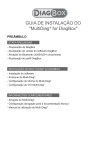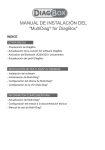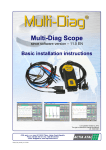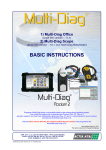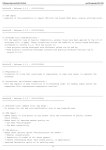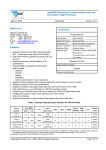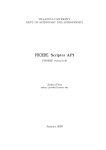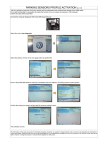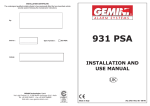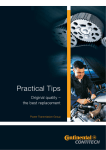Download INSTALLATION INSTRUCTIONS FOR "MultiDiag
Transcript
INSTALLATION INSTRUCTIONS FOR "MultiDiag® for DiagBox" CONTENTS PRELIMINARY STAGE - Preparing DiagBox - Updating the DiagBox software version - Activating the Bluetooth (X200/X201 only) - Updating the DiagBox profile INSTALLING MULTI-DIAG® for DIAGBOX - Installing the software - Starting Multi-Diag® - Configuring the language of Multi-Diag® - Configuring the Multi-Diag® VCI ADDITIONAL INFORMATION - Updating Multi-Diag® - Configuring the link to the technical documentation - Multi-Diag® user manual En PRELIMINARY STAGE Preparing DiagBox for the installation of «Multi-Diag® for DiagBox» ► Updating the DiagBox software version - Open DiagBox - In the upper banner, check that you have update V06.11 or later - If not, update the software - Close DiagBox ► Activating the Bluetooth for X200 / X201 only For X200 or X201 computers only, you must activate the Bluetooth as follows: - Switch off then restart the tool fully - Start the Bluetooth patch from the menu: Start\All programmes\PSA Bluetooth Configuration\start’ - A DOS screen indicating that the installation is in progress is displayed. - On the task bar, a crossed out Bluetooth icon appears in the Windows notification zone. If it does not appear, it may be hidden. - The computer restarts automatically on completion of the configuration of the Bluetooth patch. - Once the computer has restarted, the user must confirm the steps displayed by the Windows configuration pop-ups (Found new hardware wizard). This process takes place in two stages: Stage 1: installing BCM2033… En 1 2 3 Stage 2: installing Microsoft Bluetooth Enumerator… 1 2 - Finished (The Bluetooth card is now installed with the Microsoft stack and is ready to use) Note: exceptions Machine already patched Incompatible machine If the machine has already been configured with the Bluetooth patch, installation of this patch stops. A pop-up message appears indicating to the operator that the computer is up to date If the machine is not compatible with the Bluetooth patch, for example X220, X61T, Dell, HP... the installation process stops and the following message appears ► Updating the DiagBox profile Open DiagBox - In the menu Home, select Configuration - Confirm Activation/ Deactivation - Confirm Deactivation En - Select Automatic Deactivation - The information relating to the deactivation appears - Move on to the Activation stage: select Automatic activation En - Check the customer code then wait - Select the correct profile. The following data must be entered: • Authorised Repairer • …. • Multi-Diag® • Citroën data • in Multi-Diag® • or Peugeot data • in Multi-Diag® • …. - Once the correct profile has been selected, confirm and wait. You reach the home page of the chosen marque, then the "Multi-Diag®" icon appears. Close the application Installing "Multi-Diag® for DiagBox" ► Installing the software - Place the Multi-Diag® for DiagBox installation DVD in the drive - The installation starts automatically. - Accept the terms of the licence contract - Enter the serial number of the MultiDiag® communication interface indicated on the label on the back ofthe card, made up of 6 digits. - Multi-Diag® carries out the online registration of the communication interface. Make sure that you have an internet connection. - The installation of Multi-Diag® continues. En - Click on "yes, this time only", then on "next". - Click on "install the software automatically (recommended)", then on "next". - Wait En - Click on "Finish" - Click on "yes, I want to restart my computer now", then on "Finish". Eject the DVD. When the computer restarts, start Diagbox ► Starting Multi-Diag® - Start Diagbox - Click on "Multi-Diag®". The application starts. Note: - The application sometimes starts in the background. In this case, click in the lower banner of Windows to make the application appear. - The Multi-Diag® newsletter also appears at the first start-up in the lower banner. ► Configuring the language of Multi-Diag® - Click on the tab "applications configuration" - Click on “choose of language” - Select your country. En ► Configuring the Multi-Diag® VCI - Connect the Multi-Diag® communication interface to a USB port and to the OBD socket of a vehicle (to supply the interface with power). Note: the communication interface of DiagBox PSA XS must remain connected to the USB port. - Click on the tab "applications configuration" - Click on the tab "configuration of Multi-Diag® ". - Enter the 6-digit serial number of the communication interface - Click on the icon. - Cliquer sur l’onglet « configuration Bluetooth ». En - When the screen above appears, the Bluetooth pairing is complete. You can now disconnect the USB cable connecting the tool to the interface. The installation of Multi-Diag® is complete. Note: Each Multi-Diag® communication interface is paired with a single tool. If you have several Multi-Diag® tools, remember to pair each interface. Additional information ► Updating Multi-Diag® You will receive 3 major updates per year in DVD format. Internet updates are also available between each DVD. (Frequency of one per month on average.) - Click on the "internet update" button. - Click on "software". - Click on "confirm". - The list of remote updates appears. Confirm to start the download ► Configuring the link to the technical documentation By default, the link to the "VIVID" technical documentation is activated. If you do not wish to subscribe to this catalogue, you can delete the link. En - Click on "configuration of technical documentation" - Untick the link then confirm. ► Multi-Diag® user manual - Click on the "Documentation" icon. - The list of documentation relating to Multi-Diag® appears.