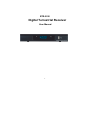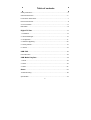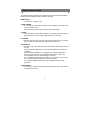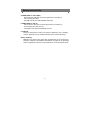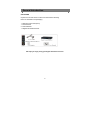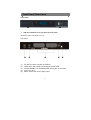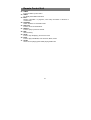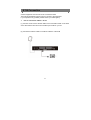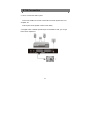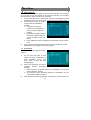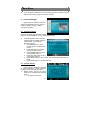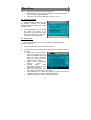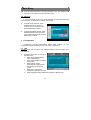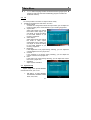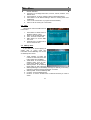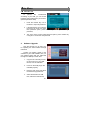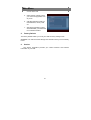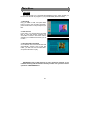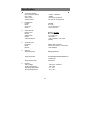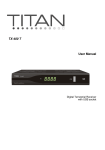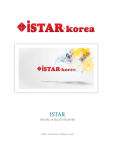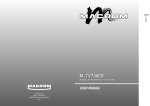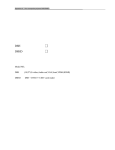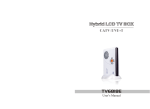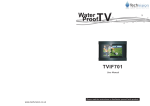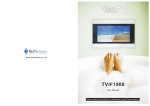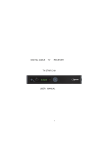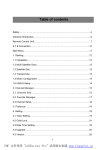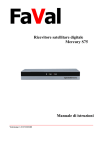Download Digital Terrestrial Receiver
Transcript
BTR-5030 Digital Terrestrial Receiver User Manual 1 Table of contents Safety Instructions.……………………………………………………………………3 General Introduction…………………………………………………………….……5 Front Panel / Rear Panel………………………………………………………….....7 Remote Control Unit………………………………………………………….….……8 S.T.B Connection………………………………………………………………........11 Main Menu…………………………………………………………………………....13 Digital TV Part................................................................................13 1. Installation………………………………………………………………….…......13 2. Channel Manager...……………………………………...……………………....15 3. Configuration…..………………………………………………….………….…..17 4. Software Upgrading……………………………………….……………………..20 5. Factory default………………………………………………………….….……..21 6. Version……………………………………………………………………………..21 USB PVR………………………………………………………………..22 PVR Instruction………………………………………………………………………23 USB Media Play Part……..……………..……………………………………..24 1. Movie………..……………………………………………………………………..24 2. Music…………..…………………………………………….………………….....24 3. Photo…..………………………..………………………………….……....……..25 Game…………….………………………………………………………………….26 Trouble Shooting…………………………………………………………………….26 Specification………………………………………………………..………………...27 2 Safety Instructions This STB has been manufactured to satisfy the international safety standards. Please read the following safety precautions carefully. MAIN SUPPLY AC 100/240V, 50/60Hz, 15W. OVERLOADING Do not overload a wall outlet, extension cord or adapter as this may result in fire or electric shock. Ensure that the power source (socket) is easily accessible. LIQUIDS This STB shall not be exposed to dripping or splashing and that no objects filled with liquids, such as vases, shall be placed on the STB. CLEANING Disconnect the STB from the main supply before cleaning. Do not use any kind of solvents to clean the STB, only use a soft-dry cloth. VENTILATION The slots on top of the STB must be left uncovered to allow proper airflow to the unit. Ensure a minimum distance of 5cm around the apparatus for sufficient ventilation. Ensure that the ventilation is not impeded by covering the ventilation openings with items such as newspapers, table-cloths, curtains, etc. Do not stand the STB on soft furnishings or carpets. Do not expose the STB to direct sunlight or do not place it near a heater. Do not stack electronic equipments on top of the STB. Do not place naked flame sources, such as lighted candles on the apparatus. ATTACHMENTS Do not use any unrecompensed attachments as these may cause hazard or damage to the STB. 3 Safety Instructions CONNECTION TO THE CABLE Disconnect the STB from the main supply before connecting or disconnecting the cable. FAILURE TO DO SO CAN DAMAGE THE BOX. CONNECTION TO THE TV Disconnect the STB from the main supply before connecting or disconnecting the cable from TV. FAILURE TO DO SO CAN DAMAGE THE TV. LOCATION Place the STB indoor in order not to expose to lightening , rain or Sunlight. Use the apparatus only in moderate climates (not in tropical climates). Battery handling Batteries may contain toxic agents that are hazardous to the environment. Therefore, dispose of the batteries immediately according to the prevailing statutory regulations. Never throw the batteries in normal household waste. 4 General Introduction INTRODUCTION This manual will help you learn basic functions such as installation, selecting channels and many other functions of the STB. All functions can be operated by the remote control. You can easily install it by selecting ”Installation” function and upgrade its software through communication cable. The remote control is designed for easy access to all the functions at once and for comfortable grab for your hand. It is programmed to control all functions and to easily watch TV and Radio programs via the STB. WARNING Any problems can be caused by the use of unofficial software. The use of software versions other than dealers or distributors official software will void the manufacturer’s warranty. It is advised that only the formal software released from dealers or distributors should be used. 5 General Introduction UNPACKING Unpack the unit and check to make sure that all of the following Items are included in the packaging. 1 x Remote Control Unit (RCU) 1 x User Manual 2 x AAA batteries 1 x Digital Terrestrial Receiver We hope you enjoy using your digital Terrestrial receiver! 6 Front Panel/ Rear Panel Front Panel 1. USB slot available both in front panel and rear panel! Dimension:220 x 125x 32 (W x D x H ) Rear Panel (1) (2) (3) (4) (5) TV ANT IN: Use to connect an antenna. LOOP OUT: Use it when connecting to another STB. TV/VCR SCART: For the Video/Audio input of the TV and VCR. Power Core: AC In SPDIF: SPDIF audio format output system. 7 Remote Control Unit 8 Remote Control Unit 1. 2. 3. 4. 5. 6. 7. 8. 9. 10. 11. 12. 13. 14. 15. 16. 17. 18. 19. 20. 21. STANDBY: Switch between Operation and Standby mode NUMBERIC BUTTONS: Changes channels or selects the menu options. FAV: Enter into favorite list PAGE UP Press to jump one page up or ZOOM up while zoom is enabled VOL (◄/►) Turn up/down volume; Change the page of channel list. OK: Enter into the menu you choose or select the current option MENU: Turn to the main menu or return to upper menu. CH (▲/▼): Change channels or items from top to bottom on the menu. TXT: View the Teletext information of the current channel. EPG: Electronic Program Guide button displays the TV/Radio program guide broadcasting by the TV provider. TV/AV: Press to switch between TV and AV mode. AUDIO: Change audio mode to left right and stereo. BACKWARD: Speed back while USB Media playing ZOOM: Press to Zoom-in and Zoom-out picture FORMER: Turn to the former file while USB Media playing FORWARD: Speed up while USB Media playing. NEXT Turn to next file while USB Media playing MUTE: Turn off volume PAUSE: Pause to freeze the screen while watching TV PAGE DOWN: Press to jump next page or ZOOM down while zoom is enabled EXIT: Return to upper menu 9 Remote Control Unit 22. TIMER: Enter into Wake-up timer menu 23. SUBTL To display the Subtitle information 24. INFO: Display information of programs; show help information of Buttons in current menu. 25. TV/RADIO Switch between TV and Radio mode. 26. PVR LIST: Press to show recorded file list 27. RECALL: Press to jump to previous channel. 28. REC: Start recording 29. STOP: Press to stop file playing, and back to menu 30. PLAY: Press to play USB Media, such as Movie; Music; Photo 31. SLOW Slower movie playing speed while playing USB movie 10 S.T.B Connection Various equipment and TV/VCR can be connected to STB. This manual will explain common ways to connect to the equipment. If you experience any problem, please contact your sales agency. 1. How to connect the STB to a TV set (1) Connect one end of the SCART cable to the TV SCART socket on the back of the STB and the other end to the SCART input socket on your TV. (2) Connect the Antenna cable to TV ANT IN collector of the STB. 11 S.T.B Connection 2. How to connect the Audio system Connect the AUDIO R/L socket of the STB to the Audio System like HI-FI, Amplifier, etc. Audio System must capable of stereo audio ability. ③If Digital Audio or S/PDIF Optical output are available on STB, you can get better stereo experience. 12 Main Menu Plug in the STB, the Main Menu screen, the beginning of the OSD screen, will appear as shown in the following picture. The Main Menu displays various functions of the STB or you can select with “CH” buttons and the numeric buttons on the remote control. To proceed to the next stage, press the “OK” button on the remote control. DIGITAL TV Plug in the STB, and power on, there are foreign languages for your choice, choose the one you prefer. Then, press “Menu” on the remote control to get started. To get start the STB, please go to installation menu by pressing “Menu” button on the remote control (default lock code: 0000). The installation menu allows you to set and various functions, and customizes service. Use the ”CH” buttons on the remote control to select an option and press the ”OK” button to proceed to enter. To move backwards to the previous stage, press the ”Exit” or ”Menu” button. 1. Installation Your STB can be easily installed by using “Installation” Menu. Selecting the mode you like from Area search; Manual search; Auto search 1.1 Area Search Area search is a kind of intelligent and convenient mode of programs searching which covers programs of all frequent points of target countries or regions. At present, this system covers many targets countries and regions including: Germany/England/Italy/France/Spain/Holl and/Taiwan/China/Norway/Swead/Finlan d etc. 13 Main Menu 1.2 Manual Search If you are familiar about digital TV and know the frequency of the program or if you want to scan the program at any frequency required, you can select manual scanning, which can save your much time. 1) You can move the cursor to “area search” via press “UP/DOWN” key under “installation menu”, then press “enter” to enter into area searching page. 2) Prior manual scanning, you need to configure relevant parameters including: 1. Freq (KHz): the default frequency is 474000KHz,you can input relevant digitals to modify it.; 2. Bandwidth: the default value of bandwidth is 64MHz.while you can set it to 6MHz, 7MHz, and 8MHz; 3. Press “ENTER” key after configuration of parameters to start manual scan. 3) If any program is detected and the scanning process is finished, system will exit the scanning page and save the program. 1.3 Auto Search You can search the programs of any channel. 1) 2) 3) You can move the cursor to “area search” via press “UP/DOWN” key under “installation menu”, then press “enter” to enter into area searching page Prior to auto searching, you need to configure relevant parameters including: 1. Start Freq (KHz): the default frequency is 474000KHz. You can input relevant details to modify it; 2. End Frequency (KHz): the default frequency is 474000KHz. You can input relevant details to modify it; Press “ENTER” key after configuration of parameters to start manual scan. 14 Main Menu 4) If any program is detected and the scanning process is finished, system will exit the scanning page and save the program. 2. Channel Manager System offers an efficient function of channel management such as channel deleting, marking, moving, locking, sorting and grouping. 2.1 Channel Organize Channel organizer page includes favorite channels, channel deleting, moving, locking and rename. . 1) Channel Organizer menu includes: Favorite Channel; Delete Channel; Skip Channel; Lock Channel, Rename Channel 1. Press INFO button to show function guide to related button of RCU 2. Press RED button to set and cancel Favorite Channel 3. Press GREEN button to set or cancel Delete Channel, 4. Press YELLOW button to set or cancel Skip Channel, 5. Press BLUE button to set or cancel Lock Channel (Default Password: 0000) 6. Press RIGHT button to rename channel. 2.2 Channel Sorting Channel Sorting enable the channels be listed according to certain sequence so that the user can easily find them. 1) Before sorting, the type of sorting shall be set, including the following items: 1. First Option: choose the 15 Main Menu 2. 3. 2.3 programs to be sorted via the selection area; Second Option: Press FTA (free of charge), Scramble (encrypted), ALL Free and Encrypted Channels; Third Option: According to alphabetic order A-Z, or Z-A; Channel Grouping Channel Grouping enable you to set the different channels into different category like Movies, Sport, Music, Kids, and Fashion etc. 1) Press UP/DOWN key to choose the line where the channel to be grouped is in, then press the number keys 1-8 on the remote controller to set different channel grouping. 2.4 Edit Channel This function enables you to do such operations as Add, Delete and Rename to channels. 1) Press the RED button to enter Add Channel menu. 2) Under Add Channel menu, there are 6 parameters for adding one channel as follows: 1. Area Name: For Area Name, press the RIGHT button to enter the Area Name list on the right, then press UP/DOWN button to choose area name, ENTER button to confirm. 2. Carrier: Press LEFT/RIGHT button to choose; 3. Channel Name: Press LEFT/RIGHT button to enter Rename Channel menu.; 4. Audio PID, Video PID, PCR PID, Press 0-9 number key to revise values; 5. Press ENTER key to confirm the adding, the system will hint with “Update succeeds” and return to Edit Channel menu; 6. Press RETURN key to return to Edit Channel page. 16 Main Menu 3) Press the YELLOW button to enter Edit Channel menu. The operation for this menu is as same as for Add Channel function 2.5 Delete All If you do not like all of the TV or Radio channels, you can enter Delete All menu to choose to delete all TV, RADIO, and Carriers. 1) To delete all TV channels, press UP/DOWN button to move the cursor to ALL TV Channels option, press ENTER key to delete. 2) To delete all RADIO channel, press UP/DOWN button move the cursor to ALL Radio Channels option, press ENTER key, to delete. 3. Configuration Configuration provides individualized system setup function; you can configure the system according to your own hobby and demand. 3.1 OSD Via OSD menu, you can set the user interface display mode according to your own demand 1) All options are listed on the left of the OSD menu. 1. OSD: Select different theme style of OSD looking. 2. Time: Select whether to display system time. 3. OSD Timeout: Select information hint dialogue box and displays showing time period. 4. OSD Trans: Select menu transparency between 0%-60%. 5. OSD languages: Select different languages for different user. 17 Main Menu 6. 3.2 1) 3.3 st nd 1 ; 2 Audio Language: Select the desired audio languages (This function is valid only when the broadcasting program contains the multi audio service) TV TV menu provides convenient TV input mode in variety. All options are listed on the left of the TV menu 1. Display Mode TV mode can change the mode of the output video, you can adjust TV mode according to the actual situation of you receiving equipment. 2. Aspect Ratio Video output mode can change the mode of video output, you can adjust TV mode according to the actual situation of you receiving equipment. 3. Video Output Video Output mode can change the mode of video output, CVBS, RGB, YUV, S-Video you can adjust TV mode according to the actual situation of you receiving equipment. 4. Brightness If the Brightness is not proper during watching, you can adjust the current brightness to be a proper one. 5. Contrast If the Contrast is not proper during watching, you can adjust the current contrast to be a proper one. 6. HUE If the HUE is not proper during watching, you can adjust the current HUE to be a proper one. 7. Saturation Adjust system saturation. System Setup System Setup menu provide different useful functions for your to use. 1. EQ setting: To select different Sound Effect, Standard, Classic, Rock, Jazz, POP; 18 Main Menu 2. 3. 4. 5. 6. 3.4 default: Standard Surround: To set Stage Effect OFF, Concert, Church, Passive, Live; Default: OFF Active Antenna: To set 5V voltage output to Terrestrial Antenna JPEG Effect: To set different fading in effect for viewing Photo over USB device LCN: To set LCN function on (Logical Channel Number) Area: To set the country for LCN function Time Set the Time mode and GMT time etc. in this menu 1. 2. 3. 4. 5. 3.5 Time Mode: To Select AUTO or MANUAL setting of time Date: To set the calendar date Time: To set the correct time GMT Offset: To set the GMT time zone Summer Time: To select ON or OFF for Summer time Wakeup Timer If you want to set channel playing at certain time or giving some hint information such as Birthday. You can set via Wakeup Timer menu. 1. 2. 3. 4. 5. 6. 7. Timer Number: To select the number of each timer, there are total 8 event timer available. Timer Mode: To set the timer in different mode, such as OFF; Once; Daily; Weekly; Yearly. Wakeup Mode: To set Wakeup Mode option as: OFF; Message; Channel and ON. Wakeup Message: To set Wakeup message as: Birthday, Anniversary, General. A greeting message will appear on Screen. Wakeup Date: To set the Wakeup date. On Time: To set the Wakeup time. Duration: To set the duration time of selected channel you want to watch. 19 Main Menu 3.6 Parental Lock To prevent the unauthorized Accessing of your STB, you can set the Parental control password to you receiver. (Default password: 0000) 4. 1. Press the number key 0-9 on the RCU to input Old password. 2. If the password is input correctly, the cursor can move onto Input New password option, press number key 0-9 to input new 4-digit password; 3. The cursor move Confirm New Password option, press number key 0-9 again to confirm the new password Software Upgrade This STB provide you an easy way for updating the STB software through USB stick. Contact your dealer if there is new software for your STB available, then you can update it easily with your USB stick through the USB input of this STB. 1. Copy the bin code file (such as p1.bin) from PC to your USB device, such as USB stick. 2. Power on the STB, plug in the USB disk properly. 3. Enter the main menu and select the Software Upgrade item. 4. Select Download from USB item, Select the USB device, 20 Main Menu such as 0001 /sda. 5. 5. Select the bin code file, which you want to be upgraded, such as p1.bin. 6. STB will upgrade by itself, but remember that, do not power off. 7. After being upgraded, system will restart itself, you will see the new software interface. Factory Default The factory default enable you re-set your STB as factory settings mode. WARNING: You will loss all the settings and channels which you have already tuned. 6. Version The version information provides you current hardware and software information of your STB. 21 Main Menu USB PVR This STB provide you a powerful RECORDING function, which enable you to record the favorite TV program to your portable HDD (Hard Drive Disk) 1. Recording Plug you HDD to STB, and press REC button on RCU, the recording will begin, press STOP button to stop at anytime you like. 2. Disk Preview In this menu, you will see all the recorded files in a list, and preview it before you would like to watch in full screen, also it enables you to delete these video you do not like. 3. Recorded Video Playback Go to MOVIE menu and a PVR folder will automatically created, and in side this folder, you will have all recorded video, and press OK button to play. ATTENTION: Due to PVR function are more technical required, so pls read the following PVR instruction carefully to make sure you have correct operation of RECORDING !!!! 22 Main Menu PVR INSTRUCTION Supported Device: 1) Most of popular USB2.0 Hard Drive Disk can be supported by our STB, however due to there are too many types of HDD available in the market, if you find one particular HDD can not work with our STB, please kindly provide it to us, and we will be happy to solve it for you in shortest time. 2) System required: FAT32 3) Speed required: 5400rpm Instructions to TV program 1) Any SD TV program (Standard Definition) with a bit rate lower then 6Mbps can be recorded by this STB. 2) During recording, EPG; TXT; Multi AUDIO functions can not be operated. 3) Recorded TV program will not support EPG: TXT: Multi AUDIO. Recording Capacity 1) Our STB can support up to 4 partition of one HDD, and theoretically each partition can allow up to 2TByte (2,000Gb), however, we suggest to use one HDD with each partition not bigger than 120Gb 2) Each recorded video file will not bigger than 3.8Gb (Approx 4 hours), the STB will automatically create new video file to continue recording your TV program if the recorded video file is bigger than 3.8Gb. How to choose and set different partition from my HDD ? Usually there are several partition available in HDD, and our STB can allow you to choose different partition for recording purpose, press PREV/NEXT button on RCU, a hidden menu of Device List will pop-up, it lists all partitions your HDD has, choose the one you want, and press OK button to save. Then the recorded video file will be stored into this partition. WARNING USB1.1 or USB2.0 Key or Stick (Including MP3 player) 1) We strongly suggest not to record any TV program by USB Key or Stick, because a huge of different USB Key or Stick are indeed available in the market with different quality level, we do not guarantee any damage of your USB Key or Stick from the attempting recording. 2) Do not remove your USB device from STB while it is in use of any USB multimedia function. 23 Main Menu USB MEDIA PLAY This STB integrates powerful function to support USB features and you can connect USB equipments via the USB input to play movies, MP3, and viewing pictures, At present, system can support usual USB media players. Video supporting format: dat / mpg / vob / avi Audio supporting format: LPCM/PCM / WAV / MP3 Picture supporting format; JPEG/JPG 1. 2. 3. 1. Copy media documents to USB device. Plug in USB device; Enter device in main menu. Movie 1 1. 2. 2. Music 1. 2. 3. 3. In main menu, press UP/DOWN to choose Movie option, Press ENTER key to confirm. Press ENTER key to enter next directory, every directory displays only movie file and folders only Press PLAY button to start to play the movie In main menu, press UP/DOWN to choose Music option, to choose ENTER key to confirm Press ENTER key to enter next directory, every directory can show music file and folder name only: Press PLAY button to start to play the mp3 music. Photo 24 Main Menu 1. In main menu, press UP/DOWN to choose Photo option, press ENTER key to confirm. 2. Press ENTER key to enter next directory, every directory can show photo file and folder name 3 Press ENTER key to play Photo file; 4 Press PREV key to play previous Photo, NEXT key to play next Photo. 5 In full-screen play state: (1). Press Left, Right key to rotate the photo clockwise/counterclockwise by 90 degrees; (2). Press UP key to view lens photo vertically; (3). Press DOWN key to view lend photo horizontally. GAMES If you want to have a rest or to relieve yourself after hard working, you can play some games attached in the system. 1 2. 3. Box Man Use your brain and push the box into the right place Tetris The classic game of all time, Tetris is one of most highly playable game. Hit Rat A new funny game for your play 25 Troubleshooting When you found some problems about this STB, please check the table in below. Because these may not be any serious problems: Fault Phenomenon Probably reasons Resolve Power on, but no display on screen Please carefully check the power plug, to see it is in socket of wall or not? Is power interrupted? Is the aerial install correct? Put firmly the power plug to the socket on the wall. Reinstall the aerial and calibrate it Antenna cable input is not connect Connect the antenna cable input Attempt until the signal coming again Attempt again later Power on this STB, then that screen displays ”No signal” The transmit station turns off The sky wave disturbs the device The program setups are incorrect STB plays a strange sound Due to the channel contain more audio tracks or audio languages Set the proper parameters of received program in the system settings menu User can use the “Audio” button on the RCU to select the correct audio track or audio languages Tips: If you refer to this troubleshooting, but no resolve that problem you encountered. Please contact the local dealer or technical support instantly, do not open the machine, because that is very dangerous to you or to the machine in that cases. 26 Specification 1. 2. 3. 4. 5. Tuner Demodulator Input Frequency Range Input Level Input socket Output socket 51MHz ~ 858 MHz 32dBm IEC 169-24 Female XI IEC 169-24, 5V75mA Max Demodulator Coding Mode Code rate Guard COFDM 2K or 8K 1/2,2/3,3/4,5/6,7/8 1/4,1/8,1/6,1/32 Video decoder Profile Lever Bit rate Aspect Ratio Output Video Resolution MPEG-2 MP@ML Max 15Mbps 4:3, 16:9, Auto PAL/NTSC 720 x 576(PAL), 720 x 480 (NTSC) Audio decoder Decoding Mode Bit rate MPEG-2&1 Layer 2&1 Mono, Dual, Stereo, Joint stereo Max 384kbps USB 2.0 Supported Video dat/mpg/vob/avi Supported Audio LPCM/PCM/WAV/MP3/MPEG1/2 LAYER1/2/3 JPEG/JPG Supported Pictures 6. General Input Voltage Power Consumption Operating Temperature Storage Temperature 100-240V~, 50/60Hz. Max.15W 0℃ - 40℃ -40℃- 65℃ 27