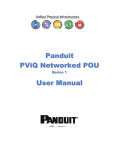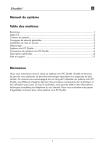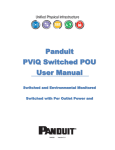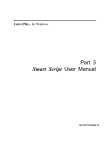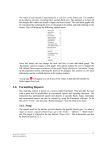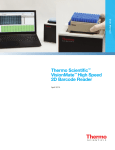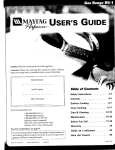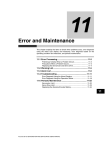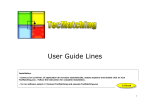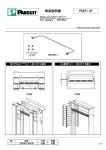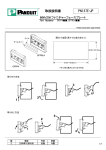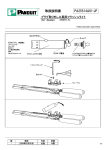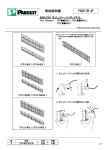Download PViQ ™ Panel Managers
Transcript
PViQ ™ Panel Managers TECHNICAL REFERENCE TR66 Provisioning PViQ™ Panel Managers Published: 4/23/09 PViQ™ Panel Managers (PMs) are intelligent modules that are provisioned with configuration data and settings that enable users to manage and identify the devices within the network. The types of data that may be provisioned on a PM include the following: • IP address, IP settings and address type • Device name • SNMP configuration and trap settings • Information on the physical installed location including rack name and rack position Depending on customer preference, PMs may be provisioned using one of the following methods: 1) via Telnet prior to installing the equipment (in a “bench setup” environment), or 2) via Telnet after PMs have been installed. (NOTE: PMs may also be provisioned via PIM™ Software after PMs have been installed; these procedures are not covered in this TR. Refer to the PIM™ Software User Manual for more information.) A valid range of static IP addresses for the subnet where the PMs will reside should be identified prior to proceeding. Configuring a Panel Manager (PM) with a Static IP Address Typically, users will want to assign a static IP address to each PM. (By default, PMs are set up to receive an IP address dynamically from the network via DHCP). The key steps to configuring IP settings on the PM are as follows: Step 1: Dynamically assign an IP address to the PM using one of the following options: Option A: Live network: • Connect PMs to a live network to receive IP address via DHCP Option B: Bench setup with DHCP-enabled switch/router: • Connect a DHCP-enabled switch or router between the laptop and the PM Option C: Bench setup with a DHCP service enabled on a laptop: • Activate DHCP service on a laptop and connect to the PM Step 2: Initiate a telnet session with the PM Step 3: Configure the PM with a static IP address and IP settings Step 4: Commit the static IP address and IP settings to the permanent database of the PM www.panduit.com [email protected] 866-721-5302 page 1 TECHNICAL REFERENCE Step 1, Option A – Connect PM to live network 1. Connect PMs to the live network for dynamic assignment of IP address. Step 1, Option B – Connect using a switch or router 1. Use Ethernet cables to connect a DHCP-enabled switch or router as shown below. The PM is assigned an IP address dynamically by the router/switch. 2. Use the Panduit command line utility (pviqutil.exe) to locate the PM. This utility is available on the PIM™ Software CD-ROM; it can also be downloaded directly from the PANDUIT web site: http://www.panduit.com/Support/Software/110205 Save the utility into a convenient location on your laptop, such as the C:\ drive. Open a command prompt and enter the following: C:\>pviqutil.exe www.panduit.com [email protected] 866-721-5302 page 2 TECHNICAL REFERENCE Running the utility allows you to discover the PM behind the detected network interface. You will see output similar to this: There is 1 interface 1: network address 192.168.0.0 Search Network 192.168.0.0 It takes 10 to 30 seconds, please wait ... 192.168.0.6 00:0F:9C:00:3A:F1 Nov 3 2008 10:00:11 V=01.16.03 (03Nov2008) Done!! Press the Enter key to exit ... 3. Compare the MAC address (e.g., 00:0F:9C:00:3A:F1) of the discovered PM to the MAC address label located on the back of the PM to verify that they match. Make a note of the IP address that was dynamically assigned to the PM for use at a later step. • 4. In the example above, the PM with MAC address 00:0F:9C:00:3A:F1 has been assigned an IP address of 192.168.0.6. You are now ready to initiate a telnet session with the PM. Please proceed to Step 2: Initiate a Telnet Session with the PM. ******************************************************************************** NOTE: Depending on your setup, you may have more than 1 network interface. When multiple network interfaces are detected, you will be prompted to either search or skip each network in sequence. • To search the network, enter “g” for “go” and press the <Enter> key. o The utility searches for and displays any PMs located on that network. • To skip the network, enter “s” for “skip” and press the <Enter> key. o You will be asked if you want to search the next network interface. For example: C:\>pviqutil.exe There are 2 interfaces 1: network address 2: network address 192.168.0.0 172.21.50.0 Search Network 192.168.0.0, skip or go [s/g] ? g It takes 10 to 30 seconds, please wait ... 192.168.0.4 00:0F:9C:00:3C:B2 Nov 3 2008 192.168.0.5 00:0F:9C:00:3A:FA Nov 3 2008 192.168.0.6 00:0F:9C:00:3A:F1 Nov 3 2008 192.168.0.7 00:0F:9C:00:3B:1B Nov 3 2008 192.168.0.8 00:0F:9C:00:3A:FB Nov 3 2008 Search Network 172.21.50.0, skip or go [s/g] ? 10:00:11 10:00:11 10:00:11 10:00:11 10:00:11 s V=01.16.03 V=01.16.03 V=01.16.03 V=01.16.03 V=01.16.03 (03Nov2008) (03Nov2008) (03Nov2008) (03Nov2008) (03Nov2008) Done!! Press the Enter key to exit ... ******************************************************************************** www.panduit.com [email protected] 866-721-5302 page 3 TECHNICAL REFERENCE Step 1, Option C – Connect using the laptop as the DHCP Server 1. To connect directly to the PM from your laptop, you must activate a DHCP service on the laptop. • If you are using an operating system that includes DHCP Server service (such as Windows 2003), activate this service. • If you are using Windows XP or another operating system that does not include DHCP Server service, you will need to download a third-party DHCP software utility – such as DHCP Turbo or a similar product – to activate this service. o Configure the DHCP Server service according to the software instructions, then activate the service. 2. With the DHCP Server service active, connect the PM to the laptop using a standard RJ45 patch cord. 3. Power up the PM. 4. Check the DHCP Server database (the method for doing this will vary depending on the third-party software selected). You will see a list of MAC addresses and IP addresses. 5. Identify the IP address assigned to the PM based on its MAC address (see MAC address label on the back of the PM). Make a note of the corresponding IP address. 6. Optional: You may run the pviqutil.exe command to verify the MAC address and IP address of the PM. 7. You are now ready to initiate a telnet session with the PM. Please proceed to Step 2: Initiate a Telnet Session with the PM. www.panduit.com [email protected] 866-721-5302 page 4 TECHNICAL REFERENCE Step 2 – Initiate a telnet session with the PM 1. After you have located the IP address of the PM (using Option A, B or C of Step 1), telnet into the PM from a command prompt (or by using another telnet program). From a command prompt, enter the following command and press the <Enter> key: telnet <IP addr> (where <IP addr> is the IP address of the PM) 2. Use the default username and password (admin, panduit) to login: Welcome to Panduit Shell ... This system is to be used by authorized personnel only. Username:admin Password:******* You are using PAN SHELL command line interface, Version 1.0.0 Last logon: Unavailable PSH > 3. Proceed to Step 3: Configuring the PM with a Static IP Address. www.panduit.com [email protected] 866-721-5302 page 5 TECHNICAL REFERENCE Step 3 – Configure the PM with a Static IP Address 1. To view the current configuration of the PM, enter the command “config ip” at the PAN SHELL prompt: 2. Set up the PM with a valid static IP address, mask and gateway for the subnet by entering the “config ip” command according to the following syntax: PSH > config ip [-type {static}] [-addr {dotted-IP}] [-mask {dotted-IP}] [-gateway {dotted-IP}] The newly entered IP settings are in a “Pending” status. 3. Enter the “config ip config” command to apply the IP settings to the hardware (“Current”) without saving permanently to the database. PSH > config ip config NOTE: After the command executes, the telnet session will terminate. www.panduit.com [email protected] 866-721-5302 page 6 TECHNICAL REFERENCE 4. Start a new telnet session using the new IP address and login. Execute the “config ip” command to view the IP settings. The IP settings show that they have been applied to the hardware, but have not been saved to the permanent database (i.e., committed). 5. NOTE: If the PM goes through a power cycle at this point (without “committing” the configuration), the IP settings will revert to the previous configuration. Proceed to Step 4: Commit the static IP address and settings to the PM. www.panduit.com [email protected] 866-721-5302 page 7 TECHNICAL REFERENCE Step 4 – Commit the static IP address and settings to the PM Changes to the IP configuration become permanent by executing the “config ip commit” command and completing a power cycle on the PM. 1. Commit the changes to the IP configuration by entering the following command: PSH > config ip commit The IP settings are now in a “Committed” status. (The “Current” column will display the previous IP settings if the “config ip config” command was not executed. Following a power cycle on the PM, the “Current” column will be updated to reflect the “Committed” IP configuration settings.) 2. Power cycle the PM. NOTE: The telnet session will be terminated. 3. After power is restored to the PM, the IP settings will change to the “Current” status. This can be verified by telneting into the PM using the new static IP address. 4. Repeat this process to provision additional PMs. www.panduit.com [email protected] 866-721-5302 page 8 TECHNICAL REFERENCE Provisioning a PM with Other Device Information and Settings The PM may also be provisioned with the following device information and configuration settings via Telnet: • • • • Device name: o Syntax: config devicename <name> o Example: config devicename pm panel 5-6-9 PIM server for traps: o Syntax: config snmp –trapip <1-5> <dotted-IP> o Example: config snmp –trapip 1 10.240.85.196 Send all traps: o Syntax: config snmp –trapon <1-5> <all|none|[crit] [maj] [min] [adv]> o Example: config snmp –trapon 1 all Set rack position: o Syntax: config rackposition <offset> <number> o Example: config rackposition 1 6 (sets the RU to 6 for this PM) • Set rack name: o Syntax: config rackname <offset> <name> o Example: config rackname 1 Rack1 For help on available commands and command syntax, use the “?” from the PViQ utility or consult the PViQ™ Hardware User Manual (PN514) for more information; refer to the section on “PViQ™ Command Line Interface.” Alternatively, the PMs may be provisioned with this information after the PViQ™ system has been installed, powered and discovered by the network via the Physical Infrastructure Manager™ (PIM™) Software. www.panduit.com [email protected] 866-721-5302 page 9