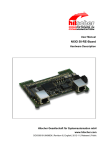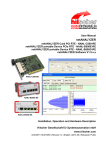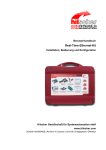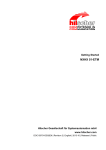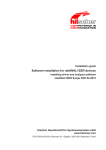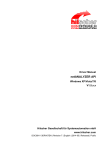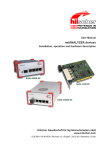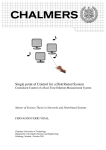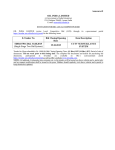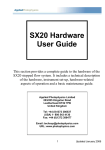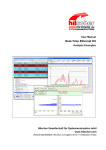Download Real-Time Ethernet Kit - Installation, Operation and
Transcript
User Manual Real-Time Ethernet Kit Installation, Operation and Configuration Hilscher Gesellschaft für Systemautomation mbH www.hilscher.com DOC081105UM04EN | Revision 4 | English | 2012-08 | Released | Public Introduction 2/160 Table of Contents 1 INTRODUCTION.........................................................................................................5 1.1 1.2 2 About this Manual .......................................................................................................5 1.1.1 Obligation to Read the Manual.............................................................................6 1.1.2 List of Revisions ...................................................................................................6 1.1.3 Conventions in this Manual ..................................................................................7 Legal Notes.................................................................................................................8 1.2.1 Copyright ..............................................................................................................8 1.2.2 Important Notes ....................................................................................................8 1.2.3 Exclusion of Liability .............................................................................................9 1.2.4 Warranty ...............................................................................................................9 1.2.5 Export Regulations .............................................................................................10 1.2.6 Registered Trademarks......................................................................................10 1.3 License .....................................................................................................................10 1.4 Contents of the Real-Time Ethernet Kit ....................................................................11 1.5 Contents of the DVDs ...............................................................................................11 1.6 Reference to Hardware, Software and Drivers .........................................................13 1.7 Documentation..........................................................................................................14 SAFETY ....................................................................................................................16 2.1 General Note ............................................................................................................16 2.2 Intended Use ............................................................................................................16 2.3 Personnel Qualification.............................................................................................16 2.4 Safety Instructions to Avoid Personal Injury .............................................................17 2.4.1 2.5 2.6 Safety Instructions to Avoid Property Damage .........................................................18 2.5.1 Device Destruction by Exceeding Allowed Supply Voltage................................18 2.5.2 Device Destruction by Exceeding Allowed Signaling Voltage............................18 2.5.3 Electrostatically sensitive Devices......................................................................19 Labeling of Safety Messages....................................................................................20 2.6.1 3 4 Electrical Shock Hazard .....................................................................................17 References Safety ..............................................................................................20 DESCRIPTION AND PREREQUISITES FOR OPERATION.....................................21 3.1 Description of the Real-Time Ethernet Kit ................................................................21 3.2 Prerequisites for Operation.......................................................................................22 3.2.1 Hardware Requirements ....................................................................................22 3.2.2 Supply Voltage and Signaling Voltage ...............................................................22 3.2.3 Software Requirements......................................................................................23 INSTALLING THE COMPONENTS...........................................................................24 Real-Time Ethernet Kit | Installation, Operation and Configuration DOC081105UM04EN | Revision 4 | English | 2012-08 | Released | Public © Hilscher, 2009-2012 Introduction 4.1 3/160 Installation of Hardware and Software of the Real-Time Ethernet Kit.......................24 4.1.1 Safety Messages on Personal Injury..................................................................24 4.1.2 Property Damage Messages..............................................................................25 4.2 Installation Sequence ...............................................................................................27 4.3 Notes on Installation and Operation .........................................................................28 4.4 Installing Driver and Software...................................................................................29 4.5 4.4.1 Installing Driver and Software for netANALYZER ..............................................29 4.4.2 Installing Driver for PC Card cifX........................................................................37 4.4.3 Installing SYCON.net Configuration Software....................................................43 Installing Hardware in PC .........................................................................................54 4.5.1 Installing netANALYZER Hardware....................................................................54 4.5.2 Installing PC Card cifX .......................................................................................56 4.5.3 Checking Installation on the PC .........................................................................59 5 DEVICE DESCRIPTION OF THE NXIO 50-RE BOARDS ........................................60 6 SET-UP AND CONFIGURE ETHERNET NETWORKS ............................................63 6.1 6.2 6.3 6.4 Preparing NXIO 50-RE Boards and PC Card cifX ....................................................63 6.1.1 Preparing NXIO 50-RE Boards ..........................................................................63 6.1.2 Preparing PC Card cifX ......................................................................................64 PROFINET IO...........................................................................................................65 6.2.1 Setting the PROFINET IO Devices (Slaves) ......................................................65 6.2.2 Setting Up the Network Hardware......................................................................66 6.2.3 Reading MAC Addresses and Assigning Device Names for the PROFINET IO Devices...............................................................................................................67 6.2.4 Loading Firmware into PC Card cifX ..................................................................69 6.2.5 Configuring PROFINET IO Network in SYCON.net ...........................................74 6.2.6 Diagnosis and I/O Data Monitor in SYCON.net .................................................81 6.2.7 Import Device Description File NXIO 50-RE/PNS into SYCON.net ...................84 EtherCAT ..................................................................................................................86 6.3.1 Setting the Slaves...............................................................................................86 6.3.2 Setting Up the Network Hardware......................................................................86 6.3.3 Loading Firmware into PC Card cifX ..................................................................87 6.3.4 Configuring EtherCAT Network in SYCON.net ..................................................93 6.3.5 Diagnosis and I/O Data Monitor in SYCON.net .................................................95 6.3.6 Import Device Description File NXIO 50-RE/ECS into SYCON.net ...................97 EtherNet/IP ...............................................................................................................99 6.4.1 Setting the EtherNet/IP-Adapters (Slaves).........................................................99 6.4.2 Setting Up the Network Hardware......................................................................99 6.4.3 Reading MAC Addresses of the Adapters (Slaves) and Assigning IP Addresses by DHCP Server ...............................................................................................100 6.4.4 Loading Firmware into PC Card cifX ................................................................103 Real-Time Ethernet Kit | Installation, Operation and Configuration DOC081105UM04EN | Revision 4 | English | 2012-08 | Released | Public © Hilscher, 2009-2012 Introduction 6.5 6.6 6.7 7 4/160 6.4.5 Configuring EtherNet/IP Network in SYCON.net .............................................108 6.4.6 Diagnosis and I/O Data Monitor in SYCON.net ...............................................115 6.4.7 Import Device Description File NXIO 50-RE/EIS into SYCON.net...................118 Sercos.....................................................................................................................120 6.5.1 Setting the Slaves.............................................................................................120 6.5.2 Setting Up the Network Hardware....................................................................120 6.5.3 Loading Firmware into PC Card cifX ................................................................121 6.5.4 Configuring sercos Network in SYCON.net .....................................................126 6.5.5 Diagnosis and I/O Data Monitor in SYCON.net ...............................................129 6.5.6 Resetting Communication Error Message of Slave .........................................132 6.5.7 Import Device Description NXIO 50-RE/S3S into SYCON.net ........................136 Open Modbus/TCP .................................................................................................138 6.6.1 Setting the Open Modbus/TCP-Server (Slaves) ..............................................138 6.6.2 Setting Up the Network Hardware....................................................................138 6.6.3 Reading MAC Addresses of the Open Modbus/TCP Server and Assigning IP Addresses by DHCP Server.............................................................................139 6.6.4 Loading Firmware into PC Card cifX ................................................................142 6.6.5 Configuring Open Modbus/TCP Network in SYCON.net .................................147 6.6.6 Diagnosis and I/O Data Monitor in SYCON.net ...............................................152 POWERLINK ..........................................................................................................154 6.7.1 POWERLINK Managing Node (Master) ...........................................................154 6.7.2 Setting the Controlled Nodes (Slaves) .............................................................154 6.7.3 Setting Up the Network Hardware....................................................................155 6.7.4 Configuring POWERLINK Network ..................................................................155 LISTS ......................................................................................................................156 7.1 List of Figures .........................................................................................................156 7.2 List of Tables ..........................................................................................................159 Real-Time Ethernet Kit | Installation, Operation and Configuration DOC081105UM04EN | Revision 4 | English | 2012-08 | Released | Public © Hilscher, 2009-2012 Introduction 1 1.1 5/160 Introduction About this Manual This user manual describes installation and operation of the components of the RealTime Ethernet Kit under Windows® XP. It also describes the configuration and the testing of the IO communication for the communication systems PROFINET IO, EtherCAT, EtherNet/IP, sercos, Open Modbus/TCP and POWERLINK, which can be set up with this Real-Time Ethernet Kit. Please note, that the scope of this document is limited to the description of how to set up and configure one of the above mentioned Real-Time Ethernet communication systems by using a PC Card cifX and the NXIO 50-RE boards included in this kit. Recording and analyzing the performance of communication systems by using the also included NANL-C500-RE Analyzer Card or the NANL-B500E-RE Analyzer Box are not described in this document. For information on the analyzer hard- and software, and for a description of how to carry out an analysis, please refer to the following user manuals: • netANALYZER, DOC091110UMxxEN available on the netANALYZER DVD • Real-Time Ethernet Kit Analysis Examples, DOC081202UMxxEN available on the Real-Time Ethernet Kit DVD Please note that there are also separate user manuals available for the PC Card cifX and the NXIO 50-RE boards: • PC Cards CIFX 50 50E 70E 100EH, DOC120204UMxxEN available on the Communication Solutions DVD • NXIO 50-RE-Board Hardware Description, DOC090101UMxxEN available on the Real-Time Ethernet Kit DVD All mentioned documents can also be downloaded from the Hilscher homepage http://www.hilscher.com > Support > Downloads > Manuals. Note: This manual describes exemplary uses cases for the different communication systems. There are other, more complex use cases possible with the components in this kit, which are not described in this manual. Detailed information can be found in the manual of each component. Real-Time Ethernet Kit | Installation, Operation and Configuration DOC081105UM04EN | Revision 4 | English | 2012-08 | Released | Public © Hilscher, 2009-2012 Introduction 1.1.1 6/160 Obligation to Read the Manual Important! To avoid personal injury and to avoid property damage to your system or to your device, you must read and understand all instructions in this manual before installing and operating your device. First read the safety instructions in the Safety chapter. Observe all safety messages in the manual. Keep the product DVDs to ensure future access to the product manuals stored on the DVDs. 1.1.2 List of Revisions Index Date Chapter Change 3 2010-06-24 5.2 all 6.5 6.6 all Technical data, SERCOS III Master Updated to CIFX 50-RE Rev. 3, NANL-C500-RE SERCOS III Master with SYCON.net Open Modbus/TCP with command table in SYCON.net Adapted to SYCON.net Software V1.210 4 2012-06-20 all all 4.4.1 4.5 6.7 Document completely revised Adapted to SYCON.net Software V1.350 Description of installation of netANALYZER software added Description of hardware installation added Description of POWERLINK added Table 1: List of Revisions Updates of this document and updates of firmware files are available from the Hilscher homepage: http://www.hilscher.com/support_downloads.html. Real-Time Ethernet Kit | Installation, Operation and Configuration DOC081105UM04EN | Revision 4 | English | 2012-08 | Released | Public © Hilscher, 2009-2012 Introduction 1.1.3 7/160 Conventions in this Manual Notes, operation instructions and results of operation steps are marked as follows: Notes Important: <important note> Note: <note> <note, where to find further information> Operation Instructions 1. <instruction> 2. <instruction> or ¾ <instruction> Results ° <result> For a description of the labeling of safety messages, see Labeling of Safety Messages section on page 20. Real-Time Ethernet Kit | Installation, Operation and Configuration DOC081105UM04EN | Revision 4 | English | 2012-08 | Released | Public © Hilscher, 2009-2012 Introduction 1.2 1.2.1 8/160 Legal Notes Copyright © Hilscher, 2009-2012, Hilscher Gesellschaft für Systemautomation mbH All rights reserved. The images, photographs and texts in the accompanying material (user manual, accompanying texts, documentation, etc.) are protected by German and international copyright law as well as international trade and protection provisions. You are not authorized to duplicate these in whole or in part using technical or mechanical methods (printing, photocopying or other methods), to manipulate or transfer using electronic systems without prior written consent. You are not permitted to make changes to copyright notices, markings, trademarks or ownership declarations. The included diagrams do not take the patent situation into account. The company names and product descriptions included in this document may be trademarks or brands of the respective owners and may be trademarked or patented. Any form of further use requires the explicit consent of the respective rights owner. 1.2.2 Important Notes The user manual, accompanying texts and the documentation were created for the use of the products by qualified experts, however, errors cannot be ruled out. For this reason, no guarantee can be made and neither juristic responsibility for erroneous information nor any liability can be assumed. Descriptions, accompanying texts and documentation included in the user manual do not present a guarantee nor any information about proper use as stipulated in the contract or a warranted feature. It cannot be ruled out that the user manual, the accompanying texts and the documentation do not correspond exactly to the described features, standards or other data of the delivered product. No warranty or guarantee regarding the correctness or accuracy of the information is assumed. We reserve the right to change our products and their specification as well as related user manuals, accompanying texts and documentation at all times and without advance notice, without obligation to report the change. Changes will be included in future manuals and do not constitute any obligations. There is no entitlement to revisions of delivered documents. The manual delivered with the product applies. Hilscher Gesellschaft für Systemautomation mbH is not liable under any circumstances for direct, indirect, incidental or follow-on damage or loss of earnings resulting from the use of the information contained in this publication. Real-Time Ethernet Kit | Installation, Operation and Configuration DOC081105UM04EN | Revision 4 | English | 2012-08 | Released | Public © Hilscher, 2009-2012 Introduction 1.2.3 9/160 Exclusion of Liability The software was produced and tested with utmost care by Hilscher Gesellschaft für Systemautomation mbH and is made available as is. No warranty can be assumed for the performance and flawlessness of the software for all usage conditions and cases and for the results produced when utilized by the user. Liability for any damages that may result from the use of the hardware or software or related documents, is limited to cases of intent or grossly negligent violation of significant contractual obligations. Indemnity claims for the violation of significant contractual obligations are limited to damages that are foreseeable and typical for this type of contract. It is strictly prohibited to use the software in the following areas: • • • • • for military purposes or in weapon systems; for the design, construction, maintenance or operation of nuclear facilities; in air traffic control systems, air traffic or air traffic communication systems; in life support systems; in systems in which failures in the software could lead to personal injury or injuries leading to death. We inform you that the software was not developed for use in dangerous environments requiring fail-proof control mechanisms. Use of the software in such an environment occurs at your own risk. No liability is assumed for damages or losses due to unauthorized use. 1.2.4 Warranty Although the hardware and software was developed with utmost care and tested intensively, Hilscher Gesellschaft für Systemautomation mbH does not guarantee its suitability for any purpose not confirmed in writing. It cannot be guaranteed that the hardware and software will meet your requirements, that the use of the software operates without interruption and that the software is free of errors. No guarantee is made regarding infringements, violations of patents, rights of ownership or the freedom from interference by third parties. No additional guarantees or assurances are made regarding marketability, freedom of defect of title, integration or usability for certain purposes unless they are required in accordance with the law and cannot be limited. Warranty claims are limited to the right to claim rectification. Real-Time Ethernet Kit | Installation, Operation and Configuration DOC081105UM04EN | Revision 4 | English | 2012-08 | Released | Public © Hilscher, 2009-2012 Introduction 1.2.5 10/160 Export Regulations The delivered product (including the technical data) is subject to export or import laws as well as the associated regulations of different counters, in particular those of Germany and the USA. The software may not be exported to countries where this is prohibited by the United States Export Administration Act and its additional provisions. You are obligated to comply with the regulations at your personal responsibility. We wish to inform you that you may require permission from state authorities to export, reexport or import the product. 1.2.6 Registered Trademarks Windows® XP, Windows® Vista and Windows® 7 are registered trademarks of Microsoft Corporation. Wireshark® and the "fin" logo are registered trademarks of Gerald Combs. Adobe-Acrobat® is a registered trademark of the Adobe Systems Incorporated. EtherCAT® is a registered trademark and a patented technology of Beckhoff Automation GmbH, Verl, Germany, formerly Elektro Beckhoff GmbH. EtherNet/IP® is a trademark of ODVA (Open DeviceNet Vendor Association, Inc). POWERLINK® is a registered trademark of B&R, Bernecker + Rainer IndustrieElektronik Ges.m.b.H, Eggelsberg, Austria PROFINET® is a registered trademark of PROFIBUS International, Karlsruhe. sercos interface® is a registered trademark of sercos International e. V., Suessen, Germany. PCI, PCI Express, and PCIe are trademarks or registered trademarks of PCI-SIG. All other mentioned trademarks are property of their respective legal owners. 1.3 License Using the PC Card CIFX 50-RE as master device requires a license for the firmware and for the configuration software SYCON.net. The master license includes the PC Card CIFX 50-RE operating as master and the license for the configuration software SYCON.net for the CIFX 50-RE. Real-Time Ethernet Kit | Installation, Operation and Configuration DOC081105UM04EN | Revision 4 | English | 2012-08 | Released | Public © Hilscher, 2009-2012 Introduction 1.4 11/160 Contents of the Real-Time Ethernet Kit The kit contains: • • • • • • • • • • • • 1.5 1 x DVD Real-Time Ethernet Kit 1 x DVD netANALYZER 1 x DVD Communication Solutions 1 x Analyzer card NANL-C500-RE or 1 x Analyzer Box NANL-B500E-RE 1 x CIFX card Real-Time Ethernet CIFX 50-RE 1 x NXIO 50-RE\CL board (1 RJ45 socket left) 1 x NXIO 50-RE\CR board (1 RJ45 socket right) 1 x NXIO 50-RE\CN board (without RJ45 socket) 2 x NXIO 50-RE\CA boards (2 RJ45 sockets and power connection) 1 x Power Supply NXAC-Power for NXIO 50-RE boards 1 x Power Supply TR15RA240 (only in connection with NANL-B500E-RE box) 5 x Ethernet connection cables Contents of the DVDs Real-Time Ethernet Kit DVD • Real-Time Ethernet Kit User Manual, Analysis Examples User Manual and NXIO 50-RE-Board Hardware Description Folder: Documentation • Device description files for NXIO 50-RE boards Folder: EDS • Configuration examples for SYCON.net Folder: Examples • Firmware for supported protocols for the SD/MMC-Cards of the NXIO 50-RE boards Folder: Firmware Real-Time Ethernet Kit | Installation, Operation and Configuration DOC081105UM04EN | Revision 4 | English | 2012-08 | Released | Public © Hilscher, 2009-2012 Introduction 12/160 netANALYZER DVD • Setup program for netANALYZER driver and software Folder: Setup • netANALYZER driver for 32-bit and 64-bit Folder: Driver • netANALYZER software setup Folder: Software • Wireshark-netANALYZER plugin files for 32-bit and 64-bit Folder: Plugin • netANALYZER user and driver manuals Folder: Documentation • Two examples for the netANALYZER Application Programming Interface API Folder: Examples • netANALYZER hardware update for NXANL 500-RE hardware revisions 2 and 3 Folder: Update NXANL 50-RE Revision 3 Communication Solutions DVD Note: The Communication Solutions DVD also contains files which are not relevant for the user of the Real-Time Ethernet Kit. These non-relevant files belong to devices or protocols which are not included in or associated with this kit (e. g. firmware and manuals for the Hilscher netJACK communication module or fieldbus protocols). Thus, the following list includes only content which is relevant for the user of the Real-Time Ethernet Kit. • Driver for PC Card cifX Folder: Driver\cifX Device Driver • Setup for configuration software SYCON.net Folder: Software\SYCON.net • Firmware for the supported Real-Time Ethernet protocols for the PC Card cifX Folder: Firmware\CIFX • User manuals for PC Card cifX Folder: Documentation\1. cifX Manuals\english • User manuals for configuration software SYCON.net Folder: Documentation\4. Configuration Manuals\english • Programming manuals for API for the supported Real-Time Ethernet protocols Folder: Documentation\6. Programming Manuals\english\4. Protocol Application Programming Interface Real-Time Ethernet Kit | Installation, Operation and Configuration DOC081105UM04EN | Revision 4 | English | 2012-08 | Released | Public © Hilscher, 2009-2012 Introduction 1.6 13/160 Reference to Hardware, Software and Drivers Hardware Device name Device type Part-No. Revision netANALYZER-Karte PCI RTE netANALYZER Card PCI Real-Time Ethernet NANL-C500-RE 7.310.100 4 netANALYZER Box PCIe RTE netANALYZER Stand-alone-Box PCI- Express Real-Time Ethernet NANL-B500E-RE 7.311.100 3 PC Card cifX PCI for Real-Time Ethernet Master CIFX 50-RE 1250.100 5 netX IO 50 Board for Real-Time Ethernet (RJ45 connector left) NXIO 50-RE\CL 2521.101 2 netX IO 50 Board for Real-Time Ethernet (RJ45 connector right) NXIO 50-RE\CR 2521.102 2 netX IO 50 Board for Real-Time Ethernet (no RJ45 connector) NXIO 50-RE\CN 2521.103 2 netX IO 50 Board for Real-Time Ethernet (adaptor board with two RJ45 connectors) NXIO 50-RE\CA 2521.104 2 Table 2: Reference to Hardware Software and Driver Software and Driver netANALYZER File name netAnalyzer.exe Version 1.4.x.x Source Hilscher SYCON.net SYCONnet netX setup.exe 1.350.x.x Hilscher cifX Device Driver cifX Device Driver Setup.exe 1.1.x.x Hilscher External Network Monitoring program (e. g. Wireshark) - 1.8.1 http://wireshark.org http://www.wireshark.org/download.html 2.3.2 http://www.software.rockwell.com/suppo rt/download/detail.cfm?ID=3390 DHCP Server (e. g. Rockwell BOOTP/DHCP Server) - Table 3: Reference to Software and Driver Real-Time Ethernet Kit | Installation, Operation and Configuration DOC081105UM04EN | Revision 4 | English | 2012-08 | Released | Public © Hilscher, 2009-2012 Introduction 1.7 14/160 Documentation The following overview shows in which document on which DVD you can find further information on certain topics. Manual Contents Document name DVD User Manual Real-Time Ethernet Kit Installation, Operation and Configuration Real-Time Ethernet Kit UM XX EN.pdf User Manual Real-Time Ethernet Kit Analysis Examples Analysis Examples Real-Time Ethernet Kit Analysis Examples UM XX EN.pdf User Manual NXIO 50-RE Board Installation, Operation and Hardware Description NXIO 50-RE Board - Hardware Description UM XX EN.pdf User Manual netANALYZER Installation, Operation and Hardware Description netANALYZER UM XX EN.pdf Driver Manual netANALYZER API, Windows XP/Vista/7, V1.x Description of the netANALYZER API netANALYZER API Windows DRV XX EN.pdf User Manuals PC Cards cifX Installation, Operation and Hardware Description PC Cards CIFX 50 50E 70E 100EH UM XX EN.pdf PC Cards cifX Software Installation UM XX EN.pdf Wiring Instructions UM XX EN.pdf Description and operating instructions for SYCON.net Frame Application SYCONnet netFrame OI XX EN.pdf Description and operating instructions for SYCON.net netDevice and netProject (FDT-Container) SYCONnet netDevice OI XX EN.pdf DTM for EtherCAT Master EtherCAT Master DTM OI XX EN.pdf Generic EtherCAT Slave DTM for EtherCAT Slave Devices EtherCAT Generic Slave DTM OI XX EN.pdf Operating Instruction Manuals for SYCON.net Real-Time Ethernet Kit netANALYZER DTM for EtherNet/IP Scanner EtherNetIP Scanner DTM OI XX EN.pdf Devices Operating Instruction Manuals for DTM for supported protocols Generic EtherNet/IP Adapter DTM for EtherNet/IP Adapter Devices and Modular Generic EtherNet/IP Adapter DTM for modular EtherNet/IP Adapter Devices EtherNetIP Generic Adapter DTM EDS OI XX EN.pdf DTM for Hilscher PROFINET IO-Controller PROFINET IO Controller DTM OI XX EN.pdf Generic DTM for PROFINET IO Devices PROFINET IO Generic Device DTM OI XX EN.pdf DTM for Hilscher SERCOS III Master Devices SERCOS III Master DTM OI XX EN.pdf Generic Slave DTM for SERCOS III Slave Devices SERCOS III Generic Slave DTM OI XX EN.pdf netSLAVE DTM for Hilscher NETX Slave Devices (for Open Modbus/TCP) netSlave DTM OI XX EN.pdf Communication Solutions Table 4: Related Documentation Real-Time Ethernet Kit | Installation, Operation and Configuration DOC081105UM04EN | Revision 4 | English | 2012-08 | Released | Public © Hilscher, 2009-2012 Introduction 15/160 You can download the latest edition of a manual from our website www.hilscher.com under Support > Downloads > Manuals or in the information section under Products. Real-Time Ethernet Kit | Installation, Operation and Configuration DOC081105UM04EN | Revision 4 | English | 2012-08 | Released | Public © Hilscher, 2009-2012 Safety 2 2.1 16/160 Safety General Note The user manual, the accompanying texts and the documentation are written for the use of the products by educated personnel. When using the products, all Safety Messages, Safety Messages, Property Damage Messages and all valid legal regulations have to be obeyed. Technical knowledge is presumed. The user has to assure that all legal regulations are obeyed. 2.2 Intended Use The PC Card cifX and the NXIO 50-RE boards described in this manual are intended for setting up small Real-Time Ethernet networks for testing and analyzing purposes. Important! The NXIO 50-RE boards are not optimized in terms of EMC compatibility. The devices are intended only for evaluation and development purposes in lab environments, they are not suitable for production use! If the components of this Real-Time Ethernet Kit are used outside of the scope described in this documentation, or outside the scope described in the documentation of the component, an error free function can not be guaranteed. 2.3 Personnel Qualification The devices NANL-C500-RE, NANL-B500E-RE, CIFX 50-RE and the NXIO 50-RE boards must only be installed, configured, removed and used by qualified personnel. Job-specific technical skills for people professionally working with electricity must be present concerning the following topics: • • • • • Safety and health at work Mounting and connecting of electrical equipment Measurement and analysis of electrical functions and systems Evaluation of the safety of electrical systems and equipment Installing and configuring IT systems Real-Time Ethernet Kit | Installation, Operation and Configuration DOC081105UM04EN | Revision 4 | English | 2012-08 | Released | Public © Hilscher, 2009-2012 Safety 2.4 17/160 Safety Instructions to Avoid Personal Injury To ensure your own personal safety and to avoid personal injury, you necessarily must read, understand and follow the following safety instructions and safety messages in this manual about danger causing personal injury, before you install and operate your devices. 2.4.1 Electrical Shock Hazard Devices: NANL-C500-RE and CIFX 50-RE The danger of a lethal electrical shock caused by parts with more than 50V may occur if you open the PC cabinet to install your device. • HAZARDOUS VOLTAGE is present inside the PC into which the device is to be integrated. Strictly obey all safety rules provided by the device’s manufacturer in the documentation! • First disconnect the power plug of the PC before you open the cabinet. • Make sure, that the power supply is off at the PC or at the connecting device. • Open the PC cabinet and install or remove the device only after disconnecting power. An electrical shock is the result of a current flowing through the human body. The resulting effect depends on the intensity and duration of the current and on its path through the body. Currents in the range of approximately ½ mA can cause effects in persons with good health, and indirectly cause injuries resulting from startle responses. Higher currents can cause more direct effects, such as burns, muscle spasms, or ventricular fibrillation. In dry conditions, permanent voltages up to approximately 42.4 V peak or 60 V DC are not considered as dangerous if the contact area is equivalent to a human hand. Reference Safety [S2] Real-Time Ethernet Kit | Installation, Operation and Configuration DOC081105UM04EN | Revision 4 | English | 2012-08 | Released | Public © Hilscher, 2009-2012 Safety 2.5 18/160 Safety Instructions to Avoid Property Damage To avoid property damage, respectively device destruction to the devices and to your system, you necessarily must read, understand and follow the following safety instructions and safety messages in this manual about danger causing property damage, before you install and operate your devices. 2.5.1 Device Destruction by Exceeding Allowed Supply Voltage Devices: NANL-C500-RE, NANL-B500E-RE, CIFX 50-RE and NXIO 50-RE boards To avoid device destruction due to high supply voltage, you must observe the following instructions. These instructions apply to all devices described in this manual. The devices may only be operated with the specified supply voltage. Make sure that the limits of the allowed range for the supply voltage are not exceeded. A supply voltage above the upper limit can cause severe damage to the device! A supply voltage below the lower limit can cause malfunction of the device. The allowed range for the supply voltage is defined by the tolerances specified in this manual. You will find the data on the mandatory supply voltage for the devices described in this manual in the Supply Voltage and Signaling Voltage section on page 22. Only NANL-C500-RE and CIFX 50-RE: The device may not be powered by a 5V supply voltage! The device may only be powered by a 3.3 V ±5 % supply voltage. Only NANL-B500E-RE and NXIO 50-RE boards: The device may only be powered by a 24V DC ±6V supply voltage. 2.5.2 Device Destruction by Exceeding Allowed Signaling Voltage Devices: NANL-C500-RE, NANL-B500E-RE and CIFX 50-RE To avoid device destruction due to high signal voltage to your device, you must observe the following instructions. These instructions apply to all devices described in this manual. • All I/O signal pins at the device tolerate only a specified signaling voltage! • Operation with a signaling voltage other than the specified signaling voltage may lead to severe damage to the device! You will find the data on the mandatory signaling voltage of the devices described in this manual in the Supply Voltage and Signaling Voltage section on page 22. Real-Time Ethernet Kit | Installation, Operation and Configuration DOC081105UM04EN | Revision 4 | English | 2012-08 | Released | Public © Hilscher, 2009-2012 Safety 2.5.3 19/160 Electrostatically sensitive Devices Devices: NANL-C500-RE, CIFX 50-RE and NXIO 50-RE boards This equipment is sensitive to electrostatic discharge, which causes internal damage and affects normal operation. Therefore adhere to the necessary safety precautions for components that are vulnerable with electrostatic discharge if you install or replace your device. Follow the guidelines listed hereafter, when you handle this equipment: • • • • • • Touch a grounded object to discharge potential static. Wear an approved grounding wriststrap. Do not touch connectors or pins on the device. Do not touch circuit components inside the equipment. If available, use a static-safe workstation. When not in use, store the equipment in appropriate static-safe packaging. Reference Safety [S3] Real-Time Ethernet Kit | Installation, Operation and Configuration DOC081105UM04EN | Revision 4 | English | 2012-08 | Released | Public © Hilscher, 2009-2012 Safety 2.6 20/160 Labeling of Safety Messages • The Section Safety Messages at the beginning of a chapter are pinpointed particularly. They are highlighted by a specific safety symbol and a signal word according to the degree of endangerment. In the safety message, the nature of the hazard is indicated. • The Integrated Safety Messages embedded in operating instructions are highlighted by a signal word according to the degree of endangerment and possibly by a safety symbol. In the safety message, the nature of the hazard is indicated. Safety symbol Safety symbol USA Sort of warning or principle Warning of lethal electrical shock Warning of personal injury and property damage message USA: Warning of personal injury Property damage messages for the USA are listed separately without this safety symbol Warning of damages by electrostatic discharge Principle: Disconnect the power plug Table 5: Safety Symbols and Sort of Warning or Principle Signal word Note Meaning Meaning USA Indicates a direct hazard with high risk, which will have as consequence death or grievous bodily harm if it is not avoided. Indicates a hazardous situation which, if not avoided, will result in death or serious injury. Indicates a possible hazard with medium risk, which will have as consequence death or (grievous) bodily harm if it is not avoided. Indicates a hazardous situation which, if not avoided, could result in death or serious injury. Indicates a minor hazard with medium risk, which could have as consequence personal injury, if it is not avoided. Indicates a hazardous situation which, if not avoided, may result in minor or moderate injury. Indicates a property damage message. Indicates a property damage message. Indicates an important note in the manual. Indicates an important note in the manual. Table 6: Signal Words In this document, the safety instructions and property damage messages are designed according both to the internationally used safety conventions as well as to the ANSI standard. Please refer to reference safety [S1]. 2.6.1 References Safety [S1] ANSI Z535.6-2006 American National Standard for Product Safety Information in Product Manuals, Instructions, and Other Collateral Materials [S2] IEC 60950-1, Information technology equipment - Safety - Part 1: General requirements, (IEC 60950-1:2005, modified); German Edition EN 60950-1:2006 [S3] EN 61340-5-1 and EN 61340-5-2 as well as IEC 61340-5-1 and IEC 61340-5-2 Real-Time Ethernet Kit | Installation, Operation and Configuration DOC081105UM04EN | Revision 4 | English | 2012-08 | Released | Public © Hilscher, 2009-2012 Description and Prerequisites for Operation 3 3.1 21/160 Description and Prerequisites for Operation Description of the Real-Time Ethernet Kit With the Hilscher Real-Time Ethernet Kit, you can build and analyze a complete communication system for several of the most commonly used Real-Time Ethernet protocols (conforming to the Ethernet II IEEE 802.3 specification). The Kit is suitable for development and test laboratories as well as for training purposes. With the included PC Card cifX and the NXIO 50-RE boards – and, if desired, with your own devices – you can build a network consisting of several communication partners. You can then use the also included NANL-C500-RE analyzer card or the NANLB500E-RE analyzer box to record and analyze performance and functions of individual systems or system components. Analyzer card and analyzer box act as passive Ethernet analyzers. They analyze the data traffic in a communication stretch and record the arriving Ethernet frames. For information on the analyzer hard- and software and for a description of how to carry out an analysis, please refer to the following user manuals: netANALYZER, DOC091110UMxxEN (stored on the netANALYZER DVD) Real-Time Ethernet Kit Analysis Examples, DOC081202UMxxEN (stored on the Real-Time Ethernet Kit DVD). With the PC Card cifX and the NXIO 50-RE boards, Real-Time Ethernet networks running with the following protocols can be set up: • • • • • • EtherCAT EtherNet/IP Open Modbus/TCP PROFINET IO sercos POWERLINK Note: Since there is no master firmware available for the PC Card cifX at present, you can not use the PC Card cifX as Managing Node (master) in the POWERLINK network. Instead of the PC Card cifX, you can use the Ethernet interface of your PC together with the open source software openPOWERLINK as Managing Node. Real-Time Ethernet Kit | Installation, Operation and Configuration DOC081105UM04EN | Revision 4 | English | 2012-08 | Released | Public © Hilscher, 2009-2012 Description and Prerequisites for Operation 3.2 3.2.1 22/160 Prerequisites for Operation Hardware Requirements PC or notebook with the following specifications: • • • • • • • • • • • 3.2.2 Intel-compatible CPU, approximately 2 GHz or faster 1 GB RAM or more DVD-ROM drive SVGA 1024x768 16bit color or better 400 MB free hard disk memory for the SYCON.net configuration software 20 MB free hard disk memory for the netANALYZER software Approx. 73 MB free hard disk memory for the Wireshark software At least 1 GB free hard disk memory for data capturing 1 PCI slot (3.3 V) for NANL C500-RE card 1 PCI slot (3.3 V) for PC card CIFX 50-RE 1 ExpressCard Slot (notebook) for NANL-B500E-RE box Supply Voltage and Signaling Voltage The following table provides the required and permissible supply voltage as well as the required or tolerated signaling voltage of the devices NANL-C500-RE, NANL-B500ERE, CIFX 50-RE and of the NXIO 50-RE boards. Hardware Supply voltage Signaling voltage Host interface NANL-C500-RE +3.3 V ±5 % / 800 mA 3.3 V PCI NANL-B500E-RE 24 V DC / 180 mA / 4.3 W, 18V ... 30 V DC PCIe compatible ExpressCard CIFX 50-RE +3.3 V ±5 %/Typ. 650 mA 5 V or 3.3 V PCI NXIO 50-RE\CA, NXIO 50-RE\CL, NXIO 50-RE\CR, NXIO 50-RE\CN 24 V DC / 500 mA / 2.6 W +18 ... +30 V DC - - Table 7: Supply Voltage and Signaling Voltage netANALYZER Devices, PC Cards cifX and NXIO Devices Real-Time Ethernet Kit | Installation, Operation and Configuration DOC081105UM04EN | Revision 4 | English | 2012-08 | Released | Public © Hilscher, 2009-2012 Description and Prerequisites for Operation 3.2.3 23/160 Software Requirements • Operating System: - Windows® XP Professional, SP3 (32-bit version) - Windows® Vista, (32-bit version) - Windows® 7, (32-bit and 64-bit version) • The Microsoft .NET Framework Version 2.0 program must be installed. The program can be downloaded from the Internet address: http://www.microsoft.com/download/en/details.aspx?displaylang=en&id=16614 • If you want to use the EtherNet/IP protocol or Open Modbus/TCP, a DHCP Server, such as the BOOTP/DHCP Server from Rockwell Automation Inc. is required. A DHCP Server can be download from http://www.software.rockwell.com/support/download/detail.cfm?ID=3390 • The SYCON.net configuration software must be installed for configuring the RealTime Ethernet network. • For analyzing purposes, the netANALYZER software V 1.4.x.x must be installed. This includes the netANALYZER software, the Analyzer driver and the Analyzer firmware “Ethernet-Analyzer”. • In order to display the recorded data, a network monitoring program which supports the WinPcap format must be installed – such as e. g. Wireshark. Wireshark is "free software" and can be downloaded from the internet address: http://www.wireshark.org/. A special Hilscher Dissector is integrated in Wireshark Real-Time Ethernet Kit | Installation, Operation and Configuration DOC081105UM04EN | Revision 4 | English | 2012-08 | Released | Public © Hilscher, 2009-2012 Installing the Components 4 24/160 Installing the Components 4.1 4.1.1 Installation of Hardware and Software of the Real-Time Ethernet Kit Safety Messages on Personal Injury Please observe the following safety messages on personal injury, when installing, uninstalling or replacing the CIFX 50-RE or the NANL-C500-RE card. 4.1.1.1 Electrical Shock Hazard Devices: CIFX 50-RE, NANL-C500-RE Lethal Electrical Shock caused by parts with more than 50V! HAZARDOUS VOLTAGE is present inside the PC. Strictly obey all safety rules in the documentation of the PC provided by the manufacturer! First disconnect the power plug of the PC before you open the cabinet. Make sure, that the power supply is off at the PC. Open the PC cabinet and install or remove the device (CIFX 50-RE or NANL-C500-RE) only after disconnecting power. Real-Time Ethernet Kit | Installation, Operation and Configuration DOC081105UM04EN | Revision 4 | English | 2012-08 | Released | Public © Hilscher, 2009-2012 Installing the Components 4.1.2 25/160 Property Damage Messages Please observe the following property damage messages, when installing your device. 4.1.2.1 Device Destruction by Exceeding Allowed Supply Voltage Devices: NANL-C500-RE, NANL-B500E-RE, CIFX 50-RE and NXIO 50-RE boards Device Destruction! Use only the permissible supply voltage to operate the device. Operating the device with a supply voltage above of the specified range leads to device destruction. USA: Device Destruction! Use only the permissible supply voltage to operate the device. Operating the device with a supply voltage above of the specified range leads to device destruction. For detailed information on the supply voltage, please refer to section Supply Voltage and Signaling Voltage on page 22. Only NANL-C500-RE and CIFX 50-RE: The devices may not be powered by a 5 V supply voltage! The device may only be powered by a 3.3 V ±5 % supply voltage. Only NANL-B500E-RE and NXIO 50-RE boards: The devices may only be powered by a 24 V DC ±6 V supply voltage. 4.1.2.2 Device Destruction by Exceeding Allowed Signaling Voltage Devices: NANL-C500-RE, NANL-B500E-RE and CIFX 50-RE Device Destruction! All I/O signal pins at the device tolerate only a specified signaling voltage! Operation the device with a signaling voltage other than the specified signaling voltage may lead to severe damage to the device! USA: Device Destruction! All I/O signal pins at the device tolerate only the specified signaling voltage! Operating the device with a signaling voltage other than the specified signaling voltage may lead to severe damage to the device! Real-Time Ethernet Kit | Installation, Operation and Configuration DOC081105UM04EN | Revision 4 | English | 2012-08 | Released | Public © Hilscher, 2009-2012 Installing the Components 26/160 For detailed information on the signaling voltage, please refer to section Supply Voltage and Signaling Voltage on page 22. 4.1.2.3 Electrostatically Sensitive Devices Devices: NANL-C500-RE, CIFX 50-RE and NXIO 50-RE boards Adhere to the necessary safety precautions for components that are vulnerable with electrostatic discharge. Electrostatically Sensitive Devices To prevent damage to the PC and the device, make sure: that the device is grounded via the endplate and the PC that you are discharged when you mount/demount the device. Real-Time Ethernet Kit | Installation, Operation and Configuration DOC081105UM04EN | Revision 4 | English | 2012-08 | Released | Public © Hilscher, 2009-2012 Installing the Components 4.2 27/160 Installation Sequence Note: The installation sequence must be adhered to. Not observing the proper sequence can result in incorrect entries in the registry leading to malfunctions during later installation of software updates. Brief description For detailed information see Install Wireshark Freeware download from http://www.wireshark.org/download.html. - 1.2 Install netANALYZERSoftware - Insert the netANALYZER DVD. If the installation program does not start automatically, start the netAnalyzer.exe program in the root folder of the DVD. - Run the setup for the netANALYZER software. Note: The Wireshark Plugin is only required if you are using a version of Wireshark which is older than V1.7.1. Section Installing Driver and Software for netANALYZER on page 29. 1.3 Install Driver and Configuration Software for PC Card cifX - Insert the Communication Solutions DVD. If the installation program does not start automatically, start the Communication-Solutions.exe program in the root folder of the DVD. - Install the cifX Device Driver. - Install the SYCON.net. Section Installing Driver for PC Card cifX on page 37 and section Installing SYCON.net on page 43 2 Hardware Installation 2.1 Safety Messages Observe - safety messages on personal injury and - property damage messages given in this manual. Section Safety Messages on Personal Injury, on page 24 and section Property Damage Messages, on page 25 2.2 Install netANALYZER Hardware Mount the analyzer card NANL-C500-RE into a free PCI slot in the PC. OR Connect the analyzer box NANL-B500E-RE to the notebook. Section Installing netANALYZER Hardware on page 54 2.3 Install PC Card cifX Mount the PC card CIFX 50-RE into a free PCI slot in the PC. Section Installing PC Card cifX on page 56 2.4 Connect NXIO 50RE boards Connect NXIO 50-RE boards. Section Connecting NXIO 50RE Boards on page 63 No Step 1 Software Installation 1.1 Table 8: Sequence of Software and Hardware Installation With the installation of the netANALYZER software, the operating system is acquainted with the installation files (drivers) for the netANALYZER hardware. The netANALYZER software and the device driver are always installed together. If you install the Wireshark software after the netANALYZER software, you need to activate the plugin according to the netANALYZER user manual. Real-Time Ethernet Kit | Installation, Operation and Configuration DOC081105UM04EN | Revision 4 | English | 2012-08 | Released | Public © Hilscher, 2009-2012 Installing the Components 4.3 28/160 Notes on Installation and Operation Please observe the following notes for installation and operation of your analyzer card NANL-C500-RE or your analyzer box NANL-B500E-RE, to ensure proper installation and error-free operation of your devices. Description Note Wireshark netANALYZER Plugin for Wireshark before v1.7.1 (not required for Wireshark 1.7.1 and newer) For Wireshark 1.7.1 and newer, the Wireshark netANALYZER plugin is not required any more. Update Wireshark to the latest version. If you are using the latest version, you don’t need to read the two subsequent notes. For Wireshark versions before 1.7.1, which have already been installed, the Wireshark netANALYZER plugin must be installed to allow displaying the netANALYZER port number and error codes for every telegram in Wireshark. - The plugin is only installed automatically during the installation of the netANALYZER software from DVD if Wireshark has already been installed on the PC, otherwise the plugin must be installed manually. - Before installing the current plugin, the manually installed plugin of the netANALYZER versions 1.0 – 1.2 must be uninstalled. - Also, the 64-bit and the 32-bit Wireshark netANALYZER plugin are not compatible. Each of them must be uninstalled before the other plugin can be installed. Plugin not or not correctly installed: If a .pcap file contains a netANALYZER info block and the plug-in is not or not correctly installed, Wireshark could interpret the available additional data at the end of the telegram incorrectly and show an incorrect telegram. In this case, deactivate either the generation of the info block or, preferably, install the netANALYZER plug-in. An available block with non-installed plug-in can be recognized by the message “netANALYZER frame info block” at the end of the telegram. For more information, please refer to the user manual netANALYZER. Activating Wireshark GPIO Dissector (not required for Wireshark 1.7.1 and newer) For Wireshark 1.7.1 and newer, activating the Wireshark GPIO Dissector is not required any more. Update Wireshark to the latest version. If you are using the latest version, you don’t need to read the subsequent note. GPIO events of the NANL-C500-RE card or of the NANL-B500E-RE box are decoded by Wireshark beginning with version 1.0.0. If after Wireshark installation the "HilschernetANALYZER-GPIO event" is not displayed, the appropriate protocol must be activated in Wireshark once. For more information, please refer to the user manual netANALYZER. Reduce number of participants at PCI or PCI Express bus for optimal operation The capturing feature of the NANL-C500-RE card or the NANL-B500E-RE box works under heavy load only at optimal level if the number of participants in the communications PCI bus or PCI Express bus is minimized. It is advantageous, if the NANL-C500-RE card is the only PCI card in the PC or if the NANL-B500E-RE box is the only ExpressCard at the notebook. Inserting netANALYZERHardware into the Communication Link To analyze the data transfer of a communication line between two devices, these devices must be connected to the same TAP (Test Access Port). Do not unplug the ExpressCard during device operation During device operation, do not unplug the ExpressCard of the analyzer box NANLB500E-RE from the ExpressCard slot at the Notebook. Otherwise, data capturing is stopped and an error message is displayed, as the device is not any more detected at the notebook. Table 9: Notes on Installation and Operation Real-Time Ethernet Kit | Installation, Operation and Configuration DOC081105UM04EN | Revision 4 | English | 2012-08 | Released | Public © Hilscher, 2009-2012 Installing the Components 4.4 4.4.1 29/160 Installing Driver and Software Installing Driver and Software for netANALYZER Important! Before installing the netANALYZER driver or software, remove all existing old netANALYZER driver and software versions from your PC. Note: Under Windows®, you need administration rights for the installation! To install the netANALYZER driver or the software, proceed as follows: ¾ ¾ Close all programs! Insert the netANALYZER Installation DVD into your local DVD ROM drive. ° The start screen of the autostart menu is displayed: Figure 1: Autostart Menu netANALYZER Installation DVD ¾ In the autostart menu, select Install netANALYZER. Real-Time Ethernet Kit | Installation, Operation and Configuration DOC081105UM04EN | Revision 4 | English | 2012-08 | Released | Public © Hilscher, 2009-2012 Installing the Components ° 30/160 The Install netANALYZER dialog box opens. Figure 2: Install netANALYZER Dialog (Example Windows XP) ¾ In the Install netANALYZER dialog box, select the installation options: • netANALYZER Device Driver (x86) for 32-Bit or netANALYZER Device Driver (x64) for 64-Bit (which of the two options is displayed, depends on the PC you are using) • netANALYZER Graphical User Interface • Wireshark Plugin (not required for Wireshark 1.7.1 and newer) Note: Each of the options can be selected individually. You only require the Wireshark Plugin if you are using a version of Wireshark older than V1.7.1. Real-Time Ethernet Kit | Installation, Operation and Configuration DOC081105UM04EN | Revision 4 | English | 2012-08 | Released | Public © Hilscher, 2009-2012 Installing the Components 4.4.1.1 31/160 Installing netANALYZER Driver ¾ In the Install netANALYZER dialog box, select netANALYZER Device Driver and License Agreement read and accepted options, then click Install button. Figure 3: Install netANALYZER Dialog: Install Driver (Example Windows XP) ° The Please read the netANALYZER Device Driver License Agreement screen is displayed: Figure 4: netANALYZER Device Driver Setup Wizard (Example): Hilscher Software License Agreement ¾ ¾ Select I accept the terms in the License Agreement. Click Install button to start the netANALYZER driver installation. Real-Time Ethernet Kit | Installation, Operation and Configuration DOC081105UM04EN | Revision 4 | English | 2012-08 | Released | Public © Hilscher, 2009-2012 Installing the Components ° 32/160 The Installing netANALYZER Device Driver screen is displayed: Figure 5: netANALYZER Device Driver Setup Wizard (Example): netANALYZER Driver Installation ° After installation, the Completed the netANALYZER Device Driver Setup Wizard screen is displayed: Figure 6: netANALYZER Device Driver Setup Wizard (Example): Finishing the netANALYZER Driver Installation ¾ Click Finish button to finish the netANALYZER driver installation. ° The netANALYZER Driver Installation is complete. Notes on how to install the driver manually can be found in the user manual netANALYZER, DOC091110UMxxEN (available on the netANALYZER DVD). Real-Time Ethernet Kit | Installation, Operation and Configuration DOC081105UM04EN | Revision 4 | English | 2012-08 | Released | Public © Hilscher, 2009-2012 Installing the Components 4.4.1.2 33/160 Installing netANALYZER Software ¾ In the Install netANALYZER dialog box, select netANALYZER Graphical User Interface Device Driver and License Agreement read and accepted options, then click Install button. Figure 7: Install netANALYZER Dialog: Install Software (Example Windows XP) ° The Welcome to the netANALYZER Setup Wizard screen is displayed: Figure 8: netANALYZER Setup Wizard: The Installer guides you through the Setup. ¾ Click Next button. Real-Time Ethernet Kit | Installation, Operation and Configuration DOC081105UM04EN | Revision 4 | English | 2012-08 | Released | Public © Hilscher, 2009-2012 Installing the Components ° 34/160 The License Agreement screen is displayed: Figure 9: netANALYZER Setup Wizard: Hilscher Software License Agreement ¾ Select I Agree option, then click Next button. ° The screen Select Installation Folder is displayed: Figure 10: netANALYZER Setup Wizard: Defining the Installation Directory and the User ¾ ¾ ¾ ¾ In the Folder field, define the installation folder. If necessary, use the Browse… button to open a dialog in which you can choose a different directory. If necessary, use Disk Cost… to check free disk space. Define the user: Everyone or Just me. Real-Time Ethernet Kit | Installation, Operation and Configuration DOC081105UM04EN | Revision 4 | English | 2012-08 | Released | Public © Hilscher, 2009-2012 Installing the Components ° 35/160 The Confirm Installation screen is displayed: Figure 11: netANALYZER Setup Wizard: Starting the netANALYZER Installation ¾ Click Next button to start the netANALYZER installation. ° The Installing netANALYZER screen is displayed: Figure 12: netANALYZER Setup Wizard: netANALYZER Installation Real-Time Ethernet Kit | Installation, Operation and Configuration DOC081105UM04EN | Revision 4 | English | 2012-08 | Released | Public © Hilscher, 2009-2012 Installing the Components ° 36/160 After installation, the Installation complete screen is displayed: Figure 13: netANALYZER Setup Wizard: Closing the netANALYZER Installation ¾ Click Close button to close the netANALYZER installation. ° The netANALYZER installation is complete. Real-Time Ethernet Kit | Installation, Operation and Configuration DOC081105UM04EN | Revision 4 | English | 2012-08 | Released | Public © Hilscher, 2009-2012 Installing the Components 4.4.2 37/160 Installing Driver for PC Card cifX For more detailed information on installation and deinstallation of the cifX Device Driver, please refer to the user manual Software Installation for the PC Cards cifX, DOC120207UMxxEN on the Communication Solutions DVD. 4.4.2.1 Installing cifX Device Driver under Windows XP The following steps describe the installation of the cifX Device Driver for Windows® XP via the cifX Device Driver Setup if the device hardware is not installed yet (recommended). ¾ Insert the Communication Solutions DVD into the local DVD-ROM drive. ° The startup screen Communication Solutions is displayed. Figure 14: Start the Installation of the cifX Device Driver ¾ Choose Drivers, Software and Tools > Install cifX / netJACK Device Driver. Note: You can also start the driver setup by double-clicking the cifX Device Driver Setup.exe file in the Driver\cifX Device Driver directory of the DVD. Real-Time Ethernet Kit | Installation, Operation and Configuration DOC081105UM04EN | Revision 4 | English | 2012-08 | Released | Public © Hilscher, 2009-2012 Installing the Components ° 38/160 The cifX Device Driver Setup starts with the License Agreement window. Figure 15: cifX Device Driver-Setup - License Agreement ¾ Check I accept the terms in the License Agreement option, then click Install button. ° The cifX Device Driver installation is started. Figure 16: Installing cifX Device Driver Real-Time Ethernet Kit | Installation, Operation and Configuration DOC081105UM04EN | Revision 4 | English | 2012-08 | Released | Public © Hilscher, 2009-2012 Installing the Components ° 39/160 After installation, the Completed the cifX Device Driver Setup Wizard screen is displayed. Figure 17: Installation of cifX Device Driver Finished ¾ Click Finish button. Real-Time Ethernet Kit | Installation, Operation and Configuration DOC081105UM04EN | Revision 4 | English | 2012-08 | Released | Public © Hilscher, 2009-2012 Installing the Components 4.4.2.2 40/160 Installing cifX Device Driver under Windows VISTA and Windows 7 The following steps describe the installation of the cifX Device Driver for Windows® VISTA and Windows® 7 via the cifX Device Driver Setup if the device hardware is not yet installed (recommended). ¾ Insert the Communication Solutions DVD into the local DVD-ROM drive. ° The startup screen Communication Solutions is displayed. Figure 18: Start the Installation for the cifX Device Driver ¾ Choose Drivers, Software and Tools > Install cifX / netJACK Device Driver. Note: You can also start the driver setup by double-clicking the cifX Device Driver Setup.exe file in the Driver\cifX Device Driver directory of the DVD. Note also, that you can reduce the number of Windows® safety questions by running the setup as administrator. For this, right click the cifX Device Driver Setup.exe file to open the context menu, then choose Run as administrator. Answer the Windows® security question with Yes. Real-Time Ethernet Kit | Installation, Operation and Configuration DOC081105UM04EN | Revision 4 | English | 2012-08 | Released | Public © Hilscher, 2009-2012 Installing the Components ° 41/160 The cifX Device Driver Setup starts with the License Agreement window. Figure 19: cifX Device Driver Setup - License Agreement ¾ Check I accept the terms in the License Agreement option, then click Install button. ° The cifX Device Driver installation is started. Figure 20: Installing cifX Device Driver ¾ If Windows® displays a security question, answer it with Yes. Real-Time Ethernet Kit | Installation, Operation and Configuration DOC081105UM04EN | Revision 4 | English | 2012-08 | Released | Public © Hilscher, 2009-2012 Installing the Components ° 42/160 After installation, the Completed the cifX Device Driver Setup Wizard screen is displayed. Figure 21: Installation for cifX Device Driver completed ¾ Click Finish button. Real-Time Ethernet Kit | Installation, Operation and Configuration DOC081105UM04EN | Revision 4 | English | 2012-08 | Released | Public © Hilscher, 2009-2012 Installing the Components 4.4.3 43/160 Installing SYCON.net Configuration Software For more detailed information on installation and deinstallation of SYCON.net, please refer to the user manual Software Installation for the PC Cards cifX, DOC120207UMxxEN on the Communication Solutions DVD. 4.4.3.1 Installing SYCON.net under Windows XP Note: You need administrator rights under Windows® XP to install the configuration software SYCON.net on your PC. To start the installation of the configuration software SYCON.net, proceed as follows: ¾ ¾ Close all application programs on your system Insert the Communication Solutions DVD into your local DVD-ROM drive. ° The startup screen Communication Solutions is displayed. Figure 22: Start the Installation of the SYCON.net Configuration Software ¾ Choose Install SYCON.net Configuration Software. Note: You can also start the SYCON.net setup by double-clicking the SYCONnet netX setup.exe file in the Software\SYCON.net directory of the DVD. Real-Time Ethernet Kit | Installation, Operation and Configuration DOC081105UM04EN | Revision 4 | English | 2012-08 | Released | Public © Hilscher, 2009-2012 Installing the Components ° 44/160 The SYCON.net installation setup starts with a language selection dialog. Figure 23: SYCON.net Setup Language ¾ In the drop-down list, choose your setup language, then click OK button. ° After preparing the installation, the Welcome screen of the installation wizard is displayed. Figure 24: SYCON.net Installation Information ¾ Click Next button to continue the installation. ° The Important Information screen is displayed. Figure 25: Notes about major Changes in SYCON.net Real-Time Ethernet Kit | Installation, Operation and Configuration DOC081105UM04EN | Revision 4 | English | 2012-08 | Released | Public © Hilscher, 2009-2012 Installing the Components 45/160 ¾ ¾ Read the notes about major changes in SYCON.net carefully. Select I read the information after you have read them, then click Next button to continue the installation. ° The License Agreement screen is displayed. Figure 26: SYCON.net License Agreement ¾ Select I accept the terms in the License Agreement option, then click Next button. ° The Customer Information screen is displayed. Figure 27: SYCON.net Customer Information ¾ ¾ Enter user name and the name of the organization. Click Next button to continue the installation. Real-Time Ethernet Kit | Installation, Operation and Configuration DOC081105UM04EN | Revision 4 | English | 2012-08 | Released | Public © Hilscher, 2009-2012 Installing the Components ° 46/160 The Setup Type screen is displayed. Figure 28: SYCON.net Setup Type ¾ ¾ Select Complete option if you want to install the complete software. Click Next button to continue the installation. ° The Ready to Install the Program screen is displayed: Figure 29: SYCON.net Start Installation ¾ Click Install button to start the actual installation process. Real-Time Ethernet Kit | Installation, Operation and Configuration DOC081105UM04EN | Revision 4 | English | 2012-08 | Released | Public © Hilscher, 2009-2012 Installing the Components ° 47/160 The components are being installed. This might take several minutes. Figure 30: SYCON.net Installation Status ° After installation, the InstallShield Wizard Completed screen appears. Figure 31: SYCON.net Installation Finish ¾ Click Finish button to complete the installation. ° SYCON.net has been installed and can be started via Start > All Programs > System Configurator SYCON.net > SYCON.net. Real-Time Ethernet Kit | Installation, Operation and Configuration DOC081105UM04EN | Revision 4 | English | 2012-08 | Released | Public © Hilscher, 2009-2012 Installing the Components 4.4.3.2 48/160 Installing SYCON.net under Windows 7 Note: You need administrator rights under Windows® 7 to install the configuration software SYCON.net on your PC. To start the installation of the configuration software SYCON.net, proceed as follows: ¾ ¾ Close all application programs on your system Insert the Communication Solutions DVD into your local DVD-ROM drive. ° The startup screen Communication Solutions is displayed. Figure 32: Start the Installation of the SYCON.net Configuration Software ¾ Choose Install SYCON.net Configuration Software. Note: You can also start the SYCON.net setup by double-clicking the SYCONnet netX setup.exe file in the Software\SYCON.net directory of the DVD. Note also, that you can reduce the number of Windows® safety questions by running the setup as administrator. For this, right click the SYCONnet netX setup.exe file to open the context menu, then choose Run as administrator. Answer the Windows® security question with Yes. ° The SYCON.net installation setup starts with a language selection dialog. Figure 33: SYCON.net Setup Language Real-Time Ethernet Kit | Installation, Operation and Configuration DOC081105UM04EN | Revision 4 | English | 2012-08 | Released | Public © Hilscher, 2009-2012 Installing the Components 49/160 ¾ In the drop-down list, choose your setup language, then click OK button. ° The Preparing to install screen of the installation wizard is displayed. Figure 34: Preparing to Install SYCON.net ° After preparing the installation, the Welcome screen of the installation wizard is displayed. Figure 35: SYCON.net Installation Information ¾ Click Next button to continue the installation. Real-Time Ethernet Kit | Installation, Operation and Configuration DOC081105UM04EN | Revision 4 | English | 2012-08 | Released | Public © Hilscher, 2009-2012 Installing the Components ° 50/160 The Important Information screen is displayed. Figure 36: Notes About Major Changes in SYCON.net ¾ ¾ Read the notes about major changes in SYCON.net carefully. Select I read the information after you have read them, then click Next button to continue the installation. ° The License Agreement screen is displayed. Figure 37: SYCON.net License Agreement ¾ Select I accept the terms in the License Agreement option, then click Next button. Real-Time Ethernet Kit | Installation, Operation and Configuration DOC081105UM04EN | Revision 4 | English | 2012-08 | Released | Public © Hilscher, 2009-2012 Installing the Components ° 51/160 The Customer Information screen is displayed. Figure 38: SYCON.net Customer Information ¾ ¾ Enter user name and the name of the organization. Click Next button to continue the installation. ° The Setup Type screen is displayed. Figure 39: SYCON.net Setup Type ¾ ¾ Select Complete option if you want to install the complete software. Click Next button to continue the installation. Real-Time Ethernet Kit | Installation, Operation and Configuration DOC081105UM04EN | Revision 4 | English | 2012-08 | Released | Public © Hilscher, 2009-2012 Installing the Components ° 52/160 The Ready to Install the Program screen is displayed: Figure 40: SYCON.net Start Installation ¾ Click Install button to start the actual installation process. ° The components are being installed. This might take several minutes. Figure 41: SYCON.net Installation Status Real-Time Ethernet Kit | Installation, Operation and Configuration DOC081105UM04EN | Revision 4 | English | 2012-08 | Released | Public © Hilscher, 2009-2012 Installing the Components ° 53/160 After installation, the InstallShield Wizard Completed screen appears. Figure 42: SYCON.net Installation Finish ¾ Click Finish button to complete the installation. ° SYCON.net has been installed and can be started via Start > All Programs > SYCON.net System Configurator > SYCON.net. Real-Time Ethernet Kit | Installation, Operation and Configuration DOC081105UM04EN | Revision 4 | English | 2012-08 | Released | Public © Hilscher, 2009-2012 Installing the Components 4.5 4.5.1 54/160 Installing Hardware in PC Installing netANALYZER Hardware 4.5.1.1 Installing Analyzer Card NANL-C500-RE in PC Note: The installation sequence: 1. Install software from DVD 2. Mount NANL-C500-RE card must be observed. Otherwise, there will be incorrect registry entries. This in turn leads to disturbance in subsequent installation of software updates. To install the analyzer card NANL-C500-RE in the PC, proceed as follows: 1. Take safety precautions. Lethal Electrical Shock caused by parts with more than 50V! ¾ Disconnect the power plug of the PC. ¾ Make sure, that the power supply is off at the PC. Electrostatically sensitive Devices ¾ Make sure, that the NANL-C500-RE card is grounded via the endplate and the PC, and make sure, that you are discharged when you install/uninstall the NANL-C500RE card. Device Destruction! Use only 3.3 V for supply voltage to operate the NANL-C500-RE card. Operation with 5 V supply voltage leads to device destruction. All I/O signal pins at the NANL-C500-RE card tolerate only 3.3 V signaling voltage! Operation with 5 V signaling voltage may lead to severe damage to the NANLC500-RE card! 2. Open the casing of the PC. 3. Plug the NANL-C500-RE analyzer card into a free PCI slot. 4. Fix the slot plate of analyzer card to the slot plate of the PC by using a screw. 5. Close PC casing. 6. Connect the PC to the power supply and switch on the PC. Real-Time Ethernet Kit | Installation, Operation and Configuration DOC081105UM04EN | Revision 4 | English | 2012-08 | Released | Public © Hilscher, 2009-2012 Installing the Components 4.5.1.2 55/160 Connecting Analyzer Box NANL-B500E-RE to the Notebook Note: The installation sequence: 1. Install software from DVD 2. Mount NANL-B500E-RE box must be observed. Otherwise, there will be incorrect registry entries. This in turn leads to disturbance in subsequent installation of software updates. To connect the analyzer box NANL-B500E-RE to the Notebook, proceed as follows: 1. Take safety precautions. Device Destruction! The voltage applied at the NANL-B500E-RE box must not exceed 30 V, otherwise the device may be destroyed. Connect only one 24 V DC power supply to the device. If the device is connected to both power connectors (0V/+24V/PE and +24V) simultaneously, this may lead to damage to the used power supply units! All I/O signal pins at the NANL-B500E-RE tolerate only 3.3 V signaling voltage! Operation with 5 V signaling voltage may lead to severe damage to the NANLB500E-RE device! 2. Plug the ExpressCard of the analyzer box NANL-B500E-RE into a free ExpressCard slot at the Notebook. 3. Connect the analyzer box NANL-B500E-RE to an external 24V power supply. Real-Time Ethernet Kit | Installation, Operation and Configuration DOC081105UM04EN | Revision 4 | English | 2012-08 | Released | Public © Hilscher, 2009-2012 Installing the Components 4.5.2 56/160 Installing PC Card cifX To install the PC Card cifX in your PC, proceed as follows: 1. Adhere to the necessary safety precautions for components that are vulnerable with electrostatic discharge. Electrostatically sensitive Devices ¾ To prevent damage to the PC and the PC Card cifX, make sure, that the PC card cifX is grounded via the endplate and the PC and make sure, that you are discharged when you install/uninstall the PC Card cifX. 2. Set Slot Number (Card ID): If your PC Card cifX is equipped with a Slot Number Rotary Switch (Card ID), set the Slot Number (Card ID) to value 0 (see Setting Slot Number (Card ID) section on page 64) 3. Take safety precautions. Lethal Electrical Shock caused by parts with more than 50V! ¾ Disconnect the power plug of the PC. ¾ Make sure, that the power supply is off at the PC. 4. Open cabinet of the PC. 5. Plug the PC card cifX into a free PCI slot. 6. Use a screw to fix the slot plate of the PC card cifX to the slot plate of the PC. 7. Close the cabinet of the PC. 8. Connect the PC to the power supply and switch it on. Real-Time Ethernet Kit | Installation, Operation and Configuration DOC081105UM04EN | Revision 4 | English | 2012-08 | Released | Public © Hilscher, 2009-2012 Installing the Components 57/160 Found New Hardware Wizard in Windows XP If you are using Windows XP, the Found New Hardware Wizard opens after you have installed the PC Card cifX and restarted your PC: Figure 43: Found New Hardware Wizard (1) ¾ Below Can Windows connect to Windows Update…, choose option No, not this time. Click Next button. ° The following dialog box opens: ¾ Figure 44: Found New Hardware Wizard (2) ¾ ¾ If the installation of the cifX Device Driver took place before the installation of the PC Card cifX (as recommended), you can ignore the wizard’s request to insert a CD or floppy disk. Choose Install the software automatically option, then click Next button. Real-Time Ethernet Kit | Installation, Operation and Configuration DOC081105UM04EN | Revision 4 | English | 2012-08 | Released | Public © Hilscher, 2009-2012 Installing the Components ° 58/160 The driver is installed while a status bar is being displayed: Figure 45: Found New Hardware Wizard (3) ¾ After the installation has been completed, click Finish button. Figure 46: Found New Hardware Wizard (4) Real-Time Ethernet Kit | Installation, Operation and Configuration DOC081105UM04EN | Revision 4 | English | 2012-08 | Released | Public © Hilscher, 2009-2012 Installing the Components 4.5.3 59/160 Checking Installation on the PC In the device manager of your PC, check whether your PC Card cifX and your NANLC500-RE Analyzer Card have been correctly installed. Windows XP ¾ In the Start menu, choose Control Panel entry. ° The Control Panel window opens. ¾ In the Control Panel, double-click on System entry. ° The System properties sheet opens. ¾ ¾ In the System properties sheet, select Hardware tab. In the Hardware tab, click Device Manager button. ° The Device Manager window opens. ¾ Check, if the Device Manager features the entries and If this is not the case, install the missing driver. Windows 7 ¾ In the Start menu, choose Control Panel entry. ° The Control Panel window opens. ¾ In the Control Panel window, choose Hardware and Sound entry. ° The Hardware and Sound window opens. ¾ In the Hardware and Sound window, below Devices and Printers, click Device Manager entry. ° The Device Manager window opens. ¾ Check, if the Device Manager features the entries and . If this is not the case, install the missing driver. Real-Time Ethernet Kit | Installation, Operation and Configuration DOC081105UM04EN | Revision 4 | English | 2012-08 | Released | Public © Hilscher, 2009-2012 Device Description of the NXIO 50-RE Boards 5 60/160 Device Description of the NXIO 50-RE Boards The NXIO 50-RE boards serve as slave devices in the Real-Time Ethernet network. On shipment, an SD/MMC card, which stores the firmware of the supported protocols, is already inserted in the SD slot of the board. For a more detailed description of the NXIO 50-RE board, please refer to the user manual NXIO 50-RE-Board Hardware Description, DOC090101UMxxEN, which is stored on the Real-Time Ethernet Kit DVD. For device descriptions of the NANL-C500-RE Analyzer Card and the NANLB500E-RE Analyzer Box, please refer to the user manual netANALYZER, DOC091110UMxxEN, which is stored on the netANALYZER DVD. For a device description of the PC Card cifX, please refer to the user manual PC Cards CIFX 50 50E 70E 100EH, DOC120204UMxxEN, which is stored on the Communication Solutions DVD. The following picture shows an NXIO 50-RE board equipped with two RJ45 sockets. Please note, that the boards included in the kit are equipped with only one RJ45 socket (left or right), or, in case of the NXIO 50-RE\CN, with no RJ45 socket. Figure 47: NXIO 50-RE Board Real-Time Ethernet Kit | Installation, Operation and Configuration DOC081105UM04EN | Revision 4 | English | 2012-08 | Released | Public © Hilscher, 2009-2012 Device Description of the NXIO 50-RE Boards Position number 61/160 Type Function Button Reset LED LED COM1 – communication status 1 Plug Ethernet CH 0 and voltage supply LED LED COM0 – communication status 0 LED LED SYS – system status Mini USB Without function RJ 45 socket Ethernet CH 0 (NXIO 50 RE\CL only) LED Ethernet CH 0: Rx/Tx, ACT LED Ethernet CH 0: LINK Plug connector Trigger signals SD board slot For holding the SD/MMC board with protocol Firmware LED Input signal Bit 31, Of button element Socket connector Ethernet CH 0 and voltage supply LED Input signal Bit 16, Of button element LED Input signal Bit 15, Of button element Button Button input Bit 31 Button Button input Bit 16 Button Button input Bit 15 Button Button input Bit 0 Rotating switch Address switch (high, times 16) Rotating switch Address switch (low, times 1) Socket connector Ethernet CH 1 and voltage supply LEDs Output signals Bit 0 … 31 LED Input signal Bit 15, Of button element Rotating switch Firmware selection switch 1 netx01.rom – PROFINET IO 2 netx02.rom – Ethernet/IP 3 netx03.rom – EtherCAT 4 netx04.rom – sercos 5 netx05.rom – POWERLINK 6 netx06.rom – Open Modbus/TCP 7..F No protocol assigned Socket Voltage supply: 24V DC, ±6V max.: 0.5 A External = GND, pin = +24V For barrel connector: (ø5.5/ø2.1) L12 mm Real-Time Ethernet Kit | Installation, Operation and Configuration DOC081105UM04EN | Revision 4 | English | 2012-08 | Released | Public © Hilscher, 2009-2012 Device Description of the NXIO 50-RE Boards Position number 62/160 Type Function Terminals Voltage supply 24V DC, ±6V Pin 1 = GND; Pin 2 = +24V LED Ethernet CH 1: LINK LED Ethernet CH 1: Rx/Tx, ACT RJ 45 socket Ethernet CH 1 (NXIO 50 RE\CR only) Plug connector Ethernet CH 1 and voltage supply Table 10: Connections, Operating Elements and LEDs of the NXIO 50-RE Pin arrangement connection Pi n Signal Explanation 1 GND Ground : 2 3 PIO39 OUT (LED 0) 4 PIO85 IN 1 5 PIO84 IN 2 6 IOTRIG Hardware Oscillator 25 Hz (20 ms High, 20 ms Low) 7 SAMPLE0 Free 8 SAMPLE1 Free 9 TRIG0 SERCOS: CON_CLK EtherCAT: Sync 0 Out Ethernet/IP, Open Modbus/TCP, POWERLINK, PROFINET: Free 10 TRIG1 EtherCAT: Sync 1 Out Ethernet/IP, Open Modbus/TCP, POWERLINK, PROFINET, sercos: Free Table 11: Pin Arrangement of the Connection The connection pins 3 … 6 have an input / output level of 3.3 V and have a pull-up resistance of 50 kΩ. They are not short-circuit safe! The connection pins 7 … 10 have an input / output level of 3.3 V and have a pull-down resistance of 50 kΩ. They are not short-circuit safe! The following measurements can be carried out with a jumper between PIO39 (OUT 0) and PIO85 (IN 1): OUT Master > Slave OUT > Slave IN > Master IN The exit reaction time of the NXIO 50-RE board (Slave IN > Master IN) can be determined with a jumper between IOTRIG and PIO84 (IN2). Real-Time Ethernet Kit | Installation, Operation and Configuration DOC081105UM04EN | Revision 4 | English | 2012-08 | Released | Public © Hilscher, 2009-2012 Set-Up and Configure Ethernet Networks 6 63/160 Set-Up and Configure Ethernet Networks 6.1 6.1.1 Preparing NXIO 50-RE Boards and PC Card cifX Preparing NXIO 50-RE Boards 6.1.1.1 Checking SD/MMC Card ¾ Check on each board, whether the SD/MMC card is inserted in the SD card slot in the Device Description of the NXIO 50-RE Board (see position number chapter on page 60). The SD/MMC card stores the firmware of all supported protocols. If this is not the case, then ¾ 6.1.1.2 disconnect the boards from the voltage supply and insert the SD/MMC cards into the SD slots. Connecting NXIO 50-RE Boards ¾ ¾ Connect the NXIO 50-RE boards by plugging the NXIO 50-RE\CA adaptor boards into the other boards, as shown in the figure below. Connect the NXAC-Power supply to the NXIO 50-RE\CR board. The power for the neighboring boards is supplied by the connecting NXIO 50-RE\CA adaptor boards. Figure 48: Connecting NXIO 50-RE Boards Real-Time Ethernet Kit | Installation, Operation and Configuration DOC081105UM04EN | Revision 4 | English | 2012-08 | Released | Public © Hilscher, 2009-2012 Set-Up and Configure Ethernet Networks 6.1.2 64/160 Preparing PC Card cifX 6.1.2.1 Setting Slot Number (Card ID) ¾ Make sure, that the rotary switch for setting the slot number (i. e. the card ID) of the PC Card cifX is set to position 0 (if your PC Card cifX is equipped with this switch). Figure 49: Front View PC Card cifX Note: All configuration dialogs described in this chapter relate to this setting only. 6.1.2.2 cifX Firmware Each protocol which is to be used with the PC Card cifX requires a separate firmware. The firmware files are stored on the Communication Solutions DVD in the Firmware\CIFX directory. Please note, that this folder stores also firmware files of protocols which can not be realized with the Real-Time Ethernet Kit, like e. g. VARAN or fieldbus protocols like PROFIBUS DP or DeviceNet. Firmware Protocol Applicable for cifX and kit cifxcom.nxf CANopen Master no cifxdnm.nxf DeviceNet Master no cifxdns.nxf DeviceNet Slave no cifxdpm.nxf PROFIBUS DP Master no cifxdps.nxf PROFIBUS DP Slave no cifxecm.nxf EtherCAT Master yes cifxecs.nxf EtherCAT Slave no cifxeim.nxf EtherNet/IP-Master yes cifxeis.nxf EtherNet/IP-Slave no cifxomb.nxf Open Modbus/TCP yes cifxpls.nxf POWERLINK Controlled Node (Slave) no cifxpnm.nxf PROFINET IO RT Controller (Master) yes cifxpns.nxf PROFINET IO RT Device (Slave) no cifxs3s.nxf sercos Slave no cifxs3m.nxf sercos Master yes Table 12: cifX Firmware Real-Time Ethernet Kit | Installation, Operation and Configuration DOC081105UM04EN | Revision 4 | English | 2012-08 | Released | Public © Hilscher, 2009-2012 Set-Up and Configure Ethernet Networks 6.2 6.2.1 65/160 PROFINET IO Setting the PROFINET IO Devices (Slaves) ¾ ¾ To assign the PROFINET IO device protocol to the NXIO 50-RE boards, set the protocol switch to value 1 (for the position of the protocol switch, see position number in the Device Description of the NXIO 50-RE Board chapter on page 60). Use the rotary switches on the NXIO 50-RE board to set the names by which the boards will later be identified in the network (for the positions of the rotary switches, see position numbers and in the Device Description of the NXIO 50-RE Board chapter on page 60). Carry out the following settings: Board Address switch Address switch Default name 1 0 1 nxio50repns-01 2 0 2 nxio50repns-02 3 0 3 nxio50repns-03 Table 13: PROFINET IO NXIO Address Switch Positions ¾ To start the protocol firmware, press the RESET button on the NXIO 50-RE boards (see position number in the Device Description of the NXIO 50-RE Board chapter on page 60). Note: If you use other devices than NXIO 50-RE boards as PROFINET IO devices (slaves), you must assign the device names by using the DCP protocol. For this, you can use the Hilscher Ethernet Device Configuration tool and the Ethernet interface of your PC. The Ethernet Device Configuration tool is automatically included in the SYCON.net installation. For further information about how to use this tool, see section Reading MAC Addresses and Assigning Device Names for the PROFINET IO Devices on page 67. Real-Time Ethernet Kit | Installation, Operation and Configuration DOC081105UM04EN | Revision 4 | English | 2012-08 | Released | Public © Hilscher, 2009-2012 Set-Up and Configure Ethernet Networks 6.2.2 66/160 Setting Up the Network Hardware Set up the hardware like this: Figure 50: PROFINET IO Hardware Structure The Ethernet connections , and are to be carried out as cable connections, so that the netANALYZER can later be inserted. Please note the following: is only required if you are using other devices than the • The Ethernet connection NXIO 50-RE boards as slave devices and if you want to assign the slave device names by DCP protocol (see section Reading MAC Addresses and Assigning Device Names for the PROFINET IO Devices on page 67). • If you have assigned a name to an NXIO-50-RE board by DCP protocol, this name will be overwritten by the name set by the address switches after the voltage has been switched off and on or after the reset button has been pressed. Real-Time Ethernet Kit | Installation, Operation and Configuration DOC081105UM04EN | Revision 4 | English | 2012-08 | Released | Public © Hilscher, 2009-2012 Set-Up and Configure Ethernet Networks 6.2.3 67/160 Reading MAC Addresses and Assigning Device Names for the PROFINET IO Devices This section describes how to read the MAC addresses of PROFINET IO slave devices and how to read or define their device names and IP addresses. However, if you are using the NXIO 50-RE boards as slaves, you should not use the Ethernet Device Configuration Tool described hereafter for changing their names. Rather use the rotary switches to set the names of the NXIO 50-RE boards, as described in the Setting the PROFINET IO Devices (Slaves) section on page 65. 1. Start Ethernet Device Configuration Tool. ¾ In the Windows Start menu, choose Start > All Programs > SYCON.net System Configurator > Ethernet Device Setup, to start the tool (ENDevCfgApp.exe). ° The program opens: Figure 51: PROFINET IO - Device Configuration (1) 2. Identify Devices. ¾ in the figure above) to identify the Click Search Devices button (see position connected NXIO 50-RE boards by their MAC addresses. ° All found devices are listed: Figure 52: PROFINET IO - Device Configuration (2) Real-Time Ethernet Kit | Installation, Operation and Configuration DOC081105UM04EN | Revision 4 | English | 2012-08 | Released | Public © Hilscher, 2009-2012 Set-Up and Configure Ethernet Networks 68/160 ° In the example shown above, the found NXIO 50-RE boards are listed in the area indicated by position number . ¾ Write down the MAC addresses of your PROFINET IO devices (slaves), because you will need them later for the protocol analysis with the netANALYZER. (It might be useful to label each NXIO 50-RE board with its MAC address.) Also write down the MAC address of the PC Card cifX, which you will find in the row with the PROFINET IO Controller entry. ¾ 3. If you are not using NXIO 50-RE boards as slaves, you need to assign device names by which the slaves can later be accessed by the IO Controller (master). ¾ Select the line featuring the first slave device, then click Configure button, to open the dialog for setting the device name and the IP address. ° The following dialog appears: Figure 53: PROFINET IO - Device Configuration (3) ¾ Select Set Device Name... ° The Name Configuration dialog opens: Figure 54: PROFINET IO - Device Configuration (4) ¾ ¾ Enter the device name. If you choose the Store settings temporary option, the name gets lost after reset or power off at the device. Click OK button. Repeat this for each slave at the bus. Use sequential unique names. (e. g. nxio50repns-01, nxio50repns-02, …). Note: You do not need to set an IP address, because this is done by the PROFINET IO Controller. ¾ In the menu, choose File > End to leave the Ethernet Device Configuration Tool. Note: If you have used the Ethernet Device Configuration Tool to set the device names of NXIO 50-RE boards, keep in mind that a reset or power off at the boards will restore the default names set by the rotary switches. Real-Time Ethernet Kit | Installation, Operation and Configuration DOC081105UM04EN | Revision 4 | English | 2012-08 | Released | Public © Hilscher, 2009-2012 Set-Up and Configure Ethernet Networks 6.2.4 69/160 Loading Firmware into PC Card cifX 1. Insert the Communication Solutions DVD into your DVD drive. 2. Start SYCON.net configuration software. ¾ In the Windows Start menu, select All Programs > SYCON.net System Configurator > SYCON.net. ° A login dialog appears. Figure 55: Start SYCON.net ¾ Enter your password and click OK. ° SYCON.net opens with a new empty project. Figure 56: Empty Project in SYCON.net Real-Time Ethernet Kit | Installation, Operation and Configuration DOC081105UM04EN | Revision 4 | English | 2012-08 | Released | Public © Hilscher, 2009-2012 Set-Up and Configure Ethernet Networks 70/160 3. Define PC Card cifX as controller (master) in the PROFINET IO network. ¾ In the Fieldbus tab of the Device Catalog (right window), navigate to folder PROFINET IO > Master. Then select CIFX RE/PNM device and drag & drop it onto the bus configuration line in the middle window. Figure 57: PROFINET IO Project in SYCON.net ¾ In the menu, choose File > Save as… to save the project. ° You have created a PROFINET IO project, in which the PC Card cifX acts as controller (master), and you can now use this project to download the firmware into the PC Card cifX. 4. Open the Configuration window. ¾ Double-click the cifX symbol in the bus configuration line or select the cifX symbol and choose Configuration entry from the context menu. ° The Configuration window opens. 5. Choose adequate driver. ¾ In the Navigation Area, select Settings > Driver. Real-Time Ethernet Kit | Installation, Operation and Configuration DOC081105UM04EN | Revision 4 | English | 2012-08 | Released | Public © Hilscher, 2009-2012 Set-Up and Configure Ethernet Networks ° 71/160 The Driver list opens. Figure 58: Choose Driver ¾ Check the box in front of the cifX Device Driver entry and click Apply button. 6. Choose the PC Card cifX into which you want to load the firmware. ¾ In the Navigation Area, select Settings > Driver > Device Assignment. ° The Device Assignment window opens. Figure 59: Assign Device Real-Time Ethernet Kit | Installation, Operation and Configuration DOC081105UM04EN | Revision 4 | English | 2012-08 | Released | Public © Hilscher, 2009-2012 Set-Up and Configure Ethernet Networks 72/160 If an older version of a PROFINET IO controller firmware or no firmware at all has already been loaded in the PC Card cifX, the cifX is instantly shown in the list. In this case: ¾ Check the box in front of the CIFX 50-RE entry and click Apply button. If a firmware for a different protocol has already been loaded in the PC Card cifX, and you are now switching the protocol, then the cifX is not instantly shown in the list. In that case, you first have to scan for connected devices: ¾ In the Device selection drop-down list, select All option, then click Scan button. ° A list displaying all connected devices is opened. ¾ Check the box in front of the CIFX 50-RE entry and click Apply button. 7. Download firmware to PC Card cifX. ¾ In the Navigation Area, select Settings > Driver > Firmware Download. ° The Firmware Download window opens. ¾ Click Browse… button to choose the firmware which you want to load into the PC Card cifX. ° The Select Firmware File dialog opens. Figure 60: Select Firmware ¾ In the directory of your local DVD drive (where the Communication Solutions DVD has been inserted), navigate to Firmware > CIFX folder and select the cifXpnm.nxf file. Then click Open button. Note: If you choose a firmware that does not fit the device, an error message will be issued. Real-Time Ethernet Kit | Installation, Operation and Configuration DOC081105UM04EN | Revision 4 | English | 2012-08 | Released | Public © Hilscher, 2009-2012 Set-Up and Configure Ethernet Networks ° 73/160 Name and version of the selected firmware are displayed in the Firmware Download window. Figure 61: Download Firmware ¾ Check, whether you have selected the right firmware, then click Download button to start the download. Answer the security question with Yes. ° The firmware is downloaded to the PC Card cifX. ¾ Click OK button to close the configuration window. Real-Time Ethernet Kit | Installation, Operation and Configuration DOC081105UM04EN | Revision 4 | English | 2012-08 | Released | Public © Hilscher, 2009-2012 Set-Up and Configure Ethernet Networks 6.2.5 74/160 Configuring PROFINET IO Network in SYCON.net 1. Add PROFINET IO devices (slaves). ¾ ¾ In the device catalog (right window), in the Fieldbus tab, open folder PROFINET IO > Slave. Select NXIO 50-RE/PNS device, then drag it into the middle window and drop it onto the line next to the PC Card cifX. Figure 62: PROFINET IO – Insert NXIO 50 Note: If the NXIO 50 RE/PNS device is not displayed in the PROFINET IO > Slave folder, you have to import the device description file of the NXIO 50-RE board for PROFINET from the RTE Kit DVD into SYCON.net. For further information on this, please refer to section Import Device Description File NXIO 50-RE/PNS into SYCON.net on page 84. Real-Time Ethernet Kit | Installation, Operation and Configuration DOC081105UM04EN | Revision 4 | English | 2012-08 | Released | Public © Hilscher, 2009-2012 Set-Up and Configure Ethernet Networks ° 75/160 You have defined the NXIO-50-RE board as first device (slave) in the PROFINET IO network. Figure 63: PROFINET IO – NXIO 50 Inserted ¾ Repeat this process for every device (slave) which exists in the physical network. 2. Configure PROFINET IO device (slave). ¾ In the middle window, double-click the first NXIO 50-RE board to open the configuration dialog of the slave. Real-Time Ethernet Kit | Installation, Operation and Configuration DOC081105UM04EN | Revision 4 | English | 2012-08 | Released | Public © Hilscher, 2009-2012 Set-Up and Configure Ethernet Networks ¾ 76/160 Check, whether the Module configuration dialog looks like in the picture below: Figure 64: PROFINET IO – NXIO 50 I/O Modules ¾ Click OK button the close the dialog. 3. Configure PC Card cifX. ¾ In the middle window, double-click the symbol of the PC Card cifX to open the configuration dialog of the controller. Figure 65: PROFINET IO – Three NXIO 50 inserted Real-Time Ethernet Kit | Installation, Operation and Configuration DOC081105UM04EN | Revision 4 | English | 2012-08 | Released | Public © Hilscher, 2009-2012 Set-Up and Configure Ethernet Networks ° 77/160 The Device Assignment window of the configuration dialog opens: Figure 66: PROFINET IO – Assign PC Card cifX ¾ ¾ Check the box in front of the CIFX 50-RE entry. In the navigation area, select Configuration > Device Table entry. ° A table appears, listing all recognized devices (slaves): Figure 67: PROFINET IO – cifX Device Table Real-Time Ethernet Kit | Installation, Operation and Configuration DOC081105UM04EN | Revision 4 | English | 2012-08 | Released | Public © Hilscher, 2009-2012 Set-Up and Configure Ethernet Networks 78/160 ¾ Click in the Name of station column and edit nxio50repns-00 to nxio50repns-01, nxio50repns-00-001 to nxio50repns-02 and nxio50repns-00-002 to nxio50repns-03. If you have already assigned other names to the slave devices, enter here these custom names accordingly. The station names are used for identification of individual devices. Click OK button to exit the dialog. ° You have returned to the main window of the project: ¾ Figure 68: PROFINET IO – Project Configuration Real-Time Ethernet Kit | Installation, Operation and Configuration DOC081105UM04EN | Revision 4 | English | 2012-08 | Released | Public © Hilscher, 2009-2012 Set-Up and Configure Ethernet Networks 79/160 4. Download the project configuration into PC Card cifX. ¾ Select the PC Card cifX symbol and use the right mouse button to open the context menu. Figure 69: PROFINET IO – Configuration Download ¾ In the context menu, select Download. ° The following dialog box opens: Figure 70: PROFINET IO – Security Question for cifX Download ¾ Click Yes button to confirm the download. Real-Time Ethernet Kit | Installation, Operation and Configuration DOC081105UM04EN | Revision 4 | English | 2012-08 | Released | Public © Hilscher, 2009-2012 Set-Up and Configure Ethernet Networks ° 80/160 The configuration is downloaded into the PC Card cifX. An online connection between SYCON.net and the PC Card cifX is established for the download. This is indicated by the green label above the symbol of the PC Card cifX. Figure 71: PROFINET IO – Connected to cifX After the blinking of the red LEDs on the NXIO 50-RE boards has stopped, you can start a diagnosis. Real-Time Ethernet Kit | Installation, Operation and Configuration DOC081105UM04EN | Revision 4 | English | 2012-08 | Released | Public © Hilscher, 2009-2012 Set-Up and Configure Ethernet Networks 6.2.6 81/160 Diagnosis and I/O Data Monitor in SYCON.net 1. Display diagnosis. ¾ In the middle window, right-click the symbol of the PC Card cifX to open the context menu. In the context menu, choose Diagnostic… to open the diagnosis dialog. Note: If there is an online connection between SYCON.net and the PC Card cifX (this is indicated by a green label above the symbol of the PC Card cifX), the diagnosis dialog can also be opened by double-clicking the PC Card cifX symbol. Whereas double-clicking the PC Card cifX symbol when there is no online connection between SYCON.net and the PC Card cifX opens the configuration dialog of the PC Card cifX, not the diagnosis dialog. You can establish or terminate an online connection between SYCON.net and the PC Card cifX by using the Connect or Disconnect commands in the context menu. ° The General Diagnosis window opens: Figure 72: PROFINET IO – cifX Diagnostic Dialog The displays (LEDs) for Communication, Operate, Run and Bus ON should be green. If this is the case, a functioning communication between the PC Card cifX and the slaves has been established. Real-Time Ethernet Kit | Installation, Operation and Configuration DOC081105UM04EN | Revision 4 | English | 2012-08 | Released | Public © Hilscher, 2009-2012 Set-Up and Configure Ethernet Networks 82/160 2. Display and alter input/output data. ¾ In the Navigation Area, click IO Monitor entry (see position above). ° The IO Monitor window opens: in the picture Figure 73: PROFINET IO – I/O Monitor ¾ In the Display mode drop-down list, select Decimal option. The NXIO 50-RE board has 4 byte input and output data. In the Input data area of the E/A monitor, the settings of the buttons on the NXIO 50RE boards are displayed (for the positions of the buttons on the boards, see position to in the Device Description of the NXIO 50-RE Board chapter on page numbers 60): input data (button settings) of slave 1 input data (button settings) of slave 2 input data (button settings) of slave 3 (the low bytes) input data (button settings) of slave 3 (the two high bytes) Real-Time Ethernet Kit | Installation, Operation and Configuration DOC081105UM04EN | Revision 4 | English | 2012-08 | Released | Public © Hilscher, 2009-2012 Set-Up and Configure Ethernet Networks 83/160 In the Output data area, the LEDs in the yellow LED row on the NXIO 50-RE boards can be controlled by entering and transmitting values (for the position of the LED row in the Device Description of the NXIO 50-RE on the board, see position number Board chapter on page 60). The values are transmitted to the devices by clicking the Update button. to , you can enter output data (00 … FF) for the NXIO 50-RE boards. In the fields output data for slave 1 output data for slave 2 output data for slave 3 (the low bytes) output data for slave 3 (the high bytes) Real-Time Ethernet Kit | Installation, Operation and Configuration DOC081105UM04EN | Revision 4 | English | 2012-08 | Released | Public © Hilscher, 2009-2012 Set-Up and Configure Ethernet Networks 6.2.7 84/160 Import Device Description File NXIO 50-RE/PNS into SYCON.net This section is only relevant if the device catalog in SYCON.net does not display the NXIO 50-RE/PNS device in the PROFINET IO > Slave folder (in the Fieldbus tab). In this case, you have to import the device description file of the NXIO 50-RE board for PROFINET IO from the RTE Kit DVD into SYCON.net. ¾ ¾ Insert the RTE Kit DVD into the DVD drive of your PC. Open a project in SYCON.net and choose Network > Import device description… from the SYCON.net menu. ° The following window opens: Figure 74: Import PROFINET Device Description (1) ¾ Select the DVD drive and the EDS folder , then navigate to the PROFINET folder. In the Files of type field , select PROFINET GSDML [*.xml]. ° The device description file of the Board for PROFINET IO is displayed. Figure 75: Import PROFINET Device Description (2) Real-Time Ethernet Kit | Installation, Operation and Configuration DOC081105UM04EN | Revision 4 | English | 2012-08 | Released | Public © Hilscher, 2009-2012 Set-Up and Configure Ethernet Networks 85/160 ¾ ¾ Select the file, then click Open button. Answer the question whether you want to reload the catalog with Yes. ° You have imported the device description file of the NXIO 50-RE board for PROFINET IO into SYCON.net. Real-Time Ethernet Kit | Installation, Operation and Configuration DOC081105UM04EN | Revision 4 | English | 2012-08 | Released | Public © Hilscher, 2009-2012 Set-Up and Configure Ethernet Networks 6.3 6.3.1 86/160 EtherCAT Setting the Slaves ¾ To assign the EtherCAT slave protocol to the NXIO 50-RE boards, set the protocol switch to value 3 (for the position of the protocol switch, see position number in the Device Description of the NXIO 50-RE Board chapter on page 60). Note: With EtherCAT, the settings of the address switches on the NXIO 50-RE boards are not relevant. ¾ 6.3.2 To start the protocol firmware, press the RESET button on the NXIO 50-RE boards (see position number in the Device Description of the NXIO 50-RE Board chapter on page 60). Setting Up the Network Hardware Set up the hardware like this: Figure 76: EtherCAT – Hardware Structure The Ethernet connections , and are to be carried out as cable connections, so that the netANALYZER can later be inserted. Important! Make sure that the channel 0 Ethernet connection of the PC Card cifX is connected with the channel 0 Ethernet connection (CH0) of the first NXIO 50-RE board. Real-Time Ethernet Kit | Installation, Operation and Configuration DOC081105UM04EN | Revision 4 | English | 2012-08 | Released | Public © Hilscher, 2009-2012 Set-Up and Configure Ethernet Networks 6.3.3 87/160 Loading Firmware into PC Card cifX 1. Insert the Communication Solutions DVD into your DVD drive. 2. Start SYCON.net configuration software. ¾ In the Windows Start menu, select All Programs > SYCON.net System Configurator > SYCON.net. ° A login dialog appears. Figure 77: Start SYCON.net (1) ¾ Enter your password and click OK. ° SYCON.net opens with a new empty project. Figure 78: Empty Project in SYCON.net Real-Time Ethernet Kit | Installation, Operation and Configuration DOC081105UM04EN | Revision 4 | English | 2012-08 | Released | Public © Hilscher, 2009-2012 Set-Up and Configure Ethernet Networks 88/160 3. Define PC Card cifX as master in the EtherCAT network. ¾ In the Fieldbus tab of the Device Catalog (right window), navigate to folder EtherCAT > Master. Then select CIFX RE/ECM device and drag & drop it onto the bus configuration line in the middle window. Figure 79: EtherCAT Project in SYCON.net ¾ In the menu, choose File > Save as… to save the project. ° You have created an EtherCAT project, in which the PC Card cifX acts as master, and you can now use this project to download the firmware into the PC Card cifX. 4. Open the Configuration window. ¾ Double-click the cifX symbol in the bus configuration line or select the cifX symbol and choose Configuration entry from the context menu. ° The Configuration window opens. 5. Choose adequate driver. ¾ In the Navigation Area, select Settings > Driver. Real-Time Ethernet Kit | Installation, Operation and Configuration DOC081105UM04EN | Revision 4 | English | 2012-08 | Released | Public © Hilscher, 2009-2012 Set-Up and Configure Ethernet Networks ° 89/160 The Driver list opens. Figure 80: Choose Driver ¾ Check the box in front of the cifX Device Driver entry and click Apply button. 6. Choose the PC Card cifX into which you want to load the firmware. ¾ In the Navigation Area, select Settings > Driver > Device Assignment. Real-Time Ethernet Kit | Installation, Operation and Configuration DOC081105UM04EN | Revision 4 | English | 2012-08 | Released | Public © Hilscher, 2009-2012 Set-Up and Configure Ethernet Networks ° 90/160 The Device Assignment window opens. Figure 81: Assign Device If an older version of an EtherCAT master firmware or no firmware at all has already been loaded in the PC Card cifX, the cifX is instantly shown in the list. In this case: ¾ Check the box in front of the CIFX 50-RE entry and click Apply button. If a firmware for a different protocol (i. e. for a protocol other than EtherCAT master) has already been loaded in the PC Card cifX and you are now switching the protocol, then the cifX is not instantly shown in the list. In that case, you first have to scan for connected devices: ¾ In the Device selection drop-down list, select All option, then click Scan button. ° A list displaying all connected devices is opened. ¾ Check the box in front of the CIFX 50-RE entry and click Apply button. 7. Download firmware to PC Card cifX. ¾ In the Navigation Area, select Settings > Driver > Firmware Download. ° The Firmware Download window opens. ¾ Click Browse… button to choose the firmware, you want to load to the cifX. Real-Time Ethernet Kit | Installation, Operation and Configuration DOC081105UM04EN | Revision 4 | English | 2012-08 | Released | Public © Hilscher, 2009-2012 Set-Up and Configure Ethernet Networks ° 91/160 The Select Firmware File dialog opens. Figure 82: Select Firmware ¾ In the directory of your local DVD drive (where the Communication Solutions DVD has been inserted), navigate to Firmware > CIFX folder and select the cifxecm.nxf file. Then click Open button. Note: If you choose a firmware that does not fit the device, an error message will be issued. Real-Time Ethernet Kit | Installation, Operation and Configuration DOC081105UM04EN | Revision 4 | English | 2012-08 | Released | Public © Hilscher, 2009-2012 Set-Up and Configure Ethernet Networks ° 92/160 Name and version of the selected firmware are displayed in the Firmware Download window. Figure 83: Download Firmware ¾ Check, whether you have selected the right firmware, then click Download button to start the download. Answer the security question with Yes. ° The firmware is downloaded to the PC Card cifX. ¾ Click OK button to close the configuration window. Real-Time Ethernet Kit | Installation, Operation and Configuration DOC081105UM04EN | Revision 4 | English | 2012-08 | Released | Public © Hilscher, 2009-2012 Set-Up and Configure Ethernet Networks 6.3.4 93/160 Configuring EtherCAT Network in SYCON.net 1. Add slaves. EtherCAT is able to find connected devices independently. Thus, you don’t need to add slaves manually to your configuration. ¾ ¾ ° First check, whether the device description file of the NXIO 50-RE board for EtherCAT is present in the device catalog of SYCON.net. If the NXIO 50-RE/ECS device is not displayed in the Fieldbus tab in the EtherCAT > Slave folder, you must import the device description from the RTE-Kit DVD into SYCON.net. For a description of the import, see section Import Device Description File NXIO 50RE/ECS into SYCON.net on page 97. In the middle window, select the PC Card cifX symbol, then use the right mouse button to open the context menu and select Network Scan… The found devices are displayed in the following window: Figure 84: EtherCAT – Create Network Structure ¾ Click Create devices button to insert into the configuration all devices, for which in the Action column the Add option is selected. Devices, for which in the Action column the Skip option is selected, will not be taken over into the configuration. Real-Time Ethernet Kit | Installation, Operation and Configuration DOC081105UM04EN | Revision 4 | English | 2012-08 | Released | Public © Hilscher, 2009-2012 Set-Up and Configure Ethernet Networks ° 94/160 The devices are added to the configuration as slaves, and the network scan window closes. Figure 85: EtherCAT – Network Structure Created Note: It is possible, that the devices are inserted in the SYCON.net GUI at the right hand side outside the visible area. 2. Download the project configuration into the PC Card cifX. ¾ ¾ ° In the middle window, select the PC Card cifX symbol, then use the right mouse button to open the context menu and select Download. Answer the question asking whether you really want to download with Yes. The configuration is downloaded into the PC Card cifX. An online connection between SYCON.net and the PC Card cifX is established for the download. This is indicated by the green label above the symbol of the PC Card cifX. Real-Time Ethernet Kit | Installation, Operation and Configuration DOC081105UM04EN | Revision 4 | English | 2012-08 | Released | Public © Hilscher, 2009-2012 Set-Up and Configure Ethernet Networks 6.3.5 95/160 Diagnosis and I/O Data Monitor in SYCON.net 1. Display Diagnosis. ¾ In the middle window, right-click the symbol of the PC Card cifX to open the context menu. In the context menu, choose Diagnostic… to open the diagnosis dialog. Note: If there is an online connection between SYCON.net and the PC Card cifX (this is indicated by a green label above the symbol of the PC Card cifX), the diagnosis dialog can also be opened by double-clicking the PC Card cifX symbol. Whereas double-clicking the PC Card cifX symbol when there is no online connection between SYCON.net and the PC Card cifX opens the configuration dialog of the PC Card cifX, not the diagnosis dialog. You can establish or terminate an online connection between SYCON.net and the PC Card cifX by using the Connect or Disconnect commands in the context menu. ° The General Diagnosis window opens: Figure 86: EtherCAT – cifX General Diagnosis The displays (LEDs) for Communication, Operate, Run and Bus ON should be green. If this is the case, a functioning communication between the PC Card cifX and the slaves has been established. Real-Time Ethernet Kit | Installation, Operation and Configuration DOC081105UM04EN | Revision 4 | English | 2012-08 | Released | Public © Hilscher, 2009-2012 Set-Up and Configure Ethernet Networks 96/160 2. Display and alter input/output data. ¾ In the Navigation Area, click Tools > IO Monitor entry (see position picture above). ° The IO Monitor window opens: in the Figure 87: EtherCAT - cifX I/O Monitor ¾ In the Display mode drop-down list, select Decimal option. In the Input data area (see position in the picture above), the settings of the buttons on the NXIO 50-RE boards are displayed (for the positions of the buttons on the boards, see position numbers to in the Device Description of the NXIO 50-RE Board chapter on page 60). In the Output data area, the LEDs in the yellow LED row on the NXIO 50-RE boards can be controlled by entering and transmitting values (for the position of the LED row in the Device Description of the NXIO 50-RE on the board, see position number Board chapter on page 60). The values are transmitted to the devices by clicking the Update button (see position ). data of board 1 data of board 2 data of board 3 Real-Time Ethernet Kit | Installation, Operation and Configuration DOC081105UM04EN | Revision 4 | English | 2012-08 | Released | Public © Hilscher, 2009-2012 Set-Up and Configure Ethernet Networks 6.3.6 97/160 Import Device Description File NXIO 50-RE/ECS into SYCON.net This section is only relevant if the device catalog in SYCON.net does not display the NXIO 50-RE/ECS device in the EtherCAT > Slave folder (in the Fieldbus tab). In this case, you have to import the device description file of the NXIO 50-RE board for EtherCAT from the RTE-Kit DVD into SYCON.net. ¾ ¾ Insert the RTE Kit DVD into the DVD drive of your PC. Open a project in SYCON.net and choose Network > Import device description… from the SYCON.net menu. ° The following window opens: Figure 88: Import EtherCAT Device Description (1) ¾ Select the DVD drive and the EDS folder, then navigate to EtherCAT folder. In the Files of type field , select EtherCAT DDF [*.xml]. ° The device description file of the Board for EtherCAT is displayed: Figure 89: Import EtherCAT Device Description (2) Real-Time Ethernet Kit | Installation, Operation and Configuration DOC081105UM04EN | Revision 4 | English | 2012-08 | Released | Public © Hilscher, 2009-2012 Set-Up and Configure Ethernet Networks 98/160 ¾ ¾ Select the file, then click Open button. Answer the question whether you want to reload the catalog with Yes. ° You have imported the device description file of the NXIO 50-RE board for EtherCAT into SYCON.net. Real-Time Ethernet Kit | Installation, Operation and Configuration DOC081105UM04EN | Revision 4 | English | 2012-08 | Released | Public © Hilscher, 2009-2012 Set-Up and Configure Ethernet Networks 6.4 6.4.1 EtherNet/IP Setting the EtherNet/IP-Adapters (Slaves) ¾ ¾ ¾ 6.4.2 99/160 To assign the EtherNet/IP adapter protocol to the NXIO 50-RE boards, set the protocol switch to value 2 (for the position of the protocol switch, see position number in the Device Description of the NXIO 50-RE Board chapter on page 60). Set the rotary address switches on the NXIO 50-RE boards to value F (for the positions of the address switches, see position numbers and in the Device Description of the NXIO 50-RE Board chapter on page 60). To start the protocol firmware, press the RESET button on the NXIO 50-RE boards (see position number in the Device Description of the NXIO 50-RE Board chapter on page 60). Setting Up the Network Hardware Set up the hardware like this: Figure 90: EtherNet/IP – Hardware Structure The Ethernet connections , and are to be carried out as cable connections, so that the netANALYZER can later be inserted. Ethernet connection is required for assigning IP addresses to the adapters (slaves). Real-Time Ethernet Kit | Installation, Operation and Configuration DOC081105UM04EN | Revision 4 | English | 2012-08 | Released | Public © Hilscher, 2009-2012 Set-Up and Configure Ethernet Networks 6.4.3 100/160 Reading MAC Addresses of the Adapters (Slaves) and Assigning IP Addresses by DHCP Server 1. Start DHCP server. ¾ Start a DHCP server on your PC, e. g. the BOOTP/DHCP Server Utility from Rockwell. Note: You can download the Rockwell BOOTP/DHCP Server Utility from http://www.software.rockwell.com/support/download/detail.cfm?ID=3390 ° The BOOTP/DHCP Server Utility opens with the following window: Figure 91: Identify MAC Address with BOOTP/DHCP Server Utility 2. Identify MAC addresses. ¾ Press the RESET button on each NXIO 50-RE board or briefly disconnect the power supply from the boards (for the position of the RESET button, see position in the Device Description of the NXIO 50-RE Board chapter on page number 60). Wait until the DHCP server has recognized the hardware of the first board before you proceed to reset or disconnect the next board. Real-Time Ethernet Kit | Installation, Operation and Configuration DOC081105UM04EN | Revision 4 | English | 2012-08 | Released | Public © Hilscher, 2009-2012 Set-Up and Configure Ethernet Networks ° 101/160 The DHCP server reads-in all connected devices and lists their MAC addresses. Figure 92: Set IP Address with BOOTP/DHCP Server Utility (1) ¾ Write down the MAC addresses of your EtherNet/IP adapters (slaves), because you will need them later for the protocol analysis with the netANALYZER. (It might be useful to label each NXIO 50-RE board with its MAC address.) 3. Define IP addresses. ¾ Select the first adapter in the list, then click Add to Relation List. ° The dialog box for entering the IP address opens. ¾ Enter the IP address which is to be assigned to the adapter by the DHCP server. In the last address input field, enter a number that is by one digit higher than the address which you have intended for the EtherNet/IP scanner (i. e. the PC Card cifX). Important! If your PC is also connected to your company network, make sure that the addresses of your EtherNet/IP adapters are not already taken by other participants in the company network. ° For example, you can assign the following IP address to the MAC address of the adapter: Figure 93: Set IP Address with BOOTP/DHCP Server Utility (2) ¾ ¾ Click OK button to close the New Entry dialog box. Repeat the steps described above and define the IP addresses for all adapters. Real-Time Ethernet Kit | Installation, Operation and Configuration DOC081105UM04EN | Revision 4 | English | 2012-08 | Released | Public © Hilscher, 2009-2012 Set-Up and Configure Ethernet Networks 102/160 4. Assign IP addresses. ¾ In order to allocate the IP addresses, press the RESET button on each NXIO 50RE board again or briefly disconnect the power supply from the boards (for the in the Device Description position of the RESET button, see position number of the NXIO 50-RE Board chapter on page 60). ° On restart, the IP addresses from the list are allocated to the NXIO 50-RE boards. The window of the DHCP Server should then look similar to this: Figure 94: EtherNet/IP – Set IP Address (4) After the IP addresses have been taken over by the adapters/NXIO 50-RE boards, you can close the DHCP server utility. Note however, that the IP addresses get lost if the NXIO 50-RE boards are disconnected from their power supply while the DHCP server is not running. Communication between scanner and adapter in the EtherNet/IP network would then not be possible any more. Real-Time Ethernet Kit | Installation, Operation and Configuration DOC081105UM04EN | Revision 4 | English | 2012-08 | Released | Public © Hilscher, 2009-2012 Set-Up and Configure Ethernet Networks 6.4.4 103/160 Loading Firmware into PC Card cifX 1. Insert the Communication Solutions DVD into your DVD drive. 2. Start SYCON.net configuration software. ¾ In the Windows Start menu, select All Programs > SYCON.net System Configurator > SYCON.net. ° A login dialog appears. Figure 95: Start SYCON.net ¾ Enter your password and click OK. ° SYCON.net opens with a new empty project. Figure 96: Empty Project in SYCON.net Real-Time Ethernet Kit | Installation, Operation and Configuration DOC081105UM04EN | Revision 4 | English | 2012-08 | Released | Public © Hilscher, 2009-2012 Set-Up and Configure Ethernet Networks 104/160 3. Define PC Card cifX as scanner (master) in the EtherNet/IP network. ¾ In the Fieldbus tab of the Device Catalog (right window), navigate to folder EtherNet/IP > Master. Then select CIFX RE/EIM device and drag & drop it onto the bus configuration line in the middle window. Figure 97: EtherNet/IP Project in SYCON.net ¾ In the menu, choose File > Save as… to save the project. ° You have created an EtherNet/IP project, in which the PC Card cifX acts as scanner (master), and you can now use this project to download the firmware into the PC Card cifX. 4. Open the Configuration window. ¾ Double-click the cifX symbol in the bus configuration line or select the cifX symbol and choose Configuration entry from the context menu. ° The Configuration window opens. 5. Choose adequate driver. ¾ In the Navigation Area, select Settings > Driver. Real-Time Ethernet Kit | Installation, Operation and Configuration DOC081105UM04EN | Revision 4 | English | 2012-08 | Released | Public © Hilscher, 2009-2012 Set-Up and Configure Ethernet Networks ° 105/160 The Driver list opens. Figure 98: Choose Driver ¾ Check the box in front of the cifX Device Driver entry and click Apply button. 6. Choose the PC Card cifX into which you want to load the firmware. ¾ In the Navigation Area, select Settings > Driver > Device Assignment. ° The Device Assignment window opens. Figure 99: Assign Device Real-Time Ethernet Kit | Installation, Operation and Configuration DOC081105UM04EN | Revision 4 | English | 2012-08 | Released | Public © Hilscher, 2009-2012 Set-Up and Configure Ethernet Networks 106/160 If an older version of an EtherNet/IP scanner firmware or no firmware at all has been loaded in the PC Card cifX before, the cifX is instantly shown in the list. In this case: ¾ Check the box in front of the CIFX 50-RE entry and click Apply button. If a firmware for a different protocol has already been loaded in the PC Card cifX and you are now switching the protocol, then the cifX is not instantly shown in the list. In that case, you first have to scan for connected devices: ¾ In the Device selection drop-down list, select All option, then click Scan button. ° A list displaying all connected devices is opened. ¾ Check the box in front of the CIFX 50-RE entry and click Apply button. 7. Download firmware to PC Card cifX. ¾ In the Navigation Area, select Settings > Driver > Firmware Download. ° The Firmware Download window opens. ¾ Click Browse… button to choose the firmware which you want to load into the PC Card cifX. ° The Select Firmware File dialog opens. Figure 100: Select Firmware ¾ In the directory of your local DVD drive (where the Communication Solutions DVD has been inserted), navigate to Firmware > CIFX folder and select the cifxeim.nxf file. Then click Open button. Note: If you choose a firmware that does not fit the device, an error message will be issued. Real-Time Ethernet Kit | Installation, Operation and Configuration DOC081105UM04EN | Revision 4 | English | 2012-08 | Released | Public © Hilscher, 2009-2012 Set-Up and Configure Ethernet Networks ° 107/160 Name and version of the selected firmware are displayed in the Firmware Download window. Figure 101: Download Firmware ¾ Check, whether you have selected the right firmware, then click Download button to start the download. Answer the security question with Yes. ° The firmware is downloaded to the PC Card cifX. ¾ Click OK button to close the configuration window. Real-Time Ethernet Kit | Installation, Operation and Configuration DOC081105UM04EN | Revision 4 | English | 2012-08 | Released | Public © Hilscher, 2009-2012 Set-Up and Configure Ethernet Networks 6.4.5 108/160 Configuring EtherNet/IP Network in SYCON.net 1. Add EtherNet/IP adapters (slaves). ¾ ¾ In the device catalog (right window), in the Fieldbus tab, open folder EtherNet/IP > Slave. Select NXIO 50-RE/EIS device, then drag it into the middle window and drop it onto the line next to the PC Card cifX. Figure 102: EtherNet/IP – Insert NXIO 50 Note: If the NXIO 50 RE/EIS device is not displayed in the EtherNet/IP > Slave folder, you have to import the device description file of the NXIO 50-RE board for EtherNet/IP from the RTE Kit DVD into SYCON.net. For further information on this, please refer to section Import Device Description File NXIO 50-RE/PNS into SYCON.net on page 84. Real-Time Ethernet Kit | Installation, Operation and Configuration DOC081105UM04EN | Revision 4 | English | 2012-08 | Released | Public © Hilscher, 2009-2012 Set-Up and Configure Ethernet Networks ° 109/160 You have defined the NXIO 50-RE board as first adapter (slave) in the EtherNet/IP network. Figure 103: EtherNet/IP –NXIO 50 Inserted ¾ Repeat this process for every adapter (slave) which exists in the physical network. 2. Configure scanner (master). ¾ In the middle window, double-click the symbol of the PC Card cifX to open the configuration dialog of the controller. Figure 104: EtherNet/IP - Three NXIO 50 inserted Real-Time Ethernet Kit | Installation, Operation and Configuration DOC081105UM04EN | Revision 4 | English | 2012-08 | Released | Public © Hilscher, 2009-2012 Set-Up and Configure Ethernet Networks ° 110/160 The Device Assignment window of the configuration dialog opens: Figure 105: PROFINET IO – Assign PC Card cifX ¾ ¾ Check the box in front of the CIFX 50-RE entry. In the Navigation Area, select Configuration > Network Settings entry. ° The Network Settings window opens: Figure 106: EtherNet/IP – Set cifX IP Address ¾ Select Fixed Addresses option and enter the address parameters of the EtherNet/IP scanner (the PC Card cifX). The address range and the network mask should be compatible with the address range of the adapters (slaves). Real-Time Ethernet Kit | Installation, Operation and Configuration DOC081105UM04EN | Revision 4 | English | 2012-08 | Released | Public © Hilscher, 2009-2012 Set-Up and Configure Ethernet Networks 111/160 ¾ In the Navigation Area, select Configuration > Scanlist entry. ° The Scanlist window opens: Figure 107: EtherNet/IP – Scanlist ¾ ¾ In the IP Address column, enter for each adapter (slave) the address which you have assigned by using the DHCP server (see section Reading MAC Addresses of the Adapters (Slaves) and Assigning IP Addresses by DHCP Server on page 100). Click OK button. Real-Time Ethernet Kit | Installation, Operation and Configuration DOC081105UM04EN | Revision 4 | English | 2012-08 | Released | Public © Hilscher, 2009-2012 Set-Up and Configure Ethernet Networks ° 112/160 You are back in the project window. Figure 108: EtherNet/IP – Project Window 3. Configure adapter (slave) ¾ In the middle window, double-click the first NXIO 50-RE board to open the configuration dialog of the adapter. ° The General window of the configuration dialog opens, showing the IP address of the device. Figure 109: EtherNet/IP – Configure Adapters ¾ In the Navigation Area, select Configuration > Connection entry. Real-Time Ethernet Kit | Installation, Operation and Configuration DOC081105UM04EN | Revision 4 | English | 2012-08 | Released | Public © Hilscher, 2009-2012 Set-Up and Configure Ethernet Networks ° 113/160 The Connection window opens: Figure 110: EtherNet/IP – Connection Settings ¾ ¾ In the Connection settings tab, in the Target to Originator area, select POINT2POINT in the Connection type drop-down list. Leave all other parameters in their default settings. In the Connection parameters tab, you can check Instance IDs and data sizes. Figure 111: EtherNet/IP – Connections Parameters Real-Time Ethernet Kit | Installation, Operation and Configuration DOC081105UM04EN | Revision 4 | English | 2012-08 | Released | Public © Hilscher, 2009-2012 Set-Up and Configure Ethernet Networks ¾ ¾ 114/160 Click OK button to close the configuration dialog. Repeat the steps described above for the other adapters (slaves). 4. Download the project configuration into PC Card cifX. ¾ ¾ ¾ ° Select the PC Card cifX symbol and use the right mouse button to open the context menu. In the context menu, select Download. Answer the security question with Yes. The configuration is downloaded into the PC Card cifX. An online connection between SYCON.net and the PC Card cifX is established for the download. This is indicated by the green label above the symbol of the PC Card cifX. Once the LEDs on the NXIO 50-RE boards turned green, you can start a diagnosis , and in the Device (for the positions of the LEDs, see position numbers Description of the NXIO 50-RE Board section on page 60. Real-Time Ethernet Kit | Installation, Operation and Configuration DOC081105UM04EN | Revision 4 | English | 2012-08 | Released | Public © Hilscher, 2009-2012 Set-Up and Configure Ethernet Networks 6.4.6 115/160 Diagnosis and I/O Data Monitor in SYCON.net Display diagnosis. ¾ In the middle window, right-click the symbol of the PC Card cifX to open the context menu. In the context menu, choose Diagnostic… to open the diagnosis dialog. Note: If there is an online connection between SYCON.net and the PC Card cifX (this is indicated by a green label above the symbol of the PC Card cifX), the diagnosis dialog can also be opened by double-clicking the PC Card cifX symbol. Whereas double-clicking the PC Card cifX symbol when there is no online connection between SYCON.net and the PC Card cifX opens the configuration dialog of the PC Card cifX, not the diagnosis dialog. You can establish or terminate an online connection between SYCON.net and the PC Card cifX by using the Connect or Disconnect commands in the context menu. ° The General Diagnosis window opens: Figure 112: EtherNet/IP - cifX General Diagnosis The displays (LEDs) for Communication, Operate, Run and Bus ON should be green. If this is the case, a functioning communication between the PC Card cifX and the adapters (slaves) has been established. Real-Time Ethernet Kit | Installation, Operation and Configuration DOC081105UM04EN | Revision 4 | English | 2012-08 | Released | Public © Hilscher, 2009-2012 Set-Up and Configure Ethernet Networks 116/160 2. Display and alter input/output data. ¾ In the Navigation Area, click IO Monitor entry (see position above). ° The IO Monitor window opens: in the picture Figure 113: EtherNet/IP - cifX I/O Monitor ¾ In the Display mode drop-down list, select Decimal option. The NXIO 50-RE board has 4 byte input and output data. In the Input data area of the E/A monitor, the settings of the buttons on the NXIO 50RE boards are displayed (for the positions of the buttons on the boards, see position to in the Device Description of the NXIO 50-RE Board chapter on page numbers 60): input data (button settings) of slave 1 input data (button settings) of slave 2 input data (button settings) of slave 3 (the low bytes) input data (button settings) of slave 3 (the two high bytes) Real-Time Ethernet Kit | Installation, Operation and Configuration DOC081105UM04EN | Revision 4 | English | 2012-08 | Released | Public © Hilscher, 2009-2012 Set-Up and Configure Ethernet Networks 117/160 In the Output data area, the LEDs in the yellow LED row on the NXIO 50-RE boards can be controlled by entering and transmitting values (for the position of the LED row in the Device Description of the NXIO 50-RE on the board, see position number Board chapter on page 60). The values are transmitted to the devices by clicking the Update button. output data for slave 1 output data for slave 2 output data for slave 3 (the low bytes) output data for slave 3 (the high bytes) Real-Time Ethernet Kit | Installation, Operation and Configuration DOC081105UM04EN | Revision 4 | English | 2012-08 | Released | Public © Hilscher, 2009-2012 Set-Up and Configure Ethernet Networks 6.4.7 118/160 Import Device Description File NXIO 50-RE/EIS into SYCON.net This section is only relevant if the device catalog in SYCON.net does not display the NXIO 50-RE/EIS device in the PROFINET IO > Slave folder (in the Fieldbus tab). In this case, you have to import the device description file of the NXIO 50-RE board for EtherNet/IP from the RTE Kit DVD into SYCON.net. ¾ ¾ Insert the RTE Kit DVD into the DVD drive of your PC. Open a project in SYCON.net and choose Network > Import device description… from the SYCON.net menu. ° The following window opens: Figure 114: Import EtherNet/IP Device Description (1) ¾ Select the DVD drive and the EDS folder , then navigate to the EtherNet/IP folder. In the Files of type field , select EtherNet/IP EDS [*.eds]. ° The device description file of the Board for EtherNet/IP is displayed. Figure 115: Import EtherNet/IP Device Description (2) Real-Time Ethernet Kit | Installation, Operation and Configuration DOC081105UM04EN | Revision 4 | English | 2012-08 | Released | Public © Hilscher, 2009-2012 Set-Up and Configure Ethernet Networks 119/160 ¾ ¾ Select the file, then click Open button. Answer the question whether you want to reload the catalog with Yes. ° You have imported the device description file of the NXIO 50-RE board for EtherNet/IP into SYCON.net. Real-Time Ethernet Kit | Installation, Operation and Configuration DOC081105UM04EN | Revision 4 | English | 2012-08 | Released | Public © Hilscher, 2009-2012 Set-Up and Configure Ethernet Networks 6.5 6.5.1 120/160 Sercos Setting the Slaves ¾ ¾ To assign the sercos slave protocol to the NXIO 50-RE boards, set the protocol switch to value 4 (for the position of the protocol switch, see position number in the Device Description of the NXIO 50-RE Board chapter on page 60). Use the rotary address switches to assign the following slave addresses to the NXIO 50-RE boards (for the positions of the address switches, see position numbers and in the Device Description of the NXIO 50-RE Board chapter on page 60): Board Address switch Address switch sercos slave address 1 0 1 1 2 0 2 2 3 0 3 3 Table 14: sercos NXIO Address Switch Positions Note: If you want to choose different addresses, choose addresses within the range of 0 to 127. ¾ 6.5.2 To start the protocol firmware, press the RESET button on the NXIO 50-RE in the Device Description of the NXIO 50-RE boards (see position number Board chapter on page 60). Setting Up the Network Hardware Set up the hardware like this: Figure 116: sercos – Hardware Structure The Ethernet connections to are to be carried out as cable connections, so that the netANALYZER can later be inserted. Real-Time Ethernet Kit | Installation, Operation and Configuration DOC081105UM04EN | Revision 4 | English | 2012-08 | Released | Public © Hilscher, 2009-2012 Set-Up and Configure Ethernet Networks 6.5.3 121/160 Loading Firmware into PC Card cifX 1. Insert the Communication Solutions DVD into your DVD drive. 2. Start SYCON.net configuration software. ¾ In the Windows Start menu, select All Programs > SYCON.net System Configurator > SYCON.net. ° A login dialog appears. Figure 117: Start SYCON.net ¾ Enter your password and click OK. ° SYCON.net opens with a new empty project. Figure 118: Empty Project in SYCON.net Real-Time Ethernet Kit | Installation, Operation and Configuration DOC081105UM04EN | Revision 4 | English | 2012-08 | Released | Public © Hilscher, 2009-2012 Set-Up and Configure Ethernet Networks 122/160 3. Define PC Card cifX as master in sercos network. ¾ In the Fieldbus tab of the Device Catalog (right window), navigate to folder SERCOS III > Master. Then select CIFX RE/S3M device and drag & drop it onto the bus configuration line in the middle window. Figure 119: sercos Project in SYCON.net ¾ In the menu, choose File > Save as… to save the project. ° You have created a sercos project, in which the PC Card cifX acts as master, and you can now use this project to download the firmware into the PC Card cifX. 4. Open the Configuration window. ¾ Double-click the cifX symbol in the bus configuration line or select the cifX symbol and choose Configuration entry from the context menu. ° The Configuration window opens. 5. Choose adequate driver. ¾ In the Navigation Area, select Settings > Driver. Real-Time Ethernet Kit | Installation, Operation and Configuration DOC081105UM04EN | Revision 4 | English | 2012-08 | Released | Public © Hilscher, 2009-2012 Set-Up and Configure Ethernet Networks ° 123/160 The Driver list opens. Figure 120: Choose Driver ¾ Check the box in front of the cifX Device Driver entry and click Apply button. 6. Choose the PC Card cifX into which you want to load the firmware. ¾ In the Navigation Area, select Settings > Driver > Device Assignment. ° The Device Assignment window opens. Figure 121: Assign Device If an older version of a sercos master firmware or no firmware at all has already been loaded in the PC Card cifX, the cifX is instantly shown in the list. In this case: ¾ Check the box in front of the CIFX 50-RE entry and click Apply button. Real-Time Ethernet Kit | Installation, Operation and Configuration DOC081105UM04EN | Revision 4 | English | 2012-08 | Released | Public © Hilscher, 2009-2012 Set-Up and Configure Ethernet Networks 124/160 If a firmware for a different protocol (i. e. for a protocol other than sercos master) has already been loaded in the PC Card cifX and you are now switching the protocol, then the cifX is not instantly shown in the list. In that case, you first have to scan for connected devices: ¾ In the Device selection drop-down list, select All option, then click Scan button. ° A list displaying all connected devices is opened. ¾ Check the box in front of the CIFX 50-RE entry and click Apply button. 7. Download firmware to PC Card cifX. ¾ In the Navigation Area, select Settings > Driver > Firmware Download. ° The Firmware Download window opens. ¾ Click Browse… button to choose the firmware, you want to load to the cifX. ° The Select Firmware File dialog opens. Figure 122: Select Firmware ¾ In the directory of your local DVD drive (where the Communication Solutions DVD has been inserted), navigate to Firmware > CIFX folder and select the cifxs3m.nxf file. Then click Open button. Note: If you choose a firmware that does not fit the device, an error message will be issued. Real-Time Ethernet Kit | Installation, Operation and Configuration DOC081105UM04EN | Revision 4 | English | 2012-08 | Released | Public © Hilscher, 2009-2012 Set-Up and Configure Ethernet Networks ° 125/160 Name and version of the selected firmware are displayed in the Firmware Download window. Figure 123: Download Firmware ¾ Check, whether you have selected the right firmware, then click Download button to start the download. Answer the security question with Yes. ° The firmware is downloaded to the PC Card cifX. ¾ Click OK button to close the configuration window. Real-Time Ethernet Kit | Installation, Operation and Configuration DOC081105UM04EN | Revision 4 | English | 2012-08 | Released | Public © Hilscher, 2009-2012 Set-Up and Configure Ethernet Networks 6.5.4 126/160 Configuring sercos Network in SYCON.net 1. Add slaves. Sercos is able to find connected devices independently. Thus, you don’t need to add slaves manually to your configuration – like you would have to do in e. g. PROFINET IO. ¾ First check, whether the device description file of the NXIO 50-RE board for sercos is present in the device catalog of SYCON.net. If the device NXIO_50RE_S3S_FIXCFG_1000_NXIO_50-RE_S3S_FIXCFG is not displayed in the Fieldbus tab in the SERCOS III > Slave folder, you must import the device description from the RTE-Kit DVD into SYCON.net. For a description of the import, see Import Device Description NXIO 50-RE/S3S into SYCON.net section on page 136. Figure 124: sercos Project ¾ In the middle window, select the PC Card cifX symbol, then use the right mouse button to open the context menu and select Network Scan… Real-Time Ethernet Kit | Installation, Operation and Configuration DOC081105UM04EN | Revision 4 | English | 2012-08 | Released | Public © Hilscher, 2009-2012 Set-Up and Configure Ethernet Networks ° 127/160 The found devices are displayed in the following window: Figure 125: sercos – Create Network Structure ¾ Click Create devices button to insert into the configuration all devices, for which in the Action column the Add option is selected. Devices, for which in the Action column the Skip option is selected, will not be taken over into the configuration. ° The devices are added to the configuration as slaves, and the network scan window closes. Figure 126: sercos – Network Structure Created Note: It is possible, that the slave symbols are inserted in the SYCON.net GUI at the right hand side outside the visible area. Real-Time Ethernet Kit | Installation, Operation and Configuration DOC081105UM04EN | Revision 4 | English | 2012-08 | Released | Public © Hilscher, 2009-2012 Set-Up and Configure Ethernet Networks 128/160 2. Download the project configuration into the PC Card cifX. ¾ ¾ In the middle window, select the PC Card cifX symbol, then use the right mouse button to open the context menu and select Download. Answer the question asking whether you really want to download with Yes. ° The configuration is downloaded into the PC Card cifX. An online connection between SYCON.net and the PC Card cifX is established for the download. This is indicated by the green label above the symbol of the PC Card cifX. ° Communication in the sercos network starts automatically. Note: If communication in the sercos network is restarted after a CP4 communication state was reached, the COM LED might stay red (for the in the Device position of the communication LED, see position number Description of the NXIO 50-RE Board chapter on page 60). This indicates an error state, which has not been acknowledged by the master. In this case, you have to press the RESET button on the NXIO 50-RE boards or briefly disconnect the power supply from the boards (for the position of the RESET button, see position number in the Device Description of the NXIO 50-RE Board chapter on page 60). Real-Time Ethernet Kit | Installation, Operation and Configuration DOC081105UM04EN | Revision 4 | English | 2012-08 | Released | Public © Hilscher, 2009-2012 Set-Up and Configure Ethernet Networks 6.5.5 129/160 Diagnosis and I/O Data Monitor in SYCON.net 1. Display Diagnosis. ¾ In the middle window, right-click the symbol of the PC Card cifX to open the context menu. In the context menu, choose Diagnostic… to open the diagnosis dialog. Note: If there is an online connection between SYCON.net and the PC Card cifX (this is indicated by a green label above the symbol of the PC Card cifX), the diagnosis dialog can also be opened by double-clicking the PC Card cifX symbol. Whereas double-clicking the PC Card cifX symbol when there is no online connection between SYCON.net and the PC Card cifX opens the configuration dialog of the PC Card cifX, not the diagnosis dialog. You can establish or terminate an online connection between SYCON.net and the PC Card cifX by using the Connect or Disconnect commands in the context menu. ° The General Diagnosis window opens: Figure 127: sercos - cifX General Diagnosis The displays (LEDs) for Communication, Operate, Run and Bus ON should be green. If this is the case, a functioning communication between the PC Card cifX and the slaves has been established. Real-Time Ethernet Kit | Installation, Operation and Configuration DOC081105UM04EN | Revision 4 | English | 2012-08 | Released | Public © Hilscher, 2009-2012 Set-Up and Configure Ethernet Networks 130/160 2. Display and alter input/output data. ¾ In the Navigation Area, click Tools > IO Monitor entry (see position picture above). ° The IO Monitor window opens: in the Figure 128: sercos - cifX I/O Monitor ¾ In the Display mode drop-down list, select Hexadecimal option. In the Input data area (see position in the picture above), the settings of the buttons on the NXIO 50-RE boards are displayed (for the positions of the buttons on the boards, see position numbers to in the Device Description of the NXIO 50-RE Board chapter on page 60). Area (from byte 0 to byte 7): output data of slave 1. The actual payload data is displayed in byte 4 to byte 7. Area (from byte 8 to byte 15): output data of slave 2. The actual payload data is displayed in byte 12 to byte 15. (hexadecimal 0C to 0F) Area (from byte 16 to byte 23): output data of slave 3. The actual payload data is displayed in byte 20 to byte 23. (hexadecimal 1A to 1D) Real-Time Ethernet Kit | Installation, Operation and Configuration DOC081105UM04EN | Revision 4 | English | 2012-08 | Released | Public © Hilscher, 2009-2012 Set-Up and Configure Ethernet Networks 131/160 In the Output data area (see position in the picture above), the LEDs in the yellow LED row on the NXIO 50-RE boards can be controlled by entering and transmitting values (for the position of the LED row on the board, see position number in the Device Description of the NXIO 50-RE Board chapter on page 60). The values are in the transmitted to the devices by clicking the Update button (see position number picture above). Note: If you want to transmit data to a slave, you have to enter the value 80 in the fourth byte (offset 3) of the slave with which you want to communicate. The value 80 (i. e. the value 1 of the highest bit) enables the slave to recognize the validity of the output data. In the first byte (offset 0), the value 01 or 03 has to be entered (the positions of the relevant bytes are indicated by a blue arrow in the picture above). If you don’t do this, the data will not be processed by the slave. For each new write request (update), the value in the first byte has to alternate from 01 to 03 and from 03 to 01. The slave needs this to realize that it is supposed to give out new output data. Otherwise the new data will be handled as “not yet valid” and will not be processed by the slave. Area (from byte 0 to byte 7): output data from master to slave 1. Area (from byte 8 to byte 15): output data from master to slave 2 Area (from byte 16 to byte 23): output data from master to slave 3. Real-Time Ethernet Kit | Installation, Operation and Configuration DOC081105UM04EN | Revision 4 | English | 2012-08 | Released | Public © Hilscher, 2009-2012 Set-Up and Configure Ethernet Networks 6.5.6 132/160 Resetting Communication Error Message of Slave If a slave detects a communication error, the communication status LED on the NXIO in the Device 50 RE-Board flashes (for the position of the LED, see position number Description of the NXIO 50-RE Board chapter on page 60). This is a so-called „Class 1 Diagnostic“, which has to be acknowledged by the operator. To acknowledge/reset the error signal on the slave, proceed as follows: ¾ ¾ In SYCON.net, select the symbol of the slave and use the right mouse button to open the context menu. In the context menu, select Connect. Figure 129: sercos – Reset Error Message (1) ° As soon as SYCON.net is connected to the slave device, the label above the slave symbol appears in green color. Real-Time Ethernet Kit | Installation, Operation and Configuration DOC081105UM04EN | Revision 4 | English | 2012-08 | Released | Public © Hilscher, 2009-2012 Set-Up and Configure Ethernet Networks ¾ 133/160 Open the context menu on the slave again and choose Configuration > Online Parameterize. Figure 130: sercos – Reset Error Message (2) ° The Online Parameterize dialog window opens. ¾ In the Navigation Area of the Online Parameterize dialog window, select Online Parameterization entry. Real-Time Ethernet Kit | Installation, Operation and Configuration DOC081105UM04EN | Revision 4 | English | 2012-08 | Released | Public © Hilscher, 2009-2012 Set-Up and Configure Ethernet Networks ° 134/160 The following window opens: Figure 131: sercos – Reset Error Message (3) ¾ In the Single parameter access area, set the following parameters: In the Action drop-down list, select Write option. In the IDN field, enter value S-0-0099. In the Display format drop-down list, select Hex option. In the Data/Value table cell, enter value 3. ¾ After setting the parameters, click Execute action button ( ¾ Then, enter value 0 in the Data/Value table cell ( button ( ) again. ¾ Click OK button ( ). ) and click Execute action ) to close the dialog window. Real-Time Ethernet Kit | Installation, Operation and Configuration DOC081105UM04EN | Revision 4 | English | 2012-08 | Released | Public © Hilscher, 2009-2012 Set-Up and Configure Ethernet Networks 135/160 After resetting the error message, the master has to reach communication phase CP4. This must be initiated by the operator: ¾ ¾ In SYCON.net, select the symbol of the PC Card cifX and use the right mouse button to open the context menu. In the context menu, select Connect. ° As soon as SYCON.net is connected to the master device, the label above the symbol of the PC Card cifX appears in green color. ¾ Open the context menu on the PC Card cifX again and choose Additional Functions > Set Communication Phase > CP4. Figure 132: sercos – Set Communication Phase ° The master now tries to reach the desired communication phase CP4. Real-Time Ethernet Kit | Installation, Operation and Configuration DOC081105UM04EN | Revision 4 | English | 2012-08 | Released | Public © Hilscher, 2009-2012 Set-Up and Configure Ethernet Networks 6.5.7 136/160 Import Device Description NXIO 50-RE/S3S into SYCON.net This section is only relevant if the device catalog in SYCON.net does not display the device NXIO_50-RE_S3S_FIXCFG_1000_NXIO_50-RE_S3S_FIXCFG in the SERCOS III > Slave folder (in the Fieldbus tab). In this case, you have to import the device description file of the NXIO 50-RE board for sercos from the RTE-Kit DVD into SYCON.net. ¾ ¾ Insert the RTE Kit DVD into the DVD drive of your PC. Open a project in SYCON.net and choose Network > Import device description… from the SYCON.net menu. ° The following window opens: Figure 133: Import sercos Device Description (1) ¾ Select the DVD drive and the EDS folder , then navigate to SERCOS III folder. In the Files of type field , select SERCOS III SDDML [*.xml]. ° The device description file of the Board for sercos is displayed: Figure 134: Import sercos Device Description (2) Real-Time Ethernet Kit | Installation, Operation and Configuration DOC081105UM04EN | Revision 4 | English | 2012-08 | Released | Public © Hilscher, 2009-2012 Set-Up and Configure Ethernet Networks 137/160 ¾ ¾ Select the file, then click Open button. Answer the question whether you want to reload the catalog with Yes. ° You have imported the device description file of the NXIO 50-RE board for sercos into SYCON.net. Real-Time Ethernet Kit | Installation, Operation and Configuration DOC081105UM04EN | Revision 4 | English | 2012-08 | Released | Public © Hilscher, 2009-2012 Set-Up and Configure Ethernet Networks 6.6 6.6.1 138/160 Open Modbus/TCP Setting the Open Modbus/TCP-Server (Slaves) ¾ To assign the Open Modbus/TCP protocol to the NXIO 50-RE boards, set the protocol switch to value 6 (for the position of the protocol switch, see position number in the Device Description of the NXIO 50-RE Board chapter on page 60). Note: With Open Modbus/TCP, the settings of the rotary address switches on the NXIO 50-RE boards are not relevant. ¾ 6.6.2 To start the protocol firmware, press the RESET button on the NXIO 50-RE in the Device Description of the NXIO 50-RE boards (see position number Board chapter on page 60). Setting Up the Network Hardware Set up the hardware like this: Figure 135: Open Modbus/TCP – Hardware Structure The Ethernet connections , and are to be carried out as cable connections, so that the netANALYZER can later be inserted. Ethernet connection is required for assigning the IP addresses. Real-Time Ethernet Kit | Installation, Operation and Configuration DOC081105UM04EN | Revision 4 | English | 2012-08 | Released | Public © Hilscher, 2009-2012 Set-Up and Configure Ethernet Networks 6.6.3 139/160 Reading MAC Addresses of the Open Modbus/TCP Server and Assigning IP Addresses by DHCP Server 1. Start DHCP server. ¾ Start a DHCP server on your PC, e. g. the BOOTP/DHCP Server Utility from Rockwell. Note: You can download the Rockwell BOOTP/DHCP Server Utility from http://www.software.rockwell.com/support/download/detail.cfm?ID=3390 ° The BOOTP/DHCP Server Utility opens with the following window: Figure 136: Open Modbus/TCP – Identify MAC Addresses 2. Identify MAC addresses. ¾ Press the RESET button on each NXIO 50-RE board or briefly disconnect the power supply from the boards (for the position of the RESET button, see position in the Device Description of the NXIO 50-RE Board chapter on page number 60). Wait until the DHCP server has recognized the hardware of the first board before you proceed to reset or disconnect the next board. Real-Time Ethernet Kit | Installation, Operation and Configuration DOC081105UM04EN | Revision 4 | English | 2012-08 | Released | Public © Hilscher, 2009-2012 Set-Up and Configure Ethernet Networks ° 140/160 The DHCP server reads-in all connected devices and lists their MAC addresses. Figure 137: Open Modbus/TCP – Set IP Address (1) ¾ Write down the MAC addresses of each server (NXIO 50-RE board), because you will need them later for the protocol analysis with the netANALYZER. (It might be useful to label each NXIO 50-RE board with its MAC address.) 3. Define IP addresses. ¾ Select the first server (NXIO 50-RE board) in the list, then click Add to Relation List. ° The dialog box for entering the IP address opens. ¾ Enter the IP address which is to be assigned to the Open Modbus/TCP server (NXIO 50-RE board) by the DHCP server. In the last address input field, enter a number that is by one digit higher than the address which you have intended for the Open Modbus/TCP client (i. e. the PC Card cifX). Important! If your PC is also connected to your company network, make sure that the addresses of your Open Modbus/TCP servers are not already taken by other participants in the company network. ° For example, you can assign the following IP address to the MAC address of the board: Figure 138: Open Modbus/TCP – Set IP Address (2) Real-Time Ethernet Kit | Installation, Operation and Configuration DOC081105UM04EN | Revision 4 | English | 2012-08 | Released | Public © Hilscher, 2009-2012 Set-Up and Configure Ethernet Networks ¾ ¾ 141/160 Click OK button to close the New Entry dialog box. Repeat the steps described above and define the IP addresses for all other server devices (NXIO 50-RE boards). 4. Assign IP addresses. ¾ In order to allocate the IP addresses, press the RESET button on each NXIO 50RE board again or briefly disconnect the power supply from the boards (for the in the Device Description position of the RESET button, see position number of the NXIO 50-RE Board chapter on page 60). ° On restart, the IP addresses from the list are allocated to the NXIO 50-RE boards. The window of the DHCP Server should then look similar to this: Figure 139: Open Modbus/TCP – Set IP Address (2) After the IP addresses have been taken over by the adapters/NXIO 50-RE boards, you can close the DHCP server utility. Note however, that the IP addresses get lost if the NXIO 50-RE boards are disconnected from their power supply while the DHCP server is not running. Communication between client (PC Card cifX) and server (NXIO 50-RE board) in the Open Modbus/TCP network would then not be possible any more. Real-Time Ethernet Kit | Installation, Operation and Configuration DOC081105UM04EN | Revision 4 | English | 2012-08 | Released | Public © Hilscher, 2009-2012 Set-Up and Configure Ethernet Networks 6.6.4 142/160 Loading Firmware into PC Card cifX 1. Insert the Communication Solutions DVD into your DVD drive. 2. Start SYCON.net configuration software. ¾ In the Windows Start menu, select All Programs > SYCON.net System Configurator > SYCON.net. ° A login dialog appears. Figure 140: Start SYCON.net ¾ Enter your password and click OK. ° SYCON.net opens with a new empty project. Figure 141: Empty Project in SYCON.net Real-Time Ethernet Kit | Installation, Operation and Configuration DOC081105UM04EN | Revision 4 | English | 2012-08 | Released | Public © Hilscher, 2009-2012 Set-Up and Configure Ethernet Networks 143/160 3. Add PC Card cifX to Open Modbus/TCP network. ¾ In the Fieldbus tab of the Device Catalog (right window), navigate to folder Open Modbus/TCP > Gateway / Stand-Alone Slave. Then select CIFX RE/OMB device and drag & drop it onto the bus configuration line in the middle window. Figure 142: Open Modbus/TCP Project in SYCON.net ¾ In the menu, choose File > Save as… to save the project. ° You have created an Open Modbus/TCP project for the PC Card cifX, and you can now use this project to download the firmware into the PC Card cifX. 4. Open the Configuration window. ¾ Double-click the cifX symbol in the bus configuration line or select the cifX symbol and choose Configuration entry from the context menu. ° The Configuration window opens. 5. Choose adequate driver. ¾ In the Navigation Area, select Settings > Driver. Real-Time Ethernet Kit | Installation, Operation and Configuration DOC081105UM04EN | Revision 4 | English | 2012-08 | Released | Public © Hilscher, 2009-2012 Set-Up and Configure Ethernet Networks ° 144/160 The Driver list opens. Figure 143: Choose Driver ¾ Check the box in front of the cifX Device Driver entry and click Apply button. 6. Choose the PC Card cifX into which you want to load the firmware. ¾ In the Navigation Area, select Settings > Driver > Device Assignment. ° The Device Assignment window opens. Figure 144: Assign Device If an older version of an Open Modbus/TCP firmware or no firmware at all has already been loaded in the PC Card cifX, the cifX is instantly shown in the list. In this case: ¾ Check the box in front of the CIFX 50-RE entry and click Apply button. Real-Time Ethernet Kit | Installation, Operation and Configuration DOC081105UM04EN | Revision 4 | English | 2012-08 | Released | Public © Hilscher, 2009-2012 Set-Up and Configure Ethernet Networks 145/160 If a firmware for a different protocol has already been loaded in the PC Card cifX and you are now switching the protocol, then the cifX is not instantly shown in the list. In that case, you first have to scan for connected devices: ¾ In the Device selection drop-down list, select All option, then click Scan button. ° A list displaying all connected devices is opened. ¾ Check the box in front of the CIFX 50-RE entry and click Apply button. 7. Download firmware to PC Card cifX. ¾ In the Navigation Area, select Settings > Driver > Firmware Download. ° The Firmware Download window opens. ¾ Click Browse… button to choose the firmware, you want to load to the cifX. ° The Select Firmware File dialog opens. Figure 145: Select Firmware ¾ In the directory of your local DVD drive (where the Communication Solutions DVD has been inserted), navigate to Firmware > CIFX folder and select the cifxomb.nxf file. Then click Open button. Note: If you choose a firmware that does not fit the device, an error message will be issued. Real-Time Ethernet Kit | Installation, Operation and Configuration DOC081105UM04EN | Revision 4 | English | 2012-08 | Released | Public © Hilscher, 2009-2012 Set-Up and Configure Ethernet Networks ° 146/160 Name and version of the selected firmware are displayed in the Firmware Download window. Figure 146: Download Firmware ¾ Check, whether you have selected the right firmware, then click Download button to start the download. Answer the security question with Yes. ° The firmware is downloaded to the PC Card cifX. ¾ Click OK button to close the configuration window. Real-Time Ethernet Kit | Installation, Operation and Configuration DOC081105UM04EN | Revision 4 | English | 2012-08 | Released | Public © Hilscher, 2009-2012 Set-Up and Configure Ethernet Networks 6.6.5 147/160 Configuring Open Modbus/TCP Network in SYCON.net 1. Configure PC Card cifX as client. ¾ In the middle window, double-click the symbol of the PC Card cifX to open the configuration dialog. ° The Device Assignment window of the configuration dialog opens: Figure 147: Open Modbus/TCP – Assign PC Card cifX ¾ ¾ Check the box in front of the CIFX 50-RE entry. In the Navigation Area, select Configuration > Configuration entry. Real-Time Ethernet Kit | Installation, Operation and Configuration DOC081105UM04EN | Revision 4 | English | 2012-08 | Released | Public © Hilscher, 2009-2012 Set-Up and Configure Ethernet Networks ° 148/160 The following configuration window opens: Figure 148: Open Modbus/TCP – Configure Client ¾ In the Interface area, in the Protocol Mode drop-down list, choose Client option. ° You have defined the PC Card cifX as client in the Open Modbus/TCP network. In the Navigation Area, the Command Table element appears. 2. Assign IP-Address to PC Card cifX. ¾ ¾ ° Scroll down in the configuration window and uncheck the DHCP option in the Extras area. Then check Enable next to the IP Address, Netmask and Gateway fields and enter the corresponding parameters. You have assigned a static IP address to the PC Card cifX (the client in the Open Modbus/TCP network). Note: As an alternative, you can use the DHCP server to assign an IP address to your PC Card cifX, like you did for the NXIO 50-RE boards. In that case, leave the DHCP box in the configuration window checked. This is the default setting for the IP address of the client. Real-Time Ethernet Kit | Installation, Operation and Configuration DOC081105UM04EN | Revision 4 | English | 2012-08 | Released | Public © Hilscher, 2009-2012 Set-Up and Configure Ethernet Networks 149/160 3. Configure parameters of the Open Modbus/TCP server for PC Card cifX. ¾ In the Navigation Area, select Configuration > Command Table entry. ° The Command Table opens: Figure 149: Open Modbus/TCP – Command Table (1) ¾ ¾ ¾ ¾ ¾ Click Add button to add a new configuration row to the command table, in which you can enter the parameters of the Open Modbus/TCP server devices (i. e. the NXIO 50-RE boards). In the Device Address column, enter the IP address of the first server/NXIO 50RE board, which you have assigned by using the DHCP server tool (see section Reading MAC Addresses of the Open Modbus/TCP Server and Assigning IP Addresses by DHCP Server on page 139). In the Function Code column, enter the function code which you want to use to read and write on the server/NXIO 50-RE board. In the Address column, leave the value at 0. This is an offset address, depending on the chosen function code. In the Number of Register/Coils column, enter value 2 if you are using NXIO 50-RE boards as server devices. Real-Time Ethernet Kit | Installation, Operation and Configuration DOC081105UM04EN | Revision 4 | English | 2012-08 | Released | Public © Hilscher, 2009-2012 Set-Up and Configure Ethernet Networks ° 150/160 After you have entered the parameters for all server devices/NXIO 50-RE boards, the table should look like this: Figure 150: Open Modbus/TCP – Command Table (2) ¾ Click OK button to close the configuration dialog. ° You are back in the project window. Figure 151: Open Modbus/TCP Project Real-Time Ethernet Kit | Installation, Operation and Configuration DOC081105UM04EN | Revision 4 | English | 2012-08 | Released | Public © Hilscher, 2009-2012 Set-Up and Configure Ethernet Networks 151/160 4. Download the project configuration into PC Card cifX. ¾ ¾ ¾ ° Select the PC Card cifX symbol and use the right mouse button to open the context menu. In the context menu, select Download. Answer the security question with Yes. The configuration is downloaded into the PC Card cifX. An online connection between SYCON.net and the PC Card cifX is established for the download. This is indicated by the green label above the symbol of the PC Card cifX. Real-Time Ethernet Kit | Installation, Operation and Configuration DOC081105UM04EN | Revision 4 | English | 2012-08 | Released | Public © Hilscher, 2009-2012 Set-Up and Configure Ethernet Networks 6.6.6 152/160 Diagnosis and I/O Data Monitor in SYCON.net 1. Display Diagnosis. ¾ In the middle window, right-click the symbol of the PC Card cifX to open the context menu. In the context menu, choose Diagnostic… to open the diagnosis dialog. Note: If there is an online connection between SYCON.net and the PC Card cifX (this is indicated by a green label above the symbol of the PC Card cifX), the diagnosis dialog can also be opened by double-clicking the PC Card cifX symbol. Whereas double-clicking the PC Card cifX symbol when there is no online connection between SYCON.net and the PC Card cifX opens the configuration dialog of the PC Card cifX, not the diagnosis dialog. You can establish or terminate an online connection between SYCON.net and the PC Card cifX by using the Connect or Disconnect commands in the context menu. ° The General Diagnosis window opens: Figure 152: Open Modbus/TCP - cifX General Diagnosis The displays (LEDs) for Communication, Operate, Run and Bus ON should be green. If this is the case, a functioning communication between the PC Card cifX and the server devices (the NXIO 50-RE boards) has been established. Real-Time Ethernet Kit | Installation, Operation and Configuration DOC081105UM04EN | Revision 4 | English | 2012-08 | Released | Public © Hilscher, 2009-2012 Set-Up and Configure Ethernet Networks 153/160 2. Display and alter input/output data. ¾ In the Navigation Area, scroll down until the Additional Tools folder is visible in the picture above), then click IO Monitor entry (see position (see position in the picture above). ° The IO Monitor window opens: Figure 153: Open Modbus/TCP - cifX I/O Monitor ¾ In the Display mode drop-down list, select Hexadecimal option. In the Input data area (see position in the picture above), the settings of the buttons on the NXIO 50-RE boards are displayed (for the positions of the buttons on the boards, see position numbers to in the Device Description of the NXIO 50-RE Board chapter on page 60). in the picture above), the LEDs in the yellow In the Output data area (see position LED row on the NXIO 50-RE boards can be controlled by entering and transmitting values (for the position of the LED row on the board, see position number in the Device Description of the NXIO 50-RE Board chapter on page 60). The values are in the picture transmitted to the devices by clicking the Update button (see position above). Data of board 1 Data of board 2 Data of board 3 Real-Time Ethernet Kit | Installation, Operation and Configuration DOC081105UM04EN | Revision 4 | English | 2012-08 | Released | Public © Hilscher, 2009-2012 Set-Up and Configure Ethernet Networks 6.7 6.7.1 154/160 POWERLINK POWERLINK Managing Node (Master) With the Real-Time Ethernet Kit, you can set up and analyze a POWERLINK network, in which the NXIO 50-RE boards act as Controlled Nodes (slaves). Since there is no master firmware available for the PC Card cifX at present, you can not use the PC Card cifX as Managing Node (master) in the POWERLINK network. Instead of the PC Card cifX, you can use the Ethernet interface of your PC together with the open source software openPOWERLINK as Managing Node. You can download openPOWERLINK from the internet under http://sourceforge.net/projects/openpowerlink. 6.7.2 Setting the Controlled Nodes (Slaves) ¾ ¾ To assign the Controlled Node protocol to the NXIO 50-RE boards, set the protocol switch to value 5 (for the position of the protocol switch, see position number in the Device Description of the NXIO 50-RE Board chapter on page 60). Use the rotary address switches to assign the following Node IDs to the NXIO 50RE boards (for the positions of the address switches, see position numbers in the Device Description of the NXIO 50-RE Board chapter on page 60): and Board Address switch Address switch Node ID 1 0 1 1 2 0 2 2 3 0 3 3 Table 15: Controlled Nodes NXIO Address Switch Positions Note: If you want to choose different Node IDs, choose addresses within the range of 0 to 239. ¾ To start the protocol firmware, press the RESET button on the NXIO 50-RE in the Device Description of the NXIO 50-RE boards (see position number Board chapter on page 60). Real-Time Ethernet Kit | Installation, Operation and Configuration DOC081105UM04EN | Revision 4 | English | 2012-08 | Released | Public © Hilscher, 2009-2012 Set-Up and Configure Ethernet Networks 6.7.3 155/160 Setting Up the Network Hardware Set up the hardware like this: Figure 154: POWERLINK – Hardware Setup The Ethernet connections , and are to be carried out as cable connections, so that the netANALYZER can later be inserted. 6.7.4 Configuring POWERLINK Network Configuration software Since you can not use the PC Card cifX as Managing Node (master) in the POWERLINK network, you also can not use the Hilscher configuration software SYCON.net to configure your POWERLINK network. Instead of SYCON.net, you can use the open source software openCONFIGURATOR to configure your POWERLINK network. You can download openCONFIGURATOR from the internet under http://sourceforge.net/projects/openconf. Device description file For configuring the NXIO 50-RE boards in POWERLINK, a device description file can be imported into openCONFIGURATOR. You will find the device description file 00000044_NXIO 50-RE PLS.xdd on the Real-Time Ethernet KIT DVD in the EDS\POWERLINK folder. I/O Data of the NXIO 50-RE boards The NXIO 50-RE board has four byte input and output data. Four byte input data: Bit 0, 15, 16, 31 The input data represent the settings of the buttons on the NXIO 50-RE boards (for the to in the Device positions of the buttons on the boards, see position numbers Description of the NXIO 50-RE Board chapter on page 60): Four byte output data: The output data controls the LEDs in the yellow LED row on the NXIO 50-RE boards in the Device (for the position of the LED row on the board, see position number Description of the NXIO 50-RE Board chapter on page 60). Real-Time Ethernet Kit | Installation, Operation and Configuration DOC081105UM04EN | Revision 4 | English | 2012-08 | Released | Public © Hilscher, 2009-2012 Lists 7 7.1 156/160 Lists List of Figures Figure 1: Autostart Menu netANALYZER Installation DVD Figure 2: Install netANALYZER Dialog (Example Windows XP) Figure 3: Install netANALYZER Dialog: Install Driver (Example Windows XP) Figure 4: netANALYZER Device Driver Setup Wizard (Example): Hilscher Software License Agreement Figure 5: netANALYZER Device Driver Setup Wizard (Example): netANALYZER Driver Installation Figure 6: netANALYZER Device Driver Setup Wizard (Example): Finishing the netANALYZER Driver Installation Figure 7: Install netANALYZER Dialog: Install Software (Example Windows XP) Figure 8: netANALYZER Setup Wizard: The Installer guides you through the Setup. Figure 9: netANALYZER Setup Wizard: Hilscher Software License Agreement Figure 10: netANALYZER Setup Wizard: Defining the Installation Directory and the User Figure 11: netANALYZER Setup Wizard: Starting the netANALYZER Installation Figure 12: netANALYZER Setup Wizard: netANALYZER Installation Figure 13: netANALYZER Setup Wizard: Closing the netANALYZER Installation Figure 14: Start the Installation of the cifX Device Driver Figure 15: cifX Device Driver-Setup - License Agreement Figure 16: Installing cifX Device Driver Figure 17: Installation of cifX Device Driver Finished Figure 18: Start the Installation for the cifX Device Driver Figure 19: cifX Device Driver Setup - License Agreement Figure 20: Installing cifX Device Driver Figure 21: Installation for cifX Device Driver completed Figure 22: Start the Installation of the SYCON.net Configuration Software Figure 23: SYCON.net Setup Language Figure 24: SYCON.net Installation Information Figure 25: Notes about major Changes in SYCON.net Figure 26: SYCON.net License Agreement Figure 27: SYCON.net Customer Information Figure 28: SYCON.net Setup Type Figure 29: SYCON.net Start Installation Figure 30: SYCON.net Installation Status Figure 31: SYCON.net Installation Finish Figure 32: Start the Installation of the SYCON.net Configuration Software Figure 33: SYCON.net Setup Language Figure 34: Preparing to Install SYCON.net Figure 35: SYCON.net Installation Information Figure 36: Notes About Major Changes in SYCON.net Figure 37: SYCON.net License Agreement Figure 38: SYCON.net Customer Information Figure 39: SYCON.net Setup Type Figure 40: SYCON.net Start Installation Figure 41: SYCON.net Installation Status Figure 42: SYCON.net Installation Finish Figure 43: Found New Hardware Wizard (1) Figure 44: Found New Hardware Wizard (2) Figure 45: Found New Hardware Wizard (3) Figure 46: Found New Hardware Wizard (4) Figure 47: NXIO 50-RE Board Figure 48: Connecting NXIO 50-RE Boards Figure 49: Front View PC Card cifX Figure 50: PROFINET IO Hardware Structure Figure 51: PROFINET IO - Device Configuration (1) Real-Time Ethernet Kit | Installation, Operation and Configuration DOC081105UM04EN | Revision 4 | English | 2012-08 | Released | Public 29 30 31 31 32 32 33 33 34 34 35 35 36 37 38 38 39 40 41 41 42 43 44 44 44 45 45 46 46 47 47 48 48 49 49 50 50 51 51 52 52 53 57 57 58 58 60 63 64 66 67 © Hilscher, 2009-2012 Lists Figure 52: PROFINET IO - Device Configuration (2) Figure 53: PROFINET IO - Device Configuration (3) Figure 54: PROFINET IO - Device Configuration (4) Figure 55: Start SYCON.net Figure 56: Empty Project in SYCON.net Figure 57: PROFINET IO Project in SYCON.net Figure 58: Choose Driver Figure 59: Assign Device Figure 60: Select Firmware Figure 61: Download Firmware Figure 62: PROFINET IO – Insert NXIO 50 Figure 63: PROFINET IO – NXIO 50 Inserted Figure 64: PROFINET IO – NXIO 50 I/O Modules Figure 65: PROFINET IO – Three NXIO 50 inserted Figure 66: PROFINET IO – Assign PC Card cifX Figure 67: PROFINET IO – cifX Device Table Figure 68: PROFINET IO – Project Configuration Figure 69: PROFINET IO – Configuration Download Figure 70: PROFINET IO – Security Question for cifX Download Figure 71: PROFINET IO – Connected to cifX Figure 72: PROFINET IO – cifX Diagnostic Dialog Figure 73: PROFINET IO – I/O Monitor Figure 74: Import PROFINET Device Description (1) Figure 75: Import PROFINET Device Description (2) Figure 76: EtherCAT – Hardware Structure Figure 77: Start SYCON.net (1) Figure 78: Empty Project in SYCON.net Figure 79: EtherCAT Project in SYCON.net Figure 80: Choose Driver Figure 81: Assign Device Figure 82: Select Firmware Figure 83: Download Firmware Figure 84: EtherCAT – Create Network Structure Figure 85: EtherCAT – Network Structure Created Figure 86: EtherCAT – cifX General Diagnosis Figure 87: EtherCAT - cifX I/O Monitor Figure 88: Import EtherCAT Device Description (1) Figure 89: Import EtherCAT Device Description (2) Figure 90: EtherNet/IP – Hardware Structure Figure 91: Identify MAC Address with BOOTP/DHCP Server Utility Figure 92: Set IP Address with BOOTP/DHCP Server Utility (1) Figure 93: Set IP Address with BOOTP/DHCP Server Utility (2) Figure 94: EtherNet/IP – Set IP Address (4) Figure 95: Start SYCON.net Figure 96: Empty Project in SYCON.net Figure 97: EtherNet/IP Project in SYCON.net Figure 98: Choose Driver Figure 99: Assign Device Figure 100: Select Firmware Figure 101: Download Firmware Figure 102: EtherNet/IP – Insert NXIO 50 Figure 103: EtherNet/IP –NXIO 50 Inserted Figure 104: EtherNet/IP - Three NXIO 50 inserted Figure 105: PROFINET IO – Assign PC Card cifX Figure 106: EtherNet/IP – Set cifX IP Address Figure 107: EtherNet/IP – Scanlist Figure 108: EtherNet/IP – Project Window Real-Time Ethernet Kit | Installation, Operation and Configuration DOC081105UM04EN | Revision 4 | English | 2012-08 | Released | Public 157/160 67 68 68 69 69 70 71 71 72 73 74 75 76 76 77 77 78 79 79 80 81 82 84 84 86 87 87 88 89 90 91 92 93 94 95 96 97 97 99 100 101 101 102 103 103 104 105 105 106 107 108 109 109 110 110 111 112 © Hilscher, 2009-2012 Lists Figure 109: EtherNet/IP – Configure Adapters Figure 110: EtherNet/IP – Connection Settings Figure 111: EtherNet/IP – Connections Parameters Figure 112: EtherNet/IP - cifX General Diagnosis Figure 113: EtherNet/IP - cifX I/O Monitor Figure 114: Import EtherNet/IP Device Description (1) Figure 115: Import EtherNet/IP Device Description (2) Figure 116: sercos – Hardware Structure Figure 117: Start SYCON.net Figure 118: Empty Project in SYCON.net Figure 119: sercos Project in SYCON.net Figure 120: Choose Driver Figure 121: Assign Device Figure 122: Select Firmware Figure 123: Download Firmware Figure 124: sercos Project Figure 125: sercos – Create Network Structure Figure 126: sercos – Network Structure Created Figure 127: sercos - cifX General Diagnosis Figure 128: sercos - cifX I/O Monitor Figure 129: sercos – Reset Error Message (1) Figure 130: sercos – Reset Error Message (2) Figure 131: sercos – Reset Error Message (3) Figure 132: sercos – Set Communication Phase Figure 133: Import sercos Device Description (1) Figure 134: Import sercos Device Description (2) Figure 135: Open Modbus/TCP – Hardware Structure Figure 136: Open Modbus/TCP – Identify MAC Addresses Figure 137: Open Modbus/TCP – Set IP Address (1) Figure 138: Open Modbus/TCP – Set IP Address (2) Figure 139: Open Modbus/TCP – Set IP Address (2) Figure 140: Start SYCON.net Figure 141: Empty Project in SYCON.net Figure 142: Open Modbus/TCP Project in SYCON.net Figure 143: Choose Driver Figure 144: Assign Device Figure 145: Select Firmware Figure 146: Download Firmware Figure 147: Open Modbus/TCP – Assign PC Card cifX Figure 148: Open Modbus/TCP – Configure Client Figure 149: Open Modbus/TCP – Command Table (1) Figure 150: Open Modbus/TCP – Command Table (2) Figure 151: Open Modbus/TCP Project Figure 152: Open Modbus/TCP - cifX General Diagnosis Figure 153: Open Modbus/TCP - cifX I/O Monitor Figure 154: POWERLINK – Hardware Setup Real-Time Ethernet Kit | Installation, Operation and Configuration DOC081105UM04EN | Revision 4 | English | 2012-08 | Released | Public 158/160 112 113 113 115 116 118 118 120 121 121 122 123 123 124 125 126 127 127 129 130 132 133 134 135 136 136 138 139 140 140 141 142 142 143 144 144 145 146 147 148 149 150 150 152 153 155 © Hilscher, 2009-2012 Lists 7.2 159/160 List of Tables Table 1: List of Revisions 6 Table 2: Reference to Hardware 13 Table 3: Reference to Software and Driver 13 Table 4: Related Documentation 14 Table 5: Safety Symbols and Sort of Warning or Principle 20 Table 6: Signal Words 20 Table 7: Supply Voltage and Signaling Voltage netANALYZER Devices, PC Cards cifX and NXIO Devices 22 Table 8: Sequence of Software and Hardware Installation 27 Table 9: Notes on Installation and Operation 28 Table 10: Connections, Operating Elements and LEDs of the NXIO 50-RE 62 Table 11: Pin Arrangement of the Connection 62 Table 12: cifX Firmware 64 Table 13: PROFINET IO NXIO Address Switch Positions 65 Table 14: sercos NXIO Address Switch Positions 120 Table 15: Controlled Nodes NXIO Address Switch Positions 154 Real-Time Ethernet Kit | Installation, Operation and Configuration DOC081105UM04EN | Revision 4 | English | 2012-08 | Released | Public © Hilscher, 2009-2012 Contacts 160/160 Headquarters Germany Hilscher Gesellschaft für Systemautomation mbH Rheinstrasse 15 65795 Hattersheim Phone: +49 (0) 6190 9907-0 Fax: +49 (0) 6190 9907-50 E-Mail: [email protected] Support Phone: +49 (0) 6190 9907-99 E-Mail: [email protected] Subsidiaries China Japan Hilscher Systemautomation (Shanghai) Co. Ltd. 200010 Shanghai Phone: +86 (0) 21-6355-5161 E-Mail: [email protected] Hilscher Japan KK Tokyo, 160-0022 Phone: +81 (0) 3-5362-0521 E-Mail: [email protected] Support Support Phone: +86 (0) 21-6355-5161 E-Mail: [email protected] Phone: +81 (0) 3-5362-0521 E-Mail: [email protected] France Korea Hilscher France S.a.r.l. 69500 Bron Phone: +33 (0) 4 72 37 98 40 E-Mail: [email protected] Hilscher Korea Inc. Suwon, Gyeonggi, 443-734 Phone: +82 (0) 31-695-5515 E-Mail: [email protected] Support Phone: +33 (0) 4 72 37 98 40 E-Mail: [email protected] India Hilscher India Pvt. Ltd. New Delhi - 110 065 Phone: +91 11 43055431 E-Mail: [email protected] Switzerland Hilscher Swiss GmbH 4500 Solothurn Phone: +41 (0) 32 623 6633 E-Mail: [email protected] Support Phone: +49 (0) 6190 9907-99 E-Mail: [email protected] Italy USA Hilscher Italia S.r.l. 20090 Vimodrone (MI) Phone: +39 02 25007068 E-Mail: [email protected] Hilscher North America, Inc. Lisle, IL 60532 Phone: +1 630-505-5301 E-Mail: [email protected] Support Support Phone: +39 02 25007068 E-Mail: [email protected] Phone: +1 630-505-5301 E-Mail: [email protected] Real-Time Ethernet Kit | Installation, Operation and Configuration DOC081105UM04EN | Revision 4 | English | 2012-08 | Released | Public © Hilscher, 2009-2012