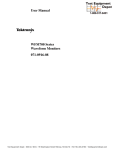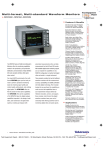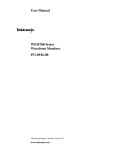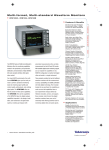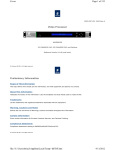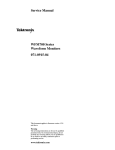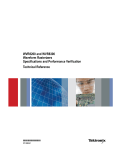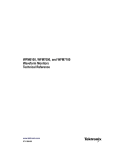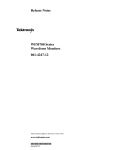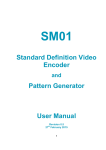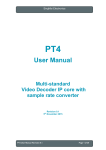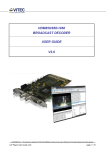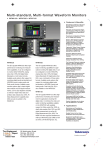Download WFM700 Series Waveform Monitors Technical
Transcript
Technical Reference WFM700 Series Waveform Monitors 071-1403-02 This document applies to firmware version 3.0.X. www.tektronix.com Copyright © Tektronix, Inc. All rights reserved. Tektronix products are covered by U.S. and foreign patents, issued and pending. Information in this publication supercedes that in all previously published material. Specifications and price change privileges reserved. Tektronix, Inc., P.O. Box 500, Beaverton, OR 97077 TEKTRONIX and TEK are registered trademarks of Tektronix, Inc. Audio Surround Sound display courtesy of Radio-Technische Werkstaetten GmbH & Co. KG (RTW) of Cologne, Germany. WARRANTY Tektronix warrants that the products that it manufactures and sells will be free from defects in materials and workmanship for a period of one (1) year from the date of shipment. If a product proves defective during this warranty period, Tektronix, at its option, either will repair the defective product without charge for parts and labor, or will provide a replacement in exchange for the defective product. In order to obtain service under this warranty, Customer must notify Tektronix of the defect before the expiration of the warranty period and make suitable arrangements for the performance of service. Customer shall be responsible for packaging and shipping the defective product to the service center designated by Tektronix, with shipping charges prepaid. Tektronix shall pay for the return of the product to Customer if the shipment is to a location within the country in which the Tektronix service center is located. Customer shall be responsible for paying all shipping charges, duties, taxes, and any other charges for products returned to any other locations. This warranty shall not apply to any defect, failure or damage caused by improper use or improper or inadequate maintenance and care. Tektronix shall not be obligated to furnish service under this warranty a) to repair damage resulting from attempts by personnel other than Tektronix representatives to install, repair or service the product; b) to repair damage resulting from improper use or connection to incompatible equipment; c) to repair any damage or malfunction caused by the use of non-Tektronix supplies; or d) to service a product that has been modified or integrated with other products when the effect of such modification or integration increases the time or difficulty of servicing the product. THIS WARRANTY IS GIVEN BY TEKTRONIX IN LIEU OF ANY OTHER WARRANTIES, EXPRESS OR IMPLIED. TEKTRONIX AND ITS VENDORS DISCLAIM ANY IMPLIED WARRANTIES OF MERCHANTABILITY OR FITNESS FOR A PARTICULAR PURPOSE. TEKTRONIX’ RESPONSIBILITY TO REPAIR OR REPLACE DEFECTIVE PRODUCTS IS THE SOLE AND EXCLUSIVE REMEDY PROVIDED TO THE CUSTOMER FOR BREACH OF THIS WARRANTY. TEKTRONIX AND ITS VENDORS WILL NOT BE LIABLE FOR ANY INDIRECT, SPECIAL, INCIDENTAL, OR CONSEQUENTIAL DAMAGES IRRESPECTIVE OF WHETHER TEKTRONIX OR THE VENDOR HAS ADVANCE NOTICE OF THE POSSIBILITY OF SUCH DAMAGES. Table of Contents General Safety Summary . . . . . . . . . . . . . . . . . . . . . . . . . . . . . . . . . . . . . . . . . ix Service Safety Summary . . . . . . . . . . . . . . . . . . . . . . . . . . . . . . . . . . . . . . . . . xi Preface . . . . . . . . . . . . . . . . . . . . . . . . . . . . . . . . . . . . . . . . . . . . . . . . . . . xiii Related User Documents . . . . . . . . . . . . . . . . . . . . . . . . . . . . . . . . . . . . . . . . . . Related Reference Documents . . . . . . . . . . . . . . . . . . . . . . . . . . . . . . . . . . . . . . Contacting Tektronix . . . . . . . . . . . . . . . . . . . . . . . . . . . . . . . . . . . . . . . . . . . . . xiii xiv xv Product Description . . . . . . . . . . . . . . . . . . . . . . . . . . . . . . . . . . . . . . . . 1--1 Product Features . . . . . . . . . . . . . . . . . . . . . . . . . . . . . . . . . . . . . . . . . . . . . . . . . Supported Video Standards . . . . . . . . . . . . . . . . . . . . . . . . . . . . . . . . . . . . . . . . Factory Default Settings . . . . . . . . . . . . . . . . . . . . . . . . . . . . . . . . . . . . . . . . . . . 1-- 2 1-- 5 1-- 7 Specifications . . . . . . . . . . . . . . . . . . . . . . . . . . . . . . . . . . . . . . . . . . . . . 1--19 Electrical Specifications . . . . . . . . . . . . . . . . . . . . . . . . . . . . . . . . . . . . . . . . . . . Physical Specifications . . . . . . . . . . . . . . . . . . . . . . . . . . . . . . . . . . . . . . . . . . . . Certifications and Compliances . . . . . . . . . . . . . . . . . . . . . . . . . . . . . . . . . . . . . 1-- 19 1-- 38 1-- 39 Menus . . . . . . . . . . . . . . . . . . . . . . . . . . . . . . . . . . . . . . . . . . . . . . . . . . . 2--1 Making Menu Selections . . . . . . . . . . . . . . . . . . . . . . . . . . . . . . . . . . . . . . . . . . Using the Menu Diagrams . . . . . . . . . . . . . . . . . . . . . . . . . . . . . . . . . . . . . . . . . Audio Menu (Option DG Only) . . . . . . . . . . . . . . . . . . . . . . . . . . . . . . . . . . . . . Configure Menu . . . . . . . . . . . . . . . . . . . . . . . . . . . . . . . . . . . . . . . . . . . . . . . . . Cursor Menu . . . . . . . . . . . . . . . . . . . . . . . . . . . . . . . . . . . . . . . . . . . . . . . . . . . . Display Menu . . . . . . . . . . . . . . . . . . . . . . . . . . . . . . . . . . . . . . . . . . . . . . . . . . . Eye Menu (WFM700M Only) . . . . . . . . . . . . . . . . . . . . . . . . . . . . . . . . . . . . . . Freeze Menu . . . . . . . . . . . . . . . . . . . . . . . . . . . . . . . . . . . . . . . . . . . . . . . . . . . . Gain Menu . . . . . . . . . . . . . . . . . . . . . . . . . . . . . . . . . . . . . . . . . . . . . . . . . . . . . Gamut Menu . . . . . . . . . . . . . . . . . . . . . . . . . . . . . . . . . . . . . . . . . . . . . . . . . . . . Help Menu . . . . . . . . . . . . . . . . . . . . . . . . . . . . . . . . . . . . . . . . . . . . . . . . . . . . . Input Menu . . . . . . . . . . . . . . . . . . . . . . . . . . . . . . . . . . . . . . . . . . . . . . . . . . . . . Line Select Menu . . . . . . . . . . . . . . . . . . . . . . . . . . . . . . . . . . . . . . . . . . . . . . . . Measure Mode Menu (WFM700A and WFM700HD Only) . . . . . . . . . . . . . . . Measure Mode Menus (WFM700M Only) . . . . . . . . . . . . . . . . . . . . . . . . . . . . Multi Menu . . . . . . . . . . . . . . . . . . . . . . . . . . . . . . . . . . . . . . . . . . . . . . . . . . . . . Picture Mode . . . . . . . . . . . . . . . . . . . . . . . . . . . . . . . . . . . . . . . . . . . . . . . . . . . . Preset Menu . . . . . . . . . . . . . . . . . . . . . . . . . . . . . . . . . . . . . . . . . . . . . . . . . . . . Print Menu . . . . . . . . . . . . . . . . . . . . . . . . . . . . . . . . . . . . . . . . . . . . . . . . . . . . . Status Menu . . . . . . . . . . . . . . . . . . . . . . . . . . . . . . . . . . . . . . . . . . . . . . . . . . . . Sweep Menu . . . . . . . . . . . . . . . . . . . . . . . . . . . . . . . . . . . . . . . . . . . . . . . . . . . . Vector Menu . . . . . . . . . . . . . . . . . . . . . . . . . . . . . . . . . . . . . . . . . . . . . . . . . . . . Waveform Menu . . . . . . . . . . . . . . . . . . . . . . . . . . . . . . . . . . . . . . . . . . . . . . . . . 2-- 1 2-- 2 2-- 3 2-- 9 2-- 44 2-- 48 2-- 51 2-- 56 2-- 58 2-- 59 2-- 64 2-- 65 2-- 67 2-- 69 2-- 69 2-- 73 2-- 76 2-- 78 2-- 81 2-- 81 2-- 84 2-- 85 2-- 89 Specifications Operating Information WFM700 Series Waveform Monitors Technical Reference i Table of Contents Status Displays . . . . . . . . . . . . . . . . . . . . . . . . . . . . . . . . . . . . . . . . . . . . 2--93 Status Display Colors . . . . . . . . . . . . . . . . . . . . . . . . . . . . . . . . . . . . . . . . . . . . . Video Status and Session Display . . . . . . . . . . . . . . . . . . . . . . . . . . . . . . . . . . . Audio Status and Session Display (Option DG Only) . . . . . . . . . . . . . . . . . . . . Auxiliary Data Status Display . . . . . . . . . . . . . . . . . . . . . . . . . . . . . . . . . . . . . . Alarm Status Displays . . . . . . . . . . . . . . . . . . . . . . . . . . . . . . . . . . . . . . . . . . . . Event Log . . . . . . . . . . . . . . . . . . . . . . . . . . . . . . . . . . . . . . . . . . . . . . . . . . . . . . 2-- 93 2-- 93 2-- 99 2-- 102 2-- 104 2-- 107 Audio Displays (Option DG Only) . . . . . . . . . . . . . . . . . . . . . . . . . . . . 2--109 Elements of the Level Meter + Lissajous Display . . . . . . . . . . . . . . . . . . . . . . . Elements of the Surround Sound Display . . . . . . . . . . . . . . . . . . . . . . . . . . . . . Elements of the Channel Status Display . . . . . . . . . . . . . . . . . . . . . . . . . . . . . . Elements of the Embedded Audio Status Display . . . . . . . . . . . . . . . . . . . . . . . 2-- 109 2-- 114 2-- 116 2-- 123 Remote Control . . . . . . . . . . . . . . . . . . . . . . . . . . . . . . . . . . . . . . . . . . . 2--125 Ground Closure Interface . . . . . . . . . . . . . . . . . . . . . . . . . . . . . . . . . . . . . . . . . . Web Server Interface . . . . . . . . . . . . . . . . . . . . . . . . . . . . . . . . . . . . . . . . . . . . . SNMP Networking . . . . . . . . . . . . . . . . . . . . . . . . . . . . . . . . . . . . . . . . . . . . . . . 2-- 125 2-- 128 2-- 138 Functional Check . . . . . . . . . . . . . . . . . . . . . . . . . . . . . . . . . . . . . . . . . . 3--1 Required Equipment . . . . . . . . . . . . . . . . . . . . . . . . . . . . . . . . . . . . . . . . . . . . . . First Video Module Functional Check . . . . . . . . . . . . . . . . . . . . . . . . . . . . . . . . Second Video Module Functional Check . . . . . . . . . . . . . . . . . . . . . . . . . . . . . . Audio Module Functional Check (Option DG Only) . . . . . . . . . . . . . . . . . . . . . 3-- 2 3-- 3 3-- 17 3-- 18 Firmware Upgrade . . . . . . . . . . . . . . . . . . . . . . . . . . . . . . . . . . . . . . . . . 3--25 Upgrade Warning for Older Instruments . . . . . . . . . . . . . . . . . . . . . . . . . . . . . . Required Equipment . . . . . . . . . . . . . . . . . . . . . . . . . . . . . . . . . . . . . . . . . . . . . . Instrument Setup . . . . . . . . . . . . . . . . . . . . . . . . . . . . . . . . . . . . . . . . . . . . . . . . . Firmware Upgrade Procedure . . . . . . . . . . . . . . . . . . . . . . . . . . . . . . . . . . . . . . . 3-- 25 3-- 26 3-- 27 3-- 32 User Service . . . . . . . . . . . . . . . . . . . . . . . . . . . . . . . . . . . . . . . . . . . . . . 3--37 Cleaning . . . . . . . . . . . . . . . . . . . . . . . . . . . . . . . . . . . . . . . . . . . . . . . . . . . . . . . Preventive Maintenance . . . . . . . . . . . . . . . . . . . . . . . . . . . . . . . . . . . . . . . . . . . Packaging for Shipment . . . . . . . . . . . . . . . . . . . . . . . . . . . . . . . . . . . . . . . . . . . 3-- 37 3-- 38 3-- 38 Cabinet and Rack Adapter Installation . . . . . . . . . . . . . . . . . . . . . . . 3--41 Preparation . . . . . . . . . . . . . . . . . . . . . . . . . . . . . . . . . . . . . . . . . . . . . . . . . . . . . WFM7F02 Portable Cabinet Installation . . . . . . . . . . . . . . . . . . . . . . . . . . . . . . WFM7F03 Plain Cabinet Installation . . . . . . . . . . . . . . . . . . . . . . . . . . . . . . . . WFM7F05 Rack Adapter Installation . . . . . . . . . . . . . . . . . . . . . . . . . . . . . . . . 3-- 41 3-- 42 3-- 47 3-- 51 Module Installation . . . . . . . . . . . . . . . . . . . . . . . . . . . . . . . . . . . . . . . . 3--61 Preventing Electrostatic Discharge . . . . . . . . . . . . . . . . . . . . . . . . . . . . . . . . . . Module Slot Assignments . . . . . . . . . . . . . . . . . . . . . . . . . . . . . . . . . . . . . . . . . . Adding or Replacing a Module . . . . . . . . . . . . . . . . . . . . . . . . . . . . . . . . . . . . . 3-- 61 3-- 62 3-- 63 User Service Index ii WFM700 Series Waveform Monitors Technical Reference Table of Contents List of Figures Figure 2--1: Example menu diagram showing components of the diagram . . . . . . . . . . . . . . . . . . . . . . . . . . . . . . . . . . . . . . . . . . . Figure 2--2: Audio menu diagram (Option DG only) . . . . . . . . . . . . . Figure 2--3: Configuration menu diagram -- part 1 . . . . . . . . . . . . . . Figure 2--4: Configuration menu diagram -- part 2 . . . . . . . . . . . . . . Figure 2--5: Configuration menu diagram -- part 3 . . . . . . . . . . . . . . Figure 2--6: Configuration menu diagram -- part 4 . . . . . . . . . . . . . . Figure 2--7: General Alarms menu display . . . . . . . . . . . . . . . . . . . . . Figure 2--8: Mapping AES inputs to Level Meter bars . . . . . . . . . . . Figure 2--9: Mapping embedded audio inputs to Level Meter bars . Figure 2--10: Cursor menu diagram . . . . . . . . . . . . . . . . . . . . . . . . . . Figure 2--11: Waveform measurement cursors . . . . . . . . . . . . . . . . . . Figure 2--12: Display menu diagram . . . . . . . . . . . . . . . . . . . . . . . . . . Figure 2--13: Eye menu diagram . . . . . . . . . . . . . . . . . . . . . . . . . . . . . Figure 2--14: Eye Measurements display with SD signal . . . . . . . . . . Figure 2--15: Freeze menu diagram . . . . . . . . . . . . . . . . . . . . . . . . . . . Figure 2--16: Gain menu diagram . . . . . . . . . . . . . . . . . . . . . . . . . . . . Figure 2--17: Gamut menu diagram . . . . . . . . . . . . . . . . . . . . . . . . . . . Figure 2--18: Help menu diagram . . . . . . . . . . . . . . . . . . . . . . . . . . . . Figure 2--19: Input menu diagram . . . . . . . . . . . . . . . . . . . . . . . . . . . . Figure 2--20: Line Select menu diagram . . . . . . . . . . . . . . . . . . . . . . . Figure 2--21: Data menu diagram . . . . . . . . . . . . . . . . . . . . . . . . . . . . Figure 2--22: Data display in Video mode . . . . . . . . . . . . . . . . . . . . . . Figure 2--23: Data display in Data mode . . . . . . . . . . . . . . . . . . . . . . . Figure 2--24: Multi menu diagram . . . . . . . . . . . . . . . . . . . . . . . . . . . . Figure 2--25: Multi mode showing the Waveform and Vector displays . . . . . . . . . . . . . . . . . . . . . . . . . . . . . . . . . . . . . . . . . Figure 2--26: Picture menu diagram . . . . . . . . . . . . . . . . . . . . . . . . . . Figure 2--27: Preset menu diagram . . . . . . . . . . . . . . . . . . . . . . . . . . . Figure 2--28: Page 2 of the Preset menu . . . . . . . . . . . . . . . . . . . . . . . . Figure 2--29: Status menu diagram . . . . . . . . . . . . . . . . . . . . . . . . . . . Figure 2--30: Sweep menu diagram . . . . . . . . . . . . . . . . . . . . . . . . . . . Figure 2--31: Vector menu diagram . . . . . . . . . . . . . . . . . . . . . . . . . . . Figure 2--32: Lightning display . . . . . . . . . . . . . . . . . . . . . . . . . . . . . . Figure 2--33: Vector display with component graticule selected and with compass rose turned off . . . . . . . . . . . . . . . . . . . . . . . . . WFM700 Series Waveform Monitors Technical Reference 2--2 2--3 2--9 2--10 2--11 2--12 2--13 2--29 2--29 2--44 2--45 2--48 2--51 2--53 2--56 2--58 2--59 2--64 2--65 2--67 2--69 2--71 2--71 2--73 2--74 2--76 2--78 2--79 2--81 2--84 2--85 2--86 2--88 iii Table of Contents Figure 2--34: Vector display with composite graticule selected . . . . . Figure 2--35: Waveform menu diagram . . . . . . . . . . . . . . . . . . . . . . . . Figure 2--36: Waveform mode showing a YPbPr Parade display . . . Figure 2--37: Waveform mode Overlay display showing the Composite graticule with 7.5% setup selected . . . . . . . . . . . . . . . Figure 2--38: Video status and session display with SD signal input . . . . . . . . . . . . . . . . . . . . . . . . . . . . . . . . . . . . . . . . Figure 2--39: Video status and session display with HD signal input . . . . . . . . . . . . . . . . . . . . . . . . . . . . . . . . . . . . . . . . Figure 2--40: Audio status and session display . . . . . . . . . . . . . . . . . . Figure 2--41: Auxiliary Data Status display . . . . . . . . . . . . . . . . . . . . Figure 2--42: General, Serial, and Audio alarm status displays . . . . Figure 2--43: Auxiliary Data and Physical alarm status displays . . . Figure 2--44: Audio Level Meters + Lissajous display . . . . . . . . . . . . Figure 2--45: Axis styles used by the Lissajous display . . . . . . . . . . . Figure 2--46: Audio Surround Sound display . . . . . . . . . . . . . . . . . . . Figure 2--47: Professional and consumer Channel Status displays in Text format . . . . . . . . . . . . . . . . . . . . . . . . . . . . . . . . . . . . . . . . . Figure 2--48: Channel Status display in Binary format . . . . . . . . . . . Figure 2--49: Channel Status display in XMSN Order Binary format . . . . . . . . . . . . . . . . . . . . . . . . . . . . . . . . . . . . . . . . . Figure 2--50: Channel Status display in Hex format . . . . . . . . . . . . . Figure 2--51: Embedded Audio Status display with HD signal . . . . . Figure 2--52: REMOTE connector pin diagram . . . . . . . . . . . . . . . . . Figure 2--53: Accessing the Web Server interface with a Web browser . . . . . . . . . . . . . . . . . . . . . . . . . . . . . . . . . . . . . . . . . . Figure 2--54: Downloaded event log . . . . . . . . . . . . . . . . . . . . . . . . . . . Figure 2--55: Elements of the Web UI interface . . . . . . . . . . . . . . . . . Figure 2--56: Changing the instrument configuration using the Web UI interface . . . . . . . . . . . . . . . . . . . . . . . . . . . . . . . . . . . . . . . Figure 3--1: Accessing the remote interface with a Web browser . . . Figure 3--2: WFM7F02 portable cabinet . . . . . . . . . . . . . . . . . . . . . . . Figure 3--3: WFM7F02 cabinet dimensions . . . . . . . . . . . . . . . . . . . . Figure 3--4: WFM7F02 rear-panel attaching screws . . . . . . . . . . . . . Figure 3--5: WFM7F02 replaceable parts . . . . . . . . . . . . . . . . . . . . . . Figure 3--6: WFM7F03 plain cabinet . . . . . . . . . . . . . . . . . . . . . . . . . . Figure 3--7: WFM7F03 cabinet dimensions . . . . . . . . . . . . . . . . . . . . Figure 3--8: WFM7F03 rear-panel attaching screws . . . . . . . . . . . . . Figure 3--9: WFM7F05 rack adapter . . . . . . . . . . . . . . . . . . . . . . . . . . iv 2--88 2--89 2--91 2--91 2--94 2--94 2--99 2--102 2--105 2--106 2--109 2--113 2--114 2--116 2--120 2--121 2--122 2--123 2--126 2--130 2--134 2--135 2--137 3--16 3--42 3--43 3--44 3--46 3--47 3--48 3--49 3--51 WFM700 Series Waveform Monitors Technical Reference Table of Contents Figure 3--10: WFM7F05 rack adapter dimensions . . . . . . . . . . . . . . . Figure 3--11: WFM7F05 sleeve dimensions . . . . . . . . . . . . . . . . . . . . . Figure 3--12: Rear bracket guide dimensions . . . . . . . . . . . . . . . . . . . Figure 3--13: Adjusting the position of the WFM7F05 rack adapter handles . . . . . . . . . . . . . . . . . . . . . . . . . . . . . . . . . . . . . . . . Figure 3--14: Rear view of the WFM7F05 sleeves, showing the locations of the attaching tabs and screws . . . . . . . . . . . . . . . . . . Figure 3--15: Installing the sleeves into the WFM7F05 rack adapter . . . . . . . . . . . . . . . . . . . . . . . . . . . . . . . . . . . . . . . . . . . Figure 3--16: WFM7F05 rack adapter replaceable parts . . . . . . . . . . Figure 3--17: WFM700 rear panel slot numbers (two video modules and one audio module installed) . . . . . . . . . . . . . . . . . . . Figure 3--18: WFM700 chassis, showing screws to loosen and remove . . . . . . . . . . . . . . . . . . . . . . . . . . . . . . . . . . . . . . . . . . . . Figure 3--19: Inserting the module into the chassis . . . . . . . . . . . . . . Figure 3--20: Installing the grounding clip between two video modules . . . . . . . . . . . . . . . . . . . . . . . . . . . . . . . . . . . . . . . . . WFM700 Series Waveform Monitors Technical Reference 3--52 3--53 3--54 3--56 3--57 3--58 3--60 3--62 3--64 3--66 3--67 v Table of Contents List of Tables Table 1--1: Supported video standards . . . . . . . . . . . . . . . . . . . . . . . . Table 1--2: Allowed references for input formats . . . . . . . . . . . . . . . . Table 1--3: Factory default instrument settings . . . . . . . . . . . . . . . . . Table 1--4: Waveform vertical deflection . . . . . . . . . . . . . . . . . . . . . . Table 1--5: Waveform horizontal deflection . . . . . . . . . . . . . . . . . . . . Table 1--6: Eye pattern display . . . . . . . . . . . . . . . . . . . . . . . . . . . . . . Table 1--7: Jitter display . . . . . . . . . . . . . . . . . . . . . . . . . . . . . . . . . . . . Table 1--8: Component Vector mode . . . . . . . . . . . . . . . . . . . . . . . . . . Table 1--9: Lightning and Diamond modes . . . . . . . . . . . . . . . . . . . . Table 1--10: Data display mode . . . . . . . . . . . . . . . . . . . . . . . . . . . . . . Table 1--11: Arrowhead mode (NTSC/PAL composite limit display) . . . . . . . . . . . . . . . . . . . . . . . . . . . . . . . . . . . . . . . . . . Table 1--12: Bowtie mode . . . . . . . . . . . . . . . . . . . . . . . . . . . . . . . . . . . Table 1--13: Freeze/Capture function . . . . . . . . . . . . . . . . . . . . . . . . . Table 1--14: Data error detection (EDH / Status) . . . . . . . . . . . . . . . . Table 1--15: RGB GAMUT error detection . . . . . . . . . . . . . . . . . . . . Table 1--16: Closed caption detection . . . . . . . . . . . . . . . . . . . . . . . . . Table 1--17: Timecode decoding . . . . . . . . . . . . . . . . . . . . . . . . . . . . . . Table 1--18: Audio mode (without Option DG) . . . . . . . . . . . . . . . . . Table 1--19: Audio alarms (Option DG only) . . . . . . . . . . . . . . . . . . . Table 1--20: Audio level meter displays (Option DG only) . . . . . . . . Table 1--21: Audio lissajous display (Option DG only) . . . . . . . . . . . Table 1--22: Audio session display (Option DG only) . . . . . . . . . . . . Table 1--23: Audio channel status display (Option DG only) . . . . . . Table 1--24: AES audio inputs (Option DG only) . . . . . . . . . . . . . . . Table 1--25: AES audio outputs (Option DG only) . . . . . . . . . . . . . . Table 1--26: Picture mode . . . . . . . . . . . . . . . . . . . . . . . . . . . . . . . . . . . Table 1--27: LCD display . . . . . . . . . . . . . . . . . . . . . . . . . . . . . . . . . . . Table 1--28: External VGA output (EXT VGA) . . . . . . . . . . . . . . . . Table 1--29: Picture monitor outputs . . . . . . . . . . . . . . . . . . . . . . . . . Table 1--30: Serial SD only monitor outputs (SD PIX MON) . . . . . . Table 1--31: Serial digital video interface . . . . . . . . . . . . . . . . . . . . . . Table 1--32: Switched serial video output (serial out) . . . . . . . . . . . . Table 1--33: External reference . . . . . . . . . . . . . . . . . . . . . . . . . . . . . . Table 1--34: Ethernet . . . . . . . . . . . . . . . . . . . . . . . . . . . . . . . . . . . . . . vi 1--5 1--6 1--7 1--19 1--21 1--22 1--23 1--24 1--24 1--24 1--25 1--25 1--25 1--26 1--26 1--27 1--27 1--27 1--27 1--28 1--29 1--30 1--30 1--31 1--31 1--32 1--32 1--32 1--33 1--34 1--34 1--35 1--35 1--36 WFM700 Series Waveform Monitors Technical Reference Table of Contents Table 1--35: Remote port . . . . . . . . . . . . . . . . . . . . . . . . . . . . . . . . . . . Table 1--36: Power source . . . . . . . . . . . . . . . . . . . . . . . . . . . . . . . . . . . Table 1--37: Physical characteristics . . . . . . . . . . . . . . . . . . . . . . . . . . Table 1--38: Environmental performance . . . . . . . . . . . . . . . . . . . . . . Table 1--39: Certifications and compliances . . . . . . . . . . . . . . . . . . . . 1--36 1--37 1--38 1--38 1--39 Table 2--1: General alarm descriptions . . . . . . . . . . . . . . . . . . . . . . . . Table 2--2: Serial alarm descriptions . . . . . . . . . . . . . . . . . . . . . . . . . Table 2--3: Audio alarm descriptions (Option DG only) . . . . . . . . . . Table 2--4: Auxiliary alarm descriptions . . . . . . . . . . . . . . . . . . . . . . Table 2--5: Physical alarm descriptions (WFM700M only) . . . . . . . Table 2--6: Allocation of EIA608 closed caption services . . . . . . . . . Table 2--7: Variable ranges and default settings for the eye and jitter measurement thresholds . . . . . . . . . . . . . . . . . . . . . . . . . . . . Table 2--8: Variable ranges and default settings for the High, Low, and Area gamut thresholds . . . . . . . . . . . . . . . . . . . . . . . . . . Table 2--9: Safe Action and Safe Title dimensions for different formats . . . . . . . . . . . . . . . . . . . . . . . . . . . . . . . . . . . . . . . Table 2--10: Status display colors . . . . . . . . . . . . . . . . . . . . . . . . . . . . Table 2--11: Video status and session display elements . . . . . . . . . . . Table 2--12: Audio status and session display elements . . . . . . . . . . Table 2--13: Auxiliary Data Status display elements . . . . . . . . . . . . . Table 2--14: Alarm status indicators . . . . . . . . . . . . . . . . . . . . . . . . . . Table 2--15: Alarm Status display error indicators . . . . . . . . . . . . . . Table 2--16: Level Meters + Lissajous display elements . . . . . . . . . . Table 2--17: Surround Sound display elements . . . . . . . . . . . . . . . . . Table 2--18: Professional AES Channel Status display elements . . . Table 2--19: Consumer AES Channel Status display elements . . . . Table 2--20: REMOTE connector pin assignments . . . . . . . . . . . . . . Table 2--21: Ground closure preset recall map . . . . . . . . . . . . . . . . . Table 2--22: Event Log error status icons . . . . . . . . . . . . . . . . . . . . . 2--14 2--16 2--17 2--19 2--20 2--22 2--77 2--93 2--95 2--100 2--103 2--104 2--107 2--110 2--115 2--118 2--119 2--126 2--127 2--134 Table 3--1: WFM7F02 required tools . . . . . . . . . . . . . . . . . . . . . . . . . Table 3--2: WFM7F02 replaceable parts . . . . . . . . . . . . . . . . . . . . . . . Table 3--3: WFM7F03 required tools . . . . . . . . . . . . . . . . . . . . . . . . . Table 3--4: WFM7F03 replaceable parts . . . . . . . . . . . . . . . . . . . . . . . Table 3--5: Tools required for module installation or replacement . 3--43 3--45 3--47 3--50 3--63 WFM700 Series Waveform Monitors Technical Reference 2--53 2--61 vii Table of Contents viii WFM700 Series Waveform Monitors Technical Reference General Safety Summary Review the following safety precautions to avoid injury and prevent damage to this product or any products connected to it. To avoid potential hazards, use this product only as specified. Only qualified personnel should perform service procedures. To Avoid Fire or Personal Injury Use Proper Power Cord. Use only the power cord specified for this product and certified for the country of use. Ground the Product. This product is grounded through the grounding conductor of the power cord. To avoid electric shock, the grounding conductor must be connected to earth ground. Before making connections to the input or output terminals of the product, ensure that the product is properly grounded. Observe All Terminal Ratings. To avoid fire or shock hazard, observe all ratings and markings on the product. Consult the product manual for further ratings information before making connections to the product. Do not apply a potential to any terminal, including the common terminal, that exceeds the maximum rating of that terminal. Replace Batteries Properly. Replace batteries only with the proper type and rating specified. Do Not Operate Without Covers. Do not operate this product with covers or panels removed. Use Proper Fuse. Use only the fuse type and rating specified for this product. Avoid Exposed Circuitry. Do not touch exposed connections and components when power is present. Do Not Operate With Suspected Failures. If you suspect there is damage to this product, have it inspected by qualified service personnel. Do Not Operate in Wet/Damp Conditions. Do Not Operate in an Explosive Atmosphere. Keep Product Surfaces Clean and Dry. Provide Proper Ventilation. Refer to the manual’s installation instructions for details on installing the product so it has proper ventilation. WFM700 Series Waveform Monitors Technical Reference ix General Safety Summary Symbols and Terms Terms in this Manual. These terms may appear in this manual: WARNING. Warning statements identify conditions or practices that could result in injury or loss of life. CAUTION. Caution statements identify conditions or practices that could result in damage to this product or other property. Terms on the Product. These terms may appear on the product: DANGER indicates an injury hazard immediately accessible as you read the marking. WARNING indicates an injury hazard not immediately accessible as you read the marking. CAUTION indicates a hazard to property including the product. Symbols on the Product. The following symbols may appear on the product: CAUTION Refer to Manual x WARNING High Voltage Protective Ground (Earth) Terminal WFM700 Series Waveform Monitors Technical Reference Service Safety Summary Only qualified personnel should perform service procedures. Read this Service Safety Summary and the General Safety Summary before performing any service procedures. Do Not Service Alone. Do not perform internal service or adjustments of this product unless another person capable of rendering first aid and resuscitation is present. Disconnect Power. To avoid electric shock, switch off the instrument power, then disconnect the power cord from the mains power. Use Care When Servicing With Power On. Dangerous voltages or currents may exist in this product. Disconnect power, remove battery (if applicable), and disconnect test leads before removing protective panels, soldering, or replacing components. To avoid electric shock, do not touch exposed connections. WFM700 Series Waveform Monitors Technical Reference xi Service Safety Summary xii WFM700 Series Waveform Monitors Technical Reference Preface This reference document provides technical information about using the WFM700 Series multi-format, multi-standard waveform monitors. Related User Documents The following related user documents are available: H WFM700 Series Release Notes (Tektronix part number 061-4247-XX). This document describes both the new features provided by a firmware release and any known problems or behaviors that you might encounter while using the waveform monitor. H WFM700 Series User Documentation Package (English), Tektronix part number 020-2532-XX. This package contains the following items: H WFM700 Series User Manual, Tektronix part number 071-0916-XX. This document is a copy of the printed English User Manual and contains the basic operating information for the instrument. H WFM700 Series User Documentation CD-ROM, Tektronix part number 063-3720-XX. The CD-ROM, located on the back cover of the User Manual, contains English PDF files of the following documents: WFM700 Series User Manual, the WFM700 Series Technical Reference, and the WFM700 Series SNMP MIB Reference. H WFM700 Series User Documentation Package (Japanese), Tektronix part number 020-2607-XX. This package contains the same items as the English version described above except the English user manual is replaced by a Japanese language version. H WFM700 Series User Documentation Package (Korean), Tektronix part number 020-2608-XX. This package contains the same items as the English version described above except the English user manual is replaced by a Korean language version. H WFM700 Series Service Manual (Tektronix part number 071-0915-XX). This document provides servicing information for the waveform monitor and is intended for qualified service personnel only. WFM700 Series Waveform Monitors Technical Reference xiii Preface Related Reference Documents The following related reference documents are available at the Tektronix, Inc. Web site (www.tektronix.com): xiv H Preventing Illegal Colors. This application note describes how the Diamond, Arrowhead, and Lightning displays can be used to help prevent the undesired impact of color gamut violations and to simplify the assessment of proper gamut compliance. H Understanding Colors and Gamut. This poster provides a large visual display of how the Diamond, Arrowhead, and Lightning displays can be used to help prevent the undesired impact of color gamut violations. H A Guide to Standard and High Definition Digital Video Measurements. This book is a primer for understanding the basics for making standard and high-definition, digital-video measurements. H Analog and Digital Audio Monitoring. This application note describes how to monitor analog and digital audio signals. Also discussed are specific differences in the methods used to monitor analog audio versus digital audio, and how to plan the transition from monitoring analog audio to monitoring digital audio. H Audio Monitoring. This application note describes balanced and unbalanced audio signals, and explains the physical and electrical characteristics and the specific strength and weaknesses of the different digital audio signal formats. H Monitoring Surround Sound Audio. This application note describes the basics of 5.1-channel surround sound audio and how to use the Surround Sound display to visualize key audio-level and phase relationships in this audio format. WFM700 Series Waveform Monitors Technical Reference Preface Contacting Tektronix Phone 1-800-833-9200* Address Tektronix, Inc. Department or name (if known) 14200 SW Karl Braun Drive P.O. Box 500 Beaverton, OR 97077 USA Web site www.tektronix.com Sales support 1-800-833-9200, select option 1* Service support 1-800-833-9200, select option 2* Technical support Email: [email protected] 1-800-833-9200, select option 3* 6:00 a.m. - 5:00 p.m. Pacific time * This phone number is toll free in North America. After office hours, please leave a voice mail message. Outside North America, contact a Tektronix sales office or distributor; see the Tektronix Web site for a list of offices. WFM700 Series Waveform Monitors Technical Reference xv Preface xvi WFM700 Series Waveform Monitors Technical Reference Specifications Product Description The WFM700 waveform monitor is designed to meet the multi-format monitoring and measurement needs of digital video for program production, post-production, and transmission. For a complete list of supported video input formats, refer to Supported Video Standards on page 1--5. The WFM700 waveform monitor combines the features of traditional waveform monitors with the advantages of digital technology. Digital processing provides accuracy and repeatability of measurements. The waveform monitor can be configured for different applications within a TV facility. Feature enhancements can be achieved by installing additional modules or by downloading software. The waveform monitor has three base models: H WFM700HD. Monitors high-definition (SMPTE 292M) video. H WFM700A. Monitors standard-definition (ITU--R BT.601) and high-definition (SMPTE 292M) video. H WFM700M. Measurement instrument for standard-definition (ITU-R BT.601), high-definition (SMPTE 292M), and hybrid serial digital operations. Each waveform monitor includes: H External Reference module H One video module (with two inputs) At the time of purchase or at a later date, you can add an additional video module and/or the optional AES audio module (Option DG) to any of the three base-model waveform monitors. WFM700 Series Waveform Monitors Technical Reference 1- 1 Product Description Product Features The WFM700 waveform monitor platform and modules provide the features described below. Platform Features 1- 2 The waveform monitor platform provides the following features: H Field-upgradable, modular platform accommodates SD (ITU-R BT.601) and HD (SMPTE 292M) standards in one product (refer to Supported Video Standards on page 1--5 for a list of supported formats) H Exclusive Diamond, Split Diamond, and Arrowhead displays offer unique insight into the gamut compliance of your video content H Multi-mode display saves time and improves monitoring efficiency by providing two different measurement displays of the same input signal H Fully digital signal processing for accurate, repeatable, and stable measurements H Comprehensive error detection, reporting, and logging provide the capability to support signal monitoring, content QA, and service-level verification H Fully configurable alarms with user-selectable thresholds allow you to select the level of monitoring required for your application H Up to four video inputs (two inputs on each video module, up to two video modules allowed) H Expansion slot available for adding optional modules H TFT color LCD display, with integrated touch screen control H Picture monitor and VGA display outputs H Remote Web interface for monitoring events and controlling the instrument from any location over an Ethernet network H Remote SNMP interface for monitoring events and controlling the instrument using SNMP traps and commands over a TCP/IP network H Print function allows you to print the Diagnostic Log, the Event Log, and the instrument display to LPD-protocol printers on your network H Available Eye Pattern and Jitter displays for both SD and HD video signals H Available AES/EBU digital audio monitoring WFM700 Series Waveform Monitors Technical Reference Product Description WFM700HD Features The WFM700HD monitors the high-definition digital signal path and provides the following features: H Two terminating inputs for SMPTE 292M serial digital video H Auto detection of input format H Selectable colorimetry H Picture monitor output, selectable RGB, YPbPr, with bright-up H Picture monitor output for computer display (RGB H & V sync) H Looping inputs for bi-level and tri-level sync reference H Auto detection of external reference input format H Waveform parade and overlay displays, RGB, YRGB, YPbPr, and composite display of component input H Line select H Component Vector display H Lightning display for use with color difference signals H Diamond display for RGB domain gamut limits H Arrowhead display for NTSC/PAL composite domain gamut limits H Ancillary Data display of the raw (undecoded) ancillary data H ARIB STD-B39 display of the decoded ARIB STD-B39 ancillary data H Auxiliary Data Status display of other ancillary data elements and the associated standards of the detected data H Freeze mode for comparing input signal levels H Detection of embedded audio channels H Error detection and reporting per SMPTE RP-165 for standard definition and SMPTE 292M for high definition H Electronic graticules H Digital timing cursors (seconds or 1/T) and voltage cursors (mV or %) H User-definable presets H Alarms with adjustable thresholds H One switched output, follows selected input (serial digital out) WFM700 Series Waveform Monitors Technical Reference 1- 3 Product Description Closed caption detection of EIA608, EIA708, and ARIB STD-B37 standards and decoding of EIA608 standard H V-chip (Content Advisory) program rating detection and decoding H Picture display with decoded V-chip (Content Advisory) and closed caption information, and Safe Title and Safe Action graticules H Thumbnail picture available on Waveform, Vector, Gamut, and Data displays WFM700A Features The WFM700A monitor includes all the features of the WFM700HD, with the added capability of monitoring ITU-R BT.601. WFM700M Features The WFM700M monitor includes all the features of the WFM700A, plus: WFM7DG Features 1- 4 H H Data value waveform H Eye pattern display of the selected input signal H Eye pattern timing and voltage cursors H Eye pattern automatic measurements H Logic analyzer data word listing for detailed pixel analysis H Jitter demodulator with numeric jitter readout and video correlated jitter waveform display H Eye pattern and jitter measurement alarms with adjustable limits The Option DG audio module provides the following additional features to the WFM700HD, WFM700A, and WFM700M monitors: H Monitoring of up to eight channels of embedded AES/EBU digital audio from any two audio groups of the selected video input H Four AES/EBU inputs which can monitor up to eight channels of non-embedded AES/EBU digital-audio input or can supply up to eight channels of de-embedded, digital-audio output from one of the video inputs H Support for multi-channel digital audio for surround and stereo pair signal formats H Level Bar display of eight audio channels with true peak, PPM, and extended VU meter ballistics and adjustable scaling H Lissajous display showing the phase relationships of the two signals on the selected channel pair, with X/Y or soundstage (L/R) axis orientation and optional automatic gain control (AGC) WFM700 Series Waveform Monitors Technical Reference Product Description H Surround Sound display showing the total volume, the positions of dominant sound and phantom sources, and the balance between audio channels H Single axis, phase correlation meter showing the phase relationship between signals on an audio channel pair Supported Video Standards Table 1--1 lists the video standards supported by the WFM700 instruments. Table 1--2 lists the supported input/reference format combinations. Table 1- 1: Supported video standards Standard Image Format Field/Frame Rate 60 Hz 274M 1920x 1080i 59.94 Hz 50 Hz 30 Hz 29.97 Hz 25 Hz 24 Hz 23.98 Hz x x x (D-- 292)1 (E-- 292)1 (F-- 292)1 1920x 1080p x x x (G-- 292)1 (H-- 292)1 (I-- 292)1 x (J-- 292)1 x (K-- 292)1 1920x 1080sF x2 x x x x 240M/260M 1920x 1035i x x (A-- 292)1 (B-- 292)1 296M 1280x 720p x x x (M-- 292)1 (M-- 292)1 ITU-- R BT.601 720x 576i (625) 720x 483i (525) x2 x2 x (C-- 259)3 x (C-- 259)3 1 SMPTE 292M format support. 2 These segmented-frame format signals are detected as their corresponding interlaced format. 3 SMPTE 259M support level C - 270 Mbyte/s, 525/625 component. NOTE. The WFM700 does not use the SMPTE 318M 10 Field Sequence flag. This causes inconsistent operation for combinations of input and reference signal formats whose frame rates are not related by an integer multiplier. Multiple possible timing orientations may be shown on the Waveform, resulting in a display similar to that shown when a timing offset is present. The number of displayed timing orientations is related to the ratio of the input and reference frame rates. WFM700 Series Waveform Monitors Technical Reference 1- 5 Product Description Table 1- 2: Allowed references for input formats Allowed reference, analog Input format, format digital Bi-level sync Tri-level sync NTSC 1080i 50 Hz PAL 1080i 59.94 Hz 274M, 1080i, 60 Hz 274M, 1080i, 59.94 Hz x x x x x x x2 x2 x2 RP211, 1080sf, 30 Hz x x x x2 RP211, 1080sf, 23.98 Hz x2 x2 240M 1035i, 59.94 Hz x x 240M 1035i, 60 Hz x x2 x x 296M 720p, 60 Hz x x3 296M 720p, 50 Hz x3 x x x x2 296M 720p, 24 Hz x2 BT601 576i, 50 Hz (625) x x x2 x2 x x x x x 1 Digital input frame rate is divided by a factor of two. 2 Every fifth frame of reference matches the fourth frame of digital input. 3 Reference frame rate is divided by a factor of two. 1- 6 x x1 x RP211, 1080sf, 24 Hz BT601 483i, 59.94 Hz (525) x x2 x RP211, 1080sf, 25 Hz 296M 720p, 23.98 Hz x1 x 274M, 1080p, 24 Hz 296M 720p, 59.94 Hz 1080p 24 Hz x 274M, 1080p, 25 Hz RP211, 1080sf, 29.97 Hz 1080p 23.98 Hz x1 x 274M, 1080p, 30 Hz 274M, 1080p, 23.98 Hz 720p 59.94 Hz x 274M, 1080i, 50 Hz 274M, 1080p, 29.97 Hz 1080i 60 Hz WFM700 Series Waveform Monitors Technical Reference Product Description Factory Default Settings To restore all instrument settings to the factory presets, touch the Restore Factory soft key on page 2 of the Preset menu. Table 1--3 lists the factory default instrument settings restored by this soft key. Instrument settings not listed below are not restored by the factory default soft key. Table 1- 3: Factory default instrument settings Parameter Setting Display mode (VIEW) Waveform Comments Input menu Selected Input Input #1A Audio In Embedded Reference Internal Sweep menu Parade/Overlay mode Parade Sweep Line Mag Off Gain menu All display modes Gain 1x Variable Gain Off (1.00x) Display menu Thumbnail Display Enabled Trace Settings Display Intensity (Waveform) 0 Trace Color White Graticule Settings Intensity 50% Color Gold Rendition Additive Readout Settings Readouts Enabled Readout Intensity 75% Button Illumination Disabled WFM700 Series Waveform Monitors Technical Reference 10% constant intensity when enabled 1- 7 Product Description Table 1- 3: Factory default instrument settings (Cont.) Parameter Setting Comments Line Select menu Line Select mode is off by default. Fields 1 of 2 Line 1 Sample 0:CbY Cursor menu Cursor Type Cursors are turned off by default. Time Cursor Units Time Seconds Voltage mV Cursor 1 0.00 s Cursor 2 SD signal 180.0 s HD signal 108.0 s (1080 and 1035 standards) 72.0 s (720p standard) Sample 0:CbY Waveform menu Parade/Overlay mode Parade Color Space YPbPr Filter Flat Vector menu Display Type Vector Vector Graticule Component Color Bar Targets 75% Vector Composite Graticule Format Auto Composite Setup 7.5% (IRE) All modes Picture Menu 1- 8 SD Picture Full Size Safe Area Off WFM700 Series Waveform Monitors Technical Reference Product Description Table 1- 3: Factory default instrument settings (Cont.) Parameter Setting Comments Eye Menu Display Type Eye Eye Pattern Mode 3 Eye Eye Clock Bandwidth 10 Hz Eye Measurements Display Off Eye Measurement Thresholds SD Signals (SMPTE 259M) Rise Time Maximum 1500.0 ps Rise Time Minimum 400.0 ps Fall Time Maximum 1500.0 ps Fall Time Minimum 400.0 ps Rise-Fall Delta Maximum 500.0 ps Amplitude Maximum 880.0 mV Amplitude Minimum 720.0 mV Rise Overshoot Maximum 10.0 % Fall Overshoot Maximum 10.0 % HD Signals (SMPTE 292M) Rise Time Maximum 270.0 ps Fall Time Maximum 270.0 ps Rise-Fall Delta Maximum 100.0 ps Amplitude Maximum 880.0 mV Amplitude Minimum 720.0 mV Rise Overshoot Maximum 10.0 % Fall Overshoot Maximum 10.0 % Jitter High-Pass Filter 10 Hz Jitter Measurement Threshold SD Signals (SMPTE 259M) Maximum Jitter 0.200 UI HD Signals (SMPTE 292M) Maximum Jitter 0.200 UI WFM700 Series Waveform Monitors Technical Reference 1- 9 Product Description Table 1- 3: Factory default instrument settings (Cont.) Parameter Setting Comments Gamut Menu SD Diamond Thresholds High 721 mV (3%) Low - 21 mV Filtering Horizontal Area Horizontal only; 0% HD Diamond Thresholds High 721 mV (3%) Low - 21 mV Filtering Horizontal Area 0% Arrowhead Thresholds PAL and NTSC limits are stored separately. Factory default will use 840 mV (NTSC) value. PAL High 930 mV Low - 230 mV Filtering Horizontal Area 0% NTSC High 120 IRE Low - 24 IRE Filtering Horizontal Area 0% 7.5% setup Luminance High 103% Low - 1% Area 0% Filtering Horizontal Arrowhead Limit Format 1- 10 Auto WFM700 Series Waveform Monitors Technical Reference Product Description Table 1- 3: Factory default instrument settings (Cont.) Parameter Setting Comments Status menu Display Type Session Session Type Video Session State Stopped Alarm Status Display General Alarms Event Logging State Stopped Event Log Display Show All Events Log Filter Show All Alarms Audio and video Data Menu (Measure mode) Display Video Readout Format Hexadecimal Ancillary Data Menu (Measure mode) DID 0x5f SDID/DBN 0xfe Audio menu (Option DG Only) Meter Scaling Scale Minimum - 70 dBFS Scale Maximum 0 dBFS Format Surround Lissajous Pair L&R Custom Lissajous Pair L&R Lissajous Style Soundstage Channel Status L&R Channel Status Format Text Multi Menu Left Window Waveform Right Window Vector Selected Window Left WFM700 Series Waveform Monitors Technical Reference 1- 11 Product Description Table 1- 3: Factory default instrument settings (Cont.) Parameter Setting Comments Configure menu General Alarms submenu 1- 12 RGB Gamut On-screen and Logging: On; Beep, SNMP, and Ground Closure: Off Composite Gamut On-screen and Logging: On; Beep, SNMP, and Ground Closure: Off Luminance Gamut On-screen and Logging: On; Beep, SNMP, and Ground Closure: Off Video Signal Missing On-screen and Logging: On; Beep, SNMP, and Ground Closure: Off Video Format Change On-screen and Logging: On; Beep, SNMP, and Ground Closure: Off Video Format Mismatch On-screen and Logging: On; Beep, SNMP, and Ground Closure: Off Video-Ref Fmt Mismatch On-screen and Logging: On; Beep, SNMP, and Ground Closure: Off Ext Ref Signal Missing On-screen, Beep, SNMP, Logging, and Ground Closure: Off Ext Ref Format Mismatch On-screen and Logging: On; Beep, SNMP, and Ground Closure: Off Input Signal not HD On-screen, Beep, SNMP, Logging, and Ground Closure: Off WFM700 Series Waveform Monitors Technical Reference Product Description Table 1- 3: Factory default instrument settings (Cont.) Parameter Setting Comments Configure menu (continued) Serial Alarms submenu RP165 EDH Status (SD-only) On-screen and Logging: On; Beep, SNMP, and Ground Closure: Off RP165 FF CRC On-screen and Logging: On; Beep, SNMP, and Ground Closure: Off RP165 AP CRC On-screen and Logging: On; Beep, SNMP, and Ground Closure: Off SMPTE292 Y CRC On-screen and Logging: On; Beep, SNMP, and Ground Closure: Off SMPTE292 C CRC On-screen and Logging: On; Beep, SNMP, and Ground Closure: Off SDI Code Word Violation On-screen and Logging: On; Beep, SNMP, and Ground Closure: Off SDI Line Length Error On-screen and Logging: On; Beep, SNMP, and Ground Closure: Off SDI Field Length Error On-screen and Logging: On; Beep, SNMP, and Ground Closure: Off SDI SAV Placement On-screen and Logging: On; Beep, SNMP, and Ground Closure: Off 292M Line Mismatch On-screen and Logging: On; Beep, SNMP, and Ground Closure: Off WFM700 Series Waveform Monitors Technical Reference 1- 13 Product Description Table 1- 3: Factory default instrument settings (Cont.) Parameter Setting Comments Configure menu (continued) Audio Alarms submenu 1- 14 Emb. Audio Presence On-screen, Beep, SNMP, Logging, and Ground Closure: Off AES Audio Unlocked (Option DG audio module only) On-screen, Beep, SNMP, Logging, and Ground Closure: Off AES Audio Parity (Option DG audio module only) On-screen and Logging: On; Beep, SNMP, and Ground Closure: Off Validity Bit (Option DG audio module only) On-screen and Logging: On; Beep, SNMP, and Ground Closure: Off Professional CRC (Option DG audio module only) On-screen and Logging: On; Beep, SNMP, and Ground Closure: Off Audio Mute (Option DG audio module only) On-screen and Logging: On; Beep, SNMP, and Ground Closure: Off Audio Clip (Option DG audio module only) On-screen and Logging: On; Beep, SNMP, and Ground Closure: Off Audio Silence (Option DG audio module only) On-screen and Logging: On; Beep, SNMP, and Ground Closure: Off Audio Over (Option DG audio module only) On-screen and Logging: On; Beep, SNMP, and Ground Closure: Off Emb. Group Sample Phase (Option DG audio module only) On-screen and Logging: On; Beep, SNMP, and Ground Closure: Off WFM700 Series Waveform Monitors Technical Reference Product Description Table 1- 3: Factory default instrument settings (Cont.) Parameter Setting Comments Configure menu (continued) Auxiliary Alarms submenu Closed Caption Presence On-screen, Beep, SNMP, Logging, and Ground Closure: Off Closed Caption Changes On-screen and Logging: On; Beep, SNMP, and Ground Closure: Off Closed Caption Parity On-screen and Logging: On; Beep, SNMP, and Ground Closure: Off Closed Caption Protocol On-screen and Logging: On; Beep, SNMP, and Ground Closure: Off V-Chip Presence On-screen and Logging: On; Beep, SNMP, and Ground Closure: Off V-Chip Rating Change On-screen and Logging: On; Beep, SNMP, and Ground Closure: Off Anc Data Presence On-screen, Beep, Logging, and Ground Closure: Off Anc Data Parity On-screen and Logging: On; Beep, SNMP, and Ground Closure: Off Anc Data Checksum On-screen and Logging: On; Beep, SNMP, and Ground Closure: Off ARIB STD-B39 Presence On-screen, Beep, Logging, and Ground Closure: Off Physical Alarms submenu (WFM700M only) Eye Amplitude On-screen and Logging: On; Beep, SNMP, and Ground Closure: Off Eye Rise Time On-screen and Logging: On; Beep, SNMP, and Ground Closure: Off Eye Fall Time On-screen and Logging: On; Beep, SNMP, and Ground Closure: Off Eye Rise-Fall Delta On-screen and Logging: On; Beep, SNMP, and Ground Closure: Off Eye Rise Overshoot On-screen and Logging: On; Beep, SNMP, and Ground Closure: Off Eye Fall Overshoot On-screen and Logging: On; Beep, SNMP, and Ground Closure: Off Jitter On-screen and Logging: On; Beep, SNMP, and Ground Closure: Off WFM700 Series Waveform Monitors Technical Reference 1- 15 Product Description Table 1- 3: Factory default instrument settings (Cont.) Parameter Setting Comments Vec I/Q Axis Graticule (Component) On Both HD and SD Compass Rose Graticule (Component) Off Wfm Graticule Units Auto Gamut Threshold Default Tek Closed Caption Display Enabled Closed Caption Type Auto Detect Closed Caption Service (608) CC1 VBI Captions Line Number Auto Detect B39 DID/SDID Address ARIB Configure menu (continued) Grat / Gamut Default Setup submenu Video Inputs / Outputs submenu 1- 16 Strip EAV/SAV (WFM) Strip Ext Ref Format Auto Select Video Input Format Any Supported HD Colorimetry Auto Select Output Brightup Line/Sample On Affects only external picture outputs Output Brightup RGB Gamut Off Setting affects Int, Ext, Thumbnail, and Picture Output Brightup Composite Gamut Off Setting affects Int, Ext, Thumbnail, and Picture Output Brightup Luminance Gamut Off Setting affects Int, Ext, Thumbnail, and Picture Output Colorimetry HD Auto Output Active for HD YPbPr Output Active for SD YPbPr Timecode Auto WFM700 Series Waveform Monitors Technical Reference Product Description Table 1- 3: Factory default instrument settings (Cont.) Parameter Setting Comments Configure menu (continued) Audio Inputs / Outputs submenu (Option DG audio module only) AES Connector Input Audio Program Type Surround AES Alarms L&R, C&Lfe, Ls&Rs, Lo&Ro = On Embedded Alarms L&R, C&Lfe, Ls&Rs, Lo&Ro = On AES Input Map 1&2: L R 3&4: C Lfe 5&6: Ls RS 7&8: Lo Ro Embedded Input Map 1&2: L R 3&4: C Lfe 5&6: Ls Rs 7&8: Lo Ro 272M Group Phase Align Auto 299M Group Phase Align Auto Groups 1 & 2 selected Audio Displays submenu Audio Presence Readout On Meter Ballistics PPM Option DG audio module only Peak Hold Time 2 sec Option DG audio module only Peak Hold Display On Option DG audio module only Set 0dB Mark to dBFS Option DG audio module only Lissajous AGC On Option DG audio module only Dominance Indicator Enabled Option DG audio module only Audio Thresholds submenu (Option DG audio module only) Test Level - 18 dB FS Peak Program Level - 8 dB FS # of Samples for Clip 1 # of Samples for Mute 10 Silence Level - 60 dB Over Level - 8 dB Duration for Silence/Over 5 sec WFM700 Series Waveform Monitors Technical Reference 1- 17 Product Description Table 1- 3: Factory default instrument settings (Cont.) Parameter Setting Comments Configure menu (continued) 1- 18 Printing / Event Log submenu None of the Printing / Event Log submenu selections are set by the Restore Factory function in the Preset menu. Communications submenu None of the Communications submenu selections are set by the Restore Factory function in the Preset menu. System submenu None of the System submenu selections are set by the Restore Factory function in the Preset menu. WFM700 Series Waveform Monitors Technical Reference Specifications The following tables list the specifications for the Tektronix WFM700 Standard Definition/High Definition Multiformat Video Waveform Monitor. Items listed in the Performance Requirement column are generally quantitative, and can be tested by the Performance Verification procedure in the WFM700 Series Service Manual. Items listed in the Reference Information column are useful operating parameters that have typical values; information in this column is not guaranteed. The specifications listed in the Electrical Specifications portion of these tables apply over an ambient temperature range of +0 _C to +40 _C. The rated accuracies are valid when the instrument is calibrated in an ambient temperature range of +20 _C to +30 _C. Electrical Specifications Table 1- 4: Waveform vertical deflection Characteristic Performance requirement Vertical Measurement Accuracy, YPbPr 1X 0.5% of 700 mV full scale mode 5X 0.2% of 700 mV full scale mode 10X 0.1% of 700 mV full scale mode Gain Reference information Limited byy the screen resolution and internal processing. Fully digital system. X1, X5, and X10 Variable Gain Range, Typical 0.25X to 14X Frequency Response - HD Luminance Channel (Y) 50 kHz to 30 MHz, 0.5% Chrominance Channels (Pb, Pr) 50 kHz to 15 MHz, 0.5% Frequency Response - SD Luminance Channel (Y) 50 kHz to 5.75 MHz, 0.5% Chrominance Channels (Pb, Pr) 50 kHz to 2.75 MHz, 0.5% YPbPr to RGB Conversion Accuracy WFM700 Series Waveform Monitors Technical Reference 0.35%, nominal 1- 19 Specifications Table 1- 4: Waveform vertical deflection (Cont.) Characteristic Step Response, Typical Performance requirement Reference information Sine-squared bars Preshoot SD ≤ 0.3% peak (2T5 bar) HD ≤ 0.5% peak (2T30 bar) Overshoot SD ≤ 0.3% peak (2T5 bar) HD ≤ 0.5% peak (2T30 bar) Ringing SD ≤ 0.4% peak-peak (2T5 bar) HD ≤ 0.8% peak-peak (2T30 bar) Most of the error seen on the display comes from the inherent ringing in the digital data. The response of the WFM700 is close to the theoretical limit of a perfect sinx/x reconstruction filter. Pulse Response, Typical Blackman pulse Baseline Ringing SD ≤0.6% peak-peak (2T5) HD ≤0.7% peak-peak (2T30) Pulse-to-bar ratio 0.995:1 to 1.005:1 on appropriate Sine Squared or Blackman 2T pulse. A sine-squared pulse near Nyquist is not band-limited and so inherently has ringing much larger than the WFM700 filter. A three term Blackman pulse with the same HAD has much less inherent ringing, so it is a better choice for most testing. See Digital to Analog Conversion, Data and Filter Requirements, SMPTE Journal Mar 1995, Vol. 104, Fibush, Baker, Penny. 1- 20 WFM700 Series Waveform Monitors Technical Reference Specifications Table 1- 4: Waveform vertical deflection (Cont.) Characteristic Performance requirement Reference information Interpolation Filter Group Delay, Typical HD 1 ns SD 1 ns Tilt, Typical Field Rate 0.1% Line Rate 0.1% Off Screen Recovery, Typical 0.1% variation in baseline of a 5 MHz modulated pulse when positioned anywhere on screen Offset, Typical Pr and Pb can be displayed aligned to Y or offset by 350 mV. Table 1- 5: Waveform horizontal deflection Characteristic Performance requirement Reference information Accuracy 0.5%, all rates Fully digital system Linearity 0.2% of time displayed on screen Fully digital system Sweep Timing Cursor Registration and Readout Accuracy, Typical 0.5% of sweep time displayed on screen Rates 1, 2, 3, or 4 line or field depending on mode. Line Select Selected Line in 1 Line Selected first line in 2 Line or Parade WFM700 Series Waveform Monitors Technical Reference 1- 21 Specifications Table 1- 6: Eye pattern display Characteristic Performance requirement Type Reference information Equivalent Time Sampler Signal Bandwidth 50 KHz to 2.5 GHz at - 3 dB point Time Base Jitter SD 150 ps p-p in 1 kHz high-pass filter mode HD 70 ps p-p in 1 kHz high-pass filter mode Eye Clock Recovery Bandwidth Settings Eye Clock Recovery Bandwidth Accuracy Clock recovery bandwidth can be set to 10 Hz, 100 Hz, or 1000 Hz high pass filter Actual - 3 dB frequency within 10% of nominal Jitter Attenuation Error 10 Hz or 100 Hz Bandwidth <10% for frequencies greater than 2 times the Clock BW setting 1 kHz Bandwidth <-- 10%, +20% for frequencies from 2 KHz to 10 kHz; <10% for frequencies above 10 kHz Display Modes SD Overlay Overlays all bits to form each eye opening. Useful for observing peak jitter. 10 Eye Displays eye relative to the parallel clock and line sync. Useful for observing jitter correlated to line rate and word clock. Overlay Overlays all bits to form each eye opening. Useful for observing peak jitter. 20 Eye Displays eye relative to the parallel clock and line sync. Useful for observing jitter correlated to line rate and word clock. HD Deflection Factor Vertical Horizontal 1- 22 800 mV 5% with an 800 mVp-p input signal 1%, fully digital system WFM700 Series Waveform Monitors Technical Reference Specifications Table 1- 7: Jitter display Characteristic Performance requirement Reference information Type Demodulated recovered clock, per SMPTE RP184 specifications. High-Pass Filter Settings Can be set to 10 Hz, 1 kHz, 10 kHz, or 100 kHz. Applies to digital readout, jitter waveform, and jitter output. High-Pass Filter Attenuation - 2 dB to - 4 dB at specified frequency. High-End Frequency Response, Typical Applies to digital readout, jitter waveform, and jitter output. - 3 dB at > 5 MHz. Applies to digital readout, jitter waveform, and jitter output. Dynamic Range, Range Typical Maximum is a function of jitter frequency and standard: Applies pp to digital g readout, readout, jjitter waveform, waveform, andd jijitter output. 10 Hz to 50 kHz, HD 9 UIp-p 10 Hz to 50 kHz, SD 7 UIp-p 100 kHz to 5 MHz Decreasing linearly to 0.2 UIp-p at 5 MHz Minimum (noise floor) is a function of high-pass filter selection: 10 Hz, HD 60 ps typical 1 kHz, 10 kHz, HD 60 ps typical 100 kHz, HD 30 ps typical All HPF settings, SD 200 ps typical Digital Readout Type Indicates timing jitter or alignment jitter, depending on high-pass filter selection. Digital Readout Error, Typical < 0.05 UI, +10% of reading for jitter frequences from 3 times high-pass filter selection to 1 MHz. Resolution 0.01 UI Jitter Waveform Gain Error, Typical < 0.1 UI +10% for jitter frequencies from 3 times high-pass filter selection to 1 MHz Scale Horizontal Modes 1 Line, 2 Line, 1 Field, 2 Field Vertical Modes 1 UI / div, 0.2 UI / div, 0.1 UI / div Jitter Output WFM700 Series Waveform Monitors Technical Reference 100 mV / UI, 10%, into 75 Ω load. In Jitter Mode only 1- 23 Specifications Table 1- 8: Component Vector mode Characteristic Performance requirement Reference information Vertical Bandwidth, Typical SD 1.2 MHz HD 4.5 MHz Vertical Gain Accuracy 0.5% Horizontal Gain Accuracy 0.5% Display to Graticule Registration 0.5% Fully digital system Fully digital system limited by sample resolution Vector Display PB is displayed on horizontal axis and PR is displayed on vertical axis Table 1- 9: Lightning and Diamond modes Characteristic Performance requirement Reference information Vertical Gain Accuracy 0.5% Fully digital system Electronic Graticule Display Diamond RGB deflection axis indicated Split Diamond Offsets the top and bottom diamonds horizontally for better viewing of black gamut space. Lightning Displays signal components as follows: Y vertically Pb horizontally on top half of display Pr horizontally on bottom half of display Table 1- 10: Data display mode Characteristic Performance requirement Reference information Digital Waveform Non-interpolated waveform display. Cursor identifies selected sample value (hex, decimal, binary). Cross-hair cursor inserted on picture monitor output shows selected line and sample. Digital List Sequential list of sample values in table format. Cursor identifies selected sample. Display Format HEX, DEC, BIN 1- 24 WFM700 Series Waveform Monitors Technical Reference Specifications Table 1- 11: Arrowhead mode (NTSC/PAL composite limit display) Characteristic Performance requirement Reference information Signal to Graticule Accuracy 1%, 100 IRE (700 mV), and 131 IRE (PAL values in parenthesis) Composite Limit Cursor Accuracy 0.5% at 100 IRE, 110 IRE, 120 IRE, and (PAL values in parenthesis) 131 IRE (700 and 950 mV) Composite Limit Detection Level Accuracy Detection level 7 mV 90% to 135% in 1% steps Table 1- 12: Bowtie mode Characteristic Performance requirement Reference information SD ≥34 dB at 2.5 MHz With SD 2.5 MHz, 350 mV Bowtie test signal. Null amplitude measured with cursors at 10x gain. HD ≥40 dB at 5 MHz With HD 5 MHz, 700 mV Bowtie test signal. Null amplitude measured with cursors at 10x gain. SD 0.5 ns With SD 2.5 MHz, 20 ns markers Bowtie test signal. In H MAG, null within 0.5 division of center marker. HD 0.1 ns With HD 5 MHz, 1 ns markers Bowtie test signal. In H MAG, null within 0.5 division of center marker. Performance requirement Reference information Common Mode Rejection Ratio Interchannel Timing Match Table 1- 13: Freeze/Capture function Characteristic Delay Time from Button Push < 3 frames at input frame rate Saved Capture Size 1 frame at VGA display rate Number of Captures 1 WFM700 Series Waveform Monitors Technical Reference 1- 25 Specifications Table 1- 14: Data error detection (EDH / Status) Characteristic Performance requirement Reporting Means Reference information Data errors shown in Video Status/Session and Alarm Status displays. On-screen notification, audible beep, logging, and ground-closure remote output can also be enabled through the Configure menu. Data Integrity SD Both active picture and full field checks. Field rate resolution. Complies with SMPTE RP165. HD Both Y and Color Difference checks. Field rate Resolution. Indicates CRC check-word errors for signals including EDH (Error Detection and Handling). Error Statistics Indicates errored fields, % errored fields, and asynchronous errored seconds. Active picture and full field statistics are compiled separately. Ancillary Data Indicates the presence of ancillary data (other than audio and EDH) and indicates parity or checksum errors. Bit Activity Indicates if any of the 10 data bits are stuck high or low during the active picture of an entire field. Signal Format Indicates bit rate and detected format. Format Errors Indicates serial signal format errors. Detected Errors: SAV placed incorrectly relative to EAV Line length error Field length error SDI code word violation 292M line mismatch (HD only) Input Signal Unlocked Indicates input unlocked due to degraded, missing or inappropriate input signal. Table 1- 15: RGB GAMUT error detection Characteristic Performance requirement Reference information Detection Level High Limit +630 mV to +756 mV in 1 mV steps Low Limit - 50 mV to +35 mV in 1 mV steps Detection Level Accuracy 1- 26 3.5 mV WFM700 Series Waveform Monitors Technical Reference Specifications Table 1- 16: Closed caption detection Characteristic Performance requirement Reference information Detected Formats Any selected video input; detects presence of EIA 608, EIA 708, and ARIB STD-B37 Closed Captioning Decoded Formats EIA 608 (VBI) EIA 608 (ANC) EIA 608 (708) EIA/Line 21 (VBI) Line Detection Range Auto Detect Lines 11 to 25 Manual Detect Lines 5 to 25 Table 1- 17: Timecode decoding Characteristic Performance requirement Sources Reference information Any selected video input SD Extracts and decodes VITC (SMPTE 12M) HD Extracts and decodes VITC (SMPTE 12M) and ancillary timecode (SMPTE RP188) Table 1- 18: Audio mode (without Option DG) Characteristic Performance requirement Embedded Audio Reference information Identifies the presence of up to 16 channels of AES/EBU digital audio. Presence is detected by looking at AES protocol. Table 1- 19: Audio alarms (Option DG only) Characteristic Performance requirement Reference information Audio Level Alarms Warns of mute, clip, silence or over condition on an audio channel Audio Error Warns of CRC and parity errors and of validity bit set Audio Unlocked Warns of unlocked condition on an AES input Group Sample Phase Warns of sample phase errors between the two selected embedded audio groups WFM700 Series Waveform Monitors Technical Reference 1- 27 Specifications Table 1- 20: Audio level meter displays (Option DG only) Characteristic Bar Modes Performance requirement Reference information The user can configure the response dynamics (ballistics), reference levels, peak hold, and scale of the meters to suit the monitoring needs of the particular installation or situation. Each pair has a phase correlation meter. Stereo Pairs All 4 channel pairs with phase correlation meters Surround 8 channels (L, C, R, Ls, Rs, LFE, Lo, Ro) with phase correlation meters for L & R, Ls & Rs, and Lo & Ro. Audio Sources Monitoring the signal levels and stereo phase of AES/EBU digital audio or digital audio embedded in serial digital video Level Meter Resolution 0.05 dB steps at 10 dB scale, for from full scale to - 40dB FS 0.25 dB steps at 0 to - 70 dB scale, for signals above - 40 dB FS Metering Ballistics Selectable from true peak, PPM, and Extended VU Peak Program Meter Per IEC 268-- 10A and IEEE std. 152-- 1991 True Peak PPM decay characteristics, no attack delay Extended VU VU meter as defined in IEEE 152-- 1991, but with an extended dB-linear scale Peak Hold True peak indicator remains at the most recent peak for user selectable time of 1 to 10 seconds Clip Indication Delay Count Consecutive FS samples for Clip Indication, user selectable Off or 1 to 100 Only the 16 most significant bits are checked for 0x7FFF or 0x8000 to identify a full-scale sample Mute Indication Delay Count Consecutive “0” samples for Mute Indication, user selectable Off or 1 to 100 Clip/Mute Hold Time 1 to 30 seconds, user selectable 1- 28 WFM700 Series Waveform Monitors Technical Reference Specifications Table 1- 20: Audio level meter displays (Option DG only) (Cont.) Characteristic Performance requirement Silence Indication Threshold Reference information Audio level below which the signal will be considered “silent.” User selectable from 0 dB FS to - 90 dB FS. Used to trigger on-screen indication and alarms Over Level Indication Threshold Audio level above which the signal will be considered “over level.” User selectable from 0 dB FS to - 90 dB FS. Used to trigger on-screen indication and alarms Silence / Over Indication Delay Off or 1 to 30 seconds, user selectable Indication and alarm will not be asserted until signal stays below silence threshold or above over threshold for this number of consecutive seconds Adjustable Peak Program Level Range 0 to - 30 dBFS Adjustable Test Level Range 0 to - 60 dBFS Set 0 dB Mark Selections are Digital Full-Scale (dBFS), Peak Program (dB), or Test Level (dB) Table 1- 21: Audio lissajous display (Option DG only) Characteristic Performance requirement Reference information Description Lissajous display is available in combination with either Bar mode (see Table 1-- 20) Axis Orientation Selections are X-- Y or Sound Stage (Sound Stage is rotated 45 degrees counterclockwise from X-- Y) Automatic Gain Control (AGC) Automatic gain control may be on or off Manual (Fixed) Scaling When AGC is off, level at perimeter of display follows Peak Program Level on Bar display WFM700 Series Waveform Monitors Technical Reference 1- 29 Specifications Table 1- 22: Audio session display (Option DG only) Characteristic Performance requirement Reference information Audio Session Display Allows capturing of the following parameters. User can start, stop and reset the session. Sample Frequency Measured audio sample rate (approximate) Invalid Data Occurrence of AES samples with the validity bit set Detected Receive Errors Occurrence unlocked condition or AES samples with parity error Active Bits Identifies audio bits that are not always zero. Indicates 16, 20 or 24. 16: 16 or fewer active bits 20: 17 to 20 active bits 24: 21 to 24 active bits Highest True Peak Peak value of interpolated input data. This gives the best representation of level in reconstructed audio program. Highest Level Reading Peak value using selected level meter ballistic Highest Non-interpolated Peak Peak value of digital input data. This gives the best representation of peak data values encountered by digital equipment. Number of Clips Total clips as defined in Table 1-- 20 Mutes Total mutes as defined in Table 1-- 20 Overs Total overs as defined in Table 1-- 20 Silences Total silences as defined in Table 1-- 20 Time Since Reset Elapsed time since the session was last reset Table 1- 23: Audio channel status display (Option DG only) Characteristic Channel Status 1- 30 Performance requirement Reference information Decodes the AES channel status bits WFM700 Series Waveform Monitors Technical Reference Specifications Table 1- 24: AES audio inputs (Option DG only) 1 Characteristic Performance requirement Reference information Inputs 4 inputs, 8 audio channels, meets requirements of AES-3id-2001 Input Connector BNC, terminated, unbalanced Input Impedance 75 Ω Input Return Loss >25 dB from 0.1 to 6 MHz Input Amplitude Range Input Sample Rate 0.2 V to 2 V peak-to-peak 32k to 96k samples/sec Input Lock Range Level Meter Accuracy Over Frequency 1 >5%. If input sample rate changes more than 5%, then the instrument may search again for a new lock point. 0.2 dB from 20 Hz to 20 kHz with 0 to - 40 dBFS sine wave input, PPM ballistic mode except for within 7 Hz of some submultiples of the 192 kHz internal over-sampling frequency. For example: 192/14 = 13.714 kHz + 7 Hz, (-- 0.22 dB) 192/12 = 16 kHz + 7 Hz, (-- 0.3 dB) 192/10 = 19.2 kHz + 7 Hz, (-- 0.43 dB) May not display full amplitude on fast transients due to sampled nature of digital signal. The AES connectors can be configured for input or output functionality. Table 1- 25: AES audio outputs (Option DG only) 1 Characteristic Performance requirement Reference information Source From embedded audio only Number of Outputs Up to 8 channels Output format 48 kHz, 20 bit, meets requirements of SMPTE 276M-- 1995 (AES 3-- ID) Output Connector BNC, terminated, unbalanced Output Impedance 75 Ω Output Return Loss >25 dB from 0.1 to 6 MHz Output Amplitude 0.9 V to 1.1 V peak-to-peak into 75 Ω Output Sample Rate Locked to embedded sample rate (nominally 48 kHz) Output Jitter, Typical Meets AES3-- 1997: <0.025 UI peak as measured with 700 Hz intrinsic jitter measurement filter 1 The AES connectors can be configured for input or output functionality. WFM700 Series Waveform Monitors Technical Reference 1- 31 Specifications Table 1- 26: Picture mode Characteristic Performance requirement Reference information Format Picture can be viewed in all formats: In SD, full-size picture is cropped from 720 to 640 pixels wide. In SD, half-size picture is downsampled to fit into 360 x 240 size. In HD, picture is downsampled to fit into 640 x 480 size. In low frame rate formats, frames are repeated as needed to achieve VGA speed; this is similar to 3:2 pulldown on some frame rates. Synchronization Picture mode always uses internal timing. It is not affected by external sync. Table 1- 27: LCD display Characteristic Performance requirement Reference information Display Area Horizontal 13 cm Vertical 10 cm Resolution 640 (H) x 480 (V) pixels Color Palette 6 bits per component. LSB is dithered to improve picture. Pixel Defects ≤6 bad pixels Table 1- 28: External VGA output (EXT VGA) Characteristic Performance requirement Reference information Content Identical to front-panel LCD display Output Levels 1 V for RGB signals, 3.3 V for H and V sync signals Resolution 640 (H) x 480 (V) pixels Color Palette 6 bits per component. LSB is dithered to improve picture. Connector Pin Assignments Pin 1: R Pin 2: G Pin 3: B Pin 4: NC Pin 5: GND 1- 32 Pin 6: GND Pin 7: GND Pin 8: GND Pin 9: NC Pin 10: NC Pin 11: NC Pin 12: NC Pin 13: HSync Pin 14: VSync Pin 15: NC WFM700 Series Waveform Monitors Technical Reference Specifications Table 1- 29: Picture monitor outputs Characteristic Performance requirement Reference information Signal Format BNC outputs SD and HD Y, Pb, Pr with sync on Y RGB with sync on all components. HD sync is tri-level. VGA DSUB outputs Same signals as on BNC outputs, also have TTL H and V drive. DAC Resolution 10 bit Impedance, Typical 75 Ω unbalanced Active Video Accuracy, Y-- Pb-- Pr mode 700mV 5% peak-to-peak Black (Blanking) Output Level SD and HD 0 mV 25 mV Frequency Response, Typical Response changes between systems with 1 video module and systems with 2 video modules installed. Response degrades if driving both BNC and VGA outputs. SD Y, G, B, and R 5% to 5.5 MHz HD Y, G, B, and R 8% to 30 MHz Non-- Linearity ≤0.5% Group Delay Error, Typical SD 10 ns to 5.5 MHz HD 6 ns to 27 MHz Interchannel Timing Match, Typical SD Y-to-Pb and Y-to-Pr 3.0 ns HD Y-to-Pb and Y-to-Pr 4.0 ns Sync Amplitude Accuracy, Typical SD - 300 mV 5% HD 300 mV on positive transition 400 mV on negative transition S/N inband, Typical SD 60 dB to 5.5 MHz on quiet line RMS relative to 700 mV HD 50 dB to 30 MHz on quiet line RMS relative to 700 mV Return Loss on BNCs >40 dB to 30 MHz Transcoder Accuracy WFM700 Series Waveform Monitors Technical Reference 9 bit 1- 33 Specifications Table 1- 30: Serial SD only monitor outputs (SD PIX MON) Characteristic Performance requirement Reference information Content - Follows active input with brightups (SD Only) Gamut brightups appear one line below error. Digital version of RGB/YPbPr analog pix monitor output on Ref board. Rate 270 Mb/s Signal Level 800 mV 5% into 75 Ω Return Loss >20 dB, 5 MHz to 270 MHz Internal adjustment Table 1- 31: Serial digital video interface Characteristic Performance requirement Reference information Video Inputs Two per video module; only one input active at a time. Format Each input compatible with SMPTE 292M/BTA-- S004B and 270 Mb/s SMPTE 259M Input Type 75 Ω BNC, internally terminated Cable Loss Accommodation With 1/SQRT(f) characteristic at ½ of serial rate. SD 0 to 30 dB attenuation Equivalent to approximately 300 m of Belden 8281 at 270 Mb/s, typically 400 m. HD 0 to 20 dB attenuation Equivalent to approximately 80 m of Belden 8281 at 1.485 Gb/s, typically 120 m. Allowed Serial Source Amplitude With Max Specified Cable Loss 800 mV 10% Up to 20 dB Cable Loss 800 mV 30% Jitter Tolerance, Typical 0.4 UI p-p above 2 MHz. Increases proportional to 1/f below 2 MHz. Return Loss >15 dB to 1.5 GHz Isolation Between Inputs >45 dB to 1 GHz 1- 34 WFM700 Series Waveform Monitors Technical Reference Specifications Table 1- 32: Switched serial video output (serial out) Characteristic Performance requirement Format Reference information 1.485 Gb/s, 1.4835 Gb/s, or 270 Mb/s repeat of selected input. Functionally follows active input if on this input module. Output Level 800 mV, 5% into 75 Ω load Return Loss 15 dB to 1.5 GHz Table 1- 33: External reference Characteristic Performance requirement Operational Reference information Locks to analog bi-level and tri-level signals of formats listed in Supported Video Standards starting on page 1-- 5. Reference must have a frame rate compatible with input. WFM mode and Line Select derive timing from the external sync information. Picture mode does not use timing from the external reference. Analog Sync Format PAL 1080i 60 Hz 720p 59.94 Hz External reference is tested with PAL 1080i 60 Hz and 720p 59.94 Hz signals. This guarantees operation with all specified formats. NTSC 1080i 59.94 Hz 1080p 23.98 Hz 1080p 24 Hz Input Signal Level, Typical - 6 dB to + 6 dB Maximum Operating Input Voltage, Typical 15 V DC Absolute Maximum Input Voltage, Typical 15 V DC Inband Input Impedance, Typical ≥ 15 KΩ Return Loss >40 dB to 30 MHz Hum Tolerance, Typical Operates with 500 mVp-- p Signal/Noise Tolerance, Typical Operates to 25 dB WFM700 Series Waveform Monitors Technical Reference 1- 35 Specifications Table 1- 34: Ethernet Characteristic Performance requirement Reference information IP Address Mode Supports manual and DHCP Printer Support Prints to Postscript 2 format printers on TCP/IP network Connector Type RJ-45 LAN connector supporting 10/100 Base-T Table 1- 35: Remote port Characteristic Performance requirement Reference information Alarm Output Type Open collector NPN switching transistor; Emitter grounded; Fused, 0.3 A Maximum Voltage - 0.3 V, +15 V Maximum Current 50 mA Preset Inputs Type Active high logic inputs Maximum Voltage 15 V Input Resistance 3 kΩ to 5 kΩ to ground Input Signal Requirements Input high voltage: 2 V minimum Input low voltage: 0.8 V maximum Connector Pin Assignments 1 1- 36 Pin # Signal 1 Out; - 10 V DC (not used) 2 Out; +10 V DC for pull-up use; typical source impedance: 750 Ω 3 In; TTL high, 15 V maximum 1 4 In; TTL high, 15 V maximum 1 5 Ground 6 Not used 7 In; TTL high, 15 V maximum 1 8 Out; +10 V DC for pull-up use; typical source impedance: 750 Ω 9 Out; Active low when any enabled alarm condition occurs Refer to Table 2- 21 on page 2- 127 for a listing of the instrument presets recalled using pins 3, 4, and 7 with ground closure. WFM700 Series Waveform Monitors Technical Reference Specifications Table 1- 36: Power source Characteristic Performance requirement Reference information Electrical Rating 100 - 240 VAC, 50/60 Hz, 175 Watts max. Tested to 90 - 264 VAC, 50/60 Hz. 2.6 A max. Supply Connection Detachable cord set Power Consumption, Typical <150 VA (100 Watts) with 1 video module and 125 Watts with 2 video modules Power Consumption, Option DG Maximum 13 Watts Standby Power Consumption, Typical 1 Watt at 110 or 240 VAC Surge, Typical 5 amps at 90 V 2.5 amps at 240 V Fuse Rating T3.5, 250 V WFM700 Series Waveform Monitors Technical Reference Not operator replaceable. Refer servicing to qualified service personnel. 1- 37 Specifications Physical Specifications Table 1- 37: Physical characteristics Characteristic Standard Dimensions Height 5 1/4 inches (133.4 millimeters) Width 8 1/2 inches (215.9 millimeters) Depth 18 1/8 inches (460.4 millimeters) Weight Net 12 pounds (5.5 kilograms) Shipping 21 pounds (9.6 kilograms) approximate Table 1- 38: Environmental performance Category Standards or description Temperature Operating 0 °C to +40 °C Non Operating - 20 °C to +60 °C Humidity Operating 20% to 80% relative humidity (% RH) at up to +40 °C, non-condensing Non Operating 5% to 90% RH (relative humidity) at up to +60 °C, non-condensing Altitude Operating Up to 9,842 feet (3,000 meters) Non Operating Up to 40,000 feet (12,192 meters) Cooling Variable Fan. Forced air circulation with no air filter. Required Clearances Top Bottom Left side Right side Front Rear 1- 38 None None 2 in (51 millimeters) 2 in (51 millimeters) None 2 in (51 millimeters) WFM700 Series Waveform Monitors Technical Reference Specifications Certifications and Compliances Table 1- 39: Certifications and compliances Category Standards or description EC Declaration of Conformity EMC Meets the intent of Directive 89/336/EEC for Electromagnetic Compatibility. Compliance was demonstrated to the following specifications as listed in the Official Journal of the European Communities: EN 55103 Environment Product family standard for audio, video, audio-visual and entertainment lighting control apparatus for professional use.2 E2 - commercial and light industrial Part 1 Emission EN 55022 EN 55103-- 1, Annex A EN 55103-- 1, Annex B EN-55103-- 1, Annex E Class B radiated and conducted emissions Radiated magnetic field emissions Inrush current; I peak = 2.19 amps Conducted emissions, signal/control ports Part 2 Immunity IEC 61000-- 4-- 2 IEC 61000-- 4-- 3 IEC 61000-- 4-- 4 IEC 61000-- 4-- 5 IEC 61000-- 4-- 6 IEC 61000-- 4-- 11 EN 55103-- 2, Annex A EN 55103-- 2, Annex B EN 61000-- 3-- 2 Electrostatic discharge immunity RF electromagnetic field immunity Electrical fast transient / burst immunity Power line surge immunity Conducted RF Immunity Voltage dips and interruptions immunity Radiated magnetic field immunity Balanced ports common mode immunity AC power line harmonic emissions Australia / New Zealand Declaration of Conformity EMC Complies with EMC provision of Radiocommunications Act per the following standard(s): FCC Compliance Emissions comply with FCC Code of Federal Regulations 47, Part 15, Subpart B, Class A Limits. EC Declaration of Conformity Low Voltage g Compliance was demonstrated to the following specification as listed in the Official Journal of the European Communities: AS/NZS 2064.1/2 Industrial, Scientific, and Medical Equipment: 1992 Low Voltage Directive 73/23/EEC, amended by 93/68/EEC EN 61010-1:1993/A2:1995 Safety requirements for electrical equipment for measurement control and laboratory use. U.S. Nationallyy Recognized g Testing Laboratory Listing UL3111-1 Standard for electrical measuring and test equipment. Canadian Certification CAN/CSA C22.2 No. 1010.1 Safety requirements for electrical equipment for measurement, control, and laboratory use. 2 Use only high-quality shielded cables. WFM700 Series Waveform Monitors Technical Reference 1- 39 Specifications Table 1- 39: Certifications and compliances (cont.) Category Standards or description Additional Compliance IEC61010-1 Safety requirements for electrical equipment for measurement, control, and laboratory use. ISA S82.02.01:1999 Safety standard for electrical and electronic test, measuring, controlling, and related equipment. Installation (Overvoltage) Category g y Descriptions p Pollution Degree Descriptions Terminals on this product may have different installation (overvoltage) category designations. The installation categories are: CAT III Distribution-level mains (usually permanently connected). Equipment at this level is typically in a fixed industrial location. CAT II Local-level mains (wall sockets). Equipment at this level includes appliances, portable tools, and similar products. Equipment is usually cord-connected. CAT I Secondary (signal level) or battery operated circuits of electronic equipment. A measure of the contaminates that could occur in the environment around and within a product. Typically the internal environment inside a product is considered to be the same as the external. Products should be used only in the environment for which they are rated. Pollution Degree 1 No pollution or only dry, nonconductive pollution occurs. Products in this category are generally encapsulated, hermetically sealed, or located in clean rooms. Pollution Degree 2 Normally only dry, nonconductive pollution occurs. Occasionally a temporary conductivity that is caused by condensation must be expected. This location is a typical office/home environment. Temporary condensation occurs only when the product is out of service. Pollution Degree 3 Conductive pollution, or dry, nonconductive pollution that becomes conductive due to condensation. These are sheltered locations where neither temperature nor humidity is controlled. The area is protected from direct sunshine, rain, or direct wind. Pollution Degree 4 Pollution that generates persistent conductivity through conductive dust, rain, or snow. Typical outdoor locations. Equipment type Test and Measurement Safety Class Class I Overvoltage Category CAT II Pollution Degree Pollution Degree 2 1- 40 WFM700 Series Waveform Monitors Technical Reference Operating Information Menus This section describes the various menus you can access in the instrument and provides menu diagrams showing the location of the available selections. The menu diagrams are organized in alphabetical order. Making Menu Selections The menu system uses several different methods for entering measurement and monitoring parameters. Mutually Exclusive Buttons Numeric Value Menus Checkbox Tables Some configuration parameters use a set of boxes containing all of the possible values or states (settings). H The currently selected setting is highlighted. H To change to another setting, touch the box containing that setting or press the SELECT button to cycle through all of the settings to the desired one. Some configuration parameters use a numeric value box. H The knob icon appears in the value box and the parameter value is outlined. H Use the general purpose knob to change the numeric value. In the Configure menu, some configuration parameters use check box tables. Touch the box on the screen to change selections. List Box Some configuration parameters show a list of items that you can scroll through using the general purpose knob. Select items by using the SELECT button or by touching the desired item on the screen. Exiting a Menu To exit all menus except the Configure menu, press the CLR MENU button or press any major mode button. To exit the Configure menu, press the CONFIG button (once if you are at the top level or twice if you are in a submenu) or press any major mode button. WFM700 Series Waveform Monitors Technical Reference 2- 1 Menus Using the Menu Diagrams The menu diagrams contain the following components (see Figure 2--1): 1. A partial illustration of the instrument front panel, highlighting the frontpanel button you select to enter the displayed menu. 2. Menu names, shown in bold text. 3. Unique submenus, connected with a dashed line. These soft keys appear only when a certain mode, such as Arrowhead, is selected. 4. A list of menu soft keys that are displayed on the touch screen. Touching one of these soft keys either activates a feature or enters a submenu. 5. Submenu names, shown in bold text. 6. Submenu soft keys. 7. A vertical line ( | ) separates two options on a toggle soft key. A slash ( / ) may also be used to separate multiple options from which you can select. 8. Variables, usually controlled by the general purpose knob, are shown as ellipses or generic names inside angle brackets <...> . (8) Brackets representing a variable VIEW (7) Vertical line separating options WFM Diamond VECTOR STATUS PICTURE MEASURE GAMUT EYE RGB Limit Menu Set Thresholds Gamut Menu (2) Menu name Split Diamond Arrowhead Setup : < . . . > (1) Selected button Set Thresholds AUDIO Composite Limit Menu High: < . . . > Horizontal | Horz + Vert Area: < . . .%> Default Settings Done Limit Fmt Menu NTSC PAL Auto Done MULTI (3) Dashed lines showing unique submenus High: < . . . > Low: < . . . > Horizontal | Horz + Vert Area: < . . . > Default Settings Done Limit Fmt < . . . > (4) Menu soft keys (5) Submenu names (6) Submenu soft keys Figure 2- 1: Example menu diagram showing components of the diagram 2- 2 WFM700 Series Waveform Monitors Technical Reference Menus Audio Menu (Option DG Only) Press the AUDIO button to enter the Audio mode. If your instrument has only video modules installed, the instrument displays the Embedded Audio Status screen and has no menu. If your instrument has the Option DG audio module installed, the Audio menu shown in Figure 2--2 is displayed. VIEW Level Meters Level Meters + Lissajous Surround Sound Channel Status Embedded Audio Status Done WFM Display VECTOR STATUS PICTURE MEASURE Audio Display Menu Level Meters Meter Scaling: Default | Custom Configure Custom Scaling GAMUT EYE Meter Scale Menu Format: Stereo | Surround Scale Min: . . . dBFS Scale Max: . . . dBFS Done Goto Input Map Surround Sound AUDIO Audio Menu Meter Scaling: Default | Custom Configure Custom Scaling MULTI Format: Stereo | Surround Level Meters + Lissajous Meter Scaling: Default | Custom Configure Custom Scaling Format: Stereo | Surround Goto Input Map Lissajous Pair Audio Lissajous Pair Lissajous Style: Soundstage | X-- Y Stereo Pairs Channels: 1 & 2 | Channels: 3 & 4 | Channels: 5 & 6 | Channels: 7 & 8 | Stereo Pairs Surround 1&2 | L&R 3 & 4 | C & Lfe 5 & 6 | Ls & Rs 7 & 8 | Lo & Ro Custom Pair Configure Custom Pair Done Custom Lissajous Pair Lissajous Channel A Lissajous Channel B Done Channel Status Format Text Surround L&R C & Lfe Ls & Rs Lo & Ro Audio Ch. Status Format Text Binary XMSN Order Binary Hex Done Embedded Audio Status Figure 2- 2: Audio menu diagram (Option DG only) WFM700 Series Waveform Monitors Technical Reference 2- 3 Menus Display Mode Selection The Display: soft key lists the selected Audio display mode: Level Meters, Level Meters + Lissajous, Surround Sound, Channel Status, or Embedded Audio Status. The soft key selections that appear change depending on which of the audio display modes is selected. Press the Display: soft key to select the desired display mode. Choices: Level Meters, Level Meters + Lissajous, Surround Sound, Channel Status, Embedded Audio Status Level Meters Display The appearance of the Level Meters display is specified by settings in the submenus of the Configure menu, including which audio channel is assigned to which level meter. Refer to Audio Inputs/Outputs on page 2--27, Audio Displays on page 2--31, and Audio Thresholds on page 2--33 for more information. Meter Scaling. Specifies the meter scale to use for the level meters. You can select between using the default scale or the custom scale you defined using the Configure Custom Scaling soft key. The meter scaling setting affects the Level Meters, Level Meters + Lissajous, and Surround Sound display modes. Choices: Default Scale, Custom Scale Default: Default Scale Configure Custom Scaling. When you select Configure Custom Scaling, you can use the Scale Min and Scale Max soft keys to adjust the minimum and maximum scale values, allowing you to attain 0.05 dB measurement precision. Format. Specifies the expected type of audio program to be monitored. This setting can also be changed using the Audio Inputs/Outputs submenu of the Configure menu. Choices: Stereo Pairs, Surround Default: Surround Goto Input Map. Opens the audio input-map where you can assign audio channels to specific level-meter bars. The Audio In setting in the Input menu specifies which audio input-map opens when you touch this soft key (embedded or AES inputs). After making changes to the input map, press the Audio button to return to the Audio menu. 2- 4 WFM700 Series Waveform Monitors Technical Reference Menus Level Meters + Lissajous Display When you select the Level Meters + Lissajous display mode, the audio level of each audio channel is displayed on the left half of the screen and the audio Lissajous display appears on the right half of the screen. Meter Scaling. Specifies the meter scale to use for the level meters. You can select between using the default scale or the custom scale you defined using the Configure Custom Scaling soft key. The meter scaling setting affects the Level Meters, Level Meters + Lissajous, and Surround Sound display modes. Choices: Default Scale, Custom Scale Default: Default Scale Configure Custom Scaling. When you select Configure Custom Scaling, you can use the Scale Min and Scale Max soft keys to adjust the minimum and maximum scale values, allowing you to attain 0.05 dB measurement precision. Format. Specifies the expected type of audio program to be monitored. This setting can also be changed using the Audio Inputs/Outputs submenu of the Configure menu. Choices: Stereo Pairs, Surround Default: Surround Goto Input Map. Opens the audio input-map where you can assign audio channels to specific level-meter bars. The Audio In setting in the Input menu specifies which audio input-map opens when you touch this soft key (embedded or AES inputs). After making changes to the input map, press the Audio button to return to the Audio menu. WFM700 Series Waveform Monitors Technical Reference 2- 5 Menus Lissajous Pair. Use this soft key to select which audio channel-pair will be displayed. The channel-pair labels depend on the audio format setting (Surround or Stereo Pairs). NOTE. For embedded audio signals, which audio channels can be selected in the Lissajous display depend on the Embedded Input Map settings in the Audio Inputs/Outputs submenu of the Configure menu. You can display one of four standard channel-pairs or you can use the Custom Pair: soft key to display the custom channel pair you selected using the Configure Channel Pair soft key. Choices: L&R, C&Lfe, Ls&Rs, Lo&Ro (Surround), Custom Pair, Configure Custom Pair or 1&2, 3&4, 5&6, 7&8 (Stereo Pairs), Custom Pair, Configure Custom Pair Default: L&R NOTE. For SD embedded audio only: Preservation of audio-sample phase between different AES channel pairs or across embedded audio groups is not supported by SMPTE 272M alone. The Lissajous Custom Pair display may not correctly represent audio phase unless the following extensions to SMPTE 272M are observed: 1. The selected audio channels must be embedded with exactly the same audio sample frequency. 2. The intended sample alignment must be represented by the average embedded sample position. 3. Most lines should carry phase-aligned samples and should have an equal number of samples from each group. This minimizes the number of attempts needed to reestablish correct alignment. These are not requirements of SMPTE 272M and some embedders do not meet these criteria. Furthermore, some de-embedding equipment may not make use of these characteristics, even if present. In these cases, there may be variation in the displayed audio phase between different AES channels. The variation is typically ᐔ 1 audio sample, but may be greater depending on random startup conditions and the design of the embedder/de-embedder. 2- 6 WFM700 Series Waveform Monitors Technical Reference Menus Lissajous Style. Use this soft key to toggle the style of the Lissajous display between Sndstage (soundstage) and X--Y. The soundstage display is rotated 45 degrees counterclockwise from the X--Y display. Both displays use L and R as the axes. Choices: Sndstage, X--Y Default: Sndstage Surround Sound Display When you select the Surround Sound display mode, the audio level of each audio channel is displayed on the left half of the screen and the audio surround sound display appears on the right half of the screen. Meter Scaling. Specifies the meter scale to use for the level meters. You can select between using the default scale and the custom scale you defined using the Configure Custom Scaling soft key. The meter scaling setting affects the Level Meters, Level Meters + Lissajous, and Surround Sound display modes. Choices: Default Scale, Custom Scale Default: Default Scale Configure Custom Scaling. When you select Configure Custom Scaling, you can use the Scale Min and Scale Max soft keys to adjust the minimum and maximum scale values, allowing you to attain 0.05 dB measurement precision. Format. Specifies the expected type of audio program to be monitored. This setting can also be changed using the Audio Inputs/Outputs submenu of the Configure menu. Choices: Stereo Pairs, Surround Default: Surround WFM700 Series Waveform Monitors Technical Reference 2- 7 Menus AES Channel Status Display When you select the Channel Status display mode, the channel status for the selected AES audio channel-pair is displayed. Refer to Elements of the Channel Status Display on page 2--116 for more information. Channels. Use the four Channels soft keys to select which AES audio channelpair is displayed. The channel-pair labels depend on the Audio Program Type setting (Surround or Stereo Pairs). Choices: L&R, C&Lfe, Ls&Rs, Lo&Ro (Surround) or 1&2, 3&4, 5&6, 7&8 (Stereo Pairs) Default: L&R Format. Use the Format soft key to select which format is used to display audio-channel status information. Choices: Text, Binary, XMSN Order Binary, Hex Default: Text Embedded Audio Status Display When you select the Embedded Audio Status display mode, the channel status for each embedded audio channel-pair is displayed. Also shown is the source of the video input, the standard used by the embedded audio signal, the selected audio groups, and for HD signals only, the misalignment between the audio samples of the two selected embedded audio groups, quantified in microseconds and samples. Refer to Elements of the Embedded Audio Status Display on page 2--123 for more information. NOTE. To enable the Audio Presence readout at the bottom of the Waveform, Vector, and Gamut display modes, use the Audio Displays submenu of the Configure menu. 2- 8 WFM700 Series Waveform Monitors Technical Reference Menus Configure Menu Press the CONFIG button to open the Configure menu, shown in Figure 2--3 through Figure 2--5. Use this menu to adjust most of the instrument parameters. To adjust display parameters, see the Display Menu on page 2-- 48. The configuration parameters are grouped into functional areas (submenus). The current value is shown in yellow next to the parameter name. While the Configure menu is open, the on-screen alarm notifier option is disabled so you will not be interrupted while you are changing a setting. General Alarms RGB Gamut Video Format Mismatch Composite Gamut Video-- Ref Format Mismatch Luminance Gamut Ext Ref Signal Missing Video Signal Missing Video Format Change Ext Ref Format Mismatch Input Signal not HD RP165 EDH Status SDI Code Word Violation RP165 FF CRC SDI Line Length Error RP165 AP CRC SDI Field Length Error SMPTE292 Y CRC SMPTE292 C CRC SDI SAV Placement 292M Line Mismatch Emb. Audio Presence Audio Mute AES Audio Unlocked Audio Clip AES Audio Parity Audio Silence Validity Bit Professional CRC Audio Over Emb. Group Sample Phase Closed Caption Presence V-Chip Rating Change Closed Caption Changes Anc Data Presence Closed Caption Parity Anc Data Parity Closed Caption Protocol V-Chip Presence Anc Data Checksum ARIB STD-B39 Presence HELP PRINT Serial Alarms FREEZE Configure Alarms DISPLAY Audio Alarms (Option DG Audio module only) CONFIG Configure Menu PRESET Auxiliary Alarms Eye Amplitude Configure menu continues in Figure 2-- 4 Physical Alarms (WFM700M only) Eye Rise Time Eye Fall Time Eye Rise-Fall Delta Eye Rise Overshoot Eye Fall Overshoot Jitter Figure 2- 3: Configuration menu diagram - part 1 WFM700 Series Waveform Monitors Technical Reference 2- 9 Menus Configure menu continued from Figure 2-- 3 Vec I/Q Axis: Off | On | On (if SD) Vec Compass Rose: Off | On Wfm Graticule Units (non-50 Hz): Auto | mV | IRE | % Full-Scale Grat / Gamut Default Setup Gamut Threshold Default: Tek | EBU-R103 Closed Caption Display: Enabled | Disabled Closed Caption Type: Auto Detect | EIA-608 (VBI) | EIA-608 (ANC) | EIA-608 (708) Closed Caption Service (608): CC1 | CC2 | CC3 | CC4 | TEXT1 | TEXT2 | TEXT3 | TEXT4 VBI Captions Line Number: Auto Detect | Line < . . . > B39 Did/Sdid Address: ARIB | ITU HELP PRINT Strip EAV/SAV (WFM): Pass | Strip FREEZE DISPLAY Ext Ref Format: CONFIG Page 1 Auto Select NTSC PAL 1080i : 59.94 1080i : 60 720p : 59.94 1080p : 23.97 1080p : 24 Page 2 1080i : 50 The 1080i: 50 format appears only when a version B Ext. Ref. module is installed. Configure Menu PRESET Video Inputs/Outputs Video Input Format: Page 1 Any Supported 525i : 59.94 625i : 50 1080i : 59.94 1080i : 60 720p : 59.94 1080p : 23.98 1080p : 24 Page 2 1080p : 30 1080p : 29.97 1080p : 25 1080i : 50 1035i : 60 1035i : 59.94 1080sf : 24 1080sf : 23.98 Page 3 720p: 24 720p : 23.98 720p: 60 720p: 50 HD Colorimetry: Auto Select | ITU-R BT.709-2 | SMPTE 240M Brightup Line/Sample: Off | On Brightup RGB Gamut: Off | On Brightup Composite Gamut: Off | On Brightup Luminance Gamut: Off | On Output Colorimetry HD: Auto | BT.709 | SMPTE 240 Output Active for HD: Off | YPbPr | RGB Output Active for SD: Off | YPbPr | RGB Configure menu continues in Figure 2-- 5 Timecode: Auto | VITC | ATC | Off Figure 2- 4: Configuration menu diagram - part 2 2- 10 WFM700 Series Waveform Monitors Technical Reference Menus Configure menu continued from Figure 2-- 4 AES Connectors: Input | Output Audio Program Type: Stereo Pairs | Surround HELP AES Alarms: Change AES Alarm PRINT Audio Inputs/Outputs (Option DG audio module only) Embedded Alarms: Change Embedded Alarms AES Input Map: Change AES Input Map Embedded Groups Embedded Input Map: Change Emb. Input Map Audio In/Out Menu Top Menu FREEZE Groups 1 & 2 Groups 3 & 4 Groups 1 & 3 Groups 2 & 4 Groups 1 & 4 Groups 2 & 3 Done 272M Group Phase Align: Disabled | Enabled | Auto 299M Group Phase Align: Disabled | Enabled | Auto DISPLAY Audio Presence Readout: Off | On CONFIG Configure Menu PRESET Meter Ballistics: VU | PPM | True Peak Audio Displays Peak Hold Time: 2 sec Peak Hold Display: Off | On Set 0dB Mark To: dBFS | Peak Program Level | Test Level Lissajous AGC: Off | On Dominance Indicator: Disabled | Enabled These menu selections appear only when an Option DG audio module is installed. Surround Sound Filter: Linear (RMS) | A-Weighting Test Level: - 18 dB Peak Program Level: - 8 dB # of Samples for Clip: 1 Audio Thresholds (Option DG audio module only) # of Samples for Mute: 10 Silence Level: - 60 dB Over Level: - 8 dB Duration for Silence/Over: 5 sec Configure menu continues in Figure 2-- 6 Figure 2- 5: Configuration menu diagram - part 3 WFM700 Series Waveform Monitors Technical Reference 2- 11 Menus Configure menu continued from Figure 2-- 5 Print Layout: Portrait | Landscape Print Format: Postscript COLOR | Postscript B&W HELP Paper Size: A4 | Letter Printing/Event Log PRINT LPD Print Server IP Address: Press to Edit IP Address LPD Print Queue Name: raw | Press to Edit Queue name Ink Saver: On | Off When Event Log Full: Overwrite Old Events | Stop Logging Event Log Storage Mode: Log for Resolution | Log for Duration FREEZE Config Mode: Manual Mode | DHCP Server DISPLAY IP Address: Press to Edit IP Address Subnet Mask: Press to Edit Subnet Mask Gateway Address: Press to Edit Gateway Address Remote Control Port: Enabled | Disabled CONFIG Communications Remote Web Interface: Enabled | Disabled Remote SNMP Mode: Disabled | Read-Only | Enabled Configure Menu SNMP Traps: Disabled | Enabled PRESET SNMP Public Comm. String: Press to Edit Public Community String SNMP Private Comm. String: Press to Edit Public Community String SNMP Trap Destinations: Press to Select Trap Destination to Edit Instrument Name: Press to Edit Instrument Name Touchpanel Calibration Eye Gain Adjust SD Jitter Gain Adjust HD Jitter Gain Adjust Calibration Eye Loop BW Adjust (10 Hz) Eye Loop BW Adjust (100 Hz) Eye Loop BW Adjust (1 kHz) These menu selections appear only on the WFM700M and are intended for service personnel only Jitter HPF Adjust Eye Sig BW Test Current Time: Press to Edit System Time Time Format: 12 Hour | 24 Hour Current Date: Press to Edit System Date System Date Format: mm/dd/yyyy | dd/mm/yyyy Powerup Diagnostics: Brief | Full Run Full Powerup Diagnostics Run Internal Digital Path Diagnostics Run Audio Path Diagnostics (Option DG module only) Diagnostics Erase NVRAM Log Install Upgrade: Start Firmware Installation View Diagnostic Log View Prev Log Page View Next Log Page Print Diagnostics Log Back to Diags Menu Figure 2- 6: Configuration menu diagram - part 4 2- 12 WFM700 Series Waveform Monitors Technical Reference Menus The following pages describe the various instrument settings you can change using the Configure menu. General Alarms In the General Alarms submenu of the Configure menu, you can select which general error conditions you will monitor and how you will be notified in the event of an error. The top level of the submenu display (see Figure 2--7) shows which notification methods are enabled. An “X” indicates that a notification method is selected and an “O” indicates that the notification method is not selected. Touch the list of general alarms or the Next Menu soft key to change the settings of the alarms indicators. Table 2--1 describes the available general alarms. Figure 2- 7: General Alarms menu display WFM700 Series Waveform Monitors Technical Reference 2- 13 Menus Table 2- 1: General alarm descriptions Alarm Description Default alarm action settings RGB gamut The alarm condition indicates that the input signal contains colors that violate the currently set limits for RGB gamut. Refer to Gamut Menu on page 2-- 59 for information about setting RGB gamut threshold limits. On-- Screen and Logging: On The alarm condition indicates that the input signal contains colors that violate the currently set limits for composite gamut. Refer to Gamut Menu on page 2-- 59 for information about setting the Composite gamut threshold limits. On-- Screen and Logging: On The alarm condition indicates that the input signal contains colors that violate the currently set limits for luma gamut. Refer to Gamut Menu on page 2-- 59 for information about setting the luma gamut threshold limits. On-- Screen and Logging: On The alarm condition indicates that the video signal is missing. On-- Screen and Logging: On Composite gamut Luminance gamut Video signal missing Beep and Ground Closure: Off Beep and Ground Closure: Off Beep and Ground Closure: Off Beep and Ground Closure: Off Video format change The alarm condition indicates that a change in the format of the video signal has occurred. On-- Screen and Logging: On Beep and Ground Closure: Off Video format mismatch The alarm condition indicates that the format of the video-input signal On-- Screen and Logging: On does not match the Video Input Format setting in the Video Inputs/Outputs Beep and Ground Closure: Off submenu of the Configure menu. Refer to Video Inputs/Outputs on page 2-- 24. Video-reference format The alarm condition indicates that there is a format mismatch between the On-- Screen and Logging: On mismatch video-input signal and the external-reference signal. Refer to Table 1-- 2 on page 1-- 6 for a listing of the allowed references for the various video-input Beep and Ground Closure: Off formats. External reference signal missing The alarm condition indicates that the external reference signal is missing. On-- Screen and Logging: Off External reference format mismatch The alarm condition indicates that the format of the external reference signal does not match the Ext Ref Format setting in the Video Inputs/Outputs submenu of the Configure menu. Refer to Video Inputs/Outputs on page 2-- 24. Beep and Ground Closure: Off On-- Screen and Logging: On Beep and Ground Closure: Off NOTE: Ensure that the video signal source and the WFM700 waveform monitor are locked to the same external reference signal. Input signal not HD The alarm condition indicates that the input signal is not HD format. On-- Screen and Logging: Off Beep and Ground Closure: Off 2- 14 WFM700 Series Waveform Monitors Technical Reference Menus Possible Alarm Actions. For each monitored General Alarm, Serial Alarm, and Audio Alarm (Option DG only) condition, you can select one or more notification methods: H On-screen. An icon appears at the top of the current display. This alarm preference is disabled when the Configuration menu is active. H Beep. The instrument makes an audible alarm. H SNMP. The instrument sends an SNMP trap out the Ethernet port for a remote notification that an alarm condition occurred. You must enable and configure the instrument for SNMP control using the Communications submenu of the Configure menu before SNMP traps can be sent. H Logging. The instrument makes an entry in the Event Log. H Ground Closure. The instrument sends a signal out the Remote port for a remote notification that an alarm condition occurred. Refer to Remote Control starting on page 2--125 for more information. NOTE. If you do not select a notification method for an error, you will not be notified if that error occurs. However, you can view any current error conditions using the Alarm Status display. Refer to Alarm Status Displays on page 2--104. WFM700 Series Waveform Monitors Technical Reference 2- 15 Menus Serial Alarms In the Serial Alarms submenu of the Configure menu, you can select which error conditions in SDI format you will monitor and how you will be notified in the event of an error (refer to Possible Alarm Actions on page 2--15 for more information). The top level of the submenu display (see Figure 2--7 on page 2--13) shows which notification methods are enabled. An “X” indicates that a notification method is selected and an “O” indicates that the notification method is not selected. Touch the list of serial alarms or the Next Menu soft key to change the settings of the alarms indicators. Table 2--2 describes the available serial alarms. Table 2- 2: Serial alarm descriptions Alarm Description Default alarm action settings RP165 EDH status The alarm condition indicates that there is an error in the EDH packet (checksum or parity) of the SD signal. On-- Screen and Logging: On Beep and Ground Closure: Off NOTE: CRC is always present in HD video signals, so this alarm is not active for HD signals. RP165 FF CRC The alarm condition indicates that the RP165 FF CRC computed by the instrument is different from the CRC embedded in the data stream, or that it has been marked as invalid in the EDH packet. On-- Screen and Logging: On The alarm condition indicates that the RP165 AP CRC computed by the instrument is different from the CRC embedded in the data stream, or that it has been marked as invalid in the EDH packet. On-- Screen and Logging: On The alarm condition indicates that the Y CRC computed by the instrument, for any line in the video frame, is different from the CRC embedded in the data stream. (There is no validity bit for SMPTE292 as there is for SMPTE RP165.) On-- Screen and Logging: On The alarm condition indicates that the C CRC computed by the instrument, for any line in the video frame, is different from the CRC embedded in the data stream. (There is no validity bit for SMPTE292 as there is for SMPTE RP165.) On-- Screen and Logging: On SDI code word violation The alarm condition indicates that an SDI code word violation has occurred. On-- Screen and Logging: On SDI line length error The alarm condition indicates that an SDI line length error has occurred. On-- Screen and Logging: On RP165 AP CRC SMPTE292 Y CRC SMPTE292 C CRC Beep and Ground Closure: Off Beep and Ground Closure: Off Beep and Ground Closure: Off Beep and Ground Closure: Off Beep and Ground Closure: Off Beep and Ground Closure: Off SDI field length error The alarm condition indicates that an SDI field length error has occurred. On-- Screen and Logging: On Beep and Ground Closure: Off SDI SAV placement 292M line mismatch 2- 16 The alarm condition indicates that an SDI SAV placement error has occurred. On-- Screen and Logging: On The alarm condition indicates that the TRS count by the instrument does not agree with the line number embedded in the 292M line. On-- Screen and Logging: On Beep and Ground Closure: Off Beep and Ground Closure: Off WFM700 Series Waveform Monitors Technical Reference Menus Audio Alarms (Option DG Only) The Audio Alarms submenu of the Configure menu appears only when there is an Option DG audio module installed in the instrument. In the Audio Alarms menu, you can select which audio error conditions you will monitor and how you will be notified in the event of an error (refer to Possible Alarm Actions on page 2--15 for more information). The top level of the submenu display (see Figure 2--7 on page 2--13) shows which notification methods are enabled. An “X” indicates that a notification method is selected and an “O” indicates that the notification method is not selected. Touch the list of audio alarms or the Next Menu soft key to change the settings of the alarms indicators. Table 2--3 describes the available audio alarms. Table 2- 3: Audio alarm descriptions (Option DG only) Alarm Description Default alarm action settings Emb. audio presence The alarm condition indicates that embedded audio is missing. On-- Screen and Logging: Off Beep and Ground Closure: Off AES audio unlocked The alarm condition indicates that AES audio is unlocked. On-- Screen and Logging: Off Beep and Ground Closure: Off AES audio parity The alarm condition indicates that the incoming AES audio subframe does not have even parity as specified by the applicable standards. The data sample is unreliable and is ignored. On-- Screen and Logging: On Beep and Ground Closure: Off Validity bit The alarm condition indicates that the Validity bit is set high for one or more On-- Screen and Logging: On data samples. In the AES/EBU standard, a set validity bit indicates that the Beep and Ground Closure: Off sample is not suitable for conversion to audio. Professional CRC The alarm condition indicates that the AES channel status CRC as On-- Screen and Logging: On calculated by the instrument does not agree with the CRC embedded in the Beep and Ground Closure: Off channel status bytes. The channel status CRC only applies to audio encoding using the Professional audio interface. Audio mute The alarm condition indicates that an audio mute error has occurred. Refer to Audio Thresholds on page 2-- 33 for information about setting the Audio Mute alarm threshold. On-- Screen and Logging: On Beep and Ground Closure: Off Audio clip The alarm condition indicates that an audio clip error has occurred. Refer to On-- Screen and Logging: On Audio Thresholds on page 2-- 33 for information about setting the Audio Clip Beep and Ground Closure: Off alarm threshold. Audio silence The alarm condition indicates that the audio level has dropped below the allowed silence level for longer than the allowed time. On-- Screen and Logging: On Beep and Ground Closure: Off Refer to Audio Thresholds on page 2-- 33 for information about setting the silent level and the duration of the silent period before the alarm is triggered. WFM700 Series Waveform Monitors Technical Reference 2- 17 Menus Table 2- 3: Audio alarm descriptions (Option DG only) (Cont.) Alarm Description Default alarm action settings Audio over The alarm condition indicates that the audio level has exceeded the allowed over level for longer than the allowed time. On-- Screen and Logging: On Beep and Ground Closure: Off Refer to Audio Thresholds on page 2-- 33 for information about setting the level for the audio over alarm. Emb. Group Sample Phase The alarm condition indicates that the initially determined sample alignment between the two selected audio groups is no longer valid, or that sample alignment cannot be determined. On-- Screen and Logging: On Beep and Ground Closure: Off NOTE: For HD signals, the instrument uses the embedded clock word for each audio group to establish sample alignment. For SD signals, the instrument detects the average difference in embedded audio sample timing. In either case, the alarm occurs if sample misalignment exceeds about 0.625 audio samples. The alarm will also occur if there are too many audio sample errors, which may be caused by an unsupported audio sample rate, different audio sample rates between selected groups, or poor signal quality. Refer to 272M Group Phase Align (SD Signals Only) and 299M Group Phase Align (HD Signals Only) on page 2--30 for information about setting the instrument response to any detected sample misalignment. 2- 18 WFM700 Series Waveform Monitors Technical Reference Menus Auxiliary Alarms In the Auxiliary Alarms submenu of the Configure menu, you can select which auxiliary data error conditions you will monitor and how you will be notified in the event of an error (refer to Possible Alarm Actions on page 2--15 for more information). The top level of the submenu display (see Figure 2--7 on page 2--13) shows which notification methods are enabled. An “X” indicates that a notification method is selected and an “O” indicates that the notification method is not selected. Touch the list of serial alarms or the Next Menu soft key to change the settings of the alarms indicators. Table 2--4 describes the available auxiliary alarms. Table 2- 4: Auxiliary alarm descriptions Alarm Description Default alarm action settings Closed caption presence The alarm condition indicates that closed caption data is missing. On-- Screen and Logging: Off Closed caption changes The alarm condition indicates that the standard of the closed caption data has changed. On-- Screen and Logging: Off Closed caption parity The alarm condition indicates that the parity of the closed caption data is in error. On-- Screen and Logging: Off Closed caption protocol The alarm condition indicates that the protocol of the closed caption data is in error. On-- Screen and Logging: Off V-Chip presence The alarm condition indicates that V-chip (Content Advisory) program rating data is missing. On-- Screen and Logging: Off The alarm condition indicates that V-chip (Content Advisory) program rating has changed. On-- Screen and Logging: Off The alarm condition indicates that ancillary data is missing. On-- Screen and Logging: Off V-Chip rating change Anc data presence Beep and Ground Closure: Off Beep and Ground Closure: On Beep and Ground Closure: On Beep and Ground Closure: On Beep and Ground Closure: On Beep and Ground Closure: On Beep and Ground Closure: Off Anc data parity Anc data checksum ARIB STD-- B39 presence The alarm condition indicates that the incoming video subframe does not have even parity as specified by the applicable standards. The data sample is unreliable and is ignored. On-- Screen and Logging: On The alarm condition indicates that the ancillary data checksum calculated by the instrument does not match the checksum embedded in the data. On-- Screen and Logging: On The alarm condition indicates that ARIB STD-B39 data is missing. On-- Screen and Logging: Off WFM700 Series Waveform Monitors Technical Reference Beep and Ground Closure: Off Beep and Ground Closure: Off Beep and Ground Closure: On 2- 19 Menus Physical Alarms (WFM700M Only) In the Physical Alarms submenu of the Configure menu, you can select which physical error conditions you will monitor and how you will be notified in the event of an error (refer to Possible Alarm Actions on page 2--15 for more information). Table 2--5 describes the available physical alarms. NOTE. When enabled, the eye measurement alarms will be reported to the Event Log in only the following two conditions: when the Eye display is selected and the eye measurement readout is turned on, or when the Event Log or Alarm Status displays are selected after the eye measurements have been turned on. The same is true for the Jitter alarm. When enabled, the Jitter alarm will be reported to the Event Log in only the following two conditions: when the Jitter display is selected, or when the Event Log or Alarm Status displays are selected after the Jitter display was selected. The top level of the submenu display (see Figure 2--7 on page 2--13) shows which notification methods are enabled. An “X” indicates that a notification method is selected and an “O” indicates that the notification method is not selected. Touch the list of serial alarms or the Next Menu soft key to change the settings of the alarms indicators. Table 2- 5: Physical alarm descriptions (WFM700M only) Alarm Description Default alarm action settings Eye amplitude The alarm condition indicates that the amplitude of the eye waveform has exceeded the defined limits. On-- Screen and Logging: On The alarm condition indicates that the rise time of the eye waveform has exceeded the defined limits. On-- Screen and Logging: On The alarm condition indicates that the fall time of the eye waveform has exceeded the defined limits. On-- Screen and Logging: On The alarm condition indicates that the rise-fall time delta of the eye waveform has exceeded the defined limit. On-- Screen and Logging: On The alarm condition indicates that the rise overshoot of the eye waveform has exceeded the defined limit. On-- Screen and Logging: On The alarm condition indicates that the fall overshoot of the eye waveform has exceeded the defined limit. On-- Screen and Logging: On The alarm condition indicates that the jitter of the eye waveform has exceeded the defined limit. On-- Screen and Logging: On Eye rise time Eye fall time Eye rise-fall delta Eye rise overshoot Eye fall overshoot Jitter 2- 20 Beep and Ground Closure: Off Beep and Ground Closure: Off Beep and Ground Closure: Off Beep and Ground Closure: Off Beep and Ground Closure: Off Beep and Ground Closure: Off Beep and Ground Closure: Off WFM700 Series Waveform Monitors Technical Reference Menus Grat / Gamut Default Setup In the Grat / Gamut Default Setup submenu of the Configure menu, you can define the following parameters: Vec I/Q Axis. Adds graticule lines in Vector mode for the I axis and the Q axis. Choices: Off, On, On (if SD) Default: Off Vec Compass Rose. Adds the compass rose graticule for component signals in the Vector mode display. (The compass rose graticule is always displayed for composite signals.) Choices: Off, On Default: Off NOTE. The component vector graticule is provided to allow comparison with other equipment that have similar displays. For a more accurate representation of hue shift, use the composite vector representation. Wfm Graticule Units. Sets the graticule units to be used in the Waveform display mode. Select Auto to have the instrument determine the graticule to use from the input signal as follows: H The IRE graticule is selected (in Waveform or Bowtie mode) if the display is configured as Composite and the standard of the input signal is not a 50 Hz or 25 Hz frame rate. H The mV graticule is selected (in Waveform or Bowtie mode) if the display is configured other than Composite, or if the standard of the input signal is a 50 Hz or 25 Hz frame rate. H The % Full Scale graticule is never automatically chosen. Choices: Auto, mV, IRE, % Full-Scale Default: Auto Gamut Threshold Default. Sets the threshold default standard for the gamut limits used by the Gamut display and gamut alarms. Table 2--8 on page 2--61 lists the gamut limits set by both default settings. Choices: Tek, EBU-R103 Default: Tek WFM700 Series Waveform Monitors Technical Reference 2- 21 Menus Closed Caption Display. Turns on a display of the decoded closed caption data in the Picture display. Choices: Enabled, Disabled Default: Enabled Closed Caption Type. Selects the format of the decoded closed caption data that will be shown in the Picture display. Select Auto Detect to have the instrument determine the format of the closed caption data from the signal (the formats are listed in the order of priority that the instrument will attempt). Select a specific format to force the instrument to decode the closed caption data in that format. Select EIA-608 (708) if the closed caption data is in EIA608 format but is embedded in an EIA708 wrapper. Choices: Auto Detect, EIA-608 (VBI), EIA-608 (ANC), EIA-608 (708) Default: Auto Detect Closed Caption Service (608). Selects which closed caption service will be decoded and shown in the Picture display. Table 2--6 lists how the EIA608 standard allocates the closed caption services. Table 2- 6: Allocation of EIA608 closed caption services Service Allocation Primary synchronous caption service CC1 Secondary synchronous caption service CC3 Special non-synchronous use captions CC2, CC4 Text services Text1, Text2, Text3, Text4 Choices: CC1, CC2, CC3, CC4, Text1, Text2, Text3, Text4 Default: CC1 2- 22 WFM700 Series Waveform Monitors Technical Reference Menus VBI Captions Line Number. Selects which line number the instrument will use to detect VBI closed caption data. Select Auto Detect to have the instrument search line 11 through line 25 for VBI closed caption data. To set the instrument to search a specific line number (line 5 to line 25) for closed caption data, select Line n and then use the general purpose knob to select a line number. Line 21 is the typical line number for VBI closed caption data. Choices: Auto Detect, Line n Default: Auto Detect B39 DID/SDID Address. Selects which DID/SDID address standard will be used for ARIB STD-B39 data packets when you are using the Ancillary Data and ARIB STD-B39 displays. Choices: ARIB, ITU Default: ARIB WFM700 Series Waveform Monitors Technical Reference 2- 23 Menus Video Inputs / Outputs In the Video Inputs/Outputs submenu of the Configure menu, you can set the following video input and output characteristics: Strip EAV / SAV (WFM). Determines whether the EAV, SAV, and ancillary data, such as audio, are visible in the YPbPr Waveform display. Since these data values are not bandlimited, they usually ring when displayed through the video waveform filters. The EAV, SAV, and Anc portions of the signal are always stripped in other waveform color spaces, vector, and gamut modes. The EAV, SAV, and Anc portions of the signal are always displayed in the data modes. Choices: Pass, Strip Default: Strip External Reference Format. Specifies the expected format of the video signal on the EXT REF IN connector. Auto Select allows the instrument to automatically select the format based on the video input signal. When you select a specific format from the choices listed below, the instrument reports an error if the format of the external reference signal does not match your selection (provided you have enabled the Ext Ref Format Mismatch alarm in the Configure menu). Choices: Auto Select, NTSC, PAL, 1080i : 59.94, 1080i : 60, 720p : 59.94, 1080p : 23.97, 1080p : 24, 1080i : 50 Default: Auto Select NOTE. The instrument must have a version “B” External Reference module installed before the 1080i: 50 external reference format selection is available. Earlier “A” version modules do not support this format. View the Installed Options display in the System Info portion of the Help menu to determine which version of the External Reference module is installed in your instrument. Video Input Format. Specifies the expected format of the video signal on the INPUT A or INPUT B connector. Any Supported allows the instrument to automatically select the format based on the video input signal. When you select a specific format from the choices listed below, the instrument reports an error if the format of the input signal does not match your selection (provided you have enabled the Video Signal Format Mismatch alarm in the Configure menu). Touch the Page 1, Page 2, and Page 3 soft keys to select from the available formats. Choices: Any Supported, 525i : 59.94, 625i : 50, 1080i : 59.94, 1080i : 60, 720p : 59.94, 1080p : 23.98, 1080p : 24, 1080p : 30, 1080p : 29.97, 1080p : 25, 1080i : 50, 1035i : 60, 1035i : 59.94, 1080sf : 24, 1080sf : 23.98, 720p : 24, 720p : 23.98, 720p : 60, 720p : 50 Default: Any Supported 2- 24 WFM700 Series Waveform Monitors Technical Reference Menus HD Colorimetry. Sets the matrix used to convert from YPbPr to RGB on the input signal while in HD mode. The Auto Select setting allows the instrument to automatically set the colorimetry of the input signal based on the input format. Choices: Auto Select, ITU-R BT.709-2, SMPTE240M Default: Auto Select Brightup Line / Sample. Enables or disables the bright-up, or contrast pattern, on the rear-panel picture monitor outputs at the selected line and sample. These bright-ups are always enabled on the thumbnail display and in Picture mode. Choices: On, Off Default: On Brightup RGB Gamut. Enables or disables a bright-up, or contrast pattern, on the thumbnail display, in Picture mode, and on the rear-panel picture monitor outputs in areas that are out of gamut as defined by the RGB thresholds. To set these thresholds, press the GAMUT button and touch the Diamond soft key. Choices: On, Off Default: Off Brightup Composite Gamut. Enables or disables a bright-up or contrast pattern on areas that are out of gamut as defined by the composite thresholds. The bright-up appears in the thumbnail display, in Picture mode, and on the rear-panel picture monitor outputs. To set these thresholds, press the GAMUT button and touch the Arrowhead soft key. Choices: On, Off Default: Off Brightup Luminance Gamut. Enables or disables a bright-up or contrast pattern on areas that are out of gamut as defined by the luminance thresholds. The bright-up appears in the thumbnail display, in Picture mode, and on the rear-panel picture monitor outputs. To set these thresholds, press the GAMUT button and touch the Arrowhead soft key. Choices: On, Off Default: Off WFM700 Series Waveform Monitors Technical Reference 2- 25 Menus Output Colorimetry HD. Sets the matrix used to convert from YPbPr to RGB on the rear-panel picture monitor outputs while in HD mode. Choices: Auto, BT.709, SMPTE240 Default: Auto (automatically selects the colorimetry of the output signal based on the input format) Output Active for HD. Sets the mode for the analog rear-panel picture monitor outputs while in HD mode. Choices: Off, YPbPr, RGB Default: YPbPr Output Active for SD. Sets the mode for the analog rear-panel picture monitor outputs while in SD mode. Choices: Off, YPbPr, RGB Default: YPbPr Timecode. Enables and specifies the type of timecode signal (VITC or ATC) the instrument will expect to find in the video signal. When enabled, the detected timecode signal is used to mark the time of Event Log entries. VITC is a digitized analog timecode signal embedded in the vertical blanking interval of the video signal and complies with SMPTE12M. ATC is a digital ancillary timecode signal contained in ancillary data packets in the serial digital video signal and complies with SMPTE RP188-1999. Select the Auto setting if you want the instrument to automatically use the type of timecode signal contained in the video signal (VITC or ATC). Choices: Auto, VITC, ATC, Off Default: Off NOTE. When the Timecode type is set to Auto, and both ATC and VITC timecodes are present in the video signal, the ATC timecode will be used and the VITC timecode will be ignored. When the Eye / Jitter operating mode is selected, the instrument cannot decode the timecode from the video signal if VITC timecode was used. 2- 26 WFM700 Series Waveform Monitors Technical Reference Menus Audio Inputs / Outputs (Option DG Only) In the Audio Inputs/Outputs submenu of the Configure menu, you can set the following audio input and output characteristics: AES Connectors. Specifies the input/output function of the AES connectors. NOTE. When you set the function of the AES connectors to output, the Audio In soft key in the Input menu is unavailable. In this situation, embedded audio is automatically selected as the audio input. You cannot monitor audio signals on the AES connectors until this menu selection is set to Input. Choices: Input, Output Default: Input Audio Program Type. Specifies the expected type of audio program to be monitored. This setting can also be changed using the Format soft key in the Audio menu. Choices: Stereo Pairs, Surround Default: Surround AES Alarms. Specifies which of the audio bars have AES alarms enabled. Touch the Audio In/Out Menu soft key to return to the Audio Inputs/Outputs submenu. Touch the Top Menu soft key to return to the Configure menu. The channel-pair labels depend on the Audio Program Type setting. Choices: L&R, C&Lfe, Ls&Rs, Lo&Ro (Surround) or 1&2, 3&4, 5&6, 7&8 (Stereo Pairs) Default: L&R, C&Lfe, Ls&Rs, Lo&Ro Embedded Alarms. Specifies which of the audio bars have embedded audio alarms enabled. Touch the Audio In/Out Menu soft key to return to the Audio Inputs/Outputs submenu. Touch the Top Menu soft key to return to the Configure menu. The channel-pair labels depend on the Audio Program Type setting. Choices: L&R, C&Lfe, Ls&Rs, Lo&Ro (Surround) or 1&2, 3&4, 5&6, 7&8 (Stereo Pairs) Default: L&R, C&Lfe, Ls&Rs, Lo&Ro WFM700 Series Waveform Monitors Technical Reference 2- 27 Menus AES Input Map. Specifies which AES audio input pair is displayed with which bar meter in the Level Meters display. Touch the Change AES Input Map soft key to open the display shown in Figure 2--8. An X in a checkbox indicates a selected mapping. The labels for the bars change depending on the Audio Program Type setting. To make changes, use the general purpose knob and select button or touch the desired checkbox on the touchscreen to specify which audio input source is displayed in which bar in the Level Meters display. Touch the Audio In/Out Menu soft key to return to the Audio Inputs/Outputs submenu. Touch the Top Menu soft key to return to the Configure menu. Choices: Assign AES input pairs 1&2, 3&4, 5&6, and 7&8 to bar meters L&R, C&Lfe, Ls&Rs, and Lo&Ro (Surround) or to bar meters 1&2, 3&4, 5&6, and 7&8 (Stereo Pairs) Default: 1&2 -- L R 3&4 -- C Lfe 5&6 -- Ls Rs 7&8 -- Lo Ro Embedded Input Map. Specifies which embedded audio input is displayed in which bar meter in the Level Meters display for the two selected audio groups. Touch the Change Emb. Input Map soft key to open the display shown in Figure 2--9. An X in a checkbox indicates a selected mapping. The labels for the bars change depending on the Audio Program Type setting. To make changes, use the general purpose knob and select button, or touch the desired checkbox on the touchscreen to specify which audio input source is displayed in which bar in the Level Meters display. Touch the Embedded Groups soft key to select between audio group pairs. NOTE. For embedded audio, use the Embedded Groups soft key to select which audio channels you can view in the Lissajous display. Choices: Assign input pairs for audio group 1 (1&2, 3&4), group 2 (5&6, 7&8), group 3 (9&10, 11&12), and group 4 (13&14, 15&16) to bar meters L R, C Lfe, Ls Rs, or Lo Ro Default: Embedded Groups: 1&2 Mapping: 1&2 -- L R 3&4 -- C Lfe 5&6 -- Ls Rs 7&8 -- Lo Ro 2- 28 WFM700 Series Waveform Monitors Technical Reference Menus Bar labels when Audio Program Type is set to Surround Bar labels when Audio Program Type is set to Stereo Pairs Figure 2- 8: Mapping AES inputs to Level Meter bars Bar labels when Audio Program Type is set to Surround Bar labels when Audio Program Type is set to Stereo Pairs Figure 2- 9: Mapping embedded audio inputs to Level Meter bars WFM700 Series Waveform Monitors Technical Reference 2- 29 Menus 272M Group Phase Align (SD Signals Only). Specifies how the instrument handles any detected misalignment of the audio samples between the two selected SD embedded audio groups. Refer to the Note below for more information. Choices: Disabled, Enabled, Auto Default: Auto 299M Group Phase Align (HD Signals Only). Specifies how the instrument handles any detected misalignment of the audio samples between the two selected HD embedded audio groups. Refer to the Note below for more information. Choices: Disabled, Enabled, Auto Default: Auto NOTE. The Group Phase Align settings determine how the instrument responds to any misalignment of the audio samples between the two selected embedded audio groups. Select Enabled to have the instrument always attempt to realign the audio samples. Select Auto to have the instrument attempt to realign the audio samples only when the selected Lissajous Pair channels are from different embedded audio groups. When you select Disabled, or when you select Auto and the selected Lissajous Pair channels are from the same embedded audio group, the instrument does not attempt to realign the audio samples. This may be useful in the following situations: H When an older HD embedder has incorrectly encoded the SMPTE299M CLK word, which is used by the instrument to determine sample alignment H When an embedded audio source was not intended to maintain phase integrity between audio groups, causing the audio groups to not be embedded at exactly the same audio sample frequency H When two SD embedders used different algorithms to pack the audio samples in the ancillary data space (resulting in uneven sample distribution), which can cause the realignment algorithm to not work properly In any of the above situations, setting the Group Phase Align setting to Disabled will prevent added interruption to the displayed and output audio that would otherwise be caused by the instrument attempting to realign the audio samples. However, be aware of the following issues if you select Disabled: 2- 30 H The audio phase indicated on the Lissajous display may not be correct if the selected Lissajous channels are from different audio groups. H You may encounter arbitrary phase relationships between embedded groups and/or phase relationships that change if errors are introduced in the signal. WFM700 Series Waveform Monitors Technical Reference Menus Audio Displays The first menu selection, Audio Presence Readout, appears in all instruments. The remainder of the menu selections appear only if an Option DG audio module is installed in the instrument. Use this menu to set the following audio display characteristics: Audio Presence Readout. Turns on or off the audio readout at the bottom of the screen. Choices: Off, On Default: Off Meter Ballistics (Option DG Only). Specifies the response characteristics of the level meters. These settings only affect meter performance when the input is “live,” or changing audio. A constant 1000 Hz, --10 dBFS tone, for example, will drive the meters to a constant --10 dBFS reading regardless of which ballistics setting is selected. Choices: VU, PPM, True Peak Default: VU The VU display is a VU meter as defined by IEEE Std. 152-1991, but with an extended dB-linear scale (with the top portion of the dB scale using uniform graticule-tic spacing). When VU ballistics is selected, the meter bars will also contain true peak indicators, and the display designation of this setting is VU + Peak. The PPM (Peak Program Meter) display shows “quasi-peak” levels as defined in IEEE Std. 152-1991 and IEC 268-10a. When PPM ballistics is selected, the meters also contain true peak indicators, and the display designation is PPM + Peak. The True Peak display shows actual signal peaks regardless of their duration. Rise and Fall times are essentially instantaneous, although the in-bar peak indicator will persist at peak levels for the duration of the Peak Hold Time setting. Peak Hold Time (Option DG Only). Specifies the number of seconds that the True Peak Indicator remains at the most recent peak level. Setting the hold time to 0 seconds turns off the peak indicator. Touch the soft key listing the current value and then use the General Purpose knob to set the desired number. Range: 0 sec to 30 sec Default: 2 sec WFM700 Series Waveform Monitors Technical Reference 2- 31 Menus Peak Hold Display (Option DG Only). Switches the Peak Hold Indicator on or off. Choices: Off, On Default: Off Set 0dB Mark To (Option DG Only). Specifies the numbers on the meter scale relative to Digital Full Scale or to one of the two user-adjustable levels. When the 0 dB mark is set to either Peak Program Level or Test level, the scale units are dBr, relative to the 0 dB level; units above the selected 0 dB mark are positive, and units below it are negative. Peak Program Level is the level, relative to digital full scale, that you set as the maximum desired level for monitored programs. The meter bars change to red above the Peak Program level. Test Level is the level, relative to digital full scale, that you set as the test or “line up” level for your system. The meter bars change to yellow between the Test and Peak Program levels. Refer to Audio Thresholds on page 2--33 for information about setting the peak program and test levels for your system. Choices: dBFS, Peak Program Level, Test Level Default: dBFS Lissajous AGC (Option DG Only). Switches the Lissajous auto-gain control (AGC) on and off. When AGC is enabled, the gain of the audio Lissajous display is adjusted by the instrument to maintain consistent signal amplitude. Choices: Off, On Default: On Dominance Indicator (Option DG Only). Switches the Dominance indicator on or off in the Surround Sound display. Choices: Enabled, Disabled Default: Enabled Surround Sound Filter (Option DG Only). Specifies the filter to be used by the Surround Sound display. The A-weighting filter more closely matches the frequency response of the human ear. Choices: Linear (RMS), A-Weighting 2- 32 WFM700 Series Waveform Monitors Technical Reference Menus Audio Thresholds (Option DG Only) Use the Audio Thresholds submenu of the Configure menu to specify the following audio thresholds: Test Level. Specifies the Test level, which is the level, relative to digital full scale, that you set as the test or line-up level for your system. The meter bars change to yellow between the Test and Peak Program Levels. Range: 0 dB FS to --60 dB FS Default: --18 dB FS Peak Program Level. Specifies the Peak Program level, which is the level, relative to digital full scale, that you set as the maximum desired level for monitored programs. The meter bars change to red above the Peak Program Level. NOTE. The Peak Program Level cannot be set greater than the Test Level. Range: 0 dB FS to --30 dB FS Default: --8 dB FS # of Samples for Clip. Specifies the number of consecutive Full Scale samples that must occur for a clip alarm to be triggered. Touch the soft key listing the current value and then use the General Purpose knob to set the desired number. Refer to Audio Alarms (Option DG Only) on page 2--17 for more information. Range: 1 to 100 samples Default: 1 sample # of Samples for Mute. Specifies the number of consecutive “0” samples that must occur for a mute alarm to be triggered. Touch the soft key listing the current value and then use the General Purpose knob to set the desired number. Refer to Audio Alarms (Option DG Only) on page 2--17 for more information. Range: 1 to 100 samples Default: 10 samples WFM700 Series Waveform Monitors Technical Reference 2- 33 Menus Silence Level. Specifies the audio level below which the signal is considered silent and will trigger the Audio Silence alarm. Refer to Audio Alarms (Option DG Only) on page 2--17 for more information. Range: 0 dB FS to --90 dB FS Default: --60 dB FS Over Level. Specifies the audio level above which the signal is considered over level and will trigger the Audio Over alarm. Refer to Audio Alarms (Option DG Only) on page 2--17 for more information. Range: 0 dB FS to --30 dB FS Default: --8 dB FS Duration for Silence/Over. Specifies how long the audio level must exceed the Silence Level or Over Level settings before an alarm will be triggered. Range: 1 to 100 sec Default: 5 sec Printing / Event Log Select Printing to enter the Printing/Event Log Setup submenu of the Configure menu. You can use the printing settings to configure the instrument to print the Diagnostic Log or the instrument display to a printer on your local network. You can use the Printing/Event Log submenu to set the following printing parameters: Print Layout. Specifies the page orientation used for printing. Choices: Portrait, Landscape Print Format. Specifies the format used for printing. Choices: Postscript Color, Postscript B&W NOTE. The instrument can only print to postscript printers in color or black and white. The instrument cannot print using a print server. Paper Size. Specifies the paper size to be used by the printer. Choices: A4, Letter 2- 34 WFM700 Series Waveform Monitors Technical Reference Menus LPD Print Server IP Address. To set the IP address of the LPD print server, touch the Press to Edit IP Address soft key. This displays a screen where you can set the IP address using the following steps: 1. Touch the soft key that displays the IP address and reads: Select+Knob or Softkeys. The first digit of the IP address is selected (highlighted). H To select a different digit, press the SELECT button, touch the Move Right soft key, or touch the Move Left soft key. H To change the value of the selected digit, turn the general purpose knob, touch the Increase Value soft key, or touch the Decrease Value soft key. 2. To save your changes, touch the Save IP Address soft key. The changes you made will not be saved unless you touch this key. LPD Print Queue Name. To set the name of the LPD print server using up to 16 characters, touch the Press to Edit Queue Name soft key. This displays a screen where you can set the queue name using the following steps: 1. Touch the soft key that corresponds to the character you want to enter. The character you enter appears at the top of the screen. 2. To select from different characters, press the Set1 and Set2 soft keys. 3. Touch the Done soft key to save your changes. Touch the Cancel soft key to exit without saving changes. Ink Saver. Enables or disables the Ink Saver mode. When this mode is enabled, the printer will use less ink by lightening the background of images that have dark backgrounds. Choices: On, Off WFM700 Series Waveform Monitors Technical Reference 2- 35 Menus When Event Log Full. Specifies how the Logging function works when the Event Log becomes full. Choices: Overwrite Old Events, Stop Logging Event Log Storage Mode. Specifies the storage method used by the Event Log. Select Log for Duration to increase the time span of the Event Log before it becomes full. Logging of duration will cause the instrument to reduce the number of log entries by combining repeated intermittent events into one log entry. For example, if the same error condition appears and goes away several times within a brief period (a second or so), the error will be logged as a single event. Choices: Log for Resolution, Log for Duration Communications Select Communications to enter the Network Setup submenu of the Configure menu. The network settings determine how the waveform monitor interacts with your network through the Ethernet interface. The values you enter will be specific to your network. If you have any questions, contact your Network Administrator for assistance. Refer to Remote Control on page 2--125 for information about configuring and operating the Ground Closure, Web Server, and SNMP interfaces. Refer to the WFM700 Series SNMP MIB Reference document on the CD-ROM for a description of the syntax for each available SNMP command. Use the Communications submenu to set the following network parameters: Config Mode. Set the Config Mode to Manual if you want to manually assign an IP address to the waveform monitor. Select DHCP Server if your network uses DHCP service to assign IP addresses to connected equipment. Choices: Manual Mode, DHCP Server 2- 36 WFM700 Series Waveform Monitors Technical Reference Menus IP Address. You must set the Config. Mode setting to Manual Mode before you can set the IP address. You cannot set the IP address if the Config. Mode is set to DHCP Server. To set the IP address of the waveform monitor, touch the Press to Edit IP Address soft key. This displays a screen where you can set the IP address using the following steps: 1. Touch the soft key that displays the IP address and reads: Select+Knob or Softkeys. The first digit of the IP address is selected (highlighted). H To select a different digit, press the SELECT button, touch the Move Right soft key, or touch the Move Left soft key. H To change the value of the selected digit, turn the general purpose knob, touch the Increase Value soft key, or touch the Decrease Value soft key. 2. To save your changes, touch the Save IP Address soft key. The changes you made will not be saved unless you touch this key. Subnet Mask. You must set the Config. Mode setting to Manual Mode before you can set the subnet mask. You cannot set the subnet mask if the Config. Mode is set to DHCP Server. To set the subnet mask of the waveform monitor, touch the Press to Edit Subnet Mask soft key. This displays a screen where you can set the subnet mask using the following steps: 1. Touch the soft key that displays the subnet mask and reads: Select+Knob or Softkeys. 2. To change the subnet mask, press the SELECT button, turn the general purpose knob, touch the Increase Mask soft key, or touch the Decrease Mask soft key. 3. To save your changes, touch the Save Subnet Mask soft key. The changes you made will not be saved unless you touch this key. WFM700 Series Waveform Monitors Technical Reference 2- 37 Menus Gateway Address. To change the gateway address, touch the Press to Edit Gateway Address soft key. This displays a screen where you can set the IP address using the following steps: 1. Touch the soft key that displays the gateway address and reads: Select+Knob or Softkeys. The first digit of the gateway address is selected (highlighted). H To select a different digit, press the SELECT button, touch the Move Right soft key, or touch the Move Left soft key. H To change the value of the selected digit, turn the general purpose knob, touch the Increase Value soft key, or touch the Decrease Value soft key. 2. To save your changes, touch the Save Gateway Address soft key. The changes you made will not be saved unless you touch this key. Remote Control Port. When you enable the remote control port, you can use the Ground Closure remote interface to recall instrument presets stored in presets 36 to 42. Choices: Disabled, Enabled Default: This setting is not reset by the Factory Default preset Remote Web Interface. When you enable the remote Web interface, you can control the instrument from a remote PC. Choices: Disabled, Enabled Default: This setting is not reset by the Factory Default preset Remote SNMP Mode. When you enable the remote SNMP mode, you can perform the following tasks: H Control the instrument from a remote SNMP management station using SNMP commands as defined in the WFM700 Series SNMP MIB Reference document on the CD-ROM. H Receive SNMP traps from the instrument for the signal conditions (alarms) that are enabled for SNMP notification. The SNMP Traps setting must be set to enabled before traps will be sent. You can receive traps at up to four remote SNMP management stations. Select Read Only to prohibit instrument settings from being changed by a remote SNMP management station. Choices: Disabled, Read Only, Enabled Default: This setting is not reset by the Factory Default preset 2- 38 WFM700 Series Waveform Monitors Technical Reference Menus SNMP Traps. The Remote SNMP Mode must be enabled before you can enable SNMP traps. When you enable SNMP traps, the instrument will send traps to the four specified remote SNMP management stations for the signal conditions (alarms) that are enabled for SNMP notification. Choices: Disabled, Enabled Default: This setting is not reset by the Factory Default preset SNMP Public Community String. Use the public community string to provide read access to all customer-available OID’s (SNMP MIB commands). To enter a public community string of up to 16 characters, touch the Press to Edit Public Community String soft key. This displays a screen where you can set the public community string using the following steps: 1. Touch the soft key that corresponds to the character you want to enter. The character you enter appears at the top of the screen. 2. To select from different characters, press the Set1 and Set2 soft keys. 3. Touch the Done soft key to save your changes. Touch the Cancel soft key to exit without saving changes. SNMP Private Community String. Use the private community string to provide read and write access to all customer-available OID’s (SNMP MIB commands). The private community string will provide only read access when the Remote SNMP Mode setting is set to Read Only. To enter a private community string of up to 16 characters, touch the Press to Edit Private Community String soft key. This displays a screen where you can set the private community string using the following steps: 1. Touch the soft key that corresponds to the character you want to enter. The character you enter appears at the top of the screen. 2. To select from different characters, press the Set1 and Set2 soft keys. 3. Touch the Done soft key to save your changes. Touch the Cancel soft key to exit without saving changes. WFM700 Series Waveform Monitors Technical Reference 2- 39 Menus SNMP Trap Destinations. Use this selection to define up to four IP addresses for the remote SNMP management stations where the instrument will send SNMP traps for the signal conditions (alarms) that are enabled for SNMP notification. The Remote SNMP Mode and SNMP Traps settings must be set to enabled before traps will be sent. Repeatedly touch the Press to Select Trap Destination to Edit soft key to display the trap destination you want to edit (1, 2, 3, or 4). Touch the Press to Edit SNMP Trap Destination soft key when the trap destination you want to edit is displayed. This displays a screen where you can set the IP address for the trap destination using the following steps: 1. Touch the soft key that displays the trap address and reads: Select+Knob or Softkeys. The first digit of the trap address is selected (highlighted). H To select a different digit, press the SELECT button, touch the Move Right soft key, or touch the Move Left soft key. H To change the value of the selected digit, turn the general purpose knob, touch the Increase Value soft key, or touch the Decrease Value soft key. 2. To save your changes, touch the Save Trap Destination soft key. The changes you made will not be saved unless you touch this soft key. Instrument Name. Use this selection to assign the WFM700 a unique instrument name that can be used by monitoring software over an IP network to identify individual instruments. The default instrument name from the factory is WFM700_XXXXXX, where XXXXXX are the last six digits of the MAC address of the instrument. To enter a custom instrument name of up to 15 characters, touch the Press to Edit Instrument Name soft key. This displays a screen where you can set the instrument name using the following steps: 1. Touch the soft key that corresponds to the character you want to enter. The character you enter appears at the top of the screen. 2. To select from different characters, press the Set1 and Set2 soft keys. 3. Touch the Done soft key to save your changes. Touch the Cancel soft key to exit without saving changes. NOTE. The Instrument Name setting is not reset to the factory default value when you restore the factory default settings using the Preset menu. You can restore the default value of the Instrument Name setting by entering a blank value (no characters) when you edit the setting. 2- 40 WFM700 Series Waveform Monitors Technical Reference Menus Calibration Use the Calibration submenu of the Configure menu to adjust the following hardware settings: Touchpanel Calibration. Select the Touchpanel Calibration submenu, and then touch Start Touchpanel Calibration. Follow the on-screen instructions to adjust the alignment between the place that a touch occurs and the place that the waveform monitor registers that touch. Adjustments and Test (WFM700M Only). There are seven hardware adjustments and one performance test that can be enabled using this menu. These menu selections enable special instrument setups, which allow service personnel using specific test equipment to adjust internally stored calibration constants affecting WFM700M measurement accuracy. See Figure 2--5 on page 2--11. CAUTION. To prevent a misadjustment of the instrument, do not use the adjustment menu selections in the Hardware Settings submenu without referring to the WFM700HD, WFM700A, & WFM700M Waveform Monitors Service Manual (Tektronix, Inc. part number 071-0915-XX). System In the System submenu of the Configure menu, you can set the instrument time and display format, run instrument diagnostics, and configure the instrument for the installation of a firmware upgrade. Current Time. Use this menu selection to set the system time of the instrument. The current time will be shown in the top right corner of many display modes and will appear for each Event Log entry. To set the system time of the waveform monitor, touch the Press to Edit System Time soft key. This displays a screen where you can set the current time using the following steps: 1. Touch the soft key that displays the time and reads: Select+Knob or Softkeys. The digits for the hours setting is selected (highlighted). H To select a different digit, press the SELECT button, touch the Move Right soft key, or touch the Move Left soft key. H To change the value of the selected digit, turn the general purpose knob, touch the Increase Value soft key, or touch the Decrease Value soft key. 2. To save your changes, touch the Save System Time soft key. The changes you made will not be saved unless you touch this key. WFM700 Series Waveform Monitors Technical Reference 2- 41 Menus Time Format. Use this menu selection to set the format of the time display to either 12 hour or 24 hour. Default: The time format is not reset by the Restore Factory function in the Preset menu. Current Date. Use this menu selection to set the system date of the instrument. The current date will be shown in the top right corner of many display modes and will appear for each Event Log entry. To set the system date of the waveform monitor, touch the Press to Edit System Date soft key. This displays a screen where you can set the current date using the following steps: 1. Touch the soft key that displays the time and reads: Select+Knob or Softkeys. The digits for the year setting is selected (highlighted). H To select a different digit, press the SELECT button, touch the Move Right soft key, or touch the Move Left soft key. H To change the value of the selected digit, turn the general purpose knob, touch the Increase Value soft key, or touch the Decrease Value soft key. 2. To save your changes, touch the Save System Date soft key. The changes you made will not be saved unless you touch this key. Date Format. Use this menu selection to set the format of the time display to either mm/dd/yyyy or dd/mm/yyyy. Default: The date format is not reset by the Restore Factory function in the Preset menu. 2- 42 WFM700 Series Waveform Monitors Technical Reference Menus Powerup Diagnostics. In this menu, you can designate which diagnostics run when the instrument is powered on or rebooted. Choices: Full, Brief Default: The type of power-up diagnostics is not reset by the Restore Factory function in the Preset menu. Diagnostics. In this menu, you can run the available diagnostic tests and display or print a log of the last diagnostic test that was run. Choices: Run Full Powerup Diagnostics, Run Internal Digital Path Diagnostics, Run Audio Path Diagnostics (Option DG module only), View Diagnostic Log, Print Diagnostics Log NOTE. Running the Internal Digital Path Diagnostics sets the instrument to a special diagnostics configuration mode. After running this diagnostic, you must reboot the instrument to return to normal operation. Install Upgrade. Use this menu selection to configure the instrument for the installation of a firmware upgrade. To perform a firmware upgrade, follow the instructions located in Firmware Upgrade starting on page 3--25. New software options and updated firmware will be released periodically. These may be found at the Tektronix, Inc. Web site: www.tektronix.com. WFM700 Series Waveform Monitors Technical Reference 2- 43 Menus Cursor Menu Pressing the CURSOR button enables the cursors (if the instrument is in a mode that supports cursors) and displays the Cursor menu, shown in Figure 2--10. For Waveform, Eye, or Jitter, you can use voltage cursors, time cursors, or both voltage and time cursors. The cursor 1 and 2 settings, and the difference between the two, are shown in the readout in the upper right part of the screen. Time cursor settings are displayed below the voltage cursor settings. The absolute measurement of each cursor is shown on the soft key. NOTE. The V+T Control soft key toggles the general purpose knob between controlling the voltage cursors and the time cursors when both cursor types are enabled. SWEEP Voltage | Time | Voltage + Time GAIN V+T Control Cursor 1 < . . . > CURSOR Cursor 2 < . . . > Cursor Menu LINE SEL Cursor to Center Track Cursors INPUT Set Units & 100% Time: sec | 1/T Percent Cursors Menu Voltage: mV | % Done Set 100% Figure 2- 10: Cursor menu diagram 2- 44 WFM700 Series Waveform Monitors Technical Reference Menus Waveform Cursors The cursors appear as dashed lines, oriented vertically for time measurements and horizontally for amplitude measurements (see Figure 2--11). Cursor 1 has big line segments and cursor 2 has smaller line segments. NOTE. When switching between normal sweep and MAG mode, the time cursors may change their horizontal position slightly. This is due to the increased horizontal resolution provided in MAG mode. Do not use the time cursors to measure time between components in a paraded waveform display. Parade mode is a special display format that represents all displayed components in a single screen, irrespective of the time relationship between components. Figure 2- 11: Waveform measurement cursors WFM700 Series Waveform Monitors Technical Reference 2- 45 Menus Moving the Cursors Selected (active) cursors are red and inactive cursors are blue. To move the active cursor: 1. Touch the Voltage/Time soft key to select the cursor type: voltage, time, or both voltage and time. If you select both, use the V+T Control soft key to toggle between adjusting voltage cursors and adjusting time cursors. 2. Touch the corresponding soft key to select the active cursor: Cursor 1, Cursor 2, or Track Cursors. (Use Track Cursors if you want to adjust the position of either the voltage or the time cursors as a pair.) If Track Cursors is not selected, you can use the SELECT button to toggle between Cursor 1 and Cursor 2 as the active cursor. 3. Turn the general purpose knob to move the active cursor(s). The corresponding readouts and soft key displays update as you move the cursors. 4. You can touch the Cursor to Center soft key to move the selected cursor to the center of the display. NOTE. Mag or Gain settings other than X1 may cause the cursors to be off screen. 2- 46 Readouts The cursor readouts appear on the right side of the screen. Two sets of readouts show the cursor 1 value, the cursor 2 value, and the difference between the two, for both voltage cursors (in mV, IRE, or %) and time cursors (in s, Hz, or kHz). Voltage cursor readouts appear in IRE or % only in composite mode. Cursor readouts are updated as you move the cursors. Gain and Sweep with Cursors At times the cursors may be off the screen when you select Mag or Gain settings other than X1. The readout of delta between the cursors is accurate even though one or both are off screen. You can make much more accurate measurements by using cursors in high gain or magnification modes. The all-digital design of the waveform monitor enables this accuracy because the value step between each pixel on the screen is smaller in higher Gain and Mag settings. WFM700 Series Waveform Monitors Technical Reference Menus Cursor Menu Selections You can select the following parameters: Cursor Type. Selects the desired cursor function. When the cursor type is set to Voltage + Time, the V+T Control soft key appears. Touch the V+T Control soft key to select which cursor, Voltage or Time, is controlled by the general purpose knob. The selected cursor is highlighted. Choices: Voltage, Time, Voltage + Time Default: Time Cursor 1 or Cursor 2. Assigns the general purpose knob to move Cursor 1 or Cursor 2. Cursor to Center. Moves the selected cursor to the center of the screen. Track Cursors. Assigns the general purpose knob to move both cursors as a unit. V + T Control. When the cursor type is set to Voltage + Time, the V+T Control soft key appears. Touch the V+T Control soft key to select which cursor, Voltage or Time, is controlled by the general purpose knob. The selected cursor is highlighted. Set Units & 100%. Selects the type of Time and Voltage cursor units and sets the 100% voltage measurement point. When the Voltage cursor type is set to % and you press the Set 100% soft key, the current position of the Voltage cursors will become the 100% measurement point. The percent cursors readouts will be scaled accordingly until the next time you set the 100% point. Choices: Time cursors (seconds or 1/T), Voltage cursors (mV or %) Default: Time cursors (seconds), Voltage cursors (mV) Exit To remove the Cursor menu but leave the cursors enabled, press the CLR MENU button or another major mode button. To turn off the cursors, press the CURSOR button once when the Cursor menu is displayed or twice when the Cursor menu is not displayed. WFM700 Series Waveform Monitors Technical Reference 2- 47 Menus Display Menu Pressing the DISPLAY button opens the Display menu, shown in Figure 2--12. In the Display menu, you can adjust display parameters through the Trace, Graticule, and Readout & Backlight submenus. You can enable the thumbnail picture or Sleep mode. HELP Thumbnail Picture PRINT Trace Settings Waveform < . . . > Color: Green | White Done Graticule Settings Graticule < . . .%> Color: GLD | RED Rendition: Additive | Overlay Done FREEZE DISPLAY Display Menu Sleep Mode [ Note: To exit Sleep Mode, press any button, turn any knob, or touch the screen ] CONFIG Readouts & Backlight PRESET Readout: Enabled | Disabled Readout < . . % > Backlight < . . % > Done Button Illum. Figure 2- 12: Display menu diagram Thumbnail Picture Enables a small video display in the lower right corner of the screen. The thumbnail picture is available in Waveform, Vector, Data, and Gamut display modes. The thumbnail picture will appear in the Multi mode display when the right window is set to one of these display modes. If Line Select is enabled and the selected line is in an active picture region, that line appears as a yellow horizontal line in the thumbnail picture. If Sample Select is also enabled, the position of the selected sample will be shown by the intersection of horizontal and vertical yellow lines. 2- 48 WFM700 Series Waveform Monitors Technical Reference Menus NOTE. Due to the number of pixels used to represent the thumbnail picture, not all of the video content can be accurately reproduced by this display. The thumbnail picture offers a means of visually identifying the content present at the active input and is not designed to replace the rear-panel PIX MON outputs, which contain all of the video content. The decoded closed caption display does not appear in the thumbnail picture. Trace Settings You can make the following trace settings: Waveform. Assigns the general purpose knob to adjust waveform intensity. Range: --99 to +40 Default: nominal (0) Color. Toggles the waveform color. White is preferred in some applications. However, green has greater dynamic range because the trace goes to white for the highest intensity signals. Choices: Green, White Default: White Graticule Settings You can make the following graticule settings: Graticule. Assigns the general purpose knob to adjust graticule intensity. Range: 0% to 100% Default: 50% Graticule Color. Toggles the graticule color. Choices: GLD (gold), RED Default: GLD Rendition. Toggles the graticule rendition. Additive adds the waveform and graticule points together, causing the points of intersection to appear brighter (unless the intensity is already at maximum). Overlay causes the graticule to be drawn on top of the waveform. Choices: Additive, Overlay Default: Additive WFM700 Series Waveform Monitors Technical Reference 2- 49 Menus Sleep Mode Readouts & Backlight Turns the LCD backlight off or nearly off. The Display button LED blinks while Sleep mode is active, so you know that the instrument is still functional. To return the backlight to the previous state, press any front-panel button, turn any front-panel knob, or touch the touch screen. You can make the following readout settings: Readout Enabled. Enables or disables the readout. Default: Enabled Readout. Assigns the general purpose knob to adjust readout intensity. Range: 0% to 100% Default: 75% Backlight. Assigns the general purpose knob to adjust LCD backlight intensity. Range: 5% to 100% Button Illumination Enables or disables a constant 10% illumination of the front-panel button LEDs. This selection is useful when the instrument is being used in a darkened room. Under normal operation, front-panel LEDs are fully illuminated only when the associated button is selected. Use this menu selection to illuminate all of the LEDs at a 10% level. The LEDs will still illuminate fully when the associated button is selected. Default: Disabled 2- 50 WFM700 Series Waveform Monitors Technical Reference Menus Eye Menu (WFM700M Only) To access the Eye menu and measurements, you must have a WFM700M or a unit with a WFM7M installed. Pressing the EYE button enters the Eye mode and displays the Eye menu as shown in Figure 2--13. VIEW WFM VECTOR STATUS PICTURE MEASURE Physical Display Menu Eye Jitter Event Log Done Eye Meas: Off | On GAMUT EYE 3 Eye Display 10 Eye (SD signals) 20 Eye (HD signals) Clock BW : < . . . > AUDIO Eye MULTI 10 Hz 100 Hz 1 kHz Done Clock BW Menu Eye Menu Set Meas. Thresholds Set Default Thresholds Rise Max: < . . . > Rise Min: < . . . > * Fall Max: < . . . > Fall Min: < . . . > * Delta Max: < . . . > Eye Alarm Threshold Menu * The minimum rise time and fall time threshold settings are available only when the input signal is SD. Next Menu Ampl Max: < . . . > Ampl Min: < . . . > Rise Overshoot: < . . . > Fall Overshoot: < . . . > Max Jitter < . . . > Done Next Menu Done Set Meas. Thresholds Jitter Jitter Menu Set Default Thresholds High Pass Filter: < . . . > High Pass Filter Menu 10 Hz 1 kHz 10 kHz 100 kHz Done Show: All Events | Errors Only Event Log Logging Menu Configure View Filter Log Filter Menu Logging: Stopped | Running Erase Log Show All Alarms Show General Alarms Show Serial Alarms Show Audio Alarms Show Aux Data Alarms Show Physical Alarms (WFM700M only) Done Figure 2- 13: Eye menu diagram WFM700 Series Waveform Monitors Technical Reference 2- 51 Menus Display Selection Eye Display Use the Display soft key to select the Eye, Jitter, or Event Log displays. When returning to Eye mode, the last selected display (Eye or Jitter) is active. The Eye display provides the following menu selections: Sweep. For HD signals, you can set the Eye display mode to 3 Eye or 20 Eye. For SD signals, you can set it to 3 Eye or 10 Eye. Default: 3 Eye Clock Bandwidth. Different clock recovery bandwidths can be selected to help isolate the frequency of any jitter that is observed. Use the Clock BW soft key to select a clock recovery bandwidth filter. When a bandwidth setting is chosen, only jitter at frequencies above that bandwidth are observed. You can set the clock recovery bandwidth to 10 Hz, 100 Hz, or 1 kHz. When returning to Eye mode, the last selected value is restored. Default: 10 Hz Automatic Eye Measurements. Use the Eye Meas soft key to turn on or off a display of automatic eye waveform measurements made by the instrument. Figure 2--14 shows the Eye display with the Eye Measurement display turned on. Default: Off Eye Measurement Thresholds. Use the Set Meas. Thresholds soft key to enter the Eye Alarm Thresholds menu where you can set custom thresholds for the automatic eye measurements and jitter measurement. The instrument maintains separate measurement thresholds for SD and HD signals and automatically applies the appropriate thresholds for the type of input signal. Use the Set Default Thresholds soft key to set the thresholds back to the default values for the type of signal you are monitoring: SD (SMPTE 259M) or HD (SMPTE 292M). Table 2--7 lists the threshold settings for each video standard and lists the possible value ranges for the thresholds. NOTE. For the Rise Max/Min, Fall Max/Min, and Amplitude Max/Min threshold settings, the minimum setting must always be less than the maximum setting. The instrument will not let you adjust the maximum setting to less than the current minimum setting or adjust the minimum setting to more than the current maximum setting. This means, for example, that you may have to adjust the maximum threshold before you can adjust the minimum threshold. 2- 52 WFM700 Series Waveform Monitors Technical Reference Menus Figure 2- 14: Eye Measurements display with SD signal Table 2- 7: Variable ranges and default settings for the eye and jitter measurement thresholds Threshold Minimum Maximum SD (SMPTE 259M) default thresholds HD SMPTE 292M) default thresholds Rise maximum SD: 410 ps HD: 0 ps SD / HD: 3000 ps 1500 ps 270 ps Rise minimum (SD only) SD: 0 ps SD: 2990 ps 400 ps ---- Fall maximum SD: 410 ps HD: 0 ps SD / HD: 3000 ps 1500 ps 270 ps Fall minimum (SD only) SD: 0 ps SD: 2990 ps 400 ps ---- Delta maximum SD / HD: 0 ps SD / HD: 1000 ps 500 ps 100 ps Amplitude maximum SD / HD: 730 mV SD / HD: 1000 mV 880 mV 880 mV Amplitude minimum SD / HD: 200 mV SD / HD: 990 mV 720 mV 720 mV Rise overshoot SD / HD: 0 % SD / HD: 20 % 10 % 10 % Fall overshoot SD / HD: 0 % SD / HD: 20 % 10 % 10 % Maximum jitter SD / HD: 0.1 UI SD / HD: 1.0 UI 0.2 UI 0.2 UI 1 1 The default setting of 0.2 UI is the maximum alignment jitter specification for HD signals. Since the maximum timing jitter specification for HD signals is 1.0 UI, you must set the high-pass filter to 10 Hz and manually set the jitter threshold to 1.0 UI before the instrument will properly generate an alarm if the HD signal exceeds the SMPTE 292M timing jitter specification. WFM700 Series Waveform Monitors Technical Reference 2- 53 Menus Jitter Display The Jitter display provides the following menu selections: Hi Pass Filter. The high-pass filter bandwidth setting allows you to only show jitter terms above the selected filter frequency. You can set the filter bandwidth to 10 Hz, 1 kHz, 10 kHz, or 100 kHz. When you select a filter setting, depending on the active input signal, you select the jitter measurement type (Timing, Alignment, or neither, as defined by the SMPTE standard). Use the Hi Pass Filter soft key to select the lowest settings to measure timing jitter and the higher settings to measure alignment jitter. The type of jitter measurement is displayed in the Measured Jitter box. Default: 10 Hz Jitter Measurement Threshold. Use the Set Meas. Thresholds soft key to enter the Eye Alarm Thresholds menu where you can set custom thresholds for the automatic eye measurements and jitter measurement. The instrument maintains separate measurement thresholds for SD and HD signals and automatically applies the appropriate thresholds for the type of input signal. Table 2--7 lists the threshold settings for each video standard and lists the possible value ranges for the thresholds. Use the Set Default Thresholds soft key to set the thresholds back to the default values for the type of signal you are monitoring: SD (SMPTE 259M) or HD (SMPTE 292M). The default value for the jitter measurement is 0.2 UI, which is the maximum alignment jitter specification for both SD and HD signals and is the maximum timing jitter specification for SD signals. Since the maximum timing jitter specification for HD signals is 1.0 UI, you must set the high-pass filter to 10 Hz and manually set the jitter threshold to 1.0 UI before the instrument will properly generate an alarm if the HD signal exceeds the SMPTE 292M timing jitter specification. 2- 54 WFM700 Series Waveform Monitors Technical Reference Menus Alarms and Error Reporting The alarm and error reporting capability of the instrument is affected by the Eye / Jitter operating mode as described below. Alarm Icon and Gamut Error Indicator Availability. When the instrument is in the Eye / Jitter operating mode, all of the enabled General, Serial, Audio, and Auxiliary alarms are detected and reported except for the following three alarms: H RGB gamut H Composite gamut H Closed caption presence Reporting Eye Measurement Errors. When enabled, the eye measurement alarms will be reported to the Event Log in only the following two conditions: H When the Eye display is selected and the eye measurement readout has been turned on H When the Event Log or Alarm Status displays are selected after the eye measurements have been turned on That is, if you enter the Eye display and turn on the eye measurements, and then you use the STATUS button to view the Event Log or Alarm Status displays, the eye measurement alarms will be active. If you select another display mode (Jitter, Waveform, etc.) the eye measurement alarms will be disabled. Reporting Jitter Measurement Errors. When enabled, the jitter measurement alarm will be reported to the Event Log in only the following two conditions: H When the Jitter display is selected H When the Event Log or Alarm Status displays have been selected after the Jitter display was selected That is, if you enter the Jitter display and then use the STATUS button to view the Event Log or Alarm Status displays, the jitter measurement alarm will be active. If you select another display mode (Eye, Waveform, etc.) the jitter measurement alarm will be disabled. WFM700 Series Waveform Monitors Technical Reference 2- 55 Menus Freeze Menu Pressing the FREEZE button opens the Freeze menu, shown in Figure 2--15. Freeze mode lets you capture a signal. NOTE. The Freeze function for the Data display in Measure mode freezes only the data waveform (left side of screen). The data list (right side of screen) continues to update in response to the incoming serial stream. The Freeze function does not operate for the Audio display because Audio display elements cannot be frozen. If a waveform is frozen, it will not be overlaid with audio when the Display Both function is selected. If you have frozen a waveform (even if it is not displayed), the pixel density of the live waveform will be reduced. This is because the frozen waveform is using a portion of the display memory. Delete the captured waveform to regain full waveform density. HELP PRINT Capture Screen Display Captured FREEZE Freeze Menu Display Both DISPLAY Delete Capture Display Live CONFIG PRESET Figure 2- 15: Freeze menu diagram 2- 56 WFM700 Series Waveform Monitors Technical Reference Menus Capture Screen Display Captured, Display Live, and Display Both Captures the active waveform as a frozen signal. When a capture is in the buffer, a freeze icon appears on the display and additional menu soft keys appear. The signal is held in the capture buffer until you delete it or touch the Capture Screen soft key to replace it with a new waveform. These three soft keys can be selected only one at a time. If the capture buffer is empty, Display Live is automatically selected. The other two soft keys are displayed only if there is a capture in the buffer. Display Captured. This soft key displays the contents of the capture buffer instead of the active signal. The contents cannot be rescaled or repositioned. Display Live. This soft key displays the active waveform. You can reposition the live signal using the horizontal and vertical position controls or apply various Gain or Sweep settings. Display Both. This soft key displays both the contents of the capture buffer and the live waveform. The captured waveform appears in a contrasting color for ease of comparison with the live waveform. You can reposition the live signal using the horizontal and vertical position controls or apply various Gain or Sweep settings. Delete Capture When you touch this soft key, the contents of the capture buffer are deleted. The Freeze icon no longer appears on the display. Exit To exit the Freeze mode, press any major mode button or press the CLR MENU button. If the selection is Display Captured, the instrument will automatically change to Display Both mode upon exiting Freeze mode. WFM700 Series Waveform Monitors Technical Reference 2- 57 Menus Gain Menu Pressing the GAIN button displays the Gain menu, shown in Figure 2--16. SWEEP GAIN Gain: 1x Gain Menu CURSOR Gain: 5x Gain: 10x LINE SEL Var. Gain: < . . . > INPUT Var. H Gain: < . . . > (available only in Lightning Mode) Figure 2- 16: Gain menu diagram To change the vertical gain, touch one of the soft keys (1x, 5x, or 10x). You can also select Variable Gain (labeled Variable Horizontal Gain in Lightning mode only). In variable gain modes, you can use the general purpose knob to set the gain. Turn left to decrease and right to increase the gain. The current gain setting is displayed on the soft key and in the readout. The variable gain modes work together with the fixed settings. In this sense, the variable gain is a factor that applies to the fixed gain setting. For example, touch the 1x soft key, touch the Variable Gain soft key, and then turn the general purpose knob to select a setting of 1.50x. The vertical gain is 1.5. Now touch the 5x soft key. The gain is 7.50x (the product of 1.50 and 5). NOTE. The variable gain range is from 0.25x to 14x. You cannot select values outside this range. Gain is only active in Waveform, Vector, Lightning, Eye, and Jitter modes. In fixed gain settings, the vertical graticule appears with a calibrated scale. In Waveform mode, Jitter mode, and Eye mode variable gain, the graticule appears without a scale. In Vector and Lightning modes, the targets move when fixed gain settings are changed, but do not move as variable gain is adjusted. The current gain setting is displayed in the lower left corner of the screen. The gain setting is displayed in yellow if variable gain is active. 2- 58 WFM700 Series Waveform Monitors Technical Reference Menus Gamut Menu Press the GAMUT button to enter the Gamut mode and display the Gamut menu shown in Figure 2--17. Use the Gamut menu to view the Diamond, Split Diamond, or Arrowhead displays, and to set the gamut measurement limits. VIEW WFM VECTOR STATUS PICTURE MEASURE Diamond Diamond: Standard | Split GAMUT EYE Set RGB Thresholds RGB Limit Menu AUDIO RGB High: < . . .mV > RGB Low: < . . .mV > Horizontal | Horz + Vert Area: < . . .% > Default: . . . . . Done Gamut Menu MULTI Arrowhead Set Luma Thresholds Luminance Limit Menu Luma High: < . . .mV > Luma Low: < . . .mV > Horizontal | Horz + Vert Area: < . . .% > Default: . . . . . Done Setup 0% | Setup 7.5% Set Y+C Thresholds Limit Fmt < . . . > Composite Limit Menu Y+C High: < . . . > Y+C Low: < . . . > Horizontal | Horz + Vert Area: < . . .%> Default: . . . . . Done Limit Fmt Menu NTSC PAL Auto Done Figure 2- 17: Gamut menu diagram WFM700 Series Waveform Monitors Technical Reference 2- 59 Menus Diamond & Split Diamond Displays When you select the Diamond display mode, you can use the Diamond: Standard | Split soft key to toggle between the Diamond and Split Diamond displays. The RGB gamut thresholds described below affect both the Diamond and Split Diamond displays. Set RGB Thresholds. Touch the Set RGB Thresholds soft key, and then touch one of the following soft keys to select the threshold parameter you want to set. Possible value ranges for the RGB Hi, RGB Lo, and Area settings are shown in Table 2--8. H RGB Hi. Touch this soft key to assign the general purpose knob to set the threshold above which signals will be considered RGB gamut errors. H RGB Lo. Touch this soft key to assign the general purpose knob to set the threshold below which signals will be considered RGB gamut errors. H Horizontal | Horiz + Vert. Touch this soft key to toggle between filtering in the horizontal dimension and filtering in both the horizontal and the vertical dimensions. This filtering reduces the overshoot from the conversion between color spaces before comparison with the selected gamut thresholds. H Area. Touch this soft key to assign the general purpose knob to set the percentage of total pixels in the image that you will allow to be out of gamut without reporting that the signal has a gamut error. The Area settings do not affect bright-up in the picture display. H Default: <standard>.Touch this soft key to restore the gamut limits to the default thresholds of the standard listed on the soft key: Tek or EBU-R103. Use the Grat / Gamut Default Setup submenu of the Configure menu to select the standard used for default gamut limits. NOTE. When you touch the Default:soft key in any of the Gamut Limit menus, all of the RGB and Composite gamut limit thresholds are reset to the standard indicated on the soft key. Table 2--8 lists the gamut thresholds set by each of the standards. H 2- 60 Done. Touch this soft key to exit the RGB Limit menu and to save any changes. WFM700 Series Waveform Monitors Technical Reference Menus Table 2- 8: Variable ranges and default settings for the High, Low, and Area gamut thresholds Mode Minimum Maximum Tek1 default thresholds RGB gamut High Low Filter Area 630 mV - 50 mV ---0% 756 mV 35 mV ---10% 721 mV - 21 mV Horizontal 0% 735 mV - 35 mV Horizontal 1% Composite Y+C gamut (NTSC) High Low (Setup 7.5%) Low (Setup 0%) Filter Area 90 IRE - 50 IRE - 50 IRE ---0% 135 IRE - 10 IRE - 10 IRE ---10% 120 IRE - 24 IRE - 33 IRE Horizontal 0% N/A2 N/A2 N/A2 N/A2 N/A2 Composite Y+C gamut (PAL) High Low Filter Area 630 mV - 400 mV ---0% 950 mV - 100 mV ---10% 930 mV - 230 mV Horizontal 0% N/A2 N/A2 N/A2 N/A2 Composite Luma gamut High Low Filter Area 90% - 6% ---0% 108% 5% ---10% 103% - 1% Horizontal 0% 103% - 1% Horizontal 1% EBU-R103 default thresholds 1 The Tek thresholds are the default gamut thresholds historically used by video monitoring equipment made by Tektronix, Inc. and are not intended to conform to an officially accepted video standard. 2 The NTSC and PAL composite gamut thresholds are not defined by the EBU-R103 standard. When the EBU-R103 default thresholds are applied, these thresholds are not reset and they remain at their previous setting. WFM700 Series Waveform Monitors Technical Reference 2- 61 Menus Arrowhead Display When you select the Diamond display mode, you can set separate luminance and composite Y+C gamut thresholds for NTSC and PAL signal formats. Set Luma Thresholds. Touch the Set Luma Thresholds soft key, and then touch one of the following soft keys to select the threshold parameter you want to set. Possible value ranges for the Luma Hi, Luma Lo, and Area settings are shown in Table 2--8. H Luma Hi. Touch this soft key to assign the general purpose knob to set the threshold above which signals will be considered composite gamut errors. H Luma Lo. Touch this soft key to assign the general purpose knob to set the threshold below which signals will be considered composite gamut errors. H Horizontal | Horiz + Vert. Touch this soft key to toggle between filtering in the horizontal dimension and filtering in both the horizontal and the vertical dimensions. This filtering reduces the overshoot from the conversion between color spaces before comparison with the selected gamut thresholds. H Area. Touch this soft key to assign the general purpose knob to set the percentage of total pixels in the image that you will allow to be out of gamut without reporting that the signal has a gamut error. The Area settings do not affect bright-up in the picture display. H Default: <standard>.Touch this soft key to restore the gamut limits to the default thresholds of the standard listed on the soft key: Tek or EBU-R103. Use the Grat / Gamut Default Setup submenu of the Configure menu to select the standard used for default gamut limits. NOTE. When you touch the Default:soft key in any of the Gamut Limit menus, all of the RGB and Composite gamut limit thresholds are reset to the standard indicated on the soft key. Table 2--8 on page 2--61 lists the gamut thresholds set by each of the standards. H Done. Touch this soft key to exit the Luminance Limit menu and to save any changes. Setup. Touch this soft key to toggle between setup levels of 0% or 7.5%. When set to 7.5%, the composite waveform representation has 7.5 IRE of setup. When you change the setup setting between 0% and 7.5% in any menu, the setup setting in all other display-mode menus changes to match the current setting. Default: 7.5%. 2- 62 WFM700 Series Waveform Monitors Technical Reference Menus Set Composite Y+C Thresholds. Touch the Set Y+C Thresholds soft key, and then touch one of the following soft keys to select the threshold parameter you want to set. Possible value ranges for the Y+C Hi, Y+C Lo, and Area settings are shown in Table 2--8. H Y+C Hi. Touch this soft key to assign the general purpose knob to set the threshold above which signals will be considered composite gamut errors. H Y+C Lo. Touch this soft key to assign the general purpose knob to set the threshold below which signals will be considered composite gamut errors. H Horizontal | Horiz + Vert. Touch this soft key to toggle between filtering in the horizontal dimension and filtering in both the horizontal and the vertical dimensions. This filtering reduces the overshoot from the conversion between color spaces before comparison with the selected gamut thresholds. H Area. Touch this soft key to assign the general purpose knob to set the percentage of total pixels in the image that you will allow to be out of gamut without reporting that the signal has a gamut error. The Area settings do not affect bright-up in the picture display. H Default: <standard>.Touch this soft key to restore the gamut limits to the default thresholds of the standard listed on the soft key: Tek or EBU-R103. Use the Grat / Gamut Default Setup submenu of the Configure menu to select the standard used for default gamut limits. NOTE. When you touch the Default:soft key in any of the Gamut Limit menus, all of the RGB and Composite gamut limit thresholds are reset to the standard indicated on the soft key. Table 2--8 on page 2--61 lists the gamut thresholds set by each of the standards. H Done. Touch this soft key to exit the Composite Limit menu and to save any changes. Limit Format. Touch this soft key to select which format (NTSC, PAL, or Auto) you want to use as the limiting format for composite gamut errors. For example, you may be working with an HD video signal, but if one of the target viewing formats is NTSC, select NTSC to limit the color space to the NTSC format. If you select Auto, the instrument assigns gamut limits that are appropriate for the current input video format. Default: Auto WFM700 Series Waveform Monitors Technical Reference 2- 63 Menus Help Menu Press the HELP button to enter the Help menu shown in Figure 2--18. HELP Button Finder Help Menu PRINT System Info System Info Software Version Installed Options Network Params FREEZE DISPLAY Figure 2- 18: Help menu diagram The Help menu provides access to the following: Context-Sensitive Help When the instrument is in a major mode, such as Waveform or Vector, pressing the HELP button displays help about that mode. Button Finder Touch the Button Finder soft key to illuminate all of the front-panel buttons for viewing in low-light conditions. To turn the button finder off, touch the Button Finder soft key again or press any button. System Information Touch the System Info soft key, and then touch one of the following soft keys to view the desired system information: Software Version. Displays the instrument software version, which is automatically updated if you upgrade the instrument software. Installed Options. Displays the modules currently installed in the waveform monitor. For modules with multiple versions, such as the RTD and External Reference modules, the version of the installed module is also displayed. This information updates automatically when you install a new module. Network Parameters. Displays the network parameters such as the Ethernet (MAC) and IP addresses. To change these settings, use the Communications submenu of the Configure menu. 2- 64 WFM700 Series Waveform Monitors Technical Reference Menus Input Menu Press the INPUT button to enter the Input mode, which displays the Input menu shown in Figure 2--19. For a list of supported input and reference signal formats, refer to Supported Video Standards on page 1--5. SWEEP GAIN CURSOR Input #1A: <module type> Input #1B: <module type> LINE SEL Input #2A: <module type> Input #2B: <module type> INPUT These menu selections appear only when a second video module is installed. Input Menu Audio In: Embedded | Ext AES This menu selection appears only when the Option DG audio module is installed and the AES connectors are configured as inputs. Reference: Internal | External Figure 2- 19: Input menu diagram Selecting the Active Video Input You can select the active video input from four possible inputs: input A and B for each installed video module, with up to two video modules installed. Soft keys appear only for the video modules that are installed. The video inputs are labeled #1A, #1B, #2A, and #2B on the soft keys. The soft key labels for each video module also identify the type of video module installed in that slot (WFM7A, WFM7HD, or WFM7M). Default: Input #1A Selecting the Active Audio Input (Option DG Only) You can select the active audio input from either the selected video input (embedded audio) or from the AES inputs. NOTE. This menu selection appears only when the Option DG audio module is installed and the AES connectors are configured as inputs. Choices: Embedded, External AES Default: Embedded WFM700 Series Waveform Monitors Technical Reference 2- 65 Menus Selecting the Reference Mode You can select which reference the instrument will use: Internal or External. Internal. Selects the active signal as the reference. This is the default setting. External. Selects the signal on the external reference input as the reference. NOTE. The waveform monitor does not utilize the SMPTE 318M 10 Field Sequence flag. This causes inconsistent operation for combinations of input and reference format whose frame rates are not related by an integer multiplier. The inconsistent operation causes multiple possible timing orientations to be shown on the Waveform. The display is similar to that shown when a timing offset is present. The number of possible waveform orientations is related to the ratio of the input and reference frame rates. 2- 66 WFM700 Series Waveform Monitors Technical Reference Menus Line Select Menu Pressing the LINE SEL button enables line select (if the instrument is in an operating mode that supports line select) and sample select (useful in Data mode only). Operating modes that support line select are: Waveform, Vector, Gamut, Jitter, Eye, and Data. The Line Select menu is shown in Figure 2--20. SWEEP GAIN CURSOR All Fields Field: 1 of 2 | 2 of 2 LINE SEL Line Select Menu Line < . . . > INPUT Sample < . . . > Figure 2- 20: Line Select menu diagram You can also enable line select by pressing the MEASURE button and entering the Data Display (WFM700M only). The selected line is highlighted in Picture mode and in the thumbnail picture. The external picture monitor signals also contain a bright-up, which is enabled in the Configure menu. WFM700 Series Waveform Monitors Technical Reference 2- 67 Menus Selecting the Line or Sample Touch either the Line or the Sample soft key to select which item you can change with the general purpose knob. All Fields. Toggles the display between All Fields and Field: 1 of 2 / 2 of 2. Field. Toggles the Field display between the first and second video fields. This selection is not available for progressive input formats or when All Fields is selected. Choices: 1 of 2, or 2 of 2 Default: 1 of 2 Line. Assigns the general purpose knob to select the line. Press the SELECT button to toggle the general purpose knob assignment between Line and Sample. Range: From line 1 to the maximum line number for the selected format. Default: Line 1 Sample. (The sample select function is useful in Data mode only.) Assigns the general purpose knob to select the sample. Press the SELECT button to toggle the general purpose knob assignment between Sample and Line. Range: From sample 1 to the maximum sample number for the selected format. Exiting Line Select To exit the Line Select menu and leave Line Select mode enabled, press the CLR MENU button or any major mode button. The line select indicator remains in the upper right corner of the screen, showing you which line or sample is selected. If you use the CLR MENU button, readouts, if present, will move down to the bottom of the screen. To disable and exit the Line Select mode, press the LINE SELECT button again. 2- 68 WFM700 Series Waveform Monitors Technical Reference Menus Measure Mode Menu (WFM700A and WFM700HD Only) For instruments with only WFM7A and/or WFM7HD video modules installed, when you press the Measure button, you access the Bowtie mode. The Bowtie mode allows you to determine relative timing and gain differences between the three component signals, Y, Pb, and Pr, when you send a Bowtie signal through your system. Measure Mode Menus (WFM700M Only) To access the Measure menu, you must have a WFM700M or an instrument with a WFM7M module installed. Press the MEASURE button to open the Data menu shown in Figure 2--21. Use the Data Display mode to view the actual data that the instrument used for measurements. From the Data menu, press the Measure Menu soft key to open the Measure menu where you can access the following displays: VIEW H Bowtie H Ancillary Data H ARIB STD-B39 Video | Data Select Channels Y Cb Cr Done Readout Format Hex Decimal Binary Done WFM Select Channels VECTOR STATUS PICTURE MEASURE Readout Format Data Menu GAMUT EYE AUDIO Line < . . . > Bowtie Sample < . . . > Data Display Measure Menu Measure Menu Anc Data Display Anc. Data Menu DID: <. . . . > SDID/DBN: < . . . > Measure Menu ARIB B39 Display Anc. Data Menu Measure Menu MULTI Figure 2- 21: Data menu diagram WFM700 Series Waveform Monitors Technical Reference 2- 69 Menus Data Display You can select the following parameters in the Data menu: Video / Data. Touch the Video / Data soft key to toggle between video display and a data display. Default: Video H Video mode shows the data like the video YPbPr display in waveform mode, but without interpolation (see Figure 2--22). The Y, Cb, and Cr traces are offset vertically to separate them, but are aligned temporally. H Data mode for SD shows the data in the same sequence as it occurs in the serial domain (see Figure 2--23). You see a sample of Y, then of Cb, then of Y’ (Y prime), and then of Cr. Then the sequence repeats. The Y sample is the co-sited sample, and the Y’ sample is the isolated luma sample. H Data mode for HD splits the serial input into a Y channel and a multiplexed Cb/Cr channel. The intent is to show the data in the same block structure as it occurs in the serial domain, even though it is displayed as 8 or 10-bit values. NOTE. Selecting Freeze in Data Display mode freezes only the waveform portion (left side of screen) of the data display. The data list continues to update in response to input signal changes, if any. Select Channels (Video Only). This soft key appears only when Video is selected (highlighted in the Video / Data soft key). Pressing this key displays a set of soft keys that lets you turn off individual components of the display. At least one component must be displayed at all times. Readout Format. Opens the Readout Format menu; touch a soft key to choose the base in which to view the data display. Choices: Hex, Decimal, Binary Default: Hex 2- 70 WFM700 Series Waveform Monitors Technical Reference Menus Figure 2- 22: Data display in Video mode Figure 2- 23: Data display in Data mode WFM700 Series Waveform Monitors Technical Reference 2- 71 Menus Line. Assigns the general purpose knob to control the line and field number. Range: From field 1, line 1 to the maximum field and line in the current input signal format. Default: 1 Sample. Assigns the general purpose knob to control the sample number. Range: As appropriate for the selected input signal format. Default: 0:CbY Measure Menu. Exits the Data Display mode and opens the Measure menu, where you can access the Bowtie, Ancillary Data, and ARIB STD-B39 displays. Measure Menu From the Data menu, press the Measure Menu soft key to open the Measure menu where you can access the following displays: Bowtie Display. When you touch the Measure Menu soft key from the Data display mode, you can access the Bowtie display. This display allows you to determine relative timing and gain differences between the three component signals, Y, Pb, and Pr, when you send a Bowtie signal through your system. Touch the Data Display soft key to return to the Data Display mode. Touch the Anc Data Display or ARIB B39 Display soft key to access those displays. Ancillary Data Display. When you touch the Measure Menu soft key from the Data display mode, you can access the Ancillary Data display. Use this display to view the raw (undecoded) data words in the selected ancillary data packets. Use the DID and SDID/DBN soft keys in conjunction with the General Purpose knob to select the DID and/or SDID values for the type of ancillary data packet to be monitored. DID and SDID values range between 0x01 and 0xff. Refer to the WFM700 Series User Manual document for a list of the the DID and SDID values that are defined for common types of ancillary data. ARIB STD-B39 Display. When you touch the Measure Menu soft key from the Data display mode, you can access the ARIB STD-B39 display. Use this display to view the decoded data for video signals using ancillary data compliant with ARIB STD-B39. When this display is selected, the instrument searches the signal for ARIB STD-B39 packets using the DID/SDID combinations defined by one of the following standards organizations: ITU or ARIB. Use the Grat/Gamut Default Setup submenu of the Configuration menu to select which standard is used. 2- 72 WFM700 Series Waveform Monitors Technical Reference Menus Multi Menu Press the MULTI button to enter Multi mode, which displays the Multi menu shown in Figure 2--24. Using Multi mode, you can show two different views of the same input signal side-by-side (see Figure 2--25). You can view the current Waveform, Vector/Lightning, Gamut, Audio, Status, or Data Display in either of the two windows. NOTE. Multi mode shows two different views of the same input signal. You must use the Input menu to select a different input signal to display. The front-panel controls affect only the display mode in the currently selected Multi-mode window. The currently selected window is highlighted, as shown by a box around that window. You can use any of the following methods to switch front-panel control to the other window: H Press the SELECT button H Touch the Selected Window softkey H Touch the desired window on the touchscreen display VIEW WFM Selected Window: Left | Right VECTOR STATUS PICTURE MEASURE GAMUT EYE Left Window: Multi Left Window Config Waveform Vector/Lightning Gamut Audio Status Data Display Done Multi Right Window Config Waveform Vector/Lightning Gamut Audio Status Data Display Done AUDIO Right Window: MULTI Multi Menu Go To <mode> Menu Figure 2- 24: Multi menu diagram WFM700 Series Waveform Monitors Technical Reference 2- 73 Menus Figure 2- 25: Multi mode showing the Waveform and Vector displays The Multi-mode menu provides the following menu selections: Selected Window Left Window: <Mode> Touch this soft key to toggle front-panel control between the display modes shown in the two windows. The front-panel controls affect only the display mode in the currently selected Multi-mode window. The currently selected window is highlighted, as shown by a box around that window. Touch the Left Window soft key to select which display mode will be shown in the left window of the Multi-mode display. The currently selected display mode is listed on the soft key. For example, if Waveform is the currently selected display mode, the soft key displays Left Window: Waveform. Touching the Left Window soft key opens the Multi Left Window Config submenu. Touch the associated soft key to select a display mode, and then touch the Done soft key to enable that display mode and return to the Multi menu. The display mode shown in the left window must be a different mode than the display mode shown in the right window. Choices:Waveform, Vector/Lightning, Gamut, Audio, Status, Data Display, Done Default: Waveform 2- 74 WFM700 Series Waveform Monitors Technical Reference Menus Right Window: <Mode> Touch the Right Window soft key to select which display mode will be shown in the right window of the Multi-mode display. The currently selected display mode is listed on the soft key. For example, if Waveform is the currently selected display mode, the soft key displays Right Window: Waveform. Touching the Right Window soft key opens the Multi Right Window Config submenu. Touch the associated soft key to select a display mode, and then touch the Done soft key to enable that display mode and return to the Multi menu. The display mode shown in the right window must be a different mode than the display mode shown in the left window. Choices:Waveform, Vector/Lightning, Gamut, Audio, Status, Data Display, Done Default: Vector/Lightning Go To <Display Mode> Menu Press the Go To soft key to open the menu for the operating mode in the currently selected Multi-mode display. The name of the selected display is listed on the soft key. For example, if Waveform is the display mode in the currently selected Multi-mode window, this soft key displays Go To Waveform Menu. NOTE. Changes you make in the menu of an operating mode while the instrument is in Multi mode affect that operating mode when you exit Multi mode. WFM700 Series Waveform Monitors Technical Reference 2- 75 Menus Picture Mode Press the PICTURE button to enter the Picture mode. Picture mode displays a full screen representation of the video signal present at the selected input. After you enter the Picture mode, press the PICTURE button again to toggle the Picture menu shown in Figure 2--26 on and off. Use the Safe Area soft key to turn the Safe Action and Safe Title graticules on and off. The safe area graticules do not appear in the thumbnail picture. Since the full-size SD picture display is cropped, use the SD Picture Half Size setting to view the complete picture when you are monitoring SD signals. NOTE. Due to the number of pixels in the LCD display of the waveform monitor, not all of the video content (particularly in HD formats) can be reproduced with 100% accuracy by this display module. The picture display offers a means of visually identifying the content present at the active input and is not designed to replace the rear-panel PIX MON outputs, which contain all of the video content. VIEW WFM VECTOR STATUS PICTURE MEASURE GAMUT EYE SD Picture: Half Size | Full Size Picture Menu Safe Area: On | Off AUDIO MULTI Figure 2- 26: Picture menu diagram 2- 76 WFM700 Series Waveform Monitors Technical Reference Menus Safe Area Graticules Video content producers must ensure that the end consumer can see the essential action in the video and any important text displays, such as closed caption. However, video monitors and television sets can over scan (displaying parts of the image outside the visible region). The increasing use of graphics, logos, and other branding elements aggravates this issue since incorrect placements of graphic elements can obscure text or essential action. To deal with this problem, the television industry developed the concept of safe areas for both action and text. SMPTE defines these safe areas in RP218 using the Production Aperture concept. The Production Aperture is the image lattice that represents the maximum possible active image extent in a given standard, where an image lattice is a two-dimensional, rectangular array of pixels. The Safe Action area is the maximum image area within which all significant action should be contained. The image area defined by SMPTE for the Safe Action area is smaller than, and concentric with the Production Aperture image area. The Safe Action area is defined as 90.0% of the Production Aperture picture width and height dimensions. The Safe Title area is the maximum image area within which all significant titles should be contained. The image area defined by SMPTE for the Safe Title area is contained within the Production Aperture image area and is smaller than, and concentric with, the image area defined by the Safe Action area. The Safe Title area is defined as 80.0% of the Production Aperture picture width and height dimensions. Table 2--9 lists the pixel dimensions of the safe action and safe title areas for various video formats. Table 2- 9: Safe Action and Safe Title dimensions for different formats Production aperture Safe Action area Safe Title area 1920 x 1080 1728 x 972 1536 x 864 1280 x 720 1152 x 648 1024 x 576 720 x 576 648 x 518 576 x 460 720 x 480 648 x 432 576 x 384 The 640 x 480 LCD display on the instrument cannot show the entire Production Aperture of an SD signal, or the full Safe Action graticule. Use the SD Picture Half Size setting to view the Safe Area graticules when you are monitoring an SD video signal. WFM700 Series Waveform Monitors Technical Reference 2- 77 Menus Preset Menu The Preset menu (see Figure 2--27) allows you to store and recall instrument configuration settings. There are 42 user-programmable presets available in addition to the Factory preset. You can designate up to four presets as shortcuts. To help you remember the functionality of the the presets you have created, you can assign names to the presets using up to eight characters. Presets 36 to 42 are labeled “Remote” to signify that these presets can be recalled by the remote control port. Refer to Remote Control on page 2--125 for information about using the remote control port. Pressing the PRESET button displays page 1 of the Preset menu. Page 1 of the Preset menu allows you to load one of four presets you have previously set up as shortcuts. You can also restore the instrument to its configuration state before you loaded a preset. Use page 2 of the Preset menu (see Figure 2--28) to save, remove, and rename presets and to restore the instrument to the factory-default configuration. To display page 2 of the Preset menu, touch the More soft key. HELP Shortcut PRINT Shortcut Shortcut FREEZE Shortcut DISPLAY These menu selections are grayed out until shortcuts are created. Undo Last Restore — more — 1 of 2 Rename Preset CONFIG Save Preset Promote to Shortcut PRESET Preset Menu Remove Preset Restore Factory — more — 2 of 2 Figure 2- 27: Preset menu diagram 2- 78 WFM700 Series Waveform Monitors Technical Reference Menus Figure 2- 28: Page 2 of the Preset menu Shortcut Touch one of the Shortcut soft keys on page 1 of the Preset menu to load one of the four presets that you have previously setup as a shortcut. If the shortcut is empty, the instrument displays a message and will not load the shortcut. To store a preset as a shortcut, use the Promote to Shortcut soft key on page 2 of the Preset menu. Undo Last Preset After you load a preset, the Undo Last Preset soft key appears on page 1 of the Preset menu. Touch this soft key to return the instrument configuration to the state it was in prior to loading the last preset. More <x> of 2 This soft key appears on both pages of the Preset menu. Touch this soft key to toggle between the two menu pages. 1 of 2 or 2 of 2 appears on the soft key to indicate which menu page you are viewing. Load State The Load State prompt appears in a box in the upper right corner of the screen when you first open page 2 of the Preset menu. When this prompt is displayed, you can touch any preset to load the instrument settings stored in that preset. The user-prompts displayed in the box change depending on the menu command you select on page 2 of the Preset menu. These prompts are displayed to help you use the Preset menu commands. WFM700 Series Waveform Monitors Technical Reference 2- 79 Menus Rename Preset To rename a preset, first touch the Rename Preset soft key on page 2 of the Preset menu. Next, touch a preset to rename, as prompted by yellow text in the upper right corner of the screen. An alphanumeric entry screen is provided to rename the selected preset. Enter the name (up to eight characters), and then touch the Done soft key to accept or the Cancel soft key to cancel the rename operation. NOTE. You cannot rename an empty preset. You must first save the preset. Save Preset To save the current instrument configuration in a preset, first set up the instrument configuration as you want it saved. Next, touch the Save Preset soft key on page 2 of the Preset menu. Touch the desired preset on the screen, as prompted by yellow text in the upper right corner of the screen. The instrument settings are then stored in the preset you selected. After you have saved a preset, you can then use the Rename Preset soft key to attach a name to the preset to help you remember the instrument configuration saved in that preset. Promote to Shortcut You can save up to four presets as shortcuts. The presets you save as shortcuts appear on the first page of the preset menu, providing you a quicker method of recalling commonly used presets. To store an instrument setup in a shortcut key, first save the setup as a preset. Then touch the Promote to Shortcut soft key on page 2 of the Preset menu. Touch the desired preset on the screen, as prompted by yellow text in the upper right corner of the screen, and then touch the shortcut number to which the preset will be assigned. After you have promoted a preset to a shortcut, the associated shortcut soft key on page 1 of the Preset menu will display the preset number (1 to 42) assigned to that shortcut and will display the custom name of the preset if you had assigned one to the preset. Remove Preset Restore Factory 2- 80 To delete the contents of a preset, first touch the Remove Preset soft key on page 2 of the Preset menu. Then touch the preset that you want to empty, as prompted by yellow text in the upper right corner of the screen. The contents of the preset are deleted. If the preset had been given a custom name, it will revert to (EMPTY). To restore all instrument settings to the factory presets, touch the Restore Factory soft key on page 2 of the Preset menu. Table 1--3 on page 1--7 lists the factory default instrument settings restored by this soft key. WFM700 Series Waveform Monitors Technical Reference Menus Print Menu When you press the Print button, the Abort Printing soft key appears. Press this soft key to abort the print request. Status Menu Press the STATUS button to enter the Status display mode, which displays the Status menu shown in Figure 2--29. Use the Status display mode to perform the following tasks: H View the status of the selected video signal H View the status of the selected audio signal H View the status of the auxiliary data in the selected video signal H View the status of the monitored alarms H Enable, disable, configure, and view the event log For more information about using the Status mode displays, refer to Status Displays on page 2--93. VIEW WFM Display VECTOR Status Display Menu Session Alarm Status Event Log Done STATUS Status Menu PICTURE MEASURE GAMUT EYE Session Aud/Vid/Aux Data Session Menu Alarm Status AUDIO Alarm Menu Video Session Audio Session Aux Data Status Session: Stopped | Running Reset Session General Alarms Serial Alarms Audio Alarms Aux Data Alarms Physical Alarms (WFM700M only) MULTI Show: All Events | Errors Only Event Log Logging Menu Configure View Filter Log Filter Menu Logging: Stopped | Running Erase Log Show All Alarms Show General Alarms Show Serial Alarms Show Audio Alarms Show Aux Data Alarms Show Physical Alarms (WFM700M only) Done Figure 2- 29: Status menu diagram WFM700 Series Waveform Monitors Technical Reference 2- 81 Menus Display Selection Audio / Video Session and Auxiliary Data Status Displays Use the Display soft key to select from the following displays: Session, Alarm Status, or Event Log. Select Session to access the Audio and Video Session displays and the Auxiliary Data Status display. When you select the Session display, the following soft keys are available: Video Session. Selects the Video Status and Session display. Refer to Status Displays on page 2--93 for a description of the information shown in the display. Audio Session. Selects the Audio Status and Session display. Refer to Status Displays on page 2--93 for a description of the information shown in the display. Aux Data Status. Selects the Auxiliary Data Status display. Refer to Status Displays on page 2--93 for a description of the information shown in the display. Session: Stopped / Running. Toggles the state of both the audio and video session displays between stopped and running. The soft ley displays the current state (stopped or running) of the status sessions. Reset Session. Resets the display of both the audio and video status sessions. All monitored aspects of the signal are rechecked and the various parameter counts are cleared. NOTE. The Session: Stopped/Running and the Reset Session soft keys affect both the audio and video session displays. For example, if you stop/start or reset the session when the currently displayed session is audio, the video session is also stopped/started or reset. The contents of the audio or video sessions cannot be recovered after the session has been reset. Alarm Status Displays 2- 82 When you select the Alarm Status display, touch the associated soft key to display the current status of the selected alarm group: General, Serial, Audio (Option DG only), Auxiliary Data, and Physical (WFM700M only). Refer to Status Displays on page 2--93 for a description of the information shown in the alarm status displays. WFM700 Series Waveform Monitors Technical Reference Menus Event Log Display Displays the current contents of the Event Log. The Event Log lists the monitored events that were enabled for logging and occurred after the state of the Event Log was set to running. The contents of the Event Log remain available until the log is erased. When the Event Logging soft key is selected, the following soft keys are available: Show: All Events / Errors Only. Toggles the Event Log display between showing all events or showing only error events. This setting does not affect the actual contents of the log, only the display. Configure View Filter. Opens the Log Filter menu, which provides the following soft keys to configure which monitored events will be reported to the Event Log: H Show. Use this soft key to select whether all events will be reported to the Event Log or only error events. The event log can contain up to 10,000 entries. Use the Errors Only setting to extend the time span of the Event Log. Choices: All Events, Errors Only Default: All Events H Show All Alarms. Use this soft key to show events related to all three alarm groups (General, Serial, and Audio). H Show General Alarms. Use this soft key to show only events corresponding to the alarms in the General Alarm group. Refer to General Alarms on page 2--13 for a description of these alarms. H Show Serial Alarms. Use this soft key to show only events corresponding to the alarms in the Serial Alarm group. Refer to Serial Alarms on page 2--16 for a description of these alarms. H Show Audio Alarms. Use this soft key to show only events corresponding to the alarms in the Audio Alarm group. Refer to Audio Alarms on page 2--17 for a description of these alarms. Logging: Stopped / Running. Sets the state of the Event Log to Stopped or Running. Erase Log. Erases the current contents of the Event Log. NOTE. The contents of the Event Log cannot be recovered after the log has been erased. WFM700 Series Waveform Monitors Technical Reference 2- 83 Menus Sweep Menu Press the SWEEP button while in Waveform mode to display the Sweep menu shown in Figure 2--30. The Sweep menu is also functional in Vector and Eye Modes, although not all selections are available. Parade | Overlay Sweep Menu SWEEP GAIN Line 2 Line ( Overlay mode only) CURSOR Field LINE SEL 2 Field (Overlay mode only) Mag: On | Off INPUT Figure 2- 30: Sweep menu diagram Parade / Overlay Line / Field Sweeps This soft key toggles between the Parade (default) and Overlay modes. Touch a soft key to select from the following line or field sweeps: NOTE. In waveform mode, the instrument does not maintain separate sweep settings for the different color space selections. Changing the sweep selection in one color space setting changes the sweep mode in all color space settings. The composite color space does not support 2 Line and 2 Field sweeps. Time/div varies with format and sweep type to keep the displayed waveform a reasonable size. You must press either the Line or Field soft key to make the Parade / Overlay soft key appear once you have selected 2 Line or 2 Field displays. Line Select mode is automatically disabled when Field sweep is selected. 2- 84 H Line. One line sweep H 2 Line. Two line sweep (available in Overlay mode only) H Field. One field sweep H 2 Field. Two field sweep (available in Overlay mode only) WFM700 Series Waveform Monitors Technical Reference Menus Vector Menu Press the VECTOR button to enter the Vector mode and display the Vector menu shown in Figure 2--31. In this menu you can select the display type (Lightning or Vector) and the graticule target positions. Lightning VIEW Vector Menu WFM Vector VECTOR Graticule: Component | Composite STATUS Setup: 0% | 7.5% PICTURE MEASURE GAMUT EYE Color bars: 75% | 100% Graticule Format Graticule Format Menu NTSC PAL Auto Done AUDIO MULTI Figure 2- 31: Vector menu diagram WFM700 Series Waveform Monitors Technical Reference 2- 85 Menus Vector and Lightning Displays Touch the Lightning or Vector soft key to select the desired display type. Default: Vector Lightning. This Tektronix-patented display (see Figure 2--32) combines the chrominance and luminance signal information in a manner that allows you to detect timing errors. Bowing of traces in the upper half of the display represents a timing problem between Y and Pb, while bowing of the traces in the lower half of the display represents timing errors between Y and Pr. Calibrated graticule marks at each Green--Magenta transition allow you to quantify interchannel timing errors without using a specialized test signal. Vector. This display allows you to visualize the signal as a complex vector of color components, with no luminance information included (see Figure 2--33 and Figure 2--34 on page 2--88). The radial magnitude represents saturation and the phase angle represents hue. Figure 2- 32: Lightning display 2- 86 WFM700 Series Waveform Monitors Technical Reference Menus 75% / 100% Color Bars This soft key toggles the vector target position to correspond to 75% and 100% Color Bar signals. Select the setting that corresponds to the type of signal you are monitoring. Default: 75% Component / Composite Graticules This soft key toggles the compass rose display (available in Vector mode only) between the component and composite graticules and signal representations (see Figure 2--33 and Figure 2--34). Select the display type that corresponds to the vector representation you wish to view. The composite representation is independent from the Colorimetry in the signal source, and provides a uniform representation of the hue shift. Use the Grat / Gamut Default Setup submenu of the Configure menu to turn the vector I/Q axis on and off and to turn on the compass rose for the component vector graticule. To display the compass rose graticule when you select the component vector graticule, you must enable the compass rose display in the Grat / Gamut Default Setup submenu of the Configure menu. The compass rose graticule is always displayed when you select the composite vector graticule. Choices: Component, Composite Default: Component Setup 0% / 7.5% This soft key appears only when you select the Composite vector graticule. Touch this soft key to toggle between setup levels of 0% or 7.5%. When set to 7.5%, the composite waveform representation has 7.5 IRE of setup. When you change the setup setting between 0% and 7.5% in any menu, the setup setting in all other display-mode menus changes to match the current setting. Default: 7.5% Graticule Format This soft key appears only when you select the composite vector graticule. Touch this soft key to enter the Graticule Format menu where you can select the graticule format that matches the signal you are monitoring. The Auto setting allows the instrument to select the graticule based on the type of signal you are monitoring. Choices: NTSC, PAL, or Auto Default: Auto WFM700 Series Waveform Monitors Technical Reference 2- 87 Menus Figure 2- 33: Vector display with component graticule selected and with compass rose turned off Figure 2- 34: Vector display with composite graticule selected 2- 88 WFM700 Series Waveform Monitors Technical Reference Menus Waveform Menu Pressing the WAVEFORM button brings up a waveform display of the selected signal input and displays the Waveform menu, shown in Figure 2--35 and described in the following text. Waveform Menu VIEW Parade | Overlay WFM VECTOR STATUS PICTURE MEASURE GAMUT EYE Y* R (Pb)* G (Pr)* B* Setup < . . .%>{ Filters Color Space Filter Menu Filter : Flat Filter : Lowpass Done ColorSpace Menu YPbPr RGB YRGB Composite Chroma: Offset | Aligned } Done AUDIO MULTI * Components can be turned on/off in respective component color space. { Setup only available in Composite color space. } Chroma offset | aligned only available in YPbPr color space. Figure 2- 35: Waveform menu diagram WFM700 Series Waveform Monitors Technical Reference 2- 89 Menus In the Waveform menu, you can make the following selections: Parade / Overlay Choices: Parade, Overlay Default: Parade Parade. In this mode, each selected component is displayed in a portion of the screen. For example, if Y, R, G, and B are selected, each will be displayed from left to right across the screen (see Figure 2--36). If any component(s) is/are not selected, the remaining component(s) will expand to take up the screen width. NOTE. Do not use the time cursors to measure time between components in a paraded waveform display. Parade mode is a special display format that represents all displayed components in a single screen, irrespective of the time relationship between components. Overlay. In this mode, all selected components of the signal are simultaneously displayed in full screen width (see Figure 2--37). Y R (Pb) Enables or disables the display of the R component when RGB or YRGB is selected using the Color Space soft key. Enables or disables the display of the Pb component when YPbPr is selected. G (Pr) Enables or disables the display of the G component when RGB or YRGB is selected using the Color Space soft key. Enables or disables the display of the Pr component when YPbPr is selected. B 2- 90 Enables or disables the display of the Y component when YPbPr or YRGB is selected using the Color Space soft key. Enables or disables the display of the B component when RGB or YRGB is selected using the Color Space soft key. WFM700 Series Waveform Monitors Technical Reference Menus Figure 2- 36: Waveform mode showing a YPbPr Parade display Figure 2- 37: Waveform mode Overlay display showing the Composite graticule with 7.5% setup selected WFM700 Series Waveform Monitors Technical Reference 2- 91 Menus Setup (Composite Only) When you set the Color Space setting to Composite, the Setup soft key is displayed. Touch this soft key to toggle between setup levels of 0% or 7.5%. When set to 7.5%, the composite waveform representation has 7.5 IRE of setup (see Figure 2--37). When you change the setup setting between 0% and 7.5% in any menu, the setup setting in all other display-mode menus changes to match the current setting. Default: 7.5% Filter Choices: Flat, Low Pass Default: Flat Flat. This setting displays all frequency components of the waveform in creation of the image. Low Pass. This setting activates a filter that removes high frequency components. Color Space Choices: YPbPr, RGB, YRGB, Composite, Chroma Offset | Aligned Default: YPbPr Selects the representation of the video that will be used to create the waveform display. Composite. The WFM700 provides a composite representation of both SD and HD component signals. Chroma Offset | Aligned. (YPbPr color space only) Determines the vertical position of the color difference signals. 2- 92 H When you select Offset, the chroma is offset by 350 mV from the luminance zero level. The color difference signals will occupy the same vertical range as the luma. H When you select Aligned, the chroma zero levels are aligned with the luminance zero level. The color difference signals will extend below luma, but Gain will expand around the zero levels. WFM700 Series Waveform Monitors Technical Reference Status Displays Press the STATUS button to access the following status displays: H Video status and session H Audio status and session (Option DG only) H Auxiliary data status H Alarm status: General, Serial, Audio, Auxiliary Data, and Physical H Event log Status Display Colors Messages and values in the different status displays use the colors described in Table 2--10 to help indicate signal status: Table 2- 10: Status display colors Color Description White Identifies informational items and represent changes in the instrument state. Green Indicates error conditions that have cleared. Yellow Indicates a warning condition, which is a condition that might require attention but does not meet the requirements of an error condition. Red Indicates signal information that has been found to be in an ongoing error state. Video Status and Session Display The Video Status and Session display (see Figure 2--38 and Figure 2--39) shows the current status of the video signal being monitored. The Video Session display shows the cumulative results of the current video monitoring session. Use the Session Stopped/Running soft key to start or stop the monitoring session. Use the Reset Session soft key to clear the display. NOTE. The Session: Stopped/Running and the Reset Session soft keys affect both the audio and video session displays. For example, if you reset the session when the currently displayed session is audio, the video session is also reset. WFM700 Series Waveform Monitors Technical Reference 2- 93 Status Displays Figure 2- 38: Video status and session display with SD signal input Figure 2- 39: Video status and session display with HD signal input 2- 94 WFM700 Series Waveform Monitors Technical Reference Status Displays Table 2--11 describes the elements of the Video Status and Video Session display. Table 2- 11: Video status and session display elements Element Description Video Session Displays the current state of the video session: Running or Stopped. Input Displays the selected input source and module type. The input source can be either 1A, 1B, 2A, or 2B. The module type can be either WFM7A, WFM7HD, or WFM7M. In Figure 2-- 38, the input source is input 1B and the module type is WFM7M. Signal Displays the rate of the input signal. The following rates may appear: H H For SD signals (525 lines and 625 lines), 270 Mb/s is displayed. H For HD signals with frame rates of 60 Hz, 50 Hz, 30 Hz, 25 Hz, and 24 Hz, 1.4850 Gb/s is displayed. For HD signals with frame rates of 59.94 Hz, 24.98 Hz, and 23.97 Hz, 1.4835 Gb/s is displayed. Format Exp Displays the expected format of the video signal as set in the Video Inputs/Outputs submenu of the Configure menu. In Figure 2-- 38, the expected signal format is reported as Any Supported. Format Det Displays the determined format of the video signal. In Figure 2-- 38, the determined signal format is reported as 525i 59.94 (525-line interlaced signal at 59.94 Hz). Colorimetry Displays the current colorimetry setting, which determines the equations used by the waveform monitor to create the color difference signals. The following settings may appear: NOTE: The colorimetry settings of 601 and 709 represent international digital-video standards, and 240 represents a SMPTE digital-video standard. H H H H 601 is displayed for SD signals conforming to ITU-R BT.601 BT.709 is displayed for 1080i, 720p HD signals conforming to ITU R BT.709 240 is displayed for 1035i HD signals conforming to SMPTE240M Auto is displayed when the instrument is set to determine the colorimetry from the input signal Embedded Audio When embedded audio is present, “P” is displayed when audio is present and “-- ” is displayed when audio is not present for each of the audio channels embedded in the video signal. No Emb. audio is displayed when there is no embedded audio in the video signal. Ancillary Data Indicates whether ancillary data exists in the video signal. In Figure 2-- 38, None is displayed, indicating there is no ancillary data present. Active Video Width Displays how many bits are used for video resolution. In Figure 2-- 38, 10 bits is the reported width of the active video. Timecode Indicates whether timecode data exists in the video signal. In Figure 2-- 38, None is displayed indicating there is no timecode data present. Selected Ref Displays the current reference setting from the Input menu: INT for internal or EXT for external. Ref Format Displays the format of the external reference signal. N/A is displayed when internal reference is selected. When external reference is selected, the display indicates the format of external reference signal and indicates whether the format of the signal matches the External Reference Format setting in the Video Inputs/Outputs submenu of the Configure menu. If the format of the reference signal does not match the expected format as set in the Configure menu, the expected format is displayed in red text along with the word “Forced.” In Figure 2-- 38 on page 2-- 94, NTSC (AUTO) is displayed, indicating that the reference format is NTSC and that the External Reference Format setting is Auto. WFM700 Series Waveform Monitors Technical Reference 2- 95 Status Displays Table 2- 11: Video status and session display elements (Cont.) Element Description Closed Caption Indicates whether closed caption data exists in the video signal. In Figure 2-- 38 on page 2-- 94, Missing is displayed, indicating there is no closed caption data present. Stuck Bits For SD signals only, displays which of the video bits are stuck. In Figure 2-- 38 on page 2-- 94, - - - - - - - - - - is displayed, indicating that none of the 10 video bits are stuck. Y Stuck Bits For HD signals only, displays which of the luminance (Y) video bits are stuck. In Figure 2-- 39, - - - - - - - - LL is displayed, indicating that none of the 8 video bits are stuck. LL is displayed for the two unused bits. C Stuck Bits For HD signals only, displays which of the chrominance (C) video bits are stuck. In Figure 2-- 39, - - - - - - - - LL is displayed, indicating that none of the 8 video bits are stuck. LL is displayed for the two unused bits. F1 AP CRC For SD signals only, displays the calculated active picture CRC (Cyclical Redundancy Check) value for field one in hexadecimal. The instrument uses the SMPTE RP165 standard for error checking. For HD signals, the CRCs change on every video line and are impossible to display in a meaningful way. Changed Since Reset For SD signals only, indicates (Yes or No) whether the F1 AP CRC value has changed since the last video session reset. F2 AP CRC For SD signals only, displays the calculated active picture CRC (Cyclical Redundancy Check) value for field two in hexadecimal. The instrument uses the SMPTE RP165 standard for error checking. For HD signals, the CRCs change on every video line and are impossible to display in a meaningful way. Changed Since Reset For SD signals only, indicates (Yes or No) whether the F2 AP CRC value has changed since the last video session reset. Y Errored Lines For HD signals only, the number of video lines with luminance (Y) errors. C Errored Lines For HD signals only, the number of video lines with chrominance (C) errors. Time Since Reset Displays the length of time since the last reset of the video session occurred. Time is displayed as “DD:HH:MM:SS”, where DD is the number of days, HH is the number of hours, MM is the number of minutes, and SS is the number of seconds. RP165 EDH For SD signals only, indicates the status of the RP165 EDH in the video signal. The status values can be one of the following: 2- 96 H H Present. Indicates the EDH packet is present and has no errors. H Error. Indicates that an EDH packet is present, but there is an error (checksum or parity) in the RP165 EDH packet. Missing. Indicates the EDH packet is missing, which probably means that the EDH packet was not inserted by the source. WFM700 Series Waveform Monitors Technical Reference Status Displays Table 2- 11: Video status and session display elements (Cont.) Element Description FF Errored Seconds For SD signals only, displays the number of seconds containing at least one error detected in either the active or blanking portion (Full Field) of the video signal. FF Errored Fields For SD signals only, displays the number of fields that contained an error since the last reset. FF % Errored Fields For SD signals only, displays a calculated number listing the percentage of fields since the last reset that contained at least one error. FF Status For SD signals only, displays the current FF status of the video signal. The status values can be one of the following: H OK. Indicates the computed CRC value matches the embedded CRC value. H H Invalid. Indicates the status bit was marked invalid in the EDH packet. H N/A. Appears when RP165 EDH status is Missing or Error. Error. Indicates the embedded CRC value does not match the calculated CRC value, and thus a transmission error has occurred. AP Errored Seconds For SD signals only, displays the number of seconds containing at least one error detected in the active picture (AP) portion of the video signal. AP Errored Fields For SD signals only, displays the number of fields that contained an active picture error since the last reset. AP % Errored Fields For SD signals only, displays a calculated number listing the percentage of fields since the last reset that contained at least one error. AP Status For SD signals only, displays the status of the Active Picture portion of the video signal. The status values can be one of the following: H OK. Indicates the computed CRC value matches the embedded CRC value. H H Invalid. Indicates the status bit was marked invalid in the EDH packet. H N/A. Appears when RP165 EDH status is Missing or Error. Error. Indicates the embedded CRC value does not match the calculated CRC value, and thus a transmission error has occurred. Y Errored Seconds For HD signals only, displays the number of seconds containing at least one error detected in the luminance (Y) portion of the video signal. Y Errored Fields For HD signals only, displays the number of fields that contained an error since the last reset. Y % Errored Fields For HD signals only, displays a calculated number listing the percentage of fields since the last reset that contained at least one error. Y Status For HD signals only, displays the current luminance (Y) status of the video signal. The status values can be one of the following: H OK. Indicates the embedded CRC value matches the calculated CRC value. H Error. Indicates the embedded CRC value does not match the calculated CRC value, and thus a transmission error has occurred. WFM700 Series Waveform Monitors Technical Reference 2- 97 Status Displays Table 2- 11: Video status and session display elements (Cont.) Element Description C Errored Seconds For HD signals only, displays the number of seconds containing at least one error detected in the color (C) portion of the video signal. C Errored Fields For HD signals only, displays the number of fields that contained a color picture error since the last reset. C % Errored Fields For HD signals only, displays a calculated number listing the percentage of fields since the last reset that contained at least one error. C Status For HD signals only, displays the status of the color portion of the video signal. The status values can be one of the following: H OK. Indicates the embedded CRC value matches the calculated CRC value. H Error. Indicates the embedded CRC value does not match the calculated CRC value, and thus a transmission error has occurred. RGB Errored Seconds Displays the number of seconds containing at least one detected RGB gamut error. RGB Errored Fields Displays the number of fields that contained an RGB gamut error since the last reset. RGB % Errored Fields Displays a calculated number listing the percentage of fields since the last reset that contained at least one RGB gamut error. RGB Gamut Status Displays the current RGB gamut status of the video signal. The status values can be one of the following: H H OK. Indicates that the RGB gamut values are within the thresholds set for the Diamond display. Error. Indicates that the RGB gamut values exceed the thresholds set for the Diamond display. The Error indicator is displayed for one second after an error occurs. Y+C Errored Seconds Displays the number of seconds containing at least one detected Y+C gamut error. Y+C Errored Fields Displays the number of fields that contained a Y+C gamut error since the last reset. Y+C % Errored Fields Displays a calculated number listing the percentage of fields since the last reset that contained at least one Y+C gamut error. Y+C Gamut Status Displays the current Y+C gamut status of the video signal. The status values can be one of the following: H H OK. Indicates that the composite gamut values are within the thresholds set for the Arrowhead display. Error. Indicates that the composite gamut values exceed the thresholds set for the Arrowhead display. The Error indicator is displayed for one second after an error occurs. Luma Errored Seconds Displays the number of seconds containing at least one detected Luma gamut error. Luma Errored Fields Displays the number of fields that contained a Luma gamut error since the last reset. Luma % Errored Fields Displays a calculated number listing the percentage of fields since the last reset that contained at least one Y+C gamut error. Luma Gamut Status Displays the current Luma gamut status of the video signal. The status values can be one of the following: H H 2- 98 OK. Indicates that the Luma gamut values are within the thresholds set for the Arrowhead display. Error. Indicates that the Luma gamut values exceed the thresholds set for the Arrowhead display. The Error indicator is displayed for one second after an error occurs. WFM700 Series Waveform Monitors Technical Reference Status Displays Audio Status and Session Display (Option DG Only) The Audio Status and Session display (see Figure 2--40) shows the current status of the audio signal being monitored. The Audio Session display shows the cumulative results of the current audio monitoring session. Use the Session Stopped/Running soft key to start or stop the monitoring session. Use the Reset Session soft key to clear the display. Messages and values in the audio status and session display use colors to help indicate signal status. Refer to Status Display Colors on page 2--93. NOTE. The Session: Stopped/Running and the Reset Session soft keys affect both the audio and video session displays. For example, if you reset the session when the currently displayed session is audio, the video session is also reset. Figure 2- 40: Audio status and session display WFM700 Series Waveform Monitors Technical Reference 2- 99 Status Displays Table 2--12 describes the elements of the Audio Status and Audio Session display. Table 2- 12: Audio status and session display elements Element Description Audio Session Displays the current state of the audio session: Running or Stopped. In Figure 2-- 40, the session state is running. Source Displays the source of the audio signal: Embedded or External AES. In Figure 2-- 40, the signal source is Embedded. Video Input Displays the selected video input source and module type when the audio source is embedded. The video input source can be either 1A, 1B, 2A, or 2B. The module type can be either WFM7A, WFM7HD, or WFM7M. In Figure 2-- 40, the input source is input 1A and the module type is WFM7M. Changed Since Reset Indicates whether the signal source has changed since the last audio session reset. In Figure 2-- 40, Yes is displayed, indicating that the signal source has changed since the last session reset. AES Pair Displays the labels for each audio channel pair. The labels depend on the Audio Program Type setting (surround or stereo pairs) in the Audio Inputs/Outputs submenu of the Configure menu. The labels are L/R, C/Lfe, Ls/Rs, and Lo/Ro when the Audio Program Type is set to surround, and the labels are 1/2, 3/4, 5/6, and 7/8 when the Audio Program Type is set to stereo pairs. In Figure 2-- 40, the channel labels indicate that the Audio Program Type is set to surround. Samp Rate (kHz) Displays the sample rate for each channel pair. In Figure 2-- 40, the sample rate for each channel pair is 48 kHz. Validity Bit Set Displays Yes or No to indicate whether the validity bit has be set for each channel pair. In Figure 2-- 40, No is displayed for each channel pair, indicating that the validity bit has not been set. # Since Reset Displays the number of samples for each channel pair that have had the validity bit set since the last audio session reset. In Figure 2-- 40, 0 is displayed for each channel pair indicating that no validity bits have been set. Det Rcv Errors Displays the detected number of receive errors for each channel pair. In Figure 2-- 40, 0 is displayed for each channel pair, indicating that no receive errors have been detected. NOTE: The detection process can fail to record very short duration errors, although the receiver can signal an alarm on these errors. In this case, the value in the Det Rcv Errors field will be slightly lower than the actual number of receive errors. Channel Displays the labels for each audio channel. The labels depend on the Audio Program Type setting (surround or stereo pairs) in the Audio Inputs/Outputs submenu of the Configure menu. The labels are L, R, C, Lfe, Ls, Rs, Lo, and Ro when the Audio Program Type is set to surround. The labels are 1, 2, 3, 4, 5, 6, 7, and 8 when the Audio Program Type is set to stereo pairs. In Figure 2-- 40, the channel labels indicate that the Audio Program Type is set to surround. Active Bits Displays the number of active bits for each audio channel. In Figure 2-- 40, 20 is displayed for each channel indicating that each channel has 20 active bits. 2- 100 WFM700 Series Waveform Monitors Technical Reference Status Displays Table 2- 12: Audio status and session display elements (Cont.) Element Description True Pk (dBFS) Displays the true peak of the signal for each audio channel in dB FS units. In Figure 2-- 40, the following true peaks are displayed: L (-- 19), R (-- 24), C (-- 11), Lfe (-- 9), Ls (-- 18), Rs (-- 24), Lo (-- 24), Ro (-- 24). Bar Pk (dBFS) Displays the bar peak in the level meters display for each audio channel in dB FS units. In Figure 2-- 40, the following bar peaks are displayed: L (-- 20), R (-- 25), C (-- 28), Lfe (-- 10), Ls (-- 20), Rs (-- 25), Lo (-- 30), Ro (-- 39). Unintrp Pk (dBFS) Displays the uninterpolated peak for each audio channel in dB FS units. In Figure 2-- 40, the following uninterpolated peaks are displayed: L (-- 20), R (-- 25), C (-- 11), Lfe (-- 10), Ls (-- 20), Rs (-- 25), Lo (-- 25), Ro (-- 25). Mutes Displays the number of mutes detected for each audio channel. In Figure 2-- 40, the number of mutes detected for each audio channel is seven. NOTE: The number of audio mutes reported in the Audio Status/Session display is directly affected by the # of Samples for Mute setting in the Audio Thresholds submenu of the Configure menu. Clips Displays the number of clips detected for each audio channel. In Figure 2-- 40, the number of clips detected for each audio channel is zero. NOTE: The number of audio clips reported in the Audio Status/Session display is directly affected by the # of Samples for Clip setting in the Audio Thresholds submenu of the Configure menu. Overs Displays the number of over levels detected for each audio channel. In Figure 2-- 40, the number of overs detected for each audio channel is zero. NOTE: The number of audio overs reported in the Audio Status/Session display is directly affected by the Over Level setting and the Duration for Silence/Over setting in the Audio Thresholds submenu of the Configure menu. Silences Displays the number of silences detected for each audio channel. In Figure 2-- 40, the number of silences detected for each audio channel is zero. NOTE: The number of audio silences reported in the Audio Status/Session display is directly affected by the Silence Level setting and the Duration for Silence/Over setting in the Audio Thresholds submenu of the Configure menu. Time Since Reset Displays the length of time since the last reset of the audio session occurred. Time is displayed as “DD:HH:MM:SS”, where DD is the number of days, HH is the number of hours, MM is the number of minutes, and SS is the number of seconds. In Figure 2-- 40, the time since reset is displayed as 2 hours, 22 minutes, and 24 seconds. WFM700 Series Waveform Monitors Technical Reference 2- 101 Status Displays Auxiliary Data Status Display The Auxiliary Data Status display (see Figure 2--41) provides detailed information about the auxiliary data embedded in the video signal. Messages and values in the audio status and session display use colors to help indicate signal status. Refer to Status Display Colors on page 2--93. Table 2--13 describes the elements of the Auxiliary Data Status display. Figure 2- 41: Auxiliary Data Status display 2- 102 WFM700 Series Waveform Monitors Technical Reference Status Displays Table 2- 13: Auxiliary Data Status display elements Element Description Input Displays the selected input source and module type. The input source can be either 1A, 1B, 2A, or 2B. The module type can be either WFM7A, WFM7HD, or WFM7M. In Figure 2-- 41, the input source is input 1A and the module type is WFM7M. Signal Displays the rate of the input signal. The following rates may appear: H For SD signals (525 lines and 625 lines), 270 Mb/s is displayed. H H For HD signals with frame rates of 59.94 Hz, 24.98 Hz, and 23.97 Hz, 1.4835 Gb/s is displayed. For HD signals with frame rates of 60 Hz, 50 Hz, 30 Hz, 25 Hz, and 24 Hz, 1.4850 Gb/s is displayed. Format Det Displays the determined format of the video signal. In Figure 2-- 41, the determined signal format is reported as 525i 59.94 (525-line interlaced signal at 59.94 Hz). Embedded Audio When embedded audio is present, “P” is displayed when audio is present and “-- ” is displayed when audio is not present for each of the audio channels embedded in the video signal. No Emb. audio is displayed when there is no embedded audio in the video signal. Timecode Indicates whether timecode data exists in the video signal. If timecode data exists, the timecode format (ANC or VITC) is displayed along with a readout of the decoded timecode in hh:mm:ss. In Figure 2-- 41, None is displayed indicating there is no timecode data present. Closed Caption Displays the format and transport service of the detected closed caption data. The following closed caption formats may be displayed: EIA608/Line21, EIA608 (SMPTE334/608), EIA608 (SMPTE334/708), or ARIB STD-B37. None Detected is displayed when there is no closed caption data present. In Figure 2-- 41, EIA608/Line21 is the detected format. When closed caption data is detected, the closed caption service(s) being used are listed. In Figure 2-- 41, CC1-- - - TEXT-- - - - is displayed indicating that the only present service is CC1. If all of the closed caption services were being used, the display would read CC1234 TEXT1234. Ancillary Data Indicates whether the video signal contains any of the following ARIB ancillary data standards: STD-B39, STD-B35, TR-B23 (1), TR-B23 (2), or TR-B22 (Ln 11). Present is displayed when ancillary data is detected. In Figure 2-- 41, None is displayed, indicating that there is no ancillary data present, and Absent is displayed next to each ancillary data standard, indicating that there is no ancillary data present using that standard. WFM700 Series Waveform Monitors Technical Reference 2- 103 Status Displays Alarm Status Displays The instrument provides five alarm status displays, which correspond to the categories of alarms provided in the Configure menu: General, Serial, Audio, Auxiliary Data, and Physical (WFM700M only). Each alarm display (see Figure 2--42 and Figure 2--43) indicates which alarms are enabled and the status of all alarms, enabled or not, in that alarm category. Alarm Status Indicators. An “X” appears in the Enabled column of the display for all of the alarms you enabled in the Configure menu. The Status column indicates the status of each alarm, whether or not that alarm condition has been enabled. Table 2--14 lists the status indicators that may appear in the alarm status displays. NOTE. Refer to Configure Menu starting on page 2--9 for a description of the various alarms you can set. Status indicators and values in the alarm status displays use colors to help indicate alarm status. Refer to Status Display Colors on page 2--93. Table 2- 14: Alarm status indicators Indicator Description OK No alarm condition is detected. Yes / No Indicates whether or not a condition was detected. Error An alarm is detected and information about the error is displayed. N/A The alarm condition does not apply to the current configuration. For example, the RP165 EDH status alarm is set to N/A when an HD signal is present because RP165 is only valid in SD signals. Missing An optional feature is not present in the input signal. For example, the RP165 EDH status alarm is set to Missing when the input is SD but there are no RP165 packets present in the signal (EDH is an optional signal feature). 12345678 In the Audio Alarm Status display, this indicator may appear to show which audio channels have errors. For example, - - 34-- - 78 would be displayed to indicate that channels 3,4, 7, and 8 had silence errors. This indicator is logical, after remapping, and not physical. 2- 104 WFM700 Series Waveform Monitors Technical Reference Status Displays General alarms Serial alarms Audio alarms Figure 2- 42: General, Serial, and Audio alarm status displays WFM700 Series Waveform Monitors Technical Reference 2- 105 Status Displays Auxiliary Data alarms Physical alarms (WFM700M only) Figure 2- 43: Auxiliary Data and Physical alarm status displays 2- 106 WFM700 Series Waveform Monitors Technical Reference Status Displays RGB and Composite Gamut Error Indicators. When RGB errors and/or Composite Gamut errors are detected, the associated lines in the Alarm Status display have characters on the right side that indicate which gamut threshold(s) are exceeded for each component. Table 2--15 lists the error codes that may be displayed. Refer to Gamut Menu on page 2--59 for information about setting threshold limits. If the high threshold is exceeded, a capital letter is displayed. If the low threshold is exceeded, a lower case letter is displayed. One of more code letters will appear depending on which component(s) goes above or below the threshold limits. The displayed letter corresponds to the first letter of the video component with the error. For example, if the Red signal is too large, the RGB gamut error will display an “R.” If the Green signal goes below the low threshold, a “g” is displayed. For composite signals, if the chroma signal is too large, a “C” is displayed. The “C” will always be a capital because there are only upper threshold limits for composite signals. Table 2- 15: Alarm Status display error indicators Indicator Description R Signal exceeds the high gamut limit for the red component (RGB gamut) r Signal exceeds the low gamut limit for the red component (RGB gamut) G Signal exceeds the high gamut limit for the green component (RGB gamut) g Signal exceeds the low gamut limit for the green component (RGB gamut) B Signal exceeds the high gamut limit for the blue component (RGB gamut) b Signal exceeds the low gamut limit for the blue component (RGB gamut) C Signal exceeds the high gamut limit for the chroma component (composite gamut) c Signal exceeds the low gamut limit for the chroma component (composite gamut) Y Signal exceeds the high gamut limit for the luma component (composite gamut) y Signal exceeds the low gamut limit for the luma component (composite gamut) Event Log Refer to Logging in the WFM700 Series Waveform Monitor User Manual (Tektronix, Inc. part number 071-0916-XX) for information about using the Event Log. WFM700 Series Waveform Monitors Technical Reference 2- 107 Status Displays 2- 108 WFM700 Series Waveform Monitors Technical Reference Audio Displays (Option DG Only) This section describes the audio displays that are available when your instrument has the Option DG audio module installed. The instrument provides several measurement functions for monitoring audio signals: H You can measure levels, monitor phase, and display phase correlation H You can specify meter ballistics and scales, set the Test and Peak Program indicator levels, and specify how phase is displayed Elements of the Level Meter + Lissajous Display When you select the Level Meters + Lissajous display (also known as a phase plot), the left portion of the Audio screen displays the level meters (in a compressed format) and the right portion of the screen displays the Lissajous display (see Figure 2--44). Table 2--16 describes the elements of the display. Lissajous (phase) display Level meters Meter Ballistics readout Session Time and Embedded Group Sample Phase readouts In phase label Peak Level indicator Test Level indicator Selected phase pair indicators Level meter scale and units Axes for phase display In-bar warning messages Level meter labels Audio input source AES Connector I/O setting Phase correlation meters AGC readout Correlation meter for selected pair Audio Presence readout Figure 2- 44: Audio Level Meters + Lissajous display WFM700 Series Waveform Monitors Technical Reference 2- 109 Audio Displays (Option DG Only) Table 2- 16: Level Meters + Lissajous display elements Element Description Level meter scale and By default, the zero dB mark is at digital full scale, and units are in dB relative to full scale (dBFS). You may units also set the 0 dB mark to either the Peak Program level or the Test level. Level meter ballistics readout Displays the selected dynamic response characteristic. Session time The elapsed time for the current session. The format for the time display is hours:minutes:seconds:frames. Embedded group For HD signals, indicates the misalignment, in microseconds, between the audio samples of the two selected sample phase readout embedded audio groups. The readout turns red when the misalignment exceeds about 0.625 audio samples. The readout displays N/A if one or both of the selected audio groups is missing, or if the video signal is SD. In phase label Indicates the location on the X-Y display of “in phase” for the displayed channels. Level meters Indicate the amplitude of selected audio channels. Level meter labels Identify the signal in each meter bar, appear below the level meters. Test level and peak program level indicators Diamond-shaped markers between the level bars that indicate the configurable limits set up for the display. Above the Test level the bar displays in a yellow color. Above the Peak level the bar displays in a Red color. Test level is also known as Reference level or Line-up level. Lissajous (phase) display Plot of one channel versus the other in a pair. Axes for phase display Shows the orientation of the two audio signals. Phase correlation meters Displays phase correlation between the two channels of the phase pair. They are located under the level-meter bars for the same audio channels and are duplicated under the Phase display. The phase correlation meters show the true mathematical phase correlation (mono compatibility) between the two channels of the phase pair, independent of the signal amplitude. The position of the diamond-shaped pointer indicates the correlation between the two selected channels. A reading of +1 indicates that the channels contain identical signals (frequency and phase). A reading of - 1 indicates that the channels have the same frequency (or frequencies) but are 180 degrees out of phase. A reading of 0 (center scale) indicates uncorrelated, or random, signals. AGC readout Indicates whether Automatic Gain Control is On or Off. AGC keeps the Lissajous pattern visible and within the bounds of the phase display for signal levels between 0 dBFS and approximately - 40 dBFS. When the AGC is off, full scale is equivalent to the Peak Program level. AGC does not affect the correlation meter. Audio input source Indicates the current audio source. AES connector setting Indicates whether the connectors are configured as inputs or outputs. Audio presence readout Appears near the bottom center of the screen, if enabled in the Config menu. For embedded audio input, this readout groups the 16 audio channels into fours sets of four. If audio is present on a channel, the readout displays a “P” (present) for that channel. If no audio audio is present, a dash is displayed. If the audio input is from the AES connectors, the readout displays AES. If audio is expected, but missing, the readout displays “Audio Input Missing”. If no audio input is expected, the readout displays “No Audio Selected”. 2- 110 WFM700 Series Waveform Monitors Technical Reference Audio Displays (Option DG Only) Table 2- 16: Level Meters + Lissajous display elements (Cont.) Element Description In bar warning messages Messages that appear within the level meter bars. Higher priority messages preempt lower priority messages. The messages are displayed for as long as the error condition lasts. The warning messages that can appear are described below in order of priority. H Not Selected. Indicates the specified channel was not mapped to any AES-input or embedded-input channel. Use the Audio Inputs/Outputs submenu of the Configure menu to map the audio inputs. H SD Not Supported. Indicates you tried to view embedded audio from an SD feed on a WFM7HD module. H Unlocked. Indicates that the instrument is not locked to an incoming signal on the indicated input channel. Data cannot be decoded and all data and other errors are ignored. This means that if an AES input is selected, nothing recognizable is present on the input, or if embedded audio is selected, the VIDEO input is unrecognizable. H No Emb Audio. Indicates that embedded audio has been selected as a source, and a valid video signal is present, but it doesn’t contain any audio. H AES Parity. Indicates that the incoming subframe does not have even parity as specified by the digital audio standards. The data sample is unreliable and is ignored. The level meters and Lissajous display treat the sample as a zero sample. H AES CRC Error. Indicates that the CRC code in the AES channel status packet is incorrect. Sometimes the CRC code is set to zero, indicating that the signal is missing; when this is the case, this message is not displayed. H Mute. Indicates that the number of consecutive all-zero samples equals or exceeds the # Samples for Mute setting in the Audio Thresholds submenu of the Configure menu. H Silence. Indicates that the number of consecutive samples is at or below the Silence level specified in the Audio Thresholds submenu of the Configure menu. H Clip. Indicates that the number of consecutive samples equals or exceeds the # Samples for Clip setting in the Audio Thresholds submenu of the Configure menu. H Over. Indicates that the signal level exceeds the Over level specified in the Audio Thresholds submenu of the Configure menu. H AES V Bit. Indicates that the Validity bit is set high for one or more data samples. In the AES/EBU standard, a set validity bit indicates that the sample is not suitable for conversion to audio. WFM700 Series Waveform Monitors Technical Reference 2- 111 Audio Displays (Option DG Only) Level Meter Scaling Meter scaling can be set to Default Scale or Custom Scale. At the Default Scale setting, the meter scale is set to a 70 dB range, with the actual values at the top and bottom of the meter depending on how Set 0dB Mark to: is set. The Custom Scale setting has two parameters: Scale Min and Scale Max. When you touch Custom Scale, both are enabled. When using Custom Scale, the range of the meters can be as little as 10 dB or as great as 90 dB. The upper 20 dB of the level meter scale is linear in dB, the scale is progressively compressed below --20 dBFS. The upper limit of the meter scale is the anchor for compression or expansion of the scale; the top scale number remains the same during expansion or compression. It may not be visible on screen, but it does not change. To change the meter scaling: 1. Touch the Meter Scaling: soft key to display the Meter Scale menu. 2. To set the meter scaling to the factory-default scale: a. Touch the Default Scale soft key. b. Touch the Done soft key to save the changes. 3. To set the meter scaling to a custom, user-defined scale: a. Touch the Custom Scale soft key. This enables the Scale Min and Scale Max soft keys. b. Touch the Scale Min soft key to set the minimum value for the meter scale. Use the general purpose knob to adjust the value. Note that the meter scale changes as you turn the knob. c. Touch the Scale Max soft key to set the maximum value for the meter scale. Use the general purpose knob to adjust the value. d. After you have adjusted the custom scale settings as desired, touch the Done soft key to save the changes. 2- 112 WFM700 Series Waveform Monitors Technical Reference Audio Displays (Option DG Only) Setting the Axis Style of the Lissajous Display The Lissajous display is a plot of one channel against another on an orthogonal pair of axes. Use the Lissajous Style soft key in the Audio menu to select which axis style will be used in the Lissajous display: soundstage or X--Y. See Figure 2--45. The soundstage representation has the two channels plotted at 45 degree angles with the mono combination appearing on the vertical axis. The soundstage orientation is more like a left -- right image in a studio. The X-Y orientation plots left channel data along the vertical axis and right channel data on the horizontal axis, emulating the conventional X-Y display of an oscilloscope. Soundstage axis X-Y axis Figure 2- 45: Axis styles used by the Lissajous display WFM700 Series Waveform Monitors Technical Reference 2- 113 Audio Displays (Option DG Only) Elements of the Surround Sound Display When you select the Surround Sound display, the left portion of the Audio screen displays the level meters (in a compressed format) and the right portion of the screen displays the Surround Sound display (see Figure 2--46). Audio Input Mapping Restrictions for Surround Sound Display The Surround Sound display is restricted to using signals from only certain audio input channels. The factory default settings for mapping the audio inputs are the correct settings for using the Surround Sound display. Therefore, if you have changed the mapping of the audio inputs (embedded or external AES) from the default values, the input mapping will be reset to the default values when the Surround Sound display is selected. The input mapping will return to the custom values when you select one of the other audio displays. For embedded audio groups 1 and 2, the display only works when channels 1 and 2 are mapped to the L--R bars, channels 3 and 4 are mapped to the C--Lfe bars (the Lfe channel is ignored), and channels 5 and 6 are mapped to the Ls--Rs bars. Channels 7 and 8 are always ignored. Similar rules apply for embedded audio groups 3 and 4 and for the external AES audio inputs. You are not able to remap the audio inputs when you are using the Surround Sound display. Surround Sound display Level meters Surround sound filter setting Meter Ballistics readout Phantom source indicators Phantom source grid 50 = center of C and R Peak Level indicator Center volume indicator Test Level indicator Dominance indicator Level meter scale and units In-bar warning messages Total volume indicator Loudness grid 10 dB per marker Level meter labels Audio input source AES Connector I/O setting Correlation meter for Ls and Rs Phase correlation meters Audio Presence readout Figure 2- 46: Audio Surround Sound display 2- 114 WFM700 Series Waveform Monitors Technical Reference Audio Displays (Option DG Only) Table 2--17 describes the elements of the Surround Sound portion of the display. Refer to Table 2--16 on page 2--110 for a description of the elements in the level meters portion of the display. Table 2- 17: Surround Sound display elements Element Description Surround sound filter setting Indicates the current setting of the surround sound filter: Linear (RMS) or A-Weighting. Use the Audio Displays submenu of the Configure menu to select the type of Surround Sound filter. Phantom source indicators (PSI) Located on each side of the Surround Sound display, indicates the location of potential phantom sound sources formed by adjacent channels. The white tic marks on these moving bar indicators show the phantom source locations. The bar length indicates the correlation between the adjacent channels. A short-to-medium length green bar indicates positive correlation between the channels, forming a localized phantom sound source located at the white tic mark. The bar grows to full length and changes color to yellow as the correlation moves to zero, indicating a wide, non-localized sound image. The bar changes color to red for adjacent channels with significant negative correlation. For negative correlations, the ends of the PSI for the L and R channels will continue to grow at a 45 _ angle while the other PSIs remain at full length. A fifth PSI at the top of the display shows potential phantom sources formed by the LC channel pair and the CR channel pair. If the L, R, and C channels all have the same signal level, the white tic mark on the bar will appear directly above the C level indicator. The white tic mark will move right or left depending on the relative balance between the three channels. A short bar to the left of the white tic mark indicates a positive correlation between L and C. The bar will grow as the correlation decreases. Like the L-- R PSI, the bar will continue to grow at a 45 _ angle for negative signal correlations. The bar to the right of the white tic mark behaves in the same way, depending on the C-- R correlation. This PSI indicator uses the same color coding as the other PSI indicators. Total volume indicator (TVI) The polygon formed by connecting the level indicator endpoints shows the total sound volume formed by the L, R, Ls, and Rs channels. This connecting line will bend away from the center if the two signals have a positive correlation, will bend towards the center if the signals have a negative correlation, and will not bend if the signals are not correlated. Center volume indicator Indicates the sound volume of the center channel as a vertical yellow bar between the L and R channels, and connects the ends of the L, C, and R audio level indicators with straight lines. Loudness grid Indicates the audio level of the left (L), right (R), left-surround (Ls), and right-surround (Rs) channels as cyan lines on ruled scales radiating from the center. The scale has tic marks at 10 dB intervals. An additional tic mark indicates the - 18 dB level. The - 18 dB and - 20 dB levels are typically used for aligning audio levels. Dominance indicator Indicates the location of the dominate sound in the surround sound image using a cross-hairs pointer. Use the Audio Displays submenu of the Configure menu to enable or disable the Dominance indicator. Correlation meter Indicates the correlation between the Ls and Rs channels. AES connector setting Indicates whether the connectors are configured as inputs or outputs. WFM700 Series Waveform Monitors Technical Reference 2- 115 Audio Displays (Option DG Only) Elements of the Channel Status Display The audio screen can be set to display channel status information that is embedded in the AES3--1992 (professional) or IEC--60958-3 (consumer) digital audio channels. See Figure 2--47. Figure 2- 47: Professional and consumer Channel Status displays in Text format 2- 116 WFM700 Series Waveform Monitors Technical Reference Audio Displays (Option DG Only) Display Format The Channel Status screen displays the status for one channel pair at a time. You can select from four display formats: H Text. Displays the audio channel status in standard English format. H Binary. Displays the audio channel status in binary format, with the most significant bit displayed first. In Binary format, you can use the general purpose knob to highlight bits or blocks, which are then decoded into standard English on the screen. The decoded text appears near the bottom of the screen. H XMSN Order Binary. Displays the channel status in binary format, but with the least significant bit displayed first, which corresponds to the transmission order. In XMSN Order Binary format, you can also use the general purpose knob to highlight bits or blocks, which are then decoded into standard English on the screen. H Hex. Displays the channel status in hexadecimal format. WFM700 Series Waveform Monitors Technical Reference 2- 117 Audio Displays (Option DG Only) Text Format Display Elements The Channel Status display in Text format (see Figure 2--47 on page 2--116) contains the following display elements: H Format. Indicates the format of the display (Text). H Source. Identifies the audio source selected for display (embedded or AES). H Field Name. Indicates the name of the status field. H Channel 1 / Channel 2. Identifies the column listing for the selected channel. H Decoded Text. Lists the decoded channel status block information for the monitored audio signal. Table 2--18 and Table 2--19 list the possible values for professional and consumer channel status blocks respectively. Table 2- 18: Professional AES Channel Status display elements Field name Possible values Channel use professional | consumer Data use audio | non-audio Emphasis not indicated | no emphasis | 50/15 s | CCITT J.17 Locking of source locked | unlocked Sample frequency 48 kHz | 44.1 kHz | 32 kHz | 96 kHz Channel mode not indicated | 2-channel | monaural | stereo | 1-chn fq * 2 lf (1 channel, double frequency left) | 1-chn fq * 2 rt (1 channel, double frequency, right ) | 1-chn fq * 2 (1 channel, double frequency) User bits mode not indicated | AES 18 | 192 bit blocks | user def AUX bits use not indicated | talk back | main audio | user def Audio word length not indicated | 20/24 bits | 16/20 bits | 17/21 bits | 18/22 bits | 19/23 bits ( sample length if max length is 20 / sample length if max length is 24) Alignment level not indicated | EBU R68 | SMPTE RP155 Reference signal not a ref | grade 2 ref | grade 1 ref Origin text display of origin name Destination text display of destination name Sample number numeric display of sample number Time of day hh:mm:ss Block CRC (should be) received block CRC data Block CRC (calculated) block CRC value as calculated by receiver (error if not matching the “should be” value) 2- 118 WFM700 Series Waveform Monitors Technical Reference Audio Displays (Option DG Only) Table 2- 19: Consumer AES Channel Status display elements Field name Possible values Channel use professional | consumer Interp mode zero Category group laser-optical | digital-digital | magnetic | broadcast | instruments | A/D converter | solid state | experimental Subcategory 2 ch. audio | CD IEC908 | PCM adapter | DAT | from Japan | synthesizer | no (c) info | memory device | CD not IEC908 | VTR w/audio | from Europe | microphone | from USA chargeable s/w | sound sampler | signal mixer | smpl. rate conv | with (c) info | MD (MiniDisc) | DCC | experimental Data use audio | non-audio Copyright protected | not protected Emphasis no emphasis | 50/50 emphasis No. of channels 2|4 Generation status not indicated | original Source number numeric display of source number | not indicated Channel number numeric display of channel number | not indicated Sample frequency 48 kHz | 44.1 kHz | 32 kHz | 96 kHz Clock accuracy level 1 | level 2 | level 3 WFM700 Series Waveform Monitors Technical Reference 2- 119 Audio Displays (Option DG Only) Binary Format Display Elements The Channel Status display in Binary format (see Figure 2--48) contains the following display elements: H Format. Indicates the format of the display (Binary). H Source. Identifies the audio source selected for display (embedded or AES). H Byte. Identifies the byte for which the status is displayed. H b7......b0. Indicates the bit order for the column. H Channel. Indicates which channel is being displayed. Press the Select button to toggle the status display between the two channels of the selected channel pair. Figure 2- 48: Channel Status display in Binary format 2- 120 WFM700 Series Waveform Monitors Technical Reference Audio Displays (Option DG Only) XMSN Order Binary Format Display Elements The Channel Status display in XMSN Order Binary format (see Figure 2--49) contains the following display elements: H Format. Indicates the format of the display (XMSN Order Binary). H Source. Identifies the audio source selected for display (embedded or AES). H Byte. Identifies the byte for which the status is displayed. H b0......b7. Indicates the bit order for the column. H Channel. Indicates which channel is being displayed. Press the Select button to toggle the status display between the two channels of the selected channel pair. Figure 2- 49: Channel Status display in XMSN Order Binary format WFM700 Series Waveform Monitors Technical Reference 2- 121 Audio Displays (Option DG Only) Hex Format Display Elements The Channel Status display in Hex format (see Figure 2--50) contains the following display elements: H Format. Indicates the format of the display (Hex). H Source. Identifies the audio source selected for display (embedded or AES). H Byte. Identifies the byte for which the status is displayed. H Channel A / Channel B. Identifies the column listing for the selected channel. Figure 2- 50: Channel Status display in Hex format 2- 122 WFM700 Series Waveform Monitors Technical Reference Audio Displays (Option DG Only) Elements of the Embedded Audio Status Display This display (see Figure 2--51) reports the following information: H Which video input is the source of the embedded audio H The standard used by the embedded audio signal H Which audio groups are selected (use the Embedded Input Map to change) H The embedded group sample phase (HD signals only) NOTE. For HD signals, the Embedded Group Sample Phase readout indicates the misalignment, in microseconds and samples, between the audio samples of the two selected embedded audio groups. The readout turns red when the misalignment exceeds about 0.625 audio samples. The readout displays N/A if one or both of the selected audio groups is missing, or if the video signal is SD. Refer to Table 2--3 on page 2--17 for information about setting the Embedded Group Sample Phase alarm. Refer to 272M Group Phase Align (SD Signals Only) and 299M Group Phase Align (HD Signals Only) on page 2--30 for information about setting the instrument response to any detected misalignment in the embedded audio samples. H Whether the header indicates that audio is present on each pair of channels (Status = Present or Not Present). The Embedded Audio Status readout groups the 16 audio channels into eight pairs of two channels. If audio is present on a channel pair, the readout displays “Present” for that channel pair. If no audio is present, the readout displays “Not Present” for that channel pair. Figure 2- 51: Embedded Audio Status display with HD signal WFM700 Series Waveform Monitors Technical Reference 2- 123 Audio Displays (Option DG Only) 2- 124 WFM700 Series Waveform Monitors Technical Reference Remote Control The waveform monitor provides the following methods for remotely controlling the instrument: H The Ground Closure interface allows you to monitor events for enabled alarms and to recall up to seven presets (stored instrument settings) using the rear-panel, 9-pin remote connector. H The Web Server interface allows you to communicate with the instrument using a Web browser, such as IE (Internet Explorer), or by using the Web Interface software application from a remote PC. H The SNMP interface allows you to monitor events and remotely control the instrument using SNMP traps and commands. Refer to SNMP Networking starting on page 2--138. This section describes how to operate the functions available with these remote control interfaces. Ground Closure Interface The REMOTE connector serves as an interface to allow you to perform the following tasks: NOTE. You must enable the Remote Control Port using the Communications submenu of the Configure menu before you can use the remote connector. H Send a ground-closure signal to external equipment when a monitored alarm condition has occurred. The connector provides a logic-high output level for pull-up use by external switches, allowing for a passive-only external circuit. Each monitored alarm can be individually configured for ground closure notification by this interface using the General Alarms, Serial Alarms, and Audio Alarms submenus of the Configure menu. H Recall instrument presets 36 to 42 by sending logic high signals to the instrument. You must enable the remote preset function in the Communications submenu of the Configure menu before you can use the Ground Closure interface to recall presets. WFM700 Series Waveform Monitors Technical Reference 2- 125 Remote Control Remote Connector Pin Assignments The REMOTE connector is a 9-pin, D-type connector with socket contacts as shown in Figure 2--52. 5 1 9 6 Figure 2- 52: REMOTE connector pin diagram Table 2--20 lists the pin assignments for the remote connector. Table 2- 20: REMOTE connector pin assignments Pin Signal direction Function Signal requirement Notes 1 Output Logic low Supplies - 10 V, DC Not used. 2 Output Logic high Supplies 10 V, DC This logic-high output level is provided for pull-up use by external switches, allowing for a passive-only external circuit. Source resistance typically 750 Ω. 3 Input Recall 0 TTL high, 15 V max Used alone, recalls preset 36 when pulled high. Used in conjunction with Pin 4 and Pin 7, recalls presets 37 to 42 as shown in Table 2-- 21. 4 Input Recall 1 TTL high, 15 V max Used alone, recalls preset 37 when pulled high. Used in conjunction with Pin 3 and Pin 7, recalls presets 36 to 42 as shown in Table 2-- 21. 5 --- Ground 6 --- Not used 7 Input Recall 2 TTL high, 15 V max Used alone, recalls preset 39 when pulled high. Used in conjunction with Pin 3 and Pin 4, recalls presets 36 to 42 as shown in Table 2-- 21. 8 Output Logic high Supplies 10 V, DC This logic-high output level is provided for pull-up use by external switches, allowing for a passive-only external circuit. Source resistance typically 750 Ω. 9 2- 126 Output Alarm True low Ground closure when enabled alarm condition occurs. WFM700 Series Waveform Monitors Technical Reference Remote Control Remote Connector Pin Assignments Table 2--21 lists the instrument presets recalled by pulling pins 3, 4, and 7 high in different combinations. Table 2- 21: Ground closure preset recall map Recall preset number Pin 3 (Recall 0) Pin 4 (Recall 1) Pin 7 (Recall 2) ---- 0 0 0 36 1 0 0 37 0 1 0 38 1 1 0 39 0 0 1 40 1 0 1 41 0 1 1 42 1 1 1 WFM700 Series Waveform Monitors Technical Reference 2- 127 Remote Control Web Server Interface NOTE. You must enable the Remote Web Interface using the Communications submenu of the Configure menu before you can use the interface. The Web Server interface can be accessed two ways from a remote PC over an Ethernet network: H Using a Web browser such as IE (Internet Explorer) or Netscape. This method opens a remote access page (see Figure 2--53 on page 2--130) where you can launch the Remote Web UI Java applet, download the diagnostic and event logs, and download the SNMP MIB file. NOTE. Starting the Remote Web UI applet from a Web browser takes a few minutes since you have to wait for the Java applet to download each time you connect the browser to the instrument. H Running the Web UI application directly on the remote PC. You can download the Remote Web UI application from the Tektronix, Inc. Web site (www.tektronix.com). The Web UI application connects faster to the instrument because you do not have to wait for the Java applet to be downloaded from the instrument. The Remote Web UI Java applet or application provides a virtual front-panel you can use to remotely control the instrument and view the instrument display. PC and Web Browser Requirements To operate either the Web UI applet or the Web UI application , you must first install the Java Runtime Environment (JRE) on your PC. Refer to Installing Java on page 2--135 for instructions on how to install the JRE. NOTE. PC configurations and Web browsers other than those listed below were not tested. However, other PC configurations and Web browsers may be able to operate the Remote Web Interface. 2- 128 H Operating Systems: Microsoft Windows 2000, version 5.00.2195 Windows XP, version 2002 H Service Packs: Windows 2000 Service Pack Version 3 Windows XP Service Pack Version 1 H JRE Version: Java 2 Runtime Environment Standard Edition v1.4.1_01 H Web Browsers: Internet Explorer 5, version 5.00.3502.1000 Netscape 6, version 6.1 WFM700 Series Waveform Monitors Technical Reference Remote Control Java Applet. The Remote Web UI Java applet is only supported for Microsoft Internet Explorer 5.0 or later running on a Windows PC. The Java applet window does not resize correctly when run in Netscape 6.0 (all platforms) or Safari 1.0 on Mac OS X. The Java applet is not supported in Netscape versions prior to version 6.0 and/or any version of Internet Explorer on Mac OS X because they do not support Java version 1.4.1. Java Application. Alternatively you can use the Remote Web UI Java application, which is a stand-alone application that provides all of the features of the Java applet. It can be run on any platform that supports Java version 1.4.1 or later, including Windows NT/2000/XP, Linux, Unix, and Mac OS X. The Java application, unlike the Java applet, does not run within a Web browser and, thus, is not subject to the various browser limitations. You can download the Java application package from the Tektronix, Inc. Web site (www.tektronix.com). Look for WFM700 Remote Software Package in the download section. Launching the Remote Web Interface Perform the following steps to launch the WFM700 Remote Web Interface: 1. Connect the instrument to your IP network using the Ethernet connector. 2. Assign the instrument an IP address using one of the two following methods: H Perform the Manually Assigning an IP Address procedure on page 2--131 if your local network requires fixed IP addresses. H Perform the Using DHCP Service to Assign an IP Address procedure on page 2--132 if your local network supports DHCP service, which dynamically assigns an IP address to connected equipment. 3. Enable the Remote Web Interface in the Communications submenu of the Configure menu. 4. Note the IP Address of the instrument as shown in the submenu display. 5. If you are using a Web browser to connect to the waveform monitor, perform the following steps. Otherwise, skip ahead to step 6. a. Launch your Web browser, such as IE or Netscape. b. Type the network address of the waveform monitor into the URL entry box like this: http://123.123.123.123/ NOTE. If the IP address assigned to your instrument contains a number less than 100, such as 123.123.076.032, enter the URL address in the Web browser without the “0” character. I.E.: http://123.123.76.32/. WFM700 Series Waveform Monitors Technical Reference 2- 129 Remote Control c. Check that the Remote Web Interface of the instrument as shown in Figure 2--53. d. Click on Launch WFM700 Remote User Interface. e. After the few minutes it takes for the Java applet to download, the Remote Web Interface appears. The display depends on the current mode of the instrument, but will generally appear as shown in Figure 2--55 on page 2--135. Figure 2- 53: Accessing the Web Server interface with a Web browser 6. If you have downloaded the Web UI application from the Tektronix, Inc. Web site, perform the following steps: a. Launch the Web Server Interface application loaded on your PC. b. Type the network address of the waveform monitor into the TCP/IP Address dialog box as described above in step 5b. c. The Remote Web UI interface appears. The display depends on the current mode of the instrument, but it will appear similar to Figure 2--55 on page 2--135. 2- 130 WFM700 Series Waveform Monitors Technical Reference Remote Control Manually Assigning an IP Address. To manually assign to the waveform monitor the IP address provided by your local network administrator, perform the following procedure: NOTE. Depending on the operating system and how your PC is configured, you may need to have Administrator privileges on the PC before you can view or edit the IP address on the PC. Contact your local network administrator if you are unable to view or change the IP address on the PC. 1. Press the CONFIG button on the waveform monitor. 2. Touch the Communications soft key, and then touch the Next Menu soft key. 3. Touch the Config Mode soft key, and then touch the Manual Mode soft key. 4. Touch the IP Address soft key, and then touch the Press to Edit IP Address soft key. CAUTION. Entering an incorrect IP address, gateway address, or subnet mask address into the WFM700 waveform monitor can create problems with other networked devices and prevent network communication with the instrument. Be sure to consult with your local network administrator before you enter these addresses into the waveform monitor. 5. Use the general purpose knob and the Select button or use the soft keys (Increase/Decrease Value and Move Left/Right) to enter the IP address, gateway address, and subnet mask assigned to your waveform monitor by your local network administrator. 6. Touch the Save IP Address soft key to save the changed address. The new IP address is displayed in the top soft key. WFM700 Series Waveform Monitors Technical Reference 2- 131 Remote Control Using DHCP Service to Assign an IP Address. To use DHCP service to assign the waveform monitor an IP address, perform the following procedure: NOTE. In order to use the DHCP Server option on the waveform monitor, your local network must support DHCP service. If necessary, refer to your local network administrator for assistance in determining which method to use when assigning your waveform monitor an IP address. 1. Press the CONFIG button on the waveform monitor. 2. Touch the Communications soft key, and then touch the Next Menu soft key. 3. Touch the Config Mode soft key, and then touch the DHCP Server soft key. 4. Touch the IP Address soft key. 5. The top soft key will display the message “Waiting for DHCP Server” while the waveform monitor waits for an IP address to be assigned by the DHCP server. NOTE. It will usually take only several seconds for the DHCP server to assign an IP address. The waveform monitor will time out from waiting for an address after approximately 45 seconds. If the waveform monitor times out while waiting for an IP address to be assigned, contact your local network administrator for assistance. Either there is a problem with your local network or your network does not support DHCP service. 6. After an IP address has been assigned to the waveform monitor by the DHCP server, the top soft key will display the assigned address. 2- 132 WFM700 Series Waveform Monitors Technical Reference Remote Control Using the Links on the WFM700 Remote Access Web Page If you used a Web browser to connect to the instrument, the WFM700 Remote Access Web page appears as shown in Figure 2--53 on page 2--130. Described below are the functions of each of the displayed links. H Launch WFM700 Remote User Interface. Click this selection to start the Java applet for the WFM700 Remote Web UI interface. The Java applet may take a few minutes to download to your PC. H Get a Snapshot Image of the Instrument’s Front-Panel Display. Click one of the two Snapshot selections to open a new browser window with an image of the front-panel display in the selected format (BMP or PNG). You can then save the image file to a desired location. H Download Diagnostics Logs. Click this selection to launch a new Web browser window displaying the downloaded Diagnostics log, which contains the results from the last diagnostic test that was run. H Download System Events and Alarm Logs. Click this selection to launch a new Web browser window displaying the downloaded System Events and Alarm log (see Figure 2--54). The downloaded event log is displayed as a table that identifies the input on which the event occurred, the event type, an event description, the time the event occurred, and the timecode when the event occurred (if present in the signal). Table 2--22 describes the possible event types that can occur. H Download Tektronix Generic Waveform Monitor MIB File. Downloads and displays the MIB file use by the WFM700 for SNMP control. NOTE. The MIB file that is downloaded from the instrument contains all of the SNMP variables and traps (OIDs) used by various Tektronix waveform monitors. The WFM700 Series SNMP MIB Reference document (Tektronix part number 071-1404-XX) describes the OIDs used by the WFM700 Series monitors. H Tektronix, Inc. Connects to the Tektronix, Inc. Web site. WFM700 Series Waveform Monitors Technical Reference 2- 133 Remote Control Figure 2- 54: Downloaded event log Table 2- 22: Event Log error status icons On-screen icon 2- 134 Remote Web Interface symbols Description XXXX Identifies a persistent (more than one video field) alarm condition that was present when logging started. The on-screen icon is red. _/XX Identifies an alarm condition that persisted for more than one video field. The on-screen icon is red. _/\_ Identifies a momentary (pulse) alarm condition that persisted for less than or equal to one video field. The on-screen icon is red. X\__ Identifies an alarm condition that cleared for more than one video field. The on-screen icon is green. X\/X Identifies an alarm condition that cleared for less than or equal to one video field. The on-screen icon is red. /\/\ Identifies an intermittent alarm condition (one field on, one field off). The on-screen icon is red. WFM700 Series Waveform Monitors Technical Reference Remote Control Using the Remote Web UI Applet or Application The Web Server interface provides a virtual front panel for the waveform monitor. The virtual front-panel allows you to control the waveform monitor by clicking on buttons as if you were pressing buttons on the instrument. The virtual front-panel includes the display which is automatically refreshed every 15 seconds. Installing Java. To run the Remote Web UI applet or application, you must first install the Java Runtime Environment (JRE) Version 1.41 (or later). To download the JRE plug-in from Sun Microsystems, go to the following URL, and download the appropriate code: http://java.sun.com/j2se/1.4/ Once you download the executable file, launch the installation software and follow the instructions. Elements of the Web UI Interface. The Web UI interface mimics the front panel of the waveform monitor. There is a display screen and control buttons that you use to change the waveform monitor settings. The screen is refreshed automatically. The area below the screen changes depending on the selected button. See Figure 2--55. You control the waveform monitor by clicking the buttons and changing the settings that appear below the display. The Remote Web Interface includes controls for most, but not all, of the buttons that appear on the waveform monitor front panel. Display screen Control buttons Control buttons Position controls Menu controls Position sliders Figure 2- 55: Elements of the Web UI interface WFM700 Series Waveform Monitors Technical Reference 2- 135 Remote Control Changing the Instrument View. To change the view on the waveform monitor, click on the desired View button. For example, to display the Audio screen, click on the Audio button. Changing Instrument Settings. The controls used to change instrument settings appear below the display screen, as shown in Figure 2--55. In this area, there are several types of controls used to change settings, such as option buttons and drop-down lists. The controls that appear in this area change depending on which button was last clicked. All of these controls represent the parameters that can be changed using the soft keys on the waveform monitor display. Using the Position Controls. There are two ways to change the position of a signal on the display: H Move the horizontal and vertical position sliders H Type a value into the Vertical or Horizontal Position boxes and click Apply When you use the Horizontal Position or Vertical Position controls, the range of values is 0 -- 100. For the horizontal position, 0 represents the left edge and 100 represents the right edge of the display, with 50 representing the middle. In the same way for the vertical position, 0 represents the bottom and 100 represents the top of the display, with 50 representing the middle of the display. Changing the Instrument Configuration. You can change several of the instrument configuration settings by using the CONFIG button. When you click the CONFIG button, the Java applet launches a new window. See Figure 2--56. To make changes to the Configuration settings, click check boxes as desired. Changes are sent to the instrument as you make them. Click the Close box to remove the window after you have completed the changes. NOTE. You cannot change all of the configuration settings for the instrument using the remote interface. Some of the settings can be changed only by using the instrument front panel and touchscreen. Displaying Help. You can display help by pressing the HELP button. This launches a new window that displays the online help from the instrument. 2- 136 WFM700 Series Waveform Monitors Technical Reference Remote Control Figure 2- 56: Changing the instrument configuration using the Web UI interface WFM700 Series Waveform Monitors Technical Reference 2- 137 Remote Control SNMP Networking The SNMP interface allows you to monitor events and remotely control the instrument using SNMP traps and commands over a TCP/IP network. NOTE. You must enable the Remote SNMP Mode using the Communications submenu of the Configure menu before you can use the interface. Refer to the WFM700 Series SNMP MIB Reference document located on the CD-ROM for a description of the available SNMP variables and traps. This section provides the following information: Configuring the Waveform Monitor Network Requirements H Configuration requirements for the waveform monitor H Network requirements for the waveform monitor H Command operations for use with MIB variables H Sources of information for solving basic networking issues common to many network installations Use the Communications submenu of the Configure menu to configure the instrument for use on a TCP/IP network. The various SNMP configuration settings are described starting on page 2--38. The Transmission Control Protocol/Internet Protocol (TCP/IP) protocol stack is pre-loaded on waveform monitors. Listed below are the physical and network requirements for using waveform monitors over a TCP/IP network. Physical Requirements. The TCP/IP network must meet the following physical requirements: H Ethernet network or subnetwork to the waveform monitor H 10Base-T / 100Base-T network drop to your local waveform monitor H Network interface card (NIC) and driver Network management stations do not have requirements beyond basic connectivity between two points; the network adapter at a network management station can be of any type that allows it to communicate over a TCP/IP network. The routers installed in the network convert data to the appropriate format for the protocols used in your network. 2- 138 WFM700 Series Waveform Monitors Technical Reference Remote Control Network Requirements. TCP/IP networks have specific addressing and routing requirements that your network administrator will typically have already configured. Use this section as a checklist for the TCP/IP parameters that your network administrator assigns to your waveform monitor. Command Operations for MIB Variables H Unique IP address H Subnet mask (if you are installing the waveform monitor in a network with multiple subnets) H Default gateway IP address (if your environment uses multiple networks or subnets) SNMP is a communication protocol built on the top of UDP/IP. It implements a set of commands consisting of operations and variables. Equipment or applications that support SNMP present a set of variables that you can change or query as well as a set of notifications. All of these parameters are grouped into a Management Information Base (MIB). MIBs are specifications containing definitions of management information so that network systems can be remotely monitored, configured, and controlled. Retrieval. The most common type of retrieval operation requires that the identities are those that exactly match the identity of returned variables. This retrieval operation is called GET. Modification. There is one modification operation, which is called SET. The operand for SET is a list of pairs. Each pair consists of the identity of a variable and its desired value. Use this operation to configure and control a managed system. Event Reporting. The SNMP event reporting operation is called TRAP. It specifies an event and a list of pairs. A pair consists of the identity of a variable and its value or values. This operation reports the occurrence of events on a managed system to a list of managers configured to receive events. WFM700 Series Waveform Monitors Technical Reference 2- 139 Remote Control Sources of Information If you need more information about SNMP networks, some potential resources are listed below. NOTE. These resources may provide you with more information. Most of this information is supplied as is, with no warranty as to its fitness, written or implied. The best source of network troubleshooting help is your network administrator. H Cisco Systems, Inc. http://www.cisco.com/ This site is particularly useful for networks that use Cisco devices. (This URL was valid as of July, 2004.) H Dulaney, E; Lawrence, S; Scrimger, R; Tilke, A; White, J; Williams, R; Wolford, K. MCSE Training Guide: TCP/IP. Indianapolis, IN. New Riders, 1998 This is a training guide for Microsoft Certified Systems Engineer certification, and covers TCP/IP and network troubleshooting. H 2- 140 Taylor, E. Network Troubleshooting Handbook. New York, NY. McGraw-Hill, 1999 WFM700 Series Waveform Monitors Technical Reference User Service Functional Check The procedures in this section provide a basic operational check of the waveform monitor. Measurement quantities or specifications are not checked in this procedure. These procedures do not require you to remove the cover from the instrument. WARNING. To avoid personal injury, do not operate the waveform monitor with the chassis cover removed. If the Functional Check procedure reveals improper operation or an instrument malfunction, check the connections and the operation of the test equipment. If test equipment is operating normally and the failure is repeatable, contact qualified service personnel or Tektronix for repair or adjustment. For a complete check of instrument performance to specifications, refer qualified service personnel to the Performance Verification procedure in the WFM700 Service Manual document. The functional check of the instrument is divided into the following procedures: H First Video Module Functional Check is the procedure you should use to verify the overall basic operation of the instrument. Also included are procedures for checking the first video module installed in slot 2 of the instrument (see Figure 3--17 on page 3--62). The last step of this procedure checks the LCD display. H Second Video Module Functional Check is an abbreviated version of the first video procedure and starts on page 3--17. In this procedure, you perform only the steps that are directly related to testing the video module and not the whole instrument system. H Audio Module Functional Check (Option DG Only) is the procedure you should use to verify the operation of the optional audio module. This procedure starts on page 3--18. If your instrument has two video modules and an audio module installed, you need to perform all three procedures to fully check the instrument. WFM700 Series Waveform Monitors Technical Reference 3- 1 Functional Check Required Equipment Listed below is the equipment you will need to verify the performance of the instrument. Video Module The following equipment is required to verify the basic performance of the instrument and the video module(s): H Television Signal Generator with analog, digital SD, and digital HD capabilities. For example: Tektronix TG2000 Signal Generation Platform with AVG1, DVG1, and HDVG1 modules installed. H Test signals: SD and HD color bar signal, HD and SD 10 bit shallow ramp matrix, HD or SD 0% flat field and 100% flat field signals H VGA monitor H 75 Ω terminator H High quality 75 Ω BNC cables (3) The following equipment can be used to test all outputs of the instrument while performing this procedure: Audio Module 3- 2 H HD CAV picture monitor H SD serial digital picture monitor H SD CAV picture monitor The following equipment is required to verify the basic performance of the optional audio module: H Television Signal Generator that is capable of providing serial SD with embedded audio and serial HD with embedded audio. For example: Tektronix TG2000 Signal Generation Platform with DVG1, and HDVG1 modules installed. H AES Audio Signal Generator with 48 kHz, 24-bit word length signals. For example: Rohde & Schwarz UPL06; Tektronix AM70 and AM700. H Oscilloscope H 75 Ω terminator H High quality 75 Ω BNC cables (3) WFM700 Series Waveform Monitors Technical Reference Functional Check First Video Module Functional Check Perform the following procedure to verify the overall basic operation of the instrument. Also included are procedures for checking the first video module installed in slot 2 of the instrument (see Figure 3--17 on page 3--62). The last step of this procedure checks the LCD display. Verify the Type of the Video Module 1. Power on the instrument, and check the fans and installed modules: a. Press the ON/STBY button to power on the waveform monitor. Check that the fans spin up. All front-panel lights except the Fault light should come on momentarily. b. After about 20 seconds, the splash screen appears. This screen reports the status of the boot process and lists the installed modules. Check that the reported modules match the actual installed modules. Check that there are no fatal errors. NOTE. Some of the steps in this procedure can be omitted depending on the type of video module you are testing: WFM7A, WFM7HD, or WFM7M. 2. Verify the type of the first video module installed in the instrument: a. Press the Help button. Touch the System Info soft key, and then touch the Installed Options soft key. b. The display lists the type of module contained in each of the instrument slots. The type of module installed for video inputs 1A and 1B is shown in the Acq. 1 row, and the type of module installed for video inputs 2A and 2B is shown in the Acq. 2 row. Initial Equipment Setup 3. For WFM7A and WFM7M modules only: Use the SD module of the test signal generator (for the TG2000 generator, use the DVG1 module). Connect an output signal to the rear-panel INPUT A on the waveform monitor module you will be checking (you can have up to two modules installed in the waveform monitor). Set the generator for a 525 format, 100% color bar signal with embedded audio and EDH enabled. 4. For WFM7HD, WFM7A, and WFM7M modules: Use the HD module of the test signal generator (for the TG2000 generator, use the HDVG1 module). Connect an output signal to INPUT B on the waveform monitor. Set the generator for a 1080i format, 100% color bar signal with embedded audio and CRC enabled. WFM700 Series Waveform Monitors Technical Reference 3- 3 Functional Check Functional Checks 5. Check touch panel calibration: a. Press the CONFIG button to open the Configure menu. You can change configuration settings in this step because you will return to default menu settings in step 6. b. Touch the soft keys down the left side of the screen. Check that you are able to select each soft key and that the appropriate submenu appears on the right side of the screen. c. Touch the Configure Alarms soft key on the left side of the screen, and then touch the Next Menu soft key. d. Touch the General Alarms soft key on the left side of the screen, and then touch the Next Menu soft key. e. Touch the buttons in the displayed table and check that you can select and deselect the buttons. f. Press the CONFIG button or touch the Top Menu soft key to return to the top level of the Configure menu. 6. Restore factory presets: a. Press the PRESET button. The Preset menu appears across the bottom of the screen. b. Touch the soft key labeled --more-- 1 of 2. c. Touch the soft key labeled Restore Factory. This returns the instrument state to the factory settings. 7. For WFM7HD modules only: Change to active input: a. Press the INPUT button. b. Touch the soft key to select the B input of the module you are checking (either 1B or 2B). c. Check that the HD color bar signal is displayed. 8. Check waveform signal and format: a. Press the WFM button. b. Check for the appropriate waveform display. c. Check that the format readout for the input is: WFM7A and WFM7M modules: 270Mb/s 525i 59.94 WFM7HD modules: 1.4835Gb/s 1080i 59.94 3- 4 WFM700 Series Waveform Monitors Technical Reference Functional Check 9. Verify VGA output: a. Connect the waveform monitor EXT VGA output to the VGA monitor. b. Verify that the image on the waveform monitor is the same as the image on the VGA monitor. 10. Check vector mode: a. Press the VECTOR button to enter the vector mode. b. Check for the appropriate vector display. 11. Check picture mode: a. Press the PICTURE button to enter the picture mode. b. Check for the appropriate picture display. 12. Check gamut mode: a. Press the GAMUT button to enter the gamut mode. b. Check for the appropriate gamut display. 13. For instruments without Option DG: Check audio mode: NOTE. For instruments with the Option DG audio module, skip this step and perform the Audio Module Functional Check (Option DG Only) procedure starting on page 3--18 after you finish checking the video module(s). a. Press the AUDIO button to enter the audio mode. b. Check the status of the audio channels. Verify that the correct channels are being detected. WFM700 Series Waveform Monitors Technical Reference 3- 5 Functional Check 14. Check audio de-embedding for HD: a. Select the HD color bar signal from the generator. b. Turn on the Embedded Audio. (For the TG2000 generator, from the signal select window, select Module Parameters and then select the Embedded Audio folder.) c. Set the Number of Groups Enabled to 2. d. Set the Starting Group to 1. e. Press the STATUS button on the waveform monitor. f. Touch the Display soft key. g. Touch the Session soft key and then touch the Done soft key. h. Touch the Video soft key to select the Video Session display. i. Check that the Embedded Audio status reads as follows: Embedded Audio: PPPP PPPP -- -- -- -- -- -- -- -- 15. For WFM7A and WFM7M modules only: Check audio de-embedding for SD: a. Select the SD color bar signal from the generator. b. Turn on the Embedded Audio. (For the TG2000 generator, from the signal select window, select Module Parameters and then select Embedded Audio folder.) c. Set the Number of Groups Enabled to 2. d. Set the Starting Group to 1. e. Press the STATUS button on the waveform monitor. f. Touch the Display soft key. g. Touch the Session soft key and then touch the Done soft key. h. Touch the Video soft key to select the Video Session display. i. Check that the Embedded Audio status reads as follows: Embedded Audio: PPPP PPPP -- -- -- -- -- -- -- -- 16. Check to see that there are no errors on EDH status. 3- 6 WFM700 Series Waveform Monitors Technical Reference Functional Check 17. For WFM7M modules only: Check eye and jitter modes: a. Press the EYE button. It may take a few seconds before a stable eye display appears. b. Check for a clean, stable eye signal. c. Touch the Jitter soft key. d. Check for a nominal trace. This will typically be a flat line unless you have jitter added to the generator signal. e. Press the WFM button to clear the EYE mode. 18. Check knob operation: a. Press the WFM button. b. Turn the VERT POS and HORIZ POS knobs. c. Check that the controls move the waveform horizontally and vertically. d. Press the CONFIG button. e. Turn the general purpose knob and check that it scrolls through the displayed menu options. f. Check that all three front-panel knobs have about the same drag and feel; one knob should not be stiff if another knob is loose. g. Press the CONFIG button again to exit the Configure menu. 19. Check vertical gain operation: a. Press the GAIN button. b. Touch the X5 soft key and check that the signal magnifies properly. c. Touch the X10 soft key and check that the signal magnifies properly. d. Touch the Var. Gain soft key. Turn the general-purpose knob and check for smooth control of the variable gain. e. Touch the X1 soft key. Check that the gain is reduced by a factor of 10. Note that variable gain is still active. f. Touch the Var. Gain soft key. Check that the signal returns to 1x gain. WFM700 Series Waveform Monitors Technical Reference 3- 7 Functional Check 20. Check freeze mode: a. Press the FREEZE button. b. Touch the Capture Screen soft key. c. Touch the Display Both soft key. d. Use the horizontal and vertical position controls to reposition the live signal. e. Check for two waveforms, the live signal and the captured signal. f. Touch the Delete Capture soft key. 21. Check line select mode: a. Press the LINE SEL button to enter line select mode. b. Use the general-purpose knob to set the active line to F1:50. c. Check that you can see the waveform. d. Press the LINE SEL button again to turn the function off. 22. Check external reference operation: a. Press the INPUT button. b. Touch the Reference soft key to select External. c. Check for a readout that the reference is not present (unlocked). You will not see a stable display. d. Connect the NTSC analog reference from the generator to the REF IN loop-through connector on the monitor. e. Terminate the second REF IN connector in 75 Ω. f. 3- 8 Check for a stable (locked) waveform display on the monitor and a readout indicating the reference type. WFM700 Series Waveform Monitors Technical Reference Functional Check 23. For WFM7A and WFM7M modules only: Check for missing bits in the SD signal path: a. Adjust the generator to supply a 525 format, 10-bit shallow ramp matrix signal. b. Press the Input button and touch the Input A soft key. Verify that the correct signal is displayed on the waveform monitor. c. Press the WFM button. d. Touch the Pr and Pb soft keys to turn them off. e. Check the trace carefully; verify that the steps in the ramps are monotonic (all steps are in the same direction) and approximately one pixel high. f. Press the GAIN button. g. Touch the X10 Gain soft key. h. Check the trace carefully. Check that the steps in the ramps are 0.7 mV to 0.9 mV high, which indicates that all 10 bits are working correctly. (You can use the voltage cursors for this check.) If the steps are 4 pixels high, it may be that the input signal has only 8 bits of resolution. i. Press the WFM button. j. Touch the Pb and Pr soft keys to turn those components back on. k. Press the GAIN button. l. Touch the X1 Gain soft key. WFM700 Series Waveform Monitors Technical Reference 3- 9 Functional Check 24. Select and verify the B input: a. Press the INPUT button. b. Touch the soft key to select the B input of the module you are checking (either 1B or 2B). c. Check that the HD color bar signal is displayed. (It may take a second or so to appear.) d. Press the WFM button. e. Check that the 100% color bars are displayed correctly. f. Check that the format readout for the input (1B or 2B) is: 1.4835Gb/s, 1080i 59.94 25. Check external reference operation: a. Press the INPUT button. b. Disconnect the reference signal and check that the waveform display is unlocked. c. Touch the Reference soft key to select Internal. d. Check that the waveform display is stable (locked). 26. For WFM7M modules only: Check jitter and eye modes: a. Press the EYE button. The jitter display will come up because it was selected last in eye mode. b. Check for a nominal trace. This will typically be a flat line unless you have jitter added to the generator signal. c. Touch the Eye soft key. d. Check for a clean, stable eye signal. 3- 10 WFM700 Series Waveform Monitors Technical Reference Functional Check 27. Check for missing bits in the HD signal path: a. Adjust the generator to supply a 1080i, 10-bit shallow ramp matrix signal. b. Press the WFM button. c. Touch the Pr and Pb soft keys to turn them off. d. Check the trace carefully; verify that the steps in the ramps are monotonic (all steps are in the same direction) and approximately one pixel high. e. Press the GAIN button. f. Touch the X5 Gain soft key. g. Check the trace carefully. Check that the steps in the ramps are 0.7 mV to 0.9 mV high, which indicates that all 10 bits are working correctly. (You can use the voltage cursors for this check.) If the steps are 4 pixels high, it may be that the input signal has only 8 bits of resolution. h. Press the WFM button. i. Touch the Pb soft key to turn on the Pb component. j. Touch the Y soft key to turn off the Y component. k. Press the GAIN button. l. Touch the X1 Gain soft key. m. Check the trace carefully; verify that the steps in the ramps are monotonic (all steps are in the same direction) and approximately one pixel high. n. Touch the X5 Gain soft key. o. Check the trace carefully. Check that the steps in the ramps are 0.7 mV to 0.9 mV high, which indicates that all 10 bits are working correctly. (You can use the voltage cursors for this check.) If the steps are 4 pixels high, it may be that the input signal has only 8 bits of resolution. p. Touch the X1 Gain soft key. q. Press the WFM button. r. Touch the Y and Pr soft keys to turn those components back on (make sure that Y, Pb, and Pr are turned on). WFM700 Series Waveform Monitors Technical Reference 3- 11 Functional Check 28. Check the display screen pixels using black and white screens: a. Set the generator output signal to 0% flat field. Use HD for WFM7HD modules. Use SD for the WFM7A and WFM7M modules. b. Press the PICTURE button on the waveform monitor. c. Press the INPUT button and touch the soft key as required to display the 0% signal that you just set up on the generator. (This varies depending on which instrument you are checking.) d. Press the CLR MENU button. e. Count any bad pixels on the black screen. f. Change the generator signal to 100% white field. g. Count any bad pixels on the white screen. h. Total all of the bad pixels. If there are more than 6 bad pixels, recount the bad pixels; this time if a pixel fails for both black and white signals, count it only once. If there are still more than 6 bad pixels, the LCD is faulty. Contact your Tektronix representative. 29. For WFM7A and WFM7M modules only: Check that both inputs accept SD and HD signals: a. Set the SD generator for a 525 format, 100% color bar signal with embedded audio and EDH enabled. b. Set the HD generator for a 1080i format, 100% color bar signal with embedded audio and CRC enabled. c. Swap the inputs: connect the SD signal to INPUT B and the HD signal to INPUT A. d. Check that the signal displays properly on INPUT B. e. Press the INPUT button. f. Touch the soft key to select the A input of the module you are checking. g. Check that the signal displays properly on INPUT A. 3- 12 WFM700 Series Waveform Monitors Technical Reference Functional Check 30. For WFM7HD modules only: Check that both inputs function properly: a. Set the HD generator for a 1080i format, 100% color bar signal with embedded audio and CRC enabled. b. Move the HD generator connection to INPUT A. c. Press the INPUT button. d. Touch the soft key to select the A input of the module you are checking. e. Check that the signal displays properly on INPUT A. 31. For WFM7A and WFM7M modules only: Check the SD picture monitor out connections: a. Press the INPUT button. b. Touch the soft key to select the B input of the module you are checking. c. Connect the waveform monitor PIX G/Y, B/Pb, and R/Pr outputs to the SD RGB monitor. d. Check that the proper color bar signal is displayed on the monitor. If it is not correct, press the CONFIG button, touch the Video Inputs/Outputs soft key, and then touch the Next Menu soft key. e. Touch the Output Active for SD soft key. In the Output Active for SD submenu, touch the RGB soft key. f. Connect the waveform monitor SD PIX MON output to the SD serial monitor. g. Check that the proper signal is displayed on the monitor. 32. Check the HD picture monitor out connections: a. Connect the waveform monitor PIX G/Y, PIX B/Pb, and PIX R/Pr outputs to the HD RGB or VGA monitor. b. Press the Input button. c. Touch the Input #1A soft key to select the HD input. d. Check that the proper color bar signal is displayed on the monitor. If the colors look wrong, press the CONFIG button, touch the Video Inputs/ Outputs soft key, and then touch the Next Menu soft key. e. Touch the Output Active for HD. In the Output Active for HD submenu, touch the RGB soft key. WFM700 Series Waveform Monitors Technical Reference 3- 13 Functional Check 33. Run diagnostics and Check the display screen bits: a. Press the CONFIG button. b. Select System from the first level menu. c. Touch the Next Menu soft key to get to the second level. d. Select Diagnostics. e. Select View Diagnostic Log, and then touch Erase NVRAM Log to clear the log file. f. Touch the Back to Diags Menu soft key. g. Select Run Full Powerup Diagnostics on the touch screen. h. Verify that there are no red fail messages. i. Touch the Back to Diags Menu soft key. j. Select Run Internal Digital Path Diagnostics on the touch screen. k. Read the screen text, and then touch the Continue soft key to acknowledge that a reboot will be required. The diagnostic test will run. l. At the end of the diagnostic test, four ramp patterns will appear on the LCD to check the bits on the waveform monitor display. Verify that there are steps about 1/16 inch wide on the left side of the ramps. m. Verify that there are no color bands in the gray ramp. n. If the steps in the ramp are wider than about 1/16 inch or if there are bands in the picture, it may indicate a bad bit in the LCD drive path. The width of the steps and bands indicates which bit is bad. o. Press the flashing SELECT button to return to the Diagnostic Menu. p. Touch the View Diagnostics Log soft key. q. Page through the log to verify that there are no red FAIL messages. r. Cycle the power to reboot the waveform monitor. 3- 14 WFM700 Series Waveform Monitors Technical Reference Functional Check 34. Check the Ethernet port connections: NOTE. This step will test the Ethernet port, which is used for printing and for remote control, by connecting to the instrument using a Web browser. To perform this test, the instrument must be connected to an IP network using the Ethernet port. You will need to set the IP Config Mode, IP Address, Subnet Mask, and possibly the Gateway Address for the instrument depending on your network configuration. Talk with your network administrator to determine the proper settings. Refer to Communications on page 2--36 for information about using the Configure menu to set these parameters. Refer to Remote Control starting on page 2--125 for information about the system and software requirements of the PC you will use to remotely connect to the instrument using the Remote Web Interface. This procedure assumes you have already connected the instrument to your local Ethernet network and have set the appropriate network configuration settings on the instrument. a. On the waveform monitor, press the CONFIG button to display the Configure menu. b. Touch the Communications soft key to display the current settings in the submenu. c. If the Remote Web Interface is disabled, perform the following steps to enable the interface: H Touch the Communications submenu display, which opens the Network Setup menu. H Touch the Remote Web Interface soft key, and then touch the Enabled soft key. H Touch the Top Menu soft key to return to the Configure menu. d. Note the IP address of the instrument displayed in the Communications submenu. WFM700 Series Waveform Monitors Technical Reference 3- 15 Functional Check e. From your PC, launch a Web browser such as IE (Internet Explorer) or Netscape. f. Type the network address of the waveform monitor into the URL entry box like this: http://123.123.123.123/ NOTE. If the IP address assigned to your instrument contains a number less than 100, such as 123.123.076.032, enter the URL address in the Web browser without the “0” character. I.E.: 123.123.76.32. g. Check that the WFM700 remote interface appears. See Figure 3--1. Figure 3- 1: Accessing the remote interface with a Web browser h. Exit the Web browser. This completes the First Video Module Functional Check procedure. If you need to check a second video module, use the Second Video Module Functional Check procedure on page 3--17. If you need to check the optional audio module, use the Audio Module Functional Check (Option DG Only) procedure starting on page 3--18. 3- 16 WFM700 Series Waveform Monitors Technical Reference Functional Check Second Video Module Functional Check When you perform a functional check on a second video module, it is not necessary to repeat steps that verify general instrument operation, such as knob function. Perform the following steps from the First Video Module Functional Check, which begins on page 3--3, to verify the operation of the second video module installed in slot 3 of the instrument (see Figure 3--17 on page 3--62). Step 2. Verify the type of the video module. Step 3. Connect an SD test signal (WFM7A and WFM7M modules only) Step 4. Connect an HD test signal (WFM7HD, WFM7A, and WFM7M modules) Step 6. Recall the factory presets Step 7. Change to input B (WFM7HD modules only) Step 8. Check waveform signal and format Step 16. Check EDH status Step 17. Check eye and jitter modes (WFM7M modules only) Step 23. Check for missing bits in the SD signal path (WFM7A and WFM7M modules only) Step 24. Select and verify the B input Step 26. Check jitter and eye modes Step 27. Check for missing bits in the HD signal path Step 29. Check that both inputs accept SD and HD signals (WFM7A and WFM7M modules only) Step 30. Check that both inputs function properly (WFM7HD modules only) Step 31. Check the SD picture monitor out connections (WFM7A and WFM7M modules only) Step 32. Check the HD picture monitor out connections This completes the Second Video Module Functional Check procedure. If you need to check the optional audio module, use the Audio Module Functional Check (Option DG Only) procedure starting on page 3--18. WFM700 Series Waveform Monitors Technical Reference 3- 17 Functional Check Audio Module Functional Check (Option DG Only) Refer to Required Equipment on page 3--2 for a list if the equipment you will need to perform this procedure. Perform the following procedure to verify the operation of the audio module installed in slot 4 of the instrument (see Figure 3--17 on page 3--62). Verify the Type of the Installed Modules 1. Some of the steps in this procedure can be omitted depending on the following two factors: H The number of video modules installed in the instrument (one or two) H The type of video module you are testing (WFM7A, WFM7HD, or WFM7M) 2. To verify the number and type of module installed in the instrument, perform the following steps: a. Press the Help button. b. Touch the System Info soft key, and then touch the Installed Options soft key. c. The Installed Options display lists the type of module contained in each of the instrument slots (Empty is displayed when there is no module installed in a slot): H The type of video module installed for video inputs 1A and 1B is shown in the Acq. 1 row H The type of video module installed for video inputs 2A and 2B is shown in the Acq. 2 row H The audio module is shown in the Aux row as module type WFM7DG NOTE. If the WFM7DG module does not appear in the Aux slot of the Installed Options display, you do not need to perform this functional check procedure for the audio module. Either there is no WFM7DG audio module installed (check the rear panel) or the instrument does not recognize that the audio module is installed because the module has failed and needs repair. 3- 18 WFM700 Series Waveform Monitors Technical Reference Functional Check Initial Equipment Setup 3. For WFM7A and WFM7M modules only: Use the SD module of the test signal generator (for the TG2000 generator, use the DVG1 module). Connect an output signal to the rear-panel INPUT A on the waveform monitor module you will be checking (you can have up to two modules installed in the waveform monitor). Set the generator for a 525 format, 100% color bar signal with embedded audio and EDH enabled. 4. Set the SD television signal generator controls for a signal output as follows: H 525--format color bars signal H Embedded audio: 2 groups starting with group 1 H Set the audio channels as follows: Channel 1: 50 Hz, --35 dB Channel 2: 100 Hz, --30 dB Channel 3: 150 Hz, --25 dB Channel 4: 200 Hz, --20 dB Channel 5: 250 Hz, --15 dB Channel 6: 300 Hz, --10 dB Channel 7: 400 Hz, --5 dB Channel 8: 500 Hz, 0 dB 5. For WFM7HD, WFM7A, and WFM7M modules: Use the HD module of the test signal generator (for the TG2000 generator, use the HDVG1 module). Connect an output signal to INPUT B on the waveform monitor. Set the generator for a 1080i format, 100% color bar signal with embedded audio and CRC enabled. 6. Set the HD television signal generator controls for a signal output as follows: H 1080i, 59.94 MHz color bars signal H Embedded audio: 2 groups starting with group 1 H Set the audio channels as follows: Channel 1: 50 Hz, 0 dB Channel 2: 100 Hz, --5 dB Channel 3: 150 Hz, --10 dB Channel 4: 200 Hz, --15 dB Channel 5: 250 Hz, --20 dB Channel 6: 300 Hz, --25 dB Channel 7: 400 Hz, --30 dB Channel 8: 500 Hz, --35 dB WFM700 Series Waveform Monitors Technical Reference 3- 19 Functional Check 7. Second video module only: Connect a second output from the serial SD television signal generator to INPUT A on the second video module. 8. Second video module only: Connect a second output from the serial HD television signal generator to INPUT B on the second video module. 9. Connect the AES generator output to the AES 1--2 I/O input on the audio module using a 75 Ω cable. 10. Set the AES audio signal generator output controls for a 1 kHz tone at --20 dB FS amplitude. Set the sample rate to 48 kHz. 11. Press the ON/STBY button to power on the waveform monitor. Wait for completion of the power-up sequence. 3- 20 WFM700 Series Waveform Monitors Technical Reference Functional Check Audio Functional Checks 12. Restore the factory instrument setting and select the Audio display mode: a. Press the PRESET button. b. Touch the --more-- 1 of 2 soft key, and then c. Touch the Restore Factory soft key. d. Press the AUDIO button. 13. Check the Level Meters display from the HD embedded audio: a. Press the INPUT button. b. Touch the Input #1B soft key. c. Check that the eight displayed level meter bars show the following levels and indicators: L: C: R: Ls: Rs: Lfe: Lo: Ro: Full scale, red CLIP indication above bar --10 dB --5 dB, yellow OVER indication above bar --20 dB --25 dB --15 dB --30 dB, SILENCE indication in bar --35 dB, SILENCE indication in bar 14. WFM7A and WFM7M video modules only: Check level meters display from SD embedded audio: a. Press the INPUT button. b. Touch the Input #1A soft key. c. Check that the eight displayed level meter bars show the following levels and indicators: L: C: R: Ls: Rs: Lfe: Lo: Ro: --35 dB, SILENCE indication in bar --25 dB --30 dB, SILENCE indication in bar --15 dB --10 dB --20 dB --5 dB, yellow OVER indication above bar Full scale, red CLIP indication above bar WFM700 Series Waveform Monitors Technical Reference 3- 21 Functional Check 15. Second video module only: Check level meters display from HD embedded audio: a. Press the INPUT button. b. Touch the Input #2B soft key. c. Check that the eight displayed level meter bars show the following levels and indicators: L: C: R: Ls: Rs: LFE: Lo: Ro: Full scale, red CLIP indication above bar --10 dB --5 dB, yellow OVER indication above bar --20 dB --25 dB --15 dB --30 dB, SILENCE indication in bar --35 dB, SILENCE indication in bar 16. Second video module and WFM7A and WFM7M video modules only: Check level meters display from SD embedded audio: a. Press the INPUT button. b. Touch the Input #2A soft key. c. Check that the eight displayed level meter bars show the following levels and indicators: L: C: R: Ls: Rs: LFE: Lo: Ro: --35 dB, SILENCE indication in bar --25 dB --30 dB, SILENCE indication in bar --15 dB --10 dB --20 dB --5 dB, yellow OVER indication above bar Full scale, red CLIP indication above bar 17. Check the Lissajous display: a. Press the INPUT button. b. Touch the Input #1B soft key. c. Press the AUDIO button. d. Touch the Display: soft key. e. Touch the Level Meters + Lissajous soft key, and then touch the Done soft key. 3- 22 WFM700 Series Waveform Monitors Technical Reference Functional Check f. Touch the Lissajous Pair: soft key. g. Touch each of the four standard Audio Lissajous Pair selection soft keys and check that a different Lissajous pattern is displayed for each pair. h. Touch the Configure Custom Pair soft key. i. Touch the Lissajous Channel A: soft key, and then use the general purpose knob to select an audio channel. j. Touch the Lissajous Channel B: soft key, and then use the general purpose knob to select an audio channel. k. Touch the Done soft key. l. Touch the Custom Pair: soft key and check that the two custom audio channels you selected are now shown in the Lissajous display. 18. Check the external AES inputs: a. Press the INPUT button. b. Touch the Audio In: soft key to select Ext AES. c. Check that the L and R bars indicate --20 dB. d. Move the AES generator output to the AES 3--4 I/O input. e. Check that the C and LFE bars indicate --20 dB. f. Move the AES generator output to the AES 5--6 I/O input. g. Check that the Ls and Rs bars indicate --20 dB. h. Move the AES generator output to the AES 7--8 I/O input. i. Check that the Lo and Ro bars indicate --20 dB. j. Disconnect the AES generator. 19. Check AES outputs: a. Press the CONFIG button. b. Touch the Audio Inputs/Outputs soft key. c. Touch the Next Menu soft key. d. Touch the AES Connectors soft key. e. Touch the Outputs soft key. f. Press the AUDIO button to return to the audio view. WFM700 Series Waveform Monitors Technical Reference 3- 23 Functional Check g. Connect AES 1--2 I/O to the oscilloscope input using a 75 Ω cable and 75 Ω feed-through terminator. h. Set the oscilloscope for 500 mV/div, 100 ns/div, 0 V trigger level. i. Check for the presence of a signal of approximately 1 V amplitude. j. Move the oscilloscope input to AES 3--4 I/O, AES 5--6 I/O, and AES 7--8 I/O connectors and check for the presence of a signal of approximately 1 V amplitude. k. Disconnect the oscilloscope. 20. Restore factory settings: a. Press the PRESET button. b. Touch the soft key labeled --more-- 1 of 2. c. Touch the soft key labeled Restore Factory. 21. Run the audio path diagnostics: a. Press the CONFIG button. b. Touch the System soft key. c. Touch the Next Menu soft key. d. Touch the Diagnostics soft key. e. Touch the Run Audio Path Diagnostics soft key. f. Read the message on the screen and then touch the Continue soft key to acknowledge that rebooting will be required. The diagnostics will run. g. Wait for the Diagnostics Completed message and check the screen for no red FAIL messages. h. Cycle power to reboot the waveform monitor. This completes the Audio Module Functional Check (Option DG Only) procedure. 3- 24 WFM700 Series Waveform Monitors Technical Reference Firmware Upgrade Firmware upgrades for the waveform monitor will become available periodically. Check with your Tektronix, Inc. representative for more information. Upgrade Warning for Older Instruments NOTE. If you have an instrument shipped after January 23, 2003 with serial number B011400 or greater, please proceed with the normal upgrade process since the problem described below does not affect your instrument. WFM700 Series products shipped before January 23, 2003, with a serial number below B011400, may have an instrument lock-up problem that leaves the instrument inoperable. When the problem occurs, the instrument must be returned to Tektronix, Inc. for repair at no charge. The installation program for firmware version 3.0.X tests the instrument for this potential problem and implements a software repair if the defect is found. CAUTION. For instruments shipped before January 23, 2003, with a serial number below B011400, if you attempt to upgrade the instrument firmware to version 3.0.X and the lock-up problem is detected and repaired, the following instrument settings will be lost: H Preset settings and titles H SNMP configuration settings H Printer configuration settings It is recommended that you make a note of these instrument settings before upgrading the instrument in case you must reconfigure the instrument because the repair was implemented. After firmware version 3.0.X is installed, this problem will not reoccur and you can use the standard process for any future firmware upgrades. WFM700 Series Waveform Monitors Technical Reference 3- 25 Firmware Upgrade Required Equipment NOTE. The firmware upgrade utility and the updated firmware image are available at the Tektronix, Inc. Web site (www.tektronix.com). To upgrade your waveform monitor firmware, you need the following: H Firmware Upgrade Utility (transfer.exe) H Image file of the new firmware version (*a.fmw or *b.fmw; step 4 on page 3--28 describes how to determine which image file to use) H A networked PC with the following minimum configuration: Processor: Pentium, 167 MHz RAM: 64 MB OS: Windows 95 or Windows NT Free space on hard drive: 8 MB H 3- 26 One of the following Ethernet cables: H Standard RJ45 Ethernet cable. Use this type of cable if you are connecting the waveform monitor to a PC through a local network or through an Ethernet hub. H Ethernet crossover cable. Use this type of cable if you are connecting the waveform monitor directly to the Ethernet card on a PC. WFM700 Series Waveform Monitors Technical Reference Firmware Upgrade Instrument Setup To prepare the waveform monitor for a firmware upgrade, perform the following steps: 1. Connect the waveform monitor to your PC using one of the following three methods: H Connect the waveform monitor to your local network using a standard RJ45 Ethernet cable. H Connect the waveform monitor to the PC through an Ethernet hub using a standard RJ45 Ethernet cable. H Connect the waveform monitor directly to the Ethernet card on the PC using an Ethernet crossover cable. NOTE. You must use an Ethernet crossover cable if you are connecting the waveform monitor directly to the Ethernet card on the PC. 2. Turn on the waveform monitor. 3. Assign the waveform monitor an IP address using one of the two following methods: H Perform the Manually Assigning an IP Address procedure on page 3--29 if your local network requires fixed IP addresses or if you are connecting the waveform monitor directly to the Ethernet card on the PC. H Perform the Using DHCP Service to Assign an IP Address procedure on page 3--31 if your local network supports DHCP service, which dynamically assigns an IP address to connected equipment. NOTE. In order to use the DHCP Server option on the waveform monitor, your local network must support DHCP service. If necessary, refer to your local network administrator for assistance in determining which method to use when assigning your waveform monitor an IP address. WFM700 Series Waveform Monitors Technical Reference 3- 27 Firmware Upgrade 4. Determine which version of the Real Time Display board is installed in your instrument: NOTE. The firmware upgrade package that is downloaded from the Tektronix, Inc. Web site contains two versions of the firmware file: *a.fmw or *b.fmw. You must use the *a.fmw file if your instrument contains the “A” version of the Real Time Display board or you must use the *b.fmw file if your instrument contains the “B” version of the board. a. Press the Help button, touch the System Info soft key, and then touch the Installed Options soft key. b. Use the *a.fmw firmware file if one of the following statements is true: H The Installed Options display lists four slots (Acq. 1, Acq. 2, Aux, and Ref). H The Installed Options display lists five slots, and the name of the module in the Vid. Proc slot is “RTD v.A.” c. Use the *b.fmw firmware file if the Installed Options display lists five slots, and the name of the module in the Vid. Proc slot is “RTD v.B.” 3- 28 WFM700 Series Waveform Monitors Technical Reference Firmware Upgrade Manually Assigning an IP Address To manually assign to the waveform monitor the IP address provided by your local network administrator, perform the following procedure: NOTE. If the waveform monitor is already connected and operating on your local network, you will not need to reassign the instrument a new IP address. In this case, proceed to Firmware Upgrade Procedure on page 3--32. Depending on which operating system you use and how your PC is configured, you may need to have Administrator privileges on the PC before you can view or edit the IP address on the PC. Contact your local network administrator if you are unable to view or change the IP address on the PC. 1. Press the CONFIG button on the waveform monitor. 2. Touch the Communications soft key (firmware versions 2.x.x) or the Network Settings soft key (firmware versions 1.x.x), and then touch the Next Menu soft key. 3. Touch the Config Mode soft key, and then touch the Manual Mode soft key. 4. Touch the IP Address soft key, and then touch the Press to Edit IP Address soft key. CAUTION. Entering an incorrect IP address, gateway address, or subnet mask address into the WFM700 waveform monitor can create problems with other networked devices and prevent network communication with the instrument. Be sure to consult with your local network administrator before you enter these addresses into the waveform monitor. 5. Use the general purpose knob and the Select button or use the soft keys (Increase/Decrease Value and Move Left/Right) to enter one of the following IP addresses: H If you connected the waveform monitor to your local network, enter the IP address, gateway address, and subnet mask assigned to your waveform monitor by your local network administrator. H If you connected the waveform monitor directly to the Ethernet card on your PC, enter the following IP address (you will not need to enter a gateway address or subnet mask): 192.168.1.2 6. Touch the Save IP Address soft key to save the changed address. The new IP address is displayed in the top soft key. WFM700 Series Waveform Monitors Technical Reference 3- 29 Firmware Upgrade 7. If you connected the waveform monitor to your local network, proceed to Firmware Upgrade Procedure on page 3--32. 8. If you connected the waveform monitor directly to the Ethernet card on your PC, perform the following steps to assign your PC an IP address: NOTE. If you connected the waveform monitor directly to the Ethernet card on your PC, you must assign the PC an IP address to allow the firmware upgrade process to operate properly. The following steps are for Windows 95 and Windows 98 operating systems. The steps are similar for Windows NT and Windows 2000 operating systems. a. Open the Control Panel on your PC. b. Open the Network and Dial-up Connections folder. c. Right-click the Local Area Connection icon. d. Click Properties. e. Highlight Internet Protocol (TCP/IP). f. Click Properties. CAUTION. If your PC already has a valid fixed IP address for your local network and you disconnected the PC from the network so that you could perform the firmware upgrade procedure, make a note of your IP address before you perform the following steps. Be sure to reset the PC’s IP address back to the proper address before you reconnect the PC to your network (you will be reminded to do this at the end of the upgrade procedure). g. Click the manual button for setting the IP address. h. Enter the following IP address (you will not need to enter a gateway address or subnet mask): 192.168.1.1 i. Save your changes and exit the Local Area Connection dialog box. j. Close or minimize the Control Panel. k. Proceed to Firmware Upgrade Procedure on page 3--32. 3- 30 WFM700 Series Waveform Monitors Technical Reference Firmware Upgrade Using DHCP Service to Assign an IP Address To use DHCP service to assign the waveform monitor an IP address, perform the following procedure: 1. Press the CONFIG button on the waveform monitor. 2. Touch the Communications soft key (firmware versions 2.x.x) or the Network Settings soft key (firmware versions 1.x.x), and then touch the Next Menu soft key. 3. Touch the Config Mode soft key, and then touch the DHCP Server soft key. 4. Touch the IP Address soft key. 5. The top soft key will display the message “Waiting for DHCP Server” while the waveform monitor waits for an IP address to be assigned by the DHCP server. NOTE. It will usually take only several seconds for the DHCP server to assign an IP address. The waveform monitor will time out from waiting for an address after approximately 45 seconds. If the waveform monitor times out while waiting for an IP address to be assigned, contact your local network administrator for assistance. Either there is a problem with your local network or your network does not support DHCP service. 6. After an IP address has been assigned to the waveform monitor by the DHCP server, the top soft key will display the assigned address. WFM700 Series Waveform Monitors Technical Reference 3- 31 Firmware Upgrade Firmware Upgrade Procedure After you have prepared the waveform monitor for the firmware upgrade as described in Instrument Setup on page 3--27, perform the following procedure to upgrade the instrument firmware: On Your PC Perform the following steps on your PC: 1. Access the Tektronix, Inc. Web site at www.tektronix.com and download the following two files: H Firmware upgrade utility (transfer.exe) H Image file of new firmware version (*a.fmw or *b.fmw; step 4 on page 3--28 describes how to determine which image file to use) 2. Save the upgrade files to a convenient location on your local hard drive. On Your Waveform Monitor Perform the following steps on your waveform monitor: 3. Power on the waveform monitor. 4. Push the CONFIG button. 5. Touch the System soft key, and then touch the Next Menu soft key. 6. Touch the Install Upgrade soft key, and then touch the Start Firmware Installation soft key. 7. Read the instructions displayed on the screen and touch the Continue soft key if you want to proceed with the firmware upgrade. Touch the Cancel soft key to exit without updating the instrument firmware. NOTE. Upgrading the waveform monitor firmware will not delete any instrument configuration presets you have saved. 3- 32 WFM700 Series Waveform Monitors Technical Reference Firmware Upgrade On Your PC Perform the following steps on your PC: 8. Locate the Upgrade Utility file (transfer.exe) you previously downloaded from the Tektronix Web site. 9. Double-click the transfer.exe file to start the Upgrade Utility program. 10. Click “Browse for Firmware Pathname” and browse to the *.fmw file you previously downloaded from the Tektronix Web site. 11. Enter the IP address of the waveform monitor into the appropriate boxes on the PC screen. (The IP address is displayed on the waveform monitor screen.) 12. Click Upgrade in the Firmware Upgrade Utility window. After the upgraded firmware has been downloaded to the waveform monitor, the “Firmware File Transfer Complete” message will be displayed in the Firmware Upgrade Utility window. 13. If the message in the Firmware Upgrade Utility window says “Instrument is not reachable!” do the following (otherwise proceed to step 14): a. Click OK on the PC. b. Touch the Cancel soft key on the waveform monitor. c. If you manually assigned the IP address to your waveform monitor, verify the IP address you used with your local network administrator, and then repeat the procedure in Manually Assigning an IP Address on page 3--29. d. Exit the Upgrade Utility on your PC, and then restart this procedure from step 1 on page 3--32. e. If you still get a message on your PC that says “Instrument is not reachable!,” after performing these steps, contact your local network administrator. WFM700 Series Waveform Monitors Technical Reference 3- 33 Firmware Upgrade On Your Waveform Monitor Perform the following steps on your waveform monitor: 14. If there is a message on the waveform monitor that says “Upgrade Error,” you likely attempted to upgrade using the wrong version (A or B) of the firmware image file. Repeat step 4 on page 3--28 to determine which image file to use, and then return to step 4 on page 3--32. NOTE. If you attempt to upgrade your instrument using the wrong version (A or B) of the firmware image file, the instrument reports an error message and continues operation using the previously installed firmware. 15. If you used the correct firmware image file, the waveform monitor screen presents two soft key choices: Continue and Cancel. If you do not want to proceed with the firmware upgrade, touch the Cancel soft key. This is your last opportunity to cancel the upgrade. CAUTION. Once you touch the Continue soft key, the instrument will erase the existing flash memory and will reprogram the instrument firmware. You cannot stop the upgrade process once you touch the Continue soft key. To prevent the corruption of the instrument firmware, do not turn off or interrupt the power to the instrument and do not touch any instrument soft keys or controls during the firmware upgrade process. If you interrupt the firmware upgrade process after you touch the Continue soft key, you must return the waveform monitor to a Tektronix Customer Service Center to have the instrument firmware reinstalled. 16. To start the firmware upgrade, touch the Continue soft key (the upgrade process takes about 5 minutes). Refer to the Caution note above. 17. When a message appears on the waveform monitor saying “Upgrade Complete,” touch the Reboot soft key. 18. Verify the instrument firmware version as follows: a. Press the HELP button. b. Touch the System Info soft key. c. Make sure the new firmware version number appears correctly. d. Exit the Help Menu. 3- 34 WFM700 Series Waveform Monitors Technical Reference Firmware Upgrade On Your PC Perform the following steps on your PC: 19. Click Exit on the firmware upgrade screen. 20. Click Yes. CAUTION. If you changed the valid fixed IP address of your PC when you performed the Manually Assigning an IP Address starting on page 3--29, be sure to reset the PC’s IP address back to the proper address before you reconnect the PC to your network. If you misplaced your previous valid IP address, contact you local network administrator for assistance. Instrument Verification This completes the upgrade procedure. If you want to verify proper instrument operation, perform the appropriate procedures in Functional Check starting on page 3--1. NOTE. There is no instrument calibration required after performing the firmware upgrade and there is no requirement that you verify instrument operation. If the firmware upgrade completes without any error messages, the instrument will operate properly. The firmware upgrade package contains an updated version of the WFM700 Series Release Notes document, which corresponds to the version of firmware you downloaded. The Release Notes document describes the new features provided by the firmware and lists the part numbers of the WFM700 Series customer documentation that corresponds to the new firmware version. You can download PDF versions of the new customer documents from the Tektronix, Inc. Web site (www.tektronix.com). WFM700 Series Waveform Monitors Technical Reference 3- 35 Firmware Upgrade 3- 36 WFM700 Series Waveform Monitors Technical Reference User Service This appendix contains procedures for cleaning the instrument and performing preventive maintenance on the waveform monitor. Cleaning General Care Protect the instrument from adverse weather conditions. The instrument is not waterproof. CAUTION. To avoid damage to the instrument, do not expose it to sprays, liquids, or solvents. Do not use chemical cleaning agents; they may damage the instrument. Avoid chemicals that contain acetone, benzene, toluene, xylene, or similar solvents, because they may damage the plastic. WARNING. Remove the power cord before cleaning the instrument. Cleaning the Exterior Remove the power cord before cleaning the instrument. Clean the exterior surfaces of the instrument with a dry, lint-free cloth or a soft-bristle brush. If dirt remains, use a cloth or swab dampened with a 75% isopropyl alcohol solution. A swab is useful for cleaning in narrow spaces around the controls and connectors. Do not use abrasive compounds on any part of the instrument. CAUTION. Do not allow moisture inside the instrument. During exterior cleaning, use only enough solution to dampen the cloth or swab. The touch panel on the LCD is a soft plastic surface. Observe the following precautions when cleaning: H Do not use abrasive cleaners or commercial glass cleaners. H Do not spray liquids directly on the surface. H Do not scrub the surface with excessive force. WFM700 Series Waveform Monitors Technical Reference 3- 37 User Service Preventive Maintenance Preventive maintenance mainly consists of periodic cleaning. Periodic cleaning reduces instrument breakdown and increases reliability. Clean the instrument as needed, based on the operating environment. Dirty conditions may require more frequent cleaning than computer-room conditions. Check the waveform monitor once a year to verify that the instrument still meets its functional requirements. Refer to the Functional Check on page 3--1. Yearly performance verification is recommended. Refer to the WFM700 Service Manual for the Performance Verification procedure. Packaging for Shipment To ship the waveform monitor to a Tektronix Service Center for service, follow these instructions: 1. Contact Tektronix (see page xv) to get an RMA and other instructions. 2. Attach a tag to the waveform monitor showing the name of the owner, the complete address, the phone number, the instrument serial number and a description of the required service. 3. Repackage the instrument in the original packaging materials. If the original packaging materials are not available, follow these instructions: a. Obtain a carton of corrugated cardboard having inside dimensions at least six inches greater than the dimensions of the instrument. Use a shipping carton that has a test strength of at least 275 pounds. b. Surround the instrument with a protective bag (anti-static preferred). For instruments that are not in a cabinet, wrap a cardboard piece around the bagged instrument to protect internal components. c. Pack dunnage or urethane foam between the instrument and the carton. If using Styrofoam kernels, overfill the box and compress when closing the lid. You need three inches of cushioning on all sides of the instrument. 4. Seal the carton with shipping tape or industrial staples. 3- 38 WFM700 Series Waveform Monitors Technical Reference WARNING The following servicing instructions are for use only by qualified personnel. To avoid injury, do not perform any servicing other than that stated in the operating instructions unless you are qualified to do so. Refer to all safety summaries before performing any service. Cabinet and Rack Adapter Installation This section provides instructions for mounting the WFM700 waveform monitor into the following available cabinets and rack adapter: H WFM7F02 portable cabinet page 3--42 H WFM7F03 plain cabinet page 3--47 H WFM7F05 rack adapter page 3--51 The information included in this section duplicates portions of the instructions that are sent with each of the installation kits. Included are installation instructions, cabinet dimension drawings, and replacement parts lists. Preparation These instructions are for personnel who are familiar with servicing the product. If you need further details for disassembling or reassembling the product, refer to the appropriate product manual. Contact your nearest Tektronix, Inc., Service Center or Tektronix Factory Service for installation assistance. CAUTION. To prevent static discharge damage, service the product only in a static-free environment. Observe standard handling precautions for static-sensitive devices while installing these kits. Always wear a grounded wrist strap, grounded foot strap, and static resistant apparel while installing these kits. WFM700 Series Waveform Monitors Technical Reference 3- 41 Cabinet and Rack Adapter Installation WFM7F02 Portable Cabinet Installation The WFM7F02 Portable Cabinet, shown in Figure 3--2, is designed to house any of the 1/2 rack-width, WFM700 waveform monitors for desktop or portable applications. The cabinet has a carrying handle, two stationary rear feet, and two front feet that flip down to provide a stand. If your WFM7F02 cabinet is missing any of the feet or if the handle is damaged, refer to Table 3--2 on page 3--45 for a list of replaceable parts. CAUTION. The ventilation holes and EMI shielding on the WFM7F02 cabinet are designed to meet the requirements of the WFM700 waveform monitor only. Do NOT attempt to install other instruments into the WFM7F02 cabinet. Conversely, do not install the WFM700 waveform monitor into the 1700F02 Portable Cabinet, because it does not provide the correct ventilation. Additionally, there are keying pins to exclude this application. Figure 3- 2: WFM7F02 portable cabinet 3- 42 WFM700 Series Waveform Monitors Technical Reference Cabinet and Rack Adapter Installation WFM7F02 Cabinet Dimensions The WFM7F02 cabinet dimensions, shown in Figure 3--3, are provided for installation information only. 207.65 mm (8.175 in) Top 207.65 mm (8.175 in) 409.90 mm (16.141 in) 190.09 mm (7.484 in) 127.89 mm (5.035 in) Side 8.76 mm (.345 in) Rear 50.74 mm (1.997 in) Figure 3- 3: WFM7F02 cabinet dimensions WFM7F02 Minimum Tool and Equipment List Table 3--1 lists the tools and equipment you will need to install the WFM7F02 portable cabinet. Table 3- 1: WFM7F02 required tools Required tools and equipment Part number TORX driver (T-- 15) NA WFM700 Series Waveform Monitors Technical Reference 3- 43 Cabinet and Rack Adapter Installation WFM7F02 Installation Instructions Follow these instructions to install a WFM700 instrument into a WFM7F02 portable cabinet: CAUTION. The WFM7F02 cabinet is designed to accommodate the WFM700 waveform monitors only. Do NOT attempt to install any other products in the WFM7F02 cabinet. To do so may cause serious instrument damage and cause overheating problems. Do not force the instrument into the cabinet. Key pins on the WFM7F02 cabinet tabs (shown in Figure 3--4) are designed work only with a WFM700 instrument. Attempting to force an instrument into the wrong cabinet may damage the tabs. 1. Position the instrument with the front panel down on a work surface, protecting the front panel with a pad or cover to prevent damage. 2. Slide the WFM7F02 cabinet over the instrument chassis and down to rest on the front panel frame. 3. At the rear of the cabinet, install the two attaching screws through the left and right tabs and into the instrument chassis. See Figure 3--4. Keying pins Keying pin Cabinet attaching screws Figure 3- 4: WFM7F02 rear-panel attaching screws 3- 44 WFM700 Series Waveform Monitors Technical Reference Cabinet and Rack Adapter Installation WFM7F02 Replaceable Parts List Table 3--2 lists the replaceable parts for the WFM7F02 portable cabinet. The numbers in the Index Number column of the table refer to the index numbers in Figure 3--5. Table 3- 2: WFM7F02 replaceable parts Index number Quantity Part number Description 1 2 EA 344-0098-00 CLIP, DECORATIVE: CARRYING HANDLE 2 2 EA 213-0155-01 SCREW, SHOULDER: 10-32 X 0.355, 0.5 OD HD, STL CD PL, POZ 3 1 SET 348-1515-00 FEET, CABINET: SET OF 4 4 1 EA 200-4716-XX COVER, FRONT: PROTECTIVE, PC/ABS, GRAY 5 1 EA 390-1212-XX CABINET ASSY: WFM7F02, SILVER GRAY, W/FEET & HANDLE 6 1 EA 367-0037-03 HANDLE, CARRYING: 6.0 L, VINYL, GRAY - - - - - - - 2 EA 211-0722-XX SCREW, MACHINE; 6-- 32 X 0.250, PNH, STL, T-- 15 TORX (REAR PANEL ATTACHING SCREWS) - - - - - - - 1 EA 071-1106-XX MANUAL, TECH: KIT INSTRUCTIONS, PORTABLE CABINET, WFM7F02 WFM700 Series Waveform Monitors Technical Reference 3- 45 Cabinet and Rack Adapter Installation 1 2 6 5 4 3 Figure 3- 5: WFM7F02 replaceable parts 3- 46 WFM700 Series Waveform Monitors Technical Reference Cabinet and Rack Adapter Installation WFM7F03 Plain Cabinet Installation The WFM7F03 Plain Cabinet, shown in Figure 3--6, is designed to house any of the 1/2 rack-width, WFM700 waveform monitors. The cabinet does not have any feet or carrying handle. NOTE. The ventilation holes and EMI shielding on the WFM7F03 cabinet are designed to meet the requirements of the WFM700 waveform monitor only. Do NOT attempt to install other instruments into the WFM7F03 cabinet. Figure 3- 6: WFM7F03 plain cabinet WFM7F03 Minimum Tool and Equipment List Table 3--3 lists the tools and equipment you will need to install the WFM7F03 plain cabinet. Table 3- 3: WFM7F03 required tools Required tools and equipment Part number TORX driver (T-- 15) NA WFM700 Series Waveform Monitors Technical Reference 3- 47 Cabinet and Rack Adapter Installation WFM7F03 Cabinet Dimensions The WFM7F03 cabinet dimensions, shown in Figure 3--7, are provided for installation information only. Top 207.65 mm (8.175 in) 207.65 mm (8.175 in) 409.90 mm (16.141 in) Side 190.09 mm (7.484 in) 127.89 mm (5.035 in) 8.76 mm (.345 in) Rear 50.74 mm (1.997 in) 306.62 mm (12.072 in) 31.14 mm (1.226 in) 27.63 mm (1.088 in) 66.97 mm (2.637 in) Bottom 31.14 mm (1.226 in) 152.40 mm (6.000 in) 8X DIA 3.302 mm (.130 in) Figure 3- 7: WFM7F03 cabinet dimensions 3- 48 WFM700 Series Waveform Monitors Technical Reference Cabinet and Rack Adapter Installation WFM7F03 Installation Instructions Follow these instructions to install a WFM700 instrument into a WFM7F03 plain cabinet: CAUTION. The ventilation holes and EMI shielding on the WFM7F03 cabinet are designed to meet the requirements of the WFM700 waveform monitor only. Do NOT attempt to install any other products in the WFM7F03 cabinet. To do so may cause serious instrument damage and cause overheating problems. Do not force the instrument into the cabinet. Key pins on the WFM7F03 cabinet tabs (shown in Figure 3--8) are designed work only with a WFM700 instrument. Attempting to force an instrument into the cabinet may damage the tabs. 1. Position the instrument with the front panel down on a work surface, protecting the front panel with a pad or cover to prevent damage. 2. Slide the WFM7F03 cabinet over the instrument chassis and down to rest on the front panel frame. 3. At the rear of the cabinet, install the two attaching screws, provided in this kit, through the left and right tabs and into the instrument chassis. See Figure 3--8. Keying pins Keying pin Cabinet attaching screws Figure 3- 8: WFM7F03 rear-panel attaching screws WFM700 Series Waveform Monitors Technical Reference 3- 49 Cabinet and Rack Adapter Installation WFM7F03 Replaceable Parts List Table 3--4 lists the replaceable parts for the WFM7F03 plain cabinet. Table 3- 4: WFM7F03 replaceable parts 3- 50 Quantity Part number Description 1 EA 390-1215-XX CABINET, PLAIN WRAP AROUND HOUSING, 0.05 AL, SILVER GRAY 2 EA 211-0722-XX SCREW, MACHINE; 6-- 32 X 0.250, PNH, STL, T-- 15 TORX (REAR PANEL ATTACHING SCREWS) 1 EA 075-0748-XX MANUAL, TECH: KIT INSTRUCTIONS, PLAIN CABINET, WFM7F03 WFM700 Series Waveform Monitors Technical Reference Cabinet and Rack Adapter Installation WFM7F05 Rack Adapter Installation The WFM7F05 rack adapter, shown in Figure 3--9, is designed to house two, 1/2 rack-width instruments side-by-side in a rack. The WFM7F05 accommodates various Tektronix products by using two types of sleeves (either sleeve can be mounted in either side of the adapter): H The WFM7F00 sleeve is designed to properly fit only the WFM700 waveform monitors. H The 1700F00A sleeve is designed to properly fit any of the following Tektronix instruments: H 1700 Series H WFM601 Series H WFM300 Series H 760 Series H 1420 Series H 528A H 764 Figure 3- 9: WFM7F05 rack adapter WFM700 Series Waveform Monitors Technical Reference 3- 51 Cabinet and Rack Adapter Installation WFM7F05 Ordering Information When ordered, the rack adapter is configured by which of the following sleeve configurations you order: WFM7F05 Option OO. Includes two 1700F00A sleeves. WFM7F05 Option NN. Includes two WFM7F00 sleeves. WFM7F05 Option ON. Includes one 1700F00A sleeve and one WFM7F00 sleeve. You can install either sleeve in either side of the WFM7F05 rack adapter. Other Options. You can also install a sleeve in one side of the WFM7F05 rack adapter and a blank panel (1700F06) or an accessory drawer (1700F07) in the other side to improve airflow and appearance. WFM7F05 Cabinet Dimensions The WFM7F05 cabinet dimensions, shown in Figure 3--10 through Figure 3--12, are provided for installation information only. Top View Side View 482.32 mm (18.989 in) 132.92 mm (5.233 in) 444.73 mm (17.509 in) 449.30 mm (17.689 in) Figure 3- 10: WFM7F05 rack adapter dimensions 3- 52 WFM700 Series Waveform Monitors Technical Reference Cabinet and Rack Adapter Installation Rear 126.11 mm (4.965 in) 209.55 mm (8.250 in) Rear 126.37 mm (4.975 in) 209.55 mm (8.250 in) 407.67 mm (16.050 in) 410.21 mm (16.150 in) Bottom 1700F00A sleeve Bottom WFM7F00 sleeve Figure 3- 11: WFM7F05 sleeve dimensions WFM700 Series Waveform Monitors Technical Reference 3- 53 Cabinet and Rack Adapter Installation 246.38 mm (9.700 in) 30X DIA 5.56 mm (.219 in) 14.22 mm (.560 in) 9.53 mm (.375 in) 44.45 mm (1.750 in) 15.87 mm (.625 in) 9.53 mm (.375 in) 63.50 mm (2.500 in) 53.98 mm (2.125 in) 38.10 mm (1.500 in) 25.40 mm (1.000 in) 17.86 mm (.703 in) Figure 3- 12: Rear bracket guide dimensions 3- 54 WFM700 Series Waveform Monitors Technical Reference Cabinet and Rack Adapter Installation Installing the WFM7F05 into the Equipment Rack Before you install an instrument into the rack adapter, install the adapter into the rack as follows: NOTE. The numbers in brackets in the following procedure refer to the circled numbers in Figure 3--16 on page 3--60 and in the WFM7F05 adapter parts list. The WFM7F05 rack adapter is marked with the word “TOP” to indicate which side of the adapter should face up (see Figure 3--13). 1. If there are any sleeves installed in the rack adapter, remove them as follows: Locate the button on the inside front of the rack adapter (see Figure 3--13) and hold it in while pulling the sleeve forward and out of the adapter. 2. If desired, you can adjust the position of the handle brackets to mount the adapter flush with other equipment in the rack (see Figure 3--13). To do this, loosen the nuts that attach the handle brackets to the rack adapter, adjust the position of the handle brackets as desired, and then tighten the nuts securely. 3. Secure the rack adapter assembly to the front frame of the rack using four screws and four shoulder washers. 4. Install one guide bracket to one side of the rear frame of the rack using the screws and nut bar provided in the kit. 5. Secure the guide bracket to the rack adapter, using the nut bar and attaching hardware. Use the holes in the bracket that will accommodate the depth of the instrument rack frame being used. Leave the screws loose. 6. Install the other guide bracket to the other side of the rear frame of the rack, using the screws and nut bar. 7. Secure the guide bracket to the rack adapter, using the nut bar and attaching hardware. 8. Tighten all attaching screws that were left loose in the previous steps. WFM700 Series Waveform Monitors Technical Reference 3- 55 Cabinet and Rack Adapter Installation Directional mark Sleeve release button (one on each side) To adjust the WFM7F05 Rack Adapter, attach the handle bracket using one of the three settings shown below. Figure 3- 13: Adjusting the position of the WFM7F05 rack adapter handles 3- 56 WFM700 Series Waveform Monitors Technical Reference Cabinet and Rack Adapter Installation Installing an Instrument into the WFM7F05 Rack Adapter With the rack adapter already installed in the rack, install the instrument into the rack adapter as follows: CAUTION. When working with instruments that are not enclosed in a chassis, you must observe static precautions. You must also be careful not to damage circuit board mounted components or interconnection wiring when sliding a sleeve over these products. Be sure to use the correct sleeve for your product. If you use the wrong sleeve, it could damage the instrument and cause overheating problems. The ventilation holes and EMI shielding on the sleeves are specially designed to meet the requirements of the instruments for which they were intended. 1. Referring to Figure 3--14, choose the appropriate sleeve in which to install your instrument: H The WFM7F00 sleeve is designed for WFM700 instruments only. The rear-panel attaching tabs are near the vertical center of the rear frame. H The 1700F00A sleeve is designed for 1700 Series, WFM300 Series, WFM600 Series, 760 Series, 1420 Series, and 528A instruments. The rear-panel attaching tabs are close to the top of the rear frame. Attaching tabs Rear view of the 1700F00A sleeve (390-1211-XX) Attaching tabs Rear view of the WFM7F00 sleeve (390-1210-XX) Figure 3- 14: Rear view of the WFM7F05 sleeves, showing the locations of the attaching tabs and screws WFM700 Series Waveform Monitors Technical Reference 3- 57 Cabinet and Rack Adapter Installation 2. Slide the sleeve into the desired half of the rack adapter, depressing the button on the inside front of the rack adapter as needed to insert the sleeve. See Figure 3--15. Latch button WFM7F00 sleeve (390-1210-00) Note: Sleeves can be installed in either side of the rack adapter. 1700F00A sleeve (390-1211-00) Figure 3- 15: Installing the sleeves into the WFM7F05 rack adapter WARNING. During installation, the instrument could slide out of the sleeve and cause instrument damage or injury. To prevent the instrument from sliding out of the sleeve, be careful to hold the instrument until it is secured. 3. Make sure that the button pops back out and that it securely locks the sleeve in the rack adapter. CAUTION. Do not force the instrument into the cabinet. Keying pins on the tabs at the rear of the sleeves are designed to work only with the correct instrument. Attempting to force an instrument into the wrong sleeve may damage the tabs. 4. Slide the instrument into the sleeve. Be careful not to let the instrument slide out of the sleeve until the two screws are attached on the rear. 3- 58 WFM700 Series Waveform Monitors Technical Reference Cabinet and Rack Adapter Installation 5. On the rear panel, install and tighten the two attaching screws as follows: WFM7F05 Replaceable Parts List H For the WFM7F00, insert the screws through the rack adapter, through the tabs on the sleeve (Figure 3--14), and then into the instrument rear panel. H For the 1700F00A, insert the screws through the holes on the top right and left of the sleeve (Figure 3--14) and into the instrument rear panel. The screws do not attach to the rack adapter; this sleeve is held in place by the button on the inside front of the rack adapter. Table 3--4 lists the replaceable parts for the WFM7F05 rack adapter (item numbers refer to the circled numbers in Figure 3--16). Number Quantity Part number Description 1 1 EA 407-4892-XX BRACKET: RACKMOUNT, DUAL SIDE-BY-SIDE, FOR WRAP-AROUND CABINETS 1 EA 016-1908-XX HDW KIT, RACK MOUNT, CONSISTING OF: 2 4 EA 211-0540-XX SCREW, MACHINE: 6-32 x 0.5, TRH.STL 2 4 EA 212-0008-XX SCREW, MACHINE: 8-32 x 0.5, PNH.STL 3 4 EA 213-0090-XX SCREW, MACHINE: 10-32 X 0.5, HEX HD, STL 4 4 EA 210-1061-XX WASHER, FLAT: 0.203 ID X 0.625 OD X 0.062 5 2 EA 407-3752-XX BRACKET, GUIDE: LEFT & RIGHT REAR 6 4 EA 212-0509-XX SCREW, MACHINE: 10-32 X 0.625, PNH, STL CDP 7 4 EA 381-0251-01 NUT BAR: 10-32 X 3.0 X 0.375 X 0.125 8 1 PR 407-4906-XX BRACKET, HANDLE: ALUMINUM 9 8 EA 210-0458-00 NUT, PL, ASSEM WA: 8-32 X 0.344, HEX, STL, CD PL, W/EXT TOOTH LOCKWASHER 10 4 EA 210-1298-01 WSHR, SHLDR & REC: 0.195 ID X 0.195 THK 11 4 EA 212-0591-XX SCREW, MACHINE: 10-32 x 0.75, OVH.STL 11 4 EA 213-0199-XX SCREW, MACHINE: 12-24 x 0.75, OVH.STL 12 ---- 390-1211-XX CABINET: WRAP-AROUND, FOR 1700 SERIES (QUANTITY DETERMINED BY OPTION) 13 ---- 390-1210-XX CABINET: WRAP-AROUND, FOR WFM700 (QUANTITY DETERMINED BY OPTION) ---- 1 EA 071-1107-XX MANUAL, TECH: INSTRUCTIONS, WFM7F05 WFM700 Series Waveform Monitors Technical Reference 3- 59 Cabinet and Rack Adapter Installation 2 1 3 4 5 6 7 8 9 10 11 13 12 Figure 3- 16: WFM7F05 rack adapter replaceable parts 3- 60 WFM700 Series Waveform Monitors Technical Reference Module Installation This section provides instructions for installing or replacing a WFM7HD, WFM7A, or WFM7M video module, or a WFM7DG audio module (Option DG) into a WFM700 instrument. Preventing Electrostatic Discharge When performing any service that requires internal access to the instrument, adhere to the following precautions to avoid damage due to electrostatic discharge (ESD): H Minimize handling of static-sensitive circuit boards and components. H Transport and store static-sensitive modules in static protected containers. H Discharge the static voltage from your body by wearing a grounded antistatic wrist strap while handling these modules. H Service static-sensitive modules only at a static-free work station. H Do not allow anything capable of generating or holding a static charge on the work surface. H Handle circuit boards by the edges or hold onto grounded shields when possible. H Do not slide circuit boards over any surface. WFM700 Series Waveform Monitors Technical Reference 3- 61 Module Installation Module Slot Assignments Different modules can be installed in different slots. It is important to use the correct slot(s) for your module type. Figure 3--17 shows the slot-number assignments for the WFM700. CAUTION. Install the module only in the appropriate slot as listed below. If you use a different slot, the module will not operate properly and will fail boot up diagnostics. Video Modules Audio Module (Option DG Only) The WFM7HD, WFM7A, and WFM7M video modules can only be installed in slot 2 or slot 3. The WFM700 must have a video module installed in slot 2 before you can install a video module in slot 3. The WFM7DG audio module (Option DG) can only be installed in slot 4. Audio module Power supply Slot 6 Slot 5 Slot 4 Video modules Slot 3 Slot 2 Slot 1 Figure 3- 17: WFM700 rear panel slot numbers (two video modules and one audio module installed) 3- 62 WFM700 Series Waveform Monitors Technical Reference Module Installation Adding or Replacing a Module Table 3--5 lists the tools required for installing or replacing modules. Table 3- 5: Tools required for module installation or replacement Name Description Torx screwdriver handle Accepts Torx-driver bits T-10 and T-15 Torx tips Torx-driver bit for T-10 and T-15 screw heads Use the following procedure to add a new module or replace a module. WARNING. Disconnect the power source from the WFM700 before beginning this or any procedure requiring you to remove the cover from the instrument chassis. Fan blades and other components inside the instrument could cause serious injury if power is on while the instrument chassis is open. 1. Remove the instrument from the portable cabinet or rack adapter sleeve. If necessary, you can refer to Hardware Installation in the WFM700 User Manual. 2. Place the instrument on a static-safe work surface. Be sure to follow safe handling procedures to avoid electrostatic damage to the instrument or module (refer to Preventing Electrostatic Discharge on page 3--61). 3. Remove the chassis cover as follows: a. Loosen three attaching screws (T-10) along the left side and three screws along the right side of the chassis cover (see Figure 3--18). Loosen the screws sufficiently to free the cutouts in the cover (about 3 turns) or remove the screws if desired. b. Remove two screws (T-10) from the front of the chassis cover (see Figure 3--18). Save the screws for reinstallation. WFM700 Series Waveform Monitors Technical Reference 3- 63 Module Installation Remove these screws (T-- 10) Loosen these screws (T-- 15) Loosen these screws (T-- 10) Loosen these screws (T-- 10) Remove these screws (T-- 15) Figure 3- 18: WFM700 chassis, showing screws to loosen and remove 3- 64 WFM700 Series Waveform Monitors Technical Reference Module Installation c. Loosen the attaching rear-panel screws (T-15) at the top of the module rear panels in slots 2 through 6 (see Figure 3--18 for screw locations and Figure 3--17 for slot numbering). Loosen the screws sufficiently to free the cutouts in the cover (about 3 turns) or remove the screws if desired. d. Remove a screw (T-15) from slot 1 and from the power supply (see Figure 3--18 for screw locations and Figure 3--17 for slot numbers). e. Lift the cover off the instrument. The rear-panel screws that you loosened will remain in the cover. 4. To add a module: Read this entire step before proceeding. a. Referring to the instructions that were shipped with your module, identify an appropriate slot in which to install the module. H Slot 2 or slot 3 for a WFM7HD, WFM7A, or WFM7M video module (slot 2 first video module; slot 3 second video module) H Slot 4 for a WFM7DG audio module (Option DG) b. Loosen the screw from the bottom of the unneeded rear panel spacer and pull it up and out of the instrument chassis. CAUTION. To prevent damage to the EMI flaps on the rear panels when you are inserting a module, slide the module straight down. Be sure that the white ejector lever is level with the module, so that it will not be jammed in the fan housing as you install the module. c. Prepare to insert the module by lining it up with the plastic guide toward the front of the instrument and by placing the white ejector lever in the down position, level with the module. See Figure 3--19. d. Slide the module straight down, into the plastic guide, and line up the connectors on the module with the pins on the Main board below. e. Applying firm pressure to both ends of the module, press it all the way down and into place. f. Install and tighten the screw (T15) that attaches the bottom of the module rear panel to the instrument chassis. g. If you are installing a second video module, install the grounding clip that was shipped with the module (see Figure 3--20). h. Proceed to Step 6 on page 3--68. WFM700 Series Waveform Monitors Technical Reference 3- 65 Module Installation White ejector lever Module Fan housing Plastic guide Remove this screw (T-- 15) Figure 3- 19: Inserting the module into the chassis 3- 66 WFM700 Series Waveform Monitors Technical Reference Module Installation Ground clip makes contact on screw heads Place ground clip between modules Figure 3- 20: Installing the grounding clip between two video modules WFM700 Series Waveform Monitors Technical Reference 3- 67 Module Installation 5. To remove a module: Read this entire step before proceeding. a. Loosen the bottom screw on the rear panel of the module you are going to remove. b. If you have two video modules with a grounding clip installed, remove the grounding clip (see Figure 3--20). CAUTION. To prevent damage to the EMI flaps on the rear panels when you are removing a module, slide the module straight up. c. Lift the white ejector lever located near the front of the module. d. Holding onto the lever and the rear panel BNC, carefully pull the module straight up and out of the instrument. Be careful not to damage the EMI flaps on the rear of the modules. e. If you are replacing the module with a new module, follow the instructions for adding a module in step 4 on page 3--65. 6. Replace the chassis cover as follows: a. Insert the lip on the rear of the cover inside the rear panel, lining up the screws in the cover with the rear panel cutouts. b. Line up the screws along the left and right sides of the cover with the cutouts on the sides of the chassis. c. Install the two screws that you removed across the front edge of the chassis cover and the two screws that you removed from the slot 1 and power supply rear panels. d. Hold the cover on the chassis tightly, applying pressure to compress the foam underneath. Tighten the screws along the right and left sides of the chassis. (If it is easier for you, turn the instrument chassis on its side while tightening these screws.) 3- 68 WFM700 Series Waveform Monitors Technical Reference Module Installation 7. Reinstall the instrument into either a portable cabinet (WFM7F02) or a rack adapter (WFM7F05). 8. Install the power cord and power on the instrument. 9. Run the diagnostics (press the CONFIG button and select the Run Diagnostics soft key) to be sure there is no problem with the new module. 10. You can select the following menu sequence to see a list of all installed modules, including any new modules: HELP button > System Info > Installed Modules This completes the module installation. To verify proper instrument operation, perform the appropriate functional check procedure(s). Refer to Functional Check on page 3--1. WFM700 Series Waveform Monitors Technical Reference 3- 69 Module Installation 3- 70 WFM700 Series Waveform Monitors Technical Reference Index Index Symbols # of samples for clip, 2-- 33 # of samples for mute, 2-- 33 Numbers 10 eye, 2-- 52 20 eye, 2-- 52 272M group phase align, 2-- 30 292M Line Mismatch alarm, 2-- 16 299M group phase align, 2-- 30 3 eye, 2-- 52 75% / 100%, 2-- 87 A Accessories plain cabinet, 3-- 47, 3-- 51 portable cabinet, 3-- 42 Active input, selecting, 2-- 65 Adding a module, 3-- 61 Address, Tektronix, xv Adjustments, 2-- 41 AES alarms, 2-- 27 AES connector function, 2-- 27 AES input map, 2-- 28 Alarm error availability, Eye / Jitter mode, 2-- 55 notification, 2-- 15 status, 2-- 82, 2-- 104 status display error indicators, 2-- 107 All fields, 2-- 68 Anc Data Checksum alarm, 2-- 19 Anc Data Parity alarm, 2-- 19 Anc Data Presence alarm, 2-- 19 AP % Errored Fields, Video Session display, 2-- 97 AP Errored Fields, Video Session display, 2-- 97 AP Errored Seconds, Video Session display, 2-- 97 AP Status, Video Session Status, 2-- 97 Application notes and reference documents, xiv ARIB STD-- B39 Presence alarm, 2-- 19 Arrowhead display, 2-- 59 WFM700 Series Waveform Monitors Technical Reference Audio 272M group phase align, 2-- 30 299M group phase align, 2-- 30 AES alarms, 2-- 27 AES Audio Parity alarm, 2-- 17 AES Audio Unlocked alarm, 2-- 17 AES Channel Status CRC alarm, 2-- 17 AES input map, 2-- 28 channel status display, 2-- 8 Clip alarm, 2-- 17 de-- embedding functional check, 3-- 6 display configuration, 2-- 31 display elements, 2-- 109 display mode selection, 2-- 4 embedded alarms, 2-- 27 Embedded Audio Presence alarm, 2-- 17 embedded audio status display, 2-- 8 Embedded Group Sample Phase alarm, 2-- 18 embedded input map, 2-- 28 input configuration, 2-- 27 input selecting, 2-- 65 level meters display, 2-- 4 lissajous display, 2-- 5 menu, 2-- 3 meter ballistics, 2-- 31 meter scaling, 2-- 4, 2-- 5, 2-- 7 Mute alarm, 2-- 17 Over alarm, 2-- 18 peak hold time, 2-- 31 presence readout, 2-- 31 Professional CRC alarm, 2-- 17 program type, 2-- 4, 2-- 5, 2-- 7, 2-- 27 sample phase alignment, 2-- 30 Silence alarm, 2-- 17 surround sound display, 2-- 7 Validity Bit alarm, 2-- 17 Auto gain control, Lissajous display, 2-- 32 Auxiliary alarms, configure, 2-- 19 Auxiliary Data Status display, 2-- 102 Index- 1 Index B B, 2-- 90 Backlight, 2-- 50 Brightup, configure, 2-- 25 Brightup composite gamut, 2-- 25 Brightup Line/Sample, 2-- 25 Brightup luminance gamut, 2-- 25 Brightup RGB gamut, 2-- 25 Buttons finder, 2-- 64 illumination, 2-- 50 C C % Errored Fields, Video Session display, 2-- 98 C Errored Fields, Video Session display, 2-- 98 C Errored Seconds, Video Session display, 2-- 98 C Status, Video Session Status, 2-- 98 Calibration, 2-- 41 Calibration menu, 2-- 41 Capture buffer, 2-- 57 Capture screen, 2-- 57 CD-- ROM, xiii Certification and compliance specifications, 1-- 39 Certifications and compliances, 1-- 39 Changed since reset Audio Session display, 2-- 100 Video Session display, 2-- 96 Check display screen, 3-- 12 instrument operation, 3-- 1 Cleaning, 3-- 37 Closed Caption Changes alarm, 2-- 19 Closed caption display configuring the data type, 2-- 22 enabling, 2-- 22 selecting the ARIB STD-- B39 DID/SDID address standard, 2-- 23 selecting the decoded service (EIA608), 2-- 22 selecting the VBI caption line number, 2-- 23 Closed Caption Parity alarm, 2-- 19 Closed Caption Presence alarm, 2-- 19 CLR MENU button, 2-- 1 Color space, 2-- 90, 2-- 92 Compass rose, 2-- 87 Composite Gamut alarm, 2-- 14 Config menu, 2-- 9 Config mode (network settings), 2-- 36 Configuration, factory settings, 1-- 7 Configuring a parameter, 2-- 1 Index- 2 Contacting Tektronix, xv Content Advisory (V-- chip) alarms, 2-- 19 Context-- sensitive help, 2-- 64 Cursor menu, 2-- 44 Cursor type, 2-- 47 Custom scaling, level meters, 2-- 4, 2-- 5, 2-- 7 D Data Display menu, 2-- 69 Date setting current date, 2-- 42 setting date format, 2-- 42 Default instrument settings, 1-- 7 Default settings soft key, 2-- 60, 2-- 62, 2-- 63 Delete capture, 2-- 57 DHCP server, 2-- 36, 3-- 31 Diagnostics, 2-- 41 Diamond display, 2-- 59 Display both, 2-- 57 Display captured, 2-- 57 Display live, 2-- 57 Display menu, 2-- 48 Display screen, check, 3-- 12 Documents, xiii Dominance indicator, 2-- 115 Dominance sound indicator, 2-- 32 Duration for silence/over, 2-- 34 E EAV, configure, 2-- 24 Electrical specifications, 1-- 19 Embedded alarms, 2-- 27 Embedded input map, 2-- 28 Environmental performance, 1-- 38 Erase log, 2-- 83 Error indicators, Alarm Status display, 2-- 107 Ethernet, networks, 2-- 138 Event log, 2-- 107 icons, 2-- 134 storage mode, 2-- 36 when log is full, 2-- 36 Event logging, 2-- 83 Exit Line Select mode, 2-- 68 External reference, 2-- 66 External reference format, configure, 2-- 24 External Reference Format Mismatch alarm, 2-- 14 External Reference Signal Missing alarm, 2-- 14 WFM700 Series Waveform Monitors Technical Reference Index Eye Amplitude alarm, 2-- 20 Eye Fall Overshoot alarm, 2-- 20 Eye Fall Time alarm, 2-- 20 Eye measurements, 2-- 52 Eye menu, 2-- 51 Eye Rise Overshoot alarm, 2-- 20 Eye Rise Time alarm, 2-- 20 Eye Rise-- Fall Delta alarm, 2-- 20 F F1 AP CRC, Video Session display, 2-- 96 F2 AP CRC, Video Session display, 2-- 96 Factory presets, restore, 3-- 4 FF % Errored Fields, Video Session display, 2-- 97 FF Errored Fields, Video Session display, 2-- 97 FF Errored Seconds, Video Session display, 2-- 97 FF Status, Video Session display, 2-- 97 Field, 2-- 68 Firmware upgrade, 2-- 43, 3-- 25 Flat filter, 2-- 92 Freeze menu, 2-- 56 Functional Check procedure audio module, 3-- 18 first video module, 3-- 3 second video module, 3-- 17 G G (Pr), 2-- 90 Gain and sweep with cursors, 2-- 46 Gain menu, 2-- 58 Gamut, threshold default standard, 2-- 21 Gamut menu, 2-- 59 Gateway address, 2-- 38 General Alarms, configure, 2-- 13 Graticule color, 2-- 49 rendition, 2-- 49 vector format, 2-- 87 vector setup, 2-- 21 H Hardware settings, 2-- 41 HD colorimetry, 2-- 25 Help menu, 2-- 64 High-- pass filter bandwidth, 2-- 54 Horizontal | Horizontal + Vert, 2-- 60, 2-- 62, 2-- 63 WFM700 Series Waveform Monitors Technical Reference I Icons, event log, 2-- 134 Input config, 2-- 24, 2-- 27 Input menu, 2-- 65 Input signal format, configure, 2-- 24 Input signal not HD alarm, 2-- 14 Input/Reference Format Mismatch alarm, 2-- 14 Instrument configuration, 2-- 9 Instrument dimensions, 1-- 38 Instrument factory settings, 1-- 7 Instrument name, 2-- 40 Instrument weight, 1-- 38 Internal reference, 2-- 66 IP address, 2-- 37 assigning manually, 3-- 29 assigning using DHCP service, 3-- 31 J Java applet, accessing remote interface, 2-- 135 Jitter alarm, 2-- 20 Jitter measurements, 2-- 54 L LED illumination, 2-- 50 Lightning display, 2-- 86 Limit format, 2-- 63 Line, 2-- 68, 2-- 72 Line / Field sweeps, 2-- 84 Line Select menu, 2-- 67 Line Select mode exit, 2-- 68 Lissajous AGC, 2-- 32 Lissajous channel pair selection, 2-- 6 Lissajous display, 2-- 113 Lissajous Sound Stage, Phase Style, 2-- 113 Load shortcut, 2-- 79 Load state, 2-- 79 Logging, 2-- 83 configuration, 2-- 83 storage mode, 2-- 36 when log is full, 2-- 36 Luma % Errored Fields, Video Session display, 2-- 98 Luma Errored Fields, Video Session display, 2-- 98 Luma Errored Seconds, Video Session display, 2-- 98 Luma Gamut Status, Video Session display, 2-- 98 Luminance Gamut alarm, 2-- 14 Index- 3 Index M O Maintenance, 3-- 37 Making menu selections, 2-- 1 Measure menu, 2-- 69 Menu diagrams, 2-- 1 how to use, 2-- 2 Menu hierarchy, 2-- 1 Menus, 2-- 1 config, 2-- 9 cursor, 2-- 44 data display, 2-- 69 display, 2-- 48 eye, 2-- 51 freeze, 2-- 56 gain, 2-- 58 gamut, 2-- 59 help, 2-- 64 input, 2-- 65 line select, 2-- 67 measure, 2-- 69 preset, 2-- 78 print, 2-- 81 status, 2-- 81 sweep, 2-- 84 vector, 2-- 85 waveform, 2-- 89 Meter ballistics, 2-- 31 Meter Scaling, Audio Displays, 2-- 112 MIB, text file, 2-- 138 MIB document, xiii Modes Audio, 2-- 3 Status, 2-- 93 Module installation, 3-- 61 Module slot assignments, 3-- 62 Monitoring alarms, 2-- 15 Multi mode, 2-- 73 Output active for HD, 2-- 26 Output active for SD, 2-- 26 Output colorimetry HD, 2-- 26 Over level, 2-- 34 N Network physical requirements, 2-- 138 requirements, 2-- 139 SNMP, 2-- 139 Network settings, 2-- 36 Index- 4 P Packaging for shipment, 3-- 38 Parade / Overlay, 2-- 84, 2-- 90 Peak hold display, 2-- 32 Peak hold time, 2-- 31 Peak program level, 2-- 33 Percent cursors, 2-- 47 Phantom source indicators, 2-- 115 Phone number, Tektronix, xv Physical alarms, configure, 2-- 20 Physical specifications, 1-- 38 Picture mode, 2-- 76 Plain cabinet installation, 3-- 47 Portable cabinet installation, 3-- 42 Powerup diagnostics, 2-- 43 Preset menu, 2-- 78 Presets, enable remote control, 2-- 38 Preventive maintenance, 3-- 38 Print menu, 2-- 81 Printing ink saver, 2-- 35 LPD print queue name, 2-- 35 LPD print server IP address, 2-- 35 paper size, 2-- 34 print format, 2-- 34 print layout, 2-- 34 Printing / Event Log, 2-- 34 Private community string, 2-- 39 Product description, 1-- 1 Product features, 1-- 2 Product support, contact information, xv Promote to shortcut, 2-- 80 PSI (phantom source) indicators, 2-- 115 Public community string, 2-- 39 WFM700 Series Waveform Monitors Technical Reference Index R R (Pb), 2-- 90 Rack adapter installation, 3-- 51 Ranges for eye measurement thresholds, 2-- 53 Ranges for High, Low, and Area gamut thresholds, 2-- 61 Readout enabled, 2-- 50 Readout format, 2-- 70 Readouts and backlight, 2-- 50 Reference formats, 1-- 6 Reference mode, selecting, 2-- 66 Related reference documents, xiv Related user documents, xiii Release Notes document, xiii Remote control, 2-- 125 Remote control port, 2-- 38 Remote Interface, 2-- 128 Remote SNMP mode, 2-- 38 Remote Web interface, 2-- 38 Remove preset, 2-- 80 Removing a module, 3-- 61 Rename preset, 2-- 80 Rendition, 2-- 49 Reset session, 2-- 82 Restore factory, 1-- 7, 2-- 80 Restore factory presets, 2-- 80, 3-- 4 RGB % Errored Fields, Video Session display, 2-- 98 RGB Errored Fields, Video Session display, 2-- 98 RGB Errored Seconds, Video Session display, 2-- 98 RGB Gamut alarm, 2-- 14 RGB Gamut Status, Video Session display, 2-- 98 RP165 AP CRC alarm, 2-- 16 RP165 EDH, Video Session display, 2-- 96 RP165 EDH Status alarm, 2-- 16 RP165 FF CRC alarm, 2-- 16 S Safe area graticules, 2-- 77 Safety Summary, ix Sample, 2-- 68, 2-- 72 Sample phase alignment, 2-- 18, 2-- 30 SAV, Config menu, 2-- 24 Save preset, 2-- 80 SDI Code Word Violation alarm, 2-- 16 SDI Field Length Error alarm, 2-- 16 SDI Line Length Error alarm, 2-- 16 SDI SAV Placement alarm, 2-- 16 WFM700 Series Waveform Monitors Technical Reference Select channels, 2-- 70 Selecting the active input, 2-- 65 Selecting the audio input, 2-- 65 Selecting the line or sample, 2-- 68 Selecting the reference mode, 2-- 66 Serial Alarms, configure, 2-- 13, 2-- 16, 2-- 17, 2-- 19, 2-- 20 Service support, contact information, xv Set 0 dB mark to, 2-- 32 Set Composite gamut thresholds, 2-- 63 Set Luma gamut thresholds, 2-- 62 Set RGB gamut thresholds, 2-- 60 Setup, 2-- 87, 2-- 92 Setup level, 2-- 62 Shipping carton, 3-- 38 Shortcut, 2-- 79 Silence level, 2-- 34 Sleep mode, 2-- 50 SMPTE292 C CRC alarm, 2-- 16 SMPTE292 Y CRC alarm, 2-- 16 SNMP GET operation, 2-- 139 MIB file, 2-- 138 SET operation, 2-- 139 setting TRAP destination, 2-- 139 setting up for, 2-- 139 SNMP MIB document, xiii SNMP mode, 2-- 38 SNMP trap destinations, 2-- 40 SNMP traps, 2-- 39 Software options (system upgrade), 2-- 43 Software upgrade, 3-- 25 Specifications, 1-- 19 certifications and compliances, 1-- 39 electrical , 1-- 19 physical, 1-- 38 Split Diamond display, 2-- 59 Status display, 2-- 93 audio/video session, 2-- 82 Status menu, 2-- 81 Subnet mask, 2-- 37 Surround sound filter, 2-- 32 Sweep menu, 2-- 84 System configuration, 2-- 41 System information, 2-- 64 Index- 5 Index T Technical Reference document, xiii Technical support, contact information, xv Tektronix, contacting, xv Test level, 2-- 33 Thumbnail picture, 2-- 48 Time setting current time, 2-- 41 setting time format, 2-- 42 Timecode, configuration, 2-- 26 Timecode detection, Eye / Jitter mode, 2-- 26 Total volume indicator (TVI), 2-- 115 Touch panel calibration, 2-- 41 Touch panel check, 3-- 4 Trace settings, 2-- 49 Trap destinations, 2-- 40 Traps, SNMP event reporting, 2-- 139 Troubleshooting, alternative information sources, 2-- 140 U Undo last preset, 2-- 79 Upgrade, 2-- 43, 3-- 25 URL, Tektronix, xv User service, 3-- 37 V V-- Chip (Content Advisory) Presence alarm, 2-- 19 V-- Chip (Content Advisory) Rating Change alarm, 2-- 19 Variable gain, 2-- 58 Variable gain range, 2-- 58 Variable horizontal gain, 2-- 58 Vec compass rose, 2-- 21 Vec I/Q axis, 2-- 21 Vector display, 2-- 86 Vector graticule format, 2-- 87 Vector graticules, 2-- 87 Vector menu, 2-- 85 Vector target position, 2-- 87 Index- 6 Video Format Change alarm, 2-- 14 Video Format Mismatch alarm, 2-- 14 Video input config, 2-- 24 Video input format, 2-- 24 Video Signal Missing alarm, 2-- 14 Video standards supported, 1-- 5 W Waveform color, 2-- 49 Waveform cursors, 2-- 45 Waveform graticule units, 2-- 21 Waveform menu, 2-- 89 Web browser, accessing the remote interface, 2-- 129 Web interface, 2-- 38 Web site address, Tektronix, xv WFM700A, 1-- 1, 1-- 4 WFM700HD, 1-- 1, 1-- 3 WFM700M, 1-- 1, 1-- 4 WFM7DG, 1-- 4 WFM7F02, 3-- 42 WFM7F03, 3-- 47 WFM7F05, 3-- 51 X X-- Y, Phase Style, 2-- 113 Y Y, 2-- 90 Y % Errored Fields, Video Session display, 2-- 97 Y Errored Fields, Video Session display, 2-- 97 Y Errored Seconds, Video Session display, 2-- 97 Y Status, Video Session display, 2-- 97 Y+C % Errored Fields, Video Session display, 2-- 98 Y+C Errored Fields, Video Session display, 2-- 98 Y+C Errored Seconds, Video Session display, 2-- 98 Y+C Gamut Status, Video Session display, 2-- 98 WFM700 Series Waveform Monitors Technical Reference