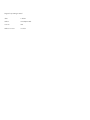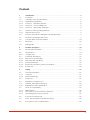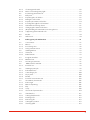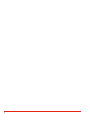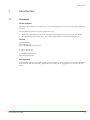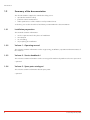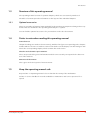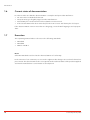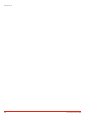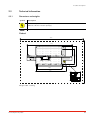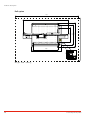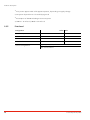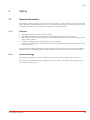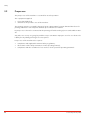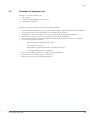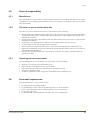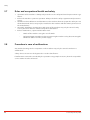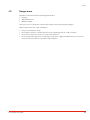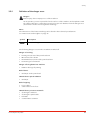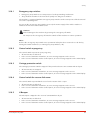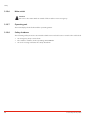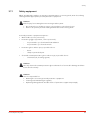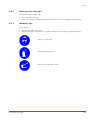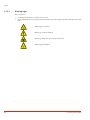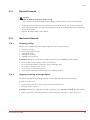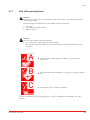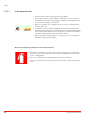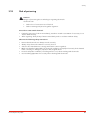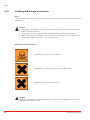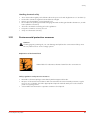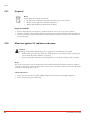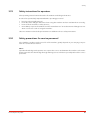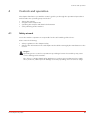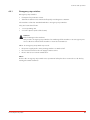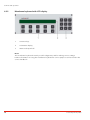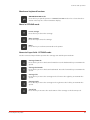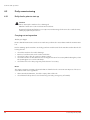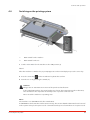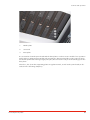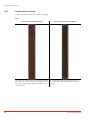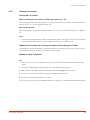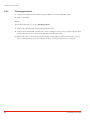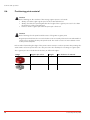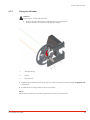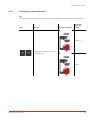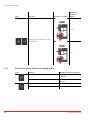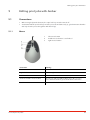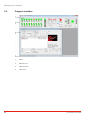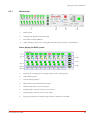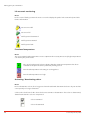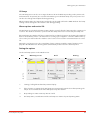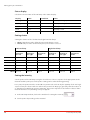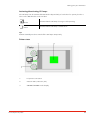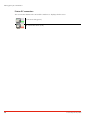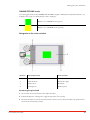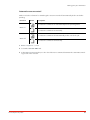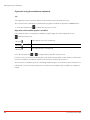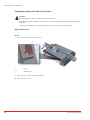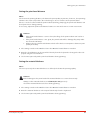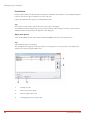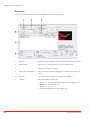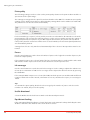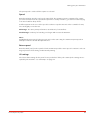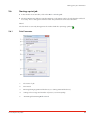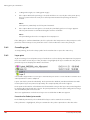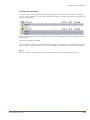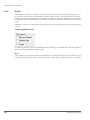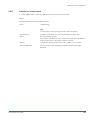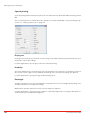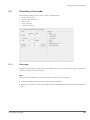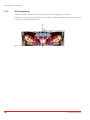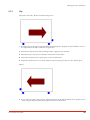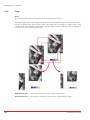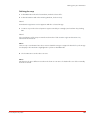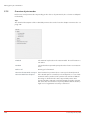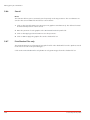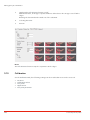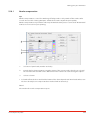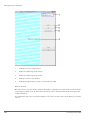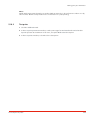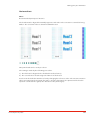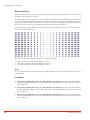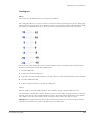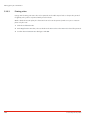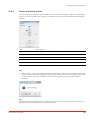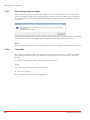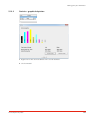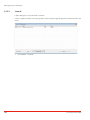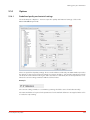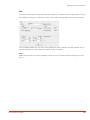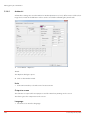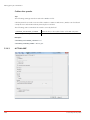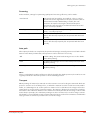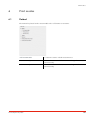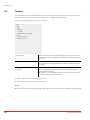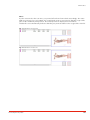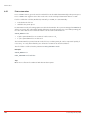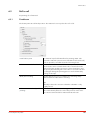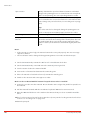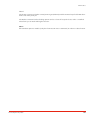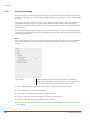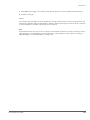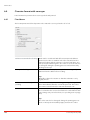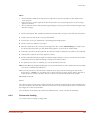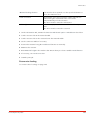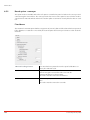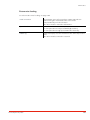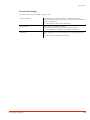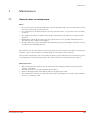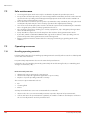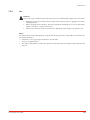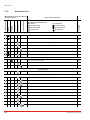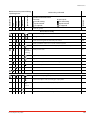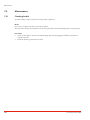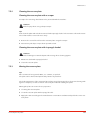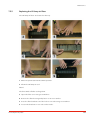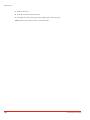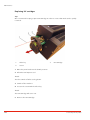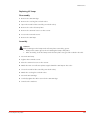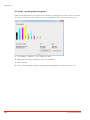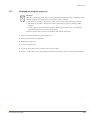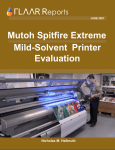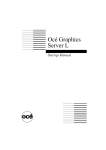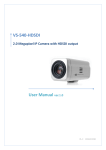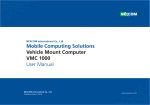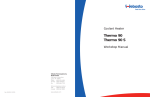Download Operating manual
Transcript
Operating manual Impala High-End UV Inkjet System Original operating manual date 1-2014 author swissQprint AG version 019 Amber version 3.5.2.3x Content 1 Introduction . . . . . . . . . . . . . . . . . . . . . . . . . . . . . . . . . . . . . . . . . . . . . . . . . . . . . . . . . . . 7 1.1 Foreword . . . . . . . . . . . . . . . . . . . . . . . . . . . . . . . . . . . . . . . . . . . . . . . . . . . . . . . . . . . . . 7 1.2 1.2.1 1.2.2 1.2.3 1.2.4 Summary of the documentation . . . . . . . . . . . . . . . . . . . . . . . . . . . . . . . . . . . . . . . . . . Installation preparation . . . . . . . . . . . . . . . . . . . . . . . . . . . . . . . . . . . . . . . . . . . . . . . . . Volume 1 - Operating manual. . . . . . . . . . . . . . . . . . . . . . . . . . . . . . . . . . . . . . . . . . . . Volume 2 - Service handbook * . . . . . . . . . . . . . . . . . . . . . . . . . . . . . . . . . . . . . . . . . . Volume 3 - Spare parts catalogue * . . . . . . . . . . . . . . . . . . . . . . . . . . . . . . . . . . . . . . . 1.3 1.3.1 Structure of this operating manual . . . . . . . . . . . . . . . . . . . . . . . . . . . . . . . . . . . . . . . . 9 Optional accessories . . . . . . . . . . . . . . . . . . . . . . . . . . . . . . . . . . . . . . . . . . . . . . . . . . . 9 1.4 Points to note when reading this operating manual . . . . . . . . . . . . . . . . . . . . . . . . . 9 1.5 Keep the operating manual safe. . . . . . . . . . . . . . . . . . . . . . . . . . . . . . . . . . . . . . . . . . 9 1.6 Current status of documentation . . . . . . . . . . . . . . . . . . . . . . . . . . . . . . . . . . . . . . . . 10 1.7 Execution . . . . . . . . . . . . . . . . . . . . . . . . . . . . . . . . . . . . . . . . . . . . . . . . . . . . . . . . . . . . 10 1.8 Rating plate . . . . . . . . . . . . . . . . . . . . . . . . . . . . . . . . . . . . . . . . . . . . . . . . . . . . . . . . . . 11 2 Product description . . . . . . . . . . . . . . . . . . . . . . . . . . . . . . . . . . . . . . . . . . . . . . . . . . . 13 2.1 Directional information. . . . . . . . . . . . . . . . . . . . . . . . . . . . . . . . . . . . . . . . . . . . . . . . . 13 2.2 2.2.1 Intended use . . . . . . . . . . . . . . . . . . . . . . . . . . . . . . . . . . . . . . . . . . . . . . . . . . . . . . . . . 14 Components . . . . . . . . . . . . . . . . . . . . . . . . . . . . . . . . . . . . . . . . . . . . . . . . . . . . . . . . . 14 2.3 2.3.1 2.3.2 2.3.3 2.3.4 2.3.5 Technical information . . . . . . . . . . . . . . . . . . . . . . . . . . . . . . . . . . . . . . . . . . . . . . . . . . Dimensions and weights . . . . . . . . . . . . . . . . . . . . . . . . . . . . . . . . . . . . . . . . . . . . . . . Environmental conditions . . . . . . . . . . . . . . . . . . . . . . . . . . . . . . . . . . . . . . . . . . . . . . Print specifications . . . . . . . . . . . . . . . . . . . . . . . . . . . . . . . . . . . . . . . . . . . . . . . . . . . . Electrical connection, power consumption. . . . . . . . . . . . . . . . . . . . . . . . . . . . . . . . Print head . . . . . . . . . . . . . . . . . . . . . . . . . . . . . . . . . . . . . . . . . . . . . . . . . . . . . . . . . . . . 3 Safety . . . . . . . . . . . . . . . . . . . . . . . . . . . . . . . . . . . . . . . . . . . . . . . . . . . . . . . . . . . . . . . 21 3.1 3.1.1 3.1.2 General information . . . . . . . . . . . . . . . . . . . . . . . . . . . . . . . . . . . . . . . . . . . . . . . . . . . 21 Contents . . . . . . . . . . . . . . . . . . . . . . . . . . . . . . . . . . . . . . . . . . . . . . . . . . . . . . . . . . . . . 21 Latest technology . . . . . . . . . . . . . . . . . . . . . . . . . . . . . . . . . . . . . . . . . . . . . . . . . . . . . 21 3.2 Proper use . . . . . . . . . . . . . . . . . . . . . . . . . . . . . . . . . . . . . . . . . . . . . . . . . . . . . . . . . . . 22 3.3 Examples of improper use . . . . . . . . . . . . . . . . . . . . . . . . . . . . . . . . . . . . . . . . . . . . . . 23 3.4 3.4.1 Hazards, important instructions . . . . . . . . . . . . . . . . . . . . . . . . . . . . . . . . . . . . . . . . . 24 Explanation of the hazard label. . . . . . . . . . . . . . . . . . . . . . . . . . . . . . . . . . . . . . . . . . 24 3.5 3.5.1 3.5.2 3.5.3 Areas of responsibility . . . . . . . . . . . . . . . . . . . . . . . . . . . . . . . . . . . . . . . . . . . . . . . . . Manufacturer . . . . . . . . . . . . . . . . . . . . . . . . . . . . . . . . . . . . . . . . . . . . . . . . . . . . . . . . . The owner or person authorised by him . . . . . . . . . . . . . . . . . . . . . . . . . . . . . . . . . . Operating and service personnel. . . . . . . . . . . . . . . . . . . . . . . . . . . . . . . . . . . . . . . . 3.6 Personnel requirements . . . . . . . . . . . . . . . . . . . . . . . . . . . . . . . . . . . . . . . . . . . . . . . . 25 3.7 Rules and occupational health and safety. . . . . . . . . . . . . . . . . . . . . . . . . . . . . . . . . 26 3.8 Procedure in case of malfunctions . . . . . . . . . . . . . . . . . . . . . . . . . . . . . . . . . . . . . . . 26 8 8 8 8 8 15 15 18 18 19 20 25 25 25 25 1 2 3.9 3.9.1 3.9.2 Danger areas. . . . . . . . . . . . . . . . . . . . . . . . . . . . . . . . . . . . . . . . . . . . . . . . . . . . . . . . . 27 Printing, material supply, adjustment work . . . . . . . . . . . . . . . . . . . . . . . . . . . . . . . . 28 Definition of the danger areas . . . . . . . . . . . . . . . . . . . . . . . . . . . . . . . . . . . . . . . . . . . 29 3.10 3.10.1 3.10.2 3.10.3 3.10.4 3.10.5 3.10.6 3.10.7 3.10.8 Safety and monitoring devices. . . . . . . . . . . . . . . . . . . . . . . . . . . . . . . . . . . . . . . . . . 30 Emergency stop switches . . . . . . . . . . . . . . . . . . . . . . . . . . . . . . . . . . . . . . . . . . . . . . . 31 Control switch at purge tray . . . . . . . . . . . . . . . . . . . . . . . . . . . . . . . . . . . . . . . . . . . . 31 Carriage protection switch . . . . . . . . . . . . . . . . . . . . . . . . . . . . . . . . . . . . . . . . . . . . . 31 Control switch for vacuum slide cover . . . . . . . . . . . . . . . . . . . . . . . . . . . . . . . . . . . 31 X-Bumper. . . . . . . . . . . . . . . . . . . . . . . . . . . . . . . . . . . . . . . . . . . . . . . . . . . . . . . . . . . . 31 Main switch . . . . . . . . . . . . . . . . . . . . . . . . . . . . . . . . . . . . . . . . . . . . . . . . . . . . . . . . . . 32 Operating unit. . . . . . . . . . . . . . . . . . . . . . . . . . . . . . . . . . . . . . . . . . . . . . . . . . . . . . . . 32 Safety shutdown . . . . . . . . . . . . . . . . . . . . . . . . . . . . . . . . . . . . . . . . . . . . . . . . . . . . . . 32 3.11 Safety equipment . . . . . . . . . . . . . . . . . . . . . . . . . . . . . . . . . . . . . . . . . . . . . . . . . . . . . 33 3.12 3.12.1 3.12.2 3.12.3 Safety signs . . . . . . . . . . . . . . . . . . . . . . . . . . . . . . . . . . . . . . . . . . . . . . . . . . . . . . . . . . 34 Meaning of the safety signs . . . . . . . . . . . . . . . . . . . . . . . . . . . . . . . . . . . . . . . . . . . . . 35 Mandatory sign . . . . . . . . . . . . . . . . . . . . . . . . . . . . . . . . . . . . . . . . . . . . . . . . . . . . . . . 35 Warning signs . . . . . . . . . . . . . . . . . . . . . . . . . . . . . . . . . . . . . . . . . . . . . . . . . . . . . . . . . 36 3.13 Electrical hazards . . . . . . . . . . . . . . . . . . . . . . . . . . . . . . . . . . . . . . . . . . . . . . . . . . . . . 37 3.14 3.14.1 3.14.2 Mechanical hazards . . . . . . . . . . . . . . . . . . . . . . . . . . . . . . . . . . . . . . . . . . . . . . . . . . . 37 Gripping, pulling . . . . . . . . . . . . . . . . . . . . . . . . . . . . . . . . . . . . . . . . . . . . . . . . . . . . . 37 Gripping, throwing of foreign objects . . . . . . . . . . . . . . . . . . . . . . . . . . . . . . . . . . . 37 3.15 Burns. . . . . . . . . . . . . . . . . . . . . . . . . . . . . . . . . . . . . . . . . . . . . . . . . . . . . . . . . . . . . . . . 38 3.16 Chemical burns. . . . . . . . . . . . . . . . . . . . . . . . . . . . . . . . . . . . . . . . . . . . . . . . . . . . . . . 38 3.17 3.17.1 Risk of fire and explosion . . . . . . . . . . . . . . . . . . . . . . . . . . . . . . . . . . . . . . . . . . . . . . 39 In the event of a fire: . . . . . . . . . . . . . . . . . . . . . . . . . . . . . . . . . . . . . . . . . . . . . . . . . . . 40 3.18 Risk of poisoning . . . . . . . . . . . . . . . . . . . . . . . . . . . . . . . . . . . . . . . . . . . . . . . . . . . . . 41 3.19 Handling and storage of chemicals. . . . . . . . . . . . . . . . . . . . . . . . . . . . . . . . . . . . . . 42 3.20 Environmental protection measures . . . . . . . . . . . . . . . . . . . . . . . . . . . . . . . . . . . . . 43 3.21 Disposal . . . . . . . . . . . . . . . . . . . . . . . . . . . . . . . . . . . . . . . . . . . . . . . . . . . . . . . . . . . . . 44 3.22 Measures against UV radiation and ozone. . . . . . . . . . . . . . . . . . . . . . . . . . . . . . . . 44 3.23 Safety instructions for operators . . . . . . . . . . . . . . . . . . . . . . . . . . . . . . . . . . . . . . . . 45 3.24 Safety precautions for service personnel . . . . . . . . . . . . . . . . . . . . . . . . . . . . . . . . . 45 4 Controls and operation . . . . . . . . . . . . . . . . . . . . . . . . . . . . . . . . . . . . . . . . . . . . . . . . 47 4.1 Safety at work . . . . . . . . . . . . . . . . . . . . . . . . . . . . . . . . . . . . . . . . . . . . . . . . . . . . . . . . 47 4.2 4.2.1 4.2.2 Controls . . . . . . . . . . . . . . . . . . . . . . . . . . . . . . . . . . . . . . . . . . . . . . . . . . . . . . . . . . . . . 48 Emergency stop switches . . . . . . . . . . . . . . . . . . . . . . . . . . . . . . . . . . . . . . . . . . . . . . . 49 Membrane keyboard with LCD display . . . . . . . . . . . . . . . . . . . . . . . . . . . . . . . . . . . 50 4.3 4.3.1 Daily commissioning . . . . . . . . . . . . . . . . . . . . . . . . . . . . . . . . . . . . . . . . . . . . . . . . . . 52 Daily checks prior to start-up . . . . . . . . . . . . . . . . . . . . . . . . . . . . . . . . . . . . . . . . . . . 52 4.4 Switching on the printing system. . . . . . . . . . . . . . . . . . . . . . . . . . . . . . . . . . . . . . . . 53 4.5 4.5.1 4.5.2 Maintenance of print heads . . . . . . . . . . . . . . . . . . . . . . . . . . . . . . . . . . . . . . . . . . . . 54 Checking the print head . . . . . . . . . . . . . . . . . . . . . . . . . . . . . . . . . . . . . . . . . . . . . . . . 56 Cleaning instructions . . . . . . . . . . . . . . . . . . . . . . . . . . . . . . . . . . . . . . . . . . . . . . . . . . . 57 4.5.3 4.5.4 Cleaning print heads . . . . . . . . . . . . . . . . . . . . . . . . . . . . . . . . . . . . . . . . . . . . . . . . . . 58 Notes on avoiding stray light. . . . . . . . . . . . . . . . . . . . . . . . . . . . . . . . . . . . . . . . . . . . 59 4.6 Positioning print material. . . . . . . . . . . . . . . . . . . . . . . . . . . . . . . . . . . . . . . . . . . . . . . 60 4.7 4.7.1 4.7.2 4.7.3 4.7.4 4.7.5 4.7.6 4.7.7 4.7.8 Roll print . . . . . . . . . . . . . . . . . . . . . . . . . . . . . . . . . . . . . . . . . . . . . . . . . . . . . . . . . . . . . Preparing the roll holder . . . . . . . . . . . . . . . . . . . . . . . . . . . . . . . . . . . . . . . . . . . . . . . Fitting the roll holder . . . . . . . . . . . . . . . . . . . . . . . . . . . . . . . . . . . . . . . . . . . . . . . . . . Prepare pneumatic roll holder . . . . . . . . . . . . . . . . . . . . . . . . . . . . . . . . . . . . . . . . . . Feeding through the roll material . . . . . . . . . . . . . . . . . . . . . . . . . . . . . . . . . . . . . . . Automatic tensioning device. . . . . . . . . . . . . . . . . . . . . . . . . . . . . . . . . . . . . . . . . . . . Changing the rotation direction . . . . . . . . . . . . . . . . . . . . . . . . . . . . . . . . . . . . . . . . . (De)activating the automatic tensioning device. . . . . . . . . . . . . . . . . . . . . . . . . . . . Supporting short material rolls . . . . . . . . . . . . . . . . . . . . . . . . . . . . . . . . . . . . . . . . . . 4.8 Breaks . . . . . . . . . . . . . . . . . . . . . . . . . . . . . . . . . . . . . . . . . . . . . . . . . . . . . . . . . . . . . . . 70 4.9 After work . . . . . . . . . . . . . . . . . . . . . . . . . . . . . . . . . . . . . . . . . . . . . . . . . . . . . . . . . . . . 70 5 Editing print jobs with Amber . . . . . . . . . . . . . . . . . . . . . . . . . . . . . . . . . . . . . . . . . . 71 5.1 5.1.1 5.1.2 5.1.3 Conventions . . . . . . . . . . . . . . . . . . . . . . . . . . . . . . . . . . . . . . . . . . . . . . . . . . . . . . . . . . Mouse . . . . . . . . . . . . . . . . . . . . . . . . . . . . . . . . . . . . . . . . . . . . . . . . . . . . . . . . . . . . . . . Processing axes . . . . . . . . . . . . . . . . . . . . . . . . . . . . . . . . . . . . . . . . . . . . . . . . . . . . . . . Using context menus . . . . . . . . . . . . . . . . . . . . . . . . . . . . . . . . . . . . . . . . . . . . . . . . . . 5.2 5.2.1 5.2.2 Starting Amber . . . . . . . . . . . . . . . . . . . . . . . . . . . . . . . . . . . . . . . . . . . . . . . . . . . . . . . 73 Shortcuts . . . . . . . . . . . . . . . . . . . . . . . . . . . . . . . . . . . . . . . . . . . . . . . . . . . . . . . . . . . . . 73 Data formats. . . . . . . . . . . . . . . . . . . . . . . . . . . . . . . . . . . . . . . . . . . . . . . . . . . . . . . . . . 73 5.3 5.3.1 Program interface . . . . . . . . . . . . . . . . . . . . . . . . . . . . . . . . . . . . . . . . . . . . . . . . . . . . . 74 Machine bar . . . . . . . . . . . . . . . . . . . . . . . . . . . . . . . . . . . . . . . . . . . . . . . . . . . . . . . . . . 75 5.4 Inserting a comment . . . . . . . . . . . . . . . . . . . . . . . . . . . . . . . . . . . . . . . . . . . . . . . . . . . 91 5.5 5.5.1 .AMC Print file window . . . . . . . . . . . . . . . . . . . . . . . . . . . . . . . . . . . . . . . . . . . . . . . . . 92 Print file list . . . . . . . . . . . . . . . . . . . . . . . . . . . . . . . . . . . . . . . . . . . . . . . . . . . . . . . . . . . 93 5.6 5.6.1 5.6.2 5.6.3 5.6.4 5.6.5 Starting a print job. . . . . . . . . . . . . . . . . . . . . . . . . . . . . . . . . . . . . . . . . . . . . . . . . . . . . 99 Print Parameter . . . . . . . . . . . . . . . . . . . . . . . . . . . . . . . . . . . . . . . . . . . . . . . . . . . . . . . 99 Cancelling a job. . . . . . . . . . . . . . . . . . . . . . . . . . . . . . . . . . . . . . . . . . . . . . . . . . . . . . 100 Layer print. . . . . . . . . . . . . . . . . . . . . . . . . . . . . . . . . . . . . . . . . . . . . . . . . . . . . . . . . . . 100 Drizzle . . . . . . . . . . . . . . . . . . . . . . . . . . . . . . . . . . . . . . . . . . . . . . . . . . . . . . . . . . . . . . 102 Print file list context menu . . . . . . . . . . . . . . . . . . . . . . . . . . . . . . . . . . . . . . . . . . . . . 103 5.7 5.7.1 5.7.2 5.7.3 5.7.4 5.7.5 Orientation, Print mode . . . . . . . . . . . . . . . . . . . . . . . . . . . . . . . . . . . . . . . . . . . . . . . Print origin . . . . . . . . . . . . . . . . . . . . . . . . . . . . . . . . . . . . . . . . . . . . . . . . . . . . . . . . . . Mirrored printing. . . . . . . . . . . . . . . . . . . . . . . . . . . . . . . . . . . . . . . . . . . . . . . . . . . . . Flip . . . . . . . . . . . . . . . . . . . . . . . . . . . . . . . . . . . . . . . . . . . . . . . . . . . . . . . . . . . . . . . . . Crop. . . . . . . . . . . . . . . . . . . . . . . . . . . . . . . . . . . . . . . . . . . . . . . . . . . . . . . . . . . . . . . . Overview of print modes . . . . . . . . . . . . . . . . . . . . . . . . . . . . . . . . . . . . . . . . . . . . . . 105 105 106 107 108 110 5.8 5.8.1 5.8.2 5.8.3 5.8.4 5.8.5 Shadow Files . . . . . . . . . . . . . . . . . . . . . . . . . . . . . . . . . . . . . . . . . . . . . . . . . . . . . . . . Setting Shadow Files. . . . . . . . . . . . . . . . . . . . . . . . . . . . . . . . . . . . . . . . . . . . . . . . . . Loading a file . . . . . . . . . . . . . . . . . . . . . . . . . . . . . . . . . . . . . . . . . . . . . . . . . . . . . . . . Removing file . . . . . . . . . . . . . . . . . . . . . . . . . . . . . . . . . . . . . . . . . . . . . . . . . . . . . . . . Setting the position. . . . . . . . . . . . . . . . . . . . . . . . . . . . . . . . . . . . . . . . . . . . . . . . . . . Showing path . . . . . . . . . . . . . . . . . . . . . . . . . . . . . . . . . . . . . . . . . . . . . . . . . . . . . . . . 111 112 113 113 113 113 62 62 63 64 65 66 67 68 69 71 71 72 72 3 4 5.8.6 5.8.7 Stencil . . . . . . . . . . . . . . . . . . . . . . . . . . . . . . . . . . . . . . . . . . . . . . . . . . . . . . . . . . . . . . .114 Print Shadow Files only . . . . . . . . . . . . . . . . . . . . . . . . . . . . . . . . . . . . . . . . . . . . . . . 114 5.9 Step and Repeat . . . . . . . . . . . . . . . . . . . . . . . . . . . . . . . . . . . . . . . . . . . . . . . . . . . . . 115 5.10 5.10.1 5.10.2 5.10.3 5.10.4 5.10.5 5.10.6 Calibration . . . . . . . . . . . . . . . . . . . . . . . . . . . . . . . . . . . . . . . . . . . . . . . . . . . . . . . . . . 116 Nozzle compensation . . . . . . . . . . . . . . . . . . . . . . . . . . . . . . . . . . . . . . . . . . . . . . . . .117 Test prints . . . . . . . . . . . . . . . . . . . . . . . . . . . . . . . . . . . . . . . . . . . . . . . . . . . . . . . . . . 119 Printing rulers . . . . . . . . . . . . . . . . . . . . . . . . . . . . . . . . . . . . . . . . . . . . . . . . . . . . . . . 124 Service print heads and ink. . . . . . . . . . . . . . . . . . . . . . . . . . . . . . . . . . . . . . . . . . . . .125 Maintaining white print heads . . . . . . . . . . . . . . . . . . . . . . . . . . . . . . . . . . . . . . . . . .126 Tare scales . . . . . . . . . . . . . . . . . . . . . . . . . . . . . . . . . . . . . . . . . . . . . . . . . . . . . . . . . . 126 5.11 Status bar . . . . . . . . . . . . . . . . . . . . . . . . . . . . . . . . . . . . . . . . . . . . . . . . . . . . . . . . . . . 127 5.12 5.12.1 5.12.2 5.12.3 Calling up statistics. . . . . . . . . . . . . . . . . . . . . . . . . . . . . . . . . . . . . . . . . . . . . . . . . . . 128 Statistics . . . . . . . . . . . . . . . . . . . . . . . . . . . . . . . . . . . . . . . . . . . . . . . . . . . . . . . . . . . . 128 Statistics - graphical depiction . . . . . . . . . . . . . . . . . . . . . . . . . . . . . . . . . . . . . . . . . .129 Journal . . . . . . . . . . . . . . . . . . . . . . . . . . . . . . . . . . . . . . . . . . . . . . . . . . . . . . . . . . . . . .130 5.13 Material feed . . . . . . . . . . . . . . . . . . . . . . . . . . . . . . . . . . . . . . . . . . . . . . . . . . . . . . . . 131 5.14 5.14.1 5.14.2 5.14.3 Options . . . . . . . . . . . . . . . . . . . . . . . . . . . . . . . . . . . . . . . . . . . . . . . . . . . . . . . . . . . . 133 Predefined quality and material settings . . . . . . . . . . . . . . . . . . . . . . . . . . . . . . . . 133 Amber.ini . . . . . . . . . . . . . . . . . . . . . . . . . . . . . . . . . . . . . . . . . . . . . . . . . . . . . . . . . . . .136 ACTUAL.AMC . . . . . . . . . . . . . . . . . . . . . . . . . . . . . . . . . . . . . . . . . . . . . . . . . . . . . . . 138 6 Print modes . . . . . . . . . . . . . . . . . . . . . . . . . . . . . . . . . . . . . . . . . . . . . . . . . . . . . . . . . 141 6.1 Flatbed . . . . . . . . . . . . . . . . . . . . . . . . . . . . . . . . . . . . . . . . . . . . . . . . . . . . . . . . . . . . . 141 6.2 6.2.1 Tandem . . . . . . . . . . . . . . . . . . . . . . . . . . . . . . . . . . . . . . . . . . . . . . . . . . . . . . . . . . . . 142 Print automation . . . . . . . . . . . . . . . . . . . . . . . . . . . . . . . . . . . . . . . . . . . . . . . . . . . . . .144 6.3 6.3.1 6.3.2 Roll to roll. . . . . . . . . . . . . . . . . . . . . . . . . . . . . . . . . . . . . . . . . . . . . . . . . . . . . . . . . . . 145 Fixed beam . . . . . . . . . . . . . . . . . . . . . . . . . . . . . . . . . . . . . . . . . . . . . . . . . . . . . . . . . 145 Picture-wise feeding . . . . . . . . . . . . . . . . . . . . . . . . . . . . . . . . . . . . . . . . . . . . . . . . . .148 6.4 6.4.1 6.4.2 Oversize format with conveyor. . . . . . . . . . . . . . . . . . . . . . . . . . . . . . . . . . . . . . . . . 150 Fixed beam . . . . . . . . . . . . . . . . . . . . . . . . . . . . . . . . . . . . . . . . . . . . . . . . . . . . . . . . . 150 Picture-wise feeding . . . . . . . . . . . . . . . . . . . . . . . . . . . . . . . . . . . . . . . . . . . . . . . . . 151 6.5 6.5.1 6.5.2 6.5.3 6.5.4 Oversize with board option . . . . . . . . . . . . . . . . . . . . . . . . . . . . . . . . . . . . . . . . . . . 152 Board option only. . . . . . . . . . . . . . . . . . . . . . . . . . . . . . . . . . . . . . . . . . . . . . . . . . . . 152 Board option + conveyor . . . . . . . . . . . . . . . . . . . . . . . . . . . . . . . . . . . . . . . . . . . . . .154 Roll to roll + vacuum bar . . . . . . . . . . . . . . . . . . . . . . . . . . . . . . . . . . . . . . . . . . . . . . .156 Load board . . . . . . . . . . . . . . . . . . . . . . . . . . . . . . . . . . . . . . . . . . . . . . . . . . . . . . . . . .158 7 Maintenance . . . . . . . . . . . . . . . . . . . . . . . . . . . . . . . . . . . . . . . . . . . . . . . . . . . . . . . . 159 7.1 General notes on maintenance . . . . . . . . . . . . . . . . . . . . . . . . . . . . . . . . . . . . . . . . 159 7.2 Safe maintenance . . . . . . . . . . . . . . . . . . . . . . . . . . . . . . . . . . . . . . . . . . . . . . . . . . . . 160 7.3 7.3.1 7.3.2 7.3.3 7.3.4 Operating resources . . . . . . . . . . . . . . . . . . . . . . . . . . . . . . . . . . . . . . . . . . . . . . . . . 160 Handling operating materials. . . . . . . . . . . . . . . . . . . . . . . . . . . . . . . . . . . . . . . . . . 160 Ink . . . . . . . . . . . . . . . . . . . . . . . . . . . . . . . . . . . . . . . . . . . . . . . . . . . . . . . . . . . . . . . . . 161 Cleaning fluids . . . . . . . . . . . . . . . . . . . . . . . . . . . . . . . . . . . . . . . . . . . . . . . . . . . . . . .162 Lubricant . . . . . . . . . . . . . . . . . . . . . . . . . . . . . . . . . . . . . . . . . . . . . . . . . . . . . . . . . . . 162 7.4 Maintenance list . . . . . . . . . . . . . . . . . . . . . . . . . . . . . . . . . . . . . . . . . . . . . . . . . . . . . 163 7.4.1 7.4.2 Labelling and symbols . . . . . . . . . . . . . . . . . . . . . . . . . . . . . . . . . . . . . . . . . . . . . . . . 163 Maintenance list. . . . . . . . . . . . . . . . . . . . . . . . . . . . . . . . . . . . . . . . . . . . . . . . . . . . . . 164 7.5 7.5.1 7.5.2 7.5.3 7.5.4 7.5.5 7.5.6 7.5.7 Maintenance. . . . . . . . . . . . . . . . . . . . . . . . . . . . . . . . . . . . . . . . . . . . . . . . . . . . . . . . . Checking for dirt . . . . . . . . . . . . . . . . . . . . . . . . . . . . . . . . . . . . . . . . . . . . . . . . . . . . . Cleaning the vacuum plate . . . . . . . . . . . . . . . . . . . . . . . . . . . . . . . . . . . . . . . . . . . . Waxing the vacuum plate . . . . . . . . . . . . . . . . . . . . . . . . . . . . . . . . . . . . . . . . . . . . . Cleaning the UV lamp air filters . . . . . . . . . . . . . . . . . . . . . . . . . . . . . . . . . . . . . . . . Replacing the UV lamp air filters. . . . . . . . . . . . . . . . . . . . . . . . . . . . . . . . . . . . . . . . Replacing UV lamps . . . . . . . . . . . . . . . . . . . . . . . . . . . . . . . . . . . . . . . . . . . . . . . . . . Emptying/cleaning the purge tray . . . . . . . . . . . . . . . . . . . . . . . . . . . . . . . . . . . . . . 166 166 167 167 168 169 171 175 5 6 Introduction 1 Introduction 1.1 Foreword To the customer By deciding to purchase our product, you are participating in the success of swissQprint printing systems. The modular design of our system guarantees you: • • A system solution that meets your individual requirements in terms of speed and quality. The availability of the most up-to-date technology thanks to constant developments. Contact swissQprint AG Espenstrasse 135 CH - 9443 Widnau, Switzerland T +41 71 727 11 90 F +41 71 727 11 91 [email protected] www.swissqprint.com Our approach Constant and intensive cooperation with successful users is a prerequisite for innovative and practical solutions. We are therefore grateful for any comments or suggestions on how we can improve. © swissQprint AG, 2013 7 Introduction 1.2 Summary of the documentation The documentation supplied is intended to help you to: • • • operate the machine safely perform routine maintenance make optimum use of the machine in all permitted areas To do this, you need to be able to find what you want within the documentation. 1.2.1 Installation preparation This manual contains information: • • • • 1.2.2 on the requirements for the place of installation on transport on unloading on preparing for installation Volume 1 - Operating manual This volume contains information on the engineering, installation, operation and maintenance of the machine. 1.2.3 Volume 2 - Service handbook * This volume contains information on the servicing of the machine by authorised service personnel. * optional 1.2.4 Volume 3 - Spare parts catalogue * This volume contains information about spare parts. * optional 8 © swissQprint AG, 2013 Introduction 1.3 Structure of this operating manual The operating manual consists of separate chapters, which are consecutively numbered. The table of contents provides information on the layout of the individual chapters. 1.3.1 Optional accessories There are a number of optional extras available for the machine. Descriptions relating to these optional extras are identified in the operating manual by the * symbol. You can find the optional accessories for your machine in the sales documents. 1.4 Points to note when reading this operating manual Text references Chapter headings are numbered consecutively, with the first figure corresponding to the chapter number. Where reference is made to sections outside the current chapter, note the first figure and turn to the corresponding chapter, which contains the cited section. Sketches and schematic representations These are provided for general information and do not necessarily correspond to the latest version of the machine. Dimensional information This is given in the ISO system of measurements. 1.5 Keep the operating manual safe Keep Volume 1 "Operating manual" close to hand in the vicinity of the workstation. Volume 2 "Service handbook" must be available to maintenance and service personnel if required. © swissQprint AG, 2013 9 Introduction 1.6 Current status of documentation In order to make sure that the documentation is complete and up-to-date at all times: • • • • Do not remove individual documents. Request missing or illegible pages from the manufacturer. Immediately file new documents delivered with conversion work. If the documentation has been amended, file the new versions and destroy the old copies. If the documentation exists in more than one language, ensure that all languages are kept up to date. 1.7 Execution This operating manual makes reference to the following standards: • • • EN 62079 EN 62023 EN ISO 12100-2 Note! Other EU standards used are listed in the Declaration of Conformity. In the interests of our customers, we reserve the right to make changes as a result of technical improvements. This document therefore corresponds to the technical status of the product supplied and not the manufacturer's current state of development. 10 © swissQprint AG, 2013 Introduction 1.8 Rating plate Note! The rating plate is used to uniquely identify your machine. 1 Manufacturer 7 Frequency 2 Manufacturer's address 8 Power 3 CE symbol 9 Mains voltage connection 4 Serial number 10 Total weight 5 Machine type 11 Machine name 6 Date of manufacture (YYYY/MM) © swissQprint AG, 2013 11 Introduction 12 © swissQprint AG, 2013 Product description 2 Product description Contents of this chapter • • • • • 2.1 Information on directional information in the operating manual Information on ways of using the machine Description of the structure of the main components List of important technical data General technical description of the machine Directional information Directional information such as "right, left" or "forwards, backwards" relate to the view of the operator towards the machine during the step described. 1 Front 2 Back 3 Left 4 Right © swissQprint AG, 2013 13 Product description 2.2 Intended use The machine may only be used for the purposes described in this operating manual: • • 2.2.1 14 As an output station for print data, For printing heat-resistant panel-type or flexible materials up to a maximum width of 2.5 m and a maximum thickness of 50 mm and a maximum weight of 100 kg/m2. Components 1 Cleaning station 7 Adjusting wheel for vacuum* 2 Emergency stop switches 8 PC main switch 3 Drizzle station 9 Beam 4 Switch for vacuum 10 Vacuum plate 5 Main switch 11 Print head 6 Pressure gauge for vacuum 12 Roll printing device* © swissQprint AG, 2013 Product description 2.3 Technical information 2.3.1 Dimensions and weights Symbol Description Connection point for electricity, network and air Exhaust outlet for vacuum pump(s) Recommended site size Flatbed a a Weight 1000 - 1500 kg © swissQprint AG, 2013 15 Product description Roll option a a Weight: 1000 - 1500 kg 16 © swissQprint AG, 2013 Product description Board option a a Weight: 1150 - 1650 © swissQprint AG, 2013 17 Product description s s s Height Control panel weight: approx. 40 kg 2.3.2 Environmental conditions Value Unit Operating temperature +18 to +30 °C Storage temperature 0 to +30 °C Relative humidity Ozone charge 2.3.3 35 - 80%, non-condensing The measured value of the ozone charge is smaller than the specified threshold. For this reason, no measures must be taken to protect against an ozone charge that is too high. However, you should still ensure that there is sufficient ventilation at ground level too. Print specifications Print output with full print width, flatbed 2xCMYK 4xCMYK Quality/application 130 m2/h 190 m2/h Draft mode 67 m2/h 130 m2/h Speed mode 34 m2/h 67 m2/h Production mode 23 m2/h 45 m2/h Quality mode Print output with full print width, roll to roll Productivity by roll to roll approx. 10% less. 18 © swissQprint AG, 2013 Product description Print material dimensions Name Value Unit Max. material width 2500 mm Max. printing width 2500 mm Max. material length (dependent of Version) 1600 mm Oversize with roll or panel option 4000 mm Max. outlet 50 mm 100 kg/m2 Max. panel weight Max. roll weight 2.3.4 80 kg Electrical connection, power consumption Mains connection Designation Value Unit Operating voltage 3 x 400/230 3L + N + PE V Mains frequency 50/60 Hz Power consumption Note! Due to the unsymmetrical loading of the phases, a CEE32 connection is required for the most powerful configuration. The figures are guideline values and vary according to frequency and voltage fluctuations. Machine Pump option1) UV system2) + PC3) Maximum power Plug4) Impala 1.1 -1.55 kW 4.6 kW 5.7 - 5.9 kW CEE16 Impala 2.2 - 2.55 kW 4.6 kW 6.8 kW CEE16 Impala Tandem 2 x 1.1 - 1.55 kW 4.6 kW 6.8 - 7.2 kW CEE16 Impala Tandem 2 x 2.2 - 2.55 kW 4.6 kW 9.0 kW CEE32 Impala with 220 mm UV lamps 1,1 -1,55 kW 5,6 kW 6,7 - 6,9 kW CEE16 Impala with 220 mm UV lamps 2,2 - 2,55 kW 5,6 kW 7,8 kW CEE32 Impala Tandem with 220 mm UV lamps 2 x 1,1 - 1,55 kW 5,6 kW 7,8 - 8,2 kW CEE32 Impala Tandem with 220 mm UV lamps 2 x 2,2 - 2,55 kW 5,6 kW 10,0 kW CEE32 © swissQprint AG, 2013 19 Product description 2.3.5 1) True power approx. 70% of the apparent power, depending on supply voltage 2) UV system dependent on selected drying mode 3) Assumption of 200 W including movement system 4) CEE16 = 16 A fused, CEE32 = 32 A fused Print head Designation Value Unit Variable drop size 9 - 42 Picolitre Colour channels 9 pcs 360 - 1080 DPI Addressable resolution 2160 DPI Visual resolution Colour configuration 20 K, C, M, Y, Lc*, Lm*, white* Spot colours/other* © swissQprint AG, 2013 Safety 3 Safety 3.1 General information Your safety – as the operator, service engineer or otherwise – is the primary concern. Certain situations, problems or faults that may occur on the equipment could put your safety at risk if you are not aware of the steps you should take to avoid the resulting dangers. 3.1.1 Contents • • • • • Stipulation of the correct use of the machine Generally applicable safety instructions and safety regulations to be observed Explanation of the meaning of symbols and pictograms which are used in this manual and in signs on the machine Location of safety and monitoring devices on the machine Information on protective equipment required and of requirements for operators and maintenance personnel Specific activity-related and situation-related safety instructions are given in the corresponding procedures in the following chapters of this manual and in other parts of the documentation. 3.1.2 Latest technology The supplied machine meets the standards of the latest technology at the time of delivery. However, the equipment may pose dangers unless the safety instructions in this guide are observed and implemented. © swissQprint AG, 2013 21 Safety 3.2 Proper use The proper use of the machine is essential for its safe operation. The equipment supplied • • is listed and labelled; determines the possible uses of the machine. The printing system is essentially designed as an output station for print data and therefore for printing materials in roll and panel formats up to a thickness of 50 mm. Its proper use is therefore restricted to the printing of flexible and rigid, non-combustible materials. Any other use or any use going beyond this scope constitutes improper use. The user bears sole liability for any damage arising as a consequence. Proper use of the machine also requires: • • • 22 compliance with applicable national safety regulations; observation of the safety instructions in this operating manual; compliance with the conditions of use and use of the specified operating materials. © swissQprint AG, 2013 Safety 3.3 Examples of improper use Improper use of the machine can: • • • cause injury result in serious damage to the machine lead to loss of warranty Improper use of the machine includes, among other things: • • • • • • • • • Any structural modification to the machine without written agreement from the manufacturer Servicing work performed by untrained or unauthorised personnel Installation of spare parts and use of resources not approved by the manufacturer Deliberate or careless interference with the machine during operation Use of chemicals (ink, cleaning agents) without adequate personal protective equipment Commissioning of the machine – by persons not authorised by the owner – by untrained personnel – without the designated protective and safety measures – if the operating manual is incomplete Use of ink and other chemicals not approved by swissQprint Non-adherence to maintenance requirements failure to react to signs of wear and damage © swissQprint AG, 2013 23 Safety 3.4 Hazards, important instructions 3.4.1 Explanation of the hazard label In both the operating manual and on the machine, dangers, important instructions and user tips are designated by special symbols and signal words as follows. Danger! • • • refers to an immediate threat; refers to operational and service risks; warns of serious effects on health and safety, including life-threatening injuries. Warning! • • • refers to a dangerous situation; refers to operational and service risks; warns of serious effects on health and safety, including life-threatening injuries. Caution! • • • refers to a dangerous situation; refers to operational and service risks; Warns against injuries that can be easily treated or serious material damage or consequential damage. Note! • • • refers to a dangerous situation; refers to operational and service risks; Warns of serious damage to the equipment or other material damage or consequential damage. Tip! Is used to designate user tips and useful information which enhance the usability and prolong the service life of the machine and make the work significantly easier. 24 © swissQprint AG, 2013 Safety 3.5 Areas of responsibility 3.5.1 Manufacturer The manufacturer is responsible for delivering the machine in a condition which meets all safety regulations. The operating manual and the accessories must be included in the delivery as per the sales documents. 3.5.2 The owner or person authorised by him The owner or person authorised by him is responsible for the following: • • • • • • • 3.5.3 Ensures that only adequately trained personnel, who have been properly instructed and have read and understood the content of the safety instructions in this chapter, will operate and maintain this machine Clearly determines the responsibility of the operators and service personnel as required in the instruction handbook Checks the personal protective equipment of operators and service personnel Is responsible for the safe condition of the machine Ensures that servicing and maintenance is carried out according to the maintenance list Notifies the manufacturer of any accident involving the machine that results in serious injury or substantial material damage Removes the machine from service immediately if defects arise that are detrimental to its operational safety Operating and service personnel The operating and service personnel are responsible for the following: • • • • • 3.6 Wear the necessary personal protective gear Halt operation immediately in the event of faults Report any changes which are detrimental to operational safety Keep the equipment clean Check the operation of the emergency stop switch before starting work Personnel requirements The operating and service personnel must: • • • • • be physically and mentally suitable be qualified by means of thorough training in the use of the machine have read and understood the operating manual / service manual be over the age of 16 be familiar with first aid techniques and the use of fire extinguishers. © swissQprint AG, 2013 25 Safety 3.7 Rules and occupational health and safety • • • • • 3.8 Operation of the machine is always subject to the on-site safety and accident prevention regulations. Before the machine is put into operation: Always check the safety equipment and protective covers. Unauthorised modifications and alterations to the machine that can jeopardise safety are not allowed. External devices may only be installed on the machine with the written permission of the manufacturer. Assembly, installation, maintenance and repair of the machine may only be carried out by service personnel who are authorised by the manufacturer. Before maintenance, repair and alteration work: – Switch off the machine using the on/off switch. – Safeguard against unauthorised persons turning the machine on by disconnecting the switch box cables from the power supply. Procedure in case of malfunctions Any troubleshooting work or inspection on the machine may only be carried out when it is switched off. Safety devices must never be bypassed or rendered ineffective. If malfunctions cannot be remedied by the operators using simple measures, then the responsible service station must be informed. 26 © swissQprint AG, 2013 Safety 3.9 Danger areas Operation is divided into the following work phases: • • • Printing Adjustment work Material supply Only one person is allowed to operate the machine during all operating stages. Other requirements for a safe workplace: • • • • Keep your workplace clean. Do not place folders or similar objects on the operating desk or on the machine. Do not store any tools inside or on top of the machine. Personal property and items of clothing or protective equipment that have been removed must not interfere with the operation of the machine. © swissQprint AG, 2013 27 Safety 3.9.1 Printing, material supply, adjustment work Danger! Danger due to improper use. The print head moves at very high speed and can cause very serious injury if the machine is used incorrectly. Never reach into the active area of the machine during printing or when the machine is running. The working area of the operating personnel during the actual printing process is defined as follows: Only one person allowed to operate the machine at the operating unit, to load material and to carry out settings work. 28 © swissQprint AG, 2013 Safety 3.9.2 Definition of the danger areas Danger! Risk of injury due to improper use of the machine! As its operator, you are responsible for the safe use of the machine and compliance with the safety instructions - warn other people to keep a safe distance from the danger area (area which is marked off using barrier marking). Note! The dimensions of the barrier marking can be found in the technical specifications. See "Dimensions and weights" on page 15. Symbol Description Barrier marking The following dangers occur in the area that is marked off: Danger of crushing • • • • Printing movement of the print head unit Movement of the beam Downwards movement of the print head unit Positioning of roll material Danger of being drawn into machine • Rotation during roll printing Risk of burns • UV lamps on the print head Hazard due to optical radiation • UV lamps Risk of tripping • • Loose cables Cable ducts on the floor Hazard due to poisonous materials • • • • Cleaning the machine Cleaning the print heads Ink tanks Central waste container © swissQprint AG, 2013 29 Safety 3.10 30 Safety and monitoring devices 1 Emergency stop switches 5 X-Bumper 2 Control switch at purge tray 6 Main switch 3 Carriage protection switch 7 Operating unit 4 Control switch for vacuum slide cover © swissQprint AG, 2013 Safety 3.10.1 Emergency stop switches • • Emergency stop switches are components of a safety switching mechanism. They allow the machine to be turned off quickly in a dangerous situation. The machine is equipped with two emergency stop switches on the outer points of the beam and one on the operating desk. As soon as the emergency stop switch is pressed, the mains supply of the whole machine is switched off. The PC remains switched on. Caution! Risk of damage to the machine by pressing the emergency off switch. Do not press the emergency off switch to switch off the machine in routine operation. Note! Release the emergency stop switch once operational safety has been restored. You do this by turning the switch clockwise (see "Emergency stop switches", 49). 3.10.2 Control switch at purge tray The control switch reports an open purge tray. • • • 3.10.3 All movements are blocked. In the event of activation via Amber, an error message appears on the screen. In the event of activation via the control panel, an error message appears on the LCD display. Carriage protection switch The Carriage protection switch is tripped if the print head comes into contact with an object. • • • 3.10.4 All movements are stopped. In the event of activation via Amber, an error message appears on the screen. In the event of activation via the control panel, an error message appears on the LCD display. Control switch for vacuum slide cover The control switch reports that the cover for the vacuum slide is open. • • • 3.10.5 All movements are blocked. In the event of activation via Amber, an error message appears on the screen. In the event of activation via the control panel, an error message appears on the LCD display. X-Bumper The X-bumper is tripped in the event of contact with an object. • • • All movements are blocked. In the event of activation via Amber, an error message appears on the screen. In the event of activation via the control panel, an error message appears on the LCD display. © swissQprint AG, 2013 31 Safety 3.10.6 Main switch Caution! Do not use the main switch to switch off the machine in an emergency. 3.10.7 Operating unit The LCD display shows faults and the operating status. 3.10.8 Safety shutdown The following safety measures are introduced when an overload occurs or an axle drive is blocked: • • • 32 An emergency stop is carried out. The machine switches to the operating status ERROR. An error message indicates the safety shutdown. © swissQprint AG, 2013 Safety 3.11 Safety equipment When operating the machine or carrying out maintenance or servicing work, wear close-fitting clothing and the appropriate personal protective equipment. Caution! Risk of injury from entanglement in moving machine parts. • • Do not wear loose clothing, scarves, open jackets or open shirt sleeves. Remove all jewellery before starting maintenance and servicing work. Personal protective equipment comprises: • • • • Work clothes (service personnel), Protective goggles (operators, service personnel): – To protect the eyes from harmful UV radiation – To protect the eyes from chemicals Protective gloves where injury is possible due to: – burns – sharp or pointed objects Chemical-resistant protective gloves where injury is possible due to: – Chemicals (ink, cleaning agents) Caution! Use only chemical-resistant protective gloves that are free from visible damage and have been stored correctly. Caution! You are responsible for: • • • © swissQprint AG, 2013 Wearing the necessary personal protective equipment Cleaning and maintaining it regularly Replacing damaged and unusable items of protective equipment promptly 33 Safety 3.12 Safety signs Caution! Safety risks due to a lack of or unreadable safety signs. • • Check all safety signs continuously to ensure that they can be read and are complete. Replace missing or illegible safety signs immediately with new original signs. Important safety signs are fitted onto the machine. If these are not observed there is a danger of death or serious injury. 34 1 Warning: UV radiation 2 Warning: hot surface 3 Warning: electrical danger 4 Wear eye protection 5 Wear protective gloves © swissQprint AG, 2013 Safety 3.12.1 Meaning of the safety signs The symbols on the safety signs • • 3.12.2 have a specific meaning; can be found wherever a particular behaviour which can result in danger is prohibited. Mandatory sign These symbols • • are round and blue in colour; stipulate that personal protective equipment must be worn to protect against dangers. Wear eye protection Wear protective gloves Wear a respiration filter mask © swissQprint AG, 2013 35 Safety 3.12.3 Warning signs These symbols • • are triangular and have a yellow colour code; should draw attention to objects and circumstances to warn against possible danger to life and limb. Warning: hot surfaces Warning: electrical hazard Warning: dangerous (poisonous) materials Warning: UV radiation 36 © swissQprint AG, 2013 Safety 3.13 Electrical hazards Danger! Risk of death or injury from electric shock. The machine is operated with a mains voltage of 240 V, mains frequency of 50/60 Hz. • • • Only trained service personnel are allowed to open switch boxes and electronic cabinets. Ensure that mains cables are protected against mechanical loading and are laid so that they are free from strain. Replace damaged cables immediately. 3.14 Mechanical hazards 3.14.1 Gripping, pulling Danger due to gripping and pulling through the beam or the print head • • • • • bruising, crushing bruising of head and arms tearing out of hair damage to clothing damage to the machine Precautions during the initialisation and the operation in the ONLINE operating status: • • • • • 3.14.2 Do not reach into the danger area of the machine. Do not touch the table or material lying on it (danger area). Do not place hands on side covers. Do not lean over the working area. Tie long hair back and avoid wearing loose clothing and ties. Gripping, throwing of foreign objects The print head grips foreign bodies that are on the tabletop and propels them away. Possible consequences: • • Facial injuries and other injuries caused by propelled objects. Damage to the machine. Precautions during the initialisation and the operation in the ONLINE/OFFLINE operating status: • Before operation, check whether there are any objects on the table or the side covers. © swissQprint AG, 2013 37 Safety 3.15 Burns Caution! The UV lamps and other parts of the machine reach temperatures of over 65 °C during operation. First aid for burns: • • Hold the injured body part(s) under cold running water immediately to cool them. Then cover the injured areas with sterile dressings and seek medical assistance if necessary. These safety rules and countermeasures protect against burns: • • 3.16 Always wear protective gloves when working on hot parts. Wait until the machine has cooled down before carrying out cleaning and repair work. Chemical burns Caution! Risk of chemical burns due to contact with chemicals (cleaning agents, printing inks) that • • lead to blindness if they come into contact with the eyes; burn the skin and destroy tissue. First aid if you come into contact with chemicals: • • • • • 38 On contact: immediately remove all clothing that has come into contact with the chemical. After inhaling: get fresh air, see your GP in the case of further complaints. After skin contact: rinse the affected area with soap and water. If irritation continues, seek medical advice. After eye contact: rinse eyes thoroughly for several minutes by holding the eyelids open under running water. If irritation continues, seek medical advice. After swallowing: do not induce vomiting: seek medical advice immediately. © swissQprint AG, 2013 Safety 3.17 Risk of fire and explosion Caution! Chemicals in storage can form an explosive vapour-air mixture. Chemicals can ignite if handled incorrectly. The following are prohibited in the immediate vicinity of chemicals: • • • Smoking Use of flames and bare bulbs Ignition sources Caution! Risk of fire due to the heat from UV lamps • • Use only heat-resistant materials as print media. Do not leave UV lamps switched on for extended periods directly above the print medium. A Solid materials, mainly organic in nature; e.g. wood, paper, textiles, etc. B Liquid and liquefiable substances; e.g. petrol, oils, greases, paints, etc. C Combustible gases: methane, propane. On fires caused by ink or cleaning agents, use only fire extinguishers filled with CO2 or dry powder. © swissQprint AG, 2013 39 Safety 3.17.1 In the event of a fire: • Switch off the machine (emergency stop switch) • Assess the situation: If the situation is dangerous, leave the area immediately and call the fire brigade. Only try to extinguish the fire if your personal safety is not at risk. • Remove a suitable fire extinguisher (A, B, C) from its bracket and prepare it for use. • Locate the source of the fire. Attack the fire with repeated short bursts from the extinguisher. Always spray the extinguishing agent from underneath into the source of the fire. In other words, always aim at the burning material and not at the flames. • After using the fire extinguisher, do not return it to its usual place but have it refilled immediately. Observe the following safety rules and countermeasures • Find out the number of locations where fire extinguishers are kept and familiarise yourself with their use. The adjacent sign indicates the location of a fire extinguisher. • Do not use flammable cleaning agents to clean the machine. • Store all chemicals in the proper manner in accordance with local guidelines. 40 © swissQprint AG, 2013 Safety 3.18 Risk of poisoning Caution! Danger of poisoning due to inhaling or ingesting chemicals. Chemicals can: • • lead to loss of consciousness if inhaled. lead to vomiting and poisoning after ingestion. First aid on contact with chemicals • • If inhaled: get some fresh air immediately, mouth to mouth resuscitation if necessary. See a doctor without delay. After ingesting: drink plenty of water immediately and see a doctor without delay. Observe the following safety instructions • • • • • • Ensure that chemicals are always stored correctly. Always keep chemical containers securely closed. Observe the manufacturer's storage instructions (store together). Make sure that the hazard label on chemical containers is displayed correctly. If the hazard label is missing or damaged, replace it with original labels. Provide adequate ventilation, including at floor level, when working with chemicals. Use breathing apparatus if necessary when working with chemicals. © swissQprint AG, 2013 41 Safety 3.19 Handling and storage of chemicals Note! Follow the instructions given in the most up-to-date safety data sheets when handling hazardous substances. Caution! Cleaning agents, printing inks etc. can cause skin irritation and can therefore be hazardous to health if handled carelessly. • • Always wear your personal protective equipment when working with chemicals. When working on the machine, and especially when handling ink, ensure that there is an adequate supply of fresh air – even at ground level. Explanation of the hazard label Hazard label for poisonous substances Hazard label for substances that pose a health hazard Hazard label for irritating substances Caution! Chemicals (printing ink, cleaning agents) that are classified as irritating are used for operating and cleaning this machine. 42 © swissQprint AG, 2013 Safety Handling chemicals safely • • • • • • • 3.20 Store chemicals in tightly sealed drums where they are cool and dry (between 5 °C and 30 °C). Protect the containers against heat and direct sunlight. Ensure good ventilation even at ground level. Do not store the printing ink and cleaning agents with oxidising and acidic substances, or with bases (alkaline solutions). Store the chemicals according to local regulations. Keep the containers securely closed. Only use chemicals correctly. Environmental protection measures Caution! Cleaning agents, printing ink, etc. can damage and pollute the environment if they enter the soil, watercourses or the sewage system. Explanation of the hazard label Hazard label for substances that are harmful to the environment Safety regulations and protective measures • • • Neutralise chemical spillages immediately with an approved binder. Dispose of chemicals in accordance with current national environmental protection regulations. In case of doubt, check the appropriate disposal methods with your local collection point or recycling centre. Collect different chemicals in separate containers for disposal. © swissQprint AG, 2013 43 Safety 3.21 Disposal Note! Information about proper disposal. • • • Identifies toxic substances that are harmful to the environment. Relates to the disposal of harmful substances. Warns against disposal with domestic waste. Disposal methods • • • 3.22 Before disposing of your machine, contact customer service or your service partner. Dispose of waste in accordance with current national environmental protection regulations. In case of doubt, check the appropriate disposal methods with your local collection point or recycling centre. Measures against UV radiation and ozone Caution! Working on UV lamps without protective equipment can damage your health. • • Always wear eye protection when the working area is unsecured or when carrying out service work when the machine is running. Provide adequate ventilation, including at floor level, when working on the machine. Note! The measured ozone level is below the prescribed threshold. No protective measures against excessive exposure to ozone are therefore required. You should nevertheless provide adequate ventilation, including at floor level. Safety instructions • • 44 Protect your skin and eyes with suitable UV protection when operating the machine. Never look directly into a UV lamp. © swissQprint AG, 2013 Safety 3.23 Safety instructions for operators This operating manual cannot describe all situations and dangers that arise. It is therefore particularly important that the operating personnel • • • • have been thoroughly trained; know about the dangers that come from using the machine and can evaluate them correctly; know of all the machine's safety devices; immediately request information from the manufacturer if an undocumented dangerous situation occurs as a result of using the machine. Observe situation-related safety instructions in addition to these safety instructions. 3.24 Safety precautions for service personnel The reliability, readiness and service life of the machine greatly depend on you carrying out your work in a conscientious manner. Note! Specialist knowledge and expertise are required to service and maintain the machine. The manufacturer provides this knowledge through training courses which are specially tailored for service personnel. © swissQprint AG, 2013 45 Safety 46 © swissQprint AG, 2013 Controls and operation 4 Controls and operation This chapter familiarises you with the controls, guides you through the operational procedures and describes the operating steps involved in: • • • • 4.1 day-to-day start-up using the main components operating the machine with detailed information safely switching off the machine Safety at work You as the machine operator are responsible for the safe handling of the device. Please note the following: • • Safety regulations in the chapter Safety Observe the information in the said chapter and recall the training by the manufacturer or the reseller. Danger! Operating errors or careless operation may endanger human lives and they may cause serious damage of the machine. The device is equipped with safety appliances in order to prevent danger. These appliances, however, cannot prevent damage caused by operating errors or careless usage. © swissQprint AG, 2013 47 Controls and operation 4.2 Controls Operating unit 48 1 Monitor 2 Emergency stop switch 3 Membrane keyboard with LCD display 4 Mouse 5 Keyboard 6 Loading drawer © swissQprint AG, 2013 Controls and operation 4.2.1 Emergency stop switches Emergency stop switches • • form part of a protective circuit. allow the machine to be switched off quickly in a dangerous situation. The machine is fitted as standard with three emergency stop switches. They are located as follows: • • 1 x on operating unit 2 x on the printer (ends of the beam) Caution! Risk of damage to the machine. Only use the emergency stop switches for switching off the machine in an emergency. Do not use them to switch off the machine in normal circumstances. When an emergency stop switch is pressed: • • • the power supply to the entire printing machine is switched off. the vacuum control for the ink supply remains active. the PC and screen remain switched on. Note! Release the emergency stop switch once operational safety has been restored. You do this by turning the switch clockwise. © swissQprint AG, 2013 49 Controls and operation 4.2.2 Membrane keyboard with LCD display 1 Function keys 2 LCD status display 3 Numerical input field Note! The membrane keyboard is mainly used for diagnostics and for making service settings. Further information on using the membrane keyboard for service purposes can be found in the service handbook. 50 © swissQprint AG, 2013 Controls and operation Membrane keyboard functions ONLINE/OFFLINE mode Press this key to put the printer in ONLINE/OFFLINE mode. The selected mode is shown in the top line of the LCD status display. Menu in OFFLINE mode Lower carriage Press this key to lower the carriage. Raise carriage Press this key to raise the carriage. Enter Press this key to confirm commands to the printer. Numerical input field - OFFLINE mode Use the numerical input field to position the carriage unit and the print medium. Carriage forwards Press this key to move the beam forwards. Press the backwards key to maintain the speed. Carriage backwards Press this key to move the beam backwards. Press the forwards key to maintain the speed. Carriage left Press this key to move the carriage to the left. Press the right key to maintain the speed. Carriage right Press this key to move the carriage to the right. Press the left key to maintain the speed. Speed key Press this key to increase the acceleration of the carriage or the beam speed. © swissQprint AG, 2013 51 Controls and operation 4.3 Daily commissioning 4.3.1 Daily checks prior to start-up Caution! Never start up the machine if it is damaged. Machine faults can result in defects and accidents. Report all defects and faults to your supervisor and arrange for them to be rectified immediately by qualified personnel. Carrying out an inspection Before you begin Ensure that all maintenance and service tasks are performed in accordance with the maintenance list. Before starting up the machine each day, perform a walk-round of the machine and make the following checks: • • • • • Check the machine for visible damage. Remove local dirt such as ink residue and dust. Check for leaks in the ink system or waste system. Check the air filter on the UV burner for soiling and clean it if necessary. Whilst doing this, clean the quartz glass cover of the UV lamps. Check the fill level in the purge tray and clean it if necessary. Note! The waste container contains chemicals that are harmful to the environment. Dispose of these in accordance with local regulations. • • 52 After extended downtime, check the expiry date of the ink. Check that all safety devices are functioning correctly (emergency off switch). © swissQprint AG, 2013 Controls and operation 4.4 Switching on the printing system 1 Main switch for the machine 2 Main switch for the PC 1 Set the main switch for the machine to the ON position (I). Result After the machine is switched on, a prompt appears on the LCD display to press the enter key. 2 Press the enter key on the membrane keyboard to confirm. 3 Turn the PC on by pressing the switch (2). Caution! Danger due to automatic movement of the print head and beam! In the initialisation phase, the print head moves first to the top position in the Z direction, then forwards to the X position and finally to the Y position on the far left. Never touch the machine's operating area. Note! The machine is in OFFLINE mode after initialisation. In OFFLINE mode the machine works autonomously. This means that the data transferred is stored in the input memory but not processed. Commands and queries from Amber are not processed. © swissQprint AG, 2013 53 Controls and operation 4.5 Maintenance of print heads Caution! Cleaning agents, printing inks, etc., can cause skin irritation and can therefore be hazardous to health if handled carelessly. • • Always wear your personal protective equipment (protective gloves, goggles) when handling printing ink and cleaning fluid. In particular, make sure that there is sufficient ventilation, including at floor level, when working with inks and cleaning fluids. Caution! Risk of damage to print heads by incorrect cleaning. • • • • • • 54 Only use original swissQprint cleaning cloths and cleaning fluid. Use a new cleaning cloth for each print head. Make sure that you do not use a dirty part of the cloth for cleaning. Only touch the print head. Never rub the surface, otherwise the sensitive coating of the print heads will be damaged. As an operator, you are responsible for correctly maintaining the print heads. Ensure that you fully comply with the maintenance instructions for print heads. Please note that if you do not comply with these instructions, the print heads will be damaged. The swissQprint guarantee does not cover damaged print heads. Contact swissQprint service partners for information about longer printing pauses of > 20 days. Print a test print every day and assess the condition of the nozzles. Contact your swissQprint service partner if there are any irregularities. © swissQprint AG, 2013 Controls and operation 1 Nozzle plate 2 Surround 3 Base plate It is essential to clean the print heads and the base plate in order to ensure trouble-free operation and to achieve optimum print quality. Ink mist may be deposited and dry on the exposed areas around the print heads. During longer print jobs, this can result in a layer of ink building up on the base plate. Therefore, also clean the supporting plate at regular intervals, as well as the print heads (as described in the following chapters). © swissQprint AG, 2013 55 Controls and operation 4.5.1 Checking the print head • Check the print heads under UV-free lighting! Result Print head poorly maintained Ink has been deposited on the nozzle plate and has dried. You can tell that a nozzle plate has become coated when it appears opaque and non-reflective. 56 Print head correctly maintained The nozzle plate has no deposits and is not discoloured. You can tell this by its reflective surface. © swissQprint AG, 2013 Controls and operation 4.5.2 Cleaning instructions Print heads, all colours When switching on the machine or following a pause of > 2 h Before starting work or following a pause of longer than two hours, clean the print heads of all installed colours. See "Cleaning print heads", 58. After finishing work After finishing work, purge all the print heads for 3 seconds. The heads do not have to be dabbed off. Note! • Position the print head in the drizzle station following the cleaning procedure. The print heads are periodically activated to keep the nozzles clear. Ink loss is relatively low. Additional instructions for white print heads and very dirty print heads swissQprint recommends that this cleaning procedure be carried out if the nozzle plate is wet or coated with ink mist. Clean the base plate too if this is dirty! Weekly or daily if required Tip! • In the event of severe contamination, use isopropyl alcohol instead of swissQprint cleaning agent. 1 Soak a fresh swissQprint cleaning cloth with swissQprint cleaning agent. 2 Wipe off the nozzle plate with two wiping movements and light finger pressure. 3 Clean the rest of the base plate. This area is coated with an ink mist. 4 Purge the affected print heads for 1 second. 5 The heads do not have to be dabbed off when the machine is switched off after finishing work. © swissQprint AG, 2013 57 Controls and operation 4.5.3 Cleaning print heads 1 In the menu window in the Amber printing software select the Calibration tab. 2 Click on Standby. Result The print head unit moves to the Standby position. 3 Position the dip tray at the front under the print heads. 4 In the Service print heads and ink menu, click on Purge in order to press ink through the print heads under pressure or on Bleed to allow the print heads to drip. 5 Dab off the entire surface of the print head with a swissQprint cleaning cloth. In the event of severe contamination, clean according to chapter „Cleaning instructions“ on page 58. 58 © swissQprint AG, 2013 Controls and operation 4.5.4 Notes on avoiding stray light Caution! Stray light makes print heads unusable! 1 Panel printing substrate 2 Cover The print heads are generally protected from stray light by the shutter system of the UV lamps. If a panel is printed edge to edge, the print head passes over only a small part of the substrate at the start and end of the image. The rest of the print head is unprotected. A similar situation arises if the spacing between adjacent panels is too great. The shutter does not close and the print heads are exposed to stray light. Therefore, cover the free surfaces in front of, behind and between the substrate with panels of the same thickness when panel printing above a thickness of approx. 10 mm. © swissQprint AG, 2013 59 Controls and operation 4.6 Positioning print material Caution! Risk of damage to the machine if the wrong register pins are selected! • • • Always select the right register pins for the material thickness. Always check before printing whether the height of the register pins used is less than the thickness of the print material. Remove all the register pins after the print job is finished. Caution! Risk of demage for the print heads because of forgotten register pins! Register pins which have been overlooked are not necessarily detected even with installed crash sensors and may destroy the print heads. The crash sensors are moved back 1 mm to the print head plate. Rulers at the front and right edges of the printer act as a stop in order to position the printing substrate at the reference point. Holes are also present in the worktop for screwing in register pins. The register pins are included in the delivery in different heights: Image 60 Register pin colour Height Min. thickness of material red 3 mm 3 mm silver 0.7 mm 0.7 mm © swissQprint AG, 2013 Controls and operation 1 Register pin on vacuum plate 1 Measure the thickness of your processing material with a caliper. 2 Select the appropriate register pins for the thickness of the processing material. 3 Fully screw in the register pins at the desired position. © swissQprint AG, 2013 61 Controls and operation 4.7 Roll print 4.7.1 Preparing the roll holder 1 Roll holder 2 Material roll/cardboard core 3 Movable disc with lock 1 Push the material roll or the cardboard core as far as it will go onto the cone of the fixed disc. 2 Insert the movable disc as far as it will go onto the roll holder. 3 Close the lock on the movable disc. 62 © swissQprint AG, 2013 Controls and operation 4.7.2 Fitting the roll holder Caution! Risk of injury - heavy material rolls! • • Position heavy material rolls on the printer using a lifting aid. Heavy material rolls should be lifted by two people. 1 Thrust bearing 2 Guide 3 Roll retainer 1 Lift the prepared material roll and position it on the roll retainer. Ensure that the unguided side is fitted first. 2 Fold the thrust bearing down to fix the roll holder. Note! Ensure that you place the roll at the guided side of the roll retainer first. © swissQprint AG, 2013 63 Controls and operation 4.7.3 Prepare pneumatic roll holder Caution! Risk of damage to the pneumatic roll holder! • • Use but the original compressed air pistol to build up or release the pressure of the pneumatic roll holder. The maximum allowable operating pressure of 6 bar must not be exceeded. 1 Insert the material in the centre. 2 Inflate the core via the side nozzle using compressed air. Result The material is fixed in place. 64 © swissQprint AG, 2013 Controls and operation 4.7.4 Feeding through the roll material 1 Roller holder rear 7 Drive roller 2 Automatic tensioning device (compensating rocker) 8 Pressure roller 3 Deflection roller 9 Roller holder front 4 Working area A Unwinding unit 5 Encoder B Winding unit 6 Beam 1 Open the compensating rocker and lock into place in the top position on the magnet. 2 Feed through the roll material from behind as shown in the previous figure. © swissQprint AG, 2013 65 Controls and operation 3 Press the pressure roller downwards (Fig. B, no. 1) and press the positioning angle (Fig. B, no. 2) forwards. Carry out the procedure on both sides to hold the pressure roller in this position. 4 Feed through the roll material as shown in figure "Feeding through the roll material" and pull downwards until it reaches the cardboard core. 5 Fix the roll material to the centre of the cardboard core using sticky tape. 6 Press the pressure roller downwards (Fig. B, no. 1). Carry out the procedure on both sides to hold the pressure roller in this position. Result The positioning angle is retracted by the spring (Fig. A). The pressure roller imprints the roll material onto the drive roller. 7 Lower the encoder onto the roll material and fasten. 4.7.5 Automatic tensioning device After activation, the material tension is regulated by the compensating rocker and the transfer motor of the winding and unwinding units. The control system keeps the angle of the rocker and thus also the material tension constant by regulating the transfer motor accordingly. Magnets hold the rockers in a vertical position when they are idle. 66 © swissQprint AG, 2013 Controls and operation 4.7.6 Changing the rotation direction Tip! The rotation direction can only be changed if the winding and unwinding units are deactivated. Keys Function Direction of rotation Membrane keyboard display +dance++ Changing the rotation direction, unwinding unit -dance-- © swissQprint AG, 2013 67 Controls and operation Keys Function Direction of rotation Membrane keyboard display +roll+ Changing the rotation direction, winding unit -roll- 4.7.7 (De)activating the automatic tensioning device Keys 68 Function Membrane keyboard display Activating the unwinding unit +dance++ / -dance-- : *dance** Deactivating the unwinding unit *dance** : +dance++ / -dance-- Activating the winding unit +roll+ / -roll- : *roll* Deactivating the winding unit *roll* : +roll+ / -roll- © swissQprint AG, 2013 Controls and operation 4.7.8 Supporting short material rolls 1 Shaft support Support roll holders with shorter material rolls additionally with the aid of shaft supports. Adjust the shaft support so that the ball bearings in the main support bearing can still just be moved. This stops the shaft from bending so much and the material can be wound and unwound without buckling. © swissQprint AG, 2013 69 Controls and operation 4.8 Breaks Before you begin For breaks lasting less than 1 hour, proceed as follows: Note! • • Leave the printer in ONLINE mode during breaks. Put the print head in the drizzle position. 1 Clean the print heads as described in section „Maintenance of print heads“ on page 54. 2 Move the print head to the drizzle position. 4.9 After work To switch off the machine, proceed as follows: 1 Clean the machine to remove ink residues and scraps of material. 2 Move the print head to the park position. 3 Clean the print heads as described under „Maintenance of print heads“ on page 54. 4 Close Amber and shut down the PC. 5 Switch off the machine. 70 © swissQprint AG, 2013 Editing print jobs with Amber 5 Editing print jobs with Amber 5.1 Conventions • • 5.1.1 When using keyboard shortcuts, the caps lock key must be turned off. + indicates that all specified keys must be pressed simultaneously (e.g. Ctrl+Z means that the Ctrl key must be pressed together with the Z key). Mouse 1 2 3 left mouse button middle mouse button / scroll wheel right mouse button Instruction Meaning Click Press the left mouse button Right-click Press the right mouse button Double click Press the left mouse button twice in quick succession Click the middle mouse button On a mouse with a middle button, press this, or, on a mouse with two buttons, press both at the same time Scroll Turn the scroll wheel © swissQprint AG, 2013 71 Editing print jobs with Amber 5.1.2 Processing axes The processing axes of the printer are defined as follows: 5.1.3 Vertical (X): Movement axis of the beam Horizontal (Y): Movement axis of the print head Using context menus In context menus, commands are displayed which relate to the active selection. Context menus can be used to rapidly access frequently used commands. • Position the cursor on the print file and right-click. 72 © swissQprint AG, 2013 Editing print jobs with Amber 5.2 Starting Amber • Start the Amber printing software on your Windows desktop. Result The Amber window appears on the screen. 5.2.1 5.2.2 Shortcuts Shortcut Function Ctrl+N New .AMC print file window Ctrl+O Open existing .AMC print file window Ctrl+S Save current .AMC print file window Data formats The following data formats are supported: Code File type .amc Amber .AMC print file window .rtl Raster data © swissQprint AG, 2013 73 Editing print jobs with Amber 5.3 74 Program interface 1 Menu 2 Machine bar 3 AMC window 4 Status bar © swissQprint AG, 2013 Editing print jobs with Amber 5.3.1 Machine bar 1 Refill system 2 Settings and displays for the UV lamp 3 Print status and Print Queue 4 Status display of the printer, setting the material thickness and the head distance Status display for Refill system 1 Ink tank, fill level (kg); the last weight relates to the cleaning fluid 2 Status Refill system 3 Print head temperature 4 Menu Service print heads and ink Open 5 Activate/deactivate colour check box 6 Displaying the vacuum for the process colours 7 Displaying the vacuum for the colour white 8 Degassing vacuum; permitted range: Between -500 and -750 mbar © swissQprint AG, 2013 75 Editing print jobs with Amber Ink reservoir monitoring Note! In the event of faults, position the mouse over the displayed symbol. The context help includes further information. Reservoir not full Reservoir full Refill system deactivated Refill system activated Refill system fault Print head temperature Note! The correct print head temperature ensures optimum ink viscosity. Excessively high temperatures can destroy the print heads. The green background colour indicates that the optimum temperature has been reached for the print head of a particular printing colour. Print head temperature in heating or cooling phase Print head temperature too high Activating / deactivating colour Note! Do not deactivate colours for a long period. Print heads with deactivated colours dry out and are consequently no longer functional. Click on the check box for the desired colour to activate or deactivate it. If a colour is deactivated, data allocated to the colour is not printed. Colour activated Colour deactivated 76 © swissQprint AG, 2013 Editing print jobs with Amber UV lamps The UV lamp power can be set in stages between 0% and 100%. Depending on the print mode and material to be printed, we recommend switching on individual lamps only. The power level can also be changed and adjusted during printing. When printing starts, the lamp power and mode can be applied from the AMC window. The lamp settings can be changed in the machine bar during printing. Warm-up time and service life The UV lamps need a defined warm-up time which is specified by the lamp unit. This is approx. 60 seconds. The shutters cannot be opened until the lamps have been released by the lamp unit. If the UV lamps are switched off, they remain hot for a relatively long time and cannot be switched back on immediately. There is an autonomous cooling cycle of approx. 5 minutes. Wait for this cycle to end if you wish to take the machine out of service. This results in a maximum burner service life. During the cooling process, the countdown of time remaining until the start of printing is displayed in the Machine bar. Printing starts automatically at the end of the warm-up time. Setting the options Set the UV lamp options in the Machine bar. Pos. Warm-up process Hold Printing 1 Settings, left/right-hand UV lamp status display 2 If this function is activated, the UV lamps are permanently switched on. After printing, the lamps are not switched off immediately but only after 30 min. 3 Depending on status: Heat up / Reset / Hold 4 UV lamp status; countdown until the UV lamps are warmed up and printing starts © swissQprint AG, 2013 77 Editing print jobs with Amber Status display Check the current status of the UV lamp in the status display. Display Beam Countdown Status Heating: - yes UV lamp heating up Cooling: yellow yes UV lamp cooling down Hot red - UV lamp is hot Cold blue - UV lamp is cold Keeping: - yes UV lamp remains hot Setting shutter Setting the shutter of the left-hand and right-hand UV lamps • • Open: lamp burns at the defined power and shutter is open Closed: lamp is active at minimum power, the shutter is closed Left-hand lamp Right-hand lamp Printing to the right Infeed movement unidir Printing to the left Printing to the right Infeed movement unidir Print Open Open Closed Open Open Closed All Open Open Open Open Open Open Closed Closed Closed Closed Closed Open Closed Open Closed Closed Pre Open Closed Closed Closed Open Closed Move Closed Closed Open Closed Closed Open Printing to the left Standby Closed Post Closed Setting the intensity Set the power of the UV lamps using the check boxes. Choose a power level appropriate to the material and the print speed. The power setting can be altered during printing. For 1 pass, the power must be set at 100 % in print mode order to dry the quantity of ink. For higher pass counts, the best results are achieved in post mode. Drying is generally carried out at 71 % or 100 % power. With heat-sensitive materials, the power may have to be further reduced. If the material stretches a lot, banding is likely to appear. 1 In the UV lamp window, click on the window for setting the intensity . 2 Set the power depending on the material. 78 © swissQprint AG, 2013 Editing print jobs with Amber Activating/deactivating UV lamps The UV lamps can be activated/deactivated independently of each other for a print job. This is done on the Machine bar in the window. Active Active Indicates that the UV lamp is being used for printing. Indicates that the UV lamp is switched off. Tip! Activate Standby mode to switch off the UV lamps temporarily Printer status 1 PC-printer connection 2 Vacuum state ("Vacuum", 82) 3 ONLINE/OFFLINE mode display © swissQprint AG, 2013 79 Editing print jobs with Amber Printer-PC connection The connection between the PC and the machine is displayed in this area. Connection OK (green) No connection to PC (red) 80 © swissQprint AG, 2013 Editing print jobs with Amber ONLINE/OFFLINE mode You can toggle between the ONLINE and OFFLINE using the "Membrane keyboard functions", 51. In Amber the mode is indicated by the two rectangles. Machine is in ONLINE mode (green) Machine is in OFFLINE mode (yellow) Navigation in the status window Position Print head position Beam position 1 Standby Well forwards 2 Drizzle Position Well to the right 3 Park position Well back 4 Working area Working area Positioning the print head 1 Click on the desired position in the status window. 2 A window appears. Change the suggested position if necessary. 3 The print head moves to the desired position. If moved over the print table, the print head is raised to the maximum position. © swissQprint AG, 2013 81 Editing print jobs with Amber Vacuum Caution! Damage to the slider vacuum! • Switch the vacuum off before repositioning and relocking the slider. Operating the vacuum with Amber Note! If the tandem option is installed, two vacuum pump symbols appear in the machine bar. The top symbol controls the vacuum pump in the rear zone and the bottom symbol controls the vacuum pump in the front zone. The Amber machine bar contains the status display and the button for switching the vacuum on and off. Click the vacuum symbol to switch the vacuum on/off. Status display: vacuum on Status display: vacuum off 82 © swissQprint AG, 2013 Editing print jobs with Amber Automatic vacuum control Amber includes a function for switching the vacuum on and off automatically before and after printing. Function Status Description The vacuum is switched on automatically before printing starts. Auto on The vacuum is switched on manually. The vacuum is switched off automatically at the end of the job. Auto off The vacuum is switched off manually. 1 Extras > Options... Select. 2 Select the ACTUAL.AMC tab. 3 In the Auto vacuum window, use the check boxes to activate/deactivate the automatic switching on/off of the vacuum. © swissQprint AG, 2013 83 Editing print jobs with Amber Operation using the membrane keyboard Tip! swissQprint provides a vacuum switch on the machine as an optional accessory. The vacuum can be activated or deactivated using the membrane keyboard in ONLINE mode. • Press the function key to switch the vacuum on or off. Operation if the tandem option is installed If the tandem option is installed, an additional symbol appears in the display above the vacuum function key. Vacuum Both vacuum zones are controlled Vacuum Front vacuum zone is controlled Vacuum Rear vacuum zone is controlled Press the function key + to swap between the two vacuum zones. If only one zone is selected, as shown above, the front vacuum switch on the machine controls the front zone and the rear vacuum switch on the machine controls the rear zone. The functions for switching on/off, ventilating and blowing are carried out for the relevant zones. If both zones are selected, the functions are carried out simultaneously for both zones with any switch. 84 © swissQprint AG, 2013 Editing print jobs with Amber Setting the position Caution! Risk of damage to the print medium and print head. Buckling of flexible materials can lead to a collision between the print head and the print medium. Set the vacuum position so that it acts uniformly over the entire print medium. 1 Vacuum slide 2 Fastening 1 Position the material to be printed on the worktop. 2 Loosen the vacuum slide fastening. 3 Position the vacuum slide at the left outer end of the material to be printed. 4 Fasten the vacuum slide fastening. 5 Where necessary, cover the remaining surface behind the material to be printed with a thin, airtight material. © swissQprint AG, 2013 85 Editing print jobs with Amber Setting the position with 220 mm UV lamps Caution! Risk of damage to the print medium and print head. Buckling of flexible materials can lead to a collision between the print head and the print medium. Set the vacuum position so that it acts uniformly over the entire print medium. Opening the cover Note! • The cover is monitored by a sensor. 1 Cover 2 Opening key 1 Press the key on the cover downwards. 2 Fully open the cover . 86 © swissQprint AG, 2013 Editing print jobs with Amber Adjusting the vacuum position 1 Vacuum slide 2 Fastening 1 Position the material to be printed on the worktop. 2 Loosen the vacuum slide fastening. 3 Position the vacuum slide at the left outer end of the material to be printed. 4 Tighten the vacuum slide fastening. 5 Where necessary, cover the remaining surface behind the material to be printed with a thin, airtight material. 6 Close the cover and ensure that it is completely closed. © swissQprint AG, 2013 87 Editing print jobs with Amber Setting the vacuum intensity Note! The vacuum regulator is only installed in combination with the roll option. If the regulator is not present, maximum vacuum is always used. Caution! Risk of damage to the print medium and print head. Buckling of flexible materials can lead to a collision between the print head and the print medium. Set the vacuum intensity so that it acts uniformly over the entire print medium. 1 Pressure gauge in mbar 2 Adjusting wheel Note! A guideline value of max. 5 mbar is sufficient for the entire length of the vacuum during roll printing. Otherwise, set the vacuum as high as possible. 1 Set the position of the vacuum slide. 2 Load the print medium. 3 Switch the vacuum on. 4 Check the vacuum intensity on the pressure gauge. 5 Check the contact pressure of the material to be printed by feeding the material forwards. 6 Adjust the vacuum intensity using the adjusting wheel (pos. 2) (for roll printing). 88 © swissQprint AG, 2013 Editing print jobs with Amber Setting the print head distance Note! The shorter the printing distance, the better the print quality. In practice, however, short printing distances are often not possible due to buckling or uneven surfaces in the print medium. If there is a risk of collision with the print medium (buckling, warping), the print head distance can be adjusted even during printing. If necessary, adjust the print head distance between 1 mm and 5 mm in 0.1 mm increments. Caution! • • • If the print head distance is set too short, buckling of the print medium can lead to a collision. If the print head distance is too great, the print heads will be damaged by stray radiation from the UV lamps. Always choose a print head distance which offers the best compromise between print quality and safety. 1 The setting is made in the Machine bar in the Material: Head distance: window. 2 Enter the head distance in the input field directly from the keyboard or change the value displayed using the scroll buttons. 3 Click on Accept to adjust the print head distance during printing. Setting the material thickness Note! The more precisely the material thickness is defined, the better the printing quality. Caution! Risk of damage to the print head if the material thickness is entered incorrectly. Always set the material thickness at 1/10mm (0.1 mm) precisely. Check the material thickness before starting printing. 1 The setting is made in the Machine bar in the Material: Head distance: window. 2 Enter the material thickness in the input field directly from the keyboard. 3 Click on Accept to adjust the print head distance during printing. © swissQprint AG, 2013 89 Editing print jobs with Amber Print Queue It is possible to start several print jobs irrespective of whether the machine is currently printing. The jobs are stored in a queue and processed one by one. Layers are added to the queue as individual print jobs. Tip! In the queue, jobs can be removed or the order can be changed. swissQprint recommends that you only use this function if absolutely necessary, as jobs can be activated at the moment they still appear in the dialogue. Open print queue Click on the Machine bar in the Print window Print Queue to access the print queue. Tip! If the tandem option is installed: The assigned zone appears in the print queue. To change one or more jobs, select job(s) and change zone by pressing the Enter key. 90 1 Display of jobs 2 Removing selected job 3 Removing the whole list 4 Changing the processing order © swissQprint AG, 2013 Editing print jobs with Amber 5.4 Inserting a comment Amber allows you to insert comments into an image. Tip! Sequential numbers starting with "number" A unique number is printed on each printout. By choosing the options for On every Step and Repeat, On every Shadow File even multiple times per job. 1 In the Main > File management tab, click the button. Result The Define text window is opened. 2 Click the Activate check box to switch the Comment function on/off. Result As soon as the Comment function is activated, the colour of the symbol in the Main > File management changes to green. © swissQprint AG, 2013 91 Editing print jobs with Amber 5.5 .AMC Print file window The .AMC print file window consists of the following tabs: • • • • • Main Orientation Shadow Files Step and Repeat Calibration Tab Main • • • • Loading or deleting print files Displaying the settings and previewing the individual print files Setting the Print quality and Print speed Switching print options on/off (Step and Repeat, Shadow Files) Tab Orientation • • • Setting the print origin Cropping Settings for material handling and print mode Tab Shadow Files • Setting the Shadow files print option Tab Step and Repeat • Setting the Repeat print option Tab Calibration • • 92 "Test prints", 119 "Nozzle compensation", 117 © swissQprint AG, 2013 Editing print jobs with Amber 5.5.1 Print file list Creating a new print file list (.AMC) • Select File > New or press <Ctrl+N>. Result An empty .AMC template will be created. Opening the print file list (.AMC) 1 Select File > Open... or press <Ctrl+O>. 2 Select the file to be imported and click on Open. Saving the print file list (.AMC) • Select File > Save or press <Ctrl+S>. Result Amber saves the file in .AMC format. Saving the print file list (.AMC) as 1 Select File > Save As... . 2 Select the file path. 3 Enter a file name. 4 Click on Save. Result Amber saves the file in .AMC format. © swissQprint AG, 2013 93 Editing print jobs with Amber Main menu Print files are added to the File list in the .AMC window in the Main tab. 1 New file Enter the link to a print file from a folder in the Print file window 2 Remove file Remove the selected print file from the Print File list 3 n Number of completed copies 4 Check box Show Path If this check box is activated, the path is shown in front of the file name. 5 File list List of the print files with links saved in the AMC file. 6 Settings This area contains settings for: • Presets see "Predefined quality and material settings", 133 • Quality see "Print quality", 96 • Speed see "Speed", 97 • UV left and UV right see "UV lamps", 77 94 © swissQprint AG, 2013 Editing print jobs with Amber Loading a print file 1 In the .AMC window open the tab Main 2 In the File management window, click the New file button. 3 Use the Browse function to find the drive, folder, or network location containing the file to be opened. 4 Find and open the folder containing the file in the folder list. 5 Select the file or a list of files and click Open. 6 Drag and drop the desired print file or a list of files into the File list. Removing print file(s) 1 In the .AMC window open the Main tab. 2 Select the file(s) in the File list. 3 In the File management window, click the Remove file button. Result The link to the file is removed. © swissQprint AG, 2013 95 Editing print jobs with Amber Print quality The following settings can be used to set the print quality relative to the print medium and the requirements for the print image. The settings are assigned to the print file and saved with it in the AMC file. An RIP can save quality settings in a file. Amber provides pre-defined quality settings which can be addressed via the RIP. The parameters can also be defined individually. If colour matching is required, colour profiles must be set in the RIP for all materials used. As the print parameter ink coverage has a direct influence on the colours, Amber provides the option of tying print parameters to profiles. If your RIP supports this function, the profile name (material name) of the print file is transferred. If the name is saved in Amber, the associated print parameters are automatically loaded. Settings from a file are only transferred automatically if this is desired. Accept values must be activated. Passes Use the arrow buttons to set the desired number of passes. The higher the number of passes, the better the output quality. If for example 2 passes are selected, 50% of the line is built up with one nozzle and the other 50% with another nozzle. 2 passes therefore means that a line is built up in two runs. Ink coverage Use the arrow buttons to set the desired ink coverage in %. The setting is adjusted in 100 % increments up to a maximum of 900 %. The coverage can be adjusted in 10% increments by pressing the CTRL KEY. If for example 200% in 4 passes is selected, the 200% are built up in 4 runs and thus with 4 different nozzles of 50% each. In other words, a minimum of one run, and therefore 1 pass, is necessary per 100 %. Tip! To estimate the print quality, divide the ink coverage by the number of passes. The closer the number is to 100 %, the poorer the quality. Uni/bi-directional Select the Bidirectional check box to switch on bidirectional print mode. Equidistant feeding If the option Equidistant feeding is selected, the beam or the material is always shifted by the same distance. Otherwise the distance varies from stroke to stroke. 96 © swissQprint AG, 2013 Editing print jobs with Amber The print speed is reduced if this option is selected. Speed Enter the Printing speed in cm/s in the input field. The printing system is optimised for a print speed of 90 cm/s. It can be expedient to print more slowly in order e.g. to achieve better drying or to avoid satellite drop effects. A different print mode is used for speeds less than or equal to 45 cm/s. This is suitable for text, lines and lightly covered areas. Advantage: The same print performance as at 90 cm/s, few satellites. Disadvantage: tendency for banding on designs with increased saturation. Note! At 900 dpi the print speed reduces to 72 cm/s. In the same way, the maximum print speed at 540 dpi is 120 cm/s and at 450 dpi 144 cm/s. Return speed Enter the Back [cm/s] in the input field. The maximum possible return speed is 150 cm/s. The setting only has an effect during unidirectional printing. UV settings The desired UV settings for the print file are predefined. If the job is started, the settings are accepted by the machine. See "UV lamps" on page 77. © swissQprint AG, 2013 97 Editing print jobs with Amber Advanced quality settings Advanced quality settings are possible when two print head assemblies are installed. • In the Extras > Options... dialogue, switch to the ACTUAL.AMC tab. In Screening, parameters can be changed. Interleaved This option is not activated by default. This option allows the user to choose between two raster logarithms. If UV banding is visible, this can sometimes be improved using this option. Interleaved is sensitive to mechanical inaccuracies in a horizontal direction and may cause image distortion. Print layer simultaneously Note! The parameter is not saved and is reset when the program is restarted. Change the print mode for multilayer files in flatbed mode to the print mode used for roll to roll printing. Back row only, Front row only For test purposes a print head assembly can be deactivated. This may sometimes improve the print quality. 98 © swissQprint AG, 2013 Editing print jobs with Amber 5.6 Starting a print job 1 In the Amber menu window, click in the Main > Printing tab. 2 The Print Parameter dialogue window appears. Job settings can be checked and modified if necessary. These changes are transferred to the parameters of the associated file. Result The file which is currently being printed is marked with the "printing" symbol 5.6.1 . Print Parameter 1 File name of job 2 Print mode 3 Entering/changing material thickness (see Setting material thickness) 4 Setting ink coverage and number of passes (see Print quality) 5 Activating/deactivating Bidirectional © swissQprint AG, 2013 99 Editing print jobs with Amber 6 Setting Print origin (see Setting print origin) 7 If the option Ask before printing is selected and there are several jobs in the print queue, there is a pause when the next job is called up. New material for printing can then be loaded. Note! This option is particularly useful for panel materials. 8 If the option Don't ask me again is selected, the print dialogue box no longer appears when a print function is activated during the run time of Amber. Note! The print dialogue box does not appear for test purposes. If the dialogue is confirmed with OK , the file is placed in the last position in the print queue. The print files in the Print queue are printed in order. Click on Abort to remove the print job. 5.6.2 Cancelling a job To stop printing, click on the Stop symbol in the machine bar or press the <Esc> key. 5.6.3 Layer print A job consisting of several prints on top of each other is referred to by swissQprint as a layer print. Files can contain several layers. If the job name is highlighted, all layers contained in the job are printed. Layers are displayed in Amber as follows: Current RIPs support three to four layers. Individual layers can be selected as above and the associated parameters can be adapted. Layers can also be printed individually. In the print modes Flatbed, Tandem and Oversize with board option layers are printed sequentially. The output quality is then the highest. In the print modes Roll to roll and Oversize format with conveyor the layers are printed together by dividing the print heads into sections. The print parameters such as pass setting and coverage are automatically taken into account. There are applications in which more layers are needed than an RIP can support. Procedure for flatbed print modes In the flatbed print modes, the individual files/layers can be started consecutively. If the job name is highlighted, all layers contained in the job are printed one after the other. 100 © swissQprint AG, 2013 Editing print jobs with Amber Procedure for roll modes Select the layers or files which are to be printed together in multilayer printing. The printing sequence is given with the list order. The uppermost selection is printed first on the material being printed. Start printing. After printing starts, the dialogue appears Should the selected files/layers be merged to one multi layer print? Confirm this dialogue with OK . The selected files/layers are merged and printed together. Otherwise the individual files are printed as separate jobs. If this is the case, the print dialogue box appears several times for each job. Note! Varnish printing is generally not recommended for Roll to roll, Fixed beam print mode. © swissQprint AG, 2013 101 Editing print jobs with Amber 5.6.4 Drizzle If the Drizzle check box is activated, all unused nozzles are activated during the printing process in the drizzle position. This means that the nozzles remain clearer. Less cleaning has to be done. Drizzle should be deactivated above a certain print height, as at greater distances from the drizzle underlay the ink is swirled and the desired effect is not achieved. Drizzle should not be used above 6 mm. If Drizzle is not active, cleaning must be carried out before a colour print if white areas have been printed. Switching Drizzle on/off To switch the function on/off, in the AMC print file window, go to the Main tab. In the Print options window, switch the Drizzle function on/off. Note! If the machine is not printing and the head carriage is on the right-hand side, the nozzles are periodically activated to keep them clear. The function is always active, independent of the check box. 102 © swissQprint AG, 2013 Editing print jobs with Amber 5.6.5 Print file list context menu • In the .AMC print file window, right click on the file in the File list field. Result A window with the following options opens: Print... Start printing Tip! Several copies of the print job can be started together. Special print... Additional functions (see "Special printing" on page 104) Reset Reset print start counter The counter is added up at the end of a print job, provided that it was not cancelled -> Reset the number of prints. Delete Completely delete the print file (link in .AMC + file in folder) Show in RTLView The file is opened and displayed with the auxiliary program RTLView. © swissQprint AG, 2013 103 Editing print jobs with Amber Special printing Special printing allows simple print jobs to be run without much effort and without carrying out an RIP. The selected function is started when the dialogue is confirmed with OK . The print dialogue appears. See "Starting a print job" on page 99. Drying run Printing movements are performed over the image area without printing. The UV lamps are operated at the current UV settings. Possible application: Special gloss effects for varnish printing. Underlay The print data from the selected image is merged and then moved to the selected print colour in the column on the right. It is then printed accordingly. The current print settings are applied. Possible application: giving an image a white background. Rectangle A 100 % coloured area is generated with the set parameters Size of rectangle and Printing color and printed with the current print settings. With Picture Size the dimensions of the current image are applied. Possible application: giving an image a white or varnish background or covering it with white or varnish. Base layer for white printing tests. 104 © swissQprint AG, 2013 Editing print jobs with Amber 5.7 Orientation, Print mode The following settings can be made on the orientation tab: • • • • • 5.7.1 Define print origin Print the job mirrored Flip the job Crop a design Select print mode Print origin Setting the print origin in relation to the print table reference point. The print origin corresponds to the reference point in the print file. Note! The positions of shadow files are determined in relation to the print origin. 1 In the Actual.AMC dialogue box, select the Orientation tab. 2 Enter the co-ordinates for the print origin in the Horizontal/Vertical fields in the Print origin window. © swissQprint AG, 2013 105 Editing print jobs with Amber 5.7.2 Mirrored printing If Print mirrored is activated, the entire print job is mirrored along the vertical axis. If Auto-correction is also selected, the mirrored image is shifted so that what was the left-hand side comes to lie against the vertical axis. 106 © swissQprint AG, 2013 Editing print jobs with Amber 5.7.3 Flip Flip makes accurate, double-sided printing easier. 1 Print the front on the panel material without activating Flip . Align the material with the ruler on the right-hand side with or without a register pin. 2 Activate the Flip function after printing. Amber suggests a pin position. 3 Mount the pin in a position so that the material fits on the table. 4 Fasten the material to the register pin on the left-hand side. 5 Adjust the Pin Position if necessary. Amber only accepts pin positions in the 50 mm grid. Result 6 If you wish to print the same image, activate Print mirrored. If the back has been prepared correctly using an RIP, print without using the Print mirroredfunction. © swissQprint AG, 2013 107 Editing print jobs with Amber 5.7.4 Crop Note! The entire print job (print file, shadow files, text comments) is croped. The Print origin of the main image to which all the other print data relates is specific. If the main image is inside the crop, the positions of the other images do not change in relation to the selected origin. If the main image is cropped, the entire print job is shifted so that the bottom right-hand corner of the crop is shifted to the origin. 108 Red-marked area: Print origin is inside the crop, image is not shifted. Blue-marked area: Print origin is outside the crop, image is shifted to the origin. © swissQprint AG, 2013 Editing print jobs with Amber Defining the crop 1 In the Main tab in the File list window, mark the desired file. 2 In the Orientation tab in the Printing window, click on Crop. Result A window Crop picture section appears with the selected image. 3 Create a crop in the desired position (represented by a rectangle) and confirm it by clicking OK. Result The coordinates of the crop are transferred into the fields Section origin and Section size, Horizontal and Vertical . Note! Once a crop's coordinates have been entered and the image is cropped in the File list , the image size display in the Preview is highlighted in yellow on the Main tab. 4 Click on Reset to set the values to zero. Note! Tandem mode gives different results in the front or rear zones if shadow files are offset vertically from the main file. © swissQprint AG, 2013 109 Editing print jobs with Amber 5.7.5 Overview of print modes Bellow is a list of print modes. Depending on the choice of print mode, the selection is adapted individually. Tip! The detailed description of the individual print modes can be found in chapter "Print modes" on page 141. Flatbed The material is placed on the vacuum table. The roll function is not active. Tandem Select whether to print the print job on the front or rear vacuum zone. Roll to roll Printing of roll material. Oversize format with conveyor Panel material is positioned on a conveyor belt and printed. Oversize with board option 110 If the board option is installed, oversized panels or even slack materials can be produced in a print mode similar to flatbed. An image is divided in the same way as with picture-wise feeding and the material is pulled forwards using the vacuum bar. Since the vacuum bar is very firmly attached to the beam, a high level of registration accuracy is achieved. © swissQprint AG, 2013 Editing print jobs with Amber 5.8 Shadow Files The Shadow Files function is used to position different images side by side. If the Shadow Files function is activated, all files from the Shadow Files Print File window are printed at the coordinates specified by you. Note! Only images with the same resolution may be printed together using the shadow files function. We recommend that you only use Shadow Files to print jobs with the same number of layers. Switching Shadow Files on/off To switch the function on/off, in the .AMC print file window, switch to the Main tab. In the Print options window, switch the Shadow Files function on/off. © swissQprint AG, 2013 111 Editing print jobs with Amber 5.8.1 Setting Shadow Files • In the .AMC print file window, click on the Shadow Files tab. Result 112 1 Shadow file list 6 Creating a shadow file and printing it out with all the layers 2 Positioning print files 7 Only shadow files are displayed in the preview window 3 The storage location of the file is displayed as well as the file name 8 Only the images from the shadow file list are printed 4 Loading a new file as a shadow file 9 Preview window 5 Removing the selected file © swissQprint AG, 2013 Editing print jobs with Amber 5.8.2 Loading a file Note! You can drag and drop one or several files into the list. Appropriate positions are suggested. 1 Click on New file and select the file to be printed as a shadow file. Result The Position relative to print origin dialogue appears on the screen. 2 Enter the position of the print file in the Horizontal and Vertical input fields. Result The file appears in the shadow file list. 5.8.3 Removing file • Select the file to be deleted from the shadow file list and click on Remove file. Result The selected file is removed from the file list. 5.8.4 Setting the position 1 Double click on a file in the shadow file list. Result The Position relative to print origin dialogue appears on the screen. 2 Enter the position of the print file in the Horizontal and Vertical input fields. 5.8.5 Showing path • Select the Show Path check box to switch from the file name to the file path. © swissQprint AG, 2013 113 Editing print jobs with Amber 5.8.6 Stencil Note! This function allows you to accurately save frequently used stop positions. The coordinates are saved in the current .AMC file and can be retrieved later. 1 Click on the Stencil button to position up to 14 graphics simultaneously. The defined vertical and horizontal positions can be saved. 2 Enter the position of each graphic in the Horizontal/Vertical input fields. 3 Click on the Apply positions button to save the positions. 4 Click on OK to apply the graphic files to the shadow file list. 5.8.7 Print Shadow Files only The print parameters are determined using the first file in the shadow file list. The qualities stored in the file are shown in the print dialogue. Click on the Print Shadow Files only button to only print images from the shadow file list. 114 © swissQprint AG, 2013 Editing print jobs with Amber 5.9 Step and Repeat On the Step and Repeat tab there is a function for simply printing an individual image repeatedly onto a substrate. If, in the Main tab, in the Print options , the Step and Repeat check box is activated, the settings made are applied to the current file. Switching Step and Repeat on/off To switch the function on/off, in the .AMC print file window, switch to the Main tab. In the Print options window, switch the Step and Repeat function on/off. Step and Repeat Dialogue 1 The dimensional information specifies the vertical and horizontal offset from one picture to the next. 2 Switching the Number of copies function on/off. Entering the horizontal and vertical repetitions of an image. © swissQprint AG, 2013 115 Editing print jobs with Amber 3 Switching the Fill substrate function on/off. With this function, an image is repeated within a defined area. The image is cut off at the edges. Entering the horizontal and vertical size of the substrate. 4 Selecting the Units. 5 Preview Note! The Fill substrate function crops the repetitions at the edges. 5.10 Calibration On the Calibration tab, the following settings can be made/submenus can be accessed: • • • • • 116 Positions Calibration values Test prints Applications Test print parameter © swissQprint AG, 2013 Editing print jobs with Amber 5.10.1 Nozzle compensation Tip! Nozzle compensation is a tool for switching off faulty nozzles. Only switch off the nozzles after several unsuccessful cleaning attempts. Switched off nozzles impair the print quality. Nozzle compensation only functions when a print with at least 2 passes is carried out. Deactivated nozzles are not used in 1-pass printing. 1 Selection of print head (number and side) 2 Test the defined compensation using this option. If the correct nozzles have been selected, the normal nozzle test will not be different from the nozzle test created using this option. 3 Colour selection • Select the affected colour and click the button of the desired print head. Print heads whose nozzles have already been compensated are marked with an asterisk (*). Result The window for nozzle compensation opens. © swissQprint AG, 2013 117 Editing print jobs with Amber 1 Display of colour, head number 2 Button for switching off all nozzles 3 Button for switching on all nozzles 4 Display of nozzle row, number 5 Display change between nozzles 1-512 and 513-1024 What to do next Move the mouse over the nozzle symbols. A number is displayed for each nozzle. Click on the desired nozzle to switch it off. All the nozzles in a block can be activated/deactivated using the All on/All off buttons. The calibration values are saved when Amber is closed. To save the values immediately, select File > Save. 118 © swissQprint AG, 2013 Editing print jobs with Amber Note! Heads with compensated nozzles are marked with an asterisk (*). Their function is taken over by other nozzles. Nozzle compensation does not function in 1-pass printing. 5.10.2 Test prints 1 Click the Calibration tab. 2 In the Test print parameter window, set the print origin for Horizontal and Vertical and/or Speed. Operate at a maximum of 45 cm/s, except for Bidirectional test print. 3 In the Test prints window, select the desired test print. © swissQprint AG, 2013 119 Editing print jobs with Amber Nozzle test - primary test For checking the nozzles of a print head. Note! Always carry out the nozzle test with a print head distance of 1.2 mm. The two nozzle rows per head (left/right) are printed separately. The nozzle compensation is built up with reference to this test. Faulty nozzles can thus be deactivated using the primary test. The test includes a test field for the horizontal value (black to colour head) and a test field for the bidirectional print. However, as the process is carried out at printing speed, this test field does not provide much useful information. 120 © swissQprint AG, 2013 Editing print jobs with Amber Horizontal test Note! Recommended print speed: 45 cm/s The heads must be aligned horizontally opposite each other. The correction is controlled using Amber. The correction value is determined with this test. Two print heads can be used per colour. The setting is made by the following procedure: 1) The first head is aligned to the first black head (reference). 2) The second colour head is aligned relative to its first head. A colour can be shifted to another colour by changing the reference value. The current correction values are printed in the test print. If a value is increased positively, the printout of the head in question is shifted to the right (in the direction of the print origin). © swissQprint AG, 2013 121 Editing print jobs with Amber Bidirectional test The test functions in the same way as "Horizontal test", 121. Each head prints once in one direction and then in the opposite direction. Bi-directional correction depends on the print speed, print distance and drop speed. As many environmental factors affect the latter above all, the test must be repeated periodically. Three tests are carried out with different parameters, in order to increase the accuracy of internal calculations. This allows you to achieve a great printing result at any speed and distance. Excerpt from a print test, with the second run shown in blue. In this example, the correction value must be increased positively. The same test print is carried out with three different settings: • • • Print speed 90 cm/s and head distance 1.2 mm Print speed 90 cm/s and head distance 2.0 mm Print speed 45 cm/s and head distance 1.2 mm Note! The bi-directional values are blocked if the height and print speed do not match one of the three settings pairs. Procedure 1 With print speed 90 cm/s (Main) and head distance 1.2 mm (Machine bar), initiate a bidirectional test and perform the corresponding corrections. Repeat the process until sufficient accuracy is achieved. 2 With print speed 45 cm/s (Main) and head distance 1.2 mm (Machine bar), initiate a bidirectional test and perform the corresponding corrections. Repeat the process until sufficient accuracy is achieved. 3 With print speed 90 cm/s (Main) and head distance 2.0 mm (Machine bar), initiate a bidirectional test and perform the corresponding corrections. Repeat the process until sufficient accuracy is achieved. 122 © swissQprint AG, 2013 Editing print jobs with Amber Feeding test Note! This test is only available when the roll option is installed. If the roll print option is used, an encoder is used to measure the material feed. The coupling (slippage) of the measuring wheel, the expansion of the conveyor belt or of the material and the wrap etc. lead to a systematic feed error. This error can be compensated by the feed correction. The feed correction depends on the selected number of passes and the print mode and must therefore be determined with these parameters: 1 Click the Main tab. 2 Set the Passes and Print mode. 3 Lower the encoder onto the material. The arm of the encoder must be parallel to the underlay! 4 Click the Calibration tab. 5 In the Test prints window, select the Feeding test. Result First an image is printed in flatbed mode. Then a further image is printed with roll feed. The test images contain two sections: The first section is a ruler. If the set feed correction is correct, the two rulers are the same length. Variations can be interpreted as mechanical non-circularities. The relative correction value for the feed correction can be read in the upper section. Example: If 4 is read off and -13 was set, the new feed correction is -9. The test may need to be carried out several times in order to find the best correction value. © swissQprint AG, 2013 123 Editing print jobs with Amber 5.10.3 Printing rulers Usage and cleaning can cause the rulers printed on the table top to fade or chip to the point of illegibility. They can be reprinted with just a few clicks. With a divided vacuum plate, the front and rear ruler can be printed, with a one-piece vacuum plate only the rear. 1 Click the Calibration tab. 2 In the Applications window, choose whether the Front ruler or the Rear ruler should be printed. 3 Confirm the Print Parameter dialogue with OK. 124 © swissQprint AG, 2013 Editing print jobs with Amber 5.10.4 Service print heads and ink To assess the print quality, the print heads must be cleaned according to chapter "Cleaning print heads", 58. In the machine bar, click a Service button. The Service print heads and ink dialogue appears. Off Refill system off On Refill system on Bleed Heads in the selected colour begin to drip Purge Ink is pushed through the heads at 0.3 bar Fill up Function for service technicians All off Refill system off for all colours All on Refill system on for all colours Tip! • • If the Shift key is pressed together with Purge or Bleed, the function is executed for all colours. Service can be called up during printing. The print carriage moves to the standby position and cleaning can be carried out. If OK is used to confirm, printing continues after a further dialogue. Tip! If printing is interrupted with Service, work must be carried out quickly, otherwise a difference in the gloss at the interruption point can become visible. © swissQprint AG, 2013 125 Editing print jobs with Amber 5.10.5 Maintaining white print heads White ink has a tendency to settle. If this happens in the print heads they are destroyed. In the Service dialogue for white there is the Flush white print heads menu. If white is not used much, the heads must be regenerated with this flush function. Amber warns the user when flushing is necessary. The warnings begin two days and 12 hours before the period elapses. As an alternative to flushing, printing can be carried out in white. Time is credited in proportion to the printed area. Note! The time remaining until no more printing can be carried out is displayed in the Amber status bar. 5.10.6 Tare scales The zero point of the ink scales in use deviates over a long period of time. To prevent a canister from running empty, the scales should be tared each time a canister is replaced or every four months. 1 For the desired colour, click on Service in the Refill system. Result The Service print heads and ink dialogue opens. 2 Tare scales Click on. 3 Follow the instructions displayed by Amber. 126 © swissQprint AG, 2013 Editing print jobs with Amber 5.11 Status bar 1 Display of current print job with selected parameters 2 White status. Display of remaining time in days and hours until white ink must be flushed. If the value is negative the time has been exceeded. 3 Current print head distance from vacuum plate. The value is not updated in real time during a printing process. 4 Current position in the vertical direction. The value is not updated in real time during a printing process. 5 Current position in the horizontal direction. The value is not updated in real time during a printing process. The value is not absolute but relates to the position at which Amber was started. 6 If a status changes on the machine, a different symbol is displayed. Symbol sequence: '-', '/', '|', '\' © swissQprint AG, 2013 127 Editing print jobs with Amber 5.12 Calling up statistics • 5.12.1 Select Extras > Statistics... Statistics 1 Overall statistics 2 Print job statistics Note! The Statistics window includes the operating hours counter for estimating maintenance intervals. 128 © swissQprint AG, 2013 Editing print jobs with Amber 5.12.2 Statistics - graphical depiction 1 Right-click on the desired statistic in the overall statistics. 2 Click on Detail. © swissQprint AG, 2013 129 Editing print jobs with Amber 5.12.3 Journal Lamp changes are recorded in the Journal. Service engineers and users may log entries in the Journal regarding works conducted on the machine. • 130 Select Extras > Journal. © swissQprint AG, 2013 Editing print jobs with Amber 5.13 Material feed The feed counter adds up all roll movements triggered by Amber. Note! If material is fed via the keyboard using the arrow keys, Amber is unable to detect this. It is consequently recommended to trigger all feeds via Amber. Click on Extras > Material feeding... to open the Material feeding dialogue. Tip! The same dialogue is opened if you right-click on Positions in the Status bar. 1 Feed distance [mm] 2 Wind the material backwards by the value entered (positive feed distance) 3 Wind the material forwards by the value entered (positive feed distance) 4 Add up the feed to the selected material counter 5 Material name from material database (Options > MaterialAndQuality.xml > Material). _# is added to the name. Any desired amount of counters (rolls) can be allocated to a material. 6 Add new counter (new roll) to the selected material 7 Delete current counter (roll) from the material 8 Current counter reading. The counter reading can be changed manually. 9 The distance from the currently selected print origin to the roll core is automatically added to the current counter reading. 10 Roll length [mm] © swissQprint AG, 2013 131 Editing print jobs with Amber 11 A print mark: line, material name and current counter reading are printed onto the material and fed to the front edge of the vacuum plate. There the material can be cut. 12 Roll width [mm]. If roll to roll print mode is activated and the material counter is active, the width is taken into account when placing Shadow Files. In the Step and Repeat function, the number of images is vertically limited. 13 In Roll to roll print mode, the current counter reading appears in the status bar. If View to end is set, the remaining roll length (specified roll length minus current counter reading) is displayed. 14 Quit dialogue. Changes in the dialogue are saved in MaterialAndQuality.xml. 15 Quit dialogue. Changes in the dialogue are rejected. Tip! By default, the material Belt is available, which should preferably be used for the conveyor belt. Unlike other materials, Belt is saved in SQPMaterialAndQuality.xml. 132 © swissQprint AG, 2013 Editing print jobs with Amber 5.14 Options 5.14.1 Predefined quality and material settings Select the Export > Options... menu to open the quality and material settings. Click on the MaterialAndQuality.xml tab. There are predefined quality settings. These can be addressed directly via an RIP. Amber provides the option of saving your own print settings as "Custom qualities". The possible parameters which can be defined are shown in the figure. If the check box is activated, the selected parameter overwrites the current setting in Amber with the defined value. Example: The current setting in Amber is overwritten; printing should be carried out bidirectionally. The name Default is a keyword. The parameters for the Default definition are applied when a file is loaded as a presetting. © swissQprint AG, 2013 133 Editing print jobs with Amber Order of quality definitions In the quality definitions, qualities are applied in the following order: • • • Default Embedded quality overwrites all defined values Material overwrites all values except the Pass parameter, if the coverage is defined in the material. The following rule is applied: new pass = quality pass * colour application of material / 100%. Example: A quality is applied to 100% colour application in 2-pass mode. If a material is sent with 200% colour application in the same quality, the number of passes increases to 4. • File name definitions Material qualities overwrite only the quality definitions for process colours. Primer, varnish and white layers are not affected by material qualities. The values Material, Head distance and Print origin are potentially dangerous parameters. They are only applied when the option Accept values is activated for a file and the material identification data embedded in the file matches the entry in the material list in Amber. The feed factor is applied by Amber and then displayed accordingly at the point when printing begins, i.e. when a job is started from the print queue. 134 © swissQprint AG, 2013 Editing print jobs with Amber Run In order to achieve gloss effects during varnish printing, several print runs are generally necessary. For example, drop gloss is defined over three runs: Base, printing without drying and a dry run. Click on Add to add these runs. The useful parameters can be found in the Run window. It is recommended that you use the predefined print modes as a guide. Note! In Moving mode there are two algorithms which are only useful for varnish printing. Do not use these! © swissQprint AG, 2013 135 Editing print jobs with Amber 5.14.2 Amber.ini All machine settings are saved in Amber.ini. At the Operator user level, different user-defined settings can be made and calibration values can be saved after calibrating the print heads. 1 Select Extras > Options... Result The Options dialogue opens. 2 Click on the Amber.ini tab. Units • In the Units window, select the unit of measurement: Output to screen This function is required for test purposes and for virtual test printing on the screen. The factor gives the output size to the screen. Language • Select the user interface language. 136 © swissQprint AG, 2013 Editing print jobs with Amber Mail option If desired, Amber can send emails to any desired address. This is useful if the operating personnel are away from the machine. The messages provide information about situations such as: • • • • Print job is completed Roll end has been reached Ink needs to be refilled Error (with note about source of error) 1 In the Mail option window, complete the three fields: - SMPT server name of the relevant mail server - Receiver address to which the emails are to be sent - Sender address printername@yourdomain 2 Confirm with OK 3 Switch to the ACTUAL.AMC tab and, in the Mail option window, activate the desired options: (See "Mail option" on page 140) Setting the reference position The coordinates define the origin on the vacuum plate. If the print origin does not match the vacuum plate, the correct values can be determined as follows. 1 Print a square (10 x 10 mm) at the position Horizontal = 10 mm, Vertical = 10 mm. 2 Measure the position of the printed square from the origin (e.g. horizontal = 9.5 mm, vertical = 10 mm). 3 Calculate the difference between the current reference position (Horizontal/Vertical) and the value that has been determined. 4 In the Positions > Reference position window, add the calculated value to the current reference position and enter the values in the Horizontal and Vertical windows. © swissQprint AG, 2013 137 Editing print jobs with Amber Caldera Live spooler Tip! The following settings must be made in the Amber.ini file. Caldera provides a visual overview of the machine's status. Furthermore, Amber can feed back comprehensive information about printed jobs to Caldera. The following entries in Amber.ini must be correctly defined: CALDERA_EXCHANGE_FOLDER Network drive in the Public folder of the RIP computer CALDERA_PRINTER_NAME Printer name from Caldera Example: CALDERA_EXCHANGE_FOLDER = Z:\ CALDERA_PRINTER_NAME = Printer_XY 5.14.3 138 ACTUAL.AMC © swissQprint AG, 2013 Editing print jobs with Amber Screening In this window, settings for optimising quality and increasing efficiency can be made. Interleaved If two print head assemblies are installed, a choice can be made between two algorithms for the pass structure (with or without Interleaved). If UV banding is visible, this can sometimes be improved using the Interleaved option. Interleaved reacts strongly to mechanical inaccuracies and may be counter-productive. Print layer simultaneously Enables multilayer files to be printed together in flatbed mode, i.e. not layer by layer. Back row only The front of the two print head assemblies is switched to inactive. All subsequent print jobs are printed with the back row only. Front row only The rear of the two print head assemblies is switched to inactive. All subsequent print jobs are printed with the front row only. Auto park After a print job has been completed, the print head carriage normally positions itself at the drizzle station. In the Auto park window, other positions can be defined if necessary. Off Default setting. The print head carriage moves to the drizzle station after printing. Park The print head carriage moves to the Park position (far back left) after printing. Standby The print head carriage moves to the Standby position (front left) after printing. Note! There is a risk that the nozzles will become blocked. Unlike the drizzle position, the nozzles are not regularly activated in the Park position or in the Standby position . Transport When printing roll material, a material encoder monitors correct feeding. For materials which are pressure-sensitive or for multilayer files, on which the material encoder could leave undesirable marks, it is advantageous to set this option to inactive. The feed between the images will not be exact, which is not generally relevant in practice. The Reserve distance for picture-wise feeding field defines the minimum distance to the maximum vertical print border for image sections. This means that, in principle, the maximum printing area does not have to be used for image sections. The distance ensures that the nozzle compensation functions under all circumstances and that the drying remains as similar as possible to the rest of the image. © swissQprint AG, 2013 139 Editing print jobs with Amber Mail option Amber can send printer status notifications via email. See "Mail option" on page 137. If this is set up, the Mail option window can be used to define in which situations a message is sent. Message on empty print queue Amber sends an email as soon as the last print job in the print queue has been processed. Message on error 140 Amber uses email to report faults that block the further running of the program and require intervention / acknowledgement. © swissQprint AG, 2013 Print modes 6 Print modes 6.1 Flatbed The material is placed on the vacuum table. The roll function is not active. Full vacuum table The vacuum is active in both vacuum zones. Front zone only The vacuum is active in the front zone. Masking in the rear area is not necessary. Rear zone only The vacuum is active in the rear zone. Masking in the front area is not necessary. © swissQprint AG, 2013 141 Print modes 6.2 Tandem You can work in the so-called "tandem" mode with a divided vacuum plate. This means you can print on material in one zone while the other zone is supplied with material. Amber automatically switches zone for each job. Print at front Current settings and commands apply to the front zone of the vacuum plate. Printing starts in the front zone and continues in the rear. Print at rear Current settings and commands apply to the rear zone of the vacuum plate. Printing starts in the rear zone and continues in the front. Automatic print start if vacuum is active If the print queue contains one or more print jobs and the corresponding vacuum zone is active, the next job will be started without asking. This option ensures that the machine only starts if the vacuum has been switched off at least once. 1 Place material in the current vacuum zone. 2 Start a print job in the current vacuum zone. Result While on one half of the table printing is in progress, the other half can be supplied with material. 142 © swissQprint AG, 2013 Print modes Note! A job is not turned in the rear zone; it is printed offset from front to back accordingly. The same applies to drying. If you select Back, the vertical print origin is converted so that the origin of the job is at the maximum print position. The actual position is displayed as information. Shadow files are automatically shifted so that they are printed relative to the origin of the main file. Fig. 1: Illustration of front zone Fig. 2: Illustration of rear zone © swissQprint AG, 2013 143 Print modes 6.2.1 Print automation Press <CTRL><A> to go to the mode in which files can be added automatically to the print queue. Press <CTRL><A> again to leave the mode. The mode is always deactivated after a re-start. If a file is added to a folder (Hotfolder) manually or via RIP, it is automatically: • • included in the file list. added to the print queue. In automation mode, all setting options are blocked in Amber. The current settings from AMC and, where necessary, the embedded quality definitions from the print file are used. After printing, the files are either deleted or renamed. Actions can be defined in Amber.ini. AUTO_MODE = 0/1 • • if 0, the printed RTL files are renamed *.rtl becomes *.rtl_ if 1, the printed RTL files are deleted The last two RTL files printed remain in the file list, so that a print job can be repeated quickly if necessary – it is only then that they are deleted or renamed as described above. The file folder is defined via the parameter HOT_FOLDER = Path. Example AUTO_MODE = 0 HOT_FOLDER = D:\hotfolder Tip! Much more efficient if combined with the tandem option. 144 © swissQprint AG, 2013 Print modes 6.3 Roll to roll For printing of roll material. 6.3.1 Fixed beam The beam prints at a defined position. The material is conveyed as the roll is fed. Feed before print The material is pulled forward before printing starts. This means the material is pre-tensioned and the first feed should, as far as possible, not differ from the following feeds. Release vacuum before feeding Work can be conducted with full vacuum provided that a quick release valve is installed. The valve reacts before the material feeding and the vacuum is released until then. You can specify the switching time. The value in seconds can also be changed during the printing process and confirmed by clicking on Accept. Blow prior feeding Vacuum thrust reverser, for example for removing sticky material from the table before feeding. Tip! Manually reduce the vacuum so that the substrate is only slightly raised. Release vacuum already while printing © swissQprint AG, 2013 The vacuum already loosens during printing, feeding takes place immediately after the end of the print run. This saves time. Not recommended for materials that stick out! 145 Print modes Space active Always maintain the specified distance between individual images. The printing process is controlled in such a way that, at the end of printing, the corresponding distance results. Correction 1 : 10000 This correction value is taken into account when carrying out the feed. Define the correct feed factor for each material and pass setting. Carry out a feed test. (See "Feeding test" on page 123) Tip! The value can also be changed during the printing process. Click on Accept to immediately apply and save the value. Material guide If a material guide is installed, this option must be activated. Let print position drift towards the rear If the beam is fixed, the print head always moves in the same area. This can lead to the heating of the vacuum plate. This can be problematic when using heat-sensitive materials. If this option is active, the beam moves backwards slightly with each feed. Note! • • If the vacuum is set too high, the material cannot be conveyed properly. An error message appears in Amber. The Feed factor can be changed during printing: Enter a new value and click Accept . 1 On the Orientation tab, activate the Roll to roll > Fixed beam check box. 2 On the Orientation tab, enter 220 mm in the Vertical print origin field. 3 Set the vacuum slide to the material width. 4 Tension the roll material and activate the unwinding unit. 5 If the roll material is fixed at the front roll, activate the winding unit. 6 Switch on the vacuum and set to approx. 5 mbar. Work can be conducted with full vacuum if a quick release valve is installed. 7 Lower the encoder onto the material. Ensure that the arm is aligned as parallel as possible to the material. 8 Pull the material forwards with the membrane keyboard. Material is now tensioned. 9 Enter the Material thickness in the machine bar. Ensure that you select a suitable Head distance. 10 If no feed correction is known for the material used, carry out the feeding test and set feed correction. See "Feeding test" on page 123. 11 Start the print job. 146 © swissQprint AG, 2013 Print modes Result The beam is positioned at the vertical print origin (220 mm) and the material is pulled forwards until the end of the print job. The Release vacuum before feeding option can be selected if a quick release valve is installed. This allows you to work with higher vacuum. Note! If the tandem option is installed, only the front vacuum zone is activated, in order to reduce friction. © swissQprint AG, 2013 147 Print modes 6.3.2 Picture-wise feeding This print mode is used for images which fit on the vacuum table but are printed out from a roll. The image is printed from the print origin in flatbed mode. The material is conveyed further after printing. In principle, a print job should fit on the vacuum table, otherwise Amber will divide the job into several parts. If a job consists of several images, which would fit onto the table individually (Shadow Files, Step and Repeat), Amber will search for suitable boundaries and generate intermediate feeds. There are RIPs which position several image files automatically on a given size. After the RIP process there is a single print file. Amber can find the individual images when the RIP generates a corresponding auxiliary file. Note! The vacuum must be released before the material can be pulled forwards. The necessary pause can be set in the Amber.ini file. Contact your swissQprint partner to carry out the necessary settings. Space active Always maintain the specified distance between individual images. The printing process is controlled in such a way that, at the end of printing, the corresponding distance results. 1 On the Orientation tab, activate the Roll to roll > Picture-wise feeding check box. 2 Set the vacuum slide to the material width. 3 Tension the roll material and activate the unwinding unit. 4 If the roll material is fixed at the front roll, activate the winding unit. 5 Set the vacuum to maximum and switch on the vacuum. 6 Lower the encoder onto the material. Ensure that the arm is aligned as parallel as possible to the material. 148 © swissQprint AG, 2013 Print modes 7 Enter Material height in the machine bar. Ensure that you select a suitable Head distance. 8 Start the print job. Result The image is printed without roll feed. After the image is printed, the vacuum is switched off. The material is fed by the image height and the distance defined in the Space active field. The vacuum is switched back on and the next image can be printed. Tip! For materials which are very pressure-sensitive (on which the material encoder could leave undesirable marks), it is advantageous to work without a measuring wheel. This requires a setting in ACTUAL.AMC. See "ACTUAL.AMC" on page 138. © swissQprint AG, 2013 149 Print modes 6.4 Oversize format with conveyor Panel material is positioned on a conveyor belt and printed. 6.4.1 Fixed beam The beam prints at a defined position. The material is conveyed as the roll is fed. Release vacuum before feeding Work can be conducted with full vacuum provided that a quick release valve is installed. The valve reacts before the material feeding and the vacuum is released until then. You can specify the switching time. The value in seconds can also be changed during the printing process and confirmed by clicking on Accept. Blow prior feeding Vacuum thrust reverser, for example for removing sticky material from the table before feeding. Tip! Manually reduce the vacuum so that the substrate is only slightly raised. Release vacuum already while printing The vacuum already loosens during printing; feeding takes place immediately after the end of the print run. This saves time. Not recommended for materials that stick out! Correction 1 : 10000 This correction value is taken into account when carrying out the feed. Define the correct feed factor for each material and pass setting. Carry out a feed test. (See „Feeding test“ on page 123) Tip! The value can also be changed during the printing process. Click on Accept to immediately apply and save the value. 150 © swissQprint AG, 2013 Print modes Note! • • • Ensure that the width of the material corresponds as much as possible to the width of the conveyor belt. If the vacuum is set too high, the material cannot be conveyed properly. An error message appears in Amber. The feed factor can be changed during printing by entering a new value and pressing Accept after the change. 1 On the Orientation tab, activate the Oversize format with conveyor > Fixed beam check box. 2 Set the vacuum slide to the conveyor belt width. 3 Tension the conveyor. Activate the unwinding and winding units. 4 Use the extension tables if necessary. 5 Place the material on the conveyor belt aligned to the vertical. Horizontally do not place it at the desired print position yet, but deliberately approx. 5 cm to 10 cm further back. 6 Lower the encoder onto the material. The arm should be as parallel as possible to the material. 7 Switch on the vacuum and set to approx. 5 mbar. 8 Pull the material forwards using the membrane keyboard. The conveyor is now tensioned. If the material has become twisted during feeding, correct the position. 9 If a quick release valve is installed, you can work with full vacuum. 10 Enter the Material height including the conveyor belt thickness in the machine bar. Ensure that you select a suitable Head distance . 11 If no feed correction is known for the material used, carry out the feeding test and set the Correction 1 : 10000. See "Feeding test" on page 123. If necessary, paper can be glued to a material. Ensure however that the encoder runs on the material and not on the paper. 12 Start the print job. Result If the print origin is defined as less than 160 mm, the material is printed up to 160 mm without the conveyor. From this position the material is fed via the conveyor belt until the entire remainder of the image fits on the vacuum table. The remainder of the print job is printed in flatbed mode. Set the vacuum to maximum. 6.4.2 Picture-wise feeding See "Picture-wise feeding" on page 148. © swissQprint AG, 2013 151 Print modes 6.5 Oversize with board option If the board option is installed, oversized panels or even slack materials can be produced in a print mode similar to flatbed. An image is divided in the same way as with picture-wise feeding and the material is pulled forwards using the vacuum bar. Since the vacuum bar is very firmly attached to the beam, a high level of registration accuracy is achieved. 6.5.1 Board option only A panel is laid directly on the vacuum plate and carried using the vacuum bar. Fixed beam The material is not transported after every print run, but only after a defined area has been printed. If the distance is reached or exceeded, the vacuum bar is used to feed the board. Note! If a vacuum is set too low for the vacuum bar, a corresponding error message appears. The power attachment from the vacuum bar to the material may be insufficient if this occurs. Before the material is actually fed, an attempt is made to move the material with the vacuum bar. If it adheres too strongly to the surface or is too heavy, an error message appears, displaying a position difference. If the material cannot be moved after acknowledging the error message, the machine may experience an error and the print job will be lost. Try to loosen the material by lifting it accordingly. 152 © swissQprint AG, 2013 Print modes Minimal feeding distance If an area has been printed over the specified distance or more, the material is fed. Feed correction A systematic error will occur when certain materials are carried using the vacuum bar. This error can be compensated by a feed correction. The value must be entered in millimetres. Lift bar [s] Before transport, raise the material for the defined period of time. The value must be entered in seconds. 1 On the Orientation tab, activate the Oversize with board option > Fixed beam check box. 2 Set the vacuum slide to the material width. 3 Set the vacuum slide on the vacuum bar to the material width. 4 Use the extension tables if necessary. 5 Position the material using the Load board function or manually. 6 Maximise the vacuum. 7 Enter Material height in the machine bar. Ensure that you select a suitable Head distance. 8 If necessary, set a Feed correction. 9 Start the print job. Picture-wise feeding See "Picture-wise feeding" on page 148. © swissQprint AG, 2013 153 Print modes 6.5.2 Board option + conveyor This print mode is available when the roll option is installed. A panel is laid on the conveyor and carried using the vacuum bar. The conveyor belt also moves as the panel is carried. This mode is expedient for materials which stick to the vacuum plate or cannot be cleanly lifted on the air cushion. Fixed beam The material is not transported after every print run, but only after a defined area has been printed. If the distance is reached or exceeded, the board option and conveyor belt are used to feed the material. 154 Minimal feeding distance If an area has been printed over the specified distance or more, the material is fed. Feed correction A systematic error will occur when certain materials are carried using the vacuum bar. This error can be compensated by a feed correction. The value must be entered in millimetres. Lift bar [s] Before transport, raise the material for the defined period of time. The value must be entered in seconds. © swissQprint AG, 2013 Print modes Picture-wise feeding See also "Picture-wise feeding" on page 148. Feed correction A systematic error will occur when certain materials are carried using the vacuum bar. This error can be compensated by a feed correction. The value must be entered in millimetres. Speed level Values from 1- 5 can be entered. 1: corresponds to a low speed with high accuracy. 5: corresponds to a high speed with lower accuracy. Lift bar [s] Before transport, raise the material for the defined period of time. The value must be entered in seconds. © swissQprint AG, 2013 155 Print modes 6.5.3 Roll to roll + vacuum bar This print mode is available when the roll option is installed. This mode is used for slack materials which cannot be printed accurately enough in picture-wise feeding mode. It is essential that the material is sufficiently airtight. Fixed beam Flatbed printing is done for a defined distance, after which the material is fed by roll feed, whereupon the vacuum bar is lowered and also moved as a guide. 156 Minimal feeding distance If an area has been printed over the specified distance or more, the material is fed. Feed correction A systematic error will occur when certain materials are carried using the vacuum bar. This error can be compensated by a feed correction. The value must be entered in millimetres. Lift bar [s] Before transport, raise the material for the defined period of time. The value must be entered in seconds. © swissQprint AG, 2013 Print modes Picture-wise feeding See also "Picture-wise feeding" on page 148. Feed correction A systematic error will occur when certain materials are carried using the vacuum bar. This error can be compensated by a feed correction. The value must be entered in millimetres. Speed level Values from 1- 5 can be entered. 1: corresponds to a low speed with high accuracy. 5: corresponds to a high speed with lower accuracy. Lift bar [s] Before transport, raise the material for the defined period of time. The value must be entered in seconds. © swissQprint AG, 2013 157 Print modes 6.5.4 Load board 1 On the Orientation > Oversize with board option tab, click the Load board button. Result The beam moves into position and the vacuum bar is lowered. 2 Align your material with the vacuum bar and the stop for the extension table. 3 Activate the vacuum. Result The material is lifted via vacuum bar in a sequence and pulled forwards to the origin. 4 Lower the stop. 158 © swissQprint AG, 2013 Maintenance 7 Maintenance 7.1 General notes on maintenance Note! • • • • • Do not exceed the specified maintenance and cleaning intervals. You can shorten these intervals if necessary at your own discretion. For maintenance jobs that operators can carry out themselves, no special tools are normally required. This chapter describes (in tabular form) all the maintenance jobs which are required for the machine. Maintenance jobs that operators can carry out themselves are specially indicated and are described in more detail in this chapter. All other jobs may only be undertaken by qualified personnel, SwissQprint customer services or authorised contractual partners. If the machine is to be shut down for a prolonged period or decommissioned, please contact your customer service representative to arrange proper conservation of the machine. Carry out the maintenance jobs conscientiously at the specified intervals. The intervals are given in operating hours and calendar periods. The earlier of the two intervals takes precedence. Work instructions • • • • When working on the machine you must observe the safety precautions described in the "Safety", 21 chapter. Absolute cleanliness must be maintained at all times. Replace damaged parts immediately with new original spare parts. The maintenance intervals are determined from the operating hours counter in the Statistics menu. See "Statistics", 128. © swissQprint AG, 2013 159 Maintenance 7.2 Safe maintenance • • • • • • • • Servicing and repair work must only be undertaken by trained specialist personnel. For periodic checks/inspections you must comply with the mandatory intervals or the intervals specified in the operating manual. Equipment appropriate to the task must be available in order to carry out maintenance tasks. The maintenance list defines precisely who is permitted to carry out which jobs. The jobs listed as daily/weekly tasks may be carried out by operators after appropriate training. You must ensure that spare parts meet the technical requirements laid down by the manufacturer. Original spare parts are always guaranteed to do so. The wearing of protective clothing (see "Safety equipment", 33) is obligatory during maintenance and cleaning work. Keep unauthorised personnel well away from the machine during maintenance work. If possible, attach a "DO NOT SWITCH ON" sign to the machine's main operating unit in a prominent position during maintenance and cleaning work. Express approval must be obtained before carrying out welding or grinding work on the machine. 7.3 Operating resources 7.3.1 Handling operating materials Following the instructions for handling operating materials carefully will increase the reliability and service life of the machine. It is particularly important to observe the stated ink specifications. Follow the rules for handling chemicals, particularly ink and cleaning fluids (see "Handling and storage of chemicals", 42). Environmental protection • • • Always take care to protect the environment. Observe the disposal regulations applicable in your country. Dispose of spent operating materials correctly. This concerns spent materials such as: • • • Ink Cleaning fluid Filters and any items that have come into contact with these materials. • • 160 Observe the rules on environmental protection upon the disposal of spent materials. Collect and store all spent materials separately in suitable containers and dispose of them in an eco-friendly manner and only at official sites. © swissQprint AG, 2013 Maintenance 7.3.2 Ink Caution! UV ink can cause irritation and can therefore pose a health hazard if disposed of carelessly. • • • Always wear your personal protective gear (chemical-proof gloves, goggles etc.) when handling UV ink. When working on the machine, and especially when handling ink, ensure an adequate supply of fresh air – at ground level too. Observe the safety measures described in "Handling and storage of chemicals", 42. Note! The print heads can be damaged by using ink which has passed its expiry date or which has the wrong specifications. • • • Beachten Sie die Lagerungsvorschriften der UV-Tinte. Only use original UV ink. The date of manufacture of the ink is printed on the label. Ensure that the expiry date has not passed. © swissQprint AG, 2013 161 Maintenance 7.3.3 Cleaning fluids Caution! Cleaning fluid can cause irritation and can therefore pose a health hazard if disposed of carelessly. • • • • Always wear your personal protective gear (chemical-proof gloves, goggles etc.) when handling cleaning fluid. When working on the machine, and especially when handling cleaning fluid, ensure an adequate supply of fresh air – at ground level too. Observe the safety instructions for chemicals in the "Handling and storage of chemicals", 42 section. Do not mix original cleaning fluid with other cleaning fluids. This can result in the formation of poisonous or inflammable vapours. Note! The print heads are damaged by the use of incorrect cleaning fluid, not approved by swissQprint. Only use cleaning fluids approved by swissQprint. 7.3.4 Designation Place of use Sunjet cleaning fluid Print heads Isopropyl Print heads Methylated spirit Generally on the machine Lubricant Y, Z linear bearings and spindle bearings CASTROL LONGTIME PD 2 is a high-pressure lubricant, which is free from particulate matter, for long-lasting lubrication with a wide range of applications. Temperature range: - 35°C to + 140°C 162 Manufacturer Name Castrol CASTROL LONGTIME PD 2 © swissQprint AG, 2013 Maintenance 7.4 Maintenance list 7.4.1 Labelling and symbols Different types of symbols (circle, box, star – solid; circle, box, star – outline) divide the service and maintenance tasks into two groups. Meaning of symbols: Outline symbols: , , This service and maintenance work is carried out by authorised swissQprint service personnel or authorised service personnel. Solid symbols: , , Service and maintenance work is the individual responsibility of the company operating the machine or its operating personnel. Notes on maintenance intervals • • • If necessary, carry out work before the intervals specified. Always change dirty filters, even before the specified intervals. Use the operating hours display on the machine to determine the servicing and maintenance intervals. © swissQprint AG, 2013 163 Maintenance Maintenance list Special intervals Annually Monthly Weekly Daily Installation, 10h Maintenance/inspection during operating hours Tasks to be performed by authorised maintenance personnel: one-off activity repeat interval by personnel: one-off activity repeat interval see page 7.4.2 as required as required General Visual check of the machine for damage Visual check for dirt, remove ink residues from the machine if necessary 166 Visual check of all screw fastenings Check of machine by authorised service personnel Eliminate any leaks Check function of emergency off Check all safety components Vacuum plate Clean the vacuum plate 167 Redrill vacuum plate holes Waxing the vacuum plate Vacuum pump Check the vacuum relief valve for correct function Drive for X, Y, Z-axes, toothed belt, V-belt, steel belt Check tension of toothed belt at X and Z-drives Replace toothed belt if necessary Check tension of V-belt at Y-drive Replace V-belt if necessary Check steel belt for even running; adjust if necessary Check tension of steel belt; adjust if necessary Clean the encoder scale 2000 h Lubricate Y runner block 4000 h Lubricate X runner block Remove energy chain flaking 164 © swissQprint AG, 2013 Maintenance Tasks to be performed by authorised maintenance personnel: one-off activity repeat interval by personnel: one-off activity repeat interval as required as required see page Special intervals Annually Monthly Weekly Daily Installation, 10h Maintenance/inspection during operating hours Clean all guides Print head assembly Clean UV lamp glass base Change UV bulbs 171 Clean left and right-hand UV lamp air filters 168 Clean ventilation filter cover of UV control system Check function of fans on UV lamps; replace if necessary Before and after printing Clean print heads 58 Replace print heads Align print heads Clean the base plate of the head carriage Clean the lamp shades Clean the anti-static unit Clean the drizzle station Colour system Empty/clean the purge tray 175 Replenish/replace ink according to expiry date 3 years, 20 L colour Replace the colour ink filter (capsule) Replace the white ink filter (capsule) Replace the "last chance filter" print head © swissQprint AG, 2013 165 Maintenance 7.5 Maintenance 7.5.1 Checking for dirt A clean machine helps ensure the best possible operation. Note! Do not use compressed air to clean the machine. This will cause dirt to accumulate in the bearing and drive belt and damage these components. Procedure • • 166 Clean control panel, all covers and panelling with a cleaning agent suitable for plastic at regular intervals. Keep the working environment clean. © swissQprint AG, 2013 Maintenance 7.5.2 Cleaning the vacuum plate Cleaning the vacuum plate with a scraper A scraper for removing dried waste ink is provided with the machine. Caution! Risk of injury when using a sharp scraper Tip! First clean the plate with a cloth moistened with isopropyl alcohol. The moisture softens the waste ink so that it can be removed more easily. 1 Remove the rest of the ink from the vacuum plate using the scraper. 2 Vacuum any ink chips or wipe them up with a cloth. Cleaning the vacuum plate with isopropyl alcohol Caution! Risk of damage to varnished parts when using other cleaning agents. 1 Moisten a cloth with isopropyl alcohol. 2 Clean the vacuum plate. 7.5.3 Waxing the vacuum plate Tip! We recommend using "Turtle Wax", no. 614715, as a polish. The plate can be waxed and polished by hand or by machine. The sliding properties of the vacuum plate surfaces may deteriorate due to frequent cleaning with agents or scrapers, as well as friction caused by the material rubbing the plate. Waxing the plate can restore these properties. 1 Cleaning the vacuum plate 2 Clean the vacuum plate with isopropyl alcohol. 3 Apply the wax according to the manufacturer's instructions and wax and polish the entire vacuum plate. © swissQprint AG, 2013 167 Maintenance 7.5.4 Cleaning the UV lamp air filters The UV lamp air filters are located on the top. 1 Move the print head into the drizzle position. 2 Allow the UV lamps to cool and then switch off the machine. Result The fans switch off after cooling down. 3 Open the filter cover using a screwdriver. 4 Remove the filter housing. 5 Blow out the filter housing a sufficient distance away from the machine. 6 Re-attach the filter housing, first by snapping the clip into place. 7 Repeat the procedure for the second UV lamp. 168 © swissQprint AG, 2013 Maintenance 7.5.5 Replacing the UV lamp air filters The UV lamp air filters are located on the top. 1 Move the print head into the drizzle position. 2 Allow the UV lamps to cool. Result The fans switch off after cooling down. 3 Open the filter cover using a screwdriver. 4 Remove the filter housing and place it on an even surface. 5 Press the filter brackets out of the lock on one side using a screwdriver. 6 Loosen the brackets on one side on the inside. © swissQprint AG, 2013 169 Maintenance 7 Replace the filter. 8 Snap the brackets back into place. 9 Re-attach the filter housing, first by snapping the clip into place. 10 Repeat the procedure for the second UV lamp. 170 © swissQprint AG, 2013 Maintenance 7.5.6 Replacing UV lamps Danger! Risk of death or injury due to electric shock Work on the machine only when it is switched off. Caution! A contaminated UV lamp may fail prematurely. Wear cotton gloves. Avoid contact between unprotected skin and the UV lamps. When warm, the surface of the UV lamp may be permanently damaged by skin particles. Disposal The UV lamps contain mercury. Lamps must be disposed of in accordance with official local laws. © swissQprint AG, 2013 171 Maintenance Replacing UV cartridges Tip! We recommend keeping a spare UV cartridge in order to ensure that work can be quickly resumed. 1 Allen key 2 Screw 3 UV cartridge 1 Move the print head into the drizzle position. 2 Allow the UV lamps to cool. Result The fans switch off after cooling down. 3 Switch off the machine. 4 Loosen the screw with the Allen key. Result The UV cartridge will come out. 5 Remove the UV cartridge. 172 © swissQprint AG, 2013 Maintenance Replacing UV lamps Disassembly 1 Remove the UV cartridge. 2 Remove the cooling fins on both sides. 3 Open the metal holders carefully (4 on both sides). 4 Remove the side reflector plates. 5 Remove the terminal covers on the screws. 6 Loosen the terminal screws. 7 Remove the UV lamp. Assembly Caution! Risk of damage to the lamps and reflector plates caused by grease. • • Always wear cotton gloves when handling the lamps and plates. After assembly, clean the lamps and reflector plates using a cloth soaked in alcohol. 1 Insert the UV lamp. 2 Tighten the terminal screws. 3 Place the terminal covers on the screws. 4 Attach the two new reflector plates supplied with the UV lamp to the sides. 5 Close the metal holders carefully (4 on both sides). 6 Attach the cooling fins on both sides. 7 Insert the UV cartridge. 8 Carefully tighten the Allen screw for the UV cartridge. 9 Switch on the machine. © swissQprint AG, 2013 173 Maintenance UV lamps - resetting the burning time After the UV lamps have been replaced, the UV lamp operating hours counter can be reset to 0. An entry is made in the journal (factory level) noting that the hours counter has been reset. 1 Select Extras > Statistics.... (See "Statistics", 128) 2 Right-click on the desired statistic in the overall statistics. 3 Click on Detail. 4 Click on the Left lamp changed or Right lamp changed button to set the counter to 0. 174 © swissQprint AG, 2013 Maintenance 7.5.7 Emptying/cleaning the purge tray Disposal All waste containing unhardened or only partially hardened UV ink is hazardous and must be disposed of separately in accordance with local laws. • Ink waste must not be disposed of with normal waste (domestic/office waste). • Ink waste must not be disposed of in the wastewater system or drinking water supply. • Cloths, gloves and any other material containing unhardened or only partially hardened UV ink are considered ink waste. Lamps must be disposed of in accordance with official local laws. 1 Place a catchment tank under the drain valve. 2 Open the drain valve completely. 3 Empty the purge tray. 4 Close the drain valve. 5 Clean up the waste ink on the drain valve using a cloth. 6 Dispose of the waste ink in the catchment tank in accordance with local environmental laws. © swissQprint AG, 2013 175