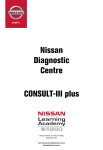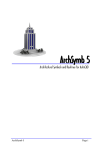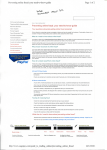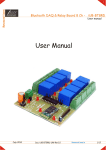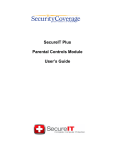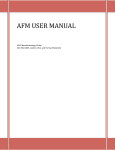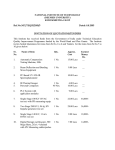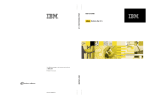Download 1. installation of c-iii + software
Transcript
www.nissanlearningacademy.com.au [email protected] Foreword The information in this Training Manual should not be interpreted as a basis for warranty or goodwill claims against Nissan Motor Co. (Australia) Pty. Ltd. (NMA) unless so designated. This Technical Training Manual is intended for use by NMA & Nissan Dealership Technical Personnel. It is not designed for the use by press or for customer distribution. Before quoting any specifications be sure to check the relevant Service Manual and Technical Bulletins. Right for alteration to data and specifications at any time is reserved. Any such alterations will be advised by Nissan through Technical and Sales Bulletins. © 2012 Nissan Motor Company (Australia) Pty. Ltd. Inc. Victoria Ref: Technical Training Department. PREPARATION OF THE PANASONIC TOUGHBOOK Before commencing the installation of the new C-III+ software, please ensure that the Panasonic Toughbook is properly prepared. Most importantly – all non Nissan approved software must be un-installed. Otherwise errors & other difficulties will occur. Do NOT un-install the original CONSULT III program. At the launch of the original CONSULT III in September 2007, strict guidelines were outlined about the use, care & maintenance & most importantly guidelines regarding the installation of software other then the CONSULT III program were outlined in the following Service Technical Bulletin: GI 07-009. If these guidelines were not adhered to & as a result difficulties with the installation of the new C-III+ software occurs, any costs involved to have the issue rectified will have to be covered by the dealership & not by Nissan. If Technical assistance is required, please contact SPX Tech Support: (03) 8558 4994. Otherwise contact TechLine via a non-vehicle related enquiry. The 7th page of STB GI07-009 stated: Do NOT… • Load non Nissan approved software in the machine. It will more than likely corrupt the CONSULT III software. Repair costs will be at the dealer‟s expense if this is the case. • Load gimmick screen savers & mouse cursers onto the machine. It will more than likely corrupt the CONSULT III software. Repair costs will be at the dealer‟s expense if this is the case. • Load another vehicle manufacturer‟s scan tool software on the machine (including Renault). It will more than likely corrupt the CONSULT III software. Repair costs will be at the dealer‟s expense if this is the case. • Load on the Dealer Business system. It is for use in the Nissan workshop by Nissan Technicians servicing & repairing Nissan vehicles only. It is NOT for the convenience of Service staff processing R/O‟s • “Surf the net”. Bugs ultimately will find there way onto the machine & corrupt the CONSULT III software. Repair costs will be at the dealer‟s expense if this is the case. • Load “Windows VISTA” operating software on the machine. It is STRONGLY RECOMMENDED that the machine be left running the Windows XP SP-2 • Leave the NATS security card in the machine. Once the NATS servicing / repair operation has been carried out, remove the security card & store in a separate & secure location along with the CONSULT II NATS card & Software Operation Manual • Operate the machine in a WET environment / Operate the machine in an extremely HOT environment • Touch the screen with a screw driver, pen or other sharp objects. ONLY use the stylus that is provided or preferably avoid touching the screen at all. Use the mouse provided instead • Use the stylus on the screen if it is dirty &/or dusty • Expect that the machine is un-breakable. It can be easily DAMAGED. Please treat the machine carefully 1 1. INSTALLATION OF C-III + SOFTWARE 1. Ensure the Panasonic Toughbook is docked on the station & connected to it‟s 240V power supply Do NOT un-install the original CONSULT III program. 2. Open the DVD package which contains the C-III Plus Ver 5.1 software & install the disc into the Panasonic Toughbook‟s Disc Drive unit. This Ver 5.1 software DVD must be installed for the very 1st time. Do NOT install the most current software from the beginning. This step is detailed on page 5. 3. (Not shown) click on the Start button in the bottom left of the screen & then select the “My Computer” option. 4. Double click the “C +” icon 5. Single click on the “English” button 6. Single click on the “CONSULT-III plus” button 2 1. INSTALLATION OF C-III + SOFTWARE 7. Single click on the “Install” button 8. Single click on the 1st “Run” button that appears 9. Single click on the 2nd “Run” button that appears 10. Single click on the "First Installation“ button & then click the “Next” button on the bottom of the screen 11. Click next to the "I accept the terms of the license agreement” & then click the “Next” button on the bottom of the screen 3 1. INSTALLATION OF C-III + SOFTWARE 12. Single click next to “Oceania” & then click the “Next” button on the bottom of the screen 13. (Not Shown) Single click next to “Australia” & then click the “Next” button on the bottom of the screen 14. (Not Shown) Single click next to “English” & then click the “Next” button on the bottom of the screen 15. Leave the “Units of Measurement” set to the metric default settings & then click the “Next” button on the bottom of the screen 16. Check the settings that have been chosen via this summary screen. Click the Back button to make any changes. Otherwise click the “Next” button on the bottom of the screen 17. Ignore this warning & click on the “Continue Anyway” button on the bottom of the screen 4 1. INSTALLATION OF C-III + SOFTWARE 18. Once the screen that indicates that the software installation has succeeded is displayed, click on the “Finish” button & close all other windows. You must now completely shut down the PC & then re-start it. Ensure that the new red coloured „C+‟ logo appears on the desk top. The most current C-III Plus Software CD must now be installed 1. Install the most current CONSULT III Plus software. As at December 2011 the most up-to-date C-III plus software is as follows: Ver. 13.1 As at January 2012 the most up-to-date C-III plus software is as follows: Ver. 14.1 There will be newer versions to follow. Therefore if a newer version is readily available then this must be installed instead of the above noted versions. 2. Install the CD into the Disc Drive NOTE: In this example, software version 11.1 is being installed. 3. Follow steps 3, 4 & 5 on page 2 of this document. 4. When the screen shown right appears, single click on the “Installed” button. NOTE: The Ver. 5.1 original software DVD should already have been installed by this stage. 5. Single click on the “Run” button‟s when each of the screens appear 5 1. INSTALLATION OF C-III + SOFTWARE 6. Single click on the “Update Installation button 7. (Not shown) Single click the “Yes” button 8. (Not shown) Single click the “Continue Anyway” button 9. After 5 mins or so, the screen right will appear. Click on the “Finish” button & then close all other windows that are still open. 10. Double click on the red coloured „C+‟ icon on the desktop to launch the C-III Plus program. Once the screen opens up, look to the top left to confirm that the most current level of software has been properly installed. NOTE: Although the software version on the front of the disc states “Ver 11.1”. The actual version is 11.12.00. The same applies for the version 13.1 software & others that follow. 6 2. INSTALLATION OF THE VI DRIVER SOFTWARE NOTES: - Ensure any windows that are opened are closed down. - This is a 1-off operation 1. Connect the new VI to a Power supply (using the original C-III VI‟s 240V power adapter). 2. Connect the powered VI to the PC via the already supplied USB cable. 3. The window shown right may automatically appear. (Continue with step 4 if not) Select the “No not this time” option & then click the “Next” button on the bottom of the screen. 4. Select the “Install the software automatically” option & then click the “Next” button on the bottom of the screen. 5. Click on the “Continue Anyway‟ button when the screen shown right appears 7 2. INSTALLATION OF THE VI DRIVER SOFTWARE 6. Once the “Completing the Found New Hardware Wizard” screen appears, simply click on the “Finish” button on the bottom of the screen. DO NOT DISCONNECT THE USB & POWER CONNECTION FROM THE VI. Leave it connected as per step 1 of this process and continue... 7. Close any windows that are open & then double click on the red coloured „C+‟ icon which should now be on the desktop. Start the CONSULT III Plus program. 8. The installation of software that the VI requires will continue with this step. The screen right should appear. 9. The serial number of the VI should now be automatically loaded into the C-III Plus. When the VI is later used via the normal method (connected to vehicle & paired to C-III Plus via Bluetooth) the VI will automatically be recognised by the program & connect again. 8 3. INSTALLATION OF THE C-III + OPERATION MANUAL SPECIAL NOTE: Use this same process for C3+ Operation Manual Installation and Updating. 1. Place the most current version of C-III Plus software CD that is available in the disc drive & then click on the “My Computer” icon. 2. Double click the “C +” icon 3. Single click on the “English” button 4. Single click on the “CONSULT-III plus Operation Manual & Start-up Guide” button 5. Single click on the “Install” button NOTE: If so desired, click on the “Check installation procedures button for instructions on continuing from this point. Otherwise the same information can be found over page. 9 3. INSTALLATION OF THE C-III + OPERATION MANUAL 6. Single click on the 1st “Run” button that appears 7. Single click on the 2nd “Run” button that appears 8. (Not shown) Select the English language option (default) & then click OK 9. Single click on the “Install” button 10. Single click on the “Close” button 11. On the desktop there should now be 4 x new “shortcuts” for the recently installed software as follows: - CONSULT III plus - CONSULT III plus Operation Manual - CONSULT III plus Start-up Guide - CONSULT III plus Data Folder (for recordings etc. ) NOTE: Make sure the original CONSULT III icons remain on the desktop as well. 10 The Original blue coloured CONSULT III icons must also be displayed. Do NOT un-install the CONSULT III program. CONSULT III PLUS HOMEPAGE The right country is set? Look at ALL the systems in the vehicle at the SAME TIME! It’s VERY QUICK! The vehicles BATTERY VOLTAGE (at the DLC) Indicating that the VI is connected This used to be the “REPAIR” menu (Ring O/E spanner symbol) 11 4. INSTALLATION OF THE SECURITY CARD DRIVERS 1. Insert the Security Card (NATS card) into the Panasonic Toughbook in the usual manner 2. Place the most current version of C-III Plus software that is available in the disc drive & then click on the “My Computer” icon. 3. Double click the “C +” icon in the as described on page 2 or 9 etc. 4. Single click on the “English” button 5. Single click on the “Security card adapter driver” button 6. Single click on the “Install” button for the SD card type NOTE: If so desired, click on the “check Installation procedures button for instructions on continuing from this point. Otherwise the same information can be found over page. 12 4. INSTALLATION OF THE SECURITY CARD DRIVERS 7. Double click on the “DDSetup.exe” icon 8. As each of the 3 windows appear (individually) single click on “OK” 9. Single click on “Continue Anyway” 10. The window shown right may automatically appear. (Continue with step 11 if not) Select the “No not this time” option & then click the “Next” button on the bottom of the screen. 13 4. INSTALLATION OF THE SECURITY CARD DRIVERS 11. Select the “Install the software automatically” option & then click the “Next” button on the bottom of the screen. 12. Make sure that the 2nd line down is highlighted in blue. (Software is coming from the disc installed in the CD drive.) Single click on “Next” D (D-drive) 13. Single click on “Continue Anyway” 14. Single click on “Finish” 14 5a. INSTALLATION OF CAMERA SOFTWARE Panasonic Lumix Digital Camera Setup: 1. Open up the Panasonic Lumix DMC-FT10 box 2. Connect the battery charger to 240V and place the battery on charge by following the instruction manual provided with camera. Loading Software: 1. Load DVD into the Panasonic Toughbook CD Driver. 2. Select (double click) “My Computer” 3. Double Click on Panasonic icon (D drive) to load the software. 4. Select “Applications” on the next screen that appears. NOTE: Read the Operating Instructions before & then after the installation of the Panasonic Software. 5. Select “QuickTime” and then follow the download prompts to install software. The installation of “Quicktime” will allow you to view and edit any video recordings you have taken. 6. Select “PHOTOfunSTUDIO” and then follow the download prompts to install the software. This will enable viewing and downloading of the photos you have taken. 15 5b. CAMERA SET-UP Panasonic Camera Setting: 1. Turn the CAMERA power ON (Press the “ON/OFF” switch). 2. Select “Menu / Set” button. 3. Select “Picture Size” using the directional arrows within circle. Then press “Set”. 4. Select 640 x 480 4:3 – For e-mail attachments or WEB photos. NOTE: This setting is required for TechLine Photos for iQ contacts. If you require a higher resolution or size then only adjust as required. iQ attachments must be not more than 1MB or they will not load on the system. 5. Select “Stabilizer” to AUTO when operating camera. 6. Select “CLOCK SET” and adjust to the current time. 16 6. MONITOR SET-UP Monitor Settings Once the Monitor has been powered up and is connected to your CONSULT-III Toughbook through the port replicator, a setting within the monitor needs to be changed in order to maximize your workshop productivity. 1. Depress the “MENU” button on the bottom right edge of the Monitor (A). 2. Using the right arrow button, scroll through until the “ECO” Tab is highlighted (B). Press “Enter” (C) 3. Scroll using the arrow button until “ECO Sensor” is highlighted (D). Press “Enter” (E) to switch the ECO Sensor OFF. 4. Exit the Menu by depressing MENU button (F). 17 A F B D C E 6. MONITOR SET-UP Display of Toughbook Screen on Monitor 1. From the desktop, right click the Intel GMA Driver icon located in the bottom right hand corner of your screen. 2. Select Graphic Options from the Menu. Then select Output to. Select Intel® Dual Display Clone. 3. Then select Notebook + Monitor. Your external monitor should now have the laptop display. Monitor Display Properties If you find that icons or text is either too small or too big on your Monitor, check the following setting. 1. From the Start Menu, Select Control Panel. 2. From the Control Panel window, select Display. 3. From the Display Properties Window, Select the Settings tab. 4. Select the Advanced button from this tab as seen on the right. 5. On the General Tab, select the DPI setting in the display setting to Normal Size (96DPI). 18 7. KEYBOARD SET-UP Mouse Pointer Optimisation Settings. The Shintaro Wireless Keyboard device received as part of the original CONSULT-III product launch is designated as the primary user interface device. Due to installation of the new LED monitor the pointer trackball on the wireless keyboard may need adjusting. Follow the steps below to adjust the trackball speed to your preference: 1. Select “START” from the bottom left hand corner of the Desktop to open the menu window. From the menu window select “Control Panel”. 2. From the new window that opened, select the “Mouse” icon. 3. Select “Pointer Options” along the top menu tabs. Adjust the trackball speed to your preference by adjusting the sliding scale in the “Motion” section. Click “Apply” & then “OK”. 19