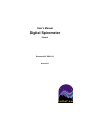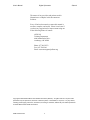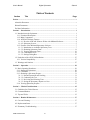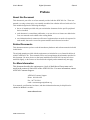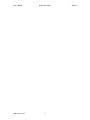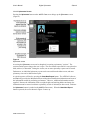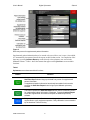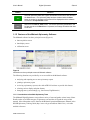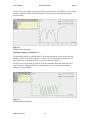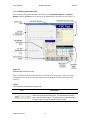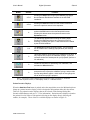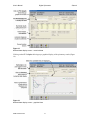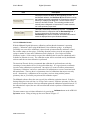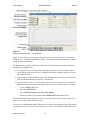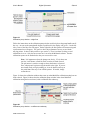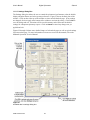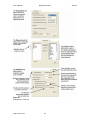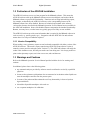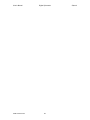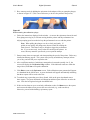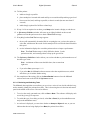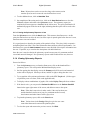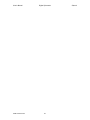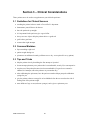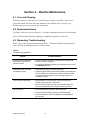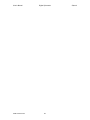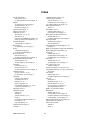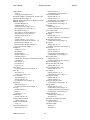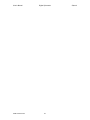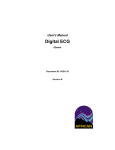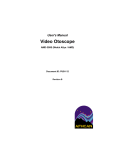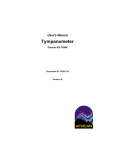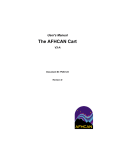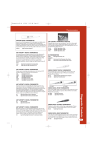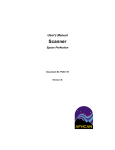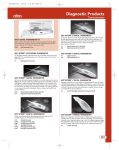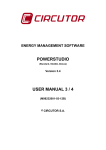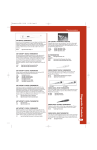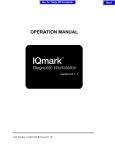Download User`s Manual, Digital Spirometer, IQmark
Transcript
User's Manual Digital Spirometer IQmark Document ID: PUB-116 Revision B User's Manual Digital Spirometer IQmark The names of any providers and patients used in illustrations or examples in this document are fictitious. Every effort has been made to ensure this manual is accurate, complete, and useful. Please let us know if you have any suggestions for improvement using one of the following means of contact: AFHCAN Training Department 4000 Ambassador Drive Anchorage, AK 99508 Phone: 877 885-5672 Fax: 907 729-2269 Email: [email protected] Copyright © 2006 Alaska Native Tribal Health Consortium (ANTHC). All rights reserved. No part of this publication may be reproduced, stored in a retrieval system, or transmitted, in any form, or by any means, including photocopying, electronic, mechanical, recording or otherwise, without the prior written permission of Alaska Native Tribal Health Consortium. PUB-116 Rev B.doc ii User's Manual Digital Spirometer IQmark Table of Contents Section Title Page Preface ............................................................................................................................................ v About this Document .................................................................................................................. v Related Documents ..................................................................................................................... v For More Information ................................................................................................................. v Section 1 – Introduction ................................................................................................................ 1 1.1 Introduction to the Spirometer ............................................................................................. 1 1.1.1 Functional Description.................................................................................................. 1 1.1.2 Main Components ......................................................................................................... 2 1.1.4 AFHCAN Software Features ........................................................................................ 4 1.1.4.1 How the AFHCAN Software Works with Midmark Software.............................. 4 1.1.4.2 Spirometry Screen ................................................................................................. 5 1.1.5 Features of the Midmark Spirometry Software ............................................................ 7 1.1.5.1 Introduction to Available Spirometry Tests .......................................................... 7 1.1.5.2 Obtaining Spirometry Data.................................................................................. 11 1.1.5.3 Viewing Spirometry Data .................................................................................... 16 1.1.5.4 Calibration Screen ............................................................................................... 19 1.1.5.5 Settings Dialog Box............................................................................................. 23 1.2 Particulars of the AFHCAN Installation ............................................................................ 27 1.2.1 Version Compatibility ................................................................................................ 27 1.3 Warnings and Cautions ...................................................................................................... 27 Section 2 – Operation .................................................................................................................. 29 2.1 Basic Operating Procedures ............................................................................................... 29 2.1.1 Starting the Spirometer ............................................................................................... 29 2.1.2 Calibration .................................................................................................................. 29 2.1.3 Obtaining a Spirometry Report ................................................................................... 31 2.1.3.1 Patient Preparation and Coaching ....................................................................... 31 2.1.3.2 Conducting the Test............................................................................................. 31 2.1.3.3 Reviewing and Selecting Tests ............................................................................ 32 2.1.3.5 Saving the Spirometry Report to a Case.............................................................. 33 2.1.4 Viewing Spirometry Reports ...................................................................................... 33 Section 3 – Clinical Considerations............................................................................................ 35 3.1 Guidelines for Clinical Success ......................................................................................... 35 3.2 Common Mistakes ............................................................................................................. 35 3.3 Tips and Tricks .................................................................................................................. 35 Section 4 – Routine Maintenance ............................................................................................... 37 4.1 Care and Cleaning .............................................................................................................. 37 4.2 Replacement Items ............................................................................................................. 37 4.3 Elementary Troubleshooting .............................................................................................. 37 PUB-116 Rev B.doc iii User's Manual Digital Spirometer IQmark List of Illustrations Figure 1 2 3 4 5 6 7 8 9 10 11 12 13 14 15 16 17 18 19 20 21 22 23 24 25 Title Page Digital spirometer ................................................................................................................ 2 Disposable mouthpiece and nose clip.................................................................................. 3 Calibration syringe and adapter ........................................................................................... 3 Spirometry screen ................................................................................................................ 5 Data entry screen for supplemental patient information ..................................................... 6 Introduction to three principal screens in Midmark software.............................................. 7 The basic FVC curve ........................................................................................................... 8 Data showing flow volume loop.......................................................................................... 9 Comparing a series of FVC tests ......................................................................................... 9 Example of VC test results ................................................................................................ 10 Example of MVV test results ............................................................................................ 10 Midmark data acquisition screen ....................................................................................... 11 Patient incentive displays .................................................................................................. 15 Examples of patient feedback messages............................................................................ 16 Midmark data display screen – numerical data ................................................................. 17 Midmark data display screen – graphical data .................................................................. 17 Midmark calibration screen – first calibration .................................................................. 20 Midmark calibration screen – subsequent calibrations...................................................... 21 Calibration pump window – single flow ........................................................................... 22 Calibration pump window – multiflow test underway ...................................................... 22 Available tabs in settings dialog box ................................................................................. 23 Settings tabs – first row ..................................................................................................... 24 Settings tabs – second row ................................................................................................ 25 Settings tabs – third row .................................................................................................... 26 Double-teaming the calibration syringe ............................................................................ 30 List of Tables Table 1 2 3 4 5 Title Page Spirometer screen buttons and their functions .................................................................... 6 Items in the test selection and control panel ...................................................................... 11 Midmark screen function buttons and applicable screens ................................................. 13 Data display screen items that are active when a "spirometry session" is open ................ 18 Troubleshooting guidelines ............................................................................................... 37 PUB-116 Rev B.doc iv User's Manual Digital Spirometer IQmark Preface About this Document This document is part of the set of user manuals provided with the AFHCAN Cart. These user manuals, covering various topics, are normally assembled into a binder delivered with each Cart. This modular design has the following advantages: • the set of manuals provided with your cart includes documents for the specific peripheral devices installed • each document is a stand-alone publication, so as new devices or features are added to the Cart, new manuals can be added to the existing binder • user information that is common to all items of equipment does not need to be repeated in each module, but can be covered in separate modules and referenced as needed Related Documents This document assumes you have read the introductory hardware and software manuals included in this binder. The original manuals provided with the equipment were included in a set of materials delivered with the AFHCAN Cart. Those manuals can be used to supplement the information provided in this document. Be aware, however, that items installed on an AFHCAN Cart may have been modified slightly, so the features as described in the original product manuals may not apply. For More Information This document describes the equipment to a level of detail that will meet most user's needs in the context of clinical use of the AFHCAN Cart. For more information, contact AFHCAN Customer Support: AFHCAN Customer Support Phone: 888 449-4435 Fax: 907 729-2269 email: [email protected] User manuals, specifications, brochures, and other information that may be helpful can be obtained at Midmark's website: www.midmark.com PUB-116 Rev B.doc v User's Manual PUB-116 Rev B.doc Digital Spirometer vi IQmark Section 1 – Introduction 1.1 Introduction to the Digital Spirometer 1.1.1 Functional Description Spirometry measures the patient's ability to move air into and out of the lungs. Spirometry is a medical screen test that measures various aspects of breathing and lung function. It is performed by using a spirometer, a special device that registers the amount of air a subject inhales or exhales and the rate at which the air is moved into or out of the lungs. Spirograms are tracings or recordings of the information obtained from the test. The most common spirometric tests require that the subject exhale as forcefully as possible after taking in a full, deep breath. The subjects effort is called the forced expiratory maneuver.1 The IQmark Digital Spirometer, working with Midmark software, measures the flow rate of air exhaled through a disposable mouthpiece attached to a hand-held sensor device. The Midmark software tracks the flow rate over time and calculates total volume of air expelled. The data obtained is displayed both graphically and numerically. The most common spirometric test is the forced vital capacity (FVC) test. As described above, the patient inhales as deeply and fully as possible, and exhales through the mouthpiece as vigorously and completely as possible. Although the FVC test is most common, additional types of tests can be performed (refer to Midmark's Operation/Service Manual supplied with the device for details). In addition to recording flow rates and volumes for exhalations, the digital spirometer can record the same data for inhalations. Normal flow rates and volumes have been established scientifically. Most healthy patients can expel 70 to 80 percent of their lung capacity in the first second. The Midmark software obtains predicted performance criteria based on the patient's age, height, weight, gender, and race, and then compares the patient's actual performance against these criteria. In addition, the Midmark software gauges the quality of the patient's effort, and provides messages on how to improve performance. The Midmark software and the AFHCAN software work together. The Midmark software controls the digital spirometer, and captures and displays the data. The AFHCAN software activates the Midmark software, provides some patient information, and associates the spirometry data with a case. Once the Midmark data is in a case, it becomes a permanent record which can be sent to another provider for review, printed out for the patient's records, and eventually archived electronically. It has been shown that good results depend on the patients making their best possible effort. Patients must be cooperative, comfortable, and very clear on how to perform the maneuver. 1 NIOSH Spirometry Training Guide, December 12, 2003. www.cdc.gov/niosh/docs/2004-154c/pdfs/2004-154c-ch2.pdf PUB-116 Rev B.doc 1 User's Manual Digital Spirometer IQmark The Midmark software can generate a tentative diagnosis based on how the spirogram compares with the predicted norms for the patient. The automatic diagnosis is a general guide that must be confirmed or modified by the physician responsible for the patient. Please read and understand the following statement, which is from the Midmark Operation/Service Manual: Physician's Responsibility The IQmark Digital Spirometer can provide test interpretations if the user enables the Auto Interpretation feature. These interpretations are for the exclusive use of licensed physicians or personnel under their direct supervision. The suggested interpretation and the numerical and graphical results should be examined with respect to the patient's overall clinical condition. Final analysis should always be determined and verified by a physician. Spirometry is an effort dependent test. Proper administration of the test is the physician's responsibility, as is making a diagnosis, obtaining expert opinions on the results, and implementing the correct treatment, if indicated.2 1.1.2 Main Components The spirometer consists of the following components (Figures 1 through 3): • spirometer handle with sensing electronics and computer cable • mouthpiece (called the disposable pneumotach mouthpiece or DPM by Midmark) • disposable nose clip (optional, but highly recommended for good results) • calibration syringe (with adapter) Figure 1 Digital spirometer 2 Midmark Diagnostics Group. IQmark Digital Spirometer Operation/Service Manual, Version 7.0. p iii PUB-116 Rev B.doc 2 User's Manual Digital Spirometer IQmark Figure 2 Disposable mouthpiece and nose clip Figure 3 Calibration syringe and adapter The spirometer handle is small, lightweight, and easily manipulated by the patient. At the top is a slot which receives the mouthpiece and secures it in place. On the back of the handle is an LED which illuminates green when the device is communicating with the computer. The mouthpiece is a low-cost, single-use, disposable item. Inside the mouthpiece there is a laminar flow element (the corrugations in the middle of the mouthpiece) and two pressure ports, one on either side of the laminar flow element. The laminar flow element performs three functions: • it offers a small amount of resistance to air flow, and this resistance to air flow creates a small difference in air pressure between the upstream port and the downstream port • it smoothes or stabilizes the air flow through the mouthpiece so good pressure readings can be obtained • it allows air to be exhaled with virtually no perceived resistance as far as the patient is concerned The spirometer handle actually measures the difference in air pressure between the upstream port and the downstream port. The amount of pressure difference is related to the amount of air being forced through the mouthpiece at any given time. The air upstream of the laminar flow element will be at a slightly higher pressure than the air downstream from it. By monitoring the pressure PUB-116 Rev B.doc 3 User's Manual Digital Spirometer IQmark difference and tracking it over time, the Midmark software can compute flow rates and flow volumes. The Midmark calibration syringe is used to verify instrument performance. The mouthpiece includes a locating pin next to the upstream pressure port which ensures that the mouthpiece can only be installed one way. Ridges on the sides of the mouthpiece fit between the retaining tabs on the spirometer to ensure correct alignment and complete insertion into the pressure ports. Arrows on the tabs indicate the direction that exhaled air will travel. 1.1.4 AFHCAN Software Features 1.1.4.1 How the AFHCAN Software Works with Midmark Software The AFHCAN software interacts with the Midmark software in three ways: • activates the Midmark software - when creating a spirometry report and adding it to a case - when viewing a spirometry report already saved into a case • feeds information from a case to the Midmark software • configures the Midmark software so that some features are active and some are disabled The AFHCAN software provides the following information to the Midmark software. • patient's first name, middle initial, and last name • patient's social security number • patient's date of birth • patient's gender • provider's last name and first name (the user currently logged into AFHCAN software) Midmark designed its software to be interactive with other software packages (such as the AFHCAN software) and therefore gave programmers the ability to activate or deactivate certain features of their software. A number of screens and features described in Midmark's Operation / Service Manual do not apply because the AFHCAN software handles those functions (for example, archiving a case). In addition, some features are disabled to ensure that the data in a case, which is an official medical record, is not accidentally altered or deleted at a later time. The AFHCAN software enables and disables features in the Midmark software as needed to ensure the integrity and security of medical records. PUB-116 Rev B.doc 4 User's Manual Digital Spirometer IQmark 1.1.4.2 Spirometer Screen Pressing the Spirometer button on the Add To Case screen brings up the Spirometer screen (Figure 4). Figure 4 Spirometer screen Accessing the Spirometer screen can be thought of as opening a spirometry "session." The session remains open as long as the case is open. The case remains open until it is sent, placed on hold, archived, or discarded. During the session, one or more spirometry reports can be created. Furthermore, an individual spirometry report can be accessed from the Case screen, and more spirometry tests can be added to that report. A typical sequence will involve pressing the Start New Report button. The AFHCAN software automatically provides the Midmark software with patient identification information and some of the information needed for predicting performance. However, additional information must be supplied. Because the information such as weight, height, and smoking habits can change, the information must be entered each time a spirometry session is initiated (in other words, each time the Spirometer button is pushed on the Add To Case screen). When the Start New Report button is pressed, the screen shown in Figure 5 comes up. PUB-116 Rev B.doc 5 User's Manual Digital Spirometer IQmark Figure 5 Data entry screen for supplemental patient information Supplemental patient information has to be entered only once while a case is open. Once added, it is automatically incorporated into all the reports created in that session. On completion of the data entry, pressing Continue Report proceeds directly to the spirometry test screen in the Midmark software. Table 1 shows the buttons that appear on the Spirometer screen and their functions. Table 1 Spirometer screen buttons and their functions Button Function If supplemental patient information has not yet been added in this session, the Start New Report button brings up the data entry screen for supplemental patient information. If supplemental patient information has already been added in this session, pressing the Start New Report button brings up the Midmark spirometry software. This button replaces the Start New Report button when the data entry screen for supplemental patient information is displayed. Pressing Continue Report stores the supplemental information and opens the Midmark spirometry software. Brings up the Midmark calibration screen. It is good practice to calibrate on a regular basis to verify equipment operation. Daily calibration is recommended by the American Thoracic Society. PUB-116 Rev B.doc 6 User's Manual Digital Spirometer Button IQmark Function Saves all spirometry data with a green checkmark into the case, and returns to the Case screen. If no spirometry data has been obtained when the Save button is pushed, a message to that effect will be displayed and the software will return to the Spirometer screen. Returns to the Add To Case screen. If there are spirometry thumbnails in the left bar area when the Back button is pressed, a message will advise that data will be lost. 1.1.5 Features of the Midmark Spirometry Software The Midmark software has three principal screens (Figure 6): • data acquisition screen • data display screen • calibration screen Figure 6 Introduction to three principal screens in Midmark software The following functions are provided by or are accessible in the Midmark software: • analyzing and capturing one or more spirometry reports • printing a spirometry report • reviewing a spirometry report (works with AFHCAN software to provide this feature) • selecting various display and print formats • changing some system settings (e.g., date format, English/metric) 1.1.5.1 Introduction to Available Spirometry Tests The Midmark Digital Spirometer can perform a variety of tests and gather various items of data. Details on the use of different types of spirometry tests and data is beyond the scope of this manual. More information can be found in the Midmark Operation/Maintenance Manual, in the NIOSH Spirometry Training Guide (http://www.cdc.gov/niosh/docs/2004-154c/), or in other medical references. PUB-116 Rev B.doc 7 User's Manual Digital Spirometer IQmark This manual focuses on the most common spirometry test, the FVC or forced vital capacity. Although the FVC test is the primary focus of this manual, a basic familiarity with the nature of the other tests available will be helpful if those tests are requested. Forced Vital Capacity Test A single FVC test will produce two graphs (Figure 7): • flow-volume curve (flow rate in liters per second vs. total volume expelled) • volume-time curve (cumulative volume exhaled vs. time in seconds) Figure 7 The basic FVC curve The horizontal dotted line in the second curve is the predicted value of the forced vital capacity (FVC), which is the maximum amount of air that can be expelled by the lungs. In Figure 7, the patient exceeded the predicted value. Recording Inhalation If the patient inhales through the mouthpiece after the FVC test, inhalation data will be added to the graph, as shown in Figure 8. This information, called the flow volume loop, is shown in the negative part of the flow volume curve, and is automatically recorded. PUB-116 Rev B.doc 8 User's Manual Digital Spirometer IQmark Figure 8 Data showing flow volume loop Comparing Multiple Tests A number of FVC tests (as well as other types of tests) can be added to a given spirometry report. Each spirometry report is stored as a separate thumbnail in an AFHCAN case. Multiple tests can be viewed on the same graph, as shown in Figure 9. If desired, the software allows tests to be identified as Pre Bronchodilator or Post Bronchodilator. Figure 9 Comparing a series of FVC tests Vital Capacity Test The vital capacity (VC) test measures the full capacity of the lungs measured at slower rates of inhalation and exhalation. The test begins with the patient taking a full breath, exhaling into the mouthpiece, a few tidal breaths (normal breaths), and finally a full inhalation and full exhalation. The final inhalation and exhalation should not be done too slowly, but neither should it be forced. If the test is completed in about 25 seconds or less, all the breaths will be displayed on the graph, as shown in Figure 10. PUB-116 Rev B.doc 9 User's Manual Digital Spirometer IQmark The VC test is not normally required in the clinical situations where the AFHCAN Cart is usually installed. Additional details on performing this test are included in the Midmark Operation / Service Manual. Figure 10 Example of VC test results Maximum Voluntary Ventilation Test The maximum voluntary ventilation (MVV) test requires the patient to take several full, deep breaths as quickly as possible for about 12 seconds. This is a demanding test and can lead to hyperventilation. An example of MVV test results is shown in Figure 11. The MVV test is not normally required in the clinical situations where the AFHCAN Cart is usually installed. Additional details on performing this test are included in the Midmark Operation / Service Manual. Figure 11 Example of MVV test results PUB-116 Rev B.doc 10 User's Manual Digital Spirometer IQmark 1.1.5.2 Obtaining Spirometry Data Once all the required patient data has been added, pressing Start New Report (or Continue Report) from the Spirometer screen brings up the Midmark data acquisition screen (Figure 12). Figure 12 Midmark data acquisition screen Table 2 describes the items included in the test selection and control panel. Table 3 provides a comprehensive list of the screen function buttons for all Midmark screens encountered in the software. Table 2 Items in the test selection and control panel Item Description These three buttons select the type of test. FVC is the default and is the most common spirometry test. The selected test is shown with a bold-face button label. The selected test is also indicated in the upper right corner of the data acquisition screen. PUB-116 Rev B.doc 11 User's Manual Digital Spirometer Item IQmark Description Before a test is undertaken, these buttons allow the user to identify the test as pre-bronchodilator or post-bronchodilator. The best attempts from each type of test can then be compared side-by-side. The selected condition is shown with a bold-face button label. After some tests have been collected, these buttons select which type of tests can be reviewed in the live data display areas (by using the Prev and Next buttons described below). This button begins the selected test. The patient and spirometer must both be ready. When the button is pushed, a message will appear saying Zeroing sensor, please wait. If the sensor is moving or there are any air currents in the vicinity, a message may appear saying Cannot zero spirometry sensor. Hold spirometer still and away from any air currents (usually just to the side of the patient's mouth). Once the sensor has been zeroed, a screen displaying a patient incentive graphic will come up, whereupon the patient can begin the test. After some tests have been collected, these buttons sequence through the tests to display them in the live data display areas. The information area at the top of the test selection and control panel indicates which type of test is underway or is being viewed. The second line indicates which test in a sequence of tests is underway or being viewed, and the total number of tests of the indicated type that have been taken thus far. These selectable items allow the user to choose whether a given test is to be accepted or rejected. The software evaluates the quality of a patient's effort, and will display a message indicating either that the effort was a good one or advising how it can be improved. Any test that rates less than Good test! will be rejected automatically by the software. In the review of one or more test results, the user has the option to manually select whether a given test will be accepted or rejected. The software automatically selects one of the tests as the best available effort. In reviewing a sequence of tests, the user may overrule the software's choice and designate a different trial as the patient's best effort. It is the best efforts of pre- and postbronchodilator trials that are compared side-by-side. PUB-116 Rev B.doc 12 User's Manual Digital Spirometer Item IQmark Description Saving a set of tests creates a spirometry report. A thumbnail of the spirometry report is displayed on the AFHCAN Spirometer screen. Clicking on the thumbnail brings up the Midmark data display screen (described later). Only accepted tests will be available for display on the data display screen. However, from the data display screen, it is possible to reopen the data acquisition screen. If Delete Rejected Tests has not been selected, any previously rejected reports are still available and can be displayed on the data acquisition screen. The test's status can also be changed to Accepted, making it available for display on the data display screen. On the other hand, if Delete Rejected Tests has been selected (as indicated by a checkmark), rejected tests will be deleted when the report is saved, and cannot be recovered. Once a case has been sent, it is no longer possible to open the data acquisition screen from the data display screen, which means rejected tests can no longer be viewed or recovered regardless of whether this item was selected or not. Note: The screen function buttons in Table 3 may be disabled or replaced with other buttons from time to time depending on what the program is doing. When a button's function is not available, the button is grayed out. Table 3 Midmark screen function buttons and applicable screens Button Screens1 A Brings up the Midmark calibration screen. A Brings up a dialog box where the medical indication, bronchodilator used, barometric pressure, ambient temperature, and dry air conditions can be entered or selected. The bronchodilator can also be selected from the data display screen. The parameters entered will appear on a report printout, if one is generated. AC PUB-116 Rev B.doc Function Pressing the Settings button opens up a nine-tab dialog box. Details on settings are provided in Section 1.1.5.5. The data display screen can access the settings dialog box with the alternative form of the settings button shown at the right. Parameters set in the Settings dialog box persist in the memory and become the default settings for future sessions. 13 User's Manual Button Digital Spirometer Screens1 IQmark Function ADC Pressing the Help button brings up the Midmark help pages. Not all features described are available in the AFHCAN installation. ADC Pressing the Exit button exits from the current screen and returns to a previous screen in the sequence. A When one or more tests have been performed, this button replaces the Exit button on the data acquisition screen. Pressing this button saves the report and returns to the Spirometer screen. D The File button appears when viewing an existing report. Pressing the File button brings up a grayed-out menu for archiving or emailing the report. These functions are handled by the AFHCAN software. DC The Print button prints a spirometry report. The print format can be modified in the Settings popup window (see Settings below). C This button allows a quick check of the calibration to be done. It only requires one pump of the calibration syringe. (If you are uncertain whether this is adequate for your purposes, perform a full calibration.) C Initiates the sequence for performing a full calibration, and activates the Start Cal button. C This button brings up the calibration pump window, which prompts the user to pump the calibration syringe, and provides a pump rate guidance graphic, which helps the user gauge the rate at which the syringe is pumped. Note 1: the Screens column indicates which screens the button can appear on, as follows: A = data acquisition screen; D = data display screen; C = calibration screen. Patient Incentive Displays When the Start New Test button is pushed on the data acquisition screen, the Midmark software brings up a patient incentive display, which is designed to help patients make their best efforts. There are five patient incentive displays that can be selected via the Settings Dialog Box, Incentives/Miscellaneous tab (see 1.1.5.5 for information). Patient incentive displays respond to the patient's level of effort as if the patient is blowing on the display directly (blowing out candles, for example). Three of the five available displays are shown in Figure 13. PUB-116 Rev B.doc 14 User's Manual Digital Spirometer IQmark Figure 13 Patient incentive displays Patient Feedback Messages If the patient inhales through the mouthpiece, the inhalation will be recorded and the test will end automatically. If all that is required is the FVC test, then the operator can stop the test when it is obvious the patient has emptied his or her lungs. To stop the test, press the Stop button on the patient incentive display. On completion of the test, a message providing feedback on the patient's performance will be displayed. The goal is to obtain the "Good test!" message shown in Figure 14. Also shown is an example offering advice on how to improve performance. Details on all the possible messages can be found in the Midmark Operation / Service Manual. PUB-116 Rev B.doc 15 User's Manual Digital Spirometer IQmark Figure 14 Examples of patient feedback messages When all desired trials and tests have been obtained, click on No in the feedback window, then Save Review in the data acquisition screen. A thumbnail of the spirometry report will now appear in the left bar area of the Spirometer screen. 1.1.5.3 Viewing Spirometry Data Clicking on a spirometry thumbnail in the Spirometer screen (or in the Case screen) brings up the Midmark data display screen. Initially the screen display is in the data format, which is the first tab selection (Summary), as shown in Figure 15. PUB-116 Rev B.doc 16 User's Manual Digital Spirometer IQmark Figure 15 Midmark data display screen – numerical data Clicking on the FVC Graphs tab brings up a graphical display of the spirometry results (Figure 16). Figure 16 Midmark data display screen – graphical data PUB-116 Rev B.doc 17 User's Manual Digital Spirometer IQmark Viewing Active Data and Viewing Fixed Data The Midmark data display screen can be called up in two different situations: • during the process of adding a new spirometry report in a case (data is active) • when viewing an existing report after a case has been sent (data is fixed) When a new spirometry report is being added to a case, it opens up what can be called a "spirometry session." The session remains open until the case is closed and sent (this includes placing the case on hold). At the beginning of the session, supplemental patient information must be added before any spirometry tests can be performed. As long as the session is open, the following points apply: • the supplemental patient information entered at the beginning remains available to the Midmark spirometry software • one or more separate spirometry reports can be created • one or more trials can be added to a given report These points hold true even after a spirometry report has been saved to a case. If the spirometry session is still open (in other words, new spirometry data has been added, but the case has not been closed and sent), it is possible to open a spirometry report from the Case screen and add data to it. You can tell whether a spirometry report is still active or not by looking at the Midmark data display screen. Table 4 describes the features of the Midmark data display screen which are available when a spirometry session is open, but which are unavailable after the data has been sent. Table 4 Data display screen items that are active when a "spirometry session" is open Item Description Clicking on this button brings up the Midmark data acquisition screen with Pre already selected. New pre-bronchodilator spirometry tests can be added to the report. Clicking on this button brings up the Midmark data acquisition screen with Post already selected. New post-bronchodilator tests can be added to the report. When this area is active, it is possible to identify or change the bronchodilator used in the test. Brings up the nine-tab settings dialog box. Functional equivalent of the Settings function button. PUB-116 Rev B.doc 18 User's Manual Digital Spirometer Item IQmark Description Normally this field is left blank by the originating provider. In the Midmark software, the Reviewed By field would be used by the healthcare provider responsible for reviewing the case and affirming or modifying the diagnosis. Once the case is sent, however, this field is locked. The reviewing provider would normally enter a diagnosis or instructions in a case comment, not in the spirometry report itself. This field is not directly accessible by the user. The Review Date field works in conjunction with the Reviewed By field. If for some reason there is information is entered in the Reviewed By field, then the date the information was entered would be displayed here by the Midmark software. 1.1.5.4 Calibration Screen With the Midmark Digital Spirometer, calibration confirms that the instrument is operating properly. Calibration is done using the Midmark 3-liter calibration syringe. A mouthpiece (preferably one reserved for calibration) is placed on the spirometer handle, and then it is fitted into a rubber adapter on the syringe. Following directions on the screen, the user pumps the syringe a number of times until a calibration result is displayed. (Use a helper to hold the spirometer in place.) If the result is accepted, the calibration data is stored in a thumbnail and is available for inclusion in a case. The calibration results will be stored and used by the Midmark software until the next time calibration is performed. The American Thoracic Society recommends that calibration be performed once each day (assuming of course that the device is being utilized that day). It is a good practice to maintain records of when calibration was performed. One option is to create a fictitious patient named "Spirometry Calibration," and to save (and archive) all calibrations to test cases associated with that patient name. That way there is a permanent record of calibrations that anyone can easily access. Alternatively, a calibration can be saved into a real case along with the patient's spirometry data, or your facility can print and file calibration reports. The Midmark software allows the user to specify the calibration expiration interval. Using the Settings dialog box, intervals from 1 to 30 days can be entered. Each time spirometry is done, the software will compare the date of the last calibration against the calibration expiration interval. If the calibration has expired, the user will be notified and invited to perform a calibration before proceeding. The most common way to initiate calibration is by pressing the Calibrate button on the AFHCAN Spirometer screen. Doing so brings up the screen shown in Figure 17. PUB-116 Rev B.doc 19 User's Manual Digital Spirometer IQmark Figure 17 Midmark calibration screen – first calibration Figure 17 shows how the screen appears the very first time a spirometry report is created at an AFHCAN Cart. The blank fields must be filled in. The callouts on the illustration show where to obtain the desired information. The Pressure entry requires a little more explanation. The following are options for entering or obtaining an appropriate value: • if you happen to have a reading of local atmospheric pressure, say from a daily weather report, and the units of pressure are in millimeters of mercury (mm Hg), then you can enter that number directly • if the elevation of your location is within a few hundred feet of sea level, you can enter the value for standard atmospheric pressure of 760 mm Hg • if you know the elevation of your location (in feet above sea level), then you can allow the Midmark software to computer a standard reference pressure for that elevation as follows: - go to the Settings dialog box - select the Calibration tab - select Calculate Barometric Pressure from Altitude - enter the elevation of your facility in the Altitude Above Sea Level text box When the Midmark software calculates a reference pressure, that revised pressure will appear in the Pressure text box in the calibration screen. The accuracy of the Midmark Digital Spirometer is not affected significantly by daily fluctuations in atmospheric pressure. However, if the device is moved to a new location, and the difference in PUB-116 Rev B.doc 20 User's Manual Digital Spirometer IQmark elevation is significant (say, 1,000 feet or more), then a new reference pressure should be obtained, and a new calibration should be performed. Once the instrument has been calibrated one time, the Midmark calibration screen will come up with the fields already filled in, as shown in Figure 18. Figure 18 Midmark calibration screen – subsequent calibrations Calibration Pump Window Pressing New Cal in the calibration screen begins the process of creating a new calibration report. At this point you can update the various fields on the screen. Note: The name displayed in the Performed By field comes from the previous calibration report, not from the name of the current User (the person logged into the AFHCAN software). The person actually doing the calibration should enter his or her last name in the Performed By field. When the data is satisfactory, place an unused mouthpiece on the spirometer, place the adapter on the calibration syringe, ensure the plunger has been pushed all the way in, and press the Start Cal button. Pressing the Start Cal button will bring up the calibration pump window (Figure19). PUB-116 Rev B.doc 21 User's Manual Digital Spirometer IQmark Figure 19 Calibration pump window – single flow Follow the instructions on the calibration pump window and slowly draw the pump handle out all the way. As soon as the pump handle begins to push back in, the display will go live. On the left side, a trace of the flow rate will appear. On the right side, the blue pointer will start moving and a performance bar will appear. The goal is to have the performance bar stay even with the moving pointer. It takes a little practice to get used to it. There is no harm in doing several calibrations in a row. Only the most recent one is saved in the Midmark software. Practice calibration reports can be unchecked so they are not saved in a case. Note: It is important to draw the plunger out slowly. If it is drawn out too fast, it will bounce a little bit when it reaches its limit of travel. The spirometer is sensitive enough to detect the bounce as forward flow, whereupon it begins moving the needle to the right. If you are not actually ready to begin pushing yet, it can be hard to catch up so the performance bar stays even with the pointer. If needed, simply restart the test. Figure 19 shows the calibration window that comes up when Multiflow calibration testing has not been selected. Figure 20 shows how the calibration pump window looks when Multiflow calibration testing has been selected, with a calibration test underway. Figure 20 Calibration pump window – multiflow test underway PUB-116 Rev B.doc 22 User's Manual Digital Spirometer IQmark 1.1.5.5 Settings Dialog Box The Settings dialog box allows the user to control the spirometer's performance, alter the default display and print formats, and select system preferences. Figure 21 shows the basic plan of the window. Click on tabs at the top of the window to select an individual tab page. If any settings are changed, click on Apply at the bottom of the window to activate the setting. Click on OK to save all settings and exit. Selections will be saved in memory and will become the default settings for subsequent spirometry reports. Click on Cancel to cancel any changes not yet applied and exit. Figures 22 through 24 show more detailed images of selected tab pages as well as typical settings for items on that page. For more information on items not covered in this manual, refer to the Midmark Operation / Service Manual. Figure 21 Available tabs in settings dialog box PUB-116 Rev B.doc 23 User's Manual Digital Spirometer Figure 22 Settings tabs – first row PUB-116 Rev B.doc 24 IQmark User's Manual Digital Spirometer Figure 23 Settings tabs – second row PUB-116 Rev B.doc 25 IQmark User's Manual Digital Spirometer Figure 24 Settings tabs – third row PUB-116 Rev B.doc 26 IQmark User's Manual Digital Spirometer IQmark 1.2 Particulars of the AFHCAN Installation The AFHCAN software serves as a host program for the Midmark software. This means the AFHCAN software calls up the Midmark software on an as-needed basis, and works with the Midmark software to provide full functionality. Functions such as filing and archiving reports, for example, are handled by the AFHCAN software, so the corresponding features in the Midmark software have been disabled. Because of technical requirements in the software, various other features described in the Midmark Operation / Service Manual are not available in the AFHCAN installation. None of the disabled features compromise the intended functionality. Buttons, text entry boxes, or other items are typically grayed out if they are not available. The AFHCAN software provides some information that is required by the Midmark software in order to work (e.g., patient, gender, age, ). Integration with the AFHCAN Cart and software means there is no setup or installation required. 1.2.1 Version Compatibility When sending a case, spirometry reports are not backwards compatible with older versions of the AFHCAN software. This means a report created using AFHCAN Client software Version 4 cannot be sent to providers using the earlier Version 3.4. The AFHCAN software will notify the sender if this situation occurs, and will prevent the case from being sent. It is always possible to print out the spirometry report, scan it into a new case, and send that case. 1.3 Warnings and Cautions Refer to the Midmark Operation / Service Manual provided with the device for warnings and cautions. In additional, please observe the following points: • any automatic analyses provided by software must be confirmed or revised by a qualified physician • do not use the spirometer with patients who are nauseated or in situations where liquids can enter the mouthpiece and flow into the pressure ports. • be aware of the patient and discontinue the test if any abnormality is observed (such as hyperventilation) • discard the disposable mouthpiece after each use • use a separate mouthpiece for calibration PUB-116 Rev B.doc 27 User's Manual PUB-116 Rev B.doc Digital Spirometer 28 IQmark Section 2 – Operation 2.1 Basic Operating Procedures Refer to Section 1 for descriptions and illustrations of the controls, indicators, screens, and other items referenced in these procedures. 2.1.1 Starting the Spirometer Proceed as follows: 1. Plug the USB connector into an available USB port on the Cart or computer. 2. From the Add To Case screen, press the Patient button to identify the patient (search, add, or edit patient information as necessary). 3. From the Add To Case screen, press the Spirometer button to begin a spirometry session. This brings up the Spirometer screen. 2.1.2 Calibration With the Midmark Digital Spirometer, calibration is more of a functional checkout than an actual adjustment to the instrument. The frequency with which you perform calibration depends on your facility's policies and requirements. The American Thoracic Society recommends daily calibration. A reminder interval for doing calibrations can be entered under the Calibration tab in the Settings dialog box. To maintain a consistent and readily accessible record of calibrations, consider creating a test case with a patient named "Calibration Reports" or something similar. All cases for this patient would then contain the calibration reports. The cases can be archived and then can be easily searched. As an alternative, you can include the calibration report along with the spirometry reports for a real patient. Proceed as follows: 1. From the Spirometer screen, press the Calibrate button. This brings up the Spirometry Calibration screen. After a moment, the previous calibration results will be displayed, and the sensor status will be indicated at the right of the screen. Note: The Spirometry Calibration screen can also be accessed from the data acquisition screen by pressing the Cal button. 2. Press the New Cal button. 3. Confirm or enter the necessary data in the data entry fields at the top of the screen (if you are doing the calibration, enter your last name in the Performed By field). 4. Press the Start Cal button. The Calibration pump window will come up. PUB-116 Rev B.doc 29 User's Manual Digital Spirometer IQmark 5. Have someone assist by holding the spirometer in the adapter while you pump the plunger, as shown in Figure 25. (This is an excellent way to involve the patient in the process.) Figure 25 Double-teaming the calibration syringe 6. Follow the instructions displayed in the window. As soon as the spirometer detects forward flow (plunger moving in), it will start moving both the pointer and the performance bar. Adjust pumping speed as needed to keep the performance bar even with the pointer. Note: When pulling the plunger out, do so slowly and gently. If pulled out too quickly, the plunger may bounce a little on reaching the limit of travel. This bounce may be enough to trigger the performance bar. If you are not ready, it may be hard to catch up to the pointer. At worst, this may mean the system asks you to repeat the attempt. 7. Pump as many times as requested, each time matching the speed of the pointer. Follow any instructions that may appear. The system will reject any unsatisfactory attempts, inform you of why, and will ask you to repeat the trial. 8. After a sufficient number of satisfactory attempts have been made (usually 4 or 5), the screen will display the Verification Pump window. If the indicated results are within the ranges listed, click Yes to accept the calibration. 9. Click Exit to return to the Spirometer screen. Each calibration report generated will appear as a thumbnail in the left bar area. A green checkmark will appear automatically indicating that these reports will be saved to the case. 10. To uncheck any reports that you wish to discard, click on the green checkmark next to those reports. The green checkmark will disappear and that report will not be saved to the case. Click the box again to bring the checkmark back. 11. If this case has been set up to record only calibration results, click Save to save the reports and return to the Case screen; process the case as desired (e.g., send to archives). Otherwise, proceed with obtaining a spirometry report. PUB-116 Rev B.doc 30 User's Manual Digital Spirometer IQmark 2.1.3 Obtaining a Spirometry Report 2.1.3.1 Patient Preparation and Coaching The quality of the spirometry report is directly related to the patient's level of effort. Being clear about how to perform the test, and conveying enthusiasm to the patient, are very helpful in ensuring the best effort is obtained. Proceed as follows: 1. Explain that the goal is to inhale deeply and to exhale forcefully, quickly, and fully. 2. Using your own clean mouthpiece, demonstrate how to perform the test. 3. Explain that teeth and lips go outside the mouthpiece. 4. Give the patient a clean mouthpiece, and let him or her blow through it (handle not attached). 5. Loosen or remove any tight clothing. 6. Remove any foreign objects or dentures from the patient's mouth. 7. Let the patient know he or she can stop the test if feeling dizzy, ill, or uncomfortable. 8. If pre- and post-bronchodilator tests will be performed, have the medication handy. 2.1.3.2 Conducting the Test Proceed as follows: 1. On the Spirometer screen, click on the Start New Report button. 2. If this is the first test of the session, enter the required fields for supplemental patient data (race, height, weight, smoking history, and medications), and click Continue Report . 3. From the Midmark data acquisition screen, click Test Data to enter information about symptoms and the bronchodilator used, if desired. 4. Ensure the type of test selected is FVC. Note: Because VC and MVV are not normally done in the settings where the AFHCAN Cart is deployed, the FVC test is assumed. 5. If this is a pre-bronchodilator test, ensure that Pre is selected (the selected button is shown in bold letters). If you have already performed the pre-bronchodilator tests, and this is a post-bronchodilator test, select Post, and enter the bronchodilator used in the pull-down list in the upper right area of the Spirometer screen. 6. Place the patient's mouthpiece on the handle ensuring it is fully seated in the slot. 7. Place a disposable nose clip on the patient's nose (highly recommended). 8. Have the patient hold the mouthpiece still beside his or her cheek. 9. Press the Start New Test button. An incentive display will come up. PUB-116 Rev B.doc 31 User's Manual Digital Spirometer IQmark 10. Tell the patient: a. inhale as deeply as possible b. place mouthpiece in mouth with teeth and lips over outside and lips making a good seal c. blow out as fast, hard, and long as possible, at least 6 seconds (but not more than 15 seconds) d. inhale deeply (optional for full flow volume loop) 11. If step 10-d is not required or not done, press Stop on the incentive display to end the test. 12. A Spirometry Guidelines window will come up providing feedback on the test and guidance on what the patient can do to obtain a Good Test! message. 13. If anything but the Good Test! message appears: a. the test will automatically be marked No for accepting the test; you have the option to select Yes, which means the results for this attempt will be saved in the data included in this report b. use the information displayed to coach the patient on how to improve performance Note: The Good Test! message is fairly difficult to obtain. Let the patient know this, and encourage them to keep up the good effort. 14. The Spirometry Guidelines window allows you to select whether to perform another test of the same type or not: Note: A minimum of three tests should be done, but no more than eight tests. a. if you select Yes, repeat steps 9 - 14 b. if you select No, the Midmark software returns to the data acquisition screen, which still allows you to initiate further testing 15. On completion of the testing, click on the Save Review button to close the Midmark software and return to the AFHCAN Spirometer screen. 2.1.3.3 Reviewing and Selecting Tests The Midmark data acquisition screen allows you to review a series of tests, decide which to keep, and to manually identify the patients best effort. This is done using the test selection and control panel in the middle of the screen. Proceed as follows: 1. To review the newly generated tests, click on Prev or Next. The software will display each test of the given type in sequence. 2. To switch the type of test being reviewed, select Pre or Post (for pre-bronchodilator tests and post-bronchodilator tests). 3. As each test is displayed, you can select whether to Accept or Reject the test, or you can indicate that the test being displayed was Best (the patient's best effort). PUB-116 Rev B.doc 32 User's Manual Digital Spirometer IQmark Note: Rejected tests can be recovered as long as the current session remains open, but are lost once the case itself has been saved. 4. To take additional tests, click on Start New Test. 5. On completion of the testing and review, click on the Save Review button to close the Midmark software and return to the Spirometer screen. The spirometry report just completed will now appear as a thumbnail in the left bar area. The green checkmark will automatically appear in the box to the right, indicating that this report will be saved to the case. 2.1.3.5 Saving the Spirometry Report to a Case From the Spirometer screen, click the Save button. This returns to the Case screen. At this point, the data has been saved to the case, but if the report is opened again before the case is sent, data from more tests can be added. It is a good practice to describe the quality of the patient's efforts. Were they 100% cooperative and making their best effort? Were there distractions that could have affected performance. On the Case screen, press the Add Comment button to enter this kind of descriptive information into the case. If possible, try to correlate the descriptions with individual tests. Once the case is sent, the data in the spirometry report becomes part of a permanent medical record and cannot be changed. New spirometry reports could be added to the case, however. 2.1.4 Viewing Spirometry Reports Proceed as follows: 1. From the Spirometer screen, or from the Case screen, click on the thumbnail for a spirometry report. This will open the Midmark data display screen. 2. On first opening the data display screen, the Summary tab will be active and numerical results will be displayed. Scroll up or down, and left or right, to bring data into view. 3. To see graphics of the patients performance, click on the FVC Graphs tab. (If other types of spirometry tests were done, click on the applicable tab.) 4. To display various combinations of graphs, click on the Display Tests pull-down window. 5. If the data is active, you can press the Perform Pre-BD button or the Perform Post-BD button in the upper right corner of the screen, and add more tests to the report. Note: If the data is not active (in other words, if the case has been sent and the data has been frozen as part of a permanent medical record), these buttons and other features will be grayed out. 6. To print the spirometry report, click on the Print button. Note: Various items in the Settings dialog box give the user some control the format and content of the printed reports. 7. To close the report and return to the previous screen, click Exit. PUB-116 Rev B.doc 33 User's Manual PUB-116 Rev B.doc Digital Spirometer 34 IQmark Section 3 – Clinical Considerations These pointers are to be used as a supplement to your clinical experience. 3.1 Guidelines for Clinical Success • coaching the patient in how to make a "best effort" is important • demonstrate yourself how to do the test • have the patient sit up straight • it is important for the patient to give a good effort • always use nose clips to help the patient achieve a good seal • goal is three good tests • no more than eight attempts 3.2 Common Mistakes • lips not making a tight seal • patient coughs during test • spirometer not calibrated recently (calibrate once a day – not required for every patient) 3.3 Tips and Tricks • help the patient relax by describing the first attempt as "practice" • do not attempt spirometry on a patient who is uncomfortable, acutely ill, or uncooperative • stop the test of the patient becomes tired or uncomfortable (if a good curve cannot be obtained in 8 attempts, allow the patient to try on another day) • when calibrating the spirometer, have the patient or another helper pump the calibration syringe for you • give the patient a chance to empty his or her bladder before the test to reduce the risk of leaking urine if the patient coughs • most children of age seven (and some younger) can be given a spirometry test PUB-116 Rev B.doc 35 User's Manual PUB-116 Rev B.doc Digital Spirometer 36 IQmark Section 4 – Routine Maintenance 4.1 Care and Cleaning Since the mouthpiece is the single-use, disposable type, cleaning is limited to a general wipedown of the handle and cable with cloth dampened with a mild detergent. Do not get any moisture on the pressure ports at the top of the handle. 4.2 Replacement Items The USB version does not require batteries. The battery compartment may have been glued shut. Box of 25 Disposable Pneumotach Mouthpieces, Midmark part number 2-100-1200 4.3 Elementary Troubleshooting Table 5 shows offers some troubleshooting guidelines. Additional troubleshooting information can be found in the Midmark manual, or on their website. Table 5 Troubleshooting guidelines Problem Possible Solutions Midmark software indicates the sensor is not ready or cannot be found • ensure the USB connector is connected to a suitable USB port on the Cart or computer calibration results not within a satisfactory range • may indicate a problem with the instrument cannot zero the spirometer • the spirometer is very sensitive; if any air movement is detected, the spirometer cannot zero • try exiting the Midmark software and coming back into it from the Spirometer screen • in general, the pressure ports on the handle are not designed for user cleaning or maintenance; however, it does no harm to inspect the openings to be sure no foreign objects or material is present • while zeroing is underway, keep instrument still and away from any miscellaneous air currents in the environment other problems • check the Midmark Operation / Service Manual • contact AFHCAN Customer Support at 888-449-4435 • check the Midmark online help pages by clicking Help on their screens PUB-116 Rev B.doc 37 User's Manual PUB-116 Rev B.doc Digital Spirometer 38 IQmark Index Configuration tab (image), 24 Continue Report button, 6 general reference, 6, 31 on Spirometer screen (image), 6 Cover Page Settings tab (image), 24 data acquisition screen, 7 image, 11 data display screen, 7 numerical data (image), 17 performance curve (image), 17 Delete Rejected Tests selection box function and use, 13 on data acquisition screen (image), 11 digital spirometer functional description, 1 main components, 2 disposable pneumotach mouthpiece. See mouthpiece DPM. See disposable pneumotach mouthpiece Ethnic Adjustments tab (image), 25 Exit button function and use, 14 on calibration screen (image), 21 on data display screen (image), 17 File button function and use, 14 on data display screen (image), 17 flow volume loop curve example (image), 9 forced vital capacity test. See FVC test functional description. See (device) functional description FVC button function and use, 11 on data acquisition screen (image), 11 FVC test description, 1 displaying results, 17, 33 general reference, 8, 15, 31 typical results curve (image), 8 viewing multiple results, 9 handle. See spirometer handle Help button function and use, 14 on calibration screen (image), 21 on data acquisition screen (image), 11 on data display screen (image), 17 Incentive/Miscellaneous tab (image), 25 Interpretation tab (image), 26 laminar flow element function, 3 image, 3 Accept radio button function and use, 12 on data acquisition screen (image), 11 adapter for calibration syringe (image), 3 general reference, 19, 21 in position (image), 30 Add Comment button, 33 Add To Case screen, 5 AFHCAN software data sharing, 4, 5, 21, 27 function, 14, 27 interaction with Midmark software, 1, 4 limits on backwards compatibility, 27 automatic diagnosis responsibility to confirm, 2 Back button, 7 on Spirometer screen (image), 5 battery compartment (image), 2 not used on USB models, 37 Best selection box function and use, 12 on data acquisition screen (image), 11 Bronchodilator pull-down menu function and use, 18 on data display screen (image), 17 Cal button function and use, 13 general reference, 29 on data acquisition screen (image), 11 Calibrate button, 6 general reference, 19, 29 on Spirometer screen (image), 5 calibration changes in elevation, 21 expiration interval, 19 function, 19, 29 quick verification, 14 recommended frequency, 6, 19, 29 results out of tolerance, 37 calibration screen, 7 calibration syringe adapter, 19 function, 4 general reference, 2, 35 image, 3 performing calibration (image), 30 procedure, 14, 21 type and capacity, 19 Calibration tab (image), 26 cleaning, 37 PUB-116 Rev B.doc 39 User's Manual Digital Spirometer general reference, 33 on data display screen (image), 17 Perform Pre-BD button function and use, 18 general reference, 33 on data display screen (image), 17 Performed By data entry field on calibration screen (image), 21 Post button function and use, 12 on data acquisition screen (image), 11 power requirements supplied by USB port, 37 Pre button function and use, 12 on data acquisition screen (image), 11 Pressure data entry field on calibration screen (image), 21 Prev button function and use, 12 on data acquisition screen (image), 11 Print button function and use, 14 general reference, 33 on calibration screen (image), 21 on data display screen (image), 17 Reject radio button function and use, 12 on data acquisition screen (image), 11 Reports tab (image), 24 Review Date data entry field function and use, 19 Reviewed By data entry field function and use, 19 Save button, 7 general reference, 32, 33 on Spirometer screen (image), 5 Save Review button function and use, 14 general reference, 33 Sensor SN data entry field on calibration screen (image), 20 Settings button function and use, 13, 18 on calibration screen (image), 21 on data acquisition screen (image), 11 on data display screen (image), 17 settings dialog box available pages (image), 23 description, 23 spirometer. See digital spirometer Spirometer button, 5 general reference, 5, 29 spirometer handle cleaning, 37 description, 3 LED indicator image, 2 showing green (significance), 3 maximum voluntary ventilation test. See MVV test Measurements tab (image), 26 Midmark Digital Spirometer. See digital spirometer Midmark software automatic diagnosis, 2 calibration data, 19 calibration screen (image), 20, 21 data acquisition screen (image), 11 data display (image), 17 description of on-screen buttons, 13 descriptions on-screen buttons, 11 elevation and pressure, 20 functions, 7 general reference, 1, 4, 6, 22, 27 interaction with AFHCAN software, 1, 4 patient incentive display, 14 patient incentive displays (image), 15 three major screens (image), 7 mouthpiece calibration, 19, 21 described, 3 details (image), 3 general reference, 2, 37 installed (image), 2 laminar flow element. See laminar flow element orientation, 4 part number, 37 precautions, 27 proper use, 31 MVV button on data acquisition screen (image), 11 MVV test description, 10 results curve (image), 10 New Cal button function and use, 14 general reference, 29 on calibration screen (image), 21 Next button function and use, 12 on data acquisition screen (image), 11 nose clip general reference, 2 image, 3 procedure, 31, 35 Patient button general reference, 29 patient feedback message window (image), 16 patient incentive display image, 15 Perform Post BD button function and use, 18 PUB-116 Rev B.doc 40 IQmark User's Manual Digital Spirometer IQmark function, 3 general reference, 2, 19, 31 image, 2 Spirometer screen activating Midmark software, 11 description of on-screen buttons, 6 general reference, 33 image, 5 initiating calibration, 19, 29 report thumbnails, 13 returning to, 14, 30 supplemental patient information (image), 6 viewing thumbnail, 16 spirometry available tests, 7 defined, 1 Start Cal button function and use, 14 general reference, 21, 29 on calibration screen (image), 21 Start New Report button function, 6 general reference, 5, 11, 31 on Spirometer screen (image), 5 Start New Test button function and use, 12 general reference, 14, 31 on data acquisition screen (image), 11 Stop button general reference, 15 Syringe S/N data entry field on calibration screen (image), 21 Syringe Volume data entry field on calibration screen (image), 21 Test Data button function and use, 13 on data acquisition screen (image), 11 Trending tab (image), 25 troubleshooting, 37 VC button on data acquisition screen (image), 11 VC test description, 9 results curve (image), 10 Verify button function and use, 14 on calibration screen (image), 21 vital capacity test. See VC test PUB-116 Rev B.doc 41 Date Printed: 8/13/09 User's Manual PUB-116 Rev B.doc Digital Spirometer 42 IQmark