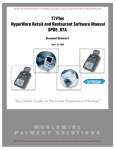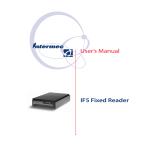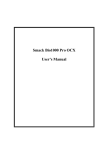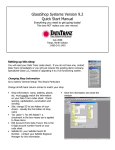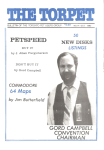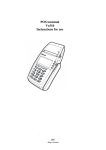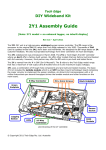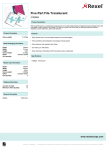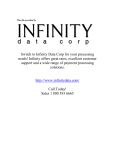Download National Check Network Reference Guide
Transcript
National Check Network
National Check Database
Reference Manual
April 2002
Confidential and Proprietary Data
The information contained in this document is confidential and proprietary to NCN/
ECHO and is not to be reproduced or disclosed in any form without written permission of
NCN/ECHO.
NCN/ECHO makes no warranties, expressed or implied, with respect to this
documentation. The information contained herein is subject to change without notice.
Revisions may be issued to advise of such changes.
Trademark Notice
Product names have been used only for identification, and may be trademarks of their
respective companies.
NCN Training Guide
Table of Contents
1 - Introduction
National Check Network (NCN) Overview......................................................... 1-1
NCN Data Base ............................................................................................. 1-1
Transaction Overview.................................................................................... 1-2
Site Setup....................................................................................................... 1-5
2 - Transaction Details
Personal Check Transactions......................................................................... 2-1
Payroll Check Transactions ........................................................................... 2-9
DL State Codes............................................................................................ 2-12
3 - NCN Toolkit
Toolkit Installation ............................................................................................... 3-2
Concise Overview – Toolkit Use for File Communication........................... 3-3
Negative File Functions .......................................................................... 3-3
General File Transmission............................................................................. 3-3
Rule Set Functions ............................................................................................... 3-4
Review Results of any Communications Action ................................................. 3-4
Exception Files..................................................................................................... 3-4
Frequently Asked Questions.......................................................................... 3-5
4 - NCN Rule Set Maintenance
Creating and Editing Rules Set Files on the Local Computer....................... 4-1
Communicating Rule Set Information to NCN ............................................. 4-3
List of Rules that can be Edited..................................................................... 4-3
Rule Set Parameter Definitions ..................................................................... 4-7
5 - Transaction Log Utilities
Retrieving Transaction Records for your Site...................................................... 5-1
Add Raw Transaction Log to Composite Database ............................................. 5-2
Converting Transaction Logs to Comma-delimited ASCII Files ........................ 5-3
Format of comma-delimited ASCII file............................................................... 5-4
Contents
iii
6 - Billing File Generator
The Day-by-Day File..................................................................................... 6-1
Original format: ................................................................................ 6-2
Enhanced format:.............................................................................. 6-2
The Period Summary File.............................................................................. 6-3
Original format: ................................................................................ 6-3
Enhanced format:.............................................................................. 6-4
General Information – Merchant Database and Billing File Generation 6-4
Generating the Day-by-Day Billing File (rptxxxxx.blg) ............................... 6-5
Generating the Period Summary File (rptxxxxx.bgs).................................... 6-6
Other Tips................................................................................................ 6-7
7 - Transaction Activity Report Writer
Initial Steps .................................................................................................... 7-1
Printing a Transaction Activity Report.......................................................... 7-1
Merchant Table Management ........................................................................ 7-2
Miscellaneous ................................................................................................ 7-2
8 - Compliance Report Generator
First Steps Following Software Installation .................................................. 8-1
Building the Compliance Report Database.................................................... 8-1
Search Strategies............................................................................................ 8-2
Partial Matching ............................................................................................ 8-2
Operational Steps in Building the Compliance Report Database.................. 8-4
Merchant Table Maintenance ........................................................................ 8-5
Report Templates........................................................................................... 8-6
Printing Reports ............................................................................................. 8-7
Detail Reports ................................................................................................ 8-7
Summary Reports .......................................................................................... 8-7
The ErrorLog ................................................................................................. 8-8
Miscellaneous ................................................................................................ 8-9
Erasing the Compliance Database........................................................... 8-9
Diagnostic Mode Option ......................................................................... 8-9
Changing Compliance Table Appearance............................................... 8-9
Sample Reports.............................................................................................. 8-9
Agency Reports ........................................................................................... 8-10
9 - CheckManager 3000 Terminals
Downloading Programs (Using Unit Config Mode) ..................................... 9-1
Perform a Program Download from The NCN Terminal Program System .. 9-2
Setup Mode.................................................................................................... 9-3
Configuration Mode ...................................................................................... 9-5
iv
NCN Training Guide
Equivalence To Other NCN Programs.................................................... 9-6
Terminal Error Messages ........................................................................ 9-7
Terminal Features .......................................................................................... 9-9
Troubleshooting the CM3000 Terminal ...................................................... 9-11
10 - Verifone Terminals
Verifone Terminals Models: .............................................................................. 10-2
ZON Jr PLUS .............................................................................................. 10-2
ZON Jr XL................................................................................................... 10-2
XL-300......................................................................................................... 10-2
TRANZ 330................................................................................................. 10-2
TRANZ 340................................................................................................. 10-3
TRANZ 380................................................................................................. 10-3
OMNI 380/480/490 ..................................................................................... 10-3
Basic Operation of VeriFone Terminals...................................................... 10-3
Verifone Terminal EPROM Versions ......................................................... 10-4
Examine a memory location ........................................................................ 10-5
Store data in a location ................................................................................ 10-6
Downloading of Single Key Programs to the Terminal..................................... 10-8
Verifone Terminal - Check Reader Configuration........................................... 10-11
Checkmate: ................................................................................................ 10-11
IVI (formerly Soricon) MR-1000:............................................................. 10-12
IVI (formerly Soricon) MR-2x00:............................................................. 10-12
IVI CheckManager 3000: .......................................................................... 10-13
Magtek:...................................................................................................... 10-13
Stone West (formerly Direct Data) Cheq'r: ............................................... 10-14
Welch Allyn:.............................................................................................. 10-14
Verifone Terminal - Other Setup Parameters................................................... 10-14
Horizontal scroll ........................................................................................ 10-14
Resetting Time and Date on Verifone Terminals ............................... 10-14
ZON Jr XL / XL 300 / TRANZ 330............................................. 10-15
TRANZ 380 / TRANZ 420 .......................................................... 10-16
Terminal Idle Prompt................................................................................. 10-16
ZON Jr XL / XL 300 / TRANZ 330 / TRANZ 380 / TRANZ 420........
10-16
ZON Jr PLUS ............................................................................... 10-17
Resetting the Terminal Idle Prompt back to the Default Setting.. 10-18
Terminal Troubleshooting................................................................................ 10-19
Communication Problems................................................................................ 10-23
Selection and List of VeriFone Programs from NCN...................................... 10-24
Selection Guide.......................................................................................... 10-25
Program List .............................................................................................. 10-26
Programs for the ZON Jr XL or XL 300............................................. 10-26
Programs for the XL 300 with IVI reader........................................... 10-27
Programs for the TRANZ 330 ............................................................ 10-27
Programs for the TRANZ 380 ............................................................ 10-28
Programs for the TRANZ 340 ............................................................ 10-29
Programs for the ZON Jr PLUS.......................................................... 10-29
1200C/340 Terminal Multilane System Setup .......................................... 10-30
Contents
v
TRANZiT 1200C Programming ......................................................... 10-30
Downloading TRANZiT 1200C & Tranz 340 Terminals ......................... 10-32
Tranz 340: SP34789 ..................................................................... 10-33
11 - Lipman - Nurit Terminals
Check Reader Settings for the Nurit Terminals........................................... 11-4
Nurit Check Verification download instructions......................................... 11-4
NCN - GENERIC Check Protocol, using NCN system on an Lipman/Nurit
Terminal - Technician Notes................................................................. 11-4
Supported Checkreaders........................................................................ 11-5
Entering Terminal Identification data including rulesets...................... 11-5
Terminal operational reference instructions: ........................................ 11-5
Using Drivers Licenses ......................................................................... 11-6
Driver's License State Codes: ............................................................... 11-6
Merchant Parameters:............................................................................ 11-7
Known Errors ........................................................................................ 11-9
Mobile (Cell phone) Transactions ............................................................... 11-9
12 - Hypercom Terminals
VisaNet Application: ................................................................................... 12-1
American Express 2200 Application:.......................................................... 12-2
Hypercom Telecredit Format Limitations: .................................................. 12-2
Hypercom Terminal Setup Information for VisaNet Applications ............. 12-2
Check Reader Settings for the Hypercom Terminal.................................... 12-4
Mag-Tek:............................................................................................... 12-4
CHECKMATE CMR431 ...................................................................... 12-5
SORICON MR 1000:............................................................................ 12-6
Hypercom Terminal Setup Information for Processor Setup ...................... 12-6
Hypercom Terminal Operation for MICR Verification............................... 12-7
Hypercom Terminal Operation for DL Verification ................................... 12-8
American Express 2200 Terminal ............................................................... 12-9
Hypercom Certifications via NCN ............................................................ 12-10
Certified Processors using Hypercom software............................ 12-10
13 - Dassault Terminals
Models................................................................................................................ 13-1
Linkpoint Terminals .................................................................................... 13-2
Zontalk parameters for RMRS check service:............................................. 13-3
RMRS Check Service Manual Entry Option 1 .................................... 13-4
14 - Support Server
Log In ................................................................................................................. 14-1
Using the Support Server ................................................................................... 14-2
vi
NCN Training Guide
Agency Home Screen......................................................................................... 14-3
Support Server Menu items................................................................................ 14-3
Admin Menu................................................................................................ 14-4
Users...................................................................................................... 14-4
User Accounts Screen..................................................................... 14-4
My Admin ............................................................................................. 14-5
Changing your individual account preferences..................................... 14-6
Merchants Admin. Menu............................................................................. 14-6
Merchants.............................................................................................. 14-6
Admin Merchants Screen ............................................................... 14-7
Merchant Entry Field Description .................................................. 14-7
Merchant Profile Screen ................................................................. 14-9
Merchant Groups................................................................................. 14-11
Adding Merchant Groups.................................................................... 14-12
Adding an Unassigned Merchant to a Group...................................... 14-13
Transactions............................................................................................... 14-14
View Logs ........................................................................................... 14-14
Using the NCN Support Server to obtain Transaction Logs............... 14-17
Merchant Statements ................................................................................. 14-18
Current Statements.............................................................................. 14-18
Pending................................................................................................ 14-19
History................................................................................................. 14-20
Adjust History Link...................................................................... 14-22
Reports....................................................................................................... 14-22
Daily Statistics .................................................................................... 14-22
Merchant Statistics.............................................................................. 14-24
Home................................................................................................... 14-24
Logout ................................................................................................. 14-24
15 - Troubleshooting
Selection and List of VeriFone Programs for NCN ........................................... 15-1
Program List ................................................................................................ 15-2
Programs for the ZON Jr XL or XL 300 (except with IVI reader)....... 15-2
Programs for the XL 300 with IVI Reader ........................................... 15-3
Programs for the TRANZ 330 .............................................................. 15-3
Programs for the TRANZ 340 .............................................................. 15-5
Programs for the ZON Jr PLUS............................................................ 15-5
Rule Set Parameter Definitions.......................................................................... 15-6
Point-of-Sale Messages.................................................................................... 15-11
General Information .................................................................................. 15-11
Identification Messages ............................................................................. 15-12
Verification Result Messages (Succeeded) ............................................... 15-12
Verification Result Messages (Failed) ...................................................... 15-13
Contents
vii
Reason: Velocity Messages................................................................ 15-13
Reason: Unpaid Item Messages .......................................................... 15-15
Reason: Individual Check Transaction Limit Exceeded Messages ... 15-15
Reason: Account Problem Messages ................................................. 15-15
REASON: ID PROBLEM MESSAGES............................................ 15-17
Reason: Payroll Check Messages....................................................... 15-17
Authorization Messages ...................................................................... 15-17
Examples ................................................................................................... 15-18
viii
NCN Training Guide
Section
1
Introduction
1
In this section...
•
•
•
•
National Check Network (NCN) Overview
NCN Data Base
Transaction Overview
Site Setup
1 - Introduction
This section contains an overview of the National Check Network (NCN) and describes the
NCN database. It also provides an overview of the transaction process and the site setup.
National Check Network (NCN) Overview
NCN provides on-line check verification in a variety of configurations using either check
MICR data to identify the account or any of four different identifications (ID's). The
software processes personal checks, payroll checks, government checks, and third party
checks differently. It accepts external negative files from a wide range of users throughout
the U.S., including check collection agencies, credit card processors, and large merchant
chains. The system augments this negative check data with extensive information about
each MICR account and ID presented to the system as part of each check verification. This
positive data base has much more value than the negative file since it can spot fraudulent
check passing patterns prior to when the checks get returned by banks. The system accepts
dial-in inquiries via telephone from point of sale terminals or from cash registers directly.
For each check approval transaction using checking bank and account data, the MICR
information on the bottom of the check provides the necessary input data to the data base.
This information includes the transit field (A.B.A. routing number plus bank
identification number) plus the individual account number. Automatic check readers
sense this information and transmit it through the point of sale terminal. Since the system
uses the complete MICR information, there is no possibility for cases of mistaken identity.
For each check approval transaction using ID's, the system accepts driver's licenses, Social
Security numbers, custom courtesy card numbers, or military ID's. The clerk typically
keys in the appropriate ID, although the system also accepts input from magnetic stripes
that are on driver's licenses or courtesy cards.
The NCN system has a primary goal of fraud prevention. It makes an account evaluation
based on multiple criteria and using limits that each installation and each merchant can
customize. It continuously accumulates positive information on repeat customers and uses
this information to detect unusual check writing activity on an account.
All this flexibility and capability means that users must make numerous configuration
choices at the time of installation of each merchant. This manual describes these choices
individually and explains the multitude of transaction evaluation parameters available to
satisfy each merchant's special requirements. Since each member of NCN can set all of
these values independently, the resulting system becomes uniquely customized for each
different agency and meets a wide variety of individual requirements without requiring
special and expensive software alteration.
NCN Data Base
The data base is a key element to powerful check verification systems. The NCN system
data base consists of information in three primary areas:
Introduction
1-1
1. Account information. As checks are processed during normal transactions, each new
account creates a record in the data base. All activity for the account accumulates
entries in the record without regard to the possible existence of returned checks. Thus,
the account information becomes a positive file with long term historical summaries
and detailed data on recent transactions for all accounts active in the system. This
positive information allows merchants to process checks more efficiently for the 99%
of their customers who never have returned check problems. The account information
also includes a summary of past and currently unpaid returned checks, so it also
provides negative information. Access to this information uses the combined transit
and account fields from the MICR line on the bottom of checks.
2. Returned check information. All returned checks that are still unpaid exist as entries
in the data base. This information is the traditional negative file that many check
authorization/verification systems use as the sole basis for the check evaluation.
Access to this information uses the combined transit and account fields from the MICR
line on the bottom of the returned checks.
3. Identification information. The NCN system provides the capability to accumulate
individual ID's associated with each account, and to associate several accounts with
one or more ID's. If a given ID is associated with an account that has unpaid returned
checks, the system can give a negative evaluation of checks written by the same
individual on other accounts. This feature provides a significant tool for reducing
fraudulent bad check passing. The ID also plays a major role in payroll check cashing,
with special velocity limits available for payroll checks cashed using each ID. The
system recognizes several alternate forms of identification:
•
Driver's license
•
Social Security number
•
Courtesy Cards provided by merchants or check collection agencies
•
Military ID's
ID-based check verifications use these three data bases by linking the ID to a specific
account that has unpaid checks in the returned check data base. The system creates a
special “account” in the MICR data base in order to track check cashing activity and to
provide the same features that the MICR-based check transactions have.
Another key element in evaluating a check is the concept of velocity. A common fraud
pattern involves obtaining a checking account and then passing as many checks as
possible as rapidly as possible before any of the checks are returned by the bank for
insufficient funds. In order to detect this pattern, the system monitors the number of
checks written in a specified period of time (velocity) and can return a negative evaluation
of further checks on the same account when the velocity exceeds a preset limit.
Transaction Overview
Figure 1-1 shows the basic concept of a check verification conducted from a point-of-sale.
The point-of-sale terminal, which normally has a check reader attached, assembles a
request packet of information. This request packet includes both information specifying
the specific transaction, such as the MICR data and check amount, and information
1-2
NCN Training Guide
specifying the origin of the transaction, such as the NCN site number, specific merchant
location number, and the rule set number for evaluating the transaction. The
point-of-sale terminal sends this request packet as a single transmission to the NCN
computer over conventional phone lines.
The NCN computer receives the request packet and performs several steps to evaluate the
transaction:
1. Use the MICR or ID information to access data base information
•
Account history
•
Recent check writing activity
•
Unpaid returned checks
•
Use the Site Number and the Rule Set Number to retrieve the evaluation
parameters
2. Evaluate the transaction
3. Create the response packet based on the evaluation results
4. Send the response packet and log the transaction
The response packet sent back to the point-of-sale always includes the idle prompt
and the basic response (ACCEPT/WARNING/DECLINE). In the case of warnings or
declines, the system sends additional information explaining the response to aid the
clerk in making a decision. All information sent back to the point-of-sale is placed in a
single response packet of information that it transmits as a single burst of information.
It is important to note that NCN does not make any decision to accept or reject a check. It
only advises the merchant of the status of the account with two different negative
messages, one a warning and the other a stronger advice to decline the check. If any limit
is exceeded, it advises the merchant of that fact, and furnishes additional detail to the
point-of-sale. If everything is satisfactory, it tells the merchant that fact. The merchant
uses this information to make the final decision regarding check acceptance. The system
logs every transaction and its response, so merchants accepting checks against the advice
of NCN can see the original response if the check later bounces.
The system makes its evaluation based on several possible criteria. The exact criteria used
is chosen by the NCN user and may be individually tailored for a specific merchant
location. Depending upon the actual options selected, the possible negative criteria
include:
• Negative file. If an account has returned checks that have not been paid, further
transactions on this account usually give a strong negative response (decline). Limits
exist to set a number of unpaid returned checks or the total amount of unpaid checks.
The unpaid returned checks may be counted if they have occurred at any merchant in
the system, if they have occurred at any merchant in the group set, or only if they have
occurred at a specific location.
Introduction
1-3
• Transaction limits. Limits may be placed on individual transactions so that if either
the amount of the transaction or the cash back exceed their respective limits, the
system usually gives a milder negative response (warning). If desired, other limits on
the transaction can trigger an ID verification or intervention by a manager.
• Daily limits. Limits exist for the total number of checks on a single account in a day,
the total amount of checks on a single account in a day, and the total cash back for a
single account in a day. When exceeded, the system usually gives a warning instead of
a decline.
• Velocity limits. Limits similar to the daily limits exist for a velocity window. The
velocity window specifies the number of days (between 1 and 14) used in velocity
calculations. When exceeded, the system usually gives a warning.
• ID status. If activated, the system gives a negative response for checks offered by
individuals who use an ID that has been associated with another account that has
unpaid returned checks. ID's may also be flagged as stolen or stopped by special
command by either a store or the collection agency. Flagged ID's usually result in a
strong negative response (decline).
• Federal Reserve limits. The transit field includes a designation for the Federal
Reserve district used by the bank on which the check is drawn. Fraudulent check
passers sometimes alter this designation to cause the check to be sent to the most
remote district for processing in order to gain more time before checks are returned by
the bank. If desired, the Velocity PLUS system includes a list of acceptable Federal
Reserve districts. Checks that specify districts outside this list usually give a warning.
• Special stop. Individual accounts may be stopped by special command by the
collection agency. This may occur if the account has had returned checks that proved
difficult to collect. Another example involves accounts that have been closed by a
bank. Checks drawn on accounts with special stops usually give a decline.
The NCN check verification system has a large degree of flexibility, so individual users
can choose to issue a warning or decline for each of the conditions described above. The
list shown above indicates the most common choice for each of the possible failure
conditions. These choices are described in more detail in “Transaction Details” on page
2-1 and in “Rule Set Parameter Definitions” on page 15-6, which defines each of the
parameters used in evaluating transactions.
1-4
NCN Training Guide
Figure 1-1. Sketch of check verification information packets
Site Setup
Each NCN site must provide certain data before using the system for check verification.
These data include:
• Agency name (16 characters). Any decline at the point-of-sale due to unpaid checks
provided by a member of NCN results in a decline message which includes the
contributing member's name and phone number for the customer to call. The name
must be a maximum of 16 characters including spaces.
• Agency phone number. As mentioned in item 1, each decline for unpaid checks
provided by a member of NCN results in a response packet which includes a phone
number for the customer to call to obtain information regarding the decline or arrange
payment.
In return, each NCN site receives some standard information:
• NCN site number. This number must be used as part of the merchant ID on all
transactions from a point-of-sale and associated with all returned checks provided to
NCN.
• VeriFone download ID. This number is used for all downloads of VeriFone programs
using the service provided by NCN.
Introduction
1-5
1-6
NCN Training Guide
Section
2
Transaction Details
2
In this section...
• Personal Check Transactions
• Payroll Check Transactions
• DL State Codes
2 - Transaction Details
Personal check transactions follow different strategies than payroll check transactions, and
both are closely intertwined with the parameters and rules for making decisions. NCN uses
a rule set combined with stored data in the data base to make an appropriate response. This
chapter describes the basic transaction types in detail.
Each Rule Set specifies a unique set of transaction evaluation data to be used during the
transaction process. This information includes the idle prompt displayed on the P.O.S.
terminal, the group set to which the location belongs, and the equipment installed at the
point of sale. The rule set options contain all of the limits and parameters used in making
the transaction response.
Personal Check Transactions
Personal check verification transactions result in one of three outcomes: acceptance,
warning, or decline.
Figure 2.1 shows the logic involved in MICR-based personal check transactions for the
four possible warning conditions when using the default configuration:
D (day velocity limit)
W (window velocity limit)
T (transaction limit)
O (out of Federal Reserve set)
Complementing this diagram, Figure 2-2 on page 2-6 shows the logic involved in
MICR-based personal check transactions for the three possible decline conditions in the
default configuration, U (unpaid checks limit), A (account status problem), and I (ID
flagged). Changing the warning set of conditions or the decline set of conditions shifts
individual items between these two figures, but does not change the basic logic. If a check
passes these seven tests (as most checks do), the check is authorized. The next few
paragraphs explain these two figures in more detail.
MICR-based personal check transactions always use the MICR account number, the
merchant ID (site number, location number, and rule set number), and the check amount as
input information. Depending upon selected options, other input data include the sale
amount and a customer ID. NCN uses the MICR account number to access existing
information from its data base for the account status, recent transaction activity, and
associated I.D's. Figure 2-1 on page 2-3 shows how all these data are processed to
generate the four warning conditions.
Transaction Details
2-1
MICR transaction activity (Figure 2-1 on page 2-3), includes all personal check
transactions within the velocity window from all locations on the NCN system. Many
merchants place more emphasis upon transactions actually conducted at their store
(location). Therefore, the system includes a location filter to select only those transactions
that occurred at the location identified with the current transaction.
NOTE
in this text, the word “location” refers to a specific merchant location. Specifying such a
location requires both the site number and the location number.
Thus, for example, the account in question might have had seven transactions on the
system within the velocity window, but only two of them were at the specific location
conducting the current transaction. In this case, the output of the location filter would be
only those two transactions. These two transactions, plus the current transaction, are
compared against six different thresholds: day limits for the number of transactions
conducted today, the total amount of transactions conducted today, and the total cash
back for today, and window limits for the total number of transactions within the velocity
window period, the total amount of transactions conducted within the window period,
2-2
NCN Training Guide
and the total cash back within the window period. These six thresholds come from the
rule set that is defined for the location. If the activity at the current location exceeds any
of these six thresholds, either the “D” output or the “W” output is TRUE and the system
generates an appropriate message.
Figure 2-1. Logic for MICR-based personal check transactions to calculate warning conditions
in default configuration.
Similarly, many merchants want to use data from other merchants but place more
importance on data from other stores of a similar nature (e.g. only consider other
convenience stores or auto parts stores) or other members of their chain of stores. NCN
provides for a definition of a group of such stores. Each location must be part of one
group. Furthermore, each location can define one or more groups to comprise a group set
used for filtering transaction activity. The group filter selects only those transactions that
Transaction Details
2-3
were conducted at any store belonging to the group set. Thus, for example, if an account
had a total of seven transactions, of which two were conducted at the current location,
perhaps five might have been conducted at other stores within the group set. These
transactions are tested against a different set of six thresholds that are defined in the rule
set. The six group set threshold limits are the same as was described for the six location
threshold limits. If the activity within the group set exceeds any of these six thresholds,
either the “D” output or the “W” output is TRUE and the system generates an appropriate
message.
The system also allows testing of all transactions for the account using still a different set
of six threshold limits. As with the location limits and the group set limits, these include
day limits on the total number of transactions, total amount of transactions, and total cash
back, and window limits on the total number of transactions, total amount of transactions
and total cash back. If the total activity exceeds any of these six thresholds, either the “D”
output or the “W” output isTRUE and the system generates an appropriate message.
The system provides for two threshold limits on each individual transaction: the amount
of the transaction and the cash back for the transaction. If the transaction exceeds either of
these two thresholds, the “T” output isTRUE and the system generates a CHECK TOO
BIG or TOO MUCH CASH warning.
The final test shown in Figure 2-1 on page 2-3 uses the MICR data to determine if the
bank on which the check is drawn is within an appropriate Federal Reserve district. Much
fraudulent check passing involves altering the MICR data to cause a check to be processed
at a remote Federal Reserve site. This gives additional time before the check bounces.
Therefore, it is important to verify that each check is local and is processed by the
appropriate local Federal Reserve bank or that the customer has previously presented a
good check so is known to the system. Acceptance of out-of-area checks from repeat
customers is important to some merchants who serve reliable but transient populations
such as military personnel. Since some locations draw customers from more than one
district, the system allows each location to specify an allowable Federal Reserve set.
Each check is compared against this set and if it comes from a bank not in the set, the “O”
output is TRUE and the system generates an appropriate warning unless the customer
presents an ID that is known to the system and is good (unflagged). Note that accepting
out-of-area checks from patrons with known ID's requires use of a VeriFone program that
prompts for ID's on all personal checks, such as the full feature program for TRANZ
terminals.
Figure 2-2 on page 2-6 shows the MICR-based processing for testing the default decline
conditions for a personal check. As with the filtering used on transaction activity in
Figure 2-1, the returned check data for the account conducting the transaction have
location and group set filters. These filters serve a similar purpose on the returned check
data. Many merchants have the most concern about any returned checks that were
originally presented at their store. Therefore, the location filter selects only those returned
checks that fit this criterion and the compare them with both a number and an amount
threshold. Many collection agencies set the number threshold to zero and ignore the
amount threshold. Some agencies, however, recognize that most returned checks occur
through innocent errors and do not want to stop further checks on accounts that will pay
for the check and the agency fee. They do want to stop fraud artists who have a larger
numbers of unpaid returned checks. Therefore, they set the limit on the number of unpaid
checks to a small, non-zero value. If the returned check data from the location exceed
either limit, the system generates a “U” output and declines the check (assuming the
default configuration).
2-4
NCN Training Guide
Just as some merchants care most about returned checks from their own store, they also
care about returned checks from other stores in their group set. Therefore, the system
provides a group filter that selects only those returned checks that were originally
presented at a store within their group set. Two different group threshold limits test this
selected returned check data and generate a “U” output if the data exceed either limit.
Figure 2-2 also shows that the MICR data access the account information contained in
the data base. It is possible to stop an account manually with an agency stop (collection
agency wants to stop an account even after all returned checks have been paid), store stop
(store decides that there have been too many bad checks on a specific account), bank stop
(bank notifies agency that an account is closed), or customer stop (customer notifies
agency that someone is using his checking account without authorization). Any such stops
affect the account status and generate an “A” output and decline check message in the
Transaction Details
2-5
default configuration. NCN also provides the ability to stop a specific range of check
sequence numbers. Customers can request this when their checkbook has been stolen and
they don't want to close their account. Checks that have a sequence number within a
specified stop range also generate an “A” output and decline check message.
Figure 2-2. Logic for processing personal check transactions to calculate decline conditions.
The final decline condition for personal checks involves the status of any ID's associated
with the account. Each account in the system accumulates a list of I.D's known to have
been used to cash checks with the account. The ID information includes a status, that can
be flagged if the ID is associated with a different account that has problems. This feature
2-6
NCN Training Guide
provides valuable additional protection against fraud, as it identifies “runners” who can
use multiple accounts but have only a single identification such as a driver's license. If the
system detects such a flagged ID, it generates an “I” output and declines the check in the
default configuration.
In addition to the logic shown in Figure 2-1 and Figure 2-2, the system also uses the
MICR data to detect repeat checks (a transaction involving a check previously presented
to NCN). Although some fraudulent practices involve copying a check and passing the
copies as many times as possible, this usually involves payroll checks. There are some
legitimate reasons to re-run a personal check. For example, some clerks may re-run a
declined check immediately to double check the response given by NCN. As another
example, some businesses, such as equipment rental, may require a blank check at the
time of rental and fill in the amount when the equipment is returned. These businesses run
the blank check at the time of the rental with a zero or nominal dollar amount, and then
re-run it when the actual amount is known.
The problem with repeat checks is accumulating excessive activity on an account and
causing it to trip velocity thresholds unnecessarily. The system detects repeat checks and
inhibits the accumulation of account activity on repeat checks and labels entries on the
Transaction Log appropriately. All duplicate personal checks are treated as repeat checks
and processed in this way.
The system also has similar logic for ID-based transactions as shown in Figure 2-3 on
page 2-8. The input information for ID-based transactions includes the merchant location,
an ID (one of the four forms available on NCN), the check amount, the sale amount
(optional), and the check sequence number. As with MICR-based transactions, the
merchant location determines the various thresholds and limits for the check verification.
The ID, however, is transformed into a “pseudo account number”, that the system uses in
exactly the same way as the MICR account was used in Figure 2-1 and Figure 2-2 to check
the transaction and velocity limits. The program also checks the ID data base to see if the
ID is associated with any account having unpaid checks. The last part of Figure 2-3 shows
that the ID and the check sequence number are used in the repeat check detection.
Since the logic of the ID-based check verification contains most of the features of
MICR-based check verification, it provides most of the benefits associated with NCN. It
offers some advantages as well, including:
• ID-based transactions do not require a check reader, which reduces the point of sale
hardware cost and requires less counter space.
• ID-based transactions can run on the extremely inexpensive ZON Jr PLUS terminal,
further reducing point of sale hardware cost.
• In states having driver's licenses with magnetically encoded numbers, the mag stripe
reader built into virtually all terminals can read the driver's license rapidly and with a
high degree of accuracy.
Transaction Details
2-7
• Clerks usually find it easier to key in ID's such as Social Security number than to key
in MICR data, and they do it more accurately.
Figure 2-3. Logic for ID-based personal check transactions.
ID-based check verification also suffers from some disadvantages with respect to
MICR-based check verification. These disadvantages include:
• ID-based check verifications usually involve manual entry of the ID, which inherently
has less accuracy than use of a check reader with MICR-based verification.
• Most driver's licenses have alphabetic characters which make it difficult to train clerks
to enter properly. The use of driver's licenses also requires entry of a state code, which
further complicates the training.
• The connection between returned checks and a specific ID is tenuous and requires
careful attention to the check recovery software and how it generates the negative file.
The negative file must include the preferred ID for each returned check.
• Merchants don't agree on a single preferred ID. If one merchant chooses one form of
ID and another merchant makes a different choice, the connection between the
returned check and both ID's becomes less reliable.
• Less expensive terminals such as the ZON Jr PLUS and the ZON Jr XL communicate
at 300 Baud instead of the 1200 Baud communications used by the TRANZ terminals.
This makes transactions take longer and can increase phone costs for long distance
calls.
2-8
NCN Training Guide
Summarizing this trade-off, ID-based check verifications offer a lower cost approach with
some loss of accuracy and reliability. Each NCN user can make this trade-off
independently, and can use both approaches for different merchants. Some users start
merchants with ID-based check verification and later switch to MICR-based verification
as volume builds or the merchant understands the value of using the MICR data. At that
point, the additional cost of the MICR-based verification can be passed onto the merchant.
Payroll Check Transactions
Payroll check transactions involve a significantly different rule set and sequence of events.
With personal checks, the system places primary emphasis upon data associated with the
account specified by the MICR data on the presented check. Thus, for example, the system
sets limits on the individual transaction, other transactions the same day, and all
transactions within a velocity window. Since a single payroll account can result in
thousands of individual checks, setting velocity limits on an account becomes impossible.
Payroll checks require a different approach.
The evaluation of payroll checks by the NCN system places primary emphasis upon the
individual ID rather than upon the account itself. The system does verify that the account
has been authorized as a payroll account and that no returned checks exist on the account.
Assuming that these tests are okay, it requires an ID in all cases and tests status and the
recent payroll check cashing by the ID. Thus the data base contains a record of the recent
payroll check cashing transactions for each ID, plus a list of locations authorizing the ID
to cash payroll checks. This approach places more emphasis upon the individual than on
the account itself.
Figure 2-4 on page 2-10 shows the first stage of the logic followed by the system when a
clerk initiates a payroll check transaction. On the VeriFone program, the clerk initiates the
transaction by pushing a different key on the VeriFone terminal (the exact key depends
upon the program in use). The terminal prompts for the MICR data, which can be read by
a check reader or keyed in manually. The terminal automatically prompts for the amount
of the check and usually the amount of the sale (which frequently is zero).
Using these data, the system first checks the account type. If the account is known to be a
personal checking account or if the account is unknown, the next action depends upon the
rule set used for this transaction. If the rule set does not require manager approval for
payroll accounts, the system identifies an unknown account automatically as a payroll
account or process a personal check as a payroll account. If the rule set requires manager
approval for new payroll accounts, the system displays a message “NOT PAYROLL
ACCT” and refuses to process the transaction. For these cases requiring manager
approval, the manager must run a special transaction using a different key on the VeriFone
terminal to register approval of the account as a payroll account.
Transaction Details
2-9
The system checks its data base to find out if the ID is known and authorized to cash
payroll checks at this location. If it is not known or authorized, the system adds it
automatically if the location has authorized this option to occur without manager approval.
If manager approval is required to add the location to the ID list of approved payroll check
cashing locations, the system declines the check with the message “ID-NO PAYROLL
AUTH”.
Figure 2-4. First stage logic for payroll check transactions.
Once the system establishes that it can process the account as a valid payroll account and
that the ID can cash payroll checks at this location, the transaction evaluation uses the
logic shown in Figure 2-5 on page 2-12. The ID information stored in the data base
includes the number of checks and the total amount of payroll checks cashed by the ID
2 - 10
NCN Training Guide
in the payroll check window period. These two pieces of data, augmented by the current
transaction, are compared in threshold functions with two limits, number of checks per
payroll window and total amount per payroll window. These limits come from the rule
set for the location. If either of these limits is exceeded, the system declines the check with
a warning message.
The ID information also includes the ID status. If the ID is associated with any personal
account having unpaid checks, or it has been identified as stolen or forged, the system
recognizes it as a flagged ID and declines to cash the check and displays a “DECLINE
CHECK” message.
The system also compares the check amount against a maximum check amount as
specified in the rule set. If the payroll check exceeds the maximum amount limit, the
payroll check is declined and the terminal displays a warning message.
As mentioned earlier, the system does use the MICR data to access account
information. This consists of using the account status to verify that there are no unpaid
checks or other problems with the account. If there are problems with the account, the
system declines the check and displays a “DECLINE CHECK” message.
Since duplicate checks do pose a significant problem with payroll checks, NCN treats
them differently than repeat personal checks. All duplicate payroll checks result in an
“account problem”, that produces either a warning or a decline depending upon the
merchant setup. The default configuration specifies that all account problems result in
decline messages. The system does recognize payroll checks run within 15 minutes of the
original as benign. Any re-run payroll checks within this time interval are treated as
repeat checks and logged accordingly.
If all five of the tests shown in Figure 2-5 are okay, the system authorizes cashing the
payroll check with the standard “AUTH NUM=” message.
Transaction Details
2 - 11
DL State Codes
The software allows use of two digit state codes for the driver's license. These numeric
codes are translated into the appropriate alphabetical codes, so the data entry in the check
recovery software should continue to use the letter code. NCN uses the standard code
substitution table established by ANSI and published as a standard for Information
Interchange.
Figure 2-5. Logic for processing payroll check transactions.
2 - 12
NCN Training Guide
Using this table will give compatibility with NCN, enable use of NCN for backup of
Velocity PLUS® systems, and provide standardization with the most common convention
in use today. The ANSI standard used on NCN is given in Table 2-1
Table 2-1. ANSI standard numeric codes for driver's license states as used on the
NCN system.
01
02
04
05
06
08
09
10
11
12
13
15
16
17
18
19
20
21
22
23
24
25
Transaction Details
AL
AK
AZ
AR
CA
CO
CT
DE
DC
FL
GA
HI
ID
IL
IN
IA
KS
KY
LA
ME
MD
MA
26
27
28
29
30
31
32
33
34
35
36
37
38
39
40
41
42
44
45
46
47
48
MI
MN
MS
MO
MT
NE
NV
NH
NJ
NM
NY
NC
ND
OH
OK
OR
PA
RI
SC
SD
TN
TX
49
50
51
53
54
55
56
72
78
81
82
83
84
85
86
87
88
89
90
91
92
UT
VT
VA
WA
WV
WI
WY
PR
VI
AB
BC
MB
NB
NF
NS
NT
ON
PE
PQ
SK
YT
2 - 13
2 - 14
NCN Training Guide
Section
3
NCN Toolkit
3
In this section...
•
•
•
•
•
Toolkit Installation
Rule Set Functions
Review Results of any Communications Action
Review Results of any Communications Action
Exception Files
3 - NCN Tool Kit
All members of NCN need to transfer daily negative file updates to the NCN computer.
The NCN Communication Toolkit is provided to satisfy this requirement and provide
other capabilities as well. This chapter explains how to install and use the basic Toolkit.
“Toolkit Installation” covers installation of the Toolkit. “Concise Overview – Toolkit Use
for File Communication” provides a concise overview of the use of this Toolkit.
“Exception Files” gives important information regarding “exception files”. It is critical
that NCN users understand this section! “Frequently Asked Questions” gives
miscellaneous information in a “question and answer” format. “Rule Set Functions” and
beyond must be consulted if rule sets, transactions logs, billing files, and compliance
reports are to be manipulated.
The Toolkit performs the following functions:
Send negative files to NCN and retrieve any resulting exception files. “General File
Transmission” for the basic commands see “Exception Files” on page 3-4 for more
information on the exception files.
Create, retrieve, modify, and send rule sets into NCN. “General File Transmission” for the
basic commands and “Rule Set Functions” for details on all aspects of rule set
maintenance.
Retrieve and process transaction log files created by NCN. Using the SFTP program over
the internet to retrieve files and use the DOS based toolkit to translate the files
downloaded from the SFTP server only into ASCII format if desired, and import them into
a special data base for further processing. “Transaction Log Utilities” on page 5-1
describes how to create special billing files from the data base that contains transaction log
file information.
“Printing a Transaction Activity Report” on page 7-1 gives the steps for creating printed
reports based on the billing files. “Building the Compliance Report Database” on page 8-1
describes several different compliance reports that use the transaction log file data base
and the incremental negative files sent to NCN.
“““summarizes the flow of transaction log file information as the Toolkit creates the
various files and reports described in item 3 above. It shows the sequence of processing
steps and the various intermediate results, and it gives the references to specific chapters
that describe the different steps in detail.” on page 3-2 summarizes the flow of transaction
log file information as the Toolkit creates the various files and reports described in item 3
above. It shows the sequence of processing steps and the various intermediate results, and
it gives the references to specific chapters that describe the different steps in detail.” on
page 3-2 summarizes the flow of transaction log file information as the Toolkit creates the
various files and reports described in item 3 above. It shows the sequence of processing
steps and the various intermediate results, and it gives the references to specific chapters
NCN Tool Kit
3-1
that describe the different steps in detail.” on page 3-2 summarizes the flow of transaction
log file information as the Toolkit creates the various files and reports described in item 3
above. It shows the sequence of processing steps and the various intermediate results, and
it gives the references to specific chapters that describe the different steps in detail.
Figure 3-1. Diagram showing sequence of steps in processing transaction log files.
Toolkit Installation
Install the programs in the order given below. The instructions assume that the programs
are being installed to hard drive c: from floppy drive a: The Toolkit software requires
Windows 95, 98, ME or Windows NT in order to operate. All of the “Windows” programs
are 32 bit programs and does not run under Windows 3.x.
To install the Toolkit:
1. Insert the DISK 1 into the a: drive
2. Click on START, then RUN, and enter "a:setup" in the dialog box
3. Insert additional diskettes when prompted.
4. At the end of the installation, you must apply the CONFIG disk. Insert the fourth
disk into the floppy drive and from the RUN dialog box, type a:config a: c: It copies
a single file (fcomparm.dat) that is necessary for making connections to the NCN
system.
NOTE
The disk set has been customized with site-specific data already set properly for your site in the file,
fcomparm.dat. In unusual cases, it may be necessary to modify this file by typing "edit
c:\NCIS\fcomparm.dat" (to change com port, phone number, etc) .
3-2
NCN Training Guide
The file fcomparm.dat contains parameter information used for making and controlling a
modem connection and a couple of other parameters that control printing. The typical
contents of that file are shown below; only the first two fields are read with the remainder
treated as a free form comment:
comport 2
Set serial port for modem to use
baudrate 38400
Set serial port send/receive rate
phonenbr 13034424596 Set phone number to dial to reach NCN
sitenbr ???
NCN site number
password ????????
NCN password for this site
linkstats no
Diagnostic use only with US Robotics 28.8
lmargin 15
Left margin for rule set display/printing (0...40)
nendlines 0
# lines between rule sets (0 = form feed) (0...10)
The installation also sets up icons for Windows 95, 98, ME, 2000 shortcuts and supply an
entry on the START menu.
Concise Overview – Toolkit Use for File
Communication
The file communications programs run from a DOS window under "Windows 95".
........ switch to the c:\NCIS subdirectory, then.........
Negative File Functions
To send a negfile use the SFTP software over the internet.
General File Transmission
To fetch files (normally used only to retrieve report files or program updates) type:
getfile <filelist> <ENTER>
NOTE
path info ignored in above <filelist>.
To send regular files type:
sendfile <filelist with optional paths> <ENTER>
NCN Tool Kit
3-3
Rule Set Functions
To edit or create a rule set for submission to NCN (See “Creating and Editing Rules Set
Files on the Local Computer” on page 4-1 type:
rulemain <ENTER>
To send or fetch or delete a rule set to/from NCN (see Chapter 5 NCN Rule Set
Maintenance for further information) type:
NCISrule send 789 <ENTER>
or
NCISrule fetch 789 <ENTER>
or
NCISrule delete 789 <ENTER>
Review Results of any Communications Action
To view "session log file" (the "session log file" contains a step-by-step report of the
progress and results of each Toolkit communication session) type:
showlog <ENTER>
To erase "session log file" (the "session log file" continues to grow with each session so it
should be erased periodically). To do this, type:
eraselog <ENTER>
Exception Files
One of the key features of NCN is its database integrity. Toward that end, all negfiles that
are received at NCN are extensively examined, record by record, to detect errors. When
an error is detected in a record, that record is written to a file. We call such files
"exception files".
There are two kinds of exception files: "format exception" files, and "purge exception"
files. When NCN processes a received negfile, either one or both of the above files may
be generated.
A "format exception" file contains records from the negfile that have some form of format
error. For example: a field may be missing; a required field may present but empty; a
numbers only field may contain letters; a field may contain too many characters; a driver's
license form may be invalid for the specified state; etc.
3-4
NCN Training Guide
A “purge exception” file contains records from the negfile that specified a payment of a
specific unpaid item, but that unpaid item could not be found in the database. Such records
can arise for a number of reasons: the unpaid item record was never received; the record
was received but a format error caused it to be rejected; the payment record was typed
wrong at data entry; etc.
Because negfiles need to applied in strict order, NCN enforces the following rule:
A new negfile is not be accepted by NCN if a previous negfile had any errors. Instead
of accepting the negfile, NCN returns the error file (or files) (the exception files). It is
required that those error files be corrected, and submitted with name unchanged to
ensure that negfiles are applied in correct order.
Frequently Asked Questions
The Frequently Asked Questions section provides additional detail on the use of the
Toolkit in a “question and answer” format. The most important material is enclosed in
boxes for emphasis.
Question: What does NCN stand for?
Answer: NCN is an acronym for “National Check Network”, a state-of-the-art, highly
cost effective, centralized check verification system operated by Rocky Mountain
Retail Systems in Boulder, Colorado.
Question: Is there anything else I need?
Answer: Yes. A US Robotics Sportster V.34 56K data/fax modem and an available
serial port on your computer. An alternate modem that is supported by the Toolkit is
the SupraFaxModem 14.4
Question: What's so great about the US Robotics Sportster 56K?
Answer: It's the modem used at NCN to receive your calls and it's always best to use
matching modem types for hassle free calls.
•
It lets the file transfers go FAST!
•
Two independent modem testing organizations evaluated major brands of 28,800
baud modems and found the US Robotics modem to be measurably superior.
Question: What's in that fcomparm.dat file that I need to edit?
Answer: fcomparm.dat (file communications parameter data file) contains
information that tells the Toolkit utilities what serial port the modem is connected to,
what speed to use with the serial port, your NCN site number, your NCN password,
and the digits to dial to reach NCN.
NCN Tool Kit
3-5
Question: Why do I need an NCN site number?
Answer: NCN “tags” information received from you with this number for your
protection and for the protection of others. It is an integral part of the system for
insuring database integrity for check verification.
Question: Why do I need to set a baud rate to use with the serial port? Why don't you
just let it go as fast as possible?
Answer: Normally we recommend that the serial port baud rate be set at 57,600 (or at
115,200 if your serial port uses a 16550 UART and your computer is fast enough). The
modems then connect at their highest supported speed. But if the phone connections
that you can establish from your location won't support this speed, then by setting the
serial port baud rate to 9600, the modems does not try to connect at more than 9600
baud.
Question: Why do I need to send files to NCN?
Answer: This is how your “returned check” and “check paid” information gets to
NCN for incorporation in the database. We call the files that contain these records
“negfiles” (a concatenation of “negative files”). It’s also the way that “rule sets” are
added and changed.
Question: How do I send a “negfile” to NCN?
Answer: Switch to the Toolkit subdirectory (type: cd \NCN)
•
Type: negfile a:\negs\myname.net
Question: I notice that when I send a negfile to NCN that it does some kind of
compression and also renames the file from the one I provided on the command line to
some other name. What's going on here?
Answer: Negfiles are always compressed for speed of transmission and because NCN
expects them to be compressed. The name is changed to include your NCN site
number and an extension that is incremented for each negfile transmission so that
negfiles aren't accidentally overwritten.
Question: I tried to send a negfile to NCN and it refused to accept it with a message
that some file or other had to cleared. What's that mean?
Answer: A previous negfile contained one or more errors. The erroneous records are
put in?????.nfx or?????.pgx where????? is your NCN site number. Until such errors
are dealt with, NCN continues to refuse new negfiles. This is done to ensure that adds
and deletes are performed in the correct order. The offending files were automatically
sent back to your computer when the new negfile was refused. You must correct these
files and resubmit. Format exception corrections should be submitted before purge
exception corrections when both are present.
3-6
•
edit the error file to fix the offending records
•
type negfile ?????.nfx to send the "format" corrections or type negfile ?????.pgx
to send the "purge" exceptions
NCN Training Guide
Question: Why would I need to fetch files from NCN?
Answer: This provides a way to retrieve activity reports, accounting reports, new
releases of the Toolkit, new documentation, etc.
Question: If you're making sensitive and proprietary information retrievable as files,
what's to keep some other NCN site from looking at my data?
Answer: Private files are given a name that includes the site number of the NCN site
that “owns” the files (such as rep01012.dat). They can only be fetched by the matching
NCN site. Other sites receive an “access denied” response if they attempt to fetch
another site's file.
Question: How do I “fetch” files from NCN?
Answer: Use this procedure:
a. Switch to the Toolkit subdirectory (type: cd \NCIS)
b. Type: getfile rep01012.dat,document.zip
NOTE
path information should not be included. It is ignored if present
Question: Where do files “fetched” from NCN end up in my computer?
Answer: They are always placed in the subdirectory from which the getfile command
was typed (usually \NCIS).
Question: How do I send a regular files (not a negfile) to NCN?
Answer: Use this procedure:
a. Switch to the Toolkit subdirectory (type: cd \NCIS).
b. Type: sendfile d:\rawdata\trash.zip,\report\00109.dat
Question: Why are there two file sending utilities?
Answer: NCN treats negfiles differently than regular files and expects them to be
compressed a certain way and named a certain way. Rather than bothering you with
these details, we provided a special utility for sending negfiles that takes care of these
details for you. In addition, negfiles must be submitted singly and in correct sequence
and sometimes result in the return of error files instead of acceptance of the negfile.
NCN Tool Kit
3-7
Question: Is there some kind of log that's kept on my computer of the file transfers
that I have done?
Answer: Yes. Each file transfer session is recorded in file.log in the subdirectory from
which the utility was invoked.
NOTE
This file could grow large if many file transfers are done, so occasionally it should be deleted. It is
recreated by the next file transfer session.
Question: How can I look at the file transfer log file?
Answer: Type: showlog
Question: How can I erase the file transfer log file?
Answer: Type: eraselog
Question: What do I do if I cannot get the US Robotics modem that you recommend
and my boss insists that we use one that we already have?
Answer: A: 1) Try it. It might work. However, it doesn't work, examine the file
NCISmodm.sup This file is used as the source of setup strings that are sent to the
modem to configure it for use. Read that file. It contains comments that tell what
modem configuration is needed. Grab the manual for the modem you want to use and
have at it.
Question: Would NCN prepare a custom modem setup for our favorite modem?
Answer: Yes, but reluctantly, and only if:
a. You send a modem manual, and
b. a check for $250 is included with the manual.
Question: What if I need to send or receive lots of small files?
Answer: You following methods are used:
a. Use pkzip to “zip” a bunch of files for sending. This has the beneficial side effect
of compressing them at the same time.
b. If NCN is sending a bunch of files at once, the file extension is .zip and you need to
use pkunzip to process it.
c. PKZIP and PKUNZIP are included in the Toolkit but please note that they are
“shareware” and if you use them regularly, the authors deserve a payment. Read
the order.doc and sharewar.doc files for details.
3-8
NCN Training Guide
Question: When I do a file transfer with one of the Toolkit utilities, it says “press ESC
at anytime to abort this program”. What does this do and what happens to the file being
transferred?
Answer: The file transfer utility programs periodically look for characters from the
keyboard. If an ESC (escape) key is found to have been pressed during a file transfer,
that transfer is terminated and any partially received file is deleted.
Question: What happens to a file being transferred if the phone connection is lost or
the modem turned off?
Answer: Only files that are received in their entirety are preserved. Any partially
received file, for whatever reason, is deleted.
Question: Can I compress and decompress individual files without using pkzip and
pkunzip?
Answer: Yes. Use rmrscomp to compress a single file and rmrsdcmp to decompress an
individual file.
Question: One time I invoked a Toolkit utility and got a “help” screen. How did that
happen?
Answer: Some Toolkit utilities require one or more command line argument. If they
are invoked with the wrong number of arguments, all utilities retaliate by displaying a
“help” message.
Question: What do the files on the Toolkit disks do?
Answer: fcomparm.dat = holds comport assignment, site number, password, etc.
The file descriptions follow:
Table 3-1. Toolkit Disk File Descriptions
File Name
NCN Tool Kit
Description
list.com
utility to “view” text files.
getfile.exe
utility to “fetch” files from NCN
negfile.exe
utility to send a “negfile” to NCN
sendfile.exe
utility to send general files to NCN
pkunzip.exe
PKWare program to “unzip” “zipped” files.
pkzip.exe
PKWare program to “zip” files.
rmrscomp.exe
RMRS utility to compress a single file.
rmrsdcmp.exe
RMRS utility to decompress a single file.
rulemain.exe
utility for creating, editing, printing rule sets.
3-9
Table 3-1. Toolkit Disk File Descriptions
File Name
3 - 10
Description
NCISrule.exe
utility send, fetch, and delete rule sets at NCN
NCIStget.exe
utility to retrieve transaction logs from NCN
showtlog.exe
Windows program for building and viewing a transaction
log database.
billing.exe
Windows program for generating ASCII detail billing files,
summary billing files, and maintaining merchant info.
sn.bat
batch file negfile send with errorlevel reporting
showlog.bat
batch file used to simplify display of file.log
eraselog.bat
batch file used to simplify deletion of file.log
errlevel.bat
batch file for interpreting DOS errorlevel returns from
getfile.exe,negfile.exe, and sendfile.exe
NCISmodm.sup
modem setup file (to configure attached modem)
usr28800.mdm
US Robotics 28,800 setup file
supra144.mdm
SupraFaxModem 14.4 setup file
NCISfget.hlp
“help” file used by getfile.exe
NCISfsnd.hlp
“help” file used by sendfile.exe
NCISnsnd.hlp
“help” file used by negfile.exe
NCISrule.hlp
“help” file used by NCNrule.exe
NCIStget.hlp
“help” file used by NCNtget.exe
order.doc
PKWare instructions for registering their shareware
sharewar.doc
PKWare discussion of shareware
seqnbr.dat
used to add advancing numeric ext to negfiles
rule_hdr.txt
header information used when printing rule sets
file.log
maintains a running log of file transfer sessions
dlog.*
database tables for transaction log database
tlog.*
database tables for transaction log database
idapi.cfg *
Borland Database Engine configuration file
NCN Training Guide
Table 3-1. Toolkit Disk File Descriptions
File Name
Description
* Borland Database Engine disks. These are to be installed ONLY if:
Transaction log files are to be retrieved and manipulated using the Windows
programs showtlog.exe and billing.exe
NCN Tool Kit
3 - 11
3 - 12
NCN Training Guide
Section
4
NCN Rule Set Maintenance
4
In this section...
• Creating and Editing Rules Set Files on the Local
Computer
• Communicating Rule Set Information to NCN
• List of Rules that can be Edited
4 - NCN Rule Set Maintenance
NCN rule sets control the way that verification requests from point-of-sale utilize
information contained in the NCN database to arrive at a recommendation to be returned
to the point-of-sale terminal display. The “NCN Communication Toolkit” provides a way
to maintain these rule sets on a computer at your site and to submit them electronically to
NCN. This gives you total control over the way the NCN system conducts verifications on
behalf of your clients. An electronically submitted rule set takes effect immediately so you
can be extremely responsive to client requests to modify the way their verifications are
conducted.
Creating and Editing Rules Set Files on the Local
Computer
1. Switch to the subdirectory that contains the NCN Communication Toolkit. (c:\NCN)
2. Invoke the rule set maintenance utility by typing rulemain <enter>
The system displays:
Starting rule set maintenance program for NCN site?????
@ The????? represents your site number and is filled in automatically. The
information about your site is maintained in \NCIS\fcomparm.dat.
The @ symbol indicates that the program is waiting for a command. All commands are
single character. A list of these commands can be obtained at any time by pressing the
space bar. (Actually, pressing any key that is not a valid command key displays a list of
valid commands. The following list appears:
press r to Read in new rule set
press d to Display current rule set
press p to Print current rule set
press e to Edit current rule set
press s to Save current rule set
press x to eXit program
3. Always start by reading in the rule set that is be created or modified. It becomes the
“current rule set” referred to above and all subsequent operations are conducted on that
rule set. Do this by typing an “r” after the @ prompt. You are prompted to enter the
number of the rule set to be read. If the rule set specified does not yet exist, it is created
by reading rule set 0 instead. Thus, rule set 0 serves as a “master” that you can
customize.
This is a useful time-saver because most rule sets contain similar or identical values.
When the rule set is read, an automatic display of all rules defined in the rule set is sent
to the screen. At this point, you are ready to edit the rules.
NCN Rule Set Maintenance
4-1
4. To edit rules in a rule set, type e at the @ prompt. You are prompted to specify the rule
you want to edit. (All rules are specified by either a number or a number-letter
combination. All list of all such rules is included at the end of this chapter. As
mentioned earlier, detailed information about the rules is available in Appendix B of
the Instruction Manual.) Type the rule to be edited and press enter. If the rule specified
exists, a prompt appears that further identifies the rule. At this point, you may type the
new value. All values are checked for being in a legitimate range and are automatically
converted to proper values if found invalid.
5. Use the d command (Display) to display on the screen the current rule set values.
6. Use the p command (Print) to print the rule set to an attached printer (assumed
connected to LPT1:).
NOTE
The header that is printed should be edited to reflect your agency name and address and site number.
The file that contains this information is: rule_hdr.txt In addition, there are two other
parameters that affect the appearance of printed output. These parameters are set in the
file \NCIS\fcomparm.dat The first parameter is lmargin; it controls the left margin of
the rule set. The default setting is 15, which centers the output. It may be set to any
value between 0 and 40 inclusive. The other parameter is nendlines; it controls the
number of blank lines that are output to separate rule sets when more than one is
printed in a session. Legitimate values are from 0 to 10 inclusive. The value 0 is the
default and has special meaning: at this setting, each rule set is printed starting on a
new page with a new header as well; this is the default. If nendlines is non-zero, the
header is printed only for the first rule set with subsequent rule sets separated from the
previous rule set by nendlines blank lines.
7. At any point, the rule set file can be “saved” by typing the s command (Save).
8. When finished, exit the program by giving the x command (eXit). If a rule set has been
modified but not saved, a prompt appears giving the option of saving the file before the
program shuts down.
NOTE
Edit rule set 0 at an early stage and put in it the “base” rule set for your agency. Rule set 0 then
serves as a template from which subsequent new rule sets can be derived any time you “read” a rule
set that is not yet defined.
Rule set files are kept in the same subdirectory as the NCN Communications Toolkit (usually
c:\NCN). The naming convention is: rulennnn.dat where nnnn is the rule set number with leading
zeroes as required to give a 4 digit number. Do not attempt to edit or delete these files directly!
They should be modified using the rulemain and NCNrule program.
You may want to find out what rule set files exist on your system. This can be done by typing:
dir rule????.dat <enter>. This produces a listing of all files that match the naming convention
given above.
4-2
NCN Training Guide
Communicating Rule Set Information to NCN
To communicate rule set information to the NCN application, switch to the subdirectory
that contains the NCN Communication Toolkit and enter one of the following:
• To send rule set 789 to NCN type: NCISrule send 789 <enter>
• To delete rule set 110 at NCN type: NCISrule delete 110 <enter>
• To fetch rule set 102 from NCN type: NCISrule fetch 102 <enter>
TIPS:
a. If NCISrule send is performed after each rule set modification by rulemain, then
the local copy of the rule sets match what is contained by NCN.
b. Deleting a rule set is an infrequent occurrence, but if it must be done, always use
NCISrule delete to perform the function. If NCN reports that it successfully
performed the deletion, then, and only then, is the local copy deleted. This ensures
that NCN has the same collection of rule sets as those on the local computer.
List of Rules that can be Edited
The following table list the rules that can be edited.
Table 4-1. List of Rules that can be Edited
#
Definition
2
Rule set number
3
Terminal prompt (1 to 16 chars)
4
Group number
5
Tender sequence options:
5a
Return reason list to terminal
5b
Require ID if account has none
6
Transaction limits:
6a
Check amount requiring ID
6b
Maximum check amount allowed
6c
Cash back amount requiring ID
6d
Maximum cash back allowed
7
7a
Day velocity limits:
Number of checks from anywhere
NCN Rule Set Maintenance
4-3
Table 4-1. List of Rules that can be Edited (Cont.)
#
4-4
Definition
7b
Number of checks from site/group
7c
Number of checks from site/location
7d
Cum amt - checks from anywhere
7e
Cum amt - checks from site/group
7f
Cum amt - checks from site/location
7g
Cum cbk - checks from anywhere
7h
Cum cbk - checks from site/group
7i
Cum cbk - checks from site/location
8
Personal check activity window.
9
Window velocity limits:
9a
Number of checks from anywhere in window
9b
Number of checks from site/group in window
9c
Number of checks from site/location in window
9d
Cum amt - checks from anywhere in window
9e
Cum amt - checks from site/group in window
9f
Cum amt - checks from site/location in window
9g
Cum cbk - checks from anywhere in window
9h
Cum cbk - checks from site/group in window
9i
Cum cbk - checks from site/location in window
10
Maximum payroll check amount allowed
11
Payroll check activity window
12
Payroll check velocity limits:
12a
Number of payroll checks in window
12b
Cum amt - payroll checks in window
13
Payroll ID approval requirements:
13a
Payroll ID must be approved somewhere
13b
Payroll ID must be approved for site/group
NCN Training Guide
Table 4-1. List of Rules that can be Edited (Cont.)
#
Definition
13c
Payroll ID must be approved for site/location
13d
Manager approval reqd for payroll IDs
13e
Manager approval reqd for payroll accounts
14
Unpaid check limits:
14a
Number of unpaid items from anywhere
14b
Number of unpaid items from site/group
14c
Number of unpaid items from site/location
14d
Cum amount of unpaids from anywhere
14e
Cum amount of unpaids from site/group
14f
Cum amount of unpaids from site/location
15
Federal Reserve Districts deemed local
16
Young account time periods:
16a
Num days a 'local' account is 'young'
16b
Num days an 'out-of-area' account is 'young'
17
Transaction limits for young accounts:
17a
Check amount requiring ID......(young account)
17b
Maximum check amount allowed...(young account)
17c
Cash back amount requiring ID..(young account)
17d
Maximum cash back allowed......(young account)
18
Day velocity limits for young accounts:
18a
Num checks from anywhere.........(young acct)
18b
Num checks from site/group.......(young acct)
18c
Num checks from site/location....(young acct)
18d
Cum amt - from anywhere..........(young acct)
18e
Cum amt - from site/group........(young acct)
18f
Cum amt - from site/location.....(young acct)
18g
Cum cbk - from anywhere..........(young acct)
NCN Rule Set Maintenance
4-5
Table 4-1. List of Rules that can be Edited (Cont.)
#
18h
Cum cbk - from site/group........(young acct)
18i
Cum cbk - from site/location.....(young acct)
19
Window velocity limits for young accounts:
19a
Num checks from anywhere in win..(young acct)
19b
Num checks from site/grp in win..(young acct)
19c
Num checks from site/loc in win..(young acct)
19d
Cum amt - from anywhere in win...(young acct)
19e
Cum amt - from site/gro in win...(young acct)
19f
Cum amt - from site/loc in win...(young acct)
19g
Cum cbk - from anywhere in win...(young acct)
19h
Cum cbk - from site/gro in win...(young acct)
19i
Cum cbk - from site/loc in win...(young acct)
20
Response messages:
20a
Approval msg (1 to 9 chars)
20b
Warning msg (1 to 16 chars)
20c
Decline msg (1 to 16 chars)
21
ID flagged options:
21a
ID flagged for: assoc acct has problem
21b
ID flagged for: marked 'stopped'
21c
ID flagged for: marked 'stolen/forged'
21d
ID flagged for: special purpose #1 marked
21e
ID flagged for: special purpose #2 marked
21f
ID flagged for: special purpose #3 marked
21g
ID flagged for: special purpose #4 marked
21h
ID flagged for: special purpose #5 marked
22
22a
4-6
Definition
Decline/Warning choices:
Msg for: account is stopped...............(D/W)
NCN Training Guide
Table 4-1. List of Rules that can be Edited (Cont.)
#
Definition
22b
Msg for: over unpaid item limit...........(D/W)
22c
Msg for: over single transaction limit....(D/W)
22d
Msg for: over activity limit for day......(D/W)
22e
Msg for: over activity limit for window...(D/W)
22f
Msg for: account is not 'local'...........(D/W)
22g
Msg for: ID with regular acct flagged...(D/W/I)
22h
Msg for: ID with payroll acct flagged...(D/W/I)
23
Group set
24
Canadian checks accepted
25
Manager password for payroll auths
Rule Set Parameter Definitions
This section explains the items used in specifying a rule set. Each item is referenced by
number or number-letter.
• NCN site number. This number was assigned to your agency by Rocky Mountain
Retail Systems when you became a member of NCN. It is used to “tag” your
contributions to the database and must also be placed in the VeriFone terminals at your
customer locations so that verification transactions can be “tagged” with your site
number (see note following item 2 for additional information).
• Rule set number. This must be a number between 1 and 9999. This number must be
placed in the VeriFone terminals at your customer locations and causes verification
transactions from that terminal to be evaluated using that set of “rules”. The “rules” are
primarily limits placed on such things as check-passing activity and the face amount of
the checks.
The rule set number is made up of the following:
The first field of any verification request packet sent to NCN must contain a terminal
ID (sometimes called merchant ID) that includes an NCN site number, a merchant
number, and a rule set number.
Following is a valid terminal ID:
3718-812759-22
NCN Rule Set Maintenance
4-7
Where: 3718 is the NCN site number, 812759 is the merchant number, and 22 is the
rule set that is applied to transactions from this terminal. The merchant number may be
freely assigned by an NCN site and can contain from 1 to 6 digits.
NOTE
Terminal idle prompt. This field of 16 characters is displayed by VeriFone terminals (except the
ZON Jr PLUS) when a terminal begins a check verification transaction. Any word or phrase may be
used, but it is preferable to choose a name that includes some reference to the rule set number and to
your agency. This practice provides a way to easily determine which rule set is being invoked by
transactions from a particular terminal. This is a required rule set item and may not be left blank.
NOTE
The NCN software sends a response packet back to the point-of-sale terminal that includes the
above mentioned “terminal idle prompt” as the first 16 characters. Most VeriFone terminals can
strip this idle prompt off and then display the remainder of the message for the clerk. ZON Jr PLUS
terminals lack the capability to separate this idle prompt from the rest of the message, so such
terminals display the received idle prompt upon completion of the transaction. On ZON Jr PLUS
terminals, the clerk must then press the “9” key to scroll the display to the right in order to see the
response to the verification request. This is easier for clerks to remember if the idle prompt is more
descriptive, e.g. “PRESS 9 FOR ANS” for those locations using ZON Jr PLUS terminals.
• Group number. This field allows selection of data from a group of merchants (usually
a specific store chain or merchants with similar characteristics). Its use is for
excluding NCN database information that is not “tagged” with the matching site and
group number during the evaluation of a transaction. When specified, it should be a
number between 1 and 99 inclusive and rule set item 23 (Group set) must be specified
as well.
• Point-of-sale options affect what is shown on the terminal display at the completion
of a verification transaction.
• 5a Return reason list. Selecting this option makes detailed information available at
the point of sale terminal whenever a check is not authorized. Thus, in addition to
either a warning or a decline message, “scrolling” the terminal reveals more detail
such as which limits are exceeded, the break down of unpaid checks by site/location,
site/group, and total system, the name and telephone number of the agency (or
agencies) that holds any unpaid check items, etc.
• 5b Require ID if none. Selecting this option causes the NCN system to examine
whether the micr account specified in the verification request packet has at least one
ID associated with it. If it does not, and the verification request packet from the POS
terminal did not include an ID, then the transaction is refused with a message returned
to the terminal stating ID IS NEEDED. At this point, the transaction must be repeated
using a “key” that allows an ID to be entered as part of the transaction. This option
should ONLY be used when the point-of-sale terminal has the capability of prompting
for an ID and including this in the verification request packet.
• Single transaction limits apply to amounts involved in an individual verification
request.
4-8
NCN Training Guide
• 6a Amount requiring ID. This sets the limit on the amount of a check that requires an
ID to be included in the verification request packet.
NOTE
For this particular limit (6a) 0 is treated as special case. If 0 is used for this limit, it is always
considered to be exceeded. This in turn forces an ID to be required for all checks, a feature that is
used by agencies that are offering a check guarantee service through NCN.
• 6b Maximum check amount. This sets the maximum amount of a check that is
approved.
• 6c Cash back requiring ID. This sets the maximum cash that can be returned without
supplying an ID in the verification request packet. This option is only usable when the
point-of-sale terminal prompts the clerk for both the check amount and the sale
amount. Only then can “cash returned” be calculated.
• 6d Maximum cash back. This sets the maximum cash that can be returned. This
option is only usable when the point-of-sale terminal prompts the clerk for both the
check amount and the sale amount. Only then can “cash returned” be calculated
• Single day activity limits are used to set limits on the cumulative number or amount
of transactions for a specific account for the current day. Which transactions are added
together can be: unrestricted (from anywhere); restricted to transactions from a
particular site/group set; tightly restricted to transactions from a particular
site/location.
• The personal check activity window option sets the number of days of information
that are to be included in measuring the activity (often this is referred to as “velocity”)
of an account. This can be set from 1 to 14 days. A setting of 1 includes only today's
activity. A setting of 2 includes today and yesterday.
Personal check “window” limits are applied against the cumulative activity that has
occurred on an account during the activity (“velocity”) window specified by rule set
item 8.
Maximum payroll check amount. Sets the maximum face amount of a payroll check
that is accepted.
Payroll activity window. Set the activity "window" for payroll checks.
Sets limits on payroll check cashing activity accumulated within the activity
"window" set by item 11.
NOTE
Payroll check cashing activity is accumulated against the ID that is presented as a required part of
the transaction.
NCN Rule Set Maintenance
4-9
12a Number payroll checks per window. Sets limit on the number of payroll checks
cashed using a particular ID within the "window" period of days.
12b Amount payroll checks per window. Sets limit on the cumulative dollar amount
of payroll checks cashed using a particular ID within the "window" period of days.
• ID approval required. IDs must be presented when a payroll check verification is
conducted. Options 13a through 13d specify the level of approval required to make an
ID acceptable for use in conjunction with payroll check cashing. Either 13a, 13b, or
13c must be “YES” to set the scope of approval required. Note that you cannot change
13a, 13b, or 13c to “NO”---you must set the desired option to “YES” and the others are
automatically change to “NO”. Use 13d to determine whether such approval is
automatic or requires a manager.
• 13d Manager required to approve payroll ID. This option selects whether manager
approval is required before an ID can be used for payroll check cashing. If such
approval is required, the manager must use a specially programmed VeriFone terminal
to
communicate an ID approval packet to NCN. If manager approval is NOT
required, then any ID submitted in conjunction with a payroll check transaction is
automatically approved at the level specified by option 13a through 13c.
• 13e Manager required to approve payroll account. This option selects whether
manager approval is required before an account can be used as a payroll check. If such
approval is required, the manager must use a specially programmed VeriFone terminal
to communicate a payroll account approval packet to NCN. If manager approval is
NOT required, then any account is accepted as a payroll account.
• Unpaid check limits. This group of options sets limits on the number of outstanding
unpaid checks that are tolerated. Only in very unusual circumstances would a number
other than 0 be used here. In fact, these options may be left blank, in which case the
default is 0.
• Federal Reserve list. The first 2 digits of the transit/routing number indicate the
Federal Reserve district where the bank is located that holds the checking account. The
Federal Reserve districts are numbered 01 through 12. If a bank is a savings and loan
institution rather than a full service bank, 20 is added to the Federal Reserve number
where the savings and loan institution is located. In addition, 00 is reserved to indicate
a US Government check and 80 indicates a traveller's check. NCN allows the use of
the first 2 digits of the transit/routing number to indicate whether the check is to be
considered “local” or “out-of-area”. If no entries are made for this option, all checks
are treated as “local”. If one or more entries are made for this option, those banks and
saving and loans that are in the listed Federal Reserve districts are treated as “local”.
NOTE
If 10 is entered, 30 is assumed, so there is no need to make an entry for a regular bank and another
one for a savings and loan in the same district.
4 - 10
NCN Training Guide
“Out-of-area” checks receive a message (usually a warning message, but a decline
message may be sent if desired) indicating that the check is “out-of-area” unless there
is one or more IDs associated with that account. Allowing the presence of an ID to
override an “out-of-area” condition accommodates “naturally out-of-area” accounts
such as those from college students or military personnel. Once an ID has been
accepted by a local merchant, the account is treated as local, even though the Federal
Reserve district may be far away.
• Special limits for “young” accounts. A new account is one that has never been
“seen” by NCN. There are two ways an account becomes known to NCN: a
verification transaction is conducted involving the account; a returned check drawn on
the account has been entered in the NCN database. If an account becomes “known”
through a verification transaction, there is no information, positive or negative, on
which to base an authorization. In this case, many merchants want to use a different set
of criteria (limits) in evaluating the verification request until enough time has passed
for a check to clear and thus generate positive information. NCN allows for this by
putting an account in the “new” category for a number of days specified by rule set
items 16a (for “local” checks) and 16b (for “out-of-area”). Verification requests for
accounts that are in the “new” state use the limits given in rule set items 17, 18, and 19.
CAUTION
Setting the new account hold period for either local checks or out of area checks to a non-zero value
requires setting alternate limits (items 17-19) as well. Otherwise, any new account has NO limits
until the end of the new account hold period.
• 16a New local account window. This sets the number of days a never-before-seen
“local” checking account is to be considered “new”. Setting this number to 0 inhibits
the use of an alternate rule set (limits 17, 18, and 19) for “local” checks. 0 to 14 days
can be specified.
• 16b New out-of-area account window. This sets the number of days a
never-before-seen “out-of-area” checking account is to be considered “new”. Setting
this number to 0 inhibits the use of an alternate rule set (limits 17, 18, and 19) for
“out-of-area” checks. 0 to 14 days can be specified.
• New account transaction limits. These are the same as rule set item 6 except that they
are only applied to accounts that are in the “new” state.
• New account single day velocity limits. These are the same as rule set item 7 except
that they are only applied to accounts that are in the “new” state.
• New account window velocity limits. These are the same as rule set item 9 except
that they are only applied to accounts that are in the “new” state.
• Point-of-sale messages. NCN allows the authorization/warning/decline messages that
are returned to the point-of-sale terminal to be customized. An example where this
capability might be useful is if your agency wants all verification transactions other
than authorizations to result in a message on the terminal requesting a call be made to a
“help desk” to get an authorization. If no entries are made for rule set items 20a...c, the
following defaults are used:
Approval message:
NCN Rule Set Maintenance
AUTH NUM 021-815
4 - 11
Warning message:
MANAGER NEEDED
Decline message:
DECLINE CHECK
For approval messages, a 6 digit (plus dash) transaction number is always appended,
so only the first 9 characters are available for modification. In the default approval
message shown above, 021-815 was the transaction number.
• Bad ID criteria. When an ID is included in a verification request packet, the NCN
system looks to see if any negative information is connected to that ID. If any are
found, the transaction is given an authorization. Because there are multiple sources of
such negative information and there may be cases where a merchant does not want
some of those reasons to cause an authorization failure, NCN provides a “mask” that
permits each merchant to select which of the negative items are to be used in
determining the goodness of the ID. Rule set items 21a through 21h allow the selection
of such items. By default, if none of these items are marked as selected, NCN assumes
that 21a, 21b, and 21c are “selected”. 21d through 21h are not “selected”.
NOTE
The use of special purpose ID “flags” 1 through 5 must be coordinated through NCN management.
4 - 12
NCN Training Guide
• Warning and Decline conditions. This option determines which type of result
message is returned to the terminal when particular conditions are detected during the
verification request evaluation. If more than one condition is detected, the more
“serious” message is returned to the terminal. Thus, if a condition was detected that
would return a warning message together with another condition that would return a
decline message, only the decline message is sent to the terminal, along with (if
enabled by item 5a) the reason (or reasons) for all detected conditions. The defaults for
this item are:
2a= D
Account Problem
22b= D
Unpaid Items
22c= W
Transaction Limit
22d= W
Day Velocity Limit
22e= W
Window Velocity Limit
22f= W
Out of Area
22g= D
ID Flagged (personal check)
22h=D
ID Flagged (payroll check)
• Group set list. This set of ten 2-digit numbers specifies the groups to be used for
transaction activity and returned check limit tests for this rule set (see discussion of
rule set item 4). If no groups are specified, all groups defined in the system are used,
which is the same as accepting data from anywhere. There is no need to specify a
group set unless a limit such as 7b, 7e, 7h, 9b, 9e, 9h, 18b, 18e, 18h, 19b, 19e, or 19h
as been specified.
• Canadian checks accepted. When a check is used for micr input at point-of-sale,
Canadian checks can be detected by the presence of a dash in the sixth position of the
transit/routing field (ABA number). Some agencies may want to refuse verification for
such checks due to collection difficulties. This option allows them to indicate to NCN
whether or not to refuse Canadian checks. If this field is left blank, then Canadian
checks are NOT accepted.
NOTE
If manual input of micr numbers is permitted at the point-of-sale terminal, it is not possible to detect
Canadian checks unless the clerks can be trained to include a dash in the proper place.
• Manager password for payroll authorizations. The manager password is used for
authenticating payroll ID and account authorization packets. It consists of three
alphanumeric characters that must be keyed at the point-of-sale to be included with
packets sent to NCN for authorizing IDs for use with payroll checks and authorizing
specific micr accounts for use as payroll checks. This option is only relevant when
either 13d and/or 13e have been set to Y (which is the default). The default password
here is YES which, on a VeriFone terminal requires 11 keypushes to enter because of
the alpha characters. The manager, to key YES, must press:
9 <ALPHA> <ALPHA> <ALPHA> 3 <ALPHA> <ALPHA> 7 <ALPHA> <ALPHA>
<ALPHA>
NCN Rule Set Maintenance
4 - 13
If the password contains leading, trailing, or imbedded spaces, these must also be
keyed
4 - 14
NCN Training Guide
Section
5
5
Transaction Log Utilities
In this section...
• Retrieving Transaction Records for your Site
• Add Raw Transaction Log to Composite
Database
• Converting Transaction Logs to
Comma-delimited ASCII Files
• Format of comma-delimited ASCII file
5 - Transaction Log Utilities
NCN records all verification transactions in a log file for each day. These daily logs are
maintained for 10 days by the NCN system and can be downloaded to your site for use in
answering customer inquiries and preparing billing files. This chapter describes how to
download the transaction records for your site and how to add them to a database using a
“Windows” program that allows specific records to be found and sorted in various ways.
It also explains how to use a utility that converts the binary transaction log records to a
comma-delimited ASCII file for those cases where subsequent processing of transaction
log files are done with programs developed in-house. Use the following steps:
1. Use the Toolkit utility NCIS tget to retrieve transactions for a specific day.
2. Use the “Windows” program Import Tlogs to import the raw log file retrieved in step
1 into a composite database that holds as many days of transaction records as you
want to keep available.
or
1. Use the Toolkit utility NCIS tget to retrieve transactions for a specific day.
2. Use the Toolkit utility trn_conv to produce a comma-delimited transaction log file for
subsequent in-house processing.
Retrieving Transaction Records for your Site
Transaction files are given a date that is in the form yyyymmdd For example, April 15,
1996 would be specified as 19960415 Note that this format requires an 8 digit date. Use
leading zeroes if either the month or the day are single digit. Thus January 8, 1996 would
be specified as 19960108
From a DOS prompt in the \NCN subdirectory, type NCIS tget <date> where the date is
composed as described in the previous paragraph. For example:
c:\NCIS> NCIStget 19960327
retrieves the transaction log file for your site for March 27, 1996.
Alternately, the date of the file to retrieve can come from a file, TLOGDATE.DAT, in the
C:\NCIS directory. (This option allows automation and automatic retrieval of the
transaction log file in some systems.) When using this option, omit the date following
“NCIStget” as shown above.
Transaction Log Utilities
5-1
The log file retrieved by the above command is a binary file. The “Windows” program
showtlog has been provided for use in viewing this “raw” transaction log.
NOTE
You are billed for connect time while retrieving transaction log files. The first minute or fraction
thereof is billed at $2.00/minute. Subsequent minutes or fractions thereof are billed at $1.00/minute.
Assuming the use of a 28.8 kbaud modem, until the transaction record exceeds 5000, the connect
time is less than a minute.
Add Raw Transaction Log to Composite Database
Use the following steps to add a raw transaction log to a composite database:
1. Start up the "Windows" program Import Tlogs by clicking on the "shortcut" in the
Windows 95/98/ME desktop screen.
2. Import the transaction log. Use DatabaseOps|Import Raw Log to accomplish this. If
you have a number of consecutively dated transaction log files in a subdirectory, you
may use DatabaseOps|Import Range Of Logs to process multiple transaction logs at
once.
NOTE
Pressing CTRL-I invokes the import dialog directly.
To learn the showlog function, explore the various menu options.
The composite database is stored in the \NCIS subdirectory. You should be aware that a
transaction record in raw form is 86 bytes in size. Importing that record to the composite
database and the generation of 3 indices consumes approximately 232 additional bytes.
After the raw file has been imported, it may be deleted to save disk space. In addition,
when the composite database contains records that are older than some number of days,
they should be removed from the database by using DatabaseOps|Erase Entries By Date
(or typing CTRL-E). To erase a range of dates, use DatabaseOps|Erase Date
Range Of Logs. To see what dates are in the composite database use
DatabaseOps|Show Contents (or type CTRL-C).
NOTE
The composite transaction database is used as the source for producing billing records and so take
care before removing transactions of a given date that they have been included in the billing
database.
5-2
NCN Training Guide
The Transaction Log View program also prepares intermediate information required by
other programs. For example, the Compliance Report Generator uses a “by account” index
as prepared by the Transaction Log View routine.To make this happen, select Database
Ops and mark the “by account” index option.
CAUTION
ALWAYS MAKE THIS SELECTION IF YOU PREPARE COMPLIANCE REPORTS! This
should cause a check mark to appear beside the option. Note that clicking a second time causes the
routine to erase the “by account” index and remove the check mark.
Converting Transaction Logs to Comma-delimited
ASCII Files
This utility is to be used whenever there is a need to import the log files into a database
program of your own. Use the following steps:
1. From a DOS prompt in the \NCIS subdirectory, type:
c:\NCIS> trn_conv 19960815.lgt d:\tlogs\19960815.asc
The utility requires two command line parameters:
•
A path to the NCIS binary transaction log (the input file), and
•
A path to where the ASCII conversion is placed (the output file).
To facilitate the use of “batch” files for automating the conversion process, trn_conv
returns the following error codes that may be tested by the IF ERRORLEVEL
“batch” command:
0
Conversion successful...no errors found.
1
Wrong number of arguments supplied on the command line.
2
Could not find the input file (first filepath on command line).
3
Could not open the output file (second filepath on command line).
4
Input file was not a valid NCIS binary transaction log file.
5
Error encountered while reading input file.
6
Error encountered while writing output file.
Transaction Log Utilities
5-3
Format of comma-delimited ASCII file
The output file is a comma-delimited ASCII file with each line (including the last line)
terminated by a CR (carriage return: hex 0D) and a LF (line feed: hex 0A) character.
The following fields may sometimes be empty: check amt; cash back; check num; id; lane
num; raw MICR. In particular, the raw MICR field only appears in transaction log files for
sites conducting ACH transactions.
Num
Field
Description
Example
Field Size and Limits
1
date
08/20/96
Fixed: 8 chars (Month/Day/Year)
2
time
13:29:31
Fixed: 8 chars (military time
Hr:Min:Sec)
3
trn number
886076
Var: 1 to 6 digits (1...999999)
4
site number
353
Var: 1 to 5 digits (1...65535)
5
merchant
#
76075
Var: 1 to 6 digits (0...999999)
6
rule number
1002
Var: 1 to 4 digits (1...9999)
7
group num
22
Var: 1 to 2 digits (0...99)
8
check amt
52
Var: 0 to 7 chars (empty... 9999.99)
9
cash back
10.00
Var: 0 to 7 chars (empty... 9999.99)
10
ver result
DEC itw
Var: 4 to 12 chars (see explanation
below)
11
account
1028819781234
5
Var: 1 to 28 characters
12
trn code
R
Fixed: 2 chars (see explanation below)
13
check num
3510
Var: 0 to 10 digits (empty...
3999999999)
14
id
DL=CA-1897
Var: 0 to 23 characters
15
lane num
21
Var: 0 to 3 digits (empty... 255)
16
raw MICR
(see below)
Var: 0 to 40 characters (only ACH sites)
Examples:
5-4
NCN Training Guide
08/20/96,13:29:31,886076,353,76075,1002,22,357.52,10.00,DEC itw,
10288197812345,iR,3510,DL=CA-1897,21,t123123123t 1234567o 101
08/20/96,15:33:02,876076,353,78,23,22,20.00,,AUTH,10288197812345,NU,,,
08/21/96,00:02:16,34,353,12,25,,,AUTH,10788197812345,NF,678,DL=CA-1897,
NCN returns one or more, single letter reason codes with every warning or decline. These
correspond to the letters shown in Figs. 2.1 and 2.2. Table 5-1 lists the possible codes.
Table 5-1. Reason Codes Returned with Warning or Declines
Reason Code
Explanation
t
Transaction limit exceeded
d
Day velocity limit exceeded
w
Window velocity limit exceeded
o
Out of area check
u
Unpaid items exist on the account
i
ID flagged
a
Account problem
r
Re-presented check
y
Young account
Transaction Log Utilities
5-5
NCN also provides a two-letter transaction code on every log entry. The first letter gives
the transaction type and the second letter gives the transaction condition. The
transaction type also shows if the data in the request were read automatically by a check
reader or mag stripe reader, or manually entered. A capital letter implies automatic data
entry while a lower case letter implies manual entry. Table 5-2 on page 5-6 lists the
transaction type codes and Table 5-3 on page 5-6 lists the transaction condition codes.
Table 5-2. List of Transaction Type codes
Transaction
Type
Explanation
"N" or "n"
Normal personal check
"P" or "p"
Payroll check
"T" or "t"
Third party check
"I" or "i"
ID based transaction
"B" or "b"
Blocked for ACH
"V" or "v"
Void of previous ACH entry
"L"
Log entry for information
"G" or "g"
Guaranteed check
"A"
Activation record for special transaction card
"C"
Card transaction
Table 5-3. List of the Transaction Condition Codes
Transaction
Condition
5-6
Explanation
F
First presentation of a check
R
Repeat presentation of a check (personal)
D
Duplicate check (payroll)
U
Untestable presentation (no check number)
O
Override of prior warning for ACH
G
General purpose log entry
M
Mandatory accept (no verification)
Q
Query only
NCN Training Guide
Section
6
6
Billing File Generator
In this section...
• The Day-by-Day File
• The Period Summary File
• Generating the Day-by-Day Billing File
(rptxxxxx.blg)
• Generating the Period Summary File
(rptxxxxx.bgs)
6 - Billing File Generator
Transaction logs can be downloaded from NCN and processed into simple ASCII text files
that can be subsequently used for preparing statements or invoices to be sent to your
merchants. The Billing File Generator is a Windows program that provides a means of
building and maintaining a database that contains information about all the merchants that
are using NCN through your company. That database, in conjunction with the transaction
logs, can be used to prepare two basic types of ASCII billing files: a day-by-day file that
contains one line per merchant per day summarizing activity for that day, and a period
summary file that contains one line per merchant that summarizes the verification activity
for a given date range (typically one month).
There are three possible verification messages returned to the point-of-sale terminal:
• AUTH
• WARNING
• DECLINE
In addition, NCN is able to distinguish “repeat” verifications of the same check from
“first” verifications of that check. This is done by examining the check number supplied in
the verification request packet. Thus, there are 6 possible verification results: “first”
AUTH, “repeat” AUTH, “first” WARNING, “repeat” WARNING, “first” DECLINE, and
“repeat” DECLINE. In addition, the transaction log can contain a variety of other entries,
such as log entries from errors. As a consequence, there are 13 statistics that can be
extracted from a transaction log file: the number of verifications results of each type (6),
the dollar amount of each verification type (6), and the number of “other” entries (1).
The Day-by-Day File
There are two formats available for the day-by-day file. An example of each form is
shown below utilizing the same source data so that the differences can be clearly shown.
The examples are shown on two lines for clarity; in the actual file, each record is
contiguous and terminated by a carriage return and line feed character.
The "original format" is identical to that used in older Velocity PLUS systems and is
retained for use by programs written earlier (so-called "legacy" programs). It summarizes
the 12 statistics in a convenient form: the first two data values sum verifications and
amounts and this is usually all that is required for billing purposes. However, it drops the
cents portion of amounts and adds all "repeats" together so that it is not possible to
determine the "repeats" that were AUTHs versus WARNINGs versus DECLINEs. If this
Billing File Generator
6-1
level of detail is required, then the "enhanced format" must be used. The "enhanced
format" includes each of the 12 possible statistics with no commingling of values. Thus it
contains the most information, but imposes a heavier requirement on invoicing and
statement generation programs to properly sum results
NOTE
In order to use the Transaction Activity Report Writer program, it is necessary to use the
"enhanced" format. That is the only format accepted by that program.
Original format:
3,359,000010,Joes Flower Shop,19960424,
33,685,1,1,6,294,10,189
The interpretation of each field in the above record is as follows:
3,
Record type (fixed)
359,
NCN Site number
000010
Merchant number (zero padded to 6 digits)
Joes Flower Shop
Merchant name (always 16 characters or 6 digits)
19960424,
Date of activity (always 8 digits)
33,
Number of verifications performed of all types
685,
Total dollar amount of all verifications
1,
Number of “first” warnings given.
1,
Dollar amount of “first” warnings.
6,
Number of “first” declines given.
294,
Dollar amount of “first” declines given.
10,
Number of “repeat” verifications given (of all types).
189
Dollar amount of “repeat” verifications given
Enhanced format:
3,359,000010,Joes Flower Shop,19960424,
16,201.05,6,136.63,1,1.23,2,2.46,6,294.12,2,50.12,7
The interpretation of each field in the above record is as follows:
6-2
3,
Record type (fixed)
359,
NCN Site number
000010,
Merchant number (zero padded 6 digits)
NCN Training Guide
Joes Flower Shop, Merchant name (always 16 characters or 6 digits)
19960424,
Date of activity (always 8 digits)
16,201.05,
Number and dollar amount of “first” AUTHs
6,136.63,
Number and dollar amount of “repeat” AUTHs
1,1.23,
Number and dollar amount of “first” WARNINGs
2,2.46,
Number and dollar amount of “repeat” WARNINGs
6,294.12,
Number and dollar amount of “first” DECLINEs
2,50.12,
Number and dollar amount of “repeat” DECLINEs
7
Number of “other” entries
The Period Summary File
As in the case of the day-by-day file, there are two formats available: the "original format"
and the "enhanced format". An example of each format is shown below.
Original format:
3,359,000010,Joes Flower Shop,19960401,19960430,
330,6841,10,10,60,2940,100,1881
The interpretation of each field in the above record is as follows:
3,
Record type (fixed)
359,
NCN Site number
000010,
Merchant number (zero padded 6 digits)
Joes Flower Shop,
Merchant name (always 16 characters or 6 digits)
19960401,19960430 Period covered by record
330,
Number of verifications performed of all types
6841,
Total dollar amount of all verifications
10,
Number of “first” warnings given.
10,
Dollar amount of “first” warnings.
60,
Number of “first” declines given.
2940,
Dollar amount of “first” declines given.
100,
Number of “repeat” verifications given (of all types).
1881
Dollar amount of “repeat” verifications given
Billing File Generator
6-3
Enhanced format:
3,359,000010,Joes Flower Shop,19960401,19960430,
160,2010.05,60,1360.63,10,10.23,20,20.46,
60,2940.12,20,500.12,29
The interpretation of each field in the above record is as follows:
3,
Record type (fixed)
359,
NCN Site number
000010,
Merchant number (zero padded 6 digits)
Joes Flower Shop,
Merchant name (always 16 characters or 6 digits)
19960401,19960430,
Period covered by record
160,2010.05,
Number and dollar amount of “first” AUTHs
60,1360.63,
Number and dollar amount of “repeat” AUTHs
10,10.23,
Number and dollar amount of “first” WARNINGs
20,20.46,
Number and dollar amount of “repeat” WARNINGs
60,2940.12,
Number and dollar amount of “first” DECLINEs
20,500.12,
Number and dollar amount of “repeat” DECLINEs
29
Number of “other” entries
General Information – Merchant Database and Billing File
Generation
The Billing File Generator can prepare a list of “inactive merchants” and a list of “missing
merchants” as it creates the billing files. An “inactive merchant” is one that is present in
the Merchant Database but has no transactions in the selected date range. A “missing
merchant” is one that has conducted transactions in the selected date range, but there is no
entry in the Merchant Database. In addition, if a Merchant Database exists, the fourth field
in the billing file is filled from the Accounting ID field of that database. If no merchant
entry is found, the fourth field is defaulted to the 6 digit (zero padded) merchant number. If
any of these features are to be used, it is necessary to build and maintain the Merchant
Database. The steps required to do this are:
1. From Windows, run the Billing File Generator program. If you have not set up a
program group or “shortcuts” during installation (see sections 4.4.1 and 4.1.2), select
Program Manager|File|Run and type \NCIS\billing in the dialog box (for
Windows 3.1) or select Start|Run and type \NCIS\billing in the dialog box (for
Windows 95).
2. Select Other|Edit/View Merchant Table Use the navigation/control bar near the
bottom of the dialog box to navigate from record to record and to put the database into
add, delete, or edit mode. A hint appears above the buttons in the navigation/control
6-4
NCN Training Guide
bar if the mouse pointer is allowed to linger over a button to help explain what each
button does.
3. Only 3 fields are required in each merchant record: Site Number, Merchant Number,
and Accounting ID. The other fields are used in other modules.
Tips:
After entering the first Site Number, click on the Use fixed site number box. Then it
automatically fills in Site Number on each new entry.
Use the Search button to order the database in various way and to navigate quickly to
specific merchants.
Generating the Day-by-Day Billing File
(rptxxxxx.blg)
1. Use the procedures described in Section 5: “Transaction Log Utilities” to build the
transaction log database so that it includes the transactions for the date range required
for the billing cycle.
2. From Windows, run the Billing File Generator program. For Windows 3.1, this can
be done by selecting Program Manager|File|Run and typing \NCIS\billing in the
dialog box. For Windows 95/98/ME, this can be done by selecting Start|Run|Open
and typing \NCIS\billing in the dialog box (or use the program group or “shortcuts”
created during software installation -(see “Toolkit Installation” on page 3-2).
3. Build the Daily Summary Table by selecting
Daily Summary Table Ops|Add Entries For Selected Date and adding transactions
for the desired dates.
4. Create the day-by-day billing file by selecting Make|Per Merchant Per Day File
This causes a dialog box to appear. Fill in the dialog entries as follows:
a. Enter the date range desired for the billing. If the database does not contain
information for some of the days in the date range, you are warned. At this point,
you can either abort or continue.
You MUST type your site number.
Leave the All “Marked” Sites box unchecked!
The Include Days With No Transactions box can be checked if you want “zero”
entries in the billing file for days that the merchant conducted no verifications.
The Include Merchants With No Activity box can be checked if you are
maintaining a Merchant Database and you want to include entries in the billing file
for merchants that had no transactions on any day in the billing period. This also
enables the creation of a list of “inactive merchants”.
The Generate Missing Merchants List box can be checked if you are maintaining
Billing File Generator
6-5
a Merchant Database and you want to know about merchants that are conducting
transactions that have no entry in the Merchant Table.
b. Choose the desired file format by checking either Original Format or
Enhanced Format. (Note: always choose Enhanced if you are planning on using
the Transaction Activity Report Writer).
c. Click on OK to start the file generation. When this process is complete, the
following tips should be useful.
Tips: select Show Table|Missing Merchants Table to view the list of “missing
merchants”. To invoke the Merchant Table Database editor, highlight one of the
“missing merchant” entries and type CTRL-A (think... Add missing merchant).
Select Show Table|Inactive Merchants Table to view the list of “inactive
merchants”. To delete the merchant, highlight one of the “inactive merchant”
entries and type CTRL-D (think... Delete inactive merchants.
5. The billing file is written to \NCIS\rptxxxxx.blg where xxxxx is your zero padded site
number.
Generating the Period Summary File (rptxxxxx.bgs)
1. Use the procedures described in Chapter 6 to build the transaction log database so that
it includes the transactions for the date range required for the billing cycle.
2. From Windows, run the Billing File Generator program. For Windows 3.1, this can be
done by selecting Program Manager|File|Run and typing \NCIS\billing in the dialog
box. For Windows 95, this can be done by selecting Start|Run|Open and typing
\NCIS\billing in the dialog box.
3. Build the Period Summary Table by selecting Make|Period Summary Table and
entering the desired date range. If the database does not contain information for some
of the days in the date range, you are warned. At this point, you can either abort or
continue.
4. Create the period summary billing file by selecting
Make|Per Merchant Per Period File This causes a dialog box to appear. Use that to
select among the following options:
6-6
•
You MUST type your site number.
•
Leave the All “Marked” Sites box unchecked!
•
The Include Merchants With No Activity box can be checked if you are
maintaining a Merchant Database and you want to include entries in the billing file
for merchants that had no transactions on any day in the billing period. This also
enables the creation of a list of “inactive merchants”.
•
The Generate Missing Merchants List box can be checked if you are maintaining
a Merchant Database and you want to know about merchants that are conducting
transactions that have no entry in the Merchant Table.
NCN Training Guide
•
Choose the desired file format by checking either Original Format or
Enhanced Format. (Note: always choose Enhanced if you are planning on using
the Transaction Activity Report Writer).
5. Click on OK to start the file generation. When this process is complete, the following
tips should be useful.
Tips: select Show Table|Missing Merchants Table to view the list of “missing
merchants”. To invoke the Merchant Table Database editor, highlight one of the
“missing merchant” entries and type CTRL-A (think... Add missing merchant).
Select Show Table|Inactive Merchants Table to view the list of “inactive
merchants”. To delete the merchant, highlight one of the “inactive merchant” entries
and type CTRL-D (think... Delete inactive merchant).
6. The billing file is written to \NCIS\rptxxxxx.bgs where xxxxx is your zero padded
site number.
Other Tips
• Most menu items that reference Site should be ignored. These items are only useful
when data from multiple sites is included in your database (which is normally not
possible). (Such menu commands are used by NCN personnel when preparing billing
files for sites that are not doing their own.) The only exception to this rule are those
menu items that reference Site Totals Table These are useful and show the sum of all
verification transactions by all of your merchants.
• Use the menu items Goto and Next to navigate quickly to desired positions in
displayed tables. The exact action of these menu items depends on which table is
currently being displayed.
• Don't let the Daily Summary Table grow to contain many more days than are actually
needed to prepare the billing files. They take up valuable disk space and make the
adding of additional days take longer and longer (because of index files that the
database routines must maintain). To keep this table in check, use either
DailySummaryTableOps|Remove Entries For Selected Date menu selection or the
DailySummaryTableOps|Empty The Daily Summary Table menu selection.
Billing File Generator
6-7
6-8
NCN Training Guide
Section
7
7
TRANSACTION Activity Report Writer
In this section...
• Printing a Transaction Activity Report
• Merchant Table Management
• Miscellaneous
7 - Transaction Activity Report Writer
This utility uses the ASCII billing files prepared by the Billing File Generator to print
transaction activity reports for merchants. It requires that these files have been produced
in the “enhanced format” and detects and refuses to process “original format” files. It
produces two different reports: the daily activity report and the period summary report,
derived from rpt?????.blg and rpt?????.bgs respectively, where????? is your
zero-padded site number.
Initial Steps
Start up the Transaction Activity Report Writer program by clicking on the Report
Writer icon or Win95 shortcut.
When the program runs for the first time, it prepares a list of fonts supported by your
default printer that can be used by the Report Writer (it can only use non-proportional
variable pitch fonts). If that list is empty, you must use a different printer. If the list is
non-empty, select a font by clicking on it and then clicking on the OK button. This
selection can be changed later by using the Printer...|SelectFont menu item. There are
three usable fonts that the program looks for and lists for selection: Courier New, Letter
Gothic, and Line Printer. Allow its a matter of taste, we believe that Line Printer produces
the most attractive reports, followed by Courier New, with Letter Gothic in last place.
Test your printer and font selection by clicking on Printer...|PrintTestPage If that
produces an acceptable report, the next step is to edit the “header” that is printed at the top
of each report. Usually, this is the name, address, etc. of your agency, but the choice is
yours. To edit the “header”, click on Header...|Open For Edit and modify the default
until it suits your taste. Save the results by clicking on Header...|Save If the editing goes
badly awry, you can click on Header...|Cancel to cancel the edit. Test the results by
printing test pages until you are totally satisfied (click on Printer...|PrintTestPage to do
this).
Printing a Transaction Activity Report
Click on BillingFileOps...|Select Billing File to bring up the open file dialog box. Chose
the file type using the drop down list box at the bottom left, then select the desired file and
click on then OK button.
If a billing file was opened, various print options appear under the BillFileOps... menu.
1. Select Print All Merchants to print a report for all entries in the billing file.
2. Select Print Merchant Set to print reports only for merchants that have an entry in the
Merchant Table with a matching Set Number.
3. Select Print Next Merchant to print all merchants, one at a time. This is a test mode
not meant to be used for “production” printing.
Transaction Activity Report Writer
7-1
Merchant Table Management
Click on MerchantTable to bring up the Merchant Information View/Edit dialog box.
“Merchant Table Maintenance” on page 8-5 for additional help in utilizing this feature.
Miscellaneous
Under the Options... menu there are two selections.
1. Print Zero Amounts controls the treatment of zeroes in the detail lines of the
transaction activity reports. If this is checked, then zeroes are printed. If it is not
checked, then such entries are left blank.
2. Show Diagnostics, when checked, causes the display of all printer fonts and the
selected printer fonts after Printer...|SetupPrinter has been executed. It is not likely
that this option is ever needed. Its there only to show why a given printer has no
suitable font for use.
Although it is unlikely that it is ever needed, it is possible to view and edit the ASCII
billing files. Click on BillingFileOps...|Edit Billing File to bring up an edit menu.
Return to this menu list to save or rename or cancel the edit session.
7-2
NCN Training Guide
Section
8
Compliance Report Generator
8
In this section...
•
•
•
•
•
Building the Compliance Report Database
Merchant Table Maintenance
Report Templates
Printing Reports
Miscellaneous
8 - Compliance Report Generator
This utility utilizes data extracted from incremental negfiles and transaction log files
covering the appropriate date range to generate a "compliance report" database that
contains an entry for each returned check and shows what the verification response (or
possibly the lack thereof) was at the time of check presentation. From this database, a
number of different reports can be printed.
First Steps Following Software Installation
Upon first use of this utility, you should set up a template as “Report Templates” on page
8-6. These templates initialize the header information that is printed in the upper left
corner of reports. Normally, this is the name and address of your agency. To do this, select
ReportTemplates and create a new one. When you have filled in the appropriate
information, click on the “X” in the upper right hand corner of the screen to exit. The
information gets saved automatically.
Next, click on Print|Select Printer Font and choose a printer font. You probably have
several to choose from. If present, we recommend that you choose Courier New. The
other likely fonts are Letter Gothic and Line Printer. The program interrogates your
printer driver and asks for a list of all fixed pitch fonts. Only fixed pitch fonts are used
because of the need to have columns line up on the reports. This font selection only need
be done once.
Finally, to test your header, the font selection, and your printer connection, click on
Print|Print Test Page. This should produce a sample one page compliance report.
Building the Compliance Report Database
The compliance report database is built by scanning incremental negfiles, finding the
"returned item" records there, and performing a search of the transaction log database to
find the verification transaction that most closely matches the "returned item" information.
It is from this database that all reports are printed.
NOTE
The contents of the compliance report database can be viewed on-screen by clicking on
Options|Show Compliance Table). Before examining the operational steps required to build this
database, it is useful to understand the search strategies employed and the "partial match" feature
that gives the compliance reports unexpected power.
Compliance Report Generator
8-1
Search Strategies
The "returned item" record provides the following information that can be matched
against corresponding data fields in the verification records:
1. MICR number (Bank Routing Number + Account Number) when doing a MICR
lookup
2. Date of check
3. Merchant number
4. Site number
5. Amount of check
6. Check sequence number (the check number)
7. ID when doing an ID lookup
In attempting to find a matching verification transaction in the transaction log database,
the MICR number is used first as a search "key". All transactions involving that MICR
number are examined and "scored" as to the number of data fields that match. The score
must be equal to or greater than a specified minimum score (more on this in the next
section). If multiple verification transactions are found to "match", the one with the
highest score is taken.
If no verifications records were found in the MICR number search, and an ID was
included in the “returned item” record, then a new search is conducted using the ID as a
search “key”. This finds verification transactions that were done using only an ID.
Transactions found this way are “scored” in the same manner as described in the previous
paragraph.
Finally, if the above search has failed to find a satisfactory match, a search is made for all
verification transactions that a particular Site/Merchant has conducted. Once again,
transactions found this way are "scored" as previously described.
If all of the above searches fail to find a satisfactory match to a verification transaction,
then the compliance report database entry shows “no matching verification found”.
Partial Matching
In searching for the verification transaction that corresponds to a particular "returned
item" record, requiring an exact match to all data fields in the two records is too strict and
hides useful information. Errors are common and it is useful to know that errors are
occurring and what kind they are. The Compliance Report Generator therefore permits
unmatched data fields under conditions that can specified by the user. For each type of
search described in section 9.2.1, it is possible to specify which data fields to test for
matches and the minimum match score that is to be considered acceptable. To specify
8-2
NCN Training Guide
these conditions, click on Options|Select Match Items and then either MICR Lookup or
ID Lookup or Site/Merchant Lookup. This brings up a panel with "check boxes" for the
various data fields, and a "spinner" that allows the minimum match score to be set.
Changes made here are retained from session to session.
When doing a MICR Lookup, the matched information includes the MICR number by
default. Similarly, for an ID Lookup, the matched information includes the ID but not the
MICR number. When doing a Site/Merchant Lookup, neither the MICR nor the ID gets
included in the matched fields.
This "partial match" capability has much more power than might appear at first glance.
We have found it useful in the following areas:
• It discloses keyboarding errors by clerks during manual entry of MICR number or IDs.
• It discloses assignment of “returned items” to the wrong merchant. This one is so
valuable that a special report of mismatched merchant numbers has been provided.
• It discloses terminals in the field that have been programmed with the wrong merchant
number.
We make the following recommendations regarding the "match" settings:
• Set the Minimum Match Count to two less than the number of “Match” items for
MICR lookup and for ID lookup. Typically most users select everything in the list
except the site number and set the number of match items at “2”. For Site\Merchant
lookup, set the Minimum Match Count at one less than the number of “Match” items.
Most users select everything in this list and set the number of match items equal to 4.
• Uncheck the “Match Check Amount” box if none of your POS transactions input a
check amount. If some of your merchants use POS transactions that include a check
amount while others do not, you should leave the “Match Check Amount” box
“checked”. The “match scorer” detects the lack of a POS check amount and scores that
as a match to any amount in the “returned item” record.
• Set the Minimum Match Count to zero to completely disable a particular "search" (this
is a time saving device that should be used to disable the ID search if none of your POS
verification transactions are conducted using ID only).
Compliance Report Generator
8-3
Operational Steps in Building the Compliance
Report Database
The following steps must be taken to build up a compliance report database:
1. Save your incremental negfiles. These need to be uniquely named (so that they don't
write over each other and so that you can tell what they contain). We suggest that you
create a subdirectory called negfiles and save them there.
2. Use the Transaction Log Database Manager to build a verification transaction database
that contains data covering the likely date of presentation of the "returned items". 60
days should be sufficient.
CAUTION
“Returned items” that have check dates that are not included in the current transaction log database
is discarded!
3. Decide whether you want an entry in the compliance report database for every returned
item from every merchant found in the negfiles or whether you want to restrict entries
to merchants that have been entered in the Merchant Table database (recommended).
If you want to restrict entries to selected merchants only, there are two things you must
do: 1) make entries in the Merchant Table for each merchant you want to include in
the compliance report database (see “Building the Compliance Report Database” on
page 8-1 for additional help with this procedure) and 2) click on
Options|Constrain Report... (if it is not already “checked”) then click on
Options|Select Merchant Set Constraint and choose the set number for the
merchants to be included (note: if you select 0, then all merchants found in the
Merchant Table are included regardless of their set number. This is the recommended
setting).
4. Create a Report Template, if one doesn't exist, as explained in “Report Templates” on
page 8-6. This controls which sites get included in the report and it establishes one or
more lines of header information that appear at the top of each report.
5. Process each incremental file by clicking on Process Negfile. This causes a file
selection panel to appear. Use this to select one or more files for processing. The
procedure for selecting multiple files is: click on the first file desired; scroll to the last
file desired, press the SHIFT key and then click on that file; to select (or deselect) a
collection of files that are not consecutive in the file list, press CTRL and then click on
the file.
6. Once the desired files have been selected, select the appropriate Report Template to
use in preparing the report.
NOTE
If OPTIONS|Diagnostic Mode is selected, the program pauses on every record in the negative that is
not type “10”. This is usually highly annoying and unnecessary.
7. After selecting the negative file or files, and selecting the Report Template, click on
OK to start the processing. Note that as these negfiles are processed, certain errors can
8-4
NCN Training Guide
be detected. These errors are recorded and can be viewed later. “The ErrorLog” on
page 8-8 describes this activity in more detail
CAUTION
This utility does not protect against the processing of a negfile multiple times. If this is done
accidentally, the compliance database is then have duplicate entries. It is important to ensure that
each incremental negfile is processed once and once only.
8. It is also up to you to decide which negfiles are processed in order to produce a report.
We recommend that you consider producing a monthly report by processing all
negfiles created during that month against all verifications performed in the last 2
months. Other strategies are possible, but this is a good place to start.
Merchant Table Maintenance
In order to print reports for your merchants that contains their company name and address
as well as to control which merchants have reports printed, and possibly to control which
merchants have entries in the compliance report table, a database called the
Merchant Table has been included. It is not essential that this database be built and
maintained, but it is highly desirable as some features of the report printing process
depend on data that is held here. Without this database, those features would be
inoperative.
To add a merchant to the Merchant Table, click on MerchantTable. This brings up a
window that can be used to examine, change, find, and create entries in the database. Do
not be alarmed if the data entry panel seems overwhelming. This database is used by other
utilities, so there are fields shown that do not have to be filled in for use by the
Compliance Report Generator. More specifically, the only fields that must be filled in are
in the top portion of the panel.
The nine button VCR-like array at the bottom of the panel is used for navigating (the
leftmost 4 buttons are used for this) and editing entries (the rightmost 5 buttons are used
for this). These buttons are somewhat cryptically marked, but a useful “hint/reminder”
pops up if you pause the cursor over a button for a second.
To add a new entry to the database, click on the button that has the + icon on it (Insert
Record). Use the mouse or tab key to move to fields that you want to fill in and enter the
desired information. When done, click on the button that has the “check mark” icon (Post
Edit). If a required field has not been set, you cannot “Post” (write) the record. It
highlights the missing field for you.
If you begin editing a record and don't want to make the changes, click on the button with
the X icon (Cancel Edit).
If, in adding a new record, you get a "Key Violation Error", it means that an entry for that
merchant already exists. Press the button with the X icon (Cancel Edit), then navigate to
the existing record and press the Edit button to allow changes to be made to the record.
If you are managing a single “Site”, after you have made the first entry of a record, click
on the “Use fixed site number” check box. This speeds up subsequent data entry by
automatically filling in the Site Number field for you.
Compliance Report Generator
8-5
If you are trying to find a specific entry in the database and clicking the navigation buttons
is ineffective, click on Search instead. This pops up a dialog box that enables you to
specify search criteria for finding the desired entry.
Report Templates
Report templates contain two important pieces of information:
1. A list of site numbers to include in a report.
2. Header information to appear at the top of each report.
The system can have multiple templates with different data. Most users, however, have
only a single template that they use for every report. Agencies serving multiple retail
chains, each with a unique site number, can use the templates to control the data used in
preparing reports for the different chains. Every user should define at least one template.
To define a new template or edit an existing one, click on Report Templates at the top of
the main screen for the Compliance Report Generator. This results in a new screen that
contains four boxes of information. The “Report Templates...” box shows a list of
defined templates. Data for the highlighted template appear in the “Site Numbers to
Include in Report” box and the “Header to print on Report” box. These data can be
edited whenever they are displayed.
To create a new template, follow these steps:
1. Enter the name of the new template in the “Name and create new report templates
here” box. Leaving this box causes the new name to appear in the list of Report
Templates and the data in the other two boxes get erased.
2. Enter one or more site numbers in the “Site Numbers to Include in Report” box. The
template cannot be used without at least one number in this box.
3. Enter header information in the “Header to print on Report” box. This
accommodates multiple lines that appear at the top of each report prepared using the
template.
4. Exit by clicking on the "X" in the upper right corner of the screen. The new data get
saved automatically.
NOTE
It is important to enter the name first. If, for example, there are no defined templates, and data get
entered for the site number list and the header, and then try to enter the name of the template, the
system does not allow completion of the name. Forcing the cursor to move to another box erases the
data in all boxes, forcing re-entry of the data.
8-6
NCN Training Guide
Printing Reports
Reports are grouped in two categories:
• detail reports. Are prepared on a merchant-by-merchant basis and intended for
distribution to your merchants
• summary reports. Show overall merchant activity and are intended for use by your
agency.
Detail Reports
To print compliance reports for your merchants, click on Print|Print Detail Report. This
pops up a menu that enables you to specify which merchants to print reports for. The
choices are:
• ...for all Merchants. Choosing this menu item causes a report to be printed for every
merchant that has an entry in the Compliance Report database. Address information in
the Merchant Table is utilized if it is available. This prints everything and is usually
more than desired. More typically, one of the more selective printing options would be
used as described below.
• ...for Merchant Set. Choosing this menu item restricts reports to those merchants that
have an entry in the Merchant Table database and that have a specific “set number”
assigned. A box pops up to allow the “set number” to be specified. The “merchant set”
concept allows you to predetermine which merchants have compliance reports
generated. This takes care of the very common situation in which only some of your
merchants need or subscribe to this service.
• ...for specific Merchant. Choosing this menu item lets you generate one report for one
explicitly specified merchant. It requires no entry in the Merchant Table database but
uses address information found there if present. A box pops up to allow the merchant
number to be specified.
Summary Reports
To print reports to be used by your agency, click on Print|Print Summary Report. This
pops up a menu that enables you to select the particular report wanted. The choices are:
• ...for Merchants With No Verifications. Choosing this menu item prints a report
summarizing the compliance statistics for all merchants with entries in the compliance
report database but no entries at all in the verification transaction log database. This
lets you learn about merchants that are not using your verification service.
• ...for Merchants With Verifications. Choosing this menu item prints a report
summarizing the compliance statistics for all merchants with entries in the compliance
report database and that had at least one of their “returned items” verified.
• ...for All Merchants. Choosing this menu item prints a report summarizing the
compliance statistics for all merchants with entries in the compliance report database
regardless of whether they are using your verification service or not.
Compliance Report Generator
8-7
• Merchant Number Mismatch List. Choosing this menu item prints a list of all
merchants in the compliance report database that had one or more verifications
matched to them but the merchant number in the verification transaction did not match
the merchant number in the “returned item” record. This could be because the
“returned item” was assigned to the wrong merchant or that the verification terminal at
the merchant site contains the wrong merchant number.
The ErrorLog
Incremental negfiles are produced by the software package that is used by an agency for
monitoring and controlling the collection/recovery activity. It is frequently the case that
data entry errors are made and subsequently show up in the incremental negfiles. While
the Compliance Report Generator is processing these files, it is also testing for data errors
in the “returned item” records. It is able to test for and log for subsequent viewing the
following errors:
• Transit Number error.
• Account Number error.
• Date format error.
• Merchant Number error.
• Check Amount error.
• Check Sequence Number error.
• ID Type error.
• Check Date too old.
• Merchant not in Merchant Table.
• Merchant not doing verifications.
It is likely that you will not want to see all possible errors. To select which errors are to be
detected and logged, click on Options|Select Errors To Be Logged. This pops up a panel
with “check” boxes that permit you to turn on and off the various error detections. We
recommend that items 1 through 7 be left “checked”. Item 8 (Check Date too old) occurs
when a “returned item” is found that is older than the oldest date contained in the
transaction log database. It is not uncommon for agencies to process “old” checks, so this
box probably need not be “checked”. Items 9 and 10, if “checked”, typically generate an
excessive number of errors and so should be used sparingly.
To view the error log file that results from processing a negfile (or a group of negfiles),
click on ErrorLog. This pops up a dual view panel. The top panel shows a line for each
negfile processed followed by lines detailing the type and location of the errors found. The
bottom panel shows a view of a negfile. To navigate quickly to a detected error, click on
the file name line in the upper panel. This opens that file for viewing in the bottom panel.
Then, click on an error line and the bottom panel re-position to that line in the negfile and
highlight the line containing the error.
8-8
NCN Training Guide
Miscellaneous
The following describes the miscellaneous options when using the Compliance Report
Generator with the NCN toolkit.
Erasing the Compliance Database
After each report cycle has been completed and all desired reports have been printed, the
compliance database can be deleted in preparation for the next set of reports by clicking on
Options|Erase Compliance Table. A confirmation window pops up to help prevent
inadvertent erasures.
Diagnostic Mode Option
Under the Options menu there is an item called Diagnostic Mode On/Off. This is used
by the program developers to examine step-by-step operation of the program. It won't hurt
anything to activate this feature, but it wastes a lot of time. We recommend that you do not
use this feature.
Changing Compliance Table Appearance
You may want to rearrange the order of columns displayed when viewing the compliance
table. This can be accomplished by a click-and-drag of the column headings.
You can also resize a column by performing a click-and-drag operation at the boundary of
two column headings.
Note that any of the above changes persist for the duration of a session but are lost when
the program is terminated.
Sample Reports
Examples of each type of report available are included in the next few pages, along with
some descriptive material to aid in their interpretation.
The text in the upper left corner is controlled by the header file. This can be changed by
clicking on Header|Open for Edit and making appropriate changes. changes can then be
saved by clicking on Header|Save.
The next text block is controlled by the Merchant Table database. Any merchant
information, including address information, placed there is printed in this block.
The data portion of the report is composed of line pairs. The top line shows the “returned
item” information extracted from the incremental negfiles. The bottom line shows the
matching verification transaction. Any items from the verification transaction that do not
match the corresponding “returned item” field are printed in bold to highlight the
discrepancies.
Compliance Report Generator
8-9
The field labeled “Reference” for the “returned item” line is the reference number
assigned by the recovery software to that check. Some recovery software packages do not
include this reference number when they produce incremental negfiles; in such cases the
field is blank. On the verification line, the reference field is composed of the verification
number and the time of the verification.
The field labeled “File Date” is only filled in for the “returned item” line. It gives the date
of preparation of the file that contained the returned check. This can be compared to the
next field, that gives the date of the check, to get some idea of the delay involved in adding
a returned item to the verification database.
The field labeled “Chk Date” for the “returned item” line gives the date of the check as
recorded by the data entry clerk. This field on the verification gives the date of the
verification transaction.
The field labeled “Chk account/Verified account” gives the MICR number of the returned
check on the “returned item” line. The MICR number is the concatenation of the bank
Routing number and the Account number.
The fields labeled “Check #”, “amount”, “Merch#”, and “Site” are self-explanatory and
identical for the two lines.
The field labeled “Verif Ans” is only filled in for the verification line. It displays in coded
form the verification response that was returned to the point-of-sale. It has two sections
encoded as follows:
1. The first section contains one of the following three values: Auth, Warn, or Decl. The
corresponding meanings are: Authorization given, Warning message given, and
Decline Check message given.
2. The second section gives a two character code. The first letter is P, N, T, or I, and can
be in lower case. If it is lower case, it indicates that account or ID information was
manually keyed. If it is upper case, then the information came from a check reader or a
magnetically encoded card. The meaning of the letter codes is as follows: P=payroll
check verification; N=normal personal check verification; T=two party check; I=ID
verification. The second letter tells whether the verification is a first time verification,
a repeat verification, a duplicate check (only applies to payroll checks), or untestable
(because no check number was available). The letter codes are: F=first verification;
R=repeat verification; D=duplicate check (repeat presentation of a payroll check more
than 15 minutes after the first presentation); U=untestable.
Agency Reports
The following three reports are summary reports intended for agency use. They are
self-explanatory except possibly for the somewhat cryptic column headings. The heading
have the following meanings:
Heading
8 - 10
Meaning
Site
Site number
Merch#
Merchant number
NCN Training Guide
Heading
Meaning
#Ret
total number of “returned items”
#Unv
number of “returned items” that were not verified
#Wrn
number of “returned items” that were given Warning POS messages
#Dec
number of “returned items” that were given Decline POS messages
#Ath
number of “returned items” that were Authorized at POS.
$Returned
total dollar amount of “returned items”
$Unverif
dollar amount of unverified “returned items”
$Warned
dollar amount of “returned items” that received Warning messages
$Decline
dollar amount of “returned items” that received Decline messages
$Authed
dollar amount of “returned items” that were Authorized at POS
Sample Report 2. Summary of all merchants serviced by agency.
Sample Report 3. Summary of merchants using verification serviced by agency.
Sample Report 4. Summary of merchants not using verification
Mismatched Merchant Number Report The mismatched merchant number report shows
all “returned items” that were assigned to a particular merchant number that matched up
with a verification transaction that had a different merchant number. This can occur for
two principal reasons:
1. The “returned item” was inadvertently assigned to the wrong merchant. This causes
the wrong merchant to receive payment for the check when it is paid.
2. The merchant number has been improperly entered in the terminal at that merchant
location. This could cause the wrong merchant to get charged for the verification or
even check guarantee.
Either of these situations is sufficiently serious to warrant a special report.
The format of this report is identical to the merchant compliance report (Sample Report 1).
Refer to that description for further details. The report is shown below.
Sample Report 5. Mismatched Merchant Number.
Compliance Report Generator
8 - 11
8 - 12
NCN Training Guide
Section
9
CheckManager 3000 Terminals
9
In this section...
• Downloading Programs (Using Unit Config
Mode)
• Setup Mode
• Configuration Mode
• Downloading Programs (Using Unit Config
Mode)
• Terminal Error Messages
• Terminal Features
9 - CheckManager 3000 Terminals
The IVI CheckMate eN Check 3000 allows a SINGLE TERMINAL/CHECK READER
DEVICE to offer a high degree of check verification software flexibility. This means you
can offer your merchant base one terminal system that is capable of performing a check
verification transaction in virtually any desired manner.
NCN has developed a program that offers:
1. Four (4) different transaction types, plus several options within a specific
transaction.
2. A special Configuration Mode to select which transaction types operate in a
specific installation.
3. The unique NCN Configuration Mode also allows numerous other options: Skipping
check amount; Choosing the ID type whenever the transaction requests one; and
enabling or disabling of printing the warning and decline messages.
4. Password protection for the Configuration Mode, different from that of the Set Up
mode
5. Setup mode that allows changing of the phone number for verification, the merchant
ID, and the default state for driver’s licenses. This mode is also password protected,
but differently from the Configuration Mode.
This document explains the various options available with the NCN program on this
terminal, and describes how to set them up and then use the terminal.
Downloading Programs (Using Unit Config Mode)
The CM 3000 can download a program using a telephone connection in the same manner
used for VeriFone terminals. It also has a couple of maintenance settings that may need
occasional adjustment. To access the download/maintenance mode, use the following
steps:
Press the Clear key and hold it down for 5 to 10 seconds until the terminal displays the
Message “ UNIT CONFIG MODE” and then proceed to the next section.
If the “UNIT CONFIG MODE” does NOT appear - follow these steps:
1. Remove power from the unit.
2. Place a check in the unit and slide it as far forward while the power remains off.
3. Apply power to the unit.
CheckManager 3000 Terminals
9-1
4. Wait for the unit to start up. It eventually displays the message, “REMOVE CHECK”.
5. Without removing the check, press the CLEAR key. The motor starts up and usually
feeds the check through the reader. If the motor starts but does not feed the check,
manually remove the check. In either case, the display changes to
“CHECKMANAGER”.
At this point, the unit is in the UNIT CONFIG mode. To select a specific function,
first press ENTER and then the FUNC key and one of the following digits you choose
to edit. The specific functions available include:
1-Telephone download. See further details below.
2- Set time and date.
3- Direct download. Used only at the factory to load a program.
4- Not used.
5- Contrast. Use the “#” key to increase the contrast and the “*” key to decrease the
contrast. Normally, the best contrast is between 50 and 60.
6- Backlight. Use the “#” key to increase the brightness and the “*” key to decrease
the brightness. Normally, the best backlight levels are between 50 and 70.
7-Not used.
8-Not used.
9-Not used.
Perform a Program Download from The NCN
Terminal Program System
Performing a telephone download (FUNC - 1) results in further prompts as outlined
below:
1. Once the unit is in “UNIT CONFIG MODE” Select the Enter Key in which the display
reflects FUNC
2. Press the 1 key (FUNC-1)
3. PASSWORD? Key in “246135” as the password followed by ENTER
4. Dwnld Phone Num? Enter the phone number of the download computer followed by
ENTER.
5. Serial Num? Enter the serial number, sometimes called the “download ID”, followed
by ENTER.
6. Application ID? Enter the name of the application to be loaded, using the ALPHA
key as required to create letters, followed by ENTER.
9-2
NCN Training Guide
Once all the necessary information has been entered, the download proceeds
automatically, with the display showing the progress. When complete, the terminal
displays “DOWNLOAD COMPLETE”. Remove and reapply power to resume
normal operation. Use the Setup mode and the Configuration mode to set up the
terminal as desired.
Setup Mode
The Setup Mode allows you to key in commonly changed parameters such as the
verification phone number and the merchant ID for verification once a verification
program is downloaded. It also allows you to view the most recent transmit buffer and
receive buffer as an aid to troubleshooting.
To enter Setup mode:
1. To enter the Setup Mode, press the ENTER key in the startup menu.
The terminal briefly displays the phrase “Setup Mode” and then shows the current
phone number.
2. Press ENTER again to move to the next parameter, the merchant ID. To move back to
a previous parameter, press ALPHA.
3. Continue to press ENTER to step through all of the available parameters and data. At
the end, the terminal reverts to the standard Startup Menu.
NOTE
The Default Password for the Set-Up Mode is:
(Numerical equivalents only! - Or “484639”)
IVINEW
To change setup mode parameters:
1. While the parameter is displayed, press the Backspace key.
NOTE
It is not possible to edit the transmit or receive buffers.
The terminal then prompts for a password.
2. Key in the Setup Mode password.
While entering this password, the display shows an asterisk for each entered character.
If the password is invalid, the terminal displays the Startup Menu.
After successful entry of the Startup Mode password, the terminal displays a prompt
for the parameter you want to change.
3. Key in the new value, followed by ENTER.
CheckManager 3000 Terminals
9-3
The terminal tests the new data for reasonableness (e.g. a phone number must have at
least 7 digits), and set the parameter to the new value if it passes the test. If it fails the
test, or if the user just presses the ENTER key, the terminal leaves the current value
unchanged, and moves to the next parameter in the Setup Mode.
At any point in the Setup Mode, if you press BACKSPACE, the display moves
backward to the previously displayed item.
NOTE
Once you have entered the Setup Mode password for one parameter, the terminal does not prompt
for it again until you start a new transaction or press the CLEAR key.
Setup Mode Data Fields
•
Phone number for verification
•
Merchant ID for verification
•
Default state for driver’s license entry
•
Transmit buffer
•
Receive buffer
NOTE
The terminal must have defined data for the phone number, merchant ID, and default DL state
before it runs a transaction. ALL three parameters must have data. This applies to the default DL
state, even if you do not plan to use a driver’s license ID.
After viewing and possibly changing the phone number, merchant ID, and default DL
state, the terminal displays the transmit buffer and then the receive buffer. The transmit
and receive buffers normally are used only when investigating problems.
These are read-only buffers. The buffer display uses manual scrolling with the pound key,
“#”, scrolling to the right and the asterisk, “*”, scrolling to the left. The terminal beeps if
you attempt to scroll past either end of these buffers. After pressing ENTER when
displaying the default DL state, the display shows:
Transmit Buffr->
Press the “#” key to see the contents of this buffer, with each key press displaying the next
16 characters of the buffer. Pressing “*” moves back to the left in 16 character steps.
When finished viewing the transmit buffer, press the ENTER key and the display shows:
Receive Buffer->
Use the “#” or “*” keys to view this buffer in exactly the same way as the transmit buffer.
When finished, press the ENTER key one last time and the terminal returns to its normal
operation.
9-4
NCN Training Guide
Configuration Mode
The Configuration Mode requires a different password than the Setup Mode and a more
complicated sequence of keystrokes to enter. This process is to “Fine Tune” the setup and
configuration of the terminal program that was downloaded from the NCN Terminal
Download System. Just as in the case of setup mode, start at the initial menu and perform
these steps:
1. Press ENTER.
The terminal displays “Setup Mode”
2. As soon as the “Setup Mode” appears, press ALPHA. This must be done before the
first parameter appears in setup mode, a period of about one second.
The terminal prompts for a password.
3. Key in the configuration mode password followed by ENTER.
NOTE
The Default Password for the Configuration Mode is:
RMRSCFG
Numerical equivalents only! - Or “7677234”
NOTE
The configuration mode has a sequence of options, using a set of scrolling menus.
4. Select the desired option by pressing the key designated in the menu.
The available options choices include:
•
•
•
•
•
Transaction type (four choices)
Enable/disable check amount
Enable/disable sale amount
ID type (three choices)
Enable/disable printing of warnings and declines
Default agency name and phone number printed on receipts (if printing
enabled)
Scroll dwell time, in 100 msec intervals
For the Transaction type above, one of the three possible transaction types must be
enabled. If you attempt to disable all three, the terminal displays an error message briefly
and then returns to the beginning of transaction type selection. If this happens, the
previously enabled transaction types still remain in effect.
CheckManager 3000 Terminals
9-5
Since configuration mode prompts for a password upon entry to the mode, it never
prompts for it again until an exit from the mode occurs. Press ENTER to change to the
next configuration option without altering the one currently displayed. Similarly, to move
back to a previous option, press ALPHA. Making a selection for the final option (printer
enable/disable), or pressing ENTER at this option, or pressing CLEAR at any point
returns the terminal to the startup menu. The configuration options take effect
immediately, as soon as you exit configuration mode.
For the Default agency name and phone number printed on receipts above, if the
printing of warnings and declines is enabled, the terminal displays the prompt, “Print
Name (V+)”, concatenated with any previously entered name. THIS NAME SHOULD
ONLY BE USED WITH Velocity PLUS SYSTEMS. To enter a name or change an
existing name, press the BKSPC key. The terminal responds with a prompt, “Enter new
name”. Key in the name (16 characters maximum) followed by ENTER. To eliminate a
default name, press the ENTER key without keying any data when the “Enter new name”
prompt appears.
After entry of the default name for use with Velocity PLUS systems, the terminal
displays the prompt, “Print Phone (V+)”, concatenated with any previously entered phone
number. To enter a phone number or change an existing phone number, press the BKSPC
key. The terminal responds with a prompt, “Enter new phone”. Key in the phone number
(16 characters maximum) followed by ENTER. To eliminate a phone number, press the
ENTER key without keying any data when the “Enter new phone” prompt appears.
After entry of the default name and phone number, if used, or selection of print/no print
option, the terminal displays the current scroll dwell time as a count of 100 msec intervals.
Thus a time display of “Scroll Time= 8” results in a dwell time of 800 msec. (This is the
default time.) To change this time, press the BKSPC key. The terminal responds with a
prompt, “Enter New Time”. Key in the desired new time, followed by ENTER. Note that
this time cannot be less than 3 (300 msec) nor greater than 20 (2 sec).
The scroll time configuration option also permits input of negative numbers. Entering a
negative number eliminates the Idle Prompt from the initial scrolling menu. The scroll
time takes the absolute value of the input data and uses it in the same manner as described
above. Therefore, negative input data must be in the range of -3 to -20.
Equivalence To Other NCN Programs
The IVI CM 3000 terminal running this NCN program can be set-up to behave like most
of the existing NCN programs for the TRANZ 330 terminal. The following list explains
how to set up the terminal to run like several of the commonly used programs on the
TRANZ 330. (Refer to Appendix A of either the Velocity PLUS or the NCISTM manual
for an explanation of these programs.) Unless otherwise noted, the sale amount option
should always be disabled.
The following list shows that the single program for the CM 3000 can appear like any of
several programs for the TRANZ 330 without downloading anything additional. Simply
change the configuration to achieve the desired transaction. While these configurations
prompt for the same information as the corresponding TRANZ 330 programs, they have
considerably increased ease of use due to several of the automatic features in the CM 3000
program.
9-6
NCN Training Guide
• MFxPNTR. Enable all three transaction types, check amount, and the printer.
• SPxPYRL. Enable all three transaction types and check amount. Disable the printer.
• SK33x. Enable only the first transaction type (personal check without ID) and check
amount. Disable the other transaction types and the printer.
• SKS33x. Enable only the first transaction type, check amount and sale amount.
Disable the printer.
• FK33x Enable only the first transaction type. Disable the check amount and the
printer.
• SPMDLx. Enable only the second transaction type (personal check with ID) and
check amount. Disable the other transaction types and the printer.
• 33IDDx. Enable only the fourth transaction type (ID-based verification) and select
driver’s license as the ID.
• 33IDSx. Enable only the fourth transaction type (ID-based verification) and select
Social Security as the ID.
• 33IDCx. Enable only the fourth transaction type (ID-based verification) and select
Courtesy Card as the ID.
Terminal Error Messages
The eN Check 3000 has several different error messages that can appear. Some of them are
run time errors that relate to problems occurring as a program encounters an unusual
state. The terminal also has a set of syntax errors that indicate a problem with the syntax
of the program (these should rarely appear since programs get thoroughly debugged
before making them available for download.
The following run time errors can appear (listed in order of increasing severity):
Table 9-1. Run Time Errors
Error Number on
Terminal
Interpretation
1
ERR_NUMBER_TOO_BIG
2
ERR_DIVIDE_BY_ZERO
3
ERR_MOD_BY_ZERO
4
ERR_EXTRA_CHARS_IN_NUMBER
5
ERR_STRING_OVERFLOW
6
ERR_EMPTY_ORD_ARGUMENT
7
ERR_PROGRAM_NOT_FOUND
8
ERR_LINE_NOT_FOUND
CheckManager 3000 Terminals
9-7
Table 9-1. Run Time Errors
Error Number on
Terminal
Interpretation
9
ERR_OUT_OF_DATA
10
ERR_BAD_FILE_WRITE
11
ERR_BAD_SEEK
12
ERR_BAD_REMOVE
32
ERR_FOR_WITHOUT_NEXT
33
ERR_NEXT_WITHOUT_FOR
34
ERR_GOSUB_TOO_DEEP
35
ERR_RETURN_WITHOUT_GOSUB
36
ERR_INDEX_OUT_OF_BOUNDS
37
ERR_ARRAY_WRONG_DIMENSION
38
ERR_DIMENSION_TOO_LARGE
39
ERR_FILE_NOT_OPENED
40
ERR_FILE_NOT_OPEN
41
ERR_BAD_FILE_NUMBER
42
ERR_BAD_LINE_NUMBER
64
ERR_OUT_OF_MEMORY
65
ERR_BAD_VERSION
66
ERR_PROGRAM_CORRUPT
The following table gives the same information for syntax errors (listed in order of
increasing severity).
Table 9-2. Syntax Errors
Error Number on
Terminal
9-8
Interpretation
128
ERR_CONSTANT_OVERFLOW
129
ERR_EXTRA_CHARS
130
ERR_LINE_NUM_TOO_BIG
131
ERR_MISSING_LINE_NUM
132
ERR_MISSING_ASSIGNMENT
133
ERR_MISSING_COLON
NCN Training Guide
Table 9-2. Syntax Errors (Cont.)
134
ERR_MISSING_GOTO
135
ERR_MISSING_THEN
136
ERR_MISSING_TO
137
ERR_MISSING_QUOTE
138
ERR_MISSING_PAREN
139
ERR_WRONG_ARG_TYPE
140
ERR_WRONG_EXP_TYPE
141
ERR_NOT_STRING_VAR
142
ERR_NOT_NUMERIC_VAR
143
ERR_EXP_TOO_COMPLEX
144
ERR_BAD_FOR_VAR
145
ERR_BAD_VARIABLE
146
ERR_BAD_OPERAND
147
ERR_BAD_SUBSCRIPT
148
ERR_BAD_STATEMENT
149
ERR_UNEXPECTED_EOS
150
ERR_SYNTAX_ERROR
151
ERR_STATEMENT_TOO_LONG
192
ERR_NO_OPEN_PROGRAM
193
ERR_PROGRAM_TOO_BIG
194
ERR_BAD_PROGRAM_FILE
Terminal Features
The specific features included in the NCN program include:
• Multiple Transaction Types. Four basic transaction types have been implemented:
•
Personal check - Without ID
•
Personal check - With an ID
•
Payroll check - Which always requires an ID.
CheckManager 3000 Terminals
9-9
•
ID-based check verification
NOTE
The first three transaction types are identical with those offered in current NCN programs
SPxPYRL or MFxPNTR for the TRANZ 330 terminal.
• Selective Enabling Of Transaction Types. Rather than requiring loading of an
alternate program, a SINGLE NCN program for the CheckManager 3000 allows
selective enabling or disabling of ANY of the three transaction types listed above. This
saves the time and costs associated with required loading of an alternate program.
Thus, for example, if a merchant never accepts payroll checks, that transaction type
can be disabled so that it never appears in the startup menu as an option. This
simplifies clerk training and reduces confusion.
• Auto-scrolling Of Menus. Whenever the user has choices to make, the various
alternatives appear in sequence on the 16 character display of the CM 3000. As an
example, the initial startup of the terminal displays the Idle Prompt (as set in the
Velocity PLUS or NCIS TM) followed by a prompt for each of the enabled transaction
types. These scroll from one option to the next at a set interval, and then keep repeating
until the clerk makes a selection. The configuration mode allows adjustment of the
dwell time for each scroll message, plus elimination of the Idle Prompt if desired.
• Automatic Transaction Start With Check Insertion. When the terminal is scrolling
the initial menu, the clerk can start the transaction by pressing the appropriate key. Or,
the clerk can simply insert the check into the CM3000. The terminal reads the check
and starts the transaction, automatically choosing the first transaction type that appears
in the scrolling menu. Again, this saves training time, reduces the number of
keystrokes required by the clerk, and simplifies terminal operation.
• Menu SimplificatioN. If a specific merchant only conducts one type of transaction,
the startup sequence simply displays the Idle Prompt and an “Insert Check” message in
alternation. This simplifies terminal operation.
• Multiple Id Types. The configuration mode allows selection of one of three available
ID types: * Driver’s license; * Social Security number; *Courtesy card. Once
configured, the terminal always asks for the specified ID whenever the transaction
type requires ID.
• Option to Omit Check Amount. Some merchants want the simplest possible
transaction, only using the MICR information. This accelerates the process at the point
of sale and simplifies clerk training. The configuration mode provides an option to
skip the prompt for check amount and substitute “0.00” as the amount for all checks.
The merchant can still enjoy the protection of velocity limits on numbers of checks
with this option, even though he cannot set limits on dollar amounts.
• Option to Omit Sale Amount. Sale amount, as distinct from check amount, must be
present only if the merchant allows for checks written in excess of the purchase
amount, and he wishes to have limits on the amount of cash back. Since few merchants
outside of the grocery business extend this privilege, the CM 3000 makes this optional.
9 - 10
NCN Training Guide
• ID-Based Check Verification. Some merchants need the CM 3000 to run a check
verification using only an ID such as a driver’s license. For example, a pizza delivery
merchant may want to run an ID transaction when an order is phoned in, and then later
verify the check itself when the delivery person returns with it
• MICR Validity Checking and Easy Re-scan. The CM3000 program tests the MICR
results after each reading of a check and detects some of the obvious problems. If it
detects an error, it displays a suitable message momentarily and then prompts the clerk
to re-scan. The clerk can simply reinsert the check without having to reset the terminal
and start over. If the clerk continues to have problems with a specific check, he can
simply start keying in the MICR data manually (see next item below).
• Manual MICR Entry Always Available. Whenever the terminal displays a prompt to
insert the check for automatic reading, the clerk can start keying the data manually.
The terminal detects the start of manual entry and switches to the mode to accept the
data by this mode. This eliminates the need to wait for a time-out or a bad MICR read
to switch to manual input.
• Unique NCN Re-send Option. Sometimes check verification requests fail to
complete due to phone line problems. In such cases, the clerk can simply re-send the
most recent check verification request by pressing the BACKSPACE key at the initial
startup menu. This avoids the tedious task of re-entering all the data.
• Print/No Print Option. The CM3000 program has the capability to print a short
summary on the P-250 roll printer whenever the verification returns either a warning
or a decline. This printout includes the name and phone number of the agency that has
one or more returned checks. Giving this printout to the check writer helps defuse a
bad situation that can be intimidating to the clerk, and at the same time, gives the check
writer all the information he needs to resolve the situation. The configuration mode
allows enabling or disabling of this printout according to the desires of the agency or
merchant and reflecting the presence or absence of a printer. When used with Velocity
PLUS (which does not return a name and phone number), each agency can store its
name and number to print on all such receipts.
• Easy Recall of Transmit and Receive Packets. Sometimes troubleshooting of an
installation difficulty requires examining either the transmit packet or the receive
packet. The Setup Mode provides this information quickly, to make it easier to
diagnose the problem - even over the telephone.
Troubleshooting the CM3000 Terminal
Table 9-3. CM3000 Troubleshooting
Problem
No Carrier
CheckManager 3000 Terminals
Solution
•
Check connection of phone line to terminal
•
Verify phone line dialtone with analog telephone
•
Place an 'F' in front of the phone number (F for forced dialing)
9 - 11
Table 9-3. CM3000 Troubleshooting
Problem
No Dialtone
9 - 12
Solution
•
Check connection of phone line to terminal
•
Verify phone line dialtone with analog telephone
•
Place an 'F' in front of the phone number (F for forced dialing)
NCN Training Guide
Section
10
Verifone Terminals
10
In this section...
• Basic Operation of VeriFone Terminals
• Downloading of Single Key Programs to the
Terminal
• Verifone Terminal - Check Reader Configuration
• Verifone Terminal - Other Setup Parameters
• Terminal Troubleshooting
10 - Verifone Terminals
The most common point-of-sale terminals are those manufactured and marketed by
VeriFone Corporation. The NCN system has been designed to work with these terminals
and special programs for the VeriFone terminals have been developed. Other terminals,
such as the Hypercom, can also conduct NCN transactions.
There are several types of terminals in use today, with significant improvements
developed over the course of many years. The TRANZ terminals are sold much more
frequently today than the earlier ZON terminals. The TRANZ line of terminals offers
much greater speed, capability and flexibility than these earlier terminals and the NCN
system takes advantage of this increased performance.
Many merchants already have credit card terminals and do not want an additional terminal
for checks. They want to use the VeriFone terminal capability to have several different
programs, dialing different phone numbers, with each program activated by pressing a
different key. NCN has a complete set of "single key" (sometimes called "single
packet") programs for this purpose, downloaded through a computer with an 800
telephone number.
Even though ZON terminals are sold infrequently, there is a large number of these
terminals still in operation today. Many merchants inquire about the possibility of using
these terminals with the NCN system. The ZON terminals also cost considerably less than
the TRANZ terminals, so collection agencies furnishing equipment have a strong
motivation to use them instead of TRANZ terminals. Unfortunately, these terminals are
significantly more primitive than the TRANZ terminals and operate at one-fourth of the
speed.
Merchants already having terminals in use for credit card authorization and wanting to add
the code for connecting to the NCN system must do a little investigation. Each such case
must be analyzed to determine if this is possible. There are many different programs for
credit card authorization of widely varying size. Some of them store transaction in the
TRANZ 330 memory and others do not. Depending upon the size of the existing program
and other requirements for memory, it can be very difficult to merge it with the RMRS
code.
The following list summarizes the different VeriFone terminals, showing capabilities,
limitations, advantages and disadvantages. Moving down through the list, functions that
appear at one stage are not re-listed for more advanced terminals, even though they exist.
In general, assume that each terminal has the functions of earlier terminals plus the items
specifically listed for the terminal.
Verifone Terminals
10 - 1
Verifone Terminals Models:
Four terminals are available in the Verifone models. The following paragraphs describe
each model.
ZON Jr PLUS
• No check reader input
• ID-based transactions or manually keyed MICR transactions only
• Manual entry of alphabetic characters very awkward
• Communicates at 300 Baud
• Cannot combine credit card and check verification (no partial download)
• Credit card transactions more costly due to lack of draft capture capability
• Very inexpensive and widely available on used market
ZON Jr XL
• Handles check reader and printer
• Can perform MICR-based or ID-based single packet transactions
• Communicates at 300 Baud
• Can combine credit cards and check verification with partial download
• Credit card draft capture available
• Extremely common for credit card transactions, especially in some parts of the country
• Inexpensive and widely available on used market
XL-300
Very similar to ZON Jr XL
TRANZ 330
• Supports more sophisticated programs for both checks and credit cards
• Communicates at 1200 Baud
• Many merchants upgrading to this terminal due to changes in credit card pricing
10 - 2
NCN Training Guide
TRANZ 340
• LAN version of the TRANZ 330
• Communicates only through TRANZiT 1200 or equivalent device
• Combined credit card and check verification program available through NCN.
TRANZ 380
• Same features as TRANZ 330 with larger memory
• “Split key” version operates (almost) like two independent TRANZ 330's
OMNI 380/480/490
• Much more capability than TRANZ family
• Programmed in “C”
• Cannot combine programs from two different sources
• Significantly more expensive than TRANZ terminals
Basic Operation of VeriFone Terminals
The VeriFone terminals operate in a straight forward manner. Some basic topics and
terminology require some explanation.
The terminals consist of a keyboard, display, connections to other devices such as a check
reader and printer, and an internal memory. The memory holds configuration data such as
merchant location and dial up phone number, one or more programs that control the
operation of the terminal, and special batch capture of credit card transactions. Individual
memory locations have a 2-4 digit number, called a “location”. Some locations can serve
multiple, general purpose functions (e.g. data storage, program storage), while others can
only serve a single, specific function.
Transactions using these terminals start with the clerk either pressing a numbered key or
performing some other action such as swiping a credit card. The initiation action causes
the terminal to execute a program stored in a specific location. Each numbered key has a
group of locations associated with it, called "key locations". These groups of locations
are numbered with the specific key determining the first digit. Thus, for example, the key
locations used for transactions initiated by pressing key "7" have addresses 700 - 712.
Pressing key "7" momentarily displays a prompt stored in location 708 and then starts a
program stored in location 707 to build up a data packet using the merchant location stored
in location 704 and other data as entered using the program. It dials the phone number
stored in location 700, sends the packet and processes the reply packet using a program
stored in locations 710 and 711.
Verifone Terminals
10 - 3
Transactions initiated using other keys work exactly the same way using locations x00 x12, where “x” is any key in the range of 1 - 9. As transaction complexity increases, the
programs grow too large to fit in a single location, so instructions exist to transfer control
to other locations in general purpose memory that contain further program instructions.
Early terminals such as the ZON Jr PLUS have only very limited memory with a two digit
address and only permit programs started by keys 1 - 5. Later terminals, such as the
TRANZ 380 have much more memory with a four digit address. The basic concepts carry
though the entire line however, with increased memory and program capability in later
terminals.
Setting up a terminal for a download usually requires examination of the contents of
specific locations and storage of new data in these locations. The following paragraphs
explain these basic operations.
Verifone Terminal EPROM Versions
Table 10-1. Verifone EPROM Versions
Version
EPROM Version
Release Numbers
Details
Important things to be aware of concerning the Verifone terminals is the EPROM
version and release numbers. The EPROM version is displayed briefly when the
unit is powered on. Version and release numbers resemble the following:
ZON Jr XL-Jr XL XE2AU2.8
XL 300-XL 300 LE2AU1.25
TRANZ 330-TZ 330 3E2EU2.1
TRANZ 380-TZ 380 9E2EU1.23
Where the bold letters represent the version and the underlined
Table 10-2. Verifone EPROM Minimum Requirements
Verifone
Terminal Type
ZON Jr XL
EPROM Minimum Requirements
The Verifone ZON Jr XL in order to work with a checkreader, must be EPROM
release number 2.8 or higher.
When using a Printer and Checkreader, you must employ a “Y” cable
Password access to Functions 7 and 8 is [1] [6] [6] [8] [3] [1] [FUNC/ENTER].
XL 300
The Verifone XL 300, in order to work with a checkreader, must be EPROM release
number 1.25 or higher.
When using a Printer and Checkreader, you must employ a “Y” cable.
Password access to Functions 7 and 8 is [1] [6] [6] [8] [3] [1] [FUNC/ENTER].
10 - 4
NCN Training Guide
Table 10-2. Verifone EPROM Minimum Requirements
Verifone
Terminal Type
TRANZ 330
EPROM Minimum Requirements
The Verifone TRANZ 330, in order to work with a checkreader, must be EPROM
release number 2.1 or higher.
When using a Printer and Checkreader, you have the option of employing the 6 Pin
PIN Pad port for checkreader use.
Password access to Functions 7 and 8 is [1] [ALPHA] [ALPHA] [6] [6] [8] [3] [1]
[FUNC/ENTER].
TRANZ 380
The Verifone TRANZ 380, in order to work with a checkreader, can be any EPROM
release number.
When using a Printer and Checkreader, you have the option of employing the 6 Pin
PIN Pad port for checkreader use.
Password access to Functions 7 and 8 is [1] [ALPHA] [ALPHA] [6] [6] [8] [3] [1]
[FUNC/ENTER].
All memory locations in the TRANZ 380 contain 4 digits instead of 3 (as on the
other terminals). Therefore, you need to add a leading 0 (zero) in front of all address
locations. Example: 200 would be 0200, 019 would be 0019, etc.
TRANZ 380 X2
The Verifone TRANZ 380 X2 has the same features as the regular TRANZ 380, but
with twice the chip capacity. It has a dual chip, hence the name X2.
The only additional information you need to remember is the extra download step
explained on page .
TRANZ 420/460
Use the same programs as are compatible with the TRANZ 330/380.
Checkreader connections are mini-DIN, instead of the full DIN normally found on
XL and TRANZ terminals.
Examine a memory location
VeriFone terminals have a built in function to examine a specific memory location.
To examine a memory location:
1. Press the <CLEAR> key on the terminal.
2. Press the <FUNC/ENTER> key.
The terminal responds with:
FUNCTION?
3. Press “7” to use the examine function.
The terminal then responds with:
Verifone Terminals
10 - 5
RECALL WHAT?
4. Enter the location address. Key in the location number of interest. If you key the
required number of digits for the address, e.g. 000, the terminal displays the contents
of the specified location. Alternately, you can omit leading zeroes and push the
<FUNC/ENTER> key when the non-zero part is complete. The display is similar to
the one shown below:
000=18007573583
NOTE
If the location contains more than 12 characters, use the "#" key to move (scroll) to the right (the
display actually shifts to the left to show characters off the screen to the right) and the "*" key to
move back to the left.
To examine the next location in numerical sequence, press <FUNC/ENTER>.
To examine the previous location in numerical sequence, press <ALPHA>.
To examine a totally different location, just key in the digits of the new address.
5. When finished examining locations, press <CLEAR>.
Store data in a location
VeriFone terminals also have a built in function to store new data in a location.
To store data in a location:
1. Press <CLEAR> followed by <FUNC/ENTER>.
2. When the “FUNCTION?” prompt appears, press “8”.
The terminal responds with the password prompt:
ENTER PASSWORD
3. Key in the password (166831 for ZON Jr terminals and 1<ALPHA><ALPHA>66831
for TRANZ terminals).
As you key in the password, an asterisk “*” appears for each entered character. If you
make a mistake, use the <BACKSPACE> key to eliminate the erroneous character.
4. After entering the password, press the <FUNC/ENTER> key.
The terminal displays:
STORE WHAT?
This prompt is somewhat misleading and might be better if it displayed “STORE
WHERE?”. It wants you to enter the location number.
10 - 6
NCN Training Guide
1. Key in the location in exactly the same manner as for examining locations.
2. When you have keyed all required digits or pressed the <FUNC/ENTER> key.
3. The address (location) appears followed by an equal sign “=”.
4. Key in the new data for that location, using the <ALPHA> key as required (and
described below) for any non-numeric keys.
5. Press <FUNC/ENTER>.
The “STORE WHAT?” prompt appears.
To enter alphabetic characters
Sometimes it is necessary to key in alphabetic characters instead of numbers, such as
when entering ID's that include letters. The terminal keyboard has the alphabetic
characters written above the numbers. Thus, the “1” key also has “Q” and “Z” and “.”
written on it, the “2” key has “A”, “B”, and “C” written on it, etc.
On most VeriFone terminals, to obtain one of these characters, press the corresponding
number followed by the <ALPHA> key.
Each time the <ALPHA> key is depressed, the character changes to the next character
shown on the key.
For example, to obtain the character “B”, push:
<2> <ALPHA> <ALPHA>
To obtain a decimal point, push:
<1> <ALPHA> <ALPHA> <ALPHA>
While this can seem awkward at first, it rapidly becomes routine.
The ZON Jr PLUS has a much more rudimentary scheme since it lacks the <ALPHA>
key. In place of this key, the <ENTER> function, obtained by pressing the “#” key,
performs multiple different tasks, depending upon the context.
1. To obtain alphabetical characters, press the “#” (<ENTER>) key, and then press the
number key that has the desired letter multiple times until the letter appears. You must
do this for each character. When the character is correct, press the “#” key again to
terminate entry of that character.
2. When the terminal expects a new character, pressing the “#” key adds an underscore
character to the right of the last entered character. This gets replaced by the next
entered character, that appears as an alphabetical character.
3. When completing entry of data into the ZON Jr PLUS, press the "#" (<ENTER>) key
twice or even three times if terminal is accepting number keys interpreted as letters. If
the terminal is accepting numbers as letters, the first press of "#" terminates the
alphabetical entry mode and puts it in the numerical character input mode. Pressing
"#" when in numerical input mode places the underscore character after the last
Verifone Terminals
10 - 7
entered character in anticipation of a possible alphabetical character. The final "#"
erases this underscore character and terminates data entry.
NOTE
NCN has an option to substitute numerical equivalent state codes for the alphabetical driver's
license codes described above. This can eliminate much of the awkward steps required to enter
alphabetical codes. Contact RMRS for more information on this option.
Downloading of Single Key Programs to the Terminal
Most programs for VeriFone terminals use at least some memory locations outside the
“key locations”. This causes enormous problems with partial downloads due to the lack of
automatic techniques to avoid conflicts with locations used by other programs. To avoid
these problems, NCN. has developed a complete set of programs that are small enough to
fit in “key memory” for a single key without using any additional locations. These
programs have limited flexibility and very concise user prompts, but they avoid a very
large difficulty by fitting in the limited number of locations. The download service offered
by NCN. to all NCN users makes all of these programs available.
Appendix A gives a complete list of “single key” programs and complete function
programs available through the download service. Counting all of the possible key
combinations, this list includes over 300 different programs for a wide variety of terminals
and verification requirements. NCN. continually maintains and improves these programs
to reflect changes and enhancements made to NCN. This section describes the steps to
download these programs.
The capability of having several different programs in a single terminal allows such a
terminal to conduct both credit card and check verification transactions. Furthermore, the
ZON Jr XL and TRANZ terminals support a partial download to add new programs to
existing terminals without affecting the original program. For this to work, you must
abide by some restrictions:
1. Partial downloads require a special key stroke sequence to avoid erasing existing
programs.
2. New programs must not use any locations used by earlier programs. Since there
are no standards or guidelines for identifying and avoiding locations already in use,
this is very tricky. The only safe approach to avoiding these problems is to only use the
key locations for a single, unused key.
3. The download process requires entering data in three special locations that specify
the phone number for the download computer, the download ID, and the name of the
program to download. Some credit card programs use these data, especially the
download ID, so you should restore them after the download.
To download a VeriFone terminal:
The general steps for downloading a VeriFone terminal are given below and then
explained in more detail in the succeeding paragraphs. This procedure assumes that the
programs are being loaded on an existing terminal that already has an operating credit card
program and is installed at the merchant location.
10 - 8
NCN Training Guide
1. Determine the “single key” available for check verification. Find an unused set of
“single key” locations by talking to the credit card processor, talking to the merchant,
and examining the terminal. No single approach works in all cases, so various
approaches are explained below.
2. Verify availability of general purpose locations, if required. If the program you want to
use requires general purpose locations, verify that the ones specified in Appendix A
for your application are empty (i.e. not used by the credit card program).
CAUTION
Failure to perform this step is the primary cause of problems with credit card programs!
Finding unused key locations:
The following approaches have been used to find a set of unused key locations.
None of these approaches works in all cases, and usually it is necessary to try a
combination of these techniques.
1. Call the credit card processor and ask them which keys are available. This is the most
reliable approach, but it requires some perseverance to reach someone who actually
knows the correct answer. It also carries some risk since some credit card processors
adamantly don't want anyone else adding code to “their” terminal and can attempt to
prevent you from doing so. Sometimes your merchant can assist you by placing
pressure on the processor to cooperate.
Examine location x07 where x = 2, 3, 4,. . . 9.
If x07 = <empty>, the key is available.
If x07 = *G*K (beep, then abort), the key is available
2. Ask the merchant which keys he uses for credit card transactions, voids, credits, and
batch functions. Focus on unmentioned keys and ask if he ever uses them. This
approach is not completely reliable as there can be functions available that the
merchant never uses or that someone else uses (e.g. an accountant).
Try pressing a key that you suspect is unused and see what it prompts you for. If the
terminal displays “UNUSED KEY”, then you have located an available key. This
technique can be used in conjunction with talking to the merchant and may help
him recall a rarely used but important function.
Look at the plastic template on the keyboard or the terminal guide furnished by the
credit card processor to see what keys are obviously used. Many times, the
template has a key designated for checks (commonly using one of the large
national verification/guarantee services). If such a designation exists, it is logical to
overwrite the existing code on that key.
3. Record the existing terminal data for the download phone number in location 000, the
terminal ID in location 001, and the application name in location 019. Use the
examine memory procedure described in Section 3.2 and be careful to distinguish
zero from “oh” (zeroes have a diagonal slash through them), one from “I” (“I” has top
and bottom bars), and six from “G” (must use context).
Verifone Terminals
10 - 9
4. Enter the download phone number (18007573583) for NCN programs in location 000,
your specific 9-digit identification code in location 001, and the program name from
the list in Appendix A in location 019 using the store data procedure “Store data in a
location” on page 10-6. NCN. assigns each user a unique identification code and uses
it to make sure the program includes the correct phone number for verifications.
5. Perform a partial download by pressing the following sequence of keys:
a. <CLEAR> <FUNC/ENTER> 0 *
Sometimes the TRANZ terminal responds with an additional prompt:
DNLD SPEED?
b. If this happens, press “2”.
The download process proceeds automatically with a sequence of messages
DIALING – terminal dials download computer
WAITING FOR ANSWER – terminal waits for computer to answer
COMMUNICATING – terminal sends its request to computer
*** - - - - - - - download proceeding, with dashes replaced by asterisks, each representing
10% completion
DOWNLOAD COMPLETE – download completed---terminal ready to use
6. Enter the NCN verification ID in address x04, where x refers to the specific single key
program downloaded. This ID includes three pieces of information separated by
dashes:
•
The site number assigned by RMRS
•
The merchant location number assigned by each NCN member to each of its
merchants
•
The rule set number to be used for the transaction.
It has the format:
<site number>-<merchant location number>-<rule set number>
The verification ID is used to access the specific rule set as described earlier.
Follow the store data procedure described “Store data in a location” on page 10-6.
7. Restore the credit card data in locations 000, 001, and 019 that were recorded in step 3
on page 10-10. Use the standard store data procedure and be careful to key in
alphabetic characters as necessary.
10 - 10
NCN Training Guide
The most difficult part of this procedure is ascertaining a set of unused single key
locations. This is more difficult than necessary due to widely varying degrees of
cooperation by credit card processors. They frequently do not want anyone else adding
code to the terminal, since it potentially could change their code and even possibly
perpetrate credit card fraud. Sometimes they change the password so that others cannot
examine, change locations or perform the download. Others can be extremely
cooperative and helpful.
Verifone Terminal - Check Reader Configuration
Several different check readers can be used with the NCN system. The system requires
that the check reader send “raw” (unparsed) data. Spaces must be retained and the special
MICR characters for which there are no corresponding ASCII character codes must be
encoded as follows:
• TRANSIT – symbol must be encoded as: T or t
• ON-US – symbol must be encoded as: O or o (the letter “oh”, not zero)
• DASH – symbol must be encoded as: D, d, or • AMOUNT – symbol must be encoded as: A, a, or $
The following paragraphs explain how to set up the common check readers used with
NCN.
Checkmate:
Older Checkmate check readers have a program, CheckLoad, that runs on a PC computer
for configuring their check readers.
To install the Checkmate checkreader:
1. Start the program by typing: CHEKLOAD
The program starts up and displays a list of applications for use with Velocity PLUS®
including:
Rocky Mountain Retail - Tranz 3xx
Rocky Mountain Retail - XL/XL 300
2. Highlight the desired application.
3. Connect the cable between the PC computer and the check reader.
4. Run the special HOST PORT CONFIG check supplied by Checkmate through the
reader to place it in the programming mode.
5. Press “D” to download the highlighted program
6. Remove the cable from the check reader and connect it to the terminal. Make sure to
cycle power on the reader to take it out of configuration mode
Verifone Terminals
10 - 11
IVI (formerly Soricon) MR-1000:
This reader has a set of 8 switches on the rear that configures it to produce the appropriate
output for the system.
To install the IVI MR-1000 checkreader:
The required settings are:
•
BAUD RATE = 1200
•
PARITY = EVEN
•
DATA BITS= 7
•
STOP BITS=1
TRANZ terminals:
Set the switches to the following positions:
SW-4, SW-5, SW-8 UP
SW-1, SW-2, SW-3, SW-6, SW-7 DOWN
VeriFone ZON Jr XL terminals: Use a bi-directional communications protocol to
achieve a handshake and query-response mode. The MR-1000 check reader can
communicate in this mode, but it requires different switch settings.
Set the switches to the following positions:
SW-4, SW-5, SW-6, SW-7, SW-8 UP
SW-1, SW-2, SW-3 DOWN
IVI (formerly Soricon) MR-2x00:
The MR-2100 and the MR-2300 use any standard terminal emulation program such as
CrossTalk or Procomm to set up the reader. The reader has a multitude of options
including preambles, formats, communications parameters, etc. IVI has a manual that
documents the procedure for this configuration. Alternately, IVI can supply special
configuration checks that program the reader simply by running these special checks
through it.
The second option is so easy and the first option is complex and always requires a
computer and special cable, that you should obtain and use the configuration checks.
10 - 12
NCN Training Guide
IVI CheckManager 3000:
This combination terminal and check reader usually stands beside other point of sale
terminals, sometimes sharing a printer. It is dedicated to running checks and sometimes
comes pre-programmed from the vendor. This eliminates the need to add an additional
program to the VeriFone terminal that maybe dedicated to credit cards only. The program
running on the CM 3000 contains multiple configuration options that can allow it to
behave like several different standard programs for VeriFone terminals as listed in
Appendix A. Please refer to the Checkmanager 3000 chapter to obtain the details on
configuration and setup of this terminal/check reader.
Magtek:
Magtek has a special program, SET-MICR, for configuring its reader. This program has
several setup screens to choose the proper format and communications protocol.
1. From the main menu (press <F2> to display it), press <ALT>-1 to bring up the
communications parameters screen.
2. Set the parameters to 1200 Baud, 7 Bits/ Even parity
3. From the main menu (press <F2> to display it), press <ALT>-2 to bring up the
message parameters screen.
4. Select Predefined Comm Mode to send: <data> [CR][LF] (= Comm Mode 3) for a
TRANZ 3xx terminal or [STX] <data> [ETX] [LRC] (=Comm Mode 7) for a XL/XL
300 terminal.
5. From the main menu (press <F2> to display it), press <ALT>-4 to bring up the data
format screen.
6. Select the Raw Data Format (Format 00)
7. Change the substitution table to “T” “O” “A” “D” “?”
8. Change the handling of spaces to “Send all spaces”
9. From the main menu (press <F2> to display it), press <ALT>-5 to operate the program
and load the reader.
Verifone Terminals
10 - 13
Stone West (formerly Direct Data) Cheq'r:
Its configuration can be changed using a special program developed by Stone West, called
CONFIGURAT'R. To set up a Cheq'r reader for a TRANZ terminal, load the
CONFIGURAT'R software on a PC computer, select the directory containing the program,
and type:
CHEQR 1 -app A2DA1
NOTE
Loading a Cheq'r using CONFIGURAT'R requires a special cable that normally comes with the
software. The above line assumes that this cable connects to the COM1 port on the computer.
To set up a Cheq'r for ZON Jr XL terminals, follow the same procedure except the entered
line should be:
CHEQR 1 -app A2DB1
Welch Allyn:
Welch Allyn has two alternatives for configuring their check reader:
• Use a bar code reader with a special collection of codes and programming menu.
• Use special pre-printed configuration checks that changes the reader to output the
proper data and format
The second option is so easy and the first option is so tedious, that you should obtain and
use the configuration checks.
Verifone Terminal - Other Setup Parameters
Other setup options that you can configure are described in the following paragraphs.
Horizontal scroll
Some messages have more characters than the 16 character display can accommodate.
When such messages are sent to the terminal, only the first 16 characters appear. To see
the rest of the message, the <#> key serves as a right arrow. The <*> key serves as a left
arrow if the display should move in the reverse direction On the ZON Jr PLUS, the scroll
keys are the "9" for scroll to the right, and "7" for scroll to calendar/Clock
Resetting Time and Date on Verifone Terminals
The following steps describe how to change the Date and Time display on Verifone
terminals. The Date and Time display is the default for the Terminal Idle Prompt.
10 - 14
NCN Training Guide
ZON Jr XL / XL 300 / TRANZ 330
To set the time and date:
1. Idle prompt – Simultaneously press [*] and [3].
2. DIAGNOSTICS – Press [ALPHA] to begin the “reset clock” function.
3. RTC CHIP TEST – The terminal displays this message for two seconds while it tests
the real time clock (RTC) chip. The terminal then prompts you through the following
entries for resetting the date and time.
If you make a mistake, press [BACKSPACE] and reenter the correct information.
4. DAY OF WEEK – Enter a digit identifying the current day of the week. Valid entries
are:
0 = Sunday
1 = Monday
2 = Tuesday
3 = Wednesday
4 = Thursday
5 = Friday
6 = Saturday
7 = Sunday
Press [FUNC/ENTER] after your entry.
5. YEAR = 19 – Enter the last two digits for the current year. Press [FUNC/ENTER].
6. MONTH = – Enter a number, 1 through 12, to identify the current month. For
example, enter the number “6” for June. Press [FUNC/ENTER].
7. DATE = – Enter a number, 1 through 31, to identify the current date. For example,
enter “14” for the date June 14. Press [FUNC/ENTER].
8. HOUR = – Enter a number, 1 through 12, to identify the current hour. For example,
enter “10” if the time is 10:14. Press [FUNC/ENTER].
9. AM = 0 PM = 1 – Enter a “0” to indicate AM or a “1” to indicate PM. Press
[FUNC/ENTER].
10. MINUTES = – Enter the number of minutes, from 0 to 59, currently past the hour. For
example, enter “14” if the time is 10:14. Press [FUNC/ENTER].
Verifone Terminals
10 - 15
11. SECONDS = – Enter the number of seconds from 0 to 59, currently past the minute.
For example, enter “23” if the time is 10:14:23. Press [FUNC/ENTER].
12. Day of week, Date – The terminal displays the new date and time.
TRANZ 380 / TRANZ 420
To set the time and date:
1. Idle prompt – Simultaneously press [*] and [3].
2. DIAGNOSTICS – The terminal displays this message for two seconds while it tests
the real time clock (RTC) chip. The terminal then prompts you through the following
entries for resetting the date and time.
If you make a mistake, press [BACKSPACE] and reenter the correct information.
3. YEAR 1980-2079 = – Enter two digits for the current year. For example, enter “91”
for the year 1991. Press [FUNC/ENTER].
4. MONTH = – Enter a number, 1 through 12, to identify the current month. For
example, enter the number “6” for June. Press [FUNC/ENTER].
5. DAY = – Enter a number, 1 through 31, to identify the current day. For example, enter
“14” for the date June 14. Press [FUNC/ENTER].
6. HOUR 0-23 = – Enter a number, 0 through 23, to identify the current hour in a
24-hour format. For example, enter “10” if the time is 10 a.m.; enter “16” if the time is
4 p.m. Press [FUNC/ENTER].
7. MINUTES = – Enter the number of minutes, from 0 to 59, currently past the hour. For
example, enter “14” if the time is 10:14. Press [FUNC/ENTER].
8. SECONDS = – Enter the number of seconds from 0 to 59, currently past the minute.
For example, enter “23” if the time is 10:14:23. Press [FUNC/ENTER].
9. Day of week, date – The terminal displays the new date and time.
Terminal Idle Prompt
The default Terminal Idle Prompt for the ZON Jr XL, XL 300, TRANZ 330, TRANZ 380
and TRANZ 420 is the Date/Time display. The default for the ZON Jr PLUS is “Ready”.
All of these defaults can be overridden by entering an alternate Terminal Idle Prompt in a
specific Memory Location. Follow the instructions below to alter the Terminal Idle
Prompt.
ZON Jr XL / XL 300 / TRANZ 330 / TRANZ 380 / TRANZ 420
1. Idle Prompt – Press [FUNC/ENTER].
2. FUNCTION? – Press [8].
10 - 16
NCN Training Guide
3. ENTER PASSWORD – Enter the terminal password to unlock memory information.
The terminal password supplied with each TRANZ 330, TRANZ 380 and TRANZ 420
terminal is Z66831. You can enter this password by pressing [1] [ALPHA] [ALPHA]
[6] [6] [8] [3] [1]. For ZON Jr XL’s and XL 300’s the password is simply 166831.
4. ****** – The terminal displays an asterisk (*) for each key entered (except for the
ALPHA key press). After entering the complete password press [FUNC/ENTER].
NOTE
Some credit card processors change the standard terminal password to one of their own. If after
pressing the [FUNC/ENTER] key, the display does not read what is shown in Step 6, then you can
press [CLEAR] and repeat steps 2-4 or call the credit card processor and explain to them that you
are attempting a partial download of your check program into one of their credit card terminals and
you need their terminal password. Enter the credit card processors unique password then press
[FUNC/ENTER] if applicable.
5. STORE WHAT? – Enter the desired memory location number (000 to 999) of the
data you want to change. In this case enter [0] [3] [0] or [0] [0] [3] [0] for the TRANZ
380.
6. 030 = – Enter the characters you want to display as the new
or
Terminal Idle Prompt, then press [FUNC/ENTER].
0030 =
NOTE
Memory Location 30 holds 16 characters in the ZON Jr XL, TRANZ 330 and TRANZ 380; 20
characters in the XL 300; and 30 characters in the TRANZ 420.
ZON Jr PLUS
The ZON Jr PLUS, if downloaded with our Jr PLUS program, displays CHECKCARE
PLUS. There probably is no need to change this since the terminal cannot be shared with
another processor. However, if the need arises, please follow the instructions below.
1. Idle prompt – Press [FUNC/ENTER].
2. FUNCTION – Press [8].
3. PASSWORD? – Enter the terminal password to unlock memory information. The
password is 166831. Press [#].
4. STORE WHAT? – Press [6] [0].
Verifone Terminals
10 - 17
5. 60 = – Enter the characters you want to be displayed as the Terminal Idle Prompt, then
press [#].
NOTE
Remember to press [#] before and after each alpha character.
Resetting the Terminal Idle Prompt back to the Default Setting
If you want to set the Terminal Idle Prompt back to the default, Date and Time or “Ready”
for the Jr PLUS, this can be easily done by “blanking out” the alternate memory location.
Follow the instructions below.
1. Idle prompt – Press [FUNC/ENTER]
or
[#] for the Jr PLUS.
2. FUNCTION? – Press [8].
3. ENTER PASSWORD – Enter the terminal password to unlock memory or
information and select FUNC/ENTER. The terminal password supplied with each
TRANZ 330, TRANZ 380 and TRANZ 420 terminal is Z66831.
For ZON Jr XL’s, XL 300’s and the ZON Jr PLUS the password is 166831.
Press [FUNC/ENTER]
or
[#] for the Jr PLUS.
4. STORE WHAT? – Press [0] [3] [0]
or
Press [0] [0] [3] [0] for the TRANZ 380
or
Press [6] [0] for the Jr PLUS.
5. 030 = – Press [FUNC/ENTER]
or
0030 = – [#] for the Jr PLUS.
or
60 =
10 - 18
NCN Training Guide
6. STORE WHAT? – Press [CLEAR]. The Terminal Idle Prompt is now back to the
default.
Terminal Troubleshooting
Table 10-3. Terminal Troubleshooting
Display Message
Problem
Solution
APPL NOT FOUND
This message is displayed on the Verifone
terminal while attempting to download a
program whenever the application name in
memory location 019 is not found
Use the RECALL feature to inspect the program
name you have stored in memory location 019.
The program you are attempting to download
does not exist. There is probably a missing or
incorrect character in the program name you
have entered. Make the necessary changes and
try again
BAD LOC/RULE
NUM
This message is returned to the point of sale
device if the location/rule number is in an
improper format.
Use the RECALL feature to inspect the location
number in x04. The number should be no more
than 11 characters long. If it is that long, it must
be in the 999999-9999, location - rule set
format. If it is not in this format, it can be no
longer than 6 digits.
DOWNLOAD
This message is displayed on the Verifone
terminal 8 seconds after “NO SERIAL # USED”
is displayed, when you initially push the key the
check program is loaded on.
You have either done a “full” download instead
of a “partial”, or you have done a “partial”
download without putting your serial number in
location 001. Use the RECALL feature to
inspect location 001 - make sure it is correct.
Re-download the program making sure to do a
“partial” download - [FUNC/ENTER] [0] [*].
This message is returned from the verification
system if the ID (Driver’s License) number is not
compatible with the information stored in the
ruleset that was setup by your agency in the
National Database system.
Ensure you are using the correct State code alpha or numeric, and that you are entering the
ID correctly.
This message is returned from the verification
system if the ABA and/or Account # do not have
the proper amount of digits, or there are missing
Transit or On-Us symbols from the check’s
MICR line.
If you are using a manual check program,
ensure the user knows how to key in the ABA
and Account numbers.
AGAIN
ERROR IN ID
ERROR IN MICR
If you are swiping a magnetically encoded ID
through the Verifone, the data picked up on the
magnetic strip probably has more than just the
ID/DL number encoded. Try the transaction
again, entering the ID/DL number manually.
If utilizing a checkreader, inspect the check to
ensure the appropriate symbols and ABA and
Account numbers exist in the MICR line.
The ABA number must be 9 digits long - no
more or less. The Account number must be 4
digits or greater .
Verifone Terminals
10 - 19
Table 10-3. Terminal Troubleshooting (Cont.)
Display Message
Problem
Solution
INVALID MEM SIZE
This message is displayed on the Verifone
terminal during a Terminal to Terminal
download when the EPROM versions are
incompatible. Refer to page for proper versions
and release numbers.
Power-off the two terminals, then back on again
and read the display to determine if they are
compatible. EPROM versions should be the
same.
KEY IN ACCT NUM
This message is displayed as soon as you press
the “Check” key on the Verifone terminal,
instead of INSERT CHECK.
The version release number of the terminal is
too old. Disconnect the power cord from the
rear of the terminal, reconnect it and check the
release number. See pages - for correct version
release numbers for each terminal type. This
also happens on a ZON Jr XL or XL 300 if you
have input a “6” in location x06 - x06 should be
empty.
KEY IN ACCT NUM
This message is displayed after you attempt to
run a check through the checkreader, either
immediately, or after the “time-out” period.
Press [CLEAR] and try the transaction again. If
the problem persists it could be one of the
following:
10 - 20
n
DIP switches (Soricon checkreaders only)
are improperly set. Power-off the reader, set
the switches, power-on and try again.
n
Possible old firmware protocol reader
(MAG-TEK MICR before ‘1996 or
CHEQ’R).
n
Replace the unit with a known working
reader.
n
Replace the cable with a known working
cable.
n
An older reader (Soricon, IVI, Checkmate)
could need cleaning. Clean the checkreader
and try again.
NCN Training Guide
Table 10-3. Terminal Troubleshooting (Cont.)
Display Message
LOST COMM
W/HOST
Problem
The host computer has disconnected the phone
line.
This message can also come about when the
Verifone attempts to call a number from within
an internal phone system that requires a 9 to
access an outside line. It appears as if a
connection was made with the download or
verification system, then abruptly dropped. But
the connection was made with the internal phone
system that did not know how to interpret the
Verifone information and then dropped the line.
Try inserting a 9, and a pause (-) if needed, and
try again.
Solution
This indicates that the phone line had problems
and the terminal lost communication with the
host (download or verification) computer.
Check your telephone line connections, then
attempt the download (or verification) again.
If no other clients are reporting this problem,
then it is unlikely that the nation host system is
at fault.
If you are attempting a download, there can be a
problem with the 800 number connection. Try
the regular phone number, 1-303-442-2105.
There have been cases where the client insisted
the line was a direct line, only to discover later
that it was part of their internal phone system.
Try the 9 anyway - it can’t hurt, and could save a
lot of diagnosing time and headaches.
There can be a problem with the Verifone
modem. (Even though the Credit Card program
is not experiencing problems with transactions,
their dial-up process and host modem can be
much more sophisticated - allowing for line
problems.) Download the check program onto a
spare terminal and try it with the same phone
lines. If it consistently works, then you have a
problem with the other terminal.
NO ANSWER
This message is displayed on the Verifone
terminal if it does not detect a carrier from the
host computer.
Use the RECALL feature to check the phone
number you are dialing. If you are attempting to
download a program this is memory location
000. If you are attempting a verification, this is
memory location X00, where “X” is the key on
which the program is stored. Remember, you
may have to input a “9” and possibly a pause (-)
in front of the phone number to access an
outside line. If the number is entered correctly,
then the host computer is probably busy with
another verification or download. The terminal
re-dials two more times, 8 rings each, on its
own. You can press [CLEAR] to stop this in
order to check the phone number or you can
wait a few minutes and try again.
NO ENQ FROM
This message is displayed if the Verifone
terminal does not receive the expected character
from the host computer in the specified time-out
period.
This indicates that a connection was established
with the host computer but the transaction was
not completed.
HOST
Probably due to noise on the telephone line or
poor telephone line connections. Check the
connections and try the procedure again.
If no other clients are reporting this problem,
then it is unlikely that the nation host system is
at fault.
Verifone Terminals
10 - 21
Table 10-3. Terminal Troubleshooting (Cont.)
Display Message
NO SERIAL #
USED
PACKET ERROR
or --RETRY
Problem
Solution
This message is displayed on the Verifone
terminal when you initially push the key the
check program is loaded on.
You have either done a “full” download instead
of a “partial”, or you have done a “partial”
download without putting your serial number in
location 001. Use the RECALL feature to
inspect location 001 - make sure it is correct.
Redownload the program making sure to do a
“partial” download - [FUNC/ENTER] [0] [*].
These messages can be displayed at the point of
sale device after a transaction attempt. The
verification machine has a detected a problem
with the packet structure.
Try redownloading the program and attempting
another transaction. If you continue to get one
of these messages after reprogramming, call
NCN.
If you are attempting a transaction from a
terminal type other than Verifone, contact NCN
- the POS terminal is sending a packet that the
National Database does not recognize.
PROGRAMMING
ERR X
The Verifone terminal has detected bad data in
its memory.
It has been found that option 2 also clears the
error “D.C. MEMORY ERROR”.
It remains frozen until memory is reinitialized
or a programming error override is performed.
CAUTION
Reinitializing memory completely
erases all credit card transactions,
check information and all programs
from the terminal.
1. To perform a programming error override,
press the [5] and [3] keys simultaneously and
hold them down one or two seconds. After this,
you can attempt another download, however,
Verifone suggests that a reintialization be
performed and all programs reloaded. This is
because even though the override worked, you
still can have corrupted memory that will cause
problems later.
2. To reinitialize the terminal, press the [1] and
[FUNC/ENTER] keys simultaneously and hold
them down one or two seconds. After this you
must reload all credit card and check programs.
3. Powering the terminal off and back on does
not reset it.
SERIAL # NOT FND
10 - 22
This message is displayed on the Verifone
terminal when the host (download computer)
does not recognize the number in memory
location 001.
You have probably entered your SERIAL
download number incorrectly into memory
location 001. Inspect this location with the
RECALL feature. If it is not correct, make the
appropriate changes and try again.
NCN Training Guide
Table 10-3. Terminal Troubleshooting (Cont.)
Display Message
UNKNOWN
LOC/RULE
Problem
Solution
This message is displayed on the Verifone
terminal when the host (verification computer)
does not recognize the number in X04 (where
“X” is the check program key).
Check the number stored in memory location
X04 using the RECALL feature and verify that
it is correct. .
Delete and reenter the Terminal Identification:
(site#-Location- ruleset)
UNSUCCESSFUL DL
This message is displayed when the Verifone
terminal is unable to complete the program
download
This could be due to bad telephone lines, or
problems not related to the terminal. Insure the
telephone is functioning properly and try the
download again.
WAITING FOR LINE
This message is displayed on the Verifone
terminal when the telephone line it is trying to
access is in use or not connected to the terminal.
Insure the telephone line is properly connected
to the terminal. Check to see if there is a
telephone connected to the same line that can be
in use or off the hook. Check to see if the line
has a dial tone.
Communication Problems
There have been a few suggestions discovered in the field that have been invaluable in
solving a variety of communications problems when downloading to a terminal or
performing transactions.
Table 10-4. Communication Problems Troubleshooting
Suggestions
Slow down the
Communication Speed
Explanation
Speed is usually a good thing when performing verification transactions. But it can be a hindrance
if the line/connection quality is very poor. Sometimes the merchant has no trouble connecting and
completing Credit Card transactions, but has continual trouble connecting to your local
Verification system. This is almost always the result of a poor connection. It doesn’t necessarily
mean that either you or the merchant has a bad line – it only means that the “path” opened by the
phone company when A dials B is of poor quality.
This problem can result in messages such as “LOST COM W/HOST”, “BAD RX COMMUN”,
“BAD TX COMMUN”, and even “WAITING FOR ANSR” – “NO ANSWER”.
If you are using a TRANZ type terminal (one that communicates at 1200 Baud), you can slow the
transaction speed down to 300 Baud. This is accomplished by putting an “M” in front of the
phone number in location x00 and x01. Example: If you are on key 7, and 700 and 701 contain
“18005551212”, then change that to “M18005551212”.
Download Slower
Verifone Terminals
The same principle applies to problems with downloading. If you are having problems with the
download, you can slow the download speed on TRANZ terminals by changing the value of
location 960 from a “2” to a “1”. Just be sure to change it back after you’re finished.
10 - 23
Selection and List of VeriFone Programs from NCN
The following tables help you select the features and the programs for VeriFone terminals
from NCN.
10 - 24
NCN Training Guide
Selection Guide
Table 10-5. Selection Guide
ZON Jr XL
TRANZ 330
TRANZ 380
MICR (any check reader) w/ chk amount
SK33x
SK38x
MICR (any reader) thru PIN pad port, w/ chk
amt
SK33xP
SK38xP
SKS33x
SKS38x
SINGLE KEY PROGRAMS
MICR (Soricon MR-1000 reader only) w/
chk amt
MICR (non-MR-1000 reader) w/ chk.
amount
JRXLx
JRXLDx
MICR w/ chk amount & sale amount
MICR w/o amount (non-MR-1000 reader on
XL)
FKXLDx
FK33x
FK38x
MICR (manually keyed) w/ chk amount
JRXLMx
SK33xM
SK38xM
ID-based (DL) w/ chk. amount
ZONIDDx
33IDDx
38IDDx
ID-based (SS) w/ chk. amount
ZONIDSx
33IDSx
38IDSx
SP33789
SP38789
MICR (any reader) plus Driver's
License
SPMDLx
SPMDL8x
MICR (any reader) 3 function (1 key)
w/ chk amt
SPxPYRL
SPxPYR8
MICR 3 function/1key, w/ chk amt &
W/D print
MFxPNTR
MF38xPT
ID-based (DL) w/ check amount, &
W/D print
33DLxPT
MULTI-FUNCTION PROGRAMS
MICR (any reader) 3 key, w/ chk amount
MICR (MR-1000 reader) 3 key, w/
chk amount
MICR (non-IVI reader) 3 key, w/ chk
amount
Verifone Terminals
XL789
XLD789
10 - 25
NOTE
The XL300 uses the same programs as the ZON Jr XL EXCEPT when used with an IVI MR-1000
check reader, that requires a special cable and a special program.
Program List
In the lists that follow, please note the distinction between check amount and sale
amount. All programs, with the exception of FK33x and FK38x, ask for the check
amount. Few users want sale amount except supermarkets, who return cash to the
customer.
Programs for the ZON Jr XL or XL 300
These programs all prompt for the check amount after getting the MICR or ID. Four of
them also prompt for the sale amount that is used to calculate cash back to the customer.
Note that the letter “x” denotes your choice of the key used for the program, always
between 2 and 9.
Table 10-6. Program List
Program
Name
Description
JRXLx
MICR transactions with check reader input (IVI=Soricon)
JRXLDx
MICR transactions with check reader input (non-IVI)
JRXLMx
MICR transactions with manual keying of check data
FKXLDx
MICR transactions w/ check reader input (non-IVI) and amount = 0.00
ZONIDCx
I.D.-based transactions with courtesy card
ZONIDDx
I.D.-based transactions with driver's license
ZONIDPx
I.D.-based transactions with phone number
ZONIDSx
I.D.-based transactions with Social Security number
ZNIDCxS
I.D.-based transactions with courtesy card, check amount & sale amount
ZNIDDxS
I.D.-based transactions with driver's license, check amount & sale amount
ZNIDPxS
I.D.-based transactions with phone number, check amount & sale amount
ZNIDSxS
I.D.-based transactions with Social Security number, chk amt & sale amt
XL789
Key "7" = MICR transaction w/o ID; Key "8" = MICR transaction w/ ID;
Key "9" = payroll check w/ ID; All use Soricon check reader ; Early dial if Loc 399
= 1; Sale amount if Loc 397 = 1. Uses extra Locs 380-399.
In this table, “x” is any integer between 2 and 9 (inclusive)
10 - 26
NCN Training Guide
Table 10-6. Program List (Cont.)
XLD789
Key "7" = MICR transaction w/o ID; Key "8" = MICR transaction w/ ID;
Key "9" = payroll check w/ ID; All use non-Soricon check reader; Early dial if Loc
399 = 1; Sale amount if Loc 397 = 1. Uses extra Locs 380-399.
In this table, “x” is any integer between 2 and 9 (inclusive)
Programs for the XL 300 with IVI reader
The XL 300 requires a special cable for IVI reader.
Table 10-7. Programs for the Xl 300 with IVI reader
Program
Name
Description
XL300
MICR transactions with check reader input (Soricon)
XL3789
Same functions as XL789
Programs for the TRANZ 330
Except for FK33x, these programs all prompt for the check amount after getting the MICR
or ID. Five of them also prompt for the sale amount that is used to calculate cash back to
the customer. Note that the letter “x” denotes your choice of the key used for the program,
always between 2 and 9. Programs for the TRANZ 330 work for all check readers.
Table 10-8. Program for the TRANZ 330
Program
Name
Description
FK33x
MICR transactions with check reader input but NO CHECK AMOUNT
SK33x
MICR transactions with check reader input
SK33xP
MICR transactions with check reader input through PIN pad port
SKS33x
MICR transactions with check reader input & sale amount
SK33xM
MICR transactions with manual keying of check data
33IDDx
I.D.-based transaction with driver's license
33IDSx
I.D.-based transaction with Social Security number
SP33789
Key "7" = MICR transaction w/o ID; Key "8" = MICR transaction w/ ID;
Key "9" = payroll check w/ ID; All use check reader; Early dial if Loc 923 = 1; Skip sale
amount if Loc 712 = 1. Uses extra Locs 913-923.
SPMDLx
Always gets both MICR (any reader) plus driver's license and check amount; never gets sale
amount; Uses Locs 914-921 (regardless of key)
In this table, “x” is any integer between 2 and 9 (inclusive)
Verifone Terminals
10 - 27
Table 10-8. Program for the TRANZ 330 (Cont.)
SPxPYRL
All three transaction types initiated by key "x", using a secondary menu to select specific
type; Skip sale amount if Loc x12 not empty. Locs x13-x33. Check reader input can use
printer port or PIN pad port.
MFxPNTR
All three transaction types initiated by key "x", using a secondary menu to
select specific type, and printing Warnings or Declines on roll printer.
Skip sale amount if Loc x12 not empty. Locs x50-x80 for x=2,3,...,8; Locs 913-941 for
x=9. Check reader input can use printer port or PIN pad port.
33DLxPT
ID-based transaction w/ driver's license and printing Warnings or Declines on roll printer.
Locs x87-x99 for x=2,3,...,8; Locs 937-949 for x=9.
RMRS330
Full interactive program capable of performing all types of transactions on Velocity PLUS®
In this table, “x” is any integer between 2 and 9 (inclusive)
Programs for the TRANZ 380
Except for FK38x, these programs all prompt for the check amount after getting the MICR
or ID. Five of them also prompt for the sale amount that is used to calculate cash back to
the customer. Note that the letter “x” denotes your choice of the key used for the program,
always between 2 and 9. Programs for the TRANZ 380 work for all check readers.
Table 10-9. Programs for the TRANZ 380
Program
Name
Description
FK38x
Same as FK38x
SK38x
Same as SK33x
SK38xP
Same as SK33x except check reader input through PIN pad port
SKS38x
Same as SKS33x
SK38xM
Same as SK33xM
38IDDx
I.D.-based transaction with driver's license
38IDSx
I.D.-based transaction with Social Security number
38IDCxS
I.D.-based transaction with courtesy card & sale amount
38IDDxS
I.D.-based transaction with driver's license & sale amount
38IDPxS
I.D.-based transaction with phone number & sale amount
38IDSxS
I.D.-based transaction with Social Security number & sale amt
In this table, “x” is any integer between 2 and 9 (inclusive)
10 - 28
NCN Training Guide
Table 10-9. Programs for the TRANZ 380 (Cont.)
SP38789
Key "7" = MICR transaction w/o ID; Key "8" = MICR transaction w/ ID;
Key "9" = payroll check w/ ID; All use check reader (Soricon); Early dial if Loc 923 = 1;
Skip sale amount if Loc 712 = 1. Uses extra Locs 913-923.
SPMDL8x
Always gets both MICR (any reader) plus driver's license and check amount; never gets sale
amount; Uses Locs 914-921 (regardless of key)
SPxPYR8
Same as SPxPYRL
MF38xPT
Same as MFxPNTR
380
Full interactive program capable of performing all types of transactions on Velocity PLUS®.
It uses the entire terminal and does not coexist with any credit card program
RMRS380
Full interactive program capable of performing all types of transactions on Velocity PLUS®.
It uses the upper half of the terminal memory (non-split key) and can coexist with any credit
card program that uses only the lower half of memory (Locs 0000 - 0999)
In this table, “x” is any integer between 2 and 9 (inclusive)
Programs for the TRANZ 340
Table 10-10. Programs for the TRANZ 340
Program Name
RMRS400
Description
Credit card transactions into MAPP network (using external modem connected to
TRANZiT 1200C) plus single packet MICR transactions (using internal modem of
TRANZiT 1200C) with same functions of SP33789.
Programs for the ZON Jr PLUS
The ZON Jr PLUS does not provide for a program name. Instead, the download ID
placed in location 01 accomplishes all program selection.
Table 10-11. Programs for the ZON Jr PLUS
Program
Name
Description
(download ID)
MICR transactions with manual keying of check data
(download ID)
I.D.-based transactions with driver's license
(download ID)
I.D.-based transactions with Social Security number
Verifone Terminals
10 - 29
1200C/340 Terminal Multilane System Setup
The following paragraphs provide information on setting up the 1200C/340 terminal.
TRANZiT 1200C Programming
The TRANZiT 1200C runs different programs depending upon whether it is connected
directly to an In Store Computer or it dials out to a Multi Store Server or a Host.
The program for connecting directly to an In Store Computer is downloaded directly from
a Velocity PLUS® system. The 1200C uses the same cable as for loading a TRANZ 340
or TRANZ 330, and it connects into the HOST port of the terminal. The steps were given
earlier in this section along with the steps for loading a 330 or 340.
The 1200C can also use its internal modem to dial into a Velocity PLUS® system and
conduct transactions initiated by a 340. If another 340 terminal starts a transaction before
the first one finishes, the second one proceeds in parallel with the first. As long as new
transactions come in before all pending ones are complete, the system maintains an open
phone line. Furthermore, the system has the option of specifying an amount of time to hold
the open line after all transactions are complete (see setup of COM_MAP.DAT in Section
3.2). As long as the line remains open, transactions occur at the same rapid response as
found with the In Store Computer. For installations using local phone calls that do not
incur charges based on the length of the call, this can provide extremely good service
without the cost of an In Store Computer. The only negative is the requirement to dedicate
a phone line for each store using the system in this way.
RMRS has a program for the 1200C to conduct transactions using this “dial-up LAN”
approach on its download computer. To load the 1200C with this program, follow the
download and setup procedure given below. It assumes that the 1200 is operating, an
outside telephone line is attached, and that one or more VeriFone TRANZ 340's have been
connected to the LAN input on the 1200.
To load the dial-up LAN:
1. Enter the system mode on the 1200. Perform the following key sequence:
<CLEAR> 1 6 6 8 3 1 <ENTER>
As you press these keys, the 1200 display remains unchanged, which is unnerving.
After pressing the <ENTER> key at the end of the sequence, the 1200 should display:
SYSTEM MODE
2. Enter the function mode on the 1200. Press the <ENTER> key and the message
should change to:
FUNCTION?
3. Store the Download ID in location 992. Press key “8” to enter the store mode. The
1200 should display:
STORE WHAT?
10 - 30
NCN Training Guide
4. Key in 992 <ENTER> and the display should read:
992=
5. Key in the Download ID your agency uses for downloading programs from the RMRS
computer in Boulder, followed by the <ENTER> key.
The display returns to the “STORE WHAT?” message.
6. Store the Application name in location 993. Key in 993 followed by <ENTER> to
get the display:
993=
7. Key in the application name, ISC-31, followed by <ENTER>.
The display returns to the “STORE WHAT?” message.
8. Enter the download phone number in location 994. Key in 994 followed by
<ENTER>.
9. Then key in the download phone number, 18007573583, followed by <ENTER>.
The display returns to the “STORE WHAT?” message.
10. Perform the download. Press the <CLEAR> key and the terminal display should return
to:
FUNCTION?
11. Press “0” and the display changes to two alternating messages:
FULL OR PARTIAL?
1=FULL 2=PARTIAL
12. Press 1 to choose a full download and then wait.
The terminal displays the download phone number as entered in step 5. This is for your
information only.
NOTE
DO NOT press any key at this point unless there is a problem. The download proceeds normally,
requiring several minutes to complete.
13. Start up the terminal.
14. After the terminal displays a message indicates that the download is complete, press
the <CLEAR> key several times until the terminal returns to the normal idle display
with several digits, the word “BUSY” and four more digits. Wait a couple of minutes
until the right hand digits in the display settle down with a value of 1790 to 1810.
15. Set up the transaction phone number. For the ISC-31 program, use any of the TRANZ
340's attached to the 1200C to set up to telephone number for performing transactions.
Verifone Terminals
10 - 31
Follow the procedure given in next Section for changing the MSS phone number on
the TRANZ 340.
Downloading TRANZiT 1200C & Tranz 340 Terminals
NCN has the following programs to download into the 1200C/340 LAN system.
• SP12789 – for 1200C
• SP34789 Program – for 340 terminals
NOTE
These programs are for use only over telephone lines.
To download:
1. Enter system mode:
<CLEAR> 1 6 6 8 3 1 <ENTER>
After pressing <ENTER>, it should display SYSTEM MODE.
2. Enter function mode by pressing <ENTER>.
The display changes to FUNCTION?
Store the download ID in location 992 by pressing key “8”.
The display changes to STORE WHAT?
3. Key in:
9 9 2 <ENTER>
It displays 992 =
4. Key in your 9-digit download ID (?????????) and <ENTER>.
The display reads STORE WHAT?
5. Store the application name (SP12789) in location 993.
6. Store the download phone number (18007573583) in location 994.
7. Perform the full download. Press <CLEAR>.
The display reads FUNCTION?
8. Press key “0”.
Alternating messages appear:
10 - 32
NCN Training Guide
FULL OR PARTIAL?
1=FULL 2=PARTIAL
9. Press key “1” to choose a full download and then wait for download to complete.
10. Press <CLEAR> enough times to see the alternating display of LAN connection
status.:
Table 10-12. MemoRy Location Notes – 1200C Program for SP12789
Location
Description
991
Sets Display for the 1200C
4
Shows the “-“and “*” symbols for each lane
3
Displays numbers rather than lane connections
992
Download ID/Serial Number
993
Name of Program to Download (SP12789)
994
Phone Number for Downloading Program: 18007573583
971
# of lanes/(Tranz 340s) the 1200C will poll. The fewer lanes it polls the faster the
transactions as the 1200C doesn’t have to do as much work.
987
Verification phone # for transactions. Can use D(phone#),0 like
987
D18001231234,0 when comm has problems.
970
Baud Rate (1-5). Must match what is in location 21 on Tranz 340s. 1 is the slowest, 5 is the
highest baud rate. This is the speed between the 1200C and the Tranz 340s
Tranz 340: SP34789
1. Store the lane number in location 20.
2. Store the download ID (?????????) in location 1.
3. Store the application name (SP34789) in location 19.
4. Perform a full download for a single terminal.
Table 10-13.
Notes:-Pre-dial (early dial function):
Location 923
1 (early dial)
= <empty> (no pre-dial)
This only affects the program on key #7. The 1200C begins dialing
after the check is read by the check reader. There is no pre-dial on the
MICR W/ID or the PAYROLL (key#8 or 9).
Location 703
default state for DL
Location 903 =
ID type (C,D[driver’s license],M,P,S)
Verifone Terminals
10 - 33
Table 10-13.
Notes:-Pre-dial (early dial function):
10 - 34
Location 704, 804, and 904
terminal ID
Location 712
for sale amount
Baud Rate:
Baud rate value is from 1-4 whereas 1 is the slowest and 4 is the
highest(default).
1200C location 970
4
Tranz 340 location 21
4
NCN Training Guide
Section
11
Lipman - Nurit Terminals
11
In this section...
• Check Reader Settings for the Nurit Terminals
• NCN - GENERIC Check Protocol, using NCN
system on an Lipman/Nurit Terminal - Technician
Notes
• Driver's License State Codes:
• Merchant Parameters:
11 - Nurit Terminals
Nurit has programmed an application for the RMRS format. You can choose a number of
options including attaching a check reader. There is a Download Form that you can fill
out and fax to Nurit and they configure the check service and download the merchant for
you.
The Nurit Terminals are made by a company called Lipman USA. Their phone number is
800-454-7626. Nurit has the following models: 2050, 2060, 2070, 2080, 2080+, 2085,
2090, 3000
Table 11-1. Nurit Terminals
Name
Picture
Nurit 2070
Nurit Terminals
11 - 1
Table 11-1. Nurit Terminals (Cont.)
Name
Picture
Nurit 2085 &
2090
Nurit 3000
11 - 2
NCN Training Guide
NURIT DOWNLOAD FORM
For Downloading NCN Check Verification Application
Name of your Company:__________________________________________________
Your Name:_______________________ Phone:________________ Date:__________
Type of NURIT: 2050 2060 2070 2080 2080+ 2085 Nurit PC
MANAGER CARD#:____________________SERIAL#:______________________
* * *MERCHANT INFORMATION* * *
NAME OF MERCHANT:_____________________________________________
ADDRESS:__________________________________________________________
CITY/STATE/ZIP: ___________________________________________________
TELEPHONE #:______________________________________________________
* * *HOST INFORMATION* * *
ATTACH PRINTOUT FROM THE TERMINAL:
To print out the Host information from the terminal:
Press the <MENU> key
Press 43
Host report will printout.
**ROCKY MOUNTAIN PARAMETERS FOR CHECK VERIFICATION**
Phone # for Terminal to Dial:_________________________________
Terminal ID: ___ ___ ___ - ___ ___ ___ ___ ___ ___ - ___ ___ ___ ___
(Site #) (Merchant location #)(Rule set #)
Example: 100-000050-0008 (must include leading zeros)
Enable the Following Features: (check the ones to be enabled)
MICR:_____
State Code:_____SS#:_____
(enter State code)
Payroll or
Nurit Terminals
11 - 3
DL:_____
Check #:_____Personal Check
(circle one)
ALL INFORMATION MUST BE COMPLETED TO HAVE THIS PROCESSED
RETURN FAX# 516-484-7093
Phone#: 800-454-7626
Check Reader Settings for the Nurit Terminals
The Setting for the Magtek check reader to be used with the Nurit terminal is:
• Comm mode 1
• Format 0002
• Baud 1200
• Parity, even
(same as setting for the Tranz 330)
The standard settings for any check reader to be used with the Nurit terminal is:
• 1200 baud
• 7,1,even parity
• raw MICR with TOAD substitution
• ending in <CR> or <CR><LF> (That's carriage return or carriage return and line feed,
either works.)
These are the same settings used for any checkreader being attached to a Tranz 330
Terminal using NCN programs.
Nurit Check Verification download instructions.
The following sections are technician notes from Lipman USA regarding
specifications and downloading of the NURIT series terminals.
NCN - GENERIC Check Protocol, using NCN system on an
Lipman/Nurit Terminal - Technician Notes
Minimum application version = 04.64
11 - 4
NCN Training Guide
Supported Checkreaders
The following checkreaders are supported with the NCN Generic Check Protocol.
Table 11-2. Supported Checkreaders
Check Readers (RAW format)
MAGTEK format 0001
Welch Allyn format 00
SORICON format 25
RDM Check Readers
Entering Terminal Identification data including rulesets
Based on the Terminal ID requirements of the NCN national database the following
information should be programmed in each terminal prior to performing a verification:
Terminal ID structure (include the dashes):
Table 11-3. Terminal ID/Ruleset Entry
xxx-yyyyyy-zzzz{-aaaaaaa}
xxx
Host number
yyyyyy
Merchant number
zzzz
RuleSet number (from 1 to 9999)
aaaaaa
Optional Affinity Group (Mandatory in
credit card transactions)
NOTE
Ignore the Affinity Group if not performing credit card transactions
Terminal operational reference instructions:
* Customer must close the batch (and transmit "SUMMARY" transaction)
* Some RDM Check readers do not have a built in modem and will not be able to load
images to the FTP server. These check readers can be identified by the serial number (and
lack of telephone jack?).
* There are two Merchant_ID's - one for verification and one for truncation.
* To get 2nd copy with disclaimer: Esc, 3, 6, 2
Nurit Terminals
11 - 5
Using Drivers Licenses
Magnetic Driver License can be swiped in the Nurit Terminal when the terminal is asking
for DL ID, following by the prompt for state code. The default two-letters state code is
interpreted from the DL track2 If the program could not recognize the state, it displays the
default state from the merchant parameters.
Table 11-4. States using/considering the Mag DL: (as of 2/2002)
State Names
Arizona
Colorado
Louisiana
Missouri
Newfoundland
Pennsylvania
Arkansas
Florida
Maryland
Montana
Nova Scotia
South Carolina
British
Columbia
Iowa
Massachusetts
New Brunswick
Ohio
Texas
California
Kansas
Michigan
New Mexico
Ontario
Wisconsin
Driver's License State Codes:
(Use either numeric or alphabetic code)
Table 11-5. Driver’s License State Codes
State and Code
11 - 6
01 - AL
26 - MI
49 - UT
02 - AK
27 - MN
50 - VT
04 - AZ
28 - MS
51 - VA
05 - AR
29 - MO
53 - WA
06 - CA
30 - MT
54 - WV
08 - CO
31 - NE
55 - WI
09 - CT
32 - NV
56 - WY
10 - DE
33 - NH
72 - PR
11 - DC
34 - NJ
81 - AB
12 - FL
35 - NM
82 - BC
13 - GA
36 - NY
83 - MB
15 - HI
37 - NC
84 - NB
16 - ID
38 - ND
85 - NF
17 - IL
39 - OH
86 - NS
18 - IN
40 - OK
87 - NT
19 - IA
41 - OR
88 - ON
NCN Training Guide
Table 11-5. Driver’s License State Codes
State and Code
20 - KS
42 - PA
89 - PE
21 - KY
44 - RI
90 - PQ
22 - LA
45 - SC
91 - SK
23 - ME
46 - SD
92 - YT
24 - MD
47 - TN
25 - MA
48 - TX
Merchant Parameters:
The following fields found within the terminal programming are described below.(When
using multiple parameters fields, the letters can be in any order and can be separated by
any number of spaces).
Table 11-6. Merchant Parameters
Parameter
Description
Merch_ID_Ver
Merchant ID for Verification transactions (Max size=24)
Merch_ID_Cnv
Merchant ID for Conversion transactions (Max size= 24)
Manual_MICR
Enables Manual entry of MICR. Put 'Y' to enable. Any other value blocks
the keyboard for MICR entry. You can use the check reader (or RDM)
regardless of this field's settings. The field is protected and can be set from
TCC only.
Default_State
Default state when Driver License is entered manually.
Disable_Trns
Disable transactions (keys). Put a letter to DISABLE!
V = Verification (VERIFY Key)
C = Conversion
D = Void
I = ID Check
Nurit Terminals
(no key - default trans)
(VOID key)
(FORCED key)
11 - 7
Table 11-6. Merchant Parameters (Cont.)
Parameter
Add_Prompts
Description
Additional prompts:
D = Driver License (Most common)
S = Social Security
C = Courtesy Card
B = Cash Back
A = ACH card as check
R = Retype MICR
NOTE
When verifying a Paycheck, at least one ID letters must be
specified: D/S/C. Anyway, only one ID is transmitted Example: “D
B” (Prompt for D.L. and enable Cash Back)
Print_Opt
Control the printout of the following fields. Each letter is representing one
field. Some fields are followed by a number (x=1-5) that defines the number
of characters to reveal from the right side of that field.
Example: D4 prints the Driver License as: ****4321
Dx = Driver License
Sx = Social Security
Cx = Courtesy Card
Mx = MICR info.(if RDM is used, it is already defined as M4)
H = Host detailed Messages
NOTE
If the letter 'H' is omitted, only the first message line is printed.
Example of standard settings: “H D4 M5” (Print all Host messages,
the DL (****4321) and the MICR (****12345).
Req_ID_Vrf
Specify the minimum amount for which the terminal prompts for IDs. The
ID prompts are specified in “Add_Prompts”. Field can accept only whole
dollars, up to 8 digits. Example: The value “5000” causes the terminal to
prompt for ID in any verification transaction of $5,000.00 or more.
Req_ID_Cnv
Same as above but for conversion transactions.
Example: Enter “1” in the field to prompt for ID on transactions of $1.00
and up. Put “1” in “Min_Amount” field to make sure no transaction can be
processed without ID.
11 - 8
NCN Training Guide
Table 11-6. Merchant Parameters (Cont.)
Parameter
Description
Min_Amount
Specify the minimum amount that can be entered. Sale Amount (when using
“Cash Back”) is not subject to this rule. Field accepts only whole dollars, up
to 8 digits.
Max_Amount
Specify the maximum amount that can be used. Field accepts only whole
dollars, up to 8 digits.
Confirm_Amt
Amounts that exceed this field; causes the terminal to prompt for
confirmation. The operator must reenter the exact amount in order to
continue the process. Field can accept only whole dollars, up to 8 digits.
VOID_PSWD
When using this option, the terminal asks for the “DDMM” password,
anytime when doing a VOID transaction. Put 'Y' to enable this option.
(DDMM stands for current date. DD=day, MM=month).
MNGR_PSWD
When the host is responding to a conversion transaction with “MANAGER
NEEDED” and this option is set to “Y”, the terminal asks for the “DDMM”
password. Put 'Y' to enable this option.
(DDMM stands for current date. DD=day, MM=month).
Known Errors
Error in ID: Caused by the State Code not matching the structure of the driver license.
Example:
“NY” state-code requires a 9 digit DL ID#, whereas a
“TX” state-code requires an 8 digit DL ID#.
Anything more or less will generate this error message.
Mobile (Cell phone) Transactions
Can I use a cell phone to conduct transactions?
This is a question that many people have asked. Applications for this would include
merchant's that do not have access to a phone line such as at trade shows or a delivery type
business. There is a solution that the merchant can obtain from his cell phone company.
Get a cell phone with an RJ11 jack ....... whether built into the phone or an adapter.
When they go to the Cell phone company, tell them to say they are plugging in a FAX
MACHINE.
DO NOT tell them it is a terminal. The Cell phone company gets confused or tries to sell
the customer something they do not need. Anything that allows a FAX machine to
communicate works with any terminal.
Nurit Terminals
11 - 9
11 - 10
NCN Training Guide
Section
12
12
Hypercom Terminals
In this section...
• VisaNet Application:
• Hypercom Telecredit Format Limitations:
• Hypercom Terminal Setup Information for
VisaNet Applications
• Hypercom Terminal Setup Information for
Processor Setup
• Check Reader Settings for the Hypercom
Terminal
12 - Hypercom Equipment
Three models are available from Hypercom, the T7, T7E, and the T7P. The following
pictures show the Hypercom terminals.
T7P Terminal
T7E Terminal
The T7P has a built in printer. Both the T7E and T7P have no RS-232 port to plug in a
check reader. An additional piece of hardware (called the FIP 11) can be purchased for the
T7P that allows a check reader to be plugged in.
Currently, RMRS does not have any specially developed programs for the Hypercom
Terminal. We use an existing Telecredit format that many machines are already set up to
handle. RMRS has certified directly with Hypercom under the name Rocky Mountain
Retail Systems but our certification was done using the existing Telecredit format.
Whether the processor recognizes the RMRS name or the Telecredit name does not matter.
Either way, in most situations you must rely on the processor to set the merchant’s
terminal with the proper settings.
The terminal can be set up for RMRS if the credit card processor is using one of the
following:
• Standard Application Check Formats (Telecredit is one of them)
• VisaNet application
• American Express application (see section on American Express 2200)
Hypercom Equipment
12 - 1
VisaNet Application:
If the VisaNet application is being used, you have the instructions to setup the check
service on the terminal yourself. You may need the processor to open the terminal up for
reconfiguring the check program. If the other two applications are being used you have to
fax over the information to the processor and let them make the changes to the terminal.
American Express 2200 Application:
The American Express 2200 Terminal is just the name that American Express has given to
the Hypercom T7P terminal they sell that is loaded with their software. Like any other
Hypercom terminal, we are certified with American Express using the old Telecredit
format with either ID only (Driver’s License) or MICR only. For more information see the
section in this manual entitled American Express 2200 Application.
Hypercom Telecredit Format Limitations:
Unfortunately, the Telecredit format has some limitations. It only handles two types of
transactions:
• DL only verification
• MICR only verification
The Telecredit format does not handle a combination of both DL and MICR. Other
limitations include:
• On DL transactions, the State Code 40 for Oklahoma does not work. The clerk must
enter the letters OK as the State code for Oklahoma. The number 40 conflicts with a
code used for another reason by the Hypercom.
• Will not print a receipt on Declines
• Some terminal applications do not handle a checkreader
• No payroll check capability
• No cash back capability
• Two line display that eliminates many of the detailed messages on warning type
transactions
• Does not support mag-strip reading of Driver’s Licenses
NOTE
If the merchant is interested in using a checkreader, it is worthwhile to use the IVI CheckManager
3000 terminal and get away from many of the Hypercom limitations.
12 - 2
NCN Training Guide
Hypercom Terminal Setup Information for VisaNet
Applications
The following instructions are for setting up VisaNet/Hypercom terminals that support the
Check Select function. This must be version T7RR07R or higher.
Hypercom Equipment
12 - 3
Table 12-1. Instruction Set for Hypercom Terminal with Visaset
Enter the Following
Terminal Displays.
At the terminal’s Idle Prompt
SWIPE CUSTOMER CARD (or other custom idle
prompt)
Press FUNCTION, 3, 0, ENTER
ENTER PASSWRD?
Press 0000, ENTER
1 - PROGRAM CHK SERV
2 - DELETE AND EXIT
Press 1
DIAL SERVICE DIRECT
YES OR NO?
Press ENTER (YES) for Direct
1-JBS=12 2-CRITE=15
3-SCAN 4-TCHK 5-MORE
Press 5 for More
1 - TCRD 2 - ARJAY
Press 1 for Telecredit
1=12 2=13 3=14 4=19
Press 1 for 12 (MICR) or
PRI. TELEPHONE NO.
Press 2 for 13 (DL)
000000000000000000000000000000
Enter your verification phone number and press
ENTER (any pre-dial code is already set up in
Function 2 - do not add here)
SEC. TELEPHONE NO.
Enter your secondary verification phone number
and press ENTER.
MODEM MODE
000000000000000000000000000000
00
Enter 04 or 01 and press ENTER.
TIMEOUT SECS
(Mode 4=300 baud, Mode 1=1200 baud)
00
Enter 30 and press ENTER
TERMINAL ID. NUMBER
(You may want to increase the timeout if using
manual MICR, to prevent the transaction from
canceling prematurely.)
00000000000000000000000000000000
Enter your Merchant’s site-locnumber-ruleset#
with the leading “V” (shift 2 or Alpha 2 to make a
V and press 2#### to get a “-“ dash)
TRANSACTION COMPLETE
(example: V500-120-10)
NOTE
The Terminal ID must start with a “V” and then continue with the merchant location code you want
to use on the Velocity PLUS or NCN system, e.g. “V500-50-5”.
12 - 4
NCN Training Guide
If you use a check reader with the VisaNet Application you must also do the following:
1. Press FUNCTION 97 and set the following options:
2. 0-none, 2-RS-232, 2-Pin/Check Reader PortChoose 2 for Pin/Check Reader Port
3. Pin Pad Type?Choose 1
4. Hand set Dial Allowed?Choose NO
5. Toll Dial Allowed?Choose NO
6. Memory Fast Dial?Choose YES
7. Referrel Dial Used?Choose NO
Check Reader Settings for the Hypercom Terminal
NOTE
To use a check reader with a Hypercom terminal, the following configurations must be used. FIP 11:
An additional piece of hardware (called the FIP 11) can be purchased for the T7P that allows a
check reader to be plugged into the Hypercom terminal.
Mag-Tek:
Figure 12-1. Mag-Tek Check Readers
Proper configuration for a Mag-Tek check reader when attached to a Hypercom:
• 9600 Baud
• Even Parity
• Commode 3(Data <CR><LF>)
• Format 0001 or Format 0002
Format 1 = lowercase “toad” substitution
Format 2 = uppercase “TOAD” substitution
Hypercom Equipment
12 - 5
IVI MR-2100, MR-2300
Figure 12-2. IVI MR-2100. MR-2300 Check Reader
Configuration for the IVI MR-2000 series of check readers:
• 9600 Baud
• (Data <CR><LF>)
• “TOAD” substitution format
CHECKMATE CMR431
Figure 12-3. CheckMate CMR431 Check Reader
Configuration for the IVI MR-2000 series of check readers:
• 9600 Baud
• (Data <CR><LF>)
• “TOAD” substitution format
• Use Configuration checks: SC00155
12 - 6
NCN Training Guide
SORICON MR 1000:
Figure 12-4. SORICON MR 1000 Check Reader
Switch Configuration
Switch
1
2
3
4
5
6
7
8
Position
D
D
D
U
U
D
D
D
U = Up
D = Down
Hypercom Terminal Setup Information for Processor Setup
For use with the NCN Check Verification Systems
The following information should be supplied to the merchant’s credit card processor.
This document explains how to set up the merchant’s Hypercom terminals to use the
Telecredit or RMRS format, which Hypercom refers to as Format 3. All users of the
standard Hypercom code have it, but some processors have obtained custom code from
Hypercom that may not include it. The processor should run the TNMS download
program, supplied by Hypercom, with the following setup:
1. Edit Terminal, page 1 of TNMS screen:
Check Service = 12 (MICR Number)
Check Guarantee Service, Issuer Table Name = TELECREDIT
Acquirer Table Name = TELECREDIT
2. Edit Terminal, page 2 of TNMS screen:
Check Reader Installed = Y (Y or N)
3. Edit Terminal, page 3 of TNMS screen:
Acquirer Name = TELECREDIT
4. Edit Acquirer, page 1 of TNMS screen:
Hypercom Equipment
12 - 7
Host Message Protocol = TELECREDIT
Transaction Modem Mode = 01 (1200 BAUD)
Visa Terminal ID = V<NCN Terminal ID # assigned by you>
Primary Telephone No. = <phone number for your Velocity PLUS or NCN>
Secondary Telephone No. = <alternate phone number of the system>
5. Edit Acquirer, page 2 of TNMS screen:
Issuer Name = TELECREDIT
The Terminal ID must start with a “V” and then continue with the merchant location code
you want to use on the NCN system, e.g. “V500-50-5”.
Hypercom Terminal Operation for MICR Verification
Once the Hypercom terminal is downloaded, follow this procedure for running
transactions:
1. Press the “CHECK” key on the Hypercom terminal (located just to the left of the “7”
key).
The terminal responds with the prompt:
ENTER CHECK NUMBER
2. Key In the check sequence number as shown in the upper right corner of the check and
then press the “ENTER” key.
NOTE
Unfortunately, this step is required even if you use a check reader that reads the number
automatically. If the check does not have the check number in the MICR line, the system uses the
manually entered number.
The terminal responds with the prompt:
ENTER CHECK ACCOUNT #
3. Feed the check into the reader or key in the MICR data manually. If keying data
manually, you must include both the ABA routing number and the customer’s
checking account number with no spaces or punctuation. Press ENTER at the end of
manual keying. Once the terminal has received the check account data, it immediately
starts dialing.
The terminal responds with the prompt:
AMOUNT$0.00
12 - 8
NCN Training Guide
4. Key in the amount of the check, omitting the decimal point. As you key digits, it
replaces the “0.00” that initially appears in the display.
5. Press the “ENTER” key when finished.
The terminal displays the sequence of messages shown below as it communicates;
DIALING NOW
PROCESSING NOW
The terminal ends by beeping four times and displaying the response. If the check is
approved, the first line of the display is the “Idle Prompt” used by Verifone terminals
and the second line contains the approval code. If a warning or decline condition
occurs, the first line contains “WRN” or “DEC”, followed by the first reason for the
problem, and the second contains the second reason (if there is one) for the warning or
decline.
Hypercom Terminal Operation for DL Verification
Once the Hypercom terminal is downloaded, follow this procedure for running
transactions:
1. Press the “CHECK” key on the Hypercom terminal (located just to the left of the “7”
key).
The terminal responds with the prompt:
ENTER CHECK NUMBER
2. Key In the check sequence number as shown in the upper right corner of the check and
then press the “ENTER” key.
The terminal responds with the prompt:
DRIVER’S LIC. NUMBER
3. Key in the DL number and be sure to include any letters that are part of the DL
number. (The Telecredit format does not support mag-strip DLs). Press ENTER at the
end of manual keying.
The terminal then responds with the prompt:
STATE CODE
4. Key in the code the State the license was issued. You can enter a 2-digit number for the
State or enter the two letter abbreviation for the State by holding down the <SHIFT>
key and pressing the key with the letter you want. Press ENTER at the end of keying.
The terminal responds with the prompt:
BIRTHDATE - MMDDYY
Hypercom Equipment
12 - 9
5. Key in the date of birth from the Driver’s License. The terminal requires you to enter 6
digits but since this piece of information is not sent to the verification system it doesn’t
matter whether it is entered correctly or not. Press ENTER.
The terminal displays:
AMOUNT$0.00
6. Key in the amount of the check, omitting the decimal point. As you key digits, it
replaces the “0.00” that initially appears in the display. Press the “ENTER” key.
7. The terminal displays the sequence of messages shown below as it communicates
DIALING NOW
PROCESSING NOW
The terminal ends by beeping four times and displaying the response. If the check is
approved, the first line of the display is the “Idle Prompt” used by Verifone terminals
and the second line contains the approval code. If a warning or decline condition
occurs, the first line contains “WRN” or “DEC”, followed by the first reason for the
problem, and the second contains the second reason (if there is one) for the warning or
decline.
American Express 2200 Terminal
The American Express 2200 Terminal is just the name that American Express has given to
the Hypercom T7P terminal they sell that is loaded with their software. Like any other
Hypercom terminal, we are certified with American Express using the old Telecredit
format with either ID only (Driver’s License) or MICR only. The program is the Standard
Check Applications module and works the same as it is described in the Hypercom
Terminals section of this manual.
When setting up a merchant you need to call the American Express Setup Department at
800-528-0682. You need the following information so they can setup the merchant with
check verification.
• The American Express Merchant number for this merchant.
• RMRS can be listed with American Express. If not, just have them set the terminal up
for the Telecredit check format.
• Primary Telephone Number for the terminal to dial for verification.
• Secondary Telephone Number for the terminal to dial for verification. (If you do not
have a secondary number, you can use the same number as the Primary number.)
• Terminal ID number (sometimes referred to as the Visa Terminal ID). This Terminal
ID number must start with the letter ‘V’. (For example: V100-156-10)
• Check Reader Installed (Yes or No): If the answer to this is no, then you are setting up
the terminal for ID only (Driver’s License) verification.
12 - 10
NCN Training Guide
• in order to have them set the terminal up for you. You need to supply the usual
information (phone number to dial, the merchant # you need put in, i.e. V400-134-10,
etc.)
Hypercom Certifications via NCN
The following information refers to the various Hypercom programs certified with the
National Check Network.
The following certifications have been completed as of July 30th, 2002 with Hypercom
from NCN:
!SPOSi
Application Name: !SPOSi
Application Version#: 06A
Terminal make &Model: Application can be use on ICE 5500+
Veification, ACH and Payroll Transactions
Verification Date: June 10th, 2002
SPOS7
Application Name: SPOS7
Application Version #: 06A
Terminal make and model: T7+ Series
Verification, ACH and Payroll Transactions
Verification Date: June 6th, 2002
VHDT
Application Name: VHDT
Application Version #: 8.1
Terminal Make and Model: ICE5500
Verification, ACH and Payroll Transactions
Verification Date: May 7th, 2002
Certified Processors using Hypercom software
Listed below are the names of the processors who have Class 'B' certified the SPOS 06A
software.
Hypercom Equipment
12 - 11
AMEX
Cross-Check
Global
Nationwide Check
Nova
Paymentech
Vital
12 - 12
NCN Training Guide
Section
13
13
Dassault Terminals
In this section...
• Models
• Linkpoint Terminals
• Zontalk parameters for RMRS check service:
13 - Dassault AT Terminals
Dassault AT has completed an extensive applications that is like the MFxPNTR program
on the Verifone Tranz 330 terminals. You need to call Dassault AT to have the check
application that works with RMRS downloaded to the merchant’s terminal.
Models
The models offered by Dassault are the Freesia and the Talento.
Customer Service: 1-888-710-0100
Figure 13-1. Feesia
Figure 13-2. Talento
Dassault AT Terminals
13 - 1
Linkpoint Terminals
RMRS is supported on LinkPoint 2000 terminal applications LFRET5 (for retail) and
LFRST3 (for restaurants) and higher releases. The LinkPoint 3000 terminal applications
L3FRET1 (for retail) and L3FRST1 (for restaurants) and higher releases. The function is
supported for both manual entry and check reader ( Mag-Tek Mini Micr ).
Check readers: The Magteck Mini MICR reader is the only check reader that has been
certified with the LinkPoint terminal. The Mag-Tek Mini MICR check reader must be
configured to format (0002) with the following special settings.
Table 13-1. LinkPoint Terminal Settings
Item
Setting
Format
0002
MICR Type (Options)
RS232 (Fullset)
Comm mode
none
Baud Rate
9600
Data Bits
8
Stop bits
1
Parity
none
Invalid Command Response?
<CR>/No Header
Check the following Options to yes:
13 - 2
Trailing <CR>
yes
Send Status
yes
NCN Training Guide
Figure 13-3.
When setting up a LinkPoint terminal for the RMRS check service, the merchant’s credit
card processor/ISO must have that merchant’s terminal downloaded with the following
parameters/options to enable the check service.
Zontalk parameters for RMRS check service:
Table 13-2. Zonetalk Parameters for RMRS Check Service
Variable
Typ
e
#CKMID
X
17
Check Guarantee Merchant ID
Xxxxx-xxxxxx-xxxx
#CKPNP
P
20
Check Guarantee Primary Phone Number
x-xxx-xxx-xxxx
#CKPNS
P
20
Check Guarantee Secondary Phone Number
x-xxx-xxx-xxxx
#CKSVC
N
1
Check Service: 3=RMRS
3
#RMMAP
N
1
PROMPTS 1=MICR 2= MICR-ID 3=ID
ONLY
2
chrs
Explanation
Data
#CKMID. The Merchant ID must contain three numbers separated by dashes. The format
is always (Site# - Merch# - Rule Set #), for example 100-153-12. The dashes are required.
#CKSVC. The number 3 is the proper number for RMRS check setup.
Dassault AT Terminals
13 - 3
#RMMAP. You can set up the program to only offer 1 of the 3 methods of verification
(1=MICR, 2=MICR+ID, 3=ID ONLY). However, if you set the terminal to option
2=MICR+ID, you can skip the ID portion and the terminal does a MICR only transaction.
If you get an ID IS NEEDED back, you then enter everything. This allows for the
one-time ID viewing option or other situations where you only enter an ID when the rule
set requires it.
NOTES
– This program prints a receipt on everything, not just the declines.
– This program handles either hand keyed MICR or data from a Mag-Tek Mini-MICR check reader.
– This program handles hand-keyed Driver’s license or electronically swiped DL when available.
RMRS Check Service Manual Entry Option 1
Display Message
Operator Action
_____READY XXX
Press [Check] key.
JAN-04-99_MON_12:00P
[s]
[s]
CHECK
[s]
RMRS
Key in the micr number
SLIDE CK OR KEY MICR
[s]
[s]
[s]
ENTER MICR NUMBER
[s]
[s]
[s]
ENTER CHECK #
[s]
[s]
Press [ENTER] once micr number is entered
Key in the check number and press [ENTER]
[s]
AMOUNT OF SALE?
Key in the sale amount and press [ENTER]
$0.00
[s]
13 - 4
[s]
[s]
NCN Training Guide
Terminal Displays
The terminal will dial into the host and send
Several messages
A response back to the terminal
[s]
[s]
[s]
If the transaction is approved you will receive
AUTH NUM nnn-nnn
[s]
[s]
An approval
[s]
ERROR IN MICR
If the transaction is declined or there is an
PRESS # TO SCROLL
Error a receipt will print and you will be able
[s]
Dassault AT Terminals
[s]
[s]
To press the [#] key to view
13 - 5
13 - 6
NCN Training Guide
Section
14
14
Support Server
In this section
• Log In
• Using the Support Server
• Support Server Menu items
14 - 0
NCN Training Guide
14 - Support Server
This User Guide is intended to guide the Direct Agency user through the
new NCN Support Server for ECHO Check programs. The NCN Support
Server enables Direct Agency users to (a) find check verification
transactions in order to answer questions from customers whose checks
have been declined, and (b) search transaction logs and view the POS
Response to the check’s presentment, thus enabling them to provide
customers with more complete details for the check rejection.
Log In
To log into the NCN Support Server, click on this website address:
www.check.net
Support Server
14 - 1
Once the website is accessed, the Welcome screen appears.
Figure 14-1. Welcome Window
To log in to the System:
1. Click on NCN Support in the lower left corner of the screen to open the
log in screen.
2. Enter the following information:
Username: – assigned by your Agency Administrator;
Password: – initially assigned by your Agency Administrator;
Log on to: – the name of your agency assigned by NCN
3. Click the Login button
14 - 2
NCN Training Guide
Agency Home Screen
Upon entering the login information correctly the following screen
displays on the Agency Home Screen:
Navigation Menu
Figure 14-2. NCN Support Server: Agency Home Screen
NOTE
Due to constant enhancements to the support server, may be items that are not listed
in the graphics, or text, of this document.
Support Server Menu items
The left side of the screen, or Navigation Menu, shows the selections of
the support server. The five main menus available are:
•
•
•
•
•
•
•
Support Server
Agency
Admin
Merchants Admin
Transactions
Merch. Statements
Reports
System Management
14 - 3
Each of the five menus has a dropdown list available submenus. Each
submenu is highlighted in blue. Clicking on any blue-highlighted
submenu changes the text on the right side of the screen. The following
sections guide you, step-by-step, through each menu and its submenus.
Agency Menu
Profile
The Profile submenu allow the Agency Administrators, and/or users with
special permissions, to change general agency parameters. The following
options can be changed:
Agency Info:
This information lists the company’s general information which is printed
on each statement produced for your customers.
Statement:
The setting adjusts the current statement period at which statements are
generated and placed in the Pending folder. The default setting is the last
day of the current month.
Agency Note:
This is a note area for use to place any type of notes for your agency’s use.
Agency Sites:
This setting is setup by NCN to reflect your agency’s site number(s). This
cannot be edited by your agency.
Fee Profiles
Fee profiles are “templates” designed for attaching fees to each merchant,
and applying them to every transaction generated from that merchant into
the verification system. The result of using these fee profiles are reflected
as charges on each merchant statement produced at the end of a billing
cycle. Once profiles are created, agencies will be able to easily choose, or
modify templates, when setting up a new merchant or customer. There are
two types of fee profiles managed with the NCN Support Server:
14 - 4
NCN Training Guide
Standard Fee
Standard Fee profiles apply to all non-guarantee transactions, or
transactions not meeting guarantee qualification criteria. Options exist for
supporting both paper and ECC (Electronic Check Conversion), or
limiting the scope of the profile to just one, or the other. Additional
options establishing a rate structure, and allowing or preventing
modification of the fee profile after assignment to a merchant.
Guarantee Fee
Guarantee Fee profiles are intended to support paper or ECC check
guarantee programs. Options exist for excluding checks over a specified
dollar amount, including or excluding special case transactions,
establishing a rate structure, and allowing or preventing modification of
the fee profile after assignment to a merchant.
Viewing Standard Fee Profiles
With every new NCN agency there are two default Standard Fee Profiles
created and applied, Transaction Based Fee Profile and Volume Based Fee
Profile.
Upon logging into the NCN support server, select Fee Profile underneath
the Agency Submenu on the left side of the screen.
The four columns underneath the Standard Fee (and Guarantee Fee) areas,
are subitems which reflect a summary of each Fee Profile setup within the
system:
• Fee Profile - This is a summary of the type of profile used, the name of the
profile used in the statement
• Used - Reflects how many merchants are currently assigned this particular
fee profile (this is a hypertext link to list those merchants)
• Qualification for Criteria - Are the minimum requirements which
"triggers" this Fee Profile to be used. This setting can only be changed for
guarantee fee profiles.
• Standard Processing Fees - Reflects the transaction rate, which is attached
during a new merchant setup process.
Support Server
14 - 5
Listing columns of completed Fee Profiles
Figure 14-3. Completed Fee Profiles which are available to use
Editing Fee Profiles
Select the Edit button at the right side of the type of fee profile which is
chosen to edit
Select hyperlink to edit and existing fee
profile
Select Add to create new fee profile
Figure 14-4. Editing or Creating New Fee Profiles
14 - 6
NCN Training Guide
Standard Fee Profiles
There are two default types of Fee Profiles available with each new
merchant setup, Volume Based and Transaction based profiles.
Guarantee Fee Profiles
Guarantee Fee profiles are intended to support paper or ECC check
guarantee programs. Various setup options include:
Excluding checks over a specified dollar amount
Including or excluding special case transactions
Establishing a rate structure
Allowing or preventing modification of the fee profile after assignment to a merchant.
General Fee Profile Setup
Creating a Standard Fee Profile
1. Login to the NCN Support Server
2. Underneath Agency select the submenu item Fee Profiles. A new screen
will appear.
3. Select the Edit button on the right side of the Available Standard Fee
Profiles. A new screen will appear.
4. Place the name, and a description of the fee profile, in the Identifier and
Description of statement fields.
NOTE
The Description of Statement will appear on your customer statement.
5. Select the Class from the dropdown menu. Click the Add button. A new
screen will appear.
6. Underneath the profile menu - select which “Scope of Coverage” is
preferred - which kinds of transactions will be billed. Fill in the comment
section, and select the Update Button.
Qualification Criteria Setup
NOTE
The next section “Qualification Criteria” cannot be edited using fee profiles unless a
guarantee profile is being setup.
Support Server
14 - 7
1. Underneath the “Processing Fees” section, select this checkbox if it is
decided NOT to edit and assign this fee profile from the merchant profile
screen.
2. Create a fee structure and range of fees (if applicable) by placing a
maximum transaction amount and a Fee per Transaction (FPT) in the
appropriate fields. When all options for the range are entered, select the
update button. The chart will update with the fee structure created.
3. Select the Return to Standard Fee Profile Management button at the
top of the page to return to the main Fee Profile screen. This fee profile is
now ready to add to any or new merchant setup.
NOTE
When there is a need to edit this profile, select the blue hyperlink name of the fee
profile to advance to a new screen to enter the changes necessary.
Creating a Guarantee Fee Profile
1. Underneath Agency and select the submenu item Fee Profiles. A new
screen will appear.
2. Select the Edit button on the right side of the “Available Guarantee Fee
Profiles”, and an new screen will appear.
3. Place the name and the description of the fee profile in the Identifier and
Description of statement fields.
NOTE
The Description of Statement will appear on the customer statement.
4. Select the Class item from the dropdown menu. Select the Add button. A
new screen will appear.
5. Underneath the “Profile” - select which Class of Coverage is preferred for
transactions to be billed. Fill in the comment section and select the
Update Button.
Qualification Criteria Protection
Underneath the “Qualification Criteria” area select the following:
1. Select this checkbox if its decided NOT to edit or add this fee profile from
the merchant profile (setup) location.
2. Enter a “Maximum Check Amount”. This amount is described as the
largest dollar amount to qualify for a guarantee transaction.
14 - 8
NCN Training Guide
3. Qualified Transaction - Depending on what kind of profile class was
selected, there are up to four options which can be selected or deselected.
NOTE
Some Qualified Transactions cannot be edited due to the type of profile selected.
4. Select the “Conditionally Qualified Transactions” checkboxes that will
apply in which the fees will be applied. Typically most agencies will select
all checkboxes when performing guarantee.
5. Select the Update button.
6. Underneath the “Processing Fees” area - Select this checkbox if its
decided NOT to edit or add the this fee profile from the merchant profile
(setup) location.
7. Create your fee structure, and range of fees, by placing a maximum
transaction amount, discount rage, and a Fee per Transaction (FPT) in the
appropriate fields. Once all options for the range are entered, press the
Update button. The chart will update with the fee structure created.
8. Select the Return to Standard Fee Profile Management button at the
top of the page to return to the main Fee Profile screen. The new Fee
Profile is shown underneath the “Standard Fee Profile” section. This fee
profile is ready to select when a new merchant is setup.
NOTE
When there is a need to edit this profile, select the blue hyperlink name of the Fee
Profile. This advances you to a new screen to enter necessary changes.
Admin Menu
The Admin menu contains two submenus: Users and My Admin.
Users
The Users submenu allows the Agency Administrator (and any other
users with permission) to set up authorized users to use the NCN Support
Server. Click on Users to open a screen that contains a list of all
authorized user names for the NCN Support Server, as shown below:
Support Server
14 - 9
User Accounts Screen
NOTE
New Users can be added only by the Agency Systems Administrator, or users who
have permission to do so. (Permission is established in the initial client setup.)
Figure 14-5. Add New User Screen
In order to add a new user, please follow these steps:
1. Under the “Admin” menu select Users.
2. Select the Add New User button at the top of the page
3. Fill in the following five fields: Username,Password,Confirm
Password,First Name and Last Name. Entering information in the six
remaining fields is optional, but highly recommended.
4. Select Save and Return button.
This saves the information and refreshes the Add New User screen so that
you can continue to add New Users. When you have finished, click on
Users on the left side of the screen to display the updated “User
Accounts” Screen.
14 - 10
NCN Training Guide
My Admin
The My Admin submenu allows individual users to access and change
their personal information. Click on My Admin to open the screen
shown below:
Figure 14-6. My Admin Screen
The first five fields of this screen require input, since this information
enables you to log on to the Support Server. When you log on to the
Support Server for the first time, your username, password, confirmed
password, first and last name have been assigned by the Agency
Administrator and are automatically entered into the required fields.
Again, its recommended to have all fields filled in. This is for your
benefit.
NOTE
Direct Agency users can change information in all of the fields except the Username
field. If a Direct Agency user wishes to change his or her Username (e.g., adding a
middle initial), this can only be performed by the Agency Administrator.
Changing your individual account preferences
1. Select the My Admin under the “Admin” menu item.
2. Change any information needed in the required or optional fields. The
required fields include: Username, password, confirm password, first
name and last name.
Support Server
14 - 11
3. Once you have made changes to the information on this screen, Select the
Update button and your computer screen refreshes itself
NOTE
The Password and Confirm Password field allows you to change your assigned
password. To do this, type your new password in the password field, then retype it in
next field to confirm it. (Your password can be a minimum of 5 characters, up to a
maximum of 20 characters.)
NOTE
After pressing the update button - If changes are not accepted by the system for any
reason, it will display error message in red print at the top, or bottom of the screen.
reenter the login information again and click on If this second attempt is
unsuccessful, contact your Agency Administrator.
Merchants Admin. Menu
NOTE
Though there are two default fee profiles already setup on the support server, make
certain that the appropriate fee profiles are setup before setup of any new merchants.
This will allow the selection of the desired fee profile during the new merchant setup
procedure. See “General Fee Profile Setup” on page 14-7 to setup a fee profile.
The Merchants Admin menu contains two submenus: Merchants and
Merchant Groups.
Merchants
The Merchants submenu contains a list of all merchants (whether
“Unassigned” Merchants, or as part of a “Merchant Group”) signed up for
NCN Check Programs. Click on the blue-highlighted Merchants to display
the Merchant window.
NOTE
The Agency Administrator (and any other users with permission) can only set up
authorized Merchant Users so that they can use the NCN Support Server.
14 - 12
NCN Training Guide
Admin Merchants Screen
The Agency Systems Administrator (or other users with permission) can
Add New Merchants.
To add a new merchant:
1. Click on Merchants under the Merchant Admin menu item to display
Admin Merchants screen.
2. Select the Add New Merchant button
Figure 14-7. Add New Merchant screen
3. Add the information in each field to complete the merchant entry. See the
information below these steps in descriptions of each field.
4. Once you have made changes to the information on this screen, Select the
Save and Return button. Your computer screen refreshes itself. You are
directed to the Merchant Profile screen.
Merchant Entry Field Description
Please refer to the following table on the next page for the description of each
field within the “Add New Merchant” window. Four fields are required for a
new merchant entry, however for your benefit, it is highly recommended that
all fields are completed.
Support Server
14 - 13
:
Table 14-1. Merchant Entry Field Descriptions
Field Value
Field Description
Required Fields
Merchant ID
A combination of the Agency ID assigned internally by NCN and
the agency’s own internal assigned or created merchant number.
Merchant Name
Name of Individual Merchant (e.g., “Tony’s Tamales”).
Billing Type
Can be “Transaction Based” or “Volume Based” (which can be
selected by placing the cursor on the down arrow to the right of
“Transaction Based” and clicking on it to open the drop-down
menu).
Merchant Start
Date
Used to establish a start date of verification for the system to start
logging information in producing statements.
Non Required Fields
Many of these options appear on the final printout of merchant statements
14 - 14
Address 1
Enter Address of Business (which appears on the statement)
Address 2
Additional Address Entry
City
Enter City of merchant
State
Enter State of merchant
Zip
Enter Zipcode of merchant
Contact Name
Main Contact Name at Merchant location
Phone
Telephone number to reach Contact at merchant location
Email
Email address of main contact person at merchant location
Tax Rate
Local service tax rate (if applicable)
Minimum Fee
Minimum fee, flat rate - for your merchant to use the service (i.e.
$19.00 per month just to use the service with or without any
verification volume)
Terminal Type
Point of Sale Terminal type at this location
POS Application
Terminal Application downloaded in the terminal, other info
Key Used
If a Verifone terminal - application key used on the terminal
Merchant Group
If this merchant needs assigned to a merchant group, and groups are
setup, you can assign this merchant to a group here
Merchant End Date
Optional setting - can be used for a promotion or if merchant
terminates services and you need to cancel statement calculation to
not include this merchant.
NCN Training Guide
Merchant Profile Screen
The merchant Profile Screen is accessible after the initial merchant is
added to the system. This screen is accessible two ways - just after
pressing “Save” when adding and creating a new merchant, or by selecting
the Merchants sub menu item (under Merchants Admin) and then
selecting the merchant you’d like to edit. The Merchant Profile screen
provides a profile that contains four subsections that are required to
generate statements. These subsections include:
• Merchant Info
• Assigned Site-Location-Rules
• Taxes
• Other Fees
• Guarantee Fee Profiles
• Standard Fee Profiles
NOTE
After the five subsections are completed, and saved, the merchant setup is completed.
To enter information under any of these subheadings you’ll need to select the
Edit button at the right hand side of the subheadings.
To create an Assigned Site-Location -Rules item:
1. Select the Edit button on the right side of the title “Assigned
Site-Location -Rules”
2. A new screen pops up. Insert the Merchant Number (i.e. Location) and
Ruleset Number (i.e. Rule) assigned to this merchant. (Optional - If you
have multiple site numbers assigned to you from NCN, there is an option
to select which site number you want to use it from drop down box.)
3. Select “Add”
4. Select the Save and Return button to save these entries and return to the
Merchant Profile screen.
NOTE
Repeat the above steps for entering multiple locations, and/or rulesets.
Support Server
14 - 15
Taxes
1. Select the Edit button on the right side of the title “Taxes”. A new screen
appears.
2. Enter the percentage amount to charge in all of the fields labeled for local
or state tax.
3. Once you have made changes to the information on this screen, Select the
Save and Return button. Your computer screen refreshes itself. You are
directed to the Merchant Profile screen.
NOTE
Once a tax rate is established, this rate may be selected included to any fee profiles.
See “Editing Fee Profiles” on page 14-6 on including tax rates with fee profiles.
Other Fees
1. Select the Edit button on the right side of the title “Other Fees”. A new
screen appears.
2. Enter the Start Date, and end date, if applicable, fee description and
amount. Select the tax box if the item or service is taxable.
3. Once you have made changes to the information on this screen, select the
“Save and Return” button. Your computer screen refreshes itself and you
are directed to the Merchant Profile screen.
Guarantee Fee profile
1. Select the Edit button on the right side of the title “ Guarantee Fee
Profile”. A new screen appears.
2. Using the Drop down menu boxs - select which kind of guarantee (ECC or
paper) class to assign this merchant. This will depend if there is a paper
guarantee, or ECC guarantee. If there isn’t any options to select
underneath the drop down menu, the guarantee fee profile needs to be
setup. See “General Fee Profile Setup” on page 14-7 for more
information.
3. Select the Edit button next to the subheading “Common Settings” to input
a tax rate and/or a minimum processing fee for the billing cycle. Select the
Update button.
4. Select the “Return to Guarantee Fee Profile Management” button to
return. Select the “Return to Merchant Profile” button to return to the
Merchant Profile screen. The applied changes are reflected on this screen.
14 - 16
NCN Training Guide
Standard Fee Profile
1. Select the Edit button on the right side of the title “Available Standard Fee
Profile”. A new screen appears.
2. Using the Drop down menu box - select which kind of Standard profile to
assign this merchant. This will depend if there is a verification, ECC or
Verification and ECC fee profile setup. If there isn’t any options to select
underneath the drop down menu, the guarantee fee profile needs setup.
See “General Fee Profile Setup” on page 14-7 for more information.
3. Select the Edit button next to the subheading “Common Settings” to setup
a tax rate and/or a minimum processing fee for the billing cycle. Select
Update.
4. Select the Return to Standard Fee Profile Management button to return
and then select the Return to Merchant Profile button to return to the
merchant profile screen. The changes will apply and reflect on this screen
Deleting a Merchant
To delete a Merchant perform the following steps:
1. Select the Merchant Profile Screen.
2. Click on at the end of the blue-highlighted Merchant Info heading row in
order to display the Merchant Info screen
3. Select the “Delete Merchant” button.
NOTE
Read the on screen message carefully, before deleting any merchant
4. Select “OK” if you are certain you want to delete this merchant.
Merchant Groups
The Merchant Groups submenu allows authorized users to access and
change merchant profile information for individual merchants and to
assign these merchants to a group. Using this group feature you are able to
assign a single statement that contains transaction and pricing totals of
multiple individual locations.
Under Merchant Groups, individual merchants in various geographic
locations belonging to a larger organization are grouped together under
their ID number. Their individual Merchant ID numbers are also listed
within the window.
Support Server
14 - 17
Adding Merchant Groups
To add a merchant group:
1. Select the Merchant Group link under Merchant Admin. A new screen
appears.
2. Select the Add New Group button at the top of the screen. A new screen
appears.
Figure 14-8. Add New Merchant Group Screen
3. Complete the following fields on the screen and press the Save and
Return button at the top of the screen. The screen refreshes and returns to
the Merchant Group Screen. It is recommended that all fields are filled in.
Table 14-2. Merchant Group Field Descriptions
Field Name
14 - 18
Description
Group Name
Name of this group to be created. This is required
Group ID
Unique number (up to 6 digits) to assign to this group being created.
This is required.
NCN Training Guide
Table 14-2. Merchant Group Field Descriptions
Field Name
Description
Group Parent
Typically this is setup as a top level option. However, this option
allows a newly created group to be listed as a subgroup for an earlier
created group. (For example - National Rent a Car has a corporate
office that is already created as the top level group. You are able to
assign a new group, such as the western regional division, as a
subgroup of this headquarters top level group.)
Address 1
Address of business.
Address 2
Continued Address
City
City
State
State
Zip
Zipcode
Contact name
Contact Person
Phone
Phone Number
Email
Email Address
After the group is created, Merchants can be added.
Adding an Unassigned Merchant to a Group
1. Select the Merchant Group link under “Merchant Admin”. A new screen
appears.
2. In the right column on the screen labeled Unassigned Merchants, select
the merchant that you want to add to a group. The screen refreshes to the
Merchant Profile Screen.
3. Select the Edit button on the right hand side of the screen, next to the label
of “Merchant Info”. A new screen labeled Edit Merchant Info appears.
4. In the right hand column there is a field named “Merchant Group”. Select
the drop down box arrow on the right side of this field, and then select the
group you would like to assign this merchant to.
5. Select the Save and Return button at the top of the page. The screen
refreshes and returns to the “Merchant Profile” screen.
When you are finished, click on any of the blue-highlighted submenus on
the left side of the screen to continue through the NCN Support Server.
Support Server
14 - 19
Transactions
The Transactions menu is the one of the most significant enhancements of
the Support Server for Direct Agency Users. This feature allows support
personnel to actually view and research transaction data when answering
customer calls. There is only one submenu that is labeled “View Logs”.
To access the Transaction Logs - select the View Logs link under
“Transactions” menu item.
View Logs
The “Search Logs” screen allows Direct Agency support personnel to find
the data they need in order to answer customer questions regarding checks
that have been declined, approved or otherwise.
The “Search Logs” screen is divided into four sections, otherwise known
as “Filters.”
NOTE
A user searching for specific transaction information can use any one of these filters
in order to access the needed information. It is not necessary to enter information in
all fields.
Each field’s value and function in each of these four filters are described
below:
Table 14-3. Transactions – Point of Sale Filters
Field Name
Field Description
Merchant
Name of individual Merchant
Merchant Group
Name of Merchant Group
Include Subgroups
Merchant Group Subgroups
Sites
Agency Site Number
Location Number
Merchant Number (i.e. Merchant ID number)
Table 14-4. Transactions – Check Filters
Field Name
14 - 20
Field Description
Routing Number
The Routing (ABA) number of the bank on which the draft
(electronic check) is drawn.
Account Number
Customer’s Account Number
Check Number
Customer’s check Serial Number
Check Amount
Transaction dollar amount
NCN Training Guide
Table 14-4. Transactions – Check Filters
Field Name
Field Description
Between (or exact)
Allows the support server to search within a dollar amount range
And (optional)
Allows the support server to search within a dollar amount range
Table 14-5. Transactions - Check Writer Filters
Field Name
Field Description
Issuing Identity
State of issuing Identity
ID Number
Identification number on ID
ID Type
Driver’s License, Social Security Number, Courtesy Card.
Table 14-6. Transactions - Transaction Processing Filters
Field Name
Field Description
Transaction Number
Sequential number assigned by NCN to transaction
POS Response
There are three classes of response:
AUTH = Authorized, or accepted
WRN = Warning (to Merchant), this check, or its face
amount, is beyond that Merchant’s (or that Customer’s)
limit for that day
DEC = The check has been declined for various reasons
Date Range
Allows user to enter a range of dates within which to
search
Time Range
Allows user to enter a range of time, from 12:00 AM to
12:00 PM, Mountain Standard Time
Once all data is entered, Click on the Search button (either at the top or on
the bottom of your screen) to access the transactions.
NOTES
– If you have entered incorrect information, click on “ Clear All” (either at the top or
on the bottom of your screen) to refresh the screen. Resume entering information.
– If the data you have entered is insufficient, you will receive an error message in red
print at the bottom of your screen.
– If there isn’t any activity, or transactions based on the information entered, the
transaction screen is be displayed with the following message is displayed : There are
no results for your search. Please try again.
Support Server
14 - 21
Upon a successful search you are able to view the transactions in a new
window.
Column Headings
Select for Transaction details
Figure 14-9. Successful Transaction search result screen
With multiple transactions listed you can select the Column Headings to
sort in reverse order based on the heading name.
14 - 22
NCN Training Guide
By selecting the number in the left column you are able to view the
transaction details Figure 14-10:. Transaction details reflect information
Figure 14-10. Viewing a Transaction Detail
about and individual transaction.
Using the NCN Support Server to obtain
Transaction Logs
Once the NCN support server account is setup and accessible, the user is
able to view, and download transactions logs. To do this perform the
following steps:
1. Select the transaction “View Logs” link on the left panel
2. Enter the appropriate information to view logs. Include the date range of
which you would like to view. Select “search”. Refer to “View Logs” on
page 14-20 for more information to obtain logs.
3. Once transactions logs are listed, select the “Download All Records”
button at the top of the screen. This displays a window in which you’ll be
able to download these transactions onto your personal computer. You can
open this comma-delimited file in a program, such as MS Excel, or a
database reporting program.
Support Server
14 - 23
Merchant Statements
The Merchant Statements menu consists of four submenus that allow
authorized users to access three types of merchant statements: Current,
Pending, History and Adjust History.
NOTE
You must have Adobe Acrobat Reader installed on your computer to view the
statements. It is available at no charge at www.adobe.com
Current Statements
Click on the Current submenu to access the screen shown below:
Merchant Filters for Searching
for merchants or groups
Incomplete Merchants
Completed
Merchant
Figure 14-11. Current Statements Screen
14 - 24
NCN Training Guide
The “Current” merchant statements reflect transactions processed prior up
to approximately fifteen minutes of live transactions on the current day’s
date of business.
1. To access Merchant Group Statements select the Current link under the
Statements menu item
2. Select the merchant in which to review their statement. A new screen
appears in Adobe Acrobat that displays the current statement.
NOTE
A merchant is highlighted in yellow, light blue or green indicates a problem in the
way the “Merchant Profile” is setup in regards to the required files. The results in the
statement do not reflect any transaction or billing amounts until these merchants are
setup and completed.
Pending
The pending statement section reflects an adjustment windows before the
statements are automatically placed in the history section or archived.
There is room for adjustment in the statement totals within this time frame
by the user. Initially, this time frame is setup with the agency
To access the pending statements for each merchant:
1. To access “Merchant Group Statements” select the Pending link under the
Statements menu item.
2. Select the merchant in which to review their statement underneath the
Pending Merchant Statement section. A new screen appears in Adobe
Acrobat that displays the current statement.
If statements are in the default 10 day window (after the end of the month)
there are individual or group statements listed underneath the Pending
Merchant Statement section of the window. Follow the steps to review,
edit, and approve the process to permanently complete the statement
process and move them into archive (history).
3. Once the individual or group merchants are listed:
Support Server
14 - 25
a. If changes need added - select the EDIT button next to the merchant. A
new screen appears where you can edit charges.
b. When statement has been reviewed a looks okay - select the
APPROVED button next to the merchant. This PERMANTELY
moves the statement into the history folder
NOTES
– Make certain you changes are correct - once the Approved button is pressed the
statement moves to the history folder in which changes are no longer permitted. If
you do not edit, change or approve the statements within the time period noted
(default 10 days), the system automatically assumes that the statements have been
reviewed, and moves them to “History” automatically.
History
The statement history screen is used to review and retrieve statements that
have completed the final process of “Pending” and are archived here. This
is the location of your merchants statements when they are archived. To
access the History statements:
1. Select the History link underneath the Merch. Statements submeu.
2. Underneath the Filter section - select the month of statement range from
the drop down menu.
3. Select the Refresh button
You’ll then see a listing underneath the Statement section that shows
individual merchants that can be downloaded, or one can download all of
the statements by pressing the Download PDF statements button.
NOTE
These statements cannot be edited
14 - 26
NCN Training Guide
Merchant Filters for Searching
for merchants or groups
Drop down list box for choosing
date range of statements
Figure 14-12. Statement History screen
Support Server
14 - 27
Adjust History Link
The Adjust History link is used to change the end date of the most recently
archived statement period. This change adjusts and recalculates all
merchant statements and all merchant group statements within this period.
Figure 14-13. Adjust History screen
To change and Adjusted History:
1. Select the Adjust History submenu item.
2. Select the “...” button to visually select a date to place in the date field.
3. Select the “Apply Global Change” button to change the Adjusted History
date.
Reports
There are two submenus listed as Daily Statistics and Merchant Statistics.
The Daily Statistics shows a report which reflects the daily activity for a
date range entered into a search engine. The Merchant Statistics reflects
the total amount of activity for a date range entered into a search engine.
Daily Statistics
The Daily Statistics shows a report that reflects the daily activity for a date
range entered into a search engine.
14 - 28
NCN Training Guide
This is a tool designed as an alternative to searching transaction logs. You can
search by each merchant location and view daily activity.
Merchant Selection
View individual transactions
based on approvals or other
responses
Figure 14-14. Daily Statistics Window
To lookup and view a daily statistic for a merchant:
1. Select the Daily Statistics link underneath the “Report” submenu. A new
window appears.
2. Input the information necessary to select the merchant, and date range
required for the search.
NOTE
Placing an asterick * in the merchant field yields a list of merchants programmed into
the support server.
3. Select the “Refresh buttons”. A List of Merchants will appear below.
Select the merchant to view the “Daily Statistic” report.
NOTE
If transactions are NOT listed, double check to make certain the merchant
information was entered into the search field correctly. Transaction activity for the
date range area AND the merchant needs to be entered into the search area to obtain
successful results
At the bottom of the report - the support server displays the total amount
of the information provided in the search. An example is listed below:
Average daily approved amount = $1.97
Support Server
14 - 29
Average daily warned amount = $0.00
Average daily declined amount = $0.00
Average daily other amount = $1.59
Merchant Statistics
The Merchant Statistics reflects the total amount of activity for a date
range entered into a search engine.
To lookup and view a merchant statistic for a merchant:
1. Select the Merchant Statistics link underneath the Report submenu. A
new window appears.
2. Input the information necessary to select the merchant and date range
required for the search.
NOTE
By placing an asterick * in the merchant field yields all of the merchants programmed
into the support server.
3. Select the “Refresh buttons”. A List of Merchants will appear below.
Select the merchant to view the “Merchant Statistic” report.
NOTE
If transactions are NOT listed, double check to make certain the merchant
information was entered into the search field correctly. Transaction activity for the
date range area AND the merchant needs to be entered into the search area to obtain
successful results
System Management
Negfile
This submenu item allows your agency to submit, manage and retrieve
negfiles via the support server.
Submit Negfiles to the national database
To upload a negfile to the system:
1. Select NegFiles submenu link under the System Management Menu item
2. Select the Submit File link on the top right hand of screen to open up a
new user screen as shown:
14 - 30
NCN Training Guide
Select to Manage Negfiles
Select to Submit Negfile to NCN
Select to Retrieve Negfiles
Select to view any file on file
Figure 14-15. Negative File Submission, Management and Deletion
Under the submenu of “Add Negative File”, type in the filename to
upload, or press the Browse button to locate the file on your local
workstation.
Underneath the option menu there are two file types to select:
a. “Daily”: Daily describes a changed file since the full upload of a
complete database (negfile). This selection is default and will apply
most of the time unless the agency has had a recent cleaning of their
database and needs to resend a full database
b. “Refresh”: This is a full database negfile. Use this option only if your
database is purged on the system after a cleaning by the staff in
Boulder.
Select “Daily or Refresh” and then the Upload file button
NOTE
Files cannot be larger than 32 MegaBytes in size to process with the NCN system. If
an agency has a file more than 32 Megabytes, it can be split up and submitted as
differential files to the system.
Filescope options:
Apply file to NCN Authorization System - Default
Local copy for reporting only - to be used with Compliance Reports.
Support Server
14 - 31
Manage Files
This selection describes the options available to view the negative files
which were processed by the NCN Authorization system. This includes
the option to delete processed negative files to conserve file space.
Each file processed includes hypertext links which the user can select and
view information on each processed file. There are three types of
processed files:
a. The complete file processed
b. Format Exception errors
c. Purge Exception errors
Rulesets
Coming soon.
Compliance Reporting
Coming soon.
Home
Select the Home link at any location in the NCN Support Server, in order
to return to the Agency Home Screen.
Logout
Select the Logout link to exit the NCN Support Server session.
14 - 32
NCN Training Guide
15 - Appendix and Quick Reference
The appendix and quick reference contains information that you may find helpful in
supporting the NCN applications.
Selection and List of VeriFone Programs for NCN
Table 15-1. Selection Guide
ZON Jr XL
TRANZ 330
TRANZ 380
SINGLE KEY PROGRAMS
MICR (any check reader) w/ chk amount
SK33x
SK38x
MICR (any reader) thru PIN pad port, w/ chk amt
SK33xP
SK38xP
SKS33x
SKS38x
MICR (Soricon MR-1000 reader only) w/ chk amt
JRXLx
MICR (non-MR-1000 reader) w/ chk. amount
JRXLDx
MICR w/ chk amount & sale amount
MICR w/o amount (non-MR-1000 reader on XL)
FKXLDx
FK33x
FK38x
MICR (manually keyed) w/ chk amount
JRXLMx
SK33xM
SK38xM
ID-based (DL) w/ chk. amount
ZONIDDx
33IDDx
38IDDx
ID-based (SS) w/ chk. amount
ZONIDSx
33IDSx
38IDSx
SP33789
SP38789
MICR (any reader) plus Driver's License
SPMDLx
SPMDL8x
MICR (any reader) 3 function (1 key) w/ chk amt
SPxPYRL
SPxPYR8
MICR 3 function/1key, w/ chk amt & W/D print
MFxPNTR
MF38xPT
ID-based (DL) w/ check amount, & W/D print
33DLxPT
MULTI-FUNCTION PROGRAMS
MICR (any reader) 3 key, w/ chk amount
MICR (MR-1000 reader) 3 key, w/ chk amount
XL789
MICR (non-IVI reader) 3 key, w/ chk amount
XLD789
NOTE
The XL300 uses the same programs as the ZON Jr XL EXCEPT when used with an IVI MR-1000
check reader, which requires a special cable and a special program.
Appendix and Quick Reference
15 - 1
Program List
In the lists that follow, please note the distinction between check amount and sale
amount. All programs, with the exception of FK33x and FK38x, ask for the check
amount. Few users want sale amount except supermarkets, who return cash to the
customer.
Programs for the ZON Jr XL or XL 300 (except with IVI
reader)
These programs all prompt for the check amount after getting the MICR or ID. Four of
them also prompt for the sale amount that is used to calculate cash back to the customer.
Note that the letter “x” denotes your choice of the key used for the program, always
between 2 and 9.
Table 15-2. Programs for the ZON Jr XL or XL 300 (Except with IVI Reader)
Program Name
Description
JRXLx
MICR transactions with check reader input (IVI=Soricon)
JRXLDx
MICR transactions with check reader input (non-IVI)
JRXLMx
MICR transactions with manual keying of check data
FKXLDx
MICR transactions w/ check reader input (non-IVI) and amount =
0.00
ZONIDCx
I.D.-based transactions with courtesy card
ZONIDDx
I.D.-based transactions with driver's license
ZONIDPx
I.D.-based transactions with phone number
ZONIDSx
I.D.-based transactions with Social Security number
ZNIDCxS
I.D.-based transactions with courtesy card, check amount & sale
amount
ZNIDDxS
I.D.-based transactions with driver's license, check amount & sale
amount
ZNIDPxS
I.D.-based transactions with phone number, check amount & sale
amount
ZNIDSxS
I.D.-based transactions with Social Security number, chk amt & sale
amt
XL789
Key "7" = MICR transaction w/o ID; Key "8" = MICR transaction
w/ ID;
Key "9" = payroll check w/ ID; All use Soricon check reader ;
Early dial if Loc 399 = 1; Sale amount if Loc 397 = 1. Uses
extra Locs 380-399.
15 - 2
NCN Training Guide
Table 15-2. Programs for the ZON Jr XL or XL 300 (Except with IVI Reader) (Cont.)
Program Name
XLD789
Description
Key "7" = MICR transaction w/o ID; Key "8" = MICR transaction
w/ ID;
Key "9" = payroll check w/ ID; All use non-Soricon check
reader; Early dial if Loc 399 = 1; Sale amount if Loc 397 = 1.
Uses extra Locs 380-399.
In this table, “x” is any integer between 2 and 9 (inclusive)
Programs for the XL 300 with IVI Reader
NOTE
The XL 300 requires a special cable for IVI rdr!!!
Table 15-3. Programs for the XL 300 with IVI Reader
Program
Name
Description
XL300
MICR transactions with check reader input (Soricon)
XL3789
Same functions as XL789
Programs for the TRANZ 330
Except for FK33x, these programs all prompt for the check amount after getting the MICR
or ID. Five of them also prompt for the sale amount that is used to calculate cash back to
the customer. Note that the letter “x” denotes your choice of the key used for the program,
always between 2 and 9. Programs for the TRANZ 330 work for all check readers.
Table 15-4. Programs for the TRANZ 330
Program Name
Description
FK33x
MICR transactions with check reader input but NO CHECK AMOUNT
SK33x
MICR transactions with check reader input
SK33xP
MICR transactions with check reader input through PIN pad port
SKS33x
MICR transactions with check reader input & sale amount
SK33xM
MICR transactions with manual keying of check data
33IDDx
I.D.-based transaction with driver's license
33IDSx
I.D.-based transaction with Social Security number
Appendix and Quick Reference
15 - 3
Table 15-4. Programs for the TRANZ 330 (Cont.)
Program Name
SP33789
Description
Key "7" = MICR transaction w/o ID; Key "8" = MICR transaction w/ ID;
Key "9" = payroll check w/ ID; All use check reader; Early dial if Loc 923 = 1;
Skip sale amount if Loc 712 = 1. Uses extra Locs 913-923.
SPMDLx
Always gets both MICR (any reader) plus driver's license and check amount; never
gets sale amount; Uses Locs 914-921 (regardless of key)
SPxPYRL
All three transaction types initiated by key "x", using a secondary menu to select
specific type; Skip sale amount if Loc x12 not empty. Locs x13-x33. Check reader
input can use printer port or PIN pad port.
MFxPNTR
All three transaction types initiated by key "x", using a secondary menu to
select specific type, and printing Warnings or Declines on roll printer.
Skip sale amount if Loc x12 not empty. Locs x50-x80 for x=2,3,...,8; Locs 913-941
for x=9. Check reader input can use printer port or PIN pad port.
33DLxPT
ID-based transaction w/ driver's license and printing Warnings or Declines on roll
printer. Locs x87-x99 for x=2,3,...,8; Locs 937-949 for x=9.
RMRS330
Full interactive program capable of performing all types of transactions on Velocity
PLUS®
In this table, “x” is any integer between 2 and 9 (inclusive)
Except for FK38x, these programs all prompt for the check amount after getting the MICR
or ID. Five of them also prompt for the sale amount that is used to calculate cash back to
the customer. Note that the letter “x” denotes your choice of the key used for the program,
always between 2 and 9. Programs for the TRANZ 380 work for all check readers.
Table 15-5. Programs for the TRANZ 380
Program Name
15 - 4
Description
FK38x
Same as FK38x
SK38x
Same as SK33x
SK38xP
Same as SK33x except check reader input through PIN pad port
SKS38x
Same as SKS33x
SK38xM
Same as SK33xM
38IDDx
I.D.-based transaction with driver's license
38IDSx
I.D.-based transaction with Social Security number
38IDCxS
I.D.-based transaction with courtesy card & sale amount
38IDDxS
I.D.-based transaction with driver's license & sale amount
38IDPxS
I.D.-based transaction with phone number & sale amount
38IDSxS
I.D.-based transaction with Social Security number & sale amt
NCN Training Guide
Table 15-5. Programs for the TRANZ 380 (Cont.)
Program Name
SP38789
Description
Key "7" = MICR transaction w/o ID; Key "8" = MICR transaction w/ ID;
Key "9" = payroll check w/ ID; All use check reader (Soricon); Early dial if Loc
923 = 1; Skip sale amount if Loc 712 = 1. Uses extra Locs 913-923.
SPMDL8x
Always gets both MICR (any reader) plus driver's license and check amount; never
gets sale amount; Uses Locs 914-921 (regardless of key)
SPxPYR8
Same as SPxPYRL
MF38xPT
Same as MFxPNTR
380
Full interactive program capable of performing all types of transactions on Velocity
PLUS®. It uses the entire terminal and does not coexist with any credit card
program
RMRS380
Full interactive program capable of performing all types of transactions on Velocity
PLUS®. It uses the upper half of the terminal memory (non-split key) and can
coexist with any credit card program that uses only the lower half of memory (Locs
0000 - 0999)
In this table, “x” is any integer between 2 and 9 (inclusive)
Programs for the TRANZ 340
Table 15-6. Programs for the TRANZ 340
Program Name
RMRS400
Description
Credit card transactions into MAPP network (using external modem connected to
TRANZiT 1200C) plus single packet MICR transactions (using internal modem of
TRANZiT 1200C) with same functions of SP33789.
Programs for the ZON Jr PLUS
Note that the ZON Jr PLUS does not provide for a program name. Instead, the download
ID placed in location 01 accomplishes all program selection.
Table 15-7. Programs for the ZON Jr PLUS
Program
Name
Description
(download ID)
MICR transactions with manual keying of check data
(download ID)
I.D.-based transactions with driver's license
(download ID)
I.D.-based transactions with Social Security number
Appendix and Quick Reference
15 - 5
Rule Set Parameter Definitions
This document explains the items used in specifying a rule set for NCN. Each item is
referenced by number or number-letter. Section 4: “NCN Rule Set Maintenance” contains
a detailed list of these numbers.
NCN site number. This number was assigned to your agency by Rocky Mountain Retail
Systems when you became a member of NCN. It is used to “tag” your contributions to the
database and must also be placed in the VeriFone terminals at your customer locations so
that verification transactions can be “tagged” with your site number (see note following
item 2 for additional information).
Rule set number. This must be a number between 1 and 9999. This number must placed
in the VeriFone terminals at your customer locations and causes verification transactions
from that terminal to be evaluated using that set of “rules”. The “rules” are primarily limits
placed on check passing activity, face amount of checks, etc.
The first field of any verification request packet sent to NCN must contain a terminal ID
(sometimes called merchant ID) that includes an NCN site number, a merchant number,
and a rule set number. Following is a valid terminal ID:
3718-812759-22
In the above example, 3718 is the NCN site number, 812759 is the merchant number, and
22 is the rule set to be applied to transactions from this terminal. The merchant number
may be freely assigned by an NCN site and can contain from 1 to 6 digits.
Terminal idle prompt. This field of 16 characters is displayed by VeriFone terminals
(except the ZON Jr PLUS) when a terminal begins a check verification transaction. Any
word or phrase may be used, but it is preferable to choose a name that includes some
reference to the rule set number and to your agency. This practice provides a way to easily
determine which rule set is being invoked by transactions from a particular terminal. This
is a required rule set item and may not be left blank.
The NCN software sends a response packet back to the point-of-sale terminal that includes
the above mentioned “terminal idle prompt” as the first 16 characters. Most VeriFone
terminals can strip this idle prompt off and then display the remainder of the message for
the clerk. ZON Jr PLUS terminals lack the capability to separate this idle prompt from the
rest of the
message, so such terminals display the received idle prompt upon
completion of the transaction. On ZON Jr PLUS terminals, the clerk must then press the
“9” key to scroll the display to the right in order to see the response to the verification
request. This is easier for clerks to remember if the idle prompt is more descriptive, e.g.
“PRESS 9 FOR ANS” for those locations using ZON Jr PLUS terminals.
Group number. This field allows selection of data from a group of merchants (usually a
specific store chain or merchants with similar characteristics). Its use is for excluding
NCN database information that is not “tagged” with the matching site and group number
during the evaluation of a transaction. When specified, it should be a number between 1
and 99 inclusive and rule set item 23 (Group set) must be specified as well.
15 - 6
NCN Training Guide
Point-of-sale options affect what is shown on the terminal display at the completion of a
verification transaction.
5a Return reason list. Selecting this option makes detailed information available at the
point of sale terminal whenever a check is not authorized. Thus, in addition to either a
warning or a decline message, “scrolling” the terminal displays more detail such as which
limits are exceeded, the break down of unpaid checks by site/location, site/group, and total
system, the name and telephone number of the agency (or agencies) that holds any unpaid
check items, etc.
5b Require ID if none. Selecting this option causes the NCN system to examine whether
the MICR account specified in the verification request packet has at least one ID
associated with it. If it does not, and the verification request packet from the POS terminal
did not include an ID, then the transaction is refused with a message returned to the
terminal stating ID IS NEEDED. At this point, the transaction must be repeated using a
“key” that allows an ID to be entered as part of the transaction. This option should ONLY
be used when the point-of-sale terminal has the capability of prompting for an ID and
including this in the verification request packet.
Single transaction limits apply to amounts involved in an individual verification request.
6a Amount requiring ID. This sets the limit on the amount of a check that requires an ID
to be included in the verification request packet.
NOTE
for this particular limit (6a) 0 is treated as special case. If 0 is used for this limit, it is always
considered to be exceeded. This in turn forces an ID to be required for all checks, a feature that is
used by agencies that are offering a check guarantee service through NCN.
6b Maximum check amount. This sets the maximum amount of a check that is approved.
6c Cash back requiring ID. This sets the maximum cash that can be returned without
supplying an ID in the verification request packet. This option is only usable when the
point-of-sale terminal prompts the clerk for both the check amount and the sale amount.
Only then can “cash returned” be calculated.
6d Maximum cash back. This sets the maximum cash that can be returned. This option is
only usable when the point-of-sale terminal prompts the clerk for both the check amount
and the sale amount. Only then can “cash returned” be calculated
Single day activity limits are used to set limits on the cumulative number or amount of
transactions for a specific account for the current day. Which transactions are added
together can be: unrestricted (from anywhere); restricted to transactions from a particular
site/group set; tightly restricted to transactions from a particular site/location.
The personal check activity window option sets the number of days of information that
are to be included in measuring the activity (often this is referred to as “velocity”) of an
account. This can be set from 1 to 14 days. A setting of 1 includes only today's activity. A
setting of 2 includes today and yesterday.
Personal check “window” limits are applied against the cumulative activity that has
occurred on an account during the activity (“velocity”) window specified by rule set item
8.
Appendix and Quick Reference
15 - 7
Maximum payroll check amount. Sets the maximum face amount of a payroll check that
is accepted.
Payroll activity window. Set the activity “window” for payroll checks.
Sets limits on payroll check cashing activity accumulated within the activity “window”
set by item 11.
NOTE
Payroll check cashing activity is accumulated against the ID that is presented as a required part of
the transaction.
12a Number payroll checks per window. Sets limit on the number of payroll checks
cashed using a particular ID within the “window” period of days.
12b Amount payroll checks per window. Sets limit on the cumulative dollar amount of
payroll checks cashed using a particular ID within the “window” period of days.
ID approval required. IDs must be presented when a payroll check verification is
conducted. Options 13a through 13d specify the level of approval required to make an ID
acceptable for use in conjunction with payroll check cashing. Either 13a, 13b, or 13c must
be “YES” to set the scope of approval required. Note that you cannot change 13a, 13b, or
13c to “NO”---you must set the desired option to “YES” and the others are automatically
change to “NO”. Use 13d to determine whether such approval is automatic or requires a
manager.
13d Manager required to approve payroll ID. This option selects whether manager
approval is required before an ID can be used for payroll check cashing. If such approval
is required, the manager must use a specially programmed VeriFone terminal to
communicate an ID approval packet to NCN. If manager approval is NOT required, then
any ID submitted in conjunction with a payroll check transaction is automatically
approved at the level specified by option 13a through 13c.
13e Manager required to approve payroll account. This option selects whether
manager approval is required before an account can be used as a payroll check. If such
approval is required, the manager must use a specially programmed VeriFone terminal to
communicate a payroll account approval packet to NCN. If manager approval is NOT
required, then any account is accepted as a payroll account.
Unpaid check limits. This group of options sets limits on the number of outstanding
unpaid checks that are tolerated. Only in very unusual circumstances would a number
other than 0 be used here. In fact, these options may be left blank, in which case the
default is 0.
Federal Reserve list. The first 2 digits of the transit/routing number indicate the Federal
Reserve district where the bank is located that holds the checking account. The Federal
Reserve districts are numbered 01 through 12. If a bank is a savings and loan institution
rather than a full service bank, 20 is added to the Federal Reserve number where the
savings and loan institution is located. In addition, 00 is reserved to indicate a US
Government check and 80 indicates a traveller's check. NCN allows the use of the first 2
15 - 8
NCN Training Guide
digits of the transit/routing number to indicate whether the check is to be considered
“local” or “out-of-area”. If no entries are made for this option, all checks are treated as
“local”. If one or more entries are made for this option, those banks and saving and loans
that are in the listed Federal Reserve districts are treated as “local”.
NOTE
If 10 is entered, 30 is assumed, so there is no need to make an entry for a regular bank and another
one for a savings and loan in the same district.
“Out-of-area” checks receive a message (usually a warning message, but a decline
message may be sent if desired) indicating that the check is “out-of-area” unless there is
one or more IDs associated with that account.
Allowing the presence of an ID to override an “out-of-area” condition accommodates
“naturally out-of-area” accounts such as those from college students or military personnel.
Once an ID has been accepted by a local merchant, the account is treated as local, even
though the Federal Reserve district may be far away.
Special limits for “young” accounts. A new account is one that has never been “seen” by
NCN. There are two ways an account becomes known to NCN: a verification transaction
is conducted involving the account; a returned check drawn on the account has been
entered in the NCN database. If an account becomes “known” through a verification
transaction, there is no information, positive or negative, on which to base an
authorization. In this case, many merchants want to use a different set of criteria (limits) in
evaluating the verification request until enough time has passed for a check to clear and
thus generate positive information. NCN allows for this by putting an account in the
“new” category for a number of days specified by rule set items 16a (for “local” checks)
and 16b (for “out-of-area”). Verification requests for accounts that are in the “new” state
use the limits given in rule set items 17, 18, and 19.
CAUTION
Setting the new account hold period for either local checks or out of area checks to a non-zero value
requires setting alternate limits (items 17-19) as well. Otherwise, any new account has NO limits
until the end of the new account hold period.
16a New local account window. This sets the number of days a never-before-seen “local”
checking account is to be considered “new”. Setting this number to 0 inhibits the use of an
alternate rule set (limits 17, 18, and 19) for “local” checks. 0 to 14 days can be specified.
16b New out-of-area account window. This sets the number of days a never-before-seen
“out-of-area” checking account is to be considered “new”. Setting this number to 0
inhibits the use of an alternate rule set (limits 17, 18, and 19) for “out-of-area” checks. 0 to
14 days can be specified.
New account transaction limits. These are the same as rule set item 6 except that they are
only applied to accounts that are in the “new” state.
New account single day velocity limits. These are the same as rule set item 7 except that
they are only applied to accounts that are in the “new” state.
New account window velocity limits. These are the same as rule set item 9 except that
they are only applied to accounts that are in the “new” state.
Appendix and Quick Reference
15 - 9
Point-of-sale messages. NCN allows the authorization/warning/decline messages that are
returned to the point-of-sale terminal to be customized. An example where this capability
might be useful is if your agency wants all verification transactions other than
authorizations to result in a message on the terminal requesting a call be made to a “help
desk” to get an authorization. If no entries are made for rule set items 20a...c, the
following defaults are used:
Approval message
AUTH NUM 021-81
Warning message
MANAGER NEEDED
Decline message
DECLINE CHECK
For approval messages, a 6 digit (plus dash) transaction number is always appended, so
only the first 9 characters are available for modification. In the default approval message
shown above, 021-815 was the transaction number.
Bad ID criteria. When an ID is included in a verification request packet, the NCN system
looks to see if any negative information is connected to that ID. If any are found, the
transaction is not given an authorization. Because there are multiple sources of such
negative information and there may be cases where a merchant does not want some of
those reasons to cause an authorization failure, NCN provides a “mask” that permits each
merchant to select which of the negative items are to be used in determining the goodness
of the ID. Rule set items 21a through 21h allow the selection of such items. By default, if
none of these items are marked as selected, NCN assumes that 21a, 21b, and 21c are
“selected”. 21d through 21h are not “selected”.
NOTE
The use of special purpose ID “flags” 1 through 5 must be coordinated through NCN management.
Warning and Decline conditions. This option determines which type of result message is
returned to the terminal when particular conditions are detected during the verification
request evaluation. If more than one condition is detected, the more “serious” message is
returned to the terminal. Thus, if a condition was detected that would return a warning
message together with another condition that would return a decline message, only the
decline message is sent to the terminal, along with (if enabled by item 5a) the reason (or
reasons) for all detected conditions. The defaults for this item are:
22a= D
Account Problem
22b= D
Unpaid Items
22c= W
Transaction Limit
22d= W
Day Velocity Limit
22e= W
Window Velocity Limit
22f= W
Out of Area
22g= D
ID Flagged (personal check)
22h=D
ID Flagged (payroll check)
Group set list. This set of ten 2-digit numbers specifies the groups to be used for
15 - 10
NCN Training Guide
transaction activity and returned check limit tests for this rule set (see discussion of rule
set item 4). If no groups are specified, all groups defined in the system are used which is
the same as accepting data from anywhere. There is no need to specify a group set unless a
limit such as 7b, 7e, 7h, 9b, 9e, 9h, 18b, 18e, 18h, 19b, 19e, or 19h as been specified.
Canadian checks accepted. When a check is used for MICR input at point-of-sale,
Canadian checks can be detected by the presence of a dash in the sixth position of the
transit/routing field (ABA number). Some agencies may want to refuse verification for
such checks due to collection difficulties. This option allows them to indicate to NCN
whether or not to refuse Canadian checks. If this field is left blank, then Canadian checks
are NOT accepted. Note that if manual input of MICR numbers is permitted at the
point-of-sale terminal, it is not possible to detect Canadian checks unless the clerks can be
trained to include a dash in the proper place.
Manager password for payroll authorizations. The manager password is used for
authenticating payroll ID and account authorization packets. It consists of three
alphanumeric characters that must be keyed at the point-of-sale to be included with
packets sent to NCN for authorizing IDs for use with payroll checks and authorizing
specific MICR accounts for use as payroll checks. This option is only relevant when either
13d and/or 13e have been set to Y (which is the default). The default password here is
YES which, on a VeriFone terminal requires 11 keypushes to enter because of the alpha
characters. The manager, to key YES, must press:
9 <ALPHA> <ALPHA> <ALPHA> 3 <ALPHA> <ALPHA> 7 <ALPHA> <ALPHA>
<ALPHA>
If the password contains leading, trailing, or imbedded spaces, these too must be keyed.
Point-of-Sale Messages
This document defines the format and content of packets sent by NCN in response to
verification request packets from the point-of-sale. The format of request packets is
defined in a separate document and is not dealt with in this specification.
General Information
The form of a response packet from NCN is:
<STX><iden message><result message>{<reason message>}{<unp
loc>}<ETX><LRC>
where <STX> is the single character with hex value 02
and <ETX> is the single character with hex value 03
and <LRC> is the single character check character computed (per usual Verifone
practice) as the XOR of all the bytes in the packet except the <STX>
and <iden message> is a 16 character identification message
and <result message> is a 16 character verification result message
Appendix and Quick Reference
15 - 11
and <reason message> is a 16 character "reason" message
and <unp loc> is a 2x16 character message giving the name and telephone number of
the agency (or agencies) that hold the unpaid checks for the account referenced in the
verification packet. and { } means repeat 0 or more times
All response packets contain at least two 16 character messages. The first 16 characters
are just an identifying string that can be ignored or used as an idle prompt on the terminal
or cash register. The second 16 characters contain the result of the verification or an error
message. If the verification resulted in other than an “accept”, additional messages giving
the reason (or reasons) for the non-accept message is appended if the rule set specifies that
this be done. In no case are more than 240 characters returned in the response packet.
In this section, the messages that NCN can return to the point-of-sale are shown in quotes
as C format strings. All messages are padded as required with trailing blanks so that each
message contains exactly 16 characters.
The following pages contain an exhaustive list of all the messages that can appear in a
response packet from NCN.
Identification Messages
“idle prompt spec” – This string is specified in the NCN rule set and is usually used as an
idle prompt on VeriFone terminals.
“CHECK VERIFY” – If a problem has occurred that makes it impossible to find an NCN
rule set to use with this verification request, this is the default <iden message> that is
output.
Verification Result Messages (Succeeded)
In NCN, the result messages that appear when the verification request can be satisfied may
be customized. The messages shown below are the standard defaults that are used.
“AUTH Muons” – This is the “accept” message issued by NCN. There are no further
messages following this one.
Example:
AUTH NUM 681-522
The authorization number is numeric only and starts at 000-000 and runs to 999-999
“MANAGER NEEDED” – This is the “warning” message. It usually is followed by one
or more “reason” messages.
“DECLINE CHECK” – This is the “decline check” message. It is usually followed by one
or more “reason” messages.
“RE-PRESENTED CHK” – This message appears when NCN processes a check that it
had encountered in a previous transaction. If the account has no other problems, NCN
returns an AUTH code as well. Scroll to see this code.
15 - 12
NCN Training Guide
Verification Result Messages (Failed)
The following result messages indicate why a verification request cannot be satisfied:
“ID IS NEEDED” – This transaction cannot be completed without an ID included in the
request packet. This occurs if either the rule set has a limit set that requires an ID or the
MICR account is associated with an ID that is “flagged”. If an associated ID is flagged, the
transaction must be repeated with an included ID so that the actual ID belonging to the
check presenter can be tested.
“ERROR IN MICR” – Either a ? was found in the transit or on-us field (for machine read
check), or the transit field check digit (US checks only) was found to be in error. Note that
the transit field check digit is tested for both manual entry and check reader entry for US
checks.
“NO MICR GIVEN” – A MICR number was not found in the request packet.
“NO CANADIAN CHKS” – A Canadian check was detected (by the dash in the sixth
position of the transit (ABA) field) and the system is set to reject same.
“AGENCY UNKNOWN” – The terminal ID referenced an NCN agency number (site
number) that is not valid.
“AGENCY PROBLEM” – The terminal ID referenced an NCN agency number that is
defined but has been set to refuse transactions by NCN management.
“SYS ERR -- RETRY” – Some error (usually transient) in the system operation has been
detected.
“SYS BUSY - RETRY” – System is too busy to respond within 20 seconds. A retry
usually succeeds.
“PACKET ERROR” – Packet format problem.
“AGENCY DATA ERR” – The terminal ID referenced an NCN agency number that has
an illegal entry in its data file.
“BAD TERMINAL ID” – The terminal ID has been improperly entered in the terminal.
“UNDEF RULE SET” – The terminal ID references a rule set that has not been defined.
“SERVICE CUT OFF” – All NCN transaction service has been terminated
Reason: Velocity Messages
The following messages are "velocity" messages. Messages with DAY refer to daily
limits, while the ones with WIN refer to "window" limits where the "window" is from 1 to
14 days, as selected by the merchant.
LOC in a message means that the limit was exceeded when check transactions from only
that store location were considered.
Appendix and Quick Reference
15 - 13
GRP in a message means that the limit was exceeded when check transactions from a
group of related stores were considered.
ALL in a message means that the limit was exceeded when check transactions from
anywhere were considered.
Multiple “velocity” messages can occur. However, within each of the three message
groups shown below, only one is output, even if more than one limit was exceeded. The
priority is given first to LOC (local site) limits, then to GRP (group of stores) limits, and
finally to ALL (data from everywhere utilized).
Table 15-8. Velocity Messages
Message
“DAY LOC/NCHKS=%d”
Description
This reports that a number of checks limit has been exceeded for
the day.
“DAY GRP/NCHKS=%d”
“DAY ALL/NCHKS=%d”
“DAY LOC/AMT=%d”
This reports that the cumulative face amount of check has been
exceeded for the day.
“DAY GRP/AMT=%d”
“DAY ALL/AMT=%d”
“DAY LOC/CASH=%d”
This reports that the cumulative of cash returned from checks has
been exceeded for the day.
“DAY GRP/CASH=%d”
“DAY ALL/CASH=%d”
“WIN LOC/NCHKS=%d”
This reports that a number of checks limit has been exceeded for
the time window.
“WIN GRP/NCHKS=%d”
“WIN ALL/NCHKS=%d”
“WIN LOC/AMT=%d”
This reports that the cumulative face amount of checks has been
exceeded for the time window.
“WIN GRP/AMT=%d”
“WIN ALL/AMT=%d”
“WIN LOC/CASH=%d”
This reports that the cumulative of cash returned from checks has
been exceeded for the time window.
“WIN GRP/CASH=%d”
“WIN ALL/CASH=%d”
15 - 14
NCN Training Guide
Reason: Unpaid Item Messages
Table 15-9. Unpaid Item Messages
Message
“%2d UNPAIDS (LOC)”
“%2d UNPAIDS (GRP)”
Description
One of these three messages appears if a number of unpaids limit has
been exceeded. LOC has priority over GRP. GRP has priority over
ALL.
“%2d UNPAIDS (ALL)”
“UNPAID AMT=%5d”
This message always follows the above messages and gives the
cumulative amount of the outstanding unpaid items reported in the
previous message.
Reason: Individual Check Transaction Limit Exceeded
Messages
Table 15-10. Transaction Exceeded Limit Messages
Message
Description
“CHECK TOO LARGE”
The face amount of the check is greater than the limit imposed by the
merchant.
“TOO MUCH CASH’
The amount of cash returned with the purchase exceeds the limit imposed by
the merchant. This message only appears if both sale and check amount are
included in the request packet and cash back limits have been imposed by the
merchant.
Reason: Account Problem Messages
Table 15-11. Account Problem Messages
Message
Description
“OUT OF AREA ACCT”
The federal reserve area of the check was not in the list of areas the
merchant has specified as acceptable.
“BANK STOP”
Bank has stopped account (probably closed).
“CUSTOMER STOP”
The account owner has requested that transactions on this account be
stopped. This is likely because checks have been lost.
“STORE STOP”
The merchant has requested that all checks with this account be stopped.
“AGENCY STOP”
The collection agency has requested that all checks with this account be
stopped.
“STLN/FRGD”
Someone has reported that checks with this account have been stolen or
forged.
Appendix and Quick Reference
15 - 15
Table 15-11. Account Problem Messages
Message
15 - 16
Description
“CHECK STOPPED”
The check sequence number matches a range stopped by the account owner
(used in the case of lost checks).
“YOUNG ACCOUNT”
The rule set has specified that previously unknown MICR accounts be
placed in a “new” category with alternate limits applied. This message
indicates that the account is still in that “new” period.
NCN Training Guide
REASON: ID PROBLEM MESSAGES
The following messages appear only if an ID was in the request packet.
Table 15-12. ID Problem Messages
Message
Description
“ERROR IN ID”
There was a format error in the id.
“ID IS FLAGGED”
The ID is associated with a checking account that has a problem or the ID has
been flagged by the merchant or system operator as one that should not be
accepted.
“UNKNOWN ID”
The ID keyed could not be found in the database. This message appears only if
double entry of ids was selected in the tender sequence options.
Reason: Payroll Check Messages
Table 15-13. Payroll Check Messages
Message
Description
“PAYROLL NEEDS ID”
The request packet did not include an ID, which is a requirement to process a
payroll check verification request.
“NO PAYROLL CHKS”
The maximum amount of a payroll check was set to zero in the rule set to
indicate that this merchant does not cash payroll checks.
“PAY CHK TOO BIG”
The merchant set limit on payroll checks has been exceeded.
“DUPLICATE CHECK”
This payroll check has been presented before for cashing.
“NUM PAYCHKS=%d”
The rule set limit on the number of payroll checks that can be cashed on a
given ID in a given period of time has been exceeded.
“AMT PAYCHKS=%ld”
The rule set limit on the cumulative face amount of payroll checks has been
exceeded.
“NOT PAYROLL ACCT”
The account is not an authorized payroll account and the rule set requires it
to be.
“ID NO PYRL AUTH”
The ID has not been authorized for cashing payroll checks at a specific
location and the rule set requires this authorization.
Authorization Messages
These messages appear only when a manager is requesting the approval of either an ID or
a micr account for payroll check verifications.
Table 15-14. Authorization Messages
Message
“ID AUTHORIZED”
Appendix and Quick Reference
Description
Indicates that the ID is now authorized for use with payroll checks.
15 - 17
Table 15-14. Authorization Messages (Cont.)
Message
Description
“NO ROOM FOR AUTH”
Indicates that the ID could not be authorized because there was insufficient
room in the database. There is room for an ID to hold 10 authorizations.
“ACCOUNT AUTHED”
Indicates that the MICR account is now authorized as a payroll account.
“INVALID PASSWORD”
The manager password provided in the request packet does not match that
specified in the rule set.
“ID IS NEEDED”
There was no ID included in the request packet.
Examples
<STX> GOOD MERCHANT AUTH NUM 123-456<ETX><LRC>
The above shows a response packet to the store GOOD MERCHANT when the check
verification resulted in an approval.
<STX> GOOD MERCHANT MANAGER NEEDED DAY LOC/NCHKS=3<ETX>
<LRC>
The above shows a response packet to the store GOOD MERCHANT when a velocity
limit was exceeded. In this case the merchant has asked that velocity limits exceeded
should be treated as a "warning", hence the MANAGER NEEDED message.
<STX>LOCATION 88734 DECLINE CHECK 2 UNPAIDS (LOC)UNPAID AMT=
376 BANK STOP
PHN 800-555-1212 SUPER COLLECT <ETX><LRC>
The above shows a response packet to the store identified only as LOCATION 88734
with a “decline” result from the verification request with 3 messages appended. The
unpaid checks are held by the SUPER COLLECT agency. They can be reached by
phoning 800-555-1212
15 - 18
NCN Training Guide
Index
A
activity report writer
setup 7-1
APPL NOT FOUND
ASCII
file, format 5-4
10-19
B
BAD RX COMMUN 10-23
BAD TX COMMUN 10-23
BAD/LOC RULE NUM 10-19
billing file
generator 6-1
billing file generation 6-4
billing generator
day-by-day file 6-1
C
Calendar/Clock, Terminal
resetting 10-14
check transactions
payroll 2-9
CHEQ_ 10-20
comma-delimited format 5-4
comma-delimited logs 5-3
communications
review results 3-4
Communications problems 10-23
compliance database, erasing 8-9
compliance report
agency reports 8-10
database, building 8-1
detail reports 8-7
diagnostic mode option 8-9
error log 8-8
generator 8-1
partial matching 8-2
sample reports 8-9
search strategies 8-2
step for building 8-4
summary reports 8-7
D
D.C. MEMORY ERROR 10-22
daily limits 1-4
database
adding raw transaction log 5-2
day-by-day file 6-1
DIP switches 10-20
DOWNLOAD AGAIN 10-19
download problems 10-23
drivers license, numeric codes 2-13
drivers license, state codes 2-12
E
EPROM 10-4, 10-5, 10-20
ERROR IN ID 10-19
ERROR IN MICR 10-19
error messages, download
APPL NOT FOUND 10-19
D.C. MEMORY ERROR 10-22
LOST COMM W/HOST 10-21
NO ANSWER 10-21
NO ENQ FROM HOST 10-21
PROGRAMMING ERR X 10-22
SERIAL # NOT FND 10-22
UNSUCCESSFUL DL 10-23
WAITING FOR LINE 10-23
error messages, terminal to terminal download
INVALID MEM SIZE 10-20
error messages, verification
DOWNLOAD AGAIN 10-19
ERROR IN ID 10-19
ERROR IN MICR 10-19
NO ENQ FROM HOST 10-21
NO SERIAL # USED 10-22
WAITING FOR LINE 10-23
exception files 3-4
F
federal reserve limits 1-4
file functions, negative 3-3
file transmission, general 3-3
frequently asked question, toolkit 3-5
0000-0000-A
Index
1
G
numeric state codes
2-12
general file transmission 3-3
generator, billing file 6-1
O
H
Hypercom company
12-1, 12-2, 12-9
OMNI 380/480/490 10-3
overview
toolkit 3-3
overview, transaction 1-2
I
P
ID
verifone download 1-5
ID status 1-4
Idle Prompt, Terminal
changing 10-16
resetting 10-18
information packet, illustration
installation
toolkit 3-2
INVALID MEM SIZE 10-20
1-5
K
KEY IN ACCT NUM
10-20
L
limits
daily 1-4
federal reserve 1-4
transaction 1-4
velocity 1-4
local computer
editing rule set 4-1
log files, transaction 3-2
LOST COMM W/HOST 10-21,
R
10-23
M
MAG-TEK 10-20
merchant database generation 6-4
merchant table maintenance 8-5
N
NCN
database 1-1
overview 1-1
negative file 1-3
negative file functions 3-3
NO ANSWER 10-21
NO ENQ FROM HOST 10-21
NO SERIAL # USED 10-22
PACKET ERROR 10-22
parameter definitions, rule set 4-7
password,
unlock memory 10-17, 10-18
payroll check, first stage illustration 2-10
period summary file 6-3
period summary file, generating 6-6
personal check
calculate decline condition 2-6
logic for ID based illustration 2-8
transactions 2-1
personal checks
transaction illustration 2-3
PIN number 10-22
PIN PAD port 10-5
printing compliance reports 8-7
PROGRAMMING ERR X 10-22
reason codes 5-5
RECALL 10-17, 10-19, 10-21, 10-23
report templates, compliance report 8-6
RETRY 10-22
rule set
communicating to NCN 4-3
creating and editing on local computer
functions 3-4
maintenance 4-1
parameter definitions 4-7
rules, list that can be edited 4-3
4-1
S
Sale
Swipe 13-4
SERIAL # NOT FND 10-22
setup
agency name 1-5
agency phone number 1-5
NCN site number 1-5
site 1-5
Verifone download ID 1-5
site setup 1-5
0000-0000-A
2
Document Name
Soricon 10-20
special stop 1-4
state codes, driver licences 2-12
status
ID 1-4
T
terminal idle prompt, changing 10-16
Terminal to Terminal download 10-20
toolkit
disk file descriptions 3-9
installation 3-2
overview, file communication 3-3
toolkt
frequently asked questions 3-5
transaction
convert to comma-delimited ASCII file 5-3
details 2-1
transaction code 5-6
transaction condition 5-6
transaction limit 1-4
transaction overview 1-2
transaction type 5-6
transactions
activity report writer 7-1
activity report, printing 7-1
adding raw log to composite database 5-2
check illustration 2-3
decline personal check 2-6
log files 3-2
merchant table management 7-2
payroll check 2-9
payroll check, fist stage 2-10
personal check 2-1
retrieving site record 5-1
transmission
general file 3-3
Tranz 13-1
TRANZ 330 10-2, 10-4, 10-5, 10-17, 10-18
TRANZ 340 10-3
TRANZ 380 10-3, 10-4, 10-5, 10-17, 10-18
TRANZ 380 X2 10-5
W
Waiting For Ansr/No Answer 10-23
WAITING FOR LINE 10-23
X
XL 300 10-4
XL-300 10-2
Y
Y cable
10-5
Z
ZON Jr PLUS 10-2
ZON Jr XL 10-2, 10-4
U
Unknown Loc/Rule 10-23
UNSUCCESSFUL DL 10-23
V
velocity limits 1-4
VeriFone Terminals
10-2
0000-0000-A
Index
3
0000-0000-A
4
Document Name