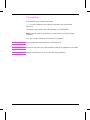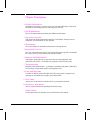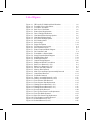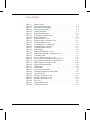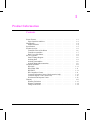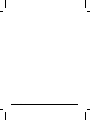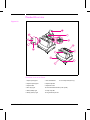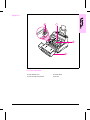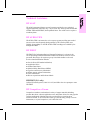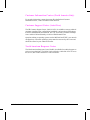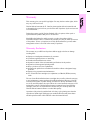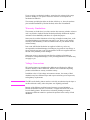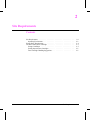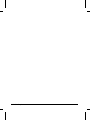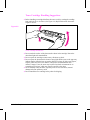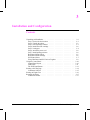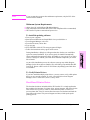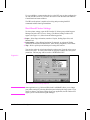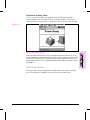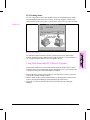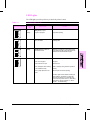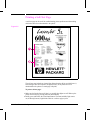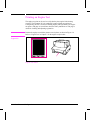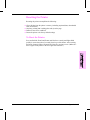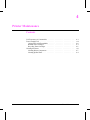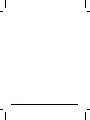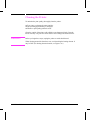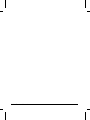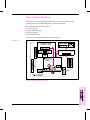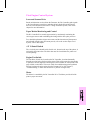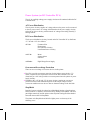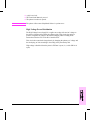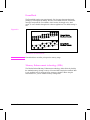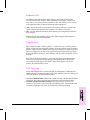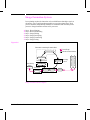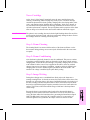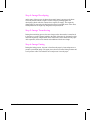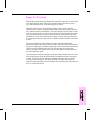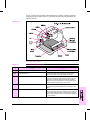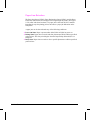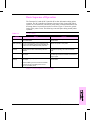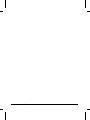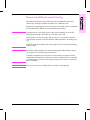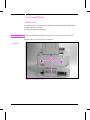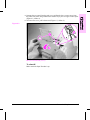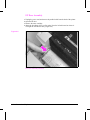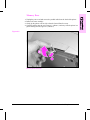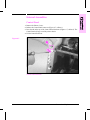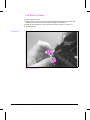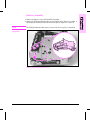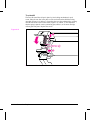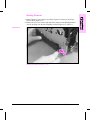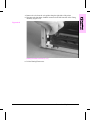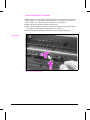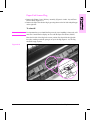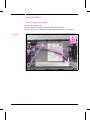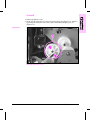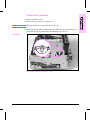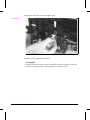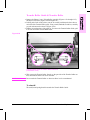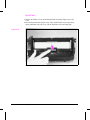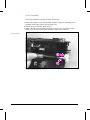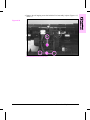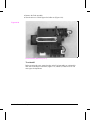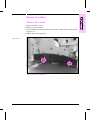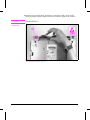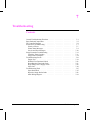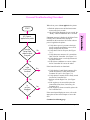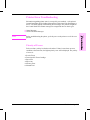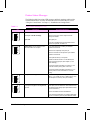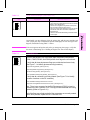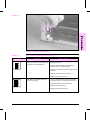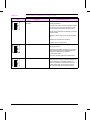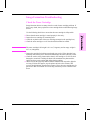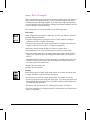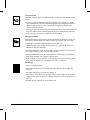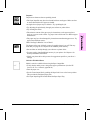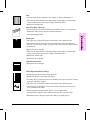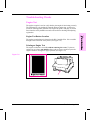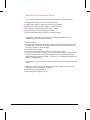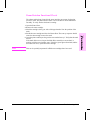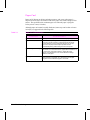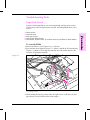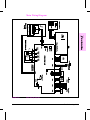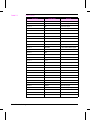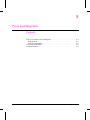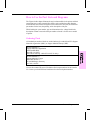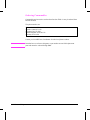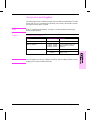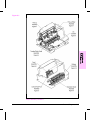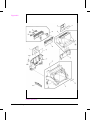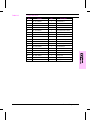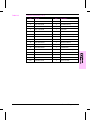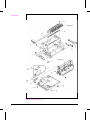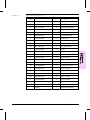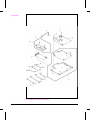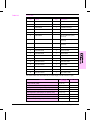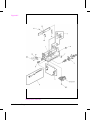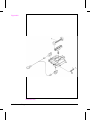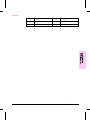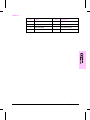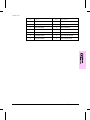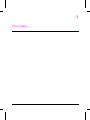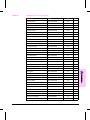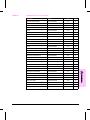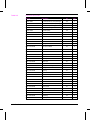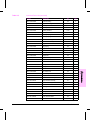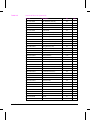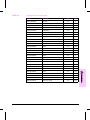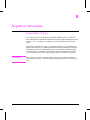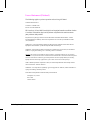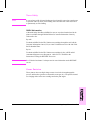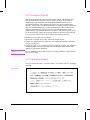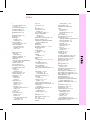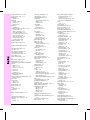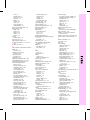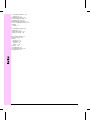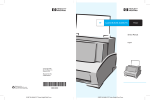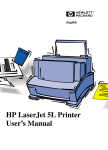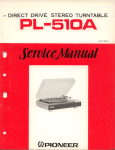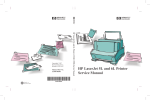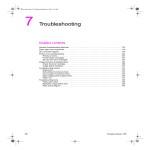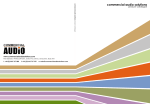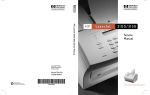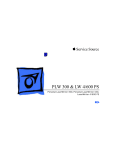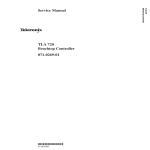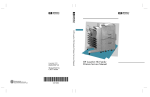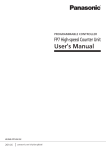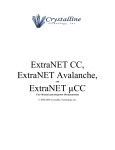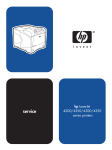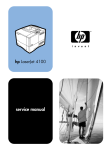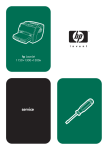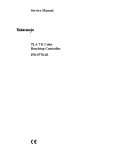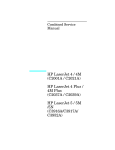Download HP LaserJet 5L (C3941A)
Transcript
Service Manual HP LaserJet 5L (C3941A) © Copyright Hewlett-Packard Company 1995 All Rights Reserved. Reproduction, adaptation, or translation without prior written permission is prohibited, except as allowed under the copyright laws. Publication number C3941-90987 First edition, September 1995 Hewlett-Packard Company 11311 Chinden Boulevard Boise, Idaho 83714 Warranty The information contained in this document is subject to change without notice. Hewlett-Packard makes no warranty of any kind with regard to this material, including, but not limited to, the implied warranties or merchantability and fitness for a particular purpose. Hewlett-Packard shall not be liable for errors contained herein or for incidental or consequential damaged in connection with the furnishing, performance, or use of this material. WARNING Electrical Shock Hazard To avoid electrical shock, use only supplied power cords and connect only to properly grounded (3-hole) wall outlets. Conventions This manual uses the following conventions: Color is used to emphasize items which are important to the material under discussion. The names of major printer parts and assemblies are CAPITALIZED. Bold is used for emphasis, particularly in situations where italic type would be confusing. Italic type is used to indicate related documents or emphasis. Note Notes contain important information set off from the text. Caution Caution messages alert you to the possibility of damage to equipment or loss of data. WARNING! Warning messages alert you to the possibility of personal injury. iii Chapter Descriptions 1 Product Information Orientation to the printer, as well as the service and repair philosophy, is discussed. Information on obtaining assistance and warranty is also here. 2 Site Requirements Here are recommendations pertaining to installation requirements. 3 Operating Overview This chapter has detailed information about the Control Panel. Sample self tests and printer reset information are also included. 4 Maintenance Turn to this chapter for information about printer cleaning and care. 5 Functional Overview Here you will find the basic theory-of-operation information required to understand the various printer systems and how they function together. 6 Removal and Replacement This chapter contains the step-by-step procedures for replacing printer field replaceable units (FRUs). Assemblies are grouped by location in the printer. 7 Troubleshooting Diagnose printer problems here. A preliminary troubleshooting table is followed by error messages, image defect samples, and diagnostic tools. 8 Parts and Diagrams Look here to find any field replaceable unit (FRU) in the printer. Exploded view drawings are accompanied by complete part number tables. A Parts Index All parts are sorted and cross-referenced here by part number and name. B Regulatory Information Here are required statements regarding RFI and laser safety. Subject Index Use the subject index to quickly locate any information in the manual. iv List of Figures Figure 1-1 Figure 1-2 Figure 1-3 Figure 1-4 Figure 2-1 Figure 2-2 Figure 3-1 Figure 3-2 Figure 3-3 Figure 3-4 Figure 3-5 Figure 3-6 Figure 4-1 Figure 4-2 Figure 5-1 Figure 5-2 Figure 5-3 Figure 5-4 Figure 5-5 Figure 5-6 Figure 5-7 Figure 6-1 Figure 6-2 Figure 6-3 Figure 6-4 Figure 6-5 Figure 6-6 Figure 6-7 Figure 6-8 Figure 6-9 Figure 6-10 Figure 6-11 Figure 6-12 Figure 6-13 Figure 6-14 Figure 6-15 Figure 6-16 Figure 6-17 Figure 6-18 Figure 6-19 Figure 6-20 Figure 6-21 Figure 6-22 HP LaserJet 5L Model and Serial Numbers . . . Front/Side Views of the Printer . . . . . . . . . . Front Door Assemblies . . . . . . . . . . . . . . Back View of the Printer . . . . . . . . . . . . . Printer Space Requirements . . . . . . . . . . . Toner Cartridge Distribution . . . . . . . . . . . Host-Based Printer Settings Options . . . . . . . Host-Based Printing Status . . . . . . . . . . . . PCL Printer Settings Options . . . . . . . . . . . PCL Printing Status . . . . . . . . . . . . . . . Self-test Page . . . . . . . . . . . . . . . . . . . Engine Test Button . . . . . . . . . . . . . . . . Five Percent Text Coverage . . . . . . . . . . . Static Eliminator Teeth . . . . . . . . . . . . . . Printer Functional Block Diagram . . . . . . . . DC Controller Loads . . . . . . . . . . . . . . . EconoMode vs Normal Mode . . . . . . . . . . Image Formation Block Diagram . . . . . . . . Simplified Paper Path . . . . . . . . . . . . . . . Solenoid and Sensors . . . . . . . . . . . . . . . General Timing Diagram . . . . . . . . . . . . . Phillips and Posidriv screwdrivers . . . . . . . . Back Cover Removal (1 of 2) . . . . . . . . . . Back Cover Removal (2 of 2) . . . . . . . . . . EP Door Assembly Removal . . . . . . . . . . . Memory Door Removal . . . . . . . . . . . . . Main Cover and Paper Input Assembly Removal Control Panel Removal . . . . . . . . . . . . . . Exit Roller Removal . . . . . . . . . . . . . . . Delivery Assembly Removal (1 of 2) . . . . . . Delivery Assembly Removal (2 of 2) . . . . . . Fuser Pressure Plate Removal . . . . . . . . . . Fuser Pressure Plate Replacement . . . . . . . . Heating Element Removal (1 of 3) . . . . . . . . Heating Element Removal (2 of 3) . . . . . . . . Heating Element Removal (3 of 3) . . . . . . . . Pressure Roller Removal . . . . . . . . . . . . . Face-Up/Face-Down Lever Replacement . . . . Fuser Exit Roller Removal . . . . . . . . . . . . Paper Exit Sensor Flag Replacement . . . . . . . Laser/Scanner Assembly Removal . . . . . . . . Solenoid Removal (1 of 2) . . . . . . . . . . . . Solenoid Removal (2 of 2) . . . . . . . . . . . . . . . . . . . . . . . . . . . . . . . . . . . . . . . . . . . . . . . . . . . . . . . . . . . . . . . . . . . . . . . . . . . . . . . . . . . . . . . . . . . . . . . . . . . . . . . . . . . . . . . . . . . . . . . . . . . . . . . . . . . . . . . . . . . . . . . . . . . . . . . . . . . . . . . . . . . . . . . . . . . . . . . . . . . . . . . . . . . . . . . . . . . . . . . . . . . . . . . . . . . . . . . . . . . . . . . . . . . . . . . . . . . . . . . . . . . . . . . . . . . . . . . . . . . . . . . . . . . . . . . . . . . . . . . . . . . . . . . . . . . . . . . . . . . . . . . . . . . . . . . . . . . . . . . . . . . . . . . . . . . . . . . . . . . . . . . . . . . . . . . . . . . . 1-4 1-6 1-7 1-8 2-4 2-6 3-6 3-7 3-8 3-9 3-14 3-16 4-4 4-8 5-3 5-4 5-10 5-12 5-16 5-17 5-20 6-4 6-6 6-7 6-8 6-9 6-10 6-11 6-12 6-13 6-14 6-15 6-16 6-17 6-18 6-19 6-20 6-21 6-22 6-23 6-24 6-25 6-26 v Figure 6-23 Figure 6-24 Figure 6-25 Figure 6-26 Figure 6-27 Figure 6-28 Figure 6-29 Figure 6-30 Figure 6-31 Figure 6-32 Figure 6-33 Figure 6-34 Figure 6-35 Figure 6-36 Figure 6-37 Figure 6-38 Figure 6-39 Figure 6-40 Figure 6-41 Figure 6-42 Figure 7-1 Figure 7-2 Figure 7-3 Figure 7-4 Figure 7-5 Figure 7-6 Figure 7-7 Figure 7-8 Figure 7-9 Figure 8-1 Figure 8-2 Figure 8-3 Figure 8-4 Figure 8-5 Figure 8-6 Figure 8-7 Figure 8-8 Figure 8-9 Figure 8-10 Figure B-1 vi Pickup Roller Assembly Removal (1 of 2) . . . . . . . . . . . Pickup Roller Assembly Removal (2 of 2) . . . . . . . . . . . Paper Pickup Roller Assembly Replacement (Inside/Front View) Paper Feed Frame Removal . . . . . . . . . . . . . . . . . . . Paper Feed Frame Removal (1 of 2) . . . . . . . . . . . . . . . Paper Feed Frame Removal (2 of 2) . . . . . . . . . . . . . . . Transfer Roller Guide & Transfer Roller Removal (Inside/Back View) . . . . . . . . . . . . . . . . . . . . . . . . Kick Plate Removal . . . . . . . . . . . . . . . . . . . . . . . Kick Plate Spring Replacement . . . . . . . . . . . . . . . . . Separation Pad Removal . . . . . . . . . . . . . . . . . . . . . Subpad Removal . . . . . . . . . . . . . . . . . . . . . . . . . Feed Assembly Removal (1 of 3) . . . . . . . . . . . . . . . . Feed Assembly Removal (2 of 3) . . . . . . . . . . . . . . . . Feed Assembly Removal (3 of 3) . . . . . . . . . . . . . . . . Memory Door Guide Removal . . . . . . . . . . . . . . . . . . Motor Removal . . . . . . . . . . . . . . . . . . . . . . . . . . DC Controller Removal (1 of 3) . . . . . . . . . . . . . . . . . DC Controller Removal (2 of 3) . . . . . . . . . . . . . . . . . DC Controller Removal (3 of 3) . . . . . . . . . . . . . . . . . Formatter Board Removal . . . . . . . . . . . . . . . . . . . . Paper Path and Components . . . . . . . . . . . . . . . . . . . . DC Controller PCA Components . . . . . . . . . . . . . . . . . Heating Element Resistance Check . . . . . . . . . . . . . . . Engine Test . . . . . . . . . . . . . . . . . . . . . . . . . . . . Toner Cartridge High Voltage Connection Points (1 of 2) . . . Toner Cartridge High Voltage Connection Points (2 of 2) . . . . Overriding PS204 . . . . . . . . . . . . . . . . . . . . . . . . Repetitive Image Defect Ruler . . . . . . . . . . . . . . . . . . Repetitive Image Defect Ruler . . . . . . . . . . . . . . . . . . Major Assembly Locations . . . . . . . . . . . . . . . . . . . . Covers and Doors . . . . . . . . . . . . . . . . . . . . . . . . . Internal Components (1 of 3) . . . . . . . . . . . . . . . . . . Internal Components (2 of 3) . . . . . . . . . . . . . . . . . . Internal Components (3 of 3) . . . . . . . . . . . . . . . . . . DC Controller/Formatter and Cables . . . . . . . . . . . . . . Pickup Roller Assembly . . . . . . . . . . . . . . . . . . . . . Feed Assembly . . . . . . . . . . . . . . . . . . . . . . . . . . Separation Guide Assembly . . . . . . . . . . . . . . . . . . . Delivery Assembly . . . . . . . . . . . . . . . . . . . . . . . . VCCI Statement (Japan) . . . . . . . . . . . . . . . . . . . . . 6-27 6-28 6-29 6-30 6-31 6-32 6-33 6-34 6-35 6-36 6-37 6-38 6-39 6-40 6-41 6-42 6-43 6-44 6-45 6-46 7-5 7-6 7-11 7-21 7-24 7-25 7-27 7-28 7-29 8-7 8-8 8-10 8-12 8-14 8-16 8-18 8-20 8-22 8-24 B-4 List of Tables Table 1-1 Table 1-2 Table 1-3 Table 1-4 Table 1-5 Table 1-6 Table 2-1 Table 2-2 Table 3-1 Table 3-1 Table 3-2 Table 4-1 Table 4-2 Table 5-1 Table 5-2 Table 7-1 Table 7-2 Table 7-3 Table 7-4 Table 7-4 Table 7-4 Table 7-5 Table 7-6 Table 7-7 Table 7-8 Table 8-1 Table 8-2 Table 8-3 Table 8-4 Table 8-5 Table 8-5 Table 8-6 Table A-1 Table A-2 Printer Features . . . . . . . . . . . . . . . . . . Paper Capacities and Sizes . . . . . . . . . . . . Performance Specifications . . . . . . . . . . . Electrical Specifications . . . . . . . . . . . . . Acoustic Emissions . . . . . . . . . . . . . . . . Related Documentation . . . . . . . . . . . . . . Environmental Requirements . . . . . . . . . . Printer Dimensions . . . . . . . . . . . . . . . . Indicator Lights (1 of 2) . . . . . . . . . . . . . Indicator Lights (Continued 2 of 2) . . . . . . . Front Panel Button Usage . . . . . . . . . . . . Life Expectancy of Consumables . . . . . . . . Cleaning Printer Components . . . . . . . . . . Solenoid and Photosensors . . . . . . . . . . . . Printer Timing . . . . . . . . . . . . . . . . . . Printer Status Messages (1 of 2) . . . . . . . . . Printer Status Messages (Continued 2 of 2) . . . Unclearable Error . . . . . . . . . . . . . . . . . Service and Error Messages (1 of 3) . . . . . . . Service and Error Messages (Continued 2 of 3 ) . Service and Error Messages (Continued 3 of 3) . High-Voltage Power Supply Check . . . . . . . Paper Curl Troubleshooting . . . . . . . . . . . Cable Pinouts . . . . . . . . . . . . . . . . . . . Cable Pinouts . . . . . . . . . . . . . . . . . . . Accessories and Supplies . . . . . . . . . . . . . Common Fasteners Used in the Printer . . . . . Covers and Doors . . . . . . . . . . . . . . . . . Internal Components (1 of 3) . . . . . . . . . . . Internal Components (2 of 3) . . . . . . . . . . . Internal Components (3 of 3) . . . . . . . . . . . ECU Case . . . . . . . . . . . . . . . . . . . . . Alphabetical Parts List . . . . . . . . . . . . . . Numerical Parts Index . . . . . . . . . . . . . . . . . . . . . . . . . . . . . . . . . . . . . . . . . . . . . . . . . . . . . . . . . . . . . . . . . . . . . . . . . . . . . . . . . . . . . . . . . . . . . . . . . . . . . . . . . . . . . . . . . . . . . . . . . . . . . . . . . . . . . . . . . . . . . . . . . . . . . . . . . . . . . . . . . . . . . . . . . . . . . . . . . . . . . . . . . . . . . . . . . . . . . . . . . . . . . . . . . . . . . . . . . . . . . . . . . . . . . . . . . . . . . . . . . . . . . . . . . . . . . . . . . . . . . . . . . . . . . . . . . . . . . . . . . . . . . . 1-3 1-3 1-5 1-5 1-5 1-10 2-3 2-4 3-11 3-12 3-13 4-3 4-7 5-17 5-19 7-8 7-9 7-9 7-10 7-11 7-12 7-24 7-26 7-30 7-31 8-5 8-6 8-9 8-11 8-13 8-15 8-17 A-2 A-6 vii viii 1 Product Information Contents Printer Features . . . . . . . . . . . . . . . . . . . . . . Paper Capacities and Sizes . . . . . . . . . . . . . . Identification . . . . . . . . . . . . . . . . . . . . . . . Model and Serial . . . . . . . . . . . . . . . . . . . Specifications . . . . . . . . . . . . . . . . . . . . . . . Product Overview . . . . . . . . . . . . . . . . . . . . Front/Side Views of the Printer . . . . . . . . . . . . Front Door Assemblies . . . . . . . . . . . . . . . . Back View of the Printer . . . . . . . . . . . . . . . Service Approach . . . . . . . . . . . . . . . . . . . . Parts Exchange Program . . . . . . . . . . . . . . . Ordering Parts . . . . . . . . . . . . . . . . . . . . Ordering Consumables . . . . . . . . . . . . . . . . Ordering Related Documentation . . . . . . . . . . . Technical Assistance . . . . . . . . . . . . . . . . . . . HP ASAP . . . . . . . . . . . . . . . . . . . . . . . HP AUDIO-TIPS . . . . . . . . . . . . . . . . . . . HP FIRST . . . . . . . . . . . . . . . . . . . . . . . HP CompuServe Forum . . . . . . . . . . . . . . . . Customer Information Centers (North America Only) Customer Support Center (Assist Line) . . . . . . . . North American Response Center . . . . . . . . . . . Warranty . . . . . . . . . . . . . . . . . . . . . . . . . Warranty Exclusions . . . . . . . . . . . . . . . . . Warranty Limitations . . . . . . . . . . . . . . . . . Voltage Conversions . . . . . . . . . . . . . . . . . . . . . . . . . . . . . . . . . . . . . . . . . . . . . . . . . . . . . . . . . . . . . . . . . . . . . . . . . . . . . . . . . . . . . . . . . . . . . . . . . . . . . . . . . . . . . . . . . . . . . . . . . . . . . . . . . . . . . . . . . . . . . . . . . . . . . . . . . . . . . . . . . . . . . . . . . . . . . . . . . . . . . . . . . . . . . . . . . . . . . . . . . . . . . . . . . . . . . . . . . . . . . . . . . . . . . . . . . . . . . . . . . . . . . . . . . . . . . . . . . . . . . . . . . . . . . . . . . . . . . . . . . . . . . . . . . . . . . . . . . . . . . . . . 1-3 1-3 1-4 1-4 1-5 1-6 1-6 1-7 1-8 1-9 1-9 1-9 1-9 1-9 1-11 1-11 1-11 1-11 1-11 1-12 1-12 1-12 1-13 1-13 1-14 1-14 Product Information 1-1 1-2 Product Information Printer Features Table 1-1 Printer Features Features HP LaserJet 5L (C3941A) Print Speed 4 ppm Text & Graphics Resolution 300 or 600 dpi Printer Language Enhanced PCL 5 Monthly Usage (pages) 4,000 pages Memory: Standard1 Maximum Memory Capacity 1 Mbyte RAM (70nsec) 9 Mbyte total (available in increments of 1, 2, 4, and 8 Mbytes) 5 V JEDIA card2 Internal Typefaces 26 Scalable Typefaces Standard Interfaces Parallel (Bi-tronics) Power Control SleepMode Control Panel 3 LEDs 1 Front Panel Button EconoMode (toner saving) Yes 1 Printer memory is optimized with Memory Enhancement technology (MEt). 2 JEDIA (Japanese Electronic Device Industry Association) is a group of DRAM suppliers who have standardized DRAM and other CMOS products. Paper Capacities and Sizes Table 1-2 Paper Capacities and Sizes Feature HP LaserJet 5L (C3941A) Paper Input Bin Capacity 100 Paper Output Bin Capacity 100 Single Sheet Input Bin 1 Minimum Paper Size 3x5 in. (76 mm x 127 mm) Maximum Paper Size 8.5x14 in. (216 mm x 356 mm) Product Information 1-3 Identification Model and Serial The model number and serial numbers are listed on identification labels located on the bottom of the printer. The model number is alphanumeric, such as C3941A for the HP LaserJet 5L printer. The serial number contains information about the Country of Origin, the Revision Level, the Production Code, and production number of the printer. The rear labels also contain power rating and regulatory information as shown in Figure 1-1. Figure 1-1 MODEL # C3941A MODEL # C3941A SERIAL# SERIAL# POWERRATING: 100-120V 50-60Hz, 2.0A 127V 60Hz, 2.5A LISTED I.T.E. 660F 1 65935 POWERRATING: 220-240V 50Hz, 1.0A This device complies with Part 15 of the FCC Rules. Operation is subject to the following two conditions: This product conforms with CDRH radiation performance standard 21 CFR chapter 1, sub-chapter J. LICENSED UNDER ONE OR MORE VA1 4,896,260 4,120,583 4,686,622 4,435,732 U.S. OF THE FOLLOWING PATENTS geprüfte Sicherheit Complies with Canadian EMC Class B requirements. Conforme à la classe B des normes canadiennes de compatibilité électromagnétiques «CEM. MANUFACTURED: « HEWLETTPACKARD This device complies with Part 15 of the FCC Rules. Operation Apparaten skall anslutas till BOISE PRINTER DIVISION jordat uttag när den ansluts11311 CHINDEN BLVD. till ett nätverk BOISE,IDAHO 83714U.S.A. Made in U.S.A. RS5-8536 CLASS 1 LASER PRODUCT LASER KLASSE 1 APPAREIL ARAYONNEMENT LASER DE CLASSE 1 B94C3941A HEWLETTPACKARD BOISE PRINTER DIVISION 11311 CHINDEN BLVD. BOISE,IDAHO 83714 U.S.A. Made in U.S.A. RS5-8532 HP LaserJet 5L Model and Serial Numbers 1-4 Product Information 4,371,923 4,532,182 4,825,364 4,396,976 4,672,457 4,829,419 MANUFACTURED: LICENSED UNDER ONE OR MORE OF THE FOLLOWING U.S. PATENTS 4,435,732 4,686,622 4,896,260 4,120,583 4,471,385 4,739,396 4,942,516 4,121,284 4,532,182 4,825,364 4,371,923 4,672,457 4,829,419 4,396,976 This product conforms with CDRH radiation performance standard 21 CFR chapter 1, sub-chapter J. FCC ID: 4,121,284 4,471,385 4,739,396 4,942,516 APPARECCHIO LA SER DI CLASSE 1 PRODUCTO LA SER DE CLASE1 APARELHO A LA SER DE CLASSE1 EN608251991 Specifications Table 1-3 Performance Specifications Category Specification Print Speed* 4 ppm Monthly Usage (Duty Cycle) 4,000 pages Life Expectancy of Toner Cartridge (pages)** 2,500 pages @ 5% coverage First Print A4 <23 seconds Letter <23 seconds * Actual speed depends on data complexity and software handling efficiency. ** Toner cartridge life can be extended by using EconoMode. Table 1-4 Electrical Specifications Volts Freq Amps Watts (typical) 120 Vac ± 10% 100 Vac ± 10% 50/60 Hz ± 2 Hz 50/60 Hz ± 2 Hz 3.5 @ 120v* printing = 100 SleepMode = 6 220 Vac ± 10% 240 Vac ± 10% 50 Hz ± 2 Hz 50 Hz ± 2 Hz 1.8 @ 230v printing = 100 SleepMode = 6 *Minimum recommended circuit capacity for product. Table 1-5 Acoustic Emissions During Printing 5.5 Bels Sound Power Level ( per ISO 9296) During Standby & SleepMode Silent Product Information 1-5 Product Overview Figure 1-2 Front/Side Views of the Printer 1. Paper Input Support 7. Front Panel Button 2. Paper Output Support 8. Paper Output Bin 3. Paper Guides 9. Paper Path Lever 4. Error (top) Light 10. Serial and Model Number (under printer) 5. Data (middle) Light 11. Paper Input Bin 6. Ready (bottom) Light 12. Single Sheet Input Slot 1-6 Product Information 13. Front Output Slot (face-up) Figure 1-3 Front Door Assemblies 14. Paper Release Lever 16. Transfer Roller 15. Toner Cartridge Compartment 17. EP Door Product Information 1-7 Figure 1-4 I Back View of the Printer 18. Power Cable Connector 19. Parallel Cable Connector 1-8 Product Information 20. Memory Expansion Cover Service Approach Repair of the printer normally begins with the use of the printer’s internal diagnostics in conjunction with the troubleshooting procedures in Chapter 7. Once a faulty part is located, repair is generally accomplished by assembly level replacement of Field Replaceable Units (FRUs). Some mechanical assemblies may be repaired at the subassembly level. PCA component replacement is not supported by Hewlett-Packard. Part numbers for all FRUs are located in Chapter 8 of this manual. Parts Exchange Program HP offers remanufactured assembles for some selected parts. These are identified in Chapter 8 and can be ordered through HP’s Parts Direct Ordering, or Parts Center Europe (PCE). Ordering Parts Field replaceable part numbers are found in Chapter 8 of this manual. Replacement parts may be ordered from HP’s Service Materials Organization (SMO Parts Direct Ordering), or Support Materials Europe (SME). Ordering Consumables The printer has no consumables other than the toner cartridge, which may be ordered directly from Hewlett-Packard. Refer to Chapter 8 for ordering information. Ordering Related Documentation Table 1-6 on the following page lists part numbers and where to order related documentation. Phone numbers for the various sources are: • PDO (Parts Direct Ordering) 1-800-227-8164 (U.S. only) • HP’s Distribution Center (HPD) 970-339-7009 (U.S. only) • SME Product Information 1-9 Table 1-6 Related Documentation Description Part Number SMO 5010-3991 X C3941-90901 X HP PCL5 Printer Language Technical Reference Information Package 5010-3994 X X HP LaserJet Printer Family Paper Specifications Guide 5010-3990 X X LaserJet Basic Hardware Training Course 5961-0880 X X C3941+49A-60001 (NTSC) C3941+49A-60002 (PAL) X HP LaserJet Family Quick Reference Service Guide HP LaserJet 5L Printer User’s Manual HPLJ 5L Hardware Training Kit Specific Application Drivers X SME HPD X X X X Print Utilities HP provides several utilities for enhancing use of the LaserJet printers in MS-DOS and Windows environments. More information on specific utilities is included with each of the drivers listed in Table 1-6. 1-10 Product Information Technical Assistance HP ASAP HP ASAP (Automated Support Access Program) provides free user technical support information 24 hours a day, 7 days a week. The ASAP system includes HP AUDIO-TIPS and HP FIRST, both explained below. The ASAP service requires a touchtone phone. HP AUDIO-TIPS HP AUDIO-TIPS is an interactive voice response system providing prerecorded answers to the most frequently asked questions by HP LaserJet printer users. Helpful “System Maps” to the HP AUDIO-TIPS recordings are available by fax through HP FIRST. HP FIRST HP FIRST (Fax Information Retrieval Support Technology) is a phone-in fax service providing technical information for HP LaserJet users as well as service personnel. Receiving a fax requires a group-3 facsimile machine or fax card. Service related information includes: • • • • • • • • Service Notes (HP Authorized dealers) Application Notes Product Data Sheets Material Safety Data Sheets (MSDS) Typeface and accessory information Printer support software information Toner information Driver request form and Software Matrix. HP FIRST (U.S. only) Call the HP ASAP system (1-800-333-1917) and follow the voice prompts to enter HP FIRST. HP CompuServe Forum CompuServe members can download a variety of support materials including product data sheets, software application notes, and printer drivers for many popular software applications. Members may also post and reply to questions in an interactive format. To access the HP Forum, type GO HP at any prompt. For more information, or to join CompuServe, call 1-800-524-3388. Product Information 1-11 Customer Information Centers (North America Only) For presales information, contact the nearest Hewlett-Packard Customer Information Center, 1-800-752-0900 in North America. Customer Support Center (Assist Line) The HP Customer Support Center, (208-323-2551) is available to answer technical questions regarding setup, configuration, installation, and operation of HP printers in the PC and Macintosh environments. The CSC Assist line is available weekdays from 6 AM to 6 PM and Saturdays 9 AM to 4 PM Mountain Time. Questions relating to operating systems such as MS-DOS and UNIX, your network configuration, or network operating system cannot be answered by the Center and should be referred to your authorized reseller. North American Response Center The North American Response Center (NARC) is available for technical support to assist service technicians. The NARC can be reached at 1-800-544-9976. To access this service, HP resellers must have a valid CZ number. 1-12 Product Information Warranty This warranty gives you specific legal rights. You may also have other rights, which may vary from area to area. Hewlett-Packard warrants the 5L LaserJet printer against defects in materials and workmanship for a period of one year from the date of purchase by the end user and is not transferable. During the warranty period, Hewlett-Packard will, at its option, either repair or replace hardware products that prove to be defective. Should Hewlett-Packard be unable to repair or replace the product within a reasonable amount of time, a refund of the purchase price may be made upon return of the product. To have your printer serviced by Hewlett-Packard, you must make arrangements to have it serviced in the country of purchase. Warranty Exclusions The warranty on your HP LaserJet printer shall not apply to defects or damage resulting from: • • • • • • • Improper or inadequate maintenance by customer. Customer-supplied software or interfacing. Unauthorized modification or misuse. Operation outside of the environmental specifications for the product. Operation of nonsupported printing media. Duty cycle abuse (see later explanation). Operating the printer from a mechanical switchbox without a designated surge protector. • Improper site preparation and maintenance. • Use of non-HP toner cartridges (see explanation) or DRAM (JEDIA) memory cards. The use of non-Hewlett-Packard toner cartridges does not affect either the warranty or any maintenance contract purchased from Hewlett-Packard. However, if an HP LaserJet printer failure or printer damage is found to be directly attributable to the use of any non-HP product, the repair will not be covered under the warranty or HP maintenance contract. Hewlett-Packard cannot recommend use of non-HP toner cartridges, either new or remanufactured, because they are not HP products and Hewlett-Packard cannot influence or control their quality. Operation of the printer beyond the limit of its duty cycle (printing more than the equivalent of 4,000 single-sided pages per month) shall be deemed printer abuse and all repairs thereafter will be billed on a time and materials basis. Product Information 1-13 If you are using a mechanical switchbox, ensure that it is equipped with a surge protector. Damage to your printer could occur from the use of unprotected mechanical switchboxes. The warranty period begins either on the date of delivery or, where the purchase price includes installation by Hewlett-Packard, on the date of installation. Warranty Limitations The warranty set forth above is exclusive and no other warranty, whether written or oral, is expressed or implied. Hewlett-Packard specifically disclaims the implied warranties of merchantability and fitness for a particular purpose. Some areas do not allow limitations on how long an implied warranty lasts, so the preceding limitation or exclusion may not apply to you. However, any implied warranty of merchantability or fitness is limited to the one-year duration of this written warranty. In no event will Hewlett-Packard or its suppliers be liable to you for any consequential or incidental damages, including any lost profits or lost savings, or for any claim by any party, even if a representative of HP or its suppliers has been advised of the possibility of such damages. Some areas, states, or provinces do not allow the exclusion or limitation of incidental or consequential damages, so the preceding limitation or exclusion may not apply to you. Voltage Conversions HP LaserJet printers are manufactured to different specifications for different countries. Because of these differences, HP does not recommend transporting products sold within one country to another country. In addition to the 115-220 voltage environment concerns, the country of final destination may have different import and export restrictions, power frequencies, and regulatory requirements. Note The HP LaserJet family printers must be serviced by an authorized repair depot or reseller within the country where the printer was originally purchased. Because of the different specifications and warranty coverage limitations, Hewlett-Packard does not offer a conversion, or support the conversion, of HP LaserJet family printers. We advise those customers planning to transport equipment to different countries to purchase the products in the country of final destination. 1-14 Product Information 2 Site Requirements Contents Site Requirements . . . . . . . . . . . . Operating Environment . . . . . . . . Printer Space Requirements . . . . . . . The HP C3906A Toner Cartridge . . . . Storage Conditions . . . . . . . . . . Storing Opened Toner Cartridges . . . Toner Cartridge Handling Suggestions . . . . . . . . . . . . . . . . . . . . . . . . . . . . . . . . . . . . . . . . . . . . . . . . . . . . . . . . . . . . . . . . . . . . . . . . . . . . . . . . . . . . . . . . . . . . . . . . . . . . . . . . . . . . . . . . . . . . . . . . . . . . . . . . . . . . . Site Requirements 2-3 2-3 2-4 2-5 2-5 2-5 2-5 2 -1 2 -2 Site Requirements Site Requirements Operating Environment The environmental requirements listed in the table below must be maintained to ensure the proper operation of this printer. Table 2-1 Environmental Requirements LaserJet 5L & Cartridge Temperature Humidity Operating Storage 50 to 90.5° F (10 to 32.5° C) 32 to 104° F (0 to 40° C) 20 to 80% RH (with no condensation) 10 to 80% RH (with no condensation) Consider the following points before installing the printer: • Install in a well-ventilated, dust-free area. • Install on a hard, flat and continuous surface, with all four printer feet level. Do not install on carpet or other soft surfaces. • Ensure adequate power is supplied. Printer power requirements are listed under “Specifications,” in Chapter 1. • Install away from direct sunlight, open flames, or ammonia fumes. If the printer is placed near a window, make sure the window has a curtain or blind to block any direct sunlight. • Install with enough space around the printer for proper access and ventilation. (See Figure 2-1.) • Install printer away from the direct flow of exhaust from air ventilation systems. Site Requirements 2 -3 Printer Space Requirements Figure 2-1 Printer Space Requirements Table 2-2 Printer Dimensions Description Dimension Width 13.2 in. (335.5 mm) Depth 12.3 in. (311.2 mm) Height (storage) (operational) 8.9 in. (227.5 mm) 14.6 in. (372.7 mm)* Weight (with toner cartridge) 15.9 lbs. (7.2 kg) Toner cartridge weight** 1.5 lbs. (.7 kg) * With letter input assembly extended. ** Some quantity of toner will reside in the waste toner area of a toner cartridge when the toner supply is exhausted. Therefore, using toner cartridge weight may be an unreliable indication of remaining toner supply. 2 -4 Site Requirements The HP C3906A Toner Cartridge Toner cartridges contain components that are sensitive to light, temperature, and humidity. Follow the recommendations in this section to ensure the highest quality and longest life of HP toner cartridges. Keep the printer within the following environmental conditions for optimum performance. Storage Conditions The toner cartridge is affected by its environment. Packaging protects the toner cartridge from light and increases its storage life. It is important to store the cartridge in its original packaging until the cartridge is ready to be installed in the printer. When storing the toner cartridge in a warehouse or work area, make sure the storage place meets the conditions specified in Table 2-1. Storing Opened Toner Cartridges Because the cartridge does not have a shutter to cover the laser beam access slot, it should be kept inside the printer until empty. Toner cartridges which have had the toner sealing tape removed are also more vulnerable to environmental extremes (such as high humidity). If the toner cartridge must be removed from the printer, always store the cartridge: • • • • • Caution Inside the protective bag in which it was originally packaged. In a dark cabinet, away from direct sunlight. Correct side up and in a horizontal position (not standing on end). At a temperature between 32° to 104° F (0° and 40° C) . Away from ammonia or other organic solvent fumes. Never ship the printer with a toner cartridge installed. Excessive vibration during shipping can cause toner to leak, contaminating the printer. Never expose the toner cartridge to direct sunlight or to room light for more than a few minutes. Bright light and direct sunlight can permanently damage a toner cartridge. Site Requirements 2 -5 Toner Cartridge Handling Suggestions • Before installing a cartridge, distribute the toner evenly by rotating the cartridge back and forth five to six times. (See Figure 2-2.) Repeat this action when toner begins to run low. Figure 2-2 Ton erC artri dge C39 06A Toner Cartridge Distribution • Do not touch the surface of the photosensitive drum in the cartridge. Protect the drum from light and contamination. • Do not expose the cartridge to unnecessary vibrations or shock. • Do not expose the photosensitive drum to strong light. White areas on the page may indicate that the drum has been exposed to light for too long. If white areas appear, stop the printer and wait a few minutes. This process should eliminate most defective images. If not, the toner may be placed in a dark environment for an extended period of time, which may restore some life to the drum. • Never manually rotate the drum, especially in the reverse directions; internal damage and toner spills may result. • Do not install the toner cartridge in the printer for shipping. 2 -6 Site Requirements 3 Installation and Configuration Contents Unpacking and Installation . . . . . . . . . . . . Step 1: Choose the best location . . . . . . . Step 2: Unpack the printer . . . . . . . . . . Step 3: Check package contents . . . . . . . Step 4: Install the toner cartridge . . . . . . . Step 5: Load paper . . . . . . . . . . . . . . Step 6: Attach the power cord . . . . . . . . Step 7: Install printing software . . . . . . . Host-Based Printer Driver . . . . . . . . . . . Host-Based Printer Settings . . . . . . . . . . PCL Printer Driver . . . . . . . . . . . . . . Using Host-Based and PCL Drivers Together Using the Control Panel . . . . . . . . . . . . . Control Panel Layout . . . . . . . . . . . . . LED Lights . . . . . . . . . . . . . . . . . . The Front Panel Button . . . . . . . . . . . . Printing a Self-Test Page . . . . . . . . . . . . . Continuous Self Test . . . . . . . . . . . . . Printing an Engine Test . . . . . . . . . . . . . Resetting the Printer . . . . . . . . . . . . . . . To Reset the Printer . . . . . . . . . . . . . . . . . . . . . . . . . . . . . . . . . . . . . . . . . . . . . . . . . . . . . . . . . . . . . . . . . . . . . . . . . . . . . . . . . . . . . . . . . . . . . . . . . . . . . . . . . . . . . . . . . . . . . . . . . . . . . . . . . . . . . . . . . . . . . . . . . . . . . . . . . . . . . . . . . . . . . . . . . . . . . . . . . . . . . . . . . . . . . . . . . . . . . . . . . . . . . . . . . . . . . . . . . . . . . . . . . . . . . . . . . . . . . . . . . . . . . . . . . . . . . . . . . . . . . . . . . . . . . . . . . . . . . . . . . . . . . . . . . . . . . . . . . . . . . . . . . . . . . . . . . . . . . . . . . . . . . . . . . 3-3 3-3 3-3 3-3 3-4 3-4 3-4 3-4 3-5 3-6 3-7 3-9 3-10 3-10 3-11 3-13 3-14 3-15 3-16 3-17 3-17 Installation and Configuration 3-1 3-2 Installation and Configuration Unpacking and Installation Before unpacking the printer, inspect the shipping container for signs of physical damage. Since a damaged shipping box is an indication of improper handling during shipping, the printer may also be damaged. If the shipping container has any sign of damage, unpack the printer and plug it in with the carrier’s agent present. If the printer appears damaged or fails a self test, do not accept it. (See “Printing a Self-Test Page” later in this chapter.) Note Step 1: Choose the best location Verify that the printer location meets all requirements listed in Chapter 2. Step 2: Unpack the printer 1 2 3 4 Remove the power cord, manual, and the toner package. Remove the printer from its box. Remove the outer packaging material from the printer. Open the EP Door. Step 3: Check package contents Note If any of the package contents are missing or damaged, contact your HP dealer immediately. The package should include the following: • Printer • Power cord • Software • Disk 1, Intelligent Installer, Host-based software, Host-based status window • Disk 2, True-Type Screen Fonts (21 fonts) • Disk 3, PCL Driver, PCL status window • Disk 4, DOS utilities (DOS Status Monitor, Lotus, and WordPerfect Drivers) • User’s Manual • Toner cartridge Installation and Configuration 3-3 Step 4: Install the toner cartridge 1 Open the EP Cartridge door. 2 Remove toner cartridge from its box and cut it open. Save the packing materials for possible cartridge storage. 3 Shake the cartridge vigorously to distribute the toner evenly inside the cartridge. (See Figure 2-2.) 4 Grasp the toner sealing tab on the right side of the cartridge. Pull firmly to remove the strip of sealing tape. 5 Grasp the plastic cartridge body and slide the cartridge into the printer, pushing it firmly into place. Close the EP Cartridge door. Step 5: Load paper 1 Insert paper into the Input Paper Bin. 2 Adjust paper guides to fit the width of the paper snugly. This avoids paper skewing. Step 6: Attach the power cord 1 Connect the power cord at the right rear of the the printer. (Since there is not a power switch, plugging in the power cord is the only method to power the printer on and off.) All of the Control Panel lights briefly illuminate, then the green Ready light comes on. 2 Briefly press the Front Panel Button to generate a self test and verify that the printer is working. Refer to the section “Printing a Self -Test Page,” later in this chapter, for a detailed description of self-test information. Note Step 7: Install printing software The printing software package supplied with the HP LaserJet 5L printer provides many useful programs and utilities. With this software, you can: • • • • Select paper size and orientation. Select the number of copies you would like to print. Adjust printing resolution, brightness, and contrast. Learn tips and techniques for using this software. This software allows you to install two types of printer drivers: a host-based driver and a PCL driver. If your system meets the minimum requirements, the host-based software will be installed automatically. 3-4 Installation and Configuration If your system does not meet these minimum requirements, only the PCL driver software will be installed. Note Minimum System Requirements • 486 or above PC with 8 Mbytes DRAM (minimum) • Fully functional bi-directional cable (IEEE 1284-compliant cable recommended) • HP LaserJet 5L printer connected and powered on To install the printing software 1 2 3 4 5 6 7 Turn on your computer. Start Microsoft Windows and install Disk 1 into your disk drive A. From Program Manager, select File. From the File menu, choose Run. Type A:\setup. Press ENTER or click OK. The setup program will begin. Follow the instructions as they appear on the screen. During installation, a dialog box will appear that asks whether you would like a typical or custom installation. If you select typical, the installer automatically selects and installs the appropriate driver, depending on your system. If you select custom, a dialog box will ask you which driver and what components you would like to install. As part of the installation process, the software creates groups within Program Manager for the driver that was installed. You will find a group entitled either HP LaserJet 5L Printer or HP LaserJet 5L PCL Printer, depending upon which driver was installed. To Verify Printer Drivers If you have installed multiple printer drivers, you may want to verify which printer driver you are currently running. To verify your printer driver from Program Manager, select Control Panel, Printers, Setup, About. Host-Based Printer Driver The host-based software included with the HP LaserJet 5L is a single application that combines the functions of a printer driver, printer formatter, and status window. This software uses your PC’s resources, rather than the printer’s resources, to process printer data. Your PC converts data into raster scan line data and sends the raster data to the printer. This process happens real-time, which speeds up the printing process. Installation and Configuration 3-5 If you would like to connect another device to the LPT port you have configured to use with the HP LaserJet 5L, select the other device from the Microsoft Windows Control Panel and restart windows. The HP LaserJet printer is capable of receiving and processing both PCL commands and host-based generated data. Host-Based Printer Settings To select printer settings, open the HP LaserJet 5L Printer group within Program Manager and select HP 5L Driver Settings. The Printer Settings window will appear. (See Figure 3-1.) Select from the following options: • Paper—Select Page Orientation, number of Copies, Scaling, Paper Size, and Manual Feed. • Print Quality—Select Printer Resolution, Economode, or Advanced. Within Advanced, set Resolution Enhancement, Toner Density, Brightness, and Contrast. • Tips—Review quick tips and techniques for using this software. You can also select the About button from the main screen. From the About screen, select System Info... to create a host-based test page that contains all of the system parameters. This test page will be saved as “HPWTSTPG.TXT.” Figure 3-1 Host-Based Printer Settings Options Note Some applications (e.g., Microsoft Word and CorelDRAW!) allow you to change your printer settings by selecting Print Setup and selecting the Setup option. If you choose to change your printer settings from your application, the HP window will appear, just as it would from Program Manager. 3-6 Installation and Configuration Host-Based Printing Status To view your printer’s status, open the HP LaserJet 5L Printer group within Program Manager and select Status Window. As shown in Figure 3-2 below, the status window reports your printer’s current status. In this case, the printer is Ready. Figure 3-2 Host-Based Printing Status This host-based status window is only compatible with the HP LaserJet 5L. If you have loaded both the host-based and PCL software, both cannot be active for the HP LaserJet 5L at the same time, even though both software programs have their own, unique status windows. (See “Using Host-Based and PCL Drivers Together” later in this chapter.) PCL Printer Driver This printer driver has been updated from the HP Laser Jet 5P version 1.0 printer driver. This software is compatible with the HP LaserJet 4 family drivers. Installation and Configuration 3-7 PCL Printer Settings To change printer settings, select Control Panel, Printers, HP LaserJet 5L (PCL), Setup. The printer settings window will appear. (See Figure 3-3.) Select from the following options: • Paper—Select Paper Size, Paper Source (manual feed), Copies, Orientation (portrait or landscape), and Set Custom Paper Size. • Print Quality—Select Print Optimization Settings and Economode. • Fonts—Choose to run the HP Font Installer and to add True Type Fonts. • Device Options—Select Enhanced I/O, Installed Memory, and Resolution Enhancement technology. Figure 3-3 PCL Printer Settings Options 3-8 Installation and Configuration PCL Printing Status To view your printer’s status, open the HP LaserJet 5L PCL Printer group within Program Manager and select Status Window. As shown in Figure 3-4 below, the status window reports your printer’s current status. In this case, the printer is Ready. Figure 3-4 PCL Printing Status As with the host-based software, the PCL software has its own, unique status window, but both windows cannot be active at the same time. To use both drivers, see “Using Host-Based and PCL Drivers Together” below. Using Host-Based and PCL Drivers Together Occasionally conflicts may arise between the host-based and PCL drivers’ status windows, and an error message may appear. Should this occur, you can disable one of the drivers using one of the following three methods: • Turn off the PCL software status window by selecting Device Options, No Status from the PCL Printer Settings window. • Remove either the PCL or host-based software by selecting Main, Control Panel, Printers from Program Manager and then deleting the printer driver. • Select HP 5L Uninstall from the HP LaserJet 5L Printer Group in Program Manager. Installation and Configuration 3-9 Using the Control Panel Control Panel Layout The Control Panel consists of three status lights and a Front Panel Button located at the front of the printer. The Control Panel consists of one button and three status lights. ERROR (Yellow) DATA (Green) READY (Green) These lights can be in only one of the following states: OFF 3-10 Installation and Configuration ON Blinking LED Lights The LED lights provide a quick way to check the printer’s status. Table 3-1 When this Indicator: Indicator Lights (1 of 2) Looks like this: It means this: Do this: On Ready Ready to print. Blinking Print job in progress. Let job finish printing. On Form Feed There is unprinted data in the buffer. Briefly press the Front Panel Button to print the remaining data. Blinking Manual Feed The printer is in manual feed mode. Make sure you have the correct paper in the Single Sheet Input Bin, and briefly press and release the Front Panel Button to print. On Error (light continuously on) Printer is out of paper. Add paper. Printer’s EP door is open. Close the door. Toner cartridge is either missing or not installed correctly. Install a cartridge, being careful to position it correctly. There is paper jammed in the printer. Clear the jam and resume printing. If the Error light remains lit after checking for these problems, and there’s no paper jam, disconnect the power for 10 seconds, then reconnect to the power source. If, after taking these actions, the light remains on, refer to Chapter 7, “Troubleshooting." Installation and Configuration 3-11 Table 3-1 When this indicator: Indicator Lights (Continued 2 of 2) Looks like this: Blinking It means this: Error (light blinking) Page Too Complex Do this: Briefly press and release the Front Panel Button to continue printing. There may be some data loss on the page. The page may be too complex for the printer’s memory capacity Hint: To avoid this in the future: or the printer may not be able to create the image fast enough to 1. See your printer driver help for more keep pace with the engine suggestions regarding printer memory usage. printing process. 2. Reduce resolution to 300 dpi with your software. 3. Install additional printer memory. (See chapter 6 for information on installing additional memory.) All off Sleep Mode Either the printer is in SleepMode or the power source has been disabled. No action is necessary. When you press the Front Panel Button, send data to the printer, or open the printer door, the status light comes on. All on Hardware Error There is an internal problem that won’t allow printing. 1. If you have added an additional memory card, try removing it. 2. Disconnect the power for 10 seconds, then reconnect it. 3. If all of the lights come on steadily again, try disconnecting the power for 15 minutes. If this error remains after completing the tasks above, see Chapter 7, “Troubleshooting." All Blinking Memory Error An incompatible See the HP LaserJet 5L User’s Manual, memory card has been installed. appendix D, for memory card specifications. The memory card must be a 70 nsec or faster card. 3-12 Installation and Configuration The Front Panel Button Depending on what state the printer is in, pressing the Front Panel Button allows you to control printing tasks by either starting or resuming a printer function. Use the Front Panel Button to accomplish the following tasks: Table 3-2 Front Panel Button Usage Function Action Lights Result Wake Up Briefly push and release the button. All lights are off while plugged into power source. The printer will wake up to a ready state. Self Test Briefly push and release the button. Ready (bottom) light is on and the other lights are off. Prints a self-test page. Printer Reset Press and hold the button until the three Front Panel Lights blink quickly in succession. The Ready (bottom) Light will remain lit, if there are no printer errors. The reset will return the printer to the factory default settings. This clears all data from memory, including any downloaded fonts and macros. Resume (from Manual Feed) Briefly push and release the button. The Data (middle) Light blinks. Override manual feed to print from paper cassette. Continue (from memory error) Briefly push and release the button. Error (top) light blinks. Allows the printer to recover and continue printing the job. Form Feed Briefly push and release the button. The Data (middle) Light and the Ready (bottom) Light both remain on. The remaining data in printer memory will print. Installation and Configuration 3-13 Printing a Self-Test Page A self-test page can be useful in troubleshooting printer problems and determining which fonts have been downloaded to the printer. Figure 3-5 Self-test Page The self-test page includes an internal font listing showing all 26 provided fonts (1) and a listing of the current printer configuration (2). (If any fonts have been downloaded to the printer a second page will print.) To print a self-test page: 1 Make sure the Ready (bottom) Light is on, and all other lights are off. Wake up the printer if necessary by pressing the Front Panel Button. 2 Briefly press and release the Front Panel Button. The Data (middle) Light comes on, the Ready (bottom) Light blinks. Wait for a self-test page to print. 3-14 Installation and Configuration Continuous Self Test A continuous self test can be useful for troubleshooting paper path and other problems. To print a continuous self test: 1 Disconnect the printer from the power source. 2 Press and hold down the Front Panel Button while connecting power. 3 Continue holding the button for about five seconds. All lights will illuminate at once, then each will light in sequence. 4 Release the button. The printer conducts its internal diagnostics routine, then prints the self-test page continuously until stopped. 5 To stop the continuous self test (and reset the printer), press and hold the Front Panel Button for a few seconds until all lights begin lighting in sequence once again. Note The self test does not print at the printer’s rated speed of four pages per minute. Installation and Configuration 3-15 Printing an Engine Test The engine test print can be used to verify that the print engine is functioning correctly. The Formatter PCA is completely bypassed during an engine test. Consequently, this test is useful for isolating engine printer problems. The engine test prints a full page of vertical lines down the entire printable area. This page is useful for checking and adjusting registration. Note Perform the engine test with the printer covers in place, as shown in Figure 3-6. Refer to “Engine Test” in Chapter 7 for the engine test procedure. Figure 3-6 Engine Test Button 3-16 Installation and Configuration Resetting the Printer Resetting the printer accomplishes the following: • Clears all data from the printer’s memory (including unprinted data, downloaded fonts, and macros). • Stops any printing that is taking place and ejects the page. • Removes some error conditions. • Resets the printer to its factory default settings. To Reset the Printer Press and hold the Front Panel Button until the three control panel lights blink quickly in succession (about 5 seconds), then let go of the button. After resetting, the Ready (bottom) Light will remain lit if there are no printer errors. (Make sure there is paper in the printer or the error light will remain on.) Installation and Configuration 3-17 3-18 Installation and Configuration 4 Printer Maintenance Contents Life Expectancy of Consumables . Toner Cartridge Life . . . . . . . . Saving Toner with EconoMode Refilled Toner Cartridges . . . . Recycling Toner Cartridges . . . Cleaning the Printer . . . . . . . . Cleaning Printer Components . . Cleaning Spilled Toner . . . . . . . . . . . . . . . . . . . . . . . . . . . . . . . . . . . . . . . . . . . . . . . . . . . . . . . . . . . . . . . . . . . . . . . . . . . . . . . . . . . . . . . . . . . . . . . . . . . . . . . . . . . . . . . . . . . . . . . . . . . . . . . . . . . . . . . . . . . . . . . . . . . . . . . . . . . . . . . . . . . . . . . . . . . . . . . . . . . . . Printer Maintenance 4-3 4-4 4-4 4-5 4-5 4-6 4-7 4-8 4-1 4-2 Printer Maintenance Life Expectancy of Consumables Always inspect the components listed in Table 4-1 for wear when servicing the printer. Replace these components as needed, based on printer failures or wear, not strictly on usage. Table 4-1 Life Expectancy of Consumables Description Part No. Est Life (pgs) Remarks Toner Cartridge (user replaceable) C3906A 2,500* When print becomes faint, shake cartridge to distribute remaining toner. Transfer Roller RF5-1534-000CN 50,000 May affect print quality and/or paper movement. Paper Pickup Assembly RG5-1940-000CN 50,000 Look for glazing and/or cracks. Separation Pad & Sub pads RB1-5008-000CN 50,000 May affect paper movement. RG5-1964-000CN 50,000 Heating Element 100-120 V, 50/60 Hz (exchange part no.) 220-240 V, 50 Hz (exchange part no.) RG5-1965-000CN Pressure Roller RF5-1516-000CN May affect print quality and/or paper movement. Look for marks on pressure roller or upper Teflon sleeve. * The estimated toner cartridge life is based on Letter or A4 size paper with an average of 5% toner coverage and a medium density setting. Toner cartridge life can be extended further by conserving toner using the printer’s EconoMode feature. Printer Maintenance 4-3 Toner Cartridge Life The toner cartridge has been designed to simplify the replacement of the printer’s major “consumable” parts. The toner cartridge contains the printing mechanism and a supply of toner. When using a typical word-processing application, a toner cartridge will print approximately 2500 pages where the text covers about 5% of the page. Figure 4-1 Five Percent Text Coverage When regularly printing pages with less coverage, such as short memos, a toner cartridge should print over 2500 pages. However, if routinely printing very dense print, the cartridge will not print a full 2500 pages. Note For best results, always use a toner cartridge before the expiration date stamped on the toner cartridge box. Saving Toner with EconoMode Toner cartridge life can be extended dramatically by using the EconoMode printing feature of the printer. EconoMode uses approximately 50% less toner than normal printing. The printed page is much lighter and is adequate for printing drafts or 4-4 Printer Maintenance proofs. EconoMode can be set through your printer driver. See Chapter 3 for information. Notes Some software applications may refer to this as “draft mode." Refilled Toner Cartridges While Hewlett-Packard does not prohibit the use of refilled toner cartridges during the warranty period or while under a maintenance contract, we do not recommend their use. The reasons for this are: • Hewlett-Packard has no control or process to ensure that a refilled toner cartridge functions at the high level of reliability of a new HP LaserJet toner cartridge. • Hewlett-Packard also cannot predict what the long-term reliability effect on the printer is from using different toner formulations found in refilled cartridges. • Hewlett-Packard has no control over the actual print quality of a refilled toner cartridge. The print quality of HP LaserJet toner cartridges influences the customer’s perception of the printer. Repairs resulting from the use of refilled toner cartridges are not covered under the HP warranty or maintenance contract. Recycling Toner Cartridges In order to reduce waste, Hewlett-Packard has adopted a recycling program for used toner cartridges. Plastics and other material are recycled. Cartridge components that do not wear out are reused. HP pays the shipping costs from the user to the recycling plant. For each cartridge returned, HP donates one U.S. dollar to be shared by the Nature Conservancy and the National Wildlife Federation. To join this recycling effort, follow the instructions inside the toner cartridge box. Printer Maintenance 4-5 Cleaning the Printer To maintain the print quality, thoroughly clean the printer: • Every time you change the toner cartridge. • After printing approximately 2,500 pages. • Whenever print quality problems occur. Clean the outside of the printer with a lightly water-dampened cloth. Clean the inside with only a dry, lint-free cloth. Observe the warnings and cautions below. WARNING! Before you begin these steps, unplug the printer to avoid shock hazard. When cleaning around the front door area, avoid touching the heating element. It may be HOT. (For heating element location, see Figure 6-14.) 4-6 Printer Maintenance Cleaning Printer Components CAUTION To avoid permanent damage to the toner cartridge, do not use ammonia-based cleaners on or around the printer. Do not touch the transfer roller with your fingers. Contaminants on the roller can cause print quality problems. Table 4-2 Cleaning Printer Components COMPONENT CLEANING METHOD/NOTES Outside Covers Use a water-dampened cloth. Do not use solvents or ammonia-based cleaners. Inside General Use a dry, lint free cloth. Remove all dust, spilled toner, and paper particles. Exit Roller Use a water-dampened lint-free cloth. (For location, see Figure 6-8.) Fuser Exit Roller Use a water-dampened lint-free cloth. (For location, see Figure 6-18.) Pressure Roller Use a dry lint-free cloth. (For location, see Figure 6-16.) Transfer Roller Use a dry, lint-free cloth. DO NOT TOUCH with your fingers. (For location, see Figure 6-30.) Separation Pad Use a dry lint-free cloth. (For location, see Figure 6-33.) Delivery Assembly Use a water-dampened lint-free cloth. (For location, see Figure 6-10.) Static Eliminator Teeth Use compressed air. (See Figure 4-2 on the following page for static eliminator teeth location.) Printer Maintenance 4-7 Figure 4-2 Static Eliminator Teeth (located in front of the transfer roller) Cleaning Spilled Toner Defective toner cartridges can develop leaks. In addition, after a paper jam has occurred, there may be some toner remaining on the rollers and guides inside the printer. The pages that print immediately after the jam may pick up this toner. Clean spilled toner with a cloth slightly dampened in cold water. Do not touch the Transfer Roller with the damp cloth or with your fingers. Do not use a vacuum cleaner unless it is equipped with a micro-fine particle filter. Note If toner gets on your clothing, use cold water to remove it. Hot water sets toner stains into fabric. 4-8 Printer Maintenance 5 Functional Overview Contents Basic Printer Functions . . . . . . . . . . . . DC Controller/Power System . . . . . . . . Print Engine Control System . . . . . . . Power System (on DC Controller PCA) . Formatter System . . . . . . . . . . . . . . . CPU . . . . . . . . . . . . . . . . . . . . Read Only Memory (ROM) . . . . . . . . Random Access Memory (RAM) . . . . . Parallel Interface . . . . . . . . . . . . . . Control Panel . . . . . . . . . . . . . . . Resolution Enhancement (REt) . . . . . . EconoMode . . . . . . . . . . . . . . . . Memory Enhancement technology (MEt) Enhanced I/O . . . . . . . . . . . . . . . Page Protect . . . . . . . . . . . . . . . . PJL Overview . . . . . . . . . . . . . . . Image Formation System . . . . . . . . . . . Toner Cartridge . . . . . . . . . . . . . . Step 1: Drum Cleaning . . . . . . . . . . Step 2: Drum Conditioning . . . . . . . . Step 3: Image Writing . . . . . . . . . . . Step 4: Image Developing . . . . . . . . . Step 5: Image Transferring . . . . . . . . Step 6: Image Fusing . . . . . . . . . . . Paper Feed System . . . . . . . . . . . . . . Paper Jam Detection . . . . . . . . . . . . Basic Sequence of Operation . . . . . . . . . . . . . . . . . . . . . . . . . . . . . . . . . . . . . . . . . . . . . . . . . . . . . . . . . . . . . . . . . . . . . . . . . . . . . . . . . . . . . . . . . . . . . . . . . . . . . . . . . . . . . . . . . . . . . . . . . . . . . . . . . . . . . . . . . . . . . . . . . . . . . . . . . . . . . . . . . . . . . . . . . . . . . . . . . . . . . . . . . . . . . . . . . . . . . . . . . . . . . . . . . . . . . . . . . . . . . . . . . . . . . . . . . . . . . . . . . . . . . . . . . . . . . . . . . . . . . . . . . . . . . . . . . . . . . . . . . . . . . . . . . . . . . . . . . . . . . . . . . . . . . . . . . . . . . . . . . . . . . . . . . . . . . . . . . . . . . . . . . . . . . . . . . . . . . . . . . . . . . . . . . . . . . . . . . . . . . . . . . . . . . . . . . . . . . . . . . . . . . . . . . . . . . . . . . . . . . . . . . . . . . . . . . . . . . . . . . . . . . . . . . . . . . . . . . . . . . . . . . . . . 5-3 5-4 5-5 5-6 5-8 5-8 5-8 5-8 5-8 5-9 5-9 5-10 5-10 5-11 5-11 5-11 5-12 5-13 5-13 5-13 5-13 5-14 5-14 5-14 5-15 5-18 5-19 Functional Overview 5-1 5-2 Functional Overview Basic Printer Functions This chapter presents a generalized functional overview of the printer and the printing processes. The following printer systems are discussed: • • • • • DC Controller System/ Power System Formatter System Image Formation System Paper Feed System Laser/Scanner System Figure 5-1 is a generalized block diagram of the printer: Figure 5-1 Printer Functional Block Diagram Functional Overview 5-3 DC Controller/Power System The DC Controller PCA coordinates all print engine activities, drives the laser, and coordinates print data from the Formatter PCA with the image formation process. The DC Controller also includes both AC and dc power supply and distribution circuitry. The DC Controller controls the following systems and functions: • Print Engine Control • Laser and Scanner Drive • Paper Motion Photosensors (Paper Out, Paper Registration, and Paper Exit Sensors) • Motor • Power System • AC Power Distribution • DC Power Distribution • Overcurrent/Undervoltage Protection • SleepMode • High Voltage Power Distribution Figure 5-2 shows the various DC controller loads. Figure 5-2 AC Driver Low-Voltage Supply DC Controller Loads 5-4 Functional Overview +5V +12V Print Engine Control System Laser and Scanner Drive Based on information received from the Formatter, the DC Controller sends signals to the Laser/Scanner Assembly to modulate the laser diode ON and OFF and to drive the Laser/Scanner motor. Refer to “Image Formation System,” later in this chapter for more information. Paper Motion Monitoring and Control The DC Controller PCA controls paper motion by continuously monitoring the various paper sensors and coordinating the timing with the other print processes. For a detailed explanation of paper movement, and the interaction of photosensors and solenoid with the paper movement process, refer to the section “Paper Feed System,” later in this chapter. +12 V Shutoff Switch The 12 volt dc power shutoff switch, Switch 101, located on the top of the printer, is activated by the printer door. The front door must be closed before the printer can resume printing. Engine Test Switch The Test Print, Switch 201, located on the DC Controller, is activated manually through an access hole at the front of the printer. This switch causes the print engine to perform a self-test diagnostic which bypasses the Formatter PCA and prints a full page of black vertical lines. This test is useful for troubleshooting printer problems because it isolates the print engine from the Formatter PCA. (See Chapter 7, “Troubleshooting,” to learn more about how to perform an engine test.) Motor The Motor is controlled by the DC Controller PCA. The Motor provides all of the printer’s paper movement. Functional Overview 5-5 Power System (on DC Controller PCA) The AC, dc, and high voltage power supply circuits are all contained within the DC Controller PCA. AC Power Distribution The AC power circuitry supplies AC voltage whenever the power cord is connected to the AC power source. AC voltage is distributed to the dc power supply circuitry and to the AC driver circuitry, which controls AC voltage to the fusing assembly’s heating element. DC Power Distribution The dc power distribution circuitry, located on the DC Controller PCA, distributes +5 V dc and +12 V dc as follows: +5 V dc: Formatter PCA Photosensors DC Controller Circuitry Laser/Beam Detect Circuitry +12 V dc: Motor Scanner Motor Solenoid +12VA dc: High Voltage Power Supply Overcurrent/Overvoltage Protection There are two overvoltage /overcurrent devices in this printer: • Fuse F101 provides overcurrent protection for the fusing system circuitry. To check or replace the fuse requires the removal of the DC Controller. Fuse 102 (found only on 110V units) provides overcurrent protection to the printer dc power supply circuitry. • In addition, the +12V dc and +5V dc power circuitry contains an overcurrent protection circuit which automatically shuts off the output voltage when an overcurrent condition occurs due to a short or abnormal voltage on the load side. SleepMode Instead of a power switch, the printer has a SleepMode function. After the printer has been idle for 15 minutes, it turns itself off by shifting to SleepMode. The front panel lights remain off, and the printer retains all printer settings and downloaded fonts and macros while in SleepMode. The printer exits SleepMode and all of the lights power on when any of the following occur: 5-6 Functional Overview • A job is received. • The Front Panel Button is pressed. • The printer front door is opened. Note The printer will not enter SleepMode if there is a printer error. High Voltage Power Distribution The High Voltage Power Supply PCA applies an overlap of dc and AC voltage to the primary charging roller and the developing roller. This circuit also applies a positive or negative dc voltage to the transfer charging roller according to the instructions from the CPU on the DC Controller PCA. This circuit also controls the image density by changing the primary AC voltage and the developing AC bias according to the setting of the print density dial. High voltage is disabled when the printer’s EP Door is open (i.e., switch SW101 is open). Functional Overview 5-7 Formatter System The Formatter PCA is responsible for the following: • • • • • Receiving and processing print data from the printer interface. Monitoring Front Panel Button and relaying printer status information. Developing and coordinating data placement and timing with the print engine. Storing font information. Communicating with the host computer through the Bi-Directional Interface. The Formatter PCA receives print data from the Bi-Tronics Interface and converts it into a dot image. The DC Controller synchronizes the Image Formation System with the Paper Feed System and signals the Formatter to send the print image data. The Formatter sends the print image data (dots) in the form of a VIDEO signal and the printing process begins. The Formatter PCA also provides mounting locations for additional memory. CPU The Formatter PCA incorporates a Motorola 68030 custom-built microprocessor operating at 24 MHz. Read Only Memory (ROM) Besides storing microprocessor control programs, the ROM stores dot patterns of internal character sets (fonts). Random Access Memory (RAM) The RAM stores printing and downloaded font information received from the host system and temporarily stores a full page of print image data before the data is sent to the print engine. (See “Page Protect” later in this chapter.) Memory capacity can be increased by adding a DRAM memory card to the Formatter PCA. Note that adding memory may also increase print speed when printing complex graphics. Parallel Interface The Formatter PCA receives incoming data through its Bi-Tronics interface. The Bi-Tronics I/O provides high speed and two-way communication between the printer and the host, allowing the user to change printer settings and monitor printer status from the host computer. 5-8 Functional Overview Control Panel Status LED Lights The Formatter uses three LEDs mounted under the printer cover to communicate printer status to the user. Refer to “Using the Control Panel” in Chapter 3 and “Printer Error Troubleshooting” in Chapter 7 for more information on the lights. Front Panel Button The Formatter PCA is connected to a microswitch located on the control panel PCA. The single button is used for such functions as self test, reset, and to display error codes. Refer to “Using the Control Panel” in Chapter 3 for more information on the Front Panel Button. Resolution Enhancement (REt) The Formatter PCA contains circuitry for Resolution Enhancement technology (REt), which modifies the standard video dot data on its way to the DC Controller to produce “smoothed” black-to-white boundaries. REt is user-adjustable from some software applications. Available settings are On or Off. Functional Overview 5-9 EconoMode The EconoMode setting uses approximately 50% less toner than standard mode printing by reducing the dot density. However, EconoMode does not extend toner cartridge component life. EconoMode, which can also be thought of as “draft mode,” is user-selectable through some software applications. The default setting is Off. Figure 5-3 EconoMode vs Normal Mode Note EconoMode does not affect print speed or memory usage. Memory Enhancement technology (MEt) The Hewlett-Packard Memory Enhancement technology (Met) effectively doubles the standard memory through a variety of font and data compression methods. MEt is only available in PCL mode and is not customer selectable. When using the host-based driver, your PC handles memory management. 5 - 10 Functional Overview Enhanced I/O The Enhanced I/O feature allows printer memory to be used for storing data received from the host computer. When Enhanced I/O is enabled, you can send more data to your printer in shorter amounts of time, which allows you to return to your application sooner. Enhanced I/O has the following options: • Auto—allows the printer to use Enhanced I/O memory allocation to increase the speed of data transfer from the host computer to the printer, if necessary. • Off—uses the minimum amount of printer memory for storing data sent from the host computer. Enhanced I/O is only available in PCL mode. When using the host-based driver, your PC handles memory management. Page Protect Page complexity (rules, complex graphics, or dense text) may exceed the printer’s ability to create the page image fast enough to keep pace with the Image Formation process. If Page Protect is disabled and a page is too complex, the page may print in parts (for example, the top half on one page and the bottom half on the next page). Some print data loss is likely in these instances, and the printer will display an error message. Page Protect allows the Formatter to create the entire page image in page buffer memory before physically moving the paper through the printer. This process ensures that the entire page will be printed. Page Protect applies only to PCL printing. The default setting is Auto. PJL Overview Printer Job Language (PJL) is an integral part of configuration, in addition to the standard Printer Command Language (PCL). With standard Centronics cabling, PJL allows the printer to perform functions such as: • Two-way communication with the host computer through a Bi-directional Parallel connection. The printer can tell the host such things as the control panel status. • Isolation of print environment settings from one print job to the next. For example, if a print job is sent to the printer in landscape mode, the subsequent print jobs print in landscape only if they are formatted for landscape printing. Functional Overview 5 - 11 Image Formation System Laser printing requires the interaction of several different technologies (such as electronics, optics, and electrophotographics) to provide a printed page. Each process functions independently and must be coordinated with the other printer processes. Image formation consists of six processes: • • • • • • Step 1. Drum Cleaning Step 2. Drum Conditioning Step 3. Image Writing Step 4. Image Developing Step 5. Image Transferring Step 6. Image Fusing Figure 5-4 Electrostatic Latent Image Formation Block Flow Of Paper 2. Scanning Exposure 3. Developing Drum Cleaning Block Paper Delivery 7. Drum Cleaning Fuser Block 5. Separation 4. Transfer 6. Fusing Transfer Block Image Formation Block Diagram 5 - 12 Functional Overview Registration Developing Block Multi-Purpose Tray 1. Primary Charging Manual Feeding Slot Direction Of Drum Rotation Toner Cartridge As the “heart” of the Image Formation System, the toner cartridge houses the cleaning, conditioning, and developing steps of the process. The toner cartridge contains the photosensitive drum, primary charging roller, developing station, toner cavity, and cleaning station. Including these components, which wear, degrade, or are consumed in the replaceable toner cartridge, eliminates the need for a service call when replacement is required. The special photosensitive properties of the drum allow an image to be formed on the drum surface and then transferred to paper. CAUTION The printer’s toner cartridge does not include a light-blocking shutter. Be careful to avoid exposing the drum to light, which can permanently damage the drum. Protect the cartridge whenever removing it from the printer. Step 1: Drum Cleaning The cleaning blade is in contact with the surface of the drum at all times. As the drum rotates during printing, excess toner wiped off and stored in the waste toner receptacle. Step 2: Drum Conditioning After the drum is physically cleaned, it must be conditioned. This process consists of applying a uniform negative charge on the surface of the drum with the primary charging roller, located in the toner cartridge. The primary charging roller is coated with conductive rubber. An AC bias is applied to the roller to erase any residual charges from any previous image. In addition, a negative dc bias is applied by the charging roller to create a uniform negative potential on the drum surface. The amount of dc voltage is modified by the print density setting. Step 3: Image Writing During the writing process, a modulated laser diode projects the beam onto a rotating scanning mirror. As the mirror rotates, the beam reflects off the mirror, first through a set of focusing lenses, off a mirror, and finally through a slot in the top of the toner cartridge, and onto the photosensitive drum. The beam sweeps the drum from left to right, discharging the negative potential wherever the beam strikes the surface. This creates a latent electrostatic image, which later is developed into a visible image. Because the beam is sweeping the entire length of the drum and the drum is rotating, the entire surface area of the drum can be covered. At the end of each sweep, the beam strikes the beam detect lens, generating the Beam Detect Signal (BD). The BD signal is sent to the DC Controller, where it is converted to an electrical signal used to synchronize the output of the next scan line of data. Functional Overview 5 - 13 Step 4: Image Developing At this stage of the process, the latent electrostatic image is present on the drum. The toner particles obtain a negative surface charge by rubbing against the developing cylinder which is connected to a negative dc supply. The negatively charged toner is attracted to the discharged (exposed, grounded) areas of the drum, and repelled from the negatively charged (non-exposed) areas. Step 5: Image Transferring During the transferring process, the toner image on the drum surface is transferred to the paper. A positive charge applied to the back of the paper by the transfer roller causes the negatively charged toner on the drum surface to be attracted to the paper. After separation, the drum is cleaned and conditioned for the next image. Step 6: Image Fusing During the fusing process, the toner is fused into the paper by heat and pressure to produce a permanent image. The paper passes between a heated fusing element and a soft pressure roller. This melts the toner and presses it into the paper. 5 - 14 Functional Overview Paper Feed System Both the Paper Input Bin and the Single Sheet Input Slot merge into one, main input area. Paper placed in either of these areas enables the Paper Out Sensor (sensor 202), which informs the DC Controller that paper is present. When the printer receives a print job and is ready to print, the DC Controller enables the Laser/Scanner Assembly and the Motor. Paper motion begins when the DC Controller energizes solenoid SL1. This causes the paper pick up roller to rotate once. Two actions occur as a result of this rotation. First, the paper kick plate pushes the paper against the pick-up roller. Second, the pick-up roller grabs the top sheet and advances it to the Feed Assembly drive rollers. To ensure that only one sheet is fed, a main separation pad, along with two subpads, hold the remainder of the stack in place. The feed assembly drive rollers advance the paper to the Paper Registration photosensor (PS203). This sensor informs the DC Controller of the exact location of the paper’s leading edge, so that the image being written on the photosensitive drum can be precisely positioned on the page. The feed assembly drive rollers then advance the paper to the transfer area where the toner image on the photosensitive drum is transferred to paper. After the image is transferred, the paper enters the fusing assembly where heat from the fuser and pressure from the Pressure Roller permanently bond the toner image to paper. The Paper Exit Sensor (PS201) determines that paper has successfully moved out of the fusing area. The fusing assembly exit rollers deliver paper to either the Output Paper Bin or the Front Output slot, depending upon the position of the Face-up/Face-down lever. Functional Overview 5 - 15 Figure 5-5 shows a simplified paper path and the locations of the photosensors and rollers. Figure 5-5 Simplified Paper Path 5 - 16 Functional Overview Figure 5-6 shows the locations of the photosensors, switches, solenoid, and other important printer elements. Table 5-1 describes the function of each photosensor and the solenoid. Figure 5-6 Solenoid and Sensors Table 5-1 Solenoid and Photosensors No. Name Description SL1 Paper Pick-up Solenoid Enables the Paper Pickup Roller. PS201 Paper Exit Sensor Senses when paper has successfully moved out of the fusing area and the next sheet of paper can be fed. PS202 Paper Out Sensor Senses no paper in either the Paper Input Bin or Manual Input Slot. If this sensor does not sense paper in the Input Paper Bin or the Single-Sheet Input Slot, the formatter displays the paper-out indication on the front panel. Paper must be reloaded before printing can resume. PS203 Paper Registration Sensor Detects the leading and trailing edges of the paper. Synchronizes the photosensitive drum and the top of the paper. PS204 Door Open/Cartridge Sensor Detects whether printer door is open and cartridge is in place. If the door is open or the cartridge is not in place, the control panel LEDs will display an error message. Printing cannot continue until the door is closed and the cartridge is in proper position. Functional Overview 5 - 17 Paper Jam Detection The Paper Out Sensor (PS202), Paper Registration Sensor (PS203), and the Paper Exit Sensor (PS201) detect when paper is moving through the printer. (See Figure 5-5 for roller and sensor locations.) If a paper jam is detected, the DC Controller immediately stops the printing process and causes a paper jam indication on the front panel. A paper jam can be detected under any of the following conditions: • Power-On Jams. Paper is present under either PS201 or PS203 at power-on. • Pickup Jams. Paper does not reach and clear photosensor PS203 within a specified period of time. The time period begins when the Paper Pickup Solenoid (SL1) is energized. • Delay Jams. Paper does not reach or clear a specific photosensor within a specified period of time. 5 - 18 Functional Overview Basic Sequence of Operation The Formatter PCA and the DC Controller PCA share information during printer operation. The DC Controller-to-Formatter Connector (J201) forms a link which operates as a serial data bus. This allows printer status, command information, and dot-image data to be passed between the two PCAs. Figure 5-7 shows the general timing of the printer events. The following events take place during normal printer operation: Table 5-2 Period WAIT Printer Timing Timing From when the paper is inserted to the end of Main Motor initial rotation. Purpose Clear the drum surface potential and clean the Transfer Roller. STBY (standby) From the end of the WAIT or the LSTR period until the input of the PRNT signal from the Formatter. Or from the end of the LSTR period until power OFF. Maintain the printer in ready state. INTR (initial rotation) From the input of the PRNT signal from the Formatter until the laser diode intensity has been stabilized. Stabilize the photosensitive drum sensitivity in preparation for printing. Also clean the Transfer Roller. PRNT From the end of initial rotation until the Scanner Motor stops. Form images on the photosensitive drum based on the /VDO signal from the Formatter and transfer the image to paper. LSTR (last rotation) From the primary voltage (dc) OFF until the Main Motor stops. Deliver the last sheet of paper. Also clean the Transfer Roller. If another PRNT signal is sent from the Formatter, the printer returns to the INTR period. If not, it returns to the STBY period. Refer to Timing Diagram on the next page Functional Overview 5 - 19 Figure 5-7 General Timing Diagram 5 - 20 Functional Overview 6 Removal and Replacement Contents Removal and Replacement Strategy . . . . Required Tools . . . . . . . . . . . . . . . Installing Memory Cards (DRAM) . . . . Covers and Doors . . . . . . . . . . . . . . Back Cover . . . . . . . . . . . . . . . EP Door Assembly . . . . . . . . . . . Memory Door . . . . . . . . . . . . . . Main Cover and Paper Input Assembly . Internal Assemblies . . . . . . . . . . . . . Control Panel . . . . . . . . . . . . . . Exit Roller Assembly . . . . . . . . . . Delivery Assembly . . . . . . . . . . . Fuser Pressure Plate . . . . . . . . . . . Heating Element . . . . . . . . . . . . . Pressure Roller . . . . . . . . . . . . . Face-Up/Face-Down Lever . . . . . . . Fuser Exit Roller Assembly . . . . . . . Paper Exit Sensor Flag . . . . . . . . . Top Assemblies . . . . . . . . . . . . . . . Laser/Scanner Assembly . . . . . . . . Solenoid . . . . . . . . . . . . . . . . . Pickup Roller Assembly . . . . . . . . . Paper Feed Frame . . . . . . . . . . . . Transfer Roller Guide & Transfer Roller Kick Plate . . . . . . . . . . . . . . . . Separation Pad . . . . . . . . . . . . . . Subpads . . . . . . . . . . . . . . . . . Feed Assembly . . . . . . . . . . . . . Bottom Assemblies . . . . . . . . . . . . . Memory Door Guide . . . . . . . . . . Motor . . . . . . . . . . . . . . . . . . DC Controller . . . . . . . . . . . . . . Formatter Board . . . . . . . . . . . . . . . . . . . . . . . . . . . . . . . . . . . . . . . . . . . . . . . . . . . . . . . . . . . . . . . . . . . . . . . . . . . . . . . . . . . . . . . . . . . . . . . . . . . . . . . . . . . . . . . . . . . . . . . . . . . . . . . . . . . . . . . . . . . . . . . . . . . . . . . . . . . . . . . . . . . . . . . . . . . . . . . . . . . . . . . . . . . . . . . . . . . . . . . . . . . . . . . . . . . . . . . . . . . . . . . . . . . . . . . . . . . . . . . . . . . . . . . . . . . . . . . . . . . . . . . . . . . . . . . . . . . . . . . . . . . . . . . . . . . . . . . . . . . . . . . . . . . . . . . . . . . . . . . . . . . . . . . . . . . . . . . . . . . . . . . . . . . . . . . . . . . . . . . . . . . . . . . . . . . . . . . . . . . . . . . . . . . . . . . . . . . . . . . . . . . . . . . . . . . . . . . . . . . . . . . . . . . . . . . . . . . . . . . . . . . . . . . . . . . . . . . . . . . . . . . . . . . . . . . . . . . . . . . . . . . . . . . . . . . . . . . . . . . . . . . . . . . . . . . . . . . . . . . . . . . . . . . . . . . . . . . . . . . . . . . . . . . . . . . . . . . . . . . . . . . . . . . . . . . . . . . . . . . . . . . . . . . . . . . . . . . . . . . . . . . . . . . 6-3 6-4 6-5 6-6 6-6 6-8 6-9 6-10 6-11 6-11 6-12 6-13 6-15 6-17 6-20 6-21 6-22 6-23 6-24 6-24 6-25 6-27 6-30 6-33 6-34 6-36 6-37 6-38 6-41 6-41 6-42 6-43 6-46 Removal and Replacement 6-1 6-2 Removal and Replacement Removal and Replacement Strategy This chapter documents removal and replacement of Field Replaceable Units (FRUs) only. Exchange assemblies should be sent to SMO for repair. Replacement is generally the reverse of removal. Occasionally, notes are included to provide direction for difficult or critical replacement procedures. WARNING! Unplug the power cord from the power outlet before attempting to service the printer. If this warning is not followed, severe injury may result. Never operate or service the printer with the protective cover removed from the Laser/Scanner Assembly. The reflected beam, although invisible, can damage your eyes. The sheet metal edges of this printer can be sharp! Exercise caution when working with the printer. Caution The printer contains parts that are electrostatic discharge (ESD) sensitive. Always service printers at an ESD-protected workstation. To install a self-tapping screw, first turn it counter-clockwise to align it with the existing thread pattern, then carefully turn clockwise to tighten. Do not overtighten. If a self-tapping screw-hole becomes stripped, repair the screw-hole or replace the affected assembly. Note Always remove the toner cartridge before removing or replacing parts. Removal and Replacement 6-3 Required Tools • • • • Caution #2 Phillips Screwdriver 5.5 mm Hexhead Screwdriver Small Flathead Screwdriver Needlenose Pliers. A Posidriv screwdriver will damage the printer’s screw heads. Use Phillips only. Figure 6-1 shows the difference between a Phillips and a Posidriv screwdriver. Note that a Phillips tip has more beveled surfaces. Figure 6-1 Phillips and Posidriv screwdrivers 6-4 Removal and Replacement Installing Memory Cards (DRAM) 1 Unplug the power cord from the printer. You 2 3 4 5 should not install a memory card while the printer is in SleepMode. Open the Printer Door, remove the toner cartridge, and close the Printer Door. Protect the toner cartridge from light while you are working on the printer. Remove any paper in the paper tray. Gently tip the printer onto its side so that the memory cover is on top as shown in Figure 3. Remove the Memory Expansion Cover by carefully pulling the tab out and away from the printer in a gentle rocking motion. Align the memory card with the corner notch so it is positioned as in Figure 4. Push it firmly into the printer. Replace the Memory Expansion Cover, set the printer upright, reinstall the toner cartridge, reinsert paper, and reconnect to the power source. Print a self-test page (see Chapter 3) to check that the printer recognizes the additional memory you have added. Your Total Memory in the “Printer Information” section will show the new MB total. 1 MByte card 2 MByte total 2 MByte card 3 MByte total 4 MByte card 5 MByte total 8 MByte card 9 MByte total Removal and Replacement 6-5 Covers and Doors Back Cover 1 Unplug the power cord and remove the parallel cable from the back of the printer. 2 Remove the toner cartridge. 3 Lift the Input Extender assembly. Caution You must lift the Input Extender when the covers are removed or it will break. 4 Remove the (3) screws (Figure 6-2, callout 1). Figure 6-2 Back Cover Removal (1 of 2) 6-6 Removal and Replacement 5 Separate the rear panel from the main cover, pulling the lower corners away from the printer first, then using a flathead screwdriver to pry the two upper corners apart (Figure 6-3, callout 1). 6 To remove the cover, pull it downward (Figure 6-3, callout 2). Figure 6-3 Back Cover Removal (2 of 2) To reinstall Make certain the Input Extender is up. Removal and Replacement 6-7 EP Door Assembly 1 2 3 4 Unplug the power cord and remove the parallel cable from the back of the printer. Open the EP door. Remove the toner cartridge. Along the door hinge, there is a flex point. Press the left tab inward to release it. The right tab will fall out easily (Figure 6-4). Figure 6-4 EP Door Assembly Removal 6-8 Removal and Replacement Memory Door 1 2 3 4 Unplug the power cord and remove the parallel cable from the back of the printer. Remove the toner cartridge. Gently tip the printer onto its side so that the Control Panel is on top. Carefully pull the door tab out (Figure 6-5, callout 1) and away from the printer in a gentle rocking motion (Figure 6-5, callout 2). Figure 6-5 Memory Door Removal Removal and Replacement 6-9 Main Cover and Paper Input Assembly 1 Remove the toner cartridge. 2 Remove memory door. Remove the memory door first. The door will break if you remove the Main Cover without removing the memory door. Caution Remove the EP Door Assembly. Remove the Back Cover. Remove the (2) screws from the top of the printer (Figure 6-6, callout 1). Grasp the two lower, front corners of the printer and pull gently outward to release the front of the Main Cover. 7 Lift the cover straight off. 8 Remove the Paper Input Assembly (Figure 6-6, callout 2) by rotating it forward and lifting it out. 3 4 5 6 Figure 6-6 Main Cover and Paper Input Assembly Removal Note 6 - 10 When replacing the Paper Input Assembly, make certain that the mylar sheet is positioned between the Input Feed Roller and Separation Pad. Removal and Replacement Internal Assemblies Control Panel 1 Remove the Printer Covers. 2 Release the Control Panel connector (Figure 6-7, callout 1). 3 Press the tab on the top of the Control Panel downward (Figure 6-7, callout 2). The Control Panel will pop out of the printer chassis. 4 Lift the Control Panel out. Figure 6-7 Control Panel Removal Removal and Replacement 6 - 11 Exit Roller Assembly 1 Remove Printer Covers. 2 Grasp the tabs at the lower ends of the Exit Roller bushings and pull inward. This will release the tabs from the printer chassis (Figure 6-8, callout 1). 3 Rotate the tabs 90 degrees, clear of the printer chassis (Figure 6-8, callout 2). 4 Lift the roller out. Figure 6-8 Exit Roller Removal 6 - 12 Removal and Replacement Delivery Assembly 1 Remove the Printer Covers and Exit Roller Assembly. 2 Remove the EP Right-Hand assembly by pressing the tab in (Figure 6-9, callout 1) and sliding the assembly toward the front of the printer (Figure 6-9, callout 2). Note The EP Right-Hand assembly must be removed to access any fuser components. Figure 6-9 Delivery Assembly Removal (1 of 2) Removal and Replacement 6 - 13 3 Remove the (2) screws (Figure 6-10, callout 1). Once the screws have been removed, rotate the rear of the assembly up and lift it out of the printer. Figure 6-10 Delivery Assembly Removal (2 of 2) Caution Upon replacement, make certain that the positioning pins on the bottom of the assembly are properly positioned before tightening the screws. Note The tabs on the front end of the Delivery Assembly must fit under the sheet metal fuser plate below. 6 - 14 Removal and Replacement Fuser Pressure Plate 1 Remove Printer Covers and Delivery Assembly (Figures 6-9 and 6-10). 2 Remove the (2) screws (Figure 6-11, callout 1). 3 Press the Fuser Plate retainer clips out to release the Pressure Plate (Figure 6-11, callout 2). 4 Rotate the plate around and lift up to remove it (Figure 6-11, callout 3). Figure 6-11 Fuser Pressure Plate Removal Removal and Replacement 6 - 15 To reinstall: The Fuser Pressure Plate is kept in place by four locking mechanisms in each corner. Place the rear slits in the plate over the rear brackets that hold the Fusing Assembly (Figure 6-12, callout 1). Lower the plate over the retaining clips, pressing on both sides of the Fuser Pressure Plate (Figure 6-12, callout, 2). It is important that the spring is placed over the positioning pin (callout 3) or the toner cartridge will not glide into place. Replace the screws. Figure 6-12 Fuser Pressure Plate Replacement 6 - 16 Removal and Replacement Heating Element 1 Remove Printer Covers, Delivery Assembly (Figures 6-9 and 6-10), and Fuser Pressure Plate (Figure 6-11). 2 Remove the wire cover (on the right side of the printer) for the Heating Element wires by pressing in on the tab and pulling outward (Figure 6-13, callout 1). Figure 6-13 Heating Element Removal (1 of 3) Removal and Replacement 6 - 17 3 Disconnect the AC voltage to the Heating Element by releasing the connector located on the DC Controller. Press down on the connector release with a small, flathead screwdriver (Figure 6-14, callout 1). (Since this is a small space, it is much easier to reach the connector with a screwdriver.) Pull straight out (Figure 6-14, callout 2). Figure 6-14 Heating Element Removal (2 of 3) 6 - 18 Removal and Replacement 4 Remove the wire from the wire guides along the right-side of the printer. 5 Disconnect the thermistor feedback connector in the left front side of the Fusing Assembly (Figure 6-15). Figure 6-15 Heating Element Removal (3 of 3) 6 Lift the Heating Element out. Removal and Replacement 6 - 19 Pressure Roller 1 Remove Printer Covers, Delivery Assembly (Figures 6-9 and 6-10), Fuser Pressure Plate (Figure 6-11), and Heating Element (Figures 6-13 through 6-15). 2 Remove the Pressure Roller guide by lifting the edge (Figure 6-16, callout 1) and then rolling it gently backward (Figure 6-16, callout 2). Figure 6-16 Pressure Roller Removal 3 Lift the right end of the Pressure Roller up and out of the printer chassis. The left side will follow easily with the Pressure Roller gear still attached. Note 6 - 20 When reinstalling the Pressure Roller, apply a drop of grease to the grounding plate on the right side of the shaft. (Refer to Chapter 8 for a part number.) Removal and Replacement Face-Up/Face-Down Lever 1 Remove Printer Covers, Delivery Assembly (Figures 6-9 and 6-10), Fuser Pressure Plate (Figure 6-11), and Heating Element (Figures 6-13 through 6-15), and Pressure Roller (Figure 6-16). 2 Rotate the lever forward 90 degrees (past the spring) and pull it straight out the front of the printer. To reinstall 1 Make sure the lever arm is on the left and is initially pointing downward. 2 Pull the spring forward using needlenose pliers. 3 Slide the short, round tabs into the grooves on the Separation Guide Assembly. The machined ridges on the lever will face you. 4 Release the spring so it falls in place in front of the square tab (Figure 6-17). Figure 6-17 Face-Up/Face-Down Lever Replacement Note You can tell when the lever is in place because there are two plastic grooves that fit precisely in front of the Exit Rollers, and you should be able to feel the spring’s release mechanism. Removal and Replacement 6 - 21 Fuser Exit Roller Assembly 1 Remove Printer Covers, Delivery Assembly (Figures 6-9 and 6-10), Fuser Pressure Plate (Figure 6-11), and Heating Element (Figures 6-13 through 6-15), Pressure Roller (Figure 6-16), and Face-Up/Face-Down Lever (Figure 6-17). 2 Remove the gear from the left end of the roller shaft. 3 Remove the Exit Roller Assembly by pressing the small, white tab upward (Figure 6-18, callout 1) and rotating it around (Figure 6-18, callout 2). 4 Slide the Exit Roller Assembly forward and out to the right of the printer. Figure 6-18 Fuser Exit Roller Removal 6 - 22 Removal and Replacement Paper Exit Sensor Flag 1 Remove the Printer Covers, Delivery Assembly (Figures 6-9 and 6-10), and Fuser Pressure Plate (Figure 6-11). 2 Remove the Paper Exit Sensor flag by pressing down on the left side and pulling up on the right side. To reinstall Note It is important that you reinstall the flag correctly, since installing it incorrectly will cause the Control Panel to display an error with the Paper Exit Sensor (PS201). Place the left side of the flag in the correct position first, then slide the right side into place, making certain the spring is on top of the flag (Figure 6-19). The flag should fit snugly in place. Figure 6-19 Paper Exit Sensor Flag Replacement Removal and Replacement 6 - 23 Top Assemblies Laser/Scanner Assembly 1 Remove the Printer Covers. 2 Remove both Laser/Scanner connectors (Figure 6-20, callout 1). 3 Remove all (4) screws and lift the assembly straight off (Figure 6-20, callout 2). Figure 6-20 Laser/Scanner Assembly Removal 6 - 24 Removal and Replacement Solenoid 1 Remove the Printer Covers. 2 On the left side of the printer, remove the paper pickup gear (Figure 6-21, callout 1) by pressing the tabs in the center of the gear outward and pulling the gear off (Figure 6-21). Figure 6-21 Solenoid Removal (1 of 2) Removal and Replacement 6 - 25 3 Remove the Solenoid connector (J204) from the DC Controller (Figure 6-22, callout 1). 4 Remove the self-tapping screw that holds the Solenoid in place (Figure 6-22, callout 2). 5 Unthread the wires from the printer chassis. 6 Lift the Solenoid off. Figure 6-22 Solenoid Removal (2 of 2) Note 6 - 26 When reinstalling this part, the Paper Pickup Gear is keyed to go on the shaft in only one way. Removal and Replacement Pickup Roller Assembly 1 Remove the Printer Covers. 2 Remove the paper pickup gear (Figure 6-21). Note This gear is keyed to go on the shaft in only one way. 3 Remove the pickup roller grounding clip on the right of the printer by lifting each end up and over the two metal guides and sliding the clip off (6-23). Figure 6-23 Pickup Roller Assembly Removal (1 of 2) Removal and Replacement 6 - 27 4 Using needlenose pliers, pull the bottom of the bushing out (Figure 6-24, callout 1), then turn it counter clockwise to release it (Figure 6-24, callout 2). Figure 6-24 Pickup Roller Assembly Removal (2 of 2) 5 Lift the bushing out. 6 From inside the front of the printer, slide the right side of the Pickup Roller Assembly forward, then lift the left side out. 6 - 28 Removal and Replacement To reinstall Note It is important that the Pickup Roller is placed back in with the two Idler Roller tabs up, so that they fit into the underside of the metal chassis behind the Laser/Scanner assembly (Figure 6-25). Figure 6-25 Paper Pickup Roller Assembly Replacement (Inside/Front View) Removal and Replacement 6 - 29 Paper Feed Frame 1 Remove the Printer Covers. 2 Remove the Pickup Roller Assembly (Figures 6-23 through 6-24). 3 Release the connectors from the Laser/Scanner, Top Cover/EP Cartridge Sensor (PS203), Switch 101, Front Control Panel (Figure 6-26). Disconnect the Solenoid from the DC Controller at J204 (Figure 6-22, callout 1). Figure 6-26 Paper Feed Frame Removal 6 - 30 Removal and Replacement 4 Remove the (4) hex head screws from the Paper Feed Frame (Figure 6-27, callout 1). 5 Remove the self-tapping screw from the back sheet metal plate and lift it off (Figure 6-27, callout 2). Figure 6-27 Paper Feed Frame Removal (1 of 2) Removal and Replacement 6 - 31 6 Release the sensor unit connector (Figure 6-28). Figure 6-28 Paper Feed Frame Removal (2 of 2) 7 Pull the frame straight back to remove it. To reinstall The Paper Feed Frame may be easier to reinstall if you place the printer on its front, so that you can apply pressure while putting the screws back in place. 6 - 32 Removal and Replacement Transfer Roller Guide & Transfer Roller 1 Remove the Printer Covers, Pickup Roller Assembly (Figures 6-23 through 6-25), and Paper Feed Frame (Figures 6-26 through 6-28). 2 Looking at the back of the printer, note the two small, hook-shaped release tabs on each end of the Transfer Roller guide. Using a small, flathead screwdriver, carefully pry each tab outward to release it (Figure 6-29). 3 Roll the released portion of the guide up. To remove the Transfer Roller Guide, pull it off each end of the Transfer Roller shaft. Figure 6-29 Transfer Roller Guide & Transfer Roller Removal (Inside/Back View) 4 This exposes the Transfer Roller. Gently pry the gear side of the Transfer Roller out first, then slide the other side out of its socket. WARNING! Do not touch the Transfer Roller or otherwise allow it to be contaminated. To reinstall The small, metal spring should rest under the Transfer Roller Guide. Removal and Replacement 6 - 33 Kick Plate 1 Remove the Printer Covers and the Pickup Roller Assembly (Figures 6-23 and 6-24). 2 Press the Separation Pad (Figure 6-30). Allow the Kick Plate to pivot upward (a spring underneath will push it up). Lift the Kick Plate off its mounting pins. Figure 6-30 Kick Plate Removal 6 - 34 Removal and Replacement To reinstall If the spring on the Kick Plate doesn’t stay on the Kick Plate, replace the spring, making certain the diameter of the spring surrounds two lower pins on the Kick Plate and rests inside the third pin. Use needlenose pliers to place the spring correctly. (See Figure 6-31.) Figure 6-31 Kick Plate Spring Replacement While rotating the Kick Plate into place, guide the other end of the spring onto the silver grounding plate located on the Paper Feed Frame. Removal and Replacement 6 - 35 Separation Pad 1 Remove the Printer Covers, Pickup Roller Assembly (Figures 6-23 and 6-24), and Kick Plate (Figure 6-30). 2 Lift the bottom of the white plastic tab on the rear of the Paper Feed Frame up slightly and slide it up, toward the top of the Paper Feed Frame. This will release the Separation Pad (Figure 6-32). 3 Lift the Separation Pad 90 degrees and slide its mounting pins out of their retainers. Figure 6-32 Separation Pad Removal 6 - 36 Removal and Replacement Subpads Note When you replace the Separation Pad, you should also replace the smaller subpads at the same time. 1 Place your index finger on the subpad. 2 Press toward the top of the printer. Figure 6-33 Subpad Removal Removal and Replacement 6 - 37 Feed Assembly The Feed Assembly is located in the Paper Feed Frame. 1 Remove the Printer Covers, Pickup Roller Assembly (Figures 6-23 through 6-25), and Paper Feed Frame (Figures 6-26 through 6-28). 2 Turn the Paper Feed Frame upside down. 3 Remove the idler roller by lifting the plastic tab up (Figure 6-34, callout 1) and sliding it out the side of the Paper Feed Frame (Figure 6-34, callout 2). Figure 6-34 Feed Assembly Removal (1 of 3) 6 - 38 Removal and Replacement 4 Remove the self-tapping screw that holds the Feed Assembly in place (Figure 6-35, callout 1). Figure 6-35 Feed Assembly Removal (2 of 3) Removal and Replacement 6 - 39 5 Remove the Feed Assembly. 6 Turn the unit over. Lift the paper feed roller out (Figure 6-36). Figure 6-36 Feed Assembly Removal (3 of 3) To reinstall Before securing the screw, ensure the tabs on the Feed Assembly are positioned in their slots on the Paper Feed Frame (Figure 6-35, callout 2). Failure to do so will cause paper feed problems. 6 - 40 Removal and Replacement Bottom Assemblies Memory Door Guide 1 Remove the Printer Covers. 2 Remove any extra memory. 3 Two tabs hold the memory door guide on the printer chassis. Press each tab inward (Figure 6-37). 4 Pull the memory door guide out. Figure 6-37 Memory Door Guide Removal Removal and Replacement 6 - 41 Motor 1 2 3 4 5 Remove the Printer Covers. Remove the motor connector (Figure 6-38, callout 1). Remove the memory door guide to expose the two motor screws. Remove the motor screws (Figure 6-38, callout 2). Lift the Motor out. Figure 6-38 Motor Removal 6 - 42 Removal and Replacement DC Controller Remove the Printer Covers. Disconnect the motor connector from the motor (Figure 6-38, callout 1). Disconnect the Solenoid connector from the DC Controller (Figure 6-22, callout 1). Remove the back sheet metal plate and disconnect the PS202/PS204 connector (Figure 6-28). 5 Remove the AC Cable cover and disconnect the AC Cable from the DC Controller (Figures 6-13 and 6-14). 6 Tip the printer on its top, with the back facing you. 7 Remove the (4) screws (Figure 6-39, callouts 1 and 2). 1 2 3 4 Note Make certain when you reinstall the DC Controller that the grounding screw with the washer is replaced in the same location (Figure 6-39, callout 2). Figure 6-39 DC Controller Removal (1 of 3) Removal and Replacement 6 - 43 8 Rotate the case forward slowly, about three or four inches, until you can see the Fusing Assembly connector (J206). Release the connector (Figure 6-40, callout 1). Caution ESD SENSITIVE!!!! Figure 6-40 DC Controller Removal (2 of 3) 6 - 44 Removal and Replacement 9 Rotate the metal case around so that the case is sitting on your work surface. 10 Remove the (7) remaining connectors (Figure 6-41, callout 1). 11 Remove the screws (5) that secure the DC Controller to the metal case (Figure 6-41, callout 2). Figure 6-41 DC Controller Removal (3 of 3) 12 Remove the DC Controller by lifting gently on the side opposite the formatter, then sliding it out. Caution Be careful not to rotate the DC Controller as you remove it. Note When ordering, the DC Controller does not come with any connectors. Use the current connectors or refer to the connector chart in Chapter 8 for ordering information. Removal and Replacement 6 - 45 Formatter PCA ESD SENSITIVE!!! Caution 1 Remove the Printer Covers and complete the DC Controller removal direction up to 2 3 4 5 step 8 (Figures 6-39 and 6-40). Remove the two cable clips (Figure 6-42, callout 1). Remove all (4) screws from the formatter cover (Figure 6-42, callout 2). Lift the I/O shield to remove it. Remove the Control Panel display cable (Figure 6-42, callout 3). Slide the formatter away from the DC Controller PCA to remove it from the connector. Figure 6-42 Formatter Board Removal Note 6 - 46 The formatter I/O shield comes in two separate pieces. Be careful to order the correct pieces should you need to replace them. Removal and Replacement 7 Troubleshooting Contents General Troubleshooting Flowchart . Paper Path and Components . . . . . DC Controller Diagram . . . . . . . Printer Error Troubleshooting . . . . Priority of Errors . . . . . . . . . Printer Status Messages . . . . . . Service and Error Messages . . . . Image Formation Troubleshooting . . Check the Toner Cartridge . . . . Image Defect Examples . . . . . . Troubleshooting Checks . . . . . . . Engine Test . . . . . . . . . . . . Half-Self Test Functional Check . Drum Rotation Functional Check . High-Voltage Power Supply Check Paper Curl . . . . . . . . . . . . . Troubleshooting Tools . . . . . . . . Paper Path Check . . . . . . . . . Repetitive Image Defect Ruler . . Main Wiring Diagram . . . . . . . . . . . . . . . . . . . . . . . . . . . . . . . . . . . . . . . . . . . . . . . . . . . . . . . . . . . . . . . . . . . . . . . . . . . . . . . . . . . . . . . . . . . . . . . . . . . . . . . . . . . . . . . . . . . . . . . . . . . . . . . . . . . . . . . . . . . . . . . . . . . . . . . . . . . . . . . . . . . . . . . . . . . . . . . . . . . . . . . . . . . . . . . . . . . . . . . . . . . . . . . . . . . . . . . . . . . . . . . . . . . . . . . . . . . . . . . . . . . . . . . . . . . . . . . . . . . . . . . . . . . . . . . . . . . . . . . . . . . . . . . . . . . . . . . . . . . . . . . . . . . . . . . . . . . . . . . . . . . . . . . . . . . . . . . . . . . . . . . . . . . . . . . . . . . . . . . . . . . . . . . . . . . . . . . . . . . . . . . . . . . . . . . . . . . . . . . . . . . . . . . . . . . . . . . . . . . . . . . . . . . 7-3 7-5 7-6 7-7 7-7 7-8 7-10 7-13 7-13 7-14 7-21 7-21 7-22 7-23 7-24 7-26 7-27 7-27 7-28 7-29 Troubleshooting 7-1 7-2 Troubleshooting General Troubleshooting Flowchart When the ac power is first applied to the printer: START • Both the printer motor and the laser/scanner motor rotate for 6 seconds. • All of the LEDs illuminate for one second; the “Ready” LED will illuminate after 3 seconds. AC Power is applied to the printer If no error message is displayed, the Printer Door is firmly closed, and the toner cartridge is installed, but the motor does NOT rotate when ac power is applied to the printer: 1 Verify that ac power is present at the input Does the Printer Motor rotate for about 6 seconds ? No 3 4 Yes Is the Front Panel functional ? 2 5 If the Control Panel is not functional: No 1 Verify that the Control Panel connector J9 is 2 Yes 3 4 Is an Error displayed ? No power receptacle and that the power cord is firmly inserted into the printer. Verify that FU102 is not open. (See Figure 7-2.) Verify that motor connector J1 is seated into J401 of the DC Controller. (See Figure 7-2.) Verify that the motor is correctly mounted to the printer chassis. If all of these conditions are correct, replace the DC Controller PCA an/or the motor. Yes 5 seated into both the Control Panel and the Formatter PCA at J3. (See Figure 7-2.) Verify that the Formatter PCA is firmly seated into the DC Controller PCA. Perform an Print Engine Test. (See Figure 7-4.) If the engine test is successful, replace the Control Panel first, then, if necessary, the Formatter PCA. If the engine test is not successful, replace the DC Controller PCA. If the control panel displays an error, refer to the appropriate section in this chapter to correct the error. Continued on following page Troubleshooting 7-3 General Troubleshooting Flowchart (continued) Perform an Engine Test Is the Engine Test image being printed clearly ? No Refer to the section “Image Formation Troubleshooting,” later in this chapter. No If the engine test produces a clear print image, yet a Self Test is not generated by initiating the Control Panel self-test procedure, replace the Formatter PCA. Yes Perform a Front Panel Self Test Is the Self Test image being printed clearly ? Yes EXIT 7-4 Troubleshooting Paper Path and Components Figure 7-1 Manual Input Slot Paper Input Bin SL1 Pick-up Roller Face-down Delivery Roller Face-down Delivery PS202 Fuser Deflector Face-up Delivery Fusing Unit Delivery Roller Paper Pick-up Solenoid Feed Sub Roller Photosensitive Drum PS201 Paper Exit Sensor Transfer Roller Paper Registration Sensor PAPER-OUT SENSOR signal (PAPERSNS) PICK-UP SOLENOID DRIVE signal (CPUD) PAPER PICK-UP SENSOR signal (PISNS) MOTOR DRIVE signal (MA, /MA, MB, /MB) PAPER DELIVERY SENSOR signal (POSNS) DC Controller PCA PS203 Paper Out Sensor Feed Roller Motor Paper Path and Components Troubleshooting 7-5 DC Controller Diagram Figure 7-2 DC Controller PCA Components J3 Control Panel Connector (Formatter PCA) J202 Paper Registration and Paper-Out Photosensors (PS203 and PS202) J102 Fusing Assembly J206 Fusing Assembly (thermistor feedback) J201 Formatter PCA Connection J207 Scanner Motor J204 Paper Pickup Solenoid (SL1) J208 Laser Driver/Beam Detect Circuitry J301 Developer Bias Contact J209 Door Open/No Toner Cartridge Photosensor (PS204) J302 Transfer Roller Contact J401 Motor J304 Primary Roller Contact FU101 SW101 +12A Vdc Shutoff Switch FU102 110 volt only SW201 Engine Test Print Switch INL101 Input Power Receptacle PS201 Fusing Assembly Exit Photosensor 7-6 Troubleshooting Printer Error Troubleshooting Information regarding printer status is conveyed by two methods: 1) the printer’s Control Panel lights and 2) feedback through the bi-directional I/O that displays at the PC. The basic method of determining error messages uses patterns of lights on the Control Panel LED. Printer messages are categorized into two basic types: • Status Messages • Service and Error Messages Before troubleshooting the printer, cycle the power to the printer to see if the error persists. Note Priority of Errors Each error has a priority in relation to the others. If there is more than one error condition at the same time, the highest priority error will be displayed. The priority of errors is: 1 2 3 4 5 6 Service Errors Door Open/No Toner Cartridge Paper Jam Paper Out Memory Error Manual Feed Troubleshooting 7-7 Printer Status Messages The following table lists printer LED messages and their meanings and describes recommended actions. For more information on the Front Panel layout, refer to “Using the Control Panel” in Chapter 3, “Installation and Configuration.” Table 7-1 Printer Status Messages (1 of 2) LEDs Description Recommended Action Paper Out Error. Add paper. Door Open or No EP Cartridge. Close the printer door and/or verify that the EP cartridge is installed. Paper Jam. Clear paper jam. If you have completed these recommended actions and the error persists, see Table 7-3. Memory Error. There is either too much data or the data is too complex. 1. Turn Page Protection on within your software application or Windows. 2. Reduce the complexity of the print job. 3. Reduce resolution to 300 dpi within your software application or Windows. 4. Add optional memory to the printer. 5. Make sure Enhanced I/O is on Auto Mode (PCL mode) and resend print job. (See Chapter 3, “PCL Printer Settings.") 6. If the Auto-Continue variable is on within PJL, the printer will continue printing after 10 seconds. 7. If the Auto-Continue variable is off within PJL, you need to press the Front Panel Button to continue printing. Incompatible Memory Card. Remove the incompatible memory card and replace it with a 1, 2, 4, or 8 Mb, 70 nsec. or faster memory card. (See Chapter 8 for memory card part numbers.) Manual Feed. The printer is waiting for you to add a piece of paper to the single sheet input slot. 1. Make sure the correct paper is loaded into the printer. (See your HP LaserJet 5L User’s Manual or the HP LaserJet Printer Family Paper Specifications Guide for more information.) 2. Press and release the Front Panel Button. 3. Turn off manual feed within your software application if you do not wish the printer to pause between sheets. 7-8 Troubleshooting Table 7-2 Printer Status Messages (Continued 2 of 2) LEDs Description Sleep Mode Recommended Action If the printer’s LEDs remain off: 1. The printer is in Sleep Mode. Press the Front Panel Button or open the EP Door. 2. Power is not supplied to the printer. Check power cord connections and the power source. 3. Print an engine test to determine if the print engine is functional. If the test is successful, replace the Formatter PCA. 4. See the General Troubleshooting Flowchart earlier in this chapter. Occasionally you may add paper, close the printer door, add the toner cartridge, and clear a paper jam, only to find that the printer still displays an error message. If this happens, troubleshoot using Table 7-3 below. Note If the error appears and persists only after you attempt to print a page, verify that the motor is functioning. (See “Printing an Engine Test” later in this chapter.) Table 7-3 Unclearable Error This error will persist if any of the three paper movement photosensors (PS201, PS202, PS203, and PS204) and/or their flags are not functional. 1. Verify that all three photosensor flags are not blocked and move freely. (See Figure 7-1 to identify photosensor flag locations.) • Paper Out Flag (PS202) (See Figure 5-6.) • Paper Registration Flag (PS203) (See Figure 5-6.) • Exit Sensor Flag (PS201) (See Figure 6-18.) • Door closed/EP Cartridge Flag (PS204) (See Figure 5-6.) 2. Verify that all connectors are firmly seated. (See Figure 7-2 to identify connector locations on the DC controller.) • Door closed/EP Cartridge Photosensor connector • Paper-Out and Registration Photosensor Connector (See Figure 5-6.) Note: There is no connector for the Exit Photosensor (PS201) since it is located on the DC Controller PCA. This flag is located beneath the Fusing Assembly. (Refer to Figure 6-18.) If all of the flags move freely and all of the connectors are correctly seated, yet the error persists, replace the DC Controller PCA. Troubleshooting 7-9 Service and Error Messages Service errors prevent further printer operation until some action is taken. When there is a service error, all of the lights will turn on in a steady state. Press and hold the Front Panel Button to see a pattern in the lights. (The error will only be displayed as long as this button is pressed.) Use Table 7-4, “Service and Error Messages,” to identify what type of service error has occurred. Table 7-4 Service and Error Messages (1 of 3) LEDs Description ROM/RAM Error. An error was found with the ROM or RAM. The printer believes that the ROM is corrupted or an error has been found in the RAM. Recommended Action 1. Power-cycle the printer by unplugging the printer and plugging it back in. If this doesn’t clear the error: 2. Unplug the printer, remove any optional memory, then power the printer back on. If the message clears, replace the memory card. 3. Replace the Formatter PCA. Fuser Error. This indicates a fusing assembly malfunction. 1. Unplug the printer for 10 minutes or more. 2. Verify that the fuser connector is firmly seated in J102 of the DC Controller PCA and that the thermistor connector (left of fusing assembly) is seated into both the printer chassis and J206 of the DC Controller PCA. 3. Remove the connector from J102 of the DC Controller. (See Figure 6-13.) Measure the resistance between pins one and two of the cable. (This procedure will measure the continuity of the ceramic heating element.) Normal resistance is 30 ohms +/- 10 ohms. If no resistance is measured, replace the heating element. 4. Remove the thermistor (temperature feedback) connector. (See Figure 7-3.) Measure the resistance between pins one and two. Normal resistance is 440K ohms +/- 30K at 20 degrees C. If the resistance is not measured replace the heating element. 5. If the resistance readings are correct, yet the error persists, replace the DC Controller. 7-10 Troubleshooting Figure 7-3 Heating Element Resistance Check Table 7-4 LEDs Service and Error Messages (Continued 2 of 3 ) Description Beam Error. There are a number of causes for this error, and some of the causes may be transient. (They may disappear.) Recommended Action 1. Power-cycle the printer by unplugging the printer and plugging it back in. 2. Make certain the Laser/Scanner Assembly is correctly seated on the printer chassis. 3. Replace the Laser/Scanner cable (J208 on the DC Controller). 4. Replace the Laser/Scanner Assembly. 5. Replace the DC Controller PCA. Engine Error. The formatter and engine are not communicating. 1. Power-cycle the printer by unplugging the printer and plugging it back in. If this doesn’t clear the error: 2. Reseat Formatter to DC Controller PCA. 3. Replace the Formatter PCA 4. Replace the DC Controller PCA. Troubleshooting 7-11 Table 7-4 Service and Error Messages (Continued 3 of 3) LEDs Description Scanner Error. Caused by a scanner malfunction. Recommended Action 1. Power-cycle the printer by unplugging the printer and plugging it back in. 2. Ensure condensation caused by moving the printer from a cold to a warm environment hasn’t occurred. Allow the printer to acclimate to the warmer room. 3. Verify the two Laser/Scanner Assembly connectors are firmly seated. 4. Replace scanner cable J207 on the DC Controller PCA. 5. Replace the Laser/Scanner Assembly. 6. Replace the DC Controller PCA. Formatter Error. 1. Power-cycle the printer by unplugging the printer and plugging it back in. 2. Disconnect the parallel I/O cable and try running a printer self test. Reconnect the parallel cable if the self test is successful and try host/printer communications again. 3. If the error persists, replace the Formatter PCA. Firmware Error. 7-12 Troubleshooting Note the LED pattern and the BiTronics error code. Contact HP technical support with this information as well as a description of what data was sent, the errors encountered prior to the firmware error, the condition of the printer prior to the error, and any other information that may help isolate the error. Image Formation Troubleshooting Check the Toner Cartridge Image formation defects are many times the result of toner cartridge problems. If there is any doubt, always replace the toner cartridge before troubleshooting image defects. Use the following check list to ensure that the toner cartridge is still operable. • • • • Note Ensure that the toner cartridge is seated properly in the cavity. Inspect the toner cartridge for remaining toner. Check the expiration date of the toner cartridge (stamped on the cartridge box). Check the toner cartridge to see if it has been disassembled or refilled. The toner cartridge’s full weight is 26.1 oz (730 grams), and its empty weight is 22.7 oz. (640 grams). • Inspect the cartridge for leaking toner through worn seals. (If the drum has been manually rotated it may have caused internal damage and toner spills may result). • Check the surface of the photosensitive drum in the cartridge to see if it has been damaged or scratched. Touching the drum will contaminate the photosensitive surface and may cause spotting and defects during printing. • White areas on the page may indicate that the drum has been exposed to light for too long. If white areas appear, stop the printer and wait a few minutes. This process should eliminate most defective images. If not, the toner cartridge may be placed in a dark environment for several days, which may restore some life to the drum. Troubleshooting 7-13 Image Defect Examples This section illustrates some image defects and their possible causes. Since there are many variables in the printing process, you may encounter image defects that are not illustrated in the following examples. If you find a defect that is not illustrated, record the probable cause along with the printing environmental conditions and save a copy of the defect for future reference. Each example lists, in order, the probable causes of the image defect. Faded Print Faded or light print may consist of a faded area, an entire page faded, or a block of vertically aligned white streaks. • The toner cartridge may be getting low on toner. Gently shake the cartridge to redistribute the toner, or replace the cartridge. • The paper may not meet HP’s paper specifications (for example, too moist or too rough). (See the HP LaserJet 5L User’s Manual, appendix B.) • Adjust toner density setting through your software or printer driver. • EconoMode may be on. Turn it off through your software or printer driver. • There may be discontinuities in the high-voltage contact points. Clean the high voltage contact points on the toner cartridge and transfer roller. (See Figures 7-5 and 7-6.) • Complete a Half-Self Test to verify that the image is appearing on the drum. (See “Half-Self Test Functional Check” later in this chapter.) If this procedure isn’t successful, replace the transfer roller. • Replace the Laser/Scanner unit. • Replace the DC Controller. Staining Stains usually appear as small, round, black dots that occur in the front or the back of a page. Sometimes wide, inconsistent stains appear. • The paper may not meet HP’s paper specifications (for example, too moist). • You may be printing on the wrong side of the paper. Try removing the paper from the Paper Input Bin and turning it over. (The label on many reams of paper has an arrow indicating the print side.) • The printer may need cleaning. See “Cleaning Your Printer,” in Chapter 4. • The toner cartridge may be damaged. Replace it if maintenance procedures do not improve print quality. 7-14 Troubleshooting Vertical Lines Sometimes vertically aligned black streaks or smears can appear on successive pages. • The toner cartridge may be damaged. Replace it. • The printer may need cleaning. See “Cleaning Your Printer,” in Chapter 4. • Replace the heating element. Horizontal Stripes Sometimes horizontally aligned black streaks or smears can appear. • The toner cartridge may not be installed properly. Remove the cartridge and reinsert it. • The toner cartridge may be defective. Replace it. • If the printer still has print quality problems, the printer may require cleaning. • Replace the heating element. Repetitive Defects Sometimes light character shadows or repetitive marks appear on the page. • Refer to the “Repetitive Image Defect Ruler” later in this chapter. • The printer may need cleaning. See “Cleaning Your Printer,” in Chapter 4. • The toner cartridge may be damaged, causing a repetitive black flaw on every printout. Replace the toner cartridge. • If using transparencies, use a different type of overhead transparency. • Your paper texture may be too coarse. Try changing to a paper with a smoother finish. • The photosensitive drum of the toner cartridge may have been over-exposed to bright light, causing repetitive defects (usually a fuzzy black area). Replace the toner cartridge. Vertical White Stripes The toner cartridge may be getting low on toner. Gently shake the cartridge to redistribute the toner, or replace the cartridge. • The printer may need cleaning. (See “Cleaning Your Printer,” in Chapter 4.) You may also need to clean the mirror on the laser scanner by blowing air through the scanner to remove any dust particles. Troubleshooting 7-15 Character Voids Character voids are white areas within the parts of characters that should be solid black. • If you are using transparencies when you experience this problem, try another type of transparency. Hewlett-Packard transparencies are designed to minimize character voids. (Because of the composition of transparency media, some character voids are normal.) • You may be printing on the wrong side of the paper. Remove the paper and turn it over. (The label on many reams of paper has an arrow indicating the print side.) • Your paper may not meet the requirements for the printer. Background Scatter Background scatter results from bits of toner distributed on the front or back of a printed page. Background scatter often is isolated to a specific area of the page. • Check the environment. High humidity can cause this error. • Change the paper type, weight, or surface finish. See appendix B of the User’s Manual for paper specifications. • If background scatter occurs on an envelope, try moving the text to an area with no seams. Printing on seams can cause this problem. • If background scatter covers the entire surface of an envelope, try adjusting the print density through your software or printer driver. • If this problem occurs on the back of a printed page, it may be caused by spilled toner inside the printer. See “Cleaning Your Printer” in Chapter 4. Black Page A page is completely black. • The toner cartridge may not be installed properly. Remove the cartridge and reinsert it. • The toner cartridge may be defective. Replace it. • There may be discontinuities in the high-voltage contact points. Clean the high voltage contact points on the toner cartridge and transfer roller. (See Figures 7-5 and 7-6.) • Replace the DC Controller or Laser/Scanner unit. 7-16 Troubleshooting Dropouts Dropouts are characters that are partially printed. • The Paper Input Bin may have been loaded with too much paper. Make sure that no more than 100 sheets of paper are loaded. • A single sheet of paper may be defective. Try reprinting the job. • Try adjusting the print density through your software or printer driver. • Try cleaning the rollers. • The moisture content of the paper may be inconsistent, or the paper may have moist or wet spots on the surface. Try paper from a fresh ream or a different paper manufacturer. • The paper may have been damaged by inconsistent manufacturing processes. Try paper from a different source. Half of the Page Is Blank or Loss of Detail The bottom of the page is blank, or part of a graphics image is cut off. This may mean that your page is too complex for the standard printer memory. • Set resolution to 300 dpi through your software or printer driver. • You may need to install additional memory in your printer. See Chapter 6 for memory installation instructions. • Check your printer driver help screens for suggestions specific to your driver’s settings. Curled or Wrinkled Sheets Media is curled or wrinkled when using the Paper Output Bin. • Verify that the media you are using meets paper specifications. (See the HP LaserJet 5L User’s Manual, appendix B.) • Turn the paper over. • Use the Front Output Slot by pushing the Paper Path Lever to the lower position. This provides the straightest paper path. • Use Paper Input Support located behind the Paper Input Tray. Troubleshooting 7-17 Blank Page (Occasional) A page is completely blank. If you get occasional blank pages: • Make sure your page length and margins are set correctly for the paper size you use. If you are printing on small media and your page is blank, try printing on larger media to see where the image is printing. Adjust margins accordingly. • Some sharing devices or networks may generate a blank page as a separator. Try connecting the printer directly to the computer. • Your printer may be feeding two or more pages at once because the paper is difficult to separate. Remove the paper from the Paper Input Bin and align the edges of the paper. Although fanning the paper is not generally recommended, it may be an effective way to decrease multi-feeds if the paper was poorly cut by the manufacturer and is sticking together. You may also try turning the paper around to feed the opposite end first. • Your software application may send an extra page eject command. Check your software’s printing configuration information. If you are using a word processing program, check for a natural page break and a forced page break that are close to each other, causing a blank page. Blank Pages (all pages) If all of your pages are blank: • Make sure you removed the entire length of the sealing tape from the toner cartridge before you installed the cartridge. • The toner cartridge may be completely out of toner. Replace the cartridge. • Try printing a self-test page. (See Chapter 3.) If the page is still blank, the printer may need service. • There may be discontinuities in the high-voltage contact points. Clean the high voltage contact points on the toner cartridge and transfer roller. • Reseat the Laser/Scanner connectors. • Replace the Laser/Scanner unit. • Replace the DC Controller. Dark Background • Adjust the toner density setting through your software or printer driver. • There may be discontinuities in the high-voltage contact points. Clean the high voltage contact points on the toner cartridge and transfer roller. • Replace the Laser/Scanner unit. • Replace the DC Controller. 7-18 Troubleshooting Dots • Clean the static charge eliminator. (See Chapter 4, “Printer Maintenance.") • There may be discontinuities in the high-voltage contact points. Clean the high voltage contact points on the toner cartridge and transfer roller. • Replace the transfer roller. Dirt on the Back of the Page • Use the image defect ruler to determine if the rollers are dirty. If so, clean them. Replace the rollers if they cannot be cleaned sufficiently. • Clean the heating element. Blank Spots • The paper may not meet HP’s paper specifications. Select different paper • The moisture content of the paper may be inconsistent, or the paper may have moist or wet spots on the surface. Try paper from a fresh ream or a different paper manufacturer. • Replace the toner cartridge. • There may be discontinuities in the high-voltage contact points. Clean the high voltage contact points on the toner cartridge and transfer roller. • Replace the transfer roller. • Replace the DC Controller. White Horizontal Line • Replace the toner cartridge. Faulty Registration/Skewed Image • Unload the paper and re-stack it in the input bin. • Readjust the guides to the width of the paper. • Too many sheets of paper may have been loaded into the paper input slot. Load no more than 100 sheets of paper. • The paper may not meet HP’s paper specifications. Select different paper. • Clean the Paper Pickup Roller. If you cannot remove the dirt, the roller may be worn out. Replace the roller. • Check separation pad and subpads. If they’re worn, replace them. • Clean the Delivery Roller. If you cannot remove the dirt, replace the roller. • Restack the paper in the paper input source and try reprinting the job. Troubleshooting 7-19 Distorted Image or BD Failure • Make certain the printer is not facing the sunlight. • The paper may not meet HP’s paper specifications. Select different paper. • Clean the Laser/Scanner Assembly by blowing compressed air in the slot on the bottom of the assembly. • Make sure the two Laser/Scanner connectors are firmly seated. • Replace the Laser/Scanner unit. • Replace the DC Controller. 7-20 Troubleshooting Troubleshooting Checks Engine Test The engine test print is used to verify that the print engine is functioning correctly. The Formatter PCA is completely bypassed during an engine test, so this test is useful for isolating printer problems. The engine test prints a full page of vertical lines down the entire printable area and is also useful for checking and adjusting registration. Engine Test Button Location The engine test print button is located on the DC Controller PCA. It is accessible through a hole at the front of the printer. (See Figure 7-4.) Printing an Engine Test The engine test button is accessible without removing the covers. To print an engine test, use a long, non-metallic object (such as a pen or pencil) to press the engine test button. A single test page is printed. (See Figure 7-4.) Figure 7-4 Engine Test Troubleshooting 7-21 Half-Self Test Functional Check The electrophotographic process can be subdivided into the following stages: • • • • • • Cleaning (removing excess toner from drum surface) Conditioning (placing a uniform electrical charge on drum) Writing (laser strikes surface of drum to create latent image) Development (formation of the toner image on drum) Transfer (charge to transfer the image to paper) Fusing (heat and pressure to produce a permanent image) The purpose of the Half-Self Test Check is to determine which process is malfunctioning. Perform the test as follows: 1 Initiate a self test. 2 Open the Printer Door after the paper advances half-way through the printer (about 8 seconds after the Motor begins rotation). The leading edge of the paper should have advanced past the toner cartridge. 3 Remove the toner cartridge. 4 Open the toner cartridge’s drum shield to view the drum’s surface. If a dark and distinct toner image is present on the drum’s surface, assume that the first four functions of the electrophotographic process are functioning (cleaning, conditioning, writing and developing - see Chapter 5.) Troubleshoot the failure as a transfer or fusing problem. If NO image is present on the photosensitive drum, perform the following functional checks: 1 Make sure you have removed the entire length of the sealing tape from the toner cartridge before you installed the cartridge. 2 Drum Rotation Functional Check. 3 High Voltage Power Supply Check. 7-22 Troubleshooting Drum Rotation Functional Check The photosensitive drum, located in the toner cartridge, must rotate for the print process to work. The photosensitive drum receives its drive from the Main Drive assembly. To verify whether the drum is rotating: 1 Open the Printer Door. 2 Remove the toner cartridge. 3 Mark the cartridge’s drive gear with a felt-tipped marker. Note the position of the mark. 4 Install the toner cartridge and close the Printer Door. The start-up sequence should rotate the drum enough to move the mark. 5 Open the printer and inspect the gear that was marked in step 3. Verify that the mark moved. If the mark did not move, inspect the Main Drive assembly to ensure that it is meshing with the toner cartridge gears. If the drive gears appear functional, and the drum does not move, replace the toner cartridge. Note This test is especially important if refilled toner cartridges have been used. Troubleshooting 7-23 High-Voltage Power Supply Check The High-Voltage Power Supply PCA provides the necessary voltages for the electrophotographic processes. A method for verifying the high-voltage system is given in the table below. Table 7-5 High-Voltage Power Supply Check Checks Action Toner Cartridge Connection Points Visually inspect the three connection points on the underside, right end of the toner cartridge. If they are dirty or corroded, clean the connections. Use alcohol only. If damaged, replace the toner cartridge. (See Figure 7-5 below.) High Voltage Connector Assembly This assembly uses spring-loaded pins to contact the toner cartridge. (See Figure 7-6 on the following page.) Verify that the pins are not dirty or corroded and that the spring-loading action is functional. If the pins are dirty, clean using alcohol only; if damaged, replace the High Voltage Connector Assembly. Figure 7-5 Toner Cartridge High Voltage Connection Points (1 of 2) • Charging (1) • Drum Ground (2) • Developing Roller (3) 7-24 Troubleshooting Figure 7-6 Toner Cartridge High Voltage Connection Points (2 of 2) • Charging (1) • Drum Ground (2) • Developing Roller (3) Troubleshooting 7-25 Paper Curl Paper curl is inherent to the laser printing processes, and occurs when paper is subjected to heat. Paper curl tends to relax as the paper cools while resting on a flat surface. The specification for maximum paper curl when the paper is lying flat before print is 5 mm (0.2 inches). Although paper curl cannot be totally eliminated, some steps can be taken to lessen its impact, as suggested in the following table. Table 7-6 Paper Curl Troubleshooting Possible Cause 7-26 Troubleshooting Recommended Action Paper Path Try using the front output slot to shorten and simplify the paper path. Paper Surface The recommended printing surface of the page is usually marked on the end of a ream of paper by a small arrow and the phrase “print this side first.” If the incorrect side was face up, turn the paper over. Load paper into the Paper Input Bin with the recommended printing surface facing the front of the printer. Paper Storing and Handling Over time, paper assumes the characteristics of its storage environment. (In a humid environment, paper absorbs moisture. In a dry environment, paper loses moisture.) Paper with higher moisture contents will tend to curl more. Evaluate the storage conditions of the paper. Paper Type All paper is manufactured differently (texture, moisture content, drying processes, composition, etc.). Change the type of paper being used and re-evaluate the paper if curl results. Troubleshooting Tools Paper Path Check If paper is not being picked up or is not moving through the paper path, you may want to observe all of the paper motion activities. Overriding PS204 allows you to observe: • • • • • Motor rotation Solenoid action Kick plate motion Paper Pickup Roller motion Drive Roller, Transfer Roller, Fuser Roller and Gear, and Delivery Roller Motion. To override PS204 1 Remove the Printer Covers (Figures 6-2, 6-3, and 6-4). 2 Press the Door Open flag down (Figure 7-7, callout 1) and lift the EP Cartridge flag (Figure 7-7, callout 2). These flags are located on top of the printer chassis to the left of the Laser/Scanner assembly. Figure 7-7 Overriding PS204 3 While holding the flags up, perform either an Engine Test or a Self Test to observe paper motion. (See procedures earlier in this chapter.) Troubleshooting 7-27 Repetitive Image Defect Ruler Figure 7-8 Repetitive Image Defect Ruler 7-28 Troubleshooting Main Wiring Diagram Figure 7-9 Main Wiring Diagram Troubleshooting 7-29 Table 7-7 Cable Pinouts Connector 7-30 Troubleshooting Signal Name Remarks J401 pin 1 MA Motor Drive Signal J401 pin 2 /MA Motor Drive Signal J401 pin 3 MB Motor Drive Signal J401 pin 4 /MB Motor Drive Signal J204 pin 1 +12 V J204 pin 2 CPUD J202 pin 1 +5V J202 pin 2 GND J202 pin 3 PAPSENS J202 pin 4 +5V J202 pin 5 GND J202 pin 6 PISNS J207 pin 1 +12 V J207 pin 2 SCNTAC J207 pin 3 FG J207 pin 4 /SCNON “L” to rotate scanner motor J207 pin 5 SCNCLK Scanner clock reference J208 pin 1 +5 V J208 pin 2 APCSH APC sample hold J208 pin 3 /LON Laser Enable J208 pin 4 FG J208 pin 5 /VDOUT Laser Drive Signal J208 pin 6 BDI Beam Detect Input Signal J209 pin 1 +5 V J209 pin 2 GND Solenoid SL1 Pickup Drive “L” when PS202 detects paper “L” when PS203 detects paper Scanner tachometer pulses Table 7-8 Cable Pinouts Connector Signal Name J209 pin 3 DOSNS J305 pin 1 +12A V J305 pin 2 N/U J305 pin 3 +12 V J206 pin 1 FRSTH J206 pin 2 FG Remarks “H” when cartridge is not installed or the front door is open at PS204. Fusing temperature feedback J102 pin 1 Fusing assembly drive voltage J102 pin 2 Fusing assembly drive voltage Troubleshooting 7-31 7-32 Troubleshooting 8 Parts and Diagrams Contents How to Use the Part Lists and Diagrams Ordering Parts . . . . . . . . . . . . Ordering Consumables . . . . . . . Accessories and Supplies . . . . . . . Common Hardware . . . . . . . . . . . . . . . . . . . . . . . . . . . . . . . . . . . . . . . . . . . . . . . . . . . . . . . . . . . . . . . . . . . . . . . . . . . . . . . . . . . . . . . . . . . . . . . . . . . . . . . . . . . . . . 8-3 8-3 8-4 8-5 8-6 Parts and Diagrams 8-1 8-2 Parts and Diagrams How to Use the Part Lists and Diagrams The Figures in this chapter illustrate the major subassemblies in the printer and their component parts. A table (material list) follows each exploded assembly diagram. Each table lists the reference designator (item number) for each part, the associated part number for the item, the quantity, and a description of the part. While looking for a part number, pay careful attention to the voltage listed in the description column to ensure that the part number selected is for the correct model of printer. Ordering Parts All standard part numbers listed are stocked and may be ordered from HP’s Support Materials Organization (SMO), or Support Materials Europe (SME). Hewlett-Packard Co. Support Materials Organization 8050 Foothills Blvd. Roseville, CA 95678 Parts Direct Ordering: 1-800-227-8164 (U.S. Only) Hewlett-Packard Co. Support Materials, Europe Wolf-Hirth Strasse 33 D-7030 Böblingen, Germany (49 7031) 14-2253 You can also contact HP at 916-783-0804 to find out part numbers for the LaserJet 5L. Contact your local HP Parts Coordinator for other local phone numbers. Parts and Diagrams 8-3 Ordering Consumables Consumables and accessories such as those listed on Table 8-1 may be ordered from Hewlett-Packard. The phone numbers are: U.S.: 1-800-538-8787 Canada: 1-800-387-3154 (Toronto) 516-671-8383 United Kingdom: 0734-441212 Germany: 0130-3322 Contact your local HP Parts Coordinator for other local phone numbers. Note Parts that have no reference designator or part number are not field replacement parts and cannot be ordered through SMO. 8-4 Parts and Diagrams Accessories and Supplies The following items are available through your local authorized HP dealer. To find a dealer near you (or if your dealer is temporarily out of stock), call the HP Customer Information Center (800) 752-0900. Note Refer to “Related Documentation” in Chapter 1 for documentation and training media product numbers. Table 8-1 Accessories and Supplies Item Toner Cartridge Memory upgrades Parallel cable (IEEE 1284) Note Product Number Description C3906A Replacement toner cartridge. 1 MByte - C3939A 2 MByte - C3938A 4 MByte - C3148A You can upgrade to a total of 9 MBytes of memory in the HP LaserJet 5L. C2950A 2 meter, A to B C2951A 3 meter, A to B You can upgrade to a total of 9 Mbytes of memory with an 8 Mbyte JEDIA memory module (not currently available from HP). Parts and Diagrams 8-5 Common Hardware Table 8-2 Common Fasteners Used in the Printer Example Description Screw, Machine, Trus Head M3x4, M3x6, M3x8 Screw, Star, 3x6 Screw, Self-tap, 4x10 Screw, Hex-head, 3x8 Screw, Hexhead, 3x6,m 3x8, 3x10 8-6 Parts and Diagrams Figure 8-1 Major Assembly Locations Parts and Diagrams 8-7 Figure 8-2 Covers and Doors 8-8 Parts and Diagrams Table 8-3 Covers and Doors Ref. Part No. Ref. Description 1 RB1-7211-000CN 1 Input Extender 1 2 RB1-7212-000CN 1 Input Extender 2 3 RB1-7333-000CN 1 Back Cover 4 RB1-1995-000CN 1 Main Cover 4A RB1-7278-000CN 1 Face-up/Face-down Switch 5 RB1-7326-000CN 1 Output Extender 1 6 RB1-7327-000CN 1 EP Door Chimney 7 RB1-7331-000CN 1 Output Extender 2 8 RF5-1501-000CN 1 EP Door Assembly 8B RB1-7335-000CN 1 Nameplate 9 RG5-1944-000CN 1 Input Assembly 1 10 RG5-1945-000CN 1 Input Assembly 2 11 XA9-0724-000CN 2 Screw RS, M3x8 12 RS5-8540-000CN 1 Label, 110V 12 RS5-8541-000CN 1 Label, 240V 13 RB1-7321-000CN 1 Memory Door 501 XB4-7401-007CN 2 Screw, Tp, PH, M4x10 502 XB6-7300-807CN 2 Screw, Tp, M3x8 Parts and Diagrams 8-9 Figure 8-3 Internal Components (1 of 3) 8-10 Parts and Diagrams Table 8-4 Internal Components (1 of 3) Ref Part No. Qty Description 1 RY7-5005-000CN 1 Gear Kit #1 2 RB1-7288-000CN 2 Exit Roller Bushing 3 RB1-7105-000CN 1 Fuser Release Tab 4 RB1-7106-000CN 1 Gear Plate 5 RB1-7107-000CN 1 Front Gear Case 6 RY7-5007-000CN 1 Fuser Release Assembly 7 RH7-1282-000CN 1 Main Motor 8 RY7-5006-000CN 1 Gear Kit #2 16 RG5-1984-000CN 1 EP/Cover Interlock 17 RF5-1521-000CN 1 Exit Roller 19 RG5-2000-000CN 1 Laser/Scanner C3941-69003 Laser/Scanner Exchange 20 RB1-7385-000CN 1 Ground Clip, Scanner 501 XB6-7300-807CN 4 Screw, TP, M3x8 502 XB6-7300-607CN 4 Screw, TP, M3x6 503 XA9-0267-000CN 2 Screw, TP, M3x6 Parts and Diagrams 8-11 Figure 8-4 Internal Components (2 of 3) 8-12 Parts and Diagrams Table 8-5 Internal Components (2 of 3) Ref Part No. Qty Description 1 RB1-7109-000CN 1 Memory Door Guide 2 RB1-7247-000CN 1 Fuser Paper Guide 3 RB1-7344-000CN 1 AC Cable Cover 4 RF5-1509-000CN 1 Back Sheet Metal 5 RB1-7343-000CN 1 Control Panel Cable Guide 6 RB1-7130-000CN 1 Fuser Cable Guide 7 RB1-7234-000CN 1 Cap 8 RB1-7302-000CN 1 Cap 9 XA9-0724-000CN 6 Screw, RS, M3x8 10 XA9-0813-000CN 2 Screw, RS, M3x8 (with star washer) 11 RB1-7176-000CN 1 Mylar Guide 12 RB1-7305-000CN 1 I/O Sheet Metal 501 XB4-7401-007CN 3 Screw, Tapping, Panhead, M4x10 502 XB1-1300-807CN 2 Screw, PH, M3x8 Parts and Diagrams 8-13 Figure 8-5 Internal Components (3 of 3) 8-14 Parts and Diagrams Table 8-5 Internal Components (3 of 3) Ref Part No. Qty Description 1 RB1-7223-000CN 1 Pickup Roller Grounding Clip 2 RB1-7246-000CN 2 PR Bushing 3 RB1-7341-000CN 1 EP Right Hand Guide #2 4 RF5-1516-000CN 1 Pressure Roller 5 RF5-1517-000CN 1 Fuser Pressure Plate 6 RF5-1530-000CN 1 Transfer Roller Guide 7 RF5-1534-000CN 1 Transfer Roller 8 RB1-7129-000CN 1 Case Ground Metal 9 RF5-1515-000CN 1 EP Right Hand Guide #1 10 RF5-1514-000CN 1 EP Left Hand Guide 11 RS5-0796-000CN 1 Pr Gear 12 RB1-7256-000CN 1 Right Pr Housing 13 RB1-7255-000CN 1 Left Pr Housing 14 RF5-1533-000CN 1 PR Ground Guide 15 VS1-5057-002CN 1 Fuser Connector 16 RG5-1964-000CN 1 Heating Element (110v) 16 RG5-1965-000CN 1 Heating Element (220v) 17 XA9-0824-000CN 1 Screw, RS, M3x10 18 RB1-7293-000CN 1 Flag 19 RB1-7294-000CN 1 Flag Spring 20 XA9-0724-000CN 2 Screw, RS,, M3x8 21 XA9-0686-000CN 14 Screw, RS, M3x6 22 RG5-2028-000CN 1 Control Panel PCA Assembly 23 RG5-1961-000CN 1 Transfer Guide Assembly CK-8006 1 Pressure Roller Grease Parts and Diagrams 8-15 Figure 8-6 DC Controller/Formatter and Cables 8-16 Parts and Diagrams Table 8-6 ECU Case Ref Part No. Qty Description 1 RG5-2024-000CN 1 Formatter Shield 2 C3942-67902 1 Formatter, New C3942-69002 1 Formatter, Exchange 3 RG5-2023-000CN 1 DC Controller PCA (110v) 3 RG5-2025-000CN 1 DC Controller PCA (220v) 3 C3941-69001 DC Controller PCA (110V) Exchange 3 C3941-69002 DC Controller PCA (220V) Exchange 4 RG5-2022-000CN 1 DC Controller PCA Case Assembly 5 RG5-2036-000CN 1 Control Panel PCA Cable 6 XA9-0326-000CN 9 Screw, TP, M3x4 7 XA9-0828-000CN 1 Screw, WStar 8 RG5-2029-000CN 1 Paper Pickup Cable 9 RG5-2031-000CN 1 Door Sensor Cable 10 RG5-2032-000CN 1 Thermistor Cable 11 RG5-2033-000CN 1 Motor Cable 12 RG5-2034-000CN 1 Scanner Cable 13 RG5-2035-000CN 1 Laser Cable 14 RG5-2037-000CN 1 Door Switch Cable The table below lists each connector, its cable length, and the number of pins. Connector Cable Length (inches) Number of Pins Fusing Assembly (J206) 5.5 (14 cm) 2 Laser Driver/Beam Detect Circuitry (J208) 21 (53 cm) 6 Door Open/No EP Cartridge (PS203) (J209) 14 (35 cm) 3 Scanner Motor (J 207) 14.5 (37 cm) 5 Paper Registration (PS202)/Paper Out (PS204) (J202) 6.75 (17 cm) 6 Paper Pickup Solenoid (J204) 2 Main Motor (J401) 5 (13cm) 4 +12Vdc Shutoff (SW101) (J305) 15.5 (39 cm) 2 Parts and Diagrams 8-17 Figure 8-7 Pickup Roller Assembly 8-18 Parts and Diagrams Table 8-7 Ref Part No. Qty Description 1 RB1-7177-000CN 1 Paper Feed Frame 2 RY7-5008-000CN 1 Separation Pad Assembly 3 RY7-5009-000CN 1 Input Sensor Assembly 4 RG5-1940-000CN 1 Pickup Roller Assembly 5 RB1-7184-000CN 1 Pickup Roller Bushing 6 RB1-7197-000CN 1 Clutch 7 RB1-7199-000CN 1 Back Grounding Clip 9 RG5-1947-000CN 1 Idler Roller Shaft Assembly 13 RH7-5139-000CN 1 Solenoid 14 RS5-2501-000CN 1 Kick Plate Spring 16 RB1-7185-000CN 1 Left Leg 17 RB1-7186-000CN 1 Right Leg 18 RF5-1490-000CN 1 Paper Kick Plate 501 XB4-7401-0007 2 Screw, TP, PH, M4x10 Parts and Diagrams 8-19 Figure 8-8 Feed Assembly 8-20 Parts and Diagrams Table 8-8 Ref 9 Part No. Qty Description RG5-1942-000CN 1 Feed Assembly RB1-7226-000CN 1 Idler Roller Parts and Diagrams 8-21 Figure 8-9 Separation Guide Assembly 8-22 Parts and Diagrams Table 8-9 Ref Part No. Qty Description RG5-2013-000CN 1 Separation Guide Assembly 2 RB1-7276-000CN 1 Face-up/face-down Shaft 4 RB1-7289-000CN 1 Fuser Roller Bushing 7 RF5-1522-000CN 1 Fuser Exit Roller Assembly Parts and Diagrams 8-23 Figure 8-10 Delivery Assembly 8-24 Parts and Diagrams Table 8-10 Ref Part No. Qty Description RG5-2012-000CN 1 Delivery Assembly 1 RB1-7284-000CN 4 Delivery Roller #1 2 RB1-7285-000CN 2 Delivery Roller #2 3 RB1-7286-000CN 4 Delivery Spring#1 4 RB1-7287-000CN 2 Delivery Spring#2 6 RG5-2015-000CN 2 Spur Assembly Outside 7 RG5-2014-000CN 2 Spur Assembly Inside Parts and Diagrams 8-25 8-26 Parts and Diagrams A Parts Index Parts Index A-1 Parts Index Table A-1 A-2 Parts Index Alphabetical Parts List Description Part No. Fig. Ref. AC Cable Cover RB1-7344-000CN 8-5 3 Back Cover RB1-7333-000CN 8-2 3 Back Grounding Clip RB1-7199-000CN 8-7 7 Back Sheet Metal RF5-1509-000CN 8-5 4 Cap RB1-7234-000CN 8-5 7 Cap RB1-7302-000CN 8-5 8 Case Grounding Metal RB1-7129-000CN 8-4 8 Clutch RB1-7197-000CN 8-7 6 Control Panel Cable Guide RB1-7343-000CN 8-5 5 Control Panel PCA Assembly RG5-2028-000CN 8-4 22 DC Controller PCA (110v) RG5-2023-000CN 8-6 3 DC Controller PCA (110V) Exchange C3941-69001 8-6 3 DC Controller PCA (220v) RG5-2025-000CN 8-6 3 DC Controller PCA (220V) Exchange C3941-69002 8-6 3 DC Controller PCA Case Assembly RG5-2022-000CN 8-6 4 DC Controller PCA/Formatter Cable RG5-2036-000CN 8-6 5 Delivery Assembly RG5-2012-000CN 8-10 Delivery Roller #1 RB1-7284-000CN 8-10 1 Delivery Roller #2 RB1-7285-000CN 8-10 2 Delivery Spring #1 RB1-7286-000CN 8-10 3 Delivery Spring #2 RB1-7287-000CN 8-10 4 Door Sensor Cable RG5-2031-000CN 8-6 9 Door Switch Cable RG5-2037-000CN 8-6 14 EP Door Assembly RF5-1501-000CN 8-2 8 EP Door Chmny RB1-7327-000CN 8-2 6 EP Left Hand Guide RF5-1514-000CN 8-4 10 EP Right Hand Guide #1 RF5-1515-000CN 8-4 9 EP Right Hand Guide #2 RB1-7341-000CN 8-4 3 Exit Roller RF5-1521-000CN 8-3 17 Exit Roller Bushing RB1-7288-000CN 8-3 2 Face-up/Face-down Shaft RB1-7276-000CN 8-9 2 Face-up/Face-down Switch RB1-7278-000CN 8-2 4A Table A-1 Alphabetical Parts List (continued) Description Part No. Fig. Ref. Feed Assembly RG5-1942-000CN 8-8 Flag RB1-7293-000CN 8-4 18 Flag Cover RF5-1524-000CN 8-6 2 Flag Spring RB1-7294-000CN 8-4 19 Formatter Shield RG5-2024-000CN 8-6 1 Formatter (Exchange) C3942-67902 110 2 Formatter (New) C3942-69002 110 2 Front Gear Case RB1-7107-000CN 8-3 5 Fuser Cable Guide RB1-7130-000CN 8-5 6 Fuser Connector VS1-5057-002CN 8-4 15 Fuser Exit Roller Assembly RF5-1522-000CN 8-9 7 Fuser Paper Guide RB1-7247-000CN 8-5 2 Fuser Paper Guide RB1-7247-000CN 8-5 2 Fuser Pressure Plate RF5-1517-000CN 8-4 5 Fuser Release Kit RY7-5007-000CN 8-3 6 Fuser Release Tab RB1-7105-000CN 8-3 3 Fuser Release Tab RB1-7105-000CN 8-3 3 Fuser Roller Bushing RB1-7289-000CN 8-9 4 Gear RS5-0791-000CN 8-3 12 Gear Assembly #1 RY7-5005-000CN 8-3 1 Gear Assembly #2 RY7-5006-000CN 8-3 8 Gear Plate RB1-7106-000CN 8-3 4 Ground Clip RB1-7385-000CN 8-3 20 Heating Element (110v) RG5-1964-000CN 8-4 16 Heating Element (220v) RG5-1965-000CN 8-4 16 Housing RF5-1513-000CN 8-3 6 I/O Sheet Metal RB1-7305-000CN 8-5 12 Idler Roller RB1-7226-000CN 8-8 9 Idler Roller Shaft Assembly RG5-1947-000CN 8-7 9 Input Assembly 1 RG5-1944-000CN 8-2 9 Input Assembly 2 RG5-1945-000CN 8-2 10 Input Extender 1 RB1-7211-000CN 8-2 1 Input Extender 2 RB1-7212-000CN 8-2 2 Input Sensor Assembly RY7-5009-000CN 8-7 3 Interlock/EP&cover RG5-1984-000CN 8-3 16 Parts Index A-3 Table A-1 A-4 Parts Index Alphabetical Parts List (continued) Description Part No. Fig. Ref. Kick Plate Pad RB1-7178-000CN 8-7 20 Kick Plate Spring RS5-2501-000CN 8-7 14 Label (110V) RS5-8540-000CN 8-2 12 Label (240V) RS5-8541-000CN 8-2 12 Laser Cable RG5-2035-000CN 8-6 13 Laser\Scanner (Exchange) C3941-69003 Laser\Scanner (New) RG5-2000-000CN 8-3 19 Left Leg RB1-7185-000CN 8-7 16 Left Pressure Roller Housing RB1-7255-000CN 8-4 13 Left Sub Pad Assembly RF5-1492-000CN 8-7 11 Main Cover RB1-1995-000CN 8-2 4 Main Motor RH7-1282-000CN 8-3 7 Main Separation Pad RB1-7181-000CN 8-7 2 Main Separation Pad Spring RS5-2502-000CN 8-7 15 Memory Door RB1-7321-000CN 8-2 13 Memory Door Guide RB1-7109-000CN 8-5 1 Motor Cable RG5-2033-000CN 8-6 11 Mylar Guide RB1-7176-000CN 8-5 11 Nameplate RB1-7335-000CN 8-2 8B Output Extender 1 RB1-7326-000CN 8-2 5 Output Extender 2 RB1-7331-000CN 8-2 7 Paper Feed Frame RB1-7177-000CN 8-7 1 Paper Kick Plate RF5-1490-000CN 8-7 18 Paper Pickup Roller Cable RG5-2029-000CN 8-6 8 Pickup Roller Roller Assembly RG5-1940-000CN 8-7 4 Pickup Roller Roller Bushing RB1-7184-000CN 8-7 5 Pickup Roller Roller Grounding Clip RB1-7223-000CN 8-4 1 Pressure Roller RF5-1516-000CN 8-4 4 Pressure Roller Bushing RB1-7246-000CN 8-4 2 Pressure Roller Gear RS5-0796-000CN 8-4 11 Pressure Roller Grounding Guide RF5-1533-000CN 8-4 14 Rear Cover Screw XB4-7401-007CN 8-2 501 Rear Cover Screw XB6-7300-807CN 8-2 502 Right Leg RB1-7186-000CN 8-7 17 Right Pressure Roller Housing RB1-7256-000CN 8-4 12 Table A-1 Alphabetical Parts List (continued) Description Part No. Fig. Ref. Right Sub Pad Assembly RF5-1493-000CN 8-7 12 Rocker Arm RB1-7219-000CN 8-7 19 Rocker Holder RB1-7220-000CN 8-7 10 Scanner Cable RG5-2034-000CN 8-6 12 Screw XA9-0724-000CN 8-2 11 Screw XA9-0813-000CN 8-5 10 Screw XB1-1300-807CN 8-5 502 Screw XA9-0267-000CN 8-3 503 Screw XA9-0824-000CN 8-4 17 Screw XA9-0686-000CN 8-4 21 Screw XA9-0724-000CN 8-5 9 Screw XA9-0724-000CN 8-7 20 Screw XB6-7300-807CN 8-6 501 Screw XB4-7401-0074CN 8-5 501 Screw XB4-7401-0007 8-9 501 Screw (DC Controller PCA) XA9-0326-000CN 8-6 6 Screw (DC Controller PCA) XA9-0828-000CN 8-6 7 Screws XB6-7300-607CN 8-3 502 Sensor Arm RB1-7182-000CN 8-7 3 Sensor Holder RB1-7183-000CN 8-7 4 Separation Guide Assembly RG5-2013-000CN 8-9 Separation Pad Connector RB1-7206-000CN 8-7 8 Seperation Pad Assembly RY7-5008-000CN 8-7 2 Solenoid RH7-5139-000CN 8-7 13 Spur Assembly Inside RG5-2014-000CN 8-10 7 Spur Assembly Outside RG5-2015-000CN 8-10 6 Thermistor Cable RG5-2032-000CN 8-6 10 Transfer Guide Assembly RG5-1961-000CN 8-4 23 Transfer Roller RF5-1534-000CN 8-4 7 Transfer Roller Guide RF5-1530-000CN 8-4 6 Parts Index A-5 Table A-2 A-6 Parts Index Numerical Parts Index Part No. Description Fig. Ref. C3941-69001 DC Controller PCA (110V) Exchange 8-6 3 C3941-69002 DC Controller PCA (220V) Exchange 8-6 3 C3941-69003 Laser Scanner (Exchange) C3942-67902 Formatter (Exchange) 8-6 2 C3942-69002 Formatter (New) 8-6 2 RB1-1995-000CN Main Cover 8-2 4 RB1-7105-000CN Fuser Release Tab 8-3 3 RB1-7105-000CN Fuser Release Tab 8-3 3 RB1-7106-000CN Gear Plate 8-3 4 RB1-7107-000CN Front Gear Case 8-3 5 RB1-7109-000CN Memory Door Guide 8-5 1 RB1-7129-000CN Case Ground Metal 8-4 8 RB1-7130-000CN Fuser Cable Guide 8-5 6 RB1-7176-000CN Mylar Guide 8-5 11 RB1-7177-000CN Paper Feed Frame 8-7 1 RB1-7178-000CN Kick Plate Pad 8-7 20 RB1-7181-000CN Main Separation Pad 8-7 2 RB1-7182-000CN Sensor Arm 8-7 3 RB1-7183-000CN Sensor Holder 8-7 4 RB1-7184-000CN Pickup Roller Bushing 8-7 5 RB1-7185-000CN Left Leg 8-7 16 RB1-7186-000CN Right Leg 8-7 17 RB1-7197-000CN Clutch 8-7 6 RB1-7199-000CN Back Ground Clip 8-7 7 RB1-7206-000CN Separation Pad Connector 8-7 8 RB1-7211-000CN Input Extender 1 8-2 1 RB1-7212-000CN Input Extender 2 8-2 2 RB1-7219-000CN Rocker Arm 8-7 19 RB1-7220-000CN Rocker Holder 8-7 10 RB1-7223-000CN Pickup Roller Ground Clip 8-4 1 RB1-7226-000CN Idler Roller 8-8 9 RB1-7234-000CN Cap 8-5 7 RB1-7246-000CN PR Bushing 8-4 2 RB1-7247-000CN Fuser Paper Guide 8-5 2 Table A-2 Numerical Parts List (continued) Part No. Description Fig. Ref. RB1-7255-000CN Left PR Housing 8-4 13 RB1-7256-000CN Right PR Housing 8-4 12 RB1-7276-000CN Face-up/Face-down Shaft 8-9 2 RB1-7278-000CN Face-up/Face-down Switch 8-2 4A RB1-7284-000CN Delivery Roller #1 8-10 1 RB1-7285-000CN Delivery Roller #2 8-10 2 RB1-7286-000CN Delivery Spring #1 8-10 3 RB1-7287-000CN Delivery Spring #2 8-10 4 RB1-7288-000CN Exit Roller Bushing 8-3 2 RB1-7289-000CN Fuser Roller Bushing 8-9 4 RB1-7293-000CN Flag 8-4 18 RB1-7294-000CN Flag Spring 8-4 19 RB1-7302-000CN Cap 8-5 8 RB1-7305-000CN I/O Sheet Metal 8-5 12 RB1-7321-000CN Memory Door 8-2 13 RB1-7326-000CN Output Ext 1 8-2 5 RB1-7327-000CN EP Door Chmny 8-2 6 RB1-7331-000CN Output Ext 2 8-2 7 RB1-7333-000CN Back Cover 8-2 3 RB1-7335-000CN Nameplate 8-2 8B RB1-7341-000CN EP Right Hand Guide #2 8-4 3 RB1-7343-000CN Control Panel Cable Guide 8-5 5 RB1-7344-000CN AC Cable Cover 8-5 3 RB1-7385-000CN Ground Clip, Scanner 8-3 20 RF5-1490-000CN Paper Kick Plate 8-7 18 RF5-1492-000CN Left Sub Pad Assembly 8-7 11 RF5-1493-000CN Right Sub Pad Assembly 8-7 12 RF5-1501-000CN EP Door Assembly 8-2 8 RF5-1509-000CN Back Sheet Metal 8-5 4 RF5-1513-000CN Housing 8-3 6 RF5-1514-000CN EP Left Hand Guide 8-4 10 RF5-1515-000CN EP Right Hand Guide #1 8-4 9 RF5-1516-000CN Pressure Roller 8-4 4 RF5-1517-000CN Fuser Pressure Plate 8-4 5 RF5-1521-000CN Exit Roller 8-3 17 Parts Index A-7 Table A-2 A-8 Parts Index Numerical Parts List (continued) Part No. Description Fig. Ref. RF5-1522-000CN Fuser Exit Roller Assembly 8-9 7 RF5-1524-000CN Flag Cover 8-6 2 RF5-1530-000CN Transfer Roller Guide 8-4 6 RF5-1533-000CN PR Ground Guide 8-4 14 RF5-1534-000CN Transfer Roller 8-4 7 RG5-1940-000CN Pickup Roller Assembly 8-7 4 RG5-1942-000CN Feed Assembly 8-8 RG5-1944-000CN Input Assembly 1 8-2 9 RG5-1945-000CN Input Assembly 2 8-2 10 RG5-1947-000CN Idler Roller Shaft Assembly 8-7 9 RG5-1961-000CN Transfer Guide Assembly 8-4 23 RG5-1964-000CN Heating Element (110v) 8-4 16 RG5-1965-000CN Heating Element (220v) 8-4 16 RG5-1984-000CN Interlock/EP & Cover 8-3 16 RG5-2000-000CN Laser Scanner, New 8-3 19 RG5-2012-000CN Delivery Assembly 8-10 RG5-2013-000CN Separation Guide Assembly 8-9 RG5-2014-000CN Spur Assembly Inside 8-10 7 RG5-2015-000CN Spur Assembly Outside 8-10 6 RG5-2022-000CN DC Controller PCA Case Assembly 8-6 4 RG5-2023-000CN DC Controller PCA (110v) 8-6 3 RG5-2024-000CN Formatter Shield 8-6 1 RG5-2025-000CN DC Controller PCA (220v) 8-6 3 RG5-2028-000CN Control Panel PCA Assembly 8-4 22 RG5-2029-000CN Paper PU Cable 8-6 8 RG5-2031-000CN Door Sensor Cable 8-6 9 RG5-2032-000CN Thermistor Cable 8-6 10 RG5-2033-000CN Motor Cable 8-6 11 RG5-2034-000CN Scanner Cable 8-6 12 RG5-2035-000CN Laser Cable 8-6 13 RG5-2036-000CN DC Controller PCA/Formatter Cable 8-6 5 RG5-2037-000CN Door Switch Cable 8-6 14 RH7-1282-000CN Main Motor 8-3 7 RH7-5139-000CN Solenoid 8-7 13 RS5-0791-000CN Gear 8-3 12 Table A-2 Numerical Parts List (continued) Part No. Description Fig. Ref. RS5-0796-000CN PR Gear 8-4 11 RS5-2501-000CN Kick Plate Spring 8-7 14 RS5-2502-000CN Main Separation Pad Spring 8-7 15 RS5-8540-000CN Label (110v) 8-2 12 RS5-8541-000CN Label (240v) 8-2 12 RY7-5005-000CN Gear Assembly #1 8-3 1 RY7-5006-000CN Gear Assembly #2 8-3 8 RY7-5007-000CN Fuser Release Assembly 8-3 6 RY7-5008-000CN Seperation Pad Kit 8-7 2 RY7-5009-000CN Input Sensor Assembly 8-7 3 VS1-5057-002CN Fuser Connector 8-4 15 XA9-0267-000CN Screw 8-3 503 XA9-0326-000CN Screw (DC Controller PCA) 8-6 6 XA9-0686-000CN Screw 8-4 21 XA9-0724-000CN Screw 8-2 11 XA9-0724-000CN Screw 8-5 6 XA9-0724-000CN Screw 8-7 20 XA9-0813-000CN Screw 8-5 10 XA9-0824-000CN Screw 8-4 17 XA9-0828-000CN Screw (DC Controller PCA) 8-6 7 XB1-1300-807CN Screw 8-5 502 XB4-7401-007CN Rear Cover Screw 8-2 501 XB4-7401-007CN Screw 8-5 501 XB4-7401-0007 Screw 8-9 501 XB6-7300-607CN Screws 8-3 502 XB6-7300-807CN Screws 8-5 501 XB6-7300-807CN Rear Cover Screw 8-2 502 Parts Index A-9 A-10 Parts Index B Regulatory Information Laser Safety (U.S.A.) The Center for Devices and Radiological Health (CDRH) of the U.S. Food and Drug Administration implemented regulations for laser products manufactured since August 1, 1976. Compliance is mandatory for products marketed in the United States. This printer is certified as a “Class 1” laser product under the U.S. Department of Health and Human Services (DHHS) Radiation Performance Standard according to the Radiation Control for Health and Safety Act of 1968. Since radiation emitted inside this printer is completely confined within protective housings and external covers, the laser beam cannot escape during any phase of normal user operation. WARNING! Never operate or service the printer with the protective cover removed from the Laser/Scanner Assembly. The reflected beam, although invisible, can damage your eyes. Regulatory Information B-1 Laser Statement (Finland) The following applies to printer operation and servicing in Finland. LASERTURVALLISUUS LUOKAN 1 LASERLAITE KLASS 1 LASER APPARAT HP LaserJet(s) 4V and 4MV laserkirjoitin on käyttäjän kannalta turvallinen luokan 1 laserlaite. Normaalissa käyt"ssä kirjoittimen suojakotelointi estää lasersäteen pääsyn laitteen ulkopuolelle. Kirjoittimen on hyväksynyt Suomessa laserturvallisuuden osalta Sähk"tarkastuskeskus. Laitteen turvallisuusluokka on määritetty valtioneuvoston päät"ksen N:o 472/1985 ja standardin EN 60825 (1991) mukaisesti. VAROITUS ! Laitteen käyttäminen muulla kuin käytt"ohjeessa mainitulla tavalla saattaa altistaa käyttäjän turvallisuusluokan 1 ylittävälle näkymätt"mälle lasersäteilylle. VARNING ! Om apparaten används på annat sätt än i bruksanvisning specificerats, kan användaren utsättas f"r osynlig laserstrålning, som “verskrider gränsen f”r laserklass 1. HUOLTO HP LaserJet(s) 4M and 4MV kirjoittimen sisällä ei ole käyttäjän huollettavissa olevia kohteita. Laitteen saa avata ja huoltaa ainoastaan sen huoltamiseen koulutettu henkil". Tällaiseksi huoltotoimenpiteeksi ei katsota väriainekasetin vaihtamista, paperiradan puhdistusta tai muita käyttäjän käsikirjassa lueteltuja, käyttäjän tehtäväksi tarkoitettuja ylläpitotoimia, jotka voidaan suorittaa ilman erikoisty"kaluja. VARO ! Mikäli kirjoittimen suojakotelo avataan, olet alttiina näkymätt"mälle lasersäteilylle laitteen ollessa toiminnassa. Älä katso säteeseen. VARNING ! Om laserprinterns skyddsh"lje “ppnas då apparaten är i funktion, utsättas användaren f”r osynlig laserstrålning. Betrakta ej strålen. Tiedot laitteessa käytettävän laserdiodin säteilyominaisuuksista: Aallonpituus 777,795 nm Teho 5 mW Luokan 3B laser B-2 Regulatory Information Toner Safety Note In case of toner spills, skin and clothing are best cleaned by removing as much toner as possible with a dry tissue, then washing with cold water. Hot water causes toner to permanently set into clothing. MSDS Information A Material Safety Data Sheet (MSDS) for toner or any other chemical used in the printer is available through Hewlett-Packard’s Customer Information Center by either mail or fax. By mail: To obtain an MSDS for the HP C3906A toner cartridges through the mail, call the Customer Information Center (CIC) at 1-800-752-0900 between 6 A.M. and 5 P.M. Pacific Standard Time. By fax: To obtain an MSDS for the HP C3906A toner cartridges by fax, call HP ASAP (Automated Support Access Program) at 1-800-333-1917 and follow the instructions for using the HP FIRST fax service. Note See “Technical Assistance” in chapter one for more information on the HP FIRST service. Ozone Emission These printers do not use high voltage corona wires in the electrophotographic process, and therefore generate no measurable ozone gas (O3). The printers instead use charging rollers in the toner cartridge and in the print engine. Regulatory Information B-3 FCC Statement (Class B) Note: This equipment has been tested and found to comply with the limits for a Class B digital device, pursuant to part 15 of the FCC rules. These limits are designed to provide reasonable protection against harmful interference in a residential installation. This equipment generates, uses, and can radiate radio frequency energy and, if not installed and used in accordance with the instructions, may cause harmful interference to radio communications. However, there is no guarantee that interference will not occur in a particular installation. If this equipment does cause harmful interference to radio or television reception, which can be determined by turning the equipment off and on, the user is encouraged to try to correct the interference by one or more of the following measures: • Reorient or relocate the receiving antenna. • Increase the separation between the equipment and the receiver. • Connect the equipment into an outlet on a circuit different from that to which the receiver is connected. • Consult the dealer or an experienced radio/TV technician for help. Any changes or modifications not expressly approved by Hewlett-Packard could void the user’s authority to operate this equipment. Note Use of a shielded interface cable is required to comply within the Class B limits in Part 15 of FCC rules. VCCI Statement (Japan) The VCCI statement below is required in Japan. It is similar to the FCC regulatory statement. Figure B-1 VCCI Statement (Japan) B-4 Regulatory Information Index A AC power distribution 5-6 circuitry 5-6 accessories and supplies 8-5 acoustic emissions 1-5 assistance,technical 1-11 AUDIO-TIPS, HP 1-11 B background scatter 7-16 black page 7-16 blank page all pages 7-18 occasional 7-18 bottom assembies memory door guide 6-41 bottom assemblies DC Controller 6-43 formatter PCA 6-46 motor 6-42 C cable pinouts 7-30 cables 8-17 replaceable 8-6 capacities: output tray 1-3 caution messages 6-3 CDRH B-1 Center for Devices and Radiological Health (CDRH) B-1 character voids 7-16 circuit protection 5-6 class 1 laser product B-1 class B digital device B-4 cleaning printer 4-6 spilled toner 4-8 clutches and sensors 5-17 common hardware 8-6 Compuserve 1-11 consumables ordering 8-4 printer 1-9 control panel 1-3 described 5-9 features 1-3, 3-10 layout 3-10 messages 7-8 self test for printer errors 7-8 settings 5-9 using 3-10 covers 8-7 covers and doors 8-8 back cover 6-6 EP Door 6-8 main cover and paper input assembly 6-10 memory door 6-9 CPU 5-8 CPU, printer 5-8 D data light 3-10 DC Controller 8-16 diagram 7-6 DC Controller system 5-5 DC power distribution circuitry 5-6 explained 5-6 defect ruler, repetitive image 7-28 delivery assembly 8-24 Department of Health and Human Services (DHHS) B-1 DHHS B-1 diagrams 8-3 dimensions, printer 1-3, 1-5, 2-4 distribution system AC 5-6 documentation related 1-9 - 1-10 doors 8-7 DRAM installation 6-5 dropouts 7-17 drum photosensitive 5-13, 7-13, 7-22 7-23 drum cleaning process described 5-12 - 5-13 drum conditioning described 5-12 - 5-13 drum rotation functional check 7-23 E EconoMode 1-3, 5-10 print speed 5-10 vs. normal mode 5-10 electrical specifications 1-5 emissions acoustic 1-5 engine test 3-16, 7-21 printing 7-21 engine test button location 7-21 engine test microswitch, SW201 5-5 environment operating 2-3 environmental requirements 2-5 error light 3-10 unclearable 7-9 exchange program 1-9 F faded print 7-14 faulty image examples 7-14 fax 1-11 FCC statement B-4 features control panel 1-3, 3-10 feed assembly 8-20 Finland laser statement B-2 fonts downloaded 5-6 internal 1-3 internal character sets 5-8 storing 5-8 fonts, internal 1-3 form feed light 3-11 - 3-12 formatter PCA 8-16 Motorala 68030 microprocessor 5-8 Bi-tronics interface 5-8 DC controller PCA 5-19 described 5-8 engine test print 3-16 HVPS PCA 5-7 REt 5-9 self test bypass 5-5 voltages 5-6 formatter PCA 5-8 formatter system described 5-8 front door components 8-10, 8-12 Front Panel Button, described 5-7 functional overview 5-1 - 5-20 functions, basic printer 5-3 fusing process 5-14 H half page blank 7-17 half self test check purpose 7-22 half self test functional check 7-22 hardware, common 8-6 high voltage power distribution 5-7 high voltage power supply PCA 5-7 high-voltage power supply check 7-24 horizontal stripes 7-15 HP AUDIO-TIPS 1-11 HP CompuServe Forum 1-11 HP FIRST (Fax Information Retrieval Support Technology) 1-11 HPD, HP’s Distribution Center 1-10 I identification, labels 1-4 identification, printer 1-4 image defects 7-28 image developing 5-12, 5-14 image formation system block diagram 5-12 DC controller 5-8 described 5-12 features 5-12 toner cartridge 5-13, 7-13 image formation troubleshooting 7-13 image fusing 5-12, 5-14 Index-1 image transferring 5-12, 5-14 image writing 5-12 - 5-13 installation DRAM 6-5 installing memory cards 6-5 printer 3-3 software 3-4 interfaces standard 1-3 internal assemblies 8-10, 8-12, 8-14 control panel 6-11 delivery assembly 6-13 exit roller assembly 6-12 face-up/face-down lever 6-21 fuser exit roller 6-22 fuser pressure plate 6-15 heating element 6-17 pressure roller 6-20 internal typefaces 1-3 INTR, printer timing 5-19 J Japanese VCCI Statement B-4 L laser and scanner drive 5-5 laser drive 5-5 laser safety information B-1 Laser Safety, USA B-1 laser statement, Finland B-2 loss of detail 7-17 LSTR, printer timing 5-19 M main wiring diagram 7-29 maintenance 4-1 - 4-8 Material Safety Data Sheet, MSDS B-3 memory buffer 5-11 MEt 1-3, 5-10 printer 1-3, 5-8, 5-10 RAM 5-8 ROM 5-8 upgrades 8-5 memory cards (DRAM) installation 6-5 memory enhancement technology 5-10 described 5-10 MEt 5-10 microswitch SW101 5-5 SW201 5-5 model number 1-4 model, printer 8-3 motor described 5-5 MSDS B-3 N North American Response 1-12 O operating environment 2-3 operation, basic sequence 5-19 ordering related 1-9 Index-2 ordering consumables 8-4 ordering parts 1-9, 8-3 output components 8-14 overcurrent dc protection circuitry 5-6 devices 5-6 protection 5-6 overvoltage devices 5-6 protection 5-6 ozone emission B-3 P page protect described 5-11 disabled 5-11 page buffer 5-11 PCL printing 5-11 page usage, monthly 1-3 paper capacities 1-3 paper curl 7-26 paper feed system clutches and sensors 5-17 described 5-15 paper path 5-16, 7-5 paper jam DC controller 5-18 messages 7-7 toner 4-8 paper jam detection described 5-18 paper motion, control 5-5 paper motion, monitoring 5-5 paper path components 7-5 location 5-16 troubleshooting 7-27 paper sensors 5-5 parallel interface described 5-8 parts HPD 1-10 ordering 1-9, 8-3 Parts Direct Ordering 8-3 PDO, Parts Direct Ordering 1-10, 8-3 phone numbers 8-4 SME, Support Materials Europe 1-10 Parts 1-9 parts and diagrams 8-1 - 8-26 Parts Direct Ordering 8-3 parts lists 8-3 PDO, Parts Direct Ordering 1-10, 8-3 phone numbers, parts 8-4 photosensitive drum 5-13 check list 7-22 damage 7-13 described 5-13 located 7-23 photosensitive drum cleaning 5-12 5-13 photosensitive drum conditioning 5-12 - 5-13 pickup roller assembly 8-18 PJL overview 5-11 PJL, Printer Display Language Centronics cabeling 5-11 described 5-11 print environment settings 5-11 two-way communication 5-11 power surge 1-14 power control 1-3 power distribution, AC 5-6 power save mode 1-3, 5-6 power supply system 5-4 preliminary troubleshooting 7-3 print environment settings, PJL 5-11 print quality cleaning printer 4-6 transfer roller 4-7 print quality problems 7-14 all blank pages 7-18 background scatter 7-16 black page 7-16 blank page 7-18 character voids 7-16 dropouts 7-17 faded print 7-14 half blank page 7-17 horizontal stripes 7-15 loss of detail 7-17 repetitive defects 7-15 staining 7-14 vertical lines 7-15 vertical white stripes 7-15 print resolution 1-3 print speed 1-3, 5-8, 5-10 printer buffer memory 5-11 cleaning 4-6 fonts 1-3 memory 1-3, 5-8, 5-10 memory upgrade 8-5 MEt 5-10 model number 1-4 optional memory 1-3 reset 3-17 standard memory 1-3 warranty 1-13 warranty 1-14 warranty exclusions 1-13 printer comparison memory 1-3 printer dimensions 1-3, 1-5, 2-4 printer driver host-based 3-5 installing 3-4 PCL 3-7 printer features 1-3 internal typefaces 1-3 memory 1-3 monthly usage 1-3 speed 1-3 printer functions, basic 5-3 printer job language, PJL 5-11 printer message troubleshooting 7-7 printer messages control panel 7-8 error 7-8 manual feed 7-7 memory error 7-7 paper out 7-7 Ready 7-8 self test 7-8 status 7-8 toner cartridge 7-7 troubleshooting 7-7 printer space requirements 2-4 printer timing 5-19 INTR 5-19 LSTR 5-19 PRNT 5-19 STBY 5-19 WAIT 5-19 printing self test page 3-14 priority of errors 7-7 PRNT, printer timing 5-19 product information 1-1 - 1-14, 3-1 3-18 product overview 1-6 R radio frequency interference, RFI B-4 RAM 5-8 described 5-8 random access memory described 5-8 read only memory described 5-8 ready light 3-10 regulatory information B-1 - B-4 related documentation 1-9 - 1-10 remanufactured assemblies 1-9 removal and replacement back cover 6-6 bottom assemblies 6-41 conductive grease 6-20 control panel 6-11 covers and doors 6-6 DC Controller 6-43 delivery assembly 6-13 EP Door 6-8 exit roller assembly 6-12 face-up/face-down lever 6-21 feed assembly 6-38 formatter pca 6-46 fuser exit roller 6-22 fuser pressure plate 6-15 heating element 6-17 internal assemblies 6-11 kick plate 6-34 laser/scanner assembly 6-24 main cover and paper input assembly 6-10 memory door 6-9 memory door guide 6-41 motor 6-42 paper exit sensor flag 6-23 paper feed frame 6-30 pickup roller assembly 6-27 pressure roller 6-20 separation pad 6-36 solenoid 6-25 strategy 6-3 subpads 6-37 top assemblies 6-24 transfer roller 6-33 repair philosophy 1-9 repetitive defects 7-15 repetitive image defect ruler 7-28 replaceable cables 8-6 required tools 6-4 requirements environmental 2-5 site 2-1 - 2-6 space 2-4 resetting the printer 3-17 Resolution Enhancement technology 1-3, 5-9 described 5-9 resolution, print 1-3 REt, Resolution Enhancement technology 1-3, 5-9 ROM 5-8 character sets 5-8 dot patterns 5-8 S safety toner B-3 scanner drive 5-5 self test engine 3-16 microswitch SW201 5-5 self test page 3-14 sensors 5-17 separation guide assembly 8-22 sequence of operation 5-19 serial number information 1-4 service approach 1-9 service errors 7-7 service or error messages beam error 7-11 engine 7-11 firmware 7-12 formatter 7-12 fuser 7-10 ROM or RAM 7-10 scanner 7-12 site requirements 2-1 - 2-6 SME, Support Materials Europe 1-10 software installation 3-4 minimum requirements 3-5 solving print quality problems 7-14 space requirements 2-4 specifications electrical 1-5 paper 1-10 printer 1-5, 2-3 staining 7-14 standard interfaces 1-3 standard printer memory 1-3 status messages door open or no EP cartridge 7-8 incompatible memory card 7-8 manual feed 7-8 memory error 7-8 paper jam 7-8 paper out 7-8 Ready 7-8 SleepMode 7-9 STBY, printer timing 5-19 supplies 8-5 See also accessories and supplies surge protection 1-14 SW101, 12 volt dc power shutoff microswitch 5-5 SW101, printer door microswitch 5-5 SW201, engine test microswitch 5-5 T technical assistance 1-11 test, engine 3-16 toner 1-9 toner cartridge charging rollers B-3 check list 7-13 cleaning spills 4-8 defective 4-8 described 5-13 drum cleaning 5-12 - 5-13 drum conditioning 5-12 - 5-13 drum rotation check 7-23 faulty image exampes 7-14 image formation 7-13 image formation system 5-13 MSDS B-3 photosensitive drum 5-13, 7-13, 7-22 - 7-23 printer message 7-7 refilled 7-23 replacement 8-5 weight 7-13 toner cartridge microswitch, SW101 5-5 toner safety B-3 tools required 6-4 top assemblies feed assembly 6-38 kick plate 6-34 laser/scanner assembly 6-24 paper feed frame 6-30 pickup roller assembly 6-27 separation pad 6-36 solenoid 6-25 transfer roller 6-33 transferring process 5-14 troubleshooting 7-1 - 7-32 drum rotation 7-23 high-voltage power supply check 7-24 image defects 7-28 image formation 7-13 LEDs 7-7 paper curl 7-26 paper path 7-27 Index-3 print quality problems 7-14 printer errors 7-7 troubleshooting checks 7-21 troubleshooting flowchart 7-3 troubleshooting tools 7-27 troubleshooting, preliminary 7-3 two-way communication, PJL 5-11 typefaces internal 1-3 V VCCI Statement, Japan B-4 vertical lines 7-15 vertical white stripes 7-15 voltage conversions 1-14 W WAIT, printer timing 5-19 warning messages 6-3 warranty exclusions 1-13 limitations 1-14 start date 1-14 voltage 1-14 warranty 1-13 wiring diagram 7-29 wiring diagrams, main 7-29 writing process 5-13 Index-4