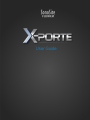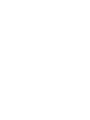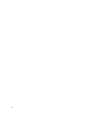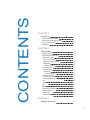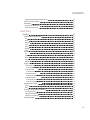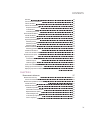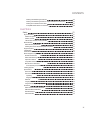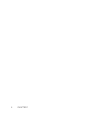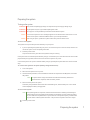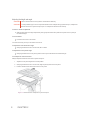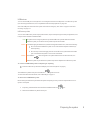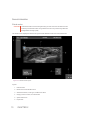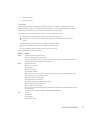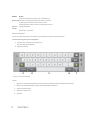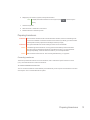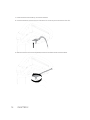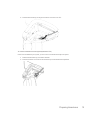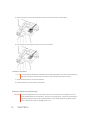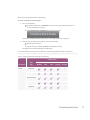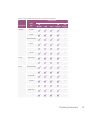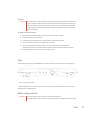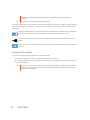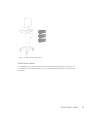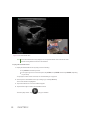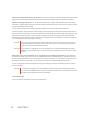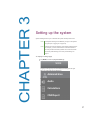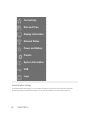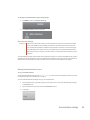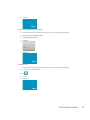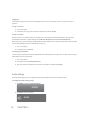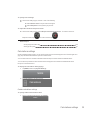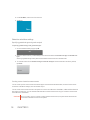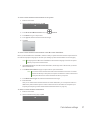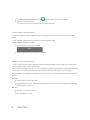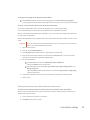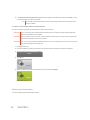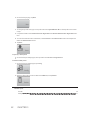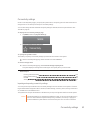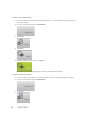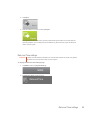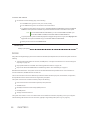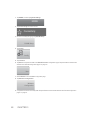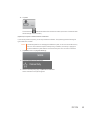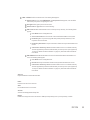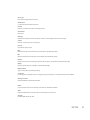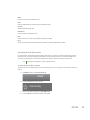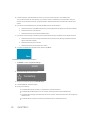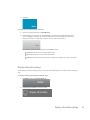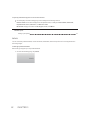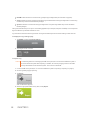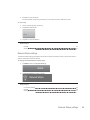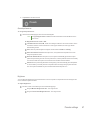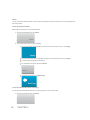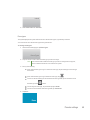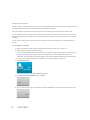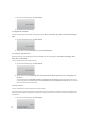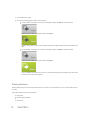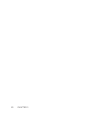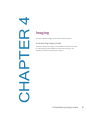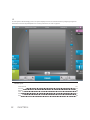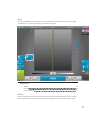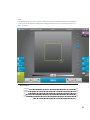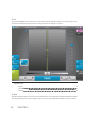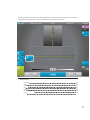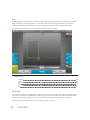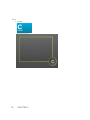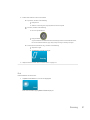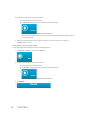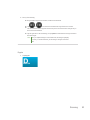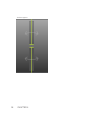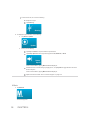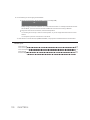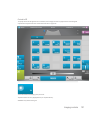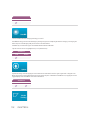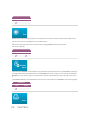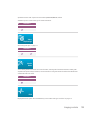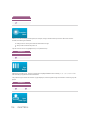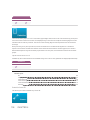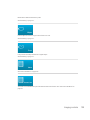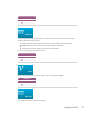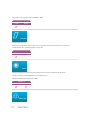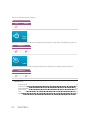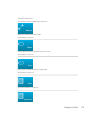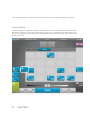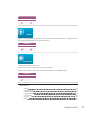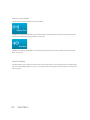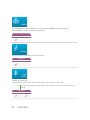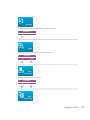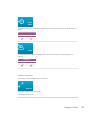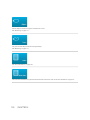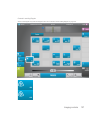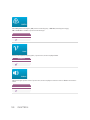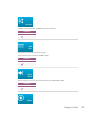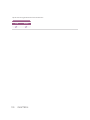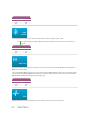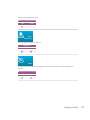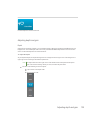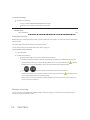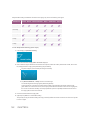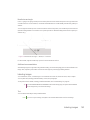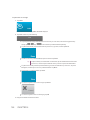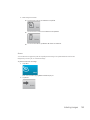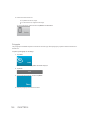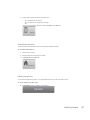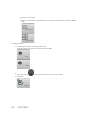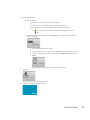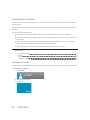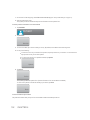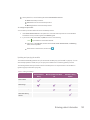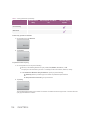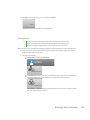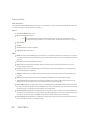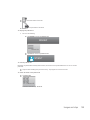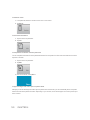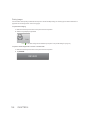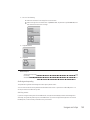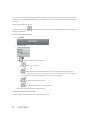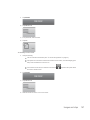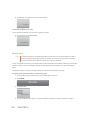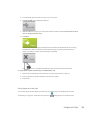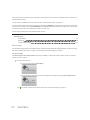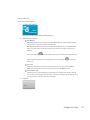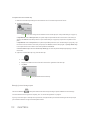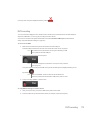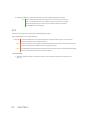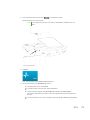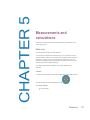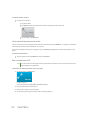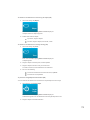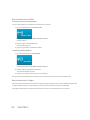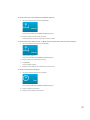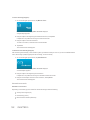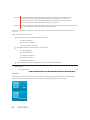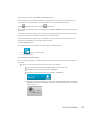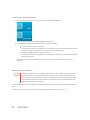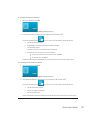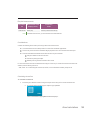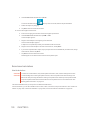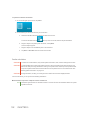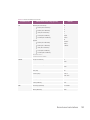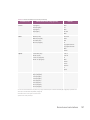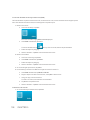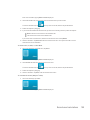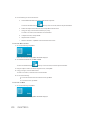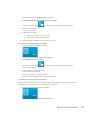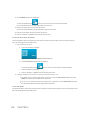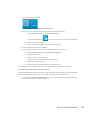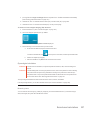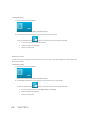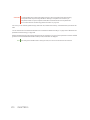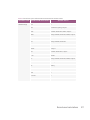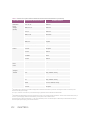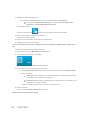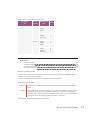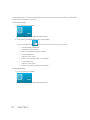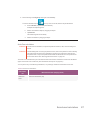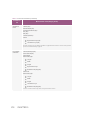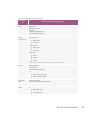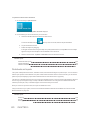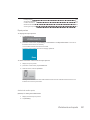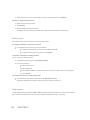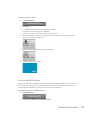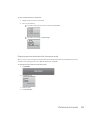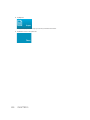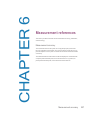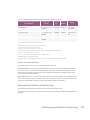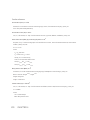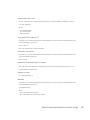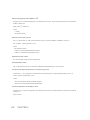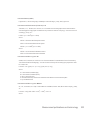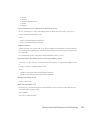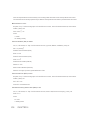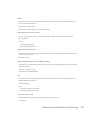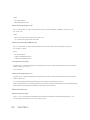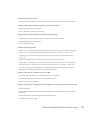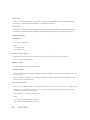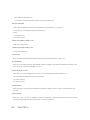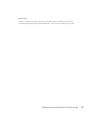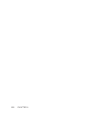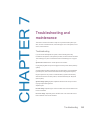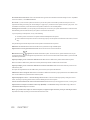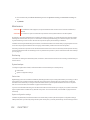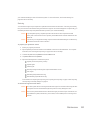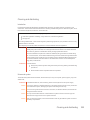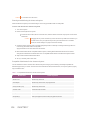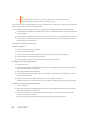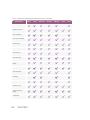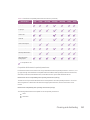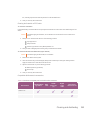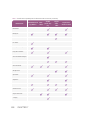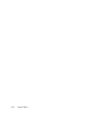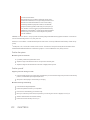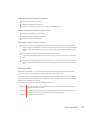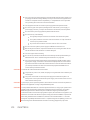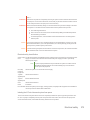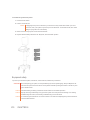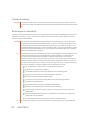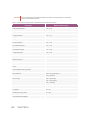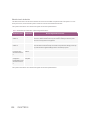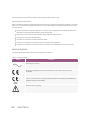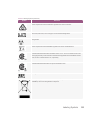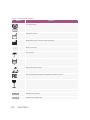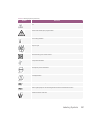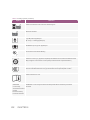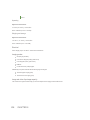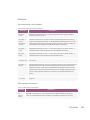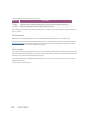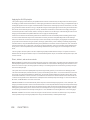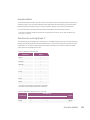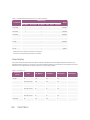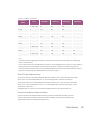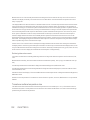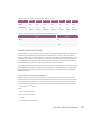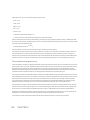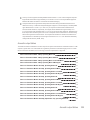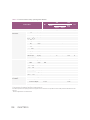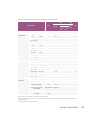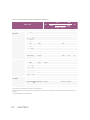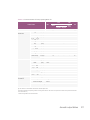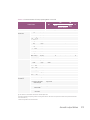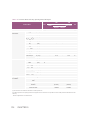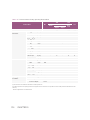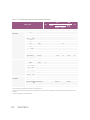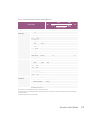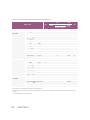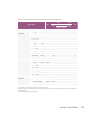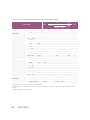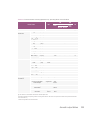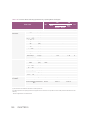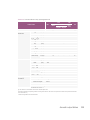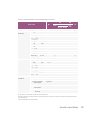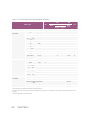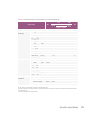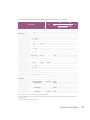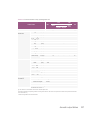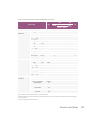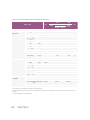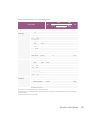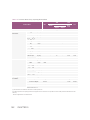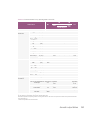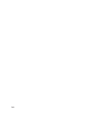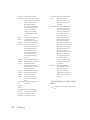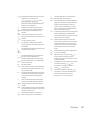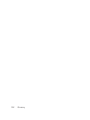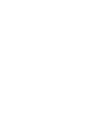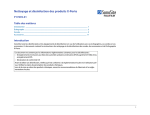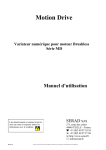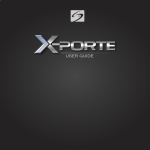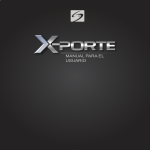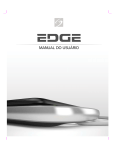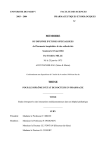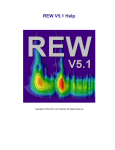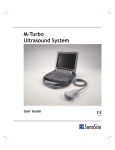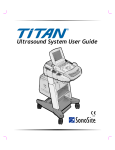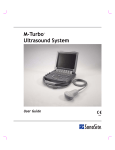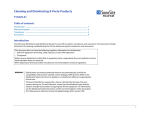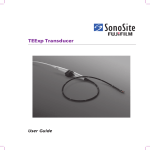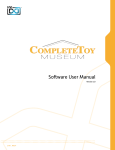Download X-Porte Ultrasound System User Guide
Transcript
User Guide Manufacturer FUJIFILM SonoSite, Inc. 21919 30th Drive SE Bothell, WA 98021 USA T: 1-888-482-9449 or 1-425-951-1200 F: 1-425-951-1201 EC Authorized Representative Emergo Europe Molenstraat 15 2513 BH, The Hague The Netherlands Australia Sponsor FUJIFILM SonoSite Australasia Pty Ltd 114 Old Pittwater Road BROOKVALE, NSW, 2100 Australia Caution Federal (United States) law restricts this device to sale by or on the order of a physician. SonoMB, SonoSite, Steep Needle Profiling, X-Porte, and the SonoSite logo are trademarks or registered trademarks of FUJIFILM SonoSite, Inc. in various jurisdictions. DICOM is a registered trademark of the National Electrical Manufacturers Association. All other trademarks are the property of their respective owners Patents: US 8,216,146; US 8,213,467; US 8,147,408; US 8,137,278; US 8,088,071; US 8,066,642; US 8,052,606; US 7,819,807; US 7,804,970; US 7,740,586; US 7,686,766; US 7,604,596; US 7,591,786; US 7,588,541; US 7,534,211; US 7,449,640; US 7,169,108; US 6,962,566; US 6,648,826; US 6,575,908; US 6,569,101; US 6,471,651; US 6,416,475; US 6,383,139; US 6,364,839; US 6,203,498; US 6,135,961; US 5,893,363 ; US 5,817,024; US 5,782,769; US 5,722,412; AU: 730822; AU: 727381; CA: 2,372,152; CA: 2,371,711; CN 98108973.9; CN: 98106133.8; CN: 97113678.5; DE: 69831698.3; DE: 69830539.6; DE: 69730563.5; DE: 602004027882.3; DE: 602004023816.3; DE: 60034670.6; DE: 60029777.2; EP: 1589878; EP: 1552792; EP: 1180971; EP: 0875203; EP: 0815793; EP 1180970; EP 0881492; ES: 2229318; ES: 159878; ES: 1552792; ES: 0881492; FR: 158978; FR: 1552792; FR: 1180970; FR: 0881492; FR: 0875203; FR: 0815793; GB: 158978; GB: 1552792; GB: 1180971; GB: 1180970; GB: 0881492; GB: 0875203; GB: 0815793; IT: 1589878; IT: 1552792; IT: 0881492; IT: 0815793; JP: 4696150; KR: 532359; KR: 528102; NO: 326814; NO: 326202 Copyright © 2014 FUJIFILM SonoSite, Inc. All Rights reserved. Part Number: P14645-02 Publication Date: May 2014 iii iv CONTENTS CHAPTER 1 Introduction About the X-Porte User Guide Welcome to the X-Porte User Guide Document conventions Getting help 1 1 2 2 3 CHAPTER 2 Getting started About the system Accessories and peripherals Preparing the system Turning on the system Adjusting the height and angle USB devices USB memory sticks General interaction Clinical monitor Touch panel Onscreen keyboard Preparing transducers Connecting transducers Selecting a transducer and exam type Gel Sheaths Ports Battery charge indicator Transporting the system Visual Guide videos Intended uses Contraindications 5 5 6 7 7 8 9 9 10 10 11 12 13 13 16 20 21 21 21 22 23 25 26 CHAPTER 3 Setting up the system 27 v CONTENTS Administration settings About security settings Managing the Administrator account Protecting patient information Adding and managing user accounts Logging in Audio settings Calculations settings Cardiac calculations settings Obstetrics calculations settings Specifying gestational age and growth analysis Creating custom obstetrics measurements Viewing obstetric calculation tables Setting up custom obstetric tables Exporting and importing custom obstetric tables and measurements Deleting custom obstetric tables CDA Report settings Connectivity settings Importing and exporting connectivity settings Date and Time settings DICOM Configuring the system for DICOM transfer Connecting to the network DICOM configuration pages Configuration setup fields Associating devices with locations Display Information settings Labels Logs Network Status settings Power and Battery settings Presets settings General preferences Brightness Labels Exam types Customizing exam types User profile settings Importing and exporting Routing selections Associating routing selections with exams vi 28 29 29 30 31 34 34 35 35 36 36 36 38 38 39 40 41 43 43 45 46 47 47 50 52 59 61 62 63 65 66 66 67 67 68 69 70 71 73 74 75 CONTENTS Specifying educational DICOM archivers System Information settings USB settings Limitations of JPEG format eFilm Lite image-viewer 76 77 77 79 79 CHAPTER 4 Imaging Understanding imaging modes 2D M-line M Mode Color D-line Doppler Dual Scanning 2D Color Dual Doppler M Mode Imaging controls Controls in 2D Controls in frozen 2D Controls in Color Controls in frozen Color Controls in M Mode Controls in frozen M Mode Controls in Doppler Controls in D-line Controls in scrolling Doppler Adjusting depth and gain Depth Gain Freezing, viewing frames, and zooming Freezing the image Viewing the cine buffer Zooming in on the image Visualizing needles 81 81 82 83 83 85 86 86 88 88 89 90 91 93 96 99 101 108 110 115 116 120 120 121 127 135 135 136 136 136 138 138 140 vii CONTENTS Needle size and angle Additional recommendations Labeling images Text Arrows Pictographs Setting the home position Labeling during review Entering patient information Editing patient information Entering patient information manually Entering patient information from the worklist Updating and querying the worklist Ending the exam Patient form fields Images and clips Reviewing Patient list Reviewing images and video clips Printing images Archiving and exporting Archiving exams Exporting exams Saving images and video clips Saving images Saving video clips Managing internal storage space DVR recording ECG 143 143 143 143 145 146 147 147 150 150 151 151 153 155 156 158 158 158 161 164 165 165 168 169 170 171 172 173 174 CHAPTER 5 Measurements and calculations Measuring Calipers Viewing and deleting measurement results Basic measurements in 2D Basic measurements in M Mode Basic measurements in Doppler Automatic trace results Assigning measurements to calculations About calculations viii 177 177 177 178 178 180 180 182 183 183 CONTENTS Overview Percent reduction calculations Volume calculation Volume flow calculation Required measurements Considerations Calculating volume flow Exam-based calculations Arterial calculations Cardiac calculations Gynecological calculations Measuring uterus Measuring ovaries Measuring follicles Obstetrics calculations Measuring gestational sacs Small Parts calculations Acute Care calculations Worksheets and reports Report preview Arterial and cardiac reports Obstetrics reports Obstetrics graphs Acute Care and MSK worksheets Printing reports and worksheets Displaying reports and worksheets after the exam has ended 184 186 188 188 189 189 189 190 190 192 207 207 208 209 209 215 215 217 220 221 221 222 222 223 224 225 CHAPTER 6 Measurement references Measurement accuracy Sources of measurement errors Measurement publications and terminology Cardiac references Obstetrical references Gestational age tables Abdominal Circumference (AC) Biparietal Diameter (BPD) Cisterna Magna (CM) Crown Rump Length (CRL) Femur Length (FL) 227 227 229 229 230 238 240 240 240 240 240 241 ix CONTENTS Fetal Trunk Cross-Sectional Area (FTA) Gestational Sac (GS) Head Circumference (HC) Humerus (HL) Occipito-Frontal Diameter (OFD) Tibia Transverse Trunk Diameter (TTD) Growth analysis tables Abdominal Circumference (AC) Biparietal Diameter (BPD) Estimated Fetal Weight (EFW) Femur Length (FL) Head Circumference (HC) Head Circumference (HC)/Abdominal Circumference (AC) Ratio calculations FL/AC Ratio FL/BPD Ratio FL/HC Ratio HC/AC Ratio General references 241 241 241 241 242 242 242 242 242 242 242 243 243 243 243 243 243 244 244 244 CHAPTER 7 Troubleshooting and maintenance Troubleshooting Software licensing Maintenance Disinfecting System backups Patient data System configuration settings Servicing Cleaning and disinfecting Introduction Ultrasound system Cleaning and disinfecting the ultrasound system Compatible disinfectants for the ultrasound system Transducers Cleaning and disinfecting transducers Compatible disinfectants for standard transducers Compatible disinfectants for specialty transducers Accessories x 249 249 251 252 252 252 252 252 253 255 255 255 256 256 257 258 259 263 264 CONTENTS Cleaning and disinfecting accessories Cleaning and disinfecting the stand or Triple Transducer Connect (TTC) Cleaning the footswitch or ECG cable Compatible disinfectants for accessories 264 264 265 265 CHAPTER 8 Safety Ergonomic safety Position the system Position yourself Take breaks, exercise, and vary activities Electrical safety Electrical safety classification Isolating the X-Porte ultrasound system from power Equipment safety Clinical safety Hazardous materials Electromagnetic compatibility Wireless transmission Electrostatic discharge Separation distance Compatible accessories and peripherals Manufacturer’s declaration Immunity testing requirements Labeling Symbols Specifications Dimensions Environmental limits Operating Shipping and storage Electrical Imaging modes Image and video clip storage capacity Standards Electromechanical safety standards EMC standards classification DICOM standard HIPAA standard 271 271 272 272 273 273 275 275 276 277 278 278 279 279 281 281 284 288 288 293 293 293 294 294 294 294 294 295 295 295 296 296 xi CONTENTS CHAPTER 9 Acoustic output ALARA principle Applying the ALARA principle Direct, indirect, and receiver controls Acoustic artifacts Guidelines for reducing MI and TI Output display MI and TI output display accuracy Factors that contribute to display uncertainty Related guidance documents Transducer surface temperature rise Acoustic output measurement In Situ, derated, and water value intensities Tissue models and equipment survey Acoustic output tables Acoustic measurement precision and uncertainty Terminology in acoustic output tables Glossary General terms Terminology in acoustic output tables xii 297 297 298 298 299 299 300 301 301 302 302 303 303 304 305 345 346 349 349 350 CHAPTER 1 Introduction This section introduces the X-Porte ultrasound system and this user guide. About the X-Porte User Guide The X-Porte User Guide is intended for a user familiar with ultrasound. It does not provide training in sonography, ultrasound, or clinical practices. Before using the X-Porte ultrasound system, you must complete such training. About the X-Porte User Guide 1 Welcome to the X-Porte User Guide Document conventions A WARNING describes precautions necessary to prevent injury or loss of life. A Caution describes precautions necessary to protect the products. Numbered and lettered steps must be performed in a specific order. Bulleted lists present information in list format but do not imply a sequence. 2 CHAPTER 1 For a description of labeling symbols that appear on the product, see "Labeling Symbols" on page 288. Getting help In addition to the X-Porte User Guide, the following are available: Visual Guide videos. See "Visual Guide videos" on page 23. On-system Help: tap MORE, and then tap Help. X-Porte Getting Started Guide. Service manual. FUJIFILM SonoSite Technical Support Phone (U.S. or Canada) (877) 657-8118 Phone (Outside U.S. or Canada) (425) 951-1330, or call your local representative Fax (425) 951-6700 E-mail [email protected] Web www.sonosite.com Europe Service Center Main: +31 20 751 2020 English support: +44 14 6234 1151 French support: +33 1 8288 0702 German support: +49 69 8088 4030 Italian support: +39 02 9475 3655 Spanish support: +34 91 123 8451 Asia Service Center +65 6380-5589 Printed in the U.S. Getting help 3 4 CHAPTER 1 CHAPTER 2 Getting started WARNING Do not use the system if it exhibits erratic or inconsistent behavior. Such behavior indicates a hardware failure. Contact FUJIFILM SonoSite Technical Support. About the system X-Porte is a portable device that acquires and displays high-resolution, realtime ultrasound images. Features available depend on your system configuration, transducer, and exam type. About the system 5 Figure 2-1 X-Porte front view 1. Clinical monitor, 2. Touch panel, 3. Platform, 4. Hook (4), 5. Transducer connector, 6. Locking wheel (4), 7. Height-adjustment pedal, 8. Basket, 9. USB ports (3), 10. Power button Figure 2-2 X-Porte rear view 1. Ports on dock, 2. Power cord connector, 3. Battery charge indicator, 4. Ports on dock A license key is required to activate the software. See "Software licensing" on page 251. Basic operating steps 1 Connect a transducer. See "Connecting transducers" on page 13. 2 Turn on the system. See "Turning on the system" on the facing page. 3 Select the transducer and exam type (or use the default selections). See "Selecting a transducer and exam type" on page 16. 4 (Optional) Enter patient information. See "Entering patient information" on page 150. 5 Scan. See "Scanning" on page 88. Accessories and peripherals The system supports various accessories and peripherals. See "Compatible accessories and peripherals" on page 281. 6 CHAPTER 2 Preparing the system Turning on the system WARNING Verify that the hospital supply voltage corresponds to the power supply voltage range. WARNING Plug the system only into a grounded hospital-grade outlet. WARNING Use only power cords provided by FUJIFILM SonoSite with the system. Caution Do not use the system if an error message appears on the clinical monitor. Note the error code and turn off the system. Call FUJIFILM SonoSite or your local representative. Caution When using AC power, position the system to allow easy access to disconnect it. To turn on the system The system can be powered by the internal battery or by AC power. 1 If you are operating the system using AC power, connect the AC power cord to the stand, and then connect the AC power cord to a hospital-grade outlet. 2 Press the power button. The power button turns green when the system is ready for scanning. If the system does not maintain expected battery charge, or if the battery icon on the clinical monitor does not display the battery charge status, disconnect and reconnect the system to AC power. Connect the system to AC power to maintain battery charge, especially if the system will not be used for several days. To connect the system to AC power (battery charge maintenance) 1 Turn off the system. 2 Disconnect the system from AC power. 3 Check the battery switches; ensure that all three switches are depressed to the ʘ symbol, which is the ON position. Note The system will not charge and maintain the batteries if the battery switches are depressed to the ·O symbol, which is the OFF position. 4 Reconnect the system to AC power. The battery charge indicator at the base of the stand blinks green, and the battery icon on the clinical monitor displays the battery charging state. To turn off the system Note If the system appears unresponsive, wait several minutes before restarting it. Restarting the system while it is performing data-intensive background activities, such as transferring patient files, can result in loss of patient data. To power down an unresponsive system, press and hold the power button until the system shuts down. This procedure may take 5 seconds or longer. Press the power button. Preparing the system 7 Adjusting the height and angle WARNING Lock the wheels whenever the system is unattended or stationary. WARNING To avoid possible injury from an unexpected clinical monitor collapse during system transport, collapse the clinical monitor before system transport (see "To collapse the clinical monitor" below). To raise or lower the platform While pressing down the height-adjustment pedal, grasp both sides of the platform and push down or pull up to the desired height. To lock a wheel Press down the lever on the wheel. To unlock the wheel, press up on the bottom of the lever. To adjust the clinical monitor angle Grasping the clinical monitor on both sides, tilt or rotate it. To adjust the touch-panel angle Grasping the sides of the touch panel, pull it forward or push it backward to the desired angle. To collapse the clinical monitor Always collapse the clinical monitor before system transport. 1. Adjust the touch panel angle to the lowest position. 2. Grasping the clinical monitor on both sides, align it squarely above the touch panel. 3. Fold the clinical monitor downward over the touch panel. Figure 2-3 Clinical monitor collapsed for system transport 8 CHAPTER 2 USB devices You can use the USB ports on the system for connecting devices such as a USB printer or a USB memory stick. (For a list of supported devices, see "Compatible accessories and peripherals" on page 281. One of the USB ports at the back of the system is for DVR recording only. See "Ports" on page 21 and "DVR recording" on page 173. USB memory sticks You can use a USB memory stick to export patient exams, import and export logs and setup configurations, and to import custom obstetric calculation tables. Note The system does not support password-protected USB memory sticks. Make sure that the USB memory stick you use does not have password protection enabled. Caution To avoid damaging the USB memory stick and losing patient data from it, observe the following: Do not remove the USB memory stick or turn off the ultrasound system while the system is exporting. Do not bump or otherwise apply pressure to the USB memory stick while it is in a USB port on the ultrasound system. The connector could break. Caution If the USB icon does not appear in the system status area on the clinical monitor, the USB memory stick may be defective or password-protected. Replace the USB memory stick. To connect a USB memory stick for importing or exporting Insert the USB memory stick into a USB port (see "About the system" on page 5). The USB memory stick is ready when the USB icon appears onscreen. To view information about the device, see "USB settings" on page 77. To disconnect a USB memory stick Disconnecting the USB memory stick while the system is exporting to it may cause the exported files to be corrupted or incomplete. 1 If exporting, wait at least five seconds after the USB animation icon stops. 2 Remove the USB memory stick from the port. Preparing the system 9 General interaction Clinical monitor WARNING FUJIFILM SonoSite recommends against using a monitor other than the clinical monitor provided by FUJIFILM SonoSite. Using a different monitor may result in image distortion and degradation of image quality. The clinical monitor displays the ultrasound image as well as details about the exam and system status. Figure 2-4 Clinical monitor layout Legend: 1. Patient header 2. Measurement and calculation area 3. Selected transducer, exam type, and MI and TI values 4. Imaging mode or modes, controls selected 5. System status area 6. Depth scale 10 CHAPTER 2 7. Ultrasound image 8. Orientation marker Touch panel The touch panel is where you adjust settings; select the exam type, transducer, and imaging mode; enter patient information; and more. As you adjust the image settings or controls, the results appear on the clinical monitor. When an image is frozen, the touch panel displays an outline of the image. You interact with the touch panel the same as with many other touchscreen devices: Swipe: Move your finger quickly across the panel. Faster than dragging. Drag: Move one or two fingers across the panel, usually to move an object from one location to another. Tap: Quickly touch the panel once; for example, to activate a control. Double-tap: Quickly touch the panel twice with one or more fingers. Pinch or spread: Slide two fingers together or apart on the panel. Use these gestures to perform these actions: Gesture Swipe Drag Tap Action Steer D-line (linear transducers only) Steer color box (linear transducers only) Scroll through pages in forms, such as the patient form, worksheets, and thumbnails in Review Select previous or next images in full-screen Review Adjust depth or gain Move color or zoom box Move calipers Move D-line or M-line Move Doppler baseline With two or more fingers, drag anywhere on the touch panel to move or resize the active object, such as the Color box or the Doppler gate. Move depth marker in biopsy guide Change the D-line angle selection Move labels, pictograms, and transducer marker Move through frames in the cine buffer Move controls to the Controls bar Pan a frozen zoomed 2D image (panning is disabled if measurements or labels exist on the frozen zoomed image) Unfreeze a frozen image by dragging the Slide to Unfreeze slider Freeze Adjust depth Select calipers Select image in dual General interaction 11 Gesture Action Select mode in split screen (2D, D-line, or Doppler trace) Double-tap With two or more fingers, double-tap to freeze or unfreeze Double-tap with one finger in the zoom box to zoom Double-tap with one finger on a live zoomed image to unzoom Pinch or Sample volume size spread Resize color or zoom box Onscreen keyboard You can enter text into text boxes (for example, on the patient form) using the onscreen keyboard. To enter text using the onscreen keyboard 1 Tap a text box (for example, in the patient form). The onscreen keyboard appears. 2 Tap keys as needed. Figure 2-5 Onscreen keyboard Legend: 1. Alpha keys: Tap and hold the alpha keys to reveal options for selecting accented versions of the characters 2. Shift key: Changes alphabet keys to uppercase and international characters 3. Jumps to previous text box 4. Advances to next text box 5. Spacebar 12 CHAPTER 2 6. Displays keys for numbers, symbols, and special characters Note To display international characters on the keyboard, tap , and then tap the Shift key. 7. Closes the keyboard 8. Starts a new line or advances to next text box 9. Deletes character on left side of pointer Preparing transducers WARNING Some transducer sheaths contain natural rubber latex and talc, which can cause allergic reactions in some individuals. FUJIFILM SonoSite recommends that you identify your latex and talcsensitive patients and be prepared to treat allergic reactions promptly. WARNING Some gels and sterilants can cause an allergic reaction on some individuals. Caution To avoid damage to the transducer, use only gels recommended by FUJIFILM SonoSite. Using other gels can damage the transducer and void the warranty. If you have questions about gel compatibility, contact FUJIFILM SonoSite or your local representative. Caution Clean transducers after each use. See "Cleaning and disinfecting " on page 255. Connecting transducers This section provides instructions to connect a transducer, with or without the Triple Transducer Connect (TTC), as well as instructions to remove a transducer. To connect a transducer to the TTC The TTC is a three-transducer module that lets you simultaneously connect up to three transducers to the ultrasound system. The TTC is standard with the system. Preparing transducers 13 1 Pull the transducer latch handle up, and rotate it clockwise. 2 Insert the transducer connector into one of the three TTC connector ports on the bottom of the TTC. 3 Make sure that the connector is firmly seated, and then turn the latch handle counterclockwise. 14 CHAPTER 2 4 Press the latch handle up, securing the transducer connector to the TTC. To connect a transducer to the system (without a TTC) If the TTCis not installed on your system, you can connect one transducer directly to the system. 1 Pull the transducer latch up, and rotate it clockwise. 2 Insert the transducer connector into the transducer port underneath the stand platform. Preparing transducers 15 3 Make sure that the connector is firmly seated, and then turn the latch handle counterclockwise. 4 Press the latch up, securing the transducer connector to the system. To remove a transducer Caution To avoid equipment damage that could lead to image quality degradation, do not disconnect a transducer while it is in use. Either freeze the image or switch to another transducer before disconnecting. 1 Pull the transducer latch up, and rotate it clockwise. 2 Pull the transducer connector away from the system. Selecting a transducer and exam type WARNING To prevent misdiagnosis or harm to the patient, use the correct transducer for the application. The diagnostic capability differs for each transducer, exam type, and imaging mode. Transducers are developed to specific criteria depending on their physical application. These criteria include biocompatibility requirements. Understand the system's capabilities prior to use. 16 CHAPTER 2 Before scanning, select a transducer and exam type. To select a transducer and exam type 1 Do one of the following: On the start select screen, tap SELECT if present. (To set up the start select screen, see "User profile settings" on page 71.) Tap TRANSDUCERS & EXAMS at the top of the touch panel. TRANSDUCERS & EXAMS Cards for the available transducers appear (see "Connecting transducers" on page 13). 2 On the card for the appropriate transducer, do one of the following: Double-tap the exam type. Tap the exam type, and then tap SCAN, or tap Cancel to cancel. Scrolling the list of exam types displays any hidden items. You can also select the exam type on the patient form. See "Entering patient information" on page 150. Table 2-1 Imaging modes and exam types on transducers Imaging mode Transducer C60xp Exam type 2D M Mode CPD Color PW Doppler* CW Doppler Abdomen — Gynecology — Musculoskeletal — Nerve — Obstetrics — Preparing transducers 17 Table 2-1 Imaging modes and exam types on transducers (continued) Imaging mode Transducer Exam type HFL38xp Arterial — Breast — Musculoskeletal — Nerve — Small Parts — Venous — Breast — Musculoskeletal — Nerve — Small Parts — HFL50xp 18 CHAPTER 2 2D M Mode CPD Color PW Doppler* CW Doppler Table 2-1 Imaging modes and exam types on transducers (continued) Imaging mode Transducer Exam type HSL25xp Arterial — Breast — Musculoskeletal — Nerve — Small Parts — Venous — Gynecology — Obstetrics — Musculoskeletal — Nerve — Superficial — Arterial — Venous — Ophthalmic — Lung — ICTxp L25xp 2D M Mode CPD Color PW Doppler* CW Doppler Preparing transducers 19 Table 2-1 Imaging modes and exam types on transducers (continued) Imaging mode Transducer Exam type L38xp Nerve — Small Parts — Arterial — Venous — Lung — Abdomen — P21xp Cardiac 2D M Mode CPD Color PW Doppler* CW Doppler —** Lung — Obstetrics — * For the cardiac exam type, PW TDI is also available. **The system uses Variance Color Doppler instead of CPD for the cardiac exam type on the P21xp transducer. Related topics Intended uses 25 Gel Use acoustic coupling gel on the transducer during exams. Although most gels provide suitable acoustic coupling, some gels are incompatible with some transducer materials. FUJIFILM SonoSite recommends Aquasonic gel and provides a sample with the system. For general use, apply a liberal amount of gel between the transducer and the body. For interventional use, apply a transducer sheath. 20 CHAPTER 2 Sheaths WARNING Use market-cleared, sterile transducer sheaths and sterile coupling gel for transrectal, transvaginal, or guided-needle procedures. Do not apply the transducer sheath and coupling gel until you are ready to perform the procedure. After use, remove and discard the single-use sheath, and clean and disinfect the transducer using a FUJIFILM SonoSite-recommended high-level disinfectant. To apply a transducer sheath 1 Place gel inside the sheath. Make sure that the gel is at the end of the sheath. 2 Insert the transducer into the sheath. 3 Pull the sheath over the transducer and cable until the sheath is fully extended. 4 Secure the sheath using the bands supplied with the sheath. 5 Check for and eliminate air bubbles between the face of the transducer and the sheath. Air bubbles between the face of the transducer and the sheath may affect the ultrasound image. 6 Inspect the sheath to ensure that there are no holes or tears. Ports The system provides ports for USB, digital video-in, audio-in, DVR, E-SATA (unsupported), and Ethernet. Figure 2-6 Ports on the dock 1. USB 2. Digital video-in 3. Audio in 4. MicroSD - DVR software upgrade 5. USB storage - DVR 6.E-SATA (unsupported) 7. USB 8. Ethernet Battery charge indicator WARNING Connect the system to AC power when the battery charge is low. Periodically check to make sure that the battery charges fully. If the battery fails to charge fully, Ports 21 contact FUJIFILM SonoSite Technical Support (see "FUJIFILM SonoSite Technical Support" on page 3). Caution Use only FUJIFILM SonoSite batteries with the system. The battery charge indicator on the base of the stand blinks while the battery is charging. The battery charging indicator is steady when the battery is fully charged. Icons in the connectivity status area on the clinical monitor show the power and battery status: The battery is partially charged. The length of the blue bar indicates the level of battery charge. If Beep Alert is on (see "Audio settings" on page 34), the system beeps when the battery charge is below 14%. The system is on AC power only, either because the batteries are switched off or because no batteries are installed. The system is on AC power, and the battery is charged. The length of the blue bar indicates the level of the battery charge. Transporting the system If you need to transport the system, make sure to observe the following: Collapse the clinical monitor. See "To collapse the clinical monitor" on page 8. To wheel the system, push forward on the bar on the platform instead of pushing downward on the bar or pushing the clinical monitor. Caution Make sure to turn the battery switches off before transporting the system for shipping: Open the battery compartment door located at the base of the stand and depress all three battery switches to the ·O symbol, which is the OFF position. 22 CHAPTER 2 Figure 2-7 Battery switches in off positions Visual Guide videos The Visual Guide library contains animated 3D videos that describe scanning techniques, terminology, and more. Scanning is active while a video plays, so you can practice scanning techniques in conjunction with the visual guides. Visual Guide videos 23 Figure 2-8 A Visual Guide video Note Some Visual Guide videos may display incorrect representations of the X-Porte user interface due to using different versions of the software. To play a Visual Guide video 1 Display the Visual Guide screen by doing one of the following: Tap LEARN on the startup screen. In the upper right corner of the touch panel, tap LEARN, or tap MORE and then tap LEARN, depending on your setup. To specify the location of this command, see "Presets settings" on page 66. 2 At the top of the Visual Guide screen, tap a category (for example, Basics). The current selection is highlighted. 3 Tap a video selection in one of the cards that appear. 4 Tap the left and right controls to show additional cards. The video player starts. Tap 24 CHAPTER 2 to play your selection. 5 Do any of the following: Restart or pause the video using the controls Tap the volume control at the bottom of the player. to mute the audio. (Tap again to unmute.) Drag the volume slider to adjust the volume. Tap Hide to hide the player. (You can tap LEARN to show the player again.) Tap another video in the list to play it. Tap LEARN to return to the Visual Guide screen. Intended uses The system is used with a transducer attached and is powered either by battery or by AC electrical power. The clinician is positioned beside the patient and places the transducer onto the patient’s body where needed to obtain the desired ultrasound image. The system transmits ultrasound energy into the patient's body to obtain ultrasound images as listed below. For the intended transducer and imaging modes for each exam type, see "Selecting a transducer and exam type" on page 16. Abdominal imaging applications You can assess the liver, kidneys, pancreas, spleen, gallbladder, bile ducts, transplanted organs, abdominal vessels, and surrounding anatomical structures for the presence or absence of pathology transabdominally. You can evaluate and perform interventional abdominal procedures and evaluate blood flow in abdominal organs. Arterial and venous imaging applications You can assess the carotid arteries, deep veins, and arteries in the arms and legs, superficial veins in the arms and legs, great vessels in the abdomen, and various small vessels feeding organs for the presence or absence of pathology. Cardiac imaging applications You can assess the cardiac valves, the great vessels, heart size, cardiac function, hemodynamic assessment, and surrounding anatomical structures for the presence or absence of pathology. You can use the ECG option to display the patient's heart rate. (ECG is available only on the cardiac exam type.) WARNING To prevent misdiagnosis, do not use the ECG trace to diagnose cardiac rhythms. The FUJIFILM SonoSite ECG option is a non-diagnostic feature. Gynecology and infertility imaging applications You can assess the uterus, ovaries, adnexa, and surrounding anatomical structures for the presence or absence of pathology transabdominally or transvaginally. You can assess blood flow in pelvic organs transabdominally and transvaginally. Intended uses 25 Interventional department imaging applications You can use the system for ultrasound guidance in biopsy and drainage procedures, vascular line placement, peripheral nerve blocks, amniocentesis and other obstetrical procedures. Obstetrical imaging applications You can assess the fetal anatomy, viability, estimated fetal weight, fetal heart rate, fetal position, gestational age, amniotic fluid, and surrounding anatomical structures for the presence or absence of pathology transabdominally or transvaginally. You can evaluate the blood flow of the fetus, placenta, umbilical cord, and surrounding maternal structures. Color Power Doppler (CPD) and Color Velocity Doppler (CVD) imaging tools are intended to evaluate the blood flow of the fetus, placenta, umbilical cord, and surrounding maternal structures in all cases, including high-risk pregnancies. Highrisk pregnancy indications include, but are not limited to, multiple pregnancies, fetal hydrops, placental abnormalities, maternal hypertension, diabetes, and lupus. CPD and Color imaging tools are not intended as a sole means of diagnosis nor as a sole method of high-risk pregnancy screening. WARNING CPD or Color images can be used as an adjunctive method, not as a screening tool, for the detection of structural anomalies of the fetal heart and as an adjunctive method, not as a screening tool, for the diagnosis of Intrauterine Growth Retardation (IUGR). WARNING To prevent injury or misdiagnosis, do not use this system for Percutaneous Umbilical Blood Sampling (PUBS) or in vitro Fertilization (IVF). The system has not been validated to be proven effective for these two uses. Small parts, breast, musculoskeletal, nerve, superficial, and lung imaging applications You can assess the breast, thyroid, testicle, lymph nodes, hernias, musculoskeletal structures, soft tissue structures, ophthalmic structures, and surrounding anatomical structures for the presence or absence of pathology. You can detect normal lung motion for the presence or absence of pathology. You can demonstrate blood flow in superficial anatomical structures. You can use the system for ultrasound guidance in biopsy and drainage procedures, vascular line placement, and peripheral nerve blocks. WARNING To avoid injury to the patient, use only an Ophthalmic exam type when performing imaging through the eye. The FDA has established lower acoustic energy limits for ophthalmic use. The system will not exceed these limits only if the Ophthalmic exam type is selected. Contraindications The X-Porte ultrasound system has no known contraindications. 26 CHAPTER 2 CHAPTER 3 Setting up the system System Settings is where you customize the system and set preferences. Note Not all system settings are available if you log in to the system as a guest (see "Logging in" on page 34). Note Reset functions are provided on some system settings pages. For example, you can reset the More Controls window for your user profile to the factory default. For more information about user profile settings, see "User profile settings" on page 71. To display a settings page Tap MORE, and then tap System Settings. MORE Tapping a settings page in the list displays its settings on the right side. The active selection is highlighted. Administration Audio Calculations CDA Report 27 Connectivity Date and Time Display Information Network Status Power and Battery Presets System Information USB Logs Administration settings On the Administration settings page, you can configure the system to require users to log in and enter passwords. Required login helps protect patient information. You can also add and delete users and change passwords. 28 CHAPTER 3 To display the Administration Login settings page 1 Tap MORE, and then tap System Settings. MORE 2 Tap Administration in the list on the left. Administration About security settings WARNING Healthcare providers who maintain or transmit health information are required by the Health Insurance Portability and Accountability Act (HIPAA) of 1996 and the European Union Data Protection Directive (95/46/EC) to implement appropriate procedures: to ensure the integrity and confidentiality of information and to protect against any reasonably anticipated threats or hazards to the security or integrity of the information or unauthorized uses or disclosures of the information. The Administration settings page includes security settings that help you to meet the applicable security requirements listed in the HIPAA standard. Users are ultimately responsible for ensuring the security and protection of all electronic protected health information collected, stored, reviewed, and transmitted on the system. Managing the Administrator account To log in as Administrator The default Administrator login name is Administrator. If you don't have the administrator password, contact FUJIFILM SonoSite. (See "Getting help" on page 3.) Any user with administrative privileges can log in as an administrator. 1 On the Administration Login settings page, type the login name of a user with administrative privileges in the Name text box. 2 Type the password for the login name in the Password text box. 3 Tap Login. Login Administration settings 29 To log out as Administrator Do one of the following: Tap any other settings page. Turn off or restart the system. To change the administrator password 1 On the Administration Login settings page, log in as a user with administrative privileges. 2 Under User List, tap Administrator. 3 Type the new password in the Password text box and in the Confirm text box. To ensure security, choose a password that contains uppercase characters (A-Z), lowercase characters (a-z), and numbers (0-9). Passwords are case-sensitive. 4 Tap Save. Save Protecting patient information To require user login You can set the system to require a user name and password at startup. If you require user login, you also need to set up user accounts. (See "Adding and managing user accounts" on the facing page.) 1 On the Administration Login settings page, log in as a user with administrative privileges. 2 Select On from the User Login list. 3 Tap Done. Done To hide patient information You can choose not to display the patient name and ID number on the clinical monitor and to remove it from exported images and video clips. 1 On the Administration Login settings page, log in as a user with administrative privileges. 2 Tap Administrator in the User List. 30 CHAPTER 3 3 Select Disable Patient Header. 4 Tap Save. Save To disable export and recording of patient data You can prevent users from exporting patient data to USB memory sticks and from recording video displayed on the clinical monitor to a USB memory stick inserted in the DVR (see "DVR recording" on page 173). 1 On the Administration Login settings page, log in as a user with administrative privileges. 2 Tap Administrator in the User List. 3 Select Disable USB Export. 4 Tap Save. Save Adding and managing user accounts You can add up to 20 user accounts (including the default Administrator account). To add a new user Note Once you add a new user, you cannot edit the user’s name. 1 On the Administration Login settings page, log in as a user with administrative privileges. 2 Tap New. New 3 Under User Information, fill in the Name, Password, and Confirm text boxes. To ensure security, choose a password that contains uppercase characters (A-Z), lowercase characters (a-z), and numbers (0-9). Passwords are case-sensitive. 4 (Optional) In the User box, type the user's name. This information appears by default in the User field in the patient form and on the clinical monitor. Administration settings 31 5 (Optional) Select Administration Access to allow access to all administration privileges. 6 Tap Save. Save 7 Tap Done. Done To modify a user 1 On the Administration Login settings page, log in as a user with administrative privileges. 2 Under User List, select the user. 3 Make changes to the Name, User, or Administration Access entries. 4 Tap Save. Save 5 Tap Done. Done To change a user password 1 On the Administration Login settings page, log in as a user with administrative privileges. 2 Under User List, select the user. 3 Type the new password in the Password and Confirm text boxes. 4 Tap Save. Save 32 CHAPTER 3 5 Tap Done. Done To allow users to change their password 1 On the Administration Login settings page, log in as a user with administrative privileges. 2 Under User List, tap Administrator. 3 Select Password Changes. 4 Tap Save. Save 5 Tap Done. Done To delete a user 1 On the Administration Login settings page, log in as a user with administrative privileges. 2 Select the user under User List. 3 Tap . 4 Tap Yes. 5 Tap Done. Done Administration settings 33 Logging in If user login is required, the user login screen appears when you turn on the system. (See "To require user login" on page 30.) To log in as a user 1 Turn on the system. 2 In the login screen, type your user name and password, and then tap OK. To log in as guest Guests can scan, save images and clips, view worksheets, and access Help and Visual Guide videos. Guests cannot access patient information or system settings (except Monitor Brightness and Touch Panel Brightness). When you log in as a guest, the system always displays the 2D imaging screen, no matter which startup mode is specified in User Profile settings (see "User profile settings" on page 71). 1 Turn on the system. 2 In the login screen, tap Guest. To change your password You can change your password only if the administrator has enabled password changes. See "To allow users to change their password" on the previous page. 1 Turn on the system. 2 In the login screen, tap Change Password. 3 Type your old and new passwords, confirm the new password, and then tap Change. Audio settings On the Audio settings page, you can specify sound settings and adjust the volume for beeps and clicks. To display the Audio settings page 1 Tap MORE, and then tap System Settings. MORE 2 Tap Audio in the list on the left. Audio 34 CHAPTER 3 To specify sound settings On the Audio settings page, do either or both of the following: Select Button Clicks for keys to click when tapped. Select Beep Alert for the system to play sounds. To adjust the volume for beeps and clicks On the Audio settings page, drag the Beeps and Clicks Volume slider. To mute the volume for Beeps and Clicks, tap . To restore volume, tap . Related topics Saving images and video clips Setting up the system 169 27 Calculations settings On the Calculations settings page, you can specify measurement names that appear in the Tissue Doppler Imaging (TDI) calculations list and in the reports for cardiac exams. You can select authors for obstetrics calculation tables and import custom obstetrics calculation tables. You can also set up obstetrics custom measurements that appear in the obstetrics calculations lists and in the report for obstetrics exams. To display the Calculations settings page 1 Tap MORE, and then tap System Settings. MORE 2 Tap Calculations in the list on the left. Calculations Cardiac calculations settings To specify cardiac measurement names 1 On the Calculations settings page, tap Cardiac. Cardiac Calculations settings 35 2 Under TDI Walls, select a name for each wall. 3 Tap Done. Done Obstetrics calculations settings Specifying gestational age and growth analysis To specify gestational age and growth analysis 1 On the Calculations settings page, tap OB. OB 2 Select the desired authors (or select None) in the measurement lists under Gestational Age and Growth Analysis. Selecting a gestational age author places the associated measurement in the calculations list. 3 To reset the authors for the Gestational Age and Growth Analysis measurement lists to the factory default, tap Reset. Reset Creating custom obstetrics measurements You can create up to five custom measurements that appear in the obstetrics calculations lists, in the list of custom measurements in Calculations settings, and in the obstetric report. You can create custom measurements on the system or in the X-Porte OB Custom Table Editor, a Microsoft Excel file available at www.sonosite.com. You can associate table data with a custom measurement only if you create the measurement in the OB Custom Table Editor. WARNING When you create, remove, or import a custom obstetric measurement, the system clears all saved measurements and calculations for the current patient. 36 CHAPTER 3 To create custom obstetrics measurements on the system 1 End the current exam. 2 On the Calculations settings page, tap OB. OB 3 In the OB Custom Measurements area, tap Add New. 4 In the Name box, type a unique name. 5 In the Type list, select the desired measurement type. 6 Tap Save. Save To create custom obstetrics measurements in the OB Custom Table Editor Before you use the OB Custom Table Editor, make sure that your system meets the minimum requirements for the editor and specify the language for the editor (see "Setting up custom obstetric tables" on the next page). Note The language of the OB Custom Table Editor must match the language of the X-Porte system on which you import the measurements. 1 On the Setup-First tab of the OB Custom Table Editor, click the Age-User Table to which you want to add a measurement. 2 In the Measurement Name cell, type a unique name of up to six characters. Note If you create a custom measurement with a name that matches the name of a custom measurement already on the system, the system overwrites the custom measurement on the system with the new custom measurement when you import it. 3 In the Measurement Type cell, select the desired measurement type. 4 Enter table data. Once you've created custom measurements in the custom table editor, you can export the editor to a USB memory stick and then import the custom measurements from the editor onto the system (see "Exporting and importing custom obstetric tables and measurements" on page 39). To delete a custom obstetric measurement 1 End the current exam. 2 On the Calculations setup page, tap OB. OB Calculations settings 37 3 In the OB Custom Measurements area, tap next to the measurement you want to delete. 4 Tap Yes to confirm the deletion. The measurement and its associated table is removed from the system. Viewing obstetric calculation tables You can view obstetric calculation tables on the system, including tables you've imported using the OB Custom Table Editor. You cannot modify or delete default (system-defined) obstetric calculation tables. To view obstetric calculations tables 1 On the Calculations setup page, tap Tables. Tables... 2 Select the desired table type and measurement/author. Setting up custom obstetric tables You can use the X-Porte OB Custom Table Editor, a Microsoft Excel file available at www.sonosite.com, to set up custom obstetric gestational age and growth analysis tables. After you enter custom tables in the editor, you export the tables to a USB memory stick and then import the tables onto the X-Porte system. (See "Exporting and importing custom obstetric tables and measurements" on the facing page.) Before you use the X-Porte OB Custom Table Editor, make sure that your computer meets the following minimum requirements: Windows Windows Vista, 32-bit or 64-bit, or later Microsoft Excel 2007 or later, configured to enable all macros and to trust access to the VBA project object model (see Excel Help for instructions). Mac OS Mac OS X 10.5 (Leopard) or later Microsoft Excel 2011 or later 38 CHAPTER 3 To specify the language of the OB Custom Table Editor On the Setup-First tab in the editor, select a language from the Please Specify Language list. The language selected must match the language of the X-Porte system on which you import the tables. To set up custom obstetric tables in the OB Custom Table Editor You can set up custom tables of up to 120 entries (age tables) or 210 entries (growth tables). You must enable all macros in Excel when you use the OB Custom Table Editor in Windows. When you are finished using the OB Custom Table Editor, you can revert the macro settings in Excel if desired. For instructions, see Excel Help. Entries in the table editor cannot be negative and cannot contain slashes, asterisks, brackets, commas, or semicolons. WARNING Prior to use, verify that custom table data entries are correct. The system does not confirm the accuracy of the custom table data that you enter. 1 Open the editor in Excel. 2 (Mac OS only) Click Enable Macros. 3 On the Setup-First tab, click the Growth or Age table that you want to edit. 4 Enter a unique name with a maximum of 24 characters in the Author field. You cannot use author names that occur in system-defined OB calculation tables. 5 Do one of the following: (Growth tables) Enter values in the Weeks, Min, Mid, and Max fields. Values in the Weeks column must increase. (Age tables) Enter values in the Value, Age (weeks), Age (days), Range (weeks), and Range (days) fields. Values in the Value column and the totals of the values in the Age (weeks) and Age (days) columns must increase. 6 A graphical representation of the values you enter appears to the right of the cells in each tab. 7 Save the data. Exporting and importing custom obstetric tables and measurements To export custom obstetric tables and measurements from the OB Custom Table Editor When you export custom tables from the editor, all content from all tabs, including custom measurements, is included in the exported CSV file. 1 Insert a USB memory stick into your computer. 2 Click Export on any tab in the editor. Calculations settings 39 3 In the Please Select the Export File Folder window, navigate to the USB memory stick and click OK. You cannot change the file name of the exported file. Note Do not modify the exported CSV file. The system will not import data from the CSV file if the file has been modified. To import custom obstetric tables and measurements On import, the system updates the custom tables and custom measurements. WARNING When you import custom obstetric tables and measurements, the system replaces existing tables with tables from the OB Custom Table Editor. WARNING When you create, remove, or import a custom obstetric measurement, the system clears all saved measurements and calculations for the current patient. WARNING Prior to use, verify that custom table data entries are correct. The system does not confirm the accuracy of the custom table data entered by the user. 1 End the current exam. 2 Insert the USB memory stick that contains the exported CSV file into a USB port on the side of the system. 3 On the Calculations settings page, tap Tables. Tables... 4 Tap Import. Import 5 Select the USB memory stick that contains the CSV file, and then tap Import. Import The system restarts. Deleting custom obstetric tables You cannot delete system-defined obstetric tables. 40 CHAPTER 3 1 On the Calculations settings page, tap Tables. 2 Select Gestational Age or Growth Analysis, and then select the Measurement and Author for the table you want to delete. 3 Tap Delete. CDA Report settings When you select Include CDA on the DICOM Archivers configuration page, the ultrasound system archives the patient report in DICOM Encapsulated CDA (Clinical Document Architecture) format using the profile you specify on the CDA Report settings page. Some CDA report settings appear in the patient report (see "Displaying reports and worksheets after the exam has ended" on page 225). For example, the Custodian/Provider Organization Name appears in the report's banner. You can configure up to four CDA profiles on the system. To display the CDA Report settings page 1 Tap MORE, and then tap System Settings. MORE 2 Tap CDA Report in the list on the left. CDA Report To configure a CDA profile Required fields are marked with asterisks. 1 On the CDA Report settings page, tap Config. Config CDA Report settings 41 2 On the CDA Report page, tap New. New 3 To change the profile name, type a new profile name in the System/Author ID box. Each profile name must be unique. 4 Complete the fields in the Custodian/Provider Organization and Author/Authenticator Organization sections. 5 To enter information about the authenticator, select Include? in the Authenticator section and complete the fields in the Authenticator section. 6 Tap Save. Save To specify a CDA profile On the CDA Report settings page, select a profile from the Active Configuration list. To delete a CDA profile 1 On the CDA Report settings page, tap Config. Config 2 Select the CDA profile you want to delete in the CDA List, and tap Delete. Delete Related topics DICOM Setting up the system 42 CHAPTER 3 46 27 Connectivity settings On the Connectivity settings page, you specify the system location, and specify options for alerts when internal storage is full. You can also import and export connectivity settings. You can also manage wireless certificates and specify settings for DICOM, which is an optional feature. See "DICOM" on page 46. To display the Connectivity settings page 1 Tap MORE, and then tap System Settings. MORE 2 Tap Connectivity in the list on the left. Connectivity To specify the system location The location you specify in Connectivity settings represents the active location of the system. On the Connectivity settings page, select a location from the Location list. To receive storage alerts On the Connectivity settings page, select Internal Storage Capacity Alert. The system displays a message if internal storage is near capacity when you end an exam. Related topics Entering patient information Network Status settings DICOM Setting up the system 150 65 46 27 Importing and exporting connectivity settings You can import and export all location and connectivity settings from and to another X-Porte system. These settings include DICOM configuration data for locations, wireless settings, archivers, printers, storage commit servers, worklist servers, and MPPS servers. The system does not import IP addresses or AE titles when you import configuration data from another system. Caution To avoid losing data from or damaging the USB memory stick, do not remove the USB memory stick or turn off the ultrasound system while exporting. In addition, do not bump or apply pressure to the USB memory stick while it is connected to the system. The connector could break. Connectivity settings 43 To import connectivity settings 1 Connect the USB memory stick that contains the settings (see "To connect a USB memory stick for importing or exporting" on page 9). 2 On the Connectivity settings page, tap DICOM Setup. DICOM Setup 3 Tap Config. Config 4 Tap Import. Import 5 Select the USB memory stick, and then tap Import. Import The system restarts. All configurations on the system are replaced with imported data. To export connectivity settings 1 Connect a USB memory stick (see "To connect a USB memory stick for importing or exporting" on page 9). 2 On the Connectivity settings page, tap DICOM Setup. DICOM Setup 3 Tap Config. Config 44 CHAPTER 3 4 Tap Export. Export 5 Select the USB memory stick, and then tap Export. Export All configurations on the USB memory stick are replaced with exported data. Five seconds after the exporting completes, you can safely remove the USB memory stick and use it to import the data onto another X-Porte system. Date and Time settings WARNING To obtain accurate obstetrics calculations, an accurate date and time are critical. Verify that the date and time are accurate before each use of the system. To display the Date and Time settings page 1 Tap MORE, and then tap System Settings. MORE 2 Tap Date and Time in the list on the left. Date and Time Date and Time settings 45 To set the date and time On the Date and Time settings page, do the following: In the Date boxes, type the current year, month, and day. In the Time boxes, type the current time in hours and minutes. To obtain the system time from a time server, select Use Time on Time Server and enter the Server Address. These options are available only if the DICOM licensed feature is enabled on the system. Note If you select Use Time on Time Server, you cannot edit the Date and Time. If you want to edit the Date and Time, deselect Use Time on Time Server first. To specify that the system automatically adjusts for daylight savings time changes, select Daylight Savings Time. This option is available only if you select Use Time on Time Server. Select your time zone from the Time Zone list. Related topics Setting up the system 27 DICOM Using data in the Digital Imaging and Communications in Medicine (DICOM) standard, the ultrasound system can do the following: Transfer patient exam data to an archiver, DICOM printer, or storage commitment server. See "Archiving and exporting" on page 165. Import patient data from a worklist. See "Entering patient information" on page 150. Export exam data as DICOMDIR files to a USB storage device. See "USB settings" on page 77. DICOM is a licensed feature. The system conforms to the DICOM standard as specified in the X-Porte DICOM Conformance Statement, available at www.sonosite.com. The X-Porte DICOM Conformance Statement provides information about the purpose, characteristics, configuration, and specifications of the network connections supported by the system. The system connects over a local area network (LAN) to the following: Picture Archive and Communication Systems (PACS) archivers Worklist servers Modality Performed Procedure Step (MPPS) servers DICOM printers Storage commitment servers The system can transfer to one or more devices and connect to different networks, depending on how you configure it. The DICOM log collects network errors and events, typically to support diagnostics (see "Logs" on page 63). 46 CHAPTER 3 Related topics Logs Entering patient information Worksheets and reports CDA Report settings Archiving and exporting Network Status settings Connectivity settings Routing selections 63 150 220 41 165 65 43 74 Configuring the system for DICOM transfer To configure the system for DICOM transfer, you do the following tasks (typically completed by a network administrator or PACS manager): 1 Back up default DICOM configuration settings to a USB memory stick kept in a secure location. You can revert to the default settings if necessary. See "Importing and exporting connectivity settings" on page 43. 2 Connect to the network. See "Connecting to the network" below. 3 Complete the configuration pages for locations and devices. See "DICOM configuration pages" on page 50. 4 Associate devices with locations. See "Associating devices with locations" on page 59. Connecting to the network Before configuring the system for DICOM transfer, you must connect to the network. You can connect by Ethernet or wirelessly. If you connect by Ethernet, the X-Porte ultrasound system must be connected to a standard Ethernet 10/100/1000 network. To connect to the network by Ethernet Devices connected to the system’s Ethernet port must comply with the IEC 60601-1 or IEC 60950 standards. Connect the Ethernet cable to the Ethernet port on the back of the dock (see "Ports" on page 21). With the system on, the LAN link light (green LED) next to the Ethernet connector indicates physical connection to the network. To connect to the network wirelessly Wireless connectivity is a licensed feature. DICOM 47 1 Tap MORE, and then tap System Settings. MORE 2 Tap Connectivity in the list on the left. Connectivity 3 On the Connectivity setup page, tap DICOM Setup. DICOM Setup 4 Tap Config. Config 5 Tap Location. 6 Tap New and complete the fields on the DICOM Location configuration page. Required fields are marked with asterisks. See "DICOM configuration pages" on page 50. New 7 Select Wireless on the Location configuration page. 8 Tap Wireless Configuration. Wireless Configuration 9 Complete the wireless connectivity fields. Required fields are marked with asterisks.See "DICOM configuration pages" on page 50. 48 CHAPTER 3 10 Tap Save. Save The wireless icon indicates the status of the wireless connection (the number of white bars indicates the strength of the connection). (Optional) To import or delete wireless certificates If your security scheme requires it, you can import wireless certificates. The system supports the following file types: CER, PFX, and PVK. Caution To avoid losing data from or damaging the USB memory stick, do not remove the USB memory stick or turn off the ultrasound system while exporting. In addition, do not bump or apply pressure to the USB memory stick while it is connected to the system. The connector could break. 1 Tap MORE, and then tap System Settings. MORE 2 Tap Connectivity in the list on the left. Connectivity 3 On the Connectivity setup page, tap Wireless Certificates. A list of certificates on the system appears. DICOM 49 4 Do one of the following: Import certificates: Connect the USB memory stick that contains the certificates (see "To connect a USB memory stick for importing or exporting" on page 9). Verify that the certificates on the system, plus those on the USB memory stick, do not exceed 20. Delete certificates if necessary. Then tap Import. Import Note Certificates on the USB memory stick replace certificates on the system. Delete certificates: Select the certificates to delete, and then tap Delete. Delete 5 Tap Done. Done 6 Restart the system. DICOM configuration pages The DICOM configuration pages are as follows: Location Configuration for network settings, including settings for a wireless network connection. Also specifies which devices you want to associate with that network. For example, configure a location called “Office,” and then associate a printer and archiver with it. You can configure up to eight locations. (See "Associating devices with locations" on page 59.) Archive Configuration for PACS archivers, devices for storing patient exams (images and clips). Only one archiver per location can receive in-progress image transfers. You can associate up to four archivers per location. Printer Configuration for DICOM printers for printing images. You can associate up to two printers per location. Storage Commit Configuration for storage commitment servers, devices that take responsibility for and provide receipt of content sent by the ultrasound system. Worklist Configuration for worklist servers, devices that contain scheduled patient procedure data. You can import the data into the patient form (see "Entering patient information" on page 150). 50 CHAPTER 3 MPPS Configuration for MPPS servers, devices that coordinate detailed information about the exam performed. You can associate one MPPS server per location. To configure a new location or device Note Changing the configuration can require a system restart. 1 Tap MORE, and then tap System Settings. MORE 2 Tap Connectivity in the list on the left. Connectivity 3 On the Connectivity setup page, tap DICOM Setup. 4 Tap Config. Config 5 From the DICOM list, select a configuration page. 6 Tap New. New 7 Complete the configuration setup fields, and tap Save. Save DICOM 51 To delete a location or device 1 On the proper configuration page, select the name from the list of locations or devices. 2 Tap Delete. Delete 3 Tap Yes to confirm the deletion. 4 Tap Done. Done Configuration setup fields Location Required fields are marked with asterisks. Name Unique network name for the ultrasound system. The default is SonoSite. Alias Name that identifies the network location of the ultrasound system. AE Title DICOM Application Entity Title. Port Device port number. IP port 104 is typically assigned for DICOM. DHCP If desired, select to enable Dynamic Host Configuration Protocol. The IP Address, Subnet Mask, and Default Gateway fields become unavailable. IP Address Unique identifier of the ultrasound system location. Cannot be between 127.0.0.0 and 127.0.0.8. Subnet Mask Identifies a network subdivision. The default value is 255.255.0.0. 52 CHAPTER 3 Default Gateway IP address where network connects to another network. Cannot be between 127.0.0.0 and 127.0.0.8. Transfer Images Specify when to transfer images: during or at end of exam. JPEG Compression Select High, Medium, or Low. A high compression has a smaller file size but less detail. For best image quality, select Low. See "Limitations of JPEG format" on page 79. Wireless Select if configuring a wireless location. The following fields are available for wireless network connections: Profile Name Name of the profile set for this location. For each wireless location, you can have up to 10 profiles. Network Name (SSID) Network Name Service Set Identifier for the router. Security Policy Security type that authenticates the network: Open No security. WEP or Shared WEP The following fields appear: Encryption Encryption key type (64 bit or 128 bit) Key index WEP key index 1-4. Network location where a specific key is stored. Key WEP key value used to encrypt data. DICOM 53 RADIUS Remote Access Dial-Up User Service -802.1x Key Exchange. The following fields appear: Authentication Type Select one of the following: EAP-TLS Extensible Authentication Protocol-Transport Layer Security. The following fields appear: User Name Name of designated user. Client Certificate Select from the list of client certificates installed on the system. Private Key One of a pair of keys (public and private) that is provided only to the requestor and never shared. Private Key Password A unique combination of letters and symbols that allows user access. Certification Authority Validates the authentication server or certificate authority. The list is populated by wireless certificates that you have imported. (See "(Optional) To import or delete wireless certificates" on page 49.) Select the desired certificate from the list. EAP-PEAPV0 User Name Name of designated user. Password A unique combination of letters and symbols that allows user access. Certification Authority Validates the authentication server or certificate authority. The list is populated by wireless certificates that you have imported. (See "(Optional) To import or delete wireless certificates" on page 49.) Select the desired certificate from the list. 54 CHAPTER 3 WPA or WPA2 Wi-Fi Protected Access. The following fields appear: Authentication If you select PERSONAL, the Passphrase field appears; enter the WPA Shared Key entry used in configuring the router. Encryption Encryption protocol for the router. Authentication Type Select one of the following: EAP-TLS Extensible Authentication Protocol-Transport Layer Security. The following fields appear: User Name Name of designated user. Client Certificate Select from the list of client certificates installed on the system. Private Key One of a pair of keys (public and private) that is provided only to the requestor and never shared. Private Key Password A unique combination of letters and symbols that allows user access. Certification Authority Validates the authentication server or certificate authority. The list is populated by wireless certificates that you have imported. (See "(Optional) To import or delete wireless certificates" on page 49.) Select the desired certificate from the list. EAP-PEAPv0 Extensible Authentication Protocol-Protected Extensible Authentication Protocol. The following fields appear: User Name Name of designated user Password A unique combination of letters and symbols that allows user access. Certification Authority Validates the authentication server or certificate authority. The list is populated by wireless certificates that you have imported. (See "(Optional) To import or delete wireless certificates" on page 49.) Select the desired certificate from the list. Archiver Required fields are marked with asterisks. Name Network host name for an archiver. Alias Personalized name for an archiver. AE Title Archiver DICOM Application Entity Title. Images Defines how images are sent to the archiver: RGB (uncompressed), Mono (uncompressed), or JPEG. DICOM 55 Image Type List of archiver image types, based on capture mode. IP Address Unique identifier for the archiver. Port Device port number. IP port 104 is typically assigned for DICOM. Ping Tap to determine whether the IP address is accessible. The system displays OK or Failed. Exclude Video Clips If the check box is selected, only images (no video clips) are transferred. Available only if Image Type is set to Ultrasound. Include CDA Select this check box to send the CDA report to the archiver. Include SR Select this check box to send the Structured Report to the archiver. Educational Select this check box to associate the archiver with the Educational routing select. See "Routing selections" on page 74. Printer Required fields are marked with asterisks. Name Network host name for a printer. Alias Personalized name for a printer. IP Address Unique identifier for the printer. Port Device port number. IP port 104 is typically assigned for DICOM. AE Title Printer DICOM Application Entity Title. Ping Select to determine whether the IP address is accessible. The system displays OK or Failed. Model List of Agfa, Codonics, and Kodak printer models. If your model is not listed, choose a generic model at the end of the list. Film Size Film sizes supported by the printer. 56 CHAPTER 3 Film Type Film medium supported by the printer. Destination Location film is placed after it is printed. Format Number of columns and rows in the image printout. Orientation Film layout. Settings Defines how images are sent to the printer, either as Color (RGB) or Monochrome images. Copies Number of copies to print for each image. Priority Importance of the print job. Max Maximum density of the black value (in hundredths of optical density (OD)). Min Minimum density of the white value (in hundredths of optical density (OD)). Border Density of the areas surrounding and between film images (in hundredths of optical density (OD)) . Empty Empty image density (in hundredths of optical density (OD)). Magnification Type of interpolation used during printing. Configure Printer-specific configuration value. If using generic printer settings, no configuration strings are available. Storage Commit Required fields are marked with asterisks. Name Unique network name for the Storage Commit server. Default is SonoSite. Alias Name that identifies the network location of the Storage Commit server. AE Title DICOM Application Entity Title. DICOM 57 IP Address Unique identifier of the storage commitment server. Port Device port number. IP port 104 is typically assigned for DICOM. Ping Tap to determine whether the IP address is accessible. The system displays OK or Failed. Worklist Required fields are marked with asterisks. Name Network host name for a worklist server. Alias Personalized name for a worklist server. AE Title Application Entity Title. Worklist Today; Yesterday, today, tomorrow; All. This Device Only Restricts the query to patient procedures that are scheduled for the system based on its AE Title. Modality US (Ultrasound) is the default procedure type. IP Address Unique identifier for the worklist server. Port Device port number. IP port 104 is typically assigned for DICOM. Automatic Query Turns automatic query on/off. Occurs Every In an automatic query, length of time between automatic updates. Start Time In an automatic query, start time for the automatic update (displayed in 24 hour time). Ping Tap to determine whether the IP address is accessible. The system displays OK or Failed. MPPS Required fields are marked with asterisks. 58 CHAPTER 3 Name Network host name for the MPPS server. Alias Name that identifies the network location of the MPPS system. AE Title DICOM Application Entity Title. IP Address Unique identifier of the MPPS server. Port Device port number. IP port 104 is typically assigned for DICOM. Ping Tap to determine whether the IP address is accessible. The system displays OK or Failed. Associating devices with locations For each location, select which devices (archivers and printers) you want to receive the data that you transfer, which archivers you want to designate as an MPPS or storage commitment server, and which worklist server you want to receive data from. Once these selections are complete, select the location you want to use. Note Changing the configuration requires a system restart. To associate devices with a location The devices must be configured before you can associate them. See "To configure a new location or device" on page 51. 1 Tap MORE, and then tap System Settings. MORE 2 Tap Connectivity in the list on the left. Connectivity 3 On the Connectivity setup page, tap DICOM Setup. 4 In the Location list, select the location of the system. DICOM 59 5 In the list of devices, select the check box next to one or more archivers, printers, or worklist servers. You can select a maximum of two printers, four archivers, and one worklist server for each location. Only one archiver can be selected to receive in-progress transfers. Selected devices have a check mark in the left-hand column. 6 If you want to use the MPPS service, associate the MPPS server with the archiver: a. Select the check box of the MPPS server that you want. (MPPS servers appear near the end of the list.) b. Select the check box of the archiver. c. Select the check box in the archiver's MPPS column. 7 If you want to use the storage commitment service, associate the storage commitment server with the archiver: a. Select the check box for the storage commitment server that you want. (Storage commitment servers appear at the end of the list.) b. Select the check box for the archiver. c. Select the check box in the archiver's SC column. 8 Complete any additional configuration tasks, and then tap Done. Done To disassociate devices with a location 1 Tap MORE, and then tap System Settings. MORE 2 Tap Connectivity in the list on the left. Connectivity 3 On the Connectivity setup page, tap DICOM Setup. 4 In the Location list, select the location. 5 Do any of the following: To disassociate a printer, archiver, or worklist server, select its check box. To disassociate an MPPS server from an archiver, select the check box for the MPPS server. To disassociate a storage commitment server from an archiver, select the check box for the storage commitment server. To disassociate an archiver from all servers, deselect and then reselect its check box. 60 CHAPTER 3 6 Tap Done. Done To verify the connection status of devices 1 On the Connectivity setup page, tap DICOM Setup. 2 Select the device you want to verify, and tap Verify to confirm that the associated devices are connected. (If Verify is unavailable, check cable and wireless connections. Restart the system if you changed configuration. If the problem continues, see your system administrator.) Verify The connection status of the devices appears in the Status column: Failed DICOM cannot communicate with the device. Success DICOM can communicate with the device. Unknown The device does not support the C-ECHO (for example, Verify query command). Display Information settings On the Display Information settings page, you can specify which details appear on the clinical monitor during imaging. To display the Display Information settings page 1 Tap MORE, and then tap System Settings. MORE 2 Tap Display Information in the list on the left. Display Information Display Information settings 61 To specify details that appear on the clinical monitor On the Display Information settings page, select settings in the following sections: Patient Header Information that appears in the patient header, including the Patient Name, Patient ID, Department ID, User, Institution, and Date and Time. Mode Data Imaging information for 2D, Doppler, Color, or M Mode. Related topics Setting up the system Labels You can customize predefined labels, create new labels, delete labels, and set the preference for clearing labels when unfreezing images. To manage predefined labels Each exam type supports up to 35 predefined labels. 1 On the Presets settings page, tap Labels. Labels 62 CHAPTER 3 27 2 Tap an exam type and do any of the following: To customize a label, tap it and edit the text in the text box at the top of the form. Tap Apply. Apply To create a new label, tap an empty label, and type the new label in the text box. Tap Apply. To delete a label, tap the X next to the label. To reset labels to the factory default, tap Reset. Reset To select a new exam type, tap Exam Type. Exam Type To specify label retention when unfreezing You can specify that all labels be cleared from an image when you unfreeze the image. 1 On the Presets settings page, tap Labels. Labels 2 Select Clear Labels on Unfreeze. Logs On the Logs settings page, you can view the following logs: User Collects information about user logins and user creation, as well as information about when the log was exported or cleared. Logs 63 DICOM Collects network errors and events, typically to support diagnostics (see "DICOM" on page 46). Assert Collects processor exceptions and software-generated assertions to support diagnostics. The assert log is visible only to users with administrative privileges. System Collects errors and events to support diagnostics. The system log is visible only to users with administrative privileges. The logs are text files that you can open in a text-editing application (for example, Notepad or TextEdit).You can export the logs to a USB memory stick and read them on a PC. Log contents are saved as entries are generated. The logs have limited space and overwrite existing content when full. To display the Logs settings page 1 Tap MORE, and then tap System Settings. MORE 2 Tap Logs in the list on the left. Logs To export a log Caution To avoid losing data from or damaging the USB memory stick, do not remove the USB memory stick or turn off the ultrasound system while exporting. In addition, do not bump or apply pressure to the USB memory stick while it is connected to the system. The connector could break. 1 Connect a USB memory stick (see "To connect a USB memory stick for importing or exporting" on page 9). 2 On the Logs settings page, tap the log. 3 Tap Export . Export A list of USB devices appears. 4 Select the appropriate USB memory stick, and tap Export. Export 64 CHAPTER 3 5 Tap Yes to confirm the export. Five seconds after the exporting completes, you can safely remove the USB memory stick. To clear a log 1 On the Logs settings page, tap the log. 2 Tap Clear to delete all text. Clear 3 Tap Yes to confirm the deletion. Related topics DICOM Setting up the system 46 27 Network Status settings The Network Status settings page displays information on system IP address, location, subnet mask, default gateway, and the Ethernet MAC address. To display the Network Status settings page 1 Tap MORE, and then tap System Settings. MORE 2 Tap Network Status in the list on the left. Network Status Related topics Connectivity settings DICOM Setting up the system 43 46 27 Network Status settings 65 Power and Battery settings On the Power and Battery settings page, you can specify the period of inactivity before the system goes into sleep mode or turns off. To display the Power and Battery settings page 1 Tap MORE, and then tap System Settings. MORE 2 Tap Power and Battery in the list on the left. Power and Battery To specify power settings On the Power and Battery settings page, select from the following lists: Sleep Delay Select Off, or 5 or 10 minutes to specify the period of inactivity before the system goes into sleep mode. The system will automatically turn off if it is in sleep mode and the battery charge level drops below 14%. Note The system will not sleep if you are in Procedure mode (see "Controls in 2D" on page 101) or if the system is archiving or exporting exams. Power Delay Select Off, or 15 or 30 minutes to specify the period of inactivity before the system automatically turns off. Related topics Setting up the system 27 Presets settings The Presets settings page has settings for general preferences, brightness, labels, exam types, and user profile settings. You can export and import these settings. To display the Presets settings page 1 Tap MORE, and then tap System Settings. MORE 66 CHAPTER 3 2 Tap Presets in the list on the left. Presets General preferences To set general preferences On the Presets settings page, select from the following lists: Note Changing Doppler Scale or Units clears all measurements and calculations for the current exam. Doppler Scale Select cm/s or kHz. Thermal Index Select TIS, TIB, or TIC. The setting is retained for the current session. When the exam is ended or another transducer or exam type is selected, the exam type-based default setting is used. Units Units for patient height and weight in cardiac exams: in/ft/lbs or cm/m/kg. Auto Save Patient Form When this option is on, the system saves the patient form as an image in the patient's exam. Generate Patient ID When this option is on, the system automatically generates a unique patient ID upon starting an exam from the patient form, unless a patient ID is entered manually or from the worklist. This option can be used to accommodate certain workflows. Prefix Defines a prefix string attached to the beginning of the automatically generated patient ID. This enables you to easily search for the patient ID on the image storage system at a later time. This option is available only when the Generate Patient ID option is on. Brightness You can adjust the brightness of the clinical monitor or the touch panel to compensate for the level of light in the room in which the system is located. To adjust brightness Do either or both of the following on the Presets settings page: Drag the Monitor Brightness slider. The range is 0-10. Drag the Touch Panel Brightness slider. The range is 2-10. Presets settings 67 Labels You can customize predefined labels, create new labels, delete labels, and set the preference for clearing labels when unfreezing images. To manage predefined labels Each exam type supports up to 35 predefined labels. 1 On the Presets settings page, tap Labels. Labels 2 Tap an exam type and do any of the following: To customize a label, tap it and edit the text in the text box at the top of the form. Tap Apply. Apply To create a new label, tap an empty label, and type the new label in the text box. Tap Apply. To delete a label, tap the X next to the label. To reset labels to the factory default, tap Reset. Reset To select a new exam type, tap Exam Type. Exam Type To specify label retention when unfreezing You can specify that all labels be cleared from an image when you unfreeze the image. 1 On the Presets settings page, tap Labels. 68 CHAPTER 3 Labels 2 Select Clear Labels on Unfreeze. Exam types The system displays both system-defined and user-defined exam types, organized by transducer. You cannot share user-defined exam types among transducers. To manage exam types 1 On the Presets settings page, tap Exam Types. Exam Types 2 Tap the transducer that includes the exam type you want to manage. Note If the transducer that includes the exam type you want to manage does not appear, make sure that the transducer is connected to the system. 3 Do any of the following: (User-defined exam types only) To rename the exam type, tap the exam type name and type a new name. (User-defined exam types only) To delete the exam type, tap . To show or hide the exam type in the transducer & exam types list, tap the check box next to the exam type in the column. To rearrange the exam type, tap it and then tap Up or Down. To return to the transducer and exam types list, tap Transducer. 4 Tap Done. Done Presets settings 69 Customizing exam types You can customize, or define, any exam type to use your favorite settings. When you select the new exam type (that is, the user-defined exam type) the system automatically uses the settings you specified. The system displays user-defined exam types along with the original exam types in the transducer-selection lists. You can customize up to five exam types for each exam type/ transducer combination. For example, you can customize five different exam types for Abdomen on the P21xp transducer and five different exam types for Abdomen on the C60xp transducer. You can rename, delete, export, show, hide, reorder, and import user-defined exam types. See "Presets settings" on page 66. To customize an exam type 1 Select a transducer and exam type (see "Selecting a transducer and exam type" on page 16). 2 Adjust imaging controls to your favorite settings. You can set gain, AutoGain adjust, depth, dynamic range, image orientation, sweep speed, color settings, color Doppler type, Doppler invert, Doppler angle correct, wall filter level, scale, baseline, audio volume level, optimization, centerline display, simultaneous display of 2D and M (Simultaneous M Mode), and trace settings. For more information about Simultaneous M Mode, see "Controls in M Mode" on page 116. 3 Tap Save Exam Type. Save Exam Type If this control is hidden, tapping More Controls displays it. 4 In the Save User-Defined Exam window, tap New. New 5 Type a name for the exam type in the Exam box, and then tap Save. The exam type must have a unique name. Save 70 CHAPTER 3 To modify a user-defined exam type 1 Adjust imaging controls to the new settings. 2 Tap Save Exam Type. Save Exam Type If this control is hidden, tapping More Controls displays it. 3 In the Save User-Defined Exam window, tap the exam type and tap Update. Update The current settings overwrite the previously saved settings. User profile settings To specify a startup mode You can specify what mode the system will be in when you start it, end an exam, or log in. 1 On the Presets settings page, tap User Profile. User Profile 2 Select an option in the Startup section: Start Select Screen Displays the home screen, which offers you the option of scanning, entering patient information, select a transducer and exam type, or viewing visual guides. Scanning Displays the 2D imaging screen. Transducer/Exam Select Displays the options for selecting transducers and exam types. Patient Info Displays the patient form. To automatically query the worklist from a bar code scanner You can specify that the system query the worklist for patient information when you scan a patient ID bar code. Presets settings 71 1 On the Presets settings page, tap User Profile. User Profile 2 Select Bar Code Auto Query. To program the footswitch You can specify the function of the left and right footswitches: None, Save Video Clip, Record, Freeze, Save Image, or Print. 1 On the Presets settings page, tap User Profile. User Profile 2 Select options from the Footswitch (L) and Footswitch (R) lists. To configure custom controls By default, the four controls that appear next to the Freeze control in live imaging are Auto Gain, Save Image, Save Video Clip, and End Exam. You can specify the function of these controls. 1 On the Presets settings page, tap User Profile. User Profile 2 Select options from the Program Control A, Program Control B, Program Control C, and Program Control D lists. The selected options for Program Control A and Program Control B appear to the left of the Freeze control on the touch panel. The selected options for Program Control C and Program Control D appear to the right of the Freeze control on the touch panel. To reset controls You can reset the More Controls window to the factory default. If you have moved controls from the More Controls window to the Controls bar, resetting the controls removes them from the Controls bar. Similarly, resetting the controls moves controls you have moved from the Controls bar to the More Controls window. 1 On the Presets settings page, tap User Profile. User 72 CHAPTER 3 2 Tap Reset More Controls. Reset More Controls To show or hide the Learn button You can specify that the system hide the Learn button on the touch panel. If you hide the Learn button, you can still access the visual guides by selecting Learn from the More menu. 1 On the Presets settings page, tap User Profile. User Profile 2 Deselect Show Learn Button. Importing and exporting When you import or export from the Presets settings page, you import and export all labels, exam types, user accounts, and system settings, except for connectivity settings. Note You must have administrative privileges to import or export labels, exam types, user accounts, and system settings. To import or export When you import from the Presets settings page, all system preferences on the system are replaced with the imported preferences. When you export from the Presets settings page, all system preferences on the USB memory stick are replaced with the exported preferences. Presets settings 73 1 Insert a USB memory stick. 2 On the Presets settings page, do either of the following: To import labels, exam types, user accounts, and system settings, tap Import, and then tap Yes. Import Select the desired USB memory stick, and then tap Import. Import All labels, exam types, user accounts, and system settings are replaced with those from the USB memory stick. To export labels, exam types, user accounts, and system settings, tap Export, and then tap Yes. Export Select the desired USB memory stick, and then tap Export. Export A copy of all labels, exam types, user accounts, and system settings saves to the USB memory stick. Passwords for user accounts are encrypted. Routing selections Routing selections let you control where patient exams are archived. You can associate one or more routing selection with an exam. The system supports three routing selections: Diagnostics Educational/Accreditation Procedural 74 CHAPTER 3 You can associate the Educational/Accreditation routing selection with a DICOM archive device (see "Specifying educational DICOM archivers" on the next page). Related topics Reviewing DICOM Entering patient information 158 46 150 Associating routing selections with exams When you associate one or more routing selections with an exam, the system reflects the routing selections in the patient report and in the Acute Care worksheet (if the Acute Care Worksheets licensed option is installed). See "Worksheets and reports" on page 220. You can associate an exam with a routing selection during an exam or after ending an exam. To associate a routing selection during an exam 1 Tap PATIENT. PATIENT 2 Select one or more routing selections in the Routing Selection section of the patient form. To associate a routing selection after an exam When you change the routing selection after an exam has ended, the system updates the patient report. 1 Tap REVIEW. REVIEW 2 Tap Patient List. Patient List 3 Select the check box next to the exam, and then tap Route Exam. Route Exam 4 Select one or more options in the Routing Selection section. Routing selections 75 Specifying educational DICOM archivers When you associate the Educational/Accreditation routing selection with a DICOM archiver, the system archives exams associated with the Educational/Accreditation routing selection to that archiver. Archivers that are not specified as educational are procedural (billing) archivers. The system archives exams associated with the Diagnostic and Procedural routing selections to these archivers. If you do not specify an archiver as an educational archiver, exams associated with the Educational/Accreditation routing selection are also sent to the procedural (billing) archiver. If an exam is associated with more than one routing selection, the system archives it to both the procedural (billing) archiver and to the educational archiver. To specify an educational archiver Note If you specify an archiver as an educational archiver, exams that aren't associated with a routing selection will not transfer to any archiver. (You can associate an exam with a routing selection once the exam has ended. See "To associate a routing selection after an exam" on the previous page.) 1 Make sure that the system is configured for DICOM transfer. See "DICOM" on page 46. Tap MORE, and then tap System Settings. MORE 2 Tap Connectivity. Connectivity 3 On the Connectivity system setup page, tap DICOM Setup. DICOM Setup 4 Tap Config. Config 5 From the DICOM list, select the Archive configuration page for the archiver. 76 CHAPTER 3 6 Select Educational. 7 Tap Done. Done System Information settings The System Information settings page displays system hardware and software versions, patents, and license information. See also "Software licensing" on page 251. To display the System Information settings page 1 Tap MORE, and then tap System Settings. MORE 2 Tap System Information in the list on the left. System Information Related topics Setting up the system 27 USB settings On the USB settings page, you can view information about connected USB devices, including space availability. You can also specify a file format and options for images and video clips in patient exams that you export to a USB memory stick, and you can enable automatic export of ended exams. System Information settings 77 To display the USB settings page 1 Tap MORE, and then tap System Settings. MORE 2 Tap USB in the list on the left. USB To specify export options 1 On the USB settings page, select an Export Type: DICOM Export creates DICOMDIR files readable by a DICOM reader. DICOM is an optional feature. Multimedia Export organizes files in a standard folder structure. Video clips export in MJPEG video saved as AVI. To view them, FUJIFILM SonoSite recommends Windows Media Player or QuickTime 7.0 or later. 2 Select an Image Format for your export type. For JPEG image format, also select a JPEG compression. A high compression has a smaller file size but less detail. (See "Limitations of JPEG format" on the facing page.) The image format affects both still images and video clips. For optimal DICOM image quality, select RGB image format and low compression. 3 (Multimedia Export only) Select a sort order from the Sort By list. 4 Select Auto Export to enable automatic export of ended exams. See also "To export patient exams automatically to a USB memory stick " on page 169. 5 (DICOM Export only) Select any of the following: Include eFilm Lite to include a copy of the eFilm Lite image-viewer with exams that you export to a USB memory stick. See "eFilm Lite image-viewer" on the facing page. Include CDA to export the CDA report. See "CDA Report settings" on page 41. Include SR to export the Structured Report. 6 Tap Done. Done Related topics USB devices Archiving and exporting 78 CHAPTER 3 9 165 Setting up the system 27 Limitations of JPEG format When transferring or exporting images in JPEG format, the system uses lossy compression. Lossy compression may create images that have less absolute detail than BMP format and that don’t render identically to the original images. In some circumstances, lossy-compressed images may be inappropriate for clinical use. For more information on using lossy-compressed images, consult the industry literature. eFilm Lite image-viewer You can include a copy of the eFilm Lite image-viewer with exams that you export to a USB memory stick in DICOM format (see "To specify export options" on the previous page). eFilm Lite lets you view DICOM-formatted images on a computer running Windows. eFilm Lite is included with the DICOM licensed feature. To start eFilm Lite image-viewer after exporting exams 1 Insert the USB memory stick into your computer. 2 Display the USB memory stick's contents. 3 Double-click eFilmLite.bat. eFilmLite.bat starts the executable file in the eFilmLite folder. The eFilmLite folder contains the eFilm Lite software and related files. See also the eFilm Lite User's Guide, a PDF file in the eFilmLite folder. USB settings 79 80 CHAPTER 3 CHAPTER 4 Imaging This section describes imaging with the X-Porte ultrasound system. Understanding imaging modes This section describes the imaging modes available on the ultrasound system. For a list of imaging modes available by transducer and exam type, see "Selecting a transducer and exam type" on page 16. Understanding imaging modes 81 2D 2D is the system's default imaging mode. The system displays echoes in two-dimensional view by assigning a brightness level based on the echo signal amplitude. For scanning instructions, see "2D" on page 89. Related topics Controls in 2D Scanning Doppler Color M Mode Dual 82 CHAPTER 4 101 88 86 85 83 88 M-line When you tap M Mode, the M-line appears. You can drag the M-line to the area of interest before you display the M Mode trace. For scanning instructions, see "M Mode" on page 96. Related topics M Mode Scanning Controls in M Mode 83 88 116 M Mode Motion mode (M Mode) is an extension of 2D. It provides a trace of the 2D image displayed over time. A single beam of ultrasound is transmitted, and reflected signals are displayed as dots of varying intensities, creating 83 lines across the screen. During Simultaneous M Mode, 2D and M Mode are displayed in synchrony. For scanning instructions, see "M Mode" on page 96, Related topics Controls in M Mode Scanning Doppler Color 2D Dual M-line 84 CHAPTER 4 116 88 86 85 82 88 83 Color Color imaging shows the presence, velocity, and direction of blood flow toward and away from the transducer. In Color mode, the area within the highlighted box displays blood flow in color. For scanning instructions, see "Color" on page 90. Related topics Scanning Doppler M Mode 2D Dual Controls in Color 88 86 83 82 88 110 85 D-line When you tap Doppler, the D-line appears. You can position the D-line, adjust the gate size, or correct the angle of the Dline before you display the Doppler trace. For scanning instructions, see "Doppler" on page 93. Related topics Doppler Controls in Doppler Scanning 86 120 88 Doppler Doppler imaging is a display of a spectrum of flow velocities over time. The amplitude of the signal is indicated as a shade of gray. Doppler imaging can be used to display any type of movement, including blood flow and tissue movement. Pulsed 86 CHAPTER 4 wave (PW), pulsed wave Tissue Doppler Imaging (PW TDI), and continuous wave (CW) Doppler are available. CW Doppler is not range specific. For scanning instructions, see "Doppler" on page 93. Related topics Scanning Color M Mode 2D Dual Controls in Doppler D-line 88 85 83 82 88 120 86 87 Dual Dual displays side-by-side 2D images. The system displays independent image information for each image, for example, Depth, color maps, and orientation markers. You can switch between the two images and adjust some controls (for example, Depth and Gain) independently. You can view frames in the cine buffer for both images independently. Dual is available in 2D and in Color. For scanning instructions, see "Dual" on page 91. Related topics Scanning Doppler Color M Mode 2D 88 86 85 83 82 Scanning X-Porte offers four different imaging modes: 2D (see "2D" on the facing page), Color, (see "Color" on page 90), Doppler (see "Doppler" on page 93), and M Mode (see "M Mode" on page 96). You can display 2D and M Mode simultaneously (see "Controls in M Mode" on page 116); you can also view 2D or color images in Dual (see "Dual" on page 91). For information about working with controls, see "Imaging controls" on page 99. 88 CHAPTER 4 Note When you change display formats (for example, from a single image to Dual, or by changing the Display Format), the images may overlap. If the M line or D line is located near the side of the image, it may be hidden. Toggle the trace to expose the M line or D line. Related topics Doppler Color M Mode 2D Dual Controls in 2D Controls in Color Controls in Doppler Controls in M Mode M-line D-line 86 85 83 82 88 101 110 120 116 83 86 2D 1 Do one of the following: Tap 2D. In Transducers & Exams, tap SCAN. 2 Adjust controls as needed. See "Controls in 2D" on page 101. Scanning 89 Color 1 Tap Color. COLOR The color box appears. 90 CHAPTER 4 2 Position and resize the color box as needed: To position, do either of the following: Drag the box. With two or more fingers, drag anywhere on the touch panel. To resize, do either of the following: Pinch or spread the box. Drag its handle . A green outline shows that the status of the change is active. On the clinical monitor, the current outline remains in gray until you stop moving or release your finger. To steer (linear transducers only), do either of the following: Swipe left or right. Tap Steering and select an angle. Steering 3 Adjust controls as needed. See "Controls in Color" on page 110. Dual Dual is available in 2D and in Color. 1 Tap Dual. When Dual is on, the control is highlighted. Dual If this control is hidden, tapping More Controls displays it. Scanning 91 2 Do either of the following to make an image active: Tap the right-hand or left-hand image. Tap Update to switch between the right-hand and left-hand images. Update If this control is hidden, tapping More Controls displays it. When you switch between images in live imaging, the selected image inherits the settings of the previously selected image. 3 Adjust controls as needed. See "Controls in 2D" on page 101 and "Controls in Color" on page 110. Tap Dual again to turn it off. To view frames in the cine buffer in Dual You can view independent cine buffers for side-by-side images in Dual. 1 Tap Dual. When Dual is on, the control is highlighted. Dual 2 Do either of the following to make an image active: Tap the right-hand or left-hand image. Tap Update to switch between the right-hand and left-hand images. Update If this control is hidden, tapping More Controls displays it. 3 Tap FREEZE. FREEZE 92 CHAPTER 4 4 Do any of the following: Drag the slider. Right moves forward, and left moves backward. Tap or to move forward or backward through frames one at a time. The current frame number appears on the touch panel. The frame number changes as you move forward or backward. Tap the right-hand or left-hand image, or tap Update to switch between the right-hand and left-hand images. Note When you adjust an image in frozen Dual mode, the image may display incorrectly. To resolve this issue, pan the image or drag the cine buffer slider. Doppler 1 Tap Doppler. DOPPLER Scanning 93 The D-line appears. 94 CHAPTER 4 2 Do any of the following as needed: Adjust controls as needed. See "Controls in Doppler" on page 120. Position the D-line by dragging. Adjust the gate size by pinching or spreading. Correct the angle: Tap the double-headed arrows on the D-line, and then do either of the following: Tap +60°, 0°, or -60°. Drag the round handle circularly. Note You can also correct the angle by using the Angle Correct control. See "Controls in Doppler" on page 120. Figure 4-1 Correcting the D-line angle Scanning 95 To steer the D-line, do one of the following: Swipe left or right. Tap Steering. Steering 3 To display the spectral trace, do the following: a. Tap Start or Update. Update b. Do any of the following: Tap Stop and Start to stop and start the spectral trace. Tap Sweep Speed and then tap a sweep speed: Fast, Medium, or Slow. Sweep Speed If this control is hidden, tapping More Controls displays it. Activate the trace or the 2D image by tapping them, or tap Update to toggle between the trace and the 2D pane. If this control is hidden, tapping More Controls displays it. Adjust controls as needed. See "Controls in Doppler" on page 120. M Mode 1 Tap M Mode. M MODE The M-line appears. 96 CHAPTER 4 2 Drag the M-line to the desired position. Scanning 97 3 To display the M Mode trace, do the following: a. Adjust the depth as needed. See "Adjusting depth and gain" on page 135. b. Tap Start. If Simultaneous M Mode is off, you can alternatively tap Update to display the M Mode trace. Update If this control is hidden, tapping More Controls displays it. c. Do any of the following: Tap Stop and Start to stop and start the M Mode trace. Tap Simultaneous to turn Simultaneous M Mode on or off. Simultaneous If this control is hidden, tapping More Controls displays it. For more information about Simultaneous M Mode, see "Controls in M Mode" on page 116. Tap Sweep Speed and then tap a sweep speed: Fast, Medium, or Slow. Sweep Speed If this control is hidden, tapping More Controls displays it. Activate the trace or the 2D image by tapping them (when Simultaneous M Mode is off), or tap Update to toggle between the trace and the 2D pane (or to toggle display of 2D and M Mode controls and calculations). Update If this control is hidden, tapping More Controls displays it. 4 Adjust controls as needed. See "Controls in M Mode" on page 116. 98 CHAPTER 4 Imaging controls The imaging controls let you adjust the image and related parameters, label, zoom, and more. For each imaging mode, you can place your favorite and most-used controls in the Controls bar, located on the right side of the touch panel. You can place controls for the frozen image as well as for the live image. The remaining controls are still accessible in the More Controls window. Available controls depend on the imaging mode, system configuration, and whether the image is live or frozen. To access a control in the More Controls window 1 Tap More Controls. 2 If necessary, tap the imaging mode (for example, 2D) at the top of the More Controls window. (The control for the active imaging mode is blue.) 2D Multiple imaging modes are available if one of them includes another. For example, because 2D is a subset of M Mode, you can choose from both 2D and M Mode controls when scanning in M Mode. 3 Tap the control. 4 If necessary, close the control: tap the X in the upper left corner of the control, or tap anywhere in the More Controls window. To close the More Controls window, tap More Controls, or tap anywhere outside the More Controls window. To place controls in the Controls bar 1 Start the imaging mode whose controls you want to place (see "Scanning" on page 88). 2 If placing controls for frozen imaging, freeze the image (see "To freeze the image" on page 137). 3 Tap More Controls. The More Controls window appears. Imaging controls 99 4 Do the following for each imaging mode available: At the top of the window, tap the imaging mode (for example, 2D). 2D Multiple imaging modes are available if one of them includes another. For example, because 2D is a subset of M Mode, you can choose from both 2D and M Mode controls when scanning in M Mode. Drag each control to the Controls bar, into the desired position. You can drag the control up or down to another position, or you can drag it back into the More Controls window. You can place up to seven controls in the Controls bar. To close the More Controls window, tap More Controls, or tap anywhere outside the More Controls window. Related topics Controls in Color Controls in Doppler Controls in M Mode Controls in 2D Presets settings 100 CHAPTER 4 110 120 116 101 66 Controls in 2D To specify which controls appear in the Controls bar, see "Imaging controls" on page 99. Some controls appear only when the image is frozen. See "Controls in frozen 2D" on page 108. THI Turns Tissue Harmonic Imaging (THI) on and off. Tap this control to turn it on (highlighted icon) or off (dimmed icon). Available in only certain exam types. Imaging controls 101 Available in Live Frozen SonoMB Turns SonoMB multi-beam imaging technology on and off. SonoMB technology enhances the 2D image by viewing a target from multiple angles and then merging or averaging the data to improve overall image quality and to reduce noise and artifacts. Available only in certain exam types. Not available with Simultaneous M Mode. Tap this control to turn it on (highlighted icon) or off (dimmed icon). Available in Live Frozen Update Updates the image. In Dual, tapping the control switches the active side from left to right or right to left. In Doppler or M Mode, tapping the control toggles between the trace and the 2D pane. If Simultaneous M Mode is on, tapping this control toggles display of 2D and M Mode controls and calculations. Available in Live Frozen Needle Profiling 102 CHAPTER 4 Enhances linear structures within a selected angle range and can facilitate needle guidance. See "Visualizing needles" on page 140. Available in Live Frozen Orientation Sets the image orientation, allowing you to align the image with the transducer. Tap to select the orientation: Upper Right, Upper Left, Lower Left, Lower Right. Available in Live Frozen Optimizes the image by applying a specific group of settings such as focal zones, aperture size, frequency (center and bandwidth), line density, and waveform. Note The appearance and number of optimization settings for this button are determined by the selected transducer and exam type. In general, use the Average optimization (middle or left setting). Use the right-hand (Difficult) optimization if the exam requires additional penetration. If three optimizations are available and resolution is more important than penetration, use the left-hand (Easy) optimization. Tap to select another optimization setting. Imaging controls 103 Available in Live Frozen Dual Displays side-by-side 2D images, for which you can adjust some controls (for example, Depth and Gain) independently. Tap this control to turn it on (highlighted icon) or off (dimmed icon). With Dual on, tapping the right-hand or left-hand image (or tapping Update) makes the image active. See "Dual" on page 88. Available in Live Frozen AutoGain Adjust Sets levels for the AutoGain control: adjusting to the positive side brightens images when you tap AutoGain, adjusting to the negative side makes images darker when you tap AutoGain. See "Gain" on page 136. The control is only available if AutoGain is on (see "Gain" on page 136). Tap this control and then drag the slider (the range is -6 to +6) or tap +3, 0, or 3. The AutoGain Adjust control is disabled when you perform any action that turns off AutoGain, such as changing depth. Available in Live Frozen Sector 104 CHAPTER 4 Specifies the sector width. Tap this control and then tap Narrow, Medium, or Full. Available only in the Cardiac exam type for certain transducers Available in Live Frozen Video Clip Settings See "Saving video clips" on page 171. Available in Live Frozen Needle Guide Turns needle guidelines on and off. For more information, including a list of transducers that are needle-guide capable and important safety information, see the transducer's user guide and the FUJIFILM SonoSite Bracket and Needle Guide User Guide. Available in Live Frozen ECG Displays ECG trace options. ECG is available only on the cardiac exam type. See "ECG" on page 174. Imaging controls 105 Available in Live Frozen Procedure Mode Allows you to view the image uninterrupted; for example, during a needle insertion procedure. When this control is enabled, the following are disabled: Dialog boxes or other system elements that block the image Sleep mode and automatic power-off Tap this control to turn it on (highlighted icon) or off (dimmed icon). Available in Live Frozen Dyn. Range Adjusts the grayscale range. Tap the control and then tap Up or Down to select a setting: -3,-2,-1, 0, +1,+2,or +3. The selected setting is applied to both 2D and M Mode. The positive range increases the number of grays displayed, and the negative range decreases the number of grays displayed. Available in Live Frozen Save Exam Type 106 CHAPTER 4 See "Customizing exam types" on page 70. Available in Live Frozen Target Depth Measures the distance from the skin line to a specified point on the image. For instructions, see "Measuring" on page 177. Available in Live Frozen Label Provides tools that let you place text, pictographs, and arrows onto an image. See "Labeling images" on page 143. Available in Live Frozen Zoom Magnifies the image. See "Zooming in on the image" on page 138. Imaging controls 107 Available in Live Frozen Centerline Turns the centerline graphic on or off. The centerline graphic aligns with the center mark of the transducer (if present) and serves as a reference mark for the center of the displayed image. This reference is helpful in maintaining alignment of the transducer with the anatomy of interest. This reference does not imply alignment with objects other than the transducer and image. When performing out-of-plane procedures, the user should take care to understand the alignment of a needle with respect to the transducer. Needle and transducer motion affect intersection with the centerline graphic; if the needle is tilted outside the plane through the centerline perpendicular to the scan plane, the needle will not intersect the centerline graphic. Tap this control to turn it on or off. Available only with certain transducers. Not available during zoom mode or when guidelines are displayed (Needle Guide). Available in Live Frozen Related topics 2D Imaging controls Controls in Color Controls in Doppler Controls in M Mode Scanning Controls in frozen 2D The following controls are available only in frozen 2D. Distance 108 CHAPTER 4 82 99 110 120 116 88 Measures the distance between two points. See "Measuring" on page 177. Ellipse Uses an ellipse to measure a region's circumference or area. See "Measuring" on page 177. Trace Lets you trace manually to measure an irregular shape. See "Measuring" on page 177. Calcs See "About calculations " on page 183. Acute Care The Acute Care calculations are part of the licensed Acute Care feature. See "Acute Care calculations" on page 217. Imaging controls 109 Controls in Color To specify which controls appear in the Controls bar, see "Imaging controls" on page 99. Some controls appear only when the image is frozen. See "Controls in frozen Color" on page 115. Color Allows you to select Color, Color Power Doppler (CPD), or Variance. On the P21xp transducer in the Cardiac exam type, Variance is available instead of CPD. CPD shows amplitude and is useful for very low flow states. Variance displays a color map that shows regurgitant jet turbulence. The highest velocities appear as green. 110 CHAPTER 4 Available in Live Frozen Flow State Lets you adjust the sensitivity of color parameters or settings to enhance the flow state. The system initially selects a setting based on the exam type. High optimizes for high flow states such as cardiac. The High setting minimizes flash artifacts. Medium optimizes for medium flow states such as abdominal or arterial flow. Low optimizes for low flow states such as breast or musculoskeletal. For a more precise setting, adjust the Scale control. Available in Live Frozen Scale Sets the pulse repetition frequency (PRF). Tap this control, and then tap Up or Down. Available in Live Frozen Wall Filter Helps to filter out echoes from low frequency signals. Imaging controls 111 Tap to select the strength of the filter: Low, Med, or High. Available in Live Frozen Steering (Linear transducers only) Determines the angle of the color box (see "Color" on page 90), saving work in repositioning the transducer. If adding Doppler, see "Controls in Doppler" on page 120. Available in Live Frozen Invert Switches the displayed direction of the flow, helping reduce the need of repositioning the transducer. Tap this control to turn it on (highlighted icon) or off (dimmed icon). Invert is unavailable when Color is set to CPD. Available in Live Frozen Hide Color 112 CHAPTER 4 Show Color Shows and hides color. For example, you may want to hide color temporarily to view vascular plaque. Available in Live Frozen Zoom Magnifies the image. See "Zooming in on the image" on page 138. Available in Live Frozen Save Exam Type See "Customizing exam types" on page 70. Available in Live Frozen Video Clip Settings Imaging controls 113 See "To set video clips controls" on page 171. Available in Live Frozen Target Depth Measures the distance from the skin line to a specified point on the image. For instructions, see "Measuring" on page 177. Available in Live Frozen Label Provides tools that let you place text, pictographs, and arrows onto an image. See "Labeling images" on page 143. Available in Live Frozen Related topics Imaging controls Controls in Doppler Controls in M Mode Controls in 2D Color Scanning 114 CHAPTER 4 99 120 116 101 85 88 Controls in frozen Color The following controls are available only in frozen Color. Distance Measures the distance between two points. See "Measuring" on page 177. Ellipse Uses an ellipse to measure a region's circumference or area. See "Measuring" on page 177. Trace Lets you trace manually to measure an irregular shape. See "Measuring" on page 177. Calcs See "About calculations " on page 183. Acute Care Imaging controls 115 The Acute Care calculations are part of the licensed Acute Care feature. See "Acute Care calculations" on page 217. Controls in M Mode In M Mode imaging, you can adjust the following controls in addition to most of the 2D controls (the 2D controls are available in M-line--see "M-line" on page 83 and "Controls in 2D" on page 101). To specify which controls appear in the Controls bar, see "Imaging controls" on page 99. Some controls appear only when the image is frozen. See "Controls in frozen M Mode" on page 120. 116 CHAPTER 4 Dyn. Range Adjusts the grayscale range. Tap the control and then tap Up or Down to select a setting: -3,-2,-1, 0, +1,+2, or +3. The selected setting is applied to both 2D and M Mode. The positive range increases the number of grays displayed, and the negative range decreases the number of grays displayed. Available in Live Frozen ECG Displays the ECG trace. ECG is available only on the cardiac exam type. See "ECG" on page 174. Tap this control to display ECG options. Available in Live Frozen Save Exam Type See "Customizing exam types" on page 70. Available in Live Frozen Imaging controls 117 Sweep Speed Available when displaying the M Mode trace. Sets the sweep speed. Tap this control and then select the speed: Slow, Med, or Fast. Available in Live Frozen Display Format Lets you control the format of the 2D and sweeping images. Tap this control, and then tap the specified format: 1/3 2D, 2/3 Sweep 1/2 2D, 1/2 Sweep 2/3 2D, 1/3 Sweep Side by Side Full 2D, Full Sweep You can adjust the images independently of each other. To make an image active, tap it, or tap Update. Note The format Full 2D, Full Sweep is not available during Simultaneous M Mode. Available in Live Frozen Label Provides tools that let you place text, pictographs, and arrows onto an image. See "Labeling images" on page 143. 118 CHAPTER 4 Available in Live Frozen Update Tap the control to toggle between the trace and the 2D pane. If Simultaneous M Mode is on, tapping this control toggles display of 2D and M Mode controls and calculations. Available in Live Frozen Simultaneous Turns Simultaneous M Mode on and off. Tap this control to turn it on (highlighted icon) or off (dimmed icon). Available in only certain exam types and transducers. Not available with SonoMB technology. Available in Live Frozen Related topics M Mode Imaging controls Controls in Color Controls in Doppler Controls in 2D Scanning M-line 83 99 110 120 101 88 83 Imaging controls 119 Controls in frozen M Mode The following controls are available only in frozen M Mode. Distance Time Available when displaying the M Mode trace. Provides calipers to measure distance in centimeters and measure time in seconds.See "Basic measurements in M Mode" on page 180. Heart Rate Available when displaying the M Mode trace. Provides calipers to measure heart rate. See "Basic measurements in M Mode" on page 180. Controls in Doppler In Doppler imaging, you can adjust controls in D-line (see "Controls in D-line" on the facing page) and in scrolling Doppler (see "Controls in scrolling Doppler" on page 127). To specify which controls appear in the Controls bar, see "Imaging controls" on page 99. 120 CHAPTER 4 Controls in D-line Some controls in D-line appear only when the image is frozen. See "Controls in frozen D-line" on page 125. PW CW Imaging controls 121 PW TDI Select PW (pulsed wave Doppler), CW (continuous wave Doppler), or PW TDI (Tissue Doppler Imaging). CW and PW TDI are available only in the Cardiac exam type. Available in Live Frozen Steering Linear transducers only. Determines the angle of the D-line. Available in Live Frozen Angle Correct Available only in PW Doppler. Corrects the angle. Tap this control, and then drag the slider or select a setting: 0°, +60°, or -60°. Note You can also adjust the angle by tapping the double-headed arrows on the D-line. See "Scanning" on page 88. Available in Live 122 Frozen CHAPTER 4 Gate Size Tap Up to increase the gate size. Tap Down to decrease the gate size. Available in Live Frozen Zoom Magnifies the image. See "Zooming in on the image" on page 138. Available in Live Frozen Save Exam Type See "Customizing exam types" on page 70. Available in Live Frozen Video Clip Settings Imaging controls 123 See "To set video clips controls" on page 171. Available in Live Frozen Display Format Lets you control the format of the 2D and sweeping images. Tap this control, and then tap the specified format: 1/3 2D, 2/3 Sweep 1/2 2D, 1/2 Sweep 2/3 2D, 1/3 Sweep Side by Side Full 2D, Full Sweep You can adjust the images independently of each other. To make an image active, tap it, or tap Update. Note The format Full 2D, Full Sweep is not available during Simultaneous M Mode. Available in Live Frozen Update Updates the image. In Dual, tapping the control switches the active side from left to right or right to left. In Doppler or M Mode, tapping the control toggles between the trace and the 2D pane. Available in Live 124 Frozen CHAPTER 4 Target Depth Measures the distance from the skin line to a specified point on the image. For instructions, see "Measuring" on page 177. Available in Live Frozen Label Provides tools that let you place text, pictographs, and arrows onto an image. See "Labeling images" on page 143. Available in Live Frozen Controls in frozen D-line The following controls are available only in frozen D-line. Distance Measures the distance between two points. See "Measuring" on page 177. Imaging controls 125 Ellipse Uses an ellipse to measure a region's circumference or area. See "Measuring" on page 177. Trace Lets you trace manually to measure an irregular shape. See "Measuring" on page 177. Calcs See "About calculations " on page 183. Acute Care The Acute Care calculations are part of the licensed Acute Care feature. See "Acute Care calculations" on page 217. 126 CHAPTER 4 Controls in scrolling Doppler Some controls appear only when the image is frozen. See "Controls in frozen scrolling Doppler" on page 134. PW CW Imaging controls 127 PW TDI Select PW (pulsed wave Doppler), CW (continuous wave Doppler), or PW TDI (Tissue Doppler Imaging). CW and PW TDI are available only in the Cardiac exam type. Available in Live Frozen Scale Sets the pulse repetition frequency (PRF). Tap this control, and then tap Up or Down. Available in Live Frozen Volume Adjusts the Doppler speaker volume. Tap this control, and then tap Up to increase the volume or Down to decrease the volume. Available in Live 128 Frozen CHAPTER 4 Gate Size Tap Up to increase the gate size. Tap Down to decrease the gate size. Available in Live Frozen Wall Filter Helps to filter out echoes from low frequency signals. Tap to select the strength of the filter: Low, Med, or High. Available in Live Frozen Sweep Speed Sets the sweep speed. Tap this control and then select the speed: Slow, Med, or Fast. Available in Live Frozen Update Imaging controls 129 Tap the control to toggle between the D-line and the trace. Available in Live 130 Frozen CHAPTER 4 Display Format Lets you control the format of the 2D and sweeping images. Tap this control, and then tap the specified format: 1/3 2D, 2/3 Sweep 1/2 2D, 1/2 Sweep 2/3 2D, 1/3 Sweep Side by Side Full 2D, Full Sweep You can adjust the images independently of each other. To make an image active, tap it, or tap Update. Note The format Full 2D, Full Sweep is not available during Simultaneous M Mode. Available in Live Frozen Baseline Sets the baseline position. Tap this control, and then tap Up or Down. Available in Live Frozen Invert Switches the displayed direction of the flow, helping reduce the need of repositioning the transducer. Tap this control to turn it on (highlighted icon) or off (dimmed icon). Imaging controls 131 Available in Live Frozen Angle Correct Corrects the angle. Tap this control, and then drag the slider or select a setting: 0°, +60°, or -60°. Note You can also adjust the angle by tapping the double-headed arrows on the D-line. See "Scanning" on page 88. Available in Live Frozen Auto Trace Specifies the Doppler trace setting for measurements. Tap this control, and then tap Off, Peak (time average peak), or Mean (time average mean). After you tap Peak or Mean in live imaging, you can choose between Above, Below, or All to control the display relative to the baseline. While Peak and Mean are available both during live imaging and when the image is frozen, the settings Above, Below, and All are available during live imaging only. Available in Live Frozen ECG Displays the ECG trace. ECG is available only on the cardiac exam type. See "ECG" on page 174. 132 CHAPTER 4 Tap this control to display ECG options. Available in Live Frozen Save Exam Type See "Customizing exam types" on page 70. Available in Live Frozen Label Provides tools that let you place text, pictographs, and arrows onto an image. See "Labeling images" on page 143. Available in Live Frozen Imaging controls 133 Controls in frozen scrolling Doppler The following controls are available only in frozen scrolling Doppler. Velocity Displays velocity measurements. See "Basic measurements in Doppler " on page 180. Time See "To measure time duration (Doppler)" on page 181. Manual Trace Lets you trace manually to measure an irregular shape. See "Measuring" on page 177. Auto Measure See "To measure automatically (Doppler)" on page 182. Calcs See "About calculations " on page 183. 134 CHAPTER 4 Heart Rate Provides calipers to measure heart rate. Adjusting depth and gain Depth Depth refers to the depth of display. You can adjust the depth in all imaging modes except M Mode trace and Doppler trace. The vertical depth scale on the touch panel lists all available depth levels for the current transducer. The intervals depend on the active transducer. To adjust the depth As you adjust the depth, the depth value appears in a rectangle in the lower right corner of the image area or upper right corner if the image orientation is upside down. Note The depth value in the lower right corner of the clinical monitor is always the total acquired depth of the unzoomed image. When you zoom, this value stays the same. Do either of the following on the touch panel: Tap a marker on the depth scale. Drag the depth scale. Adjusting depth and gain 135 Gain Gain refers to amplifying the intensity of the returning sound waves on the screen display. Increasing the gain brightens the image. Decreasing the gain darkens the image. There are two ways to adjust gain: automatically and by using the gain sliders. To adjust gain automatically Tap AutoGain. Note The AutoGain control is present only if enabled as a custom control. See "User profile settings" on page 71. AutoGain The system automatically balances the gain each time you tap this control. You can adjust the Auto Gain level by using the AutoGain Adjust control: see "Controls in 2D" on page 101. To adjust gain by using the gain sliders Drag a slider left or right, to decrease or increase the gain respectively: In Color or Doppler, drag the C (Color) or the D (Doppler) gain slider at the bottom of the touch panel. In 2D or M Mode, tap the gain slider or the M (M Mode) gain slider at the bottom of the touch panel. Two additional sliders appear. The upper slider adjusts the near gain of the 2D image, controlling the display intensity in the near field (nearer to the transducer). The middle slider adjusts the far gain of the 2D image, controlling the display intensity in the far field (further from the transducer). The lower slider adjusts the overall gain. Note Near and Far correspond to the time gain compensation (TGC) controls on some other ultrasound systems. Freezing, viewing frames, and zooming Freezing the image Before performing certain tasks, such as viewing the cine buffer or measuring, you stop live imaging or freeze the image. When you freeze the image, you can perform calculations. See "About calculations " on page 183. 136 CHAPTER 4 To freeze the image 1 Do either of the following: Tap FREEZE. FREEZE With two or more fingers, double-tap the touch panel. Additional features appear on the image. Note You can also configure the footswitch to freeze (see "User profile settings" on page 71). Freezing, viewing frames, and zooming 137 To unfreeze the image Do either of the following: Drag or swipe the Slide to Unfreeze slider to the right. With two or more fingers, double-tap the touch panel. Related topics About calculations 183 Viewing the cine buffer While imaging, X-Porte always retains a certain number of frames in the cine buffer. You can move forward and backward in the cine buffer. The system clears the cine buffer when you unfreeze the image. You can view frames in the cine buffer in Dual. See "Dual" on page 91. To view frames in the cine buffer 1 Freeze the image. 2 Do either of the following: Drag the slider. Right moves forward, and left moves backward. Simultaneous M Mode: While the slider bar represents the complete set of collected imaging data, the scrolling display shows only one cycle of imaging data at a time. The green CINE marker ( a single column on the scrolling display, which corresponds in time to the displayed image. Tap or ) indicates to move forward or backward through frames one at a time. Simultaneous M Mode: Tapping these controls moves the green CINE marker ( ), showing a column on the scrolling display and its corresponding image. Other modes: The current frame number appears on the touch panel. The frame number changes as you move forward or backward. Zooming in on the image You can zoom in on a 2D image in 2D, M Mode, Doppler, and Color imaging. You can freeze or unfreeze the image or change the imaging mode while zooming. 138 CHAPTER 4 When you zoom in on an image, the Zoom icon appears on the image. To zoom in live imaging 1 Tap Zoom. Zoom A zoom box appears. If this control is hidden, tapping More Controls displays it. 2 Size and position the zoom box over the area that you want to zoom: To size, pinch or spread the box, or drag . To position, drag the box. 3 Double-tap in the zoom box, or tap Zoom. Zoom To exit zoom, double-tap in the zoom box, or tap Unzoom. Unzoom Freezing, viewing frames, and zooming 139 To zoom in Color 1 Position the Color box over the area you want to zoom. 2 Tap Zoom. Zoom If this control is hidden, tapping More Controls displays it. The area in the box is magnified. Note To change zoom magnification, you must first shrink your color box. To exit zoom, double-tap in the zoom box, or tap Unzoom. Unzoom To zoom in on a frozen image 1 Tap Zoom. Zoom If this control is hidden, tapping More Controls displays it. 2 Do any of the following: Tap 4x or 2x. To unzoom, tap Off. Drag the slider. To unzoom, drag the slider to 1.0. 3 (Optional) Pan the image by dragging left, right, up, or down. Note You cannot pan the image if measurements, text, arrows, or labels exist on the image. Visualizing needles WARNING To avoid incorrect needle placement when Needle Profiling is on: Using movement and fluid injection, verify the needle-tip location and trajectory. Needle Profiling enhances linear structures within a selected angle range on the ultrasound plane. Linear structures outside the selected angle range or the ultrasound plane—such as a bent needle—may be less apparent. 140 CHAPTER 4 Note that linear structures are enhanced only in an outlined portion of the image. The area outside the outline remains unchanged. X-Porte features Steep Needle Profiling technology, which can facilitate needle guidance during catheter placement and nerve-block procedures. This technology enhances linear structures within an outlined area on the screen. Linear structures are best enhanced when perpendicular to the angle guide. Figure 4-2 Image with Steep Needle Profiling on. The area within the green trapezoidal outline is the enhancement area. Visualizing needles 141 Steep Needle Profiling is available in 2D full-screen imaging only and on the following exam types. Transducer Arterial Breast Musculoskeletal Nerve Small Parts Venous HFL38xp HFL50xp HSL25xp L25xp L38xp To use Steep Needle Profiling (basic steps) 1 In 2D imaging, tap Needle Profiling. Needle Profiling If this control is hidden, tapping More Controls displays it. 2 Ensure that the target is within the enhancement area (that is, within the outline) and that the needle, when inserted, will approach the angle guide (dashed line) perpendicularly. Tap Left or Right if you need to flip the image horizontally. Tap Shallow, Medium, or Steep to select a needle angle. The needle angle sets the angle guide (dashed angled line). Linear transducer: Use whichever setting best provides a perpendicular intersection with the angle guide. Within the enhancement area, the more perpendicular that a linear structure is to the angle guide, the more it is enhanced. Similarly, the less perpendicular (and more parallel) that a linear structure is to the angle guide, the less it is enhanced. 3 Insert the needle toward the angle guide. 4 (Optional) Tap Off to turn off Needle Profiling. Temporarily turning off Needle Profiling can help you identify artifacts and other structures not of interest. Tap On to turn it on again. 142 CHAPTER 4 Needle size and angle Use a 17-gauge to 25-gauge needle (recommended). Enhancement results can depend on the type and brand of needle used. For more information, consult the medical literature on needle visibility in ultrasound-guided procedures. You can angle the needle up to 50° from the transducer surface. Beyond 50°, the needle may be less enhanced. (Needle Profiling has little or no benefit to out-of-plane procedures. Needle Profiling is intended for in-plane procedures only.) Figure 4-3 Needle size and angle: 1. Needle, 2. Transducer For best results, angle the needle only up to 50° from the transducer surface. Additional recommendations Avoid setting the gain too high when using Needle Profiling, as unnecessarily high gain can cause artifacts in the image. Also, respiratory and cardiac movement in the image may cause bright pulsating artifacts. Labeling images You can label live, frozen, or saved images. You can label in full-screen 2D, full-screen trace, dual, or duplex. You can place text (including predefined labels), arrows, and pictographs. To set preferences for labels, including predefined text labels, see "Presets settings" on page 66. Tip If you select Clear Labels on Unfreeze in the Presets setup page, the system clears all labels from an image when you unfreeze the image. Text You can add text manually or add a predefined label. Note If you zoom or pan an image, the system removes text labels and arrows from the image. Labeling images 143 To place text on an image 1 Tap Label. Label If this control is hidden, tapping More Controls displays it. 2 Tap Text and do any of the following: Text To specify that text and predefined labels connect when you enter them, instead of being placed separately, tap . Tap to insert text and predefined labels separately. To place text manually, tap in the field at the top of the form, type text, and then tap Done. Done To add one or more predefined labels, tap them and then tap Done. Tip To replace a label you've added with another label, tap the added label in the field at the top of the form, and then tap the label with which you want to replace the added label. To place text manually and add a predefined label, type text in the field at the top of the form, tap in the field again, and then tap one or more predefined labels. Tap Done. To clear text or predefined labels, tap Clear. Clear To undo changes and return to the image, tap Cancel. Cancel To undo changes and return to 2D imaging, tap 2D. 3 Drag the text label to the desired location. 144 CHAPTER 4 4 Make changes as needed: To edit the text, select it in the Label list and tap Edit. Edit To remove the text, select it in the Label list and tap Delete. Delete To remove all text labels, tap Remove All Text in the Label list. Arrows You can add an arrow graphic to point out a specific part of the image. The system deletes arrows from the image when you zoom, pan, or unfreeze the image. To place an arrow on an image 1 Tap Label. Label If this control is hidden, tapping More Controls displays it. 2 Tap Arrow. Arrow Labeling images 145 3 Position and orient the arrow: To position the arrow, drag it. To orient the arrow, drag the circle's edge. To remove the arrow, select it and then tap Delete in the Arrow list. Delete Pictographs The pictograph set available depends on transducer and exam type. Each pictograph you place includes a transducer orientation icon. To place a pictograph on an image 1 Tap Label. Label If this control is hidden, tapping More Controls displays it. 2 Tap Picto. Picto 3 Tap the desired pictograph, and then tap Done. Done 4 Drag the pictograph to the desired location. 146 CHAPTER 4 5 Position and orient the transducer orientation icon: To position the icon, drag it. To orient the icon, drag the circle's edge. To remove the pictograph, select it, and then tap Delete in the Picto list. Delete Setting the home position The home position is the position in which the system places labels by default. To reset the home position 1 Place text on an image. 2 Drag the label to the desired home position. 3 Tap Set Home in the Label list. Set Home Labeling during review You can label images during review. You can also label a frame from a video clip during review. To review images and video clips Tap REVIEW, and then do either of the following: REVIEW Labeling images 147 Review the current exam. Review a completed exam: Tap Patient List. In the patient list, select the exam, and then tap Thumbnails. Patient List Thumbnails To label in review 1 In Review, tap the image or video clip you want to label: To view the previous or next image or video clip, tap Prev or Next. Prev Next 2 (Video clips only) Tap 3 Tap Labels . Labels 148 CHAPTER 4 , and then drag the slider to the frame you want to label. 4 Do one of the following: Place the label: For text, see "To place text on an image" on page 144. For an arrow, see "To place an arrow on an image" on page 145. For a pictograph, see "To place a pictograph on an image" on page 146. Note If you play a video clip, the system removes labels applied to the current frame. Cover an existing label: tap Labels, and then tap Mark Out. The system places a black rectangle on the image. Mark Out To reposition the Mark Out box, drag it. To resize the Mark Out box, drag the round handle at the corner of the Mark Out box. To delete the Mark Out box, select the Mark Out box in the Mark Out list and then tap Delete. Delete The system displays the image or video clip in full-screen mode. 5 Tap Save. Save The system saves the labeled image to the exam. 6 Tap Done to exit labels and return to review. Done Labeling images 149 Entering patient information The patient form lets you enter identification, exam, and clinical details for the patient exam. This information appears in the patient report. After you begin a new patient form, all images, video clips, and other information you save during the exam are linked to that patient. You can enter patient information by: Entering the information manually. (See "Entering patient information manually" on the facing page.) Importing information from a DICOM worklist server. (See "Entering patient information from the worklist" on the facing page.) Scanning a patient bar code and obtaining patient information from a worklist server. (See "To enter patient information from the worklist with a bar code scanner" on the facing page.) Scanning a patient bar code to obtain the patient ID (See Bar Code Scanner User Guide). Related topics Connectivity settings DICOM Routing selections Worksheets and reports 43 46 74 220 Editing patient information You can edit patient information if the exam has not been archived or exported and if the information is not from a worklist. To edit patient information 1 Tap PATIENT. PATIENT 2 Make changes as desired. 3 Tap Done. Done 150 CHAPTER 4 4 Do any of the following: Tap Modify to save the changes to the current patient. Tap New to start a new patient exam. Tap Cancel to discard your changes. Entering patient information manually To enter patient information manually 1 End the previous exam (see "Ending the exam" on page 155). 2 Tap PATIENT. PATIENT 3 Tap a text box, and fill in the fields. See "Patient form fields" on page 156. 4 Tap Done. Done Entering patient information from the worklist Using the worklist, you can import patient information from the Hospital Information System or Radiology Information System. (DICOM worklist is a licensed feature.) The worklist is available after you do the following: Connect the system to the network Configure the system for DICOM transfer Select a worklist server for the active location See "DICOM" on page 46. To enter patient information from the worklist with a bar code scanner You can specify that the system query the worklist for patient information when you scan a patient ID bar code. Entering patient information 151 1 On the User Profile setup page, select Bar Code Auto Query (see "User profile settings" on page 71). 2 Scan the patient's bar code. The system queries the worklist and imports the information into the patient form. To enter patient information from the worklist 1 Tap PATIENT. PATIENT 2 Tap Worklist. Worklist 3 To sort the worklist, tap a column heading to sort by. By default, the worklist sorts in ascending order. 4 Do any of the following: To select one or more procedures for the patient, tap the procedure or procedures. You can select multiple procedures only for the same patient. To requery the server for an updated worklist, tap Update. Update 5 Tap Select. Select The system populates the patient form. (Patient information from the worklist is uneditable.) To return to the patient form without selecting a procedure, tap Back. Back To view scheduled procedures The patient information that you import from the worklist includes scheduled procedures. 152 CHAPTER 4 On the patient form, see the following lists under Scheduled Procedures: Name Scheduled procedures Protocol Protocol for the selected procedure Meaning Definition of the selected procedure To change the procedure You can select a procedure different from the scheduled procedure. 1 Under Performed Procedure on the patient form, select the desired procedure from the Code list. The definition of the procedure appears in the Meaning field. 2 If you want to modify the Code list, tap Edit, and do one of the following: Note Required fields are marked with asterisks. Add an item: Tap Add New, and then fill in the Code, Code Scheme Name, and Meaning fields, and then tap Save. Delete an item: Select the item, and then tap . Updating and querying the worklist The worklist automatically updates if set up for an automatic worklist query (see "DICOM" on page 46). You can also manually update the worklist, and you can query the worklist server for a matching patient procedure. The following table shows the parameters used for worklist queries. You set parameters on the worklist configuration page (see "DICOM" on page 46). Table 4-1 Query parameters Manual Patient Query Manual Update from Worklist Automatic Query Update Patient Data Date Range This Device Only Automatic Query On/Off Entering patient information 153 Table 4-1 Query parameters (continued) Manual Patient Query Manual Update from Worklist Automatic Query Update Occurs Every Start Time To manually update the worklist 1 On the patient form, tap Worklist. Worklist 2 Tap Update. Update To perform a manual query 1 On a new patient form, do any of the following: Fill in any of the following fields for the query: Last, First, Middle, Accession , or ID. The query is on the characters you enter. For example, Smith returns Smith, Smithson, Smithy. Under Additional Worklist Query Parameters, specify any of the following: Modality Select a procedure type from the list. US (Ultrasound) is the default. Requested Procedure ID Type a procedure ID. 2 Tap Query. Query The worklist appears with the query results. The number of results is in the lower right screen. The time of the last query appears below the worklist. 154 CHAPTER 4 3 Highlight the patient procedure you want, and then tap Select. Select The system imports the information into the patient form. Ending the exam Note Although you cannot add images and video clips to a patient exam that is ended, you can automatically start a new patient exam that has the same patient information. See "To append images and video clips to a patient exam" on page 160. When you end an exam, the system resets imaging settings to the default settings for the selected exam type. 1 Make sure that you have saved images and other information that you want to keep. (See "Saving images and video clips" on page 169.) 2 Do either of the following: Tap PATIENT, and then tap End Exam. PATIENT End Exam Tap End Exam in imaging, in review, or in worksheets. The system returns to the startup location as specified in User Profile settings (see "User profile settings" on page 71). End Exam If End Exam isn't visible in imaging, specify that it appears as one of the four custom controls. See "User profile settings" on page 71. Entering patient information 155 Patient form fields Field descriptions The patient form fields available depend on exam type. In some fields, you can enter symbols and special characters. See "To enter text using the onscreen keyboard" on page 12. Patient Last, First, Middle Patient name ID Patient identification number Note The Generate Patient ID option enables the system to auto-generate a unique patient ID to accommodate certain workflows. For more information, see "General preferences" on page 67. Date of Birth Gender Accession Enter number, if applicable Indications Enter desired text Exam Exam The exam types available depend on transducer. See "Selecting a transducer and exam type" on page 16. An asterisk next to an exam type indicates that it is a system-defined exam type (see "Customizing exam types" on page 70). BP (Cardiac or Arterial exam) Blood Pressure HR (Cardiac or Arterial exam) Heart Rate. Enter the beats per minute. Saving the heart rate using a measurement overwrites this entry. Height (Cardiac exam) The patient height in feet and inches or meters and centimeters. (To change the units, see "Presets settings" on page 66.) Weight (Cardiac exam). The patient weight in pounds or kilos. (To change the units, see "Presets settings" on page 66.) BSA (Cardiac exam) Body Surface Area. Automatically calculated after you enter height and weight. Twins (Obstetrical exam) Select the Twins check box to display Twin A and Twin B measurements on the calculations menu and for access to Twin A and Twin B screens for previous exam data. LMP or EDD (Obstetrical or Gynecology exam) In an Obstetrical exam, select LMP or EDD and then enter either the date of the last menstrual period or the established due date. In a Gynecology exam, enter the date of the last menstrual period. The LMP date must precede the current system date. Previous Exams (Obstetrical exam) Displays fields for five previous exams. The date for a previous exam must precede the current system date. For twins, select Twin A/B to toggle between Twin A and Twin B screens. (If the Twin A/B control does not appear, tap Back, and make sure that the Twins check box is selected.) NT Credential (Obstetrical exam) A combination of letters and numbers representing an Nuchal Translucency (NT) credential ID number. For example, P12345. 156 CHAPTER 4 Facility Institution Department ID User Reading Doctor Referring Doctor Acute Care Worksheets If the Acute Care Worksheets licensed option is installed on your system, the patient form displays these fields, which also appear in the patient's Acute Care worksheet: MR # Medical record number. Clinical Category The exam's clinical category. Exam Visit Initial or Repeat. Primary Obtaining/Interpreting The primary person obtaining or interpreting the images. Secondary Obtaining/Interpreting The secondary person obtaining or interpreting the images. Additional Obtaining/Interpreting Any additional person obtaining or interpreting the images. Routing Selection When you associate one or more routing selections with an exam, the system reflects the routing selections in the patient report and in the Acute Care worksheet (if the Acute Care Worksheets licensed option is installed). See "Worksheets and reports" on page 220. If you have specified a DICOM archiver as an Educational archiver, setting routing selections in the patient form affects how exams are archived. For more information, see "Routing selections" on page 74. Procedural Diagnostics Educational/Accreditation Scheduled Procedure Procedure fields are available only if the DICOM worklist feature is licensed and configured. See "DICOM" on page 46. Scheduled Procedure: Name Scheduled Procedure: Protocol Protocol for the selected procedure Scheduled Procedure: Meaning Definition of the selected procedure Performed Procedure: Code Desired procedure Performed Procedure: Edit Enables you to modify the Code list Entering patient information 157 Performed Procedure: Meaning Definition of the performed procedure Additional Worklist Query Parameters: Modality Procedure types Additional Worklist Query Parameters: Requested Procedure ID The procedure ID Images and clips Reviewing You can review images and video clips from both current and completed exams. Caution If the save available icon does not appear in the system status area, internal storage may be defect- ive. Contact FUJIFILM SonoSite Technical Support. (See "Getting help" on page 3.) Patient list The patient list organizes saved images and video clips in patient exams. You can sort the patient list, view and delete exams, edit patient information, and append images and video clips to an existing exam. From the patient list, you can also export exams to a USB memory stick, select a routing selection to associate with an exam, or archive exams to a DICOM archive server. For more information, see "To connect a USB memory stick for importing or exporting" on page 9, "To associate a routing selection after an exam" on page 75, and "Archiving exams" on page 165. Column headings in the patient list indicate: Name Patient name ID Patient ID Date/Time The date and time of the exam The user who performed the exam The number of images and video clips saved with the exam 158 CHAPTER 4 The archive status of the exam The export status of the exam To display the patient list 1 Do one of the following: Tap REVIEW and then tap Patient List. REVIEW Patient List Tap Patient, and then tap Patient List. PATIENT To sort the patient list By default, the patient list is sorted by date and time, with the most recent patient listed first. You can re-sort the patient list. Tap the column heading that you want to sort by. Tap it again to sort in reverse order. To select all exams in the patient list Tap Select All. Select All To deselect all exams, tap Clear All. Images and clips 159 To delete an exam 1 In the patient list, select the check box next to one or more exams. 2 Tap Delete. Delete To view exam information 1 Tap the exam in the patient list. 2 Tap Info. Info To edit patient information from the patient list You can edit patient information from the patient list instead of from the patient form if the exam is ended but has not been exported or archived. 1 Tap the exam in the patient list. 2 Tap Edit. Edit 3 Fill in the text boxes, and tap Done. Done To append images and video clips to a patient exam Although you cannot add images and video clips to a patient exam that is ended, you can automatically start a new patient exam that has the same patient information. Depending on your archiver, the two exams appear as one study when exported or archived. 160 CHAPTER 4 1 Tap the exam in the patient list. 2 Tap Append. Append A new patient form appears. The form has the same information as the exam you selected. Reviewing images and video clips You can review images and video clips in only one patient exam at a time. The system displays images and video clips in the order in which they were saved. Video clips play automatically after loading. The load time depends on video clip length. To review images and video clips 1 Tap REVIEW, and then do either of the following: REVIEW Review the current exam. Review a completed exam: Tap Patient List. In the patient list, tap the exam, and then tap Thumbnails. Patient List Thumbnails Images and clips 161 2 Do any of the following: To view the previous or next image or video clip, tap Prev or Next . Prev Next To view images or video clips full-screen, tap Full Screen. Swipe left or right to view the previous or next item. Full Screen To return to multi-image display, tap Thumbnails. Thumbnails 162 CHAPTER 4 3 (Video clips only) Do any of the following: To pause the video clip, tap To play the video clip, tap To select a playback speed, tap . . . To move forward through frames one at a time, tap . To move backward through frames one at a time, tap . 4 (Optional) Do any of the following: Label an image or a frame from a video clip. (See "Labeling during review" on page 147.) View the report. (See "Worksheets and reports" on page 220.) Delete an image or video clip: select the image or video clip, and then tap Delete. Delete 5 Return to the patient list by tapping Patient List, or return to imaging by tapping Done . Patient List Done Images and clips 163 Printing images For information about printing worksheets and reports or about DICOM printing, see "Printing reports and worksheets" on page 224 and "Archiving exams" on the facing page.. To print while imaging 1 Make sure that the power button on the printer is in the On position. 2 With the image displayed, tap Print. Print Note You can also configure the footswitch to print (see "User profile settings" on page 71). To print a saved image from a current or ended exam 1 Make sure that the power button on the printer is in the On position. 2 Tap REVIEW. REVIEW 164 CHAPTER 4 3 Do one of the following: Select the check box for an image from a current exam. Select an image from an ended exam: Tap Patient List, tap the exam, tap Thumbnails, and then select the check box for an image. Patient List Thumbnails 4 Tap Full Screen. Full Screen 5 Tap Print. Print Related topics Archiving and exporting Reviewing Worksheets and reports 165 158 220 Archiving and exporting The patient list organizes saved images and video clips in patient exams. You can archive exams from the patient list to a DICOM archive server or print them to a DICOM printer. You can export exams to a USB memory stick. Archiving exams If you have configured the system for DICOM transfer, the system automatically archives saved images and video clips, along with the patient report, to DICOM devices. If you have configured the system to connect to a DICOM printer, exams are also printed when they are archived. Images and clips 165 The system archives images and video clips either during the exam or at the end of the exam, depending on the settings you have chosen in the Transfer Images setting on the Location configuration page. (Exams are printed only at the end of an exam.) You can also manually archive exams. The Archive in Progress icon at the top of the patient list. is animated when patient exams are archiving. Pending exams are archived starting To verify that exams transferred 1 Tap REVIEW. REVIEW 2 Tap Patient List. Patient List The column shows the status of exam transfer. Patient exam is archived. Patient exam is archive suspended. Network connection settings may be wrong (see "Connecting to the network" on page 47), or there may be a network or server problem. The exam needs to be manually archived (see "To manually archive exams" on the facing page). Storage commitment was successful. Storage commitment for this exam is suspended. Exams with no status markers are pending archiving. To display information about an exam You can display information about an exam, including transfer details. 166 CHAPTER 4 1 Tap REVIEW. REVIEW 2 Tap Patient List. Patient List 3 In the patient list, select the exam. 4 Tap Info. Info To manually archive exams 1 Verify the following: The correct location is selected. (See "To receive storage alerts" on page 43.) If the system is connected to a network via an Ethernet connection, the LAN link light (green LED) next to the Ethernet connector is on. For a wireless connection, the wireless connected icon area on the clinical monitor. appears in the system status 2 Tap REVIEW. REVIEW 3 Tap Patient List. Patient List 4 Select the check box next to one or more exams. Images and clips 167 5 Tap Archive. (The system removes any status markers.) Archive To discontinue MPPS for an exam You can discontinue MPPS for an exam before completing the exam. On the patient form, tap Discontinue. Discontinue Exporting exams Caution To avoid losing data from or damaging the USB memory stick, do not remove the USB memory stick or turn off the ultrasound system while exporting. In addition, do not bump or apply pressure to the USB memory stick while it is connected to the system. The connector could break. You can export patient exams if they are ended and if the system administrator has not disabled USB export (See "Ending the exam" on page 155 and "Administration settings" on page 28.) Exams include images, video clips, and the patient report. A USB memory stick is for temporary storage of images and clips. Archive patient exams regularly. To export patient exams manually to a USB memory stick 1 Specify the file format for exported images. (See "USB settings" on page 77.) 2 Tap REVIEW. REVIEW 3 Tap Patient List. Patient List 4 Connect a USB memory stick (see "To connect a USB memory stick for importing or exporting" on page 9). 168 CHAPTER 4 5 In the patient list, select the check box next to one or more exams. 6 Tap Export USB. A list of USB devices appears. Export USB 7 Select the USB memory stick. If you want to hide patient information, deselect Include patient information on images and video clips. 8 Tap Export. Export The files are finished exporting approximately five seconds after the USB animation stops. Removing the USB memory stick or turning off the system while exporting may cause exported files to be corrupted or incomplete. To stop in-progress exporting, tap Cancel. Cancel The column of the patient list indicates whether the system has exported the exam. To export patient exams automatically to a USB memory stick 1 Make sure that automatic export is enabled. See "To specify export options" on page 78. 2 Insert a USB memory stick into a USB port on the side of the system. 3 End the exam. Saving images and video clips You can save images and video clips to internal storage. The system plays a sound if Beep Alert is on (see "Audio settings" on page 34), and the Save in Progress icon briefly appears on the clinical monitor. Images and clips 169 The system limits the maximum number of images and video clips that you can save for an individual exam, and warns you when this limit is reached. You can also save a labeled frame from a video clip. See "Labeling during review" on page 147. To review saved images and video clips for the current patient, tap REVIEW. For patients whose exams have ended, then you must go to the Patient List by tapping REVIEWand then Patient List. See "Reviewing" on page 158. For information on viewing the cine buffer, see "Viewing the cine buffer" on page 138. You can also save images from cine while the system is frozen. Related topics Audio settings Reviewing Archiving and exporting 34 158 165 Saving images To avoid mixing images saved from multiple patients, make sure that the patient ID is displayed before you save an image. See "Entering patient information" on page 150 and "Display Information settings" on page 61. To save an image If the Save Image or Save Image & Calcs control is not available, configure the system to display it. See "To configure custom controls" on page 72. Do either of the following: To save only the image, tap Save Image. Save Image To save the image and to save the current calculation to the patient report, tap Save Image & Calcs. Save Image & Calcs Note You can also configure the footswitch to save (see "User profile settings" on page 71). 170 CHAPTER 4 Saving video clips To set video clips controls 1 Tap Video Clip Settings. Video Clip Settings If this control is hidden, tapping More Controls displays it. 2 Set the following as desired: Clip Method Prospective captures frames after you tap Save Video Clip. The system captures frames for the number of seconds you specify in the Time list. Retrospective captures frames from presaved data available before you tap Save Video Clip. The system captures presaved frames for the number of seconds you specify in the Time list. The system displays in the system status area when you save a video clip prospectively. If Restrospective is selected in Video Clip Settings, the system displays status area. in the system Clip Type Time captures based on number of seconds. Select the time duration from the Time list. ECG captures based on the number of heart beats. Select the R-Wave Count. Preview Video Clip Select this option to automatically play and optionally trim a captured video clip (the video clip does not save automatically to internal storage). If this option is deselected, the video clip saves to internal storage, and trim controls are not available. 3 Tap Done. Done Images and clips 171 To capture and save a video clip 1 Make sure that video clips settings are set as desired. See "To set video clips controls" above. 2 Tap Save Video Clip. Save Video Clip Note You can also configure the footswitch to save a video clip (see "User profile settings" on page 71). If Clip Method is set to Retrospective, the system captures presaved frames for the number of seconds you specify in the Time list and, if Beep Alert is on (see "Audio settings" on page 34), beeps when acquisition is complete. If Clip Method is set to Prospective, the system beeps if Beep Alert is on (see "Audio settings" on page 34), captures frames for the number of seconds you specify in the Time list, and then beeps again. Tap Stop Video Clip to end capture before the number of seconds specified in the Time list. If Preview Video Clip is selected in Video Clip Settings, the video clip automatically begins playing on the clinical monitor. 3 (Optional, Preview Video Clip only) Trim the video clip: a. Tap . b. Drag the trim sliders to remove frames from the left or right sides of the video clip. c. Tap Save. Save Note Tapping Done discards the video clip. Managing internal storage space The save available icon in the system status area shows the percentage of space available in internal storage. To receive alerts when storage is near capacity, see "To receive storage alerts" on page 43. If you try to save an image or video clip when space is low, the system alerts you that internal storage is low and prompts you to delete archived or storage committed patient exams. 172 CHAPTER 4 If memory is full, the system displays the Memory Full icon . DVR recording You can record video displayed on the clinical monitor to a USB memory stick inserted into the DVR USB port. Clips save as MP4 files. You can copy the recordings to another device. You cannot record video if the system administrator has selected Disable USB Export in Administration setups. (See "Administration settings" on page 28.) To record to the DVR 1 Make sure that a USB memory stick is inserted into the DVR USB port. The DVR USB port is located on the rear of the stand's dock. See "Ports" on page 21. Note Wait at least five seconds between removing and reinserting a USB memory stick into the DVR USB port. 2 Tap Rec at the upper right of the touch panel. Rec Note You can also configure the footswitch to record (see "User profile settings" on page 71). The system begins recording to the USB memory stick in the DVR port and displays a flashing recording indicator . Note If Rec is not available, check to make sure that the DVR has a USB memory stick inserted and that the USB memory stick is not full. 3 To stop recording, tap Rec, or end the exam. Rec To copy DVR recordings to another device 1 After you stop recording, remove the USB memory stick from the DVR. 2 Insert the USB memory stick into another device (for example, a personal computer). DVR recording 173 3 Display the USB memory stick's contents and copy the recordings (MP4 files) to the device. Note If video recorded from the DVR is too bright when you view it on a personal computer, you can adjust the video color settings on your PC’s monitor. For example, change the Dynamic Range to Full. See your computer’s Help for information about available video color settings. ECG ECG monitoring requires an optional FUJIFILM SonoSite ECG module. ECG is available only on the cardiac exam type. WARNING To prevent misdiagnosis, do not use the ECG trace to diagnose cardiac rhythms. The FUJIFILM SonoSite ECG option is a non-diagnostic feature. Caution Use only accessories recommended by FUJIFILM SonoSite with the system. Connecting an accessory not recommended by FUJIFILM SonoSite can damage the system. Caution If you defibrillate a patient while the ECG module is connected to the system, the ECG signal may display incorrectly, and the ECG module may need to be replaced. To monitor ECG 1 Select the cardiac exam type on the P21xp transducer. (See "Selecting a transducer and exam type" on page 16.) 174 CHAPTER 4 2 Connect the ECG cable to the ECG port ( ECG monitoring turns on automatically. ) on the ultrasound system. Note The ECG signal may take up to one minute to restabilize after defibrillator use on a patient. Figure 4-4 ECG port 3 Tap ECG. ECG If this control is hidden, tapping More Controls displays it. 4 Do any of the following in the ECG Settings window: To display the ECG trace, select Show. To adjust the value of the ECG gain, drag the Gain slider. To set the ECG scroll speed, select Slow, Medium, or Fast under Sweep Speed. If the Doppler or M Mode trace is active, the ECG scroll speed matches the sweep speed for the trace. To move the ECG trace up or down vertically on the image, tap Up or Down under Position. ECG 175 5 Tap Done. Done 176 CHAPTER 4 CHAPTER 5 Measurements and calculations This section provides information about measurements, calculations, worksheets, and reports. Measuring X-Porte offers several types of measurements. You can perform independent measurements, or you can perform a measurement and then assign it to a calculation. (See "Assigning measurements to calculations" on page 183.) If you want to save a measurement, you must assign it to a calculation (which saves results to the patient report), or you can save the image with the calipers displayed. If you prefer to start within a calculation, see "About calculations " on page 183. Calipers You perform most measurements by using calipers that you drag into position. The active caliper has a round highlighted handle . To activate calipers Tap the caliper. Measuring 177 To switch between calipers Do either of the following: Tap either caliper. Tap Switch beneath the measurement result on the left side of the touch panel. Switch Tap the caliper under Measure. Viewing and deleting measurement results The current measurement result appears on the left side of the touch panel under Measure. To assign it to a calculation, see "Assigning measurements to calculations" on page 183. If you perform multiple measurements, tapping an entry under Measure highlights the corresponding calipers on the image. To delete a measurement Tap the measurement under Measure, and then tap Delete. Basic measurements in 2D Note You can measure across images in Dual only with a linear transducer, and only when the images are at the same depth and magnification. To measure the distance between two points (2D) 1 On a frozen image, tap Distance. Distance A caliper appears. If this control is hidden, tapping More Controls displays it. 2 Drag the active caliper to the first point. 3 Drag the other caliper to the second point. 4 As needed, tap and drag each caliper until it is precisely positioned. 178 CHAPTER 5 To measure circumference or area using an ellipse (2D) 1 On a frozen image, tap Ellipse. Ellipse If this control is hidden, tapping More Controls displays it. An ellipse with three calipers appears. 2 Position and resize the ellipse: To position, drag the calipers. To resize, drag the calipers, the handle, or both. To measure circumference or area by tracing (2D) 1 On a frozen image, tap Trace. Trace If this control is hidden, tapping More Controls displays it. A caliper appears. 2 Drag the caliper to the start point, and then tap Set. 3 Drag the caliper around the area you want to trace. To make a correction, trace backward on the dotted line. 4 Do one of the following: To save the measurement and close the trace, tap Save. To close the trace, tap Close. To perform a Target Depth measurement (2D) You can measure the distance from the skin line to a specified point on the image. 1 On a 2D image, tap Target Depth. Target Depth If this control is hidden, tapping More Controls displays it. A dotted line appears from the skinline and with a single caliper at the end. 2 Drag the caliper to the desired location. 179 Basic measurements in M Mode To measure distance and time (M Mode) You can measure distance in centimeters and measure time in seconds. 1 On a frozen M Mode trace, tap Distance Time. Distance Time If this control is hidden, tapping More Controls displays it. A caliper appears. 2 Drag the caliper to the desired location. A second caliper appears. 3 Drag the second caliper to the desired location. To measure heart rate (M Mode) 1 On a frozen M Mode trace, tap Heart Rate. Heart Rate A vertical caliper appears. If this control is hidden, tapping More Controls displays it. 2 Drag the caliper to the peak of the heartbeat. A second vertical caliper appears. 3 Drag the second caliper to the peak of the next heartbeat. Saving the heart rate measurement to the patient report overwrites any heart rate entered on the patient form. Basic measurements in Doppler The basic measurements that you can perform in Doppler imaging are Velocity (cm/s), Pressure Gradient, Elapsed Time, +/x Ratio, Resistive Index (RI), and Acceleration. You can also trace a waveform manually or automatically. For Doppler measurements, the Doppler scale must be set to cm/s. See "General preferences" on page 67. 180 CHAPTER 5 To measure Velocity (cm/s) and Pressure Gradient (Doppler) 1 On a frozen Doppler spectral trace, tap Velocity. Velocity A single caliper appears. If this control is hidden, tapping More Controls displays it. 2 Drag the caliper to a peak velocity waveform. This measurement involves a single caliper from the baseline. To measure Velocities, Elapsed Time, +/x Ratio, Resistive Index (RI), and Acceleration (Doppler) 1 On a frozen Doppler spectral trace, tap Velocity. Velocity A single caliper appears. If this control is hidden, tapping More Controls displays it. 2 Drag the caliper to a peak systolic waveform. 3 Tap Velocity. A second caliper appears. 4 Drag the second caliper to the end diastole on the waveform. To measure time duration (Doppler) 1 On a frozen Doppler spectral trace, tap Time. Time A vertical caliper appears. If this control is hidden, tapping More Controls displays it. 2 Drag the caliper where desired. 3 Drag the second caliper where desired. 181 To trace manually (Doppler) 1 On a frozen Doppler spectral trace, tap Manual Trace. Manual Trace If this control is hidden, tapping More Controls displays it. A single caliper appears. 2 Drag the caliper to the beginning of the desired waveform, and tap Set. If calipers are not positioned correctly, the result is inaccurate. 3 Drag the caliper to trace the waveform. To make a correction, trace backward on the dotted line. 4 Tap Close. The measurement results appear. To measure automatically (Doppler) After measuring automatically, confirm that the system-generated boundary is correct. If you are not satisfied with the trace, obtain a high-quality Doppler spectral trace image, or trace manually. 1 On a frozen Doppler spectral trace, tap Auto Measure. Auto Measure If this control is hidden, tapping More Controls displays it. A vertical caliper appears. 2 Drag the caliper to the beginning of the waveform. If calipers are not positioned correctly, the calculation result is inaccurate. 3 Drag the second caliper to the end of the waveform, and tap Done. The measurement results appear. Automatic trace results Automatic trace results Depending on the exam type, the results from automatic tracing include the following: Velocity Time Integral (VTI) Peak Velocity (Vmax) Mean Pressure Gradient (PGmean) 182 CHAPTER 5 Mean Velocity on Peak Trace (Vmean) Pressure Gradient (PGmax) Cardiac Output (CO) Peak Systolic Velocity (PSV) Time Average Mean (TAM)* +/× or Systolic/Diastolic (S/D) Pulsatility Index (PI) End Diastolic Velocity (EDV) Acceleration Time (AT) Resistive Index (RI) Time Average Peak (TAP) Gate Depth * The automatic trace tool must be used to calculate the TAM. Assigning measurements to calculations You can assign a measurement to a calculation that includes that measurement type. When you assign a measurement to a calculation, a checkmark appears next to the measurement indicating that it has been successfully saved. To assign a measurement to a calculation 1 After performing the measurement, select it, and tap Calcs. Calcs If this control is hidden, tapping More Controls displays it. Note If Calcs is unavailable, the measurement is unavailable for saving to a calculation. A calculation list appears, along with a list of additional available lists. 2 Tap the desired calculation list. 3 Tap the desired measurement name in the calculation list. 4 Save the measurement: Tap Save under the measurement name. A checkmark appears next to the measurement name. About calculations WARNING To avoid incorrect calculations, verify that the patient information, date, and time settings are accurate. About calculations 183 WARNING To avoid misdiagnosis or harming the patient outcome, start a new patient form before starting a new patient exam and performing calculations. Starting a new patient form clears the previous patient’s data. The previous patient’s data will be combined with the current patient if the form is not first cleared. See "Entering patient information" on page 150. WARNING To avoid misdiagnosis or harming the patient outcome, do not use single calculations as sole diagnostic criteria. Use calculations in conjunction with other clinical information. In X-Porte you can perform calculations, whose results save to the patient report. (See "Worksheets and reports" on page 220.) There are three kinds of calculations: Basic calculations that are available in multiple exam types: Volume calculations Volume Flow calculations Percent reduction calculations Specialized calculations that are specific to one exam type: Arterial calculations Cardiac calculations Gynecology calculations Obstetrical calculations Small Parts calculations Acute Care calculations, included with the Acute Care worksheets licensed feature. Related topics Freezing the image Overview Calculations are accessed from the calculation lists, which you display by tapping the Calcs control (for basic and specialized calculations) or Acute Care control (for Acute Care calculations), typically on a frozen image. Calcs Acute Care 184 CHAPTER 5 136 If these controls are hidden, tapping More Controls displays them. After you tap the control, a calculation list appears on the left side of the touch panel. If the measurement you want to perform is in a different list, you can select that list (see "To select calculation lists" below). Tapping collapses the list contents. Tapping expands them. After you select a measurement name, it is highlighted and has Save and Delete controls, and calipers appear on the image. You position the calipers by dragging. The measurement result appears beside the measurement name. After you save measurements, the calculation result appears on the clinical monitor. If there are mutiple saved measurements for a calculation, the system numbers them in the order they were completed in the calculation list on the left side of the touch panel. To select calculation lists If the measurement you want to perform is in a different list, you can select that list. 1 Tap at the top of the current list. 2 Tap the desired list. To save calculation measurements When you save a measurement, a checkmark appears next to the measurement, indicating that the value has been saved. With one or more measurements on the screen, do any of the following: Save the selected measurement: Tap Save under the measurement name. Save all the measurements in a given set: Tap Save Set. Save all performed measurements in the calculation: Tap Save All. Save All Save both the selected measurement and the image: Tap Save Image & Calcs. (If the Save Image & Calcs control is not available, configure the system to display it (see "User profile settings" on page 71)). Save Image & Calcs About calculations 185 To redo or delete a saved measurement 1 On a frozen image, tap Calcs or, for the Acute Care calculations, tap Acute Care. Calcs Acute Care If these controls are hidden, tapping More Controls displays them. 2 In the calculation list that contains the measurement, do one of the following: To redo, perform the measurement again. To save the new measurement, tap Save under the measurement name. The new measurement saves to the patient report and appends the new measurement to the calculation list. To delete, tap Delete under the measurement name. The measurement last saved is deleted from the patient report. If it is the only measurement, the result is deleted from the report. Some measurements can be deleted directly from the report preview. See "Worksheets and reports" on page 220. Percent reduction calculations WARNING To avoid incorrect calculations, verify that the patient information, date, and time settings are accurate. WARNING To avoid misdiagnosis or harming the patient outcome, start a new patient form before starting a new patient exam and performing calculations. Starting a new patient form clears the previous patient’s data. The previous patient’s data will be combined with the current patient if the form is not first cleared. See "Entering patient information" on page 150. Percent reduction calculations are available in the following exam types: Abdomen, Arterial, Musculoskeletal, and Small Parts. For a list of exam types on each transducer, see "Selecting a transducer and exam type" on page 16. 186 CHAPTER 5 To calculate percent area reduction 1 On a frozen 2D image, tap Calcs. Calcs If this control is hidden, tapping More Controls displays it. 2 In the Area Reduction calculation list, do the following for A1 and then for A2: To select a calculation list, tap at the top of the current list, and then tap the desired list. a. Tap the measurement name. b. Drag the caliper to the trace starting point, and then tap Set. c. Trace the desired area. To make a correction, trace backward on the dotted line. d. Complete the trace, and then do one of the following: To save the measurement and close the trace, tap Save. To close the trace, tap Close. The percent area reduction result appears on the clinical monitor and saves to the patient report. To calculate percent diameter reduction 1 On a frozen 2D image, tap Calcs. Calcs If this control is hidden, tapping More Controls displays it. 2 On the Diameter Reduction calculation list, do the following for D1 and then for D2: To select a calculation list, tap at the top of the current list, and then tap the desired list. a. Tap the measurement name. b. Position the calipers by dragging. c. Save the measurement. The percent diameter reduction result appears on the clinical monitor and saves to the patient report. About calculations 187 Volume calculation WARNING To avoid incorrect calculations, verify that the patient information, date, and time settings are accurate. WARNING To avoid misdiagnosis or harming the patient outcome, start a new patient form before starting a new patient exam and performing calculations. Starting a new patient form clears the previous patient’s data. The previous patient’s data will be combined with the current patient if the form is not first cleared. See "Entering patient information" on page 150. The volume calculation involves three 2D distance measurements: Height, Width, and Length. You can calculate volume on one, two, or all three distance measurements. After any measurement is saved, the result appears on the clinical monitor and in the patient report. The volume calculation is available in the following exam types: Abdomen, Arterial, Breast, Gynecological, Musculoskeletal, Nerve, Small Parts, Superficial. For a list of exam types on each transducer, see "Selecting a transducer and exam type" on page 16. To calculate volume Do the following for each image you need to measure: a. On the frozen 2D image, tap Calcs. Calcs If this control is hidden, tapping More Controls displays it. b. On the Volume 1, Volume 2, or Volume 3 calculation list, do the following for each measurement you need to take: i. Tap the measurement name. ii. Position the calipers by dragging. iii. Save the measurement. Volume flow calculation WARNING To avoid incorrect calculations, verify that the patient information, date, and time settings are accurate. WARNING To avoid misdiagnosis or harming the patient outcome, start a new patient form before starting a new patient exam and performing calculations. Starting a new patient form clears the previous patient’s data. The previous patient’s data will be combined with the current patient if the form is not first cleared. See "Entering patient information" on page 150. Volume flow calculations are available in the following exam types: Abdomen, Arterial. For a list of exam types on each transducer, see "Intended uses " on page 25. 188 CHAPTER 5 Required measurements Calculation list Measurement name (imaging mode) Volume Flow Diam (2D) Calculation result Vol Flow (Volume Flow ml/min) Note To calculate Volume Flow, you must measure the vessel diameter. Considerations Consider the following factors when performing volume flow measurements: You should follow current medical practice for volume flow calculation applications. The accuracy of the volume flow calculation largely depends on the user's measurement technique. The factors identified in the literature that affect the accuracy are as follows: Using the diameter method for 2D area Precision in placing the caliper Difficulty ensuring uniform insonation of the vessel For more information about the considerations and degree of accuracy for volume flow measurements and calculations, see the following reference: Allan, Paul L. et al. Clinical Doppler Ultrasound, 4th Ed., Harcourt Publishers Limited, (2000) 36-38. Calculating volume flow To calculate volume flow 1 If measuring the diameter instead of using the sample volume size, perform the 2D measurement: a. On a frozen full-screen 2D image or duplex image, tap Calcs. Calcs If this control is hidden, tapping More Controls displays it. About calculations 189 b. On the Volume Flow calculation list, tap Diam. To select a calculation list, tap at the top of the current list, and then tap the desired list. c. Position the calipers by dragging. d. Tap Save under the measurement name. 2 Perform the Doppler measurement: a. If full-screen imaging, start and then freeze the Doppler spectral trace. b. On the Volume Flow calculation list, tap TAM or TAP. A vertical caliper appears. c. Drag the vertical caliper to the beginning of the waveform. A second vertical caliper appears. If calipers are not positioned precisely, the calculation result is inaccurate. d. Drag the second vertical caliper to the end of the waveform, and tap Done. e. If you need to reposition either caliper, tap it (or tap its name in the calculation list) to make it active, drag it where desired, and then tap Done. f. Tap Save under the measurement name. Results appear on the clinical monitor and save to the patient report. Exam-based calculations Arterial calculations WARNING To avoid incorrect calculations, verify that the patient information, date, and time settings are accurate. WARNING To avoid misdiagnosis or harming the patient outcome, start a new patient form before starting a new patient exam and performing calculations. Starting a new patient form clears the previous patient’s data. The previous patient’s data will be combined with the current patient if the form is not first cleared. See "Entering patient information" on page 150. The Arterial calculations that you can perform are listed in the table below. In the Arterial exam, you can also calculate ICA/CCA ratio, volume, volume flow, and percent reduction. See "Volume calculation" on page 188, "Volume flow calculation" on page 188, and "Percent reduction calculations" on page 186. 190 CHAPTER 5 Table 5-1 Arterial calculations Calculation list Measurement name Right CCA Proximal Middle Distal Bulb ICA Proximal Middle Distal ECA Proximal VA Left CCA Proximal Middle Distal Bulb ICA Proximal Middle Distal ECA Proximal VA Calculation results for each measurement include s (systolic) and d (diastolic). Exam-based calculations 191 To perform an Arterial calculation 1 On a frozen Doppler spectral trace, tap Calcs. Calcs 2 Do the following for each measurement you want to take: a. Select the calculation list that contains the measurement name. To select a calculation list, tap at the top of the current list, and then tap the desired list. b. Drag the caliper to the peak systolic waveform, and tap Next. A second caliper appears. c. Drag the caliper to the end diastole point on the waveform. d. Tap Save or Save Set under the measurement name. Cardiac calculations WARNING To avoid incorrect calculations, verify that the patient information, date, and time settings are accurate. WARNING To avoid misdiagnosis or harming the patient outcome, start a new patient form before starting a new patient exam and performing calculations. Starting a new patient form clears the previous patient’s data. The previous patient’s data will be combined with the current patient if the form is not first cleared. See "Entering patient information" on page 150. WARNING Moving the baseline, scrolling, or inverting the trace while frozen clears the displayed results. In the Cardiac exam, you can perform the following calculations: Measurements required to complete Cardiac calculations Note This table is organized to show calculation results. The order of items in the calculation lists on the system may differ somewhat. 192 CHAPTER 5 Table 5-2 Cardiac calculations and results Calculation list LV Measurement name (imaging mode) Diastole (2D or M Mode) RVWd (2D or M Mode) RVDd (2D or M Mode) IVSd (2D or M Mode) LVDd (2D or M Mode) LVPWd (2D or M Mode) Systole RVWs (2D or M Mode) RVDs (2D or M Mode) Results CO CI EF SV SI LVESV LVEDV IVS LVPWFT LVDFS LV Mass* IVSs (2D or M Mode) LVDs (2D or M Mode) LVPWs (2D or M Mode) HRa needed for CO & CI *If measurements taken in M Mode. Ao/LA MV Ao (2D or M Mode) Ao LA/Ao LA (2D or M Mode) LA LA/Ao AAo (2D) AAo LVOT D (2D) LVOT D LVOT area ACS (M Mode) ACS LVET (M Mode) LVET E-F Slope (M Mode) E-F SLOPE EPSS (M Mode) EPSS Exam-based calculations 193 Table 5-2 Cardiac calculations and results (continued) Calculation list MV/MR Measurement name (imaging mode) MV E (Doppler) A (Doppler) Results E E PG A A PG E:A PHT (Doppler) PHT MVA Decel MV VTI (Doppler) VTI Vmax PGmax Vmean PGmean IVRT (Doppler) time Adur (Doppler) time dP:dT b (CW Doppler) dP:dT MR Area LV Vol 194 MVA (2D) MV Area AVA (2D) AV Area A4Cd (2D) A4Cs (2D) A2Cd (2D) A2Cs (2D) LV Vol LV Area EF CO SV CI SI Biplane d Biplane s CHAPTER 5 Table 5-2 Cardiac calculations and results (continued) Calculation list Measurement name (imaging mode) Results LV Mass Epi (2D) Endo (2D) Apical (2D) LV Mass Epi Area Endo Area D Apical AV/LVOT/AI AV Vmax PGmax VMAX (Doppler) AV VTI (Doppler) LVOT VMAX (Doppler) VTI (Doppler) LVOT D (2D) AI PHT (Doppler) VTI Vmax PGmax Vmean PGmean AVA VTI Vmax PGmax Vmean PGmean LVOT D AI PHT AI slope Exam-based calculations 195 Table 5-2 Cardiac calculations and results (continued) Calculation list TV/TR PV CO 196 Measurement name (imaging mode) Results TR VMax (Doppler) Vmax PGmax RA pressurec RVSP E (Doppler) A (Doppler) E E PG A A PG E:A PHT (Doppler) PHT TVA Decel TV VTI (Doppler) VTI Vmax PGmax Vmean PGmean VMAX (Doppler) Vmax PGmax PV VTI (Doppler) AT (Doppler) VTI Vmax PGmax Vmean PGmean AT LVOT Diam (2D) HR (Doppler) AV VTI (Doppler) CO CI HR VTI CHAPTER 5 Table 5-2 Cardiac calculations and results (continued) Calculation list Measurement name (imaging mode) Results P Vein A (Doppler) Adur (Doppler) S (Doppler) D (Doppler) VMax time VMax S/D ratio VMax PISA Radius (Color) MR VTI (Doppler) Ann Diam (2D) MV VTI (Doppler) PISA Area VAlias ERO MV Regurgitant Volume Regurgitant Fraction VMax PGmax Qp/Qs LVOT Diam (2D) RVOT D (2D) LVOT VTI (Doppler) RVOT VTI (Doppler) LVOT D RVOT D VTI VMax PGmax Vmean PGmean SV Qp/Qs TDI Sep e' (Doppler) Sep a' (Doppler) Lat e' (Doppler) Lat a' (Doppler) Inf e' (Doppler) Inf a' (Doppler) Ant e' (Doppler) Ant a' (Doppler) E(MV)/e' ratio a You can enter the HR measurement on the patient form, by Doppler measurement (See "To measure Heart Rate (HR)" on page 206), or by M Mode meas- urement (See "To measure heart rate (M Mode)" on page 180). b Performed at 300 cm/s on the negative side of the baseline. cSpecified on the cardiac patient report. Exam-based calculations 197 To calculate Proximal Isovelocity Surface Area (PISA) The PISA calculation requires a measurement in 2D, a measurement in Color, and two measurements in Doppler spectral trace. After all measurements are saved, the result appears in the patient report. 1 Measure from Ann D: a. On a frozen 2D image, tap Calcs. Calcs If this control is hidden, tapping More Controls displays it. b. On the PISA calculation list, tap Ann D. To select a calculation list, tap at the top of the current list, and then tap the desired list. c. Position the calipers by dragging. d. Save the calculation: Tap Save under the measurement name. 2 Measure from Radius: a. On a frozen Color image, tap Calcs. b. On the PISA calculation list, tap Radius. c. Position the calipers by dragging. d. Save the calculation: Tap Save under the measurement name. 3 On a frozen Doppler spectral trace, tap Calcs. 4 Do the following to measure from MR VTI and again to measure from MV VTI: a. On the PISA calculation list, tap MR VTI or MV VTI. b. Drag the caliper to the start of the waveform, and tap Set to start the trace. c. Using your finger, trace the waveform. To make a correction, trace backward on the dotted line. d. Tap Close to complete the trace. e. Save the calculation: Tap Save under the measurement name. To measure LVd and LVs 1 On a frozen 2D image or M Mode trace, tap Calcs. Calcs 198 CHAPTER 5 If this control is hidden, tapping More Controls displays it. 2 On the LV calculation list, tap the name of the first measurement you want to take. To select a calculation list, tap at the top of the current list, and then tap the desired list. 3 Position the calipers by dragging. 4 If you want to take additional measurements, tap either of the following and then position the calipers: Next to advance to the next item in the calculation list. The measurement name in the calculation list. If you need to redo a measurement, select the measurement name and tap Delete 5 Save the calculation: Tap Save Set under the measurement name. The system saves all on-screen measurements for the calculation. To measure Ao, LA, AAo, or LVOT Diam 1 On a frozen 2D image or M Mode trace, tap Calcs. Calcs If this control is hidden, tapping More Controls displays it. 2 On the Ao/LA calculation list, tap the measurement name. To select a calculation list, tap at the top of the current list, and then tap the desired list. 3 Position the calipers by dragging. 4 Save the calculation: Tap Save under the measurement name. To calculate LV Volume (Simpson’s Rule) 1 On a frozen 2D image, tap Calcs. Calcs If this control is hidden, tapping More Controls displays it. Exam-based calculations 199 2 Do the following for each measurement: a. On the LV Vol calculation list, tap the desired view and phase. To select a calculation list, tap at the top of the current list, and then tap the desired list. b. Position the caliper at the mitral annulus, and tap Set to start the trace. c. Using your finger, trace the left ventricular (LV) cavity. To make a correction, trace backward on the dotted line. d. Complete the trace, and tap Close. e. Adjust the axis as needed. f. Save the calculation: Tap Save under the measurement name. To calculate MV or AV area 1 On a frozen 2D image, tap Calcs. Calcs If this control is hidden, tapping More Controls displays it. 2 On the Area calculation list, tap MVA or AVA. To select a calculation list, tap at the top of the current list, and then tap the desired list. 3 Drag the caliper to where you want to begin the trace, and tap Set. 4 Using your finger, trace the desired area. To make a correction, trace backward on the dotted line. 5 Do one of the following: To save the measurement and close the trace, tap Save. To close the trace, tap Close. To calculate LV Mass 1 On a frozen 2D image, tap Calcs. Calcs If this control is hidden, tapping More Controls displays it. 200 CHAPTER 5 2 Do the following for Epi and then for Endo: On the LV Mass calculation list, tap the measurement name. To select a calculation list, tap at the top of the current list, and then tap the desired list. Drag the caliper to where you want to begin the trace, and tap Set. Using your finger, trace the desired area. To make a correction, trace backward on the dotted line. 3 Tap Save under the measurement name to save the calculation and close the trace. 4 On the LV Mass calculation list, tap Apical. 5 Positioning the calipers, measure the ventricular length. 6 Save the calculation: Tap Save under the measurement name. To measure peak velocity For each cardiac measurement, the system saves up to five individual measurements and calculates their average. If you take more than five measurements, the most recent measurement replaces the oldest measurement. If you delete a saved measurement from the patient report, the next measurement taken replaces the deleted one in the patient report. 1 On a frozen Doppler spectral trace, tap Calcs. Calcs If this control is hidden, tapping More Controls displays it. 2 On the MV/MR, TV/TR, TDI, or P Vein calculation list, do the following for each measurement you want to take: To select a calculation list, tap at the top of the current list, and then tap the desired list. a. Tap the measurement name. b. Position the calipers. c. Save the calculation: tap Save or Save Set. 3 If you want to take additional measurements, tap either of the following and then position the calipers: Next to advance to the next item in the calculation list. The measurement name in the calculation list. Exam-based calculations 201 To calculate Velocity Time Integral (VTI) This calculation computes other results in addition to VTI. See "Measurements required to complete Cardiac calculations" on page 192. 1 On a frozen Doppler spectral trace, tap Calcs. Calcs If this control is hidden, tapping More Controls displays it. 2 On the MV/MR, AV/LVOT/AI, TV/TR, or PV calculation list, tap VTI. To select a calculation list, tap at the top of the current list, and then tap the desired list. 3 Drag the caliper to the start of the waveform, and tap Set. 4 Using your finger, trace the waveform. To make a correction, trace backward on the dotted line. 5 Complete the trace, and tap Close. 6 Save the calculation: Tap Save under the measurement name. To calculate Right Ventricular Systolic Pressure (RVSP) 1 On a frozen Doppler spectral trace, tap Calcs. Calcs If this control is hidden, tapping More Controls displays it. 2 On the TV/TR calculation list, tap TR VMax. 3 Position the caliper by dragging. 4 Save the calculation: Tap Save under the measurement name. To adjust the RA pressure, see "(Cardiac) To adjust the RA pressure" on page 222. Changing the RA pressure from the default 5 affects the RVSP calculation in the patient report. To calculate Pressure Half Time (PHT) in MV, AI, or TV 1 On a frozen Doppler spectral trace, tap Calcs. Calcs 202 CHAPTER 5 If this control is hidden, tapping More Controls displays it. 2 On the MV/MR, AV/LVOT/AI, or TV/TR calculation list, tap PHT. To select a calculation list, tap at the top of the current list, and then tap the desired list. 3 Drag the first caliper to the peak. A second caliper appears. 4 Position the second caliper: a. In MV, drag the caliper along the E-F slope. b. In AV, drag the caliper to the end diastole. 5 Save the calculation: Tap Save under the measurement name. To calculate Isovolumic Relaxation Time (IVRT) 1 On a frozen Doppler spectral trace, tap Calcs. Calcs If this control is hidden, tapping More Controls displays it. 2 On the MV/MR calculation list, tap IVRT. To select a calculation list, tap A vertical caliper appears. at the top of the current list, and then tap the desired list. 3 Drag the caliper to the aortic valve closure. A second vertical caliper appears. 4 Drag the second caliper to onset of mitral inflow. 5 Save the calculation: Tap Save under the measurement name. To calculate Delta Pressure: Delta Time (dP:dT) To perform the dP:dT measurements, the CW Doppler scale must include velocities of 300 cm/s or greater on the negative side of the baseline. (See "Controls in Doppler" on page 120.) 1 On a frozen CW Doppler spectral trace, tap Calcs. Calcs If this control is hidden, tapping More Controls displays it. Exam-based calculations 203 2 On the MV/MR calculation list, tap dP:dT. To select a calculation list, tap at the top of the current list, and then tap the desired list. A horizontal dotted line with an active caliper appears at 100 cm/s. 3 Drag the first caliper along the waveform at 100 cm/s. A second horizontal dotted line with an active caliper appears at 300 cm/s. 4 Drag the second caliper along the waveform at 300 cm/s. 5 Save the calculation: Tap Save under the measurement name. To calculate Aortic Valve Area (AVA) The AVA calculation requires a measurement in 2D and two measurements in Doppler. After the measurements are saved, the result appears in the patient report. 1 In 2D, measure from LVOT: a. On a frozen 2D image, tap Calcs. Calcs If this control is hidden, tapping More Controls displays it. b. On the AV/LVOT/AI calculation list, tap LVOT D. To select a calculation list, tap at the top of the current list, and then tap the desired list. c. Position the calipers by dragging. d. Save the calculation: Tap Save under the measurement name. 2 In Doppler, measure LVOT Vmax or VTI, and then measure AV Vmax or VTI. For VMAX, see "To measure peak velocity" on page 201. From the AV/LVOT/AI calculation list, select VMAX under AV, and place calipers at the sample site. For VTI, see "To calculate Velocity Time Integral (VTI)" on page 202. From the AV/LVOT/AI calculation list, select VTI under AV, and place calipers at the sample site. To calculate Qp/Qs The Qp/Qs calculation requires two measurements in 2D and two measurements in Doppler. After the measurements are saved, the result appears in the patient report. 204 CHAPTER 5 1 On a frozen 2D image, tap Calcs. Calcs If this control is hidden, tapping More Controls displays it. 2 Do the following to measure from LVOT D and again to measure from RVOT D: a. From the Qp/Qs calculations list, select LVOT D or RVOT D. To select a calculation list, tap at the top of the current list, and then tap the desired list. b. Position the calipers by dragging. c. Save the calculation: Tap Save under the measurement name. 3 On a frozen Doppler spectral trace, tap Calcs. 4 Do the following to measure from LVOT VTI and again to measure from RVOT VTI: a. From the Qp/Qs calculations list, select LVOT VTI or RVOT VTI. b. Tap Set to start the trace. c. Using your finger, trace the waveform. To make a correction, trace backward on the dotted line. d. Tap Close to complete the trace. e. Save the calculation:Tap Save under the measurement name. For information on the automatic trace tool, see "To measure automatically (Doppler)" on page 182. To calculate Stroke Volume (SV) or Stroke Index (SI) The SV and SI calculations require a measurement in 2D and a measurement in Doppler. SI also requires Body Surface Area (BSA). After the measurements are saved, the result appears in the patient report. 1 (SI Only) Fill in the Height and Weight fields on the patient form. The BSA is calculated automatically. (See "Entering patient information" on page 150.) Exam-based calculations 205 2 Measure LVOT: a. On a frozen 2D image, tap Calcs. Calcs If this control is hidden, tapping More Controls displays it. b. From the AV/LVOT/AI calculation list, tap LVOT D. To select a calculation list, tap at the top of the current list, and then tap the desired list. c. Position the calipers at LVOT area by dragging. d. Save the calculation: Tap Save under the measurement name. 3 Measure from aorta (Doppler). See "To calculate Velocity Time Integral (VTI)" on page 202. From the AV/LVOT/AI calculation list, select VTI under AV. For information on the automatic trace tool, see "To measure automatically (Doppler)" on page 182. To measure Heart Rate (HR) Heart Rate is available in all cardiac packages. The Heart Rate is not calculated using the ECG trace. 1 On a frozen Doppler spectral trace, tap Calcs. Calcs If this control is hidden, tapping More Controls displays it. 2 On the CO calculations list, tap HR. To select a calculation list, tap A vertical caliper appears. at the top of the current list, and then tap the desired list. 3 Drag the first vertical caliper to the peak of the heartbeat. A second vertical caliper appears. The active caliper is highlighted green. 4 Drag the second vertical caliper to the peak of the next heartbeat. 5 Save the calculation: Tap Save under the measurement name. To calculate Cardiac Output (CO) or Cardiac Index (CI) The CO and CI calculations require Stroke Volume and Heart Rate calculations. CI also requires Body Surface Area (BSA). After the measurements are saved, the result appears in the patient report. 206 CHAPTER 5 1 (CI Only) Fill in the Height and Weight fields on the patient form. The BSA is calculated automatically. (See "Entering patient information" on page 150.) 2 Calculate SV. See "To calculate Stroke Volume (SV) or Stroke Index (SI)" on page 205. 3 Calculate HR. See "To measure Heart Rate (HR)" on the previous page. To measure a Tissue Doppler Imaging (TDI) waveform 1 Ensure that TDI is on. (See "Controls in Doppler" on page 120.) 2 On a frozen Doppler spectral trace, tap Calcs. Calcs If this control is hidden, tapping More Controls displays it. 3 Do the following for each measurement you want to take: a. On the TDI calculation list, tap the measurement name. To select a calculation list, tap at the top of the current list, and then tap the desired list. b. Position the calipers by dragging. c. Save the calculation: Tap Save under the measurement name. Gynecological calculations WARNING To avoid incorrect calculations, verify that the patient information, date, and time settings are accurate. WARNING To avoid misdiagnosis or harming the patient outcome, start a new patient form before starting a new patient exam and performing calculations. Starting a new patient form clears the previous patient’s data. The previous patient’s data will be combined with the current patient if the form is not first cleared. See "Entering patient information" on page 150. The Gynecological calculations include measurements for uterus, ovaries, and follicles. In the Gynecological exam, you can also calculate volume (see "Volume calculation" on page 188). Measuring uterus You can measure uterus length (L), width (W), height (H), and endometrial thickness. If you measure length, width, and height, the system also calculates the volume. Exam-based calculations 207 To measure uterus 1 On the frozen 2D image, tap Calcs. Calcs If this control is hidden, tapping More Controls displays it. 2 On the Uterus list, do the following for each measurement you want to take: To select a calculation list, tap at the top of the current list, and then tap the desired list. a. In the Uterus list, tap the measurement name. b. Position the calipers by dragging. c. Save the measurement. Measuring ovaries You can take up to three distance (D) measurements on each ovary. The system also calculates the volume based on the three measurements. To measure ovaries 1 On the frozen 2D image, tap Calcs. Calcs If this control is hidden, tapping More Controls displays it. 2 On the Ovary calculation list, do the following for each measurement you want to take: To select a calculation list, tap at the top of the current list, and then tap the desired list. a. Tap the measurement name under Right Ovary or Left Ovary. b. Position the calipers by dragging. c. Save the measurement. 208 CHAPTER 5 Measuring follicles On each side, you can save up to three distance (D) measurements per follicle, for up to ten follicles. The system can display up to eight measurements at once. If you measure a follicle twice, the average appears in the report. If you measure a follicle three times, the average and a volume calculation appear in the report. Volumes are derived based on one distance, two distance, and three distance measurements. To measure follicles 1 On the frozen 2D image, tap Calcs. Calcs If this control is hidden, tapping More Controls displays it. 2 On the Follicle Right (if measuring the right side) or Follicle Left (if measuring the left side) calculation list, do the following for each measurement you want to take: To select a calculation list, tap at the top of the current list, and then tap the desired list. a. Tap the measurement name. The measurement names appear under 1, 2, 3, and so on, to pertain to the 10 follicle calculations available. b. Position the calipers by dragging. c. Under the measurement name, tap Save Set or to measure another follicle, tap Next. A number appears before the measurement name and on the image. For the first measurement, 1 is used. For the second measurement, 2 is used, and so on. Obstetrics calculations WARNING Make sure that you have selected the Obstetrics exam type and the OB author for the Obstetrical calculation table you intend to use. See "Obstetrics calculations settings " on page 36. WARNING To avoid incorrect obstetrics calculations, verify with a local clock and calendar that the system’s date and time settings are correct before each use of the system. The system does not automatically adjust for daylight savings time changes. WARNING Prior to use, verify that Obstetrical custom table data entries are correct. The system does not confirm the accuracy of the custom table data entered by the user. WARNING To avoid incorrect calculations, verify that the patient information, date, and time settings are accurate. Exam-based calculations 209 WARNING To avoid misdiagnosis or harming the patient outcome, start a new patient form before starting a new patient exam and performing calculations. Starting a new patient form clears the previous patient’s data. The previous patient’s data will be combined with the current patient if the form is not first cleared. See "Entering patient information" on page 150. In X-Porte, you can calculate gestational age, fetal heart rate, middle cerebral artery, and umbilical artery blood flow velocities. You can select authors for Obstetrical calculations. See "Obstetrics calculations settings " on page 36 and "Measurement publications and terminology" on page 229. EFW is calculated only after appropriate measurements are completed. If any one of these parameters results in an EDD greater than what the Obstetrical calculation tables provide, the EFW is not displayed. Note If you change the calculation author during the exam, the common measurements are retained. 210 CHAPTER 5 Table 5-3 Results from system-defined obstetrical measurements and table authors Calculation result Gestational OB measurements Available authors Gestational Age a YS — GS Hansmann, Nyberg, Tokyo U. CRL Hadlock, Hansmann, Osaka, Tokyo U. BPD Chitty, Hadlock, Hansmann, Osaka, Tokyo U. OFD Hansmann HC Chitty, Hadlock, Hansmann TTD Hansmann, Tokyo U.b APTD Tokyo U.b AC Hadlock, Hansmann, Tokyo U. FTA Osaka FL Chitty, Hadlock, Hansmann, Osaka, Tokyo U. HL Jeanty TL Jeanty Cereb D — CM — Lat Vent — Cx Len — Exam-based calculations 211 Table 5-3 Results from system-defined obstetrical measurements and table authors (continued) Calculation result Gestational OB measurements Estimated Fetal Weight (EFW) c HC, AC, FL Hadlock 1 BPD, AC, FL Hadlock 2 AC, FL Hadlock 3 BPD, TTD Hansmann BPD, FTA, FL Osaka U. BPD, AC Shepard BPD, TTD, APTD, FL Tokyo U. HC/AC Campbell FL/AC Hadlock FL/BPD Hohler FL/HC Hadlock Amniotic Fluid Index Q1, Q2, Q3, Q4 Jeng Growth Analysis Tablesd BPD Chitty, Hadlock, Jeanty HC Chitty, Hadlock, Jeanty AC Chitty, Hadlock, Jeanty FL Chitty, Hadlock, Jeanty EFW Brenner, Hadlock, Jeanty HC/AC Campbell Ratios Available authors a The Gestational Age is automatically calculated and displayed next to the Obstetrical measurement you selected. The average of the results is the AUA. Only meas- urements of the same type are averaged. b For Tokyo U., APTD and TTD are used only to calculate EFW. No age or growth tables are associated with these measurements. cThe Estimated Fetal Weight (EFW) calculation uses an equation that consists of one or more fetal biometry measurements. The author for the Obstetrical tables, which you choose on a system setup page, determines the measurements you must perform to obtain an EFW calculation. Individual selections for Hadlock’s EFW equations 1, 2, and 3 are not determined by the user. The selected equation is determined by the measurements that have been saved to the patient report with priority given to the order listed above. 212 CHAPTER 5 d The Growth Analysis tables are used by the Report Graphs feature. Three growth curves are drawn using the table data for the selected growth parameter and published author. Growth tables are available only with a user-entered LMP or EDD. To measure gestational growth (2D) For each 2D Obstetrical measurement (except AFI), the system saves up to three individual measurements and their average. If you take more than three measurements, the earliest measurement is deleted. 1 Make sure that the Obstetrics exam type is selected. 2 On the patient form, select LMP or EDD. Select Twins if twins. 3 On a frozen 2D image, tap Calcs. Calcs If this control is hidden, tapping More Controls displays it. 4 Do the following for each measurement you want to take: a. Select the calculation list that contains the measurement. To select a calculation list, tap at the top of the current list, and then tap the desired list. For twins, there are two sets of calculation lists: Each list in one set is labeled Twin A, and each list in the other set is labeled Twin B. b. Tap the measurement name. The caliper tool may change depending on the measurement selected, but the position remains constant. c. Position the calipers by dragging. d. Tap Save under the measurement name. To measure heart rate (M Mode or Doppler) 1 Make sure that the Obstetrics exam type is selected. 2 On a frozen M Mode or Doppler trace, tap Calcs. Calcs If this control is hidden, tapping More Controls displays it. Exam-based calculations 213 3 Tap HR on the following calculation list: For M Mode, the HR calculation list (or, if twins, the Twin A HR list or Twin B HR list). For Doppler, the Doppler Measurements list (or, if twins, the Twin A Doppler Measurements list or Twin B Doppler Measurements list). A vertical caliper appears. To select a calculation list, tap at the top of the current list, and then tap the desired list. 4 Drag the vertical caliper to the peak of the heartbeat. A second vertical caliper appears. 5 Drag the second vertical caliper to the peak of the next heartbeat. 6 Tap Save under the measurement name. To calculate the S/D ratio, RI or PI of the Middle Cerebral Artery (MCA) or Umbilical Artery (UmbA) (Doppler) 1 Make sure that the Obstetrics exam type is selected. 2 On the patient form, select LMPor EDD. Select Twins if twins. 3 On a frozen Doppler spectral trace, tap Calcs. Calcs If this control is hidden, tapping More Controls displays it. 4 Do the following for each measurement you need to take: a. On the Doppler Measurements calculations list, tap the measurement name under MCA or UmbA. b. Position the calipers: For S/D, RI, drag the first caliper to the peak systolic waveform. Tap Next, and then drag the second caliper to the end diastole on the waveform. For S/D, RI, PI, drag the caliper to the beginning of the desired waveform, and tap Set. Trace the desired area, and then tap Close. If calipers are positioned imprecisely, the calculation result is inaccurate. 5 Save the calculation. Only one calculation (S/D, RI or S/D, RI, PI) can be saved. Required measurements for MCA or UmbA 214 CHAPTER 5 Table 5-4 MCA or UmbA calculations and results Calculation list Doppler Measurements Section heading Measurement name MCA Systolic Diastolic S/D, RI SD RI Systolic Diastolic S/D, RI, PI* SD RI PI Systolic Diastolic S/D, RI RI SD Systolic Diastolic S/D, RI, PI* SD RI PI Umb A Results *Calculation requires a trace measurement. Related topics Cardiac calculations Calculations settings Worksheets and reports Acute Care calculations 192 35 220 217 Measuring gestational sacs You can make more than one Gestational Sac measurement on the same frozen image: tap Next, make an additional measurement, and then tap Save. To make a single Gestational Sac measurement, tap Save after the measurement. Small Parts calculations WARNING To avoid incorrect calculations, verify that the patient information, date, and time settings are accurate. WARNING To avoid misdiagnosis or harming the patient outcome, start a new patient form before starting a new patient exam and performing calculations. Starting a new patient form clears the previous patient’s data. The previous patient’s data will be combined with the current patient if the form is not first cleared. See "Entering patient information" on page 150. The Small Parts calculations include hip angle and hip ratio. Exam-based calculations 215 In the Small Parts exam, you can also calculate volume and percent reduction. See "Volume calculation" on page 188 and "Percent reduction calculations" on page 186. To calculate hip angle 1 On a frozen 2D image, tap Calcs. Calcs If this control is hidden, tapping More Controls displays it. 2 Do the following under Right Hip and again under Left Hip: To select a calculation list, tap at the top of the current list, and then tap the desired list. a. Under Hip Angle, tap Baseline. A baseline with calipers appears. b. Position the baseline by dragging the calipers. c. Tap Line A (alpha line). Calipers for Line A appear. d. Position Line A by dragging calipers, and tap Save. e. Tap Line B (beta line). Calipers for Line B appear. f. Position Line B by dragging calipers, and tap Save. To calculate hip ratio 1 On a frozen 2D image, tap Calcs. Calcs If this control is hidden, tapping More Controls displays it. 216 CHAPTER 5 2 Do the following under Right Hip and again under Left Hip: To select a calculation list, tap at the top of the current list, and then tap the desired list. a. Under d:D Ratio, tap Fem Hd (femoral head). An ellipse with calipers appears. b. Position and resize the ellipse by dragging its calipers. c. Tap Baseline. The baseline appears automatically. d. Position the baseline by dragging its caliper. Acute Care calculations WARNING To avoid incorrect calculations, verify that the patient information, date, and time settings are accurate. WARNING To avoid misdiagnosis or harming the patient outcome, start a new patient form before starting a new patient exam and performing calculations. Starting a new patient form clears the previous patient’s data. The previous patient’s data will be combined with the current patient if the form is not first cleared. See "Entering patient information" on page 150. The Acute Care calculations are part of the licensed Acute Care feature. Results from Acute Care calculations appear in the Acute Care worksheets. (See "Worksheets and reports" on page 220.) You can perform any of the following calculations, in any exam type. Distance measurements are in mm. Table 5-5 Acute Care calculations Calculation list Abdominal Aorta Measurement name (imaging mode) Maximal aortic diameter (2D) Exam-based calculations 217 Table 5-5 Acute Care calculations (continued) Calculation list Obstetrical Pelvic Measurement name (imaging mode) Yolk Sac (2D) Gestational Sac (2D) Myometrial Thickness (2D) CRL (2D)* BPD (2D)* Fetal HR (M Mode) Adnexa Right Ovarian Cyst (2D) Left Ovarian Cyst (2D) *Calculates a gestational age. See "Obstetrics calculations " on page 209for related information. Uses the selected gestational age table. See "Calculations settings" on page 35. Non-Obstetrical Pelvic Endometrial Stripe (2D) Uterine Fibroid (2D) Adnexa Right Ovarian Size (2D)* Length Width Height Right Ovarian Cyst Resistive index (Doppler) Adnexa Left Ovarian Size (2D)* Length Width Height Left Ovarian Cyst Resistive index (Doppler) * Volume is calculated in ML after Length, Width, and Height measurements are taken. 218 CHAPTER 5 Table 5-5 Acute Care calculations (continued) Calculation list Measurement name (imaging mode) Biliary Gallstone (2D) Gallbladder Wall (2D) CBD (2D) Transverse Gallbladder (2D) Longitudinal Gallbladder (2D) Renal/ Urinary Tract Right Kidney (2D) Kidney Stone Renal Cyst Left Kidney (2D) Kidney Stone Renal Cyst Bladder (2D)* Width Height Length * Bladder volume is calculated in ML after Width, Height, and Length measurements are taken. Cardiac TR VMAx (Doppler) Aortic Root (2D) Thoracic Aorta Diameter (2D) IVC Maximum Diameter (2D) Minimum Diameter (2D) Soft Tissue/ MSK Tissue Thickness (2D) Subcutaneous Collection Diameter (2D) Ocular Eye Right ONSD (2D) Left ONSD (2D) Exam-based calculations 219 To perform an Acute Care calculation 1 On a frozen image, tap Acute Care. Acute Care If this control is hidden, tapping More Controls displays it. 2 Do the following for each measurement you want to take: a. Select the calculation list that contains the measurement. To select a calculation list, tap at the top of the current list, and then tap the desired list. b. Tap the measurement name. c. Position the calipers by dragging. If a Doppler measurement, drag the caliper to a peak systolic waveform, and tap Next. A second caliper appears. Drag the second caliper to the end diastole on the waveform. d. Save the measurement: Tap Save or Save Set under the measurement name. Related topics Worksheets and reports Cardiac calculations Obstetrics calculations 220 192 209 Worksheets and reports The system collects patient information, calculation results, and worksheet findings into a patient report. You can view and edit the report preview and worksheets at any time until the exam has ended. After the exam has ended, you can view the patient report (see "Displaying reports and worksheets after the exam has ended" on page 225). The value for a calculation appears in the report only if the calculation is saved. The pound symbol (#) indicates a value that is out of range (for example, too large or small). Calculation values that are out of range are not included in derived calculations (for example, mean). Calculations appear in the order that they were saved. When you archive or export the exam, the report is included in the exam. If they are licensed on your system, Acute Care worksheets and MSK worksheets are available. See "Acute Care and MSK worksheets" on page 223. Related topics Reviewing DICOM Entering patient information 220 CHAPTER 5 158 46 150 Printing images Acute Care calculations Cardiac calculations Obstetrics calculations Archiving and exporting 164 217 192 209 165 Report preview To display the report preview 1 Tap WORKSHEETS. WORKSHEETS 2 (Arterial or Cardiac exam) Tap Summary or Calculations in the Report Preview list. The mean of the detail entries is used in the summary. You can switch between these views as needed. To exit the report preview and return to imaging, tap Done. Done To delete calculation values from the report preview 1 Display the report preview. 2 (Arterial or Cardiac exam) Tap Calculations. 3 Select the value, and then tap Delete. Delete Deleting some measurements also deletes related measurements. Deleted measurements are not included in the summary information. Arterial and cardiac reports (Arterial) To modify the ICA/CCA ratio 1 Display the arterial report preview. 2 Tap Summary. Worksheets and reports 221 3 Select measurements for the ICA/CCA ratio for both the right and left sides from the Ratio list. (Cardiac) To adjust the RA pressure 1 Display the cardiac report preview. 2 Tap Summary. 3 Select the desired value from the RA list. Changing the RA pressure from the default value of 5 MmHG affects the RVSP calculation result. Obstetrics reports The Obstetrics calcs reports have a space for signing printed reports. To display the Obstetrics Twins report preview In the Obstetrics report preview, do one of the following: To display an individual twin report preview, tap Twin A or Twin B. To display both twins in one report preview, tap Compare. To fill out the Obstetrics anatomy checklist You can document reviewed anatomy. 1 In the Obstetrics report preview, tap Anatomy Checklist. 2 Do any of the following: Select the check boxes. Enter the Fetal Lie. Enter the Plac Location and select the grading method (0, I, II, or III) from the corresponding list. Select a Gender. To complete the Obstetrics biophysical profile In the Obstetrics report preview, select values under Biophysical Profile. The total is calculated when values are selected. NST (non-stress test) is optional. Obstetrics graphs You can display Obstetrics graphs if the LMP or EDD text boxes are filled in the patient form, and if a Growth Analysis author has been selected for the measurement (see "Obstetrics calculations settings " on page 36). 222 CHAPTER 5 To display Obstetrics graphs 1 Tap WORKSHEETS. WORKSHEETS 2 Tap Graphs. 3 In the Graphs list, select the desired measurement and author. The graph for the selected measurement appears. For twins, both measurement sets are plotted on the same graph. 4 (Optional) Tap Save to save the current graph page as an image that you can review as part of the exam. (See "Reviewing" on page 158.) Save 5 (Optional) Tap Print Page to print the current graph page. Print Page 6 Tap Done to return to live imaging. Done Acute Care and MSK worksheets Acute Care and MSK (Musculoskeletal) worksheets are licensed features that include patient information, text boxes, and procedure information from the ultrasound system. Acute Care worksheets include results from measurements and calculations you perform from the Acute Care calculation lists. To display an Acute Care or MSK worksheet 1 Tap WORKSHEETS. WORKSHEETS 2 Tap Acute Care Worksheets or MSK Worksheets. Worksheets and reports 223 3 Tap a worksheet in the list. To exit the worksheet and return to imaging, tap Done. Done To edit an Acute Care or MSK worksheet You can edit worksheets on the system until the exam has ended. 1 Enter information in the worksheet: Indications (Acute Care worksheets) Select multiple indications, or select Other Indications to enter additional information. (MSK worksheets) Enter indications in the Indications text box. (Acute Care worksheets only) Views Select options to reflect the views obtained. Select Other Views to enter additional information. (Acute Care worksheets only) Findings You can make multiple selections in the Findings section. Select Other Findings to enter additional information. (Acute Care worksheets only) Interpretation You can make multiple selections in the Interpretation section. Select Other Interpretations to enter additional information. (MSK worksheets only) Procedure Details and Conclusions. You can make multiple selections in the Procedure Details and Conclusions section. Enter comments in the Comments text box. 2 (Acute Care worksheets only) To delete a calculation value, select the value and then tap Delete. Delete 3 Tap Done. Done Printing reports and worksheets You can print the current page of a report preview or worksheet or the entire report preview or worksheet. 224 CHAPTER 5 To print a report preview or worksheet 1 Display the report preview or worksheet. 2 Do one of the following: To print the entire report preview or worksheet, tap Print All. Print All To print the current page, tap Print Page. Print Page Displaying reports and worksheets after the exam has ended When you end an exam, the system saves the patient report with all measurements and calculations performed during the exam, including Acute Care or MSK worksheet data, if available. To display the report after the exam has ended 1 Tap REVIEW. REVIEW 2 Tap Patient List. Patient List 3 Select an exam. 4 Tap Thumbnails. Worksheets and reports 225 5 Tap Report. Report The system displays the read-only report and any associated worksheets 6 Tap Done to return to the patient list. Done 226 CHAPTER 5 CHAPTER 6 Measurement references This section provides information about measurement accuracy, publications, and terminology. Measurement accuracy The measurements from the system are of a physical property such as distance for evaluation by the clinician. The accuracy values require that you can place the calipers over one pixel. The values do not include acoustic anomalies of the body. The 2D linear distance measurement results are displayed in centimeters with one place past the decimal point, if the measurement is ten or greater; two places past the decimal point, if the measurement is less than ten. Measurement accuracy 227 The linear distance measurement components have the accuracy and range shown in the following tables. Table 6-1 2D Measurement Accuracy and Range System Tolerancea 2D Measurement Accuracy and Range Accuracy By Test Method b Range (cm) Axial Distance < ±2% plus 1% of full scale Acquisition Phantom 0-26 cm Lateral Distance < ±2% plus 1% of full scale Acquisition Phantom 0-35 cm Diagonal Distance < ±2% plus 1% of full scale Acquisition Phantom 0-44 cm Areac The area accuracy is defined using the following equation:% tolerance = ((1 + lateral error) * (1 + axial error) – 1) * 100 + 0.5%. < ±4% plus (2% of full scale/smallest dimension) * 100 plus 0.5% Acquisition Phantom 0.01720 cm2 Circumferenced The circumference accuracy is defined as the greater of the lateral or axial accuracy and by the following equation: % tolerance = (2 (maximum of 2 errors) * 100) + 0.5%. < ±3% plus (1.4% of full scale/ smallest dimension) * 100 plus 0.5% Acquisition Phantom 0.0196 cm Table 6-2 M Mode Measurement and Calculation Accuracy and Range M Mode Measurement Accuracy and Range System Tolerance Accuracy By Test Method Distance < +/- 2% plus 1% of full scalea Acquisition Phantomb 0-26 cm Time < +/- 2% plus 1% of full scalec Acquisition Phantomd 0.0110 sec Heart Rate < +/- 2% plus (Full Scalee * Heart Rate/100) % Acquisition Phantomf 5-923 bpm 228 CHAPTER 6 Range Table 6-3 PW Doppler Mode Measurement and Calculation Accuracy and Range Doppler Mode Measurement Accuracy and Range System Tolerance Accuracy By Test Method f Velocity cursor < +/- 2% plus 1% of full scaleg Acquisition Phantom 0.01 cm/sec550 cm/sec Frequency cursor < +/- 2% plus 1% of full scaleg Acquisition Phantom 0.01kHz-20.8 kHz Time < +/- 2% plus 1% of full scalee Acquisition Phantom 0.01-10 sec Range a Full scale for distance implies the maximum depth of the image. b An RMI 413a model phantom with 0.7 dB/cm MHz attenuation was used. cThe area accuracy is defined using the following equation: % tolerance = ((1 + lateral error) * (1 + axial error) – 1) * 100 + 0.5%. d The circumference accuracy is defined as the greater of the lateral or axial accuracy and by the following equation: % tolerance = ( 2 (maximum of 2 errors) * 100) + 0.5%. e Full scale for time implies the total time displayed on the scrolling graphic image. fFUJIFILM SonoSite special test equipment was used. g Full scale for frequency or velocity implies the total frequency or velocity magnitude, displayed on the scrolling graphic image. Sources of measurement errors In general, two types of errors can be introduced into the measurement: Acquisition Error Includes errors introduced by the ultrasound system electronics relating to signal acquisition, signal conversion, and signal processing for display. Additionally, computational and display errors are introduced by the generation of the pixel scale factor, application of that factor to the caliper positions on the screen, and the measurement display. Algorithmic Error The error introduced by measurements, which are input to higher order calculations. This error is associated with floating-point versus integer-type math, which is subject to errors introduced by rounding versus truncating results for display of a given level of significant digit in the calculation. Measurement publications and terminology The following are the publications and terminology used for each calculation result. Terminology and measurements comply with American Institute of Ultrasound in Medicine (AIUM) published standards. Measurement publications and terminology 229 Cardiac references Acceleration (ACC) in cm/s2 Zwiebel, W.J. Introduction to Vascular Ultrasonography. 4th ed., W.B. Saunders Company, (2000), 52. ACC = abs (delta velocity/delta time) Acceleration Time (AT) in msec Oh, J.K., J.B. Seward, A.J. Tajik. The Echo Manual. 2nd ed., Lippincott, Williams, and Wilkins, (1999), 219. Aortic Valve Area (AVA) by Continuity Equation in cm2 Reynolds, Terry. The Echocardiographer’s Pocket Reference. 2nd ed., School of Cardiac Ultrasound, Arizona Heart Institute, (2000), 393, 442. A = A * V /V 2 1 1 2 where: A = A valve area 2 o A = LVOT area; V = LVOT 1 1 velocity; V = A valve velocity 2 o LVOT = Left Ventricular Outflow Tract AVA (PV /PV AVA (VTI /VTI LVOT AO LVOT ) * CSA AO LVOT ) * CSA LVOT Body Surface Area (BSA) in m2 Grossman, W. Cardiac Catheterization and Angiography. Philadelphia: Lea and Febiger, (1980), 90. BSA = 0.007184 * Weight0.425 * Height0.725 Weight = kilograms Height = centimeters Cardiac Index (CI) in l/min/m2 Oh, J.K., J.B. Seward, A.J. Tajik. The Echo Manual. 2nd Edition, Boston: Little, Brown and Company, (1999), 59. CI = CO/BSA where: CO = Cardiac Output BSA = Body Surface Area 230 CHAPTER 6 Cardiac Output (CO) in l/min Oh, J.K., J.B. Seward, A.J. Tajik The Echo Manual. 2nd ed., Lippincott, Williams, and Wilkins, (1999), 59. CO = (SV * HR)/1000 where: CO = Cardiac Output SV = Stroke Volume HR = Heart Rate Cross Sectional Area (CSA) in cm2 Reynolds, Terry. The Echocardiographer’s Pocket Reference. 2nd ed., School of Cardiac Ultrasound, Arizona Heart Institute, (2000), 383. CSA = 0.785 * D2 where: D = diameter of the anatomy of interest Deceleration Time in msec Reynolds, Terry. The Echocardiographer’s Pocket Reference. 2nd ed., School of Cardiac Ultrasound, Arizona Heart Institute, (2000), 453. |time a - time b| Delta Pressure: Delta Time (dP:dT) in mmHg/s Otto, C.M. Textbook of Clinical Echocardiography. 2nd ed., W.B. Saunders Company, (2000), 117, 118. 32 mmHg/time interval in seconds E:A Ratio in cm/sec E:A = velocity E/velocity A E/Ea Ratio Reynolds, Terry. The Echocardiographer’s Pocket Reference. 2nd ed., School of Cardiac Ultrasound, Arizona Heart Institute, (2000), 225. E Velocity/Ea velocity where: E velocity = Mitral Valve E velocity Ea = annular E velocity, also known as: E prime Measurement publications and terminology 231 Effective Regurgitant Orifice (ERO) in mm2 Reynolds, Terry. The Echocardiographer’s Pocket Reference. 2nd ed., School of Cardiac Ultrasound, Arizona Heart Institute, (2000), 455. ERO = 6.28 (r 2) * Va/MR Vel where: r = radius Va = aliasing velocity Ejection Fraction (EF), percent Oh, J.K., J.B. Seward, A.J. Tajik. The Echo Manual. 2nd ed., Lippincott, Williams, and Wilkins, (1999), 40. EF = ((LVEDV – LVESV)/LVEDV) * 100% where: EF = Ejection Fraction LVEDV = Left Ventricular End Diastolic Volume LVESV = Left Ventricular End Systolic Volume Elapsed Time (ET) in msec ET = time between velocity cursors in milliseconds Heart Rate (HR) in bpm HR = 3 digit value input by user or measured on M Mode and Doppler image in one heart cycle Interventricular Septum (IVS) Fractional Thickening, percent Laurenceau, J. L., M.C. Malergue. The Essentials of Echocardiography. Le Hague: Martinus Nijhoff, (1981), 71. IVSFT = ((IVSS – IVSD)/IVSD) * 100% where: IVSS = Interventricular Septal Thickness at Systole IVSD = Interventricular Septal Thickness at Diastole Isovolumic Relaxation Time (IVRT) in msec Reynolds, Terry. The Echocardiographer’s Pocket Reference. School of Cardiac Ultrasound, Arizona Heart Institute, (1993), 146. |time a - time b| 232 CHAPTER 6 Left Atrium/Aorta (LA/Ao) Feigenbaum, H. Echocardiography. Philadelphia: Lea and Febiger, (1994), 206, Figure 4-49. Left Ventricular End Volumes (Teichholz) in ml Teichholz, L.E., T. Kreulen, M.V. Herman, et. al. “Problems in echocardiographic volume determinations: echocardiographic-angiographic correlations in the presence or absence of asynergy.” American Journal of Cardiology, (1976), 37:7. LVESV = (7.0 * LVDS3)/(2.4 + LVDS) where: LVESV = Left Ventricular End Systolic Volume LVDS = Left Ventricular Dimension at Systole LVEDV = (7.0 * LVDD3)/(2.4 + LVDD) where: LVEDV = Left Ventricular End Diastolic Volume LVDD = Left Ventricular Dimension at Diastole Left Ventricular Mass in gm for 2D Schiller, N.B., P.M. Shah, M. Crawford, et.al. “Recommendations for Quantification of the Left Ventricle by Two-Dimensional Echocardiography.” Journal of American Society of Echocardiography. September-October 1998, 2:364. LV Mass = 1.05 * {[(5/6) * A1 * (a + d + t)] - [(5/6) * A2 * (a + d )]} where: A1 = short axis area, diastole (Epi) A2 = short axis area, diastole (Endo) a = long or semi major axis d = truncated semi major axis from the widest short axis diameter to mitral annulus plane. t = myocardial thickness Left Ventricular Mass in gm for M Mode Oh, J.K., J.B. Seward, A.J. Tajik. The Echo Manual. 2nd Edition, Boston: Little, Brown and Company, (1999), 39. LV Mass = 1.04 [(LVID + PWT + IVST) 3 – LVID3] * 0.8 + 0.6 where: Measurement publications and terminology 233 LVID = Internal Dimension PWT = Posterior Wall Thickness IVST = Interventricular Septal Thickness 1.04 = Specific gravity of the myocardium 0.8 = Correction factor Left Ventricular Volume: Biplane Method in ml Schiller, N.B., P.M. Shah, M. Crawford, et.al. “Recommendations for Quantitation of the Left Ventricle by Two-Dimensional Echocardiography.” Journal of American Society of Echocardiography. September-October 1989, 2:362. where: V = Volume in ml a = Diameter b = Diameter n = Number of segments (n=20) L = Length i = Segment Left Ventricular Volume: Single Plane Method in ml Schiller, N.B., P.M. Shah, M. Crawford, et.al. “Recommendations for Quantitation of the Left Ventricle by Two-Dimensional Echocardiography.” Journal of American Society of Echocardiography. September-October 1989, 2:362. where: 234 CHAPTER 6 V = Volume a = Diameter n = Number of segments (n=20) L = Length i = Segment Left Ventricular Dimension (LVD) Fractional Shortening, percent Oh, J.K., J.B. Seward, A.J. Tajik. The Echo Manual. Boston: Little, Brown and Company, (1994), 43-44. LVDFS = ((LVDD – LVDS)/LVDD) * 100% where: LVDD = Left Ventricle Dimension at Diastole LVDS = Left Ventricle Dimension at Systole LV Ejection Fraction Schiller, N.B., Shah, P.M., Crawford, M., et. al. “Recommendations for Quantification of the Left Ventricle by Two-Dimensional Echocardiography.” Journal of American Society of Echocardiography. September-October 1989, 2:364. EF =((End Diastolic Volume - End Systolic Volume)/End Diastolic Volume) * 100 (%). Left Ventricular Posterior Wall Fractional Thickening (LVPWFT), percent Laurenceau, J. L., M.C. Malergue. The Essentials of Echocardiography. Le Hague: Martinus Nijhoff, (1981), 71. LVPWFT = ((LVPWS – LVPWD)/LVPWD) * 100% where: LVPWS = Left Ventricular Posterior Wall Thickness at Systole LVPWD = Left Ventricular Posterior Wall Thickness at Diastole Mean Velocity (Vmean) in cm/s Vmean = mean velocity Mitral Valve Area (MVA) in cm2 Reynolds, Terry. The Echocardiographer’s Pocket Reference. 2nd ed., School of Cardiac Ultrasound, Arizona Heart Institute, (2000), 391, 452. MVA = 220/PHT where: PHT = pressure half time Measurement publications and terminology 235 220 is an empirical derived constant and may not accurately predict mitral valve area in mitral prosthetic heart valves. The mitral valve area continuity equation may be utilized in mitral prosthetic heart valves to predict effective orifice area. MV Flow Rate in cc/sec Reynolds, Terry. The Echocardiographer’s Pocket Reference. 2nd ed., School of Cardiac Ultrasound, Arizona Heart Institute, (2000), 396. Flow = 6.28 (r 2) * Va where: r = radius Va = aliasing Velocity Pressure Gradient (PGr) in mmHG Oh, J.K., J.B. Seward, A.J. Tajik. The Echo Manual. 2nd ed., Lippincott, Williams, and Wilkins, (1999), 64. PGr = 4 * (Velocity) 2 Peak E Pressure Gradient (E PG) E PG = 4 * PE2 Peak A Pressure Gradient (A PG) A PG = 4 * PA2 Peak Pressure Gradient (PGmax) PGmax = 4 * PV2 Mean Pressure Gradient (PGmean) PGmean = Average of pressure gradients/Duration of flow Pressure Half Time (PHT) in msec Reynolds, Terry. The Echocardiographer’s Pocket Reference. 2nd ed., School of Cardiac Ultrasound, Arizona Heart Institute, (2000), 391. PHT = DT * 0.29 where: DT = deceleration time Proximal Isovelocity Surface Area (PISA) in cm2 Oh, J.K., J.B. Seward, A.J. Tajik. The Echo Manual. 2nd ed., Boston: Little, Brown and Company, (1999), 125. PISA = 2 π r 2 where: 2π = 6.28 r = aliasing radius 236 CHAPTER 6 Qp/Qs Reynolds, Terry. The Echocardiographer’s Pocket Reference. 2nd ed., School of Cardiac Ultrasound, Arizona Heart Institute, (2000), 400. Qp/Qs = SV Qp site/SV Qs site SV sites will vary depending upon the location of the shunt. Regurgitant Fraction (RF) in percent Oh, J.K., J.B. Seward, A.J. Tajik. The Echo Manual. Boston: Little, Brown and Company, (1999), 125. RF = RV/ MV SV where: RV = Regurgitant Volume MV SV = Mitral Stroke Volume Regurgitant Volume (RV) in cc Reynolds, Terry. The Echocardiographer’s Pocket Reference. School of Cardiac Ultrasound, Arizona Heart Institute, (2000), 396, 455. RV = ERO * MR VTI Right Ventricular Systolic Pressure (RVSP) in mmHg Reynolds, Terry. The Echocardiographer’s Pocket Reference. School of Cardiac Ultrasound, Arizona Heart Institute, (1993), 152. RVSP = 4 * (Vmax TR) 2 + RAP where: RAP = Right Atrial Pressure S/D Reynolds, Terry. The Echocardiographer’s Pocket Reference. 2nd ed., School of Cardiac Ultrasound, Arizona Heart Institute, (2000), 217. S velocity/D velocity where: S velocity = Pulmonary vein S wave D velocity= Pulmonary vein D wave Stroke Index (SI) in cc/m2 Mosby’s Medical, Nursing, & Allied Health Dictionary, 4th ed., (1994), 1492. SI = SV/BSA Measurement publications and terminology 237 where: SV = Stroke Volume BSA = Body Surface Area Stroke Volume (SV) Doppler in ml Oh, J.K., J.B. Seward, A.J. Tajik. The Echo Manual. 2nd ed., Lippincott, Williams, and Wilkins, (1999), 40, 59, 62. SV = (CSA * VTI) where: CSA = Cross Sectional Area of the orifice (LVOT area) VTI = Velocity Time Integral of the aortic valve Stroke Volume (SV) 2D and M Mode in ml Oh, J.K., J.B. Seward, A.J. Tajik. The Echo Manual. 2nd ed., Boston: Little, Brown and Company, (1994), 44. SV = (LVEDV – LVESV) where: SV = Stroke Volume LVEDV = End Diastolic Volume LVEDSV = End Systolic Volume Tricuspid Valve Area (TVA) Reynolds, Terry. The Echocardiographer’s Pocket Reference. 2nd ed., School of Cardiac Ultrasound, Arizona Heart Institute, (2000), 55, 391, 452. TVA = 220 / PHT Velocity Time Integral (VTI) in cm Reynolds, Terry. The Echocardiographer’s Pocket Reference. 2nd ed., School of Cardiac Ultrasound, Arizona Heart Institute, (2000), 383. VTI = absolute peak velocities integrated between two points in time, expressed in units of cm. When using Auto Measure, VTI is always based on the peak trace and represents the distance (cm) that blood travels in the time interval represented by the delimiters (presumably an ejection period). Obstetrical references Amniotic Fluid Index (AFI) Jeng, C. J., et al. “Amniotic Fluid Index Measurement with the Four Quadrant Technique During Pregnancy.” The Journal of Reproductive Medicine, 35:7 (July 1990), 674-677. 238 CHAPTER 6 Average Ultrasound Age (AUA) The system provides an AUA derived from the component measurements from the measurement tables. Estimated Date of Delivery (EDD) by Average Ultrasound Age (AUA) Results are displayed as month/day/year. EDD = system date + (280 days – AUA in days) Estimated Date of Delivery (EDD) by Last Menstrual Period (LMP) The date entered into the patient information for LMP must precede the current date. Results are displayed as month/day/year. EDD = LMP date + 280 days Estimated Fetal Weight (EFW) Hadlock, F., et al. “Estimation of Fetal Weight with the Use of Head, Body, and Femur Measurements, A Prospective Study.” American Journal of Obstetrics and Gynecology, 151:3 (February 1, 1985), 333-337. Hansmann, M., et al. Ultrasound Diagnosis in Obstetrics and Gynecology. New York: Springer-Verlag, (1986), 154. Osaka University. Ultrasound in Obstetrics and Gynecology. (July 20, 1990), 103-105. Shepard M.J., V. A. Richards, R. L. Berkowitz, et al. “An Evaluation of Two Equations for Predicting Fetal Weight by Ultrasound.” American Journal of Obstetrics and Gynecology, 142:1 (January 1, 1982), 47-54. University of Tokyo, Shinozuka, N. FJSUM, et al. “Standard Values of Ultrasonographic Fetal Biometry.” Japanese Journal of Medical Ultrasonics, 23:12 (1996), 880, Equation 1. Gestational Age (GA) by Last Menstrual Period (LMP) The gestational age derived from the LMP date entered on the patient form. Results are displayed in weeks and days, and is calculated as follows: GA(LMP) = System date – LMP date Gestational Age (GA) by Last Menstrual Period (LMPd) Derived from Established Due Date (EDD) Same as GA by EDD. The gestational age derived from the system derived LMP using the Established Due Date entered on the patient form. Results are displayed in weeks and days, and is calculated as follows: GA(LMPd) = System Date – LMPd Measurement publications and terminology 239 Last Menstrual Period Derived (LMPd) by Established Due Date (EDD) Results are displayed as month/day/year. LMPd(Estab. DD) = Estab. DD – 280 days Gestational age tables Abdominal Circumference (AC) Hadlock, F., et al. “Estimating Fetal Age: Computer-Assisted Analysis of Multiple Fetal Growth Parameters.” Radiology, 152: (1984), 497-501. Hansmann, M., et al. Ultrasound Diagnosis in Obstetrics and Gynecology. New York: Springer-Verlag, (1986), 431. University of Tokyo, Shinozuka, N. FJSUM, et al. “Standard Values of Ultrasonographic Fetal Biometry.” Japanese Journal of Medical Ultrasonics, 23:12 (1996), 885. WARNING The gestational age calculated by your FUJIFILM SonoSite system does not match the age in the aforementioned reference at the 20.0 cm and 30.0 cm abdominal circumference (AC) measurements. The implemented algorithm extrapolates the gestational age from the slope of the curve of all table measurements, rather than decreasing the gestational age for a larger AC measurement indicated in the referenced table. This results in the gestational age always increasing with an increase in AC. Biparietal Diameter (BPD) Chitty, L. S. and D.G. Altman. “New charts for ultrasound dating of pregnancy.” Ultrasound in Obstetrics and Gynecology 10: (1997), 174-179, Table 3. Hadlock, F., et al. “Estimating Fetal Age: Computer-Assisted Analysis of Multiple Fetal Growth Parameters.” Radiology, 152: (1984), 497-501. Hansmann, M., et al. Ultrasound Diagnosis in Obstetrics and Gynecology. New York: Springer-Verlag, (1986), 440. Osaka University. Ultrasound in Obstetrics and Gynecology. (July 20, 1990), 98. University of Tokyo, Shinozuka, N. FJSUM, et al. “Standard Values of Ultrasonographic Fetal Biometry.” Japanese Journal of Medical Ultrasonics, 23:12 (1996), 885. Cisterna Magna (CM) Mahony, B.; P. Callen, R. Filly, and W. Hoddick. “The fetal cisterna magna.” Radiology, 153: (December 1984), 773776. Crown Rump Length (CRL) Hadlock, F., et al. “Fetal Crown-Rump Length: Re-evaluation of Relation to Menstrual Age (5-18 weeks) with High-Resolution, Real-Time Ultrasound.” Radiology, 182: (February 1992), 501-505. Hansmann, M., et al. Ultrasound Diagnosis in Obstetrics and Gynecology. New York: Springer-Verlag, (1986), 439. Osaka University. Ultrasound in Obstetrics and Gynecology. (July 20, 1990), 20 and 96. 240 CHAPTER 6 Tokyo University. “Gestational Weeks and Computation Methods.” Ultrasound Imaging Diagnostics, 12:1 (1982-1), 24-25, Table 3. Femur Length (FL) Chitty, L. S. and D.G. Altman. “New charts for ultrasound dating of pregnancy.” Ultrasound in Obstetrics and Gynecology 10: (1997), 174-179, Table 8, 186. Hadlock, F., et al. “Estimating Fetal Age: Computer-Assisted Analysis of Multiple Fetal Growth Parameters.” Radiology, 152: (1984), 497-501. Hansmann, M., et al. Ultrasound Diagnosis in Obstetrics and Gynecology. New York: Springer-Verlag, (1986), 431. Osaka University. Ultrasound in Obstetrics and Gynecology. (July 20, 1990), 101-102. University of Tokyo, Shinozuka, N. FJSUM, et al. “Standard Values of Ultrasonographic Fetal Biometry.” Japanese Journal of Medical Ultrasonics, 23:12 (1996), 886. Fetal Trunk Cross-Sectional Area (FTA) Osaka University. Ultrasound in Obstetrics and Gynecology. (July 20, 1990), 99-100. Gestational Sac (GS) Hansmann, M., et al. Ultrasound Diagnosis in Obstetrics and Gynecology. New York: Springer-Verlag, (1986). Nyberg, D.A., et al. “Transvaginal Ultrasound.” Mosby Yearbook, (1992), 76. Gestational sac measurements provide a fetal age based on the mean of one, two, or three distance measurements; however, Nyberg’s gestational age equation requires all three distance measurements for an accurate estimate. Tokyo University. “Gestational Weeks and Computation Methods.” Ultrasound Imaging Diagnostics, 12:1 (1982-1). Head Circumference (HC) Chitty, L. S. and D.G. Altman. “New charts for ultrasound dating of pregnancy.” Ultrasound in Obstetrics and Gynecology 10: (1997), 174-191, Table 5, 182. Hadlock, F., et al. “Estimating Fetal Age: Computer-Assisted Analysis of Multiple Fetal Growth Parameters.” Radiology, 152: (1984), 497-501. Hansmann, M., et al. Ultrasound Diagnosis in Obstetrics and Gynecology. New York: Springer-Verlag, (1986), 431. Humerus (HL) Jeanty, P.; F. Rodesch; D. Delbeke; J. E. Dumont. “Estimate of Gestational Age from Measurements of Fetal Long Bones.” Journal of Ultrasound in Medicine. 3: (February 1984), 75-79 Measurement publications and terminology 241 Occipito-Frontal Diameter (OFD) Hansmann, M., et al. Ultrasound Diagnosis in Obstetrics and Gynecology. New York: Springer-Verlag, (1986), 431. Tibia Jeanty, P.; F. Rodesch; D. Delbeke; J. E. Dumont. “Estimate of Gestational Age from Measurements of Fetal Long Bones.” Journal of Ultrasound in Medicine. 3: (February 1984), 75-79. Transverse Trunk Diameter (TTD) Hansmann, M., et al. Ultrasound Diagnosis in Obstetrics and Gynecology. New York: Springer-Verlag, (1986), 431. Growth analysis tables Abdominal Circumference (AC) Chitty, Lyn S. et al. “Charts of Fetal Size: 3. Abdominal Measurements.” British Journal of Obstetrics and Gynaecology 101: (February 1994), 131, Appendix: AC-Derived. Hadlock, F., et al. “Estimating Fetal Age: Computer-Assisted Analysis of Multiple Fetal Growth Parameters.” Radiology, 152: (1984), 497-501. Jeanty P., E. Cousaert, and F. Cantraine. “Normal Growth of the Abdominal Perimeter.” American Journal of Perinatology, 1: (January 1984), 129-135. (Also published in Hansmann, Hackeloer, Staudach, Wittman. Ultrasound Diagnosis in Obstetrics and Gynecology. Springer-Verlag, New York, (1986), 179, Table 7.13.) Biparietal Diameter (BPD) Chitty, Lyn S. et al. “Charts of Fetal Size: 2. Head Measurements.” British Journal of Obstetrics and Gynaecology 101: (January 1994), 43, Appendix: BPD-Outer-Inner. Hadlock, F., et al. “Estimating Fetal Age: Computer-Assisted Analysis of Multiple Fetal Growth Parameters.” Radiology, 152: (1984), 497-501. Jeanty P., E. Cousaert, and F. Cantraine. “A Longitudinal Study of Fetal Limb Growth.” American Journal of Perinatology, 1: (January 1984), 136-144, Table 5. (Also published in Hansmann, Hackeloer, Staudach, Wittman. Ultrasound Diagnosis in Obstetrics and Gynecology. Springer-Verlag, New York, (1986), 176, Table 7.8.) Estimated Fetal Weight (EFW) Brenner, William E.; D. A. Edelman; C. H. Hendricks. “A standard of fetal growth for the United States of America,” American Journal of Obstetrics and Gynecology, 126: 5 (November 1, 1976), 555-564; Table II. Hadlock F., et al. “In Utero Analysis of Fetal Growth: A Sonographic Weight Standard.” Radiology, 181: (1991), 129133. 242 CHAPTER 6 Jeanty, Philippe, F. Cantraine, R. Romero, E. Cousaert, and J. Hobbins. “A Longitudinal Study of Fetal Weight Growth.” Journal of Ultrasound in Medicine, 3: (July 1984), 321-328, Table 1. (Also published in Hansmann, Hackeloer, Staudach, and Wittman. Ultrasound Diagnosis in Obstetrics and Gynecology. Springer-Verlag, New York, (1986), 186, Table 7.20.) Femur Length (FL) Chitty, Lyn S. et al. “Charts of Fetal Size: 4. Femur Length.” British Journal of Obstetrics and Gynaecology 101: (February 1994), 135. Hadlock, F., et al. “Estimating Fetal Age: Computer-Assisted Analysis of Multiple Fetal Growth Parameters.” Radiology, 152: (1984), 497-501. Jeanty P, E. Cousaert, and F. Cantraine. “A Longitudinal Study of Fetal Limb Growth.” American Journal of Perinatology, 1: (January 1984), 136-144, Table 5. (Also published in Hansmann, Hackeloer, Staudach, Wittman. Ultrasound Diagnosis in Obstetrics and Gynecology. Springer-Verlag, New York, (1986), 182, Table 7.17.) Head Circumference (HC) Chitty, Lyn S., et al. “Charts of Fetal Size: 2. Head Measurements.” British Journal of Obstetrics and Gynaecology 101: (January 1994), 43, Appendix: HC-Derived. Hadlock, F., et al. “Estimating Fetal Age: Computer-Assisted Analysis of Multiple Fetal Growth Parameters.” Radiology, 152: (1984), 497-501. Jeanty P, E. Cousaert, and F. Cantraine. “A longitudinal study of Fetal Head Biometry.” American J of Perinatology, 1: (January 1984), 118-128, Table 3. (Also published in Hansmann, Hackeloer, Staudach, Wittman. Ultrasound Diagnosis in Obstetrics and Gynecology. Springer-Verlag, New York, (1986), 176, Table 7.8.) Head Circumference (HC)/Abdominal Circumference (AC) Campbell S., Thoms Alison. “Ultrasound Measurements of the Fetal Head to Abdomen Circumference Ratio in the Assessment of Growth Retardation,” British Journal of Obstetrics and Gynaecology, 84: (March 1977), 165-174. Ratio calculations FL/AC Ratio Hadlock F.P., R. L. Deter, R. B. Harrist, E. Roecker, and S.K. Park. “A Date Independent Predictor of Intrauterine Growth Retardation: Femur Length/Abdominal Circumference Ratio,” American Journal of Roentgenology, 141: (November 1983), 979-984. FL/BPD Ratio Hohler, C.W., and T.A. Quetel. “Comparison of Ultrasound Femur Length and Biparietal Diameter in Late Pregnancy,” American Journal of Obstetrics and Gynecology, 141:7 (Dec. 1 1981), 759-762. Measurement publications and terminology 243 FL/HC Ratio Hadlock F.P., R. B. Harrist, Y. Shah, and S. K. Park. “The Femur Length/Head Circumference Relation in Obstetric Sonography.” Journal of Ultrasound in Medicine, 3: (October 1984), 439-442. HC/AC Ratio Campbell S., Thoms Alison. “Ultrasound Measurements of the Fetal Head to Abdomen Circumference Ratio in the Assessment of Growth Retardation,” British Journal of Obstetrics and Gynaecology, 84: (March 1977), 165-174. General references +/x or S/D Ratio +/x = (Velocity A/Velocity B) where: A = velocity cursor + B = velocity cursor x Acceleration Index (ACC) Zwiebel, W.J. Introduction to Vascular Ultrasonography, 4th ed., W.B. Saunders Company, (2000), 52. ACC = abs (delta velocity/delta time) Elapsed Time (ET) ET = time between velocity cursors in milliseconds Hip Angle/d:D Ratio Graf, R. “Fundamentals of Sonographic Diagnosis of Infant Hip Dysplasia.” Journal of Pediatric Orthopedics, Vol. 4, No. 6: 735-740, 1984. Morin, C., Harcke, H., MacEwen, G. “The Infant Hip: Real-Time US Assessment of Acetabular Development.” Radiology 177: 673-677, December 1985. Percent Area Reduction Taylor K.J.W., P.N. Burns, P. Breslau. Clinical Applications of Doppler Ultrasound, Raven Press, N.Y., (1988), 130-136. Zwiebel W.J., J.A. Zagzebski, A.B. Crummy, et al. “Correlation of peak Doppler frequency with lumen narrowing in carotid stenosis.” Stroke, 3: (1982), 386-391. % Area Reduction = (1 - A2(cm2)/A1(cm2)) * 100 where: A1 = original area of the vessel in square cm A2 = reduced area of the vessel in square cm 244 CHAPTER 6 Percent Diameter Reduction Handa, Nobuo et al., “Echo-Doppler Velocimeter in the Diagnosis of Hypertensive Patients: The Renal Artery Doppler Technique,” Ultrasound in Medicine and Biology, 12:12 (1986), 945-952. % Diameter Reduction = (1 - D2(cm)/D1(cm)) * 100 where: D1 = original diameter of the vessel in cm D2 = reduced diameter of the vessel in cm Pressure Gradient (PGr) in mmHG Oh, J.K., J.B. Seward, A.J. Tajik. The Echo Manual. 2nd ed., Lippincott, Williams, and Wilkins, (1999), 64. 4 * (Velocity) 2 Peak E Pressure Gradient (E PG) E PG = 4 * PE2 Peak A Pressure Gradient (A PG) A PG = 4 * PA2 Peak Pressure Gradient (PGmax) PGmax = 4 * PV2 Mean Pressure Gradient (PGmean) PGmean = 4 * Vmax2 Pulsatility Index (PI) Kurtz, A.B., W.D. Middleton. Ultrasound-the Requisites. Mosby Year Book, Inc., (1996), 469. PI = (PSV – EDV)/V where: PSV = peak systolic velocity EDV = end diastolic velocity V = mean flow velocity throughout the entire cardiac cycle Note When using Auto Measure, the mean flow velocity is TAP (Time Average Peak). Zwiebel, W. J. Introduction to Vascular Ultrasonography, 6th Edition, W.B. Saunders Company, 2012. PI = (PSV - MDV) / V (no units) where: PSV = peak systolic velocity Measurement publications and terminology 245 MDV = Minimum diastolic velocity V = TAP (Time Averaged Peak) flow velocity throughout the cardiac cycle Resistive Index (RI) Kurtz, A.B., W.D. Middleton. Ultrasound-the Requisites. Mosby Year Book, Inc., (1996), 467. RI = ((Velocity A – Velocity B)/Velocity A) in measurements where: A = velocity cursor + B = velocity cursor x Time Averaged Mean (TAM) in cm/s TAM = mean (mean Trace) Time Averaged Peak (TAP) in cm/s TAP = peak (peak Trace) Volume (Vol) Beyer, W.H. Standard Mathematical Tables, 28th ed., CRC Press, Boca Raton, FL, (1987), 131. Volume Bladder Dicuio, M., et.al. "Measurements of urinary bladder volume: comparison of five ultrasound calculation methods in volunteers." Arch. Ital. Urol Androl,(2005) Mar:77(1):60-2 . Volume Flow (VF) in ml/m Allan, Paul L. et al. Clinical Doppler Ultrasound, 4th ed., Harcourt Publishers Limited. (2000), 36-38. One of the following, depending on the Live Trace setting: VF = CSA * TAM * 60 VF = CSA * TAP * 60 Volume Follicle Raine-Fenning, N. et al.Ultrasound in Obstetrics & Gynecology (2008), Volume 31, Issue 6, John Wiley & Sons, Ltd., 691–696. Volume Ovarian Balen, A.H., Laven, J.S., Tan, S.L, Dewailly, D. "Ultrasound assessment of the polycystic ovary: international consensus definitions." Human Reproduction Update, (2003), Vol.9, No.6 pp. 505-514. 246 CHAPTER 6 Volume Uterine Wiener, J. J. and Newcombe, R. G. "Measurements of uterine volume: a comparison between measurements by ultrasonography and by water displacement." J. Clin. Ultrasound, (1992) 20 (7), 457–460. Measurement publications and terminology 247 248 CHAPTER 6 CHAPTER 7 Troubleshooting and maintenance This section contains information to help correct problems with system operation, to enter a software license, and to take proper care of the system, transducer, and accessories. Troubleshooting If you encounter difficulty with the system, use the following list to help troubleshoot the problem. If the problem persists, contact FUJIFILM SonoSite Technical Support. (See "FUJIFILM SonoSite Technical Support" on page 3 .) System does not turn on. Check all power connections. Unplug and plug back in the power supply AC and DC power cables (desktop system). Check that all three battery switches are in the ON position, which is indicated by the ʘ symbol, and ensure that the batteries are charged (stand system). Plug the system into AC power to reactivate battery operation if the battery switches have been in the OFF position, which is indicated by the ·O symbol (stand system). System image quality is poor. Adjust the clinical monitor to improve viewing angle. Adjust the brightness. Adjust the gain. No CPD image. Adjust the gain. CPD has a hide control. Ensure that this control is not activated. No Color image. Adjust the gain or the PRF scale. Color has a hide control. Ensure that this control is not activated. Troubleshooting 249 No measurement selections. Ensure the desired exam type has been selected and that the image is frozen. Tap Calcs in the Controls bar, or from More Controls. No sound. If you do not hear system sounds when you use the system on the desktop, make sure that you have configured audio settings correctly (see "Audio settings" on page 34). If you still do not hear system sounds, cycle power: Turn the isolation transformer power switch to the OFF position and then turn it to the ON position. Printing does not work. If you are printing to a DICOM printer, check with your system administrator to make sure that DICOM settings are accurate and that your system is connected to the network. If you are printing to a local printer, do any of the following: Check the printer connections. The system will automatically detect the printer. Ensure that the local printer is turned on and set up properly. See the printer manufacturer’s instructions, if necessary. Only saved images and video clips and the current patient’s worksheets can be printed. DVR does not record. Make sure that the USB memory stick has enough available space. System does not recognize the transducer. Disconnect and reconnect the transducer. Maintenance icon ( ) appears on screen. Restart the system. If the issue recurs, system maintenance may be required. Note the number that appears in parentheses on the C: line and contact FUJIFILM SonoSite or your FUJIFILM SonoSite representative. System prompts you to ensure the USB device is valid. Use the USB memory stick included with the system. Make sure that the USB memory stick does not have password protection enabled and is not defective. System prompts you to ensure the USB device contains valid data. Make sure that the data are present on the USB memory stick. Re-export the original data onto the USB memory stick. Contact your system administrator. USB device does not appear in the list. Check that the USB device has been properly inserted into an available USB slot. Use the USB memory stick that came with the system. System displays the alert “…internal storage device is full.” Free internal storage space by ending the current exam, archiving or exporting patient exams, and then deleting them from the system. Cannot access Patient Form. Cannot access Patient List. Ensure that you are logged in as a user, not as a guest. System does not export or transfer video clips (DICOM). In the Archiver settings of DICOM Config, make sure that Exclude Video Clips is not checked. When you position the caliper on the touch panel, it appears higher than the point you actually touched. Reposition the caliper by aiming for the bottom half of the blue circle. 250 CHAPTER 7 Software licensing FUJIFILM SonoSite software is controlled by a license key. After you install new software, the system prompts you for a license key. You must obtain one key for each system and transducer package that uses the software. The software will operate for a short time (the grace period) without a license key. During the grace period, all system functions are available. After the grace period, the system is not usable until you enter a valid license key. Grace period time is not used while the system is off or asleep. Grace period time remaining appears on the license update screen. Caution After the grace period expires, all system functions except licensing are unavailable until you enter a valid license key. To obtain a license key 1 Turn on the system. 2 Navigate to System Information to gather version information: a. Tap MORE and then tap System Settings. b. Tap System Information in the list on the left and scroll to display System Licensing and Scanhead Licensing. 3 Contact FUJIFILM SonoSite Technical Support. (See "FUJIFILM SonoSite Technical Support" on page 3.) You will be asked for the following information from System Information: a. Your name b. System serial number c. PCBA serial number d. Transducer package version 4 After you obtain a license key, you must enter it into the system. You can enter it either at startup or in System Setup. To enter the license key at startup 1 Turn on the system. The license update screen appears. 2 Enter the license key in the Enter license number box. 3 Tap Done. 4 If the license update screen reappears, verify that you entered the license key correctly. If the license update screen still appears, contact FUJIFILM SonoSite Technical Support. (See "FUJIFILM SonoSite Technical Support" on page 3.) To enter the license key in System Settings 1 Tap MORE, and then tap System Settings. 2 Tap System Information in the list on the left. Software licensing 251 3 Enter the license key in the Enter license key boxes in the System Licensing or Scanhead Licensing section. 4 Tap ENTER. Maintenance WARNING No modification of this equipment, except as described in this manual or the X-PorteService Manual, is allowed. WARNING Do not service or perform maintenance procedures on the system while it is in use with a patient. No periodic or preventive maintenance is required for the system, transducer, or accessories other than cleaning and disinfecting the transducer after every use. For information on cleaning and disinfecting your ultrasound system, see Cleaning and Disinfecting X-Porte Products. No internal components require periodic testing or calibration. In addition to cleaning and disinfecting the transducer, FUJIFILM SonoSite recommends that you plug the system in when not in use to fully charge the batteries. When charging, all three battery switches must be in the ON position. Performing maintenance procedures not described in this document or the service manual may void the product warranty. Contact FUJIFILM SonoSite Technical Support for any maintenance questions. (See "FUJIFILM SonoSite Technical Support" on page 3.) Disinfecting Information for cleaning the ultrasound system, transducers, and accessories can be found in Cleaning and Disinfecting XPorte Products. System backups To safeguard against loss of data, FUJIFILM SonoSite recommends that you routinely back up: Patient data System configuration settings Patient data Digital Imaging and Communications in Medicine (DICOM) provides a way to archive patient data by connecting your ultrasound system over a local area network (LAN) with various archivers for storage after every patient exam. FUJIFILM SonoSite recommends that you configure and use DICOM transfer to prevent patient data loss in the event of a system fault. For more information, see"DICOM" on page 46 in the X-Porte Help. If you do not use DICOM networking, then FUJIFILM SonoSite recommends that you configure your system for automatic export of patient data to a USB memory stick after every exam. For more information, see "DICOM" on page 46 in the XPorte Help. System configuration settings In addition to patient data, FUJIFILM SonoSite recommends that you back up ultrasound system configuration settings, called presets, after you have fully configured the system and any time you modify these settings. These backups preserve 252 CHAPTER 7 your customized settings in case of a fault in the system. For more information, see "Presets settings" on page 66 in the X-Porte Help. Servicing Your ultrasound engine may be repaired or replaced at the manufacturer’s discretion. If servicing is necessary, then you must remove the ultrasound engine. Before the engine is removed and shipped to a repair facility, you must take precautions to protect patient data and to preserve your customized settings. Caution To protect patient privacy, all patient procedure information must be exported to a USB memory stick or archived to a secure repository via DICOM transfer and then deleted from the Patient List. Caution To preserve your configuration settings, export Presets and DICOM settings to a USB memory stick and store the stick in a secure location. To prepare your system for service 1 End any in-progress procedures. 2 Export all patient procedure information to a USB stick or archive it to a DICOM device. For complete instructions, see "Archiving and exporting" on page 165 in the X-PorteHelp. 3 To delete all patient data, tap Patient and then Patient List. 4 Tap Select All and then tap Delete. 5 Export the following items to a USB memory stick: System preferences (that is, presets) System log file Assert log file Note: Exporting the Assert log file requires administrator access. User log file DICOM log file (DICOM users only) DICOM settings (DICOM users only) For information on importing and exporting, see "Importing and exporting" on page 73 and "Importing and exporting connectivity settings" on page 43. To remove the engine from the stand Caution Turn off the system before removing the ultrasound engine from the stand. Removing the ultrasound system from the stand while the system is powered on may damage the dock. Caution Disconnect any devices attached to the ultrasound engine (such as the Triple Transducer Connect, USB memory sticks, transducers, power cables, or ECG cables) before removing it from the stand. Maintenance 253 1 Locate the two gray latch levers under the left and right sides of the stand head. Figure 7-1 Two gray latch levers under the left and right sides of the stand 2 Simultaneously pull each latch outward, away from the engine and towards the stand’s outer edges. The engine ejects from the stand. 3 Lift the engine from the back edge and lift forward and up away from the top of the stand. To remove a transducer 1 Pull the transducer latch down away from the connector housing, and rotate it clockwise. 2 Pull the transducer connector away from the system. 254 CHAPTER 7 Cleaning and disinfecting Introduction FUJIFILM SonoSite tests disinfectants and disinfectant devices for use with its systems, transducers, and accessories. This document includes instructions for cleaning and disinfecting the FC ultrasound system, the XPorte ultrasound system, transducers, and accessories. This document does not have the following regulatory information for disinfectants: USA FDA registration and listing, 510(k) clearance, and/or EPA registration CE approval Before using a disinfectant, confirm that its regulatory status is appropriate for your jurisdiction and use. Verify expiration dates on chemicals. When disposing of chemicals, follow manufacturer recommendations and local regulations. WARNING Disinfectants and cleaning methods listed are recommended by FUJIFILM SonoSite for compatibility with product materials, not for biological effectiveness. Refer to the disinfectant label instructions for guidance on disinfection efficacy and appropriate clinical uses. The level of disinfection required for a device is dictated by the type of tissue it contacts during use. To avoid infection, ensure that the disinfectant type and the solution strength and duration are appropriate for the equipment. For information, see the disinfectant label instructions and the recommendations of the Association for Professionals in Infection Control and Epidemiology (APIC) and the FDA. WARNING To avoid infection: Always use protective eyewear and gloves when performing cleaning and disinfecting procedures. Ensure that the solution expiration date has not passed. Ultrasound system The ultrasound system includes the stand, clinical monitor (X-Porte), touch panel, system (engine), cups, and cable hooks. WARNING To avoid electrical shock, before cleaning, disconnect the system from the power supply. Caution Do not spray cleaners or disinfectant directly on the system surfaces. Doing so may cause solution to leak into the system, damaging the system and voiding the warranty. Caution Do not use strong solvents such as thinner or benzene, or abrasive cleansers, since these will damage the exterior surfaces. Caution Use only recommended cleaners or disinfectants on system surfaces. Immersion-type disinfectants are not approved for use on system surfaces. Caution When you clean the system, ensure that the solution does not get inside the system controls or the battery compartment. Cleaning and disinfecting 255 Caution Do not scratch the LCD screen. Cleaning and disinfecting the ultrasound system Clean the ultrasound system prior to disinfecting to remove any particulate matter or bodily fluids. To clean and disinfect the ultrasound system 1 Turn off the system. 2 Disconnect the system from power: Press the Power button, listen for the audio tone, and then disconnect the AC input power cord from the stand base. Caution Unplugging the AC power cord before you hear the tone may result in loss of data. If you don’t hear a tone, then your system may be set up to mute all sounds. To reinstate sounds, see "Audio settings" on page 34 in the X-PorteHelp. 3 Clean the exterior surfaces using a soft cloth lightly dampened in a mild soap or detergent cleaning solution to remove any particulate matter or body fluids. Apply the solution to the cloth rather than the surface. 4 Mix the disinfectant solution compatible with the system, following disinfectant label instructions for solution strengths and disinfectant contact duration. See "Compatible disinfectants for the ultrasound system" below. 5 Wipe surfaces with the disinfectant solution. 6 Air dry or towel dry with a clean cloth. Compatible disinfectants for the ultrasound system You can disinfect the exterior surface of the ultrasound system using any of the following chemically compatible disinfectants approved in your locale. The exterior surface includes the stand, clinical monitor, touch panel, system (engine), cups, and cable hooks. Table 7-1 Compatible disinfectants for the ultrasound system Disinfectant Active Ingredient Airkem A-33 Quaternary Ammonia Anios Wipes Quaternary Ammonium, Isopropyl Alcohol Aniosyme DD1 (5%) Quaternary Ammonium Anioxide 1000 Peracetic Acid, Peroxide Asepti-HB Quaternary Ammonium Asepti Steryl Orthophenylphenol, Para-tertiary Amylphenol, Ethanol 256 CHAPTER 7 Table 7-1 Compatible disinfectants for the ultrasound system (continued) Disinfectant Active Ingredient Asepti-Wipe II Quaternary Ammonium Cidalkan Lingettes Ethanol Clinell Universal Sanitizing Wipes Quaternary Ammonium, Benzalkonium Chloride, Propane-1,2-diol Dynacide PA Ispopropanol Endosporine Glutaraldehyde Hydrogen Peroxide (3%) Hydrogen Peroxide Incidin Plus (1%) Glucoprotamin Medzyme Mikrobac Forte 2% Benzylalkyldimethyammoniumchlorides,N-N-Dodecyclpropane-1,3-diamine Sanicloth HB Quaternary Ammonium Steranios 2% Glutaraldehyde Steranios 20% Glutaraldehyde Trigene Advance Wipes Quaternary Ammonium, Plymeric Biguanide Hydrochloride Wex-Cide Ortho-Phenylphenol, Ortho-Benzyl-para-Chlorphenol Transducers WARNING To avoid electrical shock, before cleaning, disconnect the transducer from the system. Caution Transducers must be cleaned after every use. Cleaning transducers is necessary prior to effective disinfection. Ensure that you follow the manufacturer's instructions when using disinfectants. Caution Do not use a surgeon's brush when cleaning transducers. Even the use of soft brushes can damage a transducer. Use a soft cloth. Caution Using a non-recommended cleaning or disinfection solution, incorrect solution strength, or immersing a transducer deeper or for a longer period of time than recommended can damage or discolor the transducer and void the transducer warranty. Caution Do not allow cleaning solution or disinfectant into the transducer connector. Caution Do not allow disinfectant to contact metal surfaces. Use a soft cloth lightly dampened in a mild soap or compatible cleaning solution to remove any disinfectant that remains on metal sur- Cleaning and disinfecting 257 faces. Caution Attempting to disinfect a transducer or transducer cable using a method other than the one included here can damage the transducer and void the warranty. Clean the transducer prior to disinfecting to remove any particulate matter or bodily fluids. To disinfect the transducer and its cable, use the immersion method or the wipe method. You can disinfect the transducer, scanning surface, and cable using a compatible disinfectant or disinfectant device: For disinfectants compatible with standard transducers, see "Compatible disinfectants for standard transducers" on the facing page. For disinfectants compatible with specialty transducers, such as the ICTxp, see "Compatible disinfectants for specialty transducers" on page 263. FUJIFILM SonoSite recommends the use of high-level disinfectants with specialty transducers, such as the ICTxp. Cleaning and disinfecting transducers To clean a transducer 1 Disconnect the transducer from the system. 2 Remove any transducer sheath. 3 Clean the surface using a soft cloth lightly dampened in a mild soap or detergent cleaning solution. 4 Apply the solution to the cloth rather than the surface. 5 Rinse with water or wipe with water-dampened cloth; then wipe with a dry cloth. To disinfect a transducer (wipe method) 1 Clean the transducer. 2 Mix the disinfectant solution compatible with the transducer, following disinfectant label instructions for solution strengths and disinfectant contact duration. 3 Wipe surfaces with the disinfectant solution. 4 If the disinfectant’s instructions include rinsing, rinse with water or wipe with a water-dampened cloth. Then air dry, or dry with a clean cloth. 5 Examine the transducer and cable for damage such as cracks, splitting, or fluid leaks. If damage is evident, do not use of the transducer, and contact FUJIFILM SonoSite or your local representative. To disinfect a transducer (immersion method) 1 Clean the transducer. 2 Mix the disinfectant solution compatible with the transducer, following disinfectant label instructions for solution strengths and disinfectant contact duration. 3 Immerse the transducer into the disinfection solution not more than 12-18 inches (31-46 cm) from the point where the cable enters the connector. Follow the instructions on the disinfectant label for the duration of the transducer immersion. 258 CHAPTER 7 4 Using the instructions on the disinfectant label, rinse to the point of the previous immersion, and then air dry or towel dry with a clean cloth. 5 Examine the transducer and cable for damage such as cracks, splitting, or fluid leaks. If damage is evident, discontinue use of the transducer, and contact FUJIFILM SonoSite or your local representative. Compatible disinfectants for standard transducers Table 7-2 Disinfectant-device compatibility with standard transducers Device C60xp L38xp HFL38xp HFL50xp L25xp P21xp Nanosonics Trophon EPR*+ - Acceptable for use * For information and guidance on disinfection effectiveness and appropriate clinical use, see the manufacturer’s user manual. +Not approved for use in Canada. Table 7-3 Disinfectant compatibility with standard transducers Disinfectant C60xp L38xp HFL38xp HFL50xp HSL25xp L25xp P21xp Accel Intervention Wipes Accel TB Wipes Airkem A-33 Alcohol-ReagentEthanol Anios Wipes Aniosyme DD1 (5%) Asepti-HB Asepti-Wipe II Cleaning and disinfecting 259 Table 7-3 Disinfectant compatibility with standard transducers (continued) Disinfectant C60xp Bacoban Baxedin Pre-Op Carpe Diem TB Wipes CaviWipes Cidalkan Cidalkan Lingettes Cidex Cidex OPA Cidex Plus Cleanisept Wipes Clinell Universal Sanitising Wipes Clorox Germicidal Wipes Control III Coverage Germicidal Surface Wipes Coverage Plus Germicidal Surface Wipes Coverage Spray 260 CHAPTER 7 L38xp HFL38xp HFL50xp HSL25xp L25xp P21xp Table 7-3 Disinfectant compatibility with standard transducers (continued) Disinfectant C60xp L38xp HFL38xp HFL50xp HSL25xp L25xp P21xp DisCide Ultra Disinfecting Towlettes Dispatch Wipes Dynacide PA Echo Clean Lingettes End-Bac II Endosporine Envirocide Gluco Chlor Wipes Hydrogen Peroxide (3%) Incidin Plus (1%) Incidin Plus (3%) Korsolex Extra Madacide 1 Medzyme Metricide OPA Plus MetriSponge Cleaning and disinfecting 261 Table 7-3 Disinfectant compatibility with standard transducers (continued) Disinfectant C60xp Mikrobac Forte 2% Mikrobac Tissues Oxivir TB Wipes PerCept RTU Wipes Protex Spray Protex Wipes Sani-Cloth AF Sani-Cloth AF3 Sani-Cloth Bleach Wipes Sani-Cloth HB Sani-Cloth Plus Sekusept Staphene Steranios (2%) Trigene Advance Wipes Tristel Solo 262 CHAPTER 7 L38xp HFL38xp HFL50xp HSL25xp L25xp P21xp Table 7-3 Disinfectant compatibility with standard transducers (continued) Disinfectant C60xp L38xp HFL38xp HFL50xp HSL25xp L25xp P21xp T-Spray T-Spray II Virex II 256 Virex TB Virox 5 RTU Wipes Wet Task Wipes Wet Wipe Disinfection Wipes Plus Disinfecting Wipes - Acceptable for use Compatible disinfectants for specialty transducers FUJIFILM SonoSite recommends the use of high-level disinfectants with specialty transducers. In the U.S., 510 (k)-approved high-level disinfectants compatible with FUJIFILM SonoSite specialty transducers include Cidex, Cidex OPA, Cidex Plus, Metricide OPA Plus, and the Nanosonics Trophon EPR disinfectant device. Disinfectant-device compatibility with specialty transducers (ICTxp) The Nanosonics Trophon EPR disinfectant device is acceptable for use with speciality transducers. For information and guidance on disinfection effectiveness and appropriate clinical use, see the manufacturer’s user manual. Disinfectant compatibility with specialty transducers (ICTxp) The following disinfectants are acceptable for use with specialty transducers: Cidex Cidex OPA Cleaning and disinfecting 263 Cidex Plus Metricide OPA Plus Accessories To clean and disinfectant the stand or Triple Transducer Connect, (TTC), see "Cleaning and disinfecting the stand or Triple Transducer Connect (TTC)" below. To clean the footswitch or ECG cable, see "Cleaning the footswitch or ECG cable" on the facing page. Use the cleaning and disinfecting recommendations in the peripheral manufacturer’s instructions when cleaning or disinfecting peripherals. WARNING To avoid electrical shock, always disconnect the power supply before cleaning the PowerPark. Cleaning and disinfecting accessories Clean accessories prior to disinfecting. You can disinfect the exterior surface of accessories using a recommended disinfectant. See "Compatible disinfectants for accessories" on the facing page. To clean and disinfect accessories 1 If necessary, unplug the power supply, and detach any cables. 2 Clean the exterior surfaces of the accessory using a soft cloth lightly dampened in a mild soap or detergent cleaning solution to remove any particulate matter or body fluids. Apply the solution to the cloth rather than the surface. 3 Mix the disinfectant solution compatible with the accessory, following disinfectant label instructions for solution strengths and disinfectant contact duration. See "Compatible disinfectants for accessories" on the facing page. 4 Wipe surfaces with the disinfectant solution. See "Cleaning and disinfecting the stand or Triple Transducer Connect (TTC)" below. 5 Air dry or towel dry with a clean cloth. Cleaning and disinfecting the stand or Triple Transducer Connect (TTC) To clean and disinfect the stand or TTC You can clean and disinfect the exterior surface of the stand or TTC using a recommended cleaner or disinfectant. 1 Do one of the following: If cleaning the stand, unplug the power supply, detach any cables from the system, and remove the system. If cleaning the TTC, remove it from the system platform. 2 Clean the surfaces using a soft cloth lightly dampened in a mild soap or detergent cleaning solution. Apply the solution to the cloth rather than the surface. 3 Wipe the surfaces with the disinfecting solution. Follow the manufacturer’s instructions for the disinfecting solu- 264 CHAPTER 7 tion, including exposure time and temperature for effective disinfection. 4 Air dry or towel dry with a clean cloth. Cleaning the footswitch or ECG cable To clean the footswitch Use the disinfecting recommendations in the peripheral manufacturer’s instructions when disinfecting the footswitch. Caution To avoid damaging the footswitch, do not sterilize. It is not intended for use in a sterile environment. 1 Dampen a non-abrasive cloth with one of the following products: Isopropyl alcohol Soap and water Sodium Hypochlorite 5.25% (Bleach) diluted 10:1 2 Wring out cloth until slightly wet and then gently rub soiled area until clean. To clean and disinfect the ECG cable (wipe method) Caution To avoid damaging the ECG cable, do not sterilize. 1 Remove the cable from the system. 2 Clean the surface using a soft cloth lightly dampened in a mild soap or detergent cleaning solution. Apply the solution to the cloth rather than the surface. 3 Wipe the surfaces with any of the following products: Bleach (sodium hypochlorite) Green soap 4 Air dry or towel dry with a clean cloth. Compatible disinfectants for accessories Table 7-4 Disinfectant compatibility with FUJIFILM SonoSite accessories Disinfectant PowerPark Docking Station ECG cable AC/DC power supply Digital video cable Triple Transducer Connect Airkem A-33 Alcohol, Ethanol Cleaning and disinfecting 265 Table 7-4 Disinfectant compatibility with FUJIFILM SonoSite accessories (continued) Disinfectant PowerPark Docking Station Alcohol, Isopropyl (100%) Alcohol, Isopropyl (70%) Anios Wipes Aniosyme DD1 (5%) Anioxyde 1000 Asepti-HB Asepti-Steryl Asepti-Wipe II Baxedin Pre-Op CaviWipes Cidalkan Cidalkan Lingettes Cidalkan Wipes Clinell Universal Sanitising Wipes Clorox Germicidal Wipe 266 CHAPTER 7 ECG cable AC/DC power supply Digital video cable Triple Transducer Connect Table 7-4 Disinfectant compatibility with FUJIFILM SonoSite accessories (continued) Disinfectant PowerPark Docking Station ECG cable AC/DC power supply Digital video cable Triple Transducer Connect Control III Coverage Germicidal Surface Wipes Coverage Plus Germicidal Surface Wipes Coverage Plus Wipes Coverage Spray DisCide Ultra Disinfecting Towelettes Dynacide PA Echo Clean Lingettes End-Bac II Endosporine Envirocide Gluco Chlor Wipes Hydrogen Peroxide (3%) Incidin Plus (1%) Incidin Plus (3%) Cleaning and disinfecting 267 Table 7-4 Disinfectant compatibility with FUJIFILM SonoSite accessories (continued) Disinfectant PowerPark Docking Station Madacide 1 Medzyme Mikrobac Forte 2% Nu-Cidex PerCept RTU Wipes Rely+On PeraSafe Sani-Cloth Bleach Wipes Sani-Cloth HB Sani-Cloth Plus Simple Chlor Sporicidin Staphene Steranios 2% Steranios 20% Super Sani-Cloth T-Spray 268 CHAPTER 7 ECG cable AC/DC power supply Digital video cable Triple Transducer Connect Table 7-4 Disinfectant compatibility with FUJIFILM SonoSite accessories (continued) Disinfectant PowerPark Docking Station ECG cable AC/DC power supply Digital video cable Triple Transducer Connect T-Spray II Trigene Advance Wipes Tristel Solo Tristel Wipes Virex 256 Virex II 256 Virex TB Virox 5 RTU Wipes Wet Task Wipes Wex-Cide Wipes Plus Disinfecting Wipes Wood Wyant Ultra Wipes - Acceptable for use Cleaning and disinfecting 269 270 CHAPTER 7 CHAPTER 8 Safety This section contains general safety information that applies to the ultrasound system, transducers, accessories, and peripherals. Ergonomic safety These scanning guidelines are intended to assist you in the comfortable and effective use of your ultrasound system. WARNING To prevent musculoskeletal disorders, follow the guidelines in this section. Use of an ultrasound system may be linked to musculoskeletal disorders (MSDs) abc, Use of an ultrasound system is defined as the physical interaction between the operator, the ultrasound system, and the transducer. When using an ultrasound system, as with many similar physical activities, you may experience occasional discomfort in your hands, fingers, arms, shoulders, eyes, back, or other parts of your body. However, if you experience symptoms such as constant or recurring discomfort, pain, throbbing, aching, tingling, numbness, burning sensation, or stiffness, do not ignore these warning signs. Promptly see a qualified health professional. Symptoms such as these can be linked with MSDs. MSDs can be painful and may result in potentially disabling injuries to the nerves, muscles, tendons, or other parts of the body. Examples of MSDs include carpal tunnel a Magnavita, N., L. Bevilacqua, P. Mirk, A. Fileni, and N. Castellino. “Work-related Mus- culoskeletal Complaints in Sonologists.” Occupational Environmental Medicine. 41:11 (1999), 981-988. b Craig, M. “Sonography: An Occupational Hazard?” Journal of Diagnostic Medical Sonography. 3 (1985), 121-125. cSmith, C.S., G.W. Wolf, G. Y. Xie, and M. D. Smith. “Musculoskeletal Pain in Cardiac Ultrasonographers: Results of a Random Survey.” Journal of American Society of Echocardiography. (May1997), 357-362. Ergonomic safety 271 syndrome and tendonitis. While researchers are not able to definitively answer many questions about MSDs, there is a general agreement that certain factors are associated with their occurrence including preexisting medical and physical conditions, overall health, equipment and body position while doing work, frequency of work, duration of work, and other physical activities that may facilitate the onset of MSDsa. This section provides guidelines that may help you work more comfortably and may reduce your risk of MSDsbc. aWihlidal, L.M. and S. Kumar. “An Injury Profile of Practicing Diagnostic Medical Sonographers in Alberta.” International Journal of Industrial Ergonomics. 19 (1997), 205-216. bHabes, D.J. and S. Baron. “Health Hazard Report 99-0093-2749.” University of Medicine and Dentistry of New Jersey. (1999). cVanderpool, H.E., E.A. Friis, B.S. Smith, and K.L. Harms. “Prevalence of Carpal Tunnel Syndrome and Other Work- related Musculoskeletal Problems in Cardiac Sonographers.” Journal of Medicine. 35:6 (1993), 605-610. Position the system Minimize eye and neck strain If possible, position the system within reach. Adjust the angle of the clinical monitor or touch panel to minimize glare. Adjust the height so that the clinical monitor is at or slightly below eye level. Position yourself Support your back during an exam Use a chair that supports your lower back, that adjusts to your work surface height, that promotes a natural body posture, and that allows quick height adjustments. Always sit or stand upright. Avoid bending or stooping. Minimize reaching and twisting Use a bed that is height adjustable. Position the patient as close to you as possible. Face forward. Avoid twisting your head or body. Move your entire body front to back, and position your scanning arm next to or slightly in front of you. Stand for difficult exams to minimize reaching. Position the monitor directly in front of you. 272 CHAPTER 8 Promote comfortable shoulder and arm postures Keep your elbow close to your side. Relax your shoulders in a level position. Support your arm using a support cushion or pillow, or rest it on the bed. Promote comfortable hand, wrist, and finger postures Hold the transducer lightly in your fingers. Minimize the pressure applied on the patient. Keep your wrist in a straight position. Take breaks, exercise, and vary activities Minimizing scanning time and taking breaks can effectively allow your body to recover from physical activity and help you avoid MSDs. Some ultrasound tasks may require longer or more frequent breaks. However, simply changing tasks can help some muscle groups relax while others remain or become active. Work efficiently by using the software and hardware features correctly. Keep moving. Avoid sustaining the same posture by varying your head, neck, body, arm, and leg positions. Do targeted exercises. Targeted exercises can strengthen muscle groups, which may help you avoid MSDs. Contact a qualified health professional to determine stretches and exercises that are right for you. Electrical safety This system meets EN60601-1, Class I/internally-powered equipment requirements and Type BF (transducers) and Type CF (ECG leads) isolated patient-applied parts safety requirements. This system complies with the applicable medical equipment requirements published in the Canadian Standards Association (CSA), European Norm Harmonized Standards, and Underwriters Laboratories (UL) safety standards. See "Standards" on page 295. For maximum safety observe the following warnings and cautions. WARNING To avoid the risk of injury, do not operate the system in the presence of flammable gasses or anesthetics. Explosion can result. WARNING To avoid the risk of electrical shock or injury, do not open the system enclosures. All internal adjustments and replacements, must be made by a qualified technician. WARNING To avoid the risk of electrical shock: Electrical safety 273 Use only properly grounded equipment. Shock hazards exist if the power supply is not properly grounded. Grounding reliability can only be achieved when equipment is connected to a receptacle marked “Hospital Only” or “Hospital Grade” or the equivalent. The grounding wire must not be removed or defeated. This equipment must be connected only to a supply mains with protective earth. Do not let any part of the system (including the bar code scanner, power supply, or power supply connector), except for the transducer or ECG leads, touch the patient. Do not touch the power supply and the patient at the same time. Do not touch any of the following: The signal input/output connectors on the back of the ultrasound system. The system transducer connector when the transducer or Triple Transducer Connect (TTC) is disconnected. Any unused TTC transducer connector when the TTC is connected. Do not connect the system’s power supply to an MPSO or extension cord. Before using the transducer, inspect the transducer face, housing, and cable. Do not use the transducer if the transducer or cable is damaged. Turn the engine off when cleaning. Do not use any transducer that has been immersed beyond the specified cleaning or disinfection level. See "Troubleshooting and maintenance" on page 249. Use only accessories and peripherals recommended by FUJIFILM SonoSite, including the power supply. Connection of accessories and peripherals not recommended by FUJIFILM SonoSite could result in electrical shock. Contact FUJIFILM SonoSite or your local representative for a list of accessories and peripherals available from or recommend by FUJIFILM SonoSite. WARNING To avoid the risk of electrical shock and fire hazard: Inspect the AC power cords, cables, and plugs on a regular basis. Ensure that they are not damaged. The power cord set that connects the power supply of the ultrasound system or to mains power must only be used with the power supply, and cannot be used to connect other devices to mains power. WARNING To prevent injury to the operator/bystander, the transducer must be removed from patient contact before the application of a high-voltage defibrillation pulse. WARNING To avoid possible electrical shock or electromagnetic interference, verify proper operation and compliance with relevant safety standards for all equipment before clinical use. Connecting additional equipment to the ultrasound system constitutes configuring a medical system. FUJIFILM SonoSite recommends verifying that the system, all combinations of equipment, and accessories connected to the ultrasound system comply with JACHO installation requirements and/or safety standards such as AAMI-ES1, NFPA 99 or IEC Standard 60601-1-1 and electromagnetic compatibility standard IEC 60601-1-2 (Electromagnetic compatibility), and are certified according to IEC Standard 60950 Information Technology Equipment (ITE) or IEC 274 CHAPTER 8 60601-1. WARNING Because the only method of completely removing AC power from the stand is to disconnect the AC input power cord from the stand base, ensure that you place the stand in a location in which you can easily remove the AC input power cord if necessary. WARNING Failures in the electrical safety design of connected devices may result in a voltage on the ultrasound system. To minimize the risk of electrical shock to the patient and/or operator: Use medical-grade devices. After connections are made, test the electrical safety utilizing biomedical department electrical safety procedures. For added protection, use an isolation transformer between the connecting device and AC power. Caution Do not use the system if an error message appears on the image display: note the error code; call FUJIFILM SonoSite or your local representative; turn off the system by pressing and holding the power key until the system powers down. Caution To avoid increasing the system and transducer connector temperature, do not block the airflow to the ventilation holes on the front and back of the system. Electrical safety classification Class I equip- The ultrasound system is classified as Class I equipment when powered from the external power ment supply or mounted on the stand because the external power supply is a Class 1 protectively earthed power supply. Note AC-powered peripherals that may be used with the system are Class I and are individually protectively earthed. Ground bond testing may be conducted on each AC-powered peripheral. Internally powered equipment Type BF applied parts Type CF applied parts IPX-7 IPX-8 Non AP/APG Ultrasound system not connected to the AC supply Ultrasound transducers ECG module/ECG leads Ultrasound transducers Footswitch Ultrasound system power supply, docking system, and peripherals. Equipment is not suitable for use in the presence of flammable anaesthetics. Isolating the X-Porte ultrasound system from power The X-Porte ultrasound system does not become completely isolated from power by pressing the Power button. The only way to completely remove power is to press the Power button, disconnect the AC input power cord from the stand base, and set all three battery switches to the off position. Electrical safety 275 To isolate the system from power 1 Press the Power button. 2 Listen for the audio tone. Caution Unplugging the AC power cord before you hear the tone may result in loss of data. If you don’t hear a tone, then your system may be set up to mute all sounds. To reinstate sounds, see "Audio settings" on page 34 in the X-PorteHelp. 3 Disconnect the AC input power cord from the stand base. 4 Depress all three battery switches to the ·O symbol, which is the OFF position. Equipment safety To protect your ultrasound system, transducer, and accessories, follow these precautions. WARNING When transporting your system, to avoid possible injury from the system tipping, always collapse the clinical monitor and push forward on the bar on the platform instead of pushing downward on the bar or pushing the clinical monitor. Caution Excessive bending or twisting of cables can cause a failure or intermittent operation. Caution Improper cleaning or disinfecting of any part of the system can cause permanent damage. For cleaning and disinfecting instructions, see Cleaning and Disinfecting X-Porte Products. Caution Do not submerge the transducer connector in solution. The cable is not liquid-tight beyond the transducer connector/cable interface. 276 CHAPTER 8 Caution Do not use solvents such as thinner or benzene, or abrasive cleaners on any part of the system. Caution Do not spill liquid on the system. Caution Position the system to allow access to the mains power-cord connector. Caution At high elevations (greater than 1948 meters / 6391 feet above sea level), always operate the ultrasound engine in the stand. Clinical safety WARNING To avoid injury, inspect all fasteners and connections. WARNING To avoid the risk of a burn hazard, do not use the transducer with high frequency surgical equipment. Such a hazard may occur in the event of a defect in the high frequency surgical neutral electrode connection. WARNING Do not use the system if it exhibits erratic or inconsistent behavior. Discontinuities in the scanning sequence are indicative of a hardware failure that must be corrected before use. WARNING Some transducer sheaths contain natural rubber latex and talc, which can cause allergic reactions in some individuals. FUJIFILM SonoSite recommends identifying your latex- and talc-sensitive patients and being prepared to treat allergic reactions promptly. WARNING Perform ultrasound procedures prudently. Use the ALARA (as low as reasonably achievable) principle and follow the prudent use information concerning MI and TI. WARNING FUJIFILM SonoSite does not currently recommend a specific brand of acoustic standoff. If an acoustic standoff is used, it must have a minimum attentuation of .3dB/cm/MHz. WARNING Use market-cleared, sterile transducer sheaths and sterile coupling gel for transrectal, transvaginal, or guided-needle procedures. Do not apply the transducer sheath and coupling gel until you are ready to perform the procedure. After use, remove and discard the single-use sheath, and clean and disinfect the transducer using a FUJIFILM SonoSite recommended high-level disinfectant. WARNING To avoid injury or reduce the risk of infection to the patient, observe the following: Follow Universal Precautions when inserting and maintaining a medical device for interventional procedures. Appropriate training in interventional procedures as dictated by current relevant medical practices as well as in proper operation of the ultrasound system and transducer is required. During vascular access, the potential exists for serious complications including without limitation the following: pneumothorax, arterial puncture, and guidewire misplacement. WARNING To avoid device damage or patient injury, do not use the P21xp needle guide bracket on patients with pacemakers or medical electronic implants. The needle guide bracket for the P21xp transducers contains a magnet that is used to ensure the bracket is correctly oriented on the transducer. The magnetic field in direct proximity to the pacemaker or medical electronic implant may have an adverse effect. WARNING To avoid applying unsafe voltage levels to the patient while a device is connected to the external VGA port, do not touch the ultrasound system and the patient simultaneously. Clinical safety 277 Hazardous materials WARNING Products and accessories may contain hazardous materials. When disposing of products and accessories, be environmentally responsible and meet federal and local regulations for disposing hazardous materials. Electromagnetic compatibility The ultrasound system has been tested and found to comply with the electromagnetic compatibility (EMC) limits for medical devices to IEC 60601-1-2:2007. These limits are designed to provide reasonable protection against harmful interference in a typical medical installation. WARNING To avoid the risk of increased electromagnetic emissions or decreased immunity, use only accessories and peripherals recommended by FUJIFILM SonoSite. Connection of accessories and peripherals not recommended by FUJIFILM SonoSite could result in malfunctioning of your ultrasound system or other medical electrical devices in the area. Contact FUJIFILM SonoSite or your local representative for a list of accessories and peripherals available from or recommended by FUJIFILM SonoSite. See "Compatible accessories and peripherals" on page 281. Caution Medical electrical equipment requires special precautions regarding EMC and must be installed and operated according to these instructions. It is possible that high levels of radiated or conducted radio-frequency (RF) electromagnetic interference (EMI) from portable and mobile RF communications equipment or other strong or nearby radio-frequency sources, could result in performance disruption of the ultrasound system. Evidence of disruption may include image degradation or distortion, erratic readings, equipment ceasing to operate, or other incorrect functioning. If this occurs, survey the site to determine the source of disruption, and take the following actions to eliminate the source(s). Turn equipment in the vicinity off and on to isolate disruptive equipment. Relocate or re-orient interfering equipment. Increase distance between interfering equipment and your ultrasound system. Manage use of frequencies close to ultrasound system frequencies. Remove devices that are highly susceptible to EMI. Lower power from internal sources within facility control (such as paging systems). Label devices susceptible to EMI. Educate clinical staff to recognize potential EMI-related problems. Eliminate or reduce EMI with technical solutions (such as shielding). Restrict use of personal communicators (cell phones, computers) in areas with devices susceptible to EMI. Share relevant EMI information with others, particularly when evaluating new equipment purchases which may generate EMI. Purchase medical devices that comply with IEC 60601-1-2 EMC Standards. Caution Do not stack other equipment on the ultrasound system or use other equipment in close proximity and 278 CHAPTER 8 adjacent to the ultrasound system. If stacking or using other equipment in close proximity is unavoidable, then you must observe the system to verify normal operation. Wireless transmission The X-Porte ultrasound system contains an IEEE 802.11 transmitter that utilizes the ISM frequency bands from 2.412 to 2.484GHz or 4.915 to 5.824 GHz. It implements four different methods of transmission: IEEE 802.11a (4.915 to 5.824 GHz) with Orthogonal Frequency Division Multiplexing (OFDM) at 11 dBm ± 1.5 dBm @ 54 Mbps IEEE 802.11b (2.412 to 2.484GHz) with Direct Sequence Spread Spectrum (DSSS) at 16 dBm ± 1.5 dBm @ 11 Mbps IEEE 802.11g (2.412 to 2.484GHz) with Orthogonal Frequency Division Multiplexing (ODFM) at 13 dBm ± 1.5 dBm @ 54 Mbps IEEE 802.11n (2.412 to 2.484GHz or 4.915 to 5.824 GHz) Orthogonal Frequency Division Multiplexing (ODFM) at 10 dBm ± 1.5 dBm (802.11an) or at 12 dBm ± 1.5 dBm (802.11gn) Electrostatic discharge Caution Electrostatic discharge (ESD), or static shock, is a naturally occurring phenomenon. ESD is common in conditions of low humidity, which can be caused by heating or air conditioning. ESD is a discharge of the electrical energy from a charged body to a lesser or non-charged body. The degree of discharge can be significant enough to cause damage to a transducer or an ultrasound system. The following precautions can help reduce ESD: anti-static spray on carpets, anti-static spray on linoleum, and anti-static mats. WARNING Unless following ESD precautionary procedures, do not connect to or touch (with body or hand-held tools) pins (contacts) of connectors that have the ESD Sensitive Devices label: Electromagnetic compatibility 279 If the symbol is on a border surrounding multiple connectors, the symbol pertains to all connectors within the border. ESD precautionary procedures include the following: All staff involved must receive training about ESD, including the following at a minimum: an explanation of the ESD warning symbol, ESD precautionary procedures, an introduction to the physics of electrostatic charge, the voltage levels that can occur in normal practice, and the damage that can occur to electronic components if equipment is touched by an individual who is electrostatically charged (IEC 60601-1-2, section 5.2.1.2 d). Prevent the buildup of electrostatic charge. For example, use humidification, conductive floor coverings, nonsynthetic clothing, ionizers, and minimizing insulating materials. Discharge your body to earth. Use a wrist strap to bond yourself to the ultrasound system or to earth. 280 CHAPTER 8 Separation distance Recommended separation distances between portable and mobile RF communications equipment and the X-Porte ultrasound system The X-Porte ultrasound system is intended for use in an electromagnetic environment in which radiated radio frequency (RF) disturbances are controlled. The customer or the user of the X-Porte ultrasound system can help prevent electromagnetic interference by maintaining a minimum distance between portable and mobile RF communications equipment (transmitters) and the X-Porte ultrasound system as recommended below, according to the maximum output power of the communications equipment. Table 8-1 Separation distance Rated maximum output power of transmitter Watts Separation distance according to frequency of transmitter m 150 kHz to 80 MHz d=1.2 √P 80 MHz to 800 MHz d=1.2 √P 800 MHz to 2.5 GHz d=2.3 √P 0.01 0.12 0.12 0.23 0.1 0.38 0.38 0.73 1 1.2 1.2 2.3 10 3.8 3.8 7.3 100 12 12 23 For transmitters rated at a maximum output power not listed above, the recommended separation distance (d) in meters (m) can be estimated using the equation applicable to the frequency of the transmitter, where P is the maximum output power rating of the transmitter in watts (W) according to the transmitter manufacturer. Note At 80 MHz and 800 MHz, the separation distance for the higher frequency range applies. These guidelines may not apply in all situations. Electromagnetic propagation is affected by absorption and reflection from structures, objects, and people. Compatible accessories and peripherals FUJIFILM SonoSite has tested the X-Porte ultrasound system with the following accessories and peripherals and has demonstrated compliance to the requirements of IEC 60601-1-2:2007. You may use these FUJIFILM SonoSite accessories and third-party peripherals with the X-Porte ultrasound system. WARNING Use of the accessories with medical systems other than the X-Porte ultrasound system may result in increased emissions or decreased immunity of the medical system. Electromagnetic compatibility 281 WARNING Use of accessories other than those specified may result in increased emissions or decreased immunity of the ultrasound system. Table 8-2 Accessories and peripherals compatible with X-Porte ultrasound system Description Maximum Cable Length HSL25xp transducer a 7.5 ft / 2.3 m L25xp transducer a 7.5 ft / 2.3 m L38xp transducer a 5.5 ft / 1.7 m P21xp transducer a 6.0 ft / 1.8 m ICTxp transducer a 5.7 ft / 1.7 m HFL38xp transducer a 5.7 ft / 1.7 m HFL50xp transducer a 5.7 ft / 1.7 m C60xp transducer a 5.7 ft / 1.7 m Bar code scanner 4.8 ft/ 1.5 m Batteries (set of 3) - Clinical monitor - Dock - DVR USB flash memory (64 GB) - ECG lead wires 24 in / 0.6 m (USA/Japan) 24 in / 0.6 m (EU) ECG module 5.8 ft / 1.8 m (USA) 5.8 ft / 1.8 m (Japan) 5.8 ft / 1.8 m (EU) Ethernet cable 10 ft / 3 m Footswitch 10 ft / 3 m Kensington security cable 6 ft / 1.8 m PowerPark Docking Station - 282 CHAPTER 8 Table 8-2 Accessories and peripherals compatible with X-Porte ultrasound system (continued) Description Maximum Cable Length Printer (black and white) - SPMU (Stand Power Management Unit) - Stand - Stand power cord 10 ft / 3.1 m Touch panel Triple Transducer Connect Ultrasound engine USB flash memory (16 GB) USB flash memory (32 GB) USB flash memory (64 GB) Isolation transformer (desktop configuration only) b Power cord, isolation transformer (desktop configuration only) 6 ft / 1.8 m Monitor pedestal mount (desktop configuration only) Power supply, monitor (desktop configuration only) 6 ft / 1.8 Power supply (engine, desktop configuration only) 4 ft / 1.2 m Power cords (engine and monitor, desktop configuration only) 3.3 ft / 1 m Mouse (desktop configuration only) 6 ft / 1.8 m Digital video cable (desktop configuration only) 22.5 in / 0.57 m aFor transducers, maximum cable length is measured between the strain reliefs. The stated lengths do not include the lengths of cable in the following locations: underneath the strain reliefs, inside the transducer enclosure, or inside the transducer connector. bBefore you assemble X-Porte Desktop, you must configure the input and output voltages on the isolation trans- former. Incorrect voltage settings can cause damage to the equipment. For instructions, see the Toroid Superior Transformers Voltage Selections W series IsoBox, included with the isolation transformer. Electromagnetic compatibility 283 Manufacturer’s declaration The tables in this section document the intended use environment and EMC compliance levels of the system. For maximum performance, ensure that the system is used in the environments described in this table. The system is intended for use in the electromagnetic environment specified below. Table 8-3 Manufacturer’s Declaration - Electromagnetic Emissions Emissions Test Compliance Electromagnetic Environment RF emissions ClSPR 11 Group 1 The X-Porte ultrasound system uses RF energy only for its internal function. Therefore, its RF emissions are very low and are not likely to cause any interference in nearby electronic equipment. RF emissions ClSPR 11 Class A The X-Porte ultrasound system is suitable for use in all establishments other than domestic and those directly connected to the public low-voltage power supply network which supplies buildings used for domestic purposes. Harmonic emissions IEC 61000-32 Class A Voltage flucComplies tuations/flicker emissions IEC 61000-33 The system is intended for use in the electromagnetic environment specified below. 284 CHAPTER 8 Table 8-4 Manufacturer’s Declaration - Electromagnetic Immunity Immunity Test Electrostatic Discharge (ESD) IEC 61000-4-2 IEC 60601 Test Level ± 2.0KV, ± 4.0KV, ± 6.0KV contact ± 2.0KV, ± 4.0KV, ± 8.0KV air Compliance Level Electromagnetic Environment ± 2.0KV, ± 4.0KV, ± 6.0KV contact ± 2.0KV, ± 4.0KV, ± 8.0KV air Floors should be wood, concrete or ceramic tile. If floors are covered with synthetic material, the relative humidity should be at least 30%. Electrical fast Tran- ± 2KV sient burst IEC on the 61000-4-4 mains ± 1KV on signal lines ± 2KV on the mains ± 1KV on signal lines Mains power quality should be that of a typical commercial or hospital environment. Surge IEC 610004-5 ± 1KV line(s) to line(s) ± 2KV line(s) to earth Mains power quality should be that of a typical commercial or hospital environment. ± 1KV line(s) to line (s) ± 2KV line(s) to earth Electromagnetic compatibility 285 Table 8-4 Manufacturer’s Declaration - Electromagnetic Immunity (continued) Immunity Test Voltage dips, short interruptions and voltage variations on power supply input lines IEC 61000-4-11 IEC 60601 Test Level Compliance Level Electromagnetic Environment <5% U T (>95% dip in U ) for T 0.5 cycle 40% U T (60% dip in U ) for T 5 cycles 70% U T (30% dip in U ) for T 25 cycles <5% U T (>95% dip in U ) for T 5s <5% U T (>95% dip in U ) for 0.5 T cycle 40% U T (60% dip in U ) for 5 T cycles 70% U T (30% dip in U ) for 25 T cycles <5% U T (>95% dip in U ) for 5s Mains power quality should be that of a typical commercial or hospital environment. If the user of the FUJIFILM SonoSite ultrasound system requires continued operation during power mains interruptions, it is recommended that the FUJIFILM SonoSite ultrasound system be powered from an uninterruptible power supply or a battery. Power Frequency Magnetic Field IEC 61000-4-8 3 A/m 3 A/m If image distortion occurs, it may be necessary to position the FUJIFILM SonoSite ultrasound system further from sources of power frequency magnetic fields or to install magnetic shielding. The power frequency magnetic field should be measured in the Intended installation location to assure that it is sufficiently low. Conducted RF IEC 61000-4-6 3 Vrms 150 kHz to 80 MHz 3 Vrms Portable and mobile RF communications equipment should be used no closer to any part of the FUJIFILM SonoSite ultrasound system including cables, than the recommended separation distance calculated from the equation applicable to the frequency of the transmitter. Recommended Separation Distance d = 1.2 √P 286 CHAPTER 8 T Table 8-4 Manufacturer’s Declaration - Electromagnetic Immunity (continued) Immunity Test Radiated RF IEC 61000-4-3 IEC 60601 Test Level 3 Vim 80 MHz to 2.5 GHz Compliance Level 3 V/m Electromagnetic Environment d = 1.2 √P 80 MHz to 800 MHz d = 2.3 √P 800 MHz to 2,5 GHz Where P is the maximum output power rating of the transmitter in watts (W) according to the transmitter manufacturer and d is the recommended separation distance in meters (m). Field strengths from fixed RF transmitters, as determined by an electromagnetic Site surveya, should be less than the compliance level in each frequency rangeb. Interference may occur in the vicinity of equipment marked with the following symbol: (IEC 60417 No. 417-IEC-5140: “Source of non-ionizing radiation”) Note Note: U is the AC mains voltage prior to application of the test level. At 80 MHz and 800 T MHz, the higher frequency range applies. These guidelines may not apply in all situations. Electromagnetic propagation is affected by absorption and reflection from structures, objects and people. FCC Caution Changes or modifications not expressly approved by the party responsible for compliance could void the user’s authority to operate the equipment. This device complies with part 15 of the FCC Rules. Operation is subject to the following two conditions: This device may not cause harmful interference. This device must accept any interference received, including interference that may cause undesired operation. aField strengths from fixed transmitters such as base stations for radio (cellular/cordless) telephones and land mobile radios, amateur radio, AM and FM radio broadcast and TV broadcast cannot be predicted theoretically with accuracy. To assess the electromagnetic environment due to fixed RF transmitters, an electromagnetic site survey should be considered. If the measured field strength in the location in which the FUJIFILM SonoSite ultrasound system is used exceeds the applicable RF compliance level above, the FUJIFILM SonoSite ultrasound system should be observed to verify normal operation. If abnormal performance is observed, additional measures may be necessary, such as re-orienting or relocating the FUJIFILM SonoSite ultrasound system. Electromagnetic compatibility 287 bOver the frequency range 150 kHz to 80 MHz, field strengths should be less than 3 V/m. Immunity testing requirements TheX-Porte ultrasound system complies with the essential performance requirements specified in IEC 60601-1-2 and IEC 60601-2-37. Results of immunity testing show that the X-Porte ultrasound system meets these requirements and is free from the following: Noise on a waveform or artifacts or distortion in an image or error of a displayed numerical value that cannot be attributed to a physiological effect and that may alter the diagnosis Display of incorrect numerical values associated with the diagnosis to be performed Display of incorrect safety related indications Production of unintended or excessive ultrasound output Production of unintended or excessive transducer assembly surface temperature Production of unintended or uncontrolled motion of transducer assemblies intended for intracorporeal use Labeling Symbols The following symbols are used on the products, packaging, and containers. Table 8-5 Labeling Symbols Symbol Definition Alternating Current (AC) Class 1 device indicating manufacturer’s declaration of conformance with Annex VII of 93/42/EEC Class 1 device requiring verification by the Notified Body of sterilization or measurement features, or to a Class IIa, IIb, or III device requiring verification or auditing by the Notified Body to applicable Annex(es) of 93/42/EEC Attention, see the user guide 288 CHAPTER 8 Table 8-5 Labeling Symbols (continued) Symbol Definition Device complies with relevant Australian regulations for electronic devices. Batch code, date code, or lot code type of control number Biological risk Biological risk Device complies with relevant Brazilian regulations for electro-medical devices. Canadian Standards Association certification mark. The “C” and “US” indicators next to this mark signify that the product has been evaluated to the applicable CSA and ANSI/UL Standards, for use in Canada and the U.S., respectively. Canadian Standards Association component certification mark. Catalog number Collect separately from other household waste (see European Commission Directive 93/86/EEC). Refer to local regulations for disposal. Labeling Symbols 289 Table 8-5 Labeling Symbols (continued) Symbol Definition Corrugated recycle Date of manufacture Manufacturer and, if co-located, date of manufacture Direct Current (DC) Do not get wet. Do not stack over # high, where # represents the number on the label. Electrostatic sensitive devices Device complies with relevant FCC regulations for electronic devices. Fragile GEL Gel Sterilized using irradiation Sterilized using ethylene oxide 290 CHAPTER 8 Table 8-5 Labeling Symbols (continued) Symbol Definition Hot Device emits a static (DC) magnetic field. Non-ionizing radiation Paper recycle Serial number type of control number Temperature limitation Atmospheric pressure limitation Humidity limitation Submersible. Protected against the effects of temporary immersion. Water-Tight Equipment. Protected against the effects of extended immersion. Handle transducer with care. Labeling Symbols 291 Table 8-5 Labeling Symbols (continued) Symbol Definition Follow manufacturer’s instructions for disinfecting time. Disinfect transducer. Type BF patient applied part (B = body, F = floating applied part) Defibrillation-proof type CF applied part Underwriter’s Laboratories labeling Pollution Control Logo. (Applies to all parts/products listed in the China RoHS disclosure table. May not appear on the exterior of some parts/products because of space limitations.) China Compulsory Certificate mark (“CCC Mark”). A compulsory safety mark for compliance to Chinese national standards for many products sold in the People’s Republic of China. Follow instructions for use. WARNING: Connect Only Accessories and Peripherals Recommended by FUJIFILM SonoSite 292 WARNING: Connect Only Accessories and Peripherals Recommended by FUJIFILM SonoSite CHAPTER 8 Table 8-5 Labeling Symbols (continued) Symbol Definition Authorized representative in the European Community Equipotentiality Pushing Prohibited Do not push on monitor. System may tip due to pushing or leaning on the monitor. Specifications For information on accessories and peripherals, see "Compatible accessories and peripherals" on page 281. Dimensions Stand Length Width Height (max) Height (min) 26.4 in. (67.1 cm) 21.2 in. (53.8 cm) 64 in. (162.6 cm) 42.2 in. (107.2 cm) Clinical monitor Length (exterior dimension) Height (exterior dimension) Diagonal (viewable area) 18.8 in. (47.8 cm) 14.2 in. (36 cm) 17 in. (43 cm) minimum Touch panel Length (exterior dimension) Height (exterior dimension) Diagonal (viewable area) 16.1 in. (40.8 cm) 10.2 in. (25.8 cm) 12.1 in. (30.7 cm) Environmental limits Note The temperature, pressure, and humidity limits apply only to the ultrasound system and trans- Specifications 293 ducers. Operating System and transducer 10–40°C (50–104°F), 15–95% R.H. 800 to 1060hPa (0.79 to 1.05 ATM) Shipping and storage System and transducer -35–60°C (-31–140°F), 15–95% R.H. 500 to 1060hPa (0.5 to 1.05 ATM) Electrical Power Supply Input: 100-240V ~ 50/60 Hz 6.0A maximum Imaging modes 2D (256 gray shades) Color Power Doppler (CPD) (256 colors) Color Doppler (Color) (256 colors) M Mode Continuous wave (CW) Doppler Additionally, the system includes advanced imaging technologies: Tissue Doppler Imaging (TDI) Tissue Harmonic Imaging (THI) Image and video clip storage capacity The number of images and video clips you can save depends on imaging mode and file format. 294 CHAPTER 8 Standards Electromechanical safety standards Table 8-6 Electromechanical safety standards Standard Description IEC 606011:1988 Medical Electrical Equipment–Part 1. General Requirements for Safety (2nd Edition including Amendment 1 and 2). IEC 60601-237:2001 + Amendment A1:2004 Particular requirements for the safety of ultrasonic medical diagnostic and monitoring equipment; as applied to IEC 60601-1:1988, Medical Electrical Equipment–Part 1. General Requirements for Safety (2nd Edition including Amendment 1 and 2); including all national differences necessary to meet IECEE CB Scheme certification. IEC 60601-11:2000 Medical Electrical Equipment–Part 1-1. General Requirements for Safety–Section 1-1. Collateral Standard. Safety Requirements for Medical Electrical Systems. IEC 60601-14:2000 Medical Electrical Equipment–Part 1-4. General Requirements for Safety–Section 1-4. Collateral Standard. Programmable Electrical Medical Systems. EC 606011:2005/A1:2012 Medical electrical equipment - Part 1: General requirements for basic safety and essential performance. IEC 60601-237:2007 Medical electrical equipment - Part 2-37: Particular requirements for the basic safety and essential performance of ultrasonic medical diagnostic and monitoring equipment; as applied to IEC 60601-1:2005/A1:2012, Medical electrical equipment - Part 1: General requirements for basic safety and essential performance (3rd Edition including Amendment 1); including all national differences necessary to meet IECEE CB Scheme certification. IEC 61157:2007 Standard Means for the Reporting of the Acoustic Output of Medical Diagnostic Ultrasonic Equipment. EMC standards classification Table 8-7 EMC standards classification Standard IEC 60601-12:2007 Description Medical Electrical Equipment. General Requirements for Basic Safety and Essential Performance-Collateral Standard. Electromagnetic Compatibility. Requirements and Tests. Standards 295 Table 8-7 EMC standards classification (continued) Standard CISPR 11:2004 Description Industrial, Scientific, and Medical (ISM) Radio-Frequency Equipment Electromagnetic Disturbance Characteristics-Limits and Methods of Measurement. The Classification for the ultrasound system, docking system, accessories, and peripherals when configured together is: Group 1, Class A. DICOM standard NEMA PS 3.15: 2000, Digital Imaging and Communications in Medicine (DICOM)-Part 15: Security Profiles. The system conforms to the DICOM standard as specified in the X-Porte DICOM Conformance Statement, available at www.sonosite.com. This statement provides information about the purpose, characteristics, configuration, and specifications of the network connections supported by the system. HIPAA standard The system includes security settings that help you to meet the applicable security requirements listed in the HIPAA standard. Users are ultimately responsible for ensuring the security and protection of all electronic protected health information collected, stored, reviewed, and transmitted on the system. The Health Insurance and Portability and Accountability Act, Pub.L. No. 104-191 (1996). 45 CFR 160, General Administrative Requirements. 45 CFR 164, Security and Privacy. 296 CHAPTER 8 CHAPTER 9 Acoustic output This section contains information about the ALARA (as low as reasonably achievable) principle, the output display standard, and acoustic power and intensity tables. The information applies to the ultrasound system, transducer, accessories, and peripherals. ALARA principle ALARA is the guiding principle for the use of diagnostic ultrasound. Sonographers and other qualified ultrasound users, using good judgment and insight, determine the exposure that is “as low as reasonably achievable.” There are no set rules to determine the correct exposure for every situation. The qualified ultrasound user determines the most appropriate way to keep exposure low and bioeffects to a minimum, while obtaining a diagnostic examination. A thorough knowledge of the imaging modes, transducer capability, system setup and scanning technique is necessary. The imaging mode determines the nature of the ultrasound beam. A stationary beam results in a more concentrated exposure than a scanned beam, which spreads that exposure over that area. The transducer capability depends upon the frequency, penetration, resolution, and field of view. The default system presets are reset at the start of each new patient. It is the scanning technique of the qualified ultrasound user along with patient variability that determines the system settings throughout the exam. The variables which affect the way the qualified ultrasound user implements the ALARA principle include patient body size, location of the bone relative to the focal point, attenuation in the body, and ultrasound exposure time. Exposure time is an especially useful variable, because the qualified ultrasound user can control it. The ability to limit the exposure over time supports the ALARA principle. ALARA principle 297 Applying the ALARA principle The system imaging mode selected by the qualified ultrasound user is determined by the diagnostic information required. 2D imaging provides anatomical information; CPD imaging provides information about the energy or amplitude strength of the Doppler signal over time at a given anatomical location and is used for detecting the presence of blood flow; Color imaging provides information about the energy or amplitude strength of the Doppler signal over time at a given anatomical location and is used for detecting the presence, velocity, and direction of blood flow; Tissue Harmonic Imaging uses higher received frequencies to reduce clutter, artifact, and improve resolution on the 2D image. Understanding the nature of the imaging mode used allows the qualified ultrasound user to apply the ALARA principle. Prudent use of ultrasound means limiting ultrasound to situations in which it is medically useful and limiting patient exposure to the lowest ultrasound output for the shortest time necessary to achieve acceptable diagnostic results. Although there are no direct user controls for acoustic output, users can indirectly control output by varying depth. Decisions that support prudent use are based on the type of patient, exam type, patient history, ease or difficulty of obtaining diagnostically useful information, and potential localized heating of the patient due to transducer surface temperature. See "Transducer surface temperature rise" on page 302. In the event of a device malfunction, there are redundant controls that limit transducer power. This is accomplished by an electrical design that limits both power supply current and voltage to the transducer. The sonographer uses the system controls to adjust image quality and limit ultrasound output. The system controls are divided into three categories relative to output: controls that directly affect output, controls that indirectly affect output, and receiver controls. Direct, indirect, and receiver controls Direct controls The system does not have a direct user control for output. Rather, the system has been designed to automatically adjust output to ensure that acoustic and thermal limits are not exceeded for all imaging modes. Since there is no direct user control for output, the sonographer should rely on controlling exposure time and scanning technique to implement the ALARA principle. The system does not exceed a spatial peak temporal average intensity (ISPTA) of 720 mW/cm2 for all imaging modes. The mechanical index (MI) and thermal index (TI) may exceed values greater than 1.0 on some transducers in some imaging modes. For either the Ophthalmic or Orbital exam, the acoustic output is limited to the following values: ISPTA does not exceed 50 mW/cm2; TI does not exceed 1.0, and MI does not exceed 0.23. Ultrasound users can monitor the MI and TI values on the right side of the clinical monitor and implement the ALARA principle accordingly. For more information on MI and TI, see BS EN 60601-2-37:2001: Annex HH. Indirect controls The controls that indirectly affect output are controls affecting imaging mode, freeze, and depth. The imaging mode determines the nature of the ultrasound beam. Freeze stops all ultrasound output but keeps the last image displayed on screen. Freeze can be used by the ultrasound user to limit exposure time while studying an image and maintaining probe position during a scan. Some controls, such as depth, show a rough correspondence with output, and may be used as a general means for indirectly reducing MI or TI. See "Guidelines for reducing MI and TI" on the facing page. Receiver controls The receiver controls are the gain controls. Receiver controls do not affect output. They should be used, if possible, to improve image quality before using controls that directly or indirectly affect output. 298 CHAPTER 9 Acoustic artifacts An acoustic artifact is information, present or absent in an image, that does not properly indicate the structure or flow being imaged. There are helpful artifacts that aid in diagnosis and those that hinder proper interpretation. Examples of artifacts include shadowing, through transmission, aliasing, reverberations, and comet tails. For more information on detecting and interpreting acoustic artifacts, see the following reference: Kremkau, Frederick W. Diagnostic Ultrasound: Principles and Instruments. 7th ed., W.B. Saunders Company, (Oct. 17, 2005). Guidelines for reducing MI and TI The following are general guidelines for reducing MI or TI. If multiple parameters are given, the best results may be achieved by minimizing these parameters simultaneously. In some modes changing these parameters does not affect MI or TI. Changes to other parameters may also result in MI and TI reductions. Please note the MI and TI values on the right side of the screen. Table 9-1 Guidelines for Reducing MI Transducer Depth C60xp ↑ HFL38xp ↑ HFL50xp ↑ HSL25xp ↑ ICTxp ↑ L25xp ↑ L38xp ↑ P21xp ↑ ↓ Decrease or lower setting of parameter to reduce MI. ↑ Increase or raise setting of parameter to reduce MI. Table 9-2 Guidelines for Reducing TI (TIS, TIC, TIB) CPD Settings Transducer Depth Box Width C60xp ↑ Box Height Box Depth ↑ PRF Depth Optimize ↑(Depth Acoustic artifacts 299 Table 9-2 Guidelines for Reducing TI (TIS, TIC, TIB) (continued) CPD Settings Transducer Depth Box Width Box Height Box Depth PRF Depth Optimize HFL38xp ↑ ↑ ↓(Depth) HFL50xp ↑ ↑ ↓(Depth) HSL25xp ↑ ↓(Depth) ICTxp ↑ ↑(Depth) L25xp ↑ ↓(Depth) L38xp ↑ ↓(Depth) P21xp ↑ ↓(PRF) ↓ Decrease or lower setting of parameter to reduce MI. ↑ Increase or raise setting of parameter to reduce MI. Output display The system meets the AIUM (American Institute of Ultrasound in Medicine) output display standard for MI and TI (see "Related guidance documents" on page 302). The following table indicates for each transducer and operating mode when either the TI or MI is greater than or equal to a value of 1.0, thus requiring display. Table 9-3 TI or MI ≥ 1.0 Transducer Model C60xp HFL38xp HFL50xp HSL25xp 300 Index 2D/ M Mode CPD/Color PW Doppler CW Doppler MI Yes Yes Yes - TIC, TIB, or TIS Yes Yes Yes - MI Yes Yes Yes - TIC, TIB, or TIS No No Yes - MI Yes Yes No - TIC, TIB, or TIS No No Yes - MI Yes Yes No - CHAPTER 9 Table 9-3 TI or MI ≥ 1.0 (continued) Transducer Model ICTxp L25xp L38xp P21xp Index 2D/ M Mode CPD/Color PW Doppler CW Doppler TIC, TIB, or TIS No No Yes - MI Yes No Yes - TIC, TIB, or TIS No No Yes - MI Yes Yes No - TIC, TIB, or TIS No No Yes - MI Yes Yes Yes - TIC, TIB, or TIS Yes No Yes - MI Yes Yes Yes No TIC, TIB, or TIS Yes Yes Yes Yes Even if MI is less than 1.0, the system provides a continuous real-time display of MI in all imaging modes, in increments of 0.1. The system meets the output display standard for TI and provides a continuous real-time display of TI in all imaging modes, in increments of 0.1. The TI consists of three user-selectable indices, and only one of these is displayed at any one time. In order to display TI properly and meet the ALARA principle, the user selects an appropriate TI based on the specific exam being performed. FUJIFILM SonoSite provides a copy of AIUM Medical Ultrasound Safety, which contains guidance on determining which TI is appropriate (see "Related guidance documents" on page 1). MI and TI output display accuracy The accuracy result for the MI is stated statistically. With 95% confidence, 95% of the measured MI values will be within +18% to -25% of the displayed MI value, or +0.2 of the displayed value, whichever value is larger. The accuracy result for the TI is stated statistically. With 95% confidence, 95% of the measured TI values will be within +21% to -40% of the displayed TI value, or +0.2 of the displayed value, whichever value is larger. The values equate to +1dB to -3dB. A displayed value of 0.0 for MI or TI means that the calculated estimate for the index is less than 0.05. Factors that contribute to display uncertainty The net uncertainty of the displayed indices is derived by combining the quantified uncertainty from three sources: measurement uncertainty, system and transducer variability, and engineering assumptions and approximations made when calculating the display values. Output display 301 Measurement errors of the acoustic parameters when taking the reference data are the major source of error that contributes to the display uncertainty. The measurement error is described in "Acoustic measurement precision and uncertainty" on page 345. The displayed MI and TI values are based on calculations that use a set of acoustic output measurements that were made using a single reference ultrasound system with a single reference transducer that is representative of the population of transducers of that type. The reference system and transducer are chosen from a sample population of systems and transducers taken from early production units, and they are selected based on having an acoustic output that is representative of the nominal expected acoustic output for all transducer-system combinations that might occur. Of course every transducer-system combination has its own unique characteristic acoustic output, and will not match the nominal output on which the display estimates are based. This variability between systems and transducers introduces an error into displayed value. By doing acoustic output sampling testing during production, the amount of error introduced by the variability is bounded. The sampling testing ensures that the acoustic output of transducers and systems being manufactured stays within a specified range of the nominal acoustic output. Another source of error arises from the assumptions and approximations that are made when deriving the estimates for the display indices. Chief among these assumptions is that the acoustic output, and thus the derived display indices, are linearly correlated with the transmit drive voltage of the transducer. Generally, this assumption is very good, but it is not exact, and thus some error in the display can be attributed to the assumption of voltage linearity. Related guidance documents Information for Manufacturers Seeking Marketing Clearance of Diagnostic Ultrasound Systems and Transducers, FDA, 1997. Medical Ultrasound Safety, American Institute of Ultrasound in Medicine (AIUM), 1994. (A copy is included with each system.) Acoustic Output Measurement Standard for Diagnostic Ultrasound Equipment, NEMA UD2-2004. Acoustic Output Measurement and Labeling Standard for Diagnostic Ultrasound Equipment, American Institute of Ultrasound in Medicine, 1993. Standard for Real-Time Display of Thermal and Mechanical Acoustic Output Indices on Diagnostic Ultrasound Equipment, NEMA UD3-2004. Guidance on the interpretation of TI and MI to be used to inform the operator, Annex HH, BS EN 60601-2-37 reprinted at P05699. Transducer surface temperature rise The tables in this section list the measured surface temperature rise from ambient (23°C ± 3°C) of transducers used on the ultrasound system. The temperatures were measured in accordance with EN 60601-2-37 with controls and settings positioned to give maximum temperatures. 302 CHAPTER 9 Table 9-4 Transducer Surface Temperature Rise, External Use (°C) Test C60xp HFL38xp HFL50xp HSL25xp L25xp L38xp P21xp Still air 14.8 10.4 11.1 13.8 12.8 12.9 14.7 Simulated use 9.5 (≤10°C) 7.0 (≤10°C) 9.0 (≤10°C) 7.9 (≤10°C) 8.6 (≤10°C) 9.0 (≤10°C) 9.5 (≤10°C) Table 9-5 Transducer Surface Temperature Rise, Non-External Use (°C ) Test ICTxp Still air 8.9 Simulated use 4.7 (<6°C) Acoustic output measurement Since the initial use of diagnostic ultrasound, the possible human biological effects (bioeffects) from ultrasound exposure have been studied by various scientific and medical institutions. In October 1987, AIUM ratified a report from its Bioeffects Committee (Bioeffects Considerations for the Safety of Diagnostic Ultrasound, J Ultrasound Med., Sept. 1988: Vol. 7, No. 9 Supplement). The report, sometimes referred to as the Stowe Report, reviewed available data on possible effects of ultrasound exposure. Another report, “Bioeffects and Safety of Diagnostic Ultrasound,” dated January 28, 1993, provides more current information. The acoustic output for this ultrasound system has been measured and calculated in accordance with “Acoustic Output Measurement Standard for Diagnostic Ultrasound Equipment” (NEMA UD2-2004), and “Standard for Real-Time Display of Thermal and Mechanical Acoustic Output Indices on Diagnostic Ultrasound Equipment” (NEMA UDe3-2004). In Situ, derated, and water value intensities All intensity parameters are measured in water. Since water does not absorb acoustic energy, these water measurements represent a worst case value. Biological tissue does absorb acoustic energy. The true value of the intensity at any point depends on the amount, type of tissue, and the frequency of the ultrasound passing through the tissue. The intensity value in the tissue, In Situ, has been estimated by using the following formula: In Situ= Water [e-(0.23alf )] where: where: In Situ = In Situ intensity value Water = Water intensity value e = 2.7183 a = attenuation factor (dB/cm MHz) Acoustic output measurement 303 Attenuation factor (a) for various tissue types are given below: brain = 0.53 heart = 0.66 kidney = 0.79 liver = 0.43 muscle = 0.55 l = skinline to measurement depth in cm f = center frequency of the transducer/system/mode combination in MHz Since the ultrasonic path during the exam is likely to pass through varying lengths and types of tissue, it is difficult to estimate the true In Situ intensity. An attenuation factor of 0.3 is used for general reporting purposes; therefore, the In Situ value commonly reported uses the formula: In Situ (derated) = Water e -(0.069lf )] Since this value is not the true In Situ intensity, the term “derated” is used to qualify it. The maximum derated and the maximum water values do not always occur at the same operating conditions; therefore, the reported maximum water and derated values may not be related by the In Situ (derated) formula. For example: a multi-zone array transducer that has maximum water value intensities in its deepest zone, but also has the smallest derating factor in that zone. The same transducer may have its largest derated intensity in one of its shallowest focal zones. Tissue models and equipment survey Tissue models are necessary to estimate attenuation and acoustic exposure levels In Situ from measurements of acoustic output made in water. Currently, available models may be limited in their accuracy because of varying tissue paths during diagnostic ultrasound exposures and uncertainties in the acoustic properties of soft tissues. No single tissue model is adequate for predicting exposures in all situations from measurements made in water, and continued improvement and verification of these models is necessary for making exposure assessments for specific exam types. A homogeneous tissue model with attenuation coefficient of 0.3 dB/cm MHz throughout the beam path is commonly used when estimating exposure levels. The model is conservative in that it overestimates the In Situ acoustic exposure when the path between the transducer and site of interest is composed entirely of soft tissue. When the path contains significant amounts of fluid, as in many first and second-trimester pregnancies scanned transabdominally, this model may underestimate the In Situ acoustic exposure. The amount of underestimation depends upon each specific situation. Fixed-path tissue models, in which soft tissue thickness is held constant, sometimes are used to estimate In Situ acoustic exposures when the beam path is longer than 3 cm and consists largely of fluid. When this model is used to estimate maximum exposure to the fetus during transabdominal scans, a value of 1 dB/cm MHz may be used during all trimesters. Existing tissue models that are based on linear propagation may underestimate acoustic exposures when significant saturation due to non-linear distortion of beams in water is present during the output measurement. The maximum acoustic output levels of diagnostic ultrasound devices extend over a broad range of values: 304 CHAPTER 9 A survey of 1990-equipment models yielded MI values between 0.1 and 1.0 at their highest output settings. Maximum MI values of approximately 2.0 are known to occur for currently available equipment. Maximum MI values are similar for real-time 2D and M Mode imaging. Computed estimates of upper limits to temperature elevations during transabdominal scans were obtained in a survey of 1988 and 1990 pulsed Doppler equipment. The vast majority of models yielded upper limits less than 1° and 4°C (1.8° and 7.2°F) for exposures of first-trimester fetal tissue and second-trimester fetal bone, respectively. The largest values obtained were approximately 1.5°C (2.7°F) for first-trimester fetal tissue and 7°C (12.6°F) for second-trimester fetal bone. Estimated maximum temperature elevations given here are for a “fixed path” tissue model and are for devices having ISPTA values greater than 500 mW/cm2. The temperature elevations for fetal bone and tissue were computed based on calculation procedures given in Sections 4.3.2.1-4.3.2.6 in “Bioeffects and Safety of Diagnostic Ultrasound” (AIUM, 1993). Acoustic output tables The tables in this section indicate the acoustic output for the system and transducer combinations with a TI or MI equal to or greater than one. These tables are organized by transducer model and imaging mode. For a definition of terms used in the tables, see "Terminology in acoustic output tables" on page 350. Table 9-6 Transducer Model: C60xp, Operating Mode: 2D 307 Table 9-7 Transducer Model: C60xp, Operating Mode: M Mode 308 Table 9-8 Transducer Model: C60xp, Operating Mode: Color/CPD Mode 309 Table 9-9 Transducer Model: C60xp, Operating Mode: PW Doppler 310 Table 9-10 Transducer Model: HFL38xp, Operating Mode: 2D 311 Table 9-11 Transducer Model: HFL38xp, Operating Mode: M Mode 312 Table 9-12 Transducer Model: HFL38xp, Operating Mode: Color/CPD 313 Table 9-13 Transducer Model: HFL38xp, Operating Mode: PW Doppler 314 Table 9-14 Transducer Model: HFL50xp, Operating Mode: 2D 315 Table 9-15 Transducer Model: HFL50xp, Operating Mode: M Mode 316 Table 9-16 Transducer Model: HFL50xp, Operating Mode: Color/CPD 317 Table 9-17 Transducer Model: HFL50xp, Operating Mode: PW Doppler 318 Table 9-18 Transducer Model: HSL25xp, Operating Mode: 2D 319 Table 9-19 Transducer Model: HSL25xp, Operating Mode: M Mode 320 Table 9-20 Transducer Model: HSL25xp, Operating Mode: Color/CPD Mode 321 Table 9-21 Transducer Model: HSL25xp, Operating Mode: PW Doppler 322 Table 9-22 Transducer Model: HSL25xp (Ophthalmic use), Operating Mode: 2D 323 Acoustic output tables 305 306 Table 9-23 Transducer Model: HSL25xp (Ophthalmic use), Operating Mode: M Mode 324 Table 9-24 Transducer Model: HSL25xp (Ophthalmic use), Operating Mode: Color/CPD Mode 325 Table 9-25 Transducer Model: HSL25xp (Ophthalmic use), Operating Mode: PW Doppler 326 Table 9-26 Transducer Model: ICTxp, Operating Mode: M Mode 327 Table 9-27 Transducer Model: ICTxp, Operating Mode: PW Doppler 328 Table 9-28 Transducer Model: L25xp, Operating Mode: 2D 329 Table 9-29 Transducer Model: L25xp, Operating Mode: M Mode 330 Table 9-30 Transducer Model: L25xp, Operating Mode: Color/CPD 331 Table 9-31 Transducer Model: L25xp, Operating Mode: PW Doppler 332 Table 9-32 Transducer Model: L25xp (Ophthalmic use), Operating Mode: 2D 333 Table 9-33 Transducer Model: L25xp (Ophthalmic use), Operating Mode: M Mode 334 Table 9-34 Transducer Model: L25xp (Ophthalmic use), Operating Mode: Color/CPD Mode 335 Table 9-35 Transducer Model: L25xp (Ophthalmic use), Operating Mode: PW Doppler 336 Table 9-36 Transducer Model: L38xp, Operating Mode: 2D 337 Table 9-37 Transducer Model: L38xp, Operating Mode: M Mode 338 Table 9-38 Transducer Model: L38xp, Operating Mode: Color/CPD 339 Table 9-39 Transducer Model: L38xp, Operating Mode: PW Doppler 340 Table 9-40 Transducer Model: P21xp, Operating Mode: 2D 341 Table 9-41 Transducer Model: P21xp, Operating Mode: M Mode 342 Table 9-42 Transducer Model: P21xp, Operating Mode: Color/CPD 343 Table 9-43 Transducer Model: P21xp, Operating Mode: PW Doppler 344 Table 9-44 Transducer Model: P21xp, Operating Mode: CW Doppler 345 Table 9-45 Acoustic Measurement Precision and Uncertainty 346 CHAPTER 9 Table 9-6 Transducer Model: C60xp, Operating Mode: 2D TIS Index Label M.I. Global Maximum Index Value Associated Acoustic Parameter 1.3 p (MPa) r.3 A aprt (a) - # - ≤1 A aprt - (mW) min of W .3 (z ),I (z )] (mW) - z (cm) - z (cm) - z (cm) z@Pll (cm) 1 TA.3 bp sp .3max d (z ) (cm) f (MHz) sp c Dim of A aprt X (cm) 0.517 PRF (Hz) 6027 (MPa) 3.26 max d @Pll eq max Focal Length PA.3 # @MI max # - - - # # - - - # # - - - # (cm) - FL (cm) # - - # FL (cm) # - - # x y I - 2.73 (μsec) r (b) - PD p @PII - 4.4 Y (cm) Other Information TIC 1 1 eq >1 Nonscan 2.15 W 0 Operating Control Conditions Scan TIB Non-scan (W/cm2) Control 1: Exam Type 322 Nrv Control 2: Optimization Diff Control 3: Depth 9.9cm Control 4: MB/THI On/Off (a) This index is not required for this operating mode; value is <1. (b) This transducer is not intended for transcranial or neonatal cephalic uses. # No data are reported for this operating condition since the global maximum index value is not reported for the reason listed. (Reference Global Maximum Index Value line.) - Data are not applicable for this transducer/mode. Acoustic output tables 307 Table 9-7 Transducer Model: C60xp, Operating Mode: M Mode TIS Index Label M.I. Global Maximum Index Value 1.5 Associated Acoustic Parameter p (MPa) r.3 A aprt ≤1 - (a) - # A aprt - (mW) min of W .3 (z ),I (z )] (mW) - z (cm) - z (cm) - z (cm) z@Pll (cm) 1 TA.3 bp sp .3max d (z ) (cm) f (MHz) sp c Dim of A aprt X (cm) 0.534 PRF (Hz) 800 (MPa) 3.70 max d @Pll eq @MI max # - 2.16 # - # - 1.87 # - # - 1.30 # 0.33 FL (cm) - # - # FL (cm) - # - # x y PA.3 # - (cm) max Focal Length I 55.0 0.34 2.73 (μsec) r (b) 4.90 PD p @PII 1.7 4.2 Y (cm) Other Information TIC 1 1 eq >1 Nonscan 2.48 W 0 Operating Control Conditions Scan TIB Non-scan (W/cm2) 392 Control 1: Exam Type Abd Control 2: Optimization Diff Abd Avg Control 3: Depth 7.7 cm 11 cm Control 4: THI Off On (a) This index is not required for this operating mode; value is <1. (b) This transducer is not intended for transcranial or neonatal cephalic uses. # No data are reported for this operating condition since the global maximum index value is not reported for the reason listed. (Reference Global Maximum Index Value line.) - Data are not applicable for this transducer/mode. 308 CHAPTER 9 Table 9-8 Transducer Model: C60xp, Operating Mode: Color/CPD Mode TIS Index Label M.I. Global Maximum Index Value Associated Acoustic Parameter p 1.2 (MPa) r.3 W A ≤1 A >1 aprt aprt 1.0 - - 81.3 - min of W .3 (z ),I (z )] (mW) - 1 TA.3 z (cm) - z (cm) - z (cm) bp sp z@Pll .3max d (z ) eq f sp (cm) aprt 2.63 - - - # 0.81 - - - # Y (cm) 1.3 - - - # 2.71 - - # 6.5 - - # 1.415 2645 (MPa) 2.96 max d @Pll max (cm) - FL (cm) x FL (cm) y PA.3 # 2.63 (Hz) Focal Length I - X (cm) (μsec) eq (b) - PD r - 4.4 PRF p @PII TIC - (cm) (MHz) c Dim of A Other Information Nonscan 1 1 Operating Control Conditions Scan 1.99 (mW) 0 TIB Non-scan @MI max (W/cm2) Control 1: Exam Type 346 ABD OB Control 2: Optimization Color Color Control 3: 2D Optimization/THI/Depth Avg/On/11 cm Avg/Off/6.0 cm Control 4: Color Optimization/PRF High/3049Hz Low/414Hz Control 5: Color Box Position/Size Def/Wide & Def/Narrow Tall (a) This index is not required for this operating mode; value is <1. (b) This transducer is not intended for transcranial or neonatal cephalic uses. # No data are reported for this operating condition since the global maximum index value is not reported for the reason listed. (Reference Global Maximum Index Value line.) - Data are not applicable for this transducer/mode. Acoustic output tables 309 Table 9-9 Transducer Model: C60xp, Operating Mode: PW Doppler TIS Index Label M.I. Global Maximum Index Value 1.5 Associated Acoustic Parameter p (MPa) r.3 A aprt - - - - ≤1 A aprt >1 1.1 (mW) min of W .3 (z ),I (z )] (mW) 84.1 z (cm) 3.9 z (cm) 3.8 z (cm) z@Pll (cm) 1 TA.3 bp sp .3max d (z ) (cm) f (MHz) sp c Dim of A aprt X (cm) 1.233 PRF (Hz) 1302 (MPa) 2.89 max d @Pll eq max Focal Length PA.3 # @MI max - - 2.67 2.67 # - - 3.98 0.31 # - - 1.30 1.30 # (cm) 0.45 FL (cm) - - 15.90 # FL (cm) - - 6.50 # x y I 66.9 0.45 2.64 (μsec) r (b) 0.40 PD p @PII 3.2 1.9 Y (cm) Other Information TIC 1 1 eq Nonscan 2.44 W 0 Operating Control Conditions Scan TIB Non-scan (W/cm2) 239 Control 1: Exam Type OB OB OB Control 2: Sample Volume Size 1 mm 12 mm 12 mm Zone 10 Zone 0 Control 3: Sample Volume Pos- Zone 2 ition Control 4: PRF 1302 Hz 1302 Hz 2604 Hz (a) This index is not required for this operating mode; value is <1. (b) This transducer is not intended for transcranial or neonatal cephalic uses. # No data are reported for this operating condition since the global maximum index value is not reported for the reason listed. (Reference Global Maximum Index Value line.) - Data are not applicable for this transducer/mode. 310 CHAPTER 9 Table 9-10 Transducer Model: HFL38xp, Operating Mode: 2D TIS Index Label M.I. Global Maximum Index Value Associated Acoustic Parameter 1.1 p (MPa) r.3 A aprt (a) - # - ≤1 A aprt - (mW) min of W .3 (z ),I (z )] (mW) - z (cm) - z (cm) - z (cm) z@Pll (cm) 1 TA.3 bp sp .3max d (z ) (cm) f (MHz) sp c Dim of A aprt X (cm) 0.194 PRF (Hz) 7977 (MPa) 2.16 max d @Pll eq max Focal Length PA.3 # @MI max # - - - # # - - - # # - - - # (cm) - FL (cm) # - - # FL (cm) # - - # x y I - 7.22 (μsec) r (b) - PD p @PII - 0.4 Y (cm) Other Information TIC 1 1 eq >1 Nonscan 1.17 W 0 Operating Control Conditions Scan TIB Non-scan (W/cm2) Control 1: Exam Type 62 Ven Control 2: Optimization Avg Control 3: Depth 3.5cm Control 4: Needle Profiling On (a) This index is not required for this operating mode; value is <1. (b) This transducer is not intended for transcranial or neonatal cephalic uses. # No data are reported for this operating condition since the global maximum index value is not reported for the reason listed. (Reference Global Maximum Index Value line.) - Data are not applicable for this transducer/mode. Acoustic output tables 311 Table 9-11 Transducer Model: HFL38xp, Operating Mode: M Mode TIS Index Label M.I. Global Maximum Index Value 1.2 Associated Acoustic Parameter p (MPa) r.3 A aprt ≤1 - (a) - # A aprt - (mW) min of W .3 (z ),I (z )] (mW) - z (cm) - z (cm) - z (cm) z@Pll (cm) 1 TA.3 bp sp .3max d (z ) (cm) f (MHz) sp c Dim of A aprt X (cm) 0.200 PRF (Hz) 800 (MPa) 2.82 max d @Pll eq max Focal Length PA.3 # @MI max - # - # # - # - # # - # - # # (cm) # FL (cm) - # - # FL (cm) - # - # x y I # # 7.22 (μsec) r (b) # PD p @PII (a) 0.4 Y (cm) Other Information TIC 1 1 eq >1 Nonscan 1.58 W 0 Operating Control Conditions Scan TIB Non-scan (W/cm2) Control 1: Exam Type 121 Breast Control 2: Optimization Diff Control 3: Depth 1.9cm (a) This index is not required for this operating mode; value is <1. (b) This transducer is not intended for transcranial or neonatal cephalic uses. # No data are reported for this operating condition since the global maximum index value is not reported for the reason listed. (Reference Global Maximum Index Value line.) - Data are not applicable for this transducer/mode. 312 CHAPTER 9 Table 9-12 Transducer Model: HFL38xp, Operating Mode: Color/CPD TIS Index Label M.I. Global Maximum Index Value Associated Acoustic Parameter 1.0 p (MPa) r.3 A aprt (a) - # - ≤1 A aprt - (mW) min of W .3 (z ),I (z )] (mW) - z (cm) - z (cm) - 1 TA.3 bp z (cm) z@Pll (cm) sp .3max d (z ) (cm) f (MHz) sp c Dim of A aprt X (cm) 0.193 PRF (Hz) 6640 (MPa) 1.97 max d @Pll eq max Focal Length PA.3 # @MI max # - - - # # - - - # # - - - # (cm) - FL (cm) # - - # FL (cm) # - - # x y I - 7.22 (μsec) r (b) - PD p @PII - 0.4 Y (cm) Other Information TIC 1 1 eq >1 Nonscan 1.08 W 0 Operating Control Conditions Scan TIB Non-scan (W/cm2) Control 1: Exam Type 51 Nerve Control 2: Mode Color Control 3: 2D Optimization/Depth Avg/4.0cm Control 4: Color Optimization/PRF High/7812Hz Control 5: Color Box Position/Size Def/Wide (a) This index is not required for this operating mode; value is <1. (b) This transducer is not intended for transcranial or neonatal cephalic uses. # No data are reported for this operating condition since the global maximum index value is not reported for the reason listed. (Reference Global Maximum Index Value line.) - Data are not applicable for this transducer/mode. Acoustic output tables 313 Table 9-13 Transducer Model: HFL38xp, Operating Mode: PW Doppler TIS Index Label M.I. Global Maximum Index Value (a) Associated Acoustic Parameter p (MPa) r.3 A aprt ≤1 - 1.1 - 40.1 A aprt - (mW) min of W .3 (z ),I (z )] (mW) z (cm) - - z (cm) - - z (cm) z@Pll (cm) 1 TA.3 bp sp .3max d (z ) (cm) f (MHz) sp c Dim of A aprt X (cm) PRF (Hz) # (MPa) # max d @Pll max Focal Length PA.3 @MI max - 7.22 - 7.22 # - 0.12 - 0.12 # - 0.40 - 0.40 # (cm) 0.25 FL (cm) - 4.68 - # FL (cm) - 2.5 - # x y I # 0.25 # # eq 24.3 0.40 (μsec) r (b) # PD p @PII 1.6 - Y (cm) Other Information TIC 1 1 eq >1 Non-scan # W 0 Operating Control Conditions Scan TIB Non-scan (W/cm2) # Control 1: Exam Type SmP SmP Control 2: Sample Volume Size 6mm 1mm Control 3: Sample Volume Position Zone 11 (47mm) Zone 7 (28mm) Control 4: PRF 1563Hz 1563Hz (a) This index is not required for this operating mode; value is <1. (b) This transducer is not intended for transcranial or neonatal cephalic uses. # No data are reported for this operating condition since the global maximum index value is not reported for the reason listed. (Reference Global Maximum Index Value line.) - Data are not applicable for this transducer/mode. 314 CHAPTER 9 Table 9-14 Transducer Model: HFL50xp, Operating Mode: 2D TIS Index Label M.I. Global Maximum Index Value 1.1 Associated Acoustic Parameter p (MPa) r.3 A aprt (a) - # - ≤1 A aprt - (mW) min of W .3 (z ),I (z )] (mW) - z (cm) - z (cm) - z (cm) z@Pll (cm) 1 TA.3 bp sp .3max d (z ) (cm) f (MHz) sp c Dim of A aprt X (cm) 0.493 PRF (Hz) 1084 (MPa) 3.31 max d @Pll eq max Focal Length PA.3 # @MI max # - - - # # - - - # # - - - # (cm) - FL (cm) # - - # FL (cm) # - - # x y I - 5.30 (μsec) r (b) - PD p @PII - 1.3 Y (cm) Other Information TIC 1 1 eq >1 Nonscan 2.61 W 0 Operating Control Conditions Scan TIB Non-scan (W/cm2) Control 1: Exam Type 427 SmP Control 2: Optimization Avg Control 3: Depth 4.8 cm Control 4: MB On/Off Control 5: Needle Profiling On (a) This index is not required for this operating mode; value is <1. (b) This transducer is not intended for transcranial or neonatal cephalic uses. # No data are reported for this operating condition since the global maximum index value is not reported for the reason listed. (Reference Global Maximum Index Value line.) - Data are not applicable for this transducer/mode. Acoustic output tables 315 Table 9-15 Transducer Model: HFL50xp, Operating Mode: M Mode TIS Index Label M.I. Global Maximum Index Value 1.2 Associated Acoustic Parameter p (MPa) r.3 A aprt ≤1 - (a) - # A aprt - (mW) min of W .3 (z ),I (z )] (mW) - z (cm) - z (cm) - z (cm) z@Pll (cm) 1 TA.3 bp sp .3max d (z ) (cm) f (MHz) sp c Dim of A aprt X (cm) 0.230 PRF (Hz) 800 (MPa) 4.51 max d @Pll eq max Focal Length PA.3 # @MI max - # - # # - # - # # - # - # # (cm) # FL (cm) - # - # FL (cm) - # - # x y I # # 7.82 (μsec) r (b) # PD p @PII (a) 1.1 Y (cm) Other Information TIC 1 1 eq >1 Nonscan 3.40 W 0 Operating Control Conditions Scan TIB Non-scan (W/cm2) Control 1: Exam Type 401 Bre Control 2: Optimization Diff Control 3: Depth 1.9 cm (a) This index is not required for this operating mode; value is <1. (b) This transducer is not intended for transcranial or neonatal cephalic uses. # No data are reported for this operating condition since the global maximum index value is not reported for the reason listed. (Reference Global Maximum Index Value line.) - Data are not applicable for this transducer/mode. 316 CHAPTER 9 Table 9-16 Transducer Model: HFL50xp, Operating Mode: Color/CPD TIS Index Label M.I. Global Maximum Index Value Associated Acoustic Parameter 1.1 p (MPa) r.3 A aprt (a) - # - ≤1 A aprt - (mW) min of W .3 (z ),I (z )] (mW) - z (cm) - z (cm) - 1 TA.3 bp z (cm) z@Pll (cm) sp .3max d (z ) (cm) f (MHz) sp c Dim of A aprt X (cm) 0.629 PRF (Hz) 6649 (MPa) 3.35 max d @Pll eq max Focal Length PA.3 # @MI max # - - - # # - - - # # - - - # (cm) - FL (cm) # - - # FL (cm) # - - # x y I - 5.93 (μsec) r (b) - PD p @PII - 1.2 Y (cm) Other Information TIC 1 1 eq >1 Nonscan 2.62 W 0 Operating Control Conditions Scan TIB Non-scan (W/cm2) Control 1: Exam Type 398 SmP Control 2: Mode CVD Control 3: 2D Optimization/Depth Avg/4.0 cm Control 4: Color Optimization/PRF High/7812 Hz Control 5: Color Box Position/Size Def/Wide and Tall (a) This index is not required for this operating mode; value is <1. (b) This transducer is not intended for transcranial or neonatal cephalic uses. # No data are reported for this operating condition since the global maximum index value is not reported for the reason listed. (Reference Global Maximum Index Value line.) - Data are not applicable for this transducer/mode. Acoustic output tables 317 Table 9-17 Transducer Model: HFL50xp, Operating Mode: PW Doppler TIS Index Label M.I. Global Maximum Index Value (a) Associated Acoustic Parameter p (MPa) r.3 A aprt ≤1 - 1.0 - 33.7 A aprt (mW) (mW) # z (cm) # z (cm) # z (cm) z@Pll (cm) TA.3 bp sp .3max d (z ) (cm) f (MHz) sp c Dim of A aprt X (cm) # PRF (Hz) # (MPa) # max d @Pll eq max Focal Length PA.3 # @MI max - 6.00 # 5.99 # - 1.20 # 0.72 # - 0.40 # 0.40 # (cm) 0.18 FL (cm) - 4.68 # # FL (cm) - 2.50 # # x y I 23.0 0.19 # (μsec) r (b) 1.68 PD p @PII 1.5 # Y (cm) Other Information TIC 1 1 eq Nonscan # min of W .3 (z ),I (z )] 1 >1 (a) W 0 Operating Control Conditions Scan TIB Non-scan (W/cm2) # Control 1: Exam Type SmP SmP Control 2: Sample Volume Size 6 mm 1 mm Control 3: Sample Volume Position Zone 11 Zone 7 Control 4: PRF 1562 Hz 1953 Hz (a) This index is not required for this operating mode; value is <1. (b) This transducer is not intended for transcranial or neonatal cephalic uses. # No data are reported for this operating condition since the global maximum index value is not reported for the reason listed. (Reference Global Maximum Index Value line.) - Data are not applicable for this transducer/mode. 318 CHAPTER 9 Table 9-18 Transducer Model: HSL25xp, Operating Mode: 2D TIS Index Label M.I. Global Maximum Index Value Associated Acoustic Parameter 1.0 p (MPa) r.3 A aprt (a) - # - ≤1 A aprt - (mW) min of W .3 (z ),I (z )] (mW) - z (cm) - z (cm) - z (cm) z@Pll (cm) 1 TA.3 bp sp .3max d (z ) (cm) f (MHz) sp c Dim of A aprt X (cm) 0.606 PRF (Hz) 783 (MPa) 2.92 max d @Pll eq max Focal Length PA.3 # @MI max # - - - # # - - - # # - - - # (cm) - FL (cm) # - - # FL (cm) # - - # x y I - 6.08 (μsec) r (b) - PD p @PII - 0.9 Y (cm) Other Information TIC 1 1 eq >1 Nonscan 2.42 W 0 Operating Control Conditions Scan TIB Non-scan (W/cm2) Control 1: Exam Type 328 Ven Control 2: Optimization Avg Control 3: Depth 2.4cm Control 4:MB On Control 5: Needle Profiling On (a) This index is not required for this operating mode; value is <1. (b) This transducer is not intended for transcranial or neonatal cephalic uses. # No data are reported for this operating condition since the global maximum index value is not reported for the reason listed. (Reference Global Maximum Index Value line.) - Data are not applicable for this transducer/mode. Acoustic output tables 319 Table 9-19 Transducer Model: HSL25xp, Operating Mode: M Mode TIS Index Label M.I. Global Maximum Index Value 1.2 Associated Acoustic Parameter p (MPa) r.3 A aprt ≤1 - (a) - # A aprt - (mW) min of W .3 (z ),I (z )] (mW) - z (cm) - z (cm) - z (cm) z@Pll (cm) 1 TA.3 bp sp .3max d (z ) (cm) f (MHz) sp c Dim of A aprt X (cm) 0.192 PRF (Hz) 800 (MPa) 3.98 max d @Pll eq max Focal Length PA.3 # @MI max - # - # # - # - # # - # - # # (cm) # FL (cm) - # - # FL (cm) - # - # x y I # # 6.81 (μsec) r (b) # PD p @PII (a) 1.0 Y (cm) Other Information TIC 1 1 eq >1 Nonscan 3.17 W 0 Operating Control Conditions Scan TIB Non-scan (W/cm2) Control 1: Exam Type 408 Ven Control 2: Optimization Diff Control 3: Depth 3.1cm (a) This index is not required for this operating mode; value is <1. (b) This transducer is not intended for transcranial or neonatal cephalic uses. # No data are reported for this operating condition since the global maximum index value is not reported for the reason listed. (Reference Global Maximum Index Value line.) - Data are not applicable for this transducer/mode. 320 CHAPTER 9 Table 9-20 Transducer Model: HSL25xp, Operating Mode: Color/CPD Mode TIS Index Label M.I. Global Maximum Index Value Associated Acoustic Parameter 1.1 p (MPa) r.3 A aprt (a) - # - ≤1 A aprt - (mW) min of W .3 (z ),I (z )] (mW) - z (cm) - z (cm) - z (cm) z@Pll (cm) 1 TA.3 bp sp .3max d (z ) (cm) f (MHz) sp c Dim of A aprt X (cm) 0.178 PRF (Hz) 1717 (MPa) 3.60 max d @Pll eq max Focal Length PA.3 # @MI max # - - - # # - - - # # - - - # (cm) - FL (cm) # - - # FL (cm) # - - # x y I - 7.08 (μsec) r (b) - PD p @PII - 1.0 Y (cm) Other Information TIC 1 1 eq >1 Nonscan 2.81 W 0 Operating Control Conditions Scan TIB Non-scan (W/cm2) 321 Control 1: Exam Type Msk Control 2: Mode CPD Control 3: Optimization/Depth Avg/2.0cm Control 4: Color Optimization/PRF Low/312Hz Control 5: Color Box Position/Size Def/Narrow (a) This index is not required for this operating mode; value is <1. (b) This transducer is not intended for transcranial or neonatal cephalic uses. # No data are reported for this operating condition since the global maximum index value is not reported for the reason listed. (Reference Global Maximum Index Value line.) - Data are not applicable for this transducer/mode. Acoustic output tables 321 Table 9-21 Transducer Model: HSL25xp, Operating Mode: PW Doppler TIS Index Label M.I. Global Maximum Index Value (a) Associated Acoustic Parameter p (MPa) r.3 A aprt ≤1 - (a) - # A aprt - (mW) min of W .3 (z ),I (z )] (mW) - z (cm) - z (cm) - z (cm) z@Pll (cm) 1 TA.3 bp sp .3max d (z ) (cm) f (MHz) sp c Dim of A aprt X (cm) # PRF (Hz) # (MPa) # max d @Pll eq max Focal Length PA.3 # @MI max - # - 6.00 # - # - 0.60 # - # - 0.30 # (cm) 0.16 FL (cm) - # - # FL (cm) - # - # x y I 15.6 0.17 # (μsec) r (b) 1.40 PD p @PII 1.2 # Y (cm) Other Information TIC 1 1 eq >1 Nonscan # W 0 Operating Control Conditions Scan TIB Non-scan (W/cm2) # Control 1: Exam Type Ven Control 2: Sample Volume Size 7mm Control 3: Sample Volume Position Zone 6 Control 4: PRF 2604 Hz (a) This index is not required for this operating mode; value is <1. (b) This transducer is not intended for transcranial or neonatal cephalic uses. # No data are reported for this operating condition since the global maximum index value is not reported for the reason listed. (Reference Global Maximum Index Value line.) - Data are not applicable for this transducer/mode. 322 CHAPTER 9 Table 9-22 Transducer Model: HSL25xp (Ophthalmic use), Operating Mode: 2D TIS Index Label M.I. Global Maximum Index Value 0.17 Associated Acoustic Parameter p (MPa) r.3 A aprt 0.03 - 0.8 - ≤1 A aprt - (mW) min of W .3 (z ),I (z )] (mW) - z (cm) - z (cm) - z (cm) z@Pll (cm) 1 TA.3 bp sp .3max d (z ) (cm) f (MHz) sp c Dim of A aprt X (cm) 0.183 PRF (Hz) 10710 (MPa) 0.78 max d @Pll eq max Focal Length PA.3 # @MI max 7.15 - - - # 1.12 - - - # 0.30 - - - # (cm) - FL (cm) 3.80 - - # FL (cm) 2.70 - - # x y I - 6.85 (μsec) r (b) - PD p @PII - 2.3 Y (cm) Other Information TIC 1 1 eq >1 Nonscan 0.45 W 0 Operating Control Conditions Scan TIB Non-scan (W/cm2) 11 Control 1: Exam Type Oph Control 2: Optimization Diff Oph Diff Control 3: Depth 4.9cm 6.0cm Control 4: MB On On (a) This index is not required for this operating mode; value is <1. (b) This transducer is not intended for transcranial or neonatal cephalic uses. # No data are reported for this operating condition since the global maximum index value is not reported for the reason listed. (Reference Global Maximum Index Value line.) - Data are not applicable for this transducer/mode. Acoustic output tables 323 Table 9-23 Transducer Model: HSL25xp (Ophthalmic use), Operating Mode: M Mode TIS Index Label M.I. Global Maximum Index Value 0.17 Associated Acoustic Parameter p (MPa) r.3 A aprt ≤1 - 0.02 - 0.5 A aprt (mW) (mW) - z (cm) - z (cm) - TA.3 bp z (cm) z@Pll (cm) sp .3max d (z ) (cm) f (MHz) sp c Dim of A aprt X (cm) 0.181 PRF (Hz) 800 (MPa) 0.75 max d @Pll eq max Focal Length PA.3 # @MI max - 7.64 - 7.44 # - 0.60 - 0.40 # - 0.30 - 0.30 # (cm) 0.12 FL (cm) - 1.95 - # FL (cm) - 2.70 - # Oph x y I 0.3 0.13 7.57 (μsec) r (b) 0.95 PD p @PII 0.02 1.8 Y (cm) Other Information TIC 1 1 eq Nonscan 0.47 min of W .3 (z ),I (z )] 1 >1 - W 0 Operating Control Conditions Scan TIB Non-scan (W/cm2) 12 Control 1: Exam Type Oph Oph Control 2: Optimization Diff Diff Diff Control 3: Depth 2.7cm 4.5cm 3.5cm (a) This index is not required for this operating mode; value is <1. (b) This transducer is not intended for transcranial or neonatal cephalic uses. # No data are reported for this operating condition since the global maximum index value is not reported for the reason listed. (Reference Global Maximum Index Value line.) - Data are not applicable for this transducer/mode. 324 CHAPTER 9 Table 9-24 Transducer Model: HSL25xp (Ophthalmic use), Operating Mode: Color/CPD Mode TIS Index Label M.I. Global Maximum Index Value Associated Acoustic Parameter 0.17 p (MPa) r.3 A aprt 0.08 - 2.6 - ≤1 A aprt - (mW) min of W .3 (z ),I (z )] (mW) - z (cm) - z (cm) - 1 TA.3 bp z (cm) z@Pll (cm) sp .3max d (z ) (cm) f (MHz) sp c Dim of A aprt X (cm) 0.164 PRF (Hz) 2424 (MPa) 0.78 max d @Pll eq max Focal Length PA.3 # @MI max 6.10 - - - # 1.00 - - - # 0.30 - - - # (cm) - FL (cm) 4.34 - - # FL (cm) 2.70 - - # x y I - 7.77 (μsec) r (b) - PD p @PII - 1.9 Y (cm) Other Information TIC 1 1 eq >1 Nonscan 0.47 W 0 Operating Control Conditions Scan TIB Non-scan (W/cm2) 18 Control 1: Exam Type Oph Oph Control 2: Mode CPD CPD Control 3: 2D Optimization/Depth Avg/4.2cm Avg/ 4.9cm Control 4: Color Optimization/PRF Low/1250Hz Low/ 781Hz Control 5: Color Box Position/Size Top/Wide & Bottom Short /Def (a) This index is not required for this operating mode; value is <1. (b) This transducer is not intended for transcranial or neonatal cephalic uses. # No data are reported for this operating condition since the global maximum index value is not reported for the reason listed. (Reference Global Maximum Index Value line.) - Data are not applicable for this transducer/mode. Acoustic output tables 325 Table 9-25 Transducer Model: HSL25xp (Ophthalmic use), Operating Mode: PW Doppler TIS Index Label M.I. Global Maximum Index Value 0.17 Associated Acoustic Parameter p (MPa) r.3 A aprt ≤1 - 0.19 - 6.8 A aprt - (mW) min of W .3 (z ),I (z )] (mW) - z (cm) - z (cm) - z (cm) z@Pll (cm) 1 TA.3 bp sp .3max d (z ) (cm) f (MHz) sp c Dim of A aprt X (cm) 2.586 PRF (Hz) 1562 (MPa) 0.50 max d @Pll eq max Focal Length PA.3 # @MI max - 6.01 - 6.01 # - 1.20 - 1.20 # - 0.30 - 0.30 # (cm) 0.34 FL (cm) - 4.68 - # FL (cm) - 2.70 - # x y I 6.8 0.40 6.00 (μsec) r (b) 0.90 PD p @PII 0.26 0.8 Y (cm) Other Information TIC 1 1 eq >1 Nonscan 0.42 W 0 Operating Control Conditions Scan TIB Non-scan (W/cm2) 6 Control 1: Exam Type Oph Oph Oph Control 2: Sample Volume Size 2mm 3mm 3mm Zone 11 Zone 11 5208Hz 5208Hz Control 3: Sample Volume Pos- Zone 2 ition Control 4: PRF 1562Hz (a) This index is not required for this operating mode; value is <1. (b) This transducer is not intended for transcranial or neonatal cephalic uses. # No data are reported for this operating condition since the global maximum index value is not reported for the reason listed. (Reference Global Maximum Index Value line.) - Data are not applicable for this transducer/mode. 326 CHAPTER 9 Table 9-26 Transducer Model: ICTxp, Operating Mode: M Mode TIS Index Label M.I. Global Maximum Index Value 1.1 Associated Acoustic Parameter p (MPa) r.3 A aprt ≤1 A - (a) - # aprt - (mW) min of W .3 (z ),I (z )] (mW) - z (cm) - z (cm) - z (cm) z@Pll (cm) 1 TA.3 bp sp .3max d (z ) (cm) f (MHz) sp c Dim of A aprt X (cm) 0.322 PRF (Hz) 1600 (MPa) 3.07 max d @Pll eq max Focal Length PA.3 # @MI max - # - # # - # - # # - # - # # (cm) # FL (cm) - # - # FL (cm) - # - # x y I # # 4.64 (μsec) r (b) # PD p @PII (a) 1.4 Y (cm) Other Information TIC 1 1 eq >1 Nonscan 2.46 W 0 Operating Control Conditions Scan TIB Non-scan (W/cm2) Control 1: Exam Type 347 Gyn Control 2: Optimization Diff Control 3: Depth 4.1 cm Control 4: THI Off (a) This index is not required for this operating mode; value is <1. (b) This transducer is not intended for transcranial or neonatal cephalic uses. # No data are reported for this operating condition since the global maximum index value is not reported for the reason listed. (Reference Global Maximum Index Value line.) - Data are not applicable for this transducer/mode. Acoustic output tables 327 Table 9-27 Transducer Model: ICTxp, Operating Mode: PW Doppler TIS Index Label M.I. Global Maximum Index Value 1.0 Associated Acoustic Parameter p (MPa) r.3 A aprt ≤1 - (a) - # A aprt - (mW) min of W .3 (z ),I (z )] (mW) - z (cm) - z (cm) - z (cm) z@Pll (cm) 1 TA.3 bp sp .3max d (z ) (cm) f (MHz) sp c Dim of A aprt X (cm) 1.144 PRF (Hz) 1302 (MPa) 2.49 max d @Pll eq max Focal Length PA.3 # @MI max - # - 4.36 # - # - 0.72 # - # - 0.50 # (cm) 0.19 FL (cm) - # - # FL (cm) - # - # x y I 19.8 0.20 4.38 (μsec) r (b) 1.66 PD p @PII 1.4 1.4 Y (cm) Other Information TIC 1 1 eq >1 Nonscan 2.01 W 0 Operating Control Conditions Scan TIB Non-scan (W/cm2) 263 Control 1: Exam Type OB OB Control 2: Sample Volume Size 1 mm 12 mm Control 3: Sample Volume Pos- Zone 2 ition Control 4: PRF 1302 Hz Zone 3 1562 Hz (a) This index is not required for this operating mode; value is <1. (b) This transducer is not intended for transcranial or neonatal cephalic uses. # No data are reported for this operating condition since the global maximum index value is not reported for the reason listed. (Reference Global Maximum Index Value line.) - Data are not applicable for this transducer/mode. 328 CHAPTER 9 Table 9-28 Transducer Model: L25xp, Operating Mode: 2D TIS Index Label M.I. Global Maximum Index Value Associated Acoustic Parameter 1.0 p (MPa) r.3 A aprt (a) - # - ≤1 A aprt - (mW) min of W .3 (z ),I (z )] (mW) - z (cm) - z (cm) - z (cm) z@Pll (cm) 1 TA.3 bp sp .3max d (z ) (cm) f (MHz) sp c Dim of A aprt X (cm) 0.606 PRF (Hz) 783 (MPa) 2.92 max d @Pll eq max Focal Length PA.3 # @MI max # - - - # # - - - # # - - - # (cm) - FL (cm) # - - # FL (cm) # - - # x y I - 6.08 (μsec) r (b) - PD p @PII - 0.9 Y (cm) Other Information TIC 1 1 eq >1 Nonscan 2.42 W 0 Operating Control Conditions Scan TIB Non-scan (W/cm2) Control 1: Exam Type 328 Ven Control 2: Optimization Avg Control 3: Depth 2.4cm Control 4:MB On Control 5: Needle Profiling On (a) This index is not required for this operating mode; value is <1. (b) This transducer is not intended for transcranial or neonatal cephalic uses. # No data are reported for this operating condition since the global maximum index value is not reported for the reason listed. (Reference Global Maximum Index Value line.) - Data are not applicable for this transducer/mode. Acoustic output tables 329 Table 9-29 Transducer Model: L25xp, Operating Mode: M Mode TIS Index Label M.I. Global Maximum Index Value 1.2 Associated Acoustic Parameter p (MPa) r.3 A aprt ≤1 - (a) - # A aprt - (mW) min of W .3 (z ),I (z )] (mW) - z (cm) - z (cm) - z (cm) z@Pll (cm) 1 TA.3 bp sp .3max d (z ) (cm) f (MHz) sp c Dim of A aprt X (cm) 0.192 PRF (Hz) 800 (MPa) 3.98 max d @Pll eq max Focal Length PA.3 # @MI max - # - # # - # - # # - # - # # (cm) # FL (cm) - # - # FL (cm) - # - # x y I # # 6.81 (μsec) r (b) # PD p @PII (a) 1.0 Y (cm) Other Information TIC 1 1 eq >1 Nonscan 3.17 W 0 Operating Control Conditions Scan TIB Non-scan (W/cm2) Control 1: Exam Type 408 Ven Control 2: Optimization Diff Control 3: Depth 3.1cm (a) This index is not required for this operating mode; value is <1. (b) This transducer is not intended for transcranial or neonatal cephalic uses. # No data are reported for this operating condition since the global maximum index value is not reported for the reason listed. (Reference Global Maximum Index Value line.) - Data are not applicable for this transducer/mode. 330 CHAPTER 9 Table 9-30 Transducer Model: L25xp, Operating Mode: Color/CPD TIS Index Label M.I. Global Maximum Index Value Associated Acoustic Parameter 1.1 p (MPa) r.3 A aprt (a) - # - ≤1 A aprt - (mW) min of W .3 (z ),I (z )] (mW) - z (cm) - z (cm) - z (cm) z@Pll (cm) 1 TA.3 bp sp .3max d (z ) (cm) f (MHz) sp c Dim of A aprt X (cm) 0.178 PRF (Hz) 1717 (MPa) 3.60 max d @Pll eq max Focal Length PA.3 # @MI max # - - - # # - - - # # - - - # (cm) - FL (cm) # - - # FL (cm) # - - # x y I - 7.08 (μsec) r (b) - PD p @PII - 1.0 Y (cm) Other Information TIC 1 1 eq >1 Nonscan 2.81 W 0 Operating Control Conditions Scan TIB Non-scan (W/cm2) 321 Control 1: Exam Type Msk Control 2: Mode CPD Control 3: 2D Optimization/Depth Avg/2.0cm Control 4: Color Optimization/PRF Low/312Hz Control 5: Color Box Position/Size Def/Narrow (a) This index is not required for this operating mode; value is <1. (b) This transducer is not intended for transcranial or neonatal cephalic uses. # No data are reported for this operating condition since the global maximum index value is not reported for the reason listed. (Reference Global Maximum Index Value line.) - Data are not applicable for this transducer/mode. Acoustic output tables 331 Table 9-31 Transducer Model: L25xp, Operating Mode: PW Doppler TIS Index Label M.I. Global Maximum Index Value (a) Associated Acoustic Parameter p (MPa) r.3 A aprt ≤1 - (a) - # A aprt - (mW) min of W .3 (z ),I (z )] (mW) - z (cm) - z (cm) - z (cm) z@Pll (cm) 1 TA.3 bp sp .3max d (z ) (cm) f (MHz) sp c Dim of A aprt X (cm) # PRF (Hz) # (MPa) # max d @Pll eq max Focal Length PA.3 # @MI max - # - 6.00 # - # - 0.60 # - # - 0.30 # (cm) 0.16 FL (cm) - # - # FL (cm) - # - # x y I 15.6 0.17 # (μsec) r (b) 1.40 PD p @PII 1.2 # Y (cm) Other Information TIC 1 1 eq >1 Nonscan # W 0 Operating Control Conditions Scan TIB Non-scan (W/cm2) # Control 1: Exam Type Ven Control 2: Sample Volume Size 7mm Control 3: Sample Volume Position Zone 6 Control 4: PRF 2604 Hz (a) This index is not required for this operating mode; value is <1. (b) This transducer is not intended for transcranial or neonatal cephalic uses. # No data are reported for this operating condition since the global maximum index value is not reported for the reason listed. (Reference Global Maximum Index Value line.) - Data are not applicable for this transducer/mode. 332 CHAPTER 9 Table 9-32 Transducer Model: L25xp (Ophthalmic use), Operating Mode: 2D TIS Index Label M.I. Global Maximum Index Value 0.17 Associated Acoustic Parameter p (MPa) r.3 A aprt 0.03 - 0.8 - ≤1 A aprt - (mW) min of W .3 (z ),I (z )] (mW) - z (cm) - z (cm) - z (cm) z@Pll (cm) 1 TA.3 bp sp .3max d (z ) (cm) f (MHz) sp c Dim of A aprt X (cm) 0.183 PRF (Hz) 10710 (MPa) 0.78 max d @Pll eq max Focal Length PA.3 # @MI max 7.15 - - - # 1.12 - - - # 0.30 - - - # (cm) - FL (cm) 3.80 - - # FL (cm) 2.70 - - # x y I - 6.85 (μsec) r (b) - PD p @PII - 2.3 Y (cm) Other Information TIC 1 1 eq >1 Nonscan 0.45 W 0 Operating Control Conditions Scan TIB Non-scan (W/cm2) 11 Control 1: Exam Type Oph Control 2: Optimization Diff Oph Diff Control 3: Depth 4.9cm 6.0cm Control 4: MB On On (a) This index is not required for this operating mode; value is <1. (b) This transducer is not intended for transcranial or neonatal cephalic uses. # No data are reported for this operating condition since the global maximum index value is not reported for the reason listed. (Reference Global Maximum Index Value line.) - Data are not applicable for this transducer/mode. Acoustic output tables 333 Table 9-33 Transducer Model: L25xp (Ophthalmic use), Operating Mode: M Mode TIS Index Label M.I. Global Maximum Index Value 0.17 Associated Acoustic Parameter p (MPa) r.3 A aprt ≤1 - 0.02 - 0.5 A aprt (mW) (mW) - z (cm) - z (cm) - TA.3 bp z (cm) z@Pll (cm) sp .3max d (z ) (cm) f (MHz) sp c Dim of A aprt X (cm) 0.181 PRF (Hz) 800 (MPa) 0.75 max d @Pll eq max Focal Length PA.3 # @MI max - 7.64 - 7.44 # - 0.60 - 0.40 # - 0.30 - 0.30 # (cm) 0.12 FL (cm) - 1.95 - # FL (cm) - 2.70 - # Oph x y I 0.3 0.13 7.57 (μsec) r (b) 0.95 PD p @PII 0.02 1.8 Y (cm) Other Information TIC 1 1 eq Nonscan 0.47 min of W .3 (z ),I (z )] 1 >1 - W 0 Operating Control Conditions Scan TIB Non-scan (W/cm2) 12 Control 1: Exam Type Oph Oph Control 2: Optimization Diff Diff Diff Control 3: Depth 2.7cm 4.5cm 3.5cm (a) This index is not required for this operating mode; value is <1. (b) This transducer is not intended for transcranial or neonatal cephalic uses. # No data are reported for this operating condition since the global maximum index value is not reported for the reason listed. (Reference Global Maximum Index Value line.) - Data are not applicable for this transducer/mode. 334 CHAPTER 9 Table 9-34 Transducer Model: L25xp (Ophthalmic use), Operating Mode: Color/CPD Mode TIS Index Label M.I. Global Maximum Index Value Associated Acoustic Parameter 0.17 p (MPa) r.3 A aprt 0.08 - 2.6 - ≤1 A aprt - (mW) min of W .3 (z ),I (z )] (mW) - z (cm) - z (cm) - 1 TA.3 bp z (cm) z@Pll (cm) sp .3max d (z ) (cm) f (MHz) sp c Dim of A aprt X (cm) 0.164 PRF (Hz) 2424 (MPa) 0.78 max d @Pll eq max Focal Length PA.3 # @MI max 6.10 - - - # 1.00 - - - # 0.30 - - - # (cm) - FL (cm) 4.34 - - # FL (cm) 2.70 - - # x y I - 7.77 (μsec) r (b) - PD p @PII - 1.9 Y (cm) Other Information TIC 1 1 eq >1 Nonscan 0.47 W 0 Operating Control Conditions Scan TIB Non-scan (W/cm2) 18 Control 1: Exam Type Oph Oph Control 2: Mode CPD CPD Control 3: 2D Optimization/Depth Avg/4.2cm Avg/ 4.9cm Control 4: Color Optimization/PRF Low/1250Hz Low/ 781Hz Control 5: Color Box Position/Size Top/Wide & Bottom Short /Def (a) This index is not required for this operating mode; value is <1. (b) This transducer is not intended for transcranial or neonatal cephalic uses. # No data are reported for this operating condition since the global maximum index value is not reported for the reason listed. (Reference Global Maximum Index Value line.) - Data are not applicable for this transducer/mode. Acoustic output tables 335 Table 9-35 Transducer Model: L25xp (Ophthalmic use), Operating Mode: PW Doppler TIS Index Label M.I. Global Maximum Index Value 0.17 Associated Acoustic Parameter p (MPa) r.3 A aprt ≤1 - 0.19 - 6.8 A aprt - (mW) min of W .3 (z ),I (z )] (mW) - z (cm) - z (cm) - z (cm) z@Pll (cm) 1 TA.3 bp sp .3max d (z ) (cm) f (MHz) sp c Dim of A aprt X (cm) 2.586 PRF (Hz) 1562 (MPa) 0.50 max d @Pll eq max Focal Length PA.3 # @MI max - 6.01 - 6.01 # - 1.20 - 1.20 # - 0.30 - 0.30 # (cm) 0.34 FL (cm) - 4.68 - # FL (cm) - 2.70 - # x y I 6.8 0.40 6.00 (μsec) r (b) 0.90 PD p @PII 0.26 0.8 Y (cm) Other Information TIC 1 1 eq >1 Nonscan 0.42 W 0 Operating Control Conditions Scan TIB Non-scan (W/cm2) 6 Control 1: Exam Type Oph Oph Oph Control 2: Sample Volume Size 2mm 3mm 3mm Zone 11 Zone 11 5208Hz 5208Hz Control 3: Sample Volume Pos- Zone 2 ition Control 4: PRF 1562Hz (a) This index is not required for this operating mode; value is <1. (b) This transducer is not intended for transcranial or neonatal cephalic uses. # No data are reported for this operating condition since the global maximum index value is not reported for the reason listed. (Reference Global Maximum Index Value line.) - Data are not applicable for this transducer/mode. 336 CHAPTER 9 Table 9-36 Transducer Model: L38xp, Operating Mode: 2D TIS Index Label M.I. Global Maximum Index Value Associated Acoustic Parameter 1.5 p (MPa) r.3 A aprt (a) - # - ≤1 A aprt - (mW) min of W .3 (z ),I (z )] (mW) - z (cm) - z (cm) - z (cm) z@Pll (cm) 1 TA.3 bp sp .3max d (z ) (cm) f (MHz) sp c Dim of A aprt X (cm) 0.426 PRF (Hz) 790 (MPa) 4.02 max d @Pll eq max Focal Length PA.3 # @MI max # - - - # # - - - # # - - - # (cm) - FL (cm) # - - # FL (cm) # - - # x y I - 4.83 (μsec) r (b) - PD p @PII - 1.1 Y (cm) Other Information TIC 1 1 eq >1 Nonscan 3.32 W 0 Operating Control Conditions Scan TIB Non-scan (W/cm2) Control 1: Exam Type 622 Ven Control 2: Optimization Avg Control 3: Depth 3.5 cm Control 4:MB On/Off Control 5: Needle Profiling On (a) This index is not required for this operating mode; value is <1. (b) This transducer is not intended for transcranial or neonatal cephalic uses. # No data are reported for this operating condition since the global maximum index value is not reported for the reason listed. (Reference Global Maximum Index Value line.) - Data are not applicable for this transducer/mode. Acoustic output tables 337 Table 9-37 Transducer Model: L38xp, Operating Mode: M Mode TIS Index Label M.I. Global Maximum Index Value 1.5 Associated Acoustic Parameter p (MPa) r.3 A aprt ≤1 - 1.5 - 66.8 A aprt - (mW) min of W .3 (z ),I (z )] (mW) - z (cm) - z (cm) - z (cm) z@Pll (cm) 1 TA.3 bp sp .3max d (z ) (cm) f (MHz) sp c Dim of A aprt X (cm) 0.277 PRF (Hz) 800 (MPa) 4.18 max d @Pll eq max Focal Length PA.3 # @MI max - 4.40 - 4.40 # - 2.40 - 2.40 # - 0.40 - 0.40 # (cm) 0.62 FL (cm) - 7.02 - # FL (cm) - 1.50 - # x y I 66.8 0.62 5.22 (μsec) r (b) 1.0 PD p @PII 2.0 1.2 Y (cm) Other Information TIC 1 1 eq >1 Nonscan 3.37 W 0 Operating Control Conditions Scan TIB Non-scan (W/cm2) 538 Control 1: Exam Type Ven Ven Control 2: Optimization Diff Diff Ven Diff Control 3: Depth 4.0 cm 9.0 cm 9.0 cm (a) This index is not required for this operating mode; value is <1. (b) This transducer is not intended for transcranial or neonatal cephalic uses. # No data are reported for this operating condition since the global maximum index value is not reported for the reason listed. (Reference Global Maximum Index Value line.) - Data are not applicable for this transducer/mode. 338 CHAPTER 9 Table 9-38 Transducer Model: L38xp, Operating Mode: Color/CPD TIS Index Label M.I. Global Maximum Index Value Associated Acoustic Parameter 1.5 p (MPa) r.3 A aprt (a) - # - ≤1 A aprt - (mW) min of W .3 (z ),I (z )] (mW) - z (cm) - z (cm) - z (cm) z@Pll (cm) 1 TA.3 bp sp .3max d (z ) (cm) f (MHz) sp c Dim of A aprt X (cm) 0.578 PRF (Hz) 5064 (MPa) 3.78 max d @Pll eq max Focal Length PA.3 # @MI max # - - - # # - - - # # - - - # (cm) - FL (cm) # - - # FL (cm) # - - # x y I - 4.63 (μsec) r (b) - PD p @PII - 1.1 Y (cm) Other Information TIC 1 1 eq >1 Nonscan 3.20 W 0 Operating Control Conditions Scan TIB Non-scan (W/cm2) 678 Control 1: Exam Type Ven Control 2: Mode Color Control 3: 2D Optimization/Depth Avg/3.5 cm Control 4: Color Optimization/PRF High/6250 Hz Control 5: Color Box Pos- Def/Wideition/Size Tall (a) This index is not required for this operating mode; value is <1. (b) This transducer is not intended for transcranial or neonatal cephalic uses. # No data are reported for this operating condition since the global maximum index value is not reported for the reason listed. (Reference Global Maximum Index Value line.) - Data are not applicable for this transducer/mode. Acoustic output tables 339 Table 9-39 Transducer Model: L38xp, Operating Mode: PW Doppler TIS Index Label M.I. Global Maximum Index Value 1.0 Associated Acoustic Parameter p (MPa) r.3 A aprt ≤1 - 2.0 - 80.5 A aprt - (mW) min of W .3 (z ),I (z )] (mW) - z (cm) - z (cm) - z (cm) z@Pll (cm) 1 TA.3 bp sp .3max d (z ) (cm) f (MHz) sp c Dim of A aprt X (cm) 1.201 PRF (Hz) 1562 (MPa) 2.33 max d @Pll eq max Focal Length PA.3 # @MI max - 5.33 - 5.33 # - 1.80 - 1.80 # - 0.40 - 0.40 # (cm) 0.40 FL (cm) - 7.02 - # FL (cm) - 1.5 - # x y I 80.5 0.43 5.28 (μsec) r (b) 1.00 PD p @PII 2.9 0.3 Y (cm) Other Information TIC 1 1 eq >1 Nonscan 2.21 W 0 Operating Control Conditions Scan TIB Non-scan (W/cm2) 210 Control 1: Exam Type Nrv Nrv Nrv Control 2: Sample Volume Size 1 mm 3 mm 3 mm Zone 11 Zone 11 1562 Hz 1562 Hz Control 3: Sample Volume Pos- Zone 0 ition Control 4: PRF 1562 Hz (a) This index is not required for this operating mode; value is <1. (b) This transducer is not intended for transcranial or neonatal cephalic uses. # No data are reported for this operating condition since the global maximum index value is not reported for the reason listed. (Reference Global Maximum Index Value line.) - Data are not applicable for this transducer/mode. 340 CHAPTER 9 Table 9-40 Transducer Model: P21xp, Operating Mode: 2D TIS Index Label M.I. Global Maximum Index Value Associated Acoustic Parameter 1.5 p (MPa) r.3 A aprt (a) - # - ≤1 A aprt - (mW) min of W .3 (z ),I (z )] (mW) - z (cm) - z (cm) - z (cm) z@Pll (cm) 1 TA.3 bp sp .3max d (z ) (cm) f (MHz) sp c Dim of A aprt X (cm) 1.134 PRF (Hz) 2933 (MPa) 2.63 max d @Pll eq max Focal Length PA.3 146.2 @MI max # - - - 2.09 # - - - 2.10 # - - - 1.30 (cm) - FL (cm) # - - 18.94 FL (cm) # - - 9.00 x y I - 1.85 (μsec) r 2.0 - PD p @PII - 4.1 Y (cm) Other Information TIC 1 1 eq >1 Nonscan 2.02 W 0 Operating Control Conditions Scan TIB Non-scan (W/cm2) 240 Control 1: Exam Type Crd Control 2: Optimization Avg Crd Diff Control 3: Depth 9.0 cm 35 cm Control 4: MB/THI Off/On Off/On Control 5: Sector Size Full Narrow (a) This index is not required for this operating mode; value is <1. (b) This transducer is not intended for transcranial or neonatal cephalic uses. # No data are reported for this operating condition since the global maximum index value is not reported for the reason listed. (Reference Global Maximum Index Value line.) - Data are not applicable for this transducer/mode. Acoustic output tables 341 Table 9-41 Transducer Model: P21xp, Operating Mode: M Mode TIS Index Label M.I. Global Maximum Index Value 1.5 Associated Acoustic Parameter p (MPa) r.3 A aprt ≤1 - (a) - # A aprt - (mW) min of W .3 (z ),I (z )] (mW) - z (cm) - z (cm) - z (cm) z@Pll (cm) 1 TA.3 bp sp .3max d (z ) (cm) f (MHz) sp c Dim of A aprt X (cm) 1.134 PRF (Hz) 800 (MPa) 2.63 max d @Pll eq @MI max # - 1.99 2.26 - # - 2.10 0.79 # - - 1.30 1.30 0.35 FL (cm) - # - 2.25 FL (cm) - # - 9.00 x y PA.3 133.3 - (cm) max Focal Length I 61.1 0.36 1.85 (μsec) r 1.9 5.00 PD p @PII 1.9 4.1 Y (cm) Other Information TIC 1 1 eq >1 Nonscan 2.02 W 0 Operating Control Conditions Scan TIB Non-scan (W/cm2) 240 Control 1: Exam Type Crd Abd OB Control 2: Optimization Avg Avg Diff Control 3: Depth 9.0 cm 11 cm 5.0 cm Control 4: THI On On Off Control 5: Simultaneous Off Off On (a) This index is not required for this operating mode; value is <1. (b) This transducer is not intended for transcranial or neonatal cephalic uses. # No data are reported for this operating condition since the global maximum index value is not reported for the reason listed. (Reference Global Maximum Index Value line.) - Data are not applicable for this transducer/mode. 342 CHAPTER 9 Table 9-42 Transducer Model: P21xp, Operating Mode: Color/CPD TIS Index Label M.I. Global Maximum Index Value Associated Acoustic Parameter p 1.5 (MPa) r.3 A aprt 2.4 - 141.3 - ≤1 A aprt - (mW) min of W .3 (z ),I (z )] (mW) - z (cm) - z (cm) - 1 TA.3 bp z (cm) z@Pll (cm) sp .3max d (z ) (cm) f (MHz) sp c Dim of A aprt X (cm) 1.134 PRF (Hz) 800 (MPa) 2.63 max d @Pll eq max Focal Length PA.3 @MI max 2.03 - - - 2.03 0.33 - - - 0.33 1.30 - - - 1.30 (cm) - FL (cm) 1.30 - - 1.30 FL (cm) 9.0 - - 9.0 x y I 150.9 1.85 (μsec) r - - PD p @PII 2.8 4.1 Y (cm) Other Information TIC 1 1 eq Non>1 scan 2.02 W 0 Operating Control Conditions Scan TIB Non-scan (W/cm2) 240 Control 1: Exam Type Crd Abd Abd Control 2: Mode Color Color Color Control 3: 2D Optimization/ Avg/On/9.0 Avg/Off/5. THI/Depth cm 0 cm Control 4: Color Optimization/PRF Control 5: Color Box Position/Size Low/880 Hz Avg/Off/5. 0 cm High/250 0 Hz High/ 2500 Hz Top/Short- Top/Def Wide Top/Def (a) This index is not required for this operating mode; value is <1. (b) This transducer is not intended for transcranial or neonatal cephalic uses. # No data are reported for this operating condition since the global maximum index value is not reported for the reason listed. (Reference Global Maximum Index Value line.) - Data are not applicable for this transducer/mode. Acoustic output tables 343 Table 9-43 Transducer Model: P21xp, Operating Mode: PW Doppler TIS Index Label M.I. Global Maximum Index Value 1.5 Associated Acoustic Parameter p (MPa) r.3 A aprt - - - - ≤1 A aprt >1 1.3 (mW) min of W .3 (z ),I (z )] (mW) 126.9 z (cm) 3.1 z (cm) 2.8 z (cm) z@Pll (cm) 1 TA.3 bp sp .3max d (z ) (cm) f (MHz) sp c Dim of A aprt X (cm) 1.195 PRF (Hz) 1562 (MPa) 2.37 max d @Pll eq max Focal Length PA.3 82.3 @MI max - - 2.09 2.09 2.08 - - 2.10 2.10 0.33 - - 1.30 1.30 1.30 (cm) 0.49 FL (cm) - - 14.01 1.30 FL (cm) - - 9.0 9.0 x y I 204.3 0.71 2.07 (μsec) r 2.8 3.90 PD p @PII 3.7 1.4 Y (cm) Other Information TIC 1 1 eq Nonscan 2.15 W 0 Operating Control Conditions Scan TIB Non-scan (W/cm2) 184 Control 1: Exam Type Abd Crd Abd Abd Control 2: Sample Volume Size 0 mm 14 mm 14 mm 7 mm Zone 8 Zone 8 Zone 0 Control 3: Sample Volume Pos- Zone 1 ition Control 4: PRF 1562 Hz Control 5: TDI - 1562 Hz 1562 Hz 1953 Hz Off - - (a) This index is not required for this operating mode; value is <1. (b) This transducer is not intended for transcranial or neonatal cephalic uses. # No data are reported for this operating condition since the global maximum index value is not reported for the reason listed. (Reference Global Maximum Index Value line.) - Data are not applicable for this transducer/mode. 344 CHAPTER 9 Table 9-44 Transducer Model: P21xp, Operating Mode: CW Doppler TIS Index Label M.I. Global Maximum Index Value Associated Acoustic Parameter (a) p (MPa) r.3 A aprt ≤1 A - 1.1 - 113.2 aprt - (mW) min of W .3 (z ),I (z )] (mW) - z (cm) - z (cm) - z (cm) z@Pll (cm) 1 TA.3 bp sp .3max d (z ) (cm) f (MHz) sp c Dim of A aprt X (cm) # PRF (Hz) # (MPa) # max d @Pll eq max Focal Length PA.3 113.2 @MI max - 2.0 - 2.00 2.00 - 0.72 - 0.85 0.72 - 1.30 - 1.30 1.30 (cm) 0.47 FL (cm) - 1.30 - 1.30 FL (cm) - 9.0 - 9.0 x y I 110.9 0.52 # (μsec) r 2.6 1.25 PD p @PII 4.0 # Y (cm) Other Information TIC 1 1 eq >1 Nonscan # W 0 Operating Control Conditions Scan TIB Non-scan (W/cm2) # Control 1: Exam Type Crd Crd Crd Control 2: Sample Volume Zone 0 Zone 1 Zone 0 (a) This index is not required for this operating mode; value is <1. (b) This transducer is not intended for transcranial or neonatal cephalic uses. # No data are reported for this operating condition since the global maximum index value is not reported for the reason listed. (Reference Global Maximum Index Value line.) - Data are not applicable for this transducer/mode. Acoustic measurement precision and uncertainty All table entries have been obtained at the same operating conditions that give rise to the maximum index value in the first column of the table. Measurement precision and uncertainty for power, pressure, intensity, and other quantities that are used to derive the values in the acoustic output table are shown in the table below. In accord- Acoustic output tables 345 ance with Section 6.4 of the Output Display Standard, the following measurement precision and uncertainty values are determined by making repeat measurements and stating the standard deviation as a percentage. Table 9-45 Acoustic Measurement Precision and Uncertainty Precision (% of standard deviation) Quantity Pr Uncertainty (95% confidence) 1.9% ±11.2% 1.9% ±12.2% Wo 3.4% ±10% fc 0.1% ±4.7% PII 3.2% +12.5 to -16.8% 3.2% +13.47 to -17.5% Pr .3 PII .3 Terminology in acoustic output tables A Area of the active aperture measured in cm2. aprt d (z) Equivalent beam diameter as a function of axial distance z, and is equal to eq d eq , where I (z) is the temporal-average intensity as a function of z in centimeters. Equivalent beam diameter at the point where the free-field, spatial-peak pulse intensity integral is a maximum in centimeters. @PII max Dim. of A aprt fc FL I Active aperture dimensions for the azimuthal (x) and elevational (y) planes in centimeters. Center frequency in MHz. Focal length, or azimuthal (x) and elevational (y) lengths, if different measured in centimeters. Derated pulse average intensity at the maximum MI in units of W/cm2. pa.3 @ MImax I SPTA.3 I Derated spatial peak, temporal average intensity in units of milliwatts/cm2. Derated spatial-peak temporal-average intensity at axial distance z (milliwatts per square centimeter). 1 SPTA.3 z 1 MI PD 346 Mechanical index. Pulse duration (microseconds) associated with the transmit pattern giving rise to the reported value of MI. CHAPTER 9 TA P r.3 p r Derated peak rarefactional pressure associated with the transmit pattern giving rise to the value reported under MI (Megapascals). Peak rarefactional pressure at the point where the free-field, spatial-peak pulse intensity integral is a maximum in Megapascals. @PII max PRF TI type TI value TIB TIC TIS W .3 (z ) 1 Wo z 1 z bp z sp Pulse repetition frequency associated with the transmit pattern giving rise to the reported value of MI in Hertz. Applicable thermal index for the transducer, imaging mode, and exam type. Thermal index value for the transducer, imaging mode, and exam type. (Bone thermal index) is a thermal index for applications in which the ultrasound beam passes through soft tissue and a focal region is in the immediate vicinity of bone. TIB non-scan is the bone thermal index in the non-autoscanning mode. (Cranial bone thermal index) is the thermal index for applications in which the ultrasound beam passes through bone near the beam entrance into the body. (Soft tissue thermal index) is a thermal index related to soft tissues. TIS scan is the soft tissue thermal index in an auto-scanning mode. TIS non-scan is the soft tissue thermal index in the non-autoscanning mode. Derated ultrasonic power at axial distance z in units of milliwatts. 1 Ultrasonic power, except for TIS , in which case it is the ultrasonic power passing through a one centimeter winscan dow in units of milliwatts. Axial distance corresponding to the location of maximum min(W (z ), I (z) x 1 cm2)], where z ≥ zbp in cen.3 1 TA.3 timeters. 1.69 (A ) in centimeters. apr t For MI, the axial distance at which p is measured. For TIB, the axial distance at which TIB is a global maximum r.3 (for example, z = z ) in centimeters. sp b.3 Acoustic output tables 347 348 General terms For ultrasound terms not included in this glossary, refer to Recommended Ultrasound Terminology, Second Edition, published in 1997 by AIUM. Glossary AIUM American Institute of Ultrasound in Medicine as low as The guiding principle of reasonably ultrasound use, which achievable states that you should (ALARA) keep patient exposure to ultrasound energy as low as reasonably achievable for diagnostic results. curved Identified by the letter C array trans- (curved or curvilinear) and ducer a number (60). The number corresponds to the radius of curvature of the array expressed in millimeters. The transducer elements are electrically configured to control the characteristics and direction of the acoustic beam. For example, C60xp. depth Refers to the depth of the display. A constant speed of sound of 1538.5 meters/second is assumed in the calculation of echo position in the image. in situ In the natural or original position. LCD liquid crystal display linear array Identified by the letter L transducer (linear) and a number (38). The number corresponds to the radius of width of the array expressed in millimeters. The transducer elements are electrically configured to control the characteristics and direction of the acoustic beam. For example, L38xp. mechanical An indication of the likeindex (MI) lihood of mechanical bioeffects occurring: the higher the MI, the greater the likelihood of mechanical bioeffects. See "Acoustic output" on page 297 for a more complete description of MI. MI/TI See mechanical index (MI) and thermal index (TI). phased A transducer designed array primarily for cardiac scanning. Forms a sector image by electronically steering the beam direction and focus. Glossary 349 SonoMB A subset of the 2D imatechnology ging mode in which the 2D image is enhanced by looking at a target from multiple angles and then merging or averaging the scanned data together to improve overall image quality and, in parallel, reducing noise and artifacts. target A depth on the display that depth corresponds to the skin/transducer interface. thermal The ratio of total acoustic index (TI) power to the acoustic power required to raise tissue temperature by 1°C under defined assumptions. See "Acoustic output" on page 297 for a more complete description of TI. TIB (bone A thermal index for applicthermal ations in which the ultraindex) sound beam passes through soft tissue and a focal region is in the immediate vicinity of bone. TIC (cra- A thermal index for applicnial bone ations in which the ultrathermal sound beam passes index) through bone near the beam entrance into the body. TIS (soft tis-A thermal index related to sue soft tissues. thermal index) Tissue Dop-A pulsed wave Doppler pler Ima- technique used to detect ging (TDI) myocardial motion. Tissue Har-Transmits at one fre- 350 Glossary monic Ima- quency and receives at a ging higher harmonic frequency to reduce noise and clutter and improve resolution. transducer A device that transforms one form of energy into another form of energy. Ultrasound transducers contain piezoelectric elements, which when excited electrically, emit acoustic energy. When the acoustic energy is transmitted into the body, it travels until it encounters an interface, or change in tissue properties. At the interface, an echo is formed that returns to the transducer, where this acoustic energy is transformed into electrical energy, processed, and displayed as anatomical information. variance Displays a variation in Color Doppler flow imaging within a given sample. Variance is mapped to the color green and is used to detect turbulence. Terminology in acoustic output tables A aprt Area of the active aperture measured in cm2. d (z) Equivalent beam diameter as a function of eq axial distance z, and is equal to , where I TA (z) is the temporal-average intensity as a function of z in centimeters. d Equivalent beam diameter at the point where the free-field, spatial-peak pulse eq @PII intensity integral is a maximum in centimeters. max Dim. Active aperture dimensions for the aziof muthal (x) and elevational (y) planes in cenA timeters. aprt fc Center frequency in MHz. FL Focal length, or azimuthal (x) and elevational (y) lengths, if different measured in centimeters. I Derated pulse average intensity at the maximum MI in units of W/cm2. pa.3 @ MImax I Derated spatial peak, temporal average 2 SPTA.3 intensity in units of milliwatts/cm . I Derated spatial-peak temporal-average SPTA.3 intensity at axial distance z1 (milliwatts per z square centimeter). 1 MI Mechanical index. PD Pulse duration (microseconds) associated with the transmit pattern giving rise to the reported value of MI. P Derated peak rarefactional pressure assor.3 ciated with the transmit pattern giving rise to the value reported under MI (Megapascals). p Peak rarefactional pressure at the point where the free-field, spatial-peak pulse r @PII intensity integral is a maximum in Megapascals. max PRF Pulse repetition frequency associated with the transmit pattern giving rise to the reported value of MI in Hertz. TI Applicable thermal index for the transtype ducer, imaging mode, and exam type. TI Thermal index value for the transducer, value imaging mode, and exam type. TIB (Bone thermal index) is a thermal index for applications in which the ultrasound beam passes through soft tissue and a focal region is in the immediate vicinity of bone. TIB non-scan is the bone thermal index in the non-autoscanning mode. TIC (Cranial bone thermal index) is the thermal index for applications in which the ultrasound beam passes through bone near the beam entrance into the body. TIS (Soft tissue thermal index) is a thermal index related to soft tissues. TIS scan is the soft tissue thermal index in an auto-scanning mode. TIS non-scan is the soft tissue thermal index in the non-autoscanning mode. W Derated ultrasonic power at axial distance .3 (z ) z in units of milliwatts. 1 1 Wo Ultrasonic power, except for TIS , in scan which case it is the ultrasonic power passing through a one centimeter window in units of milliwatts. z Axial distance corresponding to the location 1 of maximum min(W (z ), I (z) x 1 .3 1 TA.3 cm2)], where z ≥ zbp in centimeters. z 1.69 (A ) in centimeters. bp apr t z For MI, the axial distance at which p is sp r.3 measured. For TIB, the axial distance at which TIB is a global maximum (for example, z = z ) in centimeters. sp b.3 Glossary 351 352 Glossary P14645-02 *P14645-02*