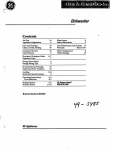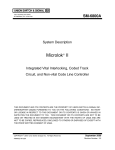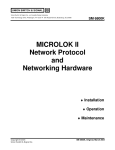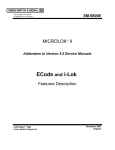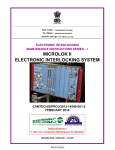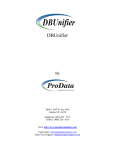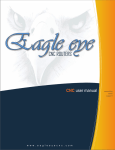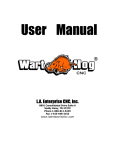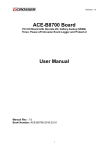Download Microlok II System Startup, Troubleshooting and Maintenance
Transcript
UNION SWITCH & SIGNAL SM-6800C 1000 TECHNOLOGY DRIVE PITTSBURGH, PA 15219-3120 Microlok II System Startup, Troubleshooting, and Maintenance Microlok II Integrated Vital Interlocking, Coded Track Circuit, and Non-vital Code Line Controller THIS DOCUMENT AND ITS CONTENTS ARE THE PROPERTY OF UNION SWITCH & SIGNAL INC. (HEREINAFTER US&S®) FURNISHED TO YOU ON THE FOLLOWING CONDITIONS: NO RIGHT OR LICENSE IN RESPECT TO THIS DOCUMENT OR ITS CONTENTS IS GIVEN OR WAIVED IN SUPPLYING THE DOCUMENT TO YOU. THIS DOCUMENT OR ITS CONTENTS ARE NOT TO BE USED OR TREATED IN ANY MANNER INCONSISTENT WITH THE RIGHTS OF US&S AND ARE NOT TO BE COPIED, REPRODUCED, DISCLOSED TO OTHERS OR DISPOSED OF EXCEPT WITH THE PRIOR WRITTEN CONSENT OF US&S. COPYRIGHT © 2000 Union Switch & Signal Inc. All Rights Reserved. PRINTED IN USA September 2000 Revision Number: 2.5 NOTE This manual displays the most recent revision number for its information. Manuals distributed with revision number of 2.1 or less (or without a revision number) do not contain the most up-to-date Microlok II information. REVISION INDEX Revised pages of this manual are listed by page number and date of revision. On the revised page, a vertical bar in the margin denotes revised material. Page Number Revision Date Page Number Revision Date 2-11 09-00 4-42 09-00 3-13 09-00 4-53 09-00 3-19 09-00 4-54 09-00 3-20 09-00 4-55 09-00 3-23 09-00 4-56 09-00 3-24 09-00 4-57 09-00 3-26 09-00 5-2 09-00 3-27 09-00 5-3 09-00 4-2 09-00 6-5 09-00 4-3 09-00 6-6 09-00 4-5 09-00 6-15 09-00 4-6 09-00 6-16 09-00 4-8 09-00 6-17 09-00 4-14 09-00 7-2 09-00 4-15 09-00 7-3 09-00 4-16 09-00 7-4 09-00 4-21 09-00 7-5 09-00 4-22 09-00 7-6 09-00 4-23 09-00 7-7 09-00 4-38 09-00 A-1 09-00 4-40 09-00 A-2 09-00 4-41 09-00 A-7 09-00 3-19 01-04 Microlok II System Startup, Troubleshooting, and Maintenance UNION SWITCH & SIGNAL MANUAL CONTENTS Chapter 1 Introduction.................................................................................................1-1 Chapter 2 System Cardfile Controls and Indications...................................................2-1 Chapter 3 Microlok II CPU Board Front Panel Operations.........................................3-1 Chapter 4 Using the Microlok II Maintenance Tools Program ...................................4-1 Chapter 5 System Startup ............................................................................................5-1 Chapter 6 System Configuration and Testing..............................................................6-1 Chapter 7 System Troubleshooting and Recovery.......................................................7-1 Chapter 8 System Maintenance ...................................................................................8-1 Appendix A CPU Board Error/Event Codes This manual provides a separate table of contents for each chapter and appendix. SM-6800C Rev. 2.5 September 2000 i UNION SWITCH & SIGNAL ii Microlok II System Startup, Troubleshooting, and Maintenance September 2000 SM-6800C Rev. 2.5 Microlok II System Startup, Troubleshooting, and Maintenance UNION SWITCH & SIGNAL CHAPTER 1 CONTENTS 1. INTRODUCTION................................................................................................... 1-1 1.1 OVERVIEW OF THE MANUAL............................................................................................................ 1-1 1.2 R.A.I.L. TEAM AND TECHNICAL SUPPORT .................................................................................... 1-2 SM-6800C Rev. 2.5 September 2000 1-i UNION SWITCH & SIGNAL 1-ii Microlok II System Startup, Troubleshooting, and Maintenance September 2000 SM-6800C Rev. 2.5 Microlok II System Startup, Troubleshooting, and Maintenance 1. 1.1 UNION SWITCH & SIGNAL INTRODUCTION OVERVIEW OF THE MANUAL WARNING FAILURE TO OBTAIN APPROVED TRAINING, AND TO ACT IN ACCORDANCE WITH THE PROCEDURES AND WARNINGS OUTLINED IN THESE MANUALS, MAY RESULT IN SERIOUS PERSONAL INJURY AND/OR PROPERTY DAMAGE. This manual is written specifically for field personnel who are responsible for the startup and configuration of the Microlok II system. This manual also contains detailed information on troubleshooting system malfunctions and for maintaining the system in a safe and operable state. The manual is organized as follows: • Chapter 2 provides information concerning the Microlok II printed circuit board front panel controls and indications. The description for each board includes a front view of the circuit board, a discussion of the function of each front panel control, and the information provided by each front panel indication. • Chapter 3 provides procedures for using the front panel controls on the Microlok II system CPU board. This section also discusses the menu structures associated with the CPU board and the methods used to interpret the data provided by the CPU board front panel indications. • Chapter 4 provides procedures for using the Microlok II Maintenance Tools software package. This software is loaded onto a laptop personal computer that is connected through a serial cable to the diagnostic port on the Microlok II CPU board. Using this versatile software, field personnel can download upgrades to the system application and executive software, configure the Microlok II system, and perform extensive system diagnostics using the Tools program logging capabilities. • Chapter 5 provides the procedures for powering up the Microlok II system, checking the initial operation of the system following power-up, and for downloading the system application software. • Chapter 6 provides procedures for adjusting the configurable parameters of the Microlok II system and for testing the operation of the various system functions. • Chapter 7 details the resources that are available and the procedures that can be used to troubleshoot Microlok II system malfunctions. SM-6800C Rev. 2.5 September 2000 1-1 UNION SWITCH & SIGNAL • Microlok II System Startup, Troubleshooting, and Maintenance Chapter 8 provides schedules and procedures for performing inspections and preventive maintenance procedures on the Microlok II system. These procedures are designed to maintain the system equipment in peak operating condition and to provide a means of detecting early signs of equipment degradation. This section also contains corrective maintenance procedures for the Microlok II system. These procedures describe how to replace modular components of the system following troubleshooting operations. For reference, related Microlok II system manuals include: • SM-6800A - Microlok II System Description • SM-6800B - Microlok II System Hardware Installation • SM-6800D - Microlok II System Application Logic Programming Other manuals that provide information on related US&S systems include: • SM-6700A - GENISYS-2000 Multi-Purpose Non-vital Control/Communications System (Application Logic Programming) • SM-6470A - MicroTrax Coded Track Circuit System Application Logic Programming • SM-6470B - MicroTrax Coded Track Circuit System Hardware Installation and Configuration • SM-6700B - GENISYS-2000 Multi-Purpose Non-vital Control/Communications System Hardware Installation and Configuration This manual is divided into chapters, each of which stands alone in the presentation of the subject matter. Thus, any chapter can be used as a quick reference to the information indicated by the section title. However, the chapters also organized to provide a logical learning sequence. To gain an overall understanding of the Microlok II system, read the chapters in the order presented. 1.2 R.A.I.L. TEAM AND TECHNICAL SUPPORT The Rapid Action Information Link (R.A.I.L.) team was created in 1996 to serve the technical needs of current and potential US&S customers. Convenient 24-hour access and a rapid resolution to customer problems are the trademarks of this organization. The R.A.I.L. Team, which is staffed primarily by US&S product and application engineers, is ready to assist and resolve any technical issues concerning the Microlok II system or any other US&S product. Any questions regarding the contents of this service manual should be directed to the R.A.I.L. Team by telephone at 1-800-652-7276 or through Internet E-mail at [email protected]. 1-2 September 2000 SM-6800C Rev. 2.5 Microlok II System Startup, Troubleshooting, and Maintenance UNION SWITCH & SIGNAL CHAPTER 2 CONTENTS 2. SYSTEM CARDFILE CONTROLS AND INDICATIONS....................................... 2-1 2.1 CPU PRINTED CIRCUIT BOARD (Figure 2-1) ................................................................................... 2-1 2.2 VITAL INPUT PRINTED CIRCUIT BOARD (Figure 2-2) ................................................................. 2-3 2.3 STANDARD VITAL OUTPUT PRINTED CIRCUIT BOARDS (Figure 2-2) .................................... 2-3 2.4 MIXED VITAL I/O PRINTED CIRCUIT BOARDS (Figure 2-3) ....................................................... 2-5 2.5 NON-VITAL I/O PRINTED CIRCUIT BOARD (Figure 2-3) .............................................................. 2-5 2.6 NON-VITAL ISOLATED INPUT AND OUTPUT PCBs (Figure 2-4)................................................. 2-5 2.7 Non-vital isolated I/O pcb with lcp panel (Figure 2-5)........................................................................... 2-5 2.8 LAMP DRIVER PRINTED CIRCUIT BOARD (Figure 2-6) ............................................................... 2-9 2.9 NON-VITAL I/O PRINTED CIRCUIT BOARD N17061501 (Figure 2-7) .......................................... 2-9 2.10 CODE SYSTEM INTERFACE PCB (Figure 2-7)........................................................................... 2-11 2.11 CODED TRACK CIRCUIT PRINTED CIRCUIT BOARDS (Figure 2-8)................................... 2-13 2.12 75/120/180 CODER OUTPUT PRINTED CIRCUIT BOARDS (Figure 2-9) ............................... 2-15 2.13 AUXILIARY CODER/OUTPUT PCB (Figure 2-9) ........................................................................ 2-15 2.14 60/100 HZ CAB AMPLIFIER PRINTED CIRCUIT BOARD (Figure 2-10)................................ 2-17 2.15 40/50 HZ CAB AMPLIFIER PRINTED CIRCUIT BOARD (Figure 2-10).................................. 2-17 2.16 POWER SUPPLY PRINTED CIRCUIT BOARD N16660301 (Figure 2-11) ............................... 2-19 2.17 LOCAL CONTROL PANEL AND POWER SUPPLY N16600301 (Figure 2-12) ....................... 2-21 SM-6800C Rev. 2.5 September 2000 2-i UNION SWITCH & SIGNAL Microlok II System Startup, Troubleshooting, and Maintenance 2-ii September 2000 SM-6800C Rev. 2.5 Microlok II System Startup, Troubleshooting, and Maintenance UNION SWITCH & SIGNAL 2. SYSTEM CARDFILE CONTROLS AND INDICATIONS Before you can set up and configure the Microlok II system, you should become familiar with the front panel controls and indications associated with the Microlok II system printed circuit boards. Sections 2.1 through 2.15 that follow provide an introduction to the functions associated with each control and the information provided by each indicator on the Microlok II circuit boards. 2.1 CPU PRINTED CIRCUIT BOARD (FIGURE 2-1) Fig. 2-1 Ref Label 1, 2 (none) Device Purpose 4-character alphanumeric displays On-site configuration programming menus and options 3 A, B, C, D, E yellow LEDs Reserved for serial link status 4 1, 2, 3, 4, 5, 6, 7, 8 red LEDs User-defined in application software 5 ON LINE green LED When lit, indicates normal system operation (successful diagnostics) 6 VPP ON yellow LED When lit, indicates FLASH +5V or +12V programming voltage enabled (via board jumper). 7 RESET green LED When lit, indicates that the system is in reset mode. 8 RESET Momentary pushbutton When pressed, resets the CPU. Also used to place the CPU in the reset mode. 9 MENU L-R 3-position (return-tocenter) toggle switch Used to search main program menu items shown on displays. 10 MENU UP-DOWN 3-position (return-tocenter) toggle switch Used to select main program menu items shown on displays. 11 ADJUST UP-DOWN 3-position (return-tocenter) toggle switch Used to cycle through configuration values to be selected with ACTION switch. 12 ACTION ACCEPTREJECT 3-position (return-tocenter) toggle switch Executes or cancels configuration value selected with ADJUST switch. SM-6800C Rev. 2.5 September 2000 2-1 UNION SWITCH & SIGNAL Microlok II System Startup, Troubleshooting, and Maintenance 1 ABCD 2 1234 3 A 1 B 2 C 3 D 4 E 5 5 6 7 ON-LINE 6 VPP ON 7 RESET 8 4 8 RESET L 9 R M E N U UP DOWN ADJUST UP DOWN ACTION ACCEPT 11 REJECT 10 12 68332 CPU RS-232 DTE 13 Figure 2-1. CPU PCB Front Panel Layout 2-2 September 2000 SM-6800C Rev. 2.5 Microlok II System Startup, Troubleshooting, and Maintenance 2.2 VITAL INPUT PRINTED CIRCUIT BOARD (Figure 2-2) Fig. 2-2 Ref 2.3 UNION SWITCH & SIGNAL Label Device Purpose 1 IN1 - IN8 green LEDs Monitor state of vital inputs 1 through 8. When lit, indicates respective input is turned on. 2 IN9 - IN16 green LEDs Monitor state of vital inputs 9 through 16. When lit, indicates respective input is turned on. STANDARD VITAL OUTPUT PRINTED CIRCUIT BOARDS (Figure 2-2) Fig. 2-2 Ref Label Device Purpose 3 OUT1 - OUT8 yellow LEDs Monitor state of vital outputs 1 through 8. When lit, indicates respective output is turned on. 4 OUT9 - OUT16 yellow LEDs Monitor state of vital outputs 8 through 16. When lit, indicates respective output is turned on. SM-6800C Rev. 2.5 September 2000 2-3 UNION SWITCH & SIGNAL Microlok II System Startup, Troubleshooting, and Maintenance IN 1 IN 2 2 OUT 1 1 OUT 2 IN 3 OUT 3 IN 4 OUT 4 IN 5 OUT 5 IN 6 OUT 6 IN 7 OUT 7 IN 8 OUT 8 IN 9 OUT 9 IN 10 OUT10 IN 11 4 OUT11 IN 12 OUT12 IN 13 OUT13 IN 14 OUT14 IN 15 OUT15 IN 16 OUT16 IN16 3 OUT16 Figure 2-2. Vital Input and Standard Vital Output PCBs - Front Panel Layouts 2-4 September 2000 SM-6800C Rev. 2.5 Microlok II System Startup, Troubleshooting, and Maintenance 2.4 MIXED VITAL I/O PRINTED CIRCUIT BOARDS (Figure 2-3) Fig. 2-3 Ref 2.5 Label Device Purpose 1 IN1 - IN8 green LEDs Monitor state of vital inputs 1 through 8. When lit, indicates respective input is turned on. 2 OUT1 - OUT8 yellow LEDs Monitor state of vital outputs 1 through 8. When lit, indicates respective output is turned on. NON-VITAL I/O PRINTED CIRCUIT BOARD (Figure 2-3) Fig. 2-3 Ref 2.6 UNION SWITCH & SIGNAL Label Device Purpose 3 1, 2, 3, 4 yellow LEDs/ green LEDs Monitor state of bi-polar outputs 1 through 4. When yellow LED is lit, output has positive polarity. When green LED is lit, output has negative polarity. When neither LED is lit, output is off. 4 5, 6, 7, 8 yellow LEDs/ green LEDs Monitor state of bi-polar outputs 5 through 8. When yellow LED is lit, output has positive polarity. When green LED is lit, output has negative polarity. When neither LED is lit, output is off. 5 9, 10, 11, 12 yellow LEDs/ green LEDs Monitor state of bi-polar outputs 9 through 12. When yellow LED is lit, output has positive polarity. When green LED is lit, output has negative polarity. When neither LED is lit, output is off. NON-VITAL ISOLATED INPUT AND OUTPUT PCBs (Figure 2-4) Fig. 2-4 Ref Label Device Purpose 1, 2, 3, 4 1, 2, 3…32 NV.OUT32 yellow LEDs Monitor state of non-vital outputs 1 through 32. When lit, indicates respective output is turned on. 5, 6, 7, 8 1, 2, 3…32 NV.IN32 green LEDs Monitor state of non-vital inputs 1 through 32. When lit, indicates respective input is turned on. 2.7 NON-VITAL ISOLATED I/O PCB WITH LCP PANEL (Figure 2-5) Fig. 2-5 Ref Label Device Purpose 1 1, 2, 3…16 green LEDs Monitor state of external non-vital, isolated inputs 1 through 16. When lit, indicates respective input or output is turned on. 2 16 outputs red LEDs Indicates state of software directed outputs. When lit, indicates respective input or output is turned on. 3 16 inputs Pushbuttons Selects 16 software directed inputs. SM-6800C NV.IN32.OUT16 Rev. 2.5 September 2000 2-5 UNION SWITCH & SIGNAL Microlok II System Startup, Troubleshooting, and Maintenance OUTPUTS 1 2 IN 1 IN 2 3 1 IN 3 3 4 4 5 6 IN 4 7 IN 5 8 IN 6 9 5 10 IN 7 11 12 IN 8 OUT 1 OUT 2 2 OUT 3 OUT 4 OUT 5 OUT 6 OUT 7 OUT 8 IN8 .OUT8 NVB .0UT12 Figure 2-3. Mixed Vital I/O and Non-vital Bi-Polar Output PCBs - Front Panel Layouts 2-6 September 2000 SM-6800C Rev. 2.5 Microlok II System Startup, Troubleshooting, and Maintenance OUTPUTS 1 3 5 7 9 11 13 15 2 4 6 8 10 12 14 16 17 19 21 23 18 20 22 24 25 27 29 31 26 28 30 32 1 2 3 4 UNION SWITCH & SIGNAL INPUTS 1 3 5 7 9 11 13 15 2 4 6 8 10 12 14 16 17 19 21 23 18 20 22 24 25 27 29 31 26 28 30 32 5 6 7 8 NV.IN32 NV.OUT32 Figure 2-4. Non-vital, isolated Input and Output PCBs SM-6800C Rev. 2.5 September 2000 2-7 UNION SWITCH & SIGNAL Microlok II System Startup, Troubleshooting, and Maintenance EXTERNAL INPUTS 3 REMOTE 1 3 5 7 2 4 6 8 9 11 13 15 10 12 14 16 EXTERNAL INPUTS 1 2 1 3 5 7 2 4 6 8 9 11 13 15 10 12 14 16 L O C A L UNION SWITCH & SIGNAL UNION SWITCH & SIGNAL MADE IN USA MADE IN USA N17002901 w/key N17002902 w/o key Figure 2-5. LCP panels for non-vital, isolated NV.IN32.OUT16 PCB 2-8 September 2000 SM-6800C Rev. 2.5 Microlok II System Startup, Troubleshooting, and Maintenance 2.8 LAMP DRIVER PRINTED CIRCUIT BOARD (Figure 2-6) Fig. 2-6 Ref 2.9 UNION SWITCH & SIGNAL Label Device Purpose 1 1-8 yellow LEDs Monitors vital lamp driver outputs 1 through 8. When lit, indicates respective lamp output is on. 2 9 - 16 yellow LEDs Monitors vital lamp driver outputs 9 through 16. When lit, indicates respective lamp output is on. NON-VITAL I/O PRINTED CIRCUIT BOARD N17061501 (Figure 2-7) Fig. 2-6 Ref 3 Label INPUTS Device green LEDs Monitors states of non-vital inputs 1-32. When LED is lit, respective input is on. yellow LEDs Monitors states of non-vital outputs 1-32. When LED is lit, respective input is on. 1-32 4 SM-6800C OUTPUTS (SWITCHED TO N12) 1-32 Rev. 2.5 Purpose September 2000 2-9 UNION SWITCH & SIGNAL Microlok II System Startup, Troubleshooting, and Maintenance INPUTS 1 2 3 1 4 5 6 7 8 9 1 17 2 18 3 19 4 20 5 21 6 22 7 23 8 24 9 25 10 26 11 27 12 28 13 29 14 30 15 31 16 32 OUTPUTS SWITCHED TO N12 10 2 3 11 1 17 12 2 18 3 19 13 4 20 14 5 21 15 6 22 7 23 8 24 9 25 10 26 11 27 12 28 13 29 14 30 15 31 16 32 16 LAMP 16 4 NV.IN32 .0UT32 Figure 2-6. Vital Lamp Driver and Non-Vital I/O PCBs - Front Panel Layouts 2-10 September 2000 SM-6800C Rev. 2.5 Microlok II System Startup, Troubleshooting, and Maintenance UNION SWITCH & SIGNAL 2.10 CODE SYSTEM INTERFACE PCB (Figure 2-7) Fig. 2-7 Ref Label Device 1 (none) 4-character alphanumeric LED display Displays on-unit configuration menu and options. 1 PORT 1 RXD red LED Flashes when serial port 1 is receiving data. Otherwise, this LED is off. 2 PORT 2 RXD red LED Flashes when serial port 2 is receiving data. Otherwise, this LED is off. 3 MSTR RXD red LED Flashes when the Master port is receiving data from the Slave unit. Otherwise, this LED is off. 4 DIAG RXD red LED Flashes when the diagnostic port is receiving data from the connected laptop computer. Otherwise, this LED is off. 5 SLV DATA red LED 50 millisecond flash when the Slave port receives good data. Otherwise, this LED is off. 6 SLV XMT red LED Flashes on when the Slave port transmits good data. Otherwise, this LED is off. 7 SLV ADDR red LED 50 millisecond flash when the Master unit correctly addresses the Slave port. Otherwise, this LED is off. 8 SLV ERR red LED This LED is on steady when the Slave port receives bad data from the Master unit. This LED goes out when the Slave port receives good data. 9 MSTR DTA red LED 50 millisecond flash when the Master port receives good data. Otherwise, this LED is off. 10 MSTR XMT red LED Flashes on when the Master port transmits good data. Otherwise, this LED is off. 11 MSTR ERR red LED This LED is on steady when the Master port receives bad data from the Slave unit. This LED goes out when the Master port receives good data. 12 DIAG ERR red LED This LED is on steady when the diagnostic port receives bad data from the laptop computer. This LED goes out when the diagnostic port receives good data. 13 RESET red LED When lit, indicates that the CPU is in the reset mode. 14 WATCHDOG red LED Flashes at a 2 Hz rate when the board is functioning properly. 15 DELIVER red LED Flashes when delivering outputs to GENISYS or Microlok-Plus output boards. 4 SELECT 2-pos. toggle switch (return-to-center type) Used to select on-unit configuration items from menu as shown on 4-character alphanumeric display. 5 EXECUTE Momentary pushbutton. Used to enter configuration item selected with SELECT toggle switch. 6 RESET Momentary pushbutton. Used to reset the code system interface board. 2 3 SM-6800C Rev. 2.5 Purpose September 2000 2-11 UNION SWITCH & SIGNAL Microlok II System Startup, Troubleshooting, and Maintenance 1 2 1 PORT1 RXD 2 PORT2 RXD 3 MSTR RXD 4 DIAG RXD 5 SLV DATA 6 SLV XMT 7 SLV ADDR 8 SLV ERR 9 MSTR DTA 10 MSTR XMT 11 MSTR ERR 12 DIAG ERR 13 RESET 14 WATCHDOG 15 DELIVER 3 CSIB SELECT CONFIGURE EXECUTE 4 RESET 5 6 DIAGNOSTIC PORT Figure 2-7. Code System Interface PCB - Front Panel Layout 2-12 September 2000 SM-6800C Rev. 2.5 Microlok II System Startup, Troubleshooting, and Maintenance UNION SWITCH & SIGNAL 2.11 CODED TRACK CIRCUIT PRINTED CIRCUIT BOARDS (Figure 2-8) Fig. 2-8 Ref 1 Label TRACK SIGNALS + Device red LED (MASTER) 2 TRACK SIGNALS − RECEIVE red LED VALID MESSAGE RECEIVED red LED TRACK SIGNALS + red LED TRACK SIGNALS − red LED RECEIVE red LED VALID MESSAGE RECEIVED (SLAVE) SM-6800C Rev. 2.5 When flashing, indicates Slave track circuit “-” code pulse (alternating with + LED). When dark, no Slave track circuit activity. red LED (SLAVE) 8 When flashing, indicates Slave track circuit “+” code pulse (alternating with − LED). When dark, no Slave track circuit activity. (SLAVE) 7 When lit, indicates valid message received from Slave end of track circuit. When dark, indicates Master end track circuit message not accepted (track circuit shunted or in remove-shunt mode). (SLAVE) 6 When lit, indicates code received from Slave end of track circuit. When dark, indicates code transmission to Slave end of track circuit. (MASTER) 5 When flashing, indicates Master track circuit “-” code pulse (alternating with + LED). When dark, no Master track circuit activity. (MASTER) 4 When flashing, indicates Master track circuit “+” code pulse (alternating with − LED). When dark, no Master track circuit activity. (MASTER) 3 Purpose When lit, indicates code received from Master end of track circuit. When dark, indicates code transmission to Master end of track circuit. red LED When lit, indicates valid message received from Master end of track circuit. When dark, indicates Slave end track circuit message not accepted (track circuit shunted or in remove-shunt mode). September 2000 2-13 UNION SWITCH & SIGNAL Microlok II System Startup, Troubleshooting, and Maintenance 1 2 3 4 + TRACK SIGNALS RECEIVE VALID MESSAGE RECEIVED MASTER 5 6 7 8 + TRACK SIGNALS RECEIVE VALID MESSAGE RECEIVED SLAVE TRACK N4519100701 Figure 2-8. Coded Track Circuit PCB - Front Panel Layout 2-14 September 2000 SM-6800C Rev. 2.5 Microlok II System Startup, Troubleshooting, and Maintenance UNION SWITCH & SIGNAL 2.12 75/120/180 CODER OUTPUT PRINTED CIRCUIT BOARDS (Figure 2-9) Fig. 2-9 Ref Label Device Purpose 1 CODE RATES 75, 120, 180 green LEDs When lit, indicates cab signal code rate in effect (CPM). 2 FLASHING CODE RATE green LED When flashing, shows code rate pulse. 3 OUTPUTS OUT3, OUT4 green LEDs Not used in Microlok-II systems. 4 DIRECTION EAST, WEST green LEDs When lit, indicates track circuit direction selected by the CPU board. 5 STEADY CARRIER EAST, NORM, WEST 3-position toggle switch NORM position: Board configured for normal cab signal operation. EAST position: Steady energy applied to east track circuit during rail current adjustment procedure (see section 5). WEST position: Steady energy applied to west track circuit during rail current adjustment procedure (see section 5). 2.13 AUXILIARY CODER/OUTPUT PCB (Figure 2-9) Fig. 2-9 Ref 6 Label CODE GROUP 2 Device Purpose green LED When lit, indicates output of 50 CPM code #2. green LED When lit, indicates output of 50 CPM code #1. 50 7 CODE GROUP 1 50 SM-6800C Rev. 2.5 September 2000 2-15 UNION SWITCH & SIGNAL Microlok II System Startup, Troubleshooting, and Maintenance 6 CODE RATES 75 1 120 180 CODE GROUP 2 50 2 7 CODE GROUP 1 50 FLASHING CODE RATE 3 OUTPUTS OUT 3 OUT 4 DIRECTION 4 EAST WEST 5 STEADY CARRIER EAST WEST CODER OUTPUT N451910 -5801 50 CPM CODER N451910 -7001 Figure 2-9. Coder/Output PCB and Auxiliary Coder Output PCBs - Front Panel Layouts 2-16 September 2000 SM-6800C Rev. 2.5 Microlok II System Startup, Troubleshooting, and Maintenance UNION SWITCH & SIGNAL 2.14 60/100 HZ CAB AMPLIFIER PRINTED CIRCUIT BOARD (Figure 2-10) Fig. 2-10 Ref Label Device Purpose 1 TRANSMIT green LED When lit (flashing or steady), indicates transmission of coded cab signal to the associated cab signal interface panel. 2 CURRENT LIMITER red LED Monitors on-board current-limiting circuit. When lit (flashing or steady), indicates active circuit. 2.15 40/50 HZ CAB AMPLIFIER PRINTED CIRCUIT BOARD (Figure 2-10) Fig. 2-10 Ref. Label Device Purpose 3 TRANSMIT 40/50 HZ LED (green) When lit (flashing or steady), indicates transmission of coded cab signal to the cab signal interface panel. 4 CURRENT LIMITER LED (red) Monitors on-board current-limiting circuit. When lit (flashing or steady), indicates active circuit. SM-6800C Rev. 2.5 September 2000 2-17 UNION SWITCH & SIGNAL Microlok II System Startup, Troubleshooting, and Maintenance 1 3 TRANSMIT TRANSMIT 40/50 HZ CURRENT LIMITER CURRENT LIMITER 2 4 CAB AMPLIFIER N451910 -6401 CAB AMPLIFIER N451910 -6901 Figure 2-10. 60/100 and 40/50 Hz Cab Amplifier PCBs - Front Panel Layouts 2-18 September 2000 SM-6800C Rev. 2.5 Microlok II System Startup, Troubleshooting, and Maintenance UNION SWITCH & SIGNAL 2.16 POWER SUPPLY PRINTED CIRCUIT BOARD N16660301 (Figure 2-11) Fig. 2-11 Ref Label Device Purpose 1 5V ON LED (green) When lit, indicates 5V operating power on to other cardfile PCBs. 2 VCOR LED (green) When lit, indicates conditional power on to VCOR relay (CPU diagnostics normal). SM-6800C Rev. 2.5 September 2000 2-19 UNION SWITCH & SIGNAL Microlok II System Startup, Troubleshooting, and Maintenance 1 5V ON VCOR 2 POWER SUPPLY Figure 2-11. Power Supply PCB N16660301- Front Panel Layout 2-20 September 2000 SM-6800C Rev. 2.5 Microlok II System Startup, Troubleshooting, and Maintenance UNION SWITCH & SIGNAL 2.17 LOCAL CONTROL PANEL AND POWER SUPPLY N16600301 (Figure 2-12) Fig. 2-12 Ref. Label 1 (None) red LEDs Provides three non-vital output monitoring indicators as required by application (outputs 21, 22, 23). 2 (None) 2-position toggle switches Provides three non-vital switch inputs as required by the application (inputs 14, 15, 16). NORMAL green LEDs When lit, indicates designated switch machine is set to normal position (operates with adjacent NORMAL/ REVERSE toggle switch). LOCKED red LEDs When lit, indicates designated switch machine is locked. REVERSE green LEDs When lit, indicates designated switch machine is set to reverse position (operates with adjacent NORMAL/ REVERSE toggle switch). 4 NORMAL REVERSE 3-position toggle switches (return-tocenter type) Manually moves designated switch machine to normal or reverse position. Center position locks the switch in its present position. 5 SIGNAL 3-position toggle switches (return-tocenter type) Manually set designated signals to stop or clear aspect. 3 STOP, CLEAR Device Purpose 6 (None) red LEDs Indicate track occupancy of adjacent interlocking track section. Displayed LEDs determined by orientation of the LCP masking insert card. 7 (None) LEDs (dual color: red or green) Indicate route clear or stop on adjacent track interlocking section. Displayed LEDs determined by orientation of masking insert card. 2-position key switch REMOTE position disables LCP control of interlocking (remote office control in effect. 8 LOCAL CONTROL LOCAL position enables LCP control of interlocking and disables control from the central office. REMOTE, LOCAL 9 INDICATIONS OFF-ON 2-position toggle switch Controls power to the LCP indicators. 10 5V ON green LED When lit, indicates operating power on to cardfile PCBs. 11 VCOR green LED When lit, indicates conditional power on to VCOR relay. SM-6800C Rev. 2.5 September 2000 2-21 UNION SWITCH & SIGNAL Microlok II System Startup, Troubleshooting, and Maintenance 10 5V ON 1 VCOR 2 11 3 NORM LOCKED REV SIGNAL STOP NORMAL SIGNAL STOP CLEAR REVERSE CLEAR 5 5 4 6 6 7 7 3 NORM LOCKED REV SIGNAL STOP NORMAL SIGNAL STOP CLEAR REVERSE CLEAR 5 REMOTE LOCAL CONTROL PANEL N16901301 L O C A L OFF 6 5 ON INDICATIONS POWER SUPPLY LOCAL CONTROL 9 8 Figure 2-12. Local Control Panel Layout (with Rear-Mounted Power Supply PCB) 2-22 September 2000 SM-6800C Rev. 2.5 Microlok II System Startup, Troubleshooting, and Maintenance UNION SWITCH & SIGNAL When writing an application program and using the local control panel, you must match the LEDs and switches to the I/O definitions in the program. The following illustration shows the I/O definition for each I/O point. OUTPUT 22 OUTPUT 21 OUTPUT 23 5V ON VCOR INPUT 14 INPUT 7 INPUT 3 INPUT 2 OUTPUT 9 SIG NAL INPUT 16 INPUT 15 NO RM LO CKED O UTPUT 15 O UTPUT 16 REV O UTPUT 17 SIG NAL NORMAL CLEAR INPUT 5 CLEAR INPUT 4 STOP INPUT 6 REVERSE STOP R = OUTPUT 3 G = OUTPUT 4 OUTPUT 10 OUTPUT 11 R = OUTPUT 1 G = OUTPUT 2 R = OUTPUT 7 G = OUTPUT 8 OUTPUT 13 OUTPUT 12 R = OUTPUT 5 G = OUTPUT 6 INPUT 9 OUTPUT 14 NO RM LO CKED SIG NAL INPUT 11 REV SIG NAL NORMAL CLEAR CLEAR INPUT 8 STOP INPUT 13 REVERSE POWER SUPPLY INPUT 10 REM OTE LOCAL CO NTROL PANEL N16901301 STOP INPUT 12 L O C A L OFF ON INDIC ATIONS INPUT 1 LOCAL CO NTROL Figure 2-13. Local Control Panel Layout (with Rear-Mounted Power Supply PCB) SM-6800C Rev. 2.5 September 2000 2-23 UNION SWITCH & SIGNAL 2-24 Microlok II System Startup, Troubleshooting, and Maintenance September 2000 SM-6800C Rev. 2.5 Microlok II System Startup, Troubleshooting, and Maintenance UNION SWITCH & SIGNAL CHAPTER 3 CONTENTS 3. MICROLOK II CPU BOARD FRONT PANEL OPERATIONS .............................. 3-1 3.1 INTRODUCTION ..................................................................................................................................... 3-1 3.2 NAVIGATING THE RESET AND ON-LINE MENUS......................................................................... 3-3 3.3 RESET MENU FUNCTIONS .................................................................................................................. 3-5 3.3.1 View System Log Menu..................................................................................................................... 3-6 3.3.2 View Error Log Menu........................................................................................................................ 3-6 3.3.3 Clear CPS Function............................................................................................................................ 3-7 3.3.4 PC Link Function............................................................................................................................... 3-7 3.3.5 Track Adjust Menu ............................................................................................................................ 3-8 3.3.6 Lamp Adjust Menu .......................................................................................................................... 3-10 3.4 ON-LINE MENU FUNCTIONS ............................................................................................................ 3-13 3.4.1 System Configuration Menu ............................................................................................................ 3-15 3.4.2 Display System Menu ...................................................................................................................... 3-18 3.4.3 Display Logs Menu.......................................................................................................................... 3-20 3.4.4 Display I/O Menu ............................................................................................................................ 3-23 3.4.5 Serial Port Test Menu ...................................................................................................................... 3-26 3.4.6 Serial Ports Menu............................................................................................................................. 3-28 SM-6800C Rev. 2.5 September 2000 i UNION SWITCH & SIGNAL ii Microlok II System Startup, Troubleshooting, and Maintenance September 2000 SM-6800C Rev. 2.5 Microlok II System Startup, Troubleshooting, and Maintenance UNION SWITCH & SIGNAL 3. MICROLOK II CPU BOARD FRONT PANEL OPERATIONS 3.1 INTRODUCTION WARNING FAILURE TO OBTAIN APPROVED TRAINING, AND TO ACT IN ACCORDANCE WITH THE PROCEDURES AND WARNINGS OUTLINED IN THESE MANUALS, MAY RESULT IN SERIOUS PERSONAL INJURY AND/OR PROPERTY DAMAGE. This section provides a comprehensive guide to using the front panel controls and indicators of the Microlok II CPU board. Using these controls and indicators, maintenance personnel and application engineers can: • • • • • • • reset the Microlok II system following a vital conditional power supply (CPS) trip, configure the track circuit transmitters and vital lamp driver circuits during system setup, monitor the entries in the system event log, a user defined event log, and the system error log, adjust the settings of the system clock, display system level data and operating parameters, monitor the enabled status of the printed circuit boards that are controlled by the CPU, and monitor the status of the five CPU board serial links. All of these functions can also be performed using the diagnostic serial interface provided on the CPU front panel and a laptop computer equipped with the Microlok II Maintenance Tools software (available from US&S). Chapter 4 of this manual provides an overview of the Tools software user interface. The Microlok II CPU board has four basic modes of operation. These are the on-line mode, the CPS down mode, the configuration mode, and the reset mode: • The on-line mode is the normal mode of CPU operation. In this mode, the Microlok II CPU actively controls all processes associated with an interlocking, including vital and non-vital discrete I/O monitoring and generation, cab code signal generation, and coded/OS track circuit monitoring. You can tell when the system is in the on-line mode by observing the two 4-character displays and the LED indicators at the top of the CPU board front panel. The phrase MICROLOK II will scroll across the upper display, and the ON-LINE LED on the CPU board front panel will be illuminated. • The CPU assumes the CPS (conditional power supply) down mode whenever the processor detects the failure of an internal diagnostic check. When an error is detected, the CPU cuts off the 250 Hz check signal to the power supply board, which in turn drops the associated vital cut-off relay (VCOR). This disables battery source voltage to all vital output circuits. SM-6800C Rev. 2.5 September 2000 3-1 UNION SWITCH & SIGNAL Microlok II System Startup, Troubleshooting, and Maintenance ABCD 1234 A 1 B 2 C 3 D 4 E 5 ON-LINE 6 VPP ON 7 RESET 8 RESET L R M E N U UP DOWN ADJUST UP DOWN ACTION ACCEPT REJECT 68332 CPU RS-232 DTE Figure 3-1. CPU Board Front Panel Layout 3-2 September 2000 SM-6800C Rev. 2.5 Microlok II System Startup, Troubleshooting, and Maintenance UNION SWITCH & SIGNAL The Microlok II CPU continues to execute all non-vital processes including non-vital I/O and track circuit monitoring. You can tell when the system is in this mode by looking at the VCOR LED on the power supply front panel. This LED goes out when the power supply board drops the VCOR relay. • The system assumes the configuration mode whenever a laptop PC is connected to the Microlok II CPU board diagnostic port and the configuration section of the Microlok II Maintenance Tools program (see chapter 4) is accessed. This mode enables startup personnel to configure various system-level and printed circuit board parameters. While the system is in the configuration mode, no logic is being processed and all control functions cease. • The primary purpose of the reset mode is to reset the VCOR relay and the Microlok II system software following the occurrence of a CPS trip. This mode also provides access to the event and error logs and some hardware configuration functions. The reset mode must be manually selected using the CPU board front panel controls. When the CPU board is in the reset mode, the RESET LED on the CPU board front panel is illuminated. The on-line mode and the reset mode are supported by unique menu structures (accessed using the CPU board front panel controls) that provide a number of functions pertinent to the selected mode. 3.2 NAVIGATING THE RESET AND ON-LINE MENUS The reset and on-line menus are shown in Figures 3-2 and 3-3 respectively. As seen in these figures, the reset and on-line menus are similar in structure. Each menu has a main display message that is the top-most level of the menu. Below the main display message, each menu has a number of level 1 options. Each level 1 option provides access to other related options/functions on subsequent levels in the menu. Navigating through the menus and using the related functions is quite simple. Four 3-position toggle switches and two 4-character displays, located on the CPU board front panel, are used for these purposes. Refer to Figure 3-1 for the layout of the CPU board front panel. The MENU L-R and MENU UP-DOWN toggle switches are used to move from one menu option to another: • To move laterally from one option to another within a level, use the MENU L-R toggle switch. Toggling the switch to the R position moves you to the right in the menu; toggling the switch to the L position moves you to the left. For example, to move from the VIEW SysLOG option to the VIEW ERRlog option in the reset menu, toggle the MENU L-R switch to the R position. • To move from one level to another within a menu, use the MENU UP-DOWN toggle switch. Toggling the switch to the DOWN position moves you from a higher level in the menu to the next lower level; toggling the switch to the up position moves you up one level in the menu. For example, to move from the VIEW SysLOG option (level 1) to the SysLOG NUM option in the reset menu, toggle the MENU UP-DOWN switch to the DOWN position. SM-6800C Rev. 2.5 September 2000 3-3 UNION SWITCH & SIGNAL Microlok II System Startup, Troubleshooting, and Maintenance RESet MENU Level 1 VIEW SysLOG VIEW ERRlog Level 2 SysLOG NUM ERRlog NUM Level 3 Event # Timestp Error # Timestp CLeaR CPS PC LINK TRacK ADJust CNFG #### TKxx A yy LAMP BDxx VER ADJ xxyy zzW A yy TKxx VER ADJ SAVE ADJ? zzW xxyy TRK DONE SAVE ADJ NOTES • • Text shown in each menu block in uppercase letters appears on the Microlok II CPU board 4-character displays. The shaded option boxes are the only menu options that require either an adjustment (up or down, primarily) or an action intervention (accept or reject). LAMP ADJust LAMP MODE LAMP DONE Figure 3-2. Microlok II CPU Board Reset Menu 3-4 September 2000 SM-6800C Rev. 2.5 Microlok II System Startup, Troubleshooting, and Maintenance • UNION SWITCH & SIGNAL The ADJUST UP-DOWN toggle switch is used to increment or decrement any adjustable parameter available in the menus. The shaded option boxes shown in Figures 3-2 and 3-3 are the only areas within each menu where the ADJUST UP-DOWN switch is functional. The shaded blocks always require either an adjust or an action intervention. • Once an adjustment has been made to the value of a parameter, toggle the ACTION ACCEPT switch to the ACCEPT position to accept the new value, or to the REJECT position to reject the change and revert the parameter to its previous value. If you reject a parameter adjustment, you will be returned to the next higher unshaded option box in the menu. REJECT The two 4-character displays at the top of the CPU board front panel show you where you are in the menu structure by displaying or scrolling alphanumeric phrases. The display text for each option box is shown in Figures 3-2 and 3-3. The text shown in capital letters in each block is what you will see on the 4-character displays. If two lines of text are shown in a block, the upper line is shown on the upper 4-character display and the lower line is shown on the lower 4character display. If only one line of text is shown in a block, the text is shown on the upper 4character display; the lower display will be blank. Throughout this chapter, references to specific information shown on the 4-character displays will be indicated as follows: RES|MENU ... where the first term (RES) is shown on the upper 4-character display and the second term (MENU) is shown on the lower display. The on-line menu has an associated software timer that returns you to the main display level of the menu if the CPU senses no front panel switch activity for a preset period of time. Section 3.4 covers operation of the on-line menu. The reset menu has no such timer. You must manually exit the reset mode (by selecting the CleaR CPS option) to resume normal system on-line operation. Section 3.3 provides detailed information on the reset menu. NOTE The CPU board processor reads the front panel switches once every second. Therefore, it is important to be deliberate when operating the switches. 3.3 RESET MENU FUNCTIONS The reset menu (Figure 3-2) is used to reset the Microlok II system following a conditional power supply trip. This menu provides access to the system event and error logs and enables manual configuration of selected track circuit and signal lamp parameters. It is used primarily to troubleshoot when the system will not come out of reset. SM-6800C Rev. 2.5 September 2000 3-5 UNION SWITCH & SIGNAL Microlok II System Startup, Troubleshooting, and Maintenance To enter the reset mode: 1. Press and release the RESET pushbutton on the CPU board front panel. 2. Quickly operate any one of the four front panel toggle switches. Hold the switch in the toggled position. 3. Release the toggle switch that was operated in step 2 after the CPU board 4-character displays shows RES|MENU. To access the level 1 options from the main reset menu display, toggle the MENU UP-DOWN switch to the DOWN position. The CPU board 4-character displays will show VIEW|SLOG. 3.3.1 View System Log Menu This level 1 option provides access to the system event log. To use this function, toggle the MENU UP-DOWN switch to the DOWN position to access the level 2 SysLOG NUM option. This option enables the user to select the specific event to be viewed. The event log contains a chronological listing of all significant system events that occur. The event log also includes all system errors. The upper 4-character CPU board display will show the system event number assigned by the CPU, while the lower display shows that event's relative position in the queue. The events are displayed in a last in-first out manner (so the first event in the queue is always the most recent event). There will always be at least one event in the log. To scroll through the event queue, toggle the ADJUST UP-DOWN switch to the UP position to display newer entries in the queue. You can also toggle the ADJUST UP-DOWN switch to the DOWN position to scroll to older entries in the queue. When you reach the last event (oldest) logged in the queue, the 4-character displays will read QUE|END. To return to the VIEW SysLOG option, toggle the ACTION ACCEPT-REJECT switch to the REJECT position. Once you have scrolled the queue to the desired event, you can view the time of occurrence of the event by toggling, the ACTION ACCEPT-REJECT switch to the ACCEPT position. The event number will be shown on the upper 4-character display; the event time stamp will scroll across the lower display. To return to the previous level in the menu, toggle the ACTION ACCEPT-REJECT switch to the REJECT position. At this point, you can either select another event from the queue, or return to the VIEW SysLOG option by toggling the ACTION ACCEPT-REJECT switch to the REJECT position. 3.3.2 View Error Log Menu To access the VIEW ERRlog option from the VIEW SysLOG option, toggle the MENU L-R switch to the R position. The CPU board 4-character displays will show VIEW|ERR. The error log contains a chronological listing of all system errors. To use this function, toggle the MENU UP-DOWN switch to the DOWN position to access the level 2 ERRlog NUM option. This option enables the user to select the specific error to be viewed. 3-6 September 2000 SM-6800C Rev. 2.5 Microlok II System Startup, Troubleshooting, and Maintenance UNION SWITCH & SIGNAL The upper 4-character CPU board display will show the system error number assigned by the CPU, while the lower display shows the error's relative position in the queue. Error entries are displayed in a last in-first out manner (so the first error in the queue is always the most recent). If there are no errors in the log, the CPU display will show NONE. To scroll through the error queue, toggle the ADJUST UP-DOWN switch to the up position to display older entries in the queue. You can also toggle the ADJUST UP-DOWN switch to the DOWN position to scroll to newer entries in the queue. When you reach the last error (oldest) logged in the queue, the 4-character displays will read QUE|END. To return to the VIEW ERRlog option at any time, toggle the ACTION ACCEPT-REJECT switch to the REJECT position. Once you have scrolled the queue to the desired error and accepted it the extended error code is displayed on the upper 4-character display; the error time stamp will scroll across the lower display. To return to the previous level in the menu, toggle the ACTION ACCEPT-REJECT switch to the REJECT position. At this point, you can either select another error from the queue, or return to the VIEW ERRLOG option by toggling the ACTION ACCEPT-REJECT switch to the REJECT position. 3.3.3 Clear CPS Function To access the CLeaR CPS option from the VIEW ERRlog option, toggle the MENU L-R switch to the R position. With CLR|CPS shown on the CPU board displays, you can: • toggle the ACTION ACCEPT-REJECT switch to the ACCEPT position. This action resets the CPU software and the VCOR relay clears all errors from the error log, and returns the CPU to the on-line mode (assuming that the original cause of the CPS trip is no longer present). 3.3.4 PC Link Function This function enables you to connect a laptop computer equipped with the Microlok II Maintenance Tools software to the CPU board diagnostic port when the system is not on line. You can use this connection to view detailed information in the event and error logs, reset the system, perform system diagnostics, and download updated versions of the system software. See the Microlok II Maintenance Tools user documentation for more information on this software. To enable this function from the CleaR CPS option, toggle the MENU L-R switch to R to access the PC LINK option. Connect the laptop computer's serial cable to the CPU board diagnostic port, and then toggle the ACTION ACCEPT-REJECT switch to the ACCEPT position to activate the serial connection. After the PC LINK mode is activated, the display will show "CFNG" on the upper display and the maintenance port data-rate on the lower display. If, for example, the data-rate is 19200 BPS, "1920" appear on the lower display. SM-6800C Rev. 2.5 September 2000 3-7 UNION SWITCH & SIGNAL 3.3.5 Microlok II System Startup, Troubleshooting, and Maintenance Track Adjust Menu NOTE The track adjust menu options are displayed only if there is at least one coded track circuit printed circuit board installed in the cardfile, enabled, and configured. This function is used to configure the track lengths for the A and B track circuits associated with the Microlok II coded track circuit printed circuit boards. In order to be able to change the track length without the use of a laptop computer, the Microlok II unit must have at least one coded track circuit printed circuit board with at least one channel enabled for track length adjustment. For security purposes, the track adjustments are enabled only if the track is enabled and the unit is not in default configuration mode. In addition, since these actions override the configuration information stored in the EEPROM, a special time stamp marker is added to the EEPROM to mark that a field track adjustment was performed. Also, the previously loaded configuration must be correct and valid. If the configuration had errors and the system bit CONFIG.ERR is set, the setting for the length of the track may not be chanced. It should be noted that the Microlok II unit will be in an off-line mode while track adjustments are being made. Use the following procedure to change the track length setting for a selected track circuit: 1. To access the TracK ADJust option from the PCLINK option, toggle the MENU L-R switch to the R position. The CPU board 4-character displays will show TRK|ADJ. NOTE All circuit boards in the Microlok II cardfile are assigned unique identifiers in the application logic software that are based on the logical position number. The logical position number is defined by the order in which circuit boards are identified in the interface section of the application program. For example, the first I/O board identified in the code listing is board 1, and so on. Note that the board numbers may or may not correspond to the board slot position in the cardfile. The board number that will appear in step 2 below, will be the first coded track circuit PCB identified in the application program. Because of the numbering scheme used, this may not be board 1. See service manual SM-6800D for more information on circuit board identification. 2. Toggle the MENU UP-DOWN switch to the DOWN position. The CPU board 4-character displays will appear as show below: TKxx|A yy ... where xx is the presently selected coded track circuit printed circuit board, A indicates track A of the selected board (if enabled, the A track is the default), and yy indicates the presently set track length in thousands of feet. 3-8 September 2000 SM-6800C Rev. 2.5 Microlok II System Startup, Troubleshooting, and Maintenance 3. UNION SWITCH & SIGNAL If the Microlok II cardfile contains multiple coded track circuit printed circuit boards, select the circuit board to be configured by toggling the MENU L-R switch to either position until the desired board number is indicated in the upper 4-character display. NOTE The configuration procedure can be exited at any time by toggling the ACTION ACCEPTREJECT switch to the REJECT position. You will be returned to the level 1 TracK ADJust option box. Doing this enables you to start over if an incorrect track length was entered or to simply exit the procedure without making any adjustments. 4. If the track A length setting, requires adjustment, go to step 5. If the track a length setting does not require adjustment, toggle the ACTION ACCEPT-REJECT switch to the ACCEPT position and proceed to step 7. 5. To adjust the track A length setting, use the ADJUST UP-DOWN switch to set the yy parameter to the desired value in thousands of feet. The allowable range for this parameter is 0 to 36. For example, to set the track A length to 2000 feet, set the yy parameter to 02. 6. Once the desired value for the track A length has been set, toggle the ACTION ACCEPTto the ACCEPT position. REJECT switch 7. If the B track on the circuit board is enabled, the CPU displays will now show TKxx|B yy. This indicates that the track B length setting, can now be adjusted. Repeat steps 4 through 6 for the B track length setting. 8. After the lengths for all enabled tracks associated with the selected circuit PCB have been accepted, the CPU board 4-character displays will show VER|ADJ. The CPU is prompting you to verify the new track lengths. 9. Toggle the MENU UP-DOWN switch to the DOWN position. The new A track setting will be shown on the 4-character displays in the following format: A yy|TKxx Note that the data fields in this step are reversed from those shown in step 2. This is done to aid in the detection of possible display faults. 10. Toggle the ACTION ACCEPT-REJECT switch to the ACCEPT position to accept the displayed value. 11. The new length setting for the B track will now be shown on the 4-character displays in the format B yy|TKxx. Toggle the ACTION ACCEPT-REJECT switch to the ACCEPT position to accept the displayed value. 12. The CPU board displays will now show SAVE|ADJ? The CPU is prompting you accept or reject the verified track length values. SM-6800C Rev. 2.5 September 2000 3-9 UNION SWITCH & SIGNAL Microlok II System Startup, Troubleshooting, and Maintenance 13. If you do not wish to save the new settings in step 12, just toggle any switch on the CPU front panel. This aborts the operation and sends you back to the level 1 TracK ADJust option. 14. To save the new values (the values will be written to the E2PROM), toggle the ACTION 2 ACCEPT-REJECT switch to the ACCEPT position. If the write to the E PROM is successful, the CPU board displays will show TRK|DONE, indicating that the adjustment procedure is complete. If the write to the E2PROM is not successful, the CPU board displays will show ADJ|FAIL. Toggling any switch on the CPU front panel at this point aborts the operation and sends you back to the TracK ADJust option. 15. You can now repeat steps 3 through 13 for any other coded track circuit PCBs that may be installed in the Microlok II cardfile. 3.3.6 Lamp Adjust Menu NOTE The lamp adjust menu options are displayed only if there is at least one vital lamp driver printed circuit board installed in the cardfile, enabled, and configured. Signal lamp wattages are normally specified in the application PROM. There are situations, however, when it may be necessary to change these settings in the field. Since the use of a laptop computer for this operation may not always be practical, the adjustments can be made using the toggle switches and displays on the Microlok II CPU board front panel. In order to change the lamp wattages, the unit must have at least one enabled vital lamp driver PCB and at least one enabled lamp wattage. Since making adjustments to the lamp settings alters the stored configuration in the E2PROM, the previously loaded configuration must be correct and valid. If the configuration had errors and the system bit CONFIG.ERR is set, the wattage of the lamp cannot be changed. It should be noted that the Microlok II unit will be in a non-operational mode while lamp adjustments are being made. Use the following procedure to change the wattage settings for a selected vital lamp driver PCB: 1. To access the LAMP ADJust option from the TracK ADJust option, toggle the MENU L-R switch to the R position. The CPU board 4-character displays will show LAMP|ADJ. 2. 3-10 Toggle the MENU UP-DOWN switch to the DOWN position. If there is an enabled vital lamp driver board in the cardfile, the CPU board 4-character displays will show LAMP|MODE. September 2000 SM-6800C Rev. 2.5 Microlok II System Startup, Troubleshooting, and Maintenance UNION SWITCH & SIGNAL NOTE All circuit boards in the Microlok II cardfile are assigned unique identifiers in the application logic software that are based on the logical position number. The logical position number is defined by the order in which circuit boards are identified in the interface section of the application program. For example, the first I/O board identified in the code listing is board 1, and so on. Note that the board numbers may or may not correspond to the board slot position in the cardfile. The board number that will appear in step 3 below, will be the first lamp driver PCB identified in the application program. Because of the numbering scheme used, this may not be board 1. See service manual SM-6800D for more information on circuit board identification. 3. Toggle the ACTION ACCEPT-REJECT switch to the ACCEPT position. This sets the lamp sensitivity mode override bit for a period of ten minutes. If one of the vital lamp driver boards in the cardfile has at least one lamp wattage enabled, the CPU displays will appear as shown below: LAMP|BD xx The entry xx indicates the default lamp driver board number. 4. If the Microlok II cardfile contains multiple lamp driver boards, select the circuit board to be configured by toggling the MENU L-R switch to either position until the desired board number is indicated in the lower 4-character display. 5. Toggle the ACTION ACCEPT-REJECT switch to the ACCEPT position. NOTE The configuration procedure can be exited at any time by toggling the ACTION ACCEPTREJECT switch to the REJECT position. You will be returned to the level 1 LAMP ADJust option box. Doing this enables you to start over if an incorrect lamp wattage was entered or to simply exit the procedure without making any adjustments. 6. After the desired lamp driver board has been selected in step 5, the CPU displays will appear as shown below: xxyy|zzW ... where the term xx indicates the lamp driver board number, yy indicates the lamp number, and zz indicates the present wattage setting for the lamp. SM-6800C Rev. 2.5 September 2000 3-11 UNION SWITCH & SIGNAL Microlok II System Startup, Troubleshooting, and Maintenance NOTE If the setting for the selected lamp does not require adjustment, just toggle the ACTION ACCEPT-REJECT switch to the ACCEPT position. 7. To adjust the wattage value for the currently selected lamp, use the ADJUST UP-DOWN switch to set the zz parameter to the desired wattage value. Valid entries for this value are 36, 25, 24, 18, 16, and 12 Watts. 8. Once the desired wattage value for the selected lamp has been set, toggle the ACTION ACCEPT-REJECT switch to the ACCEPT position. 9. When step 8 is complete, the next enabled lamp associated with the lamp driver board will be automatically selected. Repeat steps 7 and 8 for each of the enabled lamps associated with the selected lamp driver board. 10. After the wattage settings for all enabled lamps have been modified as necessary, the CPU board 4-character displays will show VER|ADJ. The CPU is prompting you to verify the new lamp wattage settings. 11. Toggle the MENU UP-DOWN switch to the DOWN position. The new wattage setting for the first enabled lamp will be shown on the 4-character displays in the following format: Zz W|xxyy Note that the data fields in this step are reversed from those shown in step 6. This is done to aid in the detection of possible display faults. 12. Toggle the ACTION ACCEPT-REJECT switch to the ACCEPT position to accept the displayed value. 13. Repeat step 12 for each remaining lamp associated with the selected lamp driver board. 14. After the new wattage settings for all enabled lamps have been accepted, the CPU board displays will now show SAVE|ADJ? The CPU is prompting you accept or reject the verified wattage values. 15. If you do not wish to save the new settings in step 16, just toggle any switch on the CPU front panel. This aborts the operation and sends you back to the level 1 LAMP ADJust option. 16. To save the new values (the values will be written to the E2PROM), toggle the ACTION 2 ACCEPT-REJECT switch to the ACCEPT position. If the write to the E PROM is successful, the CPU board displays will show LAMP|DONE, indicating that the adjustment procedure is complete. If the write to the E2PROM is not successful, the CPU board displays will show 3-12 September 2000 SM-6800C Rev. 2.5 Microlok II System Startup, Troubleshooting, and Maintenance UNION SWITCH & SIGNAL ADJ|FAIL. Toggling any switch on the CPU front panel at this point aborts the operation and sends you back to the LAMP ADJust option. 17. You can now repeat steps 3 through 16 for any other lamp driver boards that may be installed in the Microlok II cardfile. 3.4 ON-LINE MENU FUNCTIONS The on-line menu, shown in Figure 3-3, is the default menu for the Microlok II CPU board. This menu is active whenever the CPU is operating in the on-line mode (not in the reset mode). There are several indications on the CPU board front panel that tell you when the CPU is operating in the on-line mode: • The ON-LINE LED will be on. • The RESET LED will be off. • The upper 4-character display will continuously scroll the phrase US&S MICROLOK II. • The lower 4-character display will continuously scroll a pre-programmed application name. The on-line menu provides access to five separate level 1 menus. Each of these menus provides a specific set of administrative and diagnostic functions: • System configuration menu - view the state of pre-assigned auxiliary bits and adjust system clock parameters. • Display system menu - display the version number of the installed executive software, display the current system operating load, and view the state of system data bits. • Display logs menu - display the contents of the system event log and the system error log. • Display I/O menu - display the status of installed and enabled Microlok II printed circuit boards. • Serial Test menu - generate test-signals on serial ports. • Serial ports menu - individually determine the status of the four serial links associated with the Microlok II cardfile. Sections 3.4.1 through 3.4.5 that follow, detail the functions associated with each of the on-line menu level 1 options. SM-6800C Rev. 2.5 September 2000 3-13 UNION SWITCH & SIGNAL Microlok II System Startup, Troubleshooting, and Maintenance PANEL SWITCHES ADJUST: UP O DOWN LEFT O RIG HT EXIT MENUS ACTION: UP O DOWN ACCEPT O REJECT PRO TO # NO RM TEST # CYCLE TEST # MARK TEST # SPACE PRO TO # CYCLE PRO TO # MARK PRO TO # SPACE ON - LINE MENU PREVIOUS PO RT MICROLOK II a p p lic a tio n DISPla y LO G S AUX BITS CLO c K MENU DISPla y EXECutiv SYStem LO AD DISPla y BIT# SYS LO G AUX# MoNth Da Y VERsio n# Lo a d % BIT# View SysLOG ACCEPT REJECT UP UP ACCEPT REJECT ACCEPT REJECT AuxNa m AuxVa l ACCEPT REJECT YEAR ACCEPT REJECT BitNa m BitVa l ACCEPT REJECT PO RT PRO TO # NEXT PO RT SERL TEST DISP I/ O DISPla y IO NVIO Bo a RDs ERR LO G USER LO G CLea R SysLOG VIEW ERRlo g CLea R USERlg SysLOG Num ACCEPT REJECT ERRlo g Num ACCEPT REJECT TRK MARG in Event# Timestp CLea R Do ne Error# Timestp CLea R Do ne UP ACCEPT REJECT PRO TO # CYCLE SERL TEST SERL PRTS DISPla y SYStem SYStem Co NFig TST # NO RM SERL PRTS O Utp t16 Bo a RDs TRa c K Bo a RDs La mP16 Bo a RDs TRa c K Bo a RDs LAMP Bo a RDs xx y STAT … STAT BATT … UP ACCEPT REJECT HourMiN INp ut16 Bo a RDs ETRX Bo a RDs CO DR Bo a RDs NVBiPo l Bo a RDs 8In8O ut Bo a RDs PO RT xx y BD# L# la mp c urrent UP ACCEPT REJECT Figure 3-3. Block Diagram 3-14 September 2000 SM-6800C Rev. 2.5 Microlok II System Startup, Troubleshooting, and Maintenance 3.4.1 UNION SWITCH & SIGNAL System Configuration Menu The system configuration menu enables application engineers and maintenance personnel to view/change the states of pre-assigned auxiliary bits (assigned in the application software) and to modify the settings of the system clock. To access the system configuration menu from the online menu main display, toggle the MENU UP-DOWN switch to the DOWN position. The upper and lower 4-character displays on the CPU front panel will indicate SYS|CNFG. 3.4.1.1 Auxiliary Bits Function The auxiliary bits function enables you to display and/or modify any of the 32 auxiliary input bits. To access the AUX BITS function from the SYStem CoNFiG option, toggle the MENU UPDOWN switch to the DOWN position. The CPU board 4-character displays will now show AUX|BITS. Use the following procedure to display or adjust the state of any selected auxiliary bit: NOTE You can revert to the previous menu option at any time during the following procedure by toggling the ACTION ACCEPT-REJECT switch to the REJECT position. 1. Toggle the MENU UP-DOWN switch to the DOWN position. The upper CPU board display will now show AUX and the lower display will show 01, indicating that the CPU has selected bit 01 by default. The right-most digit will be flashing. This indicates that the value of this digit can be modified. Use the following procedure to set the desired bit number: a. Using the ADJUST UP-DOWN switch, set the right-most digit to the appropriate value for the bit number that you want to view. Valid bit numbers range between 01 and 32. Range checking disallows any invalid inputs. b. Toggle the MENU L-R switch to the L position. The second digit from the right in the lower display will now be flashing. c. Using the ADJUST UP-DOWN switch, set the second digit of the bit number to the appropriate value. 2. Once the appropriate auxiliary bit number has been selected, toggle the ACTION ACCEPTREJECT switch to the ACCEPT position. At this point, the upper display shows the name of the selected bit; the lower display shows the present value (SET or CLR) of the bit. 3. If the value of the selected bit is acceptable, just toggle the ACTION ACCEPT-REJECT switch to the ACCEPT position to return to the AUX BITS menu option. 4. If you want to change the value of the selected bit, toggle the ADJUST UP-DOWN switch once to either position to set the opposite state for the bit. Then, toggle the ACTION ACCEPTREJECT switch to the ACCEPT position to save the setting, and return to the AUX|nn.. display. SM-6800C Rev. 2.5 September 2000 3-15 UNION SWITCH & SIGNAL 5. Microlok II System Startup, Troubleshooting, and Maintenance To return to the AUX BITS menu option from this point, toggle the ACTION ACCEPT-REJECT switch to the REJECT position. 3.4.1.2 Clock Menu This function enables you to view and/or modify the current settings of the Microlok II CPU realtime clock. To access this function from the AUX BITS option, toggle the MENU L-R switch to the R position. The CPU board displays will indicate CLOK|MENU. Use the following procedure to view or adjust the real-time clock settings: NOTE You can revert to the previous menu option at any time during the following procedure by toggling the ACTION ACCEPT-REJECT switch to the REJECT position. 1. Toggle the MENU UP-DOWN switch to the DOWN position. The CPU board upper display will show MnDy; the lower display will show four digits that represent the month and day data polled from the RTC chip. The right-most digit in the lower display will be flashing. This indicates that the value of this digit can be modified. a. If necessary, modify the value of the flashing digit by toggling the ADJUST UP-DOWN switch either UP or DOWN, until the desired value for the digit is displayed. b. Toggle the MENU L-R switch to the L position. Notice that the second digit from the right (the left-most digit of the day entry) is now flashing. c. If necessary, modify the value of the flashing digit by toggling the ADJUST UP-DOWN switch either UP or DOWN, until the desired value for the digit is displayed. d. Toggle the MENU L-R switch to the L position. Notice that the third digit from the right (the right-most digit of the month entry) is now flashing. e. If necessary, modify the value of the flashing digit by toggling the ADJUST UP-DOWN switch either UP or DOWN, until the desired value for the digit is displayed. f. Toggle the MENU L-R switch to the L position. Notice that the left-most digit in the lower display (the left-most digit of the month entry) is now flashing. g. If necessary, modify the value of the flashing digit by toggling the ADJUST UP-DOWN switch either UP or DOWN, until the desired value for the digit is displayed. h. When the month and day settings shown in the lower 4-character display are acceptable, toggle the ACTION ACCEPT-REJECT switch to the ACCEPT position to save the settings. 2. 3-16 At this point, the CPU board upper display will show YEAR; the lower display will show four digits that represent the year data polled from the RTC chip. The right-most digit in the lower display will be flashing. This indicates that the value of this digit can be modified. September 2000 SM-6800C Rev. 2.5 Microlok II System Startup, Troubleshooting, and Maintenance UNION SWITCH & SIGNAL a. If necessary, modify the value of the flashing digit by toggling the ADJUST UP-DOWN switch either UP or DOWN, until the desired value for the digit is displayed. b. Toggle the MENU L-R switch to the L position. Notice that the second digit from the right is now flashing. c. If necessary, modify the value of the flashing digit by toggling the ADJUST switch either up or DOWN, until the desired value for the digit is displayed. UP-DOWN d. Toggle the MENU L-R switch to the L position. Notice that the third digit from the right is now flashing. e. If necessary, modify the value of the flashing digit by toggling the ADJUST UP-DOWN switch either UP or DOWN, until the desired value for the digit is displayed. f. Toggle the MENU L-R switch to the L position. Notice that the left-most digit in the lower display is now flashing. g. If necessary, modify the value of the flashing digit by toggling the ADJUST UP-DOWN switch either UP or DOWN, until the desired value for the digit is displayed. h. When the year setting, shown in the lower 4-character display is acceptable, toggle the ACTION ACCEPT-REJECT switch to the ACCEPT position to save the settings. 3. At this time, the CPU board upper display will show HrMn; the lower display will show four digits that represent the hour and minute data polled from the RTC chip. The right-most digit in the lower display will be flashing. This indicates that the value of this digit can be modified. a. If necessary, modify the value of the flashing digit by toggling the ADJUST UP-DOWN switch either up or DOWN, until the desired value for the digit is displayed. b. Toggle the MENU L-R switch to the L position. Notice that the second digit from the right (the left-most digit of the minute entry) is now flashing. c. If necessary, modify the value of the flashing digit by toggling the ADJUST UP-DOWN switch either up or DOWN, until the desired value for the digit is displayed. d. Toggle the MENU L-R switch to the L position. Notice that the third digit from the right (the right-most digit of the hour entry) is now flashing e. If necessary, modify the value of the flashing, digit by toggling, the ADJUST UP-DOWN switch either UP or DOWN, until the desired value for the digit is displayed. f. Toggle the MENU L-R switch to the L position. Notice that the left-most digit in the lower display (the left-most digit of the hour entry) is now flashing, g. If necessary, modify the value of the flashing digit by toggling MENU UP-DOWN switch to the DOWN position SM-6800C Rev. 2.5 September 2000 3-17 UNION SWITCH & SIGNAL 4. Microlok II System Startup, Troubleshooting, and Maintenance When the hour and minute settings shown in the lower 4-character display are acceptable, toggle the ACTION ACCEPT-REJECT switch to the ACCEPT position to save the settings. The CPU board 4-character displays will indicate CLOK|MENU. This completes the real-time clock adjustment procedure. 3.4.2 Display System Menu The display system menu enables you to view the version number of the installed executive software, view the Microlok II system loading, and to display the current values of pre-assigned system bits. To access the display system menu from the system configuration menu, toggle the MENU L-R switch to the R position. The upper and lower 4-character displays on the CPU front panel will indicate DISP|SYS. 3.4.2.1 Display Executive This function displays the specific executive software version number which is loaded and in operation. To access this function from the DISPlay SYStem option, tog le the MENU UP-DOWN switch to the DOWN position. The upper and lower 4-character displays on the CPU front panel will indicate DISP|EXEC. Toggle the MENU UP-DOWN switch to the DOWN position again. The upper 4-character display will scroll the phrase Copyright 199x, Union Switch and Signal Inc. All Rights Reserved. The lower display will scroll the phrase Exec Ver yy.yy (where yy.yy indicates the software version number). To return to the DISPlay EXECutive option, toggle the MENU UP-DOWN switch to the UP position. 3.4.2.2 System Load This function displays an approximation (in percent) of the present loading of the Microlok II system resources. A loading of 100 percent indicates that the system resources are fully loaded. To access this function from the DISPlay EXECutive option, toggle the MENU L-R switch to the R position. The upper and lower 4-character displays on the CPU front panel will indicate SYS|LOAD. Toggle the MENU UP-DOWN switch to the DOWN position. The upper 4-character display will indicate LOAD, and the lower display will show the approximate percentage of system load. To return to the SYStem LOAD option, toggle the MENU UP-DOWN switch to the UP position. 3.4.2.3 Display Bits This option is the menu entry point for displaying any system or application bit and its current Boolean or numeric value. See the application software source code for a listing of display bit parameter assignments. To access this function from the SYStem LOAD option, toggle the MENU L-R switch to the R position. The upper and lower 4-character displays on the CPU front panel will indicate DISP|BITS. Use the following procedure to display the current value for a specific bit number: 3-18 September 2000 SM-6800C Rev. 2.5 Microlok II System Startup, Troubleshooting, and Maintenance UNION SWITCH & SIGNAL 1. Toggle the MENU UP-DOWN switch to the DOWN position. The upper 4-character display will show BIT # and the lower display will default to 0001. The right-most digit in the lower display will be flashing. This indicates that the value of this digit can be modified. Use the following procedure to set the desired bit number. a. Using the ADJUST UP-DOWN switch, set the right-most digit to the appropriate value for the bit number that you want to view. Valid bit numbers range between 01 and 4095. Range checking disallows any invalid inputs. b. Toggle the MENU L-R switch to the L position. The second digit from the right in the lower display will now be flashing. c. Using the ADJUST UP-DOWN switch, set the second digit of the bit number to the appropriate value. d. Toggle the MENU L-R switch to the L position. The third digit from the right in the lower display will now be flashing. e. Using the ADJUST UP-DOWN switch, set the third digit of the bit number to the appropriate value. f. Toggle the MENU L-R switch to the L position. The left-most digit in the lower display will now be flashing. g. Using the ADJUST UP-DOWN switch, set the left-most digit of the bit number to the appropriate value. 2. When the desired bit number is being displayed, toggle the ACTION ACCEPT-REJECT switch to the ACCEPT position. The upper display will show the system or application bit name associated with the bit number entered in step 2. The lower display echoes the current stable value associated with the current bit number. If the selected bit represents a discrete parameter, the value will be indicated as SET or CLR. If the value of the bit being displayed is numeric, the bottom display may scroll if necessary, to display the entire number and sign. 3. To return to the BIT # display from this point, toggle the ACTION ACCEPT-REJECT switch to the REJECT position. 3.4.2.4 PCMCIA Card This option displays the status location of the PC Card (PCMCIA Card). Use the following procedure to access this function from the DISPLAY BITS option: 1. Toggle the MENU L-R switch to the "R" position. The upper and lower four-character on the CPU front panel will indicate "PC|CARD." 2. Toggle the MENU UP-DOWN switch to the "DOWN" position. SM-6800C Rev. 2.5 September 2000 3-19 UNION SWITCH & SIGNAL Microlok II System Startup, Troubleshooting, and Maintenance The upper four-character display will indicate the location of the PC Card ("NO," "TOP," or "BOT"), and the lower display will show "CARD." 3. To return to the PC CARD option, toggle MENU UP-DOWN switch to the UP position. 3.4.3 Display Logs Menu This menu option enables you to access the system event log and the system error log. You can also clear the contents of the system event log and a user-defined event log. To access this option from the DISPlay SYStem option, toggle the MENU L-R switch to the R position. The upper and lower 4-character displays on the CPU front panel will indicate DISP|LOGS. 3.4.3.1 Viewing and Resetting the System Event Log Toggle the MENU UP-DOWN switch to the DOWN position three times to access the level 4 SysLOG NUM option. This option provides access to the system event log. This option enables you to select the specific event to be viewed. The event log contains a chronological listing of all significant system events that occur. The event log also includes all system errors. The upper 4-character CPU board display will show the system event number assigned by the CPU, while the lower display shows that event's relative position in the queue. The events are displayed in a last in first out manner (so the first event in the queue is always the most recent event). There will always be events in the log. To scroll through the event queue, toggle the ADJUST UP-DOWN switch to the UP position to display older entries in the queue. You can also toggle the ADJUST UP-DOWN switch to the DOWN position to scroll to newer entries in the queue. When you reach the last event (oldest) logged in the queue, the 4-character displays will read QUE|END. To return to the VIEW SysLOG option at any time, toggle the ACTION ACCEPT-REJECT switch to the REJECT position. Once you have scrolled the queue to the desired event, you can view the time of occurrence of the event by toggling the ACTION ACCEPT-REJECT switch to the ACCEPT position. The event number will be shown on the upper 4-character display; the event time stamp will scroll across the lower display. To return to the previous level in the menu, toggle the ACTION ACCEPT-REJECT switch to the REJECT position. At this point, you can either select another event from the queue, or return to the VIEW SysLOG option by toggling the ACTION ACCEPT-REJECT switch to the REJECT position. You can also reset the system event log from this menu branch. The event log memory pointers are reset to their initial default values, and the line entry SysLog Cleared is stored in the system event log. Use the following procedure to reset the event log from the DISPlay LOGS option: 1. Toggle the MENU UP-DOWN switch to the DOWN position twice to access the level 3 VIEW SysLOG option. 2. 3-20 Toggle the MENU L-R switch to the R position to access the CLeaR SysLOG option. September 2000 SM-6800C Rev. 2.5 Microlok II System Startup, Troubleshooting, and Maintenance 3. UNION SWITCH & SIGNAL Toggle the ACTION ACCEPT-REJECT switch to the ACCEPT position to reset the event log. The CPU board displays will show CLR|DONE for 2 seconds. The display will then revert to the DISPlay LOGS level 1 menu option. 3.4.3.2 Viewing the Error Log The error log contains a chronological listing of all system errors. To access this function from the SYStem LOG option: 1. Toggle the MENU L-R switch to the R position. The CPU board 4-character displays will show ERR|LOG. 2. Toggle the MENU UP-DOWN switch to the DOWN position. The CPU board 4-character displays will show VIEW|ERR. 3. Toggle the MENU UP-DOWN switch to the DOWN position to access the ERRlog NUM option. This option enables the user to select the specific error to be viewed. The upper 4-character CPU board display will show the system error number assigned by the CPU, while the lower display shows the error's relative position in the queue. Error entries are displayed in a last in-first out manner (so the first error in the queue is always the most recent). If there are no errors in the log, the CPU display will show NONE. To scroll through the error queue, toggle the ADJUST UP-DOWN switch to the UP position to display older entries in the queue. You can also toggle the ADJUST UP-DOWN switch to the DOWN position to scroll to newer entries in the queue. When you reach the last error (oldest) logged in the queue, the 4-character displays will read QUE|END. To return to the VIEW ERRLOG option at any time, toggle the ACTION ACCEPT-REJECT switch to the REJECT position. Once you have scrolled the queue to the desired error, you can view the time of occurrence of the error by toggling the ACTION ACCEPT-REJECT switch to the ACCEPT position. The error number will be shown on the upper 4-character display; the error time stamp will scroll across the lower display. To return to the previous level in the menu, toggle the ACTION ACCEPT-REJECT switch to the At this point, you can either select another error from the queue, or return to the VIEW ERRlog option by toggling the ACTION ACCEPT-REJECT switch to the REJECT position. REJECT position. 3.4.3.3 Viewing Board Failure Information without a Laptop PC By using the error codes generated from the Microlok II system, you can investigate information about a board failure. More precisely, you can interpret information from detailed error codes to determine the location of a failed board without having to connect a laptop PC to the unit. The viability of the information represented by error codes is dependent on whether all of the system’s boards were installed in the order as defined in the original software. (Error codes specify the pre-defined locations of failed boards, rather than identifying boards directly.) SM-6800C Rev. 2.5 September 2000 3-21 UNION SWITCH & SIGNAL Microlok II System Startup, Troubleshooting, and Maintenance The scenario below illustrates how you can view board failure information: Scenario: Assume that the unit has stopped operating, and the CPU front panel displays error code “A02.” 1. Use the published list of error messages in the SM-6800C manual as needed to determine whether the message applies to an I/O board. If your system uses two or more of the same board (for example, output boards), you must use the ADJUST UP-DOWN toggle switch as described in Section 3.4.3.2 to identify the location of the failed board. 2. Toggle to the ERRlog NUM option, and display the detailed error message information. The initial “A02” message scrolls across with additional details as shown below: #A02 800 1000 0 The relevant code in the series appears after the original error code. In our example, “800” scrolls behind “#A02.” For the purpose of identifying the failed board, we can ignore the least two significant numbers in “800,” leaving us with “8.” The failed board, then, is located in the cardfile’s eighth slot (numbered from left to right). Note that you also need to interpret the number as a hexadecimal. The example shown above was a value less than nine, but others may appear as values such as “B00” or “D00.” In such cases, again, the least two significant numbers would be ignored, leaving us with values of “B” and “D.” Interpreting the codes as hexadecimals, “B” would indicate card slot 11 while “D” would indicate 13. 3.4.3.4 Clearing the Userlog This branch in the menu structure is used to clear the user-defined event log. Use the following procedure to clear the user log from the DISPlay LOGS option: 1. Toggle the MENU UP-DOWN switch to the DOWN position to access the level 2 SYS LOG option. 2. Toggle the MENU L-R switch to the R position twice to access the USER LOG option. 3. Toggle the MENU UP-DOWN switch to the DOWN position to access the level 3 CLeaR USERlg option. 4. 3-22 Toggle the ACTION ACCEPT-REJECT switch to the ACCEPT position to clear the user log. The CPU board displays will show CLR|DONE for 2 seconds. The display then reverts to the DISPlay LOGS level 1 menu option. September 2000 SM-6800C Rev. 2.5 Microlok II System Startup, Troubleshooting, and Maintenance 3.4.4 UNION SWITCH & SIGNAL Display I/O Menu This branch of the on-line menu enables you to assess the status of the circuit boards installed in the Microlok II cardfile. You can also display various parameters associated with vital lamp driver boards and coded track circuit boards. To get to the DISplay IO option from the DISPlay LOGS option, just toggle the MENU L-R switch to the R position. The DISplay IO option leads you to a series of level 2 options. Toggle the MENU UP-DOWN switch to the DOWN position to access these options. Each of these level 2 options represents a specific type of Microlok II printed circuit board. Figure 3-3 shows all of the available board types. To move from one board option to another, toggle the MENU L-R switch to the appropriate position. As you move from option to option within this menu branch, you will notice that some circuit board option blocks do not show up on the CPU board 4-character displays. In order for a board Type to be indicated on the displays, at least one of the he associated board type must be actually installed in the cardfile and enabled. For example, if there is no non-vital I/O board installed in the cardfile, but there is at least one coded track circuit board, the CPU displays will show TRK|BRDS when you toggle down from the DISPlay IO option. NOTE All circuit boards in the Microlok II cardfile are assigned unique identifiers in the application logic software that are based on the logical position number. The logical position number is defined by the order in which circuit boards are identified in the interface section of the application program. For example, the first I/O board identified in the code listing is board 1, and so on. Note that the board numbers may or may not correspond to the board slot position in the cardfile. The default board numbers that will appear on the 4-character displays in the following sections are based on the numbering scheme defined above. See service manual SM-6800D for more information on circuit board identification. 3.4.4.1 Non-vital I/O Board If there is at least one enabled non-vital I/O board installed in the Microlok II cardfile, the CPU board displays will show NVIO|BRDS when this option is selected. This option provides no control or indication functions. MENU UP, MENU R, and MENU L are the only available toggle switch operations for this menu option. MENU L takes you to the 8In8Out option. 3.4.4.2 Non-vital 32-Bit Output Board If there is at least one enabled 32-bit output board installed in the Microlok II cardfile, the CPU board displays will show N32O|BRDS when this option is selected. This option provides no control or indication functions. MENU UP, MENU R, and MENU L are the only available toggle switch operations for this menu option. MENU L takes you to the NVIO option. SM-6800C Rev. 2.5 September 2000 3-23 UNION SWITCH & SIGNAL Microlok II System Startup, Troubleshooting, and Maintenance 3.4.4.3 Non-vital 32-Bit Input Board If there is at least one enabled 32-bit input board installed in the Microlok II cardfile, the CPU board displays will show N32I|BRDS when this option is selected. This option provides no control or indication functions. MENU UP, MENU R, and MENU L are the only available toggle switch operations for this menu option. MENU L takes you to the N32O option. 3.4.4.4 Non-vital External Input / Local Control Panel Driver Board If there is at least one enabled non-vital external input/local control panel driver board installed in the Microlok II cardfile, the CPU board displays will show PANL|BRDS when this option is selected. This option provides no control or indication functions. MENU UP, MENU R, and MENU L are the only available toggle switch operations for this menu option. MENU L takes you to the N32I option. 3.4.4.5 Coded Track Circuit Boards The TracK BoaRDS option enables you to view the track status and track margin for a selected coded track circuit board. Use the following procedure to select a track circuit board and view the available data: 1. With TRK|BRDS showing on the CPU board displays, toggle the MENU UP-DOWN switch to the DOWN position. 2. The CPU board displays will show TRK|BD#, indicating the selection of one of the installed track boards. The menu is configured for 1 to 4 track boards. 3. To change the track board selection, toggle the MENU L-R switch as necessary until the desired track board number is indicated in the lower display. 4. Toggle the MENU UP-DOWN switch to the DOWN position to display the track status for the selected board. Track status is shown on the CPU board displays in the following formats: XYwZ|STAT or XYWZ|STAT ... where lower case x and w represent track codes being received, upper case X and W are track codes being transmitted, and Y and Z are track modes. Possible entries for the track modes characters are: N = normal R = remove shunt S= 5. 3-24 shunt Toggle the MENU L-R switch to either position to display additional data for the selected board. The upper 4-character display shows (from left to right) the track length in September 2000 SM-6800C Rev. 2.5 Microlok II System Startup, Troubleshooting, and Maintenance UNION SWITCH & SIGNAL thousands of feet, the track mode (N, R, or S), and the track side (A or B). The lower 4character display shows the track margin as a percentage of signal. If the selected track board has two functional track circuits enabled, the displays will automatically toggle between the A track information and the B track information. To return to the TRacK BoardD# option, toggle the MENU UP-DOWN switch to the up position twice. 3.4.4.6 Vital Lamp Driver Boards The LamPl6 BoaRDS option enables you to view the battery voltage and the signal lamp currents associated with a selected vital lamp driver circuit board. Use the following procedure to select a lamp driver circuit board and view the available data: 1. With LP16|BRDS showing on the CPU board displays, toggle the MENU UP-DOWN switch to the DOWN position. 2. The CPU board displays will show LAMP|BD#, indicating the selection of one of the installed lamp driver boards. The menu is configured for 1 to 4 boards. 3. To change the lamp driver board selection, toggle the MENU L-R switch as necessary until the desired board number is indicated in the lower display. 4. Toggle the MENU UP-DOWN switch to the DOWN position to display the battery voltage for the selected board. Battery voltage is shown on the CPU board displays in the following format: BATT|xx.x ... where xx.x indicates the dc voltage output of the battery. 5. Toggle the MENU UP-DOWN switch to the DOWN position. The CPU board displays will show BD#|L#. The first entry indicates the number of the presently selected lamp driver board. The second entry indicates the presently selected lamp (default) associated with the board. 6. To change the lamp selection, toggle the MENU L-R switch as necessary until the desired lamp number is indicated in the lower display. 7. Toggle the MENU UP-DOWN switch to the DOWN position. The CPU board displays will show L#|x.xx. The first entry indicates the number of the presently selected lamp. The second entry indicates the dc current level being drawn by the selected lamp. 8. To view the current level for the next lamp associated with the selected lamp driver board, toggle the MENU UP-DOWN switch to the UP position once. Then repeat steps 6 and 7. 9. To return to the LAMP BoarD# option to select another lamp board, toggle the MENU UPDOWN switch to the UP position three times. SM-6800C Rev. 2.5 September 2000 3-25 UNION SWITCH & SIGNAL 3.4.4.7 Microlok II System Startup, Troubleshooting, and Maintenance Vital Input Board If there is at least one enabled vital input board installed in the Microlok II cardfile, the CPU board displays will show IN16|BRDS when this option is selected. This option provides no control or indication functions. MENU L and MENU R are the only available toggle switch operations for this menu option. 3.4.4.8 Standard Vital Output Board If there is at least one enabled standard vital output board installed in the Microlok II cardfile, the CPU board displays will show OU16|BRDS when this option is selected. This option provides no control or indication functions. MENU L and MENU R are the only available toggle switch operations for this menu option. 3.4.4.9 Electrified Track (ETRX) Circuit Board If there is at least one enabled ETRX board installed in the Microlok II cardfile, the CPU board displays will show ETRX|BRDS when this option is selected. This option provides no control or indication functions. MENU L and MENU R are the only available toggle switch operations for this menu function. 3.4.4.10 Coder Output Boards If there is at least one enabled coder output board installed in the Microlok II cardfile, the CPU board displays will show CODR|BRDS when this option is selected. This option provides no control or indication functions. MENU L and MENU R are the only available toggle switch operations for this menu option. 3.4.4.11 Non-vital Bi-polar Output Board If there is at least one non-vital bi-polar output board installed in the Microlok II cardfile, the CPU board displays will show NVBP|BRDS when this option is selected. This option provides no control or indication functions. MENU L and MENU R are the only available toggle switch operations for this menu option. 3.4.4.12 Mixed Vital I/O Boards If there is at least one enabled mixed vital 1/0 board installed in the Microlok II cardfile, the CPU board displays will show 8I8O|BRDS when this option is selected. This option provides no control or indication functions. MENU L and MENU R are the only available toggle switch operations for this menu option. MENU R takes you to the NV32I BoaRDS option. 3.4.5 Serial Port Test Menu This branch of the on-line menu enables you to generate test-signals to be used for testing attached serial communication circuits. To get to the SERL TEST option from the DISPlay IO option, just toggle the MENU L-R switch to the R position. 3-26 September 2000 SM-6800C Rev. 2.5 Microlok II System Startup, Troubleshooting, and Maintenance UNION SWITCH & SIGNAL Use the following procedure for selecting a serial port to test, and to generate test-signals on that port: 1. Toggle the MENU UP-DOWN switch to the DOWN position. If no serial ports are defined and active, the CPU display will not change and it will not be possible to enter the serial port test menus; otherwise, the upper CPU display will show the phrase PORT and the format for the four characters in the lower display is as follows: • The left-most character will be G for Genisys. • The second character will be M for master or S for slave. • The third character is blank • The right-most character is the physical port number (1 through 4). 2. To select the serial port to be tested, repeatedly toggle the MENU L-R switch to either position until the desired physical serial port number is shown in the lower CPU four-character display. 3. Toggle the MENU UP-DOWN switch to the down position. The upper CPU board display will show the port protocol and the physical port number. The lower display will show the Port Test mode. On initial entry, the current test mode will be NORM (normal, or no test in progress). In Normal mode, the normal operation of the serial link attached to the serial port to be tested continues. 4. To change the test mode for the selected port, toggle the MENU L-R switch to the right or left position to select the desired test mode. Options are: • NORM • MARK - • SPAC • CYCL - - Normal operation or no port test mode selected Port sends a continuous mark - Port sends a continuous space Port sends a 50 percent duty cycle at the configured data rate 5. When the desired test mode has been selected, the test mode can be initiated by toggling the MENU UP-DOWN switch to the down position. The CPU display will then show TST#/[TEST STATUS], in which "#" is the physical port number, and [TEST STATUS] is NORM, MARK, SPAC, or CYCL. The selected test mode will remain in effect until a new mode is selected. 6. A new test mode may be selected by toggling the MENU L-R switch to either the left or right position, until the new desired test mode appears on the CPU display. The new test mode can be activated by toggling the MENU UP-DOWN switch to the down position. 7. To exit Serial Port Test mode, select Normal mode (NORM) by toggling the MENU L-R switch to either the left or right until NORM appears on the CPU display. Select Normal mode and SM-6800C Rev. 2.5 September 2000 3-27 UNION SWITCH & SIGNAL Microlok II System Startup, Troubleshooting, and Maintenance exit the serial port text menus by toggling the MENU UP-DOWN switch to the down position twice. Note that it is not possible to exit the serial port test menus until the serial port under test has returned to Normal mode. 3.4.6 Serial Ports Menu This branch of the on-line menu enables you to assess the status of the serial links associated with the Microlok II cardfile. To get to the SERiaL PORTS option from the DISPlay IO option, just toggle the MENU L-R switch to the R position. Use the following procedure to select a serial port and view the status of the port: 1. Toggle the MENU UP-DOWN switch to the DOWN position. The upper CPU display will show the phrase PORT. If no serial ports are defined, the lower display will show 0. Otherwise, the format for the four characters in the lower display is as follows: a. The left-most character will be M for Microlok or G for Genisys. b. The second character will be M for master or S for slave. c. The third character is blank. d. The right-most character is the port number (1 through 4). 2. To change the serial port being displayed, repeatedly toggle the MENU L-R switch to either position until the desired serial port number is shown in the lower CPU 4-character display. 3. Toggle the MENU UP-DOWN switch to the DOWN position. The upper CPU board display will show the port type and the port number. The lower display will show the phrase STAT. 4. To determine the status of the selected serial port, look at the five LEDs directly below the CPU board 4-character displays. These LEDs are labeled as A through E. Each LED provides a specific type of information about the selected serial port: • The A LED flashes when the serial port is transmitting data to the device at the opposite end of the connection. • The B LED flashes when the serial port is receiving data from the device at the opposite end of the connection. • The C LED indicates that a good address has been received from the device at the opposite end of the connection. This LED is normally on. • The D LED indicates DCD detected. This LED is normally flashing. • The E LED indicates that a serial receive error has been detected. This LED is normally off. To return to the SERiaL PORTS option, toggle any of the four switches on the CPU board front panel. 3-28 September 2000 SM-6800C Rev. 2.5 Microlok II System Startup, Troubleshooting, and Maintenance UNION SWITCH & SIGNAL CHAPTER 4 CONTENTS 4. USING THE MICROLOK II MAINTENANCE TOOLS PROGRAM .......................... 1 4.1 INTRODUCTION .........................................................................................................................................1 4.2 INSTALLATION ..........................................................................................................................................4 4.3 USING THE MAINTENANCE TOOLS PROGRAM ...............................................................................5 4.3.1 Maintenance Tools Program Screen Components .................................................................................5 4.3.2 Using a Mouse or Other Pointing Device ..............................................................................................9 4.3.3 Using Windows....................................................................................................................................10 4.3.4 Keyboard Shortcuts..............................................................................................................................12 4.4 SYSTEM INFORMATION DISPLAY......................................................................................................14 4.5 VIEWING CIRCUIT BOARD STATUS...................................................................................................15 4.6 VIEWING SYSTEM VARIABLE AND BIT INFORMATION .............................................................17 4.6.1 Introduction..........................................................................................................................................17 4.6.2 Viewing Variables in the Text Mode ...................................................................................................17 4.6.3 Viewing Indications in the Graphic Mode ...........................................................................................19 4.7 VIEWING LOGGED INFORMATION ...................................................................................................21 4.7.1 Introduction..........................................................................................................................................21 4.7.2 Viewing the User Data Log..................................................................................................................21 4.7.3 Viewing the System Event Log............................................................................................................24 4.7.4 Viewing the System Error Log.............................................................................................................25 4.7.5 Viewing the Merged Event Log ...........................................................................................................27 4.8 SETTING THE SYSTEM CLOCK ...........................................................................................................30 4.9 RESETTING THE MICROLOK II SYSTEM .........................................................................................32 4.10 UPLOADING APPLICATION SOFTWARE .....................................................................................33 4.11 UPLOADING EXECUTIVE SOFTWARE..........................................................................................36 4.12 4.12.1 4.12.2 4.12.3 4.12.4 4.12.5 4.12.6 4.12.7 CONFIGURING THE MICROLOK II SYSTEM ..............................................................................37 Configuring the General System Settings ............................................................................................39 Changing Configurable Timers............................................................................................................43 Changing the User-defined Variables ..................................................................................................44 Changing User Log Selections.............................................................................................................45 Enabling, Disabling, and Configuring Printed Circuit Boards .............................................................46 Changing Serial Link Configurations...................................................................................................47 Completing the Configuration Process.................................................................................................49 4.13 REVIEWING THE SYSTEM MEMORY DUMP OPTION..............................................................49 SM-6800C Rev. 2.5 September 2000 i UNION SWITCH & SIGNAL Microlok II System Startup, Troubleshooting, and Maintenance 4.14 CONFIGURING THE PROGRAM SETTINGS .................................................................................50 4.15 SERIAL MESSAGE MONITOR ..........................................................................................................54 4.16 COMMA - DELIMITED DOWNLOAD..............................................................................................55 4.17 APPLICATION DOWNLOAD .............................................................................................................56 4-ii September 2000 SM-6800C Rev. 2.5 Microlok II System Startup, Troubleshooting, and Maintenance UNION SWITCH & SIGNAL 4. USING THE MICROLOK II MAINTENANCE TOOLS PROGRAM 4.1 INTRODUCTION WARNING FAILURE TO OBTAIN APPROVED TRAINING, AND TO ACT IN ACCORDANCE WITH THE PROCEDURES AND WARNINGS OUTLINED IN THESE MANUALS, MAY RESULT IN SERIOUS PERSONAL INJURY AND/OR PROPERTY DAMAGE. This section provides an overview of the Microlok II Maintenance Tools program. Using the tools provided in this program, maintenance personnel and application engineers can perform a wide variety of Microlok II system maintenance, configuration, and diagnostics functions. These include: • Viewing the current status of the Microlok II equipment and related systems. • Reviewing stored system event and error data. • Reconfiguring and resetting the system when necessary. • Performing a memory dump and changing program settings. The program provides these tools as selections on the Microlok II Maintenance Tools main menu, as shown in Figure 4-1. Some of the tools below may not be available, depending on the options selected during installation. SM-6800C Rev. 2.5 September 2000 4-1 UNION SWITCH & SIGNAL Microlok II System Startup, Troubleshooting, and Maintenance Figure 4-1. Maintenance Tools Program Main Menu 4-2 September 2000 SM-6800C Rev. 2.5 Microlok II System Startup, Troubleshooting, and Maintenance UNION SWITCH & SIGNAL The Tools program main menu displays buttons that activate the primary functions of the program. These buttons are shown in Figure 4-2. Figure 4-2. Main Menu Tool Selection Area The selection buttons are grouped into four main categories as follows: • Run-time Monitor • Historical Data • System Adjustment/Setup • Other Tools Section 4.2 of this manual describes the procedure used for installing the Tools program. Section 4.3 of this manual provides a description of the operator interface with the Tools program. Sections 4.4 through 4.14 describe each functional category of the Tools program and the options associated with each category. SM-6800C Rev. 2.5 September 2000 4-3 UNION SWITCH & SIGNAL 4.2 Microlok II System Startup, Troubleshooting, and Maintenance INSTALLATION The MICROLOK II Maintenance Tool is available on a 3.5” floppy disk that must be installed onto your computer. To begin the installation program, place the disk in an appropriate drive. Press the Start button, and then click on Run. If you place the disk in drive A:, enter the command: “A:\setup” in the Open: line of the Run window. Then, press the OK button. Continue to follow the directions provided on your computer’s screen by the installation program. You will be asked to confirm or change the directory where the Maintenance Tool will be installed. We recommend you accept the default directory: C:\Program Files\US&S\MLK2. After the installation is completed you may choose to place a shortcut icon on your desktop. This is done by right-clicking your mouse while pointing to a blank area of the desktop. From the menu that appears, select New and then Shortcut. Press the Browse button, and use the file dialog box to locate MICROLOK.EXE from the directory selected during installation. After selecting the MICROLOK.EXE file, complete setting up the shortcut by pressing the Next button. On the window that follows you may select a name for the shortcut icon, and then press the Finish button. 4-4 September 2000 SM-6800C Rev. 2.5 Microlok II System Startup, Troubleshooting, and Maintenance 4.3 UNION SWITCH & SIGNAL USING THE MAINTENANCE TOOLS PROGRAM The Microlok II Maintenance Tools program is a Windows-based program designed for use with either Microsoft Windows 95 or Microsoft Windows NT. Because Windows 95 and NT were chosen as the platforms for the program, the appearance and operation of the Tools program are similar to any other Windows-based application. Although this program can be used on any personal computer that has the Windows 95 or NT platform, the Tools program will most frequently be used out in the field at the Microlok II system installation. This requires the use of a laptop personal computer. The laptop computer is linked to the Microlok II installation CPU board through an RS-232 serial connection. Chapter 5 provides the procedure for establishing this connection. CAUTION TO AVOID POSSIBLE DAMAGE TO THE DIAGNOSTIC COMPUTER WHEN CONNECTED TO THE MICROLOK II CARD FILE, IT IS RECOMMENDED THAT, IF THE POWER SUPPLY OF THE DIAGNOSTIC COMPUTER IS CONNECTED TO AN AC POWER SOURCE, THE POWER SOURCE BE ISOLATED FROM EARTH GROUND BY WAY OF A 3-PRONG TO 2-PRONG ADAPTER. When using the Tools program, there are two main differences between a portable laptop PC and a desktop PC: • The screen is much smaller with a portable PC. As a result, more windows may overlap. You may also need to use scroll bars more than with a desktop PC. • The laptop and desktop PCs generally use different pointing devices for selecting screen information. Desktop PCs are usually equipped with a mouse, while laptop portable PCs often employ a track-ball or a small joystick incorporated into the keyboard to move the pointer. All of these pointing devices interface with the Windows platform in generally the same manner. 4.3.1 Maintenance Tools Program Screen Components To load the Microlok II Maintenance Tools program, double click on the Tools program icon on the Windows desktop. The Maintenance Tools main menu (Figure 4-1) is the first display that you will see after the program completes loading. This display provides user access to all of the tools and control functions associated with the program. The Maintenance Tools main menu window is divided into five functional areas: • • • • • Title bar Tool bar System status bar Tools selection area Task bar SM-6800C Rev. 2.5 September 2000 4-5 UNION SWITCH & SIGNAL Microlok II System Startup, Troubleshooting, and Maintenance Most of the functionality of the Tools program is built into the upper section of the Maintenance Tools main menu. This area of the window consists of the title bar, the tool bar, and the status bar. The title bar contains the full name of the Tools program at the left and three control buttons at the right hand side. The appearance of the center button, which is used to resize the Tools program window, changes depending on the present size of the window. These control buttons and their functions are as follows: Click on this button to reduce the Tools program window to a button on the Windows taskbar. The Tools program continues to run. To restore the window to its previous size, click once on the Tools program button in the Windows taskbar. Click on this button to close the Tools program. This button appears when the Tools program window is sized to less than a full screen view. Click on this button to enlarge the Tools window to fill the computer display screen. This button only appears when the Tools program window is sized to a full screen view. Click on this button to return the Tools window to its previous (reduced) size from a full screen display. The Tools program icon at the left side of the title bar is also a control point. Clicking on the icon causes a pop-up menu to appear on the screen. Restore Move Size Minimize Maximize Close The items on this menu enable you to Restore, Move, Size, Minimize, and Maximize the program window. These functions are discussed in detail later in this section. You can also Close the Tools program from this menu. 4-6 September 2000 SM-6800C Rev. 2.5 Microlok II System Startup, Troubleshooting, and Maintenance UNION SWITCH & SIGNAL The tool bar (shown below in detail) contains eight selection buttons that are used to configure and control the operation of the Tools program. Title Bar Tool Bar System Status Bar The Tools program provides the capability of simultaneously communicating with two Microlok II units through a single laptop PC. To do this, one of the PC’s serial ports (COM1) is connected to the diagnostic port on one of the Microlok II CPUs; COM2 is connected to the other CPU. When you click on the Box button in the tool bar, a pull-down menu appears that provides access to the Tools program communication control functions. The Configure Communications option enables you to individually configure the baud rate and unit addresses for the laptop COM1 and COM2 ports (see chapter 5 for instructions). Once a PC serial port has been configured and successfully linked to a Microlok II CPU, a selectable listing for the connection is shown in the Box pull-down menu. This listing includes the application program name and the associated PC serial port designation. To select the serial port that you want to control through the Tools program, just click on the Box button and then select the appropriate serial connection from the list in the pull-down menu. You can also open a second Tools program window for the second serial port by clicking on the Split button in the tool bar. By doing this, each window independently controls the Tools program operations for one Microlok II unit. When you click on the Tool button, a pull-down menu appears (see below) that provides access to the individual maintenance tools. Each option in this pull-down menu corresponds with a selection button in the tool selection area of the window (see Figure 4-2). Selecting a function from this menu is the same as clicking on one of the buttons in the tool selection area of the window. Selecting the About MICROLOK… option provides the current version number of the Tools program that you have installed on the PC. SM-6800C Rev. 2.5 September 2000 4-7 UNION SWITCH & SIGNAL Microlok II System Startup, Troubleshooting, and Maintenance Clicking on the Print button in the tool bar outputs selected screen data to a printer. The printer must be connected to the laptop computer parallel port and must be properly configured through the Printers option in the Windows Control Panel. Clicking on the Save button in the tool bar saves selected data to a new or existing file. You must identify the file name, the type of file, and the destination drive for the file. Clicking on the Copy button in the tool bar copies selected data to the Windows clipboard. The copied data can then be pasted into another window or application. (You “paste” information elsewhere by clicking the cursor in a form’s field that is capable of accepting input, and then clicking on the application’s “paste” button or similar feature.) The Back button is a Windows navigation device. This button returns you to the Maintenance Tools main menu from a display screen associated with one of the Tools program sub-functions. The Split button creates a duplicate Tools program window on the screen. Using this function, multiple maintenance tools can be used and viewed at the same time. As mentioned previously, this feature would also be used when the laptop computer is connected to two Microlok II installations through two separate serial ports. The Help button provides access to the Tools program help files. This function is not yet implemented. The system status bar, located directly below the tool bar, shows the current application name, the unit address, the serial port presently being used by the Tools program, and the name of the maintenance tool presently in use. If both of the laptop computer serial ports are being used to communicate with individual Microlok II units, you can switch to the other serial connection by 4-8 September 2000 SM-6800C Rev. 2.5 Microlok II System Startup, Troubleshooting, and Maintenance UNION SWITCH & SIGNAL clicking on the Box button on the tool bar and then selecting the other serial port connection from the pull-down menu. The tools selection area of the window contains 14 selection buttons. Each button activates one of the maintenance tools. To activate a tool, just click on the button associated with the desired function. The taskbar, located at the bottom of the Tools program window, provides the current date and time, as well as brief text-based messages that help the user to interact with the program. 4.3.2 Using a Mouse or Other Pointing Device This subsection explains the mouse button actions that you use to initiate or accomplish the operations described in this manual. The mouse-button actions described are for a three-button mouse, which you can configure for either right or left-hand operation. For right hand mouse operation, button 1 is the left-most button, button 2 is the center button, and button 3 is the right-most button. (For left-hand mouse operation, the button assignments are generally reversed.) In the Tools program, button 3 has no function. Within the Windows platform, each mouse button has a specific function: • Mouse button 1 serves as the main mouse button; you use it to select menu options or data items in a list. • Mouse button 2 enables you to paste a copy of a selected data in another Tools program window or into another application. The terminology used in this manual for mouse cursor and mouse button actions include: • position the mouse cursor - When you are instructed to position the mouse cursor, use the mouse to place the mouse cursor over a screen item. • click a mouse button - When you are instructed to click a mouse button, quickly press and release button 1 one time. If you are using a laptop computer with a track ball or joystick pointing device, the <Enter> key on the keyboard does the same thing. • double-click a mouse button - When you are instructed to double-click a mouse button, quickly press and release button 1 twice. • press and hold a mouse button - When you are instructed to press and hold a mouse button, press down on the mouse button and hold it down until you are instructed to release it. 4.3.2.1 Mouse Button 1 Use mouse button 1 to initiate an operation associated with an object or to select a data entry to be copied. These operations are described below. SM-6800C Rev. 2.5 September 2000 4-9 UNION SWITCH & SIGNAL Microlok II System Startup, Troubleshooting, and Maintenance 4.3.2.1.1 Initiating Tools Program Functions To initiate an operation (such as starting up a maintenance tool) in the Tools program, position the mouse cursor over the desired button on the screen and click mouse button 1. 4.3.2.1.2 Selecting Items in a List Before you can copy items in a list for use in other applications, you must first select them. To select a single item in a list, position the mouse cursor over the desired item and click mouse button 1. The selected item is now highlighted for the subsequent operation. To select non-consecutive multiple items, press and hold the <Ctrl> key on the PC keyboard. Now use mouse button 1 to click on the individual list items. To select a block of consecutive items, press and hold the <Shift> key on the PC keyboard. Click on the first item in the desired block. Then click on the last item in the desired block. All of the items between the first and last selected items are now highlighted for the subsequent operation. 4.3.2.2 Mouse Button 2 Use mouse button 2 to paste a copy of selected items in the place where you position the mouse cursor. To do this: 1. Select an item (or items) to be copied using mouse button 1. 2. Move the mouse cursor to the location at which you want to place the copy. 3. Click mouse button 2. The copied data is pasted into the new location. Note that the location must be capable of accepting input (for example, a field on a form). 4.3.3 Using Windows When using the Microlok II Maintenance Tools program, more than one window can be open at the same time. These windows can be of varying sizes and have different positions on the screen. As a result, the windows will eventually overlap each other and some will become hidden by the overlapping. Only one window can be active at any given time. The active window appears in front of the other open windows. Changing the active window is accomplished by moving the mouse cursor to another window and clicking mouse button 1. The newly active window will move to the front of all other open windows. 4.3.3.1 Moving Windows You can move open windows on the screen to suit your preference. To move a window, position the cursor in the window’s title bar, then press and hold mouse button 1. Now move the mouse to drag the window to the desired position on the screen. 4-10 September 2000 SM-6800C Rev. 2.5 Microlok II System Startup, Troubleshooting, and Maintenance 4.3.3.2 UNION SWITCH & SIGNAL Resizing Windows You can adjust the size of most windows. Enlarging or reducing the size of a window may be an advantage if the screen becomes too crowded with several overlapping windows. To resize a window, place he mouse cursor on the resize handle at the corner or side of the window. Press and hold mouse button 1 while dragging the resizing handle. Windows can be stretched to a larger size or compressed to a smaller size. The buttons in the upper right corner of the Tools window (see section 4.2.1) can also be used to control window size (maximize and minimize). 4.3.3.3 Menus The Microlok II system uses the tool bar menus to simplify operator interaction. Menus consist of a number of selection buttons; each button represents a specific command or operating function. The menus are context aware. This means that the individual menu buttons are enabled only when the associated function or operation is valid for present system and Tools program operating conditions. If a menu item is not presently enabled, the associated button will appear gray or indistinct. Clicking on a disabled menu button will not produce any result. 4.3.3.4 Scroll Bars Scroll Box Scroll Bar Some of the maintenance tools have screens that contain lists of data. When the length of a list exceeds the size of the window allocated for the screen, the window will have a scroll bar. For data displays too wide for the window, a scroll bar will appear across the bottom of the window. For data lists that are too long to be shown, a vertical scroll bar will appear at the left edge of the window. Scroll Arrow In either case, to scroll the data through the window, place the mouse cursor on the scroll bar arrow (there is one arrow for each direction) and click mouse button 1. The data listing will move a little at a time for each click; if you hold the mouse button down, the data will scroll continuously until the button is released. As another scrolling option, place the mouse cursor on the scroll box. Press and hold down mouse button 1 while sliding the box along the scroll bar. When the button is released, the data related to that position of the scroll box is displayed. SM-6800C Rev. 2.5 September 2000 4-11 UNION SWITCH & SIGNAL 4.3.3.5 Microlok II System Startup, Troubleshooting, and Maintenance Pushbuttons Pushbuttons enable you to select an action involving the selected dialog box. The following pushbuttons may be available in a dialog: OK - this pushbutton executes the current operation. Cancel - this pushbutton aborts the current operation. - this pushbutton allows you to display help screens that explain the operation in progress. Help Close - this pushbutton allows you to exit from a dialog after you have initiated a request, or when you wish to exit without performing any task. 4.3.4 Keyboard Shortcuts Many of the operations that can be performed using a mouse or another type of pointing device can also be initiated from the PC keyboard. The following tables list some of the common Windows-related functions and the equivalent keyboard commands. General Windows Operations To Press See help files on the selected dialog box item F1 Quit a program ALT + F4 View the shortcut menu for a selected item SHIFT + F10 Display the Windows Start menu CTRL + ESC Switch to the window that you last used, or switch to the next window by holding down the ALT key while repeatedly pressing TAB. ALT + TAB Cut CTRL + X Copy CTRL + C Paste CTRL + V Delete DEL Undo CTRL + Z For Properties Dialog Boxes To 4-12 Press Move forward through options TAB Move backward through options SHIFT + TAB Move forward through tabs CTRL + TAB Move backward through tabs CTRL + SHIFT + TAB September 2000 SM-6800C Rev. 2.5 Microlok II System Startup, Troubleshooting, and Maintenance UNION SWITCH & SIGNAL For Open and Save As Dialog Boxes To Press Open the Save In or Look In list F4 Refresh F5 Open the folder one level up BACKSPACE In addition to the shortcuts listed in the preceding tables, many of the Tools program operations can be initiated by a single keystroke. You can do this with any program operation label that is shown with one letter underscored. For example, to execute the Close command from a menu or dialog box, just press the <C> key on the keyboard. SM-6800C Rev. 2.5 September 2000 4-13 UNION SWITCH & SIGNAL 4.4 Microlok II System Startup, Troubleshooting, and Maintenance SYSTEM INFORMATION DISPLAY The system information display is used to view the most recent occurrence of significant system events recorded in the system adjustment table. System information is one of four Run-time Monitor maintenance tools on the main menu. This group of tools enables you to view the current status of equipment and related systems. The system information display lists the time and date when the following types of events last occurred: • • • • • • • • • • System resets System errors Unit configuration Front panel track length adjustments Front panel lamp wattage adjustments Clearing of the system log clear Clearing of the user data log clear Time changes Clearing of conditional power supply (CPS) trips PC Card information Since some of these events occur infrequently, the displayed date also includes the year in which the associated event occurred. The advantage of using the system information display to review recent events instead of, for example, the event log is that you need not search through a long list of events and error messages to find the most recent occurrence of a particular event. If you require more than a brief description of a single event, access the information using use a more detailed display such as the user data log, the event log, or the error log. To view system events on the system information display, click on the System Information button on the Maintenance Tools main menu. The system information display appears as shown below. This display shows the current version number of the executive software and an abbreviated "snap-shot" of the most recent system events. Where appropriate, the display defines the action taken in response to an event. To return to the Maintenance Tools main menu from this display, click on the Back button on the tool bar. 4-14 September 2000 SM-6800C Rev. 2.5 Microlok II System Startup, Troubleshooting, and Maintenance 4.5 UNION SWITCH & SIGNAL VIEWING CIRCUIT BOARD STATUS The board information tool enables you view the current status of each enabled printed circuit board in the Microlok II cardfile. The information presented in the display for each board type is dynamically updated. To view the status of a Microlok II printed circuit board or serial link, click on the Board Information button on the Maintenance Tools main menu. The circuit board and serial links selection display appears as shown below. This display contains a selection button for each printed circuit board that is installed in the Microlok II cardfile, and is properly defined and enabled in the application software. To select a circuit board and view the real-time status of the board, just click on the appropriate selection button on the display. The printed circuit board status display will appear on the screen. The coded track circuit board status display is shown below as an example. SM-6800C Rev. 2.5 September 2000 4-15 UNION SWITCH & SIGNAL Microlok II System Startup, Troubleshooting, and Maintenance The information presented on each status display depends on the board type. The typical status display includes all of the inputs, outputs, and significant adjustable and dynamic parameters associated with the board. To return to the circuit board selection display from a status display, click on the Back button on the tool bar or the Done with Board Status button at the bottom of the display. To return to the Maintenance Tools main menu from the circuit board selection display, click on the Back button on the tool bar. 4-16 September 2000 SM-6800C Rev. 2.5 Microlok II System Startup, Troubleshooting, and Maintenance 4.6 UNION SWITCH & SIGNAL VIEWING SYSTEM VARIABLE AND BIT INFORMATION 4.6.1 Introduction There are two tools included on the Maintenance Tools main menu that enable you to view the real-time status of Microlok II system variables. These are the free-run variable display and the dynamic bit/variable display. These two displays provide the same information in different ways. The free-run display presents the status information in a text mode, while the dynamic bit/variable display represents the indications graphically. User preference determines which display you use. 4.6.2 Viewing Variables in the Text Mode To view system variables in the text mode, click on the Free-run Variable Display button on the Maintenance Tools main menu. The free-running variable display (a typical display is shown below) provides a list of system variables with a text-based description of each variable’s current status. The user specifies which variables are to be monitored. There are three ways to do this: • Click on the All button. The system moves all of the listed variables to a point above the end of active symbols line. Any variables listed above this line are monitored and dynamically updated by the program; variables listed below this line are not dynamically updated. • Click on the None button. The system moves all of the listed variables to a point below the end of active symbols line. Use this option when you want to start a new list of monitored variables. SM-6800C Rev. 2.5 September 2000 4-17 UNION SWITCH & SIGNAL • Microlok II System Startup, Troubleshooting, and Maintenance Move individual variables or blocks of variables to a point above the end of active symbols line. There are a number of ways to do this: ! Double-click on a variable name. ! Click on a variable name and drag the selection to a point above the line. ! Click on a variable to highlight it. Next, hold down the <Ctrl> key as you select additional variables that you wish to move at the same time. Finally, drag one of the highlighted variables above the line; the other selections will move with the one you drag. ! Click on a variable name to highlight it as the beginning of a block. Next, hold down the <Shift> key as you highlight another variable for the end of the range. (All of the variables in between become highlighted as well). Finally, drag one of the highlighted variables above the line; the other selections will move with the one you drag. ! Click on the text box next to the None button. Type in the first part of the variable name desired. The tool will find the closest match to the typed-in name. Finally, click on the variable name and drag the selection to a point above the line, or simply double-click on the variable name. The Freeze/Resume and Clear buttons at the top of the display window affect the displayed data for all of the monitored variables: • you stop the data for all variables from updating. This feature gives you a snapshot of the variable status. After you have paused the display, the Freeze pushbutton changes to Resume. You then can click on the Resume button to resume the dynamic updating of the variable data. • Clear removes Freeze enables all of the currently displayed information from the screen and restarts the updating process. The selected variables in the list remain unchanged. To return to the Maintenance Tools main menu from the free-run variable display, click on the Back button on the tool bar. 4-18 September 2000 SM-6800C Rev. 2.5 Microlok II System Startup, Troubleshooting, and Maintenance 4.6.3 UNION SWITCH & SIGNAL Viewing Indications in the Graphic Mode The dynamic bit/variable display is an on-screen version of a strip chart recorder. To use this function, click on the Dynamic Bit/Variable Display button on the Maintenance Tools main menu. The dynamic bit/variable display (a typical display is shown below) provides a list of system variables with a strip chart (line) representation of each variable’s magnitude or on/off status. The display updates the indications in one-second intervals. The vertical grid lines on the screen correspond with the one-second update intervals. The user specifies which variables are to be monitored. There are three ways to do this: • Click on the All button. The system moves all of the listed variables to a point above the end of active symbols line. Any variables listed above this line are monitored and dynamically updated by the program; variables listed below this line are not dynamically updated. • Click on the None button. The system moves all of the listed variables to a point below the end of active symbols line. Use this option when you want to start a new list of monitored variables. • Move individual variables or blocks of variables to a point above the end of active symbols line. There are a number of ways to do this: ! Double-click on a variable name. ! Click on a variable name and drag the selection to a point above the line. SM-6800C Rev. 2.5 September 2000 4-19 UNION SWITCH & SIGNAL ! ! ! Microlok II System Startup, Troubleshooting, and Maintenance Click on a variable to highlight it. Next, hold down the <Ctrl> key as you select additional variables that you wish to move at the same time. Finally, drag one of the highlighted variables above the line; the other selections will move with the one you drag. Click on a variable name to highlight it as the beginning of a block. Next, hold down the you highlight another variable for the end of the range. (All of the variables in between become highlighted as well). Finally, drag one of the highlighted variables to a point above the line; the other selections will move with the one you drag. <Shift> key as Click on the text box next to the None button. Type in the first part of the variable name desired. The tool will find the closest match to the typed-in name. Finally, click on the variable name and drag the selection to a point above the line, or simply double-click on the variable name. The Freeze/Resume and Clear buttons at the top of the display window affect the displayed data for all of the monitored variables: • you stop the data for all variables from updating. This feature gives you a snapshot of the variable status. After you have paused the display, the Freeze pushbutton changes to Resume. You then can click on the Resume button to resume the dynamic updating of the variable data. • Clear removes Freeze enables all of the currently displayed information from the screen and restarts the updating process. The selected variables in the list remain unchanged. To return to the Maintenance Tools main menu from the free-run variable display, click on the Back button on the tool bar. 4-20 September 2000 SM-6800C Rev. 2.5 Microlok II System Startup, Troubleshooting, and Maintenance 4.7 UNION SWITCH & SIGNAL VIEWING LOGGED INFORMATION 4.7.1 Introduction The Microlok II system logs and reports information in three classifications. These are critical errors, warnings, and operational events. The Historical Data section of the Maintenance Tools main menu contains four tools that enable you to review the logged system information in several ways: • The user data log records only those events that the user specifies. • The system event log records up to 5000 of the most recent critical errors, warnings, and events. • The system error log records up to 50 of the most recent critical system errors. • The merged events log enables you view errors, warnings, and events as in the system event log. This log also provides graphic displays of parameters and events as specified in the user data log. 4.7.2 Viewing the User Data Log The user data log enables users to monitor a specifically chosen set of events. These events are assigned in the configuration section of the Tools program (see section 4.12.4). The system then records in the log any state changes of the assigned events, along with the date and time that each state changes occurs. This log is capable of recording up to 90,000 of the most recent specified boolean changes, or at least 64,000 boolean and/or numeric changes. To view the user data log, click on the User Data Log button on the Maintenance Tools main menu. The first screen allows the user to determine how much of the log to view. This window is shown below: These options are available from the first screen: SM-6800C Rev. 2.5 September 2000 4-21 UNION SWITCH & SIGNAL Microlok II System Startup, Troubleshooting, and Maintenance • No Start / End Time - Selecting this check-box lets the user choose to download the entire log. • Download Starting at - Selecting this check-box lets the user enter a starting date and time. • Download Ending at - Selecting this check-box lets the user enter an ending date and time. If the user only specifies a start time, the user data log display will only show all user data log events from the start time to the end of the log. The entry of only an end time, then, causes the user data log to only display events from the beginning of the log to the end time. If a user enters both a start and end time, the user data log will only display events within that range. A typical User Data Log is shown below: 4-22 September 2000 SM-6800C Rev. 2.5 Microlok II System Startup, Troubleshooting, and Maintenance UNION SWITCH & SIGNAL The oldest entry always appears at the top of the list. All more recent entries scroll downward as they are retrieved from the Microlok II unit. The log will finish downloading when the most recent entry has been received. The Freeze/Resume, Clear, Reload and Start/End Time buttons at the top of the display control the operation of the data logger: • Freeze enables • Clear removes • Reload • Start/End Time you pause while downloading data from the User Data Log. After you have paused the display, the Freeze pushbutton changes to Resume. You then can click on the Resume button to resume downloading data. all of the currently recorded indications from the log and restarts the updating process. The selected events/variables in the list remain unchanged. Before you can clear the log, the system issues a confirmation box to verify that you want to remove the indications from the user data log. An example of the confirmation box is shown below. Click on Yes to clear the log or No to return to the log display. returns to the oldest event and begins the downloading process again. returns to the previous screen to allow the user to specify a new starting and ending time for downloading the User Data Log. To return to the Maintenance Tools main menu from the user data log display, click on the Back button on the tool bar. NOTE: The User Data Log can be downloaded to the maintenance tool as before. If the PC Card is in the write-protect mode (to maintain the data on the card), data can only be retrieved if the application on the controller board matches the one stored on the Card. The User Data Log cannot be cleared if the Card is write-protected. SM-6800C Rev. 2.5 September 2000 4-23 UNION SWITCH & SIGNAL 4.7.3 Microlok II System Startup, Troubleshooting, and Maintenance Viewing the System Event Log The system log records 5000 of the most recent critical system errors, warnings, and events. All log entries are date and time stamped. To view the system event log, click on the System Event Log button on the Maintenance Tools main menu. A typical event log display appears as shown below. The most recent entry always appears at the top of the list. Note, however, that new events are not added dynamically; the system adds new events to the log each time it is re-loaded. All previous entries scroll downward when the system adds new events to the log. The log can record up to 5000 entries. When the log has reached its maximum limit, the newest events will overwrite the oldest events. Events are initially sorted in chronological order starting with the most recent event. You can change the order in which the events are displayed with these actions: • Clicking on the Event column header will sort the events alphabetically according to the Event text information. • Clicking on the Details column header will sort the events alphabetically according to the Details text information. • Clicking on the Codes column header will sort the events from the lowest code number to the highest (at the top). • After you have changed the way in which events appear, you can click on the Time column header to sort the events in chronological order again. 4-24 September 2000 SM-6800C Rev. 2.5 Microlok II System Startup, Troubleshooting, and Maintenance UNION SWITCH & SIGNAL The Clear, Reload, and Abort buttons at the bottom of the display control the operation of the data logger: • Clear removes • Reload returns to the most recent event and begins the loading process again. • Abort all of the currently recorded indications from the log and restarts the updating process. Before you can clear the log, the system issues a confirmation box to verify that you want to remove the indications from the user data log. An example of the confirmation box is shown below. Click on Yes to clear the log or No to return to the log display. discontinues the reloading of the system log. To return to the Maintenance Tools main menu from the system event log display, click on the Back button on the tool bar. 4.7.4 Viewing the System Error Log The system error log records only the most recent critical system errors. All log entries are date and time stamped. To view the system error log, click on the System Error Log button on the Maintenance Tools main menu. SM-6800C Rev. 2.5 September 2000 4-25 UNION SWITCH & SIGNAL Microlok II System Startup, Troubleshooting, and Maintenance A typical error log display appears as shown below. The display lists each error recorded in the system so far. The most recent entry appears at the top of the list. The log can record up to 50 of the most recent critical errors. When the log has reached its maximum limit, the newest errors will overwrite the oldest errors. Errors are initially sorted in chronological order starting with the most recent event. You can change the order in which the errors are displayed with these actions: • Clicking on the Event column header will sort the errors alphabetically according to the Event text information. • Clicking on the Details column header will sort the errors alphabetically according to the Details text information. • Clicking on the Codes column header will sort the errors from the lowest code number to the highest (at the top). • After you have changed the way in which errors appear, you can click on the Time column header to sort the errors in chronological order again. Errors are initially sorted in chronological order starting with the most recent event. Clicking on the Event column header will sort the events alphabetically according to the Event text information. Clicking on the Details column header will sort the events alphabetically according to the Details text information. 4-26 September 2000 SM-6800C Rev. 2.5 Microlok II System Startup, Troubleshooting, and Maintenance UNION SWITCH & SIGNAL The Reload and Abort buttons at the top of the display control the operation of the data logger: • Reload lets • Abort you clear the currently displayed errors, and then load the most recent 50 errors. This option would be used to ensure that the most current errors are listed. discontinues the reloading of the system log. To return to the Maintenance Tools main menu from the system error log display, click on the Back button on the tool bar. 4.7.5 Viewing the Merged Event Log The merged events log, like the system events log described in Section 4.7.3, records the most recent system critical errors, warnings, and events. In addition, the log records all changes to parameters and events specified in the user data log. The merged event log uses both text-based and graphic data displays: • All recent critical errors, warnings, and events appear in text mode • All user-specified indications appear in graphic mode As with the other data logger functions, all log entries are time and date stamped. To view the merged events log, click on the Merged Events Log button on the Maintenance Tools main menu. Before the system displays the log, you are prompted to specify whether you wish to view freerunning data as well. An example of the prompt is shown below: If you click Yes, the system will update the resulting display continuously as it processes events. If you click on No, the display will not include free-running data. If you select Yes, the merged events display appears as shown below. SM-6800C Rev. 2.5 September 2000 4-27 UNION SWITCH & SIGNAL Microlok II System Startup, Troubleshooting, and Maintenance The advantage of viewing the merged display with free-running data is that you can view the changes in state of items in your user log. (The display without free-running data does not show user-log items.) If you select No, the merged events display appears as follows: 4-28 September 2000 SM-6800C Rev. 2.5 Microlok II System Startup, Troubleshooting, and Maintenance UNION SWITCH & SIGNAL The display without free-running data can provide a "continuous time" analysis, shown graphically. The display shows representations of state changes in one-second intervals. The display with free-running data provides actual times in milliseconds. The display without free-running data is most useful when you do not need to view user log items, and you do not need precise time measurements. The display with free-running data provides more information with more precise times; however, the volume of data that it needs to compile usually requires extra time to be loaded. To return to the Maintenance Tools main menu from the merged events log display, click on the Back button on the tool bar. SM-6800C Rev. 2.5 September 2000 4-29 UNION SWITCH & SIGNAL 4.8 Microlok II System Startup, Troubleshooting, and Maintenance SETTING THE SYSTEM CLOCK As the name indicates, this tool is used to set the Microlok II CPU clock. This option will be used mainly during initial system configuration. This function displays the date and time settings for both the Microlok II system CPU and the laptop computer. During system configuration, you usually will set the time to that displayed for the laptop computer. Even after you have configured the system, however, the time settings for the system and the laptop computer will not necessarily match. Some slight variances are to be expected. Use the following procedure to set the system date and time: 1. Click on the Set Time of Day Clock button on the Maintenance Tools main menu. The set time of day clock display will appear as shown below: 4. This display contains three fields that are used to set the system's date and time: • The top window shows the current Microlok II system time. • The center window shows the date and time set for the laptop computer. • The bottom window lets you enter a specific date and time. 5. To set the system time and date to those shown for the laptop computer: a. Ensure that the Set from this computer's time option is active, as shown below: b. If necessary, click in the circle beside the Set from this computer's time option to specify the selection. The option is the default selection, so the circle is usually pre-filled. 4-30 September 2000 SM-6800C Rev. 2.5 Microlok II System Startup, Troubleshooting, and Maintenance UNION SWITCH & SIGNAL Set from this computer's time " 03/25/98 10.03.02 AM c. Click on the screen's Set time pushbutton. The system's time and date change to those originally shown for the laptop computer. d. Click on the Back button on the tool bar to return to the Maintenance Tools main menu. 6. To set the system time and date by manually entering the data: a. Click in the circle beside the Set a specific time option to specify the selection. The Set from this computer's time option is the default selection, so you usually must change options. When Set a specific time is active, the field appears as shown below: " Set a specific time 03/25/98 10.03.02 AM b. Enter new date and time values over those that appear in the field by default. c. Click on the screen's Set time pushbutton. The system's time and date change to the values entered in step b. d. Click on the Back button on the tool bar to return to the Maintenance Tools main menu. SM-6800C Rev. 2.5 September 2000 4-31 UNION SWITCH & SIGNAL 4.9 Microlok II System Startup, Troubleshooting, and Maintenance RESETTING THE MICROLOK II SYSTEM This tool enables you to reset the Microlok II CPU from the laptop computer. The reset function is used mainly to clear system faults and return the system to normal operation. To reset the Microlok II CPU, click on the Reset MICROLOK II button on the Maintenance Tools main menu. The system displays a confirmation screen, as shown below: The system prompts you to click on Yes to confirm the reset operation, or No to cancel the request. Click on the Yes button to reset Microlok II. At this point, if the CPS is down the system displays the following window. The system prompts you to click on Yes if you would like to set it to CPS up, and No if no attempt is desired. The system then resets itself with no further user interaction. When the reset is complete, the CPU upper 4-character display will scroll the phrase US&S MICROLOK II and the lower 4-character display will scroll the pre-programmed application name. The Maintenance Tools main menu will again be displayed on the laptop computer screen. 4-32 September 2000 SM-6800C Rev. 2.5 Microlok II System Startup, Troubleshooting, and Maintenance UNION SWITCH & SIGNAL 4.10 UPLOADING APPLICATION SOFTWARE This section covers the procedure for uploading a custom-designed application program from the laptop PC to the Microlok II CPU. This tool interacts with Windows-based files; therefore, you should be familiar with application software and Windows file navigation to use this feature. NOTE The following procedure represents a portion of the overall Microlok II system startup procedure. Refer to chapter 5 for the complete procedure. Use the following procedure to upload an application program to the Microlok II CPU: 1. Select the Software Upload option on the Maintenance Tools main menu. The system first displays a window to remind you to adjust the programming jumpers so that the application can be rewritten. 2. The system displays the software upload screen as shown below. The screen prompts you to reset the Microlok II CPU. 7. Press the RESET pushbutton on the CPU board front panel. 8. When the CPU board reset has completed (the upper 4-character display on the CPU will read Boot), a new display appears that prompts you to select the application logic file to download. SM-6800C Rev. 2.5 September 2000 4-33 UNION SWITCH & SIGNAL Microlok II System Startup, Troubleshooting, and Maintenance 9. Select the appropriate laptop computer drive and then locate the desired application program name. Files that the Microlok II CPU can upload generally have the suffix mlp. This suffix indicates that the application program has been successfully compiled and is in the proper format to be uploaded to the system. 10. Click on the appropriate application program file name (the file name becomes highlighted as shown above) and then click on the Open button. The system will begin the process of linking to the file. At this point, the system closes the file selection window so that only the software upload window appears on the screen 11. As the system completes its link and prepares to load the application, it displays the following file upload confirmation prompt. This message reminds you that you are going to replace the current application with the one you selected. It also alerts you to the checksum value, which is unique to each application. Click on the Yes button to continue. 4-34 September 2000 SM-6800C Rev. 2.5 Microlok II System Startup, Troubleshooting, and Maintenance UNION SWITCH & SIGNAL 12. The system displays another confirmation prompt with a warning to ensure that the user has a functional application with which to replace the current one. Click on Yes to continue. 13. The system continues the process of uploading the new application. From this point, the process consists of three main operations: • Erase Flash memory • Upload file • Restart Microlok II These operations are listed as steps on the software upload screen (see below). As the system completes each step, a checkmark appears beside the operation (as it did previously for the Link to Microlok II operation). You also can monitor the status bar under the list. The bar fills from left to right as the system completes its uploading activities. 14. When the status bar is completely filled, the system will then be ready to reset itself. At this time, the system displays the following reminder to readjust the programming jumpers in order to protect the application. SM-6800C Rev. 2.5 September 2000 4-35 UNION SWITCH & SIGNAL Microlok II System Startup, Troubleshooting, and Maintenance 15. Click on the OK button. The system resets itself and then redisplays the Tools program main menu. 16. After the Tools program initiates the CPU reset, allow the Microlok II CPU board to perform the startup tests. The startup test routines should complete successfully and the CPU board will assume the on-line mode of operation. You can tell when the system is in the on-line mode by observing a number of cardfile indications: • The CPU board ON-LINE LED will be on. • The CPU board VPP ON LED will be on. • The RESET LED will be off. • The CPU upper 4-character display will scroll the phrase US&S MICROLOK II. • The CPU lower 4-character display will scroll the pre-programmed application name. • The power supply board VCOR LED will be illuminated. 4.11 UPLOADING EXECUTIVE SOFTWARE In the event Union Switch & Signal updates the executive software, the new version must be uploaded to the MICROLOK II. This is accomplished by following the previously described directions for uploading an application. The new executive will have a .sr filename extension. After selecting the new executive program, the Maintenance Tool will provide the opportunity to upload a new application program at the same time. In the event that the executive program is erased from the MICROLOK II, you follow the same instructions for re-installation; however, you will encounter notices from the Maintenance Tool that the communication link is bad. You may ignore these warnings. Communications will become established after you press the Reset button, even though the warning notice may persist. 4-36 September 2000 SM-6800C Rev. 2.5 Microlok II System Startup, Troubleshooting, and Maintenance UNION SWITCH & SIGNAL 4.12 CONFIGURING THE MICROLOK II SYSTEM NOTE The following subsections present general information concerning the use of the Tools program in configuring the Microlok II system. Refer to chapter 6 in this manual for the complete configuration procedure. The configuration tool provides a wide variety of options for checking and modifying the configuration of the Microlok II system hardware and software. Three types of options are provided within this tool: • System configuration options enable you to modify the general system parameters and the user parameters, and to assign specific parameters to the user data log (section 4.6.2). • Board configuration options enable you to enable/disable and configure the individual Microlok II system printed circuit boards. • Link configuration options enable you to configure the Microlok II system communication links. Use the following procedure to access the system configuration options: 1. Click on the System Configuration button on the Maintenance Tools main menu. The system displays a password dialog box that lets you specify whether you wish to view or change configuration settings: 17. Determine whether you want to examine the configuration settings, modify the non-vital settings only, or modify all settings. If you opt to examine the settings, the system will permit no changes to the displayed configuration parameters. The default selection on the form is to modify vital and non-vital settings. Click on the appropriate option. SM-6800C Rev. 2.5 September 2000 4-37 UNION SWITCH & SIGNAL Microlok II System Startup, Troubleshooting, and Maintenance 18. If you selected the Modifying vital and non-vital settings option in step 2, click in the Password box and then enter the appropriate password. The default password is microlokii. If you selected either of the other two options in step 2, you do not have to enter a password. 2. Click on the OK button in the dialog box. If you selected the Modifying vital and non-vital settings option in step 2, another dialog box appears as shown below. If you selected either of the other two options in step 2, go to step 6. 19. Press the RESET pushbutton on the front panel of the Microlok II CPU board and then click on the OK button in the dialog box. 3. The system configuration display (shown below) will appear on the laptop computer screen. This display provides direct access to all of the Microlok II configuration options. You now can select from the available options to display screens that let you view/modify the configuration settings for the system in general, boards and devices, and device links. Sections 4.10.1 through 4.10.6 that follow, detail the procedures for using the configuration options. 4-38 September 2000 SM-6800C Rev. 2.5 Microlok II System Startup, Troubleshooting, and Maintenance UNION SWITCH & SIGNAL 4.12.1 Configuring the General System Settings Click on the General selection button on the system configuration selection display. The general system configuration display, shown below, appears on the screen. There are several symbols used in the configuration displays that denote what data you can and cannot modify. The symbols are defined below: This symbol indicates a fixed field with information that cannot be changed. This symbol indicates that the information is vital and cannot be left blank. This symbol indicates that you can change the information as required. Check/adjust the general system settings on this display as follows: 1. The top four fields in this display show the dates on which the system vital and non-vital configuration settings were last modified. Entries are included for configurations done using the tools program (PC) and the CPU board front panel controls. The user cannot modify these fields. 2. The Event Class Logging Threshold fields are used to manage the amount of information placed in the event buffer during system operation. Each event listed on this display is a system event predefined in the Microlok II executive software. The setting indicated for each event (1, 2, and 3 are the available options) determines the logging level for the event. SM-6800C Rev. 2.5 September 2000 4-39 UNION SWITCH & SIGNAL Microlok II System Startup, Troubleshooting, and Maintenance Level 1 is the lowest level and logs the least amount of information. Each higher level logs all information within its own level as well as all lower levels. Each error class maintains its own logging level such that different logging levels can be set for the different error classes. Events are placed in the logging levels based on sub-class. • Level 1 consists of events with sub-classes in the range of 0x00 to 0x3f. These events are always logged. This level should be used for all events containing additional information for errors or warnings. It should also be used to log recovery information such as the correction of faults previously logged as warnings. • Event sub-classes in the range of 0x40 to 0x7f are Level 2 events. When a unit has been configured to log Level 2 events, all events with sub-classes 0x00 to 0x7f will be logged. Level 3 events are all events with sub-classes of 0x80 and higher. • A unit set to Level 3 will log all events. Levels 2 and 3 should be used for data that would not normally be included in the event logs but may be required under special conditions. The Level 2 events would normally contain more detailed information than Level 1 events and less than Level 3 events. The designations for the event classes are as follows: Event Number 4-40 Event Class Class Description 1 System Class System level Errors/Events such as clock sets, event log cleared, etc. 2 CPU Hardware Class Errors/Events directly related to CPU Hardware 3 Diagnostics Class Error/Event in scheduled or background system diagnostics 4 Executive Class Invalid Execution of executive software 5 Bitstring Class ID Range or value event in bitstring management 6 Static Application Class Application PROM consistency event 7 Dynamic Application Class Application execution event 8 I/O Manager Class Errors/Events related to generic I/O management 9 Input 16 Class Errors/Events related to the INPUT16 board 10 Output 16 Class Errors/Events related to the OUTPUT16 board 11 Mixed I/O Class Errors/Events related to the IN8.OUT8 board 12 Lamp 16 Class Errors/Events related to the LAMP16 board 13 Coder Output Class Errors/Events related to the CODER board 14 Non-vital Class Errors/Events related to the NV.IN32.OUT32 board 15 Non-vital Bipolar Class Errors/Events related to the NVB.OUT12 board 16 MICROTRAX Track Circuit Class Errors/Events related to the MICROTRAX track circuit board 17 Electrified Track Circuit Class Not generated by Microlok II 18 Shared Ram Class Errors/Events related to the Shared Ram Interface September 2000 SM-6800C Rev. 2.5 Microlok II System Startup, Troubleshooting, and Maintenance Event Number Event Class UNION SWITCH & SIGNAL Class Description 19 Generic Serial Link Class Generic serial link errors/events common across all link types 20 GENISYS Serial Master Class Serial link errors/events related to the GENISYS Master protocol 21 GENISYS Serial Slave Class Serial link errors/events related to the GENISYS Slave protocol 22 MICROLOK Serial Master Class Serial link errors/events related to the MICROLOK Master protocol 23 MICROLOK Serial Slave Class Serial link errors/events related to the MICROLOK Slave protocol 24 MLKII Serial Master Class Not generated by Microlok II 25 MLKII Serial Slave Class Not generated by Microlok II 26 CAB Serial Master Class Not generated by Microlok II 27 CAB Serial Slave Class Not generated by Microlok II 28 Non-Vital Output Class Errors/Events related to the NV.OUT32 board 29 Non-Vital Input Class Errors/Events related to the NV.IN32 board 30 LCP Driver Class Errors/Events related to the NV.IN32.OUT16 board 3. You must scroll the screen down to access the remaining configuration options on this display (see below). The Timing parameters are set in the application program. These parameters specify delay periods (in milliseconds) that are used by the system during normal operation (Logic Time-out) and following a manual reset of the system (Delay Reset). SM-6800C Rev. 2.5 September 2000 4-41 UNION SWITCH & SIGNAL Microlok II System Startup, Troubleshooting, and Maintenance 4. The PC Configuration fields are used to set the port address and baud rate for the Microlok II CPU board diagnostic port. The default settings are shown to the right of the individual fields. 5. The Password field enables the user to change the system password. To do this, click on the Set button. The following dialog box will appear. a. Type in the old password in the top box. b. Type in the new password in the center box. c. Retype the new password in the bottom box. d. Click on the OK button to complete the password change. 4-42 September 2000 SM-6800C Rev. 2.5 Microlok II System Startup, Troubleshooting, and Maintenance UNION SWITCH & SIGNAL 20. After you have modified the information in one or more fields, two pushbuttons near the bottom of the window become active: • The Apply Defaults button lets you change the data in all of the fields back to the default values as set in the application program. The default value is shown to the right of each data field. • The Reset Changes button lets you "undo" all of your current changes so that the values revert to what they were when you first accessed the configuration screen. Note that this option differs from Apply Defaults because the values set before your most recent changes were not necessarily the default values. 21. When all of the general system configuration parameters have been set to the proper values for the application, click on the Done button at the lower left corner of the screen. A dialog box similar to the one shown below will be displayed: 22. Click on the Yes button to save the configuration changes and complete the configuration for the general system settings. The system configuration selection display will again be displayed on the screen. 4.12.2 Changing Configurable Timers Click on the Timers selection button on the system configuration selection screen. A display similar to the one below will appear on the screen. The Timer Configuration values are specified in milliseconds. These variables have a default value defined by the application, but can be set to a specific value during configuration. SM-6800C Rev. 2.5 September 2000 4-43 UNION SWITCH & SIGNAL Microlok II System Startup, Troubleshooting, and Maintenance To change a timer configuration value: 1. Position the cursor within the appropriate “delay” box and then click the left-most mouse button. The field becomes highlighted. 2. Change the configuration value you highlighted. 23. When all of the values have been changed as required, click on the Done button at the lower left corner of the screen. A dialog box similar to the one shown below will be displayed: 24. Click on the Yes button to save the configuration changes and complete the timer configuration. The system configuration selection display will again be displayed on the screen. 4.12.3 Changing the User-defined Variables Click on the User Variables selection button on the system configuration selection screen. A display similar to the one below will appear on the screen. The User-defined Variables are boolean bits or numeric variables defined by the user. These variables have a default value defined by the application, but can be set to a specific value during configuration. They cannot be modified by the application logic. They could be used to enable or disable various sections of the application during configuration, but their use is ultimately up to the application programmer. To set the user-defined variable bit: 4-44 September 2000 SM-6800C Rev. 2.5 Microlok II System Startup, Troubleshooting, and Maintenance UNION SWITCH & SIGNAL 1. Position the cursor within the appropriate selection box and then press the <Space Bar>. 2. When all of the user-defined variables have been set to the proper values for the application, click on the Done button at the lower left corner of the screen. A dialog box similar to the one shown below will be displayed: 3. Click on the Yes button to save the configuration changes and complete the board configuration. The system configuration selection display will again be displayed on the screen. 4.12.4 Changing User Log Selections Click on the User Log selection button on the system configuration selection screen. The following display will appear on the screen. This display enables the user at each site to define a custom set of variables and events that are to be logged in the user log. Each parameter in the list will be logged in the user log if the associated selection box is checked. To set a parameter for inclusion in the user log: 1. Position the cursor within the appropriate selection box and then press the <Space Bar>. Repeat this step until all desired parameters have been checked. 2. When all of the desired variables have been checked, click on the OK button. The system configuration selection display will again be displayed on the screen. SM-6800C Rev. 2.5 September 2000 4-45 UNION SWITCH & SIGNAL Microlok II System Startup, Troubleshooting, and Maintenance 4.12.5 Enabling, Disabling, and Configuring Printed Circuit Boards The system configuration selection display provides a number of selection buttons that enable the configuration of the Microlok II system printed circuit boards. Buttons are only provided on this display for circuit boards that are properly defined in the application software. NOTE This section provides a general overview of circuit board configuration using the Tools program. Refer to chapter 6 for specific details on configuring the individual types of Microlok II printed circuit boards. For the majority of the Microlok II I/O circuit boards, you can only set the enabled/disabled state of the board and enable/disable the selective shutdown feature for the board. The coded track circuit boards and lamp driver boards have additional configuration parameters that must be set. These boards are covered in detail in chapter 6. The following is an example of a simple board configuration. The mixed vital I/O board is used in this example. To configure a standard vital output board, click on one of the In8_Out8 selection buttons on the system configuration selection screen. A window similar to the one shown below will appear. 4-46 September 2000 SM-6800C Rev. 2.5 Microlok II System Startup, Troubleshooting, and Maintenance UNION SWITCH & SIGNAL The only configurable option for the mixed vital I/O board is the Enable option. Selective Shutdown is not yet implemented and will remain disabled. Enable is user configurable through the Tools program only if it is identified as an adjustable parameter in the application software. Use the following procedure to configure the mixed vital I/O board: 1. First, make sure that a check mark appears in the Enable selection box at the top of the screen. If necessary, click on the Enable selection box to insert a check mark. 2. When Enable has been set to the proper value for the application, click on the Done button at the lower left corner of the screen. A dialog box similar to the one shown below will be displayed: 3. Click on the Yes button to save the configuration changes and complete the board configuration. The system configuration selection screen will again be displayed on the laptop computer screen. 4.12.6 Changing Serial Link Configurations The Microlok II system supports the operation of several types of serial links. These include Microlok system serial links (associated with the Microlok II CPU) and GENISYS master and slave links (associated with the code system interface board). Each serial link that is identified in the application program must be properly configured for operation. SM-6800C Rev. 2.5 September 2000 4-47 UNION SWITCH & SIGNAL Microlok II System Startup, Troubleshooting, and Maintenance The following is an example of a typical serial link configuration. 1. Click on one of the Link Configuration selection buttons on the system configuration selection screen. A display similar to the one shown below will appear on the screen. 2. Review the configuration parameters for the selected serial link. Modify the parameters as necessary. Use the arrow buttons on the screen to modify the values for adjustable parameters: • Fields with a single arrow box let you display a supplemental window that lists all valid values. After you click on the box and the list appears, you can click on the appropriate displayed value to have it automatically entered into the field. • Fields with two arrow boxes let you raise or lower the value of the displayed setting. Click the arrow pointed in the proper direction until the value increases or decreases to the desired setting. 4-48 September 2000 SM-6800C Rev. 2.5 Microlok II System Startup, Troubleshooting, and Maintenance 3. UNION SWITCH & SIGNAL When all of the user-defined variables have been set to the proper values for the application, click on the Done button at the lower left corner of the screen. A dialog box similar to the one shown below will be displayed: 4. Click on the Yes button to save the configuration changes and complete the serial link configuration. The system configuration selection display will again be displayed on the screen. 4.12.7 Completing the Configuration Process When all system, printed circuit board, and serial link parameters have been checked and adjusted as necessary, click on the Done with Configuration button on the system configuration selection display. The following dialog box will appear on the screen. Click on the OK button to load the new configuration data and reset the Microlok II system. After the system reset has completed, the following dialog box will appear on the screen. Click on the OK button to return to the Tools program main menu. 4.13 REVIEWING THE SYSTEM MEMORY DUMP OPTION The system memory dump tool enables US&S system developers and maintainers to perform debugging operations when a customer encounters a software problem. Only in rare cases will Microlok II users employ this option, and then only when working directly with US&S personnel. SM-6800C Rev. 2.5 September 2000 4-49 UNION SWITCH & SIGNAL Microlok II System Startup, Troubleshooting, and Maintenance 4.14 CONFIGURING THE PROGRAM SETTINGS The Program Settings dialog is used to modify the way in which the system stores and displays data. These options can also change the general appearance of the screens. The four categories of settings are shown in the example below, which is the default Program Settings display. The program settings options enable you to modify the settings in four listed categories: • View – (The default category, as shown in the example above.) You can specify display options for the general display and for the type of raw data that the system provides. The raw data displayed for both the user data log and event and error logs is the data being sent directly from the system before the tool interprets it. • Symbol Files – When you click on the “Symbol Files” category tag, the display appears as shown below. 4-50 September 2000 SM-6800C Rev. 2.5 Microlok II System Startup, Troubleshooting, and Maintenance UNION SWITCH & SIGNAL These files are the local copies of the application symbols stored in prom. They are unique to each application. All old and unused symbol files associated with old and unused applications should be removed periodically. You can locate the directory of these symbol files by either typing in the path in the text box, or browsing for the directory by clicking on the browse button next to the text box. SM-6800C Rev. 2.5 September 2000 4-51 UNION SWITCH & SIGNAL • Microlok II System Startup, Troubleshooting, and Maintenance Logic Monitor - When you click on the “Logic Monitor” category tag, the display appears as shown below. You can set the system's polling interval (in milliseconds) and specify the type of free-run processing time messages that appear. The Polling Interval represents how often the tool display is updated with information from the system. The Free run processing time messages has three options. 1. none: No processing time updates will be displayed in the free run displays. 2. monitored bits only: The processing time updates will only be displayed when a monitored bit changes state. 3. all processing times: The processing time updates will be displayed every time the system comes to a stable state. 4-52 September 2000 SM-6800C Rev. 2.5 Microlok II System Startup, Troubleshooting, and Maintenance • UNION SWITCH & SIGNAL Advanced - When you click on the “Symbol Files” category tag, the display appears as shown below. You can enter information onto the display in these ways: • The writable data path is the location to where the symbol files are saved locally by the tool. If this is left blank, the default location will be where the tool executable resides. • The communications port time-out indicates how long the tool will attempt communication with the system before giving up. You can specify this duration in milliseconds. • The communications transit delay indicates how much of a delay there should be in the transfer of each character to ensure that no character is lost. You can specify this delay in milliseconds per character. • If you check the "Configure Application Download for MicroCab" box, the Application Download feature will only download MicroCab-type application files. Conversely, if the box is not checked, the Maintenance Tool will only download Microlok II application files. Because the program settings options affect the system's overall operation, only experienced users should attempt to modify the program settings. SM-6800C Rev. 2.5 September 2000 4-53 UNION SWITCH & SIGNAL Microlok II System Startup, Troubleshooting, and Maintenance 4.15 SERIAL MESSAGE MONITOR This tool enables you to monitor serial message traffic on a selected active serial link. To monitor serial message traffic, click on "Serial Message Monitor" on the Other Tools main menu. The system displays the Serial Message Monitor as shown below: Select an enabled serial link to monitor from the list on the left, and begin monitoring by clicking on the "Start" button. Message traffic sent and received on the serial link will begin appearing on the right side of the serial monitor screen as it is sent/received. The display will show the approximate time the message was sent/received, the message type, and the message content in hexadecimal bytes. Messages sent by the monitored link and received messages addressed to the monitor link will display in their entirety. Only header and address information will be displayed for messages addressed to other units on the communications link. The message display may be stopped for study or review by clicking on the "Stop" button. The display may be scrolled up and down or left and right to view the complete contents on the screen. Clicking on the "Start" button again restarts the monitor display. Clicking on the "Clear" button clears the display. Some restrictions apply to the Serial Message Monitor: 4-54 September 2000 SM-6800C Rev. 2.5 Microlok II System Startup, Troubleshooting, and Maintenance UNION SWITCH & SIGNAL • The monitor may be used on any enabled serial link, regardless of the programmed data rate; it will function without loss of data, however, at serial link data rates up to 2400 BPS. • At data rates higher than 2400 BPS, some messages may be lost. Loss of data will be noted on the display. • At data rates higher than 2400 BPS, the serial message monitor display does not run in real time, because message traffic is packaged in large blocks for transfer to the Maintenance Tool. • Use of the monitor does not affect the performance of any serial link in any way. To return to the Maintenance Tools main menu from the Serial Message Monitor, click on the "Back" pushbutton on the tool bar. 4.16 COMMA - DELIMITED DOWNLOAD This tool lets the user download the user data log in a comma-delimited format. This file can be viewed in Microsoft Excel. The file can be saved via the diagnostic port link, or directly from the PCMCIA card in the card reader on the individual PC. The screen is shown below: SM-6800C Rev. 2.5 September 2000 4-55 UNION SWITCH & SIGNAL Microlok II System Startup, Troubleshooting, and Maintenance To download from the diagnostic port link, click on the "Save From Unit" pushbutton. To download from the PCMCIA card-reader in the PC, choose a socket from the pull-down menu and then click on the "Save From PCMCIA" button. A download from the PCMCIA cardreader in the PC will only work with the Windows 95 operating system, however, because the current PCMCIA driver for the Maintenance Tool is not compatible with Windows NT. To return to the main menu from the Comma-Delimited Download display, click on the "Back" pushbutton on the tool bar. 4.17 APPLICATION DOWNLOAD This tool lets the user download the application image from the PROM on the Microlok II unit in S-Record format. The screen is shown below: As a default, the file is stored with a .mlp extension so it can be easily uploaded to the box if necessary. There are two progress bars on the display: the lower one shows the progress of downloading the data blocks, and the one in the center shows the progress of the file being written. The downloading process can be stopped by clicking on the "Cancel" pushbutton. 4-56 September 2000 SM-6800C Rev. 2.5 Microlok II System Startup, Troubleshooting, and Maintenance UNION SWITCH & SIGNAL Ensure that, before you attempt a download that you have selected the correct application type. This information is described in 4.14, "Configuring the Program Settings." To return to the main menu from the Application Download, click on the "Back" pushbutton on the tool bar. SM-6800C Rev. 2.5 September 2000 4-57 UNION SWITCH & SIGNAL 4-58 Microlok II System Startup, Troubleshooting, and Maintenance September 2000 SM-6800C Rev. 2.5 Microlok II System Startup, Troubleshooting, and Maintenance UNION SWITCH & SIGNAL CHAPTER 5 CONTENTS 5. SYSTEM STARTUP.............................................................................................. 5-1 5.1 INTRODUCTION ..................................................................................................................................... 5-1 5.2 POWERING UP THE MICROLOK II SYSTEM ................................................................................. 5-1 5.3 LOADING THE MICROLOK II SYSTEM APPLICATION SOFTWARE....................................... 5-3 SM-6800C Rev. 2.5 September 2000 5-i UNION SWITCH & SIGNAL 5-ii Microlok II System Startup, Troubleshooting, and Maintenance September 2000 SM-6800C Rev. 2.5 Microlok II System Startup, Troubleshooting, and Maintenance UNION SWITCH & SIGNAL 5. SYSTEM STARTUP 5.1 INTRODUCTION WARNING FAILURE TO OBTAIN APPROVED TRAINING, AND TO ACT IN ACCORDANCE WITH THE PROCEDURES AND WARNINGS OUTLINED IN THESE MANUALS, MAY RESULT IN SERIOUS PERSONAL INJURY AND/OR PROPERTY DAMAGE. After the Microlok II system hardware components have been installed and connected, the next step in the startup process is to apply power to the system, load the application logic software, and then verify that the internal functions of the Microlok II system are working properly. This section addresses these operations. Note that in some situations the application software may be loaded into the CPU board flash memory before shipment of the equipment to the field. The procedures presented in this section also address this possibility. 5.2 POWERING UP THE MICROLOK II SYSTEM Use the following procedure to power up the Microlok II system: 1. Before applying power to the system for the first time, the entire hardware installation should be verified for correctness. As a minimum, the following quality checks should be made: a. Make certain that all modular components of the system are installed in the proper locations and that the correct mounting hardware has been used. b. Ensure that the locations selected for equipment installation will satisfy the environmental requirements specified in service manual SM-6800A. c. Ensure that all mounting hardware is present and has been torqued to the required values (as applicable). d. Ensure that all system wiring/cabling has been properly run and terminated. Check all cable installations and wiring connections against the system installation drawings. e. Ensure that the dc power source (battery) for the cardfile is properly configured and that the required surge protection is installed. See section 2.1.3 of service manual SM-6800B for details on this installation. SM-6800C Rev. 2.5 September 2000 5-1 UNION SWITCH & SIGNAL Microlok II System Startup, Troubleshooting, and Maintenance f. Ensure that the 48-pin or 96-pin connector for each Microlok II printed circuit board is securely connected to the mating connector at the rear of the cardfile. g. Ensure that the bus address jumpers for each applicable Microlok II circuit board are properly set. h. Ensure that all Microlok II printed circuit boards are fully seated in the cardfile. CAUTION BEFORE POWERING UP THE MICROLOK II CARDFILE, MAKE CERTAIN THAT RAIL TRAFFIC IS PROHIBITED FROM ENTERING THE ASSOCIATED INTERLOCKING. 2. Once the installation quality checks have been satisfactorily completed, apply +12 Vdc battery power to the Microlok II cardfile. Verify that the 5V ON LED on the cardfile power supply board is illuminated. 3. If everything has been connected and configured properly, the Microlok II CPU will begin to run a series of self-tests and initialization routines. You will be able to monitor the progress of the testing by watching the 4-character displays at the top of the CPU board front panel. An abbreviated description of each test is displayed here as the CPU performs each test. 4. If the application software has already been loaded into the CPU flash memory, the startup test routines should complete successfully and the CPU board will assume the on-line mode of operation. You can tell when the system is in the on-line mode by observing a number of cardfile indications: • The CPU board ON-LINE LED will be on. • The CPU board VPP ON LED will be off. • The CPU RESET LED will be off. • The CPU upper 4-character display will repeatedly scroll the phrase US&S MICROLOK II and the executive version information. • The CPU lower 4-character display will scroll the pre-programmed application name. • The power supply board VCOR LED will be illuminated. If all of the above indications are present, proceed to chapter 6 and perform the system test and configuration procedures. If the CPU did not successfully complete the self-test process, proceed to chapter 7 to troubleshoot the Microlok II installation. 5. 5-2 If the application software has not been loaded into the CPU board flash memory, the board self-tests will most likely fail when the CPU attempts to initialize the application logic. In this case, proceed to section 5.3 to load the application software. September 2000 SM-6800C Rev. 2.5 Microlok II System Startup, Troubleshooting, and Maintenance 5.3 UNION SWITCH & SIGNAL LOADING THE MICROLOK II SYSTEM APPLICATION SOFTWARE This process requires the use of a laptop personal computer and the US&S Microlok II Maintenance Tools program. Use the following procedure to load the application logic software: 1. Connect a serial cable (a null modem cable with a 9-pin connector on the CPU board end) between the COM1 serial port on the laptop computer and the diagnostic serial port on the front of the Microlok II CPU board. 2. Power up the laptop computer and allow the Microsoft Windows program to load. 3. Double click on the MLK II Maint Tool icon on the Windows desktop to start up the Microlok II Maintenance Tools program. Once the program has loaded, the Maintenance Tools main menu (shown below) will be displayed on the laptop computer screen. SM-6800C Rev. 2.5 September 2000 5-3 UNION SWITCH & SIGNAL 4. Microlok II System Startup, Troubleshooting, and Maintenance Configure the laptop computer’s serial port for operation with the Microlok II CPU board as follows: a. Using the laptop computer pointing device, click on the Box button in the upper left-hand corner of the display screen. A pull-down menu will appear. b. Next, select the Configure Communications option from the pull-down menu. A dialog box appears on the screen that enables you to select the laptop serial port and the associated baud rate. These values should match those set in the application program. Note: Default value = 4800. c. Select the serial port identified in the application program. d. Select the baud rate identified in the application program. e. Select the unit address identified in the application program. f. Click on the OK button to complete the configuration. 5. Place the Microlok II CPU board in the reset mode as follows: a. Press and hold in the RESET pushbutton on the CPU board front panel. b. While holding in the RESET pushbutton, operate any one of the four front panel toggle switches. Hold the switch in the toggled position. c. When the red RESET LED on the CPU board front panel comes on, indicating that the CPU is in the reset mode, release the RESET pushbutton. d. Hold the toggle switch until the CPU board 4-character displays show RES|MENU. 6. Next, activate the serial connection between the laptop computer and the Microlok II CPU: a. Toggle the MENU UP-DOWN switch to the DOWN position. The CPU board 4-character displays will show VIEW|SLOG. b. Toggle the MENU L-R switch to the R position three times to access the PC LINK option. 5-4 September 2000 SM-6800C Rev. 2.5 Microlok II System Startup, Troubleshooting, and Maintenance UNION SWITCH & SIGNAL c. Toggle the ACTION ACCEPT-REJECT switch to the ACCEPT position to activate the serial connection. 7. Set the system clock per section 4.8 of this manual. 8. Select the Software Upload option on the Maintenance Tools main menu. The system first displays a window to remind you to adjust the programming jumpers so that the application can be rewritten. See manual 6800B, Section 2.2.3.1.1. 9. The system displays the software upload screen as shown below. The screen prompts you to reset the Microlok II CPU. 10. Press the RESET pushbutton on the CPU board front panel. 11. When the CPU board reset has completed (the upper 4-character display on the CPU will display Boot), a new display appears that prompts you to select the application logic file to download. 12. Select the appropriate laptop computer drive and then locate the desired application program name. Files that the Microlok II CPU can upload generally have the suffix mlp. This suffix indicates that the application program has been successfully compiled and is in the proper format to be uploaded to the system. 13. Click on the appropriate application program file name (the file name becomes highlighted as shown above) and then click on the Open button. The system will begin the process of SM-6800C Rev. 2.5 September 2000 5-5 UNION SWITCH & SIGNAL Microlok II System Startup, Troubleshooting, and Maintenance linking to the file. At this point, the system closes the file selection window so that only the software upload window appears on the screen. 14. As the system completes its link and prepares to load the application, it displays the following file upload confirmation prompt. This message reminds you that you are going to replace the current application with the one you selected. It also alerts you to the checksum value, which is unique to each application. Click on the Yes button to continue. 15. The system displays another confirmation prompt with a warning to ensure that the user has a functional application with which to replace the current one. Click on Yes to continue. 5-6 September 2000 SM-6800C Rev. 2.5 Microlok II System Startup, Troubleshooting, and Maintenance UNION SWITCH & SIGNAL 16. The system continues the process of uploading the new application. From this point, the process consists of three main operations: • Erase Flash memory • Upload file • Restart Microlok II These operations are listed as steps on the software upload screen (see below). As the system completes each step, a checkmark appears beside the operation (as it did previously for the Link to Microlok II operation). You also can monitor the status bar under the list. The bar fills from left to right as the system completes its uploading activities. SM-6800C Rev. 2.5 September 2000 5-7 UNION SWITCH & SIGNAL Microlok II System Startup, Troubleshooting, and Maintenance 17. When the status bar is completely filled, the system will then be ready to reset itself. At this time, the system displays the following reminder to readjust the programming jumpers in order to protect the application. 18. Click on the OK button. The system resets itself and then redisplays the Tools program main menu. 19. After the Tools program initiates the CPU reset, allow the Microlok II CPU board to perform the startup tests. The startup test routines should complete successfully and the CPU board will assume the on-line mode of operation. You can tell when the system is in the online mode by observing a number of cardfile indications: • The CPU board ON-LINE LED will be on. • The CPU board VPP ON LED will be off. • The RESET LED will be off. • The CPU upper 4-character display will repeatedly scroll the phrase US&S MICROLOK II. • The CPU lower 4-character display will scroll the pre-programmed application name. • The power supply board VCOR LED will be illuminated. 20. If all of the above indications are present, proceed to chapter 6 and perform the system configuration procedures. If the CPU did not successfully complete the self-test process, proceed to chapter 7 to troubleshoot the Microlok II installation. 5-8 September 2000 SM-6800C Rev. 2.5 Microlok II System Startup, Troubleshooting, and Maintenance UNION SWITCH & SIGNAL CHAPTER 6 CONTENTS 6. SYSTEM CONFIGURATION AND TESTING ....................................................... 6-1 6.1 INTRODUCTION ..................................................................................................................................... 6-1 6.2 SYSTEM CONFIGURATION................................................................................................................. 6-1 6.2.1 Accessing the Microlok II Maintenance Tools Program Configuration Display ............................... 6-2 6.2.2 Configuring the General System Parameters...................................................................................... 6-4 6.2.3 Configuring the User Variables ......................................................................................................... 6-8 6.2.4 Configuring the User Log .................................................................................................................. 6-9 6.2.5 Configuring the Standard Vital Output Boards (Out16) .................................................................. 6-10 6.2.6 Configuring the Vital Input Boards (In16)....................................................................................... 6-11 6.2.7 Configuring the Mixed Vital I/O Boards (In8.Out8) ....................................................................... 6-12 6.2.8 Configuring the Non-vital I/O Boards (NVIO) ................................................................................ 6-13 6.2.9 Configuring the Non-vital Bi-polar Output Boards (NVB.Out)....................................................... 6-14 Configuring the Non-vital 32-Bit Output Boards (NVB.Out32)......................................................................... 6-15 Configuring the Non-vital 32-Bit Input Boards (NVB.In32) .............................................................................. 6-16 Configuring the Local Control Panel Driver / Input Boards (NVB.In32.Out16) ................................................ 6-17 6.2.13 Coded Track Circuit Checks and Adjustments ................................................................................ 6-18 6.2.14 Cab Signal Adjustments................................................................................................................... 6-24 6.2.15 Signal Lamp Adjustments ................................................................................................................ 6-32 6.2.16 OS TRACK CIRCUIT VOLTAGE ADJUSTMENT ...................................................................... 6-37 6.2.17 Configuring the System Serial Links................................................................................................ 6-39 6.2.18 Completing the Configuration Process............................................................................................. 6-41 6.3 SYSTEM ACCEPTANCE TESTING ................................................................................................... 6-42 SM-6800C Rev. 2.5 September 2000 6-i UNION SWITCH & SIGNAL 6-ii Microlok II System Startup, Troubleshooting, and Maintenance September 2000 SM-6800C Rev. 2.5 Microlok II System Startup, Troubleshooting, and Maintenance UNION SWITCH & SIGNAL 6. SYSTEM CONFIGURATION AND TESTING 6.1 INTRODUCTION WARNING FAILURE TO OBTAIN APPROVED TRAINING, AND TO ACT IN ACCORDANCE WITH THE PROCEDURES AND WARNINGS OUTLINED IN THESE MANUALS, MAY RESULT IN SERIOUS PERSONAL INJURY AND/OR PROPERTY DAMAGE. Before the Microlok II system can be placed into operation, the configuration of the system must be checked and modified as necessary. The system parameters and functions that must be reviewed include general system parameters, user variables, the user log configuration, and parameters associated with each of the I/O printed circuit boards installed in the Microlok II cardfile. The configuration process involves the use of the Microlok II Maintenance Tools software and the laptop PC serial connection with the CPU board. In addition to the configuration testing described above, the entire Microlok II system installation must be subjected to a complete acceptance test that checks and verifies the operation of all system hardware and software functions. Section 6.6 discusses the minimum requirements for this testing. 6.2 SYSTEM CONFIGURATION The configuration process involves checking and adjusting system and printed circuit board settings using the Microlok II Maintenance Tools program, as well as making hardware jumper adjustments and performing various tests to validate several of the parameter settings. Sections 6.2.1 through 6.2.14 that follow, detail the steps required to configure the Microlok II system. The configuration process begins with the laptop PC connected to the diagnostic port of the CPU board, and assumes the following conditions: • The application software has been loaded in accordance with section 5.3 of this manual. • The Microlok II CPU board is running in the on-line mode. • The CPU board diagnostic serial link is operational. • The Microlok II Maintenance Tools program is running. Section 5.3 details the steps necessary to reach this point in the process. SM-6800C Rev. 2.5 September 2000 6-1 UNION SWITCH & SIGNAL 6.2.1 Microlok II System Startup, Troubleshooting, and Maintenance Accessing the Microlok II Maintenance Tools Program Configuration Display Use the following procedure to access the Tools program configuration display: 1. With the Maintenance Tools main menu (Figure 4-1) displayed on the laptop computer screen, click on the System Configuration selection button. The following dialog box will appear on the display. 2. Select the Modifying vital and non-vital settings option in the dialog box. 3. Position the mouse cursor in the Password field and type in the current password. The default password is microlokii. The password can be changed using a function of the general system configuration screen (section 6.2.2). 4. Click on the OK button in the dialog box. Another dialog box appears as shown below. 6-2 September 2000 SM-6800C Rev. 2.5 Microlok II System Startup, Troubleshooting, and Maintenance UNION SWITCH & SIGNAL 5. Press the RESET pushbutton on the front panel of the Microlok II CPU board and then click on the OK button in the dialog box. The system configuration display (such as the one shown below) will appear on the display. 6. Proceed to section 6.2.2 to continue the configuration process. SM-6800C Rev. 2.5 September 2000 6-3 UNION SWITCH & SIGNAL 6.2.2 Microlok II System Startup, Troubleshooting, and Maintenance Configuring the General System Parameters Click on the General selection button on the system configuration selection display. The general system configuration display, shown below, appears on the screen. Check/adjust the configuration parameters on this display as follows: 1. The top four fields in this display show the dates on which the system vital and non-vital configuration settings were last modified. Entries are included for configurations done using the tools program (PC) and the CPU board front panel controls. 2. The Event Class Logging Threshold fields are used to manage the amount of information placed in the event buffer during system operation. Each event listed on this display is a system event predefined in the Microlok II executive software. The setting indicated for each event (1, 2, and 3 are the available options) determines the logging level for the event. Level 1 is the lowest level and logs the least amount of information. Each higher level logs all information within its own level as well as all lower levels. Each error class maintains its own logging level such that different logging levels can be set for the different error classes. Events are placed in the logging levels based on sub-class. • 6-4 Level 1 consists of events with sub-classes in the range of 0x00 to 0x3f. These events are always logged. This level should be used for all events containing additional information for errors or warnings. It should also be used to log recovery information such as the correction of faults previously logged as warnings. September 2000 SM-6800C Rev. 2.5 Microlok II System Startup, Troubleshooting, and Maintenance UNION SWITCH & SIGNAL • Event sub-classes in the range of 0x40 to 0x7f are Level 2 events. When a unit has been configured to log Level 2 events, all events with sub-classes 0x00 to 0x7f will be logged. Level 3 events are all events with sub-classes of 0x80 and higher. • A unit set to Level 3 will log all events. Levels 2 and 3 should be used for data that would not normally be included in the event logs but may be required under special conditions. The Level 2 events would normally contain more detailed information than Level 1 events and less than Level 3 events. The designations for the event classes are as follows: Event Number Event Class Class Description 1 System Class System level Errors/Events such as clock sets, event log cleared, etc. 2 CPU Hardware Class Errors/Events directly related to CPU Hardware 3 Diagnostics Class Error/Event in scheduled or background system diagnostics 4 Executive Class Invalid Execution of executive software 5 Bitstring Class ID Range or value event in bitstring management 6 Static Application Class Application PROM consistency event 7 Dynamic Application Class Application execution event 8 I/O Manager Class Errors/Events related to generic I/O management 9 Input 16 Class Errors/Events related to the INPUT16 board 10 Output 16 Class Errors/Events related to the OUTPUT16 board 11 Mixed I/O Class Errors/Events related to the IN8.OUT8 board 12 Lamp 16 Class Errors/Events related to the LAMP16 board 13 Coder Output Class Errors/Events related to the CODER board 14 Non-vital Class Errors/Events related to the NV.IN32.OUT32 board 15 Non-vital Bipolar Class Errors/Events related to the NVB.OUT12 board 16 MICROTRAX Track Circuit Class Errors/Events related to the MICROTRAX track circuit board 17 Electrified Track Circuit Class Not generated by Microlok II 18 Shared Ram Class Errors/Events related to the Shared Ram Interface 19 Generic Serial Link Class Generic serial link errors/events common across all link types 20 GENISYS Serial Master Class Serial link errors/events related to the GENISYS Master protocol 21 GENISYS Serial Slave Class Serial link errors/events related to the GENISYS Slave protocol 22 MICROLOK Serial Master Class Serial link errors/events related to the MICROLOK Master protocol 23 MICROLOK Serial Slave Class Serial link errors/events related to the MICROLOK Slave protocol SM-6800C Rev. 2.5 September 2000 6-5 UNION SWITCH & SIGNAL Event Number Microlok II System Startup, Troubleshooting, and Maintenance Event Class Class Description 24 MLKII Serial Master Class Not generated by Microlok II 25 MLKII Serial Slave Class Not generated by Microlok II 26 CAB Serial Master Class Not generated by Microlok II 27 CAB Serial Slave Class Not generated by Microlok II 28 Non-Vital Output Class Errors/Events related to the NV.OUT32 board 29 Non-Vital Input Class Errors/Events related to the NV.IN32 board 30 LCP Driver Class Errors/Events related to the NV.IN32.OUT16 board 3. You must scroll the screen down to access the remaining configuration options on this display (see following page). The Timing parameters are set in the application program. These parameters specify delay periods (in milliseconds) that are used by the system during normal operation (Logic Time-out) and following a manual reset of the system (Delay Reset). 6-6 September 2000 SM-6800C Rev. 2.5 Microlok II System Startup, Troubleshooting, and Maintenance UNION SWITCH & SIGNAL 4. The PC Configuration fields are used to set the port address and baud rate for the Microlok II CPU board diagnostic port. The default settings are shown to the right of the individual fields. 5. The Password field enables the user to change the system password. To do this, click on the Set button. The following dialog box will appear. a. Type in the old password in the top box. b. Type in the new password in the center box. c. Retype the new password in the bottom box. d. Click on the OK button to complete the password change. 6. When all of the general system configuration parameters have been set to the proper values for the application, click on the Done button at the lower left corner of the screen. A dialog box similar to the one shown below will be displayed: 7. Click on the Yes button to save the configuration changes and complete the configuration of the general system parameters. The system configuration selection display will again be displayed on the screen. SM-6800C Rev. 2.5 September 2000 6-7 UNION SWITCH & SIGNAL 6.2.3 Microlok II System Startup, Troubleshooting, and Maintenance Configuring the User Variables Click on the User Variables selection button on the system configuration selection screen. A display similar to the one below will appear on the screen. The User-defined Variables are boolean bits or numeric variables defined in the application program. These variables have a default value defined by the user, but can be set to a specific value during configuration. They cannot be modified by the application logic. They could be used to enable or disable various sections of the application during configuration, but their use is ultimately up to the application programmer. 1. To set the user-defined variable bit for a circuit board, position the cursor within the appropriate selection box and then press the <Space Bar>. 2. When all of the user-defined variables have been set to the proper values for the application, click on the Done button at the lower left corner of the screen. A dialog box similar to the one shown below will be displayed: 3. Click on the Yes button to save the configuration changes and complete the board configuration. The system configuration selection display will again be displayed on the screen. 6-8 September 2000 SM-6800C Rev. 2.5 Microlok II System Startup, Troubleshooting, and Maintenance 6.2.4 UNION SWITCH & SIGNAL Configuring the User Log Click on the User Log selection button on the system configuration selection screen. The following display will appear on the screen. This display enables the user at each site to define a custom set of variables and events that are to be logged in the user log. Each parameter in the list will be logged in the user log if the associated selection box is checked. 1. To set a parameter for inclusion in the user log, position the cursor within the appropriate selection box and then press the <Space Bar>. Repeat this step until all desired parameters have been checked. 2. When all of the desired variables have been checked, click on the OK button. SM-6800C Rev. 2.5 September 2000 6-9 UNION SWITCH & SIGNAL 6.2.5 Microlok II System Startup, Troubleshooting, and Maintenance Configuring the Standard Vital Output Boards (Out16) To configure a standard vital output board, click on one of the Out16 selection buttons on the system configuration selection screen. A dialog box similar to the one shown below will appear. The only configurable option for the standard vital output board is the Enable option. Selective Shutdown is not yet implemented and will remain disabled. Enable is user configurable through the Tools program only if it is identified as an adjustable parameter in the application software. Use the following procedure to configure the standard vital output board: 1. First, make sure that a check mark appears in the Enable selection box at the top of the screen. If necessary, click on the Enable selection box to insert a check mark. 2. When Enable has been set to the proper value for the application, click on the Done button at the lower left corner of the screen. A dialog box similar to the one shown below will be displayed: 3. Click on the Yes button to save the configuration changes and complete the board configuration. The system configuration selection screen will again be displayed on the screen. 4. Repeat steps 1 - 3 for any other standard vital output boards that may be installed in the cardfile. 6-10 September 2000 SM-6800C Rev. 2.5 Microlok II System Startup, Troubleshooting, and Maintenance 6.2.6 UNION SWITCH & SIGNAL Configuring the Vital Input Boards (In16) To configure a vital input board, click on one of the In16 selection buttons on the system configuration selection screen. A dialog box similar to the one shown below will appear. The only configurable option for the vital input board is the Enable option. Selective Shutdown is not yet implemented and will remain disabled. Enable is user configurable through the Tools program only if it is identified as an adjustable parameter in the application software. Use the following procedure to configure the vital input board: 1. First, make sure that a check mark appears in the Enable selection box at the top of the screen. If necessary, click on the Enable selection box to insert a check mark. 2. When Enable has been set to the proper value for the application, click on the Done button at the lower left corner of the screen. A dialog box similar to the one shown below will be displayed: 3. Click on the Yes button to save the configuration changes and complete the board configuration. The system configuration selection screen will again be displayed on the screen. 4. Repeat steps 1 - 3 for any other vital input boards that may be installed in the cardfile. SM-6800C Rev. 2.5 September 2000 6-11 UNION SWITCH & SIGNAL 6.2.7 Microlok II System Startup, Troubleshooting, and Maintenance Configuring the Mixed Vital I/O Boards (In8.Out8) To configure a mixed vital I/O board, click on one of the In8.Out8 selection buttons on the system configuration selection screen. A dialog box similar to the one shown below will appear. The only configurable option for the mixed vital I/O board is the Enable option. Selective is not yet implemented and will remain disabled. Enable is user configurable through the Tools program only if it is identified as an adjustable parameter in the application software. Use the following procedure to configure the mixed vital I/O board: Shutdown 1. First, make sure that a check mark appears in the Enable selection box at the top of the screen. If necessary, click on the Enable selection box to insert a check mark. 2. When Enable has been set to the proper value for the application, click on the Done button at the lower left corner of the screen. A dialog box similar to the one shown below will be displayed: 3. Click on the Yes button to save the configuration changes and complete the board configuration. The system configuration selection screen will again be displayed on the screen. 4. Repeat steps 1 – 3 for any other mixed vital I/O boards that may be installed in the cardfile. 6-12 September 2000 SM-6800C Rev. 2.5 Microlok II System Startup, Troubleshooting, and Maintenance 6.2.8 UNION SWITCH & SIGNAL Configuring the Non-vital I/O Boards (NVIO) To configure a non-vital I/O board, click on one of the NVIO selection buttons on the system configuration selection screen. A dialog box similar to the one shown below will appear. The only configurable option for the non-vital I/O board is the Enable option. Selective Shutdown is not yet implemented and will remain disabled. Enable is user configurable through the Tools program only if it is identified as an adjustable parameter in the application software. Use the following procedure to configure the non-vital I/O board: 1. First, make sure that a check mark appears in the Enable selection box at the top of the screen. If necessary, click on the Enable selection box to insert a check mark. 2. When Enable has been set to the proper value for the application, click on the Done button at the lower left corner of the screen. A dialog box similar to the one shown below will be displayed: 3. Click on the Yes button to save the configuration changes and complete the board configuration. The system configuration selection screen will again be displayed on the screen. 4. Repeat steps 1 - 3 for any other non-vital I/O boards that may be installed in the cardfile. SM-6800C Rev. 2.5 September 2000 6-13 UNION SWITCH & SIGNAL 6.2.9 Microlok II System Startup, Troubleshooting, and Maintenance Configuring the Non-vital Bi-polar Output Boards (NVB.Out) To configure a non-vital bi-polar output board, click on one of the NVB.Out selection buttons on the system configuration selection screen. A dialog box similar to the one shown below will appear. The only configurable option for the non-vital bi-polar output board is the Enable option. Selective Shutdown is not yet implemented and will remain disabled. Enable is user configurable through the Tools program only if it is identified as an adjustable parameter in the application software. Use the following procedure to configure the non-vital bi-polar output board: 1. First, make sure that a check mark appears in the Enable selection box at the top of the screen. If necessary, click on the Enable selection box to insert a check mark. 2. When Enable has been set to the proper value for the application, click on the Done button at the lower left corner of the screen. A dialog box similar to the one shown below will be displayed: 3. Click on the Yes button to save the configuration changes and complete the board configuration. The system configuration selection screen will again be displayed on the screen. 4. Repeat steps 1 - 3 for any other non-vital bi-polar output boards that may be installed in the cardfile. 6-14 September 2000 SM-6800C Rev. 2.5 Microlok II System Startup, Troubleshooting, and Maintenance UNION SWITCH & SIGNAL 6.2.10 Configuring the Non-vital 32-Bit Output Boards (NVB.Out32) To configure a non-vital bi-polar output board, click on one of the NVB.Out32 selection buttons on the system configuration selection screen. A dialog box similar to the one shown below will appear. The only configurable option for the non-vital bi-polar output board is the Enable option. Selective Shutdown is not yet implemented and will remain disabled. Enable is user configurable through the Tools program only if it is identified as an adjustable parameter in the application software. Use the following procedure to configure the non-vital output board: 1. First, make sure that a check mark appears in the Enable selection box at the top of the screen. If necessary, click on the Enable selection box to insert a check mark. 2. When Enable has been set to the proper value for the application, click on the Done button at the lower left corner of the screen. A dialog box similar to the one shown below will be displayed: 3. Click on the Yes button to save the configuration changes and complete the board configuration. The system configuration selection screen will again be displayed on the screen. 4. Repeat steps 1 - 3 for any other non-vital output boards that may be installed in the cardfile. SM-6800C Rev. 2.5 September 2000 6-15 UNION SWITCH & SIGNAL Microlok II System Startup, Troubleshooting, and Maintenance 6.2.11 Configuring the Non-vital 32-Bit Input Boards (NVB.In32) To configure a non-vital output board, click on one of the NVB.In32 selection buttons on the system configuration selection screen. A dialog box similar to the one shown below will appear. The only configurable option for the non-vital input board is the Enable option. Selective Shutdown is not yet implemented and will remain disabled. Enable is user configurable through the Tools program only if it is identified as an adjustable parameter in the application software. Use the following procedure to configure the non-vital output board: 1. First, make sure that a check mark appears in the Enable selection box at the top of the screen. If necessary, click on the Enable selection box to insert a check mark. 2. When Enable has been set to the proper value for the application, click on the Done button at the lower left corner of the screen. A dialog box similar to the one shown below will be displayed: 3. Click on the Yes button to save the configuration changes and complete the board configuration. The system configuration selection screen will again be displayed on the screen. 4. Repeat steps 1 - 3 for any other non-vital input boards that may be installed in the cardfile. 6-16 September 2000 SM-6800C Rev. 2.5 Microlok II System Startup, Troubleshooting, and Maintenance UNION SWITCH & SIGNAL 6.2.12 Configuring the Local Control Panel Driver / Input Boards (NVB.In32.Out16) To configure a local control panel driver I/O board, click on one of the NVB.In32.Out16 selection buttons on the system configuration selection screen. A dialog box similar to the one shown below will appear. The only configurable option for the non-vital input board is the Enable option. Selective Shutdown is not yet implemented and will remain disabled. Enable is user configurable through the Tools program only if it is identified as an adjustable parameter in the application software. Use the following procedure to configure the non-vital output board: 1. First, make sure that a check mark appears in the Enable selection box at the top of the screen. If necessary, click on the Enable selection box to insert a check mark. 2. When Enable has been set to the proper value for the application, click on the Done button at the lower left corner of the screen. A dialog box similar to the one shown below will be displayed: 3. Click on the Yes button to save the configuration changes and complete the board configuration. The system configuration selection screen will again be displayed on the screen. 4. Repeat steps 1 - 3 for any other non-vital input boards that may be installed in the cardfile. SM-6800C Rev. 2.5 September 2000 6-17 UNION SWITCH & SIGNAL Microlok II System Startup, Troubleshooting, and Maintenance 6.2.13 Coded Track Circuit Checks and Adjustments Setting up the coded track circuits is a four-step process. This process involves: • Checking/adjusting the track circuit lengths stored in the CPU board E2PROM. • Checking the track circuit operating margin. • Performing the track circuit shunting test. • Performing the track circuit polarity check. 6.2.13.1 Configuring the Coded Track Circuit Boards (Trx.Track) Check/configure the coded track circuit boards as follows: NOTE The following procedure can also be performed using the Microlok II CPU board front panel controls and displays. Section 3.3.5 details this procedure. Use of the Microlok II Maintenance Tools program, however, is the preferred method due to ease of operation and the details provided. 1. With the system configuration selection screen displayed on the laptop computer, click on one of the Trx.Track selection buttons. The coded track circuit board configuration screen shown below will be displayed. This screen shows the current configuration of the selected board, including the system default settings. 2. Make certain that the Enable selection box at the top of the screen is checked. If necessary, click on the Enable selection box to insert a check mark. 6-18 September 2000 SM-6800C Rev. 2.5 Microlok II System Startup, Troubleshooting, and Maintenance UNION SWITCH & SIGNAL 3. If the A track for the board is to be used, make certain that the Side “A” Enable box is checked. If it is not, position the mouse cursor within the box and then press the <Space Bar>. 4. Position the mouse cursor within the Side “A” Length box. Set the side A length to the actual length of the associated track circuit in thousands of feet. The allowable range for this parameter is 0 to 36,000 feet. 5. If the B track for the board is to be used, make certain that the Side “B” Enable box is checked. If it is not, position the mouse cursor within the box and then press the <Space Bar>. 6. Position the mouse cursor within the Side “B” Length box. Set the side B length to the actual length of the associated track circuit in thousands of feet. The allowable range for this parameter is 0 to 36,000 feet. NOTE To clear all of the configuration changes that you have made to this point and revert all parameters to the previously saved values, click on the Reset Changes button at the bottom of the display. To clear all of the configuration changes that you have made to this point and revert all parameters to the default values, click on the Apply Defaults button at the bottom of the display. 7. When all configuration parameters for the coded track circuit board have been set to the proper values for the application, click on the Done button at the lower left corner of the screen. A dialog box similar to the one shown below will be displayed: 8. Click on the Yes button to save the configuration changes complete the board configuration. The system configuration selection screen will again be displayed on the screen. 9. Repeat steps 1 - 8 for the second coded track circuit board if one is installed. SM-6800C Rev. 2.5 September 2000 6-19 UNION SWITCH & SIGNAL Microlok II System Startup, Troubleshooting, and Maintenance 6.2.13.2 Displaying the Track Circuit Operating Margin The track circuit operating margin is a value that is used to determine whether or not a track circuit is properly adjusted. The operating margin represents the signal strength relative to the track circuit receiver’s operating sensitivity. Operating margin can also be described as percentage of shunt. For example, an operating margin value of 100 indicates that the circuit is on the verge of shunting. A value of 200 indicates that the signal strength is twice the level required for operation. With dry ballast, the margin should nominally be between 190 and 240 percent. With wet ballast, this margin will typically be a lesser value. If the margin is too high, the track circuit may not shunt at 0.06 ohm (which represents the nominal resistance of the wheels and axle on a car). In this case, a 0.1 ohm resistor in series with the track leads may be required to achieve 0.06 ohm shunting. Track circuit operating margin can be displayed on the Microlok II CPU board 4-character displays. Section 3.4.4.2 provides the procedure for displaying this information on the CPU board. The easiest way to display the track operating margin is to use the Tools program. To display this information: 1. Call up the Maintenance Tools main menu. 2. Click on the Board Information selection button. 3. Click on the Trx.Track selection button for the desired track circuit board. A screen similar to the one shown below will be displayed. This screen shows the status of the A track and B track circuits for the selected board. All of the information on this screen is dynamically updated. 6-20 September 2000 SM-6800C Rev. 2.5 Microlok II System Startup, Troubleshooting, and Maintenance 4. UNION SWITCH & SIGNAL Notice the margin value indicated for each enabled track. Ideally, each circuit should show a margin value of roughly 190 to 240 percent. It should be noted that the margin can vary quite a bit based on the track circuit length, the condition of the ballast, and other factors. If the margin indicated on the CPU is outside the recommended range, proceed as follows: a. If the indicated margin is substantially greater than 240 percent, decrease the track circuit length by 1000 feet (see section 6.2.10.1). Then recheck the margin to see if it is now within the recommended range. b. If the indicated margin is substantially less than 190 percent, increase the track circuit length by 1000 feet (see section 6.2.10.1). Then recheck the margin to see if it is now within the recommended range. c. If the margin indicated is excessively out of range, it may be a good idea to check the margin for the affected track circuit on several consecutive days to see if the problem persists. 6.2.13.3 Track Circuit Shunting Test The next step in the track circuit configuration process is to perform a shunting test using a 0.06 ohm shunt. This test simulates an occupancy within the track circuit and checks the system’s response to the installation of the shunt. Figure 6-1 shows the test installation. This test is in accordance with FRA regulation 236.53, which requires that the track circuit system be certified as properly responding to the presence of a shunt. If a track (A or B) has not been enabled in the application software, the information for that track will not be displayed. This test is conducted using the following procedure: 1. Display the operating margin for the track circuit under test as discussed in section 6.2.10.2. 2. Install a 0.06 ohm shunt across the track at the Master (A) end of the track circuit. The margin indicated for the A track should be less than 100 percent and may be close to zero. The margin indicated for the B track should not change. Leave the shunt in place for at least 30 seconds to make certain that the occupancy indication remains constant. 3. Remove the shunt from master (A) end of the track circuit. Verify that the A track margin returns to the value indicated before the shunt was installed. 4. Install the 0.06 ohm shunt across the track at the Slave (B) end of the track circuit. The margin indicated for the B track should be less than 100 percent and may be close to zero. The margin indicated for the A track should not change. Leave the shunt in place for at least 30 seconds to make certain that the occupancy indication remains constant. 5. If the shunting test fails, the track circuit margin is probably too high. Decrease the track circuit length by 1000 feet (see section 6.2.10.1). Then repeat steps 1. through 4. SM-6800C Rev. 2.5 September 2000 6-21 UNION SWITCH & SIGNAL Microlok II System Startup, Troubleshooting, and Maintenance 0.06 Ohm Shunt - Install when directed during shunt test. Polarity Test: Swap Test Lead Connections for Sides A and B. VOM Set at 2.0 Ohms - + - + - + Master Side (“A”) Slave Side (“B”) T- T- T+ T+ Coded Track Interface Panels Microlok II Cardfile Figure 6-1. Test Set-Up for Coded Track Circuit Shunting Test and Polarity Check 6-22 September 2000 SM-6800C Rev. 2.5 Microlok II System Startup, Troubleshooting, and Maintenance 6.2.13.4 UNION SWITCH & SIGNAL Track Circuit Polarity Check The rail polarity of each coded circuit must be checked to confirm that proper polarity is established between adjacent track circuit blocks. The polarity of the track circuit feed changes polarity from one side of an isolation joint to the other. This procedure requires a Simpson 260 or an equivalent volt-ohmmeter (VOM). See Figure 6-1 for the test setup. 1. Set the VOM to the Rx1 scale. 2. Connect the VOM test leads together. Use the zero adjust to set the VOM for an initial indication of 2.0 ohms. 3. On one side of the isolation joint, connect the VOM common lead to the rail that is connected to the T(−) track signal feed. On the same side of the isolation joint, connect the VOM (+) lead to the rail that is connected to the T(+) track signal feed. 4. Set up the system such that the coded track circuit transmitter periodically transmits a code to the rails. Monitor the VOM indication: a. During intervals with no track circuit transmission, the VOM should indicate 2.0 ohms. b. During transmit intervals, the VOM should go up to about 5.0 ohms. The first pulse is always positive. c. During receive intervals, the VOM indication should be considerably less than 2.0 ohms. The actual value depends on track circuit length. 5. If the meter readings are not as described in step 4, check the polarity of the track signal connections between the cardfile and the coded track interface panel, and between the interface panel and the rails. Correct any wiring discrepancies found. 6. Move the test lead connections to the opposite side of the isolation joint. Make certain that the VOM (+) test lead is connected to the T(+) rail and that the common test lead is connected to the T(−) rail. 7. Observe the VOM resistance readings as the track circuit cycles the output signal. The readings should be identical to those described in step 4. If the meter readings are not as described in step 4, check the polarity of the track signal connections between the cardfile and the coded track interface panel, and between the interface panel and the rails. Correct any wiring discrepancies found. SM-6800C Rev. 2.5 September 2000 6-23 UNION SWITCH & SIGNAL Microlok II System Startup, Troubleshooting, and Maintenance 6.2.14 Cab Signal Adjustments Setting up the cab signal track circuits is a four-step process. This process involves: • Checking/adjusting the configuration of the coder output printed circuit board. • Setting the cab signal rail current by installing the appropriate jumpers. • Fine-tuning the rail current level. • Setting the cab signal current limiting adjustment. 6.2.14.1 Configuring the Coder Output Boards (Coder.Out) To configure a coder output board, click on one of the Coder.Out selection buttons on the system configuration selection screen. A dialog box similar to the one shown below will appear. The only configurable option for the coder output board is the Enable option. Selective is not yet implemented and will remain disabled. Enable is user configurable through the Tools program only if it is identified as an adjustable parameter in the application software. Use the following procedure to configure the coder output board: Shutdown 1. First, make sure that a check mark appears in the Enable selection box at the top of the screen. If necessary, click on the Enable selection box to insert a check mark. 2. When Enable has been set to the proper value for the application, click on the Done button at the lower left corner of the screen. A dialog box similar to the one shown below will be displayed: 6-24 September 2000 SM-6800C Rev. 2.5 Microlok II System Startup, Troubleshooting, and Maintenance UNION SWITCH & SIGNAL 3. Click on the Yes button to save the configuration changes and complete the board configuration. The system configuration selection screen will again be displayed on the screen. 4. Repeat steps 1 - 3 for any other coder output boards that may be installed in the cardfile. 6.2.14.2 Setting the Cab Signal Rail Current Cab signal rail current is adjusted by manually positioning wire jumpers on the cab signal interface panels. The interface panel includes a power transformer with four taps that are used to set the rail current. These taps are wired to a 22-terminal screw-lock connector on the panel (see Figures 6-2 and 6-3). The taps are arranged in ascending order of power, with Tap 1 at the lowest current setting and Tap 4 at the highest. Two terminals are provided for each tap so that the same setting can be used on each side of an insulated joint. In general, longer track circuits require a higher tap setting. If both track circuits are of equal length, the same tap would normally be used for both circuits. Use awg #14 wire (1.6 mm) for the rail current tap jumpers. The STEADY CARRIER switch on the coder output PCB front panel allows steady energy to be applied to the east or west side of the track connection during rail current adjustment. SM-6800C Rev. 2.5 September 2000 6-25 6-26 9 8 7 6 5 September 2000 10µF IN JP4 OUT SM-6800C OUT JP3 Example: Setting same rail current for both track circuit sides. 13 11 14 12 10 IN 5µF Tap 4 Tap 3 Tap 2 Tap 1 OUT JP2 9 IN 5µF 13 11 14 12 10 8 7 6 Jumper for East T.C. Jumper for West T.C. 5 9 8 7 6 5 OUT JP1 East Select West Select IN 20µF East Inductance/Rail Current Fine Tuning Jumpers 60/100 Hz Cab Signal Interface Panel West Example: Setting different rail currents for each track circuit side. 13 11 14 12 10 UNION SWITCH & SIGNAL Microlok II System Startup, Troubleshooting, and Maintenance Figure 6-2. 60/100 Hz Cab Signal Interface Panel Rail Current Adjustments Rev. 2.5 SM-6800C 9 8 7 6 5 Rev. 2.5 September 2000 5µF IN JP1 OUT OUT JP2 Example: setting same rail current for both track circuit sides. 13 11 14 12 10 IN 10µF Tap 4 Tap 3 Tap 2 Tap 1 13 11 9 8 OUT JP3 14 12 10 7 6 Jumper for East T.C. Jumper for West T.C. IN West Select OUT JP4 IN 20µF East Select 20µF 5 9 8 7 6 5 OUT JP5 IN 40µF Inductor East Inductance/Rail Current Fine Tuning Jumpers 40/50 Hz Cab Signal Interface Panel West Example: setting different rail currents for each track circuit side. 13 11 14 12 10 Microlok II System Startup, Troubleshooting, and Maintenance UNION SWITCH & SIGNAL Figure 6-3. 40/50 Hz Cab Signal Interface Panel Rail Current Adjustments 6-27 UNION SWITCH & SIGNAL Microlok II System Startup, Troubleshooting, and Maintenance WARNING BEFORE CONNECTING OR REMOVING ANY JUMPERS OR TEST EQUIPMENT DURING THE FOLLOWING PROCEDURE, REMOVE BATTERY POWER FROM THE CARDFILE AND PLACE THE CODER OUTPUT PCB STEADY CARRIER SWITCH IN THE CENTER POSITION. FAILURE TO PERFORM THESE ACTIONS COULD RESULT IN EQUIPMENT DAMAGE AND/OR PERSONAL INJURY. 1. Remove battery power from the Microlok II cardfile and place the STEADY CARRIER switch on the coder output PCB in the center position. 2. Connect a 6-inch wire jumper between terminals 5 and 11 on the cab signal interface panel 22-terminal screw-lock connector. Connect a second identical jumper between terminals 6 and 12. This connects transformer tap #2 (a nominal setting) for both the east and west directions. 3. Connect an ammeter (shunt strap with clip-on meter) at the entering end of the east track circuit to read the east side rail current. 4. Turn on battery power to the Microlok II cardfile. After the CPU board has completed the startup diagnostics, the VCOR relay will pick up. This enables the cab signals to be applied to the rails. 5. On the coder output PCB, place the STEADY CARRIER switch in the EAST position. 6. Check the ammeter reading. Verify that the meter reading meets the local specification for cab signal current. If the meter reading falls within the prescribed range, go to step 7. If the reading is not within the prescribed range, proceed as follows: a. Remove battery power from the Microlok II cardfile and place the STEADY CARRIER switch on the coder output PCB in the center position. b. If less current is required, move the jumper from terminal 12 to terminal 14 (Tap #1). If more current is required, move the jumper from terminal 12 to either terminal 10 (Tap #3) or terminal 8 (Tap #4). See Figures 6-2 and 6-3 for locations. c. Reapply battery power to the cardfile and place the STEADY CARRIER switch in the EAST position. d. Recheck the rail current level. Make certain that the current indication now falls within the prescribed range. 7. Connect the ammeter (shunt strap with clip-on meter) at the entering end of the west track circuit to read the west side rail current. 8. On the coder output PCB, place the STEADY CARRIER switch in the WEST position. 6-28 September 2000 SM-6800C Rev. 2.5 Microlok II System Startup, Troubleshooting, and Maintenance UNION SWITCH & SIGNAL 9. Check the ammeter reading. Verify that the meter reading meets the local specification for cab signal current. If the meter reading falls within the prescribed range, the procedure is complete. Proceed to section 6.2.11.3. If the reading is not within the prescribed range, proceed as follows: a. Remove battery power from the Microlok II cardfile and place the STEADY CARRIER switch on the coder output PCB in the center position. b. If less current is required, move the jumper from terminal 11 to terminal 13 (Tap #1). If more current is required, move the jumper from terminal 11 to either terminal 9 (Tap #3) or terminal 7 (Tap #4). See Figures 6-2 and 6-3 for locations. c. Reapply battery power to the cardfile and place the STEADY CARRIER switch in the WEST position. d. Recheck the rail current level. Make certain that the current indication now falls within the prescribed range. 6.2.14.3 Fine Adjustments on the Cab Interface Panel A series of jumpers at the bottom of the cab signal interface panel (see Figures 6-2 and 6-3) are used for fine tuning the rail current levels. These jumpers are properly positioned at the factory and do not require field adjustment. 6.2.14.4 Cab Signal Current Limiting Adjustment Once the jumper settings on the cab signal interface panel have been completed per section 6.2.11.2, a corresponding adjustment must be made on the cab amplifier PCB (N451910-6401 or N451910-6901). Jumper JMP-1 limits rail current draw when a train is directly over the track connections. The location of this jumper is shown in Figure 6-4. The setting of JMP-1 depends on the transformer tap settings determined in section 6.2.11.3. If the taps in this section were set to tap #1 or tap #2 (indicating a short track circuit), JMP-1 is set to the LOW position. If the taps in this section were set to tap #3 or tap #4 (indicating a long track circuit), JMP-1 is set to the HIGH position. Note that JMP-1 was set as a default to the HIGH position during the installation process. If JMP-1 must be moved to the LOW position, proceed as follows: 1. Remove battery power from the Microlok II cardfile and place the STEADY CARRIER switch on the coder output PCB in the center position. 2. Loosen the retaining screws that secure the cab amplifier PCB into the cardfile. Remove the board from the cardfile. 3. Move JMP-1 to the LOW position. 4. Hold the cab amplifier PCB vertically in front of the cardfile. SM-6800C Rev. 2.5 September 2000 6-29 UNION SWITCH & SIGNAL Microlok II System Startup, Troubleshooting, and Maintenance 5. Insert the board upper and lower edges into the plastic card guides inside the cardfile. CAUTION WHEN INSTALLING ANY MICROLOK II CIRCUIT BOARD INTO THE CARD FILE, DO NOT ATTEMPT TO FORCE THE BOARD INTO THE SLOT. DAMAGE TO THE CIRCUIT BOARD AND MOTHERBOARD 96-PIN CONNECTORS MAY RESULT. IF RESISTANCE IS ENCOUNTERED WHEN INSTALLING A BOARD, GENTLY ROCK THE BOARD TO ENGAGE THE MALE AND FEMALE CONNECTORS. IF THE BOARD STILL CANNOT BE FULLY INSERTED INTO THE CARD SLOT, REMOVE THE BOARD FROM THE CARDFILE AND ATTEMPT TO DETERMINE THE SOURCE OF THE RESISTANCE. 6. Gently push the board into the cardfile until the board and cardfile 96-pin connectors are fully engaged. Make certain that the rear face of the front panel is flush against the front of the cardfile. 7. Secure the board into position using the two retaining screws attached to the front panel. 8. Restore battery power to the cardfile. 6-30 September 2000 SM-6800C Rev. 2.5 Microlok II System Startup, Troubleshooting, and Maintenance UNION SWITCH & SIGNAL 60/100 Hz Cab Amplifier PCB or 40/50 Hz Cab Amplifier PCB Current Limiter Jumper: “LOW” Position: Short Track Circuits. Set when using taps 1 and/or 2 on cab interface panel “HIGH” Position: Long Track Circuits. Set when using taps 3 and/or 4 on cab interface panel. Frequency Select Jumper: 60 or 100 Hz (40 or 50 Hz)* JMP1 HIGH 60 Hz o o o o o o LOW 100 Hz JMP2 *NOTE: On the 40/50 Hz cab amplifier PCB, these jumper positions are labeled “40 Hz” and “50 Hz”. Figure 6-4. Cab Amplifier PCB Frequency-Select and Current-Limiting Jumpers SM-6800C Rev. 2.5 September 2000 6-31 UNION SWITCH & SIGNAL Microlok II System Startup, Troubleshooting, and Maintenance 6.2.15 Signal Lamp Adjustments The configuration of the signal lamp circuits is a two step process. This involves checking the configuration of the installed lamp driver boards and setting the voltage/current supplied to each signal lamp driven by the Microlok II system. 6.2.15.1 Configuring the Vital Lamp Driver Boards (Lamp16) There are three parameters that can be set for each vital lamp driver board. These are the enabled/disabled board status, the wattage of each signal lamp associated with the board, and the lamp diagnostic mode associated with each lamp. Use the following procedure to configure the vital lamp driver boards: 1. With the system configuration selection screen displayed on the laptop computer, click on one of the Lamp16 selection buttons. A configuration screen similar to the one shown below will be displayed. This screen shows the current configuration of the selected board, including the system default settings. 2. First, make sure that a check mark appears in the Enable selection box at the top of the screen. You cannot make any other adjustments to the board parameters if it is not enabled. If necessary, click on the Enable selection box to insert a check mark. 6-32 September 2000 SM-6800C Rev. 2.5 Microlok II System Startup, Troubleshooting, and Maintenance UNION SWITCH & SIGNAL 3. Next, set the lamp wattage to the proper value for each signal lamp associated with the lamp driver board. The system installation drawings should specify a wattage value for each lamp. The allowable entries for lamp wattage are 36, 25, 24, 18, and 16 Watts. The default Wattage value for each lamp as set in the application program is shown at the right side of the screen. 4. If the Lamp Mode parameter is identified as an adjustable parameter in the application software, you can change the lamp mode value for each lamp associated with the driver board. This setting determines the system diagnostics that are performed for the individual lamp circuits. The default mode setting (0 or 1) for each lamp as set in the application program is shown at the right side of the screen. • - In this rigid operating mode, the system tests each lamp to ensure that it is drawing the correct current based on its defined wattage. If the current draw exceeds the upper limit for the defined wattage, a critical error is logged. If the current is above the lower limit, the lamp is considered to be good. If the current draw is below the lower limit, and the filament is found to be intact, a critical error is generated. Otherwise, the filament is assumed open. In mode 0, both filaments of a 36 watt lamp load must be intact. If either filament opens, a critical error is generated. Mode 0 operation is not recommended for 36 watt lamp loads. Mode 0 The acceptable current ranges for each wattage lamp is shown in the table below: • 16 watt 1.2 – 2.0A 18 watt 1.3 – 2.2A 24 watt 1.5 – 2.4A 25 watt 1.8 – 2.9A 36 watt 2.6 – 4.5A - In this less restrictive operating mode, the individually scaled windows for the different wattage lamps are not used. In this mode, any lamp (other than a 36 watt lamp load) is considered to be on if the current is between 1.2 amps and 2.9 amps. If the current is below 1.2 amps, the lamp is considered to have an open filament. In this mode, a low current condition is not a critical error; it is merely reported to the application as a light-out. For 36 watt lamp loads, the on state current range is 1.2 amps to 4.5 amps. This allows for one of the two filaments to open without a light-out being reported. Mode 1 5. When all configuration parameters for the lamp driver board have been set to the proper values for the application, click on the Done button at the lower left corner of the screen. A dialog box similar to the one shown below will be displayed: SM-6800C Rev. 2.5 September 2000 6-33 UNION SWITCH & SIGNAL Microlok II System Startup, Troubleshooting, and Maintenance 6. Click on the Yes button to save the configuration changes and complete the board configuration. The system configuration selection screen will again be displayed. 7. Repeat steps 1 - 6 for any other lamp driver boards that may be installed in the cardfile. 6.2.15.2 Setting the Lamp Currents Once the lamp driver boards have been properly configured, the current level to be supplied to each signal lamp can be set. The current setting for each lamp is made by monitoring the actual current being drawn by the lamp, and then adjusting the current level by changing the setting of the associated slide-wire resistor. A balance of a number of lamp operating variables determines the actual current level selected for each lamp. Figure 6-5 shows the relationship between lamp voltage, current, candlepower, and bulb life for 18 and 25 watt lamps. To obtain a suitable current level for a lamp using this chart, factor in the lamp power rating, the recommended operating voltage range for the lamp, the required candlepower, and the desired operating life for the lamp. For example, the optimum current setting for an 18 watt lamp operating at 10 volts, 100 percent candlepower, and 100 percent expected operating life would be 1.8 amps. Increasing the current to the lamp would increase the candlepower output of the lamp, but notice that the expected operating life of the lamp is reduced by nearly one-half. Consult the lamp manufacturer’s specifications for specific information about your application. NOTE THE PROJECTED CURRENT IS INDICATIVE OF VOLTAGE ACROSS THE BULB AT THE SIGNAL HEAD AND IS INDEPENDENT OF LINE DROP. THERE WILL BE SOME VOLTAGE VARIATION DUE TO DIFFERENCES IN BULB MANUFACTURING PROCESSES. LIGHT OUTPUT IS MORE CONSISTENT IF CURRENT, RATHER THAN VOLTAGE, IS THE PARAMETER OF ADJUSTMENT, ESPECIALLY WITH AGING OF BULBS. MAXIMUM OUTPUT OF THE REGULATED MICROLOK II SOURCE IS ONE VOLT LESS THAN THE BATTERY VOLTAGE. THIS PLACES A LIMIT ON THE LINE DROP THAT CAN BE TOLERATED. 6-34 September 2000 SM-6800C Rev. 2.5 Microlok II System Startup, Troubleshooting, and Maintenance UNION SWITCH & SIGNAL 31% 54% 100% 190% 360% 650% 1500% 141% 120% 100% 85% 70% 59% 47% Life Candle-Power 2.1 2.7 2.0 2.6 25 Watt 1.9 2.5 Amperes for 18 W Lamp Amperes for 25W Lamp 1.8 2.4 18 Watt 1.7 2.3 1.6 2.2 11.5 11.0 10.5 10.0 9.5 9.0 8.5 8.0 7.5 Lamp Voltage Figure 6-5. Signal Lamp Operating Characteristics SM-6800C Rev. 2.5 September 2000 6-35 UNION SWITCH & SIGNAL Microlok II System Startup, Troubleshooting, and Maintenance The following procedure can only be used if the Microlok II unit contains at least one Vital Lamp Driver PCB and at least one lamp wattage enabled. Also, the existing lamp adjustment data loaded in the system EEPROM must be valid. If invalid data is present and the CONFIG.ERR bit is set, lamp wattage cannot be changed. The individual lamp currents can be displayed on the Microlok II CPU board 4-character displays. Section 3.4.4.3 provides the procedure for displaying this information on the CPU board. The easiest way to set the lamp currents is to use the Tools program as indicated in the following procedure: 1. Call up the Maintenance Tools main menu. 2. Click on the Board Information selection button. 3. Click on the Lamp16 selection button for the desired lamp driver board. A screen showing the status of all lamp circuits associated with the selected board will be displayed. The lamp current values shown on this screen are dynamically updated. 4. Select an appropriate lamp current for the first enabled lamp as discussed earlier in this section (see Figure 6-5). 5. Adjust the slide wire resistor for the selected lamp until the current level indicated on the screen display matches the level selected in step 4. 6. Repeat steps 4 - 5 for each remaining signal lamp associated with the selected vital lamp driver board. 7. Click on the Back button at the top of the display to exit the Lamp 16 board information display. 8. Select the next board and repeat steps 2 - 7 for all remaining enabled lamp driver boards in the cardfile. 6.2.15.3 Adjustment of Searchlight Signals When adjusting the Microlok II current level for a searchlight signal, the lamp current and mechanism coil current are measured together. With the red aspect selected, the current is accurate. With the green aspect selected, the displayed current is lower than the actual lamp current by 0.04 amperes. With the yellow aspect selected, the current displayed is higher than the actual lamp current by 0.04 amperes. See Figure 6-5 for the desired lamp current and compensate the reading as required. Example: For an 18 Watt lamp and an operating voltage of 9.0 volts, the corresponding current for the red aspect is 1.7 amps. For the green aspect, set the current to 1.66 amps. For the yellow aspect, set the lamp current to 1.74 amps. These readings will accurately reflect 9.0 volts across the lamp. 6-36 September 2000 SM-6800C Rev. 2.5 Microlok II System Startup, Troubleshooting, and Maintenance 6.2.16 UNION SWITCH & SIGNAL OS TRACK CIRCUIT VOLTAGE ADJUSTMENT Four jumper locations are provided on the OS track circuit PCB that are used to set the OS track shunting voltage (see Figure 6-6). JP1 represents the lowest power setting and JP4 the highest. The jumper is factory installed in the JP1 position. To make this adjustment: 1. Connect voltmeters across both of the OS track circuit inputs to the OS track circuit PCB. Consult the system installation drawings for test point locations. 2. Note the reading on each voltmeter. Each meter should indicate at least 12.0 Vdc. If this is the case, the test is complete. Proceed to step 5. If either voltmeter indicates less than 12.0 Vdc, proceed as follows: a. Remove battery power from the Microlok II cardfile. b. Loosen the retaining screws that secure the OS track circuit board into the cardfile. Remove the board from the cardfile. c. Move the voltage adjustment jumper from position JP1 to JP2. d. Hold the board vertically in front of the cardfile. e. Insert the board upper and lower edges into the plastic card guides inside the cardfile. CAUTION When installing any Microlok II circuit board into the card file, do not attempt to force the board into the slot. Damage to the circuit board and motherboard 96-pin connectors may result. If resistance is encountered when installing a board, gently rock the board to engage the male and female connectors. If the board still cannot be fully inserted into the card slot, remove the board from the cardfile and attempt to determine the source of the resistance. f. Gently push the board into the cardfile until the board and cardfile 96-pin connectors are fully engaged. Make certain that the rear face of the front panel is flush against the front of the cardfile. g. Secure the board into position using the two retaining screws attached to the front panel. h. Restore battery power to the cardfile and allow the CPU board to reboot. 3. Recheck the OS track circuit voltage inputs per step 2. If either voltage is still below 12.0 Vdc, repeat steps 2.a through 2.h to move the voltage adjustment jumper to position JP3. 4. If either voltage is still below 12.0 Vdc with the jumper in position JP3, repeat steps 2.a through 2.h to move the voltage adjustment jumper to position JP4. SM-6800C Rev. 2.5 September 2000 6-37 UNION SWITCH & SIGNAL Microlok II System Startup, Troubleshooting, and Maintenance 5. Verify the jumper setting by placing a 0.06 ohm shunt across each leg of the OS circuit, one leg at a time. Each shunt must result in at least one of the two input voltages dropping below 3.0 Vdc. If this test fails, try lowering the jumper setting one position. Then recheck the input voltages and repeat the shunt test. 1 o o o JP1 2 o o o JP2 3 o o o JP3 4 o o o JP4 OS Track Shunting Voltage Adjustment: Move one jumper between JP1 and JP4 to adjust shunting voltage. OS Track Circuit PCB Figure 6-6. OS Track Circuit PCB Shunting Voltage Adjustment (Jumper) 6-38 September 2000 SM-6800C Rev. 2.5 Microlok II System Startup, Troubleshooting, and Maintenance 6.2.17 UNION SWITCH & SIGNAL Configuring the System Serial Links Use the following procedure to configure the system serial links. 1. Click on one of the Link Configuration selection buttons on the system configuration selection screen. A display similar to the one shown below will appear on the screen. 2. Review the configuration parameters for the selected serial link. Modify the parameters as necessary. Use the arrow buttons on the screen to modify the values for adjustable parameters: • Fields with a single arrow box let you display a supplemental window that lists all valid values. After you click on the box and the list appears, you can click on the appropriate displayed value to have it automatically entered into the field. • Fields with two arrow boxes let you raise or lower the value of the displayed setting. Click the arrow pointed in the proper direction until the value increases or decreases to the desired setting. 3. When all of the user-defined variables have been set to the proper values for the application, click on the Done button at the lower left corner of the screen. A dialog box similar to the one shown below will be displayed: SM-6800C Rev. 2.5 September 2000 6-39 UNION SWITCH & SIGNAL Microlok II System Startup, Troubleshooting, and Maintenance 4. Click on the Yes button to save the configuration changes and complete the serial link configuration. The system configuration selection display will again be displayed on the screen. 5. Repeat steps 1 - 4 for all other Microlok and GENISYS serial links. 6-40 September 2000 SM-6800C Rev. 2.5 Microlok II System Startup, Troubleshooting, and Maintenance UNION SWITCH & SIGNAL 6.2.18 Completing the Configuration Process When all system, printed circuit board, and serial link parameters have been checked and adjusted as necessary, click on the Done with Configuration button on the system configuration selection display. The following dialog box will appear on the screen. Click on the OK button to load the new configuration data and reset the Microlok II system. After the system reset has completed, the following dialog box will appear on the screen. Click on the OK button to return to the Tools program main menu. Proceed to section 6.3 SM-6800C Rev. 2.5 September 2000 6-41 UNION SWITCH & SIGNAL 6.3 Microlok II System Startup, Troubleshooting, and Maintenance SYSTEM ACCEPTANCE TESTING After the configuration process has been completed, the entire Microlok II system installation should be tested to verify proper operation. At a minimum, this test should include the following: • Test the manual and automatic operation of the associated switch machine. • Test the manual and automatic operation of signal lamps associated with the system. • Test coded track circuit operation and occupancy monitoring. • Test OS track circuit operation and occupancy monitoring. • Test the operation of all system vital and non-vital system I/O, including local control panel operation (if applicable). • Test the system cab signal operations. Make certain the proper codes are being transmitted to the trains and that the trains are properly decoding the cab signal and responding the speed commands. • Test the interfaces between the Microlok II system installation and other associated control/monitoring systems (MicroTrax, Microlok, or GENISYS installations, for example). • Exercise and validate all interlocking logic as defined in the application software. 6-42 September 2000 SM-6800C Rev. 2.5 Microlok II System Startup, Troubleshooting, and Maintenance UNION SWITCH & SIGNAL CHAPTER 7 CONTENTS 7. SYSTEM TROUBLESHOOTING AND RECOVERY ............................................ 7-1 7.1 ISOLATING THE MALFUNCTION...................................................................................................... 7-1 7.2 RESTORING THE SYSTEM TO NORMAL OPERATION................................................................ 7-2 7.2.1 Critical Errors .................................................................................................................................... 7-3 7.2.2 Warnings............................................................................................................................................ 7-3 7.2.3 Events ................................................................................................................................................ 7-3 7.2.4 Analyzing the System Error and Event Logs ..................................................................................... 7-3 7.3 Troubleshooting Serial Communication Link Problems........................................................................ 7-4 7.3.1 Serial Link Status Indicator................................................................................................................ 7-4 7.3.2 System Event Log .............................................................................................................................. 7-5 7.3.3 Serial Link Communication Statistics Display................................................................................... 7-6 7.3.4 Serial Link Protocol Monitor ............................................................................................................. 7-6 7.4 RESTORING THE SYSTEM TO NORMAL OPERATION................................................................ 7-7 SM-6800C Rev. 2.5 September 2000 7-i UNION SWITCH & SIGNAL 7-ii Microlok II System Startup, Troubleshooting, and Maintenance September 2000 SM-6800C Rev. 2.5 Microlok II System Startup, Troubleshooting, and Maintenance UNION SWITCH & SIGNAL 7. SYSTEM TROUBLESHOOTING AND RECOVERY WARNING FAILURE TO OBTAIN APPROVED TRAINING, AND TO ACT IN ACCORDANCE WITH THE PROCEDURES AND WARNINGS OUTLINED IN THESE MANUALS, MAY RESULT IN SERIOUS PERSONAL INJURY AND/OR PROPERTY DAMAGE. This chapter provides general guidelines for isolating and correcting Microlok II system malfunctions. Troubleshooting any complex system such as Microlok II must follow a logical approach that minimizes the time needed to isolate a fault or a series of related faults. Troubleshooting the Microlok II system involves careful analysis of observable symptoms, a knowledge of Microlok II system operation, and the ability to perform standard electrical and electronic troubleshooting operations. 7.1 ISOLATING THE MALFUNCTION The following is a general process recommended by US&S for isolating most Microlok II system malfunctions. 1. If available, review the trouble report from the maintenance department or the central office to define the circumstances associated with the problem. Define: a. When the malfunction occurred. b. The condition of the system at the time of the malfunction. c. The location of any trains in or near the interlocking when the malfunction occurred. 2. Scan the Microlok II system indications for any obvious clues that might lead to a quick diagnosis of the problem. Check the following: a. The power supply board 5V ON indicator LED should be on. b. The power supply board VCOR LED should be illuminated. c. The CPU board ON-LINE LED should be on. d. The CPU board VPP LED should be off. e. The RESET LED should be off. f. The CPU upper 4-character display should be scrolling the phrase US&S MICROLOK II. SM-6800C Rev. 2.5 September 2000 7-1 UNION SWITCH & SIGNAL Microlok II System Startup, Troubleshooting, and Maintenance g. The CPU lower 4-character display should be scrolling the application name. 3. In addition to the system-related indications listed in step 2, observe the indicators on all I/O boards, the lamp driver boards, coded track boards, and, if installed, the code system interface board. The functions and normal states of these indications are detailed in chapter 2 of this manual. 4. Attempt to reset the Microlok II system by pressing the reset pushbutton on the front panel of the CPU board. This will, in many cases, clear software-related malfunctions. 5. If the problem still persists after the system reset, check the system error log and event log for information related to the fault. You can use either the CPU board front panel controls to do this (see chapter 3) or the Microlok II Maintenance Tools program (chapter 4). The normal troubleshooting method is to obtain an error code using either the PC or the front panel menu, look up the error code in the appendix of this manual, and troubleshoot from the hints given. You can also use the message diagnostic function of the Tools program to obtain more information about recent system errors. See section 4.13 for information on the message diagnostic function. 6. If the error and event logs provide no assistance in identifying the problem, try replacing the affected Microlok II printed circuit board and recheck the operation of the affected circuit. If this does not restore the system to normal operation, check the field wiring and any related interface panels for defects. 7. Replace the Microlok II CPU board if the actions in step 6 provide no results. Recheck the operation of the affected circuit. 8. Once all of the hardware associated with the malfunctioning circuit has been ruled out as the cause, check the application program for possible errors. 9. If all else fails, contact the R.A.I.L. team at 1-800-652-7276 for further assistance. 7.2 RESTORING THE SYSTEM TO NORMAL OPERATION The system log and system event log contain a great deal of historical information regarding the performance of a Microlok II unit. These logs can be very useful when troubleshooting Microlok II unit malfunctions. Information placed in these logs falls into three general categories, as described below. 7-2 • Critical errors resulting from fault conditions that cause the unit to fail and restart or shutdown. • Warnings resulting from fault conditions that may cause the unit to operate improperly, but do not cause a restart or shutdown of the unit. September 2000 SM-6800C Rev. 2.5 Microlok II System Startup, Troubleshooting, and Maintenance • UNION SWITCH & SIGNAL Events resulting from the occurrence of good or bad conditions that might be of interest to anyone troubleshooting or monitoring the performance of the Microlok II unit. The system error log contains only a record of critical error resulting from the last 50 failures that caused a controlled unit restart or a unit shutdown. The system event log includes everything in the system error log, along with informational warnings and events generated during normal system operation. 7.2.1 Critical Errors The Microlok II executive is a highly secure, vital executive. It continuously tests the Microlok II hardware and executive software to ensure proper operation. Failure of any test causes logging of a critical error and either restart or shutdown of the unit (depending on the recent error history and the type of error detected). Failure of a test that verifies proper operation of hardware is generally due to a component failure, and is correctable by replacing the component indicated in the critical error message. Failure of a test that verifies the correct operation of executive hardware may be correctable in the short-term only by reconfiguring the Microlok II installation or modifying the application program to avoid the situation that caused the critical error. For critical errors like these for which no user corrective action is suggested, the US&S R.A.I.L. team should be consulted for assistance. See Appendix A for a list of critical errors and recommended corrective actions. 7.2.2 Warnings Warnings usually result from the malfunction of equipment external to the Microlok II unit, or from minor, recoverable internal malfunctions. Warnings should be taken seriously, especially if they occur repeatedly and if they are not readily explainable. Warnings should not routinely appear. The list of the most common warnings in Appendix A includes suggested corrective action. 7.2.3 Events Typically, event messages are information and require no corrective action. They simply contain information that may be of interest to anyone who troubleshoots or maintains the Microlok II unit. They are logged on the occurrence of significant but routine events that occur during operation of the unit. 7.2.4 Analyzing the System Error and Event Logs Whenever the Microlok II unit is operating in normal mode, PC LINK mode, or shutdown mode, information can be recovered from the system error log and the system event log using the Microlok II maintenance tools. When troubleshooting a unit that has failed or is malfunctioning, it is important to first check the critical error history contained in the system error log. The system error log contains information on the most recent failure as well as historical information on past failures. The system error log cannot be cleared by the user, and it retains information as long as the CPU board has not been powered-down for more than several hours. It is important SM-6800C Rev. 2.5 September 2000 7-3 UNION SWITCH & SIGNAL Microlok II System Startup, Troubleshooting, and Maintenance to check entries in the system error log for patterns; the same failure or group of failures occurring repeatedly, for example. If no recent critical errors are found in the system error log, the system event log should be downloaded to the Microlok II maintenance tool and reviewed. The system event log contains information on less-severe conditions that can cause various unit malfunctions. Logged warnings and events included recoverable errors associated with physical I/O boards, and information concerning performance of the serial links. Most warnings and event messages are selfexplanatory. 7.3 TROUBLESHOOTING SERIAL COMMUNICATION LINK PROBLEMS Microlok II makes several tools available for troubleshooting serial link problems. The tools include: • Serial Link Status Indicator • System Event Log • Serial Link Communication Statistics Display • Serial Link Protocol Monitor Each tool is described in detail below. 7.3.1 Serial Link Status Indicator The most basic troubleshooting tool is the link status indicator that is available for each serial link via the front panel configuration switches located on the CPU board. When an active serial link is selected, indicator LEDs "A" through "E" are connected to various status signals on the selected serial link, as shown below: A- Selected serial link is transmitting data B- Selected serial link has received a valid message C- Selected serial link has recognized the address in a received message D- Selected serial link is receiving a DCD signal E- Selected serial link has detected a receiver error See section 3 of this manual for instructions on the selection of a serial link. The serial link status indicator is automatically connected to the first defined serial link on system start-up until another serial link is selected. On Microlok II serial links that are the master for the communications circuit, LED "A" should flash regularly to indicate that the master is transmitting messages to its slaves. LEDs "B" and 7-4 September 2000 SM-6800C Rev. 2.5 Microlok II System Startup, Troubleshooting, and Maintenance UNION SWITCH & SIGNAL "C" should flash regularly in response to the transmissions indicated by LED "B." This indicates that valid messages are being received from the addressed slaves. LED "E," the error indicator, should flash rarely or not at all. Receiving a bad response or receiving no response will cause LED "E" to light on the master end of a serial link; if LED "E" is frequently illuminated, it indicates that numerous errors are being detected and that the cause for the errors should be investigated and corrected. On Microlok II serial links that are slaves, none of the indicator LEDS will flash unless the link receives a message from its master (or a receive-error is generated by noise on the communication circuit). LED "B" will flash any time an error-free message is received that is addressed to the monitored link. LED "A" will flash whenever the monitored serial link generates a response to a received message. A slave never sends a message except in response to a received message addressed to it; therefore, on a communications link serving multiple slaves, it is normal for LED "B" only to flash frequently to indicate valid messages addressed to other slaves on the circuit. If any error is detected by the serial link receiver, LED "E" is lit until the next error-free message is received. LED "D" is illuminated whenever the Data Carrier Detect signal is active on either a master or slave link, and the link is configured for half-duplex (keyed carrier) operation. If the link is configured for full-duplex (continuous carrier) operation, LED "D" never flashes. When a halfduplex communication circuit is operating normally, LED "D" flashes synchronized with LED "B." If LED "D" remains illuminated for an unusually long time, it indicates that the received carrier may not be following received data. The likely cause is excessive noise on the communication circuit, or the improper configuration of one or more slaves on the communications circuit. 7.3.2 System Event Log The serial link handlers log significant communication events and warnings in the system event log. Such events and warnings include: • Establishment of communications between a master and slave station after a previous communication failure • Detection of multiple errors in communication between a master and a specific slave • Failure of communication between master and slave • Complete communication link failure All events and warnings are logged with the time of occurrence and are available for display using the Microlok II maintenance tool. Single communication errors that are subsequently recovered by a re-try are not logged in the system event log. For information on single events, see the "Serial Link Communications Statistics Display" sub-section below. SM-6800C Rev. 2.5 September 2000 7-5 UNION SWITCH & SIGNAL Microlok II System Startup, Troubleshooting, and Maintenance Serial communications warnings indicate serious communication problems that should be investigated, explained, and corrected (if necessary) to insure the continuing integrity of the affected serial communication link. Additional information on total error counts and error types may be obtained from the serial communication statistics display. 7.3.3 Serial Link Communication Statistics Display Communication statistics are available for each active serial link defined in the application program. The statistics may be accessed via the "Board Information" pushbutton. Communication statistics include: • Number of valid messages received • Number of messages transmitted • Number of various types of messages received and transmitted • Error counts accumulated by type The statistics display varies slightly depending on the protocol supported by the selected serial link. Typically, error counts should be low, although a few errors should be considered normal. The sum of error counts should normally be less than two percent of the total number of valid messages received. If error counts are consistently greater than 10 percent of the total number received, a communications circuit problem should be suspected. Genisys and Microlok protocol communication circuits will probably continue to function acceptably although more slowly when more than 70 percent of all transmitted messages are successfully received by the addressed unit. Large counts of hardware-detected errors and "byte" errors indicate excessive noise on the communication circuit. Large numbers of no-response errors on a master link indicate complete failure of the communication link. Likewise, when no good messages are received on a slave link for a minute or more, failure of the communication circuit or the master should be suspected. 7.3.4 Serial Link Protocol Monitor The Microlok II maintenance tool provides a serial protocol monitor capable of monitoring any active serial link. The serial link protocol monitor traps received messages before they are processed by the serial link receive-logic and passes them on to the maintenance tool for display. Transmitted messages are trapped as they are queued for transmission and passed to the maintenance tool for display. The serial link protocol monitor presents a reasonably accurate picture of the data being sent and received on any serial link. All bytes of valid messages are displayed, including header, message checksum, and message terminator (if present). Messages are displayed in the proper sequence using the hexadecimal representation of the individual bytes transmitted and received. Transmitted message are identified with "XMT," while received messages are identified by 7-6 September 2000 SM-6800C Rev. 2.5 Microlok II System Startup, Troubleshooting, and Maintenance UNION SWITCH & SIGNAL "RCV." Messages containing errors are identified and any good message bytes received are displayed. The protocol monitor display essentially operates in real-time for communication rates up to 2400 bps. At higher communication rates data may be lost, although messages sequence is preserved. Use of the serial link protocol monitor does not affect the operation of the Microlok II unit in any way. To troubleshoot communication problems using the serial link protocol monitor, you must possess intimate knowledge of the protocol being monitored. Refer to a protocol description appropriate for the protocol being monitored. 7.4 RESTORING THE SYSTEM TO NORMAL OPERATION After the cause of the malfunction has been isolated to either the application software or a single line replaceable hardware item, the next step is to make corrective repairs and restore the system to normal operation. If the malfunction has been traced to a hardware component, replace the component or make the necessary repairs. Then check the configuration of the affected portion of the system per chapter 6 and retest the affected system functions to verify proper operation. If the malfunction was associated with a coded track circuit board or any other equipment item related to the coded track circuit function of Microlok II, make certain to perform the track circuit checks and adjustments specified in section 6.2.10. If the malfunction appears to be related to the application program, review the program listing carefully, make any necessary corrections, recompile the program, and then reload the program per chapter 5 of this manual. Service manual SM-6800D covers the application programming of the Microlok II system. After the application software has been reloaded, check the configuration of the affected portion of the system per chapter 6 of this manual. Then retest the affected system functions to verify proper operation. SM-6800C Rev. 2.5 September 2000 7-7 UNION SWITCH & SIGNAL 7-8 Microlok II System Startup, Troubleshooting, and Maintenance September 2000 SM-6800C Rev. 2.5 Microlok II System Startup, Troubleshooting, and Maintenance UNION SWITCH & SIGNAL CHAPTER 8 CONTENTS 8. SYSTEM MAINTENANCE .................................................................................... 8-1 8.1 INTRODUCTION ..................................................................................................................................... 8-1 8.2 ELECTROSTATIC DISCHARGE PRECAUTIONS ............................................................................ 8-1 8.3 PREVENTIVE MAINTENANCE ........................................................................................................... 8-2 8.4 CORRECTIVE MAINTENANCE........................................................................................................... 8-3 Appendix A SM-6800C Rev. 2.5 CPU Board Error/Event Codes September 2000 8-i UNION SWITCH & SIGNAL 8-ii Microlok II System Startup, Troubleshooting, and Maintenance September 2000 SM-6800C Rev. 2.5 Microlok II System Startup, Troubleshooting, and Maintenance UNION SWITCH & SIGNAL 8. SYSTEM MAINTENANCE 8.1 INTRODUCTION WARNING FAILURE TO OBTAIN APPROVED TRAINING, AND TO ACT IN ACCORDANCE WITH THE PROCEDURES AND WARNINGS OUTLINED IN THESE MANUALS, MAY RESULT IN SERIOUS PERSONAL INJURY AND/OR PROPERTY DAMAGE. This chapter provides instructions for performing a scheduled maintenance routine that is designed to detect early symptoms of equipment degradation which, if left unattended, may eventually result in a system malfunction. Maintenance personnel must be familiar with the recommended methods for operating, testing, and repairing the Microlok II system equipment. WARNING THE MICROLOK II SYSTEM DIRECTLY AFFECTS THE OPERATIONAL SAFETY OF THE ASSOCIATED INTERLOCKING AND THE ADJOINING TRACK CIRCUITS. THEREFORE, MAINTENANCE PERSONNEL SHOULD NOT MAKE CIRCUIT REPAIRS OR ALTERATION WITHOUT THE APPROVAL OF THE COGNIZANT SYSTEM ENGINEER. 8.2 ELECTROSTATIC DISCHARGE PRECAUTIONS Most people have at one time or another experienced the unpleasant sensation associated with an electrostatic discharge (ESD), also known as static electricity. Most people do not realize, however, that an electrical potential ranging from 3000 to 5000 volts must be present before an electrostatic discharge can be felt, seen, or heard. Some semiconductor devices such as the EPROM (erasable programmable read only memory) and the VMOS (vertical metal oxide semiconductor) have been proven susceptible to ESD damage at voltage levels as low as 30 to 100 volts. Therefore, it is easy to reason that most semiconductor devices can be severely damaged without knowing that the damage has been done. When working on the Microlok II system and contact with the system printed circuit boards cannot be avoided, observe the following guidelines: SM-6800C Rev. 2.5 September 2000 8-1 UNION SWITCH & SIGNAL Microlok II System Startup, Troubleshooting, and Maintenance 1. Always stand on an approved conductive floor mat when touching or handling printed circuit boards. 2. Always wear a wrist strap grounding device. The wrist strap should have a 1.0 megohm current limiting resistor. Connect the wrist strap grounding connector to suitable ground connection. 3. Periodically check each wrist strap for continuity using an approved tester. Continuity readings must be between 500k ohms and 10 megohms. Discard any wrist strap that does not meet this criterion. 4. Always handle printed circuit boards by the edges. Do not touch board components. 5. Keep the work area clean and free of debris. Avoid using non-conductive materials such as Styrofoam cups, plastic ashtrays, cellophane wrappers, or plastic covered binders in the vicinity of the Microlok II cardfile. 6. Once removed from the cardfile, immediately place printed circuit boards into a conductive shielded bag. Wrap the bag in conductive foam to protect the circuit board during transport and shipment. 8.3 PREVENTIVE MAINTENANCE The Microlok II cardfile and all associated peripheral equipment should be periodically inspected for signs of equipment degradation. These inspections should be performed with scheduled inspections of other related vital equipment. US&S recommends that these inspections be performed at least on an annual basis. As a minimum, the following checks should be performed: CAUTION WHEN HANDLING ANY MICROLOK II CIRCUIT BOARD OR BOARD COMPONENT, OBSERVE ALL ELECTROSTATIC DISCHARGE (ESD) PRECAUTIONS. IMPROPER HANDLING OF BOARDS OR COMPONENTS MAY RESULT IN DAMAGE TO STATIC SENSITIVE CIRCUITRY. CAUTION DO NOT INSTALL OR REMOVE ANY MICROLOK II PRINTED CIRCUIT BOARD WITH BATTERY POWER APPLIED TO THE CARDFILE. DAMAGE TO THE CIRCUIT BOARD OR THE CARDFILE BACKPLANE MAY RESULT. 1. Clean the outside of the cardfile/enclosure using a clean, lint-free cloth. 8-2 September 2000 SM-6800C Rev. 2.5 Microlok II System Startup, Troubleshooting, and Maintenance UNION SWITCH & SIGNAL 2. Inspect the cardfile/enclosure for dents and scratches. When dents are found, inspect for internal damage. 3. Make certain that the cardfile and all peripheral modules are properly mounted and that all mounting hardware is present and securely fastened. 4. Remove all printed circuit boards from the cardfile. Inspect the cardfile backplane for loose or damaged connectors. Also, thoroughly inspect each printed circuit board for physical damage, discolored or damaged components and wiring insulation, cracked or broken component leads and copper traces. Questionable circuit boards should be replaced from the spares inventory. 5. If necessary, vacuum the interior of the cardfile without disturbing any wiring. Use a nonmetallic, insulated vacuum head. 6. Reinstall the circuit boards into the cardfile. Tighten the board retaining screws finger tight. 7. Check all power input and signal supply leads for frayed or discolored insulation and loose connections. Also check all lightning arrestor/voltage suppressor devices for any signs of physical degradation. 8. Visually examine all wire and cable harnesses for proper bundling and slack. 9. Remove the VCOR relay from the installation. Inspect the VCOR in accordance with service manual SM-4596E. 8.4 CORRECTIVE MAINTENANCE WARNING DO NOT ATTEMPT TO REPAIR ANY MICROLOK II SYSTEM PRINTED CIRCUIT BOARD OR PERIPHERAL DEVICE IN THE FIELD. THIS EQUIPMENT MUST BE RETURNED TO US&S FOR REPAIR OR REPLACEMENT. ANY ATTEMPT TO FIELD REPAIR THE MICROLOK II SYSTEM MAY JEOPARDIZE THE SAFETY-RELATED FUNCTIONS OF THE SYSTEM. Corrective maintenance on the Microlok II system is limited to the correction of basic wiring and hardware problems and the replacement of modular system components. Shop testing and repair procedures for the modular components of the Microlok II system are not available to US&S customers. These vital components require specialized factory test equipment and procedures. SM-6800C Rev. 2.5 September 2000 8-3 UNION SWITCH & SIGNAL Microlok II System Startup, Troubleshooting, and Maintenance If a component has been determined to be faulty, return it to US&S for repair or replacement. For service information, contact: Union Switch & Signal Inc. Service Shop 645 Russell Street Batesburg, SC Telephone: 1-800-652-7276 Repair information can also be obtained by contacting the R.A.I.L. Team through electronic-mail at [email protected]. 8-4 September 2000 SM-6800C Rev. 2.5 Microlok II System Startup, Troubleshooting, and Maintenance UNION SWITCH & SIGNAL Appendix A CPU Board Error/Event Codes NOTE The Maintenance Tool Event/Error display provides the best means to investigate system events and errors. The display and its associated help features offer more comprehensive information than the list of codes below. Class / Subclass 1C01 NV.OUT32 I/O Board Echo Error - Replace designated NV.OUT32 board NV.OUT32 I/O Board Type Error - Check address switches on all 1C02 physical I/O boards against application program listing and/or connector labels. If the problem persists, replace the designated NV.OUT32 board. 1C04 NV.OUT32 Delivery Error - Replace designated NV.OUT32 board 1D01 NV.IN32 I/O Board Echo Error - Replace designated NV.IN32 board 1D02 1D06 1E01 1E02 1E03 1E06 SM-6800C Description NV.IN32 I/O Board Type Error - Check address switches on all physical I/O boards against application program listing and/or connector labels. If the problem persists, replace the designated NV.IN32 board. NV.IN32 Driver Internal Error - Replace CPU board; report this problem to US&S NV.IN32.OUT16 I/O Board Echo Error - Replace designated NV.IN32.OUT16 board NV.IN32.OUT16 I/O Board Type Error - Check address switches on all physical I/O boards against application program listing and/or connector labels. If the problem persists, replace the designated NV.IN32.OUT16 board. NV.IN32.OUT16 I/O Input Error - Replace designated NV.IN32.OUT16 board NV.IN32.OUT32 Driver Internal Error - Replace CPU board; report this problem to US&S 103 System Watchdog Timeout – Check CPU board 107 RAM error – Check CPU board 108 RAM error – Check CPU board Rev. 2.5 September 2000 A-1 UNION SWITCH & SIGNAL Class / Subclass A-2 Microlok II System Startup, Troubleshooting, and Maintenance Description 10A Internal Error – Check CPU board 10B Time Source Error – Check CPU board 117 Lamp board not supported in this executive 119 PC Card Error – Check or replace Card 201 Data Bus Error – Check CPU board 202 Address Bus Error – Check CPU board 203 Internal Error – Check CPU board 207 CPU Error – Check CPU board 208 CPU Watchdog failure – Check CPU board 209 Internal Error – Check CPU board 301 Executive PROM Error – Check CPU board 302 Executive PROM Error – Check CPU board 303 RAM error – Check CPU board 304 RAM error – Check CPU board 305 Internal Error – Contact US&S if repeated 306 Data Error – Check CPU board 307 CPU Numeric Error – Check CPU board 308 Internal Error – Check CPU board 309 PC Card Diagnostics Error – Check PC Card 401 Internal Error – Check CPU board 402 Internal or Application Error – Check CPU board or Application 403 Internal Error – Check CPU board 404 Internal Error – Check CPU board 405 Internal Error – Check CPU board 406 Internal Error – Check CPU board 407 Internal Error – Check CPU board 408 Internal Error – Check CPU board 409 Internal Error – Check CPU board 40A Internal Error – Check CPU board 40B Sequencing Error – Check CPU board September 2000 SM-6800C Rev. 2.5 Microlok II System Startup, Troubleshooting, and Maintenance Class / Subclass SM-6800C UNION SWITCH & SIGNAL Description 40C Internal Error – Check CPU board 40D Interrupt Error – Check CPU board 501 Application Variable Database Error – Check CPU board 502 Application Variable Database Error – Check CPU board 503 Application Variable Database Error – Check CPU board 601 Application Startup Error – Check CPU board 602 Application Startup Error – Check CPU board 603 Application Startup Error – Check CPU board 604 Application Execution Error – Check CPU board 605 Internal Error – Check CPU board 606 Wrong application compiler or application was corrupted – Check Application and then CPU board. 607 Application CRC error. Reload application then check CPU board. 701 Application Logic Queue Overflow – Check application program. 702 Application error – Check application 703 Internal Error – Check CPU board 704 Application caused reset. 705 Application killed system 706 Application caused quick-reset 707 Application logic took too long to initialize – Check application 801 Internal Error – Check CPU board 806 Internal Error – Check Application and CPU board 901 IN16 Echo Error – Check IN16 board 902 IN16 Type Error – Check IN16 board 906 IN16 Internal Error – Check CPU board A01 OUT16 Echo Error – Check OUT16 board A02 OUT16 Type Error – Check OUT16 board A04 OUT16 Hardware Failure – Check OUT16 board A05 OUT16 Hardware Failure – Check OUT16 board or wiring A06 OUT16 Internal Error – Check CPU board Rev. 2.5 September 2000 A-3 UNION SWITCH & SIGNAL Class / Subclass A-4 Microlok II System Startup, Troubleshooting, and Maintenance Description B01 IN8OUT8 Echo Error – Check IN8OUT8 board B02 IN8OUT8 Type Error – Check IN8OUT8 board B04 IN8OUT8 Hardware Failure – Check IN8OUT8 board B05 IN8OUT8 Hardware Failure – Check IN8OUT8 board or wiring B06 IN8OUT8 Internal Error – Check CPU board C01 LAMP16 Echo Error – Check LAMP16 board C02 LAMP16 Type Error – Check LAMP16 board C04 LAMP16 Output Error – Check LAMP16 board or wiring C05 LAMP16 Output Error – Check LAMP16 board or wiring C06 LAMP16 Internal Error – Check CPU board D01 CODER Echo Error – Check Cab CODER board D02 CODER Type Error – Check Cab CODER board D04 CODER Hardware Failure – Check Cab CODER board D05 CODER Hardware Failure – Check Cab CODER board D06 CODER Internal Error – Check CPU board E01 NVIN32OUT32 Echo Error – Check NVIN32OUT32 board E02 NVIN32OUT32 Type Error – Check NVIN32OUT32 board E06 NVIN32OUT32 Internal Error – Check CPU board F01 NVOUT12 Echo Error – Check NVOUT12 board F02 NVOUT12 Type Error – Check NVOUT12 board F06 NVOUT12 Internal Error – Check CPU board 1001 TRX.TRACK Echo Error – Check TRX.TRACK board 1002 TRX.TRACK Type Error – Check TRX.TRACK board 1005 TRX.TRACK Hardware Failure – Check TRX.TRACK board 1006 TRX.TRACK Internal Error – Check CPU board 1201 Vehicle Control Shared RAM error – Check application 1301 Serial Link Internal Error – Check CPU board 1302 Serial Link Internal Error – Check CPU board 1303 Serial Link Internal Error – Check CPU board 1304 Serial Link Internal Error – Check CPU board September 2000 SM-6800C Rev. 2.5 Microlok II System Startup, Troubleshooting, and Maintenance Class / Subclass SM-6800C Description 1305 Serial Link Internal Error – Check CPU board 1306 Serial Link Internal Error – Check CPU board 1307 Serial Link Internal Error – Check CPU board 1308 Serial Link Internal Error – Check CPU board 1309 Serial Link Internal Error – Check CPU board 130A Serial Link Internal Error – Check CPU board 130B Serial Link Internal Error – Check CPU board 130C Serial Link Internal Error – Check CPU board 130D Serial Link Internal Error – Check CPU board 130E Serial Link Internal Error – Check CPU board 1313 Serial Link Internal Error – Check CPU board 1314 Serial Link Internal Error – Check CPU board 1315 Serial Link Internal Error – Check CPU board 1316 Serial Link Internal Error – Check CPU board 1317 Serial Link Internal Error – Check CPU board 1318 Serial Link Internal Error – Check CPU board 1319 Serial Link Internal Error – Check CPU board 131C Serial Link Internal Error – Check CPU board 131D Serial Link Internal Error – Check CPU board 131E Serial Link Internal Error – Check CPU board 1324 Serial Link Internal Error – Check CPU board 1327 Serial Link Internal Error – Check CPU board 1407 Serial Link Internal Error – Check CPU board 140B Serial Link Internal Error – Check CPU board 140F Serial Link Internal Error – Check CPU board 1410 Serial Link Internal Error – Check CPU board 1411 Serial Link Internal Error – Check CPU board 1419 Serial Link Internal Error – Check CPU board 141E Serial Link Internal Error – Check CPU board 141F Serial Link Internal Error – Check CPU board Rev. 2.5 UNION SWITCH & SIGNAL September 2000 A-5 UNION SWITCH & SIGNAL Class / Subclass A-6 Microlok II System Startup, Troubleshooting, and Maintenance Description 1420 Serial Link Internal Error – Check CPU board 1421 Serial Link Internal Error – Check CPU board 1422 Serial Link Internal Error – Check CPU board 1424 Serial Link Internal Error – Check CPU board 1426 Serial Link Internal Error – Check CPU board 1428 Serial Link Internal Error – Check CPU board 142A Serial Link Internal Error – Check CPU board 1507 Serial Link Internal Error – Check CPU board 150B Serial Link Internal Error – Check CPU board 150F Serial Link Internal Error – Check CPU board 1511 Serial Link Internal Error – Check CPU board 1512 Serial Link Internal Error – Check CPU board 151E Serial Link Internal Error – Check CPU board 151F Serial Link Internal Error – Check CPU board 1520 Serial Link Internal Error – Check CPU board 1523 Serial Link Internal Error – Check CPU board 1524 Serial Link Internal Error – Check CPU board 1526 Serial Link Internal Error – Check CPU board 1527 Serial Link Internal Error – Check CPU board 1529 Serial Link Internal Error – Check CPU board 152A Serial Link Internal Error – Check CPU board 160C Serial Link Internal Error – Check CPU board 1610 Serial Link Internal Error – Check CPU board 1611 Serial Link Internal Error – Check CPU board 1613 Serial Link Internal Error – Check CPU board 1619 Serial Link Internal Error – Check CPU board 161E Serial Link Internal Error – Check CPU board 161F Serial Link Internal Error – Check CPU board 1620 Serial Link Internal Error – Check CPU board 1624 Serial Link Internal Error – Check CPU board September 2000 SM-6800C Rev. 2.5 Microlok II System Startup, Troubleshooting, and Maintenance Class / Subclass Serial Link Internal Error – Check CPU board 162A Serial Link Internal Error – Check CPU board 170B Serial Link Internal Error – Check CPU board 170C Serial Link Internal Error – Check CPU board 1713 Serial Link Internal Error – Check CPU board 1717 Serial Link Internal Error – Check CPU board 1719 Serial Link Internal Error – Check CPU board 171A Serial Link Internal Error – Check CPU board 171B Serial Link Internal Error – Check CPU board 1724 Serial Link Internal Error – Check CPU board 1726 Serial Link Internal Error – Check CPU board 172A Serial Link Internal Error – Check CPU board 4440 4504 4702 SM-6800C Description 1626 4240 Rev. 2.5 UNION SWITCH & SIGNAL Unsupported Diagnostic Port Interrupt - Replace the CPU board; report this warning to US&S Task Execution Time Warning - This warning is informational and indicates that the unit may be slow to respond under some circumstances; consult with US&S if slowness is observed Numeric Value Out of Range - Check application program Application Math Error in Numeric or Boolean Expression - Check application program September 2000 A-7 UNION SWITCH & SIGNAL A-8 Microlok II System Startup, Troubleshooting, and Maintenance September 2000 SM-6800C Rev. 2.5