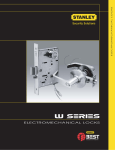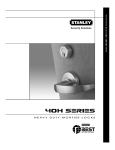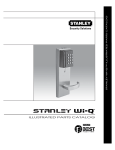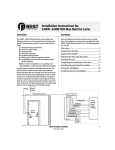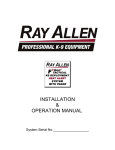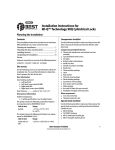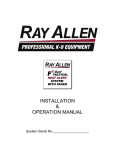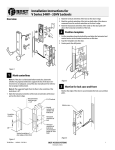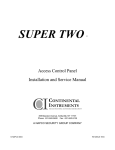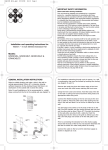Download BASIS Wi-Q Interface User Guide - knowledge base
Transcript
Copyright ©2012 Stanley Security Solutions, Inc. All rights reserved. Information in this document is subject to change without notice and does not represent a commitment on the part of Stanley Security Solutions, Inc. The software described in this document are furnished under a license agreement or nondisclosure agreement. This publication is intended to be an accurate description and set of instructions pertaining to its subject matter. However, as with any publication of this complexity, errors or omissions are possible. Please call Stanley Security Solutions, Inc at (317) 849-2250 if you see any errors or have any questions. No part of this manual and/or databases may be reproduced or transmitted in any form or by any means, electronic or mechanical, including photocopying, recording, or information storage and retrieval systems, for any purpose, without the express written permission of Stanley Security Solutions, Inc. This document is distributed as is, without warranty of any kind, either express or implied, respecting the contents of this book, including but not limited to implied warranties for the publication’s quality, performance, merchantability, or fitness for any particular purpose. Neither Stanley Security Solutions, Inc, nor its dealers or distributors shall be liable to the user or any other person or entity with respect to any liability, loss, or damage caused or alleged to be caused directly or indirectly by this publication. The Stanley B.A.S.I.S. Wi-Q Interface, Wi-Q Technology and BEST are registered trademarks of Stanley Security Solutions, Inc. Bonjour is a registered trademark of Apple Inc. Wi-Spy and MetaGeek are registered trademarks of MetaGeek, LLC. Microsoft, Windows, CE, and ActiveSync are registered trademarks of Microsoft Corporation. T85203/Rev A March 2012 FCC Certification This equipment has been tested and found to comply with the limits for Class B Digital Device, pursuant to Part 15 of the FCC Rules. These limits are designed to provide reasonable protection against harmful interference in a residential installation. This equipment generates and can radiate radio frequency energy and, if not installed and used in accordance with the instructions, may cause harmful interference to radio communications. However, there is no guarantee that interference will not occur in a particular installation. If this equipment does cause harmful interference to radio or television reception, which can be determined by turning the equipment off and on, you can try to correct the interference by taking one or more of the following measures. Reorient or relocate the receiving antenna Increase the separation between the equipment and receiver Connect the equipment into an outlet on a circuit different from that to which the receiver is connected Consult the dealer or an experienced radio/TV technician for help. This device has been designed to operate with a maximum gain of 2.2 dB. Approved antennas are listed below. Antennas not included in this list or having a gain greater than 10 dB are strictly prohibited for use with this device. The required antenna impedance is 50 ohms. Approved Antennas Portal Gateway and Single Door Controller Antenna Factor ANT-2.4-CW-RCT-xx Reader Integrated Antenna IMPORTANT! Any changes or modifications not expressly approved by the party responsible for compliance could void the user’s authority to operate the equipment. Contents 1 Overview System Overview............................................ 8 Setup Checklist.............................................. 10 2 Hardware Installation Hardware Overview...................................... 13 Installing System Hardware......................... 16 Install Portal Gateways (Task 7)................... 23 Install Door Hardware (Task 8)..................... 26 Sign on Controllers (Task 9)......................... 29 3 Software Installation Gather and Organize Segment Data (Task 3)............................................................ 34 Prepare Your Computer (Task 4).................. 35 Install B.A.S.I.S. Wi-Q Interface Software (Task 5)........................................... 49 4 Software Configuration and Use B.A.S.I.S. Wi-Q Interface Configuration Tool Overview................................................ 64 Configure Portal Gateways (Task 6)............ 65 Configure Software (Task 10)....................... 69 Firmware Updates......................................... 97 5 Advanced Troubleshooting Status Flags in the FLAGS Column........... 106 Update Flags in the PEND Column............ 107 A B Glossary..................................................109 Lock installation.................................... 115 6 1 Overview This manual is your complete guide to the integration of Stanley Wi-Q wireless hardware into your Stanley B.A.S.I.S. Access Control System. It provides detailed steps for installing hardware and software and configuring your system. Note Stanley Wi-Q Technology can also be integrated into a Lenel Onguard system. Although B.A.S.I.S. screenshots have been used throughout this guide, Lenel Onguard is configured in the same manner as B.A.S.I.S. The information in this guide is presented in a linear manner; however, tasks to install hardware and software and configure the system for the first time do not necessarily progress in a linear manner. You will find a Set Up Checklist at the end of this section to take you through the initial setup and configuration tasks in a logical sequence. If you are unfamiliar with the terms used in wireless technology, you may want to refer to the Glossary included in this manual as Appendix A. 7 System Overview A Stanley B.A.S.I.S. Access Control System with integrated Wi-Q Technology combines powerful access control software with Portal Gateways, Wireless Access Controllers, and multiple controller formats that work together to enable all decision making at the door. The Stanley® Wi-Q system runs remotely with no need for hard wiring, providing innovative access control in any environment. The B.A.S.I.S.–Wi-Q Interface system is versatile, so you can create a whole new system, retrofit existing hardware, and include various video camera, alarms, and inputs/outputs. Basic B.A.S.I.S. Wi-Q Interface Components A basic B.A.S.I.S. Wi-Q Interface system has four components: (1) a B.A.S.I.S. Server running the B.A.S.I.S. System Software, (2) a host computer with the B.A.S.I.S. Wi-Q Interface Software installed, (3) a Portal Gateway, and (4) a Wireless Controller at the door. Figure 1 is a simple diagram showing these four components. Figure 1 Four Basic Components PORTAL GATEWAY HOST LAN/WAN WIRELESS DOOR CONTROLLER 1 B.A.S.I.S. Server with B.A.S.I.S. System Software Existing B.A.S.I.S. systems and operators can continue to work with B.A.S.I.S. as normal to control Wi-Q wireless components. Note The B.A.S.I.S. System Software must be installed and operational prior to the installation and operation of the Wi-Q components. 2 B.A.S.I.S. Wi-Q Interface software B.A.S.I.S. Wi-Q Interface software is installed either on the same computer as the B.A.S.I.S. Server or another Host computer and set up to translate data between the two systems to allow normal access control functionality. 8 3 Portal Gateway The Portal Gateway is a wireless device connected to the Host computer through a secure IP address, similar to the way your computer is connected to the internet. It transfers data signals from Wireless Controllers to and from the Host computer. The Portal Gateway recognizes all Wireless Controllers within its antenna range. One Portal Gateway can control as many as 64 Wireless Controllers in a system. 4 Wireless Controller The Wireless Controller is equipped with Wi-Q Technology that controls user access at the door. The basic configuration is battery operated, with either keypad or card reading capability and an internal antenna that communicates with the Portal Gateway. The Wireless Controller grants user requests according to how they are configured in the B.A.S.I.S. System Software. Note The terms “Controller” and “Lockset” are used synonymously throughout this guide. The B.A.S.I.S. System Software uses the term “Reader” to refer to wireless locks, while the B.A.S.I.S. Wi-Q Interface Software uses the term “Controller.” Basic Operation The system works very simply. A user enters a pass code at a Wireless Controller, either using an access card or by entering a code on a keypad. If the controller recognizes the credential from the configured settings downloaded from the Host via the Portal Gateway to the controller, the door opens. The controller also sends regular signals (beacons) to the portal to let it know that it’s working properly. If a controller goes offline, the Host receives a message from the Portal Gateway. Additional System Configurations B.A.S.I.S. Wi-Q Interface supports various system configurations. For example, some locations at your segment may already be hard wired with legacy equipment or additional input or output devices. You can include a Wireless Access Controller that links a hard wired strike and controller with a Portal Gateway. For more information about various applications you can adapt for use with B.A.S.I.S. Wi-Q Interface, see “Hardware Overview” on page 13. 9 Software Overview B.A.S.I.S. Wi-Q provides powerful tools to manage your system. The B.A.S.I.S. Wi-Q Interface Software allows you to add Portal Gateways, Controllers and Segment Sign on Credentials to your B.A.S.I.S. system. The Configuration Software also allows you to send firmware updates to your Portal Gateways and wireless locksets as they become available. Once your Stanley® Wi-Q components are added into B.A.S.I.S., you may manage your online and wireless systems together as one. Setup Checklist B.A.S.I.S. Wi-Q Interface is set up in ten basic tasks. Completing these tasks will ensure you get your system up and running as quickly and efficiently as possible. Some tasks are performed at the Host computer and some at the segment site. It is appropriate to perform some tasks concurrently. For example, you may have someone prepare your computer and install the software concurrently with site plan development and hardware installation. However, you must have the software installed and Portal Gateways ‘online’ before you can sign on controllers. Note System setup does not proceed in a linear manner. The following references prompt you to skip around within the B.A.S.I.S. Wi-Q Interface User Guide. Task 1: Develop a Site Plan See page 17. Task 2: Position Portal Gateways See page 20. Task 3: Gather and Organize Segment Data See page 34. Task 4: Prepare your Computer See page 35. Task 5: Install B.A.S.I.S. Wi-Q Interface Software See page 49. Task 6: Configure Portal Gateways See page 65. 10 Task 7: Install Portal Gateways See page 23. Task 8: Install Door Hardware See page 26. Task 9: Sign on Controllers See page 29. Task 10: Configure Software See page 69. 11 12 2 Hardware Installation Hardware Overview B.A.S.I.S. Wi-Q Interface integrates wireless hardware into your existing hard-wired B.A.S.I.S. system. B.A.S.I.S. Wi-Q Interface is designed for versatility so you can retrofit existing portals and include various I/O devices. Note Once Wi-Q Technology locksets are installed, you will need to sign them on in the B.A.S.I.S. Wi-Q Interface Software. Therefore, it is appropriate to install B.A.S.I.S. Wi-Q Interface Software before or concurrent with hardware installation. For more information, see “Sign on Controllers (Task 9)” on page 29. Figure 2 is a block diagram showing various configurations. B.A.S.I.S. Wi-Q Interface supports all Wi-Q Technology Wireless Controllers via Portal Gateways (A); and existing Prox/Wiegand, RQE, door strike, and door monitor switch configurations (B). Configuration types are briefly described in the following paragraphs. Full installation instructions are provided in the following sections. 13 Figure 2 Example System Configurations PORTAL GATEWAY ETHERNET 10/100 BASE T A 2.4 Ghz, Spread Spectrum/ AES 128 Bit Encryption SECURE SOCKET WIRELESS DOOR CONTROLLER LAN/WAN HOST Up to 64 wireless devices per portal gateway (configured in increments of 16) B DOOR MONITOR SWITCH WIRELESS ACCESS CONTROLLER 802.11g or other comm. Carrier RQE STRIKE PORTAL GATEWAY 12V DC Optional 12/24 V DC Power Supply Sealed Led Acid Battery Pack Existing Prox/Weigand card reader Portal Gateways The Standard Wi-Q Technology Portal Gateway is a wireless device connected to the Host computer through a secure IP address, similar to the way your computer is connected to the internet. It transfers data signals from Wireless Controllers to and from the Host computer. The Portal Gateway recognizes all Wireless Controllers within its antenna range. One Portal Gateway can control up to 64 Wireless Controllers. Portal Gateways provide bi-directional radio frequency communication between Wireless Controllers and the associated host computer(s). All communications are via secure AES 128-Bit encrypted 2.4 HGz using spread spectrum RF Radio technology. The Portal Gateway communicates to the host computer through web services via either Ethernet 10/100 BaseT, approved 802.11 G wireless, or an approved commercial RF carrier-enabling a wireless solution end-to-end. Transmit range from Portal Gateways will vary based on building construction. Directional antennas are also available to further extend range. 14 Wireless Controllers B.A.S.I.S. Wi-Q Interface is designed to operate with Wi-Q Technology Best 45HQ mortise and/or Best 9KQ Cylindrical locksets equipped with either keypad, card, or a combination of controller input devices. Door switch monitor, request to exit, and door lock position sensors are included in the locks. Stanley Wi-Q Technology controllers support a broad range of controller technologies: Card or Keypad ID with PINs Magnetic Stripe, Prox, MIFARE (card number only) 512 Timezones (per Segment) 18000 User Credentials per door (based on licensing) Cardholder access level definition Dynamic memory for IDs vs Transactions Locally stored and transmitted transactions ADA Compliant No AC required at door Wireless Access Controllers You can retrofit any existing controller configuration to communicate with Stanley Wi-Q Technology Portal Gateways using Wi-Q Technology Wireless Access Controllers. You can also use this device to connect other I/O devices to the system. About the size of a standard double-gang box electrical box, these controllers operate on standard 12V DC or an optional 12/24 V DC power supply, sealed, lead acid battery pack. They seamlessly integrate existing door hardware into the B.A.S.I.S. Wi-Q Interface system, supporting Wiegandcompatible keypad controller inputs. Note Please check with your Stanley representative for a list of compatible controllers. Antenna Types and Applications To optimize system performance, it is important to position Portal Gateways to receive maximum signal strength from the Wireless Controllers. Once all door hardware has been installed, you will be ready to position Portal Gateways using the Wi-Q Technology Site Survey Tool. Wi-Q Technology supports two antenna types: Omni15 directional, designed to provide coverage in all directions; and Directional antennas that focus the signal from point-to-point over longer distances and through obstacles. For more information, see “Position Portal Gateways (Task 2)” on page 20. Installing System Hardware A B.A.S.I.S. system with integrated Wi-Q Technology can operate with Best 45HQ Mortise locks, Best 9KQ Cylindrical locks, Best EXQ Trim, Wireless Access Controllers and Wi-Q Technology Portal Gateways. Detailed installation instructions are provided in the following sections and in the lock instructions provided with the hardware which are included as Appendices to this manual. What you will need Engineering drawings or segment map Wi-Q Technology Site Survey Kit Wi-Spy Spectrum Analysis Tool by MetaGeek (or equivalent) to identify the best open channels for your network For keypad controllers, you will need the sign-on credential from the B.A.S.I.S. Wi-Q Interface Software For magnetic stripe or proximity card readers, you will need the Temporary Operator Card (supplied with the controller) and Sign on Card (supplied in the B.A.S.I.S. Wi-Q Interface Software package). You will also need the appropriate magnetic stripe or proximity USB enrollment reader to create a proximity sign-on credential. Locksets to be installed on doors, including cores and keys supplied with specific model. Installation instructions for specific lockset brand and model. Portal Gateways Access to standby power for 120 VAC non-switch circuit for 12 VDC plug-in transformer. 10/100/1 GigE Base-T network connection 16 Crossover Ethernet cable if direct connection between Portal Gateway and Host will be used Wireless Access Controllers, if used, and knowledge of existing hardware and switches for any retrofit installations Installation tools Drill Motor/hole saw with bits appropriate for the specific lock (see the template included in your lock) Phillips-head and flat-head screw drivers Access to the Host, a networked workstation, or wireless laptop computer. Develop a Site Plan (Task 1) Before installing Portal Gateways, it is a good idea to develop a general plan for the segment. This plan will guide you in deciding where to install the Portal Gateways. You must consider the following: Transmit range from Portal Gateway to controller varies based on building construction. Site characteristics such as reinforced concrete walls could interfere or weaken the signal; open spaces and low interference can increase signal strength. Figure 3 shows a typical site configuration. The Host (A) is located in Building 1. The Building 1 Portal Gateway (B) is located near the electrical panel in the communications/electronics room. The Building 2 Portal Gateway (C) is positioned next to the electrical panel. With 48 rooms in this three-story dorm, front and rear access doors and access to the elevator on three floors, this gateway provides coverage to 53 controllers. Its range extends to all three floors of the building, and will also cover the pedestrian access, and elevator of the Parking Garage. The Parking Garage portal (D) is positioned to cover the pedestrian door near the dorm and the stairway and elevator doors. Its range also extends to the entrance of Buildings 1 and 2. 17 Figure 3 Sample site installation plan Parking Garage 108 Building 2 116 107 115 106 114 C 105 Comm./ Elect. 113 200 ft Stair/ Elevators 104 112 103 111 102 D Portal Gateway 101 Stair/ Elevators 3 Story Dorm Rooms 101-148 Double Occupancy 96 Students 110 109 50 ft Admin. 6 Staff Portal Gateway Host B A Electrical Panel Box Housekeeping 10 Staff 150 ft Building 1 Lecture 1 Lecture 2 250 ft 18 Plotting the Plan If you don’t already have a site plan indicating building dimensions, distances between buildings, possible obstructions, parking segment, and other gated access points, contact your facilities maintenance or project engineer. If none are available, you will need to visit the site, take measurements and draw up a plan of your own. Device Identification Each device in the system will have its own unique identity. It will be important for you to document that identity, along with capacities and locations, and to give each device a common name such as “Parking Garage” or “Admin 1”. At a minimum, you must record the Media Access Control number (MAC address) for each device. This 12-digit number is assigned by the manufacturer of a network device so that it can be recognized as a unique member of a network. Note The MAC address is most commonly shown on the back of or inside the device, so it’s important to record this number before you install the device. When you move on to configure the Host computer, it is essential to have a list identifying each Controller and Portal Gateway recognized by the system. We recommend creating a temporary label for each device that includes the MAC address, device name, location, capacity, and type of antenna so that installers on the site will have a reference for installing the correct device in a location. Interference Wi-Q Technology transfers information between devices in the form of data packets over the 2.4 GHz ISM band. This band frequency is very heavily used in many devices such as wireless computer networks (802.11 b and g) and cordless phones, which increases the risk of lost packets, that is, packets that do not make it from a controller to a Portal Gateway because of interference. Interference can also reduce controller battery life due to the constant rebroadcasting of packets and lost connections to the portals. To achieve maximum efficiency in B.A.S.I.S. Wi-Q Interface, this frequency range must be managed effectively. Therefore, the installer must know the positions and channels of all the 2.4 GHz wireless devices in the segment and ensure channels are assigned to each 19 device so that there is minimum frequency overlap with adjacent or nearby devices. Extended Range It is likely that you will have locations in your segment separated by distances greater than 300 feet. You may want to consider adding a Portal Gateway with a directional antenna to extend the transmit range. Note Actual distances will vary based on building construction. Position Portal Gateways (Task 2) Once all door hardware and controllers have been installed, you are ready to determine the final placement of Portal Gateways using the results from the Wi-Q Technology Site Survey Kit. The Site Survey Kit helps you determine the number and optimum location of Portal Gateways and verify signal strength before permanently installing the hardware. It is important to perform the Site Survey process as many times as needed to determine the optimal position. Note You will need to test signal strength at all door locations near the perimeter of the coverage area as well as any location where a physical obstruction may cause interference. 20 Antenna types Wi-Q Technology supports two antenna types: Omni-directional, designed to provide coverage in all directions; and Directional antennas that focus the signal from point-to-point over longer distances and through obstacles. If you have trouble verifying signals, you may need to consider some antenna type options. Figure 4 shows two available antenna types. Figure 4 Selecting the antenna type that best suits your needs. Power Supply Portal Gateways must be located where they can receive 12 VDC power from a transformer plugged into a dedicated power source. If this is not possible, ensure they are plugged in to a 24/7 power circuit than cannot be turned off at a switch, such as a light switch that might be turned off by a cleaning crew. To make your final determination, you must also consider the following: Access to Ethernet 10/100 Base T network connection. Proximity to other I/O device(s) if used. Placement within range of controllers. Note Transmit range will vary based on building construction. 21 Troubleshooting If you have problems establishing communication using the Wi-Q Technology Site Survey Tool, refer to the following troubleshooting guide: Table 1. Troubleshooting (Portal Gateway Communication) If... Then The green light on the power supply does not turn on... Firmly press the power cord into the outlet on the outside of the case. Confirm that the other end of the power cord is plugged into a working electrical outlet. The power supply is on, but the green light on the Portal Gateway does not turn on. Ensure the power cord is firmly connected to the bottom of the Portal Gateway. The Stanley Site Survey application freezes after clicking Connect. Close the application and reconnect the Host PC to the Stanley survey wireless network. The Stanley Survey network is not listed in the Wireless Network Connection window. Confirm that the green light on the power supply is on. Ensure the power cord is firmly connected to the bottom of the wireless router (under the foam). Ensure the beacon is powered up. Move the beacon The Stanley Site Survey application is not receiving a signal closer to the Stanley Site Survey kit. from a beacon. When connecting the battery wires, the beacon does not power up (the blue LED on the circuit board remains off and no confirmation tone sounds). Disconnect the battery pack wires, wait 10 seconds, and reconnect. If this does not work, replace the battery pack. The Stanley Site Survey application is not receiving signals from any beacons. Ensure the Ethernet cord is connected to the wireless router (under the foam). If this does not work, you might need to change the advanced setup options for the application with the assistance of your Stanley Security Solutions representative. Next steps When you are satisfied with signal performance, you can proceed to configure Portal Gateways using the B.A.S.I.S. Wi-Q Interface Software. See “Configure Portal Gateways (Task 6)” on page 65. 22 Install Portal Gateways (Task 7) The most common installation site is inside an existing protected area such as a locked room or other secure enclosure, or above ceiling level. If you are installing inside a dealer-supplied locked enclosure, refer to the instructions provided with that equipment. Figure 5 shows a Portal Gateway positioned in a protected area. Figure 5 Installing a Portal Gateway in a protected area. Approx. 5 ft. 6-in. high (eye level) Portal Gateway Connecting the Portal Gateway and Verifying Operation Once the Portal Gateway is installed, connect and verify operation: 1 Connect the power supply to the Portal Gateway and plug the transformer into a dedicated AC power supply (wall outlet). The Power Indicator light should come on. See Figure 6. 23 2 Insert the Ethernet cable into the Ethernet connection on the bottom of the Portal Gateway. The Link Indicator light should come on. After about 30 seconds, the yellow activity indicator light will flash under normal operation. Figure 6 Connecting the Portal Gateway to Power and Ethernet Connections. Activity Indicator Link Indicator Ethernet Connection Power Indicator Power Port Note If no protected area is available, consider positioning the Portal Gateway inside a locked enclosure designed for that purpose. Contact your dealer for more information. Installing a Wireless Access Controller The Wi-Q Technology Wireless Access Controller (WAC) provides an optional, cost effective way to retrofit an existing hard-wired application, or where the installed controller may be obsolete or unable to handle additional controller inputs. It supports Wiegandcompatible keypad controllers and is configured and monitored in the B.A.S.I.S. Wi-Q Interface Software, just like a standard controller. Note Please check with your Stanley representative for a list of compatible controllers. Using the Wireless Access Controller (Figure 7), you can add controllers or other I/O devices to an overall wireless solution without the high cost of installing hard-wire such as RS485 or CAT5 to the controller. You can position the controller at the door or where suitable above the ceiling tile. 24 Figure 7 Wireless Access Controller. Installation Specific installation methods are dependent on the device type and configuration of the system; therefore, the WAC should be installed by a trained technician using the instructions provided with the controller. WARNING: Wireless Access Controllers are intended for use in indoor or protected area. For other applications, such as outdoor use, contact the factory for the appropriate NEMA enclosure. Changes or modifications not expressly approved by Stanley Security Solutions could void the user’s authority to operate the equipment. Wireless Access Control Wiring The Wireless Access Controller (WAC) can be installed with its own 12 VDC power supply or slaved to the existing installation. Figure 8 is a wiring diagram illustrating both configurations. Dotted lines represent optional connections for the slaved configuration. 25 Figure 8 Connecting devices to a WAC (+ Power) (+) (–) STRIKE NC (Relay 1) Electric lock STRIKE COM (Relay 1) STRIKE NO (Relay 1) ANT SHUNT NC (Relay 2) SHUNT COM (Relay 2) SHUNT NC (Relay 2) KEY (I/O) GND Connect as required DO NOT USE GND 3.3V (10mA MAX) DO NOT USE RQE (I/O) – DC 9-24V DSM (I/O) + DC 9-24V GND – DC 9-24V DLS (I/O) + DC 9-24V WIEGAND 0 (I/O) GND GND GRN Weigand output reader (+ Power) GND RED +12 VDC WIEGAND 1 (I/O) 12 VDC Strike Power Supply by others Once the WAC is installed and all points connected, it will be recognized by B.A.S.I.S. Wi-Q Interface as a ‘Controller’ in the system. The WAC is configured in an almost identical manner as a Controller. For more information about configuring the WAC in the B.A.S.I.S. Wi-Q Interface Software, see “Controllers Tab” on page 81. Install Door Hardware (Task 8) This section provides general instructions for installing your controllers. Complete instructions for installing locks are packaged with the hardware. You will also find instructions for Stanley Wi-Q Technology Best 45HQ Mortise locks, Best 9KQ Cylindrical Locks and Best EXQ Trim as Appendices to this manual. Before You Begin Before you begin, take a few moments to review the following considerations: Record device MAC address before installing device. You will need this when configuring the controller in the B.A.S.I.S. Wi-Q Interface Software and B.A.S.I.S. System Software. 26 Wi-Q and Omnilock Technology locks will work from -31°F to 151°F. Note Extreme heat will cause a reduction in wireless signal strength and can cause a loss of connectivity while the heat remains. Note Alkaline batteries cease to operate if they reach a temperature of -20°F Wi-Q Technology controllers are designed for use on 1-3/4-inch doors. If you need to install on non-standard doors, contact Stanley Customer Service for more information. Lockset instructions are given for right-hand doors (as determined from outside the door). If you are installing a left-hand door, see the instructions provided with your lockset for hand change instructions. If you are installing locksets on unprepared (un-drilled) doors, use the template provided with your specific lockset. Please refer to the Appendices or the instructions provided with your particular lock to complete these steps. Once this is done, check controller operation as described in the following paragraphs. Check Controller Operation Verify controller operation using the steps appropriate for your controller type (Magnetic Card or keypad). If the system does not operate properly, see Troubleshooting, at the end of the section. Magnetic Card Check If your system has a magnetic card reader (mag card), you will need the Temporary Operator Card (supplied with the controller) and Sign on Card (supplied in the B.A.S.I.S. Wi-Q Interface Software package) when you are ready to sign on the readers. To perform a magnetic stripe card verification: 1 Determine if the magnetic card type is Track 2 or Track 3. 2 Select the default Programmer ID card that matches the type for your magnetic card reader. 27 3 Insert and remove the magnetic card. The magnetic stripe on the card should be aligned with the ‘V’ mark by the card slot. The lights on the top of the Wi-Q Technology card reader will flash green once and unlock, then during the open delay time, it will flash green five times. Once this occurs, the card reader light will flash red and lock. 4 While unlocked, check for proper lock operation. Keypad Check If your Wi-Q Technology controller is a keypad type, perform the following steps: 1 At the keypad, enter the default Programmer ID, 1234#. The green light on top of the card reader will flash once and the lock will unlock, then during the open delay time, it will flash green five times. Once this occurs, the controller red light will flash and the lock will relock. 2 While unlocked, check for proper lock operation. Troubleshooting mortise and cylindrical locks If the mechanism doesn’t unlock, refer to the following table: Table 2. Troubleshooting (Mortise and Cylindrical Locks) 28 LEDs Sounder You should... Single red flash — Use the card at a moderate speed. Red flashes 3 short tones Use the temporary operator card provided with the lock. Green flashes — Check the motor connection. — — Check the battery connection. Troubleshooting EXQ Exit Hardware trim If the mechanism doesn’t unlock, refer to the following table: Table 3. Troubleshooting (EXQ Exit Hardware Trim) LEDs Sounder You should... Single red flash — Use the card at a moderate speed. Red flashes 3 short tones Use the temporary operator card provided with the lock or Perform a door reset to restore to the factory default settings (the lock may already be associated (programmed). Green flashes — Check the motor connection. Alternating red and green — flashes Check the motor connection. — Check the battery connection. — For additional troubleshooting instructions, see the Service Manual for the hardware. Sign on Controllers (Task 9) When all hardware is installed and tested, you are ready to sign on your system controllers. To do this, B.A.S.I.S. Wi-Q Interface Software must be installed on your Host computer. At a minimum, you will need to create your segment and add your Portal Gateways to the segment tree before you can sign on the controllers. Once that is done you can return to the site and sign on the controllers. To complete controller sign on, you must perform steps at the Host and the controllers. At the Host Once you have installed B.A.S.I.S. Wi-Q Interface Configuration Tool and created a segment, a sign-on key number is generated. You will need this number when you return to the site and sign on the controllers. 29 To get the Sign on Key number: In the B.A.S.I.S. Wi-Q Interface Software, at the top of the screen, note the Segment Sign On Key number. Figure 9 Locating the Segment Sign On Key. Sign on key At the Controllers Once you have the sign on key number, you can return to the site and prepare to sign on all controllers. Signing on Keypad Controllers If your segment uses keypad controllers, use the following steps, in sequence, to register each controller in the system. Once this is done, the controllers will appear in the B.A.S.I.S. Wi-Q Interface Hardware Segment tree and Controllers tab. Note The following sequence is timed. Be sure to have your segment sign on key ready to enter at the appropriate time. 1 Have your six-digit segment sign on key number ready. 2 At a keypad controller, press the following number sequence on the keypad: 5678# (Wireless Door Controller) or 5678 (WAC). The green light will flash three times. 30 3 Within five or six seconds, begin to enter the six-digit segment sign on key number, followed by #. You will have about five seconds to enter each number. The sequence will time out if more than five seconds elapses between numbers. 4 Once the key number is completed, the controller begins to alternately flash green and red to signify that it is searching for Portal Gateways in range. If the sequence was completed successfully, three green flashes indicate the controller has accepted the sign on key. 5 If you see three red flashes, the controller has not accepted the number or you have exceeded the time limit. Begin again at step two and continue until you receive three green flashes. Note Once a controller has been signed on, all sign-on functionality is disabled unless it is deep-reset. Signing on Card Readers If your segment uses card readers, you may want to register one of your cards with a segment credential number (See “Segments and Segment Sign On Credentials” on page 73). This card will be used to sign on card readers to the system. You can register a separate card and hold it specifically for this purpose, or register one that belongs to a user such as the Administrator’s card. Once this is done, you will use the card to sign on each card reader in the system. Verify Signal Strength, Voltage and Packet Radio If you used the Wi-Q Technology Site Survey Kit, you have already verified basic controller signal strength. Once the controllers are signed on, you can use the B.A.S.I.S. Alarm Monitoring application to further measure controller performance, including controller voltage (battery level), and the packet ratio (the number of packets received vs the number of packets sent) of the controller. For more information about the B.A.S.I.S. Alarm Monitoring application, see the B.A.S.I.S. Alarm Monitoring User Guide. 31 Replacing a Controller If you must replace an old or defective Controller with a new one, follow these steps: 1 Ensure that the Controller is not online and not associated with any Portal. Send a deep reset to the Controller if needed. 2 Inside the B.A.S.I.S. Wi-Q Interface Configuration Tool, right-click on the Controller that must be replaced and delete it. 3 Inside the B.A.S.I.S. Readers and Doors Module, modify the name of the Controller to include the new hardware’s MAC Address. 4 Remove and Replace the Controller hardware. 5 Sign on the Controller. The configuration information should be automatically sent to the new Controller. 32 3 Software Installation This chapter will guide you through performing the following tasks: : Task 3 — Gather and Organize Segment Data Task 4 — Prepare your Computer Task 5 — Install B.A.S.I.S. Wi-Q Interface Software 33 Gather and Organize Segment Data (Task 3) As the technical team works on planning and installing hardware using the Site Plan, a program administrator or other person responsible for the software side of program setup should be making plans to populate and configure the B.A.S.I.S. Wi-Q Interface Software and the B.A.S.I.S. System Software. Device Information You will need the MAC numbers, device names, capacities, and physical locations of all Portal Gateways so that you can easily identify them and assign them to the correct location within the B.A.S.I.S. Wi-Q Interface Software and B.A.S.I.S. System Software. Ensure your site technical team will provide you this information as they work their way through the site. User Information To set up your B.A.S.I.S. Wi-Q System you will need to gather the names of users, define their access requirements, organize user and timezone groups, and decide how you will use other features configurable within B.A.S.I.S.. It will be helpful to create a table listing what you know about each user. Starting with a list of names, think about building a table that defines basic information about each user; such as, User Type, User Group, Shift, and so on. Following is a very simple example: Table 4. User Information Last First User Type Bldg. User Group Timezone Shunt Alverez Alicia Manager A Admin Default Default Bennet Fred General A Lecture Default 30 sec. Ford Aldo General B Service Service 1 30 sec. What User Groups will help you manage security? Do you have shift workers who are allowed on site only during certain days or hours? Will there be areas off limits to certain groups? Do some users need extra time to pass through a door, such as to accommodate a food cart or wheel chair? Start thinking about these elements and begin organizing the data as soon as possible so you’ll be ready when your equipment and software are ready. It is a good idea to use a spreadsheet software such as Microsoft® Excel® for this purpose. That way you can sort the data to help you plan your segment. 34 Importing Data Do you have an existing database that already contains much of the information you need? It is likely you can modify a version and import it into your B.A.S.I.S. System using the program’s System Administration feature. If you have a large organization, this will save you time and reduce data entry error. See the B.A.S.I.S. System Administration User Guide for more information. Prepare Your Computer (Task 4) To prepare your computer for the installation of the B.A.S.I.S. Wi-Q Interface Software, you must do the following: Ensure that your system is equipped with an appropriate operating system, database and server. Configure your Windows Firewall Ports. Obtain your Portal Gateway Accessory Add-On. Stop your Communication Server (if required). Install your Portal Gateway Accessory Add-On It is recommended that you follow the tasks above in the order that they are presented in this guide. Note You must have administrative rights on your computer to perform many of the tasks listed here. 35 Recommended System Limits It is important to ensure your Host computer or computers are adequate to handle the system. Computer specifications should follow Lenel documentation. The loading on a single Lenel communication server should be as follows: Element Limit Portal Gateway Panels and Online Panels 80 maximum Wi-Q Locks and Online Readers 500 maximum Configure Windows Firewall Ports Several ports must be enabled in your Windows firewall settings to allow proper communication in the B.A.S.I.S. Wi-Q Interface. The following ports must be enabled: Port 23 Port 80 Port 1433 Port 1434 Port 8000 Port 11000 Port 5353 If your firewall is disabled, then all ports are open by default. If the firewall is on, perform the following steps in order to add the required ports listed above: 36 Note The screenshots below reflect a Windows 2007 operating system. Navigating through the firewall settings in other editions of Windows will be slightly different. 1 Navigate to your Windows Firewall settings from your PC’s control panel. See Figure 10. Then, click on Advanced settings. Figure 10 Windows Firewall Navigate to Windows Firewall Click on Advanced settings 37 2 Select Inbound Rules. Figure 11 Inbound Rules Select Inbound Rules 38 3 Right click on Inbound Rules to open an option menu. Select New Rule from the menu. Figure 12 New Rule Select New Rule 39 4 In the New Inbound Rule Wizard window, select Port. Click Next to continue. Figure 13 Create Port Rule Select Port Click Next 40 5 Enter the following ports into the “Specific local posts” field: 23, 80, 1443, 1434, 8000, 11000, 5353. Then, click Next to continue. Figure 14 Enter Ports Enter ports: 23, 80, 1443, 1434, 8000, 11000, 5353 Click Next 41 6 Select Allow the connection. Click Next to continue. See Figure 15. Figure 15 Allow the Connection Select Allow the connection Click Next 42 7 De-select the Public option. Click Next. Figure 16 De-select Public De-Select Public Click Next 43 8 Give the new rule a name that can be easily identified by an administrator. Once finished, click Finish. See Figure 17. Figure 17 Name the Rule Name the Rule Click Finish 44 9 The new rule now appears in the list. The Firewall Settings module may now be closed. See Figure 18. Figure 18 Inbound Rules List New Rule shows in list Click to close Obtain Portal Gateway Accessory Add-On Before you can install the B.A.S.I.S. Wi-Q Interface software, you must obtain a Stanley Portal Gateway Accessory Add-On from Stanley Technical Support’s website. This package contains necessary B.A.S.I.S. add-on components that enable Stanley Portal Gateway support. Contact Stanley Technical Support directly at [email protected]. The Stanley Technical Support team will supply you with a Windows Installer File (File extension: .msi). 45 Stop Communication Server To make sure your Communication Server is not running, first, navigate to your system’s Services via Administration Tools. See Figure 19. Figure 19 Navigate to Services Navigate to Administrative Tools Click to Open Services Next, locate “LS Communication Server” in the list of services (Figure 20). If the Status column reads as “Started,” right-click on the line and select Stop. Figure 20 Stop Communication Server 46 Install Portal Gateway Accessory Add-On Once you’ve obtained the Add-On package and associated database login information, perform the following steps to install it. 1 Navigate to the Windows Installer File (.msi extension) that you obtained from Stanley Technical Support. Double-click to install. 2 A window will pop up to notify you of the Windows updates required to run the Add-on. Make sure your system meets the prerequisites listed. Click OK. See Figure 21. Figure 21 Required Windows Updates for Accessory Add-On 3 The Accessory Add-On InstallShield Wizard will open. Read the license agreement carefully, then click Next. See Figure 22. Figure 22 Accessory Add-On InstallShield Wizard 4 The Add-On package will begin to install. 5 Next, you will be prompted to input the Login ID and password. The default, case-sensitive Login ID and password are: Login ID: LENEL Password: MULTIMEDIA Type in your login information and click OK. See Figure 23. 47 Figure 23 SQL Server Login 6 A window will pop up to inform you that the Stanley B.A.S.I.S. Wi-Q Interface must be installed next. Click OK. See Figure 24. Figure 24 Accessory Add-On Installation Reminder 7 The InstallShield Wizard should now be complete. Click Finish to exit the wizard. See Figure 25. Figure 25 Accessory Add-On Installation Complete 48 Install B.A.S.I.S. Wi-Q Interface Software (Task 5) Once the Accessory Add-on has been installed, it is time to install the B.A.S.I.S. Wi-Q Interface Software. The B.A.S.I.S. Wi-Q Interface Software is a powerful tool that will help you integrate Wi-Q Technology into your B.A.S.I.S. system. The software consists of three parts: Stanley B.A.S.I.S. Wi-Q Interface — Provides a communication link between the B.A.S.I.S. Communication Server and Stanley Wi-Q Portal Gateways. The Interface is responsible for transmitting and receiving all access control information. Stanley B.A.S.I.S. Wi-Q Interface Configuration Tool — The actual software that you use to configure Portal Gateways, generate Segment Sign-On Credentials, add Wireless Controllers and run Firmware Updates. Stanley B.A.S.I.S. Wi-Q Interface Database — Contains the tables that are installed within the B.A.S.I.S. Access Control Database that are used by the B.A.S.I.S. Wi-Q Interface and B.A.S.I.S. Wi-Q Interface Configuration Tool. Once the software is installed, you can access this application from the Windows Start Menu. Perform the following steps to install the B.A.S.I.S. Wi-Q Interface Software. 1 If you have not already done so, download the B.A.S.I.S. Wi-Q Interface Software from the Stanley Technical Support website or Insert the software disc into your machine’s disc reader. 2 Navigate to the software contents and double-click the file called setup.exe. 3 The Stanley B.A.S.I.S. Wi-Q Interface InstallSheild Wizard will pop up. Click Next to continue with the installation. See Figure 26. 49 Figure 26 B.A.S.I.S. Wi-Q Interface Setup Wizard Click Next 50 4 Read the License Agreement. To continue with the installation, click on “I accept the terms in the license agreement,” then press Next (Figure 27). Figure 27 B.A.S.I.S. Wi-Q Interface License Agreement Click to accept terms of license agreement Click Next 5 In the “Database server that you are installing to” field, enter the computer name of your B.A.S.I.S. Server (Figure 28, Item A). If needed, you may browse to the server by selecting Browse. 51 Figure 28 B.A.S.I.S. Wi-Q Interface Database Server A B C D 6 In the Connect Using section, choose your connection method. If you choose Server authentication, provide the Login ID and Password for the server. See Item B. 7 Enter the name of your B.A.S.I.S. Database in the “Name of database catalog” field. See Item C. If needed, you may browse to the database name by selecting Browse. 8 Click Next (Figure 28, Item D). Note If you receive an error message like Figure 29, there may be an error in your database server information. Click OK, correct your information as needed, and press Next to continue. If you receive the error message again, and you have verified that all of your information is correct, contact Stanley Technical Support. Figure 29 Connection Error Message 52 9 The next step requires you to choose either a Complete Setup Type or Custom Setup Type. See Figure 30. Selecting Complete will install the Stanley B.A.S.I.S. Wi-Q Interface, the Stanley B.A.S.I.S. Wi-Q Interface Configuration Tool and the Stanley B.A.S.I.S. Wi-Q Interface Database. Selecting Custom will allow you to choose which components to install. Once you’ve made your selection, press Next to continue. Figure 30 Choose Setup Type 53 Figure 31 shows the installation components available in a Custom Setup. Figure 31 Custom Setup Clicking on the icons to the left of each component will bring up installation options (Figure 32). If you decide on a Custom Setup, you must select an installation option for each component. Then click Next to continue. 54 Figure 32 Custom Setup Options 55 10The wizard is now ready to begin installation. Click Install. Figure 33 Begin Installation Click Install 56 11At this point, the Bonjour® Print Services Installer window will pop up. Bonjour networking technology is used by the B.A.S.I.S. Wi-Q Interface Configuration Tool to locate and list all Portal Gateways on the network. Click Next to begin installing Bonjour. Note If performing a Custom Setup, Bonjour will only be installed if the B.A.S.I.S. Wi-Q Interface Configuration Tool is being installed. Figure 34 Bonjour Print Services Installer Click Next 12Read the License Agreement. To continue with the installation, click on “I accept the terms in the license agreement,” then press Next. 57 Figure 35 Bonjour Print Services License Agreement Click to accept terms of license agreement Click Next 13Read the information about Bonjour Print Services. Then press Next. 58 Figure 36 Bonjour Print Services Information 14In the Installation Options section, decide whether or not to create a desktop shortcut and/or schedule automatic updates for Bonjour. Choose your destination folder and then select Install. 59 Figure 37 Bonjour Installation Options 15Once the Bonjour Print Services Installation is complete, press Finish. Figure 38 Bonjour Print Services Installation Complete 60 16The B.A.S.I.S. Wi-Q Interface components now begin to install. Once installation is complete, press Finish. Figure 39 B.A.S.I.S. Wi-Q Interface Installation Complete 17You may now start up your Communication Server again. See “Stop Communication Server” on page 46 for more information on how to access it. 61 62 4 Software Configuration and Use This chapter will guide you through Task 6 (Configure Portal Gateways) and Task 10 (Configure Software) and Firmware Updates. It will also provide a useful term comparison chart for events and transactions in B.A.S.I.S. Alarm Monitoring and the B.A.S.I.S. Wi-Q Interface Configuration Tool. 63 B.A.S.I.S. Wi-Q Interface Configuration Tool Overview This section will provide a brief overview of the components in the B.A.S.I.S. Wi-Q Interface Configuration Tool. See Figure 40. Figure 40 B.A.S.I.S. Wi-Q Interface Configuration Tool 2 6 1 3 4 7 5 1 File menu dropdown Contains two options: (1) Database Connect and (2) Exit. You can use Database Connect tool if you must connect to additional databases or if you move the location of the database and must connect to it again. 2 Hardware Config menu dropdown Contains two options: (1) Portals and (2) Firmware Reprogram. The Portals tool is used to add and configure portal gateways. The Firmware Reprogram tool is used to send firmware updates to your wireless hardware. 3 Segments tree Provides a visual representation of which Portal Gateways are associated with which segment and which Wireless Controllers are associated with which Portal Gateways. Right-clicking on hardware items listed in the tree will provide additional options. 64 4 Segment Credentials tab Allows you add Sign On Credentials so you can sign on wireless card readers. 5 Portals tab Displays a list of Stanley® Wi-Q Portal Gateways and details about each one. 6 Controllers tab Displays a list of Wireless Controllers and details about each one. 7 Firmware files tab Used to upload firmware files to the database. Configure Portal Gateways (Task 6) Portal Gateways can now be added and configured within the B.A.S.I.S. Wi-Q Interface Configuration Tool. This can be performed on a single portal or multiple portals at a time. This task is performed in the Portal Configuration window, which utilizes Bonjour to locate and list all Portal Gateways on the network. Portals are configured from the factory with an IP address of 192.168.1.200. When configuring a Portal Gateway, it is best to connect directly to the portal before placing it on the network. This removes the possibility of duplicate IP addresses on the network. Note You will need to create and reserve a range of IP addresses for your Portal Gateways before proceeding with Portal Gateway configuration. To Configure a Portal Gateway: 1 Connect the Portal Gateway to the Host either over the network or directly via crossover Ethernet cable (recommended). For more information on connecting a Portal Gateway, see “Connecting the Portal Gateway and Verifying Operation” on page 23. 2 Inside the B.A.S.I.S. Wi-Q Interface Configuration Tool, click on Hardware Config, and select Portals. See Figure 41. 65 Figure 41 Configure Portal Gateway Hardware Config 3 In the Portal Configuration window, click Scan. This button performs a scan of the entire network and lists the Stanley® Wi-Q Portal Gateways on the network. Figure 42 Scan network for Portal Gateways Scan 4 Select a portal from the list. 5 At this point, you may change the IP address from the factory setting to one from the range you’ve created. Under New Portal IP Configuration, type in the IP Address. 6 You may need to adjust the SubNet Mask to match your network. Consult your network administrator for details. 66 7 If you have a direct connection to the Portal Gateway, and you have changed the IP address, click on Update IP Configuration to update the selected portal. Figure 43 Update IP Configuration IP Address and SubNet Mask Update IP Configuration Portal Configuration Features and Functions Review this section for additional information regarding the Portal Configuration window. See Figure 44. Figure 44 Portal Configuration Window 1 3 2 5 4 6 7 8 12 10 11 9 1 Portals on the Network grid Provides a list of Portal Gateways on the network. It shows the status of the last operation performed, the portal network name, a hyperlink that opens the corresponding status page, portal MAC address and portal IP configuration data. 2 Scan Performs a scan of the entire network and lists the Portal Gateways on the network. 67 3 Retrieve IP Configuration When checked, attempts to retrieve the current IP Configuration for the corresponding portal. This requires direct communication with the portal configuration service, which only runs for one hour after a reboot. If the service is not running, the IP Configuration data will return unknown data. 4 Update IP Configuration Updates the IP Configuration of the selected portal. This requires direct communication with the portal configuration service. The “New Portal IP Configuration” fields are used for the new IP Configuration data. 5 Manual Connect When checked, allows a portal to be configured by IP address. Some networks do not allow port 5353 to be open, which is required by the application when scanning for portals. This allows manual connection to the portal so the portal can be configured. You must click on Update IP Configuration after selecting this box. 6 SSL Enabled When checked, generates a portal certificate that is sent to the portal and stored to the database. Enable this box when data encryption is required. Multiple portals can be selected when updating the IP Configuration, but only SSL Enabled can be selected. This allows a quick operation of enabling SSL on all portals. 7 Generate Certificates Only Generates portal certificates for the selected portals. This is not applicable for the B.A.S.I.S. Wi-Q Interface. 8 Export Portal IP Configuration Exports the portal IP configuration for the selected portals. This is not applicable for the B.A.S.I.S. Wi-Q Interface. 9 Manual Connection When checked, allows you to manually connect to a portal not listed in the Portals on the Network grid by entering the IP address and Port. You must click on Set Default Configuration after selecting this box. 68 10 Clear Transactions When checked, allows you to clear all transactions from portals you select in the list above. This may be selected in combination with the Set Back to Factory Default checkbox. To complete this action, you must click on Set Default Configuration. 11 Set Back to Factory Default When checked, allows you to set change the IP address(es) of the portal(s) you select in the list above back to factory default (192.168.1.200). This may be selected in combination with the Clear Transactions checkbox. To complete this action, you must click on Set Default Configuration. 12 Set Default Configuration This button will complete the actions generated by the Manual Connection, Clear Transactions and Set Back to Factory Default checkboxes. Once you’ve configured your Portal Gateways, you can add them into your B.A.S.I.S. System Administration Software. Configure Software (Task 10) The sub-tasks below are required to configure your software to communicate with your Wi-Q hardware. These should be performed in the order presented here. 1 Add Portal Gateways as Access Panels in B.A.S.I.S. 2 For Wireless Card Readers only — Add Segment Sign on Credentials in B.A.S.I.S. Wi-Q Interface Configuration Tool 3 Add signed on Wireless Controllers to B.A.S.I.S. Readers and Doors 4 Configure Portal Gateways and Controllers in B.A.S.I.S. Wi-Q Interface Configuration Tool Also in this section, you will find additional notes for configuring B.A.S.I.S. Cardholder Options, Card Formats, Timezones, Timezone/ Reader Modes, Cardholders and Segments. You will also find information about Firmware Updates in the B.A.S.I.S. Wi-Q Interface Configuration Tool. Finally, you will be provided with a term comparison chart of events/transactions that are viewable in B.A.S.I.S. Alarm Monitoring and the Controllers tab of B.A.S.I.S. Wi-Q Interface software. 69 Add Portal Gateways as Access Panels in B.A.S.I.S. Perform the following steps to add your Portal Gateways as Access Panels in B.A.S.I.S. System Administration. For more information on Access Panels and/or B.A.S.I.S. System Administration, see the B.A.S.I.S. System Administration User Guide. Note A B.A.S.I.S. Access Panel corresponds to a single Stanley® Wi-Q Portal Gateway. By default in B.A.S.I.S., the controller capacity is set to 64 controllers. 1 Open B.A.S.I.S. System Administration and navigate to the Access Panels module (Access Control > Access Panels). 2 Click on the Other tab, then click Add. (Figure 45). Figure 45 Add Access Panel Click Other Click Add 3 In the Name field, type a unique name for your Portal Gateway (Figure 46). 70 Figure 46 Access Panel Location Tab 7 3 4 5 6 4 Type in or browse to the computer name of the server. 5 Set the Address field to a number between 0 and 7. 6 From the Access Panel Type dropdown list, select Stanley Portal Gateway. 7 Next, click on the Access Panels Connection tab. 8 Select LAN and enter the unique IP address of the Portal Gateway. See Figure 47. Figure 47 Access Panels Connection Tab 9 8 9 Next, click the Options tab. 10In the Cardholders field, type in 18000 (Figure 48). 71 11From the PIN type dropdown, select either “1-4 Digit PIN” or “1-6 Digit Pin.” Note Stanley Wi-Q technology does not support PINs longer than 6 digits. Figure 48 Access Panels Options Tab 10 11 12 12Then, click OK. Once you have created Access Panels in B.A.S.I.S. to match the Portal Gateways that you configured in the B.A.S.I.S. Wi-Q Interface Configuration Tool (and your Portal Gateways are on the network), the Portal Gateways will become visible in the Segments Tree and Portals tab of the B.A.S.I.S. Wi-Q Interface Configuration Tool. See “Portals Tab” on page 78. 72 Segments and Segment Sign On Credentials When a panel is created in B.A.S.I.S., it is assigned to a B.A.S.I.S. segment. In the B.A.S.I.S. Wi-Q Interface Configuration Tool, the Segments tree (Figure 49) provides a visual representation of which Portal Gateways are associated with which segment. There are no limitations to the number of Portal Gateways that can be assigned to one segment, and there are no limitations to the number of segments. Note The option to delete a segment from the Segment tree becomes available when you right-click from within the tree. Figure 49 Segments Tree Segments Tree For each segment, the B.A.S.I.S. Wi-Q Interface Configuration Tool creates a unique Segment Sign On Key that is used to sign Wireless Controllers onto a segment. This Sign On Key is used when signing on Wireless keypad controllers (See “Signing on Keypad Controllers” on page 30). The Segment Credentials tab allows you add Sign On Credentials so you can sign on wireless card readers. 73 To add a new Sign On Credential 1 Select Add. Figure 50 Add Segment Sign On Credential 1 74 Figure 51 Segment Sign On Credentials 2 3 4 5 6 7 2 Enter a unique description in the Description field. 3 Select an option from the Type dropdown menu. If you’ve selected Magnetic Stripe Card, select the corresponding Track location. 4 Enter a credential number in the Credential Number field, or attach a USB card reader, press Scan, and scan the card with the reader. 5 Enter an issue code in the Issue Level field (if applicable). 6 If needed, check the Enforce Expiration checkbox to enforce an expiration date. 7 Select Save. This will trigger your Portal Gateway(s) to download the saved information. To sign on your card readers, see “Sign on Controllers (Task 9)” on page 29. Once you’ve signed on your Wireless Controllers, they will be visible in the B.A.S.I.S. Wi-Q Interface Configuration Tool Segment tree and Controllers tab. Now, you can set up your Wireless Controllers in the Reader and Doors Module of B.A.S.I.S. System Administration. 75 Add Signed On Wireless Controllers to B.A.S.I.S. Readers and Doors The B.A.S.I.S. Wi-Q Interface supports a maximum of 64 controllers per portal. B.A.S.I.S. supports a maximum of 64 controllers per panel. Perform the following steps to add your Wireless Controllers into B.A.S.I.S. (Figure 52). See the B.A.S.I.S. System Administration User Guide for more information on Readers and Doors. Figure 52 Readers and Doors 1 2 3 4 5 6 7 1 In the Name field, enter a name for your Controller. The name must contain the MAC Address of the Controller within parenthesis (). For example: Upstairs IT Closet (123456780006) 2 From the Panel dropdown, select the Portal Gateway to which the Controller is being assigned. 3 From the Type dropdown, select Generic Reader. 4 From the Port dropdown, select a unique port number (if needed). 5 In the Address field, provide a unique address (if needed). 6 In the Online field, under Reader Modes, select a default reader mode. 76 Note The First Card Unlock checkbox, Item 7, is not supported by Wi-Q hardware. To enable First Card Unlock at a controller, it must be enabled in the B.A.S.I.S. Wi-Q Interface Configuration Tool first. See “1st Card Unlock” on page 82. After it has been enabled in the Configuration Tool, you must modify the controller’s settings the B.A.S.I.S. Readers and Doors module by selecting Unlocked from the Online field (Figure 52, Item 6). For more information on First Card Unlock, see the B.A.S.I.S. System Administration User Guide. When your Controllers have been setup in B.A.S.I.S., they can be configured further using the B.A.S.I.S. Wi-Q Interface Configuration Tool Controllers tab. See “Controllers Tab” on page 81. At this point, your Wireless Controllers can also be added to Timezone/ Reader Modes and Access Levels. 77 Configure Portal Gateways and Controllers in B.A.S.I.S. Wi-Q Interface Configuration Tool Although you already performed most of the Portal Gateway and Controller configuration in B.A.S.I.S., additional configuration options can be found in the Portals and Controllers tabs inside the B.A.S.I.S. Wi-Q Interface Configuration Tool. Portals Tab The Portals List tab displays a list of Stanley® Wi-Q Portal Gateways along with their MAC address and current firmware version (Figure 53). The Status Legend (Item A) shows the two levels of configuration that exist for Portal Gateways: (1) Hardware Configuration not Configured in B.A.S.I.S.; and (2) Configuration in B.A.S.I.S. Complete. Clicking the checkboxes next to the icons in the Status Legend will display Portals matching those configurations in the Portals List (Item B) below. Figure 53 Portals List Tab A B Note The options to delete or reset a portal become available when you right-click on it within the segment tree. 78 Clicking on the Description for a given Portal Gateway displays detailed information about it in the Details tab (Figure 54). Figure 54 Portals Detail Tab A B The Details box (Item A) displays the selected Portal Gateway’s Firmware version, Model number, Controller Capacity, MAC Address, and Panel ID. Clicking on Edit (Item B)will open the Channel Selection window (Figure 55). 79 Figure 55 Portals Channel Selection Window The channels selected for the portal must be enabled for the Controller as well. Channels 25 and 26 are selected by default. If you change the channel configuration, select Save to trigger the interface to send the updated information to your wireless hardware. 80 Controllers Tab The Controllers List tab displays a list of Stanley® Wi-Q Controllers along with their MAC address and current firmware version (Figure 56). Inside the Status Legend (Figure 56, Item A), three levels of configuration exist for Wireless Controllers: (1) Configured in B.A.S.I.S., but not Signed In; (2) Signed In, but not configured in B.A.S.I.S.; and (3) Configured in B.A.S.I.S., and Signed In. Clicking the checkboxes next to the icons in the Status Legend will display Controllers matching those configurations in the Controllers list (Item B) below. Note Controllers are locked to a Portal the first time they are signed into the system. They can be forced to another portal using the B.A.S.I.S. Wi-Q Interface Configuration Tool if needed. See “Moving a Controller to a Different Portal Gateway” on page 84. Figure 56 Controllers List Tab A B Clicking on the Description for a given Controller displays detailed information about it in the Details tab (Figure 57). 81 Figure 57 Controllers Detail Tab F A C D B E The Details box (item A) displays the selected Controller’s Firmware version, Model number, User Capacity, MAC Address, and Hardware Class. The Transactions list (item B) allows transactions to be filtered and prioritized. The Enabled column enables/disables the transaction at the controller level, so if the checkbox is not checked, transactions of that type will not be sent. The Priority column enables/disables the transaction priority, which indicates whether or not the transaction is sent immediately or on the next beacon cycle. For a comparison chart of terms used here and in B.A.S.I.S. Alarm Monitoring, see “Events/ Transactions” on page 95. The Wiegand Device Type field (item C) is only applicable to WACs and can be set to Proximity, Magnetic or Smart Card. The Beacon Time (Item D) is the rate at which controllers send signals to Portal Gateways to look for updates and send transactions. The value set to 60 seconds by default. The setting of this value directly affects the battery life of the controller. The 1st Card Unlock checkbox (Item E) allows the controller to unlock the door when the first valid badge is presented to the controller. If you enable this feature, it must also be enabled in B.A.S.I.S. Readers and Doors. See “Add Signed On Wireless Controllers to B.A.S.I.S. Readers and Doors” on page 76. 82 Selecting Edit (Item F) opens the Channel Selection window (Figure 58). Figure 58 Controllers Channel Selection Window The channels selected for the controller must be enabled at the portal as well. See “Portals Tab” on page 78. Channels 25 and 26 are selected by default. If you change the channel configuration, select Save to trigger the interface to send the updated information to your wireless hardware. Segment Tree Right-Click Options Right-clicking on items from within the B.A.S.I.S. Wi-Q Interface Configuration Tool Segment tree provides the following additional options. Segment > Delete: Allows a Segment to be deleted if no Portals or Controllers are associated with it Portal > Reset: Resets the Portal. Portal > Delete: Deletes a Portal if no Controllers are assigned to it. Controller > Delete: Deletes a Controller Controller > Reset: Resets a Controller Controller > Deep Resent: Sends a deep reset to the Controller and returns it to its factory default state. 83 Controller > Remove Association with Portal: Disassociates a Controller from a Portal. The Controller must be signed back in if it must be reassociated with the Portal. Controller > Unlock Association with Portal: Unlocks the Controller from the Portal to which it is currently assigned. This option does not automatically remove it from the Portal. Controller > Lock Association with Portal: Locks a Controller to a Portal. Selecting this option will bring up a Portal dropdown list. Moving a Controller to a Different Portal Gateway If you need to move a Controller to a different Portal Gateway, perform the following steps: 1 Right-click on the Controller in the Segment Tree, and select Lock Association with Portal. 2 Select the desired Portal from the dropdown list and click OK. It can take up to 60 seconds for the message to be sent to the hardware and for the Controller to become locked to the desired portal. 3 In B.A.S.I.S. Alarm Monitoring, you will see that the Controller will fall offline beneath the Portal to which it was originally associated. 4 Once the controller goes offline in Alarm Monitoring, delete the Controller from the B.A.S.I.S. Readers and Doors module. Note You must wait to delete the Controller from B.A.S.I.S. until after it goes offline in Alarm Monitoring. Failure to wait will result in a deep reset being sent to the Controller. 5 Add a new Controller in the B.A.S.I.S. Readers and Doors module, and assign it to the desired Portal Gateway (Access Panel dropdown list). 6 Wait for the changes to be communicated to the system hardware, and then check that the Segment Tree reflects your update. Moving a Portal Gateway to a Different Segment If you need to move a Portal Gateway to a different Segment, perform the following steps in B.A.S.I.S. System Administration: 1 Make sure that you have segmentation enabled in B.A.S.I.S. (Administration > Segments > Segment Options). 84 2 Add additional segments as needed. See the B.A.S.I.S. System Administration User Guide for more information on adding segments. 3 In the B.A.S.I.S. Access Panels module, navigate to the Portal Gateway that must be relocated. Click Modify. 4 Uncheck the Online checkbox next to the Name field. 5 Press OK and wait for the Portal to go offline in Alarm Monitoring. 6 Once the Portal is offline, click Modify on the Portal Gateway again. 7 Click on Change Segment and select the segment to which the Portal Gateway must be moved. See Figure 59. Figure 59 Change Segment Change Segment 8 Check the Online checkbox again so that the Portal will go back online. 9 When finished, click OK. 85 B.A.S.I.S. System Administration: Additional Notes The following sections provide additional configuration information for B.A.S.I.S. System Administration. Cardholder Options Figure 60 Cardholder Options 1 2 Due to the translation of badges and PINs between B.A.S.I.S. and Wi-Q, you must select the Unique Pin Code option (Figure 60, Item 1). If Allow Edit of PIN Code is enabled (Item 2), see “Changing PIN values” on page 92. 86 Card Formats The following card formats are supported by Wi-Q hardware within a within B.A.S.I.S. System: Magnetic Wiegand Smartcard I-Class Card Note Smartcards and I-Class cards are configured in standard fashion in B.A.S.I.S., but Wi-Q hardware will recognize them as Wiegand format cards All card formats supported by Wi-Q hardware must have IDs that range between 1 and 8. Wi-Q card formats match standard B.A.S.I.S. card formats. See the B.A.S.I.S. System Administration User Guide for more information on Card Formats. If you need to add a new Magnetic card format or modify an existing one for your Wi-Q hardware in your existing B.A.S.I.S. system, make sure to provide the following information (Figure 61). 87 Magnetic Card Format Figure 61 Magnetic Type Card Format Configuration 1 2 3 4 1 Name Provide a unique name for your application. 2 Facility Code Add your facility code. 3 Total Characters on Track X Set this to the number of characters on the given track. Note This field corresponds with the track number in the Access Control Track field. 4 Field Length and Field Order Fill in these fields for Facility Code, Card Number, and Issue Code. 88 Wiegand Card Format If you need to add a new Wiegand card format or modify an existing one for your Wi-Q hardware in your existing B.A.S.I.S. system, make sure to provide the following information (Figure 61). Figure 62 Wiegand Type Card Format Configuration 1 2 3 4 1 Name Provide a unique name for your application. 2 Total Number of Bits on Card Change this field to the number of bits used. 3 Starting Bit and Number of Bits Facility Code Fill in these fields for Facility Code and Card Number Note A Starting Bit offset is not required. 4 Issue Code This field is not supported by Wi-Q hardware. 89 Timezones See the B.A.S.I.S. System Administration User Guide for more information on setting up Timezones. Figure 63 Timezones 1 1 End B.A.S.I.S. only allows hours and minutes to be set. The B.A.S.I.S. Wi-Q Interface appends 0 seconds to the start and end times, with the exception of 23:59, which translates to 24:00:00. 90 Timezone/Reader Modes See the B.A.S.I.S. System Administration User Guide for more information on timezone reader modes. Figure 64 Timezone/Reader Modes 1 1 E nd Reader Mode This feature is not supported by B.A.S.I.S. Wi-Q Interface. The controller will default back to the online reader mode set in the Readers and Doors configuration. 91 Cardholders See the B.A.S.I.S. System Administration User Guide for more information on cardholders. Figure 65 Cardholders 1 2 3 Activate Date (1), Passage Mode (2) and Deadbolt Override (3) are features that are not supported by Stanley® Wi-Q Hardware. Changing PIN values If Allow Edit of PIN Code is enabled in Cardholder Options (Figure 60), perform the following steps when changing the PIN value in order to have the old PIN removed from the controller: 1 Navigate to the Cardholders screen in System Administration (see Figure 65). Select the Badge tab, and click Modify for the badge on which you’re changing the PIN. 2 From the Status dropdown list, select Lost. Then, click OK. This will trigger a “Delete Badge” event and remove the badge from all associated controllers. You must wait for an “Updated Credential Parameters” event to occur for each controller to ensure that the badge has been completely deleted. 92 3 Once this has occurred, change the PIN value. Then, select Active from the Status dropdown list and click OK. The badge and new PIN will now be added to the associated controllers. Note You must change the PIN value before you click OK. Failure to do so will cause the old PIN to be sent back to the controllers. Segments See the B.A.S.I.S. System Administration User Guide for more information on segments. Figure 66 Segments The boxes checked in Figure 66 are the only configurations supported by Stanley® Wi-Q. Other configurations may yield unexpected system behavior. 93 B.A.S.I.S. Alarm Monitoring B.A.S.I.S. Alarm Monitoring receives events from Stanley Wi-Q hardware. See Items 1 and 2 below for Alarm Monitoring features that are tailored for Wi-Q hardware. Consult the B.A.S.I.S. Alarm Monitoring User Guide for additional information. Figure 67 B.A.S.I.S. Alarm Monitoring 1 2 1 Update Hardware Status This option is available when right-clicking on a Controller or Portal Gateway in the System Status Tree. Update Hardware Status will retrieve the current status of the selected Portal or Controller (online or offline), and it will retrieve the current access mode of the selected Controller. 2 Reader Access Modes Selecting a Reader Access Mode in B.A.S.I.S. Alarm Monitoring will override the Controller’s access mode. Note A change in timezone will force the Controller back to its default state. 94 Events/Transactions The terms used for events in B.A.S.I.S. Alarm Monitoring differ from the terms used for transactions in the B.A.S.I.S. Wi-Q Interface Software Controllers Tab. The following chart compares these terms. B.A.S.I.S. Wi-Q Event/Transaction Comparison B.A.S.I.S. Event Name Wi-Q Transaction Name Door Forced Open Canceled Alarm Cleared Clear alarms info - reset button Access Granted Entry Normal entry Invalid Badge Attempt Attempt was made but the badge is invalid Set Access Level System Access level changed Low Battery SHUTDOWN Low battery shutdown Reader Low Battery Motor Fault B.A.S.I.S. Generic Message Text Motor Failure Description Motor failure at the door Request to Exit Request To Exit Handle depressed and door opened without motor operation Door Held Open Door Open Too Long Door switch monitor open at end of shunt time Door Contact Tamper Door Latch Open Latch monitor open at end of shunt time Door Forced Open Forced Entry Door switch monitor open with no REX or shunt Net Connect Attempt Sign on attempt Network connection was attempted (5678) or card Net Connect Pass Sign on success Controller associated with portal Set Clock Set Clock The clock has been set at the controller Anti-Tamper Anti-Tamper Maximum invalid attempts (6) has been reached Valid Remote Access Remote Entry Remote entry through the door Key Override Key Bypass Key was used to open door Reader Low Battery Low Battery Controller battery is getting low Access Granted on Facility Code Entry Facility Code Card user entered on segment match Access Granted Toggle Unlock Access Granted — Toggle Access Level Entry to Unlock Toggle access level entry to unlock Toggle Lock Access Granted — Toggle Access Level Entry to Lock Toggle access level entry to lock Entry System Access Granted — The system caused an entry The system caused a entry (override at controller level) Issue Code Update Needed Access Granted — Issue code advanced on entry User issue code advanced on entry Entry with Low Battery Access Granted — Low Battery Allowed access with low battery warning in effect Entry Group Valid Time zone group enabled Invalid PIN Number Failed Invalid PIN Access denied due to pin was invalid Invalid Facility Code Failed Facility Code Access denied due to invalid facility code Invalid Issue Code Failed Issue Code Access denied because issue level does not match card Inactive Badge Failed Card Expired Access denied due to expired card format Access Denied Failed Invalid Card Access denied because to card format does not meet segment settings 95 B.A.S.I.S. Wi-Q Event/Transaction Comparison 96 B.A.S.I.S. Event Name Wi-Q Transaction Name B.A.S.I.S. Generic Message Text Description Invalid Access Level Failed Group Violation Time zone group not enabled Denied Low Battery Failed Low Battery Shutdown Low battery shutdown in progress Denied Low Battery Failed Low Battery Warning Access denied with low battery warning in effect Inactive Badge Failed Expired Credentials Access denied due to expiration date on credential Group Level Change Enabled Access Level Enabled Group Access level changed Group Level Change Disabled Access Level Disabled Group Access level changed Update User Parameters Updated credential parameters This unit has updated its Users Update Facility Parameters Updated segment information This unit has updated its Segment Update Timezones Updated timezones This unit has updated its Timezones Update Input Points Updated I/O This unit has updated its I/O Update Card Formats Updated card formats This unit has updated its Formats Update Configuration Updated controller configuration This unit has updated its Controller Configuration. Reader Module Firmware Upgraded Reader Firmware Update Controller firmware has been updated Door Held Open Canceled Clear Door Open Too Long Clear a door open too long alarm Door Forced Open Canceled Clear Forced Entry Clear a forced entry alarm Door Contact Tamper Canceled Clear Latch Stuck Clear a door latch stuck alarm Input Point — Normal I/O input triggered with importance of normal I/O input triggered with importance level of normal Input Point — Warning I/O input triggered with importance of warning I/O input triggered with importance level of warning Input Point — Alarm I/O input triggered with importance of alarm I/O input triggered with importance level of alarm DLP Supervision Fault Door contact supervised input is faulted Door latch position supervised input is faulted DPS Supervision Fault Door position supervised input is faulted Door position switch supervised input is faulted REX Supervision Fault Request To Exit supervised input is faulted Request to exit supervised input is faulted KEY Supervision Fault Key detect supervised input is faulted Key detect supervised input is faulted Using Battery As Power Source External Power Source This unit has switched Power sources: external to battery power Using External Power Source Battery Power Source This unit has switched Power sources: battery to external power Bootloader Active Bootloader Status Contact Stanley Technical Support, and provide code and description. Firmware Update Failed Firmware update failed Contact Stanley Technical Support, and provide code and description. B.A.S.I.S. Event Name on on B.A.S.I.S. Wi-Q Event/Transaction Comparison Wi-Q Transaction Name B.A.S.I.S. Generic Message Text Description group not enabled Set Preferred Portal Passed Set preferred portal passed A command to change Portal Gateways was sent and the change was successful ry shutdown in progress Set Prefered Portal Failed Set preferred portal failed A command to change PGs was sent and change failed nied with low battery warning in effect Near User Capacity Number of badges is nearing maximum allowed 75% of of 333 user overflow pages are assigned User Capacity Reached Number of badges has reached maximum allowed 0 user overflow pages are available FIPS140 Connected FIPS 140 connected FIPS140 mode enabled and connected to FIPS140 PG nied due to expiration date on credential ess level changed ess level changed B.A.S.I.S. Event Name as updated its Users as updated its Segment as updated its Timezones as updated its I/O as updated its Formats as updated its Controller Configuration. firmware has been updated or open too long alarm Firmware Updates Firmware updates will be sent to you periodically by Stanley Technical Support. You can upload these firmware files to your database by using the Firmware Files Tab in the B.A.S.I.S. Wi-Q Interface Configuration Tool. Then, you can Use the Firmware Reprogram feature inside the Configuration Tool to send the files to your wireless hardware. This section will guide you through the firmware update process. ced entry alarm or latch stuck alarm riggered with importance level of normal riggered with importance level of warning riggered with importance level of alarm Firmware File Types Every Controller has two firmware files: Application File: Software that provides the access control decision-making functionality on a Controller position supervised input is faulted Bootloader File: Software that executes the reprogramming session on the Controller ion switch supervised input is faulted The application file is what is typically reprogrammed by the Stanley Team, but it is possible that the bootloader file will require reprogramming as well. Controller firmware files will always have a “.bin” file extension. o exit supervised input is faulted supervised input is faulted as switched Power sources: external to wer as switched Power sources: battery to ower For Portal Gateways, only one file is required for reprogramming, and the file name begins with the version number and ends with “image. bin.gz.” anley Technical Support, and provide code ption. anley Technical Support, and provide code ption. 97 Firmware Files Tab Click on the Firmware Files tab in the B.A.S.I.S. Wi-Q Interface Configuration Tool, and perform the following steps to upload firmware files to your database. 1 Click on the icon to the right of the File to Upload field and browse to the location of your firmware files. See Figure 68. Figure 68 Firmware Files Tab 2 If you are uploading a Controller firmware file, the firmware name, version number and device type are automatically populated. If you are uploading a Portal Gateway firmware file, the firmware name and device type are automatically populated, but you must manually change the version number in the Version field (example: 3.0.16.21). Note The version number of a Portal Gateway firmware file is visible in the path to the file. 3 Provide a unique description of the firmware file in the Description field. If you are uploading a Controller firmware file, it is recommended that you build either “Boot” or “Application” into your description name, depending on the file type. 4 Click Upload. The files will then be added to the list of Firmware Files below and added to your database. 98 To avoid confusion between updates, it is recommended that you only keep the latest firmware files in your list. To remove older files, select the file you wish to delete and click on Remove. Firmware Reprogram Before you can reprogram your hardware, you must turn your Portal Gateway offline in B.A.S.I.S. Access Panels and then confirm that it is offline in Alarm Monitoring. Once your Portal is offline, you are ready to reprogram your hardware with the latest firmware files. Perform the following steps. 1 Inside the Configuration Tool, click on Hardware Config at the top left of the screen and select Firmware Reprogram. See Figure 69. Figure 69 Navigate to Firmware Reprogram Select Firmware Reprogram 2 The following message will pop up to remind you that your Portals must be turned offline in B.A.S.I.S.. If you have not done so already, mark them offline and confirm that they are off in Alarm Monitoring. Then click OK. 99 Figure 70 Reminder message to turn Portals offline 3 The Firmware Reprogram window will open. A list of all Portals in your system is located on the left side of the screen. Selecting a portal will change the top section of the window to show the selected Portal’s IP address, MAC address and current firmware version. See Figure 71. Figure 71 Firmware Reprogram Get Controllers Reprogram Controller Selection Options Portals List Controllers List 4 If you are reprogramming a Portal, select the Portal and click Reprogram. You may reprogram multiple Portals simultaneously, but you must select them individually and click on Reprogram for each one. If you are reprogramming a Controller, select the Portal that your Controller is associated with and click Get Controllers. A list of online Controllers associated with your Portal is generated at the bottom of the screen. If a Controller is offline, it will not show up in the list. Choose your selection option on the right. Then click Reprogram. Note You can only reprogram one type of Controller at a time. 100 5 A window will pop up with a dropdown list of available firmware files. Select your file and press OK. Note If you are reprogramming both the Bootloader and Application files on a Controller, you must update the Bootloader file first. 6 Hardware reprogramming can take between three and five minutes. Portal update progress is visible in the Portal State section. Controller update progress and status is visible in the Controllers section. 101 102 5 Advanced Troubleshooting This section provides an overview on the Portal Gateway status webpage. You can access the status webpage for a specific Portal Gateway in one of two ways: Inside the Portal Configuration Module, select Scan. Locate the desired Portal in the list and click on its hyperlink. See Figure 43 on page 67. Type your desired Portal’s IP address directly into your internet browser. Your browser will display the status of your Portal Gateway and associated devices. See Figure 72. 103 Figure 72 Portal Gateway Status Webpage 1 2 3 Status Page Generated 03/06/2012-16:18:39 Last System Boot 03/05/2012-17:02:45 Portal MAC 0014f5201731 Radio 1 at channel 20 PAN_id 6401 Radio 4 at channel 15 PAN_id 6402 Associated Devices 15 Maximum allowed 64 MAC ADDRESS Stat Associate Time Beacon 01 0014f5404e9e 0000 03/05/12-17:04:10 16:18:26 02 0014f5403854 0000 03/05/12-11:41:38 16:18:30 03 0014f54010d9 0000 03/05/12-17:04:19 16:17:07 04 0014f5401241 0000 03/05/12-17:04:19 16:18:10 05 0014f5201abc 0000 03/06/12-11:26:31 16:17:56 06 0014f540127e 0000 03/05/12-17:04:24 16:18:08 07 0014f5404ee1 0000 03/05/12-17:04:27 16:17:39 08 0014f52001d0 0000 03/05/12-17:04:38 16:18:15 09 0014f54012c1 0000 03/05/12-17:04:44 16:18:27 10 0014f5400003 0000 03/05/12-17:04:48 16:17:40 11 0014f5400002 0000 03/05/12-17:04:53 16:18:32 12 0014f54010ca 0002 03/06/12-11:28:04 16:16:46 13 0014f520173d 0000 03/05/12-18:11:32 16:18:29 14 0014f5401301 0000 03/05/12-17:05:09 16:17:31 15 0014f540126d 0000 03/05/12-17:05:26 16:18:31 4 5 6 % none none none none none none none none none none none 45 none none none F/W Rev 003.000.038 003.000.038 003.000.038 003.000.038 003.000.038 003.000.038 003.000.038 003.000.038 003.000.038 003.000.038 003.000.038 003.000.038 003.000.038 003.000.038 003.000.038 7 8 R PG_RSS RDR_RSS - FLAGS PEND 1 -28 -19 - 000320043 -|--------|1 -28 -19 - 000320043 -|--------|4 -19 -19 - 000320043 -|--------|4 -19 -27 - 000320043 -|--------|1 -28 -28 - 000320043 -|--------|1 -23 -28 - 000320043 -|--------|1 -28 -19 - 000320043 -|--------|1 -22 -26 - 000320043 -|--------|4 -49 -26 - 000320043 -|--------|1 -27 -38 - 000320043 -|--------|1 -28 -28 - 000320043 -|--------|S 1 -28 -19 - 000320043 U|S-------|1 -19 -36 - 000320043 -|--------|1 -28 -19 - 000320043 -|--------|1 -29 -25 - 000320043 -|--------|- 9 10 11 12 13 The Portal Gateway Status webpage provides the following information: 1 Last System Boot Last time Portal Gateway was reset or rebooted. 2 Radio and Channel Shows the channel associated with each radio in the Portal. 3 Associated Devices List Shows which devices are associated with the Portal. 4 MAC Address Column shows the MAC Address of each associated device. 5 Associate TIme Column shows the time that the Controller last associated with the Portal. 6 Beacon Column shows the time of the last Controller beacon. 7 % Column shows progress percentage of pending operations. 104 8 F/W Rev Column shows the firmware version number of associated Controller. 9 R Column shows which radio the Controller is connecting to in the Portal Gateway. Radio 1 is on the right side of the Portal. Radio 4 is on the left side of the Portal. 10 PG_RSS Column shows the signal strength of the Controller as received at the Portal. This signal strength ranges from -18 (highest) to -91 (lowest). 11 RDR_RSS Column shows the signal strength of the Portal as received at the Controller. This signal strength ranges from -18 (highest) to -91 (lowest). 12 FLAGS Column shows the current operational status of the associated device. 13 PEND Column shows the abbreviation of the message currently in operation. 105 Status Flags in the FLAGS Column The following is a list of the bits in the FLAGS column and their corresponding Portal Gateway status flags and definitions (Figure 72, item 12). Note The typical Wi-Q device status code is 00032043. This is the example used in the chart below. Bit Right END 3 4 0 2 3 Left END 106 Portal Gateway Status Flag Definition Bit 0 CONTROLLER_IS_ASSOCIATED Set when the Controller is first associated with the Portal. Bit 1 CONTROLLER_IS_VALID Set during association, after the Portal receives a beacon from the Controller. Bit 2 CONTROLLER_CONFIG_REQUIRED Set during association, cleared by Portal Communication Service after Controller configuration. Bit 3 CONTROLLER_ASSOC_PENDING_LIF Set during association to indicate that Portal requires LIF (Lock Information Frame) data. Bit 4 CONTROLLER_BEGIN_TRANSMISSION Set when Portal first transmits data to the Controller. Bit 5 CONTROLLER_DEEP_RESET_PENDING Portal must disassociate Controller when it receives the next beacon. Bit 6 CONTROLLER_VALID_INTERVALS Set when Controller interval assignment has been received from the PC Communication Service. Bit 7 NOT USED Bit 8 CONTROLLER_RETRY_LIMIT_ EXCEEDED Bit 9 NOT USED Bit 10 NOT USED Bit 11 NOT USED Bit 12 NOT USED Bit 13 CONTROLLER_PREFERRED_PG_ ENABLED Set when Controller is locked to the Portal. Bit 14 CONTROLLER_FIRMWARE_PENDING_ DN Set when the firmware commit has been sent to indicate that the disassociation is pending. Bit 15 CONTROLLER_FIRMWARE_PENDING Set when firmware update is scheduled for the Controller, cleared when firmware commit is sent. Bit 16 CONTROLLER_REPORT_TIME _UPDATED Set during association and when report time is updated Bit 17 CONTROLLER_LIF_IS_VALID Set when a LIF beacon is received Bit 18-31 NOT USED Set when the retry limit on any command has been hit; used to limit downloads to firmware only. Update Flags in the PEND Column Figure 73 is a section of the Associated Devices listed in Figure 72. Notice that items 11 and 12 have letters U and S in the PEND column. These letters are update flags, and they stand for controller information that is being updated. The placement of the update flags within the column denotes update status. Figure 73 PEND Column Codes Associated Devices 15 Maximum allowed 64 MAC ADDRESS Stat Associate Time Beacon 01 0014f5404e9e 0000 03/05/12-17:04:10 16:18:26 % F/W Rev R PG_RSS RDR_RSS - FLAGS PEND none 003.000.038 1 -28 -19 - 000320043 -|--------|- 11 12 13 14 15 none 45 none none none 0014f5400002 0014f54010ca 0014f520173d 0014f5401301 0014f540126d 0000 0002 0000 0000 0000 03/05/12-17:04:53 03/06/12-11:28:04 03/05/12-18:11:32 03/05/12-17:05:09 03/05/12-17:05:26 16:18:32 16:16:46 16:18:29 16:17:31 16:18:31 003.000.038 003.000.038 003.000.038 003.000.038 003.000.038 1 1 1 1 1 -28 -28 -19 -28 -29 -28 -19 -36 -19 -25 - 000320043 000320043 000320043 000320043 000320043 -|--------|S U|S-------|-|--------|-|--------|-|--------|- The following is a list of the Update Flags that may be visible in PEND column. S C L U T I F P Segment (PIN length, DST times) Card Formats Controller configuration (beacon time, channels, transaction masks, etc.) Users TImezone Intervals WAC I/O Firmware Ping (missing LIF data after association or update) 107 Figure 74 shows the significance of update flag placement between the dividing lines in each entry of the PEND column. Figure 74 Update Flag Placement in PEND Column Left Center Right Currently downloading Pending updates Download complete pending LIF verification –|– – – – – – – –|– Item 11 in Figure 73 shows that the Controller’s Segment download is complete pending LIF verification. Item 12 in Figure 73 shows that the Controller’s Users are currently downloading, with 45% complete, and the Controller’s segment update is pending. Note Only one update flag will be positioned at the left or right, but it is possible for more than one flag at a time to be in the center of an entry in the PEND column. 108 A Glossary access level activation/deactivation date An access control relationship made between a reader or readers and a time zone or time zones. An access level is assigned to a badge ID for the purpose of granting access through a reader or readers during a specified time. The date that a credential becomes active or expires. badge The credential or token that carries a cardholder’s data. badge ID Part of the access control information that is encoded to a token. This information, usually numerical, is unique to a particular credential holder. card format The way that data is arranged and ordered on the card. cardholder An individual who is issued a particular credential. 109 chassis type communication server The designation that defines the physical lock type. Three types exist: cylindrical, mortise, or exit hardware. See those terms for more information. The server application designed to provide network services to access panels, readers, PCs and PDAs. credential A physical token, usually a card or fob, encoded with access control information. cylindrical Lock chassis that installs into a circular bore in the door. directional antenna An antenna type optimized to focus signal from point-to-point over longer distances and through obstacles. ethernet The most common networking standard in the world, formally known as IEEE 802.3. exit hardware extended unlock 110 Lock chassis type that supports exit hardware trim lock. The extra period of time the lock will unlock when an authorized credential with extended unlock privileges is presented. guest A feature that enables you to add and delete cardholders to and from a lock without having to go out to a lock to reprogram it. Host the computer on which B.A.S.I.S. Wi-Q Interface software is installed and set up to integrate portal gateways and readers into B.A.S.I.S.. IP address The numeric address (like 192.168.1.1) that identifies each device in a TCP/IP network. input A hardware connection point used for status reporting of a particular sensor. issue code Part of the access control information contained on a credential that allows reuse of the badge ID when a credential is lost, damaged, or stolen. Usually one or two digits in length, this code increments forward when creating a new credential. Access is granted only when the badge ID and the issue code match the current database information. MAC address The Media Access Control number (MAC). A unique, 12-digit number assigned by the manufacturer of a network device. mortise A lock chassis that installs into a mortised cavity in the edge of a door. omni-directional antenna An antenna type optimized to provide signal coverage in all directions. packet A discrete chunk of data, being transferred on a TCP/IP or other addressable network. portal gateway The Portal Gateway is a wireless device connected to the Host computer through a secure IP address to transfer data signals from wireless reader locks to and from the Host computer. 111 request to exit A sensor usually installed on the nonsecure side of the door that will mask the door position switch upon activation. segment code Part of the access control information that can be encoded to a credential. This information, usually numerical, is unique to a group of credentials. Usually this feature is used to authenticate a credential to a particular organization. sign-on key Number generated within B.A.S.I.S. Wi-Q Interface Software to establish the connection between the readers and the portals, and ultimately to a segment in the B.A.S.I.S. software. site survey kit The Wi-Q Technology Site Survey Kit tool used to determine optimum Portal Gateway location to verify signal strength before permanently installing the Notes hardware. time interval A specific range of time, which corresponds to a particular day or days of the week. A time zone can be comprised of several, individual intervals. timezone A defined range of time for assignment to various access control activities. A time zone may be applied to a reader or readers when creating an access level, to a reader to change the mode of operation, to a relay to activate and deactivate, to an input to mask and unmask, and a host of other operations. Dual access The requirement for the presentation of two separate, authorized credentials in order to gain entry through an access controlled opening. 112 The time that the lock momentarily unlocks. Use limit A configuration limiting a credential to a defined number of uses. unlock duration Wi-Q Technology wireless access controller Wireless access controller provides additional capability to connect standalone controllers and locks. wireless controller The wireless lockset that controls user access at the door and grants user requests according to how they are configured in B.A.S.I.S.. Provides efficient, online access control decisions at the door. 113 114 B Lock installation 115 Installation Instructions for Wi-Q™ Technology 9KQ Cylindrical Locks Planning the installation Contents Components checklist These installation instructions describe how to install your 93KQ Cylindrical Lock. Topics covered include: Use the following checklist to make sure that you have the items necessary to install your Electronic Wireless Cylindrical Lock. Planning the installation ............................................... 1 Preparing the door and door jamb .............................. 2 Installing the lock ........................................................... 7 Completing the installation ........................................13 Patents Products covered by one or more of the following patents: 5,590,555 5,794,472 5,083,122 6,720,861 Site survey Use the following survey to record information about the installation site. You need this information to determine how to prepare the door for the lock. Door information Door handing and bevel: ❑ Left hand (LH) ❑ Left hand, reverse bevel (LHRB) ❑ Right hand (RH) ❑ Right hand, reverse bevel (RHRB) inches (1 3/4″ to 2 1/4″ ) Door thickness: Environment information Ambient temperature: ❑ Is within specifications. See the tables below. This product meets the following Locked Door Outdoor test requirements for ANSI/BHMA 156.25: Side of door Range Outside –31°F to +151°F (–35°C to +66°C) This product meets the following Full Indoor test requirements for ANSI/BHMA 156.25: Side of door Range Inside and out+32°F to +120°F (0°C to +49°C) side Components provided in the box: ❑ Chassis with outside lever and outside rose liner assembly ❑ Top and bottom inside covers ❑ Fire plate ❑ Battery holder with batteries ❑ Inside rose liner ❑ Outside escutcheon assembly ❑ Inside lever ❑ Throw member package ❑ Latch ❑ Hub washers ❑ Trim hole insert package ❑ Plastic bushing package ❑ Escutcheon screw package ❑ Door status switch assembly ❑ Strike package ❑ Bar code ID sticker (for your records) ❑ Installation template and instructions Other components: ❑ Core and control key ❑ Temporary operator card Special tools checklist Use the following checklist to make sure that you have the special tools necessary to install your Electronic Wireless Cylindrical Lock. ❑ KD303 Drill jig ❑ T20 TORX® bit driver ❑ KD325 Strike plate locating pin ❑ KD315 Faceplate marking chisel BEST ACCESS SYSTEMS a Product Group of Stanley Security Solutions, Inc. 1 2 2 Installation Instructions for Wi-Q™ Technology 9KQ Cylindrical Locks Preparing the door and door jamb 1 Installation template Position template and mark drill points Note: If the door is a fabricated hollow metal door, determine whether it is properly reinforced to support the lock. If door reinforcement is not adequate, consult the door manufacturer for information on proper reinforcement. For dimensions for preparing metal doors, see the Q01 and G02 Templates—Installation Specifications for 93KQ Cylindrical Locks. Note: If the door is a LH or RH door, mark the inside of the door. If the door is a LHRB or RHRB door, mark the outside of the door. For uncut doors and frames Centerline of lock 1 Measure and mark the horizontal centerline of the lever (the centerline for the chassis hole) on the door and door jamb. Mark the vertical centerline of the door edge. Note: The recommended height from the floor to the centerline of the crossbore or chassis hole is 38”. 2 Fold the Q05 Template—Installation Template for 93KQ Cylindrical Locks on the dashed line and carefully place it in position on the high side of the door bevel. Figure 1 Positioning the template Note: For steel frame applications, align the template’s horizontal centerline for the latch with the horizontal centerline of the frame’s strike preparation. 3 Tape the template to the door. 4 Center punch the necessary drill points. Refer to the instructions on the template. For doors with standard cylindrical preparation 1 Fold the Q05 Template—Installation Template for 93KQ Cylindrical Locks on the dashed line. Looking through the hole from the opposite side of the door, align the template so that you see the template outline of the 2 1/8″ diameter chassis hole. 2 Tape the template to the door. 3 Center punch the necessary drill points. Refer to the instructions on the template. BEST ACCESS SYSTEMS a Product Group of Stanley Security Solutions, Inc. Installation Instructions for Wi-Q™ Technology 9KQ Cylindrical Locks Preparing the door and door jamb 2 Drill holes and mortise for latch face 1 Drill the holes listed below: ■ ■ ■ ■ ■ ■ ■ upper and lower trim holes ◆ 5/8″ diameter ◆ through door harness hole ◆ 3/4″ diameter ◆ through door motor wire hole ◆ 7/16″ diameter ◆ through door ◆ before drilling chassis hole chassis hole ◆ 2 1/8″ diameter ◆ through door ◆ after drilling motor wire hole latch hole ◆ 1″ diameter ◆ meets chassis hole door status switch hole ◆ 1″ diameter ◆ meets harness hole anti-rotational hole, see “Use drill jig to drill through-bolt holes” on page 5. ◆ 5/16” diameter ◆ through door Harness hole Door status switch hole Upper trim hole Anti-rotational hole Latch hole Chassis hole Motor wire hole Anti-rotational hole Lower trim hole Latch face mortise Inside of door Figure 2 Drilling holes and mortising for the latch face Note 1: To locate the center of a hole on the opposite side of the door, drill a pilot hole completely through the door. Note 2: For holes through the door, it is best to drill halfway from each side of the door to prevent the door from splintering. 2 Mortise the edge of the door to fit the latch face. 3 Drill the holes for the screws used to install the latch. BEST ACCESS SYSTEMS a Product Group of Stanley Security Solutions, Inc. 3 4 4 Installation Instructions for Wi-Q™ Technology 9KQ Cylindrical Locks Preparing the door and door jamb 3 Install latch 1 Install the latch in the door. Note: The latch tube prongs should be centered and should project into the chassis hole. 2 Check that the door swings freely. 4 Chassis hole Install door status switch and magnet 1 On the door jamb, mark the drill point for the 1″ diameter magnet hole. This hole should be directly opposite the door status switch reader harness hole when the door is closed. Location of latch tube prongs Latch 2 Drill a 1″ diameter hole for the magnet, at least 1 3/4″ deep. 3 Insert the magnet in the hole. Inside of door Figure 3 Installing the latch in the door 4 Insert the door status switch assembly into the door status switch hole in the edge of the door, feeding the connectors out the harness hole to the inside of the door, as shown in Figure 4. Harness hole Magnet Door status switch Door jamb Figure 4 Inside of door Installing the door status switch and magnet BEST ACCESS SYSTEMS a Product Group of Stanley Security Solutions, Inc. Installation Instructions for Wi-Q™ Technology 9KQ Cylindrical Locks Preparing the door and door jamb 5 Use drill jig to drill through-bolt holes 1 Press the drill jig (KD303) onto the door, engaging it with the latch tube prongs (see the close-up in Figure 5). Make sure the front edge of the jig is parallel with the door edge. 2 Drill the through-bolt holes (5/16″ diameter) halfway into the door. Drill upper through-bolt hole. 3 Turn over the drill jig and repeat steps 1 and 2 from the opposite side of the door. Note: Replace the drill jig after 10 door preparations. Latch tube prongs Drill lower through-bolt hole. Inside of door Figure 5 Installing the drill jig and drilling the through-bolt holes BEST ACCESS SYSTEMS a Product Group of Stanley Security Solutions, Inc. 5 6 6 Installation Instructions for Wi-Q™ Technology 9KQ Cylindrical Locks Preparing the door and door jamb 6 Install strike box and strike plate 1 In alignment with the center of the latchbolt, mortise the door jamb to fit the strike box and strike plate. 2 Drill the holes for the screws used to install the strike box and strike plate. Strike box Strike plate 3 Insert the strike box and secure the strike with the two screws provided. 4 Check the position of the deadlocking plunger against the strike plate. Caution: The deadlocking plunger of the latchbolt must make contact with the strike plate, as shown in Figure 6b. The plunger deadlocks the latchbolt and helps prevents someone from forcing the latch open when the door is closed. Door jamb Figure 6a Installing the strike box and strike plate Deadlocking plunger Strike plate Door jamb Figure 6b Aligning the deadlocking plunger with the strike plate BEST ACCESS SYSTEMS a Product Group of Stanley Security Solutions, Inc. Installation Instructions for Wi-Q™ Technology 9KQ Cylindrical Locks Installing the lock 7 Remove outside lever or knob 1 Insert the control key into the core and rotate the key 15 degrees to the right. 2 Insert a flat blade screwdriver into the figure-8 core hole and into the lever. 3 Press the screwdriver blade in the direction of the arrow in Figure 7. Note: You cannot remove the lever if the screwdriver blade is inserted too far past the keeper. 4 Slide the lever or knob off of the sleeve. Lever keeper Insert screwdriver blade here. Figure-8 core hole Figure 7 Removing the outside lever Caution: Be careful that you do not disconnect the lever keeper spring. 8 Adjust for door thickness 1 Determine the door’s thickness. 2 Pull the rose locking pin and rotate the outside rose liner until the proper groove on the through-bolt stud lines up with the hub face. 2 1/4″ groove 2″ 1 3/4″ Hub face Motor wire Outside rose liner Figure 8 Throughbolt stud Rose locking pin Adjusting the rose liner for the door thickness BEST ACCESS SYSTEMS a Product Group of Stanley Security Solutions, Inc. 7 Installation Instructions for Wi-Q™ Technology 9KQ Cylindrical Locks Installing the lock 9 Retractor Latch tube prong Latch tailpiece From the outside of the door, insert the lock chassis into the 2 1/8″ chassis hole, routing the motor wire through the notch. Caution: Make sure that the latch tube prongs engage the chassis frame and that the latch tailpiece engages the retractor. Latch tube prong Chassis frame Notch Install lock chassis and engage retractor in latch Chassis Inside of door Figure 9 Installing the lock chassis and engaging the retractor in the latch 10 Install the trim hole insert, bushing, and hub washer on outside of door 1 On the outside of the door, insert the trim hole insert into the upper trim hole, as shown in Figure 10. Trim hole insert Bushing 2 Insert the bushing into the harness hole. 3 Slide a hub washer over the chassis sleeve so it rests on the hub. Hub Hub washer Outside of door Figure 10 Installing the outside trim hole insert, bushing, and hub washer 8 BEST ACCESS SYSTEMS a Product Group of Stanley Security Solutions, Inc. Installation Instructions for Wi-Q™ Technology 9KQ Cylindrical Locks Installing the lock 11 Install fire plate Position the fire plate on the inside of the door so that the chassis fits through the square opening in the fire plate, as shown in Figure 11. Fire plate Inside of door Figure 11 Installing the fire plate 12 Install through-bolts and inside rose liner 1 Place the inside rose liner on the chassis, aligning the holes in the rose liner with the holes prepared in the door, as shown in Figure 12. Caution: Make sure that the motor wire is pulled toward the top of the fire plate and avoid routing it over any surface that could damage the sleeving or wire insulation. Motor wire RQE connector Rose liner with RQE 2 Install the through-bolts through the rose liner and door in the top and bottom holes. Through-bolt Caution: Make sure that there is clearance for the motor wire between the rose liner and the door. 3 Tighten the rose liner to the door and fire plate with the through-bolts. Inside of door 4 Install the hub washer over the rose liner. Hub washer Figure 12 Installing the through-bolts and rose liner (9K shown) BEST ACCESS SYSTEMS a Product Group of Stanley Security Solutions, Inc. 9 Installation Instructions for Wi-Q™ Technology 9KQ Cylindrical Locks Installing the lock 13 RQE connector Harness hole Battery connector Motor connector Door status connector Antenna wire RQE connector Outside escutcheon Route wire harness and position outside escutcheon 1 From the outside of the door, feed the motor connector, battery connector, door status switch, and antenna wire, through the harness hole. Caution: When routing the connectors, make sure the wire harness is not routed across any sharp edges or over any surface that could damage its sleeving or wire insulation. 2 On the inside of the door, insert the two countersunk mounting screws into the holes at the top and bottom of the fire plate. 3 Tighten the mounting screws until the fire plate is securely mounted to the door. Outside of door Figure 13 Feeding the wire harness connectors through the harness hole 14 Route wires on fire plate 1 Route the motor connector wire, RQE connector, and door status connector underneath the side tabs as shown in Figure 14. Antenna wire 2 Route the battery connector and antenna wire above the side tabs. See Figure 15 for additional detail. Battery connector Door status connector Side tabs Door status connector RQE connector Motor connector Inside of door Figure 14 Routing the wires on the fire plate 10 BEST ACCESS SYSTEMS a Product Group of Stanley Security Solutions, Inc. Installation Instructions for Wi-Q™ Technology 9KQ Cylindrical Locks Installing the lock 15 Connect motor wires, RQE, and door status switch 1 From the inside of the door, make the following connections: ◆ ◆ ◆ Battery connector Antenna wire Motor RQE Door status switch Wire connection Color Motor RQE Door status Yellow-Gray Orange-Brown White No. of wires 2 2 2 No. of pins 2 3 2 2 Insert the plastic wire tie through the mounting clip and secure the wires as shown in Figure 15. See Figure 15 for additional detail. Caution: When making the motor connection, make sure: ◆ there are no loose wire connections where the wires are inserted into the connectors ◆ the connectors are firmly mated. Route wire harness on the left side of the fire plate. Mounting clip and wire tie Dress wires so that wire connectors are mated here. Use electric tape to affix them as needed. Figure 15 Routing the wires (view of the inside escutcheon) BEST ACCESS SYSTEMS a Product Group of Stanley Security Solutions, Inc. 11 Installation Instructions for Wi-Q™ Technology 9KQ Cylindrical Locks Installing the lock 16 Install bottom cover (inside escutcheon) 1 Making sure that the cover does not pinch the wires, guide the bottom cover over the chassis onto the fire plate. 2 Use two cover screws to secure the cover to the side of the fire plate, as shown in Figure 16. Bottom cover Cover screws Note: Phillips Type 2 and T20 Torx options are available for the cover mounting screws. Caution: Dress all wires away from possible pinch points before putting the bottom cover in place. Inside of door Figure 16 Installing the bottom cover Battery holder 17 Antenna 1 Position the battery wires against the fire plate side wall, as shown in Figure 17. Battery wires Fire plate side tabs Battery holding tabs Install battery holder 2 Slide the battery holder behind the fire plate side tabs until it rests on the bent battery holding tabs. Caution: When routing the battery wires, make sure the wires are not routed across any sharp edges or over any surface that could damage their sleeving or wire insulation. 3 Connect the battery holder to the battery connector on the wire harness. Inside of door Caution: When connecting the battery holder, make sure: ◆ there are no loose wire connections where the wires are inserted into the connectors. ◆ the connectors are firmly mated. Figure 17 Installing the battery holder, eight-cell 12 BEST ACCESS SYSTEMS a Product Group of Stanley Security Solutions, Inc. Installation Instructions for Wi-Q™ Technology 9KQ Cylindrical Locks Completing the installation 18 Install inside and outside levers Note: To use a core and throw member from a manufacturer other than BEST with a Electronic Stand-alone Lock, see the Installation Instructions for 9K Non-interchangeable Cores & Throw Members (T56093) and skip task 19. ■ With the handle pointing toward the door hinges, position a lever on the outside sleeve and push firmly on the lever until it is seated. Repeat, placing the other lever on the inside sleeve. 19 Install core and throw member Outside of door 1 Install the blocking plate onto the throw member. Figure 18 Installing the levers Caution: You must use the blocking plate to prevent unauthorized access. For 6-pin core users only: Install the plastic spacer (not shown, supplied with permanent cores) instead of the blocking plate, on the throw member. Core 2 Insert the control key into the core and rotate the key 15 degrees to the right. Blocking plate 3 Insert the throw member into the core. Throw member 4 Insert the core and throw member into the lever with the control key. 5 Rotate the control key 15 degrees to the left and withdraw the key. Caution: The control key can be used to remove cores and to access doors. Provide adequate security for the control key. Figure 19a Installing the blocking plate and throw member Throw member Core Control key Figure 19b Installing the core BEST ACCESS SYSTEMS a Product Group of Stanley Security Solutions, Inc. 13 1 Installation Instructions for Wi-Q™ Technology 9KQ Cylindrical Locks Completing the installation 20 Antenna wire Top cover Install top cover (inside escutcheon) 1 Connect the antenna to its mating connector. 2 Place the top cover against the door and above the fire plate. Slide the top cover down toward the bottom cover as shown in Figure 20b. Caution: As you slide the top cover onto the fire plate, feed the antenna wire down into the bottom cover. Be sure not to pinch the antenna wire on the bottom cover as you slide the top cover into place. 3 Use two cover screws to secure the cover to the side of the fire plate, as shown in Figure 20b. Figure 20a Inside view of top cover Note: Phillips Type 2 and T20 Torx options are available for the cover mounting screws. Cover screws Top cover Antenna wire Inside of door Figure 20b Installing the top cover 14 BEST ACCESS SYSTEMS a Product Group of Stanley Security Solutions, Inc. Installation Instructions for Wi-Q™ Technology 9KQ Cylindrical Locks Completing the installation 21 Test lock For 9KQ Locks with keypad: To test the lock for proper operation before the lock is programmed, follow these instructions: 1 Press 1234. 2 Press #. The green light flashes and the locking mechanism unlocks. 3 Turn the lever and open the door. For all other locks: To test the lock for proper operation before the lock is programmed, use the temporary operator card that came with the lock. This card is for temporary use only. After permanent cards have been programmed for the lock, the temporary card should be deleted. If the mechanism doesn’t unlock, refer to the following table. For additional troubleshooting instructions, see the Service Manual. LEDs Sounder You should Single red flash — Use the card at a moderate speed. Red flashes 3 short tones Use the temporary operator card provided with the lock. Green flashes — Check the motor connection. — — Check the battery connection. 1 Use the temporary operator card to activate the lock. Note: If the lock has a proximity card reader, it may have already been activated by the presence of an object near the card reader. 2 Use the temporary operator card to access the lock. 3 The green light flashes and the locking mechanism unlocks. 4 Turn the lever or knob and open the door. 5 With the door closed, insert and turn the key to unlatch the door. BEST ACCESS SYSTEMS a Product Group of Stanley Security Solutions, Inc. 15 © 2008–09 Stanley Security Solutions, Inc T82619/Rev B 3109013 ER-7991-12 Oct 2009 BEST ACCESS SYSTEMS a Product Group of Stanley Security Solutions, Inc. Installation Instructions for Wi-Q™ Technology 45HQ Mortise Locks Contents These installation instructions describe how to install your 45HQ Mortise Lock. Topics covered include: J Preparing the door ........................................................ 1 Configuring and installing the mortise case .............. 3 Installing the trim .......................................................... 4 Completing the installation.......................................... 9 J Patents Products covered by one or more of the following patents: 6,720,861 1 Identify holes to drill 1 Determine the lock function to be installed. Caution: Determine the inside and outside, hand, and bevel of the door. 2 See the Holes by Function table and Figure 1 to determine the holes to be drilled for the lock function. A B J B C For hole sizes, see the Q06 Template (T82606). F Functions Holes by Function Holes to drill A Forged trim (2 holes)† B Harness† DV TV I/S O/S Through door Through door I/S O/S Through door Through door C Standard cylinder D Sensor & motor wire (2 holes) F Thumb turn G Trim mounting (2 holes)‡ H Lever†† J Door sensing channel (2 holes) † ‡ G D ■ Figure 1 ■ Through door Through door DO NOT DRILL H ■ ■ ■ G A D Identifying holes to drill Through door Through door See Figure 1 Determine trim holes based on trim type. Because these holes pass through the mortise pocket, it is recommended that each hole be drilled separately rather than straight through. BEST ACCESS SYSTEMS a Product Group of Stanley Security Solutions, Inc 1 D s s Installation Instructions for Wi-Q™ Technology 45HQ Mortise Locks Preparing the door 2 Door edge template Installation template Centerline Centerline Align templates Note: If the door is a fabricated hollow metal door, determine whether it is properly reinforced to support the lock. If door reinforcement is not adequate, consult the door manufacturer for information on proper reinforcement. For dimensions for preparing metal doors, see the Q03 Template—Installation Specifications for 45HQ Mortise Locks (T82603). 1 Separate the four templates provided on the Q06 Template—Installation Template for 45HQ Mortise Locks (T82606). Figure 2 Aligning the templates 2 Position one of the door edge templates on the door, making sure that the lock case mortise shown on the template aligns with the mortise pocket prepared in the door. 3 Using the centerlines on the door edge template as a guide, position the appropriate door template on each side of the door. You need to take the bevel into account. Tape the templates to the door. 3 Door status switch Shield 1 Center punch the necessary drill points. See the instructions on the template. 2 Drill the holes. Note 1: To locate the center of a hole on the opposite side of the door, drill a pilot hole completely through the door. Note 2: For holes through the door, it is best to drill halfway from each side of the door to prevent the door from splintering. 4 Figure 3 2 Installing the door status switch Center punch and drill holes Install door status switch (optional for deadbolt TV function locks only) 1 Position the shield on the door status switch with the notch facing downwards (towards the mortise pocket). Caution: Make sure the wires are not routed across any sharp edges or over any surface that could damage its sleeving. BEST ACCESS SYSTEMS a Product Group of Stanley Security Solutions, Inc Installation Instructions for Wi-Q™ Technology 45HQ Mortise Locks Configuring & installing the mortise case 2 Feed the wires for the door status switch into the door status switch hole and through the channel into the mortise cavity and out through one of the sensor and motor wire holes. 3 Press fit the door status switch assembly into the door status switch hole. 5 Rotate latchbolt (if necessary) Latch access point Note: If a function specific mortise case was ordered, some steps for configuring the case have already been performed at the factory. 1 Determine whether you need to rotate the latchbolt to match the handing of the door. Note: The angled surface of the latchbolt must contact the strike when the door closes. 2 If you need to rotate the latchbolt, insert a flat blade screwdriver into the latch access point approximately 1/2″ into the case and press to extend the latch out of the case. See Figure 4. 3 Rotate the latchbolt 190 degrees (slightly past 180 degrees) and allow it to retract into the case. 6 Figure 4 Rotating the latchbolt Position hub toggles (if necessary) 1 Check whether the hub toggles are in the proper position for the lock. See the table below and Figure 5. Hub toggle positions Function Hub toggle positions DV, TV Inside down (always unlocked) & outside up (lockable) Note: For LH & LHRB doors, the inside is the back side of the case and the outside is the cover side of the case. For RH & RHRB doors, the inside is the cover side of the case and the outside is the back side of the case. The cover is mounted to the case with four screws. 2 To change the position of a hub toggle, remove the toggle screw, move the toggle into the desired position, and re-tighten the screw. Hub toggle Figure 5 Hub toggle Positioning hub toggles BEST ACCESS SYSTEMS a Product Group of Stanley Security Solutions, Inc 3 Installation Instructions for Wi-Q™ Technology 45HQ Mortise Locks Installing the trim 7 Mortise cavity 1 Drill the holes for the case mounting screws. 2 Insert the mortise case into the mortise cavity, while feeding the sensor and motor wires into the mortise cavity and out the two sensor & motor wire holes to the inside of the door as shown in Figure 6. Note: The armored front of the mortise case selfadjusts to the door bevel. 3 Secure the mortise case with the case mounting screws. Mortise case Case mounting screws 8 Sensor & motor wire holes Figure 6 Install mortise case Sensor wires and motor wires Installing the mortise case (inside of door) Install trim mounting plates 1 Insert the outside trim mounting plate through the door and mortise case. 2 Position the inside trim mounting plate opposite the outside trim mounting plate and screw them securely in place. Caution: Do not overtighten the trim mounting plate screws. Overtightening may damage the locking mechanism. 3 By temporarily installing a lever, test the lock to make sure that it doesn’t bind. Outside mounting plate Inside mounting plate Figure 7 4 Installing the trim mounting plates BEST ACCESS SYSTEMS a Product Group of Stanley Security Solutions, Inc Installation Instructions for Wi-Q™ Technology 45HQ Mortise Locks Installing the trim 9 Install concealed cylinder & core 1 Use a cylinder wrench to thread the cylinder into the mortise case so that the groove around the cylinder is even with the door surface as shown in Figure 8. Caution: A malfunction can occur if the cylinder is threaded in too far. 2 Secure the cylinder in the mortise case with the cylinder retainer screw. 3 Insert the control key into the core and rotate the key 15 degrees to the right. 4 With the control key in the core, insert the core into the cylinder. 5 Rotate the control key 15 degrees to the left and withdraw the key. Caution: The control key can be used to remove cores and to access doors. Provide adequate security for the control key. 10 Install trim hole insert and bushing Cylinder retainer screw Figure 8 Installing the concealed cylinder 1 Insert the trim hole insert into the upper trim hole on the outside of the door, as shown in Figure 9. 2 Insert the bushing into the harness hole on the outside of the door, as shown in Figure 9. Trim hole insert Bushing Outside of door Figure 9 Installing the trim hole insert and bushing BEST ACCESS SYSTEMS a Product Group of Stanley Security Solutions, Inc 5 Installation Instructions for Wi-Q™ Technology 45HQ Mortise Locks Installing the trim 11 Harness hole Sensor connectors Battery connector Motor connector Antenna Outside escutcheon Outside of door Figure 10 Feeding the wire harness connectors through the harness hole Antenna wire Mounting screws Route wire harnesses and position outside escutcheon 1 From the outside of the door, feed the motor connector, battery connector, and sensor connectors through the harness hole. Caution: When routing the connectors, make sure the harnesses are not routed across any sharp edges or over any surface that could damage their sleeving or wire insulation. 2 Perform these steps: a Firmly press the outside escutcheon in position on the door. The core should be flush with the outer surface of the escutcheon. b If necessary, adjust the cylinder depth plus or minus one turn so that the core is flush with the outer surface of the escutcheon. c Secure the cylinder in the mortise case with the cylinder clamp screw. 3 Rest the outside escutcheon on the door by inserting the trim studs into the trim holes. 12 Install fire plate 1 From the inside of the door, feed the wiring through the fire plate harness hole. 2 Position the fire plate on the door so that the inside mounting plate fits through the square opening in the fire plate. 3 Insert the two counter sunk mounting screws into the holes at the top and bottom of the fire plate. 4 Tighten the mounting screws until the fire plate is securely mounted to the door. Inside of door Figure 11 Installing the fire plate 6 BEST ACCESS SYSTEMS a Product Group of Stanley Security Solutions, Inc Installation Instructions for Wi-Q™ Technology 45HQ Mortise Locks Installing the trim 13 Connect wire harnesses 1 From the inside of the door, make the following connections: Antenna wire No. of No. of wires pins Wire connection Colors Motor Yellow-gray 2 2 Key override sensor Gray 2 3 Deadbolt sensor Blue 2 3 RQE Orange-brown 2 3 Door sensing White 2 2 Latchbolt sensing Purple 2 2 2 Insert the plastic wire tie through the mounting clip and secure the wires as shown in Figure 12. Note: It is physically possible to connect the key override sensor connector from the mortise case to the battery connector from the wire harness. To avoid this mistake, connect only the connectors with matching wire colors. Caution: When making the motor connection and sensor connections, make sure: ◆ there are no loose wire connections where the wires are inserted into the connectors ◆ the connectors are firmly mated Route wire harness on the left side of the fire plate. Mounting clip and wire tie Dress wires so that wire connectors are mated here. Use electric tape to affix them as needed. Figure 12 Routing the wires BEST ACCESS SYSTEMS a Product Group of Stanley Security Solutions, Inc 7 Installation Instructions for Wi-Q™ Technology 45HQ Mortise Locks Installing the trim 14 Antenna wire Battery wires Thumb turn (optional) Cover screws Install bottom cover (inside escutcheon) 1 Position the battery wires above the side tabs and against the side of the fire plate, as shown in Figure 13. 2 Optional for Thumb Turn option only: Make sure that the Thumb Turn is in the upright position, as shown in Figure 13. 3 Making sure that the cover does not pinch the wires, guide the bottom cover over the chassis onto the fire plate. Note: Phillips Type 2 and T20 Torx options are available for the cover mounting screws. Bottom cover Inside of door Figure 13 Installing the bottom cover 8 BEST ACCESS SYSTEMS a Product Group of Stanley Security Solutions, Inc Installation Instructions for Wi-Q™ Technology 45HQ Mortise Locks Completing the installation 15 Battery wires Install battery holder 1 Position the battery wires against the fire plate side wall, as shown in Figure 14. 2 Slide the battery holder behind the fire plate side tabs until it rests on the bent battery holding tabs. Caution: When routing the battery wires, make sure the wires are not routed across any sharp edges or over any surface that could damage their sleeving or wire insulation. 3 Connect the battery pack to the battery connector on the wire harness. Caution: When connecting the battery pack, make sure: ◆ there are no loose wire connections where the wires are inserted into the connectors. ◆ the connectors are firmly mated. 16 Battery wires Battery holder Antenna wire Battery holding tabs Install inside and outside levers 1 Unscrew the inside spindle one full turn to allow the spindles to turn freely. 2 With the handle pointing toward the door hinges, insert the outside lever and spindles assembly into the lock from the outside of the door. 3 Slide the inside lever onto the inside spindle and secure it with the set screw. 4 Making sure that the core is positioned properly in the outside escutcheon (DV and TV function Locks only) and the escutcheons are aligned properly on the door, tighten the escutcheon mounting screws. Note: If a core is not available, you can use the cylinder wrench to help you align the core opening in the escutcheon. 5 Turn the levers to check that they operate smoothly. Inside of door Figure 14 Installing the battery holder Location of set screw Outside of door Inside of door Spindles Figure 15 Installing the levers BEST ACCESS SYSTEMS a Product Group of Stanley Security Solutions, Inc 9 Installation Instructions for Wi-Q™ Technology 45HQ Mortise Locks Completing the installation 17 Antenna wire Top cover Figure 16 Inside view of top cover 1 Connect the antenna to its mating connector. 2 Place the top cover against the door and above the fire plate. Slide the top cover down toward the bottom cover as shown in Figure 17. Caution: As you slide the top cover onto the fire plate, feed the antenna wire down into the bottom cover. Be sure not to pinch the antenna wire on the bottom cover as you slide the top cover into place. 3 Use two cover screws to secure the cover to the side of the fire plate, as shown in Figure 17. Note: Phillips Type 2 and T20 Torx options are available for the cover mounting screws. 18 Cover screws Wireless cover Install top cover (inside escutcheon) Install mortise case faceplate 1 Secure the mortise case faceplate to the mortise case with the faceplate mounting screws. 2 Check the lock for proper operation. Antenna wire Mortise case faceplate Faceplate mounting screws Inside of door Figure 17 Installing the top cover 10 Outside of door Figure 18 Installing the mortise case faceplate BEST ACCESS SYSTEMS a Product Group of Stanley Security Solutions, Inc Installation Instructions for Wi-Q™ Technology 45HQ Mortise Locks Completing the installation 19 Install strike box and strike plate 1 Insert the strike box into the mortise in the door jamb. Place the strike plate over the strike box and secure the strike with the screws provided. 2 Check the position of the auxiliary bolt against the strike plate. Caution: The auxiliary bolt must make contact with the strike plate. The auxiliary bolt deadlocks the latchbolt and prevents someone from forcing the latch open when the door is closed. If the incorrect strike is installed, a lock-in can occur. Note: The recommended gap between the door and jamb is 1/8″ . Make sure to position the magnet at the top. Strike box with magnet Strike plate Door jamb Figure 19a Installing the strike box and strike plate Strike plate Auxiliary bolt Figure 19b Positioning the strike BEST ACCESS SYSTEMS a Product Group of Stanley Security Solutions, Inc 11 Installation Instructions for Wi-Q™ Technology 45HQ Mortise Locks Testing the lock 20 Test lock For 45HQ Locks with keypad To test the lock for proper operation before the lock is programmed, follow these instructions: 1 Press 1234. 2 Press #. The green light flashes and the locking mechanism unlocks. 3 Turn the lever and open the door. For all other locks: To test the lock for proper operation before the lock is programmed, use the temporary operator card that came with the lock. This card is for temporary use only. After permanent cards have been programmed for the lock, the temporary card should be deleted. 1 Use the temporary operator card to activate the lock. Note: If the lock has a proximity card reader, it may have already been activated by the presence of an object near the card reader. 2 Use the temporary operator card to access the lock. The green light flashes and the locking mechanism unlocks. 3 Turn the lever and open the door. If the mechanism doesn’t unlock, refer to the following table. For additional troubleshooting instructions, see the Service Manual. LEDs Sounder You should Single red flash — Use the card at a moderate speed. Red flashes 3 short tones Use the temporary operator card provided with the lock. Green flashes — Check the motor connection. — — Check the battery connection. For all locks 1 Insert and turn the key to unlatch the door. For all TV function locks 2 From the inside of the door, turn the turn knob and make sure that the deadbolt operates properly. ©2008–2009 Stanley Security Solutions, Inc T82623/Rev C 3108931 ER-7991-12 Oct 2009 12 BEST ACCESS SYSTEMS a Product Group of Stanley Security Solutions, Inc Installation Instructions for Wi-Q Technology™ EXQ Exit Hardware Trim Introduction Contents These installation instructions describe how to install your BEST® Wi-Q Technology™ EXQ Series Exit Hardware Trim. Electronic Stand-Alone Exit Hardware Trim is available for use with the following types of wide stile exit devices: Precision® brand manufactured by Stanley (2000 Series), Von Duprin® (98/99 Series), and Sargent® (8800 Series). Not all features are available for all exit device configurations. The table below details what sensors are available for which exit device configurations: These instructions cover the following topics: n Device Precision Rim (2100) Surface Vertical (2200) Mortise (2300) Wood Door Concealed (2700) Concealed Vertical (2800) Von Duprind Rim Surface Vertical Concealed Vertical Sargente Rimf a. b. c. d. e. f. DSa TSb LSc ■ ■ ■ ■ ■ ■ ■ ■ ■ ■ ■ ■ ■ ■ ■ Planning the installation................................................ 1 Preparing the door.......................................................... 3 Installing the exit hardware and trim ........................... 7 Completing the installation ......................................... 16 Site survey Use the following survey to record information about the installation site and hardware application. Exit hardware type: ❑ rim ❑ surface vertical rod ❑ mortise ❑ concealed vertical rod Door handing and bevel: ❑ Left-hand reverse bevel (LHRB) ❑ Right-hand reverse bevel (RHRB) Door type: ❑ Wood ❑ Metal Door thickness: inches (1-3/4″ to 2-1/4″ ) Components checklist Use the following checklist to make sure that you have the items necessary to install your EXQ Exit Hardware Trim. ■ ■ ❑ Escutcheon and lever assembly ■ Door position sensing Request-to-exit (PHI touchbar monitoring) Latch sensing Von Duprin is a registered trademark of Von Duprin, Inc. Sargent is a registered trademark of Sargent Mfg. Co. Latch must have lift-type trim input (8863) BEST ACCESS SYSTEMS a Product Group of Stanley Security Solutions, Inc. 1 Installation Instructions for Wi-Q Technology™ EXQ Exit Hardware Trim ❑ Battery bracket ❑ 7-pin core (only included if ordered with trim) ST BE ❑ Cylinder mounting sleeve (for Von Duprin functions only) ❑ Door position switch with magnet ❑ Temporary operator card Tempora ry Operator ❑ Battery cover with antenna ❑ Key cylinder and keys (only included if ordered with trim). OR Rim cylinder Tools required ❑ Battery pack Use the following checklist to make sure that you have the tools necessary to install your EXQ Exit Hardware Trim. ❑ ❑ ❑ ❑ ❑ ❑ ❑ Battery cover screw package ❑ Bar code ID sticker (for your records) ❑ Cable ties, buttsplices, and tape ❑ Installation templates and instructions Installation Instructions Wi-Q Technology™ Exit Hardware Trim EXQ Introduction for These installation instructions Site survey describe BEST® Wi-Q Technology™ to install your Use the following survey EXQ Series Exit how Electronic Stand-Alone Hardware Trim. to record information about installation site and hardware Exit Hardware Trim use with the following types the available for application. of wide stile exitisdevices Exit hardware type: manufactured by Stanley-Precision Series) and Von Duprin® Hardware (2000 rim surface vertical Not all features are available(98/99 Series): mortise concealed verticalrod for all tions. The table below Door handing and bevel: rod details what exit device configurafor which exit device Left-hand reverse bevel (LHRB) configurations: sensors are available Right-hand reverse bevel (RHRB) Device Door type: DS a TS b LS c Precision Wood Metal Door thickness: Rim (2100) inches (1-3/4″ to 2-1/4″ ) Surface Vertical (2200) Components checklist Mortise (2300) Use the following checklist to make sure that you have items necessary to install Wood Door Concealed (2700) your EXQ Exit Hardware Trim. the Concealed Vertical (2800) Escutcheon Von Duprin lever assemblyand Rim Surface Vertical Concealed Vertical n a. Door position sensing b. Request-to-exit (PHI touchbar monitoring) c. Latch sensing Contents These instructions cover the following topics: Planning the ................................................ Preparing the installation 1 .......................................................... Installing the exitdoor 4 hardware and trim............................ Completing the installation.................. ........................15 8 BEST ACCESS SYSTEMS a Product Group of Stanley Security Solutions, Inc. Battery bracket 1 Electric drill (preferably corded) Jigsaw Wire snips Wire strippers Phillips screwdriver Measuring tape ❑ ❑ ❑ ❑ ❑ ❑ Straight edge Square Pencil/marker 7/16” dia drill bit 7/8” dia drill bit 1” dia hole saw For Precision® Hardware and Sargent installations ❑ 1-3/8” dia hole saw (EV function only) ❑ 1-1/8” dia hole saw For Von Duprin® installations ❑ 2” dia hole saw ❑ 3/4” dia hole saw For BEST® cylinders ❑ BEST ED211 cylinder wrench For surface vertical exit devices ❑ Razor blade 2 Mortise cylinder BEST ACCESS SYSTEMS a Product Group of Stanley Security Solutions, Inc. Installation Instructions for Wi-Q Technology™ EXQ Exit Hardware Trim Preparing the door 1 Mark centerlines Note 1: If retrofitting to an existing exit hardware installation, skip this task. Instead, remove the exit hardware from the door. Vertical centerline Note 2: If the door is a fabricated hollow metal door, determine whether it is properly reinforced to support the lock. If door reinforcement is not adequate, consult the door manufacturer for information on proper reinforcement. 1 Prepare the push side of the door according to the exit device manufacturer’s installation instructions. Note: The tape-on template supplied with the EXQ trim will supersede the exit device template in the trim area. 2 Transfer horizontal and vertical centerlines to the outside of the door face. Note: When measuring from the edge of the door, take into account the door bevel (if any). 2 n Precision Straight edge Figure 1 Marking centerlines on outside door face Determine required door prep 1 Determine which template is applicable (Q08 for Precision and Sargent, Q07 for Von Duprin) and discard the other one. 2 Based on the kind of exit device you have, use the table below to locate the appropriate door preparation. 3 On the template, circle the holes needed for your installation and cross out those that are not applicable. Von Duprin Horizontal centerline Device Rim (2100) Surface Vertical (2200) Mortise (2300) Wood Door Concealed (2700) Concealed Vertical (2800) Rim (with RQE) Rim (without RQE) Surface Vertical Concealed Vertical Sargent Rim Note: Follow the Precision 2300 door preparation for Sargent, ignoring any steps directly pertaining to the mortise lock or key cylinder. Figure Figure 2 Figure 3 Figure 4 Figure 3 Figure 3 Figure 5 Figure 7 Figure 7 Figure 7 Figure 6 BEST ACCESS SYSTEMS a Product Group of Stanley Security Solutions, Inc. 3 Installation Instructions for Wi-Q Technology™ EXQ Exit Hardware Trim Preparing the door Hole Description A B C D E G A Battery bracket hole 7/16″ diameter, thru door B Battery bracket/harness hole 7/8″ diameter, thru door C Sensor harness rout- 7/16″ diameter, thru ing hole door D Door sensing switch mounting hole and channel 1” diameter hole, drilled 1-3/4” deep, then 7/16” channel to intersect door sensing wire routing hole. E Escutcheon mounting holes 7/16″ diameter, thru door F Door sensing switch 1” diameter hole, magnet hole (in door drilled 1-3/4” deep frame or opposing (NOT SHOWN). door leaf) G Cylinder hole Precision: 1-3/8″ diameter, thru door (for 2300, only into mortise cavity) Von Duprin: 2″ diameter thru door H Lift finger slot Precision/Sargent: 1-1/8″ diameter slot, thru door Von Duprin: 3/4″ diameter slot, thru door H E Outside of LHRB door Figure 2 Outside of RHRB door Outside door prep for use with Precision exit hardware, 2100 Series A B E G D C H E Outside of LHRB door Figure 3 4 Instructions Outside of RHRB door Outside door prep for use with Precision exit hardware, 2200, 2700, and 2800 Series BEST ACCESS SYSTEMS a Product Group of Stanley Security Solutions, Inc. Installation Instructions for Wi-Q Technology™ EXQ Exit Hardware Trim Preparing the door A B D A B D E G E mortise cavity H H E E Outside of LHRB door Figure 4 Outside of RHRB door Outside door prep for use with Precision exit hardware, 2300 Series Outside of LHRB door Figure 6 Outside door prep for use with Sargent 8863 exit hardware A B D A B E E G G C D H E Outside of LHRB door Figure 5 Outside of RHRB door H E Outside of RHRB door Outside door prep for use with Von Duprin exit hardware, Rim with RQE only Outside of LHRB door Figure 7 Outside of RHRB door Outside door prep for use with Von Duprin exit hardware. Use for all Von Duprin vertical rods and rim without RQE BEST ACCESS SYSTEMS a Product Group of Stanley Security Solutions, Inc. 5 Installation Instructions for Wi-Q Technology™ EXQ Exit Hardware Trim Preparing the door 3 Vertical centerline of lock Trim template 1 For new installations a Cut the applicable template along the dashed lines. b Align the horizontal and vertical centerlines marked on the template with the centerlines marked on the OUTSIDE of the door (from step 1). See Figure 8. For retrofit installations Align the mounting holes for the escutcheon and lock stile case shown on the template with the mounting holes already present in the door. Note: The outside escutcheon is mounted using the four lock stile case mounting holes (‘A’ holes); these holes must be 7/16″ in diameter and drilled completely through the door. Horizontal centerline of lock Outside of door Figure 8 Positioning the trim template, Q08 LHRB shown Position trim template and mark drill points 2 Tape the template to the OUTSIDE of the door in the properly aligned position. 3 Center punch the necessary drill points. Refer to the instructions on the template and the figures of the previous step. 4 Mortise for mortise case and faceplate (mortise exit devices only) Note: If retrofitting the EXQ Exit Hardware Trim to an existing exit hardware installation, skip this task. Mortise the edge of the door for the mortise case and faceplate; follow the instructions provided by the exit hardware manufacturer. 6 BEST ACCESS SYSTEMS a Product Group of Stanley Security Solutions, Inc. Installation Instructions for Wi-Q Technology™ EXQ Exit Hardware Trim Installing the exit hardware and trim 5 Drill holes Door sensing switch Caution: Double-check for the correct lock function, hand, and bevel before drilling. 1 Drill the trim holes that are required for your application; follow the instructions on the trim template and refer to the figures in step 2. Note 1: To locate the center of a hole on the opposite side of the door, drill a small pilot hole through the door. Note 2: For holes through a wood door, drill halfway from each side of the door to keep the door from splintering. 6 Install mortise case (mortise exit devices only) Install the mortise case in the door; follow the instructions provided by the exit hardware manufacturer. 7 Install door sensing switch Wire routing hole Door sensing magnet Door sensing harness Route the door sensing harness to the inside. See Q07 and Q08 templates for other door sensing wire routing. Inside Door 1 Clip off the purple wires and connector and remove. 2 Clip off the connector from the white door sensing harness (with black sleeving) and leave as much wire as possible. See Figure 9. These wires will be buttspliced to the sensing harness from the trim. See “Route sensor wires” on page 14. 3 Route the door sensing switch wires through the channel and out through the wire routing hole to the exit device side. See Figure 9. 4 Press-fit the door sensing switch into the 1” diameter hole in the door. 5 Mark and drill 1” diameter hole in the frame, aligned with the door position switch (for the magnet). Note: For double-door applications, this hole will be into the edge of the opposing door leaf (not the frame). Clip both connectors off here Figure 9 Frame Installing the door sensing switch and magnet, Precision 2100 shown 6 Press-fit the door sensing magnet into the 1” diameter hole in the frame. BEST ACCESS SYSTEMS a Product Group of Stanley Security Solutions, Inc. 7 Installation Instructions for Wi-Q Technology™ EXQ Exit Hardware Trim Installing the exit hardware and trim Antenna cable Antenna cable Primary harness Primary harness 8 Re-route sensor harness (if applicable) Looking at the back of the trim, compare it to the pictures in Figure 10. If your trim does not match the proper picture, then follow the applicable steps below to re-route the sensor harness. Sensor harness Sensor harness Antenna cable PHI Rim (2100) PHI Vertical (2200/2700/2800) Antenna cable Primary harness Primary harness Sensor harness Sensor harness PHI Mortise (2300) & Sargent (8800) Von Duprin Rim (LHRB) Antenna cable Antenna cable Primary harness Primary harness Sensor harness Sensor harness Von Duprin Rim (RHRB) Von Duprin Verticals Figure 10 Variations of EXQ Trim rear view 8 BEST ACCESS SYSTEMS a Product Group of Stanley Security Solutions, Inc. Installation Instructions for Wi-Q Technology™ EXQ Exit Hardware Trim Installing the exit hardware and trim 1 Carefully peel the black gasket off of the back of the trim. Set it aside to be re-applied later. 2 Remove the backplate from the trim by removing the four screws that attach it. 3 While the gasket and backplate are removed, change the handing of the trim if necessary. Do so by removing the four threaded guide pins and retaining ring as shown in Figure 11, pulling out and flipping the lever 180 degrees, and then reassembling. Guide pins Lever Retaining ring For Precision 2100 devices 4 Re-route the sensor harness out through the alternate wire-routing hole as shown in Figure 12. 5 Reattach the backplate ensuring that the springs are properly seated and wires are not pinched. 6 Reapply the gasket. Yoke finger Figure 11 Changing the hand of the trim (if needed) Backplate Route sensor harness here Sensor harness Figure 12 Re-routing the sensor harness for Precision 2100 exit devices BEST ACCESS SYSTEMS a Product Group of Stanley Security Solutions, Inc. 9 Installation Instructions for Wi-Q Technology™ EXQ Exit Hardware Trim Installing the exit hardware and trim For Precision 2200, 2700 and 2800 devices 4 Re-route the sensor harness around the cylinder hole and around the escutcheon boss, then out through the alternate wire-routing hole as shown in Figure 13. 5 Reattach the backplate ensuring that the springs are properly seated and wires are not pinched. 6 Reapply the gasket. Backplate Sensor harness For Precision 2300 and Sargent 8800 devices 4 Re-route the sensor harness toward the top of the escutcheon to the same area as the battery cable, antenna cable and relay shunts. See Figure 14. 5 Reattach the backplate ensuring that the springs are properly seated and wires are not pinched. 6 Reapply the gasket. Route sensor harness here Figure 13 Re-routing the sensor harness for Precision 2200, 2700 and 2800 exit devices Route sensor harness here For Von Duprin Rim devices with RQE 4 Re-route the sensor harness around the cylinder hole and around the escutcheon boss, then out through one of the alternate wire-routing holes (based on handing) as shown in Figure 15. 5 Reattach the backplate ensuring that the springs are properly seated and wires are not pinched. 6 Reapply the gasket. Backplate Backplate Sensor harness Sensor harness Route sensor harness here for LHRB Figure 14 Re-routing the sensor harness for Precision 2300 and Sargent 8800 exit devices 10 Route sensor harness here for RHRB Figure 15 Re-routing the sensor harness for Von Duprin with RQE BEST ACCESS SYSTEMS a Product Group of Stanley Security Solutions, Inc. Installation Instructions for Wi-Q Technology™ EXQ Exit Hardware Trim Installing the exit hardware and trim For Von Duprin vertical rod devices and rim without RQE 4 Re-route the sensor harness as shown in Figure 16. 5 Reattach the backplate ensuring that the springs are properly seated and wires are not pinched. 6 Reapply the gasket. 9 Route sensor harness here Backplate Install cylinder (Von Duprin only) Sensor harness 1 To determine the correct spindle length, try the cylinder in the door while holding the escutcheon and lock stile case in place. Then break off the spindle at the groove where it will engage correctly with the latching mechanism. If necessary break off the mounting screws as shown in Figure 17. 2 From the front of the escutcheon, insert the cylinder into the cylinder opening. 3 Holding the cylinder in position in the escutcheon, insert the cylinder mounting sleeve through the back of the escutcheon, over the cylinder. 4 Orient the cylinder and clamp plate as shown in Figure 17. From the back of the escutcheon, secure the cylinder and mounting sleeve using the clamp plate and mounting screws. Figure 16 Re-routing the sensor harness for Von Duprin vertical rod and rim without RQE exit devices Spindle Clamp plate Screws Rim cylinder Break off the screws here. Mounting sleeve Orient the curve toward the cylinder. Escutcheon Figure 17 Installing the cylinder for Von Duprin rim and rod exit devices BEST ACCESS SYSTEMS a Product Group of Stanley Security Solutions, Inc. 11 Installation Instructions for Wi-Q Technology™ EXQ Exit Hardware Trim Installing the exit hardware and trim Relay shunt (Future use) Battery connector Antenna wire Sensor harness Battery bracket/ harness hole Door sensing switch and wires Escutcheon 10 1 From the outside of the door, feed the antenna wire and battery connector (with relay shunt) through the battery bracket/harness hole as shown in Figure 18. Caution 1: When routing the connectors, make sure the harnesses are not routed across any sharp edges or over any surface that could damage their sleeving or wire insulation. Caution 2: Do not strain the wire harness either by pulling too hard on it or by dangling the escutcheon from it. 2 Route the sensor harness through the door (same hole as the door sensing wires). 3 Rest the escutcheon on the door by inserting the trim studs into the mounting holes. 11 Outside of door Figure 18 Feeding the wires through the door Route wire harnesses and position escutcheon Install cylinder (Precision devices) For rim and vertical rod exit device installations (rim cylinder) 1 To determine the correct spindle length, try the cylinder in the door while holding the escutcheon and lock stile case in place. Then break off the spindle at the groove where it will engage correctly with the latching mechanism. Break off the mounting screws at the groove where they will secure the clamp plate to the cylinder. 2 Insert the cylinder through the cylinder opening in the escutcheon and into the door as shown in Figure 19. 3 Orient the cylinder and clamp plate as shown in Figure 20. From the inside of the door, secure the cylinder using the clamp plate and mounting screws. Rim cylinder Escutcheon Outside of door Figure 19 Installing the cylinder 12 BEST ACCESS SYSTEMS a Product Group of Stanley Security Solutions, Inc. Installation Instructions for Wi-Q Technology™ EXQ Exit Hardware Trim Installing the exit hardware and trim For mortise exit device installations (mortise cylinder) 1 For doors less than 2″ in thickness, place the cylinder ring provided on the cylinder. 2 Rotate the cylinder cam to the 12 o’clock position, as shown in Figure 21. 3 Using a cylinder wrench (ED211), insert the cylinder through the cylinder opening in the escutcheon and screw the cylinder into the mortise case. Make sure that the figure-8 hole is in the 12 o’clock position. Caution: Do not screw the cylinder in too tightly. Doing so may cause users to be locked out. 12 Screws Clamp plate Spindle Orient the curve toward the cylinder. Rim cylinder Figure 20 Rim cylinder components View of the back of the cylinder Install exit hardware and secure escutcheon Cam in 12 o’clock position For Precision 2200, 2700 and 2800 exit devices only ■ Drill a 5/16” hole through the front part of the chassis as shown in Figure 22. (This hole is used to pass the sensor harness and door position switch wires into the chassis area.) Mortise cylinder Figure 21 Mortise cylinder components For all exit devices 1 Make any adjustments to the exit hardware necessary for compatibility with lever function outside trim. 2 Install the exit hardware (lock stile case, touch bar assembly, latches and rods [if applicable], and related hardware); follow the instructions provided by the exit hardware manufacturer. Note: The escutcheon is secured on the outside of the door by the screws used to mount the lock stile case on the inside of the door. Drill 5/16” hole thru the face of the chassis here. Caution: When securing the escutcheon, make sure that it does not pinch any wires. Drill ONLY for 2200, 2700 and 2800 devices Figure 22 Drilling 5/16” hole for Precision 2200, 2700, and 2800 exit devices only BEST ACCESS SYSTEMS a Product Group of Stanley Security Solutions, Inc. 13 Installation Instructions for Wi-Q Technology™ EXQ Exit Hardware Trim Installing the exit hardware and trim 13 Wire entry from trim for rim (2100) device Use the following table to determine sensing wire functions: Wire entry from trim for vertical rod (2200, 2700, 2800) device Pull sensor wires to top of device head (shaded area) EXQ Trim NO Violet Blue COM Blue Latchbolt switch NC Red Sensor harness NO = Normally Open NC = Normally Closed COM = Common Wht Wht Wht Wht Org NC Org Tan COM Tan Butt splices Not used Door position switch Touchbar switch NO Yellow Colors Touchbar monitoring (RQE) Orange and tan 2 Door sensing White 2 Latchbolt sensing Red and blue 2 Note: For Von Duprin applications with RQE, touchbar switch wires must be re-routed into the device head in such a way as to avoid any pinching or contact with moving parts. The sensor harness can be routed into the head area through any suitable hole in the chassis. 2 Cut the wires to the appropriate length (that is, remove the excess to leave minimal slack after the spliced connections). 3 Strip the wire ends for connection using the buttsplices. 4 Make wire connections as detailed in Figure 24 or Figure 25 using the butt-splices (provided). Note: For Sargent devices, connect the door position switch to the two white sensor harness wires. Note: In the case of unused wires, be sure to cover the ends with electrical tape. Not used Figure 24 Schematic diagram for connecting Precision sensor harness wires 14 No. of wires Wire function 1 Pull wires from the sensor harness, door position switch, latchbolt switch, and touchbar switch to the top of the device head as shown in Figure 23. Note: For Precision 2300, Sargent 8800, or any Von Duprin application without RQE, pull the door position switch and sensor harness wires into the battery bracket area rather than the device head. Figure 23 Pulling sensor harnesses to the top of the device head Red Route sensor wires BEST ACCESS SYSTEMS a Product Group of Stanley Security Solutions, Inc. Installation Instructions for Wi-Q Technology™ EXQ Exit Hardware Trim Installing the exit hardware and trim 5 Make sure to route and dress the wires so that they do not interfere with any moving parts. 6 Tape the wires to the device head (some tape is provided). Note: For Precision 2200, 2700, and 2800 exit devices, use cable ties in addition to the tape, to hold wires as shown in Figure 26. NO = Normally Open NC = Normally Closed COM = Common EXQ Trim Butt splices Org NC Blue Tan COM Red Touchbar switch NO Yellow 7 Install the case cover. Sensor harness Wht Wht Wht Wht Red Blue Not used Door position switch } Not used Figure 25 Schematic diagram for connecting Von Duprin sensor harness wires TOP Sensor harness coming thru the 5/16” hole described in Figure 17 Use cable tie here to secure the sensor harness Cable tie Figure 26 Using cable ties to hold wires for Precision 2200, 2700, and 2800 exit devices BEST ACCESS SYSTEMS a Product Group of Stanley Security Solutions, Inc. 15 Installation Instructions for Wi-Q Technology™ EXQ Exit Hardware Trim Installing the exit hardware and trim 14 Install core 1 Insert the control key into the core and rotate the key 15 degrees to the right. 2 With the control key in the core, insert the core into the cylinder as shown in Figure 27. 3 Rotate the control key 15 degrees to the left and withdraw the key. Caution: The control key can be used to remove cores and to access doors. Provide adequate security for the control key. Cylinder Core Control key 15 Outside of door Install mortise case faceplate (mortise exit devices only) 1 Secure the mortise case faceplate to the mortise case; follow the instructions provided by the exit hardware manufacturer. 2 Check the lock for proper operation. Figure 27 Installing the core 16 Install strike(s) Note: If retrofitting the trim to an existing exit hardware installation, skip this task. 1 Install the strike(s) in the door frame or door stop; follow the instructions provided by the exit hardware manufacturer. 2 Check the lock for proper alignment between the strike(s) and latch(es). 16 BEST ACCESS SYSTEMS a Product Group of Stanley Security Solutions, Inc. Installation Instructions for Wi-Q Technology™ EXQ Exit Hardware Trim Completing the installation 17 Install battery bracket on door Battery connector 1 Position the battery bracket on the inside of the door as shown in Figure 28. Note: If installing with a surface rod exit device, the battery bracket is mounted over the upper rod. Battery bracket Mounting screws 2 Secure the battery bracket to the door using two of the mounting screws provided. Note: For doors less than 2″ in thickness, use the 1 1/4″ screws. For doors 2″ or greater, use the 1 3/4″ screws. Caution: When routing the wire harness, make sure the wires are not routed across any sharp edges or over any surface that could damage their sleeving or wire insulation. Keep away from any moving parts. 3 Tape all wires to the bracket using the tape provided. Note: For Precision 2300, Sargent 8800, or any Von Duprin exit device without RQE, sensor harness and door position switch wires will also be run into this area of the battery bracket. Antenna wire Relay shunt wires Inside of door Figure 28 Installing the battery bracket on the door BEST ACCESS SYSTEMS a Product Group of Stanley Security Solutions, Inc. 17 Installation Instructions for Wi-Q Technology™ EXQ Exit Hardware Trim Completing the installation 18 Battery pack Battery bracket Antenna wire Relay shunt wires Inside of door Figure 29 Connecting the battery pack Install battery pack in bracket 1 Connect the battery pack to the battery connector on the wire harness as shown in Figure 29. Caution: When connecting the battery pack, make sure: — there are no loose wire connections where the wires are inserted into the connectors — the connectors are firmly mated. 2 Place the battery pack in the holder inside the battery bracket and dress the wire harness inside the bracket. Caution: The battery pack fit will be snug. Make sure you do not damage the sleeving on the battery pack. Doing so may cause the batteries to drain. 3 If installing with a surface vertical rod device, dress the wire harness inside the bracket to the left of the rod so that the harness will not interfere with the movement of the rods. We recommend that you loosely coil the harness and use a cable tie to secure the coil. To avoid damaging the harness, do not put any sharp bends in it or flex it close to the connectors. Caution: Failure to dress the wire harness away from the rod could damage the wire harness, causing the lock’s electronics to not work properly. 18 BEST ACCESS SYSTEMS a Product Group of Stanley Security Solutions, Inc. Installation Instructions for Wi-Q Technology™ EXQ Exit Hardware Trim Completing the installation 19 Battery bracket Install battery/antenna cover 1 If installing with a surface vertical rod exit device, carefully use a razor blade to remove the knockouts for the rod from the battery cover. See Figure 30. 2 Connect the antenna to its mating connector. 3 Coil the antenna wire carefully inside the battery cover. Caution: Carefully bend, but do not twist or kink the antenna wire. Doing so may significantly reduce or completely interrupt signal transmission. 4 Making sure that the battery/antenna cover does not pinch any wires, place the battery/antenna cover over the bracket and battery. 5 Secure the battery cover with the provided self-tapping screws. Caution: Tighten screws firmly but do not overtighten. Over-tightening may strip screw holes or crack the cover. Knockout Battery/ antenna cover Antenna wire Carefully bend, but DO NOT TWIST OR KINK the antenna wire! Figure 30 Installing the battery cover over the battery bracket and connecting the antenna BEST ACCESS SYSTEMS a Product Group of Stanley Security Solutions, Inc. 19 Installation Instructions for Wi-Q Technology™ EXQ Exit Hardware Trim Completing the installation 20 If the mechanism doesn’t unlock, refer to the following table. Test lock For EXQ Locks with keypad only: To test the lock for proper operation before the lock is programmed, follow these instructions: 1 Press 1234. 2 Press #. The green light flashes and the locking mechanism unlocks. 3 Turn the lever and open the door. For all other locks: To test the lock for proper operation before the lock is programmed, use the temporary operator card that came with the lock. This card is for temporary use only. After permanent cards have been programmed for the lock, the temporary card should be deleted. 1 Use the temporary operator card to activate the lock. 2 Use the temporary operator card to access the lock. The green light flashes and the locking mechanism unlocks. 3 Turn the lever or knob and open the door. 4 With the door closed, insert and turn the key to unlatch the door. LEDs Sounder You should Single red flash 1 short tone Use the card at a moderate speed. Single red flash 3 short tones Use the temporary operator card provided with the lock. or Perform a door reset to restore to the factory default settings (the lock may already be associated/programmed) Alternating red and green flashes none Check the motor connection. none none Check the battery connection. Important: When the trim and exit hardware installation is complete, perform all testing specified by the exit hardware manufacturer. ©2008–2009 Stanley Security Solutions, Inc. and Stanley Logistics, Inc. T82621/Rev D 3108554 ER-7991-12 April 2009 20 BEST ACCESS SYSTEMS a Product Group of Stanley Security Solutions, Inc. Installation Instructions for Stanley Wi-Q™ Technology WQX-WAC Wireless Access Controllers Introduction The WQX Wireless Access Controller (WAC) controls access to one door or access point. It runs on four AA batteries, or can be externally powered with a DC power supply. The WAC can be purchased integrated in a box with power supply or can be purchased standalone. If purchased as a stand-alone unit the power supply powering the WAC (WQX alone with no other devices connected) must be able to deliver at least 500mA.a Antenna Components provided in the box ❑ Wireless Access Controller with antenna ❑ Batteries ❑ Documentation Optional components ❑ Indoor ceiling mount omni-directional antenna ❑ Indoor wall mount directional antenna ❑ Outdoor mount directional antenna ❑ Outdoor mount omni-directional antenna ❑ Enclosure 1 Power terminal Mounting hole Four AA Batteries Mounting hole Terminals Figure 1 Wireless Access Controller, shown without cover Site survey If a site survey has not been completed, contact your Stanley Representative. Components checklist Use the following checklist to make sure that you have the items necessary to install your Wireless Access Controller. Mount Wireless Access Controller The standard WAC comes with a small antenna, but you may need a supplemental antenna for your application. See the Site Survey Tool Quick Reference Guide for more antenna information. 1 Determine the appropriate location for the wireless single door controller, making sure that the antenna will have maximum exposure for signal transmission. 2 Mount the Wireless Access Controller box. 3 Screw on antenna as shown in Figure 1 so that it’s vertical and upright. 4 Install batteries if needed. 2 Install other hardware as necessary Make sure all other system components are mounted and installed. System components may include: ■ Electronic or electric lock or strike ■ Request-to-exit switch ■ Power supply for lock or strike ■ Reader: either magstripe, proximity, keypad or combination readers. The default reader is a Weigand, 26-bit, 8-bit word type. a. Power for WAC device only. Calculate power requirements for attached readers separately. BEST ACCESS SYSTEMS a Product Group of Stanley Security Solutions, Inc. 1 Installation Instructions for Stanley Wi-Q™ Technology WQX-WAC Wireless Access Controllers Planning the installation Manufacturer Stanley ■ Table 1 Part number 909028065 Terminal Indala FP2511A XceedID XF-1050-B HID 5355AGK00 Essex KTP-163-SN Sensors: door, latch, deadbolt, key, and/or other. Note: Some sensors may be included inside the lock. The BEST 45HW may include door, latch, deadbolt, and key sensors. 3 Pull wire and make connections to wireless access controller 1 Determine what connections you need to make based on your application. 2 Using Figure 2 and Table 1 make the connections. Table 1 WAC Connections and descriptions Terminal Strike NC Strike COM Strike NO SHUNT NC SHUNT COM SHUNT NO KEY 2 WAC Connections and descriptions Description Normally-closed terminal where the locking mechanism connects Common return path for current through the locking mechanism Normally-open terminal where the locking mechanism connects Normally-closed relay terminal that shunts door force alarm if access is granted or RQE is activated Return path for the shunt relay Normally-open terminal for the shunt relay Detects and reports a key-override event RQE Description Return path for the key-override switch and RQE Request-to-exit input DS Door status input GND LS Return path for door status and latch status Latch status input WIEGAND 0 Wiegand D0 terminal GND WIEGAND1 Ground (the wiegand reader must be grounded at this point) Wiegand D1 terminal RED Red LED control input GND LED ground point GRN Green LED control input ANT Antenna connection Negative DC terminal Power connection GND Power connection. Use the extra negative DC terminal to Negative DC ‘daisy-chain’ power to another terminal wireless access controller or reader.a Positive DC 9–24V Power connection terminal Power connection. Use the extra positive DC terminal to Positive DC 9–24V ‘daisy-chain’ power to another terminal wireless access controller or reader.a a. Make sure the power supply is of appropriate wattage to supply enough power. Important note: When using the WAC to daisy-chain other devices, be sure that the other devices will accept the voltage supplied to the WAC. BEST ACCESS SYSTEMS a Product Group of Stanley Security Solutions, Inc. Installation Instructions for Stanley Wi-Q™ Technology WQX-WAC Wireless Access Controllers Planning the installation (+ Power) Electric lock, strike or maglock (+) (–) STRIKE NC (Relay 1) STRIKE COM (Relay 1) Output device (example shown: horn) Input switch Connect as required STRIKE NO (Relay 1) ANT SHUNT NC (Relay 2) DO NOT USE SHUNT COM (Relay 2) GND SHUNT NC (Relay 2) KEY (I/O) 3.3V (10mA MAX) GND DO NOT USE RQE (I/O) – DC 9-24V DSM (I/O) + DC 9-24V GND – DC 9-24V DLS (I/O) + DC 9-24V WIEGAND 0 (I/O) GND +12 VDC RED GND GRN Weigand output reader Figure 2 GND WIEGAND 1 (I/O) 12 VDC Strike Power Supply by others (+ Power) Wireless Access Controller, typical installation. See Table 1 for a description of connections. BEST ACCESS SYSTEMS a Product Group of Stanley Security Solutions, Inc. 3 Installation Instructions for Stanley Wi-Q™ Technology WQX-WAC Wireless Access Controllers Planning the installation 4 5 Sign on WAC The process of bringing a WAC into the Stanley Wi-Q™ Access Management System (AMS) is known as signing on. If the connected reader doesn’t have a keypad, a signon keypad is required. If no wired keypad is installed, a sign-on keypad is available as accessory WQD-WACPAD. Connect the sign-on keypad to the WAC Wireless Access Controller 1 Once the WAC is wired, connect the sign-on keypad to the WAC reader terminal. Signing on a WAC Wireless Access Controller 2 Enter 5678 on the keypad. This will cause the green LED to blink the on the WAC three times. 3 Enter the sign-on key for the facility in the AMS database. Note: The sign-on key can be found under the facility sign-on credential field in the Wi-Q Technology™ Access Management System (AMS). Refer to the Stanley Wi-Q AMS User Guide. You should see the red and green LEDs blinking and the blue light turns ON to indicate that the radio on the board is active. Once the reader signs on to one of the portal gateways in your facility, the green LED on the WAC blinks three times. At this point the WAC should appear under the New Facility Item folder in AMS (it may take up to 2 minutes for this to occur). 4 Test WAC For Wireless Access Controller with keypad only: To test the WAC for proper operation before It’s programmed, follow these instructions: 1 Press 1234. 2 Press #. The green light flashes and the locking mechanism unlocks or you should hear a relay click. 3 Operate the lock and open the door. For Wireless Access Controllers wired to card readers: To test the lock for proper operation before the lock is programmed, use the temporary operator card that came with the device. This card is for temporary use only. After permanent cards have been programmed into the device, the temporary card will no longer unlock the lock (once users are programmed into the WAC). 1 Using the installed reader to access the lock, present the temporary operator card to gain access. The green light flashes and the locking mechanism unlocks. If the mechanism doesn’t unlock, use the on-board LEDs and refer to the following table. WAC on-board LEDs You should Single red flash Use the card at a moderate speed. Three red flashes Use the temporary operator card provided with the lock. or Perform a deep reset to restore to the factory default settings (the lock may already be associated/programmed) BEST ACCESS SYSTEMS a Product Group of Stanley Security Solutions, Inc. Installation Instructions for Stanley Wi-Q™ Technology WQX-WAC Wireless Access Controllers Planning the installation WAC on-board LEDs You should none Check the battery connection. no blue light Reset. Sign-on the WAC using the sign-on procedure. LEDs You should Single red flash Use the card at a moderate speed. Three red flashes Use the temporary operator card provided with the lock. Using the soft reset function ■ Hold the reset button until the green LED flashes five times and then release. See Figure 3. Lights will alternate red/green rapidly. The WAC is restored to its previous functionality Using the hard reset function Caution: Use this procedure only to restore the factory default settings. Performing these steps will erase all user data that may have been programmed into the WAC. ■ Hold the reset button for up to 30 seconds — until the green LED flashes and then the red LED flashes three times. Then release. See Figure 3. All users are erased and the WAC is restored to its factory default settings. Resetting the WAC The WAC has two reset functions: ■ Soft reset – restores previous functionality. Use this under normal operation. It will reset the WAC, but DOES NOT ERASE USERS. ■ Hard reset – restores factory settings. Use this reset only when moving the WAC or after exhausting all other troubleshooting options. Reset button Figure 3 BEST ACCESS SYSTEMS a Product Group of Stanley Security Solutions, Inc. Using the reset button 5 Installation Instructions for Stanley Wi-Q™ Technology WQX-WAC Wireless Access Controllers 6 BEST ACCESS SYSTEMS a Product Group of Stanley Security Solutions, Inc.