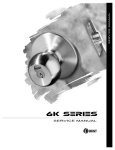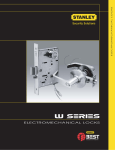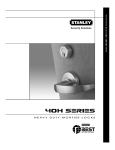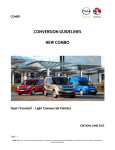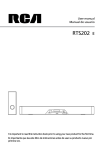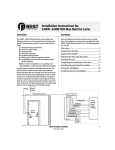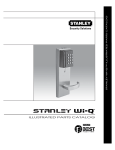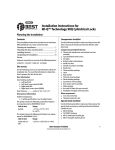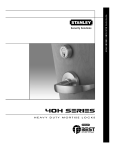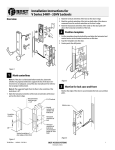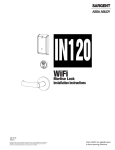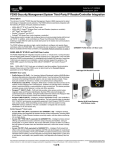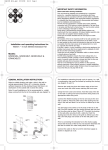Download Install Portal Gateways
Transcript
Copyright ©2012 Stanley Security Solutions, Inc. All rights reserved. Information in this document is subject to change without notice and does not represent a commitment on the part of Stanley Security Solutions, Inc. The software described in this document are furnished under a license agreement or nondisclosure agreement. This publication is intended to be an accurate description and set of instructions pertaining to its subject matter. However, as with any publication of this complexity, errors or omissions are possible. Please call Stanley Security Solutions, Inc. at (317) 849-2250 if you see any errors or have any questions. No part of this manual and/or databases may be reproduced or transmitted in any form or by any means, electronic or mechanical, including photocopying, recording, or information storage and retrieval systems, for any purpose, without the express written permission of Stanley Security Solutions, Inc. This document is distributed as is, without warranty of any kind, either express or implied, respecting the contents of this book, including but not limited to implied warranties for the publication’s quality, performance, merchantability, or fitness for any particular purpose. Neither Stanley Security Solutions, Inc, nor its dealers or distributors shall be liable to the user or any other person or entity with respect to any liability, loss, or damage caused or alleged to be caused directly or indirectly by this publication. The Stanley Wi-Q AMS, Omnilock WAMS and Wi-Q Technology are registered trademarks of Stanley Security Solutions, Inc. Bonjour is a registered trademark of Apple Inc. Wi-Spy and MetaGeek are registered trademarks of MetaGeek, LLC. Microsoft, Windows, CE, and ActiveSync are registered trademarks of Microsoft Corporation. T85202/Rev A March 2012 FCC Certification This equipment has been tested and found to comply with the limits for Class B Digital Device, pursuant to Part 15 of the FCC Rules. These limits are designed to provide reasonable protection against harmful interference in a residential installation. This equipment generates and can radiate radio frequency energy and, if not installed and used in accordance with the instructions, may cause harmful interference to radio communications. However, there is no guarantee that interference will not occur in a particular installation. If this equipment does cause harmful interference to radio or television reception, which can be determined by turning the equipment off and on, you can try to correct the interference by taking one or more of the following measures. Reorient or relocate the receiving antenna Increase the separation between the equipment and receiver Connect the equipment into an outlet on a circuit different from that to which the receiver is connected Consult the dealer or an experienced radio/TV technician for help. This device has been designed to operate with a maximum gain of 2.2 dB. Approved antennas are listed below. Antennas not included in this list or having a gain greater than 10 dB are strictly prohibited for use with this device. The required antenna impedance is 50 ohms. Approved Antennas Portal Gateway and Single Door Controller Antenna Factor ANT-2.4-CW-RCT-xx Controller Integrated Antenna IMPORTANT! Any changes or modifications not expressly approved by the party responsible for compliance could void the user’s authority to operate the equipment. Contents 1 Overview System Overview ........................................... 8 Setup Checklist............................................. 12 2 Hardware Installation Hardware Overview ..................................... 13 Installing System Hardware ........................ 16 Install Portal Gateways (Task 8).................. 24 Install Door Hardware (Task 9) .................... 28 3 Software Installation Prepare Your Computer (Task 3) ................. 34 Gather and Organize Segment Data (Task 4) ........................................................... 44 Install Software (Task 5) .............................. 46 4 Configuring Segments, Portal Gateways and Controllers Create Your Segment (Task 6) ..................... 64 Add and Configure Portal Gateways (Task 7) ........................................................... 68 Sign on and Configure Controllers (Task 10) ......................................................... 85 5 Configure AMS/WAMS Software (Task 11) Associations .................................................. 97 Credential Settings .................................... 109 Daylight Saving Settings ............................117 I/O..................................................................117 Misc .............................................................. 121 PIN Settings ................................................ 121 Adding Users to the Segment .................. 122 Portal and Reader Control and Messaging ................................................... 135 Configuring Timezones .............................. 138 6 Using and Managing the System Wi-Q AMS and Omnilock WAMS Configurator ................................................ 146 System Administrator ............................... 171 Backing Up and Restoring Your AMS/WAMS Database ............................... 179 Firmware Updates ...................................... 183 Transactions Monitor ................................. 186 Statistics Monitor...................................... 196 Reports ........................................................ 204 7 Advanced Troubleshooting Status Flags in the FLAGS Column .......... 216 Update Flags in the PEND Column ........... 217 A B Glossary ................................................. 219 Lock installation ...................................225 1 Overview This manual is your complete guide to the Stanley Wi-Q Access Management System and Stanley Omnilock Wireless Access Management System. It provides detailed steps to install hardware and software, configure and customize your system, and use and manage the system. The information is presented in a linear manner, describing each tab, feature and application in the system. However, tasks to install hardware and software and configure the system for the first time do not necessarily progress in a linear manner. You will find a Set Up Checklist at the end of this section and in the Getting Started Guide to take you through the initial setup and configuration tasks in a logical sequence. If you have not yet read through the Wi-Q AMS/Omnilock WAMS Getting Started Guide, it is a good idea to do so before beginning any installation and setup. The Getting Started Guide presents the big picture in just a few pages and will help you identify problems and create solutions as you work your way through hardware installation and setup, software configuration, and system operation. If you are unfamiliar with the terms used in wireless technology, you may want to refer to the Glossary included in this manual as Appendix A. 7 System Overview The Stanley Wi-Q Access Management System (Wi-Q AMS) and the Stanley Omnilock Wireless Access Management System (Omnilock WAMS) integrate powerful access management software with Portal Gateways, Wireless Access Controllers, and multiple controller formats that work together to enable all decision-making at the door. The system runs remotely with no need for hard-wiring, providing innovative access control in any environment. Wi-Q AMS and Omnilock WAMS are versatile so you can create a whole new system, retrofit existing hardware, and include various CCTV alarms, general alarms, and inputs/outputs. Basic Hardware Components A basic Wi-Q AMS/Omnilock WAMS system has three components: a host computer with Wi-Q AMS or Omnilock WAMS installed, a Portal Gateway, and a controller lock at the door. Figure 1 is a simple diagram showing these three components. Figure 1 Four Basic Components PORTAL GATEWAY HOST WIRELESS DOOR CONTROLLER LAN/WAN The Host Computer The software is installed at the Host computer and set up to tell the Portal Gateways on the network which controllers to control and how to control them. It contains all User ID and access management commands. The Host transfers information to and from the Portal Gateway through a standard Ethernet (LAN/WAN) connection. The Portal Gateway The Portal Gateway is a device connected to the Host computer through a secure IP address, similar to the way your computer is 8 connected to the internet. It transfers data signals from Wireless Controllers to and from the Host computer. The Portal Gateway recognizes all Wireless Controllers within its antenna range. One Portal Gateway can control as many as 64 controllers in a system. Wireless Controllers There are two types of Wi-Q and Omnilock Wireless Controllers: Wi-Q Wireless Access Controller Wireless Door Controller Omnilock Single Door Controller Omnilock Reader Both controllers are equipped with Wi-Q or Omnilock Technology that controls user access at the door. The basic configuration is battery operated, with either keypad or card reading capability and an internal antenna that communicates with the Portal Gateway. The Wireless Controller grants user requests according to how they are configured in the AMS or WAMS software. Basic Operation The system works very simply. A user enters a pass code at a controller, either using an access card or by entering a code on a keypad. If the controller recognizes the credential from the configured settings downloaded from the Host via the Portal Gateway to the controller, the door opens. The controller also sends regular signals (beacons) to the Portal to let it know that it’s working properly. If a controller goes offline, the Host receives a message from the Portal Gateway. 9 Additional System Configurations Wi-Q AMS and Omnilock WAMS support various system configurations. For example, some locations at your segment may already be hard-wired with legacy equipment or additional input or output devices. You can also use a Wireless Access Controller, hard-wired to a controller and strike, and wirelessly communicate back to a Portal Gateway. For more information about various applications you can adapt for use with Wi-Q AMS, see “Hardware Overview” on page 13. Software Overview Wi-Q AMS and Omnilock WAMS provide powerful tools to manage your system: Wi-Q AMS or Omnilock WAMS Configurator, Transactions, and Statistics Monitor help you configure your settings, monitor transactions in the system, and verify system hardware performance. You can view and create reports from all applications and perform archivals and imports using Wi-Q AMS or Omnilock WAMS Administrator. If you are the Program Administrator responsible for setting up communications between AMS or WAMS software and system Portals and controllers; you will spend most of your time using the Configurator module. If you are in personnel or security, you may be the person who adds users to the system and gives them access privileges and IDs. You will spend most of your time on the Users tab of the Configurator. If you are responsible to oversee security for your organization, you will monitor all access and alarm activity using the Transactions module. If you are a Systems Administrator responsible to ensure the wireless network is operating at maximum performance, you will use the Statistics Monitor and Administrator modules. If your organization is small, you may use all applications. Regardless of the tasks you are responsible to perform, you can view and print reports from all applications using the Reports module. 10 Figure 2 Five Applications Once the software is installed, you will find the Configurator module shortcut on your desktop. You can access all applications from the Configurator main menu. You can also access these applications from the Windows Start Menu under Stanley Security Solutions. 11 Setup Checklist Wi-Q AMS and Omnilock WAMS are set up in eleven basic tasks. Completing these tasks will ensure you get your system up and running as quickly and efficiently as possible. Some tasks are performed at the Host computer and some at the segment site. It is appropriate to perform some tasks concurrently, for example, you may have someone prepare your computer and install the software concurrently with site plan development and hardware installation. However, you must have the software installed and Portal Gateways ‘online’ before you can sign on controllers. Note System setup does not proceed in a linear manner. The following references prompt you to skip around within this User Guide. Task 1: Develop a Site Plan, page 17. Task 2: Position Portal Gateways, page 21. Task 3: Prepare your Computer, page 34. Task 4: Gather and Organize Segment Data, page 44. Task 5: Install Software, page 46. Task 6: Create your Segment, page 54. Task 7: Add and Configure Portal Gateways, page 58. Task 8: Install Portal Gateways, page 24. Task 9: Install Door Hardware, page 27. Task 10: Sign On and Configure Controllers, page 75. Task 11: Configure AMS/WAMS Software, page 87. 12 2 Hardware Installation Hardware Overview Wi-Q AMS and Omnilock WAMS run remotely with no need for hardwiring, creating a simple, innovative approach to access control in any environment. Note Once Wireless Controllers are installed, you will need to sign them on to AMS or WAMS software. Therefore, it is appropriate to install the software before or concurrent with hardware installation. For more information, see “Sign on and Configure Controllers (Task 10)” on page 75. Figure 3 is a block diagram showing various configurations. Wi-Q AMS and Omnilock WAMS supports all Wireless Controllers via Portal Gateways (A); and existing Prox/Wiegand, RQE, door strike, and door monitor switch configurations (B). Configuration types are briefly described in the following paragraphs. Full installation instructions are provided in the following sections. 13 Figure 3 Example System Configurations PORTAL GATEWAY A 2.4 Ghz, Spread Spectrum/ AES 128 Bit Encryption SECURE SOCKET ETHERNET 10/100 BASE T WIRELESS DOOR CONTROLLER LAN/WAN HOST Up to 64 wireless devices per portal gateway (configured in increments of 16) B DOOR MONITOR SWITCH WIRELESS ACCESS CONTROLLER 802.11g or other comm. Carrier RQE STRIKE PORTAL GATEWAY 12V DC Optional 12/24 V DC Power Supply Sealed Led Acid Battery Pack Existing Prox/Weigand card reader Portal Gateways The Stanley Portal Gateway is a wireless device connected to the Host computer through a secure IP address, similar to the way your computer is connected to the internet. It transfers data signals from Wireless Controllers to and from the Host computer. The Portal Gateway recognizes all Wireless Controllers within its antenna range. One Portal Gateway can be upgraded to control up to 64 Wireless Controllers. Portal Gateways provide bi-directional radio frequency communication between Wireless Controllers and the associated host computer(s). All communications are via secure AES 128-Bit encrypted 2.4 HGz using spread spectrum RF Radio technology. The Portal Gateway communicates to the host computer through web services via either Ethernet 10/100 BaseT, approved 802.11 G wireless, or an approved commercial RF carrier-enabling a wireless solution end-to-end. All communications between Wireless Controllers and Portal Gateways can be further backed up by “redundant” Portal Gateways each with capacity for up to 64 Wireless Controllers. Transmit range from Portal Gateway to controller varies based on building construction. Various factors can affect the range you will see in your facility. 14 Wireless Controllers Wi-Q AMS software is designed to operate with Wi-Q Technology Best 45HQ mortise and Best 9KQ Cylindrical locksets equipped with either keypad, card, or a combination of controller input devices. Omnilock WAMS software is designed to work with Omnilock 9KOM cylindrical and 45KOM mortise locksets. Door switch monitor, request to exit, and door lock position sensors are included in the locks. Wi-Q and Omnilock Controllers support a broad range of Controller technologies: Card or Keypad ID with PINs Magnetic Stripe, Prox, MIFARE (card number only) 512 Timezones (per Segment) 18000 User Credentials per door (based on licensing) Cardholder access level definition Dynamic memory for IDs vs Transactions Locally stored and transmitted transactions ADA Compliant No AC required at door Wireless Access Controllers You can retrofit any existing controller configuration to communicate with Portal Gateways using Wireless Access Controllers. You can also use this device to connect other I/O devices to the system. About the size of a standard double-gang box electrical box, these controllers operate on standard 12V DC or an optional 12/24 V DC power supply, sealed, lead acid battery pack. They seamlessly integrate existing door hardware into the Wi-Q AMS or Omnilock WAMS system, supporting Wiegand-compatible keypad Controller inputs. Check with your Stanley Representative for a list of compatible controllers. 15 Antenna Types and Applications To optimize system performance, it is important to position Portal Gateways to receive maximum signal strength from the controllers. Once all door hardware has been installed, you will be ready to position Portal Gateways using the Wi-Q Technology Site Survey Tool. Wi-Q and Omnilock Technology support two antenna types: Omni-directional, designed to provide coverage in all directions; and Directional antennas that focus the signal from point-to-point over longer distances and through obstacles. For more information, see Position Portal Gateways (Task 2). Installing System Hardware Wi-Q AMS and Omnilock WAMS are designed to operate with Stanley Wi-Q and Omnilock Controllers and Portal Gateways. Detailed installation instructions are provided in the following sections and in the lock instructions provided with the hardware which are included as Appendices to this manual. What you will need Engineering drawings or segment map Wi-Q Technology Site Survey Kit Wi-Spy Spectrum Analysis Tool by MetaGeek (or equivalent) to identify the best open channels for your network For Keypad Controllers, you will need the sign-on credential from the Wi-Q AMS or Omnilock WAMS software For magnetic stripe or proximity card controllers, you will need the Programmer ID cards supplied in the software package. You will also need the appropriate magnetic stripe or proximity USB enrollment controller to create a proximity sign-on credential. Locksets to be installed on doors, including cores and keys supplied with specific model. Installation instructions for specific lockset brand and model. Portal Gateways Access to standby power for 120 VAC non-switch circuit for 12 VDC plug-in transformer. 16 10/100/1 GigE Base-T network connection Crossover Ethernet cable if direct connection between Portal Gateway and Host will be used Wireless Access Controllers, if used, and knowledge of existing hardware and switches for any retrofit installations Installation tools Drill Motor/hole saw with bits appropriate for the specific lock (see the template included in your lock) Phillips-head and flat-head screw drivers Access to the Host, a networked workstation, or wireless laptop computer. Develop a Site Plan (Task 1) Before installing Portal Gateways, it is a good idea to develop a general plan for the segment. This plan will guide you in deciding where to install the Portal Gateways. You must consider the following: Transmit range from Portal Gateway to controller varies based on building construction. Site characteristics such as reinforced concrete walls could interfere or weaken the signal; open spaces and low interference can increase signal strength. Controllers will transmit to the nearest Portal Gateway; however, if for some unforeseen event, the nearest Portal Gateway goes down; the controllers are able to report to another Portal Gateway in the nearby area, providing redundancy in the system. Figure 4 shows a typical site configuration. The Host (A) is located in Building 1. The Building 1 Portal Gateway (B) is located near the electrical panel in the communications/electronics room. This Portal Gateway will collect transactions from the 12 controllers in Building 1. As you can see by the gray circle representing the Portal’s range, it also extends to the entrance of Building 2 and the Parking Garage. This provides redundant coverage of those areas should either of the other Portals go off line. 17 The Building 2 Portal Gateway (C) is positioned next to the electrical panel. With 48 rooms in this three-story dorm, front and rear access doors and access to the elevator on three floors, this gateway provides coverage to 53 controllers. Its range extends to all three floors of the building, and will also cover the pedestrian access, and elevator of the Parking Garage. The Parking Garage Portal (D) is positioned to cover the pedestrian door near the dorm and the stairway and elevator doors. Its range also extends to the entrance of Buildings 1 and 2. 18 Figure 4 Sample site installation plan Parking Garage 108 Building 2 116 107 115 106 114 C 105 Comm./ Elect. 113 200 ft Stair/ Elevators 104 112 103 111 102 D Portal Gateway 101 Stair/ Elevators 3 Story Dorm Rooms 101-148 Double Occupancy 96 Students 110 109 50 ft Admin. 6 Staff Portal Gateway Host B A Electrical Panel Box Housekeeping 10 Staff 150 ft Building 1 Lecture 1 Lecture 2 250 ft 19 Plotting the Plan If you don’t already have a site plan indicating building dimensions, distances between buildings, possible obstructions, parking segment, and other gated access points, contact your facilities maintenance or project engineer. If none are available, you will need to visit the site, take measurements and draw up a plan of your own. Device Identification Each device in the system will have its own unique identity. It will be important for you to document that identity, along with capacities and locations, and to give each device a common name such as “Parking Garage” or “Admin 1”. At a minimum, you must record the Media Access Control number (MAC address) for each device. This 12-digit number is assigned by the manufacturer of a network device so that it can be recognized as a unique member of a network. Note The MAC address is most commonly shown on the back of or inside the device, so it’s important to record this number before you install the device. When you move on to configure the Host computer, it is essential to have a list identifying each controller lock and Portal Gateway recognized by the system. We recommend creating a temporary label for each device that includes the MAC address, device name, location, capacity, and type of antenna so that installers on the site will have a reference for installing the correct device in a location. Redundancy In our sample plan, approximate Portal Gateway ranges are indicated by shaded circles. As you can see, these circles overlap, creating a degree of redundancy in the system. It is perfectly acceptable, in fact, desirable to create range redundancy in your plan. This will provide additional coverage should a Portal Gateway go off line, intentionally or otherwise. If the controllers find that the nearest Portal Gateway is down, they will “search” for the nearest Portal Gateway. Interference Wi-Q and Omnilock Technology transfers information between devices in the form of data packets over the 2.4 GHz ISM band. This band frequency is very heavily used in many devices such as wireless computer networks (802.11 b and g) and cordless phones, which increases 20 the risk of lost packets, that is, packets that do not make it from a controller to a Portal Gateway because of interference. Interference can also reduce controller battery life due to the constant re-broadcasting of packets and lost connections to the Portals. To achieve maximum efficiency in AMS and WAMS, this frequency range must be managed effectively. Therefore, the installer must know the positions and channels of all the 2.4 GHz wireless devices in the segment and ensure channels are assigned to each device so that there is minimum frequency overlap with adjacent or nearby devices. Extended Range It is likely that you will have locations in your segment separated by distances greater than 300 feet. You may want to consider adding a Portal Gateway with a directional antenna to increase the transmit range. Note Actual distances will vary based on building construction. Position Portal Gateways (Task 2) Once all door hardware and controllers have been installed, you are ready to determine the final placement of Portal Gateways using the results from the Wi-Q Technology Site Survey Kit. The Site Survey Kit helps you determine the number and optimum location of Portal Gateways and verify signal strength before permanently installing the hardware. It is important to perform the Site Survey process as many times as needed to determine the optimal position. Note You will need to test signal strength at all door locations near the perimeter of the coverage area as well as any location where a physical obstruction may cause interference. Antenna types Wi-Q and Omnilock Technology provide two antenna types: Omnidirectional, designed to provide coverage in all directions; and Directional antennas that focus the signal from point-to-point over longer distances and through obstacles. If you have trouble verifying signals, you may need to consider some antenna type options. Figure 5 shows two available antenna types. 21 Figure 5 Selecting the antenna type that best suits your needs. Power Supply Portal Gateways must be located where they can receive 12 VDC power from a transformer plugged into a dedicated power source. If this is not possible, ensure they are plugged in to a 24/7 power circuit that cannot be turned off at a switch, such as a light switch that might be turned off by a cleaning crew. To make your final determination, you must also consider the following: Access to Ethernet 10/100 Base T network connection. Proximity to other I/O device(s) if used. Placement within range of controllers. Note 22 Actual distances will vary based on building construction. Troubleshooting If you have problems establishing communication using the Wi-Q Technology Site Survey Tool, refer to the following troubleshooting guide: If... Then The green light on the power supply does not turn on... Firmly press the power cord into the outlet on the outside of the case. Confirm that the other end of the power cord is plugged into a working electrical outlet. The power supply is on, but the green light on the Portal Gateway does not turn on. Ensure the power cord is firmly connected to the bottom of the Portal Gateway. The Stanley Site Survey application freezes after clicking Connect. Close the application and reconnect the Host PC to the Stanley survey wireless network. The Stanley Survey network is not Confirm that the green light on the power supply listed in the Wireless Network Con- is on. Ensure the power cord is firmly connected to the bottom of the wireless router (under the foam). nection window. The Stanley Site Survey application is not receiving a signal from a beacon. Ensure the beacon is powered up. Move the beacon closer to the Stanley Site Survey kit. When connecting the battery wires, the beacon does not power up (the blue LED on the circuit board remains off and no confirmation tone sounds). Disconnect the battery pack wires, wait 10 seconds, and reconnect. If this does not work, replace the battery pack. The Stanley Site Survey application is not receiving signals from any beacons. Ensure the Ethernet cord is connected to the wireless router (under the foam). If this does not work, you might need to change the advanced setup options for the application with the assistance of your Stanley Security Solutions representative. Next steps When you are satisfied with signal performance, you can proceed to configure Portal Gateways using Wi-Q AMS and Omnilock WAMS. 23 Install Portal Gateways (Task 8) The most common installation site is inside an existing protected area such as a locked room or other secure enclosure, or above ceiling level. If you are installing inside a dealer-supplied locked enclosure, refer to the instructions provided with that equipment. Figure 6 shows a Portal Gateway positioned in a protected area. Figure 6 Installing a Portal Gateway in a protected area. Approx. 5 ft. 6-in. high (eye level) Portal Gateway Connecting the Portal Gateway and Verifying Operation Once the Portal Gateway is installed, connect and verify operation: 1 Connect the power supply to the Portal Gateway and plug the transformer into a dedicated AC power supply (wall outlet). The Power Indicator light should come on. See Figure 7. 24 2 Insert the Ethernet cable into the Ethernet connection on the bottom of the Portal Gateway. The Link Indicator light should come on. After about 30 seconds, the yellow activity indicator light will flash under normal operation. Figure 7 Connecting the Portal Gateway to Power and Ethernet Connections. Activity Indicator Link Indicator Ethernet Connection Note Power Indicator Power Port If no protected area is available, consider positioning the Portal Gateway inside a locked enclosure designed for that purpose. Contact your dealer for more information. Installing a Wireless Access Controller The Wi-Q Technology Wireless Access Controller (WAC) provides an optional, cost effective way to retrofit an existing hard-wired application, or where the installed controller my be obsolete or unable to handle additional controller inputs. It supports Wiegand-compatible keypad Controllers and is configured and monitored in Wi-Q AMS or Omnilock WAMS the same as a standard controller. Note Please check with your Stanley representative for a list of compatible controllers. Using the Wireless Access Controller (Figure 8), you can add controllers or other I/O devices to an overall wireless solution without the high cost of installing hard-wire such as RS485 or CAT5 to the controller. You can position the controller at the door or where suitable above the ceiling tile. 25 Figure 8 Wireless Access Controller. Installation Specific installation methods are dependent on the device type and configuration of the system; therefore, the WAC should be installed by a trained technician using the instructions provided with the controller. WARNING: Wireless Access Controllers are intended for use in indoor or protected area. For other applications, such as outdoor use, contact the factory for the appropriate NEMA enclosure. Changes or modifications not expressly approved by Stanley Security Solutions could void the user’s authority to operate the equipment. Wireless Access Control Wiring The Wireless Access Controller (WAC) can be installed with its own 12 VDC power supply or slaved to the existing installation. Figure 9 is a wiring diagram illustrating both configurations. 26 Figure 9 Connecting devices to a WAC (+ Power) (–) (+) STRIKE NC (Relay 1) Electric lock STRIKE COM (Relay 1) STRIKE NO (Relay 1) ANT SHUNT NC (Relay 2) SHUNT COM (Relay 2) SHUNT NC (Relay 2) KEY (I/O) GND Connect as required DO NOT USE GND 3.3V (10mA MAX) DO NOT USE RQE (I/O) – DC 9-24V DSM (I/O) + DC 9-24V GND – DC 9-24V DLS (I/O) + DC 9-24V WIEGAND 0 (I/O) GND GND GRN Weigand output reader (+ Power) GND RED +12 VDC WIEGAND 1 (I/O) 12 VDC Strike Power Supply by others Once the WAC is installed and all points connected, it will be recognized by Wi-Q AMS or Omnilock WAMS as a ‘Controller’ in the system. For more information about configuring the WAC in the software, see “I/O” on page 107. 27 Install Door Hardware (Task 9) This section provides general instructions for installing your controllers. Complete instructions for installing locks are packaged with the hardware. You will also find instructions for Stanley Wi-Q Technology Best 45HQ mortise locks, Best 9KQ Cylindrical Locks, Best EXQ Trim, Omnilock 45KOM mortise locks, and Omnilock 9KOM cylindrical locks as Appendices to this manual. Before You Begin Before you begin, take a few moments to review the following considerations: Record device MAC address before installing device. You will need this when configuring the controller in the software. Wi-Q and Omnilock Technology locks will work from -31°F to 151°F. Note Extreme heat will cause a reduction in wireless signal strength and can cause a loss of connectivity while the heat remains. Note Alkaline batteries cease to operate if they reach a temperature of -20°F. Wi-Q and Omnilock Controllers are designed for use on 1-3/4-inch doors. If you need to install on non-standard doors, contact Stanley Customer Service for more information. Lockset instructions are given for right-hand doors (as determined from outside the door). If you are installing a left-hand door, see the instructions provided with your lockset for hand change instructions. If you are installing locksets on unprepared (un-drilled) doors, use the template provided with your specific lockset. Please refer to the Appendices or the instructions provided with your particular lock to complete these steps. Once this is done, check controller operation as described in the following paragraphs. 28 Check Controller Operation Verify controller operation using the steps appropriate for your controller type (Magnetic Card or keypad). If the system does not operate properly, see Troubleshooting, at the end of the section. Magnetic Card Check If your system has a magnetic card controller (mag card), default Programmer ID cards are supplied with the software. You will need these cards when you are ready to sign on the controllers. To perform a magnetic stripe card verification: 1 Determine if the magnetic card type is Track 2 or Track 3. 2 Select the default Programmer ID card that matches the type for your magnetic card controller. 3 Insert and remove the magnetic card. The magnetic stripe on the card should be aligned with the ‘V’ mark by the card slot. The lights on the top of the Controller will flash green once and unlock, then during the open delay time, it will flash green five times. Once this occurs, the card controller light will flash red and lock. 4 While unlocked, check for proper lock operation. Keypad Check If your Controller is a keypad type, perform the following steps: 1 At the keypad, enter the default Programmer ID, 1234#. The green light on top of the card controller will flash once and the lock will unlock, then during the open delay time, it will flash green five times. Once this occurs, the controller red light will flash and the lock will relock. 2 While unlocked, check for proper lock operation. 29 Troubleshooting mortise and cylindrical locks If the mechanism doesn’t unlock, refer to the following table: LEDs Sounder You should... Single red flash — Use the card at a moderate speed. Red flashes 3 short tones Use the temporary operator card provided with the lock. Green flashes — Check the motor connection. — — Check the battery connection. Troubleshooting EXQ Exit Hardware trim If the mechanism doesn’t unlock, refer to the following table: LEDs Sounder You should... Single red flash — Use the card at a moderate speed. Red flashes 3 short tones Use the temporary operator card provided with the lock or Perform a door reset to restore to the factory default settings (the lock may already be associated (programmed). Green flashes — Check the motor connection. Alternating red and green — flashes Check the motor connection. — Check the battery connection. — For additional troubleshooting instructions, see the Service Manual for the hardware. Once you have installed and tested your Controllers, you are ready to sign them on in your system. To do this, Wi-Q AMS or Omnilock WAMS software must be installed on your Host computer. At a minimum, you will need to create your Segment and add your Portal Gateways to the Segment Tree before you can sign on the Controllers. See “Add and Configure Portal Gateways (Task 7)” on page 58. Once that is done you can return to the site and sign on the controllers. See “Sign on and Configure Controllers (Task 10)” on page 75. 30 Verify Signal Strength, Voltage and Packet Radio If you used the Wi-Q Technology Site Survey Kit, you have already verified basic controller signal strength. Once the controllers are signed on, you can use the Statistics Monitor application to further measure controller performance, including controller voltage (battery level), and the packet ratio (the number of packets received vs the number of packets sent) of the controller. For more information about the Statistics Monitor application, see “Statistics Monitor” on page 186. 31 32 3 Software Installation Stanley Wi-Q AMS and Omnilock WAMS provide powerful suites of tools to manage your system: Configurator, Transactions and Statistics Monitor. View reports from all applications using Reports, and perform archivals and imports using Administrator. Once the software is installed, you will find the Configurator shortcut on your desktop. You can access all applications from the Configurator main menu. You can also access these applications from the Windows Start Menu. The following setup tasks are covered in this section: Task 3 — Prepare your Computer Task 4 — Gather and Organize Segment Data Task 5 — Install Wi-Q AMS or Omnilock WAMS Software 33 Prepare Your Computer (Task 3) To prepare your computer for the installation of the Wi-Q AMS or Omnilock WAMS software, you must ensure that your system is equipped with an appropriate operating system, database and server and configure your Windows Firewall Ports. Recommended System Limits It is important to ensure your Host computer or computers are adequate to handle the system. The following table lists the recommended system limits for running Wi-Q AMS and Omnilock WAMS. Parameter Hardware configuration Config 1 Config 2* Config 3* Config 4* CPU Speed 1 cores @ 3GHz 2 cores @ 3GHz 4 cores @ 3GHz 8 cores @ 3GHz x 2 machines (SQL server & communication server) RAM 1 GB 4 GB 4 GB 8 GB Hard Disk 40 GB 40 GB 40 GB 100 GB OS Windows XP, Windows 7 Professional, or Windows 7 Ultimate Windows 7 Ultimate 64 bit Server 2003 32 bit, Server 2008 32 bit, or Server 2008 64 bit Server 2008 x64 SQL Version 2005 Express or newer 2008 Standard 2008 Standard 2008 Standard Portal Gateways 50 100 250 1000 Devices 300 1000 3000 10000 Users 1000 5000 10000 50000 Segments 1 1 1 1 Ethernet 1000 Base T 1000 Base T 1000 Base T 1000 Base T * — requires tuning of system parameters during installation by Stanley Security Solutions Technical Support 34 Configure Windows Firewall Ports Several ports must be enabled in your Windows firewall settings to allow proper communication with AMS/WAMS. The following ports must be enabled: Port 23 Port 80 Port 1433 Port 1434 Port 8000 Port 11000 Port 5353 If your firewall is disabled, then all ports are open by default. If the firewall is on, perform the following steps in order to add the required ports listed above: 35 Note The screenshots below reflect a Windows 2007 operating system. Navigating through the firewall settings in other editions of Windows will be slightly different. 1 Navigate to your Windows Firewall settings from your PC’s control panel. See Figure 10. Then, click on Advanced settings. Figure 10 Windows Firewall Navigate to Windows Firewall Click on Advanced settings 36 2 Select Inbound Rules. Figure 11 Inbound Rules Select Inbound Rules 37 3 Right click on Inbound Rules to open an option menu. Select New Rule from the menu. Figure 12 New Rule Select New Rule 38 4 In the New Inbound Rule Wizard window, select Port. Click Next to continue. Figure 13 Create Port Rule Select Port Click Next 39 5 Enter the following ports into the “Specific local posts” field: 23, 80, 1443, 1434, 8000, 11000, 5353. Then, click Next to continue. Figure 14 Enter Ports Enter ports: 23, 80, 1443, 1434, 8000, 11000, 5353 Click Next 40 6 Select Allow the connection. Click Next to continue. See Figure 15. Figure 15 Allow the Connection Select Allow the connection Click Next 41 7 De-select the Public option. Click Next. Figure 16 De-select Public De-Select Public 42 Click Next 8 Give the new rule a name that can be easily identified by an administrator. Once finished, click Finish. See Figure 17. Figure 17 Name the Rule Name the Rule Click Finish 43 9 The new rule now appears in the list. The Firewall Settings module may now be closed. See Figure 18. Figure 18 Inbound Rules List New Rule shows in list Click to close Gather and Organize Segment Data (Task 4) As the technical team works on planning and installing hardware using the Site Plan, a program administrator or other person responsible for the software side of program setup should be making plans to populate and configure Wi-Q AMS or Omnilock WAMS. Device Information You will need the MAC numbers, device names, capacities, and physical locations of all Portal Gateways so that you can easily identify them and assign them to the correct location within the AMS/WAMS Segment Tree. Ensure your site technical team will provide you this information as they work their way through the site. 44 User Information You will also need to gather the names of users, define their access requirements, organize user and timezone groups, and decide how you will use other features configurable within AMS/WAMS. It will be helpful to create a table listing what you know about each user. Starting with a list of names, think about building a table that defines basic information about each user; such as, User Type, User Group, Shift, and so on. Following is a very simple example: Last First User Type Bldg. User Group Timezone Shunt Alverez Alicia Manager A Admin Default Default Bennet Fred General A Lecture Default 30 sec. Ford Aldo General B Service Service 1 30 sec. What User Groups will help you manage security? Do you have shift workers who are allowed on site only during certain days or hours? Will there be areas off limits to certain groups? Do some users need extra time to pass through a door, such as to accommodate a food cart or wheel chair? Start thinking about these elements and begin organizing the data as soon as possible so you’ll be ready when your equipment and software are ready. It is a good idea to use a spreadsheet software such as Microsoft ® Excel® for this purpose. That way you can sort the data to help you plan your segment. Importing Data Do you have an existing database that already contains much of the information you need? It is likely you can modify a version and import it into AMS/WAMS using the program’s System Administrator feature. If you have a large organization, this will save you time and reduce data entry error. See “Importing Data from a Legacy OFM Database” on page 165. 45 Install Software (Task 5) The AMS/WAMS software is installed in three steps: Install the Database Server component, Install Wi-Q AMS or Omnilock WAMS Web Services, Install Applications. Note The installation may detect missing prerequisites during the installation process. Have your original Microsoft Windows installation disks ready for use if prompted (Configuration #5 – Server PC (Pro and Enterprise Region Systems). In addition, be prepared to address the following conditions during the setup: If... Then A valid certificate must be obtained If you plan to use a secure socket layer (SSL) connection (connecting from a certificate authority for IIS. See your Network Administrator. via the internet) You plan to use a basic authentication A local administrator user account, login, and password must be generated for the system to log into. (Instructions are presented in Portal Gateway Setup, Setup tab, Host Access Settings.) You plan to use certificate mapping A client certificate file must be generated. See your Network Administrator. Beginning Installation 1 If you have not already done so, download the Wi-Q AMS or Omnilock WAMS Software from the Stanley Technical Support website or Insert the software disc into your machine’s disc reader. Note If you have downloaded the installation files to your machine, it is recommended that you save the folder directly on your local hard drive to keep the path to the files as short as possible. 2 Click on the .exe file that contains “Bootstrap” (Example: WiQBootstrap.exe). 3 Wi-Q AMS or Omnilock WAMS Setup checks your workstation for any missing prerequisites, such as Microsoft.NET Framework. If the following dialog box opens, click Next. If not, proceed to Step 4. 46 Figure 19 Note Installation Bootstrap a The Microsoft .NET Framework Setup wizard welcome screen opens. Click Next to continue. b Read the End-User License Agreement. To continue with the installation, click the checkbox at the bottom. Then click Install. The installation may take a few minutes. c When the installation is complete, click Finish. It is recommended that you reboot your machine after any missing prerequisites are installed before continuing on with the installation. d After rebooting your machine, click the “Bootstrap” .exe file again. 4 The AMS/WAMS Setup Main page opens, Figure 20. It is important to perform the steps in the sequence presented. Note You may wish to install the services and database on one machine (such as the Host) and the AMS/WAMS Applications only at other machines. This can be done by selecting the appropriate application from the System Setup windows. Note The screen shots in this User Guide are from a Stanley Wi-Q AMS system. Omnilock WAMS will install in the same manner and function in the same way as Wi-Q AMS. 47 Figure 20 AMS/WAMS Setup 48 Step 1 1 Click the AMS/WAMS Database Server link. If a similar dialog box opens with a link to install Prerequisites, click the link. Figure 21 Database Server Prerequisites 2 You may be prompted to install a number of prerequisites, including Microsoft Windows Installer and Windows PowerShell. To install the latest versions of these prerequisites, it is recommended that you click the website links provided and download directly from the Microsoft website. Once you’ve downloaded the setup files, follow the installation prompts provided. Note It is recommended that you reboot your machine after any missing prerequisites are installed before continuing on with the installation. 49 3 Once all the prerequisites have been installed, click the link on the main setup screen to install the AMS/WAMS Database Server. 4 The Database Server System Definition dialog box opens. Choose whether to install the server on a local machine or within an existing SQL Server instance. If you choose to install on a local machine, decide whether to use the default password or define a new password. If you choose to install within an existing server, enter the instance name and associated user name and password. Then click Finish. Figure 22 Database Server System Definition 5 The SQL Database Server will install now. This may take several minutes. 50 6 When the server is successfully installed, you will see “Installed” next to Step 1. As you work through the process, steps that have been completed or don’t need attention will no longer have clickable links. Figure 23 AMS Database Server Successfully Installed 51 Step 2 1 On the Setup main page, click the AMS/WAMS Services link. 2 If a similar dialog box opens with a link to install Prerequisites, click the link. See Figure 24. Figure 24 52 Install Prerequisites a You may be prompted to install Apple® Bonjour®. Bonjour networking technology is used by the Portal Configuration Tool to locate and list all Portal Gateways on the network. Click the link to begin installing Bonjour. b The Bonjour Print Services window opens. Click Next to continue. Figure 25 c Bonjour Print Services Installer Read the License Agreement. To continue with the installation, click on “I accept the terms in the license agreement,” then press Next. Figure 26 Bonjour Print Services License Agreement 53 d Read the information about Bonjour Print Services. Then press Next. Figure 27 54 Bonjour Print Services Information e In the Installation Options section, decide whether or not to create a desktop shortcut and/or schedule automatic updates for Bonjour. Choose your destination folder and then select Install. Figure 28 Bonjour Installation Options 55 f Once the Bonjour Print Services Installation is complete, press Finish. Figure 29 Bonjour Print Services Installation Complete 3 Click on AMS or WAMS Services to install the Wi-Q/Omnilock Windows Service and create a database. 4 Click Next to continue past the Welcome page. 5 On the Database Server dialog box, browse to your database server and select your connection method. In the Connect Using section, choose your connection method. If you choose Server authentication, provide the Login ID and Password for the server. See Figure 30 56 Figure 30 InstallShield Wizard Database Server 6 In the Setup Type dialog box (Figure 31), select a Complete or Custom install. Selecting Complete will run installations for the Database, Communication Service, Portal Config App and Wi-Q/ Omnilock Service. Selecting Custom will allow you to choose which components to install. Once you’ve made your selection, press Next to continue. 57 Figure 31 Setup Type Figure 32 shows the installation components available in a Custom Setup. Figure 32 58 Custom Setup Clicking on the icons to the left of each component will bring up installation options. If you decide on a Custom Setup, you must select an installation option for each component. Then click Next to continue. 7 The wizard is now ready to begin installation. Click Install. 8 Once the installation is complete, click Finish. Step 3 1 On the Setup main page, click the AMS/WAMS Applications link. Figure 33 Install AMS/WAMS Applications 2 On the InstallShield Wizard Welcome screen, click Next to continue. 59 3 On the Destination Folder screen, click Change if you would like to change the install folder location and browse to the desired location. Then, click Next. Figure 34 Destination Folder 4 In the Setup Type dialog box, select a Complete or Custom install. Selecting Complete will run installations for the Configurator, Transactions, Administrator, Status Monitor and Reports applications. Selecting Custom will allow you to choose which components to install. Once you’ve made your selection, press Next to continue. 60 Figure 35 shows the installation components available in a Custom Setup. Figure 35 Custom Setup Clicking on the icons to the left of each component will bring up installation options. If you decide on a Custom Setup, you must select an installation option for each component. Then click Next to continue. 5 The wizard is now ready to begin installation. Click Install. 6 Once the installation is complete, click Finish. 61 The installation of all three components is now complete. Figure 36 Successful System Setup Click Exit on the Setup window. Wi-Q AMS or Omnilock WAMS will be accessible through your Start Menu. Note 62 It is recommended that you reboot your machine after installation is complete. If you chose a non-standard database server location in Step 1, you must reboot your machine now. 4 Configuring Segments, Portal Gateways and Controllers This chapter contains detailed steps to perform the following tasks: Task 6: Create your Segment Task 7: Add and Configure Portal Gateways Task 10: Sign on and Configure Controllers After segment creation, this chapter discusses Portal Gateway and Controller configuration. However, it is perfectly acceptable to add Users, User Groups and any special Timezones you will need before configuring Portals and Controllers. An advantage to adding Users and User Groups before you add Portals and Controllers is that they will be available as you configure each new Portal and Controller in the system. You can also add Portals, Controllers, users and user groups as you go, building the system in any way that makes it efficient with the data that you have available. Note The terms “Controller” and “Reader” are used synonymously throughout this chapter. 63 Create Your Segment (Task 6) It is important to give some thought to how you will go about configuring a segment in AMS/WAMS. If you have not already done so, it may be helpful to review the Getting Started Guide. Logging in to Configurator To get started, open your Configurator module. You can access it via the icon on your desktop or from the Windows Start Menu (Programs>Stanley Security Solutions). The Wi-Q AMS or Omnilock WAMS splash screen appears briefly, then the Login dialog box opens. Selecting the Database Connection When you start up AMS/WAMS, the system defaults to the database installed on the Host computer. If for some reason your database resides on a computer other than the one running AMS/WAMS, you must select the database before you login. To select a database on a different computer 1 From the File menu, select Select database connection from the drop-down list. Figure 37 Select Database Connection Click on Select Database Connection 64 The Database Connection dialog box opens. See Figure 38. Figure 38 Database Connection Window 2 In the Server field, select the server location from the drop-down list. 3 Under Connect Using, select either Windows authentication or SQL Server authentication. If you select SQL Server,, enter the login name and password for that server. 4 Click Test Connection. 5 Click Finish. You are ready to login to AMS/WAMS using your desired database. Login Information When you enter the system for the first time, the default, case-sensitive, User Name and Password are: Login: Admin Password: Admin 1 Enter the Login Name and Password. 2 Select Login. You are ready to start setting up your new segment. 65 When you select Login, the Define a New Segment dialog box opens. Define a New Segment 1 In the Segment Name box, enter a unique name for your segment. Figure 39 Define a New Segment 2 Select Finish. The Configurator dialog box opens on the Segment Tab. The new segment name appears in the Selected Segment box and AMS/WAMS assigns it a unique Segment ID. Figure 40 Identifying the Segment name and ID Segment name Segment ID Note 66 Once you have successfully logged in, it is recommended that you change the default User Name and Password to ensure system security. To change the Password 1 At the top left corner of the Configurator dialog box, select File>Change Password. The Set Password of User dialog box opens. Figure 41 Set Password of User 2 Enter the new password 3 Retype the new password. 4 Select Finish. WARNING: Be sure to keep a record of your new password in a locked safe that is available to your senior management team! 67 Add and Configure Portal Gateways (Task 7) Portal Gateways can now be added and configured within the software. Portals are configured from the factory with an IP address of 192.168.1.200. When configuring a Portal Gateway, it is best to connect directly to the Portal before placing it on the network. This removes the possibility of duplicate IP addresses on the network. You can change the IP address of your Portals with the Portal Configuration Module. Note All Portal Gateway IP address must be unique across the entire system. Configuring a Portal Gateway with the Portal Configuration Module Perform the following steps to change your Portal Gateway’s IP address. 1 Connect the Portal Gateway to the Host either over the network or directly via crossover Ethernet cable (recommended). For more information on connecting a Portal Gateway, see “Connecting the Portal Gateway and Verifying Operation” on page 24. 2 Open the Portal Configuration module (Start Menu>Stanley Security Solutions>Stanley Wi-Q AMS Tools or Stanley Omnilock WAMS Tools). 3 Click Scan. This button performs a scan of the entire network and lists the Portal Gateways on the network. Figure 42 Scan network for Portal Gateways Scan 68 4 Select a portal from the list. 5 At this point, you may change the IP address from the factory setting to one from the range you’ve created. Under New Portal IP Configuration, type in the IP Address. 6 You may need to adjust the SubNet Mask to match your network. Consult your network administrator for details. 7 If you wish to generate a SSL certificate for a more secure connection, click on the SSL Enabled checkbox. Note If you enable SSL for one Portal Gateway, you must enable it for all Portal Gateways in your system. 8 If you have a direct connection to the Portal Gateway, and you have changed the IP address, click on Update IP Configuration to update the selected portal. Figure 43 Update IP Configuration IP Address and SubNet Mask SSL Enabled Update IP Configuration 69 Portal Configuration Features and Functions Review this section for additional information regarding the Portal Configuration window. See Figure 44. Figure 44 Portal Configuration Window 1 3 2 5 4 6 70 7 8 12 10 11 9 1 Portals on the Network grid Provides a list of Portal Gateways on the network. It shows the status of the last operation performed, the portal network name, a hyperlink that opens the corresponding status page, portal MAC address and portal IP configuration data. 2 Scan Performs a scan of the entire network and lists the Portal Gateways on the network. 3 Retrieve IP Configuration Scan When checked, attempts to retrieve the current IP Configuration for the corresponding portal. This requires direct communication with the portal configuration service, which only runs for one hour after a reboot. If the service is not running, the IP Configuration data will return unknown data. 4 Update IP Configuration Updates the IP Configuration of the selected portal. This requires direct communication with the portal configuration service. The “New Portal IP Configuration” fields are used for the new IP Configuration data. 5 Manual Connection When checked, allows a portal to be configured by IP address. Some networks do not allow port 5353 to be open, which is required by the application when scanning for portals. This allows manual connection to the portal so the portal can be configured. You must click on Update IP Configuration after selecting this box. 6 SSL Enabled When checked, generates a portal certificate that is sent to the portal and stored to the database. Enable this box when data encryption is required. Multiple portals can be selected when updating the IP Configuration, but only SSL Enabled can be selected. This allows a quick operation of enabling SSL on all portals. 7 Generate Certificates Only Generates portal certificates for the selected portals. 8 Export Portal IP Configuration Exports the portal IP configuration for the selected portals. 9 Manual Connection When checked, allows you to manually connect to a portal not listed in the Portals on the Network grid by entering the IP address and Port. You must click on Set Default Configuration after selecting this box. 10 Clear Transactions When checked, allows you to clear all transactions from portals you select in the list above. This may be selected in combination with the Set Back to Factory Default checkbox. To complete this action, you must click on Set Default Configuration. 11 Set Back to Factory Default When checked, allows you to set change the IP address(es) of the portal(s) you select in the list above back to factory default (192.168.1.200). This may be selected in combination with the Clear Transactions checkbox. To complete this action, you must click on Set Default Configuration. 71 12 Set Default Configuration This button will complete the actions generated by the Manual Connection, Clear Transactions and Set Back to Factory Default checkboxes. Once you’ve configured your Portal Gateways with the Portal Configuration module, you can add them into your Wi-Q AMS or Omnilock WAMS Software. Adding Portal Gateways to AMS or WAMS Portals can be added to your system in two ways: Adding — normally use this method if the number of Portal Gateways is manageable. This is a manual method that requires manual entry of the IP address of each Portal Gateway. Bulk Importing — normally use this method for large systems. This is done through the System Administrator application through the ‘Import Portals’ selection. 72 Adding Portal Gateways One at a Time Refer to Figure 45. 1 In the Configurator application, click the Portals Tab. 2 Click Add and the Configure New Portal Gateway screen opens. 3 In the Workstation field, select the location of your server. 4 Enter the name and description of the Portal Gateway. Note Normally name Portal Gateways by their location. For large systems, work out a naming scheme that makes it easy to locate the Portal Gateway in your segment. 5 Enter the IP address of the Portal Gateway. You will need to get IP addresses from your network administrator. 6 Enter the port. Figure 45 Configure New Portal Gateway screen 7 Click the ellipsis button next to the Channels field and select at least two channels that the Portal Gateway will use to communicate. Check with your network administrator to make sure the channels are available. 73 8 Click the ellipsis button next to the Update Interval field. Here you can set how often the system will update the Portal Gateway with changes you’ve made to users, readers, timezones, and other functional changes to the database. 9 Click the ellipsis button next to the Transactions field to select which, if any, Portal Gateway transactions you want to enable and which you want to make a ‘priority.’ Priority transactions will be uploaded immediately rather than waiting for the next ‘update interval’ that was set in the field above. Two transactions are available: Portal Firmware Update Portal Radio Start Failed If you click on Select All, a dialog box window will ask you to confirm your choice and it will also ask if you would like to enable priorities as well. 10 If you generated SSL certificates within the Portal Configuration module, you may browse to your Portal Gateway’s certificate by clicking on the ellipsis button next to the SSL Certificate field. The Certificate can be found in your Program Files at the path shown below (Figure 46). The file is located within a folder named for the Portal Gateway’s IP address. Select the file with the .pfx extension, and click Open. Figure 46 Path to Certificate File 11 Click Finish. The Portal(s) you have added will now be visible in the Segment Tree. See “Viewing the Segment Tree” on page 80. You can check the operational status of your Portal(s) by clicking on the top folder within your Segment Tree. 74 Portal Gateway Operational Status When you are on the Portals tab within the Configurator module, you can click on the top folder within your Segment Tree, and the right side of the screen will change to a list of Portals in your system. The icon next to each Portal will give you the Portal’s operational status. Four different status icons are present in the system for Portal Gateways: Icon Name Description Question Mark Device is loading. Green Circle Device is online. Red X Device is offline. Blue Down Arrow Portal Gateway or Controller is not assigned to a workstation or the workstation is not running. If your Portal Gateways have blue down arrow icons, restart your Communication Server. See “Restarting your Communication Server”. After you restart your Communication Server, your Portal Gateway status icons should change to green circles, indicating that the devices are online. See Figure 47. Figure 47 Portal Gateway with Green Circle Icon 75 Restarting your Communication Server If you need to restart your Communication Server, navigate to your system’s Services via Administration Tools. See Figure 48. Figure 48 Navigate to Services Navigate to Administrative Tools Click to Open Services Next, locate “Stanley Wi-Q Communication Service” or “Stanley Omnilock Communication Service” in the list of services. Right-click on the line and select Restart. 76 Importing Portal Gateways in Bulk Before you can import Portal Gateways in bulk, you must generate an XML bulk import file using the Portal Configuration module. Generating an XML Bulk Import File The XML file you will generate documents and cross-references Portal Gateways’ Mac addresses and IP addresses. Perform the following steps inside the Portal Configuration module. 1 Click on Scan to generate a list of Portals in your system. 2 Select all the Portals you wish to add to your AMS/WAMS software. 3 Click on Export Portal IP Configurations (see Figure 44). 4 Choose a location to save your XML file, and click Save. Figure 49 shows a sample XML file. Figure 49 Sample XML file Once you have generated your XML bulk import file, perform the following steps. 1 Start the System Administrator module (Applications dropdown menu inside Configurator). 2 Click the Import Portals link from the Import pane. See Figure 50. 77 Figure 50 System Administrator Portal Gateway Import Click the Import Portals Link 3 The Import Portal Gateways dialog displays. 4 Click the ellipsis button and locate the bulk import XML file. 5 Click Open. Figure 51 Import Portal Gateways 6 Click Import. Note 78 The Portals are imported (or updated) and a results box details the import. The MAC addresses should automatically show up in Portal Gateways’ properties. Importing Portal SSL Certificates If you previously generated SSL certificates for your Portal Gateways, you may import them now. Perform the following steps. 1 From the System Administrator application, click the ‘Portal Certificates’ link under the Import pane. See Figure 52. Figure 52 System Administrator Portal Certificates link Click the Portal Certificates Link 2 Choose the Portal Gateway that you want to import an SSL certificate to and click the ellipsis button next to it. Then find the certificate file (see Figure 46) and click Open. 3 When finished with importing all the Portal Gateway SSL certificates, click Finish. The Portals you have added will now be visible in the Segment Tree. See “Viewing the Segment Tree”. You may now check the operational status of your Portal Gateways. See “Portal Gateway Operational Status” on page 75. 79 Viewing the Segment Tree The Segment Tree is a visual representation of the locations and associations of the Portal Gateways, associated Controllers and I/O devices in your segment. As you configure your Portal Gateways, sign on Controllers and configure additional hardware in your system, you can drag them to the folders and subfolders you create in the Segment Tree. Figure 53 shows an example Portal Gateway in the Segment Tree. Figure 53 Portal Gateway visible in Segment Tree Portal Gateway in Segment Tree To view the Segment Tree 1 In the Segment tab, select the segment you wish to work with. 2 Click on the Portals tab. The Segment Tree pane displays on the left, and a list of all prepared devices displays on the right. The first item in the Segment Tree is the folder for the selected segment, in this case, Acme University. The Segment Tree is also viewable from within the Readers tab. See “Adding Controllers to the Segment Tree” on page 90. Organizing your Segment Tree You can organize your Segment Tree by Portals and Controllers, or by building locations, or by any other method you prefer. Remember, the Segment Tree is provided as a visual aid and does not affect the actual hardware or communication to the devices. The first level below the Segment level in the tree might contain, for example, folders for Portals and Controllers, or folders for building locations. You can create sub-items in each folder as needed, for 80 example: First Floor, Second Floor, offices, laboratories, and so on. There is no specific protocol for creating the hierarchy; only that it makes sense to your operation so that when you add other elements to the system, you can easily locate the Controllers to be assigned. Once you create Segment folders of your own, you can move your Portals to the appropriate folders. Note To delete a folder, you must already have moved any devices in that folder to a different location. To create a new segment item folder 1 Right click on the parent folder and select New Path from the drop down list. The New Reader Path dialog box opens. Figure 54 Defining a New Reader Path Select New Path Name and enter a name 2 Select New Path Name and enter the name. 3 Select Finish. The new path folder is added to the Segment Tree. Repeat the process to create the folders needed to define your Segment Tree. Figure 55 shows a Segment Tree with several added folders and sub-folders. 81 Figure 55 Folders and Sub-Folders in the Segment Tree Moving Portal Gateways within the Segment Tree Once you have created the Segment Tree with folders and sub-folders, you can move Portal Gateways into the appropriate folders. Click on the Portals tab. Select the desired Portal Gateway from within the Segment Tree and drag it to the desired folder. 82 Assign Portal Channels Portal Gateways default to All Channels; however, you can assign specific channels if needed. For example, if you have configured a new wireless component to operate on channel 17, you will want to disable channel 17 in the Portal channel configuration. To assign Portal channels 1 Click on the Portal tab, and select the desired Portal from the Segment Tree. Clicking on a Portal will display Portal properties on the left. Figure 56 Portal Properties 2 Under the Configuration category, click in the Assigned to Channels field. The ellipsis button appears at the far right of the field. Click the ellipsis button to open the Channel Selection window. 83 Figure 57 Portal Channel Selection 3 Enable or disable channels as needed (at least one channel must be selected). 4 Click Finish to save your settings. 84 Sign on and Configure Controllers (Task 10) Each segment created in AMS/WAMS is assigned a discrete Sign On Key number. Select a segment and you will find this number in the ID Category of the Configurator module’s Segment Tab. Figure 58 Signing on readers from the Segment tab Sign On Key If your segment uses Controllers with keypads, you must enter this number at each Controller to establish connection between the Controllers and the Portals, and ultimately to a segment in the software. If you use card readers, you can create a sign-on card to use at each reader. Either way, you must sign on each Controller in the system to register them in the database and ultimately establish communication with the software. Note Readers associated with Single Door Controllers are configured, signed on, and monitored in AMS/WAMS exactly like any other networked keypad Controller in the system. 85 Signing on Keypad Controllers If your segment uses keypad Controllers, use the following steps, in sequence, to register each Controller in the system. Once this is done, the readers will appear in the <New Segment Items> folder, viewable in the Readers tab Segment Tree. Note The following sequence is timed. Be sure to have your segment sign on key ready to enter at the appropriate time. 1 At a keypad Controller, press the following number sequence on the keypad: 5678# (Wi-Q) or 5678 (Omnilock and WAC). The green light will flash three times. 2 Within five or six seconds, begin to enter the six-digit segment sign on key number, followed by #. You will have about five seconds to enter each number. The sequence will time out if more than five seconds elapses between numbers. 3 Once the key number is completed, the reader begins to alternately flash green and red to signify that it is searching for Portal Gateways in range. If the sequence was completed successfully, three green flashes indicate the Controller has accepted the sign on key. 4 If you see three red flashes, the Controller has not accepted the number or you have exceeded the time limit. Begin again at step two, and continue until you receive three green flashes. Note Once a Controller has been signed on, all sign-on functionality is disabled unless it is deep-reset. Signing on Card Readers If your segment uses card readers, you may want to register one of your cards with a segment credential number. This card will be used to sign on card readers to the system. You can register a separate card and hold it specifically for this purpose, or register one that belongs to a user such as the Administrator’s card. Once this is done, you will use the card to sign on each reader in the system. 86 To register a card with a segment credential 1 In the Configurator’s Segment tab, select the segment to which the readers belong. 2 In the ID Category, click in the Sign On Credentials field and select the ellipsis button at the far right of the field. The Segment Credentials Setup property sheet opens. Figure 59 Segment Credentials Setup 3 Select the type of card you will use. If your card type is not listed, select Add. The Add Credential to Segment dialog box opens. Figure 60 Add Credential to Segment 87 4 Select the card type from the drop-down list, in this case, Magnetic Card. The Segment (Magnetic) Card Credential Number Setting dialog box opens. Figure 61 MAG Card Settings 5 You can enter the card’s 16-digit credential number manually; or, you can scan the card at a local scanning wedge, or select a reader where the card will be scanned. To Scan a card locally, select Card Reader and Select Scan. You will have about 30 seconds from the time you select Scan to actually scan the card through a reader. To Scan at a reader, select Reader and select the reader from the drop-down list to scan at from the drop-down list, then select Scan. You will have about 30 seconds from the time you select Scan to actually scan the card through a reader (this option is available only if the reader has been signed on). 6 Select Finish to save your settings and return to the Segment Credentials Setup dialog box, or Cancel if you decide not to create the number. The number appears in the Credential Number category 88 and the card is now registered. If you will use a Prox card, see the following additional steps to complete registration. Completing the Credential for a Prox card 1 Under the Proximity Card category, Enforce Expiration Date, select True or False, depending on your preference. If you select true, you will need to register a new card when the expiration date occurs. If False, the card will not expire. 2 Under Proximity Card Type, select the type of encryption the card uses from the dropdown menu. 3 Select Finish. Once this is done, you can use this card to sign on card readers. To sign on card readers 1 At each card reader, scan the card you registered with the segment credential. 2 Once this is done, the readers will appear in the <New Segment Items> folder, viewable in the Readers tab Segment Tree. Note Once a reader has been signed on, all sign-on functionality is disabled, that is, removed from the database. If you wish to use the reader in a different capacity, that will require a new sign on. You will need to perform a reset to restore its sign on capability. 89 Adding Controllers to the Segment Tree Within 10 to 15 seconds after you sign on a controller, it will appear in the Configurator <New Segment Items> folder, viewable in the Readers tab. The folder will appear in red to indicate that it has received new Controllers. See Figure 62. Figure 62 <New Segment Items> You can move new Controllers into sub-folders within the Segment Tree by dragging them to the desired location. When all new Controllers have been assigned to segment folders, the <New Segment Items> folder will be empty and the display color will change from red to black. You can move segment sub-folders to different locations in the tree and the Controllers within will move with them. If you expand your segment by adding new Controllers, the new Controllers will appear again in the red <New Segment Items> folder so that they can be assigned a location in the Segment Tree. When you first configure a Controller, you will have the option to configure a new Controller or copy parameters from one that has already been configured. 90 Copying Reader Parameters The Copy Reader Parameters feature is useful when you have more than one reader that serves the same users and user groups or will be assigned a special Timezone Group. This feature is available when you first bring a Controller from the <New Segment Items> folder to the Segment Tree, and as a right-mouse-click copy function. It makes sense then that if you are going to use this feature you will want to configure the Users and User Groups before configuring the readers. See “User Groups” on page 94 and “Adding Users to the Segment” on page 112 for steps to create these parameters. Configuring New Controllers When you create a new Controller, its name is displayed in the Reader Properties section on the right, and it is automatically assigned to the Master Timezone. Users, User Groups, and Timezone Groups will be available to the Controllers only if they have already been configured. If not, you can configure the Controllers first with default parameters and return to assign Users, User Groups and any Timezone Groups after they are created. To configure a new Controller 1 Drag your Controller out of the <New Segment Items> folder and into your desired sub-folder in the Segment Tree. 2 If you are configuring your first controller, select the Controller within the tree, and the Reader Properties sheet will show on the right. If you have signed on more than one Controller into your segment, a window will open to ask if you would like to copy a configuration from another reader or create a new configuration. See Figure 63. If you select Copy Configuration from, you can choose a reader in the dropdown list from which to copy configuration settings. 91 Figure 63 New Reader Configuration When you have made your selection, click OK. If you are copying reader properties, a window will open asking if you would like to proceed. Click Yes to proceed. Field Category Definitions The following is a list of Reader property field categories and their functions. Reader Name The Reader name displays automatically. You may change it by typing over the default name. Associations If you have already configured User Groups and Users, you can assign them to the readers now. If you have not yet configured these parameters, or don’t wish to do it now, you can come back later to add these settings. Configuration Under the Configuration category, you can configure various reader settings, such as default settings for Channels, Beacon Time, Operate and Shunt times, and add delays depending on how the reader will be used. Assigned to Channels — New readers default to All Channels; however, you can assign specific channels if needed. For example, if an exist92 ing wireless component operates on Channel 17, you will want to disable Channel 17 in the reader channel configuration. See “Assigning Reader Channels”. Beacon Time — The default Beacon Time for a reader is one minute; however, you can manually input a different value anywhere from 10 seconds to 1 day. Keep in mind, the more frequent the beacon time, the more battery power used. Note For best results, it is recommended that beacon time be set to no lower than 1 minute. Default Operate Time — The Default Operate time is three seconds. You can manually enter a different value as needed. Default Shunt Time — The Default Shunt Time is three seconds. You can manually enter a different value as needed. This feature is useful for readers that will be used to accommodate wheelchairs or other equipment that may need additional time to get through the door before the alarm is triggered. Operate Delay — This feature is useful during situations where, for example, a guard may want a chance to visually confirm the identity of the user before access is granted. Shunt Delay — This feature is useful when the users accessing this reader typically need more time to pass through the door after it unlocks; such as, someone in a wheelchair or someone who will move equipment through the doorway. Statistics Update Interval — Manually enter the desired reader polling time. Wiegand Device — Define if applicable. Assigning Reader Channels Perform the following steps to assign reader channels. 1 In the Reader tab, select the desired reader within the Segment Tree. 2 In the Reader Properties sheet, under the Configuration category, click in the Assigned to Channels field. The ellipsis button appears at the far right of the field. 3 Click the ellipsis button to display the Channel Selection for the Reader. 93 Figure 64 Reader Channel Selection 4 Select your desired channels. 5 Click Finish to save your settings. Note When changing a reader’s channels, ensure that it can connect to a Portal Gateway on the same channel. For example: if a reader is changed to use only Channel 17, the Portal’s channels must include Channel 17. Reader Control The Reader Control dropdown list corresponds to settings configured under the Reader Control sub tab in the Timezones tab. See “Configuring Timezones” on page 128 for more information. 94 Uploaded Transactions Click on the Transaction Masks ellipsis button, the Configure Controller Transactions dialog box will open. Figure 65 Configure Controller Transactions Here, you can determine what transaction types will show up in the Transactions application. If you make a transaction a priority by checking the Priority checkbox, it will come through immediately instead of waiting until the next beacon. If you click on the Select All or Clear All buttons, a dialog box will open to ask if you want to include Priorities as well. Select Yes or No. 95 96 5 Configure AMS/WAMS Software (Task 11) This chapter will provide detailed information on configuring the AMS/ WAMS Software. Now that Portal Gateways and Controllers have been added to and configured within the software, you are ready to configure your segment even further. The first part of this chapter will discuss the configurable items within the different categories of the Segment tab. Associations In the Associations category of the Segment tab, you can select from a set of supplied User Fields or add your own and create User Groups for your segment. User Fields Wi-Q AMS and Omnilock WAMS supply you with a set of common User Fields which are available in the User Tab when you start adding users. You are also supplied with a set of additional User Fields and Categories that you can add to the system if needed. If you do not find the fields and categories you need to fully define your user parameters, you can create your own and they will be available from the User Tab. When you add and remove User Fields, the changes affect 97 all segments in the system. Adding Additional User Fields 1 In the Segment tab, click on User Fields and select the ellipsis button at the far right of the field. The User Field Management dialog box opens. Figure 66 User Field Management 2 Click the Select Fields button at the bottom of the dialog box. The Select Segment User Fields dialog box opens. Additional pre-defined User Fields are listed on the right. 98 Figure 67 Select Segment User Fields 3 To add one of these fields, select the checkbox next to the field and select <<Add. The field is transferred to the User Fields in Facility box on the left. Figure 68 User Fields in Facility 99 4 Select Finish. Once you add the field to a Segment, it will appear on the Users Tab in the Configurator module. See the next few sections for steps to complete this process. Creating New User Fields If the field you wish to add does not appear in the User Fields list on the right, you can add one of your own. Once this is done, you can add it to an existing Category, or create a new Category for the field. You can add any number of new fields and new categories. Perform the following steps to To create a New User Field. 1 In the Select Segment User Fields dialog box, select Add Field at the bottom of the box. The Add, Remove, and Configure System User Fields dialog box opens. Figure 69 Add, Remove and Configure System User Fields 2 Under Specifications, Category, select the category under which you wish the new field to appear from the drop down list, for example, Statistics. Note 100 If the category you want is not available, you can also create your own category. See “Adding a New User Fields Category” on page 102. 3 In the Field Name category on the right, type in a new name for the new field. In the example, we used Alternate Phone Contact. 4 Select Update. When you click Finish, the Select Segment User Fields dialog box shows that your new field is now available for selection. Figure 70 User Field added to list 5 Select the Checkbox next to the field and click <<Add. The field is transferred to the User Fields in Segment box on the left. 6 Select Finish. The new field is now added to the User Field Management dialog box. 101 Adding a New User Fields Category 1 In the User Field Management of Segment dialog box, click the Add Category Link at the bottom of the dialog box. Figure 71 Add Category Add Category 2 The Add and Remove System User Categories window opens. 102 Figure 72 Adding and Remove System User Categories 3 Click the Add button. “Category 1” appears in the text box. 4 Double-click on “Category 1” to rename it. 5 Click Finish. In the Configure Segment Users Fields dialog box, the new category is now available for selection from the Category drop-down list. Now you can select this category when defining a new User Field. 103 Removing User Fields and Categories You can also remove added User Fields and Categories from the system. The system will not allow you to do this, however, if the field or category is in use. Before you remove the field or category, ensure there are no records assigned to them, then perform the following steps. To remove User Fields from the system 1 In the User Fields Management dialog box, click the Select Fields button at the bottom of the dialog box. 2 From the User Fields in Facility list on the left, select the fields you wish to remove and click Remove>>. The field is moved to the User Fields list on the right, and remains inactive unless you add it back to the list. 3 Click Finish. The field is no longer available in the User Fields list. To remove added Categories from the system 1 In the User Field Management window, select Add Category. 2 The Add and Remove System User Category window opens. 3 Select the category you wish to remove, and click Remove. Click Finish when you are done. User Groups User Groups are a convenient way to define properties that will affect certain groups of individuals in your system. For example, if your Administrative personnel have different hours or entry parameters, you can create an Administrative group, make that group a Timezone Group and assign administrative personnel to that group. You can define any number of User Groups, such as Administrative, General, Laboratories, Dormitories, Night Shift, Contractors, and so on. Adding User Groups 1 In the Segment Tab, Associations category, click the User Groups field. Select the ellipsis button at the far right of the field. The User Group Setup dialog box opens. 104 Figure 73 User Groups Setup 2 The groups you create display on the left. The group’s ID, Name, Associations and Timezone appear on the right. 3 Select Add. A new Group (Group1) is created and displays on the left. 4 In the Group Name box, replace the name Group1 with a name for the new group (for example, Administrative). 5 Select OK. Note Once you have added users to the system via the Users Tab, you can assign them to these User Groups. Removing User Groups In the User Group Setup dialog box, select the group you wish to remove and select the Delete button. The group is immediately removed from the list, along with its associations. Associating Users with User Groups 1 In the Segment Tab, Associations category, click the User Groups field. 2 Select the ellipsis button at the far right of the field. 105 3 In the User Groups Setup dialog box, select the group you wish to associate with users. 4 In the Associations category, click in the Users field and select the ellipsis button. The Users of Group dialog box opens. 5 All users in the segment not already assigned to the group are displayed under Segment Users list on the right. Figure 74 Note Users of Group Users will not appear in the Segment Users list until they have been added to the system. If you have a large number of users, you can use the Alphabetic sorter buttons on the left of the list to more quickly find a specific user. 6 Select the checkbox next to the users you wish to associate with the User Group. 7 Select <<Add. The User names will be removed from the Segment Users list on the right and display under Users in Group list on the left. 8 Select OK to close the Users of Group dialog box. 106 Removing Users from User Group 1 In the User Groups Setup dialog box, select the group in which the user currently resides. 2 In the Associations category, click on the Users field, and select the ellipsis button. The Users of Group dialog box opens. 3 From the Users in Group list on the left, select the checkbox next to the user you wish to remove from the group. 4 Select Remove. The user name will be removed from Users in Group list on the left and moved back to the Segment Users list on the right. Select OK to close the Users of Group dialog box. Timezone User Groups You can create up to 512 Timezone User Groups to further define access levels for the Master Timezone. These can restrict access of a certain group of employees to a specific time period. Perform the following steps to create a timezone user group. 1 In the Segment Tab, select the Segment to which you wish to add a new Timezone User Group. 2 In the Associations Category, select User Groups and click the ellipsis button at the far right of the field. The User Groups Setup dialog box opens. 107 Figure 75 Creating a Timezone User Group 3 Select Add. Group1 is created. 4 In the Name Category, Description, enter a description for the group, for example: Housekeeping Timezone. 5 In the Group Name, replace Group1 with the name of your new user group, for example, Residential. 6 Under Timezone, change the Is Timezone Group default setting from False to True. Select Update to continue creating groups. 7 Select OK to save the new Timezone group. Once you have created a Timezone group, you will need to set up access times to apply to that group. For more information about Timezones and Timezone User Groups, see “Configuring Timezones” on page 138. 108 Credential Settings Keypad credentials, magnetic card settings, and proximity card settings are all set in this category. Detailed steps are presented in the following sections. Keypad Credential Length If your access system will have or currently has cards encoded with keypad credentials, you may set the number of digits required here. Note Keypad credential length must be set before you add users to the system. Perform the following steps to set the Keypad Credential Length. 1 In the Segment Tab, under the Credential Settings category, click in the Keypad Credential Length field. 2 Click the ellipsis button at the far right of the field. The Set value of Keypad Credential Length dialog box opens. Figure 76 Setting the Credential Length 3 Enter the length or slide the bar to select the position of the Keypad Credential length you will use on segment cards. 4 Select OK to save your settings and exit the box. Magnetic Stripe Credential Configurations Before Magnetic cards can be used in the system, you must configure AMS/WAMS to accept the card types and settings. Figure 77 shows the Magnetic Stripe Credential Configurations Window. Default settings will be sufficient for most systems. Most users will use Track 2 cards and will not need to set up any type of advanced card parameters. Wi-Q AMS and Omnilock WAMS default Expiration Date, Segment Code, and Issue Number settings to Not Used, and no other changes need to be made. 109 Stanley Security Solutions currently stocks and provides Track 2 or Track 3 magnetic cards. These cards conform to ISO standards and can be ordered pre-encoded or blank. The system can be used with either Track 2 or 3 cards, however you cannot use both types within the same segment. Figure 77 Magnetic Stripe Credential Configurations If you must make changes to the default settings, click Add to create a new Magnetic Stripe card configuration, and give a name to your configuration in the Configuration name field. 110 Credential Settings Wi-Q AMS and Omnilock WAMS can be configured to accept coding from existing Track 2 (75 BPI) or Track 3 (210 BPI) cards as long as the code does not exceed the maximum number of characters for that track. Magnetic cards are configured as Track 2 by default. Perform the following steps to change to Track 3: 1 In the Magnetic Stripe Credential Configurations window, click the Card Track Information link at the bottom of the window. 2 The Define Magnetic Stripe Card Track Information window opens. Specify the desired track from the dropdown menu. Then click Finish. 3 Click OK to exit the Magnetic Stripe Credential Configurations window. 4 In the Segment tab, click Update at the bottom right to update your segment. Card Track Limits Wi-Q AMS and Omnilock WAMS are flexible and may accept coding from existing Track 2 or Track 3 cards as long as they do not exceed the maximum number of characters for that track. These characters include any digits and field separators, however they exclude the starting and ending sentinels. The maximum number of characters that the system can read on Track 2 is twenty-six (26) characters; Track 3 will read up to seventy (70) characters. This number is automatically displayed next to Card Track Limit, depending on the card type selected. 111 Character codes and counts The software recognizes data on a magnetic card stripe using ANSI standard codes formatted to either a field separator or character count. Following is a brief description of each type. Field Separator — Field Separator (FS) character, generally represented as an equal sign (=) to separate two independent data fields. A card using this method might have the owner’s individual ID encoded at the beginning of the stripe followed by the FS character then the global segment ID. The fields can be in either order, or there can be more than two fields, which could be required for compatibility with pre-existing systems, and any one of them can be set up as User ID, Segment ID, Card Issue ID, or Expiration Date. The total character count cannot exceed 26 (Digits plus Field Separators). Following is an example of encoded data using field separators on Track 2. Figure 78 Data Fields ; 1 5 7 6 = 3 4 9 2 6 5 7 1 8 2 = 0 = 0 6 0 11 3 FIELD 4: Card Expiration Date 060113 = MMDDYY = June 1, 2013 FIELD 3: Card Issue ID 0 = First Issue FIELD 2: User ID Number (Max 19 digits) ID Number = 3492657182 FIELD 1: Facility Code = 1576 112 Character Count — You can set up a character count from the beginning of each ID. For example, the Segment ID could start at the beginning of the data stripe, digit count of 1. If the Segment ID has eight digits, the User ID would be set to start at digit count of 9. This method requires all data groups with exception of the last one, to have a fixed number of digits and that the total number of digits not exceed 26. Following is an example of encoded data using character counts on Track 2. Figure 79 Character count fields ; 1 5 7 6 3 4 9 2 6 5 7 1 8 2 0 0 6 0 11 3 Card Expiration Date Starts at Character 16 060113 = MMDDYY = June 1, 2013 Card Issue ID Starts at Character 15 0 = First Issue User ID Number Starts at Character 5 ID Number = 3492657182 Facility Code Starts at Character 1 Facility Code = 1576 Note If you are not using the default settings for Magnetic Stripe Credential Configurations, make sure that Expiration Date Position Type, Facility Code Position Type, Issue Number Position Type and User ID Position Type are all set to either must be set to “Field” (Field Separator) or “Character” (Character Count); you cannot mix types. 113 Expiration Date Settings Perform the following steps to define a card expiration date. 1 In the Magnetic Stripe Credential Configurations window, under the Expiration Date Settings category, click in the Expiration Date Position Type field. 2 Select either Character or Field from the drop-down list. The Expiration Date Format, Position and Valid list boxes activate. 3 In the field next to Expiration Date Format, select the date format you need from the drop down list (MMDDYY, etc.). 4 In the field next to Expiration Date Position, enter the value to represent either the field position or the character number where the expiration date appears on the card stripe. 5 In the field next to Expiration Date Valid, select either To or Thru Expiration date. 6 Select OK to save your settings and exit the box. Note If you use the character code format and select the six-digit expiration date format, the value of your next setting (Facility Code Settings) must start with character position 7. If you enter an incorrect value, the system will report an error message. Review the “Character codes and counts” on page 112 if you need clarification. Facility Code Settings Perform the following steps to define a facility code type, position and length. 1 Under the Facility Code Settings category, click in the Facility Code Position Type field. 2 Select either Character or Field from the drop-down list. The Facility Code fields below activate. 3 In the field next to Facility Code, enter your Facility Code number. 4 In the field next to the Facility Code Length, enter the length. 5 In the field next to Facility Code Position, enter the facility code position. 6 Select OK to save your settings and exit the box. 114 Issue Number Settings You can issue a replacement card to a user in lieu of issuing a new User ID. The Card Issue ID consists of one digit from 0 through 9. After using the card with an incremented (higher number) Card Issue ID in a reader, that lock will no longer accept cards with the same User ID that have a lower Card Issue ID. Perform the following steps to define an issue number position. 1 In the Issue Number Settings category, click in the Issue Number Position Type field. 2 Select either Character or Field from the drop-down list. The Issue Number fields below activate. 3 Enter the Issue Number length. 4 Click the Issue Number Look Ahead Enable field, and select true or false from the dropdown menu. 5 Enter the Issue Number position. 6 Select OK to save your settings and exit the box. User ID Settings You can specify the position of the User ID code in the credential number either by character or field position. Perform the following steps to modify the User ID Settings. 1 Enter the User ID Length. 2 In the User ID Position field, enter the position number. 3 In the User ID Position Type field, specify Character or Field. 4 Select OK to save your settings and exit the box. 5 Select Finish to save all your settings. 115 Proximity Credential Configurations If you are using proximity cards in your system, you can add card configurations by clicking on the Proximity Credential Configurations field and selecting the ellipsis button at the far right. Figure 80 shows the Proximity Credential Configurations window. Figure 80 Proximity Credential Configurations To add a card configuration, perform the following steps. 1 Click Add. Give your new configuration a name in the Configuration Name field. 2 Under Credential Settings, select Number of Bits in the Credential. Change the number to the right (default 60) to match the number of bits on your card. 3 If your card is configured to include the facility code, change Facility Code Position type to Active. The facility code fields below will activate. 116 a Enter your facility code in the Facility Code field. b Change the Facility Code Length to match the number of bits in your facility code. c Note Change the Facility Code Position to match your card. Issue Number Settings are not configurable for proximity cards. Proceed to User ID Settings. 4 Under the User ID Settings category, change the User ID Length to the number of bits used for User IDs on your card. Set the User ID Position. 5 When finished, click OK. Daylight Saving Settings You can set Wi-Q AMS and Omnilock WAMS to automatically respond to Daylight Saving Time settings. When you select North American as the Daylight Saving Type, the system defaults to standard Daylight Saving Time settings. When you select Europe as the Daylight Saving Type, the system defaults to the settings for Europe. When you select Southern Hemisphere, the system defaults to the settings for the Southern Hemisphere. Once the settings are selected, the system will adjust to Daylight Saving Time automatically. To change Daylight Savings Settings, place the cursor in the field next to Daylight Saving Type and select the type you wish to use. The settings below change to the defaults for that setting. I/O If you are using input/output devices in your system, they are recognized and defined similar to a Controller. For example, if you are using a WAC to collect transactions from an alarm, you will see it in your Segment Tree as a “Reader” when its associated Portal Gateway is brought online. You can define and modify I/O events for the controller under I/O References. Adding and Modifying I/O References 1 In the Segment tab, click the I/O References field, and click the ellipsis button at the far right. The I/O References Setup dialog box opens. 117 Figure 81 I/O References Setup Here, you define an event and type for the reference. The system creates an I/O reference point in the left column of the dialog box and assigns it a reference ID number. 2 Click Add. 3 Under Description, replace the default description “Reference1’ with a description that will have meaning for your segment, such as Alarm Annunciator. 4 Under Name, replace the default name “Reference1” with a name that will have meaning for your segment, such as Parking Garage A Alarm. 5 Under the I/O category, click the Segment I/O Events field and select the ellipsis button at the far right. This will open the I/O Events Setup window. 118 Figure 82 I/O Events Setup From here you can create an event, check the device’s current state of operation, define an access level, associate it with a reader in the system, define a trigger state (high or low), and define the type of event to be triggered. Note: The system recognizes the WAC as any other “reader” in the system. It will appear in the referenced dialog boxes as a reader; however, you will recognize it by its MAC address. 6 Click the Add button. The system creates an Event ID and adds it to the list in the left hand column. 7 Enter a name for the event, such as Fire Alarm A. 8 Under the Settings Category, click the Readers field and click the ellipsis button. 9 This will open up a new window. See Figure 83. Select a device from the Readers in Segment section that will be associated with the event. 10 Click Add << to add it to the list of Readers Associated with I/O Event list. 119 Figure 83 Associating an I/O event with a Reader 11 Click OK to save the association and return to the Setup dialog. 12 In the Reader Access level field, select either Unlock or Lockout from the drop-down list. 13 In the Reference Trigger State field, select either Active High or Active Low from the drop-down list (this reference will act as a toggle from one state to the other). 14 Under Type, select the event type from the drop-down list. Restore Readers To Normal Change Output Reference Override Reader Access Level Override Timezone User Group Access Restore Output Reference To Normal. 15 Click Update and continue defining devices then click Finish to save your settings and exit the dialog box. 120 Misc This category contains three fields (Contact 1, Contact 2, and Reference) that you can use to store any miscellaneous information you that will be helpful to you and your system. For example, you may decide to enter the phone number or email address for Stanley Technical Support in case you experience technical difficulties. PIN Settings If your system will require user PINs, you may set the PIN length here. Perform the following steps. 1 Click in the PIN Length field, and select the ellipsis button at the far right. The PIN Length window opens. Figure 84 Set the Value of PIN Length 2 Set the value to a number between 3 and 6 by typing it in or sliding the bar to select the position of the PIN length you will use on segment cards. Then, press OK. 121 Adding Users to the Segment The system is now ready for you to add users. Follow the steps in this section the first time you enter users, and each time you add a new user to the system. To get started, navigate to the Users tab within the Configurator module. Before You Begin Before you begin adding users to the system for the first time, be prepared to address the following items: If... Then... You plan to use only keypad Controllers AMS/WAMS assigns a unique keypad credential to each new user and automatically registers it with the system. You plan to use card readers You must know the card type and settings required for that type. You plan to use a serial scanning device at your computer to register user credentials The scanning device must be attached to the computer com port and you must be able to identify that port (Com1, Com 2) when you register the credential. You plan to use local readers to register credentials Know the reader name and locations to be used. You plan to manually enter the credential Have a credential number list or creating connumbers ventions ready to enter. Note 122 If you do not have this information, contact your System Administrator before you begin. Users Tab Overview Figure 85 Users Tab In the Users Tab, all users currently in the system display in the list on the left. If you have a large number of users, you can use the alphabet buttons on the far left to quickly sort through the list. Users Categories display on the right. By default, these categories display as shown; however you can click the A-Z sort button to display categories alphabetically. Here you can add or remove users from the system, set their credentials, and include any personal information needed to identify that person in the system. If an ellipsis button displays when you select a field, additional parameters are available for selection. From here you will define user name and address information and access parameters such as readers, user groups, credentials, PIN, and so on. Note If you see a need for additional fields to define for your Users, contact your System Administrator. They can add more fields to the Users Tab, or create additional User Fields unique to your organization. 123 The following sections describe each category in the Users Tab, and present steps for adding and configuring users in the system. ID — When you add a user, the system automatically assigns them a unique ID and displays the number in the User ID field. Name — Provides entry fields for Users’ first and last name and middle initial. Adding a User Name 1 In the Users Tab, select the Add User button. In the ID category, the system will display a new unique User ID. 2 In the First Name line, highlight and replace the default text (example: User1) with a first name. 3 In the Last Name field, highlight and replace the default text (“_New”) with a last name. Add a Middle Initial if needed. Note The Update button will flash to remind you to update your settings. You can update each time you add a user, or wait until all user information is added. The software will automatically update your settings when you exit the Users tab. User Defined Categories and Fields— If your segment has been configured with user defined categories and fields, such as Address, City, Zip Code, enter the information as configured. Associations — In this category, you associate Users with Readers and User Groups. This task defines which readers will recognize the User’s requests for entry and exit. If User Groups have been created for your organization, these will also be available for selection from the Associations category. To associate a user with readers 1 In the Associations category, click inside the Readers field, and select the ellipsis button at the far right. 2 The Readers of User dialog box opens and displays a list of readers available to the User. Figure 86 124 Readers of User 3 Select the reader(s) from Readers in Segment. 4 Select Add <<. The selected readers are moved from the Readers in Segment list to the Readers Associated with User list on the left. You can associate a user with any number of readers. Figure 87 Selecting a reader to associate with a user 5 Select OK to save your settings and return to the Users Tab. User Groups If User Groups have been created for your segment, these will already be associated with readers. For example, a User Group may have been defined for Laboratory Building 1. Laboratory Building1 might have six readers. By assigning the User to the Laboratory Building 1 Users Group, they will automatically be associated with all the readers in that group. A User Group may also be defined as a Timezone Group. Timezone User Groups further define access levels for the Master Timezone. You can restrict access of certain groups of employees to a specific time period. For example, you may have a housekeeping group designated as a Timezone Group with restricted access to dormitories from 8:00 a.m. to 4:00 p.m., weekdays only. You would then assign Users from the housekeeping department to this group. Steps to add 125 users to User Groups are presented in the following section. For more information about creating Timezone Groups, see “Timezone User Group Collections” on page 143. Perform the following steps to add a user to a User Group. To add a user to a User Group 1 When adding or editing a User, in the Associations Category, click in the User Groups field and click the ellipsis button. The User Groups of User dialog box opens. Figure 88 User Groups of User 2 Select the group(s) to associate with this user and click the Add << button. The groups are added to the User of Groups list. 3 Select OK to save your selections and return to the Users Tab. You can add or change User Groups for a user any time by returning to this list. Credential Settings Wi-Q AMS and Omnilock WAMS track individual requests for access or exit from the segment by their unique credentials, and each request is recorded as a transaction in the database for reference. Whether your organization uses keypad Controllers or card readers, each user will be assigned a unique credential number. Under Cre126 dential Settings, you will enter the credential ID and number, select a credential type, and set additional parameters related to the credential type. You can add another level of security by combining an individual’s credential with a personal ID number (PIN). If your organization requires a PIN, you will enter them here. Credential setup is a two-step process: First you will select the credential type to be used, then you will register the credential. Keypad Type — The default credential type in AMS/WAMS is Keypad. When you add a user to the system, the software assigns them a unique keypad credential number, then automatically registers it with the system. If your segment uses only keypads, once you add the new user name, you can skip to Adding PINs and Expirations Dates. Card Type — If your segment uses card type credentials, you must select the card type, enter the appropriate settings, and then register the credential number with the system. To select the card type 1 In the Users Tab, Credentials line, select the ellipsis button. The User Credentials Setup dialog box opens. The credential types are listed on the left and the categories available for each type are listed on the right. Figure 89 Selecting a User Credential type 127 2 Select the type of credential the reader will use, for example, Keypad. The credential options in the categories on the right will change, depending on the type selected. 3 Under the credential category, click the Number field and click the ellipsis button. The Specify the Credential Number dialog box opens. Figure 90 Enter a user credential number 4 If you wish to have the software generate a new number, select Recode. Or, you may type in the user’s credential number. Click Finish. You can change the credential number at a later date if needed. 5 Now you are ready to register the credential. Note If the credential type you need is not in the list of card types on the left, you can add one. See “Adding a Credential Type” on page 132. Credentials Deactivation Date — You can define whether a user’s credentials can be automatically de-activated based on an expiration date. This is useful, for example, when entering credentials for a temporary employee or contractor. If the credential can expire, select True from the drop-down list next to the Credentials have Deactivation Date field, and then enter the de-activation date in the Credentials Deactivation Date field. If the credential cannot be de-activated, select False from the drop-down list. The default deactivation date is 26 years to 128 ensure a user’s credential is not inadvertently deactivated. Registering the Credential When you click on the Number field below the Credential category and select the ellipsis button, the Specify the Credential Number dialog box opens. From here, you can enter the credential number manually, scan the user’s card with a scanning device connected to your computer, or specify a reader where the user will scan their card. Steps to register each type of card are presented in the next few sections. Note If you use the reader scan method, the card used must be unassigned. To register a Keypad credential 1 Keypad credentials are automatically registered by the system, and no further steps are required. To register a Magnetic Stripe Card credential 1 From the User Credential Setup dialog box, select Mag Card from the list. 2 Click in the Number field and select the ellipsis button. The Users Magnetic Stripe Card Credential Number Setting dialog box opens. Figure 91 Entering a Magnetic Card credential number 129 3 Enter a Credential Number manually (must be less than 16 characters, zeros will be appended) or select a scan device. Using a scanning device to register a credential You can use a scanning device connected to your computer to register a credential. 1 Select Card Reader. When you are ready to scan the card, select the Scan button. You will have 30 seconds to scan the card. Figure 92 Scan Credentials 2 When recognized, the number will display in the Credential Number text box. 3 Select Finish and return to the Credential Setup dialog box. Using a local reader You can use a local reader to scan the card credentials. 1 Select Reader, and then use the drop-down list to navigate to the reader where the card will be scanned. When you are ready to scan the card, select the Scan button. You will have 30 seconds to scan the card. When recognized, the number will display in the Credential Number text box. 130 2 Select Finish and return to the Credential Setup dialog box. Note You may need to expand the drop-down list to view all available readers. Use the highlighted area in the lower right corner. Registering a Prox card credential In the Proximity Card category, review the Prox Card Type. If the default entry is not the one you will use, select the field and use the down-arrow to select the correct type from the list. To register a Prox Card Credential 1 Select Prox Card from the list on the left. Click the ellipsis in the Number field, under the Credential category. The User Proximity Card Credential Number Setting dialog box opens Figure 93 Entering a Proximity Card credential number 2 Enter a Credential Number manually (must be less than 16 characters, zeros will be appended) or select a scan device: USB Card Reader If you have a MSR 206 USB Card reader connected to your computer, select MSR 206. 1 When you are ready to scan the card, select the Scan button. You 131 will have 30 seconds to scan the card. When recognized, the number will display in the Credential Number text box. 2 Select Finish and return to the Credential Setup dialog box. Serial Card Reader If you have a Serial Card Reader connected to your computer, select Serial Card Reader and then select the appropriate com port from the drop-down list. 1 When you are ready to scan the card, select the Scan button. You will have 30 seconds to scan the card. When recognized, the number will display in the Credential Number text box. 2 Select Finish and return to the Credential Setup dialog box. Adding a Credential Type At least one credential type must be defined for the system. The default credential type in Wi-Q AMS and Omnilock WAMS is Keypad. If you use other than keypad credential types, you can add them to the User Credentials Setup dialog box. To add a card type to the list 1 In the Users Credentials Setup dialog box, select the Add button. The Add Credential to User dialog box opens Figure 94 132 Add Credential to User 2 Select the Credential Type from the drop-down list, in this case, Proximity Card. 3 Select Finish. The User <Proximity Card> Credential Number Setting dialog box opens. 4 Now, you may manually enter a credential number or scan the credential with a scanning device. PIN You can add a level of security by requiring PIN numbers in addition to credentials for all users, or for specific Timezone Intervals. The default displays the PIN number as asterisks in the fields; however you can choose to show the actual PIN numbers. To add a PIN Number for a User 1 Under Credential Settings, click the ellipsis button in the field next to PIN. The Set Personal Identification Number dialog box opens. Figure 95 Set PIN of User 2 Select the Show PINs check box if you wish to view the numbers instead of asterisks as you type them in. 3 Enter a PIN number for the user. Retype the PIN below. 4 Click Finish to save the PIN and exit the dialog box. 133 Reader Control The system defaults the amount of time from the moment a reader unlocks until it relocks, and the amount of time a door can stay open before an alarm will be triggered. You can modify reader operate and shunt times for individual users. For example, to be ADA compliant, a user who is in a wheelchair or uses a walker may need more time to pass through a door. You can increase the shunt time for this user. To modify User Operate Time In the Reader Control category, click the ellipsis button next to the User Operate Time and select the amount of time you wish to leave the reader in the unlocked position. To modify User Shunt Time In the Reader Control category, click the ellipsis button next to User Shunt Time and select the amount of time you wish to allow for passage before an alarm will be triggered. Settings Each segment user will be assigned a User and Access type, depending on the tasks they perform and the access mode needed to perform those tasks. The system supports three different types of users: General Users, Managers, and Programmers. You can have up to 65,000 individual users in the system and they can be of any User Type. User types are briefly described in the following paragraphs. General Users — The majority of users will be assigned as General Users. They are allowed entry only when the access level is set to ID Required. General Users never have access when the reader is in Lockout. Manager — Managers are one of the most useful types of IDs. This User Type provides the capability to change the access level of a reader with a few simple key presses. These changes can and will be overridden by the time schedule or another manager or programmer. A user with Manager privileges is always allowed access to a reader. For example, when a segment requires an individual to have access at all hours of the day without giving any extra privileges, that individual will be assigned Manager Privileges 134 Programmer — Programmers can scan all channels at the keypad reader as well as reset the reader to respond to keypad commands as in manager mode. Note Managers and programmers are indistinguishable from a general user when no keypad is present. For a list of Manager and Programmer system override codes, see “System Overrides” on page 151. To assign User Type 1 Under the User Tab, in the Settings category, select the field next to User Type. 2 Select a User Type from the drop-down list. Portal and Reader Control and Messaging Wi-Q AMS and Omnilock WAMS provide a number of features to reset and restore normal operations, override locks and access levels, and temporarily remove reader association with a Portal. These rightclick functions send real-time instant messages to the hardware from within the software. Portal Controls You can delete, reset and restore a Portal to normal operation without going to the physical location of the Portal. These functions are accessible via a right-click in the Readers tab of the Configurator module. You can also delete a Portal from the system with the rightclick function. To access right-click Portal messaging 1 In the Portals Tab, right-click on the Portal and select the option from the drop-down list. The software will ask you if you wish to proceed with the operation. 2 Click Yes. If the Portal is online, the operation is performed. If for any reason the Portal is offline and unable to execute the command, the message will become obsolete after five minutes. 135 Figure 96 Note Right-click Portal messaging options Momentary unlocks and overrides must be recognized and executed by the Portal within five minutes of the command or they become obsolete. This feature ensures that commands executed during period when the hardware cannot respond are not executed when the hardware is back online. Reader Controls You can delete, reset and restore a reader to normal operation without going to the physical location of the reader. In addition to these commands, you can momentarily unlock, override the access level, perform a deep reset and remove the reader’s association to a Portal all from within the software. These functions are accessible via a right-click in the Readers tab of the Configurator module. You can also delete a reader from the system with the right-click function. Note To delete more than one reader at a time, hold down the control key (CTRL) and select using the left mouse key. To Access Right-Click Reader Messaging 1 In the Readers tab Segment Tree, right-click on the reader and select the option from the drop-down list. The software will ask you if you wish to proceed with the operation. 136 2 Click Yes. If the reader is online, the operation is performed. If for any reason the reader is offline and unable to execute the command, the message will become obsolete after five minutes. Figure 97 Right-click reader messaging options Momentary Unlock — A user with appropriate permissions can override the standard Timezone conditions to temporarily unlock the door controlled by a reader. The reader goes through a normal unlocklock cycle where the default shunt and operate times apply. As soon as the command is executed, the standard Timezone conditions are restored. Override Access Level — A user with appropriate permissions override the reader’s access level. The override can be defined to last until the next timezone interval occurrence or to remain until a restore to normal message is sent. As soon as the command is executed, the standard Access Level conditions are restored. Restore to Normal — Immediately restores all standard normal operation. 137 Reset and Deep Reset — These options allow you to perform a reset and a deep reset on a reader from within the software. The function is the same as performing a manual reset or deep reset at the reader hardware. Remove Association with Portal — This command is useful when the reader has associated with a different Portal or is being removed from the segment. When you remove the reader’s association with the assigned Portal, it will search for another Portal and resume communication. Lock/Unlock Association with Portal — Locking a reader’s association with a Portal will disallow its communication with other Portals. Unlocking an association will re-allow communication with other Portals in range. Synchronize All Data — This command will resend all reader information to the Portal and update the reader hardware. Note All overrides must be recognized and executed by the Portal within five minutes of the command or they become obsolete. This feature ensures that commands executed during period when the hardware cannot respond are not executed when the hardware is back online. Configuring Timezones For the greatest majority of facilities, the default access level provided in the Master Timezone gives you all the options you need to manage your segment. The system works by defining different access levels at a controller rather than different times of day the segment is locked or unlocked. However, it may become necessary to define a new Timezone under certain circumstances. For example, you may want to define a separate Timezone for a specific set of readers that would operate on a totally different schedule from the main system. For this application, you would create a different Timezone and then assign the readers to that Timezone. Timezones are created and configured in the Timezones tab within the Configurator module. Three sub-tabs exist inside the Timezone tab: Interval Collections — this is a collection of recurring ranges of time and days of the week, such as 6:00 am to 6:00 pm weekdays AND 8:00 am to 8:00 pm weekends. 138 Reader Control — this is where you assign access levels to readers and determine how the reader will operate during assigned timezone intervals. User Group Collections: this is where you can add user groups to a collection and define timezone intervals to the collection. Note Readers can be assigned to only one Timezone. To create a Timezone Interval Collection 1 Select the Interval Collections Tab under the Timezones Tab. The Interval Collection window opens. 2 Click the Add button to create a new Timezone Interval Collection. 3 Click the New button to create a new interval. Figure 98 Interval Collection Click New to create a new interval. Click Add to create an Interval Collection. 4 The Interval Configuration window opens. 139 5 Enter a brief name for the Interval. 6 Select the Start and End Time of the Interval. 7 Click the Recurrence checkbox. Figure 99 Interval Configuration Name the Interval. Tip: usually good practice to name Intervals by time ranges. Click Recurrence if the interval repeats. 8 Select the Recurrence Pattern of the Interval. 9 Select the Range of Recurrence for the Interval. 10 Click Finish to save your new Interval. This Interval is now listed as one of the intervals for the Interval Collection. 11 Repeat steps 3 to 9 to create other Intervals until the Interval Collection is complete. 140 Timezone Interval Template Feature At the top of the Interval Configuration window, there is a “Template” checkbox. Selecting this box will allow the timezone interval you configure to be used as a template for other intervals. For example, if you create a “Lunchtime” interval collection between 12pm and 1pm, and you select the “Template” checkbox (Figure 100), you can add that interval to an existing collection. Figure 100 Interval Configuration Template Template To add the “Lunchtime” interval to another collection , select the existing interval collection from the list at the left, right-click in the calendar area, and select “Lunchtime” from the Add Interval from Templates options. In our example, we add the Lunchtime interval to the Office Staff Interval Collection. See Figure 101. 141 Figure 101 Add Interval from Templates To create a Timezone Reader Control 1 Select the Reader Control Tab under the Timezones Tab. The Reader Control Window opens. 2 Click Add to create a new Reader Control. 3 Enter a brief name for the Reader Control. 4 Select the default Access Level that will be operate for the Reader Control. This access level can be overridden for specific Interval Collections. 5 Select the Interval Collections when the Reader Control will operate. 6 Use the red X to delete the interval collection if needed. 7 Click Update to complete the Reader Control. 8 Select the Readers that will operate under this Reader Control. 142 Figure 102 Reader Control Name the Reader Control. Select what access level is required for this Reader Control. Select the Interval Collections when the Reader Control will operate. Click Add to create a new Reader Control. Timezone User Group Collections You can create up to 32 Timezone User Groups to further define access levels for the Master Timezone. You can restrict access of a certain group of employees to a specific time period. For example, you may want to create a housekeeping group, designate it as a Timezone Group, and then restrict access to dormitories only from 8:00 a.m. to 4:00 p.m., weekdays. This is a two step process. First, you will create a Users Group and designate it as a Timezone Group; then you will define the Timezone Interval for the new Timezone Group (you may want to review User Groups before starting this task) 143 To create the Timezone User Group Collection 1 Select the User Group Collection Tab under the Timezones Tab. The User Group Collection window opens. 2 Click Add to create a new User Group Collection. 3 Enter a brief name for the User Group Collection. 4 Select the User Groups that will be a part of the User Group Collection. You must have set up User Group for the selections to be available. 5 Select the Interval Collections when the User Group Collection will operate. You must have set up Interval Collections for the selections to be available. 6 Use the red X to delete the association of User Groups or Interval Collections as needed. This will not delete the User Group or Interval Collections, it will only delete the association. 7 Click Update to complete the User Group Collection. Figure 103 Creating the timezone user group collection Name the User Group Collection Select what what User Groups will make up the User Group Collection Select the Interval Collection when the User Group Collection will operate. Click Add to create a new Reader Control. 144 6 Using and Managing the System Wi-Q AMS and Omnilock WAMS provides powerful tools to manage your system: Configurator, Transactions, Statistics Monitor and Reports. If you are the Program Administrator responsible for setting up communications between the software and system Portals and Controllers; you will spend most of your time using Configurator. If you are in personnel or security, you may be the person who adds users to the system and gives them access privileges and IDs. You will spend most of your time on the Users tab of Configurator. If you are responsible to oversee security for your organization, you will monitor all access and alarm activity using Transactions. If you are the person responsible to ensure the system is operating at maximum performance, you will use the Statistics Monitor. If your organization is small, you may use all three! You can access all applications from the Configurator main menu. You can also access these applications from the Windows Start Menu under Stanley Security Solutions. 145 Wi-Q AMS and Omnilock WAMS Configurator The following sections describe the essential functions you can perform using Configurator. Launching Wi-Q AMS Configurator When the software is loaded onto your computer, it places a shortcut to AMS/WAMS on your desktop. 1 Double-click the Configurator icon to start the application. The splash screen appears briefly, then the Login dialog box opens. Figure 104 Logging in to Configurator If you are a AMS/WAMS User, your System Administrator or IT representative must provide you a Login Name and Password. You will need this to login to the Configurator. If you are a System Administrator, see “Logging in to Configurator” on page 54 for more information about launching the software for the first time. 146 To Login to the Wi-Q AMS Configurator: 1 Enter your case-sensitive Login Name and Password. 2 Select Login. Configurator opens at the Segment tab. 3 If the System Administrator has created only one segment, you are ready to begin. If more than one segment has been created, select the segment from the drop-down list. Any elements you access in Configurator will be directed to that segment. WARNING: Once the System login and password have been personalized for your segment, it is important to record the information in hard copy form and safeguard it in a location known to management. Managing Application Users Wi-Q AMS and Omnilock WAMS ‘Application Users,’(AMS/WAMS Users) as opposed to ‘cardholders,’ are those individuals who will operate one or all of software applications. For example, an application user might be a person in the Security department who will use only the Transactions software to monitor system access activity. Another AMS/WAMS User might be a person in Human Resources or Administration who is assigned to add users to the system or change their settings. AMS/WAMS Users must be added to the system as cardholders because they will require some type of physical access to the segment. However, they must also be assigned as AMS/WAMS Users and be given User names and Passwords if they are to access and operate application software. Access the Manage Application Users features via the Configurator File Menu. 147 To Manage Applications Users: 1 From the Configurator main screen, select File>Manage Application Users. The AMS or WAMS Users dialog box opens. Figure 105 AMS/WAMS Users From here you can add or remove an AMS/WAMS User, associate them with applications and specific facilities, and configure their lock control privileges, password change interval and assign a User Type. You can select whether require authentication for reader control or require dual authority for this user. To add an AMS/WAMS User: 1 In the AMS/WAMS Users dialog box, click Add User. The system creates “User1” in the left column. 2 In the Name category on the right, enter an e-mail address (optional), and the user name. 3 Under Associations, click the Applications field, then click the ellipsis button at the far right. 4 Select which application(s) the User will have access to. Then click Finish. 5 In the Directories field, click the ellipsis button. Select the directories linked to the User. Then, click Finish. 148 6 In the Segments field, click the ellipsis button. Select which segments the User will have access to and supply contact information as needed. 7 Under the Configuration category, in the Allow Lock Control field, select either True or False from the drop-down list. 8 In the Password Change Interval field, select a change interval from the drop-down list. 9 In the User Type field, select a User Type from the drop-down list. (User Types are defined in the following paragraphs.) 10 If the user will require Authentication for Reader Control or Dual Authority, select these options at the bottom of the sheet. 11 Click Finish to save your settings. User Types AMS/WAMS Users can be one of four User Types: Administrator, Manager, Service, and General. You will be assigned a User Type depending on which applications you will log in to and operate. Administrator — has access to all applications and all segments. This User Type would be assigned to a System Administrator, that is, someone who is responsible for set up and configuration. Manager — has access to all applications. This type would, for example, be assigned to someone responsible for adding users to the system. As an additional security measure, this type could be restricted to access specific segments only. Service — has access to Transactions and Statistics Monitor. This User Type can also be restricted to specific segments only, if needed. General User — has access only to the Transactions and Reports applications for specific facilities. This user type would be assigned to someone in Security for example, who will monitor daily entry and exit activity and system alarms. They can not access the Configurator application. Once an Administrator has logged in to the system, they can add AMS/WAMS Users to the system. If you are designated as an AMS/ WAMS User, you will be assigned a login User Name and Password to access the software application(s) you need. 149 Linking AMS/WAMS Users’ Windows Accounts to Configurator You can change the Configurator login settings so that your Windows account is linked to Configurator. This way, when you are logged into your Windows account, you won’t need a login ID or password when signing in to Configurator. To link your Windows account to Configurator, perform the following steps. 1 From the Configurator File menu, select Manage Directories. Figure 106 Manage Directories 2 The Configure WAMS Directories dialog box opens. Click on Add Directory. 150 Figure 107 Configure WAMS Directories 3 The Select a Directory Type window opens. From the Directory Types dropdown list, choose Microsoft Windows Workstation. Then, click Finish. Figure 108 Select a Directory Type 151 4 In the Directory Name field, specify a name for the new directory or leave in the default name. In the Host Name field, under the General category, type in the computer name of the host. Then, click Finish. Figure 109 152 Directory and Host Names 5 From the Configurator File menu, select Manage Application Users. Figure 110 Manage Application Users 6 The AMS Users dialog box opens. Click in the Directories field, under the Associations column, and select the ellipsis button. Figure 111 AMS Users 153 7 The Select WAMS User Directories window opens. Select the directory you created previously. Figure 112 Select WAMS User Directories 8 This will open the Select WAMS User Directory Account dialog box. Select Search, and a list of users will be generated below. Select the desired Windows user and then click Finish. 154 Figure 113 Select WAMS User Directory Account 9 Back in the Select WAMS User Directories window, the directory will now have a checkmark. Click Finish. As long as you are logged into Windows using the account you linked to in the previous procedure, you will not be prompted to input a login ID and password the next time you log into Configurator. 155 Configurator Overview The following sections provide a brief overview of the Configurator module’s Display and Tab options. Display Options All tasks in Wi-Q AMS and Omnilock WAMS start from the Configurator, which has six tabs: Segment, Portals, Readers, Timezones, Users, and Firmware. AMS/WAMS operates in the Windows environment using its standard Windows conventions. You can use Configurator full screen or resize the window using the min/max buttons in the top right corner of the window. Following is the Segment Tab in minimized view with the scroll bar visible. This is a useful option if you must run a number of other applications on your desktop and need more space on your desktop. Figure 114 File Menu Tab Options Categories 156 Segment Tab In the Segment and Users Tabs, you can display items by category or sort alphabetically. This is useful when displaying the Configurator in full-screen view. A number of global operations are also available from the program File menu. Segment Tab Most Segment set up tasks are performed in the Segment Tab, Figure 114. Here, the Program Administrator will create User Groups and configure the software to work with the type of segment access cards or keypad credentials you will use. If your Program Administrator has created more than one segment, you will first select a segment to work with in the Segment Tab before moving on to work in the other tabs. Once you select a category within Configurator, you can use the ellipsis button to configure additional settings. Figure 115 Segment Tab Categories Use the dropdown list to select a segment to work with. Ellipsis button 157 Portals and Readers Tabs The Portals and Readers tabs displays the Segment Tree, which is a visual representation of all Portal Gateways, Controllers, and I/O devices connected to the software. Once the devices are organized in the Segment Tree, the various paths to associate Controllers and Portals are available when you add new users to the system. Information about creating the Segment Tree and assigning devices to the various folders in the tree is presented in Chapter 4, “Configuring Segments, Portal Gateways and Controllers” on page 53. Typically, only the Program Administrator will perform tasks using the Readers Tab, Figure 116. Figure 116 Segment Tree 158 Readers Tab Timezones Tab The software automatically assigns all Controllers to a Master Timezone. Your Program Administrator can create any number of Timezone Intervals Collections and Timezone User Group Collections to modify user access within the Master Timezone. The Timezones tab displays the default Master Timezone, a calendar that operates similar to Microsoft Outlook, and any Timezone User Groups that have been created. You can choose to display the calendar detail as one day, a work week, a full week or by the month, or click on the calendar to display a specific date. More information about creating Timezone Intervals and Timezone Groups is presented in later in Chapter 5, “Configure AMS/WAMS Software (Task 11)” on page 87. Figure 117 Setting up the Timezones 159 Users Tab If you have been assigned responsibility to add or maintain general cardholder users of the system, your tasks will be performed in the Users Tab. All users currently in the system are displayed in the column at the left. To display a User profile, simply select their name from the list. Figure 118 Users Tab More information about adding users to the system is presented in Chapter 5, “Configure AMS/WAMS Software (Task 11)” on page 87. Firmware Tab Firmware updates will be sent to you periodically by Stanley Technical Support. You can upload these firmware files to your database by using the System Administrator Application, and then you can send the updates to your hardware from the Configurator’s Firmware Tab. See “” on page 182. 160 System Overrides Manager Override at Keypad Controller When an AMS/WAMS User is assigned the Manager Type, that user can change the current access level at a Controller with a keypad. Once their credential has been presented to a Controller and it has cycled, the following keys can be used to change the Controller’s access level: Note MC refers to Manager Credential. Item WDC WAC Omnilock Function Manager Code MC# MC MC Momentary Unlock. Restore to Normal MC# + 0# MC + 0000 MC + 0 + CL Return to normal operation from an override. Toggle with ID MC# + 1# MC + 1111 MC + 1 + CL Places the device in a mode to toggle between locked and unlocked with a credential. Unlock MC# + 2# MC + 2222 MC + 2 + CL Places the device in an unlocked state. Unlock with ID MC# + 3# MC + 3333 MC + 3 + CL Places the device in a mode to unlock with credential. Unlock with ID and PIN MC# + 4# MC + 4444 MC + 4 + CL Places the device in a mode to unlock with credential and PIN. ID Required MC# + 5# MC + 5555 MC + 5 + CL Places the device in a mode where a credential is required to enter. PIN Required MC# + 6# MC + 6666 MC + 6 + CL Places the device in a mode where a PIN is required to enter. Facility Card MC# + 7# MC + 7777 MC + 7 + CL Places the device in a mode where all credentials with the correct facility ID have access. Lockout MC# + 8# MC + 8888 MC + 8 + CL Places the device in a mode where only manager credentials have access. Toggle with ID and PIN MC# + 9# MC + 9999 MC + 9 + CL Place the device in a mode to toggle between locked and unlocked with a credential and PIN. 161 Programmer Override at Keypad Reader When an AMS/WAMS User is assigned a Programmer Type, that user can present their credential and perform the following. Note PC refers to Programmer Credential. Item WDC WAC Omnilock Function Programmer Code PC# PC PC Momentary Unlock. Soft Reset PC# + 1# PC + 1111 PC + 1 Soft resets device. Motor Reset PC# + 2# PC + 2222 PC + 2 Resets the motor drive. Comm. Processor Reset PC# + 7# PC + 7777 PC + 7 Resets the communication processor. Motor Test PC# + 8# PC + 8888 PC + 8 Runs motor test. Deep Reset MC# + 9# MC + 9999 MC + 9 Deep resets device. Deep Reset At times it may be necessary to perform a Deep Reset on a Controller. For example, when you install a dial up gateway modem, you must temporarily clear reader data. If the reset button inside the Controller housing is not accessible, you can use the Programmer Override to perform a Deep Reset. You can also perform a deep reset from within Configurator. To Perform a Deep Reset from within Configurator 1 In the Configurator’s Readers Tab, navigate to the desired reader using the Segment Tree. 2 In the list on the right, right-click on the reader and select Deep Reset from the drop-down list. Reader data will be cleared. 3 To bring the reader back into the software, you must perform a standard sign on procedure. Note 162 If the reader does not respond and perform the Deep Reset within five minutes, the action will be aborted. Segment Item Upgrades As you continue to add users and readers to your system it may become necessary to expand your Portal and reader capacities. This is performed via the File menu in Configurator. When you near maximum capacity in one or all of the system segment items, it’s time to use one of the upgrade licenses you purchased with your system, or call Stanley Security Solutions for additional Upgrades. You can purchase system upgrades to expand the user and Controller capacity of each segment in your organization. Each Wireless Controller begins with support for 2000 user credentials and can be upgraded to support up to 18000 Users. Upgrade licenses are available in maximum capacities of 2000, 10000, and 18000 users. Each Portal Gateway begins with support for 16 readers and can be upgraded to support 32 and 64 wireless readers. Upgrade licenses are available in maximum capacities of up to 64 readers. Determine Segment Reader and Portal Capacity An AMS/WAMS user with Administrator privileges can monitor system capacity by segment from within Configurator. From here it is easy to see how many licensed upgrades are in use and how many are available. To view Wi-Q AMS and Omnilock WAMS Upgrade use 1 In Wi-Q AMS Configurator, Segment Tab, select the Segment you wish to review for upgrade use. 2 From the Wi-Q AMS Configurator File menu, select System Upgrades from the dropdown list. The System Upgrades window opens at the Upgrade Information Tab. 163 Figure 119 Upgrading your system capacity System upgrade tabs. Radio buttons AMS/WAMS Upgrades With the Wi-Q AMS Upgrades radio button selected on the left, the property sheet displays the current reader capacity for the segment and how many of those readers are currently in use. Reader Licenses in Use — With the Reader Upgrades radio button selected on the left, the property sheet displays the number of Licensed Upgrades you have purchased in each user capacity value, and how many of those Licensed Upgrades are currently in use. Portal Licenses in Use — With the Portal Upgrades radio button selected on the left, the property sheet displays the number of Licensed Upgrades you have purchased in each reader capacity value, and how many of those Licensed Upgrades are currently in use. 164 Figure 120 Displaying Portal upgrade usage Adding Capacity Upgrade Licenses When you near maximum user or reader capacity, it’s time to call Stanley Security Solutions for a Segment Upgrade license. Reader Upgrade licenses are available in maximum capacities of 2000, 10000, and 18000 users. Each Portal Gateway begins with support for 16 wireless readers and can be upgraded to support 32 and 64 readers. Upgrade licenses are available in maximum capacities of up to 64 readers. To obtain additional licenses, be ready to provide the Stanley Security Solutions Sales Representative with the Portal or reader upgrade level you wish to purchase and the Interlock Code for the segment you wish to upgrade. The Interlock Code is found at the top left of the Upgrade Information Tab. 165 Figure 121 Interlock Code Interlock Code To obtain a segment item upgrade 1 Contact Stanley Security Solutions Customer Support. 2 Provide the upgrade level information to the representative, for example, upgrade reader to 18000 user capability. 3 In the System Upgrades, Upgrade Information Tab, select the radio button for the upgrade type from the left side of the properties sheet (Wi-Q/Omnilock, Reader, or Portal). 4 The Customer Support representative will ask for the Interlock Code and generate a 26 digit Segment Item Upgrade Code. 5 Select the Enter Upgrade Code link. The Set the <Portals> Upgrade Code dialog box opens. 166 Figure 122 Set the Upgrade 6 Enter the 26 digit Segment Item Upgrade Code number provided by Stanley Security Solutions and select Finish. Your new Licensed Upgrade(s) will display in the Upgrade Usage list. Note Upgrade Licenses are now ready for distribution as needed. See the following section for detailed information about capacity upgrade license distribution. 167 Distributing Capacity Upgrade Licenses You may have purchased a number of reader and Portal upgrade licenses with your system, or you may find that you need to add more licenses as your organization expands. Whatever the case, you can distribute reader and Portal capacity upgrades as needed, rather than bring it all into service at once. To apply a licensed upgrade to a reader 1 In the System Upgrades dialog box, select the Reader Upgrades Tab. 2 Select the Reader Capacity you wish to add. 3 Review the “Upgrades at this Capacity” box to ensure the upgrade you need is available. 4 From the Readers in System list on the right, select the Reader you wish to upgrade. Select Add <<. The system will prompt you to confirm that you want to add the User Capacity. 5 Select Yes. Once upgraded, your change will be reflected in the “Upgrades at this Capacity” box. Figure 123 Reader Upgrades 6 Select Finish. 168 To apply a licensed upgrade to a Portal 1 From the System Upgrades dialog box, select the Portal Upgrades Tab. 2 Select the Portal Capacity you wish to add. 3 Review the “Upgrades at this Capacity” box to ensure the upgrade you need is available. 4 From the Portals in System list, select the Portal you wish to upgrade. 5 Select Add <<. 6 Select Yes. Once upgraded, your change will be reflected in the “Upgrades at this Capacity” box. Figure 124 Portal Upgrades 7 Select Finish. Note If the upgrade capability you need is not available, you can either redistribute capacity among different Portals and readers, or contact Stanley Security Solutions Customer Support to upgrade your capacity. 169 Downgrading Capacity You can downgrade a reader’s or Portal’s capacity. For example, you can redistribute the Portal capacity to maximize the use of your current licenses. To downgrade a reader capacity 1 From the Reader Capacity Tab, select the Reader Capacity. 2 From Readers with <capacity> list on the left, select the reader you wish to downgrade. 3 Select Remove>>. The Reader is restored to its default reader capacity and the “Upgrades at this Capacity” box reflects the change. To downgrade a Portal capacity 1 From the Portal Capacity Tab, select the Portal Capacity. 2 From Portals with <capacity> list on the left, select the Portal you wish to downgrade. 3 Select Remove>>. The Portal is restored to its default reader capacity and the “Upgrades at this Capacity” box reflects the change. 170 System Administrator System Administrator is an application accessed inside Configurator or from the Windows Start menu. With System Administrator, you can archive and restore Portal statistics, reader statistics, and reader transactions. From here you can also import data from an existing database or comma-delimited file. You must be an AMS/WAMS User with Administrator privileges to use this feature. It is a good idea to archive records on a regular basis. It will be helpful to establish a protocol and ensure that it is carried out according to plan. Note Archiving and restoring transactions and statistics is not the same as performing a full AMS/WAMS database back up. Full back up and restore is performed using Microsoft SQL Server Management Studio Express (installed with AMS/WAMS). Complete steps are described later in this chapter. Establish an Archive Protocol An industry best practice for use of any archiving systems is to establish a protocol for who, when and how much data to archive, depending on the volume and nature of the data being archived. For security purposes, it will be important to ensure the protocol is being implemented by also establishing an audit practice. 171 Using System Administrator Figure 125 System Administrator From here you can archive and restore statistics in the AMS/WAMS database, import data to AMS/WAMS from the OFM Database, or import data from standard comma-delimited files such as .txt and .csv. Archiving Statistics in the AMS/WAMS Database It is important to maintain your database in optimum condition. On the basis of the statistics volume in your segment, you should establish a protocol to regularly archive data that are not likely to be used again. For example, each month, you may want to archive data that are three months old. When you archive records from the software using the System Administrator application, the data is removed from the database. The statistics can be fully restored to AMS/WAMS in the future, if necessary. The archive feature operates the same for Portal statistics, Reader statistics, and Transactions. The following steps illustrate how to archive Portal statistics; however, the steps are the same for each type. You can archive statistics in all devices or select a specific Portal or reader for archive. 172 Once you’ve selected the Portal or reader to archive, you can also select what statistics to archive; for example, all statistics, only those statistics greater than a specific ID, or specify a range of statistics older than a specific date. To Archive Statistics 1 In the System Administrator application, select the segment for which you wish to archive statistics. 2 In the main window, under Archive and Restore, select a Statistics type, such as Portal Statistics. Figure 126 Portal Statistics Archival for Segment 3 In the Portal Selection box, select one of the following: All Portals — All Portals’ data will be archived. Selected Portal — Choose a Portal ID from the drop-down list. Data from only that Portal will be archived. 173 4 In the Statistics Selection box, select one of the following: Archive All Statistics — All statistics in the database will be archived. Archive Statistics with IDs less than — Define an ID number. Only statistics with IDs less than the defined number will be affected. Archive Statistics older than — Select a date. Only data older than the date selected will be archived. 5 When you have selected the appropriate options, click the Archive button and click Yes if you wish to continue with the archive. 6 In the Windows browser, navigate to a folder or create a new one in which to archive the file. You should create a filename that will be meaningful to your segment (for example, all_Portals, or siteA_ Portals). These files will be accessible under this location should you wish to restore them at a later date. 7 Click OK. The system will display the status of the archive activity as it proceeds. 8 Click Finish to exit Portal Statistics Archive. Restoring Data to the Database You can restore data that have been archived by System Administrator back into the database. Once this is done, you will be able to view them in Configurator and its related applications. To Restore Data to AMS/WAMS 1 From the Configurator Segment Tab, select the segment for which you wish to archive statistics. 2 From the Applications menu on the Configurator menu bar, select System Administrator. The Systems Administrator window opens. 3 Select the Segment you wish to work with. From the left window pane, select Restore Data. The Windows browser window opens. 4 Select the file you wish to restore to AMS/WAMS, then click Open. 5 The system reports that the records will be restored to the Segment. Click Yes to continue. The system will display the status of the archive activity as it proceeds. 174 Importing Data from a Legacy OFM Database You can import an entirely new segment into the software from a legacy OFM database, or you can import all or some elements of data into an existing segment and overwrite any data with the latest data in the OFM. When you import an entire segment from an OFM database, AMS/WAMS creates a segment with the segment name of the old database. To Import Data to AMS/WAMS 1 From the Applications menu on the Configurator menu bar, select System Administrator. The System Administrator window opens. 2 From the right window pane, select OFM Database. The Windows browser window opens. Figure 127 OFM Database Import 175 3 In the Segment Selection box, select one of the two options: Import OFM Segment — This option imports a new segment in its entirety and automatically gives it the name of the existing Segment in the OFM Database. Use WAMS Segment — This option activates the drop-down list. Select the Segment into which you wish to import data. It will import any new data and update any existing records with the same ID based on the import type. 4 Select the Import OFM Users option if you want to include OFM Database existing Users and User Groups. 5 From the Import Type dropdown menu, select the type of import you wish to perform: Import New OFM Records into the WAMS Database — This will import only new records. Merge New and Changed OFM Data into the WAMS Database — This will import all data and add or update any records that are new since the last import. 6 Select Browse to find the OFM Database File. 7 Select Import Now. The data will begin to transfer and you will see the records scroll through the Status window. This should take only a few minutes, depending on the size of the data being imported. Import Data from a Standard Comma-Delimited File You can also create a comma-delimited .txt or .csv file containing Names, Credentials and other AMS/WAMS information and import the data directly to the database, including any of the following data: Last Name First Name Middle Initial Proximity Card Credential Proximity Card Type Magnetic Stripe Card Credential Keypad Credential In addition, you can include data for any user fields created for the segment selected for import. 176 AMS/WAMS Importer imports files in a few easy steps: Create the data file in the appropriate program, such as Microsoft Word, Excel, or other text-based program and save it as a .txt or .csv format. Prepare the Wi-Q AMS Import Utility to accept the file. Import the data. Send the Data to the database. In the Import Utility, you can view the data as it imports into the window and make any corrections to the file or column headers until you are satisfied with the import before you actually send it to the database. Detailed instructions are presented in the next few sections. To prepare Wi-Q AMS Import Utility 1 From the Applications menu on the Configurator menu bar, select System Administrator. The System Administrator window opens. 2 From the right window pane, select Wi-Q (or Omnilock) Importer. The Import Utility opens. Figure 128 Import Utility 3 Use the cursor to drag the column headers into any order you wish. 177 4 If you wish to import additional data into user fields associated with the segment, click Show Additional Fields to display the Field Chooser and double-click or drag to add them to the header. 5 Enter the appropriate Field Delimiter for the import file, the default is a comma. 6 If you have field headings in the first line of your data file, click the Field Heading in First Line check box. To import the data 1 Once all column headers are in the order you wish, click Import Data. 2 Navigate to the location of the data file you created and click Open. 3 The Data appears under the appropriate column headers in the upper window. If the file is large, you can watch the progress in the Status box on the bottom of the window. Figure 129 178 Using the Import Utility 4 Review the data import. Scroll the window to ensure the data has imported in the appropriate column headers. If not, you can rearrange the column headers and import the file again. You can do this as many times as you need to ensure you will get a good import. 5 Once you are satisfied that the data has imported as intended, click Send to Database. The data will now appear in the appropriate fields throughout AMS/WAMS. Backing Up and Restoring Your AMS/WAMS Database Full backup and restore functions are performed outside of AMS/ WAMS using Microsoft SQL Server Management Studio Express (installed with the software). You should plan to perform this function on a regular basis. You can also use this program to move the database to a different computer. WARNING: This operation should be performed only by an IT professional who is designated as an AMS/WAMS User with Admin or Programmer privileges. Backing Up the Database Perform the following steps to back up the database. 1 Exit AMS/WAMS. 2 From the Windows Start menu, select Programs>Microsoft SQL Server Management Studio Express. The connect to Server dialog box opens. 3 Enter the Server type, Server name, and choose your Authentication type. Then, click Connect. 179 4 The program opens at the default database location. Figure 130 Default database display in SQL Server 5 Double-click on databases, then right-click on the WAMS folder and select tasks>Backup. The backup database dialog box opens. 180 Figure 131 Backup Database 6 Define a Backup Type (full or differential) and add a description of the backup (optional). 7 The default destination displays. You can change the destination, if needed, for example if you wish to move the database to a new location on a different computer. 8 Click OK. The backup progresses and the system reports when the backup is complete. To Restore the database 1 Exit AMS/WAMS. 2 From the Windows Start menu, select Programs>Microsoft SQL Server Management Studio Express. The connect to Server dialog box opens. 3 Enter the Server type, Server name, and choose your Authentication type. Then, click Connect. 181 4 The program opens at the database location. 5 Double-click on databases, then right-click on the WAMS folder and select tasks>Restore>database. The restore database dialog box opens. Figure 132 Restore Database 6 The location defaults to the original location. You can specify a different location, for example, if you wish to more the database to a different computer. 7 Specify the source from which to restore and select a backup set to restore. 8 Select the backup set you wish to restore from the available list. 9 Click OK. The restore progresses and the system reports when the restore is complete. 182 Firmware Updates Firmware updates will be sent to you periodically by Stanley Technical Support. You can upload these firmware files to your database by using the System Administrator Application, and then you can send the updates to your hardware from the Configurator’s Firmware Tab. This section will guide you through the firmware update process. Firmware File Types Every Controller has two firmware files: Application File: Software that provides the access control decision-making functionality on a Controller Bootloader File: Software that executes the reprogramming session on the Controller The application file is what is typically reprogrammed by the Stanley Team, but it is possible that the bootloader file will require reprogramming as well. Controller firmware files will always have a “.bin. enc” file extension. For Portal Gateways, only one file is required for reprogramming, and the file name begins with the version number and ends with “image. bin.gz.” Uploading Firmware Files 1 In the System Administrator application, choose Firmware Manager from the Import list on the right. The Manage Firmware Files dialog box opens. 183 Figure 133 Manage Firmware Files 2 Click on the ellipsis button next to the File to upload field. Browse to your Portal gateway or Controller file(s). Once you’ve located your file, click Open. 3 Provide a unique name and description of the firmware file. If you are uploading a Controller firmware file, it is recommended that you build either “Boot” or “Application” into your description name, depending on the file type. 4 Click Upload. The firmware file will be added to the list at the bottom of the screen and added to your database. To avoid confusion between updates, it is recommended that you only keep the latest firmware files in your list. To remove older files, select the file(s) you wish to delete and click on Delete. 5 Click Finish once all of your files are uploaded. You are now ready to send the updates to your hardware. 184 Firmware Reprogram Perform the following steps to send firmware updates to your hardware. 1 If not already open, launch the Configurator application and click on the Firmware tab. Figure 134 Configurator Firmware Tab 2 Choose your device type from the dropdown menu, and choose the appropriate firmware file. Note If you are reprogramming both the Bootloader and Application files on a Controller, you must update the Bootloader file first. 3 Check the boxes next to the devices that need updating. You can click Select All or Clear All as needed. 4 Once you’ve made your selections, press Update. 5 The devices will be added to the Manage Firmware Updates queue below, where you can view the download progress and status. 185 Transactions Monitor Each time a user accesses the system, the software collects a transaction from the Controller/Portal Gateway network. Once the system is signed on and users begin accessing the system, transactions begin including any alarm activity. You can monitor all this activity in Transactions. Access Transactions via the Windows Start menu. To Launch Transactions 1 Select Start>All Programs> Stanley Security Solutions >Stanley Wi-Q AMS> Transactions. 2 Enter your Login and Password. Transactions opens at the Transactions Tab. 3 From here you can view all transaction and alarm activity for the segment you select. Note: If you have been assigned the Manager or Administrator User Type, you can launch Transactions from the Applications menu in Configurator. Transactions Overview As activity takes place throughout the segment, AMS/WAMS tracks each event as a transaction. The most obvious use of Transactions is to recognize and investigate when security has been compromised. You can immediately locate the source of an alarm and take the action necessary to respond according to your segment policy and procedure. AMS/WAMS gives each transaction in the database a unique ID, records the time and type of transaction, the Controller where the transaction occurred and the User ID and Group name associated with the transaction. You can monitor all this activity, real time, from the Transactions application. The transactions can be organized and sorted according to how you want to use the data. In addition, you can temporarily pause data updating if you need to review a transaction in more detail. 186 Transactions Tab You can view all transactions as they occur in the Transactions Tab. Alarm transactions such as Forced Entry or Anti Tamper display in red. Access requests “attempted but not allowed” displays in yellow. Successful access requests display in black on a white background. Figure 135 Transactions System transactions such as changing an access level or clearing an alarm display in blue on a white background. To review and respond to alarms, select the Alarms Tab. 187 Reader and Portal Controls You can access reader and Portal controls from inside the Transactions tab. From here you can override access levels of readers to unlock or lockout one or a whole related group of readers. To use this feature, simply right click on the Portal or reader and select an option. Figure 136 188 Accessing Portals and Readers in the Transactions tab Alarms Tab When an alarm is triggered, such as a door is blocked open or forced entry, the system creates an alarm record. When you select the Alarms tab, unanswered alarms display in red and activate an alarm sound .wav file on your computers sound system. When you “silence” an alarm in Transactions, you are simply telling the system that you have recognized the alarm condition. The alarm sound .wav file will stop on your computer system for that alarm and the display color changes from red to yellow. A log will be generated recording the time and date the alarm was silenced. You can add a comment to this log to further define the incident Figure 137 Silencing an alarm in the Alarms tab 189 Create an Alarm Response Protocol Remember, when you “Silence” an alarm in Wi-Q AMS Transactions, you are only silencing a .wav file; you are not resolving the problem. It is important to establish Alarm Response protocols within your segment and follow up with action. See “Responding to Alarms” on page 194. Figure 138 Alarms Tab Transaction Types The database records transactions by category. Under normal operating conditions, the most common transaction types will be Entry and Request to Exit. The system recognizes various alarm and status categories, such as: Alarm Cleared (All) Alarm Cleared (Forced Entry) Anti-Tamper Organizing and Sorting Transactions AMS/WAMS makes it easy to manage high transaction traffic. You could view every transaction in the system, real time. However, in large systems where hundreds of transactions can occur in a very short time, you may want to limit the number of transactions displayed, or group them in a way that makes sense for system activity. For example, you can limit the transactions list to only those that occurred in the last ten minute timespan; you can sort ascending or descending by column header; and you can arrange the columns in any order you wish. In addition, you can create a hierarchy, rather than a columnar view. 190 Display by Timespan By default, Transactions displays all transactions in the order they occur. If you are monitoring all transactions, you may want to simply watch them as they occur. However, in large systems, your effort may best be served by limiting transactions to only those that have occurred in the previous ten minutes, or previous hour. The software gives you a number of options from All to year to date. To set the display timespan In the Transactions Tab, select the Segment you wish to monitor. Under Timespan, select the timespan you wish to display from the drop-down list. The display list on the right changes to reflect your selection. Figure 139 Transactions Timespan 191 Sort by Column Header You can sort Transactions by column header in ascending or descending order. This is helpful, depending on what you are looking for. If you simply want to watch transactions in the order they occur, the default setting—sorted by ID, descending—will display the most recent transaction on the top line of the list. However, if you have an interest in viewing all the activity of a particular user, you can sort alphabetically by User credential. As with common database programs, you can move the columns in the column header to any order you wish. Transactions will remember your changes and display in the new order when you next open the program. View Transactions in Tree Levels You can display transactions similar to the way you view the Segment Tree in Configurator. This is useful to minimize and organize the amount of data you view at one time. Figure 140 Transactions in Tree Levels Drag column headers to gray area. In this example, we placed Readers at the top of the tree; however, you can place them in any hierarchy you wish. When you select the plus sign next to the top level, the second and third level items expand to display. It’s easy to create a Transactions Tree: simply drag and drop the column headers into position. 192 Transaction Filters If you want to search for a specific transaction by certain criteria (user name, reader name, etc.), click on Define Additional Filter at the top of the Transactions module. The Transaction Filter dialog box will open. Figure 141 Transaction Filters A list of fields is located on the left side of the dialog box. Clicking on a field will bring up checkbox or dropdown options specific to the selected field. In Figure 141, the Access Level field is selected. Here, you can check multiple options. Once you’ve selected your options, click Apply. The Filter section at the bottom of the dialog box will reflect what filter you’ve applied. You can turn on multiple filters with the use of the AND/OR selection options in the Filter section. If you’d like to search your transactions by a specific access level and reader name, apply both filters and select AND. If you want to omit certain transactions from your list, you can click the Invert checkbox once you’ve applied your filters. Inverting will adjust your list so that the applied filters are not shown. 193 When finished creating filters, click Finish. If you would like to clear your filters, click on Reset Filter. Responding to Alarms When an alarm occurs, the system immediately displays it in red in the Transactions Tab. The alarm will be categorized as either an Anti-Tamper or a Forced Entry type. At this point, you will take action according to your segment’s security plan. In a small segment, you may simply dispatch a person to physically investigate the source of the alarm. In larger facilities with I/O devices in the system, the alarm may trigger a video recorder, a lighting plan, or other I/O device. In either case, you will respond to the alarm in Transactions using the Alarms Tab. As with the Transactions Tab, you can sort the alarms in ascending and descending order with a column, and change the order in which the columns display, and create an Alarms Tree. To respond to and silence an alarm 1 Select the Alarms Tab. 2 Double-click on an active alarm (displaying in red). The Silence Alarm text box opens. Alarm details display in red text in the message area. 3 Click on Silence Alarm. 4 To add a log entry, click Add Log Entry. 5 Enter a comment in the text box. 6 When finished, click Add to Log. 7 The message entered will become the record for the alarm event. 194 Figure 142 Log Entry Recorded 8 Select Close. In the Alarms Tab, the alarm line changes from red to yellow and the alarm sound stops. 9 You can continue to add comments in the alarm’s log until the condition is resolved. 195 Statistics Monitor The Statistics Monitor is a powerful tool that displays a real-time, color coded overview of system performance. When you set up your new system, and want to monitor ongoing system performance, you will use the Statistics Monitor. This tool appears similar to the Configurator, displaying the Segment Tree for the segment you select on the left of the screen, and the hardware categories on the right. To check the performance of the entire system, select the segment at the top of the tree. Reader statistics display at the top of the screen and Portal statistics display at the bottom. You can access the Statistics Monitor from the Applications menu at the top of the Configurator Main Screen or launch it from the Windows Start menu as a separate application Reader Statistics Figure 143 Viewing Reader Statistics In this example, the system is performing well, delivering transactions at an acceptable level. To display the actual measurement, hover the cursor over a bar. To get more detail; for example, to diagnose the problem of low signal for a particular reader, you can navigate to that reader in the 196 Segment Tree and see data for only that reader. You can also double-click the reader on the right panel. Specific information for the selected reader displays in the list on the right. Figure 144 Display reader detail Here, you can see the reader’s MAC Address, ID, Reader Name, and the Portal associated with it. You can also view the reader’s power performance. Automatic Updates The Updating button can be used to pause automatic updating to view a snap shot of data. This is especially useful when viewing the top level, where the values may be changing rapidly. Configuration/Test Under the Configuration/Test category inside a reader’s property list, you can see the Statistics Update Interval. This value can be changed in the Readers tab of the Configurator application. For more information on configuring readers, see Chapter 4, “Configuring Segments, Portal Gateways and Controllers”. 197 Power To view individual reader performance: 1 Under the Power Category, place the cursor in the field next to Supply Voltage, and select the ellipsis button. 2 The Reader Statistics chart opens at the Voltage Tab. From here you can also check the Signal, Packet Ratio, and User Capacity. Voltage Tab The Voltage Tab displays battery and external power supply to ensure battery integrity and longevity. If you see a downward trend, you should consider replacing the battery for preventive maintenance. Figure 145 Reader Statistics Voltage Tab Every minute, the reader sends a beacon to the Portal Gateway with signal strength, battery voltage, external supply voltage and packet transfer ratio information. These statistics are stored at the rate defined by the Statistics Update Interval. Select Refresh to get the latest readings, or you can reset the timespan to various intervals relevant to your diagnostic evaluation. You can move through the tabs as you check the system performance. 198 Signal Tab The Signal Tab displays the signal strength at the reader and at the reader’s Portal. Figure 146 Reader Statistics Signal Tab 199 Packet Ratio Tab The Packet Transfer Ratio at Reader is the number of valid packets received versus the total number of packets sent to the reader. The Packet Transfer Ratio at Portal is the number of valid packets sent from the reader versus the total number of packets received at the Portal. If the Packet Ratio is high (near 1, or 100%) your readers are performing well, even though signal strength might be low. If signal strength is high and Packet Ratio is low, you may have a problem at the reader, or there may be interference on the channel that the Portal is using. Figure 147 Reader Statistics Packet Radio Tab User Capacity This chart shows the Max allowable users for this reader and the current use. If you find that the use is nearing capacity, you may want to consider upgrading the reader capacity. See “Segment Item Upgrades” on page 163. 200 Figure 148 Reader Statistics User Capacity Tab 201 Portal Statistics Portal Statistics display at the bottom of the Statistics Monitor. Select the top level in the Segment Tree to display all Portals in the system. See Figure 143. Clicking on a Portal within the Segment Tree in the Statistics Monitor will display the Portal’s properties on the right. Figure 149 Statistics Monitor Portal Properties The Portal ID, Name, Specifications such as Firmware Version, Model Number, PAN ID, and Serial Number display on the right. In the Statistics category, you can see how many readers are associated with the Portal and its current maximum reader capacity. 202 Portal Diagnostics You can check the reader counts associated with a Portal over time for a detailed look at Portal capacity. This is useful to determine if some readers are operating intermittently or dropping out of range at intervals. To review associated readers at Portals 1 In the Portal detail display, Statistics Category, place the cursor in the Maximum number of Readers field and select the ellipsis button. The Portal statistics chart opens for the Portal selected. Figure 150 Portal Statistics If the Associated Readers line appears steady and reflects the number of readers you know are associated with the Portal, your readers are consistently being recognized by the Portal. If this line is erratic; for example, showing a drop or fluctuation on associated readers over time, you may want to review the readers to see if there is a problem with power supply or signal that is making one or more of them drop out of range. 203 Configuration/Test In the Configuration/Test category, the Statistic Update Interval is visible. You can modify this value in the Configurator application’s Portals Tab. Reports You can view a wide variety of reports based on data collected in Configurator and Transactions. You can access Reports from the Applications menu at the top of the Configurator Main Screen or launch it as a separate application. To Launch Wi-Q AMS Reports 1 Select Start>All Programs> Stanley Security Solutions >Stanley Wi-Q AMS> Wi-Q Reports. 2 Enter your Login and Password. Reports opens. Reports Overview The software provides seven reports that you can modify: Users of Readers — Generate a report that lists all readers and the users currently assigned to them, or you can specify a particular reader and view only the users for that reader. Users of Groups — Generate a report that lists all user groups and the users currently assigned to them, or you can specify a particular user group and view only the users for that group. Users Entry Log — Generate a report that lists user entry data for all users and all readers, or you can specify which readers and users to list. You can also specify a timespan or Begin and End dates on which to report. Users Entry/Exit Log — Generate a report that lists user entry/exit data for all users and all readers, or you can specify which readers and users to list. You can also specify a timespan or Begin and End dates on which to report. Alarms Log — Generate a report by alarm for all readers in all timespans, or specify which alarms, timespans, or Begin and End dates. 204 Reader Alarms — Generates a report by reader for all alarms in all timespans, or specify which readers, timespans, or Begin and End dates. Transactions — Generate a report for all transactions at all readers for all users during all timespans, or specify which transactions you wish to list. Creating Reports The first step in creating reports in the software is to configure report settings. Here you can enter your company name and include a picture or logo that will be included in any files exported or printed from the application. Once you have configured your report settings you are ready to choose a report type and generate the report. From there you can print the report, or export the report to any number of file formats such as .doc, .rtf, .rpt, etc. To get started, launch Reports from the Configurator main menu. Once you enter your login and password, the Reports main screen opens. Figure 151 Reports 205 Configure Report Settings You can include your company or organization name and logo with any report. AMS/WAMS supports both .bmp and .jpg image formats. Perform the following steps: 1 In the Segment box, select the Segment for which you wish to create the setting. 2 Select Options>Report Settings. The Set Company Name and Logo for Reports dialog box opens. Figure 152 Setting up a company name for a report 3 In the Company Name field, type in the company name you wish to appear on your reports. 4 Under Company logo, click the Change link. Use the Select Logo browser to navigate to the file you wish to include. 5 Click Open. The file is now uploaded to the Reports settings. 6 Click Finish to save your settings and begin working with Reports. 206 Generating a Report This section presents steps to create some example reports. Once you are familiar with the basic operations, you will be able to create your own reports using the selections available in Reports. First we’ll look at a Users of Readers report with All Users selected. Then we’ll look at a filtered report using the options under the Report Settings categories. Note The Reports application won’t show much data until you have configured your system added Users and User Groups, and begun collecting transactions. Once this occurs, you can experiment with the options to get the reports that will be most significant for your operation. To Generate a Report 1 In the Reports main screen, under the User Reports box, click on Users of Readers. Reports opens at the basic users of Readers Reports generator. 2 In the Segment box, select the Segment you wish to report on. 3 Available report settings are listed on the left, and the results are shown on the right. For this particular report, the default will be <All Readers>. Figure 153 Viewing System Reports 207 4 Use the scroll bars to view the data, use menu icons to export, print, scroll through multi-paged reports, or use the Zoom tools to get a closer look. 5 If you have a large number of readers, Click the Toggle Group Tree icon and highlight a specific reader to jump to its section in the report. Figure 154 Toggle Group Toggle group button 6 Click Run Report (bottom left of screen) to return to the Report Generator screen. Generating Filtered Reports The report generator defaults to print all records. For example, when you select the Users of Readers report, report content displays users of all readers in the system. You can filter the report to display the users of only one specific reader, as in the following example. 208 To create filtered report 1 In the Reports main screen, select the Segment you wish to report on. 2 Under the User Reports box, click on Users Entry Log. The report opens (Figure 155). In this report set up, more selections are available for this report than for the Users of Readers report, including Reader, User, and Report Timespans. You can use any or all of these selections to filter your report. Each report type will have different selections available depending on the data available for the report. The defaults are always All. Figure 155 Users of Readers Report 3 To select a specific reader for this report, click on the Reader field’s ellipsis button. The Select Reader dialog box opens. 4 Clear the All Readers box just below the drop-down list box. 5 Select the reader to filter from the drop-down list. 6 Click Finish. The report results will display data for only the reader you selected. 209 Generating Larger Reports The more records you include in your report, the longer the report will take to generate. During report generation, you can use other AMS/WAMS applications; however, you can generate only one report at a time in the Reports application. If you define a report that will take more than 30 minutes to generate based on the records included, the software will present the following message: In the example, AMS/WAMS detected that the defined report contains over 30,000 records and will take more than 30 minutes to generate. If this is acceptable, simply select Yes and the report will be generated. Select No if this is an inconvenient time to generate the report, or review your report definitions to see if you can further filter the report and still get the information you need. When you select Yes, the report begins to generate and AMS/WAMS displays the Elapsed Time as the report runs. Printing and Exporting Reports Once you are satisfied with your report, you can print to a local or networked printer, or export the report in several formats. Your results will be determined by the options you select and how you wish to use the data. For example if you export to a Microsoft Excel file, you may get a different formatting result than if you export to an Adobe Acrobat file or print directly from AMS/WAMS. However, you may wish to export to an Excel file and use the data in another format. The following example was printed from an Adobe Acrobat .pdf file exported from Reports. It retains all the formatting as displayed in Reports. 210 Figure 156 Sample report file To print a report 1 Create the report using the features described in the previous sections. 2 Click the Printer icon in the menu bar. 3 Navigate to the printer you wish to use. 4 Print using the appropriate actions for the chosen printer. 211 To export a report 1 Create the report using the features described in the previous sections. 2 In the menu bar, click the Export Report option. 3 In the Export Report dialog box, select a format type from the drop-down list. The available types are: Crystal Reports (*.rpt) Adobe Acrobat (*.pdf) Microsoft Excel (*.xls) Microsoft Excel Data Only (*.xls) Microsoft Word (*.doc) Rich Test Format (*.rtf) 4 Navigate to the location you wish to export to. 5 Enter a filename for the file. 6 Click Save. Now you can use the report in any manner you wish, depending on the format exported. 212 7 Advanced Troubleshooting This section provides an overview on the Portal Gateway status webpage. You can access the status webpage for a specific Portal Gateway in one of two ways: Inside the Portal Configuration Module, select Scan. Locate the desired Portal in the list and click on its hyperlink. See Figure 43 on page 59. Type your desired Portal’s IP address directly into your internet browser. Your browser will display the status of your Portal Gateway and associated devices. See Figure 157. 213 Figure 157 1 2 3 Portal Gateway Status Webpage Status Page Generated 03/06/2012-16:18:39 Last System Boot 03/05/2012-17:02:45 Portal MAC 0014f5201731 Radio 1 at channel 20 PAN_id 6401 Radio 4 at channel 15 PAN_id 6402 Associated Devices 15 Maximum allowed 64 MAC ADDRESS Stat Associate Time Beacon 01 0014f5404e9e 0000 03/05/12-17:04:10 16:18:26 02 0014f5403854 0000 03/05/12-11:41:38 16:18:30 03 0014f54010d9 0000 03/05/12-17:04:19 16:17:07 04 0014f5401241 0000 03/05/12-17:04:19 16:18:10 05 0014f5201abc 0000 03/06/12-11:26:31 16:17:56 06 0014f540127e 0000 03/05/12-17:04:24 16:18:08 07 0014f5404ee1 0000 03/05/12-17:04:27 16:17:39 08 0014f52001d0 0000 03/05/12-17:04:38 16:18:15 09 0014f54012c1 0000 03/05/12-17:04:44 16:18:27 10 0014f5400003 0000 03/05/12-17:04:48 16:17:40 11 0014f5400002 0000 03/05/12-17:04:53 16:18:32 12 0014f54010ca 0002 03/06/12-11:28:04 16:16:46 13 0014f520173d 0000 03/05/12-18:11:32 16:18:29 14 0014f5401301 0000 03/05/12-17:05:09 16:17:31 15 0014f540126d 0000 03/05/12-17:05:26 16:18:31 4 5 6 % none none none none none none none none none none none 45 none none none F/W Rev 003.000.038 003.000.038 003.000.038 003.000.038 003.000.038 003.000.038 003.000.038 003.000.038 003.000.038 003.000.038 003.000.038 003.000.038 003.000.038 003.000.038 003.000.038 7 8 R PG_RSS RDR_RSS - FLAGS PEND 1 -28 -19 - 000300043 -|--------|1 -28 -19 - 000300043 -|--------|4 -19 -19 - 000300043 -|--------|4 -19 -27 - 000300043 -|--------|1 -28 -28 - 000300043 -|--------|1 -23 -28 - 000300043 -|--------|1 -28 -19 - 000300043 -|--------|1 -22 -26 - 000300043 -|--------|4 -49 -26 - 000300043 -|--------|1 -27 -38 - 000300043 -|--------|1 -28 -28 - 000300043 -|--------|S 1 -28 -19 - 000300043 U|S-------|1 -19 -36 - 000300043 -|--------|1 -28 -19 - 000300043 -|--------|1 -29 -25 - 000300043 -|--------|- 9 10 11 12 13 The Portal Gateway Status webpage provides the following information: 214 1 Last System Boot Last time Portal Gateway was reset or rebooted. 2 Radio and Channel Shows the channel associated with each radio in the Portal. 3 Associated Devices List Shows which devices are associated with the Portal. 4 MAC Address Column shows the MAC Address of each associated device. 5 Associate Time Column shows the time that the Controller last associated with the Portal. 6 Beacon Column shows the time of the last Controller beacon. 7 % Column shows progress percentage of pending operations. 8 F/W Rev Column shows the firmware version number of associated Controller. 9 R Column shows which radio the Controller is connecting to in the Portal Gateway. Radio 1 is on the right side of the Portal. Radio 4 is on the left side of the Portal. 10 PG_RSS Column shows the signal strength of the Controller as received at the Portal. This signal strength ranges from -18 (highest) to -91 (lowest). 11 RDR_RSS Column shows the signal strength of the Portal as received at the Controller. This signal strength ranges from -18 (highest) to -91 (lowest). 12 FLAGS Column shows the current operational status of the associated device. 13 PEND Column shows the abbreviation of the message currently in operation. 215 Status Flags in the FLAGS Column The following is a list of the bits in the FLAGS column and their corresponding Portal Gateway status flags and definitions (Figure 157, item 12). Note The typical Wi-Q and Omnilock device status code is 00030043. This is the example used in the chart below. Bit Right END 3 4 0 0 3 Left END 216 Portal Gateway Status Flag Definition Bit 0 CONTROLLER_IS_ASSOCIATED Set when the Controller is first associated with the Portal. Bit 1 CONTROLLER_IS_VALID Set during association, after the Portal receives a beacon from the Controller. Bit 2 CONTROLLER_CONFIG_REQUIRED Set during association, cleared by Portal Communication Service after Controller configuration. Bit 3 CONTROLLER_ASSOC_PENDING_LIF Set during association to indicate that Portal requires LIF (Lock Information Frame) data. Bit 4 CONTROLLER_BEGIN_TRANSMISSION Set when Portal first transmits data to the Controller. Bit 5 CONTROLLER_DEEP_RESET_PENDING Portal must disassociate Controller when it receives the next beacon. Bit 6 CONTROLLER_VALID_INTERVALS Set when Controller interval assignment has been received from the PC Communication Service. Bit 7 NOT USED Bit 8 CONTROLLER_RETRY_LIMIT_ EXCEEDED Bit 9 NOT USED Bit 10 NOT USED Bit 11 NOT USED Bit 12 NOT USED Bit 13 CONTROLLER_PREFERRED_PG_ ENABLED Set when Controller is locked to the Portal. Bit 14 CONTROLLER_FIRMWARE_PENDING_ DN Set when the firmware commit has been sent to indicate that the disassociation is pending. Bit 15 CONTROLLER_FIRMWARE_PENDING Set when firmware update is scheduled for the Controller, cleared when firmware commit is sent. Bit 16 CONTROLLER_REPORT_TIME _UPDATED Set during association and when report time is updated Bit 17 CONTROLLER_LIF_IS_VALID Set when a LIF beacon is received Bit 18-31 NOT USED Set when the retry limit on any command has been hit; used to limit downloads to firmware only. Update Flags in the PEND Column Figure 158 is a section of the Associated Devices listed in Figure 157. Notice that items 11 and 12 have letters U and S in the PEND column. These letters are update flags, and they stand for controller information that is being updated. The placement of the update flags within the column denotes update status. Figure 158 PEND Column Codes Associated Devices 15 Maximum allowed 64 MAC ADDRESS Stat Associate Time Beacon 01 0014f5404e9e 0000 03/05/12-17:04:10 16:18:26 % F/W Rev R PG_RSS RDR_RSS - FLAGS PEND none 003.000.038 1 -28 -19 - 000300043 -|--------|- 11 12 13 14 15 none 45 none none none 0014f5400002 0014f54010ca 0014f520173d 0014f5401301 0014f540126d 0000 0002 0000 0000 0000 03/05/12-17:04:53 03/06/12-11:28:04 03/05/12-18:11:32 03/05/12-17:05:09 03/05/12-17:05:26 16:18:32 16:16:46 16:18:29 16:17:31 16:18:31 003.000.038 003.000.038 003.000.038 003.000.038 003.000.038 1 1 1 1 1 -28 -28 -19 -28 -29 -28 -19 -36 -19 -25 - 000300043 000300043 000300043 000300043 000300043 -|--------|S U|S-------|-|--------|-|--------|-|--------|- The following is a list of the Update Flags that may be visible in PEND column. S C L U T I F P Segment (PIN length, DST times) Card Formats Controller configuration (beacon time, channels, transaction masks, etc.) Users TImezone Intervals WAC I/O Firmware Ping (missing LIF data after association or update) 217 Figure 159 shows the significance of update flag placement between the dividing lines in each entry of the PEND column. Figure 159 Update Flag Placement in PEND Column Left Center Right Currently downloading Pending updates Download complete pending LIF verification –|– – – – – – – –|– Item 11 in Figure 158 shows that the Controller’s Segment download is complete pending LIF verification. Item 12 in Figure 158 shows that the Controller’s Users are currently downloading, with 45% complete, and the Controller’s segment update is pending. Note 218 Only one update flag will be positioned at the left or right, but it is possible for more than one flag at a time to be in the center of an entry in the PEND column. A Glossary 10Base-T The most common Ethernet wiring standard. access level An access control relationship made between a controller or controllers and a time zone or time zones. An access level is assigned to a badge ID for the purpose of granting access through a controller or controllers during a specified time. access panel A circuit board with on-board memory that is responsible for making most of the decisions in an access control system. activation/deactivation date The date that a credential becomes active or expires. antipassback A configuration limiting the ability of consecutive uses for a credential at a reader. Usually, configured with readers installed on both the secure and nonsecure side of an opening. Once a credential has been used in a reader to 219 gain access on one side of the opening, the credential cannot be used in the same reader until the credential is used to gain access to a reader from the opposite side of the opening. APB exempt badge 220 Antipassback exempt. The cardholder with this privilege is exempt from antipassback rules. The credential or token that carries a cardholder’s data. badge ID Part of the access control information that is encoded to a token. This information, usually numerical, is unique to a particular credential holder. card format The way that data is arranged and ordered on the card. cardholder An individual who is issued a particular credential. chassis type The designation that defines the physical lock type. Three types exist: cylindrical, mortise, or exit hardware. See those terms for more information. common door A configuration setting that allows for the allocation of duplicate badge ID ranges in separate offline locks. communication port The connector on the bottom of a Lock that allows the lock to be connected to a reader. communication server The server application designed to provide network services to access panels, controllers, PCs and PDAs. credential A physical token, usually a card or fob, encoded with access control information. cylindrical Lock chassis that installs into a circular bore in the door. deadbolt override directional antenna dual access ethernet exit hardware extended unlock guest The ability for an authorized credential to retract both the spring latch and the deadbolt when the deadbolt is engaged An antenna type optimized to focus signal from point-to-point over longer distances and through obstacles. The requirement for the presentation of two separate, authorized credentials in order to gain entry through an access controlled opening. The most common networking standard in the world, formally known as IEEE 802.3. Lock chassis type that supports exit hardware trim lock. The extra period of time the lock will unlock when an authorized credential with extended unlock privileges is presented. A feature that enables you to add and delete cardholders to and from a lock without having to go out to a lock to reprogram it. Host The computer on which Wi-Q AMS software is installed and set up to manage Portal Gateways and readers on the network. IP address The numeric address (like 192.168.1.1) that identifies each device in a TCP/IP network. input intelligent system controller (ISC) I/O device A hardware connection point used for status reporting of a particular sensor. See access panel. A device, such as an alarm or parking gate that can be configured to operate on the network using a Wireless Access Controller. 219 issue code Part of the access control information contained on a credential that allows reuse of the badge ID when a credential is lost, damaged, or stolen. Usually one or two digits in length, this code increments forward when creating a new credential. Access is granted only when the badge ID and the issue code match the current database information. MAC address The Media Access Control number (MAC). A unique, 12-digit number assigned by the manufacturer of a network device. mortise A lock chassis that installs into a mortised cavity in the edge of a door. omni-directional antenna 220 An antenna type optimized to provide signal coverage in all directions. packet A discrete chunk of data, being transferred on a TCP/IP or other addressable network. passage mode The ability to double present an authorized credential within the strike time to unlock an opening. The lock is returned to its original status by a second, double presentation of an authorized credential. portal gateway The Portal Gateway is a wireless device connected to the Host computer through a secure connection to transfer data signals from Wireless Controller locks to and from the Host computer. request to exit A sensor usually installed on the nonsecure side of the door that will mask the door position switch upon activation. segment code Part of the access control information that can be encoded to a credential. This information, usually numerical, is unique to a group of credentials. Usually this feature is used to authenticate a credential to a particular organization. sign-on key Number generated within AMS/WAMS to establish the connection between the readers and the Portals, and ultimately to a segment in the software. site survey kit The Wi-Q Technology Site Survey Kit tool used to determine optimum Portal Gateway location to verify signal strength before permanently installing the hardware. time interval A specific range of time, which corresponds to a particular day or days of the week. A time zone can be comprised of several, individual intervals. time zone A defined range of time for assignment to various access control activities. A time zone may be applied to a reader or readers when creating an access level, to a reader to change the mode of operation, to a relay to activate and deactivate, to an input to mask and unmask, and a host of other operations. unlock duration The time that the lock momentarily unlocks. use limit A configuration limiting a credential to a defined number of uses. Web Interface The software program that allows setup and communication between the Portal Gateway and the Host Computer. Wi-Q Technology Provides efficient, online access control decisions at the door. Wireless Access Controller Wireless Access Controller provides additional capability to connect standalone controllers and locks. 219 wireless reader lock 220 The wireless reader lock controls user access at the door and grants user requests according to how they are configured in the software. B Lock installation 225 Installation Instructions for Wi-Q™ Technology 9KQ Cylindrical Locks Planning the installation Contents Components checklist These installation instructions describe how to install your 93KQ Cylindrical Lock. Topics covered include: Use the following checklist to make sure that you have the items necessary to install your Electronic Wireless Cylindrical Lock. Planning the installation ............................................... 1 Preparing the door and door jamb .............................. 2 Installing the lock ........................................................... 7 Completing the installation ........................................13 Patents Products covered by one or more of the following patents: 5,590,555 5,794,472 5,083,122 6,720,861 Site survey Use the following survey to record information about the installation site. You need this information to determine how to prepare the door for the lock. Door information Door handing and bevel: ❑ Left hand (LH) ❑ Left hand, reverse bevel (LHRB) ❑ Right hand (RH) ❑ Right hand, reverse bevel (RHRB) inches (1 3/4″ to 2 1/4″ ) Door thickness: Environment information Ambient temperature: ❑ Is within specifications. See the tables below. This product meets the following Locked Door Outdoor test requirements for ANSI/BHMA 156.25: Side of door Range Outside –31°F to +151°F (–35°C to +66°C) This product meets the following Full Indoor test requirements for ANSI/BHMA 156.25: Side of door Range Inside and out+32°F to +120°F (0°C to +49°C) side Components provided in the box: ❑ Chassis with outside lever and outside rose liner assembly ❑ Top and bottom inside covers ❑ Fire plate ❑ Battery holder with batteries ❑ Inside rose liner ❑ Outside escutcheon assembly ❑ Inside lever ❑ Throw member package ❑ Latch ❑ Hub washers ❑ Trim hole insert package ❑ Plastic bushing package ❑ Escutcheon screw package ❑ Door status switch assembly ❑ Strike package ❑ Bar code ID sticker (for your records) ❑ Installation template and instructions Other components: ❑ Core and control key ❑ Temporary operator card Special tools checklist Use the following checklist to make sure that you have the special tools necessary to install your Electronic Wireless Cylindrical Lock. ❑ KD303 Drill jig ❑ T20 TORX® bit driver ❑ KD325 Strike plate locating pin ❑ KD315 Faceplate marking chisel BEST ACCESS SYSTEMS a Product Group of Stanley Security Solutions, Inc. 1 Installation Instructions for Wi-Q™ Technology 9KQ Cylindrical Locks Preparing the door and door jamb 1 Installation template Position template and mark drill points Note: If the door is a fabricated hollow metal door, determine whether it is properly reinforced to support the lock. If door reinforcement is not adequate, consult the door manufacturer for information on proper reinforcement. For dimensions for preparing metal doors, see the Q01 and G02 Templates—Installation Specifications for 93KQ Cylindrical Locks. Note: If the door is a LH or RH door, mark the inside of the door. If the door is a LHRB or RHRB door, mark the outside of the door. For uncut doors and frames Centerline of lock 1 Measure and mark the horizontal centerline of the lever (the centerline for the chassis hole) on the door and door jamb. Mark the vertical centerline of the door edge. Note: The recommended height from the floor to the centerline of the crossbore or chassis hole is 38”. 2 Fold the Q05 Template—Installation Template for 93KQ Cylindrical Locks on the dashed line and carefully place it in position on the high side of the door bevel. Figure 1 Positioning the template Note: For steel frame applications, align the template’s horizontal centerline for the latch with the horizontal centerline of the frame’s strike preparation. 3 Tape the template to the door. 4 Center punch the necessary drill points. Refer to the instructions on the template. For doors with standard cylindrical preparation 1 Fold the Q05 Template—Installation Template for 93KQ Cylindrical Locks on the dashed line. Looking through the hole from the opposite side of the door, align the template so that you see the template outline of the 2 1/8″ diameter chassis hole. 2 Tape the template to the door. 3 Center punch the necessary drill points. Refer to the instructions on the template. 2 BEST ACCESS SYSTEMS a Product Group of Stanley Security Solutions, Inc. Installation Instructions for Wi-Q™ Technology 9KQ Cylindrical Locks Preparing the door and door jamb 2 Drill holes and mortise for latch face 1 Drill the holes listed below: ■ ■ ■ ■ ■ ■ ■ upper and lower trim holes ◆ 5/8″ diameter ◆ through door harness hole ◆ 3/4″ diameter ◆ through door motor wire hole ◆ 7/16″ diameter ◆ through door ◆ before drilling chassis hole chassis hole ◆ 2 1/8″ diameter ◆ through door ◆ after drilling motor wire hole latch hole ◆ 1″ diameter ◆ meets chassis hole door status switch hole ◆ 1″ diameter ◆ meets harness hole anti-rotational hole, see “Use drill jig to drill through-bolt holes” on page 5. ◆ 5/16” diameter ◆ through door Harness hole Door status switch hole Upper trim hole Anti-rotational hole Latch hole Chassis hole Motor wire hole Anti-rotational hole Lower trim hole Latch face mortise Inside of door Figure 2 Drilling holes and mortising for the latch face Note 1: To locate the center of a hole on the opposite side of the door, drill a pilot hole completely through the door. Note 2: For holes through the door, it is best to drill halfway from each side of the door to prevent the door from splintering. 2 Mortise the edge of the door to fit the latch face. 3 Drill the holes for the screws used to install the latch. BEST ACCESS SYSTEMS a Product Group of Stanley Security Solutions, Inc. 3 Installation Instructions for Wi-Q™ Technology 9KQ Cylindrical Locks Preparing the door and door jamb 3 Install latch 1 Install the latch in the door. Note: The latch tube prongs should be centered and should project into the chassis hole. 2 Check that the door swings freely. 4 Chassis hole Install door status switch and magnet 1 On the door jamb, mark the drill point for the 1″ diameter magnet hole. This hole should be directly opposite the door status switch reader harness hole when the door is closed. Location of latch tube prongs Latch 2 Drill a 1″ diameter hole for the magnet, at least 1 3/4″ deep. 3 Insert the magnet in the hole. Inside of door Figure 3 Installing the latch in the door 4 Insert the door status switch assembly into the door status switch hole in the edge of the door, feeding the connectors out the harness hole to the inside of the door, as shown in Figure 4. Harness hole Magnet Door status switch Door jamb Figure 4 4 Inside of door Installing the door status switch and magnet BEST ACCESS SYSTEMS a Product Group of Stanley Security Solutions, Inc. Installation Instructions for Wi-Q™ Technology 9KQ Cylindrical Locks Preparing the door and door jamb 5 Use drill jig to drill through-bolt holes 1 Press the drill jig (KD303) onto the door, engaging it with the latch tube prongs (see the close-up in Figure 5). Make sure the front edge of the jig is parallel with the door edge. 2 Drill the through-bolt holes (5/16″ diameter) halfway into the door. Drill upper through-bolt hole. 3 Turn over the drill jig and repeat steps 1 and 2 from the opposite side of the door. Note: Replace the drill jig after 10 door preparations. Latch tube prongs Drill lower through-bolt hole. Inside of door Figure 5 Installing the drill jig and drilling the through-bolt holes BEST ACCESS SYSTEMS a Product Group of Stanley Security Solutions, Inc. 5 Installation Instructions for Wi-Q™ Technology 9KQ Cylindrical Locks Preparing the door and door jamb 6 Install strike box and strike plate 1 In alignment with the center of the latchbolt, mortise the door jamb to fit the strike box and strike plate. 2 Drill the holes for the screws used to install the strike box and strike plate. Strike box Strike plate 3 Insert the strike box and secure the strike with the two screws provided. 4 Check the position of the deadlocking plunger against the strike plate. Caution: The deadlocking plunger of the latchbolt must make contact with the strike plate, as shown in Figure 6b. The plunger deadlocks the latchbolt and helps prevents someone from forcing the latch open when the door is closed. Door jamb Figure 6a Installing the strike box and strike plate Deadlocking plunger Strike plate Door jamb Figure 6b Aligning the deadlocking plunger with the strike plate 6 BEST ACCESS SYSTEMS a Product Group of Stanley Security Solutions, Inc. Installation Instructions for Wi-Q™ Technology 9KQ Cylindrical Locks Installing the lock 7 Remove outside lever or knob 1 Insert the control key into the core and rotate the key 15 degrees to the right. 2 Insert a flat blade screwdriver into the figure-8 core hole and into the lever. 3 Press the screwdriver blade in the direction of the arrow in Figure 7. Note: You cannot remove the lever if the screwdriver blade is inserted too far past the keeper. 4 Slide the lever or knob off of the sleeve. Lever keeper Insert screwdriver blade here. Figure-8 core hole Figure 7 Removing the outside lever Caution: Be careful that you do not disconnect the lever keeper spring. 8 Adjust for door thickness 1 Determine the door’s thickness. 2 Pull the rose locking pin and rotate the outside rose liner until the proper groove on the through-bolt stud lines up with the hub face. 2 1/4″ groove 2″ 1 3/4″ Throughbolt stud Hub face Motor wire Outside rose liner Figure 8 Rose locking pin Adjusting the rose liner for the door thickness BEST ACCESS SYSTEMS a Product Group of Stanley Security Solutions, Inc. 7 Installation Instructions for Wi-Q™ Technology 9KQ Cylindrical Locks Installing the lock 9 Retractor Latch tube prong Latch tailpiece From the outside of the door, insert the lock chassis into the 2 1/8″ chassis hole, routing the motor wire through the notch. Caution: Make sure that the latch tube prongs engage the chassis frame and that the latch tailpiece engages the retractor. Latch tube prong Chassis frame Notch Install lock chassis and engage retractor in latch Chassis Inside of door Figure 9 Installing the lock chassis and engaging the retractor in the latch 10 Install the trim hole insert, bushing, and hub washer on outside of door 1 On the outside of the door, insert the trim hole insert into the upper trim hole, as shown in Figure 10. Trim hole insert Bushing 2 Insert the bushing into the harness hole. 3 Slide a hub washer over the chassis sleeve so it rests on the hub. Hub Hub washer Outside of door Figure 10 Installing the outside trim hole insert, bushing, and hub washer 8 BEST ACCESS SYSTEMS a Product Group of Stanley Security Solutions, Inc. Installation Instructions for Wi-Q™ Technology 9KQ Cylindrical Locks Installing the lock 11 Install fire plate Position the fire plate on the inside of the door so that the chassis fits through the square opening in the fire plate, as shown in Figure 11. Fire plate Inside of door Figure 11 Installing the fire plate 12 Install through-bolts and inside rose liner 1 Place the inside rose liner on the chassis, aligning the holes in the rose liner with the holes prepared in the door, as shown in Figure 12. Caution: Make sure that the motor wire is pulled toward the top of the fire plate and avoid routing it over any surface that could damage the sleeving or wire insulation. Motor wire RQE connector Rose liner with RQE 2 Install the through-bolts through the rose liner and door in the top and bottom holes. Through-bolt Caution: Make sure that there is clearance for the motor wire between the rose liner and the door. 3 Tighten the rose liner to the door and fire plate with the through-bolts. Inside of door 4 Install the hub washer over the rose liner. Hub washer Figure 12 Installing the through-bolts and rose liner (9K shown) BEST ACCESS SYSTEMS a Product Group of Stanley Security Solutions, Inc. 9 Installation Instructions for Wi-Q™ Technology 9KQ Cylindrical Locks Installing the lock 13 Route wire harness and position outside escutcheon RQE connector Harness hole Battery connector Motor connector Door status connector Antenna wire RQE connector 1 From the outside of the door, feed the motor connector, battery connector, door status switch, and antenna wire, through the harness hole. Caution: When routing the connectors, make sure the wire harness is not routed across any sharp edges or over any surface that could damage its sleeving or wire insulation. 2 On the inside of the door, insert the two countersunk mounting screws into the holes at the top and bottom of the fire plate. Outside escutcheon 3 Tighten the mounting screws until the fire plate is securely mounted to the door. Outside of door Figure 13 Feeding the wire harness connectors through the harness hole 14 Route wires on fire plate 1 Route the motor connector wire, RQE connector, and door status connector underneath the side tabs as shown in Figure 14. Antenna wire 2 Route the battery connector and antenna wire above the side tabs. See Figure 15 for additional detail. Battery connector Door status connector Side tabs Door status connector RQE connector Motor connector Inside of door Figure 14 Routing the wires on the fire plate 10 BEST ACCESS SYSTEMS a Product Group of Stanley Security Solutions, Inc. Installation Instructions for Wi-Q™ Technology 9KQ Cylindrical Locks Installing the lock 15 Connect motor wires, RQE, and door status switch Battery connector 1 From the inside of the door, make the following connections: ◆ ◆ ◆ Antenna wire Motor RQE Door status switch Wire connection Color Motor RQE Door status Yellow-Gray Orange-Brown White No. of wires 2 2 2 No. of pins 2 3 2 2 Insert the plastic wire tie through the mounting clip and secure the wires as shown in Figure 15. See Figure 15 for additional detail. Caution: When making the motor connection, make sure: ◆ there are no loose wire connections where the wires are inserted into the connectors ◆ the connectors are firmly mated. Route wire harness on the left side of the fire plate. Mounting clip and wire tie Dress wires so that wire connectors are mated here. Use electric tape to affix them as needed. Figure 15 Routing the wires (view of the inside escutcheon) BEST ACCESS SYSTEMS a Product Group of Stanley Security Solutions, Inc. 11 Installation Instructions for Wi-Q™ Technology 9KQ Cylindrical Locks Installing the lock 16 Install bottom cover (inside escutcheon) 1 Making sure that the cover does not pinch the wires, guide the bottom cover over the chassis onto the fire plate. 2 Use two cover screws to secure the cover to the side of the fire plate, as shown in Figure 16. Bottom cover Cover screws Note: Phillips Type 2 and T20 Torx options are available for the cover mounting screws. Caution: Dress all wires away from possible pinch points before putting the bottom cover in place. Inside of door Figure 16 Installing the bottom cover Battery holder 17 Antenna 1 Position the battery wires against the fire plate side wall, as shown in Figure 17. Battery wires Fire plate side tabs Battery holding tabs Install battery holder 2 Slide the battery holder behind the fire plate side tabs until it rests on the bent battery holding tabs. Caution: When routing the battery wires, make sure the wires are not routed across any sharp edges or over any surface that could damage their sleeving or wire insulation. 3 Connect the battery holder to the battery connector on the wire harness. Inside of door Caution: When connecting the battery holder, make sure: ◆ there are no loose wire connections where the wires are inserted into the connectors. ◆ the connectors are firmly mated. Figure 17 Installing the battery holder, eight-cell 12 BEST ACCESS SYSTEMS a Product Group of Stanley Security Solutions, Inc. Installation Instructions for Wi-Q™ Technology 9KQ Cylindrical Locks Completing the installation 18 Install inside and outside levers Note: To use a core and throw member from a manufacturer other than BEST with a Electronic Stand-alone Lock, see the Installation Instructions for 9K Non-interchangeable Cores & Throw Members (T56093) and skip task 19. ■ With the handle pointing toward the door hinges, position a lever on the outside sleeve and push firmly on the lever until it is seated. Repeat, placing the other lever on the inside sleeve. 19 Install core and throw member Outside of door 1 Install the blocking plate onto the throw member. Figure 18 Installing the levers Caution: You must use the blocking plate to prevent unauthorized access. For 6-pin core users only: Install the plastic spacer (not shown, supplied with permanent cores) instead of the blocking plate, on the throw member. Core 2 Insert the control key into the core and rotate the key 15 degrees to the right. Blocking plate 3 Insert the throw member into the core. Throw member 4 Insert the core and throw member into the lever with the control key. 5 Rotate the control key 15 degrees to the left and withdraw the key. Caution: The control key can be used to remove cores and to access doors. Provide adequate security for the control key. Figure 19a Installing the blocking plate and throw member Throw member Core Control key Figure 19b Installing the core BEST ACCESS SYSTEMS a Product Group of Stanley Security Solutions, Inc. 13 Installation Instructions for Wi-Q™ Technology 9KQ Cylindrical Locks Completing the installation 20 Antenna wire Install top cover (inside escutcheon) 1 Connect the antenna to its mating connector. 2 Place the top cover against the door and above the fire plate. Slide the top cover down toward the bottom cover as shown in Figure 20b. Top cover Caution: As you slide the top cover onto the fire plate, feed the antenna wire down into the bottom cover. Be sure not to pinch the antenna wire on the bottom cover as you slide the top cover into place. 3 Use two cover screws to secure the cover to the side of the fire plate, as shown in Figure 20b. Figure 20a Inside view of top cover Note: Phillips Type 2 and T20 Torx options are available for the cover mounting screws. Cover screws Top cover Antenna wire Inside of door Figure 20b Installing the top cover 14 BEST ACCESS SYSTEMS a Product Group of Stanley Security Solutions, Inc. Installation Instructions for Wi-Q™ Technology 9KQ Cylindrical Locks Completing the installation 21 Test lock For 9KQ Locks with keypad: To test the lock for proper operation before the lock is programmed, follow these instructions: 1 Press 1234. 2 Press #. The green light flashes and the locking mechanism unlocks. 3 Turn the lever and open the door. For all other locks: To test the lock for proper operation before the lock is programmed, use the temporary operator card that came with the lock. This card is for temporary use only. After permanent cards have been programmed for the lock, the temporary card should be deleted. If the mechanism doesn’t unlock, refer to the following table. For additional troubleshooting instructions, see the Service Manual. LEDs Sounder You should Single red flash — Use the card at a moderate speed. Red flashes 3 short tones Use the temporary operator card provided with the lock. Green flashes — Check the motor connection. — — Check the battery connection. 1 Use the temporary operator card to activate the lock. Note: If the lock has a proximity card reader, it may have already been activated by the presence of an object near the card reader. 2 Use the temporary operator card to access the lock. 3 The green light flashes and the locking mechanism unlocks. 4 Turn the lever or knob and open the door. 5 With the door closed, insert and turn the key to unlatch the door. BEST ACCESS SYSTEMS a Product Group of Stanley Security Solutions, Inc. 15 © 2008–09 Stanley Security Solutions, Inc T82619/Rev B 3109013 ER-7991-12 Oct 2009 BEST ACCESS SYSTEMS a Product Group of Stanley Security Solutions, Inc. Installation Instructions for Wi-Q™ Technology 45HQ Mortise Locks Contents These installation instructions describe how to install your 45HQ Mortise Lock. Topics covered include: J Preparing the door ........................................................ 1 Configuring and installing the mortise case .............. 3 Installing the trim .......................................................... 4 Completing the installation.......................................... 9 J Patents Products covered by one or more of the following patents: 6,720,861 1 Identify holes to drill 1 Determine the lock function to be installed. Caution: Determine the inside and outside, hand, and bevel of the door. 2 See the Holes by Function table and Figure 1 to determine the holes to be drilled for the lock function. A B B C For hole sizes, see the Q06 Template (T82606). F Functions Holes by Function Holes to drill A Forged trim (2 holes)† B Harness† DV TV I/S O/S Through door Through door I/S O/S Through door Through door D Sensor & motor wire (2 holes) ■ G Trim mounting (2 holes)‡ H Lever†† J Door sensing channel (2 holes) † ‡ Through door Through door DO NOT DRILL G D ■ Figure 1 ■ F Thumb turn H ■ ■ C Standard cylinder G A D Identifying holes to drill Through door Through door See Figure 1 Determine trim holes based on trim type. Because these holes pass through the mortise pocket, it is recommended that each hole be drilled separately rather than straight through. BEST ACCESS SYSTEMS a Product Group of Stanley Security Solutions, Inc 1 J Installation Instructions for Wi-Q™ Technology 45HQ Mortise Locks Preparing the door 2 Door edge template Installation template Centerline Centerline Align templates Note: If the door is a fabricated hollow metal door, determine whether it is properly reinforced to support the lock. If door reinforcement is not adequate, consult the door manufacturer for information on proper reinforcement. For dimensions for preparing metal doors, see the Q03 Template—Installation Specifications for 45HQ Mortise Locks (T82603). 1 Separate the four templates provided on the Q06 Template—Installation Template for 45HQ Mortise Locks (T82606). Figure 2 Aligning the templates 2 Position one of the door edge templates on the door, making sure that the lock case mortise shown on the template aligns with the mortise pocket prepared in the door. 3 Using the centerlines on the door edge template as a guide, position the appropriate door template on each side of the door. You need to take the bevel into account. Tape the templates to the door. 3 Door status switch Shield Center punch and drill holes 1 Center punch the necessary drill points. See the instructions on the template. 2 Drill the holes. Note 1: To locate the center of a hole on the opposite side of the door, drill a pilot hole completely through the door. Note 2: For holes through the door, it is best to drill halfway from each side of the door to prevent the door from splintering. 4 Install door status switch (optional for deadbolt TV function locks only) Figure 3 2 Installing the door status switch 1 Position the shield on the door status switch with the notch facing downwards (towards the mortise pocket). Caution: Make sure the wires are not routed across any sharp edges or over any surface that could damage its sleeving. BEST ACCESS SYSTEMS a Product Group of Stanley Security Solutions, Inc Installation Instructions for Wi-Q™ Technology 45HQ Mortise Locks Configuring & installing the mortise case 2 Feed the wires for the door status switch into the door status switch hole and through the channel into the mortise cavity and out through one of the sensor and motor wire holes. 3 Press fit the door status switch assembly into the door status switch hole. 5 Rotate latchbolt (if necessary) Latch access point Note: If a function specific mortise case was ordered, some steps for configuring the case have already been performed at the factory. 1 Determine whether you need to rotate the latchbolt to match the handing of the door. Note: The angled surface of the latchbolt must contact the strike when the door closes. 2 If you need to rotate the latchbolt, insert a flat blade screwdriver into the latch access point approximately 1/2″ into the case and press to extend the latch out of the case. See Figure 4. 3 Rotate the latchbolt 190 degrees (slightly past 180 degrees) and allow it to retract into the case. 6 Figure 4 Rotating the latchbolt Position hub toggles (if necessary) 1 Check whether the hub toggles are in the proper position for the lock. See the table below and Figure 5. Hub toggle positions Function Hub toggle positions DV, TV Inside down (always unlocked) & outside up (lockable) Note: For LH & LHRB doors, the inside is the back side of the case and the outside is the cover side of the case. For RH & RHRB doors, the inside is the cover side of the case and the outside is the back side of the case. The cover is mounted to the case with four screws. 2 To change the position of a hub toggle, remove the toggle screw, move the toggle into the desired position, and re-tighten the screw. Hub toggle Figure 5 Hub toggle Positioning hub toggles BEST ACCESS SYSTEMS a Product Group of Stanley Security Solutions, Inc 3 Installation Instructions for Wi-Q™ Technology 45HQ Mortise Locks Installing the trim 7 Mortise cavity 1 Drill the holes for the case mounting screws. 2 Insert the mortise case into the mortise cavity, while feeding the sensor and motor wires into the mortise cavity and out the two sensor & motor wire holes to the inside of the door as shown in Figure 6. Note: The armored front of the mortise case selfadjusts to the door bevel. 3 Secure the mortise case with the case mounting screws. Mortise case Case mounting screws 8 Sensor & motor wire holes Figure 6 Install mortise case Sensor wires and motor wires Installing the mortise case (inside of door) Install trim mounting plates 1 Insert the outside trim mounting plate through the door and mortise case. 2 Position the inside trim mounting plate opposite the outside trim mounting plate and screw them securely in place. Caution: Do not overtighten the trim mounting plate screws. Overtightening may damage the locking mechanism. 3 By temporarily installing a lever, test the lock to make sure that it doesn’t bind. Outside mounting plate Inside mounting plate Figure 7 4 Installing the trim mounting plates BEST ACCESS SYSTEMS a Product Group of Stanley Security Solutions, Inc Installation Instructions for Wi-Q™ Technology 45HQ Mortise Locks Installing the trim 9 Install concealed cylinder & core 1 Use a cylinder wrench to thread the cylinder into the mortise case so that the groove around the cylinder is even with the door surface as shown in Figure 8. Caution: A malfunction can occur if the cylinder is threaded in too far. 2 Secure the cylinder in the mortise case with the cylinder retainer screw. 3 Insert the control key into the core and rotate the key 15 degrees to the right. 4 With the control key in the core, insert the core into the cylinder. 5 Rotate the control key 15 degrees to the left and withdraw the key. Caution: The control key can be used to remove cores and to access doors. Provide adequate security for the control key. 10 Install trim hole insert and bushing Cylinder retainer screw Figure 8 Installing the concealed cylinder 1 Insert the trim hole insert into the upper trim hole on the outside of the door, as shown in Figure 9. 2 Insert the bushing into the harness hole on the outside of the door, as shown in Figure 9. Trim hole insert Bushing Outside of door Figure 9 Installing the trim hole insert and bushing BEST ACCESS SYSTEMS a Product Group of Stanley Security Solutions, Inc 5 Installation Instructions for Wi-Q™ Technology 45HQ Mortise Locks Installing the trim 11 Harness hole Sensor connectors Battery connector Motor connector Antenna Outside escutcheon Outside of door Figure 10 Feeding the wire harness connectors through the harness hole 1 From the outside of the door, feed the motor connector, battery connector, and sensor connectors through the harness hole. Caution: When routing the connectors, make sure the harnesses are not routed across any sharp edges or over any surface that could damage their sleeving or wire insulation. 2 Perform these steps: a Firmly press the outside escutcheon in position on the door. The core should be flush with the outer surface of the escutcheon. b If necessary, adjust the cylinder depth plus or minus one turn so that the core is flush with the outer surface of the escutcheon. c Secure the cylinder in the mortise case with the cylinder clamp screw. 3 Rest the outside escutcheon on the door by inserting the trim studs into the trim holes. 12 Antenna wire Mounting screws Route wire harnesses and position outside escutcheon Install fire plate 1 From the inside of the door, feed the wiring through the fire plate harness hole. 2 Position the fire plate on the door so that the inside mounting plate fits through the square opening in the fire plate. 3 Insert the two counter sunk mounting screws into the holes at the top and bottom of the fire plate. 4 Tighten the mounting screws until the fire plate is securely mounted to the door. Inside of door Figure 11 Installing the fire plate 6 BEST ACCESS SYSTEMS a Product Group of Stanley Security Solutions, Inc Installation Instructions for Wi-Q™ Technology 45HQ Mortise Locks Installing the trim 13 Connect wire harnesses 1 From the inside of the door, make the following connections: Antenna wire No. of No. of wires pins Wire connection Colors Motor Yellow-gray 2 2 Key override sensor Gray 2 3 Deadbolt sensor Blue 2 3 RQE Orange-brown 2 3 Door sensing White 2 2 Latchbolt sensing Purple 2 2 2 Insert the plastic wire tie through the mounting clip and secure the wires as shown in Figure 12. Note: It is physically possible to connect the key override sensor connector from the mortise case to the battery connector from the wire harness. To avoid this mistake, connect only the connectors with matching wire colors. Caution: When making the motor connection and sensor connections, make sure: ◆ there are no loose wire connections where the wires are inserted into the connectors ◆ the connectors are firmly mated Route wire harness on the left side of the fire plate. Mounting clip and wire tie Dress wires so that wire connectors are mated here. Use electric tape to affix them as needed. Figure 12 Routing the wires BEST ACCESS SYSTEMS a Product Group of Stanley Security Solutions, Inc 7 Installation Instructions for Wi-Q™ Technology 45HQ Mortise Locks Installing the trim 14 Antenna wire Battery wires Thumb turn (optional) Cover screws Install bottom cover (inside escutcheon) 1 Position the battery wires above the side tabs and against the side of the fire plate, as shown in Figure 13. 2 Optional for Thumb Turn option only: Make sure that the Thumb Turn is in the upright position, as shown in Figure 13. 3 Making sure that the cover does not pinch the wires, guide the bottom cover over the chassis onto the fire plate. Note: Phillips Type 2 and T20 Torx options are available for the cover mounting screws. Bottom cover Inside of door Figure 13 Installing the bottom cover 8 BEST ACCESS SYSTEMS a Product Group of Stanley Security Solutions, Inc Installation Instructions for Wi-Q™ Technology 45HQ Mortise Locks Completing the installation 15 Battery wires Install battery holder 1 Position the battery wires against the fire plate side wall, as shown in Figure 14. 2 Slide the battery holder behind the fire plate side tabs until it rests on the bent battery holding tabs. Caution: When routing the battery wires, make sure the wires are not routed across any sharp edges or over any surface that could damage their sleeving or wire insulation. 3 Connect the battery pack to the battery connector on the wire harness. Caution: When connecting the battery pack, make sure: ◆ there are no loose wire connections where the wires are inserted into the connectors. ◆ the connectors are firmly mated. 16 Battery wires Battery holder Antenna wire Battery holding tabs Install inside and outside levers 1 Unscrew the inside spindle one full turn to allow the spindles to turn freely. 2 With the handle pointing toward the door hinges, insert the outside lever and spindles assembly into the lock from the outside of the door. 3 Slide the inside lever onto the inside spindle and secure it with the set screw. 4 Making sure that the core is positioned properly in the outside escutcheon (DV and TV function Locks only) and the escutcheons are aligned properly on the door, tighten the escutcheon mounting screws. Note: If a core is not available, you can use the cylinder wrench to help you align the core opening in the escutcheon. 5 Turn the levers to check that they operate smoothly. Inside of door Figure 14 Installing the battery holder Location of set screw Outside of door Inside of door Spindles Figure 15 Installing the levers BEST ACCESS SYSTEMS a Product Group of Stanley Security Solutions, Inc 9 Installation Instructions for Wi-Q™ Technology 45HQ Mortise Locks Completing the installation 17 Antenna wire Top cover Figure 16 Inside view of top cover 1 Connect the antenna to its mating connector. 2 Place the top cover against the door and above the fire plate. Slide the top cover down toward the bottom cover as shown in Figure 17. Caution: As you slide the top cover onto the fire plate, feed the antenna wire down into the bottom cover. Be sure not to pinch the antenna wire on the bottom cover as you slide the top cover into place. 3 Use two cover screws to secure the cover to the side of the fire plate, as shown in Figure 17. Note: Phillips Type 2 and T20 Torx options are available for the cover mounting screws. 18 Cover screws Wireless cover Install top cover (inside escutcheon) Install mortise case faceplate 1 Secure the mortise case faceplate to the mortise case with the faceplate mounting screws. 2 Check the lock for proper operation. Antenna wire Mortise case faceplate Faceplate mounting screws Inside of door Figure 17 Installing the top cover 10 Outside of door Figure 18 Installing the mortise case faceplate BEST ACCESS SYSTEMS a Product Group of Stanley Security Solutions, Inc Installation Instructions for Wi-Q™ Technology 45HQ Mortise Locks Completing the installation 19 Install strike box and strike plate 1 Insert the strike box into the mortise in the door jamb. Place the strike plate over the strike box and secure the strike with the screws provided. 2 Check the position of the auxiliary bolt against the strike plate. Caution: The auxiliary bolt must make contact with the strike plate. The auxiliary bolt deadlocks the latchbolt and prevents someone from forcing the latch open when the door is closed. If the incorrect strike is installed, a lock-in can occur. Note: The recommended gap between the door and jamb is 1/8″ . Make sure to position the magnet at the top. Strike box with magnet Strike plate Door jamb Figure 19a Installing the strike box and strike plate Strike plate Auxiliary bolt Figure 19b Positioning the strike BEST ACCESS SYSTEMS a Product Group of Stanley Security Solutions, Inc 11 Installation Instructions for Wi-Q™ Technology 45HQ Mortise Locks Testing the lock 20 Test lock For 45HQ Locks with keypad To test the lock for proper operation before the lock is programmed, follow these instructions: 1 Press 1234. 2 Press #. The green light flashes and the locking mechanism unlocks. 3 Turn the lever and open the door. For all other locks: To test the lock for proper operation before the lock is programmed, use the temporary operator card that came with the lock. This card is for temporary use only. After permanent cards have been programmed for the lock, the temporary card should be deleted. 1 Use the temporary operator card to activate the lock. Note: If the lock has a proximity card reader, it may have already been activated by the presence of an object near the card reader. 2 Use the temporary operator card to access the lock. The green light flashes and the locking mechanism unlocks. 3 Turn the lever and open the door. If the mechanism doesn’t unlock, refer to the following table. For additional troubleshooting instructions, see the Service Manual. LEDs Sounder You should Single red flash — Use the card at a moderate speed. Red flashes 3 short tones Use the temporary operator card provided with the lock. Green flashes — Check the motor connection. — — Check the battery connection. For all locks 1 Insert and turn the key to unlatch the door. For all TV function locks 2 From the inside of the door, turn the turn knob and make sure that the deadbolt operates properly. ©2008–2009 Stanley Security Solutions, Inc T82623/Rev C 3108931 ER-7991-12 Oct 2009 12 BEST ACCESS SYSTEMS a Product Group of Stanley Security Solutions, Inc Installation Instructions for Wi-Q Technology™ EXQ Exit Hardware Trim Introduction Contents These installation instructions describe how to install your BEST® Wi-Q Technology™ EXQ Series Exit Hardware Trim. Electronic Stand-Alone Exit Hardware Trim is available for use with the following types of wide stile exit devices: Precision® brand manufactured by Stanley (2000 Series), Von Duprin® (98/99 Series), and Sargent® (8800 Series). Not all features are available for all exit device configurations. The table below details what sensors are available for which exit device configurations: These instructions cover the following topics: n Device Precision Rim (2100) Surface Vertical (2200) Mortise (2300) Wood Door Concealed (2700) Concealed Vertical (2800) Von Duprind Rim Surface Vertical Concealed Vertical Sargente Rimf a. b. c. d. e. f. DSa TSb LSc ■ ■ ■ ■ ■ ■ ■ ■ ■ ■ ■ ■ ■ ■ ■ Planning the installation................................................ 1 Preparing the door.......................................................... 3 Installing the exit hardware and trim ........................... 7 Completing the installation ......................................... 16 Site survey Use the following survey to record information about the installation site and hardware application. Exit hardware type: ❑ rim ❑ surface vertical rod ❑ mortise ❑ concealed vertical rod Door handing and bevel: ❑ Left-hand reverse bevel (LHRB) ❑ Right-hand reverse bevel (RHRB) Door type: ❑ Wood ❑ Metal Door thickness: inches (1-3/4″ to 2-1/4″ ) Components checklist ■ Use the following checklist to make sure that you have the items necessary to install your EXQ Exit Hardware Trim. ■ ❑ Escutcheon and lever assembly ■ Door position sensing Request-to-exit (PHI touchbar monitoring) Latch sensing Von Duprin is a registered trademark of Von Duprin, Inc. Sargent is a registered trademark of Sargent Mfg. Co. Latch must have lift-type trim input (8863) BEST ACCESS SYSTEMS a Product Group of Stanley Security Solutions, Inc. 1 Installation Instructions for Wi-Q Technology™ EXQ Exit Hardware Trim ❑ Battery bracket ❑ 7-pin core (only included if ordered with trim) ST BE ❑ Cylinder mounting sleeve (for Von Duprin functions only) ❑ Door position switch with magnet ❑ Temporary operator card Tempora ry Operator ❑ Battery cover with antenna ❑ Key cylinder and keys (only included if ordered with trim). OR Rim cylinder Tools required ❑ Battery pack Use the following checklist to make sure that you have the tools necessary to install your EXQ Exit Hardware Trim. ❑ ❑ ❑ ❑ ❑ ❑ ❑ Battery cover screw package ❑ Bar code ID sticker (for your records) ❑ Cable ties, buttsplices, and tape ❑ Installation templates and instructions Installation Instructions Wi-Q Technology™ Exit Hardware Trim EXQ for Introduction These installation instructions Site survey describe BEST® Wi-Q Technology™ to install your Use the following survey EXQ Series Exit how Electronic Stand-Alone Hardware Trim. to record information about installation site and hardware Exit Hardware Trim use with the following types the available for application. of wide stile exitisdevices Exit hardware type: manufactured by Stanley-Precision Series) and Von Duprin® Hardware (2000 rim surface vertical Not all features are available(98/99 Series): mortise concealed verticalrod for all tions. The table below Door handing and bevel: rod details what exit device configurafor which exit device Left-hand reverse bevel (LHRB) configurations: sensors are available Right-hand reverse bevel (RHRB) Device Door type: DS a TS b LS c Precision Wood Metal Door thickness: Rim (2100) inches (1-3/4″ to 2-1/4″ ) Surface Vertical (2200) Components checklist Mortise (2300) Use the following checklist to make sure that you have items necessary to install Wood Door Concealed (2700) your EXQ Exit Hardware Trim. the Concealed Vertical (2800) Escutcheon Von Duprin lever assemblyand Rim Surface Vertical Concealed Vertical n a. Door position sensing b. Request-to-exit (PHI touchbar monitoring) c. Latch sensing Contents These instructions cover the following topics: Planning the ................................................ Preparing the installation 1 .......................................................... Installing the exitdoor 4 hardware and trim............................ Completing the installation.................. ........................15 8 Battery bracket BEST ACCESS SYSTEMS a Product Group of Stanley Security Solutions, Inc. 1 Electric drill (preferably corded) Jigsaw Wire snips Wire strippers Phillips screwdriver Measuring tape ❑ ❑ ❑ ❑ ❑ ❑ Straight edge Square Pencil/marker 7/16” dia drill bit 7/8” dia drill bit 1” dia hole saw For Precision® Hardware and Sargent installations ❑ 1-3/8” dia hole saw (EV function only) ❑ 1-1/8” dia hole saw For Von Duprin® installations ❑ 2” dia hole saw ❑ 3/4” dia hole saw For BEST® cylinders ❑ BEST ED211 cylinder wrench For surface vertical exit devices ❑ Razor blade 2 Mortise cylinder BEST ACCESS SYSTEMS a Product Group of Stanley Security Solutions, Inc. Installation Instructions for Wi-Q Technology™ EXQ Exit Hardware Trim Preparing the door 1 Mark centerlines Note 1: If retrofitting to an existing exit hardware installation, skip this task. Instead, remove the exit hardware from the door. Vertical centerline Note 2: If the door is a fabricated hollow metal door, determine whether it is properly reinforced to support the lock. If door reinforcement is not adequate, consult the door manufacturer for information on proper reinforcement. 1 Prepare the push side of the door according to the exit device manufacturer’s installation instructions. Note: The tape-on template supplied with the EXQ trim will supersede the exit device template in the trim area. 2 Transfer horizontal and vertical centerlines to the outside of the door face. Note: When measuring from the edge of the door, take into account the door bevel (if any). 2 n Precision Straight edge Figure 1 Marking centerlines on outside door face Determine required door prep 1 Determine which template is applicable (Q08 for Precision and Sargent, Q07 for Von Duprin) and discard the other one. 2 Based on the kind of exit device you have, use the table below to locate the appropriate door preparation. 3 On the template, circle the holes needed for your installation and cross out those that are not applicable. Von Duprin Horizontal centerline Device Rim (2100) Surface Vertical (2200) Mortise (2300) Wood Door Concealed (2700) Concealed Vertical (2800) Rim (with RQE) Rim (without RQE) Surface Vertical Concealed Vertical Sargent Rim Note: Follow the Precision 2300 door preparation for Sargent, ignoring any steps directly pertaining to the mortise lock or key cylinder. Figure Figure 2 Figure 3 Figure 4 Figure 3 Figure 3 Figure 5 Figure 7 Figure 7 Figure 7 Figure 6 BEST ACCESS SYSTEMS a Product Group of Stanley Security Solutions, Inc. 3 Installation Instructions for Wi-Q Technology™ EXQ Exit Hardware Trim Preparing the door Hole Description A B C D E G A Battery bracket hole 7/16″ diameter, thru door B Battery bracket/harness hole 7/8″ diameter, thru door C Sensor harness rout- 7/16″ diameter, thru ing hole door D Door sensing switch mounting hole and channel 1” diameter hole, drilled 1-3/4” deep, then 7/16” channel to intersect door sensing wire routing hole. E Escutcheon mounting holes 7/16″ diameter, thru door F Door sensing switch 1” diameter hole, magnet hole (in door drilled 1-3/4” deep frame or opposing (NOT SHOWN). door leaf) G Cylinder hole Precision: 1-3/8″ diameter, thru door (for 2300, only into mortise cavity) Von Duprin: 2″ diameter thru door H Lift finger slot Precision/Sargent: 1-1/8″ diameter slot, thru door Von Duprin: 3/4″ diameter slot, thru door H E Outside of LHRB door Figure 2 Outside of RHRB door Outside door prep for use with Precision exit hardware, 2100 Series A B E G D C H E Outside of LHRB door Figure 3 4 Instructions Outside of RHRB door Outside door prep for use with Precision exit hardware, 2200, 2700, and 2800 Series BEST ACCESS SYSTEMS a Product Group of Stanley Security Solutions, Inc. Installation Instructions for Wi-Q Technology™ EXQ Exit Hardware Trim Preparing the door A B D A B D E G E mortise cavity H H E E Outside of LHRB door Figure 4 Outside of RHRB door Outside door prep for use with Precision exit hardware, 2300 Series Outside of LHRB door Figure 6 Outside door prep for use with Sargent 8863 exit hardware A B D A B E E G G C D H E Outside of LHRB door Figure 5 Outside of RHRB door H E Outside of RHRB door Outside door prep for use with Von Duprin exit hardware, Rim with RQE only Outside of LHRB door Figure 7 Outside of RHRB door Outside door prep for use with Von Duprin exit hardware. Use for all Von Duprin vertical rods and rim without RQE BEST ACCESS SYSTEMS a Product Group of Stanley Security Solutions, Inc. 5 Installation Instructions for Wi-Q Technology™ EXQ Exit Hardware Trim Preparing the door 3 Vertical centerline of lock Trim template 1 For new installations a Cut the applicable template along the dashed lines. b Align the horizontal and vertical centerlines marked on the template with the centerlines marked on the OUTSIDE of the door (from step 1). See Figure 8. For retrofit installations Align the mounting holes for the escutcheon and lock stile case shown on the template with the mounting holes already present in the door. Note: The outside escutcheon is mounted using the four lock stile case mounting holes (‘A’ holes); these holes must be 7/16″ in diameter and drilled completely through the door. Horizontal centerline of lock Outside of door Figure 8 Positioning the trim template, Q08 LHRB shown Position trim template and mark drill points 2 Tape the template to the OUTSIDE of the door in the properly aligned position. 3 Center punch the necessary drill points. Refer to the instructions on the template and the figures of the previous step. 4 Mortise for mortise case and faceplate (mortise exit devices only) Note: If retrofitting the EXQ Exit Hardware Trim to an existing exit hardware installation, skip this task. Mortise the edge of the door for the mortise case and faceplate; follow the instructions provided by the exit hardware manufacturer. 6 BEST ACCESS SYSTEMS a Product Group of Stanley Security Solutions, Inc. Installation Instructions for Wi-Q Technology™ EXQ Exit Hardware Trim Installing the exit hardware and trim 5 Drill holes Door sensing switch Caution: Double-check for the correct lock function, hand, and bevel before drilling. 1 Drill the trim holes that are required for your application; follow the instructions on the trim template and refer to the figures in step 2. Note 1: To locate the center of a hole on the opposite side of the door, drill a small pilot hole through the door. Note 2: For holes through a wood door, drill halfway from each side of the door to keep the door from splintering. 6 Install mortise case (mortise exit devices only) Install the mortise case in the door; follow the instructions provided by the exit hardware manufacturer. 7 Install door sensing switch Wire routing hole Door sensing magnet Door sensing harness Route the door sensing harness to the inside. See Q07 and Q08 templates for other door sensing wire routing. Inside Door 1 Clip off the purple wires and connector and remove. 2 Clip off the connector from the white door sensing harness (with black sleeving) and leave as much wire as possible. See Figure 9. These wires will be buttspliced to the sensing harness from the trim. See “Route sensor wires” on page 14. 3 Route the door sensing switch wires through the channel and out through the wire routing hole to the exit device side. See Figure 9. 4 Press-fit the door sensing switch into the 1” diameter hole in the door. 5 Mark and drill 1” diameter hole in the frame, aligned with the door position switch (for the magnet). Note: For double-door applications, this hole will be into the edge of the opposing door leaf (not the frame). Clip both connectors off here Figure 9 Frame Installing the door sensing switch and magnet, Precision 2100 shown 6 Press-fit the door sensing magnet into the 1” diameter hole in the frame. BEST ACCESS SYSTEMS a Product Group of Stanley Security Solutions, Inc. 7 Installation Instructions for Wi-Q Technology™ EXQ Exit Hardware Trim Installing the exit hardware and trim Antenna cable Antenna cable Primary harness Primary harness 8 Re-route sensor harness (if applicable) Looking at the back of the trim, compare it to the pictures in Figure 10. If your trim does not match the proper picture, then follow the applicable steps below to re-route the sensor harness. Sensor harness Sensor harness Antenna cable PHI Rim (2100) PHI Vertical (2200/2700/2800) Antenna cable Primary harness Primary harness Sensor harness Sensor harness PHI Mortise (2300) & Sargent (8800) Von Duprin Rim (LHRB) Antenna cable Antenna cable Primary harness Primary harness Sensor harness Sensor harness Von Duprin Rim (RHRB) Von Duprin Verticals Figure 10 Variations of EXQ Trim rear view 8 BEST ACCESS SYSTEMS a Product Group of Stanley Security Solutions, Inc. Installation Instructions for Wi-Q Technology™ EXQ Exit Hardware Trim Installing the exit hardware and trim 1 Carefully peel the black gasket off of the back of the trim. Set it aside to be re-applied later. 2 Remove the backplate from the trim by removing the four screws that attach it. 3 While the gasket and backplate are removed, change the handing of the trim if necessary. Do so by removing the four threaded guide pins and retaining ring as shown in Figure 11, pulling out and flipping the lever 180 degrees, and then reassembling. Guide pins Lever Retaining ring For Precision 2100 devices 4 Re-route the sensor harness out through the alternate wire-routing hole as shown in Figure 12. 5 Reattach the backplate ensuring that the springs are properly seated and wires are not pinched. 6 Reapply the gasket. Yoke finger Figure 11 Changing the hand of the trim (if needed) Backplate Route sensor harness here Sensor harness Figure 12 Re-routing the sensor harness for Precision 2100 exit devices BEST ACCESS SYSTEMS a Product Group of Stanley Security Solutions, Inc. 9 Installation Instructions for Wi-Q Technology™ EXQ Exit Hardware Trim Installing the exit hardware and trim For Precision 2200, 2700 and 2800 devices 4 Re-route the sensor harness around the cylinder hole and around the escutcheon boss, then out through the alternate wire-routing hole as shown in Figure 13. 5 Reattach the backplate ensuring that the springs are properly seated and wires are not pinched. 6 Reapply the gasket. Backplate Sensor harness For Precision 2300 and Sargent 8800 devices 4 Re-route the sensor harness toward the top of the escutcheon to the same area as the battery cable, antenna cable and relay shunts. See Figure 14. 5 Reattach the backplate ensuring that the springs are properly seated and wires are not pinched. 6 Reapply the gasket. Route sensor harness here Figure 13 Re-routing the sensor harness for Precision 2200, 2700 and 2800 exit devices Route sensor harness here For Von Duprin Rim devices with RQE 4 Re-route the sensor harness around the cylinder hole and around the escutcheon boss, then out through one of the alternate wire-routing holes (based on handing) as shown in Figure 15. 5 Reattach the backplate ensuring that the springs are properly seated and wires are not pinched. 6 Reapply the gasket. Backplate Backplate Sensor harness Sensor harness Route sensor harness here for LHRB Figure 14 Re-routing the sensor harness for Precision 2300 and Sargent 8800 exit devices 10 Route sensor harness here for RHRB Figure 15 Re-routing the sensor harness for Von Duprin with RQE BEST ACCESS SYSTEMS a Product Group of Stanley Security Solutions, Inc. Installation Instructions for Wi-Q Technology™ EXQ Exit Hardware Trim Installing the exit hardware and trim For Von Duprin vertical rod devices and rim without RQE 4 Re-route the sensor harness as shown in Figure 16. 5 Reattach the backplate ensuring that the springs are properly seated and wires are not pinched. 6 Reapply the gasket. Route sensor harness here Backplate 9 Install cylinder (Von Duprin only) Sensor harness 1 To determine the correct spindle length, try the cylinder in the door while holding the escutcheon and lock stile case in place. Then break off the spindle at the groove where it will engage correctly with the latching mechanism. If necessary break off the mounting screws as shown in Figure 17. 2 From the front of the escutcheon, insert the cylinder into the cylinder opening. 3 Holding the cylinder in position in the escutcheon, insert the cylinder mounting sleeve through the back of the escutcheon, over the cylinder. 4 Orient the cylinder and clamp plate as shown in Figure 17. From the back of the escutcheon, secure the cylinder and mounting sleeve using the clamp plate and mounting screws. Figure 16 Re-routing the sensor harness for Von Duprin vertical rod and rim without RQE exit devices Screws Spindle Clamp plate Rim cylinder Break off the screws here. Mounting sleeve Orient the curve toward the cylinder. Escutcheon Figure 17 Installing the cylinder for Von Duprin rim and rod exit devices BEST ACCESS SYSTEMS a Product Group of Stanley Security Solutions, Inc. 11 Installation Instructions for Wi-Q Technology™ EXQ Exit Hardware Trim Installing the exit hardware and trim 10 Relay shunt (Future use) Battery connector Antenna wire Sensor harness Battery bracket/ harness hole Door sensing switch and wires Escutcheon 1 From the outside of the door, feed the antenna wire and battery connector (with relay shunt) through the battery bracket/harness hole as shown in Figure 18. Caution 1: When routing the connectors, make sure the harnesses are not routed across any sharp edges or over any surface that could damage their sleeving or wire insulation. Caution 2: Do not strain the wire harness either by pulling too hard on it or by dangling the escutcheon from it. 2 Route the sensor harness through the door (same hole as the door sensing wires). 3 Rest the escutcheon on the door by inserting the trim studs into the mounting holes. 11 Outside of door Figure 18 Feeding the wires through the door Route wire harnesses and position escutcheon Install cylinder (Precision devices) For rim and vertical rod exit device installations (rim cylinder) 1 To determine the correct spindle length, try the cylinder in the door while holding the escutcheon and lock stile case in place. Then break off the spindle at the groove where it will engage correctly with the latching mechanism. Break off the mounting screws at the groove where they will secure the clamp plate to the cylinder. 2 Insert the cylinder through the cylinder opening in the escutcheon and into the door as shown in Figure 19. 3 Orient the cylinder and clamp plate as shown in Figure 20. From the inside of the door, secure the cylinder using the clamp plate and mounting screws. Rim cylinder Escutcheon Outside of door Figure 19 Installing the cylinder 12 BEST ACCESS SYSTEMS a Product Group of Stanley Security Solutions, Inc. Installation Instructions for Wi-Q Technology™ EXQ Exit Hardware Trim Installing the exit hardware and trim For mortise exit device installations (mortise cylinder) 1 For doors less than 2″ in thickness, place the cylinder ring provided on the cylinder. 2 Rotate the cylinder cam to the 12 o’clock position, as shown in Figure 21. 3 Using a cylinder wrench (ED211), insert the cylinder through the cylinder opening in the escutcheon and screw the cylinder into the mortise case. Make sure that the figure-8 hole is in the 12 o’clock position. Caution: Do not screw the cylinder in too tightly. Doing so may cause users to be locked out. 12 Screws Clamp plate Spindle Orient the curve toward the cylinder. Rim cylinder Figure 20 Rim cylinder components View of the back of the cylinder Install exit hardware and secure escutcheon Cam in 12 o’clock position For Precision 2200, 2700 and 2800 exit devices only ■ Drill a 5/16” hole through the front part of the chassis as shown in Figure 22. (This hole is used to pass the sensor harness and door position switch wires into the chassis area.) Mortise cylinder Figure 21 Mortise cylinder components For all exit devices 1 Make any adjustments to the exit hardware necessary for compatibility with lever function outside trim. 2 Install the exit hardware (lock stile case, touch bar assembly, latches and rods [if applicable], and related hardware); follow the instructions provided by the exit hardware manufacturer. Note: The escutcheon is secured on the outside of the door by the screws used to mount the lock stile case on the inside of the door. Drill 5/16” hole thru the face of the chassis here. Caution: When securing the escutcheon, make sure that it does not pinch any wires. Drill ONLY for 2200, 2700 and 2800 devices Figure 22 Drilling 5/16” hole for Precision 2200, 2700, and 2800 exit devices only BEST ACCESS SYSTEMS a Product Group of Stanley Security Solutions, Inc. 13 Installation Instructions for Wi-Q Technology™ EXQ Exit Hardware Trim Installing the exit hardware and trim 13 Wire entry from trim for rim (2100) device Use the following table to determine sensing wire functions: Wire entry from trim for vertical rod (2200, 2700, 2800) device Pull sensor wires to top of device head (shaded area) EXQ Trim NO Violet Blue COM Blue Latchbolt switch NC Red Sensor harness NO = Normally Open NC = Normally Closed COM = Common Wht Wht Wht Wht Org NC Org Tan COM Tan Butt splices Not used Door position switch Touchbar switch NO Yellow Colors Touchbar monitoring (RQE) Orange and tan Door sensing White 2 Latchbolt sensing Red and blue 2 2 Note: For Von Duprin applications with RQE, touchbar switch wires must be re-routed into the device head in such a way as to avoid any pinching or contact with moving parts. The sensor harness can be routed into the head area through any suitable hole in the chassis. 2 Cut the wires to the appropriate length (that is, remove the excess to leave minimal slack after the spliced connections). 3 Strip the wire ends for connection using the buttsplices. 4 Make wire connections as detailed in Figure 24 or Figure 25 using the butt-splices (provided). Note: For Sargent devices, connect the door position switch to the two white sensor harness wires. Note: In the case of unused wires, be sure to cover the ends with electrical tape. Not used Figure 24 Schematic diagram for connecting Precision sensor harness wires 14 No. of wires Wire function 1 Pull wires from the sensor harness, door position switch, latchbolt switch, and touchbar switch to the top of the device head as shown in Figure 23. Note: For Precision 2300, Sargent 8800, or any Von Duprin application without RQE, pull the door position switch and sensor harness wires into the battery bracket area rather than the device head. Figure 23 Pulling sensor harnesses to the top of the device head Red Route sensor wires BEST ACCESS SYSTEMS a Product Group of Stanley Security Solutions, Inc. Installation Instructions for Wi-Q Technology™ EXQ Exit Hardware Trim Installing the exit hardware and trim 5 Make sure to route and dress the wires so that they do not interfere with any moving parts. 6 Tape the wires to the device head (some tape is provided). Note: For Precision 2200, 2700, and 2800 exit devices, use cable ties in addition to the tape, to hold wires as shown in Figure 26. NO = Normally Open NC = Normally Closed COM = Common EXQ Trim Butt splices Org NC Blue Tan COM Red Touchbar switch NO Yellow 7 Install the case cover. Wht Wht Wht Wht Sensor harness Red Blue Not used Door position switch } Not used Figure 25 Schematic diagram for connecting Von Duprin sensor harness wires TOP Sensor harness coming thru the 5/16” hole described in Figure 17 Use cable tie here to secure the sensor harness Cable tie Figure 26 Using cable ties to hold wires for Precision 2200, 2700, and 2800 exit devices BEST ACCESS SYSTEMS a Product Group of Stanley Security Solutions, Inc. 15 Installation Instructions for Wi-Q Technology™ EXQ Exit Hardware Trim Installing the exit hardware and trim 14 Install core 1 Insert the control key into the core and rotate the key 15 degrees to the right. 2 With the control key in the core, insert the core into the cylinder as shown in Figure 27. 3 Rotate the control key 15 degrees to the left and withdraw the key. Caution: The control key can be used to remove cores and to access doors. Provide adequate security for the control key. Cylinder Core Control key 15 Outside of door Install mortise case faceplate (mortise exit devices only) 1 Secure the mortise case faceplate to the mortise case; follow the instructions provided by the exit hardware manufacturer. 2 Check the lock for proper operation. Figure 27 Installing the core 16 Install strike(s) Note: If retrofitting the trim to an existing exit hardware installation, skip this task. 1 Install the strike(s) in the door frame or door stop; follow the instructions provided by the exit hardware manufacturer. 2 Check the lock for proper alignment between the strike(s) and latch(es). 16 BEST ACCESS SYSTEMS a Product Group of Stanley Security Solutions, Inc. Installation Instructions for Wi-Q Technology™ EXQ Exit Hardware Trim Completing the installation 17 Install battery bracket on door Battery connector 1 Position the battery bracket on the inside of the door as shown in Figure 28. Note: If installing with a surface rod exit device, the battery bracket is mounted over the upper rod. Battery bracket Mounting screws 2 Secure the battery bracket to the door using two of the mounting screws provided. Note: For doors less than 2″ in thickness, use the 1 1/4″ screws. For doors 2″ or greater, use the 1 3/4″ screws. Caution: When routing the wire harness, make sure the wires are not routed across any sharp edges or over any surface that could damage their sleeving or wire insulation. Keep away from any moving parts. 3 Tape all wires to the bracket using the tape provided. Note: For Precision 2300, Sargent 8800, or any Von Duprin exit device without RQE, sensor harness and door position switch wires will also be run into this area of the battery bracket. Antenna wire Relay shunt wires Inside of door Figure 28 Installing the battery bracket on the door BEST ACCESS SYSTEMS a Product Group of Stanley Security Solutions, Inc. 17 Installation Instructions for Wi-Q Technology™ EXQ Exit Hardware Trim Completing the installation 18 Battery pack Battery bracket Antenna wire Relay shunt wires Inside of door Figure 29 Connecting the battery pack Install battery pack in bracket 1 Connect the battery pack to the battery connector on the wire harness as shown in Figure 29. Caution: When connecting the battery pack, make sure: — there are no loose wire connections where the wires are inserted into the connectors — the connectors are firmly mated. 2 Place the battery pack in the holder inside the battery bracket and dress the wire harness inside the bracket. Caution: The battery pack fit will be snug. Make sure you do not damage the sleeving on the battery pack. Doing so may cause the batteries to drain. 3 If installing with a surface vertical rod device, dress the wire harness inside the bracket to the left of the rod so that the harness will not interfere with the movement of the rods. We recommend that you loosely coil the harness and use a cable tie to secure the coil. To avoid damaging the harness, do not put any sharp bends in it or flex it close to the connectors. Caution: Failure to dress the wire harness away from the rod could damage the wire harness, causing the lock’s electronics to not work properly. 18 BEST ACCESS SYSTEMS a Product Group of Stanley Security Solutions, Inc. Installation Instructions for Wi-Q Technology™ EXQ Exit Hardware Trim Completing the installation 19 Battery bracket Install battery/antenna cover 1 If installing with a surface vertical rod exit device, carefully use a razor blade to remove the knockouts for the rod from the battery cover. See Figure 30. 2 Connect the antenna to its mating connector. 3 Coil the antenna wire carefully inside the battery cover. Caution: Carefully bend, but do not twist or kink the antenna wire. Doing so may significantly reduce or completely interrupt signal transmission. 4 Making sure that the battery/antenna cover does not pinch any wires, place the battery/antenna cover over the bracket and battery. 5 Secure the battery cover with the provided self-tapping screws. Caution: Tighten screws firmly but do not overtighten. Over-tightening may strip screw holes or crack the cover. Knockout Battery/ antenna cover Antenna wire Carefully bend, but DO NOT TWIST OR KINK the antenna wire! Figure 30 Installing the battery cover over the battery bracket and connecting the antenna BEST ACCESS SYSTEMS a Product Group of Stanley Security Solutions, Inc. 19 Installation Instructions for Wi-Q Technology™ EXQ Exit Hardware Trim Completing the installation 20 If the mechanism doesn’t unlock, refer to the following table. Test lock For EXQ Locks with keypad only: To test the lock for proper operation before the lock is programmed, follow these instructions: 1 Press 1234. 2 Press #. The green light flashes and the locking mechanism unlocks. 3 Turn the lever and open the door. For all other locks: To test the lock for proper operation before the lock is programmed, use the temporary operator card that came with the lock. This card is for temporary use only. After permanent cards have been programmed for the lock, the temporary card should be deleted. 1 Use the temporary operator card to activate the lock. 2 Use the temporary operator card to access the lock. The green light flashes and the locking mechanism unlocks. 3 Turn the lever or knob and open the door. 4 With the door closed, insert and turn the key to unlatch the door. LEDs Sounder You should Single red flash 1 short tone Use the card at a moderate speed. Single red flash 3 short tones Use the temporary operator card provided with the lock. or Perform a door reset to restore to the factory default settings (the lock may already be associated/programmed) Alternating red and green flashes none Check the motor connection. none none Check the battery connection. Important: When the trim and exit hardware installation is complete, perform all testing specified by the exit hardware manufacturer. ©2008–2009 Stanley Security Solutions, Inc. and Stanley Logistics, Inc. T82621/Rev D 3108554 ER-7991-12 April 2009 20 BEST ACCESS SYSTEMS a Product Group of Stanley Security Solutions, Inc. Installation Instructions for Stanley Wi-Q™ Technology WQX-WAC Wireless Access Controllers Introduction The WQX Wireless Access Controller (WAC) controls access to one door or access point. It runs on four AA batteries, or can be externally powered with a DC power supply. The WAC can be purchased integrated in a box with power supply or can be purchased standalone. If purchased as a stand-alone unit the power supply powering the WAC (WQX alone with no other devices connected) must be able to deliver at least 500mA.a Components provided in the box ❑ Wireless Access Controller with antenna ❑ Batteries ❑ Documentation Optional components ❑ Indoor ceiling mount omni-directional antenna ❑ Indoor wall mount directional antenna ❑ Outdoor mount directional antenna ❑ Outdoor mount omni-directional antenna ❑ Enclosure Antenna 1 Power terminal Mounting hole Four AA Batteries Mounting hole Terminals Figure 1 Wireless Access Controller, shown without cover Site survey If a site survey has not been completed, contact your Stanley Representative. Components checklist Use the following checklist to make sure that you have the items necessary to install your Wireless Access Controller. Mount Wireless Access Controller The standard WAC comes with a small antenna, but you may need a supplemental antenna for your application. See the Site Survey Tool Quick Reference Guide for more antenna information. 1 Determine the appropriate location for the wireless single door controller, making sure that the antenna will have maximum exposure for signal transmission. 2 Mount the Wireless Access Controller box. 3 Screw on antenna as shown in Figure 1 so that it’s vertical and upright. 4 Install batteries if needed. 2 Install other hardware as necessary Make sure all other system components are mounted and installed. System components may include: ■ Electronic or electric lock or strike ■ Request-to-exit switch ■ Power supply for lock or strike ■ Reader: either magstripe, proximity, keypad or combination readers. The default reader is a Weigand, 26-bit, 8-bit word type. a. Power for WAC device only. Calculate power requirements for attached readers separately. BEST ACCESS SYSTEMS a Product Group of Stanley Security Solutions, Inc. 1 Installation Instructions for Stanley Wi-Q™ Technology WQX-WAC Wireless Access Controllers Planning the installation Manufacturer Stanley ■ Table 1 Part number 909028065 WAC Connections and descriptions Terminal Indala FP2511A XceedID XF-1050-B HID 5355AGK00 Essex KTP-163-SN Sensors: door, latch, deadbolt, key, and/or other. Note: Some sensors may be included inside the lock. The BEST 45HW may include door, latch, deadbolt, and key sensors. RQE Description Return path for the key-override switch and RQE Request-to-exit input DS Door status input GND LS Return path for door status and latch status Latch status input WIEGAND 0 Wiegand D0 terminal GND WIEGAND1 Ground (the wiegand reader must be grounded at this point) Wiegand D1 terminal 1 Determine what connections you need to make based on your application. 2 Using Figure 2 and Table 1 make the connections. RED Red LED control input GND LED ground point Table 1 GRN Green LED control input ANT Antenna connection Negative DC terminal Power connection 3 Pull wire and make connections to wireless access controller WAC Connections and descriptions Terminal Strike NC Strike COM Strike NO SHUNT NC SHUNT COM SHUNT NO KEY 2 Description Normally-closed terminal where the locking mechanism connects Common return path for current through the locking mechanism Normally-open terminal where the locking mechanism connects Normally-closed relay terminal that shunts door force alarm if access is granted or RQE is activated Return path for the shunt relay Normally-open terminal for the shunt relay Detects and reports a key-override event GND Power connection. Use the extra negative DC terminal to Negative DC ‘daisy-chain’ power to another terminal wireless access controller or reader.a Positive DC 9–24V Power connection terminal Power connection. Use the extra positive DC terminal to Positive DC 9–24V ‘daisy-chain’ power to another terminal wireless access controller or reader.a D 0DNHVXUHWKHSRZHUVXSSO\LVRIDSSURSULDWH ZDWWDJHWRVXSSO\HQRXJKSRZHU Important note: When using the WAC to daisy-chain other devices, be sure that the other devices will accept the voltage supplied to the WAC. BEST ACCESS SYSTEMS a Product Group of Stanley Security Solutions, Inc. Installation Instructions for Stanley Wi-Q™ Technology WQX-WAC Wireless Access Controllers Planning the installation (+ Power) Electric lock, strike or maglock (–) (+) STRIKE NC (Relay 1) STRIKE COM (Relay 1) STRIKE NO (Relay 1) Output device (example shown: horn) Input switch Connect as required ANT SHUNT NC (Relay 2) DO NOT USE SHUNT COM (Relay 2) GND SHUNT NC (Relay 2) KEY (I/O) 3.3V (10mA MAX) GND DO NOT USE RQE (I/O) – DC 9-24V DSM (I/O) + DC 9-24V GND – DC 9-24V DLS (I/O) + DC 9-24V WIEGAND 0 (I/O) GND WIEGAND 1 (I/O) GND GRN Weigand output reader Figure 2 GND +12 VDC RED 12 VDC Strike Power Supply by others (+ Power) Wireless Access Controller, typical installation. See Table 1 for a description of connections. BEST ACCESS SYSTEMS a Product Group of Stanley Security Solutions, Inc. 3 Installation Instructions for Stanley Wi-Q™ Technology WQX-WAC Wireless Access Controllers Planning the installation 4 5 Sign on WAC The process of bringing a WAC into the Stanley Wi-Q™ Access Management System (AMS) is known as signing on. If the connected reader doesn’t have a keypad, a signon keypad is required. If no wired keypad is installed, a sign-on keypad is available as accessory WQD-WACPAD. Connect the sign-on keypad to the WAC Wireless Access Controller 1 Once the WAC is wired, connect the sign-on keypad to the WAC reader terminal. Signing on a WAC Wireless Access Controller 2 Enter 5678 on the keypad. This will cause the green LED to blink the on the WAC three times. 3 Enter the sign-on key for the facility in the AMS database. Note: The sign-on key can be found under the facility sign-on credential field in the Wi-Q Technology™ Access Management System (AMS). Refer to the Stanley Wi-Q AMS User Guide. You should see the red and green LEDs blinking and the blue light turns ON to indicate that the radio on the board is active. Once the reader signs on to one of the portal gateways in your facility, the green LED on the WAC blinks three times. At this point the WAC should appear under the New Facility Item folder in AMS (it may take up to 2 minutes for this to occur). 4 Test WAC For Wireless Access Controller with keypad only: To test the WAC for proper operation before It’s programmed, follow these instructions: 1 Press 1234. 2 Press #. The green light flashes and the locking mechanism unlocks or you should hear a relay click. 3 Operate the lock and open the door. For Wireless Access Controllers wired to card readers: To test the lock for proper operation before the lock is programmed, use the temporary operator card that came with the device. This card is for temporary use only. After permanent cards have been programmed into the device, the temporary card will no longer unlock the lock (once users are programmed into the WAC). 1 Using the installed reader to access the lock, present the temporary operator card to gain access. The green light flashes and the locking mechanism unlocks. If the mechanism doesn’t unlock, use the on-board LEDs and refer to the following table. WAC on-board LEDs You should Single red flash Use the card at a moderate speed. Three red flashes Use the temporary operator card provided with the lock. or Perform a deep reset to restore to the factory default settings (the lock may already be associated/programmed) BEST ACCESS SYSTEMS a Product Group of Stanley Security Solutions, Inc. Installation Instructions for Stanley Wi-Q™ Technology WQX-WAC Wireless Access Controllers Planning the installation WAC on-board LEDs You should none Check the battery connection. no blue light Reset. Sign-on the WAC using the sign-on procedure. LEDs You should Single red flash Use the card at a moderate speed. Three red flashes Use the temporary operator card provided with the lock. Using the soft reset function ■ Hold the reset button until the green LED flashes five times and then release. See Figure 3. Lights will alternate red/green rapidly. The WAC is restored to its previous functionality Using the hard reset function Caution: Use this procedure only to restore the factory default settings. Performing these steps will erase all user data that may have been programmed into the WAC. ■ Hold the reset button for up to 30 seconds — until the green LED flashes and then the red LED flashes three times. Then release. See Figure 3. All users are erased and the WAC is restored to its factory default settings. Resetting the WAC Reset button The WAC has two reset functions: ■ Soft reset – restores previous functionality. Use this under normal operation. It will reset the WAC, but DOES NOT ERASE USERS. ■ Hard reset – restores factory settings. Use this reset only when moving the WAC or after exhausting all other troubleshooting options. Figure 3 BEST ACCESS SYSTEMS a Product Group of Stanley Security Solutions, Inc. Using the reset button 5 Installation Instructions for Stanley Wi-Q™ Technology WQX-WAC Wireless Access Controllers 6 BEST ACCESS SYSTEMS a Product Group of Stanley Security Solutions, Inc. Installation Instructions for Stanley Omnilock 9KOM Cylindrical Locks Planning the installation Contents Components checklist These installation instructions describe how to install your 9KOM Cylindrical Lock. Topics covered include: Use the following checklist to make sure that you have the items necessary to install your Electronic Standalone Cylindrical Lock. Planning the installation.............................................. 1 Preparing the door and door jamb............................. 2 Installing the lock .......................................................... 7 Completing the installation......................................... 9 Site survey Use the following survey to record information about the installation site. You need this information to determine how to prepare the door for the lock. Door information Door handing and bevel: ❐ Left hand (LH) ❐ Left hand, reverse bevel (LHRB) ❐ Right hand (RH) ❐ Right hand, reverse bevel (RHRB) Door thickness: 1-3/4 to 2 inches (44 to 50 mm). If other than 1 3/4” (44 mm), see “Optional: Adjust for door thickness” on page 6. Environment information Model Side of door Temperature Range Standard Outside +32°F to +129°F 0°C to +54°C Weatherized Outside -4°F to +129°F -20°C to +54°C Outside -40°F to +129°F -40°C to + 54°C +32°F to +129°F 0°C to +54°C Extreme Weatherized a a. Inside Exposure Components provided in the box: ❐ Outside lever ❐ Inside lever ❐ Throw member package ❐ Latch ❐ Strike package ❐ Through-bolt screws ❐ Installation template and instructions ❐ Four AA size batteries (or 2 weatherized packs) Other components: ❐ Programming Default ID Card (provided with software) Special tools checklist Use the following checklist to make sure that you have the special tools necessary to install your Electronic Stand-alone Cylindrical Lock. ❐ KD303 Drill jig ❐ KD325 Strike plate locating pin ❐ KD315 Faceplate marking chisel Drip proof. Inadvertent water splash accepted. Direct exposure to rain and snow Direct exposure to rain and snow N/A See Stanley installation instruction Addendum (T83317) Extreme Weatherized Installation for the extreme weatherized model. T83303/Rev C 3132330 ER-7991-12 Mar 2011 Stanley Omnilock a Product Group of Stanley Security Solutions, Inc. 1 Installation Instructions for Stanley Omnilock 9KOM Cylindrical Locks Preparing the door and door jamb 1 High edge of door bevel Figure 1 Left hand Left hand reverse bevel reverse bevel (LHRB) E with RQ ckset 3/4" Ba drical Locks e for 2 lin Templat 8K and 9K Cy 6K, 7KC, Outside Outside Outside Outside (LHRB) Figure 2 2 Note: If the door is a fabricated hollow metal door, determine whether it is properly reinforced to support the lock. If door reinforcement is not adequate, consult the door manufacturer for information on proper reinforcement. For dimensions for preparing metal doors for locks with 2 3/4” (70 mm) backset, see Template T56052 or T56053 Door and Frame Preparation for 63K, 73KC, 83K, and 93K Cylindrical Locks. Note 1: If the door is a LH or RH door, mark the inside of the door. If the door is a LHRB or RHRB door, mark the outside of the door. See Figure 2. Note 2: For Extreme Weatherized model template, see Installation Addendum for Stanley Omnilock 9KOM Extreme Weatherized Locks (T83319). Positioning the template Left Lefthand hand(LH) (LH) Door handing chart Position template and mark drill points RightHand hand(RH) (RH) Right Right Righthand hand reverse reversebevel bevel (RHRB) (RHRB) For uncut doors and frames 1 Measure and mark the horizontal centerline of the lever (the centerline for the chassis hole) on the door and door jamb. Mark the vertical centerline of the door edge. Note: The recommended height from the floor to the centerline of the lock (centerline of 2 1/8” (54 mm) hole) is 40 5/16” (1024 mm). 2 Fold the template on the dashed line and carefully place it in position on the high side of the door bevel as shown in Figure 1. Note: For steel frame applications, align the template’s horizontal centerline for the latch with the horizontal centerline of the frame’s strike preparation. 3 Tape the template to the door. 4 Center punch the necessary drill points. Refer to the instructions on the template. Stanley Omnilock a Product Group of Stanley Security Solutions, Inc. Installation Instructions for Stanley Omnilock 9KOM Cylindrical Locks Preparing the door and door jamb For doors with standard cylindrical preparation 1 Fold the template on the dashed line. Looking through the hole from the opposite side of the door, align the template so that you see the template outline of the 2 1/8” (54 mm) diameter chassis hole. 2 Tape the template to the door and enter punch the necessary drill points. 2 1 2 3 4 5 6 7 Optional door status switch holes Mounting hole Chassis hole Drill holes and mortise for latch face Note: To locate the center of a hole on the opposite side of the door, drill a pilot hole completely through the door. Drill the holes in order listed below: ■ motor wire hole ◆ 7/16” (11 mm) diameter through door ◆ always drill before drilling chassis hole ■ chassis hole ◆ 2 1/8” (54 mm) diameter through door ◆ drill after drilling motor wire hole ■ latch hole ◆ 1” (25 mm) diameter ◆ meets chassis hole ■(OPTIONAL) Door Status Switch ◆ 1” (25 mm) diameter on door ◆ 1” (25 mm) diameter on jamb ◆ 1-3/4” (44mm) deep on door ◆ 1” (25 mm) deep on jamb Note: The latch tube prongs should be centered and should project into the chassis hole. Mortise the edge of the door to fit the latch face. Drill the holes for the latch screws. Install the latch in the door as shown in Figure 4. For optional door status switch: Position the bit inside the hole. Then drill a 3/8” (10mm) channel at an angle that will connect the door status switch hole to the chassis hole as shown in Figure 4. Press fit both switch pieces as shown in Figure 4. Check that the door swings freely. Motor wire notch Latch hole Mounting hole Inside of door Figure 3 Drilling holes and mortising for the latch face Caution: Make sure the wires are not routed across any sharp edges or over any surface that could damage the sleeving. Optional door status switch Chassis hole Latch Latch mortise Location of latch tube prongs Inside of door Figure 4 Installing the latch in the door Stanley Omnilock a Product Group of Stanley Security Solutions, Inc. 3 Installation Instructions for Stanley Omnilock 9KOM Cylindrical Locks Preparing the door and door jamb Use drill jig to drill through-bolt holes Drill upper through-bolt hole. 1 Press the drill jig (KD303) onto the door, engaging it with the latch tube prongs (see the close-up in Figure 5). Make sure the front edge of the jig is parallel with the door edge. 2 Drill the through-bolt holes (5/16s(8 mm) diameter) halfway into the door. 3 Turn over the drill jig and repeat steps 1 and 2 from the opposite side of the door. Note 2: Replace the drill jig after 10 door preparations. Latch tube prong Drill lower through-bolt hole. Inside of door Figure 5 4 Installing the drill jig and drilling the through-bolt holes Stanley Omnilock a Product Group of Stanley Security Solutions, Inc. Installation Instructions for Stanley Omnilock 9KOM Cylindrical Locks Preparing the door and door jamb 3 Install strike box and strike plate 1 Align with the center of the latchbolt, then mortise the door jamb to fit the strike box and strike plate. See Figure 6. 2 Drill the holes for the screws used to install the strike box and strike plate. 3 Insert the strike box and secure the strike with the two screws provided. 4 Check the position of the deadlocking plunger against the strike plate. Caution: The deadlocking plunger of the latchbolt must make contact with the strike plate, as shown in Figure 7. The plunger deadlocks the latchbolt and helps prevent someone from forcing the latch open when the door is closed. Strike box Strike plate Door jamb Figure 6 Installing the strike box and strike plate Deadlocking plunger Strike plate Door jamb Figure 7 Aligning the deadlocking plunger with the strike plate Stanley Omnilock a Product Group of Stanley Security Solutions, Inc. 5 Installation Instructions for Stanley Omnilock 9KOM Cylindrical Locks Preparing the door and door jamb 2 1/4” (57 mm)groove 2” (51 mm) 1 3/4” (44 mm) Through-bolt stud Figure 8 Optional: Adjust for door thickness Note: The default door thickness is 1 3/4” (44 mm). If your door is thicker than 1 3/4” (44 mm), use the following instructions. 1 Determine the door’s thickness. 2 Pull the rose locking pin and rotate the outside rose liner until the proper groove on the through-bolt stud lines up with the hub face. See Figure 8. Hub face Motor wire Outside rose liner 4 Rose locking pin 5 Adjusting the rose liner for the door 1 2 3 Battery cover Re-route wire Rotate chassis 180 degrees clockwise 4 5 Opening 6 7 Rose Optional: Adjust handing Note: This is required only if the lock hand does not meet your application. The lockset is normally preset for a right-hand door. Verify the handing of the lock per Figure 2 and, if required, change the handing of the lock. In order: remove the gasket, battery cover, and back plate. See Figure 9. Remove the chassis. Rotate the chassis 180 degrees clockwise (looking at the back or opposite the latch). Note: Do not pull the wire. Pry off the rose that holds the wire in place. Re-route the wire back through the opening in the rose. Press the rose back on. Reinstall the chassis. Back plate Gasket Figure 9 6 Adjusting the rose liner for the door Stanley Omnilock a Product Group of Stanley Security Solutions, Inc. Installation Instructions for Stanley Omnilock 9KOM Cylindrical Locks Installing the lock 6 Install batteries Housing assembly Four alkaline AA batteries (or two weatherized packs, if installing a weatherized unit) are furnished with your Omnilock system and must be installed before proceeding. Note: For the Extreme Weatherized model, see Installation Addendum for Stanley Omnilock 9KOM Extreme Weatherized Locks (T83319) for battery and escutcheon installation. 1 Remove the gasket from the rear of the housing assembly as shown in Figure 10. 2 Remove the screw from the battery cover and remove the cover. 3 Install batteries with proper polarity as shown in Figure 11. (For weatherized battery packs, simply connect the wires from the battery pack to the circuit board as shown in Figure 12.) Note: Be sure red and black motor wires are connected before attempting step 4. Align the wires together so that the wire colors match. 4 Press and hold the reset button on the PC board (as shown in Figure 11) until the green light on the keypad flashes (about three seconds), then release the button. If the green light does not flash see “Troubleshooting” on page 10. 5 Replace the battery cover. See Figure 10. Make sure that the tabs on the lower edge of the battery cover are hooked over the edge of the back plate and secure the cover with the screw. 6 Replace the gasket. See Figure 10. Make sure that it is inside the edge of the housing. 7 A label on the housing assembly battery cover indicates the magnetic card track (track 2 or track 3) that the system is set to read. See Figure 10. Track setting label Pan head AA Batteries Back plate Battery cover Gasket Figure 10 Installing batteries Terminal block Reset button Motor connector Red wire Black wire Figure 11 Using the reset button Figure 12 Weatherized battery packs Stanley Omnilock a Product Group of Stanley Security Solutions, Inc. 7 Installation Instructions for Stanley Omnilock 9KOM Cylindrical Locks Installing the lock 7 Install outside escutcheon and lock chassis and engage retractor in latch 1 From the outside of the door, insert the lock chassis and outside escutcheon into the 2 1/8” (54 mm) chassis hole. See Figure 13. 2 Make sure that the latch tube prongs engage the chassis frame and that the latch tailpiece engages the retractor. See Figure 14. Outside escutcheon and chassis Inside of door Figure 13 Installing the outside escutcheon and lock chassis Retractor Latch tube prong Latch tailpiece Latch tube prong Chassis frame Notch Chassis Figure 14 Installing the lock chassis and engaging the retractor in the latch 8 Stanley Omnilock a Product Group of Stanley Security Solutions, Inc. Installation Instructions for Stanley Omnilock 9KOM Cylindrical Locks Installing the lock 8 Install through-bolts, inside rose and lever Rose liner Through-bolt 1 Place the inside rose liner on the chassis, aligning the holes in the rose liner with the holes prepared in the door as shown in Figure 15. 2 Install the through-bolts through the rose liner and door in the top and bottom holes. 3 Tighten the rose liner on the door with the through-bolts. 4 Press the inside rose onto the rose liner. 5 Push the inside lever onto the chassis shaft until it clicks in place. 9 Chassis shaft Inside rose Inside of door Figure 15 Installing the through-bolts and rose liner Install outside lever, core and throw member For a non-IC lever handle 1 Place the cylinder inside the outside lever. See Figure 16. 2 Install the retainer into the outside lever. 3 Insert the key into the cylinder and rotate the key 90 degrees clockwise. Slide the lever assembly onto the chassis shaft until the lever clicks as it engages against the lever catch. 4 Pull on the lever to test that the lever catch is engaged. Turn the key back to the original position and remove it from the cylinder. For interchangeable core handles 1 Push the outside lever onto the chassis shaft until the lever clicks as it engages against the lever catch. 2 Install the blocking plate onto the throw member, then install the throw member in the core. See Figure 17. Caution: You must use the blocking plate to prevent unauthorized access. For 6-pin core only: Install the plastic spacer (not shown, supplied with permanent cores), instead of the blocking plate, on the throw member. Key Outside lever Push pin Cylinder Retainer Figure 16 Installing outside lever (applies to both IC and non-IC levers) Throw member Blocking plate Core Control key Figure 17 Installing the core Stanley Omnilock a Product Group of Stanley Security Solutions, Inc. 9 Installation Instructions for Stanley Omnilock 9KOM Cylindrical Locks Installing the lock 3 Insert the control key into the core and rotate the key 15 degrees to the right. 4 Insert the throw member into the core. 5 Insert the core and throw member into the lever with the control key 6 Return the control key to the original position and withdraw the key. Caution: The control key can be used to remove cores and to access doors. Provide adequate security for the control key. 10 Test lock To test the lock for proper operation before the lock is programmed: Troubleshooting If the mechanism does not unlock, remove the battery cover and check for proper orientation and seating of the batteries and motor connector. Ensure that wires are not pinched. Reset the electronics by pressing and holding the reset button on the circuit board until the light flashes green (approx three seconds), then release. See Figure 12. The system will go through a self-test and the green light will flash five times. You will hear the lock unlock, then relock three times. A red flash indicates a PC board or drive system problem. If a red flash or no flash is observed, check for proper orientation and seating of the batteries and motor connector, ensure that wires are not pinched, then repeat the reset process. For keypad locks 1 Press 1234 for the 2000 series, or 5011234 for the 500 series. The green light flashes and the latch unlocks. 2 Turn the lever and open the door. During the unlock time, the green light flashes. Then the red light flashes and the latch relocks. For magnetic stripe or proximity card only locks Note: If the lock has a proximity card reader, it may have already been activated by the presence of an object near the card reader. 1 Align the magnetic stripe card with the V mark by the card slot. 2 Insert and then remove the card. The green light flashes and the latch unlocks. 3 Turn the lever and open the door. During the unlock time, if using the Programming Default ID Card, the green light flashes. Then the red light flashes and the latch relocks. 10 Stanley Omnilock a Product Group of Stanley Security Solutions, Inc. Installation Instructions for Stanley Omnilock 9KOM Cylindrical Locks Installing the lock Removing the levers (when needed) Removing the IC outside lever 1 Insert the control key into the core and rotate the key 15 degrees to the right. 2 Remove the core and throw member from the lever. 3 Insert a flat blade screwdriver into the figure-8 core hole and against the trapezoid-shaped lever keeper. 4 Push the screwdriver blade in the direction of the arrow in Figure 18. Caution: Use the flat of the screwdriver to push the lever keeper sideways. Using the screwdriver tip to pry the keeper at an angle may result in unseating the retaining spring. For assistance, contact your local Stanley Omnilock dealer. Lever keeper Figure 18 Push the lever keeper to remove the lever M Note: You will not be able to remove the lever if the screwdriver blade is inserted past the keeper into the center hole. 5 Slide the lever from the sleeve. Removing the non-IC outside lever 1 Insert the key into the cylinder and turn it 45 degrees clockwise. 2 Depress the lever catch through the hole in the outside lever by using the push pin or other suitable tool. See Figure 19. 3 Slide the outside lever off. Removing the inside lever 1 Depress the lever catch through the hole in the inside lever by using the push pin or other suitable tool as shown in Figure 20. 2 Slide the inside lever off. Note: Reinstall lever(s) according to “Install through-bolts, inside rose and lever” on page 9, or “Install outside lever, core and throw member” on page 9 Turn key 45 degrees clockwise Outside lever Push pin Figure 19 Removing the outside non-IC lever Inside lever Push pin Figure 20 Removing the inside lever Stanley Omnilock a Product Group of Stanley Security Solutions, Inc. 11 12 Stanley Omnilock a Product Group of Stanley Security Solutions, Inc. Installation Instructions for Stanley Omnilock 45HOM Mortise Locks Planning the installation Contents Components checklist These installation instructions describe how to install your 45HOM Mortise Lock. Topics covered include: Use the following checklist to make sure that you have the items necessary to install your Omnilock Mortise Lock. Planning the installation...........................................1 Preparing the door and door jamb..........................4 Installing the lock........................................................7 Completing the installation......................................9 Site survey Use the following survey to record information about the installation site. You need this information to determine how to prepare the door for the lock. Door information Door handing and bevel: If a handing change is required, see “Rotate latchbolt (if necessary)” on page 4. ❐ Left hand (LH) ❐ Left hand, reverse bevel (LHRB) ❐ Right hand (RH) ❐ Right hand, reverse bevel (RHRB) Door thickness: 1-3/4 to 2 inches (44 to 50 mm). Environment information Model Side of door Temperature Range Exposure Standard Outside +32°F to +129°F 0°C to +54°C Drip proof. Inadvertent splashing of water spray acceptable. Weatherized Outside -4°F to +129°F -20°C to +54°C -40°F to +129°F -40°C to + 54°C +32°F to +129°F 0°C to +54°C Extreme Weatherized a a. Outside Inside Components provided in the box: ❐ Inside and outside trim cassettes ❐ Inside and outside rose and rose ring ❐ Outside escutcheon assembly ❐ Mortise case assembly ❐ Mortise cylinder and collar ❐ Outside lever and spindle assembly ❐ Inside lever ❐ Strike package ❐ Installation template and instructions ❐ Screw package ❐ Mortise case faceplate ❐ Batteries ❐ Torx T15 driver ❐ 1/8” hex wrench Other components: ❐ Programming Default ID Card (provided with software) Direct exposure to rain and snow Direct exposure to rain and snow N/A See Stanley installation instruction Addendum (T83317) Extreme Weatherized Installation for the extreme weatherized model installation. T83312/Rev B 3132456 ER-7991-12 Feb 2011 Stanley Omnilock a Product Group of Stanley Security Solutions, Inc. 1 Installation Instructions for Stanley Omnilock 45HOM Mortise Locks Planning the installation 1 For hole sizes, see the OM1 Template T83316 F G F Identify holes to drill 1 Determine the lock function to be installed. 2 Determine the inside and outside, hand, and bevel of the door. 3 See the Holes by Function table and Figure 3 to determine the holes to be drilled for the lock function. G A E B H Functions H Holes by Function Door side D A Cylinder C Identifying holes to drill Align Low edg e ) (narrowside e– Flat edg no beve l e High edg ) (wide side F G 3/16 in 5 mm 5/16 in 8 mm 5/16 in 8 mm F G Installation template 3/8 in 10 mm Centerline Detach here Strike lip 1 1/4 in 32 mm criptions 5/16 in Hole Des er (1) 8 mm A Cyind turn (1) B Thumb (1) C Lev er nting(2) mou D Trim 1/8 in ing(1) E Ground 3 mm bolt (2) F Module (2) standoff G Module turn H Thumb g screw (2) mountin 3/8 in 10 mm H B plate for the this tem Note: Use LH or LHRB door a of inside of ide (keyed side) or the outs B door. RHR a RH or D C er line Vertical centr of leve factoryuse only es. aration, imili door prep copies or facs use re accurate To ensutemplates. Do not printed Figure 2 2 ■ ■ ■ Through door Through door ■ ■ H Thumb turn mounting screw (2 holes) J Door Status Switch (Optional) ■ Door Edge Because these holes pass through the mortise pocket, it is recommended that each hole be drilled separately rather than straight through. 1/2 in 13 mm center line Horizontal of lock 7/8 in 23mm center line Horizontal of lever ■ E Grounding hole a. A A E Out D Trim mounting (2 holes) a G Standoff hole 3/16 in 5 mm In ■ Through door Through door F Through bolt hole Door edge template Out Through door Through door C Lever a r.door to edge of In TV B Thumb turn D Figure 1 DV Aligning the templates D Centerline 2 Position template and mark drill points Note: If the door is a fabricated hollow metal door, determine whether it is properly reinforced to support the lock. If door reinforcement is not adequate, consult the door manufacturer for information on proper reinforcement. For dimensions for preparing metal doors, see the OM2 Template — Installation Specifications for 45HOM Mortise Locks (T83318). Stanley Omnilock a Product Group of Stanley Security Solutions, Inc. Installation Instructions for Stanley Omnilock 45HOM Mortise Locks Planning the installation 1 Separate the templates provided on the OM1 Template — Installation Template for 45H Mortise Locks (T83316). Note: If installing an Extreme Weatherized model, see Installation Addendum for Stanley Omnilock 45HOM Extreme Weatherized Locks (T83317). This includes the template for locating the extreme weatherized module mounting holes. 2 Position one of the door edge templates on the door, making sure that the lock case mortise shown on the template aligns with the mortise pocket prepared in the door. 3 Using the centerlines on the door edge templates as guides, position the appropriate door template on each side of the door. You need to take the bevel into account. Tape the templates to the door. 3 Outside Left hand reverse bevel (LHRB) Figure 3 Outside Right hand (RH) Right hand reverse bevel (RHRB) Door Handing Chart Center punch and drill holes 1 Center punch the necessary drill points. See the instructions on the template. 2 Drill the holes. Note 1: To locate the center of a hole on the opposite side of the door, drill a pilot hole completely through the door. Note 2: For holes through the door, it is best to drill halfway from each side of the door to prevent the door from splintering. 4 Left hand (LH) Optional for Wireless TV Models Door status Door status switch switch sensor Optional: Install door status switch (Optional for TV function wireless locks only) 1 Locate the centerpoint for the door status switch 2 1/2” (64mm) above the top of the faceplate mortise on the edge of the door as shown in Figure 4. 2 Drill a 1” (25 mm) diameter hole 1 3/4” (44 mm) deep for the door status switch. 3 Position the drill so the tip of the bit is approximately 1”(25 mm) into the hole and the Centerline Door Jamb Figure 4 Door Installing the door status switch Stanley Omnilock a Product Group of Stanley Security Solutions, Inc. 3 Installation Instructions for Stanley Omnilock 45HOM Mortise Locks Configuring & installing the mortise bit is close to the top edge of the hole. Then drill a 3/8” (10mm) channel at approximately a 35° angle from the door status switch hole into the mortise cavity as shown in Figure 4. Caution: Make sure the wires are not routed across any sharp edges or over any surface that could damage the sleeving. 4 Press fit the door status switch assembly into the door status switch hole. 5 On the door jamb, drill a corresponding hole for the door status switch sensor. Use the door switch centerline as a guide. Press fit the sensor into the jamb. Latch access point 5 Figure 5 Rotating the latchbolt Cover side Case (back) side Rotate latchbolt (if necessary) Note: If a function specific mortise case was ordered, some steps for configuring the case have already been performed at the factory. 1 Determine whether you need to rotate the latchbolt to match the handing of the door. Note: The angled surface of the latchbolt must contact the strike when the door closes. 2 If you need to rotate the latchbolt, insert a flat blade screwdriver into the latch access point approximately 1/2” (13 mm) into the case and press to extend the latch out of the case. See Figure 5. 3 Rotate the latchbolt past 180 degrees, keeping constant pressure on the latch access point. Then allow the latch to rotate back slightly and retract into the case. 6 Position hub toggles (if necessary) 1 Check whether the hub toggles are in the proper position for the lock. See the table below. Hub toggle Figure 6 4 Hub toggle Positioning hub toggles Hub toggle positions Inside down (always unlocked) Outside up (lockable) Stanley Omnilock a Product Group of Stanley Security Solutions, Inc. Installation Instructions for Stanley Omnilock 45HOM Mortise Locks Installing the trim 2 For LH & LHRB doors, the inside is the case (back) side of the case and the outside is the cover side of the case. For RH and RHRB doors, the inside is the cover side of the case and the outside is the case (back) side of the case. The cover is mounted to the case with four screws. 3 To change the position of a hub toggle, loosen the toggle screw, move the toggle into the desired position, and re-tighten the screw. 7 Door Status Switch (TV location shown) Mortise case Case mounting screws DS (white) Motor wire (red/black) Install mortise case RQE (org/brown) KOS (gray) LS/LSM (purple) 1 Drill the holes for the case mounting screws. 2 Insert the mortise case into the mortise cavity, while feeding the motor wires and any optional sensor wires into the mortise cavity and keyhole to the inside of the door as shown in Figure 7. Note: The armored front of the mortise case selfadjusts to the door bevel. a. Option DV TV Stand Alone Wireless Key Overide Sensor (KOS) ■ ■ ■ ■ Request-to-Exit (RQE) ■ ■ ■ Door Status Switch (DS) a ■ ■ ■ Latch Status Switch (LS) ■ Figure 7 Installing the mortise case ■ Door status switch is located differently for DV and TV functions. Inside trim 3 Secure the mortise case with the case mounting screws. 8 Install trim mounting plates Outside trim 1 Insert the outside trim mounting plate through the door and mortise case. Figure 8 Installing the trim mounting plates Stanley Omnilock a Product Group of Stanley Security Solutions, Inc. 5 Installation Instructions for Stanley Omnilock 45HOM Mortise Locks Installing the lock 2 Position the inside trim mounting plate opposite the outside trim mounting plate and screw them securely in place. Caution: Do not overtighten the trim mounting plate screws. Overtightening may damage the locking mechanism. 3 Temporarily install a lever and test the lock to make sure that it doesn’t bind. Thumb turn 9 1 Orient the thumb turn so it points up when the deadbolt is retracted, and toward the hinge edge of the door when the deadbolt is extended. 2 Install the thumb turn using the two screws provided. See Figure 9. Inside door Figure 9 Install thumb turn (TV function only) 10 Installing the thumb turn Install inside and outside levers 1 Unscrew the inside spindle one full turn to allow the spindles to turn freely. See Figure 10. 2 Remove the label from the inside spindle. 3 With the handle pointing toward the door hinges, insert the outside lever and spindle assembly into the lock from the outside of the door. 4 Slide the inside lever onto the inside spindle and secure it with the set screw. 5 Turn the levers to check that they operate smoothly. Location of set screw Inside spindle Outside spindle Spindle Assembly on Outside door Figure 10 Installing the levers 6 Stanley Omnilock a Product Group of Stanley Security Solutions, Inc. Installation Instructions for Stanley Omnilock 45HOM Mortise Locks Installing the lock 11 Install batteries Housing assembly Four alkaline AA batteries (or two weatherized packs if installing a weatherized unit) are furnished with your Omnilock system and must be installed before proceeding with operation verification and system installation. Note: For the Extreme Weatherized model, see Addendum (T83317) Extreme Weatherized Installation for battery and escrutcheon installation. 1 Remove the gasket from the rear of the housing assembly as shown in Figure 11. 2 Remove the screw from the battery cover and remove the cover. 3 Install batteries with proper polarity as shown in Figure 12. (For weatherized battery packs, simply connect the wires from the battery pack to the circuit board as shown in Figure 13.) Note: Be sure red and black motor wires are connected before attempting step 4. Align the wires together so that the wire colors match. 4 Press and hold the reset button on the PC board (as shown in Figure 12) until the green light on the keypad flashes (about three seconds) then release the button. If green light does not flash, see “Troubleshooting” on page 12. 5 Replace the battery cover. See Figure 11. Make sure that the tabs on the lower edge of the battery cover are hooked over the edge of the back plate and secure the cover with the screw. 6 Replace the gasket. See Figure 11. Make sure that it is inside the edge of the housing. Track setting label AA Batteries Screw Back plate Battery cover Gasket Figure 11 Installing batteries Reset button Figure 12 Using the reset button Figure 13 Installing weatherized batteries Stanley Omnilock a Product Group of Stanley Security Solutions, Inc. 7 Installation Instructions for Stanley Omnilock 45HOM Mortise Locks Installing the lock 12 Screws and washers 1 Ensure that no wires are pinched when attaching the escutcheon to the door. 2 Insert the standoffs and grounding spring into the predrilled holes. Use screws and washers to attach the escutcheon from the inside of the door. 13 Figure 14 Installing the outside escutcheon Red/black Red/black Motor Motor Key Override Sensor Door Status Switch Latch Status Switch Request to Exit Gray White Gray or Yellow White Purple Purple Orange/Brown Orange Mortise Figure 15 Simplified wiring diagram 8 Install outside escutcheon Connecting escutcheon wires 1 Connect the red and black motor wire from the mortise case to the red and black escutcheon motor wire. Align the wires together so that the wire colors match. 2 Connect the color-coded wires of the escutcheon wiring harness to the corresponding wire options on your mortise case. Some wires may not be used. Note: Two RQE status switches are installed in the mortise case. However, only the switch for the inside of the lock needs to be connected. You will need to connect the ‘Case Side’ pair of RQE wires for LH and LHRB doors or the ‘Cover Side’ pair of RQE wires for RH and RHRB doors. See Figure 16. Wires are labeled. Key Override Sensor Door Status Switch Left hand (LH) Outside Right hand (RH) Latch Status Switch Request to Exit Escutcheon Left hand reverse bevel (LHRB) Outside Figure 16 Door Handing Chart Stanley Omnilock a Product Group of Stanley Security Solutions, Inc. Right hand reverse bevel (RHRB) Installation Instructions for Stanley Omnilock 45HOM Mortise Locks Finishing the installation 14 Install cylinder 1 Push any excess wires into the escutcheon housing. Make sure no wires are pinched. 1 Make sure cylinder collar is positioned on the cylinder. 2 Thread the cylinder into the mortise case. Rotate the cylinder until the cylinder is flush against the collar and the cylinder cam is in the 12 o’clock position. See Figure 17. Caution: A malfunction can occur if the cylinder is threaded in too far. 3 Secure the cylinder in the mortise case with the cylinder retainer screw. 15 Cylinder collar Cylinder Cylinder retainer screw Install mortise case faceplate 1 Secure the mortise case faceplate to the mortise case with the faceplate mounting screws. See Figure 18. 2 Check the lock for proper operation. Figure 17 Installing the standard cylinder TV Faceplate DV Faceplate Figure 18 Installing the mortise case faceplate Stanley Omnilock a Product Group of Stanley Security Solutions, Inc. 9 Installation Instructions for Stanley Omnilock 45HOM Mortise Locks Finishing the installation 16 Strike box with DSS magnet Strike box Strike plate Figure 19 Installing the strike box and strike plate 1 If the door jamb has not been mortised for the strike box and strike plate, perform these steps: a On the door jamb, locate the horizontal centerline of the strike (3/8” (10mm) above the centerline of the lock), as well as the vertical centerline of the strike. b Mortise the door jamb to fit the strike box and strike plate. c Drill the holes for the screws used to install the strike box and strike plate. 2 Insert the strike box into the mortise in the door jamb. Place the strike plate over the strike box and secure the strike with the screws provided. Note: If installing a DV wireless model with a Door Status Switch, ensure that the magnet is located at thetop of the strike box. See Figure 19. 3 Check the position of the auxiliary bolt against the strike plate (or the filled area of the strike box). Note: The recommended gap between the door and jamb is 1/8” (3 mm). 17 Cylinder Core Control key Install strike box and strike plate Install core 1 Insert the control key into the core and rotate the key 15 degrees (midway between the 12 o'clock and 1 o'clock positions) to the right. 2 With the control key in the core, insert the core into the cylinder. 3 Return the control key to the 12 o’clock position and withdraw the key. Caution: The control key can be used to remove cores and to access doors. Provide adequate security for the control key. Figure 20 Installing the core 10 Stanley Omnilock a Product Group of Stanley Security Solutions, Inc. Installation Instructions for Stanley Omnilock 45HOM Mortise Locks Finishing the installation 18 Check operation Check the operation of the lock. For example, check that: ❐ door latches and opens properly ❐ deadbolt operates properly ❐ key access works ❐ door gap is 1/8” (3 mm) ❐ auxiliary bolt is held inside the case when the door is closed. For assistance, contact your local Stanley Omnilock dealer. 19 Test lock To test the lock for proper operation before the lock is programmed, follow these instructions: For keypad locks 1 Press 1234 for the 2000 series, or 5011234 for the 500 series. The green light flashes and the latch unlock. 2 Turn the lever and open the door. During the unlock time, the green light flashes. Then the red light flashes and the latch relocks. For magnetic stripe or proximity card locks only Note: If the lock has a proximity card reader, it may have already been activated by the presence of an object near the card reader. 1 Align the magnetic stripe card with the V mark by the card slot. 2 Insert and then remove the card. The green light flashes and the latch unlocks. 3 Turn the lever and open the door. During the unlock time, if using the Programming Default ID Card, the green light flashes. Then the red light flashes and the latch relocks. Stanley Omnilock a Product Group of Stanley Security Solutions, Inc. 11 Installation Instructions for Stanley Omnilock 45HOM Mortise Locks Finishing the installation 20 Terminal block Reset button Motor connector Red wire Black wire Figure 21 Using the reset button Troubleshooting If the mechanism doesn’t unlock, remove the battery cover and check for proper orientation and seating of the batteries and motor connector. Ensure that wires are not pinched. Reset the electronics by pressing and holding the reset button on the circuit board until the light flashes green (approximately three seconds), then releasing the botton. See Figure 21. Note: The system will go through a self-test and the green light will flash five times. You will hear the lock unlock, then relock three times. A red flash indicates a PC board or drive system problem. If a red flash or no flash is observed, check for proper orientation and seating of the batteries and motor connector, ensure that wires are not pinched, then repeat the reset process. Check operation 1 Press 1234 for the 2000 series, or 5011234 for the 500 series. During the unlock time, the green light flashes; then the red light flashes and the latch relocks. 2 Turn the lever and open the door. 3 If your system has a magnetic card reader, verify proper operation of the system using the magnetic card reader; otherwise, see “Test lock” on page 11. A label on the housing assembly battery cover indicates the magnetic card track (track 2 or track 3) that the system is set to read. See Figure 11. 12 Stanley Omnilock a Product Group of Stanley Security Solutions, Inc.