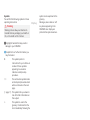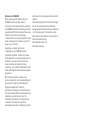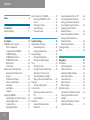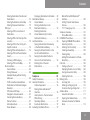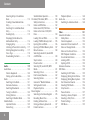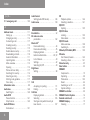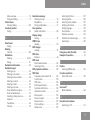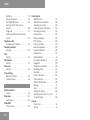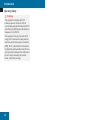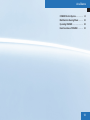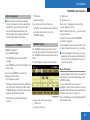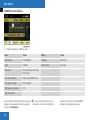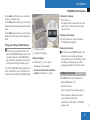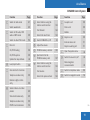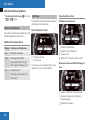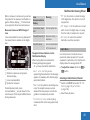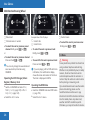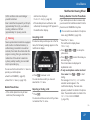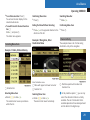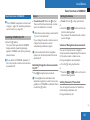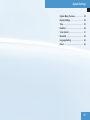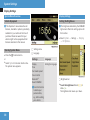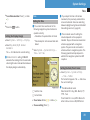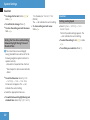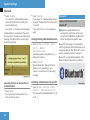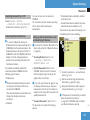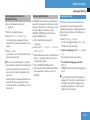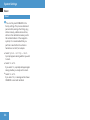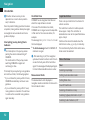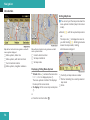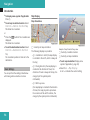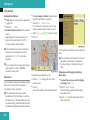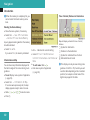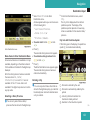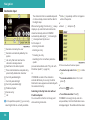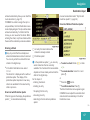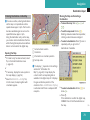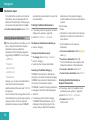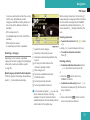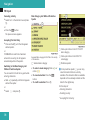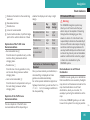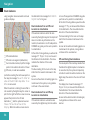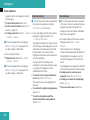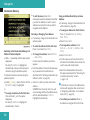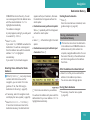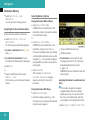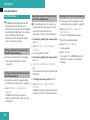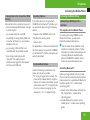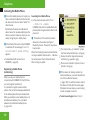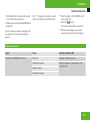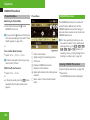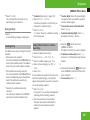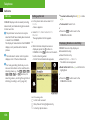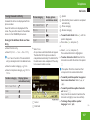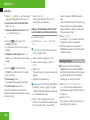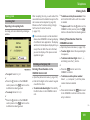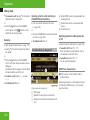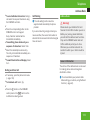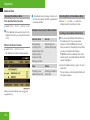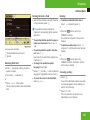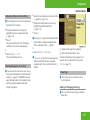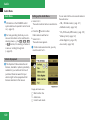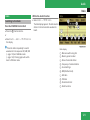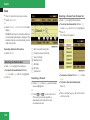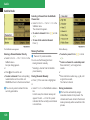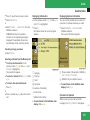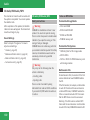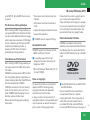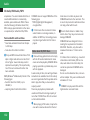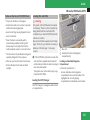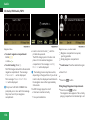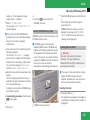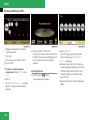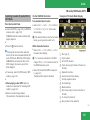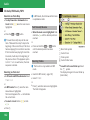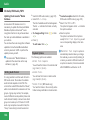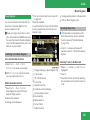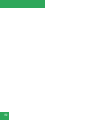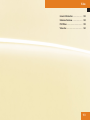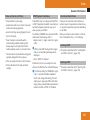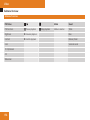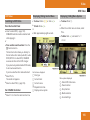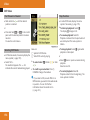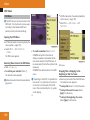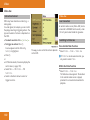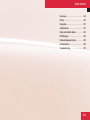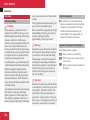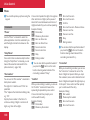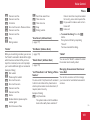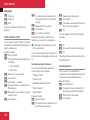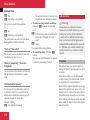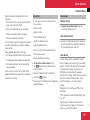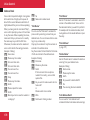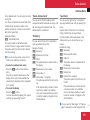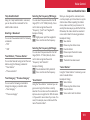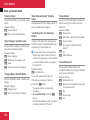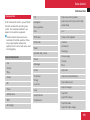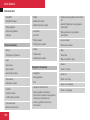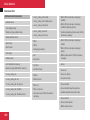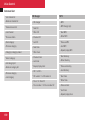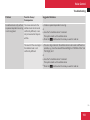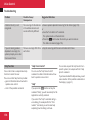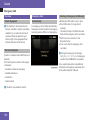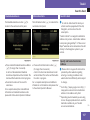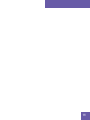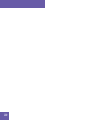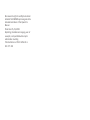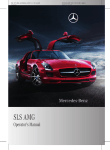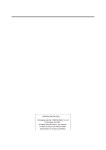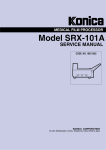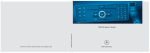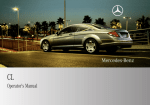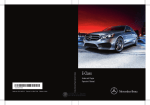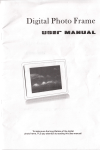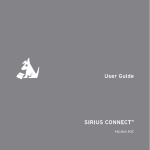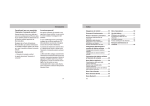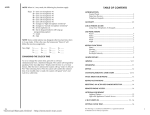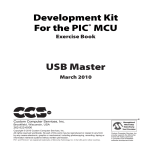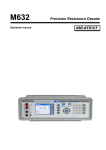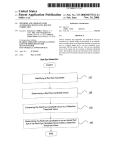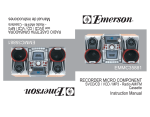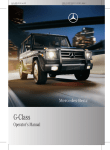Download - Mercupgrades.com
Transcript
COMAND
Operator's Manual
Symbols
You will find the following symbols in these
operating instructions:
G Warning
Warning notices draw your attention to
hazards that may endanger your health or
life, or the health or life of others.
! Highlights hazards that may result in
damage to your COMAND.
i Helpful hints or further information you
may find useful.
X
This symbol points to
instructions for you to follow. A
number of these symbols
appearing in succession
indicates a multiple-step
procedure.
O
The continuation symbol marks
an interrupted procedure which
will be continued on the next
page.
(Y page 11) This symbol tells you where to
look for further information on
this subject.
->
This symbol is used in the
glossary. It indicates that the
term immediately following the
Display
symbol is also explained in the
glossary.
Messages, menu items or soft
key names appearing in the
COMAND color display are
printed in the style shown here.
Welcome to COMAND!
Please make yourself familiar with your
COMAND control unit and read the
instructions in this manual before operating
the COMAND system. This will help you derive
a greater benefit from the system. Please also
follow the instructions and warnings
contained in this manual. Ignoring them could
result in damage to the vehicle or personal
injury to you or others.
Depending on model, version and
configuration, your COMAND system
equipment may differ. Therefore, you may
find explanations for optional equipment not
installed in your vehicle. If you have any
questions about the operation of any
equipment, your authorized Mercedes- Benz
Center will be glad to demonstrate the proper
procedures.
We continuously strive to improve our
product and ask for your understanding that
we reserve the right to make changes in
design and equipment. Therefore,
information, illustrations and descriptions in
this manual might differ from the equipment
installed in your vehicle. As such, the
information, illustrations and descriptions
contained in this manual may not be
reasonably relied upon in making any claims
with respect to the actual performance of the
product.
These operating instructions form an integral
part of the vehicle and should therefore
always be kept inside the vehicle and passed
on to the new owner if the vehicle is sold.
We extend our best wishes for many miles of
safe, pleasurable driving.
Mercedes-Benz USA, LLC
A Daimler Company
Content
Introduction . . . . . . . . . . . . . . . . . . . . . 11
Operating Safety . . . . . . . . . . . . . . . . . . 11
Basic Functions of COMAND . . . . . . . . .
Switching COMAND On/Off . . . . . .
Sound . . . . . . . . . . . . . . . . . . . . . . .
Setting the Volume . . . . . . . . . . . . .
Sound Settings . . . . . . . . . . . . . . . .
Surround Sound . . . . . . . . . . . . . . .
33
33
33
33
34
36
At a Glance . . . . . . . . . . . . . . . . . . . . . .
COMAND Control System . . . . . . . . . . .
Vehicle Equipment . . . . . . . . . . . . . .
Components of COMAND . . . . . . . .
COMAND Display . . . . . . . . . . . . . .
COMAND Control Unit . . . . . . . . . .
COMAND Controller . . . . . . . . . . . .
Back Button . . . . . . . . . . . . . . . . . .
Clear Button . . . . . . . . . . . . . . . . . .
Multifunction Steering Wheel . . . . . . . . .
Operating the Multifunction
Display . . . . . . . . . . . . . . . . . . . . . .
Multifunction Display . . . . . . . . . . .
Menus and Submenus . . . . . . . . . . .
Navi Menu . . . . . . . . . . . . . . . . . . . .
Audio Menu . . . . . . . . . . . . . . . . . . .
Tel Menu . . . . . . . . . . . . . . . . . . . . .
Operating COMAND . . . . . . . . . . . . . . . .
Opening Menu of a Main Function .
Selecting Menu Item . . . . . . . . . . . .
Character Entry . . . . . . . . . . . . . . . .
Operating Example . . . . . . . . . . . . .
System Settings . . . . . . . . . . . . . . . . .
System Menu Overview . . . . . . . . . . . . .
Vehicle Equipment . . . . . . . . . . . . . .
Opening System Menu . . . . . . . . . .
Display Settings . . . . . . . . . . . . . . . . . . .
Setting the Brightness . . . . . . . . . . .
Setting the Display Design . . . . . . .
Time . . . . . . . . . . . . . . . . . . . . . . . . . . . .
Setting the Time . . . . . . . . . . . . . . . .
Setting the Date/Time Format . . . .
Setting the Time Zone and
Switching Between Daylight
Saving Time and Standard Time . . .
Read-Out . . . . . . . . . . . . . . . . . . . . . . . .
Setting reading Speed . . . . . . . . . . .
Voice Control . . . . . . . . . . . . . . . . . . . . .
Switching the Help Screen On or
Off . . . . . . . . . . . . . . . . . . . . . . . . . .
Individualization . . . . . . . . . . . . . . .
Bluetooth . . . . . . . . . . . . . . . . . . . . . . . .
General Information About
Bluetooth® . . . . . . . . . . . . . . . . . . . .
37
38
38
38
38
38
39
39
39
39
Index . . . . . . . . . . . . . . . . . . . . . . . . . . . . 6
2
13
14
15
15
17
17
20
22
22
22
23
23
24
24
26
28
28
28
29
31
31
40
40
40
41
41
42
42
42
Switching Bluetooth On or Off . . . .
Connecting Bluetooth Devices . . . . .
Calling up the Bluetooth Device
List and Searching for Devices . . . .
Displaying Details About a
Bluetooth Device . . . . . . . . . . . . . . .
Authorizing a Bluetooth Device . . . .
Revoking Authorization for a
Bluetooth Device . . . . . . . . . . . . . . .
External Authorization . . . . . . . . . . .
Language Setting . . . . . . . . . . . . . . . . . .
Reset . . . . . . . . . . . . . . . . . . . . . . . . . . .
43
43
Navigation . . . . . . . . . . . . . . . . . . . . . .
Introduction . . . . . . . . . . . . . . . . . . . . . .
Vehicle Equipment . . . . . . . . . . . . . .
Safety Instructions . . . . . . . . . . . . .
Updating the Map Software . . . . . .
General Information . . . . . . . . . . . .
Input Restriction . . . . . . . . . . . . . . .
Menu Overview . . . . . . . . . . . . . . . .
Basic Settings . . . . . . . . . . . . . . . . .
Destination Input . . . . . . . . . . . . . . . . . .
Introduction to Destination Input . .
Entering a Destination via the
Address . . . . . . . . . . . . . . . . . . . . . .
Entering a Destination from the
Destination Memory . . . . . . . . . . . .
47
48
48
48
49
52
52
55
62
62
62
43
44
44
45
45
45
46
70
72
Content
Entering Destination from the Last
Destinations . . . . . . . . . . . . . . . . . .
Entering Destination via the Map . .
Entering Stopover Destination . . . .
POI Input . . . . . . . . . . . . . . . . . . . . . . . .
Entering a POI in Local Area of
Destination . . . . . . . . . . . . . . . . . . .
Entering a POI in the Vicinity of the
Location . . . . . . . . . . . . . . . . . . . . .
Entering a POI in the Vicinity of a
Specific Location . . . . . . . . . . . . . . .
Entering POIs via Name Search . . .
Entering a POI via Phone Number
Search . . . . . . . . . . . . . . . . . . . . . . .
Choosing a POI Category . . . . . . . .
Entering a POI via the Map . . . . . . .
Route Guidance . . . . . . . . . . . . . . . . . . .
General Notes . . . . . . . . . . . . . . . . .
Driving Maneuver . . . . . . . . . . . . . .
Example Display without Driving
Maneuver . . . . . . . . . . . . . . . . . . . . .
Traffic Lane Recommendations . . . .
Destination or Destination Region
Reached . . . . . . . . . . . . . . . . . . . . . .
Off-road and Off-map . . . . . . . . . . .
Navigation Announcements . . . . . . .
Canceling Route Guidance . . . . . . .
Detour Function . . . . . . . . . . . . . . .
Alternative Route . . . . . . . . . . . . . . .
Route Browser . . . . . . . . . . . . . . . . .
72
73
75
75
75
75
76
76
76
79
81
82
82
84
84
85
85
86
87
87
87
88
88
Displaying Destination Information .
Destination Memory . . . . . . . . . . . . . . . .
Home Address . . . . . . . . . . . . . . . . .
Storing a Destination in the
Destination Memory . . . . . . . . . . . .
Deleting Destination
Home Address Entry from the
Destination Memory . . . . . . . . . . . .
Last Destinations . . . . . . . . . . . . . . . . . .
Saving a Destination Permanently
in the Destination Memory . . . . . . . .
Saving the Vehicle Position in the
List of Last Destinations . . . . . . . . .
Saving the Crosshair Position in
the List of Last Destinations . . . . . .
Deleting One of the Last
Destinations . . . . . . . . . . . . . . . . . . .
Telephone . . . . . . . . . . . . . . . . . . . . . . .
Safety Precautions . . . . . . . . . . . . . . . . .
General Information . . . . . . . . . . . . . . . .
Vehicle Equipment . . . . . . . . . . . . . .
Making Calls via Bluetooth®
Interface . . . . . . . . . . . . . . . . . . . . .
Interruptions to the Connection
While Driving . . . . . . . . . . . . . . . . . .
Operating Options . . . . . . . . . . . . . .
Functional Restrictions . . . . . . . . . .
Activating the Mobile Phone . . . . . . . . .
89
89
91
92
93
94
94
94
94
94
95
96
96
96
96
97
97
97
97
Mobile Phone With Bluetooth®
Interface . . . . . . . . . . . . . . . . . . . .
Setting Transmit and Receive
Volume . . . . . . . . . . . . . . . . . . . . .
“911” Emergency Call . . . . . . . . . .
Submenu Overview . . . . . . . . . . . . . . .
Phone Main Menu . . . . . . . . . . . . .
COMAND Phone Book . . . . . . . . . . . . .
Opening COMAND Phone Book . .
Selecting an Entry . . . . . . . . . . . . .
Initiating Call to an Entry . . . . . . . .
Creating a New Entry . . . . . . . . . .
Deleting Entry . . . . . . . . . . . . . . . .
Adding Phone Number to a Phone
Book Entry . . . . . . . . . . . . . . . . . .
Call Lists . . . . . . . . . . . . . . . . . . . . . . .
Calling up the List . . . . . . . . . . . . .
Displaying Details on a List Entry .
Saving Unsaved List Entry . . . . . . .
Deleting Call Lists . . . . . . . . . . . . .
Making Calls . . . . . . . . . . . . . . . . . . . .
Incoming Call . . . . . . . . . . . . . . . .
Initiating an Outgoing Call . . . . . . .
Functions During a Single Call . . .
Address Book . . . . . . . . . . . . . . . . . . . .
General Information . . . . . . . . . . .
Opening the Address Book . . . . . .
Submenu Overview for Address
Book . . . . . . . . . . . . . . . . . . . . . . .
100
100
100
101
102
102
102
103
103
105
105
105
106
106
106
108
108
109
109
110
111
111
111
112
112
3
Content
Selecting Entry in the Address
Book . . . . . . . . . . . . . . . . . . . . . . . .
Creating a New Address Book
Entry . . . . . . . . . . . . . . . . . . . . . . .
Searching for an Address Book
Entry . . . . . . . . . . . . . . . . . . . . . . .
Deleting Entry . . . . . . . . . . . . . . . .
Displaying Details About an
Address Book Entry . . . . . . . . . . . .
Changing Entry . . . . . . . . . . . . . . .
Initiating a Phone Call to an Entry .
Starting Navigation to an Entry . . .
Voice Tags . . . . . . . . . . . . . . . . . . .
Downloading Contacts . . . . . . . . .
116
116
117
117
118
118
Audio . . . . . . . . . . . . . . . . . . . . . . . . .
Audio Menu . . . . . . . . . . . . . . . . . . . . .
Vehicle Equipment . . . . . . . . . . . . .
Calling up the Audio Menu . . . . . . .
Radio . . . . . . . . . . . . . . . . . . . . . . . . . .
Switching to the Radio . . . . . . . . .
Submenu Overview . . . . . . . . . . . .
Switching Wavebands . . . . . . . . . .
Tuning to a Station . . . . . . . . . . . .
Storing Stations . . . . . . . . . . . . . .
Switching to Weather Band . . . . . .
Satellite Radio . . . . . . . . . . . . . . . . . . .
Important Notes . . . . . . . . . . . . . .
Subscribing . . . . . . . . . . . . . . . . . .
119
120
120
120
121
121
122
122
123
123
124
125
125
125
4
112
114
114
115
Satellite Radio Operation . . . . . . .
CD Audio/DVD Audio/MP3 . . . . . . . . .
Safety Instructions . . . . . . . . . . . .
Notes on MP3 Mode . . . . . . . . . . .
Notes about CD/DVD Discs . . . . .
Notes on the Care of CD/DVD
Discs . . . . . . . . . . . . . . . . . . . . . . .
Loading CDs and DVDs . . . . . . . . .
Loading PCMCIA Memory Card . . .
Ejecting CDs and DVDs . . . . . . . . .
Ejecting a PCMCIA Memory Card .
Menu Overview . . . . . . . . . . . . . . .
Switching to Audio CD, Audio DVD
or MP3 Mode . . . . . . . . . . . . . . . .
Stop Function . . . . . . . . . . . . . . . .
Pause Function . . . . . . . . . . . . . . .
Selecting CD/audio DVD/MP3
Media . . . . . . . . . . . . . . . . . . . . . . .
Selecting a Track . . . . . . . . . . . . .
Fast Forward/Reverse . . . . . . . . .
Selecting Folders . . . . . . . . . . . . .
Gracenote® Media Database . . . .
Setting Audio Format . . . . . . . . . . .
Playback Options . . . . . . . . . . . . .
Music Register . . . . . . . . . . . . . . . . . . .
Switching to the Music Register . .
Recording Music Files . . . . . . . . . .
Deleting all Music Files . . . . . . . . .
Calling up Memory Space Info . . .
Folder Functions . . . . . . . . . . . . . .
130
130
130
132
132
133
133
135
136
137
138
140
140
141
141
142
142
142
144
144
144
145
145
146
147
147
147
Playback Options . . . . . . . . . . . . . 148
Audio Aux . . . . . . . . . . . . . . . . . . . . . . . 148
Switching to Audio Aux Mode . . . . 148
Video . . . . . . . . . . . . . . . . . . . . . . . . .
General Information . . . . . . . . . . . . . . .
Safety Notes . . . . . . . . . . . . . . . . .
Vehicle Equipment . . . . . . . . . . . . .
Automatic Picture Switch-off . . . .
Notes on Storage Media . . . . . . . .
Notes on the Care of Discs . . . . . .
DVD Playback Conditions . . . . . . .
Functional Restrictions . . . . . . . . .
Loading a DVD . . . . . . . . . . . . . . . .
Ejecting a DVD . . . . . . . . . . . . . . . .
Submenu Overview . . . . . . . . . . . . . . .
DVD Video . . . . . . . . . . . . . . . . . . . . . .
Switching to DVD Video . . . . . . . .
Displaying/Hiding Control Menu .
Displaying/Hiding Menu System .
Fast Forward or Rewind . . . . . . . .
Selecting DVD Media . . . . . . . . . .
Stop Function . . . . . . . . . . . . . . . .
Pause Function . . . . . . . . . . . . . . .
Selecting a Scene/Chapter . . . . .
Selecting a Film/Track . . . . . . . . .
Picture Settings . . . . . . . . . . . . . .
DVD Menu . . . . . . . . . . . . . . . . . . .
151
152
152
152
152
152
153
153
153
153
153
154
155
155
155
155
156
156
156
157
157
157
157
159
Content
Setting the Language and Audio
Format . . . . . . . . . . . . . . . . . . . . .
Subtitles and Camera Angle . . . . .
Interactive Content . . . . . . . . . . . .
Video Aux . . . . . . . . . . . . . . . . . . . . . . .
Aux Connectors . . . . . . . . . . . . . . .
Switching to Video Aux . . . . . . . . .
159
159
160
160
160
161
Voice Control . . . . . . . . . . . . . . . . . . .
Overview . . . . . . . . . . . . . . . . . . . . . . .
Operating Safety . . . . . . . . . . . . . .
Vehicle Equipment . . . . . . . . . . . . .
Symbols Only Used in this Chapter
Usage . . . . . . . . . . . . . . . . . . . . . . .
Command Types . . . . . . . . . . . . . .
Active Application . . . . . . . . . . . . .
Operating Voice Control . . . . . . . .
Starting the Dialog . . . . . . . . . . . .
Interrupting the Dialog . . . . . . . . .
Canceling the Dialog . . . . . . . . . . .
Adjusting the Volume . . . . . . . . . .
Display Messages . . . . . . . . . . . . .
Entering Numbers . . . . . . . . . . . . .
Spell . . . . . . . . . . . . . . . . . . . . . . .
Phone . . . . . . . . . . . . . . . . . . . . . . . . . .
Operation . . . . . . . . . . . . . . . . . . . .
Commands . . . . . . . . . . . . . . . . . . .
Navigation . . . . . . . . . . . . . . . . . . . . . .
Operation . . . . . . . . . . . . . . . . . . . .
163
164
164
164
164
165
165
165
165
166
166
166
166
166
167
167
167
167
169
170
171
Commands . . . . . . . . . . . . . . . . . . .
Entering an Address . . . . . . . . . . . .
Address Book . . . . . . . . . . . . . . . . . . . .
Overview . . . . . . . . . . . . . . . . . . . .
Operation . . . . . . . . . . . . . . . . . . . .
Commands . . . . . . . . . . . . . . . . . . .
Radio and Satellite Radio . . . . . . . . . . .
Operation . . . . . . . . . . . . . . . . . . . .
Commands . . . . . . . . . . . . . . . . . . .
DVD Changer . . . . . . . . . . . . . . . . . . . .
Operation . . . . . . . . . . . . . . . . . . . .
Commands . . . . . . . . . . . . . . . . . . .
External Equipment (Aux) . . . . . . . . . . .
“Audio Aux” . . . . . . . . . . . . . . . . . .
Command List . . . . . . . . . . . . . . . . . . .
General Commands . . . . . . . . . . .
Phone Commands . . . . . . . . . . . . .
Navigation Commands . . . . . . . . .
Address Book Commands . . . . . . .
Audio and Video Commands . . . . .
Radio . . . . . . . . . . . . . . . . . . . . . . .
Satellite Radio (SIRIUS) . . . . . . . . .
CD Changer . . . . . . . . . . . . . . . . . .
MP3 . . . . . . . . . . . . . . . . . . . . . . . .
Hard Disk . . . . . . . . . . . . . . . . . . . .
Memory Card . . . . . . . . . . . . . . . . .
DVD Audio . . . . . . . . . . . . . . . . . . .
Aux . . . . . . . . . . . . . . . . . . . . . . . . .
Video . . . . . . . . . . . . . . . . . . . . . . .
Troubleshooting . . . . . . . . . . . . . . . . . .
171
176
176
176
177
179
180
180
182
183
183
184
184
184
185
185
186
186
188
189
189
189
190
190
191
191
191
191
191
192
Help Function . . . . . . . . . . . . . . . . 194
TeleAid . . . . . . . . . . . . . . . . . . . . . . . .
Overview . . . . . . . . . . . . . . . . . . . . . . .
Vehicle Equipment . . . . . . . . . . . . .
The Tele Aid System . . . . . . . . . . . .
Emergency Calls . . . . . . . . . . . . . . . . .
Automatically . . . . . . . . . . . . . . . . .
Initiating an Emergency Call
Manually . . . . . . . . . . . . . . . . . . . .
Roadside Assistance . . . . . . . . . . . . . .
Information Calls . . . . . . . . . . . . . . . . .
Search & Send . . . . . . . . . . . . . . . . . . .
Specify and Send a Destination
Address . . . . . . . . . . . . . . . . . . . . .
Retrieve Destination Address . . . . .
195
196
196
196
196
196
196
197
197
197
197
198
5
Index
1, 2, 3 ...
911 emergency call . . . . . . . . . . . . . . 100
A
Address book . . . . . . . . . . . . . . . . . . . 111
Calling up . . . . . . . . . . . . . . . . . . . . 112
Changing an entry . . . . . . . . . . . . . 116
Connecting a call . . . . . . . . . . . . . . 117
Creating an entry . . . . . . . . . . . . . . 112
Deleting an entry . . . . . . . . . . . . . . 115
Details about an entry . . . . . . . . . . 115
Downloading contacts . . . . . . . . . . 118
General information . . . . . . . . . . . . 111
Importing data . . . . . . . . . . . . . . . . 118
Menu overview . . . . . . . . . . . . . . . . 112
Opening . . . . . . . . . . . . . . . . . . . . . 112
Phone call to an Entry . . . . . . . . . . 117
Searching for an entry . . . . . . . . . . 114
Selecting an entry . . . . . . . . . . . . . 112
Starting route guidance . . . . . . . . . 117
Voice entry . . . . . . . . . . . . . . . . . . . 117
Alternative route . . . . . . . . . . . . . . . . . 88
Audio Aux . . . . . . . . . . . . . . . . . . . . . . 148
Switching to . . . . . . . . . . . . . . . . . . 148
Audio DVD
Pause function . . . . . . . . . . . . . . . . 141
Stop function . . . . . . . . . . . . . . . . . 140
Audio DVD discs
Notes about . . . . . . . . . . . . . . . . . . 131
6
Audio format
Setting (audio DVD mode) . . . . . . . 144
Audio menu . . . . . . . . . . . . . . . . . . . . 120
B
Back button . . . . . . . . . . . . . . . . . . . . . 22
Bit and scan rates
permissible . . . . . . . . . . . . . . . . . . 132
Bluetooth®
Device authorizing . . . . . . . . . . . . . . 44
Device de-authorizing . . . . . . . . . . . . 45
Displaying details . . . . . . . . . . . . . . . 44
External authorization . . . . . . . . 45, 99
List of devices . . . . . . . . . . . . . . . . . 43
Settings . . . . . . . . . . . . . . . . . . . . . . 42
Switching On/Off . . . . . . . . . . . . . . . 43
Brightness
Setting . . . . . . . . . . . . . . . . . . . . . . . 38
C
Call
Accepting or rejecting . . . . . . . . . .
Ending . . . . . . . . . . . . . . . . . . . . . .
Call lists
Displaying details . . . . . . . . . . . . . .
Selecting . . . . . . . . . . . . . . . . . . . .
Storing an entry which has not yet
been stored . . . . . . . . . . . . . . . . . .
111
111
106
106
107
CD
Playback options . . . . . . . . . . . . . . 144
Selecting a medium . . . . . . . . . . . . 141
CD/DVD
Ejecting . . . . . . . . . . . . . . . . . . . . . 135
CD/DVD discs
Loading . . . . . . . . . . . . . . . . . . . . . 133
Notes about . . . . . . . . . . . . . . . . . . 132
CD/DVD mode
Menu overview . . . . . . . . . . . . . . . . 138
Switching to . . . . . . . . . . . . . . . . . . 139
CD-Audio/DVD-Audio/MP3 . . . . . . . 130
CD mode
Fast forward/reverse . . . . . . . . . . . 142
Selecting a track . . . . . . . . . . . . . . 141
Character entry . . . . . . . . . . . . . . . . . . 29
Clear button . . . . . . . . . . . . . . . . . . . . . 22
COMAND
Components . . . . . . . . . . . . . . . . . . . 15
Operating . . . . . . . . . . . . . . . . . . . . . 28
Phone book . . . . . . . . . . . . . . . . . . 102
Reset . . . . . . . . . . . . . . . . . . . . . . . . 46
Switching on or off . . . . . . . . . . . . . . 33
System settings . . . . . . . . . . . . . . . . 38
COMAND controller . . . . . . . . . . . . . . . 20
COMAND Control System . . . . . . . . . . 14
Comand control unit . . . . . . . . . . . . . . 17
COMAND display . . . . . . . . . . . . . . . . . 15
Cleaning . . . . . . . . . . . . . . . . . . . . . . 17
Index
Menu overview . . . . . . . . . . . . . . . . . 15
Tilting and folding . . . . . . . . . . . . . . . 17
Control menu
Showing/hiding . . . . . . . . . . . . . . . 155
Crosshair position
Saving . . . . . . . . . . . . . . . . . . . . . . . 94
D
Date format
Setting . . . . . . . . . . . . . . . . . . . . . . . 39
Deleting
Call lists . . . . . . . . . . . . . . . . . . . . . 108
Destination
Deleting . . . . . . . . . . . . . . . . . . . 93, 94
Saving . . . . . . . . . . . . . . . . . . . . . . . 91
Destination information . . . . . . . . . . . 89
Destination input
Entering a city . . . . . . . . . . . . . . . . . 63
Entering a city center . . . . . . . . . . . . 68
Entering a house number . . . . . . . . . 68
Entering a junction . . . . . . . . . . . . . . 69
Entering a street . . . . . . . . . . . . . . . 67
Entering a zip code . . . . . . . . . . . . . . 65
From destination memory . . . . . . . . 71
From last destinations . . . . . . . . . . . 72
Selecting a state/province . . . . . . . 63
Stopover . . . . . . . . . . . . . . . . . . . . . . 74
Via address . . . . . . . . . . . . . . . . . . . 62
Via map . . . . . . . . . . . . . . . . . . . . . . 73
Destination memory
Deleting an entry . . . . . . . . . . . . . . . 93
My address . . . . . . . . . . . . . . . . . . . 89
Storing a destination . . . . . . . . . . . . 91
Disc operation
Safety instructions . . . . . . . . . . . . . 130
Display design
Setting . . . . . . . . . . . . . . . . . . . . . . . 39
DTMF tones
Sending . . . . . . . . . . . . . . . . . . . . . 110
DVD changer
Loading . . . . . . . . . . . . . . . . . . . . . . 49
DVD discs
Notes on . . . . . . . . . . . . . . . . . . . . . 48
DVD mode
Fast forward/reverse . . . . . . . . . . . 142
Selecting a track . . . . . . . . . . . . . . 141
DVD playback conditions . . . . . . . . . 153
DVD Video
Automatic picture switch-off . . . . . 152
Control menu . . . . . . . . . . . . . . . . . 155
DVD menu . . . . . . . . . . . . . . . . . . . 158
Fast forward/rewind . . . . . . . . . . . 156
Functional restrictions . . . . . . . . . . 153
Interactive content . . . . . . . . . . . . . 160
Menu system . . . . . . . . . . . . . . . . . 155
Notes on media . . . . . . . . . . . . . . . 152
Pause function . . . . . . . . . . . . . . . . 157
Picture settings . . . . . . . . . . . . . . . 157
Safety notes . . . . . . . . . . . . . . . . . . 152
Selecting film/track . . . . . . . . . . . .
Selecting media . . . . . . . . . . . . . . .
Selecting scene/chapter . . . . . . . .
Setting audio format . . . . . . . . . . .
Setting language . . . . . . . . . . . . . .
Stop function . . . . . . . . . . . . . . . . .
Submenu overview . . . . . . . . . . . . .
Subtitles and camera angle . . . . . .
Switching to . . . . . . . . . . . . . . . . . .
157
156
157
159
159
156
154
159
155
E
Emergency calls (Tele Aid) . . . . . . . . 196
Example of operation . . . . . . . . . . . . . 31
F
Folders
Selecting (MP3 mode) . . . . . . . . . . 142
Function restriction
Video DVD mode . . . . . . . . . . . . . . 153
G
Gracenote®
Media database . . . . . . . . . . . . . . . 143
H
Hands-free microphone
Switching on/off . . . . . . . . . . . . . . 110
7
Index
I
Information calls . . . . . . . . . . . . . . . . 197
L
Lane recommendations . . . . . . . . . . . 84
Language
Setting . . . . . . . . . . . . . . . . . . . . . . . 45
LOGIC7® . . . . . . . . . . . . . . . . . . . . . . . . 35
M
Main function
Opening menu . . . . . . . . . . . . . . . . . 28
Map software
Updating . . . . . . . . . . . . . . . . . . . . . 48
Media list . . . . . . . . . . . . . . . . . . 141, 156
Menu item
Selecting . . . . . . . . . . . . . . . . . . . . . 29
Menu overview
Address book . . . . . . . . . . . . . . . . . 112
CD/DVD audio and MP3 mode . . . 138
Menu system
Showing/hiding . . . . . . . . . . . . . . . 155
MP3
Notes on . . . . . . . . . . . . . . . . . . . . 130
Selecting a medium . . . . . . . . . . . . 141
8
MP3 mode
Fast forward/reverse . . . . . . . . . . . 142
Selecting a track . . . . . . . . . . . . . . 141
Selecting folders . . . . . . . . . . . . . . 142
Multifunction display . . . . . . . . . . . . . 23
Audio menu . . . . . . . . . . . . . . . . . . . 25
Menus and submenus . . . . . . . . . . . 24
Navi menu . . . . . . . . . . . . . . . . . . . . 24
Operating . . . . . . . . . . . . . . . . . . . . . 23
Telephone menu . . . . . . . . . . . . . . . . 26
Multifunction steering wheel . . . . . . . 22
Operating . . . . . . . . . . . . . . . . . . . . . 23
Music register . . . . . . . . . . . . . . . . . . 145
Deleting . . . . . . . . . . . . . . . . . . . . . 147
Folder functions . . . . . . . . . . . . . . . 147
Memory space info . . . . . . . . . . . . 147
Playback options . . . . . . . . . . . . . . 148
Recording . . . . . . . . . . . . . . . . . . . . 145
Switching on . . . . . . . . . . . . . . . . . 145
My address . . . . . . . . . . . . . . . . . . . . . . 89
N
Navigation
Audio fadeout . . . . . . . . . . . . . . . . . .
Basic settings . . . . . . . . . . . . . . . . . .
Block area . . . . . . . . . . . . . . . . . . . .
Destination memory . . . . . . . . . . . . .
Displaying/hiding menu system . . .
Entering a destination . . . . . . . . . . .
General information . . . . . . . . . . . . .
Highway information . . . . . . . . . . . .
Information on map . . . . . . . . . . . . .
Input restriction . . . . . . . . . . . . . . . .
Last destinations . . . . . . . . . . . . . . .
Map display . . . . . . . . . . . . . . . . . . .
Menu Overview . . . . . . . . . . . . . . . .
POI input . . . . . . . . . . . . . . . . . . . . .
Route guidance . . . . . . . . . . . . . . . .
Route mode . . . . . . . . . . . . . . . . . . .
Safety instructions . . . . . . . . . . . . . .
Saving off-road route . . . . . . . . . . . .
Saving vehicle location . . . . . . . . . . .
Scrolling the map . . . . . . . . . . . . . . .
Setting map scale . . . . . . . . . . . . . .
Starting route calculation . . . . . . . . .
Switching to . . . . . . . . . . . . . . . . . . .
Navigation announcements . . . . . . . .
Switching off . . . . . . . . . . . . . . . . . .
Switching on . . . . . . . . . . . . . . . . . .
61
60
52
94
56
52
75
82
57
48
59
55
55
54
70
53
87
87
87
O
Off-map . . . . . . . . . . . . . . . . . . . . . . . . . 85
Off-road . . . . . . . . . . . . . . . . . . . . . . . . . 85
62
56
58
89
54
62
51
Index
P
PCMCIA memory card
Ejecting . . . . . . . . . . . . . . . . . . . . . 137
Loading . . . . . . . . . . . . . . . . . . . . . 135
Phone
Call lists . . . . . . . . . . . . . . . . . . . . . 106
Submenu . . . . . . . . . . . . . . . . . . . . 101
Switching to phone mode . . . . . . . 102
Phone book
Adding a number to an address
book entry . . . . . . . . . . . . . . . . . . . 105
Adding phone number to an entry . 105
Call to an entry . . . . . . . . . . . . . . . 103
Creating a new entry . . . . . . . . . . . 104
Creating new entry . . . . . . . . . . . . . 104
Deleting entry . . . . . . . . . . . . . . . . 105
Opening . . . . . . . . . . . . . . . . . . . . . 102
Selecting entry . . . . . . . . . . . . . . . . 103
Playback options . . . . . . . . . . . . 144, 148
POI input
Choosing a category . . . . . . . . . . . . 76
Local area of destination . . . . . . . . . 75
Via name search . . . . . . . . . . . . . . . 76
Via phone number search . . . . . . . . 76
Via the map . . . . . . . . . . . . . . . . . . . 81
Vicinity of location . . . . . . . . . . . . . . 75
Vicinity of specific location . . . . . . . 76
R
Radio . . . . . . . . . . . . . . . . . . . . . . . . . . 121
Storing stations . . . . . . . . . . . . . . . 123
Submenu . . . . . . . . . . . . . . . . . . . . 122
Switching on . . . . . . . . . . . . . . . . . 121
Switching wavebands . . . . . . . . . . . 122
Tuning to a station . . . . . . . . . . . . . 122
Weather band . . . . . . . . . . . . . . . . . 124
Read-aloud speed
Setting . . . . . . . . . . . . . . . . . . . . . . . 40
Roadside Assistance . . . . . . . . . . . . . 197
Route guidance
Cancel . . . . . . . . . . . . . . . . . . . . . . . 87
Continue . . . . . . . . . . . . . . . . . . . . . 87
Destination reached . . . . . . . . . . . . . 85
Detour function . . . . . . . . . . . . . . . . 87
Driving maneuver . . . . . . . . . . . . . . . 83
General notes . . . . . . . . . . . . . . . . . . 82
Lane recommendations . . . . . . . . . . 84
Off-road . . . . . . . . . . . . . . . . . . . . . . 85
Route browser . . . . . . . . . . . . . . . . . 88
S
Satellite radio . . . . . . . . . . . . . . . . . . .
Changing the category . . . . . . . . . .
Displaying information . . . . . . . . . .
Important notes . . . . . . . . . . . . . . .
Memory functions . . . . . . . . . . . . .
Selecting a channel . . . . . . . . . . . .
125
127
129
125
128
127
Subscribing . . . . . . . . . . . . . . . . . . 125
Switching on . . . . . . . . . . . . . . . . . 126
Updating channels . . . . . . . . . . . . . 129
Search & Send . . . . . . . . . . . . . . . . . . 197
Sound
Switching on/off . . . . . . . . . . . . . . . 33
Sound settings . . . . . . . . . . . . . . . . . . . 34
Summer and standard time
Switching . . . . . . . . . . . . . . . . . . . . . 40
Surround sound . . . . . . . . . . . . . . . . . . 35
System menu . . . . . . . . . . . . . . . . . . . . 38
T
TeleAid . . . . . . . . . . . . . . . . . . . . . . . . 196
Telephone
Accepting/ending call . . . . . . . . . . 109
Accepting or rejecting a waiting
call . . . . . . . . . . . . . . . . . . . . . . . . . 111
Activating mobile phone . . . . . . . . . 97
Bluetooth interface . . . . . . . . . . . . . 97
Emergency call . . . . . . . . . . . . . . . . 100
Ending an active call . . . . . . . . . . . 111
Entering phone numbers . . . . . . . . 109
Functional restrictions . . . . . . . . . . . 97
General information . . . . . . . . . . . . . 96
Incoming call . . . . . . . . . . . . . . . . . 109
Interruptions to the connection . . . . 97
Operating options . . . . . . . . . . . . . . 97
Outgoing call . . . . . . . . . . . . . . . . . 109
Prerequisites . . . . . . . . . . . . . . . . . . 97
9
Index
Redialing . . . . . . . . . . . . . . . . . . . . 110
Safety precautions . . . . . . . . . . . . . . 96
Sending DTMF tones . . . . . . . . . . . 110
Setting transmit and receive
volume . . . . . . . . . . . . . . . . . . . . . . 100
Single call . . . . . . . . . . . . . . . . . . . . 110
Switching hands-free microphone
on/off . . . . . . . . . . . . . . . . . . . . . . 110
Telephone calls
Via Bluetooth® interface . . . . . . . . . 96
Telephone number
Entering . . . . . . . . . . . . . . . . . . . . . 109
Time
Setting . . . . . . . . . . . . . . . . . . . . . . . 39
Time format
Setting . . . . . . . . . . . . . . . . . . . . . . . 39
Time zone
Setting . . . . . . . . . . . . . . . . . . . . . . . 40
Tone settings
Balance and fader . . . . . . . . . . . . . . 34
Treble and bass . . . . . . . . . . . . . . . . 34
V
Vehicle position
Saving . . . . . . . . . . . . . . . . . . . . . . . 94
Video Aux . . . . . . . . . . . . . . . . . . . . . . 160
Switching to . . . . . . . . . . . . . . . . . . 160
Video DVD
Stop function . . . . . . . . . . . . . . . . . 156
10
Voice Control
Address book . . . . . . . . . . . . . . . . . 176
Address book commands . . . . . . . 188
Adjusting the volume . . . . . . . . . . . 166
Audio and video commands . . . . . . 189
Canceling the dialog . . . . . . . . . . . 166
Command list . . . . . . . . . . . . . . . . . 185
Display messages . . . . . . . . . . . . . 166
DVD changer . . . . . . . . . . . . . . . . . 183
Entering numbers . . . . . . . . . . . . . . 167
External equipment . . . . . . . . . . . . 184
General commands . . . . . . . . . . . . 185
Help function . . . . . . . . . . . . . . . . . 194
Individualization . . . . . . . . . . . . . . . . 41
Interrupting the dialog . . . . . . . . . . 166
Navigation . . . . . . . . . . . . . . . . . . . 170
Navigation commands . . . . . . . . . . 186
Operating safety . . . . . . . . . . . . . . 164
Overview . . . . . . . . . . . . . . . . . . . . 164
Phone commands . . . . . . . . . . . . . 186
Phone operation . . . . . . . . . . . . . . . 167
Radio/satellite radio . . . . . . . . . . . 180
Settings . . . . . . . . . . . . . . . . . . . . . . 41
Spell . . . . . . . . . . . . . . . . . . . . . . . . 167
Starting the dialog . . . . . . . . . . . . . 166
Switching help screen on or/off . . . 41
Troubleshooting . . . . . . . . . . . . . . . 192
Volume
Phone calls . . . . . . . . . . . . . . . . . . . . 33
Setting . . . . . . . . . . . . . . . . . . . . . . . 33
Introduction
Operating Safety
Operating Safety
G Warning
Any alterations of electronic components
or software can cause malfunctions.
Radio, satellite radio, amplifier, DVD
changer, navigation module, telephone and
Voice Control systems are interconnected.
Therefore, if one of the components is not
operational, or has not been removed/
replaced properly, the function of other
components could be impaired.
Such conditions might seriously impair the
operating safety of your vehicle.
We recommend to have any service work
on electronic components carried out by an
authorized Mercedes-Benz Center.
G Warning
In order to avoid distraction which could
lead to an accident, the driver should enter
system settings while the vehicle is at a
standstill, and operate the system only
when permitted by road, weather and
traffic conditions.
Bear in mind that at a speed of just
30 mph (approximately 50 km/h), your car
covers a distance of 44 feet (approximately
14 m) every second.
COMAND supplies you with information to
help you select your route more easily and
guide you conveniently and safely to your
destination. For safety reasons, we
encourage the driver to stop the vehicle in
a safe place before answering or placing a
call, or consulting the COMAND screen to
read navigational maps, instructions, or
downloaded information.
1. This device may not cause harmful
interference, and
G Warning
! Note: This equipment has been tested
While the navigation system provides
directional assistance, the driver must
remain focused on safe driving behavior,
especially attention to traffic and street
signs, and should utilize the system’s audio
cues while driving.
The navigation system does not supply any
information on stop signs, yield signs,
traffic regulations or traffic safety rules.
Their observance always remains in the
driver’s personal responsibility. DVD maps
do not cover all areas nor all routes within
an area.
This device complies with Part 15 of the
FCC Rules. Operation is subject to the
following two conditions:
2. This device must accept any interference
received, including interference that may
cause undesired operation.
G Warning
Change or modification not expressly
approved by the party responsible for
compliance could void the user's authority
to operate this equipment.
and found to comply with the limits for a
Class A digital device, pursuant to Part 15
of the FCC Rules. These limits are designed
to provide reasonable protection against
harmful interference when the equipment
is operated in a commercial environment.
This equipment generates, uses and can
radiate radio frequency energy and, if not
installed and used in accordance with the
instruction manual, may cause harmful
interference to radio communications.
G Warning
This transmitter must not be co-located or
operated in conjunction with any other
antenna or tranmitter.
11
Z
Introduction
Operating Safety
G Warning
This equipment complies with FCC
radiation exposure limits set forth for
uncontrolled equipment and meets the FCC
radio frequency (RF) Exposure Guidelines in
Supplement C to OET65.
This equipment has very low levels of RF
energy that is deemed to comply without
maximum permissive exposure evaluation
(MPE). But it is desirable that it should be
installed and operated with at least 8 inches
(20 cm) and more between the radiator and
person's body (excluding extremities:
hands, wrists feet and legs.)
12
At a Glance
COMAND Control System ...................
Multifunction Steering Wheel ............
Operating COMAND ............................
Basic Functions of COMAND ..............
14
22
28
33
13
At a Glance
COMAND Control System
COMAND Control System
Function
1
COMAND display
15
2
Tilting and folding in the
COMAND display
17
COMAND control unit with
DVD changer
17
4
COMAND controller
20
5
Clear button
22
6
Back button
22
3
14
Page
At a Glance
COMAND Control System
Vehicle Equipment
i This Operator’s manual describes all
features, standard or optional, potentially
available for your vehicle at the time of
purchase. Please be aware that your
vehicle might not be equipped with all
features described in this manual.
Components of COMAND
COMAND comprises:
Rthe COMAND display
Rthe
COMAND control unit with DVD
changer
RDVD
video
Rsystems
settings
You can call up the main functions:
Rusing the corresponding function buttons
Rusing
the main function line in the
COMAND display
COMAND Display
The COMAND display shows the function
currently selected and its associated menus.
The COMAND display is divided into several
areas.
The radio display is shown in the example.
Rthe
COMAND controller with the Back and
Clear button
Rthe audio function with the radio, SatRadio,
disc (CD audio, DVD audio or MP3 mode),
PCMCIA memory card (MP3 mode), Music
Register and Audio Aux modes
telephone and the address book
function
Status line 1 displays the time and the
current telephone status.
With the main function line 2 you can select
the main function.
Select the function with the COMAND
controller (Y page 20).
In the example, the audio main function is set
to radio mode and the main area 3 is active.
i The arrangement of the menus can vary,
depending on the equipment. Normally, the
menus for the full equipment version are
shown in this guide.
Menu Overview
You can use COMAND to operate the
following main functions:
Rthe navigation system
Rthe
3 Main area
4 Submenu line
Example: Audio main function display
1 Status line
Having selected a main function, you will find
the submenu line at the bottom edge of the
COMAND display.
If one of the main functions such as
Navigation, Audio, Video or Phone is currently
selected, additional menus are available from
the main function line (Y page 16).
This is indicated by a small triangle behind the
main function label.
Z
2 Main function line
15
At a Glance
COMAND Control System
1 Triangle indicating an additional menu
Navi
Audio
Phone
Video
Map Display
FM/AM Radio
Telephone
DVD Video
Mode
SatRadio
Address book
Video Aux
Block Area
Disc (CD audio , DVD audio,
MP3 mode)
Save Off-road Route
Memory card (MP3 mode)
Information On Map
Music Register
Ç Highway information
AUX
Ç Audio Fadeout
You can determine basic settings for the map
display, route calculation and route guidance
functions in Navigation.
16
i You can call up functions such as
destination entry and the destination
memory at the bottom of the COMAND
display in the Navigation menu bar.
At a Glance
COMAND Control System
Folding in the display
X Press button 2.
The display folds in behind the cover. The
main function/mode currently selected
remains active.
In the Audio main function, you can switch
modes in the audio menu.
In the Phone main function, you can choose
between the telephone mode and the address
book.
In the Video main function, you can choose
between the DVD mode and the Video Aux
mode.
Folding out the display
X Press the button on top of the display.
The display folds upwards.
Tilting and Folding COMAND Display
! Do not place any objects in front of or
behind the COMAND display and/or do not
secure any objects to the COMAND display. Otherwise, movement could be prevented when folding the display in/out.
You tilt the COMAND display vertically and
fold it in behind the cover. The buttons are
located centrally under the COMAND display.
1 Tilting the display
2 Folding in the display
Tilting the display
X Press button 1 once or twice.
The display tilts downwards.
X
To move it back into the standard
position: Press button 1 again.
Cleaning Instructions
! Do not touch the COMAND display. The
display has a very sensitive high-gloss
surface; there is a risk of scratching. Should
the display need cleaning, use a mild
cleaning agent and a soft, lint-free cloth.
COMAND Control Unit
The COMAND control unit allows you to:
Rswitch COMAND on/off
Radjust
the volume
Rselect
the main function/mode directly
Renter
telephone numbers and accept,
reject, initiate and end calls
Rload
and eject CDs/DVDs or a PCMCIA
memory card
17
Z
At a Glance
COMAND Control System
18
At a Glance
COMAND Control System
Function
1
2
3
Switch to radio mode
121
Switch wavebands
122
Switch to CD audio, DVD
audio or MP3 mode
139
Switch to video DVD mode
155
Disc slot
Function
7
Page
Select stations using the
station search function
122
Fast forward
142
Selects the next track
142
8
Switch COMAND on/off
9
Adjust the volume
a
PCMCIA memory card slot
135
CD/DVD ejection
135
b
Eject button for the
PCMCIA memory card
137
4
Load/eject button
5
Clear button for functions
133
Telephone number entry
109
Deletes a digit or entire
entry
109
Select stations via station
presets
123
Store stations manually
123
Telephone number entry
109
DTMF tone transmission
110
c
e
33
133
48
Function
d
CD/DVD loading
Update the map software
6
Page
Page
Accepts a call
109
Dials a call
109
Redials
110
Rejects a call
109
Ends an active call
111
Rejects a waiting call
111
f
Open the system menu
38
g
Switch the sound on/off
33
Mute navigation
announcements
33
Select stations using the
station search function
122
Fast reverse
142
h
Switch to telephone mode
102
Selects the previous track
142
N
Switch to navigation mode
53
Z
19
At a Glance
COMAND Control System
X
Turn ymz or slide qmr the COMAND
controller.
This moves the selection bar to the
Station list menu item.
X Press the n COMAND controller.
This confirms your selection. The station
list appears.
COMAND Controller
COMAND controller operation
1 COMAND controller
You can use the COMAND controller to select
the menu items in the COMAND display.
Move a selection bar to do so.
You can call up menus and lists in this way,
move within menus or lists and exit menus
and lists in this way.
The COMAND controller can be:
Rpressed briefly or pressed and held n
Rturned
Rslid
clockwise or anti-clockwise ymz
to the left or right omp
or
Rslid
up or down qmr
or
Rslid
diagonally wmx
In the instructions, operating directions are
described as follows:
X
Select Station list.
which is a short form for
20
At a Glance
COMAND Control System
Symbol
COMAND controller operation
Function (example)
n
Press briefly
RSelect
menu item or list entry
RShow/hide
the menu system (e.g. when using navigation or video
functions)
ymz
Press and hold until the selected action has been carried
out
RAccept
Rotate
RMove
through vertical or horizontal menus or lists
RMove
through text
destination for navigation
RProgram
qmr
Slide
RMove
RExit
omp
through vertical menus
horizontal menus
Slide and hold
RMove
through a navigation map
Slide
RMove
through horizontal menus
RExit
vertical menus
RSwitch
Slide and hold
wmx
settings
Slide and hold
to the next/previous track
RFast-forward
or reverse for audio CD or audio DVD playback
RMove
through a navigation map
RMove
through a navigation map
Z
21
At a Glance
Multifunction Steering Wheel
Back Button
Clear Button
1 Back button í
1 Clear button î
X
X
To exit the menu: Briefly press the í
button 1.
COMAND changes to the next higher menu
level in the current operating mode.
Multifunction Steering Wheel
To delete an individual character: Briefly
press the î button 1.
X To delete an entire entry: Press and hold
the î button 1.
Function
i You can also exit a menu by sliding the
COMAND controller omp or qmr
(Y page 28).
X
To switch to the main display from
submenu displays: Press and hold the
í button 1.
COMAND changes to the main display of
the current operating mode.
22
1
Multifunction display
2
æ
ç
F
t
s
3
! Activate Voice Control
Volume up
Volume down
Mute
End and reject calls
Accept and iniate calls
At a Glance
Multifunction Steering Wheel
Function
4
5
L Press briefly:
Navigate one level up in the
menu structure of the
multifunction display or cancel
Voice Control.
Press and hold:
COMAND changes to the main
display of the current operating
mode.
Select submenu or scroll through lists
$ Upwards
% Downwards
Selecting a menu
& Right
( Left
# Confirm selection
display with the odometer and trip
odometer appears again in the display.
Operating the Multifunction Display
G Warning!
A driver’s attention to the road and traffic
conditions must always be his/her primary
focus when driving.
For your safety and the safety of others,
selecting features through the
multifunction steering wheel should only be
done by the driver when traffic and road
conditions permit it to be done safely.
Bear in mind that at a speed of just 30 mph
(approximately 50 km/h), your vehicle is
covering a distance of 44 feet
(approximately 14 m) every second.
X
To select a menu: Press the ( or
& button.
X To select a submenu or scroll in a list:
Press the $ or % button.
X To select the next menu level up: Press
the L button.
X To select the standard display: Press the
L button repeatedly until the standard
or
X
Press and hold the L button until the
standard display with the odometer and trip
odometer appears.
X To confirm the selection: Press the
# button.
X To confirm a display message: Press the
# or L button.
Multifunction Display
The description field on the multifunction
display shows you values and settings as well
as any display messages that may have been
generated.
1 Description field
2 Line for menus
Text field 1 shows settings, functions,
submenus and any malfunctions that occur.
23
Z
At a Glance
Multifunction Steering Wheel
X
To show the line for menus 2: Press the
( or & button.
Menus and Submenus
The number of menus shown depends on the
optional equipment in the vehicle.
Navi Menu
The multifunction display shows navigation
instructions in the Navi menu.
Route Guidance Active
No Maneuver Announced
Route Guidance Inactive
Multifunction Display Menus
Menus
Functions and Submenus
Navi
Navigation messages
Audio
Tel
Selecting radio stations
Operating the DVD changer/
Music register/Memory card
Accepting a call
Selecting a phone book entry
Calls dialed
1 Distance to destination
2 Distance to next maneuver
1 Direction of travel
2 Current road
The road you are currently driving on only
appears if it is in the map software.
3 Current road
4 Symbol for “follow the road's course”
Maneuver Announced Without Change of
Lane
1 Road into which the maneuver leads
2 Distance to maneuver and graphic
distance display
3 Symbol for maneuver
24
At a Glance
Multifunction Steering Wheel
When a maneuver is announced, you will see
the symbol for the maneuver and beside it a
graphic distance display 2. This decreases
as you approach the announced maneuver.
Lane
Recommendation
Display
Meaning
Maneuver Announced With Change of
Lane
Lane recommendations are only displayed if
the relevant data is available on the digital
map.
Lane without lower
limit
Uninterrupted lane
Lane with lower limit New lane during a
maneuver
1 Road into which the maneuver leads
2 Distance to maneuver and graphic
distance display
3 Lane recommendation
4 Symbol for maneuver
On multiple-lane roads, a lane
recommendation 3 may be shown for the
next maneuver. There may be additional lanes
during a maneuver.
Line with arrow
Lane recommended
for the maneuver
Navigation Status Indicators in the
Multifunction Display
When route guidance is activated, the
following messages may appear:
R<: you have reached the destination.
RDest.
area reached: you are
approaching the destination. This message
appears, for example, with relatively large
special destinations.
RNew
route: the system is calculating a new
route, for example because you have
deviated from the previous route. Route
guidance is subsequently resumed.
ROff
map: the vehicle is outside the range
of the digital map. The vehicle is in an offmap position.
ROff
mapped road: the vehicle is on a road
which is not in the digital map, or is away
from the road, for example in a car park.
RNo
route: no route to the selected
destination could be calculated.
Audio Menu
Use the functions in the Audio menu to
operate the audio equipment. If no audio
equipment is switched on, the multifunction
display shows the message Audio Off.
X To adjust the volume: Press the æ or
ç button.
Selecting a Radio Station/Channel
X
Switch on COMAND and select FM/ AM
Radio (Y page 121) or SatRadio
(Y page 126).
X Select the Audio menu.
RCalculating
route: a route is being
calculated, after which route guidance will
start.
Z
25
At a Glance
Multifunction Steering Wheel
1 Wave band
2 Channel name or number
X
To select the next or previous preset
channel: Briefly press % or $.
Example: View of the CD player
1 Current disc
2 Current track
X
or
X
To select the next or previous channel:
Press and hold % or $.
or
X
i You can only change the wave band and
save new stations/channels using
COMAND.
Switch on COMAND and select Disc,
Memory Card (Y page 139) or Music
Register (Y page 145).
X Select the Audio menu.
26
To search for the next or previous track:
Press and hold % or $.
i If you are playing a CD or DVD with track
information, the multifunction display
shows the name and number of the track.
The track is displayed on MP3s.
Operating the DVD Changer/Music
Register/ Memory Card
X
To select the next or previous track:
Briefly press % or $.
Operating the DVD Video
X
Switch on COMAND and select DVD video
(Y page 155).
X Select the Audio menu.
1 Current scene
X
To select the next or previous scene:
Briefly press % or $.
Tel Menu
G Warning
Some jurisdictions prohibit the driver from
using a cellular telephone while driving.
Whether or not prohibited by law, for safety
reasons, the driver should not use the
cellular telephone while the vehicle is in
motion. Stop the vehicle in a safe location
before placing or answering a call.
If you nonetheless choose to use the mobile
phone while driving, please use the
handsfree feature and be sure to pay
attention to the traffic situation at all times.
Use the mobile phone only when road,
weather and traffic conditions permit.
Otherwise, you may not be able to observe
At a Glance
Multifunction Steering Wheel
traffic conditions and could endanger
yourself and others.
Bear in mind that at a speed of just 30 mph
(approximately 50 km/h), your vehicle is
covering a distance of 44 feet
(approximately 14 m) every second.
G Warning
Never operate radio transmitters equipped
with a built-in or attached antenna (i.e.
without being connected to an external
antenna) from inside the vehicle while the
engine is running. Doing so could lead to a
malfunction of the vehicle’s electronic
system, possibly resulting in an accident
and/or personal injury.
You can use the functions in the Tel menu to
operate your mobile phone.
X Switch on COMAND (Y page 33).
X Select the Tel menu (Y page 102).
Mobile Phone Status
RIf
the mobile phone has not yet been
authorized, the message in the
multifunction display is:
Bluetooth Ready (Y page 98).
RIf
the mobile phone is switched on and
authorized, the message READY appears in
the multifunction display.
Accepting a Call
If someone calls you while you are in the Tel
menu, the following message appears in the
multifunction display:
X
Press s to answer a call.
You can also take a call if you have not
selected the Tel menu.
Rejecting or Ending a Call
X
Press t.
You can also not take or end a call if you have
not selected the Tel menu.
Dialing a Number from the Phone Book
If your mobile phone is able to receive calls,
you can search for and dial a number from the
phone book in COMAND at any time.
i You can enter new numbers in the phone
book using COMAND (Y page 104).
X
Select the Tel menu.
The multifunction display shows
Phone ready.
X Press %, $ or # to call up the
phone book.
X Press % or $ to select the name you
are searching for.
The stored names are displayed in
alphabetical order.
X If only one telephone number is stored
for a name: Press s or # to start
dialing.
The message Connecting call and the
selected number appear in the
multifunction display. The name also
appears, provided it is stored in the phone
book. The selected number is stored in the
Calls Dialed list in COMAND
(Y page 106).
Z
27
At a Glance
Operating COMAND
If a call is connected, the phone book entry
appears in the multifunction display.
or
X
If there is more than one number for a
particular name: Press s or # to
display the numbers.
X Press % or $ to select the number
you want to dial.
X Press s or # to start dialing.
The message Connecting Call and the
selected number appear in the
multifunction display. The name also
appears, provided it is stored in the phone
book. The selected number is stored in the
Calls Dialed list in COMAND.
If a call is connected, the phone book entry
appears in the multifunction display.
i To exit the phone book without making a
call, press the t button. Phone ready
appears in the multifunction display.
i If you press and hold the % or $
button for more than one second, a rapid
scroll begins. After four seconds, the rapid
scroll speeds up. The rapid scroll stops
when you release the button or reach the
end of the list.
28
Redialing
Operating COMAND
COMAND saves the most recently dialled
names and numbers from the mobile phone.
This means that you do not have to search
through the entire phone book.
Opening Menu of a Main Function
X
Select the Tel menu.
The multifunction display shows
Phone ready.
X Press s to go to the most recently
dialed number or name in the
Calls Dialed menu.
X Press % or $ to select the number
or name you are looking for.
X Press s or # to start dialing.
Example: Audio Menu
Within the Audio Function
1 Main function line
2 Audio menu
3 The symbol R indicates current
operating mode.
X
To switch to main function line 1:
Slide qm.
X To select audio main function:
Rotate ymz or slide omp.
At a Glance
Operating COMAND
X
To confirm selection: Press n
You will see the main display for the
selected audio mode.
X To switch back to the main function
line 1:
Slide qm and press n.
The Audio menu appears.
Selecting Menu Item
Confirming Menu Item
X Press n.
Switching Menu Bar
X Slide qmr.
Exiting the Menu Without Selecting
X Press omp in the opposite direction to the
direction of the list.
Confirming Menu Item
X Press n.
Example 2: Navigation, Enter
Destination Menu
Character Entry
The example shows a list of cities during
destination entry in the navigation.
Example 1: Radio, Station Memory
1 Selection bar
Selecting Menu Item
X Rotate ymz or slide qmr.
The selection bar moves up and down
within the list.
Enter Destination menu
1 Menu with upper and lower menu bar
2 Selector bar
Selecting Menu Item
X Rotate ymz or slide qmr.
The selector bar moves horizontally.
1 Predictive speller with number and
character line
i In the predictive speller 1 you can only
select the characters that are currently
available. The set of characters that is
available depends on those already entered
and the data for the digital map.
29
Z
At a Glance
Operating COMAND
edge of the display. The first available letter
is highlighted.
When entering characters, the list entry at the
top always displays an entry that best
matches the characters already entered.
COMAND automatically adds matching
letters to those already entered by the user.
Entering Characters
Using the Speller
X To select characters: Rotate ymz or
slide omp.
X Slide qmr to switch between the lines in
the speller.
X To confirm character selection: Press
n.
A possible option:
X To switch predictive speller language
(character set): Select !.
With Number Keypad
Alternatively, you can enter characters using
the number keypad (direct input).
Example:
X
Press one of the number keys, e.g. 2,
once or repeatedly in succession.
After you have pressed it the first time, the
character display appears at the lower
30
X
Press the î button next to the
COMAND controller.
X To delete an entire entry: Select õ
and press and hold n until the entire entry
is deleted.
or
X Hold the î button down until the entire
entry is deleted.
Canceling an Entry
X
You see which characters you can enter with
that key. Each time you press the key, the
next character is highlighted.
For example, key 2:
RPress once = A
RPress
twice = B
RPress
three times = C
Wait until the character display disappears.
Deleting an Entry
X
or
To delete individual characters: Select
õ at the bottom right of the speller and
press n.
Select á at the bottom left in the speller
and press n.
or
X
Press the í button.
The address input menu appears.
Accepting the First List Entry
X
Press and hold n until the Enter
Destination menu appears.
Here you will find the accepted list entry.
or
If COMAND can match the characters
entered definitively to one town, the Enter
Destination menu appears automatically with
the selected list entry.
At a Glance
Operating COMAND
Switching to the List Without Predictive
Speller
If other entries for a town exist, or the name
exists more than once in the system, then
d is highlighted in the speller.
Selecting a list entry
Switching to Radio Mode and Calling up
the Station List
Initial situation:
You would like to switch, for example, from
the phone function to radio mode and request
the presets list from there.
X
Press n.
It is also possible to change to the list at any
time during character input.
X Slide qm repeatedly until the list appears
without the speller.
or
X Select d and press n.
COMAND will complete your entry if the
name is unambiguous. In this case it is not
necessary to switch to the list, the Enter
Destination menu will appear.
Operating Example
i In this guide, the path to a menu item is
shown as an action in a special typeface.
Audio£Audio£FM/AM Radio
£Radio£Presets.
Town list in navigation mode
: G symbol for additional options
X
To select a town: Rotate ymz or slide
qmr.
X To confirm selection: Press n.
A town with the G symbol exists more
than once in the selected state/province
or it has subentries. Confirming this type of
town will result in a further selection. The
G symbol then switches to I.
i Depending on the initial situation, this
sequence of actions may be shorter.
If radio mode was active last, it is sufficient
to select Audio£Radio£Presets.
The individual steps for the above example
are described below.
Switching to the Current Audio Mode
i You can also call up the current audio
mode with the buttons ÷ or æ.
X
To move to the main function line:
Slide qm.
X
To select the audio main function:
Rotate ymz or slide omp.
Z
31
At a Glance
Operating COMAND
X
Tuning to a Station Manually
X Slide mr to highlight the lower menu bar.
X Rotate ymz or slide omp to select FM, AM
or WB.
X Tune to a staion by rotating ymz or sliding
omp.
The red line (tuning indicator) moves right
or left and stops when a receivable station
is found.
To confirm your selection: press n.
The main display of the previous audio
operating mode, e.g. CD audio, appears.
The selection bar is in the display/selection
window.
X
To select FM/AM Radio: Rotate ymz or
slide qm.
X To confirm selection: Press n.
The radio main display appears.
1 Selection bar
Switching to Radio Mode
X
To select Audio again: Slide qm.
X
To confirm selection: Press n.
The Audio menu appears.
32
At a Glance
Basic Functions of COMAND
Basic Functions of COMAND
i The COMAND components can be found
Sound
X
on page (Y page 14). Operating examples
can be found on (Y page 28).
To switch on/off: Press the I button.
The sound from the active audio or video
source is switched on or muted.
i When the sound is muted, you will see the
X icon in the status bar.
If you change the audio or video source or
change the volume, the sound is
automatically switched on again.
Switching COMAND On/Off
X
Press the D button.
The cover folds open and the COMAND
display extends. A warning message
appears. COMAND calls up the previously
selected menu.
i Announcements from the navigation
system can still be heard with the sound
switched off.
i If you switch off COMAND, playback of
the current audio or video source will also
be switched off.
Switching Navigation Announcements
On/Off
X
Press I during the announcement.
i The navigation announcements are
switched on again if you start a new route
guidance or if COMAND is switched off and
on with the D button.
Setting the Volume
X
To set: Turn the D rotary/push button.
or
X
Press the + or - button on the multifunction steering wheel.
The volume of the selected audio or video
source changes.
Volume of Navigation Announcements
You can set the volume for navigation
announcements independently of the volume
for the active audio or video source.
During a navigation announcement:
X Turn the D rotary/push button.
or
X Press the + or - button on the multifunction steering wheel.
Setting Volume for Phone Calls
You can adjust the volume for hands-free
mode during a telephone call.
During a telephone call:
Z
33
At a Glance
Basic Functions of COMAND
X
The fader determines whether the sound
intensity is higher in the front or in the rear of
the vehicle.
Turn the D rotary/push button.
or
X
Press the + or - button on the multifunction steering wheel.
X
Select Sound £ Bal/Fad (balance/
fader).
Sound Settings
You can select different sound settings for
each audio and video source. The sound
menu can be opened from the submenu of the
desired operating mode.
Examples:
RAudio £FM/AM Radio£Sound
RAudio£Disc£Sound
Setting Bass and Treble
X
Select Sound£Treble or Bass.
The previously selected setting is indicated
by an empty bar.
Setting treble and bass
1 Last selected setting
2 Current setting
X
To change the setting: Rotate ymz or
slide qmr until the desired treble and bass
levels are set.
X To save setting: Press n.
The setting is stored and the menu is
exited.
X To exit the menu without changes: Press
the í button or slide omp.
Setting Balance and Fader
The balance determines whether the sound
intensity is higher on the driver’s side or on
the front passenger’s side.
34
Setting Balance and Fader (display image may
differ depending on model)
1 Current setting
X
To change the setting: Slide qmr or
omp until the balance and fader are set as
desired.
X To store a setting: Press the n button.
The setting is stored and the menu is
exited.
X To exit the menu without changes: Press
the í button.
At a Glance
Basic Functions of COMAND
Surround Sound
Your vehicle is equipped with the harman/
kardon LOGIC7® Surround Sound system.
You can select between LOGIC7® off and
LOGIC7® on.
harman/kardon LOGIC7® Surround Sound is
available for the following operating modes:
RRadio (FM only)
RHD
Radio
RSatRadio
RAudio
CD
RAudio
DVD (MLP, DTS, PCM and Dolby
Digital audio formats)
RMP3
(including PCMCIA memory card)
RAUX
RVideo
DVD (PCM, DTS and Dolby Digital
audio formats)
i As some DVDs contain both stereo and
multi-channel audio formats, it may be
necessary to set the audio format.
i The LOGIC7® on function of the harman/
kardon LOGIC7® Surround Sound system
allows playback of discrete 5.1 and stereo
recordings with an optimum surround
sound experience for each passenger. It
enables optimum playback of music and
films on CD or audio and video DVDs with
high-resolution surround formats, such as
MLP, DTS or Dolby Digital. For ideal sound
perception from all seats, LOGIC7®
distributes the 5.1 surround information
over the 12-channel architecture. This
results in sound characteristics like those
intended by the sound engineer when the
original was recorded.
harman/kardon LOGIC7® converts each
two-channel stereo sound source into
multi-channel surround sound. LOGIC7®
reads the surround information stored
during the original recording and
distributes it over the 12 channels. No
effects are created during the process,
anything that was always on the recording
is just made audible again. In addition,
harman/kardon LOGIC7® moves the
perceived sound source away from the
loudspeakers and thereby generates a
natural 360° sound experience for every
passenger.
passenger compartment, an optimum
audio experience cannot be guaranteed for
all passengers.
i Discs which support the audio formats
mentioned have the following logos:
Dolby Digital
DTS
MLP
i If you select LOGIC7® off, playback of all
recognized formats is as it is on the
medium. Due to the design of the
Z
35
At a Glance
Basic Functions of COMAND
X
To select the setting: Rotate ymz or slide
qmr.
X To save the setting: Press n.
The setting is stored and you exit the menu.
X To exit the menu without changes: Press
the í button or slide omp.
Setting surround sound
You can select LOGIC7® on or LOGIC7® off
in surround sound mode.
X
Select Sound£Surround.
i Please note the following:
RFor the optimum audio experience for all
passengers when LOGIC7® is switched
on, the balance and fade should be set to
the center of the passenger
compartment.
RYou
will achieve the best sound results
by playing high-quality audio and video
DVDs.
RMP3
tracks should have a bit rate of at
least 128 kbit/s.
RSurround-sound playback does not work
for mono signal sources, such as the AM
waveband in radio mode.
RIf
Surround sound setting (display image may differ
depending on model)
36
the radio reception is poor, e.g. in a
tunnel, you should switch off LOGIC7®
because it may otherwise switch
automatically between stereo and mono
and therefore distort the sound
temporarily.
ROn
some stereo recordings, the sound
characteristics may differ from
conventional stereo playback.
System Settings
System Menu Overview ......................
Display Settings ..................................
Time ......................................................
Read-Out ..............................................
Voice Control .......................................
Bluetooth .............................................
Language Setting ................................
Reset ....................................................
38
38
39
40
41
42
45
46
37
System Settings
Display Settings
System Menu Overview
Display Settings
Vehicle Equipment
Setting the Brightness
i The brightness detected by the COMAND
i This Operator’s manual describes all
light sensor affects the setting options for
this function.
features, standard or optional, potentially
available for your vehicle at the time of
purchase. Please be aware that your
vehicle might not be equipped with all
features described in this manual.
Opening System Menu
X
Press the Ë function button.
or
X
Select System in the main function line.
The system menu appears.
X
1 Settings menu
2 Language
Settings
Language
Display
Time
Text reader speed
Voice Control
Bluetooth®
Reset COMAND
Setting the language
i Use this function
to delete your
personal data,
e.g. before selling
your vehicle.
38
Select System £ Settings £ Display
£ Brightness.
1 Brightness bar
X
To set the brightness: Rotate ymz or
slide qmr.
The brightness bar moves up or down.
System Settings
Time
X
To confirm selection: Press n or slide
om.
or
X
Press the í button.
Time
Select System£Settings£Display.
X
Select Day mode, Night mode or
Automatic.
The R dot indicates the current setting.
increments, the previously selected time
zone and automatic time-zone switching
between daylight saving time and standard
time settings are lost (Y page 40).
Setting the Time
i The correct time must be set for the
following navigation system functions to
operate correctly:
RCalculation of expected time of arrival
Setting the Display Design
X
i If you adjust the time in 30-minute
i The increment value for setting the
minutes depends on the equipment
installed. They are 30-minute increments in
vehicles equipped with a navigation
system. They are minute increments in
vehicles without a navigation system. The
following operational steps depend on
whether the navigation system has GPS
reception.
RTime
stamps for calls received and calls
dialed
X
Select System£System Settings£
Time£Set Time.
i In the Automatic setting, COMAND
evaluates the readings from the automatic
vehicle light sensor and switches between
the display designs automatically.
Setting the Date/Time Format
X
Select System£System settings
£Time£Format.
The format list appears. The R dots show
the current settings.
i The abbreviations mean:
1 Sets the time
2 Current date
X
To set value: Rotate ymz or slide qmr.
X
To save setting: Press n.
Date format: DD - Day, MM - Month, YY/
YYYY - Year
Time format: HH - Hour, MM - Minute for
either 24-hour clock or AM/PM format
Z
39
System Settings
Read-Out
X
To change the format: Rotate ymz or
slide qmr.
X
To confirm the change: Press n.
X To store the setting and exit the menu:
Slide omp.
Setting the Time Zone and Switching
Between Daylight Saving Time and
Standard Time
i The correct time zone and daylight
saving/standard time must be set for the
following navigation system functions to
operate correctly:
RCalculation of expected time of arrival
RTime
stamps for calls received and calls
dialed
X
To set the time zone: Select System
£Settings£Time£Time Zone.
A time zone list appears. The R dot
indicates the current setting.
X
Select the appropriate time zone.
X
To switch between Daylight Saving and
standard time: Select Daylight Saving
40
Time (Summer) or Standard Time
(Winter).
The R dot indicates the current setting.
X To store setting and exit menu:
Slide omp.
Read-Out
Setting reading Speed
X
X
Select System£Settings£Text
Reader Speed.
The list of possible settings appears. The
R dot indicates the current setting.
To select the setting: Rotate ymz or slide
qmr.
X To confirm your selection: Press n.
System Settings
Voice Control
Voice Control
Switching the Help Screen On or Off
X
Select System£Settings£Voice
Control.
X
Select Help Window.
You have switched the help window on
Ç or off c.
i In addition to the audible instructions, the
help screen displays other information
during the individualization process and the
later voice control mode.
Individualization
You can use the individualization function
option to adapt the Voice control system to
your own voice and therefore improve voice
recognition. This will affect the ability of the
system to recognize the voices of other users,
and for this reason it can be switched off
(Y page 42).
The individualization function comprises two
parts and lasts around five minutes. During
the process you will practice a few number
sequences and voice commands.
Starting New Individualization
X
Select Yes or No.
If you select No, the first part of
individualization begins. You hear a prompt
asking whether you would like to train the
system in numbers or in voice commands.
After selecting Yes, you see an information
display and hear information regarding the
individualization process. The first part of
individualization then begins automatically.
or
X
To close the display: Press n.
You hear a prompt asking whether you
would like to train the system in numbers
or in voice commands.
i It is only possible to start individualization
when the vehicle is stationary. Before
starting, switch off all devices or functions
which could interfere, such as the radio or
the navigation system. After starting the
session, the system guides you through the
training with spoken instructions.
X
Select System£Settings£Voice
Control£Start New
Individualization.
You see and hear a prompt asking whether
you would like further information.
At the end of the first part, you will see a
prompt asking whether you wish to begin the
second part.
41
Z
System Settings
Bluetooth
X
Select Yes or No.
If you select No, individualization will be
canceled. The data from the first part is
stored automatically.
If you select Yes, the second part will begin.
Individualization is completed at the end of
the second part. You will see a corresponding
message. The data from the second part is
stored automatically.
Canceling the First or Second Part of
Individualization
X
Select Cancel.
A prompt appears asking whether you
really do wish to cancel.
42
X
Select Yes or No.
If you select Yes, individualization will be
canceled. The data from the current part is
not stored.
If you select No, the current part begins
again.
Deleting Existing Individualization Data
X
Select System£Settings£Voice
Control£Delete
Individualization.
A prompt appears asking whether you
really wish to delete.
X
Select Yes or No.
The individualization data will either be
deleted or not, depending on your
selection. You will see a corresponding
message.
Switching Individualization On and Off
X
Select System£Settings£Voice
Control £ Individualization On.
You have switched individualization on Ç
or off c.
Bluetooth
General Information About
Bluetooth®
i Bluetooth-capable devices must
correspond to a particular profile to be
connected to COMAND. Every Bluetooth
device has a Bluetooth-specific name.
Bluetooth® technology is the standard for
short-range wireless data transmission of up
to approximately 30 feet. Bluetooth® can be
used to exchange vCards, for example.
Bluetooth® is a registered trademark of the
Bluetooth Special Interest Group (SIG) Inc.
System Settings
Bluetooth
Switching Bluetooth On or Off
X
Select System£Settings
£Bluetooth£Activate Bluetooth.
Bluetooth is switched on Ç or offc.
Connecting Bluetooth Devices
i To connect a Bluetooth device, the
Bluetooth function must be switched on in
COMAND and on the particular device. The
Bluetooth device must also be "visible" to
COMAND in order for COMAND to find and
display it. For the setting procedures,
please see the operating instructions for
the Bluetooth device.
You can connect up to ten devices to
COMAND.
The connection process includes searching
for the device and its subsequent
authorization.
RAll
authorized devices, whether they have
been detected (are available) or not.
The device list may show the following icons
immediately after manual updating:
i You must first switch on Bluetooth to be
able to call up the list of Bluetooth devices
(Y page 43).
To call up the list: Select System
£Settings£Bluetooth £
Bluetooth Device List.
It is possible to establish a Bluetooth
connection between COMAND and the
following types of device:
RMobile phone
X
To start the search: Select Update.
COMAND starts the search for devices
within reception range. The device list
appears after a short time.
i Bluetooth-enabled mobile phones must
i If you call up the device list again, it may
RNotebook
(available) devices detected, whether
authorized or not
Calling up the Bluetooth Device List
and Searching for Devices
X
correspond to particular profiles to be
connected to COMAND.
The volume of telephone conversations can
change after the phone has been
connected.
RAll
not display all devices as you may have
removed one from the car for a while, for
example. In this case, start a new search to
update the device list.
X
To cancel the search: Select Cancel.
The device list can contain the following
devices:
1 Currently connected R and authorized
device (Ò icon)
2 Device not within range but previously
authorized (¿ appears in grey)
3 Newly detected device within range but
not yet authorized (no Ò icon yet)
i If the device list is already full, you will be
asked to de-authorize a device
(Y page 45). If COMAND does not detect
your Bluetooth device, external
43
Z
System Settings
Bluetooth
authorization may be necessary
(Y page 45).
Displaying Details About a Bluetooth
Device
X
Call up the Bluetooth device list
(Y page 43).
X
Select the desired device.
X
Select Options£Details.
The detailed display for this device
appears.
X
To close the detailed view: Rotate ymz
or slide omp.
X
Call up the Bluetooth device list
(Y page 43).
X
Select Update.
X
Select the currently unauthorized device
(no Ò icon yet).
X
X
Select Options£Authorize.
The input menu for the passcode appears.
or
or
X
Press n.
i The passcode is any one to sixteen-digit
number which you can determine yourself.
You must enter the same number in
COMAND and also in the device to be
authorized. Also observe the information in
your mobile phone's operating
instructions. If you want to reauthorize a
device that has been de-authorized, you
44
may select a different passcode. You must
enter the same number on COMAND and
on the device to be authorized. Please also
refer to the instructions in the mobile
phone operating guide.
Authorizing a Bluetooth Device
To enter a passcode in COMAND: Press
the number keys in turn.
X
Rotate ymz or slide omp and select the
required number from the smart speller.
Then confirm with n. Repeat the operating
step as often as necessary.
X
To cancel an entry in COMAND:
Select Back.
X
To confirm an entry in COMAND:
Select n and then press d.
X
Enter the same passcode into the
Bluetooth device (Y the operating
instructions for the device).
The device is authorized.
System Settings
Language Setting
Revoking Authorization for a
Bluetooth Device
X
Call up the Bluetooth device list
(Y page 43).
X
Select the authorized device.
X
Select Options£De-authorize.
A prompt appears asking whether you
really wish to revoke authorization for this
device.
X
Select Yes or No.
If you select Yes, the authorization for the
device will be revoked.
i If you revoke authorization for a device
which has been authorized in the past and
which is not detected in the search, this
device will no longer be displayed in the
device list.
Devices which have been authorized in the
past but which are not detected in the
search are either not switched on or not in
the vehicle.
External Authorization
If COMAND does not detect your Bluetooth
device, this may be due to particular security
settings of your device. In this case, you can
test if your Bluetooth device can find
COMAND. COMAND's Bluetooth device
name is "MB Bluetooth".
X Call up the Bluetooth device list
(Y page 43).
X Select Update £ Options £ External
authorization.
X Start the Bluetooth search on the Bluetooth
device (Y operating instructions for the
corresponding device).
X Select COMAND ("MB Bluetooth").
X Enter the passcode on the Bluetooth device
when requested to and then input it in
COMAND.
Language Setting
This function allows you to determine the
language for the menu displays and the
navigation messages. The language selection
affects the input options in the editing and
smart speller.
X
Select System£Language.
The list of languages appears. The R dot
indicates the current setting.
X
To select a language: Rotate ymz or slide
qmr.
The selection moves up and down.
X
To confirm the language selection:
Press n.
COMAND loads the selected language and
sets it.
i If you change the system language, the
language for Voice Control will be also be
changed. If the selected language is not
supported by the Voice Control system,
“English” will be selected.
Z
45
System Settings
Reset
Reset
i You can fully reset COMAND to the
factory settings. This process deletes all
personal data, among other things, (e.g.
station memory, address book entries,
entries in the destination memory and in
the last destinations of the navigation
system). It is recommended that you
perform a reset before the vehicle is
handed over or sold, for example.
X
Select System£Settings£Reset.
A prompt appears asking whether you wish
to reset.
X Select Yes or No.
If you select Yes, a prompt will appear again
asking whether you really wish to reset.
X Select Yes or No.
If you select Yes, a message will be shown.
COMAND is reset and restarted.
46
Navigation
Introduction .........................................
Destination Input ................................
POI Input ..............................................
Route Guidance ...................................
Destination Memory ...........................
Last Destinations ................................
48
62
75
82
89
94
47
Navigation
Introduction
Introduction
RLane
Vehicle Equipment
RParking
i This Operator’s Manual describes all
features, standard or optional, potentially
available for your vehicle at the time of
purchase. Please be aware that your
vehicle might not be equipped with all
features described in this manual.
Safety Instructions
G Warning
For safety reasons, only enter a destination
when the vehicle is stationary. When the
vehicle is in motion, a passenger should
enter the destination. Study manual and
select route before driving.
Bear in mind that at a speed of just 30 mph
(approximately 50 km/h), your vehicle is
covering a distance of 44 feet
(approximately 14 m) every second.
COMAND calculates the route to the
destination without taking account of the
following:
RTraffic lights
RStop
48
and right-of-way-signs
merging
or stopping prohibited areas
ROther
road and traffic rules and
regulations
RNarrow
bridges
G Warning
COMAND may give incorrect navigation
commands if the data in the digital map
does not correspond with the actual road/
traffic situation. Digital maps do not cover
all areas nor all routes within an area. For
example, if the traffic routing has been
changed or the direction of a one-way road
has been reversed.
For this reason, you must always observe
applicable road and traffic rules and
regulations during your journey. Road and
traffic rules and regulations always have
priority over the navigation commands
generated by the system.
G Warning
Navigation announcements are intended to
direct you while driving without diverting
your attention from the road and driving.
Please always use this feature instead of
consulting the map display for directions.
Consulting the symbols or map display for
directions may cause you to divert your
attention from driving and increase your
risk of an accident.
Updating the Map Software
The digital data for the map software will
become obsolete, just like conventional road
maps. Optimum route guidance by the
navigation system is only achieved with upto-date map software. Information on new
map software versions is available from an
authorized Mercedes-Benz Center.
You can have the map software updated there
by means of a DVD or perform the update
process yourself.
Notes on DVD Discs
ROnly
touch the discs at the edges.
RHandle
the discs with care in order to
prevent reading errors.
RAvoid
scratching, leaving fingerprints and
dust on the discs.
RUse a commercially available cleaning cloth
to clean discs. Always wipe in a straight line
from the inside outwards, never in a circular
motion.
Navigation
Introduction
RAfter
use, put the discs back into the box.
RProtect
the discs from heat and direct
sunlight.
Update Sequence
The sequence includes the following stages:
RLoading DVD into the DVD changer
RUpdate
process
i The update process may take between 60
and 150 minutes, depending on the size of
the map software.
If possible, perform the update when the
vehicle is stationary. The DVD read speed
is faster when the vehicle is stationary than
when the vehicle is moving and the update
therefore takes less time. If you perform
the update with the engine off and the
vehicle battery is no longer powerful
enough, COMAND may shut off
automatically during the process to protect
the battery. In this case, restart the update
with the engine running.
You can interrupt the update process and
continue it at later time. If you cancel the
update process, the navigation system is
not ready for operation.
G Warning
Never leave the engine running in an
enclosed space. The exhaust gases contain
carbon monoxide. Inhaling exhaust gases
constitutes a health hazard and could lead
to loss of consciousness or even death.
Loading DVDs into DVD Changer
The DVD changer is a magazine with six builtin compartments.
X
Press the Load button 2.
A menu indicates which magazine
compartments are currently loaded.
X To select an empty magazine
compartment: Rotate ymz or slide
omp.
X To start loading: Press n.
The message Please Insert Disc <x>
will then be displayed.
X Insert the DVD into the slot 1 with the
printed side upwards.
The DVD changer pulls in the DVD. The
message Loading Disc <x>... will be
displayed.
i If the magazine is full, you will first need
to eject a disc.
Update Process
1 Disc slot
2 Load button
The update process starts once the DVD has
been loaded.
COMAND checks whether the map software
on the DVD matches the vehicle's navigation
system and system software.
Z
49
Navigation
Introduction
Map Software Is not Suitable for the
Navigation System or the System
Software
A message is displayed stating that the
navigation update DVD with the new map
data is not suitable for the system or the
system software.
COMAND ejectes the DVD.
X Remove the DVD from the slot 1.
X Have the system software updated by an
authorized Mercedes-Benz Center.
i It will only be posssible to update the map
software once the system software has
been updated.
Map Software Matches the Navigation
System and the Current System Software
COMAND checks whether the DVD's map
data has already been installed.
Map Data Is Already Installed
The version release and a corresponding
message will be given on the display.
X To confirm message: Press n.
COMAND ejects the DVD.
50
Map Data Is not yet Installed
The version release and a query as to whether
the update should be carried out will be given
on the display.
X
Select Yes or No.
If No is selected, COMAND ejects the DVD
automatically and the map data is not
updated.
X Remove the DVD from the slot 1.
If Yes is selected, the map data is updated.
Updating the Map Data
While the update is in progress, a
corresponding message and a progress bar
are displayed. The progress bar fills from left
to right over the course of the update. The
navigation system is not functional until the
update is complete.
You cannot eject the DVD during the update.
If you switch COMAND off during the update,
this will interrupt the update and the update
will resume at the point of interruption when
the system is restarted.
While updating, COMAND may prompt you to
change the DVD. A corresponding message
is then displayed.
X
Press the Eject button ë.
COMAND ejects the DVD.
X Remove the DVD from the slot 1.
X Insert the DVD requested by COMAND.
If the update has been completed
successfully, a corresponding message is
displayed.
X To confirm message: Press n.
COMAND ejects the DVD.
X Remove the DVD from the slot 1.
The update is complete.
If the update has not been completed
successfully, a message is displayed
indicating that the map update is not
possible.
X To confirm message: Press n.
COMAND ejects the DVD.
X Remove the DVD from the slot 1.
An unseccussful update may be caused by
one of the following:
RDVD dirty or scratched.
Navigation
Introduction
X
Clean the DVD.
Please refer to the “Notes on DVD
discs” section .
X Restart the update.
ROverheating
as a result of excessively high
temperatures in the passenger
compartment.
X Wait until the passsenger
compartment has cooled down.
X Restart the update.
RThe
memory medium (hard drive)
integrated into COMAND has a physical
defect.
X Contact an authorized Mercedes-Benz
Center.
General Information
Operational Readiness of the
Navigation System after the System
Software Update
Sometimes the installed map software is no
longer compatible following a system
software update by an authorized MercedesBenz Center. In this case, the navigation
system is not operational.
X To update map software: Proceed as
described in the “Update Process” section .
Use map software compatible with the
system software.
i Please note that in this case the update
must run through right to the end. If you
cancel beforehand, the navigation system
will still not be ready for operation.
After start-up or initial start-up, the navigation
system must perform a position finding
operation. As a result, you may have to drive
for some time until precise route guidance
takes place.
GPS Reception
The correct functioning of the navigation
system is also dependent on the GPS
reception. In certain situations, the GPS
reception may be impaired, distorted or even
impossible, e.g. in tunnels, multi-storey car
parks or due to snow on the GPS antenna. If
there is snow on the GPS antenna, you should
remove it. The GPS antenna is at the rear on
the vehicle's roof.
Route Guidance after Vehicles
Transport
After vehicle transport (e.g. by ferry, car train
or by towing) COMAND must determine the
vehicle location again.
Position finding takes place automatically
when the vehicle is driven off again, even if
COMAND is switched off. The actual length of
time may vary from case to case.
While the vehicle is determining its position,
route guidance is subject to the following
restrictions:
RNavigation announcements, route
guidance displays and displayed street
names do not match the actual location.
RCOMAND
does not issue any navigation
announcements.
message Off Mapped Road and a
direction arrow are displayed instead of the
route guidance displays. The arrow
indicates the direction of the destination.
RThe
51
Z
Navigation
Introduction
i Direction arrow accuracy is also
dependent on correct vehicle position
and/or direction.
Once the position finding operation has been
completed, route guidance takes place again
via navigation announcements and route
guidance displays.
Interrupting Journey during Route
Guidance
i An interruption in the journey means
parking the vehicle and switching off
COMAND.
The continuation of the journey means
switching COMAND on again and
continuing to drive.
If interrupt the journey during route guidance
and continue it later, the following applies:
RIf you continue the journey within 2 hours,
COMAND automatically continues route
guidance.
RIf
you continue the journey after 2 hours,
route guidance is cancelled. You will have
to continue the cancelled route guidance
again manually .
52
Hard Disk Drive
COMAND has an integrated hard drive on
which the map software is stored.
If an area of the hard drive has a fault,
COMAND can no longer access the map data
in that area for the route calculation, for
example.
The message Navigation Unavailable will
then be displayed.
X To delete message: Switch COMAND off
and back on again.
i After switching on/off, the navigation
system will remain functional until it has to
access the faulty area of the hard drive
again. The message will be displayed again.
Contact a Mercedes-Benz service center.
Input Restriction
There is an input restriction for vehicles for
certain countries.
The restriction is active for vehicle speeds
above apprx. 3 mph. The restriction is
deactivated as soon as the speed falls below
apprx. 2 mph.
Certain entries cannot be made when the
restriction is active, e.g. a city or road entry.
This is indicated by the fact that certain menu
items cannot be selected.
Menu Overview
Navi
Selecting map display
Measurement Units
Setting route calculation mode
The measurement units displayed in
navigation mode are identical to those set in
the instrument cluster.
Setting Block Area
Save Off-road Route
Selecting information on map
Switching highway information on/off
Switching Audio Fadeout on/off
Navigation
Introduction
Navi Submenus
Guide
Route (with active route
guidance)
Selecting POI in depicted Opening detour function
map segment, if
Having alternative route
available
calculated
Opening destination
information
Opening route browser
Position
6 (with active route
guidance)
Destination
Save vehicle location or
crosshairs position
Repeating current
navigation announcement
Cancel route guidance
Entering destination
Rvia address
i The crosshairs
position can be saved if
the crosshairs are
displayed on the map,
e.g. .
Display vehicle position
map
Display destination
position map
Rfrom
memory
Rfrom
“Last
destinations” memory
Ras
POI
Rvia
map
Ras
stopover
destination
Saving destination
Switching to Navigation Mode
X
Press the function button è.
instead of the map display, see
(Y page 48).
or
X
Select Navi in the main function menu.
This displays the map with the menu
system either displayed or hidden.
i If the message Please insert the map
DVD to activate Navigation. appears
Z
53
Navigation
Introduction
Setting Map Scale
i You can only set the map scale when the
menu system is hidden (map in full-screen
mode).
X
Map without activated route guidance and with
menu system displayed
1 Menu system, status line
2 Menu system, with main functions
3 Current vehicle location
4 Menu system, navigation submenu
Map without activated route guidance and with
menu system hidden
1 Current vehicle location
2 Set map orientation
3 Set map scale
Displaying/Hiding Menu System
X
To hide: Slide qm and when the menu item
Full screen is displayed press n.
The menu system is hidden. This displays
the map in full screen mode.
X To display: In full screen map mode press
n.
or
X Press the function button è.
54
Rotate ymz until the required map scale is
set.
The map scale 3 is displayed as soon as
you start rotating ymz. Rotating clockwise
makes the map smaller, rotating
anticlockwise enlarges it.
1 Currently set map scale as number
2 Pointer indicating the currently selected
map scale
3 Scale
Navigation
Introduction
Saving Current Vehicle Location as
Destination in the Last Destinations
X
To display menu system if applicable:
Press n.
X To save: Select Position£Save
Vehicle Position.
COMAND saves the current vehicle
location as destination in the last
destinations memory. A window appears
containing a corresponding message.
X To exit menu: Slide omp or press the
í button.
Scrolling the Map
i You can only scroll the map when the
menu system is hidden (map in full-screen
mode).
X
Hide menu system if applicable
(Y page 54).
X Slide qmr, omp or wmx.
Crosshairs will appear on the map.
1 Current vehicle location
2 Crosshairs
3 Information on crosshairs position
4 Set map scale
i The display item 3 may for example be
a road if corresponding data is available in
the digital map and Current Street is
activated. Or it displays the geo-coordinate
position of the crosshairs if Geocoordinates display is activated.
Saving Crosshairs Position as Destination
in the last Destinations
X To display menu system if applicable:
Press n.
X To save: Select Position£Save
Crosshair Position.
COMAND saves the crosshairs position as
a destination in the last destinations
memory. A window appears containing a
corresponding message.
Hiding Crosshairs
X Press the í button.
The crosshairs disappear and the map is
set to the vehicle location.
or
X Set the map to the vehicle location, see
description below.
Setting Map to Vehicle or Destination
Location
i If you have moved the map, you can
quickly move the map to the vehicle or
destination location using this function. It
is only possible to set it to the destination
location when route guidance is active.
Z
55
Navigation
Introduction
X
To display menu system if applicable:
Press n.
X To set map to vehicle location: Select
Position£Vehicle Position Map.
This hides the crosshairs.
or
X Press the í button if the crosshairs are
displayed.
This hides the crosshairs.
X To set the destination location: Select
Position£Destination Position
Map.
The crosshairs position is then set to the
destination.
Basic Settings
You can perform the settings listed below
with route guidance inactive or active.
Map Display
Map Orientation
1 Currently set map orientation
The following displays are possible:
R9= orientation to north (the map display
is oriented to the north, north is always at
the top)
Driving direction (the map display is
oriented in the direction of travel, the
direction of travel is always at the top, the
orange tip of the symbol points
northwards)
R8=
Bird's-eye view
(the map display is oriented in the direction
of travel, the map projection reproduces
the curvature of the earth's surface, the
orange tip the symbol points northwards)
R8=
56
Example of map from bird's-eye view
1 Currently crosshairs location
2 Currently set map orientation
X
To set map orientation: Display menu
system if applicable (Y page 56).
X Select Navi£Map Display.
A dotR indicates the current setting.
Navigation
Introduction
Displays the factory-set symbols
RPersonal
Symbols
You can choose the symbols yourself.
R
1 Options for map orientation
2 Options for POI symbols (Y page 57).
X
Select North Up or Heading Up or
Bird's-eye View.
X To exit menu: Slide omp.
X Hide menu systems if applicable
(Y page 54).
The map orientation changes accordingly.
Setting POI Symbols
You can select which POIs are to be displayed
as symbols on the map. Points of interests
include, for example, gas station, hotels,
cinemas and restaurants.
The following settings are available:
RStandard Symbols
X
To set: Display menu system if
applicable (Y page 54).
X Select Navi£Map Display.
X Select Standard Symbols or
Personal Symbols or No Symbols.
If you have selected Personal
Symbols, the list of POIs will be
displayed.
X To switch symbol display on/off:
Select the corresponding POI.
Depending on the previous status, the
corresponding symbol displays will be
switched on Ç or offc. You may
also activate the symbol displays for
several POIs.
No Symbols
X
To exit menu: Slide omp.
X Hide menu system if applicable
(Y page 54).
Route Mode
This function allows you to set the following
options for route guidance:
RAvoid Highways
RAvoid
Toll Roads
RAvoid
Tunnels
RAvoid
Ferries
RAvoid
AutoTrains
i The list indicates all symbols for all
countries that are contained in the digital
map. However, not all POIs are availbale in
all countries. As a result, certain POI
symbols may not be shown on the map
even though the symbol displays is
switched on.
1 Sets route options
Z
57
Navigation
Introduction
Setting Route Options
X To set: Display menu system is applicable
(Y page 54).
X Select Navi £Mode.
X To switch option on/off: Select required
option.
Depending on the previous status, the
option will be switched on Ç or offc.
You may activate several options.
X
To set, change or delete: Display mennu
system if applicable (Y page 54).
X Select Navi £Block Area.
If no areas were previously set, the map
display appears ready to select an area.
X Slide qmr, omp or wmx to select an area.
X Press n.
i The calculated route may include ferry
A checked entry indicates an active blocked
area.
connections, for example, even if the
operation Avoid Ferries has been
activated.
i You can block several areas for the route
calculation and activate or de-activate
them by setting or removing the check
mark.
i If you change the route type setting when
route guidance is active, COMAND
calculates a new route.
Block Area
You can define an area within the map display
that is not to be used by the system in
calculating a route, if possible.
i The calculated route may include a
blocked area if the destination is within a
blocked area or if the destination can only
be reached using roads that lead through a
blocked area. Highways cannot be blocked.
58
The blocked area appears in red.
X Rotate ymz to change the size of the
blocked area.
X Press n.
The area is added to the blocked area list.
Displaying and Changing an Existing
Block Area
X To select the area you want to display
or change: Slide qmr.
X Select Display/Change.
The map display appears with the block
area marked red.
X Rotate ymz until the desired size of the
block area is set.
Navigation
Introduction
X
Slide qmr, omp or wmx to shift the block
area to the desired region.
X To confirm the area and exit map
display: Press n.
X Hide menu system if applicable
(Y page 54).
Defining a New Block Area
X
Select Avoid New Area
The map display appears with a default new
block area in red.
X Rotate ymz until the desired size of the
new block area is set.
X Slide qmr, omp or wmx to shift the new
block area to the desired region.
X To confirm the area and exit map
display: Press n.
X Hide menu system if applicable
(Y page 54).
Deleting a Block Area
X To select the area you want to delete:
Slide qmr.
X Select Options£Delete.
You will be prompted to confirm that you
wish to delete the block area.
X Select Yes or No.
If you select Yes COMAND deletes the
entry. A message will be displayed.
Saving an Off-road Route
Displaying Memory Usage
If this function is switched on, an Off-road
route is recorded and stored.
i When the memory is 90% full, you see a
Switching the Function On/Off
X Show the menu system, if necessary.
X Select Navi£Save Off-road Route.
X Select Save Off-road Route in the
submenu.
Depending on the previous state, switch
the option on Ç or off c.
corresponding message. When the
memory is full, the function is no longer
available and a message appears.
X
To confirm the message: Press n.
i In order to be able to continue using the
“Save off-road route” function, you should
delete the route memory afterwards.
X
Show the menu system, if necessary.
Select Navi£Save Off-road Route
£Off-road Route Memory.
A bar shows the memory usage as a
percentage.
X
Z
59
Navigation
Introduction
Time of Arrival/Distance to Destination
i When the memory is completely full, you
cannot select the Route memory menu
item.
Deleting the Route Memory
X Show the menu system, if necessary.
X Select Navi£Save Off-road Route
£Delete Off-road Route Memory.
A query appears asking whether the memory
should be deleted.
X
Select Yes or No.
If you select Yes, the memory is deleted.
Information on Map
You can have map information displayed at
the bottom edge of the screen during route
guidance.
X To set: Display menu system if applicable
(Y page 54).
X Select Navi£Information On Map.
If no areas were previously set, the map
display appears ready to select an area.
X Slide qmr, omp or wmx to select an area.
X Press n.
60
A dot R indicates the current setting.
X
Select Arrival Time/Distance or
Current Street or Geo-coordinates or
None.
X To exit menu: Slide omp.
X Hide menu system if applicable
(Y page 54).
Map with display activated for time of arrival/
distance
1 Symbol for destination
2 Distance to the destination
3 Symbol for estimated time of arrival
4 Estimated time of arrival
i This display can only be seen during route
guidance. In the Move Map function you will
see other data depending on the crosshairs
position, for example a street name if the
digital map supports this data.
Navigation
Introduction
Current Street
i Adequate GPS reception must be
available for all displays. The altitude
display 1 may differ from reality because
the navigation system calculates it using
the GPS signals.
i In the Move Map function the display 1
Map with road display activated
1 Road name or road number, e.g. for
highways
and 4 are not displayed. The geocoordinate position of crosshairs is
displayed.
“None” Menu Option
Geo-Coordinates Display
Map with geo-coordinates display activated
1 Current height above sea level (rounded
off to 50 m)
2 Coordinates display of the current vehicle
location (latitude)
3 Coordinates display of the current vehicle
location (longitude)
4 Number of GPS satellites currently being
used.
Highway Information
When driving on highways, you can have the
next gas stations, service areas, etc. as well
as the distance to them displayed in the righthand half of the screen.
X To set: Display menu system if applicable
(Y page 54).
X Select Navi£Highway Information.
Depending on the previous status, the
function will be switched offcor on
Ç.
Map with display switched off
1 Currently set map orientation
i In the Move Map function you will see
other data depending on crosshairs
position, for example a road name if the
digital map supports this data.
Example display: Function on
1 Information type: Rest area
2 Name of rest area
3 Distance from the current vehicle location
Z
61
Navigation
Destination Input
Audio Fadeout
Destination Input
The Audio Fadeout function, if activated,
lowers the volume of the current audio source
when a navigation announcement is issued.
As soon as the navigation announcement has
ended, the audio source will be played with
the previous volume.
X To activate: Display menu system if
applicable (Y page 54).
X Select Navi£Audio Fadeout.
Depending on the previous status, the
function will be switched offcor on
Ç.
Introduction to Destination Input
G Warning!
Entering a Destination via the
Address
i In some countries it is not possible to
enter addresses at vehicle speeds above
apprx. 3 mph. The function becomes
available again as soon as the speed falls
below apprx. 2 mph.
For safety reasons, only enter a new
destination when the vehicle is stationary.
i It is possible to enter a destination
regardless of whether route guidance is
active or inactive.
The following destination entry options are
available:
REntering a destination via the address
(Y page 62)
i Set the system language (Y page 45).
The following options are available for
entering a destination via an address:
REntering state/province, city/zip code and
street
REntering
memory (Y page 71)
a destination from the last
destinations (Y page 72)
REntering state/province, city/zip code and
street and house number
REntering
REntering
a destination via the map
(Y page 73)
REntering
a stopover destination
(Y page 74)
REntering
a destination via “Search &
Send” (Y page 197)
62
REntering state/province, city/zip code and
street and junction
a POI (Y page 75)
REntering
state/province, city and city
center
REntering a destination from the destination
Route calculation can then be started
(Y page 70).
Opening Enter Destination Menu
X
If necessary switch to navigation mode and
display menu system (Y page 54).
X Select Destination£Address Entry.
The enter destination menu appears.
Navigation
Destination Input
X
Select State/Prov in the Enter
Destination menu.
A menu appears where you can choose one
of the following lists:
RLast States/Provinces
RStates
(U.S.A.) or
RProvinces
(Canada).
X
Enter Destination menu
Menu Items in Enter Destination Menu
Some menu items are not available or not yet
available, depending on the letters entered
for the address or the data for the digital map.
Example:
After the state/province has been selected
the menu items No., Center,
Intersection, Save and Start are not
available. Or the ZIP menu item is not
available if the digital map does not contain
any zip codes.
Selecting a State/Province
i You can only select those states/
provinces that are stored in the digital map.
To select a list: Rotate ymz or slide
qmr.
X Press n.
The selected state/province list appears.
X To selected a state/province:Rotate
ymz or slide qmr.
X Press n.
The Enter Destination menu appears again.
The selected state/province has been
entered automatically.
X
In the Enter Destination menu, select
City.
The city list is displayed with or without
predictive speller. The display of the
predictive speller depends on how many
cities are available for the selected state/
province.
City List with Predictive Speller
If this list is given in the display, the predictive
speller 8 is activated automatically.
Entering a City
i You can only enter those cities that are
stored in the digital map. Any zip code that
has already been entered is deleted when
a city is entered.
1 Characters entered by the user
2 Characters automatically added by the
system
3 List entry that best matches the
characters already entered
4 Switches to the list without speller
Z
63
Navigation
Destination Input
5 Press and hold deletes complete entry,
press briefly deletes last character
6 Currently unavailable characters
7 Currently available characters
8 Predictive Speller
9 Currently selected character
a Cancels an entry
b List
Alternatively, you can enter characters using
the number keypad (direct input).
Example:
X
Press one of the number keys, e.g. 2,
once or repeatedly in succession.
After you have pressed it the first time, the
character display appears at the lower
edge of the display. The first letter available
is highlighted.
i In the predictive speller 8 you can only
select characters 7 that are currently
available. The characters that are available
depends on those already entered and the
data for the digital map.
When entering characters, the list entry 3
always displays a city that best matches the
characters already entered.
COMAND automatically adds matching
letters 2 to those characters 1 already
entered by the user.
Entering Characters
X To select characters: Rotate ymz or slide
omp.
X Slide qmr to switch between the lines in
the speller.
X To confirm character selection:
Press n.
64
You see which characters you can enter with
that key. Each time you press the key, the
next character is highlighted.
For example, key 2:
RPress once = A
RPress
twice = B
RPress
three times = C
Wait until the character display disappears.
Deleting an Entry
X To delete individual characters: Select
õ at the bottom right of the speller and
press n.
or
X Press the î button next to the
COMAND controller.
X To delete an entire entry: Select õ
and press and hold n until the entire entry
has been deleted.
or
X Press and hold î until the entire entry
has been deleted.
Canceling an Entry
X Select á at the bottom left of the speller
and press n.
or
X Press theí button.
The Enter Destination menu appears.
Navigation
Destination Input
Accepting First List Entry
X Press and hold n until the Enter
Destination menu appears.
Here you will find the accepted list entry.
or
X If COMAND can match the characters
entered definitively to one city. The Enter
Destination menu appears automatically
with the selected list entry.
Switching to the City List without
Predictive Speller
If other entries for a city exist, or the name
exists more than once in the system, then
d is highlighted in the speller.
X
Press n.
You can switch to the list at any point while
entering characters.
X Slide qm repeatedly until the list appears
without the speller.
or
X Select d and press n.
City List without Predictive Speller
COMAND has accepted the selected city and
entered it automatically in the Enter
Destination menu.
Entering a Zip Code
i You can only enter those zip codes that
are stored in the digital map. For some
countries it is not possible to enter any zip
code.
X
: G symbol for additional options
X
To select a city: Rotate ymz or slide
qmr.
X To cancel selection: Select Back and
press n.
or
X Press the í button.
X To confirm selection: Press n.
A town with the G symbol exists more
than once in the selected state/province
or it has subentries. Confirming this type of
town will result in a further selection. The
G symbol then switches to I.
If no other options exist, the Enter Destination
menu appears again in the display.
In the Enter Destination menu select ZIP.
The zip code list is displayed with or without
predictive speller (Y page 63). The display
of the predictive speller depends on how
many zip codes are available for the
selected state/province.
Zip Code List with Predictive Speller
If this list is given in the display, the predictive
speller 9 is activated automatically.
Z
65
Navigation
Destination Input
1 Numbers entered by the user
2 Numbers automatically added by the
3
4
5
6
7
8
9
a
b
system
List entry that best matches the
characters already entered
Switches to list without speller
Press and hold deletes complete entry,
press briefly deletes last character
Currently available digits
Currently selected digit
Currently unavailable digit
Predictive Speller
Cancels entry
List
i In the predictive speller 9 you can only
select digits that are currently available.
66
The characters that are available depends
on those already entered and the data for
the digital map.
X
When entering a digit, the list entry 3 always
displays a zip code that best matches the
characters already entered. COMAND
automatically adds digits 2 to those digits
1 already entered by the user.
For the steps of
REntering characters
X
RDeleting
Slide qm repeatedly until the list appears
without the speller.
or
Select d and press n.
an entry
RCanceling
an entry
RSwitching
to the list without predictive
speller
proceed as described under “City List with
Predictive Speller” (Y page 63).
or
If COMAND can match the characters
entered definitively to one city, the Enter
Destination menu appears automatically with
the selected list entry.
Switching to the Zip Code List without
Predictive Speller
You can switch to the the list at any point
while entering characters.
ZIP Code List without Predictive Speller
X
To select a zip code: Rotate ymz or slide
qmr.
X To cancel selection: Select Back and
press n.
or
X Press the í button.
X
To confirm selection: Press n.
If COMAND can assign the zip code to a
unique address, the Enter Destination menu
is displayed again. The address data has been
Navigation
Destination Input
entered automatically. Now you can start the
route calculation (Y page 70).
If COMAND is unable to assign the zip to a
unique address, the Enter Destination menu
is also displayed again. The zip code has been
entered automatically. To further limit the
choice, you can now enter the street. When
entering the street, only those streets within
the area of the entered zip code are available.
Entering a Street
i Any city center that has already been
entered is deleted when a street is entered.
You can only enter those streets that are
stored in the digital map.
X
In the Enter Destination manu select
Street.
The street list is displayed with or without
predictive speller. The display of the
predictive speller depends on how many
streets are available for the selected city,
state or province.
Street List with Predictive Speller
If this list is given in the display, the predictive
speller 2 is activated automatically.
proceed as described under “City list with
predictive speller” (Y page 63).
Street List Without Predictive Speller
1 List entry that best matches the
characters already entered
2 Predictive speller
i In the predictive speller 2 you can only
select characters that are currently
available. The characters that are available
depends on those already entered and the
data for the digital map.
For the steps of
REntering characters
RDeleting
an entry
RAccepting
first list entry
RCanceling
an entry
RSwitching
to the list without predictive
X
To select a street: Rotate ymz or slide
qmr.
X To cancel selection: Select Back and
press n.
or
X Press the í button.
X To confirm selection: Press n.
The Enter Destination menu appears again.
COMAND has accepted the selected street
and entered it automatically in the Enter
Destination menu.
speller
Z
67
Navigation
Destination Input
Now you can start the route calculation
(Y page 70).
Entering a City Center
i You can only enter those city centers that
are stored in the digital map.
X
In the Enter Destination menu select
Center.
The city center list is displayed.
X
To select a city center: Rotate ymz or
slide qmr.
X To cancel selection: Select Back and
press n.
or
X Press the í button.
X To confirm selection: Press n.
After the confirmation, the Enter
Destination menu appears again. COMAND
has accepted the selected city center and
entered it automatically in the Enter
Destination menu.
Now you can start the route calculation
(Y page 70).
many house numbers are available for the
selected street.
House Number List with Predictive
Speller
If this list is displayed, the predictive speller
3 is activated automatically.
Entering a House Number
i It's not possible to enter house numbers
until street has been entered. You can only
enter house numbers that are stored in the
digital map. The digital map does not
contain all house numbers for all streets.
X
In the Enter Destination menu select No..
The house number list is displayed with or
without predictive speller. The display of
the predictive speller depends on how
1 List entry that best matches the
characters already entered
2 List
3 Predictive speller
i In the predictive speller 3 you can only
select digits that are currently available.
The set of characters that is available
depends on those already entered and the
data for the digital map.
For the steps of
68
Navigation
Destination Input
REntering
digits
RDeleting
an entry
RAccepting
first list entry
RCanceling
an entry
RSwitching
to the list without predictive
speller
proceed as described under “City list with
predictive speller” (Y page 63).
House Number List Without Predictive
Speller
X
To select a house number: Rotate ymz
or slide qmr.
X To cancel selection: Select Back and
press n.
or
X Press the í button.
X To confirm selection: Press n.
After the confirmation, the Enter
Destination menu appears again. COMAND
has accepted the selected house number
and entered it automatically in the Enter
Destination menu.
Now you can start the route calculation
(Y page 70).
Entering a Junction
i A junction can be entered once you have
entered a street (Y page 67). You can only
enter those juntions that are stored in the
digital map.
X
In the Enter Destination menu select
Intersection.
The junction list is displayed with or without
predictive speller. The display of the
predictive speller depends on how many
junctions are available for the selected
street.
Junction List with Predictive Speller
If this list is displayed, the predictive speller
3 is activated automatically.
1 List entry that best matches the
characters already entered
2 List
3 Predictive speller
i In the predictive speller 3 you can only
select characters that are currently
available. The set of characters that is
available depends on those already entered
and the data for the digital map.
For the steps of
Z
69
Navigation
Destination Input
REntering
characters
RDeleting
an entry
RAccepting
first list entry
RCanceling
an entry
RSwitching
to the list without predictive
speller
proceed as described under “City list with
predictive speller” (Y page 63).
Junction List Without Predictive Speller
X
To select a junction: Rotate ymz or slide
qmr.
X To cancel selection: Select Back and
press n.
or
X Press the í button.
X To confirm selection: Press n.
After the confirmation, the Enter
Destination menu appears again. COMAND
has accepted the selected junction and
entered it automatically in the Enter
Destination menu.
Now you can start the route calculation
(Y page 70).
Starting Route Calculation
i Route calculation can only be started
once all the necessary address data has
been entered.
: G symbol for additional options
70
X
In the Enter Destination menu select
Start.
1 Destination
2 Starts route calculation and then starts
route guidance
If route guidance is not active yet, the route
calculation is started.
If route guidance is already active, you will be
prompted to confirm that route guidance
should be ended.
X
Select Yes or No.
If you select Yes COMAND cancels route
guidance and starts the route calculation to
the newly entered destination.
If you select No COMAND resumes the
active route guidance.
During the route calculation, an arrow
points towards the destination, and
underneath the message Calculating
Route..., for example, is displayed.
Navigation
Destination Input
Route guidance begins after the route has
been calculated (Y page 82).
i Route calculation takes some time. The
length of time depends on, e.g. distance to
the destination. COMAND calculates the
route using the digital map data. The
calculated route may deviate from the
actual road situation, e.g. as a result of road
works or incomplete map data. Please refer
to the information on the digital map
(Y page 60).
example, to this entry and select it for route
guidance (Y page 89). This entry is at the
top of the list in the destination memory.
Destination Memory List with
Predictive Speller
If this list is given in the display, the predictive
speller 4 is activated automatically.
a Cancels an entry
b Destination memory list
i In the predictive speller 8 you can only
select characters that are currently
available. The set of characters that is
available depends on those already entered
and the content of the destination memory.
When entering characters, the list entry 3
always displays a city that best matches the
characters already entered. COMAND
autoatically adds matching letters 3 to
those chracters 2 already entered by the
user.
For the steps of
REntering characters
Entering a Destination from the
Destination Memory
X
If necessary switch to navigation mode and
display menu system (Y page 54).
X Select Destination£From Memory.
If there are more than 8 entries in the
destination memory, the destination
memory list with predictive speller is
displayed, otherwise the destination
memory list is displayed without predictive
speller (Y page 72).
1 Character entered by the user
2 Characters added by the system
i There is always an entry in the destination
5
memory with the name MyAddress. You
can assign your home address, for
8 Predictive speller
9 Currently selected character
3 List entry that best matches the
4
6
7
characters already entered
Switches to list without speller
Press and hold deletes complete entry,
press briefly deletes last character
Currently unavailable characters
Currently available characters
RDeleting
an entry
RAccepting
first list entry
RCanceling
an entry
RSwitching
to the list without predictive
speller
proceed as described under “City list with
predictive speller” (Y page 63).
Z
71
Navigation
Destination Input
Switching to the Destination Memory List
Without Predictive Speller
If there are several entries in the destination
that have similar spellings, d is
highlighted.
X Press n.
You can switch to the list at any point while
entering characters.
X Slide qm repeatedly until the list appears
without the speller.
or
X Select d and press n.
If COMAND can match the characters
entered definitively to one entry, the list
appears automatically without the predictive
speller.
Destination Memory List without
Predictive Speller
Entering Destination from the Last
Destinations
X
If necessary switch to navigation mode and
display menu system (Y page 54).
X Select Destination£From Last
Destinations.
X
To select a destination: Rotate ymz or
slide qmr.
X To cancel selection: Select Back and
press n.
or
X Press the í button.
X To confirm selection: Press n.
X To start route calculation: Select Start.
1 Last destination
X
To select a destination: Rotate ymz or
slide qmr.
X To confirm selection: Press n.
X To start route calculation: Select Start.
i For more information on the “Last
Destinations” memory go to
(Y page 94).
72
Navigation
Destination Input
Moving the Map and Selecting a
Destination
Entering Destination via the Map
i In some countries, entering destinations
via the map is not possible at vehicle
speeds above apprx. 3 mph. The function
becomes available again as soon as the
speed falls below apprx. 2 mph.
Using the destination entry via the map,
you can also enter a destination that lies
within the digital map but whose address
data is not included in the digital map.
Opening the Map
X
If at least a city has been entered, select
Map in the Enter Destination menu
(Y page 62).
or
X
If necessary, display the menu system in
the map display (Y page 54).
X Select Destination£Using Map.
In both cases, the map together with
crosshairs appears.
X
1 Current vehicle location
2 Crosshairs
To move the map: Slide qmr, omp or
wmx.
X To set the map scale: Rotate ymz.
Rotating clockwise makes the map smaller,
rotating counterclockwise enlarges it.
X To select a destination: Press n once or
repeatedly until you get a list of
destinations if available.
3 Information on crosshairs position
4 Set map scale
i The display 3 depends on the settings
selected in “Information On
Map” (Y page 60). It may display the
current road if corresponding data is
available in the digital map. Or it displays
the geo-coordinates position of the
crosshairs if Geo-coordinates display
is activated and if there is adequate GPS
reception.
X
To select a destination: Rotate ymz or
slide qmr.
X Press n.
If the destination is within the digital map,
COMAND tries to find the destination on
the map.
73
Z
Navigation
Destination Input
If the destination can be found, the Enter
Destination menu is displayed with the
address of the destination. Otherwise you
will see the entry Destination From Map.
X To start route calculation: Select Start.
Entering Stopover Destination
i When route guidance is activate, you can
enter a stopover destination. Stopover
destinations may be predefined
destinations in the following categories
suggested by COMAND for you to select:
RATM/Cash
RHospital
RGas
Station
RParking
Lot
RRestaurant
However, you can also enter destinations
other than those that have been
predefined. Select the menu item Other for
this purpose.
You can influence the route guidance to the
main destination in a specific way using the
stopover function. Once the stopover
destination has been reached, COMAND
74
automatically recalculates the route to the
main destination.
Entering Predefined Destinations
X
If necessary switch to navigation mode and
display menu system (Y page 54).
X Select Destination£Stopover.
No Stopover Destination available yet
X Select a category.
A Stopover Destination exists
X
To change: Select Change Stopover.
X Select a category.
X Select another stopover destination.
Selecting a Predefined Category
COMAND first searches for destinations
along the route within the selected category.
COMAND then searches for destinations in
the vicinity of the vehicle's location.
If COMAND is unable to find any destination,
a message to that effect will be displayed.
X
X
Select OK.
If necessary, select another category.
If COMAND finds destinations, a list is
displayed in the right-hand part of the
screen. Here you will find the stopover
destinations in the selected category,
sorted by distance from the current vehicle
location.
The list shows
RName
RInformation on the location of the stopover
destination in relation to the direction of
travel and the
RCurrent
distance to the stopover
destination.
X
To choose a destination: Rotate ymz or
slide qmr.
X To select a destination: Press n.
The Enter Destination menu appears and
displays the address of the destination.
X To cancel a selection: Select Back.
X To start route calculation: Select Start.
Entering Another Destination as
Stopover Destination
X
If necessary, switch to navigation mode
and display menu system (Y page 54).
X Select Destination£Stopover.
X To enter: Select OTHER.
Choose from:
Navigation
POI Input
RAddress
Entry
RFrom
Memory
RFrom
Last Destination
RFrom
POIs
X
Select a menu item.
The rest of the destination entry will vary
depending on the selection made:
For the Address Entry option see:
Entering a destination via address
(Y page 62).
For the From Memory option see:
Entering a destination from the destination
memory (Y page 71).
For the From Last Destination option see:
Entering a destination from the last
destinations (Y page 72).
For the From POIs option see:
Entering a POI (Y page 75).
X
To start route calculation: Select Start.
X
X
Switch to navigation mode if necessary.
Select Destination£Stopover
£Delete Stopover.
COMAND deletes the stopover destination
and recalculates the route to the main
destination.
POI Input
Entering a POI in Local Area of
Destination
i It is only possible to enter a POI in the
local area of the destination when route
guidance is active.
X
In the map display with the menu system
displayed, select Destination£ From
POIs£Near Destination.
X Continue by selecting the POI category
(Y page 76).
Entering a POI in the Vicinity of the
Location
X
In the map display with the menu system
displayed, select Destination£From
POIs£Current Position.
X Continue by selecting the POI category
(Y page 76).
Deleting Stopover Destination
An existing stopover destination can be
deleted.
Z
75
Navigation
POI Input
Entering a POI in the Vicinity of a
Specific Location
Entering POIs via Name Search
i This function gives you access to all POIs
that are available in the digital map.
Option 1
X
In the map display with the menu system
displayed, select Destination£From
POIs£Other City.
X If necessary proceed as described under
“Selecting a State/Province” (Y page 63).
X To enter a city: Select City.
The city input menu appears.
X Proceed as described in the “Entering a
City” section (Y page 63)
X After entering the city, continue by
selecting the POI category (Y page 76).
X
In the map display with the menu system
displayed (Y page 54), select Destination
£From POIs£Search By Name.
This displays a list of all POIs in the digital
map and the predictive speller.
X Continue as described in the “POI List with
Predictive Speller” section (Y page 80).
Entering a POI via Phone Number
Search
i This function gives you access to all POIs
in the digital map stored with a phone
number.
Option 2
X
Enter an address in the Enter Destination
menu (Y page 62).
X Select POI.
X Continue by selecting the POI category
(Y page 76).
76
X
In the map display with the menu system
displayed (Y page 54), select Destination
£From POIs £Search By Phone
Number.
This displays a list of all POIs in the digital
map sorted by phone number and the
predictive speller.
X Continue as described in the “POI List with
Predictive Speller” section (Y page 80).
Choosing a POI Category
The categories and POIs available depend on
the area for which you wish to enter set for
the POI.
RPOI in local area of destination:
Alphabetically sorted categories and POIs
sorted by distance in the vicinity of the
destination location are available.
RPOI
in the vicinity of the location:
Alphabetically sorted categories and POIs
sorted by distance in the vicinity of the
vehicle location are available.
RPOI
in a particular city:
If you have only entered the country and the
city, alphabetically sorted categories and
alphabetically sorted POIs within the city
limits are available.
Navigation
POI Input
When entering characters, the list entry 4
always displays a category that best matches
the characters already entered. COMAND
automatically adds matching letters 3 to
those characters 2 already entered by the
user.
If you have entered more than the country
and the city, alphabetically sorted
categories and POIs sorted by distance in
the vicinity of the address entered are
available.
RPOI
via name search:
An alphabetically sorted list of all POIs is
available.
RPOIs
via phone number:
A numerically sorted list is available.
Selecting a Category
Depending on the number of available
categories, the main category list is displayed
either with or without predictive speller
(Y page 78).
Main Category List with Predictive Speller
If this list is given in the display, the predictive
speller 7 is activated automatically.
1 Symbol for main category
2 Characters entered by the user
3 Characters automatically added by the
system
4 List entry that best matches the
characters already entered
5 Main category list
6 Currently unavailable characters
7 Predicitve speller
8 Currently selected character
9 Currently available characters
i In the predicitve speller 7, you can only
select characters that are currently
available. The set of characters that is
available depends on those already entered
and the data for the digital map.
Entering characters
X To select characters: Rotate ymz or slide
omp.
X Slide qmr to switch between the lines.
X To confirm character selection:
Press n.
Deleting an Entry
X To delete individual characters: Select
õ in the bottom line and press n.
or
X Press the î button next to the
COMAND controller.
X To delete an entire entry: Select õ in
the bottom line and press n until the entire
entry is deleted.
or
X Press and hold the î button until the
entire entry has been deleted.
Z
77
Navigation
POI Input
Canceling an Entry
X
Select Back in the bottom line and press
n.
Main Category List Without Predictive
Speller
or
X
Press the í button.
The previous menu appears.
Accepting First List Entry
X Press and hold n until the list appears
without speller.
or
if COMAND can match the characters
entered to one entry, the list appears
automatically without the speller.
Switching to the Main Category List
Without Predictive Speller
You can switch to the list at any point while
entering characters.
X Slide qm repeatedly until the list appears
without the speller.
or
X Select d and press n.
1 Calls up all entries in the RESTAURANT
main category
Example: Main category list for POIs in the vicinity
of the location
1 Selected main category
X
To select a main category: Slide qmr or
rotate ymz.
X To cancel selection: Press the í
button.
X To confirm selection: Press n.
2 Calls up all entries in the BREWPPUB
subcategory
3 Predictive speller
i In the predictive speller 3 you can only
select characters that are currently
available. The characters that are available
depends on those already entered and the
data for the digital map.
For the steps of
REntering characters
RDeleting
an entry
RAccepting
78
first list entry
Navigation
POI Input
RCanceling
an entry
RSwitching
to the list without predictive
speller
proceed as described under “Main category
list with predictive speller” (Y page 77).
Wth the POI list displayed:
X
To select a subcategory: Slide qmr or
rotate ymz.
X To cancel selection: Press the í
button.
X To confirm selection: Press n.
After selecting a subcategory you will see
the list of POIs. This contains the available
POIs for the subcategory that are located
in the search radius.
Selecting it immediately opens the POI list.
The POI list then contains the available POIs
for the main category that are located in the
search radius.
POI list
As an example, the illustration below shows
the POI list for the main category of
RESTAURANT, subcategory BREWPUB, in the
vicinity of the location.
The selected main category contains no
subcategories:
RLocal
area of destination:
The distance to the POI from the
destination entered.
ROther
area:
The distance to the POI in the selected
city from the current vehicle location.
Selecting a POI
X Select the desired POI.
The full address of the selected POI is
displayed.
i If ALL TYPES is selected in the list, the
POI list contains all the POIs in all
subcategories of the RESTAURANT main
category that are located in the search
radius. The list item OTHER at the end of the
list contains all the POIs not assigned to any
subcategory in the RESTAURANT main
category that are located in the search
radius.
when determining the distance to the
destination:
RIn the vicinity of the location:
The distance to the POI from the current
vehicle location.
i If the selected POI has a telephone book
entry, you can make a call to the POI.
1 Direction of destination
2 Air-line distance to the destination
3 Point of interest
4 Selected category or subcategory
i Depending on the POI category selected,
COMAND uses different reference points
Z
79
Navigation
POI Input
POI list with predictive speller
If you have selected Entering a POI via a
Name Search (Y page 76), the list of all
available POIs in the digital map is displayed.
RAccepting
first list entry
RCanceling
an entry
proceed as described under “Main category
list with predictive speller” (Y page 77).
Selecting a POI
To accept first list entry:
X
1 POI with address
2 Starts route calculation
3 Saves POI as destination
4 Shows details of the address
5 Initiates a call, if available
6 Cancels selection
1 First list entry after opening the list
2 POI list
7 Displays the map
3 Predictive speller
4 Category symbols
X
To cancel selection: Press the í
button.
or
X
Select Back
The POI list appears.
X To start route calculation: Select Start.
i In the predictive speller 3 you can only
select characters that are currently
available. The set of characters that is
available depends on those already entered
and the data for the digital map.
For the steps of
REntering characters
RDeleting
80
an entry
Press and hold n until the list appears
without speller.
or
If COMAND can match the characters
entered definitively to one entry, the address
entry appears automatically (Y page 79).
You can display the full address of a POI at
any point while entering characters.
X Slide qm repeatedly until the list appears
without the speller.
or
X Select ? and press n.
The full address of the POI is displayed.
X To cancel selection: Press the í
button.
or
X Select Back.
The POI list appears.
X To start route calculation: Select Start.
Navigation
POI Input
ZAGAT® Rating Service
Entries with the Z symbol contain additional
ZAGAT information. ZAGAT is a service that
evaluates restaurants, for example, in
different categories like food, decor, service
etc., supplies the average price level (cost)
and a general description.
Entering a POI via the Map
i If the crosshairs are visible on the map,
you can enter POIs in the vicinity of the
crosshairs. If the crosshairs are not visible,
you can enter POIs in the vicinity of the
current vehicle location.
X
1 ZAGAT Ratings
2 Display details
X
To see description: Select Details.
After you have selected the entry with the Z
symbol the next display includes the Zagat
ratings.
In the map display with the menu system
displayed (Y page 54) select Guide.
POIs are available:
Depending on the map scale selected, POI
symbols are displayed on the map. The
scale starting at which symbols are
displayed on the map varies from symbol
to symbol.
You can select which symbols COMAND
should display (Y page 57). The POI nearest
to the center of the screen is selected
automatically.
No POIs available:
A corresponding message is displayed.
i This message is also displayed if the menu
ZAGAT example description
item No Symbols under Map Display has
been selected (Y page 57).
X
To confirm message: Press n.
Z
81
Navigation
Route Guidance
Route Guidance
General Notes
G Warning
COMAND calculates the route to the
destination without taking account of the
following, for example:
RTraffic lights
RStop
and right-of-way signs
1 Information about the highlighted POI
2 Highlighted POI
RLane
merging
X
ROther
To select a POI: Select Next or
Previous.
X To start route calculation: Select Start,
see also (Y page 70).
You will be asked whether the POI should
be adopted as the destination.
X Select Yes or No.
Route calculation starts if Yes is selected;
a new POI can be chosen if No is selected.
82
RParking
or stopping prohibited areas
road and traffic rules and
regulations
RNarrow
bridges
COMAND may give incorrect navigation
commands if the data in the digital map
does not correspond with the actual road/
traffic situation. For example, if the traffic
routing has been changed or the direction
of a one-way road has been reversed.
For this reason, you must always observe
applicable road and traffic rules and
regulations during your journey. Road and
traffic rules and regulations always have
priority over the navigation commands
generated by the system.
COMAND guides you to the destination by
means of driving recommendations in the
form of navigation announcements or route
guidance displays.
i The route guidance displays only appear
if the display has been switched to
navigation mode.
If, for some reason, you do not follow the
navigation announcements or if you leave the
calculated route, COMAND automatically
calculates a new route to the destination.
If the map data contains corresponding
information during route guidance, COMAND
tries to avoid roads with limited passability,
e.g. roads that are blocked for through-traffic
and are for residents only.
Time restrictions of roads (e.g. blocked on
Sundays and public holidays) are only taken
into account for route guidance if the digital
map contains corresponding information
during the blocked time periods.
Navigation
Route Guidance
Driving Maneuver
Driving maneuvers are given in three phases:
RPreparation phase
RAnnouncement
RManeuver
phase
phase
Preparation Phase
COMAND prepares you for the next driving
maneuver. Based on the example display
shown below, the announcement is made
using Prepare to turn right. The display
is not split and displays the map over the
entire width.
3 Current vehicle location, the tip of the
triangle points in the vehicle’s direction of
travel
4 Road currently being driven down
i Depending on the basic setting selection
in "Information on map" you will see in 4
RInformation on "Arrival time/distance”
RRoad
currently being driven down
RGeo-coordinate
display.
If you have selected the None menu item,
the display is hidden.
Announcement Phase
COMAND announces the imminent driving
maneuver. Based on the example display
shown below, the announcement is made
900 ft. ahead of the driving maneuver using
Please turn right in 900 ft. and
follow the ’road name’.
i The announced distance to the maneuver
depends on the class of road and its speed
limit.
1 Point at which the driving maneuver takes
place (light-blue dot)
2 Next road to be taken
or a 3D image of the road's course with the
route indicating the next maneuver.
The example illustrated below shows the
junction zoom in the right-hand half.
The display is now split into two sectors. In
the left half, you see the normal map view.
The right side shows an enlarged section of
the area around the junction (Crossing Zoom)
1 Next road to be taken
2 Point at which the driving maneuver takes
3
4
5
6
place (light-blue dot, shown in the lefthand and the right-hand display)
Visual distance indicator to the driving
maneuver
Driving maneuver (turn right here)
Distance information to the driving
maneuver
Route (highlighted in blue, shown in the
left-hand and right-hand display)
i The solid part of the visual distance
indicator 3 reduces from bottom to top as
83
Z
Navigation
Route Guidance
the announced driving maneuver gets
closer.
Once the driving maneuver is complete,
COMAND will automatically switch back to
full-screen display.
Maneuver Phase
COMAND announces the imminent change of
driving maneuver. Based on the example
display below, the announcment is made 90
ft. ahead of the driving maneuver using Now
turn right. The display is split into two
halves, as in the announcement phase.
Example Display without Driving
Maneuver
destination = (if a stopover destination
has been entered).
Traffic Lane Recommendations
On multi-lane roads, COMAND may display
traffic lane recommendations for imminent
driving maneuvers. For this there must be
corresponding data available on the digital
map.
With respect to the next two driving
maneuvers, COMAND displays the traffic lane
recommendations 6, 7 and 8.
1 Route (highlighted in blue)
2 Current vehicle location
1 Current vehicle location, tip of the triangle
points in the vehicle’s direction of travel
2 Visual distance indicator to the next
driving maneuver
3 Distance information to the driving
maneuver
3 Road currently being driven down
4 Set map orientation, for explanation and
setting see (Y page 56)
5 Set map scale, for explanation and setting
see (Y page 56)
i The map may display other symbols, e.g.
the destination < or the stopover
1 Point of the next driving maneuver
2 Point of the second driving maneuver.
3 Next driving maneuver, exit on right here
4 Visual distance indicator to the next
driving maneuver
84
Navigation
Route Guidance
5 Distance information to the next driving
6
7
8
maneuver
Recommended lane
Possible lane
Lane not recommended
Current vehicle location, tip of the triangle
points in the vehicle’s direction of travel
whether the display is set to day or night
design.
Lane
Day
design
Night
design
Recommended lane Dark
6
blue
Light
blue
Possible lane
7
Light
blue
Dark
blue
RRecommended
Lane not
recommended
8
Grey
Grey
RPossible
Destination or Destination Region
Reached
9
Explanation of the Traffic Lane
Recommendations
lane 6:
From this lane it is possible to carry out the
next two driving maneuvers without
changing lanes.
lane 7:
From this lane it is only possible to carry
out the next driving maneuver without
changing lanes.
RLane
not recommended 8:
From this lane it is not possible to carry out
the next driving maneuver without
changing lanes.
Depiction of the Traffic Lane
Recommendations
The color depiction of the traffic lane
recommendations differs depending on
Once you have reached your destination, a
checkered flag is displayed and route
guidance is ended automatically.
For certain special destinations (airports or
highway intersections), you will see the Area
of dest. reached message in addition to
the chequered flag.
Off-road and Off-map
G Warning
The COMAND navigation system may
direct you to off-road routes that your
vehicle may not be capable of traversing
through without damaging your tires,
wheels or vehicle. It is the driver’s sole
responsibility to determine the suitability of
the route. Off-road routes may be of varying
conditions and their appropriateness for
use may be affected by various factors such
as time of day, time of year and immediate
weather conditions that cannot be judged
or taken into consideration by the
COMAND system.
Route Guidance to an Off-road
Destination
COMAND can also guide you to destinations
that are within the area covered by the digital
map, but are not themselves included on the
map. Such destinations are off-road
destinations, which you can enter, for
example, by entering the destination via the
map.
In this case, COMAND guides you on roads
known to the system for as long as possible
85
Z
Navigation
Route Guidance
using navigation announcements and route
guidance displays.
the destination the message Destination
region reached is given.
Route Guidance from an Off-road
Location to a Destination
1 Off-road destination
2 Off-road route segment (dashed line)
3 Current vehicle location, tip of the triangle
points in the vehicle’s direction of travel
4 Off-road, no road name available
Just before reaching the last known point on
the map, the message You will enter an
area with unreliable map data in xx
miles is announced.
When the vehicle is entering the area that is
not covered by the digital map, the screen is
split. On the right half of the screen an arrow
appears that points to the off-road
destination 1 and the system announces:
Please follow the arrow on the
display. When the vehicle comes close to
86
If the vehicle location is within the area
covered by the digital map, but the map itself
does not contain any information on the
location, the vehicle is in an off-road position.
COMAND can guide you from such a position
to a destination.
At the start of route guidance you will see the
message Off Mapped Road, an arrow and
the distance to the destination. The arrow
indicates the direction of the actual
destination.
The blue marking for the route on the map
starts from the nearest road known to the
system.
As soon as the vehicle is travelling again on a
road known to the system, route guidance
continues in the usual manner.
Route Guidance from an Off-map
Location to a Destination
If the vehicle location is outside the area
covered by the digital map, then the vehicle
is in an off-map position. COMAND can guide
you from such a position to a destination.
At the start of route guidance you will see the
message Off Map, an arrow and the distance
to the destination. The arrow indicates the
direction of the actual destination.
The blue marking for the route on the map
starts from the nearest road known to the
system.
As soon as the vehicle is travelling again on a
road known to the system, route guidance
continues in the usual manner.
Off-road During Route Guidance
The actual path of the road may deviate from
the data in the digital map due to road works.
In cases like this, the system is temporarily
not able to locate the vehicle location on the
digital map; the vehicle is thus in an off-road
position.
The display then shows the message Off
Mapped Road, an arrow and the distance to
the destination. The arrow indicates the
direction of the actual destination.
As soon as the vehicle location is found again,
route guidance continues in the usual
manner.
Navigation
Route Guidance
announcement, press and hold the I
button.
You will briefly see the message: The
driving instructions have been
muted.
Navigation Announcements
G Warning
Navigation announcements are intended to
direct you while driving without diverting
your attention from the road and driving.
Please always use this feature instead of
consulting the map display for directions.
Consulting the symbols or map display for
directions may cause you to divert your
attention from driving and increase your
risk of an accident.
i During an active telephone call, the
navigation announcements are
suppressed.
If you have missed an announcement, you can
call up the current announcement at any
time.
X To request current announcement:
select Navi £ 6.
or
X In map view with the menu system
(Y page 56) displayed, select 6.
X
To switch off navigation
announcements: During the
X
To switch navigation announcements
back on manually: Select Navi£6.
or
X
Canceling Route Guidance
X
Resuming Route Guidance
X
Select 6 in map view with the menu
system displayed.
or
X
Start a new route calculation (Y page 70).
or
X
If COMAND is switched on again or the
engine is restarted.
X
To set the volume of the
announcements: Set the volume during
the automatic announcement (Y page 33).
or
X
Call up an announcement manually using
Navi£6 and adjust the volume.
In the map display with the menu system
displayed (Y page 54) select Destination
£Cancel Route Guidance.
Select Destination£Continue Route
Guidance in map view with the menu
system displayed.
COMAND calculates the route.
Detour Function
i The Detour function blocks a route
segment ahead. You can set the length of
the block. COMAND calculates a detour
route if possible.
X
Select Route£Detour in map view with
the menu system displayed (Y page 54).
X
To set the length of block: Select
Longer or Shorter repeatedly until the
required length is set.
The blocked segment is highlighted in red/
white on the map. Shown at the top of the
display is the length of the blocked
Z
87
Navigation
Route Guidance
segment and the route segment to which
the block goes.
X To cancel the function: Select Back.
X To start route calculation: Select Start,
see also (Y page 70).
X To change a block: Select Navi£Route
£Detour£Change.
i If a block already exists, the message
Detour Already Set is displayed. You
can then change or delete this.
X
X
Then set length of block.
To delete block: Select Navi£Route
£Detour£Delete.
i If a block already exists, the message
Detour Already Set is displayed. You
can then change or delete this.
88
Alternative Route
i You can have other routes calculated for
Route Browser
i The route browser provides an overview
of the route. You can move along the route
segment by segment using the route
browser and view information and details
about the route segments.
the original route guidance using the
Alternative Route function.
X
In the map display with the menu system
displayed (Y page 54) select Route
£Alternative Route.
The display is split into two halves. On the
left is the map, which displays one or more
alternative routes between the start and
the destination. The current route is
highlighted in dark blue, other alternative
routes are light blue.
The right side of the display shows
information on the active alternative route,
e.g. length of the segment and the
estimated time of arrival.
X To select next or previous alternative
route: Select Next or Previous.
The selected route is now highlighted in
dark blue.
X To return to the original route guidance:
Select Back.
X To start route guidance with the
selected alternative route guidance:
Select Start.
X
In the map display with the menu system
displayed, select Route£Route
Browser.
The route browser is in the display.
The top of the display shows information on
the highlighted route segment, e.g. the
road and the segment of the road to be
driven.
The highlighted route segment is identified
on the map by its white color and red edge.
X To display next or previous route
segment: Select Next or Previous.
X To enlarge or reduce the map display:
Select ; or :.
X To close route browser: Select Back.
Navigation
Destination Memory
Displaying Destination Information
X
i When calculating the estimated time of
arrival, COMAND uses the time set on the
COMAND as its basis. For this reason, the
time on COMAND must be set correctly
(Y page 39). The calculation of the
estimated time of arrival does not
specifically take into consideration
whether it is summer time or standard time
at the destination. It is not taken into
consideration whether or not the
destination is in a different time zone. The
distance to the destination, the estimated
time of arrival and the estimated remaining
journey time 1, 5 are not displayed until
the route calculation is complete.
In the map display with the menu system
(Y page 54) shown, select Route
£Destination Information.
The destination information is given in the
display.
X
Example display with main destination and
stopover destination
1 Distance/estimated time of arrival/
2
3
4
5
estimated journey time to the stopover
destination
Stopover destination =
State and City
Main destination <
Distance/estimated time of arrival/
estimated journey time to the main
destination
To close the destination information:
Slide omp.
or
X
Press the í button.
Destination Memory
Home Address
i The destination memory always contains
an entry named My address which is at the
top of the list. You may wish to assign your
home address to this entry, for example. If
the My address (¤ icon) entry already
contains data that can be used for
navigation, you can select it for route
guidance.
Assigning Home Address for First Time
or Changing
X
If necessary, switch to navigation mode
and display the menu system (Y page 54).
X
Select Destination£From Memory.
If there are more than 8 entries in the
destination memory, the destination
memory list with predictive speller is
displayed, otherwise the destination
memory list is displayed without predictive
speller (Y page 72).
If the list appears without the input
characters, the entry My address is
highlighted automatically.
Z
89
Navigation
Destination Memory
X
To exit the menu: Select Back.
Subsequent operation depends on whether
you enter the address or wish to use an
address book entry that can be used for
navigation as My address.
Entering or Changing Your Address
X If necessary, change to the destination list
without speller.
Switching to the Destination Memory List
Without Predictive Speller
X Slide qm repeatedly until the smart speller
disappears.
The entry My Address is highlighted
automatically unless you have entered a
character using the predictive speller.
If characters have been entered using the
predictive speller:
X Rotate ymz or qm slide in the list until the
My Address entry is highlighted.
or
X To assign an address for the first time:
Press and hold n until the speller
disappears.
The entry My Address is highlighted
automatically in the list.
90
X
To enter the address for the first time:
Press n and select New Entry.
X
To change the address: Select Options
£ New Entry.
In both cases, the address input menu
appears.
X
Enter the address. Proceed in the same way
as you would enter a destination as
described in the "Entering a destination by
address" section (Y page 62).
X
Select Save after you have entered the
address.
COMAND then stores the entry. You will
see a message and then the address menu
with the selected address. Start is
highlighted automatically.
Using an Address Book Entry as Home
Address
X If necessary, change to the destination list
without speller (Y page 90).
X
To assign an address for the first time:
Press n and select Assign Address
Book Entry.
X Select Home or Work.
X To change home address: Select
Options£ Assign to Address Book
Entry.
X Select Home or Work.
X In both cases you will see either a list or,
with more than 8 address book entries, the
search menu with smart speller.
X
Select the desired address book entry.
Proceed as described in the "Searching for
an address book entry" section
(Y page 114).
i Information on how to link address book
entries with navigation data can be found
in "Assigning a destination to an address
book entry" (Y page 92).
X
To confirm your selection: Press n.
An address is assigned for the first time:
Navigation
Destination Memory
COMAND then stores the entry. You will
see a message and then the address menu
with the selected address. Start is
highlighted automatically.
The address is changed:
A prompt appears, asking if you really wish
to overwrite My Address.
X
Select Yes or No.
If you select Yes, COMAND overwrites the
destination. You will see a message and
then the address menu with the selected
address. Start is highlighted
automatically.
If you select No, the list will reappear.
appears with input characters, otherwise
the destination list appears without the
smart speller.
X
Destination memory with smart speller:
Slide qm repeatedly until the list appears
without the smart speller.
or
X
Select d at the bottom right in the smart
speller.
X
Destination memory list without input
characters: Press n
Selecting Home Address for Route
Guidance
X
If necessary, switch to navigation mode
and display the menu system (Y page 54).
X
Select Destination£From Memory.
If more than 8 entries are listed in the
destination memory, the destination list
Storing a Destination in the
Destination Memory
i This function also stores the destination
in the address book. COMAND creates an
address book entry that contains the
complete, navigable address data. You can
then select this entry in the address book
and start route guidance to the address
from there.
After the Address Has Been Entered
X
i If the My Address (¤ icon) entry already
contains data that can be used for
navigation, you can select it for route
guidance. If not, then first assign a
destination to this entry (Y page 89).
Starting Route Calculation
X Press n.
Once the route has been calculated, route
guidance begins (Y page 82).
Select Save after you have entered the
address in the address input menu.
You can now select storage options.
During Route Guidance
1 Start route calculation to your address
You will see the address entry menu with the
address data for your own address. Start is
highlighted automatically.
X
If necessary, show the menu system
(Y page 54).
Z
91
Navigation
Destination Memory
X
Select Destination£Save
Destination.
You can now select storage options.
Selecting Memory Options
Saving Destination Without Name
X
Accepting from the Last Destinations
X
Show the menu system, if necessary.
X
Select Destination£From Last
Destinations.
The list of previous destinations appears.
X
To select a destination: Rotate ymz or
slide qmr.
X
To confirm the destination: Press n.
The address of the destination is displayed.
X
Select Save.
X
or
X
X
or
Select Save Without Name.
COMAND stores the destination in the
destination memory and uses the address
as the destination name.
Select a destination and then select
Options £ Save.
In both cases, you can then select memory
options.
Select Save as My Address.
COMAND stores the destination in the
destination memory as My Address.
If the selected address book entry already
contains address data that can be used for
navigation (¤ icon), a prompt will appear
asking whether you wish to overwrite the
existing data.
Select Yes or No.
After selecting Yes, the Saving
Procedure Successful message
appears; selecting No cancels the
procedure.
Saving Destination With Name
92
X
Select Save With Name.
X
Select the category desired, e.g. Home.
The input menu containing data fields and
input characters appears.
1 Selected data field with cursor
2 Predictive speller
X
To enter data: Continue with the step
"Changing Data Field" in the "Creating a
New Address Book Entry" section
(Y page 112).
COMAND stores the destination under the
name entered.
Assigning Destination to an Address Book
Entry
i This function assigns the complete,
navigable address data to an existing
address book entry. You can then select
this entry in the address book and start
route guidance to the address from there.
X
Select Assign to Address Book Entry.
Navigation
Destination Memory
X
X
X
Select the desired category, e.g. Home.
In both cases you will see either a list or,
with more than 8 address book entries, the
search menu with smart speller.
Select the desired address book entry.
Proceed as described in the "Searching for
an Address Book Entry" section
(Y page 114).
COMAND stores the data if the address
book entry selected does not yet contain
navigable address data.
If the selected address book entry already
contains address data that support
navigation, you will be prompted to confirm
that you wish to overwrite the existing data.
Select Yes or No.
If you select Yes, COMAND saves the data.
Deleting Destination Home Address
Entry from the Destination Memory
X
If necessary, switch to navigation mode
and display the menu system (Y page 54).
X
Select Destination£From Memory.
If more than 8 entries are listed in the
destination memory, the destination list
appears with input characters, otherwise
the destination list appears without
predictive speller.
X
Select the destination you are looking for.
Proceed as described in the "Entering a
Destination from the Destination Memory"
section (Y page 71).
X
Select Options£Delete.
A prompt appears asking whether you wish
to delete the destination.
X
Select Yes or No.
If you select Yes, COMAND deletes the
destination. You see a corresponding
message.
phone numbers, COMAND deletes the
entire address book entry.
i If the address data, which support
navigation, for the destination to be deleted
has also been assigned to an address book
entry, COMAND deletes this data there,
too. If the corresponding address book
entry does not contain any other data, e.g.
Z
93
Navigation
Last Destinations
Last Destinations
i COMAND automatically saves the last
destinations used for the last route
calculation. If the memory is full, COMAND
deletes the oldest destination. You can also
save a destination from the last
destinations to the destination memory.
Here it is saved permanently.
Saving a Destination Permanently in
the Destination Memory
X
Proceed as described in the “Accepting
from the Last Destinations” section
(Y page 92).
Saving the Vehicle Position in the List
of Last Destinations
X
If necessary, switch to navigation mode
and display the menu system (Y page 54).
X
Select Position£Save Vehicle
Position.
COMAND saves the current vehicle
position as a destination in the list of last
destinations.
94
Saving the Crosshair Position in the
List of Last Destinations
Deleting One of the Last Destinations
X
If necessary, switch to navigation mode
and display the menu system (Y page 54).
X
Select Destination£From Last
Destinations.
The list of last destinations appears.
X
Select the desired destination.
X
Select Options£Delete.
A query appears.
X
Select Yes or No.
If you select Yes, COMAND deletes the
destination. You see a corresponding
message.
i A crosshair appears on the map if you
have moved the map manually. You can
store the crosshair position as a
destination in the list of last destinations.
X
If necessary, display the menu system:
Press n.
X Select Position£Save Crosshair
Position.
Or, if route guidance is active:
X If necessary, display the menu system:
Press n.
X Position£Destination Position
Map
You will see the map with a crosshair at the
destination.
X
To display the menu system: Press n.
X
Select Position£Save Crosshair
Position.
COMAND saves the crosshair position as a
destination in the list of last destinations.
Telephone
Safety Precautions .............................. 96
General Information ............................ 96
Activating the Mobile Phone .............. 97
Submenu Overview .......................... 101
COMAND Phone Book ....................... 102
Call Lists ............................................ 106
Making Calls ...................................... 109
Address Book .................................... 111
95
Telephone
General Information
Safety Precautions
G Warning
Some jurisdictions prohibit the driver from
using a cellular telephone while driving.
Whether or not prohibited by law, for safety
reasons, the driver should not use the
cellular telephone while the vehicle is in
motion. Stop the vehicle in a safe location
before placing or answering a call.
If you nonetheless choose to use the mobile
phone while driving, please use the
handsfree feature and be sure to pay
attention to the traffic situation at all times.
Use the mobile phone only when road,
weather and traffic conditions permit.
Otherwise, you may not be able to observe
traffic conditions and could endanger
yourself and others.
Bear in mind that at a speed of just 30 mph
(approximately 50 km/h), your vehicle is
covering a distance of 44 feet
(approximately 14 m) every second.
G Warning
You and others may damage your health
due to excessive electromagnetic
radiation. By using an external antenna, the
96
possible health risks of electromagnetic
fields, which are under discussion among
the scientific community, should be largely
prevented.
G Warning
Never operate radio transmitters equipped
with a built-in or attached antenna (i.e.
without being connected to an external
antenna) from inside the vehicle while the
engine is running. Doing so could lead to a
malfunction of the vehicle’s electronic
system, possibly resulting in an accident
and/or personal injury.
General Information
Vehicle Equipment
i This Operator’s Manual describes all
features, standard or optional, potentially
available for your vehicle at the time of
purchase. Please be aware that your
vehicle might not be equipped with all
features described in this manual.
Making Calls via Bluetooth® Interface
The telephone function via the Bluetooth®
interface is available in conjunction with a
Bluetooth-enabled mobile phone.
With a suitable mobile phone, you can use
COMAND’s hands-free feature to download
electronic business cards (vCards) via the
Bluetooth® interface. Further information on
suitable mobile phones and connecting
Bluetooth-enabled mobile phones to
COMAND is available via the Internet at
www.mbusa-mobile.com.
Telephone
Activating the Mobile Phone
Interruptions to the Connection While
Driving
Interruptions to the connection may occur if
Rthere is inadequate GSM network coverage
in certain regions
Ryou
are switching from one GSM
transmitting/receiving station (GSM cell)
to another and there is no voice channel
available in this cell
Ryou
are using a SIM card that is not
compatible with the available network
Rwhen
using a mobile phone with
“Twincard”, the mobile phone is
simultaneously logged into the network
with the second SIM card.
Operating Options
If the mobile phone is connected with
COMAND via the Bluetooth® interface, you
can operate the phone using the following
devices:
RKeypad on the COMAND control unit
RMultifunction
RVoice
steering wheel
Control
The explanations in this section assume that
the mobile phone is connected to COMAND
via the Bluetooth® interface. Exceptions are
explicitly described.
Functional Restrictions
Under the following circumstances, the
phone may not yet be useable:
RIf it is not yet logged into a network. The
phone will try independently to log into a
network. If no network is available, you will
not be able to make “911” emergency calls.
If you try to make an outgoing call, the
message No Service appears briefly.
Activating the Mobile Phone
Mobile Phone With Bluetooth®
Interface
Prerequisites for the Mobile Phone
For making calls using COMAND via the
Bluetooth interface, you will need a
Bluetooth-enabled mobile phone.
i Not all mobile phones available on the
market are comparably suitable. Further
information on suitable mobile phones and
connecting Bluetooth-enabled mobile
phones to COMAND is available via the
Internet at www.mbusa-mobile.com.
Activating Bluetooth®
Before you begin activation of your mobile
phone connection via the Bluetooth interface
please ensure it is compatible with Bluetooth
handsfree profile 1.0 (Y mobile phone
operating guide):
X Switch on the mobile phone and enter the
PIN, if applicable (Y mobile phone
operating guide).
X Activate Bluetooth connection on the
mobile phone (Y mobile phone operating
guide).
97
Z
Telephone
Activating the Mobile Phone
i On certain mobile phones, not only do you
have to activate the Bluetooth function but
the device must also be made “visible” for
other devices.
Each Bluetooth device has a Bluetooth
device name. It is recommended to give the
device a personal name, by which you can
clearly recognize your mobile phone.
i If the Bluetooth function on the COMAND
is switched off, the message Bluetooth
not activated in system settings.
appears.
X
Activate Bluetooth connection on
COMAND (Y page 43).
Registering a Mobile Phone
(Authorizing)
When you use your mobile phone in
conjunction with COMAND for the first time,
you must register (authorize) it.
It is possible to register several mobile
phones. The connection is always established
to the mobile phone that was activated last.
When you authorize a new mobile phone, it is
activated automatically. You can switch
between the authorized mobile phones
(Y page 100).
98
Searching for a Mobile Phone
X
In the phone submenu select Phone
£Phone List£Update.
COMAND searches for suitable Bluetooth
phones within range and enters them in the
phone list.
i The duration of the search procedure
depends on the number and type of
Bluetooth phones. The search may take a
few minutes.
When first entering the device list and before
running an update, the black dot R indicates
the active phone (found and authorized).
After running an update:
1 The check marks Ò indicate if a phone
has been authorized (black) or not (grey)
2 Device not within range but previously
authorized (¿ appears in grey)
3 Phone icons indicate if a phone is found
(black) or not (grey)
i If the device list already contains ten
authorized devices, you must de-authorize
one of the authorized devices
(Y page 100). You will then have to switch
this device off and start the search again.
Otherwise the new device you are looking
for will not appear in the list.
X
To start search again: Select Update
Telephone
Activating the Mobile Phone
Entering Passcode
X Select the as yet unauthorized device (no
check mark yet) from the list.
X Select Options£Authorize
or
X Press n.
X The input menu for the passcode appears.
i The passcode is any number chosen by
you between one and sixteen digits in
length. We recommend to use at least four
digits because this improves the quality of
the encryption during connection. The
passcode can differ during each
authorization for each device. You must
enter the same number on COMAND and
on the device to be authorized. Please also
refer to the instructions in the mobile
phone operating guide.
X
To enter from COMAND: Select the digits
in the menu bar one after the other.
X To correct entry: Select õ.
X To cancel entry: Select Back.
X To confirm entry: Select ?.
If a Bluetooth connection is established
successfully, you will be prompted to enter a
code on the mobile phone (Y mobile phone
operating guide).
X Enter the same passcode on the mobile
phone as you did on COMAND.
The device is authorized. You can now
make calls via COMAND’s hands-free
device using the authorized mobile phone.
External Authorization
If COMAND cannot find your mobile phone,
this may be due to special security settings
on your mobile phone. In this case, you can
check whether, conversely, your mobile
phone can find COMAND.
COMAND’s Bluetooth device name is “MB
Bluetooth”.
X
In the phone submenu select Phone
£Phone List£Update£Options
£External Authorization.
X Start the Bluetooth search on the mobile
phone (Y mobile phone operator's guide).
X Select COMAND (“MB Bluetooth”) on the
mobile phone.
X When prompted to do so, enter the
passcode on the mobile phone and on
COMAND.
Displaying Details on a Mobile Phone
X
In the phone submenu select Phone
£Phone List.
X Select the mobile phone from the list.
X Select Options£Details.
The details screen for the device is
displayed.
X To close the details screen: Rotate
ymz or slide omp.
or
X Press the n or the í button.
Z
99
Telephone
Activating the Mobile Phone
Deregistering (De-Authorizing) a Mobile
Phone
X
In the phone submenu select Phone
£Phone List.
X Select the authorized mobile phone.
X Select Options £De-Authorize.
You will be asked whether the device
should really be de-authorized.
X Select Yes or No.
If you select Yes, the authorization of the
device is withdrawn.
i If the authorization of a device, which had
been authorized in the past, has been
withdrawn and it is no longer found in the
search, the device list no longer includes
this device.
X
Select Phone£Phone List.
Select the mobile phone from the list.
X Press n.
The selected mobile phone is activated if
the selected mobile is within reception
range and its Bluetooth function is
switched on. Any previously activated
phone is deactivated.
X
Setting Transmit and Receive Volume
i These settings should normally not be
changed as the factory settings are
matched to most mobile phones.
i Changes may result in significant
impairments to the transmission quality.
These settings may not be changed during
an active phone call.
Activating Another Mobile Phone
If you have authorized several mobile phones,
you can switch between the individual mobile
phones.
When you authorize a new mobile phone, it is
activated automatically. Only one mobile
phone is active at a time.
X
In the phone submenu select Phone
£Adjust Volume.
X Select Reception Volume or
Transmission Volume.
i Reception volume and Transmission only
appear for authorized devices.
100
X
To set the volume: Slide qmr.
The red bar moves up or down.
X To confirm selection: Press n.
“911” Emergency Call
G Warning
The 911 emergency call system is a public
service. Using it without due cause is a
criminal offense.
The following conditions must be met for a
“911” emergency call:
RPhone switched on
RMobile
phone network available
Telephone
Submenu Overview
RValid
SIM card in the phone (not required
on all mobile phone networks)
The “911” emergency number is a public
service. Any abuse is punishable by law.
RMobile phone connected with COMAND via
Bluetooth®
If you are unable to make an emergency call,
you will have to initiate rescue measures
yourself.
X
Enter the digits on the COMAND control
unit (Y page 109).
X Press the s button.
The phone establishes the connection.
X Wait until the emergency call center
answers, then describe the emergency.
Submenu Overview
Name
Phone
Call lists or Mic On/Off
Displays the COMAND phone book
Phone list
Displays or deletes call lists
Download Contacts
Switches hands-free microphone on/off
(during a call)
Delete Contacts
Adjusts the Volume
Z
101
Telephone
COMAND Phone Book
Phone Main Menu
Phone Menu
Switching to Phone Mode
X
COMAND Phone Book
The COMAND phone book is an extract of
entries from the address book. All the
COMAND address book entries having at
least one phone number can be found in the
COMAND phone book.
Press the function button ù on the
COMAND control unit.
i If you press the · button with the phone
main menu already open, the call list “Calls
Dialed” appears (Y page 106).
i For many operating functions you can
also use the buttons on the multifunction
steering wheel, e.g. the (, &, $,
%, #, s or t buttons, for
selecting a menu, scrolling through lists or
initiating or ending a call (Y page 22).
or
From another Main Function
X
Select Phone£Phone£Phone.
i If phone mode was active last, you only
need to select “Phone”.
Within the Phone Function
X
Select Phone£Phone.
or
X
In the phone mode press the í button
repeatedly until the phone main menu
appears.
102
1 Phone service status
2 Signal strength (if provided by phone)
3 Call status
4 Displays COMAND phone book
5 Displays call list selection
6 Speller with characters for entering phone
numbers
7 Device name of the connected mobile
phone
Opening COMAND Phone Book
X
X
Open the phone main menu (Y page 102).
Select Name.
The COMAND phone book is displayed.
Telephone
COMAND Phone Book
Selecting an Entry
X
Selecting via List
X
Rotate ymz or slide qmr until the desired
entry is highlighted.
X To confirm selection: Press n.
Selecting Subentries
X
1 Address book entry
2 Calls up options
3 Search speller
4 Closes phone book
Select a phone book entry with the + icon
and press n.
The subentries appear. The + icon
changes to /.
Displaying Details on an Entry
COMAND can also fully display an
abbreviated entry.
X Select entry.
X Select Options£Details.
The details screen appears.
X
To close details screen: Slide omp
repeatedly until the entry is highlighted
again.
or
X
5 ¦ symbol for voice tag
Address book entries may have the symbol
5. An additional voice tag is saved with these
entries.
If an address book entry has the symbol +
then this has more than one phone number.
You can select these subentries
(Y page 103).
X To close phone book: In the search speller
select the symbol á.
or
X Press í.
Rotate ymz or slide qmr and select the
desired sub-entry.
Press the í button.
Initiating Call to an Entry
X
X
Select entry (Y page 103).
Press n
or
X
1 Expanded phone book entry
2 Phone book entry with subentries
Press the · button on the COMAND
control unit.
Z
103
Telephone
COMAND Phone Book
Creating a New Entry
i When a new entry is added through the
COMAND phone book, it is saved to the
address book.
X
Select Options£New Entry in the
COMAND phone book.
X Select a number category, e.g. Home.
X Select a telephone category, e.g. Mobile
Phone.
X Select Save.
The input menu with data fields appears.
Switching Data Field
X
Slide qm repeatedly until the smart speller
disappears.
X Then slide qmr and press n.
or
X Select [ or ] in the speller.
The input menu displays the data field
selected.
X
Select all the characters one after the other
in the predictive speller 3.
characters corresponding to the selected
data field.
X
3 Predictive speller
4 Selected phone category
104
Rotate ymz or slide qmr until the desired
language is highlighted and then press n.
X To move the cursor in the data field:
Select Y or Z.
Deleting an Entry
X
To delete individual characters: Select
õ and briefly press n.
or
Entering Data into a Field
i The predictive speller provides the
1 Cursor
2 Data field
X
To switch predictive speller to upper or
lower case characters: Select & or
(.
X To switch predictive speller character
set: Select k.
Every time this is selected it switches the
character set.
X To change the predictive speller
language: Select !.
X
Press the î button next to the
COMAND controller.
The character to the left of the cursor is
deleted.
X To delete an entire entry: Select õ
and press n until the entire entry has been
deleted.
or
X Press the î button next to the
COMAND controller and hold it until the
entire entry is deleted.
Cancelling an Entry
X
Select á.
If one of the data fields contains data, a
prompt will appear asking whether you wish
to store the entry.
Telephone
COMAND Phone Book
X
Select Yes or No.
The entry will either be stored or not,
depending on your selection.
Saving an Entry
X
Select d.
A corresponding message is displayed.
Deleting Entry
The deletion rules vary according to the entry
selected:
RPhone book entry selected:
The entry is deleted in the COMAND phone
book and the address book if the address
book entry only contains phone numbers.
REntire
address book entry selected:
The entry is deleted in the COMAND phone
book and additionally also in the address
book if the address book entry only
contains phone numbers.
RSubentry
of an address book entry
selected:
The subentry is deleted in the COMAND
phone book and in the address book.
X
To delete: Select entry (Y page 103).
X Select Options£Delete.
You will be prompted to confirm that you
really want to delete the entry.
X Select Yes or No.
Yes option: The entry is deleted according
to the above rules.
Adding Phone Number to a Phone
Book Entry
X
Select the address book entry.
Select Options£Add Phone No..
X Select a number category, e.g. Home.
X Select a phone category, e.g. Mobile
Phone.
X Select Save.
If five numbers are saved for the entry in the
selected number category, a prompt will
appear asking whether you wish to overwrite
one of the existing numbers.
X
X
To enter digits: Select the required digits
in sequence from the predictive speller or
use the number keypad.
X To move the cursor in the data field:
Select Y or Z.
X To delete individual digits: Select õ
and briefly press the n button.
or
X Press the î button next to the
COMAND controller.
The digit to the left of the cursor is deleted.
X To delete an entire entry: Select õ
and press n until the entire entry has been
deleted.
or
X Press and hold down the î button next
to the COMAND controller until the entire
entry is deleted.
X To save entry: Select d.
X
Select Yes or No.
If you select Yes, a selection list will appear
containing the five existing numbers.
X Select the number to be overwritten.
The input menu with the data field for
entering the new telephone number
appears.
Z
105
Telephone
Call Lists
Call Lists
COMAND displays calls received (including
missed calls) and made during phone mode
in their own lists.
i The particular menu item can only be
selected if calls have already been received
or made from COMAND.
The display of missed calls in the COMAND
display is not possible with all mobile
phones.
i The instrument cluster control system
displays a list of the last dialed calls.
Calling up the List
X
X
In the phone main menu select Call
Lists.
A menu appears.
Select Calls Received or Calls
Dialed.
The appropriate list list appears.
or
X
When the basic telephone menu is
displayed, press the · button on
COMAND or the s button on the multifunction steering wheel.
A list of the last dialed calls appears.
i For many operating functions you can
To select a list entry: Rotate ymz or slide
qmr.
X
To close list: Select Back.
or
X
Press the í button next to the
COMAND controller.
Displaying Details on a List Entry
COMAND can also fully display an
abbreviated list entry.
X Select the list entry.
X Select Options£Details.
The details screen appears.
X
also use the buttons on the multifunction
steering wheel, e.g. the (, &, $,
%, #, s or t buttons, for
selecting a menu, scrolling through lists or
initiating or ending a call (Y page 22).
Back to the list: Slide omp until the list is
highlighted.
or
X
List of incoming calls
1 List of calls received
2 Date/time of the highlighted entry
3 List entry options menu
106
X
Press the í button next to the
COMAND controller.
Telephone
Call Lists
Saving Unsaved List Entry
Unsaved list entries are displayed with the
phone number.
Saved list entries are displayed with the
name. They are either saved in the address
book or in the COMAND phone book.
Saving in the Address Book as a New
Entry
X
X
Select the list entry.
Select Options£Save£New Entry.
i Save has no function if the selected list
entry is already stored in the address book.
X
X
Select a number category, e.g. Home.
Select a telephone category, e.g. Mobile
Phone.
Number category
Display (phone
and address book)
Not classified
°
Home
@
Work
\
3 Speller
4 Data field for phone number is completed
Phone category
Display (phone
and address book)
Not classified
°
Mobile
¢
5 Phone category
6 Number category
Car
^
X
Pager
ï
X
Select Save.
An input menu with data fields will appear.
The data field for the phone number is
completed automatically. The data field for
the last name is also completed if the entry
to be saved contains a name.
automatically
To switch data fields: Slide qm until the
speller disappears.
X Then slide qmr and press n.
or
X Select [ or ] and press n.
The selected data field is highlighted.
X To enter data into a field: Select all the
characters one after the other in the speller
3.
i The speller offers the characters that
correspond to the selected data field.
X
1 Cursor
2 Data field
To switch predictive speller to upper or
lower case characters: Select ( or
&.
X To switch predictive speller character
set: Select k.
Every time this is selected it switches the
character set (digits, lower case letters).
X To change the predictive speller
language: Select !.
107
Z
Telephone
Call Lists
X
Rotate ymz or slide qmr until the desired
language is highlighted and then press n.
X To move the cursor in the data field:
Select Y or Z.
X To delete individual characters: Select
õ and briefly press n.
or
X Press the î button next to the
COMAND controller.
The character to the left of the cursor is
deleted.
X To delete an entire entry: Select õ
and press n until the entire entry has been
deleted.
or
X Press the î button next to the
COMAND controller and hold it until the
entry is deleted.
X To save entry: Select d.
A corresponding message is displayed.
X To cancel entry: Select Back.
If one of the data fields contains data, a
prompt will appear asking whether you wish
to save the entry.
108
X
Select Yes or No.
The entry will either be stored or not,
depending on your selection.
Adding a Phone Number from the Call
List to an Existing Address Book Entry
X
X
Select the list entry.
Select Options£Save£Add Phone
No.
i Save has no function if the selected list
entry is already stored.
X
Select a number category, e.g. Home.
X Select a phone category, e.g. Mobile
Phone.
X Select Save.
The search menu for address book entries
appears.
X Search for the desired entry.
i Please see the “Searching for an Address
Book Entry” section (Y page 114)( page
126) for a detailed description on searching
for an address book entry.
X
Press n after completing the search.
If there are fewer than five numbers saved
for the required entry in the selected
number category, COMAND saves the
data.
If five numbers are saved for the entry you
are searching for, a prompt will appear
asking whether you wish to overwrite one
of the existing numbers.
X Select Yes or No.
If you select Yes, a selection list with the
five existing numbers is displayed.
X Select the number to be overwritten.
COMAND overwrites the selected number
with the new data.
Deleting Call Lists
i The saved call lists are retained in
COMAND even if you use the COMAND
with another mobile phone. For this reason
you should delete any call lists before
handing over or selling the vehicle.
X
Select Call Lists£Delete Call
Lists from the basic telephone menu.
A query appears asking if all call lists are to
be deleted.
X Select Yes or No.
The call lists will either be deleted or not,
depending on your selection.
Telephone
Making Calls
Making Calls
Incoming Call
Rejecting or Accepting Calls
Incoming calls are indicated by a dialogue
window.
After accepting the call, you will conduct the
conversation over the hands-free system. The
call volume can be adjusted (Y page 33).
Please see the “Functions during a Single
Call” section for other functions
(Y page 110).
Initiating an Outgoing Call
To reject: Select Reject.
or
X
Press the ® button on the COMAND
control panel or the t button on the
multifunction steering wheel.
X To accept: Select Accept.
or
X Press the · button on the COMAND
control panel or the s button on the
multifunction steering wheel.
To delete an entire phone number: Press
and hold the CLR button until the number
is deleted.
X To place a call: Press the · button on the
COMAND control panel or press the s
button on the multifunction steering wheel.
i You can also accept a call as described
above when COMAND is showing a display
of a different main application. The display
switches to the telephone display after you
accept the call. After the call is finished,
you see the display of the previous main
application again.
X
X
Entering Phone Number via the
COMAND Control Unit
X
Open the phone main menu (Y page 102).
X Enter all the digits on the numeric keypad
one after the other.
X To delete individual digits: Press briefly
the CLR button on the COMAND control
unit.
Entering Phone Number from the
COMAND Controller
X
Open the phone main menu (Y page 102).
To enter digits: Select the required digits
in sequence.
X To delete individual digits: Select õ
and briefly press the n button.
or
X Press the î button next to the
COMAND controller.
X To delete an entire phone number:
Select õ and press n until the phone
number has been deleted.
or
X Press and hold down the î button next
to the COMAND controller until the entire
entry is deleted.
X
Z
109
Telephone
Making Calls
X
To connect a call: Select ° at the bottom
right-hand side of the speller.
or
X
Press the · button on the COMAND
control panel or the s button on the
multifunction steering wheel.
Redialing
Initiating a Call to a Call List Entry or
COMAND Phone Book Entry
4 Sends DTMF tones (not possible with all
X
5 Device name of the connected mobile
Call up a call list and select an entry
(Y page 106).
or
X
Open the COMAND phone book and select
an entry (Y page 103).
X To initiate call: Press n.
X
Open the phone main menu (Y page 102).
X Select ° at the bottom right-hand side of
the speller.
or
X Press the · button on the COMAND
control unit when the phone main menu is
displayed.
The dialed calls list appears. The call dialed
last will be at the top of the list.
X To select a call: Rotate ymz or slide
qmr
X To initiate call: Press n.
Functions During a Single Call
phone
6 Terminates call
Switching Hands-Free Microphone On
or Off
X
Open the phone main menu (Y page 102).
To switch off: Select Mic Off.
If the microphone is switched off, the >
icon appears in the main area.
X To switch on: Select Mic On.
The > symbol disappears.
X
DTMF Tone Transmission
i This function is not possible with all
mobile phones.
Phone mode with a single call
1 Other party
2 Symbol for active phone connection
3 Switches the hands-free microphone off
or on
110
mobile phones)
Answering machines or other devices can be
controlled by DTMF tones, e.g. for remote
query functions.
Telephone
Address Book
X
To send individual characters: During a
call select the required characters using
the COMAND controller.
or
X
Press the corresponding button on the
COMAND control unit keypad.
Every character selected will be
transmitted immediately.
X Transmitting phone book entry as a
sequence of characters: Select Name.
X Select the desired phone book entry.
The entry is transmitted immediately as a
sequence of characters.
X To switch back to the call display: Select
Back.
Ending an Active Call
X
If necessary, open the phone main menu
(Y page 102).
X To terminate call: Select 4.
or
X Press the ® button on the COMAND
control panel or the t button on the
multifunction steering wheel.
Call Waiting
Address Book
i The call waiting function must be
G Warning!
supported and activated by the phone
provider.
If you are conducting a single call and you
receive another, the second call number is
entered into the received calls list and a signal
tone will sound.
Please devote your attention first and
foremost to the traffic situation you are in.
Before your journey, please familiarize
yourself with the address book functions.
Only use the COMAND when road and
traffic conditions permit you to do so.
Otherwise you could be involved in an
accident in which you or others could be
injured.
General Information
The entries of the address book can be used
for making phone calls and navigation
destination entries.
i You should delete your personal data
before selling your vehicle, using the Reset
function (Y page 46).
Z
111
Telephone
Address Book
Opening the Address Book
From Another Main Function
X
five phone numbers and both a private and
business address.
Selecting Entry in the Address Book
X
Select Phone£Phone£Address Book.
i If the address book was last open in the
telephone function, you only need to select
Phone.
Within the Phone Function
X
i An address book entry may contain up to
Select Phone£Address Book.
The address book main display appears.
Address book with address book entry ¥ and
navigable data ¤
112
Submenu Overview for Address Book
Address Book
Search
Downloading
contacts (from
mobile phone, from
memory card or
business cards)
Deleting contacts
Searching for an
address book entry
New
Delete
Creating a new
address book entry
Deleting an address
book entry
Rotate ymz or slide omp when the
display/selection window is active.
Creating a New Address Book Entry
i You can create address data directly in
the address book. If you save phone
numbers in the COMAND phone book,
these are saved in the address book. When
you save a navigation destination,
COMAND creates an address book entry
containing the complete address data that
support navigation.
X
Open the address book (Y page 112) and
select New.
The input menu containing data fields and
the speller appears.
Telephone
Address Book
Entering Data into a Field
Deleting
X
X
Select all the characters one after the other
in the predictive speller 2.
i The predictive speller provides the
characters corresponding to the selected
data field.
X
Input menu with data fields
1 Selected data field with cursor
2 Speller
Switching Data Field
X
Slide qm repeatedly until the predictive
speller is hidden.
X Then slide qmr and press n.
or
X Select [ or ] in the speller.
The input menu indicates the selected data
field.
To switch predictive speller to upper or
lower case characters: Select ( or
&.
X To switch predictive speller character
set: Select k.
Every time this is selected it switches the
character set.
X To change the predictive speller
language: Select !.
X Rotate ymz or slide qmr until the desired
language is highlighted and then press n.
X To move the cursor in the data field:
Select Y or Z.
To delete an individual characters:
Select õ and briefly press n.
or
X
Press the î button next to the
COMAND controller.
The character to the left of the cursor is
deleted.
X To delete an entire entry: Select õ
and press n until the entire entry has been
deleted.
or
X Press the î button next to the
COMAND controller and hold it until the
entire entry is deleted.
Canceling an Entry
X
Select á.
If one of the data fields contains new data,
a prompt will appear asking whether you
wish to store the entry.
X Select Yes or No.
The entry will either be stored or not,
depending on your selection.
Z
113
Telephone
Address Book
Saving an Entry
X
Select d.
The address book displays the entry.
Searching for an Address Book Entry
X
Open the address book (Y page 112) and
select Search.
If there are more than eight entries, the
search menu with the smart speller
appears.
3 å symbol for phone book entry from the
mobile phone
4 ¦ symbol for voice tag
5 Search speller
Entries without symbols or with the symbols
1 and 3 are just address book entries. A
voice tag has additionally been saved for
entries with the symbol 3. Entries with the
symbol 2 contain complete address data
from the navigation system, which support
navigation and are covered by the digital map
data. You can quickly start route guidance to
this kind of entry (Y page 117).
Switching from the Search Speller to
the List
X
Slide mq or press n and hold it until the
speller is hidden.
or
X
Search menu with search speller
1 ¥ symbol for address book entry
2 ¤ symbol for complete address data
from the navigation
114
Select d.
Switching from the List to the Search
Speller
X
Select Back from the list.
or
X
Press the í button next to the
COMAND controller.
Searching
Searching via Search Speller
X Switch from the list to the search speller if
necessary.
X To change the search speller language:
Select !.
X To switch search speller character set:
Select k.
Depending on the previous setting, you will
change to letters with special characters or
to numbers with special characters.
X To enter characters: Select the
characters for the required entry one after
another.
Telephone
Address Book
X
To delete individual characters: Select
õ and briefly press n.
or
X
Press the î button next to the
COMAND controller.
Each time you enter or delete a character,
the closest match will be displayed at the
top of the list.
X To delete an entire entry: Select õ
and press n until the entire entry has been
deleted.
or
X Press the î button next to the
COMAND controller and hold it until the
entire entry is deleted.
X To end search: Switch from the search
speller to the list.
The top list entry is highlighted
automatically.
X
Back to the address book: If necessary,
switch from the list to the smart speller and
select á in the smart speller.
or
X
Press the í button next to the
COMAND controller.
Searching via the List
X If necessary, switch from the smart speller
to the list (Y page 114).
X Turn ymz or slide qmr until the desired
entry is highlighted in the list.
Displaying Details About an Address
Book Entry
X
Switch from the smart speller to the list
(Y page 114).
or
X
Deleting Entry
X
Search for the required entry
(Y page 114).
X
Select Options£Delete.
Select an address book entry from the
address book (Y page 112).
X Press n.
The detailed display appears.
or
X
Select Delete from the address book
(Y page 112).
A deletion prompt appears.
X Select Yes or No.
The entry will be deleted or retained on the
basis of the selection.
i Deleting an entry in the phone book on
the mobile phone deletes the entry in the
address book.
Details screen for private data
1 Back to the previous menu
2 Selected data field
3 @ symbol private data
4 Calls up options
5 \ symbol for business data
Z
115
Telephone
Address Book
Selecting Another Data Field
X
Rotate ymz or slide qmr.
Displaying Abbreviated Content in Full
X
Select Options£Details.
The complete display appears.
X
To close complete display: Slide omp or
press n.
or
X
Press the í button next to the
COMAND controller.
Changing Entry
Changing an Address Book Entry
X
Search for the address book entry
(Y page 114).
X Select Options£Change Entry.
or
X Display details about an address book
entry.
X Select Options£Change Entry.
The input menu with data fields appears.
Closing Details Screen
X
Select Back.
or
X
Press the í button next to the
COMAND controller.
X
116
Continue from the step "Switching Data
Field" in the "Creating a New Address Book
Entry" section (Y page 112).
Changing Category of a Phone Number
Data Field
X
Display the details for an entry and
highlight the phone number data field
(Y page 115).
X Select Options£Change Category.
X Select a number category, e.g. Home.
X Select a telephone category, e.g. Mobile
Phone.
X Select Preferred, where applicable.
Depending on the previous state, switch
the option on Ç or off c. The phone
number is displayed as the first number in
the phone book and can be dialed
immediately.
X Select Save.
The new category is saved.
Telephone
Address Book
Initiating a Phone Call to an Entry
i The mobile phone must be connected via
the Bluetooth® interface.
X
Display the details for an entry and
highlight the phone number data field
(Y page 115).
X Press n.
The phone initiates the call. The display
switches to the phone mode display.
or
X Select Options£Call.
The phone initiates the call.
Starting Navigation to an Entry
i You can use this function as soon as you
have saved a destination in the destination
memory (Y page 91). COMAND then also
saves the destination in the address book
with the complete address data that
support navigation.
X
Search for an address book entry with the
¤ symbol (Y page 114).
X Display the details about an entry and
highlight the address data field
(Y page 115).
X Press n.
i Pressing n only works if the address data
field contains complete navigable data.
This is indicated by the ¤ symbol.
or
X
Select Options£Navigate.
i Navigate can only be selected when the
address data field contains complete
navigable data. This is indicated by the ¤
symbol.
1 Address that supports navigation
2 Opens Enter Destination menu
The Enter Destination menu appears, the
selector bar is located at the menu item
Start (Y page 70).
Voice Tags
i Voice tags can be entered via Voice
Control System.
Adding or Changing Voice Tag
i You can add one voice tag per address
book entry.
Z
117
Telephone
Address Book
X
Search for an address book entry without
or with a voice tag (¦ icon)
(Y page 114).
X Select Options£Voice Name£Add or
Change.
The process continues by voice
commands. The Voice Control System
guides you through the dialogs
(Y page 177).
Downloading Contacts
You can download contacts into the address
book from an external Bluetooth device or
memory card.
i Bluetooth® devices must be inside the
vehicle, switched on, activated, authorized
and capable of sending contacts and/or
vCards via Bluetooth®.
Deleting Voice Tag
Downloading Data
X
X
Search for the address book entry with a
voice entry (Y page 114).
X Select Options£Voice Name
£Delete.
A deletion prompt appears.
X Select Yes or No.
COMAND deletes the voice entry
depending on your selection.
Listening to Voice Tag
X
Search for the address book entry with a
voice entry (Y page 114).
X Select Options£Voice Name
£Listen.
You will hear the voice tag.
118
Start communication at the external device
(Y operator’s guide of the external device).
or
X
X
Insert memory card.
Select Address Book£Download
Contacts on COMAND.
A selection menu appears.
X
Select From Mobile Phone or From
Memory Card or Receive Business
Cards.
X Press n.
The download begins.
Deleting Data
X
When the address book is displayed, select
Address Book£Delete Contacts.
Audio
Audio Menu .......................................
Radio ..................................................
Satellite Radio ...................................
CD Audio/DVD Audio/MP3 ..............
Music Register ..................................
Audio Aux ..........................................
120
121
125
130
145
148
119
Audio
Audio Menu
Audio Menu
i Information on the COMAND control
system and how to operate it can be found
on (Y page 14).
i For many operating functions you can
also use the buttons on the multifunction
steering wheel, e.g. the (, &, $
or % buttons, for selecting a channel or
a menu or scrolling through lists
(Y page 22).
Calling up the Audio Menu
X
Select Audio
The audio mode last active is switched on.
RFM
/ AM radio mode (Y page 121)
mode (Y page 126)
or
RSatRadio
X
RCD-/DVD
Press the ÷ function button.
Radio mode is switched on
X Select Audio
The audio menu appears.
i If radio mode was active last, you only
need to select Audio.
Vehicle Equipment
i This Operator’s Manual describes all
features, standard or optional, potentially
available for your vehicle at the time of
purchase. Please be aware that your
vehicle might not be equipped with all
features described in this manual.
Display with Audio menu
1 Main function line
2 Audio menu
3 Current audio mode
120
You can switch to the various audio modes in
the audio menu:
RMemory
RMusic
RAux
audio/MP3 mode (Y page 139)
Card (Y page 141)
Register (Y page 145)
mode (Y page 148)
Audio
Radio
Radio
Within the Audio Function
Switching to the Radio
X
From the COMAND Control Unit
X
Press the ÷ function button.
Select Audio£FM/AM Radio.
The radio display appears. The last selected
station in the last selected waveband is
heard.
or
X
Select Audio£Audio£FM/AM Radio in
the display.
i Press the button repeatedly to switch
wavebands in the sequence FM, AM, WB
(Y page 122) and SatRadio mode
(Y page 126). Pressing again will switch
back to FM radio mode.
Radio display
1 Main area with tuning dial
2 Memory preset number
3 Name of selected station
4 Frequency of selected station
5 Sound settings
6 WB (Weather band)
7 AM radio
8 FM radio
9 Stored station list
a Radio functions
Z
121
Audio
Radio
Submenu Overview
Radio (FM and AM only)
Presets (FM and AM only)
Channel (WB only)
Sound
Enter Frequency
Autostore
List of receivable channels
Treble
Ç Station information (only FM) List of stored stations
Bass
Balance/Fader
Surround sound
Switching Wavebands
You can switch the radio between the FM,
AM, and WB wavebands.
X
Select FM, AM or WB in the radio display.
The last selected station in the selected
waveband is heard.
i In the WB waveband, COMAND displays
the channel name instead of the station
names and/or frequency.
or
X
Press the ÷ function button on the control
unit repeatedly until the desired band is
selected.
i Press the button repeatedly to switch
waveband in the sequence of FM, AM, WB
122
and SatRadio mode. Pressing again will
switch back to FM radio mode.
Tuning to a Station
You can tune to a station via station search
or by manual frequency input.
Tuning to a Station via Station Search
X
Rotate ymz or slide omp when the main
area is highlighted.
or
X
Press G or H on the COMAND
control unit.
The search proceeds upwards or
downwards and stops at the next
receivable station.
Audio
Radio
Tuning to a Station via Manual
Frequency Input
X
Select Radio£Enter Frequency in the
radio display.
An input menu appears.
or
X
X
Press ¬ on the control unit.
To enter a frequency: Press number
buttons on the control unit.
i You can only select numbers that are
currently permissible.
X
To select a station: Rotate ymz or slide
qmr.
X To tune to a station: Press n.
or
X Press a number key, e.g. 4, on the control
unit.
Wavebands
Frequency
AM (MF)
530 - 1700 kHz
FM (VHF)
87.7 - 107.9 MHz
Station memory
WB (Weather Band)
Weather channels
X
COMAND will tune to the frequency entered.
i If in the FM or AM wavebands you enter a
frequency outside the frequency subrange, COMAND will select the next
frequency down.
Tuning to a Station via the Station
Memory
X
Select Presets in the radio display.
or
X
Press n when the main area is highlighted.
The station memory appears. The dot R in
front of a preset indicates that the currently
tuned station is stored there.
Storing Stations
There are 10 presets available for FM, AM and
SatRadio wavebands.
Storing Stations Manually
X
Press n when the main area is highlighted.
or
X
Select Presets in the radio display.
In both cases, the station memory will
appear. The dot R in front of a preset
station indicates the station the radio is
currently tuned to.
To store a station to a selected preset:
Press and hold n until a signal tone
sounds.
or
X
Press and hold a number key, e.g. 4, until
a signal tone sounds.
The station is stored.
Storing via Autostore
i The function automatically assigns
receivable stations to the presets, sorted
according to reception quality. The stations
which were stored in the station memory
manually are overwritten.
Z
123
Audio
Radio
X
Selecting a Channel from Channel list
Press n when the main area is active.
X Select Autostore.
or
X Select Presets£Autostore in the radio
display.
COMAND searches for receivable stations.
A corresponding message is displayed. The
available stations are automatically stored
under the presets.
Canceling Autostore Procedure
X
Select Cancel.
Switching to Weather Band
X
Slide mr to highlight the submenu.
X To select the weather band: Rotate
ymz or slide omp until WB is highlighted.
X Press n.
X
Slide mr to highlight the submenu.
To call up the channel list: Rotate ymz
or slide omp until Channel is highlighted.
X Press n.
The channel list appears.
X
1 Main area with tuning dial
2 Currently received channel
3 Sound settings
4 Weather band
5 AM radio
6 FM radio
7 Channel list
Searching a Channel
X
Rotate ymz or slide omp when the main
area is highlighted.
or
X
124
Press G or H on the control unit.
The search proceeds upwards or
downwards and stops at the next
receivable channel.
X
To select a channel: Rotate ymz or slide
qmr.
X To tune to the selected channel:
Press n.
or
X Press a number key, e.g. 4, on the control
unit at any time.
Audio
Satellite Radio
Satellite Radio
Important Notes
In this chapter, you will find detailed
information regarding
Rselecting a channel and a program category
Rmemory
Rsound
functions
adjustments
If you have not done so already, please
familiarize yourself with these functions by
reading chapter “At a glance”.
i Optional satellite radio equipment and a
subscription to satellite radio service
provider are required for the satellite radio
operation described here.
i Note that categories and channels shown
in illustrations are dependent on
programming content delivered by the
service provider. Programming content is
subject to change. Therefore, channel and
categories shown in illustrations and
descriptions contained in this manual may
differ from the channels and categories
delivered by the service provider.
Satellite radio service may be unavailable
or interrupted from time to time for a
variety of reasons, such as environmental
or topographic conditions and other things
we can’t control. Service might also not be
available in certain places (e.g., in tunnels,
parking garages, or within or next to
buildings) or near other technologies.
Subscribing
Subscribing to Satellite Radio
To switch to satellite radio operation:
X
i SIRIUS Satellite Radio provides over 130
channels of digital-quality radio, including
100% commercial-free music, sports, news
and entertainment.
SIRIUS Satellite Radio uses a fleet of highpower satellites to broadcast 24 hours per
day, coast-to-coast, in the contiguous U.S.
This diverse, satellite-delivered
programming is available for a monthly
subscription fee. For more information, call
the SIRIUS Service Center (Y page 129) or
contact www.sirius.com (USA) or
www.siriuscanada.com (Canada).
From another main function: Select
Audio£Audio£SatRadio.
i If radio mode was active last, you only
need to select Audio.
X
Within the audio function: Select Audio
£SatRadio.
The Satellite radio main menu will appear
and displays the Weather channel. You
cannnot select any other station.
X Select SatRadio (from the submenu)
£Service.
The Service information display will appear.
Z
125
Audio
Satellite Radio
display with the message No Service
followed by the Satellite radio main menu.
i If a subscription is not included with
system purchase, credit card information is
required to activate your account.
If a satellite receiver is not installed or not
properly installed, the message Device
Unavailable will appear.
Service information display
1 Phone number of the provider, (SIRIUS) or
Call Service Provider
2 SIRIUS ID of your satellite receiver
X
service online. To do so please visit SIRIUS
Satellite Radio’s website at
www.sirius.com (USA) or
www.siriuscanada.com (Canada).
After the connection is made:
X
Follow the instructions given by the
operator.
The activation process may take up to 10
minutes. If it is successful, you will see the
126
need to select Audio.
X
Within the audio function: Select Audio
£SatRadio.
i No Satellite receiver:
The message No Satellite Radio will
appear in a window.
Satellite Radio Operation
i For many operating functions you can
also use the buttons on the multifunction
steering wheel, e.g. the (, &, $
or % buttons, for selecting a channel or
a menu or scrolling through lists
(Y page 22).
Contact satellite radio service provider at
the telephone number displayed in the
screen.
i It is also possible to activate the satellite
i If radio mode was active last, you only
Switching on
See “Subscribing to Satellite Radio” for
important subscription information
(Y page 125).
To switch to satellite radio operation:
X
From another main function: Select
Audio£Audio£SatRadio.
The message No Service will appear at start
up or when the signal is not available.
After the COMAND acquires the signal, the
Satellite radio display will appear. The station
last tuned to will begin to play.
Audio
Satellite Radio
Satellite radio main menu
1 SatRadio main display
2 Channel name
3 Memory preset number
4 Selected category/channel number
5 Channel info (short)
6 Sound settings
7 Category list
8 Channel info (detailed)
9 Preset channel list
a SatRadio menu
i You can display 5 in full:
RChannel
information (Y page 129)
Changing the Category
Selecting a Channel
Satellite radio stations are split up into
categories. You can select between various
categories such as News/Talk, Sports and
Country, if available. The category list is
sorted alphabetically.
You can use the following functions:
Selecting a Category
X To call up the category list: Rotate ymz
or slide omp until Category is highlighted
in the submenu.
X Press n.
The category list appears.
X To select a category: Rotate ymz or slide
omp.
X To set the selected category: Press n.
The selected category will appear in the
display. The channel last tuned to in the
new category will begin to play.
At the beginning of the category list the
category All Channels will appear. This
category is sorted numerically (by channel
numbers) and allows you to scroll through
all available channels.
RChannel
search
RChannel
selection via direct entry
RSelecting
a channel from the SatRadio
channel list
RSelection
from the preset menu
Channel Search
X Rotate ymz or slide omp if the SatRadio
main display is highlighted.
or
X Press G or H on the control unit.
The search proceeds upwards or
downwards and stops at the next channel
in the selected category.
SatRadio Menu
X On the submenu bar rotate ymz or slide
omp until SatRadio is highlighted.
X Press n.
Z
127
Audio
Satellite Radio
Selecting a Channel from the SatRadio
Channel List
X
Select SatRadio£Channel List in the
SatRadio menu.
The channel list appears.
X To select a channel: Rotate ymz or slide
qmr
X To tune to the selected channel:
Press n.
The SatRadio menu appears.
Entering a Channel Number Directly
X
Select SatRadio£Enter Channel in the
SatRadio menu.
An input dialog appears.
or
X
X
Press ¬ on the control unit.
To enter a channel: Press corresponding
number buttons on the control unit.
COMAND will tune to the channel entered.
i You can only select numbers that are
currently permissible.
128
Memory Functions
i There are 10 presets available.
You can use the following functions:
RSaving channels manually
RSelecting
a channel from the Satellite
preset memory
Storing Channels Manually
X Press n if the main area is highlighted.
or
X Select Presets on the SatRadio submenu
bar.
In both cases, the channel memory will
appear. The dot R in front of a preset
indicates that the currently tuned channel
is stored there.
Station Memory
X
To select a preset: Rotate ymz or slide
qmr.
X To store a channel to a selected preset:
Press and hold n until a signal tone
sounds.
or
X Press and hold a number key, e.g. 4, until
a signal tone sounds.
The channel is stored.
Storing via Autostore
i The function automatically assigns
receivable channels to the presets. The
channels which were stored in the channel
memory manually will be overwritten in this
process.
Audio
Satellite Radio
X
Press n when the main area is active.
X Select Autostore.
or
X Select Presets £Autostore from the
SatRadio submenu.
COMAND searches for receivable
channels. A corresponding message is
displayed. The available channels are
automatically stored under the presets.
Displaying Information
Displaying Service Information
X
In the submenu rotate ymz or slide omp
until Info is highlighted.
X Press n.
Information about the current program
appears.
You can call the provider service center for
questions or releases whenever you need.
1 Category
2 Channel
1 Phone number of the provider, (SIRIUS) or
X
Select SatRadio£Service in the
SatRadio submenu.
The service information appears.
Canceling storage procedure
X
Select Cancel.
Selecting a Channel from the Memory List
X To call up the channel list: In the
submenu rotate ymz or slide omp until
Presets is highlighted.
The presets list appears.
X To select a channel: Rotate ymz or slide
qmr.
X To tune to the selected channel:
Press n.
or
X Press a number key, e. g. 4 on the control
unit.
Call Service Provider
3 Artist
4 Song title
You will see (if available)
Rthe
full name
Radditional
X
information
To switch back to the SatRadio main
display: Slide omp.
2 SIRIUS ID of your satellite receiver
X
To switch back to the SatRadio main
display: Slide omp.
Channel List Updates
While receiving a new channel list the
message Updating Channels will appear.
129
Z
Audio
CD Audio/DVD Audio/MP3
The channel last tuned to will be muted until
the update is completed. You cannot operate
the satellite radio.
After completion of the update, the Satellite
radio main menu will appear. The channel last
tuned to will begin to play.
Sound Settings
Refer to chapter “At a glance” on how to
adjust sound settings.
RVolume (Y page 33)
RBalance
RBass
and fader control (Y page 34)
and treble control (Y page 34)
RSurround
sound (Y page 35)
CD Audio/DVD Audio/MP3
Safety Instructions
Permissible Storage Media
G Warning
RCD-R
COMAND is classified as a Class 1 laser
product. You must not open the casing.
There is a risk of exposure to invisible laser
radiation if you open the casing, or if the
casing is faulty or damaged.
COMAND does not contain any parts that
you are able to maintain yourself. For safety
reasons, all maintenance work must be
exclusively carried out by qualified
technicians.
G Warning
Only carry out the following when the
vehicle is stationary:
RInserting
REjecting
a disc
a disc
There is a risk of accident by being
distracted from road and traffic conditions
if you load a CD/DVD while the vehicle is
in motion.
130
Notes on MP3 Mode
and CD-RW
RDVD+R
RDVD-R
and DVD+RW
and DVD-RW
RPCMCIA
memory card
Permissible File Systems
RISO9660/Joliet
RUDF
for CD storage media
for DVDs
RFAT16
or FAT32 for PCMCIA memory card
with storage medium
Multisession CDs
On multisession CDs, the content of the first
session determines how COMAND handles
the CD.
If the first session, for example, contains data
in audio CD format and the second session
contains MP3 tracks, COMAND handles the
CD as a conventional audio CD. This means
that the MP3 tracks cannot be accessed.
Similarly, if the first session contains MP3
tracks and the second session contains data
in audio CD format, COMAND handles the CD
Audio
CD Audio/DVD Audio/MP3
as an MP3 CD. Only the MP3 tracks can be
accessed.
File Structure of Storage Medium
RTrack
names must contain at least one
character.
RTrack
names must have the extension
“mp3”.
When creating an MP3 storage medium, you
can organize MP3 tracks into folders. A folder
can also contain additional folders. A storage
medium may have a maximum of 255 folders
in total. A maximum of 255 tracks and 255
folders are permissible per folder. A
maximum of 4000 tracks in total are
permissible per storage medium.
RA
Track Names and Folder Names
i In everyday speech, this format
When creating an MP3 storage medium, you
can assign names to the MP3 tracks and to
the folders.
COMAND uses these names in MP3 mode for
the corresponding display. Empty folders or
folders containing data other than MP3 tracks
will not be displayed by COMAND.
If MP3 files are stored in the root directory
itself, the root directory also counts as a
folder. COMAND will then display the root
directory name as a folder name.
Please note the following when assigning
track names:
period must appear between the track
name and the extension.
i COMAND does not support ID3 tags.
Permissible Formats
COMAND supports the following formats:
RMPEG1 audio layer 3 format
Please check the current copyright laws for
your country and comply with them.
These restrictions do not apply, for example,
to your own compositions and recordings or
for recordings for which authorization has
been obtained from the copyright holder.
Notes about Audio DVD Discs
COMAND can playback commercially
available, prerecorded audio DVDs that bear
the following label. You will usually find the
label on the DVD booklet, the inlay or the DVD
itself.
designation has been replaced by the
designation “MP3”.
Windows® Media Audio V2, V7,
V8 und V9 (WMA).
RMicrosoft
Notes on Copyright
The music tracks that you can create for
playback in MP3 mode are generally
copyright-protected under applicable
international and national laws.
In many countries, the reproduction of
copyrighted material is not permitted even if
only for personal use without the express
prior consent of the copyright holder.
i Audio DVDs differ from recordable DVD-R
and DVD-RW discs.
Data on audio DVDs are stored either in
uncompressed format or in lossless
compressed format. The sound quality on
audio DVDs is therefore better than on
recordable DVDs that contain MP3 data
because the MP3 format uses a lossy type of
131
Z
Audio
CD Audio/DVD Audio/MP3
compression. You cannot delete data from or
record additional data to commercially
available, prerecorded audio DVDs. Please
note the following information about CDs/
DVDs and pay special attention to the notes
on copied and/or selfwritten CDs/DVDs.
Permissible Bit and Scan Rates
RFixed
and variable bit rates from 32 kbps
to 320 kbps
RScan
rates from 8 kHz to 48 kHz
i Only use MP3 tracks with a bit rate of 128
kbps or higher and with a scan rate of 44.1
kHz or higher. Lower rates may result in
impaired sound quality. This is particularly
true if the surround sound function has
been activated.
WMA (Windows® Media Audio) format of the
following type:
Rfixed bit rates from 5 kBit/s up to
384 kBit/s
Rsampling
rates from 8 kHz to 48 kHz.
COMAND does not support WMA files of the
following type:
RDRM (Digital Rights Management)
encrypted files
i If other music files are stored in these
audio formats on a storage medium, in
addition to MP3 files, the loading process
may take longer before the first track is
played.
Notes about CD/DVD Discs
i Discs with copy protection do not comply
with the CD audio standard and in some
cases cannot be played by COMAND. When
playing copied discs, problems may occur
with the playback.
A wide variety of discs, disc writing software
and writers are available. Due to this variety
we cannot guarantee that the system will be
able to play discs that you have written/
copied yourself.
There may be playback problems with
userburned CDs with a storage capacity of
more than 700 MB. These CDs do not meet
current valid standards.
i When playing a DVD audio, it may be the
case with numerous albums that the last
132
track does not contain any music and
COMAND switches to the next track. This
is due to the production method and does
not imply a fault with the unit.
! Do not attach stickers or labels of any
kind to discs. They may come loose and
damage COMAND.
COMAND has been designed for discs
meeting the requirements of standard
EN 60908. Therefore, only discs with a
maximum thickness of 1.3 mm can be
used.
If a thicker disc is inserted, e.g. one which
stores data on both sides, (DVD on one
side, audio data on the other side), this
cannot be ejected and COMAND will be
damaged.
Do not use 8 cm diameter discs, not even
with an adapter. Only use round discs with
a diameter of 12 cm.
i COMAND can play audio CDs with the
highresolution surround format.
Audio
CD Audio/DVD Audio/MP3
Notes on the Care of CD/DVD Discs
ROnly
touch the discs at the edges.
RHandle
discs with care in order to prevent
malfunctions during playback.
RAvoid
scratching, leaving fingerprints and
dust on the discs.
RClean
the discs occasionally with a
commercially available cleaning cloth.
Always wipe in a straight line from the
inside outwards, never in a circular motion.
RThe
discs must only be labelled using pens
specially designed for this purpose.
RAfter
use, put the discs back into the box.
RProtect
the discs from heat and direct
sunlight.
Loading CDs and DVDs
G Warning
Only insert a CD or DVD when the vehicle
is stationary. There is a risk of accident by
being distracted from road and traffic
conditions if you load a CD/DVD while the
vehicle is in motion.
Bear in mind that at a speed of just 30 mph
(appr. 50 km/h), your vehicle is covering a
distance of 44 feet (appr. 14 m) every
second.
i If the CD/DVD is printed on one side, this
side must face upwards when loaded. If
neither side is printed, the side to be played
must face downwards.
The system may not be able to play copyprotected CDs/DVDs.
Loading the DVD Changer
1 Disc slot
2 Load/Eject button (all magazine
compartments)
Loading an Individual Magazine
Compartment
X Press the Load button 2.
A menu indicates which magazine
compartments are currently loaded. The
highlighted or currently playing
compartment is indicated by a red number.
The DVD changer is a magazine with six builtin compartments.
Z
133
Audio
CD Audio/DVD Audio/MP3
Magazine Menu
X
To select magazine compartment:
Rotate ymz
or slide omp.
X To start loading: Press n.
The DVD changer will switch to the selected
magazine compartment. The message
Please Wait... will be displayed.
Then message Please Insert Disc
<x> will be displayed.
i Only insert a CD after COMAND has
prompted you to do so with this message.
Only insert one CD per magazine
compartment.
134
X
Insert a disc into the slot 1 with the
printed side upwards.
The DVD changer pulls in the disc and
places it in the selected magazine
compartment. The message Loading
Disc <x> will be displayed.
i The loading process may take a while,
depending on the type of disc. If you do not
insert a disc, the display will switch back to
the magazine menu after approximately
20 seconds.
The DVD changer plays the disc if
Rit has been inserted correctly
Rit
is a permissible disc.
Magazine menu, one disc loaded
1 Magazine compartment occupied,
ejecting possible
2 Empty magazine compartment
X
To exit menu: Press the Load button again.
or
X
Select Back
or
X
Press the í button
Filling Empty Magazine Compartments
X Press the Load ë button.
The magazine menu appears. The currently
playing compartment is indicated by a red
Audio
CD Audio/DVD Audio/MP3
number or, if the magazine is empty,
compartment 1 is marked.
X Select Fill Empty Slots.
The message Please insert disc <x>
will be displayed.
i Only insert a CD after COMAND has
prompted you to do so with this message.
Only insert one CD per magazine
compartment.
X
Insert a disc into the slot with the printed
side facing upwards.
You see the Please wait... message.
Once the disc is loaded, the DVD changer
switches to the next empty compartment.
You see these messages: Please wait
and then Please insert disc <x>.
X Repeat the step until all compartments are
loaded.
The DVD changer plays the last disc you
loaded if it has been inserted correctly and
if it is a permissible type.
If loading is not completed, COMAND plays
the first disc inserted.
X
X
Press the í button next to the
COMAND controller.
Loading PCMCIA Memory Card
COMAND supports 16-bit full-size type I and
II PCMCIA memory cards.
Select Back.
Push the PCMCIA memory card into the slot
1.
The end with the contact must point
towards the slot.
COMAND loads the memory card and
displays the message Reading Memory
Card. If no MP3 tracks can be found, a
message will be displayed.
i COMAND supports commercially
available PCMCIA cards or PCMCIA card
adapters with storage media that may not
be designed for the temperatures which
occur in the vehicle. You should therefore
remove the PCMCIA card from the vehicle
when not in use since extreme
temperatures could damage these devices.
Ejecting CDs and DVDs
G Warning
Only eject a disc when the vehicle is
stationary. You may otherwise be
distracted from the traffic conditions and
could cause an accident.
i If you eject a disc while another is being
played, the DVD changer interrupts
playback. Playback will continue once the
disc has been ejected completely.
Ejecting One Disc
X
To end loading procedure: Press the Load
ë button again.
or
X
X
or
1 PCMCIA memory card slot
Press Eject button 2.
The magazine menu appears. The magazine
compartment containing the current disc is
highlighted.
135
Z
Audio
CD Audio/DVD Audio/MP3
1 Magazine compartment occupied,
ejecting possible
2 Disc type
3 Disc name (only if stored on disc)
4 Current disc
X
To select occupied magazine
compartment: Rotate ymz or slide
omp.
X Press n.
The Ejecting disc <x>... message
appears. Then you see the following
message:
136
X
Remove the disc from the slot.
If you do not remove the disc from the slot,
the DVD changer will automatically pull it
back in after a short while and begin
playback.
Ejecting All Discs
X
Press the Eject ë button.
The magazine menu appears.
X
Select Eject All.
The DVD changer ejects the first disc
found. The message Ejecting disc
<x>... is displayed.
X Remove the disc from the slot when you
see the message prompting you to do this.
The DVD changer switches to the next
occupied magazine compartment and
ejects the disc.
X Repeat the last step until the magazine is
empty.
Audio
CD Audio/DVD Audio/MP3
Ejecting a PCMCIA Memory Card
X
Press Eject button 1 twice.
The PCMCIA memory card is ejected.
X Take the PCMCIA memory card out of
slot 2.
1 Eject button
2 PCMCIA memory card slot
Z
137
Audio
CD Audio/DVD Audio/MP3
Menu Overview
CD or DVD-A or MP3
Only with DVD-A:
«/±/X
Track list or
Folder
Media
Sound
Normal track sequence
« Pause playback
Display track list (CD
audio/DVD audio mode
only)
Media selection via media Treble
list
RCD/DVD Changer
RMemory
RMusic
Card
Register
RAux
Random tracks
± Stop playback
Random folder (MP3
mode only)
X Restart or continue
playback
Switches the CD
database reading
function on/off (CD mode
only)
138
Folder list (MP3 mode
only)
Bass
Balance/Fader
Surround sound
Audio
CD Audio/DVD Audio/MP3
Switching to Audio CD, Audio DVD or
MP3 Mode
From the Control Panel
X
Insert a CD/DVD (Y page 133) or a PCMCIA
memory card (Y page 135).
COMAND loads the medium inserted and
begins playback.
Via the COMAND Controller
From Another Main Function
X
Press the æ function button.
i Pressing the function button switches
directly to the disc mode selected last (CD
audio, DVD audio, MP3-CD or DVD video).
COMAND then accesses all discs in the
DVD changer, the memory card or the
Music Register.
X
If necessary, select CD/DVD audio/ MP3
media (Y page 141).
or
X
When playing a video DVD: Open the
media list as described in "Selecting DVD
media" (Y page 141).
X Select an audio storage medium.
This switches to the required disc mode.
Select Audio£Audio£Disc or Memory
Card or Music Register in the audio
menu display.
i If the desired mode is also the last active
mode, you only need to select Audio.
or
X
Example of CD Audio Mode Display
Within the Audio Function
X
Select Audio£Disc or Memory card in
the audio menu display.
i Disc accesses audio discs in the DVD
changer. Memory Card selects the slot for
the PCMCIA memory card.
X
Select CD/audio DVD/MP3 as required
(Y page 141).
The desired disc mode is activated.
1 Disc type _
2 Track number
3 CD or DVD inserted
4 Track name (only if stored on the disc as
CD text)
5 Elapsed track time
6 Visual track and time display
7 Current playback option
8 Sound settings
9 Media selection
a Disc name (only if stored on the disc as
CD text)
b To call up the track list
c Disc position in the media list
Z
139
Audio
CD Audio/DVD Audio/MP3
d Track recording
J Playback options
Example of DVD Audio Display
d Pause function
e Disc position in the media list
K Playback options
c Disc position in the media list
d Playback options
i An example of a media list display can be
found on (Y page 141).
Example display in MP3 mode
Stop Function
i This function is only available in DVD
audio mode.
X
Switch to audio DVD mode.
To interrupt playback: Select ±.
The display « changes to X.
X To resume playback: Select X.
Playback continues from the point where it
was interrupted.
X To stop playback: Select ± again when
playback is interrupted.
or
X Select ± twice in quick succession during
playback.
Option selector remains at X.
X To restart playback: Select X.
Playback starts from the beginning of the
DVD.
X
1 Disc type ü
2 Track number
3 CD or DVD inserted
4 Track name (if available)
5 Elapsed track time
6 Visual time and track display
7 Current playback option
8 Sound settings
9 Media selection
a Disc name (if available)
b Call up track list
c Stop function
140
1 Disc type þ or º (memory card)
2 Track number
3 CD or DVD inserted
4 Track name
5 Elapsed track time
6 Visual time and track display
7 Current playback option
8 Sound settings
9 Media selection
a Current folder
b Calls up folder list
Audio
CD Audio/DVD Audio/MP3
Pause Function
In CD Audio, DVD Audio and MP3 Mode
X
To pause playback: Briefly press I.
X appears at the top left of the status bar.
X To continue playback: Briefly press I
again.
X disappears.
Selecting CD/audio DVD/MP3 Media
X
In CD audio and DVD audio mode only:
Press n when the main area is highlighted.
The media list appears. The dot R
indicates the medium currently playing.
Only in audio DVD mode
RPCMCIA
RMusic
memory card º at position 7
Register Ñ at position 8
X
To select a disc: Rotate ymz or slide
qmr.
X Press n.
i If you select a video DVD ý, then this
X
To pause playback: Switch to audio DVD
mode.
X Select «.
The « display changes to X.
X To resume playback: Switch to audio DVD
mode.
X Select X.
The display X changes to «.
entry appears next to the magazine
compartment or a message is displayed
when the memory card is selected.
In CD audio, DVD audio and MP3
mode: Select Media.
or
X
i If a storage medium is not readable, an
switches the unit to video mode
(Y page 155).
Selecting a Track
i For many operating functions you can
Media List
The media list shows the discs currently
available:
RIn the DVD changer (magazine
compartments 1 to 6)
The following storage media can be read:
_ CD audio, þ MP3-CD or MP3-DVD,
ü DVD audio and ý DVD video
also use the buttons on the multifunction
steering wheel, e.g. the (, &, $
or % buttons, for selecting a track, a
menu or scrolling through lists
(Y page 22).
Z
141
Audio
CD Audio/DVD Audio/MP3
Selection via Track Skip
X
To skip forwards or backwards to a
track: Rotate ymz when the main area is
highlighted.
or
X
Press the G or H button.
i “Forward track skip” skips to the next
track. “Backward track skip” skips to the
beginning of the current track, if the track
has been playing for more than 8 seconds.
If the track has been playing for less than
8 seconds, it will skip to the beginning of
the previous track. If the playback option
Random Tracks is switched on, the track
sequence is random.
Selecting via Track List
X
In CD audio and DVD audio mode: Select
Track List.
or
X
In MP3 mode: Press n when the main
area window is highlighted.
The track list appears. The R dot indicates
the current track.
X To select a track: Rotate ymz or slide
qmr.
X Press n.
142
i In MP3 mode, the list shows all the tracks
in alphabetical order.
Fast Forward/Reverse
X
When the main area is highlighted: Slide
and hold omp until the desired position is
reached.
or
X
Press and hold the G or H button
until the desired position has been
reached.
Selecting Folders
i This function is only available in MP3
mode.
X
X
Switch to MP3 mode (Y page 139).
Select Folder.
or
X
Press n when the main area is highlighted.
The folder list appears.
1 Back folder symbol
2 Current track
3 Track symbol
4 Current folder name
X
To switch to the next folder up: Select
the Q symbol.
The display changes to the next folder up
(back folder).
Audio
CD Audio/DVD Audio/MP3
Gracenote® Media Database
i This function is only available in audio CD
mode.
1 Disc name (if stored on disc)
2 Current folder
CD information including album title, artist
name, and track name is obtained from the
Gracenote® Media Database. A version of the
Gracenote® Media Database is stored on the
COMAND’s hard drive. Access to this
database is indicated by the Gracenote logo
being displayed in the lower right of some
audio displays.
and the “Read CD Database” function must
be switched on.
If this is the case, COMAND provides the
corresponding data, such as name of artist,
album and track, in the corresponding
displays and lists.
If COMAND accesses the Gracenote Media
Database while reading an audio CD, the
following information is displayed:
3 Folder symbol
X
To select a folder: Rotate ymz or slide
qmr.
X Press n.
The tracks of the folder appear.
X To select a track: Rotate ymz or slide
qmr.
X Press n.
The track is played and the corresponding
folder is now the active folder.
Many audio CDs contain CD text. COMAND
uses the information contained in this text for
displaying the name of the artist, album and
track.
If the audio CD does not contain any CD text,
COMAND can recognize unknown audio
tracks in CD audio mode with the aid of the
Gracenote Media Database. For this to
happen, the corresponding information must
be stored in the Gracenote Media Database
Switching "Read CD Database"
Function On and Off
X
X
Switch to audio CD mode (Y page 139).
Select CD£Read CD Database.
The function is switched on Ç or off
c depending on the previous state.
Z
143
Audio
CD Audio/DVD Audio/MP3
Updating the Gracenote® Media
Database
As new music CD releases occur it is
neccessary to update the Gracenote Media
Database. Optimum Gracenote® music
recognition function is only achieved when
the most up-to-date database is available in
your vehicle.
You can have the music recognition software
updated at an Authorized Mercedes-Benz
center by means of a DVD or perform the
update process yourself.
i The Gracenote® Media Database is
updated at the same time as the map
software (Y page 48).
Setting Audio Format
It is only possible to set the audio format in
DVD audio mode. The number of available
audio formats depends on the DVD. The
content of an audio DVD is called the “album”,
which can be divided into a maximum of nine
groups. A group may contain, for example,
music of different sound qualities (stereo and
multi-channel formats) or bonus tracks. Each
group can include up to 99 tracks. If a DVD
audio only comprises one audio format, the
“Group” menu item(s) cannot be selected.
144
X
Switch to DVD audio mode (Y page 139).
Select DVD-A£Group.
The list of available audio formats appears.
The dot R indicates the format currently
selected.
X To change setting: Rotate ymz or slide
qmr.
X Press n.
To exit menu: Slide omp.
X
Playback Options
The following options are available:
RNormal Track Sequence
You will hear the tracks in the normal order
(e.g. track 1, 2, 3, etc.).
RRandom
Tracks
You will hear the tracks in random order
(e.g. track 3, 8, 5, etc.).
RRandom
Folder (MP3 mode only)
You hear the tracks in the currently active
folder and any subfolders in random order.
X
To select an option: Switch to CD audio ,
DVD audio or MP3 mode (Y page 139).
X Select CD or DVD-A or MP3.
The option list appears. A dot R indicates
the option selected.
X Select an option.
The option is activated. For all options
except Normal Track Sequence, you will
see a corresponding display in the main
area.
i The Normal Track Sequence option is
automatically selected when you change
the medium you are currently listening to
or when you select a different medium. If
an option is selected, it remains selected
after COMAND is switched on or off.
Audio
Music Register
Music Register
You can record tracks from audio CDs and
store them in the Music Register. The
memory capacity is 4 GB.
! Keep your original music files in a safe
X
First record music files from an audio CD
(Y page 145).
Music files available:
You will hear the first track of the first folder
found or playback will start from the point
listened to last.
c Storage medium position in the media list
d Calls up Music Register menu
Recording Music Files
i CD information, including album, title,
artist name and track name is obtained
from the Gracenote® Media Database
(Y page 143).
place. A fault with the COMAND may cause
the music files stored in the Music Register
to be lost. Mercedes-Benz USA, LLC is not
liable for any loss of data.
X
Switching to the Music Register
From Another Main Function
X
Select Audio£Audio£Music
Register in the Audio menu display.
i If Music Register was the last mode,
you only need to select Audio.
Within the Audio Function
X
Select Audio£Music Register.
Music Register is loaded. The Music
Register display appears.
No music files available:
A message will be displayed.
In the Disc submenu with audio CD
inserted, select REC. The Record submenu
appears.
Selecting Tracks to Be Recorded
X
1 Storage media type — Music Register Ñ
2 Track number
3 CD or DVD inserted
4 Track name
5 Elapsed track time
Rotate ymz or slide omp until Tracks is
highlighted.
X Press n.
X Select tracks to be recorded by switching
the check mark next to each track entry on
or off.
6 Visual time and track display
7 Current playback option
8 Sound settings
9 Media selection
a Current folder
b Folder functions
Z
145
Audio
Music Register
Start the Recording
X
Rotate ymz or slide omp until Start is
highlighted.
X Press n.
In the display information about source,
destination and progress of the recording
is shown.
i The Disc menu re-appears automatically
after a sucessful recording.
1 Record all tracks (default)
; Option for selecting individual tracks
Selection list
1 Create new folder (default)
= Confirm selection
2 Existing folders
3 Currently active folder
i If you do not select individual tracks
before recording, all tracks on the CD will
be recorded.
Selecting a Destination Folder
X
Rotate ymz or slide omp until Folder is
highlighted.
X Press n.
146
X
To select folder: Rotate ymz or slide
qmr.
X Press n.
i If you do not select a destination folder
before recording, a new folder will be
created.
X
To stop the recording: Rotate ymz or
slide omp until Cancel is highlighted..
X Press n.
The Disc menu re-appears.
Audio
Music Register
Deleting all Music Files
This function deletes all music files from
Music Register.
X
Select Music Register£Delete All
Music Files.
A prompt appears. No is highlighted.
X Do not delete: Press the n button.
The Music Register display appears.
X To delete: Select Yes.
A corresponding message appears.
Folder Functions
You can view the content of Music Register,
change folder or track names and delete
individual folders or tracks.
X
Select Folder in the submenu.
or
X
Press n when the main area is highlighted.
Select Music Register£Memory Info.
A window appears containing information
on:
RMemory capacity
memory
memory
RContent
(folders, tracks)
Select Folder.
To select a folder/track: Rotate ymz or
slide qmr.
X Select Options£Change.
X Enter a name for the folder/track in the
input line.
X To save changes: Select d.
X
X
X
ROccupied
X
Deleting Folders/Track
Calling up Memory Space Info
RAvailable
Changing Folder/Track Name
1 Back folder symbol
2 Music file symbol
Select Folder.
X To select a folder/track: Rotate ymz or
slide qmr.
X Select Options£Delete.
A query appears. No is highlighted.
X Do not delete: Press the n button.
X To delete: Select Yes and press n.
A message appears.
3 Current folder
X
To switch to the next folder up: Select
the Q symbol.
The display changes to the next folder up.
Z
147
Audio
Audio Aux
Playback Options
The following options are available:
RNormal Track Sequence
You will hear the tracks in the normal
sequence (e.g. track 1, 2, 3 etc.).
Audio Aux
An external audio source (Aux) can be
connected to COMAND via the 1/8 inch jack
1 located inside the glovebox.
RRandom
Tracks:
You hear the tracks in random order.
Within the Audio Function
X
Select Audio£Aux.
The Audio Aux menu appears. The medium
in the external audio source is heard,
provided it is connected and switched to
playback.
RRandom
Folder
The tracks of the currently active folder and
any subfolders are heard in random order.
X
To select an option: Switch to Music
Register (Y page 145).
X Select Music Register in the submenu.
The option list appears. A R dot indicates
the activated option.
X Select an option.
The option is activated. A corresponding
display will appear in the main area for all
options except Normal Track Sequence.
i The option Normal Track Sequence is
automatically activated if you change the
medium which is currently being played or
if you select another medium. An activated
option remains active after COMAND is
switched on or off.
148
Switching to Audio Aux Mode
From Another Main Function
X
Select Audio£Audio£Aux in the audio
menu display.
i If the last mode was audio AUX mode, you
only need to select Audio.
i Please see the corresponding operating
instructions for how to operate the external
audio source.
You can set the following in audio Aux mode:
RVolume (Y page 33)
RBalance
RTreble
and fader (Y page 34)
and bass (Y page 34)
RSurround
sound (Y page 35)
Audio
Audio Aux
G Warning
Due to the different volumes of the external
audio sources, system messages (e.g.
navigation announcements) may be much
louder. You may need to disable these
system messages or adjust the volume of
these messages manually.
i The volume of external audio sources is
extremely variable. It is possible that a
device connected as an external audio
source will sound quieter or louder in the
vehicle or that the usual maximum volume
cannot be achieved. On certain devices the
volume can be set separately. In this case,
start at a moderate volume and increase it
slowly. In this way, you can determine
whether the system is capable of playback
without distortion, even at high volume.
Z
149
150
Video
General Information .........................
Submenu Overview ..........................
DVD Video ..........................................
Video Aux ..........................................
152
154
155
160
151
Video
General Information
General Information
Safety Notes
G Warning
COMAND is classified as a Class 1 laser
product. You must not open the casing.
There is a risk of exposure to invisible laser
radiation if you open the casing, or if the
casing is faulty or damaged.
COMAND does not contain any parts that
you are able to maintain yourself. For safety
reasons, all maintenance work must be
exclusively carried out by qualified
technicians.
G Warning
Only carry out the following when the
vehicle is stationary:
RInserting
REjecting
a disc
a disc
There is a risk of accident by being
distracted from road and traffic conditions
if you load a CD/DVD while the vehicle is
in motion.
152
Vehicle Equipment
i This Operator’s manual describes all
features, standard or optional, potentially
available for your vehicle at the time of
purchase. Please be aware that your
vehicle might not be equipped with all
features described in this manual.
Automatic Picture Switch-off
If the vehicle is traveling faster than
approximately 3 MPH, the picture will switch
off automatically in DVD video mode.
The following message appears in the display:
In order not to distract you from the
traffic situation, the picture is
faded out while the vehicle is in
motion.
As soon as the vehicle speed drops below
approximately 3 MPH, the picture switches
back on again.
Notes on Storage Media
i When playing copied discs, problems may
occur with the playback. A wide variety of
disc-writing software and writers are
available. Due to this variety we cannot
guarantee that the system will be able to
play discs that you have written/copied
yourself.
! Do not affix stickers or labels to the discs,
as they could peel off and damage
COMAND. Stickers can cause the disc to
bend, which can result in read errors and
disc recognition problems.
! COMAND is designed to hold discs which
comply with the EN 60908 standard. You
can therefore only use discs with a maximum thickness of 1.3 mm.
If you insert thicker discs, e.g. those that
contain data on both sides (DVD on one
side and audio data on the other), they cannot be ejected and can damage COMAND.
Do not use discs with a diameter of 8 cm,
even with an adapter. Only use round discs
with a diameter of 12 cm.
Video
General Information
Notes on the Care of Discs
ROnly
hold discs by the edge.
RHandle
discs with care in order to prevent
malfunctions during playback.
RAvoid
scratching, leaving fingerprints and
dust on the discs.
RClean
the discs occasionally with a
commercially available cleaning cloth.
Always wipe in a straight line from the
inside outwards, never in a circular motion.
RThe
discs must only be labelled using pens
specially designed for this purpose.
RAfter use, replace the discs into the sleeve.
RProtect
the discs from heat and direct
sunlight.
DVD Playback Conditions
Some DVDs may not comply with the NTSC
or PAL TV playback standards. Sound, picture
and other playback problems may occur
when you play such DVDs.
As standard, COMAND can play video DVDs
which meet the following criteria:
RRegion code 1 or region code 0 (no region
code)
i With a video DVD having another region
code, a corresponding message will be
displayed.
RPAL
or NTSC TV standard
Information on this can usually be found
either on the DVD itself or on the DVD sleeve.
i The factory setting for COMAND is region
Functional Restrictions
It may be the case that some functions or
actions may not be possible at certain times,
or may not be possible in general, depending
on the DVD.
When you activate such functions or actions,
this is indicated by the 7 in the display.
Loading a DVD
X
Proceed as described in the "Loading CDs
and DVDs" section (Y page 133).
Ejecting a DVD
X
Proceed as described in the "Ejecting CDs
and DVDs" section (Y page 135).
code 1. An authorized Mercedes-Benz
Center can change this setting. This will
enable you to play video DVDs with other
region codes, provided that they have been
made to the PAL or NTSC TV standard.
Z
153
Video
Submenu Overview
Submenu Overview
DVD-Video
«/X
±
Media
Sound
DVD functions
« Pauses playback
± Stops playback
Medium selection
Treble
Brightness
X Resumes playback
Bass
Contrast
X Restarts playback
Balance/Fader
Color
16:9 Optimized
4:3
Widescreen
154
Surround sound
Video
DVD Video
DVD Video
Switching to DVD Video
From the Control Panel
X
Insert a video DVD (Y page 133).
COMAND loads the medium inserted and
starts playing it.
Displaying/Hiding Control Menu
X
X
To show: Rotate ymz or slide qmr.
X
To hide: Slide qmr.
or
or
X
Displaying/Hiding Menu System
Wait approximately eight seconds.
or
To show: Press n.
X
When the control menu is shown, select
Menu.
X
To hide: Slide qm and select Full
screen.
X
From another main function: Press the
æ function button.
The function button takes you directly to
the last active disc mode (audio CD, audio
DVD, MP3 CD or video DVD). COMAND
accesses all discs in the DVD changer.
If you previously selected video DVD mode,
it will now be switched on.
If you have another disc mode activated:
X Select Media.
The media list appears.
X Select a video DVD (Y page 156).
Via COMAND Controller
X
Select Video from the main function line.
Control menu displayed
1 Disc type
2 Current track
3 Current scene
4 Elapsed track time
5 Displays menu system
Menu system displayed
1 Video DVD Video menu
2 Pause function
3 Stop function
4 Media selection
5 Sound settings
Z
155
Video
DVD Video
Stop Function
Fast Forward or Rewind
X
X
Slide and hold omp until the desired
position is reached.
In video DVD mode, display the menu
system if necessary (Y page 155).
X To interrupt playback: Select ±.
The display « changes to X.
X To resume playback: Select X.
Playback continues from the point where it
was interrupted. The menu system is
hidden.
or
X
Press and hold G or H in the control
panel until the desired position has been
reached.
You see the control menu.
Selecting DVD Media
X
In DVD video mode, if necessary display the
menu system (Y page 155).
X Select Media.
The media list appears. The R dot
indicates the current medium being played.
Media list
1 Symbol for DVD video
X
2 Video DVD currently playing
or
X
To select video ý: Rotate ymz or slide
qmr.
X To confirm your selection: Press n.
COMAND changes the medium.
i If you select a CD, an audio DVD or an
MP3 medium, you switch to the audio mode
in question. You can find further
information about the media list on
(Y page 141).
156
X
X
To stop playback: Select ± again while
playback is interrupted.
Select ± twice in quick succession during
playback.
Selection is at X.
To restart playback: Select X.
Playback restarts from the beginning. The
menu system is hidden.
Video
DVD Video
Pause Function
X
In video DVD mode, display the menu
system if necessary (Y page 155).
X To pause playback: Select «.
The display « changes to X.
X To resume playback: Select X.
The menu system is hidden.
Selecting a Film/Track
i This function is only available if the DVD
is divided into several films/tracks.
X
Display the menu system if necessary
(Y page 155).
X Select DVD-V£DVD Functions.
A menu appears.
Selecting a Scene/Chapter
X
To skip forwards or backwards: Rotate
ymz or slide omp.
or
X Press the G or H button on the
control panel.
The control menu (Y page 155) appears for
approximately 8 seconds.
Picture Settings
Adjusting the Brightness, Contrast or
Color
X
Display the menu system if necessary
(Y page 155).
X Select DVD-V £ Brightness, Contrast
or Color.
X To change the setting: Rotate ymz or
slide qmr until the desired setting is
reached.
X To save the setting: Press n.
Changing the Picture Format
X
DVD function menu
X
Turn ymz or slide qmr until Title
Selection is selected.
X To call up the selection list: Press n.
X Select a film/track.
Display the menu system if necessary
(Y page 155).
X Select DVD-V.
The DVD-V menu appears. The filled-in
option button in front of one of these menu
items: 16:9 optimised, 4:3 or
Widescreen indicates the format currently
selected.
X To change the format: Rotate ymz or
slide qmr until the desired format is
selected.
X To save the setting: Press n.
157
Z
Video
DVD Video
X
In DVD video mode, if necessary display the
control menu (Y page 155).
X Select Menu£DVD Video£DVD
Functions
DVD Menu
i The DVD menu is the menu stored on the
DVD itself. It is structured in various ways
according to the individual DVD and
permits certain actions and settings.
Opening the DVD Menu
X
In DVD video mode, if necessary display the
menu system (Y page 155).
X Select DVD-V£DVD Functions
£Menu.
The DVD menu appears.
X
Selecting Menu Items in the DVD Menu
X
Slide qmr or omp.
X To confirm your selection: Press n.
The selection menu appears.
i Menu items which cannot be selected are
i Depending on the DVD, it is possible the
menu item Play either has no function or
no function in certain parts of the DVD
menu. This is indicated by the 7 symbol
on the display.
greyed out.
or
158
To confirm selection: Select Select.
COMAND will perform the action or
displays a submenu represented by the
menu item selected in the DVD menu. If
necessary select from further options in the
same way.
COMAND then switches back to the DVD
menu.
DVD menu
Stopping Film or Skipping to the
Beginning or End of a Scene
X
Select any menu item from the DVD menu.
The selection menu appears.
X To stop a film: Select Stop from the menu.
X To skip to the end of a scene: Select
Ô from the menu.
X To skip to the beginning of a scene:
Select Ó from the menu.
Video
DVD Video
i Depending on the DVD, the Ó and
Ô menu items may not function at all or
may not function at certain points in the
DVD menu. You will see the 7 symbol in
the display as an indicator.
Moving up one Level in the DVD Menu
or
Select the corresponding menu item in the
DVD menu.
X Select the Back (to movie) menu item
from the selection menu.
X
i Depending on the DVD, the Back (to
movie) menu item may not function in
general or may not function at certain
points in the DVD menu.
X
Press the í button.
or
X Select the corresponding menu item in the
DVD menu.
or
X Select any menu item from the DVD menu.
X Select Go Up from the selection menu.
Press the í button repeatedly until you
see the film.
i These functions are not available on all
DVDs. The number of subtitle languages
and camera angles available depends on
the content of the DVD. It is possible that
the settings may also be accessed in the
DVD menu (Y page 158).
i This function is not available on all DVDs.
Where available, you can set the DVD menu
language and the audio language or audio
format. The number of possible settings is
dependent on the DVD content. It is
possible that the settings may also be
accessed in the DVD menu (Y page 158).
item may not function at all or may not
function at certain points in the DVD menu.
You will see the 7 symbol in the display
as an indicator.
X
Subtitles and Camera Angle
Setting the Language and Audio
Format
i Depending on the DVD, the Play menu
Back to the Movie
an entry indicates the currently selected
language.
X To change the setting: Rotate ymz or
slide qmr until the desired setting is
reached.
X To save the setting: Press n.
X
Display the menu system if necessary
(Y page 155).
X Select DVD-V£DVD Functions.
X Select Menu Language or Audio
Language.
Both of these will bring up a selection menu
after a few seconds. The R dot in front of
X
Display the menu system if necessary
(Y page 155).
X Select DVD-V £ DVD Functions.
X Select Subtitles or Camera Angle.
Both of these will bring up a selection
menu. The R dot in front of an entry
indicates the current setting.
X
To change the setting: Rotate ymz or
slide qmr until the desired setting is
reached.
X To save the setting: Press n.
159
Z
Video
Video Aux
Video Aux
Interactive Content
DVDs may have interactive content (e.g. a
video game).
In a video game, for example, you can control
the play by selecting or triggering actions. The
type and number of actions is dependent on
the DVD.
X To select an action: Slide qmr or omp.
X To trigger an action: Press n.
A menu appears and the first entry,
Select, is highlighted.
X Press n.
or
X In DVD video mode, if necessary display the
control menu (Y page 155).
X Select Menu£DVD-Video£DVD
Functions.
X Select a directional arrow to select or
trigger an action.
160
Aux Connectors
An external video source (Video AUX) can be
connected to COMAND via the audio/ video
1/8 inch jack located inside the glovebox.
Switching to Video Aux
From Another Main Function
The way you can control the actions depends
on the DVD.
X
Select Video£Video£Video Aux
i If Video Aux mode was active last, you
only need to select Video.
Within the Video Function
X
Select Video£Video Aux
The Video Aux menu appears. The medium
in the external video source is played,
provided it is connected and switched to
playback.
Video
Video Aux
louder. You may need to disable these
system messages or adjust the volume of
these messages manually.
i The volume of external audio sources is
i Please refer to the relevant operating
guide for operation of the external video
source.
extremely variable. It is possible that a
device connected as an external audio
source will sound quieter or louder in the
vehicle or that the usual maximum volume
cannot be achieved. On certain devices the
volume can be set separately. In this case,
start at a moderate volume and increase it
slowly. In this way, you can determine
whether the system is capable of playback
without distortion, even at high volume.
Video Aux Settings
The following settings can be made in Video
Aux mode:
RVolume (Y page 33)
RBalance
RTreble
and fader (Y page 34)
and bass (Y page 34)
RSurround
sound (Y page 35)
G Warning
Due to the different volumes of the external
audio sources, system messages (e.g.
navigation announcements) may be much
Z
161
162
Voice Control
Overview ............................................
Phone .................................................
Navigation .........................................
Address Book ....................................
Radio and Satellite Radio .................
DVD Changer .....................................
External Equipment (Aux) ................
Command List ...................................
Troubleshooting ................................
164
167
170
176
180
183
184
185
192
163
Voice Control
Overview
Overview
Operating Safety
G Warning!
Please devote your attention first and
foremost to the traffic situation you are in.
While the system permits hands-free phone
operation, attention to traffic may be
diverted not only by physical operation of a
phone, but also by the distraction of a
phone conversation while driving. As such,
for safety reasons, we encourage the driver
to stop the vehicle in a safe place before
answering or placing a phone call.
For safety reasons, you should only select
a destination when the vehicle is stationary.
While the navigation system provides
directional assistance, the driver must
remain focused on safe driving behavior,
especially attention to traffic and street
signs, and should utilize the system’s audio
cues while driving.
The navigation system does not supply any
information on stop signs, yield signs,
traffic regulations or traffic safety rules.
Their observance always remains in the
driver’s personal responsibility. DVD maps
164
do not cover all areas nor all routes within
an area.
Traffic regulations always have priority over
any route recommendations given.
Bear in mind that at a speed of just 30 mph
(approximately 50 km/h), your vehicle is
covering a distance of 44 feet
(approximately 14 m) every second.
G Warning
Navigation announcements are intended to
direct you while driving without diverting
your attention from the road and driving.
Please always use this feature instead of
consulting the map display for directions.
Consulting the symbols or map display for
directions may cause you to divert your
attention from driving and increase your
risk of an accident.
G Warning!
Please do not use the Voice Control System
in an emergency, as the tone of your voice
may change in a stressful situation. This
could cause a delay in completing your
phone call in a timely manner. This could
distract you in an emergency situation and
cause you to be involved in an accident.
Vehicle Equipment
i This Operator’s manual describes all
features, standard or optional, potentially
available for your vehicle at the time of
purchase. Please be aware that your
vehicle might not be equipped with all
features described in this manual.
Symbols Only Used in this Chapter
The following symbols indicate:
s that you have to say something
t that there is a voice output from the
voice control
u that the system shows information on
the display.
Voice Control
Overview
Usage
Command Types
You can use the voice control system to
operate the following systems depending on
the equipment in your vehicle:
RPhone
RNavigation
RAddress
book
RAudio
(radio, satellite radio, DVD changer,
memory card, music register)
Say the commands without pausing between
individual words. If you enter a command that
does not exist or is incorrect, the voice
control system asks you for a new command
with Please repeat or Please repeat
your entry!. The voice control confirms
important commands to you and gives you
instructions in the event of incorrect entries.
Operating Voice Control
Voice control distinguishes between the
following types of command:
RGlobal commands:
These are commands which can be called
up at any time (e.g. help or phone
commands).
RLocal
commands:
These are commands which are only
available for the active application (e.g.
“Enter destination” during navigation).
1 ! Activates voice control
Active Application
The local commands refer to the application
currently shown on the display and to the
audio source you are currently listening to.
For example, if you are listening to the radio
while the navigation application is active on
the display, you can operate both
applications using voice control.
To operate a different function using voice
control, you must first switch to that
application using the corresponding
command.
2 L Cancels voice control
3 - Decreases the volume
+ Increases the volume
F Mute
Z
165
Voice Control
Overview
Starting the Dialog
X
Switch on the ignition (see the vehicle
Owner's Manual).
X Press the ! button.
An acoustic signal confirms that the dialog
has been started.
X Give a command.
Canceling the Dialog
X
Press the L button.
or
X
Say the command Cancel (except when
creating and storing voice tags, navigation
entries or during individualization).
or
X
Press any button on COMAND.
Interrupting the Dialog
If a list appears on the display, you can use
the Pause command to interrupt the dialog.
You can then select an entry using the
COMAND controller.
To resume the dialog with voice control, press
the ! button on the multifunction steering
wheel.
Adjusting the Volume
Display Messages
The audible help function can be
supplemented by visual help on the display
(Y page 41). If the help function is switched
on, the most important commands that are
currently possible appear in the display when
you start the dialog.
In the address book and navigation system, a
selection list is shown in the display if voice
control requires additional information from
you.
X
Start the dialog.
X Give a command, e.g. Help.
X Press the + or - button.
The volume increases or decreases during
voice output.
or
X Set the volume for the voice output on the
volume control for COMAND.
1 Display
166
Voice Control
Phone
Entering Numbers
RDigits
from “zero” to “nine” are permitted.
RSay
the phone number in groups of three
to five digits.
Spell
RThe letters of the alphabet and the numbers
0 to 9 are permitted.
RSay
the letters in groups of five to seven
letters.
RSay
each individual letter clearly.
i Using individualization, you can fine-tune
voice control to your own voice and thus
improve voice recognition. The process of
individualization is described in chapter
“System Settings” (Y page 41).
i If you use individualization, it may impair
recognition of other users. Switch off
individualization if it makes recognition of
other users worse.
Phone
G Warning
Some jurisdictions prohibit the driver from
using a cellular telephone while driving.
Whether or not prohibited by law, for safety
reasons, the driver should not use the
cellular telephone while the vehicle is in
motion. Stop the vehicle in a safe location
before placing or answering a call.
If you nonetheless choose to use the mobile
phone while driving, please use the
handsfree feature and be sure to pay
attention to the traffic situation at all times.
Use the mobile phone only when road,
weather and traffic conditions permit.
Otherwise, you may not be able to observe
traffic conditions and could endanger
yourself and others.
Bear in mind that at a speed of just 30 mph
(approximately 50 km/h), your vehicle is
covering a distance of 44 feet
(approximately 14 m) every second.
G Warning!
Never operate radio transmitters equipped
with a built-in or attached antenna (i.e.
without being connected to an external
antenna) from inside the vehicle while the
engine is running. Doing so could lead to a
malfunction of the vehicle’s electronic
system, possibly resulting in an accident
and/or serious personal injury.
Operation
You can use voice control to:
Rplace a call by using your voice to input a
phone number
Rstore
names and numbers in the address
book
Rdial
a number from the address book
Rlisten
to the phone book
Rretrieve
and manage your voice mail and
recorded announcement services
Rredial
Voice control recognizes whether:
Ryour phone is switched on
Ryour
phone is connected via Bluetooth®
Rthe
car phone is registered with the
relevant mobile phone network
Rit
is possible to dial
If it is not possible to dial, voice control issues
a message to this effect.
167
Z
Voice Control
Phone
i You can still operate your phone using the
keypad.
Commands
“Phone”
Use the “Phone” command to select the
phone application. Use this command if you
wish the digits entered to be shown on the
display.
“Help Phone”
Voice control has an extensive help function.
Using the “Help Phone” command, you can
have all the essential commands for the
phone read out (Y page 186).
“Dial number”
You can use the “Dial number” command to
dial a phone number.
The digits 0 to 9 and the word “Plus” are
permitted.
“Plus” replaces the international dialing code,
e.g. “00”.
Say the phone number in the form of a
continuous string of digits or as blocks of
digits, e.g. three to five digits.
168
Voice control repeats the digits it recognizes
after each block of digits (with a pause of
about half a second between each block of
digits) and waits for you to continue speaking.
Example of dialog:
s Dial number
t Please say the number
s Zero one three zero
t Zero one three three
s Five zero zero five
t Five zero zero five
s Okay
t Dialing number.
s
t
s
t
s
t
s
t
i You can also dial the specified number if
“Correction”
you press the s button on the multifunction steering wheel instead of the
concluding command “Okay”.
“Confirm”
While you are entering a number, you can use
the “Confirm” command to have all the
spoken digits repeated by voice control.
Voice control will then prompt you to
continue with the entry.
Example of dialog:
s Dial number
t Please say the number
Zero one three zero
Zero one three zero
Confirm
Zero one three zero. Please continue
Five zero zero five
Five zero zero five
Okay
Dialing number.
i You can also dial the specified number if
you press the s button on the multifunction steering wheel instead of the
concluding command Okay.
While you are entering a number, you can use
the “Correction” command to correct the
block of digits last spoken. When you input
this command, voice control deletes the last
block of digits and repeats the digits input up
to this point. Voice control will then prompt
you to continue with the entry.
Example of dialog:
s Dial number
t Please say the number
s Zero one three zero
t Zero one three zero
Voice Control
Phone
s
t
s
t
s
t
s
t
Five zero zero five
Five zero zero five
Correction
Zero one three zero. Please continue
Five zero zero five
Five zero zero five
Okay
Dialing number.
t
s
t
s
t
Zero three seven three
Three nine one
Three nine one
Okay
Dialing number.
there is more than one phone number
for an entry, voice control queries this.
t Do you want to make a work call or a
home call?
s Home call
X
“Save Name” (Address Book)
(Y page 177)
To cancel the dialog: Press the L
button.
The system confirms by responding
“Cancel”.
You have canceled the dialog.
“Delete”
“Dial Name” (Address Book)
While you are entering a number, you can use
the “Delete” command to delete all the digits
which have been entered. After you have
input this command, voice control prompts
you to enter additional digits or commands.
Example of dialog:
s Dial number
t Please say the number
s Zero one three zero
t Zero one three zero
s Five zero zero five
t Five zero zero five
s Delete
t Number deleted, please say the
number again:
s Zero three seven three
(Y page 178)
“Redial”
“Delete Name” (Address Book)
You can use the “Redial” command to redial
the number most recently called.
(Y page 178)
“List Phone Book” and “Dialing a Phone
Number”
You can use the “List phone book” command
to listen to all entries in the phone book in
which a phone number is also stored and, if
required, select an entry.
Example of dialog:
s List phone book
The system reads out all the address
book entries with phone numbers. If
Managing Announcement Services or
Voice Mail
You can also use voice control to manage
your voice mail or recorded announcement
services.
Z
169
Voice Control
Navigation
X
Press the ! button while a phone call is
in progress.
An acoustic signal confirms that the system
is activated.
X Say the required digits (“zero” to “nine”).
or
X Say the required words “Star” or “Hash”.
X Say the concluding command “Okay”.
The system dials the number entered.
170
Navigation
G Warning!
For safety reasons, you should only select
a destination when the vehicle is stationary.
While the navigation system provides
directional assistance, the driver must
remain focused on safe driving behavior,
especially attention to traffic and street
signs, and should utilize the system’s audio
cues while driving.
The navigation system does not supply any
information on stop signs, yield signs,
traffic regulations or traffic safety rules.
Their observance always remains in the
driver’ personal responsibility. DVD maps
do not cover all areas nor all routes within
an area.
Traffic regulations always have priority over
any route recommendations given. Bear in
mind that at a speed of just 30 mph
(approximately 50 km/h), your vehicle is
covering a distance of 44 feet
(approximately 14 m) every second.
During route guidance, you will not receive
information on:
Rtraffic
Rstop
lights
and yield signs
Rparking
or stopping zones
Rone-way
Rnarrow
Rother
streets
bridges, or
traffic regulation data.
You should therefore always strictly
observe traffic regulations while driving.
Drive carefully and always obey traffic laws
and road signs, even if they contradict
navigation system instructions.
G Warning!
Please do not use the Voice Control System
in an emergency, as the tone of your voice
may change in a stressful situation. This
could cause a delay in completing your
phone call in a timely manner. This could
distract you in an emergency situation and
cause you to be involved in an accident.
Voice Control
Navigation
X
Operation
You can use voice control to:
Renter a state
Renter
a province
Renter
a city
Renter
a district (center)
Renter
a street
Renter
a house number
Renter
an entire address
Renter
a zip code
Rfind
address
Renter
a point of interest
Rselect
Rcall
one of your previous destinations
up route information
Rstore
a destination
Rdisplay
the map
Renlarge/reduce
Rlisten
Rstart
the size of the map
to the destination memory
and stop route guidance
Rswitch the guidance instructions on and off
To select the navigation application press
the ! button on the multifunction
steering wheel.
X Give the “Navigation” command.
X Press the ! button.
X Give one of the navigation commands
explained below.
Commands
You cannot start the route guidance until all
the necessary address data has been
entered.
“Help Navigation”/“Help”
Using the “Help navigation” command, you
can have all the essential commands for the
navigation system read out.
Entering an Address
i If voice control fails to recognize your
entry, it is advisable to spell the name of
the town and street. Spell names of towns
and streets when abroad.
The system guides you completely through
the dialog to route guidance. As soon as a
valid address is entered (at least the town),
you can use the “Start route guidance”
command to start the route guidance.
“Enter state”/“Enter province”
You can use the “Enter state”/“Enter
province” command to change the state or
province setting of the navigation system.
Example of dialog:
s Enter state
t Please enter the name of the state.
u The system shows a numbered list of
possible state names on the display. If
there is only one entry on the list, voice
control asks if it is correct.
t Please select a line number.
s Line number 1 ...
t Line number 1 accepted.
Z
171
Voice Control
Navigation
“Enter Destination”
You can use the “Enter destination”
command to enter a complete address.
The system guides you through the whole
dialog. As soon as a valid address is entered
(at least the town), you can use the “Start
route guidance” command to start the route
guidance.
Example of dialog:
s Enter destination
t Do you want to enter street first or
town first?
s Town
t Please say the name of the town
s Albany
t Loading list of towns
u The system shows a numbered list of
possible city names on the display. If
there is only one entry on the list, voice
control asks if it is correct.
t Please select a line number.
s Line number 1 ...
t Line number 1 accepted.
t Would you like to enter a street?
s Yes
t Please say the name of the street
s Park Avenue
172
t Loading list of streets
u The system shows a numbered list of
possible street names on the display.
If there is only one entry on the list,
voice control asks if it is correct.
t Please select a line number.
s Line number 1 ...
t Line number 1 accepted.
t Would you like to enter a house
number?
s No
t Would you like to start route guidance?
s Yes
t Starting route guidance
The system stores the selected destination
and starts route guidance.
If you give one of the following commands,
the system guides you through the dialog to
route guidance.
“Enter Town”
You can use the “Enter town” command to
enter any town in the state or province that is
currently selected.
i If the city you require does not appear in
the list or the system fails to recognize the
name of the town, it can be entered by
using the “Spell town” command.
i You can use the “Next page” or “Previous
page” commands to scroll through the list.
You can use the “Correction” command to
enter the name of the town again.
Example of dialog:
s Enter town
t Please say the name of the town
s Albany
t Loading list of towns
u The system shows a numbered list of
possible town names on the display. If
there is only one entry on the list, voice
control asks if it is correct.
t Please select a line number.
s Line number 1 ...
t Line number 1 accepted.
The town is stored for route guidance.
“Spell town”
Using the “Spell town” command, you can
spell any town. This may be necessary if
certain town or street names are not
recognized.
Voice Control
Navigation
Say the letters in the form of a continuous
string of letters. In the case of long names, it
is not always necessary to spell the whole
name. Usually only the first five to seven
letters are required.
A list of city names will appear in the display
and you can choose the one you require.
Say each individual letter clearly.
It is not easy to avoid confusion of
similarsounding letters (e.g. D and E).
Example of dialog:
s Spell town
t Please spell the town
s F-R-E-N-S
t Loading list of towns
u The system shows a numbered list of
city names on the display.
t Please select a line number.
s Number three
t Number three accepted.
i Note that the list in the display is sorted
The town is stored for route guidance.
“Enter Street”
i You can use the “Next page” or “Previous
You can use the “Enter Street” command to
enter the name of any street in the selected
city.
page” commands to scroll through the list.
You can use the “Correction” command to
spell the town again from the beginning.
according to the probability of voice
recognition.
“Enter District” (Center)
You can use the “Enter district” command to
enter an area in a city which you have
selected previously.
Example of dialog:
s Enter district
t Please say the name of the district.
s Manhattan
u The system shows a numbered list of
districts in the display if the selected
city has more than one district.
t Please select a line number.
s Line number 1 ...
t Line number 1 accepted.
The district is stored for route guidance.
i If only a few streets are stored for a
selected town, they will be displayed for
selection immediately after you give the
“Enter Street” command.
Example of dialog:
s Enter Street
t Please say the name of the street
s Mabel’s Street
u The system shows a numbered list of
street names on the display
t Please select a line number.
s Number three
t Number three accepted
The street name is stored for route guidance.
“Correction”
If you have entered or spelled a city or street,
you can use the “Correction” command to
enter the city or street again or spell it from
the beginning.
“House Number”
You can use the “House number” command
to specify the house number for the selected
street in individual digits.
Example of dialog:
s House number
t Please say the house number in single
digits
173
Z
Voice Control
Navigation
s Three four
t Three four
s Okay
The house number is stored for route
guidance.
“Point of interest” (POI)
You can use the “Point of interest” command
to select specific destinations (filling stations,
airports, stations, etc.).
Example of dialog:
s Point of interest
u The system shows the following list in
the display:
1. Current position
2. Other town
Please select a line number.
Line number 1 ...
Line number 1 accepted.
The system shows a numbered list of
POI categories
t Please select a line number or say the
category name
s Line number 5 ...
t
s
t
u
174
u The system shows a numbered list
with destinations from the selected
category
t Please select a line number.
s Line number 1 ...
t Line number 1 accepted.
The specific destination which has the
number one is stored for route guidance.
i Depending on the selected area, other
lists may be shown.
You can only select points of interest in the
state or province the navigation system is set
for.
Selecting next point of interest
You can use the following commands to
select nearby points of interest.
R“Next gas station”
R“Next
car park”
R“Next
Mercedes-Benz Service”
R“Next
restaurant”
R“Next
hospital”
Example of dialog:
s Next gas station
u The system shows a numbered list of
gas stations on the display
t Please select a line number.
s Line number 1 ...
u Line number one accepted. Would you
like to start route guidance?
s Yes
The route guidance for this point of interest
is started.
or
s No
t Do you want to save the destination?
s Yes
The dialog continues as shown in the section
“Save destination”.
“Last Destinations”
You can use the “Last destinations”
command to reselect a destination from a list
of the previously selected destinations.
Example of dialog:
s Last destinations
u The system shows a numbered list of
the previously selected destinations
t Please select a line number.
s Line number 1 ...
Voice Control
Navigation
u Line number one accepted. Would you
like to start route guidance?
s Yes
The route guidance for this destination is
started.
“Save Destination”
You can use the “Save destination” command
to save the current destination in the address
book by means of a voice tag.
i If the desired voice tag already exists in
the address book, the system asks if you
want to add the address.
Example of dialog:
s Save destination
t Please say the name.
s Smith
t Please repeat the name.
s Smith
t Where would you like to save: home or
work?
s Work
t The destination has been saved.
The route guidance for this destination is
started.
“Find Address”
“Route Information”
You can use the “Find address” command to
select a previously saved address and start
route guidance.
Example of dialog:
s Find address
t Please say the name.
s Smith
u The system shows a numbered list of
saved addresses in the display
t Please select a line number.
s Line number 1 ...
t Line number 1 accepted.
t Starting route guidance
You can use the “Route information”
command to have the following information
on your currently planned route read out:
RDistance to destination
“Start Route Guidance”
“Guidance Instructions Off”
When Route Guidance is inactive, you can use
the “Start route guidance” command to start
route guidance once a valid destination has
been entered.
s Start route guidance
t Starting route guidance
You can use this command to switch off the
route guidance voice output.
RRemaining
RExpected
driving time
arrival time
“Guidance Instructions On”
When you use the “Guidance instructions on”
command, voice control repeats the last
driving tip. If the driving tip output has been
switched off up to this point, it is now
switched on again.
“Cancel Route Guidance”
You can use this command to stop route
guidance.
Example of dialog:
s Cancel route guidance
t Are you sure you want to cancel route
guidance?
175
Z
Voice Control
Address Book
The system reads out all entries, from
the address book destination memory.
s Yes
t Cancelling route guidance
Voice control cancels route guidance.
or
s No
t Continuing route guidance.
The dialog with voice control is terminated.
Route guidance remains activated.
“Zoom In”/“Zoom Out”
You can use these commands to zoom the
map display one step in or out.
“Zoom In Completely”/“Zoom Out
Completely”
You can use these commands to set the map
display directly to the smallest or largest
scale.
“List Destination Memory”
You can use the “List destination memory”
command to listen to the entries from the
address book’s destination memory and, if
required, navigate to one of them.
Example of dialog:
s List destination memory
176
X
To select an entry and set an address:
Press the ! button at the selected
entry.
t If there is more than one address, the
system asks “Navigate to: home or
work?”
s Home
The system starts route guidance.
X To cancel the dialog: Press the L
button.
You have canceled the dialog. The system
confirms by responding “Cancel”.
Address Book
G Warning!
Please devote your attention first and
foremost to the traffic situation you are in.
Before your journey, please familiarize
yourself with the address book functions.
Only use the Voice Control System when
road and traffic conditions permit you to do
so. Otherwise you could be involved in an
accident in which you or others could be
injured.
Overview
The address book gives you the option of
storing information about people in the form
of entries.
Using voice control, you can dial a phone
number stored in the address book or start
route guidance for a stored address.
Apart from the speaker-dependent voice tags
stored in the address book, voice control can
recognize all the entries in the name fields of
the address book. Recognition of the entries
in the address book depends on the text that
was entered. To make a call you must say the
text of the entry.
Voice Control
Address Book
Check the address book entries for the
following:
RThe name entries, e.g. last name and first
name, are in the right fields.
RDo
not use abbreviations or acronyms.
RAvoid
RDo
unnecessary spaces in names.
not use special characters.
You can improve voice recognition by saving
a speaker-dependent voice tag for address
book entries.
Use a speaker-dependent voice tag:
Rfor names which are difficult to pronounce
Rto
distinguish names which sound similar
Rfor
names which are not pronounced as
they are written
Voice control can store up to 50 of these
address book entries by means of a speakerdependent voice tag.
Operation
You can use voice control at any time to:
Rsave a name
Rselect
a name
Rdelete
a name
Rlist
the address book
Rdelete
the address book
Ropen
the address book
Ropen
an entry from the address book
Commands
“Address Book”
X
To open the address book: Say the
command “Address book”.
“Help Address Book”
X
Using the “Help address book” command,
you can have all the essential commands
for the address book read out.
Rlist
the phone book
“Save Name”
Rlist
the destination memory
Use the “Save name” command to save a
phone number with a voice tag for a specific
speaker. Use this command for a name which
is complicated or which is pronounced
differently as it is spelled, for example,
because it is a foreign name. When you have
given the command “Save Name”, voice
control prompts you to enter a phone
number.
The digits 0 to 9 and the word “Plus” are
permitted.
“Plus” replaces the international dialing code,
e.g. “00”.
Say the phone number in the form of a
continuous string of digits or as blocks of
digits, e.g. three to five digits.
X
To open the address book: Press
the ! button on the multifunction
steering wheel.
X Give the “Address book” command.
X Press the ! button.
X Give one of the address book commands
explained below.
177
Z
Voice Control
Address Book
Voice control repeats the digits it recognizes
after each block of digits (with a pause of
about half a second between each block of
digits) and waits for you to continue speaking.
When you have given the command “Okay”,
voice control prompts you two or three times
to say the name. When repeating the name,
make sure that you pronounce it in exactly
the same way as you did the first time.
Otherwise, the name cannot be saved and
voice control aborts the saving procedure.
Example of dialog:
s Save name
t Please say the number
s Zero one three zero
t Zero one three zero
s Five zero zero five
t Five zero zero five
s Okay
t Please say the name.
s Smith
t Please repeat the name.
s Smith
t Would you like to save the number in
a category?
178
s No
t Name and number saved
“Dial Name”
You can use the “Dial name” command to
place a call by selecting a name from your
address book. You can choose either a voice
tag or say a name entry.
Only say the surname if only the surname is
entered in the address book.
Say the surname first and then the first name
if both are entered in the address book.
Example of dialog:
s Dial name
t Please say the name
s Smith
If there is more than one phone
number for an entry, voice control
queries this.
t Do you want to make a work call or a
home call?
or
Please select a line number
s Work
t Smith work. Dialing number.
“Find Name”
Use the “Find name” command to search for
a name in the address book. Voice control
then asks what action you want it to perform:
for example call the selected number, start
route guidance to the saved address or open
the entry.
“Find Address”
(Y page 175)
“Delete Name”
Use the “Delete name” command to delete a
voice tag from your address book.
Example of dialog:
s Delete name
t Please say the name
s Smith
t Do you want to delete Smith?
s Yes
t The voice tag has been deleted
“List Address Book”
You can use the “List address book”
command to listen to all names and voice tags
Voice Control
Address Book
in the address book. You can select an entry
during this.
If no name is entered in the name field of the
address book, the phone number or the
address is read out. A name can be entered
later in the name field.
Example of dialog:
s List address book
The system reads out all address book
entries. If there is a large number of entries,
the system asks from which entry it should
start the reading.
i If you do not say a name, voice control
reads out all address book entries.
X
To select an address book entry:
Press the ! button at the selected
entry.
The entry is selected and shown on the
display. Voice control asks whether the
selected entry should be called, navigated
to or opened.
X To cancel the dialog:
Press the L button.
You have cancelled the dialog. The system
confirms by responding “Cancel”.
“Delete Address Book”
“Spell Entry”
You can use the “Delete address book”
command to delete individual voice tags or all
the voice tags in the address book. The
address data is not deleted.
You can use the “Spell entry“ command to
open any address book entry by spelling the
name.
Say the letters in the form of a continuous
string of letters (five to seven letters).
A list of possible entries will appear in the
display and you can choose the one you
require.
Example of dialog:
s Spell entry
t Please spell the name.
s S-M-I-T-H
u The system shows a numbered list in
the display.
t Please select a line number.
s Number four
t Number four accepted
The system opens the fourth entry on
the list.
If the selected entry contains at least
one phone number or an address,
voice control asks whether you want
to dial the number or navigate to the
stored address.
“Find Entry”
You can use the “Find entry” command to
open any address book entry.
Example of dialog:
s Find entry
t Please say the name
s Smith
u The system shows a numbered list in
the display.
t Please select a line number.
s Line number 1 ...
t Line number 1 accepted.
The system opens the first entry on the
list.
If the selected entry contains at least
one phone number or an address,
voice control asks whether you want
to dial the number or navigate to the
stored address.
i You can use the “Next page” or “Previous
page” commands to scroll through the list.
179
Z
Voice Control
Radio and Satellite Radio
You can use the “Correction” command to
spell the name again.
Radio and Satellite Radio
G Warning!
Please devote your attention first and
foremost to the traffic situation you are in.
Before your journey, please familiarize
yourself with the radio functions.
Only use the Voice Control System when
road and traffic conditions permit you to do
so. Otherwise you could be involved in an
accident in which you or others could be
injured.
Operation
You can use voice control to:
Rselect the waveband
Commands
Rselect
a frequency (FM, AM)
You can always give the commands for the
radio when you are listening to the radio, even
if a different application is shown on the
display.
Rselect
a category (Satellite radio)
“Help Radio”
Rfind
a station
Rlisten
Rsave
180
The names of all received and stored stations
are available for voice recognition. To
improve voice recognition, you can store a
voice tag for a specific speaker.
X To select the radio or satellite radio
application: Press the ! button on the
multifunction steering wheel.
X Say the command Radio or Satellite
Radio.
X Press the ! button.
X Say one of the radio or satellite radio
commands explained below.
to the station list
a voice tag for a station
Rdelete
a station list (voice tags only)
Rdelete
a station (voice tag only)
Rselect
a channel number (Satellite radio)
Using the “Help Radio” command, you can
have all the commands for the radio read out.
Voice Control
Radio and Satellite Radio
“Help Satellite Radio”
Selecting the Frequency (FM Range)
Using the “Help Satellite Radio” command,
you can have all the commands for the
satellite radio read out.
You can select frequencies within the FM
range (87.9 to 107.9 MHz) directly. Voice
control also recognizes the words
“frequency”, “point” and “megahertz”.
Example of dialog:
s Eighty seven point five megahertz
u Voice control sets the frequency.
Selecting a Waveband
You can set the waveband with the following
commands:
R“FM”
R“AM”
“Next Station”/“Previous Station”
You can start manual tuning and set the next
station using the following commands:
R“Next station”
R“Previous
station”
Selecting the Frequency (AM Range)
You can select frequencies within the AM
range (530 to 1710 kHz) directly. Voice
control also recognizes the words
“frequency” and “kilohertz”.
Example of dialog:
s Five hundred and thirty kilohertz
u Voice control sets the frequency.
“Next Category”/“Previous Category”
“Save Station”
You can use the following commands to
change the category on satellite radio:
R“Next category”
Using the “Save station” command you can
give a voice tag to the station currently
selected. You can also use this command to
improve voice recognition for difficult names
or if you want to use a name of your own. You
could, for example, save a station with the
name “Favorite station”.
R“Previous
category”
When you have given the command, voice
control prompts up to three times to say the
station name. When repeating the station
name, make sure that you pronounce it in
exactly the same way as you did the first time.
Otherwise, the name cannot be saved and
voice control aborts the saving procedure.
Example of dialog:
s Save station
t Please say the station name
s Favorite station
t Please repeat the station name.
s Favorite station
t The station has been saved.
“Select Station”
Using the “Select station” command, you can
select a saved station..
Example of dialog:
s Select station
t Please say the station name
s Favorite station
u Voice control sets the station
Z
181
Voice Control
Radio and Satellite Radio
“Favorite Station”
Using this command, you can select a saved
station.
Example of dialog:
s Favorite station
u Voice control sets the station
“Select Category” (Satellite radio)
Using the “Select category” command, you
can select an available category.
Example of dialog:
s Select category
t Please say the category name
s News
u Voice control sets the category
“Category News” (Satellite Radio)
Use this command to select a satellite radio
category.
Example of dialog:
s Category news
u Voice control sets the category
182
“Enter Channel Number” (Satellite
Radio)
Use the command “Enter channel number” to
select a satellite radio category.
“List Station List” and “Selecting a
Station”
Using the “List station list” command, you
can hear a list of all receivable stations and
choose one from your station list.
i If voice control does not recognize the
station name, have it read out the list of
stations. This allows you to check whether
you have saved the station you require in
the station list.
Example of dialog:
s List station list
The system reads out the station list.
If the station you require is read out:
X Press the ! button.
The system sets the corresponding
frequency.
X To cancel the dialog: Press the L
button.
You have cancelled the dialog. The system
confirms by responding “Cancel”.
“Delete Station”
You can use the “Delete station” command to
delete a voice tag for a station from your
station list.
Example of dialog:
s Delete station
t Which station would you like to delete?
s Favorite station
t Do you want to delete “Favorite
station”?
s Yes
t Station deleted.
“Delete Station List”
You can use the “Delete station list”
command to delete all voice tags or individual
ones from your station list.
Example of dialog:
s Delete station list
t Would you like to delete all voice tags
from the station list?
s Yes
t Are you sure?
s Yes
Voice Control
DVD Changer
t All voice tags have been deleted from
the station list
u The system permanently deletes all
voice tags in the station list.
or
s No
The system reads out the list of stations.
When the system reads out the stations to be
deleted:
X Press the ! button.
The station to be deleted is selected. The
system reads out the selected station
again.
t Do you want to delete “Favorite
station”?
s Yes
t Station deleted
u The system deletes the station and
reads out the remaining entries in the
station list.
or
s No
The system continues to read out the list of
stations.
DVD Changer
G Warning
Please devote your attention first and
foremost to the traffic situation you are in.
Before your journey, please familiarize
yourself with the radio and disc functions.
Only use the Voice Control System when
road and traffic conditions permit you to do
so. Otherwise you could be involved in an
accident in which you or others could be
injured.
Operation
You can use voice control to:
Rselect a CD/DVD
X
To select the CD application: Press
the ! button.
X Say one of the following commands:
R“CD player/CD changer”
R“DVD
audio”
R“DVD
video”
R“MP3”
X
X
Press the ! button.
Give one of the CD or DVD commands
explained below.
Commands
“Help CD”/“Help DVD”/“Help MP3”
Rselect
a track
With the commands:
R“Help CD”
Rselect
a directory in MP3 operation
R“Help
DVD audio”
a group in Audio DVD operation
R“Help
DVD video”
R“Help
MP3”
Rselect
i On the command “Next/previous CD/
DVD”, the DVD changer changes from one
CD/ DVD to the next, skipping any empty
compartments. If you select an empty
compartment with the “CD/DVD 1 to CD/
DVD 6” command, the current
compartment remains selected.
you can have all the commands for the CD,
DVD or MP3 read out.
Z
183
Voice Control
External Equipment (Aux)
“Next CD/DVD”
“Next Group”/“Previous Group”
External Equipment (Aux)
With the “Next CD”/“Next DVD” commands,
you can select the next audio CD/ DVD from
your DVD changer.
With the “Next group”/“Previous group”
commands, you can select the next or
previous group on the inserted audio DVD.
“Audio Aux”
“Track 1” to “Track 99”
“Next Folder”/“Previous Folder”
With the “Track 1” to “Track 99” commands,
you can select a track number from the
inserted CD/DVD.
With the “Next folder”/“Previous folder”
commands, you can select a folder on the
inserted CD/DVD in MP3 mode.
“Next Track”
“Memory Card”
You can use the “Next track” command to
select the next track.
With the “Memory card” command, you can
switch to the PCMCIA card on the COMAND
system.
“Previous Track”
With the “Previous track” or “Repeat track”
commands, you can have the track just
played repeated. If the command is spoken
as the first few seconds of the track are
played, the previous track is selected.
“Group 1” to “Group 9”
With the “Group 1” to “Group 9” commands,
you can select a group on an inserted audio
DVD.
184
“DVD Video”
With the “DVD video” command, you can start
a video DVD on the COMAND system.
“Hard Disk”
With the “Hard disk” command, you can
change to the internal hard disk (Music
Register) of COMAND.
You can use the “Audio Aux” command to
activate the aux input.
Voice Control
Command List
Command List
RCD
RHelp
voice control [system]
RHelp
voice control/voice control help
In the Command list section, you will find all
the main commands for operating voice
control. The commands available to you
depend on the vehicle’s equipment.
RNavigation
i Some functions have several voice
RDVD
video
RLetters
RDVD
audio
RContinue
commands to facilitate operation. These
are grouped together between the
separator lines in the list and can be used
interchangeably.
RRoute
guidance
RNav
RYes
RCorrect
ROkay
RCancel
radio / Sirius
RPhone
RAddress
RMP3
changer
forward
RNext
page
RPrevious
RGo
page
back
RBack
RVideo
RHelp
radio
RCorrection
RHelp
phone/help telephone
RHelp
address book
RHelp
CD changer
RHelp
DVD
RHelp
DVD changer
RHelp
DVD audio
RHelp
DVD audio changer
RHelp
book
of the alphabet
RMessages
RIncorrect
RPause
RCD
RGo
RRadio
RWrong
RNo
help
R0 – 9
RSatellite
General Commands
RGeneral
RHelp
functions
RHelp
devices
Z
185
Voice Control
Command List
RHelp
MP3
RRedial
RGuidance/route
RHelp
MP3 changer
RHelp
navigation
RHelp
route guidance
RCorrection
nav
RIncorrect
RHelp
Phone Commands
RTelephone
on/phone on
RSave
RSave
name
RSave
number
phone number
RDial
number
RDial
phone number
RConfirm
number
RConfirm
phone number
phone book
RRead
186
RRedial
last phone number
out phone book
RSwitch
off guidance/route guidance
instructions
RMute
guidance/route guidance
instructions
RWrong
number
RHouse
RWrong
phone number
REnter
name
RShow
RDelete
phone number
RMap
Navigation Commands
RNavigation
RRoute
guidance
RNav
instructions on
RSwitch
guidance instruction/
instructions on Switch route guidance
instruction/ instructions on
RListen
number
house number
RMap
RDelete
RGuidance
RConfirm
RList
last number
RDelete
RPhone
RSave
RRedial
guidance instructions
off
to guidance instruction/
instructions
map
on/switch on map
RZoom
in
RZoom
in on map
RZoom
out
RZoom
out of map
RZoom
out completely
RZoom
in completely
Voice Control
Command List
REnter
state
RChange
REnter
state
REnter
province
RName
RChange
REnter
province
destination area
RAnother
RLast
state
destinations
REnter
town
REnter
name of town
RSpell
town
RSpell
name of town
RDistrict
REnter
district
REnter
center
RSpell
district
RSpell
center
RPoint(s)
RCancel
street
of street
REnter
name of street
RSpell
street
RSpell
name of street
REnter
destination
RSave
destination
RSave
address
RStart
route guidance/routing/
destination guidance
route guidance/navigation/
nav/destination guidance
RExit
route guidance/navigation/nav/
destination guidance
RStop
route guidance/navigation/ nav/
destination guidance
RTerminate
route guidance/navigation/
nav/destination guidance
RNext
gas station
RNext
Mercedes-Benz Service
RNext
workshop
RNext
MB service
RBegin
route guidance
RNext
hospital
RBegin
destination guidance
RNext
car park
RNext
restaurant
RContinue
RCenter
REnter
RStreet
guidance
route guidance/destination
of interest/POI(s)
point(s) of interest/POI(s)
Z
187
Voice Control
Command List
Address Book Commands
R<voice_name_ad>
mobile
RAddress
R<voice_name_ad>
mobile phone
R<voice_name_ad>
phone
R<voice_name_ad>
work
R<voice_name_ad>
home
RList
book
address book
RRead
out/play address book
RDelete
address book
RSpell
entry
RSpell
name
RFind
RDelete
RList
RCompany/business
RCar
RCar
destination memory
RRead
out/play destination memory
R<voice_name_tu>
RWork/office/business/company/
landline telephone/phone
RLandline telephone/phone work/office/
business/company
mobile
ROffice
name
landline
RWork/office/business/company/
RWork
entry
RWork/office/business/company/
RWork/office/business/company/
phone
RMobile
phone
RHome
RLandline
RLandline
phone
RMobile
R<voice_name_ad>
car
RMobile
R<voice_name_ad>
car phone
RWork
R<voice_name_ad>
landline
RWork
R<voice_name_ad>
landline phone
RCar
phone work/office/business/
company
phone
RHome
car
RHome
car phone
RCar
phone home
car
RHome
landline
car phone
RHome
landline telephone/phone
phone work/office/business/
company
RLandline
RHome
mobile
RHome
mobile phone
RMobile
188
telephone/phone home
phone home
Voice Control
Command List
RDial
name
RSave
name
RSave
number
RSave
telephone/phone number
RAccept
Audio and Video Commands
RStation
RAudio
RDelete
RSave
Radio
RAccept
name
RAccept
phone number
ROkay
on
RList
R87
9 megahertz - 107 9 megahertz
R87
point 9 to 107 point 9
R87
point 9 megahertz to 107 point 9
megahertz
RFinished
R<1> – <6>
RFrequency
87 9 to frequency 107 9
RSelect
RFrequency
87 point 9 to frequency 107
1 – select 6
RNumber
1 – number 6
point 9
RFrequency
87 point 9 megahertz to
frequency 107 point 9 megahertz
station
station
RSelect
RRadio
<voice_tag>
station
station list
RRead
out station list
RDelete
station list
RPrevious
RLast
station
Satellite Radio (SIRIUS)
RSatellite
RFM
RNext
RAM
ROther
RWeatherband
RChannel
RNext
RDelete
station
ROther
station
RStation
search
station
RSave
Radio on/SIRIUS on
station
channel
<voice_tag>
channel
channel
RSelect
Z
channel
189
Voice Control
Command List
RList
channel list
RRead
out channel list
RDelete
RLast
channel list
channel
RPrevious
RNext
category
RPrevious
RCategory
RSelect
RList
station
category
<category name>
category
category list
RRead
out category list
RPrevious
RLast
category
category
CD Changer
MP3
RCD
RMP3
changer
RNext
CD
ROther
CD
RPrevious
CD
RNext
track
ROther
RLast
RNext
MP3
MP3
RPrevious
RLast
RNext
track
MP3
track
RCD
1 to CD 6
RCD
number 1 to CD number 6
RTrack
1 to Track 99
RTrack
number 1 to Track number 99
directory
RPrevious
directory
RLast
directory
RNext
track
ROther
track
RPrevious
RLast
track
track
RRepeat/replay
190
MP3
directory
ROther
track
RRepeat/replay
MP3
RRepeat/replay
track
RPrevious
changer (on)
ROther
CD
RLast
RMP3
track
Voice Control
Command List
RTrack
1 to Track 99
RPrevious
RTrack
number 1 to Track number 99
RLast
RTrack
1 to Track 99
DVD audio
RTrack
number 1 to Track number 99
directory
RDVD
RMP3
1 to MP3 6
RNext
RMP3
number 1 to MP3 number 99
ROther
DVD audio
directory
RPrevious
directory
Hard Disk
RLast
directory
RHard
RNext
group
disk
RMusic
register
ROther
Memory Card
RMemory
card
DVD Audio
RDVD
audio
RDVD
audio changer on
RNext
DVD audio
ROther
DVD audio
RLast
group
Video
group
RVideo
1 to 9
RGroup
number 1 to 9
RDVD
video
track
ROther
track
RPrevious
RLast
audio number 1 to DVD audio
number 6
Audio aux
RGroup
RNext
RDVD
Aux
group
RPrevious
audio 1 to DVD audio 6
track
track
RRepeat/replay
track
Z
191
Voice Control
Troubleshooting
Troubleshooting
Problem
Possible Cause/
Consequence
Suggested Solutions
Voice control does not
understand you.
You have not operated the
system from the driver’s seat.
X
Only operate the system from the driver’s seat.
You have spoken too
exaggeratedly, too loudly or
too quietly.
X
State the commands coherently and clearly without exaggerating.
A blower is set to its highest
setting or there is wind noise
through an open window.
X
Prevent loud noises from interfering.
X
Say the last name and then the first name of the address book entry in
full.
An address book entry without The fields in the address book
a speaker-dependent voice tag entry for the last name and
is not recognized.
first name are both filled in,
but you only said the first
name or the last name.
The names entered in the
address book do not sound
sufficiently different, or are
not pronounced as they are
written.
X
Make sure the address book entries are plausible.
Check the address book entries for the following:
RThe name entries, e.g. last name and first name, are in the right fields.
RDo
RDo
192
not use abbreviations or acronyms.
RAvoid
unnecessary spaces in names.
not use special characters.
Voice Control
Troubleshooting
Problem
Possible Cause/
Consequence
An address book entry without The names entered in the
a speaker-dependent voice tag address book do not sound
is not recognized.
sufficiently different, or are
not pronounced as they are
written.
The sound of the voice tags in
the address book is not
sufficiently different.
Suggested Solutions
X
Create a speaker-dependent voice tag.
or
X
Give the “List address book” command.
The system reads out the address book.
X Press the ! button when the name you want is read out.
X
The voice tags entered in the address book must sound as different as
possible, e.g. store the names White and Wright as “Mr White office” and
“Mr Wright John”.
or
X
Give the “List address book” command.
The system reads out the address book.
X Press the ! button when the name you want is read out.
Z
193
Voice Control
Troubleshooting
Problem
Possible Cause/
Consequence
A station list entry is not
recognized.
The voice tags for the stations X Save a speaker-dependent voice tag for the station (page 196).
in the address book do not
or
sound sufficiently different.
X Give the “List station list” command.
The system reads out the station list.
X Press the ! button when the station you want is read out.
The station is selected (page 196).
If you are making speakerdependent voice tags, the
system prompts you to enter
them several times.
The two voice tags differ from
each other.
Help Function
Suggested Solutions
X
Say the voice tag with the same intonation both times.
“Help Voice Control”
Voice control has a comprehensive help
function to assist the user.
The voice control help function provides:
Rgeneral information about how best to
operate voice control
You can use the “Help Voice Control”
command to obtain information about how
best to operate voice control.
Ra
If you press the ! button and say the
command “Help”, you will receive help for the
application currently selected.
If you select the “Help” command during a
voice dialog, for example after the “Dial
number” command, you will receive help
explaining how the dialog continues.
list of the possible commands
194
“Help”
You can also request the help function for a
specific system, for example with the “Help
phone” command.
If you have activated the help window, you will
see a selection of the possible commands on
the display (Y page 41).
TeleAid
Overview ............................................
Emergency Calls ...............................
Roadside Assistance ........................
Information Calls ..............................
Search & Send ...................................
196
196
197
197
197
195
TeleAid
Emergency Calls
Overview
Emergency Calls
Vehicle Equipment
Automatically
i This Operator’s manual describes all
features, standard or optional, potentially
available for your vehicle at the time of
purchase. Please be aware that your
vehicle might not be equipped with all
features described in this manual.
The Tele Aid System
(Tele Aid – Telematic Alarm Identification on
Demand)
The Tele Aid system consists of three types
of response:
Rautomatic and manual emergency
RRoadside
Assistance
RInformation
RSearch
& Send
i Tele Aid is only available in the US.
196
An emergency call is initiated automatically
following an accident in which the emergency
tensioning devices (ETDs) or air bags deploy.
Initiating an Emergency Call Manually
X
Briefly press SOS button cover to open.
Press SOS button (for longer than 2
seconds).
The indicator lamp in the SOS button will
flash until the emergency call is concluded.
X Wait for a voice connection to the
Response Center.
X Close cover after the emergency call is
concluded.
X
i During the emergency call message
Emergency Call Activated is displayed,
operation from COMAND is not possible.
For a complete description and additional
information on Emergency calls please refer
to the vehicle Operator's Manual.
TeleAid
Search & Send
Roadside Assistance
The Roadside Assistance button º is
located in the overhead control panel.
Information Calls
The Information button E is located in the
overhead control panel.
Search & Send
i In order to utilize Search & Send your
vehicle must be equipped with Tele Aid,
Navigation, and an active Tele Aid
subscription.
“Search & Send” is a navigation destination
address entry service. A destination address
located using Google Maps® or Yahoo Local
Maps® websites can be delivered via Tele Aid
directly to the Navigation system in your
vehicle.
X
Press and hold Roadside Assistance Button
º (for longer than 2 seconds).
A call to a Mercedes-Benz Roadside
Assistance dispatcher will be initiated. The
button will flash while the call is in progress.
X Describe the nature of the need for
assistance.
For a complete description and additional
information on Roadside Assistance calls
please refer to the vehicle Operator's Manual.
X
Press and hold Information button E
(for longer than 2 seconds).
A call to the Customer Assistance Center
will be initiated. The button will flash while
the call is in progress.
For a complete description and additional
information on Information calls please refer
to the vehicle Operator's Manual.
Specify and Send a Destination
Address
i Please refer to any specific instructions
provided by either website regarding
entering or sending an address. Each
website functions differently and is subject
to change.
X
Go to http://maps.google.com or http://
maps.yahoo.com and enter a destination
address in the address entry field.
X Depending on which website you are using,
click on the appropriate button to send the
destination address to your Tele Aid
account email address.
197
Z
TeleAid
Search & Send
X
Enter the email address you specified when
you activated your Tele Aid account in the
appropriate field when the “Send” dialog
box appears.
X Click “Send”.
X
Select Yes when the message appears
asking if you would like to start navigation.
This will open the start navigation screen
(Y page 70).
Retrieve Destination Address
X
Press the Tele Aid Information button to
begin the download of the destination
address to your vehicle's navigation
system.
i Destination addresses will download in
X
Select Start.
or
X
i If you have sent more than one
destination address to your vehicle you
must make one Information call for each
destination address download.
198
Select No if you wish to save the
downloaded destination address in the
From Memory destination list for future
use.
the same order they were sent. If you have
multiple Mercedes-Benz vehicles equipped
with Tele Aid and active accounts, each
destination address sent will be retrievable
by all vehicles associated with the e-mail
address you specified for your Tele Aid
account.
199
200
We reserve the right to modify the technical
details of the COMAND system as given in the
data and illustrations of this Operator’s
Manual.
Press time: 05/26/2008
Reprinting, translation and copying, even of
excerpts, is not permitted without prior
authorization in writing.
Title illustration no. P00.01-3654-00 or
X03. 971.303
Order no. 6515 6817 13 Part no. 204 584 26 81 Edition A, MY09