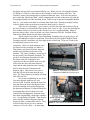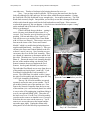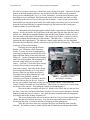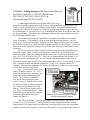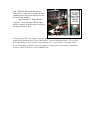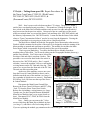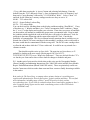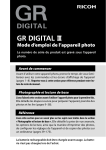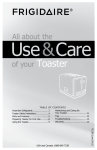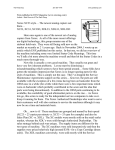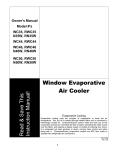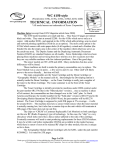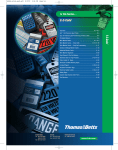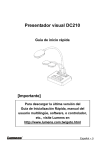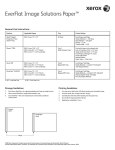Download C35 style… Taking them apart: Repair Procedures
Transcript
www.partsdrop.com from 3 articles originally published in ENX Magazine. C35 style… Taking them apart: Repair Procedures for the Xerox CopyCentre C35/45/55, (WorkCentre) WC35/45/55, M35/45/55, Pro35/45/55, & (DocumentCentre) DC535/545/555. by Britt Horvat C35 style (DC555 shown) If ever a series of Xerox brand machines deserved all of our attention… the C35 style is that series. These things are wonderful. They seem to be quite reliable and they produce stunning density in the solid areas of a copy or print. They serve all of the needs of an office multifunction machine. They’re fast (35, 45, or 55 pages per minute) without taking up too much space and they’re generally easy to work on. There are of course a few things which could use some explaining and a few things which take a lot longer to do than you might expect. So… this month lets get our hands dirty and take one of these machines apart. Our model in this adventure is actually a DocumentCentre 555. The DC535/545/555 models look quite different from the others in the series at first glance, although internally they’re the same engine. The C35/45/55 and the other 35/45/55 models have a curved design for the front door which is fast becoming a trademark for the newer Xerox models. The only complaints I hear out there are; that the machines are relatively noisy to run, that they take a long time to power on or off, and that replacing the latches for the modules is surprisingly time consuming. We’ll get into that later on. First lets look at some of the stuff that’s easy to replace. These machines are modular… and many of the modules are considered to be “CRU’s” or Customer Replaceable Units. The Xerographic Module, the Fuser Module, the Transfer Corotron and the Document Feed Head are all CRU’s. Behind the front door, you ‘ll find that there are a number of pieces which can be moved around to get modules in and out and also to clear paper jams. It may take a little while to get familiar with how everything needs to be positioned. The pieces Photo 1 – Inside the Front Door… themselves; although they are green to give you a hint, they don’t have clear markings to tell you where they should be positioned. It can be a little bit confusing at first. Do yourself a favor and spend a few minutes figuring out what position each piece is supposed to be in. If you have anything out of place, the font door will not close. Be gentle when closing the door so nothing gets damaged. The Xerographic Module (Drum Unit) comes out by opening the front door, flipping up a latch lever and sliding the unit out to you (see Photo 1). The latch lever cams the www.partsdrop.com from 3 articles originally published in ENX Magazine. by Britt Horvat developer unit out of the way automatically for you. When you buy a Xerographic Module (113R608 or 113R610), it also comes with a Transfer Corona Assembly in the box. The Transfer Corona is also designed to be replaced without any tools. It sits on a long narrow piece called the “Short Paper Path” which is hinged at the rear end so that when you slide the Xerographic Module out, this unit drops down. When you go to put the Xerographic Module back in… you need to remember to raise that Short Paper Path / Transfer Assembly back up so that it latches in the up-position just under the drum (refer to Photo 1). The Fuser is even simpler… give it time to cool off, then open the front door, flip up the Fuser Latch Lever and slide the fuser out the front. Piece of cake. If you are replacing the fuser module, make sure to look over the old one to see if it’s worth rebuilding. Many of these need only rollers, a fuser web and a new fuser connector (CRUM). Read the March 2006 article which details how the fuser comes apart. The Developer Unit with its Toner Dispensing Assembly on top is pretty easy to get out as well although it requires a technician. First remove the Xerographic Module (Drum Cartridge) and put it someplace safe from light such as a black bag. Next you’ll remove the left side panel to gain access to two connectors. There is a main connector and a developer bias lug to unplug (see Photo 2). Then remove two screws from the front end and the unit will slide out the front of the machine. The Toner Cartridge is on the top of the unit in the Toner Dispense Assembly. To get the Toner Dispense Assembly off of the Developer Unit you’d unplug the two connectors for the two motors at the rear end of the unit (one drives the toner dispense auger and the other spins the toner cartridge itself to keep the toner flowing into the dispense auger. Then remove two screws Photo 2 – Developer Unit Removal, from the left side of the unit (near the rear Connectors behind the left side cover end). The Toner Dispense Assembly will then slide off to the left. We ran into an odd thing on one of the first toner dispense problems we were involved with. It turned out that the foam seal from the end of the toner cartridge had come off of the cartridge and remained lodged on the dispense mechanism. It almost looked like it belonged there till we looked closer and realized what had happened. Someone must have been rough pulling a used toner cartridge out… leaving that piece behind. Then the new toner cartridge could not dispense properly because it wasn’t seating all the way in. Time Photo 3 – Developer Unit Removal, Front End. will tell if that will prove to be a common scenario or if it was a fluke… an interesting www.partsdrop.com from 3 articles originally published in ENX Magazine. by Britt Horvat case either way. Thanks to Jim Intravia for bringing that one for us to see. Now … lets go down to the Feed Rolls. All 4 trays use the same basic idea for the feed rolls although tray 1&2 and trays 3&4 use rollers with different part numbers. Getting the Feed Rolls off of the feed heads is easy enough to do… but requires some care. The Feed Heads look extremely fragile. One problem you are likely to run into is damaged feed heads which result when the paper stack hits the feed head and tears stuff apart. If the customer overloads the paper tray, this can happen. A kit which was introduced later on puts a “ramp” on the outboard end of the feed roll so that it is less likely to get damaged. If the Feed Head does get broken… getting it out is a bit more work than the other items we’ve covered. You’ll need to get at it from the rear of the machine. Pull out and remove Tray 1 and Tray 2. Take off the rear cover and the Waste Toner Bottle with it’s Door (see Photo 4). Then remove one screw from near the center of the “Power and Control Module” which is a module that includes the power supplies and Main Board… (see Photo 5). Then you can move the Power and Control Module to the left so that it’s out of your way. Now from the rear you Photo 4 – Waste Toner Door Removal. can remove the cover for the Feed Assembly. There are a bunch of connectors to disconnect and the feed drive belt. Then there are 5 screws from the rear (see Photo 6) . Extract the entire Feed Assembly through the rear of the machine taking care that the Feed Sensor Actuators do not get caught on the Feed Sensors. Just be gentle and take your time here… The individual Feed Heads are set away from the rest of the module on fragile plastic “stand-offs”. Each Feed Head is held onto the Feed Assembly by 3 screws. The OEM Parts List which we have, spares Photo 5 - Remove one screw to move the the entire Feed Assembly and does not spare the Tray Power & Control Module to your left. 1 & 2 Feed Assemblies individually. The tray 3 & 4 Feed Assemblies are spared separately and are the same as one another. You’ll get at these from the rear of the machine too. First remove the Network Controller from the lower rear of the machine (it is a self-enclosed plastic box which is easy to take off by unplugging it and then sliding it over to your right and lifting it off). Then take off the lower rear cover. For the Tray 4 Feed Assembly, you also need to remove an internal cover (2 screws). After that, the two come out the same way. You’ll remove two screws (the one at the bottom and the one at the upper right). Unplug the ribbon cable Photo 6 – Five Screws removes the taking notice of how the blue strip is positioned on Tray 1 & 2 Feed Module www.partsdrop.com from 3 articles originally published in ENX Magazine. by Britt Horvat the cable so you know which way it should go when you plug it in again. Then lift a tab at the bottom of the feed assembly and move the assembly to the left so that it can be extracted. When you are reinstalling the Tray 3 or 4 Feed Assemblies, you need to hold down the feed head shaft to avoid catching the feed head on the inside of the machine (the shaft is visible protruding out the rear in a slot near the top of the assembly). A more recent version of the feed head has an extra plastic plate on the rear which makes it necessary to use a tool to hold down the feed head shaft (they recommend using a tiny flat head screwdriver with paper wadded around it to protect the shaft). I mentioned earlier that replacing the module latches required more effort than it firsts appears. It looks at first like you could unscrew the latch pins from the front, but alas, that is not the case. Both the Xerographic Module Latch and the Fuser Module Latch are screwed from the inside of the frame of the machine. This means to get in there, you need to remove the entire scanning bed from the top of the machine. This takes time… so make sure you estimate the labor appropriately. The latches are rather fragile and they are also important. When the fuser latch breaks (which it often does), the fuser doesn’t seat properly. This results in all sorts of fuser related failures. Preparing for removing the Scanner Module, you’ll first take off the Document Feeder. It comes off easily by unplugging it, removing two thumb screws which secure the hinges and then sliding it forward a little and lifting off. Use the red transport bolt (looking at the rear of the machine, the transport bolt is stored in a little cubby on your upper left corner… see Photo 7) to lock the scan carriage so that it does not move around when you remove the scanner. Next take out the Image Processing Board Module (it is a big drawerlike tray which sits just below the scanner). The Image Process Board Module has a pair of thumb screws and then a bunch of Photo 7 – Preparing to remove connectors you’ll need to disconnect, then the the Scanner Assembly. unit will slide out the rear for you. Remove the rear cover and the large black cooling fan with its plastic shroud. Also remove the Control Console Assembly (the User Interface). That is done; by removing two screws from the bottom of the console… then tilting the console up and unplugging it. Now the Scanner Assembly can come off. Remove two screws and two spacers from the front. Some more recent build machines also have two more screws and spacers from the bottom (located near the rear corners). Now slide the entire assembly back to disengage the two latches and lift the Scanner Assembly off. The Service Manual also tells you to remove the Laser Unit (or Raster Output Scanner / ROS), but that is not entirely necessary. You can get an open-end wrench on the screw’s hex-head at this point, to loosen it and then to help keep it from spinning out. There has got to be a better way to replace the Fuser Latch and the drum cartridge latch too! We intend to come up with a solution and I’d think anyone who puts their heads www.partsdrop.com from 3 articles originally published in ENX Magazine. by Britt Horvat into it will probably find a better way themselves (or better hardware) to make all of this disassembly unnecessary. I think that will have to do it for this month. There is more to talk about. Next month maybe we’ll take out the Short Paper Path, the Registration Transport, and the Inverter Assembly among other things. I hope this article will help you approach this series of machines with that much more familiarity and confidence. Happy Repairs and Happy New Year everyone ! Britt works for The Parts Drop, a company whose primary business is providing parts, supplies and information for Xerox brand copiers, printers and fax machines. You can find more information on their website www.partsdrop.com. If you’d like to read more about Xerox brand office equipment, there’s a complete listing of past articles under contributing writers on the ENX website (www.ENXMAG.com). C35 style… Taking them apart II: Repair Procedures for the Xerox CopyCentre C35/45/55, (WorkCentre) WC35/45/55, M35/45/55, Pro35/45/55, & (DocumentCentre) DC535/545/555. C35 style (Pro55 shown) Continuing the thread from last months article, we’ll keep taking this wonderful machine apart (and of course, putting them back together too!). Last month, we took out all of the easy stuff like the fuser module, Xerographic Module (drum cartridge), Feed Rolls & Developer Unit. Then we also dug a bit deeper to replace the Tray 1 & 2 Feed Module, as well as the Tray 3 & 4 Feed Modules, the Toner Waste Bottle Door, and the Scanner Module. Then finally, the surprisingly labor intensive, Fuser Module Latch and the Xerographic Module Latch. In the interest in continuing to build folks’ confidence and comfort level with this series of machines… This month, we’ll hit on some more Removal procedures. Lets see… what’s next? How about the Duplex Transport, the Short Paper Path (that’s the piece which the Transfer Corona sits in), the Registration Transport, and the Inverter Module? We’ll also talk a bit about the Registration Setup since you’ll need that when you reinstall some of these assemblies. By the way, there are a bunch of newer models coming down the pike which are the same basic engine. There could be some changes to watch out for, but so far they look extremely similar. These new models include the CopyCentre, WorkCentre, & WorkCentre Pro: 165/175/232/238/245/255/265/275. That’s 24 new models added to the original 15. In the interest of not “jumping the gun”, we won’t assume that the procedures and technical information will all apply, in spite of my suspicion that there will be very few changes beyond logic / software changes and machine speeds (the 175 & 275 are 75ppm machines for example). I’ll need to do something of a “What’s the Difference” article once I get a chance to learn more about the newcomers. Ok… you will need to remove the Duplex Transport (marked “2a” on its green handle) before you can remove any of the other modules addressed in this article. This is easily accomplished… First get the Fuser Module out, then remove 1 screw (5.5mm Hex Drive) from the front (See Photo 1), pull the transport out 3 inches and disconnect its wiring harness. Then it’ll slide out the front to you. When you are reinstalling it… make sure that the rail of the Duplex Transport Photo 1– Releasing the Duplex Transport is properly positioned on the metal And the Registration Transport channel (see Photo 1). The “Short Paper Path” is the assembly which holds the Transfer Corotron (it is marked 4b on its green handle). It also houses the vacuum transport fan and the vacuum transport roller. It is hinged at the rear end so that it can drop down to allow the Xerographic Module to be removed. Be gentle… this piece looks fragile. To get the Short Paper Path out; first take out the Fuser Module, Xerographic Module, Duplex Transport, and the Transfer Corona Assembly (push it towards the rear and raise up the front to remove). Go to the rear of the machine and remove the rear cover. Here you’ll need to move the Power & Control Module to the left and a little bit outward… It can be released from the machine by removing one screw (see Photo 3). Next remove the rear cover and disconnect the Transfer and Detack Leads from the High Voltage Power Supply. The Transfer Lead (marked Photo 2– Duplex Transport with a “T”) goes on the right side and the Detack (marked (Correct positioning of rail) with a “DT”) goes to the left (See Photo 4). Free those leads up so that you can pull them into the machine through the round hole in the frame. Now go back to the front, and pull the two leads through the round hole in the frame. From inside the machine, you’ll remove one screw with it’s corresponding Photo 4 – Transfer (T) & Photo 3 – Remove 1 screw to ground lead, from the Detack (DT) Leads move the Power & Control Module lower left of the Short Paper Path’s hinge bracket and a second screw from the right side of the same bracket (see photo 5). Pull the transfer and detack leads through the hole in the machine’s frame and disconnect the vacuum Transport Fan’s connector. With the Short Paper Path out, you can access the Vacuum Transport Fan and the Vacuum Transport Roller easily. When you go to reinstall the Short Paper Path, you’ll want to double check the routing of the transfer wire and the spiral wrapped detack wire on the hinge. When you place the hinge back in place, make sure it is Photo 5 – Short Paper Path Removal pushed fully against the machine’s frame. Install the lower left screw with its grounding wire first followed by the screw on the right side. Double check the action of the Short Paper Path hinge… it should move smoothely as you raise and lower the assembly. To double check your work, install the Xerographic Module (drum ctg.) and the Transfer Corotron. Make sure that the Short Paper Path latches up to the bottom of the Xerographic Module without having to force it. The Transfer Corotron should be parallel with the drum when you latch the assembly up. Next, let’s see how the Registration Transport comes out (it has “4c” marked on its green knob). This will be necessary if you ever need to get to the Registration Roller and the Registration Clutch. Start by taking off all of the stuff we already talked about. Also remove the Developer Module (details are in last month’s article). Open the left door and remove 2 screws and the registration retainer bracket and the ground wire trapped beneath one of the screws (Refer back to Photo 1). Disconnect the connector and the spade lug terminal (red) at the front end of the assembly. Move the Registration Transport frame forward slightly and lift it to unlock the transport from the base. When you go to reinstall the Registration Transport, make sure that the ground wire is reattached properly and double check for continuity between the registration / pre-registration rollers and the machine’s ground (any uncoated metal frame will serve as a ground test point). After any of the above items are reinstalled, check the Registration and make adjustments if need-be. Here’s how that works. First make sure that 8.5x11 paper (or A4) is loaded in Tray 1 with the 11 inch edge being the lead edge. Enter the Diagnostic Mode (hold down the “#” button while then pressing the ‘Access’ button… the machine will prompt you for a passcode… use the default: ‘1934’). Select the ‘Diagnostic Routines’ tab on the touchscreen, then press ‘Copier Routines’, followed by ‘604 Registration Setup’. Choose “Image Output Terminal Registration Side 1”, then “Setup All Trays”, then “Print Test Samples” and follow the prompts. Look at the 3 test sheets which print out. The scale marked Zone ‘D’ on the test prints shows you the Lead Edge Registration (20mm is ideal) and Zone ‘A’ represents the setting for the “Top Edge” or Front Edge Registration” (20mm is ideal). Press “Ok” to continue. On the screen which comes up, use the up & down arrows to input the average measurement you see in ‘Zone A’ and ‘Zone D’ to the nearest .5mm., then press ‘Save’. New test patterns with the corrected registration will print out. The same process can be used to check and adjust side 2 of duplexed copies (choose “Input Output Terminal Registration Side 2” this time). We have one more piece to attack. The Inverter Transport which handles duplexing and paper exit transport is the final module we’ll take out this month. You’ll need to take out the Fuser Module, and Duplex Transport. Also remove whichever Output Device the machine is equipped with… either the Oscillating Catch Tray (OCT) or the Large Capacity Stacker Stapler (LCSS). Take off the right hand cover (2 screws). Now remove the Inverter Support (2 screws from the front) and the “Tie Bar” which is a metal plate from the front frame to the rear frame (see Photo 6). The Tie Bar is held in by 4 screws; two from the front and two from the rear. There is a pair of connectors to release on the Inverter Drive Board (that board is attached to the Tie Bar). Also disconnect Plug / Jack 49 (PJ49) which is for the Inverter Gate Solenoid. You Photo 6 – Inverter Transport removal - Front can lift the Inverter Frame and move it towards the front of the machine until the idler shafts at the rear of the unit clear their holes (see Photo 7). Once you’re certain the shafts are all of the way out, you can turn the rear end of the Inverter to the right and remove the module through the right side of the machine. When you reinstall the Inverter Transport, make sure the wiring harness for the Inverter Gate Solenoid is behind the unit so that there is no chance of it getting into the paper path. When the idler shafts are fully in, rotate knob 3c clockwise to engage the drive coupling and to help locate the Inverter into the base of the machine. That should do it! Happy Repairs everyone… these machines look like they will be a pleasure to work on once we all get the hang of them. Enjoy! Photo 7 – Inverter Transport removal - Rear Britt works for The Parts Drop, a company whose primary business is providing parts, supplies and information for Xerox brand copiers, printers and fax machines. You can find more information on their website www.partsdrop.com. If you’d like to read more about Xerox brand office equipment, there’s a complete listing of past articles under contributing writers on the ENX website (www.ENXMAG.com). C35 style… Taking them apart III: Repair Procedures for the Xerox CopyCentre C35/45/55, (WorkCentre) WC35/45/55, M35/45/55, Pro35/45/55, & (DocumentCentre) DC535/545/555. C35 style (Pro55 shown) Well… there’s more work to be done on these C35 critters. The past two month’s articles have seen detailed repair procedures… This month we’ll finish the thought. We’ll have a look at the Main Drives Module and then catch up on a few odds and ends which I may have missed in the previous articles. I also need to put in a small piece of the puzzle which was missed when we covered the Status Code meanings (Oct. 2005 ENX article) and the Memory Adjustments (Nov. 2005 ENX article). It turns out that the Status Codes which relate to “Toner Concentration Failures” need to be reset from the diagnostics. Turning the machine off and back on is not going to do the trick as I had first believed. The Main Drives Module includes the Xerographic Drive Motor and a rather massive flywheel which is mounted to the spline of the motor (it is designed to make the turning of the drum cartridge as smooth and consistent as possible). The module also includes the Main Drive Motor, which is responsible for driving much of the rest of the machine. Time to get our hands dirty. To remove the Main Drives Module from these machines takes a little effort. You’ll start by taking out the Xerographic Module (drum ctg.) and the Fuser Module. You’ll also want to release the Developer Unit and slide it out about 4 inches. That procedure was covered in detail in the first article in this series (Jan. 2007 ENX article). Here’s a quick refresher: remove the machine’s left cover and unplug a wiring harness on the DV Unit and a bias lug. Then remove two screws from the front end of the DV Unit. The unit can slide out at that point. At the rear of the machine, remove one screw from the Power & Control Module so that it can be shifted towards the rear of the machine (see Image 1) Image 1 – Remove 1 screw to for a reminder of which screw to remove). Disconnect move the Power & Control Module PJ24 (Plug / Jack 24) from near the top of the Power & Control Module. Disconnect the Main Frame Ground Wire. Remove the Waste Toner Full Sensor, and PJ57 (Plug / Jack 57) from the Waste Toner Door Switch. Release the clip holding a wiring harness (see Image 2)(make sure you don’t trap this harness behind the Main Drives Module when you go to put it back on later). Disconnect PJ147, PJ148, & PJ149 from the Main Drives Module. Now… finally you can remove the 7 silver Image 2 – Seven silver screws. screws which keep the Main Drives Module in place (see Image 2), and slide it off of its locating dowels. If you are replacing the module, pay attention to the color of the gears. There are two versions of the Main Drives Module based on the speed of the machine. First is the 35ppm machine’s version which has black drive gears and then there is the 45/55ppm machine’s version which has white drive gears. When you are ready to reinstall the Main Drives Module, it is important that you first go to the front of the machine and support the Short Paper Path in the “up” position (that is the piece with the Transfer Corona Assembly on it). Use a piece of string or a long rubber band to gently hang it from the Xerographic Latch which is directly above it. The Service Manual also advises that you lubricate the Developer Unit support pin on the Main Drive Module. Once the module is in place, rotate the motor by hand to engage the drive to the inverter transport before tightening the 7 screws back up. Removing the Flywheel from the Main Drives Module is easy enough. It is held on by the 3 short screws located near its center. The main Xerographic Drive Gear is directly behind the flywheel as they share the same spline. Now, to catch up on a few things. In the first article of this series, we went so far as to remove the Scanner Assembly (in an effort to get to the Fuser Latch). The ROS (Raster Output Scanner or Laser Unit) was right there for the picking but we didn’t need it out at that point. If you were to need the ROS out for replacement or cleaning, you’d follow the same procedure mentioned to get the Scanner Module off. Then there is one screw from the front end (see Image 3) which holds the ROS in place. With that one screw gone, you can slide the ROS to the rear to Image 3 – ROS (Laser Unit) Retaining align a cutout & lift the rear end, taking particular Screw and Serial # Label care not to hurt the wiring on the rear end of the (serial number starts with the machine’s ROS (it is very vulnerable). speed (35, 45, or 55). If you take the ROS out and you choose to open it for cleaning it… just keep in mind, aside from the 5 torx screws which hold the top cover on, you should not turn any other screws inside the ROS. The manual says it is ok, if you are extremely gentle, to clean the mirrors including the polygon mirrors but do not clean the laser diode itself. You can use a vacuum inside there but beware that the mirrors and slit glass are extremely delicate and may snap if the vacuum nozzle gets too close to them. There is a Serial # label on the bottom front end of the ROS (visible without removing it if you take the Drum Cartridge out of the machine (see Image 3). The first 2 digits in the ROS serial number indicates the machine speed it is designed for (35, 45, or 55). A simple item to remove which was overlooked previously is the Erase Lamp. There is one screw holding the Erase Lamp support at its front end (you can see it just to the right of the ROS retaining screw in Image 3). The Erase Lamp Assembly will pull right out once that one screw is released. One more thing… as promised, here are the Diagnostic memory codes (NVM codes) which need to be reset to ‘0’ whenever a Toner Concentration Status Code comes up. This pertains to 09-360, 09-361, 09-363 codes. You will go into diagnostic mode (hold down the ‘#’ key while then pressing the ‘A Access’ button and releasing both buttons. Enter the default Passcode ‘1934’ and touch ‘Enter’). Once in diagnostics, select “dC Routines” and then touch “Copier Routines" followed by "131 NVM Read / Write”. Select “Chain” ‘09’ and look for the following 3 memory settings to make sure they are set to ‘0’: 09-001 – TC Lockout Low 09-115 – Sensor Failure Lockout Flag 09-276 – TC Lockout High You can check each by touching them on the display and then touching “Read/Write”. If any of the three say ‘1’ then the machine is in a “Toner Concentration Fault” condition. Change the ‘1’ to a ‘0’ on the display and confirm your selection. Then when you power off and back on, the machine will attempt to establish the proper toner concentration ratio. Keep in mind the condition which triggered the code in the first place will need to be addressed. Look for problems in the toner dispensing and the connections on the DV Unit. Consider the possibility of contamination. The Service Manual actually mentions that it would be easy to mistake one of the DC265 toner cartridges for this machine’s and these codes would result as the toner would then be contaminated with the wrong stuff. The DC265 toner cartridges have a yellowish end to them while the C35 has a white end. It would be an easy mistake for a customer to make. That should wrap this series up for a while. The next time we hit on these, we’ll probably be looking at the new comers (Workcentre & WC Pro 165/175, 232/238/245/255/265/275) to see “What’s the Difference”. They sure do look like the C35’s etc. but they are faster and so there will no doubt be changes to modules and parts. P.S. Another pair of prior articles which relate to this series are the Xerographic Module (Drum Cartridge) reconditioning Instructions (Feb. 2006 ENX article) and the Fuser Module Repair / Rebuild Instructions (March 2006 ENX article). These are particularly useful now that the Connectors which reset the drum count and fuser count are finally becoming available in the market. Britt works for The Parts Drop, a company whose primary business is providing parts, supplies and information for Xerox brand copiers, printers and fax machines. You can find more information, including many of Britt’s past ENX articles on their website, www.partsdrop.com. If you’d like to read more about Xerox brand office equipment, there’s also a complete listing of past articles under contributing writers on the ENX website (www.ENXMAG.com).