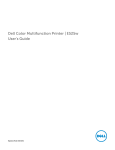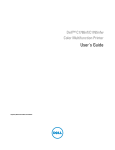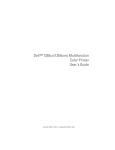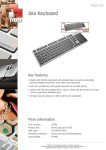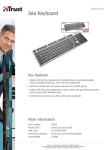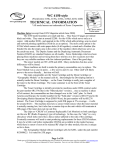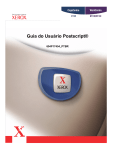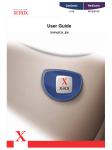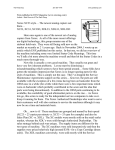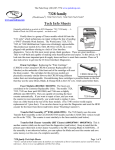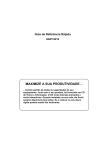Download C123 Copiers... Introduction
Transcript
www.partsdrop.com 201-387-7776 Introducing: Xerox C123 style… Introduction & Status Code Meanings for the Xerox CopyCentre C123, C128, & WorkCentre M123, M128, Pro123, Pro128. Last month we wrapped up a relatively quick look at the C118 style (C118, C118i, M118, M118i). This month we’ll start a more in-depth look at a series of models which look at first to have a lot in common Xerox C123 with the C118. In fact it turns out that they are far more different than expected. We’ll do a bit of an introduction: contrasting them with the C118’s and going over the machine’s capabilities and supplies. Then it’ll be time to go through the Status Codes to get some bearing on their meanings. The model numbers which are in the C123 style include: CopyCentre C123, C128, 133, WorkCentre M123, M128, M133, Pro123, Pro128, and Pro133. I should mention that the 133 models are not mentioned in the 2004 release of the Service Manual which was used as the primary reference material for this article (available on Xerox’s Documentation Website www.xdss.com under part number 701P26490 for $388.87). Considering that they are a newer release which shares the same supply part numbers, it stands to reason that most of what is in this article will apply to the 133’s. The C123 style machines are being welcomed with more warmth than the C118’s before them. Several technicians who are selling and servicing them reported them as being excellent machines. The opposite was said of the C118 machines. These newcomers, I am told, are workhorses which give very little in the way of problems. They are also rather technician friendly. The two types of machine share a similar appearance. They actually use the same part number C123 style Toner Cartridge for the drum cartridges… but that is where the similarities pretty much dry up. The Status Codes and Diagnostic Codes of the C123 are completely alien to the ones for the C118. Feed components are similar in some of the trays, but the Document Feeder parts are nothing alike. The Toner Cartridges look similar although the C123 is considerably larger and uses a different CRUM (Customer Replaceable Unit Monitors… the chips which track the count and identify the version of the cartridge). The same is true of the newest ones… the WC-5225 style. The C123 series machines are selling heavily out there…. So they’ll be showing up in greater numbers than the C118’s. There is also a Phaser printer which is related to the C123. The Phaser 5500 is the same basic engine, with the main difference being that there is a simpler User Interface (no touchscreen) and no Scanner up top. Naturally with the different User Interface, the diagnostics will be quite different as well. Page 1 of 11 RF CRUM Found on Toner & Drum Ctgs. C123 style Drum Cartridge www.partsdrop.com 201-387-7776 The Supplies for the C123 style are very close to the C118. The Drum Cartridge is actually identical right down to the part number (13R589). It has a yield of 60K and sells for $199.-. The Phaser 5500 version of the Drum Cartridge (113R670) will be different (probably just the CRUM will be different). The Toner Cartridge (6R1184) are physically different between the C118 (6R1179), & C123 (6R1184). The Phaser 5500 (113R668) & Phaser 5550 & the WC-5222/5225/5230 all have the same cartridge as the C123 but the CCRUM is unique on each so you can’t freely interchange them. The CRUMS (Customer Replaceable Unit Monitors) used on both the Drum and Toner Cartridges on these machines are RF (Radio Frequency) types of chips… They never makes any physical electrical connection whatsoever. Instead the machine uses radio waves of some sort to read and write to the CRUM’s chip. The Developer station (yep, it’s dual component, so it actually does have developer material) is spared as part of the Drum Cartridge. They call the Drum Cartridge the “Xero/Developer Cartridge” at times in the Service Manual. The Toner cartridges have a small bit of Developer material mixed into them so the material remains fresh in the machine throughout the life of the Drum Cartridge (Xero / Developer Ctg). Now for the Status Codes. This list will have to be abbreviated somewhat because the Service Manual acknowledges over 600 Status Codes. The general meanings of all of the code prefixes will be represented as the first part of the code (the prefix), then a dash followed by “xxx” to represent the second half of the code (example 010-xxx). Those generalizations will be in bold text in the table to follow. The book is littered with acronyms, and although there is a Glossary of Terms, many of the acronyms which I couldn’t guess the meaning to, are not listed. It was getting frustrating till my wife suggested that I Google the acronyms… actually found quite a few of them. Good thinking Joann! Status Codes / Indicators: Code 003-xxx 003-942 005-xxx 010-xxx 010-313 010-314 010-318 010-320* 010-327* 010-398 012-xxx 016-xxx 021-xxx 024-xxx 024-910 024-911 Description Communication Failures Document size auto-detect failure Document Feeder Problems Fuser Problems Fuser Control Thermistor failure (open Control Thermistor) Fuser Side Thermistor failure (open Side Thermistor) Fuser temperature did not rise quickly enough during heating cycle Fuser Overheat (must be reset from diagnostics by resetting NVM (Non Volatile Memory code 744-220 back to "0") * Fuser took too long to warm up (must be reset from diagnostics by resetting NVM (Non Volatile Memory code 744-220 back to "0") * Fuser Fan failure Finisher Problems Fax Service Problems Fax Problems IOT (Image Output Terminal - print main logic board) - ESS (Electronic Switching System - Network Module) Communication Errors Tray 1 paper size mismatch (length of paper is seen as different than what the paper size switch sees) Tray 2 paper size mismatch (length of paper is seen as different than what the Page 2 of 11 www.partsdrop.com 201-387-7776 024-912 024-913 024-919 024-946 024-947 024-948 024-949 024-950 024-951 024-952 024-953 024-954 024-958 024-959 024-960 024-961 024-962 024-985 025-xxx 027-xxx 033-xxx 034-xxx 035-xxx 036-xxx 041-xxx 042-323 042-325 047-xxx 047-211 / 212 047-213 047-214 047-215 047-216 047-218 061-315 061-321 061-333 062-xxx 062-277 062-300 062-310 062-360 062-371 062-380 / 386 paper size switch sees) Tray 3 paper size mismatch (length of paper is seen as different than what the paper size switch sees) Tray 4 paper size mismatch (length of paper is seen as different than what the paper size switch sees) Face Up Catch Tray closed during copy run when paper was sent to the Face Up Tray Tray 1 - Tray not detected Tray 2 - Tray not detected Tray 3 - Tray not detected Tray 4 - Tray not detected Tray 1 empty Tray 2 empty Tray 3 empty Tray 4 empty MPT (Manual Paper Tray / Bypass Tray) empty MPT (Manual Paper Tray) paper size failure Tray 1 paper size not detected by the paper size sensor Tray 2 paper size not detected by the paper size sensor Tray 3 paper size not detected by the paper size sensor Tray 4 paper size not detected by the paper size sensor MPT (Manual Paper Tray / Bypass Tray) feed failure Hard Drive Failures Email Errors Fax Control Errors Fax Communication Problems Fax Network Problems Fax Paramaters Problems NVM (Non Volatile Memory) Errors Drum Drive Motor Failure Main Drive Motor Failure Options Communication Errors (Main Board to Duplex Module, Trays Module, Exit Module, Finisher, etc. Communication Failure with OCT (Oscillating Catch Tray) Different Finisher detected Communication Failure with Duplex Module (DM) Communication Failure with Exit Board Communication Failure with Finisher Communication Failure with TM (Tray Module) ROS (Raster Output Scanner - Laser Unit) laser intensity detected as being low. ROS (Laser Unit) Motor Failure ROS (Laser Unit) Fan Failure Scanner Problems (IIT or Image Input Terminal) Scanner to Document Feeder (DADF) Communication Failure Platen Interlock is Open Scanner Communication Error Exposure Carriage Position Failure Exposure Lamp Failure Lens CCD (Charge Coupled Device… that is the piece which reads the image) Output Error Page 3 of 11 www.partsdrop.com 201-387-7776 062-389 062-392 / 393 071-105 071-210 071-211 072-101 072-105 072-210 072-211 073-101 073-102 073-105 073-210 073-211 074-101 074-102 074-103 074-105 074-210 074-211 075-135 077-xxx 077-101 077-103 077-104 077-106 077-129 077-130 077-131 077-300 077-301 077-305 077-307 077-308 077-309 077-329 077-900 077-901 077-902 077-904 077-905 077-906 077-907 091-401 091-912 091-913 091-914 091-915 091-916 Exposure Carriage Overrun Failure Scanner Logic Board Failures Tray 1 Misfeed Tray 1 Lift Failure Tray 1 Paper Size Switch Failure Tray 2 Misfeed Paper Jam from Tray 2 (sheet did not reach Registration Sensor in time) Tray 2 Lift Failure Tray 2 Paper Size Switch Failure Tray 3 Misfeed Paper Jam from Tray 3 (sheet did not reach the Registration Sensor in time) Paper Jam from Tray 3 (sheet did not reach Tray 2 Takeaway Sensor in time) Tray 3 Lift Failure Tray 3 Paper Size Switch Failure Tray 4 Misfeed Paper Jam from Tray 4 (sheet did not reach Tray 2 Takeaway Sensor in time) Paper Jam from Tray 4 (sheet did not reach Tray 3 Takeaway Sensor in time) Paper Jam from Tray 4 (sheet did not reach Registration Sensor in time) Tray 3 Lift Failure Tray 3 Paper Size Switch Failure Bypass Misfeed (from the MPT (Manual Paper Tray)) Paper Jams and Interlocks Open. Paper Jam, paper not seen leaving the Registration Sensor in time Paper Jam, paper not seen leaving the Exit Sensor in time Paper Jam, paper seen leaving Exit Sensor earlier than expected Paper Jam, paper not seen at Exit Sensor Paper Jam when duplexing Duplex Exit Sensor Jam Duplex Wait Sensor (Duplex Feed) Front Door Interlock Open Left Door Interlock Open Tray Module left hand cover interlock Duplex Cover Open Left Door (upper) Interlock Open. Left Door (lower) Intlock Open Main Motor remains on when it is supposed to be off Paper detected sitting on the Registration Sensor Paper detected sitting on theFuser Exit Sensor Paper detected sitting on the Post Fuser Exit Sensor Paper detected sitting on the Tray 2 Takeaway Sensor Paper detected sitting on the Tray 3 Takeaway Sensor Paper detected sitting on the Tray 4 Feed Sensor Paper detected on the Duplex Sensor Drum is near end of life (the count is about to expire on the CRUM) Drum Cartridge is not present (or not seated properly) Drum Cartridge end of life (time to replace the cartridge or at least the CRUM) Drum Cartridge CRUM communication failure The machine failed to write to the Drum Cartridge CRUM Wrong Drum Cartridge type was detected (for example if you installed a European Page 4 of 11 www.partsdrop.com 201-387-7776 092-910 093-312 093-406 093-912 093-924 093-925 093-926 102-xxx 116-xxx 121-xxx 123-xxx 124-xxx 127-xxx 133-xxx 134-xxx 202-399 cartridge in a US machine) ATC (Automatic Toner Concentration) Sensor Failure Toner dispense failure - density did not rise after the toner dispense motor turned on Low Toner condition sensed (replace cartridge soon) Toner Cartridge is empty Toner Cartridge CRUM communication failure The machine failed to write to the Toner Cartridge CRUM Wrong Toner Cartridge type was detected (for example if you installed a C118 ctg in a C123 machine) User Interface failures (some of them indicate failure to communicate with the ESS or Network Controller Printing Control Failures having mostly to do with the Hard Disk Drive, ESS (network controller) or software Foreign Interface problems (communications with an external device such as a card reader or auditron) Software problems ROM / RAM failures More Software related problems More Fax Control Errors Fax Card failures Internal Timer failure As noted above, some of the fuser codes need to be reset from the diagnostic mode before the machine will attempt to warm up again. We’ll be getting into the diagnostics in the next article, but I think that you should at least know how to use the diagnostics to get the fuser codes to reset… Don’t want to leave you hanging! * Resetting Fuser Codes (010-320, & 010-327) : (reset NVM code 744-220 to ‘0’) First enter UI (User Interface) Diagnostic Mode: Hold down the ‘0’ button for 5 seconds and then press the ‘Start’ button while still holding the ‘0’ button. The machine will prompt you for a Password. Enter the default Access Number: ‘6789’ and press “Confirm”. The colors on the display will be reversed to indicate that you are now in diagnostic mode. Next press the “Log In/Out” button on the Control Panel. Select ‘System Settings’, ‘Common’ Settings, followed by ‘Maintenance / Diagnostics’. Now you will find the main C123 style Fuser Module menu includes one choice called “NVM Read / Write” (NVM is Non Volatile Memory)… Now you can enter your “Chain-Link” code (in this case 744-220) and press ‘Confirm / Change’. The current value will appear (if the machine is in a fuser fault condition, the value will be set to “1”). Select the “New Value” column and input your new value (‘0’). Select “Save” and the new number should now appear in the “Current Value” column. You can turn the power off and back on at this point. The machine will attempt to warm up the fuser again. If the condition which caused the fault in the first place is still happening, the Status Code will return after a few minutes of attempting to warm up. Page 5 of 11 www.partsdrop.com 201-387-7776 That’s a wrap. For this month anyhow… will delve into the diagnostics more in the next article. As these machines begin needing service, I think we’ll all be ready. See you next month! Introducing: Xerox C123 style… (Part II) Diagnostics, Adjustment Codes and Procedures for the Xerox CopyCentre C123, C128, & WorkCentre M123, M128, Pro123, Pro128. Last month we got things started with the C123 style. We did an overview of the machine and took a peek at the Status Code meanings. This series is getting good reviews from the folks who have been Xerox C123 placing and repairing them, so it seems that they will prove to be worth learning. This time, let’s hit the diagnostic memory adjustment codes. This should be kind of interesting… I’ll have to trim the list down a bit from a rather unwieldy 1000+ codes (give or take a few) to something which remains useful to the folks who are out there fixing them in the field. The diagnostic entry process is the same as the C118 machines (we covered those in a previous article) but that’s where the diagnostic similarities end. To get into “UI Diagnostic Mode” (UI stands for User Interface) from the powered on state, press and hold down the ‘0’ key for 5 seconds, then press the ‘Start’ button while still holding the ‘0’. The screen will prompt you for a Password. Enter the default access number (6789) and press “Confirm”. The colors on the display will reverse to show you that the machine is now in diagnostic mode. To run a Service Report, you’ll then press the “Machine Status” button on the control panel and then select the “Billing Meters / Print Reports” tab on the display. Then press “Print Reports / List” button followed by the “CE” button. You can print out the following reports: • HFSI Report (High Frequency Service Items) • Jam Report • Failure Report (shows the # of times each fault occurred) • Shutdown Report (this is the Fault History which will show which Status Codes have come up recently and when they occurred) After running whatever reports you want to glean from the machine, turn the power off and back on to exit the diagnostic mode. Now, for the rest of the Diagnostics, you’ll enter Diagnostic Mode but this time, you’ll press ‘Log In/Out’ on the control panel. You can then select “System Settings” followed by “Common Settings” and then “Maintenance / Diagnostics” which is basically the Main Menu for our purposes. Within that main menu you’ll find: • NVM Read/Write: Non Volatile Memory adjustments. • Component Control: For testing sensors, motors, solenoids, etc. • Print Test Pattern • Initialize NVM Page 6 of 11 www.partsdrop.com 201-387-7776 Adjustment / Others: Includes: ‘Machine ID / Billing Data’, ‘Initialize the HFSI’ (High Frequency Service Items), ‘Adjust Toner Density’, and ‘Tray 5 (Bypass) guide adjustment’. If you then choose “NVM Read / Write”, you’ll be able to get to the adjustments you need to keep the machine running right. Things like the registration, fuser temperature, etc. The codes are 6 digit numbers separated by a hyphen between what is called the “Chain” and the “Link” (742-027 for example). Enter the “Chain-Link” code you wish to view and select “Confirm/Change”. The current value of your selected code will appear in the “Current Value” column. To change the setting, you’ll then input a new number in the “New Value” column and press “Save”. Here is an abbreviated list of the stuff we generally all want to know… I’ve left off anything which isn’t critical to regular maintenance and repairs (the fax codes for example are just too lengthy to get into). For the registration adjustments, the list below includes the ones which pertain to “plain paper” only, although the Service Manual lists multiple settings for different heavier weight paper for each tray (there are 32 codes in the book relating to registration and the list below shows only the 5 most commonly needed codes). The following list should suffice to get you through most service calls. MEMORY ADJUSTMENTS (NVM Read / Write) • NVM Code Description 700-089 HDD (Hard Disk Drive) Status 0 0-2 700-100 700-130 700-131 DHCP Mode Sleep Mode Timer Sleep Mode Available Key Operator Tools Entry Password Default unit of measure (mm / inch) 2 2 1 1-240 0-1 700-171 700-399 700-540 711-140 711-141 711-142 711-143 715-052 715-720 715-721 715-722 715-723 Default Range 1 count 1 minute Value meanings 0=Installed, 1=Failed, 2=Not Installed 0=Manual, 4=BOOTP, 2=DHCP, 1=RARP 1-240 minutes to sleep mode 0=Disabled, 1=Enabled 11111 3 Auditron Mode Document Feeder (DADF) Lead Edge Registration (side 1) Document Feeder (DADF) Lead Edge Registration (side 2) Document Feeder (DADF) Trail Edge (side 1) Document Feeder (DADF) Trail Edge (side 2) Platen type Copy Density Adjustment Copy High Density Adjustment (darker3 setting) Scan / Fax Density Adjustment Scan / Fax High Density Adjustment (darker3 setting) 0 1 = millimeters, 3 = Inches 0=Off, 1=Internal Auditron, 2=Network Accounting 0-3 129 0-214 0.0458mm 129 0-214 0.0458mm 129 0-214 0.0458mm 129 2 128 0-214 0-2 0-256 0.0458mm 128 128 0-256 0-256 128 0-256 Page 7 of 11 0=Flat Top, 1=Doc Belt, 2=CVT www.partsdrop.com 201-387-7776 719-008 Market region 740-090 741-001 Output Configuration (where copies are set to be delivered) Main and Drum Motor Speed 742-009 0 0-3 0 24 0-4 0-53 0.10% 0 0-1 742-027 Enable Tray 4 Lead Edge Registration (all trays) 33 0-66 0.2175mm 742-030 Invert timing (all trays) 33 0-66 0.435mm 742-098 Enable Face Down Tray #2 0 0-1 742-099 0 0-1 45 0-99 744-010 Enable Face Up Tray Fuser Standby Lamp On temperature Fuser Standby Lamp Off temperature 20 0-99 744-043 Fuser Ready temperature 35 0-70 744-220 Fuser Overtemperature Reset (Resets 010-320 & 010-327 Status Codes) 0 0-5 749-523 Side Normal Erase Adjustment 8 0-18 0.254mm 749-524 Top Normal Erase Adjustment 9 0-18 0.217mm 749-527 9 0-18 0.217mm 0 0-1 33 0-66 0.2175mm 33 0-66 0.2175mm 760-003 End Normal Erase Adjustment ATC (Auto Toner Concentration) Sensor Lead Edge Registration (Tray 1, Plain Paper) Lead Edge Registration (Tray 24, HCF, Plain Paper) Lead Edge Registration (Bypass / MPT Manual Paper Tray) 33 0-66 0.2175mm 760-005 770-101 770-102 770-103 770-190 Lead Edge Registration (Duplex) IP Address Subnet Mask Gateway Address Mail Service Start / Stop 33 0.0.0.0 0.0.0.0 0.0.0.0 1 0-66 0.2175mm 770-191 770-202 Address of Mail Sender SMTP Mail Server IP Address NULL 0.0.0.0 744-006 752-954 760-001 760-002 Page 8 of 11 0-1 1 degree C 1 degree C 1 degree C 0=FX (Fuji Xerox), 1=AP (Asia / Pacific), XC (Xerox Canada), XE (Xerox Europe) 0 = Face Down Tray#1, 1 = Face Down Tray #2, 3 = Finisher Bin1, 4 = Finisher Top Tray 0=-2.7%, 53=2.6% 0=Disable Tray 4, 1=Disable Tray 4 0=-7.18mm, 33=0.0mm, 66=7.18mm 0 = -14.96mm, 33 = 0mm, 66 = 14.96mm 0 = Disable Tray, 1 = Enable Tray 0 = Disable Tray, 1 = Enable Tray default (45) = 175 degrees C default (20) = 180 degrees C default (35) = 165 degrees C 0 = Reset, 1 - 5 = Fault condition 0 = Normal, 1 = Abnormal 0=-7.18mm, 33=0.0mm, 66=7.18mm 0=-7.18mm, 33=0.0mm, 66=7.18mm 0=-7.18mm, 33=0.0mm, 66=7.18mm 0=-7.18mm, 33=0.0mm, 66=7.18mm 0=Stop, 1=Start enter email address ([email protected]) www.partsdrop.com 201-387-7776 770-286 770-287 780-060 780-061 780-062 780-063 POP Server User Name POP Server Password Tray 1 Priority Tray 2 Priority Tray 3 Priority Tray 4 Priority 780-085 785-025 785-080 Drum End of Life disable Adjust "100%" setting (98-102%) for Fast Scan Adjust "100%" setting (98-102%) for Slow Scan Edge Erase margin 790-094 790-097 Default Original Type Default Background suppression 1 1 1-4 0-1 790-098 790-099 Default Density Adjustment Mixed Size Default 3 0 0-6 0-1 790-122 Default Sharpness 2 0-4 790-181 Default Duplex Setting 0 0-3 790-183 Default Exit Tray 0 0-3 790-223 Default Color Mode in Scan Default Scanning Resolution in Scan 1 0-3 0 0-4 2 0-4 790-288 Contrast Adjust in Scan Default Background suppression in Scan 0 0-1 790-301 Top Edge Erase in Copy 2 0-50 1mm 790-302 Bottom Edge Erase in Copy 2 0-50 1mm 790-303 Left Edge Erase in Copy 2 0-50 1mm 790-304 Right Edge Erase in Copy 2 0-50 1mm 785-024 790-225 790-230 NULL NULL 1 2 3 4 1-4 1-4 1-4 1-4 1 0-1 9801020 9801020 0-10 1000 1000 5 0.10% 0.10% 1mm prioritize trays from 1 to 4 prioritize trays from 1 to 4 Prioritize trays from 1 to 4 prioritize trays from 1 to 4 1= Stop Printing, 0 = Do not stop printing 980=98.0%, 1000=100.0%, 1020=102.0% 980=98.0%, 1000=100.0%, 1020=102.0% 0=0mm, 5=5mm, 10=10mm 1=Text, 2=Text & Photo, 3=Photo, 4=Pencil Text 0=Off, 1=On 0=Lighter3, 1=Lighter2, 2=Lighter1, 3=Normal, 4=Darker1, 5=Darker2, 6=Darker3 0=Off, 1=On 0=Sharper, 1=Sharp, 2=Normal, 3=Soft, 4=Softer 0=1 to 1 sided, 1= 1 to 2 sided, 2= 2 to 1 sided, 3= 2 to 2 sided 0= Center Tray, 1= Side Tray, 2= Finisher Tray, 3= Center Tray2 0= Full Color, 1=Grayscale, 2=Text & Photo 0=200dpi, 1=300dpi, 2=400dpi, 3=600dpi, 4=100dpi 0=Higher, 1=High, 2=Standard, 3=Low, 4=Lower 0=Off, 1=On 0 mm to 50mm in 1mm increments 0 mm to 50mm in 1mm increments 0 mm to 50mm in 1mm increments 0 mm to 50mm in 1mm increments Maintaining Serial Numbers in Diagnostics (clearing 124-315 codes): Maintaining a consistent machine Serial Number in the diagnostics is important if you are replacing either the Main Board (MCU NVM PWB) or the ESS Board (network controller). This procedure is designed to maintain the integrity of the serial number. The machine has a redundant system Page 9 of 11 www.partsdrop.com 201-387-7776 for assuring that if the Memory gets corrupted on one system or board, the Serial Number remains the same for the machine after the board is replaced or re-initialized. If the boards in the machine don’t agree about the Serial Number, the Fault Code “124-315” will show up and this procedure will become necessary to clear the Fault. Here’s the procedure… From the “Maintenance / Diagnostics” menu, choose “Adjustment / Others”. Select “Machine ID / Billing Data”. You can read the Billing Meters from here or the Serial Number as it is set on each board. To synchronize the Serial Number data, refer to the serial number plate on the machine and select the Board which has the right serial number (usually the one which was not replaced). Enter the Serial Number and push “Confirm” twice. The “Set Serial Number” button will become available. Touch that button and follow the on-screen instructions and pop-up windows to synchronize the boards’ serial numbers. Clearing HFSI (High Frequency Service Items) Counters (Fuser, Bias Transfer Roll, etc.). If you enter the “Initialize HFSI Counters” option from the “Adjustment / Others” menu, you can select individual HFSI’s such as the Fuser and Bias Transfer Roll to reset their count in the machine’s memory. To reset one of the items, enter the “Chain-Link” code as shown on the following table and then select “Reset Correct Value”… The screen will show “Diagnostic Routine Completed” and the HFSI counter you chose will be reset. Here’s a list of the codes in the HFSI: HFSI Chain-Link Codes: HFSI Code Description 954-807 Fuser Count 954-800 Tray 1 Feed Count 954-801 Tray 2 Feed Count 954-802 Tray 3 Feed Count 954-803 Tray 4 Feed Count 954-804 HCF (High Capacity Feeder) Feed Count 954-805 Bypass / MPT (Manual Paper Tray) Feed Count 954-808 Bias Transfer Roll 956-802 Scanner Count 956-803 Exposure Lamp On time in seconds, Lamp Life is expected at 2000 hours. 956-804 Exposure Lamp On Count (expected life is 6 million times) 956-808 Platen Opened / Closed (Platen models only) 955-806 Document Feed Count 955-807 Document Feed, single sided (simplex) Count 955-808 Document Feed, duplex mode Count 955-810 Platen Opened / Closed (Document Feeder models only) 955-829 Inverter Solenoid on Count 955-831 Document Stamp Solenoid Count Adjust Toner Density: This function is also reachable from the “Adjustment / Others” menu. If you select “Adjust Toner Density” and select “Measure Sensor State” and then press ‘Start’, the ATC (Automatic Toner Concentration) values will show on the display including the ATC Target Value, ATC Output Value, ATC Result (ready or NG), and TC (Toner Page 10 of 11 www.partsdrop.com 201-387-7776 Condition) Status (Normal, Low TC, or High TC). When “Low TC” is displayed, select “Adjust Toner Density” and use the “UP” button to increase the number. When “High TC” shows up, select the “DOWN” button. When the display shows “Normal” then the toner density in the developer unit is sensed as being correct and the procedure is a success. At that point press “Close” to exit the adjustment. Tray 5 (Bypass) Width Guide Adjustment: This Bypass uses an analog input to recognize what size paper the Width Guide Adjustment is set to. If the machine gets confused about the paper size in the Bypass Tray, you can re-educate it. From the “Adjustment / Others” screen, select “Tray 5 / Bypass Guide Adjustment”. Set the Bypass Guide on the machine to the minimum position and select “Minimum Size Position” followed by “Start”. The display will show “OK” or “NG”. If “NG” shows up, repeat the procedure. Once it shows “OK”, set the Bypass Width Guide to the maximum width and then press “Maximum Position”. Again, you are looking to see that the display shows “OK” when the machine sets up properly. Touchscreen alignment (aligns the display with the touch-sensitivity of the touchscreen). This is generally only needed if you replace the Touchscreen or the entire User Interface (control console). There is supposed to be a “Touch Pen” tool hidden under the removable panel which covers the numeric buttons on the control console, but you can use any pointed object if you are careful not to damage the delicate surface of the touchscreen. Hold down the ‘0’, ‘1’, and ‘3’ keys while powering on the machine. A grid with intersections labeled P1 to P9 will show on the display. Use the Touch Pen to touch the intersections of the up and down lines P1 to P9 in sequence. Stay on the intersections for about 1 second each. Once you do all 9 buttons, the machine will coordinate the array of values. Power the machine off and back on. The touchscreen should now be aligned properly. That’ll be a wrap for this month. Next month we’ll be going through the Component Test codes and procedures to round out this series of articles which focus on the machine itself. Later on the fusers will need a looking-at, as will the Drum Cartridges… At that time, we’ll cover repair procedures and comparisons between different versions of the fuser modules in the C123’s, C118’s and Phaser5500’s. See you all next month! Britt works for The Parts Drop, a company whose primary business is providing parts, supplies and information for Xerox brand copiers, printers and fax machines. You can find more information, including many of Britt’s past ENX articles on their website, www.partsdrop.com. If you’d like to read more about Xerox brand office equipment, there’s also a complete listing of past articles under contributing writers on the ENX website (www.ENXMAG.com). Page 11 of 11