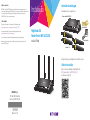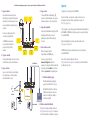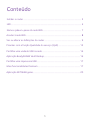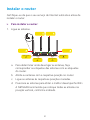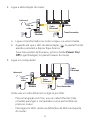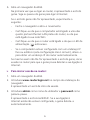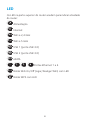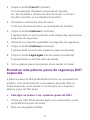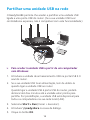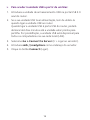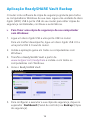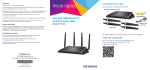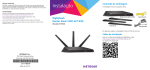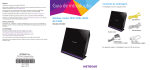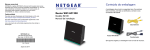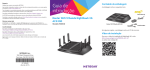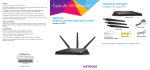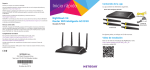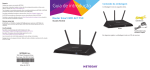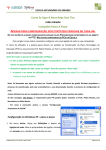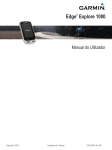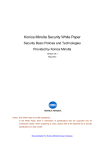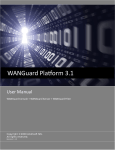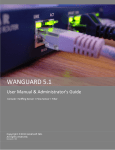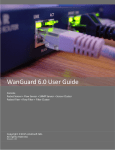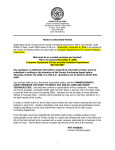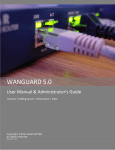Download Instalação
Transcript
Marcas comerciais NETGEAR, o logótipo NETGEAR e Connect with Innovation são marcas registadas e/ou marcas comerciais registadas da NETGEAR, Inc. e/ou das suas subsidiárias nos Estados Unidos e/ou em outros países. As informações estão sujeitas a alterações sem aviso prévio. © NETGEAR, Inc. Todos os direitos reservados. Instalação Conteúdo da embalagem A embalagem inclui os seguintes itens. Router Smart WiFi AC2350 Conformidade Para obter a Declaração de Conformidade da UE atualizada, visite: http://support.netgear.com/app/answers/detail/a_id/11621/. Para consultar informações sobre conformidade regulamentar, visite: http://www.netgear.com/about/regulatory/. Leia o documento de conformidade regulamentar antes de ligar a alimentação. Apenas para uso em espaços interiores. Válido em todos os Estados-membros da UE, estados da EFTA e Suíça. Cabo Ethernet Nighthawk X4 Router Smart WiFi AC2350 Modelo R7500 Transformador Antenas (4) Em algumas regiões, a embalagem inclui um CD de recursos. Vídeo de instalação Para ver o vídeo de instalação do Nighthawk, visite http://www.netgear.com/R7500_vid1_EP ou utilize este código QR: NETGEAR, Inc. 350 East Plumeria Drive San Jose, CA 95134 USA Maio de 2014 Pode utilizar este diagrama para ligar o router ou seguir as instruções detalhadas neste folheto. 1. Ligue as antenas. Para determinar onde deve ligar as antenas, faça corresponder as etiquetas das antenas com as etiquetas do router. 4. Ligue o router. O Power LED (LED de alimentação) acende com uma luz amarela e, em seguida, fica branco quando o router estiver pronto. Ligue as antenas às respetivas posições roscadas. 5. Ligue um computador. Pode usar um cabo Ethernet ou ligá-lo por WiFi. Posicione as antenas para obter o melhor desempenho WiFi. A NETGEAR recomenda que coloque todas as antenas na posição vertical, conforme indicado. Para ligar por WiFi, utilize o nome e a palavra-passe da rede WiFi na etiqueta do router. Ligue a antena Ligue a antena aqui aqui 2. Prepare o modem. Desligue a alimentação do modem. Se tiver uma bateria de reserva, retire a bateria. Ligue a antena Ligue a antena aqui aqui Cabo Ethernet 3. Ligue o modem. Ligue o modem. Volte a colocar a bateria. Em seguida, ligue o modem à porta de Internet amarela no router. 6. Inicie sessão no router. Abra um navegador da Web. É apresentado o NETGEAR genie. Se não vir o genie, introduza www.routerlogin.net na barra de endereços do navegador da Web. Quando lhe for pedido, introduza admin como nome de utilizador e password como palavra-passe. 7. Transfira a aplicação genie. Transfira gratuitamente a aplicação genie em www.NETGEAR.com/genie. Partilhe facilmente ficheiros, ficheiros multimédia e impressoras na rede, a partir de um smartphone, tablet ou computador portátil. Router DSL ou cabo Internet Cabo Ethernet Modem Transformador 8. Obtenha o manual do utilizador. Pode obter o manual do utilizador online em http://downloadcenter.netgear.com ou através de um link na interface de utilizador do produto. Suporte Obrigado por comprar este produto NETGEAR. Depois de instalar o seu dispositivo, localize o número de série na etiqueta do produto e utilize-o para efetuar o registo em https://my.netgear.com. Tem de registar o seu produto para poder utilizar a assistência telefónica da NETGEAR. A NETGEAR recomenda que registe o seu produto através do site da NETGEAR. Para obter atualizações do produto e assistência online, visite http://support.netgear.com. A NETGEAR recomenda que utilize apenas recursos da assistência oficial da NETGEAR. Pode obter o manual do utilizador online em http://downloadcenter.netgear.com ou através de um link na interface de utilizador do produto. Conteúdo Instalar o router............................................................................................................ 2 LED................................................................................................................................... 6 Nome e palavra-passe da rede WiFi........................................................................ 7 Aceder à rede WiFi....................................................................................................... 8 Ver ou alterar as definições do router..................................................................... 9 Priorizar com a função Qualidade do serviço (QoS).........................................12 Partilhar uma unidade USB na rede.......................................................................14 Aplicação ReadySHARE Vault Backup....................................................................16 Partilhar uma impressora USB.................................................................................17 Mais funcionalidades Premium...............................................................................17 Aplicação NETGEAR genie........................................................................................20 1 Instalar o router Certifique-se de que o seu serviço de Internet está ativo antes de instalar o router. ¾¾ Para instalar o router: 1. Ligue as antenas. Ligue a antena Ligue a antena aqui aqui Ligue a antena Ligue a antena aqui aqui a. Para determinar onde deve ligar as antenas, faça corresponder as etiquetas das antenas com as etiquetas do router. b. Alinhe as antenas com a respetiva posição no router. c. Ligue as antenas às respetivas posições roscadas. d. Posicione as antenas para obter o melhor desempenho WiFi. A NETGEAR recomenda que coloque todas as antenas na posição vertical, conforme indicado. 2 2. Prepare o modem. Internet DSL ou cabo Modem a. Desligue a alimentação do modem. b. Se o modem tiver uma bateria de reserva, retire as baterias. c. Se o modem já estiver ligado a outro router, desligue o cabo entre o modem e esse router. Certifique-se de que a alimentação do modem está desligada e de que este está ligado apenas à tomada da parede para o seu serviço de Internet. 3. Ligue o modem. Internet DSL ou cabo Router Cabo Ethernet Modem a. Ligue o modem à tomada e ligue-o. b. Se retirou as baterias, coloque-as novamente. c. Ligue o modem à porta Internet amarela do router com o cabo Ethernet amarelo fornecido com o router. 3 4. Ligue a alimentação do router. Internet DSL ou cabo Cabo Ethernet Router Transformador Modem a. Ligue o transformador ao router e ligue-o a uma tomada. b. Aguarde até que o LED de alimentação no painel frontal acenda a amarelo e depois fique branco. Caso não existam LED acesos, prima o botão Power On/ Off (Ligar/Desligar) no painel traseiro do router. 5. Ligue um computador. Cabo Ethernet Internet DSL ou cabo Cabo Ethernet Modem Router Transformador Pode usar um cabo Ethernet ou ligá-lo por WiFi: • Para uma ligação com fios, use um cabo Ethernet (não incluído) para ligar o computador a uma porta Ethernet preta no router. • Para ligar por WiFi, utilize as definições de WiFi na etiqueta do router. 4 6. Abra um navegador da Web. Na primeira vez que se ligar ao router, é apresentado o ecrã do genie. Siga os passos do genie para ligar à Internet. Se o ecrã do genie não for apresentado, experimente o seguinte: • Feche o navegador e abra-o novamente. • Certifique-se de que o computador está ligado a uma das quatro portas Ethernet LAN pretas do router, ou de que está ligado à sua rede WiFi. • Certifique-se de que o router está ligado e de que o LED de está aceso. alimentação • Se o computador estiver configurado com um endereço IP fixo ou estático (esta configuração não é comum), altere-o para obter um endereço IP do router automaticamente. Se mesmo assim não lhe for apresentado o ecrã do genie, inicie sessão no router para que o genie possa detetar a sua ligação à Internet. ¾¾ Para iniciar sessão no router: 1. Abra um navegador da Web. 2. Introduza www.routerlogin.net no campo de endereços do navegador. É apresentado um ecrã de início de sessão. 3. Introduza admin como nome de utilizador e password como palavra-passe. É apresentado o ecrã inicial BASIC. Se a sua ligação à Internet ainda não estiver configurada, o genie deteta-a automaticamente. 5 LED Os LED na parte superior do router acedem para indicar atividade do router: Alimentação Internet WiFi a 2,4 GHz WiFi a 5 GHz USB 1 (porta USB 3.0) USB 2 (porta USB 3.0) eSATA Portas Ethernet 1 a 4 Botão WiFi On/Off (Ligar/Desligar WiFi) com LED Botão WPS com LED 6 Nome e palavra-passe da rede WiFi O nome da rede WiFi predefinido (SSID) e a palavra-passe (chave da rede) são exclusivos do router, como um número de série. Sendo que o router utiliza automaticamente a segurança WiFi, não é necessário configurá-la. As definições de WiFi encontram-se na etiqueta do produto. A NETGEAR recomenda que utilize as configurações predefinidas da ligação WiFi, uma vez que, no caso de as esquecer, pode consultá-las na etiqueta do produto. O NETGEAR genie permite alterar essas configurações. Ao fazer isso, anote as novas configurações WiFi, guardando-as num local seguro. Para uma consulta mais rápida, pode anotar as definições de WiFi encontradas na etiqueta do produto neste espaço. Nome da rede WiFi (SSID): Chave da rede (palavra-passe): Caso tenha alterado as definições de WiFi, anote as novas definições neste espaço para uma consulta mais rápida e guarde este folheto num local seguro. Nome da rede WiFi (SSID): Chave da rede (palavra-passe): 7 Aceder à rede WiFi Pode utilizar Wi-Fi Protected Setup (WPS), ou seleciona a rede WiFi e introduza a palavra-passe. Para obter ajuda sobre o botão WPS no seu computador ou dispositivo WiFi, consulte as instruções ou a ajuda online incluídas com os equipamentos. Alguns equipamentos mais antigos não podem usar WPS. ¾¾ Ligue-se à rede usando WPS: 1. Prima o botão WPS no router durante 3–5 segundos. O LED WPS fica branco intermitente. 2. Dentro de dois minutos, prima o botão WPS do computado ou do dispositivo WiFi, ou clique no botão WPS apresentado no ecrã. O LED WPS no router acende-se com uma luz branca fixa quando o computador ou dispositivo WiFi estabelecer ligação ao router. 3. Repita este processo para adicionar outros computadores ou dispositivos WiFi. ¾¾ Para selecionar sua rede e introduzir a palavra-passe: 1. Abra o software utilitário que gere as suas ligações WiFi no computador ou no dispositivo WiFi que pretende ligar ao seu router. Este utilitário procura redes WiFi na sua área. 2. Localize e selecione o nome da rede WiFi do seu router (SSID). O SSID está na etiqueta do produto. 3. Introduza a palavra-passe do router (ou a sua palavra-passe personalizada se a tiver alterado) e clique no botão Connect (Ligar). A palavra-passe está na etiqueta do produto. 4. Repita os passos 1 a 3 para adicionar outros computadores e dispositivos WiFi. 8 Ver ou alterar as definições do router Após utilizar o genie para configurar o router, inicie sessão no router para ver ou alterar as suas definições. Iniciar sessão no router ¾¾ Para iniciar sessão no router: 1. Ligue um computador ou dispositivo WiFi ao router. Pode usar um cabo Ethernet ou ligá-lo por WiFi. • Para uma ligação com fios, use um cabo Ethernet (não incluído) para ligar o computador a uma porta Ethernet preta no router. • Para ligar por Wi-Fi, selecione a sua rede WiFi e ligue-se. 2. Abra um navegador da Web. 3. Introduza www.routerlogin.net no campo de endereços do navegador. É apresentado um ecrã de início de sessão. 4. Introduza admin como nome de utilizador e password como palavra-passe. É apresentado o ecrã inicial BASIC. Alterar a palavra-passe de administrador ¾¾ Para alterar a palavra-passe de administrador: 1. Abra um navegador da Web. 2. Introduza www.routerlogin.net no campo de endereços do navegador. É apresentado um ecrã de início de sessão. 9 3. Introduza admin como nome de utilizador e password como palavra-passe. É apresentado o ecrã inicial BASIC. 4. Selecione ADVANCED > Administration > Set Password (AVANÇADAS > Administração > Definir palavra-passe). 5. Introduza a palavra-passe antiga e a nova palavra-passe duas vezes. 6. Para poder recuperar a palavra-passe, assinale a caixa de verificação Enable Password Recovery (Ativar a recuperação da palavra-passe). A NETGEAR recomenda ativar a recuperação da palavra-passe. 7. Selecione duas perguntas de segurança e forneça as suas respostas. 8. Clique no botão Apply (Aplicar). As alterações foram guardadas. Recuperar uma palavra-passe de administrador esquecida A palavra-passe predefinida para o nome de utilizador "admin" é "password". Se alterou a palavra-passe e ativou a funcionalidade de recuperação de palavra-passe, pode recuperar esta palavra-passe. ¾¾ Para recuperar uma palavra-passe de administrador esquecida: 1. Abra um navegador da Web. 2. Introduza www.routerlogin.net no campo de endereços do navegador. É apresentado um ecrã de início de sessão. 10 3. Clique no botão Cancel (Cancelar). Se a recuperação da palavra-passe estiver ativada, ser-lhe-á pedido o número de série do router. O número de série encontra-se na etiqueta do produto. 4. Introduza o número de série do router. O número de série encontra-se na etiqueta do produto. 5. Clique no botão Continue (Continuar). É apresentado um ecrã a solicitar a introdução das respostas às perguntas de segurança. 6. Introduza as respostas guardadas às perguntas de segurança. 7. Clique no botão Continue (Continuar). É apresentado um ecrã com a palavra-passe recuperada. 8. Clique no botão Login again (Iniciar sessão novamente). É apresentado um ecrã de início de sessão. 9. Com a palavra-passe recuperada, inicie sessão no router. Encontrar uma palavra-passe de segurança WiFi esquecida A palavra-passe de WiFi predefinida encontra-se na etiqueta do produto. Caso tenha alterado a sua palavra-passe de WiFi e a tenha esquecido, inicie sessão no router para ver a respetiva palavra-passe de WiFi atual. ¾¾ Para ligar ao router e ver a palavra-passe de WiFi: 1. Utilize um cabo Ethernet para ligar o seu computador a uma porta Ethernet preta do router. 2. Abra um navegador da Web. 11 3. Introduza www.routerlogin.net na barra de endereços. É apresentado um ecrã de início de sessão. 4. Introduza o nome de utilizador e a palavra-passe do router. O nome de utilizador predefinido é admin e a palavrapasse predefinida é password. Pode utilizar as credenciais predefinidas caso não as tenha alterado. É apresentado o ecrã inicial BASIC. 5. Selecione Wireless Settings (Definições sem fios). A secção Security Options (Opções de segurança) do ecrã apresenta a palavra-passe de WiFi. Priorizar com a função Qualidade do serviço (QoS) A Qualidade do serviço (QoS) é uma função avançada que pode ser utilizada para priorizar alguns tipos de tráfego em detrimento de outros. O router pode permitir a priorização QoS em relação à ligação sem fios e na ligação à Internet. ¾¾ Para ativar a função QoS: 1. Abra um navegador da Web. 2. Introduza www.routerlogin.net no campo de endereços do navegador. É apresentado um ecrã de início de sessão. 3. Introduza o nome de utilizador e a palavra-passe do router. O nome de utilizador predefinido é admin e a palavra-passe predefinida é password. Pode utilizar as credenciais predefinidas caso não as tenha alterado. É apresentado o ecrã inicial BASIC. 12 4. Selecione Quality of Service (Qualidade do serviço). É apresentado o ecrã Quality of Service (Qualidade do serviço): 5. Assinale a caixa de verificação Enable Quality of service (Ativar a Qualidade do serviço). 6. Especifique a sua largura de banda da Internet: • Se desejar que o Speedtest detete a sua largura de banda da Internet, assinale o botão de opção Let Speedtest detect my Internet bandwidth (recommended) (Permitir que o Speedtest detete a largura de banda da Internet (recomendado)) e clique no botão Speedtest (Testar a velocidade). O Speedtest determina as velocidades de transferência e carregamento da sua ligação à Internet. • Se desejar definir a largura de banda da sua ligação à Internet, selecione o botão I want to define my Internet bandwidth (Quero definir a largura de banda da minha ligação à Internet) e introduza as velocidades de transferência e carregamento nos campos correspondentes. 7. Clique no botão Apply (Aplicar). O router prioriza a largura de banda para os dispositivos ligados à rede e é apresentada a ligação Click here to see bandwidth utilization by device and application (Clique aqui para ver a utilização da largura de banda por dispositivo e aplicação). 13 Partilhar uma unidade USB na rede O ReadySHARE permite-lhe aceder e partilhar uma unidade USB ligada a uma porta USB do router. (Se a sua unidade USB tiver controladores especiais, não é compatível com esta funcionalidade.) ¾¾ Para aceder à unidade USB a partir de um computador com Windows: 1. Introduza a unidade de armazenamento USB na porta USB 3.0 azul do router. 2. Se a sua unidade USB tiver alimentação, tem de utilizá-la quando ligar a unidade USB ao router. Quando ligar a unidade USB à porta USB do router, poderá demorar até dois minutos até a unidade estar pronta para partilha. Por predefinição, a unidade USB está disponível para todos os computadores na sua rede local (LAN). 3. Selecione Start > Run (Iniciar > Executar). 4. Introduza \\readyshare na caixa de diálogo. 5. Clique no botão OK. 14 ¾¾ Para aceder à unidade USB a partir de um Mac: 1. Introduza a unidade de armazenamento USB na porta USB 3.0 azul do router. 2. Se a sua unidade USB tiver alimentação, tem de utilizá-la quando ligar a unidade USB ao router. Quando ligar a unidade USB à porta USB do router, poderá demorar até dois minutos até a unidade estar pronta para partilha. Por predefinição, a unidade USB está disponível para todos os computadores na sua rede local (LAN). 3. Selecione Go > Connect to Server (Ir > Ligar ao servidor). 4. Introduza smb://readyshare como endereço do servidor. 5. Clique no botão Connect (Ligar). 15 Aplicação ReadySHARE Vault Backup O router inclui software de cópia de segurança gratuita para todos os computadores Windows de sua casa. Ligue uma unidade de disco rígido (HDD) USB à porta USB do seu router para obter cópias de segurança centralizadas, contínuas e automáticas. ¾¾ Para fazer uma cópia de segurança do seu computador com Windows: 1. Ligue um disco rígido USB a uma porta USB no router. Para um melhor desempenho, ligue um disco rígido USB 3.0 a uma porta USB 3.0 azul do router. 2. Instale a aplicação genie em todos os computadores com Windows. 3. Transfira o ReadySHARE Vault a partir de www.netgear.com/readyshare e instale-o em todos os computadores com Windows. 4. Inicie o ReadySHARE Vault. 5. Para configurar e executar a sua cópia de segurança, clique no separador Dashboard (Painel de controlo) ou Backup (Cópia de segurança). 16 Partilhar uma impressora USB Pode ligar uma impressora USB a uma porta USB do router e imprimir sem fios. ¾¾ Para configurar a ReadySHARE Printer: 1. Ligue a impressora USB a uma porta USB do router com o cabo USB da impressora. 2. Em cada computador que partilhe a impressora, execute os seguintes passos: a. Instale o controlador da impressora USB (disponível no fabricante da impressora). b. Transfira o utilitário NETGEAR USB Control Center em www.netgear.com/readyshare. c. Selecione o idioma. 3. Se lhe for solicitado, selecione a impressora e clique no botão Connect (Ligar) para cada computador. 4. Quando o primeiro computador estabelece ligação, o estado muda para Manually connected by xxx (Ligado manualmente por xxx). Em cada computador, quando concluir o Passo 3, o estado da impressora é apresentado como Available (Disponível). Mais funcionalidades Premium Com o seu router, pode fazer o seguinte e muito mais: • Reproduzir música a partir de uma unidade USB com o servidor do iTunes. • Configurar uma ligação segura de serviço VPN para a sua rede doméstica. • Criar um servidor pessoal de FTP com um URL personalizado. 17 Servidor do iTunes O servidor do iTunes permite-lhe reproduzir música com a sua aplicação iTunes para Mac ou Windows a partir de uma unidade USB ligada à porta USB do router. Também pode utilizar a aplicação Apple Remote para iPhone e iPad para reproduzir músicas em qualquer dispositivo AirPlay, como a Apple TV ou recetores compatíveis com AirPlay. ¾¾ Para especificar as definições do servidor do iTunes: 1. No seu iPhone ou iPad, encontre e ligue a uma rede WiFi. 2. Inicie a aplicação Remote. 3. Clique no botão Add a Device (Adicionar um dispositivo). É apresentada um código de acesso. 4. Especifique o código de acesso no router. a. Abra um navegador da Web. b. Introduza www.routerlogin.net no campo de endereços do navegador. É apresentado um ecrã de início de sessão. c. Introduza o nome de utilizador e a palavra-passe do router. O nome de utilizador predefinido é admin e a palavrapasse predefinida é password. Pode utilizar as credenciais predefinidas caso não as tenha alterado. É apresentado o ecrã inicial BASIC. d. Selecione ADVANCED (AVANÇADAS) > ReadySHARE > ReadySHARE Storage (Armazenamento ReadySHARE) > Media Server (Servidor de multimédia). e. Certifique-se de que a caixa de verificação Enable iTunes Server (Music Only) (Ativar o servidor do iTunes [Apenas música]) está selecionada. 18 f. Introduza o código de acesso e clique no botão Allow Control (Permitir controlo). g. Clique no botão Apply (Aplicar). As alterações foram guardadas. No seu iPhone ou iPad, a biblioteca de música do ReadySHARE é apresentada na aplicação Remote. Pode reproduzir esta música em dispositivos Airplay. Serviço VPN O serviço VPN permite o acesso remoto à rede doméstica com uma ligação segura. Após configurar o serviço VPN, pode utilizá-lo para aceder à unidade USB e multimédia do router e para aceder ao seu serviço de Internet em casa. Para configurar o serviço VPN, siga estes passos de alto nível: 1. Especifique o serviço VPN. 2. Instale o software OpenVPN no computador. 3. Utilize um túnel VPN. Estes passos são explicados em mais detalhe no manual do utilizador, que se encontra disponível online em http://downloadcenter.netgear.com ou através de uma ligação na interface do utilizador do router. Servidor pessoal de FTP Com o seu URL grátis personalizado, pode utilizar o FTP para aceder à sua rede mesmo quando não estiver em casa através do DNS dinâmico. Para configurar o seu servidor de FTP, siga estes passos de alto nível: 1. Registe-se para obter uma conta de serviço NETGEAR de DNS Dinâmico (DDNS) gratuita. 19 2. Introduza as definições de conta para o seu router. 3. Ligue uma unidade de disco rígido USB ao router e configure o acesso ao FTP através da Internet. Estes passos são explicados em mais detalhe no manual do utilizador, que se encontra disponível online em http://downloadcenter.netgear.com ou através de uma ligação na interface do utilizador do router. Aplicação NETGEAR genie A aplicação NETGEAR genie gratuita permite-lhe monitorizar, ligar e controlar a sua rede doméstica a partir de um computador, tablet ou smartphone Windows ou Mac. Pode partilhar e transmitir música e vídeos, diagnosticar e reparar problemas de rede, configurar restrições de acesso e muito mais: • Aceder ao seu router e alterar as definições, ou diagnosticar e reparar problemas de rede. • Tornar uma impressora compatível com AirPrint para que possa imprimir a partir de um iPad ou iPhone. • Utilizar o MyMedia para localizar e reproduzir ficheiros multimédia na sua rede. • Utilizar a Turbo Transfer para enviar ficheiros rapidamente de um computador ou smartphone para outro dispositivo na rede. • Configurar restrições de acesso. • Ligar smartphones e tablets à rede WiFi doméstica através da leitura do código QR da rede WiFi na aplicação genie. Transfira gratuitamente a aplicação genie em www.NETGEAR.com/genie. 20