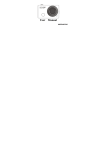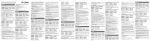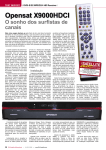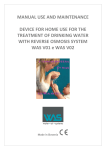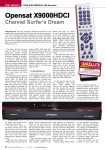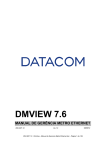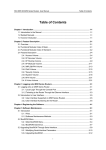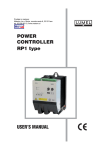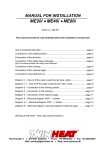Download Cloud portal user manual d portal user manual
Transcript
Cloud portal user manual Table of Contents Accessing the portal........................................................................................................................................................... 3 Dashboard .......................................................................................................................................................................... 4 Catalog ............................................................................................................................................................................... 5 IaaS - details and service creation ................................................................................................................................. 7 Cloud SLA (Service Level Agreement) .................................................................................................................... 9 PaaS - details and service creation............................................................................................................................... 14 Requests - overview......................................................................................................................................................... 18 Subscriptions – overview................................................................................................................................................. 19 Service Managing and Modification ............................................................................................................................... 20 Manage Service ........................................................................................................................................................... 20 Manage Subscription ................................................................................................................................................... 21 Modify Subscription ................................................................................................................................................ 22 Deleting Service ...................................................................................................................................................... 23 Subscription History .................................................................................................................................................... 25 Help ................................................................................................................................................................................. 26 User zone ......................................................................................................................................................................... 27 User zone for residential users..................................................................................................................................... 27 User zone for business users ........................................................................................................................................ 29 2 Accessing the portal Access the portal through https://www.oblaci.rs/ . For accessing your Cloud account it is necessary to: 1. Select the type of user you belong to ((private or business); 2. Enter username and password to the fields marked in Figure 1. Private users access their account using a username and password that they use to access internet portal Moj Telekom (self care portal, https://mojtelekom.telekom.rs/). If you belong to business users group your access parameters have been provided to you by your manager. Figure 1: Logging in If you have problems accessing your account, see User zone part of portal. 3 Dashboard After successfully entering the access parameters your account home page opens with marked dashboard elements: Figure 2: Dashboard 1. 2. 3. 4. 5. 6. 7. 8. Overview of all your subscriptions; Overview of all your requests; Catalogs with the recommended offered services; Profile panel with the user name, a link to the Help and Log out button; Informative panel with chronologically ordered informations about all changes done to your service; Informative panel of all your services that are about to expire; Informative ive panel with offered popular services; Informative panel with offered new releases. 4 Catalog On this page first are shown IaaS which are provided with additional informations: Figure 3. Catalog of IaaS services 1. 2. 3. 4. 5. IaaS menu; Drop-down down list for sorting by first letter; Drop-down down list for sorting by approval; Preview of all subtypes of IaaS; Button for selecting the service. 5 Figure Also, PaaS services can be accessed through the website catalog, as shown in the next Figure: Figure 4. Catalog of PaaS services 1. 2. 3. 4. PaaS menu; Drop-down down list for sorting by first letter and by approval; Preview of all subtypes of PaaS; Buttons for selecting the PaaS subtypes. 6 IaaS - details and service creation By clicking Select button from the Figure 3 new page opens with detailed configuration options of your new IaaS: Figure 5. Configuring new IaaS 1. Catalog name of IaaS; 2. Textbox for entering the name of your new IaaS with additional description and options for the time limit for the service; 3. Textbox for entering the name of your new server; 4. Preview of your new server specifications; 5. Preview of associated documents; 6. Summary of recurring price with request submission button; 7 Within Figures 6 and 7 continues with selection of the parameters: Figure 6. Configuring new IaaS 7. Password choice textbox (the the password must contain between 8 and 255 characters in at least 3 of the 4 groups of characters: uppercase ppercase letters, lowercase letters, numbers and special characters - !@#$%^&*()_+= ); 8. Selection of the virtual server configuration consisted of three basic packages: Basic, Basic Advanced and Premium; 9. Preview of package Memory submenu; 10. Selecting the size of additional disk data; 11. Support level Choice - SLA. 8 Cloud SLA (Service Level Agreement) Telekom Srbija provides 3 levels of service agreement for Cloud service: Parameter Silver Realized availability [%] Support [hours/days] Gold Platinum 99,9 99,95 99,99 12/6/365 24/7/365 24/7/365 Tabela 1. Parameters of level agreement Support 12/6/365 means that support service is available on weekdays and Saturdays between 8 AM (08:00) and 8 PM (20:00). The User defines the service level (SLA package) when buying individual Cloud services by selecting one of the offered SLA options on the online buying portal. The fee for using the selected SLA package is shown on the portal (Silver SLA package is included in the price of the basic service package and it is offer to the User by default). Realized availability (RA) is defined as follows: RA 100 1 ∑ unavailability interval in a time period a time period The calculation of service availability and the reports that are submitted to the User are made on the basis of interference recorded by Telekom Srbija, under conditions within timeframes defined herein. Service interruptions resulting from the regular maintenance of the Telekom Srbija network, announced at least seven (7) calendar days in advance by the authorized persons of Telekom Srbija, or due to the emergency works in Telekom Srbija network, announced at least 24 (twenty-four) hours in advance by the authorized persons of Telekom Srbija, are not included in the time period when the service is considered unavailable. The regular maintenance of the Telekom Srbija network includes also a time period starting at 00:00 (local time) in the first week of each calendar month, ending at 06:00 a.m. on the same day. Telekom Srbija is entitled to conduct daily minor maintenance works in the network between 03:00 - 05:00 a.m. local time. Information about the announced works is e-mailed to the User at the address given when the account for access to the Telekom Srbija portal has been created. The User is obliged to inform Telekom Srbija about the changed e-mail address or about any other change in contact data. The business users are obliged to send electronically the changed e-mail address and the contact data or send such information in writing (by fax or mail), whereas the private users supply such information via My Telekom Portal. A time period for the calculation of service availability is a calendar month, provided that the user uses and duly pays all fees for the service in that time period to Telekom Srbija. The service unavailability can be reported only by the persons authorized by the users. At the user’s request, Telekom Srbija submits the summarized report on all open and closed issues related to service availability (trouble-ticket) within the accounting period. In the event that Telekom Srbija fails to meet its commitments regarding the realized availability and the time of providing support for appropriately selected service level, Telekom Srbija is obliged to reduce the bill for such accounting period (the month when was a failure in service availability) by a certain percentage depending on realized availability and the SLA package which the User is subscribed to according to the following table: 9 SLA package Srebrni Zlatni Premijum Realized availability Bill reducing % OR≥99.9 OR<99.9 i OR≥99 OR<99 OR≥99.95 OR<99.95 i OR≥99.9 OR<99.9 i OR≥99 OR<99 OR≥99.99 OR<99.99 i OR≥99.95 OR<99.95 i OR≥99.9 0 5 15 0 5 10 20 0 5 10 OR<99.9 30 Table 2. Service availability depending on selected SLA package 10 Figure 7. Configuring new IaaS 12. OS and Software Choice; 13. IP Address Choice with L3VPN request options for private addressing or/and firewall port settings for public addressing. 11 Open port Position in menu and description N/A All closed 22, 25, 80, 110, 443, 1024-65535 All closed 22, 3389 Choice of open port list – Remote access 80 Choice of open port list –Web ports 443 Choice of open port list –Secure Web ports 8080, 3128 Choice of open port list –Proxy ports 25, 110, 143, 1352 Choice of open port list –Mail ports, Lotus 465, 995, 993 Choice of open port list –Secure mail ports 1521, 1433, 5432, 3306, 2483, 2484 Choice of open port list –Database ports MySQL, PostgreSQL) 21, 873 Choice of open port list –FTP Port, File 1194, 1293, 1414, 1494, 1723, 4899, 5190, 5222, 5900, 6129, 6665-6669 Choice of open port list – OpenVPN, IPSec, MQ, Citrix ICA, MS PPTP, radmin, icq, xmpp, remote control, IRC Table 3 List of offered ports After clicking Submit Request, a sub-window opens with General Terms of Purchase which the User has to accept if it agrees and wants to submit the request. Figure 8. General Buying Conditions After clicking Confirm, a sub-window with the submitted request confirmation opens. 12 Figure 9. Submitted request confirmation The Requests tab shows all your pervious requests: Figure 10. Requests preview 13 PaaS - details and service creation After double-clicking Select button of desired service from the Figure 4 new page opens with detailed configuration options of your new PaaS: Figure 81. Configuring new PaaS 1. Catalog name of PaaS; 2. Textbox for entering the name of your new PaaS with additional description and options for the time limit for the service; 3. Textbox for entering the name of your new service; 4. Preview of your new service specifications; 5. Preview of associated documents; 6. Summary of recurring price with reques request submission button; 14 The selection of parameters continues in the following figure: Figure 92. Configuring new PaaS 7. Password choice textbox (the password must contain between 8 and 255 characters in at least 3 of the 4 groups of characters: uppercase letters, lowercase letters, numbers and special characters); 8. OS and Software Choice; 15 PaaS configuration is completed by selecting the desired parameters given in the following figure: Figure 103. Configuring new PaaS 9. Additional data disc size options; 10. Firewall port settings; 11. After setting all the parameters double double-click the Request Now button to submitt the request. 16 After clicking Submit Request, a sub-window opens with General Terms of Purchase which the User has to accept if it agrees and wants to submit the request (Figure 8). After clicking Confirm, a sub-window with the submitted request confirmation opens (Figure 9). The Requests tab shows all your pervious requests: Figure 114. Overview of requests 17 Requests - overview Requirements tab contains all the requirements of all kinds of services that you have requested. The next figure shows the basic elements: Figure 125. Requests overview 1. 2. 3. 4. 5. 6. 7. Requests inventory; Drop down menus for request preview sorting; Types of services column with current request status; Column with the date of application; Approximate service deployment time column; Buttons for cancellation and request deletion; Column with options for detailed description of services, rates on a daily level, and the request deletion. Multiple request deleting can be done by selecting the checkboxes in front of the services that are within the column labeled 3 and clicking the Delete button in position 6.. Single deleting can be done by clicking the Delete button in line of service, at position 7. There are requests that is possible and that it isn isn’tt possible to delete. Additional details about abo the possibilities of deleting certain requirements may be obtained by using the first item from left in the dropdrop down menus shown in position 2. Requirements that cannot be deleted are those that are currently processing. 18 Subscriptions – overview Within the tab Subscriptions is an overview of all of your services within Telekom's Cloud offerings. In the t Figure bellow are shown details of: Figure 136. Subscriptions overview 1. 2. 3. 4. 5. 6. Subscriptions inventory; Drop down menus for subscriptions preview sorting; Types of services column with current subscriptions status; Checkbox for single subscription selecting; Service instance status and duration column; The column with View Details button for detailed review of services, prices on a daily basis, and the option to manage, modify, and delete services; 7. Button for service deletion (can be used only after deleting service as described in next chapter); 8. Informative panel of all your services that are about to expire. Individual service deletion is made by selecting the box (under no. 4)) in front of the service in column 3 and by clicking the button next to the desired service in column 6. Multiple service deletion is made by selecting the box (first item on the left) within the drop-down drop menu (no. 2)) to be followed by clicking the delet delete button under no. 7. 19 Service Managing and Modification Clicking on the View Details button, located in Figure 16 mark 6, opens the new window within All Subscription Details. There are Manage Service, Manage Subscription and Subscription History Tabs. Manage Service Managing the existing services options are described in the following Figure: Figure 147. Manage Service 1. 2. 3. 4. Selected Service to be managed; Manage Service Tab with managing options; Server name and Properties preview drop drop-down menu; Drop-down down menu with the offered service managing options. 20 Manage Subscription Second nd tab contains various managing options: Figure 158. Manage Supscription 1. 2. 3. 4. 5. Selected Service to be modified; Tab with options for modifying; List of the active service subcategories; Button for the entering modification subwindow; Cancel Subscription button. 21 Modify Subscription To start modifying click the Modify Subscription button shown at the Figure 18 at position 4 and enter desired changes to your service. Other options are shown in the next Figure: Figure 1. Modify Subscription 1. 2. 3. 4. Service new values input fields Reset Changes button for reseting all entered changes; Request Changes button; Cancel Subscription button for deleting the service. 22 After entering all the modification settings click the Request Changes button shown at the position 4 to confirm the changes, New window will appear: Figure 2. Submission confirmation Finally, your new request will be displayed in the Requests section: Figure 3. Request view Deleting Service If you ou want to delete service procedure iz next: Select the Subscriptions page, select desired service for deleting, click View Details button marked as 1 on the Figure below. 23 On the next page click the Cancel Subscription button, marked as 2: In the new dialog click Yes to confirm service canceling. After that the confirmation shows up: 24 In Subscriptions page now you can delete service by clicking Delete button at the right side in the service line. Subscription History On this page is a list of all changes committed to your services: Figure 160. Subscription history 1. The selected service for subscription history reviews; 2. Subscription History Tab; 3. List of all the changes performed to the selected service in chronological order. 25 Help If you need assistance regarding the functioning of the portal, you need to click Help button located in the upper right corner on every page, as indicated in Figure 1. Figure 171. Dugme za Pomoć After clicking Help button new window shows up with thе detailed informations and instructions about the Cloud portal: Figure 182. Help 26 User zone User zone is located at https://www.oblaci.rs/privatni/korisnicka-zona https://www.oblaci.rs/poslovni/korisnicka-zona for Business users. for Residential users and User zone for residential users Figure 193. User zone for residential users - Support Picturs 23 and 24 describes: 1. User zone button; 2. Drop-down menu for user group types (select Residential user group); 3. Support Tab with the following options: a) Change of password b) Forgotten password c) What is IaaS? 27 d) What is PaaS? e) User guide f) Frequently asked questions (FAQ) 4. Contact Tab. Figure 204. User zone for residential users - Contakt User zone: https://www.oblaci.rs/privatni/korisnicka https://www.oblaci.rs/privatni/korisnicka-zona Contact: • Informations: [email protected] • Trouble tickets help desk number 0800 0800-100-100. 28 User zone for business users Figure 4. User zone for business users Figures 26 i 27 describes: 1. Button for User zone; 29 down menu for user group types (select Business user group); 2. Drop-down 3. Support Tab with the following informations informations: a) Change of password b) Forgotten password c) What is IaaS? d) What is PaaS? e) Frequently asked questions (FAQ) 4. Contact Tab. Figure 5. User zone for business users 30 User zone: https://www.oblaci.rs/poslovni/korisnicka-zona Contacts: • E-mail [email protected] • Info e-mail: [email protected] 31