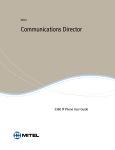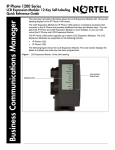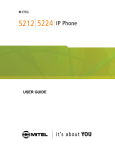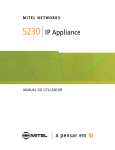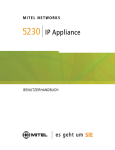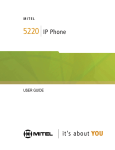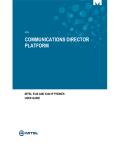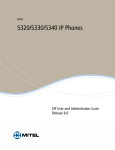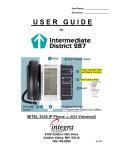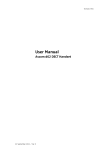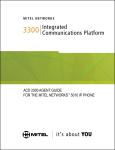Download 5330/5340 Phone User Guide
Transcript
CARLETON U NIVERSITY 5330/5340 PHONE USER GUIDE http://www2.carleton.ca/ccs/services/voice‐phone‐services/ 5330/5340 IP Phones – User Guide ABOUT YOUR PHONE .........................................................................................................4 Elements of Your Phone ........................................................................................................5 Ring/Message Indicators........................................................................................................6 TIPS FOR YOUR COMFORT AND SAFETY ....................................................................7 Don't Cradle the Handset! ......................................................................................................7 Protect your Hearing ..............................................................................................................7 Adjust the Viewing Angle .....................................................................................................7 USING YOUR DEFAULT PHONE WINDOW AND KEYS ..............................................8 Getting Started with Your Phone ...........................................................................................8 5340 and 5330 IP Phone Default Window and Keys ............................................................9 ABOUT YOUR PHONE APPLICATIONS ..........................................................................9 Using the Settings Application ............................................................................................10 Using the Call History Application .....................................................................................11 Getting Help .........................................................................................................................12 Tips for Setting up Your Phone ...........................................................................................13 CUSTOMIZING YOUR PHONE ........................................................................................13 Using the Dial Pad to Enter Information .............................................................................13 Using the On-Screen Keyboard to Enter Information .........................................................14 Specify User Information.....................................................................................................14 Specify Display Brightness and Contrast ............................................................................14 Specify Audio Feedback Options ........................................................................................15 Specify Text Size .................................................................................................................15 Specify Call Notification Behavior......................................................................................16 -i- 5330/5340 IP Phones – User Guide Adjust the Ringer .................................................................................................................16 Enable a Screen Saver (5340 only) ......................................................................................17 Program Receipt of External Messaging .............................................................................17 Enable URL Displays on Your Phone .................................................................................17 PROGRAMING FEATURES ON YOUR KEYS ...............................................................18 Tips on Programming Features ............................................................................................18 Program Feature Keys Using the Settings Application .......................................................19 Clear Programming from a Key...........................................................................................20 SETTING UP YOUR CONTACT LIST (5340 ONLY) .....................................................21 Adding Names to Your Contact List ...................................................................................21 Editing Information in Your Contact List............................................................................21 MAKING AND ANSWERING CALLS ..............................................................................22 Dial from your People Application (5340 IP Phone only) ..................................................22 Answer a Call.......................................................................................................................22 End a Call.............................................................................................................................22 Redial ...................................................................................................................................22 Handsfree Operation ............................................................................................................23 Auto-Answer ........................................................................................................................23 CALL HANDLING ...............................................................................................................24 Hold .....................................................................................................................................24 Mute .....................................................................................................................................24 Transfer ................................................................................................................................25 Conference ...........................................................................................................................25 5330/5340 IP Phones – User Guide Conference Split ..................................................................................................................25 Add Held ..............................................................................................................................25 Swap.....................................................................................................................................26 Call Forwarding ...................................................................................................................26 Call Forward - Remote (I'm Here) .......................................................................................28 Call Forward - End Chaining ...............................................................................................29 Call Forward - Forced ..........................................................................................................30 Call Forward - Override .......................................................................................................30 Call Pickup (must be requested) ..........................................................................................30 Direct Paging (not enabled by default) ................................................................................30 Do Not Disturb.....................................................................................................................33 Group Listen ........................................................................................................................33 Headset Operation................................................................................................................34 Make Busy ...........................................................................................................................34 Message Waiting Indicator ..................................................................................................34 Messaging - Advisory ..........................................................................................................34 Music ...................................................................................................................................35 Override (Intrude) ................................................................................................................35 Reminder ..............................................................................................................................35 Speed Call ............................................................................................................................36 - iii - ABOUT YOUR PHONE The Mitel® 5330 and 5340 IP Phones are full-feature, dual port, telephones that provide voice communication over an IP network. They both feature a large graphics display (160 x 320) and selflabeling keys. The 5330 IP Phone offers 24 programmable multi-function keys and the 5340 IP Phone offers 48 programmable multi-function keys for one-touch feature access. The 5330 IP Phone 5330/5340 IP Phones – User Guide The 5340 IP Phone Elements of Your Phone Feature Function 1) Display Provides a large, high-resolution viewing area that assists you in selecting and using phone features. Flashes to signal an incoming call and to indicate a message waiting in your voice mailbox. Provide the following audio control capability: 2) Ring/Message Indicator 3) Volume, Speaker and Mute Controls (UP) and (DOWN) provide volume control for the ringer, handset, and handsfree speakers. (SPEAKER) enables and disables Handsfree mode. (MUTE) enables Mute, which allows you to temporarily turn your phone's handset, headset or handsfree microphone off during a call. 4) Fixed Function Keys Give you access to the following phone functions: (APPLICATIONS): provides access to menus for your phone's applications and settings. (CANCEL): ends a call when pressed during the call, and, when you are programming the phone, eliminates any input -5- 5330/5340 IP Phones – User Guide Elements of Your Phone Feature Function and returns to the previous menu level. (REDIAL): calls the last number dialed. (HOLD): places the current call on hold. (TRANS/CONF): initiates a call transfer or establishes a three-party conference call. (MESSAGE): Flashes to notify you of messages waiting in your voice mailbox. Note: The Ring/Message indicator also flashes when messages are waiting. 5) Keypad 6) Navigation Page Keys 7) Programmable Feature Keys and Softkeys. 8) Handsfree Speaker 9) Handset Use to dial. Use to display additional pages of information. The 5330 has two page navigation keys: Back and Next. The 5340 has three page navigation keys: Back, Next, and Home. Provides 24 (on the 5330) and 48 (on the 5340) self-labeling keys that can be programmed as speed call keys, fixed function keys, hard keys, applications, or line appearance keys, according to your communication needs. On your home page, the bottom right feature key is always your Prime Line key on a 5340 IP Phone; and the bottom left feature key is always your Prime Line key on the 5330 IP Phone. The top three keys are softkeys. Provides sound for Handsfree calls and background music. Use for handset calls. If you are in headset or handsfree mode, you do not need to use the handset. Ring/Message Indicators When indicator is it means that Flashing rapidly Flashing slowly On Off Your phone is ringing A message at your phone Your phone is ringing another phone Your phone is idle, or you are on a call 5330/5340 IP Phones – User Guide TIPS FOR YOUR COMFORT AND SAFETY Don't Cradle the Handset! Prolonged use of the handset can lead to neck, shoulder, or back discomfort, especially if you cradle the handset between your ear and shoulder. If you use your phone a lot, you may find it more comfortable to use a headset. See the section on headset usage elsewhere in this guide for more information. Protect your Hearing Your phone has a control for adjusting the volume of the handset receiver or headset. Because continuous exposure to loud sounds can contribute to hearing loss, keep the volume at a moderate level. Adjust the Viewing Angle The stand built into your phone tilts to give you a better view of the keys. To tilt your telephone for better viewing: 1. Turn the phone so that the front faces away from you. 2. Hold the base unit firmly and press the release tabs on the sides of the stand to detach the base unit. 3. Hinge the hooks of the base unit into the notches on the back of the phone and snap into place as follows: a. For a high-angle mount, hinge the two lower hooks into the bottom set of notches and snap the two upper hooks into the middle set of notches. b. For a low-angle mount, hinge the two lower hooks into the middle set of notches and snap the two upper hooks into the top set of notches. -7- 5330/5340 IP Phones – User Guide USING YOUR DEFAULT PHONE WINDOW AND KEYS The 5340 and 5330 IP Phone default phone windows and keys are shown and described below. The Phone window provides access to programmable keys and the main phone interface. Getting Started with Your Phone When you receive your phone, you need to program features and applications. Press the blue Applications key to access your phone’s applications. You can then program your phone’s settings, your contact list using People (5340 IP Phone), Call Forwarding and so forth. See Using Your Phone Applications. Voice Services (ext. 8888) can help you with your programming requirements. 5340 and 5330 IP Phone Window 5330/5340 IP Phones – User Guide 5340 and 5330 IP Phone Default Window and Keys Feature Function 1) Softkeys Allow you to access specific call control features. Non-programmable feature keys, are fixed and cannot be programmed by the user. 2) Programmable Launch specific call control features. Use the Settings application to Keys program these keys. The 5340 provides 16 programmable keys per page (a maximum of 47 programmable keys plus 1 prime line key). The 5330 provides 8 per page (a maximum of 23 programmable keys plus 1 prime line key). For instructions on programming the keys, see Programming Features on Your Keys. 3) Navigation Page Display additional pages of information The 5330 has two page Keys navigation keys: Back and Next, while the 5340 has three page navigation keys: Back, Home, and Next. 4) Status Line Displays time, date, and icons indicating feature states as follows: Message Waiting ( Headset ( DND ( ) - Indicates new voice mail. ) - Indicates that the phone is in headset mode. ) - Indicates DND (Do not disturb) mode. Logged in as ( ) - Indicates that a hot desk user is logged in. Conference Unit ( ) - Indicates that the Conference Unit is connected and turned on. 5) Information Area Provides prompts in most phone applications. Content changes based on the application. 6) Footer Shows context and summary information based on information in the Programmable Keys area, such as Page Indicators, numbers of items, and so forth. ABOUT YOUR PHONE APPLICATIONS Your 5330 and 5340 IP Phones provide applications that simplify the use of your phone. To open the Applications window, press the blue Applications key. The Applications home window gives the current status of your phone’s applications. To open an application, press the key beside the application name: People (5340 IP Phone only): Use the People application to add, delete and edit contact names and numbers. You can also dial anyone on your contact list from the People application. The People window displays up to eight contacts per page, ordered alphabetically by last name For information on using the People application, refer to Setting Up Your Contact List and Dial From Your People Application. Call Forwarding: Use the Call Forwarding application to quickly set Call Forward Always and to -9- 5330/5340 IP Phones – User Guide create Call Forward profiles that identify where to send your incoming calls. The Call Forwarding window shows a list of your Call Forwarding profiles and indicates which one is active. See Call Forward for more information on how to add, edit, delete, and activate Call Forwarding profiles. Call History: Use the Call History application to display lists of the calls that you have missed, made, and answered. This feature allows you to filter the call records and display information on each call on the list. See Using the Call History Application for more information. Settings: Use the Settings application to display and quickly change your phone’s current communications settings. See Using the Settings Application for more information. Help: Provides access to Launch PC Help and Quick Help and displays a list of the key icons. Call Info: Use the Call Info application to display caller information on your phone’s prime line. Call Info appears automatically on incoming calls if the Call Notification—Display Call Info Setting is enabled and Call Info is available You can press the programmed application key from the default Phone Window. For information on programming keys, see Programming Features On Your Keys. Using the Settings Application The Settings application provides a single location to access all your phone settings. Select any of the options below to access a window where you can view and configure settings for your phone. The Settings window provides the following: User Information: Use to specify your name and phone number. Languages: English only Text Size: Allows you to specify the font size (large or small) for the 5340 IP Phone. Programmable Keys: Use to assign features to the Programmable Keys that are available in the Phone application. Call Notification: Use to specify that the Phone application behavior when incoming or outgoing calls occur. Brightness and Contrast: Allows you to adjust the display brightness and contrast of your phone. Screen Saver: Allows you to specify a specific time of inactivity on your phone that triggers the screen saver to display. Audio Feedback: This setting allows you to adjust the volume of the audio feedback as well as the error beeps and enable or disable the setting. Message Key Configuration: Allows you to configure the Message key. External Message: Allows you to program your phone to launch the Phone application when it displays special messages in the Information Display area. Go To URL: Allows you to enable third party URLs to display in the Web Browser application. PC Connectivity: Allows you to enter a password that is used by the phone to establish communications with the PC-resident 5330/5340 Integrated Office Companion application. 5330/5340 IP Phones – User Guide About 5330/5340 IP Phone: This screen displays the software release. Using the Call History Application Use this application to display logs of your most recent 20 calls. After the 20-call limit has been reached, the oldest log is replaced each time a new call is missed, made, or answered. From this application, you can display logs by type display call information (if available) for the logs return missed calls by pressing a key (5340 IP only) delete or modify digits before saving or dialing a call delete logs VIEW CALL LOG DETAILS 1. From the idle display, press the blue Applications key and then press Call History. (Missed Calls) appears next to the key label if you have missed calls. 2. Press Missed to view your missed calls (if any). All to view a list of all logs (5340 IP only) Answered to view logs of your incoming calls Made to view logs of your outgoing calls. 3. Use the navigation keys at the bottom of the display to move to the previous, first, or next page of logs. The total number of logs in the current list is shown in the bottom left corner of the display. The bottom right corner shows the range of logs (for example 1 -7) that are currently displayed. 4. Press the key to the right of the log to call the contact (5340 IP Phone only) or Press the key to the left of the log to display the call details: Name and number (if available) Log type and number of attempts (for example 2x) Type of call: Transfer (Tsf.) or Conference (Conf.) Time and date of log Duration of call in hours:minutes:seconds (for Made and Answered logs). 5. Do one of the following: If necessary, use the keypad, Delete Digit, and Backspace keys to modify the number. If an outgoing prefix is required to access an external trunk, you must add the digit(s). Press Dial to call the number or press To Contacts to save the contact details to the People application (5340 IP Phone only). Press or at the bottom of the set to display details for another log. - 11 - 5330/5340 IP Phones – User Guide Press Close to return to the previous list. REVIEW CALL LOG ICONS 1. Press the blue Applications key, press Help, and press Key Icons. 2. Press or to navigate to the list of Call History icons. Note that “New” logs are any logs that have been generated since the last time you accessed the Call History application. DELETE LOGS To delete an individual log press the key to the left of the log to display the call details and then press Delete Log Entry. To delete all logs by type key and then press Call History. 1. From the idle display, press the blue Applications or Press the Call Hist feature access key. (Missed Calls) appears next to the key label if you have missed calls. 2. Press Missed to view your missed calls (if any) All to view all logs (5340 IP only) Answered to view logs of your incoming calls Made to view logs of your outgoing calls. 3. Press Delete List to delete all logs from the currently displayed list. 4. You are prompted to confirm the delete. Press Delete. Getting Help To access the 5330/5340 IP Phone help and documentation: 1. Press the blue Applications key. 2. Press Help. You have the following options: Press Launch PC Help to display www.edocs.mitel.com. Press Key Icons or Quick Help. Press 3. Press Close. or at the bottom of the set to view items for the selected help option. 5330/5340 IP Phones – User Guide Tips for Setting up Your Phone After you receive your 5330/5340 IP Phone, use the options in the Settings application to customize your phone. After customizing your phone, press the blue Applications key to verify the settings are correct. Now, you are ready to begin using your phone.CUSTOMIZING YOUR PHONE Use the Settings application to customize your phone. Using the Dial Pad to Enter Information You can use the standard dial pad keys 0-9, and * and # to enter a name and or number for applications and features. Using the dial pad is the default option. You can also use the on-screen keyboard by selecting Keyboard while entering text (see Using the On-screen Keyboard). The following table illustrates the characters you can enter by pressing a key consecutively. For example, to enter the letter “e”, press the ‘3’ key twice. Characters are automatically inserted after a one-second delay. If you make an error, use Backspace and Clear (5340 only) to make corrections. or Press deleting characters. at the bottom of the set to move the cursor forwards or backwards without Note: When a text entry window is open, you cannot use the dial pad for dialing. Key Characters 1 1 2 a b c A B C 2 3 d e f D E F 3 4 g h i G H I 4 5 j k l J K L 5 6 m n o M N O 6 7 p q r s P Q R 8 t u v T U V 8 9 w x y z W X Y 0 0 * * Space # . , ( ) + ‘‘ # - 13 - S 7 Z 9 5330/5340 IP Phones – User Guide Using the On-Screen Keyboard to Enter Information The onscreen keyboard can be used to enter name and number information into applications and features. 1. When prompted to enter name/number information, press Keyboard to display the on-screen keyboard. 2. Press Next Page and Previous Page to navigate to the set of characters needed for your input. 3. Repeatedly press the key next to the character you want to enter until that character is highlighted. The character is automatically inserted after a one-second delay. If you make an error, press or at the bottom of the set to move the cursor backwards or forwards. This does not delete any characters. You can press Backspace or Clear (5340 only) to delete characters. 4. After you have entered all the characters, press Save. 5. Continue with text entry as required by the application or press Close. Specify User Information To specify the phone number displayed on your phone: 1. Press Settings. 2. Press User Information. 3. Press Edit Name. 4. Using the dial pad, press the appropriate letters to spell your name (see Using the Dial Pad to Enter Information). 5. Press Save. 6. Press Edit Number. 7. Using the dial pad, press the appropriate numbers for your line (see Using the Dial Pad to Enter Information). 8. Press Save. 9. Press Save again. Note: Press Cancel at any time to exit this application without making any changes or press Clear to clear the entered name and number. Specify Display Brightness and Contrast You can adjust the brightness and display contrast either via the phone volume controls (when the phone is idle) or via the Settings application. (Brightness adjustment on a 5330 IP Phone is available on models with backlit displays only.) To adjust the display contrast using the volume controls: Repeatedly press (UP) or (DOWN). Note: You can use this method only when the phone is idle. If the phone is ringing, this action adjusts the ring volume. If the phone is in use, this action adjusts the handset, headset and speakerphone 5330/5340 IP Phones – User Guide volume. To adjust the display brightness and contrast using the Settings application: 1. Press Settings. 2. Press Brightness and Contrast. 3. Press the Brightness and Contrast keys to adjust the brightness and contrast of your screen. 4. Press Save. Note: Press Cancel at any time to exit this application without making any changes. Specify Audio Feedback Options The error beep volume in the phone is related to the volume of the speaker. You can set the beep volume using this procedure; however, adjusting the speaker volume also affects the beep volume. To adjust the volume of the audio feedback: 1. Press Settings. 2. Press Audio Feedback. 3. Set the options using the appropriate actions described below: Option Action Turn audio feedback off for errors Adjust audio for error beeps Turn audio feedback on for errors Press Turn Off. Press Volume + or Volume – Press Play Error Tone 4. Click Save. Note: Press Cancel at any time to exit this application without making any changes. Specify Text Size To specify the text size that displays on the phone: 1. Press Settings. 2. Press Text Size. 3. Select Large Text or Small Text. 4. Press Save. Note: This setting is available only on the 5340 since the 5330 always uses large text. Large is the default text size on the 5340 IP Phone. - 15 - 5330/5340 IP Phones – User Guide Specify Call Notification Behavior To specify that the Phone window automatically displays when you are making or receiving calls: 1. Press Settings. 2. Press Call Notification. 3. Press the appropriate options to identify when you want the Phone window to display. For example, if you select the Made option, each time the phone goes off hook to make a call, the Phone window is displayed. 4. Press Save. Notes: When To my prime line is selected, select Display Call Info to display Call Information instead of the Phone window. Press Cancel at any time to exit this application without making any changes. . Adjust the Ringer To adjust the Ringer Volume while the phone is idle: 1. Press Superkey (must be programmed to a key). 2. Press the No softkey until "Ringer Adjust?" appears. 3. Press “Ring Adjust”. 4. Press No. 5. Press “Ringer Vol”. 6. Press (UP) or (DOWN) . 7. Press Superkey. Note: Adjusting ringer volume also adjusts cordless headset/handset ringer tone. To adjust the Ringer Volume while the phone is ringing: Press (UP) or (DOWN). Notes: If the phone is in talk state, this action adjusts the volume of the handset, headset or speaker. If the phone is idle, this action adjusts the contrast. To adjust the Ringer Pitch while the phone is idle: 1. Press Superkey (must be programmed to a key). 2. Press the No softkey until "Ringer Adjust?" appears. 3. Press “Ring Adjust”. 5330/5340 IP Phones – User Guide 4. Press “Ringer Pitch”. 5. Press (UP) or (DOWN). 6. Press Superkey. Enable a Screen Saver (5340 only) You can program your screen saver to turn on after a specific time period of inactivity on your phone. To enable a screen saver: 1. Press Settings. 2. Press Screen Saver. 3. Select the inactivity time, which will activate the backlight switch to turn off. 4. Press the checkbox opposite Display image if you wish the screen saver to be displayed. If you do not press this checkbox, only the set backlight is turned on. 5. Use the Brightness options to adjust the Brightness of the screen saver, if necessary. 6. Press Save. Program Receipt of External Messaging You can program your phone to launch the Phone application when it receives messages (other than phone calls). To program receipt of External message types: 1. Press Settings. 2. Press External Messages. 3. Press the checkbox Enable. 4. Press Save. Enable URL Displays on Your Phone To enable third-party URLs to display in the Web Browser application: 1. Press Settings. 2. Press Go to URL. 3. Press the checkbox Enable. 4. Press Save. - 17 - 5330/5340 IP Phones – User Guide PROGRAMING FEATURES ON YOUR KEYS Tips on Programming Features You can program your phone's programmable keys to enable features. To program your keys, use: Settings application You can assign the following to a programmable Key: Features and Fixed function keys: see Program Feature Keys Using the Setting Application. Applications: People, Settings, Call Forwarding, Conference Unit (see Program Phone Application) Note: Only the System Administrator can program line appearance keys. The user’s Prime line by default is Key 1. FEATURES AVAILABLE FOR PROGRAMMING ON PROGRAMMABLE KEYS Feature Default Label Speed Call Music Account Code Auto Answer Call Pickup Call History Headset1 Make Busy Override Direct Page Do Not Disturb Meet Me Answer Message Waiting Indicator Swap Release Group Listen Superkey Redial Speaker Message Hold Transfer/Conference Cancel Speed Call Music Acct Auto Ans Call Pickup Call Hist Headset Make Busy Override Page DND Meet Me Msg Waiting Swap Release Grp Listen Superkey Redial Speaker Message Hold Trans/Conf Cancel 5330/5340 IP Phones – User Guide APPLICATIONS AVAILABLE FOR PROGRAMMING ON PROGRAMMABLE KEYS Application Default Label Applications List Call History People (5340) Call Forwarding Conference Unit Help Settings Call Info Applications Call Hist People Forwarding Conf Unit Help Settings Call Info Program Feature Keys Using the Settings Application To program a Phone Feature or hard key: press the blue Applications key 1. Press Settings. 2. Press Programmable Keys. 3. Press the key you wish to program. 4. If applications are displayed, press View Features. 5. Use the Page Navigation keys to move through the features list. 6. Select the desired feature or fixed function key from the list. A default label is automatically assigned to the key. 7. Enter the required information in the fields provided, if necessary. 8. If you are programming any feature other than Speed Call, Message Waiting Indicator, Call Park and Call Park Retrieve, press Save and you are finished with this procedure. If you are programming Message Waiting Indicator and or Call Park, perform the following steps: Press the Edit Number field. Using the dial pad, enter the appropriate numbers that correspond to the phone whose messages you wish to be notified of (Message Waiting) or the directory number (Call Park). Press Save. 9. Press Close. To program a Phone Application: press the blue Applications key 1. Press Settings. 2. Press Programmable Keys. 3. Press the key you wish to program. - 19 - 5330/5340 IP Phones – User Guide 4. If “Features” are displayed beside the top left key, press “View Applications”. 5. Select the desired application. 6. Press Save. 7. Press Close. To program Speed Call: press the blue Applications key 1. Press Settings. 2. Press Programmable Keys. 3. Press the key you wish to program. If it’s already programmed, press Clear Key. 4. Press Speed Call. 5. Press Edit Label and enter the label for the Speed Call. 6. Press Save. 7. Press Edit Number and enter the phone number for the Speed Call: The maximum length is 26 characters. 0-9, # and *. Pause and Flash are not allowed. You can use dial pad to enter the number. 8. Press Save, and then press Save again. 9. Press Close. Notes: To return to the Feature or Applications list at any time, press Cancel or View Applications. You can also choose to Edit the Label, Clear Information, and Clear Key. Clear Programming from a Key You may wish to clear the programming from a key if you are no longer using it. To clear the feature or application programming from a key: 1. Press Settings. 2. Press Programmable Keys. 3. Press the key you wish to clear. 4. Press Clear Key. 5. Press Close. 5330/5340 IP Phones – User Guide SETTING UP YOUR CONTACT LIST (5340 ONLY) Use the People application to set up your contact list. Adding Names to Your Contact List You can add a name to your contact list by entering it directly using the People application or by copying a number from the Call Info window. Since a contact’s phone number is mandatory and its name is optional, you are prompted to enter the number first. To add a name to your contact list using the People application: press the blue Applications key 1. Open the People application. 2. Press New. 3. Enter the number. 4. Press Save. The First Name window appears. 5. Press the appropriate letters to spell the first name of your contact. 6. Press Save. 7. Press Close. Editing Information in Your Contact List 1. Open the People application. 2. Press the name you wish to edit. Note: If you wish to delete the name from your contact list, press Delete. 3. Press Edit Name. 4. In the on-screen keyboard, update the appropriate information (see Using the Dial Pad to Enter Information). 5. Press Save. 6. Press Edit Number. 7. In the on-screen keyboard, update the appropriate information. 8. Press Save followed by Close. - 21 - 5330/5340 IP Phones – User Guide MAKING AND ANSWERING CALLS You can make a call using one of the following methods: Dial a number from the People application (for the 5340 IP Phone only). Press the programmed key associated with the party you want to call. For more information about programming keys, see Programming Features On Your Keys. Dial the number using the dialpad. Dial from your People Application (5340 IP Phone only) To dial a contact from your People list: 1. Open the People application. 2. Use the navigation keys to page through the contact list and select the name. 3. Dial the contact name using one of the following methods: Select a contact name and press Dial. Press the key to the right of the contact’s dial icon in the main list. (The contact name does not need to be selected.) 4. Continue the call using the speakerphone or lift the handset. Answer a Call Do one of the following: Select the programmable line key for the ringing line that is flashing. Lift the handset or press (SPEAKER). End a Call Do one of the following: Press Hang Up or Cancel ( ). Replace the handset. Press the key that you have programmed as Cancel. If you are in Handsfree mode, press (SPEAKER). Redial To redial the last number that you manually dialed: 1. Lift the handset (optional). 2. Press (REDIAL). 5330/5340 IP Phones – User Guide Handsfree Operation To use Handsfree to make a call: 1. If you want to use a Non–Prime Line, press a Line Appearance key. Note: Your administrator must program Line Appearances to your phone. 2. Dial the number. 3. Begin speaking when the called party answers. Your phone's Handsfree microphone and Handsfree speaker transmit and receive audio. To use Handsfree operation to answer calls: 1. Press the flashing line key. 2. Begin speaking. Your phone's Handsfree microphone and Handsfree speaker transmit and receive audio. To hang up while using Handsfree operation: Press (SPEAKER). To turn Mute on during Handsfree operation: Press (MUTE). The Mute key light turns ON. To turn Mute off and return to conversation: Press (MUTE). The Mute key light turns OFF. To disable Handsfree operation: Lift the handset. To return to Handsfree operation: 1. Press (SPEAKER). 2. Hang up the handset. Auto-Answer When the Auto-Answer feature is active, incoming calls ring briefly, and then the phone answers the call in Handsfree mode. You can continue the call handsfree or use the handset. To enable or disable Auto-Answer: Press Auto-Answer key. (See Programming Features on Your Keys for instructions on programming features on your phone.) The key is highlighted and all incoming calls are answered in Handsfree mode. To switch from Handsfree mode to handset mode: Lift the handset To end a call, do one of the following: Press (Cancel) - 23 - 5330/5340 IP Phones – User Guide Press the Hang Up softkey. Wait for the caller to hang up. CALL HANDLING Hold Note: If you are currently on a call and one of your second lines ring; you do not have to manually place the first call on hold. Once you press the key of the second ringing call, your first call is automatically put on hold. You can retrieve the first call by just choosing the flashing key of the first line. To manually place a call on Hold: 1. Press (HOLD). 2. Press the key that you have programmed as Hold. The indicator flashes on the line that has the held call. Note: You can only retrieve a call from hold when the phone is idle. To retrieve a call from Hold, do one of the following: Lift the handset and press the flashing line key. Press the flashing indicator. Use the Add Held feature to conference into the held call. To retrieve a call from Hold at another phone, do one of the following: Press the flashing line key. Dial the appropriate feature access code and the number of the station that placed the call on Hold. Mute Mute lets you temporarily turn your phone's handset, headset or handsfree microphone off during a call. To turn Mute on during a call: Press (MUTE). The (MUTE) light turns ON. To turn Mute off and return to the conversation: Press (MUTE). The (MUTE) light turns OFF. Note: If you are on a Handsfree MUTED call and you lift the handset, the handset microphone is automatically enabled and the MUTE light turns OFF. . 5330/5340 IP Phones – User Guide Transfer To Transfer an active call: 1. Press (TRANS/CONF). 2. Dial the number of the third party. 3. Do one of the following: To complete the Transfer, hang up. To announce the Transfer, wait for an answer, consult, and hang up. To cancel the Transfer, press (CANCEL). To transfer an active call during headset operation: 1. Press (TRANS/CONF). 2. Dial the number of the third party. 3. To complete the Transfer, press the Release feature key. Conference To form a Conference when a two–party call is already in place, or to add another party to an existing Conference: 1. Press (TRANS/CONF). 2. Dial the number of the next party. 3. Wait for an answer. 4. Press (TRANS/CONF). To leave a Conference: Hang up or press (CANCEL). Conference Split To Split a Conference and speak privately with the original party: Press the Split softkey. Add Held To move a call on hold to another line appearance: 1. Press an available line key. 2. Press the AddHeld softkey. 3. Press the flashing line key. To add a call on Hold to an existing conversation or conference: 1. Press the AddHeld softkey. 2. Press the flashing line key. - 25 - 5330/5340 IP Phones – User Guide Swap To call another party when you are in an established two–party call: 1. Press (TRANS/CONF). 2. Dial the number. To alternate between the two parties: Press the Trade Calls softkey. Call Forwarding Call Forward lets you redirect incoming calls to an alternate number when your phone is busy, when you're not answering, or all the time. You can program, activate, and deactivate Call Forward Always quickly through the Applications screen while you have other types of Call Forwarding, such as Busy External, activated through your Call Forwarding profiles. For example, you can enable profiles to forward calls to your voice mailbox when your phone is busy or unanswered. Then, if you must leave your desk, you can quickly enable Call Forward Always to another phone, such as your home phone or cell. After you return to your desk and deactivate Call Forwarding Always, your profiles for busy or unanswered conditions remain active. USING QUICK CALL FORWARD ALWAYS To program and enable Call Forward Always: press the blue Applications key 1. Launch Applications and press Call Forwarding or Press the Forwarding feature key. 2. If a number is already programmed, you can Press Activate to enable forwarding to the current number or Enter a new destination number and then press Activate. Note: Call Forward Always takes precedence over all other types of forwarding. To deactivate Call Forward Always: press the blue Applications key 1. Launch Applications and press Call Forwarding or Press the Forwarding feature key 5330/5340 IP Phones – User Guide 2. Press Deactivate. PROGRAMMING CALL FORWARDING USING PROFILES You can create Call Forward profiles that identify where to send your incoming calls. After you create and save a Call Forward profile in the Call Forwarding application, you can enable or disable the profile at any time. Notes: The “None” Profile is a default profile provided by the system. It has no numbers programmed. Use the “None” Profile to turn off all Call Forwarding. The default profile appears when the Call Forwarding set up does not match any of your profiles. Only one call profile can be active at a time. The dotted radio button icon next to the profile shows the current active profile. To create a Call Forward profile: press the blue Applications key 1. Launch Applications and press Call Forwarding or Press the Forwarding feature key. 2. Press Profiles.(located at bottom right of screen) 3. Press New Profile. 4. Press Edit Profile Name. An on-screen keyboard displays. 5. Press the appropriate keys in the on-screen keyboard to enter the profile name and press Save. This profile name identifies where your phone calls will be forwarded to. 6. Select the check box opposite the desired type of Call Forwarding: Always: forwards all your phone calls Busy Internal: forwards internal phone calls after several rings if your line is busy Busy External: forwards external phone calls after several rings if your line is busy No Answer Int: forwards internal phone calls redirects your calls after several rings if you don't answer No Answer Ext: forwards external phone calls redirects your calls after several rings if you don't answer 7. Press Edit Number to display the on-screen keyboard. In the on-screen keyboard, enter the appropriate number. 8. Press Save. 9. Press Enable. 10. Press Save. 11. Repeat Step 6 to Step 10 for each Call Forwarding type that you wish to program. - 27 - 5330/5340 IP Phones – User Guide 12. Press Save. This profile is saved but it is not activated. To activate this profile, see Activate Call Forward below. 13. Press Close. 14. Press Close. Note: Press Cancel at any time to exit this application without making any changes. ACTIVATE CALL FORWARD To turn Call Forward on once it has been programmed: 1. Press the blue Applications key. 2. Press Call Forwarding. 3. Press Profiles. 4. Press the appropriate Profile setting. 5. Press Activate. 6. Press Close. CANCEL CALL FORWARD To cancel Call Forward: 1. Press the blue Applications key. 2. Press Call Forwarding. 3. Press Profiles. 4. Press None setting. 5. Press Activate. 6. Press Close. 7. ACD If your phone is ACD-enabled, you can log in as an agent. When there is no agent logged onto an ACDenabled set, LOGGED OUT is displayed. To log in as an ACD agent: 1. Press Superkey. 2. Press Yes. 3. Enter your Agent ID, using the key pad. 4. Press Enter. The text, LOGGED OUT disappears. Call Forward - Remote (I'm Here) To forward calls from a remote station to your current location: 5330/5340 IP Phones – User Guide 1. Press Superkey (must be programmed to a key). 2. Press the No softkey until "Call Forwarding?" appears. 3. Press the Forwarding softkey. 4. Press the Next softkey until "I Am Here" appears. 5. Press the To Me softkey. 6. Dial the extension of the remote station. If you make an error while dialing, use the <— softkey to backspace and correct the number. 7. Press (DOWN) or the Save softkey. 8. To cancel Call Forward – Remote from the station that set the remote forwarding: 1. Lift the handset. 2. Dial the appropriate feature access code. 3. Dial the extension of the remote station. 4. Hang up. To cancel Call Forward – Remote from the station that was forwarded: 1. Press Superkey (must be programmed to a key). 2. Press the No softkey until "Call Forwarding?" appears. 3. Press the Forwarding softkey. 4. Press the Review softkey. 5. Press the Change Key softkey. 6. Press the Turn FWD Off softkey. 7. Press Superkey (must be programmed to a key). Call Forward - End Chaining To ensure that calls do not get forwarded again by the destination number: 1. Lift the handset. 2. Dial 64. 3. Hang up. To again allow calls to be forwarded by the destination number: 1. Lift the handset. 2. Dial the appropriate feature access code. 3. Hang up. - 29 - 5330/5340 IP Phones – User Guide Call Forward - Forced To force an incoming call to be forwarded: Press the Forward softkey. Call Forward - Override To override Call Forward and ring a station: 1. Lift the handset. 2. Dial the appropriate feature access code. 3. Dial the extension number. Call Pickup (must be requested) To answer a call that is ringing at another extension in your Pickup Group: 1. Lift the handset. 1. Press the key that you programmed as Pickup. To answer a call that is ringing at another extension not in your Pickup Group: 1. Lift the handset. 2. Dial the appropriate feature access code. 3. Dial the number of the ringing station. Direct Paging (not enabled by default) Direct Paging allows you to page a party through their handsfree speaker. If the paged party has OffHook Voice Announce enabled, the page will be heard even when the party is on a handset or headset call. If the paged party has Handsfree Answerback enabled and turned on on the phone, your page automatically establishes a handsfree call with the paged party. To page a party: 1. Lift the handset. 2. Press the Direct Paging feature key or dial the appropriate feature access code. 3. Dial the extension number. 4. Speak to the dialed party after the tone. How you answer a Direct Page depends on whether Handsfree Answerback is enabled and turned on at your phone. See one of the following procedures in this guide: Direct Paging - Handsfree Answerback Enabled Direct Paging - Handsfree Answerback Disabled 5330/5340 IP Phones – User Guide DIRECT PAGING - HANDSFREE ANSWERBACK ENABLED When you receive a Direct Page, Handsfree Answerback automatically establishes a Handsfree call on your phone after a single burst of tone. Your administrator enables or disables Handsfree Answerback on your phone. After your administrator enables Handsfree Answerback, you can choose to turn it on or off directly from your phone. To turn Handsfree Answerback on: When your phone is idle, press (MUTE) once. The MUTE key light flashes to indicate that Handsfree Answerback is ON. When a Direct Page arrives, the MUTE key light turns OFF and a Handsfree call is automatically established. To turn Handsfree Answerback off: Press the flashing (MUTE) key once. The MUTE key light turns OFF. To respond to a Direct Page when Handsfree Answerback is OFF, see "Direct Page - Handsfree Answerback Disabled" elsewhere in this guide. Note: By default, Handsfree Answerback is turned OFF at your phone. If the when your set is idle, Handsfree Answerback is OFF. (MUTE) key is OFF To answer a call using Handsfree Answerback: Phone state before Page arrives To answer the Direct Page Phone is idle and MUTE is flashing 1. Check that MUTE is OFF. 2. Listen for the paging party. 3. Begin speaking. You are on a handset or headset call, and MUTE is OFF 4. Lift the handset if you wish to switch from a Handsfree call to a handset call. 1. Check that MUTE is flashing. 2. Press MUTE. The light turns ON solid, and you are now speaking to the paging party and have muted your handset/headset call. You are on a MUTED handset/headset call, OR, you are on a Handsfree call 3. Speak to the paging party. Press MUTE to alternate between handset/headset and handsfree calls. The party paging you receives a busy tone. Handsfree Answerback does not interrupt your call. To end a Handsfree Answerback call: Press either (SPEAKER) or (CANCEL). - 31 - 5330/5340 IP Phones – User Guide When the Handsfree Direct Page call ends, the MUTE key light returns to the state it was in before the call was established. DIRECT PAGING - HANDSFREE ANSWERBACK DISABLED Your administrator enables or disables Handsfree Answerback and you can also turn it on or off on your phone. To turn Handsfree Answerback off, see "Direct Paging - Handsfree Answerback Enabled" elsewhere in this guide. When Handsfree Answerback is disabled on your phone and you receive a Direct Page, the Direct Page is indicated by a single burst of tone. To answer Direct Page calls when Handsfree Answerback is disabled: Phone state before Page arrives: To answer the Direct Page (indicated by single burst of tone): Phone is idle and MUTE is OFF. 1. Check that MUTE is ON solid. 2. Lift the handset OR press the MUTE key to answer in Handsfree mode. (The light turns OFF.) You are on a handset call or headset call, and MUTE is OFF 3. Begin speaking. 1. Check that MUTE is flashing. 2,. Press MUTE. The light turns ON solid and you are now speaking to the paging party and have MUTED your handset/headset call. You are on a MUTED handset/headset call, OR, you are on a Handsfree call 3. Speak to the paging party. Press MUTE to alternate between handset and handsfree calls. The party paging you receives a busy tone. Handsfree Answerback does not interrupt your call. To end a Direct Page call, do one of the following: Hang up the handset to end a handset call. Press (SPEAKER) to end a Handsfree call. Press (CANCEL). When the Handsfree Direct Page call ends, the (MUTE) key light returns to the state it was in before the call was established. 5330/5340 IP Phones – User Guide Do Not Disturb When you enable Do Not Disturb, callers will get a busy tone, and an on-screen text message indicating that you do not wish to be disturbed. To activate or deactivate Do Not Disturb: Press the Do Not Disturb key that you programmed. The key is highlighted when Do Not Disturb is activated and is not highlighted when Do Not Disturb is not activated. The phone status line shows the Do Not Disturb icon. To activate Do Not Disturb from a remote extension: 1. Lift handset. 2. Dial the number of the station to which Do Not Disturb is to apply. 3. Hang up. To deactivate Do Not Disturb from a remote station: 1. Lift handset. 2. Dial the appropriate feature access code. 3. Dial the number of the station with Do Not Disturb activated. 4. Hang up. Group Listen With Group Listen, you can carry on a conversation using the handset or headset while allowing others nearby to listen to the person at the far end over the handsfree speaker. The handsfree microphone is disabled in Group Listen mode. To activate Group Listen while in a handset conversation: Press the Group Listen key. Audio from the far-end party is now heard through both the handset/headset and the speaker. To make the call a normal two-way speaker call: Press (SPEAKER). To exit Group Listen mode (and return to a normal handset/headset call): Press the Group Listen key. To activate or deactivate Group Listen while in headset mode: Press the Group Listen key. - 33 - 5330/5340 IP Phones – User Guide Headset Operation To enable Headset Operation: Press the Headset feature key. To answer a call (when Auto Answer is disabled): Press the flashing line key or Float Key. To answer call (when Call Notification is enabled) Select Close and then select the prime line. To hang up: Press (CANCEL). To mute your headset microphone: Press the (MUTE) key. The light turns ON. To turn mute off and return to the conversation: Press the (MUTE) key. The light turns OFF. Make Busy You can use the Make Busy feature to have your phone appear busy to other callers. If callers dial your phone number when Make Busy is enabled a message indicating that your line is busy is displayed on their phones. To enable Make Busy: Press the key you programmed to Make Busy. The key illuminates when Make Busy is activated and MAKE BUSY is displayed. To disable Make Busy: Press the key you programmed to Make Busy. Message Waiting Indicator The Message Waiting Indicator (MWI) feature allows you to be notified when messages have been left on another phone. Once you have programmed a key to MWI, this key is always enabled. To use MWI to contact the extension that left a message: Press the key you have programmed to MWI. Messaging - Advisory Advisory Messaging enables you to select a notice that appears on your phone display to inform people visiting your desk of your whereabouts. Select from a variety of advisory messages, including "On vacation", "In a meeting", or "Out to Lunch". To turn Messaging - Advisory on: 5330/5340 IP Phones – User Guide 1. Press Superkey (must be programmed to a key). 2. If necessary, press the No softkey until "Advisory Msgs” appears. 3. Press the Advisory softkey. 4. Press the Next softkey until the desired message appears. 5. Press the Turn Msg On softkey. To turn Messaging - Advisory off: 1. Press Superkey (must be programmed to a key). 2. If necessary, press the No softkey until "Advisory Msgs" appears. . 3. Press the Yes softkey when "Advisory appears. 4. Press the Turn Msg Off softkey . Music To turn Music on and off when the phone is idle, do one of the following: To turn the music on, press the key that you programmed to Music or the Music softkey. To turn the music off, press the key that you programmed to Music or the Music softkey. When the Music is activated, the key you have programmed is highlighted. Override (Intrude) When you dial a number whose owner has enabled Make Busy, your phone displays the message indicating that the line is busy. You have the option to override this setting. To use Override when you encounter a busy tone: 1. Press the key you programmed as Override. 2. Wait for an answer. Reminder To program a Reminder: 1. Press Superkey (must be programmed to a key). 2. Press the No softkey until "Timed Reminder" appears. 3. Press the Reminder softkey. 4. Enter the time in 24-hour format. 5. Press the Save softkey. To view, change, and/or cancel a pending Reminder: 1. Press Superkey (must be programmed to a key). 2. Press the No softkey until "Timed Reminder" appears. 3. Press the Reminder softkey. 4. Do one of the following: - 35 - 5330/5340 IP Phones – User Guide To change the Reminder, press the Change Key softkey, enter the new time, and press the Save softkey. To cancel the Reminder, press the Cancel No. softkey. To exit without canceling the Reminder, press Superkey (must be programmed to a key). To acknowledge a Reminder when your phone rings once: Press the Confirm softkey. Speed Call Speed Call is an application that allows you to dial a specific number with one key press. You must program Speed Call on a Programmable key. For more information on programming this key, see Program Feature Keys Using the Settings Application. To make a Speed Call: Press the key that you have programmed as your Speed Call key.