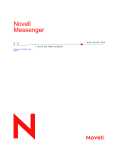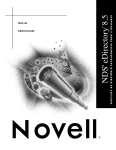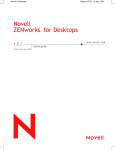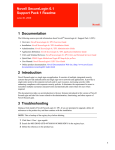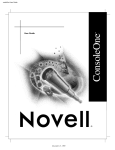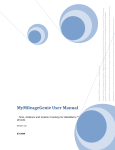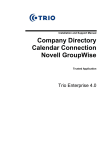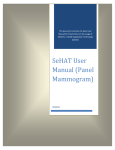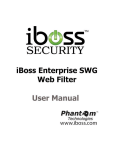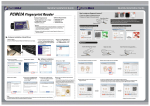Download Manual - BeyondLSI Inc.
Transcript
BeyondLSI NMAS For BL-FkeyC User Manual BeyondLSI, Inc. NOTICE No part of this manual, including the products and software described in it, may be reproduced, transmitted, transcribed, stored in a retrieval system, or translated into any language in any form or by any means, except documentation kept by the purchaser for backup purposes, without the express written permission of BeyondLSI Inc. (BEYONDLSI). BEYONDLSI PROVIDES THIS MANUAL “AS IS’’ WITHOUT WARRANTY OF ANY KIND, EITHER EXPRESS OR IMPLIED, INCLUDING BUT NOT LIMITED TO THE IMPLIED WARRANTIES OR CONDITIONS OF MERCHANTABILITY OR FITNESS FOR A PARTICULAR PURPOSE. IN NO EVENT SHALL BEYONDLSI, ITS DIRECTORS, OFFICERS, EMPLOYEES OR AGENTS BE LIABLE FOR ANY INDIRECT, SPECIAL, INCIDENTAL, OR CONSEQUENTIAL DAMAGES (INCLUDING DAMAGES FOR LOSS OF PROFITS, LOSS OF BUSINESS, LOSS OF USE OR DATA, INTERRUPTION OF BUSINESS AND THE LIKE), EVEN IF BEYONDLSI HAS BEEN ADVISED OF THE POSSIBILITY OF SUCH DAMAGES ARISING FROM ANY DEFECT OR ERROR IN THIS MANUAL OR PRODUCT. The information described in this manual shall not be considered as assured characteristics. BeyondLSI Inc. reserves the right to make changes to specifications and information contained in this manual at any time without notice. Contents 1. SYSTEM REQUIREMENTS ...................................................................1 2. BEYONDLSI NMAS INSTALLATION ....................................................2 2.1. 2.2. 2.3. 3. BEYONDLSI LOGIN METHOD BASIC FUNCTIONS.......................... 11 3.1. 3.2. 3.3. 4. BEYONDLSI NMAS CLIENT SOFTWARE INSTALLATION............................................. 2 BL-FKEYC DRIVER INSTALLATION .......................................................................... 4 BEYONDLSI LOGIN METHOD INSTALLATION ............................................................ 6 CREATING USER ACCOUNTS AND ENROLLING FINGERPRINT.....................................11 ENROLLING FINGERPRINTS FOR EXISTING NDS USERS .......................................... 17 LOGIN TO NOVELL NETWARE NETWORK BY BEYONDLSI LOGIN METHOD................ 20 CORRECT WAY TO SWIPE A FINGER ACROSS THE SENSOR ......25 1. System Requirements • OS: Microsoft® Windows® XP Home Edition (SP1 or higher) Microsoft® Windows® XP Professional (SP1 or higher) • Software: Novell® Client 4.91 SP2 or later Novell® ConsoleOne™ 1.3.6 or later • CPU: Intel® Pentium® processor or Intel® Celeron® processor 1 GHz or higher • Memory: More than 256 MB • Hard Disk: More than 30 MB space available • Resolution: 800 x 600 pixels, middle (16bit) or Highest (32bit) • USB: Ver. 1.1 or Ver. 2.0 -1- 2. BeyondLSI NMAS installation 2.1. BeyondLSI NMAS client Software installation 1. Double-click setup.exe. The setup screen will appear automatically. Click Next. The License Agreement dialog box will appear. Read carefully and click Next. 2. Click Install to start the installation. -2- 3. Once the installation completes, the Setup Complete dialog box will appear. Select “Yes, I want to restart my computer now”, and click Finish. -3- 2.2. BL-FkeyC Driver installation 1. After installing BeyondLSI NMAS Client software, insert the BL-FkeyC into a USB port. The Found New Hardware Wizard dialog box will appear. Select “Install from a list or specific location (Advanced)”, and click Next. 2. Select “Include this location in the search” in the Wizard, and click Browse. Select DRIVER folder in the path_to_the_BeyondLSI_NMAS_Client_software\Driver\ and click OK. The default path is Program Files\BeyondLSI\BeyondLSI NMAS Client for BL-FkeyC -4- 3. The Hardware Installation dialog box will appear during the process. Click Continue Anyway. 4. After the hardware installation is complete, click Finish. -5- 2.3. BeyondLSI Login Method installation After installing BeyondLSI NMAS Client software ConsleOne can be used to install the BeyondLSI Login Method into eDirectory. 1. Login to the eDirectory tree as an administrator or a user with administrative rights. 2. Start ConsoleOne, select the Security container in ConsoleOne. 3. Right-click the Authorized Login Methods container. -6- 4. Click New, then click Object. The New Object Wizard starts. 5. Select the SAS:NMAS Login Method object class, then click OK. -7- 6. Specify the configuration file. The configuration file is located in the login method folder and is named config.txt. Then click Next. Default folder in BeyondLSI NMAS Client for BL-FkeyC is C:\ProgramFiles\BeyondLSI\BeyondLSI NMAS Client for BL-FkeyC 2.1\method 7. On the license agreement page, click Accept, then click Next. -8- 8. Accept the default method name, then click Next. 9. Review the available modules for this method, then click Next. -9- 10. If you want a login sequence to use only this login method, check the appropriate check box, then click Finish. 11. Review the installation summary, then click OK. 12. If necessary, close and restart ConsoleOne to run the newly installed ConsoleOne snap-ins provided by the login method to configure the login and enroll users to use this login method. - 10 - 3. BeyondLSI Login Method basic functions 3.1. Creating user accounts and Enrolling fingerprint Note: BL-FkeyC must be connected to the PC prior to using BeyondLSI Login Method. • Creating a new NDS user: 1. Login to the eDirectory tree as an administrator or a user with administrative rights. 2. Start ConsoleOne, Right-click the container that you want to create the User object in > click New > click User. - 11 - 3. Fill in the New User dialog box. Click Help for details. - 12 - 4. Click OK. “BeyondLSI Enterprise NMAS” dialog box appear, click Enroll 5. Select the fingerprint that you want to enroll > click OK l - 13 - 6. Swipe the finger(s) on sensor three times 7. When a successful fingerprint has been enrolled, click OK - 14 - 8. The “Fingerprint Enrollment Successful!” dialog box will appear. Click OK. Next the “BeyondLSI Enterprise NMAS” dialog box will appear. Click OK. 9. The “Set Password” dialog box will appear. Insert the user’s NDS login password and click OK. - 15 - 10. The new user object has now been created in the container in eDirectory. - 16 - 3.2. Enrolling fingerprints for existing NDS users 1. Double click the shortcut icon “BeyondLSI MMG” located on your Desktop. Use the application to authenticate to eDirectory using your NDS password and click Enroll 2. The “Valid Certificate” dialog box will appear. Click Yes to accept the certificate. - 17 - 3. Select the fingerprints that you want to enroll. Then click OK 4. Swipe the selected finger(s) on sensor three times. - 18 - 5. When a successful fingerprint has been enrolled, click OK 6. The “Enrollment Successful! Results” dialog box will appear. Click OK - 19 - 3.3. Login to Novell Netware Network by BeyondLSI Login Method Logoff status on the PC When your windows user name is the same as your NDS user name, insert your windows password, fill in the Tree and Context. Server information for accessing eDirectory, or use the drop down arrows to select the information for Tree, Context, and Server. Switch the login method by selecting the “Sequence” to the BeyondLSI login method and click OK. - 20 - Swipe your enrolled finger on the sensor, if the fingerprint identification is successful, you will be logged onto the PC and have access to your Novell Netware Network - 21 - Logon status on your PC When you have logged onto your PC but have not logged onto your Novell Netware Network, you can Right-click the Red N icon in the task tray and click Novell Login. Click the Advanced button. - 22 - Insert your NDS user name, fill in the Tree and Context. Server information for accessing eDirectory, or use the drop down arrows to select the information for Tree, Context, and Server. Switch the login method by selecting the “Sequence” to the BeyondLSI login method and click OK. - 23 - Swipe your enrolled finger on the sensor, if the fingerprint identification is successful, you will be logged onto the PC and have access to your Novell Netware Network - 24 - 4. Correct way to swipe a finger across the sensor Wrong Correct Place the finger on the sensor making sure your finger is parallel with the sensor and swipe (down) the finger across the sensor at a normal speed. - 25 -