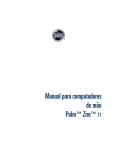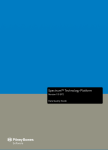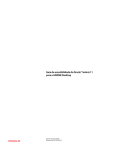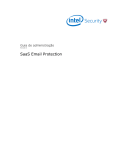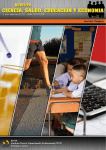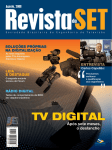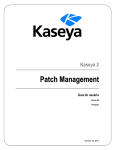Download Vender para seus clientes
Transcript
Vender para seus clientes
Guia do usuário, Winter ’16
@salesforcedocs
A versão em Inglês deste documento tem precedência sobre a versão traduzida.
© Copyright 2000–2015 salesforce.com, inc. Todos os direitos reservados. Salesforce é uma marca registrada da salesforce.com,
inc., assim como outros nomes e marcas. Outras marcas que aparecem neste documento podem ser marcas comerciais de
seus respectivos proprietários.
CONTEÚDO
Vender para seus clientes . . . . . . . . . . . . . . . . . . . . . . . . . . . . . . . . . . . . . . . . . . 1
Bem-vindos, profissionais de vendas . . . . . . . . . . . . . . . . . . . . . . . . . . . . . . . . . . . . . . . . . 1
Gerenciando as pessoas e organizações às quais você vende . . . . . . . . . . . . . . . . . . . . . . . 1
Fazendo campanhas e gerando leads . . . . . . . . . . . . . . . . . . . . . . . . . . . . . . . . . . . . . . 194
Gerenciando atividades, oportunidades e produtos . . . . . . . . . . . . . . . . . . . . . . . . . . . . . 261
Melhore seu desempenho com o Work.com . . . . . . . . . . . . . . . . . . . . . . . . . . . . . . . . . 367
Criando cotações e documentando contratos . . . . . . . . . . . . . . . . . . . . . . . . . . . . . . . . 394
Gerenciando e rastreando os pedidos dos clientes . . . . . . . . . . . . . . . . . . . . . . . . . . . . . 409
Fazendo previsões de vendas . . . . . . . . . . . . . . . . . . . . . . . . . . . . . . . . . . . . . . . . . . . 423
Vendendo por diversos canais . . . . . . . . . . . . . . . . . . . . . . . . . . . . . . . . . . . . . . . . . . . 467
Usando o email integrado do Salesforce . . . . . . . . . . . . . . . . . . . . . . . . . . . . . . . . . . . . 506
Índice
. . . . . . . . . . . . . . . . . . . . . . . . . . . . . . . . . . . . . . . . . . . . . . . . . . . . . . . . . . 619
Vender para seus clientes
Bem-vindos, profissionais de vendas
Use esse conjunto de documentação para ajudá-lo a começar a usar e executar o Salesforce, de modo que você aumente seu sucesso
ao vender para seus clientes. Esta documentação contém conceitos e tarefas específicos para seus objetivos. Se você também ajuda a
administrar o Salesforce, consulte a documentação para administradores, Configurar e manter ferramentas de vendas, que inclui tarefas
específicas para administradores do Salesforce.
Esperamos que esses dois conjuntos de documentação forneçam o conteúdo completo de que você precisa para aumentar suas vendas
durante o uso do Salesforce. Se precisar de mais suporte, entre em contato com seu administrador do Salesforce ou com o Suporte ao
cliente da Salesforce.
Gerenciando as pessoas e organizações às quais você vende
Estabelecendo seus clientes, concorrentes e parceiros
Contas
Use contas do Salesforce para armazenar informações sobre seus clientes ou as entidades com as
quais está trabalhando, como empresas, escolas, agências governamentais ou indivíduos.
EDIÇÕES
Considere a conta como uma pasta de arquivo na qual é possível armazenar tudo o que você sabe
sobre um cliente. Por exemplo, se estiver armazenando informações sobre uma empresa, você
inclui o nome, localização, uma pessoa de contato, pedidos anteriores ou atuais e outras informações
relacionadas. Também é possível manter um registro de ligações ou solicitações de serviço.
Contas comerciais
disponíveis em: Salesforce
Classic e Lightning
Experience
No Salesforce, as informações sobre a empresa em si – seu nome, localização, site, entre outras –
são armazenadas em um registro de conta. As informações relacionadas à conta, como uma pessoa
de contato, notas e pedidos, são armazenadas em outros tipos de registros. O Salesforce facilita a
localização de todos os registros relacionados a cada conta listando-os na página inicial do registro
de conta. É possível localizar, criar, eliminar, classificar e filtrar contas na guia Contas. Selecione uma
conta para visualizar sua página inicial de registro, editar a conta e acessar outros registros relativos
a essa conta.
Contas comerciais
disponíveis em: todas as
edições, exceto
Database.com
Há alguns detalhes a saber sobre as contas.
Contas pessoais disponíveis
em: Salesforce Classic
Contas pessoais disponíveis
nas edições Enterprise,
Performance, Unlimited e
Developer
O Salesforce oferece dois tipos de contas
As contas do Salesforce são contas comerciais por padrão. As contas comerciais são usadas para
armazenar informações de empresas ou outras entidades. Os administradores do Salesforce
podem também optar por configurar contas pessoais, que são usadas para armazenar
informações sobre pessoas físicas. Por exemplo, as contas pessoais se encaixam melhor para clientes que são compradores online,
frequentadores de academia de ginástica, viajantes de férias ou outros tipos de consumidores individuais. Dependendo do tipo de
cliente da sua empresa, é possível ter apenas um tipo de conta disponível ou ambos.
Vender para seus clientes
Guia do usuário | Estabelecendo seus clientes, concorrentes
e parceiros | 2
Nota: Na Ajuda e em outras documentações do Salesforce, a palavra conta isoladamente sempre se refere tanto a contas
comerciais como a contas pessoais. Usamos os termos contas comerciais e contas pessoais quando existem diferenças entre
os dois tipos de contas.
O recurso Contas pode ser renomeado
O administrador do Salesforce pode alterar o nome das contas para algo que funcione melhor para o seu negócio, como Clientes ou
Pacientes. No entanto, sempre nos referimos a elas como contas na Ajuda do Salesforce.
Os usuários podem acessar contas em dispositivos móveis
Suas contas poderão ser acessadas a partir do site completo do Salesforce ou do aplicativo Salesforce1 móvel, caso o administrador
do Salesforce tenha ativado o acesso ao Salesforce1.
Contas podem ser vinculadas a redes sociais e notícias
Informações adicionais e atualizações sobre suas contas estão disponíveis se a sua empresa utiliza os recursos Contas sociais, contatos
e leads; Insights de conta; ou Atualização do Data.com.
CONSULTE TAMBÉM:
Contas sociais, contatos e leads
Visão geral das equipes de contas
Contas sociais, contatos e leads
O que é uma conta pessoal?
Contas pessoais armazenam informações sobre consumidores individuais.
As contas do Salesforce são contas comerciais por padrão. As contas comerciais são usadas para
armazenar informações de empresas ou outras entidades. Os administradores do Salesforce podem
também optar por configurar contas pessoais, que são usadas para armazenar informações sobre
pessoas físicas. Por exemplo, as contas pessoais se encaixam melhor para clientes que são
compradores online, frequentadores de academia de ginástica, viajantes de férias ou outros tipos
de consumidores individuais. Dependendo do tipo de cliente da sua empresa, é possível ter apenas
um tipo de conta disponível ou ambos.
Dica: Para verificar rapidamente se contas pessoais estão disponíveis em sua organização
do Salesforce, tente criar uma conta.
• Se a organização usa contas comerciais e pessoais, o Salesforce lhe pedirá para selecionar
um tipo de registro de conta comercial ou de conta pessoal. O nome padrão do tipo de
registro de conta pessoal é "Conta pessoal", mas um administrador pode alterar o nome
do tipo de registro ou adicionar outros tipos de registro.
• Não será solicitado que você selecione um tipo de registro se sua organização usar apenas
contas comerciais ou contas pessoais. Para determinar o tipo, verifique os campos do
formulário de criação da conta. Contas pessoais têm campos como nome e sobrenome.
Contas comerciais têm campos como conta principal e sigla para negociação em bolsa.
EDIÇÕES
Contas comerciais
disponíveis em: Salesforce
Classic e Lightning
Experience
Contas comerciais
disponíveis em: todas as
edições, exceto
Database.com
Contas pessoais disponíveis
em: Salesforce Classic
Contas pessoais disponíveis
nas edições Enterprise,
Performance, Unlimited e
Developer
Cuidado: Não há suporte a contas pessoais no Lightning Experience. Você verá contas e contatos separados, em vez de registros
de contas pessoais unificados. Se sua organização usa contas pessoais, mas, mesmo assim, você deseja usar o Lightning Experience,
registre um caso no portal Ajuda e treinamento do Salesforce.
1. Em sua organização do Salesforce, selecione Ajuda e treinamento > Entrar em contato com o suporte > Abrir um caso
.
2. Em Preciso de ajuda com, selecione Inscrição/Recusa de recurso.
Vender para seus clientes
Guia do usuário | Estabelecendo seus clientes, concorrentes
e parceiros | 3
3. Em Tópicos do produto, selecione Inscrição do Lightning Experience para contas pessoais.
4. Preencha o formulário e clique em Enviar.
Pode levar até uma semana para ativar o Lightning Experience para organizações com contas pessoais.
Contas pessoais funcionam de forma diferente das contas comerciais. Por exemplo, contas pessoais não podem ter contatos. Em vez
disso, o registro de conta pessoal armazena informações que normalmente são salvas para contatos comerciais, como nome e sobrenome.
É possível usar uma conta pessoal como um contato. Por exemplo, você pode convidar uma conta pessoal uma reunião, associá-la a
uma campanha ou enviar uma solicitação Stay-in-Touch. No entanto, as contas pessoais são acessadas pela guia Contas e aparecem
em listas e relatórios como contas, não como contatos. Para outras diferenças entre contas pessoais e comerciais, consulte Comportamentos
das contas pessoais na página 5.
Nota: Na Ajuda e em outras documentações do Salesforce, a palavra conta isoladamente sempre se refere tanto a contas comerciais
como a contas pessoais. Usamos os termos contas comerciais e contas pessoais quando existem diferenças entre os dois tipos de
contas.
CONSULTE TAMBÉM:
Comportamentos das contas pessoais
Contas
Campos de mesclagem para contas pessoais
Nota: Depois de serem ativadas, as contas pessoais não podem ser desativadas.
A lista de campos de mesclagem disponíveis depende do tipo de dados com os quais você está
trabalhando. Este tópico lista considerações para trabalhar com campos de mesclagem em contas
pessoais.
• Estão disponíveis campos de contas comerciais e pessoais como campos de mesclagem de
conta. Campos de conta exclusivos para contas pessoais, como Data de nascimento, Email e
Título têm Conta.Pessoal em seus nomes de campo de mesclagem. Por exemplo,
{!Conta.PessoalAniversário}.
• Se a sua organização usa contas pessoais, os campos conta comercial e conta pessoal estarão
disponíveis como campos de mesclagem de conta. Os campos de conta exclusivos às contas
pessoais, como Data de nascimento, Email e Título têm “Conta.Pessoal” em
seus nomes de campo de mesclagem. Por exemplo, {!Conta.PessoalAniversario}.
• Você pode usar o campo de mesclagem {!Conta.ContaPessoal} para determinar se está
trabalhando com uma conta pessoal ou com uma conta comercial.
• Os campos de conta que anteriormente tinham nomes e rótulos exclusivos podem não ser
mais exclusivos porque alguns campos de contato são exibidos como parte do objeto de conta.
EDIÇÕES
Contas comerciais
disponíveis em: Salesforce
Classic e Lightning
Experience
Contas comerciais
disponíveis em: todas as
edições, exceto
Database.com
Contas pessoais disponíveis
em: Salesforce Classic
Contas pessoais disponíveis
nas edições Enterprise,
Performance, Unlimited e
Developer
Esses campos na página de contas são identificados pelo ícone de conta pessoal (
). Verifique
se todos os campos de conta personalizados têm nomes e rótulos exclusivos para sua organização, de modo que o campo de
mesclagem faça referência ao campo correto. Para obter mais informações, consulte O que é uma conta pessoal? na página 2.
Vender para seus clientes
Guia do usuário | Estabelecendo seus clientes, concorrentes
e parceiros | 4
Importante: Verifique se todos os campos personalizados sob a conta têm nomes e rótulos exclusivos para que o campo de
mesclagem mencione o campo correto.
CONSULTE TAMBÉM:
Contas
Regras de validação para contas pessoais
Regras de validação para contas pessoais
Nota: Depois de serem ativadas, as contas pessoais não podem ser desativadas.
Um campo de mesclagem é um campo que você pode colocar em um modelo de email, modelo
de mala direta, link personalizado ou fórmula para incorporar valores de um registro. A lista de
campos de mesclagem disponíveis depende do tipo de dados com os quais você está trabalhando.
Este tópico lista considerações para trabalhar com campos de mesclagem em regras de validação
de contas pessoais.
Dicas
• Para definir uma regra de validação que se aplique somente a contas pessoais, use o campo
de mesclagem Conta pessoal. Por exemplo, Account.City = “San
Francisco” verifica se a cidade da conta de uma empresa ou pessoa é São Francisco,
enquanto IsPersonAccount (Account.City = “San Francisco”) verifica
se a cidade da conta de uma pessoa é São Francisco.
EDIÇÕES
Disponível em: Salesforce
Classic
Contas comerciais
disponíveis em: todas as
edições, exceto
Database.com
Contas pessoais disponíveis
nas edições Enterprise,
Performance, Unlimited e
Developer
• Você deve tratar nomes de contas pessoais e de contas comerciais separadamente nas regras de validação de contas.
– No caso de contas comerciais, use o campo de mesclagem Nome.
– No caso de contas pessoais, use os campos de mesclagem Nome e Sobrenome.
• Data de nascimento, Email e outros campos que oferecem suporte somente para contas pessoais estão disponíveis como
campos de mesclagem nas regras de validação de contas. Ao usar um desses campos de mesclagem, observe que os registros de
contas comerciais serão processados como se esses campos tivessem valores em branco. No caso dos campos conta comercial e
conta pessoal, consulte Campos da conta na página 13.
CONSULTE TAMBÉM:
Contas
Campos de mesclagem para contas pessoais
O que é uma conta comercial e em que ela difere de uma conta pessoal?
Uma Conta comercial é uma empresa, corporação, firma ou outra entidade de negócios à qual você pode associar vários contatos. As
contas comerciais estão disponíveis em todas as edições e possuem um ícone de pasta ( ).
Nas edições Enterprise, Unlimited, Performance e Developer, sua organização do Salesforce pode ser ativada para usar contas pessoais
( ), que são consumidores individuais agindo simultaneamente como contas e contatos.
CONSULTE TAMBÉM:
Contas
Vender para seus clientes
Guia do usuário | Estabelecendo seus clientes, concorrentes
e parceiros | 5
Comportamentos das contas pessoais
Nota: As contas pessoais não são ativadas por padrão no Salesforce. Para solicitar contas
pessoais, entre em contato com a Salesforce.
As contas pessoais são contas que também podem ser usadas como contatos em várias situações.
A tabela seguinte resume as áreas principais em que as contas pessoais diferem das contas comerciais
ou têm considerações exclusivas:
Funcionalidade do
Salesforce
Comportamento de contas pessoais
Mesclagem de contas
As contas pessoais só podem ser mescladas com outras contas pessoais.
ConsulteMesclando contas duplicadas na página 29.
Criação rápida de contas Na home page de Contas, os campos da área Criação rápida baseiam-se
no fato de o tipo de registro de conta padrão definido no seu perfi ser
conta pessoal ou conta comercial.
Contas
Contas pessoais são contas que suportam campos e recursos de contato.
Atividades
As contas pessoais podem ser associadas a atividades usando os campos
Nome ou Relativo a.
Assim como os contatos, as contas pessoais podem ser convidadas
para compromissos e a reuniões solicitadas.
Para usuários que selecionarem uma reunião com uma conta pessoal,
o campo Email deverá ser adicionado ao layout de página Contas
pessoais.
Campanhas
Assim como os contatos, as contas pessoais podem ser adicionadas a
campanhas e ter uma lista relacionada Histórico da campanha.
Casos
Nos casos, as contas pessoais podem ser inseridas no campo Nome
da conta, Nome do contato ou ambos.
Rastreamento de feeds
do Chatter
Ao seguir contas pessoais, você segue os campos da conta, mas não
os campos de contato.
Comunidades e Portal
de clientes
Assim como os contatos, as contas pessoais podem ser ativadas como
usuários em suas Comunidades do Salesforce e Portal de clientes.
Papéis do contato
Assim como os contatos, as contas pessoais podem ser adicionadas à
lista relacionada Papéis do contato em casos, contratos e oportunidades.
Contatos
Na maioria das situações, você pode usar contas pessoais como se
fossem contatos. É possível incluí-las em todos os modos de exibição
de lista de contatos, exceto na home page dos contatos.
Ao contrário das contas comerciais, as contas pessoais não têm uma
lista relacionada de Contatos. No entanto, você pode usar a lista
relacionada de Parceiros para rastrear relacionamentos entre contas
pessoais diferentes.
EDIÇÕES
Contas comerciais
disponíveis em: Salesforce
Classic e Lightning
Experience
Contas comerciais
disponíveis em: todas as
edições, exceto
Database.com
Contas pessoais disponíveis
em: Salesforce Classic
Contas pessoais disponíveis
nas edições Enterprise,
Performance, Unlimited e
Developer
Vender para seus clientes
Guia do usuário | Estabelecendo seus clientes, concorrentes
e parceiros | 6
Funcionalidade do Salesforce Comportamento de contas pessoais
Objetos personalizados
Objetos personalizados com relacionamentos com contas ou contatos podem ser adicionados
como listas relacionadas em contas pessoais.
Data.com
Contas pessoais não são suportadas pelo Data.com Prospector nem pelo Data.com Clean.
Integração com o desktop
Atualmente as contas pessoais são suportadas no Connect Offline, Salesforce for Outlook, Painel
lateral do Salesforce e Connect for Outlook versão 3.2 e posterior.
Email
Assim como os contatos, emails individuais e emails em massa podem ser enviados a contas
pessoais.
ExactTarget
As contas pessoais são suportadas, mas é necessário fazer configurações adicionais.
Histórico de campos
Campos de contas pessoais podem ser rastreados usando as configurações do histórico de campos
da conta, mas os campos de contato de contas pessoais são configurados na página de
configurações do histórico de campos de contato.
Campos
Uma combinação predeterminada de campos de contato e de conta padrão está disponível nos
layouts de página de contas pessoais. Além disso, todos os campos personalizados de contatos e
de contas estão disponíveis.
Observe que alguns campos de conta comercial não são suportados em contas pessoais, como
Conta pai e Exibir hierarquia. Além disso, o campo Reporta-se a nos contatos
não é suportado em contas pessoais.
Ícones
As contas pessoais têm um ícone com uma pessoa ( ), enquanto as contas comerciais têm um
ícone de pasta ( ). É possível adicionar o ícone de conta pessoal a resultados de pesquisa, modos
de exibição de lista e caixas de diálogo de pesquisa usando o critério “ Conta pessoal igual
a verdadeiro.”
Assistentes de importação
As contas pessoais podem ser importadas usando o Assistente de importação de dados. Como
alternativa, dados de contas pessoais podem ser importados usando o Assistente de importação
para contas pessoais.
Leads
Leads com um campo Empresa vazio são convertidos em contas pessoais, atribuídas ao tipo
de registro de conta pessoal padrão do seu perfil. Se não quiser incluir um nome de empresa ao
criar contas pessoais, use a API. Leads que incluem um nome de empresa são convertidos em
contas comerciais, atribuídas ao tipo de registro padrão de conta comercial de seu perfil.
Modos de exibição de listas
Contas pessoais são exibidas em modos de exibição de lista tanto de contas como de contatos.
Adicione o ícone É conta pessoal para que os modos de exibição de lista diferenciem
visualmente as contas pessoais de outros registros e para incluir ou excluir contas pessoais em
uma lista.
Configurações móveis
Configurações móveis que incluem o objeto de conta transmitem automaticamente as contas
pessoais e as contas comerciais para os dispositivos móveis dos usuários.
É possível excluir as contas pessoais do conjunto de dados da configuração usando os critérios
“Conta pessoal igual a Falso.” Para transmitir apenas as contas pessoais, use os critérios
“Conta pessoal igual a Verdadeiro.” Se na configurações móvel estiverem incluídas contas,
mas não contatos, os usuários atribuídos às configurações verão a guia Contatos no aplicativo
cliente móvel com as contas pessoais.
Vender para seus clientes
Guia do usuário | Estabelecendo seus clientes, concorrentes
e parceiros | 7
Funcionalidade do Salesforce Comportamento de contas pessoais
Empacotamento
Os componentes e atributos de contas pessoais podem ser incluídos em pacotes gerenciados ou
não gerenciados.
Layouts de página
As contas pessoais têm layouts de página exclusivos que podem ter campos de conta, de contato,
links personalizados de conta, listas relativas a contas e a contatos. Layouts de página de Contas
pessoais não suportam os campos Reporta-se a e Conta pai.
Pardot
As contas pessoais são suportadas, mas é necessário fazer configurações adicionais.
Parceiros
Você pode usar a Lista relativa a parceiros para relacionar as contas pessoais entre si. Recomendamos
que você renomeie a Lista relativa a parceiros como “Contas relacionadas”, “Relacionamentos” ou
um termo semelhante para refletir como as suas contas pessoais estão conectadas.
Tipos de registro
Os administradores podem configurar vários tipos de registro de contas pessoais. Uma conta
pessoal só pode ser alterada para outro tipo de registro de conta pessoal.
Guias e campos padrão
renomeados
Os administradores podem personalizar os nomes de guias e campos relativos a contas pessoais,
como:
• O nome da guia Contas, o rótulo do campo conta comercial e o rótulo do campo
conta pessoal.
• O nome da guia Contatos e o rótulo do campo contato comercial.
Salesforce1
Para as organizações que ativaram as contas pessoais e o Salesforce1, as contas pessoais podem
ser criadas, acessadas e gerenciadas no Salesforce1 para a maior parte dos recursos.
Pesquisar
Contas pessoais só são exibidas em resultados de pesquisa de contas. Os administradores podem
adicionar o ícone É conta pessoal aos layouts de pesquisa de contas para diferenciar as
contas pessoais das contas comerciais.
Portal de auto-atendimento
Assim como os contatos, as contas pessoais podem ser ativadas como usuários no seu portal de
Autoatendimento.
Nota: A partir do início de 2012, o portal de autoatendimento não está disponível para
novas organizações. As organizações existentes continuarão tendo acesso ao portal de
autoatendimento.
Compartilhando configurações
O compartilhamento de contatos não estará disponível se você ativar contas pessoais.
Contas sociais, contatos e leads
Assim como os contatos, você pode vincular contas pessoais a perfis de rede social
Solicitações de Stay-in-Touch
Assim como os contatos, você pode enviar solicitações do Stay-in-Touch individuais e em massa
a contas pessoais.
Armazenamento
Contas pessoais são calculadas em armazenamento tanto de contas quanto de contatos, pois a
API considera cada conta pessoal como uma conta e um contato.
Regras do fluxo de trabalho
A criação ou edição de uma conta pessoal aciona regras de fluxo de trabalho de contas.
CONSULTE TAMBÉM:
O que é uma conta pessoal?
https://help.salesforce.com/help/pdfs/en/salesforce_B2C_implementation_guide.pdf
Vender para seus clientes
Guia do usuário | Estabelecendo seus clientes, concorrentes
e parceiros | 8
Exibindo listas de contas
A página de lista de contas exibe uma lista de contas no modo de exibição atual.
EDIÇÕES
• Clique no nome de uma conta para exibir os detalhes da conta.
• Clique em Editar ou em Excluir ao lado do nome de uma conta para editar ou excluir a conta.
• Se a sua organização usar contas pessoais e o modo de exibição de lista atual incluir o campo
É Conta pessoal, o cabeçalho da coluna desse campo será o ícone de conta pessoal
( ) no Salesforce Classic. Clique no ícone de conta pessoal no cabeçalho para classificar as
contas pessoais na parte superior ou inferior da lista.
CONSULTE TAMBÉM:
Contas
Contas comerciais
disponíveis em: Salesforce
Classic e Lightning
Experience
Contas comerciais
disponíveis em: todas as
edições, exceto
Database.com
Contas pessoais disponíveis
em: Salesforce Classic
Contas pessoais disponíveis
nas edições Enterprise,
Performance, Unlimited e
Developer
PERMISSÕES DO
USUÁRIO
Para exibir listas de contas:
• “Ler” em contas
Para criar contas
comerciais:
• “Criar” em contas
Para criar contas pessoais:
• “Criar” em contas e
contatos
Vender para seus clientes
Guia do usuário | Estabelecendo seus clientes, concorrentes
e parceiros | 9
Uso de contas
PERMISSÕES DO USUÁRIO
EDIÇÕES
Para exibir as contas:
“Ler” em contas
Para editar contas comerciais:
“Editar” em contas
Para editar contas pessoais:
“Editar” em contas e contatos
Para habilitar contas de parceiros:
"Gerenciar usuários externos”
Para desabilitar contas de parceiros:
“Editar” em contas
E
"Gerenciar usuários externos”
Para desabilitar contas do Portal de clientes: “Editar” em contas
E
“Editar usuários de autoatendimento”
Contas comerciais
disponíveis em: Salesforce
Classic e Lightning
Experience
Contas comerciais
disponíveis em: todas as
edições, exceto
Database.com
Contas pessoais disponíveis
em: Salesforce Classic
Contas pessoais disponíveis
nas edições Enterprise,
Performance, Unlimited e
Developer
Uma conta é uma organização, empresa ou cliente que você deseja rastrear, por exemplo, um
cliente, parceiro ou concorrente.
• Exibir e editar contas.
• Use contas sociais, contatos e leads para exibir os perfis de redes sociais de suas contas, ver seu nível de influência na mídia social e
assistir a vídeos relacionados do YouTube.
• Encontrar informações relacionadas à conta (como contatos).
• Obter contatos do Data.com para uma conta.
• Atualizar registros de conta com a Atualização do Data.com.
• Exibir atualizações e comentários da conta usando Chatter.
• Fornecer aos usuários do Portal de clientes acesso a uma conta.
• Habilitar uma conta como conta de parceiro.
CONSULTE TAMBÉM:
Contas
Vender para seus clientes
Guia do usuário | Estabelecendo seus clientes, concorrentes
e parceiros | 10
Exibindo e editando detalhes das contas
PERMISSÕES DO USUÁRIO
EDIÇÕES
Para exibir as contas:
“Ler” em contas
Para editar contas comerciais:
“Editar” em contas
Para editar contas pessoais:
“Editar” em contas e contatos
Para habilitar contas de parceiros:
"Gerenciar usuários externos”
Para desabilitar contas de parceiros:
“Editar” em contas
E
"Gerenciar usuários externos”
Para desabilitar contas do Portal de clientes: “Editar” em contas
E
“Editar usuários de autoatendimento”
Contas comerciais
disponíveis em: Salesforce
Classic e Lightning
Experience
Contas comerciais
disponíveis em: todas as
edições, exceto
Database.com
Contas pessoais disponíveis
em: Salesforce Classic
Contas pessoais disponíveis
nas edições Enterprise,
Performance, Unlimited e
Developer
Depois de ter localizado uma conta nas páginas inicial ou de lista de contas, clique no nome da
conta para exibir a página de detalhes da conta.
• Use edição inline para editar os campos diretamente na página de detalhes. Se a edição inline não estiver ativada, entre em contato
com o administrador. A edição inline está disponível apenas no Salesforce Classic.
• Para exibir a página no modo de edição, clique em Editar, faça suas alterações e, em seguida, clique em Salvar.
• Para salvar a conta atual e criar outra no Salesforce Classic, clique em Salvar e novo.
• Para abrir uma área de impressão dos detalhes do registro, no canto superior direito da página, clique em Exibir área de impressão.
A exibição de impressão está disponível apenas no Salesforce Classic.
• Para habilitar uma conta como conta de parceiros, clique em Gerenciar conta externa e selecione Ativar como parceiro. Disponível
no Salesforce Classic apenas se sua empresa tiver ativado um portal de parceiro.
• Para ativar contas pessoais como usuários do Portal de clientes, clique em Gerenciar usuário externo e selecione Ativar usuário
do cliente. Disponível no Salesforce Classic apenas se sua empresa tiver contas pessoais e um Portal de clientes.
Nota: Como proprietário de uma conta, você pode exibir normalmente todos os dados relacionados a essa conta.
Entretanto, seu administrador pode definir uma opção no seu papel determinando se você pode ou não exibir oportunidades que
não lhe pertencem e que estejam associadas às suas contas.
Além disso, se suas contas forem atribuídas a territórios, o administrador poderá definir opções para determinar quais usuários
nesses territórios podem exibir, editar, transferir ou excluir suas contas.
CONSULTE TAMBÉM:
Campos da conta
Contas
Selecionar e alterar imagens de perfil de contas, contatos e leads
Vender para seus clientes
Guia do usuário | Estabelecendo seus clientes, concorrentes
e parceiros | 11
Diretrizes para a criação de contas
Mantenha estas diretrizes e dicas em mente ao criar contas.
• Para criar contas de negócios, você precisa da permissão “Criar” nas contas. Para criar contas
pessoais, você precisa da permissão “Criar” nas contas e nos contatos.
• Se sua organização usar tipos de registro, poderá ser solicitado que você escolha um Tipo
de registro ao criar uma conta. Tipos diferentes de registros podem possuir campos
diferentes e valores de lista de opções diferentes.
EDIÇÕES
Contas comerciais
disponíveis em: Salesforce
Classic e Lightning
Experience
• Para especificar que uma conta comercial é subsidiária de outra conta comercial, preencha o
campo Conta pai. Você poderá ver uma hierarquia de relacionamentos entre contas. O
campo Conta pai não está disponível para contas pessoais.
Contas comerciais
disponíveis em: todas as
edições, exceto
Database.com
• Use o campo Local da conta para designar locais diferentes da mesma empresa. Por
exemplo, a Acme.com pode ter escritórios em Paris e em Londres. Crie duas contas, ambas
denominadas Acme.com, mas com os valores de Local da conta como Paris e Londres,
respectivamente.
Contas pessoais disponíveis
em: Salesforce Classic
• Se a sua organização usa divisões, a divisão de uma nova conta é definida automaticamente
como a divisão padrão, a menos que você selecione outra manualmente.
• Se a sua organização usa gerenciamento de território, as regras de atribuição de conta podem
atribuir automaticamente as contas recém-criadas aos territórios. Consulte Visão geral do
gerenciamento de territórios na página 232.
CONSULTE TAMBÉM:
Campos da conta
Exibindo contas pai
Contas pessoais disponíveis
nas edições Enterprise,
Performance, Unlimited e
Developer
Vender para seus clientes
Guia do usuário | Estabelecendo seus clientes, concorrentes
e parceiros | 12
Entendendo o que ocorre ao excluir contas
A maioria das contas e seus registros associados podem ser excluídos em um clique, mas algumas
contas não poderão ser excluídas até as associações terem sido removidas.
Importante: Se você puder excluir uma conta, verá Excluir como uma opção na página de
detalhes da conta e em sua linha na página da lista de contas no Salesforce Classic e no
Lightning Experience. Caso você não veja a opção Excluir, significa que não tem permissão
para excluir a conta. Peça ajuda ao administrador do Salesforce.
As contas excluídas são movidas para a Lixeira, juntamente com esses itens associados.
Nota: Não é possível acessar a lixeira a partir do Lightning Experience, mas os itens excluídos
continuam a ir para ela. Alterne para o Salesforce Classic temporariamente para exibir ou
restaurar os itens da lixeira.
• Contatos
• Oportunidades
• Contratos (se não estiverem ativados)
• Atividades
• Notas
EDIÇÕES
Contas comerciais
disponíveis em: Salesforce
Classic e Lightning
Experience
Contas comerciais
disponíveis em: todas as
edições, exceto
Database.com
Contas pessoais disponíveis
em: Salesforce Classic
Contas pessoais disponíveis
nas edições Enterprise,
Performance, Unlimited e
Developer
• Anexos
• Papéis do portal e grupos (se todos os usuários do portal na conta estiverem desativados)
• Relacionamentos de parceiros
• Membros do grupo de relacionamentos
Se você restaurar uma conta da Lixeira, qualquer item relacionado também será restaurado, exceto:
• Membros do grupo de relacionamentos em alguns casos.
• Papéis do portal e grupos. Consulte Uso de contas na página 9.
PERMISSÕES DO
USUÁRIO
Para exibir as contas:
• “Ler” em contas
Para excluir contas:
• “Excluir” em contas
Não é possível excluir uma conta se:
• Você não tem a permissão "Excluir" nas contas
• Você não é o proprietário da conta, não está acima do proprietário da conta na hierarquia de papéis da organização, nem é um
administrador
• A conta está ativada como uma conta de parceiro, tem casos associados, contratos ativados ou oportunidades relacionadas que são
de propriedade de outros usuários ou tem contatos associados ativados para o portal Autoatendimento
Além disso, se você tentar excluir uma conta que tenha oportunidades fechadas/ganhas de sua propriedade, será exibida uma mensagem
perguntando se deseja excluir as oportunidades fechadas/ganhas juntamente com a conta ou cancelar a exclusão de conta.
Nota: Você não precisa da permissão "Excluir" em nenhum registro associado incluído na exclusão.
CONSULTE TAMBÉM:
Mesclando contas duplicadas
Contas
Vender para seus clientes
Guia do usuário | Estabelecendo seus clientes, concorrentes
e parceiros | 13
Campos da conta
EDIÇÕES
Campos de conta comercial
Uma conta comercial possui os seguintes campos, listados em ordem alfabética. Dependendo do
layout da sua página e das configurações de segurança em nível de campo, alguns campos talvez
não estejam visíveis ou sejam editáveis.
Disponível em: Salesforce
Classic e Lightning
Experience
Se o registro da conta foi adicionado a partir do Data.com, alguns campos, conforme identificado
aqui, serão preenchidos com o valor do Data.com ou de Dun & Bradstreet (D&B), se houver um
valor disponível. Alguns campos do Data.com estão disponíveis somente para organizações que
usam um produto Data.com específico. Esses campos são identificados em suas descrições.
Os campos de conta
comercial disponíveis
variam de acordo com a
edição do Salesforce que
você possui.
Campo
Descrição
Moeda da conta
A moeda padrão de todos os
campos com quantia
monetária da conta. As
quantias são exibidas na
moeda da conta e também são
convertidas para a moeda
pessoal do usuário. Disponível
somente para organizações
que usam várias moedas.
Divisão da conta
Divisão à qual a conta
pertence. Os registros
relacionados à conta, como
contatos e oportunidades,
herdam automaticamente a
divisão da conta. Disponível
somente em organizações que
usam divisões para segmentar
os dados.
Nome da conta
Nome da empresa. São
permitidos até 255 caracteres
nesse campo.
Nome da conta
(local)
O nome da conta traduzido
para o idioma local.
Número da conta
Número de rastreamento ou
de referência da conta. São
permitidos até 40 caracteres
nesse campo.
Proprietário da
conta
Proprietário designado da
conta. Não disponível na
Personal Edition.
Permite valor de Data.com
ou D&B
Contas pessoais disponíveis
em: Edições Enterprise,
Performance, Unlimited e
Developer
Os campos de conta
pessoal disponíveis variam
de acordo com a edição do
Salesforce que você possui.
(D&B)
Vender para seus clientes
Guia do usuário | Estabelecendo seus clientes, concorrentes
e parceiros | 14
Campo
Descrição
Permite valor de Data.com ou D&B
Tipo de registro da conta
Nome do campo que determina quais
valores da lista de seleção estão disponíveis
para o registro. Disponível nas edições
Enterprise, Unlimited, Performance e
Developer.
Local da conta
Informações sobre a localização da conta,
como único local, sede ou
filial. São permitidos até 80 caracteres
nesse campo.
(D&B)
Origem da conta
A origem do registro da conta. Por
exemplo, Anúncio, Data.com ou
Feira de negócios. A origem pode
ser selecionada em uma lista de opções
com os valores disponíveis, que é definida
pelo administrador. Cada valor da lista de
opções pode ter até 40 caracteres.
(Data.com)
Receita anual
Valor da receita anual declarada.
(D&B)
Nota: Se você limpar seus registros
de conta com o Data.com
Prospector ou o Data.com Clean, o
Data.com converterá outras moedas
em dólares americanos todo mês,
o que pode fazer com que os
valores nesse campo sejam
alterados. No caso de organizações
que usam outras moedas que não
sejam dólares, ignoramos o campo
Receita anual ao determinar
o status limpo do registro (assim, o
valor do campo Status de
limpeza não muda). Também
removemos o valor do campo
Receita anual de registros
de conta e da página de
comparação limpa.
Cidade de cobrança
Parte que menciona a cidade do endereço
de cobrança. São permitidos até 40
caracteres nesse campo.
(D&B)
País de cobrança
Parte que menciona o país do endereço de
cobrança. A entrada é selecionada em uma
lista de opções de valores padrão ou
inseridos como texto. São permitidos até
80 caracteres se o campo for de texto.
(D&B)
Vender para seus clientes
Campo
Guia do usuário | Estabelecendo seus clientes, concorrentes
e parceiros | 15
Descrição
Estado/Província de cobrança Parte do estado ou da província do
Permite valor de Data.com ou D&B
(D&B)
endereço de cobrança. A entrada é
selecionada em uma lista de opções de
valores padrão ou inseridos como texto.
São permitidos até 80 caracteres se o
campo for de texto.
Endereço para cobrança
Endereço usado para cobrança. São
permitidos até 255 caracteres nesse campo.
(D&B)
CEP de cobrança
Parte do CEP ou do código postal do
endereço de cobrança. São permitidos até
20 caracteres nesse campo.
(D&B)
Status de limpeza
Indica o status de limpeza do registro em
comparação com Data.com. Os valores são:
Não comparado, Sincronizado,
Revisado, Diferente, Não
encontrado ou Inativo. Esse
campo está disponível apenas para
organizações que usam Data.com
Prospector ou Data.com Clean.
(Data.com)
Nota: Se você limpar seus registros
de conta com o Data.com
Prospector ou com o Data.com
Clean, o Data.com irá converter
outras moedas em dólares
americanos todo mês, o que pode
fazer com que os valores do campo
Receita anual sejam
alterados. No caso de organizações
que usam outras moedas que não
sejam dólares, ignoramos o campo
Receita anual ao determinar
o status limpo do registro (assim, o
valor do campo Status de
limpeza não muda).
Criado por
Usuário que criou a conta, incluindo data
e hora da criação. (Somente leitura)
Chave do Data.com
O ID da empresa no Data.com. Quando os
registros do Salesforce são comparados
com os registros do Data.com (por meio
da atualização manual ou de tarefas de
atualização automatizadas), se o Data.com
encontrar uma correspondência, os dois
(Data.com)
Vender para seus clientes
Campo
Guia do usuário | Estabelecendo seus clientes, concorrentes
e parceiros | 16
Descrição
Permite valor de Data.com ou D&B
registros são vinculados pelo valor
numérico desse campo.
Empresa D&B
Um link para o registro de Empresa D&B
correspondente, que exibe os campos de
Dun & Bradstreet (D&B) da conta. Use a
pesquisa caso precise associar um registro
de Empresa D&B diferente à conta. Esse
campo está disponível apenas para
organizações que usam Data.com Premium
Prospector ou Data.com Premium Clean.
(D&B)
Descrição
Descrição da conta. São permitidos até 32
KB de dados nesse campo. Somente os
primeiros 255 caracteres são exibidos em
relatórios.
(D&B)
Número D-U-N-S
O número D-U-N-S (Data Universal
Numbering System, sistema de numeração
universal de dados) é um número exclusivo
de nove dígitos atribuído a cada local
comercial no banco de dados D&B que
possua uma operação exclusiva, separada
e distinta. Os números D-U-N-S são usados
por setores e organizações em todo o
mundo como um padrão global para
identificação e rastreamento comercial.
Esse campo está disponível apenas para
organizações que usam Data.com
Prospector ou Data.com Clean.
(D&B)
Nota: Para ver o número D-U-N-S
completo,
• Se ainda não fez, adicione a
conta ao Salesforce ou
• Limpe a conta com o Data.com,
se ela já existir no Salesforce
Até adicionar ou limpar o registro,
os cinco primeiros dígitos serão
mascarados por asteriscos (*).
Funcionários
Número de pessoas empregadas pela
conta.
Avaliar esta conta em
relação às regras do
território ao salvar
Quando selecionada, provoca a execução
das regras de atribuição de conta quando
a conta é editada e salva. Ao personalizar
o layout de página das contas, um
administrador pode controlar se esta caixa
(D&B)
Vender para seus clientes
Campo
Guia do usuário | Estabelecendo seus clientes, concorrentes
e parceiros | 17
Descrição
Permite valor de Data.com ou D&B
de seleção é exibida e se está selecionada
por padrão. Consulte Visão geral do
gerenciamento de territórios na página 232.
Excluir das regras de
atribuição de território
Quando selecionada, impede que a conta
seja avaliada durante a execução de regras
de atribuição de contas, impedindo que
seja automaticamente atribuída aos
territórios. Além disso, se a conta já estiver
atribuída a territórios como resultado das
regras de atribuição, marcar esta caixa
remove a conta dos territórios. Esta caixa
de seleção afeta somente as atribuições de
conta baseadas em regras e não tem
qualquer efeito sobre atribuições manuais
de contas. Consulte Visão geral do
gerenciamento de territórios na página 232.
Fax
Número do fax. São permitidos até 40
caracteres nesse campo.
Setor
Negócio principal da conta. Você seleciona
uma entrada em uma lista de opções com
os valores disponíveis, que é definida pelo
administrador. Cada valor da lista de
opções pode ter até 40 caracteres.
Modificado por
Usuário que alterou os campos da conta
pela última vez, incluindo data e hora da
modificação. Esse campo não controla as
alterações feitas a qualquer um dos itens
das listas relacionadas na conta. (Somente
leitura)
Código NAICS
O código NAICS (North American Industry
Classification System, Sistema de
classificação da indústria da América do
Norte) de seis dígitos é um padrão usado
pelas empresas e pelo governo para
classificar os estabelecimentos comerciais
em 20 setores, de acordo com sua atividade
econômica, para fins de coleta, análise e
publicação de dados estatísticos
relacionados à economia dos EUA. Esse
campo está disponível apenas para
organizações que usam Data.com
Prospector ou Data.com Clean.
(D&B)
Descrição NAICS
Uma descrição resumida da linha de
negócios de uma organização com base
(D&B)
(D&B)
(Data.com)
Vender para seus clientes
Campo
Guia do usuário | Estabelecendo seus clientes, concorrentes
e parceiros | 18
Descrição
Permite valor de Data.com ou D&B
em seu código NAICS. Esse campo está
disponível apenas para organizações que
usam Data.com Prospector ou Data.com
Clean.
Propriedade
Propriedade da empresa; por exemplo:
pública ou privada. Você seleciona uma
entrada em uma lista de opções com os
valores disponíveis, que é definida pelo
administrador. Cada valor da lista de
opções pode ter até 40 caracteres.
Conta pai
A empresa pai de empresas que são
subsidiárias de uma empresa ou
organização maior. A conta pai deve ser
uma conta existente no Salesforce. Você
pode inserir o nome da conta ou selecionar
(ou como opção, criar) a conta usando o
ícone de pesquisa.
Conta de parceiros
Campo somente leitura que indica se uma
conta é de parceiro.
Telefone
Número de telefone principal da conta. São
permitidos até 40 caracteres nesse campo.
Classificação
A categorização de como esta conta é
classificada; por exemplo: Quente, Fria.
Você seleciona uma entrada em uma lista
de opções com os valores disponíveis, que
é definida pelo administrador. Cada valor
da lista de opções pode ter até 40
caracteres.
Cidade de entrega
Parte que menciona a cidade do endereço
principal de envio ou remessa. São
permitidos até 40 caracteres nesse campo.
(D&B)
País de entrega
Parte que menciona o país do endereço
principal de envio ou remessa. A entrada
é selecionada em uma lista de opções de
valores padrão ou inseridos como texto.
São permitidos até 80 caracteres se o
campo for de texto.
(D&B)
Estado/Província de entrega Parte que menciona a província do
endereço principal de envio ou remessa. A
entrada é selecionada em uma lista de
opções de valores padrão ou inseridos
como texto. São permitidos até 80
caracteres se o campo for de texto.
(D&B)
(D&B)
(D&B)
Vender para seus clientes
Guia do usuário | Estabelecendo seus clientes, concorrentes
e parceiros | 19
Campo
Descrição
Permite valor de Data.com ou D&B
Rua de entrega
Rua do endereço principal de envio ou
remessa de uma conta. São permitidos até
255 caracteres nesse campo.
(D&B)
CEP de entrega
CEP ou código postal do endereço principal
de envio ou remessa. São permitidos até
20 caracteres nesse campo.
(D&B)
Código SIC
Código de Classificação Industrial Padrão
da principal categorização de negócio da
conta. São permitidos até 10 caracteres
nesse campo.
(D&B)
Descrição SIC
Uma descrição resumida da linha de
negócios de uma organização com base
em seu código SIC.
(D&B)
Territórios
Os territórios aos quais a conta foi atribuída.
Consulte Visão geral do gerenciamento de
territórios na página 232.
No caso das organizações que usam o
Gerenciamento de Território enterprise,
esse campo não está disponível. O
Gerenciamento de Território enterprise
oferece uma lista relacionada chamada
Territórios atribuídos que pode ser
adicionada a layouts de página de conta.
Símbolo do marcador
A abreviatura usada para identificar ações
públicas de uma determinada empresa.
Também conhecido como símbolo de
ações. São permitidos até 20 caracteres
nesse campo.
(D&B)
Nome fantasia
Um nome, diferente da razão social, que
uma organização pode usar em suas
atividades comerciais. Semelhante a
“Realiza negócios como” ou “DBA”. Esse
campo está disponível apenas para
organizações que usam Data.com
Prospector ou Data.com Clean.
(D&B)
Tipo
Tipo de conta; por exemplo: Cliente,
Concorrente ou Parceiro. Você seleciona
uma entrada em uma lista de opções com
os valores disponíveis, que é definida pelo
administrador. Cada valor da lista de
opções pode ter até 40 caracteres.
Vender para seus clientes
Guia do usuário | Estabelecendo seus clientes, concorrentes
e parceiros | 20
Campo
Descrição
Permite valor de Data.com ou D&B
Links personalizados
Lista dos links personalizados de contas
conforme configurado pelo administrador.
Site da Web
URL do site da conta, por exemplo,
www.acme.com. Neste campo, são
permitidos até 255 caracteres, e somente
os 50 primeiros são exibidos.
(Data.com)
Fundada em
O ano em que a empresa foi fundada ou o
ano em que a propriedade ou gerência
atual assumiu o controle da empresa. Se o
ano de fundação ou propriedade da
empresa não estiver disponível, será usado
o ano de criação do registro D&B. D&B não
fornece esses dados para filiais.Esse campo
está disponível somente para organizações
que usam o Data.com Prospector ou o
Data.com Clean.
(D&B)
Campos de conta pessoal
Uma conta pessoal possui os seguintes campos, listados em ordem alfabética. Dependendo do layout da sua página e das configurações
de segurança em nível de campo, alguns campos talvez não estejam visíveis ou sejam editáveis. Os campos com uma marca de seleção
na coluna É campo de contato são campos de contato compatíveis com contas pessoais, mas não com contas comerciais.
Observe que esta lista não inclui nenhum campo personalizado criado por seu administrador. Ambos os campos de conta e de contato
personalizados estão disponíveis para contas pessoais.
Campo
Descrição
Moeda da conta
A moeda padrão de todos os campos com
quantia monetária da conta. As quantias são
exibidas na moeda da conta e também são
convertidas para a moeda pessoal do
usuário. Disponível somente para
organizações que usam várias moedas.
Divisão da conta
Divisão à qual a conta pertence. Os registros
relacionados à conta, como contatos e
oportunidades, herdam automaticamente
a divisão da conta. Disponível somente em
organizações que usam divisões para
segmentar os dados.
Nome da conta
O nome do indivíduo. Nas contas pessoais,
o nome da conta não pode ser editado
diretamente. Em vez disso, o Salesforce o
deriva através da combinação dos campos
Nome e Sobrenome na ordem
apropriada, conforme a configuração de
É campo de contato
Vender para seus clientes
Campo
Guia do usuário | Estabelecendo seus clientes, concorrentes
e parceiros | 21
Descrição
idioma do usuário. Se os campos Nome
do meio e Sufixo foram ativados na
organização, eles também são incluídos no
nome da conta.
Nome da conta (local)
O nome da conta traduzido para o idioma
local.
Número da conta
Número de rastreamento ou de referência
da conta. São permitidos até 40 caracteres
nesse campo.
Proprietário da conta
Proprietário designado da conta. Não
disponível na Personal Edition.
Tipo de registro da conta
Nome do campo que determina quais
valores da lista de seleção estão disponíveis
para o registro. Disponível nas edições
Enterprise, Unlimited, Performance e
Developer.
Local da conta
Informações sobre a localização da conta,
como único local, sede ou
filial. São permitidos até 80 caracteres
nesse campo.
Receita anual
Valor da receita anual declarada.
Assistente
Nome do assistente. São permitidos até 40
caracteres nesse campo.
Telefone do assistente
Telefone do assistente. São permitidos até
40 caracteres nesse campo.
Cidade de cobrança
Parte que menciona a cidade do endereço
de cobrança. São permitidos até 40
caracteres nesse campo.
País de cobrança
Parte que menciona o país do endereço de
cobrança. A entrada é selecionada em uma
lista de opções de valores padrão ou
inseridos como texto. São permitidos até 80
caracteres se o campo for de texto.
Estado/Província de cobrança Parte do estado ou da província do
endereço de cobrança. A entrada é
selecionada em uma lista de opções de
valores padrão ou inseridos como texto. São
permitidos até 80 caracteres se o campo for
de texto.
É campo de contato
Vender para seus clientes
Guia do usuário | Estabelecendo seus clientes, concorrentes
e parceiros | 22
Campo
Descrição
Endereço para cobrança
Endereço usado para cobrança. São
permitidos até 255 caracteres nesse campo.
CEP de cobrança
Parte do CEP ou do código postal do
endereço de cobrança. São permitidos até
20 caracteres nesse campo.
Data de nascimento
Aniversário. Você pode inserir uma data ou
selecioná-la no calendário exibido quando
você coloca o cursor no campo.
Criado por
Usuário que criou a conta, incluindo data e
hora da criação. (Somente leitura)
Links personalizados
Lista dos links personalizados de contas
conforme configurado pelo administrador.
Departamento
Unidade comercial ou organizacional
associada. São permitidos até 80 caracteres
nesse campo.
Descrição
Descrição da conta. São permitidos até 32
KB de dados nesse campo. Somente os
primeiros 255 caracteres são exibidos em
relatórios.
Não chamar
Indica que o contato não quer ser contatado
por telefone. Se você usar Data.com, o valor
do campo Telefone será mascarado nos
resultados da procura e no cartão do
contato e aparecerá em branco nos arquivos
.csv criados quando você exporta os
registros.
Email
Endereço de email. Deve ser um endereço
de email válido no seguinte formato:
[email protected]. São permitidos até
80 caracteres nesse campo.
Recusa de email
Indica que o contato não quer receber
emails. Se você usar Data.com, o valor do
campo Email será mascarado nos
resultados da procura e no cartão do
contato e aparecerá em branco nos arquivos
.csv criados ao exportar os registros.
Funcionários
Número de pessoas empregadas pela conta.
Avaliar esta conta em
relação às regras do
território ao salvar
Quando selecionada, provoca a execução
das regras de atribuição de conta quando a
conta é editada e salva. Ao personalizar o
layout de página das contas, um
É campo de contato
Vender para seus clientes
Campo
Guia do usuário | Estabelecendo seus clientes, concorrentes
e parceiros | 23
Descrição
administrador pode controlar se esta caixa
de seleção é exibida e se está selecionada
por padrão. Consulte Visão geral do
gerenciamento de territórios na página 232.
Excluir das regras de
atribuição de território
Quando selecionada, impede que a conta
seja avaliada durante a execução de regras
de atribuição de contas, impedindo que seja
automaticamente atribuída aos territórios.
Além disso, se a conta já estiver atribuída a
territórios como resultado das regras de
atribuição, marcar esta caixa remove a conta
dos territórios. Esta caixa de seleção afeta
somente as atribuições de conta baseadas
em regras e não tem qualquer efeito sobre
atribuições manuais de contas. Consulte
Visão geral do gerenciamento de territórios
na página 232.
Fax
Número do fax. São permitidos até 40
caracteres nesse campo.
Recusa de fax
Indica se a pessoa solicitou não ser incluída
nos faxes de difusão.
Nome
O primeiro nome do indivíduo. São
permitidos até 40 caracteres nesse campo.
Telefone residencial
Telefone residencial da pessoa. São
permitidos até 40 caracteres nesse campo.
Setor
Negócio principal da conta. Você seleciona
uma entrada em uma lista de opções com
os valores disponíveis, que é definida pelo
administrador. Cada valor da lista de opções
pode ter até 40 caracteres.
Sobrenome
O sobrenome do indivíduo. São permitidos
até 80 caracteres nesse campo.
Data da última solicitação
do Stay-in-Touch
A data na qual foi enviada a solicitação mais
recente do Stay-in-Touch.
Data do último salvamento do A data na qual a solicitação mais recente do
Stay-in-Touch foi retornada e mesclada.
Stay-in-Touch
Origem do lead
Origem do registro; por exemplo: Anúncio,
Parceiro ou Web. Você seleciona uma
entrada em uma lista de opções com os
valores disponíveis, que é definida pelo
administrador. Cada valor da lista de opções
pode ter até 40 caracteres.
É campo de contato
Vender para seus clientes
Guia do usuário | Estabelecendo seus clientes, concorrentes
e parceiros | 24
Campo
Descrição
Cidade de correspondência
Parte que menciona a cidade do endereço
de correspondência. São permitidos até 40
caracteres nesse campo.
País de correspondência
O país de correspondência do endereço. A
entrada é selecionada em uma lista de
opções de valores padrão ou inseridos como
texto. São permitidos até 80 caracteres se o
campo for de texto.
Estado/Província de
correspondência
O estado ou província de correspondência
do endereço. A entrada é selecionada em
uma lista de opções de valores padrão ou
inseridos como texto. São permitidos até 80
caracteres se o campo for de texto.
Rua de correspondência
Endereço de correspondência. São
permitidos até 255 caracteres nesse campo.
CEP de correspondência
Parte do CEP ou do código postal do
endereço de correspondência. São
permitidos até 20 caracteres nesse campo.
Nome do meio
Nome do meio da pessoa. São permitidos
até 40 caracteres nesse campo.
Nota: Para ativar este campo, entre
em contato com o suporte ao cliente
da Salesforce. Em seguida, em
Configuração, insira Interface
do usuário na caixa Busca
rápida e selecione Interface do
usuário. Depois, selecione Ativar
sufixos de nome para
nomes de pessoa.
Celular
Número de celular ou dispositivo móvel.
São permitidos até 40 caracteres nesse
campo.
Modificado por
Usuário que alterou os campos da conta
pela última vez, incluindo data e hora da
modificação. Esse campo não controla as
alterações feitas a qualquer um dos itens
das listas relacionadas na conta. (Somente
leitura)
Outra cidade
Parte que menciona a cidade do endereço
adicional. São permitidos até 40 caracteres
nesse campo.
É campo de contato
Vender para seus clientes
Guia do usuário | Estabelecendo seus clientes, concorrentes
e parceiros | 25
Campo
Descrição
Outro país
Outro país para o endereço. A entrada é
selecionada em uma lista de opções de
valores padrão ou inseridos como texto. São
permitidos até 80 caracteres se o campo for
de texto.
Outro telefone
Listagem de número de telefone adicional.
São permitidos até 40 caracteres nesse
campo.
Outro estado/província
Outro estado ou província do endereço. A
entrada é selecionada em uma lista de
opções de valores padrão ou inseridos como
texto. São permitidos até 80 caracteres se o
campo for de texto.
Outra rua
Parte que menciona a rua do endereço
adicional. São permitidos até 255 caracteres
nesse campo.
Outro CEP/Código postal
Parte do CEP ou do código postal do
endereço adicional. São permitidos até 20
caracteres nesse campo.
Propriedade
Propriedade da empresa; por exemplo:
pública ou privada. Você seleciona uma
entrada em uma lista de opções com os
valores disponíveis, que é definida pelo
administrador. Cada valor da lista de opções
pode ter até 40 caracteres.
Telefone
Número de telefone principal da conta. São
permitidos até 40 caracteres nesse campo.
Classificação
A categorização de como esta conta é
classificada; por exemplo: Quente, Fria. Você
seleciona uma entrada em uma lista de
opções com os valores disponíveis, que é
definida pelo administrador. Cada valor da
lista de opções pode ter até 40 caracteres.
Saudação
Título para se dirigir à pessoa; por exemplo:
Sr., Sra., Dr. ou Prof. A entrada é selecionada
dentre uma lista de opções disponíveis, os
quais são definidos por um administrador.
Cada valor da lista de opções pode ter até
40 caracteres.
Cidade de entrega
Parte que menciona a cidade do endereço
principal de envio ou remessa. São
permitidos até 40 caracteres nesse campo.
É campo de contato
Vender para seus clientes
Guia do usuário | Estabelecendo seus clientes, concorrentes
e parceiros | 26
Campo
Descrição
País de entrega
Parte que menciona o país do endereço
principal de envio ou remessa. A entrada é
selecionada em uma lista de opções de
valores padrão ou inseridos como texto. São
permitidos até 80 caracteres se o campo for
de texto.
Estado/Província de entrega Parte que menciona a província do
endereço principal de envio ou remessa. A
entrada é selecionada em uma lista de
opções de valores padrão ou inseridos como
texto. São permitidos até 80 caracteres se o
campo for de texto.
Rua de entrega
Rua do endereço principal de envio ou
remessa de uma conta. São permitidos até
255 caracteres nesse campo.
CEP de entrega
CEP ou código postal do endereço principal
de envio ou remessa. São permitidos até 20
caracteres nesse campo.
Código SIC
Código de Classificação Industrial Padrão da
principal categorização de negócio da conta.
São permitidos até 10 caracteres nesse
campo.
Sufixo
Sufixo do nome da pessoa. São permitidos
até 40 caracteres nesse campo.
Nota: Para ativar este campo, entre
em contato com o suporte ao cliente
da Salesforce. Em seguida, em
Configuração, insira Interface
do usuário na caixa Busca
rápida e selecione Interface do
usuário. Depois, selecione Ativar
sufixos de nome para
nomes de pessoa.
Territórios
Os territórios aos quais a conta foi atribuída.
Consulte Visão geral do gerenciamento de
territórios na página 232.
Símbolo do marcador
A abreviatura usada para identificar ações
públicas de uma determinada empresa.
Também conhecido como símbolo de
ações. São permitidos até 20 caracteres
nesse campo.
É campo de contato
Vender para seus clientes
Guia do usuário | Estabelecendo seus clientes, concorrentes
e parceiros | 27
Campo
Descrição
Título
Cargo da pessoa dentro de sua organização.
São permitidos até 80 caracteres nesse
campo.
Tipo
Tipo de conta; por exemplo: Cliente,
Concorrente ou Parceiro. Você seleciona
uma entrada em uma lista de opções com
os valores disponíveis, que é definida pelo
administrador. Cada valor da lista de opções
pode ter até 40 caracteres.
Site da Web
URL do site da conta, por exemplo,
www.acme.com. Neste campo, são
permitidos até 255 caracteres, e somente
os 50 primeiros são exibidos.
É campo de contato
CONSULTE TAMBÉM:
Contas
Histórico da conta
A lista relacionada do Histórico da conta de uma página de detalhes da conta rastreia as alterações
feitas na conta. Sempre que um usuário modifica um campo padrão ou personalizado com histórico
definido para ser rastreado na conta, uma nova entrada é adicionada à lista relacionada do Histórico
da conta. Em contas pessoais, isso inclui qualquer campo de contato relevante definido para ser
rastreado. Todas as entradas informam a data, a hora, a natureza da alteração e quem a fez. As
modificações feitas nas listas relacionadas da conta não são rastreadas no histórico da conta.
CONSULTE TAMBÉM:
Contas
EDIÇÕES
Disponível em: Salesforce
Classic
Contas comerciais
disponíveis em: todas as
edições, exceto
Database.com
Contas pessoais disponíveis
nas edições Enterprise,
Performance, Unlimited e
Developer
PERMISSÕES DO
USUÁRIO
Para exibir as contas:
• “Ler” em contas
Vender para seus clientes
Guia do usuário | Estabelecendo seus clientes, concorrentes
e parceiros | 28
Exibindo contas pai
A hierarquia de contas mostra as contas que são associadas por meio do campo Conta pai,
oferecendo uma visão global de uma empresa e suas subsidiárias. Na hierarquia, as contas são
endentadas para mostrar que são subsidiárias da conta pai acima delas.
• Para exibir a hierarquia de contas, clique em Exibir hierarquia, ao lado do nome da conta, na
página de detalhes da conta. A página Hierarquia de contas exibe até 500 contas filho. Se você
não tiver acesso a certas contas que aparecem na página Hierarquia de Conta, as colunas dessas
contas não exibirão detalhes.
• Para listar uma conta como subsidiária, edite a conta subsidiária e digite o nome de uma conta
existente no campo Conta pai. Você também pode clicar no ícone de pesquisa para procurar
(ou criar) uma conta pai.
A conta pai deve ser uma conta existente para que possa ser inserida e salva nesse campo.
Para empresas com vários escritórios, você também pode usar o campo Local da conta
para diferenciar as localizações.
Se a sua organização usa divisões, as contas associadas por meio do campo Conta pai não
precisam estar na mesma divisão.
O campo Conta pai e o link Exibir hierarquia não são suportados em contas pessoais.
CONSULTE TAMBÉM:
Campos da conta
Diretrizes para a criação de contas
EDIÇÕES
Disponível em: Salesforce
Classic
Disponível em: todas as
edições, exceto
Database.com
PERMISSÕES DO
USUÁRIO
Para exibir as contas:
• “Ler” em contas
Para exibir contas pai:
• “Ler” em contas
Vender para seus clientes
Guia do usuário | Estabelecendo seus clientes, concorrentes
e parceiros | 29
Mesclando contas duplicadas
1. Na guia Contas, clique em Mesclar contas, na seção Ferramentas.
EDIÇÕES
2. Insira uma string de pesquisa para localizar as contas duplicadas.
Por exemplo, é possível inserir acme* para localizar contas duplicadas relacionadas como
“Acmes” e “Acme, Inc”. Não use o nome local da conta. Em seguida, clique em Localizar contas.
3. Selecione as linhas de até três contas a serem mescladas. Clique em Avançar.
4. Selecione uma conta como o “Registro mestre”. Todos os dados em campos ocultos ou somente
leitura serão extraídos do Registro mestre. Se você dispõe de permissão “Editar campos somente
leitura”, pode selecionar manualmente quais campos de somente leitura devem ser mantidos.
5. Selecione os campos a serem mantidos em cada registro.
Quando há dados conflitantes, os campos da coluna da esquerda são pré-selecionados e a linha
é marcada em azul.
6. Clique no botão Mesclar para concluir a mesclagem.
Diretrizes para mesclar contas
• Você poderá mesclar contas se for um administrador, o proprietário da conta ou um usuário
acima do proprietário da conta na hierarquia de papéis e tiver as permissões de usuário
adequadas.
• Ao mesclar duas contas das quais você não é o proprietário, é necessário ter as permissões
“Excluir” nas contas e “Editar” em oportunidades e casos. Você precisa das permissões “Excluir”
nas contas, pois está excluindo uma das contas ao mesclá-las. Você precisa das permissões
“Editar” em oportunidades e casos, pois alterar o campo de nome da conta (AccountID)
edita todas as oportunidades ou casos que estiverem associados às contas que você estiver
mesclando.
• Todos os itens relacionados de qualquer uma das contas duplicadas serão associados à conta
que acabou de ser mesclada.
Disponível em: Salesforce
Classic
Contas comerciais
disponíveis em: todas as
edições, exceto
Database.com
Contas pessoais disponíveis
nas edições Enterprise,
Performance, Unlimited e
Developer
PERMISSÕES DO
USUÁRIO
Para exibir as contas:
• “Ler” em contas
Para mesclar contas
comerciais:
• “Excluir” em contas
Para mesclar contas
pessoais:
• “Excluir” em contas
E
“Ler” em contatos
• Para organizações que usam as edições Professional, Enterprise, Unlimited, Performance e
Developer, todas as regras de compartilhamento aplicam-se à conta recém-mesclada. Além disso, qualquer compartilhamento
manual no “Registro mestre” é aplicado à conta mesclada.
• Todos os registros duplicados que foram descartados são transferidos para a Lixeira.
• Quando você mesclar contas que têm territórios e a caixa Excluir das regras de atribuição de contas não
estiver selecionada nas duas contas originais, as regras de atribuição de contas serão executadas na nova conta para determinar
seus territórios. Além disso, todos os territórios das contas originais adicionados manualmente serão adicionados manualmente à
nova conta.
• Quando você mesclar contas que têm territórios e a caixa Excluir das regras de atribuição de contas estiver
selecionada em uma ou nas duas contas originais:
– A conta recém-mesclada terá todos os territórios das contas originais.
– As regras de atribuição de contas não serão executadas na conta recém-mesclada.
– Se um território for atribuído a uma das contas originais com base nas regras de atribuição de contas, esse território aparecerá
como já atribuído à nova conta com base nas regras mesmo que não haja correspondência entre a nova conta e as regras.
– Se um território tiver sido atribuído manualmente a uma das contas originais, ele será atribuído manualmente à nova conta.
Vender para seus clientes
Guia do usuário | Estabelecendo seus clientes, concorrentes
e parceiros | 30
– Se um território tiver sido adicionado manualmente a uma conta e, por meio de regras, à outra conta, ele será adicionado
manualmente à nova conta.
Diretrizes para mesclar contas com membros da equipe
• Se as duas contas tiverem equipes de contas diferentes, a conta mesclada conterá membros das duas equipes.
• Se os membros da equipe de contas tiverem um nível de acesso maior, é necessário ter a permissão ”Modificar todos os dados” nas
contas para mesclá-las. Por exemplo, se você estiver mesclando contas e é proprietário, mas um membro da equipe de contas tem
mais acesso que você em qualquer registro-filho, será necessária a permissão “Modificar todos os dados” para mesclar essas contas.
Diretrizes para mesclar contas pessoais
• Se sua organização usa contas pessoais, tanto contas comerciais como contas pessoais são retornadas quando você pesquisa
duplicações. Contudo, não é possível mesclar uma conta pessoal com uma conta comercial ou vice-versa. As contas pessoais são
indicadas pelo ícone da conta pessoal ( ).
• Não é possível mesclar contas pessoais que receberam permissão para usar um Portal de clientes.
Diretrizes para mesclar contas associadas a portais
• Você deve ter a permissão “Gerenciar usuários” para mesclar contas associadas a portais.
• Você pode mesclar contas que tenham contatos associados ao mesmo tipo de portal. Por exemplo, é possível mesclar contas que
tenham contatos associados a um portal do parceiro ou Portal de clientes, mas não é possível mesclar uma conta que tenha contatos
associados a um portal do parceiro com outra que tenha contatos associados a um Portal de clientes.
Observe que, quando você mescla contas que têm contatos associados a vários portais do mesmo tipo, o acesso de um contato a
um portal específico não é alterado. Isso porque o perfil de um usuário de portal determina o portal ao qual ele tem acesso.
• Ao mesclar uma conta de parceiro com uma conta que não seja de parceiro, a primeira será a conta-mestre.
• Ao mesclar contas de parceiros com contas que não forem de parceiros, o proprietário não poderá ser alterado.
• Para garantir que contas mescladas incluirão contatos associados a um portal, selecione a conta com usuários de portal como registro
mestre durante o processo de mesclagem.
Diretrizes para mesclar contas atribuídas a territórios com o Gerenciamento de território 2.0
Ao mesclar contas que têm territórios:
• Qualquer território atribuído manualmente (referente a modelos em todos os estados) nas contas originais será adicionado
manualmente à conta mesclada, caso ela ainda não esteja associada à original.
• As regras de atribuição de contas serão executadas na conta mesclada referente ao modelo de território ativo somente se você
marcar a caixa de seleção Selecionar por padrão referente a Avaliar esta conta em relação às regras
do território ao salvar nas propriedades de layout do layout de página de conta aplicável.
• Se o valor mesclado de Excluir das regras de atribuição a territórios = verdadeiro: 1) as regras de
atribuição de territórios não serão avaliadas mesmo se a caixa de seleção Selecionar por padrão referente à caixa de
seleção Avaliar esta conta em relação às regras do território ao salvar estiver selecionada
nas propriedades de layout do layout da página de conta aplicável e 2) quaisquer associações de territórios baseadas em regras já
existentes no modelo ativo serão removidas da conta mesclada.
Vender para seus clientes
Guia do usuário | Estabelecendo seus clientes, concorrentes
e parceiros | 31
• No caso de modelos de território em estados não ativos (Planejando ou Arquivado), os territórios associados com base em
regras não serão alterados na conta mesclada, mesmo se os valores de campo da conta mesclada não corresponderem às regras.
CONSULTE TAMBÉM:
Mesclagem de contas associadas a grupos de relacionamento
Mesclagem de contas associadas a grupos de relacionamento
Ao trabalhar com contas de gerenciamento de propriedades (clientes), é possível mesclar até três
contas duplicadas por vez. Por exemplo, se todas as contas "Joe Bannon" representarem o mesmo
cliente e precisarem ser mescladas, será possível usar a ferramenta Mesclar contas para consolidar
esses registros em um. Observe que os resultados da mesclagem em uma única conta e uma conta
não podem existir mais de uma vez no mesmo grupo de relacionamento. Avalie as questões a
seguir antes de mesclar contas que são membros de grupos de relacionamento:
• A conta selecionada como o registro mestre retém suas afiliações do grupo de relacionamento
original. Por exemplo, se o registro mestre "Joseph Bannon" era membro dos grupos de
relacionamento "Família Bannon" e "Escritório de advocacia Bannon", permanecerá membro
desses grupos de relacionamento.
• O registro mestre substitui os registros que não são mestres em todos os outros grupos de
relacionamento envolvidos na mesclagem. Por exemplo, se o registro não mestre "Joe Bannon"
era membro de "Beneficiários do fundo Bannon", o registro mestre terá a afiliação de Joe Bannon
transferida em Beneficiários do fundo Bannon.
EDIÇÕES
Disponível em: Salesforce
Classic
Disponível em:
Salesforce.com para
gerenciamento de
propriedades
PERMISSÕES DO
USUÁRIO
Para mesclar contas
comerciais:
• “Excluir” em contas
• Se houver um grupo de relacionamento ao qual o registro mestre não pertencia originalmente,
mas ao qual os diversos registros que não são mestres pertencem, o registro mestre terá
Para mesclar contas
transferida a afiliação da conta não mestre com prioridade mais alta (principal em relação à
pessoais:
secundária) ou a conta cujo registro de membro foi mais recentemente modificado no grupo
• "Excluir" em contas, "Ler"
em contatos
de relacionamento. Por exemplo, se os registros que não são mestres "JR Bannon" e "Joe Bannon"
eram ambos membros de "Acme LLP" e JR Bannon era principal, o registro mestre tem a afiliação
de JR Bannon transferida em Acme LLP. Como alternativa, se nem JR Bannon nem Joe Bannon
eram principal ou secundário, mas o registro de membro de JR Bannon no grupo de relacionamento foi modificado mais recentemente,
o registro mestre teria a afiliação de JR Bannon transferida em Acme LLP.
CONSULTE TAMBÉM:
Mesclando contas duplicadas
Removendo membros dos membros do grupo de relacionamentos
Vender para seus clientes
Guia do usuário | Estabelecendo seus clientes, concorrentes
e parceiros | 32
Compartilhando contas
O administrador define o modelo de compartilhamento da organização, assim como os níveis de
acesso padrão à conta da organização para territórios. Entretanto, você pode ampliar os privilégios
de compartilhamento para seus próprios dados em cada conta. Você pode utilizar o
compartilhamento de contas para aumentar o acesso às suas contas, mas não é possível restringir
o acesso além dos níveis padrão da sua organização.
Para exibir e gerenciar os detalhes de compartilhamento, clique em Compartilhamento na página
de detalhe da conta. A página Detalhes de compartilhamento lista os usuários, grupos, papéis e
territórios que têm acesso de compartilhamento à conta. Nessa página, é possível executar as
seguintes ações:
• Clique para Adicionar para conceder acesso ao registro para outros usuários, grupos, papéis
ou territórios.
Nota: Quando você compartilha uma conta, o Salesforce solicita que você compartilhe
quaisquer contatos, oportunidades ou casos relacionados, incluindo seu nível de acesso.
Os usuários das edições Enterprise, Unlimited, Performance e Developer também podem
compartilhar registros relacionados a partir das páginas de detalhe do registro. Garante
que os usuários tenham pelo menos a permissão “Ler” nos registros compartilhados.
EDIÇÕES
Disponível em: Salesforce
Classic
Contas comerciais
disponíveis em: todas as
edições, exceto
Database.com
Contas pessoais disponíveis
nas edições Enterprise,
Performance, Unlimited e
Developer
Como alternativa, é possível compartilhar o acesso a contas, criando uma equipe de contas.
• Clique em Expandir Lista para exibir todos os usuários que têm acesso ao registro.
• Para ver as regras de compartilhamento manual que você criou, clique em Editar ou Excluir ao lado de um item na lista para editar
ou excluir o nível de acesso. Para contas, você também pode editar a regra de compartilhamento de “Proprietário”.
CONSULTE TAMBÉM:
Visão geral do gerenciamento de territórios
Visão geral das equipes de contas
Registrar nomes traduzidos
Use os campos de nome local para armazenar os nomes traduzidos de contas, contatos ou leads.
Por exemplo, é possível armazenar o nome de uma conta no idioma padrão da sua organização,
bem como no idioma da conta ou do usuário. Os seguintes campos podem ter nomes locais
correspondentes:
Campo padrão
Campo de nome local
Nome da conta
Nome da conta (local)
Contato: Nome
Contato: Nome (local)
Contato: Nome do meio
Contato: Nome do meio (local)
Contato: Sobrenome
Contato: Sobrenome (local)
Lead: Empresa
Lead: Nome da empresa (local)
Lead: Nome
Lead: Nome (local)
Lead: Nome do meio
Lead: Nome do meio (local)
EDIÇÕES
Disponível em: Salesforce
Classic
Contas comerciais
disponíveis em: todas as
edições, exceto
Database.com
Contas pessoais disponíveis
nas edições Enterprise,
Performance, Unlimited e
Developer
Vender para seus clientes
Guia do usuário | Estabelecendo seus clientes, concorrentes
e parceiros | 33
Campo padrão
Campo de nome local
Lead: Sobrenome
Lead: Sobrenome (local)
Os nomes locais não afetam as configurações de idioma do usuário. De acordo com as configurações de layout de página, os dois
poderão ser exibidos na página de detalhes ou de edição.
CONSULTE TAMBÉM:
Contas
Alterando os territórios de uma conta
Para modificar os territórios atribuídos manualmente de uma conta:
EDIÇÕES
1. Na página de detalhes da conta, clique em Alterar ao lado do campo Territórios.
2. Na lista Atribuições de territórios com base nas regras, exiba os
territórios que contêm a conta devido a regras de atribuição de contas ativas. Não é possível
usar essa página para remover a conta desses territórios. Para isso, é necessário modificar as
regras de atribuição de contas que avaliaram a conta.
3. Se a conta tiver atribuições manuais existentes a um ou mais territórios, os nomes desses
territórios serão exibidos na lista Territórios selecionados.
4. Clique em Selecionar e em Desmarcar para mover os territórios entre as listas Territórios
disponíveis e Territórios selecionados.
5. Você também pode clicar em Modo de exibição horizontal ou em Modo de exibição vertical
na lista suspensa para inserir a lista Territórios selecionados ao lado ou abaixo da lista Territórios
disponíveis.
6. Quando a lista Territórios selecionados contiver os territórios aos quais a conta deve ser atribuída
manualmente, clique em Salvar para concluir e retornar à página de detalhes da conta.
CONSULTE TAMBÉM:
Visão geral do gerenciamento de territórios
Disponível em: Salesforce
Classic
Contas comerciais
disponíveis em: todas as
edições, exceto
Database.com
Contas pessoais disponíveis
nas edições Enterprise,
Performance, Unlimited e
Developer
PERMISSÕES DO
USUÁRIO
Para alterar os territórios
de uma conta:
• “Gerenciar territórios”
OU
Se você for um gerente
de previsão, a opção
Os gerentes de
previsão podem
gerenciar
territórios estiver
selecionada e você
estiver trabalhando em
uma posição inferior à
sua na hierarquia de
territórios.
Vender para seus clientes
Guia do usuário | Estabelecendo seus clientes, concorrentes
e parceiros | 34
Alterar o proprietário de um registro
É possível dar a propriedade de um registro a outro usuário, desde que esse usuário tenha pelo
menos a permissão "Ler" para o tipo de registro que está sendo transferido.
EDIÇÕES
1. Na página de detalhes do registro, clique em Alterar ao lado do campo Proprietário.
Disponível em: Salesforce
Classic e Lightning
Experience
Se você não vir o link Alterar, não terá permissão para alterar o proprietário de um registro.
2. Insira ou selecione um novo proprietário. Em organizações com o Portal de clientes do Salesforce
ou o portal do parceiro ativado, é possível filtrar os resultados que serão exibidos na caixa de
diálogo de pesquisa de usuários selecionando uma fila ou um grupo de usuários na lista suspensa
Proprietário ou Atribuído a.
Nota: É possível inserir ou selecionar apenas usuários que têm permissão para serem
proprietários do registro. Nem o grupo Usuário nem o grupo Papéis e Subordinados
Internos contém Portal de clientes ou usuários parceiros.
3. Marque a caixa de seleção Enviar email de notificação para notificar o novo
proprietário.
O endereço de email “De” exibido na notificação é seu endereço de email de retorno definido
em suas configurações de email.
Disponível em: Edições
Contact Manager, Group,
Professional, Enterprise
Performance, Unlimited e
Developer
PERMISSÕES DO
USUÁRIO
Para transferir registros
únicos:
• “Transferir registro”
Para o caso de organizações que usam as edições Professional, Enterprise, Unlimited, Performance
e Developer, o texto do email é determinado pela configuração de Modelo de caso
atribuído, especificada nas Configurações de suporte. Para outros registros, o texto do email é gerado automaticamente e não
pode ser personalizado.
4. Dependendo do tipo de objeto que você estiver transferindo e de suas permissões de usuário, podem ser exibidas as seguintes
caixas de seleção:
Caixa de seleção
Descrição
Aparece para
Alterar a divisão
Transfere o registro para a divisão do novo proprietário. Todos Contas e leads, no Salesforce
os registros relacionados à conta também são transferidos para Classic, se você puder exibir ou
a nova divisão.
editar o campo Divisão
Transferir
oportunidades
abertas que não
pertencem ao
proprietário da
conta existente ou
Transferir
oportunidades
abertas que não
pertencem a você
Transfere as oportunidades abertas de propriedade de outros
usuários que estejam associados à conta.
Transferir
oportunidades
fechadas
Transfere as oportunidades fechadas associadas à conta. Esta
Contas em Salesforce Classic
opção aplica-se apenas a oportunidades fechadas pertencentes
ao proprietário da conta. As oportunidades fechadas de outros
usuários não são alteradas.
Contas em Lightning
Experience
Contas em Salesforce Classic
Vender para seus clientes
Caixa de seleção
Guia do usuário | Estabelecendo seus clientes, concorrentes
e parceiros | 35
Descrição
Aparece para
Transferir casos
Transfere quaisquer casos abertos associados à conta que sejam Contas em Salesforce Classic
abertos que sejam de de propriedade do proprietário da conta existente.
propriedade do
proprietário da
conta existente
Transferir casos
fechados
Transfere os casos fechados associados à conta. Esta opção
Contas em Salesforce Classic
aplica-se apenas a casos fechados pertencentes ao proprietário
da conta. Os casos fechados de outros usuários não são alterados.
Manter equipe de
contas
Transfere todos os membros da equipe de contas na conta para Contas em Salesforce Classic
o novo proprietário.
Manter equipe de
oportunidades
Preserva a equipe de oportunidades quando a oportunidade é Contas em Salesforce Classic
transferida para o novo proprietário. Quaisquer divisões de
Oportunidades em Salesforce
oportunidade são preservadas e as porcentagens de divisão são Classic
atribuídas à transferência do antigo proprietário para o novo.Se
essa caixa estiver desmarcada, todos os membros da equipe de
oportunidade e divisões serão excluídos quando a oportunidade
for transferida.
Nota: Se você transferir as oportunidades fechadas, a
equipe de oportunidades será mantida,
independentemente dessa configuração.
Nota: Se o proprietário de uma conta for alterado com Transferir oportunidades fechadas e Manter
equipe de oportunidades desmarcados, o acesso dos membros da equipe de oportunidades a oportunidades
fechadas se tornará Privado (ou seja, os membros da equipe de oportunidades perderão o acesso às oportunidades fechadas).
5. Clique em Salvar para concluir.
Exemplo: Depois que você alterar o proprietário do registro, a visibilidade do antigo proprietário será revertida para a configuração
de compartilhamento padrão, exceto se o usuário for de uma equipe de contas ou oportunidades. Por exemplo, se o antigo
proprietário da conta for de uma equipe de contas, o usuário terá acesso Somente leitura ou o acesso especificado no padrão de
toda a organização para contas, o que for maior. O acesso do antigo proprietário aos registros relacionados será o mesmo. Esse
comportamento é o mesmo para proprietários de oportunidades membros de uma equipe de oportunidades, desde que você
altere a propriedade pela API. Quando você altera a propriedade de uma oportunidade no Salesforce, é possível selecionar o nível
de acesso desejado.
CONSULTE TAMBÉM:
Transferência de itens associados
Vender para seus clientes
Guia do usuário | Estabelecendo seus clientes, concorrentes
e parceiros | 36
Transferência de itens associados
Ao alterar o proprietário de um registro, alguns de seus registros associados também podem ser
transferidos para o novo proprietário.
Importante: Regras de fluxo de trabalho que atualizam proprietários não transferem itens
associados. Para garantir a transferência, clique em Alterar ao lado do nome do proprietário
em um registro e faça as seleções de transferência.
Tipo de registro
Itens associados que também são transferidos
Contas
Contatos, contratos com o status Rascunho, anexos, notas, atividades
abertas e pedidos com o status Rascunho que estão associados a um
contrato de transferência ou a nenhum contrato. Dependendo das suas
seleções, isso pode incluir também oportunidades abertas que não sejam
de propriedade do proprietário da conta atual, oportunidades fechadas,
casos abertos do proprietário da conta atual e casos fechados.
EDIÇÕES
Disponível em: Salesforce
Classic e Lightning
Experience
Disponível em: Edições
Contact Manager, Group,
Professional, Enterprise
Performance, Unlimited e
Developer
Quando uma conta de parceiros é transferida, os usuários parceiros
associados a essa conta são movidos para a hierarquia de papéis abaixo
do novo proprietário.
Os contratos e pedidos com o status Ativado não são transferidos
para o novo proprietário, no entanto, o novo proprietário tem acesso
somente leitura a esses contratos e pedidos.
Contatos
Notas, anexos e atividades abertas
Pedidos
Tarefas abertas e eventos futuros (somente é aplicável se o proprietário
novo e o antigo não estiverem em uma fila)
Oportunidades
Notas, anexos e atividades abertas
Leads
Notas, anexos e atividades abertas. Atividades abertas não são transferidas
se o proprietário do lead for alterado usando a caixa de seleção
Atribuir usando a regra de atribuição ativa.
Casos
Notas, anexos e atividades abertas
Campanhas
Anexos e atividades abertas.
Contratos
Notas, anexos, atividades abertas e pedidos com o status Rascunho
Objetos personalizados Notas, anexos e atividades abertas
Nota: Não é possível transferir eventos para os quais você foi convidado, mas não é o proprietário.
CONSULTE TAMBÉM:
Alterar o proprietário de um registro
Vender para seus clientes
Guia do usuário | Estabelecendo seus clientes, concorrentes
e parceiros | 37
Localizando informações relacionadas à conta (listas relacionadas)
PERMISSÕES DO USUÁRIO
EDIÇÕES
Para exibir as contas:
“Ler” em contas
Para editar contas comerciais:
“Editar” em contas
Para editar contas pessoais:
“Editar” em contas e contatos
Para habilitar contas de parceiros:
"Gerenciar usuários externos”
Para desabilitar contas de parceiros:
“Editar” em contas
E
"Gerenciar usuários externos”
Para desabilitar contas do Portal de clientes: “Editar” em contas
E
“Editar usuários de autoatendimento”
Contas comerciais
disponíveis em: Salesforce
Classic e Lightning
Experience
Contas comerciais
disponíveis em: todas as
edições, exceto
Database.com
Contas pessoais disponíveis
em: Salesforce Classic
Contas pessoais disponíveis
nas edições Enterprise,
Performance, Unlimited e
Developer
As listas relacionadas, como oportunidades, exibem informações relacionadas a uma conta.
• Navegue pelos links na parte superior de uma página de detalhe para exibir a lista relacionada correspondente e seus registros. Se
o Chatter estiver ativado, os links de navegação serão exibidos abaixo do feed. Uma tela adicional interativa permite a exibição e o
gerenciamento fáceis dos itens das listas relacionadas. Clique em um link de navegação para pular para o conteúdo da lista relacionada.
Se os links de navegação não estiverem ativados, entre em contato com o administrador do Salesforce.
• Se os detalhes de navegação estiverem ativados, passe o cursor do mouse sobre qualquer campo de pesquisa na página de detalhes
para exibir as informações principais sobre um registro antes de clicar na página de detalhes do registro.
• Para adicionar novos itens diretamente, clique em Novo (ou no botão equivalente) na parte superior de uma lista relacionada. Por
exemplo, para adicionar uma tarefa à lista relacionada Atividades abertas, clique em Nova tarefa.
• Para alterar o número de registros mostrados para as listas relacionadas, clique em Exibir mais abaixo de uma lista relacionada ou
clique em menos ou mais na parte inferior da página.
• Se você não consegue ver os registros relacionados que pertencem a usuários do portal, entre em contato com seu administrador
do Salesforce.
Exibindo listas relacionadas
As listas relacionadas que você vê são determinadas por diversos fatores.
• A edição do Salesforce que está usando
• Se está usando o Salesforce Classic ou o Lightning Experience
• Se está exibindo uma conta comercial ou uma conta pessoal
• Sua personalização pessoal
• As personalizações de layout de página feitas pelo administrador do Salesforce
Vender para seus clientes
Guia do usuário | Estabelecendo seus clientes, concorrentes
e parceiros | 38
• Suas permissões para exibir dados relacionados
CONSULTE TAMBÉM:
Contas
Trabalhando conjuntamente nas contas
Visão geral das equipes de contas
A equipe de contas é uma equipe de usuários que trabalham juntos em uma conta. Por exemplo,
sua equipe de contas pode ser formada por um promotor executivo, um representante de suporte
dedicado e um gerente de projeto.
É possível formar uma equipe de contas para cada conta que você possui. Ao selecionar um membro
da equipe de contas, escolha um papel que será desempenhado pela pessoa na conta. Além disso,
de acordo com o modelo de compartilhamento, é possível especificar o nível de acesso que cada
membro da equipe de contas terá em relação à conta e aos contatos, oportunidades ou casos
associados a ela. Portanto, é possível conceder acesso somente leitura a alguns membros da equipe
e acesso de leitura/gravação a outros membros.
EDIÇÕES
Disponível em: Salesforce
Classic
Disponível em: Edições
Enterprise, Performance,
Unlimited e Developer
Também é possível definir uma equipe de contas padrão. Essa equipe padrão deve ser formada pelos usuários com os quais você
normalmente trabalha em suas contas. Como opção, a sua equipe de contas padrão pode ser adicionada automaticamente a todas as
suas contas.
Na exibição em lista personalizada, você pode filtrar as listas de contas pelas equipes de conta das quais é membro. Ao criar ou editar
uma exibição de lista personalizada para contas, basta selecionar o filtro Minhas equipes de conta. Nos relatórios da conta,
você pode filtrar as contas pelas equipes de contas das quais é membro.
CONSULTE TAMBÉM:
Configurar equipes de contas
Configurando equipes de contas padrão
Contas
Vender para seus clientes
Guia do usuário | Estabelecendo seus clientes, concorrentes
e parceiros | 39
Configurar equipes de contas
Seus usuários podem adicionar membros às equipes de contas. Semelhantes às equipes de
oportunidades em oportunidades, as equipes de contas são equipes de usuários que trabalham
juntos em contas.
Para acessar a página Configuração da equipe de contas, em Configuração, insira Equipes de
contas na caixa Busca rápida e selecione Equipes de contas. Na página Configuração
da equipe de contas, clique nos links apropriados para executar as seguintes ações.
EDIÇÕES
Disponível em: Salesforce
Classic e Lightning
Experience
Definindo papéis da equipe
Disponível em: Edições
Enterprise, Performance,
Unlimited e Developer
Cada membro de uma equipe de contas tem um papel a desempenhar na conta, por exemplo,
“Gerente de conta” ou “Gerente de projeto”. Você pode personalizar os papéis da equipe de contas
da sua organização:
PERMISSÕES DO
USUÁRIO
1. Clique em Papéis da equipe.
2. Edite as entradas já existentes ou adicione novos itens.
3. Clique em Salvar.
Substituindo papéis da equipe
Para ativar equipes de
contas:
• “Personalizar aplicativo”
Para configurar os papéis
da equipe:
• “Personalizar aplicativo”
Se você alterou os papéis da equipe e deseja atualizar os registros existentes, clique em Substituir
papéis da equipe para substituir globalmente os valores da lista de opções de todos os registros.
Nota: As equipes de contas compartilham papéis com as equipes de oportunidades nas oportunidades. Se você remover o papel
de uma equipe de contas, ele não será mais listado como o papel de uma equipe de oportunidades.
Ativando ou desativando equipes de contas
Para ativar ou desativar equipes de contas:
1. Clique no link Ativar equipes de contas ou Desativar equipes de contas.
2. Marque ou desmarque a caixa de seleção Equipes de contas ativadas e clique em Salvar. A ativação das equipes de
contas proporciona aos seus usuários acesso para criar e usar equipes de contas em contas.
3. Se você estiver ativando equipes de contas, selecione os layouts da página de conta que devem incluir a nova lista relacionada
Equipe de contas e clique em Salvar.
Nota: A desativação das equipes de contas remove todas as equipes de todas as contas, além de remover a lista relacionada
Equipe de contas de todos os layouts de página.
Além disso, as equipes de contas não podem ser desativadas para a sua organização se os membros da equipe forem citados em
Apex. Por exemplo, se um código do Apex fizer referência ao campo Membro da equipe (representado como
AccountTeamMember no código), as equipes de contas não poderão ser desativadas.
CONSULTE TAMBÉM:
Visão geral das equipes de contas
Configurando equipes de contas padrão
Vender para seus clientes
Guia do usuário | Estabelecendo seus clientes, concorrentes
e parceiros | 40
Configurando equipes de contas padrão
A equipe de contas é uma equipe de usuários que trabalham juntos em uma conta. Por exemplo,
sua equipe de contas pode ser formada por um promotor executivo, um representante de suporte
dedicado e um gerente de projeto.
Adicionando membros da equipe de contas padrão
1. Em suas configurações pessoais, insira Detalhes avançados do usuário na caixa
Busca rápida e selecione Detalhes avançados do usuário. Nenhum resultado? Insira
Informações pessoais na caixa Busca rápida e selecione Informações pessoais.
2. Clique em Adicionar na lista relacionada Equipe de contas padrão.
3. Selecione os usuários que serão incluídos como membros da equipe de contas padrão.
4. Selecione os níveis de acesso que cada membro deve ter nas contas pertencentes a você e os
contatos, as oportunidades e os casos relacionados a essas contas.
5. Selecione um papel para cada membro da equipe de contas, por exemplo, “Gerente de canal”.
6. Marque a caixa Adicionar automaticamente minha equipe de contas
padrão... para adicionar a equipe de contas padrão a todas as contas que você criar e a
todas as contas que forem transferidas para você.
7. Marque a caixa Atualizar as equipes de contas... para aplicar alterações da
equipe de contas padrão a todas as contas existentes.
8. Clique em Salvar.
EDIÇÕES
Disponível em: Salesforce
Classic
Disponível em: Edições
Enterprise, Performance,
Unlimited e Developer
PERMISSÕES DO
USUÁRIO
Para configurar equipes de
contas padrão:
• “Ler” em oportunidades
Para adicionar as equipes
de conta padrão às contas:
• “Ler” em contas
E
Proprietário de registro
da conta ou proprietário
acima na hierarquia de
papéis da sua
organização
Editando e excluindo membros da equipe de contas padrão
Para alterar os níveis de acesso ou o papel de um membro da equipe padrão, clique em Editar ao
lado do nome do usuário na lista relacionada Equipe de contas padrão.
Para excluir um usuário da equipe de conta padrão:
1. Clique em Excluir ao lado do nome do usuário na lista relacionada Equipe de contas padrão.
2. Selecione Remover este usuário... para remover o usuário das equipes de contas existentes.
3. Clique em Excluir para concluir.
Para alterar ou remover um membro da equipe padrão de uma conta específica, acesse a lista relacionada Equipe de contas nessa conta.
CONSULTE TAMBÉM:
Visão geral das equipes de contas
Configurar equipes de contas
Vender para seus clientes
Guia do usuário | Estabelecendo seus clientes, concorrentes
e parceiros | 41
Adicionando membros da equipe de contas
Um proprietário de registro de conta ou usuários acima do proprietário na hierarquia de funções
que têm acesso de leitura à conta podem adicionar membros da equipe, mas não editá-los. Se eles
tiverem acesso de edição à conta, também podem editar ou excluir membros da equipe.
Um usuário que não seja proprietário do registro da conta só pode adicionar membros da equipe
se tiver acesso de edição ao registro.
Você só pode conceder ao membro da equipe um acesso mais elevado ao registro se for o
proprietário da conta ou estiver acima dele na hierarquia da organização.
Nota: As opções Acesso à conta, Acesso ao contato, Acesso à oportunidade e Acesso
ao caso dependem do seu modelo de compartilhamento. Em um modelo de
compartilhamento Público, talvez apenas uma opção esteja disponível. Acesso de
contato não estará disponível quando o padrão da empresa para contatos estiver definido
como Controlado pelo pai. Qualquer que seja o acesso de compartilhamento, os membros
da equipe de contas devem também ter a permissão “Ler” em contas a fim de exibir contas
das quais são membros.
Para criar uma equipe de conta, selecione uma conta e adicione membros da equipe de conta a
ela. Usuários do portal de alto volume não podem ser incluídos nas equipes.
1. Exiba a conta.
2. Clique em Adicionar na lista relacionada Equipe de contas.
EDIÇÕES
Disponível em: Salesforce
Classic
Disponível em: Edições
Enterprise, Performance,
Unlimited e Developer
PERMISSÕES DO
USUÁRIO
Para adicionar membros a
uma conta:
• "Ler" em usuários
E
“Editar” em contas
Para exibir as contas como
membros da equipe:
• “Ler” em contas
3. Selecione usuários para adicionar à equipe de contas. Para adicionar a equipe de contas padrão
a uma conta, clique em Adicionar equipe padrão na lista relacionada da Equipe de contas.
Para adicionar todos os membros da equipe de contas a uma oportunidade, clique em Adicionar equipe de contas na lista
relacionada Equipe de oportunidades na oportunidade.
4. Selecione o tipo de acesso que cada membro deve ter para os registros relacionados à conta. O nível de acesso não pode ser menos
restritivo que o nível de acesso padrão às contas definido pela organização.
5. Selecione um papel da equipe para cada membro.
6. Clique em Salvar.
Dica: Na exibição em lista personalizada, você pode filtrar as listas de contas pelas equipes de conta das quais é membro. Ao criar
ou editar uma exibição de lista personalizada para contas, basta selecionar o filtro Minhas equipes de conta. Nos
relatórios da conta, você pode filtrar as contas pelas equipes de contas das quais é membro.
Vender para seus clientes
Guia do usuário | Estabelecendo seus clientes, concorrentes
e parceiros | 42
Editando membros da equipe de contas
Para cada conta que você possuir ou tiver acesso, poderá alterar o nível de acesso e o papel de
qualquer membro.
Nota: Se um membro da equipe estiver em sua equipe de contas padrão e suas propriedades
referentes a uma conta específica forem modificadas, essas alterações afetarão somente
aquela conta. A configuração da equipe de contas padrão não é alterada.
Você só pode conceder ao membro da equipe um acesso mais elevado ao registro se for o
proprietário da conta ou estiver acima dele na hierarquia da organização.
EDIÇÕES
Disponível em: Salesforce
Classic
Disponível em: Edições
Enterprise, Performance,
Unlimited e Developer
1. Exiba a conta.
2. Para adicionar membros da equipe, clique em Adicionar ou em Adicionar equipe padrão
na lista relacionada Equipe de conta.
PERMISSÕES DO
USUÁRIO
3. Para editar o acesso de um membro da equipe, clique em Editar ao lado do nome do membro
e selecione um nível de acesso diferente para a conta e seus contatos relacionados,
oportunidades e casos.
Para exibir as contas como
membros da equipe:
• “Ler” em contas
4. Para editar o papel de um membro da equipe, clique em Editar ao lado do nome do membro
e selecione um papel diferente.
Para editar membros da
equipe:
• "Ler" em usuários
5. Clique em Salvar.
Dica: Clique em Exibir acesso na lista relacionada das Equipes de contas para mostrar as
configurações de compartilhamento em toda a organização referentes às contas. Essas
configurações poderão permitir um acesso maior do que aquelas especificadas quando o
usuário foi adicionado à equipe de contas. Por exemplo, se a configuração de
compartilhamento em toda a organização da empresa para contas for Leitura/Gravação, essa
configuração substituirá uma configuração Somente leitura referente a um membro individual
de uma equipe de contas. O acesso de contato não está disponível quando o padrão da
empresa para contatos está definido como Controlado pelo pai.
E
Editar" em contas
E
Proprietário de registro
da conta ou proprietário
acima na hierarquia de
funções da sua
organização
Vender para seus clientes
Guia do usuário | Estabelecendo seus clientes, concorrentes
e parceiros | 43
Removendo membros da equipe de contas
Para cada conta que você possui, você pode remover qualquer membro da equipe de contas.
EDIÇÕES
1. Exiba a conta.
2. Clique em Del ao lado do nome do membro na lista relativa à Equipe de contas.
Clique em Excluir tudo para remover todos os membros da equipe de contas de uma vez.
3. Selecione Remover se também quiser remover o usuário das equipes de oportunidades das
oportunidades abertas associadas à conta.
Disponível em: Salesforce
Classic
Disponível em: Edições
Enterprise, Performance,
Unlimited e Developer
4. Clique em Excluir para concluir.
CONSULTE TAMBÉM:
Visão geral das equipes de contas
PERMISSÕES DO
USUÁRIO
Para exibir as contas:
• “Ler” em contas
Para remover membros da
equipe:
• "Ler" em usuários
E
Editar" em contas
E
Proprietário de registro
da conta ou proprietário
acima na hierarquia de
papéis da sua
organização
Sincronizando previsões, contatos e leads com o Pardot
Conceitos básicos sobre Salesforce Connector
Sincronize clientes em potencial, contatos e leads recém-criados entre o Pardot e o Salesforce. Além
disso, sincronize emails do Pardot enviados a clientes em potencial como atividades do Salesforce.
EDIÇÕES
O conector do Salesforce, uma solução certificada pelo AppExchange, permite simplificar canais
diferentes de marketing no Pardot.
Disponível em: Salesforce
Classic
Os registros são sincronizados entre o Pardot e o Salesforce ao menos a cada 10 minutos. O processo
de sincronização processa até 800 registros a cada 10 minutos, 4.800 por hora.
Disponível em: Edições
Professional, Enterprise,
Performance, Unlimited e
Developer
Vender para seus clientes
Guia do usuário | Estabelecendo seus clientes, concorrentes
e parceiros | 44
Configuração do conector do Salesforce
Configure o conector do Salesforce para ambientes de produção ou sandbox.
EDIÇÕES
Escolha a opção que melhor descreve a sua situação.
Se você está configurando o conector Você configurará o conector usando as
para
instruções em
Um ambiente de produção ou sandbox pela Configuração do conector para sincronização com
primeira vez
ambientes de produção ou sandbox
Um ambiente de sandbox, além de um
conector que você já configurou para o
ambiente de produção
Configuração do conector para sincronização com
ambientes de sandbox
Disponível em: Salesforce
Classic
Disponível em: Edições
Professional, Enterprise,
Performance, Unlimited e
Developer
Preparação do Salesforce para conexão ao Pardot
Instale um pacote do AppExchange para preparar o Salesforce para se conectar e sincronizar com
o Pardot.
EDIÇÕES
O pacote que você baixará do AppExchange atualiza automaticamente o Salesforce com um
aplicativo personalizado, guia personalizada e campos personalizados para leads e contatos. Depois
de instalar o pacote, aparecerá uma guia personalizada para o aplicativo Pardot LeadDeck. Lembre-se
que pode ser necessário personalizar sua exibição para exibir os campos personalizados de leads
e contatos. Isso ajuda as equipes de vendas a compartilhar informações entre o Pardot e o Salesforce.
Disponível em: Salesforce
Classic
Se você está
instalando o
pacote
AppExchange
do Pardot para
um
É necessário
Ambiente de
produção
1. Acessar o pacote AppExchange do Pardot para ambientes de produção.
2. Clique em Continuar para instalar o pacote.
3. Quando forem solicitados o nome de usuário e a senha, insira o seu nome
de usuário e sua senha de produção.
4. Confira as ações e clique em Implantar para concluir a instalação.
5. Confirme com o administrador do Salesforce se você tem permissão para
ler ObjectChangeLogs.
Ambiente de
sandbox
1. Efetue logout do Salesforce.
2. Acesse o pacote AppExchange do Pardot para ambientes sandbox.
3. Quando forem solicitados o nome de usuário e a senha, insira o seu nome
de usuário e sua senha de sandbox.
4. Clique em Continuar para instalar o pacote.
5. Confira as ações e clique em Implantar para concluir a instalação.
Disponível em: Edições
Professional, Enterprise,
Performance, Unlimited e
Developer
Vender para seus clientes
Se você está
instalando o pacote
AppExchange do
Pardot para um
Guia do usuário | Estabelecendo seus clientes, concorrentes
e parceiros | 45
É necessário
6. Confirme com o administrador do Salesforce se você tem permissão para ler ObjectChangeLogs.
Configurar o conector para sincronização com ambientes de produção ou sandbox
Prepare o conector do Salesforce para sincronizar entre o Pardot e o Salesforce para um ambiente
de produção ou sandbox.
EDIÇÕES
Realize este procedimento apenas se esta for a primeira vez que você está estabelecendo o conector.
São necessários direitos administrativos no Salesforce para realizar este procedimento.
Disponível em: Salesforce
Classic
1. Na Configuração do Salesforce, insira Acesso de rede na caixa Busca rápida e
selecione Acesso de rede.
Disponível em: Edições
Professional, Enterprise,
Performance, Unlimited e
Developer
2. Crie estes intervalos de IP confiáveis.
Endereço IP de início
Endereço IP final
67.228.95.145
67.228.95.145
67.228.168.139
67.228.168.141
67.228.223.106
67.228.223.107
Adicionar o conector ao Pardot
Adicione e gerencie configurações de conector diretamente no Pardot.
Realize este procedimento apenas se esta for a primeira vez que você está estabelecendo o conector
e se você tiver direitos administrativos no Salesforce.
1. No Pardot, passe o mouse sobre Administrador e clique em Conectores.
2. Clique em + Adicionar conector.
3. Selecione Salesforce.
4. Digite um nome para o conector.
EDIÇÕES
Disponível em: Salesforce
Classic
Disponível em: Edições
Professional, Enterprise,
Performance, Unlimited e
Developer
Use um nome que facilite a identificação do conector.
Exemplo: Conector do Salesforce)
5. Digite o nome do usuário e a senha do Salesforce.
Lembre-se que, quando sua senha do Salesforce mudar, você precisará atualizar a senha do
Salesforce do conector.
PERMISSÕES DO
USUÁRIO
Para criar registros:
• "Criar", "Atualizar" e "Ler"
referente a contatos e
leads
Vender para seus clientes
Guia do usuário | Estabelecendo seus clientes, concorrentes
e parceiros | 46
Opções para personalizar o conector
Personalize o conector com base em suas preferências.
EDIÇÕES
Selecione uma dessas opções para personalizar o conector.
Disponível em: Salesforce
Classic
A opção
Que
Criar clientes em
potencial
automaticamente no
Pardot caso eles tenham
sido criados no
Salesforce
Ativa um acionador para definir quaisquer leads ou contatos
recém-criados no Salesforce para que sejam sincronizados com o
Pardot. Isso não acontecerá com leads ou contatos do histórico —
somente com os criados após a instalação do pacote AppExchange
do Pardot no Salesforce — e funcionará somente com leads e contatos
criados com um endereço de email.
Se esse recurso foi ativado posteriormente, os leads e contatos com
endereços de email criados após a instalação do pacote do Pardot no
Salesforce serão enviados para o Pardot. Selecione uma campanha
padrão na lista suspensa para qualquer cliente em potencial criado
com essa opção.
Alterar automaticamente
os emails no Pardot para
refletir as alterações no
Salesforce
Atualiza automaticamente os endereços de email para clientes em
potencial do Pardot caso o endereço de email de um lead ou contato
seja atualizado no Salesforce.
Corresponder usuários
do Salesforce a usuários
do Pardot
automaticamente
Permite enviar emails a partir de qualquer campo do usuário, incluindo,
por exemplo, contatos de suporte e gerentes de conta.
Aprenda a manter as atualizações de endereços de email sincronizadas
em Sobre as atualizações de endereços de email entre o Salesforce e
o Pardot.
Aprenda a configurar essa funcionalidade em Envie emails a partir do
Salesforce.
Excluir usuários dos
Impede que os usuários dos Portais de parceiros e de clientes do
Portais de parceiros e de Salesforce sejam exibidos na lista suspensa “Nome do usuário de CRM”
clientes do Salesforce da ao editar um usuário no Pardot.
Atribuição de cliente em
potencial
Permitir a edição de listas Permite que os usuários adicionem e removam do Salesforce os clientes
de Clientes em potencial em potencial do Pardot. Se marcar essa caixa, você terá que adicionar
dentro do CRM
os elementos do Visualforce aos layouts de página de leads e contatos.
Conectar-se a uma conta Permite que você se conecte a um ambiente de sandbox.
do Salesforce Sandbox
Sincronizar emails com o Registra automaticamente uma atividade para todos os emails enviados
CRM
para um cliente em potencial (emails de lista, gota a gota, resposta
automática e 1 a 1 para clientes em potencial).
Nota: Isso pode completar rapidamente as suas exibições de
atividade, principalmente em um objeto de conta. A desativação
de Registro de emails no Pardot não é retroativa. Se o registro
Disponível em: Edições
Professional, Enterprise,
Performance, Unlimited e
Developer
Vender para seus clientes
A opção
Guia do usuário | Estabelecendo seus clientes, concorrentes
e parceiros | 47
Que
de emails puder interferir no fluxo de trabalho do Salesforce, recomendamos não ativar
essa opção.
Sincronizar emails de plugin com
o CRM
Registra a atividade referente a emails enviados por meio do Pardot para o Microsoft® Outlook®,
a extensão Thunderbird, o plugin Apple Mail ou o complemento para Gmail.
Ativar emails do Salesforce para a
criação de tarefas
Permite enviar uma notificação por email aos usuários quando uma tarefa é criada.
Ativar emails do Salesforce para as Permite que o Salesforce envie uma notificação por email para os usuários quando as regras de
regras de atribuição
atribuição forem executadas.
Ativar emails do Salesforce para
atribuições de usuário e senha
Permite que o Salesforce envie uma notificação por email para os usuários quando ocorrer uma
atribuição de um usuário ou uma fila.
Configurar o conector para sincronização com ambientes de sandbox
Prepare o conector do Salesforce para sincronizar entre o Pardot e o Salesforce Sandbox.
Realize este procedimento apenas se você já tem um conector do Salesforce configurado para o
ambiente de produção, mas deseja que o conector aponte para seu ambiente de sandbox.
1. No Pardot, passe o mouse sobre Administrador e clique em Conectores.
2. Na linha referente ao conector do Salesforce, clique em
e, em seguida, em Editar.
3. No campo Nome de usuário, anexe .NSPARDOT ao nome de usuário.
(Exemplo: [email protected])
EDIÇÕES
Disponível em: Salesforce
Classic
Disponível em: Edições
Professional, Enterprise,
Performance, Unlimited e
Developer
4. Se a senha do sandbox for diferente da sua senha em produção, insira a do sandbox no campo
Senha.
5. Selecione a opção Conectar a uma conta Salesforce Sandbox.
Dado que o sandbox é uma cópia da organização Salesforce de produção, o conector do sandbox também aparecerá.
Colocação de endereços IP do Pardot na lista de aprovados do Salesforce
Configure os endereços IP do Pardot no Salesforce, para que o Pardot possa se comunicar com o
Salesforce.
EDIÇÕES
Realize este procedimento apenas se esta for a primeira vez que você está estabelecendo o conector.
São necessários direitos administrativos no Salesforce para realizar este procedimento.
Disponível em: Salesforce
Classic
1. Na Configuração do Salesforce, insira Acesso de rede na caixa Busca rápida e
selecione Acesso de rede.
Disponível em: Edições
Professional, Enterprise,
Performance, Unlimited e
Developer
2. Crie estes intervalos de IP confiáveis.
Endereço IP de início
Endereço IP final
67.228.95.145
67.228.95.145
67.228.168.139
67.228.168.141
Vender para seus clientes
Guia do usuário | Estabelecendo seus clientes, concorrentes
e parceiros | 48
Endereço IP de início
Endereço IP final
67.228.223.106
67.228.223.107
Ativar o conector
Realize uma tarefa simples para ativar o conector do Salesforce, para poder começar a sincronizar
entre o Pardot e o Salesforce.
EDIÇÕES
1. No Pardot, passe o mouse sobre Administrador e clique em Conectores.
Disponível em: Salesforce
Classic
2. Na linha referente ao conector do Salesforce, clique em verificar agora.
Se o Pardot conseguir trocar dados com o Salesforce, o status mudará para
.
Disponível em: Edições
Professional, Enterprise,
Performance, Unlimited e
Developer
Mapear campos personalizados de leads a campos de contatos
Aproveite ao máximo os contatos criados a partir de leads convertidos ao mapear campos
personalizados entre os dois tipos de registro.
EDIÇÕES
O conector cria leads no Salesforce a partir de clientes em potencial no Pardot. Entretanto, quando
você converte esses leads do Salesforce para contatos, somente os campos padrão dos contatos
recém-convertidos aparecem. O mapeamento de campos personalizados entre leads e contatos
garante que você veja todas as informações que auxiliam nos esforços de marketing e vendas.
Disponível em: Salesforce
Classic e Lightning
Experience
1. Nas configurações de gerenciamento de objeto para leads, vá para a área de campos e clique
em Mapear campos de lead.
2. Para cada campo personalizado de lead, escolha um campo personalizado de conta, contato
ou oportunidade no qual você deseja que as informações sejam inseridas quando converter
um lead.
Disponível em: Edições
Professional, Enterprise,
Performance, Unlimited e
Developer
3. Clique em Salvar.
Configuração de campos personalizados do Pardot no Salesforce
Faça com que seus campos personalizados do Pardot apareçam no Salesforce.
O pacote do AppExchange que você instalou para preparar o Salesforce para se conectar e sincronizar
com o Pardot configura os campos personalizados, mas os campos não aparecem no Salesforce
automaticamente. É necessário realizar um procedimento para que esses campos personalizados
apareçam no Salesforce.
EDIÇÕES
Disponível em: Salesforce
Classic
Disponível em: Edições
Professional, Enterprise,
Performance, Unlimited e
Developer
Vender para seus clientes
Guia do usuário | Estabelecendo seus clientes, concorrentes
e parceiros | 49
Adicionar seções a layouts de página de leads e contatos
Realize um procedimento para que os campos do Pardot apareçam em layouts de página de leads
e contatos.
EDIÇÕES
1. No Salesforce, nas configurações de gerenciamento de objeto para leads, vá para Layouts de
página.
Uma caixa de arrastar e soltar contendo as opções de campo aparece na parte superior da
página.
Disponível em: Salesforce
Classic
2. Arraste um campo Seção para o layout de página de Leads.
3. Na janela pop-up, insira o nome de seção Pardot.
Disponível em: Edições
Professional, Enterprise,
Performance, Unlimited e
Developer
4. Para o número de colunas, selecione 2 (duplo).
5. Selecione a opção para mostrar o cabeçalho da seção e clique em OK.
6. Retorne à seção Campos do editor de arrastar e soltar e role para a direita para localizar os campos personalizados do Pardot.
7. Arraste todos os campos do Pardot para a seção nova.
8. Adicione outra seção usando o editor de arrastar e soltar, mas, para o número de colunas, selecione 1 (único).
9. Selecione a opção para mostrar o cabeçalho da seção e clique em OK.
10. Selecione a guia Páginas do Visualforce e arraste Atividades de leads do Pardot e Associação em lista de leads do Pardot
para a nova seção.
Configure o Salesforce para adicionar clientes em potencial de campanhas ao Pardot
Configure o Salesforce para passar rapidamente clientes em potencial de suas campanhas do
Salesforce para o Pardot.
EDIÇÕES
1. Na configuração de gerenciamento do objeto para campanhas na Configuração do Salesforce,
vá para Layouts de página.
Disponível em: Salesforce
Classic e Lightning
Experience
2. Edite o layout e selecione Botões.
3. Arraste o botão Adicionar à lista do Pardot para sua linha de botões personalizados na parte
superior da exibição Campanha.
4. Salve o relatório.
Disponível em: Edições
Professional, Enterprise,
Performance, Unlimited e
Developer
Configuração do Salesforce para adicionar leads e campanhas ao Pardot
Adicione facilmente botões ao Salesforce que facilitam a adição de leads e campanhas ao Pardot
e o envio de emails rastreados pelo Pardot no Salesforce.
EDIÇÕES
Caso deseje adicionar leads e campanhas do Salesforce ao Pardot, configure e use o botão Enviar
ao Pardot. Se for um endereço de email associado aos registros do Salesforce:
Disponível em: Salesforce
Classic
• Se não existe no Pardot, o recurso Enviar ao Pardot cria novos registros no Pardot.
Disponível em: Edições
Professional, Enterprise,
Performance, Unlimited e
Developer
• Se já existe no Pardot, não há problema: não haverá registros duplicados.
Caso deseje enviar emails rastreados pelo Pardot no Salesforce, configure e use o botão Enviar
email do Pardot. É possível enviar emails rastreados de formato livre, ou usar um modelo de email
do Pardot aprovado por marketing para enviar emails a um lead ou contato.
1. Efetue login no Salesforce como administrador.
2. Nas configurações de gerenciamento de objeto para leads, acesse Layouts de página.
Vender para seus clientes
Guia do usuário | Estabelecendo seus clientes, concorrentes
e parceiros | 50
Uma caixa de arrastar e soltar contendo as opções de campo aparece na parte superior da página.
3. Na caixa Layout de lead, selecione Botões.
4. Selecione o botão Enviar ao Pardot e arraste-o para a seção Detalhe de lead.
5. Selecione o botão Enviar email do Pardot e arraste-o para a seção Detalhe de lead.
6. Salve o relatório.
7. Repita as etapas 2 a 6 para contatos.
Atribuição de seu nome de usuário do Salesforce ao Connector
Certifique-se de que as ações que você realizar com o conector estejam associadas a você.
1. No Pardot, passe o mouse sobre Administrador e clique em Gerenciamento de usuários >
Usuários.
2. Na linha referente a seu perfil de usuário, clique em
e, em seguida, em Editar.
3. Role até o final da caixa Editar usuário.
4. Selecione seu nome de usuário do Salesforce no menu suspenso.
5. Clique em Salvar usuário.
EDIÇÕES
Disponível em: Salesforce
Classic
Disponível em: Edições
Professional, Enterprise,
Performance, Unlimited e
Developer
6. Quando você estiver no seu perfil de usuário do Pardot, verá seu nome de usuário do Salesforce
no campo Nome de usuário de CRM. Clique em Verificar e insira sua senha do Salesforce.
Configuração de login único para Salesforce e Pardot
Evite ter que efetuar login em dois sistemas separados Salesforce e Pardot.
EDIÇÕES
1. Efetue login no Pardot.
2. Passe o mouse sobre o seu endereço de email e clique em Minhas configurações.
3. Verifique se seu nome de usuário do Salesforce está correto. Se estiver, clique em Verificar. Se
precisar alterá-lo ou adicioná-lo, clique em Editar minhas informações de usuário.
4. Quando solicitado, insira sua senha do Salesforce e clique em Verificar.
Aparecerá uma mensagem informando se a validação teve ou não êxito.
Disponível em: Salesforce
Classic
Disponível em: Edições
Professional, Enterprise,
Performance, Unlimited e
Developer
5. Se a validação teve êxito, efetue login no Salesforce e selecione a guia Pardot.
Deve ser possível ver o conteúdo da guia sem precisar efetuar login no Pardot separadamente.
Envie emails por meio do Salesforce
Envie emails a partir de qualquer campo de usuário, incluindo contatos de suporte, gerentes de
conta ou qualquer pessoa anexada a um cliente em potencial no Pardot.
EDIÇÕES
Ao configurar os usuários e os campos personalizados necessários no Pardot, você pode aproveitar
esse recurso e enviar emails aos clientes em potencial que podem aparentar ter sido enviados de
qualquer usuário do Salesforce.
Disponível em: Salesforce
Classic
No
Faça isto
Salesforce 1. Crie o campo que você deseja usar para conter o seu valor de usuário do CRM,
como, por exemplo, Gerente de relacionamento, no registro de lead ou contato
Disponível em: Edições
Professional, Enterprise,
Performance, Unlimited e
Developer
Vender para seus clientes
No
Guia do usuário | Estabelecendo seus clientes, concorrentes
e parceiros | 51
Faça isto
no Salesforce. O campo deve ser do tipo "Campo de pesquisa". Se você já criou o campo, certifique-se de que é
um "Campo de pesquisa" e foi preenchido corretamente.
2. Preencha o campo de pesquisa com o usuário.
Pardot
1. Crie assentos de usuários correspondentes para os usuários do Salesforce.
2. No registro de usuário, mapeie o assento do usuário do Pardot para o usuário do Salesforce. Dessa forma, o Pardot
pode inferir informações sobre o usuário referentes às marcas de variável ao enviar o email.
3. Crie um campo personalizado no Pardot com o tipo designado “Usuário do CRM” para conter os valores de campo
no registro do cliente em potencial. Esse campo é somente leitura no Pardot.
4. Mapeie o campo personalizado para o campo correspondente do salesforce.com.
Sobre atualizações de endereços de email entre o Salesforce e o Pardot
Saiba como atualizações de endereços de email de contatos e leads do Salesforce são sincronizados
automaticamente com os clientes em potencial correspondentes no Pardot.
EDIÇÕES
Quando você atualiza, manualmente ou com o Data.com, os endereços de email de contatos e
leads do Salesforce, o ciclo de sincronização seguinte atualiza os endereços de email dos clientes
em potencial correspondentes no Pardot. Além disso, se você mesclar contatos e leads do Salesforce
e os endereços de email dos registros principais forem diferentes dos clientes em potencial no
Pardot, o ciclo de sincronização seguinte atualizará os endereços de email dos clientes em potencial.
Disponível em: Salesforce
Classic
Disponível em: Edições
Professional, Enterprise,
Performance, Unlimited e
Developer
O que é sincronizado quando endereços de email estão ausentes no Salesforce ou no
Pardot
Se você tem contatos ou leads do Salesforce que não incluem endereços de email, mas depois os adiciona, o ciclo de sincronização não
cria novos clientes em potencial no Pardot. Se, no entanto, já existem clientes em potencial com os mesmos endereços de email no
Pardot, o ciclo de sincronização atualiza os endereços de email dos leads e contatos correspondentes no Salesforce.
Noções básicas das opções de sincronização de contas pessoais do Salesforce
Sincronize facilmente leads entre os dois sistemas depois de atribuir seus clientes em potencial do
Pardot a usuários.
EDIÇÕES
Há duas opções a considerar se pretende sincronizar contas do Pardot e contas pessoais do Salesforce.
Disponível em: Salesforce
Classic
Se quiser
que o
Pardot
Saiba que
Crie leads no
Salesforce e
sincronize
com contas
pessoais
Por padrão, o conector cria registros do Salesforce como leads. Entretanto, quando
os leads são convertidos para contas pessoais, o Pardot não consegue
reconhecê-las. O Pardot não sincroniza com contas pessoais. Em vez disso, cria
novamente os leads para sincronizar com eles.
Caso sejam usadas contas pessoais no Salesforce, é conveniente alterar esse
comportamento padrão. Ao ativar a sincronização de contas pessoais com a
Disponível em: Edições
Professional, Enterprise,
Performance, Unlimited e
Developer
Vender para seus clientes
Se quiser que o
Pardot
Guia do usuário | Estabelecendo seus clientes, concorrentes
e parceiros | 52
Saiba que
criação de leads, o Pardot continua criando registros no Salesforce como leads, mas, quando os leads são
convertidos para contas pessoais, o Pardot sincroniza com a conta pessoal e nenhum lead adicional do Salesforce
será criado para o cliente em potencial em questão.
Com essa sincronização, uma conta pessoal do Salesforce sincronizará com o registro de cliente em potencial
do Pardot associado às contas no Pardot, mas isso não mesclará os dois registros em uma única exibição, como
acontece no Salesforce. O mapeamento de campos permanecerá igual — os campos de contato serão mapeados
para os campos de cliente em potencial, e os campos no nível das contas da salesforce.com serão mapeados
para os campos da conta do Pardot. Isso significa que o Proprietário de uma conta pessoal sincronizará com o
campo Usuário atribuído no nível da conta do Pardot.
Crie e sincronize
apenas contas
pessoais
Os clientes em potencial atribuídos que tiverem valores de campo padrão atualizados (inclusive o proprietário
atribuído) no Salesforce sincronizam aproximadamente a cada dez minutos, enviando as atualizações por push
de volta ao registro do Pardot (porque o Salesforce prevalece em caso de conflito de dados). As atualizações
em campos personalizados também são sincronizadas com o Salesforce, enviando de volta ao registro do Pardot,
a menos que o campo personalizado tenha ativada a opção para substituir o valor do Salesforce pelo valor do
Pardot.
Os clientes em potencial não atribuídos no Pardot que possuem atividades ou registros atualizados também
são sincronizados se os registros no Salesforce usam o mesmo endereço de email. Observe que os clientes em
potencial atribuídos têm prioridade maior na sincronização do que os que não foram atribuídos no Pardot. Se
não houver endereços de email correspondentes no Salesforce, o cliente em potencial no Pardot só sincronizará
depois de ser atribuído a um usuário. Isso significa que o conector não cria novos registros no Salesforce até
que o cliente em potencial seja atribuído no Pardot.
Sincronização de leads entre o Pardot e o Salesforce
Sincronize facilmente leads entre os dois sistemas depois de atribuir seus clientes em potencial do
Pardot a usuários.
EDIÇÕES
Se você ainda não tiver leads no Salesforce, o conector sincronizará esses leads com o Pardot,
mesclando os clientes em potencial do Pardot e os leads do Salesforce entre os dois sistemas. Se
houver dados de campos em comum entre o Salesforce e o Pardot, incluindo o proprietário do
lead, os dados dos campos do Salesforce sempre prevalecerão. É possível aproveitar essa
funcionalidade ao configurar campos personalizados no Pardot. Também é possível configurar o
Pardot para enviar emails para os clientes em potencial que pareçam vir de qualquer usuário do
Salesforce.
Disponível em: Salesforce
Classic
Método Faça isto
de
sincronização
Manual
No Pardot, quando você clica no link Sincronizar com o CRM, os clientes em
potencial no Pardot e os leads do Salesforce são sincronizados instantaneamente,
mesclando os dados do Pardot com os do Salesforce.
Automático Os clientes em potencial atribuídos que tiverem valores de campo padrão atualizados
(inclusive o proprietário atribuído) no Salesforce são sincronizados aproximadamente
Disponível em: Edições
Professional, Enterprise,
Performance, Unlimited e
Developer
Vender para seus clientes
Guia do usuário | Estabelecendo seus clientes, concorrentes
e parceiros | 53
Método de Faça isto
sincronização
a cada dez minutos, enviando as atualizações por push de volta ao registro do Pardot (porque o Salesforce prevalece
em caso de conflito de dados). As atualizações em campos personalizados também são sincronizadas com o Salesforce,
enviando de volta ao registro do Pardot, a menos que o campo personalizado tenha ativada a opção para substituir
o valor do Salesforce pelo valor do Pardot.
Os clientes em potencial não atribuídos no Pardot que possuem atividades ou registros atualizados também são
sincronizados se os registros no Salesforce usam o mesmo endereço de email. Observe que os clientes em potencial
atribuídos têm prioridade maior na sincronização do que os que não foram atribuídos no Pardot. Se não houver
endereços de email correspondentes no Salesforce, o cliente em potencial no Pardot só sincronizará depois de ser
atribuído a um usuário. Isso significa que o conector não cria novos registros no Salesforce até que o cliente em
potencial seja atribuído no Pardot.
Rastreamento de clientes em potencial como contatos do Salesforce
Crie automaticamente contatos no Salesforce a partir de clientes em potencial do Pardot.
Por padrão, o conector do Salesforce cria leads do Salesforce a partir dos clientes em potencial no
Pardot. Se não deseja rastrear clientes em potencial como leads no Salesforce, você pode pedir a
um membro do Pardot Services que altere as configurações padrão para que o Pardot crie contatos
no Salesforce em vez de leads.
Se esse recurso estiver ativado na sua conta, o Pardot examinará primeiro os leads do Salesforce
para ver se já existe um registro de lead com o mesmo endereço de email para sincronização. Se
não houver um registro de lead, o Pardot procurará um registro de contato existente com o mesmo
endereço de email. Se não existirem leads nem contatos do Salesforce com o mesmo endereço de
email, o Pardot criará um novo registro de contato no Salesforce.
EDIÇÕES
Disponível em: Salesforce
Classic
Disponível em: Edições
Professional, Enterprise,
Performance, Unlimited e
Developer
Rastreando os produtos que seus clientes compram
Visão Geral dos Patrimônios
Assim como os produtos representam os itens que a sua empresa vende, os patrimônios representam
os produtos específicos que os clientes adquiriram, incluindo um número de série, a data da compra
ou outras informações relacionadas a uma determinada venda. Dependendo de como a sua
organização usa os patrimônios, eles podem representar o produto de um concorrente de
propriedade do cliente ou versões dos seus produtos.
Use os patrimônios para armazenar informações específicas sobre os produtos de propriedade de
seus clientes. É possível exibir patrimônios na guia Patrimônios. Dependendo dos layouts das
páginas, também é possível exibir listas relacionadas de patrimônios nos layouts das páginas de
contas, contatos e produtos.
Se configurados por um administrador, seus clientes podem ser candidatos a suporte com base
em um produto adquirido por eles.
CONSULTE TAMBÉM:
Conceitos básicos sobre patrimônios
EDIÇÕES
Disponível em: Salesforce
Classic
Disponível em: Edições
Professional, Enterprise,
Performance, Unlimited e
Developer
Vender para seus clientes
Guia do usuário | Estabelecendo seus clientes, concorrentes
e parceiros | 54
Conceitos básicos sobre patrimônios
Se a sua organização tiver ativado produtos, os patrimônios serão ativados automaticamente.
Entretanto, os administradores ainda precisam personalizar a organização para que os usuários
possam começar a usar os patrimônios.
Para implementar patrimônios em sua organização:
• Adicione a guia Patrimônios à sua página inicial.
Nota: Por padrão, a guia Ativos está oculta para organizações criadas antes do Spring ‘15.
Para que os usuários possam ver a guia Ativos, altere os perfis de usuário.
EDIÇÕES
Disponível em: Salesforce
Classic
Disponível em: Edições
Professional, Enterprise,
Performance, Unlimited e
Developer
• Adicione a lista relacionada Patrimônios ao layout das páginas de contas, contatos e produtos.
Nestas listas relacionadas, os usuários podem criar novos patrimônios.
• Adicione a lista relacionada Casos ao layout das páginas de produtos e patrimônios, conforme adequado.
• Adicione o campo Patrimônio aos layouts de página de caso. Se preferir, altere a segurança no nível do campo Patrimônio
para que esse campo seja exibido ou torne-se obrigatório, de acordo com as necessidades de sua empresa.
• Por padrão, os usuários têm as permissões “Ler”, “Criar”, “Editar” e “Excluir” em patrimônios. Se necessário, revise estas permissões
nos seus usuários. Sem a permissão "Ler" em patrimônios, os usuários não verão os patrimônios ou as listas relacionadas de patrimônios
no Salesforce.
• Como opção, personalize os campos de ativos e os layouts de página em Configuração inserindo Ativos na caixa Busca
rápida e selecionando Ativos.
CONSULTE TAMBÉM:
Visão Geral dos Patrimônios
Exibição da guia Patrimônios
Na guia Patrimônios você pode exibir patrimônios e trabalhar com eles. A guia Patrimônios está
disponível em organizações criadas após o Spring ‘15.
EDIÇÕES
Por padrão, a guia Patrimônios está oculta para organizações criadas antes do Spring ‘15, de modo
que não aparece na página Todas as guias. Atualize o perfil do usuário para alterar a visibilidade da
guia.
Disponível em: Salesforce
Classic
1. Em Configuração, clique em Administrar | Gerenciar usuários | Perfis.
2. Clique em Editar ao lado do perfil de usuário que você deseja atualizar.
3. Na lista Configurações de guia, altere a configuração de Patrimônios para Padrão ativado.
4. Clique em Salvar.
Agora os usuários com o perfil atualizado veem a guia Patrimônios na página Todas as guias,
podendo adicioná-la a suas páginas iniciais.
Disponível em: Enterprise,
Performance, Unlimited e
Developer Editions
PERMISSÕES DO
USUÁRIO
Para exibir configurações de
guia:
• “Exibir configuração”
Para editar configurações
de guia:
• “Gerenciar perfis e
conjuntos de
permissões”
Vender para seus clientes
Guia do usuário | Estabelecendo seus clientes, concorrentes
e parceiros | 55
Exibindo e editando patrimônios
Você pode exibir um patrimônio usando a guia Produtos ou uma conta ou contato relacionado.
Exibindo patrimônios
Depois de localizar um patrimônio em uma lista relacionada, na home page de produtos ou
nas páginas de lista, clique no nome para exibir informações detalhadas. Se os detalhes de
navegação estiverem ativados, passe o cursor do mouse sobre qualquer campo de pesquisa
na página de detalhes para exibir as informações principais sobre um registro antes de clicar
na página de detalhes do registro.
Exibindo atualizações e comentários do patrimônio (Chatter)
Exiba um feed do Chatter de atualizações, comentários e postagens sobre o patrimônio.
Editando patrimônios
• Use edição inline para editar os campos diretamente na página de detalhes. Se a edição
inline não estiver ativada, entre em contato com o administrador.
• Para exibir a página no modo de edição, clique em Editar, faça suas alterações e, em seguida,
clique em Salvar.
EDIÇÕES
Disponível em: Salesforce
Classic
Disponível em: Edições
Professional, Enterprise,
Performance, Unlimited e
Developer
PERMISSÕES DO
USUÁRIO
Para exibir patrimônios:
• “Ler” em patrimônios
Para alterar patrimônios:
Listas relacionadas de patrimônios
• “Editar” em patrimônios
Abaixo dos detalhes do patrimônio encontram-se listas relacionadas que incluem informações
sobre casos, direitos, atividades ou notas e anexos associados. As listas relacionadas são exibidas
de acordo com a sua própria personalização e com qualquer personalização feita pelo administrador nos layouts de página. Clique
em itens específicos para exibir mais informações sobre eles. Clique em mais, na parte inferior da página, ou em Exibir mais, abaixo
de uma lista relacionada, para exibir mais itens.
Imprimindo patrimônios
Para abrir uma área de impressão dos detalhes do registro, no canto superior direito da página, clique em Exibir área de impressão.
Para retornar à última página de lista exibida, clique em Voltar à lista na parte superior da página de detalhes do patrimônio. Se sua
organização tiver ativado o uso de seções de página recolhíveis, use os ícones de seta ao lado dos cabeçalhos de seção para expandir
ou retrair as seções da página de detalhes.
Nota: Os usuários poderão exibir um patrimônio se puderem ver a conta ou o contato listado no patrimônio. Entretanto, as
configurações de compartilhamento podem impedir os usuários de exibirem a conta associada ao contato no patrimônio.
Vender para seus clientes
Guia do usuário | Estabelecendo seus clientes, concorrentes
e parceiros | 56
Excluindo patrimônios
Como os patrimônios estão relacionados aos registros de contas e contatos, você pode excluir os
patrimônios nestes registros ou usar a guia Produtos para excluí-los individualmente. Antes de
excluir um patrimônio, revise os seguintes cenários:
• O patrimônio está associado a um caso?
Não é possível excluir patrimônios associados a casos. Isso inclui a exclusão de um registro de
conta ou contato associado a um patrimônio listado em um caso.
• O patrimônio está associado a um produto?
Quando um patrimônio baseia-se em um produto, a exclusão do produto não exclui o
patrimônio.
• O patrimônio está associado a uma conta ou contato?
EDIÇÕES
Disponível em: Salesforce
Classic
Disponível em: Edições
Professional, Enterprise,
Performance, Unlimited e
Developer
PERMISSÕES DO
USUÁRIO
Se você excluir uma conta ou contato, todos os patrimônios associados também serão excluídos
ou movidos para a Lixeira.
Para exibir patrimônios:
• “Ler” em patrimônios
Observe que, se excluir uma conta com um contato relacionado associado a um patrimônio,
todos os três registros serão excluídos. Para restaurar todos os três registros, restaure a conta.
Para excluir patrimônios:
• “Excluir” em patrimônios
Nota: Você pode excluir um patrimônio individualmente sem excluir nenhum registro
relacionado. Entretanto, se posteriormente você excluir o registro relacionado, não será
possível recuperar o patrimônio da Lixeira.
Para recuperar patrimônios
excluídos:
• “Excluir” em patrimônios
Para excluir um patrimônio:
1. Localize o patrimônio na lista relacionada Patrimônios de uma conta ou contato ou em um modo de exibição de lista da guia
Produtos.
2. Clique em Excluir ao lado do patrimônio a ser excluído.
3. Clique em OK.
CONSULTE TAMBÉM:
Visão Geral dos Patrimônios
Configuração do rastreamento do histórico de campos em patrimônios
Rastreie alterações nos registros de ativos ativando o rastreamento do histórico de campos.
EDIÇÕES
Use o rastreamento do histórico de campos para ver informações sobre:
• A data e hora em que o campo foi alterado
• O que mudou
• Quem fez a alteração
Para ativar o rastreamento dos campos de ativos, nas configurações de gerenciamento de objeto
para ativos, acesse a seção de campos e clique em Definir rastreamento do histórico. Consulte
também Rastreamento do histórico de campos.
Disponível em: Salesforce
Classic
Disponível em: Edições
Professional, Enterprise,
Performance, Unlimited,
Developer
Vender para seus clientes
Guia do usuário | Estabelecendo seus clientes, concorrentes
e parceiros | 57
Definição do campo Proprietário do patrimônio
Registros de patrimônio possuem o campo Proprietário do patrimônio, usado para
definir controles de acesso baseados em hierarquia e compartilhamento. Por padrão, o proprietário
de um patrimônio é o usuário que criou o seu registro.
A partir do Spring ‘15, o campo Proprietário de patrimônio é usado para controle de
acesso quando a configuração de compartilhamento do objeto Patrimônios é Privado, Somente
leitura pública ou Leitura/gravação pública. Se a configuração de compartilhamento do objeto
Patrimônios é Controlado pelo pai, o campo de proprietário do patrimônio não afeta o controle de
acesso, pois as configurações da conta pai controlam o acesso ao patrimônio.
Em organizações criadas antes do Spring ‘15, você pode atualizar automaticamente o campo de
proprietário do patrimônio em registros de patrimônio quando você ativa a preferência de
compartilhamento de objeto Patrimônios. A preferência de compartilhamento define o valor do
campo de proprietário do patrimônio como sendo igual a:
• O usuário que criou o patrimônio, ou
• O usuário que é proprietário da conta pai
Por padrão, o campo Proprietário do patrimônio não aparece no layout de página.
Para adicionar o campo Proprietário do ativo ao layout de página, nas configurações
de gerenciamento de objeto para ativos, acesse Layouts de página.
1. Em Configuração, insira Configurações do ativo na caixa Busca rápida e
selecione Configurações do ativo.
EDIÇÕES
Disponível em: Salesforce
Classic
Disponível em: Edições
Professional, Enterprise,
Performance, Unlimited,
Developer
PERMISSÕES DO
USUÁRIO
Para ativar
compartilhamento:
• “Gerenciar
compartilhamento”
Para criar, editar e excluir
layouts de página:
• “Personalizar aplicativo”
2. Marque a caixa de seleção ao lado de Ativar compartilhamento de patrimônio.
Aparecem as opções para configuração do campo Proprietário do patrimônio padrão.
3. Defina o Proprietário do patrimônio para ser:
• Criador do patrimônio
• Proprietário da conta pai
4. Clique em Salvar.
O sistema atualiza o campo Proprietário do patrimônio com sua seleção.
Para alterar o proprietário em um registro de patrimônio, clique na guia Patrimônios e selecione um registro de patrimônio, ou abra o
registro na Lista relacionada de patrimônios nas guias Contas, Contatos ou Produtos. Na seção Detalhe do patrimônio, clique em Alterar
ao lado do campo Proprietário do patrimônio e selecione outro usuário no menu de pesquisa.
Vender para seus clientes
Guia do usuário | Estabelecendo seus clientes, concorrentes
e parceiros | 58
Ativação de regras de compartilhamento para patrimônios
Com as regras de compartilhamento, você pode criar exceções automáticas às configurações de
compartilhamento de toda a organização para conjuntos definidos de usuários. Se sua organização
foi criada antes do Spring ‘15, é necessário ativar a preferência de compartilhamento para poder
criar e aplicar regras de compartilhamento de patrimônios na organização.
Anteriormente, o objeto patrimônio era filho do objeto Contas, de modo que sua visibilidade
dependia das configurações do objeto pai. No Spring ‘15, o objetivo patrimônio foi transformado
em objeto padrão individual, não mais um objeto filho. Por isso, é possível criar regras de
compartilhamento e aplicá-las a registros de patrimônios.
Nota: O compartilhamento é ativado por padrão em organizações criadas após o Spring ‘15,
de modo que você pode ignorar estas etapas. No caso de organizações criadas antes do
Spring ‘15, o compartilhamento está desativado por padrão. Caso deseje usar regras de
compartilhamento, será necessário ativar a preferência de compartilhamento.
1. Em Configuração, insira Configurações do ativo na caixa Busca rápida e
selecione Configurações do ativo.
2. Marque a caixa de seleção ao lado de Ativar compartilhamento de patrimônio.
EDIÇÕES
Disponível em: Salesforce
Classic
Disponível em: Edições
Professional, Enterprise,
Performance, Unlimited,
Developer
PERMISSÕES DO
USUÁRIO
Para ativar
compartilhamento:
• “Gerenciar
compartilhamento”
3. Clique em Salvar.
Agora você pode criar e aplicar regras de compartilhamento em patrimônios.
Depois de ativar o compartilhamento de patrimônios, especifique como o sistema deve preencher o campo Proprietário. Consulte
Compartilhamento de ativos
Para exibir e gerenciar os detalhes de compartilhamento para ativos, clique em Compartilhamento
na página de detalhes do ativo. A página Detalhes de compartilhamento lista os usuários, grupos,
papéis e territórios que têm acesso de compartilhamento ao ativo.
O administrador define o modelo de compartilhamento padrão para toda a organização. Você pode
alterar esse modelo para ampliar o compartilhamento a mais usuários do que o número padrão
definido pelo administrador. Entretanto, não é possível alterar o modelo de compartilhamento para
torná-lo mais restritivo do que o padrão.
Na página Detalhes de compartilhamento, é possível executar as seguintes ações:
• Para mostrar uma lista filtrada de itens, selecione uma lista predefinida na lista suspensa
Exibir ou clique em Criar nova exibição para definir seus próprios modos de exibição
personalizados.Para editar ou excluir qualquer exibição criada, selecione-a na lista suspensa
Exibir e clique em Editar.
• Clique para Adicionar para conceder acesso ao registro para outros usuários, grupos, papéis
ou territórios.
EDIÇÕES
Disponível em: Salesforce
Classic
Disponível em: Edições
Professional, Enterprise,
Performance, Unlimited,
Developer
PERMISSÕES DO
USUÁRIO
Para exibir patrimônios:
• “Ler” em patrimônios
Nota: Para compartilhar um ativo com outro usuário, ele deverá ter acesso à conta
associada ao ativo e ter permissão “Ler” em ativos.
• Clique em Expandir Lista para exibir todos os usuários que têm acesso ao registro.
• Para ver as regras de compartilhamento manual que você criou, clique em Editar ou Excluir ao lado de um item na lista para editar
ou excluir o nível de acesso.
Vender para seus clientes
Guia do usuário | Estabelecendo seus clientes, concorrentes
e parceiros | 59
Criação de regras de compartilhamento de patrimônios
As regras de compartilhamento de patrimônios podem se basear no proprietário do registro ou
em outros critérios, como tipo de registro e determinados valores de campo.
EDIÇÕES
É possível definir até 300 regras de compartilhamento de patrimônio, incluindo até 50 regras de
compartilhamento baseadas em critérios.
Disponível em: Salesforce
Classic
1. Se você planeja incluir grupos públicos em sua regra de compartilhamento, confirme se os
grupos apropriados foram criados.
Disponível em: Edições
Professional, Enterprise,
Performance, Unlimited e
Developer
2. Em Configuração, insira Configurações de compartilhamento na caixa Busca
rápida e selecione Configurações de compartilhamento.
3. Na lista relacionada Regras de compartilhamento de patrimônio, clique em Novo.
4. Insira Nome do rótulo e Nome de regra. O Rótulo é o rótulo de regra de compartilhamento
conforme esta aparece na interface do usuário. O Nome da regra é um nome exclusivo usado
pela API e pelos pacotes gerenciados.
5. Insira a Descrição. Esse campo descreve a regra de compartilhamento. É opcional e pode conter
até 1000 caracteres.
PERMISSÕES DO
USUÁRIO
Para criar regras de
compartilhamento:
• “Gerenciar
compartilhamento”
6. Selecione um tipo de regra.
7. Dependendo do tipo de regra selecionado, proceda da seguinte forma:
• Baseado no proprietário do registro — Na linha pertencente aos membros de, especifique os
usuários cujos registros serão compartilhados: selecione uma categoria na primeira lista suspensa e um grupo de usuários na
segunda lista suspensa (ou campo de pesquisa, se a sua organização tiver mais de 200 filas, grupos, papéis ou territórios).
• Baseado em critérios—Especifique os critérios de Campo, Operador e Valor aos quais os registros devem corresponder
para serem incluídos na regra de compartilhamento. Os campos disponíveis dependem do objeto selecionado, e o valor é sempre
um número literal ou string. Clique em Adicionar lógica de filtro... para alterar o relacionamento E padrão entre cada filtro.
Nota: Para usar um campo que não é suportado por regras de compartilhamento baseadas em critérios, você pode criar
uma regra de fluxo de trabalho ou um acionador do Apex para copiar o valor do campo em um campo de texto ou
numérico, e usar esse campo como critério.
8. Na linha Compartilhar com, especifique os usuários que devem ter acesso aos dados: selecione uma categoria na primeira
lista suspensa e um grupo de usuários na segunda lista suspensa ou no campo de pesquisa.
9. Selecione uma configuração para Acesso a ativo.
10. Nos campos restantes, selecione as configurações de acesso para os registros associados aos patrimônios compartilhados.
Configuração de acesso
Descrição
Controlado pelo pai
Os usuários podem exibir, editar ou excluir um patrimônio caso
possam realizar a mesma ação no objeto pai associado ao objeto
Patrimônio. Controlado pelo pai é a configuração de acesso
padrão.
Particular
(disponível somente para contatos, oportunidades e casos
associados)
Os usuários não podem exibir nem atualizar os registros, a menos
que o acesso seja concedido fora dessa regra de
compartilhamento.
Somente leitura
Os usuários podem exibir os registros, mas não os atualizar.
Vender para seus clientes
Guia do usuário | Rastreando pessoas associadas com
contas comerciais | 60
Configuração de acesso
Descrição
Leitura/Gravação
Os usuários podem exibir e atualizar os registros.
Nota: O acesso ao patrimônio não está disponível quando o padrão para toda a organização referente ao patrimônio é
definido como Controlado pelo pai.
11. Clique em Salvar.
Rastreando pessoas associadas com contas comerciais
Visão geral dos contatos
Os contatos são todas as pessoas associadas às suas contas comerciais e que você precisa rastrear
no Salesforce.
EDIÇÕES
Os contatos são todas as pessoas associadas às suas contas comerciais e que você precisa rastrear
no Salesforce. Para cada contato, você pode armazenar várias informações, como números de
telefone, endereços, cargos e papéis em uma negociação.
Disponível em: Salesforce
Classic e Lightning
Experience
Na guia Contatos, você pode criar e localizar rapidamente contatos, além de classificá-los e filtrá-los
usando o modo de exibição de listas padrão ou personalizado. Você também pode usar essa guia
para exibir e editar informações detalhadas sobre cada contato ao qual tem acesso.
Disponível em: todas as
edições, exceto
Database.com
Você também pode melhorar seus dados de contato tradicionais com as informações sociais de
seus clientes. Com o recurso de Contas e contatos sociais, você pode ver os perfis de rede social e
outros dados sociais de seus contatos diretamente no Salesforce. O acesso fácil a essas informações o ajuda a conhecer melhor seus
clientes, permitindo que você solucione seus problemas e estabeleça relacionamentos mais sólidos.
CONSULTE TAMBÉM:
Contatos
Contas sociais, contatos e leads
Resolvendo contatos sincronizados
Vender para seus clientes
Guia do usuário | Rastreando pessoas associadas com
contas comerciais | 61
Contatos
Um contato é uma pessoa associada a uma de suas contas. Mais comumente, contatos são os
funcionários das empresas para as quais você vende. Os registros de contatos armazenam
informações sobre pessoas, como nome e sobrenome, número do celular e cargo. Uma conta pode
ter mais de um contato. Contatos também podem ser associados a outros tipos de registros, como
oportunidades.
Você pode excluir ou desativar registros de contatos para pessoas que não estão mais associadas
às suas contas. Recomendamos marcar contatos como inativos, a menos que seja necessário
excluí-los. A marcação de contatos como inativos permite manter um registro histórico mais preciso.
Dica: Sempre associe contatos a uma conta, a menos que você tenha uma razão específica
para não fazer isso. Os contatos sem contas são ocultados de todos os usuários, exceto de
seu proprietário e dos administradores do sistema, o que os torna difíceis de localizar e fáceis
de esquecer.
Há alguns detalhes a saber sobre os contatos.
O recurso Contato pode ser renomeado
O administrador do Salesforce pode alterar o nome dos contatos para algo que funcione melhor
para o seu negócio, como Clientes ou Alunos. No entanto, sempre nos referimos a eles como
contatos na Ajuda do Salesforce.
Usuários podem acessar contatos em dispositivos móveis
Se o administrador do Salesforce tiver ativado acesso ao Salesforce1, seus contatos poderão
ser acessados a partir do site completo do Salesforce ou do aplicativo móvel Salesforce1.
EDIÇÕES
Disponível em: Salesforce
Classic e Lightning
Experience
Disponível em: todas as
edições, exceto
Database.com
PERMISSÕES DO
USUÁRIO
Para exibir a guia Contatos:
• “Ler” em contatos
Para exibir contatos:
• “Ler” em contatos
Para criar contatos:
• “Criar” em contatos
Contatos podem ser vinculados a redes sociais
Informações adicionais e atualizações sobre seus contatos estarão disponíveis se a sua empresa utilizar os recursos Contas sociais,
contatos e leads ou Limpeza do Data.com.
CONSULTE TAMBÉM:
O que é uma conta pessoal?
Mesclando contatos duplicados
Contas sociais, contatos e leads
Vender para seus clientes
Guia do usuário | Rastreando pessoas associadas com
contas comerciais | 62
Exibir listas de contatos
A página de lista de contatos exibirá uma lista de contatos no modo de exibição atual.
Para mostrar uma lista filtrada de itens, selecione uma lista predefinida na lista suspensa Exibir,
ou clique em Criar novo modo de exibição para definir seus próprios modos de exibição
personalizados.Para editar ou excluir qualquer modo de exibição criado, selecione-o na lista suspensa
Exibir e clique em Editar.
• Se o Chatter estiver ativado, clique no
no feed do Chatter.
ou no
para seguir ou parar de seguir um contato
• Para adicionar contatos a uma campanha existente, marque a caixa próxima a um ou mais
contatos e clique em Adicionar à campanha. Também é possível selecionar a caixa no
cabeçalho da coluna para selecionar todos os registros exibidos e clicar em Adicionar à
campanha.
EDIÇÕES
Disponível em: Salesforce
Classic e Lightning
Experience
Disponível em: todas as
edições, exceto
Database.com
PERMISSÕES DO
USUÁRIO
Trabalhando com contas pessoais
Para exibir contatos:
• “Ler” em contatos
Contas pessoais surgem no modo de exibição de listas de contatos, mas não na lista Contatos
recentes na home page de Contatos.
Para criar contatos:
• “Criar” em contatos
• Ao selecionar um nome de conta pessoal em um modo de exibição de listas, a conta pessoal
correspondente surge na guia Contas.
• Para tornar as contas pessoais fáceis de localizar, crie um modo de exibição de lista personalizado, adicionando o ícone É conta
pessoal como uma coluna. Contas pessoais não têm contatos.
Nota: Na maioria das situações, você pode usar contas pessoais como se fossem contatos. É possível incluí-las em todos os
modos de exibição de lista de contatos, exceto em localizada na home page dos contatos.
Nota: As organizações que usam as edições Professional, Enterprise, Unlimited, Performance e Developer podem conceder acesso
a contatos além do permitido pelo modelo de compartilhamento. Os contatos que não estiverem vinculados a uma conta são
sempre privados, independente do modelo de compartilhamento de sua organização. Apenas o proprietário do contato e os
administradores podem exibi-lo. As regras de compartilhamento e fluxo de trabalho não se aplicam a contatos privados. Se sua
organização usa divisões, os contatos privados sempre pertencerão à divisão global.
CONSULTE TAMBÉM:
Descobrindo se seus parceiros usam o Salesforce
Contas
Exibindo e editando detalhes do contato
PERMISSÕES DO USUÁRIO
EDIÇÕES
Para exibir contatos:
“Ler” em contatos
Para editar contatos:
“Editar” em contatos
Para editar contas nos contatos habilitados “Editar” em contatos
para usarem um Portal de clientes:
E
“Editar autoatendimento”
Disponível em: Salesforce
Classic
Disponível em: todas as
edições, exceto
Database.com
Vender para seus clientes
Guia do usuário | Rastreando pessoas associadas com
contas comerciais | 63
Para editar contas nos contatos habilitados para usarem um “Editar” em contatos
portal do parceiro:
E
"Gerenciar usuários externos”
Para exibir contas pessoais:
“Criar” em contas e contatos
Para editar contas pessoais:
“Editar” em contas e contatos
Depois de ter localizado um contato na home page de Contatos ou nas páginas de lista, clique no nome desse contato para exibir as
informações detalhadas.
• Use edição inline para editar os campos diretamente na página de detalhes. Se a edição inline não estiver ativada, entre em contato
com o administrador.
• Para exibir a página no modo de edição, clique em Editar, faça suas alterações e, em seguida, clique em Salvar.
• Para salvar o contato atual e criar outro, clique em Salvar e novo.
• Para abrir uma área de impressão dos detalhes do registro, no canto superior direito da página, clique em Exibir área de impressão.
Nota: Se o contato tiver uma conta pai e o padrão de toda a organização for Controlado pelo pai, você precisará ter acesso de
“Editar” na conta para editar o contato.
Alterando as contas para contatos
Se você alterar o campo Nome da conta:
• Os casos e oportunidades associados ao contato permanecem associados à conta anterior e não são implementados na nova conta.
• Os novos casos e oportunidades criados para o contato são associados à nova conta.
Há considerações adicionais referentes a contatos ativados para portais.
Para alterar a conta associada com um contato, você deve atender a um desses requisitos:
• Você tem acesso ao contato e é o proprietário da conta de destino ou o chefe do proprietário na hierarquia de papéis.
• Você é o proprietário do contato ou tem acesso ao contato, e tem acesso à conta de destino.
• Você é um administrador.
Se você não satisfaz a nenhuma dessas condições, entre em contato com o administrador para alterar a conta associada com o contato.
CONSULTE TAMBÉM:
Campos de contato
Solicitações de Stay-in-Touch
Selecionar e alterar imagens de perfil de contas, contatos e leads
Vender para seus clientes
Guia do usuário | Rastreando pessoas associadas com
contas comerciais | 64
Localizando informações relacionadas a contatos (listas relacionadas)
As listas relacionadas, como oportunidades, exibem informações relacionadas a um contato.
• Navegue pelos links na parte superior de uma página de detalhe para exibir a lista relacionada
correspondente e seus registros. Se o Chatter estiver ativado, os links de navegação serão
exibidos abaixo do feed. Uma tela adicional interativa permite a exibição e o gerenciamento
fáceis dos itens das listas relacionadas. Clique em um link de navegação para pular para o
conteúdo da lista relacionada. Se os links de navegação não estiverem ativados, entre em
contato com o administrador do Salesforce.
• Se os detalhes de navegação estiverem ativados, passe o cursor do mouse sobre qualquer
campo de pesquisa na página de detalhes para exibir as informações principais sobre um
registro antes de clicar na página de detalhes do registro.
• Para adicionar novos itens diretamente, clique em Novo (ou o botão equivalente) na parte
superior de uma lista relacionada. Por exemplo: se você clicar em Novo caso, adicionará um
novo caso.
• Para alterar o número de registros mostrados para as listas relacionadas, clique em Exibir mais
abaixo de uma lista relacionada ou clique em menos ou mais na parte inferior da página.
Exibindo listas relacionadas
As listas relacionadas que você vê são determinadas por diversos fatores.
• A edição do Salesforce que está usando
• Se está usando o Salesforce Classic ou o Lightning Experience
• Se está exibindo uma conta comercial ou uma conta pessoal
• Sua personalização pessoal
• As personalizações de layout de página feitas pelo administrador do Salesforce
• Suas permissões para exibir dados relacionados
CONSULTE TAMBÉM:
Contatos
EDIÇÕES
Disponível em: Salesforce
Classic
Disponível em: todas as
edições, exceto
Database.com
PERMISSÕES DO
USUÁRIO
Para exibir contatos:
• “Ler” em contatos
Para editar contatos:
• “Editar” em contatos
Vender para seus clientes
Guia do usuário | Rastreando pessoas associadas com
contas comerciais | 65
Autoatendimento para contatos e contas pessoais
Para permitir que um cliente acesse o seu portal de Autoatendimento, é preciso ativar o
Autoatendimento para o registro de contato ou conta pessoal do cliente.
Nota: A partir do Spring '12, o portal de autoatendimento não estará disponível para novas
organizações. As organizações existentes continuarão tendo acesso ao portal de
autoatendimento.
Para ativar o Autoatendimento para o registro de contato ou conta pessoal do cliente:
1. Se o cliente for um contato, clique no botão Ativarautoatendimento na página de detalhes
do contato. Se o cliente for uma conta pessoal, clique no botão Ativar autoatendimento na
página de detalhes de conta pessoal.
2. Verifique as informações gerais e as configurações de localidade e insira todas as informações
que estiverem faltando. Observe que o padrão de autoatendimento do Nome do usuário
é o seu Email.
3. Se preferir, selecione a caixa de seleção Superusuário para ativar o cliente como
superusuário de autoatendimento que pode exibir informações sobre casos, adicionar
comentários e carregar anexos para todos os casos enviados por qualquer pessoa da empresa.
EDIÇÕES
Disponível em: Salesforce
Classic
Disponível em: Edições
Professional, Enterprise,
Performance, Unlimited e
Developer
PERMISSÕES DO
USUÁRIO
Para ativar usuários do
autoatendimento:
• “Editar usuários de
autoatendimento”
4. Selecione Gerar a nova senha e notificar imediatamente o usuário
para enviar um email com nome de usuário e senha de autoatendimento ao cliente.
5. Clique em Salvar.
Nota: Um usuário de autoatendimento só pode exibir casos no portal de autoatendimento que sejam associados ao registro da
sua conta.
Para desativar o autoatendimento de um cliente:
1. Clique no botão Exibir autoatendimento na página de detalhes.
2. Clique em Editar e desmarque a caixa Ativo.
3. Clique em Salvar.
Nota: Não é possível excluir um usuário de autoatendimento ativo. Você só pode desativar o seu acesso ao portal de
autoatendimento. Além disso, não é possível excluir um contato ou conta pessoal que esteja associada a um usuário de
autoatendimento . Se for necessário, desative o acesso do usuário ao portal de autoatendimento e exclua o contato ou a conta
pessoal.
CONSULTE TAMBÉM:
O que é uma conta pessoal?
Vender para seus clientes
Guia do usuário | Rastreando pessoas associadas com
contas comerciais | 66
Diretrizes para criar contatos
Lembre-se dessas dicas e diretrizes ao criar contatos.
• Para criar um contato que seja automaticamente associado a uma conta, visualize a conta e
clique em Novo contato na barra de tarefas ou em Contato na lista de ações do editor. Você
também pode selecionar Novo na lista relacionada Contatos de uma conta.
• Se a sua organização usar tipos de registro, poderá ser solicitado que você escolha um Tipo
de registro ao criar um contato. Tipos diferentes de registros podem possuir campos
diferentes e valores de lista de opções diferentes.
• Se sua organização usa divisões, a divisão de um novo contato é automaticamente definida
como a divisão da conta relacionada.
EDIÇÕES
Disponível em: Salesforce
Classic e Lightning
Experience
Disponível em: todas as
edições, exceto
Database.com
Nota: Os contatos que não estiverem vinculados a uma conta são sempre privados, independente do modelo de compartilhamento
de sua organização. Apenas o proprietário do contato e os administradores podem exibi-lo. As regras de compartilhamento e
fluxo de trabalho não se aplicam a contatos privados. Se sua organização usa divisões, os contatos privados sempre pertencerão
à divisão global.
CONSULTE TAMBÉM:
Campos de contato
Alterando a conta nos contatos ativados para portais
PERMISSÕES DO USUÁRIO
EDIÇÕES
Para exibir contatos:
“Ler” em contatos
Para editar contatos:
“Editar” em contatos
Para editar contas nos contatos habilitados “Editar” em contatos
para usarem um Portal de clientes:
E
“Editar autoatendimento”
Disponível em: Salesforce
Classic e Lightning
Experience
Disponível em: todas as
edições, exceto
Database.com
Para editar contas nos contatos habilitados “Editar” em contatos
para usarem um portal do parceiro:
E
"Gerenciar usuários externos”
Para exibir contas pessoais:
“Criar” em contas e contatos
Para editar contas pessoais:
“Editar” em contas e contatos
Lembre destes itens ao alterar a conta nos contatos habilitados para um Portal de clientes ou para o portal do parceiro.
• Os usuários do portal podem acessar seus próprios casos e oportunidades a partir das contas anteriores. Contatos que sejam usuários
do Autoatendimento podem exibir no portal de Autoatendimento somente os casos que estão associados com suas contas atuais.
Os usuários do autoatendimento não poderão visualizar as oportunidades.
• Os papéis do portal dos contatos são atualizados automaticamente para corresponderem ao nome da conta para a qual são
transferidos (a menos que sejam usuários de alto volume do portal que não têm papéis). Por exemplo, o papel do portal "Usuário
cliente da conta A" torna-se "Usuário cliente da conta B" (porque o nome do papel de um portal inclui o nome da conta com a qual
Vender para seus clientes
Guia do usuário | Rastreando pessoas associadas com
contas comerciais | 67
está associado). Os papéis do portal são exclusivos de cada conta e estão localizados sobre o papel do proprietário da conta na
hierarquia de papéis da sua conta.
• Ao transferir um usuário do portal do parceiro para outra conta:
– As oportunidades em cada conta são recalculadas automaticamente por meio da hierarquia de previsão da sua organização.
– As oportunidades de propriedade do usuário do portal do parceiro continuam na conta anterior.
Isso acontece porque os papéis dos usuários do portal são atualizados quando você os transfere entre contas.
• Os administradores de usuários parceiros delegados e administradores de usuários do Portal de clientes delegados podem atualizar
os usuários do portal em contas para a quais eles tenham sido transferidos.
• Você só pode transferir contatos habilitados para um portal do parceiro para contas que estejam habilitadas para um portal do
parceiro.
CONSULTE TAMBÉM:
Autoatendimento para contatos e contas pessoais
Campos de contato
Um contato possui os seguintes campos, listados em ordem alfabética. Dependendo do layout da
sua página e das configurações de segurança em nível de campo, alguns campos talvez não estejam
visíveis ou sejam editáveis.
Se o registro do contato foi adicionado a partir do Data.com, determinados campos, conforme
identificado aqui, serão preenchidos com o valor do Data.com e do Dun & Bradstreet (D&B), se
houver um valor disponível.
Campo
Descrição
Nome da conta
Nome da conta à qual o
contato está vinculado. Você
pode inserir o nome da conta
ou selecionar a conta usando o
ícone de pesquisa. Os contatos
privados são aqueles que não
têm uma conta.
Permitir o
autorregistro do
Portal de clientes
Quando selecionada, permite
que os contatos se
autorregistrem para obter
acesso ao seu Portal de clientes.
Assistente
Nome do assistente. São
permitidos até 40 caracteres
nesse campo.
Telefone do
assistente
Telefone do assistente. São
permitidos até 40 caracteres
nesse campo.
Data de nascimento
Aniversário. Você pode inserir
uma data ou selecioná-la no
Permite valor de
Data.com ou D&B
(D&B)
EDIÇÕES
Disponível em: Salesforce
Classic e Lightning
Experience
Disponível em: todas as
edições, exceto
Database.com
Vender para seus clientes
Campo
Guia do usuário | Rastreando pessoas associadas com
contas comerciais | 68
Descrição
Permite valor de Data.com ou D&B
calendário exibido quando você coloca o
cursor no campo.
Status de limpeza
Indica o status de limpeza do registro em
comparação com Data.com. Os valores são:
Não comparado, Sincronizado,
Revisado, Diferente, Não
encontrado ou Inativo. Esse campo
está disponível apenas para organizações
que usam Data.com Prospector ou Data.com
Clean.
Moeda do contato
A moeda padrão de todos os campos com
quantia monetária no contato. As quantias
são exibidas na moeda do contato e
também são convertidas para a moeda
pessoal do usuário. Disponível somente para
organizações que usam várias moedas.
Divisão do contato
Divisão à qual o contato pertence. Esse valor
é herdado automaticamente da conta
relacionada.
(Data.com)
Disponível somente em organizações que
usam divisões para segmentar os dados.
Proprietário do contato
Proprietário designado do contato. Não
disponível na Personal Edition.
Tipo de registro do contato Nome do campo que determina quais
valores da lista de seleção estão disponíveis
para o registro. Disponível nas edições
Enterprise, Unlimited, Performance e
Developer.
Criado por
Usuário que criou o contato, incluindo data
e hora da criação. (Somente leitura)
Chave do Data.com
O ID da empresa no Data.com. Quando os
registros do Salesforce são comparados com
os registros do Data.com (por meio da
atualização manual ou de tarefas de
atualização automatizadas), se o Data.com
encontrar uma correspondência, os dois
registros são vinculados pelo valor numérico
desse campo.
Departamento
Unidade comercial ou organizacional
associada. São permitidos até 80 caracteres
nesse campo.
(Data.com)
Vender para seus clientes
Guia do usuário | Rastreando pessoas associadas com
contas comerciais | 69
Campo
Descrição
Descrição
Descrição do contato. São permitidos até
32 KB de dados nesse campo. Somente os
primeiros 255 caracteres são exibidos em
relatórios.
Não chamar
Indica que o contato não quer ser contatado
por telefone. Se você usar Data.com, o valor
do campo Telefone será mascarado nos
resultados da procura e no cartão do
contato e aparecerá em branco nos arquivos
.csv criados quando você exporta os
registros.
Email
Endereço de email. Deve ser um endereço
de email válido no seguinte formato:
[email protected]. São permitidos até
80 caracteres nesse campo.
Permite valor de Data.com ou D&B
(Data.com)
Clique no endereço de email neste campo
para enviar um email usando seu aplicativo
de email pessoal. Este tipo de email não é
registrado como atividade no registro do
contato.
Se o recurso de Botões e links do Gmail
estiver ativado, você pode clicar no link do
Gmail ao lado do campo para enviar um
email usando sua conta do Gmail.
Recusa de email
Indica que o contato não quer receber
emails. Se você usar Data.com, o valor do
campo Email será mascarado nos
resultados da procura e no cartão do
contato e aparecerá em branco nos arquivos
.csv criados ao exportar os registros.
Fax
Número de fax do contato. São permitidos
até 40 caracteres nesse campo.
Recusa de fax
Indica se a pessoa solicitou não ser incluída
nos faxes de difusão.
Nome
Nome do contato, conforme exibido na
página de edição do contato. São
permitidos até 40 caracteres nesse campo.
Nome (local)
O nome do contato traduzido para o idioma
local.
Telefone residencial
Telefone residencial da pessoa. São
permitidos até 40 caracteres nesse campo.
(Data.com)
(Data.com)
Vender para seus clientes
Guia do usuário | Rastreando pessoas associadas com
contas comerciais | 70
Campo
Descrição
Sobrenome
Sobrenome do contato, conforme exibido
na página de edição do contato. São
permitidos até 80 caracteres nesse campo.
Sobrenome (local)
O sobrenome do contato traduzido para o
idioma local.
Data da última solicitação
do Stay-in-Touch
A data na qual foi enviada a solicitação mais
recente do Stay-in-Touch.
Permite valor de Data.com ou D&B
(Data.com)
Data do último salvamento do A data na qual a solicitação mais recente do
Stay-in-Touch foi retornada e mesclada.
Stay-in-Touch
Origem do lead
Origem do registro; por exemplo: Anúncio,
Parceiro ou Web. Você seleciona uma
entrada em uma lista de opções com os
valores disponíveis, que é definida pelo
administrador. Cada valor da lista de opções
pode ter até 40 caracteres.
(Data.com)
Cidade de correspondência
Parte que menciona a cidade do endereço
de correspondência. São permitidos até 40
caracteres nesse campo.
(Data.com)
País de correspondência
O país de correspondência do endereço. A
entrada é selecionada em uma lista de
opções de valores padrão ou inseridos como
texto. São permitidos até 80 caracteres se o
campo for de texto.
(Data.com)
Estado/Província de
correspondência
O estado ou província de correspondência
do endereço. A entrada é selecionada em
uma lista de opções de valores padrão ou
inseridos como texto. São permitidos até 80
caracteres se o campo for de texto.
(Data.com)
Rua de correspondência
Endereço de correspondência. São
permitidos até 255 caracteres nesse campo.
(Data.com)
CEP de correspondência
Parte do CEP ou do código postal do
endereço de correspondência. São
permitidos até 20 caracteres nesse campo.
(Data.com)
Nome do meio
Nome do meio do contato, conforme
exibido na página de edição do contato. São
permitidos até 40 caracteres nesse campo.
Nota: Para ativar este campo, entre
em contato com o suporte ao cliente
da Salesforce. Em seguida, em
Configuração, insira Interface
do usuário na caixa Busca
Vender para seus clientes
Campo
Guia do usuário | Rastreando pessoas associadas com
contas comerciais | 71
Descrição
Permite valor de Data.com ou D&B
rápida e selecione Interface do
usuário. Em seguida, selecione
Ativar nomes do meio
para nomes de pessoa.
Nome do meio (local)
O nome do meio do contato traduzido para
o idioma local.
Nota: Para ativar este campo, entre
em contato com o suporte ao cliente
da Salesforce. Em seguida, em
Configuração, insira Interface
do usuário na caixa Busca
rápida e selecione Interface do
usuário. Em seguida, selecione
Ativar nomes do meio
para nomes de pessoa.
Celular
Número de celular ou dispositivo móvel.
São permitidos até 40 caracteres nesse
campo.
Modificado por
Usuário que alterou os campos de contato
pela última vez, incluindo data e hora da
modificação. Esse campo não controla as
alterações feitas a qualquer um dos itens
das listas relacionadas no contato. (Somente
leitura)
Nome
Nome e nome do meio combinados (beta),
sobrenome e sufixo (beta) do contato, como
são exibidos na página de detalhes do
contato.
Outra cidade
Parte que menciona a cidade do endereço
adicional. São permitidos até 40 caracteres
nesse campo.
Outro país
Outro país para o endereço. A entrada é
selecionada em uma lista de opções de
valores padrão ou inseridos como texto. São
permitidos até 80 caracteres se o campo for
de texto.
Outro estado/província
Outro estado ou província do endereço. A
entrada é selecionada em uma lista de
opções de valores padrão ou inseridos como
texto. São permitidos até 80 caracteres se o
campo for de texto.
(Data.com)
Vender para seus clientes
Guia do usuário | Rastreando pessoas associadas com
contas comerciais | 72
Campo
Descrição
Outra rua
Parte que menciona a rua do endereço
adicional. São permitidos até 255 caracteres
nesse campo.
Outro CEP/Código postal
Parte do CEP ou do código postal do
endereço adicional. São permitidos até 20
caracteres nesse campo.
Outro telefone
Listagem de número de telefone adicional.
São permitidos até 40 caracteres nesse
campo.
Telefone
Telefone principal do contato. São
permitidos até 40 caracteres nesse campo.
Reporta-se a
Nome do gerente do contato. Você pode
inserir um nome de contato existente ou
selecionar o contato usando o ícone de
pesquisa.
Saudação
Título para se dirigir à pessoa; por exemplo:
Sr., Sra., Dr. ou Prof. A entrada é selecionada
dentre uma lista de opções disponíveis, os
quais são definidos por um administrador.
Cada valor da lista de opções pode ter até
40 caracteres.
Sufixo
Sufixo do nome do contato, como é exibido
na página de edição do contato. São
permitidos até 40 caracteres nesse campo.
Permite valor de Data.com ou D&B
(Data.com)
Nota: Para ativar este campo, entre
em contato com o suporte ao cliente
da Salesforce. Em seguida, em
Configuração, insira Interface
do usuário na caixa Busca
rápida e selecione Interface do
usuário. Em seguida, selecione
Ativar nomes do meio
para nomes de pessoa.
Título
Cargo da pessoa dentro de sua organização.
São permitidos até 80 caracteres nesse
campo.
Links personalizados
Lista dos links personalizados de contatos
conforme configurado pelo administrador.
Nome do usuário
Somente para contatos do
Autoatendimento. O Username (nome
de usuário) assume o Email como padrão.
(Data.com)
Vender para seus clientes
Campo
Guia do usuário | Rastreando pessoas associadas com
contas comerciais | 73
Descrição
Permite valor de Data.com ou D&B
O contato deve digitar seu nome de usuário
ao fazer login no portal de
Autoatendimento.
Nota: A partir do Spring '12, o portal
de autoatendimento não estará
disponível para novas organizações.
As organizações existentes
continuarão tendo acesso ao portal
de autoatendimento.
CONSULTE TAMBÉM:
Diretrizes para criar contatos
Exibindo a hierarquia de contatos
Para exibir um organograma, insira o nome do gerente do contato no campo Reporta-se a
para cada contato da conta. Clique no link [Exibir gráfico da organização] de qualquer contato
da conta. O Salesforce exibe um organograma que mostra a hierarquia de contatos com os
subordinados diretos para cada contato inserido.
EDIÇÕES
Disponível em: Salesforce
Classic
Nota: Para manter um organograma completo, certifique-se de que cada contato de uma
conta tenha outro contato no campo Reporta-se a. A única exceção é o contato que
está no topo do organograma. Se apenas um contato de uma conta não se reportar a ninguém,
essa conta terá um único organograma para toda a conta.
Disponível em: todas as
edições, exceto
Database.com
Devido à flexibilidade, esse recurso também permite que você selecione contatos de
Reporta-se a de outras contas.
PERMISSÕES DO
USUÁRIO
CONSULTE TAMBÉM:
Contatos
Para exibir gráficos de
organização:
• “Ler” em contatos
Para alterar gráficos de
organização:
• “Editar” em contatos
Vender para seus clientes
Guia do usuário | Rastreando pessoas associadas com
contas comerciais | 74
Mesclando contatos duplicados
Contatos duplicados poderão ser mesclados se forem associados à mesma conta.
EDIÇÕES
Para mesclar contatos duplicados:
1. Na lista relacionada Contatos de uma conta, clique em Mesclar contatos.
2. Marque as linhas de até três contatos a serem mesclados. Você pode pesquisar a lista de contatos
associados para diminuí-la ou pode clicar em Todos os contatos para exibir a lista completa
de contatos associados. Clique em Avançar para continuar.
3. Selecione um contato como o Registro mestre. Todos os dados em campos ocultos ou somente
leitura serão extraídos do Registro mestre. Entretanto, administradores e usuários com permissão
“Editar campos somente leitura” podem selecionar manualmente quais campos somente leitura
devem ser mantidos.
4. Selecione o usuário do portal do parceiro ou do Portal de clientes que você deseja reter.
Esta opção só estará disponível se um portal do parceiro ou Portal de clientes estiver habilitado
para sua organização.
Você pode selecionar Não usuário do portal para que um contato mesclado não
inclua um usuário do portal.
5. Selecione os campos a serem mantidos em cada registro.
Quando há dados em conflito, os campos da coluna da esquerda são pré-selecionados, e a
linha é marcada em roxo.
6. Clique no botão Mesclar para concluir a mesclagem.
Dicas sobre como mesclar contatos
Considere o seguinte ao mesclar contatos:
• Todos os itens relacionados de qualquer um dos contatos duplicados, como oportunidade ou
informações de casos, serão associados ao contato mesclado.
• Se você estiver mesclando contatos duplicados que sejam membros de campanhas diferentes,
a data da campanha Status de membro atualizado para cada contato será retida
e associada ao contato recém-mesclado.
• Antes de mesclar dois contatos que tenham nomes de usuário ativos do autoatendimento,
desative um nome de usuário do autoatendimento . O registro mesclado adotará o nome de
usuário ativo do autoatendimento. Para obter mais informações sobre o campo nome de usuário
do Autoatendimento, consulte Campos do contato na página 67.
Disponível em: Salesforce
Classic
Disponível em: todas as
edições, exceto
Database.com
O Portal de clientes está
disponível em: Edições
Enterprise, Performance,
Unlimited e Developer
O Portal do parceiro está
disponível em: Edições
Enterprise, Performance e
Unlimited
PERMISSÕES DO
USUÁRIO
Para mesclar contatos:
• “Excluir” em contatos
Para mesclar os contatos
habilitados do Portal de
clientes:
• “Excluir” em contatos
E
“Editar usuários de
autoatendimento”
Para mesclar os contatos
habilitados do portal do
parceiro:
• “Excluir” em contatos
E
“Gerenciar parceiros”
• Qualquer compartilhamento de conta e manual do contato mestre será aplicado ao contato
recém-mesclado.
• Quando os contatos com relacionamentos Reporta-se a são mesclados, os contatos mesclados recentemente mantêm o
campo Reporta-se a do Registro mestre selecionado.
• Todos os registros duplicados que foram descartados são transferidos para a Lixeira.
• O contato recém-mesclado exibe a data Criado por desde o contato mais antigo que você estiver mesclando, e mostra a data
de mesclagem como a data Modificado por.
• A mesclagem de contatos não é rastreada na trilha de auditoria de configuração.
Vender para seus clientes
Guia do usuário | Rastreando pessoas associadas com
contas comerciais | 75
• Você poderá excluir um contato se for um administrador, o proprietário do contato ou um usuário acima do proprietário do contato
na hierarquia de papéis da organização e tiver a permissão de usuário adequada.
• O contato recém-mesclado é automaticamente incluído em quaisquer equipes de caso nas quais os contatos estejam associados.
• O contato mestre substitui automaticamente os contatos duplicados em todas as reuniões solicitadas às quais eles tenham sido
convidados. Além disso, todas as mensagens de reunião escritas por contatos duplicados serão automaticamente associadas ao
contato mestre. (As mensagens de reunião são exibidas na página da Web da reunião solicitada e podem ser vistas por todos os
convidados.)
• O contato mestre substitui automaticamente os contatos duplicados em todas as reuniões agendadas às quais eles tenham sido
convidados. Porém, você deve editar a página de detalhes do evento e clicar em Adicionar convidados para adicionar o novo
contato mestre à lista de convidados da reunião.
CONSULTE TAMBÉM:
Mesclando informações do contato atualizadas
Vender para seus clientes
Guia do usuário | Rastreando pessoas associadas com
contas comerciais | 76
Mesclando contatos associados com usuários do portal
É possível mesclar contatos associados a usuários do portal sob algumas condições.
Quando você mescla os contatos associados com os usuários do portal, consulte as informações
em Mesclando contatos duplicados na página 74 e observe estas considerações adicionais:
• Consulte as informações disponíveis em Dicas para mesclar contatos, que também se aplicam
ao processo de mesclagem de contatos associados a usuários do portal.
• Você pode mesclar o registro de um contato do portal com outro contato do portal. Por exemplo:
você pode mesclar contatos habilitados para usar:
– Um portal do parceiro ou Portal de clientes.
– Um portal do parceiro com contatos habilitados para usarem um Portal de clientes ou
vice-versa.
– Um portal do parceiro ou Portal de clientes com contatos que não estão habilitados para
usar um portal.
• Ao mesclar contatos que incluam usuários do portal do parceiro e do Portal de clientes, selecione
qual tipo de usuário do portal deverá ser retido. O usuário do portal que você não retiver será
desabilitado. No entanto, depois de os contatos serem mesclados, você poderá habilitá-los
para acessar o portal do qual você os removeu durante o processo de mesclagem.
• Para mesclar contatos associados a várias contas:
1. Transfira os contatos que você deseja mesclar em uma conta.
2. Mescle os contatos associados com a conta em comum.
• Os usuários do portal que estiverem desabilitados durante o processo de mesclagem poderão
reter a propriedade de quaisquer registros dos quais sejam o proprietário. Por exemplo: se um
usuário do portal for proprietário de um caso, e ele estiver desabilitado, ele deverá permanecer
como proprietário do caso até que ele seja atualizado como um novo proprietário.
EDIÇÕES
Disponível em: Salesforce
Classic
Disponível em: todas as
edições, exceto
Database.com
O Portal de clientes está
disponível em: Edições
Enterprise, Performance,
Unlimited e Developer
O Portal do parceiro está
disponível em: Edições
Enterprise, Performance e
Unlimited
PERMISSÕES DO
USUÁRIO
Para mesclar contatos:
• “Excluir” em contatos
Para mesclar os contatos
habilitados do Portal de
clientes:
• “Excluir” em contatos
E
“Editar usuários de
autoatendimento”
Para mesclar os contatos
habilitados do portal do
parceiro:
• “Excluir” em contatos
E
“Gerenciar parceiros”
Vender para seus clientes
Guia do usuário | Rastreando pessoas associadas com
contas comerciais | 77
Compartilhando contatos
Você pode compartilhar seus próprios contatos individualmente. Use o compartilhamento de
contato manual para aumentar o acesso a seus contatos. Você não pode restringir o acesso aos
contatos além dos níveis de acesso padrão da organização.
Para exibir e gerenciar os detalhes de compartilhamento, clique em Compartilhamento na página
de detalhe do contato. A página Detalhes de compartilhamento lista os usuários, grupos, papéis e
territórios que têm acesso de compartilhamento ao contato. O Compartilhamento não está
disponível quando o padrão da empresa para contatos é Controlado pelo pai.
Nessa página, é possível executar as seguintes ações:
EDIÇÕES
Disponível em: Salesforce
Classic
Disponível em: Edições
Professional, Enterprise,
Performance, Unlimited e
Developer
• Para mostrar uma lista filtrada de itens, selecione uma lista predefinida na lista suspensa
Exibir, ou clique em Criar novo modo de exibição para definir seus próprios modos de
exibição personalizados.Para editar ou excluir qualquer modo de exibição criado, selecione-o na lista suspensa Exibir e clique
em Editar.
• Clique em Adicionar para conceder acesso ao registro para outros usuários, grupos, papéis ou territórios.
• Clique em Expandir Lista para exibir todos os usuários que têm acesso ao registro.
• Para ver as regras de compartilhamento manual que você criou, clique em Editar ou Excluir ao lado de um item na lista para editar
ou excluir o nível de acesso.
Considerações de compartilhamento de contatos
• Não é possível compartilhar manualmente um contato específico (um contato sem uma conta).
• Certifique-se de compartilhar registros com usuários que possuam a devida permissão de objeto “Ler” para exibir os registros
compartilhados.
• Se você tiver permissão para compartilhar uma conta, o Salesforce fornecerá automaticamente o acesso de "Leitura" à conta associada
quando conceder acesso de compartilhamento a um contato, se o destinatário ainda não o tiver. Se o destinatário não tiver acesso
à conta, você não poderá compartilhar o contato, a menos que tenha permissão para compartilhar a conta.
• Se o padrão de contatos para toda a organização for definido como Controlado pelo pai, as opções de Acesso de contato
não ficarão disponíveis no compartilhamento de registros relacionados, como contas; em vez disso, todo o acesso a contatos será
determinado pelo acesso do usuário à conta do contato.
• Se para contatos o padrão para toda a sua organização for Controlado pelo pai e para contas for Privado, você não poderá exibir os
contatos das contas que não possui mesmo que tenha a permissão Exibir tudo no objeto de conta. No entanto, se você possuir um
contato em uma conta, poderá exibir outros contatos na mesma conta, visto que o acesso a uma conta pai sempre lhe dá acesso
aos registros filho associados.
• O compartilhamento de contato não está disponível para organizações que têm gerenciamento de territórios ou contas pessoais.
– Se a sua organização já tiver contas pessoais ativadas, o padrão de contatos para toda a organização será definido como Controlado
pelo pai e não poderá ser editado.
– Se a sua organização não tiver contas pessoais e você quiser ativar uma, defina o padrão de contatos para toda a organização
como Controlado pelo pai, o que removerá todas as regras de compartilhamento de contatos e compartilhamentos manuais
de contatos.
CONSULTE TAMBÉM:
Contatos
Vender para seus clientes
Guia do usuário | Rastreando pessoas associadas com
contas comerciais | 78
Solicitações de Stay-in-Touch
Para solicitar de maneira fácil e rápida as informações atualizadas dos seus contatos e contas pessoais,
envie solicitações de Stay-in-Touch.
EDIÇÕES
Você poderá solicitar informações atualizadas de:
Disponível em: Salesforce
Classic
• Seus contatos
• Contatos associados às suas contas
• Contatos que podem ser editados devido a uma regra de compartilhamento ou
compartilhamento de registros manual
• Suas contas pessoais
Nota: O registro deve ter um endereço de email válido.
Como ele funciona
1. Na página de detalhes de um contato ou conta pessoal, clique em Solicitar atualização na
parte superior da página ou na lista relacionada Histórico de atividades.
Disponível em: todas as
edições, exceto
Database.com
PERMISSÕES DO
USUÁRIO
Para solicitar atualizações:
• “Enviar solicitações de
Stay-in-Touch”
2. É criado um email de saída de acordo com as suas configurações de Stay-in-Touch pessoais. Conforme necessário, edite os detalhes
do email. Se o Corretor ortográfico estiver habilitado para sua organização, clique em Verificar ortografia para passá-lo na mensagem.
O corretor ortográfico não suporta todos os idiomas suportados pelo Salesforce. Por exemplo, o corretor ortográfico não suporta
tailandês, russo e idiomas de byte duplo, como japonês, coreano ou chinês. Clique em Enviar para enviar o email.
3. O destinatário recebe o email e clica em um link para fornecer atualizações ou confirmar que não são necessárias alterações.
4. Você recebe uma notificação por email. Clique no link do email para atualizar, analisar e aceitar ou rejeitar as novas informações.
Nota: Para enviar solicitações individuais de Stay-in-Touch, você precisa ter a permissão “Enviar email”. É possível enviar solicitações
de Stay-in-Touch individuais, independentemente da configuração Recusa de email do contato.
CONSULTE TAMBÉM:
Mesclando informações do contato atualizadas
Atualização de Stay-in-Touch em massa
Mesclando informações do contato atualizadas
Quando alguém responder a uma solicitação de Stay-in-Touch, você receberá um email contendo um link.
Para mesclar as novas informações no Salesforce:
1. Clique em Atualizar agora no email recebido.
2. Revise os novos valores e os valores originais.
3. Clique em Aceitar alterações para salvar os novos dados. Clique em Rejeitar alterações para ignorar as atualizações e manter os
valores originais.
CONSULTE TAMBÉM:
Solicitações de Stay-in-Touch
Editar configurações de Stay-in-Touch
Vender para seus clientes
Guia do usuário | Rastreando pessoas associadas com
contas comerciais | 79
Atualização de Stay-in-Touch em massa
Use o assistente Stay-in-Touch em massa para solicitar informações de contato atualizadas de vários
contatos e contas pessoais simultaneamente.
EDIÇÕES
Para enviar emails de Stay-in-Touch em massa:
Disponível em: Salesforce
Classic
1. Na home page dos contatos, clique em Stay-in-Touch em massa na seção Ferramentas.
Se a sua organização usa contas pessoais, o link também aparece na home page das contas.
2. Selecione um modo de exibição de lista dos contatos e as contas pessoais das pessoas das
quais está solicitando informações atualizadas. Você também pode editar os modos de exibição
de lista existentes e criar novos modos de exibição de lista.
3. Clique em Ir.
4. Selecione as pessoas para as quais será enviada a solicitação. Observe que não é possível
selecionar os registros que não possuem endereços de email. Clique em Avançar para continuar.
5. Revise o email a ser enviado e clique em Enviar.
Os destinatários poderão enviar uma resposta para você por email com suas últimas informações.
Você poderá mesclar essas atualizações ao recebê-las.
Nota: Os registros nos quais a caixa Recusa de email esteja selecionada não
aparecerão no modo de exibição de lista, pois não será possível enviar emails em massa para
eles.
Disponível em: todas as
edições, exceto
Database.com
PERMISSÕES DO
USUÁRIO
Para enviar atualizações de
Stay-in-Touch em massa:
• “Enviar email”
E
“Enviar solicitações de
Stay-in-Touch”
CONSULTE TAMBÉM:
Solicitações de Stay-in-Touch
Editar configurações de Stay-in-Touch
Definindo os papéis que seus contatos desempenham
Adicionar papéis do contato
Adicione papéis do contato a contas, casos, contratos ou oportunidades para indicar a participação
de cada contato em seu processo de vendas ou de suporte.
EDIÇÕES
NESTA SEÇÃO:
Disponível em: Salesforce
Classic e Lightning
Experience
Adicionar papéis do contato no Salesforce Lightning Experience
Adicione papéis do contato a oportunidades para indicar a participação de cada contato em
seu processo de vendas.
Adicionar papéis do contato no Salesforce Classic
Adicione papéis do contato a contas, casos, contratos ou oportunidades para indicar a
participação de cada contato em seu processo de vendas ou de suporte.
Disponível em: todas as
edições, exceto
Database.com
Vender para seus clientes
Guia do usuário | Rastreando pessoas associadas com
contas comerciais | 80
Adicionar papéis do contato no Salesforce Lightning Experience
Adicione papéis do contato a oportunidades para indicar a participação de cada contato em seu
processo de vendas.
EDIÇÕES
Para atribuir um papel do contato a uma oportunidade:
Disponível em: Salesforce
Classic e Lightning
Experience
1. Clique em Adicionar papel do contato na lista relacionada Papéis do contato de uma
oportunidade.
2. Para selecionar um contato, clique no campo Contato. Se preferir, clique em Novo para criar
um novo contato.
Quando você adiciona ou edita papéis de contato em uma oportunidade associada a uma
conta comercial, a página exibe automaticamente os contatos dessa conta comercial.
3. Escolha um papel. Se você não selecionar um papel ou o papel estiver definido como Nenhum,
o contato será adicionado mesmo assim à oportunidade.
4. Como opção, selecione Principal para definir o contato como principal para a oportunidade.
Se a oportunidade já possuir um contato principal, esse contato não será mais o principal.
5. Clique em Salvar.
Quando uma oportunidade é criada na página de detalhes do contato, é possível atribuir esse
contato a um papel na oportunidade e, como opção, atribuir o contato como principal.
Disponível em: todas as
edições, exceto
Database.com
PERMISSÕES DO
USUÁRIO
Para adicionar papéis do
contato:
• “Editar” no objeto
relacionado, como
contas, casos, contratos
ou oportunidades
E
“Ler” em contatos
Adicionar papéis do contato no Salesforce Classic
Adicione papéis do contato a contas, casos, contratos ou oportunidades para indicar a participação
de cada contato em seu processo de vendas ou de suporte.
EDIÇÕES
Para atribuir um papel de contato a um contato ou conta pessoal:
Disponível em: Salesforce
Classic e Lightning
Experience
1. Clique em Novo, na lista relacionada Papéis do contato de uma conta, um caso, um contrato
ou uma oportunidade.
2. Clique no ícone de pesquisa para selecionar um contato ou uma conta pessoal. Se preferir,
clique em Novo para criar um novo contato.
Quando você adiciona ou edita papéis de contato em uma oportunidade associada a uma
conta comercial, a página exibe automaticamente os contatos dessa conta comercial. Se a
conta comercial tiver mais de 50 contatos, eles não serão exibidos automaticamente e você
deverá usar o ícone de pesquisa para selecionar um contato.
3. Escolha um papel. Se você não selecionar um papel ou o papel estiver definido como Nenhum,
as alterações feitas nesse registro não serão salvas.
4. Se preferir, selecionePrincipal para definir o contato ou conta pessoal como principal para
a conta, o contrato ou a oportunidade.
Nota: Nos papéis de contato do caso, a opção Principal não está disponível. O
contato principal em um caso é sempre o contato listado em Nome do Contato
na seção Detalhes do caso.
5. Clique em Salvar.
Disponível em: todas as
edições, exceto
Database.com
PERMISSÕES DO
USUÁRIO
Para adicionar papéis do
contato:
• “Editar” no objeto
relacionado, como
contas, casos, contratos
ou oportunidades
E
“Ler” em contatos
Vender para seus clientes
Guia do usuário | Rastreando pessoas associadas com
contas comerciais | 81
Quando uma oportunidade é criada na página de detalhes do contato, esse contato torna-se automaticamente o contato principal da
oportunidade. Entretanto, um papel de contato não é atribuído automaticamente.
Dica: Adicionar contas pessoais em papéis de contato em contas é possível, mas não recomendado. Como prática recomendada,
aconselhamos usar a lista relacionada Parceiros para associar contas pessoais a outras contas.
Exibir e editar papéis do contato
Exiba ou faça alterações na participação de um contato ou de uma conta pessoal em uma conta,
caso, contrato ou oportunidade específico.
EDIÇÕES
NESTA SEÇÃO:
Disponível em: Salesforce
Classic e Lightning
Experience
Exibir e editar papéis do contato no Salesforce Classic
Exiba ou faça alterações na participação de um contato ou de uma conta pessoal em uma conta,
caso, contrato ou oportunidade específico.
Exibir e editar papéis do contato no Salesforce Lightning Experience
Exiba ou altere a participação de um contato em uma oportunidade.
Disponível em: todas as
edições, exceto
Database.com
Exibir e editar papéis do contato no Salesforce Classic
Exiba ou faça alterações na participação de um contato ou de uma conta pessoal em uma conta,
caso, contrato ou oportunidade específico.
EDIÇÕES
A lista relacionada de Papéis do contato de uma conta, um caso, um contrato ou uma oportunidade
exibe os papéis de cada contato ou conta pessoal nesse registro. Nas páginas de detalhes de contas
pessoais, a lista relacionada Papéis do contato da oportunidade exibe as oportunidades em que a
conta pessoal está listada no campo Nome da conta da oportunidade.
Disponível em: Salesforce
Classic e Lightning
Experience
• Para adicionar um papel de contato à conta, ao caso, ao contrato ou à oportunidade, clique em
Novo na lista relacionada Papéis do contato. Consulte Adicionar papéis do contato na página
79.
• Para enviar um email a todos os papéis do contato em um caso, clique em Enviar um email
na lista relacionada Papéis do contato. Consulte Enviando emails na página 513.Se um papel
de contato não tiver um endereço de email especificado em seu registro de contato, o contato
não será incluído no email.
• Para atualizar o papel de um contato, clique em Editar ao lado do papel de um contato. Quando
terminar de fazer as alterações, clique em Salvar.
• Para marcar um contato ou conta pessoal como conta, contrato ou oportunidade principal,
clique em Editar ao lado da entrada do papel de contato e selecione a opção Principal
.
Nota: Nos papéis de contato do caso, a opção Principal não está disponível. O
contato principal em um caso é sempre o contato listado em Nome do Contato
na seção Detalhes do caso.
Disponível em: todas as
edições, exceto
Database.com
PERMISSÕES DO
USUÁRIO
Para exibir papéis do
contato:
• “Ler” em contas, casos,
contratos ou
oportunidades
Para editar papéis do
contato:
• “Editar” no objeto
relacionado, como
contas, casos, contratos
ou oportunidades
• Para excluir o papel de um contato, clique em Excluir ao lado do papel do contato a ser excluído.
E
• Para criar uma oportunidade relacionada com uma conta pessoal, clique em Novo na lista
relacionada Papéis do contato da oportunidade em uma conta pessoal.
“Ler” em contatos
Vender para seus clientes
Guia do usuário | Rastreando pessoas associadas com
contas comerciais | 82
Exibir e editar papéis do contato no Salesforce Lightning Experience
Exiba ou altere a participação de um contato em uma oportunidade.
A lista relacionada Papéis do contato de uma oportunidade exibe os papéis que cada contato tem
nesse registro.
• Para adicionar um papel do contato de uma oportunidade, clique em Adicionar papel do
contato na lista relacionada Papéis do contato. Consulte Adicionar papéis do contato na página
79.
EDIÇÕES
Disponível em: Salesforce
Classic e Lightning
Experience
• Para atualizar o papel de um contato, clique em Editar ao lado do papel de um contato. Clique
em Salvar ao concluir.
Disponível em: todas as
edições, exceto
Database.com
• Para marcar um contato como principal na oportunidade, clique em Editar ao lado da entrada
do papel do contato e selecione a opção Principal. Se a oportunidade já possuir um
contato principal, esse contato não será mais o principal.
PERMISSÕES DO
USUÁRIO
• Para excluir o papel de um contato, clique em Excluir ao lado do papel do contato a ser excluído.
Cultivando clientes com patrimônio líquido alto para serviços
financeiros
Visão geral do Salesforce.com para gerenciamento de propriedades
O que é Salesforce.com para gerenciamento de propriedades?
O Salesforce.com para gerenciamento de propriedades é uma solução projetada e personalizada
para o setor de gerenciamento de propriedades.
Para exibir papéis do
contato:
• “Ler” em contas, casos,
contratos ou
oportunidades
Para editar papéis do
contato:
• “Editar” no objeto
relacionado, como
contas, casos, contratos
ou oportunidades
E
“Ler” em contatos
Quem deve usar o Salesforce.com para gerenciamento de propriedades?
O Salesforce.com para gerenciamento de propriedades destina-se a profissionais de gerenciamento de propriedades que prestam
consultoria a clientes com patrimônio líquido alto. Ele permite que você crie relacionamentos mais profundos com o cliente, integre
importantes sistemas para orientar a adoção do usuário e oferecer suporte de forma eficaz a processos de conformidade.
Como eu obtenho o Salesforce.com para gerenciamento de propriedades?
O Salesforce.com para gerenciamento de propriedades está disponível gratuitamente no AppExchange, edições Enterprise, Unlimited
e Performance. Ele inclui todos os recursos geralmente disponíveis nas edições Enterprise, Unlimited e Performance, como integração
com o Outlook, fluxo de trabalho e a API do Force.com. Como um pré-requisito, ele requer contas pessoais, que são registros de contas
aprimorados desenvolvidos para empresas de negócio direto com o consumidor, como serviços financeiros.
O que o Salesforce.com para gerenciamento de propriedades inclui?
O Salesforce.com para gerenciamento de propriedades contém os seguintes componentes que o diferenciam da funcionalidade do
Salesforce padrão:
• Guias fáceis de usar com campos orientados ao cliente
• Informações abrangentes sobre o cliente, incluindo contas financeiras, preferências de investimento, endereços e interesses pessoais
• Formulários de compatibilidade abrangentes "Conheça seu cliente" com um processo de aprovação automatizado
• Relatórios e painéis específicos para o processo de gerenciamento de propriedades
Vender para seus clientes
Guia do usuário | Rastreando pessoas associadas com
contas comerciais | 83
• Grupos de relacionamentos (também conhecidos como households)
CONSULTE TAMBÉM:
Introdução ao Salesforce.com para gerenciamento de propriedades
Navegando pelo aplicativo Salesforce.com para gerenciamento de propriedades
Introdução ao Salesforce.com para gerenciamento de propriedades
Como um administrador, realize as seguintes tarefas para configurar o Salesforce.com para
gerenciamento de propriedades para a sua organização:
PERMISSÕES DO
USUÁRIO
Verifique o conteúdo do aplicativo Salesforce.com para gerenciamento de
propriedades
Para exibir as opções de
configuração para
aplicativos personalizados:
• “Exibir configuração”
Verifique se o aplicativo Salesforce.com para gerenciamento de propriedades contém as guias
corretas:
1. Em Configuração, insira Aplicativos na caixa Busca rápida e selecione Aplicativos.
2. Na lista, clique em Salesforce.com para gerenciamento de propriedades.
Para gerenciar aplicativos
personalizados:
• “Personalizar aplicativo”
3. Verifique se as guias a seguir estão presentes na lista Guias incluídas:
• Início
• Contas
• Contas financeiras
• Holdings
• Ativos WM
• Interesses do cliente
• Conheça seus clientes
• Relatórios
• Painéis
• Documentos
• Console
4. Se necessário, clique em Editar e escolha as guias adequadas para adicionar ou remover.
Configurar opções de aplicativo dos usuários
Além do aplicativo personalizado principal Salesforce.com para gerenciamento de propriedades, os aplicativos personalizados a seguir
também estão disponíveis no menu de aplicativos do Force.com:
• Holdings e contas financeiras do Salesforce
• Clientes e interesses do Salesforce
• Conheça seu cliente do Salesforce
Você também pode ocultar esses aplicativos dos usuários no menu do aplicativo Force.com porque todas as guias adequadas já estão
consolidadas no aplicativo personalizado principal Salesforce.com para gerenciamento de propriedades. Para ocultar esses aplicativos:
1. Em Configuração, insira Aplicativos na caixa Busca rápida e selecione Aplicativos.
Vender para seus clientes
Guia do usuário | Rastreando pessoas associadas com
contas comerciais | 84
2. Clique em Editar ao lado do nome do aplicativo adequado.
3. Na área Atribuir a perfis, desmarque as caixas de seleção na coluna Visível que correspondem aos perfis dos usuários
finais. Marque somente as caixas de seleção que correspondem aos perfis do administrador.
4. Clique em Salvar.
5. Repita esse procedimento conforme necessário para os aplicativos personalizados restantes listados acima.
Verifique os tipos de registro
Nas configurações de gerenciamento de objetos para contas pessoais, acesse Tipos de registro para verificar se os tipos de registro a
seguir estão disponíveis para contas pessoais (clientes).
Individual
Este tipo de registro é para clientes e clientes em potencial. Deve ser atribuído ao layout da página Indivíduo.
Relacionamento profissional
Este tipo de registro é para advogados, contadores e outros relacionamentos profissionais. Deve ser atribuído ao layout da página
Relacionamento profissional.
Configurar layouts de página dos usuários
Certifique-se de que os seguintes componentes estão incluídos nos layouts de página dos usuários, que podem ser configurados nas
configurações de gerenciamento para cada objeto acessando os Layouts de página.
Layouts de página da guia Início
O layout da página inicial para consultores financeiros, intitulado Página inicial do FA, deve incluir os seguintes componentes:
• Itens para aprovação
• Tarefas
• Calendário
• Instantâneo do painel
• Pesquisar
• Criar novo
• Itens recentes
• Mensagens e alertas
• Links personalizados
Layout da página Contas pessoais
Os layouts de página para contas pessoais (clientes) devem incluir as seguintes listas relacionadas:
• Contas financeiras
• Holdings
• Interesses do cliente
• Conheça seu cliente
• Atividades abertas
• Histórico de atividades
• Parceiros
• Equipe de conta
• Notas e anexos
Vender para seus clientes
Guia do usuário | Rastreando pessoas associadas com
contas comerciais | 85
Verificando o processo de aprovação Conheça seu cliente
O Salesforce.com para gerenciamento de propriedades inclui um processo de aprovação que encaminha os formulários Conheça seu
cliente aos usuários do Salesforce adequados para aprovação.
CONSULTE TAMBÉM:
Visão geral do Salesforce.com para gerenciamento de propriedades
Gerenciando clientes do gerenciamento de propriedades
Gerenciando o processo de aprovação Conheça seu cliente
Sobre o processo de aprovação Conheça seu cliente
O processo de aprovação é um processo automatizado que a sua organização pode usar para
aprovar registros no Salesforce. Um processo de aprovação especifica as etapas necessárias para
um registro ser aprovado e quem deve aprová-lo em cada etapa. Uma etapa pode se aplicar a todos
os registros incluídos no processo ou apenas a registros que atendam a determinados critérios
definidos por um administrador. Um processo de aprovação também especifica as ações a serem
tomadas quando um registro é aprovado, rejeitado, submetido a recall ou enviado pela primeira
vez para aprovação.
PERMISSÕES DO
USUÁRIO
Para criar, editar, excluir ou
clonar processos de
aprovação:
• “Personalizar aplicativo”
Para visualizar processos de
aprovação:
• “Exibir configuração”
O processo de aprovação Conheça seu cliente está incluído em Salesforce.com para gerenciamento
de propriedades e tem a seguinte definição geral:
1. Um consultor financeiro cria um novo registro Conheça seu cliente.
Nota: Os dados de um registro Conheça seu cliente podem ser mesclados em um documento do Microsoft Word para
impressão usando o modelo de mala direta fornecido.
2. Um consultor financeiro envia o registro Conheça seu cliente para aprovação, que define as seguintes ações em movimento:
• O registro Conheça seu cliente é bloqueado e não pode ser editado
• Status da aprovação de KYC se torna "Aprovação pendente"
• A Data de envio do Conheça seu cliente se torna hoje
• O tipo de registro Conheça seu cliente se torna "Enviado por KYC"
• Uma solicitação de aprovação é encaminhada ao usuário do Salesforce adequado para análise, e ele também recebe uma
notificação por email usando o modelo de email adequado
3. O consultor financeiro do lead aprova ou rejeita a solicitação de aprovação, que gera as seguintes ações:
• O registro continua bloqueado e não pode ser editado
• Status da aprovação de KYC se torna "Aprovado" ou "Rejeitado"
• Data de aprovação/rejeição de KYC se torna hoje
• Se o registro foi aprovado, uma tarefa de acompanhamento é agendada para o consultor financeiro revisar o formulário Conheça
seu cliente em seis meses
Ativando o processo de aprovação Conheça seu cliente
Para ativar o processo de aprovação Conheça seu cliente:
1. Em Configuração, insira Processos de aprovação na caixa Busca rápida e selecione Processos de aprovação.
Vender para seus clientes
Guia do usuário | Rastreando pessoas associadas com
contas comerciais | 86
2. Na lista suspensa Gerenciar processos de aprovação para, selecione "Conheça seu cliente".
3. Clique em Ativar ao lado do nome do processo de aprovação.
CONSULTE TAMBÉM:
Visão geral do Salesforce.com para gerenciamento de propriedades
Gerenciando clientes do gerenciamento de propriedades
Navegando pelo aplicativo Salesforce.com para gerenciamento de propriedades
Para acessar o aplicativo Salesforce.com para gerenciamento de propriedades, acesse o menu de aplicativos do Force.com, que fica no
canto superior direito de qualquer página do Salesforce, e selecione Salesforce.com para gerenciamento de propriedades. Para começar
a trabalhar em qualquer tarefa, apenas clique na guia desejada.
CONSULTE TAMBÉM:
Visão geral do Salesforce.com para gerenciamento de propriedades
Gerenciando clientes do gerenciamento de propriedades
Gerenciando clientes do gerenciamento de propriedades
Os clientes estão disponíveis exclusivamente no Salesforce.com para gerenciamento de propriedades.
Um cliente é uma pessoa que você consulta ou com quem você faz negócios, um cliente em
potencial com quem você eventualmente fará negócios ou um relacionamento profissional como
um contador ou advogado. É possível gerenciar seus clientes na guia Clientes. Na terminologia
padrão do Salesforce, os clientes são denominados "contas". Contudo, o Salesforce.com para
gerenciamento de propriedades usa o termo "clientes."
Os clientes têm todos os recursos padrão de registros de contas.
Além disso, os recursos especiais dos clientes são os seguintes:
Tipos de registro do cliente
Tipos de registro são categorias que permitem a você organizar seus registros. É possível atribuir
registros de clientes aos seguintes tipos de registro:
PERMISSÕES DO
USUÁRIO
Para exibir a guia Clientes:
• “Ler” em contas
Para exibir clientes:
• “Ler” em contas
Para criar clientes:
• “Criar” em contas e
contatos
• "Negócio" especifica uma entidade corporativa ou fundo fiduciário
• "Indivíduo" especifica um cliente existente ou em potencial
• "Relacionamento profissional" especifica um contador, advogado ou outro relacionamento profissional
Exibições da lista de clientes
Na guia Clientes, é possível usar exibições da lista para acessar de forma conveniente diferentes conjuntos de clientes. Por exemplo,
selecione "Meus clientes A" para exibir uma lista de seus clientes que têm uma classificação "A".
Detalhes do cliente
A página de detalhes do cliente inclui grupos de campos ajustados para clientes de gerenciamento de propriedades. Por exemplo,
uma seção controla as preferências de um cliente em várias categorias; é possível especificar que um cliente está interessado em
casas de férias, ações de capitalização média, setores de varejo e entretenimento, golfe e política dos EUA.
Lista relacionada de contas financeiras
A lista relacionada de contas financeiras oferece uma visão geral das contas financeiras do cliente, como nomes e números de contas
e valores atuais. Essas informações vêm dos registros na guia Contas financeiras.
Vender para seus clientes
Guia do usuário | Rastreando pessoas associadas com
contas comerciais | 87
Lista relacionada de holdings
A lista relacionada de holdings oferece uma visão geral dos ativos de propriedade do cliente como fundos, ações e obrigações. Para
cada holding, você pode ver valores como valor de mercado, último preço, preço de compra e número de ações. Essas informações
vêm dos registros na guia Holdings. Observe que cada holding está associada a um registro de conta financeira.
Lista relacionada de interesses do cliente
A lista relacionada de Interesses do cliente oferece uma visão geral de títulos que o cliente tem interesse em comprar ou vender.
Essas informações vêm dos registros na guia Interesses do cliente.
Lista relacionada Conheça seus clientes
A lista relacionada Conheça seus clientes oferece uma visão geral de formulários Conheça seus clientes associados ao cliente. Essas
informações vêm dos registros na guia Conheça seus clientes.
Lista relacionada Relacionamentos
Um relacionamento se refere a um cliente com um papel na vida de outro cliente, como um cônjuge, filho, contador ou advogado.
Os relacionamentos são rastreados na lista relacionada Relacionamentos na página de detalhes do cliente, disponível como uma
opção. Na terminologia padrão do Salesforce, os relacionamentos são denominados "parceiros". Contudo, o Salesforce.com para
gerenciamento de propriedades usa o termo "relacionamentos".
Lista relacionada Equipe do cliente
A lista relacionada Equipe do cliente rastreia os consultores financeiros e outros usuários do Salesforce envolvidos no gerenciamento
de um cliente específico. Na terminologia padrão do Salesforce, as equipes do cliente são denominadas "equipes da conta". Contudo,
o Salesforce.com para gerenciamento de propriedades usa o termo "equipes do cliente".
Lista relacionada Membros do grupo de relacionamentos
A lista relacionada Membros do grupo de relacionamentos exibe os grupos de relacionamentos dos quais o cliente é um membro.
Está disponível como uma opção e é denominada "Membros do alojamento" em algumas organizações.
CONSULTE TAMBÉM:
Visão geral do Salesforce.com para gerenciamento de propriedades
Navegando pelo aplicativo Salesforce.com para gerenciamento de propriedades
Relatórios e painéis do Salesforce.com para gerenciamento de propriedades
Relatórios do Salesforce.com para gerenciamento de propriedades
O Salesforce.com para gerenciamento de propriedades oferece relatórios específicos, agrupados
nas seguintes pastas na guia Relatórios:
• Relatórios do cliente
• Relatórios de interesse do cliente
• Relatórios de conta financeira
• Relatórios de ativos de WM e de holdings
• Relatórios de Conheça seu cliente
Para acessar esses relatórios, selecione a pasta adequada na lista suspensa na guia Relatórios e
clique no nome do relatório adequado.
PERMISSÕES DO
USUÁRIO
Para executar relatórios:
• “Executar relatórios”
E
“Ler” nos registros
incluídos nos relatórios
Para exibir painéis:
• “Executar relatórios”
E
Acesso para exibir
pastas do painel
Vender para seus clientes
Guia do usuário | Rastreando pessoas associadas com
contas comerciais | 88
Painéis do Salesforce.com para gerenciamento de propriedades
O Salesforce.com para gerenciamento de propriedades oferece painéis específicos, como um painel de contas financeiras que permite
analisar seu livro de negócios. Para acessar esses painéis, vá até a guia Painéis e selecione o nome do painel adequado na lista suspensa.
Nota: É possível ver um instantâneo do painel na guia Início.
CONSULTE TAMBÉM:
Visão geral do Salesforce.com para gerenciamento de propriedades
Navegando pelo aplicativo Salesforce.com para gerenciamento de propriedades
Vender para seus clientes
Guia do usuário | Rastreando pessoas associadas com
contas comerciais | 89
Estabelecendo grupos de relacionamento de seus clientes
Visão geral de grupos de relacionamentos
O que são grupos de relacionamentos?
EDIÇÕES
Grupos de relacionamentos são registros de objeto personalizados usados para coletar contas. Por
exemplo, você pode usar grupos de relacionamentos para gerenciar o seguinte:
Disponível em: Salesforce
Classic
• Uma residência de pessoas que moram no mesmo endereço
Disponível em:
Salesforce.com para
gerenciamento de
propriedades
• Uma família estendida que consiste em diversas gerações de parentes
• Um grupo de profissionais como uma empresa de práticas médicas ou de advocacia
• Os administradores e beneficiários de uma sociedade fiduciária
As contas que você adicionou aos grupos de relacionamento são chamadas de membros do grupo
de relacionamento. Para obter mais informações, consulte Sobre membros do grupo de
relacionamentos na página 91.
Quem pode usar grupos de relacionamentos?
Nota: Grupos de relacionamentos estão disponíveis apenas mediante solicitação para clientes
do Salesforce para gerenciamento de propriedades. Observe que a guia Grupos de
relacionamento pode ser nomeada como "Família" em organizações do Salesforce for Wealth
Management. Entre em contato com o representante da Salesforce para ativar grupos de
relacionamentos.
Sua organização deve ter implementado contas pessoais antes de poder usar grupos de
relacionamentos.
O administrador pode ativar grupos de relacionamentos instalando o aplicativo personalizado
Grupos de relacionamento.
PERMISSÕES DO
USUÁRIO
Para criar ou editar grupos
de relacionamentos e
membros de grupos de
relacionamentos por meio
do assistente:
• "Criar" e "Editar" em
grupos de
relacionamentos
E
"Criar" e "Editar" em
membros de grupos de
relacionamentos
E
“Ler” em contas
Quais são os benefícios dos grupos de relacionamentos?
Grupos de relacionamentos permitem a você:
• Rastrear os papéis familiares e profissionais de diferentes membros do grupo de relacionamento
• Atribuir designações primárias e secundárias aos dois membros mais importantes de um grupo
de relacionamento
• Exibir listas relacionadas de totalização de todas as atividades dos membros de um grupo de
relacionamentos
• Exibir as listas relacionadas de totalização dos objetos personalizados que estejam relacionados
às contas do grupo de relacionamento
CONSULTE TAMBÉM:
Usando grupos de relacionamentos
Considerações de grupo de relacionamentos
Para excluir grupos de
relacionamentos:
• "Excluir" em grupos de
relacionamentos
Para remover membros do
grupo de relacionamentos:
• "Excluir" em membros
de grupos de
relacionamentos
Vender para seus clientes
Guia do usuário | Rastreando pessoas associadas com
contas comerciais | 90
Campos de grupo de relacionamentos
Um objeto personalizado de grupo de relacionamentos possui os seguintes campos padrão, listados
em ordem alfabética.
Nome
Descrição
Descrição
Uma descrição de texto do grupo de
relacionamentos. São permitidos até 255
caracteres.
Nome principal
O nome do membro do grupo de
relacionamentos principal.
Nome secundário
O nome do membro do grupo de
relacionamentos secundário.
Total de membros
O número total de membros no grupo de
relacionamentos.
EDIÇÕES
Disponível em: Salesforce
Classic
Disponível em:
Salesforce.com para
gerenciamento de
propriedades
Para adicionar grupos de relacionamentos, nas configurações de gerenciamento de objeto para grupos de relacionamentos, vá para a
área de campos e depois clique em Novo na seção Campos personalizados e relacionamentos.
CONSULTE TAMBÉM:
Visão geral de grupos de relacionamentos
Usando grupos de relacionamentos
Vender para seus clientes
Guia do usuário | Rastreando pessoas associadas com
contas comerciais | 91
Sobre membros do grupo de relacionamentos
Nota: Grupos de relacionamentos estão disponíveis apenas mediante solicitação para clientes
do Salesforce para gerenciamento de propriedades. Observe que a guia Grupos de
relacionamento pode ser nomeada como "Família" em organizações do Salesforce for Wealth
Management. Entre em contato com o representante da Salesforce para ativar grupos de
relacionamentos.
O que são membros de grupos de relacionamentos?
As contas que você adicionou aos grupos de relacionamento são chamadas de membros do grupo
de relacionamento. Como grupos de relacionamentos, os membros do grupo de relacionamentos
são objetos personalizados. Cada registro de membro do grupo de relacionamentos representa
uma associação entre uma conta e um grupo de relacionamentos. Por exemplo, se você adicionar
a conta "Mary Smith" ao grupo de relacionamentos "Família Smith", um registro do membro do
grupo de relacionamentos será criado para vincular Mary Smith à Família Smith.
Os membros do grupo de relacionamentos são exclusivos porque possuem dois relacionamentos
de detalhes mestre: um com contas e outro com grupos de relacionamentos. Ao discutir esses
relacionamentos entre mestre e detalhes, as contas e grupos de relacionamentos, às vezes, são
mencionados como os "pais" de membros do grupo de relacionamentos.
Quais são os limites sobre membros de grupos de relacionamentos?
EDIÇÕES
Disponível em: Salesforce
Classic
Disponível em:
Salesforce.com para
gerenciamento de
propriedades
PERMISSÕES DO
USUÁRIO
Para criar ou editar grupos
de relacionamentos e
membros de grupos de
relacionamentos por meio
do assistente:
• "Criar" e "Editar" em
grupos de
relacionamentos
E
É possível adicionar até 200 grupos de relacionamentos a uma determinada conta. Por exemplo,
uma conta "Joseph Brown", que é um advogado, pode ser um membro de diversos grupos de
relacionamentos — em alguns casos como um advogado, em outros casos como um membro de
família.
É possível adicionar até 20 contas a um determinado grupo de relacionamentos. Por exemplo, um
grupo de relacionamentos que representa uma grande família incluindo avós, filhos e netos não
pode ter mais de 20 membros do grupo de relacionamentos.
Em um determinado grupo de relacionamentos, você pode especificar apenas um membro do
grupo de relacionamentos como principal e apenas um membro do grupo de relacionamentos
como secundário. Além disso, você não pode adicionar a mesma conta mais de uma vez a um
determinado grupo de relacionamentos.
Onde posso ver os membros do grupo de relacionamentos?
"Criar" e "Editar" em
membros de grupos de
relacionamentos
E
“Ler” em contas
Para excluir grupos de
relacionamentos:
• "Excluir" em grupos de
relacionamentos
Para remover membros do
grupo de relacionamentos:
• "Excluir" em membros
de grupos de
relacionamentos
A lista relacionada Membros do grupo de relacionamentos é exibida na página de detalhes do
grupo de relacionamentos e na página de detalhes da conta. Na página de detalhes do grupo de
relacionamentos, a lista relacionada resume as contas que são membros do grupo de relacionamentos determinado. Na página de
detalhes da conta, a lista relacionada resume os grupos de relacionamentos dos quais a conta é um membro.
Campos do membro do grupo de relacionamentos
Membros do grupo de relacionamentos têm os seguintes campos:
Nome do campo
Conta
Descrição
O nome da conta.
Vender para seus clientes
Guia do usuário | Rastreando pessoas associadas com
contas comerciais | 92
Nome do campo
Descrição
Papel
O papel de familiar, profissional ou outro papel que uma conta
tenha em um grupo de relacionamentos - por exemplo, Cliente,
Cônjuge, Filho, Advogado ou Contador. Seu administrador define
os valores disponíveis nessa lista de opções.
Principal
Define uma conta como o membro mais importante do grupo de
relacionamentos. Apenas um membro do grupo de
relacionamentos pode ser especificado como principal.
Secundário
Define uma conta como o segundo membro mais importante do
grupo de relacionamentos. Apenas um membro do grupo de
relacionamentos pode ser especificado como secundário.
Incluir na totalização
Especifica se as atividades e os objetos personalizados de uma
conta são exibidos nas listas relacionadas na página de detalhes
do grupo de relacionamentos.
Prioridade
Não é exibido no assistente do grupo de relacionamentos, mas
está disponível como uma coluna na lista relacionada Membros
do grupo de relacionamentos nas páginas de detalhes da conta e
do grupo de relacionamentos. Essa coluna exibe o ícone principal
( ) secundário ( ), conforme adequado, ao lado dos nomes da
conta.
Chave exclusiva
Esse é um campo do sistema que evita registros duplicados. Ele
não é exibido a usuários no Salesforce, mas está visível na API do
Force.com. Esse campo deve ser tratado como somente leitura;
tentativas de modificá-lo pela API serão ignoradas.
CONSULTE TAMBÉM:
Visão geral de grupos de relacionamentos
Considerações de grupo de relacionamentos
Considerações de grupo de relacionamentos
Para fazer a maioria dos grupos de relacionamentos e membros do grupo de relacionamentos,
revise os comportamentos e limitações notáveis a seguir.
Considerações de grupo de relacionamentos
Grupos de relacionamentos:
• Suporte apenas a listas relacionadas de totalização para atividades e objetos personalizados.
• São completamente separados da lista relacionada de Parceiros nas contas.
EDIÇÕES
Disponível em: Salesforce
Classic
Disponível em:
Salesforce.com para
gerenciamento de
propriedades
• Não têm atividades, notas ou anexos diretamente associados.
• Suportam apenas campos personalizados obrigatórios que são configurados com um valor
padrão. Esses campos personalizados serão exibidos nas páginas de edição e detalhes do grupo de relacionamentos, mas não no
assistente de grupos de relacionamentos.
Vender para seus clientes
Guia do usuário | Rastreando pessoas associadas com
contas comerciais | 93
• Apenas regras de validação de suporte no s campos personalizados que foram adicionados após o pacote gerenciado do Grupo de
relacionamentos foram instaladas.
• Não podem ser renomeados com um nome diferente de "grupo de relacionamentos", porque são um objeto personalizado em um
pacote gerenciado.
• Podem ser criados e editados por meio do assistente de grupos de relacionamentos independentemente das configurações de
segurança no nível do campo no campo Descrição.
Considerações do membro do grupo de relacionamentos
Membros do grupo de relacionamentos:
• São limitados a um máximo de 20 por grupo de relacionamentos.
• Não podem ser importados com o assistente de importação para objetos personalizados.
• Não suportam marcação.
• Têm a divisão do grupo de relacionamentos pai.
• São de propriedade do grupo de relacionamentos pai e da conta pai.
• Não suportam regras de validação.
• Não suportam campos globalmente obrigatórios.
• Não podem ser renomeados com um nome diferente de "membro de grupo de relacionamentos", porque são um objeto personalizado
em um pacote gerenciado.
• Podem ter os campos Principal, Secundário e Incluir na totalização editados por meio do assistente de
grupo de relacionamentos mesmo quando a segurança no nível do campo nesses campos for "somente leitura".
• Não podem ser incluídos nas regras de fluxo de trabalho ou processos de aprovação.
• Não podem ser usados no Salesforce para Salesforce.
• Não são suportados no Connect Offline.
• São suportados apenas na API versão 11.0 ou posterior. Na API, não há suporte a usar a chamada inserir e atualizar nos
membros de grupo de relacionamentos.
CONSULTE TAMBÉM:
Visão geral de grupos de relacionamentos
Sobre membros do grupo de relacionamentos
Vender para seus clientes
Guia do usuário | Rastreando pessoas associadas com
contas comerciais | 94
Usando grupos de relacionamentos
Você pode executar as seguintes ações com grupos de relacionamentos:
EDIÇÕES
• Criando grupos de relacionamentos
• Adicione uma conta ao grupo de relacionamentos. Para adicionar uma conta, vá para a lista
relacionada Membros do grupo de relacionamentos da conta e clique em Novo.
Disponível em: Salesforce
Classic
• Editando os membros de grupos de relacionamentos
Disponível em:
Salesforce.com para
gerenciamento de
propriedades
• Exibindo e editando grupos de relacionamentos
• Pesquisando por grupos de relacionamentos
• Excluindo grupos de relacionamentos
• Removendo membros dos membros do grupo de relacionamentos
PERMISSÕES DO
USUÁRIO
CONSULTE TAMBÉM:
Visão geral de grupos de relacionamentos
Para criar ou editar grupos
de relacionamentos e
membros de grupos de
relacionamentos por meio
do assistente:
• "Criar" e "Editar" em
grupos de
relacionamentos
E
"Criar" e "Editar" em
membros de grupos de
relacionamentos
E
“Ler” em contas
Para excluir grupos de
relacionamentos:
• "Excluir" em grupos de
relacionamentos
Para remover membros do
grupo de relacionamentos:
• "Excluir" em membros
de grupos de
relacionamentos
Vender para seus clientes
Guia do usuário | Rastreando pessoas associadas com
contas comerciais | 95
Criando grupos de relacionamentos
O Salesforce fornece um assistente fácil para que você possa criar e editar rapidamente grupos de
relacionamento. Para criar um novo grupo de relacionamentos:
EDIÇÕES
1. Na página inicial dos Grupos de relacionamentos, clique em Novo ao lado de Grupos de
relacionamentos recentes.
Disponível em: Salesforce
Classic
2. Insira o nome e uma descrição do grupo de relacionamentos:
Disponível em:
Salesforce.com para
gerenciamento de
propriedades
a. Insira um nome para o grupo de relacionamentos.
b. Se desejar, insira uma descrição para o grupo de relacionamentos.
c. Clique em Avançar para continuar.
3. Defina os membros do grupo de relacionamentos:
a. Use os campos de pesquisa para selecionar os registros adequados.
b. Na lista suspensa Papel, especifique a o papel adequado para cada pessoa no grupo de
relacionamentos.
c. Designe um dos registros como principal.
d. Designe outro registro como secundário.
e. Como opção, clique em Adicionar membro conforme necessário para incluir membros
adicionais. Você pode adicionar um máximo de 20 registros a um grupo de relacionamentos.
f. Selecione Incluir na totalização para as contas cujas atividades relacionadas
e objetos personalizados devem ser exibidos na página de detalhes do grupo de
relacionamentos.
g. Clique em Salvar para concluir.
4. Após concluir o assistente, a página de detalhes do novo grupo de relacionamentos é exibida
para que você possa revisar seu trabalho.
Nota: Você também pode adicionar uma conta a um grupo de relacionamento novo ou
existente. Para adicionar uma conta, vá para a lista relacionada Membros do grupo de
relacionamentos e clique em Novo.
CONSULTE TAMBÉM:
Visão geral de grupos de relacionamentos
Sobre membros do grupo de relacionamentos
PERMISSÕES DO
USUÁRIO
Para criar ou editar grupos
de relacionamentos e
membros de grupos de
relacionamentos por meio
do assistente:
• "Criar" e "Editar" em
grupos de
relacionamentos
E
"Criar" e "Editar" em
membros de grupos de
relacionamentos
E
“Ler” em contas
Para excluir grupos de
relacionamentos:
• "Excluir" em grupos de
relacionamentos
Para remover membros do
grupo de relacionamentos:
• "Excluir" em membros
de grupos de
relacionamentos
Vender para seus clientes
Guia do usuário | Rastreando pessoas associadas com
contas comerciais | 96
Adicionando contas a grupos de relacionamentos
O Salesforce fornece um assistente fácil para que você possa criar e editar rapidamente grupos de
relacionamentos. Na guia Contas, você pode adicionar uma conta a um grupo de relacionamentos
novo ou existente:
1. Abra a página de detalhes da conta que deseja adicionar a um grupo de relacionamentos.
2. Na lista relacionada Membros do grupo de relacionamentos, clique em Novo.
3. Selecione adicionar a conta a um grupo de relacionamentos existente ou a um novo grupo de
relacionamentos:
• Se você estiver adicionando a conta a um grupo de relacionamentos existente, clique no
ícone de pesquisa para encontrar o grupo de relacionamentos adequado.
• Se você estiver adicionando a conta a um novo grupo de relacionamentos, insira um nome
e opcionalmente uma descrição para o novo grupo de relacionamentos.
4. Clique em Avançar.
5. Defina os membros do grupo de relacionamentos:
a. Use os campos de pesquisa para selecionar os registros adequados.
b. Na lista suspensa Papel, especifique a o papel adequado para cada pessoa no grupo de
relacionamentos.
c. Designe um dos registros como principal.
d. Designe outro registro como secundário.
e. Como opção, clique em Adicionar membro conforme necessário para incluir membros
adicionais. Você pode adicionar um máximo de 20 registros a um grupo de relacionamentos.
f. Selecione Incluir na totalização para as contas cujas atividades relacionadas
e objetos personalizados devem ser exibidos na página de detalhes do grupo de
relacionamentos.
g. Clique em Salvar para concluir.
6. Após concluir o assistente, a página de detalhes do novo grupo de relacionamentos é exibida
para que você possa revisar seu trabalho.
CONSULTE TAMBÉM:
Visão geral de grupos de relacionamentos
EDIÇÕES
Disponível em: Salesforce
Classic
Disponível em:
Salesforce.com para
gerenciamento de
propriedades
PERMISSÕES DO
USUÁRIO
Para criar ou editar grupos
de relacionamentos e
membros de grupos de
relacionamentos por meio
do assistente:
• "Criar" e "Editar" em
grupos de
relacionamentos
E
"Criar" e "Editar" em
membros de grupos de
relacionamentos
E
“Ler” em contas
Para excluir grupos de
relacionamentos:
• "Excluir" em grupos de
relacionamentos
Para remover membros do
grupo de relacionamentos:
• "Excluir" em membros
de grupos de
relacionamentos
Vender para seus clientes
Guia do usuário | Rastreando pessoas associadas com
contas comerciais | 97
Editando os membros de grupos de relacionamentos
O Salesforce fornece um assistente fácil para que você possa criar e editar rapidamente grupos de
relacionamentos. Para editar os membros de um grupo de relacionamentos:
EDIÇÕES
1. Clique em Novo ou Editar na lista relacionada Membros do grupo de relacionamentos de uma
página de detalhes do grupo de relacionamentos. Como alternativa, clique em Editar ao lado
de um membro listado na lista Membros do grupo de relacionamentos da página de detalhes
de uma conta.
Disponível em: Salesforce
Classic
2. Para remover uma conta do grupo de relacionamentos, clique em [remover].
3. Para adicionar uma conta ao grupo de relacionamentos, insira um nome de conta em um
campo de pesquisa de conta vazio.
Disponível em:
Salesforce.com para
gerenciamento de
propriedades
4. Na lista suspensa Papel, selecione uma função para cada membro do grupo de
relacionamentos.
PERMISSÕES DO
USUÁRIO
5. Na coluna Principal, selecione um membro do grupo de relacionamentos.
Para criar ou editar grupos
de relacionamentos e
membros de grupos de
relacionamentos por meio
do assistente:
• "Criar" e "Editar" em
grupos de
relacionamentos
6. Na coluna Secundário, selecione um membro do grupo de relacionamentos secundário.
7. Selecione Incluir na totalização para as contas cujas atividades relacionadas e
objetos personalizados devem ser exibidos na página de detalhes do grupo de relacionamentos.
8. Como opção, clique em Adicionar membro conforme necessário para incluir membros
adicionais. Você pode adicionar um máximo de 20 registros a um grupo de relacionamentos.
9. Clique em Salvar para concluir.
E
CONSULTE TAMBÉM:
"Criar" e "Editar" em
membros de grupos de
relacionamentos
Visão geral de grupos de relacionamentos
Sobre membros do grupo de relacionamentos
E
“Ler” em contas
Para excluir grupos de
relacionamentos:
• "Excluir" em grupos de
relacionamentos
Para remover membros do
grupo de relacionamentos:
• "Excluir" em membros
de grupos de
relacionamentos
Vender para seus clientes
Guia do usuário | Rastreando pessoas associadas com
contas comerciais | 98
Exibindo e editando grupos de relacionamentos
As seções a seguir descrevem como exibir e editar grupos de relacionamentos:
EDIÇÕES
• Acessando a guia Grupos de relacionamentos
• Exibindo listas de grupos de relacionamentos
• Exibindo registros de grupo de relacionamentos
• Editando registros de grupo de relacionamentos
Acessando a guia Grupos de relacionamentos
A guia Grupos de relacionamentos está disponível por padrão no aplicativo Grupos de
relacionamentos. Para mudar para o aplicativo Grupos de relacionamentos, selecione Grupos de
relacionamentos no menu de aplicativos do Force.com que fica no canto superior direito de qualquer
página do Salesforce.
Observe que o administrador pode ter personalizado seu perfil para exibir a guia Grupos de
relacionamentos em outros aplicativos também.
Exibindo listas de grupos de relacionamentos
Você pode trabalhar com exibições de lista de grupos de relacionamentos como faria com qualquer
outro objeto personalizado.
Disponível em: Salesforce
Classic
Disponível em:
Salesforce.com para
gerenciamento de
propriedades
PERMISSÕES DO
USUÁRIO
Para criar ou editar grupos
de relacionamentos e
membros de grupos de
relacionamentos por meio
do assistente:
• "Criar" e "Editar" em
grupos de
relacionamentos
E
Exibindo registros de grupo de relacionamentos
Para abrir um registro de grupo de relacionamentos, clique em um nome de grupo de
relacionamentos na página inicial de grupos de relacionamentos ou em uma exibição de lista de
grupos de relacionamentos.
Observe o seguinte ao exibir listas relacionadas na página de detalhes do grupo de relacionamentos:
• A lista relacionada de Membros do grupo de relacionamentos resume as contas que são
membros do grupo de relacionamentos. Na coluna Prioridade, os ícones ( e ) exibem
quais contas estão definidas como principal ou secundária para o grupo de relacionamento.
Para obter mais informações sobre membros do grupo de relacionamentos, consulte Sobre
membros do grupo de relacionamentos na página 91.
• As listas relacionadas Histórico de atividades e Atividades abertas em um grupo de
relacionamentos são totalizações de atividades para os membros do grupo de relacionamentos;
os grupos de relacionamentos em si não têm suas próprias tarefas e compromissos.
"Criar" e "Editar" em
membros de grupos de
relacionamentos
E
“Ler” em contas
Para excluir grupos de
relacionamentos:
• "Excluir" em grupos de
relacionamentos
Para remover membros do
grupo de relacionamentos:
• "Excluir" em membros
de grupos de
relacionamentos
• Se a conta tiver um relacionamento com um objeto personalizado, uma lista relacionada para
esse objeto personalizado pode ser exibida na página de detalhes do grupo de relacionamentos.
Isso exige que Incluir na totalização seja selecionado em um registro de membro de grupo de relacionamentos. Por
exemplo, no seguinte cenário teórico, os veículos associados a membros da família Stone são exibidos em uma lista relacionada de
Veículos na página de detalhes da conta e na página de detalhes do grupo de relacionamentos.
– A conta Sam Stone tem um carro Toyota Prius rastreado na lista relacionada de objetos personalizados Veículos na página de
detalhes da conta
– A conta Chris Stone possui um carro Ford Mustang rastreado na mesma lista relacionada
– Sam e Chris Stone são membros do grupo de relacionamentos Família Stone
– Ambos os registros de membro do grupo de relacionamentos têm Incluir na totalização selecionado
Vender para seus clientes
Guia do usuário | Rastreando pessoas associadas com
contas comerciais | 99
Editando registros de grupo de relacionamentos
Na página de detalhes do grupo de relacionamentos, é possível:
1. Clicar em Editar para alterar os campos na seção Detalhe do grupo de relacionamentos.
2. Clicar em Excluir para excluir o grupo de relacionamento. Para obter mais informações, consulte Excluindo grupos de relacionamentos
na página 101.
3. Clicar em Clonar para criar uma cópia do grupo de relacionamentos.
4. Na lista relacionada Membros do grupo de relacionamentos, clique em Novo para adicionar uma conta ao grupo de relacionamentos.
Para obter mais informações, consulte Editando os membros de grupos de relacionamentos na página 97.
5. Nas listas relacionadas Histórico de atividades e Atividades abertas, clique nos botões como Nova tarefa e Registrar uma chamada
para adicionar registros de atividade para um membro do grupo de relacionamentos. Por padrão, os novos registros de atividade
são associados à conta principal no grupo de relacionamentos.
CONSULTE TAMBÉM:
Campos de grupo de relacionamentos
Visão geral de grupos de relacionamentos
Vender para seus clientes
Guia do usuário | Rastreando pessoas associadas com
contas comerciais | 100
Pesquisando por grupos de relacionamentos
1. Insira seus termos de pesquisa na barra lateral ou na caixa de pesquisa do cabeçalho.
EDIÇÕES
2. Clique em Pesquisar.
3. Nos resultados da pesquisa, clique em um item para abri-lo ou clique em Editar, se disponível.
Seu administrador pode personalizar o layout de pesquisa para grupos de relacionamentos
para incluir os campos da conta principal e secundária para que você possa visualizar e acessar
esses registros de conta diretamente dos resultados da pesquisa do grupo de relacionamentos.
Disponível em: Salesforce
Classic
Disponível em:
Salesforce.com para
gerenciamento de
propriedades
CONSULTE TAMBÉM:
Visão geral de grupos de relacionamentos
PERMISSÕES DO
USUÁRIO
Para criar ou editar grupos
de relacionamentos e
membros de grupos de
relacionamentos por meio
do assistente:
• "Criar" e "Editar" em
grupos de
relacionamentos
E
"Criar" e "Editar" em
membros de grupos de
relacionamentos
E
“Ler” em contas
Para excluir grupos de
relacionamentos:
• "Excluir" em grupos de
relacionamentos
Para remover membros do
grupo de relacionamentos:
• "Excluir" em membros
de grupos de
relacionamentos
Vender para seus clientes
Guia do usuário | Rastreando pessoas associadas com
contas comerciais | 101
Excluindo grupos de relacionamentos
Grupos de relacionamentos são registros de objeto personalizados que você pode excluir como
faria com qualquer outro registro.
EDIÇÕES
Um grupo de relacionamentos é o objeto mestre em um relacionamento entre mestre e detalhes
com membros de grupo de relacionamentos. Consequentemente, quando você exclui um grupo
de relacionamentos, todos os membros do grupo de relacionamentos nesse grupo de
relacionamentos também são excluídos. Restaurar um grupo de relacionamentos da Lixeira também
restaura os membros do grupo de relacionamentos associado que foram excluídos. No entanto, se
você excluir um grupo de relacionamentos que contém o mesmo membro de grupo de
relacionamentos que uma conta excluída, o membro do grupo de relacionamentos compartilhado
não poderá ser restaurado da Lixeira.
Disponível em: Salesforce
Classic
CONSULTE TAMBÉM:
Removendo membros dos membros do grupo de relacionamentos
Visão geral de grupos de relacionamentos
Disponível em:
Salesforce.com para
gerenciamento de
propriedades
PERMISSÕES DO
USUÁRIO
Para excluir um grupo de
relacionamentos:
• "Excluir" em grupos de
relacionamentos
Removendo membros dos membros do grupo de relacionamentos
Para remover um membro do grupo de relacionamentos individual, vá para a lista relacionada de
membros do grupo de relacionamentos na página de detalhes de uma conta ou grupo de
relacionamentos e clique em Del ao lado do registro do membro do grupo de relacionamentos
adequado.
Os membros do grupo de relacionamentos são exclusivos porque possuem dois relacionamentos
de detalhes mestre: um com contas e outro com grupos de relacionamentos. Além disso, há regras
que governam o número de membros do grupo de relacionamentos que um grupo de
relacionamentos pode ter, bem como evitam que mais de um membro de grupo de relacionamentos
seja especificado como principal ou secundário em um determinado grupo de relacionamentos.
As considerações a seguir se aplicam à exclusão de membros do grupo de relacionamentos:
Excluindo contas com membros do grupo de relacionamentos
Ao excluir uma conta, seus membros de grupo de relacionamentos associados também serão
excluídos. No entanto, não será possível restaurar uma conta da Lixeira se a restauração dos
membros de grupo de relacionamentos excluídos da conta violar regras como o máximo de
20 membros de grupo de relacionamentos por grupo de relacionamentos. Além disso, se você
excluir uma conta que compartilha um membro de grupo de relacionamentos com um grupo
de relacionamentos excluído, o membro do grupo de relacionamentos compartilhado será
automaticamente removido da Lixeira.
EDIÇÕES
Disponível em: Salesforce
Classic
Disponível em:
Salesforce.com para
gerenciamento de
propriedades
PERMISSÕES DO
USUÁRIO
Para remover membros do
grupo de relacionamentos:
• "Excluir" em membros
de grupos de
relacionamentos
Excluindo grupos de relacionamentos com membros de grupo de relacionamentos
Consulte Excluindo grupos de relacionamentos na página 101.
Restaurando membros individuais de grupo de relacionamentos
Não é possível restaurar um membro individual do grupo de relacionamentos da Lixeira nos seguintes cenários:
• Restaurar o registro violaria regras como o máximo de 20 membros de grupo de relacionamentos por grupo de relacionamentos
• O membro do grupo de relacionamentos excluído foi excluído durante uma mesclagem de contas
Membros do grupo de relacionamentos são removidos de modo automático e irrevogável da Lixeira nos seguintes cenários:
Vender para seus clientes
Guia do usuário | Localizando novas contas, contatos e leads
com o Data.com | 102
• Se ambos os pais (o grupo de relacionamentos e a conta) de um membro do grupo de relacionamentos forem excluídos, o
membro do grupo de relacionamentos é removido
• Se um membro do grupo de relacionamentos for excluído individualmente e depois um de seus pais for excluído, o membro
do grupo de relacionamentos é removido
CONSULTE TAMBÉM:
Sobre membros do grupo de relacionamentos
Excluindo grupos de relacionamentos
Localizando novas contas, contatos e leads com o Data.com
Introdução ao Data.com
O Data.com é a solução do Salesforce para fornecer os principais dados de negócio dentro do seu
CRM. Use o Data.com para pesquisar informações importantes de conta da D&B e de milhões de
contatos de crowdsourcing, a fim de localizar os registros de que sua empresa precisa. Com o
Data.com Prospector, você pode adicionar esses registros ao Salesforce como novas contas, contatos
e leads, ou exportá-los para utilização em outros aplicativos. Com o Data.com Clean, você pode
manter seus registros de CRM limpos e atualizados.
NESTA SEÇÃO:
Introdução ao Data.com Prospector
Confira alguns tópicos que o ajudarão a começar a usar o Data.com Prospector. Em pouco
tempo, você pesquisará valiosas informações sobre a empresa, provenientes da D&B e milhões
de contatos de crowdsourcing, de modo a obter as contas, contatos e leads de que sua empresa
precisa.
Introdução ao Data.com Clean
Confira alguns tópicos que o ajudarão a começar a usar o Data.com Clean. Em pouco tempo,
você utilizará valiosas informações sobre a empresa, provenientes da D&B e milhões de contatos
de crowdsourcing, de modo a manter seus dados do Salesforce limpos e atualizados. Gaste
menos tempo atualizando dados e mais tempo no desenvolvimento dos seus negócios!
EDIÇÕES
Disponível em: Salesforce
Classic
Disponível com uma licença
do Data.com Prospector em:
Edições Contact Manager
(sem objeto Lead), Group,
Professional, Enterprise,
Performance e Unlimited
Disponível com uma licença
do Data.com Clean em:
Edições Professional,
Enterprise, Performance e
Unlimited
Introdução ao Data.com Prospector
Confira alguns tópicos que o ajudarão a começar a usar o Data.com Prospector. Em pouco tempo,
você pesquisará valiosas informações sobre a empresa, provenientes da D&B e milhões de contatos
de crowdsourcing, de modo a obter as contas, contatos e leads de que sua empresa precisa.
Precisa adicionar contas, contatos e leads valiosos ao Salesforce?
• Localizar e adicionar contas a partir do Data.com
• Localizar e adicionar contatos do Data.com a partir da guia Data.com
• Adicionar contatos do Data.com como leads
Deseja obter registros a serem usados em outros aplicativos?
• Exportar registros de contas do Data.com
• Exportar registros de contato do Data.com
EDIÇÕES
Disponível em: Salesforce
Classic
Disponível com uma licença
do Data.com Prospector em:
Edições Contact Manager
(sem objeto Lead), Group,
Professional, Enterprise,
Performance e Unlimited
Vender para seus clientes
Guia do usuário | Localizando novas contas, contatos e leads
com o Data.com | 103
• Diretrizes para exportação e importação de registros do Data.com
Precisa refinar seus resultados da pesquisa para encontrar os registros de que sua empresa precisa?
• Entenda as pesquisas no Data.com
• Campos e filtros de pesquisa de conta do Data.com
• Campos e filtros de pesquisa de contato do Data.com
Quer obter ainda mais informações sobre suas contas?
• Obtenha insights potenciais para contas no Data.com
Deseja saber mais sobre o Data.com?
• Conjunto de produtos Data.com
• Como os produtos Data.com funcionam?
• Perguntas frequentes de uso do Data.com
Introdução ao Data.com Clean
Confira alguns tópicos que o ajudarão a começar a usar o Data.com Clean. Em pouco tempo, você
utilizará valiosas informações sobre a empresa, provenientes da D&B e milhões de contatos de
crowdsourcing, de modo a manter seus dados do Salesforce limpos e atualizados. Gaste menos
tempo atualizando dados e mais tempo no desenvolvimento dos seus negócios!
Precisa atualizar suas contas, contatos e leads do Salesforce?
• Limpar registros manualmente com o Data.com Clean
• Comparar dados do Salesforce e do Data.com rapidamente
• Limpar uma lista de registros do Salesforce com o Data.com Clean
Deseja compreender mais sobre o status de limpeza de um registro?
• Status do Data.com Clean
• O que o status de limpeza do Data.com me informa sobre um registro?
Deseja saber mais sobre como a correspondência do Data.com Clean funciona?
• Como é feita a correspondência entre os registros do Salesforce e do Data.com?
• Como os produtos Data.com funcionam?
EDIÇÕES
Disponível em: Salesforce
Classic
Disponível com uma licença
do Data.com Clean em:
Edições Professional,
Enterprise, Performance e
Unlimited
Vender para seus clientes
Guia do usuário | Localizando novas contas, contatos e leads
com o Data.com | 104
Obter novas contas, contatos e leads do Salesforce a partir do Data.com
Use Data.com Prospector para pesquisar informações importantes sobre a empresa no D&B e
milhões de contatos de crowdsourcing para localizar os registros de que sua empresa precisa.
Adicione contas ao Salesforce como novas contas e também adicione contatos como novos contatos
ou leads do Salesforce. Antes de começar, você deve rever algumas diretrizes importantes para a
adição de registros do Data.com ao Salesforce.
NESTA SEÇÃO:
Localizar e adicionar contas a partir do Data.com
Use a guia Data.com para pesquisar contas em setores e locais e, em seguida, adicione-as ao
Salesforce.
Localizar e adicionar contas do Data.com por Número D-U-N-S do máximo global
Se você usa o Data.com Premium Prospector, pode pesquisar os registros da Empresa D&B pelo
Número D-U-N-S do máximo global para ver uma lista de contas dentro de uma estrutura
corporativa das organizações e, em seguida, adicionar essas contas ao Salesforce.
EDIÇÕES
Disponível em: Salesforce
Classic
Disponível com uma licença
do Data.com Prospector em:
Edições Contact Manager
(sem objeto Lead), Group,
Professional, Enterprise,
Performance e Unlimited
Disponível com uma licença
do Data.com Clean em:
Edições Professional,
Enterprise, Performance e
Unlimited
Localizar e adicionar contatos do Data.com a partir da guia Data.com
Use a guia Data.com para pesquisar milhões de contatos de crowdsourcing em setores e locais
e, em seguida, adicione-os ao Salesforce.
Adicionar contatos do Data.com como leads
Precisa de leads? Use a guia Data.com para pesquisar informações de contas em D&B e milhões de contatos de crowdsourcing em
setores e locais. Em seguida, adicione registros de contato ao Salesforce como novos leads.
Obter contatos do Data.com a partir de uma conta
Precisa de contatos para uma conta? Use o botão Obter contatos na página de detalhes da conta para adicionar contatos
relacionados do Data.com ao Salesforce.
Hierarquia da empresa Data.com (beta)
A Hierarquia da empresa Data.com usa dados da empresa Dunn & Bradstreet no Data.com para apresentar uma exibição hierárquica
das empresas. Ela mostra relacionamentos pai-filho e informações de conta, como receita anual, propriedade e número de funcionários.
Diretrizes para adicionar registros do Data.com ao Salesforce
Pesquise contas, contatos e leads no Data.com. Se possui uma licença do Data.com, é possível adicionar os registros que desejar ao
Salesforce. Confira aqui algumas diretrizes a serem seguidas ao adicionar registros do Data.com ao Salesforce.
Limitações do Data.com Prospector
Há algumas limitações importantes a serem levadas em conta para usuários que pesquisam e adicionam registros a partir do Data.com.
Vender para seus clientes
Guia do usuário | Localizando novas contas, contatos e leads
com o Data.com | 105
Localizar e adicionar contas a partir do Data.com
Use a guia Data.com para pesquisar contas em setores e locais e, em seguida, adicione-as ao
Salesforce.
EDIÇÕES
1. Clique na guia Data.com.
Disponível em: Salesforce
Classic
2. Clique em Localizar contas.
3. Insira ou selecione seus critérios de pesquisa. Ao clicar na caixa de seleção no campo Setor,
por exemplo, você verá o Seletor de setor, no qual é possível usar classificações para selecionar
em extensas listas de setores e subsetores para construir uma consulta como parte dos seus
critérios de pesquisa. Quando você clicar na caixa de seleção no campo Localização, você
verá o Seletor de localização, onde é possível criar uma consulta de localização como parte dos
seus critérios de pesquisa.
4. Clique em Pesquisar. Os resultados são classificados pelo número de contatos ativos.
Para mostrar os registros que foram marcados como inativos, em Opções, selecione Mostrar
registros inativos. Os registros inativos são marcados com .
5. Se a lista de resultados for longa, você pode:
• Classificar os resultados por qualquer cabeçalho da tabela. O cabeçalho Atualizado,
por exemplo, classifica os resultados pela data da última atualização.
Disponível com uma licença
do Data.com Prospector em:
Edições Contact Manager
(sem objeto Lead), Group,
Professional, Enterprise,
Performance e Unlimited
PERMISSÕES DO
USUÁRIO
Para adicionar contas do
Data.com:
• “Criar” em contas
• Saltar para uma página inserindo um número no campo Página.
• Clicar nas setas para mover de página para página.
6. Se não encontrar o que está procurando, use filtros para refinar seus resultados. Expanda as categorias de filtro conforme necessário.
Insira um intervalo ou selecione a caixa de seleção ao lado de cada filtro que deseja aplicar.
7. Adicione todas as contas ou uma seleção ao Salesforce.
• Para adicionar todas as contas, clique em Adicionar ao salesforce.com e selecione Tudo.
• Para adicionar as contas selecionadas, selecione as contas desejadas e clique em Adicionar ao salesforce.com e escolha
Selecionados.
8. Clique em Continuar.
Se a sua seleção incluir duplicados, nós iremos adicioná-los caso os registros de contas duplicadas sejam permitidos na sua organização
do Salesforce. A adição de mais de 200 registros pode demorar alguns minutos. Se você adicionar esse número, enviaremos um
email a você quando o processo for concluído.
9. Na mensagem de confirmação, clique em Ir para contas para exibir a lista de novos registros na home page Contas.
Se você usa o Data.com Premium Prospector, ao adicionar uma conta a partir do Data.com, um registro correspondente da Empresa
D&B (se já existir no Data.com) será criado automaticamente no Salesforce e vinculado ao registro de conta por meio de seu campo
Empresa D&B.
CONSULTE TAMBÉM:
Diretrizes para adicionar registros do Data.com ao Salesforce
Campos e filtros de pesquisa da conta do Data.com
Explorar contas do Data.com a partir do cartão da conta
Ícones de registro nos resultados de pesquisa do Data.com
Entender pesquisas no Data.com
Vender para seus clientes
Guia do usuário | Localizando novas contas, contatos e leads
com o Data.com | 106
Localizar e adicionar contas do Data.com por Número D-U-N-S do máximo global
Se você usa o Data.com Premium Prospector, pode pesquisar os registros da Empresa D&B pelo
Número D-U-N-S do máximo global para ver uma lista de contas dentro de uma estrutura corporativa
das organizações e, em seguida, adicionar essas contas ao Salesforce.
O máximo global é a mais alta entidade dentro de uma organização e é identificado por um Número
D-U-N-S do máximo global de nove dígitos. Todas as empresas que fazem parte da mesma estrutura
corporativa de máximo global são identificadas pelo mesmo Número D-U-N-S do máximo global.
Nota: Antes de poder procurar por Número D-U-N-S do máximo global, o botão Procurar
D-U-N-S do máximo global deve ser adicionado no layout da página da Empresa
D&B.
1. Vá para a página de detalhes do registro de Empresa D&B onde deseja encontrar as contas com
o mesmo Número D-U-N-S do máximo global.
2. Clique em Procurar D-U-N-S do máximo global.
A guia Data.com se abre e exibe uma lista de contas que correspondem ao Número D-U-N-S
do máximo global do registro de Empresa D&B.
3. Se a lista de resultados for longo, é possível classificar os resultados por qualquer cabeçalho de
tabela. O cabeçalho Tipo de local, por exemplo, classifica os resultados por sede, local único
e filial.
EDIÇÕES
Disponível em: Salesforce
Classic
Disponível com uma licença
do Data.com Prospector em:
Edições Contact Manager
(sem objeto Lead), Group,
Professional, Enterprise,
Performance e Unlimited
Disponível com uma licença
do Data.com Clean em:
Edições Professional,
Enterprise, Performance e
Unlimited
PERMISSÕES DO
USUÁRIO
4. Se você não visualizar o que está procurando, use filtros para refinar seus resultados.
5. Para obter mais informações sobre determinada conta, como seu local conta, clique no nome
da conta para ver seu cartão de conta.
Para adicionar contas do
Data.com
• “Criar” em contas
6. Adicione todas as contas ou uma seleção ao Salesforce.
7. Na mensagem de confirmação, clique em Ir para contas para exibir a lista de novos registros
na home page Contas.
Aqui há algumas coisas a ter em mente ao procurar o Número D-U-N-S do máximo global.
• Os resultados da procura do Número D-U-N-S do máximo global só incluem contas no Data.com. Assim, talvez você não receba
resultados completos de D-U-N-S do máximo global se alguns membros da estrutura corporativa não estiverem no Data.com.
• Pode-se usar filtros para reduzir os resultados de sua pesquisa por Número D-U-N-S do máximo global.
• Pode-se exportar registros dos resultados de sua pesquisa por Número D-U-N-S do máximo global.
• Não é possível salvar uma procura.
CONSULTE TAMBÉM:
Localizar e adicionar contas a partir do Data.com
Vender para seus clientes
Guia do usuário | Localizando novas contas, contatos e leads
com o Data.com | 107
Localizar e adicionar contatos do Data.com a partir da guia Data.com
Use a guia Data.com para pesquisar milhões de contatos de crowdsourcing em setores e locais e,
em seguida, adicione-os ao Salesforce.
EDIÇÕES
Ao adicionar registros como contatos, você será solicitado a associá-los a uma única conta; portanto,
tenha isso em mente ao definir sua pesquisa.
Disponível em: Salesforce
Classic
1. Clique na guia Data.com.
Disponível com uma licença
do Data.com Prospector em:
Edições Contact Manager
(sem objeto Lead), Group,
Professional, Enterprise,
Performance e Unlimited
2. Clique em Localizar contatos.
3. Insira ou selecione seus critérios de pesquisa. Ao clicar na caixa de seleção no campo Setor,
por exemplo, você verá o Seletor de setor, no qual é possível usar classificações para selecionar
em extensas listas de setores e subsetores para construir uma consulta como parte dos seus
critérios de pesquisa. Quando você clicar na caixa de seleção no campo Localização, você
verá o Seletor de localização, onde é possível criar uma consulta de localização como parte dos
seus critérios de pesquisa.
4. Clique em Pesquisar.
Os resultados são ordenados alfanumericamente. Para mostrar os registros que foram marcados
como inativos, em Opções, selecione Mostrar registros inativos. Os registros
inativos são marcados com .
5. Se a lista de resultados for longa, você pode:
• Classificar os resultados por qualquer cabeçalho da tabela. O cabeçalho Atualizado,
por exemplo, classifica os resultados pela data da última atualização.
• Saltar para uma página inserindo um número no campo Página.
• Clicar nas setas para mover de página para página.
Classificar e paginar a navegação apenas para trabalho em listas com menos de 100.000
registros.
PERMISSÕES DO
USUÁRIO
Para pesquisar contatos no
Data.com:
• Nenhuma permissão
necessária
Para adicionar contatos do
Data.com:
• “Criar” em contatos
Para criar uma conta ao
adicionar contatos:
• “Criar” em contas
6. Se você não visualizar o que está procurando, use filtros para refinar seus resultados. Expanda as categorias de filtro conforme
necessário. Insira um intervalo ou selecione a caixa de seleção ao lado de cada filtro que deseja aplicar.
A lista é automaticamente atualizada.
7. Adicione todos os contatos ou uma seleção ao Salesforce.
• Para adicionar todos os contatos, clique em Adicionar ao Salesforce e selecione Tudo.
• Para adicionar os contatos selecionados, selecione os contatos desejados e clique em Adicionar ao Salesforce e escolha
Selecionados.
Você receberá uma mensagem de confirmação mostrando o número de registros que está adicionando.
8. Selecione Contatos.
Insira ou selecione a conta que deseja associar aos contatos. Você pode associar somente uma conta. Caso precise criar a conta a
ser associada, use a pesquisa.
9. Clique em Continuar.
Se a sua seleção incluir duplicados, nós iremos adicioná-los caso os registros de contatos duplicados sejam permitidos na sua
organização do Salesforce. A adição de mais de 200 registros pode demorar alguns minutos. Se você adicionar esse número,
enviaremos um email a você quando o processo for concluído.
10. Clique em Ir para a conta para retornar ao registro de conta.
Dica: Também é possível adicionar contatos do Data.com diretamente de uma conta. Basta iniciar sua pesquisa a partir da página
de detalhes da conta.
Vender para seus clientes
Guia do usuário | Localizando novas contas, contatos e leads
com o Data.com | 108
NESTA SEÇÃO:
Localizando e adicionando contatos do Data.com
Localizar e adicionar registros de contas, contatos e lead do Data.com
CONSULTE TAMBÉM:
Diretrizes para adicionar registros do Data.com ao Salesforce
Campos e filtros de pesquisa de contato do Data.com
Explorar contatos do Data.com a partir do cartão do contato
Ícones de registro nos resultados de pesquisa do Data.com
Entender pesquisas no Data.com
Localizando e adicionando contatos do Data.com
Pesquise contatos do Data.com e filtre seus resultados, se necessário. Use email e telefone para
começar a fazer conexões ou adicione os resultados ao Salesforce como contatos ou leads. Ao
adicionar registros como contatos, você será solicitado a associá-los a uma única conta; portanto,
tenha isso em mente ao definir sua pesquisa.
Se você quiser obter contatos para uma conta específica, inicie ali e gere uma lista na guia Data.com.
Adicione os contatos que você deseja ao Salesforce e eles serão associados automaticamente à
conta.
• Localizar e adicionar contatos do Data.com a partir da guia Data.com
• Obter contatos do Data.com a partir de uma conta
CONSULTE TAMBÉM:
Ícones de registro nos resultados de pesquisa do Data.com
Entender pesquisas no Data.com
EDIÇÕES
Disponível em: Salesforce
Classic
Disponível com uma licença
do Data.com Prospector em:
Edições Contact Manager
(sem objeto Lead), Group,
Professional, Enterprise,
Performance e Unlimited
PERMISSÕES DO
USUÁRIO
Para adicionar contatos do
Data.com:
• “Criar” em contatos
Para adicionar contatos do
Data.com de uma conta:
• “Ler” em contas
E
“Criar” em contatos
Vender para seus clientes
Guia do usuário | Localizando novas contas, contatos e leads
com o Data.com | 109
Localizar e adicionar registros de contas, contatos e lead do Data.com
Procure contas e contatos no Data.com e adicione-os ao Salesforce. Adicione seus resultados da
procura de contato como contatos ou leads. Também é possível exportar seus resultados e salvar
suas procuras. Estas são todas as suas opções:
• Adicione contas do Data.com a partir da guia Data.com
• Adicione contatos do Data.com a partir da guia Data.com
• Adicione contatos do Data.com a partir de um registro de conta
• Adicione contatos do Data.com como leads a partir da guia Data.com
• Exporte as contas do Data.com para um arquivo .csv.
• Exporte os contatos do Data.com para um arquivo .csv.
EDIÇÕES
Disponível em: Salesforce
Classic
Disponível com uma licença
do Data.com Prospector em:
Edições Contact Manager
(sem objeto Lead), Group,
Professional, Enterprise,
Performance e Unlimited
• Salve pesquisas de conta e de contato para uso futuro
CONSULTE TAMBÉM:
Entender pesquisas no Data.com
Diretrizes de exportação e importação de registros do Data.com
Explorar contas do Data.com a partir do cartão da conta
Explorar contatos do Data.com a partir do cartão do contato
PERMISSÕES DO
USUÁRIO
Para adicionar ou exportar
contas do Data.com:
• “Criar” em contas
Para adicionar ou exportar
contatos do Data.com:
• “Criar” em contatos
Para adicionar ou exportar
leads do Data.com:
• “Criar” em leads
Para salvar pesquisas no
Data.com:
• Nenhuma permissão
necessária
Vender para seus clientes
Guia do usuário | Localizando novas contas, contatos e leads
com o Data.com | 110
Adicionar contatos do Data.com como leads
Precisa de leads? Use a guia Data.com para pesquisar informações de contas em D&B e milhões de
contatos de crowdsourcing em setores e locais. Em seguida, adicione registros de contato ao
Salesforce como novos leads.
1. Procurar contatos.
2. Selecione os contatos que você deseja adicionar e clique em Adicionar ao salesforce.com.
3. Selecione Leads para adicionar os registros como leads e clique em Continuar.
Se a sua seleção incluir duplicados, nós iremos adicioná-los caso os registros de leads duplicados
sejam permitidos na sua organização do Salesforce. A adição de mais de 200 registros pode
demorar alguns minutos. Se você adicionar esse número, enviaremos um email a você quando
o processo for concluído.
4. Clique em Ir para leads para exibir a lista de novos registros na home page Leads.
Se você usa o Data.com Premium Prospector, ao adicionar um lead a partir do Data.com, um
registro correspondente da Empresa D&B (se já existir no Data.com) será criado automaticamente
no Salesforce e vinculado ao registro de lead por meio de seu campo Empresa D&B.
EDIÇÕES
Disponível em: Salesforce
Classic
Disponível com uma licença
do Data.com Prospector em:
Edições Contact Manager
(sem objeto Lead), Group,
Professional, Enterprise,
Performance e Unlimited
PERMISSÕES DO
USUÁRIO
Para adicionar contatos do
Data.com como leads:
• “Criar” em leads
CONSULTE TAMBÉM:
Localizando e adicionando contatos do Data.com
Obter contatos do Data.com a partir de uma conta
Obter contatos do Data.com a partir de uma conta
Precisa de contatos para uma conta? Use o botão Obter contatos na página de detalhes da
conta para adicionar contatos relacionados do Data.com ao Salesforce.
EDIÇÕES
Antes de começar, confirme se o botão Obter contatos foi adicionado ao layout de página
de Contas.
Disponível em: Salesforce
Classic
1. Vá até a página de detalhes da conta para a qual você deseja adicionar contatos.
Disponível com uma licença
do Data.com Prospector em:
Edições Contact Manager
(sem objeto Lead), Group,
Professional, Enterprise,
Performance e Unlimited
2. Clique em Obter contatos. No drop-down:
• Selecione um filtro para refinar seus resultados por nível ou departamento ou
• Selecione Tudo... para ver todos os contatos da conta.
A guia Data.com é aberta e exibe uma lista de contatos que correspondem ao nome da conta
e aos filtros que você selecionou. Por exemplo, se você quiser obter os contatos de gerente na
Universal Telco, acesse a página de detalhes da conta da Universal Telco. Clique em Obter
contatos e, em Por nível, selecione o filtro Nível de gerente. A guia Data.com é
aberta com uma lista de gerentes da Universal Telco.
3. Selecione mais filtros se você precisar de uma lista mais destinada. Expanda as categorias de
filtro conforme necessário. Insira um intervalo ou selecione a caixa de seleção ao lado de cada
filtro que deseja aplicar.
4. Adicione todos os contatos ou uma seleção ao Salesforce.
• Para adicionar todos os contatos, clique em Adicionar ao salesforce.com.
• Para adicionar os contatos selecionados, selecione os contatos desejados e clique em
Adicionar ao salesforce.com e escolha Selecionados.
PERMISSÕES DO
USUÁRIO
Para obter contatos do
Data.com de uma conta:
• “Ler” em contas
E
“Criar” em contatos
Vender para seus clientes
Guia do usuário | Localizando novas contas, contatos e leads
com o Data.com | 111
5. Selecione Contatos para adicionar os registros como contatos, associados à conta a partir da qual você começou.
Eles serão associados à conta da qual você começou.
6. Clique em Continuar para adicionar os registros.
Se a sua seleção incluir duplicados, nós iremos adicioná-los caso os registros de contatos duplicados sejam permitidos na sua
organização do Salesforce. A adição de mais de 200 registros pode demorar alguns minutos. Se você adicionar esse número,
enviaremos um email a você quando o processo for concluído.
7. Clique em Ir para a conta para retornar ao registro de conta.
CONSULTE TAMBÉM:
Localizar e adicionar contatos do Data.com a partir da guia Data.com
Adicionar contatos do Data.com como leads
Ícones de registro nos resultados de pesquisa do Data.com
Campos e filtros de pesquisa de contato do Data.com
Obtenha insights de prospecção para contas no Data.com
Precisa de informações detalhadas sobre negócios de conta? Clique no botão Insights de
prospecção na página de detalhes da conta para obter dados sobre os negócios e as finanças
de seus clientes em potencial, além de detalhes da concorrência e do setor, diretamente do Data.com
em tempo real.
Os insights de prospecção estão disponíveis com as licenças Data.com Corporate Prospector e
Data.com Premium Prospector. Os dados de insights estão disponíveis para contas importadas do
Data.com ou limpas por ele.
Antes de começar, confirme se o administrador adicionou o botão Insights de prospecção
ao layout da página Conta.
1. Abra a página de detalhes da conta de um cliente em potencial.
2. Clique em Insights de prospecção.
Quando você clica em Insights de prospecção para uma conta que não foi importada nem
limpa pelo Data.com, uma mensagem recomenda que você primeiro limpe a conta.
EDIÇÕES
Disponível em: Salesforce
Classic
Disponível em: Edições
Contact Manager, Group,
Professional, Enterprise,
Performance, Unlimited
PERMISSÕES DO
USUÁRIO
Para obter insights de
prospecção do Data.com
para uma conta:
• “Ler” em contas
CONSULTE TAMBÉM:
Detalhes de dados de insights de prospecção
Detalhes de dados de insights de prospecção
Os insights de prospecção do Data.com combinam detalhes de empresa D&B e informações do
setor em um instantâneo de visualização rápida para que você possa iniciar conversas inteligentes
com clientes ativos e em potencial.
Os insights de prospecção estão disponíveis com as licenças Data.com Corporate Prospector e
Data.com Premium Prospector. Os dados de insights são apenas para visualização e estão disponíveis
para contas importadas do Data.com ou limpas por ele.
EDIÇÕES
Disponível em: Salesforce
Classic
Disponível em: Edições
Contact Manager, Group,
Professional, Enterprise,
Performance, Unlimited
Vender para seus clientes
Guia do usuário | Localizando novas contas, contatos e leads
com o Data.com | 112
Categoria de insights
Detalhes
Detalhes de negócios
• Descrição da empresa fornecida pela subsidiária Hoover’s, Inc. da Dun and Bradstreet
• Endereço, telefone e site da empresa
• Tipo do local (sede ou filial)
• Tamanho do local em pés quadrados, identificado como medida real ou estimada
• Titularidade do local (próprio ou alugado)
• Nome de fantasia, se a empresa usa um
• Ano da fundação da empresa
Detalhes financeiros
• Fim do ano fiscal, identificado pelo mês
• Bolsa de valores e símbolo
• Indicador do índice Standard & Poor's 500
• Classificação na lista Fortune 1000
• Risco de inadimplência – a probabilidade de a empresa pagar com atraso de 90 dias ou mais
nos próximos 12 meses
Importante: Use essas informações somente para propósitos de pré-seleção de
marketing.
• Receita anual no ano mais recente e no anterior e porcentagem de crescimento
*
• Receita líquida no ano mais recente
• Número de funcionários no ano mais recente e no anterior e porcentagem de crescimento
Contatos a partir do Data.com
• Visualização gráfica da distribuição de contatos na empresa
• Links para contatos na empresa, por departamento – clique em um link para ir para a página
Localizar contatos do Data.com
Principais concorrentes
• Links para sites dos principais concorrentes da empresa
• Lista dos principais concorrentes por receita
Detalhes do setor
• Classificações NAICS e SIC primárias
• Seletor de setor para setores relacionados às classificações NAICS e SIC primárias
• Exemplos de perguntas de preparação de chamada
*
• Análise do cenário competitivo – uma visão geral do ambiente competitivo no setor
*
*
• Tendências do setor e oportunidades no setor – como eventos e problemas estão afetando
as empresas no setor
• Links para sites selecionados do setor
*
Disponível apenas com uma licença Premium
Vender para seus clientes
Guia do usuário | Localizando novas contas, contatos e leads
com o Data.com | 113
Hierarquia da empresa Data.com (beta)
A Hierarquia da empresa Data.com usa dados da empresa Dunn & Bradstreet no Data.com para apresentar uma exibição hierárquica
das empresas. Ela mostra relacionamentos pai-filho e informações de conta, como receita anual, propriedade e número de funcionários.
A Hierarquia da empresa Data.com usa dados da empresa Dunn & Bradstreet para criar uma exibição hierárquica de uma conta que
exibe seu relacionamento com empresas relacionadas. Para adicionar uma conta à sua organização do Salesforce, clique no botão
Adicionar conta ao lado da conta.
A Hierarquia da empresa está disponível como um recurso padrão para os clientes do Data.com Premium Prospector.
Este lançamento contém uma versão beta da Hierarquia da empresa Data.com com qualidade de produção. Você pode enviar feedback
e sugestões sobre a Hierarquia da empresa pelo IdeaExchange. Para obter informações sobre como ativar esse recurso para sua organização,
entre em contato com a Salesforce.
A Hierarquia da empresa Data.com mostra diferentes tipos de empresas e como eles estão relacionados.
Tipo de empresa
Descrição
Sede global
A entidade organizacional mais alta em uma estrutura de hierarquia
corporativa que supervisiona empresas nacionais ou internacionais
e subsidiárias.
Sede nacional
O membro de nível mais elevado em uma hierarquia corporativa
dentro de um único país. Uma DHQ geralmente é subordinada a
uma GHQ.
Sedes
Uma empresa que possui filiais, divisões ou subsidiárias e tem
responsabilidade financeira pelas empresas que são subordinadas
a ela.
Filiais
Um local secundário de uma sede.
Local único
Uma empresa sem filiais ou subsidiárias.
Não comercializável
Essa empresa é considerada não comercializável, e detalhes dos
registros são intencionalmente ocultados. Não é possível adicionar
esse registro da hierarquia, mas você pode exibir ou adicionar
contas vinculadas ativas.
NESTA SEÇÃO:
Exibir Hierarquia da empresa Data.com para contas
A Hierarquia da empresa Data.com exibe um relacionamento hierárquico de contas com detalhes importantes das contas. Exiba
relacionamentos pai-filho e informações de conta, como receita anual, propriedade e número de funcionários.
Diretrizes para adicionar registros da Hierarquia da empresa Data.com ao Salesforce
A Hierarquia da empresa Data.com pesquisa no Data.com registros da empresa Dunn & Bradstreet e exibe vínculos da empresa em
uma exibição hierárquica. Em Hierarquia da empresa, você pode adicionar registros de conta no Salesforce. Confira aqui algumas
diretrizes a serem seguidas ao adicionar registros do Data.com ao Salesforce a partir da Hierarquia da empresa.
Vender para seus clientes
Guia do usuário | Localizando novas contas, contatos e leads
com o Data.com | 114
Exibir Hierarquia da empresa Data.com para contas
A Hierarquia da empresa Data.com exibe um relacionamento hierárquico de contas com detalhes
importantes das contas. Exiba relacionamentos pai-filho e informações de conta, como receita
anual, propriedade e número de funcionários.
A Hierarquia da empresa Data.com está disponível apenas com licenças do Data.com Premium
Prospector.
Para usar a Hierarquia da empresa Data.com, seu administrador deve adicionar o botão Hierarquia
da empresa ao layout da página Conta. Consulte Configurar layouts de página para o Data.com
Prospector e para o Data.com Clean.
EDIÇÕES
Disponível em: Salesforce
Classic
Disponível em: Edições
Contact Manager, Group,
Professional, Enterprise,
Performance, Unlimited
1. Abra uma página de detalhes da conta.
2. Clique em Hierarquia da empresa Data.com.
Diretrizes para adicionar registros da Hierarquia da empresa Data.com ao Salesforce
A Hierarquia da empresa Data.com pesquisa no Data.com registros da empresa Dunn & Bradstreet
e exibe vínculos da empresa em uma exibição hierárquica. Em Hierarquia da empresa, você pode
adicionar registros de conta no Salesforce. Confira aqui algumas diretrizes a serem seguidas ao
adicionar registros do Data.com ao Salesforce a partir da Hierarquia da empresa.
• Um ponto verde ( ) aparece nos resultados da procura ao lado dos registros já no Salesforce.
Esses registros não podem ser adicionados novamente a menos que tenham sido excluídos do
Salesforce ou que a sua organização permite duplicados.
Dica: Se um registro já estiver no Salesforce, passe o mouse sobre o ponto verde e clique
no link para ir diretamente para ele.
EDIÇÕES
Disponível em: Salesforce
Classic
Disponível com uma licença
do Data.com Prospector em:
Edições Contact Manager
(sem objeto Lead), Group,
Professional, Enterprise,
Performance e Unlimited
• Você pode adicionar somente um registro por vez a partir da Hierarquia da empresa.
• Os registros são considerados duplicados quando têm o mesmo número de ID do Data.com
no campo Chave do Data.com. Quando um registro duplicado for adicionado, ele não será considerado em relação ao saldo
de adição de registros.
• Se não for possível adicionar um registro ao Salesforce devido a erros, nós o avisaremos e forneceremos detalhes do erro em um
arquivo .csv.
Diretrizes para adicionar registros do Data.com ao Salesforce
Pesquise contas, contatos e leads no Data.com. Se possui uma licença do Data.com, é possível
adicionar os registros que desejar ao Salesforce. Confira aqui algumas diretrizes a serem seguidas
ao adicionar registros do Data.com ao Salesforce.
• Um ponto verde ( ) aparece nos resultados da procura ao lado dos registros já no Salesforce.
Esses registros não podem ser adicionados novamente a menos que tenham sido excluídos do
Salesforce ou que a sua organização permite duplicados.
Dica: Se um registro já estiver no Salesforce, passe o mouse sobre o ponto verde e clique
no link para ir diretamente para ele.
• Uma marca de seleção azul ( ) é exibida nos resultados de pesquisa ao lado dos registros
que você já comprou (adicionou ou exportou) do Data.com. Quando você adiciona contas ou
contatos do Data.com, cada um deles é considerado em relação ao saldo de adição de registros.
EDIÇÕES
Disponível em: Salesforce
Classic
Disponível com uma licença
do Data.com Prospector em:
Edições Contact Manager
(sem objeto Lead), Group,
Professional, Enterprise,
Performance e Unlimited
Vender para seus clientes
Guia do usuário | Localizando novas contas, contatos e leads
com o Data.com | 115
Se você adicionar registros que já exportou do Data.com, os registros adicionados não serão contabilizados no seu saldo de adição
de registros.
• Se o número de registros que você selecionou para adicionar exceder seu saldo de adição de registros, nós avisaremos você. É possível
passar a adicionar a quantidade de registros que o seu saldo e outras configurações permitem.
• Independentemente do limite ou do saldo de adição de registros, não é possível selecionar manualmente mais de 1.000 registros
por vez.
• Independentemente do limite ou do saldo de adição de registros, não é possível adicionar mais de 100.000 registros por vez.
• Os registros são considerados duplicados quando têm o mesmo número de ID do Data.com no campo Chave do Data.com.
Inclui registros que foram adicionados a partir do Data.com como contatos e leads. Quando um registro duplicado for adicionado,
ele não será considerado em relação ao saldo de adição de registros.
• Se não for possível adicionar um ou mais registros ao Salesforce devido a erros, nós o avisaremos e fornecermos detalhes do erro
em um arquivo .csv.
• Se sua pesquisa produzir um grande número de resultados, você não verá dados após a página 10. Se isso acontecer, você pode
refinar a pesquisa para obter os resultados que deseja. Consulte Como posso ver informações relevantes e completas nos resultados
de pesquisa do Data.com?
CONSULTE TAMBÉM:
Obter novas contas, contatos e leads do Salesforce a partir do Data.com
Resolver erros de adição de registro do Data.com
Ícones de registro nos resultados de pesquisa do Data.com
Diretrizes de exportação e importação de registros do Data.com
Limitações do Data.com Prospector
Limitações do Data.com Prospector
Há algumas limitações importantes a serem levadas em conta para usuários que pesquisam e
adicionam registros a partir do Data.com.
EDIÇÕES
• Os subsetores sob Governo no sistema de classificação de categorias de setor do Data.com
atualmente estão indisponíveis devido a limitações de mapeamento entre as categorias de
setor do Data.com e o sistema SIC.
Disponível em: Salesforce
Classic
• Por padrão, cada usuário que recebe uma licença de usuário do Data.com Prospector tem um
limite mensal de adição de 300 registros. Esse número pode ser ajustado dependendo do seu
contrato. As adições de registros expiram à meia noite no último dia de cada mês, conforme
determinado pelo fuso horário padrão da sua organização.
• Uma única licença do Data.com Prospector é atribuída toda vez que você ativa um usuário para
o Data.com Prospector.
• Se a sua organização comprou apenas o Data.com Prospector, somente usuários com licenças
podem limpar registros.
CONSULTE TAMBÉM:
Diretrizes para adicionar registros do Data.com ao Salesforce
Disponível com uma licença
do Data.com Prospector em:
Edições Contact Manager
(sem objeto Lead), Group,
Professional, Enterprise,
Performance e Unlimited
Disponível com uma licença
do Data.com Clean em:
Edições Professional,
Enterprise, Performance e
Unlimited
Vender para seus clientes
Guia do usuário | Localizando novas contas, contatos e leads
com o Data.com | 116
Obter registros de conta e contato a partir do Data.com para uso em outros aplicativos
Use Data.com Prospector para pesquisar informações importantes sobre a empresa no D&B e
milhões de contatos de crowdsourcing para localizar os registros de que sua empresa precisa. Em
seguida, exporte esses registros para serem usados em outros aplicativos. Antes de começar, você
deve rever algumas diretrizes importantes para a exportação e importação de registros.
NESTA SEÇÃO:
Exportar registros de contas do Data.com
Trabalhe com registros de conta do Data.com em outros aplicativos exportando-os de seus
resultados de pesquisa do Data.com.
Exportar registros de contatos do Data.com
Trabalhe com registros de contato do Data.com em outros aplicativos exportando-os de seus
resultados de pesquisa do Data.com.
EDIÇÕES
Disponível em: Salesforce
Classic
Disponível com uma licença
do Data.com Prospector em:
Edições Contact Manager
(sem objeto Lead), Group,
Professional, Enterprise,
Performance e Unlimited
Diretrizes de exportação e importação de registros do Data.com
Se desejar incluir registros do Data.com em outros aplicativos, poderá exportá-los dos resultados de pesquisa na guia Data.com.
Exportar registros cria um arquivo com valores separados por vírgula (.csv) que pode ser aberto no Microsoft® Excel® ou em outros
aplicativos compatíveis com o formato .csv. Estas são algumas coisas a levar em conta ao exportar registros originários do Data.com.
Exportar registros de contas do Data.com
Trabalhe com registros de conta do Data.com em outros aplicativos exportando-os de seus resultados
de pesquisa do Data.com.
EDIÇÕES
A exportação de registros gera um arquivo com valores separados por vírgula (.csv) que pode ser
aberto no Microsoft® Excel® ou em outros aplicativos que ofereçam suporte ao formato .csv.
Disponível em: Salesforce
Classic
Como fornecemos o arquivo de exportação depende:
Disponível com uma licença
do Data.com Prospector em:
Edições Contact Manager
(sem objeto Lead), Group,
Professional, Enterprise,
Performance e Unlimited
• Do número de registros. Se exportar menos de 200 registros, você verá uma mensagem com
um link para o arquivo de exportação na guia Arquivos. Se exportar 200 registros ou mais, você
receberá um email com um link para o arquivo de exportação na guia Arquivos.
• Se o Chatter estiver ativado. Se não estiver, você receberá um email com o arquivo de exportação
anexado.
Os campos de conta que exportamos incluem:
• Jigsaw (a Chave do Data.com da conta)
• Nome
• Site da Web
• Telefone
• Rua de faturamento
• Cidade de faturamento
• BillingStateCode
• CEP de faturamento
• País de faturamento
• Setor
• Nº de funcionários
PERMISSÕES DO
USUÁRIO
Para exportar registros de
contas do Data.com:
• “Ler” em contas
Vender para seus clientes
Guia do usuário | Localizando novas contas, contatos e leads
com o Data.com | 117
• Receita anual
• Propriedade
• Símbolo do marcador
• Fax
• FipsMsaCode (disponível apenas no Data.com Premium Prospector)
• Sic
• SicDesc
• NaicsCode
• NaicsDesc
• StockExchange (disponível apenas no Data.com Premium Prospector)
• SalesVolumeReliability (disponível apenas no Data.com Premium Prospector)
• EmployeesTotalReliability (disponível apenas no Data.com Premium Prospector)
• Data da última atualização do Data.com
• BillingState (disponível apenas com listas de opções de estado e país)
• BillingCountryCode (disponível apenas com listas de opções de estado e país)
Pode-se exportar registros de conta do Data.com da seguinte maneira.
1. Comece com uma lista dos resultados da pesquisa de contas no Data.com.
2. Exporte todas as contas ou uma seleção.
• Para exportar todas as contas, clique em Exportar resultados e selecione Tudo.
• Para exportar as contas selecionadas, selecione as contas desejadas e clique em Exportar resultados e escolha Selecionados.
3. Se o número de registros que você selecionou para exportar é igual ou inferior ao seu saldo de registros, escolha uma destas ações:
• Exportar todos os registros ou
• Exportar todos os registros, com exceção dos que já estão no Salesforce ( ) ou já comprados (adicionados ou exportados) por
qualquer usuário do Data.com na sua organização ( ).
Se o número de registros que você selecionou para exportar exceder seu saldo de registro, nós avisaremos você. Em seguida, é
possível passar à exportação da quantidade de registros que o seu saldo e outras configurações permitem, sem precisar ajustar a
seleção. Ao exportar uma quantidade superior ao seu saldo, você pode:
• Incluir registros já comprados (
) juntamente com registros novos ou
• Excluir todos os registros selecionados que a sua organização já possui (
ou
).
Veja o exemplo a seguir.
4. Clique em Continuar.
É exibida uma caixa de diálogo. Ela incluirá um link para o arquivo de exportação na guia Arquivos ou o informará que o arquivo de
exportação será enviado em um email.
Exemplo: Por exemplo: você tem 50 de saldo de registros, mas seleciona 150 registros de conta para exportar. Você opta por
exportar registros novos e já comprados. Trinta (30) dos registros selecionados já foram comprados pela sua organização.
Vender para seus clientes
Guia do usuário | Localizando novas contas, contatos e leads
com o Data.com | 118
Exportaremos todos os 30 registros comprados anteriormente, mais 50 dos novos registros restantes. Após a exportação, seu saldo
de registros será 0.
CONSULTE TAMBÉM:
Diretrizes de exportação e importação de registros do Data.com
Campos e filtros de pesquisa de contato do Data.com
Exportar registros de contatos do Data.com
Trabalhe com registros de contato do Data.com em outros aplicativos exportando-os de seus
resultados de pesquisa do Data.com.
EDIÇÕES
A exportação cria um arquivo com valor separado por vírgula (.csv) que pode ser aberto no Microsoft®
Excel® ou em qualquer outro aplicativo compatível com o formato .csv. Se sua organização respeita
as configurações de Não entrar em contato, os registros de contato com Não chamar ou
Recusa de email selecionados têm os campos Telefone ou Email em branco nos
arquivos .csv.
Disponível em: Salesforce
Classic
Como fornecemos o arquivo de exportação depende:
• Do número de registros. Se exportar menos de 200 registros, você verá uma mensagem com
um link para o arquivo de exportação na guia Arquivos. Se exportar 200 registros ou mais, você
receberá um email com um link para o arquivo de exportação na guia Arquivos.
Disponível com uma licença
do Data.com Prospector em:
Edições Contact Manager
(sem objeto Lead), Group,
Professional, Enterprise,
Performance e Unlimited
• Caso o Chatter esteja ativado. Se não estiver, você receberá um email com o arquivo de
exportação anexado.
PERMISSÕES DO
USUÁRIO
Os campos de contato que podem ser exportados são:
Para exportar contatos:
• “Ler” em contatos
• Jigsaw (a Chave do Data.com do contato)
• Nome
• Sobrenome
• Título
• Telefone
• Email
• Rua de correspondência
• Cidade de correspondência
• MailingStateCode
• CEP de correspondência
• País de correspondência
• Nome da conta
• Nº de funcionários
• Receita anual
• Departamento
• Setor
• Data da última atualização do Data.com
• MailingState (disponível apenas com listas de opções de estado e país)
• MailingCountryCode (disponível apenas com listas de opções de estado e país)
Vender para seus clientes
Guia do usuário | Localizando novas contas, contatos e leads
com o Data.com | 119
Veja como exportar registros de contato do Data.com.
1. Comece com uma lista dos resultados da pesquisa de contatos no Data.com.
2. Exporte todos os contatos ou uma seleção.
• Para exportar todos os contatos, clique em Exportar resultados e selecione Tudo.
• Para exportar os contatos selecionados, selecione as contas desejadas e clique em Exportar resultados e escolha
Selecionados.
3. Se o número de registros que você selecionou para exportar é igual ou inferior ao seu saldo de registros, escolha uma destas ações:
• Exportar todos os registros ou
• Exportar todos os registros, com exceção dos que já estão no Salesforce ( ) ou já comprados (adicionados ou exportados) por
qualquer usuário do Data.com na sua organização ( ).
Se o número de registros que você selecionou para exportar exceder seu saldo de registro, nós avisaremos você. Em seguida, é
possível passar à exportação da quantidade de registros que o seu saldo e outras configurações permitem, sem precisar ajustar a
seleção. Ao exportar uma quantidade superior ao seu saldo, você pode:
• Incluir registros já comprados (
) juntamente com registros novos ou
• Excluir todos os registros selecionados que a sua organização já possui (
ou
).
Veja o exemplo a seguir.
4. Clique em Continuar.
É exibida uma caixa de diálogo. Ela incluirá um link para o arquivo de exportação na guia Arquivos ou informará que o arquivo de
exportação será enviado em um email.
Exemplo: Por exemplo: você tem 50 de saldo de registros, mas seleciona 150 registros de contatos para exportar. Você opta por
exportar registros novos e já comprados. Trinta (30) dos registros selecionados já foram comprados pela sua organização.
Exportaremos todos os 30 registros comprados anteriormente, mais 50 dos novos registros restantes. Após a exportação, seu saldo
de registros será 0.
CONSULTE TAMBÉM:
Diretrizes de exportação e importação de registros do Data.com
Campos e filtros de pesquisa de contato do Data.com
Diretrizes de exportação e importação de registros do Data.com
Se desejar incluir registros do Data.com em outros aplicativos, poderá exportá-los dos resultados
de pesquisa na guia Data.com. Exportar registros cria um arquivo com valores separados por vírgula
(.csv) que pode ser aberto no Microsoft® Excel® ou em outros aplicativos compatíveis com o formato
.csv. Estas são algumas coisas a levar em conta ao exportar registros originários do Data.com.
• Um ponto verde ( ) aparece nos resultados de pesquisa ao lado dos registros que já estão no
Salesforce. Uma marca de seleção azul ( ) aparece nos resultados da pesquisa ao lado dos
registros que já foram comprados por um usuário do Data.com na sua organização. Esses dois
tipos de registros são considerados como registros que a sua organização já possui.
• Se o número de registros que você selecionou para exportar exceder seu saldo de adição de
registros, nós avisaremos você. Em seguida, na mensagem de confirmação de exportação, você
pode optar por incluir os registros já comprados ) juntamente com novos registros na exportação
EDIÇÕES
Disponível em: Salesforce
Classic
Disponível com uma licença
do Data.com Prospector em:
Edições Contact Manager
(sem objeto Lead), Group,
Professional, Enterprise,
Performance e Unlimited
Vender para seus clientes
Guia do usuário | Localizando novas contas, contatos e leads
com o Data.com | 120
ou excluir todos os registros selecionados que a sua organização já possui ( ou
a opção que você deseja na mensagem de confirmação da exportação.
) e exportar somente registros novos. Basta selecionar
• Se você exportar contatos ou contas do Data.com em vez de adicioná-los ao Salesforce, cada registro exportado é descontado de
seu saldo de adição de registros. Se você exportar registros que já adicionou ao Salesforce ou reexportar registros que já havia
exportado, os registros exportados não serão descontados de seu saldo de adição de registros.
• Se você exportar um grupo de contatos Data.com, ainda poderá adicionar esses contatos de volta no Salesforce como contatos ou
leads sem afetar o saldo de adição de registros.
• Independentemente de seu limite de adição ou do número de registros que você ainda pode adicionar, não é possível exportar
mais de 100.000 registros por vez. Os registros serão exportados em lotes de 50.000. Se forem necessários dois lotes, os registros
serão enviados em um arquivo .zip.
• Se sua organização respeita as configurações de Não entrar em contato, os registros de contato com Não chamar ou Recusa
de email selecionados têm os campos Telefone ou Email em branco nos arquivos .csv.
• Se os valores numéricos, como números de telefone, forem cortados no arquivo .csv, altere o formato da coluna do campo no arquivo
.csv para Geral ou Texto, ou abra o arquivo em um editor de texto, como o WordPad.
É possível importar uma lista de registros exportados para o Salesforce usando o Data Loader. A menos que suas preferências do Data.com
sejam configuradas para permitir registros duplicados, o processo de importação verificará se há duplicatas usando o número de ID do
Data.com do campo Chave do Data.com.
Esses registros não serão importados do Data Loader.
• Qualquer registro com o mesmo ID do Data.com (do campo Chave do Data.com) como outro registro dentro do arquivo
.csv.
• Qualquer registro com o mesmo ID do Data.com (do campo Chave do Data.com) como um registro já no Salesforce.
CONSULTE TAMBÉM:
Exportar registros de contas do Data.com
Exportar registros de contatos do Data.com
Obter os melhores resultados de pesquisa com o Data.com
O recurso de pesquisa do Data.com contém campos e filtros que facilitam a localização das contas
e dos contatos de que sua empresa precisa. Use modificadores de pesquisa e um seletor de indústria
para obter os melhores resultados. Em seguida, salve todas as suas pesquisas.
NESTA SEÇÃO:
Salvar pesquisas do Data.com
Necessita executar uma pesquisa específica no Data.com periodicamente? Para localizar novos
contatos para suas contas favoritas, ou novos leads para seus mercados de destino? Você pode
fazer isso. Basta criar uma pesquisa e salvá-la para executá-la novamente sempre que necessário.
EDIÇÕES
Disponível em: Salesforce
Classic
Disponível com uma licença
do Data.com Prospector em:
Edições Contact Manager
(sem objeto Lead), Group,
Professional, Enterprise,
Performance e Unlimited
Entender pesquisas no Data.com
Saiba como os recursos de pesquisa do Data.com funcionam, quais campos são pesquisados
e como refinar seus resultados da pesquisa usando filtros e critérios de localização. Assim, você pode facilmente encontrar os registros
mais valiosos para sua empresa.
Entender modificadores de pesquisa no Data.com
Ao pesquisar contas de contatos do Data.com, você pode usar modificadores para especificar e definir melhor os resultados da
pesquisa. Veja como os modificadores atuam, campo por campo.
Vender para seus clientes
Guia do usuário | Localizando novas contas, contatos e leads
com o Data.com | 121
Como o setor é determinado para registros no Data.com?
Nós usamos o código SIC (Classificação Padrão do Setor) primário para determinar o valor do campo Setor em cartões e registros
de conta no Data.com. Usando apenas o código SIC primário nesse mapeamento de setor, podemos fornecer um valor mais
consistente e preciso no campo Setor, gerando resultados de pesquisa mais relevantes, independentemente do sistema de
classificação setorial que você use em sua consulta de pesquisa.
Seletor de setor do Data.com
Ao pesquisar contas e contatos no Data.com, use o seletor de setor para adicionar setores e subsetores aos critérios de pesquisa.
Campos do seletor de localização do Data.com
Ao pesquisar contas e contatos no Data.com, use o seletor de localização para adicionar critérios de localização a sua consulta de
pesquisa.
Campos e filtros de pesquisa de contato do Data.com
O Data.com tem diversos campos de pesquisa e filtros para ajudá-lo a facilmente encontrar os contatos e leads de que sua empresa
precisa.
Campos e filtros de pesquisa da conta do Data.com
O Data.com tem diversos campos de pesquisa e filtros para ajudá-lo a facilmente encontrar as contas de que sua empresa precisa.
Salvar pesquisas do Data.com
Necessita executar uma pesquisa específica no Data.com periodicamente? Para localizar novos
contatos para suas contas favoritas, ou novos leads para seus mercados de destino? Você pode
fazer isso. Basta criar uma pesquisa e salvá-la para executá-la novamente sempre que necessário.
Salvar uma pesquisa não salva uma lista estática de resultados. Isso salva os critérios e filtros definidos,
para que ao executar novamente a pesquisa, você obtenha os registros correspondentes mais
recentes. As pesquisas salvas são listadas à esquerda das guias de pesquisa, com a execução mais
recente da pesquisa salva exibida no alto.
Sempre é possível modificar os critérios ou filtros da pesquisa após executar uma pesquisa salva.
Se você salvar a pesquisa novamente, poderá renomeá-la.
1. Comece na guia do tipo de registros desejados: contatos ou contas.
2. Insira os critérios da pesquisa e filtre seus resultados, se necessário.
3. Clique em Salvar pesquisa.
O nome da pesquisa salva é exibido na lista Pesquisas salvas.
4. Para executar novamente a pesquisa salva, selecione seu nome na lista Pesquisas salvas.
5. Para excluir uma pesquisa salva, clique em Excluir (
Nota: Pode haver até 25 pesquisas salvas por vez.
CONSULTE TAMBÉM:
Entender pesquisas no Data.com
) junto a nome da pesquisa.
EDIÇÕES
Disponível em: Salesforce
Classic
Disponível com uma licença
do Data.com Prospector em:
Edições Contact Manager
(sem objeto Lead), Group,
Professional, Enterprise,
Performance e Unlimited
PERMISSÕES DO
USUÁRIO
Para salvar pesquisas no
Data.com:
• Nenhuma permissão
necessária
Vender para seus clientes
Guia do usuário | Localizando novas contas, contatos e leads
com o Data.com | 122
Entender pesquisas no Data.com
Saiba como os recursos de pesquisa do Data.com funcionam, quais campos são pesquisados e
como refinar seus resultados da pesquisa usando filtros e critérios de localização. Assim, você pode
facilmente encontrar os registros mais valiosos para sua empresa.
É simples pesquisar o Data.com para registros CRM. Comece sua pesquisa inserindo critérios de
pesquisa nos campos da guia Data.com. Também é possível usar os modificadores de pesquisa
para especificar e definir melhor os resultados da pesquisa. Dependendo de suas entradas e seleções,
você pode terminar com uma grande lista de contas ou contatos. Para saber quantos, verifique o
cabeçalho ou rodapé da lista de resultados. Clique no link Redefinir pesquisa para limpar todas
as suas entradas e seleções. Você verá os resultados da sua pesquisa até iniciar uma nova pesquisa
ou atualizar a página do navegador.
EDIÇÕES
Disponível em: Salesforce
Classic
Disponível com uma licença
do Data.com Prospector em:
Edições Contact Manager
(sem objeto Lead), Group,
Professional, Enterprise,
Performance e Unlimited
Para procurar em contas, os resultados da procura no Data.com obtidos baseiam-se no nome da
empresa, no site da empresa mãe e nos sites das subsidiárias e filiais da empresa mãe, se for o caso,
de modo que seus resultados podem incluir empresas que na verdade você não procurou. Por exemplo, se quiser localizar Sun Microsystems
e digitar Sun Microsystems ou sun.com no campo Empresa ou site da Web, os resultados também incluirão a
Oracle Corporation porque a Oracle é a empresa-mãe da Sun Microsystems.
Além disso, as pesquisas de conta se baseiam nos campos Nome da conta e Tradestyle. Assim, se estiver procurando a United
Parcel Services, por exemplo, você poderá procurar seu tradestyle, UPS, e ainda ver United Parcel Services, Inc. nos
seus resultados da procura.
Quando você tem um conjunto de registros, pode refinar sua lista usando filtros, se precisar. Basta procurar as categorias de filtro no
lado esquerdo da página e marcar as caixas de seleção para os filtros necessários. Algumas pesquisas geram opções de filtro que são
específicas aos seus resultados. Por exemplo, se você deseja leads no setor de Assistência médica, Farmacêutica e
Biotecnologia, especificamente Médicos e profissionais da saúde, a lista de filtros pode incluir Médico,
Quiroprático, Dentista e Gerente de escritório. Para pesquisas que geram uma grande lista de resultados para
os filtros Título, Nome da empresa e Tipo de domínio do site da Web, mostramos os 25 filtros com a maioria
dos resultados. Para ver uma lista mais curta de filtros, refine sua pesquisa inicial.
Algumas categorias de filtro são expandidas automaticamente quando você executa uma pesquisa, mas você pode clicar nos links na
parte superior do painel Filtros para expandir ou recolher todas elas. À medida que você seleciona filtros, a lista de resultados da pesquisa
é atualizada automaticamente.
Por exemplo, se você procurar contatos na página de detalhes da conta IBM, a guia Data.com será aberta e inserirá automaticamente o
URL da IBM, www.ibm.com, no campo Empresa ou site da Web na subguia Localizar contatos. A pesquisa gerará uma lista
de milhares de contatos IBM no mundo. Isso é provavelmente mais do que você precise, então você pode:
• Refinar sua pesquisa inicial selecionando critérios do local (como Austrália ou Estados Unidos) ou opções da indústria
(como Computadores e eletrônicos ou Serviços financeiros)
• Refine os resultados da pesquisa selecionando filtros como Recursos humanos, Nível C ou Gerente do programa
ou
• Selecione IBM na categoria de filtro Nome da empresa.
Refinando seus critérios de pesquisa e filtrando seus resultados, você pode refinar sua listas entre mais de 30.000 contatos para 25, por
exemplo, para os quais você deseja ligar ou enviar email.
CONSULTE TAMBÉM:
Campos e filtros de pesquisa de contato do Data.com
Entender modificadores de pesquisa no Data.com
Vender para seus clientes
Guia do usuário | Localizando novas contas, contatos e leads
com o Data.com | 123
Entender modificadores de pesquisa no Data.com
Ao pesquisar contas de contatos do Data.com, você pode usar modificadores para especificar e
definir melhor os resultados da pesquisa. Veja como os modificadores atuam, campo por campo.
Empresa ou site da Web
• Para procurar ou excluir várias empresas, separe-as com vírgulas: ,. Por exemplo,
salesforce.com,Apple retorna resultados do salesforce.com e da Apple (por exemplo,
Apple Computer, Inc. e Apple Inc.), ou um deles, dependendo dos dados no Data.com.
• Para procurar o nome exato de uma empresa, digite o nome entre aspas: “ ”. Por exemplo,
"Apple, Inc." retorna somente os resultados com o nome exato da empresa Apple, Inc.
EDIÇÕES
Disponível em: Salesforce
Classic
Disponível com uma licença
do Data.com Prospector em:
Edições Contact Manager
(sem objeto Lead), Group,
Professional, Enterprise,
Performance e Unlimited
• Para excluir uma empresa dos resultados, digite um sinal de menos na frente do nome da
empresa: –. Por exemplo, –Oracle retorna uma lista de resultados que exclui Oracle. Para
nomes de empresa com mais de uma palavra, após o sinal de menos, digite a primeira parte
do nome. Por exemplo, –Adobe retorna uma lista de resultados que exclui Adobe Systems.
PERMISSÕES DO
USUÁRIO
• Você também pode usar modificadores de pesquisa misturados. Por exemplo, salesforce,
–Microsoft, “GE Healthcare” retorna todos os resultados incluindo salesforce
(por exemplo, salesforce e salesforce.com, inc.); ele exclui todos os resultados contendo Microsoft;
e localiza GE Healthcare mas não localiza GE Health Care.
Para pesquisar contas no
Data.com:
• Nenhuma permissão
necessária
Título
Para pesquisar contatos no
Data.com:
• Nenhuma permissão
necessária
• Para excluir um cargo, digite um sinal de menos antes do cargo: –. Por exemplo: –comprador.
• Para procurar um cargo específico, digite-o entre aspas: “ ”. Por exemplo: “Diretor executivo”.
• Para procurar vários cargos, separe-os com vírgulas: ,. Por exemplo: CEO,–Dr,“diretor
executivo”.
Nome ou email
• Para pesquisar resultados para um elemento individual nesse campo — somente Nome ou somente Email — digite esse elemento
seguido por dois pontos (:) e um espaço, e depois digite o nome ou email que você procura. Por exemplo, Nome: Marc Benioff
retorna resultados somente com o nome Marc Benioff. Email: [email protected] retorna resultados com
apenas o endereço de email [email protected].
• Os modificadores não funcionarão se você não incluir “nome: ” ou “email: ”, e você não pode misturar nem combinar esses
modificadores (por exemplo “nome: ” e “email: ” na mesma pesquisa).
• Para procurar vários nomes ou emails, separe-os com vírgulas: ,.
• Para procurar títulos, nomes ou emails exatos, digite-os entre aspas: “ ”.
• Para excluir um título, nome ou email dos resultados, digite um sinal de menos antes do elemento: –.
Local | Cidade
• Para procurar várias cidades, separe-as com vírgulas: ,. Por exemplo, San Francisco, San Jose retorna resultados para
ambos, San Francisco e San Jose, ou para um dos dois, dependendo dos dados no Data.com.
• Para procurar cidades exatas, digite-as entre aspas: “ ”. Por exemplo, “San Francisco”, não retornará resultados para South
San Francisco. Do mesmo modo, “South San Francisco” não retornará nenhum resultado para San Francisco.
Vender para seus clientes
Guia do usuário | Localizando novas contas, contatos e leads
com o Data.com | 124
Local | Código postal/CEP
• Para procurar vários códigos postais ou CEPs, separe-os com vírgulas: ,. Por exemplo, 94105,94122 retorna resultados com
94105 e/ou 94122. dependendo dos dados no Data.com.
• Para excluir um código postal ou CEP dos resultados, antes do código, digite um sinal de menos: –. Por exemplo, –94122 retorna
uma lista de resultados que exclui 94122.
Local | Código de área
• Para procurar vários códigos de área, separe-os com vírgulas: ,. Por exemplo, 312.708 retorna resultados com 312 e/ou 708.
dependendo dos dados no Data.com.
• Para excluir um código de área dos resultados, digite um sinal de menos antes do código de área: –. Por exemplo, -708 retorna
uma lista de resultados que exclui 708.
• Para localizar códigos de área fora dos Estados Unidos e Canadá, adicione o DDI do país antes do DDD. Por exemplo, o DDI do Reino
Unido é 44, e o DDD de Londres é 20, então para localizar contas ou contatos em Londres por código de área, digite 4420 no
campo Código de área.
CONSULTE TAMBÉM:
Entender pesquisas no Data.com
Campos e filtros de pesquisa de contato do Data.com
Campos do seletor de localização do Data.com
Como o setor é determinado para registros no Data.com?
Nós usamos o código SIC (Classificação Padrão do Setor) primário para determinar o valor do campo
Setor em cartões e registros de conta no Data.com. Usando apenas o código SIC primário nesse
mapeamento de setor, podemos fornecer um valor mais consistente e preciso no campo Setor,
gerando resultados de pesquisa mais relevantes, independentemente do sistema de classificação
setorial que você use em sua consulta de pesquisa.
Um número limitado de contas do Data.com exibe Data.com - Jigsaw como o valor do
campo Origem no respectivo cartão da conta. Como essas contas não têm um valor no código
SIC, seu valor de Setor é determinado usando um sistema diferente. Entre em contato com o
suporte ao cliente da Salesforce para obter mais detalhes.
Exemplo: Você está pesquisando o Data.com em busca de contas com um valor SIC de
setor Equipamentos periféricos de computadores, que é mapeado para
Eletrônicos no Data.com. Os resultados da sua pesquisa no Data.com incluirão todas
as contas com um valor Eletrônicos no campo Setor. Se você usar o sistema de
classificação de categorias setoriais do Data.com e selecionar o setor Computadores e
produtos eletrônicos, que também é mapeado para Eletrônicos, seus
resultados novamente incluirão todas as contas com o valor Eletrônicos no campo
Setor.
CONSULTE TAMBÉM:
Mapeamentos padrão de campo do Data.com para D&B do Salesforce
EDIÇÕES
Disponível em: Salesforce
Classic
Disponível com uma licença
do Data.com Prospector em:
Edições Contact Manager
(sem objeto Lead), Group,
Professional, Enterprise,
Performance e Unlimited
Vender para seus clientes
Guia do usuário | Localizando novas contas, contatos e leads
com o Data.com | 125
Seletor de setor do Data.com
Ao pesquisar contas e contatos no Data.com, use o seletor de setor para adicionar setores e
subsetores aos critérios de pesquisa.
EDIÇÕES
É assim que funciona.
Disponível em: Salesforce
Classic
Disponível com uma licença
do Data.com Prospector em:
Edições Contact Manager
(sem objeto Lead), Group,
Professional, Enterprise,
Performance e Unlimited
1. Selecione o sistema de classificação de setor que sua organização usa.
• NAICS (North American Industry Classification System, Sistema Norte-Americano de Classificação de Setores): Usado por
empresas e governos para classificar estabelecimentos comerciais norte-americanos de acordo com o tipo de atividade econômica.
Esse sistema inclui 20 setores de negócios, cada um com vários níveis de subsetores. Setores e subsetores são identificados por
código numérico, até seis dígitos.
• SIC (Standard Industry Classification, Classificação Padrão de Setor): Usado pelo governo dos EUA para classificar estabelecimentos
comerciais de acordo com o tipo de atividade econômica. Esse sistema inclui 10 setores de negócios, cada um com vários níveis
de subsetores. Setores e subsetores são identificados por código numérico, até quatro dígitos.
• Categorias de setor do Data.com: O sistema do Data.com para classificar estabelecimentos comerciais por setor
e subsetor.
Você pode selecionar a qualquer momento um sistema diferente de classificação de setor, mas essa ação eliminará suas seleções.
Vender para seus clientes
Guia do usuário | Localizando novas contas, contatos e leads
com o Data.com | 126
2. Use os painéis de seleção para explorar setores e seus subsetores e adicioná-los à sua pesquisa. Se um setor tiver um código de
classificação numérica, ele aparecerá aqui. Quando você passa o mouse sobre o nome de um setor, terá duas opções.
• Clique no nome do setor para exibir seus subsetores, se houver, no painel direito. Se um setor tiver subsetores disponíveis, você
verá uma seta
à direita do nome do setor.
• Clique em Adicionar para adicionar o setor (incluindo seus subsetores) à caixa Categorias para pesquisar (Categorias).
Ao clicar no nome de um setor no painel à direita, ele se move para o painel à esquerda e seus subsetores aparecem no painel à
direita. Você pode continuar passando pelos níveis de setor dessa forma, adicionando setores e subsetores que deseja pesquisar.
Um círculo
à direita do nome de um subsetor significa que você chegou ao nível final de subsetores. Ao adicionar um setor
nos seus critérios de pesquisa, ele aparecerá na caixa Categorias e todos os subsetores serão incluídos automaticamente. Você
também verá uma marca de seleção verde sólida
ao lado do nome. No entanto, apenas o setor aparece na caixa Categorias.
Para remover setores da caixa Categorias, passe o mouse por cima do nome e clique em
. Se um subsetor for removido do painel
de seleção, o setor será removido da caixa Categorias e os subsetores remanescentes aparecerão em seu lugar. (Essa seleção parcial
é indicada por uma marca de seleção verde em contorno
ao lado do nome do setor.) Lembre-se que, caso você selecione
alguns subsetores de um setor, mas não todos, o número de seleções na caixa Categorias diminuirá.
3. Use os links de navegação na parte superior da página para manter o registro de onde você está nos níveis de setor. Clique em
qualquer link para voltar àquele nível de setor nos painéis de seleção.
4. Clique na seta Voltar para passar para um nível de setor acima.
5. Todos os setores e subsetores que você adicionar à pesquisa aparecerão na caixa Categorias de pesquisa. Você pode remover
seleções individuais clicando em
serão removidas.
ao lado do nome do setor ou subsetor. Ao clicar em Limpar todos todas as suas seleções
6. Há um limite para o número de setores e subsetores que podem ser adicionados a uma pesquisa. Se você exceder o limite, precisará
remover seleções para continuar sua pesquisa.
7. Se a caixa Categorias de pesquisa incluir uma lista longa de setores, poderá ser necessário clicar na seta para expandir a caixa e
exibir todos.
Eis um exemplo do funcionamento do seletor de setor. John está procurando empresas que fabricam computadores. Ele decide usar
NAICS e começa clicando no setor Fabricação para exibir seus subsetores, incluindo Fabricação de alimentos, Fabricação de
maquinário e muitos outros. Ele encontra Fabricação de computadores e produtos eletrônicos e clica nele, o que o move para o
painel à esquerda e revela seus subsetores no painel à direita. Ele continua se aprofundando nos níveis de setor, clicando pelos subsetores
até encontrar o que está procurando: Fabricação de computador e de equipamento periférico. John clica em Adicionar para
adicionar dois subsetores, Fabricação de computadores eletrônicos e Fabricação de dispositivos de armazenamento de
computador, à caixa Categorias de pesquisa. Essas seleções continuam na caixa Categorias mesmo se ele navegar para outros níveis
no painel de seleção e adicionar outros setores. Ao concluir a adição de setores à caixa Categorias, ele faz uma última revisão de suas
seleções e clica em Concluído para voltar à guia Data.com para concluir sua pesquisa.
CONSULTE TAMBÉM:
Entender pesquisas no Data.com
Salvar pesquisas do Data.com
Vender para seus clientes
Guia do usuário | Localizando novas contas, contatos e leads
com o Data.com | 127
Campos do seletor de localização do Data.com
Ao pesquisar contas e contatos no Data.com, use o seletor de localização para adicionar critérios
de localização a sua consulta de pesquisa.
EDIÇÕES
Estes são os campos disponíveis com o seletor de localização.
Disponível em: Salesforce
Classic
Campo
Definição
País
O país ou países onde você deseja localizar
contas ou contatos. Existem mais de 200 países
disponíveis para pesquisas de conta. Há um
número limitado de países disponíveis para
pesquisas de contato. Para pular para um país
na lista, digite as primeiras letras do país que
está procurando.
Estado
O estado ou estados onde você deseja localizar
contas ou contatos. Este campo também inclui
condados, províncias e outras regiões
geográficas distintas. Você deve selecionar um
único país primeiro. Nem todos os países
possuem estados. Para pular para um estado na
lista, digite as primeiras letras do estado que
está procurando.
Cidade
A cidade ou cidades onde você deseja localizar
contas ou contatos. Você deve selecionar um
único país primeiro. Se o país selecionado tiver
estados disponíveis, você poderá restringir a
pesquisa de cidade para incluir todos os estados
disponíveis ou um estado específico. Você pode
utilizar os modificadores de pesquisa nesse
campo para especificar e definir melhor os
resultados.
Área metropolitana
A área ou áreas metropolitanas onde você
deseja localizar contas ou contatos. Também
conhecidas como áreas estatísticas
metropolitanas e micropolitanas, as áreas
metropolitanas estão disponíveis apenas nos
Estados Unidos. Você não pode usar uma área
metropolitana em uma pesquisa com cidade
ou estado. Para pular para uma área
metropolitana na lista, digite as primeiras letras
da área metropolitana que está procurando.
Código postal/CEP
O(s) código(s) postal(is) ou CEP onde você
deseja localizar contas ou contatos. Você pode
utilizar os modificadores de pesquisa nesse
campo para especificar e definir melhor os
resultados.
Disponível com uma licença
do Data.com Prospector em:
Edições Contact Manager
(sem objeto Lead), Group,
Professional, Enterprise,
Performance e Unlimited
Vender para seus clientes
Guia do usuário | Localizando novas contas, contatos e leads
com o Data.com | 128
Campo
Definição
Código de área
O(s) código(s) de área onde você deseja localizar contas ou
contatos. Você pode utilizar os modificadores de pesquisa nesse
campo para especificar e definir melhor os resultados.
Para localizar códigos de área fora dos Estados Unidos e Canadá,
adicione o DDI do país antes do DDD. Por exemplo, o DDI do Reino
Unido é 44, e o DDD de Londres é 20, então para localizar contas
ou contatos em Londres por código de área, digite 4420 no
campo Código de área.
Dica: Ao usar códigos de chamada de país, você também
deve selecionar um país. Isso assegurará que você está
obtendo apenas os resultados que deseja.
CONSULTE TAMBÉM:
Localizar e adicionar contas a partir do Data.com
Localizar e adicionar contatos do Data.com a partir da guia Data.com
Campos e filtros de pesquisa de contato do Data.com
O Data.com tem diversos campos de pesquisa e filtros para ajudá-lo a facilmente encontrar os
contatos e leads de que sua empresa precisa.
Campos de pesquisa de contatos do Data.com
Campo
Definição
Empresa ou site da Web
O nome da empresa para a qual você deseja
localizar contatos ou o URL de seu site da Web.
Para URLs, use o formato
companyname.domaintype; por
exemplo, universaltelco.com. Não
insira protocolos, como http: ou https:.
Você pode utilizar os modificadores de pesquisa
nesse campo para especificar e definir melhor
os resultados.
Título
O título de um contato ou contatos. Você pode
utilizar os modificadores de pesquisa nesse
campo para especificar e definir melhor os
resultados.
Local
Uma lista suspensa que permite que você
selecione critérios de local, como país, estado e
cidade. Use o seletor de local para adicionar
critérios locais à sua consulta de pesquisa.
EDIÇÕES
Disponível em: Salesforce
Classic
Disponível com uma licença
do Data.com Prospector em:
Edições Contact Manager
(sem objeto Lead), Group,
Professional, Enterprise,
Performance e Unlimited
Vender para seus clientes
Guia do usuário | Localizando novas contas, contatos e leads
com o Data.com | 129
Campo
Definição
Setor
A indústria ou indústrias, e quaisquer indústrias relacionadas, para
as quais você deseja localizar contatos. Use o seletor de setor para
incluir categorias de setor na sua consulta de pesquisa.
Nome ou email
O nome ou endereço de email de um contato específico. Você
pode utilizar os modificadores de pesquisa nesse campo para
especificar e definir melhor os resultados.
Categorias de filtros de contatos do Data.com
Categoria do filtro
Definição
Opções
A caixa de seleção Mostrar registros inativos
permite que você mostre ou oculte registros inativos. Os registros
de contato inativos são aqueles sinalizados no Data.com como
contendo informações desatualizadas ou imprecisas. Os registros
Inativos são ocultos por padrão.
Nome da empresa
Uma lista de empresas localizadas em seus resultados da pesquisa
iniciais. Por exemplo, se você pesquisar um contato chamado
William Chen, todas as empresas que possuam contatos
chamados William Chen serão listadas. Para pesquisas que geram
uma grande lista de resultados, mostramos os 25 filtros com a
maioria dos resultados. Para ver uma lista mais curta, refine sua
pesquisa inicial.
Departamento
Uma lista de departamentos típicos nas organizações.
Nível
Uma lista de níveis típicos nas organizações.
Título
Um conjunto de títulos localizados em seus resultados da pesquisa
iniciais. Por exemplo, se você procura por contatos na indústria
Assistência médica, Farmacêutica e
Biotecnologia e na subindústria Médicos e
profissionais da saúde, a lista de filtros de título pode
incluir Quiroprático, Dentista e Gerente de
escritório. Para pesquisas que geram uma grande lista de
resultados, mostramos os 25 filtros com a maioria dos resultados.
Para ver uma lista mais curta, refine sua pesquisa inicial.
Funcionários
Um intervalo inserido manualmente para o número de funcionários
em uma organização. Os resultados são baseados no campo
Número de funcionários - Total. Pode-se usar
abreviaturas de múltiplos de milhares (K para milhares, M para
milhões e B para bilhões). Por exemplo, 10K é convertido em
10.000. Deixe o campo Mínimo ou Máximo em branco para
aumentar seus resultados da procura. Por exemplo, um campo
Mínimo em branco retornará todos os valores 0 (zero) ou em
branco.
Vender para seus clientes
Guia do usuário | Localizando novas contas, contatos e leads
com o Data.com | 130
Categoria do filtro
Definição
Receita
Um intervalo inserido manualmente para a receita anual de uma
organização. Pode-se usar abreviaturas de múltiplos de milhares
(K para milhares, M para milhões e B para bilhões). Por exemplo,
10K é convertido em 10.000. Deixe o campo Mínimo ou
Máximo em branco para aumentar seus resultados da procura.
Por exemplo, um campo Mínimo em branco retornará todos os
valores 0 (zero) ou em branco.
Tipo de local
Uma lista de tipos de organização, como Local único, Sede
e Filial
Propriedade
Uma lista de tipos de propriedade da organização, como
Pública, Privada e Governo.
Tipo de domínio do site da Web
Uma lista de domínios de site da Web, como .com, .org, e assim
por diante.
Para pesquisas que geram uma grande lista de resultados,
mostramos os 25 filtros com a maioria dos resultados. Para ver uma
lista mais curta, refine sua pesquisa inicial.
CONSULTE TAMBÉM:
Entender pesquisas no Data.com
Campos e filtros de pesquisa da conta do Data.com
O Data.com tem diversos campos de pesquisa e filtros para ajudá-lo a facilmente encontrar as
contas de que sua empresa precisa.
Campos de pesquisa de contas do Data.com
Campo
Definição
Empresa ou
site da Web
O nome de uma empresa ou o URL de seu site da Web.
Localização
Uma lista suspensa que permite que você selecione critérios de local, como
país, estado e cidade. Use o seletor de local para adicionar critérios locais à
sua consulta de pesquisa.
Setor
A indústria ou indústrias, e quaisquer indústrias relacionadas, para as quais
você deseja localizar contas. Use o seletor de setor para incluir categorias
de setor na sua consulta de pesquisa.
Para URLs, use o formato companyname.domaintype; por exemplo,
universaltelco.com. Não insira protocolos, como http: ou
https:. Você pode utilizar os modificadores de pesquisa nesse campo
para especificar e definir melhor os resultados.
EDIÇÕES
Disponível em: Salesforce
Classic
Disponível com uma licença
do Data.com Prospector em:
Edições Contact Manager
(sem objeto Lead), Group,
Professional, Enterprise,
Performance e Unlimited
Vender para seus clientes
Guia do usuário | Localizando novas contas, contatos e leads
com o Data.com | 131
Categorias de filtros de contas do Data.com
Categoria do filtro
Definição
Opções
A caixa de seleção Mostrar registros inativos permite que você mostre ou oculte registros
inativos. Os registros de conta inativos são aqueles sinalizados no Data.com como contendo informações
desatualizadas ou imprecisas. Os registros Inativos são ocultos por padrão.
Funcionários
Um intervalo inserido manualmente para o número de funcionários em uma organização. Os resultados
são baseados no campo Número de funcionários - Total. Pode-se usar abreviaturas de
múltiplos de milhares (K para milhares, M para milhões e B para bilhões). Por exemplo, 10K é convertido
em 10.000. Deixe o campo Mínimo ou Máximo em branco para aumentar seus resultados da procura.
Por exemplo, um campo Mínimo em branco retornará todos os valores 0 (zero) ou em branco.
Receita
Um intervalo inserido manualmente para a receita anual de uma organização. Pode-se usar abreviaturas
de múltiplos de milhares (K para milhares, M para milhões e B para bilhões). Por exemplo, 10K é
convertido em 10.000. Deixe o campo Mínimo ou Máximo em branco para aumentar seus resultados
da procura. Por exemplo, um campo Mínimo em branco retornará todos os valores 0 (zero) ou em
branco.
Tipo de local
Uma lista de tipos de organização, como Local único, Sede e Filial .
Propriedade
Uma lista de tipos de propriedade da organização, como Pública, Privada e Governo.
Tipo de domínio
do site da Web
Uma lista de domínios de site da Web, como .com, .org, e assim por diante.
Para pesquisas que geram uma grande lista de resultados, mostramos os 25 filtros com a maioria dos
resultados. Para ver uma lista mais curta, refine sua pesquisa inicial.
CONSULTE TAMBÉM:
Entender pesquisas no Data.com
Analisar rapidamente registros do Data.com antes de adicionar ou exportá-los
Antes de decidir pela adição ou exportação de um registro a partir dos resultados da pesquisa do
Data.com, visualize o registro usando o cartão da conta ou o cartão do contato associado.
NESTA SEÇÃO:
Explorar contas do Data.com a partir do cartão da conta
O cartão da conta permite visualizar um registro de conta antes de você decidir se irá ou não
adicioná-lo ao Salesforce ou exportá-lo para uso em outros programas. Basta clicar no nome
de qualquer conta nos seus resultados da pesquisa de contas do Data.com, e o cartão dessa
conta aparece.
EDIÇÕES
Disponível em: Salesforce
Classic
Disponível com uma licença
do Data.com Prospector em:
Edições Contact Manager
(sem objeto Lead), Group,
Professional, Enterprise,
Performance e Unlimited
Explorar contatos do Data.com a partir do cartão do contato
O cartão do contato permite visualizar um registro de conta antes de você decidir ou não
adicioná-lo ao Salesforce como um contato ou lead, ou exportá-lo para uso em outros programas. Basta clicar no nome de qualquer
contato nos seus resultados da pesquisa de contatos do Data.com, e o cartão desse contato aparece.
Ícones de registro nos resultados de pesquisa do Data.com
Ao pesquisar o Data.com por contas e contatos, você pode ver um ou mais ícones ao lado dos registros nos resultados da pesquisa.
Vender para seus clientes
Guia do usuário | Localizando novas contas, contatos e leads
com o Data.com | 132
Explorar contas do Data.com a partir do cartão da conta
O cartão da conta permite visualizar um registro de conta antes de você decidir se irá ou não
adicioná-lo ao Salesforce ou exportá-lo para uso em outros programas. Basta clicar no nome de
qualquer conta nos seus resultados da pesquisa de contas do Data.com, e o cartão dessa conta
aparece.
Dica: Você poderá exibir o cartão de conta para qualquer de suas contas do Salesforce que
existem no Data.com. Basta fazer uma pesquisa rápida por conta na guia Data.com.
EDIÇÕES
Disponível em: Salesforce
Classic
Disponível com uma licença
do Data.com Prospector em:
Edições Contact Manager
(sem objeto Lead), Group,
Professional, Enterprise,
Performance e Unlimited
PERMISSÕES DO
USUÁRIO
Para pesquisar contas no
Data.com:
• Nenhuma permissão
necessária
Estas são suas opções:
1. Obtenha informações de endereço e telefone mais um link para o site da conta.
2. Veja os dados financeiros e demográficos da conta. O campo Local da conta identifica se a empresa é uma sede, uma filial
ou um local único.
3. Identifique a fonte de informação da conta (D&B ou Jigsaw) e descubra quando foi a última atualização de informações da fonte.
Vender para seus clientes
Guia do usuário | Localizando novas contas, contatos e leads
com o Data.com | 133
4. Clique em um ícone para pesquisar a conta através do Google, Yahoo Finance ou LinkedIn. Se os dados da conta forem provenientes
do Jigsaw, você verá um ícone para o Data.com e poderá pesquisar lá.
5. Clique na guia de Contatos do Data.com para ver a lista expandida de contatos do Data.com da conta por nível e departamento.
Clique em um número para descobrir os contatos da conta nesse nível na guia Salesforce Data.com.
6. Clique na guia de Visão geral para obter uma descrição detalhada da empresa, proveniente do D&B (se houver).
7. Clique na guia Dados adicionais do D&B para exibir os campos adicionais de D&B disponíveis, incluindo Número D-U-N-S e
Código NAICS.
Nota: Só é possível ver o valor completo do Número D-U-N-S para uma conta (na página de comparação ou no cartão
da conta) depois que a conta tiver sido adicionada ao Salesforce do Data.com ou (para registros existentes) removida com o
Data.com. Até que você adicione ou remova um registro, os primeiros cinco dígitos do número são ocultados com asteriscos
(*).
CONSULTE TAMBÉM:
Localizar e adicionar contas a partir do Data.com
Explorar contatos do Data.com a partir do cartão do contato
O cartão do contato permite visualizar um registro de conta antes de você decidir ou não adicioná-lo
ao Salesforce como um contato ou lead, ou exportá-lo para uso em outros programas. Basta clicar
no nome de qualquer contato nos seus resultados da pesquisa de contatos do Data.com, e o cartão
desse contato aparece.
Nota: Se sua pesquisa retornar um grande número de resultados, os cartões de contato não
estarão disponíveis além da página 10. Se isso acontecer, peça que o administrador do sistema
entre em contato com o Suporte ao cliente da Salesforce para ativar a exibição ilimitada.
Dica: É possível visualizar o cartão de contato de qualquer uma das contas do Salesforce
que existem no Data.com. Basta fazer uma pesquisa rápida do contato na guia do Data.com.
EDIÇÕES
Disponível em: Salesforce
Classic
Disponível com uma licença
do Data.com Prospector em:
Edições Contact Manager
(sem objeto Lead), Group,
Professional, Enterprise,
Performance e Unlimited
PERMISSÕES DO
USUÁRIO
Para pesquisar contatos no
Data.com:
• Nenhuma permissão
necessária
Estas são suas opções:
1. Obter o título, o endereço, o telefone e o email do contato.
2. Obter o nome e endereço da empresa na qual o contato trabalha.
Vender para seus clientes
Guia do usuário | Localizando novas contas, contatos e leads
com o Data.com | 134
3. Pesquisar o contato no Google, LinkedIn ou no Data.com.
CONSULTE TAMBÉM:
Localizar e adicionar contatos do Data.com a partir da guia Data.com
Ícones de registro nos resultados de pesquisa do Data.com
Ao pesquisar o Data.com por contas e contatos, você pode ver um ou mais ícones ao lado dos
registros nos resultados da pesquisa.
Ícone
Definição
Considerações
Já no O registro já está no Salesforce. Passe o • Se o registro já foi adicionado, é
Salesforce mouse sobre o ícone e clique no link
possível exportá-lo sem afetar o
para acessar o registro do Salesforce.
Qualquer uma destas condições
representa um registro que já está no
Salesforce
limite de adição.
• Se um registro já foi adicionado, não
é possível adicioná-lo novamente a
menos que sua organização permita
• O registro foi adicionado no
duplicatas. Adicionar um registro
Salesforce a partir da guia Data.com.
duplicado não afeta o limite de
No processo, foi comprado do
adição.
Data.com e afeta o limite de adição.
• Se o registro foi adicionado por
• O registro foi criado manualmente
outro usuário e você não tem
no Salesforce e posteriormente foi
permissão para exibi-lo, não
feita a correspondência com um
conseguirá vinculá-lo a partir dos
registro do Data.com. O registro não
resultados da pesquisa do Data.com.
foi comprado do Data.com.
Se, no entanto, sua organização
permite duplicatas, você pode
adicionar o registro novamente para
ter acesso a ele. Adicionar o registro
novamente não afeta seu limite de
adição.
O registro já foi comprado do Data.com. • Se o registro já foi adicionado, é
Já
comprado Qualquer uma dessas condições
possível exportá-lo sem afetar o
representa um registro que foi
comprado do Data.com.
•
• O registro foi adicionado no
Salesforce a partir da guia Data.com.
No processo, foi comprado do
•
Data.com e afeta o limite de adição.
• O registro foi exportado a partir do
Data.com. No processo, foi
comprado do Data.com e afeta o
limite de adição.
Inativo
O registro do Data.com correspondente
ao registro do Salesforce foi reportado
limite de adição.
Se o registro já tiver sido exportado,
você poderá adicioná-lo sem que
isso afete o limite de adição.
Se um registro já foi adicionado, não
é possível adicioná-lo novamente a
menos que sua organização permita
duplicatas. Adicionar o registro
novamente não afeta seu limite de
adição.
EDIÇÕES
Disponível em: Salesforce
Classic
Disponível com uma licença
do Data.com Prospector em:
Edições Contact Manager
(sem objeto Lead), Group,
Professional, Enterprise,
Performance e Unlimited
Vender para seus clientes
Ícone
Guia do usuário | Localizando novas contas, contatos e leads
com o Data.com | 135
Definição
Considerações
como inativo pelo Data.com ou por um usuário em sua
organização. Um registro de contato pode estar inativo
se contiver informações desatualizadas ou imprecisas.
Um registro de conta fica inativo se D&B o tiver marcado
como fechado. Registros inativos são ocultos por padrão,
mas é possível usar filtros para mostrá-los.
CONSULTE TAMBÉM:
Localizar e adicionar contas a partir do Data.com
Adicionar contatos do Data.com como leads
Obter contatos do Data.com a partir de uma conta
Localizar e adicionar contatos do Data.com a partir da guia Data.com
Como os produtos Data.com funcionam?
Aprenda sobre o Data.com Prospector e o Data.com Clean, incluindo registros e campos da Empresa
D&B.
NESTA SEÇÃO:
Resolver erros de adição de registro do Data.com
Se erros o impedirem de adicionar um ou mais registros do Data.com no Salesforce, forneceremos
um arquivo do log de erros .csv para ajudá-lo a corrigir quaisquer erros de adição de registro.
Entender registros de empresa D&B
Se sua organização tiver o Data.com Premium Prospector ou o Data.com Premium Clean, os
registros de conta e de lead incluirão o campo Empresa D&B, que é vinculado a um registro
de Empresa D&B associado com mais de 70 campos adicionais da Dun & Bradstreet (D&B). Isso
dá à sua organização acesso integrado ao banco de dados global de confiança da D&B, que
traz informações sobre a empresa e pode ser acessado diretamente no Salesforce.
Campos de empresa D&B
As organizações com o Data.com Premium Prospector ou o Data.com Premium Clean possuem
acesso ao nosso conjunto completo de dados da Dun & Bradstreet (D&B) — mais de 70 campos.
Essas informações estão disponíveis em campos nos registros de Empresa D&B.
EDIÇÕES
Disponível em: Salesforce
Classic
Disponível com uma licença
do Data.com Prospector em:
Edições Contact Manager
(sem objeto Lead), Group,
Professional, Enterprise,
Performance e Unlimited
Disponível com uma licença
do Data.com Clean em:
Edições Professional,
Enterprise, Performance e
Unlimited
Mapeamentos padrão de campo do Data.com para D&B do Salesforce
Se usar o Data.com Premium Prospector ou o Data.com Premium Clean, você terá acesso aos registros da Empresa D&B, que incluem
mais de 70 campos da Dun & Bradstreet (D&B). Vários campos de D&B também estão disponíveis em registros de contas, contatos
e leads, mas têm nomes diferentes.
Perguntas frequentes de uso do Data.com
Confira as respostas a algumas perguntas frequentes sobre o Data.com para usuários.
Vender para seus clientes
Guia do usuário | Localizando novas contas, contatos e leads
com o Data.com | 136
Resolver erros de adição de registro do Data.com
Se erros o impedirem de adicionar um ou mais registros do Data.com no Salesforce, forneceremos
um arquivo do log de erros .csv para ajudá-lo a corrigir quaisquer erros de adição de registro.
EDIÇÕES
O modo de fornecermos o log de erro depende do que você está tentando fazer. Se você está
tentando adicionar:
Disponível em: Salesforce
Classic
• Menos de 200 registros, verá uma mensagem com um link para o log de erro na guia Arquivos.
Disponível com uma licença
do Data.com Prospector em:
Edições Contact Manager
(sem objeto Lead), Group,
Professional, Enterprise,
Performance e Unlimited
• Duzentos registros ou mais, receberá um email com um link para o log de erro na guia Arquivos.
• Qualquer quantidade de registros e não tiver o Chatter ativado, receberá um email com o log
de erro anexado.
1. Abra o log de erro de adição de registro e revise os erros. Depois, faça um dos seguintes.
• Se você vir erros sobre registros duplicados, não precisa fazer nada. Erros de duplicata
significam que os registros já estão no Salesforce, de modo que não é preciso adicioná-los
novamente. Se suas preferências do Data.com estiverem configuradas de modo a permitir
duplicatas, o log de erro incluirá os erros de duplicata. Se suas preferências do Data.com
permitem duplicados, mas sua organização também usa regras para evitar a criação de
registros duplicados, a regra de duplicados determina se o registro duplicado é permitido
ou bloqueado. Os registros que foram bloqueados pela regra de duplicados aparecem no
log de erro.
• Se você visualizar erros sobre as configurações personalizadas da sua organização, como
acionadores, regras de validação ou fluxo de trabalho, informe o administrador, porque ele
talvez precise corrigir essas configurações.
• Se sua organização usa listas de opções de estado e país e você vir erros referentes a estados
ou países disponíveis, notifique o administrador, que precisará adicionar o estado ou país
específico na lista de opções.
• No caso de todos os outros erros, entre em contato com o administrador do sistema, que
talvez precise entrar em contato com o Suporte ao cliente da Salesforce.
2. Depois que o administrador resolver os erros, tente adicionar novamente os registros do
Data.com no Salesforce.
CONSULTE TAMBÉM:
Localizar e adicionar contas a partir do Data.com
Localizando e adicionando contatos do Data.com
PERMISSÕES DO
USUÁRIO
Para adicionar contas do
Data.com:
• “Criar” em contas
Para adicionar contatos do
Data.com:
• “Criar” em contatos
Para adicionar contatos do
Data.com de uma conta
• “Ler” nas contas E “Criar”
nos contatos
Para adicionar contatos do
Data.com como leads
• “Criar” em leads
Vender para seus clientes
Guia do usuário | Localizando novas contas, contatos e leads
com o Data.com | 137
Entender registros de empresa D&B
Se sua organização tiver o Data.com Premium Prospector ou o Data.com Premium Clean, os registros
de conta e de lead incluirão o campo Empresa D&B, que é vinculado a um registro de Empresa
D&B associado com mais de 70 campos adicionais da Dun & Bradstreet (D&B). Isso dá à sua
organização acesso integrado ao banco de dados global de confiança da D&B, que traz informações
sobre a empresa e pode ser acessado diretamente no Salesforce.
Dun & Bradstreet (D&B) é a principal fonte mundial de informações comerciais sobre negócios,
permitindo que as empresas Decidam com Confiança (Decide with Confidence®) há mais de 170
anos. O banco de dados global da D&B contém a maior fonte mundial de registros de negócios e
é suportado pelo DUNSRight®, processo patenteado de garantia de qualidade da D&B, garantindo
que as informações da sua empresa estejam sempre completas e corretas.
EDIÇÕES
Disponível em: Salesforce
Classic
Disponível com uma licença
do Data.com Prospector em:
Edições Contact Manager
(sem objeto Lead), Group,
Professional, Enterprise,
Performance e Unlimited
Quando uma conta ou um lead é adicionado ao Salesforce do Data.com, um registro de Empresa
Disponível com uma licença
D&B é criado e vinculado automaticamente a essa conta ou a esse lead por meio do campo
do Data.com Clean em:
Empresa D&B. A limpeza de uma conta ou de um lead, seja manualmente ou por meio de
Edições Professional,
trabalhos automatizados, também cria um registro de Empresa D&B, se você ainda não tiver um
Enterprise, Performance e
no Salesforce. Basta clicar no link do campo Empresa D&B para abrir o registro da Empresa D&B
Unlimited
correspondente e exibir o amplo conjunto de dados de D&B, incluindo um campo de Descrição
da empresa e seções como Dados principais e Dados firmográficos. Se o registro de Empresa
D&B estiver associado a uma conta, a lista relacionada Contas nos links da página volta ao registro de conta.
Por exemplo, se você adicionar um registro de conta da Starbucks a partir do Data.com, ao abrir o registro, o valor do campo Empresa
D&B será Starbucks Corporation. O valor está sublinhado para identificá-lo como um link. Basta clicar no link para abrir o
registro de Empresa D&B da Starbucks Corporation.
Para contas ou leads não adicionados a partir do Data.com (aqueles criados manualmente, por exemplo), se existir um registro da Empresa
D&B correspondente, ele será adicionado ao Salesforce e vinculado ao registro de conta ou lead na primeira vez que o registro for limpo.
Se sua empresa também utiliza o Data.com Premium Clean, você pode usar trabalhos automatizados para atualizar seus registros de
Empresa D&B.
Os registros de empresa D&B vinculados a registros de conta não são limpos juntamente com os registros de conta vinculados, mas os
usuários podem atualizá-los manualmente para obter os dados mais recentes de D&B.
CONSULTE TAMBÉM:
Atualização do Data.com
Localizar e adicionar contas a partir do Data.com
Limpar manualmente os registros com o Data.com Clean
Vender para seus clientes
Guia do usuário | Localizando novas contas, contatos e leads
com o Data.com | 138
Campos de empresa D&B
As organizações com o Data.com Premium Prospector ou o Data.com Premium Clean possuem
acesso ao nosso conjunto completo de dados da Dun & Bradstreet (D&B) — mais de 70 campos.
Essas informações estão disponíveis em campos nos registros de Empresa D&B.
Quando uma conta ou um lead é adicionado ao Salesforce do Data.com, um registro de Empresa
D&B é criado e vinculado automaticamente a essa conta ou a esse lead por meio do campo
Empresa D&B. A limpeza de uma conta ou de um lead, seja manualmente ou por meio de
trabalhos automatizados, também cria um registro de Empresa D&B, se você ainda não tiver um
no Salesforce. Basta clicar no link do campo Empresa D&B para abrir o registro da Empresa D&B
correspondente e exibir o amplo conjunto de dados de D&B, incluindo um campo de Descrição
da empresa e seções como Dados principais e Dados firmográficos. Se o registro de Empresa
D&B estiver associado a uma conta, a lista relacionada Contas nos links da página volta ao registro
de conta.
Este tópico define os campos que você verá em registros de Empresa D&B.
Nota: Alguns rótulos de campo D&B são diferentes dos rótulos de campo de objeto a que
estão mapeados. Por exemplo, o campo Account Site nos registros da conta mapeia
para o campo Location Type no registro Empresa D&B vinculado. Para obter uma lista
de mapeamentos padrão, veja Mapeamentos de campo D&B padrão do Data.com para o
Salesforce. na página 145
EDIÇÕES
Disponível em: Salesforce
Classic
Disponível com uma licença
do Data.com Prospector em:
Edições Contact Manager
(sem objeto Lead), Group,
Professional, Enterprise,
Performance e Unlimited
Disponível com uma licença
do Data.com Clean em:
Edições Professional,
Enterprise, Performance e
Unlimited
Campo
Descrição
Volume anual de vendas
A receita total anual de vendas na moeda local. D&B rastreia dados
para empresas comercializadas em bolsa, Máximo global, Máximo
doméstico e algumas sedes. D&B não fornece esses dados para
filiais.
Indicador do volume anual de vendas
A confiabilidade do número de Volume anual de vendas. Os valores
disponíveis são Número real, Baixo, Estimado (para
todos os registros), Modelado (para
registros fora dos EUA). Um valor em branco indica
que esses dados não estão disponíveis.
Descrição da empresa
Uma breve descrição da empresa, que pode incluir informações
sobre sua história, seus produtos e serviços e sua influência em um
setor em particular. Esses dados são fornecidos pela Hoover’s.
Risco de inadimplência
A probabilidade de que a empresa pagará com atraso significativo
em relação aos termos acordados. O nível de risco se baseia na
Classificação de crédito comercial e vai de risco baixo a risco alto.
Também conhecido como pré-seleção de marketing. Os valores
disponíveis são Risco alto de inadimplência, Risco
baixo de inadimplência e Risco moderado de
inadimplência. D&B fornece esses dados apenas para
organizações dos EUA e Canadá.
Importante: Use essas informações somente para
propósitos de pré-seleção de marketing.
Vender para seus clientes
Guia do usuário | Localizando novas contas, contatos e leads
com o Data.com | 139
Campo
Descrição
Nome comercial do máximo doméstico
O nome principal do máximo doméstico, que é a subsidiária de
maior classificação, especificada por país, dentro da estrutura
corporativa de uma organização.
Número D-U-N-S do máximo doméstico
O Número D-U-N-S do máximo doméstico, que é a subsidiária de
maior classificação, especificada por país, dentro da estrutura
corporativa de uma organização.
Número D-U-N-S
O número D-U-N-S (Data Universal Numbering System - Sistema
de Numeração Universal de Dados) é um número exclusivo de
nove dígitos atribuído a cada local comercial no banco de dados
D&B que possui uma operação exclusiva, separada e distinta. Os
números D-U-N-S são usados por setores e organizações em todo
o mundo como um padrão global para identificação e rastreamento
comercial.
Número de fac-símile
O número de fac-símile da empresa.
Quinto código NAICS
Um código NAICS adicional usado para classificar melhor uma
organização por setor. Consulte Código NAICS principal.
Descrição do quinto NAICS
Uma descrição resumida da linha de negócios de uma organização
com base em seu código NAICS correspondente. Consulte
Descrição do NAICS principal.
*
Quinto código SIC8
Um código SIC adicional usado para classificar melhor uma
organização por setor. O tamanho máximo é de 8 caracteres.
Quinta descrição SIC8
Uma descrição resumida da linha de negócios de uma organização
com base em seu código SIC correspondente. O tamanho máximo
é de 80 caracteres.
Quinto código SIC
Um código SIC adicional usado para classificar melhor uma
organização por setor. Consulte Código SIC principal.
Descrição do quinto SIC
Uma descrição resumida da linha de negócios de uma organização
com base em seu código SIC correspondente. Consulte Descrição
do SIC principal.
Quinto tradestyle
Um tradestyle adicional usado pela organização. Consulte
Tradestyle principal.
Código FIPS MSA
Os códigos FIPS (Federal Information Processing Standards –
Normas Federais de Processamento de Informações) e MSA
(Metropolitan Statistical Area – Área Metropolitana de Estatística)
identificam o local da organização. Os códigos MSA são definidos
pelo US Office of Management and Budge. D&B fornece esses
dados apenas para organizações dos EUA.
Descrição do Código FIPS MSA
Uma breve descrição do código FIPS MSA de uma organização.
D&B fornece esses dados apenas para organizações dos EUA.
Vender para seus clientes
Guia do usuário | Localizando novas contas, contatos e leads
com o Data.com | 140
Campo
Descrição
Quarto código NAICS
Um código NAICS adicional usado para classificar melhor uma
organização por setor. Consulte Código NAICS principal.
Descrição do quarto NAICS
Uma descrição resumida da linha de negócios de uma organização
com base em seu código NAICS correspondente. Consulte
Descrição do NAICS principal.
*
Quarto código SIC8
Um código SIC adicional usado para classificar melhor uma
organização por setor. O tamanho máximo é de 8 caracteres.
Quarta descrição SIC8
Uma descrição resumida da linha de negócios de uma organização
com base em seu código SIC correspondente. O tamanho máximo
é de 80 caracteres.
Quarto código SIC
Um código SIC adicional usado para classificar melhor uma
organização por setor. Consulte Código SIC principal.
Descrição do quarto SIC
Uma descrição resumida da linha de negócios de uma organização
com base em seu código SIC correspondente. Consulte Descrição
do SIC principal.
Quarto tradestyle
Um tradestyle adicional usado pela organização. Consulte
Tradestyle principal.
Precisão do código geográfico
A precisão das coordenadas geográficas de um local em relação a
seu endereço físico. Os valores disponíveis incluem Nível do
telhado, Nível da rua, Nível do quarteirão,
Nível da área do censo, Nível de endereço
de correspondência, Nível de CEP, Não foi
possível atribuir código geográfico, Coloca
o endereço na cidade correta, Sem
correspondência, Sem correspondência,
Interseção de ruas, Local da caixa postal e
Precisão do telhado fora dos EUA.
Nome comercial de máximo global
Nome principal do máximo global, que é a maior entidade dentro
da estrutura corporativa de uma organização e pode supervisionar
filiais e subsidiárias.
Número D-U-N-S do máximo global
Número D-U-N-S do máximo global, que é a maior entidade dentro
da estrutura corporativa de uma organização e pode supervisionar
filiais e subsidiárias.
Importação/exportação
Identifica se uma empresa importa bens ou serviços, exporta bens
ou serviços e/ou é agente de bens.
Código de chamada internacional
O código necessário para chamadas internacionais.
Latitude
As coordenadas geográficas que especificam a posição norte-sul
de um ponto na superfície da Terra. Usado com a longitude para
especificar um local preciso, que é então usado para avaliar a
Precisão do código geográfico.
Vender para seus clientes
Guia do usuário | Localizando novas contas, contatos e leads
com o Data.com | 141
Campo
Descrição
Estrutura legal
Identifica a estrutura legal de uma organização. Os valores
disponíveis incluem Cooperativa, Organização sem
fins lucrativos, Órgão do governo local,
Parceria de tipo desconhecido e Empresa
estrangeira.
Código de moeda local
A moeda na qual o volume de vendas da empresa está expresso.
A lista completa de valores se encontra na página Recursos de
otimizador mantida pela D&B.
Código ISO da moeda local
O código usado para representar a moeda local de uma empresa.
Esses dados são fornecidos pela Organização Internacional para
Padronização (ISO) e se baseia nos códigos de moeda de três letras
da organização. Por exemplo, USD é o código ISO do dólar
americano.
Indicador de propriedade do local
Indica se uma empresa é proprietária ou locatária do prédio que
ocupa.
Tipo de local
Identifica o status organizacional de uma empresa. Os valores
disponíveis são Local único, Sede/Matriz e Filial.
Longitude
As coordenadas geográficas que especificam a posição leste-oeste
de um ponto na superfície da Terra. Usado com a latitude para
especificar um local preciso, que é então usado para avaliar a
Precisão do código geográfico da empresa.
Endereço de correspondência
O endereço para o qual é enviada a correspondência da empresa.
Se o endereço de correspondência for o mesmo que o endereço
principal, esse campo estará em branco.
Conjunto de segmentação de marketing
22 perfis distintos, mutuamente exclusivos, criados como resultado
da análise de grupo dos dados D&B para organizações nos EUA.
Os valores disponíveis incluem Filiais de alta tensão
do setor de seguros/serviços públicos,
Empresas grandes de crescimento rápido,
Gigantes com muita mão de obra, Espartanos,
Main Street, EUA. D&B fornece esses dados apenas para
organizações dos EUA.
Indicador de propriedade por minoria
Indica se o proprietário ou controlador de uma organização é
membro de um grupo minoritário. D&B fornece esses dados apenas
para organizações dos EUA.
Número de identificação nacional
O número de identificação usado em alguns países para registro
de negócios e pagamento de impostos. Esse campo não se aplica
a organizações nos EUA.
Sistema de identificação nacional
Identifica o tipo de número de identificação nacional usado. A lista
completa de valores se encontra na página Recursos de otimizador
mantida pela D&B.
Vender para seus clientes
Guia do usuário | Localizando novas contas, contatos e leads
com o Data.com | 142
Campo
Descrição
Número de membros de família na empresa
O número total de membros de família, no mundo, em uma
organização, incluindo o máximo global, suas subsidiárias (se
houver) e suas filiais (se houver).
Número de funcionários - global
O número total de funcionários do máximo global, que é a maior
entidade dentro da estrutura corporativa de uma organização e
pode supervisionar filiais e subsidiárias.
Número de funcionários - Local
O número de funcionários em um local especificado, como uma
filial.
Número de funcionários - Indicador de local A confiabilidade do número de Número de funcionários - Local.
Os valores disponíveis são Número real, Baixo, Estimado
(para todos os registros), Modelado (para
registros fora dos EUA). Um valor em branco indica
que esses dados não estão disponíveis.
Número de funcionários - Total
O número total de funcionários na empresa, incluindo todas as
subsidiárias e filiais. Esses dados estão disponíveis apenas em
registros que tenham o valor Sede no campo Tipo de
local.
Número de funcionários - indicador total
A confiabilidade dos dados Número de funcionários - Total. Os
valores disponíveis são Número real, Baixo, Estimado
(para todos os registros), Modelado (para
registros fora dos EUA). Um valor em branco indica
que esses dados não estão disponíveis.
Indicador de empresa fechada
Indica se a empresa no endereço especificado interrompeu suas
atividades.
Indicador do tipo de propriedade
Indica se a propriedade da empresa é pública ou privada. As
subsidiárias de uma empresa pública terão o valor Privada, a
menos que as próprias subsidiárias sejam comercializadas em bolsa
separadamente.
Nome comercial da empresa pai
O nome principal da empresa pai ou sede.
Número D-U-N-S da empresa pai
O Número D-U-N-S da empresa pai ou sede.
Endereço principal
O endereço no qual a empresa está localizada fisicamente. Esse
campo é Endereço de cobrança nos registros de conta.
Nome comercial principal
O nome principal ou registrado de uma empresa.
Código NAICS principal
O código NAICS (North American Industry Classification System,
Sistema de classificação da indústria da América do Norte) de seis
dígitos é um padrão usado pelas empresas e pelo governo para
classificar os estabelecimentos comerciais de acordo com sua
atividade econômica, para fins de coleta, análise e publicação de
dados estatísticos relacionados à economia dos EUA. A lista
Vender para seus clientes
Guia do usuário | Localizando novas contas, contatos e leads
com o Data.com | 143
Campo
Descrição
completa de valores se encontra na página Recursos de otimizador
mantida pela D&B.
Descrição de NAICS principal
Uma descrição resumida da linha de negócios de uma organização
com base em seu código NAICS.
Código SIC principal
O código SIC (Standard Industrial Classification, Classificação
Industrial Padrão) é usado para categorizar estabelecimentos
comerciais por setor. A lista completa de valores se encontra na
página Recursos de otimizador mantida pela D&B.
Descrição de SIC principal
Uma descrição resumida da linha de negócios de uma organização
com base em seu código SIC.
Tradestyle principal
Um nome, diferente da razão social, que uma organização pode
usar em suas atividades comerciais. Semelhante a “Realiza negócios
como” ou “DBA”.
Funcionários do ano anterior
O número total de funcionários do ano anterior.
Receita do ano anterior
A receita anual no ano anterior.
*
Segundo código SIC8
Um código SIC adicional usado para classificar melhor uma
organização por setor. O tamanho máximo é de 8 caracteres.
Descrição do segundo código SIC8
Uma descrição resumida da linha de negócios de uma organização
com base em seu código SIC correspondente. O tamanho máximo
é de 80 caracteres.
Segundo código NAICS
Um código NAICS adicional usado para classificar melhor uma
organização por setor. Consulte Código NAICS principal.
Descrição do segundo NAICS
Uma descrição resumida da linha de negócios de uma organização
com base em seu código NAICS correspondente. Consulte
Descrição do NAICS principal.
Segundo código SIC
Um código SIC adicional usado para classificar melhor uma
organização por setor. Consulte Código SIC principal.
Descrição do segundo SIC
Uma descrição resumida da linha de negócios de uma organização
com base em seu código SIC correspondente. Consulte Descrição
do SIC principal.
Segundo tradestyle
Um tradestyle adicional usado pela organização. Consulte
Tradestyle principal.
Sexto código NAICS
Um código NAICS adicional usado para classificar melhor uma
organização por setor. Consulte Código NAICS principal.
Descrição do sexto NAICS
Uma descrição resumida da linha de negócios de uma organização
com base em seu código NAICS correspondente. Consulte
Descrição do NAICS principal.
Vender para seus clientes
Guia do usuário | Localizando novas contas, contatos e leads
com o Data.com | 144
Campo
Descrição
*
Sexto código SIC8
Um código SIC adicional usado para classificar melhor uma
organização por setor. O tamanho máximo é de 8 caracteres.
Sexta descrição SIC8
Uma descrição resumida da linha de negócios de uma organização
com base em seu código SIC correspondente. O tamanho máximo
é de 80 caracteres.
Sexto código SIC
Um código SIC adicional usado para classificar melhor uma
organização por setor. Consulte Código SIC principal.
Descrição do sexto SIC
Uma descrição resumida da linha de negócios de uma organização
com base em seu código SIC correspondente. Consulte Descrição
do SIC principal.
Indicador de pequena empresa
Indica se a empresa é designada como pequena empresa, conforme
definido pela Administração de Pequenas Empresas do governo
dos EUA. D&B fornece esses dados apenas para organizações dos
EUA.
Bolsa de valores
A bolsa correspondente para o símbolo do marcador da empresa.
Por exemplo: NASDAQ ou NYSE.
Indicador de subsidiária
Indica se mais de 50% de uma empresa é de propriedade de outra
organização.
Número de telefone
O número de telefone principal de uma empresa.
Terceiro código NAICS
Um código NAICS adicional usado para classificar melhor uma
organização por setor. Consulte Código NAICS principal.
Descrição do terceiro NAICS
Uma descrição resumida da linha de negócios de uma organização
com base em seu código NAICS correspondente. Consulte
Descrição do NAICS principal.
*
Terceiro código SIC8
Um código SIC adicional usado para classificar melhor uma
organização por setor. O tamanho máximo é de 8 caracteres.
Terceira descrição SIC8
Uma descrição resumida da linha de negócios de uma organização
com base em seu código SIC correspondente. O tamanho máximo
é de 80 caracteres.
Terceiro código SIC
Um código SIC adicional usado para classificar melhor uma
organização por setor. Consulte Código SIC principal.
Descrição do terceiro SIC
Uma descrição resumida da linha de negócios de uma organização
com base em seu código SIC correspondente. Consulte Descrição
do SIC principal.
Terceiro tradestyle
Um tradestyle adicional usado pela organização. Consulte
Tradestyle principal.
Símbolo do marcador
A abreviatura usada para identificar ações públicas de uma
determinada empresa. Também conhecido como símbolo de
ações.
Vender para seus clientes
*
Guia do usuário | Localizando novas contas, contatos e leads
com o Data.com | 145
Campo
Descrição
URL
O endereço do site principal da organização.
Número de ID tributário dos EUA
O número de identificação da empresa usado pelo IRS (Internal
Revenue Service, Serviço de Receita Interna) na administração das
leis tributárias. Também chamado de Número de Identificação de
Pagador de Impostos Federal. D&B fornece esses dados apenas
para organizações dos EUA.
Indicador de propriedade por mulher
Indica se o proprietário ou controlador de mais de 50% da empresa
é uma mulher. D&B fornece esses dados apenas para organizações
dos EUA.
Fundada em
O ano em que a empresa foi fundada ou o ano em que a
propriedade ou gerência atual assumiu o controle da empresa. Se
o ano de fundação ou propriedade da empresa não estiver
disponível, será usado o ano de criação do registro D&B. D&B não
fornece esses dados para filiais.
Disponível apenas com a licença do Data.com Premium Prospector.
CONSULTE TAMBÉM:
Entender registros de empresa D&B
Localizar e adicionar contas a partir do Data.com
Mapeamentos padrão de campo do Data.com para D&B do Salesforce
Se usar o Data.com Premium Prospector ou o Data.com Premium Clean, você terá acesso aos
registros da Empresa D&B, que incluem mais de 70 campos da Dun & Bradstreet (D&B). Vários
campos de D&B também estão disponíveis em registros de contas, contatos e leads, mas têm nomes
diferentes.
Este tópico mostra os mapeamentos padrão entre os campos da Dunn & Bradstreet no Data.com
e os campos de conta, contato e lead do Salesforce.
Os administradores do sistema podem configurar mapeamentos de campo personalizados.
Contas
Campo D&B
Campo conta
Receita anual* (em dólares americanos) Receita anual
Descrição da empresa
Descrição
Número D-U-N-S
D-U-N-S Number
Número de fac-símile
Fax
Tipo de local
Local da conta
EDIÇÕES
Disponível em: Salesforce
Classic
Disponível com uma licença
do Data.com Prospector em:
Edições Contact Manager
(sem objeto Lead), Group,
Professional, Enterprise,
Performance e Unlimited
Disponível com uma licença
do Data.com Clean em:
Edições Professional,
Enterprise, Performance e
Unlimited
Vender para seus clientes
Guia do usuário | Localizando novas contas, contatos e leads
com o Data.com | 146
Campo D&B
Campo conta
Endereço de correspondência
Endereço de entrega
Número de funcionários - Total
Funcionários
Indicador do tipo de propriedade
Propriedade
Endereço principal
Endereço de cobrança
Nome comercial principal
Nome da conta
Código NAICS principal
Código NAICS
Descrição de NAICS principal
Descrição NAICS
Código SIC principal
Código SIC
Descrição de SIC principal
Descrição SIC
Tradestyle principal
Nome fantasia
Número de telefone
Telefone
Símbolo do marcador
Símbolo do marcador
URL
Site da Web
Fundada em
Ano de início
Dica: Nem todos os campos da D&B são mapeados por padrão à página Conta. Para mapear mais campos do Data.com a campos
de Conta, consulte Personalizar os mapeamentos do Data.com para os campos do Salesforce e leia as notas da versão mais recentes
para localizar novos campos mapeáveis.
Contatos
Campo D&B
Campo contato
Endereço principal
Endereço de correspondência
Nome da empresa principal
Nome da conta
Leads
Campo D&B
Campo de lead
Receita anual* (em dólares americanos)
Receita anual
Descrição da empresa
Descrição
D-U-N-S Number
Número D-U-N-S da empresa
Número de funcionários - Total
Número de funcionários
Endereço principal
Endereço
Vender para seus clientes
Guia do usuário | Localizando novas contas, contatos e leads
com o Data.com | 147
Campo D&B
Campo de lead
Nome da empresa principal
Empresa
*Os campos da D&B que determinam a receita anual não são acessíveis nos registros de Empresa D&B. Eles são usados apenas para
preencher o campo Receita anual nas contas e leads.
CONSULTE TAMBÉM:
Como o setor é determinado para registros no Data.com?
Perguntas frequentes de uso do Data.com
Confira as respostas a algumas perguntas frequentes sobre o Data.com para usuários.
EDIÇÕES
NESTA SEÇÃO:
Disponível em: Salesforce
Classic
Como posso ver informações relevantes e completas nos resultados de pesquisa do Data.com?
Que tipo de usuário do Data.com eu sou?
Como posso melhorar meus resultados de pesquisa do Data.com?
Por que, nos resultados da procura em Data.com, aparecem empresas que eu não procurei?
Qual é o limite de registros do Data.com que eu posso adicionar ao Salesforce?
Ao adicionar registros de CRM do Data.com, como posso saber quais campos têm dados do
Data.com?
O que significa o valor do campo Local da conta em um registro de Conta?
Por que o campo Propriedade tem o valor Privado para empresas que eu sei que são públicas?
Há uma discrepância entre os números nos campos Funcionários e Contatos em um registro
de Conta. Por quê?
Disponível com uma licença
do Data.com Prospector em:
Edições Contact Manager
(sem objeto Lead), Group,
Professional, Enterprise,
Performance e Unlimited
Disponível com uma licença
do Data.com Clean em:
Edições Professional,
Enterprise, Performance e
Unlimited
Eu uso o Data.com e estou vendo os campos Funcionário e Receita em branco ou com um valor zero (0). Por quê?
Por que alguns leads têm um valor em branco ou 0 (zero) nos campos Receita anual e Número de funcionários após eu usar o recurso
preenchimento automático do Data.com Clean?
Quando eu uso o filtro Funcionários ou Receita para refinar minha conta ou entrar em contato com os resultados da procura, obtenho
muito menos resultados do que esperava. Por quê?
Por que alguns registros de conta e de Empresa D&B possuem Números D-U-N-S idênticos?
Qual é a diferença entre os campos Local da conta e Tipo de local?
Por que eu recebi esta mensagem: Você tem acesso limitado aos dados; portanto, não pode limpar totalmente este registro?
Por que eu recebi esta mensagem: Não é possível atualizar esse registro por você tem acesso limitado aos dados, conforme definido
pelo seu administrador?
CONSULTE TAMBÉM:
Entender pesquisas no Data.com
Vender para seus clientes
Guia do usuário | Localizando novas contas, contatos e leads
com o Data.com | 148
Como posso ver informações relevantes e completas nos resultados de pesquisa do Data.com?
Nós limitamos o número de detalhes disponíveis nos resultados da pesquisa que excedam dez páginas com o objetivo de garantir a
segurança dos dados.
Para ver informações relevantes e completas sobre contas nos resultados de pesquisa:
• Limite sua pesquisa usando os filtros de pesquisa no lado esquerdo da página. A filtragem de resultados que não são o foco da sua
pesquisa reduz e direciona os resultados. Por exemplo, selecionar contas em nível de direção no departamento de vendas de uma
empresa reduz os resultados de 50 para 4 páginas e mostra apenas as contas que você está procurando.
• Classifique os resultados para que o alvo da sua pesquisa apareça nas primeiras páginas. Por exemplo, a classificação pela coluna
Atualizado faz com que as contas atualizadas mais recentemente sejam exibidas primeiro.
Depois de identificar as contas que você está procurando, adquira as contas adicionando-as ou exportando-as para o Salesforce a partir
do Data.com. Você verá todos os detalhes das contas e contatos adquiridos e adicionados à sua organização.
Que tipo de usuário do Data.com eu sou?
É fácil descobrir. Em suas configurações pessoais, insira Detalhes avançados do usuário na caixa Busca rápida e
selecione Detalhes avançados do usuário. Nenhum resultado? Insira Informações pessoais na caixa Busca rápida e
selecione Informações pessoais.O campo Tipo de usuário do Data.com o identifica como um Usuário do Data.com ou
Usuário de lista do Data.com. Se o campo estiver vazio, você não possui uma licença de usuário do Data.com.
Para uma definição rápida do seu tipo de usuário do Data.com, clique no ícone de informação (
) ao lado do campo.
CONSULTE TAMBÉM:
Perguntas frequentes de uso do Data.com
Como posso melhorar meus resultados de pesquisa do Data.com?
É fácil. Basta usar modificadores de pesquisa. Para ver exemplos, clique no ícone de informações (
do Data.com. Também é útil salvar pesquisas que você usa frequentemente.
) acima de cada campo de pesquisa
CONSULTE TAMBÉM:
Entender pesquisas no Data.com
Por que, nos resultados da procura em Data.com, aparecem empresas que eu não procurei?
Para procurar em contas, os resultados da procura no Data.com obtidos baseiam-se no nome da empresa, no site da empresa mãe e
nos sites das subsidiárias e filiais da empresa mãe, se for o caso, de modo que seus resultados podem incluir empresas que na verdade
você não procurou. Por exemplo, se quiser localizar Sun Microsystems e digitar Sun Microsystems ou sun.com no campo
Empresa ou site da Web, os resultados também incluirão a Oracle Corporation porque a Oracle é a empresa-mãe da Sun
Microsystems.
CONSULTE TAMBÉM:
Entender pesquisas no Data.com
Perguntas frequentes de uso do Data.com
Vender para seus clientes
Guia do usuário | Localizando novas contas, contatos e leads
com o Data.com | 149
Qual é o limite de registros do Data.com que eu posso adicionar ao Salesforce?
Em Configuração, insira Usuários na caixa Busca rápida e selecione Usuários do Prospector. Na seção Usuários do Data.com,
localize o seu nome e veja qual é o seu limite mensal e quantos registros você já adicionou ou exportou durante o mês. O administrador
configura a alocação mensal, que expira ao final de cada mês, independentemente de você ter atingido o limite ou não.
Se você é um Usuário de lista do Data.com, o seu nome também aparece na seção Usuário de lista do Data.com da página. Depois de
usar suas adições mensais de registros, irá compartilhar adições de registros de um conjunto com todos os outros Usuários de lista da
sua organização. O conjunto da sua organização tem um limite, portanto, se um Usuário da lista do Data.com atingir o limite, outros
Usuários de lista do Data.com não poderão adicionar registros. Os grupos de lista expiram um ano após a compra.
Se a adição de um conjunto de registros faz com que você exceda seu limite, aparece uma mensagem informando quantas adições
você ainda possui. Se ainda precisar adicionar mais registros, entre em contato com o administrador.
CONSULTE TAMBÉM:
Perguntas frequentes de uso do Data.com
Ao adicionar registros de CRM do Data.com, como posso saber quais campos têm dados do Data.com?
Verifique os tópicos de ajuda que definem os campos dos registros. Todos os campos ativados para os dados de Data.com estão
identificados.
• Campos da conta
• Campos de contato
• Campos de lead
CONSULTE TAMBÉM:
Perguntas frequentes de uso do Data.com
O que significa o valor do campo Local da conta em um registro de Conta?
Sede/Pai indica que a empresa é uma entidade legal sem outros locais.
Local único indica que a empresa é uma sede sem outros locais e pode ou não ser uma entidade jurídica distinta.
Filial indica que a empresa não é uma entidade distinta. Em vez disso, uma filial é uma localização da sede ou empresa-mãe.
CONSULTE TAMBÉM:
Qual é a diferença entre os campos Local da conta e Tipo de local?
Perguntas frequentes de uso do Data.com
Por que o campo Propriedade tem o valor Privado para empresas que eu sei que são públicas?
A Dun & Bradstreet (D&B), que fornece esses dados, somente rastreia informações de propriedade para sedes ou matrizes. Se uma sede
ou matriz tiver subsidiárias, como filiais, essas subsidiárias terão o valor Privado, a menos que elas sejam negociadas em bolsa
separadamente. O valor também será Privado se o tipo de propriedade for desconhecido.
CONSULTE TAMBÉM:
O que significa o valor do campo Local da conta em um registro de Conta?
Perguntas frequentes de uso do Data.com
Vender para seus clientes
Guia do usuário | Localizando novas contas, contatos e leads
com o Data.com | 150
Há uma discrepância entre os números nos campos Funcionários e Contatos em um registro de Conta.
Por quê?
Há vários motivos possíveis.
• O número de funcionários está disponível apenas em registros que têm o valor Sede no campo Local da conta. Isso significa
que uma filial pode ter o valor zero no campo Funcionários mesmo tendo alguns contatos.
• O campo Funcionários nos registros de Conta mostra o número total de funcionários em uma empresa, incluindo todas as
subsidiárias e filiais. O número de contatos, no entanto, inclui apenas os contatos daquele local específico. Portanto, uma sede que
possui 5.000 funcionários em todos os seus locais pode ter apenas 3.000 contatos na sede.
• Os totais de Funcionário vêm de Dun & Bradstreet (D&B) e geralmente não incluem os funcionários temporários. Os totais de Contato
e dados relacionados vêm da comunidade do Data.com e geralmente incluem funcionários temporários, desde que tenham um
endereço de email válido da empresa.
CONSULTE TAMBÉM:
Perguntas frequentes de uso do Data.com
Eu uso o Data.com e estou vendo os campos Funcionário e Receita em branco ou com um valor zero (0).
Por quê?
A Dun & Bradstreet (D&B) coleta dados de receita apenas de sedes e locais únicos. Portanto, registros associados com locais de filiais não
terão um valor no campo Receita anual em registros de conta e leads ou no campo Volume anual de vendas nos
registros de Empresa D&B.
De modo similar, a D&B nem sempre têm contagens de funcionários confirmadas para filial e locais únicos. Então, talvez não haja um
valor para o campo Número de funcionários em registros de lead, o campo Funcionário em registros de conta ou o
campo Número de funcionários - Total nos registros de Empresa D&B.
CONSULTE TAMBÉM:
Perguntas frequentes de uso do Data.com
Por que alguns leads têm um valor em branco ou 0 (zero) nos campos Receita anual e Número de
funcionários após eu usar o recurso preenchimento automático do Data.com Clean?
O Data.com Clean melhorou sua correspondência com base em localização e, em resultado disso, os contatos agora são associados com
sua localização real e não com a localização da sede da organização. Visto que a Dun & Bradstreet (D&B) coleta apenas dados de receita
para os locais de sede, os leads associados a uma localização de filial ou local único não terão um valor no campo Receita anual.
De modo similar, a D&B nem sempre têm contagens de funcionários confirmadas para filial e locais únicos. Então, talvez não haja um
valor para o campo Número de funcionários em registros de lead.
Se quiser mapear as receitas e os dados dos funcionários a partir do local da sede para registros de filial ou de local único, entre em
contato com o administrador do Salesforce.
CONSULTE TAMBÉM:
Perguntas frequentes de uso do Data.com
Vender para seus clientes
Guia do usuário | Localizando novas contas, contatos e leads
com o Data.com | 151
Quando eu uso o filtro Funcionários ou Receita para refinar minha conta ou entrar em contato com os
resultados da procura, obtenho muito menos resultados do que esperava. Por quê?
A Dun & Bradstreet (D&B) não coleta dados de receitas para locais de filiais e nem sempre têm contagens de funcionários confirmadas
para filiais ou locais únicos. Portanto, se você inserir 1 como faixa mínima no filtro Receita, os resultados da sua pesquisa excluirão todos
os registros com valor de Receita zero (0). De modo similar, se você inserir 0 como faixa mínima no filtro Receita, os resultados da sua
pesquisa excluirão todos os registros com valor de Receita em branco O filtro Funcionário funciona da mesma maneira.
Se você quiser que todos os registros com valor de Receita ou Funcionário igual a zero (0) ou em branco sejam incluídos em seus
resultados de pesquisa filtrados, não se esqueça de deixar o campo Min em branco.
CONSULTE TAMBÉM:
O que significa o valor do campo Local da conta em um registro de Conta?
Campos e filtros de pesquisa de contato do Data.com
Perguntas frequentes de uso do Data.com
Por que alguns registros de conta e de Empresa D&B possuem Números D-U-N-S idênticos?
Se uma empresa opera apenas em um único país, seu Máximo global (maior entidade dentro da organização) e Máximo doméstico
(maior entidade dentro da organização em um país) são a mesma entidade, e portanto os valores dos campos Número D-U-N-S
são iguais. Para definições de todos os campos D&B, consulte Campos de Empresa D&B.
CONSULTE TAMBÉM:
Perguntas frequentes de uso do Data.com
Qual é a diferença entre os campos Local da conta e Tipo de local?
Local da conta é o campo que se encontra em registros de conta e no cartão da conta no Data.com. Tipo de local é o
campo que se encontra em registros de Empresa D&B. (Os registros de Empresa D&B estão disponíveis para organizações que compraram
o Data.com Premium Prospector.) Ambos os campos contêm os mesmos valores: Local único, Sede e Filial.
CONSULTE TAMBÉM:
Perguntas frequentes de uso do Data.com
Entender registros de empresa D&B
Por que eu recebi esta mensagem: Você tem acesso limitado aos dados; portanto, não pode
limpar totalmente este registro?
Se não for possível editar um ou mais campos em um registro de conta, contato ou lead, você verá essa mensagem quando usar o
Data.com Clean para limpar manualmente o registro. Ainda será possível limpar os campos editáveis.
Peça que seu administrador garanta que você possa editar os campos do Salesforce afetados ao limpar registros, incluindo campos D&B.
O modo como seu administrador faz isso depende de qual edição do Salesforce é usada pela sua empresa.
• Para Edições Contact Manager, Group e Professional, verifique se os campos estão no layout de página apropriado.
Vender para seus clientes
Guia do usuário | Localizando novas contas, contatos e leads
com o Data.com | 152
• Para edições Enterprise, Performance e Unlimited, verifique se a segurança no nível do campo está definida como Visível para
os campos.
CONSULTE TAMBÉM:
Quais campos do Salesforce são afetados pelo Data.com Clean?
Perguntas frequentes de uso do Data.com
Por que eu recebi esta mensagem: Não é possível atualizar esse registro por você tem
acesso limitado aos dados, conforme definido pelo seu administrador?
Se não tiver acesso adequado ao objeto Empresa D&B, você verá essa mensagem quando usar o Data.com Clean para atualizar
manualmente uma conta.
Peça ao seu administrador para verificar se você tem acesso de leitura ao objeto Empresa D&B.
Mantenha seus registros de CRM do Salesforce atualizados com o Data.com Clean
Utilize valiosas informações sobre a empresa, provenientes da D&B e milhões de contatos de
crowdsourcing, para garantir que seus registros do Salesforce estejam completos e atualizados. É
possível limpar manualmente seus registros na página de detalhes do registro ou em uma exibição
de lista, ou ainda usando o Data.com Clean para executar trabalhos automatizados que analisam
e atualizam todas as contas, contatos e leads.
NESTA SEÇÃO:
Limpar manualmente os registros com o Data.com Clean
Use o Data.com Clean para atualizar manualmente seus registros de conta, contato e lead. A
limpeza manual permite aos usuários comparar um único registro do Salesforce lado a lado
com seu registro correspondente do Data.com e atualizar o registro do Salesforce campo a
campo.
Limpar uma lista de registros do Salesforce com o Data.com Clean
Com o Data.com Clean, você pode selecionar registros de conta, contato e lead em uma lista
e limpá-los todos de uma vez. É necessário ter uma licença do Data.com Clean para limpar
registros de uma lista.
EDIÇÕES
Disponível em: Salesforce
Classic
Disponível com uma licença
do Data.com Prospector em:
Edições Contact Manager
(sem objeto Lead), Group,
Professional, Enterprise,
Performance e Unlimited
Disponível com uma licença
do Data.com Clean em:
Edições Professional,
Enterprise, Performance e
Unlimited
Atualizar os registros de empresa D&B
Se a sua organização não usa trabalhos de limpeza do Data.com para atualizar registros de Empresa D&B, você pode atualizar os
registros manualmente para obter os dados mais recentes de D&B. Os registros de empresa D&B estão disponíveis em organizações
que usam o Data.com Premium Prospector ou o Data.com Premium Clean.
Quais campos do Salesforce são afetados pelo Data.com Clean?
Status do Data.com Clean
Se você usa o Data.com Prospector ou o Data.com Clean, seus registros de contas, contatos e leads do Salesforce têm um campo
Status de limpeza que indica o status de limpeza dos registros em comparação com o Data.com.
O que o status de limpeza do Data.com me informa sobre um registro?
O campo Status de limpeza em registros de conta, contato e lead indica o nível de comparação dos dados do registro com
os dados do Data.com. Se você clicar no ícone ao lado do status, obterá mais detalhes, além de opções para atualizar o status.
Dependendo do status, você também pode atualizar alguns registros direto no campo Status de atualização.
Vender para seus clientes
Guia do usuário | Localizando novas contas, contatos e leads
com o Data.com | 153
Saiba mais sobre como limpar registros com o Data.com Clean
Quando você limpa um registro, está comparando seus dados do Salesforce com as informações no Data.com. Existem diversos
conceitos importantes a serem compreendidos sobre esse processo, incluindo como selecionar registros correspondentes e como
marcar registros do Data.com como errados.
Adicionar manualmente informações a uma conta, contato ou lead individual
Se precisar testar se as regras de atualização do Data.com estão funcionando, você pode adicionar manualmente informações a um
registro individual do Salesforce.
Limpar manualmente os registros com o Data.com Clean
Use o Data.com Clean para atualizar manualmente seus registros de conta, contato e lead. A limpeza
manual permite aos usuários comparar um único registro do Salesforce lado a lado com seu registro
correspondente do Data.com e atualizar o registro do Salesforce campo a campo.
O Data.com Clean oferece várias maneiras de limpar registros. Os usuários podem limpar registros
individuais manualmente ou limpar grupos de registro a partir de uma exibição de lista. Sua
organização também pode limpar lotes de registros usando trabalhos automatizados do Clean. A
limpeza manual funciona para todos os registros de conta, contato e lead aos quais você tem acesso
no Salesforce, e não apenas para aqueles adicionados anteriormente do Data.com. A limpeza manual
está disponível a organizações que tenham adquirido o Data.com Clean e a qualquer usuário do
Salesforce com licença do Data.com Prospector.
Nota: Se você limpar seus registros de conta com o Data.com Prospector ou com o Data.com
Clean, o Data.com irá converter outras moedas em dólares americanos todo mês, o que pode
fazer com que os valores do campo Receita anual sejam alterados. No caso de
organizações que usam outras moedas que não sejam dólares, ignoramos o campo Receita
anual ao determinar o status limpo do registro (assim, o valor do campo Status de
limpeza não muda). Também removemos o valor do campo Receita anual de
registros de conta e da página de comparação da atualização.
1. Abra o registro e verifique seu campo Status de limpeza. Mesmo que o status seja
Sincronizado, você pode limpar manualmente o registro. E se sua organização usa o
serviço de correspondência DUNSRight da D&B, talvez seja possível fazer a correspondência do
seu registro com outro diferente no Data.com.
EDIÇÕES
Disponível em: Salesforce
Classic
Disponível com uma licença
do Data.com Prospector em:
Edições Contact Manager
(sem objeto Lead), Group,
Professional, Enterprise,
Performance e Unlimited
Disponível com uma licença
do Data.com Clean em:
Edições Professional,
Enterprise, Performance e
Unlimited
PERMISSÕES DO
USUÁRIO
Para atualizar registros de
conta:
• “Editar” em contas
Dica: A partir do campo Status de limpeza, também é possível obter informações
adicionais de status (como os campos que têm dados diferentes no Data.com) e depois
limpar o registro. Basta clicar no ícone de status ( ) e o pop-up irá guiá-lo.
Para atualizar registros de
contato:
• “Editar” em contatos
2. Clique em Limpar para abrir a página de comparação e comparar o registro do Salesforce com
o do Data.com.
Para atualizar registros de
lead:
• “Editar” em leads
3. Compare os dois registros lado a lado. Você verá uma marca de verificação ao lado de qualquer
valor de campo do Data.com que corresponda a um valor no seu registro do Salesforce.
4. Marque a caixa de seleção ao lado de qualquer valor do Data.com que deseja aceitar.
5. Se você usa a correspondência DUNSRight e quer procurar uma correspondência diferente do Data.com, clique em Correspondência
incorreta?
6. Clique em Salvar quando você achar que o registro esteja preciso, mesmo que você não aceite dados do Data.com.
O campo Status de atualização reflete o status atual do registro e o carimbo de data/hora é atualizado para refletir sua
atividade.
Vender para seus clientes
Guia do usuário | Localizando novas contas, contatos e leads
com o Data.com | 154
Nota: Se você clicar em Cancelar, seus dados do registro do Salesforce não serão atualizados, mas se o Data.com encontrar
uma correspondência melhor para o registro, os valores nos campos Status de atualização e Chave do
Data.com poderão mudar. Esses dois campos sempre refletem a melhor correspondência do Data.com no processo de
limpeza mais recente, independentemente do método utilizado para limpar o registro.
Se sua organização usa o Data.com Premium Clean ou o Data.com Premium Prospector e você tiver limpado manualmente um
registro de conta ou lead que ainda não tem um registro da Empresa D&B associado a ele, o Salesforce criará um registro desses (se
disponível) e o vinculará ao registro de conta ou lead ao clicar em Salvar. Na próxima vez que você abrir a página de comparação,
o registro associado será identificado por seu Número D-U-N-S no campo Registro de empresa D&B associado.
CONSULTE TAMBÉM:
Comparar dados do Salesforce e do Data.com rapidamente
Status do Data.com Clean
Atualizar os registros de empresa D&B
Quais campos do Salesforce são afetados pelo Data.com Clean?
Limpar uma lista de registros do Salesforce com o Data.com Clean
PERMISSÕES DO USUÁRIO
EDIÇÕES
Para atualizar registros de conta:
“Editar” em contas
Para atualizar registros de contato:
“Editar” em contatos
Para atualizar registros de lead:
“Editar” em leads
Para criar modos de exibição de lista
personalizados:
“Ler” no tipo de registro incluído na lista
Para criar, editar ou excluir modos de
exibição de lista pública:
“Gerenciar modos de exibição de lista
pública”
Disponível em: Salesforce
Classic
Disponível com uma licença
do Data.com Clean em:
Edições Professional,
Enterprise, Performance e
Unlimited
Com o Data.com Clean, você pode selecionar registros de conta, contato e lead em uma lista e limpá-los todos de uma vez. É necessário
ter uma licença do Data.com Clean para limpar registros de uma lista.
O Data.com Clean oferece várias maneiras de limpar registros. Os usuários podem limpar registros individuais manualmente ou limpar
grupos de registro a partir de uma exibição de lista. Sua organização também pode limpar lotes de registros usando trabalhos
automatizados do Clean.
Limpar a partir de uma lista funciona para todos os registros de conta, contato e lead aos quais você tem acesso no Salesforce, e não
apenas para aqueles que você adicionou anteriormente a partir do Data.com. Ao clicar nas guias Contas, Contatos ou Leads, é possível
selecionar um modo de exibição para ver uma lista dos registros que você está autorizado a ver. Os resultados que você verá são chamados
de modo de exibição de lista. A partir do modo de exibição de lista, basta selecionar os registros que você deseja limpar e o Data.com
Clean fará o resto.
Nota: Se você estiver limpando registros a partir de um modo de exibição de lista padrão, certifique-se de que o administrador
do sistema tenha acrescentado o campo Status de limpeza ao modo de exibição. Se estiver limpando registros a partir
de um modo de exibição de lista personalizado que você mesmo criou, precisará adicionar o campo Status de limpeza.
Se usar o Data.com Social Key juntamente com Contas sociais e Contatos, você ou o administrador também pode adicionar os
campos das redes sociais aplicáveis (LinkedIn, Twitter ou Facebook) aos seus modos de exibição de contato.
Vender para seus clientes
Guia do usuário | Localizando novas contas, contatos e leads
com o Data.com | 155
1. Clique na guia (Contas, Contatos ou Leads) para o objeto cujos registros você deseja limpar de sua lista.
2. Selecione uma exibição na lista suspensa e clique em Editar.
3. A partir da lista, selecione os registros que deseja limpar e clique em Limpar.
4. Escolha uma das seguintes opções do Clean.
• Atualizar status de limpeza atualizará o campo Status de limpeza de cada registro. Se você usar a Social
Key, apelidos sociais serão adicionados ao registro, se estiverem disponíveis.
• Atualizar status de limpeza e preencher campos em branco atualizará o campo Status de
limpeza de cada registro e preencherá os campos em branco com dados do Data.com. Se você usar a Social Key, apelidos
sociais serão adicionados ao registro, se estiverem disponíveis.
5. Clique em Atualizar.
Nós forneceremos uma mensagem de confirmação dizendo quantos registros tiveram correspondências, foram atualizados e se
ocorreram erros. Se sua organização usa o Social Key com contatos e leads, também lhe informaremos se podemos fornecer comandos
sociais.
6. Revise as alterações nos seus registros.
Se você tiver selecionado a opção de atualizar apenas o campo Status de limpeza e encontrar registros com um status de
limpeza Diferente, poderá limpar manualmente cada registro de sua página de detalhes.
CONSULTE TAMBÉM:
Status do Data.com Clean
Quais campos do Salesforce são afetados pelo Data.com Clean?
Vender para seus clientes
Guia do usuário | Localizando novas contas, contatos e leads
com o Data.com | 156
Atualizar os registros de empresa D&B
Se a sua organização não usa trabalhos de limpeza do Data.com para atualizar registros de Empresa
D&B, você pode atualizar os registros manualmente para obter os dados mais recentes de D&B. Os
registros de empresa D&B estão disponíveis em organizações que usam o Data.com Premium
Prospector ou o Data.com Premium Clean.
1. Abra o registro de empresa D&B que você deseja atualizar. É possível fazer isso a partir do link
no campo Empresa D&B no registro da conta ou da exibição de lista Empresas D&B.
2. Clique em Atualizar.
CONSULTE TAMBÉM:
Campos de empresa D&B
EDIÇÕES
Disponível em: Salesforce
Classic
Disponível com uma licença
do Data.com Prospector em:
Edições Contact Manager
(sem objeto Lead), Group,
Professional, Enterprise,
Performance e Unlimited
Disponível com uma licença
do Data.com Clean em:
Edições Professional,
Enterprise, Performance e
Unlimited
PERMISSÕES DO
USUÁRIO
Para atualizar os registros
de empresa D&B:
• “Editar” em contas
Quais campos do Salesforce são afetados pelo Data.com Clean?
Nota:
EDIÇÕES
• Esses campos podem ser diferentes caso sua organização utilize mapeamentos de campo
do Data.com para o Salesforce.
• Se não for possível editar um ou mais campos em um registro de conta, contato ou lead,
você receberá uma destas mensagens: Você tem acesso limitado aos
dados, portanto, não é possível limpar totalmente este
registro ou Você tem limitado acesso aos campos da conta,
portanto, não é possível atualizar todos os campos
mostrados aqui. Se isso acontecer, peça ajuda ao seu administrador.
Quando você usa o Data.com Clean para limpar um registro do Salesforce, manualmente ou com
trabalhos automatizados, os campos do registro são atualizados com dados do Data.com. Veja uma
lista dos campos que são atualizados.
Campos da conta
Nome da conta
Código NAICS
Local da conta
Descrição NAICS
Receita anual
Propriedade
Disponível em: Salesforce
Classic
Disponível com uma licença
do Data.com Prospector em:
Edições Contact Manager
(sem objeto Lead), Group,
Professional, Enterprise,
Performance e Unlimited
Disponível com uma licença
do Data.com Clean em:
Edições Professional,
Enterprise, Performance e
Unlimited
Vender para seus clientes
Guia do usuário | Localizando novas contas, contatos e leads
com o Data.com | 157
Endereço de cobrança
Telefone
Status de limpeza
Código SIC
Empresa D&B (somente Premium Prospector e Clean)
Descrição SIC
Chave do Data.com
Endereço de entrega
Número D-U-N-S
Símbolo do marcador
Descrição
Nome fantasia
Funcionários
Site da Web
Fax
Fundada em
Setor
Campos do contato
Status de limpeza
Endereço de correspondência
Chave do Data.com
Telefone
Email
Título
Nome
Campos de lead
Endereço
Email
Receita anual
Setor
Status de limpeza
Nome
Empresa
Número de funcionários
Número D-U-N-S da empresa
Telefone
Empresa D&B (somente Premium Prospector e Clean)
Título
Chave do Data.com
CONSULTE TAMBÉM:
Por que eu recebi esta mensagem: Você tem acesso limitado aos dados; portanto, não pode limpar totalmente este registro?
Limpar manualmente os registros com o Data.com Clean
Vender para seus clientes
Guia do usuário | Localizando novas contas, contatos e leads
com o Data.com | 158
Status do Data.com Clean
Se você usa o Data.com Prospector ou o Data.com Clean, seus registros de contas, contatos e leads
do Salesforce têm um campo Status de limpeza que indica o status de limpeza dos registros
em comparação com o Data.com.
Status de Definição
atualização
Valor de API
Não
A versão atual do registro do Pendente
comparado Salesforce não foi comparada
com o Data.com. Esse status
pode ocorrer porque:
• O registro foi criado
manualmente no
Salesforce (e não
adicionado do Data.com)
e não foi comparado com
o Data.com.
• O registro do Salesforce foi
comparado anteriormente
com o Data.com, mas
depois foi editado por um
usuário e não foi
comparado novamente.
• O registro do Salesforce foi
comparado anteriormente
com o Data.com, mas
depois foi atualizado por
um fluxo de trabalho ou
outro processo
automatizado (como a
conversão de leads) e não
foi comparado com o
Data.com novamente.
• Os campos do Data.com
são mapeados para
campos do Salesforce e
um (ou mais) campo
recém-mapeado do
Data.com não tem
nenhum valor.
EDIÇÕES
Disponível em: Salesforce
Classic
Notas
Os registros adicionados
do Data.com sempre
estão
Sincronizado até
que os dados mudem
em um ou ambos os
registros.
Depois que você limpa
o registro e uma
correspondência é
encontrada no
Data.com, o Status
de limpeza do
registro muda para
Revisado até que
uma destas condições
seja preenchida.
• Os dois registros
sejam idênticos
(status
Sincronizado).
• O registro seja
atualizado no
Salesforce ou
Data.com (status
Diferente).
• O registro fica
inativo no Data.com
(status Inativo).
Na última vez em que o
Correspondência Os registros com status
Sincronizado registro do Salesforce foi
Sincronizado são
comparado com o do
considerados limpos,
Data.com, eles eram idênticos.
mas você pode repetir o
Os registros com status
processo de limpeza.
Disponível com uma licença
do Data.com Prospector em:
Edições Contact Manager
(sem objeto Lead), Group,
Professional, Enterprise,
Performance e Unlimited
Disponível com uma licença
do Data.com Clean em:
Edições Professional,
Enterprise, Performance e
Unlimited
Vender para seus clientes
Status de
atualização
Guia do usuário | Localizando novas contas, contatos e leads
com o Data.com | 159
Definição
Valor de API
Sincronizado são considerados
Notas
Clique no ícone no campo
atualizados.
Status de atualização
e verifique a data/hora para ver
quando foi a última comparação.
Revisado
Na última vez em que o registro do
Salesforce foi comparado com o do
Data.com, o usuário que os comparou:
Confirmado
• Manteve um ou mais valores do
registro do Salesforce.
Os registros com status
Revisado são considerados
atualizados, mas você pode repetir
o processo de atualização.
Depois que você limpa o registro
e uma correspondência é
encontrada no Data.com, o
Status de limpeza do
registro permanece como
Revisado até que uma destas
condições seja preenchida.
• Talvez tenha indicado também um
valor de campo como errado para
o Data.com.
• Marcou um registro como Inativo.
ou
• Seus trabalhos de limpeza são
configurados para sobrescrever valores
de um campo ou mais, e um valor ou
mais foi sobrescrito durante o trabalho
mais recente.
• Os dois registros sejam
idênticos (status
Sincronizado).
• O registro seja atualizado no
Salesforce ou Data.com (status
Diferente).
• O registro fica inativo no
Data.com (status Inativo).
• Qualquer campo indicado
anteriormente como
errado para o Data.com
teve a indicação alterada para
certo.
Diferente O registro do Salesforce contém dados
diferentes do registro correspondente do
Data.com.
Nota: É importante lembrar que o
status limpo de um registro pode
mudar de Sincronizado ou
Revisado para Diferente
quando os valores mudam no
registro do Data.com com
correspondência. Isso pode
acontecer regularmente à medida
que informações atualizadas do
Data.com e da D&B se tornam
disponíveis.
Diferente
Depois que você limpa o registro
e uma correspondência é
encontrada no Data.com, o
Status de limpeza do
registro permanece como
Revisado até que uma destas
condições seja preenchida.
• Os dois registros sejam
idênticos (status
Sincronizado).
• Um usuário revisa os dois
registros e mantém um ou
mais valores do registro do
Vender para seus clientes
Status de
atualização
Definição
Guia do usuário | Localizando novas contas, contatos e leads
com o Data.com | 160
Valor de API
Notas
Salesforce (status
Revisado).
• O registro fica inativo no
Data.com (status Inativo).
Selecionar O Data.com não tem um registro
correspondência qualificado para uma correspondência
SelectMatch
automática, mas tem uma ou mais
correspondências em potencial. É possível
selecionar até cinco (5) candidatos à
correspondência.
Não
encontrado
Inativo
Ignorado
Esse status está disponível apenas
com o produto Data.com Clean e
o serviço de correspondência D&B
DUNSRight.
O registro do Salesforce não possui
NotFound
equivalente entre os registros do Data.com.
Não é possível atualizar o registro
no Salesforce porque o Data.com
não encontrou um registro
correspondente.
O registro do Data.com correspondente ao Inativo
registro do Salesforce foi reportado como
inativo pelo Data.com ou por um usuário
em sua organização. Um registro de
contato pode estar inativo se contiver
informações desatualizadas ou imprecisas.
Um registro de conta fica inativo se D&B o
tiver marcado como fechado.
Os registros em Inativo são,
por padrão, ocultos nos resultados
de pesquisa do Data.com
Prospector, mas você pode usar
filtros para mostrá-los.
Ou:
Trabalhe com seu administrador
para:
• O registro do Salesforce encontrou um
erro relacionado a uma regra ou
acionador de validação quando foi
salvo pela última vez, fazendo com que
o próximo trabalho de limpeza de
sincronização incremental configurasse
o status do registro como Ignorado.
ou
• O status de limpeza do registro foi
configurado como Ignorado por
meio da API.
Os trabalhos de limpeza de Sincronização
incremental não processam registros com
o status de limpeza Ignorado.
Os trabalhos de limpeza de Sincronização
completa processam registros com
qualquer status de limpeza que
Ignorado
Se você limpar o registro e
informá-lo como Ativo no
Data.com, o status de limpeza do
registro mudará para Revisado.
• Modificar o acionador, regra
de validação ou
personalização de API que
causou o erro e o status
Ignorado e, em seguida,
limpar o registro outra vez,
manualmente ou com
trabalhos de limpeza.
ou
• Pedir para o administrador
considerar a possibilidade de
selecionar a preferência
Ignorar trabalhos de limpeza
de Registros
ignorados, que faz com
que os trabalhos de
Vender para seus clientes
Status de
atualização
Definição
Guia do usuário | Localizando novas contas, contatos e leads
com o Data.com | 161
Valor de API
Notas
encontraram erros relacionados a regras
ou acionadores de validação ou outras
personalizações quando foram salvos pela
última vez, mas os valores do campo
Status de limpeza desses registros
não mudarão até que os erros sejam
resolvidos.
sincronização completa e
sincronização incremental
ignorem o processamento de
registros com o status de
limpezaIgnorado.
CONSULTE TAMBÉM:
Limpar manualmente os registros com o Data.com Clean
Limpar uma lista de registros do Salesforce com o Data.com Clean
O que o status de limpeza do Data.com me informa sobre um registro?
Gerar relatórios de uma conta, contato ou lead como inativo ou ativo para o Data.com
O que o status de limpeza do Data.com me informa sobre um registro?
O campo Status de limpeza em registros de conta, contato e lead indica o nível de
comparação dos dados do registro com os dados do Data.com. Se você clicar no ícone ao lado do
status, obterá mais detalhes, além de opções para atualizar o status. Dependendo do status, você
também pode atualizar alguns registros direto no campo Status de atualização.
O exemplo abaixo mostra algumas das suas opções.
1. O status desse registro é Diferente porque, na última comparação uma semana antes, os
registros do Salesforce e do Data.com tinham valores diferentes para alguns ou todos os campos.
O usuário que comparou os registros anteriormente pode ter:
EDIÇÕES
Disponível em: Salesforce
Classic
Disponível com uma licença
do Data.com Prospector em:
Edições Contact Manager
(sem objeto Lead), Group,
Professional, Enterprise,
Performance e Unlimited
Disponível com uma licença
do Data.com Clean em:
Edições Professional,
Enterprise, Performance e
Unlimited
• Decidido não aceitar qualquer um dos valores do Data.com.
• Aceito alguns valores do Data.com e mantido alguns valores do Salesforce.
• Clicado em Cancelar na página de comparação.
Clique no ícone para exibir o pop-up, que fornece informações adicionais e opções da Atualização.
2. Essa linha informa sobre a mais recente atividade de comparação do registro do Salesforce.
Nesse caso, um usuário comparou o registro da conta do Salesforce com a versão do Data.com uma semana atrás.
3. Essa seção contém mais detalhes sobre a comparação. Nesse caso, o Data.com tinha valores diferentes nos campos Email,
Telefone e Endereço de correspondência do contato.
Vender para seus clientes
Guia do usuário | Localizando novas contas, contatos e leads
com o Data.com | 162
4. Você pode clicar no link Atualizar... para comparar por si mesmo os registros do Salesforce e do Data.com.
Se você clicar em Cancelar, o status de atualização do registro permanecerá Diferente. Se você clicar em Salvar, mesmo que
não tenha aceitado nenhum valor do Data.com, o status de atualização do registro será Revisado.
Saiba mais sobre como limpar registros com o Data.com Clean
Quando você limpa um registro, está comparando seus dados do Salesforce com as informações
no Data.com. Existem diversos conceitos importantes a serem compreendidos sobre esse processo,
incluindo como selecionar registros correspondentes e como marcar registros do Data.com como
errados.
NESTA SEÇÃO:
Indicar que um valor de campo de conta, contato ou lead está errado ou certo no Data.com
Ao usar o Data.com Clean para limpar um registro do Salesforce, se souber que um dos seus
campos tem um valor incorreto, ou “errado”, você poderá relatar essa informação ao Data.com.
Se um valor de campo tiver sido relatado como errado, nós lhe informaremos disso. Se você
achar que o valor de campo está correto, ou “certo”, também poderá nos informar isso.
Gerar relatórios de uma conta, contato ou lead como inativo ou ativo para o Data.com
Ao usar o Data.com Clean para limpar um registro do Salesforce, se você souber que a conta,
o contato ou o lead relacionado está fora do mercado ou não está ativo em uma empresa,
poderá relatar essa informação para o Data.com. Se uma conta, contato ou lead tiver sido
relatado como Inativo para o Data.com, nós lhe informaremos disso. Se você achar que a
conta, contato ou lead está Ativo, também poderá nos informar isso.
EDIÇÕES
Disponível em: Salesforce
Classic
Disponível com uma licença
do Data.com Prospector em:
Edições Contact Manager
(sem objeto Lead), Group,
Professional, Enterprise,
Performance e Unlimited
Disponível com uma licença
do Data.com Clean em:
Edições Professional,
Enterprise, Performance e
Unlimited
Selecionar um registro correspondente do Data.com para uma conta do Salesforce
Se a sua organização usa o serviço de correspondência DUNSRight™ da D&B para corresponder e limpar os registros da conta, nós
automaticamente correspondemos registros de acordo com um código de confiança D&B predefinido, que o seu administrador
seleciona. Se não tivermos um registro qualificado para uma correspondência automática, mas tiver identificado uma ou mais
correspondências em potencial, definiremos o status de atualização do seu registro para Selecionar correspondência.
Esse status de limpeza informa que você precisa revisar manualmente os candidatos correspondentes e selecionar um. Depois de
selecionar uma correspondência, limpe o registro do Salesforce da maneira normal.
Selecionar uma correspondência do Data.com diferente para um registro de conta do Salesforce
Se a sua organização usar o serviço de correspondência DUNSRight da D&B, e você acreditar que um registro de conta foi
incorretamente correspondido com um registro do Data.com, você pode estar apto a corresponder com um registro diferente do
Data.com. Depois de selecionar uma nova correspondência, atualize manualmente o registro da maneira normal.
Como é feita a correspondência entre os registros do Salesforce e do Data.com?
Se você atualiza seus dados de conta, contato e lead do Salesforce com o Data.com, é importante entender como são feitas a
comparação e a correspondência dos registros do Salesforce com os registros do Data.com.
Diretrizes para selecionar um Serviço de correspondência de conta
Ao usar o Data.com Prospector ou o Data.com Clean, é possível selecionar o serviço de correspondência que a sua organização usa
para atualizar registros de conta. É importante entender cada serviço, seus comportamentos de limpeza e questões relacionadas
antes de selecionar o seu serviço.
Graus de correspondência de D&B
Se sua organização usa o serviço de correspondência DUNSRight™ da D&B para limpar registros, utilize os graus de correspondência
de D&B para ajudá-lo a decidir que registro é o certo ao selecionar uma correspondência.
Vender para seus clientes
Guia do usuário | Localizando novas contas, contatos e leads
com o Data.com | 163
Comparar dados do Salesforce e do Data.com rapidamente
Ao atualizar manualmente um registro de conta, contato ou lead do Salesforce, você compara os dados no registro do Salesforce
com os dados do Data.com. Ao clicar no botão Limpar ou em um valor de campo Status de atualização de registro, a
página de comparação aparece. Aí você verá os campos e valores do registro do Salesforce lado a lado com os campos e valores do
registro do Data.com.
Indicar que um valor de campo de conta, contato ou lead está errado ou certo no Data.com
Ao usar o Data.com Clean para limpar um registro do Salesforce, se souber que um dos seus campos
tem um valor incorreto, ou “errado”, você poderá relatar essa informação ao Data.com. Se um
valor de campo tiver sido relatado como errado, nós lhe informaremos disso. Se você achar que o
valor de campo está correto, ou “certo”, também poderá nos informar isso.
Ao limpar um registro de conta, contato ou lead, se você souber que determinado valor de campo
está incorreto, indique que esse valor está errado para o Data.com. Se o valor tiver sido indicado
como errado, mas você sabe que o valor está correto, indique que ele está certo. Na página
de comparação, a maioria dos campos oferece a opção de marcação.
Nota:
• Se o valor do Status de limpeza do registro da sua conta, contato, ou lead for
Sincronizado e você indicar que um valor de campo está errado na página de
comparação, o valor do Status de limpeza do registro mudará para Revisado.
1. No registro, clique em Limpar para abrir a página de comparação.
2. Se quiser indicar que um valor de campo está errado, clique na seta para baixo ao lado do
campo e selecione Indicar que está errado para o Data.com.
Um indicador vermelho ( ) aparece ao lado do campo.
3. Clique em Salvar.
4. Se tiver sido indicado que um valor de campo está errado, mas você sabe que está certo,
clique na seta para baixo ao lado do campo e selecione Indicar que está certo para o
Data.com.
O indicador vermelho desaparece.
5. Clique em Salvar.
Se um valor de campo de email receber a indicação de errado, essa informação será
imediatamente enviada ao sistema de processamento de fatos automatizado do Data.com. Se
vários usuários do Data.com indicarem o mesmo email, o registro talvez acabe sendo marcado
como Inativo pelo Data.com. Quando outros campos forem indicados como errados, a
informação será analisada por organizadores de dados do Data.com ou da D&B.
EDIÇÕES
Disponível em: Salesforce
Classic
Disponível com uma licença
do Data.com Prospector em:
Edições Contact Manager
(sem objeto Lead), Group,
Professional, Enterprise,
Performance e Unlimited
Disponível com uma licença
do Data.com Clean em:
Edições Professional,
Enterprise, Performance e
Unlimited
PERMISSÕES DO
USUÁRIO
Para atualizar registros de
conta:
• “Editar” em contas
Para atualizar registros de
contato:
• “Editar” em contatos
Para atualizar registros de
lead:
• “Editar” em leads
Vender para seus clientes
Guia do usuário | Localizando novas contas, contatos e leads
com o Data.com | 164
Gerar relatórios de uma conta, contato ou lead como inativo ou ativo para o Data.com
Ao usar o Data.com Clean para limpar um registro do Salesforce, se você souber que a conta, o
contato ou o lead relacionado está fora do mercado ou não está ativo em uma empresa, poderá
relatar essa informação para o Data.com. Se uma conta, contato ou lead tiver sido relatado como
Inativo para o Data.com, nós lhe informaremos disso. Se você achar que a conta, contato ou
lead está Ativo, também poderá nos informar isso.
Uma conta, contato ou lead pode ser designado como Ativo ou Inativo por usuários do
Data.com ou do Data.com Clean. No caso de contas, Inativo significa fora do mercado e, para
contatos ou leads, que a pessoa associada não trabalha mais na empresa.
Se um registro estiver Inativo, nós lhe informaremos a origem desse status e se a origem for o
Data.com, lhe informaremos o motivo. Por exemplo, lhe diremos se a conta está fora do mercado,
se um contato não é mais empregado pela empresa ou se o telefone ou email de um contato ou
lead é inválido.
1. A partir do registro da conta, contato ou lead, clique em Limpar para abrir a página de
comparação.
2. Se a conta, contato ou lead estiver inativo, clique em Relatar como inativo.
3. Clique em Salvar.
O campo Status de limpeza do registro mostrará então que ele está Inativo.
4. Se uma conta tiver sido relatada como inativa, mas a empresa continuar no mercado ou um
contato ou lead tiver sido relatado como inativo, mas a pessoa ainda trabalha na empresa, você
poderá limpar seu registro novamente. Na página de comparação, você verá uma mensagem
dizendo o status atual relatado do registro — fora do mercado para contas ou Inativo
para contatos e leads — e quem relatou isso: o Data.com ou um usuário.
5. Clique em Relatar como ativo.
O campo Status de limpeza do registro reverte para o valor que tinha antes de o
registro ser relatado como Inativo. Por exemplo, se o Status de limpeza de um
contato for Revisado e depois for relatado que ele está Inativo, seu status de limpeza
mudará para Inativo. Se posteriormente for relatado que o contato está Ativo, seu status
de limpeza é revertido para Revisado.
CONSULTE TAMBÉM:
Status do Data.com Clean
EDIÇÕES
Disponível em: Salesforce
Classic
Disponível com uma licença
do Data.com Prospector em:
Edições Contact Manager
(sem objeto Lead), Group,
Professional, Enterprise,
Performance e Unlimited
Disponível com uma licença
do Data.com Clean em:
Edições Professional,
Enterprise, Performance e
Unlimited
PERMISSÕES DO
USUÁRIO
Para atualizar registros de
conta:
• “Editar” em contas
Para atualizar registros de
contato:
• “Editar” em contatos
Para atualizar registros de
lead:
• “Editar” em leads
Vender para seus clientes
Guia do usuário | Localizando novas contas, contatos e leads
com o Data.com | 165
Selecionar um registro correspondente do Data.com para uma conta do Salesforce
Se a sua organização usa o serviço de correspondência DUNSRight™ da D&B para corresponder e
limpar os registros da conta, nós automaticamente correspondemos registros de acordo com um
código de confiança D&B predefinido, que o seu administrador seleciona. Se não tivermos um
registro qualificado para uma correspondência automática, mas tiver identificado uma ou mais
correspondências em potencial, definiremos o status de atualização do seu registro para
Selecionar correspondência. Esse status de limpeza informa que você precisa revisar
manualmente os candidatos correspondentes e selecionar um. Depois de selecionar uma
correspondência, limpe o registro do Salesforce da maneira normal.
EDIÇÕES
Disponível em: Salesforce
Classic
Selecione uma correspondência do Data.com para o registro de contas do Salesforce
Disponível com uma licença
do Data.com Prospector em:
Edições Contact Manager
(sem objeto Lead), Group,
Professional, Enterprise,
Performance e Unlimited
1. Se precisar selecionar uma correspondência inicial, do registro, clique no valor de status de
limpeza, em Selecionar correspondência e, depois, em Selecionar conta do
Data.com.
Na página para selecionar correspondência, você verá até cinco candidatos à correspondência,
com o registro mais similar na parte superior.
Disponível com uma licença
do Data.com Clean em:
Edições Professional,
Enterprise, Performance e
Unlimited
2. Revise os candidatos. Passe o mouse sobre a barra cinza de classificação de correspondência
de qualquer candidato para visualizar suas informações de correspondência do D&B DUNSRight,
incluindo seu código de confiança e os detalhes da classificação de correspondência (se
disponíveis). A legenda azul de classificação de correspondência exibe as letras de código D&B
que correspondem a esses campos no seu registro de conta, da esquerda para a direita.
Nome da conta ou Tradestyle | Número da rua | Nome da rua | Cidade
| Estado / Província | Endereço de correspondência / caixa
postal | Fone
3. Clique em qualquer letra de código para ver o nome do campo e uma explicação.
Letra
Definição
A
Os valores correspondem exatamente ou são
semelhantes o suficiente para serem
considerados uma correspondência.
B
Os valores são semelhantes.
Em alguns casos, quando os dados do
Data.com e do D&B são atualizados em
momentos diferentes, se um campo no
registro D&B estiver em branco, a letra de
classificação de correspondência indicará que
os valores do campo são semelhantes (B) em
vez de em branco (Z).
F
Os valores não correspondem.
Z
O valor está em branco em um ou em ambos
os registros.
Quando o valor do Estado está em branco
em um registro D&B, o valor do campo Rua
é normalizado para ficar em branco. Nestes
PERMISSÕES DO
USUÁRIO
Para atualizar registros de
conta:
• “Editar” em contas
Para atualizar registros de
contato:
• “Editar” em contatos
Para atualizar registros de
lead:
• “Editar” em leads
Vender para seus clientes
Letra
Guia do usuário | Localizando novas contas, contatos e leads
com o Data.com | 166
Definição
casos, ambos os campos ficam em cinza na legenda da
classificação de correspondência, e a classificação para cada um
se torna Z.
4. Destaque a correspondência que deseja, depois clique em Selecionar e seguir para limpeza. Se não encontrar uma correspondência
que deseja, clique em Cancelar. O status do seu registro permanecerá Selecionar correspondência.
5. Limpe o registro.
O campo Status de limpeza do registro é atualizado.
Exemplo: Por exemplo: a configuração do código de confiança D&B da sua organização é 9. Abra o registro da conta United
Technologies para descobrir que seu valor do campo Status de limpeza é Selecionar correspondência.
Clique no valor do status para abrir a página de selecionar correspondência. Haverá quatro candidatos do Data.com. Passe o mouse
sobre a barra de grau de correspondência para o candidato superior: United Technologies Corporation. Na janela pop-up, veja
que o código de confiança do registro United Technology é 8. A legenda de classificação de correspondência mostra três letras:
B A A B A A Z. Você sabe que A significa que os valores devem ser considerados como correspondentes, então, verifique os valores
que não correspondem.
Você clica no primeiro B e vê que os valores do campo Nome da conta são similares, mas não exatamente iguais: o valor
Nome da conta do seu registro não inclui Corporação, enquanto o valor de Nome da conta do registro do Data.com
inclui. Você clica no segundo B e descobre que o valor de Cidade do seu registro é Francisco, enquanto registro do Data.com
tem um valor de Cidade de San Francisco. Assim... similares, mas não exatamente correspondentes. Você clica em Z e
vê que o valor de Fone do seu registro está em branco. O registro do Data.com tem um valor de Fone de +1.415.901.7000.
O registro do Data.com da United Technologies Corporation se parece com o que corresponde ao seu registro United Technologies,
então, selecione-o e clique em Selecionar e prosseguir para limpeza. Na página de comparação, clique em Selecionar tudo
para aceitar todos os valores do registro de Data.com, incluindo os valores de Nome da conta, Cidade e Fone que eram
diferentes ou estavam em branco no seu registro. Clique em Salvar e o status de limpeza do registro muda para Sincronizado.
Incrível.
CONSULTE TAMBÉM:
Selecionar uma correspondência do Data.com diferente para um registro de conta do Salesforce
Limpar manualmente os registros com o Data.com Clean
Vender para seus clientes
Guia do usuário | Localizando novas contas, contatos e leads
com o Data.com | 167
Selecionar uma correspondência do Data.com diferente para um registro de conta do Salesforce
Se a sua organização usar o serviço de correspondência DUNSRight da D&B, e você acreditar que
um registro de conta foi incorretamente correspondido com um registro do Data.com, você pode
estar apto a corresponder com um registro diferente do Data.com. Depois de selecionar uma nova
correspondência, atualize manualmente o registro da maneira normal.
Selecione uma correspondência do Data.com para o registro de contas do Salesforce
1. Abra o registro e clique em Limpar
2. Na página de comparação, clique em Correspondência incorreta?
3. Selecione um registro do Data.com diferente, se um ou mais estiverem disponíveis.
4. Clique em Selecionar e prosseguir para limpeza
CONSULTE TAMBÉM:
Selecionar um registro correspondente do Data.com para uma conta do Salesforce
Limpar manualmente os registros com o Data.com Clean
EDIÇÕES
Disponível em: Salesforce
Classic
Disponível com uma licença
do Data.com Prospector em:
Edições Contact Manager
(sem objeto Lead), Group,
Professional, Enterprise,
Performance e Unlimited
Disponível com uma licença
do Data.com Clean em:
Edições Professional,
Enterprise, Performance e
Unlimited
PERMISSÕES DO
USUÁRIO
Para atualizar registros de
conta:
• “Editar” em contas
Como é feita a correspondência entre os registros do Salesforce e do Data.com?
Se você atualiza seus dados de conta, contato e lead do Salesforce com o Data.com, é importante
entender como são feitas a comparação e a correspondência dos registros do Salesforce com os
registros do Data.com.
Dica: Para obter detalhes completos sobre como o serviço de correspondência do Data.com
funciona, incluindo uma visão geral gráfica e exemplo extensivos, veja o white paper,
Correspondência de registros do Data.com no Salesforce.
Assista a uma demonstração:
Noções básicas das regras de correspondência
A comparação e correspondência dos registros do Salesforce e Data.com podem ser feitas de duas
formas.
• Manualmente, quando um usuário clica Atualizar em um registro individual de conta, contato
ou lead.
• Por meio de trabalhos da Atualização, que tentam fazer automaticamente a correspondência
dos registros de conta, contato ou lead.
EDIÇÕES
Disponível em: Salesforce
Classic
Disponível com uma licença
do Data.com Prospector em:
Edições Contact Manager
(sem objeto Lead), Group,
Professional, Enterprise,
Performance e Unlimited
Disponível com uma licença
do Data.com Clean em:
Edições Professional,
Enterprise, Performance e
Unlimited
Os trabalhos de limpeza automatizados estão disponíveis apenas para organizações que compraram
o Data.com Clean. A limpeza manual está disponível para todos os usuários licenciados do Data.com
Prospector.
Na primeira vez que um registro do Salesforce é limpo, manualmente ou por meio de trabalho automatizado, o serviço de correspondência
pesquisa registros semelhantes no Data.com. Ele examina os valores de campo em cada registro e procuram por informações semelhantes
ou idênticas o suficiente para indicar que os dois registros representam a mesma entidade (ou seja, a mesma conta, contato ou lead).
Vender para seus clientes
Guia do usuário | Localizando novas contas, contatos e leads
com o Data.com | 168
Se o Data.com encontrar uma correspondência, os dois registros são associados por um valor numérico no campo Chave do
Data.com. Para registros de contato e de lead, cada vez que o registro do Salesforce é limpo, o serviço de correspondência é usado
para combinar o registro. Para registros de conta, cada vez que o registro do Salesforce é limpo, o campo Número D-U-N-S é usado
para combinar (ou pesquisar) o registro. Se o campo Número D-U-N-S estiver em branco, o serviço de correspondência será usado
para localizar uma correspondência. Se o registro do Salesforce mudar substancialmente, na próxima vez em que for atualizado, o serviço
de correspondência poderá procurar uma correspondência melhor com outros registros do Data.com.
Nota:
• Se você preferir corresponder novamente os registros da conta com o serviço de correspondência, independentemente da
presença de um Número D-U-N-S, entre em contato com o Suporte e Atendimento ao Cliente do Salesforce. No entanto, isso
fará com que alguns registros de conta tenham o status Não encontrado do Data.com Clean.
• Se você mapear novamente ou ignorar o mapeamento do campo Número D-U-N-S ou se sua organização adquiriu o
Data.com antes de 16 de dezembro de 2011, o serviço de associação será usado automaticamente para associar novamente
os registros da conta.
Para contatos e leads, os campos importantes são:
• Nome
• Email
Em termos ideais, use um endereço de email direto em vez de um endereço de grupo como [email protected]. (os valores de Email
idênticos quase sempre acionarão uma correspondência a menos que outros valores no registro entrem em conflito). Observação:
O Data.com não armazena emails que possam ser informações de contato pessoais, como os do Gmail ou Yahoo.
• Nome da conta para contatos; Empresa para leads.
• Título
• Telefone
Para as contas, os campos importantes são:
• Nome da conta
– Assegure que o nome da conta não contenha nenhum artefato não relacionado, como números (1002), caracteres especiais
(!#@#), ou palavras não relacionadas. (Esses símbolos são aceitáveis se forem parte do nome da empresa.)
– Tente evitar nomes de países e estados como valores, a menos que eles sejam parte do nome da empresa.
– Se o nome da conta contiver mais de uma palavra, como DSGI Business (PC World Business), tente todas elas.
– Se um nome de conta também for um site (como salesforce.com), tente deixar de fora o subdomínio (.com e seus
semelhantes).
• Endereço de cobrança
– Use um endereço completo, se possível.
– Tente especificar um valor para o campo País. Isso otimizará suas taxas de correspondência.
– Tente especificar um valor para o campo Estado ou CEP.
– Se souber o nome da rua da conta, mas não o número da rua, use o nome da rua apenas. Um nome de rua sem um número de
rua é melhor do que nenhum valor.
• Site da Web
• Telefone
Vender para seus clientes
Guia do usuário | Localizando novas contas, contatos e leads
com o Data.com | 169
Diretrizes para selecionar um Serviço de correspondência de conta
Ao usar o Data.com Prospector ou o Data.com Clean, é possível selecionar o serviço de
correspondência que a sua organização usa para atualizar registros de conta. É importante entender
cada serviço, seus comportamentos de limpeza e questões relacionadas antes de selecionar o seu
serviço.
Os serviços de correspondência disponíveis são:
Correspondência Data.com
A tecnologia de correspondência própria do Data.com, que realiza correspondências nos campos
Nome da conta, Endereço de cobrança, Site da Web e Fone.
O serviço de correspondência do Data.com sempre é usado ao atualizar contas que têm um
Número D-U-N-S válido, mesmo de o serviço de correspondência DUNSRight for
selecionado.
EDIÇÕES
Disponível em: Salesforce
Classic
Disponível com uma licença
do Data.com Prospector em:
Edições Contact Manager
(sem objeto Lead), Group,
Professional, Enterprise,
Performance e Unlimited
Disponível com uma licença
do Data.com Clean em:
Edições Professional,
Enterprise, Performance e
Unlimited
Correspondência de D&B DUNSRight™
A tecnologia de qualidade de dados proprietária da D&B, que usa um processo rigoroso para
normalizar os dados e corresponder os registros da empresa D&B com os registros da sua conta.
O processo também usa o código de confiança da D&B, que classifica os candidatos à
correspondência do Data.com com base na similaridade dos mesmos com o seu registro,
variando de 1 (não similar) a 10 (idêntico ou altamente similar). D&B também fornece graus de correspondência codificados por
letras para campos individuais. Para detalhes sobre como a correspondência D&B DUNSRight funciona, consulte Correspondência
de entidades D&B.
Atributo
Correspondência Data.com
Correspondência de
DUNSRight™
Serviço de correspondência padrão
Inclui código de confiança da D&B
Suporta correspondência internacional ampla1
Suporta países que não são de língua inglesa
Requer mapeamento padrão para o Número
D-U-N-S
1
A correspondência de D&B DUNSRight fornece registros de correspondência para mais de 200 países a mais que a correspondência do
Data.com. A correspondência DUNSRight não tem suporte para estes países e regiões: Ilhas Admiralty; Ilhas Åland; Antártica; Ilha de
Ascensão; Bonaire; Ilha Bouvet; Território Britânico no Oceano Índico; Ilhas Caroline; Ilhas Cocos (Keeling); Cuba; Curaçao; Territórios
Franceses do Sul; Guernsey; Ilha Heard e Ilhas McDonald; Ilha de Man; Jersey; Coreia, República Popular Democrática da; Mayotte;
Micronésia, Estados Federados da; Ilhas Midway; Mongólia; Niue; Palau; Território Palestino Ocupado; Pitcairn; Saint Barthélemy; Saint
Eustatius e Saba; Saint Martin (parte francesa); Sint Maarten (parte holandesa); Geórgia do Sul; Ilhas Sandwich do Sul; Svalbard e Jan
Mayen; Timor Leste; Chipre Turco; Ilhas distantes menores dos Estados Unidos; Ilha Wake; Wallis e Futuna; Saara Ocidental.
CONSULTE TAMBÉM:
Como é feita a correspondência entre os registros do Salesforce e do Data.com?
Vender para seus clientes
Guia do usuário | Localizando novas contas, contatos e leads
com o Data.com | 170
Graus de correspondência de D&B
Se sua organização usa o serviço de correspondência DUNSRight™ da D&B para limpar registros,
utilize os graus de correspondência de D&B para ajudá-lo a decidir que registro é o certo ao selecionar
uma correspondência.
Passe o mouse sobre a barra cinza de classificação de correspondência de qualquer candidato para
visualizar suas informações de correspondência do D&B DUNSRight, incluindo seu código de
confiança e os detalhes da classificação de correspondência (se disponíveis). A legenda azul de
classificação de correspondência exibe as letras de código D&B que correspondem a esses campos
no seu registro de conta, da esquerda para a direita. Nome da conta ou Tradestyle |
Número da rua | Nome da rua | Cidade | Estado / província | Endereço
de correspondência / caixa postal | Fone
Letra
Definição
A
Os valores correspondem exatamente ou são
semelhantes o suficiente para serem
considerados uma correspondência.
B
Os valores são semelhantes.
Em alguns casos, quando os dados do Data.com
e do D&B são atualizados em momentos
diferentes, se um campo no registro D&B estiver
em branco, a letra de classificação de
correspondência indicará que os valores do
campo são semelhantes (B) em vez de em
branco (Z).
F
Os valores não correspondem.
Z
O valor está em branco em um ou em ambos
os registros.
Quando o valor do Estado está em branco
em um registro D&B, o valor do campo Rua é
normalizado para ficar em branco. Nestes casos,
ambos os campos ficam em cinza na legenda
da classificação de correspondência, e a
classificação para cada um se torna Z.
EDIÇÕES
Disponível em: Salesforce
Classic
Disponível com uma licença
do Data.com Prospector em:
Edições Contact Manager
(sem objeto Lead), Group,
Professional, Enterprise,
Performance e Unlimited
Disponível com uma licença
do Data.com Clean em:
Edições Professional,
Enterprise, Performance e
Unlimited
Vender para seus clientes
Guia do usuário | Localizando novas contas, contatos e leads
com o Data.com | 171
Comparar dados do Salesforce e do Data.com rapidamente
Ao atualizar manualmente um registro de conta, contato ou lead do Salesforce, você compara os
dados no registro do Salesforce com os dados do Data.com. Ao clicar no botão Limpar ou em um
valor de campo Status de atualização de registro, a página de comparação aparece.
Aí você verá os campos e valores do registro do Salesforce lado a lado com os campos e valores do
registro do Data.com.
A atualização de registros é mais fácil se você entender como ler e usar a página de comparação.
Eis o que você encontrará lá:
EDIÇÕES
Disponível em: Salesforce
Classic
Disponível com uma licença
do Data.com Prospector em:
Edições Contact Manager
(sem objeto Lead), Group,
Professional, Enterprise,
Performance e Unlimited
Disponível com uma licença
do Data.com Clean em:
Edições Professional,
Enterprise, Performance e
Unlimited
1. A coluna apresenta os registros do Salesforce e Data.com lado a lado, para que você possa comparar facilmente os dados de cada
fonte.
2. Os nomes dos campos aparecem à esquerda. I
3. Se os dados do Salesforce corresponderem aos do Data.com, você verá uma marca de seleção verde (
do Data.com.
) para esse campo na coluna
4. Se o Data.com tiver dados para um campo que esteja vazio ou diferente no Salesforce, você verá uma marca de seleção. Selecione-a
para aceitar os dados do Data.com.
5. Ao limpar um registro de conta, contato ou lead, se você souber que determinado valor de campo está incorreto, indique que esse
valor está errado para o Data.com. Se o valor tiver sido indicado como errado, mas você sabe que o valor está correto, indique
que ele está certo. Na página de comparação, a maioria dos campos oferece a opção de marcação.
6. Se você usa o Data.com Premium Prospector ou o Data.com Premium Clean, quando você limpa um registro de conta ou lead, é
criado um registro de Empresa D&B (se existir um no Data.com e se ele ainda não existir no Salesforce) e o vinculamos à conta ou
ao lead. O registro da Empresa D&B está identificado na página de comparação.
7. Se o seu registro do Salesforce estiver combinado atualmente com um registro Data.com e você acreditar que a combinação está
incorreta, clique em Combinação incorreta? e selecione um registro Data.com diferente. Esse recurso está disponível apenas para
combinação D&B DUNSRight.
Vender para seus clientes
Guia do usuário | Localizando novas contas, contatos e leads
com o Data.com | 172
8. Por padrão, campos que possuem dados idênticos estão ocultos. Clique em Mostrar campos idênticos para ver todos,
bem como os campos que possuem dados diferentes (como neste exemplo). Se houver muitos campos, pode aparecer uma barra
de rolagem. Para ocultar campos idênticos, clique em Ocultar campos idênticos.
9. Ao limpar um registro do Salesforce, se você souber que a conta, o contato ou o lead relacionado está fora do mercado ou não está
ativo em uma empresa, clique Relatar como inativo para relatar essa informação ao Data.com. Se você achar que a conta, contato
ou lead está ativo, também poderá nos informar isso.
10. Clique em Salvar quando você achar que tem os dados que deseja, mesmo que não tenha feito alterações. O status de limpeza do
registro do Salesforce será atualizado conforme apropriado. Se você clicar em Cancelar, seus dados do registro do Salesforce não
serão atualizados, mas se o Data.com encontrar uma correspondência melhor para o registro, os valores nos campos Status de
atualização e Chave do Data.com poderão mudar. Esses dois campos sempre refletem a melhor correspondência de
Data.com em relação ao processo de atualização mais recente, quer o registro tenha sido atualizado manualmente (por você) ou
automaticamente (via trabalhos da Atualização).
Nota: Só é possível ver o valor completo do Número D-U-N-S para uma conta (na página de comparação ou no cartão da
conta) depois que a conta tiver sido adicionada ao Salesforce do Data.com ou (para registros existentes) removida com o Data.com.
Até que você adicione ou remova um registro, os primeiros cinco dígitos do número são ocultados com asteriscos (*).
CONSULTE TAMBÉM:
Limpar manualmente os registros com o Data.com Clean
Status do Data.com Clean
Selecionar um registro correspondente do Data.com para uma conta do Salesforce
Selecionar uma correspondência do Data.com diferente para um registro de conta do Salesforce
Vender para seus clientes
Guia do usuário | Localizando novas contas, contatos e leads
com o Data.com | 173
Executar avaliações de dados do Data.com
Para executar uma avaliação de dados, sua organização deve ter o aplicativo Data.com Data
Assessments AppExchange instalado. Entre em contato com seu representante de vendas da
salesforce.com se precisar do Data Assessments.
A avaliação de dados do Data.com é um pacote Salesforce AppExchange que indica quantos dos
registros da sua organização o Data.com pode aprimorar com dados melhores e mais abundantes.
Também pode dizer quantos registros foram marcados como Inativos no Data.com e, se você
solicitar, quantos registros na organização Salesforce parecem ser duplicados. As avaliações de
dados também listam os campos em contas, contatos e leads e dizem quantos estão em branco
dentro dos registros e quantos têm valores diferentes daqueles do Data.com. Sua organização pode
solicitar uma avaliação a cada 30 dias.
1. No menu do aplicativo Force.com, selecione Data.com Assessment para abrir o aplicativo de
avaliação de dados.
2. Clique na guia Data.com Assessment e defina as preferências de avaliação.
3. Clique em Iniciar minha avaliação. Informaremos quanto tempo ela deve levar. O cálculo de
conclusão se baseia em 15 registros por segundo e o arredondamos para a hora mais próxima.
Então, se você tem 200 mil contas, por exemplo, sua avaliação levará cerca de 3 horas e 45
minutos para ser concluída. Nossa estimativa será de 4 horas.
EDIÇÕES
Disponível em: Salesforce
Classic
Disponível com uma licença
do Data.com Prospector em:
Edições Contact Manager
(sem objeto Lead), Group,
Professional, Enterprise,
Performance e Unlimited
Disponível com uma licença
do Data.com Clean em:
Edições Professional,
Enterprise, Performance e
Unlimited
PERMISSÕES DO
USUÁRIO
Para executar uma
avaliação de dados do
Data.com:
• Nenhuma permissão
necessária
Para visualizar uma
avaliação de dados do
Data.com:
• Nenhuma permissão
necessária
Vender para seus clientes
Guia do usuário | Localizando novas contas, contatos e leads
com o Data.com | 174
Analisar a qualidade dos dados com avaliações de dados do Data.com
Quantos registros da organização o Data.com pode enriquecer com dados melhores e em maior
quantidade? O Data.com Assessments pode responder. Também pode dizer quantos registros
foram marcados como Inativos no Data.com ou parecem ser duplicados.
As avaliações de dados também listam os campos em contas, contatos e leads e informam quantos
estão em branco nos seus registros e quantos possuem valores diferentes daqueles do Data.com.
(Por exemplo, pode haver 10 registros de conta com o valor do campo Telefone em branco
ou cinco contatos em que o campo Nome da conta está em branco.) É possível usar isso para
ajudar na decisão de comprar o Data.com Clean, que atualizará os campos em branco ou com
valores desatualizados. Se você já usa o Clean, pode ajudar a mostrar o valor do que está obtendo.
As avaliações de dados do Data.com é um pacote gratuito do AppExchange.
1. Instale o aplicativo Data.com a partir do AppExchange.
2. Configure e execute uma avaliação.
3. Visualize suas avaliações.
EDIÇÕES
Disponível em: Salesforce
Classic
Disponível com uma licença
do Data.com Prospector em:
Edições Contact Manager
(sem objeto Lead), Group,
Professional, Enterprise,
Performance e Unlimited
Disponível com uma licença
do Data.com Clean em:
Edições Professional,
Enterprise, Performance e
Unlimited
PERMISSÕES DO
USUÁRIO
Para instalar pacotes:
• “Fazer download de
pacotes do
AppExchange”
Para executar uma
avaliação de dados do
Data.com:
• Nenhuma permissão
necessária
Para visualizar uma
avaliação de dados do
Data.com:
• Nenhuma permissão
necessária
Vender para seus clientes
Guia do usuário | Localizando novas contas, contatos e leads
com o Data.com | 175
Instalar e implantar pacotes AppExchange dos relatórios do Data.com
Obtenha acesso a relatórios adicionais que ajudam os usuários a analisar dados de contas, contatos
e leads.
EDIÇÕES
Há vários pacotes de relatórios do Data.com disponíveis no AppExchange. Os pacotes de relatórios
que são instalados dependem dos dados em que você está interessado e nos produtos do Data.com
que você usa. Veja uma lista dos diversos pacotes, bem como instruções sobre sua instalação.
Disponível em: Salesforce
Classic
Pacote de relatórios do
AppExchange disponível
Conteúdo (Contents)
Relatórios do Data.com
Prospector
O painel e os relatórios
Para instalar esse pacote, a sua
associados usados
organização deve usar o
principalmente pelo
Data.com Prospector.
gerenciamento de vendas para
ver o valor que o Data.com
fornece em termos de leads
convertidos, previsão de
vendas e receita.
Relatórios do Data.com Clean
Considerações
O painel e os relatórios
Para instalar esse pacote, a sua
associados usados
organização deve usar o
principalmente pelas
Data.com Clean.
operações de vendas e pessoas
responsáveis por manter os
dados do Salesforce limpos.
Relatórios do Data.com
Premium
O painel e os relatórios
associados utilizam o conjunto
variado de dados de Empresas
D&B para dar a você e seus
usuários um insight
incomparável das suas contas,
para ajudar a melhorar o
planejamento de vendas e a
estratégia de negócios.
Para instalar esse pacote, a sua
organização deve usar o
Data.com Premium Prospector
ou o Data.com Premium Clean.
Avaliações de dados do
Data.com
Informa como o Data.com
pode enriquecer seus dados.
A sua organização pode
solicitar uma avaliação a cada
30 dias.
Disponível com uma licença
do Data.com Prospector em:
Edições Contact Manager
(sem objeto Lead), Group,
Professional, Enterprise,
Performance e Unlimited
Disponível com uma licença
do Data.com Clean em:
Edições Professional,
Enterprise, Performance e
Unlimited
PERMISSÕES DO
USUÁRIO
Para instalar pacotes:
• “Fazer download de
pacotes do
AppExchange”
1. Acesse o pacote de relatórios do Data.com do qual você deseja fazer o download.
2. Clique em Adquirir agora.
3. Instale os pacotes de relatórios do Data.com que você deseja usar.
4. Se a sua organização usar a Edição Professional, adicione esses campos aos seus layouts de página. Se você não fizer isso, esses
campos não serão incluídos nos seus relatórios.
Layout de página
Campos
Conta
Originário do Data.com
Vender para seus clientes
Guia do usuário | Localizando novas contas, contatos e leads
com o Data.com | 176
Layout de página
Campos
Contato
Originário do Data.com
Lead
Originário do Data.com
Oportunidade
Originário do Data.com
5. Informe aos seus usuários quais relatórios e painéis do Data.com estão disponíveis.
Visualizar e entender as avaliações de dados do Data.com
Quando a sua avaliação de dados do Data.com está concluída, é possível dar uma olhada e aprender
como o Data.com pode aprimorar seus registros de CRM. Também é possível visualizar avaliações
anteriores executadas por você ou outros usuários na sua organização.
Dica:
• Para mais informações sobre os valores de status de limpeza, incluindo aqueles fornecidos
nas avaliações de dados (Sincronizado, Diferente e Inativo), consulte os
Status do Data.com Clean na página 158.
• Para saber mais sobre como a correspondência do Data.com funciona, consulte o nosso
white paper: Correspondência de registros do Data.com no Salesforce.
1. Se necessário, no menu do aplicativo Force.com, selecione Avaliações do Data.com.
2. Clique na guia Avaliações do Data.com, depois clique na guia Avaliações.
3. Clique em Visualizar avaliações ao lado da avaliação que deseja.
4. Clique nas guias de avaliação. Eis o que você encontrará:
Tab
O que diz a você
Resumo
Divide o conjunto de registros que analisamos para a avaliação. Diz
quantos registros podem ser aprimorados com dados melhores, quantos
registros provavelmente estarão inativos no Data.com e, se você tiver
solicitado quando executou a avaliação, quantos dos seus registros
provavelmente serão duplicados. Também é informado quantos dos
seus registros foram correspondidos com os registros do Data.com e
quantos não foram.
Contas
Divide os registros da conta dos quais fizemos a correspondência,
mostrando o número e a percentagem de registros por status e
identificando a percentagem de correspondência. Avaliações de dados
também listam os campos Conta para um determinado campo, indicam
quantos registros têm valores em branco para esse campo e quantos
têm valores que são diferentes daqueles do Data.com. (Por exemplo,
pode haver 10 registros de conta com o valor do campo Telefone
em branco.)
Contatos
Divide os registros do contato dos quais fizemos a correspondência,
mostrando o número e a percentagem de registros por status e
EDIÇÕES
Disponível em: Salesforce
Classic
Disponível com uma licença
do Data.com Prospector em:
Edições Contact Manager
(sem objeto Lead), Group,
Professional, Enterprise,
Performance e Unlimited
Disponível com uma licença
do Data.com Clean em:
Edições Professional,
Enterprise, Performance e
Unlimited
PERMISSÕES DO
USUÁRIO
Para executar uma
avaliação de dados do
Data.com:
• Nenhuma permissão
necessária
Para visualizar uma
avaliação de dados do
Data.com:
• Nenhuma permissão
necessária
Vender para seus clientes
Tab
Guia do usuário | Localizando novas contas, contatos e leads
com o Data.com | 177
O que diz a você
identificando a percentagem de correspondência. Avaliações de dados também listam os campos
Contato para um determinado campo, indicam quantos registros têm valores em branco para esse
campo e quantos têm valores que são diferentes daqueles do Data.com. (Por exemplo, você pode
ter cinco registros de contato em que o campo Conta está em branco.)
Leads
Divide os registros de lead dos quais fizemos a correspondência, mostrando o número e a
percentagem de registros por status e identificando a percentagem de correspondência. Avaliações
de dados também listam os campos Lead para um determinado campo, indicam quantos registros
têm valores em branco para esse campo e quantos têm valores que são diferentes daqueles do
Data.com. (Por exemplo, pode haver 12 registros de lead com o valor do campo Título diferente
daqueles do Data.com.)
Sem correspondência
O algoritmo de correspondência do Data.com usa campos principais para identificar registros
correspondentes. Essa guia lista esses campos, e mostra o número e a percentagem de valores de
campo em branco dentro dos seus registros sem correspondência. Adicionar dados válidos a esses
campos provavelmente aprimorará os resultados de correspondência da sua organização.
DUNSRight
Mostra taxa de correspondência de conta esperada usando Correspondência de D&B DUNSRight.
O código de confiança é um número de 1 a 10. Um código de confiança de correspondência igual
a 10 é a correspondência mais precisa e mais exata. É possível definir um limite de nível de confiança
que identifica registros como Correspondente ou Selecionar correspondência. Registros
correspondentes são adicionados automaticamente a seu processo de atualização automatizado.
Você pode adicionar manualmente os registros Selecionar correspondência a seu processo de
atualização automatizado.
Vender para seus clientes
Guia do usuário | Localizando novas contas, contatos e leads
com o Data.com | 178
Relatórios e painéis do Data.com
Deseja analisar o impacto dos dados do Data.com em seus negócios? Use os pacotes de relatórios
gratuitos do Data.com a partir do AppExchange para facilmente analisar dados de contas, contatos
e leads.
Há vários pacotes de relatórios do Data.com disponíveis no AppExchange. Cada pacote de relatório
oferece um painel e vários relatórios pré-configurados para ajudar você a analisar dados de contas,
contatos e leads.
Para que você possa usar os relatórios e painéis, o administrador do sistema precisa instalá-los. Para
ver quais relatórios estão à sua disposição, clique na guia Relatórios. Para executar um relatório,
clique na pasta correspondente para expandir a lista de relatórios e, em seguida, selecione o relatório
que você deseja.
Pacote de relatórios do AppExchange
disponível
Conteúdo (Contents)
Relatórios do Data.com Prospector
O painel e os relatórios associados usados
principalmente pelo gerenciamento de vendas
para ver o valor que o Data.com fornece em
termos de leads convertidos, previsão de vendas
e receita.
Relatórios do Data.com Clean
O painel e os relatórios associados usados
principalmente pelas operações de vendas e
pessoas responsáveis por manter os dados do
Salesforce limpos.
Relatórios do Data.com Premium
O painel e os relatórios associados utilizam o
conjunto variado de dados de Empresas D&B
para oferecer um insight incomparável das suas
contas, que ajudará a melhorar o planejamento
de vendas e a estratégia de negócios.
EDIÇÕES
Disponível em: Salesforce
Classic
Disponível com uma licença
do Data.com Prospector em:
Edições Contact Manager
(sem objeto Lead), Group,
Professional, Enterprise,
Performance e Unlimited
Disponível com uma licença
do Data.com Clean em:
Edições Professional,
Enterprise, Performance e
Unlimited
PERMISSÕES DO
USUÁRIO
Para executar relatórios no
Data.com:
• “Executar relatórios”
CONSULTE TAMBÉM:
Instalar e implantar pacotes AppExchange dos relatórios do Data.com
Adicionar manualmente informações a uma conta, contato ou lead individual
Se precisar testar se as regras de atualização do Data.com estão funcionando, você pode adicionar manualmente informações a um
registro individual do Salesforce.
NESTA SEÇÃO:
Adicionar manualmente informações de código geográfico a um endereço individual
Se precisar testar se as regras de atualização do código geográfico do Data.com estão funcionando, você poderá adicionar
manualmente informações de código geográfico a um registro individual do Salesforce. Com regras de atualização, as informações
de código geográfico são adicionadas automaticamente a seus registros; portanto, não deve ser preciso adicionar essas informações
manualmente!
Vender para seus clientes
Guia do usuário | Localizando novas contas, contatos e leads
com o Data.com | 179
Adicionar manualmente informações sobre a empresa a um lead individual
Se precisar testar se as regras de atualização do Data.com estão funcionando, você poderá adicionar manualmente informações
sobre a empresa a um lead individual do Salesforce. Com regras de atualização, as informações sobre a empresa são adicionadas
automaticamente a seus leads; portanto, não deve ser preciso adicionar essas informações manualmente
Localizar suas contas, contatos e leads próximos
Vai visitar Nova York e quer entrar em contato com seus clientes mais valiosos e leads da mais alta qualidade? Se seus registros do
Salesforce têm informações precisas de código geográfico, é muito fácil localizar suas contas, contatos e leads próximos.
Adicionar manualmente informações de código geográfico a um endereço individual
Se precisar testar se as regras de atualização do código geográfico do Data.com estão funcionando,
você poderá adicionar manualmente informações de código geográfico a um registro individual
do Salesforce. Com regras de atualização, as informações de código geográfico são adicionadas
automaticamente a seus registros; portanto, não deve ser preciso adicionar essas informações
manualmente!
Nota: Esse recurso está disponível por meio de um programa beta fechado. Entre em contato
com a Salesforce para ativá-lo para sua organização. Os serviços ou recursos não lançados
mencionados neste documento, em comunicados à imprensa ou em declarações públicas
não estão disponíveis atualmente e podem não ser fornecidos pontualmente, ou podem
nem ser fornecidos. Os clientes que adquirirem nossos serviços devem tomar suas decisões
de compra com base nos recursos disponibilizados atualmente. O suporte ao cliente do
Salesforce fornece suporte limitado a esse recurso durante o período beta. Solicite ajuda e
forneça feedback na Comunidade de sucesso do Salesforce.
1. Clique em Atualizar para uma regra de atualização de código geográfico na seção Limpar esse
registro com Data.com de um registro. Há quatro regras de atualização de código geográfico
disponíveis. Caso não encontre a seção Limpar esse registro, solicite ao administrador do
Salesforce que a adicione ao layout da página.
EDIÇÕES
Disponível em: Salesforce
Classic
Disponível em: Edições
Group, Professional,
Enterprise, Performance e
Unlimited
PERMISSÕES DO
USUÁRIO
Para adicionar informações
de código geográfico a
contas:
• “Editar” em contas
Para adicionar informações
de código geográfico a
contatos:
• “Editar” em contatos
Para adicionar informações
de código geográfico a
leads:
• “Editar” em leads
Se seu registro corresponder a um registro no serviço de dados de código geográfico, os valores dos campos de informações de
código geográfico serão adicionados e quaisquer valores existentes serão substituídos. O status de limpeza da regra de
atualização é Atualizado.
Nota: Se você alterar o endereço em um registro, o status de limpeza da regra de atualização será definido para
Não comparado até que o registro seja limpo novamente. Felizmente, com as atualizações de limpeza de código geográfico,
o registro é automaticamente atualizado mais uma vez, de modo praticamente imediato!
Vender para seus clientes
Guia do usuário | Localizando novas contas, contatos e leads
com o Data.com | 180
2. Verifique se as informações de código geográfico foram adicionadas ao registro.
CONSULTE TAMBÉM:
Adicionar manualmente informações a uma conta, contato ou lead individual
Localizar suas contas, contatos e leads próximos
Adicionar manualmente informações sobre a empresa a um lead individual
Se precisar testar se as regras de atualização do Data.com estão funcionando, você poderá adicionar
manualmente informações sobre a empresa a um lead individual do Salesforce. Com regras de
atualização, as informações sobre a empresa são adicionadas automaticamente a seus leads;
portanto, não deve ser preciso adicionar essas informações manualmente
Nota: Esse recurso está disponível por meio de um programa piloto fechado. Entre em
contato com a Salesforce para ativá-lo para sua organização. Os serviços ou recursos não
lançados mencionados neste documento, em comunicados à imprensa ou em declarações
públicas não estão disponíveis atualmente e podem não ser fornecidos pontualmente, ou
podem nem ser fornecidos. Os clientes que adquirirem nossos serviços devem tomar suas
decisões de compra com base nos recursos disponibilizados atualmente. O suporte ao cliente
do Salesforce fornece suporte limitado a esse recurso durante o período piloto. Solicite ajuda
e forneça feedback na Comunidade de sucesso do Salesforce.
1. Clique em Atualizar para a regra de atualização de empresas do Data.com
para leads na seção Limpar esse registro. Caso não encontre a seção Limpar esse registro,
solicite ajuda ao administrador do Salesforce.
EDIÇÕES
Disponível em: Salesforce
Classic
Disponível com uma licença
do Data.com Premium
Clean em: Edições Group,
Professional, Enterprise,
Performance e Unlimited
PERMISSÕES DO
USUÁRIO
Para atualizar leads:
• “Editar” em leads
Se seu lead corresponder a um registro no serviço de dados, quaisquer espaços em branco serão preenchidos para os campos
Número D-U-N-S, Empresa D&B e Número de funcionários. Os valores existentes não serão substituídos. O
status de limpeza da regra de atualização é Atualizado.
Nota: Se você alterar os campos Endereço, Número D-U-N-S, Empresa ou Email, o status de limpeza
da Regra de atualização de empresas Data.com para leads será definido para Não comparado
até que o registro seja atualizado novamente. Felizmente, com as regras de atualização, o lead é automaticamente atualizado
mais uma vez, de modo praticamente imediato!
Vender para seus clientes
Guia do usuário | Localizando novas contas, contatos e leads
com o Data.com | 181
Localizar suas contas, contatos e leads próximos
Vai visitar Nova York e quer entrar em contato com seus clientes mais valiosos e leads da mais alta
qualidade? Se seus registros do Salesforce têm informações precisas de código geográfico, é muito
fácil localizar suas contas, contatos e leads próximos.
1. Usando a API do Salesforce, consulte registros dentro de um raio específico de uma latitude e
uma longitude.
Exemplo: Consulta da Linguagem de consulta de objeto do Salesforce (SOQL) para os
20 primeiros contatos em um raio de 50 milhas de São Francisco
EDIÇÕES
Disponível em: Salesforce
Classic
Disponível em: Edições
Group, Professional,
Enterprise, Performance e
Unlimited
PERMISSÕES DO
USUÁRIO
Para usar a API do
Salesforce:
• “API ativada”
SELECT Name, Email, MailingAddress, MailingCity, MailingState, MailingCountry,
MailingLatitude, MailingLongitude
FROM Contact
WHERE distance(MailingAddress, geolocation(37.775, -122.418), 'mi') < 50
ORDER BY distance(MailingAddress, geolocation(37.775, -122.418), 'mi')
LIMIT 20;
CONSULTE TAMBÉM:
Adicionar manualmente informações de código geográfico a um endereço individual
Data.com Prospector
Use Data.com Prospector para pesquisar informações importantes sobre a empresa no D&B e
milhões de contatos de crowdsourcing para localizar os registros de que sua empresa precisa.
Adicione esses registros ao Salesforce como novas contas, contatos e leads, ou exporte-os para
utilização em outros aplicativos. É uma ótima forma de obter os dados necessários para planejar
seus territórios de vendas, segmentar campanhas, encontrar novas contas para envolver e expandir
sua rede de vendas no Data.com Prospector
Todos os usuários do Salesforce podem procurar contas e contatos no Data.com. Os usuários com
licenças do Data.com Prospector podem:
• Adicionar contas e contados ao Salesforce e adicionar contatos como leads.
• Adicionar contas para uma conta diretamente a partir do registro de conta.
EDIÇÕES
Disponível em: Salesforce
Classic
Disponível com uma licença
do Data.com Prospector em:
Edições Contact Manager
(sem objeto Lead), Group,
Professional, Enterprise,
Performance e Unlimited
• Exportar contas e contatos do Data.com.
• Limpar manualmente registros de conta, contato e lead do Salesforce, quer tenham sido adicionados a partir do Data.com, quer
não.
• Obter insights de prospecção sobre detalhes comerciais e financeiros de contas, além de detalhes da concorrência e do setor.
Vender para seus clientes
Guia do usuário | Localizando novas contas, contatos e leads
com o Data.com | 182
• Obtenha exibições hierárquicas da empresa de relacionamentos pai-filho e informações de conta, como receita anual, propriedade
e número de funcionários. (Disponível para os usuários do Data.com Premium Prospector como um recurso beta.)
Há duas novas versões do Data.com Prospector: Corporate Prospector e Premium Prospector. Elas diferem de acordo com os campos
da Dunn & Bradstreet incluídos quando você adiciona ou atualiza manualmente os registros de conta ou lead. Os usuários do Premium
Prospector também têm acesso à página Hierarquia da empresa.
Versão do Data.com Prospector
Campos D&B
Data.com Corporate Prospector
Conjunto básico de campos D&B.
Data.com Premium Prospector
Conjunto básico de campos D&B, mais o campo Empresa D&B.
Este campo está vinculado a um registro da empresa D&B com
mais de 70 campos adicionais da Dunn & Bradstreet que podem
ser acessados na guia Empresas D&B. A página Hierarquia da
empresa fornece uma exibição hierárquica dos relacionamentos
da empresa Dunn & Bradstreet.
As organizações que compraram o Data.com antes de 16 de dezembro de 2011 talvez ainda estejam usando uma versão anterior do
produto com um conjunto limitado de campos. O suporte para essa versão será interrompido no Summer ’14. Para obter informações
sobre como atualizar para o Data.com Prospector, entre em contato com seu gerente de conta do Salesforce. A Ajuda do Salesforce
refere-se ao produto Data.com Prospector, salvo indicação em contrário.
Atualização do Data.com
O Data.com Clean fornece diversos modos de manter seus registros do Salesforce CRM atualizados,
utilizando informações sobre a empresa provenientes de D&B e milhões de contatos de
crowdsourcing. Há duas versões do produto Data.com Clean: Corporate Clean e Premium Clean. A
diferença entre eles se baseia nos campos de D&B disponíveis quando você limpa os registros de
conta ou lead.
O Clean compara os registros de conta, contato e lead do Salesforce aos registros do Data.com e
cria um vínculo entre os registros do Salesforce e os registros correspondentes do Data.com. O
Clean também oferece informações de status limpas para contas, contatos e leads do Salesforce
na página 158.
EDIÇÕES
Disponível em: Salesforce
Classic
Disponível com uma licença
do Data.com Clean em:
Edições Professional,
Enterprise, Performance e
Unlimited
Os usuários com uma licença do Clean podem:
• Comparar manualmente registros individuais do Salesforce lado a lado com registros
correspondentes do Data.com e atualizar os registros do Salesforce campo a campo.
• Selecione os registros de conta, contato e lead em uma lista, e limpe-os todos de uma vez.
• Atualizar manualmente registros de empresas D&B vinculados a contas (somente Premium Clean).
Sua organização também pode:
• Configurar e executar tarefas de atualização automatizadas para indicar diferenças de valores de campo em registros do Salesforce,
preencher campos em branco, substituir valores de campos.
• Usar a API de correspondência do Data.com para criar uma solução personalizada para propósitos comerciais específicos, como
limpeza de leads à medida que são criados e limpeza de objetos personalizados.
O Data.com Clean não suporta contas pessoais.
Há duas novas versões do Data.com Clean: Corporate Clean e Premium Clean. Eles diferem de acordo com os campos de D&B disponíveis
quando você limpa os registros de conta ou lead, manualmente ou por meio de trabalhos automatizados.
Vender para seus clientes
Guia do usuário | Localizando novas contas, contatos e leads
com o Data.com | 183
Versão do Data.com Clean
Campos D&B
Data.com Corporate Clean
Conjunto básico de campos D&B.
Data.com Premium Clean
Conjunto básico de campos D&B, mais o campo Empresa D&B.
Este campo faz a ligação com um registro de empresa D&B
associado com mais de 70 campos D&B adicionais que podem ser
acessados na guia Empresas D&B. Se o campo Empresa D&B
dos registros do Salesforce estiver em branco, um link será criado,
se disponível, quando o registro for atualizado.
Nota:
• As licenças do Prospector ou Clean Corporate não podem ser compradas por organizações que já têm licenças do Prospector
ou Clean Premium. Se quiser comprar licenças do Corporate, será preciso converter suas licenças do Premium.
• As licenças do Prospector ou Clean Premium não podem ser compradas por organizações que já têm licenças do Prospector
ou Clean Corporate. Se quiser comprar licenças do Premium, será preciso converter suas licenças do Corporate.
• O Data.com Clean deve ser comprado 1:1 para assentos do Sales Cloud e Service Cloud.
CONSULTE TAMBÉM:
Perguntas frequentes de uso do Data.com
Limpar manualmente os registros com o Data.com Clean
Limpar uma lista de registros do Salesforce com o Data.com Clean
Data.com Social Key
O Data.com Social Key funciona com Contas e contatos sociais e o Data.com Clean para facilitar o
aprendizado sobre seus contatos e leads no Salesforce ou em sites de redes sociais. Sua organização
deve ter o Data.com Clean ativado para usar o Social Key.
Importante: A partir do Spring '16, o Data.com Social Key e o Data.com Social Profile Match
API não estão mais disponíveis. Nesse momento, apelidos de perfis sociais, como os do
LinkedIn®, não são adicionados a registros que são limpos com Data.com. E não é possível
usar o Data.com Social Profile Match API para pesquisar por apelidos de perfis sociais.
Quando os trabalhos do Clean são executados ou os registros são limpos em uma lista, o Social Key
encontra e associa apelidos sociais a seus contatos e leads. No momento, o Social Key fornece
apelidos sociais para contatos e leads no LinkedIn®, Twitter® e Facebook® apenas nos Estados Unidos.
Seu administrador seleciona as redes sociais que você desejar.
EDIÇÕES
Disponível em: Salesforce
Classic
Disponível com uma licença
do Data.com Clean em:
Edições Professional,
Enterprise, Performance e
Unlimited
Os usuários podem efetuar login em uma rede social na página de detalhes de um contato ou lead e visualizar o perfil associado
diretamente no visualizador de Contatos e contas sociais ou no site da rede social. Não é necessária uma pesquisa manual.
Nota: Dependendo das configurações de privacidade dos contatos e dos leads, assim como das permissões definidas pelos seus
amigos ou conexões e dos termos de uso do site, talvez os usuários não tenham acesso a todas as informações que teriam se
estivessem conectados diretamente às suas contas de redes sociais.
O Data.com Clean deve ser ativado para permitir o uso do Social Key.
Vender para seus clientes
Guia do usuário | Mantenha-se atualizado com as redes
sociais e notícias | 184
Mantenha-se atualizado com as redes sociais e notícias
Insights da Conta
Ofereça a seus usuários acesso instantâneo a notícias relevantes e oportunas sobre clientes, parceiros
e concorrentes com o Insights da Conta.
EDIÇÕES
O Insights da Conta fornece até 20 notícias relevantes e oportunas para ajudá-lo a se manter
informado sobre suas contas, setores em que você trabalha e outros itens. O Salesforce pré-processa
todas as notícias para assegurar a relevância e filtrar spam e conteúdo impróprio. Não é possível
adicionar ou alterar as fontes de notícias.
A hierarquia de contas está
disponível em: Salesforce
Classic
O Insights da Conta está disponível somente em inglês, e apenas no aplicativo Salesforce1 móvel
e no Salesforce Lightning Experience.
O Insights da Conta fornece diferentes artigos, dependendo de onde é acessado.
• Nas páginas de detalhes de registro de conta, os artigos são selecionados com base na conta,
seus executivos e seu setor.
• No Salesforce Today, os artigos são selecionados com base nas contas e oportunidades exibidas
recentemente e nas tarefas e eventos dessas contas. No Salesforce1, os artigos também podem
estar relacionados às contas associadas aos participantes de eventos futuros do calendário móvel.
Insights de conta estão
disponíveis em: Lightning
Experience e Salesforce1
Contas comerciais
disponíveis em: todas as
edições, exceto
Database.com
Os artigos são divididos em quatro categorias.
Notícias da conta
Artigos relacionados a uma conta, baseados no nome da conta inserido no Salesforce.
Notícias do setor
Artigos baseados no valor selecionado no campo Setor de cada conta.
Notícias do executivo
Artigos sobre indivíduos que têm papéis executivos em uma conta. Não é necessário listar os executivos como contatos na conta
para obter notícias sobre executivos.
Tendência na minha empresa
Artigos que outros usuários estão lendo na sua organização do Salesforce.
A curadoria do Insights da Conta utiliza tecnologia fornecida pelo Data.com e por terceiros. Não é necessário ser cliente do Data.com
para usar o Insights da Conta.
Nota: Quando ativados, os Insights de conta usam outras tecnologias do Salesforce e de terceiros, que oferecem diferentes níveis
de proteção de privacidade e segurança. Esses serviços podem salvar ou processar alguns dados de sua organização, como Nome
da conta e Site da Web. A Salesforce não é responsável pela privacidade e pela segurança dos dados que são compartilhados com
terceiros como resultado do uso desse recurso.
Vender para seus clientes
Guia do usuário | Mantenha-se atualizado com as redes
sociais e notícias | 185
Contas sociais, contatos e leads
Aumente o acesso dos usuários à inteligência social e atenda melhor os clientes atuais e em potencial
com o acesso fácil às redes sociais no Salesforce
Assista a uma demonstração (3min29s)
Depois que uma conta, um contato ou um lead é vinculado a um perfil de rede social, você e todos
da sua organização podem acessar os dados sociais atuais sem precisar fazer login em outros sites.
As organizações que usam o Data.com Clean também obtêm o Data.com Social Key, que facilita
ainda mais a localização de informações sociais referentes a contatos e leads. Quando trabalhos do
Data.com Clean são executados ou você limpa registros de uma lista, seus registros de contatos e
leads são atualizados com identificadores sociais do Twitter e Facebook, quando estão disponíveis.
Rede social
Twitter
Facebook
O que você vê
no Salesforce
Objetos
compatíveis
com o
Salesforce
Salesforce
Classic
O Twitter é uma Contas
maneira
Contatos
excelente de ver
as personalidades Leads
públicas de seus
clientes existentes
e em potencial e
saber o que eles
pensam. Você
pode ver
informações
pessoais, tweets
recentes e as
pessoas que estão
seguindo e sendo
seguidas por suas
contas, contatos
e leads.
Com o Facebook, Contas
você tem acesso Contatos
a uma imagem
mais pessoal dos Leads
seus clientes
existentes e em
potencial,
podendo
descobrir
Objetos
compatíveis
com o
Salesforce
Lightning
Experience
Salesforce1
Objetos
atualizáveis
com o Data.com
Social Key
Contas
Contatos
Contatos
Leads
Leads
Contatos
Leads
EDIÇÕES
Disponível em: Salesforce
Classic e Lightning
Experience
Contas comerciais
disponíveis em: todas as
edições, exceto
Database.com
Contas pessoais disponíveis
em: Edições Enterprise,
Performance, Unlimited e
Developer
Contatos disponíveis em
todas as edições, com
exceção de Database.com
Leads disponíveis em:
Groups, Professional,
Enterprise, Unlimited e
Developer Editions
Data.com Clean e
Data.comSocial Key
disponíveis em: Edições
Professional, Enterprise,
Performance e Unlimited
Vender para seus clientes
Guia do usuário | Mantenha-se atualizado com as redes
sociais e notícias | 186
interesses em comum.
Você pode ver os perfis,
as atualizações de status
e o número de amigos
em comum seus
contatos, leads e contas
pessoais. Para as contas
comerciais, você pode
exibir a presença
corporativa do cliente na
mídia social, incluindo o
perfil da empresa dele e
publicações no mural.
Klout
O Klout é um serviço de Contas
terceiros que analisa a
Contatos
influência das pessoas
Leads
pelas redes sociais,
incluindo o Twitter, o
Facebook e o LinkedIn.
Use o Klout para ver a
influência de suas contas,
contatos e leads nas
mídias sociais, quem eles
influenciam, quem os
influencia e os tópicos
sobre os quais
conversam.
vídeos do YouTube
O YouTube ajuda a
encontrar e exibir os
vídeos relacionados às
suas contas, contatos e
leads.
Contas
Contatos
Leads
Depois que você ou outro usuário da sua organização associa um perfil de rede social a uma conta, contato ou lead, o Salesforce sempre
exibe informações atuais sobre ele. Os detalhes que cada usuário do Salesforce pode ver dependem de como eles estão conectados à
conta, ao contato ou ao lead na rede social e das configurações de privacidade do perfil. Se você não estiver conectado na rede social
por meio do Salesforce, você verá apenas informações que o usuário da rede social tornou publicamente disponíveis.
Importante: O recurso Contas sociais, contatos e leads usa as APIs públicas do Facebook, Klout, Twitter e YouTube para exibir
informações sociais no Salesforce. Como estas redes sociais têm a opção de modificar ou encerrar o acesso às suas APIs a qualquer
momento, a salesforce.com não pode garantir a disponibilidade futura deste recurso ou de qualquer parte de sua funcionalidade
incluindo o acesso aos dados fornecidos atualmente a qualquer rede social específica como um todo. A partir da versão Winter
'16, o LinkedIn não estará mais disponível por meio desse recurso.
Vender para seus clientes
Guia do usuário | Mantenha-se atualizado com as redes
sociais e notícias | 187
Comece a usar o Salesforce1 ou o site completo do Salesforce
Para começar a usar, basta acessar qualquer página de detalhes de conta, contato ou lead e entrar nas suas contas de rede social. O ato
de entrar nas redes sociais cria conexões privadas entre o Salesforce e suas contas de rede social, permitindo ver perfis sociais externos
no Salesforce.
CONSULTE TAMBÉM:
Configurar contas sociais, contatos e leads
Segurança e privacidade usando contas sociais, contatos e leads
O recurso Contas sociais, contatos e leads foi criado para proporcionar segurança e privacidade
para você e seus dados.
EDIÇÕES
• O Salesforce utiliza o protocolo confiável OAuth quando você se conecta às suas contas do
Facebook, Twitter ou Klout. Suas credenciais de login não são expostas ao Salesforce, e nunca
armazenamos suas senhas.
Disponível em: Salesforce
Classic e Lightning
Experience
• O Salesforce não importa nem armazena informações sociais. Cada vez que você seleciona um
perfil social ou um vídeo do YouTube, o Salesforce recupera as informações que você quer ver
diretamente da rede social. Você sempre verá informações sociais atuais das suas contas,
contatos e leads.
Contas comerciais
disponíveis em: todas as
edições, exceto
Database.com
• A associação de um registro do Salesforce a uma conta de rede social não causa nenhuma
atividade na rede social. Por exemplo, ao associar um contato a uma conta do Twitter, você
não se torna seguidor da conta no Twitter.
Contas pessoais disponíveis
em: Edições Enterprise,
Performance, Unlimited e
Developer
• O Salesforce nunca publica nada sobre você ou suas atividades nas suas contas de rede social.
• Suas contas, contatos e leads não recebem notificação quando você usa o Salesforce para exibir
os perfis deles nas redes sociais. E a sua interação com as redes sociais por meio do Salesforce
é somente leitura, contanto que você use o Visualizador social.
Nota: Se você sai do Visualizador social — por exemplo: clicando em um link que abre
uma nova guia do navegador da Web, você sai do Salesforce e interage diretamente com
a rede social. As ações que você realiza fora do Visualizador de contas sociais, contatos e
leads do Salesforce podem ser gravadas na rede social.
Contatos disponíveis em
todas as edições, com
exceção de Database.com
Leads disponíveis em:
Groups, Professional,
Enterprise, Unlimited e
Developer Editions
Data.com Clean e
Data.comSocial Key
disponíveis em: Edições
Professional, Enterprise,
Performance e Unlimited
• Quando você exibe um perfil do Facebook ou Twitter, a visualização é exclusiva para você e
depende de como você está conectado a cada conta, contato ou lead em cada rede social e
das configurações de privacidade que estão sendo utilizadas pela conta, contato ou lead. Outros
usuários do Salesforce devem entrar em suas contas de rede social, e verão somente o que é
permitido a eles, com base no nível de conexão. Por exemplo, se o seu perfil do Twitter está
conectado ao perfil do Twitter de seu lead, você pode ver as outras conexões sociais do lead;
mas outro usuário da sua organização cujo perfil do Twitter não está diretamente conectado ao lead não pode.
CONSULTE TAMBÉM:
Contas sociais, contatos e leads
Configurar contas sociais, contatos e leads
Vender para seus clientes
Guia do usuário | Mantenha-se atualizado com as redes
sociais e notícias | 188
Configurar contas sociais, contatos e leads
É possível desativar o recurso Contas sociais, contatos e leads ou ativar e desativar algumas redes
sociais.
EDIÇÕES
Se você desativar o recurso Contas sociais, contatos e leads no seu login, não verá nenhuma rede
social das suas contas, contatos e leads. Ou, se você desativar o acesso a uma rede social individual,
não poderá ver nem acessar dados da rede social em questão.
Disponível em: Salesforce
Classic e Lightning
Experience
Nota: No Salesforce Lightning Experience e no aplicativo móvel do Salesforce1, os usuários
podem acessar apenas o Twitter, mesmo se outras redes forem ativadas.
Contas comerciais
disponíveis em: todas as
edições, exceto
Database.com
1. Em suas configurações pessoais, insira Social na caixa Busca rápida, selecione Minhas
configurações de contas e contatos sociais, Minhas contas e contatos sociais ou
Configurações, o que aparecer.
2. Configure Contas e contatos sociais para que ele funcione como você deseja.
3. Clique em Salvar.
CONSULTE TAMBÉM:
Solucionar problemas de contas sociais, contatos e leads
Contas sociais, contatos e leads
Contas pessoais disponíveis
em: Edições Enterprise,
Performance, Unlimited e
Developer
Contatos disponíveis em
todas as edições, com
exceção de Database.com
Leads disponíveis em:
Groups, Professional,
Enterprise, Unlimited e
Developer Editions
Data.com Clean e
Data.comSocial Key
disponíveis em: Edições
Professional, Enterprise,
Performance e Unlimited
Vender para seus clientes
Guia do usuário | Mantenha-se atualizado com as redes
sociais e notícias | 189
Exibir e vincular perfis de redes sociais
PERMISSÕES DO USUÁRIO
EDIÇÕES
Para associar perfis de rede social a contas “Editar” em contas
empresariais:
Disponível em: Salesforce
Classic e Lightning
Experience
Para associar perfis de rede social a contas: “Editar” em contas e contatos
Para associar perfis de rede social a
contatos:
“Editar” em contatos
Para associar perfis de rede social a leads: “Editar” em leads
Para exibir perfis de rede social associados “Ler” em contas
a contatos empresariais:
Para exibir perfis de rede social associados “Ler” em contas E “Ler” em contratos
a contas pessoais:
Para exibir perfis de rede social associados “Ler” em contatos
a contatos:
Para exibir perfis de rede social associados “Ler” em leads
a leads:
Exiba informações atualizadas sobre suas contas, contatos e leads coletados a partir dos perfis e
atividade de rede social associando um registro a um perfil de rede social no Twitter e Facebook.
Depois de vincular uma conta, contato ou lead a um perfil de rede social, é possível exibir detalhes
do perfil e a atividade mais recente dele na rede social a partir da página de detalhes da conta, do
contato ou do lead. Se a sua organização usar o Social Key da Data.com, forneceremos os links
automaticamente (caso estejam disponíveis) para Twitter e Facebook.
Contas comerciais
disponíveis em: todas as
edições, exceto
Database.com
Contas pessoais disponíveis
em: Edições Enterprise,
Performance, Unlimited e
Developer
Contatos disponíveis em
todas as edições, com
exceção de Database.com
Leads disponíveis em:
Groups, Professional,
Enterprise, Unlimited e
Developer Editions
Data.com Clean e
Data.comSocial Key
disponíveis em: Edições
Professional, Enterprise,
Performance e Unlimited
Nota: As informações e atividades que você vê em cada perfil de rede social variam de acordo com as configurações de privacidade
do perfil, as permissões definidas por seus amigos ou conexões ou os termos de uso da rede social. Para obter mais informações
sobre segurança e privacidade, consulte Segurança e privacidade ao usar contas sociais, contatos e leads.
É possível vincular contas, contatos e leads a perfis do Twitter ou Facebook no SalesforceSalesforce Classic. No Salesforce Lightning
Experience ou Salesforce1, é possível exibir e vincular apenas perfis do Twitter.
1. Em uma página de detalhes de uma conta, contato ou lead, faça login na rede social.
2. Se ainda não houver um perfil de rede social vinculado ao registro, o Salesforce pesquisará automaticamente perfis que correspondam
ao nome do registro. Selecione um perfil para vincular ao registro ou pesquise novamente usando outros parâmetros se nenhum
perfil for uma correspondência adequada.
3. Veja as informações sociais que a rede social está compartilhando com você.
4. No Salesforce Salesforce Classic, você também pode:
a. Clique em Mostrar foto no Salesforce para exibir a imagem do perfil de rede social como imagem de perfil do registro no
Salesforce.
b. Clique em Visualizar perfil completo para ver o perfil completo da rede social diretamente na rede social.
c. Clicar em Localizar outro perfil para alterar o perfil de rede social que está vinculado ao registro de conta.
Vender para seus clientes
Guia do usuário | Mantenha-se atualizado com as redes
sociais e notícias | 190
d. Clicar no link Desconectar para finalizar a conexão privada entre o Salesforce e sua conta da rede social. Depois de sair, você
não poderá ver as informações de rede social referentes a qualquer registro na rede social em questão até entrar nela novamente.
CONSULTE TAMBÉM:
Solucionar problemas de contas sociais, contatos e leads
Vender para seus clientes
Guia do usuário | Mantenha-se atualizado com as redes
sociais e notícias | 191
Selecionar e alterar imagens de perfil de contas, contatos e leads
EDIÇÕES
Disponível em: Salesforce
Classic e Lightning
Experience
Contas comerciais
disponíveis em: todas as
edições, exceto
Database.com
Contas pessoais disponíveis
em: Edições Enterprise,
Performance, Unlimited e
Developer
Contatos disponíveis em
todas as edições, com
exceção de Database.com
Leads disponíveis em:
Groups, Professional,
Enterprise, Unlimited e
Developer Editions
Data.com Clean e
Data.comSocial Key
disponíveis em: Edições
Professional, Enterprise,
Performance e Unlimited
Vender para seus clientes
Guia do usuário | Mantenha-se atualizado com as redes
sociais e notícias | 192
Quando você ou outro registro tem registros de contas contatos e leads associados a perfis de redes
sociais, os registros exibem imagens dos perfis do Twitter ou Facebook. No caso de algumas redes,
as imagens de perfil aparecem Salesforce mesmo quando você não está conectado à rede.
PERMISSÕES DO
USUÁRIO
Por padrão, a imagem de perfil de uma conta, contato ou lead é a imagem de perfil da primeira
rede social vinculada ao registro.
Para localizar e vincular
perfis de redes sociais a
registros de conta
comercial:
• “Editar” em contas
Nota: Imagens de perfil do Facebook são visíveis apenas no Salesforce Salesforce Classic.
1. Em uma página de detalhes de uma conta, contato ou lead, clique em qualquer ícone de rede
social (
).
2. No Visualizador social, selecione a guia da rede social que tem a imagem que você deseja usar.
3. Clique em Mostrar foto no Salesforce.
Para localizar e vincular
perfis de redes sociais a
registros de conta pessoal:
• “Editar” em contas
E
“Editar” em contatos
CONSULTE TAMBÉM:
Contas sociais, contatos e leads
Para localizar e vincular
perfis de redes sociais a
contatos:
• “Editar” em contatos
Para localizar e vincular
perfis de redes sociais a
leads:
• “Editar” em leads
Vender para seus clientes
Guia do usuário | Mantenha-se atualizado com as redes
sociais e notícias | 193
Solucionar problemas de contas sociais, contatos e leads
Aumente o acesso dos usuários à inteligência social e atenda melhor os clientes atuais e em potencial
com o acesso fácil às redes sociais no Salesforce
Nota: Diferentes redes sociais estão disponíveis em diferentes produtos do Salesforce. Revise
as informações de disponibilidade da rede social na página 185 para garantir que a rede que
você está tentando acessar esteja disponível no produto que você está usando.
Salesforce Salesforce Classic
1. Clique nos ícones de rede social no cabeçalho das páginas de detalhes de conta, contato ou
lead para exibir o Visualizador social.
2. Se não houver nenhum ícone disponível, isso significa que o recurso Contas sociais, contatos
e leads pode estar desativado para sua organização. Peça para um administrador ativar o recurso.
3. Se o ícone de uma determinada rede social estiver ausente, é possível que a rede social em
questão esteja indisponível.
• Peça para um administrador para ativar a rede social para sua organização.
• Revise suas configurações pessoais e ative a rede para seu login.
Salesforce Lightning Experience
1. Abra qualquer página de detalhes de registro de contas, contatos ou leads.
2. Se o cartão do Twitter não aparecer, isso significa que o recurso Contas sociais, contatos e leads
pode estar desativado para sua organização. Peça para um administrador ativar o recurso e
ativar o acesso ao Twitter para sua organização.
3. Se o recurso estiver ativado, mas o cartão do Twitter não aparecer, revise suas configurações
pessoais.
EDIÇÕES
Disponível em: Salesforce
Classic e Lightning
Experience
Contas comerciais
disponíveis em: todas as
edições, exceto
Database.com
Contas pessoais disponíveis
em: Edições Enterprise,
Performance, Unlimited e
Developer
Contatos disponíveis em
todas as edições, com
exceção de Database.com
Leads disponíveis em:
Groups, Professional,
Enterprise, Unlimited e
Developer Editions
Data.com Clean e
Data.comSocial Key
disponíveis em: Edições
Professional, Enterprise,
Performance e Unlimited
Salesforce1
1. Abra qualquer página de detalhes de registro de contas, contatos ou leads.
2. Se o cartão do Twitter não aparecer, tente o seguinte.
• Peça para um administrador ativar o recurso Contas sociais, contatos e leads.
• Peça para um administrador ativar o acesso ao Twitter para sua organização.
• Peça para um administrador para adicionar o cartão do Twitter ao layout da página para contas, contatos e leads.
• Revise suas configurações pessoais para garantir que o Twitter seja ativado para seu login.
CONSULTE TAMBÉM:
Configurar contas sociais, contatos e leads
Contas sociais, contatos e leads
Vender para seus clientes
Guia do usuário | Fazendo campanhas e gerando leads | 194
Fazendo campanhas e gerando leads
Planejando, gerenciando e rastreando campanhas
Visão geral das campanhas
A campanha é um projeto de marketing externo a ser planejado, gerenciado e rastreado com o
Salesforce. Ela pode ser um programa de mala direta, um seminário, uma propaganda impressa,
um email ou outro tipo de iniciativa de marketing. Você pode organizar campanhas em hierarquias
para facilitar a análise de táticas de marketing relacionadas.
A guia Campanhas exibe uma home page que permite localizar e gerar relatórios sobre as campanhas
rapidamente. Você também pode classificar e filtrar campanhas usando modos de exibição de lista
padrão e personalizados. Além disso, essa guia permite exibir e editar informações detalhadas sobre
campanhas.
Nota: Para gerenciar campanhas, os usuários devem estar com a caixa de seleção Usuário
do marketing marcada em sua página de informações pessoais, com as permissões de usuário
adequadas e com acesso para compartilhar a campanha. Outros usuários podem apenas
exibir e executar relatórios sobre elas. Consulte Quem tem acesso às campanhas? na página
230
Além disso, as campanhas não podem ser desativadas para a sua organização se forem citadas
no Apex.
CONSULTE TAMBÉM:
Campanhas: Início
EDIÇÕES
Disponível em: Salesforce
Classic
Disponível em: Edições
Professional, Enterprise,
Performance, Unlimited e
Developer
Vender para seus clientes
Guia do usuário | Planejando, gerenciando e rastreando
campanhas | 195
Campanhas: Início
Clique na guia Campanhas para exibir a home page de Campanhas. Qualquer usuário pode ter
acesso à home page de Campanhas.
EDIÇÕES
• Para exibir uma lista filtrada de itens, selecione uma lista predefinida na lista suspensa Exibir
ou clique em Criar novo modo de exibição para definir seus próprios modos de visualização
personalizados. Para editar ou excluir qualquer exibição que você tenha criado, selecione-a na
lista suspensa Modo de exibição e clique em Editar.
Disponível em: Salesforce
Classic
• Na seção Campanhas recentes, selecione um item na lista suspensa para exibir uma lista
resumida das principais campanhas que correspondem aos critérios. Na lista, você pode clicar
no nome de qualquer campanha para obter acesso direto aos seus detalhes. Alterne entre os
links Mostrar 25 itens e Mostrar 10 itens para alterar o número de itens a serem exibidos.
Os campos exibidos são determinados pelo layout de pesquisa da guia Campanhas, definido
pelo administrador e pelas configurações de segurança no nível do campo (disponíveis somente
nas edições Enterprise, Unlimited, Performance e Developer). As opções de campanhas recentes
são:
Opção de campanhas recentes
Descrição
Recém-visualizado
As dez ou vinte e cinco últimas campanhas
exibidas. A campanha exibida mais
recentemente aparece primeiro na lista. A lista
deriva-se dos seus itens recentes e inclui
registros que pertencem a você e a outros
usuários.
Minhas campanhas ativas
As dez ou vinte e cinco últimas campanhas
marcadas como ativas. A campanha criada
mais recentemente é exibida primeiro na lista.
A lista só inclui os seus registros.
• Na seção Campanhas recentes, clique em Novo para criar uma nova campanha.
• Em Relatórios, clique no nome de qualquer relatório para acessá-lo.
CONSULTE TAMBÉM:
Visão geral das campanhas
Disponível em: Edições
Professional, Enterprise,
Performance, Unlimited e
Developer
PERMISSÕES DO
USUÁRIO
Para exibir a guia
Campanhas:
• “Ler” em campanhas
Para exibir campanhas:
• “Ler” em campanhas
Para criar campanhas:
• “Criar” em campanhas
Vender para seus clientes
Guia do usuário | Planejando, gerenciando e rastreando
campanhas | 196
Exibindo listas de campanhas
A página de lista de campanhas exibe uma lista de campanhas no modo de exibição atual. Para
exibir uma lista filtrada de itens, selecione uma lista predefinida na lista suspensa Exibir ou
clique em Criar novo modo de exibição para definir seus próprios modos de visualização
personalizados. Para editar ou excluir qualquer exibição que você tenha criado, selecione-a na lista
suspensa Modo de exibição e clique em Editar.
• Clique no nome da campanha para exibir os detalhes. Clique em Editar ou Excluir para editar
ou excluir a campanha.
CONSULTE TAMBÉM:
EDIÇÕES
Disponível em: Salesforce
Classic e Lightning
Experience
Disponível em: Edições
Professional, Enterprise,
Performance, Unlimited e
Developer
Visão geral das campanhas
PERMISSÕES DO
USUÁRIO
Para exibir listas de
campanhas:
• “Ler” em campanhas
Para criar, editar ou excluir
campanhas:
• “Criar” em campanhas
E
Usuário do
Marketing
selecionado nas suas
informações de usuário
Exibindo hierarquias de campanha
Uma hierarquia de campanha permite agrupar campanhas dentro de um programa ou iniciativa
de marketing específico, permitindo que você analise os esforços de marketing relacionados com
mais eficiência.
Para exibir a hierarquia de uma campanha, clique em Exibir hierarquia, ao lado do campo Nome
da campanha, na página de detalhes da campanha. Se uma campanha não fizer parte de uma
hierarquia, sua página Hierarquia da campanha correspondente exibirá apenas a campanha
selecionada.
Uma hierarquia de campanha exibe campanhas mutuamente associadas por meio do campo Caso
pai. Uma hierarquia ilustra um relacionamento entre campanhas, como um agrupamento de
campanhas em uma tática de marketing específica. Cada campanha pode ter apenas uma campanha
pai, mas um número ilimitado de campanhas irmãs, e uma hierarquia da campanha pode conter
no máximo cinco níveis ou gerações. Em outras palavras, uma hierarquia da campanha tem
profundidade máxima de cinco níveis mas alcance ilimitado em cada nível. Membros da campanha,
como contatos e leads, podem ser incluídos em qualquer nível.
Na página Hierarquia da campanha, as campanhas são recuadas para indicar que estão relacionadas
às campanhas acima dela. As campanhas são relacionadas em ordem decrescente com base em
seu nível hierárquico. Clique no nome de uma campanha para abrir a sua página de detalhes.
EDIÇÕES
Disponível em: Salesforce
Classic
Disponível em: Edições
Professional, Enterprise,
Performance, Unlimited e
Developer
PERMISSÕES DO
USUÁRIO
Para exibir campanhas:
• “Ler” em campanhas
Vender para seus clientes
Guia do usuário | Planejando, gerenciando e rastreando
campanhas | 197
As estatísticas de uma campanha individual encontram-se na seção Estatísticas da campanha da página de detalhes da campanha.
Estatísticas agregadas de campanhas pai e filho encontram-se na lista relacionada Hierarquia da campanha.
Nota: Para garantir relatórios exatos, todas as campanhas em uma hierarquia devem usar a mesma moeda.
CONSULTE TAMBÉM:
Configurando hierarquias de campanha
Exibindo estatísticas da hierarquia da campanha
Exibindo estatísticas da hierarquia da campanha
Páginas de detalhes da campanha incluem uma lista relacionada Hierarquia da campanha, que
exibe uma campanha pai e todas as campanhas diretamente abaixo dela na hierarquia da campanha.
Você pode criar uma hierarquia de campanha associando campanhas entre si no campo de pesquisa
Campanha pai da página de detalhes da campanha. Clique em uma campanha na lista
relacionada para abrir sua página de detalhes.
A lista relacionada Hierarquia da campanha fornece campos de estatística para cada campanha da
lista, bem como o valor total da campanha pai e de todas as campanhas abaixo dela na hierarquia
de campanhas. Os campos de estatísticas não ficarão visíveis na lista relacionada até que as
hierarquias de campanhas sejam ativadas para sua organização. Para obter mais informações e uma
lista de campos, consulte Configurando hierarquias de campanha na página 201.
A lista relacionada Hierarquia da campanha mostra um máximo de dois níveis hierárquicos: a
campanha pai e suas campanhas filho. Se uma campanha filho tiver filhos, estes não serão exibidos
na lista relacionada, mas seus dados serão incluídos nos valores dos campos de estatísticas da
hierarquia da campanha. Os campos de estatísticas da hierarquia da campanha fornecem dados
agregados, independentemente de você ter direitos de compartilhamento para exibir campanhas
individuais na hierarquia. No entanto, se você não tiver acesso a uma campanha exibida na lista
relacionada, não poderá exibir sua página de detalhes pelo link na lista relacionada. Para exibir
todos os níveis em uma hierarquia de campanha, clique no link Exibir hierarquia, ao lado do
Nome da campanha, na página de detalhes da campanha.
CONSULTE TAMBÉM:
Exibindo e editando campanhas
Campos da campanha
EDIÇÕES
Disponível em: Salesforce
Classic
Disponível em: Edições
Professional, Enterprise,
Performance, Unlimited e
Developer
PERMISSÕES DO
USUÁRIO
Para exibir campanhas:
• “Ler” em campanhas
Para exibir hierarquias de
campanha:
• “Ler” em campanhas
Vender para seus clientes
Guia do usuário | Planejando, gerenciando e rastreando
campanhas | 198
Exibindo e editando campanhas
Exibindo campanhas
Depois de ter localizado uma campanha na home page de Campanhas ou nas páginas de lista,
clique no nome dessa campanha para exibir as informações detalhadas. Você também pode
selecionar o nome de uma campanha na lista relacionada do histórico de campanhas de um
lead, contato ou conta pessoal associada. Se os detalhes de navegação estiverem ativados,
passe o cursor do mouse sobre qualquer campo de pesquisa na página de detalhes para exibir
as informações principais sobre um registro antes de clicar na página de detalhes do registro.
Editando campanhas
Para atualizar uma campanha, clique em Editar e altere os campos a serem atualizados. Ao
terminar, clique em Salvar. Também é possível clicar em Salvar e novo para salvar a campanha
atual e criar outra.
Use edição inline para editar os campos diretamente na página de detalhes. Se a edição inline
não estiver ativada, entre em contato com o administrador.
Nota: Para editar uma campanha que seja um filho de outra campanha, é necessário
ter pelo menos o acesso de "Leitura" com relação ao pai.
Criando hierarquias de campanha
Ao criar ou editar uma campanha, você pode usar o campo de pesquisa Campanha pai
para atribuir um pai a sua campanha. Na caixa de diálogo de pesquisa, você pode pesquisar
uma campanha existente ou criar uma nova campanha pai. Para obter mais informações sobre
a configuração de hierarquias de campanha para a sua organização, consulte Configurando
hierarquias de campanha na página 201.
EDIÇÕES
Disponível em: Salesforce
Classic
Disponível em: Edições
Professional, Enterprise,
Performance, Unlimited e
Developer
PERMISSÕES DO
USUÁRIO
Para exibir listas de
campanhas:
• “Ler” em campanhas
Para alterar campanhas:
• “Editar” em campanhas
E
Usuário de
Marketing
selecionado nas suas
informações de usuário
Calculando estatísticas da campanha
Os detalhes da campanha incluem campos de estatísticas da campanha, que são atualizados
automaticamente e incluem valores de todos os registros associados, independente de você
ter acesso de leitura a esses registros. Se você tiver hierarquias de campanha ativadas, a lista relacionada Hierarquia da campanha
conterá estatísticas agregadas de uma campanha pai e todas as campanhas abaixo dela na hierarquia da campanha.
Nota: O processo de cálculo de estatísticas de campanha é executado a cada dois minutos e processa as estatísticas de uma
campanha por vez. Se houver um grande número de campanhas, ou campanhas com grandes números de membros da
campanha pendentes, pode haver um atraso de 10 minutos ou mais.
Vinculando contatos, leads ou contas pessoais às campanhas
Selecione uma das opções a seguir no botão suspenso Gerenciar membros na página de detalhes da campanha:
• Adicionar membros - Pesquisar para adicionar membros da campanha a partir de uma pesquisa.
• Adicionar membros - Importar arquivo para adicionar membros da campanha ao importar leads de um arquivo de texto
delimitado por vírgulas (.csv).
• Editar membros - Pesquisar para exibir, atualizar ou excluir membros da campanha existentes.
• Atualizar e Adicionar membros - Arquivo de importação para editar o status do membro da campanha usando um arquivo
de importação.
Configuração avançada
Clique em Configuração avançada para personalizar os valores de Status do membro para uma campanha. Consulte
Personalizando a configuração das campanhas na página 199.
Listas relacionadas à campanha
• Navegue pelos links na parte superior de uma página de detalhe para exibir a lista relacionada correspondente e seus registros.
Se o Chatter estiver ativado, os links de navegação serão exibidos abaixo do feed. Uma tela adicional interativa permite a exibição
Vender para seus clientes
Guia do usuário | Planejando, gerenciando e rastreando
campanhas | 199
e o gerenciamento fáceis dos itens das listas relacionadas. Clique em um link de navegação para pular para o conteúdo da lista
relacionada. Se os links de navegação não estiverem ativados, entre em contato com o administrador do Salesforce.
• A parte inferior da tela apresenta informações relacionadas à campanha, incluindo atividades, anexos, membros da campanha,
hierarquias de campanha e oportunidades resultantes dessa campanha. As listas relacionadas exibidas são determinadas por
sua personalização, por qualquer personalização que o administrador tenha feito nos layouts de página ou pelas suas permissões
para exibir dados relacionados. Você pode clicar em itens individuais para exibir mais detalhes. Clique em Mais, na parte inferior
da página, ou em Exibir mais, abaixo de uma lista relacionada, para exibir mais itens.
Imprimindo campanhas
Para exibir uma área de impressão de todas as informações da campanha, clique em Exibir área de impressão na página de
detalhes da campanha. Utilize a função Imprimir do navegador para imprimir a exibição.
Compartilhamento
Para compartilhar uma campanha com outros usuários, grupos ou papéis, clique em Compartilhamento. Consulte Compartilhando
campanhas na página 226.
Para retornar à última página de lista exibida, clique em Voltar à lista na parte superior da página de detalhes da campanha. Se sua
organização tiver ativado o uso de seções de página recolhíveis, use os ícones de seta ao lado dos cabeçalhos de seção para expandir
ou retrair as seções da página de detalhes.
Personalizando a configuração das campanhas
Para cada campanha, os usuários do Marketing devem definir os valores de Status do membro
da campanha. Estes são os status que um lead, um contato ou uma conta pessoal pode ter em uma
campanha. Por exemplo, você pode definir os valores “Planejado”, “Convite enviado”, “Aguardando
resposta” e “Participou” para uma conferência. Se você quiser copiar os valores de Status do
membro de uma campanha existente, poderá começar por
Privilégios do usuário para personalizar a configuração das campanhas
• Qualquer pessoa pode exibir a configuração avançada de uma campanha. Você poderá editar
a configuração avançada se:
– a caixa de seleção Usuário de marketing estiver marcada em suas informações
de usuário
– você tiver a permissão "Editar" nas campanhas
– você tiver, pelo menos, a concessão do acesso de compartilhamento de leitura/gravação
no registro da campanha
• Se você substituir os valores de status dos membros, todos os registros da campanha serão
atualizados independentemente do seu acesso de compartilhamento aos contatos ou leads
relacionados.
Definindo valores de status de membro
As novas campanhas têm dois valores de status de membro padrão: “Enviado” e “Respondido”.
Você pode editá-los ou criar novos valores.
1. Clique em Configuração avançada em uma página de detalhes da campanha.
2. Clique em Editar.
3. Atualize as entradas existentes ou adicione novos valores.
EDIÇÕES
Disponível em: Salesforce
Classic
Disponível em: Edições
Professional, Enterprise,
Performance, Unlimited e
Developer
PERMISSÕES DO
USUÁRIO
Para exibir campanhas:
• “Ler” em campanhas
Para personalizar os valores
de status de membro:
• “Editar” em campanhas
E
Usuário de
Marketing
selecionado nas suas
informações de usuário
Vender para seus clientes
Guia do usuário | Planejando, gerenciando e rastreando
campanhas | 200
4. Clique em Adicionar mais de acordo com a necessidade para adicionar entradas complementares. É possível adicionar até 50
entradas.
5. Selecione uma entrada como o valor “Padrão”.
6. Escolha quais valores serão considerados “Respondido”. Membros com valor “Respondido” são computados no campo Total
de respostas da campanha.
Nota: A modificação da caixa de seleção Respondido tem várias consequências. Ao marcar ou desmarcar a caixa de seleção
Respondido, estatísticas da campanha e detalhes do membro da campanha são alterados de acordo. Especificamente, os
campos Respondido, Última data respondida, e Última modificação são alterados no registro do
membro da campanha. Por exemplo, se você estiver trabalhando com um status chamado "Participou" e selecionar a caixa
de seleção Respondido para ele, membros existentes da campanha cujo o status for "Participou" serão, então, contados
como respostas nas estatísticas da campanha e os campos de data supracitados serão atualizados.
Substituindo valores de status de membro
É possível substituir os valores de Status do membro de maneira global para cada membro da campanha. Por exemplo, você
pode decidir que “Participou” é um valor mais adequado que “Compareceu”.
1. Clique em Configuração avançada em uma página de detalhes da campanha.
2. Na lista relacionada Valores de status de membro, clique em Substituir.
3. Insira o valor que deseja alterar e selecione o novo valor.
4. Clique em Salvar.
Nota: Substituir o status do membro da campanha não recalcula os campos de resumo de totalização nem aciona o fluxo de
trabalho, acionadores ou regras de validação.
Vender para seus clientes
Guia do usuário | Planejando, gerenciando e rastreando
campanhas | 201
Configurando hierarquias de campanha
Hierarquias de campanha fornecem uma categorização avançada que permite a você analisar e
reportar as condições de suas campanhas relacionadas. Associando campanhas entre si usando
um relacionamento de pesquisa, você pode agrupar campanhas em um programa ou iniciativa de
marketing específico. Uma hierarquia pode apresentar, no máximo, cinco níveis. Cada campanha
pode ter somente uma campanha pai e um número ilimitado de campanhas irmãs. Por padrão, a
lista relacionada Hierarquia da campanha é exibida na página de detalhes da campanha, mas não
contém registros enquanto as hierarquias de campanha não forem configuradas para a sua
organização.
Para configurar hierarquias de campanha, adicione o campo Campanha pai ao layout de página
da sua campanha e ative os campos de estatísticas da hierarquia da campanha.
Nota: Dependendo do perfil do seu usuário, os campos de estatísticas de hierarquia da
campanha já podem estar visíveis.
Os campos de hierarquia da campanha incluem:
• Número total enviado na hierarquia
EDIÇÕES
Disponível em: Salesforce
Classic
Disponível em: Edições
Professional, Enterprise,
Performance, Unlimited e
Developer
PERMISSÕES DO
USUÁRIO
Para criar uma hierarquia
de campanha:
• “Criar” em campanhas
• Receita total esperada na hierarquia
E
• Custo estimado total na hierarquia
Usuário de
Marketing ativado na
sua página de detalhes
do usuário
• Custo real total na hierarquia
• Total de leads na hierarquia
• Total de leads convertidos na hierarquia
• Total de contatos na hierarquia
• Total de oportunidades na hierarquia
Para configurar hierarquias
de campanha:
• “Personalizar aplicativo”
• Total de oportunidades ganhas na hierarquia
• Valor total de oportunidades ganhas na hierarquia
• Valor total de oportunidades na hierarquia
• Total de respostas na hierarquia
Consulte Campos da campanha na página 219 para obter uma descrição de cada campo.
O processo para tornar os campos visíveis depende de sua edição do Salesforce. Nas edições Enterprise, Unlimited, Performance e
Developer, use a segurança no nível do campo. À medida que cada campo ser torna visível, o Salesforce exibe o valor do campo na
seção Hierarquia total da lista relacionada Hierarquia da campanha. Na Edição Professional, adicione campos de estatísticas da hierarquia
da campanha ao layout de página da campanha; os campos serão exibidos no layout de página na seção Hierarquia total da lista
relacionada Hierarquia da campanha.
Nota: Os campos de estatísticas da hierarquia da campanha fornecem dados agregados de uma campanha pai e de todas as
campanhas abaixo dela na hierarquia, independentemente de um usuário ter direitos de compartilhamento de uma determinada
campanha dentro da hierarquia. Portanto, leve em conta as configurações de compartilhamento de campanhas da sua organização
ao ativar os campos de hierarquia da campanha. Se não desejar que os usuários vejam dados da hierarquia agregados que incluem
campanhas às quais eles não têm acesso, você pode optar por remover um ou todos os campos de hierarquia da campanha da
lista relacionada Hierarquia da campanha. Se não adicionar os campos de hierarquia da campanha à lista relacionada ou ao layout
da página, você ainda poderá acessar esses campos em relatórios.
Depois que as hierarquias da campanha forem configuradas, os usuários poderão criar e atribuir campanhas pai usando a Campanha
pai e exibir detalhes da hierarquia na página ou na lista relacionada Hierarquia da campanha.
Nota: Todas as campanhas dentro de uma hierarquia devem usar a mesma moeda.
Vender para seus clientes
Guia do usuário | Planejando, gerenciando e rastreando
campanhas | 202
A página Hierarquia da campanha, que pode ser acessada pelo link [exibir hierarquia], ao lado do Nome da campanha, no registro
da campanha, mostra todos os níveis em uma hierarquia e as campanhas incluídas em cada nível. Para obter mais informações, consulte
Exibindo hierarquias de campanha na página 196. A lista relacionada Hierarquia da campanha fornece dados agregados da campanha
pai e de todas as campanhas abaixo dela na hierarquia. Para obter mais informações, consulte Exibindo estatísticas da hierarquia da
campanha na página 197.
CONSULTE TAMBÉM:
Personalizando a configuração das campanhas
Campos da campanha
Associando campanhas influentes a oportunidades
Influência de campanha
Associe várias campanhas influentes a uma única oportunidade.
Exiba campanhas influentes da lista relacionada de Influência da campanha na página de detalhes
da oportunidade. O campo Origem principal da campanha em uma página de detalhe
de oportunidade permite que você designe a campanha mais influente para essa oportunidade.
EDIÇÕES
Disponível em: Salesforce
Classic
Se ativada, a associação automática adicionará campanhas influentes às oportunidades quando a
campanha estiver relacionada a um contato ao qual esteja atribuída um papel de contato na
oportunidade anterior à data de fechamento da oportunidade. Você pode especificar outros critérios
de associação automática, incluindo um cronograma de influência de campanha que limite a
quantidade de tempo que uma campanha pode influenciar uma nova oportunidade depois da
primeira data associada da campanha e antes da data de criação da oportunidade. As campanhas
influentes também podem ser adicionadas manualmente às oportunidades ao clicar no botão
Adicionar campanha na lista relacionada de Influência da campanha.
Disponível em: Edições
Professional, Enterprise,
Performance, Unlimited e
Developer
Use o relatório Campanhas com oportunidades influenciadas para visualizar o relatório da campanha
a exibir as oportunidades que foram influenciadas por várias campanhas.
Para configurar influência
da campanha:
• “Personalizar aplicativo”
Antes de usar o recurso de influência da campanha, deve-se concluir o seguinte.
1. Nas configurações de gerenciamento de objetos para Oportunidades, acesse Layouts de página.
2. Adicione a lista relacionada Influência da campanha ao layout da página de oportunidades.
3. Configure uma influência da campanha.
CONSULTE TAMBÉM:
Campos da campanha
PERMISSÕES DO
USUÁRIO
Para visualizar a lista
relacionada à influência da
campanha:
• “Ler” em campanhas
E
“Ler” em oportunidades
Para adicionar
manualmente campanhas
influentes:
• “Ler” em campanhas
E
“Editar” em
oportunidades
Vender para seus clientes
Guia do usuário | Planejando, gerenciando e rastreando
campanhas | 203
Configurar influência da campanha
Configurando uma influência da campanha
EDIÇÕES
Você pode configurar que campanhas influentes sejam automaticamente adicionadas às
oportunidades. Quando a associação automática for ativada, campanhas influentes serão adicionadas
às oportunidades quando a campanha estiver relacionada a um contato ao qual estiver atribuída
um papel de contato na oportunidade anterior à data de fechamento da oportunidade. Por exemplo:
se você tiver uma campanha por email com um membro ao qual tenha sido atribuída um papel
de contato em uma oportunidade aberta, a campanha por email será adicionada à lista relacionada
de Influências da campanha para essa oportunidade.
Disponível em: Salesforce
Classic
Você pode configurar um Cronograma de influência da campanha que especifique o número
máximo de dias entre a primeira data associada da campanha e a data de criação da oportunidade,
durante os quais a campanha será considerada sem influência. Por exemplo: se você especificar
um Cronograma de influência da campanha de 15 dias e um de seus contatos se tornar membro
da campanha no dia 1º de junho, a campanha será considerada influente para qualquer oportunidade
que seja criada e associada ao contato até 15 de junho. Use as regras de associação para configurar
outro critérios que as campanhas devem seguir para serem automaticamente associados a uma
oportunidade.
PERMISSÕES DO
USUÁRIO
Disponível em: Edições
Professional, Enterprise,
Performance, Unlimited e
Developer
Para configurar influência
da campanha:
• “Personalizar aplicativo”
Quando a associação automática estiver desativada, os usuários deverão adicionar manualmente campanhas influentes às oportunidades
usando a lista relacionada de Influências da campanha.
Para configurar uma associação automática para a influência da campanha:
1. Em Configuração, insira Influência da campanha na caixa Busca rápida e selecione Influência da campanha.
2. Selecione Ativado.
3. No campo Cronograma de influência da campanha, existe a opção de especificar o número máximo de dias entre
a primeira data associada da campanha e a data de criação da oportunidade.
Nota: As campanhas associadas a um contato anterior a este cronograma não serão consideradas influentes. O cronograma
máximo de influência da campanha é de 9,999 dias. Se você não quiser especificar um cronograma de influência da campanha,
deixe o campo Cronograma de influência da campanha em branco.
4. Você também pode definir critérios adicionais de filtragem que devem ser atingidos para a campanha ser automaticamente associada.
5. Clique em Salvar.
As campanhas serão adicionadas automaticamente à lista relacionada de Influências da campanha nas oportunidades quando atingirem
os critérios que você tiver especificado.
Para desativar uma associação automática para a influência da campanha:
1. Em Configuração, insira Influência da campanha na caixa Busca rápida e selecione Influência da campanha.
2. Selecione Desativado.
3. Clique em Salvar.
CONSULTE TAMBÉM:
Influência de campanha
Campos da campanha
Vender para seus clientes
Guia do usuário | Planejando, gerenciando e rastreando
campanhas | 204
Adicionando campanhas influentes a oportunidades
Gerencie listas de campanhas que influenciam suas oportunidades diretamente em páginas de
detalhes de oportunidade.
EDIÇÕES
Considere estes detalhes antes de adicionar campanhas influentes às suas oportunidades.
Disponível em: Salesforce
Classic
• Apesar de várias campanhas poderem ser influentes, é possível designar apenas uma campanha
como origem principal da campanha na oportunidade.
• A campanha que você designar como origem principal da campanha sempre será exibida na
lista relacionada Influência da campanha.
• Os campos de oportunidades na seção de estatísticas de campanha em uma página de detalhes
da campanha só serão preenchidos para a campanha designada como origem principal dela.
Por exemplo, você tem uma campanha por email e uma campanha por telemarketing que
influenciam a mesma oportunidade, e designou a campanha por email como a principal. Apenas
os campos de oportunidades de estatísticas referentes à campanha de email serão preenchidos.
• Ao marcar a caixa de seleção Origem principal da campanha, o campo Origem
principal da campanha na página de detalhes da oportunidade será atualizado com
o nome da campanha primária. É possível que as regras de fluxo de trabalho e do Apex possam
ser acionadas com essa mudança.
• Ao adicionar campanhas usando Adicionar campanha na lista relacionada Influência da
campanha, os detalhes de membros da campanha não aparecem na lista relacionada.
Agora vamos adicionar campanhas influentes a partir da lista relacionada de Influência de campanha.
1. Visualize a página de detalhes de uma oportunidade.
2. Clique em Adicionar campanha na lista relacionada Influência da campanha.
3. Informe o nome de uma campanha no campo Nome da campanha ou clique em
para procurar uma campanha.
Disponível em: Edições
Professional, Enterprise,
Performance, Unlimited e
Developer
PERMISSÕES DO
USUÁRIO
Para visualizar a lista
relacionada à influência da
campanha:
• “Ler” em campanhas
E
“Ler” em oportunidades
Para adicionar
manualmente campanhas
influentes:
• “Ler” em campanhas
E
“Ler” e “Editar” em
oportunidades
4. Se deseja designar a campanha como a principal, selecione Origem principal da
campanha.
5. Clique em Salvar.
Você também pode configurar os critérios do filtro que, quando atingidos, adicionarão automaticamente campanhas influentes às
oportunidades. Por exemplo: você pode configurar um filtro para adicionar somente campanhas de email e telemarketing.
CONSULTE TAMBÉM:
Influência de campanha
Configurar influência da campanha
Vender para seus clientes
Guia do usuário | Planejando, gerenciando e rastreando
campanhas | 205
Gerenciando membros da campanha
Editando vários membros da campanha
Editando membros da campanha a partir da página Gerenciar membros
Nota: Antes de usar a página Gerenciar membros, verifique se você está usando um
navegador suportado.
Para atualizar o status do membro da campanha, editar os detalhes do membro da campanha ou
remover membros da página Gerenciar membros:
1. Clique em Gerenciar membros e escolha Editar membros - Pesquisar no botão suspenso
em uma página de detalhes da campanha ou na lista relacionada Membros de campanha em
uma página de detalhes da campanha.
2. Na subguia Membros existentes, você pode inserir os critérios de filtro para encontrar membros
existentes e clicar em Ir!.
Nota: Para campanhas com membros de campanha criados com base em leads e
contatos, você deve ter a permissão "Leitura" nos leads e contatos para visualizar todos
os membros. Se você tiver a permissão "Leitura" apenas nos leads, visualizará somente
os membros de campanha criados com base nos leads; caso você tenha a permissão
"Leitura" apenas nos contatos, visualizará somente os membros de campanha criados
com base nos contatos.
3. Marque a caixa de seleção ao lado dos registros que você deseja editar. Para selecionar todos
os registros da página atual, marque a caixa de seleção na linha do cabeçalho.
4. Você também pode desempenhar as seguintes ações:
• Para alterar o status do membro da campanha, selecione um status na lista suspensa
Atualizar Status.
• Para remover um membro de uma campanha, clique em Remover.
• Para editar os detalhes de um membro da campanha, clique em Editar. Os campos derivados
do registro do lead ou do contato só podem ser editados na página de detalhes do lead
ou do contato. O campo Tipo de membro de campanha pode ser editado apenas
na página de detalhes da campanha.
• Para exibir, editar, excluir ou clonar um membro da campanha, clique no nome do membro
da campanha na coluna Nome.
A página Gerenciar membros mais recente não está disponível no modo de acessibilidade. No
modo de acessibilidade, você ainda poderá adicionar contatos ou leads a uma campanha, atualizar
os membros da campanha usando os assistentes de membro da campanha.
CONSULTE TAMBÉM:
Usando a lista relacionada Membros da campanha
Adicionando vários membros da campanha
Exibindo e editando um membro da campanha
EDIÇÕES
Disponível em: Salesforce
Classic
Disponível em: Edições
Professional, Enterprise,
Performance, Unlimited e
Developer
PERMISSÕES DO
USUÁRIO
Para exibir a guia Membros
existentes:
• “Editar” em campanhas
E
“Ler” em leads ou
contatos
E
Usuário do
Marketing
selecionado nas suas
informações de usuário
Para atualizar e remover os
membros da campanha:
• “Editar” em campanhas
E
“Editar” em leads e
contatos
E
Usuário de
Marketing
selecionado nas suas
informações de usuário
Vender para seus clientes
Guia do usuário | Planejando, gerenciando e rastreando
campanhas | 206
Usando a lista relacionada Membros da campanha
Com a lista relacionada Membros da campanha, você pode exibir, adicionar, editar ou remover os
membros da campanha diretamente da página de detalhes da campanha.
EDIÇÕES
A lista relacionada Membros da campanha por padrão exibe cinco membros da campanha. Para
exibir mais membros, clique no link Mostrar mais.
Disponível em: Salesforce
Classic
Nota: Para campanhas com membros de campanha criados com base em leads e contatos,
você deve ter a permissão "Leitura" nos leads e contatos para visualizar todos os membros.
Se você tiver a permissão "Leitura" apenas nos leads, visualizará somente os membros de
campanha criados com base nos leads; caso você tenha a permissão "Leitura" apenas nos
contatos, visualizará somente os membros de campanha criados com base nos contatos.
O botão suspenso Gerenciar membros, na lista relacionada Membros da campanha e na seção
de detalhes da campanha, permitem que você busque leads e contatos e os adicione como membros
da campanha, atualize ou remova membros existentes e adicione e atualize membros da campanha
usando um arquivo de importação.
A partir da lista relacionada Membros da campanha:
• Clique no nome do membro da campanha na coluna Nome, Primeiro nome ou Sobrenome
para exibir os detalhes do membro da campanha.
• Clique em Remover para remover da campanha um membro.
Disponível em: Edições
Professional, Enterprise,
Performance, Unlimited e
Developer
PERMISSÕES DO
USUÁRIO
Para exibir campanhas:
• “Ler” em campanhas
Para visualizar a lista
relacionada de membros da
campanha:
• “Ler” em campanhas
• Clique em Editar para editar os detalhes do membro da campanha.
E
• Selecione uma das opções a seguir no botão suspenso Gerenciar membros:
“Ler” em leads ou
contatos
– Adicionar membros - Pesquisar para adicionar membros da campanha a partir de uma
pesquisa.
– Adicionar membros - Importar arquivo para adicionar membros da campanha ao
importar leads de um arquivo de texto delimitado por vírgulas (.csv).
– Editar membros - Pesquisar para exibir, atualizar ou excluir membros da campanha
existentes.
– Atualizar e Adicionar membros - Arquivo de importação para editar o status do membro
da campanha usando um arquivo de importação.
CONSULTE TAMBÉM:
Adicionando vários membros da campanha
Editando vários membros da campanha
Para editar a lista
relacionada de membros da
campanha:
• “Ler” em campanhas
E
“Ler” em leads ou
contatos
Para exibir e usar o botão
Gerenciar Membros na lista
relacionada aos membros
da campanha:
• “Editar” em campanhas
E
“Ler” em leads ou
contatos
Vender para seus clientes
Guia do usuário | Planejando, gerenciando e rastreando
campanhas | 207
Adicionando vários membros da campanha
Adicionando membros da campanha a partir da página Gerenciar membros
Você pode adicionar leads e contatos como membros de uma campanha pela página Gerenciar
membros. Para adicionar contatos a uma campanha, a caixa de seleção Adicionar à
campanha deverá estar habilitada. Se uma campanha tiver um tipo de membro da campanha,
você terá acesso a esse tipo de membro de campanha para adicionar membros à campanha. Do
contrário, você pode atualizar somente membros existentes da campanha.
Nota: Antes de usar a página Gerenciar membros, verifique se você está usando um
navegador suportado.
Para adicionar membros da campanha a partir da página Gerenciar membros:
1. Clique em Gerenciar membros e escolha Adicionar membros - Pesquisar no botão suspenso
em uma página de detalhes da campanha ou na lista relacionada Membros de campanha em
uma página de detalhes da campanha.
2. Na subguia Adicionar membros, selecione o botão de rádio Leads ou Contatos para
adicionar leads ou contatos, respectivamente.
3. Pesquise por leads ou contatos:
• Você pode especificar os filtros de pesquisa e clicar em Ir!
• Você também pode selecionar uma exibição existente, como todos os leads abertos, na
lista suspensa Usar exibição existente. Seus resultados serão exibidos automaticamente. Se
você selecionar uma exibição existente, poderá modificar seus critérios ao adicionar ou
trocar os filtros e clicar em Ir!.
Nota: Você não poderá modificar os critérios do filtro se tiver selecionado uma
exibição que use opções avançadas ou que use mais de cinco filtros. Os critérios do
filtro serão refletidos em seus resultados de pesquisa para essas exibições, embora
nem todos os critérios de filtro sejam exibidos.
4. Marque as caixas de seleção próximas aos registros que você deseja adicionar. Para selecionar
todos os registros na página atual, marque a caixa de seleção na linha do cabeçalho.
EDIÇÕES
Disponível em: Salesforce
Classic
Disponível em: Edições
Professional, Enterprise,
Performance, Unlimited e
Developer
PERMISSÕES DO
USUÁRIO
Para adicionar membros da
campanha:
• “Editar” em campanhas
E
“Editar” em leads e
contatos
E
Usuário de
Marketing
selecionado nas suas
informações de usuário
Para remover membros da
campanha:
• “Ler” em campanhas
E
“Editar” em leads ou
contatos
5. Selecione um status na lista suspensa Adicionar com status.
Será exibida uma mensagem de confirmação e você verá os membros adicionados na subguia Membros existentes.
Nota: Se você não puder adicionar contatos, habilite a caixa Adicionar à campanha:
1. Nas configurações de gerenciamento de objetos para contatos, acesse Layouts de pesquisa.
2. Clique em Editar ao lado da Exibição em lista Contatos.
3. Selecione Adicionar à campanha.
4. Clique em Salvar.
Vender para seus clientes
Guia do usuário | Planejando, gerenciando e rastreando
campanhas | 208
A página Gerenciar membros mais recente não está disponível no modo de acessibilidade. No modo de acessibilidade, você ainda
poderá adicionar contatos ou leads a uma campanha, atualizar os membros da campanha usando os assistentes de membro da campanha.
CONSULTE TAMBÉM:
Usando a lista relacionada Membros da campanha
Editando vários membros da campanha
Adicionar membros da campanha de relatórios
PERMISSÕES DO USUÁRIO
EDIÇÕES
Para adicionar membros da campanha de Usuário de Marketing selecionado
um relatório de contatos:
nas suas informações de usuário
Disponível em: Salesforce
Classic
E
“Editar” em campanhas
E
Disponível em: Edições
Professional, Enterprise,
Performance, Unlimited e
Developer
“Ler” em contatos
E
“Ler” nos relatórios
Para adicionar membros da campanha de Usuário de Marketing selecionado
um relatório de leads:
nas suas informações de usuário
E
“Editar” em campanhas
E
“Ler” em leads
E
“Ler” nos relatórios
Para adicionar membros da campanha de Usuário de Marketing selecionado
um relatório de contas pessoais:
nas suas informações de usuário
E
“Editar” em campanhas
E
“Ler” em contatos
E
“Ler” nos relatórios
Para adicionar leads, contatos ou contas pessoais de um relatório a uma campanha:
1. Clique em Adicionar à campanha de um relatório de campanhas, contatos, leads ou contas pessoais que retorne registros de leads,
contatos ou contas pessoais.
Vender para seus clientes
Guia do usuário | Planejando, gerenciando e rastreando
campanhas | 209
Dica: Você precisa ter acesso de compartilhamento para exibir o lead ou o contato que está adicionando.
Se o relatório retornar mais de 50.000 registros, o botão ficará desativado. Você pode modificar o relatório para que retorne menos
registros.
2. Use o ícone de pesquisa para escolher uma campanha à qual adicionar os resultados do relatório.
3. Escolha um status de membro para os contatos, leads ou contas pessoais que estão sendo adicionados à campanha.
4. Escolha se o status de membros que já existem na campanha deve ser substituído.
Se você optar por substituir o status de membros da campanha existentes, atualizará o seu status de membro ao valor selecionado
na etapa anterior.
5. Clique em Adicionar à campanha.
6. Revise a tela de confirmação.
7. Clique em Concluído para retornar ao relatório.
Nota: Pode-se incluir membros da campanha diretamente a partir de um relatório em tabela, resumo ou matriz, mas não de um
relatório combinado.
Leve em consideração as seguintes dicas adicionais ao adicionar membros da campanha a partir de um relatório:
• Os membros da campanha são adicionados em lotes, de forma que no caso de o processo ser interrompido ao, por exemplo, se
clicar em Cancelar, alguns membros ainda serão adicionados.
• Se os registros de um lead ou contato forem editados depois de você clicar em Adicionar à campanha, mas antes de eles serem
de fato adicionados, não serão adicionados à campanha.
• Não é possível adicionar leads convertidos a campanhas. Se houver leads convertidos no relatório, eles serão ignorados quando os
leads forem adicionados à campanha.
• Se uma campanha tiver um tipo de membro da campanha, você terá acesso a esse tipo de membro de campanha para adicionar
membros à campanha. Do contrário, você pode atualizar somente membros existentes da campanha.
Vender para seus clientes
Guia do usuário | Planejando, gerenciando e rastreando
campanhas | 210
Adicionando contatos ou leads de um modo de exibição de lista a uma campanha
Para adicionar contatos, leads ou contas pessoais existentes a uma campanha a partir de um modo
de exibição de lista:
EDIÇÕES
1. Navegue até um modo de exibição de listas de contatos ou leads, como o modo de exibição
de listas “Meus contatos”. Você pode criar modos de exibição de listas personalizados que
restringem os resultados de acordo com o nome da campanha e, como opção, por status de
membro da campanha.
Disponível em: Salesforce
Classic
Dica: Você precisa ter acesso de compartilhamento para exibir o lead ou o contato que
está adicionando.
2. Marque as caixas ao lado dos registros que você deseja selecionar. Se preferir, marque a caixa
no cabeçalho de coluna para selecionar todos os itens exibidos. É possível exibir até 250 registros
na página de cada vez.
3. Clique em Adicionar à campanha. Se uma campanha tiver um tipo de membro da campanha,
você terá acesso a esse tipo de membro de campanha para adicionar membros à campanha.
Do contrário, você pode atualizar somente membros existentes da campanha.
4. Na primeira etapa do assistente, insira o nome da campanha que deseja atualizar ou clique no
ícone de pesquisa para procurar e selecionar uma campanha existente.
5. Escolha se o status de membros que já existem na campanha deve ser substituído.
Se você optar por substituir o status de membros da campanha existentes, atualizará o seu
status de membro ao valor selecionado na etapa anterior.
6. Clique em Adicionar à campanha.
7. Na segunda etapa do assistente, verifique mensagens de confirmação sobre os membros
selecionados. Se um membro selecionado já existir na campanha, seu valor de status de membro
já terá sido atualizado.
8. Clique em Concluído para sair do assistente e retornar ao modo de exibição de listas.
Disponível em: Edições
Professional, Enterprise,
Performance, Unlimited e
Developer
PERMISSÕES DO
USUÁRIO
Para adicionar vários
contatos existentes a uma
campanha:
• Usuário de
Marketing
selecionado nas suas
informações de usuário
E
“Editar” em campanhas
E
“Editar” em contatos
Para adicionar vários leads
existentes a uma
campanha:
• Usuário de
Marketing
selecionado nas suas
informações de usuário
E
“Editar” em campanhas
E
“Editar” em leads
Para adicionar várias contas
pessoais a uma campanha:
• Usuário de
Marketing
selecionado nas suas
informações de usuário
E
“Editar” em campanhas
E
“Editar” em contatos
Vender para seus clientes
Guia do usuário | Planejando, gerenciando e rastreando
campanhas | 211
Exibindo e editando um membro da campanha
A partir da página de detalhes do membro da campanha, você pode editar, excluir ou clonar o
registro de um membro da campanha. Além disso, se ele for baseado em um lead, você poderá
converter esse lead; caso seja baseado em um contato, você poderá criar uma oportunidade.
Para exibir a página de detalhes do membro da campanha, clique no nome do membro da campanha
nas colunas Nome, Primeiro nome ou Sobrenome da lista relacionada Membros da campanha em
uma página de detalhes da campanha ou na guia Membros existentes.
Nota: Para exibir um membro da campanha, você precisa ter permissões da campanha e
do lead ou contato. Por exemplo: para exibir um membro da campanha criado com base em
um lead, você deverá estar habilitado para visualizar tanto a campanha quanto o lead.
Para editar o layout da página de detalhes do membro da campanha, nas configurações de
gerenciamento de objeto para membros da campanha, acesse Layouts de página e clique em
Editar ao lado do nome de layout da página.
Editando um membro da campanha
Para editar um membro da campanha, clique em Editar na página de detalhes do membro da
campanha, altere os campos que você deseja atualizar e clique em Salvar. Os campos derivados
do contato ou do lead só podem ser editados pelas páginas de detalhes do lead ou do contato.
Nota: Se seu administrador tiver habilitado edição inline para sua organização, você não
poderá usar a edição inline na lista suspensa Status da página de detalhes do membro
da campanha. Em vez disso, clique em Editar na página de detalhes da campanha para
editar a lista suspensa Status.
Clonando um membro da campanha
Para clonar o membro de uma campanha, clique em Clonar na página de detalhes do membro
da campanha e, em seguida, selecione uma campanha e adicione um contato ou lead. Altere
os campos que você deseja clonar para o novo membro da campanha e, em seguida, clique
em Salvar.
Excluindo um membro da campanha
Para excluir um membro da campanha, clique em Excluir na página de detalhes do membro
da campanha.
EDIÇÕES
Disponível em: Salesforce
Classic
Disponível em: Edições
Professional, Enterprise,
Performance, Unlimited e
Developer
PERMISSÕES DO
USUÁRIO
Para exibir, editar ou
remover membros da
campanha:
• “Ler” em campanhas
E
“Ler” em leads
E
“Ler” em contatos
Para adicionar membros da
campanha:
• “Ler” em campanhas
E
“Editar” em leads
E
“Editar” em contatos
Nota: A exclusão do registro de um membro da campanha é permanente; o registro
não pode ser recuperado pela lixeira. No entanto, o registro original do lead ou do contato
não é excluído.
Convertendo um lead
Se o membro da campanha tiver sido criado a partir de um lead, você poderá clicar em Converter lead na página de detalhes do
membro da campanha para converter o lead. Ao converter um lead, o membro da campanha ainda fará parte dela, mas seu tipo
será alterado de lead para contato.
Criando uma oportunidade
Se o membro da campanha tiver sido criado a partir de um contato, você poderá clicar em Criar oportunidade na página de
detalhes do membro da campanha para criar uma oportunidade. Ao criar uma oportunidade, o membro da campanha ainda fará
parte dela.
CONSULTE TAMBÉM:
Adicionando, editando ou clonando membros individuais da campanha
Campos do Membro da campanha
Vender para seus clientes
Guia do usuário | Planejando, gerenciando e rastreando
campanhas | 212
Campos do Membro da campanha
Esses são os campos (em ordem alfabética) que formam o membro de uma campanha. A maioria
dos campos dos membros da campanha deriva do registro do lead ou do contato do qual o membro
da campanha foi criado, e deve ser editada a partir do registro correspondente do lead ou contato.
Alguns desses campos podem não estar visíveis nem ser editáveis, dependendo do layout da página
e das configurações de segurança no nível do campo.
Campo
Descrição
Campanha
A campanha à qual o lead ou contato pertence.
Moeda do membro
da campanha
A moeda padrão de todos os campos com quantia monetária no
membro da campanha. As quantias são exibidas na moeda do
membro da campanha e também são convertidas para a moeda
pessoal do usuário. Disponível somente para organizações que usam
várias moedas.
Tipo de membro
da campanha
O tipo de registro do membro da campanha, que determina o layout
de página disponível para o membro da campanha. (Somente leitura)
Cidade
Parte da cidade do endereço do lead ou contato.
Empresa (conta)
A empresa, se o membro da campanha for baseado em um lead, ou
a conta, se o membro da campanha for baseado em um contato.
Contato
O nome do contato, caso o membro da campanha seja baseado em
um contato.
País
Parte que menciona o país do endereço do usuário. A entrada é
selecionada em uma lista de opções de valores padrão ou inseridos
como texto. São permitidos até 80 caracteres se o campo for de texto.
Criado por
Usuário que criou o membro da campanha. (Somente leitura)
Data de criação
Data em que o membro da campanha foi criado. (Somente leitura)
Descrição
Descrição do lead ou contato.
Não chamar
Indica que o contato não quer ser contatado por telefone. Se você
usar Data.com, o valor do campo Telefone será mascarado nos
resultados da procura e no cartão do contato e aparecerá em branco
nos arquivos .csv criados quando você exporta os registros.
Email
Endereço de email do lead ou contato.
Recusa de email
Indica que o contato não quer receber emails. Se você usar Data.com,
o valor do campo Email será mascarado nos resultados da procura
e no cartão do contato e aparecerá em branco nos arquivos .csv
criados ao exportar os registros.
Fax
Número do fax do lead ou contato.
Recusa de fax
Indica se a pessoa solicitou não ser incluída nos faxes de difusão.
Nome
Nome do lead ou contato.
EDIÇÕES
Disponível em: Salesforce
Classic
Os campos disponíveis
variam de acordo com a
sua edição do Salesforce.
Vender para seus clientes
Guia do usuário | Planejando, gerenciando e rastreando
campanhas | 213
Campo
Descrição
Primeira data
respondida
Data em que o membro da campanha respondeu primeiro. (Somente leitura)
Modificado pela última
vez por
Usuário que alterou pela última vez o registro do membro da campanha. (Somente leitura)
Data da última
modificação
Data em que o registro do membro da campanha foi modificado pela última vez. (Somente
leitura)
Sobrenome
Sobrenome do lead ou contato.
Lead
O nome do lead, caso o membro da campanha seja baseado em um lead.
Origem do lead
Origem do lead, como por exemplo Anúncio, Parceiro ou Web. Você seleciona uma entrada em
uma lista de opções com os valores disponíveis, que é definida pelo administrador. Cada valor
da lista de opções pode ter até 40 caracteres.
Celular
Número do celular do lead ou contato.
Telefone
Número de telefone do lead ou contato.
Respondido
Indica se o membro da campanha respondeu.
Saudação
A saudação para abordar a pessoa, como Sr., Sra., Dr. ou Prof.
Estado/província
Parte do estado ou da província do endereço do usuário. A entrada é selecionada em uma lista
de opções de valores padrão ou inseridos como texto. São permitidos até 80 caracteres se o
campo for de texto.
Status
O status do membro da campanha, como enviado ou respondido.
Rua
Parte da rua do endereço do lead ou contato.
Título
O título do lead ou contato, como Presidente.
CEP/Código postal
CEP ou código postal do endereço do lead ou contato.
CONSULTE TAMBÉM:
Exibindo e editando um membro da campanha
Adicionando vários membros da campanha
Vender para seus clientes
Guia do usuário | Planejando, gerenciando e rastreando
campanhas | 214
Adicionando, editando ou clonando membros individuais da campanha
Você pode vincular manualmente um contato, um lead ou uma conta pessoal a uma campanha e
atualizar o status da campanha dessa pessoa, para campanhas que geram respostas separadas, por
exemplo, por um telefonema a um representante de vendas. Qualquer usuário pode fazer isso
usando a lista relacionada do histórico de campanhas em um contato, lead ou conta pessoal.
Você também pode adicionar vários membros da campanha e editar vários membros da campanha.
Nota: Se uma campanha tiver um tipo de membro da campanha, você terá acesso a esse
tipo de membro de campanha para adicionar membros à campanha. Do contrário, você pode
atualizar somente membros existentes da campanha.
Adicionando membros individuais da campanha
Para adicionar um membro da campanha:
1. Clique em Adicionar à campanha na lista relacionada Histórico da campanha na página de
detalhes do contato, lead ou conta pessoal que deseja adicionar à campanha.
2. Na janela pop-up, especifique a campanha.
3. Na página Editar Membro da Campanha, especifique o status do membro da campanha.
4. Insira ou altere qualquer informação adicional.
Os campos derivados do registro do lead ou do contato só podem ser editados na página de
detalhes do lead ou do contato. O campo Tipo de membro de campanha pode ser
editado apenas na página de detalhes da campanha.
5. Clique em Salvar.
Editando membros da campanha individuais
Para editar um membro da campanha:
1. Encontre o membro da campanha existente:
• Clique em Editar ao lado do nome da campanha na lista relacionada Histórico da campanha
na página de detalhes de um contato, lead ou conta pessoal.
• Clique em Editar ao lado do nome do membro da campanha na lista relacionada Membros
da campanha na página de detalhes de uma campanha.
EDIÇÕES
Disponível em: Salesforce
Classic
Disponível em: Edições
Professional, Enterprise,
Performance, Unlimited e
Developer
PERMISSÕES DO
USUÁRIO
Para adicionar ou clonar um
membro da campanha:
• “Ler” em campanhas
E
“Editar” em leads e
contatos
Para editar um membro da
campanha de lead ou
contato:
• “Ler” em campanhas
E
“Ler” ou “Editar” em
leads ou contatos
Para editar o membro da
campanha da conta
pessoal:
• “Ler” em campanhas
E
“Ler” ou “Editar” em
contas e contatos
2. Insira ou altere qualquer informação adicional.
Os campos derivados do registro do lead ou do contato só podem ser editados na página de
detalhes do lead ou do contato. O campo Tipo de membro de campanha pode ser editado apenas na página de detalhes
da campanha.
3. Clique em Salvar.
Clonando membros da campanha individuais
Para clonar um membro da campanha:
1. Clique no nome de um membro da campanha nas colunas Nome, Primeiro Nome ou Sobrenome na lista relacionada Membros da
campanha da página de detalhes de uma campanha.
2. Clique em Clonar.
Vender para seus clientes
Guia do usuário | Planejando, gerenciando e rastreando
campanhas | 215
3. Na janela pop-up, especifique uma campanha.
4. Na página Editar Membro da Campanha, especifique um lead ou um contato, não especifique ambos.
5. Insira ou altere qualquer informação adicional.
Os campos derivados do registro do lead ou do contato só podem ser editados na página de detalhes do lead ou do contato. O
campo Tipo de membro de campanha pode ser editado apenas na página de detalhes da campanha.
6. Clique em Salvar.
Nota: Se você tiver acesso somente leitura a um campo, o valor daquele campo não será transmitido para o registro clonado.
Vender para seus clientes
Guia do usuário | Planejando, gerenciando e rastreando
campanhas | 216
Importando membros da campanha
Com os dois Assistentes de importação de campanhas, os usuários do Marketing designados podem
usar arquivos CSV (valores separados por vírgula) para importar novos leads e rastrear as respostas
de leads e contatos em cada fase de uma campanha.
Nota: Se as vírgulas não forem adequadas para sua localidade, use tabulações ou outro
delimitador.
Para usar um dos assistentes de importação, clique no botão suspenso Gerenciar membros na
página de detalhes da campanha e selecione o seguinte:
• Adicionar membros - Importar arquivo e clique em Leads: Com o Assistente de importação
de dados, você pode importar uma lista de novos nomes. O Salesforce cria leads no sistema e
os associa à sua campanha para criar novos membros da campanha.
• Atualizar e adicionar membros - Importar arquivo e, em seguida, clique em Atualizar e
adicionar membros da campanha: Com o Assistente de atualização da campanha, você
pode importar uma lista dos contatos e leads existentes do Salesforce. O Salesforce associa os
registros aos registros existentes dos membros da campanha e atualiza o histórico de resposta.
Além disso, todos os novos leads ou contatos adicionados usando o Assistente de atualização
da campanha serão adicionados como membros da campanha.
Nota: Se uma campanha tiver um tipo de membro da campanha, você terá acesso a esse
tipo de membro de campanha para adicionar membros à campanha. Do contrário, você pode
atualizar somente membros existentes da campanha.
CONSULTE TAMBÉM:
Adicionando, editando ou clonando membros individuais da campanha
EDIÇÕES
Disponível em: Salesforce
Classic
Disponível em: Edições
Professional, Enterprise,
Performance, Unlimited e
Developer
PERMISSÕES DO
USUÁRIO
Para alterar campanhas:
• “Editar” em campanhas
E
Usuário de
Marketing
selecionado nas suas
informações de usuário
Para importar leads como
membros da campanha:
• “Editar” em campanhas
E
Usuário de
Marketing
selecionado nas suas
informações de usuário
E
“Importar leads”
Para usar o assistente de
atualização de campanha:
• “Editar” em campanhas
E
Usuário do
Marketing
selecionado nas suas
informações de usuário
E
“Importar leads”
E
“Ler” em contatos
Vender para seus clientes
Guia do usuário | Planejando, gerenciando e rastreando
campanhas | 217
Usando o Assistente de importação de dados com campanhas
Com o Assistente de importação de dados, você pode importar uma lista com até 50.000 novos
leads e associá-los a uma campanha. Use esse assistente para campanhas que geram novos leads.
Dicas para usar o Assistente de importação de dados
• Se os nomes em seu arquivo de importação corresponderem a leads existentes, leads repetidos
serão criados.
• Se houver nomes repetidos no arquivo de importação, serão criadods leads repetidos.
• Se uma campanha tiver um tipo de membro da campanha, você terá acesso a esse tipo de
membro de campanha para adicionar membros à campanha. Do contrário, você pode atualizar
somente membros existentes da campanha.
Usando o Assistente de importação de dados
1. Prepare sua lista de nomes de acordo com as especificações dos campos de mapeamento no
arquivo de importação de lead.
2. Clique no botão suspenso Gerenciar membros e selecione Adicionar membros - Importar
arquivo na página de detalhes da campanha que deseja atualizar.
3. Clique em Leads.
4. Clique em Atualizar registros existentes.
5. Selecione uma origem de lead.
6. Selecione uma regra de atribuição para atribuir os leads.
7. Você também pode optar por usar configurações das regras de atribuição para notificar os
proprietários de novos registros.
8. Selecione o status dos membros padrão para leads com status em branco ou inválido.
9. Selecione a codificação de caracteres do arquivo de importação. A maioria dos usuários não
precisa alterar a configuração padrão.
10. Você também pode optar por acionar regras do fluxo de trabalho para registros novos e
atualizados.
11. Você também pode optar por acionar regras do fluxo de trabalho para membros novos da
campanha.
12. Escolha seu arquivo de importação
13. Clique em Avançar.
14. Mapeie os campos do Salesforce para os campos em seu arquivo de importação e, em seguida,
clique em Avançar.
EDIÇÕES
Disponível em: Salesforce
Classic
Disponível em: Edições
Group, Professional,
Enterprise, Performance,
Unlimited e Developer
A Group Edition pode
acessar o Assistente de
importação de dados, mas
não tem acesso a
campanhas.
EDIÇÕES
Disponível em: Salesforce
Classic
Disponível em: Edições
Professional, Enterprise,
Performance, Unlimited e
Developer
PERMISSÕES DO
USUÁRIO
Para importar leads usando
o Assistente de importação
de dados:
• “Editar” em campanhas
E
Usuário do
Marketing
selecionado nas suas
informações de usuário
E
“Importar leads”
15. Mapeie o campo de status de membro da campanha do Salesforce e quaisquer campos
personalizados de membro da campanha para o seu arquivo de importação e, em seguida,
clique em Avançar. Isso só estará disponível se você tiver campos personalizados de membro de campanha.
16. Clique em Importar agora!.
Vender para seus clientes
Guia do usuário | Planejando, gerenciando e rastreando
campanhas | 218
Para verificar se os leads foram importados com o status do membro correto, visualize a lista relacionada do Histórico de campanhas
nos leads. Confira Adicionando, editando ou clonando membros individuais da campanha na página 214.
CONSULTE TAMBÉM:
Importando membros da campanha
Assistente de atualização de campanha
Com o Assistente de atualização de campanhas, você pode importar uma lista de até 50.000 contatos
e leads existentes para atualizar os status dos membros da campanha. Use esse assistente para
campanhas destinadas a leads ou contatos existentes.
Dicas para usar o Assistente de atualização de campanha
• Os membros da campanha baseados em contatos criados com base em leads convertidos não
são atualizados.
• Se o arquivo de importação incluir leads ou contatos que não sejam membros da campanha,
eles serão adicionados como membros da campanha.
• O Assistente de atualização de campanhas só altera os registros para os quais você tem acesso
de compartilhamento. Além disso, o assistente de atualização de campanhas atualizará apenas
campanhas filho se houver pelo menos um acesso de "Leitura" com relação ao pai.
• Se uma campanha tiver um tipo de membro da campanha, você terá acesso a esse tipo de
membro de campanha para adicionar membros à campanha. Do contrário, você pode atualizar
somente membros existentes da campanha.
EDIÇÕES
Disponível em: Salesforce
Classic
Disponível em: Edições
Professional, Enterprise,
Performance, Unlimited e
Developer
PERMISSÕES DO
USUÁRIO
Para usar o Assistente de
atualização de campanha:
• “Editar” em campanhas
Usando o Assistente de atualização de campanha
1. Execute um relatório de contato ou lead no Salesforce, inclua o campo ID do contato
ou ID do lead e exporte-o para o Excel.
Para leads e contatos, combine os relatórios de lead e contato exportados em um arquivo CSV
(valores separados por vírgulas) em Excel. Verifique se os valores ID do lead e ID do
contato estão na mesma coluna do Excel.
E
“Importar leads”
E
“Ler” em contatos
Usuário de
Marketing
selecionado nas suas
informações de usuário
Nota: Se as vírgulas não forem adequadas para sua localidade, use tabulações ou outro
delimitador.
2. Renomeie a coluna ID do lead/ID do contato para ID do registro.
3. Você também pode adicionar uma coluna chamada Status e insira o status do membro de cada registro. Os registros com status
em branco ou inválido são atribuídos ao status do membro padrão selecionado no assistente.
4. Clique no botão suspenso Gerenciar membros e selecione Atualizar e adicionar membros - Arquivo de importação na
campanha que deseja atualizar.
5. Clique em Atualizar e adicionar membros da campanha.
6. Clique em Procurar e escolha seu arquivo de importação.
7. Selecione o status dos membros padrão para contatos ou leads com status em branco ou inválido.
8. Selecione a codificação de caracteres do arquivo de importação. A maioria dos usuários não precisa alterar a configuração padrão.
9. Você também pode optar por acionar regras do fluxo de trabalho para registros novos e atualizados.
Vender para seus clientes
Guia do usuário | Planejando, gerenciando e rastreando
campanhas | 219
10. Clique em Avançar.
11. Mapeie os campos do Salesforce para os campos em seu arquivo de importação e, em seguida, clique em Avançar. O mapeamento
de campo personalizado de membro da campanha está disponível se você tiver campos personalizados de membro da campanha.
12. Clique em Importar agora!.
Campos da campanha
Uma campanha tem os campos a seguir, listados em ordem alfabética. Dependendo do layout da
sua página e das configurações de segurança em nível de campo, alguns campos talvez não estejam
visíveis ou sejam editáveis.
Campo
Descrição
Ativo
Caixa de seleção para marcar se a campanha
está ativa ou não.
Custo real
Valor gasto para realizar a campanha.
Custo estimado
Valor estimado para a campanha.
Moeda da campanha
A moeda padrão de todos os campos com
quantia monetária na campanha. As quantias
são exibidas na moeda da campanha e também
são convertidas para a moeda pessoal do
usuário. Disponível somente para organizações
que usam várias moedas.
Tipo de membro da campanha
Tipo de registro para membros da campanha;
determina o layout das páginas dos membros
da campanha. Disponível nas edições Enterprise,
Unlimited, Performance e Developer.
Nome da campanha
Nome de identificação da campanha.
Proprietário da campanha
Proprietário atribuído da campanha.
Tipo de registro da campanha
Tipo de registro para a campanha; determina
os valores da listas de opções disponíveis para
a campanha. Disponível nas edições Enterprise,
Unlimited, Performance e Developer.
Leads convertidos
Número de leads convertidos em contas
resultantes do trabalho de marketing da
campanha. O Salesforce calcula
automaticamente esse valor usando todos os
registros associados, mesmo que você não tenha
acesso de leitura a eles. Para mais informações
sobre a conversão de leads, consulte Conversão
de leads qualificados na página 250. Esse campo
não pode ser referenciado em fórmulas de
regras de fluxo de trabalho, regras de validação,
atualizações de campos ou processos de
EDIÇÕES
Disponível em: Salesforce
Classic
Disponível em: Edições
Professional, Enterprise,
Performance, Unlimited e
Developer
Vender para seus clientes
Campo
Guia do usuário | Planejando, gerenciando e rastreando
campanhas | 220
Descrição
aprovação, mas pode em campos de fórmula personalizados. As
atualizações neste campo não acionam regras do fluxo de trabalho.
Criado por
Usuário que criou a campanha, incluindo data e hora da criação.
(Somente leitura)
Links personalizados
Lista dos links personalizados de campanhas conforme configurado
pelo administrador.
Descrição
Descrição da campanha. São permitidos até 32 KB de dados nesse
campo. Somente os primeiros 255 caracteres são exibidos em
relatórios.
Data de término
Data de término da campanha. As respostas recebidas após essa
data ainda serão consideradas.
Resposta esperada (%)
Porcentagem de respostas que você espera receber para a
campanha.
Receita esperada
Valor que você espera gerar com a campanha.
Modificado pela última vez por
Usuário que alterou os campos de campanha pela última vez,
incluindo data e hora da modificação. Esse campo não controla as
alterações feitas a qualquer um dos itens das listas relacionadas na
campanha. (Somente leitura)
Nº de oportunidades total
Campo de cálculo do número de oportunidades associadas à
campanha. (Somente leitura) O Salesforce calcula automaticamente
esse valor usando todos os registros associados, mesmo que você
não tenha acesso de leitura a eles. Esse campo não pode ser
referenciado em fórmulas de regras de fluxo de trabalho, regras
de validação, atualizações de campos ou processos de aprovação,
mas pode em campos de fórmula personalizados. As atualizações
neste campo não acionam regras do fluxo de trabalho.
Nº enviado
Número de pessoas-alvo da campanha. Por exemplo, o número
de emails enviados.
Nº de oportunidades ganhas
Campo de cálculo do número de oportunidades fechadas e ganhas
associadas à campanha. (Somente leitura) O Salesforce calcula
automaticamente esse valor usando todos os registros associados,
mesmo que você não tenha acesso de leitura a eles. Esse campo
não pode ser referenciado em fórmulas de regras de fluxo de
trabalho, regras de validação, atualizações de campos ou processos
de aprovação, mas pode em campos de fórmula personalizados.
As atualizações neste campo não acionam regras do fluxo de
trabalho.
Campanha pai
A campanha superior àquela selecionada na hierarquia de
campanhas.
Data de início
Data de início da campanha.
Vender para seus clientes
Guia do usuário | Planejando, gerenciando e rastreando
campanhas | 221
Campo
Descrição
Status
Status da campanha, por exemplo, Planejado, Em andamento.
Você seleciona uma entrada em uma lista de opções com os valores
disponíveis, que é definida pelo administrador. Cada valor da lista
de opções pode ter até 40 caracteres.
Custo real total na hierarquia
Campo calculado para a quantidade total de dinheiro gasta para
executar uma hierarquia de campanha. (Somente leitura) O
Salesforce calcula automaticamente esse valor usando todos os
registros associados, mesmo que você não tenha acesso de leitura
a eles. Esse campo não pode ser referenciado em fórmulas de
regras de fluxo de trabalho, regras de validação, atualizações de
campos ou processos de aprovação, mas pode em campos de
fórmula personalizados. As atualizações neste campo não acionam
regras do fluxo de trabalho.
Custo estimado total na hierarquia
Campo calculado para a quantidade total de dinheiro estimada
para executar uma hierarquia de campanha. (Somente leitura) O
Salesforce calcula automaticamente esse valor usando todos os
registros associados, mesmo que você não tenha acesso de leitura
a eles. Esse campo não pode ser referenciado em fórmulas de
regras de fluxo de trabalho, regras de validação, atualizações de
campos ou processos de aprovação, mas pode em campos de
fórmula personalizados. As atualizações neste campo não acionam
regras do fluxo de trabalho.
Total de contatos
Número de pessoas nas contas associadas à campanha. O Salesforce
calcula automaticamente esse valor usando todos os registros
associados, mesmo que você não tenha acesso de leitura a eles.
Esse campo não pode ser referenciado em fórmulas de regras de
fluxo de trabalho, regras de validação, atualizações de campos ou
processos de aprovação, mas pode em campos de fórmula
personalizados. As atualizações neste campo não acionam regras
do fluxo de trabalho.
Total de contatos na hierarquia
Campo de cálculo do número de contatos associados à hierarquia
da campanha. (Somente leitura) O Salesforce calcula
automaticamente esse valor usando todos os registros associados,
mesmo que você não tenha acesso de leitura a eles. Esse campo
não pode ser referenciado em fórmulas de regras de fluxo de
trabalho, regras de validação, atualizações de campos ou processos
de aprovação, mas pode em campos de fórmula personalizados.
As atualizações neste campo não acionam regras do fluxo de
trabalho.
Total de leads convertidos na hierarquia
Campo de cálculo do número total de leads associados à hierarquia
da campanha que foram convertidos em contas, contatos e
oportunidades. O Salesforce calcula automaticamente esse valor
usando todos os registros associados, mesmo que você não tenha
acesso de leitura a eles. Esse campo não pode ser referenciado em
Vender para seus clientes
Campo
Guia do usuário | Planejando, gerenciando e rastreando
campanhas | 222
Descrição
fórmulas de regras de fluxo de trabalho, regras de validação,
atualizações de campos ou processos de aprovação, mas pode em
campos de fórmula personalizados. As atualizações neste campo
não acionam regras do fluxo de trabalho.
Receita total esperada na hierarquia
Campo calculado para a quantidade total de dinheiro que você
espera gerar de uma hierarquia de campanha. (Somente leitura)
O Salesforce calcula automaticamente esse valor usando todos os
registros associados, mesmo que você não tenha acesso de leitura
a eles. Esse campo não pode ser referenciado em fórmulas de
regras de fluxo de trabalho, regras de validação, atualizações de
campos ou processos de aprovação, mas pode em campos de
fórmula personalizados. As atualizações neste campo não acionam
regras do fluxo de trabalho.
Total de leads
Número potencial de oportunidades (leads) associadas à campanha.
O Salesforce calcula automaticamente esse valor usando todos os
registros associados, mesmo que você não tenha acesso de leitura
a eles. Esse campo não pode ser referenciado em fórmulas de
regras de fluxo de trabalho, regras de validação, atualizações de
campos ou processos de aprovação, mas pode em campos de
fórmula personalizados. As atualizações neste campo não acionam
regras do fluxo de trabalho.
Total de leads na hierarquia
Campo de cálculo do número total de leads associados à hierarquia
da campanha. Esse número também inclui leads convertidos.
(Somente leitura) O Salesforce calcula automaticamente esse valor
usando todos os registros associados, mesmo que você não tenha
acesso de leitura a eles. Esse campo não pode ser referenciado em
fórmulas de regras de fluxo de trabalho, regras de validação,
atualizações de campos ou processos de aprovação, mas pode em
campos de fórmula personalizados. As atualizações neste campo
não acionam regras do fluxo de trabalho.
Número total enviado na hierarquia
Campo calculado para o número total de indivíduos orientados
por uma hierarquia de campanha, como, por exemplo, o número
de emails enviados. (Somente leitura) O Salesforce calcula
automaticamente esse valor usando todos os registros associados,
mesmo que você não tenha acesso de leitura a eles. Esse campo
não pode ser referenciado em fórmulas de regras de fluxo de
trabalho, regras de validação, atualizações de campos ou processos
de aprovação, mas pode em campos de fórmula personalizados.
As atualizações neste campo não acionam regras do fluxo de
trabalho.
Total de oportunidades na hierarquia
Campo de cálculo do número total de oportunidades associadas
à hierarquia da campanha. (Somente leitura) O Salesforce calcula
automaticamente esse valor usando todos os registros associados,
mesmo que você não tenha acesso de leitura a eles. Esse campo
Vender para seus clientes
Campo
Guia do usuário | Planejando, gerenciando e rastreando
campanhas | 223
Descrição
não pode ser referenciado em fórmulas de regras de fluxo de
trabalho, regras de validação, atualizações de campos ou processos
de aprovação, mas pode em campos de fórmula personalizados.
As atualizações neste campo não acionam regras do fluxo de
trabalho.
Total de respostas
Campo de cálculo do número total de contatos e leads não
convertidos com Status do membro equivalente a
“Respondido” na campanha. (Somente leitura) O Salesforce calcula
automaticamente esse valor usando todos os registros associados,
mesmo que você não tenha acesso de leitura a eles. Esse campo
não pode ser referenciado em fórmulas de regras de fluxo de
trabalho, regras de validação, atualizações de campos ou processos
de aprovação, mas pode em campos de fórmula personalizados.
As atualizações neste campo não acionam regras do fluxo de
trabalho.
Total de respostas na hierarquia
Campo de cálculo do número de contatos e leads não convertidos
com Status do membro equivalente a “Respondido” na
hierarquia da campanha. (Somente leitura) O Salesforce calcula
automaticamente esse valor usando todos os registros associados,
mesmo que você não tenha acesso de leitura a eles. Esse campo
não pode ser referenciado em fórmulas de regras de fluxo de
trabalho, regras de validação, atualizações de campos ou processos
de aprovação, mas pode em campos de fórmula personalizados.
As atualizações neste campo não acionam regras do fluxo de
trabalho.
Valor total de oportunidades
Campo de cálculo do valor de todas as oportunidades associadas
à campanha, incluindo as fechadas e ganhas. (Somente leitura) O
Salesforce calcula automaticamente esse valor usando todos os
registros associados, mesmo que você não tenha acesso de leitura
a eles.
Em organizações que usam várias moedas, os valores da
oportunidade são convertidos na moeda da campanha. Se a sua
moeda não corresponder à moeda da campanha, o valor será
convertido na sua moeda e mostrado entre parênteses.
Em organizações que usam gerenciamento avançado de moedas,
os valores da oportunidade são convertidos na moeda da
campanha pelas taxas de câmbio datadas. Se a moeda da
campanha não corresponder à sua moeda, o total dos valores da
oportunidade será convertido pelas taxas de câmbio padrão, e não
pelas taxas de câmbio datadas, e o valor mostrado entre parênteses.
Esse campo não pode ser referenciado em fórmulas de regras de
fluxo de trabalho, regras de validação, atualizações de campos ou
processos de aprovação, mas pode em campos de fórmula
personalizados. As atualizações neste campo não acionam regras
do fluxo de trabalho.
Vender para seus clientes
Campo
Guia do usuário | Planejando, gerenciando e rastreando
campanhas | 224
Descrição
Valor total de oportunidades na hierarquia Campo de cálculo do valor total de todas as oportunidades
associadas à hierarquia da campanha, incluindo as fechadas e
ganhas. (Somente leitura) O Salesforce calcula automaticamente
esse valor usando todos os registros associados, mesmo que você
não tenha acesso de leitura a eles.
Todas as campanhas de uma hierarquia devem usar a mesma
moeda.
Em organizações que usam várias moedas, os valores da
oportunidade são convertidos na moeda da campanha. Se a sua
moeda não corresponder à moeda da campanha, o valor será
convertido na sua moeda e mostrado entre parênteses.
Em organizações que usam gerenciamento avançado de moedas,
os valores da oportunidade são convertidos na moeda da
campanha pelas taxas de câmbio datadas. Se a moeda da
campanha não corresponder à sua moeda, o total dos valores da
oportunidade será convertido pelas taxas de câmbio padrão, e não
pelas taxas de câmbio datadas, e o valor mostrado entre parênteses.
Valor total de oportunidades ganhas
Campo de cálculo do valor de todas as oportunidades fechadas e
ganhas associadas à campanha. (Somente leitura) O Salesforce
calcula automaticamente esse valor usando todos os registros
associados, mesmo que você não tenha acesso de leitura a eles.
Em organizações que usam várias moedas, os valores da
oportunidade são convertidos na moeda da campanha. Se a sua
moeda não corresponder à moeda da campanha, o valor será
convertido na sua moeda.
Em organizações que usam gerenciamento avançado de moedas,
os valores da oportunidade são convertidos na moeda da
campanha pelas taxas de câmbio datadas. Se a moeda da
campanha não corresponder à sua moeda, o total dos valores da
oportunidade será convertido pelas taxas de câmbio padrão, e não
pelas taxas de câmbio datadas, e o valor mostrado entre parênteses.
Esse campo não pode ser referenciado em fórmulas de regras de
fluxo de trabalho, regras de validação, atualizações de campos ou
processos de aprovação, mas pode em campos de fórmula
personalizados. As atualizações neste campo não acionam regras
do fluxo de trabalho.
Valor total de oportunidades ganhas na
hierarquia
Campo de cálculo do valor de todas as oportunidades fechadas e
ganhas associadas à hierarquia da campanha. (Somente leitura) O
Salesforce calcula automaticamente esse valor usando todos os
registros associados, mesmo que você não tenha acesso de leitura
a eles.
Todas as campanhas de uma hierarquia devem usar a mesma
moeda.
Vender para seus clientes
Campo
Guia do usuário | Planejando, gerenciando e rastreando
campanhas | 225
Descrição
Em organizações que usam várias moedas, os valores da
oportunidade são convertidos na moeda da campanha. Se a sua
moeda não corresponder à moeda da campanha, o valor será
convertido na sua moeda.
Em organizações que usam gerenciamento avançado de moedas,
os valores da oportunidade são convertidos na moeda da
campanha pelas taxas de câmbio datadas. Se a moeda da
campanha não corresponder à sua moeda, o total dos valores da
oportunidade será convertido pelas taxas de câmbio padrão, e não
pelas taxas de câmbio datadas, e o valor mostrado entre parênteses.
Esse campo não pode ser referenciado em fórmulas de regras de
fluxo de trabalho, regras de validação, atualizações de campos ou
processos de aprovação, mas pode em campos de fórmula
personalizados. As atualizações neste campo não acionam regras
do fluxo de trabalho.
Total de oportunidades ganhas na hierarquia Campo de cálculo do número total de oportunidades ganhas
associadas à hierarquia da campanha. O Salesforce calcula
automaticamente esse valor usando todos os registros associados,
mesmo que você não tenha acesso de leitura a eles. Esse campo
não pode ser referenciado em fórmulas de regras de fluxo de
trabalho, regras de validação, atualizações de campos ou processos
de aprovação, mas pode em campos de fórmula personalizados.
As atualizações neste campo não acionam regras do fluxo de
trabalho.
Tipo
CONSULTE TAMBÉM:
Exibindo e editando campanhas
Tipo de campanha, por exemplo, Mala direta ou Programa de
indicações. Você seleciona uma entrada em uma lista de opções
com os valores disponíveis, que é definida pelo administrador.
Cada valor da lista de opções pode ter até 40 caracteres.
Vender para seus clientes
Guia do usuário | Planejando, gerenciando e rastreando
campanhas | 226
Compartilhando campanhas
O seu administrador define o modelo de compartilhamento da organização para o acesso da
campanha. Contudo, é possível estender os privilégios de compartilhamento para as suas campanhas
individualmente. Use o compartilhamento de campanha para aumentar o acesso a suas campanhas;
você não pode restringi-lo além dos níveis de acesso padrão da sua organização.
Para exibir e gerenciar os detalhes de compartilhamento, clique em Compartilhamento na página
de detalhe da campanha. A página Detalhes de compartilhamento lista os usuários, grupos, papéis
e territórios que têm acesso de compartilhamento à campanha. Nessa página, é possível executar
as seguintes ações:
• Para exibir uma lista filtrada de itens, selecione uma lista predefinida na lista suspensa Exibir
ou clique em Criar novo modo de exibição para definir seus próprios modos de visualização
personalizados. Para editar ou excluir qualquer exibição que você tenha criado, selecione-a na
lista suspensa Modo de exibição e clique em Editar.
EDIÇÕES
Disponível em: Salesforce
Classic
Disponível em: Edições
Professional, Enterprise,
Performance, Unlimited e
Developer
PERMISSÕES DO
USUÁRIO
• Clique para Adicionar para conceder acesso ao registro para outros usuários, grupos, papéis
ou territórios.
Para exibir campanhas:
• “Ler” em campanhas
• Clique em Expandir Lista para exibir todos os usuários que têm acesso ao registro.
Para compartilhar
campanhas:
• “Ler” em campanhas
• Para ver as regras de compartilhamento manual que você criou, clique em Editar ou Excluir
ao lado de um item na lista para editar ou excluir o nível de acesso.
E
Considerações especiais
• Para compartilhar uma campanha, você precisa ter Acesso público total a ela, e a caixa de
seleção Usuário do marketing deve estar marcada em suas informações pessoais.
Usuário do
Marketing
selecionado nas suas
informações de usuário
• O botão Compartilhamento está disponível dependendo do padrão de campanhas para toda
a sua organização.
• Certifique-se de compartilhar registros com usuários que possuam a devida permissão de objeto “Ler” para exibir os registros
compartilhados.
• Compartilhar uma campanha não concede automaticamente acesso de leitura a todos os membros da campanha. Certifique-se de
que o usuário com quem está compartilhando uma campanha tenha visibilidade para os leads ou contatos associados.
• Os campos de estatísticas da hierarquia da campanha fornecem dados agregados de uma campanha pai e de todas as campanhas
abaixo dela na hierarquia, independentemente de um usuário ter direitos de compartilhamento de uma determinada campanha
dentro da hierarquia. Portanto, leve em conta as configurações de compartilhamento de campanhas da sua organização ao ativar
estatísticas de hierarquia da campanha. Se não desejar que os usuários vejam dados da hierarquia agregados, remova um ou todos
os campos de estatísticas da hierarquia da campanha da lista relacionada Hierarquia da campanha. Esses campos continuarão
disponíveis para fins de relatório.
CONSULTE TAMBÉM:
Exibindo hierarquias de campanha
Exibindo estatísticas da hierarquia da campanha
Vender para seus clientes
Guia do usuário | Planejando, gerenciando e rastreando
campanhas | 227
Adicionando contatos ou leads em massa a uma campanha
Para adicionar contatos, leads ou contas pessoais existentes a uma campanha a partir de uma página
de detalhes da campanha:
EDIÇÕES
1. Exiba a campanha a ser atualizada.
Disponível em: Salesforce
Classic
2. Clique em Gerenciar membros.
3. Clique em Adicionar membros - Contatos existentes ou Adicionar membros - Leads
existentes.
4. Na primeira etapa do assistente, escolha um valor de status de membro da campanha a ser
atribuído aos novos membros.
Observe que o nome da campanha de onde você navegou é automaticamente preenchido.
5. Clique em Avançar.
6. Na segunda etapa do assistente, aparece uma lista de membros potenciais que não estão
associados à campanha.
a. Marque as caixas dos registros que deseja selecionar. Se preferir, marque a caixa no cabeçalho
de coluna para selecionar todos os itens exibidos. Observe que é possível exibir até 250
registros na página de cada vez.
b. Clique em Adicionar à campanha. As pessoas são salvas imediatamente como membros
da campanha e com o status escolhido.
c. Clique nos links das letras ou nos links Próxima página e Página anterior para exibir
outras páginas de lista, e continue adicionando os membros da mesma maneira.
Nota: Uma mensagem de confirmação mantém uma contagem do número total
de membros adicionados durante esta sessão do assistente. Os membros já
adicionados durante essa sessão do assistente são exibidos com um marca de seleção
somente leitura próxima a eles.
d. Opcionalmente, para modificar a exibição, escolha um modo de exibição de listas diferente
ou crie um novo modo de exibição. Observe que você pode definir modos de exibição de
listas personalizados que restringem os resultados de acordo com o nome da campanha
e, alternativamente, por status de membro.
7. Depois de adicionar todos os membros desejados à campanha, clique em Concluído para sair
do assistente.
Disponível em: Edições
Professional, Enterprise,
Performance, Unlimited e
Developer
PERMISSÕES DO
USUÁRIO
Para adicionar vários
contatos existentes a uma
campanha:
• Usuário de
Marketing
selecionado nas suas
informações de usuário
E
“Editar” em campanhas
E
“Ler” em contatos
Para adicionar vários leads
existentes a uma
campanha:
• Usuário de
Marketing
selecionado nas suas
informações de usuário
E
“Editar” em campanhas
E
“Ler” em leads
CONSULTE TAMBÉM:
Adicionando contatos ou leads de um modo de exibição de lista a uma campanha
Para adicionar várias contas
pessoais a uma campanha:
• Usuário de
Marketing
selecionado nas suas
informações de usuário
E
“Editar” em campanhas
E
“Ler” em contatos
Vender para seus clientes
Guia do usuário | Planejando, gerenciando e rastreando
campanhas | 228
Perguntas frequentes sobre como planejar, gerenciar e rastrear campanhas
Perguntas freqüentes sobre campanhas
• Posso usar o email em massa nas minhas campanhas por email?
EDIÇÕES
• Como determinar as oportunidades resultantes das campanhas?
Disponível em: Salesforce
Classic
• Como posso calcular o retorno sobre o investimento de minhas campanhas?
• Como posso adicionar contatos e leads a minhas campanhas?
• Como funciona uma Origem principal da campanha?
• Qual a diferença entre a influência da campanha e os relatórios de retorno sobre o investimento?
• Quem tem acesso às campanhas?
Disponível em: Edições
Professional, Enterprise,
Performance, Unlimited e
Developer
CONSULTE TAMBÉM:
Visão geral das campanhas
Posso usar o email em massa nas minhas campanhas por email?
O email em massa destina-se às vendas em pequena escala e às correspondências de suporte. Ele não é usado para fins de marketing.
Recomenda-se usar outro fornecedor de execução de emails para enviar emails de campanhas de marketing.
CONSULTE TAMBÉM:
Perguntas freqüentes sobre campanhas
Como posso adicionar contatos e leads a minhas campanhas?
As campanhas da sua empresa geralmente visam clientes existentes (contatos) e/ou clientes potenciais (leads). Tanto contatos quanto
leads podem ser associados às campanhas como seus membros. Você pode facilmente adicionar membros de uma página de detalhes
do membro da campanha ao clicar no botão suspenso Gerenciar membros, na seção de detalhe da campanha, ou na lista relacionada
Membros da campanha, depois selecionando uma das opções a seguir:
• Adicionar membros - Pesquisar para adicionar membros da campanha a partir de uma pesquisa.
• Adicionar membros - Importar arquivo para adicionar membros da campanha ao importar leads de um arquivo de texto delimitado
por vírgulas (.csv).
• Editar membros - Pesquisar para exibir, atualizar ou excluir membros da campanha existentes.
• Atualizar e Adicionar membros - Arquivo de importação para editar o status do membro da campanha usando um arquivo de
importação.
As tabelas a seguir descrevem métodos adicionais para adicionar membros da campanha.
Adicionando contatos às campanhas
Origem do contato
Ferramenta recomendada para o
membro da campanha
Número máximo de registros
Um relatório de contatos existentes
Adicionar membros da campanha de
relatórios
50.000 por relatório
Um arquivo .csv de contatos existentes
Assistente de atualização de campanha
50.000 por arquivo de importação
Vender para seus clientes
Guia do usuário | Planejando, gerenciando e rastreando
campanhas | 229
Adicionando contatos às campanhas
Origem do contato
Ferramenta recomendada para o
membro da campanha
Número máximo de registros
Um modo de exibição de lista de contatos Adicionando contatos ou leads de um modo 250 por página de lista
existentes
de exibição de lista a uma campanha
Uma página de detalhes do contato
individual
Adicionando, editando ou clonando
membros individuais da campanha
1
Adicionando leads às campanhas
Origem do lead
Ferramenta recomendada para o
membro da campanha
Número máximo de registros
Um relatório de leads existentes
Adicionar membros da campanha de
relatórios
50.000 por relatório
Um arquivo .csv de novos leads
Usando o Assistente de importação de
dados com campanhas
50.000 por arquivo de importação
Um modo de exibição de lista de leads
existentes
Adicionando contatos ou leads de um modo 250 por página de lista
de exibição de lista a uma campanha
Uma página de detalhes do lead individual Adicionando, editando ou clonando
membros individuais da campanha
1
CONSULTE TAMBÉM:
Perguntas freqüentes sobre campanhas
Como posso calcular o retorno sobre o investimento de minhas campanhas?
O Relatório de análise do retorno sobre o investimento da campanha está localizado na guia Relatórios na pasta Relatórios da campanha.
Ele calcula o desempenho de sua campanha com base no retorno sobre o investimento (ROI) e no custo médio. Para cada campanha
no relatório:
• O retorno sobre o investimento é expresso como porcentagem, e é calculado como o ganho líquido (Valor total de oportunidades
ganhas - Custo real) dividido pelo Custo real.
• O Valor total de oportunidades ganhas é o valor calculado de todas as oportunidades fechadas ou ganhas nas quais a campanha é
a Origem principal da campanha na oportunidade.
CONSULTE TAMBÉM:
Perguntas freqüentes sobre campanhas
Como determinar as oportunidades resultantes das campanhas?
Um benefício importante das campanhas é a capacidade de determinar quantos negócios foram gerados a partir de cada campanha.
Ao criar uma oportunidade, você pode preencher o campo Origem principal da campanha para indicar que a oportunidade
resultou de uma campanha específica.
Vender para seus clientes
Guia do usuário | Planejando, gerenciando e rastreando
campanhas | 230
Além disso, quando você converter um lead vinculado a uma campanha, esta será automaticamente inserida no campo Origem
principal da campanha da oportunidade.
Se o lead ou contato estiver vinculado a várias campanhas, a campanha com a qual ele estiver associado mais recentemente será inserida
no campo Origem principal da campanha da oportunidade.
A lista relacionada Oportunidades de uma campanha exibe cada oportunidade vinculada a essa campanha. Você também pode executar
o Relatório de receita da campanha para rastrear as oportunidades vinculadas às suas campanhas.
CONSULTE TAMBÉM:
Perguntas freqüentes sobre campanhas
Como funciona uma Origem principal da campanha?
A origem principal da campanha é a campanha associada a um lead antes da conversão do lead. Esse valor pode ser alterado manualmente
nos detalhes do lead. Além disso, ele proporciona 100% do valor da receita de crédito para a campanha especificada.
CONSULTE TAMBÉM:
Perguntas freqüentes sobre campanhas
Qual a diferença entre a influência da campanha e os relatórios de retorno sobre o investimento?
A influência da campanha rastreia o pipeline e a receita de várias campanhas, e liga todas as campanhas de um papel de contato a essa
oportunidade para relatórios de retorno sobre o investimento e pipeline. Isso é especialmente útil para ciclos mais longos de negócios,
quando mais de uma campanha contribui para fechar um negócio ou converter um lead em cliente.
CONSULTE TAMBÉM:
Perguntas freqüentes sobre campanhas
Quem tem acesso às campanhas?
Dependendo das configurações de compartilhamento, os usuários da sua organização podem exibir campanhas, a configuração avançada
da campanha ou executar relatórios da campanha. No entanto, somente os usuários de marketing designados, com as permissões de
usuário adequadas, podem criar, editar e excluir campanhas, além de definir a configuração avançada de campanha. Um administrador
deve marcar a caixa de seleção Usuário de marketing nas informações pessoais de um usuário para designá-lo como usuário
de marketing.
Além disso, os Usuários de marketing poderão importar leads e usar os assistentes de importação de campanha se também tiverem o
perfil Usuário de marketing (ou as permissões “Importar leads” e “Editar” em campanhas).
CONSULTE TAMBÉM:
Perguntas freqüentes sobre campanhas
Vender para seus clientes
Guia do usuário | Explore o modelo de território da sua
organização | 231
Explore o modelo de território da sua organização
Um modelo de território inclui uma hierarquia e um modo de exibição de lista de territórios pai e
filho. Se você gerencia ou administra um território de vendas ou faz parte de um, deve explorar o
modelo de território para entender como os esforços de vendas são organizados. Faça drill down
para obter detalhes importantes sobre territórios individuais, incluindo as contas atribuídas.
Nota: Essas informações se aplicam apenas ao Gerenciamento de Território Enterprise, não
a versões anteriores do Gerenciamento de território.
1. Em Configuração, insira Modelos de território na caixa Busca rápida e
selecione Modelos de território. O modo de exibição de lista exibe o modelo de território
ativo da sua organização. Clique no rótulo do modelo se você quiser visualizar sua página de
detalhes. Juntamente com outros detalhes, esta página informa a última vez que as regras de
atribuição de contas foram executadas para realinhar o território.
2. No modo de exibição de lista, clique no link Exibir hierarquia do modelo.
3. Clique na Exibição em árvore para expandir e explorar a árvore de hierarquia.
EDIÇÕES
Disponível em: Salesforce
Classic
Disponível em: Edições
Enterprise, Performance,
Unlimited e Developer
PERMISSÕES DO
USUÁRIO
Para exibir um modelo de
território ativo:
• “Exibir configuração”
4. Na hierarquia, clique em um rótulo de território para exibir sua página de detalhes, na qual você
pode identificar o tipo de território, os usuários atribuídos e os seus níveis de acesso, regras de
atribuição etc.
5. Da parte superior da página, navegue de volta para a hierarquia de territórios do modelo e verifique os outros territórios.
Identificar os territórios de vendas de uma conta
Descobrir de qual território de vendas uma conta faz parte.
Nota: Essas informações se aplicam apenas ao Gerenciamento de Território Enterprise, não
a versões anteriores do Gerenciamento de território.
1. Abra o registro da conta.
2. Exiba os territórios da conta na lista relacionada Atribuições de territórios da conta.
EDIÇÕES
Disponível em: Salesforce
Classic
Disponível em: Edições
Enterprise, Performance,
Unlimited e Developer
CONSULTE TAMBÉM:
Exibir uma lista das contas em seus territórios
PERMISSÕES DO
USUÁRIO
Para identificar o território
de vendas de uma conta:
• “Ler” em contas
Vender para seus clientes
Guia do usuário | Exibir uma lista das contas em seus
territórios | 232
Exibir uma lista das contas em seus territórios
Crie uma exibição de lista que mostre quais contas estão atribuídas aos territórios que você abrange.
Nota: Essas informações se aplicam apenas ao Gerenciamento de Território Enterprise, não
a versões anteriores do Gerenciamento de território.
O filtro Meus territórios mostra contas que pertencem aos territórios aos quais você está
atribuído. O filtro Minhas equipes de território mostra contas de territórios aos
quais você está atribuído e seus territórios descendentes (se houver).
1. Clique na guia Contas e em Editar ao lado do menu de exibição.
2. Nomeie a exibição e especifique Meus territórios ou Minhas equipes de
território nos critérios do filtro. Adicione outros filtros, se precisar.
3. Escolha outros campos pelos quais você deseja filtrar e selecione Nome de conta e qualquer
outro campo que você quer que apareça na exibição de lista.
4. Clique em Salvar.
EDIÇÕES
Disponível em: Salesforce
Classic
Disponível em: Edições
Enterprise, Performance,
Unlimited e Developer
PERMISSÕES DO
USUÁRIO
Para exibir territórios em
todos os modelos de
território de sua
organização:
• “Gerenciar territórios”
Para exibir territórios no
modelo de território Ativo
de sua organização:
• “Exibir configuração”
Para exibir as contas:
• “Ler” em Contas
Gerenciando contas por território
Visão geral do gerenciamento de territórios
Nota: Essas informações se aplicam somente ao recurso original de Gerenciamento de
território, não ao Gerenciamento de Território Enterprise.
Nota: O gerenciamento de território está disponível somente com as Previsões personalizáveis
e não é suportado na versão Winter ’12 das Previsões. Se o Gerenciamento de território estiver
ativado, você não poderá mais usar a versão Winter ’12 das Previsões.
EDIÇÕES
Disponível em: Salesforce
Classic
Disponível em: Edições
Enterprise, Performance,
Unlimited e Developer
O gerenciamento de territórios é um sistema de compartilhamento de contas que concede acesso
às contas com base nas suas características. Ele permite que a empresa estruture dados e usuários
do Salesforce da mesma forma que você estrutura territórios de vendas. Principalmente se a sua
organização tiver um modelo de compartilhamento privado, pode ser necessário conceder aos
usuários acesso a contas com base em critérios, como CEP, setor, receita ou um campo personalizado que seja importante para seus
negócios. Também pode ser necessário gerar previsões para as diversas categorias de contas. O gerenciamento de territórios soluciona
essas necessidades comerciais e oferece uma solução avançada para a estruturação de usuários, contas e os contatos, as oportunidades
e os casos associados.
Nota: A propriedade de conta e seus efeitos sobre o compartilhamento de registros continua válida e inalterada quando o
gerenciamento de territórios está em uso.
Principais benefícios do gerenciamento de territórios:
Vender para seus clientes
Guia do usuário | Gerenciando contas por território | 233
• Possibilidade de usar critérios de conta para expandir um modelo de compartilhamento particular.
• Suporte a estruturas de organização de vendas complexas e alteradas com freqüência.
• Suporte à transferência de usuários entre territórios, com a opção de manter as oportunidades.
• Várias previsões por usuário, com base na afiliação ao território.
• Relatórios de vendas com base no território.
Nota: O gerenciamento de territórios afeta somente as contas e os objetos padrão que possuem um relacionamento entre mestre
e detalhes com as contas. Por exemplo, as oportunidades são incluídas no gerenciamento de territórios, o que não acontece com
os leads.
O que é um território?
Um território é um conjunto flexível de contas e usuários, onde os usuários têm ao menos acesso de leitura às contas, independentemente
de quem seja o proprietário da conta. Ao definir configurações de território, os usuários de um território podem ter permissão de leitura,
leitura e gravação ou acesso igual ao do proprietário (ou seja, capacidade para exibir, editar, transferir e excluir registros) às contas do
território. Pode haver contas e usuários em vários territórios. Você pode adicionar contas a territórios manualmente ou definir regras
para atribuir contas a territórios.
Você não só pode controlar o acesso dos usuários de cada território às contas, como também às oportunidades e aos casos associados
às contas do território, independentemente de quem seja o proprietário dos registros.
O que é uma hierarquia de territórios?
Os territórios existem em uma hierarquia que pode ser configurada com o número de níveis aninhados que você quiser. Por exemplo,
você pode criar um território de nível superior chamado “Vendas internacionais” com os territórios filho “América do Norte”, “Europa e
Oriente Médio”, “América Latina”, “África” e “Ásia e Austrália”. “América do Norte” pode ter os territórios filho “Canadá” e “Estados Unidos”.
“Estados Unidos” pode ter os territórios filho “Oeste”, “Centro”, “Sul” e “Leste”. Por fim, “Oeste” pode ter os territórios filho “Califórnia”,
“Oregon”, “Washington”, “Nevada,” “Arizona” e “Utah”.
Lembre-se de que as hierarquias de territórios não precisam enfocar locais geográficos; você pode defini-las como preferir.
Como os territórios afetam as previsões?
Ao ativar o gerenciamento de território para sua organização, a hierarquia de território também se torna a hierarquia de previsão. Os
dados de previsão são obtidos das oportunidades associadas às contas nos territórios. Haverá uma previsão diferente para cada território
ao qual os usuários forem atribuídos. Por exemplo, se você estiver atribuído a “Califórnia” e “Arizona”, terá uma previsão para as
oportunidades em “Califórnia” e outra para as oportunidades em “Arizona”. Consulte Exibindo previsões personalizáveis na página 462.
CONSULTE TAMBÉM:
Gerenciando territórios
Perguntas freqüentes sobre gerenciamento de territórios
Vender para seus clientes
Guia do usuário | Gerenciando contas por território | 234
Gerenciando territórios
Nota: Essas informações se aplicam somente ao recurso original de Gerenciamento de
território, não ao Gerenciamento de Território Enterprise.
O gerenciamento dos territórios da organização envolve as seguintes tarefas:
• Organizar territórios em hierarquias que representam os requisitos de previsão da organização
e como os usuários trabalham na organização.
• Definir configurações em toda a organização para o gerenciamento de territórios.
• Criar novos territórios e editar os existentes.
• Atribuir usuários a territórios.
• Definir regras de atribuição de contas que avaliem contas e atribuí-las a territórios.
EDIÇÕES
Disponível em: Salesforce
Classic
Disponível em: Edições
Enterprise, Performance,
Unlimited e Developer
PERMISSÕES DO
USUÁRIO
• Selecionar contas em listas e atribuí-las manualmente a territórios.
CONSULTE TAMBÉM:
Visão geral do gerenciamento de territórios
Perguntas freqüentes sobre gerenciamento de territórios
Para gerenciar territórios:
• “Gerenciar territórios”
OU
Se você for um gerente
de previsão, a opção
Os gerentes de
previsão podem
gerenciar
territórios estiver
selecionada e você
estiver trabalhando em
uma posição inferior à
sua na hierarquia de
territórios.
Atribuindo oportunidades a territórios
Nota: Essas informações se aplicam somente ao recurso original de Gerenciamento de
território, não ao Gerenciamento de Território Enterprise.
Uma oportunidade pode ser atribuída a um território quando ela é criada – seja manualmente ou
durante a conversão de um lead – ou quando forem executadas as regras de atribuição da conta
que afetem as oportunidades existentes. Este tópico inclui as seguintes seções:
• Atribuição de território para oportunidades criadas manualmente
• Atribuição de território para leads convertidos
• Notas sobre a atribuição de território para oportunidades
Atribuição de território para oportunidades criadas manualmente
Quando uma oportunidade é criada pela guia Oportunidades ou pela área Criação rápida na barra
lateral, o Salesforce deverá comparar os territórios associados à conta da oportunidade com os
territórios dos quais o proprietário da oportunidade é membro:
EDIÇÕES
Disponível em: Salesforce
Classic
Disponível em: Edições
Enterprise, Performance,
Unlimited e Developer
PERMISSÕES DO
USUÁRIO
Para criar oportunidades:
• “Criar” em
Oportunidades
• Se houver um único território ao qual o proprietário de conta e de oportunidade pertença, a
oportunidade será atribuída ao território, se "Avaliar esta conta em relação às regras do território ao salvar" for selecionado.
Vender para seus clientes
Guia do usuário | Gerenciando contas por território | 235
• Se houver mais de um território em comum para o proprietário tanto da conta quanto da oportunidade, a oportunidade não será
atribuída automaticamente a nenhum território. O proprietário da oportunidade deverá atribuir manualmente um território à
oportunidade.
• Se não houver nenhum território em comum entre o proprietário da conta e da oportunidade, o proprietário da oportunidade não
poderá atribuí-la a um território.
Atribuição de território para leads convertidos
Quando o lead é convertido em oportunidade, a atribuição de território dessa oportunidade dependerá de vários fatores, incluindo:
• Se a conta associada à oportunidade está atribuída a um ou mais territórios
• Se o proprietário do lead for membro do mesmo território que a conta
• O número de usuários atribuídos a um território
• Se o gerente da previsão é atribuído ao território
Se a conta associada à oportunidade for atribuída a somente um território, use a tabela a seguir para determinar como o território da
oportunidade é atribuído:
O proprietário do Número de usuários Um gerente de previsão Resultados
lead pertence ao atribuídos ao
é atribuído ao território
mesmo território território
que a conta
Sim
1
N/R
A oportunidade é atribuída ao mesmo território que
a conta, e o proprietário do lead se torna o
proprietário da oportunidade.
Não
1
N/R
A oportunidade é atribuída ao mesmo território que
a conta e o proprietário da oportunidade é membro
isolado do território.
Não
0
N/R
A oportunidade é atribuída ao mesmo território que
a conta, e o proprietário do lead se torna o
proprietário da oportunidade. O proprietário do lead
é adicionado como membro inativo do território.
Sim
>1
Sim
A oportunidade é atribuída ao mesmo território que
a conta, e o gerente da previsão se torna o
proprietário da oportunidade.
Sim
>1
Não
A oportunidade é atribuída ao mesmo território que
a conta, e o proprietário do lead se torna o
proprietário da oportunidade.
Não
>1
Sim
A oportunidade é atribuída ao gerente da previsão
do território.
Não
>1
Não
A oportunidade é atribuída ao mesmo território que
a conta, e o proprietário do lead se torna o
proprietário da oportunidade. O proprietário do lead
é adicionado como membro inativo do território.
Vender para seus clientes
Guia do usuário | Gerenciando contas por território | 236
Se a conta associada à oportunidade for atribuída a mais de um território, use a tabela a seguir para determinar como o território da
oportunidade é atribuído:
Afiliação ao território do proprietário do lead
Resultados
O proprietário do lead tem um território em comum com a conta
A oportunidade não é atribuída a nenhum território
e o proprietário do lead se torna proprietário da
oportunidade. O proprietário da oportunidade pode
atribuí-la ao território da conta.
O proprietário do lead tem mais de um território em comum com a conta
A oportunidade não é atribuída a nenhum território
e o proprietário do lead se torna proprietário da
oportunidade. O proprietário da oportunidade pode
atribuí-la ao território que ele tem em comum com
a conta.
O proprietário do lead não tem territórios em comum com a conta
A oportunidade não é atribuída a nenhum território
e o proprietário do lead se torna proprietário da
oportunidade. O proprietário da oportunidade não
pode atribuí-la a nenhum território.
Notas sobre a atribuição de território para oportunidades
• As seguintes ações não alteram o território de uma oportunidade:
– Atribuindo manualmente a conta da oportunidade a um território
– Alterando a conta que será associada à oportunidade
– Alterando o território da conta como resultado das regras de atribuição de contas se a oportunidade e sua conta estiverem em
territórios diferentes
– Transferindo a oportunidade para um novo proprietário
• Regras de atribuição de território não atualizam uma oportunidade se a Data de fechamento da oportunidade for anterior
à data atual e o Estágio da oportunidade for Fechado e ganho ou Fechado e perdido.
• Quando a oportunidade não for atribuída automaticamente a um território, nós recomendamos que os usuários sejam notificados
caso a oportunidade não seja atribuída a um território manualmente em até um dia. Você pode definir um fluxo de trabalho baseado
em tempo para notificar os usuários sobre oportunidades não atribuídas.
• O cancelamento da exclusão de uma conta ou oportunidade da Lixeira restaura a atribuição de territórios, mas não aciona a avaliação
das regras de atribuição de contas. Se as regras de atribuição de contas foram alteradas enquanto o registro estava na Lixeira, o
registro restaurado poderá ter territórios não consistentes com as novas regras.
• Quando as oportunidades são transferidas de um usuário para outro, seja individualmente ou em grupo, a atribuição do território
nas oportunidades não será afetada. No entanto, caso as oportunidades sejam atribuídas a um usuário que ainda não seja membro
do território da oportunidade, esse usuário será adicionado como membro inativo do território.
• Quando os usuários são removidos de um território, você pode especificar quem deve receber as oportunidades abertas. Além disso,
quando os usuários forem transferidos de um território para outro, você pode especificar quais oportunidades continuarão a pertencer
a eles e selecionar um destinatário para todas as oportunidades restantes. Se você não especificar um destinatário:
– Se o território pai tiver um gerente de previsão, esse gerente será proprietário das oportunidades abertas do usuário. O gerente
de previsão será atribuído ao território e Ativo no território estará desmarcado.
– Se o território pai não tiver um gerente de previsão, o usuário permanecerá no território e Ativo no território estará
desmarcado.
Vender para seus clientes
Guia do usuário | Gerenciando contas por território | 237
Exibindo listas de contas atribuídas manualmente
Nota: Essas informações se aplicam somente ao recurso original de Gerenciamento de
território, não ao Gerenciamento de Território Enterprise.
A página de lista de contas atribuída manualmente exibe uma lista de contas atribuída ao território
selecionado. Nessa página, você pode exibir informações detalhadas sobre a conta, remover contas
de territórios e obter acesso a outras informações relacionadas.
• Para exibir uma lista filtrada de itens, selecione uma lista predefinida na lista suspensa Exibir
ou clique em Criar novo modo de exibição para definir seus próprios modos de visualização
personalizados.
• Clique no nome de uma conta para exibir seus detalhes.
• Clique em Remover ao lado de um nome de conta para removê-la do território.
CONSULTE TAMBÉM:
Visão geral do gerenciamento de territórios
EDIÇÕES
Disponível em: Salesforce
Classic
Disponível em: Edições
Enterprise, Performance,
Unlimited e Developer
PERMISSÕES DO
USUÁRIO
Para exibir listas de conta
atribuídas manualmente:
• “Exibir configuração”
Para remover contas:
• “Gerenciar territórios”
E
“Editar” em contas
OU
Se você for um gerente
de previsões, a opção
Os gerentes de
previsão podem
gerenciar
territórios estiver
selecionada e você
estiver trabalhando em
uma posição inferior à
sua na hierarquia de
territórios e tiver a
permissão “Editar” em
contas.
Perguntas frequentes sobre como gerenciar contas por território
Perguntas freqüentes sobre gerenciamento de territórios
Nota: Essas informações se aplicam somente ao recurso original de Gerenciamento de
território, não ao Gerenciamento de Território Enterprise.
• Como o Salesforce trabalha com o gerenciamento de territórios?
• As oportunidades são transferidas para diferentes usuários quando as regras de atribuição de
contas são executadas?
• A hierarquia de territórios e a hierarquia de papéis são diferentes?
• Como oportunidades são atribuídas a territórios?
EDIÇÕES
Disponível em: Salesforce
Classic
Disponível em: Edições
Enterprise, Performance,
Unlimited e Developer
Vender para seus clientes
Guia do usuário | Gerenciando contas por território | 238
• Em que as contas manualmente atribuídas diferem daquelas atribuídas por regras de atribuição de contas?
• Como funciona o confinamento de oportunidades?
• Devo ser atribuído aos mesmos territórios que as oportunidades que possuo?
• O que acontece quando excluo uma conta ou uma oportunidade atribuída a um território?
• Que tipos de registros têm territórios?
• Quando regras de atribuição de contas avaliam contas?
CONSULTE TAMBÉM:
Visão geral do gerenciamento de territórios
Como o Salesforce trabalha com o gerenciamento de territórios?
Nota: Essas informações se aplicam somente ao recurso original de Gerenciamento de território, não ao Gerenciamento de
Território Enterprise.
Nas organizações com edições Enterprise, Unlimited, Performance e Developer, pode-se ativar o gerenciamento de territórios para
organizar seus usuários em territórios e dar acesso a contas e suas oportunidades e casos relacionados.
Nas organizações com a edição Professional, a hierarquia de papéis do Salesforce permite que você gerencie a totalização de informações
entre os territórios de sua empresa. A estrutura da hierarquia não se baseia em títulos tradicionais, e sim em uma hierarquia de papéis.
Várias pessoas com diferentes títulos podem ser atribuída ao mesmo papel. O usuário sempre tem acesso aos dados de propriedade ou
compartilhados com usuários atribuídos a papéis abaixo deles na hierarquia. O papel de um usuário também determina quais dados
são acessíveis a ele nas previsões.
Uma organização típica pode ter três tipos de papéis, por exemplo:
• O papel superior pode incluir seus VPs de vendas, marketing e atendimento ao cliente, e seu diretor financeiro. Esses usuários poderão
ver todas as informações em níveis inferiores e realizar totalizações nessas informações.
• O nível intermediário pode incluir diversos vice-presidentes ou gerentes regionais. Esses papéis podem acessar os dados de propriedade
ou compartilhados com todos os usuários abaixo deles na hierarquia. Por exemplo, o papel de vice-presidente para a região ocidental
pode exibir e totalizar as informações de propriedade de usuários com o papel de representantes para a região ocidental.
• Como não existem papéis abaixo dos diversos papéis de representante, os usuários com esses papéis não podem realizar totalizações
nem ver informações de outras pessoas, só as próprias.
Nota: Sua hierarquia de papéis interage com o modelo de compartilhamento de sua organização para determinar exatamente
quais informações um usuário pode ver, em função da configuração de compartilhamento selecionada para o uso de hierarquias.
Para previsões, o papel de um usuário sempre determina quais informações ele poderá ver, independentemente do modelo de
compartilhamento. Da mesma forma, em um modelo de compartilhamento Particular, o papel de um usuário determina seu
acesso aos dados de outros usuários. Mas em uma organização de Leitura/Gravação pública ou Somente leitura pública, os usuários
Vender para seus clientes
Guia do usuário | Gerenciando contas por território | 239
podem ver (e editar, para Leitura/Gravação pública) informações de todos os demais usuários, além de ter acesso aos dados dos
usuários abaixo deles na hierarquia.
CONSULTE TAMBÉM:
Perguntas freqüentes sobre gerenciamento de territórios
Visão geral do gerenciamento de territórios
As oportunidades são transferidas para diferentes usuários quando as regras de atribuição de
contas são executadas?
Nota: Essas informações se aplicam somente ao recurso original de Gerenciamento de território, não ao Gerenciamento de
Território Enterprise.
Quando regras de atribuição de contas fazem com que uma oportunidade seja reatribuída a um território ao qual você já pertence, você
se torna automaticamente o proprietário dessa oportunidade ao atender a um dos seguintes critérios:
• Você é o único membro do território.
• Você é o único gerente de previsão no território.
• Você é o único membro do território que pode fazer previsões.
Se nenhum desses critérios for atendido, o proprietário da oportunidade original será adicionado ao território como um membro inativo.
CONSULTE TAMBÉM:
Perguntas freqüentes sobre gerenciamento de territórios
A hierarquia de territórios e a hierarquia de papéis são diferentes?
Nota: Essas informações se aplicam somente ao recurso original de Gerenciamento de território, não ao Gerenciamento de
Território Enterprise.
Sim. A hierarquia de territórios e a hierarquia de papéis são independentes. Veja a seguinte comparação:
Hierarquia de territórios
Hierarquia de funções
Está disponível por meio da Salesforce
Está disponível por padrão
Determina previsões
Não tem impacto na previsão quando o gerenciamento de
territórios é ativado
Suporta a atribuição de um usuário a vários territórios
Suporta a atribuição de um usuário somente a uma função
Afeta os relatórios de contas e oportunidades
Afeta todos os outros relatórios
Concede acesso a registros independentemente da propriedade. Concede acesso a registros com base na propriedade. Os usuários
Os usuários recebem o acesso mais permissivo nas duas hierarquias. recebem o acesso mais permissivo nas duas hierarquias.
CONSULTE TAMBÉM:
Perguntas freqüentes sobre gerenciamento de territórios
Vender para seus clientes
Guia do usuário | Gerenciando contas por território | 240
Como oportunidades são atribuídas a territórios?
Nota: Essas informações se aplicam somente ao recurso original de Gerenciamento de território, não ao Gerenciamento de
Território Enterprise.
As oportunidades são atribuídas automaticamente a territórios com base nas seguintes ações.
• Criando uma nova oportunidade
Diretrizes para a criação de oportunidades no Salesforce Classic
• Executando regras de atribuição de contas
Quando regras de atribuição de contas são executadas, são automaticamente atribuídas oportunidades ao mesmo território que a
conta quando:
– Uma oportunidade não tem um território e sua conta é adicionada a um.
– Uma conta é movida de um território para outro. No entanto, se uma regra de atribuição de conta impedir que oportunidades
sejam movidas para fora de determinada parte da hierarquia de territórios, as oportunidades não serão movidas e não pertencerão
mais a nenhum território.
Oportunidades não são atribuídas automaticamente ao mesmo território que a conta quando:
– Uma conta é removida de um território e não reatribuída a um território novo na mesma operação. As oportunidades da conta
do território original deixam de pertencer a territórios.
– Uma conta é reatribuida a vários territórios em uma operação. As oportunidades da conta do território original deixam de
pertencer a territórios, a menos que a caixa de seleção Restringir atribuição de oportunidade seja marcada.
Nota: Se o proprietário da oportunidade não estiver no novo território, será adicionado como membro inativo do território.
As seguintes ações não alteram o território de uma oportunidade.
• Atribuindo manualmente a conta da oportunidade a um território
• Alterando a conta que será associada à oportunidade
• Alterando o território da conta como resultado das regras de atribuição de contas se a oportunidade e sua conta estiverem em
territórios diferentes
• Transferindo a oportunidade para um novo proprietário.
CONSULTE TAMBÉM:
Perguntas freqüentes sobre gerenciamento de territórios
Em que as contas manualmente atribuídas diferem daquelas atribuídas por regras de atribuição
de contas?
Nota: Essas informações se aplicam somente ao recurso original de Gerenciamento de território, não ao Gerenciamento de
Território Enterprise.
As contas atribuídas manualmente não são avaliadas ao executar as regras de atribuição de contas. Após serem manualmente atribuídas
a um território, elas permanecem nele até que sejam manualmente removidas.
CONSULTE TAMBÉM:
Perguntas freqüentes sobre gerenciamento de territórios
Vender para seus clientes
Guia do usuário | Gerenciando contas por território | 241
Como funciona o confinamento de oportunidades?
Nota: Essas informações se aplicam somente ao recurso original de Gerenciamento de território, não ao Gerenciamento de
Território Enterprise.
Se a caixa de seleção Restringir atribuição de oportunidades for selecionada para um território, as oportunidades
do território permanecerão no território ou em seus territórios filho quando você executar as regras de atribuição de contas. As seguintes
exceções se aplicam:
• Se uma conta da oportunidade for movida para apenas um dos territórios filho, a oportunidade seguirá a conta e será reatribuída
ao novo território dessa conta. Isso também ocorre quando uma conta é movida para vários territórios e apenas um dos novos
territórios é filho do território original.
• Se uma conta da oportunidade for movida para mais de um dos territórios filho, o campo de território da oportunidade ficará em
branco.
• Se uma conta da oportunidade for movida totalmente para fora do território e de seus filhos, o campo de território da oportunidade
ficará em branco.
CONSULTE TAMBÉM:
Perguntas freqüentes sobre gerenciamento de territórios
Devo ser atribuído aos mesmos territórios que as oportunidades que possuo?
Nota: Essas informações se aplicam somente ao recurso original de Gerenciamento de território, não ao Gerenciamento de
Território Enterprise.
Quando uma oportunidade aberta lhe é atribuída e você não pertence ao território dessa oportunidade, você é atribuído ao território
com Ativo no território desmarcado na lista relacionada Usuários atribuídos do território.
CONSULTE TAMBÉM:
Perguntas freqüentes sobre gerenciamento de territórios
O que acontece quando excluo uma conta ou uma oportunidade atribuída a um território?
Nota: Essas informações se aplicam somente ao recurso original de Gerenciamento de território, não ao Gerenciamento de
Território Enterprise.
O cancelamento da exclusão de uma conta ou oportunidade restaura a atribuição de territórios, mas não aciona a avaliação das regras
de atribuição de contas. Se as regras de atribuição de contas foram alteradas enquanto o registro estava na Lixeira, o registro restaurado
poderá ter territórios não consistentes com as novas regras.
CONSULTE TAMBÉM:
Perguntas freqüentes sobre gerenciamento de territórios
Que tipos de registros têm territórios?
Nota: Essas informações se aplicam somente ao recurso original de Gerenciamento de território, não ao Gerenciamento de
Território Enterprise.
Vender para seus clientes
Guia do usuário | Rastreando oportunidades potenciais como
leads | 242
Contas, oportunidades e usuários têm campos de território. As contas e os usuários podem ser associados a vários territórios. Uma
oportunidade pode ser associada a somente um território.
CONSULTE TAMBÉM:
Perguntas freqüentes sobre gerenciamento de territórios
Quando regras de atribuição de contas avaliam contas?
Nota: Essas informações se aplicam somente ao recurso original de Gerenciamento de território, não ao Gerenciamento de
Território Enterprise.
As regras de atribuição de contas ativas avaliam contas automaticamente e as atribuem a territórios quando:
• Uma conta é criada por meio da interface de usuário do Salesforce, da API do Force.com ou de um cliente, como o Connect Offline.
• Uma conta é importada usando um Assistente de importação.
• Uma conta é criada pela conversão de um lead.
• Uma conta é editada e salva se a caixa de seleção Selecionar por padrão for selecionada para a opção caixa de
seleção "Avaliar esta conta em relação às regras do território ao salvar" em Propriedades
de layout. Se a regra de atribuição de conta iniciar uma mudança de propriedade da oportunidade, você deve transferir acesso na
oportunidade.
• Uma conta é editada e salva por meio da API do Force.com.
• Você pode clicar em Executar regras em uma página de detalhes de território, desde que a caixa de seleção Excluir das
regras de atribuição a territórios esteja desmarcada na conta.
• Você pode clicar em Salvar e executar regras na página de gerenciamento de regras de atribuição de contas de um território,
desde que a caixa de seleção Excluir das regras de atribuição a territórios esteja desmarcada na conta.
• As contas duplicadas são mescladas.
CONSULTE TAMBÉM:
Perguntas freqüentes sobre gerenciamento de territórios
Rastreando oportunidades potenciais como leads
Leads
Rastreie clientes em potencial separadamente dos seus contatos e oportunidades com os registros
de lead do Salesforce. Depois de qualificar seus registros de lead, converta-os em contatos e crie
contas para eles (se já não tiver as contas no Salesforce). E, de preferência, crie oportunidades para
reforçar o seu pipeline.
Seja no Lightning Experience ou no Salesforce Classic, você trabalha com uma lista de leads. Essa
lista lhe permite criar, localizar e trabalhar rapidamente com os leads em que você está se
concentrando no momento.
Associe eventos e tarefas relevantes a esses leads. E converta seus leads qualificados em contatos
que têm oportunidades associadas. Para qualquer registro de lead que você marcar como Não
EDIÇÕES
Disponível em: Salesforce
Classic e Lightning
Experience
Disponível em: Edições
Group, Professional,
Enterprise, Performance,
Unlimited e Developer
Vender para seus clientes
Guia do usuário | Rastreando oportunidades potenciais como
leads | 243
qualificado, planeje uma nova visita subsequente para verificar se houve mudanças nas necessidades desse cliente em potencial por
seus produtos e serviços.
CONSULTE TAMBÉM:
Leads: Início
Contas sociais, contatos e leads
Diretrizes para criar leads
Obtenha orientações ao criar leads manualmente para rastrear seus clientes em potencial.
• Na guia Leads do Salesforce Classic, você pode atribuir automaticamente o lead usando a regra
de atribuição de lead ativa. Para fazer isso, selecione Atribuir utilizando regras
de atribuição. Caso contrário, o lead pertencerá a você.
Se você atribuir automaticamente o novo lead, o tipo de registro do lead poderá mudar,
dependendo do comportamento especificado pelo administrador para regras de atribuição.
• Se a sua equipe de vendas utiliza divisões, a divisão de um novo lead será definida
automaticamente como a divisão padrão, a menos que você selecione outra manualmente.
EDIÇÕES
Disponível em: Salesforce
Classic e Lightning
Experience
Disponível em: Edições
Group, Professional,
Enterprise, Performance,
Unlimited e Developer
• Seu administrador determina o status de lead padrão para novos leads.
• O lead é marcado como "Lido" e não aparece na exibição de lista Meus leads não lidos. Porém,
no Salesforce Classic, se você salvar o lead clicando em Salvar e novo, o lead será marcado como "Não lido".
Leads: Início
Para exibir a home page de Leads, clique na guia Leads.
• Na seção Modos de exibição de leads, selecione um modo de exibição na lista suspensa para
acessar diretamente essa página de lista ou clique em Criar novo modo de exibição para
definir seu modo de exibição personalizado.
Para exibir os leads em uma fila, escolha a lista daquela fila na lista suspensa. Para cada fila criada
pelo administrador, o Salesforce adiciona um modo de exibição de lista de filas correspondente.
Nota: O modelo de compartilhamento da organização inteira para um objeto determina
o acesso que os usuários terão a esses registros de objeto nas filas:
Leitura/Gravação/Transferência pública
Os usuários podem exibir e assumir a propriedade dos registros a partir de qualquer
fila.
Leitura/gravação pública ou Somente leitura pública
Os usuários podem exibir qualquer fila, mas só assumem a propriedade dos registros
pelas filas das quais sejam membros, ou, dependendo das configurações de
compartilhamento, se eles estiverem em um nível superior da hierarquia de papéis
ou de território que o membro da fila.
Particular
Os usuários só podem exibir e aceitar registros das filas das quais sejam membros,
ou, dependendo das configurações de compartilhamento, se eles estiverem em um
nível superior da hierarquia de papéis ou de território que o membro da fila.
EDIÇÕES
Disponível em: Salesforce
Classic e Lightning
Experience
Disponível em: Edições
Group, Professional,
Enterprise, Performance,
Unlimited e Developer
PERMISSÕES DO
USUÁRIO
Para exibir a guia Leads:
• “Ler” em leads
Para exibir leads:
• “Ler” em leads
Para criar leads:
• “Criar” em leads
Vender para seus clientes
Guia do usuário | Rastreando oportunidades potenciais como
leads | 244
Independentemente do modelo de compartilhamento, os usuários devem ter a permissão “Editar” para assumir a propriedade
dos registros nas filas das quais forem membros. Administradores, usuários com a permissão em nível de objeto para Casos
“Modificar tudo” e usuários com a permissão “Modificar todos os dados” podem exibir e obter os registros de qualquer fila,
independentemente do modelo de compartilhamento ou da participação na fila.
• Na seção Leads recentes, selecione um item na lista suspensa para exibir uma lista resumida dos principais leads que correspondem
aos critérios. Nessa lista, você pode clicar em qualquer nome de lead para ir diretamente para os detalhes do lead. Alterne entre os
links Mostrar 25 itens e Mostrar 10 itens para alterar o número de itens a serem exibidos. Os campos exibidos são determinados
pelo layout de pesquisa da guia Leads, definido pelo administrador e pelas configurações de segurança no nível do campo (disponíveis
somente nas edições Enterprise, Unlimited, Performance e Developer). As opções de leads recentes são:
Opção de leads recentes
Descrição
Meus leads não lidos
Os últimos dez ou vinte e cinco leads atribuídos a você ainda
não exibidos ou editados. A lista só inclui os seus registros.
Recém-visualizado
Os últimos dez ou vinte e cinco leads exibidos, sendo que os
leads exibidos mais recentemente são listados primeiro. A lista
deriva-se dos seus itens recentes e inclui registros que pertencem
a você e a outros usuários.
Recém-criado
Os últimos dez ou vinte e cinco leads criados, sendo que os leads
criados mais recentemente são listados primeiro. A lista só inclui
os seus registros.
• Se a Criação rápida for ativada pelo administrador, você poderá adicionar um novo lead na área Criação rápida da barra lateral da
home page de leads. Outra opção é clicar em Novo ao lado da seção Leads recentes para criar um novo lead.
• Em Relatórios, clique no nome de qualquer relatório para acessá-lo.
• Na seção Resumo, escolha valores e clique em Executar relatório para exibir uma lista resumida dos leads.
• Selecione qualquer link em Ferramentas para gerenciar os leads.
• Se os leads forem compartilhados com contatos externos pelo Salesforce para Salesforce, escolha um dos modos de exibição de
lista em Leads de conexões para exibir os leads compartilhados por seus parceiros comerciais.
CONSULTE TAMBÉM:
Leads
Contas sociais, contatos e leads
Vender para seus clientes
Guia do usuário | Rastreando oportunidades potenciais como
leads | 245
Reatribuir leads
Retire leads de uma fila ou reatribua seus leads a colegas.
EDIÇÕES
Para reatribuir leads de uma exibição de lista ou fila, selecione o lead que deseja reatribuir e altere
o proprietário. Se quiser reatribuir vários leads, em Configuração, insira Transferir
registros em massa na caixa Busca rápida e selecione Transferir registros em massa.
CONSULTE TAMBÉM:
Disponível em: Salesforce
Classic e Lightning
Experience
Disponível em: Edições
Group, Professional,
Enterprise, Performance,
Unlimited e Developer
Leads
PERMISSÕES DO
USUÁRIO
Para alterar ou aceitar a
propriedade dos leads de
uma fila:
• “Editar” em leads
Para transferir leads em
massa:
• “Editar” em leads
E
"Transferir registro" ou
"Transferir leads"
Campos de lead
Um lead possui os seguintes campos, listados em ordem alfabética. Dependendo do layout da sua
página e das configurações de segurança em nível de campo, alguns campos talvez não estejam
visíveis ou sejam editáveis.
Se o registro de lead foi adicionado a partir do Data.com, determinados campos, conforme
identificado aqui, serão preenchidos com o valor do Data.com e do Dun & Bradstreet (D&B), se
houver um valor disponível. Alguns campos de lead do Data.com estão disponíveis somente para
organizações que usam um produto Data.com específico.
Campo
Descrição
Endereço
Endereço do lead, por exemplo, 475 Boardwalk Ave.
São permitidos até 255 caracteres nesse campo.
Receita anual
Montante de receita anual na empresa do lead.
Campanha
Nome da campanha responsável por gerar o lead.
Aparece somente ao criar um novo lead. Os dados
inseridos nesse campo são armazenados na lista
relacionada do Histórico da campanha no lead.
Aceita valor do
Data.com ou da
D&B
(Data.com)
(D&B)
EDIÇÕES
Disponível em: Salesforce
Classic e Lightning
Experience
Disponível em: Edições
Group, Professional,
Enterprise, Performance,
Unlimited e Developer
Vender para seus clientes
Guia do usuário | Rastreando oportunidades potenciais como
leads | 246
Campo
Descrição
Aceita valor do
Data.com ou da D&B
Cidade
Parte da cidade do endereço do lead, por exemplo, São Francisco. São
permitidos até 40 caracteres nesse campo.
(Data.com)
Status de limpeza
Indica o status de limpeza do registro em comparação com Data.com.
Os valores são: Não comparado, Sincronizado, Revisado,
Diferente, Não encontrado ou Inativo. Esse campo está
disponível apenas para organizações que usam Data.com Prospector
ou Data.com Clean.
(Data.com)
Empresa
Nome da empresa com a qual o lead é associado. São permitidos até
255 caracteres nesse campo.
(D&B)
Número D-U-N-S da
empresa
O número de Data Universal Numbering System (D-U-N-S, sistema de
numeração universal de dados) é um número exclusivo de nove dígitos
atribuído a cada local comercial no banco de dados D&B que possua
uma operação exclusiva, separada e distinta. Os números D-U-N-S são
usados por setores e organizações em todo o mundo como um padrão
global para identificação e rastreamento comercial. Esse campo está
disponível apenas para organizações que usam Data.com Prospector
ou Data.com Clean.
(D&B)
Nota: Para ver o número D-U-N-S completo,
• Adicione o lead ao Salesforce, caso ainda não tenha feito, ou
• Remova o lead com o Data.com se ainda existir no Salesforce
Até adicionar ou limpar o registro, os cinco primeiros dígitos
serão mascarados por asteriscos (*).
Nome da empresa
(local)
Nome da empresa no idioma local.
País
Parte que menciona o país do endereço do usuário. A entrada é
selecionada em uma lista de opções de valores padrão ou inseridos
como texto. São permitidos até 80 caracteres se o campo for de texto.
Criado por
Usuário que criou o lead, incluindo data e hora da criação. (Somente
leitura)
Empresa D&B
Um link para o registro de Empresa D&B correspondente, que exibe os
campos de Dun & Bradstreet (D&B) do lead. Use a pesquisa se precisar
associar um registro de Empresa D&B diferente ao lead. Esse campo
está disponível apenas para organizações que usam Data.com Premium
Prospector ou Data.com Premium Clean.
(D&B)
Chave do Data.com
O ID da empresa no Data.com. Quando os registros do Salesforce são
comparados com os registros do Data.com (por meio da atualização
manual ou de tarefas de atualização automatizadas), se o Data.com
encontrar uma correspondência, os dois registros são vinculados pelo
valor numérico desse campo.
(Data.com)
Vender para seus clientes
Guia do usuário | Rastreando oportunidades potenciais como
leads | 247
Campo
Descrição
Descrição
Descrição do lead. São permitidos até 32 KB de dados nesse campo.
Somente os primeiros 255 caracteres aparecem em relatórios.
Não chamar
Indica que o lead não quer ser contatado por telefone. Se você usar
Data.com, o valor do campo Telefone será mascarado nos resultados
da procura e no cartão do contato e aparecerá em branco nos arquivos
.csv criados quando você exporta os registros.
Email
Endereço de email do lead. Deve ser um endereço de email válido no
seguinte formato: [email protected]. são permitidos até 80 caracteres
nesse campo.
Aceita valor do
Data.com ou da D&B
(Data.com)
Clique no endereço de email neste campo para enviar um email usando
seu aplicativo de email pessoal. Se o recurso de Botões e links do Gmail
estiver ativado, você pode clicar no link do Gmail ao lado do campo
para enviar um email usando sua conta do Gmail. Consulte Usando o
Gmail no Salesforce para obter mais informações.
Recusa de email
Indica que o lead não quer receber emails. Se você usar o Data.com, o
valor do campo Email será mascarado nos resultados da pesquisa e
no Cartão do contato e aparecerá em branco nos arquivos .csv criados
quando você exporta os registros.
Fax
Número de fax do lead. São permitidos até 40 caracteres nesse campo.
Recusa de fax
O lead não solicitou para ser incluído em transmissões de faxes.
Nome
Primeiro nome do lead, conforme exibido na página de edição do lead.
São permitidos até 40 caracteres nesse campo.
Nome (local)
Primeiro nome do lead traduzido para o idioma local.
Setor
Principal atividade da empresa do lead. Você seleciona uma entrada
em uma lista de opções com os valores disponíveis, que é definida pelo
administrador. Cada valor da lista de opções pode ter até 40 caracteres.
(Data.com)
Sobrenome
Sobrenome do lead, conforme exibido na página de edição do lead.
São permitidos até 80 caracteres nesse campo.
(Data.com)
Sobrenome (local)
Sobrenome do lead traduzido para o idioma local.
Última data de
transferência
Data da última mudança do proprietário do lead.
Moeda do lead
A moeda padrão de todos os campos com quantia monetária no lead.
As quantias são exibidas na moeda do lead e também são convertidas
para a moeda pessoal do usuário. Disponível somente para organizações
que usam várias moedas.
Divisão do lead
Divisão à qual o lead pertence. Disponível somente em organizações
que usam divisões para segmentar os dados.
(Data.com)
Vender para seus clientes
Guia do usuário | Rastreando oportunidades potenciais como
leads | 248
Campo
Descrição
Proprietário do
lead
Proprietário atribuído do lead.
Aceita valor do
Data.com ou da D&B
Tipo de registro do Nome do campo que determina quais valores da lista de seleção estão
disponíveis para o registro. O tipo de registro poderá ser associado a
lead
um processo de lead. Disponível nas edições Enterprise, Unlimited,
Performance e Developer.
Origem do lead
Origem do lead, como por exemplo Anúncio, Parceiro ou Web. Você
seleciona uma entrada em uma lista de opções com os valores
disponíveis, que é definida pelo administrador. Cada valor da lista de
opções pode ter até 40 caracteres.
Status do lead
Status do lead, por exemplo, Aberto, Contatado, Qualificado. Você
seleciona uma entrada em uma lista de opções com os valores
disponíveis, que é definida pelo administrador. Cada valor da lista de
opções pode ter até 40 caracteres.
Nome do meio
Nome do meio do lead, conforme exibido na página de edição do lead.
São permitidos até 40 caracteres nesse campo.
(Data.com)
Nota: Para ativar este campo, entre em contato com o suporte
ao cliente da Salesforce. Em seguida, em Configuração, insira
Interface do usuário na caixa Busca rápida e
selecione Interface do usuário. Depois, selecione Ativar
sufixos de nome para nomes de pessoa.
Nome do meio
(local)
Nome do meio do lead traduzido para o idioma local.
Celular
Número de celular ou dispositivo móvel. São permitidos até 40 caracteres
nesse campo.
Modificado por
Usuário que alterou os campos do lead pela última vez, incluindo data
e hora da modificação. Esse campo não controla as alterações feitas a
qualquer um dos itens das listas relacionadas no lead. (Somente leitura)
Nome
Nome, nome do meio (beta), sobrenome e sufixo (beta) do lead
combinados, conforme exibido na página de detalhes do lead.
Número de
funcionários
Número de funcionários da empresa do lead.
Telefone
Principal número de telefone do lead. São permitidos até 40 caracteres
nesse campo.
Nota: Para ativar este campo, entre em contato com o suporte
ao cliente da Salesforce. Em seguida, em Configuração, insira
Interface do usuário na caixa Busca rápida e
selecione Interface do usuário. Depois, selecione Ativar
sufixos de nome para nomes de pessoa.
(Data.com)
(D&B)
(Data.com)
Vender para seus clientes
Guia do usuário | Rastreando oportunidades potenciais como
leads | 249
Campo
Descrição
Conta de parceiros
Campo somente de leitura que indica que o lead pertence a um usuário
parceiro.
Classificação
Indica valor ou prospecto do lead, por exemplo, Quente, Morno, Frio.
Você seleciona uma entrada em uma lista de opções com os valores
disponíveis, que é definida pelo administrador. Cada valor da lista de
opções pode ter até 40 caracteres.
Leitura
Sinalizador indicando que o lead foi visualizado ou editado pelo
proprietário do lead. O indicador não é exibido nas páginas de edição
ou detalhes de lead. Leads marcados como "Lidos" não contêm sinal
de marcação na coluna Não Lidos em exibições de listas de leads.
Saudação
Denominação para se dirigir ao lead, por exemplo, Sr., Sra., Dr. ou Prof.
A entrada é selecionada a partir de uma lista de opções de valores
disponíveis, que são definidos por um administrador. Cada valor da lista
de opções pode ter até 40 caracteres.
Estado/província
Parte do estado ou da província do endereço do usuário. A entrada é
selecionada em uma lista de opções de valores padrão ou inseridos
como texto. São permitidos até 80 caracteres se o campo for de texto.
Sufixo
Sufixo do nome do lead, conforme exibido na página de edição do lead.
São permitidos até 40 caracteres nesse campo.
Aceita valor do
Data.com ou da D&B
Nota: Para ativar este campo, entre em contato com o suporte
ao cliente da Salesforce. Em seguida, em Configuração, insira
Interface do usuário na caixa Busca rápida e
selecione Interface do usuário. Depois, selecione Ativar
sufixos de nome para nomes de pessoa.
Título
Posição do lead em sua empresa. São permitidos até 80 caracteres nesse
campo.
Não lido
Sinalizador indicando que o lead não foi visualizado ou editado pelo
proprietário do lead. O indicador não é exibido nas páginas de edição
ou detalhes de lead. Leads marcados como "Não Lidos" contêm sinal
de marcação na coluna Não Lidos em exibições de listas de leads.
Links
personalizados
Lista dos links personalizados de leads conforme configurado pelo
administrador.
Site da Web
URL da página na Web da empresa, por exemplo, www.acme.com. São
permitidos até 255 caracteres nesse campo; apenas os 50 primeiros são
exibidos.
(Data.com)
Vender para seus clientes
Guia do usuário | Rastreando oportunidades potenciais como
leads | 250
Campo
Descrição
CEP
Parte do CEP ou do código postal do endereço do lead. São permitidos
até 20 caracteres nesse campo.
Aceita valor do
Data.com ou da D&B
(Data.com)
CONSULTE TAMBÉM:
Mapeamento da conversão de leads
Conversão de leads qualificados
Mantenha o processo de vendas em movimento quando você qualifica um lead e, em seguida,
converte-o em um contato. Associe o contato a uma conta já existente no Salesforce ou criada por
você. E, se essa conversão de lead resultar em um negócio promissor, crie um registro de
oportunidade ao mesmo tempo.
Tenha em mente que não é possível reverter a conversão de lead. Quando você converte leads em
contatos, o processo às vezes cria registros duplicados. Se isso acontecer, você será informado. A
forma como esses registros duplicados serão tratados depende de como o administrador configurou
a conversão de leads e gerenciamento de duplicados do Apex. Por exemplo, talvez o administrador
exija que você resolva as duplicações antes de concluir a conversão.
1. No registro de lead que você decidiu converter, selecione uma conta existente ou insira um
nome para a conta que você está criando.
2. Ao atualizar uma conta pessoal, selecione a opção de substituição da origem do lead na conta
pessoal pelo valor do lead.
3. Se quiser criar uma oportunidade, especifique um nome.
4. Converta o lead.
CONSULTE TAMBÉM:
EDIÇÕES
Disponível em: Salesforce
Classic e Lightning
Experience
Disponível em: Edições
Group, Professional,
Enterprise, Performance,
Unlimited e Developer
PERMISSÕES DO
USUÁRIO
Para converter leads:
• “Criar” e “Editar” em
leads, contas, contatos
e oportunidades
E
Considerações para converter leads
“Converter leads”
Mapeamento da conversão de leads
E
“Ler” em campanhas
relacionadas
Para evitar a criação de
registros duplicados ao
converter leads:
• "Exigir validação de
leads convertidos"
Vender para seus clientes
Guia do usuário | Rastreando oportunidades potenciais como
leads | 251
Considerações para converter leads
Saiba o que acontece a leads qualificados ao convertê-los para contas, contatos e oportunidades.
Ao converter leads qualificados, o Salesforce move os membros da campanha para os novos contatos
e os leads passam a ser registros somente leitura. Se uma conta e um contato existentes tiverem
um nome igual ao especificado no lead, você poderá optar por atualizar a conta e o contato
existentes. O Salesforce adiciona informações do lead em campos em branco. O Salesforce não
substitui os dados de conta e contato existentes.
EDIÇÕES
Disponível em: Salesforce
Classic e Lightning
Experience
Disponível em: Edições
Group, Professional,
Enterprise, Performance,
Unlimited e Developer
Todas as atividades abertas e fechadas do lead serão anexadas às contas, aos contatos e às
oportunidades. É possível atribuir o proprietário dos registros e agendar tarefas de acompanhamento.
Ao atribuir novos proprietários, somente as atividades abertas serão atribuídas ao novo proprietário.
Se você tiver campos de lead personalizados, essas informações poderão ser inseridas nos campos
personalizados de conta, contato ou oportunidade. Não é possível visualizar os leads convertidos,
mas eles aparecem em relatórios de lead. O Salesforce atualiza os campos do sistema Data da última modificação e
Modificado pela última vez por nos leads convertidos quando os valores da lista de opções em leads convertidos forem
alterados.
Campanhas
Se o lead corresponder a um contato existente e ambos os registro estiverem vinculados à mesma campanha,
o status do membro da campanha será determinado pelo registro mais avançado no ciclo de vida da
campanha. Por exemplo, se o status do membro do lead for "enviado" e o status do membro do contato for
"respondido", o valor "respondido" será aplicado ao contato.
As informações relacionadas à campanha são sempre associadas ao novo registro do contato, independente
do acesso de compartilhamento do usuário na campanha.
Quando mais de uma campanha está associada ao lead, a campanha que foi associada mais recentemente
será aplicada ao campo Origem principal da campanha na oportunidade, independente do
acesso de compartilhamento do usuário na campanha.
Chatter
Ao converter um lead para uma conta existente, você não segue automaticamente essa conta. Entretanto,
quando você converte o lead para uma nova conta, você segue automaticamente a nova conta, a menos
que tenha desativado o rastreamento de feed de contas nas suas configurações do Chatter.
Data.com/Empresa D&B Se você usa o Data.com Premium, ao adicionar um lead a partir do Data.com, um registro correspondente
de Empresa D&B (se já existir no Data.com) é criado automaticamente no Salesforce e vinculado ao registro
de lead por meio de seu campo Empresa D&B. Se você converter esse lead posteriormente:
• Além disso, se a conta é criada a partir da conversão, o valor do campo Número D-U-N-S da
empresa do lead é transferido para o campo Número D-U-N-S da conta e o valor do campo
Empresa D&B do lead é transferido para o campo Empresa D&B da conta.
• O valor do seu campo Chave do Data.com é transferido para o campo Chave do Data.com
do contato.
Se você usar o Data.com Corporate, nenhum registro de Empresa D&B será criado, mas o valor do campo
Chave do Data.com será transferido para o campo Chave do Data.com do contato.
Divisões
A conta, o contato e a oportunidade novos serão atribuídos à mesma divisão do lead. Se você atualizar uma
conta existente durante a conversão do lead, a divisão da conta não será alterada e o contato e a oportunidade
novos herdarão a divisão da conta.
Gerenciamento de
duplicados
Quando você converte leads em contatos, o processo às vezes cria registros duplicados. Se isso acontecer,
você será informado. A forma como esses registros duplicados serão tratados depende de como o
Vender para seus clientes
Guia do usuário | Rastreando oportunidades potenciais como
leads | 252
administrador configurou a conversão de leads e gerenciamento de duplicados do Apex. Por exemplo, talvez
o administrador exija que você resolva as duplicações antes de concluir a conversão.
Gerenciamento de
Território Enterprise
A atribuição de territórios a oportunidades com base em filtro não é acionada quando uma oportunidade é
criada por meio da conversão de lead.
Contato existente
Ao atualizar um contato existente com um lead que você está convertendo, as informações do lead nos
campos da lista de opções de seleção múltipla são transferidas para o contato existente apenas se os campos
correspondentes do contato estiverem em branco.
Nomes locais do lead
O Nome da empresa (local) no lead é mapeado automaticamente para o Nome da conta
(local), juntamente com os campos de nome padrão associados.
Contas pessoais
Com contas pessoais ativadas, você pode converter leads em contas pessoais ou contas comerciais. Leads
com um campo Empresa vazio são convertidos em contas pessoais, atribuídas ao tipo de registro de conta
pessoal padrão do seu perfil. Se não quiser incluir um nome de empresa ao criar contas pessoais, use a API.
Leads que incluem um nome de empresa são convertidos em contas comerciais, atribuídas ao tipo de registro
padrão de conta comercial de seu perfil.
Recomendamos que você use diferentes tipos de registro de lead e layouts de página para diferenciar os
leads que serão convertidos em contas pessoais dos leads que serão convertidos em contas comerciais.
Especificamente, remova o campo Empresa dos layouts de página para leads que serão convertidos em
contas pessoais. Em seguida, torne o campo Empresa obrigatório nos layouts de página para leads que
serão convertidos em contas comerciais.
Se você converter um lead e anexá-lo a uma conta pessoal pertencente a outra pessoa, o proprietário da
conta pessoal passará a ser o proprietário do contato.
Se você converter um lead pertencente a outra pessoa e anexá-lo a uma conta pessoal de sua propriedade,
o proprietário do lead passará a ser o proprietário do contato.
Tipos de registro
Se o lead possuir um tipo de registro, o tipo de registro padrão do usuário que está convertendo o lead será
atribuído aos registros criados durante a conversão do lead.
O tipo de registro padrão do usuário que está convertendo o lead determina os valores de origem do lead
disponíveis durante a conversão. Se os valores de origem do lead desejados não estiverem disponíveis,
adicione os valores ao tipo de registro padrão do usuário que está convertendo o lead.
Campos padrão e
O sistema mapeia automaticamente os campos padrão de leads aos campos conta padrão, contato e
personalizados de leads oportunidade.
Para campos personalizados de leads, o administrador pode especificar como eles serão mapeados aos
campos personalizados de conta, contato e oportunidade.
O sistema atribui os valores da lista de opções padrão à conta, ao contato e à oportunidade ao mapear os
campos de lista de opções de lead padrão que estão em branco. Se a sua organização usar tipos de registro,
os valores em branco serão substituídos pelos valores da lista de opções padrão do novo proprietário do
registro.
Gerenciamento de
territórios
Se a sua organização usar gerenciamento de territórios, a nova conta será avaliada pelas regras de atribuição
de conta e poderá ser atribuída a um ou mais territórios. Se as regras atribuírem a conta a somente um
território, a oportunidade também será atribuída a esse território. Se as regras atribuírem a conta a diversos
territórios, a oportunidade não será atribuída a nenhum território.
Vender para seus clientes
Acionadores
Guia do usuário | Rastreando oportunidades potenciais como
leads | 253
Durante a conversão do lead, acionadores do Apex são ativados, e regras de validação e campos personalizados
globalmente obrigatórios serão aplicados somente se a validação e os acionadores para conversão de leads
estiverem ativados na sua organização.
O Salesforce irá ignorar os filtros de pesquisa ao converter leads se a caixa de seleção Obrigar
validação e acionadores da conversão de lead na página de Configurações do lead
estiver desmarcada.
Fluxo de trabalho
Você não pode converter um lead que está associado a um processo de aprovação ativo ou possui ações do
fluxo de trabalho pendentes.
A conversão de um lead em uma conta pessoal não acionará as regras de fluxo de trabalho.
Quando um lead for convertido por alguém que não seja o proprietário do lead, todas as tarefas do fluxo de
trabalho associadas ao lead atribuído ao usuário, exceto alertas de email, são reatribuídas ao proprietário do
lead. As tarefas do fluxo de trabalho atribuídas aos usuários que não sejam o proprietário do cliente potencial
e o conversor do cliente potencial não são alteradas.
Se a validação e os acionadores de conversão do lead estiverem ativados, a conversão de um lead poderá
acionar uma ação de fluxo de trabalho em um lead. Por exemplo, se houver uma regra de fluxo de trabalho
ativa que atualiza um campo de lead ou transfere o proprietário de um lead, essa regra poderá ser acionada
quando o lead for convertido, mesmo que o lead não fique visível na guia Leads como resultado da conversão.
Se uma regra de fluxo de trabalho criar uma nova tarefa como resultado de uma conversão de lead, a tarefa
será atribuída ao contato recém-criado e será relacionada à conta ou à oportunidade associada.
CONSULTE TAMBÉM:
Conversão de leads qualificados
Mapeamento da conversão de leads
Mapeamento da conversão de leads
Saiba quais campos nos registros de lead convertidos são mapeados a campos nos seus registros
de contato, conta e oportunidade recém-criados.
EDIÇÕES
Quando você converte registros de lead, os campos de lead padrão são mapeados automaticamente
a campos de contato, conta e oportunidade. Se você tiver campos personalizados, seu administrador
especificará os campos a que eles serão mapeados nos registros de contato, conta e oportunidade
recém-criados.
Disponível em: Salesforce
Classic e Lightning
Experience
Campo de
lead
Mapeado para
Endereço
Conta: Endereço de cobrança
Contato: Endereço de correspondência
Receita
anual
Conta: Receita anual
Disponível em: Edições
Group, Professional,
Enterprise, Performance,
Unlimited e Developer
Vender para seus clientes
Guia do usuário | Rastreando oportunidades potenciais como
leads | 254
Campo de lead
Mapeado para
Campanha
Oportunidade: Origem principal da campanha
Para leads associados a várias campanhas, o Salesforce adiciona a campanha associada mais recentemente
à oportunidade, mesmo que o representante de vendas não possa acessar essa campanha.
Empresa
Conta: Nome da conta
Contato: Conta
Oportunidade: Nome da conta
Oportunidade: Nome da oportunidade
Nome da empresa
(local)
Conta: Nome da conta (local)
Descrição
Contato: Descrição
Não chamar
Contato: Não chamar
Este campo não é atualizado para leads convertidos em contatos existentes.
Email
Contato: Email
Recusa de email
Contato: Recusa de email
Este campo não é atualizado para leads convertidos em contatos existentes.
Fax
Conta: Fax
Contato: Fax
Recusa de fax
Contato: Recusa de fax
Nome
Contato: Nome
Nome (local)
Contato: Nome (local)
Setor
Conta: Setor
Sobrenome
Contato: Sobrenome
Sobrenome
(local)
Contato: Sobrenome (local)
Proprietário do
lead
Conta: Proprietário
Contato: Proprietário
Oportunidade: Proprietário
Origem do lead
Contato: Origem do lead
Oportunidade: Origem do lead
Celular
Contato: Celular
Vender para seus clientes
Guia do usuário | Rastreando oportunidades potenciais como
leads | 255
Campo de lead
Mapeado para
Número de
funcionários
Conta: Funcionários
Conta de
parceiros
Oportunidade: Conta de parceiros
Telefone
Conta: Telefone
Este campo não é atualizado para leads convertidos em oportunidades existentes.
Contato: Telefone
Classificação
Conta: Classificação
Título
Contato: Título
Site da Web
Conta: Site da Web
Datas de fechamento de oportunidade
Durante o processo de conversão de leads, o Salesforce atribui datas de fechamento automaticamente às oportunidades criadas,
dependendo das configurações de ano fiscal no Salesforce.
Se o ano fiscal no Salesforce é
O Salesforce atribui datas de fechamento de oportunidades a
Padrão
O último dia do trimestre fiscal atual.
Personalizado
O último dia do período fiscal atual. Se um ano fiscal não tiver sido definido para a data
atual, a data de fechamento será o fim do trimestre de calendário atual.
CONSULTE TAMBÉM:
Conversão de leads qualificados
Considerações para converter leads
Compartilhamento de leads no Salesforce Classic
Estenda os privilégios de compartilhamento além do modelo de compartilhamento básico para
seus próprios dados em cada lead.
EDIÇÕES
Seu administrador define o modelo de compartilhamento padrão para sua empresa. Se esse modelo
de compartilhamento para leads for Privado ou Somente leitura pública, você poderá usar o
compartilhamento de leads para aumentar o acesso aos seus leads. Por outro lado, não é possível
restringir o acesso além dos níveis de acesso padrão da empresa.
Disponível em: Salesforce
Classic
Para exibir os detalhes de compartilhamento, clique em Compartilhamento na página de detalhes
do lead.
CONSULTE TAMBÉM:
Leads: Início
Leads
Disponível em: Edições
Enterprise, Performance,
Unlimited e Developer
Vender para seus clientes
Guia do usuário | Rastreando oportunidades potenciais como
leads | 256
Mesclando leads duplicados
Para mesclar leads duplicados:
EDIÇÕES
1. Selecione um registro de lead.
2. Clique em Localizar duplicações.
3. Selecione até três leads na lista de leads correspondentes que você deseja mesclar.
Opcionalmente, digite um novo nome de lead ou empresa e clique em Pesquisar para procurar
outro lead para mesclar. O Salesforce pesquisa a seqüência exata de palavras inseridas nos
campos Nome e Empresa. Ele também considera um caractere curinga implícito após
qualquer entrada. Os resultados da pesquisa incluem correspondências com qualquer dos
campos preenchidos. Portanto, se você inserir Pedro Antunes que trabalha na Acme, os resultados
incluirão qualquer pessoa chamada Pedro Antunes em qualquer empresa e qualquer lead com
Acme como uma empresa.
Disponível em: Salesforce
Classic e Lightning
Experience
Disponível em: Edições
Group, Professional,
Enterprise, Performance,
Unlimited e Developer
PERMISSÕES DO
USUÁRIO
4. Clique em Mesclar leads.
Dica: Clique em Converter lead para rapidamente converter o lead selecionado em
uma conta, oportunidade e contato existente.
5. Selecione um lead como o “Registro mestre”. Todos os dados em campos ocultos ou somente
leitura serão extraídos do Registro mestre. Entretanto, administradores e usuários com permissão
“Editar campos somente leitura” podem selecionar manualmente quais campos somente leitura
devem ser mantidos. Observe que os campos ocultos não aparecem durante a mesclagem.
Para exibir leads:
• “Ler” em leads
Para mesclar leads:
• “Excluir” em leads
6. Selecione os campos a serem mantidos em cada registro.
Quando há dados conflitantes, os campos da coluna da esquerda são pré-selecionados e a linha é marcada.
7. Clique no botão Mesclar para concluir a mesclagem.
8. Clique em OK para confirmar.
CONSULTE TAMBÉM:
Mesclando contatos duplicados
Mesclando contas duplicadas
Considerações para excluir leads
Saiba o que acontece aos registros associados aos leads excluídos.
Quando você exclui um lead, o registro de lead é movido para a Lixeira. As notas, anexos, atividades
associados são excluídos juntamente com o lead. Se você restaurar o lead, as notas, anexos e
atividades associados também serão restaurados.
EDIÇÕES
Disponível em: Salesforce
Classic e Lightning
Experience
Disponível em: Edições
Group, Professional,
Enterprise, Performance,
Unlimited e Developer
Vender para seus clientes
Guia do usuário | Rastreando oportunidades potenciais como
leads | 257
Perguntas frequentes sobre como rastrear oportunidades potenciais como leads
Perguntas freqüentes sobre leads
• O que é um lead?
EDIÇÕES
• Quais são as vantagens de usar leads?
• Posso converter contas ou contatos existentes em leads?
• Quantos leads podemos capturar no nosso site na Web?
• E se minha empresa atingir o limite de leads gerados na Web?
• Como especificar quais informações serão capturadas online?
• Posso capturar leads de várias páginas da Web?
Disponível em: Salesforce
Classic
Disponível em: Edições
Group, Professional,
Enterprise, Performance,
Unlimited e Developer
• Como nosso webmaster pode testar a página Web-to-Lead?
• Quem é o proprietário de novos leads gerados na Web?
• Que status é atribuído a leads gerados na Web?
• Como posso ter certeza de que meus leads não serão perdidos?
• Como posso saber quais dos meus leads são novos?
• O que acontece quando eu converto leads?
• Como os campos de lead são mapeados para outros campos durante a conversão?
O que é um lead?
Leads são pessoas interessadas em seus produtos e serviços. Converter leads em clientes leais é o que torna um negócio um sucesso.
Ao gerenciar seus leads de forma sistemática e estruturada, você pode aumentar o número de leads que você cria e o número de leads
que você converte em clientes.
CONSULTE TAMBÉM:
Perguntas freqüentes sobre leads
Quais são as vantagens de usar leads?
Usar leads permite que sua empresa mantenha duas listas separadas: uma para os possíveis clientes e outra para os clientes existentes.
Você pode armazenar seus possíveis clientes como leads, e quando um lead torna-se qualificado, você pode convertê-lo para uma conta,
contato e, opcionalmente, uma oportunidade.
Os leads são especialmente úteis se sua empresa tiver duas equipes separadas: uma que cuida da geração de leads e do marketing em
massa e outra responsável por vendas. A equipe de geração de leads pode concentrar seu trabalho na guia Leads, e a equipe de
oportunidades pode usar as guias Conta, Contato e Oportunidade.
CONSULTE TAMBÉM:
Perguntas freqüentes sobre leads
Vender para seus clientes
Guia do usuário | Rastreando oportunidades potenciais como
leads | 258
Posso converter contas ou contatos existentes em leads?
Não. Como alternativa, crie uma oportunidade para a conta ou contato. Se preferir usar um lead, crie um relatório contendo as contas
ou contatos que deseja converter em leads, exporte-os e depois importe-os como leads.
CONSULTE TAMBÉM:
Perguntas freqüentes sobre leads
Quantos leads podemos capturar no nosso site na Web?
Nas organizações que usam as edições Professional, Enterprise, Unlimited, Performance e Developer, é possível capturar até 500 leads
em um período de 24 horas. Se sua empresa regularmente excede o limite Web-to-Lead, clique em Ajuda e treinamento na parte
superior de qualquer página e selecione a guia Meus casos para enviar uma solicitação de um limite maior diretamente ao Salesforce.
Quando sua organização atingir o limite de 24 horas, o Salesforce armazena solicitações adicionais em uma fila de solicitações pendentes
que contém ambas as solicitações Web-to-Case e Web-to-Lead. As solicitações são enviadas quando o limite é atualizado. A fila de
solicitações pendentes tem um limite de 50.000 solicitações combinadas. Se sua organização atingir o limite de solicitações pendentes,
as solicitações adicionais serão rejeitadas e não enfileiradas. Seu administrador recebe notificações de email para os cinco primeiros
envios rejeitados. Entre em contato com o Suporte e atendimento ao cliente do Salesforce para alterar o limite de solicitações pendentes
de sua organização.
CONSULTE TAMBÉM:
Perguntas freqüentes sobre leads
E se minha empresa atingir o limite de leads gerados na Web?
O limite diário para solicitações Web-to-Lead é de 500. Se sua empresa gerar mais leads que o másimo permitido, o Criador padrão de
leads (especificado na página de configuração do Web-to-Lead) receberá um email com as informações capturadas. Entre em contato
com o Atendimento ao cliente se sua empresa deseja gerar mais de 500 solicitações de Web-to-Lead por dia.
CONSULTE TAMBÉM:
Perguntas freqüentes sobre leads
Como especificar quais informações serão capturadas online?
Ao gerar o código HTML para o site da empresa, você poderá escolher os campos de lead padrão ou personalizados cujas informações
serão coletadas. Você deve criar os campos de lead personalizados antes de gerar o código HTML. Em Configuração, insira Web-to-Lead
na caixa Busca rápida e selecione Web-to-Lead para configurar esse recurso e gerar o HTML necessário.
CONSULTE TAMBÉM:
Perguntas freqüentes sobre leads
Vender para seus clientes
Guia do usuário | Rastreando oportunidades potenciais como
leads | 259
Posso capturar leads de várias páginas da Web?
Sim. Insira o código HTML gerado nas páginas da Web em que você capturará os leads. Sempre que alguém enviar informações sobre
qualquer uma dessas páginas, um lead será criado.
CONSULTE TAMBÉM:
Perguntas freqüentes sobre leads
Como nosso webmaster pode testar a página Web-to-Lead?
Adicione a linha a seguir ao código da página do Web-to-Lead para poder ver uma página de depuração quando enviar o formulário.
Não se esqueça de removê-la antes de liberar a página do Web-to-Lead em seu site da Web.
<input type="hidden" name="debug" value="1">
CONSULTE TAMBÉM:
Perguntas freqüentes sobre leads
Quem é o proprietário de novos leads gerados na Web?
Seu administrador pode criar uma regra de atribuição de leads para determinar como os leads da Web serão atribuídos automaticamente
a diferentes usuários ou filas. Além disso, seu administrador deve personalizar as configurações de leads para especificar um Proprietário
padrão do lead ao qual todos os leads da Web serão atribuídos se a regra de atribuição não localizar um proprietário. Se você não utilizar
regras de atribuição, todos os leads da Web serão atribuídos ao Criador padrão de leads (especificado na configuração do Web-to-Lead).
CONSULTE TAMBÉM:
Perguntas freqüentes sobre leads
Que status é atribuído a leads gerados na Web?
Todos os novos leads da Web são marcados com o “status padrão” que o administrador seleciona ao editar os valores de lista de opções
Status do lead. Além disso, os leads gerados na Web são marcados com o indicador “Não lido”. Eles têm uma marca de seleção
na coluna Não lido nos modos de exibição de lista de leads. Quando um usuário exibir ou editar um novo lead da Web, o lead será
definido automaticamente como “Lido”. Dessa maneira, você poderá localizar todos os novos leads facilmente usando o modo de
exibição de lista Meus leads não lidos.
CONSULTE TAMBÉM:
Perguntas freqüentes sobre leads
Como posso ter certeza de que meus leads não serão perdidos?
O limite diário para solicitações Web-to-Lead é de 500. Se sua organização ultrapassar o limite diário do Web-to-Lead, o criador padrão
de leads (especificado na página de configuração do Web-to-Lead) receberá um email com as informações adicionais de lead.
Se um novo lead não puder ser gerado devido a erros na configuração do Web-to-Lead, a área de Atendimento ao Cliente será notificada
para que possamos ajudar você a resolvê-lo.
Vender para seus clientes
Guia do usuário | Rastreando oportunidades potenciais como
leads | 260
O Salesforce assegura que seus leads não serão perdidos se forem enviados durante um período de inatividade agendado do Salesforce.
CONSULTE TAMBÉM:
Perguntas freqüentes sobre leads
Como posso saber quais dos meus leads são novos?
Quando um lead é atribuído a você, seja por transferência manual, importação ou gerado na Web, o lead é marcado como “Não lido”,
ou seja, tem uma marcação na coluna Não lido nas exibições de listas de leads. Para exibir seus novos leads, selecione a exibição de lista
Meus leads não lidos, na guia Leads. Quando você exibir ou editar um lead “Não lido”, ele será marcado automaticamente como “Lido.”
CONSULTE TAMBÉM:
Perguntas freqüentes sobre leads
O que acontece quando eu converto leads?
Ao converter um lead, o Salesforce cria uma nova conta, contatos e oportunidades usando as informações do lead que está sendo
convertido. O Salesforce move os membros da campanha para os novos contatos, e os leads passam a ser somente leitura. Se uma conta
e um contato existentes tiverem um nome igual ao especificado no lead, você poderá optar por atualizar a conta e o contato existentes.
O Salesforce adiciona informações do lead em campos em branco. O Salesforce não substitui os dados de conta e contato existentes.
Todas as atividades abertas e fechadas do lead serão anexadas às contas, aos contatos e às oportunidades. É possível atribuir o proprietário
dos registros e agendar tarefas de acompanhamento. Ao atribuir novos proprietários, somente as atividades abertas serão atribuídas ao
novo proprietário. Se você tiver campos de lead personalizados, essas informações poderão ser inseridas nos campos personalizados de
conta, contato ou oportunidade. Não é possível visualizar os leads convertidos, mas eles aparecem em relatórios de lead. O Salesforce
atualiza os campos do sistema Data da última modificação e Modificado pela última vez por nos leads
convertidos quando os valores da lista de opções em leads convertidos forem alterados.
CONSULTE TAMBÉM:
Perguntas freqüentes sobre leads
Como os campos de lead são mapeados para outros campos durante a conversão?
Quando você converte um lead, os dados nos campos de lead padrão são transferidos para os campos de conta, contato e oportunidade
padrão. Para os campos de lead personalizados, os dados são mapeados para campos personalizados de conta, contato e oportunidade,
conforme especificado pelo administrador.
Qualquer campo de lista de opções de leads padrão em branco herda automaticamente o valor padrão da lista de opções para contas,
contatos e oportunidades. Se sua organização usa tipos de registro, todos os registros criados durante a conversão dos leads adota o
tipo de registro padrão para o proprietário da conta, contato e oportunidade recém criado.
CONSULTE TAMBÉM:
Perguntas freqüentes sobre leads
Vender para seus clientes
Guia do usuário | Gerenciando atividades, oportunidades e
produtos | 261
Posso enviar automaticamente por email os leads vindos de meu site?
Sim. Você pode criar regras de resposta automática que enviem esses leads em potencial por email, usando modelos que dependem
dos critérios que você definir.
CONSULTE TAMBÉM:
Perguntas freqüentes sobre leads
Por que não consigo visualizar o botão Compartilhamento em um registro?
O botão Compartilhamento permite que os usuários concedam a outros usuários acesso a um registro além das regras de
compartilhamento ou padrões para toda a organização. Esse acesso pode ser removido facilmente quando não é mais necessário.
Você tem acesso ao botão Compartilhamento quando o seu modelo de compartilhamento é Privado ou Somente leitura pública para
um tipo de registro ou registro relacionado. Por exemplo, o botão Compartilhamento poderá aparecer em uma conta mesmo que o
padrão para contas em toda a organização seja Leitura/Gravação pública se o padrão para oportunidades relacionadas em toda a
organização for Somente leitura pública.
Quando está disponível no layout da página, o botão é visível aos administradores em todos os registros. Aqueles que não são
administradores veem esse botão nos registros que são exclusivamente de sua propriedade.
Gerenciando atividades, oportunidades e produtos
Planeje e acompanhe reuniões e tarefas
Atividades
Compromissos e tarefas são o motor da produtividade de vendas. Com o Salesforce, você pode se preparar para qualquer reunião e
saber qual tarefa tem a mais alta prioridade no momento. Monitore conjuntamente reuniões e tarefas em listas e relatórios para manter-se
atualizado em relação a todos os seus leads, contatos, oportunidades, contas e campanhas. Os eventos e tarefas também têm propósitos
de relatórios históricos no Salesforce. Independentemente de você ser um gerente delegando tarefas, parte da equipe de vendas ou
um representante de vendas que fecha 50 negociações por mês, as atividades do Salesforce ajudam a impulsionar seu dia.
NESTA SEÇÃO:
Rastrear eventos e tarefas juntos
O Salesforce fornece diversas maneiras para rastrear eventos e tarefas juntos – coletivamente, as atividades – para obter-se uma
visão mais precisa de seu progresso nas negociações e contas.
Próximas etapas e atividade anterior
Veja rapidamente o que acaba de acontecer e o que fazer em seguida nas negociações e contas em que você está trabalhando.
Considerações sobre o uso de atividades
Tenha em mente estas considerações para usar atividades, inclusive o uso de atividades compartilhadas para representar
relacionamentos de atividades com mais precisão, escolha de um contato principal, acúmulo de atividades nos registros pai e o que
a data da última atividade representa.
Vender para seus clientes
Guia do usuário | Planeje e acompanhe reuniões e
tarefas | 262
Relatório de atividades
Você pode executar diversos relatórios para obter insights sobre o progresso e o histórico de contas e negociações. Se o administrador
tiver ativado as atividades compartilhadas, você poderá executar determinados relatórios padrão ou personalizados que exibem
detalhes específicos de tarefas ou eventos e seus respectivos contatos relacionados, contas, oportunidades e outros registros
associados.
Acesso a atividades
Saiba quem pode exibir, criar e excluir eventos e tarefas, e quando eles têm acesso. O compartilhamento e acesso de calendário são
controlados separadamente do acesso a atividades individuais.
Lembretes de atividades no Salesforce Classic
O Salesforce exibe lembretes de eventos e tarefas em uma pequena janela do navegador. Quando você faz login no Salesforce no
Salesforce Classic, se algum lembrete tiver sido acionado desde seu último login, um som será reproduzido e a janela do lembrete
será aberta. A janela do lembrete também é aberta sempre que um lembrete é acionado enquanto você está conectado e usando
o Salesforce Classic. O Salesforce exibe lembretes de acordo com determinadas configurações padrão. Você pode personalizar os
lembretes nas suas configurações pessoais.
Atividades arquivadas
O Salesforce arquiva determinados eventos e tarefas todo sábado, aproximadamente às 5h no horário de Greenwich (GMT). Você
pode ver as atividades arquivadas em determinados locais do Salesforce.
CONSULTE TAMBÉM:
Compromissos e calendários
Tarefas
Rastrear eventos e tarefas juntos
O Salesforce fornece diversas maneiras para rastrear eventos e tarefas juntos – coletivamente, as atividades – para obter-se uma visão
mais precisa de seu progresso nas negociações e contas.
NESTA SEÇÃO:
Rastrear eventos e tarefas juntos no Lightning Experience
É possível rastrear eventos e tarefas na linha de tempo da atividade e em relatórios.
Rastrear eventos e tarefas juntos no Salesforce Classic
Você pode monitorar eventos e tarefas — coletivamente, atividades — em listas, calendários e relatórios. Por exemplo, rastreie
todas as atividades em uma conta para obter uma visão completa da preparação, acompanhamento, reuniões passadas e futuras e
outros trabalhos planejados e concluídos associados à conta. Eventos e tarefas compartilham diversos campos padrão, como assunto,
nome do contato e registro relacionado.
Vender para seus clientes
Guia do usuário | Planeje e acompanhe reuniões e
tarefas | 263
Rastrear eventos e tarefas juntos no Lightning Experience
É possível rastrear eventos e tarefas na linha de tempo da atividade e em relatórios.
EDIÇÕES
• Use a linha de tempo da atividade.
A linha de tempo da atividade mostra suas tarefas abertas, reuniões futuras e atividade passada
em uma oportunidade, um lead, uma conta ou um contato. Sempre saiba o que fazer em
seguida em cada negociação em que você está trabalhando e veja rapidamente o que já
aconteceu.
Disponíveis no Lightning
Experience em: Edições
Developer, Enterprise,
Group, Performance,
Professional e Unlimited
• Use a placa de oportunidade ou a placa de lead.
A placa exibe um triângulo amarelo em oportunidades e leads para os quais não há reuniões
ou tarefas agendadas. Coloque a negociação em curso clicando no triângulo para criar uma
atividade.
• Use relatórios de atividades.
Você pode executar diversos relatórios para obter insights sobre o progresso e o histórico de
contas e negociações. Se o administrador tiver ativado as atividades compartilhadas, você
poderá executar determinados relatórios padrão ou personalizados que exibem detalhes
específicos de tarefas ou eventos e seus respectivos contatos relacionados, contas, oportunidades
e outros registros associados.
PERMISSÕES DO
USUÁRIO
Para criar tarefas e registrar
chamadas
• “Editar tarefas”
Para criar eventos
• “Editar compromissos”
Para enviar email
• “Enviar email”
Rastrear eventos e tarefas juntos no Salesforce Classic
Você pode monitorar eventos e tarefas — coletivamente, atividades — em listas, calendários e
relatórios. Por exemplo, rastreie todas as atividades em uma conta para obter uma visão completa
da preparação, acompanhamento, reuniões passadas e futuras e outros trabalhos planejados e
concluídos associados à conta. Eventos e tarefas compartilham diversos campos padrão, como
assunto, nome do contato e registro relacionado.
EDIÇÕES
Disponíveis no Salesforce
Classic em: Todas as
edições, exceto
Database.com
Modos de exibição de listas de atividades
O Salesforce oferece diversos modos de exibição de lista para atividades. Também é possível definir
sua própria exibição de lista.
PERMISSÕES DO
USUÁRIO
Todas as atividades
Mostra compromissos e tarefas que você pode visualizar. No Personal Edition, o modo de
exibição de lista Todas as atividades mostra todas as suas atividades.
Para criar tarefas e registrar
chamadas
• “Editar tarefas”
Minhas atividades
Mostra compromissos e tarefas dos quais você é o proprietário.
Para criar eventos
• “Editar compromissos”
Minhas atividades delegadas
Exibe as atividades que você criou, mas que pertencem a outros usuários.
Para enviar email
• “Enviar email”
Nota: Atribuir vários usuários do Salesforce a um evento ou tarefa é o mesmo que delegar
esta atividade a esses usuários. A exibição de lista Minhas atividades delegadas também
mostra atividades de todas as pessoas a quem foram atribuídas, mesmo que você ainda
seja o dono desta atividade. Na exibição de lista, o usuário convidado é exibido como a
pessoa designada para a atividade, mas a página de detalhes da atividade mostra você
como o encarregado.
Vender para seus clientes
Guia do usuário | Planeje e acompanhe reuniões e
tarefas | 264
Atividades da minha equipe
Exibe as atividades dos usuários que se reportam a você na hierarquia de funções. Para sua conveniência, as atividades de sua equipe
são convertidas para seu fuso horário.
Outras listas de atividades
Lista relacionada Atividades abertas
A lista relacionada Atividades abertas em um registro exibe todas as tarefas abertas e todos os compromissos futuros relacionados
a um registro.
Lista relacionada Histórico de atividades
A lista relacionada de registros Histórico de atividades exibe todos os telefonemas registrados, as tarefas concluídas, os registros de
interação salvos, os compromissos vencidos, os emails de saída, os emails em massa, os emails adicionados do Microsoft® Outlook®,
os documentos mesclados do registro e seus registros associados.
Guia Console
A guia Console permite localizar, exibir e editar atividades e seus registros relacionados em uma tela.
Relatórios de atividades
Relatórios de atividades padrão e personalizados
Você pode executar diversos relatórios para obter insights sobre o progresso e o histórico de contas e negociações. Se o administrador
tiver ativado as atividades compartilhadas, você poderá executar determinados relatórios padrão ou personalizados que exibem
detalhes específicos de tarefas ou eventos e seus respectivos contatos relacionados, contas, oportunidades e outros registros
associados.
Próximas etapas e atividade anterior
Veja rapidamente o que acaba de acontecer e o que fazer em seguida nas negociações e contas em que você está trabalhando.
NESTA SEÇÃO:
Gerenciar trabalho e exibir atividade passada no Lightning Experience
A linha de tempo da atividade mostra suas tarefas abertas, reuniões futuras e atividade passada em uma oportunidade, um lead,
uma conta ou um contato. Sempre saiba o que fazer em seguida em cada negociação em que você está trabalhando e veja
rapidamente o que já aconteceu.
Trabalhar em atividades abertas e exibir histórico de atividades no Salesforce Classic
As Atividades abertas e o histórico de atividades informam rapidamente o que acaba de acontecer e o que fazer em seguida nas
negociações e contas em que você está trabalhando. Use os botões e links ao lado dessas listas relacionadas para mantê-las atualizadas:
criar uma tarefa, solicitar uma reunião ou a atualização de um contato, registrar uma chamada ou enviar um email ao contato. Se
você usar contas pessoais, será possível inseri-las no campo Nome ou Relacionado a de um evento ou uma tarefa.
Vender para seus clientes
Guia do usuário | Planeje e acompanhe reuniões e
tarefas | 265
Gerenciar trabalho e exibir atividade passada no Lightning Experience
A linha de tempo da atividade mostra suas tarefas abertas, reuniões futuras e atividade passada em
uma oportunidade, um lead, uma conta ou um contato. Sempre saiba o que fazer em seguida em
cada negociação em que você está trabalhando e veja rapidamente o que já aconteceu.
• Dê os próximos passos em uma negociação ou conta.
Use Próximas etapas para gerenciar tarefas abertas e visualizar reuniões futuras. Adicione tarefas
e reuniões usando o compositor acima da linha do tempo da atividade. As atividades adicionadas
à linha do tempo aparecem automaticamente na oportunidade, no lead ou em outro registro
com o qual está trabalhando. Suas atividades também aparecem sob Próximas etapas para
outros registros relacionados. Suponhamos que você inclua uma tarefa em uma oportunidade:
a tarefa também aparece no contato relacionado à oportunidade. Atualize as tarefas sob Próximas
etapas ou marque-as como concluídas.
Nota: É possível eliminar um contato ou um registro em uma tarefa sem excluir toda a
tarefa. Por exemplo, suponhamos que uma tarefa esteja relacionada ao contato A e ao
contato B, e você deseja relacioná-la apenas ao Contato A. Em vez de excluir a tarefa
inteira, simplesmente remova o contato B do campo Nome.
• Exiba a atividade passada.
A atividade passada mostra suas reuniões passadas, chamadas que você registrou e emails que
enviou usando o compositor. Como os itens sob Próximas etapas, os itens sob Atividade passada
aparecem em outros registros relacionados.
EDIÇÕES
Disponíveis no Lightning
Experience em: Edições
Developer, Enterprise,
Group, Performance,
Professional e Unlimited
PERMISSÕES DO
USUÁRIO
Para criar tarefas e registrar
chamadas
• “Editar tarefas”
Para criar eventos
• “Editar compromissos”
Para enviar email
• “Enviar email”
Trabalhar em atividades abertas e exibir histórico de atividades no Salesforce Classic
As Atividades abertas e o histórico de atividades informam rapidamente o que acaba de acontecer
e o que fazer em seguida nas negociações e contas em que você está trabalhando. Use os botões
e links ao lado dessas listas relacionadas para mantê-las atualizadas: criar uma tarefa, solicitar uma
reunião ou a atualização de um contato, registrar uma chamada ou enviar um email ao contato.
Se você usar contas pessoais, será possível inseri-las no campo Nome ou Relacionado a de
um evento ou uma tarefa.
EDIÇÕES
Atividades abertas
PERMISSÕES DO
USUÁRIO
A lista relacionada Atividades abertas mostra tarefas abertas, eventos futuros e reuniões solicitadas
em relação a outros registros. Por exemplo, se uma reunião futura no seu calendário estiver associada
a um contato, esse evento será exibido na lista relacionada Atividades abertas tanto do contato
quanto da conta à qual o contato está relacionado.
Use Atividades abertas para fazer o seguinte:
Disponíveis no Salesforce
Classic em: Todas as
edições, exceto
Database.com
Para criar tarefas e registrar
chamadas
• “Editar tarefas”
• Criar compromissos e tarefas que são automaticamente relacionadas ao registro
Para criar eventos
• “Editar compromissos”
• Solicitar uma reunião com um contato (o
a um contato por email)
Para enviar email
• “Enviar email”
indica que uma solicitação de reunião foi enviada
• Solicitar uma atualização a um contato
• Editar, fechar ou excluir atividades na lista
É possível enviar solicitações de reunião e solicitações de atualizações a um contato, um lead ou uma conta pessoal.
Vender para seus clientes
Guia do usuário | Planeje e acompanhe reuniões e
tarefas | 266
Histórico de atividades
A lista relacionada de Histórico de atividades mostra todos os telefonemas registrados, as tarefas concluídas, os registros de interação
salvos, os eventos vencidos, os emails de saída, os emails em massa, os emails adicionados do Microsoft® Outlook®, os documentos
mesclados do registro e seus registros associados. Por exemplo, suponhamos que você acaba de concluir uma tarefa relacionada a um
contato. Essa tarefa será exibida na lista relacionada Histórico de atividades tanto do contato quanto da conta à qual o contato está
relacionado.
Use o Histórico de atividades para realizar o seguinte:
Registrar uma chamada
Observar os resultados de uma chamada telefônica não planejada e agendar uma tarefa de acompanhamento. A chamada aparece
como uma tarefa concluída no Histórico de atividades, e a tarefa aparece em Atividades abertas.
Mala direta
Gerar documentos personalizados usando dados e modelos do Microsoft Word fornecidos pelo administrador. Você pode optar por
mostrar ou não o documento mesclado no Histórico de atividades. Esse botão não está disponível em todos os tipos de registro.
Enviar um email
Enviar um email para um contato e associar o email tanto ao contato quanto à conta correspondente, à oportunidade, ao caso ou
ao objeto personalizado. Se o assunto tiver mais de 100 caracteres, ele será truncado com reticências (...). Esse botão não está
disponível em todos os tipos de registros.
Enviar para o Gmail
Enviar um email a um contato usando a sua conta do Gmail. Se você não vir esse link, solicite que o administrador do Salesforce
ative os botões e links do Gmail. Se o recurso Gmail para o Salesforce também estiver ativado, o email enviado aparecerá no Histórico
de atividades do registro do contato ou do lead.
Solicitar atualização
Enviar um email a um contato para solicitar informações atualizadas do contato. É possível atualizar o registro do contato ao receber
a resposta. Este email e emails de Stay-in-Touch em massa aparecem no Histórico de atividades.
Exibir tudo
Mostre uma exibição para impressão do histórico de atividades do registro, se o registro tiver histórico de atividades.
Optar pela exibição ou não de atividades no Portal de autoatendimento
Se sua organização tiver adicionado a lista relacionada Atividades do caso ao layout de página Exibir casos no Portal de
autoatendimento e você tiver definido a segurança no nível do campo como visível na caixa de seleção Visível no
autoatendimento em atividades, você terá as opções a seguir para cada atividade.
• Tornar público: Exibir uma atividade concluída no Histórico de atividades referente ao caso no Portal de autoatendimento.
• Tornar privado: Ocultar uma atividade concluída no Histórico de atividades referente ao caso no Portal de autoatendimento.
Vender para seus clientes
Guia do usuário | Planeje e acompanhe reuniões e
tarefas | 267
Considerações sobre o uso de atividades
Tenha em mente estas considerações para usar atividades, inclusive o uso de atividades
compartilhadas para representar relacionamentos de atividades com mais precisão, escolha de um
contato principal, acúmulo de atividades nos registros pai e o que a data da última atividade
representa.
Relacionamentos de atividades fornecem uma visão mais precisa da atividade em seus
contatos, contas, leads e oportunidades
Ao permitir que diferentes objetos sejam relacionados entre si, o Salesforce ajuda a entender
e usar seus dados. Por exemplo, ao criar uma tarefa, é possível relacioná-la a uma empresa e a
uma ou mais pessoas na empresa. O Salesforce exibe a tarefa juntamente com a empresa e
seus contatos lá em listas relacionadas e relatórios.
Na página de detalhes de cada contato, você vê os eventos e tarefas relacionados nas listas
relacionadas Atividades abertas e Histórico de atividades ao lado de outros detalhes do contato.
Por outro lado, na página de detalhes de um evento ou uma tarefa, você vê os nomes de todos
os contatos relacionados àquela atividade, ao lado de outros detalhes. Se você não vir os nomes
de todos os contatos relacionados a uma tarefa, solicite ao administrador do Salesforce para
incluir a lista Nome relacionada nos layouts de páginas de detalhes de atividades.
EDIÇÕES
Disponíveis no Lightning
Experience em: Edições
Contact Manager,
Personal, Group,
Professional, Enterprise,
Performance, Unlimited e
Developer
Disponíveis no Salesforce
Classic em: Todas as
edições, exceto
Database.com
Você escolhe um contato principal em uma atividade
Se o administrador do Salesforce ativar a opção Atividades compartilhadas, você poderá relacionar cada evento ou tarefa a até 50
contatos. Você designa um contato como o contato principal na atividade. Sem Atividades compartilhadas, é possível relacionar
cada evento ou tarefa a um contato.
Se o contato principal for excluído, o próximo contato na lista relacionada da atividade se tornará o novo contato principal. Se esse
não for o contato principal que você deseja, você poderá editar a atividade para selecionar outro. Listas e relatórios exibem contatos
principal e secundário de forma diferente.
Totalização de atividades para os registros pai
Suponhamos que você crie uma atividade e relacione-a a uma conta e a um contato. Se esse contato estiver relacionado a uma
conta diferente, a atividade será acumulada na conta pai do contato. Por exemplo:
• A tarefa “Chamada de representante de vendas” está relacionada diretamente à conta da Mídia Global e também ao contato
Ron Dean.
• A conta mãe de Ron Dean é da HiTech Solutions.
• A tarefa “Chamada de representante de vendas” aparece nos detalhes da conta da Mídia Global e também nos detalhes da conta
da HiTech Solutions.
A data da última atividade mostra reuniões e tarefas recentes
A data da Última atividade em listas e relatórios relacionados de atividades apresenta a última vez que alguém na sua
organização realizou uma ação em uma conta ou em um contato. É a data e a hora do compromisso mais recente ou a data de
vencimento da última tarefa fechada relacionada à conta ou ao contato.
Uma vez que as atividades totalizam os registros relacionados, a data da Última atividade em uma conta ou em um contato
pode representar uma atividade que é relacionada a um registro diferente, e não diretamente à conta ou ao contato em questão.
Por exemplo, suponha que você tenha uma oportunidade relacionada a uma conta: A data da última atividade mostrada
para a conta pode representar uma reunião relacionada à oportunidade, em vez de relacionada à conta.
Se o administrador do Salesforce tiver ativado a opção Atividades compartilhadas, a data da Última atividade do contato
dependerá da última atividade em que o contato é um contato principal. Por exemplo:
• Jane é um contato que está relacionado a duas atividades.
• Jane não é o contato principal da primeira tarefa, que tem data de vencimento em 30 de novembro.
Vender para seus clientes
Guia do usuário | Planeje e acompanhe reuniões e
tarefas | 268
• Jane é o contato principal da outra tarefa, que tem data de vencimento em 15 de novembro.
• A data da Última atividade é 15 de novembro, pois essa é a data de vencimento da tarefa mais recente em que Jane
é o contato principal.
Relatório de atividades
Você pode executar diversos relatórios para obter insights sobre o progresso e o histórico de contas
e negociações. Se o administrador tiver ativado as atividades compartilhadas, você poderá executar
determinados relatórios padrão ou personalizados que exibem detalhes específicos de tarefas ou
eventos e seus respectivos contatos relacionados, contas, oportunidades e outros registros associados.
NESTA SEÇÃO:
Relatórios que podem ser executados sobre atividades
Execute relatórios padrão ou personalizados que exibam detalhes específicos das tarefas ou
eventos e seus contatos, contas, oportunidades e outros registros associados relacionados.
Relatório sobre as reuniões dos representantes de vendas com os clientes
Vamos supor que, como gerente de vendas, você deseja ter mais insights sobre como a equipe
de vendas prioriza o tempo. Crie um relatório personalizado que mostra a quais clientes os
representantes de vendas estão dedicando tempo.
EDIÇÕES
Disponíveis no Lightning
Experience em: Edições
Contact Manager,
Personal, Group,
Professional, Enterprise,
Performance, Unlimited e
Developer
Disponíveis no Salesforce
Classic em: Todas as
edições, exceto
Database.com
Relatórios que podem ser executados sobre atividades
Execute relatórios padrão ou personalizados que exibam detalhes específicos das tarefas ou eventos
e seus contatos, contas, oportunidades e outros registros associados relacionados.
Para exibir estas
informações
Use este relatório
Atividades relacionadas Clique em Criar novo relatório personalizado na guia Relatórios e
a outro tipo de registro, selecione o tipo de relatório Atividades.
como oportunidades
O número de contatos Relatórios de atividades. Inclua a coluna Número de relações
relacionados a uma
nos seus relatórios.
atividade
Por exemplo, crie uma tarefa com cinco contatos. Quando o relatório
Tarefas e compromissos é executado, ele exibe "5" para indicar o número
de contatos relacionados à tarefa.
Uma linha por contato Relatório Atividades com contatos. Selecione pelo menos um campo
para cada atividade
do objeto Contato.
Por exemplo, seu relatório inclui uma tarefa com cinco contatos. Se o
campo Sobrenome do objeto de contato for incluído no relatório,
você verá cinco linhas (uma linha para cada contato) relacionadas a essa
atividade. Se você não adicionar campos do objeto de contato, verá
apenas uma linha da atividade.
O relatório Atividades com contatos é o único que:
• Exibe todos os contatos de uma atividade
EDIÇÕES
Disponíveis no Lightning
Experience em: Edições
Contact Manager,
Personal, Group,
Professional, Enterprise,
Performance, Unlimited e
Developer
Disponíveis no Salesforce
Classic em: Todas as
edições, exceto
Database.com
Vender para seus clientes
Para exibir estas
informações
Guia do usuário | Planeje e acompanhe reuniões e
tarefas | 269
Use este relatório
• Pode ser filtrado usando atributos de contatos além do contato principal
Outros relatórios exibem o contato principal e o número total de contatos na atividade, mas não
mostram os detalhes dos outros contatos.
O relatório Atividades com contatos não indica quais contatos são principais ou secundários.
O contato principal de uma
Relatório Tarefas e compromissos ou Atividades com casos.
atividade em dois relatórios:
Por exemplo, se o contato principal de uma tarefa for Ron Dean, esses relatórios exibirão esse nome
Tarefas e eventos, e Atividades no campo Contato.
com Casos. O contato principal
também aparece no campo
Nome na página de detalhe de
tarefa ou na página de detalhes
do compromisso.
Vender para seus clientes
Guia do usuário | Planeje e acompanhe reuniões e
tarefas | 270
Relatório sobre as reuniões dos representantes de vendas com os clientes
Vamos supor que, como gerente de vendas, você deseja ter mais insights sobre como a equipe de
vendas prioriza o tempo. Crie um relatório personalizado que mostra a quais clientes os
representantes de vendas estão dedicando tempo.
1. Crie um tipo de relatório personalizado.
a. Em Objeto principal, escolha Usuários.
b. Em seguida, preencha os campos obrigatórios restantes: rótulo, descrição e categoria.
c. Clique em Avançar.
2. Defina um relacionamento entre atividades e usuários.
a. Relacione o objeto Relacionamentos de atividades ao objeto Usuários.
b. Clique em Salvar.
EDIÇÕES
Disponíveis no Lightning
Experience em: Edições
Contact Manager,
Personal, Group,
Professional, Enterprise,
Performance, Unlimited e
Developer
Disponíveis no Salesforce
Classic em: Todas as
edições, exceto
Database.com
3. Defina os campos padrão que devem aparecer em relatórios desse tipo.
a. Na seção Campos disponíveis para relatórios, clique em Editar layout.
b. Adicione os seguintes campos de Relacionamentos de atividades ao layout de relatórios
desse tipo: Data, Assunto, Nome, Relacionado a, Contagem de relações.
Mude o rótulo do campo Nome para Contato e do campo Relativo a para
Oportunidade.
c. Em cada campo, marque a opção de exibir o campo por padrão.
d. Clique em Salvar.
4. Crie um relatório.
a. Na guia Relatórios, localize e selecione o tipo de relatório que você criou nas etapas 1 a 3.
b. Escolha Formato de resumo. Crie um agrupamento por Nome completo.
c. Execute e salve o relatório.
Agora você tem um relatório que pode ser usado para ajudar a equipe de vendas a otimizar o tempo
dedicado aos clientes.
Nota: Se você não ativou Atividades compartilhadas, os relatórios personalizados de acordo
com relacionamentos de atividades não incluem organizadores de eventos juntamente com
os convidados e não mostram eventos para os quais ninguém foi convidado.
PERMISSÕES DO
USUÁRIO
Para criar, editar e excluir
relatórios:
• “Criar e personalizar
relatórios”
E
“Criador de relatórios”
Para exibir suas atividades
e aquelas dos usuários
subordinados a você na
hierarquia de papéis:
• Nenhuma permissão
necessária
Para exibir todas as
atividades:
• “Exibir todos os dados”
Vender para seus clientes
Guia do usuário | Planeje e acompanhe reuniões e
tarefas | 271
Acesso a atividades
Saiba quem pode exibir, criar e excluir eventos e tarefas, e quando eles têm acesso. O
compartilhamento e acesso de calendário são controlados separadamente do acesso a atividades
individuais.
Assista a uma demonstração:
Quem vê o quê: Padrões para toda a organização
Diversos tipos de configurações afetam seu acesso a eventos e tarefas de propriedade de outros
em sua organização do Salesforce.
Papel
Você pode exibir e editar suas próprias atividades, além das atividades atribuídas a pessoas
subordinadas a você na hierarquia de papéis em sua organização do Salesforce.
Permissões
As pessoas com a permissão "Exibir todos os dados" podem exibir todas as atividades.
EDIÇÕES
Disponíveis no Lightning
Experience em: Edições
Contact Manager,
Personal, Group,
Professional, Enterprise,
Performance, Unlimited e
Developer
Disponíveis no Salesforce
Classic em: Todas as
edições, exceto
Database.com
Modelo de compartilhamento
Quando o modelo de compartilhamento de atividade for "Controlado pelo pai", as pessoas
com a permissão "Exibir tudo" para o tipo de objeto no registro relacionado poderão visualizar a atividade.
Importante:
• Suponhamos que você relacione um ou mais contatos a uma atividade que outras pessoas podem exibir. Essas pessoas podem
exibir a atividade juntamente com o nome, o nome de conta e o cargo de cada contato que você relacionou à atividade —
independentemente de poderem exibir essas informações de outro modo.
• Um evento com a caixa de seleção Privado selecionada pode ser acessado apenas pela pessoa atribuída ao evento.
Exemplo: É possível exibir uma atividade nos seguintes casos:
• Você está atribuído à atividade
• Você está acima do usuário atribuído à atividade na hierarquia de papéis
• Você tem pelo menos acesso de leitura ao registro ao qual a atividade está associada
• Você tem a permissão “Exibir todos os dados”
• Você tem a permissão no nível de objeto "Exibir tudo" para pelo menos um contato e a oportunidade, conta ou caso relacionado,
e a opção Atividades compartilhadas está ativada
• Você tem a permissão no nível do objeto "Exibir tudo" para a oportunidade ou conta relacionada, sendo que o modelo de
compartilhamento aplicado ao registro é "Controlado pelo pai", e a opção Atividades compartilhadas não está ativada
É possível editar uma atividade nos seguintes casos:
• Você tem as permissões “Editar tarefas” e “Editar compromissos”
E
• Você está atribuído à atividade ou
• Você está acima do usuário atribuído à atividade na hierarquia de funções ou
• Você tem a permissão no nível de objeto "Modificar tudo" no registro relacionado, sendo que o modelo de compartilhamento
do registro é "Controlado pelo pai" (se a opção Atividades compartilhadas estiver ativada, será preciso ter a permissão no nível
de objeto "Modificar tudo" pelo menos para um contato e o registro relacionado) ou
• Você tem a permissão “Modificar todos os dados”
É possível excluir uma atividade nos seguintes casos:
• Você tem as permissões “Editar tarefas” e “Editar compromissos”
Vender para seus clientes
Guia do usuário | Planeje e acompanhe reuniões e
tarefas | 272
E
• Você está atribuído à atividade ou
• Você está acima do usuário atribuído à atividade na hierarquia de funções ou
• Você tem a permissão no nível de objeto "Modificar tudo" no registro relacionado, sendo que o modelo de compartilhamento
do registro é "Controlado pelo pai" (com a opção Atividades compartilhadas ativada, será preciso ter a permissão no nível de
objeto "Modificar tudo" pelo menos para um contato e o registro relacionado) ou
• Você tem a permissão “Modificar todos os dados”
CONSULTE TAMBÉM:
Compartilhar seu calendário no Salesforce Classic
Lembretes de atividades no Salesforce Classic
O Salesforce exibe lembretes de eventos e tarefas em uma pequena janela do navegador. Quando
você faz login no Salesforce no Salesforce Classic, se algum lembrete tiver sido acionado desde seu
último login, um som será reproduzido e a janela do lembrete será aberta. A janela do lembrete
também é aberta sempre que um lembrete é acionado enquanto você está conectado e usando
o Salesforce Classic. O Salesforce exibe lembretes de acordo com determinadas configurações
padrão. Você pode personalizar os lembretes nas suas configurações pessoais.
EDIÇÕES
Disponíveis no Salesforce
Classic em: Todas as
edições, exceto
Database.com
Informações nas janelas de lembretes
• Até 100 dos lembretes mais antigos que não foram descartados
• O tipo de atividade: compromisso ou tarefa
• O assunto da atividade (clique para ver os detalhes da tarefa)
• Para quando o início do compromisso está agendado ou quando a tarefa deve ser realizada
• Vencimento do lembrete ou que o lembrete está vencido
Ordem dos lembretes
Os lembretes de compromissos são classificados por data e hora de início, e os lembretes de tarefas são classificados por data de
vencimento. Se a opção Classificar a janela de lembrete por data de vencimento não estiver definida, a
janela exibirá os lembretes na seguinte ordem:
1. A data e hora do lembrete da tarefa e do compromisso.
2. A data de vencimento da tarefa ou a data e hora inicial do compromisso.
3. Ordem alfabética crescente, por assunto.
Se a opção Classificar a janela de lembrete por data de vencimento estiver definida, os lembretes serão
exibidos na seguinte ordem:
1. A data de vencimento da tarefa ou a data e hora inicial do compromisso. Se a tarefa não tiver data de vencimento, será exibida em
primeiro lugar na janela do lembrete
2. A data e hora do lembrete da tarefa e do compromisso
3. Ordem alfabética crescente, por assunto
Vender para seus clientes
Guia do usuário | Planeje e acompanhe reuniões e
tarefas | 273
Exibição de datas e horas
A tabela mostra como os lembretes exibem a hora inicial do compromisso ou a data de vencimento da tarefa.
Tipo de atividade
Data ou hora de vencimento
especificadas
Data de vencimento ou hora inicial mostradas no lembrete
Compromisso
Horário de um compromisso
A data e a hora que você selecionou ao criar ou editar o compromisso
Compromisso de dia inteiro
A data que você selecionou e o horário definido para Início do
dia na sua página Configurações de informações pessoais
Data de vencimento
A data que você selecionou ao criar ou editar a tarefa
Nenhuma data de vencimento
O valor Nenhum
Tarefa
Configurações do lembrete personalizáveis
Siga estas etapas para personalizar suas configurações do lembrete.
1. Em suas configurações pessoais, insira Lembretes na caixa Busca rápida e selecione Lembretes e alertas.
2. Altere as configurações conforme desejar.
Tabela 1: Configurações do lembrete
Configuração
Resultado quando a configuração está ativada
Acionar alerta quando o lembrete expirar
A janela de lembrete é aberta no dia do lembrete.
Tocar som para lembrete
O Salesforce reproduz um som para lembrete no dia do lembrete.
Por padrão, definir lembrete em
compromissos como:
O Salesforce define um lembrete em todos os novos compromissos.
Você escolhe quanto tempo antes do horário inicial do
compromisso o lembrete deve ser exibido. O padrão é 15 minutos.
Você poderá desativar o lembrete ou alterar a hora dele ao editar
o compromisso.
Por padrão, definir lembrete em Tarefas
como:
O Salesforce define um lembrete em todas as novas tarefas. Você
escolhe a data e a hora de exibição dos lembretes da tarefa. O
padrão é às 8h00 do dia de vencimento da tarefa. Você poderá
desativar o lembrete ou alterar a hora dele ao editar a tarefa.
Classificar a janela de lembrete por data O Salesforce classifica os lembretes primeiro por data de
vencimento e depois por data e hora do lembrete.
de vencimento
Para testar suas configurações, clique em Visualizar alerta de lembrete.
Lembretes com soneca
Você pode ativar a soneca em um ou mais lembretes por vez. A opção de soneca padrão é lembrar novamente em cinco minutos.
Quando a opção Classificar a janela de lembrete por data de vencimento não estiver selecionada, se
você clicar em Soneca, o tempo vencido será baseado no horário da soneca quando o lembrete for aberto novamente. Se você fechar
a janela do lembrete, ela será aberta novamente quando você for notificado do próximo lembrete.
Vender para seus clientes
Guia do usuário | Planeje e acompanhe reuniões e
tarefas | 274
Ignorando lembretes
Você pode ignorar um ou mais lembretes por vez. Para ignorar todos os lembretes na janela, clique em Ignorar todos. Se o número de
lembretes for maior que 100 antes de você clicar em Ignorar todos, a janela exibirá os lembretes adicionais assim que você clicar em
Ignorar todos.
Nota: Se o Salesforce não exibir os lembretes que você configurou, verifique se seu navegador não está bloqueando pop-ups.
Atividades arquivadas
O Salesforce arquiva determinados eventos e tarefas todo sábado, aproximadamente às 5h no
horário de Greenwich (GMT). Você pode ver as atividades arquivadas em determinados locais do
Salesforce.
Atividades arquivadas pelo Salesforce
• Compromissos com data de conclusão de anterior a 365 dias
• Tarefas fechadas com data de conclusão de anterior a 365 dias
• Tarefas fechadas criadas há mais de 365 dias, se não tiverem data de conclusão
Onde visualizar atividades arquivadas
• Em arquivos de exportação de dados semanais
EDIÇÕES
Disponíveis no Lightning
Experience em: Edições
Contact Manager,
Personal, Group,
Professional, Enterprise,
Performance, Unlimited e
Developer
Disponíveis no Salesforce
Classic em: Todas as
edições, exceto
Database.com
• Clicando em Visualizar todos no Histórico de atividades da lista relacionada
• Na visualização para impressão do registro Nome ou Relativo ao
• Usando a URL da atividade, se a conhecer
As atividades arquivadas não são incluídas nos modos de exibição de listas de atividades ou nos relatórios.
Outras considerações sobre arquivamento de atividades
Sandboxes
Ao criar ou atualizar um sandbox, as atividades arquivadas não são copiadas.
Exclusão
As atividades arquivadas podem ser excluídas manualmente, mas o Salesforce não as exclui automaticamente.
Compromissos e calendários
Use o Salesforce para agendar reuniões e apresentações com colegas, clientes e clientes em potencial. Com seu calendário no Salesforce,
todos se mantêm informados — sua equipe de vendas, seu gerente de vendas — e a preparação da reunião é facilitada: Basta fazer
drill down de um calendário para ver registros relacionados, feeds do Chatter, arquivos, contratos e outros itens de qualquer lead, contato,
oportunidade ou conta.
NESTA SEÇÃO:
Gerenciar eventos
Gerencie eventos do Salesforce em seu calendário, com registros como oportunidades, e em relatórios. O Salesforce permite que
você relacione eventos a oportunidades, leads, contas e contatos — uma ferramenta eficiente para manter as relações do cliente
sob controle e fechar acordos.
Vender para seus clientes
Guia do usuário | Planeje e acompanhe reuniões e
tarefas | 275
Compartilhamento de calendário no Salesforce Classic
Conceda a outros acesso para exibir ou editar seu calendário no Salesforce Classic ou exiba um calendário que um colega de trabalho
compartilha com você.
Modos de exibição do calendário
Exibições de calendário mostram seus eventos no Salesforce.
Considerações sobre o uso de eventos
O Salesforce sempre exibe a data de início de um evento no fuso horário que você escolheu em Minhas configurações. Trabalhar
com reuniões e agenda é diferente no Lightning Experience e no Salesforce Classic.
Convites e agendamento no Salesforce Classic
No Salesforce Classic, você pode convidar pessoas para reuniões, aceitar convites de reunião e usar o Programador em nuvem para
propor horários de reunião. Também é possível criar um compromisso do Microsoft® Outlook® para um evento no Salesforce.
CONSULTE TAMBÉM:
Atividades
Tarefas
Gerenciar eventos
Gerencie eventos do Salesforce em seu calendário, com registros como oportunidades, e em relatórios. O Salesforce permite que você
relacione eventos a oportunidades, leads, contas e contatos — uma ferramenta eficiente para manter as relações do cliente sob controle
e fechar acordos.
NESTA SEÇÃO:
Gerenciar eventos no Lightning Experience
Crie, atualize e rastreie eventos usando seu calendário ou a linha do tempo da atividade. Você também pode rastrear eventos em
relatórios.
Gerenciar eventos no Salesforce Classic
Você pode rastrear, criar e atualizar reuniões e respostas a convites, suas ou de outras pessoas, em vários locais no Salesforce,
dependendo da maneira como você trabalha e de quais reuniões são relevantes para você em um dado momento. O Salesforce
exibe eventos em exibições de lista de atividades e exibições de calendário, feeds do Chatter e registros aos quais os eventos estão
relacionados, como contatos e contas. Você também pode rastrear eventos em relatórios.
Vender para seus clientes
Guia do usuário | Planeje e acompanhe reuniões e
tarefas | 276
Gerenciar eventos no Lightning Experience
Crie, atualize e rastreie eventos usando seu calendário ou a linha do tempo da atividade. Você
também pode rastrear eventos em relatórios.
EDIÇÕES
• Use o calendário para trabalhar com todos os seus eventos e para criar eventos. No menu de
navegação, selecione Calendário.
Disponíveis no Lightning
Experience em: Edições
Developer, Enterprise,
Group, Performance,
Professional e Unlimited
Não é possível compartilhar seu calendário com outras pessoas ou convidar outras pessoas
para um evento.
• Use a linha de tempo da atividade para monitorar e atualizar eventos futuros e passados em
uma oportunidade, um lead, uma conta ou um contato.
• Use relatórios de atividades para exibir eventos pertencentes a pessoas subordinadas a você
na hierarquia de papéis em sua organização do Salesforce.
Nota: É possível eliminar um contato ou um registro em um evento sem excluir todo o
evento. Por exemplo, suponhamos que um evento esteja relacionado ao Contato A e ao
Contato B, e você deseja relacioná-la apenas ao Contato A. Em vez de excluir totalmente
o evento, remova o Contato B do campo Nome.
PERMISSÕES DO
USUÁRIO
Para criar eventos
• “Editar compromissos”
Gerenciar eventos no Salesforce Classic
Você pode rastrear, criar e atualizar reuniões e respostas a convites, suas ou de outras pessoas, em
vários locais no Salesforce, dependendo da maneira como você trabalha e de quais reuniões são
relevantes para você em um dado momento. O Salesforce exibe eventos em exibições de lista de
atividades e exibições de calendário, feeds do Chatter e registros aos quais os eventos estão
relacionados, como contatos e contas. Você também pode rastrear eventos em relatórios.
EDIÇÕES
Rastrear eventos
Os eventos com convidados
não estão disponíveis na:
Personal Edition
Assista a uma demonstração: Como rastrear chamadas, emails e reuniões
Você pode rastrear os compromissos que pertencem a você e a outras pessoas nos seguintes locais.
Para ver as exibições da lista de atividades, clique em
na guia Início ou em qualquer exibição
de calendário, ou ainda, acesse a exibição do dia ou da semana no calendário.
Compromissos pertencentes a você
• A guia Início, na seção Calendário
• Uma exibição de lista de atividades: Escolha uma exibição de lista existente, ou personalize
uma
Disponíveis no Salesforce
Classic em: Todas as
edições, exceto
Database.com
PERMISSÕES DO
USUÁRIO
Para criar eventos
• “Editar compromissos”
• Seu feed do Chatter: Siga um evento para acompanhar publicações, comentários e atualizações sobre ele
Compromissos pertencentes a pessoas que tenham compartilhado seus calendários com você
Exibição de calendário de múltiplos usuários
Compromissos que você tenha atribuído a outros usuários
• A exibição de lista Minhas atividades delegadas
• Relatórios de atividades
Eventos pertencentes a pessoas abaixo de você na hierarquia da organização
• A exibição de lista Atividades da minha equipe
• Relatórios de atividades
Vender para seus clientes
Guia do usuário | Planeje e acompanhe reuniões e
tarefas | 277
Compromissos futuros
• Uma exibição de calendário
• A exibição de lista Eventos futuros
• A lista relacionada Atividades abertas referente a um registro relacionado a um evento
Eventos passados
• Uma exibição de calendário
• A exibição de lista Minhas atividades
• A lista relacionada Histórico de atividades referente a um registro relacionado a um evento
Compromissos relacionados a outro registro, como um contato ou uma conta
• A página de detalhes do outro registro, nas listas relacionadas Atividades abertas e Histórico de atividades
• Seu feed do Chatter e o feed do Chatter referente ao outro registro
• Relatórios de atividades
Exibir detalhes do evento
Em uma exibição de calendário, em uma exibição de lista de atividades, em uma lista relacionada ou na guia Início, há duas formas de
ver os detalhes do compromisso:
• Passe o cursor sobre o assunto de um compromisso.
• Clique no assunto.
Na página de detalhes de um evento, para exibir os detalhes de um evento individual em uma série recorrente (
Exibir evento. Para exibir os detalhes da série, selecione a subguia Exibir série.
), selecione a subguia
identifica compromissos com convidados.
Criar eventos
Na guia Início
Na guia Início, em Calendário, clique em Novo compromisso ou em Nova solicitação de reunião.
Em um feed do Chatter
Se você criar um evento no feed para um registro como um contato, o Salesforce relacionará automaticamente o evento ao registro.
Na barra lateral
Na barra lateral do Salesforce, na lista suspensa Criar novo, selecione Evento.
Na página de detalhes de outro registro
Na lista relacionada Atividades abertas, clique em Novo compromisso ou Nova solicitação de reunião. O Salesforce relaciona
automaticamente o evento ou a solicitação de reunião ao registro.
Na página de detalhes de um compromisso com convidados
Na página de detalhes de um compromisso com um ou mais convidados, clique em Clonar. É possível clonar um evento que tiver
pelo menos um convidado e não for um evento recorrente.
Em uma exibição de calendário
• Clique em Novo evento.
• Em uma exibição de dia, clique em um horário, como 9h.
Vender para seus clientes
Guia do usuário | Planeje e acompanhe reuniões e
tarefas | 278
• Em uma exibição de dia ou de semana, clique duas vezes em um espaço de tempo. Você não pode clicar duas vezes para criar
um compromisso recorrente ou um compromisso que tenha convidados. Se clicar duas vezes não abrir um novo compromisso,
peça para que seu administrador ative Clicar e criar compromissos.
• Em uma exibição de semana ou de mês, clique no
.
Em uma exibição de lista de atividades (
)
Em uma exibição de lista, clique em Novo compromisso.
Em uma exibição de lista de contatos, leads ou outros registros
Em uma exibição de lista de contatos, leads ou outros registros, clique em na parte inferior da página para adicionar uma exibição
de calendário semanal abaixo à página. Crie um evento relacionado a um registro arrastando o registro da exibição de lista para um
espaço de tempo no calendário. Caso você não veja , solicite que seu administrador do Salesforce ative o Agendamento por
arrastar e soltar.
Nota: Se você agendar reuniões com pessoas em fusos horários diferentes, seu calendário mostrará os horários em que as pessoas
estão ocupadas e disponíveis no seu fuso horário. A configuração de Fuso horário de um indivíduo (conforme especificado
na página de informações pessoais) substitui o Fuso horário padrão definido para a organização do Salesforce.
Atualizar eventos
Em qualquer ponto (exceto relatórios) em que você possa exibir detalhes de evento, pode editar eventos que você tenha permissão
para editar.
Você pode editar um compromisso de várias formas:
• Para reagendar um compromisso em uma exibição de calendário, arraste o compromisso para um time slot diferente. Para obter
melhores resultados, posicione o mouse sobre a linha de assunto do compromisso antes de arrastá-lo. Se o compromisso for
recorrente ( ), somente a única ocorrência arrastada será alterada, e não a série inteira.
• Clique em Editar ao lado do compromisso em uma exibição de lista de atividades, na lista relacionada Atividades abertas ou na lista
relacionada Histórico de atividades. A página de detalhes do compromisso é aberta.
• Acesse uma exibição de calendário, uma exibição de lista de atividades, uma lista relacionada ou a guia Início. Passe o mouse sobre
o assunto de um evento. É exibida uma pequena janela com opções de edição.
• Use o Programador em nuvem para colaborar com outras pessoas na escolha de uma data e um horário para a reunião. Quando
você confirmar a data e a hora da reunião, converta a reunião em um evento do Salesforce, que pode ser editado ou excluído como
qualquer outro evento.
Compartilhamento de calendário no Salesforce Classic
Conceda a outros acesso para exibir ou editar seu calendário no Salesforce Classic ou exiba um
calendário que um colega de trabalho compartilha com você.
Assista a uma demonstração:
NESTA SEÇÃO:
Quem vê o quê: Padrões para toda a organização
EDIÇÕES
Disponíveis no Salesforce
Classic em: Todas as
edições, exceto Personal
Edition e Database.com
Compartilhar seu calendário no Salesforce Classic
Você pode conceder a colegas de trabalho, grupos pessoais e públicos, papéis ou papéis e subordinados acesso para exibir ou editar
seu calendário no Salesforce Classic.
Vender para seus clientes
Guia do usuário | Planeje e acompanhe reuniões e
tarefas | 279
Exibir o calendário de um colega de trabalho no Salesforce Classic
É possível exibir o calendário de um colega de trabalho no Salesforce Classic se o colega de trabalho compartilhar o calendário com
você.
CONSULTE TAMBÉM:
Lembretes de atividades no Salesforce Classic
Acesso a atividades
Compartilhar seu calendário no Salesforce Classic
Você pode conceder a colegas de trabalho, grupos pessoais e públicos, papéis ou papéis e
subordinados acesso para exibir ou editar seu calendário no Salesforce Classic.
Assista a uma demonstração:
Quem vê o quê: Padrões para toda a organização
As opções variam para compartilhamento de seu calendário com outros, dependendo do nível de
compartilhamento de calendário definido pelo administrador do Salesforce. As opções somente
tornam seu calendário mais disponível para outros, não menos. As configurações de
compartilhamento de calendário afetam a visibilidade de itens em um calendário, mas não dão a
colegas de trabalho acesso às páginas de detalhes de eventos.
Ao exibir o calendário de um colega de trabalho, é possível ver vários níveis de detalhes, adicionar
eventos ou modificar eventos existentes, dependendo dos padrões de compartilhamento de
calendário em toda a organização e de como o colega de trabalho configurou permissões individuais
de compartilhamento de calendário. No modo de exibição de dia, semana ou mês, clique em
Alterar ao lado do nome na parte superior do calendário e selecione o calendário que deseja exibir.
EDIÇÕES
Disponíveis no Salesforce
Classic em: Todas as
edições, exceto Personal
Edition e Database.com
PERMISSÕES DO
USUÁRIO
Para criar eventos
• “Editar compromissos”
Atividades associadas a um registro de sua propriedade estão visíveis para qualquer pessoa acima de você na hierarquia de papéis.
1. Em suas configurações pessoais, insira Compartilhamento de calendário na caixa Busca rápida e selecione
Compartilhamento de calendário.
2. Para compartilhar seu calendário com outros, clique em Adicionar. Selecione os usuários, papéis ou grupos cujas atividades você
deseja que seu calendário exiba.
3. Especifique como deseja compartilhar seu calendário. Selecione uma das seguintes opções:
Ocultar detalhes
Os colegas de trabalho podem ver se determinados horários estão disponíveis, mas não podem ver outras informações sobre a
natureza dos eventos em seu calendário.
Ocultar detalhes e adicionar compromissos
Colegas de trabalho podem ver se determinados horários estão disponíveis, mas não podem ver detalhes dos eventos. Eles
podem inserir eventos em seu calendário.
Mostrar detalhes
Colegas de trabalho podem ver informações detalhadas sobre os eventos em seu calendário.
Mostrar detalhes e adicionar compromissos
Colegas de trabalho podem ver informações detalhadas sobre os eventos em seu calendário e podem inserir eventos em seu
calendário.
Vender para seus clientes
Guia do usuário | Planeje e acompanhe reuniões e
tarefas | 280
Acesso total
Colegas de trabalho podem ver informações detalhadas sobre os eventos em seu calendário, inserir eventos e editar eventos
existentes.
CONSULTE TAMBÉM:
Acesso a atividades
Exibir o calendário de um colega de trabalho no Salesforce Classic
É possível exibir o calendário de um colega de trabalho no Salesforce Classic se o colega de trabalho
compartilhar o calendário com você.
EDIÇÕES
Ao exibir o calendário de um colega de trabalho, é possível ver vários níveis de detalhes, adicionar
eventos ou modificar eventos existentes, dependendo de
Disponíveis no Salesforce
Classic em: Todas as
edições, exceto Personal
Edition e Database.com
Atividades associadas a um registro de sua propriedade estão visíveis para qualquer pessoa acima
de você na hierarquia de papéis.
• No modo de exibição de dia, semana ou mês, clique em Alterar ao lado do nome na parte
superior do calendário e selecione o calendário que deseja exibir.
Os elementos que você pode ver e editar variam por calendário. Depende de como o administrador do Salesforce configura o
compartilhamento de calendário na organização do Salesforce e como seu colega de trabalho compartilha um calendário com você.
Para obter mais informações, consulte Compartilhar seu calendário no Salesforce Classic na página 279.
Modos de exibição do calendário
Exibições de calendário mostram seus eventos no Salesforce.
NESTA SEÇÃO:
Exibições de calendário no Lightning Experience
Exiba, crie e edite seus eventos em uma exibição de dia ou de semana. Clique em um evento para ver detalhes. O calendário exibe
todos os seus eventos no Salesforce, incluindo eventos fora do seu horário comercial. Esteja ciente das limitações sobre lembretes
de eventos e sobre convite a pessoas para eventos (eventos com diversos usuários).
Exibições de calendário no Salesforce Classic
Os modos de exibição do calendário mostram seu próprio calendário e os calendários dos colegas de trabalho, juntamente com
modos de exibição em lista de tarefas abertas. Na guia Início, a seção Calendário mostra compromissos futuros, um seletor de data
para o mês e links para outras exibições de calendário e atividade. Compartilhe seu calendário com colegas de trabalho e imprima
calendários e listas de tarefas.
Exibições de calendário no Lightning Experience
Exiba, crie e edite seus eventos em uma exibição de dia ou de semana. Clique em um evento para
ver detalhes. O calendário exibe todos os seus eventos no Salesforce, incluindo eventos fora do seu
horário comercial. Esteja ciente das limitações sobre lembretes de eventos e sobre convite a pessoas
para eventos (eventos com diversos usuários).
Não é possível definir ou exibir lembretes de eventos, criar ou editar eventos recorrentes, nem criar,
editar aceitar ou recusar convites para reuniões. No entanto, suponhamos que um usuário do
Salesforce Classic crie uma série de eventos recorrentes. Os usuários do Lightning Experience veem
EDIÇÕES
Disponíveis no Lightning
Experience em: Edições
Developer, Enterprise,
Group, Performance,
Professional e Unlimited
Vender para seus clientes
Guia do usuário | Planeje e acompanhe reuniões e
tarefas | 281
os eventos individuais em seus calendários. De forma semelhante, os usuários do Lightning Experience podem ver eventos individuais
para os quais foram convidados pelos usuários do Salesforce Classic.
Exibições de calendário no Salesforce Classic
Os modos de exibição do calendário mostram seu próprio calendário e os calendários dos colegas
de trabalho, juntamente com modos de exibição em lista de tarefas abertas. Na guia Início, a seção
Calendário mostra compromissos futuros, um seletor de data para o mês e links para outras exibições
de calendário e atividade. Compartilhe seu calendário com colegas de trabalho e imprima calendários
e listas de tarefas.
EDIÇÕES
Disponíveis no Salesforce
Classic em: Todas as
edições, exceto
Database.com
Onde selecionar ou alternar modos de exibição
Você pode acessar modos de exibição de calendário nos seguintes locais:
• Na seção Calendário na parte inferior da guia Início (se sua guia Início não exibir a seção Calendário, entre em contato com o
administrador para personalizar o layout da página inicial)
• O atalho Calendário, na barra lateral, que abre a exibição de calendário usada pela última vez (caso o administrador do Salesforce
tenha ativado o atalho)
• Na página de detalhes de um compromisso ou tarefa
• Um modo de exibição de lista de atividades
Em qualquer exibição, quando você passa o mouse sobre um compromisso que você tem permissão para ver e editar, uma sobreposição
exibe os principais detalhes do compromisso, links para registros relacionados e botões para editar e excluir o compromisso. Seu
administrador configura o conteúdo das sobreposições.
Modos de exibição Dia, Semana, Mês e Atividade
Os modos de exibição do calendário mostram compromissos da seguinte forma:
• Um dia por vez:
ou Hoje
• Em uma data que você escolhe usando
• Uma semana por vez:
ou Esta semana
• Em uma exibição Semana, com ou sem finais de semana
• Um mês por vez:
ou Este mês
• Em uma data que você escolher: Clique na exibição Semana ou Mês
• Em uma lista de atividades (eventos e tarefas):
Dentro da exibição Calendário, você pode alternar exibições clicando no ícone de uma exibição diferente. Em um modo de exibição
Semana ou Mês, clique em uma data para ver a exibição do dia em questão.
Exibição de usuário único e exibições de outros calendários
A exibição de usuário único (
) mostra até 1.000 eventos em um mês em:
• Seu próprio calendário
• Calendário de outro usuário (não disponível na Personal Edition)
• Calendário público
• Calendário de recursos
Vender para seus clientes
Guia do usuário | Planeje e acompanhe reuniões e
tarefas | 282
Clique em Alterar para alternar entre usuários e calendários. Clique em Compartilhar meu calendário para permitir que outros usuários
visualizem seu calendário. Para redefinir a sua exibição para o seu próprio calendário, clique em Voltar ao Meu calendário.
Nota: As atividades associadas a outro registro ficam visíveis para os usuários acima do proprietário da atividade na hierarquia
de papéis, independentemente de as configurações de compartilhamento da sua organização especificarem ou não o uso de
hierarquias.
Todos os modos de exibição Dia e Semana de usuário único do calendário de um usuário exibem uma lista de tarefas abertas, juntamente
com o calendário. Uma lista suspensa permite escolher outros modos de exibição, por exemplo, para tarefas vencidas ou tarefas que
vencem hoje.
Por padrão, os modos de exibição de calendário diário e semanal exibem o intervalo de horas especificado como Início do dia
e Fim do dia na sua página Informações pessoais.
Se você sincronizar eventos do Outlook usando o Salesforce para Outlook, poderá visualizar um banner na parte superior do seu calendário
vinculado a uma lista de eventos não resolvidos: eventos sincronizados do Outlook que não foram atribuídos aos registros do Salesforce.
Modo de exibição Múltiplos usuários
A exibição de múltiplos usuários ( ) mostra em conjunto os calendários e as atividades de diversos usuários. Escolha uma exibição de
lista de usuários existente na lista suspensa Exibir ou clique em Criar nova exibição.
A exibição mostra a disponibilidade de cada pessoa. Uma legenda na exibição mostra horários ocupados e fora do escritório. Se um
compromisso estiver definido para mostrar o horário como disponível, as exibições de múltiplos usuários não o mostrarão.
Considere as seguintes limitações da exibição de múltiplos usuários:
• A edição por arrastar e soltar não está disponível.
• O calendário de vários usuários funciona de forma diferente no portal de parceiros. Por exemplo, os parceiros só podem exibir eventos
nos calendários de pessoas de sua própria empresa e de seu gerente de canal.
Modo de exibição de imprimível
Depois de selecionar uma exibição e clicar em Exibir área de impressão, ajuste a exibição antes de imprimi-la.
• Para enviar a exibição para impressão para uma impressora, clique em Imprimir esta página.
• Para alterar as datas antes de imprimir, clique em
,
, Hoje, Esta semana ou Este mês.
• No modo de exibição de dia ou semana, selecione outra exibição de lista de tarefas, se desejar.
• Nas exibições de múltiplos usuários, na lista suspensa Classificar por, selecione Horário para incluir os eventos de todos os
usuários em um único calendário ou Usuário para mostrar um calendário separado para cada usuário.
Considerações sobre o uso de eventos
O Salesforce sempre exibe a data de início de um evento no fuso horário que você escolheu em Minhas configurações. Trabalhar com
reuniões e agenda é diferente no Lightning Experience e no Salesforce Classic.
NESTA SEÇÃO:
Considerações sobre o uso de eventos no Lightning Experience
Esteja ciente destas considerações para possuir, exibir, criar e atualizar reuniões.
Vender para seus clientes
Guia do usuário | Planeje e acompanhe reuniões e
tarefas | 283
Considerações sobre o uso de eventos no Salesforce Classic
Ao usar eventos, leve em consideração essas questões para editar e excluir eventos, trabalhar com eventos recorrentes, eventos
relacionados a vários contatos (Atividades compartilhadas), reuniões com outras pessoas e eventos no Chatter, atribuir proprietários
de eventos e correção ortográfica.
Considerações sobre o uso de eventos no Lightning Experience
Esteja ciente destas considerações para possuir, exibir, criar e atualizar reuniões.
Relacionando vários contatos a um evento em uma oportunidade ou outro registro
(atividades compartilhadas)
Usando o campo Nome, você pode relacionar até 50 contatos (mas somente um lead) a uma
reunião em uma oportunidade ou outro registro. Você escolhe um contato principal. Qualquer
reunião relacionada a uma oportunidade, um lead, uma conta ou um contato aparece na linha
de tempo da atividade para aquele registro.
EDIÇÕES
Disponíveis no Lightning
Experience em: Edições
Developer, Enterprise,
Group, Performance,
Professional e Unlimited
Nenhum compartilhamento de calendário
Não é possível compartilhar seu calendário com colegas de trabalho ou seu gerente.
Gerentes não podem editar seus eventos de relatórios
Os gerentes na hierarquia de funções podem usar relatórios para exibir eventos de edição de propriedade de pessoas abaixo deles
na hierarquia de papéis. No entanto, eles não podem editar eventos de propriedade de outros.
Eventos podem ter um proprietário por vez
Uma reunião pode ter um proprietário. Se você reatribuí-la a outra pessoa, ela não aparecerá mais em seu calendário.
Seu calendário não indica seu horário comercial
Seu calendário não indica o horário comercial que você definiu em suas configurações pessoais.
Nenhum convite de reunião
Você não pode convidar pessoas para reuniões. No entanto, se alguém criar uma reunião no Salesforce Classic e convidá-lo para ela,
seu calendário a exibirá.
Nenhum evento recorrente
Não é possível criar reuniões recorrentes. No entanto, seu calendário exibe reuniões únicas que foram criadas como parte de uma
série no Salesforce Classic e você pode editá-las.
Considerações sobre o uso de eventos no Salesforce Classic
Ao usar eventos, leve em consideração essas questões para editar e excluir eventos, trabalhar com
eventos recorrentes, eventos relacionados a vários contatos (Atividades compartilhadas), reuniões
com outras pessoas e eventos no Chatter, atribuir proprietários de eventos e correção ortográfica.
Edição de compromissos
Permissão para editar eventos de outras pessoas
A permissão para editar eventos de outras pessoas é controlada pelo modelo de
compartilhamento de calendário de sua organização e por seu compartilhamento do calendário
pessoal. No entanto, independentemente dessas configurações, os gerentes na hierarquia de
funções sempre podem editar os compromissos de seus subordinados.
EDIÇÕES
Disponíveis no Salesforce
Classic em: Todas as
edições, exceto
Database.com
Os eventos com convidados
não estão disponíveis na:
Personal Edition
Permissão para editar calendários públicos e calendários de recursos
A permissão para editar compromissos em calendários públicos e de recursos é controlada pelo modelo de compartilhamento de
calendário.
Vender para seus clientes
Guia do usuário | Planeje e acompanhe reuniões e
tarefas | 284
Alterações em campos em eventos únicos e sua série
Se você alterar um campo em um único compromisso e depois alterar o mesmo campo na série, a alteração na série substitui aquela
no compromisso único.
Exclusão de eventos
Como recusar convites para eventos
Se você recusa um evento para o qual foi convidado, o Salesforce o remove do seu calendário. Somente o proprietário de um evento
com convidados pode excluí-lo.
Notificação sobre a exclusão de uma série de eventos
Se o proprietário exclui uma série de eventos recorrentes, todos os convidados recebem uma notificação por email informando
sobre a exclusão.
Manuseio de eventos passados e futuros em séries excluídas
Se você exclui uma série de eventos, somente os eventos futuros são excluídos. Os eventos que já aconteceram não são afetados.
Se uma série que contém eventos já ocorridos é excluída, ela não é movida para a Lixeira. Como resultado, as séries não podem ser
restauradas a partir da Lixeira.
Se a série excluída não contém eventos passados, o Salesforce a move para a Lixeira. Os eventos individuais que faziam parte da
série não são movidos para a Lixeira.
Manipulação de séries restauradas da Lixeira
Se você restaurar uma série da Lixeira, são criados compromissos únicos. Esses compromissos únicos contêm tanto os detalhes
definidos pela série como as alterações ou adições feitas a eles individualmente, antes da exclusão da série.
Calendários públicos excluídos
Se você excluir um calendário público, o Salesforce não o coloca na Lixeira.
Compromissos recorrentes (
)
Efeitos de alterações em uma série de compromissos e compromissos únicos em uma série
Cuidado: As alterações feitas em campos de uma série de compromissos substituem as alterações feitas anteriormente em
compromissos únicos.
Além disso, se você alterar qualquer uma das seguintes configurações, o status de convidados de todos os eventos futuros
será redefinido para Não respondido, você perderá as mensagens enviadas com as respostas dos convidados e outras alterações
de eventos únicos futuros, acionadores e fluxos de trabalho serão redefinidos e links para eventos futuros serão interrompidos:
• Caixa de seleção de evento de dia inteiro
• Hora de início ou término
• Local
• Frequência da recorrência
• Data de início ou término da recorrência, se você envia atualizações aos convidados
Se você não enviar atualizações e simplesmente prorrogar a data de término da recorrência, os compromissos futuros não
serão afetados.
Exibição do horário novo e original de início ou término de uma série alterada
Se o organizador altera o horário de início ou término de um único evento que faz parte de uma série recorrente, as exibições de
calendário e a seção Calendário da guia Início mostram o horário atualizado. Entretanto, a página de detalhes do compromisso único
continua mostrando a hora original, até que você aceite ou recuse a série.
Vender para seus clientes
Guia do usuário | Planeje e acompanhe reuniões e
tarefas | 285
Número máximo de convidados
Duração de compromissos
Se o administrador do Salesforce tiver ativado eventos de vários dias, você poderá criar eventos de até 14 dias de duração, exceto
eventos recorrentes. Quando você cria um evento recorrente, a duração máxima dos eventos únicos na série é de 24 horas. Depois
que você cria a série, pode alterar a duração para até 14 dias, caso seu administrador do Salesforce tenha ativado eventos de vários
dias.
Lembretes de compromisso
Se você criar um evento recorrente e deixar a caixa de seleção do lembrete marcada, receberá um lembrete para cada evento único
na série.
Anexos de compromissos
Você pode anexar arquivos a uma série de compromissos recorrentes. Depois de criar uma série, você pode adicionar ou excluir
anexos de cada compromisso único na série.
Os anexos são exibidos apenas na página de detalhes do compromisso, não na página de detalhes de outros registros aos quais o
compromisso está relacionado. Caso você não veja a lista relacionada Anexos na página de detalhes do evento, solicite ao administrador
do Salesforce que a adicione ao layout da página do evento.
Convidando pessoas e agendando recursos
Requisitos de acesso para convidar pessoas e recursos
Você deve ter pelo menos acesso de leitura aos contatos e leads que convida para um compromisso. Você deve ter pelo menos
permissão para “Adicionar compromissos” a um recurso para poder convidá-lo para um compromisso.
Permissão para editar eventos com convidados
identifica um compromisso com um ou mais convidados. Você pode editar um compromisso para o qual convidou pessoas
apenas se for o proprietário dele. Se o evento não for um evento recorrente, será possível atribuí-lo a uma pessoa diferente.
Se você deseja enviar uma atualização por email, é possível enviá-la a todos os convidados ou apenas às pessoas adicionadas ou
excluídas durante a edição.
Comparecimento ao compromisso
A recusa de um compromisso faz com que ele seja removido do seu calendário. O proprietário do compromisso não recebe uma
notificação por email quando um convidado aceita ou recusa um convite.
Relacionando eventos a vários contatos (atividades compartilhadas)
Número máximo de contatos relacionados
Você pode relacionar um compromisso a até 50 contatos (mas somente um lead) no campo Nome, incluindo um contato principal.
Caso você não veja
ao lado do campo Nome, peça para o administrador habilitar as Atividades compartilhadas.
Não há suporte para eventos recorrentes ou vários proprietários de evento
Não é possível relacionar vários contatos a uma série de eventos recorrentes ou a um evento de propriedade de várias pessoas.
Atribuindo eventos a colegas de trabalho
Proprietário padrão do evento
Por padrão, o compromisso é atribuído ao usuário que o criou. Para atribuir cópias independentes de um novo evento a várias
pessoas, clique em
ao lado de Atribuir a. Na janela que é aberta, clique na guia Vários usuários. O campo Atribuído a
não está disponível na Personal Edition.
Vender para seus clientes
Guia do usuário | Planeje e acompanhe reuniões e
tarefas | 286
Verificação ortográfica
Nem todos os idiomas são suportados
Caso você não veja o corretor ortográfico no campo Descrição, peça ao administrador do Salesforce para ativá-lo. No entanto,
o corretor ortográfico não oferece suporte a todos os idiomas suportados pelo Salesforce. Por exemplo, o corretor ortográfico não
suporta tailandês, russo e idiomas de byte duplo, como japonês, coreano ou chinês.
Compromissos no Chatter
Novos eventos em feeds do Chatter
Se um novo compromisso estiver relacionado a um registro, como um lead, uma conta ou um objeto personalizado, o compromisso
aparecerá no feed desse registro. Em qualquer recurso que você seguir, verá os itens de feed de todos os compromissos,
independentemente de quem o criou.
Criando compromissos em feeds
O administrador do Salesforce especifica se você pode usar o Chatter para criar eventos para diferentes tipos de registros. Por exemplo,
algumas pessoas podem exibir, mas não criar eventos nos feeds para contas às quais têm acesso.
Não há compromissos recorrentes no Chatter
Seu feed do Chatter não exibe compromissos recorrentes, seja em série ou individualmente, e não é possível seguir compromissos
recorrentes no Chatter.
Convites e agendamento no Salesforce Classic
No Salesforce Classic, você pode convidar pessoas para reuniões, aceitar convites de reunião e usar
o Programador em nuvem para propor horários de reunião. Também é possível criar um
compromisso do Microsoft® Outlook® para um evento no Salesforce.
NESTA SEÇÃO:
Convidar pessoas para um evento e agendar recursos no Salesforce Classic
Convide usuários, contatos e leads para uma reunião e agende os recursos da reunião.
EDIÇÕES
Disponíveis no Salesforce
Classic em: Todas as
edições, exceto Personal
Edition e Database.com
Agende rapidamente uma reunião sobre uma conta, um contato ou um lead no Salesforce Classic
O agendamento por arrastar e soltar permite agendar compromissos relacionados a contas, contatos e leads sem sair da página da
exibição de listas. Basta arrastar os registros das exibições de lista para as exibições de calendário semanal e inserir os detalhes do
compromisso em uma tela adicional.
Criar um compromisso do Outlook para um evento no Salesforce Classic
Crie um compromisso no Microsoft® Outlook® a partir dos detalhes de um evento.
Criar um evento em um calendário público no Salesforce Classic
Um calendário público contém uma agenda de eventos que é disponibilizada a um grupo de usuários; por exemplo, um calendário
de eventos de vendas para um departamento de vendas. Se o seu administrador tiver configurado um calendário público e atribuído
você a esse grupo, você poderá visualizar o calendário público da mesma maneira como alternaria para a visualização do calendário
de outro usuário, e também adicionar um evento a ele como faria no seu próprio calendário.
Usar o Cloud Scheduler para solicitar reuniões no Salesforce Classic
O Cloud Scheduler permite solicitar uma reunião com um contato, um lead, uma conta pessoal ou um colega de trabalho.
Responder a convites para eventos no Salesforce Classic
Aceite ou recuse um convite para um evento. Depois de aceitar um convite, você pode adicionar o evento ao Outlook.
Vender para seus clientes
Guia do usuário | Planeje e acompanhe reuniões e
tarefas | 287
Convidar pessoas para um evento e agendar recursos no Salesforce Classic
Convide usuários, contatos e leads para uma reunião e agende os recursos da reunião.
EDIÇÕES
.
1. Na seção Selecionar convidados da página de detalhes do compromisso, clique em Selecionar.
2. Na caixa de diálogo Selecionar convidados, procure o tipo de convidado: usuários, leads, contatos
ou recursos.
3. Insira um nome ou parte de um nome, ou deixe o campo em branco para expandir a pesquisa.
Clique em Localizar.
4.
Use
e
para selecionar e cancelar a seleção de pessoas ou recursos. Para convidar
mais pessoas ou recursos, pesquise novamente e selecione os convidados que desejar.
5. Clique em Concluído.
Disponíveis no Salesforce
Classic em: Todas as
edições, exceto Personal
Edition e Database.com
PERMISSÕES DO
USUÁRIO
Para convidar pessoas para
um compromisso:
• “Editar compromissos”
6. Revise o calendário de cada convidado e ajuste a data e a hora do compromisso, se necessário.
A disponibilidade de convidados é indicada com cores em seus calendários: o horário ocupado
é indicado em azul e o horário fora do escritório, em vermelho. Se um convidado tiver mais de um compromisso agendado para
um horário específico, todos os compromissos serão mostrados no calendário. Passe o mouse sobre qualquer compromisso do
calendário para ver os detalhes.
7. Para remover um convidado de um compromisso, clique em Remover ao lado do nome do convidado.
8. Clique em Salvar e enviar atualização.
Leads, contatos e contas pessoais convidados recebem um email com um link para uma página da web, na qual podem aceitar ou
recusar o convite para o compromisso ou série de compromissos. Você também recebe um resumo do compromisso por email. Se
um recurso convidado estiver disponível no momento especificado, ele aceitará automaticamente o convite.
Agende rapidamente uma reunião sobre uma conta, um contato ou um lead no Salesforce Classic
O agendamento por arrastar e soltar permite agendar compromissos relacionados a contas, contatos
e leads sem sair da página da exibição de listas. Basta arrastar os registros das exibições de lista para
as exibições de calendário semanal e inserir os detalhes do compromisso em uma tela adicional.
Se você não vir o link
por arrastar e soltar.
Abrir calendário, solicite que seu administrador ative o agendamento
1. Clique no link Abrir calendário, na parte inferior de uma exibição de lista.
Uma exibição semanal do calendário aparece abaixo da exibição.
2. Arraste um registro da lista para um time slot no calendário.
É exibida uma janela pop-up para criar um compromisso. O compromisso já está relacionado
ao registro que você arrastou da exibição de lista.
Abrir calendário só será exibido na parte inferior das exibições de lista para contas,
• O link
contatos e leads.
EDIÇÕES
Disponíveis no Salesforce
Classic em: Todas as
edições, exceto Personal
Edition e Database.com
PERMISSÕES DO
USUÁRIO
Para ativar o agendamento
por arrastar-e-soltar:
• “Personalizar aplicativo”
• O agendamento por arrastar e soltar não está disponível na guia Console, para eventos para os
quais as pessoas foram convidadas, eventos recorrentes, modo de acessibilidade ou Connect
Offline.
Para criar compromissos:
• “Editar compromissos”
• Os modos de exibição em lista que incluírem agendamento por arrastar e soltar podem levar
um pouco mais de tempo que o normal para serem exibidos.
PERMISSÕES DO
USUÁRIO
Para criar compromissos:
• “Editar compromissos”
Vender para seus clientes
Guia do usuário | Planeje e acompanhe reuniões e
tarefas | 288
• Ao arrastar a barra entre a lista e o calendário para redimensioná-los, o tamanho será automaticamente salvo para todas as visualizações
nas quais você utilizar o agendamento por arrastar-e-soltar. Você pode redimensionar a lista e o calendário a qualquer momento.
Criar um compromisso do Outlook para um evento no Salesforce Classic
Crie um compromisso no Microsoft® Outlook® a partir dos detalhes de um evento.
EDIÇÕES
1. Clique em Adicionar ao Outlook na página de detalhes de um compromisso.
2. Clique em Abrir para adicionar imediatamente o compromisso ao Outlook ou salve-o no
computador como um arquivo .vcs. Se você salvar o arquivo no formato .vcs, importe o
arquivo para o Outlook.
Disponíveis no Salesforce
Classic em: Todas as
edições, exceto
Database.com
O compromisso do Outlook é adicionado à pasta "salesforce.com" e identificado com a categoria
"salesforce.com" para que não sejam criadas repetições durante a sincronização.
Considere o seguinte ao adicionar um compromisso ao Outlook.
• Quando você exibe o evento no Outlook, a descrição não exibe as quebras de linha que foram inseridas no campo Descrição
do evento. Qualquer quebra de linha é substituída por dois espaços no arquivo .vcs.
• Você também pode sincronizar os eventos do Salesforce com o Outlook usando o Exchange Sync ou o Salesforce para Outlook.
Nota: Você também pode usar o aplicativo Salesforce para Outlook e o Salesforce para Outlook para adicionar emails do Microsoft®
Outlook® ao Salesforce. Esses aplicativos de integração de email permitem registrar um email de saída ou enviado como uma
tarefa no Salesforce. Em seguida, você pode associar essa tarefa a um contato, um lead ou outro registro.
Criar um evento em um calendário público no Salesforce Classic
Um calendário público contém uma agenda de eventos que é disponibilizada a um grupo de
usuários; por exemplo, um calendário de eventos de vendas para um departamento de vendas. Se
o seu administrador tiver configurado um calendário público e atribuído você a esse grupo, você
poderá visualizar o calendário público da mesma maneira como alternaria para a visualização do
calendário de outro usuário, e também adicionar um evento a ele como faria no seu próprio
calendário.
EDIÇÕES
Disponíveis no Salesforce
Classic em: Todas as
edições, exceto Personal
Edition e Database.com
1. Em uma exibição de calendário, clique em [Alterar] para mudar para um calendário público.
2. Escolha a data e a hora do compromisso:
• No modo de exibição Dia, clique em um horário, como 9:00, para adicionar um compromisso
nesse horário.
• Na exibição Semana ou Mês, clique no
específica.
para adicionar um compromisso em uma data
PERMISSÕES DO
USUÁRIO
Para criar um compromisso
em um calendário público:
• “Editar compromissos”
3. Insira os detalhes do compromisso.
4. Clique em Salvar. Outra opção é clicar em Salvar e nova tarefa para salvar o compromisso e logo depois começar a criar uma nova
tarefa, ou em Salvar e novo compromisso para salvar e começar a criar outro compromisso.
Vender para seus clientes
Guia do usuário | Planeje e acompanhe reuniões e
tarefas | 289
Usar o Cloud Scheduler para solicitar reuniões no Salesforce Classic
O Cloud Scheduler permite solicitar uma reunião com um contato, um lead, uma conta pessoal ou
um colega de trabalho.
EDIÇÕES
NESTA SEÇÃO:
Disponíveis no Salesforce
Classic em: Todas as
edições, exceto Personal
Edition e Database.com
Como funciona o Programador em nuvem no Salesforce Classic
Quando você usa o Programador em nuvem para solicitar uma reunião com um contato, lead
ou conta pessoal ou um colega de trabalho, o Salesforce cria uma página da Web exclusiva
para sua reunião, exibindo os horários de reunião propostos. Quando os convidados visitam a página, eles selecionam o horário que
funciona para eles e enviam uma resposta. O Salesforce rastreia todas as respostas para que você possa escolher o melhor horário
ao confirmar a reunião.
Solicitar uma reunião no Salesforce Classic
Use o Programador em nuvem para solicitar uma reunião com um contato, lead,conta pessoal ou colega de trabalho.
Dicas para a sugestão de horários de reunião no Salesforce Classic
Ao solicitar uma reunião usando o Programador em nuvem, você pode propor horários de reunião ou deixar o Salesforce propor os
horários para você. Um dos benefícios de permitir que o Salesforce sugira horários de reunião acontece quando há um longo atraso
entre o horário em que você enviou a solicitação de reunião e quando o convidado irá vê-la. Por exemplo, se você solicitar uma
reunião com um contato em uma segunda-feira e esse contato não visualizar a solicitação até quinta-feira, o Salesforce sugerirá
horários da quinta-feira em diante e não de quando a solicitação de reunião foi enviada.
Alterar os convidados de uma reunião solicitada no Salesforce Classic
Ao utilizar o Programador em nuvem para solicitar uma reunião, é possível adicionar e remover convidados a qualquer momento.
Reagendar uma reunião solicitada no Salesforce Classic
Se você tiver usado o Programador em nuvem para solicitar uma reunião que não foi confirmada, poderá reagendá-la e propor
novos horários. No entanto, quando você confirma uma reunião, ela é transformada em um compromisso. Sendo assim, você não
pode propor um novo horário. Para reagendar um evento, edite o evento para alterar sua data e enviar uma atualização aos convidados.
Confirmar uma reunião solicitada no Salesforce Classic
Depois que você usar o Programador em nuvem para solicitar uma reunião, aguarde a resposta dos convidados com os horários em
que estão disponíveis. Quando isso acontece, você recebe uma notificação por email, e a reunião no Salesforce é atualizada
automaticamente com os horários selecionados pelos convidados. Você poderá então escolher o melhor horário para a reunião e
confirmá-la.
Cancelar uma reunião solicitada no Salesforce Classic
Se você tiver usado o Programador em nuvem para solicitar uma reunião e a reunião não tiver sido confirmada, será possível cancelar
a reunião; o Salesforce enviará uma notificação de cancelamento automaticamente aos convidados. Quando você confirma uma
reunião, ela é transformada em um evento, que pode ser excluído como qualquer outro evento.
Vender para seus clientes
Guia do usuário | Planeje e acompanhe reuniões e
tarefas | 290
Como funciona o Programador em nuvem no Salesforce Classic
Quando você usa o Programador em nuvem para solicitar uma reunião com um contato, lead ou
conta pessoal ou um colega de trabalho, o Salesforce cria uma página da Web exclusiva para sua
reunião, exibindo os horários de reunião propostos. Quando os convidados visitam a página, eles
selecionam o horário que funciona para eles e enviam uma resposta. O Salesforce rastreia todas as
respostas para que você possa escolher o melhor horário ao confirmar a reunião.
Etapa 1: Você solicita e propõe horários para uma reunião
Vá para a seção Calendário na guia Início ou para a lista relacionada Atividades abertas na página
de detalhes do contato, lead ou conta pessoal com o qual deseja solicitar uma reunião. Clique
em Nova solicitação de reunião para abrir a página Solicitação de reunião.
EDIÇÕES
Disponíveis no Salesforce
Classic em: Todas as
edições, exceto Personal
Edition e Database.com
PERMISSÕES DO
USUÁRIO
Para solicitar uma reunião:
• “Editar compromissos”
E
“Enviar email”
1. Clique em Para para convidar colegas de trabalho, leads, contatos ou contas pessoais para a reunião.
2. Clique no calendário para propor até cinco horários de reunião ou permita que o Salesforce proponha os horários para você.
Etapa 2: Os convidados selecionam os horários em que podem se reunir
O Salesforce envia por email uma solicitação de reunião aos convidados para que eles possam escolher os horários em que estão
disponíveis.
Vender para seus clientes
Guia do usuário | Planeje e acompanhe reuniões e
tarefas | 291
1. Na solicitação de reunião, os convidados clicarão em Responder a esta solicitação para abrir a página da Web da reunião.
2. Na página da Web da reunião, os convidados pegarão os horários propostos que funcionam para eles e enviarão uma resposta.
Etapa 3: Você confirma a reunião
O Salesforce acompanha todas as respostas para que você possa ver quando cada convidado está disponível. E, então, é possível
selecionar o melhor horário para a reunião e a confirmar.
Vender para seus clientes
Guia do usuário | Planeje e acompanhe reuniões e
tarefas | 292
Solicitar uma reunião no Salesforce Classic
Use o Programador em nuvem para solicitar uma reunião com um contato, lead,conta pessoal ou
colega de trabalho.
EDIÇÕES
Antes de você usar o Programador em nuvem, considere estas dicas:
Disponíveis no Salesforce
Classic em: Todas as
edições, exceto Personal
Edition e Database.com
• Você deve ter pelo menos acesso de leitura aos contatos, leads e contas pessoais para com os
quais solicita-se uma reunião.
• Cada convidado deve ter um endereço de email especificado no registro, para que o Salesforce
possa enviar uma solicitação de reunião.
• Você pode convidar até 50 pessoas para uma reunião. Os convidados podem consistir apenas
em contatos, leads ou contas pessoais, apenas colegas de trabalho que usam o Salesforce ou
uma mistura de todos.
• Recomendamos instalar o Salesforce for Outlook para poder sincronizar os compromissos do
seu calendário entre o Salesforce e o Microsoft® Outlook®.
PERMISSÕES DO
USUÁRIO
Para solicitar uma reunião:
• “Editar compromissos”
Ao propor horários de reunião, é útil estar com o calendário do Salesforce atualizado para que
você possa ver os horários livres e ocupados.
E
“Enviar email”
Para solicitar uma reunião:
1. Vá para a seção Calendário na guia Início ou a lista relacionada Atividades abertas na página de detalhes do contato, lead ou conta
pessoal com o qual você deseja convidar para uma reunião.
2. Clique em Solicitação de nova reunião.
Se esse botão não for exibido no Calendário na guia Início ou na lista relacionada Atividades abertas, solicite que o administrador
do Salesforce o adicione.
3. Clique em Para para convidar colegas de trabalho, leads, contatos ou contas pessoais para a reunião.
a. Selecione o tipo de convidado na lista suspensa. As contas pessoais são apresentadas nas pesquisas de contato e podem ser
adicionadas como convidadas.
b. Digite um nome ou parte de um nome no campo de texto ou deixe o campo em branco para expandir a busca.
c. Clique em Ir!.
d. Na área Resultados da pesquisa, selecione as caixas ao lado de cada pessoa que deseja convidar e clique em Inserir selecionado.
Para adicionar mais convidados, faça uma nova pesquisa e selecione mais pessoas, conforme necessário. Se houver um ícone
de advertência ( ) ao lado do nome de uma pessoa, você não poderá convidá-la para uma reunião, pois não tem o endereço
de email especificado no registro. Após adicionar um endereço de email ao registro, você poderá convidá-la para as reuniões.
e. Clique em Concluído.
f. Para remover uma pessoa que você acabou de convidar, clique no “x' ao lado do nome dela no campo Para. Você pode remover
todos os convidados, a menos que tenha solicitado a reunião em uma lista relacionada Atividades abertas. Nesse caso, o primeiro
contato, lead ou conta pessoal no campo Para não poderá ser removido.
4. Insira um assunto e um local.
Se você tiver solicitado a reunião de uma lista relacionada Atividades abertas, o assunto padrão é a combinação do nome da conta
do lead ou contato e o nome da empresa especificado nas suas informações pessoais. Por exemplo, se você estiver se reunindo com
um contato da empresa Sterling e você trabalha para a ACME, o assunto padrão será Sterling e ACME. O local padrão será
sempre A ser determinado.
5. Selecione uma destas guias:
Vender para seus clientes
Guia do usuário | Planeje e acompanhe reuniões e
tarefas | 293
• Eu sugiro horários de reunião – Proponha até cinco horários de reunião ao selecioná-los em um calendário.
• Permitir que o Salesforce sugira horários de reunião—Escolha a duração e o cronograma da reunião e permita que o
Salesforce sugira até cinco horários de reunião para você.
6. Clique em Avançar.
7. Escreva uma mensagem aos convidados e clique em Enviar.
Observe o seguinte:
• Sua assinatura de email é automaticamente adicionada à sua mensagem.
• Depois de clicar em Enviar, o Salesforce enviará uma solicitação de reunião aos convidados.
• A página da web da sua reunião exibe todas as mensagens entre você e os convidados. Isso inclui mensagens que os convidados
escrevem ao responder à sua solicitação.
• Se você tiver solicitado a reunião de uma lista relacionada Atividades abertas, a reunião só aparecerá na página de detalhes desse
contato ou lead. Ela não aparecerá na lista relacionada Atividades abertas de nenhum outro convidado. Por exemplo, se você
tiver solicitado uma reunião com Jane Smith em sua página de detalhes de contato e depois tiver clicado no campo Para para
convidar o John Doe, a reunião solicitada só será exibida na lista relacionada Atividades abertas da Jane Smith, não do John Doe.
Se você tiver solicitado a reunião da seção Calendário na guia Início, a reunião não aparecerá na lista relacionada Atividades
abertas para Jane Smith ou John Doe.
Depois de você enviar a solicitação de reunião, espere os convidados responderem com os horários que eles têm disponíveis para
reunião. Então, confirme a reunião selecionando um horário final para a reunião.
Dicas para a sugestão de horários de reunião no Salesforce Classic
Ao solicitar uma reunião usando o Programador em nuvem, você pode propor horários de reunião
ou deixar o Salesforce propor os horários para você. Um dos benefícios de permitir que o Salesforce
sugira horários de reunião acontece quando há um longo atraso entre o horário em que você enviou
a solicitação de reunião e quando o convidado irá vê-la. Por exemplo, se você solicitar uma reunião
com um contato em uma segunda-feira e esse contato não visualizar a solicitação até quinta-feira,
o Salesforce sugerirá horários da quinta-feira em diante e não de quando a solicitação de reunião
foi enviada.
Propondo horários de reunião
Quando você sugere horários de reunião:
• Os horários sugeridos não são salvos no calendário do seu Salesforce. A reunião só aparecerá
no calendário depois que você confirmar um horário de reunião.
• Quando os convidados exibirem a sua solicitação de reunião, os horários sugeridos serão exibidos
no seu fuso horário. Os horários sugeridos não serão mostrados nos fusos horários dos
convidados.
EDIÇÕES
Disponíveis no Salesforce
Classic em: Todas as
edições, exceto Personal
Edition e Database.com
PERMISSÕES DO
USUÁRIO
Para solicitar uma reunião:
• “Editar compromissos”
E
“Enviar email”
• Você não pode sugerir um horário que já tenha ocorrido no passado (antes da linha preta no
seu calendário).
• As áreas sombreadas do calendário mostram quando você e os outros colegas de trabalho convidados estão ocupados com base
nos calendários do Salesforce. Tons mais escuros mostram quando vários colegas de trabalho estão ocupados ao mesmo tempo.
• Use o campo Duração para alterar a duração da sua reunião.
• Para remover um horário sugerido por você, navegue até o horário sugerido e clique em “x”.
Vender para seus clientes
Guia do usuário | Planeje e acompanhe reuniões e
tarefas | 294
Permitir que o Salesforce sugira horários de reunião
Quando o Salesforce sugere horários de reunião:
• Você não saberá quais horários são propostos até enviar a solicitação de reunião. Quando o primeiro convidado exibe sua solicitação,
o Salesforce verifica os calendários de todos os colegas de trabalho convidados para a reunião e sugere horários de reunião com
base na disponibilidade.
O Salesforce tenta não propor os mesmos horários que os convidados já tenham selecionado para outras reuniões não confirmadas.
Por exemplo, se você tiver solicitado uma reunião para os próximos cinco dias úteis, seus convidados responderem que podem se
reunir na terça e na quarta-feira das 14h às 15h e você solicitar outra reunião para o mesmo horário, o Salesforce não sugerirá horários
para terça e quarta-feira das 14h às 15h, a menos que seu calendário esteja completamente cheio de reuniões confirmadas e outros
compromissos.
• Por padrão, o Salesforce só sugere horários entre 9h e 17h do seu fuso horário. Porém, se você tiver alterado os campos Início
do dia e Fim do dia na página Configurações de informações pessoais, o Salesforce usará essas novas configurações.
Nota: Se você não quiser reunir-se em um horário específico do dia (como na hora do almoço), programe um compromisso
recorrente no calendário do Salesforce para bloquear esse horário.
A tabela a seguir descreve as configurações que controlam a forma como o Salesforce propõe horários de reunião.
Campo
Descrição
Duração
A duração da sua reunião.
Cronograma
Com quanto tempo de antecedência o Salesforce propõe horários
de reunião:
• Próximos 5 dias úteis/Próximos 10 dias úteis – O Salesforce
tenta ampliar ao máximo os horários propostos ao longo do
cronograma especificado. Por exemplo, caso seu cronograma
seja Próximos 5 dias úteis e o primeiro convidado vir a
solicitação em uma segunda-feira, o Salesforce tentará propor
um horário para cada dia da semana. Se alguns de seus dias
estiverem cheios, o Salesforce condensará os horários
propostos em menos dias.
Os dias úteis excluem sábados e domingos.
• Sempre que o Salesforce tentar propor cinco horários de
reunião nos próximos cinco dias úteis e não conseguir sugerir
horários suficientes, ele estenderá o intervalo para os próximos
10 dias úteis. Se o Salesforce ainda não conseguir encontrar
cinco horários a serem propostos, ele analisará os horários
disponíveis nas quatro semanas seguintes.
Quando você seleciona essa opção, alguns dos horários
propostos pelo Salesforce podem ser sete semanas depois (5
dias úteis + 10 dias úteis + 20 dias úteis = 7 semanas).
Vender para seus clientes
Guia do usuário | Planeje e acompanhe reuniões e
tarefas | 295
Alterar os convidados de uma reunião solicitada no Salesforce Classic
Ao utilizar o Programador em nuvem para solicitar uma reunião, é possível adicionar e remover
convidados a qualquer momento.
EDIÇÕES
1. Abra a sua reunião usando um destes métodos:
Disponíveis no Salesforce
Classic em: Todas as
edições, exceto Personal
Edition e Database.com
• Na seção Calendário da guia Início, clique na subguia Reuniões solicitadas e clique no
assunto de sua reunião. Se a subguia Reuniões solicitadas não for exibida na seção
Calendário, peça ao seu administrador para adicioná-la.
• Se você solicitou a reunião na lista relacionada Atividades abertas desse contato, lead ou
conta pessoal, clique no assunto de sua reunião na lista relacionada.
• Na notificação por email que você recebeu quando um convidado respondeu à sua
solicitação de reunião, clique em Exibir resposta e agendar reunião.
2. Execute uma das seguintes opções:
• Clique em Para para convidar colegas de trabalho, leads, contatos ou contas pessoais para
a reunião.
• Clique no “x” ao lado do nome do convidado para removê-lo da reunião.
PERMISSÕES DO
USUÁRIO
Para adicionar e remover
convidados de uma reunião
solicitada:
• “Editar compromissos”
E
“Enviar email”
Você pode remover todos os convidados, a menos que tenha solicitado a reunião em uma
lista relacionada Atividades abertas. Nesse caso, o primeiro contato, lead ou conta pessoal
no campo Para não poderá ser removido.
O calendário é automaticamente atualizado com base nas pessoas que você adicionou ou removeu da reunião.
Nota: Se Fechar for o único botão da página, você não terá permissão para modificar a reunião solicitada. Peça para o
organizador alterar os detalhes da reunião para você ou entre em contato com o administrador do Salesforce para que você
receba as permissões necessárias.
3. Clique em Enviar atualização.
4. Digite uma mensagem. Por exemplo: você pode querer informar os convidados quem você está adicionando ou removendo da
reunião.
5. Clique em uma das seguintes opções:
• Enviar a todos os convidados – Envia uma atualização a todos os convidados existentes e adicionados e uma notificação de
cancelamento aos convidados removidos.
• Enviar somente aos convidados alterados – Envia uma atualização aos convidados alterados e uma notificação de
cancelamento aos convidados removidos.
Vender para seus clientes
Guia do usuário | Planeje e acompanhe reuniões e
tarefas | 296
Reagendar uma reunião solicitada no Salesforce Classic
Se você tiver usado o Programador em nuvem para solicitar uma reunião que não foi confirmada,
poderá reagendá-la e propor novos horários. No entanto, quando você confirma uma reunião, ela
é transformada em um compromisso. Sendo assim, você não pode propor um novo horário. Para
reagendar um evento, edite o evento para alterar sua data e enviar uma atualização aos convidados.
Se Fechar for o único botão da página, você não terá permissão para modificar a reunião solicitada.
Peça para o organizador alterar os detalhes da reunião para você ou entre em contato com o
administrador do Salesforce para que você receba as permissões necessárias.
1. Abra a sua reunião usando um destes métodos:
• Na seção Calendário da guia Início, clique na subguia Reuniões solicitadas e clique no
assunto de sua reunião. Se a subguia Reuniões solicitadas não for exibida na seção
Calendário, peça ao seu administrador para adicioná-la.
• Se você solicitou a reunião na lista relacionada Atividades abertas desse contato, lead ou
conta pessoal, clique no assunto de sua reunião na lista relacionada.
• Na notificação por email que você recebeu quando um convidado respondeu à sua
solicitação de reunião, clique em Exibir resposta e agendar reunião.
EDIÇÕES
Disponíveis no Salesforce
Classic em: Todas as
edições, exceto Personal
Edition e Database.com
PERMISSÕES DO
USUÁRIO
Para reagendar uma
reunião:
• “Editar compromissos”
E
“Enviar email”
2. Clique em Reagendar e proponha novos horários.
Quando os convidados responderem sua solicitação atualizada, você poderá confirmar a reunião.
Confirmar uma reunião solicitada no Salesforce Classic
Depois que você usar o Programador em nuvem para solicitar uma reunião, aguarde a resposta
dos convidados com os horários em que estão disponíveis. Quando isso acontece, você recebe
uma notificação por email, e a reunião no Salesforce é atualizada automaticamente com os horários
selecionados pelos convidados. Você poderá então escolher o melhor horário para a reunião e
confirmá-la.
A página de confirmação de reunião é exibida como somente leitura para os colegas de trabalho
sem a permissão "Editar compromissos" e colegas sem a permissão "Editar" no registro do contato
ou lead associado à reunião sugerida.
Se o seu administrador adicionou os campos solicitados aos eventos, você será solicitado a atualizar
estes campos antes que a reunião seja convertida em um compromisso.
1. Abra a sua reunião usando um destes métodos:
• Na seção Calendário da guia Início, clique na subguia Reuniões solicitadas e clique no
assunto de sua reunião. Se a subguia Reuniões solicitadas não for exibida na seção
Calendário, peça ao seu administrador para adicioná-la.
EDIÇÕES
Disponíveis no Salesforce
Classic em: Todas as
edições, exceto Personal
Edition e Database.com
PERMISSÕES DO
USUÁRIO
Para confirmar uma
reunião:
• “Editar compromissos”
E
“Enviar email”
• Se você solicitou a reunião na lista relacionada Atividades abertas desse contato, lead ou
conta pessoal, clique no assunto de sua reunião na lista relacionada.
• Na notificação por email que você recebeu quando um convidado respondeu à sua solicitação de reunião, clique em Exibir
resposta e agendar reunião.
2. Selecione um horário e clique em Confirmar.
O botão Confirmar é exibido depois que você selecionar um horário de reunião. Se você não selecionar um horário, o botão Enviar
atualização será exibido para que você possa enviar aos convidados a mensagem sem confirmar um horário de reunião.
Use as ferramentas a seguir para ajudá-lo a escolher um horário:
Vender para seus clientes
Guia do usuário | Planeje e acompanhe reuniões e
tarefas | 297
• Marcas de seleção verdes mostram quando cada convidado poderá se reunir.
• Disponível mostra quando você estará disponível baseando-se no calendário do seu Salesforce.
• Se nenhum dos horários estiver bom para os convidados, proponha novos horários e reagende a reunião.
3. Você também pode inserir uma mensagem para o convidado.
4. Clique em Enviar para confirmar a reunião.
O Salesforce então:
• Envia um email aos convidados com a data e hora finais da reunião.
• Converte a reunião solicitada em um novo compromisso com várias pessoas. A última mensagem enviada aos convidados
aparece no campo Descrição, mas todas as outras mensagens entre você e os convidados não serão salvas.
Esse compromisso aparece na seção Calendário na guia Inicio. Se você tiver solicitado a reunião de uma lista relacionada Atividades
abertas, o compromisso também aparecerá na lista relacionada Atividades abertas desse contato, lead ou conta pessoal.
Cancelar uma reunião solicitada no Salesforce Classic
Se você tiver usado o Programador em nuvem para solicitar uma reunião e a reunião não tiver sido
confirmada, será possível cancelar a reunião; o Salesforce enviará uma notificação de cancelamento
automaticamente aos convidados. Quando você confirma uma reunião, ela é transformada em um
evento, que pode ser excluído como qualquer outro evento.
1. Abra a sua reunião usando um destes métodos:
• Na seção Calendário da guia Início, clique na subguia Reuniões solicitadas e clique no
assunto de sua reunião. Se a subguia Reuniões solicitadas não for exibida na seção
Calendário, peça ao seu administrador para adicioná-la.
• Se você solicitou a reunião na lista relacionada Atividades abertas desse contato, lead ou
conta pessoal, clique no assunto de sua reunião na lista relacionada.
• Na notificação por email que você recebeu quando um convidado respondeu à sua
solicitação de reunião, clique em Exibir resposta e agendar reunião.
2. Clique em Cancelar reunião.
EDIÇÕES
Disponíveis no Salesforce
Classic em: Todas as
edições, exceto Personal
Edition e Database.com
PERMISSÕES DO
USUÁRIO
Para cancelar uma reunião:
• “Editar compromissos”
E
“Enviar email”
Você também pode clicar em Del ao lado da reunião da lista relacionada Atividades abertas.
Nota: Se Fechar for o único botão da página, você não terá permissão para modificar
a reunião solicitada. Peça para o organizador alterar os detalhes da reunião para você ou
entre em contato com o administrador do Salesforce para que você receba as permissões
necessárias.
3. Clique em OK para confirmar o cancelamento.
O Salesforce envia por email a todos os convidados um cancelamento da reunião. As reuniões canceladas são removidas
permanentemente e não são armazenadas na Lixeira.
Vender para seus clientes
Guia do usuário | Planeje e acompanhe reuniões e
tarefas | 298
Responder a convites para eventos no Salesforce Classic
Aceite ou recuse um convite para um evento. Depois de aceitar um convite, você pode adicionar
o evento ao Outlook.
EDIÇÕES
Quando outro usuário o convida para um compromisso, você recebe um email contendo um link
para o compromisso. O compromisso também é exibido na sua guia Início, caso o layout da página
inicial inclua seu calendário. Para aceitar ou recusar o compromisso:
Disponíveis no Salesforce
Classic em: Todas as
edições, exceto Personal
Edition e Database.com
1. Clique na descrição do compromisso.
2. Outra opção é inserir uma resposta.
3. Se o compromisso for um compromisso único, clique em Aceitar reunião ou em Recusar reunião. Se você tiver sido convidado
para uma série de compromissos, clique em Aceitar série ou em Recusar série.
Nota: Caso você deseje comparecer a alguns compromissos de uma série de compromissos, mas queira recusar outros
eventos da série, aceite a série e, em seguida, recuse os compromissos específicos aos quais você não irá.
CONSULTE TAMBÉM:
Criar um compromisso do Outlook para um evento no Salesforce Classic
Tarefas
Mantenha sua lista de pendências no Salesforce e fique em dia com suas negociações e contas. Relacione com facilidade cada tarefa
aos registros para leads, contatos, campanhas, contratos e outras informações necessárias. O Salesforce lhe oferece diferentes maneiras
de maximizar a produtividade — maneiras rápidas de criar e atualizar tarefas, listas de tarefas pré-filtradas e opções de notificação de
tarefas.
NESTA SEÇÃO:
Gerenciar tarefas
Gerencie tarefas juntamente com seu calendário, com registros como oportunidades, e em relatórios. O Salesforce permite que você
relacione tarefas a oportunidades, leads, contas e contatos — uma ferramenta eficiente para ajudar a rastrear seu trabalho e fechar
acordos.
Considerações sobre o uso de tarefas
O Salesforce sempre exibe a data de vencimento de uma tarefa no fuso horário que você escolheu em Minhas configurações. Se o
administrador do Salesforce criou condições para o fechamento de uma tarefa (por exemplo, exigir que você insira um comentário),
você deve editar os detalhes da tarefa antes de fechá-la. Se o administrador do Salesforce tiver configurado mais de um status
Fechado ou Aberto para as tarefas, você deverá escolher um status ao reabrir ou fechar uma tarefa. Trabalhar com tarefas é diferente
no Lightning Experience e no Salesforce Classic.
Repetir uma tarefa
Ajuste facilmente a data de vencimento de uma tarefa recorrente ou reduza o acúmulo de tarefas recorrentes na sua lista de tarefas
futuras. Use tarefas repetidas para fazer com que uma tarefa repita um número especificado de dias depois de um acionador que
você escolhe: A próxima tarefa da série só é criada quando a tarefa atual vence ou é sinalizada como concluída. As tarefas repetidas
são uma alternativa simplificada às tarefas regularmente recorrentes quando você não precisa que a tarefa seja realizada em um dia
específico.
Atribuir tarefas a várias pessoas no Salesforce Classic
Atribua a até 100 colegas de trabalho uma cópia independente da mesma tarefa. Por exemplo, você pode criar uma tarefa "Enviar
seus relatórios de despesas" com a data de vencimento apropriada e atribuí-la a uma equipe de executivos de contas.
Vender para seus clientes
Guia do usuário | Planeje e acompanhe reuniões e
tarefas | 299
Notificações da tarefa
Defina ou receba uma notificação por email quando alguém atribui a você uma tarefa.
CONSULTE TAMBÉM:
Atividades
Compromissos e calendários
Gerenciar tarefas
Gerencie tarefas juntamente com seu calendário, com registros como oportunidades, e em relatórios. O Salesforce permite que você
relacione tarefas a oportunidades, leads, contas e contatos — uma ferramenta eficiente para ajudar a rastrear seu trabalho e fechar
acordos.
NESTA SEÇÃO:
Gerenciar tarefas no Lightning Experience
Crie, atualize e monitore suas próprias tarefas, tarefas delegadas a outros e tarefas em uma oportunidade, um lead, uma conta ou
um contato. Também é possível rastrear tarefas em relatórios.
Gerenciar tarefas no Salesforce Classic
Você pode rastrear, criar e atualizar suas próprias tarefas e as tarefas de outros usuários em diferentes locais no Salesforce, dependendo
de como você trabalha e de quais tarefas são relevantes para você em determinado momento. O Salesforce exibe tarefas em exibições
de lista de atividades e exibições de calendário, feeds do Chatter e registros aos quais as tarefas estão relacionadas, como contatos
e contas. Também é possível rastrear tarefas em relatórios.
Gerenciar tarefas no Lightning Experience
Crie, atualize e monitore suas próprias tarefas, tarefas delegadas a outros e tarefas em uma
oportunidade, um lead, uma conta ou um contato. Também é possível rastrear tarefas em relatórios.
EDIÇÕES
• Use a lista de tarefas para trabalhar com todas as suas tarefas abertas, tarefas com prazo para
hoje, tarefas que você delegou e tarefas concluídas. No menu de navegação, acesse Tarefas e
selecione uma exibição.
Disponíveis no Lightning
Experience em: Edições
Developer, Enterprise,
Group, Performance,
Professional e Unlimited
• Use a linha de tempo da atividade em uma oportunidade, um lead, uma conta ou um contato
para trabalhar com tarefas abertas e concluídas, chamadas registradas e emails enviados.
• Use a lista de tarefas para exibir tarefas atribuídas a pessoas subordinadas a você na hierarquia
de papéis em sua organização do Salesforce. No menu de navegação, acesse Tarefas e selecione
a exibição Delegadas ou use relatórios de atividades.
As tarefas concluídas incluem chamadas registradas e emails enviados.
Nota: É possível eliminar um contato ou um registro em uma tarefa sem excluir toda a tarefa.
Por exemplo, suponhamos que uma tarefa esteja relacionada ao Contato A e ao Contato B,
e você deseja relacioná-la apenas ao Contato A. Em vez de excluir completamente a tarefa,
remova o Contato B do campo Nome.
PERMISSÕES DO
USUÁRIO
Para criar tarefas
• “Editar tarefas”
Vender para seus clientes
Guia do usuário | Planeje e acompanhe reuniões e
tarefas | 300
Gerenciar tarefas no Salesforce Classic
Você pode rastrear, criar e atualizar suas próprias tarefas e as tarefas de outros usuários em diferentes
locais no Salesforce, dependendo de como você trabalha e de quais tarefas são relevantes para
você em determinado momento. O Salesforce exibe tarefas em exibições de lista de atividades e
exibições de calendário, feeds do Chatter e registros aos quais as tarefas estão relacionadas, como
contatos e contas. Também é possível rastrear tarefas em relatórios.
EDIÇÕES
Disponíveis no Salesforce
Classic em: Todas as
edições, exceto
Database.com
Rastrear tarefas
Você pode rastrear as tarefas que pertencem a você e a outras pessoas nos seguintes locais. Para
ver as exibições da lista de atividades, clique em
na guia Início ou em qualquer exibição de
calendário, ou ainda, acesse a exibição do dia ou da semana no calendário.
Tarefas atribuídas a você
PERMISSÕES DO
USUÁRIO
Para criar tarefas
• “Editar tarefas”
• A guia Início, na seção Minhas tarefas
• Uma exibição de lista de atividades: Escolha uma exibição de lista existente, ou personalize
uma
• Seu feed do Chatter: Siga uma tarefa para acompanhar publicações, comentários e atualizações sobre ela
Tarefas com vencimento em breve
• A exibição de lista Minhas atividades
• Today no aplicativo Salesforce1 para iOS e Android
• A lista Minhas tarefas do Salesforce1
Tarefas relacionadas a outro registro, como um contato ou uma conta
• A página de detalhes do outro registro, nas listas relacionadas Atividades abertas e Histórico de atividades
• Seu feed do Chatter e o feed do Chatter referente ao outro registro
• Relatórios de atividades
Nota: É possível eliminar um contato ou um registro em uma tarefa sem excluir toda a tarefa. Por exemplo, suponhamos
que uma tarefa esteja relacionada ao Contato A e ao Contato B, e você deseja relacioná-la apenas ao Contato A. Em vez
de excluir a tarefa inteira, remova o Contato B do campo Nome.
Tarefas delegadas (atribuídas a pessoas abaixo de você na hierarquia da organização)
• A exibição de lista Minhas atividades delegadas
• Relatórios de atividades
• A lista Tarefas delegadas do Salesforce1
Tarefas vencidas
• A exibição de lista de atividades Atrasadas
• A lista Tarefas atrasadas do Salesforce1
Tarefas concluídas
• A exibição de lista Minhas atividades
• A lista Tarefas concluídas do Salesforce1
Tarefas que você tenha atribuído a outros usuários
• A exibição de lista Minhas atividades delegadas
• Relatórios de atividades
Vender para seus clientes
Guia do usuário | Planeje e acompanhe reuniões e
tarefas | 301
Tarefas atribuídas a pessoas abaixo de você na hierarquia da organização
• A exibição de lista Atividades da minha equipe
• Relatórios de atividades
Exibir detalhes da tarefa
Em um calendário, em uma exibição de lista de atividades, em uma lista relacionada ou na guia Início, há duas formas de ver os detalhes
da tarefa:
• Passe o mouse sobre o assunto de uma tarefa.
• Clique no assunto.
Na página de detalhes de uma tarefa, para exibir os detalhes de uma tarefa individual em uma série recorrente (
Exibir tarefa. Para exibir os detalhes da série, selecione a subguia Exibir série.
), selecione a subguia
Criar tarefas
Na guia Início
Na guia Início, em Minhas tarefas, clique em Novo.
Em um feed do Chatter
Se você criar uma tarefa no feed de um registro como um contato, o Salesforce relacionará automaticamente a tarefa ao registro.
Na barra lateral
Na barra lateral do Salesforce, na lista suspensa Criar novo, selecione Tarefa.
Na página de detalhes de outro registro
• Na lista relacionada Atividades abertas, clique em Nova tarefa.
• Na lista relacionada Histórico de atividades, clique em Registrar uma chamada para adicionar um novo registro de tarefa com
status Concluído.
O Salesforce relaciona automaticamente a tarefa ao registro.
Em uma exibição de dia ou de semana
Em Minhas tarefas, clique em Novo.
Em uma exibição de lista de atividades (
)
Em uma exibição de lista, clique em Nova tarefa.
Atualizar tarefas
Em qualquer lugar (exceto nos relatórios) em que você pode ver os detalhes da tarefa, é possível editar qualquer tarefa para a qual você
tenha permissão.
Considerações sobre o uso de tarefas
O Salesforce sempre exibe a data de vencimento de uma tarefa no fuso horário que você escolheu em Minhas configurações. Se o
administrador do Salesforce criou condições para o fechamento de uma tarefa (por exemplo, exigir que você insira um comentário),
você deve editar os detalhes da tarefa antes de fechá-la. Se o administrador do Salesforce tiver configurado mais de um status Fechado
ou Aberto para as tarefas, você deverá escolher um status ao reabrir ou fechar uma tarefa. Trabalhar com tarefas é diferente no Lightning
Experience e no Salesforce Classic.
Vender para seus clientes
Guia do usuário | Planeje e acompanhe reuniões e
tarefas | 302
NESTA SEÇÃO:
Considerações sobre o uso de tarefas no Lightning Experience
Esteja ciente destas considerações para possuir, exibir, criar e atualizar tarefas.
Considerações sobre o uso de tarefas no Salesforce Classic
Ao usar tarefas, leve em consideração essas questões para trabalhar com tarefas recorrentes e tarefas relacionadas a vários contatos
(Atividades compartilhadas), atribuir tarefas, notificações de tarefas, correção ortográfica e tarefas no Chatter, com Email-to-Case e
no Salesforce para Outlook.
CONSULTE TAMBÉM:
Lembretes de atividades no Salesforce Classic
Considerações sobre o uso de tarefas no Lightning Experience
Esteja ciente destas considerações para possuir, exibir, criar e atualizar tarefas.
Relacionando vários contatos a uma tarefa em uma oportunidade ou outro registro
(atividades compartilhadas)
Usando o campo Nome, você pode relacionar até 50 contatos (mas somente um lead) a uma
tarefa em uma oportunidade ou outro registro. Você escolhe um contato principal. Qualquer
tarefa relacionada a uma oportunidade, um lead, uma conta ou um contato aparece na linha
de tempo da atividade para aquele registro.
EDIÇÕES
Disponíveis no Lightning
Experience em: Edições
Developer, Enterprise,
Group, Performance,
Professional e Unlimited
Um proprietário de tarefa por vez
Uma tarefa pode ter um proprietário. Se você reatribuí-la a outra pessoa, ela não aparecerá mais em sua lista de tarefas, a menos
que a pessoa esteja abaixo de você na hierarquia de papéis. Nesse caso, você verá a tarefa na exibição Delegado em sua lista de
tarefas.
Exibindo e editando tarefas de outros
Qualquer pessoa pode reatribuir uma tarefa a um colega de trabalho. Os gerentes na hierarquia de papéis podem exibir tarefas que
atribuíram a pessoas abaixo deles na hierarquia de papéis. Eles também podem exibir tarefas de pessoas abaixo deles na hierarquia
de papéis. No entanto, eles não podem editar tarefas de propriedade de pessoas subordinadas a eles.
Nenhuma tarefa recorrente
Não é possível criar tarefas recorrentes. No entanto, sua lista de tarefas e a linha de tempo de atividade exibem tarefas únicas que
foram criadas como parte de uma série no Salesforce Classic, e você poderá editá-las se estiverem atribuídas a você.
Notificações
O Lightning Experience não exibe nenhuma opção para enviar um email quando você atribui uma tarefa, e não exibe nenhuma
configuração pessoal para receber um email quando alguém atribui uma tarefa a você. Entretanto, se você alternar do Lightning
Experience para o Salesforce Classic, uma dessas opções poderá estar disponível, dependendo de como seu administrador configura
a organização do Salesforce. Se uma dessas opções estiver disponível, será possível receber emails para tarefas que você atribui a si
mesmo ou tarefas criadas com status Concluído, dependendo de como seu administrador configura a organização do Salesforce.
Nenhum lembrete de tarefa
Não é possível definir lembretes para tarefas.
Vender para seus clientes
Guia do usuário | Planeje e acompanhe reuniões e
tarefas | 303
Considerações sobre o uso de tarefas no Salesforce Classic
Ao usar tarefas, leve em consideração essas questões para trabalhar com tarefas recorrentes e tarefas
relacionadas a vários contatos (Atividades compartilhadas), atribuir tarefas, notificações de tarefas,
correção ortográfica e tarefas no Chatter, com Email-to-Case e no Salesforce para Outlook.
Tarefas recorrentes (
)
EDIÇÕES
Disponíveis no Salesforce
Classic em: Todas as
edições, exceto
Database.com
Somente o tipo de registro padrão é permitido
Se você aplicar um tipo de registro diferente do padrão, o Salesforce ainda aplicará o tipo de
registro padrão à sua tarefa recorrente, e não exibirá os campos da lista de seleção associados ao tipo de registro padrão.
Nenhuma data de vencimento em tarefas recorrentes
O campo Data de vencimento está desativado em tarefas recorrentes, pois as tarefas na série têm diferentes datas de
vencimento.
Efeitos de alterações em uma série de tarefas e tarefas únicas em uma série
Cuidado: As alterações feitas em uma série de tarefas recorrentes substituem aquelas feitas em tarefas individuais com
vencimento no futuro. (As alterações em uma série não afetam as tarefas com vencimento antes da data atual.) Além disso,
se você alterar qualquer das seguintes configurações em uma série, os links para as tarefas futuras se romperão e os acionadores
e fluxos de trabalho serão redefinidos:
• Frequência
• Datas de início ou de término da recorrência
Status da tarefa
Não é possível alterar o status de uma série de tarefas. É possível alterar apenas o status de tarefas únicas em uma série.
Lembretes da tarefa
Se você cria uma tarefa recorrente e deixa a caixa de seleção do lembrete marcada, recebe um lembrete para cada tarefa única na
série.
Anexos de tarefas
Você pode anexar arquivos a uma série de tarefas recorrentes. Depois de criar uma série, você pode adicionar ou excluir anexos de
cada tarefa única na série.
Os anexos são exibidos apenas na página de detalhes da tarefa, não na página de detalhes de outros registros aos quais a tarefa está
relacionada. Caso você não veja a lista relacionada Anexos na página de detalhes da tarefa, solicite ao administrador do Salesforce
que a adicione ao layout da página da tarefa.
Relacionando tarefas a vários contatos (atividades compartilhadas)
Número máximo de contatos relacionados
Você pode relacionar uma tarefa a até 50 contatos (mas somente um lead) no campo Nome, incluindo um contato principal. Caso
você não veja
ao lado do campo Nome, peça para o administrador do Salesforce ativar as Atividades compartilhadas.
Não há suporte para tarefas recorrentes ou várias pessoas atribuídas a tarefas
Não é possível relacionar vários contatos a uma série de tarefas recorrentes ou a uma tarefa atribuída a vários usuários.
Vender para seus clientes
Guia do usuário | Planeje e acompanhe reuniões e
tarefas | 304
Atribuindo tarefas
A tarefa é atribuída ao usuário que a criou
Por padrão, a tarefa é atribuída à pessoa que a criou. Para atribuir cópias independentes de uma nova tarefa a várias pessoas, clique
no
ao lado de Atribuir a. Na janela que é aberta, clique na guia Vários usuários. O campo Atribuído a não está disponível
na Personal Edition.
Notificações da tarefa
Notificações de email
Dependendo da forma como o administrador do Salesforce configurou sua organização do Salesforce, pode ocorrer uma destas
hipóteses:
• Você recebe automaticamente uma notificação por email para cada tarefa atribuída a você. Você pode desativar essas notificações
acessando a página Lembretes e alertas em suas configurações pessoais e desmarcando a caixa de seleção Enviar-me um email
quando alguém atribuir uma tarefa a mim.
• Você não recebe automaticamente uma notificação por email para cada tarefa atribuída a você. Se você desejar que seja enviado
um email para todas as pessoas às quais você atribuir uma tarefa, incluindo para si mesmo, selecione Enviar email de notificação
ao criar uma tarefa. (Dependendo de como o administrador do Salesforce configurou sua organização do Salesforce, esta caixa
de seleção pode estar indisponível.)
Notificações da tarefa em dispositivos móveis
O Salesforce1 tem configurações separadas para as notificações de atribuição de tarefa que você recebe em seu dispositivo móvel.
Verificação ortográfica
Nem todos os idiomas são suportados
Caso você não veja o corretor ortográfico no campo Comentários, peça ao administrador do Salesforce para ativá-lo. No entanto,
o corretor ortográfico não oferece suporte a todos os idiomas suportados pelo Salesforce. Por exemplo, o corretor ortográfico não
suporta tailandês, russo e idiomas de byte duplo, como japonês, coreano ou chinês.
Tarefas no Chatter
Novas tarefas aparecem nos feeds do Chatter
Se uma nova tarefa está relacionada a um registro, como um lead, uma conta ou um objeto personalizado, a tarefa aparecerá no
feed desse registro. Em qualquer registro que você seguir, verá os itens de feed de todas as tarefas, independentemente de quem
as criou.
Criando tarefas em feeds
O administrador do Salesforce pode especificar se você pode usar o Chatter para criar tarefas para diferentes tipos de registros. Por
exemplo, algumas pessoas podem exibir, mas não criar tarefas nos feeds para contas às quais têm acesso.
Nenhuma tarefa recorrente no Chatter
Seu feed do Chatter não exibe tarefas recorrentes, seja em série ou individualmente, e não é possível seguir tarefas recorrentes no
Chatter.
Sem registro de email ou de chamada nos feeds do caso
Nos casos, os feeds não incluem tarefas de email, nem chamam tarefas de registro.
Vender para seus clientes
Guia do usuário | Planeje e acompanhe reuniões e
tarefas | 305
Email-to-Case
Visualizando emails associados
Se sua organização tiver ativado o Email-to-Case ou o Email-to-Case On-Demand, algumas tarefas serão associadas aos emails do
Email-to-Case ou do Email-to-Case On-Demand. Clique no link na parte superior da tarefa para exibir o email associado. Consulte
Trabalhando com emails de casos para obter mais informações.
Salesforce.com para Outlook
Itens não resolvidos
Se a tarefa for um email que foi enviado para o Salesforce usando o Email para o Salesforce ou o Salesforce para Outlook, às vezes a
página de detalhes do email exibirá um banner com um link para a página Meus itens não resolvidos. Use essa página para atribuir
qualquer email não atribuído relacionado aos registros do Salesforce.
Repetir uma tarefa
Ajuste facilmente a data de vencimento de uma tarefa recorrente ou reduza o acúmulo de tarefas
recorrentes na sua lista de tarefas futuras. Use tarefas repetidas para fazer com que uma tarefa repita
um número especificado de dias depois de um acionador que você escolhe: A próxima tarefa da
série só é criada quando a tarefa atual vence ou é sinalizada como concluída. As tarefas repetidas
são uma alternativa simplificada às tarefas regularmente recorrentes quando você não precisa que
a tarefa seja realizada em um dia específico.
Se você não vir a opção de tarefas repetidas ao criar uma tarefa, peça para o administrador do
Salesforce adicioná-las a um layout de página.
EDIÇÕES
Disponíveis no Lightning
Experience em: Edições
Contact Manager,
Personal, Group,
Professional, Enterprise,
Performance, Unlimited e
Developer
Disponíveis no Salesforce
Classic em: Todas as
edições, exceto
Database.com
1. Em Repetir esta tarefa, selecione Depois da data de vencimento ou Depois da
data de conclusão.
2. Em Intervalo de recorrência, insira o número de dias após a data de vencimento
ou conclusão em que você deseja que a próxima tarefa tenha sua data de vencimento.
PERMISSÕES DO
USUÁRIO
Para criar tarefas:
• “Editar tarefas”
Se Repetir esta tarefa em uma tarefa existente estiver configurado como (Tarefa
fechada), isso indicará que a tarefa foi fechada como parte de uma série repetida. Você pode usar essas informações para distinguir
tarefas repetidas a partir de outras tarefas, para fins de relatório.
Se você usa o Salesforce para Outlook para sincronizar tarefas, as tarefas individuais em uma série repetida são sincronizadas conforme
elas são criadas.
Nota: Quando as tarefas de uma série estão configuradas para se repetirem depois da data de vencimento, o Salesforce não cria
recorrências que teriam vencimento no passado. Em vez disso, o Salesforce continua a adicionar o intervalo até que uma tarefa
repetida tenha data de vencimento no futuro. Por exemplo, suponha que alguém defina uma tarefa configurada para se repetir
três dias após o vencimento, mas só conclui a tarefa cinco dias depois do vencimento. Em vez de criar uma tarefa que já esteja
vencida, o Salesforce altera a data de vencimento da tarefa para o dia seguinte.
Vender para seus clientes
Guia do usuário | Planeje e acompanhe reuniões e
tarefas | 306
Atribuir tarefas a várias pessoas no Salesforce Classic
Atribua a até 100 colegas de trabalho uma cópia independente da mesma tarefa. Por exemplo,
você pode criar uma tarefa "Enviar seus relatórios de despesas" com a data de vencimento apropriada
e atribuí-la a uma equipe de executivos de contas.
1. Na página Nova tarefa, clique no ícone de pesquisa (
) ao lado do campo Atribuído a.
2. Na janela de pesquisa, selecione a guia Vários usuários.
EDIÇÕES
Disponíveis no Salesforce
Classic em: Todas as
edições, exceto Personal
Edition e Database.com
3. Adicione até 100 pessoas (incluindo membros de grupos) a Membros selecionados.
Dica: Grupos pessoais são uma boa maneira de organizar usuários em grupos
significativos para você. Para obter detalhes, consulte Criando e editando grupos.
PERMISSÕES DO
USUÁRIO
4. Clique em Concluído.
A página Nova tarefa exibe suas seleções e o número total de tarefas ao lado do campo
Atribuído a.
Para criar tarefas:
• “Editar tarefas”
5. Salve a tarefa.
Agora, você atribuiu cópias da tarefa aos colegas de trabalho selecionados. Os colegas de trabalho podem editar, reatribuir ou excluir
suas tarefas individuais.
Notificações da tarefa
Defina ou receba uma notificação por email quando alguém atribui a você uma tarefa.
NESTA SEÇÃO:
Notificações da tarefa no Lightning Experience
O Lightning Experience não exibe nenhuma opção para enviar um email quando você atribui uma tarefa, e não exibe nenhuma
configuração pessoal para receber um email quando alguém atribui uma tarefa a você. Entretanto, se você alternar do Lightning
Experience para o Salesforce Classic, uma dessas opções poderá estar disponível, dependendo de como seu administrador configura
a organização do Salesforce. Se uma dessas opções estiver disponível, será possível receber emails para tarefas que você atribui a si
mesmo ou tarefas criadas com status Concluído, dependendo de como seu administrador configura a organização do Salesforce.
Peça detalhes ao seu administrador do Salesforce.
Notificações da tarefa no Salesforce Classic
Se e como você recebe uma notificação por email quando alguém atribui a você uma tarefa depende de como seu administrador
do Salesforce configurou sua organização.
Notificações da tarefa no Lightning Experience
O Lightning Experience não exibe nenhuma opção para enviar um email quando você atribui uma
tarefa, e não exibe nenhuma configuração pessoal para receber um email quando alguém atribui
uma tarefa a você. Entretanto, se você alternar do Lightning Experience para o Salesforce Classic,
uma dessas opções poderá estar disponível, dependendo de como seu administrador configura a
organização do Salesforce. Se uma dessas opções estiver disponível, será possível receber emails
para tarefas que você atribui a si mesmo ou tarefas criadas com status Concluído, dependendo de
como seu administrador configura a organização do Salesforce. Peça detalhes ao seu administrador
do Salesforce.
EDIÇÕES
Disponíveis no Lightning
Experience em: Edições
Developer, Enterprise,
Group, Performance,
Professional e Unlimited
Vender para seus clientes
Guia do usuário | Rastreando produtos, e seus preços e
agendas | 307
Notificações da tarefa no Salesforce Classic
Se e como você recebe uma notificação por email quando alguém atribui a você uma tarefa depende
de como seu administrador do Salesforce configurou sua organização.
EDIÇÕES
Pergunte ao seu administrador do Salesforce como as notificações da tarefa funcionarão em sua
organização:
Disponíveis no Salesforce
Classic em: Todas as
edições, exceto
Database.com
• Você pode definir sua própria preferência para notificações por email quando alguém atribui
a você uma tarefa.
• Quem atribui a você uma tarefa pode determinar se envia ou não a você uma notificação por
email da tarefa.
• Não é possível receber notificações por email quando alguém atribui a você uma tarefa.
Se você puder definir sua própria preferência para notificações por email quando alguém atribui a
você uma tarefa, então você receberá notificações por email por padrão. Se você não deseja receber
o email, altere a configuração:
PERMISSÕES DO
USUÁRIO
Para criar tarefas
• “Editar tarefas”
• Em suas configurações pessoais, acesse Lembretes e alertas > Eventos e tarefas e desmarque
Enviar-me um email quando alguém atribuir uma tarefa a mim.
Rastreando produtos, e seus preços e agendas
Visão geral de produtos, catálogos de preços e agendas
Juntos, os produtos e os catálogos de preços ajudam você a rastrear os produtos e serviços oferecidos
pela sua empresa e os diferentes preços pelos quais eles são vendidos. Quando necessário, use
agendamentos para definir os ciclos de pagamento e entrega de seus produtos.
Produtos
Os Produtos são itens ou serviços individuais vendidos aos clientes por meio de oportunidades e
cotas.
Quando você exibe a página de detalhes de uma oportunidade ou cotação, a lista relacionada de
produtos ou a lista relacionada de itens da linha de cotação exibe os produtos para aquele registro.
Use essas listas relacionadas para selecionar um catálogo de preços para a oportunidade ou cotação,
adicionar ou editar produtos e, para oportunidades, estabelecer ou editar cronogramas de produtos.
Catálogos de preços
Um catálogo de preços é uma lista de produtos e seus preços. Cada produto pode existir em diversos
catálogos de preços com preços diferentes. Uma entrada do catálogo de preços refere-se a cada
produto e seu preço. Use os catálogos de preços para rastrear diferentes preços para diferentes
grupos de clientes.
EDIÇÕES
Produtos e
catálogos de
preços
disponíveis em:
Salesforce
Classic e
Lightning
Experience
Cotações,
pedidos
e
agendas
disponíveis
no
Salesforce
Classic.
Disponível em:
Edições
Professional,
Enterprise,
Performance,
Unlimited e
Developer
Há dois tipos de catálogo de preços: padrão e personalizado.
• O catálogo de preços padrão é a lista mestre de todos os produtos e seus padrões, ou preços padrão. O Salesforce cria o catálogo de
preços padrão assim que você ou o administrador começar a criar registros de produtos. Ele inclui automaticamente todos os seus
produtos e preços padrão independentemente de qualquer catálogo de preços personalizado que possa incluir esses produtos.
• Um catálogo de preços personalizado é uma lista separada de produtos com preços padrão chamados de preços de lista. Os catálogos
de preços personalizados são ideais para a oferta de produtos a preços diferentes em segmentos de mercado, regiões ou outros
Vender para seus clientes
Guia do usuário | Rastreando produtos, e seus preços e
agendas | 308
subconjuntos distintos. Crie um catálogo de preços separado para cada conjunto de clientes que deseja atender. Os catálogos de
preços personalizados contêm preços de lista que são maiores ou menores que o preço padrão definido no catálogo de preços
padrão.
Por exemplo, suponha que você deseja um conjunto de preços para clientes domésticos e outro para os internacionais. Nesse caso, é
possível criar dois catálogos de preços personalizados (um internacional e um doméstico) para se adaptar aos diferentes mercados.
Entradas de catálogo de preços
Uma entrada do catálogo de preços é um produto com o preço listado em um catálogo de preços. Cada entrada do catálogo de preços
também especifica uma moeda para o preço. As entradas do catálogo de preços padrão representam os preços padrão dos produtos
e serviços no catálogo de preços padrão. Quando você ou o administrador cria um novo registro de produto, o Salesforce cria uma
entrada do catálogo de preços padrão automaticamente. Você pode marcar a entrada do catálogo de preços como ativa ou inativa,
dependendo, por exemplo, de fatores como se você pretende começar a vender o produto diretamente.
As entradas do catálogo de preços são personalizadas ou são os preços de lista para produtos e serviços incluídos em seus catálogos de
preços personalizados. As entradas do catálogo de preços podem ser criadas apenas para produtos com entradas ativas do catálogo
de preços padrão.
No Salesforce Lightning Experience, a página de detalhes do produto exibe as listas relacionadas de preço e catálogos de preços como
uma única lista relacionada de catálogos de preços.
Nota: Se você ou o administrador decidir personalizar a página de detalhes da entrada do catálogo de preços, lembre-se de que
não há dependências de campo em relação aos campos de entrada do catálogo de preços na interface do usuário. Se a caixa de
seleção Usar preço padrão for removida do layout de página e essa caixa de seleção for selecionada para uma entrada
de catálogo de preços, os usuários não poderão editar o preço de lista porque o campo Preço de lista estará desativado
e não pode ser ativado nesta página.
Agendas
Use agendas para determinar os ciclos de pagamento e entrega para produtos que sejam pagos ou entregues em um período de tempo.
Após estabelecer os preços de seus produtos, você pode criar agendas padrão para produtos ou para itens de linha de produtos individuais
em oportunidades. As agendas de quantidade determinam quando os produtos são entregues. As agendas de receita determinam
quando os produtos são pagos.
As agendas padrão são adequadas quando todos os seus clientes fazem os pagamentos dos produtos no mesmo prazo ou quando os
produtos são entregues em um cronograma regular. Entretanto, se seus usuários costumam personalizar os cronogramas, não há
vantagem em criar agendas padrão.
O seu administrador determina quais tipos de agendas a sua organização pode usar: agendas de quantidade, agendas de receita ou
ambas. O administrador também especifica que tipos de agenda podem ser estabelecidos para cada produto.
• Agenda de quantidade — É adequada quando os clientes fazem o pagamento de uma só vez, mas recebem em incrementos.
Por exemplo, uma assinatura anual de revista com distribuição mensal. A agenda de quantidade define as datas, o número de
unidades e de parcelas a pagar, a remessa ou outro uso, conforme determinado pela organização.
• Agenda de receita — É adequada quando os clientes fazem pagamentos regulares, mas recebem o produto de uma vez. Por
exemplo, se você vende produtos personalizados que são pagos em parcelas, mas entregues de uma vez. Uma agenda de receita
define as datas, os valores de receita e o número de parcelas a pagar, o reconhecimento da receita ou outro uso.
• Agenda de quantidade e de receita — É adequada quando seus clientes recebem seus pedidos em um cronograma de entregas
e fazem o pagamento com base em um cronograma de pagamentos. Por exemplo, a assinatura de um produto com distribuição
mensal paga em parcelas mensais.
• Agenda padrão - A agenda associada a um produto específico em um catálogo de preços específico. Toda vez que o produto for
adicionado a uma oportunidade, as agendas padrão serão utilizadas. Os administradores podem estabelecer uma agenda de
Vender para seus clientes
Guia do usuário | Rastreando produtos, e seus preços e
agendas | 309
quantidade padrão, uma agenda de receita ou ambas. Em uma oportunidade específica, os usuários podem substituir as agendas
padrão.
Agendas não podem ser criadas ou editadas no Salesforce Lightning Experience. Para adicionar ou modificar agendas, mude para o
Salesforce Salesforce Classic.
CONSULTE TAMBÉM:
Adicionar produtos a oportunidades
Criar catálogos de preços
Estabelecer cronogramas nos produtos de oportunidades
Modos de exibição de lista e páginas de detalhes do catálogo de preços
Criar catálogos de preços
Adicionar produtos ao catálogo de preços
Escolha um catálogo de preços para uma oportunidade, cotação ou pedido
Produtos: Início
PERMISSÕES DO USUÁRIO
EDIÇÕES
Para exibir a guia Produtos:
“Ler” em produtos
Para exibir produtos:
“Ler” em produtos
Para criar produtos:
“Criar” em produtos
Para exibir patrimônios:
“Ler” em patrimônios
Para exibir catálogos de preços:
“Ler” em produtos e catálogos de preços
Clique na guia Produtos para exibir a home page de Produtos.
• Na seção Localizar produtos, insira termos de pesquisa e clique em Localizar um produto
para procurar produtos que correspondam a esses termos. Recomendamos que você insira um
termo de pesquisa com pelo menos dois caracteres, mas você pode deixar o campo em branco
para exibir uma lista de todos os produtos.
Produtos e
catálogos de
preços
disponíveis em:
Salesforce
Classic e
Lightning
Experience
Cotações,
pedidos
e
agendas
disponíveis
no
Salesforce
Classic.
Disponível em:
Edições
Professional,
Enterprise,
Performance,
Unlimited e
Developer
• Na seção Catálogos de preços, selecione um catálogo de preços para exibir uma lista dos
produtos desse catálogo ou clique em Criar novo modo de exibição para definir seu modo
de exibição de catálogos de preços personalizado.
• Na seção Modos de exibição dos produtos, escolha um modo de exibição na lista suspensa para acessar diretamente a página
de lista de produtos selecionada, ou clique em Criar novo modo de exibição para definir seu modo de exibição de produtos
personalizado.
• Na seção Modos de exibição de patrimônios, escolha um modo de exibição na lista suspensa para acessar diretamente esta
página de lista ou clique em Criar novo modo de exibição para definir seu modo de exibição personalizado para listar patrimônios.
• Na seção Produtos recentes, selecione um item na lista suspensa para exibir uma lista resumida dos principais produtos que
correspondem aos critérios. Nessa lista, é possível clicar em qualquer produto para ter acesso direto aos seus detalhes. Alterne entre
os links Mostrar 25 itens e Mostrar 10 itens para alterar o número de itens a serem exibidos. Os campos exibidos são determinados
pelo layout de pesquisa da guia Produtos, definido pelo administrador e pelas configurações de segurança no nível do campo
(disponíveis somente nas edições Enterprise, Unlimited, Performance e Developer). As opções de produtos recentes são:
Vender para seus clientes
Guia do usuário | Rastreando produtos, e seus preços e
agendas | 310
Opção de produtos recentes
Descrição
Recém-criado
Os últimos 10 ou 25 produtos criados. O produto criado mais
recentemente aparece no início da lista. A lista só inclui os seus
registros.
Recém-modificado
Os últimos 10 ou 25 produtos atualizados. O produto atualizado
mais recentemente aparece no início da lista. A lista só inclui os
seus registros.
• Na seção Produtos recentes, clique em Novo para criar um produto.
• Em Relatórios, clique em Ir para relatórios para criar relatórios personalizados com informações sobre produtos e catálogos de
preços.
• Os administradores e os usuários com as permissões apropriadas podem clicar em Gerenciar catálogos de preços para abrir a
guia Catálogos de preços e criar, clonar, ativar ou desativar catálogos.
• Se os produtos forem compartilhados com contatos externos via Salesforce para Salesforce, escolha um dos modos de exibição de
lista Produtos via conexões para exibir os produtos compartilhadas pelos seus parceiros comerciais.
CONSULTE TAMBÉM:
Visão geral de produtos, catálogos de preços e agendas
Exibir e editar produtos
Início dos catálogos de preços
PERMISSÕES DO USUÁRIO
EDIÇÕES
Para exibir a guia Catálogos de preços:
“Ler” em produtos e catálogos de preços
Para exibir catálogos de preços:
“Ler” em produtos e catálogos de preços
Para criar catálogos de preços:
“Criar” em catálogos de preços
Para clonar catálogos de preços:
“Criar” em catálogos de preços
Para alterar catálogos de preços:
“Editar” em catálogos de preços
Ao clicar na guia Catálogos de preços, a home page dos catálogos de preços é exibida. Nela, é
possível:
• Criar um catálogo de preços personalizado.
• Selecionar uma exibição de lista em uma lista suspensa para acessar diretamente essa página
de lista ou definir sua própria exibição personalizada de catálogo de preços. Na exibição de
lista, é possível:
Produtos e
catálogos de
preços
disponíveis em:
Salesforce
Classic e
Lightning
Experience
Cotações,
pedidos
e
agendas
disponíveis
no
Salesforce
Classic.
Disponível em:
Edições
Professional,
Enterprise,
Performance,
Unlimited e
Developer
– Exibir uma lista de entradas do catálogo de preços selecionado.
– Ativar ou desativar um catálogo de preços.
• Clique no nome de qualquer catálogo de preços para exibir seus detalhes, incluindo uma lista de produtos existentes nesse catálogo.
Na página de detalhes, é possível:
Vender para seus clientes
Guia do usuário | Rastreando produtos, e seus preços e
agendas | 311
– Editar as propriedades do catálogo de preços, como ativá-lo ou alterar seu nome.
– Clonar o catálogo de preços para criar um novo com as mesmas entradas de produto.
– Adicionar uma nova entrada de produto ao catálogo de preços. Se não houver produtos disponíveis, o botão não é exibido.
– Editar todas as entradas de produto no catálogo de preços de uma vez só.
– Exibir, editar ou excluir uma única entrada de produto.
CONSULTE TAMBÉM:
Visão geral de produtos, catálogos de preços e agendas
Criar catálogos de preços
Escolha um catálogo de preços para uma oportunidade, cotação ou pedido
Criar produtos
Quando sua empresa estiver pronta para vender um novo produto ou serviço, crie um produto no
Salesforce para que seus representantes de vendas possam adicioná-lo a suas cotações,
oportunidades e pedidos.
NESTA SEÇÃO:
Criar produtos no Salesforce Lightning Experience
Quando seus negócios estiverem prontos para vender um novo produto ou serviço, crie um
produto no Salesforce para que seus representantes de vendas possam adicioná-lo a suas
oportunidades.
Criar produtos no Salesforce Classic
Quando sua empresa estiver pronta para vender um novo produto ou serviço, crie um produto
no Salesforce para que seus representantes de vendas possam adicioná-lo a suas cotações,
oportunidades e pedidos.
CONSULTE TAMBÉM:
Usando a lista relacionada de Modelos de direitos
EDIÇÕES
Produtos e
catálogos de
preços
disponíveis em:
Salesforce
Classic e
Lightning
Experience
Disponível em:
Edições
Professional,
Enterprise,
Performance,
Unlimited e
Developer
Cotações,
pedidos
e
agendas
disponíveis
no
Salesforce
Classic.
Vender para seus clientes
Guia do usuário | Rastreando produtos, e seus preços e
agendas | 312
Criar produtos no Salesforce Lightning Experience
Quando seus negócios estiverem prontos para vender um novo produto ou serviço, crie um produto
no Salesforce para que seus representantes de vendas possam adicioná-lo a suas oportunidades.
Nota: Essas etapas funcionam no Lightning Experience. Se você vir uma barra de navegação
no lado esquerdo de sua tela, significa que você está no Lightning Experience. Se você vir
uma linha de guias no topo da tela, significa que você está no Salesforce Classic.
1. Na página inicial de produtos, clique em Novo.
2. Insira um nome para o produto.
3. Especifique informações adicionais sobre o produto.
4. Clique em Salvar ao terminar.
5. (Opcional) Para adicionar um preço padrão para o produto, clique em Relacionado na página
de detalhes do produto e clique em Adicionar preços padrão. Insira um preço de lista para
o produto. Esse é o preço que aparece no catálogo de preços padrão da sua organização. Salve
suas alterações.
6. (Opcional) Para adicionar o produto a um catálogo de preços personalizado, clique em Adicionar
ao catálogo de preços na página de detalhes do produto. Não será possível adicionar um
produto a um catálogo de preços personalizado até que você tenha adicionado um preço
padrão para o produto e marcado esse preço como ativo. Consulte os Preços definidos do
produto na página 315.
Nota: Para garantir um desempenho rápido do sistema com os catálogos de preços,
mantenha o número de produtos inferior a 2 milhões.
EDIÇÕES
Disponível em: Cotações,
Lightning
pedidos e
Experience
agendas
não estão
disponíveis
no
Salesforce
Lightning
Experience.
Disponível em:
Edições
Professional,
Enterprise,
Performance,
Unlimited e
Developer
PERMISSÕES DO
USUÁRIO
Para exibir produtos:
• “Ler” em produtos
Para criar produtos:
• “Criar” em produtos
Vender para seus clientes
Guia do usuário | Rastreando produtos, e seus preços e
agendas | 313
Criar produtos no Salesforce Classic
Quando sua empresa estiver pronta para vender um novo produto ou serviço, crie um produto no
Salesforce para que seus representantes de vendas possam adicioná-lo a suas cotações,
oportunidades e pedidos.
Nota: Essas etapas funcionam no Salesforce Classic. Se houver uma linha de guias no topo
de sua tela, significa que você está no Salesforce Classic. Se você vir uma barra de navegação
à esquerda, significa que você está no Lightning Experience.
1. Selecione Produto na lista suspensa Criar novo, na barra lateral, ou clique em Novo ao lado
de Produtos recentes na home page de produtos.
2. Insira um nome para o produto.
3. Especifique informações adicionais sobre o produto.
4. Clique em Salvar quando terminar ou em Salvar e adicionar preço para salvar o produto
atual e inserir um preço padrão.
Nota: Para garantir um desempenho rápido do sistema com os catálogos de preços,
mantenha o número de produtos inferior a 2 milhões.
Como opção, você também pode:
• Clicar em Adicionar na lista relacionada Preço padrão, para adicionar um preço e uma moeda
associados ao novo produto.
• Clicar em Adicionar ao catálogo de preços, na lista relacionada Catálogos de preços, para
incluir o novo produto em um catálogo de preços. Os produtos só poderão ser adicionados ao
catálogo de preços se tiverem um preço padrão marcado como ativo. Consulte os Preços
definidos do produto na página 315.
• Clique em Editar acima dos detalhes do produto para criar uma agenda padrão para o produto.
Consulte Criando e editando agendas padrão na página 331.
EDIÇÕES
Disponível
Cotações,
em: Salesforce pedidos e
Classic
agendas
não estão
disponíveis
no
Salesforce
Lightning
Experience.
Disponível
em: Edições
Professional,
Enterprise,
Performance,
Unlimited e
Developer
PERMISSÕES DO
USUÁRIO
Para exibir produtos:
• “Ler” em produtos
Para criar produtos:
• “Criar” em produtos
Vender para seus clientes
Guia do usuário | Rastreando produtos, e seus preços e
agendas | 314
Criar catálogos de preços
Crie catálogos de preços personalizados para cada segmento de mercado para que você vende.
Depois, adicione produtos a cada catálogo de preços com os preços que você definiu para cada
segmento do mercado.
Quando você cria um catálogo de preços personalizado do zero, pode deixá-lo vazio, preenchê-lo
com entradas do catálogo de preços copiadas de outro catálogo de preços ou adicionar novas
entradas.
1. Abra a página Catálogo de preços e clique em Novo.
2. Insira um nome para seu catálogo de preços.
3. Se sua organização usa descrições, digite uma para seu catálogo de preços.
4. Selecione Ativo para permitir que os usuários comecem a adicionar o catálogo de preços ou
suas entradas a oportunidades ou cotações.
CONSULTE TAMBÉM:
Visão geral de produtos, catálogos de preços e agendas
Clonando catálogos de preços
EDIÇÕES
Produtos e
catálogos de
preços
disponíveis em:
Salesforce
Classic e
Lightning
Experience
Cotações,
pedidos
e
agendas
disponíveis
no
Salesforce
Classic.
Disponível em:
Edições
Professional,
Enterprise,
Performance,
Unlimited e
Developer
Adicionar produtos ao catálogo de preços
PERMISSÕES DO
USUÁRIO
Para criar ou clonar
catálogos de preços:
• “Criar” em catálogos de
preços
Para exibir catálogos de
preços:
• “Ler” em produtos
E
“Ler” em catálogos de
preços
Vender para seus clientes
Guia do usuário | Rastreando produtos, e seus preços e
agendas | 315
Clonando catálogos de preços
Crie um catálogo de preços personalizado clonando um catálogo de preços existente e
personalizando o novo catálogo de preços para um segmento de mercado específico.
EDIÇÕES
1. Na guia Catálogo de preços, clique no nome do catálogo de preços que deseja clonar.
Disponível em: Salesforce
Classic
2. Clique em Clonar.
3. Digite um nome exclusivo para o novo catálogo de preços e uma descrição, se sua organização
as usa.
4. Selecione Ativo para que os usuários possam adicionar o catálogo de preços ou suas entradas
em oportunidades ou cotações.
5. Clique em Salvar.
Disponível em: Edições
Professional, Enterprise,
Performance, Unlimited e
Developer
PERMISSÕES DO
USUÁRIO
CONSULTE TAMBÉM:
Visão geral de produtos, catálogos de preços e agendas
Criar catálogos de preços
Editar os produtos em um catálogo de preços
Preços definidos do produto
É possível ter até três tipos diferentes de preços para cada um de seus produtos, de modo que eles
se adaptem à maneira como você vende para diferentes segmentos de mercado e clientes.
Para criar ou clonar
catálogos de preços:
• “Criar” em catálogos de
preços
Para exibir catálogos de
preços:
• “Ler” em produtos
E
“Ler” em catálogos de
preços
NESTA SEÇÃO:
Definir preços de produtos no Salesforce Lightning Experience
É possível ter até três tipos diferentes de preços para cada um de seus produtos, de modo que eles se adaptem à maneira como
você vende para diferentes segmentos de mercado e clientes.
Definir preços de produtos no Salesforce Classic
É possível ter até três tipos diferentes de preços para cada um de seus produtos, de modo que eles se adaptem à maneira como
você vende para diferentes segmentos de mercado e clientes.
CONSULTE TAMBÉM:
Adicionar produtos a oportunidades
Visão geral de produtos, catálogos de preços e agendas
Definir preços de produtos no Salesforce Lightning Experience
É possível ter até três tipos diferentes de preços para cada um de seus produtos, de modo que eles se adaptem à maneira como você
vende para diferentes segmentos de mercado e clientes.
Os diferentes tipos de preços são:
• Preço padrão — É o preço padrão associado ao produto. É incluído automaticamente em seu Catálogo de preços padrão.
• Preço de lista — É o preço personalizado associado ao produto em um catálogo de preços personalizado. Por exemplo, você precisa
de um conjunto de preços para pedidos domésticos e outro para os internacionais. Os preços de lista podem ser menores ou maiores
que o preço padrão.
Vender para seus clientes
Guia do usuário | Rastreando produtos, e seus preços e
agendas | 316
• Preços de venda - Os preços reais que os representantes de vendas especificam para os produtos que eles adicionam a oportunidades
e cotações. Os preços de vendas podem ser os mesmos que os preços de lista do catálogo de preços usado para a oportunidade ou
cotação, ou podem incluir descontos ou outras modificações.
Nota: É possível expandir o formato dos campos de preços para até oito casas à direita da vírgula decimal. Entre em contato com
a Salesforce para expandir as configurações das casas decimais.
Definir preços padrão no catálogo de preços padrão
Antes que seja possível adicionar um produto a uma oportunidade, cotação ou catálogo de preços personalizado, é necessário adicionar
um preço padrão ao produto e marcá-lo como ativo. Esse é o preço padrão do produto.
Para criar o preço padrão de um produto:
1. Selecione o produto.
2. Na página de detalhes do produto, clique em Adicionar preço padrão na lista relacionada de Catálogos de preços. Caso você já
tenha adicionado um preço padrão, clique em Editar no menu Mostrar mais para alterá-lo.
3. Insira o novo preço padrão no campo Preço de lista.
4. Para tornar esse preço disponível para produtos em oportunidades, cotações ou em outros catálogos de preços personalizados,
selecione Ativo.
5. Clique em Salvar. O preço padrão é automaticamente associado ao produto no catálogo de preços padrão.
Definir preços de lista nos catálogos de preços personalizados
Se você tiver criado catálogos de preços personalizados, poderá atribuir preços de lista a produtos em seus catálogos de preços
personalizados. Os preços de lista ficam disponíveis quando você adiciona produtos a uma oportunidade ou cotação usando um catálogo
de preços personalizado.
Um produto deve ter um preço padrão antes de ser possível definir preços de lista. Para adicionar um preço de lista:
1. Selecione o produto.
2. Na página de detalhes do produto, clique em Adicionar ao catálogo de preços na lista relacionada Catálogos de preços.
3. Selecione o catálogo de preços e a moeda para o novo preço de lista. Clique em Avançar.
4. Insira o preço de lista. Como alternativa, selecione Usar preço padrão se desejar que o preço no catálogo de preços selecionado
corresponda ao preço padrão.
5. Selecione Ativo para tornar esse preço disponível para uso ao adicionar o produto a oportunidades ou cotações.
6. Clique em Salvar.
Editar entradas do catálogo de preços no catálogo de preços padrão ou personalizado
Para editar uma entrada de catálogo de preços, clique em Editar ao lado de um registro de entrada do catálogo de preços em um desses
locais.
• Na página de detalhes do catálogo de preços, na lista relacionada Produtos
• Na página de detalhes do produto, na lista relacionada Catálogos de preços
• No modo de exibição de lista do catálogo de preços
Caso a entrada de catálogo de preços contenha campos personalizados obrigatórios, não é possível criar entradas de catálogo de preços
na interface do usuário. Você só pode criar essas entradas de catálogo de preços usando o Data Loader ou a API.
Vender para seus clientes
Guia do usuário | Rastreando produtos, e seus preços e
agendas | 317
Definir preços de produtos no Salesforce Classic
É possível ter até três tipos diferentes de preços para cada um de seus produtos, de modo que eles se adaptem à maneira como você
vende para diferentes segmentos de mercado e clientes.
Os diferentes tipos de preços são:
• Preço padrão — É o preço padrão associado ao produto. É incluído automaticamente em seu Catálogo de preços padrão.
• Preço de lista — É o preço personalizado associado ao produto em um catálogo de preços personalizado. Por exemplo, você precisa
de um conjunto de preços para pedidos domésticos e outro para os internacionais. Os preços de lista podem ser menores ou maiores
que o preço padrão.
• Preços de venda - Os preços reais que os representantes de vendas especificam para os produtos que eles adicionam a oportunidades
e cotações. Os preços de vendas podem ser os mesmos que os preços de lista do catálogo de preços usado para a oportunidade ou
cotação, ou podem incluir descontos ou outras modificações.
Nota: É possível expandir o formato dos campos de preços para até oito casas à direita da vírgula decimal. Entre em contato com
a Salesforce para expandir as configurações das casas decimais.
Configurar preços padrão
Antes que seja possível adicionar um novo produto a uma oportunidade, cotação ou catálogo de preços personalizado, é necessário
adicionar um preço padrão ao produto e marcá-lo como ativo. Esse é o preço padrão do produto.
Para criar o preço padrão de um produto:
1. Selecione o produto.
2. Na página de detalhes do produto, clique em Adicionar na lista relacionada Preço padrão. Caso você já tenha adicionado um preço
padrão, clique em Editar para alterá-lo ou em Editar tudo para editar todos os preços padrão em outras moedas.
3. Insira o preço padrão.
4. Selecione Ativo para que o preço fique disponível para os produtos em oportunidades, cotações ou em outros catálogos de
preços personalizados.
5. Clique em Salvar. O preço padrão é automaticamente associado ao produto no catálogo de preços padrão.
Definir preços de lista
Se você tiver criado catálogos de preços personalizados, poderá atribuir preços de lista a produtos em seus catálogos de preços
personalizados. Os preços de lista ficam disponíveis quando você adiciona produtos a uma oportunidade ou cotação usando um catálogo
de preços personalizado.
Antes de começar, defina um preço padrão para o produto. Para adicionar um preço de lista:
1. Selecione o produto.
2. Na página de detalhes do produto, clique em Editar na lista relacionada Catálogos de preços ao lado do catálogo personalizado
que deve conter o preço de lista.
Clique em Adicionar ao catálogo de preços, na lista relacionada Catálogos de preços, se ainda não tiver adicionado o produto a
um catálogo de preços personalizado.
3. Insira o preço de lista. Como alternativa, selecione Usar preço padrão se ambos os preços forem iguais.
4. Selecione Ativo para tornar esse preço disponível a produtos em oportunidades ou cotações.
5. Clique em Salvar.
Vender para seus clientes
Guia do usuário | Rastreando produtos, e seus preços e
agendas | 318
Considerações sobre campos personalizados em entradas de catálogo de preços
As considerações a seguir somente se aplicam a entradas do catálogo de preços que foram criadas ou editadas usando a interface de
usuário do Salesforce. Isso não afeta as entradas do catálogo de preços que foram criadas ou editadas usando o Data Loader ou a API.
Adicionando preços padrão ou de lista
Você só pode adicionar preços padrão ou de lista por meio das páginas de adição multilinha (as páginas Adicionar preço padrão e
Adicionar preço de lista). Essas páginas não permitem campos personalizados. Para adicionar preços padrão ou de lista e preencher
campos personalizados, siga este processo em duas etapas.
1. Adicione a entrada de catálogo de preços por meio das páginas multilinha de adicionar.
2. Navegue para a página Edição de entrada de catálogo de preços referente ao registro adicionado e atualize os campos
personalizados.
Editando preços padrão ou de lista
Você pode editar preços padrão ou de lista usando um dos métodos a seguir: por meio das páginas de edição multilinha (as páginas
Editar preço padrão e Editar preço de lista) ou a página Edição de entrada de catálogo de preços. por meio das páginas de edição
multilinha (as páginas Editar preço padrão e Editar preço de lista) ou a página Editar da entrada do catálogo de preços. Assim como
as páginas multilinha de adicionar, as páginas multilinha de edição não permitem campos personalizados. Edite os campos
personalizados associados aos preços padrão ou de lista na página Edição de entrada de catálogo de preços editando individualmente
as entradas de catálogo de preços.
Para editar uma entrada de catálogo de preços individualmente na página Edição de entrada de catálogo de preços, clique em Editar
ao lado de um registro de entrada de catálogo de preços em um desses locais.
• Na página de detalhes do catálogo de preços, na lista relacionada Produtos
• Na página de detalhes do produto, na lista relacionada Preço padrão
• Na página de detalhes do produto, na lista relacionada Catálogos de preços
• No modo de exibição de lista do catálogo de preços
Caso a entrada de catálogo de preços contenha campos personalizados obrigatórios, não é possível criar entradas de catálogo de preços
na interface do usuário. Você só pode criar essas entradas de catálogo de preços usando o Data Loader ou a API.
Clonar entradas do catálogo de preços
Crie um catálogo de preços clonando uma entrada de catálogo de preços já existente.
Disponível em: Edições Professional, Enterprise, Performance, Unlimited e Developer
Permissões necessárias ao usuário
Para clonar entradas do catálogo de preços:
“Criar” em catálogos de preços
Para exibir entradas de catálogos de preços:
“Ler” em catálogos de preços
E
“Ler” em produtos
1. Em uma página de detalhes de um catálogo de preços ou produtos, clique em Exibir ao lado da entrada de catálogo de preços que
você deseja clonar.
2. Clique em Clonar.
Vender para seus clientes
Guia do usuário | Rastreando produtos, e seus preços e
agendas | 319
3. Atualize qualquer um dos campos a seguir: Produto, Catálogo de preços ou Moeda.
Nota: Você só pode atualizar o campo Moeda se diversas moedas estiverem ativadas na sua organização.
4. Se desejar, atualize o campo Preço de lista.
5. Selecione Ativo para que os usuários possam adicionar a entrada de catálogo de preços a oportunidades, cotações, pedidos ou
contratos de serviço.
6. Clique em Salvar.
Nota: Se você clonar uma entrada de catálogo de preços personalizada que usa um preço padrão (Usar preço padrão
está selecionado), Usar preço padrão e Preço padrão não estarão visíveis na página de edição antes que o registro
clonado seja salvo. Além disso, Usar preço padrão estará desmarcado (configurado como falso). Depois de salvar o
registro clonado, esses campos estarão visíveis novamente nas páginas de detalhes e edição do registro.
Associar catálogos de preço e produtos
A associação de catálogos de preços e produtos a outros objetos, como uma oportunidade, adiciona
informações de produto a esses objetos para facilitar a referência.
EDIÇÕES
Você pode associar produtos e catálogos de preços uns aos outros ou às oportunidades, cotas,
pedidos ou contratos de serviço. Por exemplo:
Produtos e
catálogos de
preços
disponíveis em:
Salesforce
Classic e
Lightning
Experience
• Na página de detalhes de um produto, clique em Adicionar ao catálogo de preços na lista
relacionada de Catálogos de preço para selecionar um catálogo de preços que incluirá o produto.
Essa opção estará disponível apenas se o produto tiver um preço padrão.
• Na página de detalhes de um catálogo de preços, clique em Adicionar ou Adicionar produtos
na lista relacionada de produtos para selecionar um produto a ser incluído nesse catálogo.
• Na página de detalhes de uma oportunidade, clique em Adicionar produto na lista relacionada
de Produtos para selecionar um produto a ser listado na oportunidade. A moeda da oportunidade
deve corresponder à usada no produto e no catálogo de preços.
• Na página de detalhes de uma cotação, clique em Adicionar item de linha na lista relacionada
de Itens de linha de cotação para selecionar um produto a ser listado na cotação.
• Na página de detalhes de um pedido, clique em Adicionar produto na lista relacionada de
Produtos para selecionar um produto a ser listado naquele pedido.
Cotações,
pedidos
e
agendas
disponíveis
no
Salesforce
Classic.
Disponível em:
Edições
Professional,
Enterprise,
Performance,
Unlimited e
Developer
• Na página de detalhes de um contrato de serviço, clique em Adicionar item de linha na lista
relacionada de Itens de linha de contrato para selecionar um produto a ser listado no contrato
de serviço.
PERMISSÕES DO
USUÁRIO
CONSULTE TAMBÉM:
Para exibir produtos:
• “Ler” em produtos
Pesquisando produtos
Para exibir catálogos de
preços:
• “Ler” em produtos e
catálogos de preços
Vender para seus clientes
Guia do usuário | Rastreando produtos, e seus preços e
agendas | 320
Visualizando e editando produtos e catálogos
Exibir listas de produtos
A página Produtos permite que você visualize, edite, adicione ou exclua produtos vendidos por sua
empresa.
EDIÇÕES
NESTA SEÇÃO:
Disponível em: Edições
Professional, Enterprise,
Performance, Unlimited e
Developer
Exibir listas de produtos no Salesforce Lightning Experience
A página Produtos permite que você visualize, edite, adicione ou exclua produtos vendidos por
sua empresa.
Exibir listas de produtos no Salesforce Classic
A página Produtos permite que você visualize, edite, adicione ou exclua produtos vendidos por sua empresa.
CONSULTE TAMBÉM:
Exibir e editar produtos
Exibir listas de produtos no Salesforce Lightning Experience
A página Produtos permite que você visualize, edite, adicione ou exclua produtos vendidos por sua
empresa.
Nota: Essas etapas funcionam no Lightning Experience. Se você vir uma barra de navegação
no lado esquerdo de sua tela, significa que você está no Lightning Experience. Se você vir
uma linha de guias no topo da tela, significa que você está no Salesforce Classic.
A página inicial de produtos exibe uma lista de seus produtos no modo de exibição selecionado.
Para mostrar uma lista filtrada de itens, selecione uma lista predefinida na lista suspensa. Para definir
sua própria exibição personalizada, selecione Novo no menu Controles de exibição de lista
EDIÇÕES
Disponível em: Edições
Professional, Enterprise,
Performance, Unlimited e
Developer
PERMISSÕES DO
USUÁRIO
. Para editar ou excluir qualquer exibição que você tenha criado, selecione-a na lista suspensa
e selecione Editar filtros de lista no menu Controles de exibição de lista
Para exibir produtos:
• “Ler” em produtos
.
• Clique em um nome de produto para exibir informações detalhadas do produto.
• Se o Chatter estiver ativado, clique em Seguir ou Deixar de seguir para seguir ou parar de
seguir um produto no seu feed do Chatter.
• Para alterar os detalhes do produto, selecione Editar no menu Exibir mais
• Para criar um novo produto, clique em Novo na página inicial de produtos.
.
Para criar produtos:
• “Criar” em produtos
Para alterar produtos:
• “Editar” em produtos
Vender para seus clientes
Guia do usuário | Rastreando produtos, e seus preços e
agendas | 321
Exibir listas de produtos no Salesforce Classic
A página Produtos permite que você visualize, edite, adicione ou exclua produtos vendidos por sua
empresa.
Nota: Essas etapas funcionam no Salesforce Classic. Se houver uma linha de guias no topo
de sua tela, significa que você está no Salesforce Classic. Se você vir uma barra de navegação
à esquerda, significa que você está no Lightning Experience.
A página inicial de produtos exibe uma lista de seus produtos no modo de exibição selecionado.
Para exibir uma lista filtrada de itens, selecione uma lista predefinida na lista suspensa Exibir
ou clique em Criar novo modo de exibição para definir seus próprios modos de visualização
personalizados. Para editar ou excluir qualquer exibição que você tenha criado, selecione-a na lista
suspensa Modo de exibição e clique em Editar.
EDIÇÕES
Disponível em: Edições
Professional, Enterprise,
Performance, Unlimited e
Developer
PERMISSÕES DO
USUÁRIO
• Clique em um nome de produto para exibir informações detalhadas do produto.
Para exibir produtos:
• “Ler” em produtos
• Se o Chatter estiver ativado, clique em
no seu feed do Chatter.
Para criar produtos:
• “Criar” em produtos
ou em
para seguir ou parar de seguir um produto
• Clique em Adicionar ou selecione Produto na lista suspensa Criar novo na barra lateral para
criar um produto.
Para alterar produtos:
• “Editar” em produtos
• Clique em Editar para alterar os detalhes do produto.
Exibir e editar produtos
Visualize sua lista de produtos e altere os detalhes do produto para que seus representantes de
venda possam vendê-los com eficiência.
EDIÇÕES
Exibindo produtos
Depois de ter localizado um produto na home page de Oportunidades ou nas páginas de lista,
clique no nome para exibir informações detalhadas.
Produtos e
catálogos de
preços
disponíveis em:
Salesforce
Classic e
Lightning
Experience
Exibindo atualizações e comentários do produto (Chatter)
Exiba um feed do Chatter de atualizações, comentários e publicações sobre o produto.
Editando produtos
Os usuários podem atualizar um produto clicando em Editar, ao lado do produto desejado, e
alterando os campos selecionados. Ao terminar, clique em Salvar.
Exibindo e editando listas relacionadas de produtos
A página de detalhes do produto exibe os campos do produto e as listas relacionadas do
produto, como catálogo de preços, ativos e modelos de direitos. As listas relacionadas exibidas
são resultado de sua personalização pessoal e qualquer personalização que o administrador
tenha feito nos layouts de página, ou de suas permissões para exibir dados relacionados. Você
pode clicar em itens específicos para exibir mais informações sobre eles.
• Para selecionar um catálogo de preços para conter o produto, clique em Adicionar ao
catálogo de preços na lista relacionada Catálogo de preços.
• Na lista relacionada Catálogos de preços, clique em Editar ao lado de uma entrada do
catálogo de preços personalizada para alterá-la.
• Na lista relacionada Catálogos de preços, clique em Excluir ao lado de uma entrada de
catálogo de preços personalizada para excluí-la.
• Para visualizar detalhes do catálogo de preços, clique no nome do catálogo de preços ou
clique em Editar ao lado do catálogo de preços para alterar o preço de lista do produto.
Cotações,
pedidos
e
agendas
disponíveis
no
Salesforce
Classic.
Disponível em:
Edições
Professional,
Enterprise,
Performance,
Unlimited e
Developer
PERMISSÕES DO
USUÁRIO
Para exibir produtos:
• “Ler” em produtos
Para alterar produtos:
• “Editar” em produtos
Vender para seus clientes
Guia do usuário | Rastreando produtos, e seus preços e
agendas | 322
• Clique em Novo na lista relacionada Patrimônios para criar um novo patrimônio com base no produto atual. Os patrimônios só
são exibidos nessa lista se você tem acesso de compartilhamento à conta no patrimônio ou à conta relacionada ao contato no
patrimônio.
CONSULTE TAMBÉM:
Preços definidos do produto
Visão geral de produtos, catálogos de preços e agendas
Modos de exibição de lista e páginas de detalhes do catálogo de preços
Os modos de exibição de lista e as páginas de detalhes do catálogo de preços oferecem acesso a
diferentes recursos para gerenciar os catálogos de preços e suas entradas.
EDIÇÕES
Seus catálogos de preços podem ser acessados a partir de vários locais dentro do Salesforce. Cada
local oferece acesso a diferentes recursos.
Disponível em: Salesforce
Classic e Lightning
Experience
• O modo de exibição de lista do catálogo de preços é acessível na página Catálogo de preços. No
modo de exibição de lista, é possível gerenciar entradas nos seus catálogos de preços. Também
é possível criar modos de exibição de lista personalizados para seus livros catálogos de preços
ou filtrar ou classificar modos de exibição de lista existentes.
• A página de detalhes do catálogo de preços é acessível na página Catálogos de preços. A partir
da página de detalhes, é possível editar as propriedades do catálogo de preços, incluindo seu
nome, descrição ou estado; criar ou duplicar todo o catálogo de preços; ou editar as entradas
do catálogo de preços.
CONSULTE TAMBÉM:
Visão geral de produtos, catálogos de preços e agendas
Adicionar produtos ao catálogo de preços
Disponível em: Edições
Professional, Enterprise,
Performance, Unlimited e
Developer
PERMISSÕES DO
USUÁRIO
Para exibir catálogos de
preços:
• “Ler” em catálogos de
preços
E
“Ler” em produtos
Adicionar produtos ao catálogo de preços
Seu catálogo de preços padrão contém todos os produtos ativos com preços padrão, mas é preciso
adicionar, editar ou excluir manualmente produtos em seus catálogos de preços personalizados.
NESTA SEÇÃO:
Adicionar produtos ao catálogo de preços no Salesforce Lightning Experience
Seu catálogo de preços padrão contém automaticamente todos os produtos ativos que têm
um preço padrão atribuído. É possível adicionar, editar ou excluir produtos em seus catálogos
de preços personalizados manualmente.
EDIÇÕES
Disponível em: Salesforce
Classic
Disponível em: Edições
Professional, Enterprise,
Performance, Unlimited e
Developer
Vender para seus clientes
Guia do usuário | Rastreando produtos, e seus preços e
agendas | 323
Adicionar produtos ao catálogo de preços no Salesforce Classic.
Seu catálogo de preços padrão contém automaticamente todos os produtos ativos que têm um preço padrão atribuído. É possível
adicionar, editar ou excluir produtos em seus catálogos de preços personalizados manualmente.
CONSULTE TAMBÉM:
Visão geral de produtos, catálogos de preços e agendas
Clonar entradas do catálogo de preços
Editar os produtos em um catálogo de preços
Excluindo entradas de catálogos de preços
Adicionar produtos ao catálogo de preços no Salesforce Lightning Experience
Seu catálogo de preços padrão contém automaticamente todos os produtos ativos que têm um
preço padrão atribuído. É possível adicionar, editar ou excluir produtos em seus catálogos de preços
personalizados manualmente.
Novos produtos não são adicionados automaticamente aos seus catálogos de preços personalizados.
É possível adicionar manualmente os produtos, desde que eles tenham um preço padrão e que
estejam marcados como ativos.
1. Abra o catálogo de preços.
2. Na lista relacionada de produtos, clique em Adicionar produto.
3. Selecione o produto que deseja adicionar.
4. Selecione uma moeda e clique em Avançar.
EDIÇÕES
Disponível em: Salesforce
Classic
Disponível em: Edições
Professional, Enterprise,
Performance, Unlimited e
Developer
PERMISSÕES DO
USUÁRIO
5. Adicione um preço de lista para o item e clique em Salvar.
Os itens sem preços de lista não aparecem nos catálogos de preços, mesmo que você os tenha
adicionado. Para usar o preço padrão do produto como seu preço de lista nesse catálogo de
preços, selecione Usar preço padrão.
Nota: Não é possível editar os campos personalizados por meio do botão Adicionar ao
adicionar entradas do catálogo de preços. Os campos personalizados podem ser editados
por meio da página Edição de entrada do catálogo de preços, do Data Loader ou da API.
Para exibir catálogos de
preços:
• “Ler” em catálogos de
preços
E
“Ler” em produtos
Para alterar entradas de
catálogos de preços:
• “Editar” em catálogos de
preços
Vender para seus clientes
Guia do usuário | Rastreando produtos, e seus preços e
agendas | 324
Adicionar produtos ao catálogo de preços no Salesforce Classic.
Seu catálogo de preços padrão contém automaticamente todos os produtos ativos que têm um
preço padrão atribuído. É possível adicionar, editar ou excluir produtos em seus catálogos de preços
personalizados manualmente.
Novos produtos não são adicionados automaticamente aos seus catálogos de preços personalizados.
É possível adicionar manualmente os produtos, desde que eles tenham um preço padrão e que
estejam marcados como ativos.
1. Abra o catálogo de preços.
2. Clique em Adicionar.
3. Selecione um ou mais produtos a serem adicionados e clique em Selecionar.
4. Adicione um preço de lista para o item e clique em Salvar.
Os itens sem preços de lista não aparecem nos catálogos de preços, mesmo que você os tenha
adicionado.
Nota: Não é possível editar os campos personalizados por meio do botão Adicionar ao
adicionar entradas do catálogo de preços. Os campos personalizados podem ser editados
por meio da página Edição de entrada do catálogo de preços, do Data Loader ou da API.
EDIÇÕES
Disponível em: Salesforce
Classic
Disponível em: Edições
Professional, Enterprise,
Performance, Unlimited e
Developer
PERMISSÕES DO
USUÁRIO
Para exibir catálogos de
preços:
• “Ler” em catálogos de
preços
E
“Ler” em produtos
Para alterar entradas de
catálogos de preços:
• “Editar” em catálogos de
preços
Vender para seus clientes
Guia do usuário | Rastreando produtos, e seus preços e
agendas | 325
Editar os produtos em um catálogo de preços
Altere as listagens de produtos e os preços inseridos em seu catálogo de preços.
EDIÇÕES
1. Abra o catálogo de preços.
2. Para editar uma única entrada, clique em Editar nessa entrada na lista relacionada Produtos.
3. Edite os campos e as configurações.
4. Se necessário, adicione novas entradas ao catálogo de preços clicando em Adicionar.
CONSULTE TAMBÉM:
Disponível em: Salesforce
Classic
Disponível em: Edições
Professional, Enterprise,
Performance, Unlimited e
Developer
Visão geral de produtos, catálogos de preços e agendas
Adicionar produtos ao catálogo de preços
Excluindo entradas de catálogos de preços
PERMISSÕES DO
USUÁRIO
Para exibir catálogos de
preços:
• “Ler” em produtos
E
“Ler” em catálogos de
preços
Para alterar entradas de
catálogos de preços:
• “Editar” em catálogos de
preços
Vender para seus clientes
Guia do usuário | Rastreando produtos, e seus preços e
agendas | 326
Compartilhando catálogos de preços
Seu administrador define o acesso padrão que toda a organização terá aos catálogos de preços.
Administradores e os usuários com a permissão “Editar” em catálogos de preços podem estender
manualmente o compartilhamento de um catálogo de preços a outros usuários. Entretanto, não é
possível alterar o modelo de compartilhamento para torná-lo mais restritivo do que o padrão.
Para exibir e gerenciar os detalhes de compartilhamento, clique em Compartilhamento na página
de detalhe do catálogo de preços. A página Detalhes de compartilhamento lista os usuários, grupos,
papéis e territórios que têm acesso de compartilhamento ao catálogo de preços. Nessa página, é
possível executar as seguintes ações:
• Para mostrar uma lista filtrada de itens, selecione uma lista predefinida na lista suspensa
Exibir ou clique em Criar nova exibição para definir seus próprios modos de exibição
personalizados.Para editar ou excluir qualquer exibição criada, selecione-a na lista suspensa
Exibir e clique em Editar.
• Clique para Adicionar para conceder acesso ao registro para outros usuários, grupos, papéis
ou territórios.
• Para ver as regras de compartilhamento manual que você criou, clique em Editar ou Excluir
ao lado de um item na lista para editar ou excluir o nível de acesso.
Dica: Se o padrão da organização inteira para catálogos de preços for “Sem acesso”, conceda
à organização acesso “Somente exibição” ao Catálogo de preços padrão para que os usuários
possam ver os preços na página de detalhes do produto.
EDIÇÕES
Produtos e
catálogos de
preços
disponíveis em:
Salesforce
Classic e
Lightning
Experience
Cotações,
pedidos
e
agendas
disponíveis
no
Salesforce
Classic.
Disponível em:
Edições
Professional,
Enterprise,
Performance,
Unlimited e
Developer
PERMISSÕES DO
USUÁRIO
Para compartilhar catálogos
de preços:
• “Editar” em catálogos de
preços
Vender para seus clientes
Guia do usuário | Rastreando produtos, e seus preços e
agendas | 327
Excluindo produtos e catálogos
Visão geral da exclusão de produtos e catálogos de preços
A exclusão de produtos ou catálogos de preços é um processo único, pois ambos podem ter entradas
do catálogo de preços relacionadas a eles. Ao excluir um catálogo de preços ou um produto, todas
as entradas relacionadas do catálogo de preços também são excluídas.
Entretanto, se você tiver diversos catálogos de preços com o mesmo produto, a exclusão do produto
em um catálogo não afetará os demais. Da mesma forma, se você excluir um catálogo de preços,
os produtos contidos nele não serão excluídos ou removidos dos outros catálogos.
Nota:
• Não é possível excluir um produto se oportunidades, cotações, contratos de serviço ou
itens de linha de contrato estiverem associados a ele.
• Não é possível excluir um produto ou um catálogo de preços associado a um processo
de aprovação ou com uma ação de fluxo de trabalho pendente.
Antes de começar, revise suas opções em relação à exclusão de produtos e catálogos de preços
com registros relacionados:
• Há uma entrada do catálogo de preços relacionada a esse item?
É possível excluir um produto ou catálogo de preços que possui entradas de catálogo de preços
associadas. O Salesforce move o item temporariamente para a Lixeira. É possível restaurá-los
lá. Todas as entradas de catálogo de preços são excluídas ou restauradas em conjunto com o
produto ou catálogo de preços relacionado.
• Está em uma oportunidade ou cotação?
Você terá três opções se o produto ou catálogo de preços estiver em uma oportunidade ou
cotação:
– Desative-o editando-o e desmarcando o campo Ativo. Recomendamos que você desative
um produto ou catálogo de preços que esteja em uma oportunidade ou cotação porque
ele não estará mais disponível para os usuários, mas você poderá ativá-lo novamente se
necessário. A desativação não afeta o histórico de um item de linha de oportunidade.
– Remova o catálogo de preços ou produto relacionado de todas as oportunidades e cotações.
Quando você tenta excluir um produto ou um catálogo de preços usado em uma
oportunidade ou cotação, o Salesforce exibe uma lista das oportunidades ou cotações que
o estão utilizando. Se estiver excluindo um catálogo de preços, acesse todas as oportunidades
ou cotações listadas e remova o catálogo de preços delas. Se estiver excluindo um produto,
remova-o de cada oportunidade e cotação que o inclui. Depois, exclua o catálogo de preços
ou o produto e ele será armazenado temporariamente na Lixeira. Enquanto ele estiver lá,
é possível recuperá-lo e todas as suas entradas do catálogo de preços relacionadas.
EDIÇÕES
Produtos e
catálogos de
preços
disponíveis em:
Salesforce
Classic e
Lightning
Experience
Cotações,
pedidos
e
agendas
disponíveis
no
Salesforce
Classic.
Disponível em:
Edições
Professional,
Enterprise,
Performance,
Unlimited e
Developer
PERMISSÕES DO
USUÁRIO
Para excluir produtos:
• “Excluir” em produtos
Para excluir catálogos de
preços:
• “Excluir” em catálogos
de preços
Para excluir produtos da
oportunidade:
• “Editar” em
oportunidades
Para excluir itens da linha
de cotação:
• “Editar” em cotações
– Arquive o produto ou catálogo de preços e todas as entradas relacionadas ao catálogo. Os catálogos de preços e produtos
arquivados não podem ser recuperados porque não são armazenados na Lixeira. Portanto, use essa opção com cuidado. Além
disso, os catálogos de preços e produtos arquivados ainda são exibidos em qualquer oportunidade ou cotação que eles estavam
antes do arquivamento.
Nota: Se decidir arquivar um catálogo de preços em vez de excluir os registros associados e o catálogo de preços, ele
continuará visível nos registros associados, mas não estará acessível. Após arquivar um catálogo de preços, ele não poderá
ser recuperado.
Vender para seus clientes
Guia do usuário | Rastreando produtos, e seus preços e
agendas | 328
Excluindo produtos
Para excluir um produto, clique em Excluir na página de detalhes do produto para movê-lo para
a Lixeira. Quando você exclui um produto, todas as entradas relacionadas do catálogo de preços
também são excluídas. Se você restaurar o produto da Lixeira, as entradas do catálogo de preços
relacionadas serão restauradas com ele.
Nota:
• Não é possível excluir um produto se oportunidades, cotações, contratos de serviço ou
itens de linha de contrato estiverem associados a ele.
• Você não pode excluir um produto usado em uma oportunidade ou cotação. Se você
tentar exclui-lo, o Salesforce exibirá uma lista das oportunidades e cotações das quais
será possível remover o produto e tentar novamente. Se não quiser remover o produto
de todas as oportunidades e cotações, será possível desativá-lo (abordagem recomendada)
ou arquivá-lo. Consulte Visão geral da exclusão de produtos e catálogos de preços na
página 327.
EDIÇÕES
Produtos e
catálogos de
preços
disponíveis em:
Salesforce
Classic e
Lightning
Experience
Cotações,
pedidos
e
agendas
disponíveis
no
Salesforce
Classic.
Disponível em:
Edições
Professional,
Enterprise,
Performance,
Unlimited e
Developer
Excluindo entradas de catálogos de preços
É possível excluir produtos de catálogos de preços personalizados sem afetar a lista de produtos
original ou suas entradas em outros catálogos de preços.
EDIÇÕES
O mesmo produto pode ser listado em muitos catálogos de preços. Se você excluir as entradas de
um catálogo de preços personalizado, isso não afetará outros catálogos de preços. Quando você
exclui uma entrada do catálogo de preços padrão, o produto continua disponível e ativo, mas seu
preço padrão é excluído e removido de todos os catálogos de preços personalizados.
Disponível em: Salesforce
Classic
1. Abra o catálogo de preços.
2. Clique em Excluir ao lado da entrada do catálogo de preços que deseja excluir.
3. Clique em OK.
4. Se você excluir o produto do catálogo de preços padrão e ele ainda estiver associado a algum
catálogo de preços personalizado, clique em OK para removê-lo de todos os catálogos de
preços personalizados.
CONSULTE TAMBÉM:
Disponível em: Edições
Professional, Enterprise,
Performance, Unlimited e
Developer
PERMISSÕES DO
USUÁRIO
Para exibir catálogos de
preços:
• “Ler” em produtos
Visão geral de produtos, catálogos de preços e agendas
E
Adicionar produtos ao catálogo de preços
“Ler” em catálogos de
preços
Editar os produtos em um catálogo de preços
Diretrizes para a remoção de catálogos de preços
Para alterar entradas de
catálogos de preços:
• “Editar” em catálogos de
preços
Vender para seus clientes
Guia do usuário | Rastreando produtos, e seus preços e
agendas | 329
Diretrizes para a remoção de catálogos de preços
Se você desejar remover catálogos de preços de suas listas relacionadas, poderá arquivá-los,
desativá-los ou excluí-los.
EDIÇÕES
Cada opção de remoção tem um resultado diferente. Antes de remover um catálogo de preços de
suas listas relacionadas, determine quais opções se adaptam melhor às suas necessidades de
negócios.
Disponível em: Salesforce
Classic
Nota:
• Excluir, desativar ou arquivar um catálogo de preços personalizado não afeta outros
catálogos de preços ou suas listas de produtos. No entanto, pode afetar suas oportunidades
e cotas, ou pode ser necessário alterar as associações com oportunidades ou cotas antes
de poder remover um catálogo de preços associado.
Disponível em: Edições
Professional, Enterprise,
Performance, Unlimited e
Developer
• Você pode desativar o catálogo de preços padrão, mas não excluí-lo nem arquivá-lo. Se
quiser remover seu catálogo de preços padrão excluindo-o ou arquivando-o, designe
primeiro um novo catálogo de preços padrão.
Dicas de exclusão de catálogos de preços
• Não é possível excluir um catálogo de preços enquanto ele está em uso em oportunidades ou cotas. Se você tentar excluir um
catálogo de preços enquanto ele está em uso, o sistema criará uma lista de oportunidades ou cotas em que ele é usado.
• Quando exclui um catálogo de preços, você exclui automaticamente todas as suas entradas. O catálogo de preços excluído e suas
entradas são movidos para a lixeira.
• Você pode restaurar da Lixeira os catálogos de preços excluídos com todas as entradas durante um período de 15 dias.
• Os catálogos de preços excluídos não podem ser recuperados após 15 dias.
Dicas de desativação de catálogos de preços
• É possível ativar, desativar ou reativar os catálogos de preços a qualquer momento, alterando suas propriedades.
• Pode-se desativar um catálogo de preços mesmo que ele seja usado em uma oportunidade ou cota.
• Os catálogos de preços desativados não ficam mais disponíveis para os usuários.
• Pode-se continuar a gerenciar as entradas do catálogo de preços enquanto ele está desativado.
Dicas de arquivamento de catálogos de preços
• Pode-se arquivar um catálogo de preços mesmo que ele esteja em uso em uma oportunidade ou cota.
• Um catálogo de preços arquivado é visível em todos os registros associados, mas não é acessível.
• As entradas dos catálogos de preços arquivados não aparecem nos resultados de pesquisa.
• Catálogos de preços arquivados não podem ser recuperados nem excluídos.
CONSULTE TAMBÉM:
Visão geral de produtos, catálogos de preços e agendas
Excluindo catálogos de preços
Restaurando catálogos de preços
Excluindo entradas de catálogos de preços
Vender para seus clientes
Guia do usuário | Rastreando produtos, e seus preços e
agendas | 330
Excluindo catálogos de preços
Catálogos de preços excluídos são removidos permanentemente após pouco tempo.
Se sua organização para de usar um catálogo de preços, você pode excluí-lo. Catálogos de preços
excluídos são movidos para a Lixeira e podem ser recuperados por um prazo de 15 dias após a
exclusão.
1. Na guia Catálogo de preços, abra o catálogo de preços.
2. Clique em Excluir.
3. Clique em OK.
CONSULTE TAMBÉM:
Visão geral de produtos, catálogos de preços e agendas
Diretrizes para a remoção de catálogos de preços
Restaurando catálogos de preços
EDIÇÕES
Disponível em: Salesforce
Classic
Disponível em: Edições
Professional, Enterprise,
Performance, Unlimited e
Developer
PERMISSÕES DO
USUÁRIO
Para excluir catálogos de
preços:
• “Excluir” em catálogos
de preços
Restaurando catálogos de preços
Os catálogos de preços excluídos podem ser recuperados durante um curto período.
Se você tiver excluído um catálogo de preços e precisar recuperá-lo da Lixeira, terá 15 dias para
isso. Depois disso, os catálogos de preços excluídos serão removidos permanentemente e não
poderão ser recuperados.
1. Na barra lateral, clique na Lixeira.
2. Selecione o catálogo de preços que deseja restaurar.
3. Clique em Cancelar exclusão.
CONSULTE TAMBÉM:
Visão geral de produtos, catálogos de preços e agendas
Diretrizes para a remoção de catálogos de preços
EDIÇÕES
Disponível em: Salesforce
Classic
Disponível em: Edições
Professional, Enterprise,
Performance, Unlimited e
Developer
PERMISSÕES DO
USUÁRIO
Para restaurar um catálogo
de preços:
• “Excluir” em catálogos
de preços
Vender para seus clientes
Guia do usuário | Rastreando produtos, e seus preços e
agendas | 331
Criando e editando agendas padrão
Antes de criar agendas padrão, verifique se os tipos de agenda corretos estão ativados.
EDIÇÕES
Para criar e editar agendas padrão:
1. Selecione o produto na home page de Produtos.
2. Clique em Editar, acima dos detalhes do produto.
3. Defina os detalhes da agenda.
Campo
Descrição
Tipo de agenda
Define se a receita ou a quantidade do
produto será dividida em várias parcelas ou
repetida em várias parcelas.
Período das parcelas
Define o intervalo entre as parcelas; por
exemplo, semanal, mensal.
Número de parcelas
Número de parcelas na agenda.
Nota: Por exemplo, se o preço unitário do produto for US$100 e você especificar uma
agenda de receitas com dez parcelas mensais, um Tipo de agenda de “Dividir”
criará dez parcelas de US$10 cada, e “Repetir” como o Tipo de agenda criará dez
parcelas de US$100 cada, totalizando US$1000.
4. Clique em Salvar.
Se você adicionar ou alterar a agenda padrão de um produto, as oportunidades com esse produto
não serão atualizadas. Se o produto possuir uma agenda de quantidade padrão e uma agenda de
receita padrão, a agenda de quantidade será calculada primeiro para determinar a receita total dos
produtos e, em seguida, a agenda de receita será aplicada a esse valor.
Produtos e
catálogos de
preços
disponíveis em:
Salesforce
Classic e
Lightning
Experience
Cotações,
pedidos
e
agendas
disponíveis
no
Salesforce
Classic.
Disponível em:
Edições
Professional,
Enterprise,
Performance,
Unlimited e
Developer
PERMISSÕES DO
USUÁRIO
Para criar agendas:
• “Editar” em produtos
Para editar agendas:
• “Editar” em produtos
Se você tiver um item de linha de cotação com um desconto, você não poderá editar o campo Disconto se o registro do produto
correspondente tiver uma programação padrão.
Exemplos
Os exemplos a seguir ilustram alguns usos comuns das agendas padrão.
Somente agenda de receita padrão – sua empresa é um provedor de serviços de aplicativos que vende contratos anuais de licenças
de produto a US$ 1.200 por licença. Quando um cliente compra licenças, todas são “entregues” de uma só vez, mas você reconhece a
receita mensalmente. Nesse caso, você definiria uma agenda de receita com Tipo de agenda=Dividir, Período das parcelas=Mensal e
Número de parcelas=12.
Com essa agenda de receita padrão, um vendedor vende 200 licenças a um preço unitário de US$ 1200 por licença anual, em uma
oportunidade no dia 15 de março. As 200 licenças são “entregues” nesse dia. A receita total desse produto é a quantidade de 200
multiplicada pelo preço unitário de US$ 1200 ao ano, totalizando uma receita anual de US$ 240.000. A agenda de receita automaticamente
divide a receita total em parcelas mensais de US$ 20.000 no 15° dia de cada mês por todo o ano seguinte.
Somente agenda de quantidade padrão – sua empresa de materiais médicos vende uma caixa de abaixadores de língua por US$
10 a caixa. Normalmente, você tem contratos anuais com hospitais para entregar caixas todo mês. Nesse caso, você definiria uma agenda
de quantidade com Tipo de agenda=Repetir, Período das parcelas=Mensal e Número de parcelas=12.
Vender para seus clientes
Guia do usuário | Rastreando produtos, e seus preços e
agendas | 332
Com essa agenda de quantidade padrão, um vendedor vende 1000 caixas em uma oportunidade em 1º de janeiro. A agenda de
quantidade cria automaticamente 12 parcelas mensais de 1000 caixas cada, para uma quantidade total de 12,000 caixas. A receita total
dessa oportunidade é calculada com base no preço unitário e na quantidade total, de modo que US$ 120,000 são registrados em 1º de
janeiro.
Agendas de quantidades e de receita padrão – sua fábrica vende utensílios a US$ 10 cada. Normalmente, você tem contratos anuais
para entregar utensílios semanalmente, mas seus clientes pagam a cada três meses. Nesse caso, você definiria uma agenda de quantidade
com Tipo de agenda=Repetir, Período das parcelas=Semanal e Número de parcelas=52. Você definiria também uma agenda de receita
com Tipo de agenda=Dividir, Período das parcelas=Trimestral e Número de parcelas=4.
Com essas agendas padrão, um vendedor vende 2000 utensílios em uma oportunidade em 1º de janeiro. A agenda de quantidade é
aplicada primeiro, planejando 2000 utensílios para serem entregues a cada semana, durante um ano, somando uma quantidade total
de 104,000. A receita total é calculada com base no preço unitário e na quantidade total. A receita total de US$ 1,040,000 é dividida em
parcelas trimestrais de US$ 260,000 cada.
CONSULTE TAMBÉM:
Preços definidos do produto
Editando agendas
Para editar uma agenda existente para um produto em uma oportunidade:
EDIÇÕES
1. Clique no nome do produto na lista relacionada Produtos.
2. Clique em Editar na lista relacionada Agenda, nos detalhes do produto.
3. Na lista de parcelas, adicione comentários ou altere datas, quantidades e valores de receita.
4. Clique em Recalcular para visualizar a nova receita total e/ou a quantidade do produto.
Os totais do produto são a soma das parcelas. Qualquer alteração feita substituirá os totais
armazenados atualmente para o produto.
5. Clique em Salvar para concluir.
Nota: Se não puder obter os resultados desejados manualmente com facilidade ao editar
parcelas da agenda, você poderá retornar aos detalhes do produto e clicar em Restabelecer
para excluir a agenda antiga e criar uma nova.
CONSULTE TAMBÉM:
Visão geral de produtos, catálogos de preços e agendas
Estabelecer cronogramas nos produtos de oportunidades
Produtos e
catálogos de
preços
disponíveis em:
Salesforce
Classic e
Lightning
Experience
Cotações,
pedidos
e
agendas
disponíveis
no
Salesforce
Classic.
Disponível em:
Edições
Professional,
Enterprise,
Performance,
Unlimited e
Developer
PERMISSÕES DO
USUÁRIO
Para criar agendas:
• “Editar” em
oportunidades
Para editar agendas:
• “Editar” em
oportunidades
Vender para seus clientes
Guia do usuário | Rastreando produtos, e seus preços e
agendas | 333
Trabalhando com produtos e oportunidades
Escolha um catálogo de preços para uma oportunidade, cotação ou pedido
Para incluir produtos em uma oportunidade, cotação ou pedido, é preciso primeiro selecionar um
catálogo de preços que contenha os produtos a serem adicionados.
EDIÇÕES
Você pode adicionar produtos, itens de linha de cotação ou produtos de pedido somente de um
único catálogo de preços.
Produtos e
catálogos de
preços
disponíveis em:
Salesforce
Classic e
Lightning
Experience
1. Clique em Escolher um catálogo de preços na lista relacionada de Produtos em uma
oportunidade ou na lista relacionada dos Itens da linha de cotação em uma cotação para
selecionar um catálogo de preços.
Selecionar catálogo de preços aparece quando você tem acesso a mais de um catálogo de
preços. Se você tiver acesso a mais de um catálogo de preços e a opção não estiver visível, peça
para que o administrador adicione-a ao seu layout de página.
2. Selecione o catálogo de preços que deseja usar para a oportunidade.
3. Salve suas alterações.
Nota: O último catálogo de preços usado em uma oportunidade ou cotação é selecionado
por padrão.
Se você alterar o catálogo de preços de uma oportunidade que tem produtos, todos os
produtos serão excluídos da lista relacionada Produtos, mas o valor do campo Valor
permanecerá.
CONSULTE TAMBÉM:
Criar catálogos de preços
Adicionar produtos a oportunidades
Cotações,
pedidos
e
agendas
disponíveis
no
Salesforce
Classic.
Disponível em:
Edições
Professional,
Enterprise,
Performance,
Unlimited e
Developer
PERMISSÕES DO
USUÁRIO
Para selecionar catálogos
de preços:
• “Editar” em
oportunidades
E
“Ler” em catálogos de
preços
Para selecionar catálogos
de preços ou cotações:
• "Editar" em cotações
E
“Ler” em catálogos de
preços
Para selecionar catálogos
de preços em pedidos:
• "Editar" nos pedidos
E
“Ler” em catálogos de
preços
Vender para seus clientes
Guia do usuário | Rastreando produtos, e seus preços e
agendas | 334
Adicionar produtos a oportunidades
Você pode adicionar produtos específicos a suas oportunidades, facilitando a visualização do que
está sendo vendido e em que quantidade.
EDIÇÕES
Para adicionar produtos a uma oportunidade:
Produtos e
catálogos de
preços
disponíveis em:
Salesforce
Classic e
Lightning
Experience
1. Navegue até a oportunidade que deseja editar.
2. Na lista relacionada de produtos, selecione Adicionar produto. Se estiver adicionando o
primeiro produto, você precisará selecionar um catálogo de preços para a oportunidade.
3. Selecione um ou mais produtos da lista ou pesquise por um produto e clique no nome do
produto.
4. Insira os atributos para cada produto. O administrador pode ter personalizado essa página para
que ela inclua campos específicos à sua atividade comercial.
5. Insira o Preço de venda do produto. O valor padrão do Preço de venda corresponde ao
Preço de lista especificado no catálogo de preços atribuído à oportunidade. Dependendo das
permissões do usuário, você poderá substituir esse valor. Você pode oferecer um desconto, por
exemplo.
6. Insira o número de produtos com esse preço na caixa Quantidade.
Cotações,
pedidos
e
agendas
disponíveis
no
Salesforce
Classic.
Disponível em:
Edições
Professional,
Enterprise,
Performance,
Unlimited e
Developer
7. Clique em Salvar.
Nota: Se o produto tiver agendas padrão, o Salesforce criará as agendas automaticamente
quando você adicionar o produto à oportunidade. O Valor da oportunidade é a soma dos
produtos que você adiciona à oportunidade. Não é possível editar o Valor diretamente, a
menos que você primeiro exclua todos os produtos da oportunidade. Para organizações
multimoedas, a oportunidade Moeda está vinculada à moeda da entrada do catálogo de
preços associado. Não é possível editar a Moeda diretamente, a menos que você primeiro
exclua todos os produtos da oportunidade.
CONSULTE TAMBÉM:
Classificando produtos em oportunidades e cotações
Estabelecer cronogramas nos produtos de oportunidades
PERMISSÕES DO
USUÁRIO
Para selecionar produtos da
oportunidade:
• “Editar” em
oportunidades
E
“Ler” em produtos e
catálogos de preços
Vender para seus clientes
Guia do usuário | Rastreando produtos, e seus preços e
agendas | 335
Editar produtos em oportunidades
Mantenha um registro preciso dos produtos que você está vendendo e de sua receita atualizando
a quantidade e o preço dos produtos em suas oportunidades.
EDIÇÕES
1. Clique em Editar, ao lado do nome do produto na lista relacionada Produtos da oportunidade.
Produtos e
catálogos de
preços
disponíveis em:
Salesforce
Classic e
Lightning
Experience
2. Insira os valores para cada produto, incluindo o Preço de venda e a Quantidade. O
administrador pode ter personalizado essa página para que ela inclua campos específicos
adicionais para seus negócios.
3. Se o produto tiver um desconto, digite-o como um número com ou sem o sinal de porcentagem
(%) no campo Desconto. Você pode usar até duas casas decimais.
4. Salve suas alterações.
Nota:
• Se o produto da oportunidade tiver uma agenda de receita ou quantidade, você não
pode editar o campo Desconto .
• Além disso, a segurança em nível de campo está desativada por padrão para o campo
Desconto. Caso você deseje adicionar o campo ao layout de página, poderá ativar a
segurança no nível de campo.
• Se uma oportunidade estiver sincronizada com uma cotação e o registro da cotação
estiver bloqueado por um processo de aprovação, você não poderá editar os produtos
de oportunidade.
CONSULTE TAMBÉM:
Estabelecer cronogramas nos produtos de oportunidades
Cotações,
pedidos
e
agendas
disponíveis
no
Salesforce
Classic.
Disponível em:
Edições
Professional,
Enterprise,
Performance,
Unlimited e
Developer
PERMISSÕES DO
USUÁRIO
Para editar produtos da
oportunidade:
• “Editar” em
oportunidades
E
“Ler” em produtos e
catálogos de preços
Vender para seus clientes
Guia do usuário | Rastreando produtos, e seus preços e
agendas | 336
Classificando produtos em oportunidades e cotações
Os produtos aparecem em ordem alfabética por padrão nas listas relacionadas Produtos e Itens de
linha de cotação, mas você pode classificá-los na ordem desejada. Por exemplo, convém agrupar
itens de linha relacionados em uma cotação que você está enviando a um cliente. Sincronizar uma
cotação com uma oportunidade também sincroniza a ordem de classificação de produtos.
1. Clique em Classificar na lista relacionada Produtos, em uma oportunidade, ou na lista
relacionada Itens de linha de cotação, em uma cotação.
2. Selecione um produto e use as setas para movê-lo para cima ou para baixo na lista.
3. Clique em Salvar.
CONSULTE TAMBÉM:
Editar produtos em oportunidades
EDIÇÕES
Produtos e
catálogos de
preços
disponíveis em:
Salesforce
Classic e
Lightning
Experience
Cotações,
pedidos
e
agendas
disponíveis
no
Salesforce
Classic.
Disponível em:
Edições
Professional,
Enterprise,
Performance,
Unlimited e
Developer
PERMISSÕES DO
USUÁRIO
Para classificar produtos da
oportunidade:
• “Editar” em
oportunidades
E
“Ler” em produtos e
catálogos de preços
Para classificar itens de
linha de cotação:
• "Editar" em cotações
E
“Ler” em produtos e
catálogos de preços
Vender para seus clientes
Guia do usuário | Rastreando produtos, e seus preços e
agendas | 337
Estabelecer cronogramas nos produtos de oportunidades
Você pode usar cronogramas para configurar parcelas para a quantidade de vendas do produto e
a receita obtida.
EDIÇÕES
Para criar uma nova agenda para um produto em uma oportunidade:
Produtos e
catálogos de
preços
disponíveis em:
Salesforce
Classic e
Lightning
Experience
1. Clique no nome do produto na lista relacionada Produtos.
2. Clique em Estabelecer para criar uma nova agenda ou clique em Restabelecer para excluir
a agenda antiga e criar uma nova. (Consulte Editando agendas para editar uma agenda
existente.)
3. Selecione o tipo de cronograma a ser criado: quantidade, receita ou ambas. As opções são
limitadas pelas configurações de agenda da organização e pelos tipos de agenda que o
administrador ativou para o produto.
4. Defina os detalhes da agenda.
Por exemplo, se o preço unitário do produto for US$100 e você especificar uma agenda de
receita com dez parcelas mensais, um tipo de agenda “Dividir” criará dez parcelas de US$10
cada, e um tipo de agenda “Repetir” criará dez parcelas de $100 cada para formar um total de
$1000.
Cotações,
pedidos
e
agendas
disponíveis
no
Salesforce
Classic.
Disponível em:
Edições
Professional,
Enterprise,
Performance,
Unlimited e
Developer
5. Clique em Salvar para exibir as parcelas da agenda.
6. Se necessário, edite as parcelas conforme descrito em Editando agendas na página 332.
Se você tiver um item de linha de cotação com um desconto, você não poderá editar o campo
Desconto se o produto da oportunidade correspondente tiver uma agenda individual.
Produtos com agendas padrão
Se o produto tiver agendas padrão estabelecidas no registro do produto, as agendas serão criadas
automaticamente quando você adicionar o produto à oportunidade. As datas das parcelas começam
com a data que você especificou ao adicionar o produto. Se você deixar a data do produto em
branco, as datas das parcelas começarão com a Data de fechamento da oportunidade.
PERMISSÕES DO
USUÁRIO
Para criar agendas:
• “Editar” em
oportunidades
Para editar agendas:
• “Editar” em
oportunidades
Se você adicionar ou alterar a agenda padrão de um produto, as oportunidades com esse produto não serão atualizadas. Se o produto
possuir uma agenda de quantidade padrão e uma agenda de receita padrão, a agenda de quantidade será calculada primeiro para
determinar a receita total dos produtos e, em seguida, a agenda de receita será aplicada a esse valor.
Se você tiver um item de linha de cotação com um desconto, você não poderá editar o campo Desconto se o registro do produto
correspondente tiver uma programação padrão.
CONSULTE TAMBÉM:
Visão geral de produtos, catálogos de preços e agendas
Vender para seus clientes
Guia do usuário | Rastreando produtos, e seus preços e
agendas | 338
Pesquisando produtos
Você pode adicionar produtos a catálogos de preço, oportunidades, cotas e contratos de serviço.
1. Insira suas palavras-chave para retornar correspondências em campos de texto padrão ou
personalizados.
2. Para limitar seus resultados de pesquisa, clique em Mais filtros e selecione os filtros que você
deseja.
Dica: É possível pesquisar por palavra-chave e/ou critérios de filtro. Quando você usa
palavras-chave e critérios de filtro, o Salesforce localiza registros que correspondem às
duas condições.
3. Clique em Pesquisar.
4. Clique nos links de índice alfabético para filtrar os resultados de pesquisa pela letra inicial.
5. Marque a caixa de seleção ao lado dos registros que você deseja. Se preferir, marque a caixa de
seleção no cabeçalho de coluna para selecionar todos os itens exibidos atualmente. Você
também pode usar a lista suspensa Selecionado para selecionar ou limpar todos os registros
na página. Você pode selecionar no máximo 50 registros. Se mais de 50 registros aparecerem
na página, você não poderá selecionar todos usando o cabeçalho de coluna ou a lista suspensa
Selecionado.
6. Se sua pesquisa encontrar muitos registros, use a lista suspensa de número de registros para
especificar o número máximo de registros a exibir em cada página.
7. Clique nos links Anterior e Próximo ou insira um número de página na caixa Página para
exibir outra página de produtos. Suas seleções continuam quando você passa para uma página
diferente. Essas ferramentas de navegação somente funcionam se seus resultados de pesquisa
contiverem menos de 2.000 palavras.
EDIÇÕES
Produtos e
catálogos de
preços
disponíveis em:
Salesforce
Classic e
Lightning
Experience
Cotações,
pedidos
e
agendas
disponíveis
no
Salesforce
Classic.
Disponível em:
Edições
Professional,
Enterprise,
Performance,
Unlimited e
Developer
PERMISSÕES DO
USUÁRIO
Para exibir produtos:
• “Ler” em produtos
8. Clique em Selecionar.
Nota: Para exibir produtos recém-adicionados, clique em Atualizar (
atuais.
CONSULTE TAMBÉM:
Otimizando resultados de pesquisa para produtos
Entendendo campos de pesquisa de produtos
). Isso garante que seus resultados de pesquisa sejam
Vender para seus clientes
Guia do usuário | Rastreando produtos, e seus preços e
agendas | 339
Otimizando resultados de pesquisa para produtos
Ao pesquisar produtos, use as seguintes diretrizes para otimizar seus resultados.
• Localize produtos facilmente. Você pode usar a pesquisa global, mas não a pesquisa na barra
lateral nem a pesquisa avançada.
• Insira as palavras-chave no mesmo formato usado na pesquisa avançada ou pesquisa global.
Por exemplo, insira uma palavra-chave para localizar registros que contenham a palavra-chave
em campos de texto padrão ou personalizados. Digite mais de uma palavra-chave para localizar
registros que contenham alguma ou todas as palavras-chave. Para localizar frases exatas, coloque
as palavras-chave entre aspas.
• Use um caractere curinga de asterisco (*) como que você usaria para uma pesquisa avançada
ou pesquisa global.
• Use filtros de campo, operadores e valores para melhorar seus resultados. Por exemplo, Preço
de lista maior que 1.000.
• Ao filtrar os resultados, limite a pesquisa a registros que não contenham valores em branco ou
nulo para um campo em particular, escolhendo o campo e o operador não igual a e
deixando o terceiro campo em branco.
• Clique nos cabeçalhos da coluna para classificar os resultados em ordem crescente ou
decrescente. A classificação se aplica a todos os resultados da pesquisa de determinado objeto,
inclusive nas páginas subseqüentes. Você não pode clicar nos cabeçalhos da coluna para
campos de lista de opções de seleção múltipla, pois não pode classificar esse tipo de campo.
• Trabalhe com seu administrador para selecionar as colunas que você deseja que apareçam em
seus resultados de pesquisa.
• Para alterar a ordem das colunas exibidas, arraste-as para uma nova posição na tabela. Salesforce
não salva essas alterações.
EDIÇÕES
Produtos e
catálogos de
preços
disponíveis em:
Salesforce
Classic e
Lightning
Experience
Cotações,
pedidos
e
agendas
disponíveis
no
Salesforce
Classic.
Disponível em:
Edições
Professional,
Enterprise,
Performance,
Unlimited e
Developer
PERMISSÕES DO
USUÁRIO
Para exibir produtos:
• “Ler” em produtos
• Se você estiver procurando produtos para adicionar a um catálogo de preços e catálogo de preços padrão não estiver ativado,
certifique-se de que as colunas Nome do catálogo de preços e (Catálogos de preços) Ativos não estejam sendo exibidas. Essas
colunas procuram produtos incluídos no catálogo de preços padrão quando ele está ativado. Deste modo, se o catálogo de preços
padrão estiver desativado, seus resultados da pesquisa estarão vazios. Como opção, você pode exibir essas colunas e ativar o catálogo
de preços padrão para retornar uma lista de todos os produtos que correspondem aos critérios da sua pesquisa.
CONSULTE TAMBÉM:
Pesquisando produtos
Entendendo campos de pesquisa de produtos
Vender para seus clientes
Guia do usuário | Rastreando produtos, e seus preços e
agendas | 340
Entendendo campos de pesquisa de produtos
Quando você procura produtos, o Salesforce localiza registros correspondentes nos seguintes
campos.
EDIÇÕES
• Nome do produto
Produtos e
catálogos de
preços
disponíveis em:
Salesforce
Classic e
Lightning
Experience
• Código do produto
• Descrição do produto
• Qualquer campo personalizado do tipo numeração automática, texto, área de texto, área de
texto longo, email ou telefone
• Qualquer campo personalizado definido como um ID externo
CONSULTE TAMBÉM:
Pesquisando produtos
Cotações,
pedidos
e
agendas
disponíveis
no
Salesforce
Classic.
Disponível em:
Edições
Professional,
Enterprise,
Performance,
Unlimited e
Developer
PERMISSÕES DO
USUÁRIO
Para exibir produtos:
• “Ler” em produtos
Usando a lista relacionada de Modelos de direitos
Disponível em: Edições Enterprise, Performance, Unlimited e Developer com o Service Cloud
A lista relacionada de modelos de direitos exibe os modelos de direitos aplicáveis ao produto. Os
modelos de direitos são termos predefinidos do suporte ao cliente que você pode adicionar
rapidamente aos produtos. Por exemplo, você pode criar modelos de direitos para suporte via Web
ou telefone, de modo que os usuários possam adicionar facilmente direitos a produtos oferecidos
a clientes.
Os administradores determinam a disponibilidade e o conteúdo de uma lista relacionada do Modelo
de direitos. As seguinte opções e informações são exibidas por padrão:
PERMISSÕES DO
USUÁRIO
Para exibir modelos de
direitos em produtos:
• “Ler” em produtos
Para adicionar ou remover
modelos de direitos para
produtos:
• “Editar” em produtos
Adicionar um Modelo de direitos
Clique neste botão para adicionar o(s) modelo(s) de direitos para o produto.
Para pesquisar por modelos de direitos, insira um nome ou parte de um nome no campo de entrada do texto e clique em Ir!. Selecione
as caixas próximas aos modelos que você deseja adicionar ao produto e clique em Inserir selecionado. Clique em Concluído para
adicionar os modelos selecionados.
Ação
As ações que você pode executar no modelo de direitos. Por exemplo, clique em Remover para remover um modelo de direitos
do produto.
Vender para seus clientes
Guia do usuário | Criando seu funil com oportunidades | 341
Modelo de direitos
O nome do modelo. Clique para exibir os detalhes do modelo.
Criado por
O usuário que criou o modelo de direitos.
Criando seu funil com oportunidades
Oportunidades
Acompanhe e gerencie seus possíveis negócios com oportunidades do Salesforce.
Veja os detalhes principais dos negócios, incluindo quais contas com as quais você está trabalhando,
quem são os integrantes e as quantidades de possíveis vendas. À medida que seu negócio progride
para o estágio de proposta:
• Adicione produtos e anexe arquivos como contratos e planilhas.
• Registre as chamadas que você faz.
• Use o Notes para fazer anotações durante as reuniões com o cliente.
• Crie tarefas para atividades-chave e eventos de calendário para reuniões com clientes.
• Envie email ao contato da oportunidade ou outros tomadores-chave de decisões.
Durante a negociação, compartilhe estratégias de vendas com colegas ou peça a seu gerente uma
orientação detalhada usando o Chatter. À medida que você passa de um estágio para outro, atualize
o registro da oportunidade com o estágio atual. Você fechará negócios rapidamente.
CONSULTE TAMBÉM:
EDIÇÕES
Disponível em: Salesforce
Classic e Lightning
Experience
Disponível em: Todas as
edições para organizações
ativadas antes da versão
Summer '09
Disponível em: As edições
Group, Professional,
Enterprise, Performance,
Unlimited e Developer para
organizações ativadas após
a versão Summer '09
Adicionar produtos a oportunidades
Mover uma oportunidade para o próximo estágio
Oportunidades
Oportunidades são as vendas e negócios pendentes que você deseja rastrear. Ao adicionar
oportunidades, você cria o seu “funil”, que contribui para a previsão de vendas.
EDIÇÕES
Para saber mais sobre tarefas específicas, consulte os tópicos a seguir.
Disponível em: Salesforce
Classic
CONSULTE TAMBÉM:
Disponível em: Todas as
edições para organizações
ativadas antes da versão
Summer '09
Considerações para excluir oportunidades
Agendar lembretes para atualizar oportunidades
Criando cotações
Disponível em: As edições
Group, Professional,
Enterprise, Performance,
Unlimited e Developer para
organizações ativadas após
a versão Summer '09
Vender para seus clientes
Guia do usuário | Criando seu funil com oportunidades | 342
Oportunidades: Início
Para exibir a home page de Oportunidades, clique na guia Oportunidades. Nessa página, você pode:
• Mostrar uma lista filtrada de oportunidades usando uma lista predefinida a partir do modo de
exibição ou criando um modo de exibição personalizado.
• Visualizar uma lista das oportunidades exibidas, criadas ou modificadas mais recentemente em
Oportunidades recentes. Dependendo do número de oportunidades, alternar entre Mostrar
25 itens e Mostrar 10 itens para alterar o número de itens exibidos. Os campos exibidos são
determinados pelo Layout de pesquisa de oportunidades definido pelo administrador e pelas
configurações de segurança no nível do campo (disponíveis somente nas edições Enterprise,
Unlimited, Performance e Developer).
Opção de Oportunidades recentes
Descrição
Recém-visualizado
As últimas 10 ou 25 oportunidades
visualizadas, com a oportunidade visualizada
mais recentemente listada primeiro. A lista
deriva-se dos seus itens recentes e inclui
registros que pertencem a você e a outros
usuários.
Recém-criado
As últimas 10 ou 25 oportunidades criadas,
com a oportunidade criada mais
recentemente listada primeiro. A lista só inclui
os seus registros.
Recém-modificado
As últimas 10 ou 25 oportunidades
atualizadas, com a oportunidade atualizada
mais recentemente listada primeiro. A lista só
inclui os seus registros.
EDIÇÕES
Disponível em: Salesforce
Classic
Disponível em: Todas as
edições para organizações
ativadas antes da versão
Summer '09
Disponível em: As edições
Group, Professional,
Enterprise, Performance,
Unlimited e Developer para
organizações ativadas após
a versão Summer '09
PERMISSÕES DO
USUÁRIO
Para exibir a guia
Oportunidades:
• “Ler” em oportunidades
Para exibir oportunidades:
• “Ler” em oportunidades
Para criar oportunidades
• “Criar” em
oportunidades
• Clique no nome de uma oportunidade em Oportunidades recentes para abrir a página de detalhes da oportunidade.
• Crie uma nova oportunidade. Clique em Nova em Oportunidades recentes ou insira as informações no campo Criação rápida na
barra lateral.
• Clique em um nome de relatório em Relatórios para acessar o relatório ou clique em, Ir para relatórios para acessar a guia Relatórios.
Nos relatórios da oportunidade, você pode filtrar oportunidades pelas equipes de oportunidades das quais você é membro.
• Clique em Executar relatório em Resumo trimestral para exibir um resumo trimestral da oportunidade.
• Se as oportunidades forem compartilhadas com contatos externos via Salesforce para Salesforce, escolha uma exibição de lista de
Oportunidades via conexões para exibir as oportunidades compartilhadas pelos seus parceiros comerciais.
• Use as ferramentas de oportunidade.
– Adicione, remova ou reatribua um membro da equipe.
– Aproveite os parceiros de metodologia de vendas do AppExchange do Salesforce para usar suas metodologias de vendas, seus
processos de vendas e seus procedimentos de vendas com os dados do Salesforce.
CONSULTE TAMBÉM:
Oportunidades
Vender para seus clientes
Guia do usuário | Criando seu funil com oportunidades | 343
Mover uma oportunidade para o próximo estágio
Atualize seu negócio à medida que ele se aproxima do fechamento. Informações de estágio precisas
são importantes para previsões, emissão de relatórios e atendimento de sua cota.
EDIÇÕES
Todas as edições
NESTA SEÇÃO:
Mover uma oportunidade para o próximo estágio no Salesforce Lightning Experience
Atualize o estágio de sua oportunidade diretamente de seu registro ou da exibição de Placa.
Mover uma oportunidade para o próximo estágio no Salesforce Salesforce Classic
Acompanhe o progresso da oportunidade à medida que você se aproxima de fechar um negócio.
Mover uma oportunidade para o próximo estágio no Salesforce Lightning Experience
Atualize o estágio de sua oportunidade diretamente de seu registro ou da exibição de Placa.
Nota: Essas etapas funcionam no Lightning Experience. Se você vir uma barra de navegação
no lado esquerdo de sua tela, significa que você está no Lightning Experience. Se você vir
uma linha de guias no topo da tela, significa que você está no Salesforce Classic.
• Em uma oportunidade aberta, selecione o novo estágio no caminho de vendas e clique em
Marcar como atual.
• Em uma oportunidade aberta, clique em Marcar estágio como concluído.
• Na exibição de Placa, encontre a oportunidade cujo estágio você deseja atualizar e arraste esse
cartão para a coluna do próximo estágio.
CONSULTE TAMBÉM:
Placa de oportunidade
EDIÇÕES
Todas as edições
PERMISSÕES DO
USUÁRIO
Para criar oportunidades:
• “Criar” em
Oportunidades
Para exibir oportunidades:
• "Exibir" em
oportunidades
Mover uma oportunidade para o próximo estágio no Salesforce Salesforce Classic
Acompanhe o progresso da oportunidade à medida que você se aproxima de fechar um negócio.
Nota: Essas etapas funcionam no Salesforce Classic. Se houver uma linha de guias no topo
de sua tela, significa que você está no Salesforce Classic. Se você vir uma barra de navegação
à esquerda, significa que você está no Lightning Experience.
1. Edite o registro da oportunidade que deseja atualizar.
EDIÇÕES
Disponível em: Salesforce
Classic
Todas as edições
2. Selecione o novo estágio.
3. Salve o registro.
PERMISSÕES DO
USUÁRIO
Para criar oportunidades:
• “Criar” em
Oportunidades
Para exibir oportunidades:
• "Exibir" em
oportunidades
Vender para seus clientes
Guia do usuário | Criando seu funil com oportunidades | 344
Placa de oportunidade
A Placa é um resumo visual de todas as oportunidades para um determinado caminho de vendas.
Ao visualizar todas as oportunidades de uma vez, os gerentes de vendas podem monitorar de modo
eficiente o pipeline, e os representantes de vendas podem manter os negócios em andamento.
EDIÇÕES
Disponível em: Edições
Group, Professional,
Enterprise, Performance,
Unlimited e Developer
A Placa exibe oportunidades de um determinado caminho de vendas (1). As oportunidades são classificadas por estágio e incluem a
soma de todas as oportunidades para esse estágio (2). Mova facilmente uma oportunidade arrastando o cartão para o próximo estágio
(3). Os alertas dizem a você o que precisa ser feito para manter um negócio em andamento; por exemplo, criar uma nova tarefa ou
evento em uma oportunidade que não possui nenhuma atividade aberta (4). Você pode então criar uma nova atividade sem sair dessa
exibição. Alterne facilmente entre a exibição de placa e a exibição de grade (5) e filtre rapidamente a exibição (6) para ver um conjunto
específico de oportunidades.
Há poucas coisas para considerar ao usar a Placa. Para obter mais informações, consulte o guia do Lightning Experience.
Vender para seus clientes
Guia do usuário | Criando seu funil com oportunidades | 345
Exibir listas de oportunidades
Filtre, crie, edite ou exclua uma exibição de lista de oportunidades, ou edite uma oportunidade
diretamente na lista.
EDIÇÕES
Para exibir uma lista filtrada de itens, selecione uma lista predefinida na lista suspensa Exibir
ou clique em Criar novo modo de exibição para definir seus próprios modos de visualização
personalizados. Para editar ou excluir qualquer exibição que você tenha criado, selecione-a na lista
suspensa Modo de exibição e clique em Editar.
Disponível em: Salesforce
Classic e Lightning
Experience
• Clique no nome de uma oportunidade para exibir os detalhes.
• Clique em Editar ou Excluir para editar ou excluir uma oportunidade.
• Se o Chatter estiver ativado, clique no
oportunidade no feed do Chatter.
ou no
para seguir ou parar de seguir uma
• Para criar uma oportunidade, clique em Nova oportunidade na parte superior da lista ou
selecione Oportunidade na lista suspensa Criar novo na barra lateral.
• Na exibição de lista personalizada, é possível filtrar as listas de oportunidades pelas equipes de
oportunidades às quais você pertence. Ao criar ou editar uma exibição de lista personalizada
para oportunidades, selecione o filtro Minhas equipes de oportunidades.
Classificando modos de exibição de listas
Clique no cabeçalho de qualquer coluna para classificar em ordem crescente ou decrescente
utilizando as informações dessa coluna.
No início da lista, clique em uma letra para exibir o conteúdo da coluna classificada que começa
com esse caractere.
O navegador alfabético não aparecerá se o modo de exibição de lista não suportar a classificação
de colunas. Se o idioma ou a coluna classificada não suportar a classificação alfabética, o navegador
será desativado. Por exemplo, você não pode clicar em letras para classificar campos de data.
Disponível em: Todas as
edições para organizações
ativadas antes da versão
Summer '09
Disponível em: As edições
Group, Professional,
Enterprise, Performance,
Unlimited e Developer para
organizações ativadas após
a versão Summer '09
PERMISSÕES DO
USUÁRIO
Para exibir listas de
oportunidades:
• “Ler” em oportunidades
Para criar oportunidades:
• “Criar” em
oportunidades
Nota: Em organizações que usam as edições Enterprise, Unlimited, Performance e Developer, você pode conceder acesso adicional
a suas oportunidades, além do permitido pelo modelo de compartilhamento. Em organizações com o Professional Edition, para
permitir acesso adicional às suas oportunidades, você pode compartilhar a conta associada à oportunidade. Consulte Compartilhando
contas.
Vender para seus clientes
Guia do usuário | Criando seu funil com oportunidades | 346
Histórico de campos de oportunidade
A lista relacionada Histórico de campos de oportunidade controla as alterações feitas pelos usuários
em uma oportunidade, permitindo que seja visto rapidamente quem fez as modificações e quando.
EDIÇÕES
Sempre que um usuário modifica campos padrão ou personalizados com histórico definido para
ser rastreado na oportunidade, uma nova entrada é adicionada à lista relacionada Histórico de
campos de oportunidade. Todas as entradas incluem a data, o horário, a natureza da alteração e
quem a fez. As modificações feitas nas listas relacionadas da oportunidade não são rastreadas no
histórico de campos de oportunidade. Não é possível personalizar quais campos de oportunidade
são rastreados na lista relacionada Histórico de Fases de Oportunidades; mas você poderá escolher
quais campos de oportunidade são rastreados na lista relacionada Histórico de Campos de
Oportunidade.
Disponível em: Salesforce
Classic
Nota:
• As alterações nos campos Valor e Quantidade em oportunidades são rastreadas
mesmo quando o campo é atualizado em decorrência de uma alteração nos produtos
ou nas agendas de uma oportunidade.
• Para obter informações sobre o rastreamento de alterações em status de oportunidade,
consulteHistórico de fases.
CONSULTE TAMBÉM:
Oportunidades
Disponível em: Todas as
edições para organizações
ativadas antes da versão
Summer '09
Disponível em: As edições
Group, Professional,
Enterprise, Performance,
Unlimited e Developer para
organizações ativadas após
a versão Summer '09
PERMISSÕES DO
USUÁRIO
Para exibir oportunidades:
• “Ler” em oportunidades
Histórico da fase
A lista relacionada Histórico da fase da página de detalhes de uma oportunidade rastreia as alterações
no status dessa oportunidade.
EDIÇÕES
A lista relacionada Histórico da fase da página de detalhes de uma oportunidade rastreia as alterações
no status dessa oportunidade. Sempre que você altera os campos Valor, Probabilidade,
Fase ou Data de fechamento da oportunidade, uma nova entrada é adicionada à lista
com o nome da pessoa que fez a alteração e a data.
Disponível em: Salesforce
Classic
Para obter informações sobre o rastreamento de alterações em qualquer campo padrão ou
personalizado em uma oportunidade, consulte Histórico de campos de oportunidade.
CONSULTE TAMBÉM:
Oportunidades
Disponível em: Todas as
edições para organizações
ativadas antes da versão
Summer '09
Disponível em: As edições
Group, Professional,
Enterprise, Performance,
Unlimited e Developer para
organizações ativadas após
a versão Summer '09
PERMISSÕES DO
USUÁRIO
Para exibir o histórico da
fase da oportunidade:
• “Ler” em oportunidades
Vender para seus clientes
Guia do usuário | Criando seu funil com oportunidades | 347
Diretrizes para a criação de oportunidades no Salesforce Classic
Muitas das oportunidades de sua organização podem ser geradas ao converter leads qualificados,
mas você também pode criar oportunidades manualmente no Salesforce Classic e Lightning
Experience. Essas diretrizes se aplicam à criação de oportunidades no Salesforce Classic.
Contatos e papéis do contato
Para associar uma oportunidade a uma conta ou contato, é necessário ter pelo menos o acesso
de leitura à conta ou ao contato. Quando uma oportunidade é criada no registro de um contato,
esse contato é listado automaticamente como o contato principal na lista relacionada Papéis
do contato da oportunidade.
Divisões
Se sua organização usa divisões, a divisão de uma nova oportunidade é automaticamente
definida como a divisão da conta relacionada.
Previsões
• Nas edições Professional, Enterprise, Unlimited, Performance e Developer, as oportunidades
que você cria são concedidas automaticamente à categoria de previsão que corresponde
ao estágio da oportunidade atribuída. O administrador correlaciona os estágios da
oportunidade e categorias de previsão ao editar os valores da lista de seleção Estágio.
EDIÇÕES
Disponível em: Salesforce
Classic e Lightning
Experience
Disponível em: Todas as
edições para organizações
ativadas antes da versão
Summer '09
Disponível em: As edições
Group, Professional,
Enterprise, Performance,
Unlimited e Developer para
organizações ativadas após
a versão Summer '09
• Se a oportunidade for definida para ser fechada em um determinado mês, conforme estabelecido pela data de fechamento,
ela será adicionada automaticamente à previsão desse mês específico, a menos que a categoria de previsão da oportunidade
esteja configurada como Omitida.
Multimoedas
Se sua organização usar várias moedas, os valores da sua oportunidade serão mostrados inicialmente em sua moeda pessoal. Altere
a lista de seleção Moeda da oportunidade para rastrear a receita de vendas em outra moeda.
Divisões de oportunidade
Quando as vendas em equipe e divisões que totalizam 100% estiverem ativadas, você será adicionado automaticamente à equipe
da oportunidade e lhe será atribuído inicialmente 100% da divisão.
Gerenciamento de territórios
Se sua organização usar gerenciamento de territórios, as oportunidades criadas serão atribuídas automaticamente a um território
quando ambas as condições a seguir forem atendidas.
• Você pertence ou possui privilégios de edição no mesmo território da conta na oportunidade.
• Você não tem territórios em comum com essa conta. (Observe que, se você tem a permissão “Gerenciar territórios”, tem acesso
a todos os territórios, inclusive aos territórios pai da conta. Nesse caso, você tem outros territórios em comum com a conta, a
menos que a conta seja atribuída apenas a um único território de nível superior. Nenhum território é atribuído à oportunidade.)
•
Vender para seus clientes
Guia do usuário | Criando seu funil com oportunidades | 348
Considerações para excluir oportunidades
Antes de excluir oportunidades do Salesforce, certifique-se de estar familiarizado com essas
considerações.
EDIÇÕES
• Você poderá excluir uma oportunidade se for um administrador, o proprietário da oportunidade
ou um usuário acima do proprietário da oportunidade na hierarquia de papéis da organização
e tiver a permissão "Excluir" em oportunidades.
Disponível em: Salesforce
Classic e Lightning
Experience
• Quando você exclui uma oportunidade, todas as notas, anexos, cotações, itens da linha de
cotação, PDFs de cotação, eventos e tarefas, relacionamentos do parceiro, pontos fortes/fracos
do concorrente, papéis do contato e histórico da fase relacionados são excluídos.
Disponível em: Todas as
edições para organizações
ativadas antes da versão
Summer '09
• Se você restaurar a oportunidade, quaisquer itens relacionados também serão restaurados.
• Os contatos e contas associados não são excluídos com a oportunidade.
• A oportunidade excluída é movida para a Lixeira.
Disponível em: As edições
Group, Professional,
Enterprise, Performance,
Unlimited e Developer para
organizações ativadas após
a versão Summer '09
Previsões de oportunidades
A lista relacionada Previsões de oportunidades estará disponível na página de detalhes da
oportunidade se a sua organização utilizar previsões personalizáveis. Essa lista traz as substituições
de previsão para a oportunidade selecionada. Substituição de previsão é um valor que representa
com maior precisão as vendas esperadas.
1. Na lista relacionada Previsões de oportunidades, exiba um instantâneo das substituições
efetuadas nessa oportunidade.
2. Clique em Editar para alterar as substituições. Consulte Substituindo previsões personalizáveis
para obter instruções sobre como substituir valores de previsões de oportunidades.
3. Se sua organização usa gerenciamento de territórios, o território ao qual a oportunidade está
atribuída é exibido na lista suspensa Território.
Se você é um gerente de previsão de vários territórios, a lista suspensa mostrará os territórios
nos quais é possível substituir a oportunidade. Escolha um valor e clique em Editar para substituir
a oportunidade do território desejado.
CONSULTE TAMBÉM:
Visão geral do gerenciamento de territórios
EDIÇÕES
Disponível em: Salesforce
Classic
Disponível em: Edições
Professional, Enterprise,
Performance, Unlimited e
Developer
PERMISSÕES DO
USUÁRIO
Para exibir as previsões de
outros usuários:
• “Exibir todas as
previsões”
Para substituir uma
previsão:
• “Substituir previsões”
Vender para seus clientes
Guia do usuário | Criando seu funil com oportunidades | 349
Alterando o território de uma oportunidade
Se você tiver acesso de edição a uma oportunidade, poderá alterar o território associado à
oportunidade:
EDIÇÕES
1. Na página de detalhes da oportunidade, clique em Alterar ao lado do campo Território.
Disponível em: Salesforce
Classic
2. Escolha um território na lista suspensa Território da oportunidade.
A lista suspensa mostra:
• Territórios nos quais o proprietário da oportunidade e a conta na oportunidade são atribuídos
ao território.
• Os territórios aos quais você tem acesso administrativo que também são associados à conta
na oportunidade.
• Os territórios aos quais você tem acesso administrativo e que estão acima da conta na
oportunidade na hierarquia de territórios.
3. Clique em Salvar para concluir e retornar à página de detalhes da oportunidade.
CONSULTE TAMBÉM:
Visão geral do gerenciamento de territórios
Disponível em: Edições
Enterprise, Performance,
Unlimited e Developer
PERMISSÕES DO
USUÁRIO
Permissões necessárias ao
usuário
Para alterar o território de
uma oportunidade:
• “Editar” em
oportunidades
Clonando oportunidades
O botão Clonar em uma oportunidade cria rapidamente uma nova oportunidade com as mesmas
informações da oportunidade existente, por exemplo, quando você precisa adicionar várias
oportunidades para a mesma conta.
Se a oportunidade possuir uma equipe de oportunidades associada, a equipe não será copiada
para a oportunidade clonada. Você pode adicionar uma equipe de oportunidades em uma
oportunidade clonada, se necessário.
A clonagem de uma oportunidade varia se produtos estiverem envolvidos:
• Se a oportunidade não tiver produtos associados, clique em Clonar na oportunidade para
cloná-la.
• Se a oportunidade tiver produtos associados e sua organização exigir produtos em
oportunidades, clique em Clonar para clonar a oportunidade e os produtos associados.
• Se a oportunidade tiver produtos associados e sua organização não exigir produtos em
oportunidades, selecione Clonar com produtos no botão suspenso Clonar para clonar a
oportunidade e os produtos associados. Se preferir, selecione Clonar sem produtos para clonar
a oportunidade sem incluir os produtos associados.
Insira ou altere quaisquer informações referentes à nova oportunidade e clique em Salvar.
Nota: Se você tiver acesso somente leitura a um campo, o valor desse campo não será
carregado para o registro clonado.
CONSULTE TAMBÉM:
Campos da oportunidade
EDIÇÕES
Disponível em: Salesforce
Classic
Disponível em: Todas as
edições para organizações
ativadas antes da versão
Summer '09
Disponível em: As edições
Group, Professional,
Enterprise, Performance,
Unlimited e Developer para
organizações ativadas após
a versão Summer '09
PERMISSÕES DO
USUÁRIO
Para exibir oportunidades:
• “Ler” em oportunidades
Para clonar oportunidades:
• “Criar” em
oportunidades
Vender para seus clientes
Guia do usuário | Criando seu funil com oportunidades | 350
Considerações para compartilhar oportunidades
Deixe que outras pessoas forneçam atualizações importantes para suas oportunidades e dê
visibilidade para seu pipeline.
EDIÇÕES
Antes de compartilhar suas oportunidades, tenha em mente o seguinte:
Disponível em: Salesforce
Classic
• Seu administrador determina o modelo de compartilhamento da organização, incluindo os
níveis de acesso da oportunidade padrão para territórios.
• Embora você possa aumentar o acesso a suas oportunidades, não é possível restringi-lo abaixo
dos níveis de acesso padrão da organização.
Disponível em: Edições
Enterprise, Performance,
Unlimited e Developer
• Para compartilhar uma oportunidade com outro usuário, ele deverá ter a permissão “Ler” nas
oportunidades.
• A página de detalhes de compartilhamento lista os usuários, grupos, papéis e territórios que têm acesso de compartilhamento à
oportunidade.
Campos da oportunidade
Os campos para oportunidades contêm uma ampla variedade de informações para ajudá-lo a
controlar suas vendas pendentes e potenciais.
EDIÇÕES
Oportunidades incluem esses campos, listados em ordem alfabética. Dependendo do layout da
sua página e das configurações de segurança em nível de campo, alguns campos talvez não estejam
visíveis ou sejam editáveis.
Disponível em: Salesforce
Classic
Campo
Descrição
Nome da conta
Nome da conta à que a oportunidade está
vinculada. Você pode inserir o nome da conta
ou selecionar a conta usando o ícone de
pesquisa.
Se você alterar a conta de uma oportunidade
que tem parceiros, todos os parceiros serão
excluídos da lista relacionada Parceiros.
Valor
Valor de venda total estimado. No caso de
organizações que usam várias moedas, o valor
será mostrado na sua moeda pessoal por
padrão. Altere a lista de seleção Moeda da
oportunidade para rastrear o valor em
outra moeda.
Para oportunidades com produtos, o valor é a
soma dos produtos relacionados. Não é possível
editar o valor diretamente, a menos que a
oportunidade não tenha produtos. Para alterar
o valor de uma oportunidade que contém
produtos, edite o preço de vendas ou a
quantidade dos produtos relacionados.
Se você alterar o catálogo de preços de uma
oportunidade que tem produtos, todos os
Os campos disponíveis
variam de acordo com a
sua edição do Salesforce.
Vender para seus clientes
Campo
Guia do usuário | Criando seu funil com oportunidades | 351
Descrição
produtos serão excluídos da lista relacionada Produtos, mas o valor
do campo Valor permanecerá.
Data de fechamento
Data em que você planeja fechar a oportunidade. Você pode inserir
uma data ou selecioná-la no calendário exibido quando você coloca
o cursor no campo.
Oportunidades com uma Data de fechamento em um
determinado mês serão calculadas na previsão desse mês, a menos
que você as atribua à categoria Omitida durante a edição da
previsão.
Quando você define o Estágio de uma oportunidade aberta
com o tipo "Fechado/ganho", a Data de fechamento é
definida para a data atual no Tempo Universal Coordenado (UTC).
Em determinados horários do dia, o UTC será diferente de seu fuso
horário em um dia.
Contrato
Contato ao qual a oportunidade está vinculada.
Criado por
Usuário que criou a oportunidade, incluindo data e hora da criação.
(Somente leitura)
Links personalizados
Lista dos links personalizados de oportunidades conforme
configurado pelo administrador.
Descrição
Descrição da oportunidade. São permitidos até 32 KB de dados.
Somente os primeiros 255 caracteres são exibidos em relatórios.
Receita esperada
Receita calculada com base nos campos Valor e
Lucratividade.
Categoria da previsão
Nome da categoria de previsão que é exibido em relatórios, páginas
de detalhes e edição de oportunidade, pesquisas de oportunidade
e modos de exibição da lista de oportunidades. A definição de uma
oportunidade é vinculada ao seu Estágio. Para obter mais
informações sobre categorias de previsão, consulte Trabalhando
com categorias de previsão na página 460.
Modificado pela última vez por
Usuário que alterou os campos de oportunidade pela última vez,
incluindo data e hora da modificação. Esse campo não controla as
alterações feitas a qualquer um dos itens das listas relacionadas na
oportunidade. (Somente leitura)
Origem do lead
Origem da oportunidade, por exemplo, Anúncio, Parceiro ou Web.
Você seleciona uma entrada em uma lista de opções com os valores
disponíveis, que é definida pelo administrador. Cada valor da lista
de opções pode ter até 40 caracteres.
Próxima etapa
Descrição da próxima tarefa na oportunidade de fechamento. São
permitidos até 255 caracteres nesse campo.
Vender para seus clientes
Guia do usuário | Criando seu funil com oportunidades | 352
Campo
Descrição
Moeda da oportunidade
A moeda padrão de todos os campos com quantia monetária na
oportunidade. As quantias são exibidas na moeda da oportunidade
e também são convertidas para a moeda pessoal do usuário.
Disponível somente para organizações que usam várias moedas.
Para oportunidades com produtos, a moeda é vinculada à moeda
do catálogo de preços associado. Não é possível editar este campo
diretamente, a menos que você exclua os produtos.
Divisão da oportunidade
Divisão à qual a oportunidade pertence. Esse valor é herdado
automaticamente da conta relacionada.
Disponível somente em organizações que usam divisões para
segmentar os dados.
Nome da oportunidade
Nome da oportunidade, por exemplo , Acme.com - pedido de
equipamento de escritório. São permitidos até 120 caracteres nesse
campo.
Proprietário da oportunidade
Proprietário designado da oportunidade. Não disponível na
Personal Edition.
Tipo de registro da oportunidade
Nome do campo que determina quais valores da lista de seleção
estão disponíveis para o registro. O tipo de registro poderá ser
associado a um processo de vendas. Disponível nas edições
Enterprise, Unlimited, Performance e Developer.
Conta de parceiros
Campo somente leitura que indica que a oportunidade pertence
a um usuário parceiro.
Origem principal da campanha
Nome da campanha responsável por gerar a oportunidade.
Para oportunidades criadas durante a conversão de lead, esse
campo é preenchido automaticamente com o nome da campanha
do lead. Se o lead tiver várias campanhas associadas, a campanha
que tiver o status de membro com data de atualização mais recente
será inserida na oportunidade.
Para oportunidades com várias campanhas de influência, clique
em Editar ao lado da campanha principal na lista relacionada
Influência da campanha na página de detalhes da oportunidade
e marque a caixa de seleção Origem principal da
campanha. A campanha será exibida no campo Origem
principal da campanha na oportunidade.
Particular
Indica que a oportunidade é privada. Somente o proprietário do
registro, os usuários superiores na hierarquia e os administradores
podem ver, editar e gerar relatório dessas oportunidades. Não
disponível nas Group ou Personal Editions. Oportunidades privadas
não acionam Alertas de grande negócio ou regras do fluxo de
trabalho. As oportunidades privadas só contam para as suas
previsões se as Previsões personalizáveis ou as colaborativas
Vender para seus clientes
Campo
Guia do usuário | Criando seu funil com oportunidades | 353
Descrição
estiverem ativadas. Usuários com a permissão “Exibir todas as
previsões” podem ver oportunidades privadas na guia Previsões.
Nota: Ao marcar oportunidades como Privado, todas
as equipes de oportunidade, as divisões de oportunidade
e o compartilhamento são removidos. (O proprietário de
uma oportunidade privada recebe 100% dos tipos de divisão
que totalizam esse valor.)
Probabilidade
A probabilidade do fechamento da oportunidade, expressa em
porcentagem.
O valor de Probabilidade sempre é atualizado por uma
alteração no valor de Estágio, mesmo que a
Probabilidade seja marcada como somente leitura em seu
layout de página. Usuários com acesso para editar este campo não
podem substituir o valor.
Quantidade
Total de todos os valores do campo Quantidade para todos
os produtos na lista relacionada Produtos se a oportunidade tiver
produtos. Campo de uso geral se a oportunidade não tiver
produtos.
Fase
Estágio atual da oportunidade com base nas seleções feitas de
uma lista predefinida, por exemplo, Prospecto ou Proposta. Você
seleciona uma entrada em uma lista de opções com até 100 valores
disponíveis, que é definida pelo administrador. Cada valor da lista
de opções pode ter até 40 caracteres.
O administrador correlaciona os valores desta lista de opções com
os valores da Categoria de previsão que determinam como a
oportunidade contribui para sua previsão.
Quando você define o Estágio de uma oportunidade aberta
com o tipo "Fechado/ganho", a Data de fechamento é
definida para a data atual no Tempo Universal Coordenado (UTC).
Em determinados horários do dia, o UTC será diferente de seu fuso
horário em um dia.
Cotação sincronizada
Cotação que está sincronizada com a oportunidade. Apenas uma
cotação pode ser sincronizada com a oportunidade por vez.
Território
Território ao qual a oportunidade está associada. Só está disponível
se sua organização tiver gerenciamento de território. Consulte
Alterando o território de uma oportunidade.
Tipo
Tipo de oportunidade, por exemplo, Negócio existente ou ovo.
Você seleciona uma entrada em uma lista de opções com os valores
disponíveis, que é definida pelo administrador. Cada valor da lista
de opções pode ter até 40 caracteres.
Vender para seus clientes
Guia do usuário | Criando seu funil com oportunidades | 354
Campos de produto da oportunidade
Campo
Descrição
Ativo
Indica se a entrada do catálogo de preços (produto e preço da lista)
está ativa e pode ser adicionada a uma oportunidade ou cotação.
Criado por
Nome do usuário que criou o produto.
Data
Data de fechamento de um produto de oportunidade específico.
Desconto
Desconto para o produto, como uma porcentagem.
Modificado pela última vez por
Usuário que alterou pela última vez os campos de produto da
oportunidade. (Somente leitura)
Descrição da linha
Texto para diferenciar este produto da oportunidade de outro.
Preço de lista
O preço do produto no catálogo de preços, incluindo a moeda.
Oportunidade
Nome da oportunidade para este produto de oportunidade.
Produto
Item relacionado na lista relacionada Produtos em uma
oportunidade.
Produto
O título do produto.
Quantidade
O número de unidades referentes ao produto da oportunidade.
Preço de venda
Preço para os produtos no produto de oportunidade.
Subtotal
Diferença entre os preços padrão e descontado. Valores da moeda
convertida quando a moeda da oportunidade for diferente da
moeda do usuário.
Preço total
Soma de todos os valores do produto para este produto de
oportunidade.
Vender para seus clientes
Guia do usuário | Criando seu funil com oportunidades | 355
Encontrando oportunidades semelhantes
Você pode criar marcadores para oportunidades Fechadas/Ganhas que são semelhantes ao acordo
atual, para poder acessar rapidamente informações úteis, como observações anteriores, contatos
ou vendedores. Os registros marcados são salvos na lista de Oportunidades semelhantes relacionada.
Quando você pesquisa oportunidades semelhantes, o Salesforce procura registros no estágio
Fechado/Ganho que compartilham um ou mais campos ou listas relacionadas com a oportunidade
atual. Os critérios de pesquisa da sua organização são pré-determinados pelo administrador. A
pesquisa encontra no máximo 10.000 oportunidades com datas de fechamento em um período
de três meses e exibe até 300 registros que atendem melhor aos critérios da pesquisa. Os resultados
são classificados pelo número de campos correspondentes.
1. Na página de detalhes da oportunidade, clique em Encontrar na lista de Oportunidades
semelhantes relacionada.
Você verá uma lista de oportunidades semelhantes que foram fechadas nos últimos três meses.
2. Filtre os resultados da pesquisa para ver registros diferentes.
• Selecione um intervalo diferente na lista suspensa Data de fechamento em até para exibir
os registros que foram fechados em um período diferentes de três meses.
EDIÇÕES
Disponível em: Salesforce
Classic
Disponível em: Edições
Enterprise, Performance,
Unlimited e Developer
PERMISSÕES DO
USUÁRIO
Para encontrar e marcar
oportunidades semelhantes:
• “Ler” em oportunidades
• Selecione um ou mais campos na barra lateral Critérios atendidos para filtrar os resultados. Por exemplo, selecione o nome da
conta para somente ver oportunidades associadas a essa conta ou selecione a cidade e país para ver somente oportunidades
da região especificada. Desmarque os critérios atendidos para voltar aos resultados da pesquisa originais.
3. Procure oportunidades semelhantes que serão úteis para você.
• Passe o mouse sobre o nome de uma oportunidade para ver como o registro é semelhante ao seu acordo atual. Os atributos
correspondentes são realçados na barra lateral Critérios de correspondência.
• Clique no nome de uma oportunidade para ver mais informações sobre o registro. Você só pode ver esses detalhes se tiver
acesso à oportunidade.
4. Marque as caixas de seleção ao lado das oportunidades que você gostaria de adicionar à lista de Oportunidades semelhantes
relacionada e clique em Marcar. Para selecionar todas as oportunidades da página, marque a caixa de seleção na linha do cabeçalho.
Agendar lembretes para atualizar oportunidades
Se os lembretes de atualização de oportunidades estiverem habilitados para sua organização, todos
os usuários que possuírem subordinados diretos poderão agendá-los.
EDIÇÕES
1. Em suas configurações pessoais, insira Lembrete na caixa Busca rápida e selecione
Meu lembrete de atualização.
Disponível em: Salesforce
Classic e Lightning
Experience
2. Marque a opção Ativo para que os lembretes sejam iniciados depois que você salvar as
configurações.
3. Insira o nome e o endereço do remetente dos lembretes.
4. Escolha uma opção de destinatários.
5. Insira outros destinatários no campo CC. Separe outros endereços de email com vírgulas,
pontos-e-vírgulas, espaços ou novas linhas.
6. Insira um assunto e uma mensagem a serem incluídos nos lembretes enviados por email.
7. Programa a freqüência.
Disponível em: Edições
Professional, Enterprise,
Performance, Unlimited e
Developer
Vender para seus clientes
Guia do usuário | Criando seu funil com oportunidades | 356
8. Selecione Incluir oportunidades vencidas para incluir todas as oportunidades abertas com data de fechamento
dentro de 90 dias antes da Data de fechamento especificada. Por exemplo, suponha que sua organização use um ano fiscal
normal e o trimestre atual começou em 1/4/2012. Você pode configurar os lembretes de atualização para as oportunidades com
fechamento no trimestre atual e, em seguida, selecionar Incluir oportunidades vencidas. Quando o lembrete de
atualização for enviado em 15/6, ele incluirá todas as oportunidades de 1/4 a 15/6. Também incluirá oportunidades abertas com
data de fechamento entre 2/1 e 1/4 (há 91 dias no 1.° trimestre).
9. Escolha uma Data de fechamento para incluir oportunidades com datas nesse período.
10. Selecione os campos a serem incluídos nos lembretes enviados por email.
Campo
Descrição
Data do último login
A data do login mais recente do proprietário da oportunidade
N° de oportunidades abertas
O total de oportunidades contidas no relatório
N° não atualizado nos últimos 30 dias
O total de oportunidades que não foram atualizadas nos últimos
30 dias
Total de oportunidades abertas
O total dos valores de todas as oportunidades contidas no
relatório
Valor total fechado
O valor total fechado de todas as oportunidades contidas no
relatório.
Se sua organização usa várias moedas, esta quantidade é
convertida para a moeda do usuário. Se sua organização usa
gerenciamento avançado de moedas, a conversão é feita usando
taxas de câmbio datadas.
Data da última atualização
A data mais recente em que o proprietário da oportunidade
enviou uma previsão.
Se sua organização usa várias moedas, esta quantidade é
convertida para a moeda do usuário. Se sua organização usa
gerenciamento avançado de moedas, a conversão é feita usando
taxas de câmbio datadas.
11. Clique em Salvar.
Se não houver registros em um lembrete de atualização de oportunidade, o Salesforce não enviará nenhum email. Se nenhum email
for enviado para três lembretes consecutivos de atualização de oportunidades, o lembrete agendado será desativado.
Vender para seus clientes
Guia do usuário | Criando seu funil com oportunidades | 357
Associando-se para oportunidades de vendas
Equipes de oportunidades
Evite registros de oportunidade duplicados criados por cada membro de uma equipe de vendas.
Em vez disso, crie uma Equipe de oportunidades para que todos os membros de uma equipe
possam acessar o mesmo registro. A ativação de Divisões de oportunidade também permite usar
esse recurso para dividir o crédito entre os membros da equipe.
Uma equipe de oportunidades é um grupo de usuários do Salesforce que trabalham juntos em
oportunidades de vendas. Em geral, essa equipe de oportunidades é formada por um gerente de
conta, um representante de vendas e um consultor de pré-venda.
EDIÇÕES
Disponível em: Salesforce
Classic
Disponível em: Edições
Enterprise, Performance,
Unlimited e Developer
Configure uma equipe de oportunidades para qualquer oportunidade pertencente a você ou a um
membro da equipe abaixo de você na hierarquia de papéis. Adicione membros à equipe e selecione
os papéis que cada um terá na oportunidade (por exemplo, “Patrocinador executivo”). O mais importante é especificar o nível de acesso
de cada membro da equipe à oportunidade: acesso de leitura/gravação ou acesso somente leitura. Para adicionar, editar ou excluir
membros da equipe de oportunidades é necessário ter acesso de leitura/gravação na oportunidade associada. Não é possível usar
equipes de oportunidades para oportunidades privadas e também adicionar usuários do portal de alto volume a equipes.
É possível definir uma equipe de oportunidades padrão. Inclua os usuários com os quais você normalmente trabalha em suas oportunidades.
Como opção, a sua equipe de oportunidades padrão pode ser adicionada automaticamente a todas as suas oportunidades.
As alterações da equipe de oportunidades de uma oportunidade individual não afetam a equipe de oportunidades padrão ou as equipes
de oportunidades de outras oportunidades.
Na exibição de lista personalizada, é possível filtrar as listas de oportunidades pelas equipes de oportunidades às quais você pertence.
Ao criar ou editar uma exibição de lista personalizada para oportunidades, selecione o filtro Minhas equipes de
oportunidades. Nos relatórios da oportunidade, você pode filtrar oportunidades pelas equipes de oportunidades das quais você
é membro.
CONSULTE TAMBÉM:
Adicionar membros a uma equipe de oportunidades
Configurando sua equipe de oportunidades padrão
Exibição de lista das equipes de oportunidades
A exibição de lista das equipes de oportunidades mostra informações sobre os membros da equipe
de oportunidades.
EDIÇÕES
Na exibição de lista você pode:
Disponível em: Salesforce
Classic
• Clicar nos links de índice alfabético para filtrar os resultados de pesquisa pela letra inicial.
• Editar um membro da equipe.
• Excluir um membro da equipe.
• Clicar no nome do membro da equipe para exibir seus detalhes ou clonar um membro da
equipe.
CONSULTE TAMBÉM:
Equipes de oportunidades
Disponível em: Edições
Professional, Enterprise,
Performance, Unlimited e
Developer
Vender para seus clientes
Guia do usuário | Criando seu funil com oportunidades | 358
Adicionar membros a uma equipe de oportunidades
Você pode adicionar membros da equipe a uma oportunidade da qual você é proprietário, dando
a eles acesso às informações de que precisam para ajudá-lo a fechar a venda.
EDIÇÕES
1. Abra a oportunidade, navegue até a lista relacionada Equipe de oportunidades e clique em
Adicionar.
Disponível em: Salesforce
Classic
2. Insira o nome do membro na coluna Usuário. Se o portal do parceiro estiver ativado, escolhe
se o membro é um usuário ou um usuário parceiro e insira o nome do membro.
Disponível em: Edições
Enterprise, Performance,
Unlimited e Developer
Quando você adiciona um membro da equipe de oportunidade, concede-se automaticamente
a ele acesso de leitura à conta associada.
3. Selecione o papel do membro da equipe de oportunidades.
4. Selecione o nível de acesso de oportunidade do membro. O nível de acesso não pode ser inferior
ao acesso de compartilhamento de oportunidade padrão da sua organização.
5. Especifique os valores dos campos personalizados criados pelo administrador para as equipes
de oportunidades.
6. Clique em Salvar.
Dica: Execute o relatório Oportunidades com equipes de oportunidades para listar os
membros da equipe de oportunidades das oportunidades pertencentes a você ou aos usuários
abaixo de você na hierarquia de funções. O relatório também mostra informações sobre as
suas oportunidades e as equipes de oportunidades às quais você pertence, incluindo quaisquer
divisões de oportunidade.
CONSULTE TAMBÉM:
Incluir membros na sua equipe de oportunidades padrão
Campos da equipe de oportunidades
Criar divisões de oportunidade
PERMISSÕES DO
USUÁRIO
Para adicionar membros de
equipe em uma
oportunidade:
• "Ler" em usuários
E
“Ler” em oportunidades
E
Proprietário de registro
da oportunidade ou
proprietário acima na
hierarquia de papéis da
sua organização
Para exibir uma
oportunidade da qual você
é um membro da equipe:
• “Ler” na oportunidade
Vender para seus clientes
Guia do usuário | Criando seu funil com oportunidades | 359
Editando membros de uma equipe de oportunidades
1. Abra a oportunidade e navegue até a lista relacionada Equipe de oportunidades. Ou abra
qualquer outra página à qual seu administrador adicionou essa lista.
EDIÇÕES
2. Para atualizar o acesso ou as informações do papel de um membro da equipe, clique em Editar
ao lado do nome do membro. (Caso haja mais que cinco membros, clique em Ir para a lista
para listar a equipe completa.)
Disponível em: Salesforce
Classic
Nota: Os usuários inativos com porcentagens de divisão atribuídas aparecem na equipe
de oportunidades, mas é possível editar apenas os campos relacionados à divisão desses
usuários. Todos os outros campos são somente leitura.
3. Selecione um papel ou um nível de acesso diferente. O nível de acesso não pode ser inferior
ao acesso de compartilhamento de oportunidade padrão da sua organização.
4. Edite os valores dos campos personalizados criados pelo administrador para as equipes de
oportunidades.
Importante: Consulte Trabalhando com campos personalizados para equipes de
oportunidades na página 360.
5. Clique em Salvar.
6. Para exibir as configurações das oportunidades compartilhadas em toda a organização, clique
em Exibir acesso. Essas configurações podem permitir um acesso maior do que o especificado
para um membro da equipe de oportunidades. Por exemplo, se a configuração de
compartilhamento da organização para as oportunidades for Leitura/Gravação, ela substituirá
uma configuração Somente leitura de um membro individual da equipe de oportunidades.
Dica: Execute o relatório Oportunidades com equipes de oportunidades para listar os
membros da equipe de oportunidades das oportunidades pertencentes a você ou aos usuários
abaixo de você na hierarquia de funções. O relatório também mostra informações sobre as
suas oportunidades e as equipes de oportunidades às quais você pertence, incluindo quaisquer
divisões de oportunidade.
CONSULTE TAMBÉM:
Campos da equipe de oportunidades
Disponível em: Edições
Enterprise, Performance,
Unlimited e Developer
PERMISSÕES DO
USUÁRIO
Para editar membros da
equipe:
• “Editar” em
oportunidades
E
Proprietário de registro
da oportunidade ou
proprietário acima na
hierarquia de papéis da
sua organização
Para exibir uma
oportunidade da qual você
é um membro da equipe:
• “Ler” na oportunidade
Vender para seus clientes
Guia do usuário | Criando seu funil com oportunidades | 360
Excluindo membros de uma equipe de oportunidades
1. Exiba a oportunidade e navegue até a lista relacionada Equipe de oportunidades. Ou abra
qualquer outra página à qual seu administrador adicionou essa lista.
EDIÇÕES
2. Exclua os membros que não estão mais na equipe. (Caso haja mais que cinco membros, clique
em Ir para a lista para listar a equipe completa.)
Disponível em: Salesforce
Classic
Se Divisões de oportunidade estiver ativado, tenha em mente essas diretrizes.
Disponível em: Edições
Enterprise, Performance,
Unlimited e Developer
• Se o membro da equipe que você deseja excluir é atribuído a uma porcentagem de divisão
maior do que zero, será preciso redesignar a divisão antes de excluir o membro da equipe.
• Não é possível excluir o proprietário da oportunidade da equipe de oportunidades. Se deseja
remover esse membro dos cálculos de divisão, atribua-lhe uma porcentagem de divisão igual
à zero ou transfira a propriedade da oportunidade.
CONSULTE TAMBÉM:
Excluir membros da sua equipe de oportunidades padrão
PERMISSÕES DO
USUÁRIO
Para remover membros da
equipe:
• "Ler" em usuários
E
“Editar” em
oportunidades
Para exibir uma
oportunidade da qual você
é um membro da equipe:
• “Ler” na oportunidade
Trabalhando com campos personalizados para equipes de oportunidades
Você poderá visualizar os campos personalizados das suas equipes de oportunidades se o seu
administrador defini-los e adicioná-los aos layouts de página relevantes.
EDIÇÕES
Se o administrador tiver definido campos personalizados sem incluí-los na página Incluir membros
da equipe de oportunidades, não será possível vê-los ao incluir um novo membro de equipe. No
entanto, você pode visualizá-los ao editar um membro existente da equipe de oportunidades
clicando em Editar ao lado do nome do membro na lista relacionada Equipe de oportunidades.
Disponível em: Salesforce
Classic
Disponível em: Edições
Enterprise, Performance,
Unlimited e Developer
É importante lembrar que ao editar os detalhes de um membro, os detalhes originais do membro
são substituídos. Digamos que você adicione um membro à equipe e em seguida edite os detalhes
do membro para especificar valores para todos os campos personalizados associados. Posteriormente,
você esquece que o membro foi adicionado à equipe e adiciona o membro novamente. Como os campos personalizados não são
exibidos na página Adicionar membros da equipe de oportunidades, quando você adiciona o membro pela segunda vez, não é possível
especificar os valores desses campos. Nesse caso, os valores originais especificados para os campos personalizados são substituídos por
um valor em branco.
CONSULTE TAMBÉM:
Adicionar membros a uma equipe de oportunidades
Editando membros de uma equipe de oportunidades
Vender para seus clientes
Guia do usuário | Criando seu funil com oportunidades | 361
Configurando sua equipe de oportunidades padrão
Uma equipe de oportunidades é um grupo de usuários que normalmente trabalham juntos em
oportunidades. Por exemplo, a equipe de oportunidades pode incluir o gerente de conta, o
engenheiro de vendas e o representante de vendas. A equipe de oportunidades padrão deve ser
composta pelos usuários com os quais você normalmente trabalha nas oportunidades que lhe
pertencem. É possível determinar para cada usuário não só o papel que ele exercerá na equipe,
como também o acesso específico que ele deverá ter às suas oportunidades.
• Incluir membros na sua equipe de oportunidades padrão
EDIÇÕES
Disponível em: Salesforce
Classic
Disponível em: Edições
Enterprise, Performance,
Unlimited e Developer
• Editar os membros da sua equipe de oportunidades padrão
• Excluir membros da sua equipe de oportunidades padrão
PERMISSÕES DO
USUÁRIO
CONSULTE TAMBÉM:
Equipes de oportunidades
Adicionando a equipe de oportunidades padrão
Para definir uma equipe de
oportunidades padrão:
• “Ler” em oportunidades
Incluir membros na sua equipe de oportunidades padrão
Essa equipe de oportunidades padrão deve ser formada pelos usuários com os quais você
normalmente trabalha em suas oportunidades.
EDIÇÕES
1. Em suas configurações pessoais, insira Detalhes avançados do usuário na caixa
Busca rápida e selecione Detalhes avançados do usuário. Nenhum resultado? Insira
Informações pessoais na caixa Busca rápida e selecione Informações pessoais.
Disponível em: Salesforce
Classic
2. Na lista relacionada Equipe de oportunidades padrão, clique em Adicionar.
3. Selecione os usuários que serão adicionados como membros da equipe de oportunidades
padrão.
4. Selecione o acesso que cada membro da equipe de oportunidade possui nas oportunidades.
5. Selecione um papel para cada membro da equipe de oportunidades, por exemplo, Gerente
de conta.
6. Para incluir sua equipe de oportunidades padrão em todas as oportunidades que criar e em
todas as oportunidades abertas transferidas para você, selecione Adicionar
automaticamente minha equipe de oportunidades padrão.... A
equipe de oportunidades das oportunidades fechadas que são transferidas para você não é
afetada por essa opção.
7. Para aplicar as alterações de equipe de oportunidades padrão a todas as oportunidades abertas
existentes, selecione Atualizar as equipes de oportunidade abertas....
As oportunidades fechadas não serão afetadas.
8. Clique em Salvar.
CONSULTE TAMBÉM:
Campos da equipe de oportunidades
Adicionando a equipe de oportunidades padrão
Adicionar membros a uma equipe de oportunidades
Disponível em: Edições
Enterprise, Performance,
Unlimited e Developer
PERMISSÕES DO
USUÁRIO
Para adicionar membros de
equipe à sua equipe de
oportunidade padrão:
• “Ler” em usuários
Para definir uma equipe de
oportunidades padrão:
• “Ler” em oportunidades
Vender para seus clientes
Guia do usuário | Criando seu funil com oportunidades | 362
Editar os membros da sua equipe de oportunidades padrão
1. Em suas configurações pessoais, insira Detalhes avançados do usuário na caixa
Busca rápida e selecione Detalhes avançados do usuário. Nenhum resultado? Insira
Informações pessoais na caixa Busca rápida e selecione Informações pessoais.
2. Clique em Editar ao lado do nome do usuário na lista relacionada Equipe de oportunidades
padrão.
3. Altere o nível de acesso ou o papel de um membro da equipe. O nível de acesso não pode ser
inferior ao acesso de compartilhamento de oportunidade padrão da sua organização.
• Para incluir sua equipe de oportunidades padrão em todas as oportunidades que criar e
em todas as oportunidades abertas transferidas para você, selecione Adicionar
automaticamente minha equipe de oportunidades padrão.... A
equipe de oportunidades das oportunidades fechadas que são transferidas para você não
é afetada por essa opção.
• Para aplicar as alterações de equipe de oportunidades padrão a todas as oportunidades
abertas existentes, selecione Atualizar as equipes de oportunidade
abertas.... As oportunidades fechadas não serão afetadas.
EDIÇÕES
Disponível em: Salesforce
Classic
Disponível em: Edições
Enterprise, Performance,
Unlimited e Developer
PERMISSÕES DO
USUÁRIO
Para definir uma equipe de
oportunidades padrão:
• “Ler” em oportunidades
4. Clique em Salvar.
5. Para alterar um membro da equipe de oportunidades de uma oportunidade específica, acesse a lista relacionada Equipe de
oportunidades da oportunidade.
CONSULTE TAMBÉM:
Campos da equipe de oportunidades
Excluir membros da sua equipe de oportunidades padrão
1. Em suas configurações pessoais, insira Detalhes avançados do usuário na caixa
Busca rápida e selecione Detalhes avançados do usuário. Nenhum resultado? Insira
Informações pessoais na caixa Busca rápida e selecione Informações pessoais.
2. Clique em Excluir ao lado do nome do usuário na lista relacionada Equipe de oportunidades
padrão.
3. Para remover a afiliação de equipe do usuário das suas oportunidades abertas, selecione
Remover este usuário.... As oportunidades fechadas não serão afetadas.
EDIÇÕES
Disponível em: Salesforce
Classic
Disponível em: Edições
Enterprise, Performance,
Unlimited e Developer
4. Clique em Excluir.
5. Para remover um membro da equipe de oportunidades de uma oportunidade específica, acesse
a lista relacionada Equipe de oportunidades da oportunidade.
PERMISSÕES DO
USUÁRIO
CONSULTE TAMBÉM:
Para definir uma equipe de
oportunidades padrão:
• “Ler” em oportunidades
Excluindo membros de uma equipe de oportunidades
Vender para seus clientes
Guia do usuário | Criando seu funil com oportunidades | 363
Adicionando a equipe de oportunidades padrão
Há duas maneiras de incluir a equipe de oportunidades padrão em suas oportunidades.
• Ao adicionar membros em sua equipe de oportunidades padrão, você pode escolher por
adicionar a equipe automaticamente a todas as suas oportunidades abertas. Consulte Incluir
membros na sua equipe de oportunidades padrão.
• Você pode adicionar a equipe de oportunidades padrão individualmente a cada oportunidade.
1. Exiba a oportunidade e navegue até a lista relacionada Equipe de oportunidades.
2. Clique em Adicionar equipe padrão.
Nota: Os administradores e os usuários que ocupam posições superiores à sua na
hierarquia de papéis podem adicionar a equipe de oportunidades padrão às suas
oportunidades. Clique em Adicionar equipe padrão para adicionar a equipe padrão
do proprietário da oportunidade, não do usuário que clicar no botão.
CONSULTE TAMBÉM:
Equipes de oportunidades
Configurando sua equipe de oportunidades padrão
EDIÇÕES
Disponível em: Salesforce
Classic
Disponível em: Edições
Enterprise, Performance,
Unlimited e Developer
PERMISSÕES DO
USUÁRIO
Para configurar equipes de
oportunidades padrão:
• “Ler” em oportunidades
Para adicionar equipes de
oportunidades padrão a
oportunidades:
• “Ler” em oportunidades
E
Proprietário de registro
da oportunidade ou
proprietário acima na
hierarquia de papéis da
sua organização
Campos da equipe de oportunidades
Campo
Descrição
EDIÇÕES
Acesso à oportunidade
O nível de acesso de um membro da equipe à
oportunidade. O nível de acesso pode ser
leitura/gravação ou somente leitura, mas ele
não pode ser menor do que o acesso de
compartilhamento padrão da oportunidade na
organização.
Disponível em: Salesforce
Classic
Papel da equipe
O papel desempenhado pelo membro da
equipe na oportunidade, por exemplo, “Gerente
de conta”.
Usuário
O usuário listado como parte da equipe. Se o
portal do parceiro estiver ativado, escolha se o
Disponível em: Edições
Enterprise, Performance,
Unlimited e Developer
Vender para seus clientes
Campo
Guia do usuário | Criando seu funil com oportunidades | 364
Descrição
membro da equipe é um usuário ou um usuário parceiro.
CONSULTE TAMBÉM:
Adicionar membros a uma equipe de oportunidades
Incluir membros na sua equipe de oportunidades padrão
Visão geral de divisões de oportunidade
A divisão de oportunidade permite que os membros da equipe compartilhem os créditos de venda
de uma oportunidade. Vários membros da equipe trabalhando em uma oportunidade podem
colocar seus créditos de vendas individuais em relatórios de cota e pipeline para toda a equipe.
Nota: Para visualizar e editar divisões, é necessário ser o proprietário da oportunidade ou
estar em um nível superior na hierarquia da organização e ter acesso aos campos de divisão.
Há dois tipos de divisões de oportunidade.
• Para creditar os membros da equipe que são diretamente responsáveis pela oportunidade de
receita, use divisões que totalizem 100% do valor da oportunidade. (Elas são chamadas de
divisões de Receita por padrão.)
EDIÇÕES
Disponível em: Salesforce
Classic
Disponível em: Edições
Enterprise, Performance,
Unlimited e Developer
• Para creditar membros da equipe de suporte, use divisões que podem totalizar qualquer porcentagem do valor da oportunidade,
inclusive porcentagens superiores a 100%. (Elas são chamadas de divisões de Sobreposição por padrão.)
Por padrão, o campo Oportunidade — Valor da sua organização vem com uma divisão de receita e uma divisão de sobreposição.
Se tipos de divisão personalizados estiverem ativados para a sua organização, o administrador pode criar, no máximo, mais três tipos de
divisão, no total de cinco. O administrador decide se cada divisão deve totalizar 100%.
Por exemplo, divida o crédito de uma oportunidade no campo padrão Receita estimada. Ou adicione um campo de moeda
referente ao lucro e crie um tipo de divisão baseado no lucro de uma oportunidade. Os tipos de divisão podem se basear na maioria
dos campos de moeda das oportunidades, inclusive campos personalizados e campos de resumo de totalização, mas não os campos
de moeda com fórmula.
Para ativar tipos de divisão personalizados para a sua organização, entre em contato com a Salesforce.
O administrador também pode criar campos personalizados para divisões de oportunidade, permitindo rastrear e armazenar melhor as
informações sobre divisão que você cria para os membros da equipe.
Nota: Não é possível criar listas de opções dependentes para divisões de oportunidade.
Dica: Para incluir divisões em suas previsões, consulte Alternando entre previsões de receita e quantidade. (As divisões não podem
ser totalizadas para territórios de vendas.)
Vender para seus clientes
Guia do usuário | Criando seu funil com oportunidades | 365
Criar divisões de oportunidade
Adicione e ajuste divisões para membros da equipe de oportunidade.
Se as divisões de oportunidade e venda em equipe forem ativadas para a sua organização, é possível
editar divisões para membros da equipe de oportunidade.
1. Abra uma oportunidade existente ou crie uma nova. O proprietário da oportunidade é incluído
automaticamente na equipe de oportunidade. Inicialmente, 100% dos tipos de divisão que
devem totalizar esse valor são atribuídos a ele.
2. Na lista relacionada Divisão de oportunidade, clique em Editar divisões de oportunidade.
Nota: Se você não vir divisões em um campo específico, pergunte para o administrador
se a segurança no nível do campo limita o seu acesso.
3. Adicione membros da equipe de oportunidade adequados e ajuste suas percentagens de
divisão. Para determinar se um tipo de divisão deve totalizar 100%, procure "deve totalizar
100%” na descrição da divisão.
Para remover um membro da equipe da divisão, clique em
da equipe.
ao lado do nome do membro
Nota: Se não conseguir adicionar um membro da equipe, volte para a página principal
da oportunidade e adicione a pessoa à lista relacionada Equipe da oportunidade. (Para
adicionar membros enquanto edita divisões, entre em contato com o seu administrador.)
4. Clique em Salvar.
EDIÇÕES
Disponível em: Salesforce
Classic
Disponível em: Edições
Enterprise, Performance,
Unlimited e Developer
PERMISSÕES DO
USUÁRIO
Para adicionar divisões para
membros da equipe de
oportunidade:
• “Editar” em
oportunidades
E
Proprietário de registro
da oportunidade ou
proprietário em nível
superior na hierarquia
da organização
Nota: As porcentagens divididas estão limitadas a duas casas decimais. Se você inserir um
valor monetário que exija uma porcentagem de divisão com três casas decimais ou mais, o
valor é arredondado automaticamente.
Conhecendo seus concorrentes
Visão geral dos concorrentes
É possível rastrear os concorrentes em uma venda pendente listando seus nomes na oportunidade.
Você pode inserir o nome de novos concorrentes ou escolher a partir de uma lista de concorrentes
definida pelo seu administrador. Para obter acesso a essas informações, vá para a lista relacionada
Concorrentes da oportunidade.
EDIÇÕES
Disponível em: Salesforce
Classic
Disponível em: Todas as
edições para organizações
ativadas antes da versão
Summer '09
Disponível em: As edições
Group, Professional,
Enterprise, Performance,
Unlimited e Developer para
organizações ativadas após
a versão Summer '09
Vender para seus clientes
Guia do usuário | Criando seu funil com oportunidades | 366
Exibindo e editando concorrentes
A lista relacionada Concorrentes de uma oportunidade mostra os concorrentes para esta negociação.
EDIÇÕES
• Para exibir informações de um concorrente, clique no nome dele.
• Clique em Editar ao lado do nome de um concorrente para editar os pontos fortes e os pontos
fracos do concorrente para a oportunidade.
Disponível em: Salesforce
Classic
• Para adicionar um concorrente, clique em Novo. Insira o nome do concorrente ou clique no
ícone de pesquisa para selecionar a partir de uma lista de concorrentes definidos pelo
administrador. Não precisa ser uma conta ou um contato existente. Em seguida, especifique
os pontos fortes e os pontos fracos do concorrente, que podem ser diferentes para cada
oportunidade.
Disponível em: Todas as
edições para organizações
ativadas antes da versão
Summer '09
Nota: Para adicionar ou criar um concorrente em uma oportunidade, é necessário também
ter acesso para editar a oportunidade.
Disponível em: As edições
Group, Professional,
Enterprise, Performance,
Unlimited e Developer para
organizações ativadas após
a versão Summer '09
PERMISSÕES DO
USUÁRIO
Para exibir concorrentes:
• “Ler” em oportunidades
Para editar concorrentes:
• “Editar” em
oportunidades
Vender para seus clientes
Guia do usuário | Melhore seu desempenho com o
Work.com | 367
Melhore seu desempenho com o Work.com
Visão geral de Comentário
EDIÇÕES
Disponível em: Salesforce
Classic
Disponível em: Edições
Professional, Enterprise,
Performance, Unlimited e
Developer
O Feedback requer uma
licença do Work.com, que
está disponível como uma
licença de complemento
para a Professional Edition,
a Enterprise Edition, a
Unlimited Edition ou a
Developer Edition, e está
incluída na Performance
Edition.
Vender para seus clientes
Guia do usuário | Visão geral de Comentário | 368
O feedback da Work.com permite solicitar e fornecer feedback não solicitado sobre uma pessoa ou
tópico e responder a feedbacks relacionados a resumos de desempenho.
Ofertas de feedback, solicitações de feedback e feedbacks relacionados a resumos de desempenho
são gerenciados na guia Feedback. A guia Feedback exibe por padrão os feedbacks que você
visualizou recentemente e pode ser filtrada para exibir diferentes tipos de registros de feedback.
Por exemplo, selecione Novas solicitações de feedback para ver os registros de feedback que
exigem sua intervenção. Também é possível criar exibições de lista personalizadas com diferentes
opções de filtro.
Os filtros padrão de feedback incluem:
• Todos os feedbacks — Todas as ocorrências de feedback, inclusive feedbacks únicos e feedbacks
de resumo de desempenho
• Solicitações de feedback recusadas — Todas as solicitações de feedback feitas por você que
foram recusadas por outros
• Feeedback sobre mim — Todos os feedbacks concluídos sobre você
• Feeedback sobre minha equipe — Todos os feedbacks concluídos sobre a sua equipe
• Feedback sobre outros — Feedbacks concluídos sobre outras pessoas
• Feedback sobre tópicos — Feedbacks concluídos sobre tópicos
• Novas respostas de feedback — Novas respostas ao feedback que você solicitou
• Novas solicitações de feedback — Novas solicitações de feedback único e resumos de
desempenho
PERMISSÕES DO
USUÁRIO
Para exibir o feedback:
• “Ler” em Comentário,
Perguntas de
comentário, Conjuntos
de perguntas de
comentário e
solicitações de
comentário
Para criar um feedback:
• “Criar” em Comentário,
Perguntas de
comentário, Conjuntos
de perguntas de
comentário e
Solicitações de
comentário
Para editar ou enviar
feedback:
• “Editar” em Feedback,
Perguntas de feedback,
Conjuntos de perguntas
de feedback e
Solicitações de feedback
Para excluir um feedback
(somente para usuários
administrativos com
permissões MAD/VAD):
• “Excluir” em Comentário,
Perguntas de
comentário, Conjuntos
de perguntas de
comentário e
Solicitações de
comentário
Vender para seus clientes
Guia do usuário | Visão geral de Comentário | 369
Na página de comentário, é possível:
• Visualizar e filtrar sua lista de feedbacks em relação a novas solicitações, respostas e outros feedbacks
• Clique em um registro de feedback para visualizar detalhes sobre ele
• Oferecer ou solicitar comentário
CONSULTE TAMBÉM:
Oferecer comentário
Solicitar comentário
Visibilidade do comentário
Visão geral do resumo de desempenho
Vender para seus clientes
Guia do usuário | Visão geral de Comentário | 370
Oferecer comentário
Use a guia Feedback para fornecer feedback a alguém a qualquer momento.
EDIÇÕES
1. Clique em Comentário.
Se a guia Feedback não estiver visível, clique no
página Todas as guias.
2. Clique em Oferecer comentário.
3. Insira os detalhes do feedback.
4. Clique em Enviar.
CONSULTE TAMBÉM:
Visão geral de Comentário
Solicitar comentário
Visibilidade do comentário
à direita das guias atuais e selecione-a na
Disponível em: Salesforce
Classic
Disponível em: Edições
Professional, Enterprise,
Performance, Unlimited e
Developer
O Feedback requer uma
licença do Work.com, que
está disponível como uma
licença de complemento
para a Professional Edition,
a Enterprise Edition, a
Unlimited Edition ou a
Developer Edition, e está
incluída na Performance
Edition.
PERMISSÕES DO
USUÁRIO
Para exibir o feedback:
• “Ler” em Comentário,
Perguntas de
comentário, Conjuntos
de perguntas de
comentário e
solicitações de
comentário
Para criar um feedback:
• “Criar” em Comentário,
Perguntas de
comentário, Conjuntos
de perguntas de
comentário e
Solicitações de
comentário
Vender para seus clientes
Guia do usuário | Visão geral de Comentário | 371
Solicitar comentário
Solicite feedback sobre você, outra pessoa ou um tópico específico na guia Feedback.
EDIÇÕES
1. Clique em Comentário.
Se a guia Feedback não estiver visível, clique no
página Todas as guias.
2. Clique em Solicitar comentário.
3. Insira os detalhes do feedback.
4. Clique em Enviar.
CONSULTE TAMBÉM:
Visão geral de Comentário
Oferecer comentário
Visibilidade do comentário
à direita das guias atuais e selecione-a na
Disponível em: Salesforce
Classic
Disponível em: Edições
Professional, Enterprise,
Performance, Unlimited e
Developer
O Feedback requer uma
licença do Work.com, que
está disponível como uma
licença de complemento
para a Professional Edition,
a Enterprise Edition, a
Unlimited Edition ou a
Developer Edition, e está
incluída na Performance
Edition.
PERMISSÕES DO
USUÁRIO
Para exibir o feedback:
• “Ler” em Comentário,
Perguntas de
comentário, Conjuntos
de perguntas de
comentário e
solicitações de
comentário
Para criar um feedback:
• “Criar” em Comentário,
Perguntas de
comentário, Conjuntos
de perguntas de
comentário e
Solicitações de
comentário
Vender para seus clientes
Guia do usuário | Visão geral de Comentário | 372
Visibilidade do comentário
As opções de visibilidade são baseadas no tipo de comentário que você escolhe.
EDIÇÕES
Comentário solicitado
Disponível em: Salesforce
Classic
Somente as pessoas para as quais você enviou a solicitação de comentário e administradores com
acesso “Modificar todos os dados” ou “Visualizar todos os dados” podem ver a sua solicitação.
Comentário
solicitado sobre
Pessoa que recebe Gerente da pessoa Administrador com
a solicitação
acesso MAD/VAD
Tópico
Eu mesmo
Outro usuário
Comentário oferecido
Você só pode ver o comentário que é compartilhado com você. Por exemplo, você não poderá ver
o comentário sobre você mesmo que foi compartilhado apenas com o seu cliente.
Comentário
oferecido
Pessoa
Somente a pessoa
Pessoa e gerente
Somente gerente
CONSULTE TAMBÉM:
Visão geral de Comentário
Gerente da pessoa Administrador com
acesso MAD/VAD
Disponível em: Edições
Professional, Enterprise,
Performance, Unlimited e
Developer
O Feedback requer uma
licença do Work.com, que
está disponível como uma
licença de complemento
para a Professional Edition,
a Enterprise Edition, a
Unlimited Edition ou a
Developer Edition, e está
incluída na Performance
Edition.
Vender para seus clientes
Guia do usuário | Visão geral do resumo de
desempenho | 373
Visão geral do resumo de desempenho
Os resumos de desempenho do Work.com reúnem comentários sobre pessoas da sua empresa
usando um questionário personalizado.
EDIÇÕES
Use a guia Feedback para visualizar os resumos de desempenho que você precisa concluir. Use o
menu suspenso para filtrar os resumos de desempenho e outros feedbacks.
Disponível em: Salesforce
Classic
CONSULTE TAMBÉM:
Adicionar colegas a um resumo de desempenho
Concluir um resumo
Recusar uma solicitação de resumo de desempenho
Disponível em: Edições
Professional, Enterprise,
Performance, Unlimited e
Developer
Para resumos de
desempenho, é necessária
uma licença do Work.com,
que está disponível como
uma licença de
complemento para a
Professional Edition, a
Enterprise Edition, a
Unlimited Edition ou a
Developer Edition, e está
incluída na Performance
Edition.
PERMISSÕES DO
USUÁRIO
Para exibir a guia
Desempenho:
• “Ler” em ciclos de
desempenho
Para ver resumos de
desempenho:
• “Ler” em ciclos de
desempenho
Para criar resumos de
desempenho:
• “Criar” em ciclos de
desempenho
Para responder e enviar
resumos de desempenho:
• “Criar”, “Ler” e “Editar”
em Feedback, Perguntas
de feedback, Conjuntos
de perguntas de
feedback e Solicitações
de feedback
E
“Ler” em ciclos de
desempenho
Vender para seus clientes
Guia do usuário | Visão geral do resumo de
desempenho | 374
Concluir um resumo
1. Na guia Feedback, selecione Novas solicitações de feedback na lista suspensa de feedback.
EDIÇÕES
2. Clique em Ir!.
3. Selecione um resumo de desempenho.
4. Responda às perguntas no resumo.
5. Quando terminar de escrever o resumo, clique em Enviar ou em Salvar rascunho para fazer
alterações posteriormente.
É possível exibir os resumos enviados usando filtros na guia Feedback, inclusive os resumos sobre
você ou sua equipe.
CONSULTE TAMBÉM:
Visão geral do resumo de desempenho
Adicionar colegas a um resumo de desempenho
Recusar uma solicitação de resumo de desempenho
Disponível em: Salesforce
Classic
Disponível em: Edições
Professional, Enterprise,
Performance, Unlimited e
Developer
Para resumos de
desempenho, é necessária
uma licença do Work.com,
que está disponível como
uma licença de
complemento para a
Professional Edition, a
Enterprise Edition, a
Unlimited Edition ou a
Developer Edition, e está
incluída na Performance
Edition.
PERMISSÕES DO
USUÁRIO
Para editar resumos de
desempenho:
• “Criar”, “Ler” e “Editar”
em Feedback, Perguntas
de feedback, Conjuntos
de perguntas de
feedback e Solicitações
de feedback
E
“Ler” em ciclos de
desempenho
Vender para seus clientes
Guia do usuário | Visão geral do resumo de
desempenho | 375
Adicionar colegas a um resumo de desempenho
Convide colegas para revisar seu resumo de desempenho.
EDIÇÕES
1. Na guia Feedback, selecione Novas solicitações de feedback na lista suspensa de feedback.
2. Clique em Ir!.
3. Selecione um resumo de desempenho.
4. Se revisões de colegas ou de pessoas de nível superior estiverem incluídas, na parte superior
da página, clique em Convidar colega ou Convidar nível ignorado.
5. Digite o nome da pessoa que você deseja convidar e clique em Salvar.
O nome da pessoa aparece na lista de pessoas convidadas. Ela receberá um email que solicita
o preenchimento de um resumo de um colega ou pessoa de nível superior.
CONSULTE TAMBÉM:
Visão geral do resumo de desempenho
Concluir um resumo
Recusar uma solicitação de resumo de desempenho
Disponível em: Salesforce
Classic
Disponível em: Edições
Professional, Enterprise,
Performance, Unlimited e
Developer
Para resumos de
desempenho, é necessária
uma licença do Work.com,
que está disponível como
uma licença de
complemento para a
Professional Edition, a
Enterprise Edition, a
Unlimited Edition ou a
Developer Edition, e está
incluída na Performance
Edition.
PERMISSÕES DO
USUÁRIO
Para ver resumos de
desempenho:
• “Ler” em ciclos de
desempenho
Para adicionar colegas a
resumos de desempenho:
• “Criar”, “Ler” e “Editar”
em Feedback, Perguntas
de feedback, Conjuntos
de perguntas de
feedback e Solicitações
de feedback
E
“Ler” em ciclos de
desempenho
Vender para seus clientes
Guia do usuário | Visão geral do resumo de
desempenho | 376
Recusar uma solicitação de resumo de desempenho
Recuse a solicitação de resumo de desempenho quando o feedback sobre a pessoa ou equipe não
for mais necessário.
EDIÇÕES
1. Na guia Feedback, selecione Novas solicitações de feedback na lista suspensa de feedback.
Disponível em: Salesforce
Classic
2. Clique em Ir!.
3. Selecione um resumo de desempenho.
4. Clique em Recusar.
5. Clique em OK na mensagem de confirmação.
• Você só pode recusar resumos sobre você mesmo, sobre colegas e de pessoas de nível
superior.
• As respostas salvas são preservadas e permanecem no resumo recusado.
• Resumos recusados podem ser encontrados na página Feedback com o filtro Todos os
feedbacks.
• Clique em Reabrir na página de detalhes de um resumo recusado para reabrir o resumo.
Os resumos reabertos aparecem na lista Novas solicitações de feedback.
• Quando o ciclo de desempenho estiver "Concluído", os resumos recusados não poderão
ser reabertos.
Disponível em: Edições
Professional, Enterprise,
Performance, Unlimited e
Developer
Para resumos de
desempenho, é necessária
uma licença do Work.com,
que está disponível como
uma licença de
complemento para a
Professional Edition, a
Enterprise Edition, a
Unlimited Edition ou a
Developer Edition, e está
incluída na Performance
Edition.
CONSULTE TAMBÉM:
Visão geral do resumo de desempenho
Adicionar colegas a um resumo de desempenho
Concluir um resumo
PERMISSÕES DO
USUÁRIO
Para exibir a guia
Desempenho:
• “Ler” em ciclos de
desempenho
Para editar Resumos de
desempenho:
• “Criar”, “Ler” e “Editar”
em Feedback, Perguntas
de feedback, Conjuntos
de perguntas de
feedback e Solicitações
de feedback
E
“Ler” em ciclos de
desempenho
Vender para seus clientes
Guia do usuário | Visão geral do Goals | 377
Visão geral do Goals
O Work.com Goals permite definir, rastrear e medir o seu trabalho. As metas são acessadas por meio
da guia Goals ou de páginas de perfil do Chatter.
EDIÇÕES
A guia Goals no perfil de um usuário exibe as metas dessa pessoa. A guia Goals de nível superior é
uma exibição de lista geral que pode ser configurada para exibir diferentes listas de metas (como
Minhas metas, Metas da minha equipe ou Metas-chave da empresa). As guias e as exibições de
lista que aparecem podem variar, dependendo de como o administrador configurou o Work.com.
Disponível em: Salesforce
Classic
Clique em uma meta no modo de exibição de lista para acessar a página de detalhes.
As metas são compatíveis com feeds do Chatter em registros de meta, permitindo que diferentes
usuários colaborem e acompanhem o andamento de uma meta.
Disponível em: Edições
Professional, Enterprise,
Performance, Unlimited e
Developer
Modifique as configurações de compartilhamento para controlar melhor quem pode ver e atualizar
suas metas. Por exemplo, se as metas na sua organização estiverem configurados como privados
por padrão, os proprietários e administradores de metas poderão compartilhá-las com usuários ou
grupos selecionados para aumentar a colaboração e a visibilidade. Opte entre acesso somente
leitura ou acesso de leitura/gravação para ter um controle mais granular sobre o acesso às metas.
O Goals requer uma licença
do Work.com, que está
disponível como uma
licença de complemento
para a Professional Edition,
Enterprise Edition,
Unlimited Edition ou
Developer Edition e está
incluída na Performance
Edition.
Na lista relacionada Atividades abertas, clique em Nova tarefa ou Novo evento para criar uma
tarefa ou evento associado a uma meta específica. Opcionalmente, você também pode criar tarefas
ou eventos para métricas individuais.
PERMISSÕES DO
USUÁRIO
A página de detalhes de meta relaciona métricas, tarefas, eventos, notas, anexos e outras informações
relacionadas a uma meta específica. Alinhe suas metas às de outras pessoas vinculando-as a metas
pai ou submetas.
Adicione métricas às suas metas para calcular seu andamento. Também é possível vincular métricas
aos dados dos seus relatórios preferidos para acompanhar o seu trabalho no Salesforce. Atribua
pesos a diferentes métricas para rastrear com precisão o progresso da meta.
CONSULTE TAMBÉM:
Criar uma meta
Métricas
Visão geral do Coaching
Considerações sobre o uso de tarefas
Considerações sobre o uso de eventos
Métricas
Para exibir metas:
• "Ler" em Goals e links de
Goals
Para criar metas:
• "Criar" em Goals e links
de Goals
Para editar metas:
• "Editar" em Goals e links
de meta
Para excluir metas:
• "Excluir" em Goals e links
de meta
Vender para seus clientes
Guia do usuário | Visão geral do Goals | 378
Criar uma meta
Defina, rastreie e avalie seu trabalho com o Goals do Work.com.
EDIÇÕES
1. Clique na guia Goals de nível mais alto.
Se a guia Goals não estiver sendo exibida, selecione Work.com no menu suspenso de aplicativos
do Force.com, no canto superior direito, ou clique no à direita das guias atuais e selecione-a
na página Todas as guias.
2. Clique em Novo.
3. Insira o nome da meta e especifique detalhes adicionais.
É possível ajustar as configurações de compartilhamento de uma meta depois que ela é criada.
Observe que todas as imagens de metas estão disponíveis externamente.
Dica: Para criar uma meta-chave da empresa, selecione o campo Meta-chave da
empresa. Após a criação da meta, compartilhe-a com o grupo Todos os usuários internos
com o nível de acesso definido como Somente leitura.
4. Defina o status da meta:
• Rascunho — Os detalhes da meta se encontram no estado de rascunho e ainda não foram
finalizados.
Disponível em: Salesforce
Classic
Disponível em: Edições
Professional, Enterprise,
Performance, Unlimited e
Developer
O Goals requer uma licença
do Work.com, que está
disponível como uma
licença de complemento
para a Professional Edition,
Enterprise Edition,
Unlimited Edition ou
Developer Edition e está
incluída na Performance
Edition.
• Publicado — Os detalhes da meta foram finalizados e a meta está em andamento.
• Concluído — A meta foi concluída.
• Cancelado — A meta foi cancelada e não é mais aplicável.
PERMISSÕES DO
USUÁRIO
• Não concluído — A meta não foi concluída.
5. Clique em Salvar.
É possível reatribuir metas a outros usuários clicando em Alterar ao lado de Nome do proprietário
na página de detalhes da meta. As métricas podem ser de propriedade de diferentes usuários;
portanto, certifique-se de reatribuir métricas também ao proprietário apropriado.
CONSULTE TAMBÉM:
Visão geral do Goals
Métricas
Para exibir metas:
• "Ler" em Goals e links de
Goals
Para criar metas:
• "Criar" em Goals e links
de Goals
Vender para seus clientes
Guia do usuário | Métricas | 379
Métricas
Use métricas para rastrear seus dados e trazê-los à tona.
Crie métricas novas na guia Métricas ou na página de detalhes de uma meta. Os usuários podem
criar métricas independentes ou associá-las a metas específicas.
Use métricas de Progresso ou de Conclusão para rastrear o status de diferentes metas definidas
para você mesmo ou para outras pessoas. Qualquer pessoa com acesso de leitura/gravação pode
atualizar valores de métrica, e as métricas também podem aparecer em espaços de coaching e
resumos de desempenho relevantes.
Qualquer pessoa com acesso de leitura/gravação pode atualizar valores de métrica, e as métricas
também podem aparecer em espaços de coaching e resumos de desempenho relevantes.
NESTA SEÇÃO:
Criar uma métrica
Rastreie e identifique o seu trabalho com métricas do Work.com.
CONSULTE TAMBÉM:
Criar uma métrica
Visão geral do Goals
Visão geral do Goals
Criar uma meta
EDIÇÕES
Disponível em: Salesforce
Classic
Disponível em: Edições
Professional, Enterprise,
Performance, Unlimited e
Developer
As métricas requerem uma
licença do Work.com, que
está disponível como uma
licença complementar para
a Professional Edition,
Enterprise Edition,
Unlimited Edition ou
Developer Edition e é
incluída na Performance
Edition.
Vender para seus clientes
Guia do usuário | Métricas | 380
Criar uma métrica
Rastreie e identifique o seu trabalho com métricas do Work.com.
EDIÇÕES
1. Clique na guia Métricas.
Alternativamente, você pode clicar em Nova métrica na página de detalhes de uma meta.
2. Clique em Novo.
3. Selecione um tipo de registro Progresso ou Conclusão e clique em Continuar.
• As métricas de Progresso medem a realização com base em quanto está concluído em
comparação com um valor alvo. São ideais para rastrear números e porcentagens concretos.
Por exemplo, crie métricas de progresso para Converter 50 leads ou Atingir
100% de satisfação do cliente.
• As métricas de Conclusão medem se a métrica foi concluída ou não. São ideais para rastrear
marcos ou quando você não tem métricas baseadas em números concretos. Por exemplo,
crie uma métrica de conclusão para Ser certificado pela Salesforce.
4. Insira um nome para a métrica e especifique detalhes adicionais.
5. Para métricas de Progresso, insira um valor alvo.
Você pode atualizar o valor atual manualmente ou vinculá-lo a um relatório do Salesforce. Para
vincular um valor de métrica a um relatório:
a. No campo Valor atual, clique em De um relatório do Salesforce.
b. Selecione o nome do relatório.
c. Selecione o campo Resumo.
6. Defina o status da métrica.
Disponível em: Salesforce
Classic
Disponível em: Edições
Professional, Enterprise,
Performance, Unlimited e
Developer
As métricas requerem uma
licença do Work.com, que
está disponível como uma
licença complementar para
a Professional Edition,
Enterprise Edition,
Unlimited Edition ou
Developer Edition e é
incluída na Performance
Edition.
PERMISSÕES DO
USUÁRIO
Para exibir métricas:
• "Ler" em Métricas
7. Clique em Salvar.
Para criar métricas:
• "Criar" em Métricas
CONSULTE TAMBÉM:
Para vincular métricas a
relatórios:
• "Criar" em Links de
dados de métrica
Métricas
Visão geral do Goals
Vender para seus clientes
Guia do usuário | Visão geral de Recognition | 381
Visão geral de Recognition
Homenageie e agradeça seus colegas publicando mensagens personalizadas, emblemas e
recompensas no feed do Chatter.
EDIÇÕES
O reconhecimento do Work.com inclui agradecimentos com emblemas personalizados ilimitados
e a capacidade de vincular emblemas a recompensas tangíveis, como vale-presentes. Os gerentes
podem criar relatórios e painéis para exibir os dados sobre líderes de reconhecimento. Além das
permissões de usuário necessárias, o administrador deve ativar o Thanks e o Rewards para a sua
organização. Dependendo de como o administrador configurou o Work.com, a guia Reconhecimento
e a guia Emblemas podem aparecer como guias de nível superior. Além disso, a guia Reconhecimento
pode aparecer como uma subguia em seu perfil do Chatter.
Disponível em: Salesforce
Classic
Nota: Os usuários podem criar, editar, compartilhar e dar emblemas de agradecimento sem
uma licença do Work.com. No entanto, os usuários ainda precisam de uma licença do
Work.com para usar emblemas associados a recompensas. Para saber como obter o Work.com,
entre em contato com a Salesforce.
Disponível em: Edições
Professional, Enterprise,
Performance, Unlimited e
Developer
Para os recursos do
Rewards, é necessária uma
licença do Work.com, que
está disponível como uma
licença de complemento
para a Professional Edition,
Enterprise Edition,
Unlimited Edition ou
Developer Edition e está
incluída na Performance
Edition.
Acesso à biblioteca de emblemas disponíveis da guia Emblemas. Clique em Novo para criar um emblema ou clique em um emblema
para ver ou editar seus detalhes. Você só pode exibir os emblemas que tem permissão para conceder e sua capacidade de criar ou editar
emblemas pode ser limitada, dependendo de como seu recurso foi configurado.
Vender para seus clientes
Guia do usuário | Visão geral de Recognition | 382
Dê emblemas de agradecimento do editor do Chatter. Os usuários estão limitados a dar emblemas para um usuário por vez. Para obter
mais informações, consulte Agradecer a seus colegas.
Exiba os emblemas que um usuário recebeu na guia Reconhecimento de seu perfil do Chatter.
CONSULTE TAMBÉM:
Criar um emblema
Configuração do acesso a emblemas do Thanks
Fundos de recompensa
Criar fundos de recompensa
Vender para seus clientes
Guia do usuário | Visão geral de Recognition | 383
Criar um emblema
Crie emblemas personalizados para mostrar reconhecimento e agradecer seus colegas de trabalho,
com exclusividade.
Acompanhe passo a passo: Criar um badge de Thanks
1. Clique na guia Emblemas.
Se a guia Badges não estiver visível, clique em
página Todas as guias.
à direita das guias atuais e selecione-a na
2. Clique em Novo.
3. Digite o nome e a descrição do emblema, adicione uma imagem de emblema e, se desejar,
atribua recompensas e limites de emblemas.
Nota:
• Somente usuários com o Rewards ativado podem criar um emblema do Rewards.
• Não é possível transferir emblemas de uma organização de sandbox para uma
organização de produção.
• Você pode limitar o acesso a registros de emblemas com a lista relacionada Acesso,
mas as imagens dos emblemas estão externamente disponíveis.
Campo Emblema
Descrição
Nome do emblema
O nome do emblema.
Ativo
Indica que o emblema está ativo e disponível
para ser oferecido. Essa configuração é ativada
por padrão.
Fundo de recompensa
Selecione um fundo de recompensa para este
emblema, se aplicável.
Nome do proprietário
O nome do proprietário do emblema.
Emblema da empresa
Selecione esse emblema para torná-lo o
emblema da empresa. Somente usuários com
a permissão de moderador do Chatter podem
criar e editar emblemas da empresa. Os
emblemas da empresa permitem que todos
os usuários ofereçam o emblema.
Descrição
A descrição que explica o significado do
emblema.
URL da imagem
Uma representação visual do emblema. Clique
no campo de imagem para selecionar uma a
partir de um diretório em seu computador.
Imagens de badges são armazenadas com
128 x 128 pixels e estão externamente
disponíveis.
EDIÇÕES
Disponível em: Salesforce
Classic
Disponível em: Edições
Professional, Enterprise,
Performance, Unlimited e
Developer
Para os recursos do
Rewards, é necessária uma
licença do Work.com, que
está disponível como uma
licença de complemento
para a Professional Edition,
Enterprise Edition,
Unlimited Edition ou
Developer Edition e está
incluída na Performance
Edition.
PERMISSÕES DO
USUÁRIO
Para visualizar a guia
Emblemas:
• Não são necessárias
permissões adicionais
do usuário
Para criar um emblema:
•
“Criar” em documentos
•
A configuração
“Restringir o criador de
emblemas
personalizados” está
desativada por padrão.
Se a configuração
estiver ativada, os
usuários precisam da
permissão “Criar
definições de emblemas
personalizados”.
Vender para seus clientes
Guia do usuário | Visão geral de Recognition | 384
Campo Emblema
Descrição
Número limite
O número de emblemas disponíveis. Pode ser por usuário ou
para todos os usuários. O valor padrão é de emblemas ilimitados.
Data de início limite
Indica quando o sistema começa a contar o número de
emblemas usados. O valor padrão é a data de criação do
emblema.
Tipo limite
Selecione Por usuário para que o Número limite se aplique a
cada usuário. Selecione Por organização para que o Número
limite se aplique a toda a organização.
4. Clique em Salvar.
Por padrão, o acesso a emblemas personalizados é definido para todos os usuários internos. Para alterar o acesso a um emblema
personalizado, acesse a página de detalhes do emblema e clique em Editar lista na lista relacionada Acesso.
CONSULTE TAMBÉM:
Visão geral de Recognition
Configuração do acesso a emblemas do Thanks
Fundos de recompensa
Configuração do acesso a emblemas do Thanks
Configure o acesso a um emblema do Thanks usando a sua lista relacionada Acesso.
EDIÇÕES
1. Na guia Badges, clique no emblema que você deseja modificar.
Se não vir a guia Badges, clique em
as guias.
à direita das guias atuais e selecione-o na página Todas
2. Na lista relacionada Acesso, clique em Editar lista.
3. Insira os grupos públicos ou usuários aos quais você deseja conceder acesso.
Você só pode conceder acesso a usuários que têm licenças com suporte.
4. Clique em Salvar.
CONSULTE TAMBÉM:
Visão geral de Recognition
Criar um emblema
Fundos de recompensa
Disponível em: Salesforce
Classic
Disponível em: Edições
Professional, Enterprise,
Performance, Unlimited e
Developer
Para os recursos do
Rewards, é necessária uma
licença do Work.com, que
está disponível como uma
licença de complemento
para a Professional Edition,
Enterprise Edition,
Unlimited Edition ou
Developer Edition e está
incluída na Performance
Edition.
Vender para seus clientes
Guia do usuário | Fundos de recompensa | 385
Fundos de recompensa
O Work.com Rewards permite vincular recompensas concretas aos seus emblemas. É possível anexar
emblemas a recompensas concretas a partir da maioria dos códigos de vale-presente digitais
globalmente.
EDIÇÕES
O administrador deve ativar o Thanks e o Rewards na sua organização.
Disponível em: Salesforce
Classic
O Work.com Rewards é compatível com a sua opção de programas de recompensa ou marcas,
além do tipo de fundo de recompensa padrão do Amazon.com™. As informações de recompensa
são armazenadas em dois objetos: Tipo de fundo de recompensa e Fundo de recompensa. Veja
aqui uma breve introdução às diferenças entre os dois.
Disponível em: Edições
Professional, Enterprise,
Performance, Unlimited e
Developer
Tipo de fundo de recompensa
Esse objeto contém as informações fixas sobre uma recompensa, como tipo de moeda,
informações de troca e detalhes do carregamento do arquivo CSV. Amazon.com™, iTunes™ ou
Starbucks™ são exemplos disso.
Para os recursos do
Rewards, é necessária uma
licença do Work.com, que
está disponível como uma
licença de complemento
para a Professional Edition,
Enterprise Edition,
Unlimited Edition ou
Developer Edition e está
incluída na Performance
Edition.
Fundo de recompensa
Este objeto contém os códigos de vale-presente e só pode ser vinculado a um único tipo de
fundo de recompensa. Cada fundo de recompensa tem um valor configurado que você
determina comprando códigos de vale-presente para a denominação específica.
Por exemplo, um fundo de recompensa chamado Recompensas Q1 EUA pode conter códigos
ligados a vales-presente do Amazon.com no valor de $ 100 cada um. Outro fundo chamado
Atendimento ao cliente Q1 pode conter códigos vinculados a vales-presente do Amazon.com
no valor de $ 20 cada um. Esses fundos de recompensa estariam relacionados ao mesmo tipo
de fundo de recompensa. No entanto, um fundo de recompensa vinculado a vales-presente
da Starbucks estaria relacionado a outro tipo de fundo de recompensa.
É possível criar emblemas de recompensa em três etapas.
1. Crie um tipo de fundo de recompensa ou use o tipo padrão do Amazon.com.
2. Crie um fundo de recompensa e carregue códigos de recompensa.
3. Vincule um emblema de agradecimento a um fundo de recompensa.
CONSULTE TAMBÉM:
Visão geral de Recognition
Criar tipos de fundo de recompensa
Criar fundos de recompensa
Criar um emblema
PERMISSÕES DO
USUÁRIO
Para exibir os Fundos de
recompensa:
• “Ler” em Fundos de
recompensa
Para criar os Fundos de
recompensa:
• “Criar” em
Recompensas
“Criar” em Fundos de
recompensa
Vender para seus clientes
Guia do usuário | Fundos de recompensa | 386
Criar tipos de fundo de recompensa
Use tipos de fundo de recompensa para especificar informações gerais sobre recompensa, como
códigos de moeda, informações sobre resgate e detalhes de carregamento do arquivo CSV.
EDIÇÕES
1. Clique na guia Tipo de fundo de recompensa.
Disponível em: Salesforce
Classic
Se a guia Tipo de fundo de recompensa não estiver disponível, clique em
atuais e selecione-a na página Todas as guias.
à direita das guias
2. Clique em Novo.
3. Insira os detalhes do Tipo de fundo de recompensa.
Informações
Campo
Descrição
Nome do tipo de
fundo de
recompensa
O nome do tipo de fundo de recompensa. Tente escolher algo
descritivo, como Amazon.CA (Canadá) ou Starbucks (EUA).
Sistema de crédito
Selecione Códigos de vale-presente para vincular suas recompensas
a uma recompensa em dinheiro. Selecione Pontos se a recompensa
não estiver vinculada a dinheiro. Tipos de fundo de recompensa que
usam pontos ignoram o campo Código de moeda.
Ativo
Se o tipo de fundo de recompensa está ativo ou não.
Nome do
proprietário
O proprietário do tipo de fundo de recompensa.
Código da moeda
O tipo de moeda.
Predefinido
Configuração somente para leitura que indica se um tipo de fundo de
recompensa é predefinido, como o tipo padrão do Amazon.com. Não
é possível alterar o nome, sistema de crédito e código de moeda em
tipos de fundo de recompensa predefinidos. Tipos de fundo
predefinidos são gerados pelo sistema e não podem ser editados.
Disponível em: Edições
Professional, Enterprise,
Performance, Unlimited e
Developer
Para os recursos do
Rewards, é necessária uma
licença do Work.com, que
está disponível como uma
licença de complemento
para a Professional Edition,
Enterprise Edition,
Unlimited Edition ou
Developer Edition e está
incluída na Performance
Edition.
PERMISSÕES DO
USUÁRIO
Para exibir tipos de fundo
de recompensa:
• “Ler” em Tipos de fundo
de recompensa
Para criar Tipos de fundo de
recompensa:
• “Criar” em Tipos de
fundo de recompensa
“Ler” e “Criar” em Fundos
de recompensa
Resgate
Campo
Descrição
Url de resgate
O URL em que a recompensa é resgatada. Esse campo é opcional,
baseado no tipo de código de recompensa. No caso de códigos de
recompensa que são links, não insira um URL de resgate.
Informações sobre
resgate
As instruções para resgatar a recompensa, incluindo quaisquer etapas
extras que o usuário pode ter que realizar para resgatar a recompensa.
Termos e isenção de Mais informações jurídicas sobre o tipo de fundo de recompensa.
responsabilidade
“Ler” e “Criar” em
Recompensas
Vender para seus clientes
Guia do usuário | Fundos de recompensa | 387
Carregar configuração
Campo
Descrição
Coluna Código da recompensa A coluna de um arquivo CSV que especifica os códigos de recompensa. O carregamento usa a
segunda coluna por padrão. Insira um número para especificar outra coluna.
Coluna Valor da recompensa
4. Clique em Salvar.
CONSULTE TAMBÉM:
Fundos de recompensa
Criar fundos de recompensa
Criar um emblema
Visão geral de Recognition
A coluna de um arquivo CSV que especifica os valores de recompensa. O carregamento usa a
terceira coluna por padrão. Insira um número para especificar outra coluna.
Vender para seus clientes
Guia do usuário | Fundos de recompensa | 388
Criar fundos de recompensa
Use os fundos de recompensa para conter os códigos de vale-presente relacionados a um tipo de
fundo de recompensa.
EDIÇÕES
Os usuários podem fazer emblemas de recompensa para os fundos de recompensa criados. Os
fundos de recompensa podem incluir vales-presente do Amazon.com™ comprados de um dos
nossos fornecedores terceiros, como o TangoCard™, ou outros programas de recompensa além do
Amazon.com.
Disponível em: Salesforce
Classic
1. Clique na guia Fundo de recompensa.
Se a guia Fundo de recompensa não estiver disponível, clique no
e selecione-a na página Todas as guias.
à direita das guias atuais
2. Clique em Novo.
3. Nomeie o fundo, selecione o Tipo de fundo de recompensa e insira o valor da recompensa.
4. Clique em Salvar.
5. Carregue ou insira os códigos de vale-presente.
• Para carregar códigos de vale-presente por meio de um arquivo CSV, selecione Carregar
CSV e Escolher arquivo. Selecione um arquivo CSV e clique em Carregar.
Por padrão, o carregamento usa a segunda coluna para códigos de recompensa e a terceira
coluna para valores de recompensa. No entanto, você pode definir eles para valores
diferentes no tipo de fundo de recompensa relacionado. Eis um exemplo de como você
pode formatar seu arquivo CSV:
Disponível em: Edições
Professional, Enterprise,
Performance, Unlimited e
Developer
Para os recursos do
Rewards, é necessária uma
licença do Work.com, que
está disponível como uma
licença de complemento
para a Professional Edition,
Enterprise Edition,
Unlimited Edition ou
Developer Edition e está
incluída na Performance
Edition.
PERMISSÕES DO
USUÁRIO
Para exibir os Fundos de
recompensa:
• “Ler” em Fundos de
recompensa
Para criar os Fundos de
recompensa:
• “Criar” em Fundos de
recompensa
Nota: Certifique-se de que os dados de código de recompensa comecem na segunda
linha do arquivo CSV. A primeira linha é vista como a linha do cabeçalho e não é
carregada.
“Criar” em
Recompensas
• Para inserir códigos de vale-presente manualmente, selecione Nova recompensa. Insira o código do vale-presente e clique em
Salvar.
CONSULTE TAMBÉM:
Visão geral de Recognition
Fundos de recompensa
Criar tipos de fundo de recompensa
Criar um emblema
Visão geral de Recognition
Vender para seus clientes
Guia do usuário | Visão geral de Habilidades | 389
Visão geral de Habilidades
As habilidades permitem que os usuários compartilhem informações sobre sua experiência
profissional. Com as habilidades, os usuários podem descobrir, colaborar e aprovar pessoas com
base em seu conhecimento.
O recurso Habilidades facilita a identificação de especialistas em diversas áreas. Os usuários podem
adicionar ou remover habilidades na página de perfil do Chatter ou em páginas de detalhe do
registro e outros usuários podem aprovar essas habilidades. Use a barra de pesquisa global para
procurar especialistas com habilidades específicas.
NESTA SEÇÃO:
Adicionar um registro por meio das páginas de detalhes de registro
Adicione habilidades para compartilhar seu conhecimento profissional.
Remover uma habilidade por meio das páginas de detalhes de registro
Remova habilidades se elas não forem mais adequadas.
Aprovar uma habilidade por meio das páginas de detalhes de registro
Aprove a habilidade de um usuário para promover o conhecimento dele em uma área específica.
CONSULTE TAMBÉM:
Adicionar um registro por meio das páginas de detalhes de registro
EDIÇÕES
Disponível em: Salesforce
Classic
Disponível em: Edições
Professional, Enterprise,
Performance, Unlimited e
Developer
Vender para seus clientes
Guia do usuário | Visão geral de Habilidades | 390
Adicionar um registro por meio das páginas de detalhes de registro
Adicione habilidades para compartilhar seu conhecimento profissional.
Se a habilidade já existir, use a pesquisa global para localizá-la e clique em Adicionar ao meu perfil
no registro de habilidade.
1. Em suas configurações pessoais, insira Detalhes avançados do usuário na caixa
Busca rápida e selecione Detalhes avançados do usuário. Nenhum resultado? Insira
Informações pessoais na caixa Busca rápida e selecione Informações pessoais.
2. Na lista relacionada Habilidades do usuário, clique em Nova habilidade.
EDIÇÕES
Disponível em: Salesforce
Classic
Disponível em: Edições
Professional, Enterprise,
Performance, Unlimited e
Developer
3. Insira o nome da sua habilidade e uma descrição opcional.
4. Clique em Salvar.
A habilidade é criada.
PERMISSÕES DO
USUÁRIO
5. Clique em Adicionar ao meu perfil.
6. Clique em Salvar.
A habilidade é associada a você.
Também é possível adicionar habilidades a páginas de perfil do Chatter.
Para adicionar habilidades:
• “Criar” em Habilidades
e Usuários de
habilidades
CONSULTE TAMBÉM:
Visão geral de Habilidades
Remover uma habilidade por meio das páginas de detalhes de registro
Aprovar uma habilidade por meio das páginas de detalhes de registro
Remover uma habilidade por meio das páginas de detalhes de registro
Remova habilidades se elas não forem mais adequadas.
1. Em suas configurações pessoais, insira Detalhes avançados do usuário na caixa
Busca rápida e selecione Detalhes avançados do usuário. Nenhum resultado? Insira
Informações pessoais na caixa Busca rápida e selecione Informações pessoais.
2. Na seção Habilidades do usuário, clique em Excluir ao lado da habilidade que você deseja
remover.
3. Clique em OK.
A habilidade deixa de ser associada a você, mas não é excluída. Somente os proprietários de
habilidades com as permissões adequadas e usuários com “Modificar todos os dados” podem excluir
habilidades.
Também é possível remover habilidades a páginas de perfil do Chatter.
CONSULTE TAMBÉM:
EDIÇÕES
Disponível em: Salesforce
Classic
Disponível em: Edições
Professional, Enterprise,
Performance, Unlimited e
Developer
PERMISSÕES DO
USUÁRIO
Para remover habilidades:
• “Ler” em Habilidades
Visão geral de Habilidades
E
Adicionar um registro por meio das páginas de detalhes de registro
“Excluir” em Usuários de
habilidades
Aprovar uma habilidade por meio das páginas de detalhes de registro
Vender para seus clientes
Guia do usuário | Visão geral de Habilidades | 391
Aprovar uma habilidade por meio das páginas de detalhes de registro
Aprove a habilidade de um usuário para promover o conhecimento dele em uma área específica.
EDIÇÕES
1. Acesse a página de perfil do usuário que você deseja aprovar.
2. Clique no
no canto superior direito e selecione Detalhe do usuário.
3. Na seção Habilidades do usuário, clique no link Nome do usuário da habilidade ou Aprovações
ao lado da habilidade que você deseja aprovar.
4. Clique em Adicionar aprovação.
5. Clique em Salvar.
Disponível em: Salesforce
Classic
Disponível em: Edições
Professional, Enterprise,
Performance, Unlimited e
Developer
Também é possível aprovar habilidades a páginas de perfil do Chatter.
CONSULTE TAMBÉM:
Visão geral de Habilidades
Adicionar um registro por meio das páginas de detalhes de registro
Remover uma habilidade por meio das páginas de detalhes de registro
PERMISSÕES DO
USUÁRIO
Para adicionar aprovações
a habilidades:
• “Criar” em Aprovações
E
“Ler” em Habilidades e
Usuários de habilidades
Vender para seus clientes
Guia do usuário | Visão geral do Coaching | 392
Visão geral do Coaching
Com o Work.com Coaching, você pode orientar ou ser orientado de forma privada por qualquer
pessoa da empresa. Também é possível compartilhar espaços de orientação para incluir observadores
e participantes adicionais. Acesse o Coaching por meio da guia Coaching ou da sua página de perfil.
EDIÇÕES
Disponível em: Salesforce
Classic
Disponível em: Edições
Professional, Enterprise,
Performance, Unlimited e
Developer
Na página de orientação, é possível:
• Exibir uma lista de seus espaços de orientação.
Você deve criar seus próprios filtros (como Meus orientadores, Pessoas que oriento e
Relacionamentos inativos) que sejam adequados à sua organização.
• Clicar em Novo para criar um espaço de orientação. Você pode ter quantos espaços de
orientação desejar.
Clique em um espaço de coaching em sua exibição de lista para acessar a página de detalhes.
O Coaching requer uma
licença do Work.com, que
está disponível como uma
licença de complemento
para a Professional Edition,
Enterprise Edition,
Unlimited Edition ou
Developer Edition e está
incluída na Performance
Edition.
PERMISSÕES DO
USUÁRIO
Para exibir espaços de
orientação:
• “Ler” em Orientação
Para criar espaços de
orientação:
• “Criar” no Coaching
Nessa página, você pode:
• Clique em Mostrar feed para ver o feed relacionado ao espaço de orientação.
O administrador deve ativar o rastreamento de feeds do Chatter para exibir o feed.
• Acesse as metas, as métricas, as atividades, as notas e os anexos relacionados a um espaço de orientação em particular.
Vender para seus clientes
Guia do usuário | Definir as configurações de email do
Work.com | 393
• Configure espaços de orientação para inativos quando não forem mais úteis. Isso retém o histórico de registro, e o espaço de
orientação também pode ser reativado a qualquer momento.
• Exclua espaços de orientação se tiver o nível de acesso correto.
CONSULTE TAMBÉM:
Visão geral do Goals
Considerações sobre o uso de tarefas
Considerações sobre o uso de eventos
Definir as configurações de email do Work.com
Ative o email do Work.com para receber notificações relacionadas ao comentário e às recompensas
do Work.com.
EDIÇÕES
1. Em suas configurações pessoais, insira Work.com na caixa Busca rápida e selecione
Configurações de email em Work.com.
Disponível em: Salesforce
Classic
2. Na seção Geral, selecione Receber emails.
Disponível em: Edições
Professional, Enterprise,
Performance, Unlimited e
Developer
Você pode cancelar a seleção dessa opção quando desejar, caso não queira mais receber emails
do Work.com.
3. Na seção Pessoal, selecione os tipos de email que você deseja receber.
Configuração de email
Descrição
Alguém me dá uma recompensa
Selecione esta opção se desejar receber um
email quando alguém der uma recompensa
a você.
Alguém solicita o meu comentário ou eu
recebo o comentário de uma pergunta que
fiz
4. Clique em Salvar.
Selecione esta opção se desejar receber um
email quando alguém solicitar seu feedback
ou alguém responder a uma pergunta sua.
PERMISSÕES DO
USUÁRIO
Para definir as
configurações de email:
• Não há necessidade de
permissões adicionais
Vender para seus clientes
Guia do usuário | Criando cotações e documentando
contratos | 394
Criando cotações e documentando contratos
Cotando produtos e serviços
Visão geral de cotações
Uma cotação é um registro que mostra os preços propostos de produtos e serviços. Você cria uma
cotação a partir de uma oportunidade e seus produtos.
EDIÇÕES
Cada oportunidade pode ter diversas cotações associadas, e qualquer uma delas pode ser
sincronizada com a oportunidade. Quando uma cotação e uma oportunidade estão sincronizadas,
qualquer alteração nos itens de linha na cotação serão sincronizadas com produtos na oportunidade
e vice-versa.
Disponível em: Salesforce
Classic
Quando a cotação estiver concluída, você poderá gerar um PDF e enviá-lo por email ao cliente. Os
PDFs de cotação usam modelos como base. Nós oferecemos um modelo padrão, e você também
pode criar o seu próprio.
Nota: PDFs de cotação não têm suporte para idiomas com escrita da direita para a esquerda.
O texto se alinha ao lado esquerdo da página, não ao direito.
CONSULTE TAMBÉM:
Oportunidades
Criando cotações
Disponível em: Edições
Professional, Enterprise,
Performance, Unlimited e
Developer
PERMISSÕES DO
USUÁRIO
Para exibir cotações:
• “Ler” em cotações.
Para criar cotações:
• “Criar” em cotações
Visão geral de sincronização de cotações
Criando cotações
Dica: Você pode criar um conjunto de cotações para mostrar diferentes combinações de
produtos, descontos e quantidades, para permitir que os clientes comparem preços.
1. Clique em Nova cotação na lista relacionada Cotações em uma oportunidade. Os campos
Subtotal, Desconto, Preço total e Total geral mostram os valores a partir
da oportunidade.
Nota: Catálogo de preços, produtos e preços de lista devem estar ativos na oportunidade.
2. Insira um nome para a cotação.
3. No campo Data de expiração, insira a data na qual a cotação não será mais válida.
4. Insira os valores de impostos e remessa necessários. A moeda desses valores vem da
oportunidade.
Para organizações com várias moedas, a moeda do item de linha é a mesma moeda da
oportunidade associada, que é herdada do registro do produto. Se a moeda do produto for
diferentes da moeda do usuário, os campos relacionados a moeda exibirão as duas moedas: a
moeda do produto é convertida para a moedas do usuário, e o valor convertido é exibido entre
parênteses.
EDIÇÕES
Disponível em: Salesforce
Classic
Disponível em: Edições
Professional, Enterprise,
Performance, Unlimited e
Developer
PERMISSÕES DO
USUÁRIO
Para exibir cotações:
• “Ler” em cotações.
Para criar cotações:
• “Criar” em cotações
Vender para seus clientes
5. Insira um nome do contato ou clique no ícone de pesquisa (
da cotação vêm da conta associada.
Guia do usuário | Cotando produtos e serviços | 395
) para selecionar um contato. Os endereços de entrega e cobrança
6. Clique em Salvar quando terminar. Quando salvar uma cotação:
• Será adicionado um número exclusivo para a cotação.
• Qualquer produto na oportunidade será copiado para a cotação como item de linha da cotação.
• O total geral será recalculado com base em quaisquer informações de impostos ou remessa inseridos.
As organizações que usam as edições Enterprise, Unlimited, Performance e Developer podem ativar tipos de registro e pedir que você
escolha um Tipo de registro ao criá-lo. Os tipos de registro determinam os valores da lista de opções e processos de negócios
disponíveis durante a criação e edição de um registro.
CONSULTE TAMBÉM:
Exibindo e editando cotações
Criação de PDFs de cotação
Exibindo e editando cotações
Exibindo cotações
Da lista relacionada de Cotações em uma oportunidade, clique no número da cotação para
exibir a cotação. Todas as cotações associadas à oportunidade serão exibidas na lista. Se os
detalhes de navegação estiverem ativados, passe o cursor do mouse sobre qualquer campo
de pesquisa na página de detalhes para exibir as informações principais sobre um registro antes
de clicar na página de detalhes do registro.
Editando cotações
Para atualizar uma cotação, clique em Editar em qualquer uma dessas áreas.
EDIÇÕES
Disponível em: Salesforce
Classic
Disponível em: Edições
Professional, Enterprise,
Performance, Unlimited e
Developer
• Na página de detalhes da cotação.
• Junto à cotação na lista relacionada Cotações de uma oportunidade.
• Nos detalhes suspensos da cotação na lista Itens recentes.
Faça as alterações necessárias. Observe que você não pode alterar qual oportunidade está
associada à cotação. Clique em Salvar ao terminar. Use a edição inline para editar os campos
diretamente na página de detalhes. Se a edição inline não estiver ativada, entre em contato
com o administrador.
Listas relacionadas
As listas relacionadas em uma cotação mostram informações chave relacionadas à cotação,
incluindo itens de linha da cotação e os PDFs da cotação que foram criados e enviados por
email.
PERMISSÕES DO
USUÁRIO
Para alterar cotações:
• “Editar” em cotações
E
“Ler” em cotações
• Navegue pelos links na parte superior de uma página de detalhe para exibir a lista relacionada correspondente e seus registros.
Se o Chatter estiver ativado, os links de navegação serão exibidos abaixo do feed. Uma tela adicional interativa permite exibir e
gerenciar rapidamente os itens da lista relacionada. Clique em um link de navegação para saltar para o conteúdo da lista
relacionada. Se os links de navegação não estiverem ativados, entre em contato com o administrador do Salesforce.
• Para adicionar novos itens diretamente, clique em Novo (ou o botão equivalente) na parte superior de uma lista relacionada.
• Para alterar o número de registros mostrados para as listas relacionadas, clique em Exibir mais abaixo de uma lista relacionada
ou clique em menos ou mais na parte inferior da página.
As listas relacionadas que você vê são determinadas por diversos fatores.
Vender para seus clientes
Guia do usuário | Cotando produtos e serviços | 396
• A edição do Salesforce que está usando
• Se está usando o Salesforce Classic ou o Lightning Experience
• Se está exibindo uma conta comercial ou uma conta pessoal
• Sua personalização pessoal
• As personalizações de layout de página feitas pelo administrador do Salesforce
• Suas permissões para exibir dados relacionados
Imprimindo cotações
Para abrir uma área de impressão dos detalhes do registro, no canto superior direito da página, clique em Exibir área de impressão.
CONSULTE TAMBÉM:
Editando itens de linha da cotação
Campos de cotações
Adicionando itens de linha a cotações
Para adicionar itens de linha a uma cotação:
EDIÇÕES
1. Clique em Adicionar item de linha na lista relacionada de Itens de Linha da Cotação.
2. Se nenhum catálogo de preços estiver selecionado na oportunidade, selecione um catálogo
de preços para a cotação. Se não, a cotação usará o catálogo de preços da oportunidade.
Disponível em: Salesforce
Classic
3. Preencha os critérios de pesquisa na caixa para localizar um item de linha.
Disponível em: Edições
Professional, Enterprise,
Performance, Unlimited e
Developer
4. Selecione os produtos a serem adicionados e clique em Selecionar.
5. Insira os valores corretos nos campos. O preço de venda assume como padrão o preço de lista
do produto conforme registrado no catálogo de preços. O preço de venda pode não ser editável,
dependendo das suas permissões. Para organizações com várias moedas, a moeda do item de
linha é a mesma moeda da oportunidade associada, que é herdada do registro do produto. Se
a moeda do produto for diferentes da moeda do usuário, os campos relacionados a moeda
exibirão as duas moedas: a moeda do produto é convertida para a moedas do usuário, e o valor
convertido é exibido entre parênteses.
6. Clique em Salvar para salvar e sair, ou em Salvar e mais para adicionar mais itens de linha. Os
itens de linha são adicionados à lista relacionada de Itens de Linha da Cotação. O total geral na
seção de detalhes será a soma dos itens de linha relacionados, e o desconto será o desconto
médio dos itens de linha.
PERMISSÕES DO
USUÁRIO
Para adicionar itens de linha
a cotações:
• “Editar” em cotações
E
“Ler” em produtos e
catálogos de preços
Se o produto tiver agendas padrão, as agendas não serão criadas quando você adicionar o item de
linha. Se o item de linha for copiado da oportunidade, você poderá exibir a agenda a partir da
oportunidade. Para alterar uma agenda, edite diretamente o registro do produto.
Nota: Se essa cotação estiver sincronizada com uma oportunidade, o novo item de linha será copiado para a oportunidade como
um produto na lista relacionada Produtos.
Vender para seus clientes
Guia do usuário | Cotando produtos e serviços | 397
Visualizar os itens de linha de uma cotação diretamente em uma oportunidade
Sincronize uma cotação com sua oportunidade relacionada para mostrar os itens de linha da cotação
atualizados diretamente na oportunidade. Quando você sincroniza, alterações ou adições nos itens
da linha de cotações são atualizadas na lista relacionada de produtos da oportunidade e vice-versa.
É possível personalizar os layouts da página do item da linha.
Peça a seu administrador para personalizar as páginas de edição e detalhes do item da linha de
cotações que são exibidas quando você seleciona um item da linha em uma cotação.
EDIÇÕES
Disponível em: Salesforce
Classic
Disponível em: Edições
Professional, Enterprise,
Performance, Unlimited e
Developer
PERMISSÕES DO
USUÁRIO
Para personalizar layouts de
página:
• “Personalizar aplicativo”
Para exibir os layouts de
página (somente o editor
avançado de layout de
página):
• “Exibir configuração”
Editando itens de linha da cotação
Para editar um item de linha da cotação:
1. Clique em Editar junto ao item de linha na lista relacionada de Itens de Linha da Cotação. Você
também pode clicar em Editar todos para editar todos os itens de linha da cotação de uma
só vez.
2. Insira os valores corretos nos campos. O preço de venda assume como padrão o preço de lista
do produto conforme registrado no catálogo de preços. O preço de venda pode não ser editável,
dependendo das permissões do usuário.
Para organizações com várias moedas, a moeda do item de linha é a mesma moeda da
oportunidade associada, que é herdada do registro do produto. Se a moeda do produto for
diferentes da moeda do usuário, os campos relacionados a moeda exibirão as duas moedas: a
moeda do produto é convertida para a moedas do usuário, e o valor convertido é exibido entre
parênteses.
Se você tiver um item de liha da cotação com um desconto, não poderá editar o campo
Desconto se o produto tiver uma agenda padrão estabelecida no registro do produto ou
uma agenda individual estabelecida no registro do produto da oportunidade.
3. Clique em Salvar. Se a cotação estiver sincronizada com uma oportunidade, o produto da
oportunidade correspondente ao item da linha da cotação será atualizado com suas alterações.
Nota: Se uma oportunidade estiver sincronizada com uma cotação e o registro da cotação
estiver bloqueado por um processo de aprovação, você não poderá editar os produtos de
oportunidade.
EDIÇÕES
Disponível em: Salesforce
Classic
Disponível em: Edições
Professional, Enterprise,
Performance, Unlimited e
Developer
PERMISSÕES DO
USUÁRIO
Para editar ou excluir itens
de linha da cotação:
• "Editar" em cotações
E
“Ler” em produtos e
catálogos de preços
Vender para seus clientes
Guia do usuário | Cotando produtos e serviços | 398
Excluindo Itens de Linha da Cotação
Se a cotação estiver sincronizada com uma oportunidade, excluir o item da linha de cotação também exclui o produto correspondente
da lista relacionada Produtos da oportunidade.
Para excluir um item de linha:
• Clique em Excluir junto ao item de linha na lista relacionada de Itens de Linha da cotação.
• Clique em Excluir na página de detalhes do item de linha da cotação.
Excluindo cotações
Você poderá excluir uma cotação se for um administrador, o proprietário da cotação ou um usuário
acima do proprietário da cotação na hierarquia de papéis da organização e tiver as permissões
adequadas.
Você poderá excluir uma cotação de:
• Uma oportunidade — Abra uma oportunidade e, na lista relacionada Cotações, clique no link
Excluir próximo à cotação.
• A página de detalhes da cotação — Abra a cotação e clique em Excluir.
Quando você exclui uma cotação, todos os PDFs, notas e anexos a ela relacionados são excluídos.
Se a cotação estiver sincronizada com uma oportunidade, o registro será removido da lista
relacionada Cotações da oportunidade. A cotação excluída é movida para a Lixeira. Se você cancelar
a exclusão de uma cotação anteriormente sincronizada, ela não estará mais sincronizada com a
oportunidade.
EDIÇÕES
Disponível em: Salesforce
Classic
Disponível em: Edições
Professional, Enterprise,
Performance, Unlimited e
Developer
PERMISSÕES DO
USUÁRIO
Para exibir listas de
cotações:
• “Ler” em cotações
Para excluir cotações:
• “Excluir” em cotações
Criação de PDFs de cotação
Use modelos, padrão ou com seu design personalizado, para criar PDFs de cotação para enviar aos
clientes.
EDIÇÕES
Você pode gerar PDFs de cotação a serem impressos ou enviados por email para clientes. Você
pode gerar um PDF de cotação por um modelo padrão, que vem incorporado, ou por um modelo
personalizado projetado por você. Os PDFs de cotação usam o idioma e a configuração regional
do usuário em execução.
Disponível em: Salesforce
Classic
Nota: Em alguns casos, o campo pode não ser exibido na paleta de modelos da cotação
nem no PDF criado por um modelo.
• Se o usuário não puder exibir ou atualizar um campo devido às configurações de segurança
no nível de campo, esse campo não aparecerá nos PDFs criados a partir de um modelo,
mesmo que o modelo inclua esse campo. Os campos somente leitura serão exibidos em
PDFs.
• Um campo que é exibido em um layout de página de cotação, mas não tem valor para
determinada cotação, será exibido na paleta de modelos de cotação, mas não será exibido
nos PDFs criados a partir dessa cotação.
Disponível em: Edições
Professional, Enterprise,
Performance, Unlimited e
Developer
PERMISSÕES DO
USUÁRIO
Para criar PDFs de cotação:
• “Editar” em cotações
Vender para seus clientes
Guia do usuário | Cotando produtos e serviços | 399
• Os campos do item da linha de cotação que não contiverem dados não serão exibidos como colunas em uma lista quando
um PDF for criado, mesmo que o modelo inclua esse campo. Por exemplo: se nenhum item da linha da cotação oferecer um
desconto, a coluna Desconto não será exibida, mesmo que a lista inclua o campo Desconto.
• Se uma lista relacionada não estiver incluída no layout da página de cotação, ela não será exibida na paleta de modelos nem
em nenhum PDF da cotação que usar esse layout de página.
O texto em PDF tem duas outras limitações das quais você deve estar ciente:
• Os campos de texto exibidos em uma lista relacionada em um PDF de cotação estão truncados em menos de 256 caracteres.
Essa limitação ocorre em campos rich text area, outros tipos de campos de texto, campos padrão e campos personalizados.
• PDFs de cotação não têm suporte para idiomas com escrita da direita para a esquerda. O texto se alinha ao lado esquerdo da
página, não ao direito.
Criando PDFs de cotação com um modelo padrão
Se você não tiver criado nenhum modelo personalizado nem gerado PDFs, começará pelo modelo padrão.
1. Na página de detalhes da cotação, clique em Criar PDF para gerar uma visualização.
2. Clique em Salvar para cotação para salvar o PDF na lista relacionada PDFs de cotação. O nome do PDF é o nome da cotação
mais um número de versão, como AcmeQuote_V1.
Você também pode salvar a cotação e enviá-la por email diretamente pela página de visualização.
Criando PDFs de cotação selecionando um modelo
Se você já tiver criado um PDF, poderá selecionar um modelo na lista dos arquivos utilizados recentemente. Se você não tiver criado
um PDF, ou se quiser usar um modelo que não está listado, pode pesquisar por aquele que deseja. O modelo padrão está sempre
disponível.
1. Na página de detalhes da cotação, clique em Criar PDF para gerar uma lista suspensa.
2. Selecione o modelo pela lista Modelos recentes (se disponível) ou clique em Selecionar modelo e busque pelo modelo
desejado.
Dica: Para contornar a lista de modelos recentes e selecionar um diferente, clique no botão Criar PDF na página de
detalhes da cotação.
3. Clique em Criar PDF para gerar uma visualização.
4. Clique em Salvar para cotação para salvar o PDF na lista relacionada PDFs de cotação. O nome do PDF é o nome da cotação
mais um número de versão, como AcmeQuote_V1.
Você também pode salvar a cotação e enviá-la por email diretamente pela página de visualização.
CONSULTE TAMBÉM:
Enviando PDFs de cotações por email
Vender para seus clientes
Guia do usuário | Cotando produtos e serviços | 400
Enviando PDFs de cotações por email
Ao criar um PDF de cotações, você poderá enviá-lo ao cliente por email para aprovação. A cotação
deverá ter um status que permita envio por email.
EDIÇÕES
1. Comece gerando o email. Você pode:
Disponível em: Salesforce
Classic
• Clique em Salvar e enviar cotação por email na visualização do PDF.
• Clique em Enviar cotação por email na página de detalhes da cotação.
• Clique em Email junto ao PDF na lista relacionada de PDFs de cotações.
Uma tarefa de email é aberta com o atual PDF de cotação anexado.
Dica: Para enviar por email uma versão anterior, clique em Email junto a essa versão na
lista relacionada de PDFs de cotação.
2. Digite o endereço de email do cliente, um assunto e o corpo de texto; em seguida, clique em
Enviar.
CONSULTE TAMBÉM:
Disponível em: Edições
Professional, Enterprise,
Performance, Unlimited e
Developer
PERMISSÕES DO
USUÁRIO
Para enviar PDFs de
cotações por email:
• "Editar" em cotações
Criação de PDFs de cotação
Campos de cotações
Esta tabela relaciona os campos que formam uma cotação. Alguns desses campos podem não estar
visíveis nem ser editáveis, dependendo do layout da página, das configurações de segurança de
nível de campo ou da edição do Salesforce. (A segurança no nível do campo está disponível apenas
nas edições Enterprise, Unlimited, Performance e Developer.)
Nota: Se uma moeda do produto da oportunidade for diferente da moeda do usuário em
uma organização de várias moedas, os campos de moeda para cotações e os itens de linha
da cotação são exibidos nas duas moedas. A moeda do produto é convertida para a moeda
do usuário, e o valor convertido é exibido entre parênteses. Os campos nos relatórios da
moeda da cotação são exibidos na moeda do relatório. Os campos de moeda incluem
Subtotal, Imposto e Total geral.
EDIÇÕES
Disponível em: Salesforce
Classic
Disponível em: Edições
Professional, Enterprise,
Performance, Unlimited e
Developer
Campo
Descrição
Nome da conta
Nome da conta à qual a oportunidade da cotação está vinculada. (Somente leitura)
Para (Adicional)
Campo de endereço adicional para uso se necessário. Não é exibido no layout de
página por padrão.
Nome de (adicional)
Nome da pessoa ou empresa associada ao endereço adicional.
Cobrar de
Endereço de cobrança da conta associada à cotação.
Nome da cobrança
Nome da pessoa ou empresa a quem a cotação é cobrada.
Nome do contato
Nome do contato associado à cotação. Por padrão, esse é o contato principal na
oportunidade.
Contrato
Contrato associado à cotação.
Criado por
Usuário que criou a cotação, incluindo data e hora da criação. (Somente leitura)
Vender para seus clientes
Guia do usuário | Cotando produtos e serviços | 401
Campo
Descrição
Descrição
Descrição da cotação ou notas para ajudar você a diferenciar entre versões da
cotação.
Desconto
Média ponderada de todos os descontos de item de linha na cotação. Pode ser um
número positivo até 100. (Somente leitura)
Email
Endereço de email do contato associado à cotação. Se disponível, é preenchido
automaticamente quando você adiciona um contato.
Data de expiração
Data em que a cotação não é mais válida.
Fax
Número de fax do contato associado à cotação. Se disponível, é preenchido
automaticamente quando você adiciona um contato.
Total geral
O preço total da cotação mais remessa e impostos. (Somente leitura)
Modificado pela última vez por
Último usuário que alterou a cotação, incluindo data e hora da modificação.
(Somente leitura)
Itens de linha
Número de itens de linha na cotação.
Nome da oportunidade
Nome da oportunidade associada à cotação. (Somente leitura)
Telefone
Número de telefone do contato associado à cotação. Se disponível, é preenchido
automaticamente quando você adiciona um contato.
Nome da cotação
O nome da cotação.
Número da cotação
Número gerado automaticamente que identifica a cotação. (Somente leitura)
Cotação para
Endereço para enviar a cotação para aprovação, como o endereço de uma agência
de terceiros que representa um comprador. Não é exibido no layout de página por
padrão.
Nome de destino da cotação
Nome da entidade (como pessoa ou empresa) para a qual a cotação é enviada para
aprovação.
Tipo de registro
Nome do campo que determina quais valores da lista de seleção estão disponíveis
para o registro. O tipo de registro poderá ser associado a um processo de vendas.
Disponível nas edições Enterprise, Unlimited, Performance e Developer.
Entrega e manuseio
Total de custos de entrega e manuseio para a cotação.
Enviar para
Endereço de remessa da conta associada à cotação.
Nome de envio
Nome da entidade (como pessoa ou empresa) para a qual os itens da linha da
cotação são enviados.
Status
O status atual da cotação. As opções padrão são:
• —Nenhum—
• Rascunho
• Revisão necessária
• Em revisão
Vender para seus clientes
Campo
Guia do usuário | Cotando produtos e serviços | 402
Descrição
• Aprovado
• Rejeitado
• Apresentado
• Aceito
• Negado
Seu administrador determina qual status é o padrão para novas cotações e quais
os status permitem a você enviar um PDF da cotação por email.
Subtotal
Total de itens de linha da cotação antes da aplicação de descontos, impostos e
taxa de entrega. (Somente leitura)
Sincronização
Indica se a cotação está sincronizada com sua oportunidade associada. (Somente
leitura).
Imposto
Total de impostos da cotação.
Preço total
Total de itens de linha da cotação após a aplicação de descontos e antes dos
impostos e da taxa de entrega. (Somente leitura)
Campos de Item de Linha de Cotação
Esta tabela relaciona os campos (em ordem alfabética) que formam um item da linha de cotação.
Campo
Descrição
Criado por
Usuário que criou o item de linha, incluindo data e hora da criação. (Somente leitura)
Data
Data de serviço, efetiva ou outra data para o produto.
Desconto
O desconto que você aplica ao item de linha. Você pode inserir um número com
ou sem o símbolo de porcentagem e pode utilizar até duas casas decimais.
Modificado pela última vez por
Último usuário que alterou o item de linha, incluindo data e hora da modificação.
(Somente leitura)
Descrição da linha
A descrição do produto no item de linha.
Número do item de linha
Número gerado automaticamente pelo sistema que identifica o item de linha.
(Somente leitura)
Preço de lista
O preço do produto no catálogo de preços, incluindo a moeda. (Somente leitura)
Produto
O nome do produto do item de linha como listado no catálogo de preços. (Somente
leitura)
Código do produto
O código interno ou número do produto usado para identificá-lo.
Quantidade
O número de unidades desse produto do item de linha incluído na cotação. O valor
deve ser 1 ou maior. Se uma cotação estiver sincronizada com uma oportunidade,
esse campo é atualizado a partir do item da linha da cotação para o produto da
oportunidade. Esse campo também é exibido na lista Produtos na página Edição
Vender para seus clientes
Campo
Guia do usuário | Cotando produtos e serviços | 403
Descrição
da Previsão da Oportunidade, se você utilizar previsões para suas oportunidades
(dependendo da versão de previsão que você usa).
Nome da cotação
Nome da cotação do item de linha.
Preço de venda
Preço atual desejado de venda do produto. Inicialmente, o preço de venda de um
produto adicionado a uma oportunidade ou cotação é o preço de lista do produto
no catálogo de preços, mas você pode alterá-lo aqui. Se uma cotação estiver
sincronizada com uma oportunidade, esse campo é atualizado a partir do item da
linha da cotação para o produto da oportunidade. Se uma cotação estiver
sincronizada com uma oportunidade, esse campo é atualizado a partir do item da
linha da cotação para o produto da oportunidade. Esse campo também é exibido
na lista Produtos na página Edição da Previsão da Oportunidade, se você utilizar
previsões para suas oportunidades (dependendo da versão de previsão que você
usa).
Agenda
Indica se o item de linha usa agendas na oportunidade. Observe que as agendas
padrão não são transportadas da oportunidade quando os produtos da
oportunidade são copiados para uma cotação.
Subtotal
O preço de venda do item de linha multiplicado pela quantidade.
Preço total
O preço de venda do item de linha multiplicado pela quantidade menos o desconto.
CONSULTE TAMBÉM:
Exibindo e editando cotações
Criando cotações
Pesquisando cotações
Procure cotações por nome ou número.
EDIÇÕES
1. Insira seus termos de pesquisa na barra lateral ou na caixa de pesquisa do cabeçalho.
2. Clique em Pesquisar.
3. Nos resultados da pesquisa, clique em um item para abri-lo ou clique em Editar, se disponível.
Nota: Só é possível criar modos de exibição de lista em guias de objetos. O objeto Cotações
não tem uma guia de objeto padrão e não suporta guias de objetos personalizadas.
Disponível em: Salesforce
Classic
Disponível em: Edições
Professional, Enterprise,
Performance, Unlimited e
Developer
PERMISSÕES DO
USUÁRIO
Para exibir cotações
• “Ler” em cotações
Vender para seus clientes
Guia do usuário | Cotando produtos e serviços | 404
Visão geral de sincronização de cotações
A sincronização de cotações permite vincular uma cotação à oportunidade criada por ela e sincronizar
todas as atualizações entre os dois registros. Uma oportunidade pode ter várias cotações, mas só
pode sincronizar com uma cotação de cada vez.
Quando uma cotação e uma oportunidade estão sincronizadas, qualquer adição ou alteração na
lista de produtos em um registro será sincronizada com a lista de produtos na outra. Então, adicionar
ou remover um item de linha de uma cotação atualiza a lista relacionada Produtos da oportunidade
sincronizada, e adicionar ou remover um produto à oportunidade atualiza a lista relacionada Itens
da Linha da Cotação da cotação sincronizada. A classificação de produtos também é sincronizada
entre os dois registros. A cotação e a oportunidade continuam sincronizando até você parar a
sincronização ou excluir um dos registros.
EDIÇÕES
Disponível em: Salesforce
Classic
Disponível em: Edições
Professional, Enterprise,
Performance, Unlimited e
Developer
É possível sincronizar cotações e oportunidades que não têm nenhum produto. Quando você adicionar um produto a um registro, ele
será adicionado automaticamente ao registro ao qual está sincronizado.
Se uma oportunidade e uma cotação estão sincronizadas, a oportunidade identifica a cotação sincronizada em dois locais:
• O campo Cotação sincronizada na página de detalhes da Oportunidade.
• A caixa de seleção Sincronizando na lista relacionada Cotações.
Se você parar a sincronização entre uma cotação e uma oportunidade, o vínculo será rompido e os registros não serão mais atualizados
automaticamente quando um deles for alterado.
CONSULTE TAMBÉM:
Sincronizando cotações e oportunidades
Sincronizando cotações e oportunidades
Para sincronizar uma cotação com uma oportunidade:
EDIÇÕES
1. Abra a cotação que deseja sincronizar e clique em Iniciar sincronização.
2. Nas caixas de diálogo, clique em Continuar, Sincronizar e em Concluído.
A cotação e a oportunidade agora estão vinculadas para sincronização, que ocorre sempre que
você adiciona ou atualiza um item de linha da cotação ou um produto da oportunidade. O campo
Cotação sincronizada da oportunidade e a lista relacionada Cotações identificam a
cotação atualmente sincronizada.
Para interromper a sincronização entre uma cotação e uma oportunidade, abra a cotação sincronizada
e clique em Parar sincronização. As atualizações não serão mais sincronizadas entre os registros.
Para sincronizar uma cotação diferente com uma oportunidade, siga as etapas para sincronizar uma
cotação. A cotação anteriormente sincronizada interrompe a sincronização e a nova cotação inicia.
CONSULTE TAMBÉM:
Solucionando problemas de sincronização de cotações
Visão geral de sincronização de cotações
Disponível em: Salesforce
Classic
Disponível em: Edições
Professional, Enterprise,
Performance, Unlimited e
Developer
PERMISSÕES DO
USUÁRIO
Para sincronizar cotações:
• “Criar” em cotações
Vender para seus clientes
Guia do usuário | Documentando contratos para as
contas | 405
Solucionando problemas de sincronização de cotações
Você poderá obter mensagens de erro se tentar sincronizar cotações sob determinadas condições.
Se ocorrer, localize o erro abaixo e saiba como resolver o problema.
EDIÇÕES
Não é possível sincronizar esta cotação pois ela tem produtos inativos ou arquivados.
Disponível em: Salesforce
Classic
• Se o produto não estiver ativo, edite-o e marque a caixa de seleção Ativo.
• Se o produto foi arquivado, exclua-o se a oportunidade não estiver fechada.
Não é possível sincronizar esta cotação pois ela tem um catálogo de preços inativo ou
arquivado.
Disponível em: Edições
Professional, Enterprise,
Performance, Unlimited e
Developer
• Se o catálogo de preços estiver inativo, edite-o e marque a caixa de seleção Ativo.
• Se o catálogo de preços foi arquivado, exclua-o se a oportunidade não estiver fechada.
Não é possível sincronizar esta cotação pois ela tem preços de lista inativos ou arquivados.
• Se o preço de lista não estiver ativo, edite-o e marque a caixa de seleção Ativo para o
preço de lista.
PERMISSÕES DO
USUÁRIO
Para sincronizar cotações:
• “Criar” em cotações
• Se preço de lista tiver sido arquivado, exclua-o se a oportunidade não estiver fechada.
Não é possível sincronizar esta cotação pois ela tem uma moeda inativa.
Ative a moeda em Configuração inserindo Gerenciar moedas na caixa Busca rápida e selecionando Gerenciar moedas.
Não é possível sincronizar esta cotação porque uma ou mais das agendas para os produtos da oportunidade foram alterados
desde a criação da cotação.
Crie uma nova cotação e sincronize-a ou abra o produto, exclua a agenda e depois crie a agenda novamente.
Essa cotação não pode ser sincronizada porque outra cotação que está sendo sincronizada para essa oportunidade está
bloqueada devido a um processo de aprovação de fluxo de trabalho. As oportunidades só podem ser sincronizadas com
uma cotação por vez.
Para desbloquear a outra cotação, termine o processo de aprovação ou faça o recall do pedido de aprovação.
O campo Cotação sincronizada é somente de leitura em um acionador.
Sua organização pode estar utilizando um acionador Apex que tenta modificar o campo Cotação Sincronizada. O campo
Cotação sincronizada é somente de leitura e não pode ser modificado com um acionador. Entre em contato com o
administrador do sistema para modificar o acionador.
Documentando contratos para as contas
Visão geral dos contratos
Um contrato é um acordo escrito entre duas ou mais partes. Muitas empresas usam contratos para definir os termos para fazer negócios
com outras empresas.
Use o Salesforce para estabelecer e documentar os contratos mantidos entre você e as suas contas. Em seguida, rastreie o contrato
durante o seu processo de aprovação da organização e use alertas do fluxo de trabalho para notificá-lo quando devem ser iniciadas as
renovações de contrato.
CONSULTE TAMBÉM:
Home page de Contratos
Vender para seus clientes
Guia do usuário | Documentando contratos para as
contas | 406
Home page de Contratos
Clique na guia Contratos para exibir a home page de contratos.
• Para exibir uma lista filtrada de itens, selecione uma lista predefinida da lista suspensa Exibir
ou clique em Criar novo modo de exibição para definir sua própria exibição personalizada.
Para editar ou excluir qualquer exibição que você tenha criado, selecione-a na lista suspensa
Modo de exibição e clique emEditar.
• Na seção Contratos recentes, selecione uma opção na lista suspensa para exibir uma lista
resumida dos principais contratos que correspondem a esses critérios. Na lista, você pode clicar
em qualquer contrato para obter acesso direto aos respectivos detalhes. Se você tiver adicionado
o campo Nome do contrato ao layout da página de contratos, ele será exibido nessa
lista. Alterne entre os links Mostrar 25 itens e Mostrar 10 itens para alterar o número de itens
a serem exibidos. Os campos exibidos são determinados pelo layout de pesquisa da guia
Contratos, definido pelo administrador e pelas configurações de segurança no nível do campo
(disponíveis somente nas edições Enterprise, Unlimited, Performance e Developer). As opções
de Contratos recentes são:
PERMISSÕES DO
USUÁRIO
Para exibir a guia Contratos:
• “Ler” em contratos
Para exibir contratos:
• “Ler” em contratos
Para criar contratos:
• “Criar” em contratos
E
“Ler” em contas
Opção de contratos recentes
Descrição
Recém-criado
Os últimos dez ou vinte e cinco contratos criados. O contrato
criado mais recentemente é apresentado na primeira posição
da lista. A lista só inclui os seus registros.
Recém-modificado
Os últimos dez ou vinte e cinco contratos atualizados. O contrato
atualizado mais recentemente é apresentado na primeira posição
da lista. A lista só inclui os seus registros.
Recém-visualizado
Os últimos dez ou vinte e cinco contratos exibidos. O contrato
exibido mais recentemente é apresentado na primeira posição
da lista. A lista deriva-se dos seus itens recentes e inclui registros
que pertencem a você e a outros usuários.
• Na seção Contratos recentes, clique em Novo para criar um novo contrato.
CONSULTE TAMBÉM:
Exibindo e editando contratos
Diretrizes para criar contratos
Vender para seus clientes
Guia do usuário | Documentando contratos para as
contas | 407
Exibindo listas de contratos
A página de lista de contratos exibe uma lista dos contratos que correspondem ao seu modo de
exibição atual. Para exibir uma lista filtrada de itens, selecione uma lista predefinida da lista suspensa
Exibir ou clique em Criar novo modo de exibição para definir sua própria exibição
personalizada. Para editar ou excluir qualquer exibição que você tenha criado, selecione-a na lista
suspensa Modo de exibição e clique em Editar.
• Clique no número de um contrato para exibir os detalhes. Clique em Editar ou em Excluir para
editar ou excluir um contrato.
• Se o Chatter estiver ativado, clique no
no feed do Chatter.
ou no
para seguir ou parar de seguir um contrato
• Clique em Novo contrato ou selecione Contrato na lista suspensa Criar novo na barra lateral
para criar um contrato.
EDIÇÕES
Disponível em: Salesforce
Classic
Disponível em: Edições
Professional, Enterprise,
Performance, Unlimited e
Developer
PERMISSÕES DO
USUÁRIO
Para exibir listas de
contratos:
• “Ler” em contratos
Para criar contratos:
• “Criar” em contratos
E
“Ler” em contas
Exibindo e editando contratos
Exibindo contratos
Depois de ter localizado um contrato na home page de contratos ou nas páginas de listas,
clique no número do contrato para exibir as informações detalhadas. Em uma conta, clique no
número do contrato na lista relacionada Contratos para exibi-lo. Todos os contratos associados
à conta são apresentados na lista relacionada Contratos. Se os detalhes de navegação estiverem
ativados, passe o cursor do mouse sobre qualquer campo de pesquisa na página de detalhes
para exibir as informações principais sobre um registro antes de clicar na página de detalhes
do registro.
Exibindo atualizações e comentários de contrato (Chatter)
Exiba um feed do Chatter de atualizações, comentários e publicações sobre o contrato.
Editando contratos
Para atualizar um contrato, clique em Editar e altere os campos a serem atualizados. Ao terminar,
clique em Salvar. Você também pode selecionar Salvar e novo para salvar o contrato atual e
criar outro. Os usuários com a permissão “Editar” em contratos podem editar contratos até eles
serem ativados. Use edição inline para editar os campos diretamente na página de detalhes.
Se a edição inline não estiver ativada, entre em contato com o administrador.
Listas relacionadas a contratos
A parte inferior da tela fornece um instantâneo das principais informações relacionadas ao
contrato. As listas relacionadas exibidas são determinadas por sua personalização e por qualquer
personalização que o administrador tenha feito nos layouts de página ou de acordo com as
suas permissões para exibir os dados relacionados. Você pode clicar em itens individuais para
EDIÇÕES
Disponível em: Salesforce
Classic
Disponível em: Edições
Professional, Enterprise,
Performance, Unlimited e
Developer
PERMISSÕES DO
USUÁRIO
Para exibir contratos:
• “Ler” em contratos
Para alterar contratos:
• “Editar” em contratos
E
“Ler” em contas
Para alterar contratos
ativados:
• “Ativar contratos”
Vender para seus clientes
Guia do usuário | Documentando contratos para as
contas | 408
exibir mais detalhes. Clique em mais, na parte inferior da página, ou em Exibir mais, abaixo de uma lista relacionada, para exibir
mais itens. Clicar em Novo para adicionar novos itens diretamente.
Imprimindo contratos
Para abrir uma área de impressão dos detalhes do registro, no canto superior direito da página, clique em Exibir área de impressão.
Para retornar à última página de lista exibida, clique em Voltar à lista na parte superior da página de detalhes de contratos. Se sua
organização tiver ativado o uso de seções de página recolhíveis, use os ícones de seta ao lado dos cabeçalhos de seção para expandir
ou retrair as seções da página de detalhes.
Diretrizes para criar contratos
Considere inserir as seguintes informações opcionais para maximizar a qualidade dos seus dados.
EDIÇÕES
• A data de início
• Período em que o contrato ficará em vigor.
• A data de término
Nota: O administrador pode ter configurado o Salesforce para calcular a Data de
término do contrato com base na Data de início do contrato e
Prazo do contrato. Se a Data de término do contrato for calculada
automaticamente, ela não será exibida na página de edição de contratos.
Disponível em: Salesforce
Classic
Disponível em: Edições
Professional, Enterprise,
Performance, Unlimited e
Developer
Se sua organização usa divisões, a divisão de um novo contrato é automaticamente definida como
a divisão da conta relacionada.
PERMISSÕES DO
USUÁRIO
CONSULTE TAMBÉM:
Para exibir contratos:
• “Ler” em contratos
Home page de Contratos
Para criar contratos:
• “Criar” em contratos
E
“Ler” em contas
Histórico do contrato
A lista relacionada Histórico do contrato de uma página de detalhes do contrato rastreia as alterações
feitas em um contrato. O padrão é rastrear as alterações para contratos com um status Em processo
de aprovação ou Ativado. Para rastrear alterações para contratos com qualquer status, consulte
Personalizando configurações do contrato.
Toda vez que um usuário modifica qualquer campo padrão ou personalizado cujo histórico esteja
definido para ser rastreado no contrato, uma nova entrada é adicionada à lista relacionada Histórico
do contrato. Todas as entradas incluem a data, o horário, a natureza da alteração e quem a fez. As
modificações na lista relacionada no contrato não são rastreadas no histórico do contrato.
Você pode gerar relatórios com os contratos ativados que tenham campos rastreados, clicando em
Novo relatório... na guia Relatórios, selecionando Relatórios de contrato como o tipo de relatório
e escolhendo Histórico do contrato.
EDIÇÕES
Disponível em: Salesforce
Classic
Os contratos estão
disponíveis nas: Edições
Professional, Enterprise,
Performance, Unlimited e
Developer
Vender para seus clientes
Guia do usuário | Gerenciando e rastreando os pedidos dos
clientes | 409
Ativando contratos
A ativação de um contrato altera seu status para Ativado e o torna somente leitura. Os contratos
ativados não podem ser editados, e apenas os usuários com a permissão “Excluir contratos ativados”
podem editar um contrato Ativado.
Para ativar um contrato:
1. Abra o contrato que você deseja ativar.
2. Clique em Ativar. O status de um contrato ativado é Ativado.
EDIÇÕES
Disponível em: Salesforce
Classic
Disponível em: Edições
Professional, Enterprise,
Performance, Unlimited e
Developer
CONSULTE TAMBÉM:
Exibindo e editando contratos
PERMISSÕES DO
USUÁRIO
Para ativar contratos:
• “Ativar contratos”
E
“Ler” e “Editar” em
contratos
Gerenciando e rastreando os pedidos dos clientes
Visão geral de pedidos
Use pedidos para rastrear as solicitações dos seus clientes por produtos ou serviços.
Um pedido é um acordo entre uma empresa e um cliente para fornecer serviços ou entregar produtos
em uma quantidade, preço e data conhecidos. Dependendo das necessidades da sua empresa, o
administrador pode exigir que os pedidos sejam adicionados em um contrato ou permitir que
sejam adicionados diretamente em uma conta.
Exemplo: Por exemplo, um provedor de serviços de Internet pode exigir que os clientes se
comprometam a manter o serviço por um ano. Essa empresa exigiria contratos como referência
para cada pedido. Por outro lado, uma empresa que vende roupas pode vender produtos
em uma única transação. Essa empresa associaria cada pedido diretamente a uma conta.
CONSULTE TAMBÉM:
Diretrizes para a criação de pedidos
Atualizando pedidos
Campos do pedido
Histórico de pedido
Visão geral de pedidos de redução
EDIÇÕES
Disponível em: Salesforce
Classic
Disponível em: Edições
Professional, Enterprise,
Performance, Unlimited e
Developer
PERMISSÕES DO
USUÁRIO
Para exibir a guia Pedidos:
• "Ler" nos pedidos
Para exibir os pedidos:
• "Ler" nos pedidos
Vender para seus clientes
Guia do usuário | Localizando pedidos na sua
organização | 410
Localizando pedidos na sua organização
Encontre os pedidos exatos que está procurando criando modos de exibição de lista personalizados
ou usando modos de exibição de lista predefinidos.
EDIÇÕES
Para filtrar os pedidos que está exibindo, na guia Pedidos, selecione uma lista predefinida na lista
suspensa Exibir. Para criar uma lista personalizada, clique em Criar novo modo de exibição.
Disponível em: Salesforce
Classic
Depois de filtrar os pedidos para a exibição que você deseja, clique em um pedido para ver mais
detalhes.
Disponível em: Edições
Professional, Enterprise,
Performance, Unlimited e
Developer
CONSULTE TAMBÉM:
Visão geral de pedidos
Limitações de edição e exclusão para pedidos e pedidos de redução
PERMISSÕES DO
USUÁRIO
Para exibir listas de
pedidos:
• "Ler" nos pedidos
Diretrizes para a criação de pedidos
Cada pedido deve ser associado a uma conta ou contato, dependendo das configurações realizadas
pelo administrador.
EDIÇÕES
É possível criar um pedido diretamente em uma conta ou contrato, por meio de sua lista relacionada
de pedidos, para associar o pedido a esse registro automaticamente. Também é possível criar um
pedido a partir da guia Pedidos e adicionar manualmente a conta e o contrato associados, se
necessário.
Disponível em: Salesforce
Classic
Se você deseja criar um pedido com os mesmos detalhes de outro pedido, é possível cloná-lo. Se
você clona com produtos, não pode alterar a moeda do pedido novo ou do catálogo de preços.
CONSULTE TAMBÉM:
Atualizando pedidos
Adicionando produtos em um pedido
Visão geral de pedidos
Disponível em: Edições
Professional, Enterprise,
Performance, Unlimited e
Developer
PERMISSÕES DO
USUÁRIO
Para criar um pedido a
partir da guia Pedidos:
• “Criar” em pedidos
Para criar um pedido em
um contrato:
• “Criar” em pedidos E
“Ler” em contratos
Para criar um pedido em
uma conta:
• “Criar” em pedidos E
“Ler” em contas
Vender para seus clientes
Guia do usuário | Campos do pedido | 411
Campos do pedido
Entenda os campos nos pedidos e nos pedidos de redução.
Os pedidos e pedidos de redução têm os seguintes campos. Dependendo do layout da sua página
e das configurações de segurança em nível de campo, alguns campos talvez não estejam visíveis
ou sejam editáveis.
Campo
Descrição
Nome da conta
Nome da conta associada ao pedido. (Somente
leitura para pedidos de redução).
Número da conta
Número exclusivo atribuído automaticamente
à conta associada ao pedido. (Somente leitura
para pedidos de redução).
Ativado por
Nome do usuário que ativou o pedido.
(Somente leitura)
Data de ativação
Data em que o pedido foi ativado.
Cidade de cobrança
Parte que menciona a cidade do endereço de
cobrança. São permitidos até 40 caracteres
nesse campo.
País de cobrança
Parte que menciona o país do endereço de
cobrança. A entrada é selecionada em uma lista
de opções de valores padrão ou inseridos como
texto. São permitidos até 80 caracteres se o
campo for de texto.
Estado/Província de cobrança
Parte do estado ou da província do endereço
de cobrança. A entrada é selecionada em uma
lista de opções de valores padrão ou inseridos
como texto. São permitidos até 80 caracteres
se o campo for de texto.
Endereço para cobrança
Endereço usado para cobrança. São permitidos
até 255 caracteres nesse campo.
CEP de cobrança
Parte do CEP ou do código postal do endereço
de cobrança. São permitidos até 20 caracteres
nesse campo.
Contato da cobrança
Contato do qual o pedido é cobrado.
Empresa autorizada por
Usuário da sua organização que autorizou o
pedido.
Data da autorização da empresa Data em que o pedido foi autorizado.
Data de término do contrato
Último dia em que o contrato estará em vigor.
(Somente leitura)
EDIÇÕES
Disponível em: Salesforce
Classic
Os pedidos estão
disponíveis nas: Edições
Professional, Enterprise,
Unlimited, Performance e
Developer
Os pedidos de redução
estão disponíveis nas:
Edições Enterprise,
Unlimited, Performance e
Developer
Vender para seus clientes
Guia do usuário | Campos do pedido | 412
Campo
Descrição
Nome do contrato
Título do contrato pai que o distingue de outros contratos.
(Somente leitura)
Número do contrato
Número exclusivo atribuído automaticamente ao contrato. A
numeração dos contratos começa com “100”. (Somente leitura
em pedidos de redução)
Criado por
O usuário que criou o registro do pedido. (Somente leitura)
Moeda
A moeda padrão de todos os campos com quantia monetária no
pedido. (Somente leitura para pedidos de redução).
Cliente autorizado por
Contato na conta do pedido que autorizou o pedido.
Data da autorização do cliente
Data em que o contato autorizou o pedido.
Descrição
Descrição do pedido.
Modificado pela última vez por
Usuário que alterou o registro do pedido mais recentemente.
Oportunidade
Oportunidade associada ao pedido.
Valor do pedido
Valor total do pedido.
Data de término do pedido
Data em que o pedido termina.
Nome do pedido
Título para o pedido que o distingue de outros pedidos.
Número do pedido
Número exclusivo atribuído automaticamente ao pedido. A
numeração dos pedidos começa com “100”. (Somente leitura)
Tipo de registro do pedido
Tipo de registro atribuído a esse pedido.
Número de referência do pedido
Número de referência atribuído a esse pedido.
Data de início do pedido
Data em que o pedido entra em vigor.
Tipo de pedido
Tipo de pedido. Você seleciona uma entrada em uma lista de
opções com os valores disponíveis, que é definida pelo
administrador. Cada valor da lista de opções pode ter até 40
caracteres.
Pedido original
Somente para pedidos de redução. Pré-preenchido com o ID do
pedido pai quando você cria um pedido de redução clicando em
Reduzir pedido.
Proprietário
Proprietário do pedido. Pode ser um usuário ou uma fila. Os
proprietários dos pedidos têm acesso total aos seus pedidos, seja
qual for o acesso de conta.
Data do PC
Data em que uma ordem de compra foi inserida.
Número da ordem de compra
Número da ordem de compra.
Cotação
Cotação associada ao pedido.
Vender para seus clientes
Guia do usuário | Campos do pedido | 413
Campo
Descrição
Pedido de redução
Se estiver selecionado, o registro do pedido representa um pedido
de redução. Selecionado automaticamente ao criar um pedido
de redução clicando em Reduzir pedido. Somente leitura.
Cidade de entrega
Parte que menciona a cidade do endereço principal de envio ou
remessa. São permitidos até 40 caracteres nesse campo.
País de entrega
Parte que menciona o país do endereço principal de envio ou
remessa. A entrada é selecionada em uma lista de opções de
valores padrão ou inseridos como texto. São permitidos até 80
caracteres se o campo for de texto.
Estado/Província de entrega
Parte que menciona a província do endereço principal de envio
ou remessa. A entrada é selecionada em uma lista de opções de
valores padrão ou inseridos como texto. São permitidos até 80
caracteres se o campo for de texto.
Rua de entrega
Rua do endereço principal de envio ou remessa de uma conta.
São permitidos até 255 caracteres nesse campo.
CEP de entrega
CEP ou código postal do endereço principal de envio ou remessa.
São permitidos até 20 caracteres nesse campo.
Contato de entrega
Contato para quem o pedido é enviado.
Status
Indica o estágio que o pedido atingiu no processo de negócio do
pedido.
Sua organização pode adicionar valores a essa lista de opções
dentro das categorias de status de pedido definidas no sistema:
Rascunho e Ativado. É possível usar essas categorias de status para
rastrear pedidos dentro de seu processo de negócios usando
relatórios e modos de exibição. Algumas permissões de usuário
se aplicam especificamente ao status de rascunho e outras, ao
status ativado.
CONSULTE TAMBÉM:
Visão geral de pedidos
Visão geral de pedidos de redução
Atualizando pedidos
Campos de produtos solicitados
Vender para seus clientes
Guia do usuário | Atualizando pedidos | 414
Atualizando pedidos
Depois de criar um pedido, faça as alterações necessárias para atualizar o status, adicionar ou editar
seus produtos ou criar um pedido de redução.
EDIÇÕES
• Edite o pedido para atualizar seus detalhes.
Disponível em: Salesforce
Classic
• Adicione e edite produtos solicitados para identificar os produtos ou serviços solicitados.
• Ative os pedidos.
• Desative os pedidos.
• Reduza um pedido ativado.
Disponível em: Edições
Professional, Enterprise,
Performance, Unlimited e
Developer
CONSULTE TAMBÉM:
Visão geral de pedidos
Limitações de edição e exclusão para pedidos e pedidos de redução
Alguns campos não podem ser editados após a criação do pedido. Outros não podem ser editados
após a redução do pedido.
EDIÇÕES
• Não é possível editar a categoria de status de um pedido ou pedido de redução de Rascunho
para Ativado ou vice-versa. O campo de status é atualizado com base em outros processos.
Disponível em: Salesforce
Classic
Por exemplo, quando você clica em Ativar, a categoria de status é alterada de Rascunho
para Ativado. Os rótulos de status podem ser diferentes, dependendo das configurações
do administrador.
• Depois que um pedido for criado, você só poderá alterar seu campo Conta quando as
seguintes condições forem verdadeiras.
– O pedido está com o status Rascunho.
– Se o pedido tiver um contrato associado, esse contrato também será associado à nova
conta.
Os pedidos estão
disponíveis nas: Edições
Professional, Enterprise,
Unlimited, Performance e
Developer
Os pedidos de redução
estão disponíveis nas:
Edições Enterprise,
Unlimited, Performance e
Developer
• Depois que um pedido for criado, você só poderá alterar seu campo Contrato quando as
seguintes condições forem verdadeiras.
– O pedido está com o status Rascunho.
– A conta associada ao pedido é a mesma conta associada ao novo contrato.
– A moeda associada ao pedido é a mesma moeda associada ao novo contrato.
– Se o pedido tiver um catálogo de preços associado, esse catálogo também será associado
ao novo contrato.
• Depois que um catálogo de preços é atribuído a um pedido, não será possível alterar ou remover
a atribuição de catálogo de preços.
• Se um pedido tiver um pedido de redução associado, não será possível editar a data de término
do pedido.
• Para excluir um pedido ou pedido de redução ativado, primeiro é preciso desativá-lo. Para
desativar um pedido, é preciso primeiro desativar e excluir todos os pedidos de redução
associados.
PERMISSÕES DO
USUÁRIO
Para editar um pedido ou
pedido de redução:
• "Editar" nos pedidos
Para editar um pedido ou
pedido de redução ativado:
• "Editar contratos
ativados"
Para excluir um pedido ou
pedido de redução:
• “Excluir” em pedidos
Vender para seus clientes
Guia do usuário | Limitações de ativação para pedidos e
pedidos de redução | 415
• Apenas os proprietários dos pedidos, proprietários de contas, proprietários de contrato e administradores do sistema podem excluir
pedidos relacionados.
Nota: Quando você exclui um contrato, todos os pedidos relacionados, notas, anexos, eventos e tarefas, históricos e requisitos
de aprovação são excluídos. As contas associadas não são excluídas com o contrato. O contrato excluído é movido para a Lixeira.
Se você cancelar a exclusão do contrato, qualquer item relacionado também será restaurado.
CONSULTE TAMBÉM:
Diretrizes para a criação de pedidos
Atualizando pedidos
Visão geral de pedidos
Limitações de ativação para pedidos e pedidos de redução
As limitações de ativação protegem a integridade dos dados do pedido.
EDIÇÕES
• Para ser ativado pedido deve ter produtos.
• Não é possível ativar um pedido de redução caso ele reduza um produto do pedido para uma
quantidade negativa.
Disponível em: Salesforce
Classic
• Depois que um pedido ou pedido de redução é ativado, não é possível adicionar ou remover
produtos pedidos, mas é possível editar os já existentes.
Os pedidos estão
disponíveis nas: Edições
Professional, Enterprise,
Unlimited, Performance e
Developer
CONSULTE TAMBÉM:
Atualizando pedidos
Visão geral de pedidos
Visão geral de pedidos de redução
Limitações de desativação para pedidos
Os pedidos de redução
estão disponíveis nas:
Edições Enterprise,
Unlimited, Performance e
Developer
PERMISSÕES DO
USUÁRIO
Para ativar pedidos:
• “Ativar pedidos”
Vender para seus clientes
Guia do usuário | Limitações de desativação para
pedidos | 416
Limitações de desativação para pedidos
Para poder desativar pedidos que têm pedidos de redução, é necessário desativar e excluir seus
pedidos de redução.
CONSULTE TAMBÉM:
Atualizando pedidos
Visão geral de pedidos
Visão geral de pedidos de redução
EDIÇÕES
Disponível em: Salesforce
Classic
Os pedidos estão
disponíveis nas: Edições
Professional, Enterprise,
Performance, Unlimited e
Developer
Os pedidos de redução
estão disponíveis nas:
Edições Enterprise,
Performance, Unlimited e
Developer
PERMISSÕES DO
USUÁRIO
Para desativar pedidos e
pedidos de redução:
• "Editar contratos
ativados"
Histórico de pedido
Acompanhe as alterações de um pedido — como alterações no status — em sua página de detalhes
utilizando a lista relacionada Histórico do pedido.
EDIÇÕES
Sempre que um usuário modifica um campo padrão ou personalizado, uma nova entrada é
adicionada à lista relacionada Histórico do pedido, independentemente do status do pedido. Todas
as entradas incluem a data, o horário, a natureza da alteração e quem a fez. As modificações na lista
relacionada no pedido não são rastreadas no histórico do pedido.
Disponível em: Salesforce
Classic
CONSULTE TAMBÉM:
Atualizando pedidos
Visão geral de pedidos
Visão geral de pedidos de redução
Disponível em: Edições
Professional, Enterprise,
Unlimited, Performance e
Developer
Vender para seus clientes
Guia do usuário | Visão geral de produtos solicitados | 417
Visão geral de produtos solicitados
Um produto solicitado é um produto ou serviço fornecido a um cliente de acordo com um pedido
associado.
EDIÇÕES
Todos os produtos solicitados em um pedido estão associados a um catálogo de preços. A lista
relacionada Produtos solicitados em um pedido indica entre parênteses a que catálogo de preços
o pedido está associado. Por exemplo, se o catálogo de preços Governo estiver associado a seus
produtos solicitados, a lista relacionada será intitulada Produtos solicitados (governo).
Disponível em: Salesforce
Classic
Um produto em um pedido de redução é um produto ou serviço a ser devolvido, reduzido, desativado
ou ter o fornecimento interrompido de acordo com um pedido de redução associado. Cada produto
em um pedido de redução está diretamente associado a um produto solicitado.
Disponível em: Edições
Professional, Enterprise,
Performance, Unlimited e
Developer
CONSULTE TAMBÉM:
Adicionando produtos em um pedido
Adicionando produtos em um pedido de redução
Limitações de edição e exclusão para produtos de pedidos
Visão geral de pedidos
Visão geral de pedidos de redução
Campos de produtos solicitados
Entenda os campos nos produtos solicitados e nos produtos em um pedido de redução.
Os produtos solicitados e os produtos em um pedido de redução têm os seguintes campos.
Dependendo do layout da sua página e das configurações de segurança em nível de campo, alguns
campos talvez não estejam visíveis ou sejam editáveis.
Campo
Descrição
Quantidade disponível
Número de unidades disponíveis a serem
reduzidas. Quando um pedido de redução é
ativado, a Quantidade disponível do
pedido de redução é atualizada para refletir a
quantidade de produtos em um pedido de
redução relevantes.
O valor sempre deve ser maior ou igual a 0.
(Somente leitura)
Criado por
O usuário que criou o registro do produto
solicitado. (Somente leitura)
Data de término
Data final do produto solicitado.
Modificado pela última vez por Usuário que alterou o registro do pedido mais
recentemente.
Descrição da linha
Descrição desse registro do produto solicitado.
EDIÇÕES
Disponível em: Salesforce
Classic
Disponível em: Edições
Professional, Enterprise,
Unlimited, Performance e
Developer
Vender para seus clientes
Guia do usuário | Campos de produtos solicitados | 418
Campo
Descrição
Preço de lista
Preço padrão definido pelo catálogo de preços para o pedido pai.
(Somente leitura)
Pedido
Pedido pai desse produto solicitado.
Número do produto solicitado
Número gerado automaticamente que identifica o registro do
produto solicitado. (Somente leitura)
Produto do pedido original
Número que identifica o produto solicitado que está sendo
reduzido. Necessário se o produto solicitado está reduzindo outro
produto solicitado. (Somente leitura)
Produto
Nome do produto utilizado nesse registro do produto solicitado.
(Somente leitura)
Código do produto
O código interno ou número do produto usados para identificar
o produto. (Somente leitura)
Quantidade
Quantidade de unidades do produto.
Item de linha de cota
Item de linha da cotação associado ao pedido. A cotação do item
de linha de cotação deve corresponder à cotação associada ao
pedido pai do produto solicitado.
Data de início
Data de início do produto solicitado.
Preço total
Quantidade do produto solicitado multiplicada pelo preço unitário.
Preço unitário
Preço unitário do produto solicitado.
CONSULTE TAMBÉM:
Visão geral de produtos solicitados
Campos do pedido
Vender para seus clientes
Guia do usuário | Adicionando produtos em um pedido | 419
Adicionando produtos em um pedido
Acompanhe o que você está vendendo para um cliente adicionando produtos aos registros de
pedido.
EDIÇÕES
É possível adicionar produtos solicitados a rascunhos de pedidos.
Disponível em: Salesforce
Classic
1. Abra o pedido ao qual deseja adicionar produtos.
2. Na lista relacionada Produtos solicitados, clique em Adicionar produtos.
3. Se ainda não houver um catálogo de preços selecionado para esse pedido, selecione o catálogo
de preços que deseja usar para esse pedido e clique em Salvar.
Disponível em: Edições
Professional, Enterprise,
Unlimited, Performance e
Developer
Nota: Você pode usar apenas um catálogo de preços por pedido.
4. Selecione os produtos que deseja adicionar ao seu pedido e clique em Selecionar.
5. Insira a quantidade de cada produto solicitado.
6. Altere o preço unitário, se necessário.
7. Considere adicionar descrições de linha.
8. Para selecionar mais produtos a adicionar, clique em Salvar e mais.
9. Para adicionar os produtos selecionados, clique em Salvar.
CONSULTE TAMBÉM:
Limitações de edição e exclusão para pedidos e pedidos de redução
Limitações de ativação para pedidos e pedidos de redução
Visão geral de produtos solicitados
Visão geral de pedidos
PERMISSÕES DO
USUÁRIO
Para adicionar produtos a
um pedido:
• "Editar" nos pedidos
Vender para seus clientes
Guia do usuário | Limitações de edição e exclusão para
produtos de pedidos | 420
Limitações de edição e exclusão para produtos de pedidos
Há limitações relacionadas ao momento em que você pode editar ou excluir produtos de pedidos,
dependendo de se o pedido pai foi ativado ou reduzido.
EDIÇÕES
• Se um pedido ou pedido de redução tiver sido ativado, não será possível excluir seus produtos
do pedido. No entanto, ainda é possível editar os campos de produto solicitado existentes.
Disponível em: Salesforce
Classic
• Depois de um produto solicitado ser reduzido, não é mais possível editá-lo ou excluí-lo nesse
pedido.
Os pedidos estão
disponíveis nas: Edições
Professional, Enterprise,
Performance, Unlimited e
Developer
CONSULTE TAMBÉM:
Adicionando produtos em um pedido
Adicionando produtos em um pedido de redução
Visão geral de produtos solicitados
Visão geral de pedidos de redução
Os pedidos de redução
estão disponíveis nas:
Edições Enterprise,
Unlimited, Performance e
Developer
PERMISSÕES DO
USUÁRIO
Para editar um produto
solicitado em um rascunho
de pedidos ou pedido de
redução:
• “Editar” em produtos
solicitados
Para excluir um produto
solicitado em um rascunho
de pedidos ou pedido de
redução:
• “Excluir” em produtos
solicitados
Para editar produtos
solicitados em um pedido
ou pedido de redução
ativado:
• "Editar contratos
ativados"
Visão geral de pedidos de redução
Use pedidos de redução para rastrear solicitações de redução, devolução ou desativação de produtos
ou serviços para determinado cliente.
EDIÇÕES
Um pedido de redução é um acordo entre uma empresa e um cliente para processar as devoluções
de produtos, desativação ou redução de serviços que eram fornecidos. Por exemplo, se um cliente
adquiriu 30 itens por meio de um pedido e depois solicita o cancelamento do pedido, você pode
criar um pedido de redução para rastrear a solicitação.
Disponível em: Salesforce
Classic
Disponível em: Edições
Enterprise, Performance,
Unlimited e Developer
Vender para seus clientes
Guia do usuário | Reduzindo pedidos | 421
É possível criar vários pedidos de redução para um único pedido; no entanto, você não pode criar um único pedido de redução para
vários pedidos. Por exemplo, se for preciso reduzir os pedidos de produtos adquiridos por meio de três pedidos ativados, será necessário
criar três pedidos de redução — um para cada pedido original —, mesmo que todos esses pedidos sejam da mesma conta.
CONSULTE TAMBÉM:
Reduzindo pedidos
Limitações de ativação para pedidos e pedidos de redução
Limitações de edição e exclusão para pedidos e pedidos de redução
Campos do pedido
Reduzindo pedidos
Se sua empresa aceita devoluções ou reduções de pedidos ativados, você poderá reduzir os pedidos
relevantes para refletir trocas de mercadorias ou serviços.
EDIÇÕES
Somente pedidos que foram ativados podem ser reduzidos.
Disponível em: Salesforce
Classic
Pode-se aplicar um pedido de redução em apenas um pedido. Se for preciso reduzir produtos
solicitados de vários pedidos, crie um pedido de redução para cada pedido original.
1. Acesse a página de detalhes do pedido que está reduzindo.
2. Clique em Reduzir pedido para criar um pedido de redução.
3. Digite os detalhes apropriados do pedido de redução e clique em Salvar.
4. Adicione produtos para indicar os produtos solicitados no pedido original que precisam ser
reduzidos.
CONSULTE TAMBÉM:
Adicionando produtos em um pedido de redução
Limitações de ativação para pedidos e pedidos de redução
Atualizando pedidos
Campos do pedido
Campos de produtos solicitados
Disponível em: Edições
Enterprise, Unlimited,
Performance e Developer
PERMISSÕES DO
USUÁRIO
Para reduzir um pedido:
• “Criar pedidos de
redução”
Vender para seus clientes
Guia do usuário | Adicionando produtos em um pedido de
redução | 422
Adicionando produtos em um pedido de redução
Após criar um pedido de redução, indique os produtos que precisam ser reduzidos, bem como as
quantidades desses produtos a reduzir.
Nota:
• Um produto solicitado pode ser reduzido apenas se sua Quantidade disponível for maior
que zero. É possível reduzir um produto parcialmente, mas não se pode reduzi-lo de
forma a ser menor que zero.
• É possível reduzir até 200 produtos solicitados em um pedido de redução.
1. Abra o pedido de redução ao qual deseja adicionar produtos ou reduza um pedido existente
para criar um novo pedido de redução.
2. Na lista relacionada Produtos solicitados, clique em Selecionar produtos a reduzir.
3. Na coluna Quantidade a reduzir, digite o número de unidades a reduzir na quantidade de cada
produto solicitado.
• Se quiser reduzir completamente um produto solicitado, insira em Quantidade a reduzir o
mesmo número que aparece em Quantidade disponível.
EDIÇÕES
Disponível em: Salesforce
Classic
Disponível em: Edições
Professional, Enterprise,
Performance, Unlimited e
Developer
PERMISSÕES DO
USUÁRIO
Para adicionar produtos
solicitados em um pedido
de redução:
• "Editar" nos pedidos
• Se não quiser reduzir um item, deixe Quantidade a reduzir em branco.
Por exemplo, se o pedido original incluía 3.000 suportes para copo de café, e seu cliente só precisa de 2.000, digite 1000 na coluna
Quantidade a reduzir.
4. Clique em Salvar.
CONSULTE TAMBÉM:
Visão geral de pedidos de redução
Visão geral de produtos solicitados
Limitações de edição e exclusão para produtos de pedidos
Compartilhando pedidos
O administrador define o modelo de compartilhamento padrão para toda a organização. Você pode
alterar esse modelo para ampliar o compartilhamento a mais usuários do que o número padrão
definido pelo administrador. Entretanto, não é possível alterar o modelo de compartilhamento para
torná-lo mais restritivo do que o padrão.
Para exibir e gerenciar os detalhes de compartilhamento, clique em Compartilhamento na página
de detalhes do pedido. A página Detalhes de compartilhamento lista os usuários, grupos, papéis
e territórios que têm acesso de compartilhamento ao pedido. O botão Compartilhamento não está
disponível quando o padrão referente a pedidos para toda a organização é controlado pelo pai.
Nessa página, é possível realizar qualquer uma das ações a seguir.
EDIÇÕES
Disponível em: Salesforce
Classic
Disponível em: Edições
Enterprise, Performance,
Unlimited e Developer
• Para mostrar uma lista filtrada de itens, selecione uma lista predefinida na lista suspensa Exibir ou clique em Criar nova exibição
para definir seus próprios modos de exibição personalizados.Para editar ou excluir qualquer exibição criada, selecione-a na lista
suspensa Exibir e clique em Editar.
• Clique para Adicionar para conceder acesso ao registro para outros usuários, grupos, papéis ou territórios.
Nota: Para compartilhar um pedido com outro usuário, esse usuário deve ter a permissão de “Leitura” nos pedidos.
Vender para seus clientes
Guia do usuário | Fazendo previsões de vendas | 423
• Clique em Expandir Lista para exibir todos os usuários que têm acesso ao registro.
• Para ver as regras de compartilhamento manual que você criou, clique em Editar ou Excluir ao lado de um item na lista para editar
ou excluir o nível de acesso.
Fazendo previsões de vendas
Prevendo e planejando ciclos de vendas com previsões colaborativas
Visão geral sobre Previsões colaborativas
Preveja receita e quantidades de vendas do seu pipeline de oportunidades e incorpore famílias de
produtos, divisões de oportunidade e campos personalizados da moeda da oportunidade, se
necessário.
Nota: Essas informações se aplicam às Previsões colaborativas, não às Previsões
personalizáveis.
Preveja e planeje o ciclo de vendas do pipeline até as vendas fechadas e gerencie as expectativas
de vendas em toda a organização com Previsões colaborativas. Uma previsão é uma expressão da
receita esperada com as vendas, baseada no acumulado bruto de um conjunto de oportunidades.
Os valores previstos mostrados na guia Previsões são totais e subtotais das oportunidades nas
quatro categorias de previsão — Pipeline, Valor de referência, Confirmado e Fechado. Dependendo
de como o administrador configurou a sua organização, esses valores podem refletir oportunidades
de uma ou mais categorias de previsão. Na guia Previsões, os usuários podem passar o mouse sobre
EDIÇÕES
Disponível em: Salesforce
Classic
Disponível em: Edições
Professional (sem previsões
de Divisões de oportunidade
ou Campo personalizado),
Enterprise, Performance,
Unlimited e Developer
o
ao lado dos nomes de coluna para ver quais categorias de previsão são incluídas nos totais em cada coluna. Na tabela de totalização
na página de previsões, os valores previstos são organizados por totalização de previsão, período e, opcionalmente, família de produtos.
As previsões podem incluir os ajustes realizados pelos gerentes de previsão nas previsões dos seus subordinados imediatos e os ajustes
realizados pelos usuários das previsões em seus próprios valores de previsão.
O administrador pode ativar até 4 tipos diferentes de previsões para a sua organização simultaneamente. Por exemplo: é conveniente
fazer uma previsão de receita a partir das oportunidades e de quantidades por família de produtos. Você pode alternar entre os tipos de
previsão clicando no nome da previsão e escolhendo outra previsão no menu pop-up. Cada tipo de previsão armazena seus próprios
dados separados de cotas e ajuste.
Os usuários podem ver os valores previstos e as oportunidades relacionadas, por totalização de previsão, para um indivíduo ou para
todos que estejam abaixo dele na hierarquia de previsões. Por exemplo, podem ver a previsão de Melhor caso para julho, de todos os
gerentes de vendas subordinados a eles, de todos os representantes de vendas subordinados a qualquer um de seus gerentes, ou de
apenas um indivíduo. Os usuários também podem ajustar suas próprias previsões e as previsões dos subordinados um nível