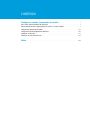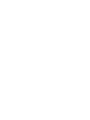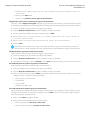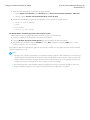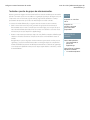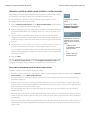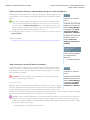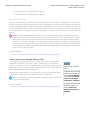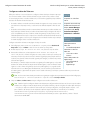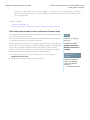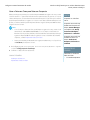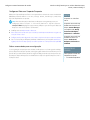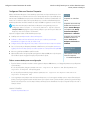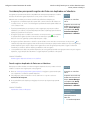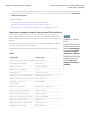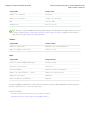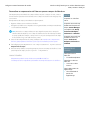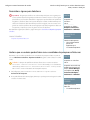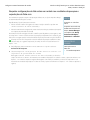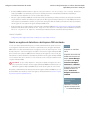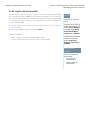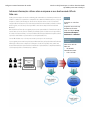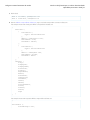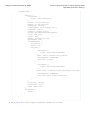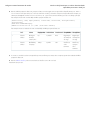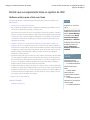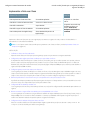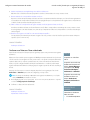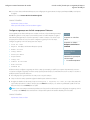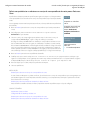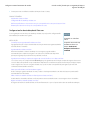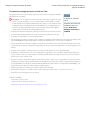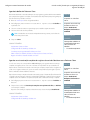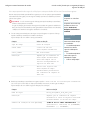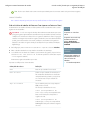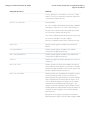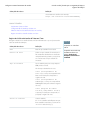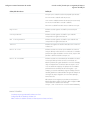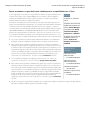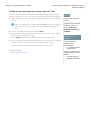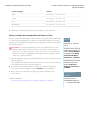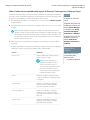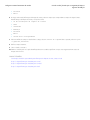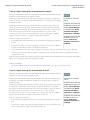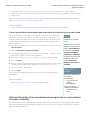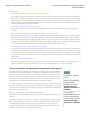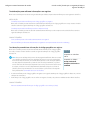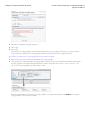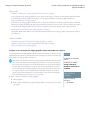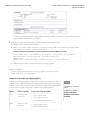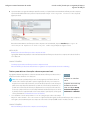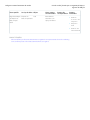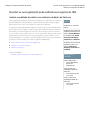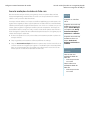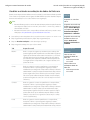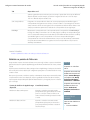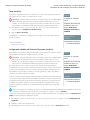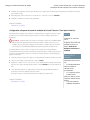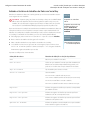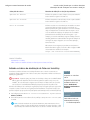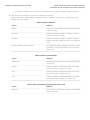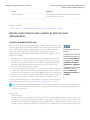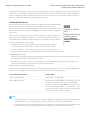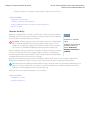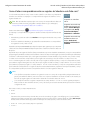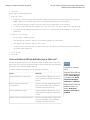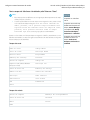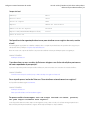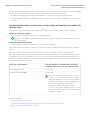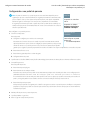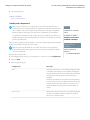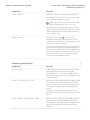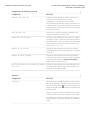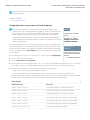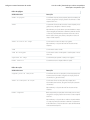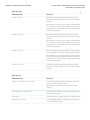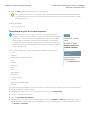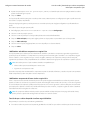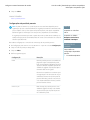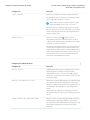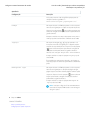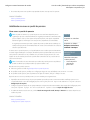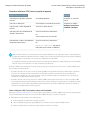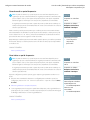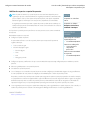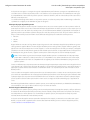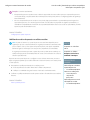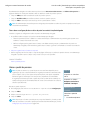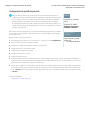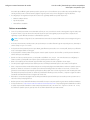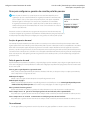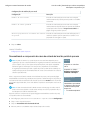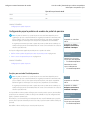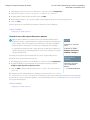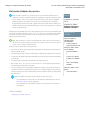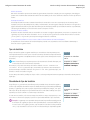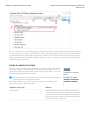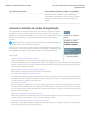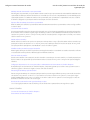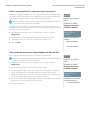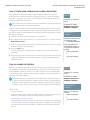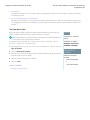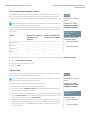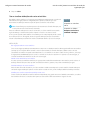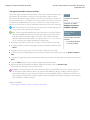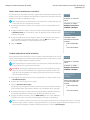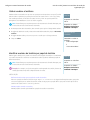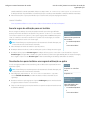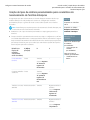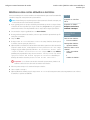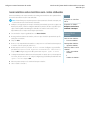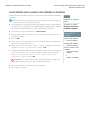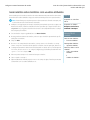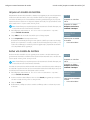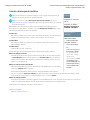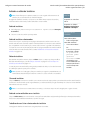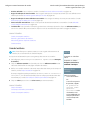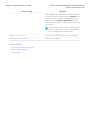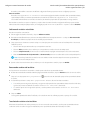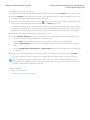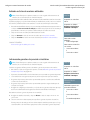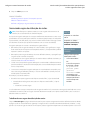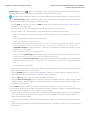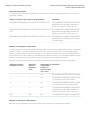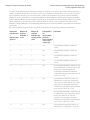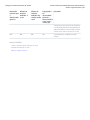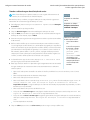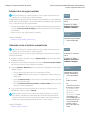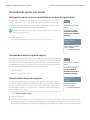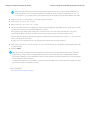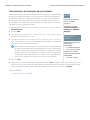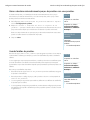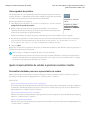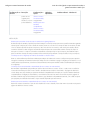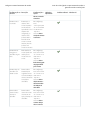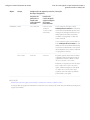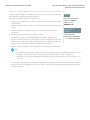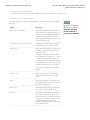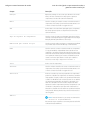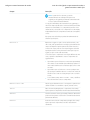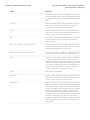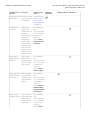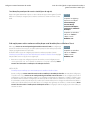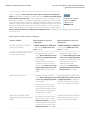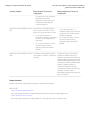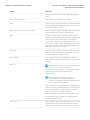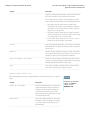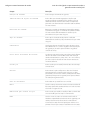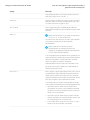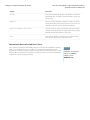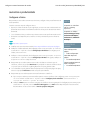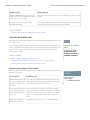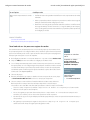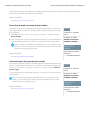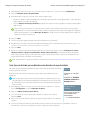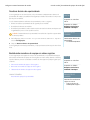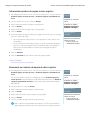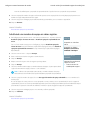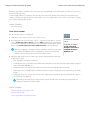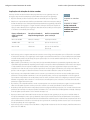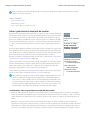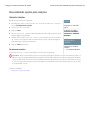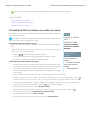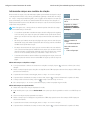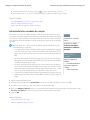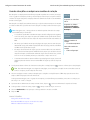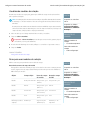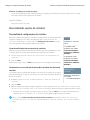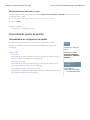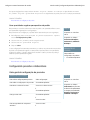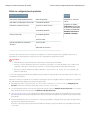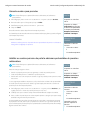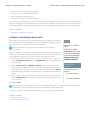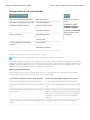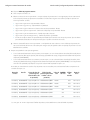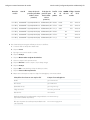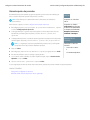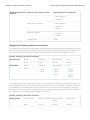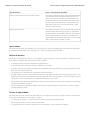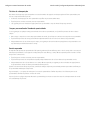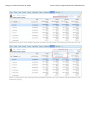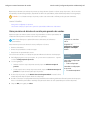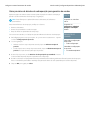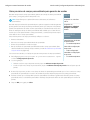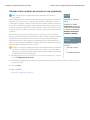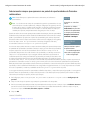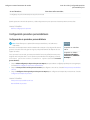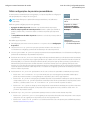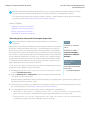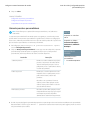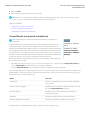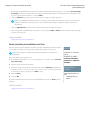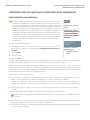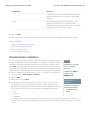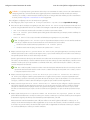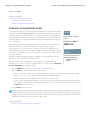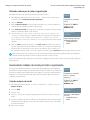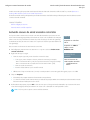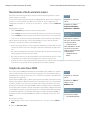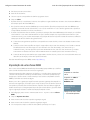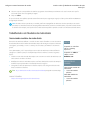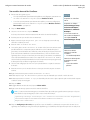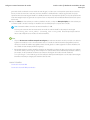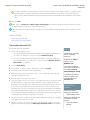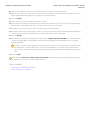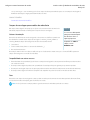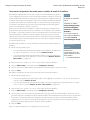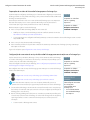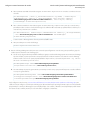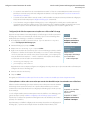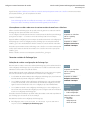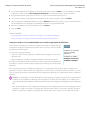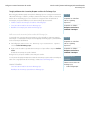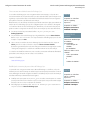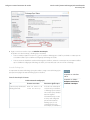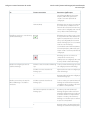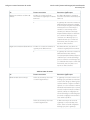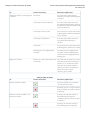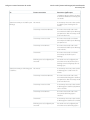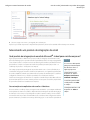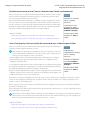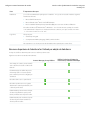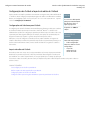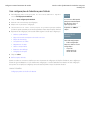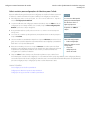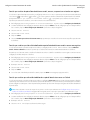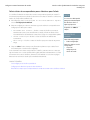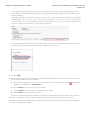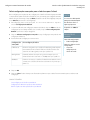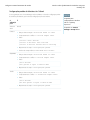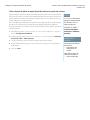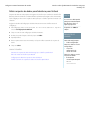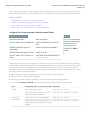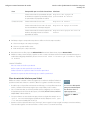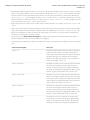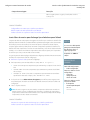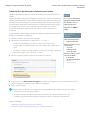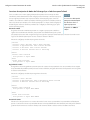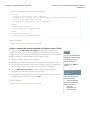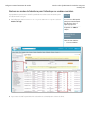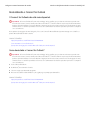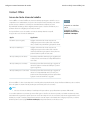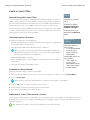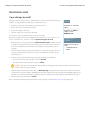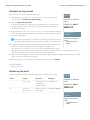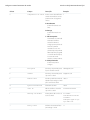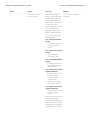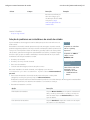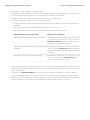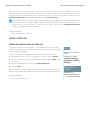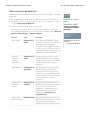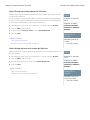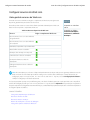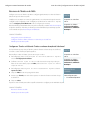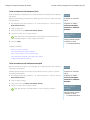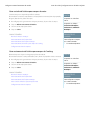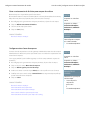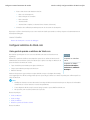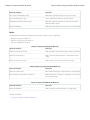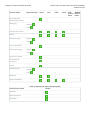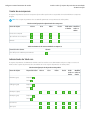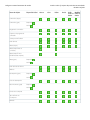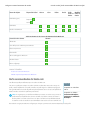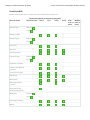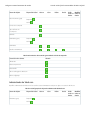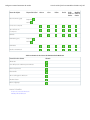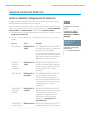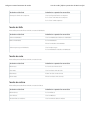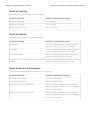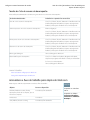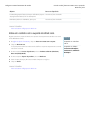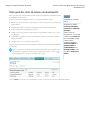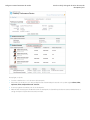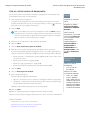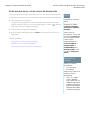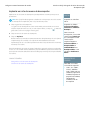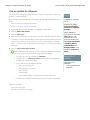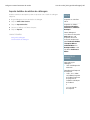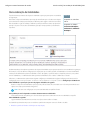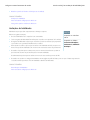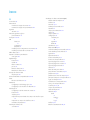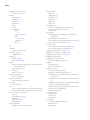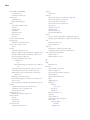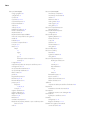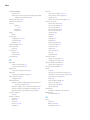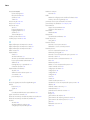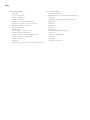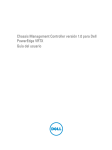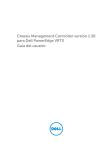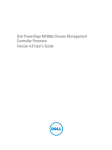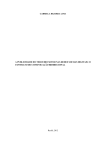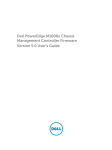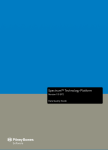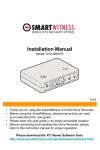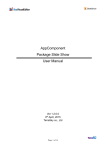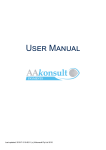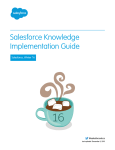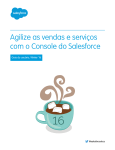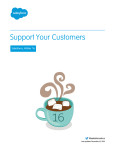Download Configurar e manter ferramentas de vendas
Transcript
Configurar e manter ferramentas de vendas Guia do usuário, Winter ’16 @salesforcedocs A versão em Inglês deste documento tem precedência sobre a versão traduzida. © Copyright 2000–2015 salesforce.com, inc. Todos os direitos reservados. Salesforce é uma marca registrada da salesforce.com, inc., assim como outros nomes e marcas. Outras marcas que aparecem neste documento podem ser marcas comerciais de seus respectivos proprietários. CONTEÚDO Configurar e manter ferramentas de vendas . . . . . . . . . . . . . . . . . . . . . . . . 1 Bem-vindos, administradores do Salesforce . . . . . . . . . . . . . . . . . . . . . . . . . . . . . . . . . . . . 1 Administrando pessoas e organizações às quais os usuários vendem . . . . . . . . . . . . . . . . . . 1 Configurando opções para vendas . . . . . . . . . . . . . . . . . . . . . . . . . . . . . . . . . . . . . . . . 136 Configurando email integrado ao Salesforce . . . . . . . . . . . . . . . . . . . . . . . . . . . . . . . . . 304 Configurar o Work.com . . . . . . . . . . . . . . . . . . . . . . . . . . . . . . . . . . . . . . . . . . . . . . . . 397 Gerenciar recursos do Work.com . . . . . . . . . . . . . . . . . . . . . . . . . . . . . . . . . . . . . . . . . 428 Índice . . . . . . . . . . . . . . . . . . . . . . . . . . . . . . . . . . . . . . . . . . . . . . . . . . . . . . . . . . 450 Configurar e manter ferramentas de vendas Bem-vindos, administradores do Salesforce Use este conjunto de documentação para configurar o Salesforce e seus recursos, para que seus usuários sejam bem-sucedidos nas vendas aos seus clientes usando o Salesforce. Você verá que essa documentação vai direto para as tarefas que você precisa concluir, com base nas necessidades da sua organização. Contudo, essa documentação não inclui conceitos específicos de determinados recursos. Para obter informações sobre esses conceitos, consulte a documentação dos usuários: Vender para seus clientes. Esperamos que esses dois conjuntos de documentação forneçam o conteúdo completo necessário para que seus usuários possam começar a trabalhar com o Salesforce. Se precisar de mais suporte, entre em contato com o Atendimento ao Cliente da Salesforce. Administrando pessoas e organizações às quais os usuários vendem Administrando contas Ativando contas pessoais Nota: Depois de serem ativadas, as contas pessoais não podem ser desativadas. EDIÇÕES Cuidado: Não há suporte a contas pessoais no Lightning Experience. Você verá contas e contatos separados, em vez de registros de contas pessoais unificados. Se sua organização usa contas pessoais, mas, mesmo assim, você deseja usar o Lightning Experience, registre um caso no portal Ajuda e treinamento do Salesforce. Contas comerciais disponíveis em: Salesforce Classic e Lightning Experience 1. Em sua organização do Salesforce, selecione Ajuda e treinamento > Entrar em contato com o suporte > Abrir um caso. Contas comerciais disponíveis em: todas as edições, exceto Database.com 2. Em Preciso de ajuda com, selecione Inscrição/Recusa de recurso. 3. Em Tópicos do produto, selecione Inscrição do Lightning Experience para contas pessoais. 4. Preencha o formulário e clique em Enviar. Pode levar até uma semana para ativar o Lightning Experience para organizações com contas pessoais. Antes de iniciar, certifique-se de: Contas pessoais disponíveis em: Salesforce Classic Contas pessoais disponíveis nas edições Enterprise, Performance, Unlimited e Developer • Criar pelo menos um tipo de registro para as contas. • Conceder permissão de leitura em contatos para os perfis que têm permissão de leitura em contas. • Que o padrão organizacional de compartilhamento de contato esteja configurado como “Controlado pelo pai”. Depois de concluir as etapas preliminares, entre em contato com a Salesforce para ativar as contas pessoais e, em seguida: PERMISSÕES DO USUÁRIO Para ativar contas pessoais: • “Personalizar aplicativo” Configurar e manter ferramentas de vendas Guia do usuário | Administrando contas | 2 1. Nas configurações de gerenciamento de objetos para contas pessoais, acesse Tipos de registro. 2. Designe os tipos de registro conta pessoal aos perfis que exigem contas pessoais. Nota: Contas pessoais são calculadas em armazenamento tanto de contas quanto de contatos, pois a API considera cada conta pessoal como uma conta e um contato. Pode ser necessário armazenamento adicional ao implementar as contas pessoais. Por isso, reveja seu uso de armazenamento. A ativação de contas pessoais é permanente e não pode ser revertida. Se você é um cliente existente, recomendamos criar um sandbox para visualizar como as contas pessoais afetarão sua organização. Configurações de contas Ative ou desative os recursos de hierarquia de contas e Insights de conta. Nota: Quando ativados, os Insights de conta usam outras tecnologias do Salesforce e de terceiros, que oferecem diferentes níveis de proteção de privacidade e segurança. Esses serviços podem salvar ou processar alguns dados de sua organização, como Nome da conta e Site da Web. A Salesforce não é responsável pela privacidade e pela segurança dos dados que são compartilhados com terceiros como resultado do uso desse recurso. 1. Em Configuração, insira Configurações de contas na caixa Busca rápida e selecione Configurações de contas. 2. Clique em Editar. 3. Altere as configurações conforme necessário e clique em Salvar. EDIÇÕES A hierarquia de contas está disponível em: Salesforce Classic Insights de conta estão disponíveis em: Lightning Experience e Salesforce1 Contas comerciais disponíveis em: todas as edições, exceto Database.com PERMISSÕES DO USUÁRIO Para alterar configurações de conta: • “Personalizar aplicativo” Configurar e manter ferramentas de vendas Guia do usuário | Administrando grupos de relacionamento | 3 Administrando grupos de relacionamento Instalar e implementar grupos de relacionamentos Recebendo o aplicativo personalizado dos grupos de relacionamentos O aplicativo personalizado dos grupos de relacionamentos vem pré-instalado na maioria das organizações do Salesforce para gerenciamento de propriedades. Se sua organização do Salesforce para gerenciamento de propriedades não possui o aplicativo personalizado de grupos de relacionamentos, entre em contato com a Salesforce para solicitá-lo. Verificando a instalação do aplicativo personalizado dos grupos de relacionamentos Se o aplicativo personalizado de grupos de relacionamentos tiver sido instalado em sua organização, a opção de grupos de relacionamentos será exibida no menu do aplicativo Force.com. Além disso, os administradores podem usar o seguinte procedimento para verificar se o aplicativo personalizado dos grupos de relacionamentos foi instalado com êxito: 1. Em Configuração, insira Aplicativos na caixa Busca rápida, selecione Aplicativos e verifique se o aplicativo personalizado dos grupos de relacionamentos está presente e possui o ícone Gerenciado - Instalado. 2. Em suas configurações de gerenciamento para objetos personalizados, verifique se o grupo de relacionamentos e os objetos do membro do grupo de relacionamentos estão presentes e se cada um possui o ícone Gerenciado - Instalado. EDIÇÕES Disponível em: Salesforce Classic Disponível em: Salesforce.com para gerenciamento de propriedades PERMISSÕES DO USUÁRIO Para instalar aplicativos: • “Fazer download de pacotes do AppExchange” Para configurar e implantar aplicativos instalados: • “Personalizar aplicativo” Configurando o aplicativo personalizado dos grupos de relacionamentos Realize as seguintes tarefas de implementação para configurar o aplicativo personalizado. Se o aplicativo personalizado de grupos de relacionamentos vier pré-instalado com o Salesforce para gerenciamento de propriedades, algumas dessas configurações talvez já tenham sido definidas em sua organização. Personalizando layouts da página da conta Nas configurações de gerenciamento de objetos para contas, acesse Layouts de página e remova as seguintes listas relacionadas dos layouts de página de conta adequados. • Grupos de relacionamentos (conta principal) • Grupos de relacionamentos (conta secundária) Personalizando layouts da página da conta pessoal Nas configurações de gerenciamento de objetos para contas pessoais, acesse Layouts de página, e edite os layouts de página daconta pessoal adequada. 1. Na Seção de lista relacionada, arraste e solte para editar as seguintes listas relacionadas: • Adicionar Membros do grupo de relacionamentos • Remover Grupos de relacionamentos (conta principal) • Remover Grupos de relacionamentos (conta secundária) 2. Edite a lista relacionada Membros do grupo de relacionamentos da seguinte maneira: Configurar e manter ferramentas de vendas Guia do usuário | Administrando grupos de relacionamento | 4 • No mínimo, inclua os campos a seguir: Grupo de relacionamentos, Papel, Prioridade, Incluir na totalização • Remover o botão Novo padrão • Adicionar o botão Adicionar conta ao grupo de relacionamentos Configurando a ajuda sensível ao contexto para grupos de relacionamentos Por padrão, os links de Ajuda para esta página nas páginas do grupo de relacionamentos abrem o conteúdo de ajuda sobre objetos personalizados em geral. Para redirecionar esses links para tópicos de ajuda que descrevem especificamente grupos de relacionamentos: 1. Vá para as configurações de gerenciamento para objetos personalizados. 2. Clique em Grupo de relacionamentos para abrir sua definição de objeto personalizado. 3. Na seção de Detalhes da definição de objeto personalizado, clique em Editar. 4. Para Configuração da Ajuda sensível ao contexto, selecione Abrir uma janela usando um s-control personalizado. 5. Para S-Control personalizado, selecione Ajuda de grupos de relacionamentos. 6. Clique em Salvar. Nota: Repita esse procedimento para o objeto personalizado do membro de grupo de relacionamentos. Isso define um destino sensível ao contexto adequado para os links de ajuda nas listas relacionadas Membro do grupo de relacionamentos. Substituindo botões do grupo de relacionamentos padrão Para personalizar os botões na página de detalhes do grupo de relacionamentos: 1. Vá para as configurações de gerenciamento para objetos personalizados. 2. Clique em Grupo de relacionamentos para abrir sua definição de objeto personalizado. 3. Na seção Botões e links padrão, clique em Substituir ao lado de Novo e substitua esse botão pelo s-control NewHousehold. Personalizando layouts de pesquisa de grupo de relacionamentos Para personalizar os layouts de pesquisa para grupos de relacionamentos: 1. Vá para as configurações de gerenciamento para objetos personalizados. 2. Clique em Grupo de relacionamentos para abrir sua definição de objeto personalizado. 3. Na seção de layouts de Pesquisa, clique em Editar para modificar o layout de pesquisa adequado. No mínimo, recomendamos configurar as colunas a seguir para resultados da pesquisa: • Nome do grupo de relacionamentos • Conta principal • Conta secundária • Modificado pela última vez por Personalizando layouts da página de grupo de relacionamentos Para personalizar o layout da página de detalhes dos grupos de relacionamentos, nas configurações de gerenciamento do objeto para grupos de relacionamentos, vá para Layouts de página e clique em Editar ao lado do nome do layout da página adequado. Edite o layout da página da seguinte maneira: 1. Remova o botão Clonar da página de detalhes. 2. Edite a lista relacionada Atividades abertas da seguinte maneira: • Remova os botões padrão Nova tarefa e Novo evento • Adicione os botões personalizados Nova tarefa e Novo evento Configurar e manter ferramentas de vendas Guia do usuário | Administrando grupos de relacionamento | 5 3. Edite a lista relacionada Histórico de atividades da seguinte maneira: • Remova Registrar uma chamada padrão. Mala direta. Botões Enviar um email, Solicitar atualização e Exibir tudo • Adicione os botões Registrar uma chamada, Mala direta e Enviar um email 4. Na lista relacionada Membros do grupo de relacionamentos, inclua, no mínimo, os seguintes campos: • Grupo de relacionamento • Papel • Prioridade • Incluir na totalização Substituindo botões de membro do grupo de relacionamentos padrão Para personalizar os botões na página de detalhes de membro do grupo de relacionamentos: 1. Vá para as configurações de gerenciamento para objetos personalizados. 2. Clique em Membro do grupo de relacionamentos para abrir sua definição de objeto personalizado. 3. Na seção Botões e links padrão, clique em Substituir ao lado de Novo e substitua-o pelos botões Editar com o s-control Editar membros do alojamento. Após configurar o aplicativo personalizado de grupos de relacionamentos, verifique se a opção Grupos de relacionamentos é exibida no menu do aplicativo Force.com. Nota: • Em alguns casos, o aplicativo personalizado e seus objetos personalizados podem ter o rótulo "Alojamentos" em vez de "Grupos de relacionamentos". Independentemente do rótulo, eles não podem ser alterados porque o aplicativo é um pacote gerenciado. • Instalar o aplicativo personalizado de Grupos de relacionamentos poderá causar um erro se sua organização tiver menos de 21 registros de conta. Você pode ignorar esse erro e continuar o processo de instalação. • Para todas as instalações, os nomes de API dos objetos personalizados começam com o namespace de prefixo household__. • O objeto de Membro do grupo de relacionamentos somente tem suporte na API versão 11.0 e posterior. Configurar e manter ferramentas de vendas Guia do usuário | Administrando grupos de relacionamento | 6 Testando o pacote de grupos de relacionamentos O pacote gerenciado de grupos de relacionamentos fornece testes de unidade que são executados quando você instala o pacote em seu sandbox ou organização de produção. Em alguns casos, um componente como um acionador, regra de validação, regra de fluxo de trabalho ou campo personalizado de Apex evita que os testes de unidade sejam concluídos com êxito. Se os testes de unidade falharem, faça o seguinte antes de executar os testes novamente: • Instale a versão mais recente do pacote gerenciado dos grupos de relacionamentos. A funcionalidade da nova versão é a mesma que a da versão antiga, com a exceção de que os testes de unidade foram aprimorados. Entre em contato com a Salesforce e solicite a versão mais atual do pacote (não disponível no AppExchange). • Desative componentes que evitam que objetos de conta, família ou membro de família sejam editados ou excluídos. Acionadores do Apex são uma causa comum de falha de testes de unidade. Para garantir que o pacote de grupos de relacionamentos seja executado com êxito em sua organização, os testes de unidade tentam editar e excluir alguns objetos de conta, família e membro de família. Esses testes não modificam permanentemente os dados de sua organização. Se um elemento da plataforma evitar que esses objetos sejam editados ou excluídos, os testes da unidade falharão. EDIÇÕES Disponível em: Salesforce Classic Disponível em: Salesforce.com para gerenciamento de propriedades PERMISSÕES DO USUÁRIO Para instalar aplicativos: • “Fazer download de pacotes do AppExchange” Para configurar e implantar aplicativos instalados: • “Personalizar aplicativo” Configurar e manter ferramentas de vendas Guia do usuário | Configurando contatos | 7 Configurando contatos Ativar contas sociais, contatos e leads Aumente o acesso dos usuários à inteligência social ativando os recursos Contas sociais, contatos e leads da sua organização ou do Salesforce1. EDIÇÕES O recurso Contas sociais, contatos e leads e o acesso a todas as redes sociais fica ativado por padrão nas organizações criadas após o lançamento do Spring '12. Se sua organização tiver sido criada antes dessa data, você terá que ativar o recurso manualmente. Disponível em: Salesforce Classic e Lightning Experience Nota: Se o recurso Contas sociais, contatos e leads já estiver ativado e houver usuários que não podem ver uma rede social ou mais, consulte Solucionar problemas de contas sociais, contatos e leads. Contas comerciais disponíveis em: todas as edições, exceto Database.com 1. Em Configuração, insira Contas sociais na caixa Busca rápida e selecione Configurações de contas e contatos sociais. 2. Selecione Ativar contas e contatos sociais. 3. Selecione as redes sociais que os usuários na sua organização poderão acessar. Por padrão, todas as redes sociais estão selecionadas. No Salesforce Lightning Experience e no aplicativo móvel do Salesforce1, os usuários podem acessar apenas o Twitter, mesmo se outras redes forem ativadas. 4. Clique em Salvar. 5. Para permitir que os usuários acessem o Twitter no aplicativo Salesforce1 móvel, adicione o cartão do Twitter à seção Cartões móveis dos layouts de página de contas, contatos ou leads. 6. Informe aos usuários que eles podem configurar Contas sociais, contatos e leads para uso individual. CONSULTE TAMBÉM: Contas pessoais disponíveis em: Edições Enterprise, Performance, Unlimited e Developer Contatos disponíveis em todas as edições, com exceção de Database.com Leads disponíveis em: Groups, Professional, Enterprise, Unlimited e Developer Editions Data.com Clean e Data.comSocial Key disponíveis em: Edições Professional, Enterprise, Performance e Unlimited Ativar Social Key PERMISSÕES DO USUÁRIO Para ativar, configurar ou desativar Contas sociais, contatos e leads: • “Personalizar aplicativo” Configurar e manter ferramentas de vendas Guia do usuário | Configurando contatos | 8 Ativando o portal de clientes para contatos e contas pessoais Para permitir que um cliente acesse o portal de clientes do Salesforce, você deve ativar o registro de conta pessoal ou de contato do cliente como um usuário do portal de clientes. EDIÇÕES Você pode desabilitar ou desativar os usuários do Portal de clientes a qualquer momento. Disponível em: Salesforce Classic Para habilitar o Portal de clientes de um cliente: 1. Clique em Gerenciar usuário externo e escolha Ativar usuário do cliente no botão suspenso no contato ou na página de detalhes da conta pessoal. 2. Verifique as informações gerais e as configurações de localidade e insira todas as informações que estiverem faltando. Observe que o padrão de Nome do usuário do cliente é o seu Email. 3. Selecione uma licença de usuário do portal. A licença de usuário escolhida determina as configurações de permissão, o perfil de usuário e as opções de hierarquia de papéis que você poderá selecionar para o usuário do Portal de clientes. Consulte Licenças de usuário do Portal de clientes. 4. Selecione Gerar a nova senha e notificar imediatamente o usuário para enviar um email com nome de usuário e senha do Portal de clientes ao cliente. Se a sua organização usar vários Portais de cliente, um usuário do portal poderá acessar todos os Portais de cliente atribuídos ao seu perfil com seu nome de usuário e senha. Consulte Criando vários Portais de clientes. 5. Clique em Salvar. Disponível em: Edições Enterprise, Performance, Unlimited e Developer PERMISSÕES DO USUÁRIO Para ativar os usuários do Portal de clientes ou fazer login como um usuário do portal: • “Editar” na conta associada ao usuário do Portal de clientes E “Editar usuários de autoatendimento” Para solucionar problemas ou confirmar a configuração do portal, na página de detalhes do contato, clique em Gerenciar usuário externo e selecione Fazer login no portal como usuário. Uma nova janela do navegador é aberta, conectando você ao portal como o usuário parceiro. Dicas sobre a ativação do portal de clientes para contatos Considere o seguinte ao ativar o portal de clientes para contatos: • Para exibir ou editar o acesso de um contato ativado ao Portal de clientes, na página de detalhes do contato, clique em Gerenciar usuário externo e selecione Exibir usuário do cliente. • Você não poderá ativar o contato para o Portal de clientes a não ser que o proprietário da conta do contato seja associado a um papel em sua organização. • A primeira vez que você ativar um contato para o Portal de clientes em uma conta, não poderá atribuir o contato a um papel do portal. O contato será automaticamente atribuído ao papel de Usuário do cliente, que inclui o nome da conta do contato. É possível atualizar posteriormente o papel do portal do contato. Esse comportamento não se aplica aos usuários do portal de alto volume porque eles não têm papéis e não estão incluídos na hierarquia de papéis. • Um contato pode ser um parceiro ou usuário do Portal de clientes, mas não os dois. Se o usuário for parceiro e usuário do Portal de clientes, você terá que criar dois registros de contato para o usuário, para que ele tenha um nome de usuário e uma senha diferente para cada portal. Porém, um contato pode ser usuário do Autoatendimento e parceiro ou usuário do Portal de clientes. Todos os dados criados ou de propriedade de um usuário do Autoatendimento podem ficar visíveis a um parceiro ou usuário do Portal de clientes associado ao mesmo contato. Configurar e manter ferramentas de vendas Guia do usuário | Configurando contatos | 9 Nota: A partir do Spring '12, o portal de autoatendimento não estará disponível para novas organizações. As organizações existentes continuarão tendo acesso ao portal de autoatendimento. • Você não pode excluir um usuário ativo do Portal de clientes; pode apenas desabilitar ou desativar seu acesso ao Portal de clientes. A tabela a seguir descreve se você pode excluir os contatos que estão associados aos usuários do portal: Estado do usuário do portal associado ao contato Você pode excluir o Contato? Usuário ativo do portal Não. Isso garante que o contato esteja disponível se você optar por reativar o usuário do portal. Usuário inativo do portal Não. Isso garante que o contato esteja disponível se você optar por reativar o usuário do portal. Usuário desativado do portal Sim. Os contatos excluídos são enviados à Lixeira. • Você pode alterar a conta no contato a qualquer momento. • Você pode mesclar contatos ativados para usarem um Portal de clientes. • O Apelido do usuário usa como padrão o alias de email, a menos que especificado em contrário. Por exemplo, se o Email do usuário for “[email protected]”, o Apelido padrão será “jsmith” ao clicar em Salvar. • Os administradores delegados não podem atribuir a licença do Portal de clientes de alto volume aos contatos. • Ao criar um usuário do Portal de clientes a partir de um contato, a permissão Usuário do Chatter Answers é selecionada automaticamente para o usuário. No entanto, ao criar um usuário do Portal de clientes a partir da API, a permissão Usuário do Chatter Answers não é automaticamente selecionada para o usuário. Dicas de ativação do portal de clientes para contas pessoais Considere o seguinte ao ativar o portal de clientes para contas pessoais: • Depois que a conta pessoal estiver ativada, clique em Gerenciar usuário externo e selecione Exibir usuário do cliente na página de detalhes da conta pessoal para exibir ou editar o acesso de uma conta pessoal ao seu Portal de clientes. • Não é possível excluir uma conta pessoal ativada para usar um portal de clientes. • Não é possível importar contas pessoais para serem automaticamente ativadas para usar um portal de clientes. Para obter mais informações sobre como importar contas pessoais, consulte Importar minhas contas pessoais. • Usuários de contas pessoais não podem se autorregistrar em um portal de clientes. Ao tentarem fazer isso, eles recebem uma notificação por email instruindo-os a entrar em contato com o administrador do portal. Consulte Ativar o login e as configurações do Portal de clientes. • Não é possível mesclar contas pessoais que receberam permissão para usar um Portal de clientes. CONSULTE TAMBÉM: Ativar contas sociais, contatos e leads Configurar e manter ferramentas de vendas Guia do usuário | Permitir que os usuários obtenham novas contas, contatos e leads | 10 Permitir que os usuários obtenham novas contas, contatos e leads Implementar o Data.com Prospector É fácil implementar o Data.com Prospector. Isto é o que você precisa saber. Para aproveitar ao máximo os dados do Data.com, sua organização precisa adquirir licenças do Data.com Prospector e configurar o recurso. Oferecemos duas versões do produto Data.com Prospector que permitem procurar e adicionar dados do Data.com: Data.com Corporate Prospector e Data.com Premium Prospector. Ambas são fáceis de instalar, mas o Data.com Premium Prospector inclui algumas etapas adicionais. Algumas etapas são iguais para ambos os produtos, portanto vamos começar por elas. Para implantar o Data.com Prospector, você precisa: 1. Entender licenças, limites e produtos do Data.com. 2. Ativar usuários para o Data.com, atribuir tipo para cada usuário e atribuir limites de adição de registro 3. Adicionar a guia Data.com aos perfis de usuário. 4. Instale qualquer pacote de relatório do Data.com que você deseje usar. 5. Dependendo da versão do Data.com Prospector que você está usando, você irá realizar algumas etapas a mais. Confira esses tópicos para maiores detalhes. Dica: Para descobrir qual produto Data.com Prospector sua organização possui, em Configuração, insira Licenças e limites na caixa Busca rápida e selecione Licenças e limites. Na página Licenças e limites, verifique a seção de Licenças do Data.com Prospector. Você verá "Corporate" ou "Premium". • Configurar o Data.com Corporate Prospector • Configurar o Data.com Premium Prospector Se estiver usando o Data.com Clean juntamente com o Data.com Prospector, consulte Implantar o Data.com Clean na página 36. Dicas de implementação e melhores práticas Nota: Se uma pesquisa retornar um grande número de resultados, você não verá todos os dados após a página 10. Entre em contato com o suporte ao cliente do Salesforce para ativar a exibição ilimitada. EDIÇÕES Disponível em: Salesforce Classic Disponível com uma licença do Data.com Prospector em: Edições Contact Manager (sem objeto Lead), Group, Professional, Enterprise, Performance e Unlimited Disponível com uma licença do Data.com Clean em: Edições Professional, Enterprise, Performance e Unlimited PERMISSÕES DO USUÁRIO Para implementar o Data.com: • “Personalizar aplicativo” Para ativar usuários no Data.com: • “Gerenciar usuários internos” Para instalar pacotes do AppExchange: • “Fazer download de pacotes do AppExchange” • Se um usuário adicionar mais de 200 leads ao Salesforce por vez, qualquer regra de atribuição de lead que sua organização use não será executada. Para garantir que suas regras de atribuição de lead sejam executadas, instrua os usuários a limitarem suas adições a menos de 200 leads por vez. • Se sua organização usa regras de validação em campos mapeados para o Data.com, desative as regras ou garanta que elas correspondam aos nomes de campo do Data.com para evitar erros ao adicionar registros. CONSULTE TAMBÉM: Conjunto de produtos Data.com Como funcionam os tipos de usuário, licenças e limites de adição de registros no Data.com? Configurar e manter ferramentas de vendas Guia do usuário | Permitir que os usuários obtenham novas contas, contatos e leads | 11 Como funcionam os tipos de usuário, licenças e limites de adição de registros no Data.com? Os tipos de usuário, licenças e limites de adição de registros controlam o que os usuários podem acessar no Data.com e o que os usuários do Data.com podem fazer. NESTA SEÇÃO: Verificar informações de licença, saldos de adição de registros e limites do Data.com Verifique informações importantes sobre licença, adição de registros e limites na página Licenças e limites do Data.com em Configuração. Essa página também mostra os limites diários da API do Data.com. Como funcionam as licenças do Data.com Prospector? As licenças de usuário do Data.com Prospector permitem que os usuários pesquisem contas e contatos no Data.com e os adicionem como registros ao Salesforce. Os usuários podem receber um de dois tipos de licença – Usuário do Data.com e Usuário de lista do Data.com – e cada tipo tem suas próprias características. EDIÇÕES Disponível em: Salesforce Classic Disponível com uma licença do Data.com Prospector em: Edições Contact Manager (sem objeto Lead), Group, Professional, Enterprise, Performance e Unlimited Disponível com uma licença do Data.com Clean em: Edições Professional, Enterprise, Performance e Unlimited Como as licenças funcionam para Data.com Clean? Se sua organização usa o Data.com Prospector, os usuários com essas licenças poderão limpar manualmente os registros de conta, contato e lead aos quais têm acesso. Se sua organização comprou o produto Data.com Clean, você também poderá executar trabalhos automatizados para limpar registros, e todos os usuários do Salesforce (não apenas aqueles com licenças do Data.com Prospector) poderão limpar os registros manualmente. CONSULTE TAMBÉM: Configurar usuários do Data.com Configurar e manter ferramentas de vendas Guia do usuário | Permitir que os usuários obtenham novas contas, contatos e leads | 12 Verificar informações de licença, saldos de adição de registros e limites do Data.com Verifique informações importantes sobre licença, adição de registros e limites na página Licenças e limites do Data.com em Configuração. Essa página também mostra os limites diários da API do Data.com. Dica: Para ver quantos registros cada usuário adicionou ou exportou, verifique a página Todos os usuários do Data.com. Em Configuração, insira Usuários na caixa Busca rápida e selecione Usuários do Prospector. Ou, caso sua organização tenha acesso a tipos de relatório personalizados, é possível usar o objeto Uso do Data.com para criar um relatório mostrando informações mais detalhadas sobre o uso. 1. Em Configuração, insira Licenças e limites na caixa Busca rápida e selecione Licenças e limites. CONSULTE TAMBÉM: Como funcionam os tipos de usuário, licenças e limites de adição de registros no Data.com? EDIÇÕES Disponível em: Salesforce Classic Disponível com uma licença do Data.com Prospector em: Edições Contact Manager (sem objeto Lead), Group, Professional, Enterprise, Performance e Unlimited Disponível com uma licença do Data.com Clean em: Edições Professional, Enterprise, Performance e Unlimited PERMISSÕES DO USUÁRIO "Para visualizar as páginas de configuração do Data.com:" • “Personalizar aplicativo” Como funcionam as licenças do Data.com Prospector? As licenças de usuário do Data.com Prospector permitem que os usuários pesquisem contas e contatos no Data.com e os adicionem como registros ao Salesforce. Os usuários podem receber um de dois tipos de licença – Usuário do Data.com e Usuário de lista do Data.com – e cada tipo tem suas próprias características. Importante: Você precisa atribuir uma licença diretamente a um usuário para que ele adicione e exporte arquivos do Data.com. Usuário do Data.com EDIÇÕES Disponível em: Salesforce Classic Disponível com uma licença do Data.com Prospector em: Edições Contact Manager (sem objeto Lead), Group, Professional, Enterprise, Performance e Unlimited Os Usuários do Data.com recebem um número limitado de registros de conta, contato e lead para adicionar ou exportar por mês. O número padrão de registros por usuário licenciado é 300. O limite de adição de registros para cada usuário licenciado é atualizado à meia-noite no primeiro dia do mês (com base no fuso horário da organização), independentemente da data de início do contrato. As adições de registro não utilizadas expiram ao final de cada mês, não passam para o mês seguinte e não são reembolsáveis. Exemplo: A divisão de vendas da Universal Telco tem 14 representantes de vendas e eles compram 20 licenças do Data.com Prospector, cada qual com um limite de adição de registro de 300. Isso significa que os usuários do Data.com na organização podem adicionar até 6.000 registros por mês. O administrador da Universal Telco distribui os limites mensais de adição de registro dos usuários do Data.com como segue. • Dez representantes de vendas têm limites de 300 cada Configurar e manter ferramentas de vendas Guia do usuário | Permitir que os usuários obtenham novas contas, contatos e leads | 13 • Dois representantes de vendas têm limites de 500 cada • Dois representantes de vendas têm limites de 1.000 cada Usuário de lista do Data.com Os usuários de lista do Data.com recebem um número limitado de registros de conta, contato e lead para adicionar ou exportar por mês. As adições de registro não utilizadas expiram ao final de cada mês e não passam para o mês seguinte. Após a utilização do limite mensal, os usuários de lista retiram adições de registros de um pool que é compartilhado por todos os usuários de lista da organização. As adições do pool não utilizadas expiram um ano após a compra. Apenas Usuários de lista do Data.com podem tirar do limite de pool da organização. Se um usuário do Data.com deseja tirar do limite do pool da organização, você precisa alterar esse usuário para um Usuário de lista do Data.com. Exemplo: A divisão de marketing da Universal Telco tem quatro representantes de marketing. Cada representante tem uma licença do Data.com Prospector e cada um é um Usuário de lista do Data.com. A Universal Telco compra acréscimos mensais de registros suficientes para que cada usuário do Data.com tenha um limite mensal padrão de 300 registros. A empresa também compra um pool de acréscimo de registros com 5.000 registros. Isso significa que, depois que cada representante de marketing usa o seu limite mensal, ele pode começar a usar o limite do pool. Em conjunto, os quatro representantes de marketing podem adicionar 5.000 registros a partir do pool. Um representante poderia adicionar 2,500 registros, deixando 2,500 para serem adicionados por um ou mais dos outros três usuários. CONSULTE TAMBÉM: Como funcionam os tipos de usuário, licenças e limites de adição de registros no Data.com? Como as licenças funcionam para Data.com Clean? Se sua organização usa o Data.com Prospector, os usuários com essas licenças poderão limpar manualmente os registros de conta, contato e lead aos quais têm acesso. Se sua organização comprou o produto Data.com Clean, você também poderá executar trabalhos automatizados para limpar registros, e todos os usuários do Salesforce (não apenas aqueles com licenças do Data.com Prospector) poderão limpar os registros manualmente. A página Licenças e limites de Data.com, em Configuração, mostra quais usuários podem limpar registros e se a sua organização pode usar trabalhos de limpeza automatizados. Nota: Se a sua organização comprou apenas o Data.com Prospector, somente usuários com licenças podem limpar registros. CONSULTE TAMBÉM: Como funcionam os tipos de usuário, licenças e limites de adição de registros no Data.com? EDIÇÕES Disponível em: Salesforce Classic Disponível com uma licença do Data.com Prospector em: Edições Contact Manager (sem objeto Lead), Group, Professional, Enterprise, Performance e Unlimited Disponível com uma licença do Data.com Clean em: Edições Professional, Enterprise, Performance e Unlimited Configurar e manter ferramentas de vendas Guia do usuário | Permitir que os usuários obtenham novas contas, contatos e leads | 14 Configurar usuários do Data.com Ofereça aos usuários o acesso ao Data.com e configure os limites de adição de arquivos para que eles comecem a utilizar o banco de dados do Data.com, que contém contas, contatos e leads. EDIÇÕES Ao acessar a página Todos os usuários do Data.com, você vê usuários agrupados por tipo: Usuários do Data.com e Usuários de lista do Data.com. Disponível em: Salesforce Classic • Os usuários do Data.com obtêm um número limitado de registros de contas, contatos e leads para adicionar ou exportar por mês, e os acréscimos não utilizados expiram ao final de cada mês. Disponível com uma licença do Data.com Prospector em: Edições Contact Manager (sem objeto Lead), Group, Professional, Enterprise, Performance e Unlimited • Os usuários de lista do Data.com têm os mesmos limites mensais que os usuários do Data.com. Após a utilização do limite mensal, os usuários de lista retiram adições de registros de um pool que é compartilhado por todos os usuários de lista da organização. As adições do pool não utilizadas expiram um ano após a compra. Como os Usuários de lista têm um limite mensal de acréscimo de registros e acesso ao pool de registros, eles são listados nas duas seções de tipos de usuário da página Todos os usuários do Data.com. Configure cada usuário do Data.com na página de edição do usuário. 1. Em Configuração, insira Usuários na caixa Busca rápida, selecione Usuários do Prospector e clique em Editar ao lado do nome do usuário que deseja ativar. 2. Na lista suspensa Tipo de usuário do Data.com, selecione o tipo de usuário. PERMISSÕES DO USUÁRIO Para implementar o Data.com: • “Personalizar aplicativo” Para ativar usuários no Data.com: • “Gerenciar usuários internos” 3. Para usuários do Data.com, na lista suspensa Limite mensal de adição do Data.com, selecione o número de registros de contas, contatos e leads que o usuário pode adicionar por mês. Você pode selecionar até o limite da organização para qualquer usuário ou Para instalar pacotes do todos eles, mas, quando o limite mensal da organização for atingido, os usuários não poderão AppExchange: adicionar mais registros. • “Fazer download de Por exemplo, se o limite de adição mensal de sua organização for 3.000 registros, você poderá pacotes do atribuir a um usuário um limite de adição mensal de 500 registros, a outro um limite de 1.000 AppExchange” registros e a outro o limite da organização (nesse caso, 3.000 registros). Se o segundo usuário adicionar todos os seus 1.000 registros imediatamente, o terceiro usuário só poderá adicionar até 2.000 registros e, dependendo de quanto o terceiro usuário adicionar, é possível que o primeiro usuário não possa adicionar nenhum registro. Dica: Você encontra o limite de adição mensal de sua organização na página Licenças e limites do Data.com. Em Configuração, insira Licenças e limites na caixa Busca rápida e selecione Licenças e limites. 4. Clique em Salvar ou Salvar e novo se desejar configurar outros usuários do Data.com. Dica: Também é possível configurar o Data Loader do Apex para configurar usuários do Data.com. Selecione o tipo de usuário do Data.com e configure o limite de adição mensal, se for aplicável. Para isso, exporte os registros do usuário para um arquivo .csv, altere os campos necessários de cada usuário que você deseja configurar e, em seguida, importe o arquivo .csv para o Salesforce. Os campos a serem exportados a partir do objeto do Usuário são LastName, FirstName, UserPermissionsJigsawProspectingUser, JigsawImportLimitOverride e UserPreferencesJigsawListUser. Para obter mais informações sobre o objeto Usuário, consulte o “Guia do desenvolvedor da API SOAP.” Configurar e manter ferramentas de vendas Guia do usuário | Permitir que os usuários obtenham novas contas, contatos e leads | 15 O número de usuários do Data.com que você pode configurar — no Salesforce ou por meio do Data Loader— depende do número de licenças do Data.com que você comprou. Certifique-se de permanecer dentro desse limite ao configurar usuários por meio do Data Loader. CONSULTE TAMBÉM: Conjunto de produtos Data.com Como funcionam os tipos de usuário, licenças e limites de adição de registros no Data.com? Ativar Notícias da conta para usuários do Data.com Prospector (beta) Ao ativar Notícias da conta para usuários do Data.com Prospector, seus usuários podem obter artigos de notícias importantes sobre suas contas. EDIÇÕES Este lançamento contém uma versão beta de Notícias da conta para usuários do Data.com Prospector com qualidade de produção, mas com limitações conhecidas. Disponível em: Lightning Experience Usuários do Salesforce1 podem acessar todos os artigos do aplicativo Notícias e receber notificações quando artigos sobre fusões, aquisições e mudanças em liderança da empresa são disponibilizados para as contas que exibiram recentemente. Os usuários do Lightning recebem as mesmas notificações que os usuários do Salesforce1 e podem acessar os artigos diretamente a partir de Notificações. Os usuários do Lightning não tem acesso ao aplicativo Notícias. Disponível em: Edições Developer, Professional, Enterprise, Performance e Unlimited 1. Em Configuração, insira Salesforce1 na caixa Busca rápida e selecione Configurações do Salesforce1. PERMISSÕES DO USUÁRIO 2. Ative Notícias da conta para usuários do Data.com Prospector. Para ativar ou desativar Notícias da conta para usuários do Data.com Prospector: • “Personalizar aplicativo” Configurar e manter ferramentas de vendas Guia do usuário | Permitir que os usuários obtenham novas contas, contatos e leads | 16 Ativar o Data.com Clean para Data.com Prospector O Data.com Prospector permite que os usuários limpem manualmente registros de conta, contato e lead do Salesforce — quer tenham sido adicionados a partir do Data.com, quer não. Se você usa o Data.com Prospector, o Clean será ativado automaticamente para você, de modo que os usuários possam limpar manualmente os registros. Se você usa a versão Data.com Premium Prospector do produto, os usuários também podem limpar manualmente registros de Empresa D&B vinculados a registros de conta ou lead. Nota: • Se você comprou o Data.com Clean, poderá limpar os registros de conta, contato e lead manualmente e com trabalhos automatizados. Se você comprou a versão Data.com Premium Clean do produto, também poderá usar trabalhos automatizados para limpar registros de Empresa D&B vinculados a registros de conta ou lead. Para obter detalhes completos, consulte Implementar o Data.com Clean. • A ativação da Atualização não atualiza seus registros imediatamente, e você pode clicar em Desativar para desativar o recurso. 1. Em Configuração, insira Configurações de atualização na caixa Busca rápida e selecione Configurações de atualização. 2. Confirme se o Data.com Clean está ativado. CONSULTE TAMBÉM: Atualização do Data.com Implementar o Data.com Clean EDIÇÕES Disponível em: Salesforce Classic Disponível com uma licença do Data.com Prospector em: Edições Contact Manager (sem objeto Lead), Group, Professional, Enterprise, Performance e Unlimited Disponível com uma licença do Data.com Clean em: Edições Professional, Enterprise, Performance e Unlimited PERMISSÕES DO USUÁRIO Para ativar ou desativar o Data.com Clean: • “Personalizar aplicativo” Configurar e manter ferramentas de vendas Guia do usuário | Permitir que os usuários obtenham novas contas, contatos e leads | 17 Configurar o Data.com Corporate Prospector O Data.com Corporate Prospector fornece um conjunto básico de dados de contas e leads da Dun & Bradstreet, incluindo Número D-U-N-S, Código NAICS, Tradestyle, e muito mais. Veja como implementar esse produto. Nota: Para descobrir qual produto Data.com Prospector sua organização possui, em Configuração, insira Licenças e limites na caixa Busca rápida e selecione Licenças e limites. Na página Licenças e limites, verifique a seção de Licenças do Data.com Prospector. Você verá "Corporate" ou "Premium". 1. Certifique-se de ter implementado o Data.com. 2. Ative o Data.com Clean de modo que os usuários possam limpar manualmente os registros de conta, de contato e lead. 3. Configure seus layouts de página de conta, contato e lead com os botões e campos necessários. 4. Caso você use as edições Enterprise, Unlimited ou Performance, será necessário atualizar sua segurança do nível do campo para que os usuários possam ver os campos fornecidos pela D&B. EDIÇÕES Disponível em: Salesforce Classic Disponível com uma licença do Data.com Prospector em: Edições Contact Manager (sem objeto Lead), Group, Professional, Enterprise, Performance e Unlimited Disponível com uma licença do Data.com Clean em: Edições Professional, Enterprise, Performance e Unlimited Práticas recomendadas para sua configuração Se sua organização usar qualquer versão do Data.com Prospector e você criar regras de validação para os campos fornecidos pelo produto, essas regras seguirão tentando executar mesmo que você pare de usar o produto. Portanto, desative as regras de validação usando esses campos nesse caso. Os campos do Data.com Prospector são identificados nos tópicos de ajuda "Campos da conta" e "Campos de lead". PERMISSÕES DO USUÁRIO Para implantar o Data.com Corporate Prospector: • “Personalizar aplicativo” Configurar e manter ferramentas de vendas Guia do usuário | Permitir que os usuários obtenham novas contas, contatos e leads | 18 Configurar o Data.com Premium Prospector O Data.com Premium Prospector é uma atualização para o Data.com Corporate Prospector. Com o Premium Prospector, você obtém todos os recursos e campos disponíveis no Corporate Prospector, mais 70 campos de D&B adicionais para contas e leads adicionados ao Salesforce a partir do Data.com. Assim como os usuários do Data.com Corporate Prospector, os usuários do Premium Prospector também podem exibir um número limitado de campos de D&B nos registros de conta e de lead. Nota: Para descobrir qual produto Data.com Prospector sua organização possui, em Configuração, insira Licenças e limites na caixa Busca rápida e selecione Licenças e limites. Na página Licenças e limites, verifique a seção de Licenças do Data.com Prospector. Você verá "Corporate" ou "Premium". Aprenda a configurar o Data.com Premium Prospector aqui. 1. Certifique-se de ter implementado o Data.com Prospector. 2. Confirme se o Data.com Clean está ativado, de modo que os usuários possam limpar manualmente os registros de conta, de contato e lead. 3. Configure seus layouts de página de conta, contato e lead com os botões e campos necessários. 4. Caso você use as edições Enterprise, Unlimited ou Performance, será necessário atualizar sua segurança do nível do campo para que os usuários possam ver os campos fornecidos pela D&B. 5. Adicione a guia Empresas D&B aos perfis de usuário. 6. (Opcional) Nós criamos um layout padrão para registros de Empresa D&B, mas você pode querer usar o Editor de layout de página avançado para personalizar o layout. EDIÇÕES Disponível em: Salesforce Classic Disponível com uma licença do Data.com Prospector em: Edições Contact Manager (sem objeto Lead), Group, Professional, Enterprise, Performance e Unlimited Disponível com uma licença do Data.com Clean em: Edições Professional, Enterprise, Performance e Unlimited PERMISSÕES DO USUÁRIO Para implantar o Data.com Premium Prospector: • “Personalizar aplicativo” Práticas recomendadas para sua configuração • É possível deixar seus usuários visualizar e excluir registros da Empresa D&B. Para isso, você designará permissões aos perfis padrão e personalizados. No caso de perfis padrão, designe a permissão Excluir registros de Empresa D&B além da permissão Ler registros de Empresa D&B pré-designada. No caso de perfis personalizados, designe ambas as permissões Ler registros de Empresa D&B e Excluir registros de Empresa D&B. • Se sua organização usar qualquer versão do Data.com Prospector e você criar regras de validação para os campos fornecidos pelo produto, essas regras seguirão tentando executar mesmo que você pare de usar o produto. Portanto, desative as regras de validação usando esses campos nesse caso. Os campos do Data.com Prospector são identificados nos tópicos de ajuda "Campos da conta" e "Campos de lead". CONSULTE TAMBÉM: Conjunto de produtos Data.com Configurar e manter ferramentas de vendas Guia do usuário | Permitir que os usuários obtenham novas contas, contatos e leads | 19 Considerações para permitir registros do Data.com duplicados no Salesforce As organizações que usam um modelo de compartilhamento talvez queiram permitir que os usuários do Data.com adicionem registros duplicados de conta, contato ou lead no Salesforce. EDIÇÕES Mantenha essas considerações em mente ao definir suas preferências de duplicações. Disponível em: Salesforce Classic • Os registros são considerados duplicados quando têm o mesmo número de ID do Data.com no campo Chave do Data.com. Inclui registros que foram adicionados a partir do Data.com como contatos e leads. • É possível permitir duplicações por objeto por toda a organização, mas não para usuários individuais. Se, no entanto, você quiser impedir que um usuário ou perfil seja capaz de adicionar duplicações, poderá criar um acionador. • Os registros que já estão no Salesforce são marcados com um ponto verde ( ) nos resultados de pesquisa. Esses registros podem ser adicionados novamente por qualquer usuário do Data.com caso a sua organização permita duplicados para o objeto. Disponível com uma licença do Data.com Prospector em: Edições Contact Manager (sem objeto Lead), Group, Professional, Enterprise, Performance e Unlimited • Os registros que foram adicionados ao Salesforce a partir do Data.com são marcados com uma marca de seleção azul ( ) nos resultados de pesquisa. Esses registros podem ser adicionados novamente por qualquer usuário do Data.com caso a sua organização permita duplicados para o objeto. A adição de um registro afeta o saldo de registros apenas quando o registro é adicionado inicialmente ao Salesforce: adicionar duplicações não afeta o saldo de registros. • Se suas preferências do Data.com permitem duplicados, mas sua organização também usa regras para evitar a criação de registros duplicados, a regra de duplicados determina se o registro duplicado é permitido ou bloqueado. CONSULTE TAMBÉM: Permitir registros duplicados do Data.com no Salesforce Permitir registros duplicados do Data.com no Salesforce Permita que os usuários do Data.com adicionem registros duplicados de conta, contato ou lead ao Salesforce ou exporte esses registros para outros programas. EDIÇÕES 1. Revise as considerações para permitir registros duplicados na página 19, para entender quais são os duplicados e os efeitos de permitir duplicados. Disponível em: Salesforce Classic 2. Em Configuração, insira Preferências na caixa Busca rápida e selecione Preferências do Prospector. Disponível com uma licença do Data.com Prospector em: Edições Contact Manager (sem objeto Lead), Group, Professional, Enterprise, Performance e Unlimited 3. Na seção Preferências de duplicações da página, selecione em que objetos deseja permitir duplicações. CONSULTE TAMBÉM: Implementar o Data.com Prospector PERMISSÕES DO USUÁRIO Para implementar o Data.com: • “Personalizar aplicativo” Configurar e manter ferramentas de vendas Guia do usuário | Permitir que os usuários obtenham novas contas, contatos e leads | 20 Considerações sobre o mapeamento personalizado de campos do Data.com e do Salesforce Os mapeamentos personalizados colocam valores do Data.com nos campos de conta, contato e lead do Salesforce, onde você quer esses valores. Antes de mapear os campos, certifique-se de entender como o mapeamento funciona, que preparativos fazer e que tipo de resultados esperar. Nem todos os campos do Data.com estão disponíveis para todos os campos do Salesforce. Para ser mapeável, o novo campo do Salesforce deve ser do mesmo tipo de dados do campo padrão. Por exemplo, o campo Descrição pode ser mapeado em um campo de área de texto longo com 1.000 caracteres ou mais. Os mapeamentos de campo personalizados se aplicam quando: • Registros do Data.com são incluídos no Salesforce • Os registros do Salesforce são comparados com os registros do Data.com e limpos manualmente ou com tarefas automatizadas Antes de mapear campos, certifique-se de entender esses resultados potenciais e as ações relacionadas que você talvez tenha de tomar. • Mapear campos ou atualizar mapeamentos obriga uma sincronização completa com o Data.com: todos os registros de objetos de CRM ativados (contas, contatos e leads) são atualizados, mesmo que nenhum deles tenha sido alterado. EDIÇÕES Disponível em: Salesforce Classic Disponível com uma licença do Data.com Prospector em: Edições Contact Manager (sem objeto Lead), Group, Professional, Enterprise, Performance e Unlimited Disponível com uma licença do Data.com Clean em: Edições Professional, Enterprise, Performance e Unlimited • Os mapeamentos de campo do Data.com podem entrar em conflito com algumas personalizações de campo do Salesforce (como aprovações, regras de fluxo de trabalho e acionadores do Apex) usados em contas, contatos, leads ou registros de empresas D&B. Revise e editar suas personalizações conforme necessário para que funcionem com os valores fornecidos por seus mapeamentos. • Pode-se ignorar o mapeamento de campos individuais do Data.com, mas os valores dos campos ignorados não serão adicionados, exportados ou considerados ao calcularmos o status de limpeza de um registro. • Ignorar ou alterar os mapeamentos de campos usados na correspondência de registros do Salesforce e do Data.com pode mudar o status de limpeza de alguns registros para Não encontrado. • Para registros de conta, ignorar ou alterar o mapeamento do campo Número D-U-N-S fará com que todos os trabalhos de conta usem o serviço de correspondência do Data.com, em vez do campo Número D-U-N-S, para corresponder novamente os registros da conta. • Se você mapear campos e também configurar as preferências de trabalhos de limpeza para sinalizar, preencher automaticamente ou substituir campos do Salesforce, verá os campos com mapeamento personalizado ao configurar essas preferências. Os mapeamentos padrão (como os do campo Telefone do Data.com para o campo Telefone do Salesforce) não aparecem. • Se exportar resultados da procura do Data.com, os cabeçalhos da coluna do seu arquivo em Excel mostrarão os nomes dos campos mapeados. Por exemplo, se você mapear o campo Telefone do Data.com no campo Móvel do Contato, verá um cabeçalho chamado “Móvel” nos contatos, não “Telefone”. • Se mapear campos sem valor do Data.com, alguns registros do Salesforce talvez sejam revertidos para o status de limpeza Não encontrado. • Se mapear um campo do Data.com em um campo personalizado do Salesforce, o rótulo do campo personalizado aparecerá na página de comparação de Limpeza. Configurar e manter ferramentas de vendas Guia do usuário | Permitir que os usuários obtenham novas contas, contatos e leads | 21 • Se quiser rastrear mudanças em mapeamentos de campo, você as encontrará na Trilha de auditoria de configuração. Em Configuração, insira Exibir trilha de auditoria de configuração na caixa Busca rápida e selecione Exibir trilha de auditoria de configuração. CONSULTE TAMBÉM: Mapeamentos padrão de campo do Data.com para D&B do Salesforce Personalizar os mapeamentos do Data.com para os campos do Salesforce Revisar acionadores e regras de fluxo de trabalho para ter compatibilidade com o Clean Mapeamentos padrão de campo do Data.com para D&B do Salesforce Se usar o Data.com Premium Prospector ou o Data.com Premium Clean, você terá acesso aos registros da Empresa D&B, que incluem mais de 70 campos da Dun & Bradstreet (D&B). Vários campos de D&B também estão disponíveis em registros de contas, contatos e leads, mas têm nomes diferentes. Este tópico mostra os mapeamentos padrão entre os campos da Dunn & Bradstreet no Data.com e os campos de conta, contato e lead do Salesforce. Os administradores do sistema podem configurar mapeamentos de campo personalizados. Contas Campo D&B Campo conta Receita anual* (em dólares americanos) Receita anual Descrição da empresa Descrição Número D-U-N-S D-U-N-S Number Número de fac-símile Fax Tipo de local Local da conta Endereço de correspondência Endereço de entrega Número de funcionários - Total Funcionários Indicador do tipo de propriedade Propriedade Endereço principal Endereço de cobrança Nome comercial principal Nome da conta Código NAICS principal Código NAICS Descrição de NAICS principal Descrição NAICS Código SIC principal Código SIC Descrição de SIC principal Descrição SIC Tradestyle principal Nome fantasia EDIÇÕES Disponível em: Salesforce Classic Disponível com uma licença do Data.com Prospector em: Edições Contact Manager (sem objeto Lead), Group, Professional, Enterprise, Performance e Unlimited Disponível com uma licença do Data.com Clean em: Edições Professional, Enterprise, Performance e Unlimited Configurar e manter ferramentas de vendas Guia do usuário | Permitir que os usuários obtenham novas contas, contatos e leads | 22 Campo D&B Campo conta Número de telefone Telefone Símbolo do marcador Símbolo do marcador URL Site da Web Fundada em Ano de início Dica: Nem todos os campos da D&B são mapeados por padrão à página Conta. Para mapear mais campos do Data.com a campos de Conta, consulte Personalizar os mapeamentos do Data.com para os campos do Salesforce na página 23 e leia as notas da versão mais recentes para localizar novos campos mapeáveis. Contatos Campo D&B Campo contato Endereço principal Endereço de correspondência Nome da empresa principal Nome da conta Leads Campo D&B Campo de lead Receita anual* (em dólares americanos) Receita anual Descrição da empresa Descrição D-U-N-S Number Número D-U-N-S da empresa Número de funcionários - Total Número de funcionários Endereço principal Endereço Nome da empresa principal Empresa *Os campos da D&B que determinam a receita anual não são acessíveis nos registros de Empresa D&B. Eles são usados apenas para preencher o campo Receita anual nas contas e leads. CONSULTE TAMBÉM: Personalizar os mapeamentos do Data.com para os campos do Salesforce Mapeamentos padrão de campo do Data.com para D&B do Salesforce Configurar e manter ferramentas de vendas Guia do usuário | Permitir que os usuários obtenham novas contas, contatos e leads | 23 Personalizar os mapeamentos do Data.com para os campos do Salesforce Crie mapeamentos personalizados dos campos do Data.com para os campos de conta, contato e lead do Salesforce para obter valores do Data.com nos campos do Salesforce onde deseja que eles se encontrem. Os mapeamentos de campo personalizados se aplicam quando: • Registros do Data.com são incluídos no Salesforce • Os registros do Salesforce são comparados com os registros do Data.com e limpos manualmente ou com tarefas automatizadas Nota: Nem todos os campos do Data.com estão disponíveis para todos os campos do Salesforce. Para ser mapeável, o novo campo do Salesforce deve ser do mesmo tipo de dados do campo padrão. Por exemplo, o campo Descrição pode ser mapeado em um campo de área de texto longo com 1.000 caracteres ou mais. 1. Antes de alterar mapeamentos de campo, certifique-se de entender como o mapeamento funciona, quais preparativos deve fazer e qual é o tipo dos resultados que deve esperar 2. Em Configuração, insira Mapeamento de campo na caixa Busca rápida e selecione Mapeamento de campo. EDIÇÕES Disponível em: Salesforce Classic Disponível com uma licença do Data.com Prospector em: Edições Contact Manager (sem objeto Lead), Group, Professional, Enterprise, Performance e Unlimited Disponível com uma licença do Data.com Clean em: Edições Professional, Enterprise, Performance e Unlimited 3. Para cada campo do Data.com que deseja mapear, selecione um campo do Salesforce. Se não quiser mapear um campo, selecione Ignorar o mapeamento. PERMISSÕES DO USUÁRIO CONSULTE TAMBÉM: Para implementar o Data.com: • “Personalizar aplicativo” Mapeamentos padrão de campo do Data.com para D&B do Salesforce Considerações sobre o mapeamento personalizado de campos do Data.com e do Salesforce Para ativar usuários no Data.com: • “Gerenciar usuários internos” Para instalar pacotes do AppExchange: • “Fazer download de pacotes do AppExchange” Configurar e manter ferramentas de vendas Guia do usuário | Permitir que os usuários obtenham novas contas, contatos e leads | 24 Desinstalar o Jigsaw para Salesforce Importante: O Jigsaw para Salesforce não está mais disponível para novas organizações e seu uso será interrompido nas organizações existentes no Summer ’14. Caso você use o Jigsaw para Salesforce, será necessário desinstalá-lo e migrar para os produtos Data.com equivalentes integrados ao Salesforce (Data.com Corporate Prospector ou Data.com Premium Prospector e Data.com Clean). Para obter mais informações sobre a migração, entre em contato com o gerente de contas do Salesforce. Não tente migrar para os produtos integrados do Data.com sem, primeiro, comprá-los por meio do gerente de conta do Salesforce. Para desinstalar o Jigsaw para Salesforce, siga as instruções no Guia de desinstalação do Jigsaw para Salesforce. CONSULTE TAMBÉM: Conjunto de produtos Data.com EDIÇÕES Disponível em: Salesforce Classic Disponível em: Edições Enterprise, Professional, Performance e Unlimited PERMISSÕES DO USUÁRIO Para desinstalar pacotes: • “Fazer o download de pacotes do AppExchange” E “Personalizar aplicativo” Limitar o que os usuários podem fazer com os resultados de pesquisa no Data.com Para limitar o que os usuários podem fazer com os resultados de pesquisa no Data.com, remova os botões Adicionar ao Salesforce e Exportar resultados das guias Localizar contatos e Localizar contas. Cuidado: A alteração das preferências de botão afeta todos os recursos associados a Localizar contatos e Localizar contas. Por exemplo, se você desmarcar a caixa de seleção Adicionar ao Salesforce em Localizar contas, o recurso Adicionar contas será desativado na Hierarquia da empresa. 1. Em Configuração, insira Preferências na caixa Busca rápida e selecione Preferências do Prospector. 2. Na seção Preferências de botão na página, desmarque o que deseja remover das guias Localizar contatos e Localizar contas. EDIÇÕES Disponível em: Salesforce Classic Disponível com uma licença do Data.com Prospector em: Edições Contact Manager (sem objeto Lead), Group, Professional, Enterprise, Performance e Unlimited PERMISSÕES DO USUÁRIO Para implementar o Data.com: • “Personalizar aplicativo” Configurar e manter ferramentas de vendas Guia do usuário | Permitir que os usuários obtenham novas contas, contatos e leads | 25 Respeitar configurações de Não entrar em contato nos resultados da pesquisa e exportações do Data.com Nos resultados da pesquisa e arquivos de exportação do Data.com, você pode impedir a exibição de determinadas informações de contato. EDIÇÕES Especificamente, é possível mascarar ou remover: Disponível em: Salesforce Classic • Valores de email e telefone de registros de contato e lead já no Salesforce que têm Não chamar ou Recusa de email selecionado; e • Valores de email de todos os registros de contato e lead com endereços canadenses (em suporte aos requisitos de privacidade do Canadá) Por exemplo: Você tem um registro de lead no Salesforce para Sally Larkin e, nesse registro, a caixa de seleção Não chamar está selecionada. Sua pesquisa por Sally Larkin como contato na guia Data.com e seu registro aparece na lista de resultados da procura, marcada como já no Salesforce ( ). O campo Telefone é mascarado no lista de resultados da pesquisa e também no cartão do contato de Sally. Se o registro for exportado, seu campo Telefone estará em branco no arquivo .csv. 1. Em Configuração, insira Preferências na caixa Busca rápida e selecione Preferências do Prospector. Disponível com uma licença do Data.com Prospector em: Edições Contact Manager (sem objeto Lead), Group, Professional, Enterprise, Performance e Unlimited PERMISSÕES DO USUÁRIO Para implementar o Data.com: • “Personalizar aplicativo” 2. Selecione Respeitar configurações de Não entrar em contato e os requisitos de privacidade do Canadá. Para registros com Não chamar ou Recusa de email selecionados, os valores dos campos Telefone ou Email são mascarados nos resultados da pesquisa e no cartão do contato, e aparecem em branco nos arquivos .csv criados ao exportar os registros. Para registros com endereços canadenses, os valores do campo Email são mascarados nos resultados da pesquisa e no cartão do contato, e aparecem em branco nos arquivos .csv criados ao exportar os registros. Configurar e manter ferramentas de vendas Guia do usuário | Permitir que os usuários obtenham novas contas, contatos e leads | 26 Instalação e implantação do pacote Get Contacts for Salesforce1 AppExchange do Data.com O pacote Get Contacts for Salesforce1 AppExchange do Data.com permite que usuários do Salesforce1 adicionem rapidamente novos contatos de contas em seus celulares ou tablets. É uma boa maneira de ampliar redes e descobrir novos clientes em qualquer lugar. Você precisa instalar o pacote da sua organização e realizar algumas etapas no site Salesforce completo. Em seguida, usuários com uma licença Data.com Prospector podem começar a adicionar novos contatos do Data.com, bastando para isso tocar em Obter contatos em um registro de conta e selecionar os contatos a adicionar. Importante: O pacote não: • Permite que usuários adicionem contatos como leads. • Preenche o campo Origem do lead referente aos contatos adicionados. Por isso, pode ser necessário ajustar acionadores, regras de fluxo de trabalho e outras automações com base nesse campo. • Respeita as preferências de duplicações de Data.com de sua organização. Isso significa que os usuários não poderão adicionar contatos duplicados ao Salesforce. • Mostrar quais registros já foram adquiridos, o que é geralmente indicado por uma marcação azul ( ). Os usuários não perderão crédito por adicionar um contato já adquirido. 1. Acesse o pacote Data.com Obter contatos para Salesforce1 no AppExchange. 2. Clique em Adquirir agora. 3. Instale o pacote. Dependendo do navegador, pode ser necessário diminuir o zoom para ver todas as etapas no procedimento de instalação. EDIÇÕES Disponível em: Salesforce Classic Disponível com uma licença do Data.com Prospector em: Edições Contact Manager (sem objeto Lead), Group, Professional, Enterprise, Performance e Unlimited PERMISSÕES DO USUÁRIO Para instalar pacotes: • “Fazer download de pacotes do AppExchange” Para personalizar layouts de página: • “Personalizar aplicativo” Para adicionar contatos do Data.com: • “Criar” em contatos 4. Adicione a página do Visualforce ddc_mobilecard_account à área Cartões móveis (apenas Salesforce1) dos layouts de página de conta usados por usuários de Data.com. 5. Clique em para editar as propriedades da página do Visualforce ddc_mobilecard_account que você adicionou. 6. Ajuste a Altura para 55. 7. Clique em OK. 8. Salva as alterações no layout. Configurar e manter ferramentas de vendas Guia do usuário | Permitir que os usuários obtenham dados expandidos para contas e leads | 27 9. Informe os usuários do Data.com que eles podem obter contatos para uma conta no Salesforce1. Permitir que os usuários obtenham dados expandidos para contas e leads Implementar Empresas D&B Se sua organização tiver comprado o Data.com Premium Prospector ou o Data.com Premium Clean, você possui acesso ao objeto Empresas D&B, que fornece dados de D&B para contas e leads adicionados ao Salesforce. A limpeza de um registro de conta ou lead, seja manualmente ou através de trabalhos automatizados, também cria um registro de Empresa D&B se você ainda não tiver um no Salesforce. A guia de Empresas D&B lista todos os registros de Empresa D&B que você tem no Salesforce. Cada registro de Empresas D&B exibe um grande conjunto de campos D&B. Se você tiver comprado o Data.com Premium Clean, também poderá usar trabalhos automatizados para limpar registros de Empresa D&B. Limpar um registro de Empresa D&B preenche automaticamente campos em branco e substitui dados antigos por novos. Se você adquiriu o Data.com Premium Prospector, mas não comprou o Premium Clean (que inclui trabalhos automatizados), os usuários podem atualizar os registros de empresa D&B manualmente. Configurar Empresas D&B é fácil, basta seguir as etapas para configurar o Data.com Premium Prospector e ter em mente essas diretrizes. Dica: Para descobrir qual produto Data.com Prospector sua organização possui, em Configuração, insira Licenças e limites na caixa Busca rápida e selecione Licenças e limites. Na página Licenças e limites, verifique a seção de Licenças do Data.com Prospector. Você verá "Corporate" ou "Premium". Diretrizes de implementação EDIÇÕES Disponível em: Salesforce Classic Disponível com uma licença do Data.com Prospector em: Edições Contact Manager (sem objeto Lead), Group, Professional, Enterprise, Performance e Unlimited Disponível com uma licença do Data.com Clean em: Edições Professional, Enterprise, Performance e Unlimited PERMISSÕES DO USUÁRIO Para implementar Empresas D&B: • “Personalizar aplicativo” • Lembre-se de adicionar a guia Empresas D&B aos perfis de usuário. • Adicione o botão Atualizar aos layouts de página das Empresas D&B. • Se você usa o produto Data.com Clean e quer atualizar automaticamente os registros de Empresa D&B, defina essa preferência. Configurar e manter ferramentas de vendas Guia do usuário | Permitir que os usuários obtenham dados expandidos para contas e leads | 28 • Os campos D&B que também existem no objeto de conta (como Número D-U-N-S, Código SIC e Código NAICS) são campos gerenciados e são atualizados por processos de atualização manuais e automatizados. Os trabalhos de atualização automatizados estão disponíveis se você usa o produto Data.com Clean. • Visto que o objeto de Empresa D&B é de somente leitura (exceto para atualizações do Data.com Clean), não será possível criar tarefas e regras de fluxo de trabalho de atualização de campo para ele. Mas regras acionadas por alterações no campo D&B que atuam em outros objetos são permitidas. Por exemplo, você pode criar uma regra de fluxo de trabalho que atualiza um campo personalizado em um registro de conta quando um registro de Empresa D&B é criado. • Pode-se permitir que os usuários exibam e excluam registros de Empresa D&B atribuindo as permissões de perfil apropriadas. Perfis padrão automaticamente têm a permissão de Ler registros de Empresa D&B, mas precisam ser atribuídos à permissão Excluir registros de Empresa D&B. Perfis personalizados precisam ser atribuídos às duas permissões. CONSULTE TAMBÉM: Configurar layouts de página para o Data.com Prospector e para o Data.com Clean Manter os registros do Salesforce e da Empresa D&B vinculados Se você usar o Data.com Premium Prospector ou o Data.com Premium Clean quando uma conta ou um registro de lead é adicionado ao Salesforce a partir do Data.com, um registro de Empresa D&B é criado e vinculado automaticamente a esse registro por meio do campo Empresa D&B. O campo Empresa D&B em um registro do Salesforce é vinculado ao registro da Empresa D&B, que inclui mais de 70 campos de D&B adicionais. A limpeza de um registro de conta ou lead, seja manualmente ou através de trabalhos automatizados, também cria um registro de Empresa D&B se você ainda não tiver um no Salesforce. Se você excluir uma conta ou lead, deve também excluir o registro de Empresa D&B. Importante: Já que o campo Empresa D&B pode ser editado em registros de conta e lead, é possível associar mais a um único registro de Empresa D&B. Recomendamos que você não exclua registros de Empresas D&B vinculados a mais de um registro de conta ou lead. Por padrão, os administradores de sistema podem excluir registros de Empresas D&B, mas, se você precisar habilitar outros usuários a excluir esses registros, deverá primeiramente criar um conjunto de permissões que lhes permita fazer isso. EDIÇÕES Disponível em: Salesforce Classic Disponível com uma licença do Data.com Prospector em: Edições Contact Manager (sem objeto Lead), Group, Professional, Enterprise, Performance e Unlimited Disponível com uma licença do Data.com Clean em: Edições Professional, Enterprise, Performance e Unlimited PERMISSÕES DO USUÁRIO Para ativar a exclusão de registros de Empresa D&B: • “Personalizar aplicativo” Configurar e manter ferramentas de vendas Guia do usuário | Permitir que os usuários obtenham dados expandidos para contas e leads | 29 Criar um conjunto de permissões para excluir registros de empresa D&B Os administradores do sistema podem, por padrão, excluir registros de Empresa D&B, mas, se você precisar permitir que outros usuários excluam esses registros, é preciso primeiro criar um conjunto de permissões que os permita fazer isso. 1. Em Configuração, insira Conjuntos de permissões na caixa Busca rápida e selecione Conjuntos de permissões. 2. Clique em Novo. 3. No campo Rótulo, insira um nome relacionado à permissão que está sendo concedida. Por exemplo: Exclusão de empresa D&B. No campo Licença de usuário, selecione Salesforce. Clique em Salvar. 4. Na página de visão geral do conjunto de permissões, clique em Permissões do aplicativo. 5. Na página Permissões de aplicativo, clique em Editar e selecione Excluir registros de empresa D&B. Como a permissão Ler registros de empresa D&B também é necessária para poder excluir registros de Empresa D&B, a caixa de seleção da permissão é marcada automaticamente. 6. Clique em Salvar. Um botão Excluir aparece agora em todos os registros de Empresa D&B. CONSULTE TAMBÉM: Excluir registros de Empresa D&B Criar um conjunto de permissões para excluir registros de empresa D&B EDIÇÕES Disponível em: Salesforce Classic Disponível com uma licença do Data.com Prospector em: Edições Contact Manager (sem objeto Lead), Group, Professional, Enterprise, Performance e Unlimited Disponível com uma licença do Data.com Clean em: Edições Professional, Enterprise, Performance e Unlimited PERMISSÕES DO USUÁRIO Para implementar Empresas D&B: • “Personalizar aplicativo” Para criar conjuntos de permissões: • “Gerenciar perfis e conjuntos de permissões” Configurar e manter ferramentas de vendas Guia do usuário | Permitir que os usuários obtenham dados expandidos para contas e leads | 30 Excluir registros de Empresa D&B O campo Empresa D&B em um registro do Salesforce é vinculado ao registro da Empresa D&B, que inclui mais de 70 campos de D&B adicionais. A limpeza de um registro de conta ou lead, seja manualmente ou através de trabalhos automatizados, também cria um registro de Empresa D&B se você ainda não tiver um no Salesforce. Se você excluir uma conta ou lead, deve também excluir o registro de Empresa D&B. 1. Caso seja necessário, crie um conjunto de permissões para permitir que você exclua registros de Empresa D&B. 2. Abra o registro D&B que deseja excluir e clique em Excluir. CONSULTE TAMBÉM: Manter os registros do Salesforce e da Empresa D&B vinculados Criar um conjunto de permissões para excluir registros de empresa D&B EDIÇÕES Disponível em: Salesforce Classic Disponível com uma licença do Data.com Prospector em: Edições Contact Manager (sem objeto Lead), Group, Professional, Enterprise, Performance e Unlimited Disponível com uma licença do Data.com Clean em: Edições Professional, Enterprise, Performance e Unlimited PERMISSÕES DO USUÁRIO Para excluir registros de Empresa D&B: • "Ler registros de Empresa D&B" E "Excluir registros de Empresa D&B" Configurar e manter ferramentas de vendas Guia do usuário | Permitir que os usuários obtenham dados expandidos para contas e leads | 31 Adicionar informações críticas sobre a empresa a seus leads usando APIs do Data.com Facilite para suas equipes de vendas e marketing dar continuidade aos leads mais promissores do Salesforce e atribua-os aos territórios e campanhas certos. Usando as APIs do Data.com, você pode enriquecer os leads com informações críticas sobre a empresa mesmo se não encontrar uma correspondência no Data.com. Você recebe uma tonelada de excelentes dados, incluindo o número de funcionários, a receita anual, a descrição NAICS e mais de 50 campos adicionais da Dun & Bradstreet®. Uma das melhores fontes de sua organização para novas oportunidades é o formulário de lead em seu site. Mas e se isso não fornecer informações suficientes para encontrar uma correspondência de contato no Data.com? Então, você não tem dados suficientes para determinar a quais leads vale a pena dar continuidade e a quais territórios ou campanhas atribuí-los. Com as APIs do Data.com, você não precisa mais se preocupar com essa situação. Se sua organização tiver uma licença do Data.com Premium Clean, será possível adicionar facilmente informações valiosas sobre a empresa e localização aos leads. Você poderá, então, tomar uma decisão informada sobre a quais leads dar continuidade e a quais territórios e campanhas atribuí-los, e sua empresa poderá economizar tempo e dinheiro. EDIÇÕES Disponível em: Salesforce Classic Disponível com uma licença do Data.com Premium Clean em: Edições Group, Professional, Enterprise, Performance e Unlimited PERMISSÕES DO USUÁRIO Para usar as APIs do Data.com: • “API ativada” Para adicionar leads: • “Criar” em leads Configurar e manter ferramentas de vendas Guia do usuário | Permitir que os usuários obtenham dados expandidos para contas e leads | 32 1. Reúna leads. Lead 1: Joe Smith, [email protected] Lead 2: Clark Kent, [email protected] 2. Usando a API de correspondência do Data.com, veja se seus leads correspondem a contatos no Data.com. Este exemplo mostra uma solicitação da API de correspondência do Data.com. { "entities": [ { "attributes": { "type": "DatacloudContact" }, "Email": "[email protected]", "FirstName": "Joe", "LastName": "Smith", }, { "attributes": { "type": "DatacloudContact" }, "Email": "[email protected]", "FirstName": "Clark", "LastName": "Kent" } ], "fields": [ "City", "CompanyId", "CompanyName", "ContactId", "Country", "Department", "Email", "FirstName", "IsInactive", "LastName", "Level", "Phone", "SocialHandles", "State", "Street", "Title", "Zip" ] } Este exemplo mostra uma resposta da API de correspondência do Data.com. { "errorCode": 0, "errorMessage": null, Configurar e manter ferramentas de vendas Guia do usuário | Permitir que os usuários obtenham dados expandidos para contas e leads | 33 "matchRecords": [ { "entity": { "attributes": { "type": "DatacloudContact" }, "Street": "170 W Tasman Dr", "Phone": "+1.408.525.4000", "CompanyId": "211524", "CompanyName": "Cisco Systems, Inc.", "LastName": "Smith", "Country": "United States", "Title": "Broadband Network Engineer", "City": "San Jose", "State": "CA", "Email": "[email protected]", "FirstName": "Joe", "SocialHandles": { "totalSize": 2, "done": true, "records": [ { "attributes": { "type": "DatacloudSocialHandle" }, "Url": "http://facebook.com/joe.smith", "ProviderName": "FACEBOOK", "SocialId": "jsmith" }, { "attributes": { "type": "DatacloudSocialHandle" }, "Url": "http://linkedin.com/pub/john-downey/3/b17/85b", "ProviderName": "LINKEDIN", "SocialId": "pub/joe-smith/3/b17/85b" } ] }, "ContactId": 1147236, "IsInactive": false, "Zip": "95134-1700" }, "matchDiffs": [ "Title" ] } ] } 3. Usando a API do Salesforce, adicione registros correspondentes ao Salesforce como novos leads. Configurar e manter ferramentas de vendas Guia do usuário | Permitir que os usuários obtenham dados expandidos para contas e leads | 34 4. Usando a API de pesquisa do Data.com, pesquise no Data.com cada registro sem correspondência. Especificamente, use: Name e LocationStatus. Para Name, use o nome do domínio do endereço de email do lead sem correspondência. Por exemplo, use BNSF para [email protected]. Para LocationStatus, use 1, que retorna somente informações sede ou localização principal. Este exemplo mostra uma consulta SOQL da API de pesquisa do Data.com. SELECT Country, Name, EmployeesHere, SalesVolume, YearStarted, PrimaryNaicsDesc, PrimarySicDesc FROM DataCloudDAndBCompany WHERE LocationStatus IN ('1') AND ( Name LIKE '%BNSF%') Este exemplo mostra os resultados de uma consulta SOQL da API de pesquisa do Data.com. País Nome EmployeesHere SalesVolume YearStarted PrimaryNaiscDesc PrimarySicDesc 1 Estados Unidos Burlington Northern Santa Fe, LLC 0,0 2,7969E9 2010 Organização de transporte de carga Organização de transporte de carga 2 Estados Unidos Bnsf Railway Company 1800,0 3,541E9 1961 Vias férreas entre terminais Vias férreas, operação entre terminais 5. Ao nome e ao email do lead sem correspondência, anexe as informações corretas sobre a empresa a partir dos resultados da API de pesquisa do Data.com. 6. Usando a API do Salesforce, adicione esses dados ao Salesforce como um novo lead. Automatize esse processo. Configurar e manter ferramentas de vendas Guia do usuário | Permitir que sua organização limpe os registros de CRM | 35 Permitir que sua organização limpe os registros de CRM Melhores práticas para o Data.com Clean Aqui estão algumas dicas e melhores práticas para implementar, monitorar e trabalhar com o Data.com Clean. EDIÇÕES • Entenda como a correspondência funciona. Disponível em: Salesforce Classic • Use o ambiente de sandbox para testar os trabalhos de atualização automatizados antes de executá-los na organização de produção com dados reais: Após o Data.com Clean ser fornecido na sua organização de produção, atualize seu sandbox para que ele tenha as mesmas permissões e dados. Depois siga as etapas em Implementando a Atualização do Data.com para configurar a Atualização no seu sandbox. Se tudo funcionar corretamente no ambiente de sandbox, siga as mesmas etapas de implementação na sua organização de produção. • Verifique seus índices de correspondência e atualização na página Métrica e analítica da Atualização. Lá você encontrará informações sobre o número total de registros atualizados, quantos tiveram correspondência e quantos foram atualizados. Os números representam todos os registros processados (quer limpos manualmente, a partir de uma lista, quer por meio de trabalhos de limpeza automatizados) e refletem os índices desde que sua organização implementou o Data.com Clean. • Agende backups regulares dos seus dados de conta, contato e lead. É sempre uma boa prática e, se seus registros do Salesforce tiverem correspondências incorretas, você poderá reverter para versões anteriores. Os backups são mais importantes se você limpar os registros a partir de listas ou com trabalhos de limpeza automatizados, porque esses métodos de limpeza permitem campos em branco para preenchimento automático. • Configure rastreamento de histórico de campo para contas, contatos e leads. O rastreamento de histórico de campo ajuda a identificar alterações em valores de campo e rastreia quem fez as alterações e quando as fez. Se você usar o rastreamento do histórico de campos, certifique-se de adicionar as listas relacionadas Histórico da conta, História de contato e Histórico de lead aos respectivos layouts de página desses objetos. • Instalar e usar o Data.com Reports. CONSULTE TAMBÉM: Atualização do Data.com Disponível com uma licença do Data.com Prospector em: Edições Contact Manager (sem objeto Lead), Group, Professional, Enterprise, Performance e Unlimited Disponível com uma licença do Data.com Clean em: Edições Professional, Enterprise, Performance e Unlimited PERMISSÕES DO USUÁRIO Para implementar a Atualização do Data.com: • “Personalizar aplicativo” Para fazer backup de dados: • “Exportar dados” Para configurar o rastreamento de histórico de campo: • “Personalizar aplicativo” Para definir a segurança no nível do campo: • “Personalizar aplicativo” Configurar e manter ferramentas de vendas Guia do usuário | Permitir que sua organização limpe os registros de CRM | 36 Implementar o Data.com Clean PERMISSÕES DO USUÁRIO EDIÇÕES Para implementar o Data.com Clean: “Personalizar aplicativo” Para ativar usuários no Data.com Clean: “Gerenciar usuários internos” Para definir acionadores: “Apex do autor” Para definir regras de fluxo de trabalho: “Personalizar aplicativo” Para instalar pacotes do AppExchange: “Fazer download de pacotes do AppExchange” Disponível em: Salesforce Classic Disponível com uma licença do Data.com Clean em: Edições Professional, Enterprise, Performance e Unlimited Implemente o Data.com Clean para que a sua organização possa manter os registros de contas, contatos e leads atualizados — manualmente ou com tarefas automatizadas. Nota: Se você estiver usando o Data.com Prospector juntamente com o Data.com Clean, consulte Implementar o Data.com Prospector na página 10. NESTA SEÇÃO: 1. Confirmar se o Data.com Clean está ativado Aprenda a ativar o Data.com Clean para que sua organização possa começar a manter seus registros atualizados. 2. Configurar layouts de página para o Data.com Prospector e para o Data.com Clean Ao implementar o Data.com Prospector e o Data.com Clean, é necessário, para que os usuários possam usar o produto, adicionar botões e campos aos layouts de página de Conta, Contato e Lead. Se você usar o Data.com Premium Prospector ou o Data.com Premium Clean, será possível adicionar um botão aos layouts de página de Empresas D&B para que os usuários possam atualizar os registros de Empresa D&B vinculados. 3. Configurar segurança em nível de campo para o Data.com Se sua organização usa o Data.com Prospector ou o Data.com Clean, você pode exibir alguns campos de D&B em registros de conta, campos esses incluídos quando os usuários limpam os registros manualmente. Para garantir que os usuários possam ler e editar os campos e seus valores e que eles apareçam no Cartão da conta, é necessário configurar a segurança no nível de campo. 4. Definir suas preferências e selecionar um serviço de correspondência de conta para o Data.com Clean As preferências de limpeza permitem especificar quais registros de objetos você deseja atualizar e como quer atualizá-los. Isso inclui selecionar o serviço de correspondência que é usado para atualizar contas. 5. Configurar tarefas de atualização do Data.com Se sua organização tiver uma licença de atualização do Data.com, será possível configurar tarefas automatizadas para atualizar seus registros. 6. Revisar acionadores e regras de fluxo de trabalho para ter compatibilidade com o Clean Se a sua organização usa acionadores ou regras de fluxo de trabalho em objetos habilitados para o Clean (Conta, Contato, Lead, ou Empresa D&B), revise os acionadores e fluxos de trabalho e considere a possibilidade de fazer ajustes ou ignorá-los para que os usuários não obtenham resultados inesperados quando os registros forem limpos. 7. Configurar modos de exibição de lista para o Data.com Clean Antes de os usuários do Data.com Clean poderem limpar registros a partir da lista, será preciso adicionar o campo Status de limpeza aos modos de exibição de lista da sua organização. Configurar e manter ferramentas de vendas Guia do usuário | Permitir que sua organização limpe os registros de CRM | 37 8. Instalar e implantar pacotes AppExchange dos relatórios do Data.com Obtenha acesso a relatórios adicionais que ajudam os usuários a analisar dados de contas, contatos e leads. 9. Revisar resultados de correspondência do Data.com Clean Depois de concluir sua implementação do Data.com Clean e seus primeiros trabalhos da limpeza, você deverá revisar regularmente seus resultados de correspondência do Data.com Clean para garantir que as correspondências dos registros estão corretas. Execute o relatório Contas por status de atualização para iniciar. 10. Exibir os índices de correspondência de registro do Data.com Clean (apenas no Data.com Clean) As métricas e analíticas do Data.com Clean informam como foi feita a correspondência e atualização das contas, contatos e leads da sua organização com dados do Data.com, de modo que é importante verificar sua correspondência e os índices de atualização em base regular. 11. Relatório sobre registros do Salesforce com status de limpeza específico Crie um relatório personalizado para mostrar os registros de conta, contato ou lead do Salesforce que têm um status de limpeza específico (como Diferente). CONSULTE TAMBÉM: Atualização do Data.com Confirmar se o Data.com Clean está ativado Aprenda a ativar o Data.com Clean para que sua organização possa começar a manter seus registros atualizados. EDIÇÕES O Data.com Clean cuida de que seus registros de CRM fiquem sempre atualizados. Você pode usar o Clean com todos os seus registros de conta, contato e lead — não apenas com aqueles adicionados a partir do Data.com. Ao comprar o produto Data.com, o Clean será ativado automaticamente. Assim, você pode configurar trabalhos de limpeza automatizados e os usuários podem limpar registros individuais manualmente ou limpar grupos de registros a partir de um modo de exibição de lista. Disponível em: Salesforce Classic A ativação do Clean torna os recursos de limpeza disponíveis à sua organização e faz os links Preferências e Trabalhos aparecerem em Configuração, na seção Clean. Nota: A ativação da Atualização não atualiza seus registros imediatamente, e você pode clicar em Desativar para desativar o recurso. 1. Em Configuração, insira Configurações de atualização na caixa Busca rápida e selecione Configurações de atualização. Disponível com uma licença do Data.com Prospector em: Edições Contact Manager (sem objeto Lead), Group, Professional, Enterprise, Performance e Unlimited Disponível com uma licença do Data.com Clean em: Edições Professional, Enterprise, Performance e Unlimited 2. Confirme se o Data.com Clean está ativado. CONSULTE TAMBÉM: Atualização do Data.com Implementar o Data.com Clean PERMISSÕES DO USUÁRIO Para ativar ou desativar o Data.com Clean: • “Personalizar aplicativo” Configurar e manter ferramentas de vendas Guia do usuário | Permitir que sua organização limpe os registros de CRM | 38 Configurar layouts de página para o Data.com Prospector e para o Data.com Clean Ao implementar o Data.com Prospector e o Data.com Clean, é necessário, para que os usuários possam usar o produto, adicionar botões e campos aos layouts de página de Conta, Contato e Lead. Se você usar o Data.com Premium Prospector ou o Data.com Premium Clean, será possível adicionar um botão aos layouts de página de Empresas D&B para que os usuários possam atualizar os registros de Empresa D&B vinculados. Nota: Se sua organização usa a edição Professional, os layouts de página personalizados e a segurança no nível do campo não estão disponíveis. Assim, adicione todos os campos e botões disponíveis do Data.com ao seu layout de página para cada objeto (contas, contatos, leads e Empresas D&B). 1. Nas configurações de gerenciamento de objetos para contas, acesse Layouts de página. 2. Na lista de layouts de página, clique em Editar ao lado do(s) layout(s) que seus usuários do Data.com Prospector ou do Data.com Clean usarão. 3. Na página de Layout de conta, na lista de categorias de elemento de página, clique em Campos. 4. Arraste o campo Status de atualização no local da página onde deseja que ele apareça. 5. Se você usa o Data.com Corporate Prospector ou o Data.com Premium Prospector, adicione os campos D&B que deseja que os usuários vejam. Isso inclui Local da conta, Número D-U-N-S, Código NAICS, Tradestyle e mais. Para obter uma lista completa dos campos de D&B disponíveis nos registros de conta, consulte Campos de conta. Dica: Recomendamos criar uma seção para campos D&B e agrupá-los lá. Para criar uma seção, no grupo Campos, arraste o elemento Seção para o local na página. 6. Se você deseja que os usuários sejam capazes de atualizar os registros de Empresas D&B, adicione o botão Atualizar aos layouts de página de Empresas D&B. EDIÇÕES Disponível em: Salesforce Classic Disponível com uma licença do Data.com Prospector em: Edições Contact Manager (sem objeto Lead), Group, Professional, Enterprise, Performance e Unlimited Disponível com uma licença do Data.com Clean em: Edições Professional, Enterprise, Performance e Unlimited PERMISSÕES DO USUÁRIO Para personalizar layouts de página: • “Personalizar aplicativo” Para exibir layouts de página: • “Exibir configuração” 7. Se você usa a regra de validação Não atualizar automaticamente fornecida no pacote Data.com Reports AppExchange, inclua o campo Não atualizar automaticamente o Data.com. 8. Na lista de categorias de elemento de página, clique em Botões. Arraste os botões Atualizar, Obter contatos, Insights potenciais e Hierarquia da empresa* para o local desejado na página. * Disponível apenas com uma licença Data.com Premium Prospector 9. Clique em Salvar. 10. Nas configurações de gerenciamento de objeto para leads, acesse Layouts de página. 11. Repita as etapas para adicionar o campo Status de limpeza e o botão Clean no seus layouts de página de lead. 12. Se você usar Data.com Corporate Prospector, adicione o campo Número D-U-N-S da empresa. Se você usar Data.com Premium Prospector, adicione os campos Número D-U-N-S da empresa e Empresa D&B. 13. Se você usa a regra de validação Não atualizar automaticamente fornecida no pacote Data.com Reports AppExchange, inclua o campo Não atualizar automaticamente o Data.com. 14. Nas configurações de gerenciamento de objeto para contatos, acesse Layouts de página. 15. Repita as etapas para adicionar o campo Status de limpeza e o botão Clean no seus layouts de página de contatos. (Contatos não incluem campos D&B.) 16. Se você usa a regra de validação Não atualizar automaticamente fornecida no pacote Data.com Reports AppExchange, inclua o campo Não atualizar automaticamente o Data.com. Configurar e manter ferramentas de vendas Guia do usuário | Permitir que sua organização limpe os registros de CRM | 39 17. Se você usar o Data.com Premium Prospector, nas configurações de gerenciamento de objeto para Empresas D&B, acesse Layouts de página. 18. Adicione o botão Procurar D-U-N-S do máximo global. CONSULTE TAMBÉM: Implementar o Data.com Clean Evitar que tarefas do Data.com Clean atualizem registros Configurar segurança em nível de campo para o Data.com Se sua organização usa o Data.com Prospector ou o Data.com Clean, você pode exibir alguns campos de D&B em registros de conta, campos esses incluídos quando os usuários limpam os registros manualmente. Para garantir que os usuários possam ler e editar os campos e seus valores e que eles apareçam no Cartão da conta, é necessário configurar a segurança no nível de campo. Configure a segurança no nível de campo para esses campos. • Local da conta • Empresa D&B (Data.com Premium Prospector apenas) EDIÇÕES Disponível em: Salesforce Classic Disponível em: Edições Enterprise, Performance e Unlimited • Número D-U-N-S • Código NAICS • Descrição NAICS • Propriedade • Código SIC • Símbolo do marcador PERMISSÕES DO USUÁRIO Para definir a segurança no nível do campo: • “Personalizar aplicativo” • Nome fantasia • Fundada em Há vários modos de configurar a segurança em nível do campo (por exemplo, por perfil ou por conjunto de permissões), mas como você precisa configurar a segurança em nível de campo apenas para dez campos, recomendamos iniciar com os campos e escolher os perfis para usuários que usam o Data.com. 1. Nas configurações de gerenciamento de contas, acesse a seção de campos. 2. Clique no rótulo do campo para abrir a página de detalhes para cada um dos campos. 3. Na página de detalhes de cada campo, clique em Configurar a segurança no nível de campo. Para cada perfil cujos usuários precisam ler e editar os campos, selecione Visível. Por exemplo, se os usuários no perfil Usuário padrão forem usar Data.com Clean, selecione Visível para esse perfil. Nota: Como esses campos são mantidos pelo Data.com Clean, torná-los editáveis através da configuração da segurança do nível no campo como Visível poderá criar dados não correspondidos quando uma tarefa de Atualização for executada. CONSULTE TAMBÉM: Implementar o Data.com Clean Configurar e manter ferramentas de vendas Guia do usuário | Permitir que sua organização limpe os registros de CRM | 40 Definir suas preferências e selecionar um serviço de correspondência de conta para o Data.com Clean As preferências de limpeza permitem especificar quais registros de objetos você deseja atualizar e como quer atualizá-los. Isso inclui selecionar o serviço de correspondência que é usado para atualizar contas. Se sua organização não tiver uma licença do Data.com Clean, você não poderá selecionar preferências para as tarefas. 1. Revise as diretrizes para selecionar o serviço de correspondência que é usado para atualizar contas. 2. Em Configuração, insira Preferências na caixa Busca rápida e selecione Preferências na seção Atualizar. 3. Selecione o serviço de correspondência para atualizar contas. Se selecionar o serviço de correspondência D&B DUNSRight™, ajuste o código de confiança, se necessário. O Código de confiança de D&B classifica os candidatos a correspondência do Data.com com base na similaridade deles com seu registro, de 1 (diferente) a 10 (idêntico ou muito similar). Não combinamos automaticamente nenhum registro do Data.com abaixo do código selecionado aqui, e se houver vários registros na sua seleção ou acima dela, combinaremos o registro de melhor qualidade. Quando você limpa manualmente um registro, pode ser possível selecionar uma combinação entre nosso código de confiança predefinido (5) e o código selecionado aqui. EDIÇÕES Disponível em: Salesforce Classic Disponível com uma licença do Data.com Clean em: Edições Professional, Enterprise, Performance e Unlimited PERMISSÕES DO USUÁRIO Para implementar o Data.com: • “Personalizar aplicativo” 4. Revise as diretrizes para selecionar as preferências das tarefas. 5. Certifique-se de que a caixa de seleção Ativar trabalhos da Atualização esteja marcada em cada objeto cujos registros você deseja limpar. Se sua organização tiver uma licença do Data.com Premium Clean e você quiser atualizar os registros de Empresa D&B, marque a caixa de seleção Ativar tarefas de limpeza para Empresas D&B. 6. Para cada objeto que você ativar, marque sua preferência de limpeza. 7. Salve suas preferências. NESTA SEÇÃO: Diretrizes para selecionar um Serviço de correspondência de conta Ao usar o Data.com Prospector ou o Data.com Clean, é possível selecionar o serviço de correspondência que a sua organização usa para atualizar registros de conta. É importante entender cada serviço, seus comportamentos de limpeza e questões relacionadas antes de selecionar o seu serviço. Diretrizes para selecionar preferências do trabalho do Data.com Clean Antes de definir os trabalhos do Data.com Clean, é importante entender as preferências que você pode configurar. CONSULTE TAMBÉM: Implementar o Data.com Clean Configurar tarefas de atualização do Data.com Diretrizes para selecionar um Serviço de correspondência de conta Diretrizes para selecionar preferências do trabalho do Data.com Clean Configurar e manter ferramentas de vendas Guia do usuário | Permitir que sua organização limpe os registros de CRM | 41 Diretrizes para selecionar um Serviço de correspondência de conta Ao usar o Data.com Prospector ou o Data.com Clean, é possível selecionar o serviço de correspondência que a sua organização usa para atualizar registros de conta. É importante entender cada serviço, seus comportamentos de limpeza e questões relacionadas antes de selecionar o seu serviço. Os serviços de correspondência disponíveis são: Correspondência Data.com A tecnologia de correspondência própria do Data.com, que realiza correspondências nos campos Nome da conta, Endereço de cobrança, Site da Web e Fone. O serviço de correspondência do Data.com sempre é usado ao atualizar contas que têm um Número D-U-N-S válido, mesmo de o serviço de correspondência DUNSRight for selecionado. EDIÇÕES Disponível em: Salesforce Classic Disponível com uma licença do Data.com Prospector em: Edições Contact Manager (sem objeto Lead), Group, Professional, Enterprise, Performance e Unlimited Disponível com uma licença do Data.com Clean em: Edições Professional, Enterprise, Performance e Unlimited Correspondência de D&B DUNSRight™ A tecnologia de qualidade de dados proprietária da D&B, que usa um processo rigoroso para normalizar os dados e corresponder os registros da empresa D&B com os registros da sua conta. O processo também usa o código de confiança da D&B, que classifica os candidatos à correspondência do Data.com com base na similaridade dos mesmos com o seu registro, variando de 1 (não similar) a 10 (idêntico ou altamente similar). D&B também fornece graus de correspondência codificados por letras para campos individuais. Para detalhes sobre como a correspondência D&B DUNSRight funciona, consulte Correspondência de entidades D&B. Atributo Correspondência Data.com Correspondência de DUNSRight™ Serviço de correspondência padrão Inclui código de confiança da D&B Suporta correspondência internacional ampla1 Suporta países que não são de língua inglesa Requer mapeamento padrão para o Número D-U-N-S 1 A correspondência de D&B DUNSRight fornece registros de correspondência para mais de 200 países a mais que a correspondência do Data.com. A correspondência DUNSRight não tem suporte para estes países e regiões: Ilhas Admiralty; Ilhas Åland; Antártica; Ilha de Ascensão; Bonaire; Ilha Bouvet; Território Britânico no Oceano Índico; Ilhas Caroline; Ilhas Cocos (Keeling); Cuba; Curaçao; Territórios Franceses do Sul; Guernsey; Ilha Heard e Ilhas McDonald; Ilha de Man; Jersey; Coreia, República Popular Democrática da; Mayotte; Micronésia, Estados Federados da; Ilhas Midway; Mongólia; Niue; Palau; Território Palestino Ocupado; Pitcairn; Saint Barthélemy; Saint Configurar e manter ferramentas de vendas Guia do usuário | Permitir que sua organização limpe os registros de CRM | 42 Eustatius e Saba; Saint Martin (parte francesa); Sint Maarten (parte holandesa); Geórgia do Sul; Ilhas Sandwich do Sul; Svalbard e Jan Mayen; Timor Leste; Chipre Turco; Ilhas distantes menores dos Estados Unidos; Ilha Wake; Wallis e Futuna; Saara Ocidental. CONSULTE TAMBÉM: Implementar o Data.com Clean Considerações para agendar tarefas do Data.com Clean Diretrizes para selecionar preferências do trabalho do Data.com Clean Configurar tarefas de atualização do Data.com Definir suas preferências e selecionar um serviço de correspondência de conta para o Data.com Clean Diretrizes para selecionar preferências do trabalho do Data.com Clean Antes de definir os trabalhos do Data.com Clean, é importante entender as preferências que você pode configurar. EDIÇÕES • O Data.com Clean oferece três opções para atualizar os seus dados com tarefas. Os trabalhos podem: Disponível em: Salesforce Classic – Indicar todas as diferenças por registro para apenas identificar os campos cujos valores são diferentes dos valores de Data.com – Sinalize diferenças e preencha automaticamente os campos em branco para identificar campos cujos valores são diferentes e preencha os campos em branco com valores do Data.com. Disponível com uma licença do Data.com Clean em: Edições Professional, Enterprise, Performance e Unlimited – Personalizar as configurações de cada campo. • Se você seleciona a opção Personalizar para qualquer objeto, pode: – Sinalize campos nos registros do Salesforce que têm valores diferentes dos registros correspondentes do Data.com. – Sinalize valores de campo diferentes nos registros do Salesforce e preencha automaticamente os campos em branco com valores do Data.com. – Substitua valores de campo diferentes nos registros do Salesforce por valores do Data.com. Se você substitui os valores de registro do Salesforce, deve configurar o rastreamento de histórico para esses campos. • Pode-se definir as preferências de indicar e indicar e preencher automaticamente para registros inteiros ou por campo. Você configurou as preferências de substituição por campo. • Se você usar o Data.com Premium Clean, também é possível limpar registros de Empresa D&B associados a contas e leads. Os trabalhos de limpeza de Empresa D&B preenchem automaticamente ou substituem valores de campo em registros de Empresa D&B, mas não mudam os dados em registros associados de conta ou lead. • Suas preferências passam a valer quando o próximo trabalho de atualização agendado for executado, e os usuários verão os indicadores, se apropriado, quando limparem os registros manualmente. • Se, depois de alterar os serviços de correspondência, você desejar realizar uma nova correspondência única usando o novo serviço de correspondência, será possível remover manualmente o Número D-U-N-S dos registros da conta para forçar o serviço de correspondência a recombinar os registros. Saiba que isso pode afetar suas taxas de correspondência. • Não recomendamos mapear um campo personalizado ou ignorar o mapeamento para um serviço de correspondência. • Leads convertidos são excluídos dos trabalhos de limpeza de Lead. • Se você selecionar um campo para ser substituído por trabalhos de limpeza e um usuário marcar o campo como errado em um registro, os trabalhos não substituirão esse campo no registro. Configurar e manter ferramentas de vendas Guia do usuário | Permitir que sua organização limpe os registros de CRM | 43 • Contas pessoais são excluídas dos trabalhos de limpeza Conta e Contato. CONSULTE TAMBÉM: Implementar o Data.com Clean Configurar tarefas de atualização do Data.com Definir suas preferências e selecionar um serviço de correspondência de conta para o Data.com Clean Diretrizes para selecionar um Serviço de correspondência de conta Configurar tarefas de atualização do Data.com Se sua organização tiver uma licença de atualização do Data.com, será possível configurar tarefas automatizadas para atualizar seus registros. NESTA SEÇÃO: Considerações para agendar tarefas do Data.com Clean Veja alguns pontos que você deve entender antes de começar a manter seus registros atualizados automaticamente com tarefas. Agendar trabalhos do Data.com Clean Para manter atualizado o status de atualização dos seus registros, agende trabalhos automatizados para comparar seus registros com o Data.com. As tarefas estão disponíveis apenas para organizações que têm uma licença do Data.com Clean. EDIÇÕES Disponível em: Salesforce Classic Disponível com uma licença do Data.com Clean em: Edições Professional, Enterprise, Performance e Unlimited Agendar uma sincronização completa dos registros da conta do Salesforce com o Data.com Clean Se você usar o serviço de correspondência D&B DUNSRight™, pode agendar uma sincronização completa dos registros da sua conta com os do Data.com na próxima vez que os trabalhos de limpeza da sua conta forem executados. A sincronização completa compara todos os registros de conta com os registros do Data.com, e pode encontrar correspondências para registros que não foram combinados durante trabalhos anteriores. Evitar que tarefas do Data.com Clean atualizem registros Pode-se evitar que registros individuais de contas, contatos e leads sejam atualizados com dados do Data.com quando tarefas automatizadas forem executadas. Exibir o histórico de trabalho do Data.com Clean (apenas no Data.com Clean) A tabela Histórico de trabalhos do Data.com Clean permite revisar seus trabalhos atuais e acessar registros de erro de trabalho. Registro do histórico de tarefas do Data.com Clean Os registros de histórico de tarefas do Data.com Clean informam tudo o que você precisa saber sobre suas tarefas de atualização. Configurar e manter ferramentas de vendas Guia do usuário | Permitir que sua organização limpe os registros de CRM | 44 Considerações para agendar tarefas do Data.com Clean Veja alguns pontos que você deve entender antes de começar a manter seus registros atualizados automaticamente com tarefas. Importante: Se você configurou acionadores para execução quando os registros de conta, contato ou lead são atualizados e seus acionadores realizam consultas SOQL, as consultas podem interferir com as tarefas automatizadas para esses objetos. Seus acionadores do Apex (combinados) não devem ultrapassar 200 consultas SOQL por lote. Se ultrapassarem, sua tarefa para esse objeto falhará. Além disso, se seus acionadores forem métodos @future, estarão sujeitos a um limite de 10 chamadas @future por lote. • As tarefas estão disponíveis apenas para organizações que têm uma licença do Data.com Clean. EDIÇÕES Disponível em: Salesforce Classic Disponível com uma licença do Data.com Clean em: Edições Professional, Enterprise, Performance e Unlimited • Você deve ter tarefas agendadas para pelo menos um dia em uma semana para execução. • As tarefas processam registros somente de objetos ativados • Em uma tarefa de sincronização completa, todos os registros são atualizados, independentemente de seu status de atualização. Em uma sincronização incremental, somente registros com status de atualização Não comparado são atualizados. • Quando uma tarefa de sincronização completa é executada, ela é executada em vez de uma tarefa de sincronização incremental. • Se uma tarefa de sincronização completa estiver agendada para execução, ela será executada mesmo se nenhum registro tiver sido alterado. • A duração entre as tarefas é contada do horário de conclusão da tarefa anterior até o início da próxima tarefa. • Os trabalhos são enfileirados de acordo com as configurações de agendamento e são executados de forma independente para contas, contatos e leads. Se você usar o Data.com Social Key, as tarefas também executarão um processo que encontra e associa apelidos sociais a seus contatos e leads. • O tempo de conclusão de uma tarefa depende de vários fatores, inclusive qual serviço de correspondência você selecionou (para tarefas da conta), quantos registros sua tarefa atualiza e do desempenho geral do Salesforce. Usando a correspondência do Data.com, leva aproximadamente um dia para as tarefas atualizarem 3.000.000 de registros. Usando a correspondência do DUNSRight™, leva aproximadamente um dia para as tarefas atualizarem 750.000 registros. • Trabalhos agendados em um ambiente de sandbox expiram depois de 30 dias. • Para melhores resultados, recomendamos incluir um valor válido para os campos País e Estado/província. • As tarefas não processam registros de conta pessoal. CONSULTE TAMBÉM: Implementar o Data.com Clean Configurar tarefas de atualização do Data.com Diretrizes para selecionar um Serviço de correspondência de conta Configurar e manter ferramentas de vendas Guia do usuário | Permitir que sua organização limpe os registros de CRM | 45 Agendar trabalhos do Data.com Clean Para manter atualizado o status de atualização dos seus registros, agende trabalhos automatizados para comparar seus registros com o Data.com. As tarefas estão disponíveis apenas para organizações que têm uma licença do Data.com Clean. 1. Revise as considerações antes de agendar trabalhos. 2. Em Configuração, insira Trabalhos na caixa Busca rápida e selecione Trabalhos na seção Data.com. 3. Selecione os dias da semana nos quais deseja que os trabalhos sejam executados. 4. Selecione seu horário de início preferido. Nota: Os trabalhos são executados independentemente, portanto, seus horários de início exato podem variar. 5. Clique em Salvar. CONSULTE TAMBÉM: Implementar o Data.com Clean Configurar tarefas de atualização do Data.com EDIÇÕES Disponível em: Salesforce Classic Disponível com uma licença do Data.com Clean em: Edições Professional, Enterprise, Performance e Unlimited PERMISSÕES DO USUÁRIO Para agendar trabalhos de Atualização do Data.com e exibir o histórico de trabalhos: • “Personalizar aplicativo” Considerações para agendar tarefas do Data.com Clean Exibir o histórico de trabalho do Data.com Clean (apenas no Data.com Clean) Registro do histórico de tarefas do Data.com Clean Agendar uma sincronização completa dos registros da conta do Salesforce com o Data.com Clean Se você usar o serviço de correspondência D&B DUNSRight™, pode agendar uma sincronização completa dos registros da sua conta com os do Data.com na próxima vez que os trabalhos de limpeza da sua conta forem executados. A sincronização completa compara todos os registros de conta com os registros do Data.com, e pode encontrar correspondências para registros que não foram combinados durante trabalhos anteriores. Depois da sincronização completa solicitada ser executada, a opção é desativada. É possível reativá-la e agendar outra sincronização completa a cada 30 dias. Informaremos quando sua sincronização completa estiver em andamento ou quanto tempo faz desde a última sincronização completa. 1. Em Configuração, insira Trabalhos na caixa Busca rápida e selecione Trabalhos em Data.com. 2. Clique no botão ao lado de Sincronização completa com o próximo trabalho para Habilitar a sincronização completa. Depois de a sincronização completa solicitada executar, o botão muda para Desabilitado. CONSULTE TAMBÉM: Implementar o Data.com Clean Configurar tarefas de atualização do Data.com EDIÇÕES Disponível em: Salesforce Classic Disponível com uma licença do Data.com Clean em: Edições Professional, Enterprise, Performance e Unlimited PERMISSÕES DO USUÁRIO Para agendar trabalhos de Atualização do Data.com e exibir o histórico de trabalhos: • “Personalizar aplicativo” Configurar e manter ferramentas de vendas Guia do usuário | Permitir que sua organização limpe os registros de CRM | 46 Evitar que tarefas do Data.com Clean atualizem registros Pode-se evitar que registros individuais de contas, contatos e leads sejam atualizados com dados do Data.com quando tarefas automatizadas forem executadas. NESTA SEÇÃO: Usar o status de limpeza Ignorado para evitar que tarefas do Data.com Clean atualizem registros Use a preferência para ignorar tarefa do Data.com Clean Registros ignorados, que assegura que os registros com um status de limpeza igual a Ignorado não sejam atualizados pelas tarefas. Esse é o método recomendado para evitar que tarefas atualizem registros. EDIÇÕES Disponível em: Salesforce Classic Disponível com uma licença do Data.com Clean em: Edições Professional, Enterprise, Performance e Unlimited Usar campos personalizados e regras de validação para evitar que trabalhos do Data.com Clean atualizem registros Use um campo personalizado para identificar os registros que você não quer que sejam atualizados automaticamente. Em seguida, crie uma regra de validação que indica aos trabalhos que devem ignorar esses registros. CONSULTE TAMBÉM: Configurar tarefas de atualização do Data.com Implementar o Data.com Clean Posso impedir que as tarefas do Data.com Clean atualizem automaticamente os registros? Usar o status de limpeza Ignorado para evitar que tarefas do Data.com Clean atualizem registros Use a preferência para ignorar tarefa do Data.com Clean Registros ignorados, que assegura que os registros com um status de limpeza igual a Ignorado não sejam atualizados pelas tarefas. Esse é o método recomendado para evitar que tarefas atualizem registros. 1. Em Configuração, insira Preferências na caixa Busca rápida e selecione Preferências na seção Atualizar. 2. Selecione Registros ignorados em Preferências de Ignorar o trabalho para tarefas de contas, contatos e leads. 3. Salve suas preferências. 4. Configure o status de limpeza para Ignorado para registros que você não quer que as tarefas atualizem. Dica: Pode-se usar a API do Salesforce, o Data Loader ou um acionador do Apex para definir o status de limpeza para diversos registros. 5. Para assegurar que o status de limpeza para registros Ignorados não seja alterado quando os registros forem atualizados, crie um acionador do Apex. Quando um registro é atualizado, o acionador configura seu status de limpeza de volta para Ignorado. Sendo assim, as tarefas não atualizarão o registro. EDIÇÕES Disponível em: Salesforce Classic Disponível com uma licença do Data.com Clean em: Edições Professional, Enterprise, Performance e Unlimited PERMISSÕES DO USUÁRIO Para definir as preferências da tarefa: • “Personalizar aplicativo” Para criar classes e acionadores do Apex: • “Apex do autor” CONSULTE TAMBÉM: Usar campos personalizados e regras de validação para evitar que trabalhos do Data.com Clean atualizem registros Configurar e manter ferramentas de vendas Guia do usuário | Permitir que sua organização limpe os registros de CRM | 47 Usar campos personalizados e regras de validação para evitar que trabalhos do Data.com Clean atualizem registros Use um campo personalizado para identificar os registros que você não quer que sejam atualizados automaticamente. Em seguida, crie uma regra de validação que indica aos trabalhos que devem ignorar esses registros. Importante: Se você criar uma regra de validação para impedir atualizações automáticas, lembre-se dessa prática recomendada. A regra de validação gera entradas e mensagens relacionadas em registros de trabalhos do Data.com Clean, mas seus trabalhos podem gerar também outras entradas e erros. Portanto, certifique-se de examinar seus registros de trabalho com cuidado. 1. Crie um campo personalizado para cada objeto em que há registros nos quais você deseja impedir a atualização automática dos trabalhos de limpeza. Veja um exemplo de como definir o campo personalizado. Campo Valor ou seleção Tipo de campo Caixa de seleção Field Label O Data.com não faz atualizações automáticas Valor padrão Não selecionado Descrição Impede que os trabalhos de atualização automatizados atualizem campos com os valores correspondentes do registro do Data.com. Texto da Ajuda Exclua este registro das atualizações de campo automatizadas provenientes dos trabalhos de limpeza do Data.com EDIÇÕES Disponível em: Salesforce Classic Disponível com uma licença do Data.com Clean em: Edições Professional, Enterprise, Performance e Unlimited PERMISSÕES DO USUÁRIO Para criar ou alterar campos personalizados: • “Personalizar aplicativo” Para definir ou alterar regras de validação de campo: • “Personalizar aplicativo” Para exibir regras de validação de campo: • “Exibir a configuração” 2. Para bloquear atualizações automáticas em registros que têm O Data.com não faz atualizações automáticas (ou o nome que você tiver dado ao campo personalizado) selecionado, crie uma regra de validação. Veja um exemplo de como definir a regra de validação para cada objeto. Campo Valor ou seleção Nome da regra Block_autoupdate_from_Data_com Descrição Impedir que os trabalhos de limpeza automática no nível do registro atualizem automaticamente os valores do campo. Fórmula de condição de erro (para Contas) (NOME DA API DO CAMPO PERSONALIZADO ) && ($User.Alias = "autocln") && (ISCHANGED( DunsNumber ) || ISCHANGED( Configurar e manter ferramentas de vendas Campo Guia do usuário | Permitir que sua organização limpe os registros de CRM | 48 Valor ou seleção NumberOfEmployees ) || ISCHANGED( AnnualRevenue ) || ISCHANGED( TickerSymbol ) || ISCHANGED( Website ) || ISCHANGED( Industry ) || ISCHANGED( Ownership ) || ISCHANGED( BillingCity ) || ISCHANGED( BillingCountry ) || ISCHANGED( BillingState ) || ISCHANGED( BillingStreet ) || ISCHANGED( BillingPostalCode ) || ISCHANGED( Phone ) || ISCHANGED( Fax ) || ISCHANGED( Site ) || ISCHANGED( Tradestyle ) || ISCHANGED( YearStarted ) || ISCHANGED( Sic ) || ISCHANGED( SicDesc ) || ISCHANGED( NaicsCode ) || ISCHANGED( NaicsDesc ) || ISCHANGED( Description ) ) Fórmula de condição de erro (para Contatos) (NOME DA API DO CAMPO PERSONALIZADO ) && ($User.Alias = "autocln") && (ISCHANGED( Title ) || ISCHANGED( Email ) || ISCHANGED( Phone ) || ISCHANGED( MailingStreet ) || ISCHANGED( MailingCity ) || ISCHANGED( MailingState ) || ISCHANGED( MailingCountry ) || ISCHANGED( MailingPostalCode ) ) Fórmula de condição de erro (para Leads) (NOME DA API DO CAMPO PERSONALIZADO ) && ($User.Alias = "autocln") && (ISCHANGED( Company ) || ISCHANGED( Title ) || ISCHANGED( Email ) || ISCHANGED( Phone ) || ISCHANGED( Street ) || ISCHANGED( City ) || ISCHANGED( State ) || ISCHANGED( PostalCode ) || ISCHANGED( Country ) || ISCHANGED( NumberOfEmployees ) || ISCHANGED( AnnualRevenue ) || ISCHANGED( Industry ) || ISCHANGED( CompanyDunsNumber ) ) Mensagem de erro Esse registro foi excluído das atualizações de campo automatizadas dos trabalhos do Data.com Clean. 3. Abra cada registro que você não quer que seja atualizado automaticamente e selecione Não atualizar automaticamente (ou o nome que você tiver dado ao campo personalizado). Quando os trabalhos automatizados são executados, para cada registro não atualizado, você vê uma mensagem no registro de trabalhos: "Esse registro foi excluído das atualizações de campo automatizadas dos trabalhos do Data.com Clean.” Configurar e manter ferramentas de vendas Guia do usuário | Permitir que sua organização limpe os registros de CRM | 49 Dica: Pode-se usar o Data Loader ou um acionador personalizado para selecionar essa caixa de seleção em diversos registros. CONSULTE TAMBÉM: Usar o status de limpeza Ignorado para evitar que tarefas do Data.com Clean atualizem registros Exibir o histórico de trabalho do Data.com Clean (apenas no Data.com Clean) A tabela Histórico de trabalhos do Data.com Clean permite revisar seus trabalhos atuais e acessar registros de erro de trabalho. Importante: Se você usar a regra de validação Não atualizar automaticamente para evitar que alguns registros sejam atualizados automaticamente pelos trabalhos do Data.com Clean, certifique-se de entender seus efeitos sobre os registros de trabalhos do Clean. A regra gera entradas e mensagens relacionadas em registros de trabalhos, mas seus trabalhos também podem gerar outras entradas e erros. Assim, certifique-se de examinar seus registros de trabalhos com cuidado. A regra de validação está disponível no pacote Data.com Reports AppExchange. EDIÇÕES Disponível em: Salesforce Classic Disponível com uma licença do Data.com Clean em: Edições Professional, Enterprise, Performance e Unlimited 1. Em Configuração, insira Trabalhos na caixa Busca rápida e selecione Trabalhos. 2. Exiba os detalhes de trabalho na seção Histórico de trabalhos de atualização. 3. Se o trabalho tiver encontrado erros durante o processamento de registros, clique no link na coluna Erros do lote ou Erros da entidade para fazer o download do arquivo .csv de registro de trabalho. Armazenamos registros de trabalhos por 21 dias. Aqui estão as definições das colunas da tabela. Cabeçalho de coluna Definição Data Data em que o trabalho foi executado. Hora de envio Horário em que o trabalho foi enviado para a fila de trabalhos. Os trabalhos são executados independentemente, portanto, esse pode não ser o horário exato em que o trabalho foi executado. Tipo de trabalho Tipo de trabalho para: para contas, empresas D&B, contatos ou leads. Há vários tipos de trabalhos de conta. Conta (Correspondência de Data.com): o serviço de correspondência do Data.com foi usado para corresponder os registros da conta. Conta (Correspondência de DUNSRight): o serviço de correspondência DUNSRight foi usado para combinar os registros da conta. PERMISSÕES DO USUÁRIO Para agendar trabalhos de Atualização do Data.com e exibir o histórico de trabalhos: • “Personalizar aplicativo” Configurar e manter ferramentas de vendas Cabeçalho de coluna Guia do usuário | Permitir que sua organização limpe os registros de CRM | 50 Definição Conta (Pesquisa de número D-U-N-S): o campo Número D-U-N-S, se presente, foi usado para corresponder (ou pesquisar) os registros da conta. Status do trabalho Status do trabalho: Em fila: o trabalho está na fila para execução. Para os trabalhos nesse status, a coluna Hora de envio exibe um traço (–). Preparação: o trabalho está sendo preparado para executar. Processando: o trabalho está em processo. Concluído: o trabalho terminou de executar (com ou sem erros). Falha: houve uma falha ao executar o trabalho. Anulado: o trabalho foi anulado antes ou durante a execução. Registros O número total de registros do Salesforce processados pelo trabalho. Correspondência O número total de registros do Salesforce que o trabalho correspondeu aos registros do Data.com. Sem correspondência O número total de registros do Salesforce que o trabalho não correspondeu aos registros do Data.com. Inativo O número de registros do Salesforce marcados como Inativo no Data.com. Erros de lote O número total de erros de lote que um trabalho encontrou na execução. Um traço indica sem erros ou sem dados. Se o trabalho produziu um registro de trabalho com erro de lote, clique no link para fazer o download e abrir seu arquivo .csv. Erros da entidade O número total de erros de entidade que um trabalho encontrou na execução. Um traço indica sem erros ou sem dados. Se o trabalho produziu um registro de trabalho com erro de entidade, clique no link para fazer o download e abrir seu arquivo .csv. Lá você encontrará uma explicação de qualquer erro de entidade produzido devido a uma falha em salvar um registro — por exemplo, por causa de uma falha de regra de validação. Erros de entidade geralmente resultam de falhas de regras de validação ou de violação de campo obrigatório. Se houver uma explicação, iremos fornecê-la. O ID exclusivo de um registro que produziu um erro durante o trabalho. Para abrir o registro, acrescente o ID de 15 dígitos na URL Configurar e manter ferramentas de vendas Guia do usuário | Permitir que sua organização limpe os registros de CRM | 51 Cabeçalho de coluna Definição de sua instância do Salesforce. Por exemplo: https://na1.salesforce.com/0013000000hKBTq. CONSULTE TAMBÉM: Implementar o Data.com Clean Configurar tarefas de atualização do Data.com Exibindo o Histórico de trabalhos do Data.com Social Key Registro do histórico de tarefas do Data.com Clean Registro do histórico de tarefas do Data.com Clean Os registros de histórico de tarefas do Data.com Clean informam tudo o que você precisa saber sobre suas tarefas de atualização. Cabeçalho da coluna Definição Data Data em que o trabalho foi executado. Horário de envio Horário em que o trabalho foi enviado para a fila de trabalhos. Os trabalhos são executados independentemente, portanto, esse pode não ser o horário exato em que o trabalho foi executado. Tipo de Trabalho Tipo de trabalho para: para contas, empresas D&B, contatos ou leads. Há vários tipos de trabalhos de conta. Conta (Correspondência de Data.com): o serviço de correspondência do Data.com foi usado para corresponder os registros da conta. Conta (Correspondência de DUNSRight): o serviço de correspondência DUNSRight foi usado para combinar os registros da conta. Conta (Pesquisa de número D-U-N-S): o campo Número D-U-N-S, se presente, foi usado para corresponder (ou pesquisar) os registros da conta. Status do trabalho Status do trabalho: Em fila: o trabalho está na fila para execução. Para os trabalhos nesse status, a coluna Hora de envio exibe um traço (–). EDIÇÕES Disponível em: Salesforce Classic Disponível com uma licença do Data.com Clean em: Edições Professional, Enterprise, Performance e Unlimited Configurar e manter ferramentas de vendas Cabeçalho da coluna Guia do usuário | Permitir que sua organização limpe os registros de CRM | 52 Definição Preparação: o trabalho está sendo preparado para executar. Processando: o trabalho está em processo. Concluído: o trabalho terminou de executar (com ou sem erros). Falha: houve uma falha ao executar o trabalho. Anulado: o trabalho foi anulado antes ou durante a execução. Registros O número total de registros do Salesforce processados pelo trabalho. Correspondente O número total de registros do Salesforce que o trabalho correspondeu aos registros do Data.com. Não correspondente O número total de registros do Salesforce que o trabalho não correspondeu aos registros do Data.com. Inativa O número de registros do Salesforce marcados como Inativo no Data.com. Erros do lote O número total de erros de lote que um trabalho encontrou na execução. Um traço indica sem erros ou sem dados. Se o trabalho produziu um registro de trabalho com erro de lote, clique no link para fazer o download e abrir seu arquivo .csv. Erros da entidade O número total de erros de entidade que um trabalho encontrou na execução. Um traço indica sem erros ou sem dados. Se o trabalho produziu um registro de trabalho com erro de entidade, clique no link para fazer o download e abrir seu arquivo .csv. Lá você encontrará uma explicação de qualquer erro de entidade produzido devido a uma falha em salvar um registro — por exemplo, por causa de uma falha de regra de validação. Erros de entidade geralmente resultam de falhas de regras de validação ou de violação de campo obrigatório. Se houver uma explicação, iremos fornecê-la. O ID exclusivo de um registro que produziu um erro durante o trabalho. Para abrir o registro, acrescente o ID de 15 dígitos na URL de sua instância do Salesforce. Por exemplo: https://na1.salesforce.com/0013000000hKBTq. CONSULTE TAMBÉM: Considerações para agendar tarefas do Data.com Clean Configurar tarefas de atualização do Data.com Exibir o histórico de trabalho do Data.com Clean (apenas no Data.com Clean) Configurar e manter ferramentas de vendas Guia do usuário | Permitir que sua organização limpe os registros de CRM | 53 Revisar acionadores e regras de fluxo de trabalho para ter compatibilidade com o Clean Se a sua organização usa acionadores ou regras de fluxo de trabalho em objetos habilitados para o Clean (Conta, Contato, Lead, ou Empresa D&B), revise os acionadores e fluxos de trabalho e considere a possibilidade de fazer ajustes ou ignorá-los para que os usuários não obtenham resultados inesperados quando os registros forem limpos. Por exemplo: sua organização tem um acionador que cria e atribui uma tarefa sempre que um registro de lead é atualizado por qualquer meio. Se você limpa leads usando trabalhos de limpeza, os usuários podem obter uma quantidade de tarefas maior do que a esperada — portanto, é conveniente ajustar o acionador para que as tarefas só sejam criadas e atribuídas quando os registros sejam editados manualmente ou limpos por usuários do Salesforce. É possível determinar quem atualizou um registro pela última vez verificando o campo Última modificação feita por. Os registros atualizados pela última vez por um trabalho de limpeza indicam Data.com Clean nesse campo, e os registros atualizados pelos usuários indicam o nome e sobrenome deles. 1. Se você usa acionadores em qualquer objeto atualizado manualmente ou por trabalhos de atualização, a partir das configurações de gerenciamento do objeto, acesse Acionadores. 2. Abra e examine cada acionador para garantir que o sistema e os usuários não obtenham resultados inesperados quando os registros forem limpos. Caso você detecte que um ou dois acionadores podem causar resultados inesperados, poderá ajustar esses acionadores. Se você usa trabalhos de limpeza e localiza vários acionadores que podem causar resultados inesperados, considere a possibilidade de ignorar os acionadores quando os trabalhos são executados. Você pode selecionar essa opção na página Preferências de limpeza: em Configuração, insira Preferências na caixa Busca rápida e selecione Preferências em Clean. 3. Se você usar fluxos de trabalho, em Configuração, insira Regras de fluxo de trabalho na caixa Busca rápida e selecione Regras de fluxo de trabalho. 4. Abra e examine cada regra de fluxo de trabalho para garantir que o sistema e os usuários não obtenham resultados inesperados quando os registros forem limpos. Caso você detecte que uma ou duas regras de fluxo de trabalho podem causar resultados inesperados, poderá ajustar esses acionadores. Se você usa trabalhos de limpeza e localiza várias regras que podem causar resultados inesperados, considere a possibilidade de ignorar as regras de fluxo de trabalho quando os trabalhos são executados. É possível selecionar essa opção na página Preferências de limpeza. Você pode selecionar essa opção na página Preferências de limpeza: em Configuração, insira Preferências na caixa Busca rápida e selecione Preferências em Clean. EDIÇÕES Disponível em: Salesforce Classic Disponível com uma licença do Data.com Prospector em: Edições Contact Manager (sem objeto Lead), Group, Professional, Enterprise, Performance e Unlimited Disponível com uma licença do Data.com Clean em: Edições Professional, Enterprise, Performance e Unlimited PERMISSÕES DO USUÁRIO Para implementar o Data.com Clean: • “Personalizar aplicativo” Para implementar o Data.com Prospector: • “Personalizar aplicativo” Para definir acionadores: • “Apex do autor” Para definir regras de fluxo de trabalho: • “Personalizar aplicativo” 5. Em todos os acionadores e regras de fluxo de trabalho que você está usando, verifique os resultados nos registros de objeto afetados depois que o trabalho de limpeza seguinte for executado no objeto. Configurar e manter ferramentas de vendas Guia do usuário | Permitir que sua organização limpe os registros de CRM | 54 Configurar modos de exibição de lista para o Data.com Clean Antes de os usuários do Data.com Clean poderem limpar registros a partir da lista, será preciso adicionar o campo Status de limpeza aos modos de exibição de lista da sua organização. EDIÇÕES 1. Clique na guia (Contas, Contatos ou Leads) para o objeto cujos registros você deseja limpar de sua lista. Disponível em: Salesforce Classic 2. Selecione uma exibição na lista suspensa e clique em Editar. Disponível com uma licença do Data.com Clean em: Edições Professional, Enterprise, Performance e Unlimited 3. Role para baixo na lista Campos disponíveis para localizar o campo Status de limpeza e adicione-o à lista de Campos selecionados. O botão Limpar será adicionado automaticamente ao modo de exibição de lista. PERMISSÕES DO USUÁRIO Nota: Se sua organização usa a correspondência DUNSRight para limpar os registros de contas, a limpeza do modo de exibição de lista não está disponível para registros de contas. 4. Se você usa o Data.com Social Key, também pode adicionar os campos das redes sociais ativadas (LinkedIn ®, Twitter ou Facebook) nos seus modos de exibição de lista de contato. Os campos de rede social não estão disponíveis nas exibições de lista de lead. CONSULTE TAMBÉM: Implementar o Data.com Clean Para criar modos de exibição de lista personalizados: • “Ler” no tipo de registro incluído na lista Para criar, editar ou excluir modos de exibição de lista pública: • “Gerenciar modos de exibição de lista pública” Configurar e manter ferramentas de vendas Guia do usuário | Permitir que sua organização limpe os registros de CRM | 55 Instalar e implantar pacotes AppExchange dos relatórios do Data.com Obtenha acesso a relatórios adicionais que ajudam os usuários a analisar dados de contas, contatos e leads. EDIÇÕES Há vários pacotes de relatórios do Data.com disponíveis no AppExchange. Os pacotes de relatórios que são instalados dependem dos dados em que você está interessado e nos produtos do Data.com que você usa. Veja uma lista dos diversos pacotes, bem como instruções sobre sua instalação. Disponível em: Salesforce Classic Pacote de relatórios do AppExchange disponível Conteúdo (Contents) Relatórios do Data.com Prospector O painel e os relatórios Para instalar esse pacote, a sua associados usados organização deve usar o principalmente pelo Data.com Prospector. gerenciamento de vendas para ver o valor que o Data.com fornece em termos de leads convertidos, previsão de vendas e receita. Relatórios do Data.com Clean Considerações O painel e os relatórios Para instalar esse pacote, a sua associados usados organização deve usar o principalmente pelas Data.com Clean. operações de vendas e pessoas responsáveis por manter os dados do Salesforce limpos. Relatórios do Data.com Premium O painel e os relatórios associados utilizam o conjunto variado de dados de Empresas D&B para dar a você e seus usuários um insight incomparável das suas contas, para ajudar a melhorar o planejamento de vendas e a estratégia de negócios. Para instalar esse pacote, a sua organização deve usar o Data.com Premium Prospector ou o Data.com Premium Clean. Avaliações de dados do Data.com Informa como o Data.com pode enriquecer seus dados. A sua organização pode solicitar uma avaliação a cada 30 dias. Disponível com uma licença do Data.com Prospector em: Edições Contact Manager (sem objeto Lead), Group, Professional, Enterprise, Performance e Unlimited Disponível com uma licença do Data.com Clean em: Edições Professional, Enterprise, Performance e Unlimited PERMISSÕES DO USUÁRIO Para instalar pacotes: • “Fazer download de pacotes do AppExchange” 1. Acesse o pacote de relatórios do Data.com do qual você deseja fazer o download. 2. Clique em Adquirir agora. 3. Instale os pacotes de relatórios do Data.com que você deseja usar. 4. Se a sua organização usar a Edição Professional, adicione esses campos aos seus layouts de página. Se você não fizer isso, esses campos não serão incluídos nos seus relatórios. Configurar e manter ferramentas de vendas Guia do usuário | Permitir que sua organização limpe os registros de CRM | 56 Layout de página Campos Conta Originário do Data.com Contato Originário do Data.com Lead Originário do Data.com Oportunidade Originário do Data.com 5. Informe aos seus usuários quais relatórios e painéis do Data.com estão disponíveis. Revisar resultados de correspondência do Data.com Clean Depois de concluir sua implementação do Data.com Clean e seus primeiros trabalhos da limpeza, você deverá revisar regularmente seus resultados de correspondência do Data.com Clean para garantir que as correspondências dos registros estão corretas. Execute o relatório Contas por status de atualização para iniciar. Importante: Se os registros aparentarem estar com correspondência incorreta com os registros do Data.com, pense bem antes de selecionar Indicar diferenças e preencher automaticamente campos em branco como preferência de limpeza. Se ocorrerem incompatibilidades com um grande número de registros, entre em contato com o Suporte do Salesforce. 1. Clique na guia Painéis e depois selecione Analítica de Data.com. Execute o relatório Contas por status de atualização. Se seus trabalhos de atualização tiverem sido executados com sucesso, você encontrará suas contas agrupadas pelos valores do status de atualização. 2. No relatório, encontre qualquer registro do Salesforce com um status de atualização Diferente. Abra vários registros e clique em Atualizar para ver as diferenças. 3. Repita o processo de comparação com registros cujo status de atualização é Não encontrado. CONSULTE TAMBÉM: Como é feita a correspondência entre os registros do Salesforce e do Data.com? EDIÇÕES Disponível em: Salesforce Classic Disponível com uma licença do Data.com Prospector em: Edições Contact Manager (sem objeto Lead), Group, Professional, Enterprise, Performance e Unlimited Disponível com uma licença do Data.com Clean em: Edições Professional, Enterprise, Performance e Unlimited PERMISSÕES DO USUÁRIO Para implementar a Atualização do Data.com: • “Personalizar aplicativo” Configurar e manter ferramentas de vendas Guia do usuário | Permitir que sua organização limpe os registros de CRM | 57 Exibir os índices de correspondência de registro do Data.com Clean (apenas no Data.com Clean) As métricas e analíticas do Data.com Clean informam como foi feita a correspondência e atualização das contas, contatos e leads da sua organização com dados do Data.com, de modo que é importante verificar sua correspondência e os índices de atualização em base regular. 1. Em Configuração, insira Métrica na caixa Busca rápida e selecione Métrica e analítica na seção Atualizar. 2. Para verificar quando ocorreu o último cálculo, verifique o campo Último cálculo acima da tabela. Nota: Os dados nas tabelas são calculados diariamente, mas armazenamos a hora e calculamos a data com base em GMT. Assim, dependendo dos ajustes de tempo, a data apresentada pode ser diferente da data em que os cálculos ocorreram. Além disso, como esses dados são calculados uma vez por dia, eles podem diferir um pouco dos dados nos painéis e relatórios do Data.com. 3. Exiba informações de correspondência e atualização na seção Índices de correspondência e atualização. Os dados representam a correspondência e atualização de registros desde que sua organização implementou o Data.com. Aqui estão as definições das colunas da tabela. Coluna Definição Registros O objeto ativado para o Data.com Clean: contas, contatos ou leads. Nota: Se a sua organização do Salesforce usar contas pessoais, os números nas colunas Total e Processado podem diferir. Contas pessoais são incluídas no total da conta, mas não são processadas pelos trabalhos do Data.com Clean. Total O número de registros de objeto (contas, contatos ou leads) que sua organização tem no Salesforce. Processado O número de cada tipo de registro do Salesforce (contas, contatos ou leads) processado pelo Data.com Clean. Correspondência O número de cada tipo de registro do Salesforce (contas, contatos ou leads) processado que corresponde a registros do Data.com. Atualizado O número de cada tipo de registro do Salesforce (contas, contatos ou leads) processado que foi atualizado. EDIÇÕES Disponível em: Salesforce Classic Disponível com uma licença do Data.com Prospector em: Edições Contact Manager (sem objeto Lead), Group, Professional, Enterprise, Performance e Unlimited Disponível com uma licença do Data.com Clean em: Edições Professional, Enterprise, Performance e Unlimited PERMISSÕES DO USUÁRIO Para exibir os índices de correspondência do Data.com Clean: • “Personalizar aplicativo” Configurar e manter ferramentas de vendas Guia do usuário | Permitir que sua organização limpe os registros de CRM | 58 Coluna Definição Registros O objeto ativado para o Data.com Clean: contas, contatos ou leads. Índice de correspondência (% de processados) A porcentagem de cada tipo de registro do Salesforce (contas, contatos ou leads) processado que corresponde a registros do Data.com. Índice de atualização (% de processados) A porcentagem de cada tipo de registro do Salesforce processado que foi atualizado. CONSULTE TAMBÉM: Exibindo os índices de atualização do Data.com Social Key Como é feita a correspondência entre os registros do Salesforce e do Data.com? Diretrizes para selecionar um Serviço de correspondência de conta Relatório sobre registros do Salesforce com status de limpeza específico Crie um relatório personalizado para mostrar os registros de conta, contato ou lead do Salesforce que têm um status de limpeza específico (como Diferente). EDIÇÕES Escolha os campos a exibir a partir de objetos de Conta, Contato ou Lead. Usando dados de objetos companheiros de Informações de limpeza, mostre os valores de registro do Salesforce e do Data.com lado a lado. Os resultados do relatório podem ajudar a identificar razões consistentes pelas quais os registros têm um status de limpeza específico. Use o que você aprender para gerenciar a forma como os registros são limpos na sua organização. Disponível em: Salesforce Classic Por exemplo, você pode criar um relatório para mostrar todos os registros cujo status de limpeza é Diferente lado a lado com seus registros correspondentes no Data.com. Se você identificar padrões em seus dados que causam esse status, talvez possa criar gatilhos ou personalizações de API para ajustar seus dados e ter mais registros com o status Sincronizado. Vamos criar um relatório Contatos por status de limpeza. 1. Antes de criar o relatório Contatos por status de limpeza, certifique-se de que sua organização tenha um tipo de relatório personalizado que vincule o objeto Contato ao objeto Informações de limpeza de contato e disponibilize campos de ambos os objetos para o relatório. 2. Crie seu relatório: clique na guia Relatórios e em Novo relatório. 3. Selecione Contatos por status de limpeza como tipo de relatório. 4. Clique em Criar. 5. No objeto pai, Contatos, selecione os campos com base nos quais deseja gerar o relatório. Por exemplo, você pode escolher: • ID do contato Disponível com uma licença do Data.com Prospector em: Edições Contact Manager (sem objeto Lead), Group, Professional, Enterprise, Performance e Unlimited Disponível com uma licença do Data.com Clean em: Edições Professional, Enterprise, Performance e Unlimited PERMISSÕES DO USUÁRIO Para criar, editar e excluir relatórios: • “Criar e personalizar relatórios” • Status de limpeza E • Nome completo “Criador de relatórios” • Endereço de correspondência Configurar e manter ferramentas de vendas Guia do usuário | Permitir que sua organização limpe os registros de CRM | 59 • Telefone • Email 6. No objeto relacionado, Informações de limpeza de contato, selecione campos que correspondam aos campos do objeto Contato. Para informações de limpeza de contato, você pode escolher: • ID de informações de limpeza de contato • Nome • Sobrenome • Endereço • Telefone • Email • Última data correspondente 7. Adicione um filtro de campo no relatório: Para o campo, selecione Status de limpeza. Para o operador, selecione igual a e, para o valor, Diferente. 8. Defina os campos restantes. 9. Salve o relatório e execute-o. 10. Examine o relatório para ver se pode identificar padrões em seus dados que fazem com que certos registros tenham o status de limpeza Diferente. CONSULTE TAMBÉM: Criar um tipo de relatório personalizado para informações de limpeza de conta, contato ou lead O que é o objeto Informações de atualização de conta? O que é o objeto Informações de atualização de contato? O que é o objeto Informações de atualização de lead? Configurar e manter ferramentas de vendas Guia do usuário | Permitir que sua organização limpe os registros de CRM | 60 Aproveitar informações limpas de conta, contato e lead O que é o objeto Informações de atualização de conta? Informações de limpeza de conta é um objeto de fundo que armazena os metadados usado para determinar o status de limpeza de um registro de conta. EDIÇÕES As Informações de limpeza de conta fornecem um instantâneo dos dados em seu registro de conta do Salesforce e seu registro correspondente do Data.com no momento em que o registro do Salesforce foi limpo. Disponível em: Salesforce Classic As Informações de limpeza de conta incluem uma série de campos de vetores de bits, cujos campos de componente correspondem cada um a campos de objetos individuais e fornecem dados relacionados ou informações de status sobre esses campos. Por exemplo, o campo de vetores de bit IsDifferent tem um campo IsDifferentState. Se o valor do campo IsDifferentState for Falso, isso significa que o valor de campo Estado é igual no registro de conta do Salesforce e no registro correspondente no Data.com. Esses são os campos de vetores de bit. • CleanedBy indica quem (qual usuário) ou o que (uma tarefa do Clean) limpou o registro de conta. Disponível com uma licença do Data.com Prospector em: Edições Contact Manager (sem objeto Lead), Group, Professional, Enterprise, Performance e Unlimited Disponível com uma licença do Data.com Clean em: Edições Professional, Enterprise, Performance e Unlimited • IsDifferent indica se um campo do registro de conta tem ou não um valor diferente do campo correspondente no registro correspondente do Data.com. • IsFlaggedWrong indica se um campo do registro de conta tem ou não um valor indicado como errado no Data.com. • IsReviewed indica se um campo do registro de conta tem ou não um estado Revisado, o que significa que o valor foi revisado, mas não aceito. Os administradores podem modificar um conjunto limitado de campos de Informações de limpeza de conta na página com o mesmo nome. Os desenvolvedores podem criar acionadores que leem os campos de Informações de limpeza de conta para ajudar a automatizar a limpeza ou o processamento relacionado de registros de conta. Por exemplo, você pode criar um acionador que lê o campo Status de limpeza no objeto Conta. Se um valor de campo de Status de limpeza do registro de conta for Diferente, mas o registro não tiver valor de Rua para cobrança, o acionador pode atualizar o status do registro como Não comparado. CONSULTE TAMBÉM: http://www.salesforce.com/us/developer/docs/api/index_CSH.htm#sforce_api_objects_accountcleaninfo.htm Configurar e manter ferramentas de vendas Guia do usuário | Permitir que sua organização limpe os registros de CRM | 61 O que é o objeto Informações de atualização de contato? Informações de limpeza de contato é um objeto de fundo que armazena os metadados usado para determinar o status de limpeza de um registro de contato. EDIÇÕES As Informações de limpeza de contato fornecem um instantâneo dos dados em seu registro de contato do Salesforce e seu registro correspondente do Data.com no momento em que o registro do Salesforce foi limpo. Disponível em: Salesforce Classic As Informações de limpeza de contato incluem uma série de campos de vetores de bits, cujos campos de componente correspondem cada um a campos de objetos individuais e fornecem dados relacionados ou informações de status sobre esses campos. Por exemplo, o campo de vetores de bit IsDifferent tem um campo IsDifferentEmail. Se o valor do campo IsDifferentEmail for Falso, isso significa que o valor de campo Email é igual no registro de contato do Salesforce e no registro correspondente no Data.com. Esses são os campos de vetores de bit. • CleanedBy indica quem (qual usuário) ou o que (uma tarefa do Clean) limpou o registro de contato. Disponível com uma licença do Data.com Prospector em: Edições Contact Manager (sem objeto Lead), Group, Professional, Enterprise, Performance e Unlimited Disponível com uma licença do Data.com Clean em: Edições Professional, Enterprise, Performance e Unlimited • IsDifferent indica se um campo do registro de contato tem ou não um valor diferente do campo correspondente no registro correspondente do Data.com. • IsFlaggedWrong indica se um campo do registro de contato tem ou não um valor indicado como errado no Data.com. • IsReviewed indica se um campo do registro de contato tem ou não um estado Revisado, o que significa que o valor foi revisado, mas não aceito. Os desenvolvedores podem criar acionadores que leem os campos de Informações de limpeza de contato para ajudar a automatizar a limpeza ou o processamento relacionado de registros de contato. CONSULTE TAMBÉM: http://www.salesforce.com/us/developer/docs/api/index_CSH.htm#sforce_api_objects_contactcleaninfo.htm O que é o objeto Informações de atualização de lead? Informações de limpeza de contato é um objeto de fundo que armazena os metadados usado para determinar o status de limpeza de um registro de lead. EDIÇÕES As Informações de limpeza de lead fornecem um instantâneo dos dados em seu registro de lead do Salesforce e seu registro correspondente do Data.com no momento em que o registro do Salesforce foi limpo. Disponível em: Salesforce Classic As Informações de limpeza de lead incluem uma série de campos de vetores de bits, cujos campos de componente correspondem cada um a campos de objetos individuais e fornecem dados relacionados ou informações de status sobre esses campos. Por exemplo, o campo de vetores de bit IsDifferent tem um campo IsDifferentTitle. Se o valor do campo IsDifferentTitle for Falso, isso significa que o valor de campo Título é igual no registro de lead do Salesforce e no registro correspondente no Data.com. Esses são os campos de vetores de bit. • CleanedBy indica quem (qual usuário) ou o que (uma tarefa do Clean) limpou o registro de lead. • IsDifferent indica se um campo do registro de lead tem ou não um valor diferente do campo correspondente no registro correspondente do Data.com. Disponível com uma licença do Data.com Prospector em: Edições Contact Manager (sem objeto Lead), Group, Professional, Enterprise, Performance e Unlimited Disponível com uma licença do Data.com Clean em: Edições Professional, Enterprise, Performance e Unlimited Configurar e manter ferramentas de vendas Guia do usuário | Permitir que sua organização limpe os registros de CRM | 62 • IsFlaggedWrong indica se um campo do registro de lead tem ou não um valor indicado como errado no Data.com. • IsReviewed indica se um campo do registro de lead tem ou não um estado Revisado, o que significa que o valor foi revisado, mas não aceito. Os desenvolvedores podem criar acionadores que leem os campos de Informações de limpeza de lead para ajudar a automatizar a limpeza ou o processamento relacionado de registros de lead. CONSULTE TAMBÉM: http://www.salesforce.com/us/developer/docs/api/index_CSH.htm#sforce_api_objects_leadcleaninfo.htm Criar um tipo de relatório personalizado para informações de limpeza de conta, contato ou lead Crie tipos de relatórios personalizados para relatar informações de limpeza de contas, contatos e leads. Os tipos de relatórios personalizados com informações de limpeza podem ajudá-lo a ver facilmente as informações limpas de vários registros em um relatório. Use essas informações para identificar padrões e tendências em seus dados e para gerenciar ou modificar a forma como os registros são limpos. 1. Em Configuração, insira Tipos de relatório na caixa Busca rápida e selecione Tipos de relatório. 2. Clique em Novo tipo de relatório personalizado. 3. Como Objeto principal, selecione Contas, Contatos ou Leads — o objeto sobre o qual deseja relatar — e defina os outros campos obrigatórios. 4. Para Categoria, selecione Contas e Contatos ou Leads, conforme apropriado. 5. Clique em Avançar. 6. Relacione o objeto companheiro Informações de limpeza (de Conta, Contato ou Lead) ao objeto principal selecionado. Aceite o padrão para Relacionamento de A para B. EDIÇÕES Disponível em: Salesforce Classic Disponível com uma licença do Data.com Prospector em: Edições Contact Manager (sem objeto Lead), Group, Professional, Enterprise, Performance e Unlimited Disponível com uma licença do Data.com Clean em: Edições Professional, Enterprise, Performance e Unlimited 7. Selecione um status de implantação. 8. Clique em Salvar. Agora é possível criar relatórios personalizados com base em seus novos tipos de relatórios personalizados. CONSULTE TAMBÉM: Relatório sobre registros do Salesforce com status de limpeza específico PERMISSÕES DO USUÁRIO Para criar ou atualizar tipos de relatórios personalizados: • “Gerenciar tipos de relatórios personalizados” Para excluir tipos de relatórios personalizados: • "Modificar todos os dados” Adicionar informações críticas automaticamente aos registros de seus representantes de vendas e marketing Ajude suas equipes de vendas e marketing a manter excelentes relacionamentos com clientes e dar continuidade às oportunidades mais promissoras adicionando automaticamente as informações mais recentes nas contas, contatos e leads do Salesforce usando as regras de atualização do Data.com. Configurar e manter ferramentas de vendas Guia do usuário | Permitir que sua organização limpe os registros de CRM | 63 NESTA SEÇÃO: Como as informações são adicionadas automaticamente aos registros? Não é mágica, mas fica bem próximo disso. Simplesmente configure e ative as regras de atualização do Data.com. Em seguida, as informações — de latitude e longitude para endereços de contas a informações sobre a empresa para leads — são adicionadas a registros existentes do Salesforce. Além disso, registros novos e atualizados obtêm essas informações quando são salvos. Se quiser fazer qualquer teste antes de adicionar informações a todos os seus registros, há, até mesmo, uma maneira rápida de adicionar informações manualmente a um registro individual. Considerações para adicionar informações aos registros Revise essas considerações antes de usar as regras de atualização do Data.com para adicionar informações a seus registros do Salesforce. Adicionar automaticamente informações de código geográfico a seus endereços (beta) Ajude seus representantes de vendas e marketing a encontrar contas e contatos próximos, atribuir territórios e campanhas, segmentar mercados, focar áreas específicas e analisar dados demográficos. Tudo isso é muito fácil com informações de código geográfico. Você pode adicionar informações de código geográfico a todas as suas contas, contatos e leads do Salesforce usando as regras de atualização do código geográfico do Data.com. Além disso, pode configurar as regras para sua organização de forma que registros novos e atualizados obtenham automaticamente as informações de código geográfico quando salvos. Adicionar informações críticas sobre a empresa a seus leads (piloto) Facilite para seus representantes de vendas e marketing dar continuidade aos leads mais promissores e atribua-os imediatamente aos territórios e campanhas certos. Você pode adicionar informações valiosas sobre a empresa, como Número D-U-N-S e número de funcionários, a todos os leads do Salesforce existentes usando as regras de atualização do Data.com. Além disso, pode configurar as regras para sua organização de forma que leads novos e atualizados obtenham automaticamente as informações sobre a empresa quando salvos. Regras de atualização padrão do Data.com Aprenda detalhes importantes sobre as regras de atualização padrão que ajudam a adicionar informações automaticamente a seus registros do Salesforce. Encontre uma descrição de como cada regra de limpeza funciona e os campos que atualiza. Como as informações são adicionadas automaticamente aos registros? Não é mágica, mas fica bem próximo disso. Simplesmente configure e ative as regras de atualização do Data.com. Em seguida, as informações — de latitude e longitude para endereços de contas a informações sobre a empresa para leads — são adicionadas a registros existentes do Salesforce. Além disso, registros novos e atualizados obtêm essas informações quando são salvos. Se quiser fazer qualquer teste antes de adicionar informações a todos os seus registros, há, até mesmo, uma maneira rápida de adicionar informações manualmente a um registro individual. Com regras de atualização, é possível facilitar, para suas equipes de vendas e marketing, a obtenção dos dados mais atualizados em tempo real para que possam manter relacionamentos com clientes importantes, dar continuidade às oportunidades mais promissoras e atribuir leads imediatamente aos territórios e campanhas certos! Então, como essas misteriosas regras de atualização funcionam? É simples! As regras de atualização controlam como os registros do Salesforce são atualizados com o Data.com. Ao atualizar um registro, você o compara a um registro correspondente de um serviço de dados. Depois, atualiza seu registro usando valores do registro correspondente. Parece fácil, mas como você determina quais campos atualizar e qual serviço de dados usar? E como assegura que acionadores não sejam ativados e regras de fluxo de trabalho não sejam executadas durante a atualização? É aí que as regras de atualização entram em ação. EDIÇÕES Disponível em: Salesforce Classic Regras de atualização de código geográfico disponíveis em: Edições Group, Professional, Enterprise, Performance e Unlimited Outras regras de atualização disponíveis com uma licença do Data.com Premium Clean em: Edições Professional, Enterprise, Performance e Unlimited Configurar e manter ferramentas de vendas Guia do usuário | Permitir que sua organização limpe os registros de CRM | 64 Uma regra de atualização é usada toda vez que um registro é limpo para especificar coisas como: • O serviço de dados para atualização, que inclui uma fonte à qual seus registros são comparados, e os processos que determinam se seus registros correspondem aos registros da fonte de dados • O objeto que é atualizado • Os campos usados para corresponder seus registros aos registros do serviço de dados • Os campos que são atualizados quando uma correspondência é encontrada • Como os campos são atualizados durante a atualização dos registros (por exemplo, os valores nos campos do Salesforce são substituídos por dados do serviço de dados) • Se acionadores e regras de fluxo de trabalho são executados quando os registros são atualizados Após ativar uma regra, ela entra em funcionamento imediatamente. Os registros novos e atualizados são limpos automaticamente quando são salvos. Além disso, você pode atualizar manualmente registros individuais a qualquer momento e configurar a regra para atualizar todos os seus registros existentes. Exemplo: Você tem um aplicativo que atribui leads a territórios com base na latitude e na longitude dos endereços de leads. Há somente um problema: Seus endereços de leads no Salesforce não têm valores atualizados para latitude e longitude. Não precisa se preocupar! Simplesmente configure e ative a regra de atualização para endereço de lead do Geo. Em seguida, as informações do código geográfico são adicionadas a todos os seus leads existentes e leads novos e atualizados obtêm automaticamente informações de código geográfico quando são salvos. Veja um resumo dessa regra. Atributo Valor Nome Regra de atualização para endereço de lead do Geo Serviço de dados Data.com Geo Objeto Lead Campos atualizados Campos de latitude, longitude e precisão associados ao campo Endereço: • Latitude • Longitude • GeocodeAccuracy Nota: Esses campos não estão visíveis nos registros, mas podem ser acessados usando a API do Salesforce. Como campos são atualizados Sobrescrever Atualizar todos os registros quando a regra for ativada ou salva Sim Ignorar acionadores? Sim Ignorar regras de fluxo de trabalho? Sim CONSULTE TAMBÉM: Adicionar informações críticas automaticamente aos registros de seus representantes de vendas e marketing Regras de atualização padrão do Data.com Configurar e manter ferramentas de vendas Guia do usuário | Permitir que sua organização limpe os registros de CRM | 65 Considerações para adicionar informações aos registros Revise essas considerações antes de usar as regras de atualização do Data.com para adicionar informações a seus registros do Salesforce. NESTA SEÇÃO: Considerações para adicionar informações de código geográfico aos registros Revise essas considerações antes de adicionar automaticamente informações de código geográfico em contas, contatos e leads do Salesforce usando as regras de atualização de código geográfico do Data.com. Considerações para adicionar informações sobre a empresa em leads Revise essas considerações antes de adicionar automaticamente informações sobre a empresa em leads do Salesforce usando as regras de atualização do Data.com. CONSULTE TAMBÉM: Como as informações são adicionadas automaticamente aos registros? Adicionar informações críticas automaticamente aos registros de seus representantes de vendas e marketing Considerações para adicionar informações de código geográfico aos registros Revise essas considerações antes de adicionar automaticamente informações de código geográfico em contas, contatos e leads do Salesforce usando as regras de atualização de código geográfico do Data.com. Nota: Esse recurso está disponível por meio de um programa beta fechado. Entre em contato com a Salesforce para ativá-lo para sua organização. Os serviços ou recursos não lançados mencionados neste documento, em comunicados à imprensa ou em declarações públicas não estão disponíveis atualmente e podem não ser fornecidos pontualmente, ou podem nem ser fornecidos. Os clientes que adquirirem nossos serviços devem tomar suas decisões de compra com base nos recursos disponibilizados atualmente. O suporte ao cliente do Salesforce fornece suporte limitado a esse recurso durante o período beta. Solicite ajuda e forneça feedback na Comunidade de sucesso do Salesforce. EDIÇÕES Disponível em: Salesforce Classic Disponível em: Edições Group, Professional, Enterprise, Performance e Unlimited • Ao adicionar informações de código geográfico em registros com regras de atualização de código geográfico do Data.com, os valores existentes são sobrescritos. • As informações de código geográfico não são visíveis em registros. Contudo, elas podem ser exibidas usando a API do Salesforce. CONSULTE TAMBÉM: Adicionar automaticamente informações de código geográfico a seus endereços (beta) Configurar e manter ferramentas de vendas Guia do usuário | Permitir que sua organização limpe os registros de CRM | 66 Considerações para adicionar informações sobre a empresa em leads Revise essas considerações antes de adicionar automaticamente informações sobre a empresa em leads do Salesforce usando as regras de atualização do Data.com. Nota: Esse recurso está disponível por meio de um programa piloto fechado. Entre em contato com a Salesforce para ativá-lo para sua organização. Os serviços ou recursos não lançados mencionados neste documento, em comunicados à imprensa ou em declarações públicas não estão disponíveis atualmente e podem não ser fornecidos pontualmente, ou podem nem ser fornecidos. Os clientes que adquirirem nossos serviços devem tomar suas decisões de compra com base nos recursos disponibilizados atualmente. O suporte ao cliente do Salesforce fornece suporte limitado a esse recurso durante o período piloto. Solicite ajuda e forneça feedback na Comunidade de sucesso do Salesforce. EDIÇÕES Disponível em: Salesforce Classic Disponível com uma licença do Data.com Premium Clean em: Edições Group, Professional, Enterprise, Performance e Unlimited • As informações sobre a empresa são adicionadas somente em campos vazios; os valores existentes não são substituídos. • Somente informações sobre a empresa para a localização da sede global são adicionadas em leads. • A adição de informações sobre a empresa em leads usando regras de atualização não afeta nenhum trabalho do Data.com Clean existente que você executar. CONSULTE TAMBÉM: Adicionar informações críticas sobre a empresa a seus leads (piloto) Adicionar automaticamente informações de código geográfico a seus endereços (beta) Ajude seus representantes de vendas e marketing a encontrar contas e contatos próximos, atribuir territórios e campanhas, segmentar mercados, focar áreas específicas e analisar dados demográficos. Tudo isso é muito fácil com informações de código geográfico. Você pode adicionar informações de código geográfico a todas as suas contas, contatos e leads do Salesforce usando as regras de atualização do código geográfico do Data.com. Além disso, pode configurar as regras para sua organização de forma que registros novos e atualizados obtenham automaticamente as informações de código geográfico quando salvos. Nota: Esse recurso está disponível por meio de um programa beta fechado. Entre em contato com a Salesforce para ativá-lo para sua organização. Os serviços ou recursos não lançados mencionados neste documento, em comunicados à imprensa ou em declarações públicas não estão disponíveis atualmente e podem não ser fornecidos pontualmente, ou podem nem ser fornecidos. Os clientes que adquirirem nossos serviços devem tomar suas decisões de compra com base nos recursos disponibilizados atualmente. O suporte ao cliente do Salesforce fornece suporte limitado a esse recurso durante o período beta. Solicite ajuda e forneça feedback na Comunidade de sucesso do Salesforce. Importante: As informações de código geográfico são adicionadas a registros usando a tecnologia Data.com. No entanto, uma licença do Data.com não é necessária para usar esse recurso. EDIÇÕES Disponível em: Salesforce Classic Disponível em: Edições Group, Professional, Enterprise, Performance e Unlimited PERMISSÕES DO USUÁRIO Para adicionar informações de código geográfico a registros: • “Personalizar aplicativo” 1. Em Configuração, insira Regras de limpeza na caixa Busca rápida e selecione Regras de limpeza. 2. Edite uma regra de código geográfico. Há quatro regras de atualização de código geográfico disponíveis. 3. Para adicionar informações de código geográfico a todos os registros existentes, selecione Limpar todos os registros quando essa regra for ativada ou salva. Configurar e manter ferramentas de vendas Guia do usuário | Permitir que sua organização limpe os registros de CRM | 67 4. Personalize as configurações da regra de limpeza. 5. Salve a regra. 6. Ative a regra. As informações de código geográfico são adicionadas automaticamente a novos registros quando salvos. Se optar por atualizar todos os registros, as informações de código geográfico também serão adicionadas a todos os registros existentes. 7. Verifique se as informações de código geográfico foram adicionadas aos registros. 8. Repita esse processo para as outras regras de atualização de código geográfico. 9. Se precisar testar se as regras de atualização do código geográfico estão funcionando, você poderá adicionar manualmente informações de código geográfico a um registro individual. Para fazer isso, adicione a lista relacionada Limpar esse registro com Data.com ao layout da página para contas, contatos e leads. Para adicionar manualmente as informações de código geográfico a um registro individual, clique em Atualizar para a regra do código geográfico na seção Limpar esse registro. Configurar e manter ferramentas de vendas Guia do usuário | Permitir que sua organização limpe os registros de CRM | 68 NESTA SEÇÃO: Verifique se as informações de código geográfico foram adicionadas aos registros Como as informações de código geográfico não estão visíveis em um registro, você precisa concluir algumas etapas para verificar se elas foram adicionadas aos registros do Salesforce com uma regra de atualização de código geográfico do Data.com. Campos de informações de código geográfico As informações de código geográfico identificam um local usando uma classificação de latitude, longitude e precisão. Campos de informações de código geográfico estão disponíveis para endereços padrão em contas, contatos e leads no Salesforce. Os campos de informações de código geográfico não estão visíveis nos registros, mas podem ser exibidos usando a API do Salesforce. Diretrizes para adicionar informações de código geográfico aos registros Siga algumas diretrizes importantes ao adicionar automaticamente informações de código geográfico em registros do Salesforce com o Data.com. CONSULTE TAMBÉM: Considerações para adicionar informações de código geográfico aos registros Verifique se as informações de código geográfico foram adicionadas aos registros Campos de informações de código geográfico Verifique se as informações de código geográfico foram adicionadas aos registros Como as informações de código geográfico não estão visíveis em um registro, você precisa concluir algumas etapas para verificar se elas foram adicionadas aos registros do Salesforce com uma regra de atualização de código geográfico do Data.com. Nota: Esse recurso está disponível por meio de um programa beta fechado. Entre em contato com a Salesforce para ativá-lo para sua organização. Os serviços ou recursos não lançados mencionados neste documento, em comunicados à imprensa ou em declarações públicas não estão disponíveis atualmente e podem não ser fornecidos pontualmente, ou podem nem ser fornecidos. Os clientes que adquirirem nossos serviços devem tomar suas decisões de compra com base nos recursos disponibilizados atualmente. O suporte ao cliente do Salesforce fornece suporte limitado a esse recurso durante o período beta. Solicite ajuda e forneça feedback na Comunidade de sucesso do Salesforce. 1. Revise o status de atualização de código geográfico. a. Abra um registro. b. Revise o status de atualização de regra de código geográfico, que é listado na seção Limpar esse registro. EDIÇÕES Disponível em: Salesforce Classic Disponível em: Edições Group, Professional, Enterprise, Performance e Unlimited PERMISSÕES DO USUÁRIO Para usar a API do Salesforce: • “API ativada” Configurar e manter ferramentas de vendas Guia do usuário | Permitir que sua organização limpe os registros de CRM | 69 Se o status de atualização da regra de código geográfico está definido para Em sincronia, o registro tem informações de código geográfico atualizadas do serviço de dados. 2. Certifique-se de que há valores nos campos de código geográfico usando a API do Salesforce. a. Obtenha o valor do campo ID para um registro. b. Usando o ID, consulte os campos de endereço e os campos de código geográfico. (Como alternativa, você pode consultar todos os registros ou os primeiros X registros para um objeto.) Exemplo: Consulta da Linguagem de consulta de objeto do Salesforce (SOQL) para contatos SELECT Name, Email, MailingAddress, MailingCity, MailingState, MailingCountry, MailingLatitude, MailingLongitude, MailingGeocodeAccuracy FROM Contact WHERE Id IN (’003D000000QRoqW’, ‘003R0000001ySoG’, ‘003D000000QRoqU’); c. Verifique se há valores para os campos de informações de código geográfico. CONSULTE TAMBÉM: Adicionar automaticamente informações de código geográfico a seus endereços (beta) Campos de informações de código geográfico Campos de informações de código geográfico As informações de código geográfico identificam um local usando uma classificação de latitude, longitude e precisão. Campos de informações de código geográfico estão disponíveis para endereços padrão em contas, contatos e leads no Salesforce. Os campos de informações de código geográfico não estão visíveis nos registros, mas podem ser exibidos usando a API do Salesforce. Objeto Endereço padrão Campos de código geográfico Conta Endereço de cobrança • BillingLatitude • BillingLongitude • BillingGeocodeAccuracy Conta Endereço de entrega • ShippingLatitude • ShippingLongitude EDIÇÕES Disponível em: Salesforce Classic Disponível em: Edições Group, Professional, Enterprise, Performance e Unlimited Configurar e manter ferramentas de vendas Objeto Endereço padrão Guia do usuário | Permitir que sua organização limpe os registros de CRM | 70 Campos de código geográfico • ShippingGeocodeAccuracy Contato Endereço de correspondência • MailingLatitude • MailingLongitude • MailingGeocodeAccuracy Lead Endereço • Latitude • Longitude • GeocodeAccuracy Valores de precisão A precisão fornece mais informações sobre a localização de uma latitude e longitude. Por exemplo, CEP significa que a latitude e a longitude indicam o ponto no centro da área do CEP para um endereço. Neste caso, uma correspondência para o endereço de rua exato não pôde ser localizada. Valor de precisão Descrição Endereço No mesmo edifício NearAddress Próximo ao endereço Bloqueio Ponto médio do quarteirão Rua Ponto médio da rua ExtendedZip Centro da área de CEP estendida Cep Centro da área de CEP Bairro Centro do bairro Cidade Centro da cidade Municipalidade Centro da municipalidade Estado Centro do estado Desconhecido Nenhuma correspondência encontrada para o endereço CONSULTE TAMBÉM: Adicionar automaticamente informações de código geográfico a seus endereços (beta) Configurar e manter ferramentas de vendas Guia do usuário | Permitir que sua organização limpe os registros de CRM | 71 Diretrizes para adicionar informações de código geográfico aos registros Siga algumas diretrizes importantes ao adicionar automaticamente informações de código geográfico em registros do Salesforce com o Data.com. Nota: Esse recurso está disponível por meio de um programa beta fechado. Entre em contato com a Salesforce para ativá-lo para sua organização. Os serviços ou recursos não lançados mencionados neste documento, em comunicados à imprensa ou em declarações públicas não estão disponíveis atualmente e podem não ser fornecidos pontualmente, ou podem nem ser fornecidos. Os clientes que adquirirem nossos serviços devem tomar suas decisões de compra com base nos recursos disponibilizados atualmente. O suporte ao cliente do Salesforce fornece suporte limitado a esse recurso durante o período beta. Solicite ajuda e forneça feedback na Comunidade de sucesso do Salesforce. EDIÇÕES Disponível em: Salesforce Classic Disponível em: Edições Group, Professional, Enterprise, Performance e Unlimited • Quando informações de código geográfico forem adicionadas a um registro usando regras de atualização de código geográfico do Data.com, as últimas informações modificadas do registro não serão atualizadas. Isso impede que os processos automatizados da sua organização sejam afetados. Se você desejar que as últimas informações modificadas sejam atualizadas, desmarque Não atualizar informações modificadas recentemente em suas regras de atualização de código geográfico. CONSULTE TAMBÉM: Adicionar automaticamente informações de código geográfico a seus endereços (beta) Adicionar informações críticas sobre a empresa a seus leads (piloto) Facilite para seus representantes de vendas e marketing dar continuidade aos leads mais promissores e atribua-os imediatamente aos territórios e campanhas certos. Você pode adicionar informações valiosas sobre a empresa, como Número D-U-N-S e número de funcionários, a todos os leads do Salesforce existentes usando as regras de atualização do Data.com. Além disso, pode configurar as regras para sua organização de forma que leads novos e atualizados obtenham automaticamente as informações sobre a empresa quando salvos. Nota: Esse recurso está disponível por meio de um programa piloto fechado. Entre em contato com a Salesforce para ativá-lo para sua organização. Os serviços ou recursos não lançados mencionados neste documento, em comunicados à imprensa ou em declarações públicas não estão disponíveis atualmente e podem não ser fornecidos pontualmente, ou podem nem ser fornecidos. Os clientes que adquirirem nossos serviços devem tomar suas decisões de compra com base nos recursos disponibilizados atualmente. O suporte ao cliente do Salesforce fornece suporte limitado a esse recurso durante o período piloto. Solicite ajuda e forneça feedback na Comunidade de sucesso do Salesforce. 1. Em Configuração, insira Regras de limpeza na caixa Busca rápida e selecione Regras de limpeza. 2. Edite a regra de atualização de empresas do Data.com para leads. 3. Para adicionar informações sobre a empresa a todos os leads existentes, selecione Limpar todos os registros quando essa regra for ativada ou salva. EDIÇÕES Disponível em: Salesforce Classic Disponível com uma licença do Data.com Premium Clean em: Edições Group, Professional, Enterprise, Performance e Unlimited PERMISSÕES DO USUÁRIO Para gerenciar regras de atualização: • “Personalizar aplicativo” Para editar layouts de página: • “Personalizar aplicativo” 4. Salve a regra. 5. Ative a regra. As informações sobre a empresa são adicionadas automaticamente a novos leads quando salvos. Se optar por atualizar todos os registros, as informações sobre a empresa também serão adicionadas a todos os leads existentes. Configurar e manter ferramentas de vendas Guia do usuário | Permitir que sua organização limpe os registros de CRM | 72 6. Se precisar testar se as regras de atualização estão funcionando, você poderá adicionar manualmente informações sobre a empresa a um lead individual. Para fazer isso, adicione a lista relacionada Limpar esse registro com Data.com ao layout da página para leads. Para adicionar manualmente as informações sobre a empresa a um lead individual, clique em Atualizar para a regra de atualização de empresas do Data.com para leads na seção Limpar esse registro no lead. NESTA SEÇÃO: Diretrizes para adicionar informações sobre a empresa em leads Siga algumas diretrizes importantes ao adicionar automaticamente informações valiosas sobre a empresa em leads do Salesforce com o Data.com. CONSULTE TAMBÉM: Considerações para adicionar informações sobre a empresa em leads Adicionar informações críticas automaticamente aos registros de seus representantes de vendas e marketing Diretrizes para adicionar informações sobre a empresa em leads Siga algumas diretrizes importantes ao adicionar automaticamente informações valiosas sobre a empresa em leads do Salesforce com o Data.com. Nota: Esse recurso está disponível por meio de um programa piloto fechado. Entre em contato com a Salesforce para ativá-lo para sua organização. Os serviços ou recursos não lançados mencionados neste documento, em comunicados à imprensa ou em declarações públicas não estão disponíveis atualmente e podem não ser fornecidos pontualmente, ou podem nem ser fornecidos. Os clientes que adquirirem nossos serviços devem tomar suas decisões de compra com base nos recursos disponibilizados atualmente. O suporte ao cliente do Salesforce fornece suporte limitado a esse recurso durante o período piloto. Solicite ajuda e forneça feedback na Comunidade de sucesso do Salesforce. EDIÇÕES Disponível em: Salesforce Classic Disponível com uma licença do Data.com Premium Clean em: Edições Group, Professional, Enterprise, Performance e Unlimited • Se você atualizar o valor do campo Número D-U-N-S, assegure que os valores dos campos Empresa D&B e Número de funcionários sejam excluídos. Em seguida, ao adicionar informações sobre a empresa a esse registro, valores atualizados para esses campos são adicionados e a Empresa D&B correta é vinculada a seu lead. CONSULTE TAMBÉM: Adicionar informações críticas sobre a empresa a seus leads (piloto) Configurar e manter ferramentas de vendas Guia do usuário | Permitir que sua organização limpe os registros de CRM | 73 Regras de atualização padrão do Data.com Aprenda detalhes importantes sobre as regras de atualização padrão que ajudam a adicionar informações automaticamente a seus registros do Salesforce. Encontre uma descrição de como cada regra de limpeza funciona e os campos que atualiza. Nome padrão Serviço de dados Objeto Como Campos de Campos campos são correspondência atualizados atualizados Regra de Data.com Geo Conta atualização para endereço de cobrança de conta do Geo Preenchimento automático com espaços em branco Regra de Data.com Geo Conta atualização para endereço de entrega de conta do Geo Preenchimento automático com espaços em branco Regra de Data.com Geo Contato atualização para endereço de correspondência de contato do Geo Preenchimento automático com espaços em branco Regra de Data.com Geo Lead atualização para endereço de lead do Geo Preenchimento automático com espaços em branco • BillingLatitude • BillingLongitude • BillingGeocodeAccuracy Latitude, longitude e precisão não estão visíveis nos registros. • ShippingLatitude • ShippingLongitude • ShippingGeocodeAccuracy Latitude, longitude e precisão não estão visíveis nos registros. • MailingLatitude • MailingLongitude • MailingGeocodeAccuracy Latitude, longitude e precisão não estão visíveis nos registros. • Latitude • Longitude • GeocodeAccuracy Latitude, longitude e precisão não estão visíveis nos registros. EDIÇÕES Disponível em: Salesforce Classic Regras de atualização de código geográfico disponíveis em: Edições Group, Professional, Enterprise, Performance e Unlimited Outras regras de atualização disponíveis com uma licença do Data.com Premium Clean em: Edições Professional, Enterprise, Performance e Unlimited Configurar e manter ferramentas de vendas Nome padrão Serviço de dados Objeto Regra de atualização Empresas do Lead de empresas do Data.com para leads Data.com para leads* Guia do usuário | Permitir que sua organização limpe os registros de CRM | 74 Como campos são atualizados Campos de Campos correspondência atualizados Preenchimento automático com espaços em branco • Número D-U-N-S da empresa • Empresa D&B • Número de funcionários CONSULTE TAMBÉM: Adicionar informações críticas automaticamente aos registros de seus representantes de vendas e marketing Como as informações são adicionadas automaticamente aos registros? Configurar e manter ferramentas de vendas Guia do usuário | Descobrir se sua organização pode melhorar seus registros de CRM | 75 Descobrir se sua organização pode melhorar seus registros de CRM Analisar a qualidade dos dados com avaliações de dados do Data.com Quantos registros da organização o Data.com pode enriquecer com dados melhores e em maior quantidade? O Data.com Assessments pode responder. Também pode dizer quantos registros foram marcados como Inativos no Data.com ou parecem ser duplicados. As avaliações de dados também listam os campos em contas, contatos e leads e informam quantos estão em branco nos seus registros e quantos possuem valores diferentes daqueles do Data.com. (Por exemplo, pode haver 10 registros de conta com o valor do campo Telefone em branco ou cinco contatos em que o campo Nome da conta está em branco.) É possível usar isso para ajudar na decisão de comprar o Data.com Clean, que atualizará os campos em branco ou com valores desatualizados. Se você já usa o Clean, pode ajudar a mostrar o valor do que está obtendo. As avaliações de dados do Data.com é um pacote gratuito do AppExchange. 1. Instale o aplicativo Data.com a partir do AppExchange. 2. Configure e execute uma avaliação. 3. Visualize suas avaliações. EDIÇÕES Disponível em: Salesforce Classic Disponível com uma licença do Data.com Prospector em: Edições Contact Manager (sem objeto Lead), Group, Professional, Enterprise, Performance e Unlimited Disponível com uma licença do Data.com Clean em: Edições Professional, Enterprise, Performance e Unlimited CONSULTE TAMBÉM: Visualizar e entender as avaliações de dados do Data.com PERMISSÕES DO USUÁRIO Para instalar pacotes: • “Fazer download de pacotes do AppExchange” Para executar uma avaliação de dados do Data.com: • Nenhuma permissão necessária Para visualizar uma avaliação de dados do Data.com: • Nenhuma permissão necessária Configurar e manter ferramentas de vendas Guia do usuário | Descobrir se sua organização pode melhorar seus registros de CRM | 76 Executar avaliações de dados do Data.com Para executar uma avaliação de dados, sua organização deve ter o aplicativo Data.com Data Assessments AppExchange instalado. Entre em contato com seu representante de vendas da salesforce.com se precisar do Data Assessments. A avaliação de dados do Data.com é um pacote Salesforce AppExchange que indica quantos dos registros da sua organização o Data.com pode aprimorar com dados melhores e mais abundantes. Também pode dizer quantos registros foram marcados como Inativos no Data.com e, se você solicitar, quantos registros na organização Salesforce parecem ser duplicados. As avaliações de dados também listam os campos em contas, contatos e leads e dizem quantos estão em branco dentro dos registros e quantos têm valores diferentes daqueles do Data.com. Sua organização pode solicitar uma avaliação a cada 30 dias. 1. No menu do aplicativo Force.com, selecione Data.com Assessment para abrir o aplicativo de avaliação de dados. 2. Clique na guia Data.com Assessment e defina as preferências de avaliação. 3. Clique em Iniciar minha avaliação. Informaremos quanto tempo ela deve levar. O cálculo de conclusão se baseia em 15 registros por segundo e o arredondamos para a hora mais próxima. Então, se você tem 200 mil contas, por exemplo, sua avaliação levará cerca de 3 horas e 45 minutos para ser concluída. Nossa estimativa será de 4 horas. EDIÇÕES Disponível em: Salesforce Classic Disponível com uma licença do Data.com Prospector em: Edições Contact Manager (sem objeto Lead), Group, Professional, Enterprise, Performance e Unlimited Disponível com uma licença do Data.com Clean em: Edições Professional, Enterprise, Performance e Unlimited PERMISSÕES DO USUÁRIO Para executar uma avaliação de dados do Data.com: • Nenhuma permissão necessária Para visualizar uma avaliação de dados do Data.com: • Nenhuma permissão necessária Configurar e manter ferramentas de vendas Guia do usuário | Descobrir se sua organização pode melhorar seus registros de CRM | 77 Visualizar e entender as avaliações de dados do Data.com Quando a sua avaliação de dados do Data.com está concluída, é possível dar uma olhada e aprender como o Data.com pode aprimorar seus registros de CRM. Também é possível visualizar avaliações anteriores executadas por você ou outros usuários na sua organização. Dica: • Para mais informações sobre os valores de status de limpeza, incluindo aqueles fornecidos nas avaliações de dados (Sincronizado, Diferente e Inativo), consulte os Status do Data.com Clean. • Para saber mais sobre como a correspondência do Data.com funciona, consulte o nosso white paper: Correspondência de registros do Data.com no Salesforce. 1. Se necessário, no menu do aplicativo Force.com, selecione Avaliações do Data.com. 2. Clique na guia Avaliações do Data.com, depois clique na guia Avaliações. 3. Clique em Visualizar avaliações ao lado da avaliação que deseja. 4. Clique nas guias de avaliação. Eis o que você encontrará: Tab O que diz a você Resumo Divide o conjunto de registros que analisamos para a avaliação. Diz quantos registros podem ser aprimorados com dados melhores, quantos registros provavelmente estarão inativos no Data.com e, se você tiver solicitado quando executou a avaliação, quantos dos seus registros provavelmente serão duplicados. Também é informado quantos dos seus registros foram correspondidos com os registros do Data.com e quantos não foram. Contas Divide os registros da conta dos quais fizemos a correspondência, mostrando o número e a percentagem de registros por status e identificando a percentagem de correspondência. Avaliações de dados também listam os campos Conta para um determinado campo, indicam quantos registros têm valores em branco para esse campo e quantos têm valores que são diferentes daqueles do Data.com. (Por exemplo, pode haver 10 registros de conta com o valor do campo Telefone em branco.) Contatos Divide os registros do contato dos quais fizemos a correspondência, mostrando o número e a percentagem de registros por status e identificando a percentagem de correspondência. Avaliações de dados também listam os campos Contato para um determinado campo, indicam quantos registros têm valores em branco para esse campo e quantos têm valores que são diferentes daqueles do Data.com. (Por exemplo, você pode ter cinco registros de contato em que o campo Conta está em branco.) Leads Divide os registros de lead dos quais fizemos a correspondência, mostrando o número e a percentagem de registros por status e identificando a percentagem de correspondência. Avaliações de dados também listam os campos Lead para um determinado campo, indicam EDIÇÕES Disponível em: Salesforce Classic Disponível com uma licença do Data.com Prospector em: Edições Contact Manager (sem objeto Lead), Group, Professional, Enterprise, Performance e Unlimited Disponível com uma licença do Data.com Clean em: Edições Professional, Enterprise, Performance e Unlimited PERMISSÕES DO USUÁRIO Para executar uma avaliação de dados do Data.com: • Nenhuma permissão necessária Para visualizar uma avaliação de dados do Data.com: • Nenhuma permissão necessária Configurar e manter ferramentas de vendas Tab Guia do usuário | Descobrir se sua organização pode melhorar seus registros de CRM | 78 O que diz a você quantos registros têm valores em branco para esse campo e quantos têm valores que são diferentes daqueles do Data.com. (Por exemplo, pode haver 12 registros de lead com o valor do campo Título diferente daqueles do Data.com.) Sem correspondência O algoritmo de correspondência do Data.com usa campos principais para identificar registros correspondentes. Essa guia lista esses campos, e mostra o número e a percentagem de valores de campo em branco dentro dos seus registros sem correspondência. Adicionar dados válidos a esses campos provavelmente aprimorará os resultados de correspondência da sua organização. DUNSRight Mostra taxa de correspondência de conta esperada usando Correspondência de D&B DUNSRight. O código de confiança é um número de 1 a 10. Um código de confiança de correspondência igual a 10 é a correspondência mais precisa e mais exata. É possível definir um limite de nível de confiança que identifica registros como Correspondente ou Selecionar correspondência. Registros correspondentes são adicionados automaticamente a seu processo de atualização automatizado. Você pode adicionar manualmente os registros Selecionar correspondência a seu processo de atualização automatizado. CONSULTE TAMBÉM: Analisar a qualidade dos dados com avaliações de dados do Data.com Relatórios e painéis do Data.com Deseja analisar o impacto dos dados do Data.com em seus negócios? Use os pacotes de relatórios gratuitos do Data.com a partir do AppExchange para facilmente analisar dados de contas, contatos e leads. Há vários pacotes de relatórios do Data.com disponíveis no AppExchange. Cada pacote de relatório oferece um painel e vários relatórios pré-configurados para ajudar você a analisar dados de contas, contatos e leads. Para que você possa usar os relatórios e painéis, o administrador do sistema precisa instalá-los. Para ver quais relatórios estão à sua disposição, clique na guia Relatórios. Para executar um relatório, clique na pasta correspondente para expandir a lista de relatórios e, em seguida, selecione o relatório que você deseja. Pacote de relatórios do AppExchange disponível Conteúdo (Contents) Relatórios do Data.com Prospector O painel e os relatórios associados usados principalmente pelo gerenciamento de vendas para ver o valor que o Data.com fornece em termos de leads convertidos, previsão de vendas e receita. Relatórios do Data.com Clean O painel e os relatórios associados usados principalmente pelas operações de vendas e pessoas responsáveis por manter os dados do Salesforce limpos. EDIÇÕES Disponível em: Salesforce Classic Disponível com uma licença do Data.com Prospector em: Edições Contact Manager (sem objeto Lead), Group, Professional, Enterprise, Performance e Unlimited Disponível com uma licença do Data.com Clean em: Edições Professional, Enterprise, Performance e Unlimited PERMISSÕES DO USUÁRIO Para executar relatórios no Data.com: • “Executar relatórios” Configurar e manter ferramentas de vendas Guia do usuário | Permitir que os usuários obtenham informações de rede social para seus contatos e leads | 79 Pacote de relatórios do AppExchange disponível Conteúdo (Contents) Relatórios do Data.com Premium O painel e os relatórios associados utilizam o conjunto variado de dados de Empresas D&B para oferecer um insight incomparável das suas contas, que ajudará a melhorar o planejamento de vendas e a estratégia de negócios. Permitir que os usuários obtenham informações de rede social para seus contatos e leads Implantando o Social Key É fácil implementar o Data.com Social Key. Basta seguir algumas etapas simples. Importante: A partir do Spring '16, o Data.com Social Key e o Data.com Social Profile Match API não estão mais disponíveis. Nesse momento, apelidos de perfis sociais, como os do LinkedIn®, não são adicionados a registros que são limpos com Data.com. E não é possível usar o Data.com Social Profile Match API para pesquisar por apelidos de perfis sociais. 1. Ative o Social Key. 2. Se ainda não tiver feito isso, ative contas sociais, contatos e leads e selecione as redes sociais das quais deseja obter perfis. 3. Verifique se as suas configurações, preferências e agenda de trabalho do Data.com Clean estão configuradas para o Social Key. 4. Verifique se o campo Status de atualização foi adicionado aos modos de exibição de lista de contato e lead e, opcionalmente, adicione os campos para as redes sociais ativadas para seus modos de exibição de lista de contato. 5. Após os trabalhos terem sido executados, é possível verificar seus históricos de trabalho do Social Key. EDIÇÕES Disponível em: Salesforce Classic Disponível com uma licença do Data.com Clean em: Edições Professional, Enterprise, Performance e Unlimited PERMISSÕES DO USUÁRIO Para implantar o Social Key: • “Personalizar aplicativo” Configurar e manter ferramentas de vendas Guia do usuário | Permitir que os usuários obtenham informações de rede social para seus contatos e leads | 80 Ativar Social Key Antes de sua organização poder usar o Social Key para encontrar e associar apelidos sociais para seus registros de lead e contatos, é necessário ativar o recurso. Importante: A partir do Spring '16, o Data.com Social Key e o Data.com Social Profile Match API não estão mais disponíveis. Nesse momento, apelidos de perfis sociais, como os do LinkedIn®, não são adicionados a registros que são limpos com Data.com. E não é possível usar o Data.com Social Profile Match API para pesquisar por apelidos de perfis sociais. 1. Em Configuração, insira Configurações da chave social na caixa Busca rápida e selecione Configurações da chave social. 2. Clique em Ativar o Social Key. EDIÇÕES Disponível em: Salesforce Classic Disponível com uma licença do Data.com Clean em: Edições Professional, Enterprise, Performance e Unlimited Se também for necessário ativar e configurar Contas e contatos sociais, informaremos após ter ativado o Social Key. PERMISSÕES DO USUÁRIO CONSULTE TAMBÉM: Para implantar o Social Key: • “Personalizar aplicativo” Implantando o Social Key Configurando trabalhos do Data.com Clean para Social Key O Social Key fornece apelidos sociais através de trabalhos do Data.com Clean. É necessário verificar se seus trabalhos do Clean estão configurados para o Social Key. Importante: A partir do Spring '16, o Data.com Social Key e o Data.com Social Profile Match API não estão mais disponíveis. Nesse momento, apelidos de perfis sociais, como os do LinkedIn®, não são adicionados a registros que são limpos com Data.com. E não é possível usar o Data.com Social Profile Match API para pesquisar por apelidos de perfis sociais. O Social Key funciona com as Contas e contatos sociais e o Data.com Clean para facilitar o acompanhamento de seus contatos e leads em redes sociais. Em Contas e contatos sociais, selecione as redes sociais desejadas. O processo do Social Key é executado durante os trabalhos do Clean automatizados, então, para usar o Social Key, é necessário garantir que o Clean esteja ativado e selecionar e programar os trabalhos necessários. Ao ativar o Social Key, o próximo trabalho do Clean agendado executará uma sincronização completa com o Data.com para os objetos ativados para trabalhos de limpeza (contatos, leads ou ambos). O Social Key fornecerá apelidos sociais em intervalos regulares depois disso, ao mesmo tempo que os trabalhos do Clean. Por exemplo, se você executar os trabalhos de atualização uma vez por semana, na quarta-feira, o trabalho do Social Key realizará uma sincronização total a cada duas quartas-feiras. EDIÇÕES Disponível em: Salesforce Classic Disponível com uma licença do Data.com Clean em: Edições Professional, Enterprise, Performance e Unlimited PERMISSÕES DO USUÁRIO Para implantar o Social Key: • “Personalizar aplicativo” Nota: Se um trabalho do Clean falhar, o processo do Social Key também falhará. Para exibir históricos de trabalhos do Clean e do Social Key, em Configuração, insira Trabalhos na caixa Busca rápida e selecione Trabalhos. Se precisar de orientação para configurar o Data.com Clean ou verificar suas preferências ou configurações, clique em Ajuda para esta página em qualquer página de configuração do Clean. 1. Em Configuração, insira Configurações de atualização na caixa Busca rápida e selecione Configurações de atualização. 2. Confirme se o Data.com Clean está ativado. 3. Em Configuração, insira Preferências na caixa Busca rápida e selecione Preferências em Clean. Configurar e manter ferramentas de vendas Guia do usuário | Permitir que os usuários obtenham informações de rede social para seus contatos e leads | 81 4. Confirme que os trabalhos do Clean estão ativados para os objetos para os quais deseja obter apelidos sociais. Eles são fornecidos para contatos e leads. 5. Em Configuração, insira Trabalhos na caixa Busca rápida e selecione Trabalhos. 6. Confirme se os trabalhos do Clean estão agendados. CONSULTE TAMBÉM: Implantando o Social Key Configurando a limpeza do modo de exibição de lista do Data.com Clean para Social Key O Social Key fornece apelidos sociais quando os usuários limpam os registros de lead ou contato de uma lista. Será necessário adicionar alguns campos aos modos de exibição de lista de sua organização. Importante: A partir do Spring '16, o Data.com Social Key e o Data.com Social Profile Match API não estão mais disponíveis. Nesse momento, apelidos de perfis sociais, como os do LinkedIn®, não são adicionados a registros que são limpos com Data.com. E não é possível usar o Data.com Social Profile Match API para pesquisar por apelidos de perfis sociais. O Social Key funciona com as Contas e contatos sociais e o Data.com Clean para facilitar o acompanhamento de seus contatos e leads em redes sociais. Em Contas e contatos sociais, selecione as redes sociais desejadas. O processo do Social Key é executado quando os usuários limpam os registros de uma lista. 1. Clique na guia para o objeto cujos registros você deseja limpar de uma lista: Contatos ou Leads. 2. Selecione uma exibição na lista suspensa e clique em Editar. 3. Verifique se o campo Status de atualização foi adicionado aos Campos selecionados. Adicionar esse campo automaticamente adiciona o botão Atualizar ao modo de exibição de lista. 4. Como alternativa, adicione os campos para as redes sociais ativadas (LinkedIn, Twitter ou Facebook) aos modos de exibição de lista de contato. Os campos de rede social não estão disponíveis nas exibições de lista de lead. CONSULTE TAMBÉM: Implantando o Social Key EDIÇÕES Disponível em: Salesforce Classic Disponível com uma licença do Data.com Clean em: Edições Professional, Enterprise, Performance e Unlimited PERMISSÕES DO USUÁRIO Para implementar o Social Key • “Personalizar aplicativo” Para criar modos de exibição de lista personalizados: • “Ler” no tipo de registro incluído na lista Para criar, editar ou excluir modos de exibição de lista pública: • “Gerenciar modos de exibição de lista pública” Configurar e manter ferramentas de vendas Guia do usuário | Permitir que os usuários obtenham informações de rede social para seus contatos e leads | 82 Exibindo o Histórico de trabalhos do Data.com Social Key O Histórico de trabalhos do Data.com Social Key permite que você revise seus trabalhos atuais e acesse registros de erros de trabalho. Importante: A partir do Spring '16, o Data.com Social Key e o Data.com Social Profile Match API não estão mais disponíveis. Nesse momento, apelidos de perfis sociais, como os do LinkedIn®, não são adicionados a registros que são limpos com Data.com. E não é possível usar o Data.com Social Profile Match API para pesquisar por apelidos de perfis sociais. O processo do Data.com Social Key é executado durante seus trabalhos automatizados do Data.com Clean para encontrar e associar os apelidos sociais para contatos e leads. A tabela Histórico de trabalhos do Social Key lista os trabalhos de atualização recentes e fornece detalhes relacionados ao Social Key. Se um trabalho do Clean falhar, o processo do Social Key também falhará. 1. Em Configuração, insira Trabalhos na caixa Busca rápida e selecione Trabalhos. 2. Revise o histórico de trabalhos do Clean geral se for necessário. 3. Exiba os detalhes de trabalho na seção Histórico de trabalhos do Social Key. 4. Se o trabalho encontrou erros ao processar um ou mais registros, clique no link na coluna Erros de entidade para fazer o download do arquivo .csv do registro de trabalho. EDIÇÕES Disponível em: Salesforce Classic Disponível com uma licença do Data.com Clean em: Edições Professional, Enterprise, Performance e Unlimited PERMISSÕES DO USUÁRIO Para implantar o Social Key: • “Personalizar aplicativo” Armazenamos registros de trabalhos por sete dias. Aqui estão as definições das colunas da tabela. Cabeçalho de coluna Diretrizes de definição e solução de problemas Data Data em que o trabalho foi executado. Hora de envio Horário em que o trabalho foi enviado para a fila de trabalhos. Os trabalhos são executados independentemente, portanto, esse pode não ser o horário exato em que o trabalho foi executado. Tipo de trabalho Tipo de trabalho para: Contatos ou Leads. Status do trabalho Status do trabalho: Processando: o trabalho está em processo. Concluído: o trabalho terminou de executar (com ou sem erros). Falha: houve uma falha ao executar o trabalho. Anulado: o trabalho foi anulado antes ou durante a execução. Registros O número de registros do Salesforce processados e correspondidos pelo trabalho do Clean. Registros com apelido O número de registros do Salesforce processados que foram atualizados com um ou mais apelidos sociais. Registros sem apelido O número de registros do Salesforce processados que não foram atualizados com apelidos sociais. Apelidos do LinkedIn O número de apelidos sociais do LinkedIn com os quais o trabalho tentou atualizar os registros do Salesforce. Configurar e manter ferramentas de vendas Guia do usuário | Permitir que os usuários obtenham informações de rede social para seus contatos e leads | 83 Cabeçalho de coluna Diretrizes de definição e solução de problemas Apelidos do Twitter O número de apelidos sociais do Twitter com os quais o trabalho tentou atualizar os registros do Salesforce. Apelidos do Facebook O número de apelidos sociais do Facebook com os quais o trabalho tentou atualizar os registros do Salesforce. Erros da entidade O número total de erros de entidade que um trabalho encontrou na execução. Um traço indica sem erros ou sem dados. Se o trabalho produziu um registro de trabalho com erro de entidade, clique no link para fazer o download e abrir seu arquivo .csv. Lá você encontrará uma explicação de qualquer erro de entidade produzido devido a uma falha em salvar um registro — por exemplo, por causa de uma falha de regra de validação. Erros de entidade geralmente resultam de falhas de regras de validação ou de violação de campo obrigatório. Se houver uma explicação, iremos fornecê-la. O ID exclusivo de um registro que produziu um erro durante o trabalho. Para abrir o registro, acrescente o ID de 15 dígitos na URL de sua instância do salesforce. Por exemplo: https://na1.salesforce.com/0013000000hKBTq. CONSULTE TAMBÉM: Implantando o Social Key Exibir o histórico de trabalho do Data.com Clean (apenas no Data.com Clean) Exibindo os índices de atualização do Data.com Social Key As métricas e analíticas do Data.com Social Key informam como os leads e contatos de sua organização foram atualizados com os dados sociais, então é importante verificar seus índices de atualização regularmente. Importante: A partir do Spring '16, o Data.com Social Key e o Data.com Social Profile Match API não estão mais disponíveis. Nesse momento, apelidos de perfis sociais, como os do LinkedIn®, não são adicionados a registros que são limpos com Data.com. E não é possível usar o Data.com Social Profile Match API para pesquisar por apelidos de perfis sociais. Os índices de atualização do Social Key são organizados por tipo de registro (para que seja possível ver quantos contatos e leads em sua organização foram atualizados com apelidos sociais) e por apelido social (para que seja possível ver quais apelidos estiveram disponíveis com mais frequência). EDIÇÕES Disponível em: Salesforce Classic Disponível com uma licença do Data.com Clean em: Edições Professional, Enterprise, Performance e Unlimited 1. Em Configuração, insira Métrica e analítica na caixa Busca rápida e selecione Métrica e analítica. PERMISSÕES DO USUÁRIO 2. Para verificar quando ocorreu o último cálculo, verifique o campo Último cálculo acima da tabela. Para exibir os índices de atualização do Social Key: • “Personalizar aplicativo” Nota: Os dados nas tabelas são calculados diariamente, mas armazenamos a hora e calculamos a data com base em GMT. Assim, dependendo dos ajustes de tempo, a data apresentada pode ser diferente da data em que os cálculos ocorreram. Além disso, como Configurar e manter ferramentas de vendas Guia do usuário | Permitir que os usuários obtenham informações de rede social para seus contatos e leads | 84 esses dados são calculados uma vez por dia, eles podem diferir um pouco dos dados nos painéis e relatórios do Data.com. 3. Exiba informações de atualização na seção Índices de atualização do Social Key. Os dados representam os registros que foram atualizados desde que a organização começou a usar o Social Key. Aqui estão as definições das colunas da tabela. Tabela 1: Registros atualizados Coluna Definição Registros O objeto para o qual os trabalhos do Social Key são executados (contatos ou leads). Processado O número de cada tipo de registro do Salesforce (contatos ou leads) processado pelo Social Key. Atualizado O número de cada tipo de registro do Salesforce (contatos ou leads) processado que foi atualizado com pelo menos um apelido social. Índice de atualização (% de processados) A porcentagem de cada tipo de registro do Salesforce (contatos ou leads) processado que foi atualizado com pelo menos um apelido social. Tabela 2: Apelidos sociais atualizados Coluna Definição Apelido social Os apelidos sociais ativados para o Social Key (LinkedIn®, Twitter® ou Facebook®). Contatos O número de apelidos sociais (LinkedIn, Twitter ou Facebook) que foram adicionados aos registros de contato. Leads O número de apelidos sociais (LinkedIn, Twitter ou Facebook) que foram adicionados aos registros de lead. Total O número de apelidos sociais (LinkedIn, Twitter ou Facebook) que foram adicionados aos registros de contato e lead. Tabela 3: Índice de atualização do apelido social (por rede social) Coluna Definição Rede social A rede social para a qual fornecemos os apelidos sociais (LinkedIn, Twitter ou Facebook). Configurar e manter ferramentas de vendas Guia do usuário | Entender noções básicas sobre produtos do Data.com para administradores | 85 Coluna Definição Índice de atualização A porcentagem dos apelidos sociais totais atualizados que são do LinkedIn, Twitter ou Facebook. CONSULTE TAMBÉM: Exibir os índices de correspondência de registro do Data.com Clean (apenas no Data.com Clean) Entender noções básicas sobre produtos do Data.com para administradores Conjunto de produtos Data.com O Data.com oferece um pacote de produtos para manter seu CRM atualizado e limpo, para que sua equipe pode gastar menos tempo inserindo e atualizando dados e mais tempo no desenvolvimento dos seus negócios. Utilize informações importantes de conta a partir da D&B e de milhões de contatos de crowdsourcing, a fim de localizar os registros de que sua empresa precisa. A versão grátis do Data.com está disponível para todas as organizações do Salesforce, e inclui as seguintes funcionalidades. • Em organizações com a Professional Edition ou superior, os administradores podem usar ferramentas de Gerenciamento de duplicados para controlar se e quando os usuários têm permissão para criar registros duplicados dentro do Salesforce. Os administradores podem personalizar a lógica usada para identificar duplicados, bem como criar relatórios sobre duplicados que eles autorizam os usuários a salvar. • Todos os usuários podem fazer pesquisas em todo o banco de dados do Data.com de contas e contatos. No entanto, os usuários da versão gratuita não podem ver telefone e email dos contatos, não podem ver cartões de conta ou dados de D&B em registros de conta e não podem adicionar registros ao Salesforce, nem limpar registros. Para aproveitar ao máximo os dados do Data.com, sua organização precisa adquirir licenças do Data.com e configurar o recurso. EDIÇÕES Disponível em: Salesforce Classic Disponível com uma licença do Data.com Prospector em: Edições Contact Manager (sem objeto Lead), Group, Professional, Enterprise, Performance e Unlimited Disponível com uma licença do Data.com Clean em: Edições Professional, Enterprise, Performance e Unlimited O conjunto de produtos Data.com inclui o Data.com Prospector e o Data.com Clean, além destes recursos do Data.com relacionados: Chave social, Relatórios e painéis e Avaliações de dados. Nota: Em organizações com a Performance Edition, os usuários recebem automaticamente o Data.com Corporate Prospector e o Data.com Corporate Clean. Por um custo adicional, os usuários podem ser atualizados para o Data.com Premium Prospector e o Data.com Premium Clean. NESTA SEÇÃO: Data.com Prospector Use Data.com Prospector para pesquisar informações importantes sobre a empresa no D&B e milhões de contatos de crowdsourcing para localizar os registros de que sua empresa precisa. Adicione esses registros ao Salesforce como novas contas, contatos e leads, ou exporte-os para utilização em outros aplicativos. É uma ótima forma de obter os dados necessários para planejar seus territórios de vendas, segmentar campanhas, encontrar novas contas para envolver e expandir sua rede de vendas no Data.com Prospector Configurar e manter ferramentas de vendas Guia do usuário | Entender noções básicas sobre produtos do Data.com para administradores | 86 Atualização do Data.com O Data.com Clean fornece diversos modos de manter seus registros do Salesforce CRM atualizados, utilizando informações sobre a empresa provenientes de D&B e milhões de contatos de crowdsourcing. Há duas versões do produto Data.com Clean: Corporate Clean e Premium Clean. A diferença entre eles se baseia nos campos de D&B disponíveis quando você limpa os registros de conta ou lead. Data.com Social Key O Data.com Social Key funciona com Contas e contatos sociais e o Data.com Clean para facilitar o aprendizado sobre seus contatos e leads no Salesforce ou em sites de redes sociais. Sua organização deve ter o Data.com Clean ativado para usar o Social Key. CONSULTE TAMBÉM: http://www.salesforce.com/crm/data-editions-pricing/ Data.com Prospector Use Data.com Prospector para pesquisar informações importantes sobre a empresa no D&B e milhões de contatos de crowdsourcing para localizar os registros de que sua empresa precisa. Adicione esses registros ao Salesforce como novas contas, contatos e leads, ou exporte-os para utilização em outros aplicativos. É uma ótima forma de obter os dados necessários para planejar seus territórios de vendas, segmentar campanhas, encontrar novas contas para envolver e expandir sua rede de vendas no Data.com Prospector Todos os usuários do Salesforce podem procurar contas e contatos no Data.com. Os usuários com licenças do Data.com Prospector podem: • Adicionar contas e contados ao Salesforce e adicionar contatos como leads. • Adicionar contas para uma conta diretamente a partir do registro de conta. EDIÇÕES Disponível em: Salesforce Classic Disponível com uma licença do Data.com Prospector em: Edições Contact Manager (sem objeto Lead), Group, Professional, Enterprise, Performance e Unlimited • Exportar contas e contatos do Data.com. • Limpar manualmente registros de conta, contato e lead do Salesforce, quer tenham sido adicionados a partir do Data.com, quer não. • Obter insights de prospecção sobre detalhes comerciais e financeiros de contas, além de detalhes da concorrência e do setor. • Obtenha exibições hierárquicas da empresa de relacionamentos pai-filho e informações de conta, como receita anual, propriedade e número de funcionários. (Disponível para os usuários do Data.com Premium Prospector como um recurso beta.) Há duas novas versões do Data.com Prospector: Corporate Prospector e Premium Prospector. Elas diferem de acordo com os campos da Dunn & Bradstreet incluídos quando você adiciona ou atualiza manualmente os registros de conta ou lead. Os usuários do Premium Prospector também têm acesso à página Hierarquia da empresa. Versão do Data.com Prospector Campos D&B Data.com Corporate Prospector Conjunto básico de campos D&B. Data.com Premium Prospector Conjunto básico de campos D&B, mais o campo Empresa D&B. Este campo está vinculado a um registro da empresa D&B com mais de 70 campos adicionais da Dunn & Bradstreet que podem ser acessados na guia Empresas D&B. A página Hierarquia da empresa fornece uma exibição hierárquica dos relacionamentos da empresa Dunn & Bradstreet. Configurar e manter ferramentas de vendas Guia do usuário | Entender noções básicas sobre produtos do Data.com para administradores | 87 As organizações que compraram o Data.com antes de 16 de dezembro de 2011 talvez ainda estejam usando uma versão anterior do produto com um conjunto limitado de campos. O suporte para essa versão será interrompido no Summer ’14. Para obter informações sobre como atualizar para o Data.com Prospector, entre em contato com seu gerente de conta do Salesforce. A Ajuda do Salesforce refere-se ao produto Data.com Prospector, salvo indicação em contrário. Atualização do Data.com O Data.com Clean fornece diversos modos de manter seus registros do Salesforce CRM atualizados, utilizando informações sobre a empresa provenientes de D&B e milhões de contatos de crowdsourcing. Há duas versões do produto Data.com Clean: Corporate Clean e Premium Clean. A diferença entre eles se baseia nos campos de D&B disponíveis quando você limpa os registros de conta ou lead. O Clean compara os registros de conta, contato e lead do Salesforce aos registros do Data.com e cria um vínculo entre os registros do Salesforce e os registros correspondentes do Data.com. O Clean também oferece informações de status limpas para contas, contatos e leads do Salesforce. Os usuários com uma licença do Clean podem: EDIÇÕES Disponível em: Salesforce Classic Disponível com uma licença do Data.com Clean em: Edições Professional, Enterprise, Performance e Unlimited • Comparar manualmente registros individuais do Salesforce lado a lado com registros correspondentes do Data.com e atualizar os registros do Salesforce campo a campo. • Selecione os registros de conta, contato e lead em uma lista, e limpe-os todos de uma vez. • Atualizar manualmente registros de empresas D&B vinculados a contas (somente Premium Clean). Sua organização também pode: • Configurar e executar tarefas de atualização automatizadas para indicar diferenças de valores de campo em registros do Salesforce, preencher campos em branco, substituir valores de campos. • Usar a API de correspondência do Data.com para criar uma solução personalizada para propósitos comerciais específicos, como limpeza de leads à medida que são criados e limpeza de objetos personalizados. O Data.com Clean não suporta contas pessoais. Há duas novas versões do Data.com Clean: Corporate Clean e Premium Clean. Eles diferem de acordo com os campos de D&B disponíveis quando você limpa os registros de conta ou lead, manualmente ou por meio de trabalhos automatizados. Versão do Data.com Clean Campos D&B Data.com Corporate Clean Conjunto básico de campos D&B. Data.com Premium Clean Conjunto básico de campos D&B, mais o campo Empresa D&B. Este campo faz a ligação com um registro de empresa D&B associado com mais de 70 campos D&B adicionais que podem ser acessados na guia Empresas D&B. Se o campo Empresa D&B dos registros do Salesforce estiver em branco, um link será criado, se disponível, quando o registro for atualizado. Nota: • As licenças do Prospector ou Clean Corporate não podem ser compradas por organizações que já têm licenças do Prospector ou Clean Premium. Se quiser comprar licenças do Corporate, será preciso converter suas licenças do Premium. • As licenças do Prospector ou Clean Premium não podem ser compradas por organizações que já têm licenças do Prospector ou Clean Corporate. Se quiser comprar licenças do Premium, será preciso converter suas licenças do Corporate. Configurar e manter ferramentas de vendas Guia do usuário | Entender noções básicas sobre produtos do Data.com para administradores | 88 • O Data.com Clean deve ser comprado 1:1 para assentos do Sales Cloud e Service Cloud. CONSULTE TAMBÉM: Implementar o Data.com Clean Confirmar se o Data.com Clean está ativado Analisar a qualidade dos dados com avaliações de dados do Data.com Data.com Social Key Data.com Social Key O Data.com Social Key funciona com Contas e contatos sociais e o Data.com Clean para facilitar o aprendizado sobre seus contatos e leads no Salesforce ou em sites de redes sociais. Sua organização deve ter o Data.com Clean ativado para usar o Social Key. Importante: A partir do Spring '16, o Data.com Social Key e o Data.com Social Profile Match API não estão mais disponíveis. Nesse momento, apelidos de perfis sociais, como os do LinkedIn®, não são adicionados a registros que são limpos com Data.com. E não é possível usar o Data.com Social Profile Match API para pesquisar por apelidos de perfis sociais. Quando os trabalhos do Clean são executados ou os registros são limpos em uma lista, o Social Key encontra e associa apelidos sociais a seus contatos e leads. No momento, o Social Key fornece apelidos sociais para contatos e leads no LinkedIn®, Twitter® e Facebook® apenas nos Estados Unidos. Seu administrador seleciona as redes sociais que você desejar. EDIÇÕES Disponível em: Salesforce Classic Disponível com uma licença do Data.com Clean em: Edições Professional, Enterprise, Performance e Unlimited Os usuários podem efetuar login em uma rede social na página de detalhes de um contato ou lead e visualizar o perfil associado diretamente no visualizador de Contatos e contas sociais ou no site da rede social. Não é necessária uma pesquisa manual. Nota: Dependendo das configurações de privacidade dos contatos e dos leads, assim como das permissões definidas pelos seus amigos ou conexões e dos termos de uso do site, talvez os usuários não tenham acesso a todas as informações que teriam se estivessem conectados diretamente às suas contas de redes sociais. O Data.com Clean deve ser ativado para permitir o uso do Social Key. CONSULTE TAMBÉM: Implantando o Social Key Atualização do Data.com Configurar e manter ferramentas de vendas Guia do usuário | Entender noções básicas sobre produtos do Data.com para administradores | 89 Como é feita a correspondência entre os registros do Salesforce e do Data.com? Se você atualiza seus dados de conta, contato e lead do Salesforce com o Data.com, é importante entender como são feitas a comparação e a correspondência dos registros do Salesforce com os registros do Data.com. Dica: Para obter detalhes completos sobre como o serviço de correspondência do Data.com funciona, incluindo uma visão geral gráfica e exemplo extensivos, veja o white paper, Correspondência de registros do Data.com no Salesforce. Assista a uma demonstração: Noções básicas das regras de correspondência A comparação e correspondência dos registros do Salesforce e Data.com podem ser feitas de duas formas. • Manualmente, quando um usuário clica Atualizar em um registro individual de conta, contato ou lead. • Por meio de trabalhos da Atualização, que tentam fazer automaticamente a correspondência dos registros de conta, contato ou lead. EDIÇÕES Disponível em: Salesforce Classic Disponível com uma licença do Data.com Prospector em: Edições Contact Manager (sem objeto Lead), Group, Professional, Enterprise, Performance e Unlimited Disponível com uma licença do Data.com Clean em: Edições Professional, Enterprise, Performance e Unlimited Os trabalhos de limpeza automatizados estão disponíveis apenas para organizações que compraram o Data.com Clean. A limpeza manual está disponível para todos os usuários licenciados do Data.com Prospector. Na primeira vez que um registro do Salesforce é limpo, manualmente ou por meio de trabalho automatizado, o serviço de correspondência pesquisa registros semelhantes no Data.com. Ele examina os valores de campo em cada registro e procuram por informações semelhantes ou idênticas o suficiente para indicar que os dois registros representam a mesma entidade (ou seja, a mesma conta, contato ou lead). Se o Data.com encontrar uma correspondência, os dois registros são associados por um valor numérico no campo Chave do Data.com. Para registros de contato e de lead, cada vez que o registro do Salesforce é limpo, o serviço de correspondência é usado para combinar o registro. Para registros de conta, cada vez que o registro do Salesforce é limpo, o campo Número D-U-N-S é usado para combinar (ou pesquisar) o registro. Se o campo Número D-U-N-S estiver em branco, o serviço de correspondência será usado para localizar uma correspondência. Se o registro do Salesforce mudar substancialmente, na próxima vez em que for atualizado, o serviço de correspondência poderá procurar uma correspondência melhor com outros registros do Data.com. Nota: • Se você preferir corresponder novamente os registros da conta com o serviço de correspondência, independentemente da presença de um Número D-U-N-S, entre em contato com o Suporte e Atendimento ao Cliente do Salesforce. No entanto, isso fará com que alguns registros de conta tenham o status Não encontrado do Data.com Clean. • Se você mapear novamente ou ignorar o mapeamento do campo Número D-U-N-S ou se sua organização adquiriu o Data.com antes de 16 de dezembro de 2011, o serviço de associação será usado automaticamente para associar novamente os registros da conta. Para contatos e leads, os campos importantes são: • Nome • Email Em termos ideais, use um endereço de email direto em vez de um endereço de grupo como [email protected]. (os valores de Email idênticos quase sempre acionarão uma correspondência a menos que outros valores no registro entrem em conflito). Observação: O Data.com não armazena emails que possam ser informações de contato pessoais, como os do Gmail ou Yahoo. • Nome da conta para contatos; Empresa para leads. • Título Configurar e manter ferramentas de vendas Guia do usuário | Entender noções básicas sobre produtos do Data.com para administradores | 90 • Telefone Para as contas, os campos importantes são: • Nome da conta – Assegure que o nome da conta não contenha nenhum artefato não relacionado, como números (1002), caracteres especiais (!#@#), ou palavras não relacionadas. (Esses símbolos são aceitáveis se forem parte do nome da empresa.) – Tente evitar nomes de países e estados como valores, a menos que eles sejam parte do nome da empresa. – Se o nome da conta contiver mais de uma palavra, como DSGI Business (PC World Business), tente todas elas. – Se um nome de conta também for um site (como salesforce.com), tente deixar de fora o subdomínio (.com e seus semelhantes). • Endereço de cobrança – Use um endereço completo, se possível. – Tente especificar um valor para o campo País. Isso otimizará suas taxas de correspondência. – Tente especificar um valor para o campo Estado ou CEP. – Se souber o nome da rua da conta, mas não o número da rua, use o nome da rua apenas. Um nome de rua sem um número de rua é melhor do que nenhum valor. • Site da Web • Telefone Como os limites de API são definidos para o Data.com? Os limites de chamadas do Data.com são calculados com base no número e tipo de licenças do Data.com que você comprou. As informações listadas são somente leitura. Use essas informações para rastrear o uso de chamadas da API do Data.com. As cotas de chamada são aplicadas no nível de organização do Salesforce. Limite Definição Total de Chamadas de correspondência Total de chamadas de API disponíveis em um período de limite de chamadas acumuladas em 24 horas Número restante de Chamadas de correspondência Número de chamadas de API ainda disponíveis para uso por essa API no período de limite de chamadas acumuladas em 24 horas Total de Chamadas de pesquisa Total de chamadas de API disponíveis em um período de limite de chamadas acumuladas em 24 horas Número restante de Chamadas de pesquisa Número de chamadas de API ainda disponíveis para uso por essa API no período de limite de chamadas acumuladas em 24 horas. EDIÇÕES Disponível em: Salesforce Classic Disponível com uma licença do Data.com Prospector em: Edições Contact Manager (sem objeto Lead), Group, Professional, Enterprise, Performance e Unlimited Disponível com uma licença do Data.com Clean em: Edições Professional, Enterprise, Performance e Unlimited Configurar e manter ferramentas de vendas Guia do usuário | Entender noções básicas sobre produtos do Data.com para administradores | 91 Veja como calcular a cota: 1000 x (número de licenças)=(cota de chamadas da API). A cota de chamadas da API de correspondências se baseia no número de licenças do Data.com Clean que você tem. A cota de chamadas da API de pesquisa se baseia no número de licenças do Data.com Prospecting que você tem. Ative ou desative a funcionalidade da API do Data.com A funcionalidade da API do Data.com é ativada por padrão. Você pode ativar ou desativar a funcionalidade da API do Data.com selecionando ou desmarcando a caixa de seleção Ativar a API do Data.com. Para desativar as APIs do Data.com, siga estas etapas. 1. Em Configuração, insira Administração do Data.com na caixa Busca rápida e selecione Preferências de API. 2. Para desativar o acesso, desmarque a caixa de seleção Permitir o acesso à API do Data.com. 3. Para aplicar e salvar as alterações, clique em Salvar. Para ativar as APIs do Data.com, siga estas etapas. 1. Em Configuração, insira Administração do Data.com na caixa Busca rápida e selecione Preferências de API. 2. Para ativar o acesso, selecione a caixa de seleção Permitir acesso à API do Data.com. 3. Marque a caixa de seleção “Li e aceito os termos acima.” e clique em Confirmar. Aviso jurídico: A API do Data.com permite personalizar, construir e integrar as funcionalidades do Data.com Prospecting e Clean, conforme o caso, aos seus processos empresariais e fluxos de trabalho. Agora que os administradores têm mais flexibilidade e liberdade de ação quanto ao processamento e à limpeza de dados do cliente como parte dessas funcionalidades, é importante lembrar que, conforme consta na documentação do acordo mestre de assinatura aplicável, que trata da funcionalidade do Data.com Prospecting e Clean, e de acordo com o descrito na documentação de segurança, privacidade e arquitetura do Data.com, que pode ser acessada em help.salesforce.com, os campos de dados do cliente que você escolhe processar e/ou limpar podem ser transferidos para a infraestrutura do Data.com para fins de interoperabilidade. Caso essa funcionalidade mais ampla cause problemas adicionais de privacidade ou segurança de dados para a sua organização, recomendamos limitar os tipos de campos de dados de clientes que você escolhe para processar ou limpar ou optar por não acessar a API do Data.com, desmarcando a caixa de seleção “Permitir o acesso à API”. 4. Clique em Salvar para ativar o acesso à API do Data.com. Configurar e manter ferramentas de vendas Guia do usuário | Entender noções básicas sobre produtos do Data.com para administradores | 92 Perguntas frequentes sobre administração do Data.com Confira as respostas a algumas perguntas frequentes sobre o Data.com para administradores. EDIÇÕES NESTA SEÇÃO: Disponível em: Salesforce Classic Como posso saber qual produto Data.com minha organização tem? Quais campos do Salesforce são afetados pelo Data.com Clean? Qual produto minha organização deveria usar para atualizar nossos registros de conta, contato e lead? O que devo fazer se meus usuários do Data.com atingirem seus limites de adição e precisarmos de maior capacidade de prospecção? Posso impedir que as tarefas do Data.com Clean atualizem automaticamente os registros? Por que eu recebi esta mensagem: Você tem acesso limitado aos dados; portanto, não pode limpar totalmente este registro? Com que frequência todas as minhas contas, contatos e leads são atualizados com trabalhos do Data.com Clean? Disponível com uma licença do Data.com Prospector em: Edições Contact Manager (sem objeto Lead), Group, Professional, Enterprise, Performance e Unlimited Disponível com uma licença do Data.com Clean em: Edições Professional, Enterprise, Performance e Unlimited CONSULTE TAMBÉM: Conjunto de produtos Data.com Como posso saber qual produto Data.com minha organização tem? Você pode descobrir na página de Licenças e limites do Data.com. Em Configuração, insira Licenças e limites na caixa Busca rápida e selecione Licenças e limites. Se a sua organização adquiriu o Data.com Corporate Prospector, você verá “Corporate” no título dessa seção na página. Se sua organização adquiriu o Data.com Premium Prospector, você verá “Premium” no título. CONSULTE TAMBÉM: Atualização do Data.com Configurar e manter ferramentas de vendas Guia do usuário | Entender noções básicas sobre produtos do Data.com para administradores | 93 Quais campos do Salesforce são afetados pelo Data.com Clean? Nota: EDIÇÕES • Esses campos podem ser diferentes caso sua organização utilize mapeamentos de campo do Data.com para o Salesforce. • Se não for possível editar um ou mais campos em um registro de conta, contato ou lead, você receberá uma destas mensagens: Você tem acesso limitado aos dados, portanto, não é possível limpar totalmente este registro ou Você tem limitado acesso aos campos da conta, portanto, não é possível atualizar todos os campos mostrados aqui. Se isso acontecer, peça ajuda ao seu administrador. Quando você usa o Data.com Clean para limpar um registro do Salesforce, manualmente ou com trabalhos automatizados, os campos do registro são atualizados com dados do Data.com. Veja uma lista dos campos que são atualizados. Campos da conta Nome da conta Código NAICS Local da conta Descrição NAICS Receita anual Propriedade Endereço de cobrança Telefone Status de limpeza Código SIC Empresa D&B (somente Premium Descrição SIC Disponível em: Salesforce Classic Disponível com uma licença do Data.com Prospector em: Edições Contact Manager (sem objeto Lead), Group, Professional, Enterprise, Performance e Unlimited Disponível com uma licença do Data.com Clean em: Edições Professional, Enterprise, Performance e Unlimited Prospector e Clean) Chave do Data.com Endereço de entrega Número D-U-N-S Símbolo do marcador Descrição Nome fantasia Funcionários Site da Web Fax Fundada em Setor Campos do contato Status de limpeza Endereço de correspondência Chave do Data.com Telefone Email Título Nome Configurar e manter ferramentas de vendas Guia do usuário | Entender noções básicas sobre produtos do Data.com para administradores | 94 Campos de lead Endereço Email Receita anual Setor Status de limpeza Nome Empresa Número de funcionários Número D-U-N-S da empresa Telefone Empresa D&B (somente Premium Prospector e Clean) Título Chave do Data.com Qual produto minha organização deveria usar para atualizar nossos registros de conta, contato e lead? Você tem algumas opções. Para ver os detalhes completos sobre o conjunto de produtos Data.com e aprender sobre as opções que cada produto oferece, verifique o Conjunto de produtos Data.com. Entre em contato com o suporte da Salesforce caso precise de assistência na obtenção da Limpeza para a sua organização. CONSULTE TAMBÉM: Atualização do Data.com O que devo fazer se meus usuários do Data.com atingirem seus limites de adição e precisarmos de maior capacidade de prospecção? Se precisar comprar licenças adicionais para usuários do Data.com, entre em contato com o executivo de contas da Salesforce. CONSULTE TAMBÉM: Como funcionam os tipos de usuário, licenças e limites de adição de registros no Data.com? Posso impedir que as tarefas do Data.com Clean atualizem automaticamente os registros? Você pode fazer isso. Basta seguir estas diretrizes. CONSULTE TAMBÉM: Atualização do Data.com Evitar que tarefas do Data.com Clean atualizem registros Por que eu recebi esta mensagem: Você tem acesso limitado aos dados; portanto, não pode limpar totalmente este registro? Se não for possível editar um ou mais campos em um registro de conta, contato ou lead, você verá essa mensagem quando usar o Data.com Clean para limpar manualmente o registro. Ainda será possível limpar os campos editáveis. Configurar e manter ferramentas de vendas Guia do usuário | Entender noções básicas sobre produtos do Data.com para administradores | 95 Peça que seu administrador garanta que você possa editar os campos do Salesforce afetados ao limpar registros, incluindo campos D&B. O modo como seu administrador faz isso depende de qual edição do Salesforce é usada pela sua empresa. • Para Edições Contact Manager, Group e Professional, verifique se os campos estão no layout de página apropriado. • Para edições Enterprise, Performance e Unlimited, verifique se a segurança no nível do campo está definida como Visível para os campos. Com que frequência todas as minhas contas, contatos e leads são atualizados com trabalhos do Data.com Clean? Você seleciona quando os trabalhos serão executados usando a página Tarefas de atualização. Existem dois tipos de trabalho. Trabalho de sincronização completa Todos os registros são atualizados, seja qual for o seu status de atualização. Nota: Se os seus trabalhos forem definidos para ignorar registros ignorados, registros com status de atualização Ignorado não serão atualizados. Trabalho de sincronização incremental Somente registros com status de atualização Não comparado são atualizados. Para que um trabalho de sincronização completa seja executado, é necessário ter trabalhos agendados para pelo menos um dia da semana. Para contatos e leads, um trabalho de sincronização completa é executado a cada 14 dias em todos os registros elegíveis. Para contas, a frequência de execução do trabalho de sincronização completa depende do serviço de correspondência selecionado e da existência de um valor no campo Número D-U-N-S da empresa das contas. Para contas com um número D-U-N-S, um trabalho de sincronização completa é executado a cada 14 dias, independentemente do serviço de correspondência. Para contas sem um número D-U-N-S, verifique esta tabela. Serviço de correspondência Com que frequência um trabalho de sincronização completa atualiza contas sem um número D-U-N-S? Correspondência Data.com A cada 14 dias Correspondência de DUNSRight A cada 30 dias Nota: Você deverá definir a opção Sincronização completa com a próxima tarefa na página Tarefas de atualização como Ativa cada vez que quiser executar um trabalho de sincronização completa em contas sem um número D-U-N-S. Após um trabalho de sincronização completa, essa opção mudará para Inativo e não poderá ser alterada para Ativo por 30 dias a partir do horário de conclusão do último trabalho de sincronização completa. CONSULTE TAMBÉM: Agendar trabalhos do Data.com Clean Agendar uma sincronização completa dos registros da conta do Salesforce com o Data.com Clean Registro do histórico de tarefas do Data.com Clean Configurar e manter ferramentas de vendas Guia do usuário | Permitindo que usuários compartilhem informações com parceiros | 96 Permitindo que usuários compartilhem informações com parceiros Visão geral dos Portais do parceiro Você pode criar portais do parceiro para ajudá-lo a gerenciar melhor seus parceiros. A tabela a seguir descreve brevemente cada portal do parceiro: Portal do parceiro Objetivo Oferece aos parceiros de negócios acesso aos dados do Salesforce que estão disponíveis para eles Interface do usuário Inclui uma interface de usuário altamente personalizável usando um editor do tipo apontar-e-clicar e recursos semelhantes ao Salesforce, como: permissões, objetos personalizados, regras de compartilhamento e guias da Web Tipos de registros suportados Contas, contatos, documentos, ideias, leads, oportunidades, soluções e objetos personalizados Quantidade Entre em contato com o Salesforce para obter mais informações Controles de administrador Os administradores podem: • Gerar nomes de usuários e senhas do portal do parceiro • Gerenciar informações de usuários do portal do parceiro • Gerenciar usuários do portal do parceiro usando permissões, funções e regras de compartilhamento Controles de usuário CONSULTE TAMBÉM: Ativar o portal do parceiro Os usuários parceiros podem atualizar suas próprias informações de usuário Configurar e manter ferramentas de vendas Guia do usuário | Permitindo que usuários compartilhem informações com parceiros | 97 Configurando o seu portal do parceiro Nota: A partir do Summer ’13, o portal do parceiro não estará mais disponível para as organizações que não o usarem atualmente. As organizações existentes continuarão tendo acesso completo. Caso você não possua um portal do parceiro, mas queira compartilhar facilmente registros e informações com seus parceiros, experimente as Comunidades. EDIÇÕES As organizações existentes que usam os portais do parceiro podem manter a utilização ou realizar a transição para as Comunidades. Entre em contato com seu Executivo de contas do Salesforce para saber mais. Disponível em: Edições Enterprise, Performance, Unlimited e Developer Disponível em: Salesforce Classic Para configurar o seu portal do parceiro: 1. Criar um ou mais portais. Para cada portal: a. Configurar as configurações e modelos de comunicação. PERMISSÕES DO USUÁRIO Para configurar um portal do parceiro: • “Personalizar aplicativo” O assistente de Conversão do acesso do usuário do portal é automaticamente exibido depois da primeira vez que você salva as configurações para seu primeiro portal, quer seja o Portal de clientes ou o portal do parceiro. Você pode usar esse assistente para ajudar a garantir que os registros e pastas de propriedade dos usuários do Salesforce não sejam compartilhados com usuários do portal. b. Personalizar as fontes e cores. c. Personalizar as guias disponíveis e ordem das guias. d. Configurar idiomas do portal. 2. Se preferir ative o Salesforce CRM Content, Salesforce Knowledge, Gerenciamento de direitos, Ideas ou Answers conforme necessário. 3. Criar perfis de parceiros. Para cada perfil de parceiro: a. Personalizar layouts de página. b. Personalizar modos de exibição de listas. Os usuários do portal do parceiro podem ver automaticamente qualquer modo de exibição de lista com as configurações de visibilidade marcadas como Este modo de exibição pode ser acessado por todos os usuários. É recomendável criar modos de exibição de lista específicos em todos os objetos que podem ser acessados pelos usuários do portal e, em seguida, atribuir a esses usuários somente os modos de exibição de lista que eles devem ver. c. Personalizar layouts de pesquisa. Os layouts de pesquisa da sua organização do Salesforce são iguais aos usados no portal do parceiro. Verifique se os layouts de pesquisa nos objetos que podem ser acessados pelos usuários do portal incluem somente campos que eles devem exibir nos resultados de pesquisa. 4. Atribuir perfis de parceiros a portais de parceiros. 5. Se preferir, habilite o login único. 6. Ativar o login em cada portal de parceiros. Configurar e manter ferramentas de vendas Guia do usuário | Permitindo que usuários compartilhem informações com parceiros | 98 7. Criar usuários parceiros. CONSULTE TAMBÉM: Ativar o portal do parceiro Criando portais de parceiros Nota: A partir do Summer ’13, o portal do parceiro não estará mais disponível para as organizações que não o usarem atualmente. As organizações existentes continuarão tendo acesso completo. Caso você não possua um portal do parceiro, mas queira compartilhar facilmente registros e informações com seus parceiros, experimente as Comunidades. EDIÇÕES As organizações existentes que usam os portais do parceiro podem manter a utilização ou realizar a transição para as Comunidades. Entre em contato com seu Executivo de contas do Salesforce para saber mais. Disponível em: Edições Enterprise, Performance, Unlimited e Developer Depois de ativar o portal do parceiro do Salesforce, você pode criar portais de parceiros para atender às diversas necessidades de negócios de seus clientes. Nota: É possível criar um máximo de cinco portais de parceiros em sua organização. Aumentos desse número estão sujeitos à aprovação do gerente de produção e requerem casos de uso detalhados. Para criar um portal do parceiro: Disponível em: Salesforce Classic PERMISSÕES DO USUÁRIO Para criar portais de parceiros: • “Personalizar aplicativo” 1. Em Configuração, insira Parceiros na caixa Busca rápida e selecione Configurações. 2. Clique em Novo. 3. Defina as seguintes opções: Configuração Descrição Nome Nome do portal do parceiro como exibido nas páginas de edição e de detalhes do portal, bem como a página de Configuração do portal do parceiro. O nome do portal do parceiro não é exibido nas páginas do portal, mas aparece na barra de título do navegador. O nome de seu portal deve ser exclusivo para sua organização e não deve estar em uso por um Portal de clientes nem por um portal do parceiro. Além disso, poderão ocorrer erros se você chamar um Portal de clientes “portal do parceiro” Portal de clientes Descrição Uma descrição do portal do parceiro como exibida nas páginas de edição e de detalhes do portal. A descrição do portal do parceiro não é exibida no portal. Configurar e manter ferramentas de vendas Guia do usuário | Permitindo que usuários compartilhem informações com parceiros | 99 Configuração Descrição Login ativado Permite que os usuários se conectem ao portal do parceiro. Recomendamos que você não selecione essa caixa de seleção até ter configurado totalmente o seu portal. Nota: Quando você ativa o portal do parceiro, o portal padrão será definido como Login ativado. Os usuários devem ser capazes de efetuar login no portal do parceiro, estar dentro do intervalo de IP restrito ao seu perfil de usuário e estar dentro das Horas de Login designadas para ser capaz de redefinir senhas. Administrador Clique no ícone de pesquisa ( ) para escolher um administrador padrão para seu portal do parceiro. Todas as notificações por email referentes a seu portal de parceiro serão enviadas a esse usuário do Salesforce. Ao selecionar um administrador para seu portal do parceiro, só é possível selecionar usuários que possuam as permissões de usuário "Gerenciar usuários externos" e "Personalizar aplicativo", além de acesso à pasta Documentos que contém o cabeçalho do portal do parceiro. Você não pode desativar um usuário selecionado como administrador do portal. Configurações padrão do portal Configuração Descrição URL de logoff O URL da página da web que será exibida quando os usuários efetuarem logoff no portal do parceiro. Por exemplo, “http://www.acme.com”. Se não houver um URL de logoff especificado, os usuários do portal retornarão à página de login ao efetuarem logoff. Mostrar confirmação da ação Permite que os usuários vejam mensagens de confirmação depois de concluírem uma ação no portal do parceiro. Por exemplo, depois que o usuário cria um lead no seu portal do parceiro, ele vê a mensagem: “O lead foi criado” se essa configuração foi ativada. As mensagens de confirmação podem ajudar os usuários a entenderem claramente as ações que executaram no portal do parceiro. Idioma padrão das mensagens HTML Especifica o idioma no qual as mensagens HTML do portal são exibidas quando as mensagens HTML do portal no idioma personalizado não estão configuradas. Essa configuração só está disponível para organizações que tenham vários idiomas habilitados. Configurar e manter ferramentas de vendas Guia do usuário | Permitindo que usuários compartilhem informações com parceiros | 100 Configurações de notificação por email Configuração Descrição Endereço de email De O endereço de email do qual são enviados os modelos de comunicação do portal do parceiro, por exemplo, “[email protected].” O Salesforce envia os emails automaticamente, mas eles aparecem para os usuários do como se fossem enviados deste endereço de email. Se um usuário do portal responder a um modelo de comunicação, a resposta será enviada a esse endereço. Nome de email De O nome que será associado ao Endereço de email “De”. Por exemplo, “Atendimento ao parceiro Acme”. Modelo de novo usuário O modelo de email utilizado para enviar um nome de usuário e a senha inicial a todos os usuários recém-ativados do portal do parceiro. Por padrão, o modelo de exemplo é automaticamente selecionado para você. Esse modelo deve ser marcado como Disponível para uso. Modelo de nova senha O modelo de email usado para enviar uma nova senha para usuários existentes do portal do parceiro quando você redefine suas senhas. Modelo de senha perdida O modelo de email usado para enviar uma nova senha para usuários existentes do portal do parceiro quando eles redefinem suas próprias senhas clicando em Esqueceu sua senha? na página de login do portal do parceiro. Alterar proprietário no modelo de usuário O modelo de email usado para enviar uma notificação para os usuários do portal do parceiro quando eles se tornam o novo do portal proprietário de um registro no portal. Aparência Configuração Descrição Cabeçalho Um arquivo de texto ou HTML que permite a você incorporar a marca da sua organização no cabeçalho do seu portal do parceiro. Clique no ícone de pesquisa ( ) para escolher um arquivo que tenha sido carregado em uma pasta acessível publicamente na guia Documentos. Os arquivos incluídos nos campos de pesquisa Cabeçalho e Rodapé podem ter um tamanho combinado de até 10 KB. É aconselhável não adicionar um cabeçalho e um logotipo ao seu portal, porque eles talvez não sejam exibidos corretamente juntos. Configurar e manter ferramentas de vendas Guia do usuário | Permitindo que usuários compartilhem informações com parceiros | 101 Aparência Configuração Descrição Você pode posicionar o link de logoff em qualquer parte do cabeçalho usando a tag HTML: "<a href="/secur/logout.jsp">Logout</a>.” Rodapé Um arquivo de texto ou HTML que permite a você incorporar a marca da sua organização no rodapé do seu portal do parceiro. Clique no ícone de pesquisa ( ) para escolher um arquivo que tenha sido carregado em uma pasta acessível publicamente na guia Documentos. Os arquivos incluídos nos campos de pesquisa Cabeçalho e Rodapé podem ter um tamanho combinado de até 10 KB. Logotipo Um arquivo de imagem (.jpg, .gif, .png) que permite a você incorporar a marca da sua organização no cabeçalho superior esquerdo do seu portal do parceiro. Clique no ícone de pesquisa ( ) para escolher um arquivo que tenha sido carregado em uma pasta acessível publicamente na guia Documentos e marcado como Imagem disponível externamente. O arquivo incluído no campo de pesquisa Logotipo pode ter até 20 KB. É aconselhável não adicionar um cabeçalho e um logotipo ao seu portal, porque eles talvez não sejam exibidos corretamente juntos. Mensagem de login Um arquivo de texto ou HTML que permite a você incorporar a marca da sua organização no cabeçalho da página de login, página esqueceu sua senha e alterar a página de senha do portal do parceiro. Clique no ícone de pesquisa ( ) para escolher um arquivo que tenha sido carregado em uma pasta acessível publicamente na guia Documentos. O arquivo incluído no campo de pesquisa Mensagem de login pode ter até 2 KB. Nota: JavaScript e código de CSS são automaticamente removidos dos arquivos HTML usados como mensagem de login no portal. 4. Clique em Salvar. Configurar e manter ferramentas de vendas Guia do usuário | Permitindo que usuários compartilhem informações com parceiros | 102 Nota: Entre em contato com o Salesforce para obter informações sobre o número de portais de parceiros que você pode ativar para a sua organização. CONSULTE TAMBÉM: Ativar o portal do parceiro Configurando fontes e cores para o seu Portal do parceiro Nota: A partir do Summer ’13, o portal do parceiro não estará mais disponível para as organizações que não o usarem atualmente. As organizações existentes continuarão tendo acesso completo. Caso você não possua um portal do parceiro, mas queira compartilhar facilmente registros e informações com seus parceiros, experimente as Comunidades. EDIÇÕES As organizações existentes que usam os portais do parceiro podem manter a utilização ou realizar a transição para as Comunidades. Entre em contato com seu Executivo de contas do Salesforce para saber mais. Disponível em: Edições Enterprise, Performance, Unlimited e Developer Você pode personalizar as fontes e cores do portal do parceiro do Salesforce para refletir a marca da sua empresa. As fontes e cores do portal são especificadas em um “tema de cores” do portal. Selecione um tema predefinido e, opcionalmente, personalize-o para que melhor corresponda à sua marca. Você pode clicar no link Ver exemplos para ver todos os atributos de tema que podem ser personalizados. 1. Em Configuração, insira Parceiros na caixa Busca rápida e selecione Configurações. 2. Selecione o nome do portal do parceiro. Disponível em: Salesforce Classic PERMISSÕES DO USUÁRIO Para configurar as fontes e as cores para um portal do parceiro • “Personalizar aplicativo” 3. Clique em Alterar fontes e cores do portal. 4. Selecione um tema de cor na lista suspensa Tema de cores. Selecione Personalizar na lista suspensa Tema de cores para criar seu próprio tema do zero. É exibida automaticamente uma visualização do tema de cores nas seções Visualização. 5. Opcionalmente, personalize a cor de qualquer tema selecionado da seguinte maneira: • Insira um valor hexadecimal em qualquer atributo de tema ou • Clique no valor hexadecimas de qualquer atributo de tema e selecione uma com o editor do tipo point-and-click Quando você personaliza um tema, ele é automaticamente renomeado Personalizado depois de salvo. Você pode personalizar as seguintes opções, que quando personalizadas, são exibidas automaticamente nas seções Visualização: Estilos de guia Atributo de tema Descrição Atual texto da guia Cor de texto da guia que os usuários selecionaram. Atual fundo da guia Cor de fundo da guia que os usuários selecionaram. Atual borda da guia Cor de borda da guia que os usuários selecionaram. Outro texto da guia Cor de texto das guias que os usuários não selecionaram. Outro fundo da guia Cor de fundo das guias que os usuários não selecionaram. Outra borda da guia Cor de borda das guias que os usuários não selecionaram. Fundo da barra da guia Cor de fundo por trás de todas as guias. Configurar e manter ferramentas de vendas Guia do usuário | Permitindo que usuários compartilhem informações com parceiros | 103 Estilos de página Atributo de tema Descrição Fundo da página Cor de fundo do portal, exceto pesquisa, listas relacionadas, itens recentes, categorias de solução, pastas de documentos e a lista suspensa Criar novo. Texto Cor, tamanho e fonte do texto em todos os itens do portal, exceto guias, botões, cabeçalhos e rótulos de campo. Opcionalmente, você pode alterar o percentual exibido no campo de porcentagem para aumentar ou diminuir o tamanho de todos os itens do portal. E também pode alterar a fonte de todos os itens do portal, exceto guias, botões, cabeçalhos e rótulos de campo na lista suspensa. Texto do rótulo do campo Cor de texto dos nomes de campo nos registros. Opcionalmente, você pode alterar a fonte do texto na lista suspensa. Link Cor de texto de todos os links. Link de navegação Cor de texto de todos os links quando o usuário passa o mouse sobre eles. Separador de campo Cor das linhas que separam os campos nos registros. Borda inferior Cor da linha em torno da parte inferior do portal. Estilos de seção Atributo de tema Descrição Segundo plano do cabeçalho Cor de fundo de todos os cabeçalhos, incluindo pesquisa, itens recentes, listas relacionadas, categorias de solução, pastas de documentos e a guia selecionada. Texto do cabeçalho da seção Cor de texto e fonte nos cabeçalhos de pesquisa, listas relacionadas, itens recentes, categorias de solução e pastas de documentos. Opcionalmente, você pode alterar a fonte do texto na lista suspensa. Borda esquerda Borda esquerda de pesquisa, listas relacionadas, itens recentes, categorias de solução, pastas de documentos e a lista suspensa Criar novo. Opcionalmente, você pode alterar o número de pixels exibidos no campo de pixels para aumentar ou diminuir a espessura da borda. Além disso, você pode selecionar o estilo da linha exibida na borda da lista suspensa. Configurar e manter ferramentas de vendas Guia do usuário | Permitindo que usuários compartilhem informações com parceiros | 104 Estilos de seção Atributo de tema Descrição Borda direita Borda direita de pesquisa, listas relacionadas, itens recentes, categorias de solução, pastas de documentos e a lista suspensa Criar novo. Opcionalmente, você pode alterar o número de pixels exibidos no campo de pixels para aumentar ou diminuir a espessura da borda. Além disso, você pode selecionar o estilo da linha exibida na borda da lista suspensa. Borda superior Borda acima de pesquisa, listas relacionadas, itens recentes, categorias de solução, pastas de documentos e a lista suspensa Criar novo. Opcionalmente, você pode alterar o número de pixels exibidos no campo de pixels para aumentar ou diminuir a espessura da borda. Além disso, você pode selecionar o estilo da linha exibida na borda da lista suspensa. Borda inferior Borda sob pesquisa, listas relacionadas, itens recentes, categorias de solução, pastas de documentos e a lista suspensa Criar novo. Opcionalmente, você pode alterar o número de pixels exibidos no campo de pixels para aumentar ou diminuir a espessura da borda. Além disso, você pode selecionar o estilo da linha exibida na borda da lista suspensa. Fundo da seção Cor de fundo de pesquisa, listas relacionadas, itens recentes, categorias de solução, pastas de documentos e a lista suspensa Criar novo. Estilos de lista Atributo de tema Descrição Texto do cabeçalho da lista Cor de texto dos nomes de campo selecionados como títulos coluna nos modos de exibição de lista. Opcionalmente, você pode alterar a fonte do texto na lista suspensa. Sublinhado de cabeçalho Cor das linhas sob os títulos de coluna em listas relacionadas e modos de exibição de lista. Separador Cor das linhas entre os registros dos modos de exibição de lista. Destaque de linha Cor de um registro quando o usuário passa o mouse sobre ele nos modos de exibição de lista. Configurar e manter ferramentas de vendas Guia do usuário | Permitindo que usuários compartilhem informações com parceiros | 105 6. Clique em Salvar para salvar todas as alterações nos valores de tema. Dica: As alterações ficarão visíveis aos usuários do portal do parceiro quando eles atualizarem seus navegadores. Portanto, é recomendável atualizar o tema de cores do seu portal esporadicamente quando os usuários estão menos propensos a visitar o seu portal do parceiro. CONSULTE TAMBÉM: Ativar o portal do parceiro Personalizando as guias de seu portal do parceiro Nota: A partir do Summer ’13, o portal do parceiro não estará mais disponível para as organizações que não o usarem atualmente. As organizações existentes continuarão tendo acesso completo. Caso você não possua um portal do parceiro, mas queira compartilhar facilmente registros e informações com seus parceiros, experimente as Comunidades. EDIÇÕES As organizações existentes que usam os portais do parceiro podem manter a utilização ou realizar a transição para as Comunidades. Entre em contato com seu Executivo de contas do Salesforce para saber mais. Disponível em: Edições Enterprise, Performance, Unlimited e Developer Disponível em: Salesforce Classic Além de objetos personalizados, as guias a seguir podem ser exibidas no portal do parceiro: • Contas • Respostas • Artigos (exigem o Salesforce Knowledge • Casos • Contatos PERMISSÕES DO USUÁRIO Para personalizar guias do portal do parceiro: • “Personalizar aplicativo” • Documentos • Ideias • Leads • Oportunidades • Habilitações • Contratos de serviço • Soluções • Guias do Salesforce CRM Content • Relatórios Você pode escolher quais guias exibir aos usuários conectados a um portal do parceiro do Salesforce, assim como personalizar a ordem de exibição das guias para os usuários do portal: 1. Em Configuração, insira Parceiros na caixa Busca rápida e selecione Configurações. 2. Selecione o nome do portal do parceiro. 3. Clique em Personalizar guias do portal. 4. Para adicionar ou remover guias, selecione um título de guia e clique na seta Adicionar ou Remover para adicionar ou remover a guia da caixa Guias selecionadas. Para alterar a ordem das guias, selecione um título de guia na caixa Guias selecionadas e clique na seta Para cima ou Para baixo. Configurar e manter ferramentas de vendas Guia do usuário | Permitindo que usuários compartilhem informações com parceiros | 106 5. A partir do menu suspenso Guia de apresentação padrão, você também pode selecionar qual guia exibirá os usuários quando eles fizerem login no portal. 6. Clique em Salvar. Você pode especificar melhor quais guias os usuários podem acessar, editando para isso as configurações de guia nos perfis associados dos usuários e conjuntos de permissão. Os layouts de página das guias no portal do parceiro são controlados pelos layouts de página configurados nos perfis atribuídos ao portal. Para editar os layouts das guias para um perfil: 1. Em Configuração, insira Parceiros na caixa Busca rápida e selecione Configurações. 2. Selecione o nome do portal do parceiro. 3. Selecione o nome do perfil que você deseja editar pela lista relacionada de Perfis atribuídos. 4. Clique em Exibir atribuição, em layouts de página, próximo ao objeto padrão ou personalizado que você deseja editar. 5. Clique em Editar atribuição. 6. Selecione um novo layout de página próximo ano nome do perfil que você estiver editando. 7. Clique em Salvar. Habilitando o calendário e compromissos na guia Início Você pode permitir que os usuários parceiros visualizem um calendário e uma lista dos compromissos agendados na guia Início do portal do parceiro. O calendário e os compromissos no portal do parceiro funcionam igual ao calendário e aos compromissos da guia Início do Salesforce, com as seguintes exceções: corretor ortográfico, atualizações de compromisso, exibições em lista avançada, agendamento por arrastar-e-soltar, compartilhamento de calendário e detalhes de navegação não são suportados no portal do parceiro. Nota: Um usuário parceiro só pode visualizar calendários compartilhados por: • Outros usuários parceiros atribuídos para a mesma conta • O gerente do canal para suas contas Os usuários do portal podem visualizar tarefas e compromissos a partir do calendário. Além disso, os usuários do portal com a permissão “Editar compromissos” podem criar, editar e excluir compromissos. Habilitando o componente de boas-vindas na guia Início Inclui o componente de boas-vindas do Portal do parceiro em layouts de página inicial atribuídos aos usuários do portal do parceiro. Quando os usuários se conectam ao seu portal eles recebem uma mensagem de boas-vindas com seu nome, o nome de seus gerentes de canal e links para suas empresas e perfis pessoais. Eles podem clicar no nome do gerente do canal vinculado para enviar um email para aquela pessoa. Quando os usuários do portal alteram informações sobre si mesmos, o respectivo registro de usuário é atualizado automaticamente mas seus registros de contato não. Nota: O componente de Boas-vindas do portal do parceiro também está disponível para a home page do Portal de clientes, porém, ele fornece apenas uma mensagem de boas-vindas com o nome do usuário. Permitindo que usuários do portal visualizem a guia Relatórios Para permitir que os usuários do portal exibam a guia Relatórios: 1. Conceda aos usuários do portal acesso às pastas da guia Relatórios do Salesforce que contêm os relatórios que eles devem executar. Configurar e manter ferramentas de vendas Guia do usuário | Permitindo que usuários compartilhem informações com parceiros | 107 2. Defina o modelo de compartilhamento padrão em toda a organização como Particular nos objetos sobre os quais os usuários do portal devem gerar relatórios. 3. Conceda a permissão "Executar relatórios" aos usuários do portal. Quando você adiciona a guia Relatórios ao seu portal do parceiro, os usuários do portal: • É possível executar relatórios, mas não personalizá-los nem filtrar seus resultados. • Podem exportar relatórios para o Excel se tiverem a permissão “Exportar relatórios”. • Não têm acesso às pastas Relatórios públicos não arquivados e Meus relatórios personalizados. • Recebem um erro de privilégios insuficientes quando executam um relatório que contém objetos que eles não têm permissão para exibir. Nota: A guia Relatórios só está disponível aos usuários do portal com licenças de Parceiro Gold. CONSULTE TAMBÉM: Ativar o portal do parceiro Configurar mensagens HTML multilíngues para portais de parceiros Nota: A partir do Summer ’13, o portal do parceiro não estará mais disponível para as organizações que não o usarem atualmente. As organizações existentes continuarão tendo acesso completo. Caso você não possua um portal do parceiro, mas queira compartilhar facilmente registros e informações com seus parceiros, experimente as Comunidades. EDIÇÕES As organizações existentes que usam os portais do parceiro podem manter a utilização ou realizar a transição para as Comunidades. Entre em contato com seu Executivo de contas do Salesforce para saber mais. Disponível em: Edições Enterprise, Performance, Unlimited e Developer Se sua organização tiver vários idiomas ativados, você poderá carregar mensagens HTML em qualquer idioma suportado pelo Salesforce e configurar as mensagens para serem exibidas no portal com base nas configurações de idioma do usuário do portal. Por exemplo: você pode carregar uma mensagem HTML em francês para ser exibida na guia Início para os usuários do portal configurados para o idioma francês, e uma mensagem HTML em inglês para ser exibida na guia Início para os usuários do portal configurados no idioma inglês. Disponível em: Salesforce Classic PERMISSÕES DO USUÁRIO Para configurar os idiomas nos portais: • “Personalizar aplicativo” Observe o seguinte antes de configurar mensagens HTML multilíngües: • Antes de adicionar uma mensagem HTML multilíngüe ao portal, carregue o arquivo formatado em HTML na guia Documentos. • Mesmo se estiverem configuradas, as mensagens HTML do portal não serão exibidas nas guias Idéias, Relatórios, Conteúdo ou Soluções. Para configurar mensagens HTML multilíngües: 1. Para configurar um idioma de exibição para o portal do parceiro, em Configuração, insira Parceiros na caixa Busca rápida e selecione Configurações. 2. Clique no nome do portal para editá-lo. 3. Clique em Adicionar novo idioma na lista relacionada de Idiomas atribuídos. 4. Selecione um idioma da lista suspensa Idioma. 5. Clique no ícone de pesquisa ( ) próximo ao nome da guia e selecione a mensagem HTML a ser exibida nessa guia. Você também pode repetir essa etapa para cada guia que você quiser que exiba uma mensagem HTML. Configurar e manter ferramentas de vendas Guia do usuário | Permitindo que usuários compartilhem informações com parceiros | 108 6. Clique em Salvar. CONSULTE TAMBÉM: Ativar o portal do parceiro Configurações do portal do parceiro Nota: A partir do Summer ’13, o portal do parceiro não estará mais disponível para as organizações que não o usarem atualmente. As organizações existentes continuarão tendo acesso completo. Caso você não possua um portal do parceiro, mas queira compartilhar facilmente registros e informações com seus parceiros, experimente as Comunidades. EDIÇÕES As organizações existentes que usam os portais do parceiro podem manter a utilização ou realizar a transição para as Comunidades. Entre em contato com seu Executivo de contas do Salesforce para saber mais. Disponível em: Edições Enterprise, Performance, Unlimited e Developer Disponível em: Salesforce Classic Para editar as configurações e os modelos de comunicação de um portal do parceiro: 1. Em Configuração, insira Parceiros na caixa Busca rápida e selecione Configurações. 2. Clique no nome do portal que deseja editar. Para modificar as configurações do portal do parceiro: • “Personalizar aplicativo” 3. Clique em Editar. 4. Defina as seguintes opções: Configuração Descrição Nome Nome do portal do parceiro como exibido nas páginas de edição e de detalhes do portal, bem como a página de Configuração do portal do parceiro. O nome do portal do parceiro não é exibido nas páginas do portal, mas aparece na barra de título do navegador. O nome de seu portal deve ser exclusivo para sua organização e não deve estar em uso por um Portal de clientes nem por um portal do parceiro. Além disso, poderão ocorrer erros se você chamar um Portal de clientes “portal do parceiro” Portal de clientes Descrição PERMISSÕES DO USUÁRIO Uma descrição do portal do parceiro como exibida nas páginas de edição e de detalhes do portal. A descrição do portal do parceiro não é exibida no portal. Configurar e manter ferramentas de vendas Guia do usuário | Permitindo que usuários compartilhem informações com parceiros | 109 Configuração Descrição Login ativado Permite que os usuários se conectem ao portal do parceiro. Recomendamos que você não selecione essa caixa de seleção até ter configurado totalmente o seu portal. Nota: Quando você ativa o portal do parceiro, o portal padrão será definido como Login ativado. Os usuários devem ser capazes de efetuar login no portal do parceiro, estar dentro do intervalo de IP restrito ao seu perfil de usuário e estar dentro das Horas de Login designadas para ser capaz de redefinir senhas. Administrador Clique no ícone de pesquisa ( ) para escolher um administrador padrão para seu portal do parceiro. Todas as notificações por email referentes a seu portal de parceiro serão enviadas a esse usuário do Salesforce. Ao selecionar um administrador para seu portal do parceiro, só é possível selecionar usuários que possuam as permissões de usuário "Gerenciar usuários externos" e "Personalizar aplicativo", além de acesso à pasta Documentos que contém o cabeçalho do portal do parceiro. Você não pode desativar um usuário selecionado como administrador do portal. Configurações padrão do portal Configuração Descrição URL de logoff O URL da página da web que será exibida quando os usuários efetuarem logoff no portal do parceiro. Por exemplo, “http://www.acme.com”. Se não houver um URL de logoff especificado, os usuários do portal retornarão à página de login ao efetuarem logoff. Mostrar confirmação da ação Permite que os usuários vejam mensagens de confirmação depois de concluírem uma ação no portal do parceiro. Por exemplo, depois que o usuário cria um lead no seu portal do parceiro, ele vê a mensagem: “O lead foi criado” se essa configuração foi ativada. As mensagens de confirmação podem ajudar os usuários a entenderem claramente as ações que executaram no portal do parceiro. Idioma padrão das mensagens HTML Especifica o idioma no qual as mensagens HTML do portal são exibidas quando as mensagens HTML do portal no idioma personalizado não estão configuradas. Essa configuração só está disponível para organizações que tenham vários idiomas habilitados. Configurar e manter ferramentas de vendas Guia do usuário | Permitindo que usuários compartilhem informações com parceiros | 110 Configurações de notificação por email Configuração Descrição Endereço de email De O endereço de email do qual são enviados os modelos de comunicação do portal do parceiro, por exemplo, “[email protected].” O Salesforce envia os emails automaticamente, mas eles aparecem para os usuários do como se fossem enviados deste endereço de email. Se um usuário do portal responder a um modelo de comunicação, a resposta será enviada a esse endereço. Nome de email De O nome que será associado ao Endereço de email “De”. Por exemplo, “Atendimento ao parceiro Acme”. Modelo de novo usuário O modelo de email utilizado para enviar um nome de usuário e a senha inicial a todos os usuários recém-ativados do portal do parceiro. Por padrão, o modelo de exemplo é automaticamente selecionado para você. Esse modelo deve ser marcado como Disponível para uso. Modelo de nova senha O modelo de email usado para enviar uma nova senha para usuários existentes do portal do parceiro quando você redefine suas senhas. Modelo de senha perdida O modelo de email usado para enviar uma nova senha para usuários existentes do portal do parceiro quando eles redefinem suas próprias senhas clicando em Esqueceu sua senha? na página de login do portal do parceiro. Alterar proprietário no modelo de usuário O modelo de email usado para enviar uma notificação para os usuários do portal do parceiro quando eles se tornam o novo do portal proprietário de um registro no portal. Aparência Configuração Descrição Cabeçalho Um arquivo de texto ou HTML que permite a você incorporar a marca da sua organização no cabeçalho do seu portal do parceiro. Clique no ícone de pesquisa ( ) para escolher um arquivo que tenha sido carregado em uma pasta acessível publicamente na guia Documentos. Os arquivos incluídos nos campos de pesquisa Cabeçalho e Rodapé podem ter um tamanho combinado de até 10 KB. É aconselhável não adicionar um cabeçalho e um logotipo ao seu portal, porque eles talvez não sejam exibidos corretamente juntos. Configurar e manter ferramentas de vendas Guia do usuário | Permitindo que usuários compartilhem informações com parceiros | 111 Aparência Configuração Descrição Você pode posicionar o link de logoff em qualquer parte do cabeçalho usando a tag HTML: "<a href="/secur/logout.jsp">Logout</a>.” Rodapé Um arquivo de texto ou HTML que permite a você incorporar a marca da sua organização no rodapé do seu portal do parceiro. Clique no ícone de pesquisa ( ) para escolher um arquivo que tenha sido carregado em uma pasta acessível publicamente na guia Documentos. Os arquivos incluídos nos campos de pesquisa Cabeçalho e Rodapé podem ter um tamanho combinado de até 10 KB. Logotipo Um arquivo de imagem (.jpg, .gif, .png) que permite a você incorporar a marca da sua organização no cabeçalho superior esquerdo do seu portal do parceiro. Clique no ícone de pesquisa ( ) para escolher um arquivo que tenha sido carregado em uma pasta acessível publicamente na guia Documentos e marcado como Imagem disponível externamente. O arquivo incluído no campo de pesquisa Logotipo pode ter até 20 KB. É aconselhável não adicionar um cabeçalho e um logotipo ao seu portal, porque eles talvez não sejam exibidos corretamente juntos. Mensagem de login Um arquivo de texto ou HTML que permite a você incorporar a marca da sua organização no cabeçalho da página de login, página esqueceu sua senha e alterar a página de senha do portal do parceiro. Clique no ícone de pesquisa ( ) para escolher um arquivo que tenha sido carregado em uma pasta acessível publicamente na guia Documentos. O arquivo incluído no campo de pesquisa Mensagem de login pode ter até 2 KB. Nota: JavaScript e código de CSS são automaticamente removidos dos arquivos HTML usados como mensagem de login no portal. 5. Clique em Salvar. CONSULTE TAMBÉM: Ativar o portal do parceiro Configurações do portal do parceiro Configurar e manter ferramentas de vendas Guia do usuário | Permitindo que usuários compartilhem informações com parceiros | 112 Criando usuários parceiros Nota: A partir do Summer ’13, o portal do parceiro não estará mais disponível para as organizações que não o usarem atualmente. As organizações existentes continuarão tendo acesso completo. Caso você não possua um portal do parceiro, mas queira compartilhar facilmente registros e informações com seus parceiros, experimente as Comunidades. EDIÇÕES As organizações existentes que usam os portais do parceiro podem manter a utilização ou realizar a transição para as Comunidades. Entre em contato com seu Executivo de contas do Salesforce para saber mais. Disponível em: Edições Enterprise, Performance, Unlimited e Developer Uma vez criada uma conta de parceiro, você pode adicionar usuários parceiros à conta como registros de contato. Os usuários parceiros são usuários do Salesforce com recursos limitados concentrados no gerenciamento de leads. Os usuários parceiros fazem login no Salesforce pelo portal. Antes de criar parceiros, você deve configurar seus portais, caso contrário seus usuários parceiros poderão tentar fazer login no seu portal antes que os portais estejam prontos. Para criar um usuário parceiro: 1. Exiba a conta de parceiro para a qual você deseja criar um usuário parceiro. 2. Crie um novo contato para o usuário parceiro. Escolha Novo na lista relacionada Contatos. Preencha os detalhes apropriados e clique em Salvar. 3. Na página de detalhes do contato, clique em Gerenciar usuário externo e escolha Ativar usuário parceiro. Disponível em: Salesforce Classic PERMISSÕES DO USUÁRIO Para criar, editar, desabilitar e desativar usuários parceiros: • “Gerenciar usuários externos” Para criar contatos: • “Criar” em contatos Para exibir contatos: • “Ler” em contatos 4. Edite o registro do usuário desse parceiro. 5. Clique em Salvar. Depois que um usuário parceiro tiver sido criado, a conta do parceiro e o usuário parceiro poderão ser editados de forma independente. As alterações feitas em um não serão refletidas no outro. Para solucionar problemas ou garantir que o portal esteja configurado corretamente, na página de detalhes do contato, clique em Gerenciar usuário externo e selecione Fazer login no portal como usuário. Uma nova janela do navegador abrirá e você será conectado ao portal como usuário do mesmo. Dicas para criar usuários parceiros Considere o seguinte ao criar usuários parceiros: • Se você tiver ativado um usuário como administrador delegado, ele não poderá criar um usuário externo, a não ser que pelo menos um perfil de parceiro tenha sido adicionado à lista relacionada Perfis atribuíveis e o usuário tenha a permissão “Gerenciar usuários externos”. • A lista suspensa Papel é de somente leitura da primeira vez que um contato é ativado como usuário parceiro ou cliente de uma conta. Da próxima vez que um contato for ativado nessa conta como usuário cliente ou parceiro, você poderá selecionar um Papel para o usuário. • Os perfis disponíveis para o usuário parceiro limitam-se ao perfil do Usuário parceiro ou a perfis clonados a partir dele. Ao contrário do usuário padrão, o papel de usuário parceiro é atribuído automaticamente com base no nome da conta. O papel do usuário parceiro é um subordinado do papel do proprietário da conta; por isso, todos os dados do papel do usuário parceiro passam para o papel do proprietário da conta do parceiro. Observe que, se você desativar um usuário de portal, o papel de usuário parceiro dele se tornará obsoleto e os dados dele não serão transmitidos mais para o papel da conta parceira. • Não é possível excluir usuários parceiros e contas de parceiro. Se você não deseja mais que um usuário parceiro tenha acesso ao portal, desative-o. Configurar e manter ferramentas de vendas Guia do usuário | Permitindo que usuários compartilhem informações com parceiros | 113 • Os contatos de parceiros não podem ser propriedade de uma conta que não é de parceiro. CONSULTE TAMBÉM: Ativar o portal do parceiro Ativar o portal do parceiro Habilitando recursos no portal do parceiro Ativar casos no portal do parceiro Nota: A partir do Summer ’13, o portal do parceiro não estará mais disponível para as organizações que não o usarem atualmente. As organizações existentes continuarão tendo acesso completo. Caso você não possua um portal do parceiro, mas queira compartilhar facilmente registros e informações com seus parceiros, experimente as Comunidades. EDIÇÕES As organizações existentes que usam os portais do parceiro podem manter a utilização ou realizar a transição para as Comunidades. Entre em contato com seu Executivo de contas do Salesforce para saber mais. Disponível em: Edições Enterprise, Performance, Unlimited e Developer Ao ativar casos no portal do parceiro, você poderá atribuir casos a usuários parceiros diretamente ou usando regras de atribuição ou escalação. Os usuários parceiros podem editar casos, criar novos casos, adicionar comentários ao caso, reatribuir casos, encontrar soluções para um caso e criar equipes de caso. Os usuários parceiros não podem editar comentários de caso, associar ativos a casos nem excluir casos. Nota: Comentários de casos adicionados por usuários do portal do parceiro são públicos e podem ser exibidos por qualquer usuário que possa visualizar o caso. Para ativar casos no portal do parceiro: Disponível em: Salesforce Classic PERMISSÕES DO USUÁRIO Para ativar casos para usuários parceiros: • “Gerenciar perfis e conjuntos de permissões” 1. Adicione a guia Casos à lista de guias disponíveis no portal do parceiro. 2. No perfil do usuário parceiro, verifique se a configuração da guia de casos está definida como Padrão ativado. 3. No perfil do usuário parceiro, ative as permissões de objeto de “Leitura”, “Criação” e “Edição” de casos. Depois de ativar os casos no portal do parceiro, leve em consideração as seguintes dicas: • Especifique um modelo de criação de caso para permitir que usuários parceiros enviem um email de notificação para os novos contatos atribuídos aos casos. Em Configuração, insira Configurações de suporte na caixa Busca rápida e selecione Configurações de suporte. • Configure os papéis da equipe de caso para permitir que seus parceiros adicionem membros dessa equipe. Em Configuração, insira Funções Papéis equipe de caso na caixa Busca rápida e selecione Papéis da equipe de caso. • Ao exibir um email associado a um caso, os links Lista de mensagens de email, Avançar e Anterior não estarão disponíveis aos usuários do portal. CONSULTE TAMBÉM: Ativar o portal do parceiro Configurações do portal do parceiro Configurar e manter ferramentas de vendas Guia do usuário | Permitindo que usuários compartilhem informações com parceiros | 114 Ativando o Salesforce CRM Content no portal do parceiro PERMISSÕES DO USUÁRIO EDIÇÕES Para configurar e atualizar o portal do parceiro: “Personalizar aplicativo” Disponível em: Salesforce Classic Para criar ou editar perfis: “Gerenciar perfis e conjuntos de permissões” Para gerenciar usuários do portal do parceiro: "Gerenciar usuários externos” Disponível em: Edições Enterprise, Performance, Unlimited e Developer Para criar permissões de biblioteca do Salesforce CRM Content: “Gerenciar o Salesforce CRM Content“ OU “Gerenciar permissões de conteúdo” Para adicionar usuários a uma biblioteca do Salesforce CRM Content: “Gerenciar o Salesforce CRM Content“ OU Gerenciar biblioteca marcado na definição de permissão da sua biblioteca Nota: A partir do Summer ’13, o portal do parceiro não estará mais disponível para as organizações que não o usarem atualmente. As organizações existentes continuarão tendo acesso completo. Caso você não possua um portal do parceiro, mas queira compartilhar facilmente registros e informações com seus parceiros, experimente as Comunidades. As organizações existentes que usam os portais do parceiro podem manter a utilização ou realizar a transição para as Comunidades. Entre em contato com seu Executivo de contas do Salesforce para saber mais. O Salesforce CRM Content está disponível no portal do parceiro. É possível conceder dois níveis de acesso ao Salesforce CRM Content para os usuários do portal do parceiro: • Os usuários do portal sem a licença de recurso do Salesforce CRM Content podem fazer download, classificar, fazer comentários e se inscrever em conteúdos se tiverem a permissão de usuário “Exibir conteúdo nos portais”. Eles não podem exibir dados potencialmente confidenciais, como nomes de usuário, versão de download e histórico do assinante. O recurso de entrega de conteúdo não está disponível para usuários do portal. • Os usuários do portal com a licença de recurso do Salesforce CRM Content podem acessar todos os recursos do Salesforce CRM Content autorizados pelas permissões de biblioteca que possuem, inclusive contribuir com conteúdo, mover e compartilhar conteúdo entre bibliotecas e excluir conteúdo. Eles também podem exibir relatórios do Salesforce CRM Content. O recurso de entrega de conteúdo não está disponível para usuários do portal. Ativar o Salesforce CRM Content para usuários não licenciados Depois que você ativar o portal do parceiro, conclua as etapas a seguir para ativar o Salesforce CRM Content nos portais. Siga estas etapas caso não tenha adquirido as licenças de recurso do Salesforce CRM Content para os usuários do seu portal. 1. Para atualizar os perfis clonados de seu usuário parceiro: a. Inclua a permissão de usuário “Exibir conteúdo em portais”. b. Altere a visibilidade das guias para as guias Bibliotecas, Conteúdo e Inscrições oculta para Padrão ativado. c. Atribua o perfil atualizado aos usuários do portal do parceiro conforme o necessário. Configurar e manter ferramentas de vendas Guia do usuário | Permitindo que usuários compartilhem informações com parceiros | 115 2. Determine quais privilégios os usuários do seu portal terão em cada biblioteca do Salesforce CRM Content ao criar uma ou mais permissões de biblioteca. Nota: A permissão de biblioteca apenas pode conceder privilégios permitidos pela licença de recurso ou pelo perfil do usuário. Por exemplo, apesar de a opção Marcar conteúdo ser uma permissão de biblioteca, se você selecioná-la, os usuários do portal não terão a permissão sem uma licença de recurso do Salesforce CRM Content para marcar o conteúdo. 3. Determine a quais bibliotecas você deseja que os usuários do portal tenham acesso. Certifique-se de que nenhum conteúdo confidencial fique disponível nas bibliotecas. 4. Adicione usuários do portal a bibliotecas. Os usuários do portal com o perfil Usuário parceiro, ou um clone desse perfil, só poderão ser adicionados a uma biblioteca como parte de um grupo público. 5. Adicione as guias do Salesforce CRM Content a cada portal do parceiro. Nota: A guia Documentos não faz parte do Salesforce CRM Content. Ativar o Salesforce CRM Content para usuários licenciados Depois que você ativar o portal do parceiro, conclua as etapas a seguir para ativar o Salesforce CRM Content nos portais. Siga estas etapas se tiver adquirido as licenças de recurso do Salesforce CRM Content para seus usuários do portal. 1. Para atualizar os perfis clonados de seu usuário parceiro: a. Se preferir, adicione a permissão de usuário “Criar bibliotecas” para permitir que os usuários do portal criem e administrem novas bibliotecas. b. Altere a visibilidade das guias para as guias Bibliotecas, Conteúdo e Inscrições oculta para Padrão ativado. c. Atribua o perfil atualizado aos usuários do portal do parceiro conforme o necessário. 2. Marque a caixa de seleção Usuário do Salesforce CRM Content na página de detalhes de cada usuário do portal do parceiro. 3. Determine quais privilégios os usuários do seu portal terão em cada biblioteca do Salesforce CRM Content ao criar uma ou mais permissões de biblioteca. Nota: A permissão de biblioteca apenas pode conceder privilégios permitidos pela licença de recurso ou pelo perfil do usuário. Por exemplo, apesar de a opção Marcar conteúdo ser uma permissão de biblioteca, se você selecioná-la, os usuários do portal não terão a permissão sem uma licença de recurso do Salesforce CRM Content para marcar o conteúdo. 4. Determine a quais bibliotecas você deseja que os usuários do portal tenham acesso. Certifique-se de que nenhum conteúdo confidencial fique disponível nas bibliotecas. 5. Adicione usuários do portal a bibliotecas. Os usuários do portal com o perfil Usuário parceiro, ou um clone desse perfil, só poderão ser adicionados a uma biblioteca como parte de um grupo público. 6. Adicione as guias do Salesforce CRM Content a cada portal do parceiro. Nota: A guia Documentos não faz parte do Salesforce CRM Content. CONSULTE TAMBÉM: Ativar o portal do parceiro Configurar e manter ferramentas de vendas Guia do usuário | Permitindo que usuários compartilhem informações com parceiros | 116 Ativando email no portal do parceiro Nota: A partir do Summer ’13, o portal do parceiro não estará mais disponível para as organizações que não o usarem atualmente. As organizações existentes continuarão tendo acesso completo. Caso você não possua um portal do parceiro, mas queira compartilhar facilmente registros e informações com seus parceiros, experimente as Comunidades. EDIÇÕES As organizações existentes que usam os portais do parceiro podem manter a utilização ou realizar a transição para as Comunidades. Entre em contato com seu Executivo de contas do Salesforce para saber mais. Disponível em: Edições Enterprise, Performance, Unlimited e Developer Ativar o email no portal do parceiro permite que os usuários parceiros enviem emails das listas relacionadas Histórico de atividades no portal do parceiro. Por exemplo: o usuário parceiro pode clicar no botão Enviar um email, na lista relacionada Histórico de atividades de um lead para enviar um email ao lead e registrá-lo na lista relacionada. Para permitir que os usuários parceiros enviem email do portal do parceiro, conceda-lhes a permissão “Enviar email”. Para que os usuários parceiros usem os modelos de email, é preciso disponibilizar os modelos a eles. Disponível em: Salesforce Classic PERMISSÕES DO USUÁRIO Para ativar permissões: • “Gerenciar perfis e conjuntos de permissões” CONSULTE TAMBÉM: Ativar o portal do parceiro Ativar ideias no portal do parceiro Nota: A partir do Summer ’13, o portal do parceiro não estará mais disponível para as organizações que não o usarem atualmente. As organizações existentes continuarão tendo acesso completo. Caso você não possua um portal do parceiro, mas queira compartilhar facilmente registros e informações com seus parceiros, experimente as Comunidades. EDIÇÕES As organizações existentes que usam os portais do parceiro podem manter a utilização ou realizar a transição para as Comunidades. Entre em contato com seu Executivo de contas do Salesforce para saber mais. Disponível em: Edições Enterprise, Performance, Unlimited e Developer Depois de configurar seu portal do parceiro, siga as etapas a seguir para ativar as ideias no seu portal: 1. Para criar uma comunidade de ideias ativa e configurada para ser exibida no portal, em Configuração, insira Zonas de ideias na caixa Busca rápida e selecione Zonas de ideias. 2. Adicione a guia Ideias no seu portal do parceiro. 3. Se sua organização tiver a licença para o portal Ideias e Respostas, oculte a guia Relatórios no portal do parceiro. Caso contrário, os usuários do portal do parceiro receberão uma mensagem de Privilégios insuficientes ao clicarem na guia Relatórios. CONSULTE TAMBÉM: Ativar o portal do parceiro Disponível em: Salesforce Classic PERMISSÕES DO USUÁRIO Para configurar e atualizar o portal do parceiro: • “Personalizar aplicativo” Para criar uma comunidade: • “Personalizar aplicativo” Configurar e manter ferramentas de vendas Guia do usuário | Permitindo que usuários compartilhem informações com parceiros | 117 Ativando gerenciamento de direitos no portal do parceiro Nota: A partir do Summer ’13, o portal do parceiro não estará mais disponível para as organizações que não o usarem atualmente. As organizações existentes continuarão tendo acesso completo. Caso você não possua um portal do parceiro, mas queira compartilhar facilmente registros e informações com seus parceiros, experimente as Comunidades. EDIÇÕES As organizações existentes que usam os portais do parceiro podem manter a utilização ou realizar a transição para as Comunidades. Entre em contato com seu Executivo de contas do Salesforce para saber mais. Disponível em: Edições Enterprise, Performance, Unlimited e Developer com o Service Cloud Você pode usar o portal do parceiro para dar aos parceiros acesso a direitos, contratos de serviço ou itens da linha do contrato. Depois de configurar o gerenciamento de direitos e ativar um portal do parceiro, execute as tarefas a seguir para adicionar o gerenciamento de direito aos seus portais. 1. Para atualizar os perfis clonados de seu usuário parceiro: a. Inclua a permissão “Ler” em direitos, contratos de serviço ou itens da linha do contrato. b. Opcionalmente, nos perfis de administradores de usuários parceiros delegados, inclua as permissões “Criar” e “Excluir” nos contatos de direito. Isso permite que os administradores delegados de usuários externos atualizem os contatos de direito. c. Verifique se a visibilidade da guia na guia Direitos ou Contratos de serviços está como Padrão ativado. Os itens da linha do contrato são exibidos nos contratos de serviço. 2. Na parte inferior da página de detalhes do portal do parceiro, clique em Editar perfis e ative o novo perfil. Disponível em: Salesforce Classic PERMISSÕES DO USUÁRIO Para configurar e atualizar o portal do parceiro: • “Personalizar aplicativo” Para criar ou editar perfis: • “Gerenciar perfis e conjuntos de permissões” Para gerenciar usuários do portal: • “Gerenciar usuários externos” 3. Personalize os layouts de página do caso para adicionar o campo de pesquisa Nome do direito. Isto permite que usuários parceiros adicionem direitos a casos. Dica: Não adicione os campos do processo de direitos aos layouts da página de caso dos usuários do portal, porque os usuários do portal não devem acessar informações relacionadas aos seus processos de suporte internos: Hora de início do processo de direitos, Hora de término do processo de direitos, Interrompido e Interrompido desde. 4. Opcionalmente, personalize as listas relacionadas em contas e contatos para adicionar Direitos. Isso permite que os administradores delegados de usuários externos criem casos automaticamente associados aos direitos certos. 5. Adicione as guias Direitos ou Contrato de serviço a cada portal de parceiros. 6. Atribua os perfis clonados aos usuários do portal do parceiro: a. Para criar um novo usuário do portal do parceiro, clique em Gerenciar usuário externo e selecione Ativar usuário parceiro na página de detalhes do contato. Para atualizar um usuário existente, clique em Gerenciar usuário externo e selecione Exibir usuário parceiro. b. Para um novo usuário, selecione o perfil clonado no menu suspenso Perfil. Para um usuário existente, clique em Editar e, em seguida, selecione o perfil. c. Clique em Salvar. CONSULTE TAMBÉM: Ativar o portal do parceiro Configurar e manter ferramentas de vendas Guia do usuário | Permitindo que usuários compartilhem informações com parceiros | 118 Habilitando respostas no portal do parceiro Nota: A partir do Summer ’13, o portal do parceiro não estará mais disponível para as organizações que não o usarem atualmente. As organizações existentes continuarão tendo acesso completo. Caso você não possua um portal do parceiro, mas queira compartilhar facilmente registros e informações com seus parceiros, experimente as Comunidades. EDIÇÕES As organizações existentes que usam os portais do parceiro podem manter a utilização ou realizar a transição para as Comunidades. Entre em contato com seu Executivo de contas do Salesforce para saber mais. Disponível em: Edições Enterprise, Performance, Unlimited e Developer Você pode usar o portal do parceiro para fornecer aos seus parceiros acesso a uma comunidade de respostas. Para habilitar respostas no seu portal. 1. Configure seu portal do parceiro. Ao personalizar as fontes e cores do seu portal, observe que as respostas só suportam as seguintes alterações: • Todos os estilos de guia • Os estilos de página a seguir: – Fundo da página – Texto – Link Disponível em: Salesforce Classic PERMISSÕES DO USUÁRIO Para configurar e atualizar o portal do parceiro: • “Personalizar aplicativo” Para criar ou editar perfis: • “Gerenciar perfis e conjuntos de permissões” Para criar uma comunidade de respostas: • “Personalizar aplicativo” – Navegação por links 2. Configure as respostas, certificando-se de que a sua comunidade de respostas esteja configurada para ser exibida no portal de parceiros. 3. Adicione a guia Respostas ao seu portal de parceiros. 4. Crie usuários do portal de parceiros. 5. Se você deseja que os seus usuários do portal do parceiro tenham configurações de visibilidade de grupo de categoria diferentes do outro proprietário da conta, alterar as configurações de visibilidade para o usuário do portal do parceiro Por padrão, os usuários do portal do parceiro herdam quais categorias eles podem acessar pelo proprietário da conta. Por exemplo, se o proprietário da conta tiver um papel de CEO e o papel de CEO tiver acesso total às categorias de dados no grupo de categorias atribuído às respostas, então os usuários do portal do parceiro podem também acessar todas as categorias na comunidade de respostas. Em alguns casos, você pode desejar limitar quais categorias um usuário do portal do parceiro pode acessar. 6. Se sua organização tiver a licença para o portal Ideias e Respostas, oculte a guia Relatórios no portal do parceiro. Caso contrário, os usuários do portal do parceiro receberão uma mensagem de Privilégios insuficientes ao clicarem na guia Relatórios. CONSULTE TAMBÉM: Ativar o portal do parceiro Configurar e manter ferramentas de vendas Guia do usuário | Permitindo que usuários compartilhem informações com parceiros | 119 Gerenciando usuários parceiros PERMISSÕES DO USUÁRIO EDIÇÕES Para gerenciar usuários do portal do parceiro: "Gerenciar usuários externos” Disponível em: Salesforce Classic Para criar, editar e excluir perfis: “Gerenciar perfis e conjuntos de permissões” Disponível em: Edições Enterprise, Performance, Unlimited e Developer Para criar, editar e excluir layouts de página: “Personalizar aplicativo” Para definir a segurança no nível do campo: “Gerenciar perfis e conjuntos de permissões” E “Personalizar aplicativo” Para definir regras de compartilhamento: “Gerenciar compartilhamento” Nota: A partir do Summer ’13, o portal do parceiro não estará mais disponível para as organizações que não o usarem atualmente. As organizações existentes continuarão tendo acesso completo. Caso você não possua um portal do parceiro, mas queira compartilhar facilmente registros e informações com seus parceiros, experimente as Comunidades. As organizações existentes que usam os portais do parceiro podem manter a utilização ou realizar a transição para as Comunidades. Entre em contato com seu Executivo de contas do Salesforce para saber mais. Como o seu portal do parceiro do Salesforce tem funcionalidade semelhante ao Salesforce, você gerencia os usuários do portal do parceiro da mesma forma que gerencia os usuários do Salesforce. Considere como os seguintes itens afetam a sua forma de gerenciar os usuários do portal do parceiro: Perfis do portal do parceiro As permissões que você atribui aos usuários do portal de parceiros definem as funções que eles podem desempenhar dentro do portal de parceiros da sua organização, por exemplo, se o usuário pode exibir, criar ou editar casos e registros de objetos personalizados. Quando você ativa o portal do parceiro, o perfil do usuário parceiro é criado automaticamente para a sua organização. O perfil do usuário parceiro não pode ser modificado. Para permitir que usuários parceiros façam login em um portal do parceiro, crie perfis para os seus parceiros clonados do perfil do Usuário parceiro. Para cada perfil clonado, verifique se a permissão "Único usuário da API" não está selecionada; se essa permissão estiver selecionada, os usuários associados ao perfil não poderão fazer login no portal do parceiro. A clonagem desses perfis ou a criação de conjuntos de permissão possibilitam que você especifique o que os usuários do portal podem fazer. Regras de compartilhamento do portal do parceiro Depois de ativar seu Portal do parceiro, os seguintes grupos e a categoria de regras de compartilhamento serão criados: Grupo ou categoria Descrição Grupo Todos os usuários do Portal do parceiro Contém todos os usuários do portal do parceiro na organização Grupo todos os usuários internos Contém todos os usuários do Salesforce na organização Categoria de regras de compartilhamento de papéis e subordinados internos Permite que você crie regras de compartilhamento com usuários específicos do Salesforce em sua organização de acordo com o papel, além de todos os usuários nos papéis abaixo desse papel, excluindo quaisquer papéis do portal do parceiro. Configurar e manter ferramentas de vendas Guia do usuário | Permitindo que usuários compartilhem informações com parceiros | 120 Você pode usar esses grupos e a categoria de regra de compartilhamento para facilmente criar regras de compartilhamento que concedam a todos os usuários do portal do parceiro ou do Salesforce acesso a dados específicos. Você também pode criar regras de compartilhamento entre usuários do portal do parceiro e usuários do Salesforce, mas não entre usuários parceiros associados a diferentes contas de parceiros. Se o Salesforce Knowledge estiver ativado no seu portal do parceiro, os usuários do portal poderão visualizar artigos conforme for o permitido nas configurações de visibilidade do grupo de categorias. Hierarquia de papéis do portal do parceiro Uma hierarquia de papéis de usuários do portal é criada para uma conta e seus contatos quando você ativa o primeiro usuário do portal do parceiro nessa conta. A conta é adicionada à hierarquia de papéis abaixo do usuário que possui a conta. Sempre que você ativar um contato como um usuário do portal do parceiro, ele será automaticamente atribuído ao papel Usuário na hierarquia de papéis do portal da conta. O número padrão de funções para contas do portal do parceiro é três. Você pode reduzir o número de funções ou adicionar funções até um máximo de três. Um destes três papéis pode ser atribuído a usuários parceiros: • Executivo • Gerente • Usuário O papel de Parceiro executivo está logo abaixo do papel de gerente de canal na hierarquia de papéis. O papel de Parceiro gerente está logo abaixo do papel de Parceiro executivo. O papel de Usuário parceiro está logo abaixo do papel de Parceiro gerente. Cada papel inclui o nome da conta de parceiros no nome do papel. Se o nome da conta de parceiros for Acme, por exemplo, os três papéis serão Parceiro executivo da Acme, Parceiro gerente da Acme e Usuário parceiro da Acme. Se a propriedade de uma conta de parceiros for alterada para outro gerente de canal, o papel do usuário parceiro será movido para esse local na hierarquia de papéis. Nota: Tenha cuidado ao gerenciar sua hierarquia de papéis. Usuários parceiros com determinado nível de papel sempre podem exibir e editar todos os dados pertencentes a, ou compartilhados com, usuários subordinados a eles na hierarquia, independentemente do modelo de compartilhamento da organização. Use relatórios administrativos para gerenciar seus papéis de parceiro. Contas com diferentes tipos de portais possuem uma hierarquia de papéis separada para cada portal. Os nomes de papéis incluem o tipo de portal com o qual eles estão associados. Por exemplo, se a Conta A tem um portal do parceiro e um portal de clientes, os papéis para o portal de clientes serão nomeados “Conta A Usuário cliente” e os do portal do parceiro serão nomeados “Conta A Usuário parceiro”. Todos os usuários em um papel de usuário parceiro têm acesso de leitura para todos os contatos em sua conta de parceiro, mesmo que o modelo de compartilhamento de contato seja privado. Usuários parceiros têm acesso de leitura e gravação a tarefas associadas a quaisquer objetos que eles podem acessar. Eles também têm acesso de leitura a compromissos associados a quaisquer objetos que eles podem acessar. Os usuários parceiros têm o mesmo acesso aos artigos do Salesforce Knowledge que o proprietário da conta. Para exibir os papéis atribuídos aos usuários do portal do parceiro, crie um relatório personalizado, escolha Relatórios administrativos, selecione Usuários como o tipo de dados e adicione Papel às colunas do relatório. Exclusão de papéis do Portal de parceiro Ao excluir funções do portal de parceiro, as funções são renomeadas para manter a hierarquia. Por exemplo, se a função de Gerente for excluída de uma hierarquia de três funções, Executivo, Gerente e Usuário, a função de Executivo é renomeada como Gerente, mas a ID permanece a mesma. Quando você cria uma função de portal do parceiro, a hierarquia da nova função do portal é automaticamente determinada e criada de baixo para cima. Você pode excluir vários papéis em massa para melhor desempenho. Por exemplo, se a maioria dos seus usuários tem o papel Usuário, você pode excluir os papéis Executivo e Gerente. Para obter mais informações sobre a exclusão de papéis de parceiro, consulte Guia do desenvolvedor da API SOAP. Configurar e manter ferramentas de vendas Guia do usuário | Permitindo que usuários compartilhem informações com parceiros | 121 Acesso de superusuário Os usuários podem obter acesso de superusuário para acessar dados de propriedade de outros usuários da mesma função ou daqueles que estão abaixo na hierarquia. Por exemplo, um Gerente parceiro com acesso de superusuário pode ver dados de propriedade de outros usuários nas funções de Gerente parceiro e Usuário parceiro. Licenças de usuário do portal do parceiro Os usuários do portal de parceiros não podem executar todas as funções que um usuário do Salesforce, porque os usuários do portal do parceiro são atribuídos a um tipo especial de licença de usuário. CONSULTE TAMBÉM: Ativar o portal do parceiro Atribuindo o acesso de superusuário parceiro Um destes três papéis pode ser atribuído a usuários parceiros: Parceiro executivo, Parceiro gerente ou Usuário parceiro (função do trabalhador). EDIÇÕES Disponível em: Salesforce Classic Superusuários parceiros com função podem acessar Parceiro executivo Dados de propriedade de todos usuários parceiros e superusuários parceiros na mesma função e aqueles abaixo deles na hierarquia (funções de Gerente e Usuário). Disponível em: Edições Enterprise, Performance, Unlimited e Developer Gerente parceiro Dados de propriedade de todos usuários parceiros e superusuários parceiros na mesma função e aqueles abaixo deles na hierarquia (funções de Usuário). PERMISSÕES DO USUÁRIO Usuário parceiro (função do trabalhador) Dados de propriedade de todos os usuários parceiros e superusuários parceiros na mesma função (funções de usuário). Para criar, editar, desabilitar e desativar usuários de portal: • “Gerenciar usuários externos” Para criar contatos: • “Criar” em contatos Nota: A partir do Summer ’13, o portal do parceiro não estará mais disponível para as organizações que não o usarem atualmente. As organizações existentes continuarão tendo acesso completo. Caso você não possua um portal do parceiro, mas queira compartilhar facilmente registros e informações com seus parceiros, experimente as Comunidades. Para exibir contatos: • “Ler” em contatos As organizações existentes que usam os portais do parceiro podem manter a utilização ou realizar a transição para as Comunidades. Entre em contato com seu Executivo de contas do Salesforce para saber mais. Para ativar o Acesso de superusuário parceiro para o portal do parceiro, consulte Ativando o acesso de superusuário parceiro. • Para atribuir acesso de superusuário, acesse a página de detalhes do contato de uma conta de parceiros, clique em Gerenciar usuário externo e selecione Ativar o acesso de superusuário. • Para remover o acesso de superusuário parceiro, acesse a página de detalhes do contato de uma conta de parceiros, clique em Gerenciar usuário externo e selecione Desativar o acesso de superusuário. Configurar e manter ferramentas de vendas Guia do usuário | Permitindo que usuários compartilhem informações com parceiros | 122 Exemplo: Considere estas diretrizes: • Os superusuários parceiros podem acessar os dados de propriedade de outros usuários parceiros e superusuários parceiros com a mesma função, ou aqueles abaixo deles na hierarquia de conta do portal, mesmo se a configuração padrão da organização inteira for Particular. • O acesso de superusuário parceiro se aplica a casos, leads, objetos personalizados e oportunidades apenas. Imagine dois superusuários parceiros com o mesmo papel na mesma conta. O usuário A é proprietário de algumas oportunidades, e o usuário B tem compartilhamento manual em outra oportunidade. O Usuário A terá acesso a todas as oportunidades, incluindo aquelas às quais o Usuário B tem acesso. CONSULTE TAMBÉM: Configurações do portal do parceiro Habilitando usuários do parceiro a solicitar reuniões Nota: A partir do Summer ’13, o portal do parceiro não estará mais disponível para as organizações que não o usarem atualmente. As organizações existentes continuarão tendo acesso completo. Caso você não possua um portal do parceiro, mas queira compartilhar facilmente registros e informações com seus parceiros, experimente as Comunidades. EDIÇÕES As organizações existentes que usam os portais do parceiro podem manter a utilização ou realizar a transição para as Comunidades. Entre em contato com seu Executivo de contas do Salesforce para saber mais. Disponível em: Edições Enterprise, Performance, Unlimited e Developer Depois de ativar seu portal do parceiro e configurar o recurso Solicitar uma reunião, execute as etapas a seguir para permitir que os usuários do Parceiro selecionem reuniões com contatos, leads e contas pessoais: 1. Para atualizar os perfis personalizados de seu usuário parceiro: a. Inclua as permissões de usuário “Enviar email” e “Editar compromissos”. b. Verifique se a visibilidade das guias Contatos e Leads está como Padrão ativado. 2. Confirme se o perfil personalizado do usuário parceiro está ativo e foi atribuído aos seus usuários Parceiros. CONSULTE TAMBÉM: Ativar o portal do parceiro Disponível em: Salesforce Classic PERMISSÕES DO USUÁRIO Para configurar e atualizar o portal do parceiro: • “Personalizar aplicativo” Para criar ou editar perfis: • “Gerenciar perfis e conjuntos de permissões” Para configurar o recurso de solicitação de reunião: • “Personalizar aplicativo” Configurar e manter ferramentas de vendas Guia do usuário | Permitindo que usuários compartilhem informações com parceiros | 123 Delegando a administração a usuários do portal Nota: A partir do Summer ’13, o portal do parceiro não estará mais disponível para as organizações que não o usarem atualmente. As organizações existentes continuarão tendo acesso completo. Caso você não possua um portal do parceiro, mas queira compartilhar facilmente registros e informações com seus parceiros, experimente as Comunidades. EDIÇÕES As organizações existentes que usam os portais do parceiro podem manter a utilização ou realizar a transição para as Comunidades. Entre em contato com seu Executivo de contas do Salesforce para saber mais. Disponível em: Edições Enterprise, Performance, Unlimited e Developer É possível delegar um subconjunto de direitos administrativos a usuários externos que tenham uma licença de usuário parceiro. Os administradores delegados de usuários externos podem realizar as seguintes tarefas para os usuários externos, incluindo usuários do cliente e usuários do parceiro, associados à própria conta deles: • Criar usuários externos • Editar usuários externos • Redefinir senhas para usuários externos • Desativar usuários externos existentes Nota: Quando um administrador delegado de usuários externos desativa um usuário do portal, o administrador não tem a opção de remover o usuário do portal de nenhuma equipe da qual o usuário seja membro. Disponível em: Salesforce Classic PERMISSÕES DO USUÁRIO Para gerenciar usuários do portal do parceiro: • "Gerenciar usuários externos” Para criar, editar e excluir perfis: • “Gerenciar perfis e conjuntos de permissões” É necessário usar a interface de usuário de perfil original para delegar direitos de administração para usuários parceiros. Se você estiver usando a interface de usuário de perfil avançada, desative-a temporariamente nas configurações da Interface do usuário para concluir este procedimento. Para delegar direitos de administração a um usuário parceiro: 1. Em Configuração, insira Perfis na caixa Busca rápida, selecione Perfis e clique em um perfil de parceiro personalizado. Não é possível editar o perfil Usuário parceiro. 2. Clique em Editar. 3. Selecione Administrador delegado de usuários externos. 4. Clique em Salvar. 5. Clique em Editar na lista relacionada Perfis delegados de usuários externos. 6. Selecione os perfis de usuários externos que você deseja que os usuários com esse perfil possam administrar. Um administrador delegado de usuários externos pode gerenciar usuários externos com perfis do Portal de clientes, portal do parceiro ou de Comunidades, desde que os usuários desses perfis estejam na mesma conta. 7. Clique em Salvar. Para alterar os perfis que podem ser editados por um administrador delegado de usuários externos: 1. Em Configuração, insira Perfis na caixa Busca rápida, selecione Perfis e clique em um perfil de parceiro personalizado. Não é possível editar o perfil Usuário parceiro. 2. Clique em Editar na lista relacionada Perfis delegados de usuários externos. 3. Selecione os perfis de usuários externos que você deseja que os usuários com esse perfil possam administrar. 4. Clique em Salvar. Configurar e manter ferramentas de vendas Guia do usuário | Permitindo que usuários compartilhem informações com parceiros | 124 Os administradores delegados de usuários externos podem clicar em Gerenciar usuário externo e em Exibir usuário parceiro na página de detalhes do contato para visualizar e editar os detalhes do usuário do portal do parceiro: • Clique em Editar para editar os detalhes do usuário do portal do parceiro. • Clique em Redefinir senha para redefinir a senha do usuário do portal do parceiro. • Clique em Editar e desmarque a caixa de seleção Ativo para desativar o usuário. Nota: Os administradores dos usuários parceiros delegados podem atualizar os usuários do portal com qualquer conta à qual eles tenham sido transferidos. Dicas sobre a configuração de usuários do portal com administração delegada Considere o seguinte ao configurar um usuário do portal com administração delegada: • No perfil dos usuários aos quais você está concedendo administração delegada: – Adicione as permissões “Criar” e “Editar” nos contatos de forma que os administradores do portal delegados possam criar e atualizar os contatos relacionados à sua conta. – Defina as configurações das guias Contas e Contatos como Padrão ativado, para que os administradores do portal com administração delegada possam visualizar as guias Contas e Contatos e gerenciar com facilidade os contatos relacionados às contas. • Adicione as guias Contas e Contatos ao seu portal. • Defina a segurança em nível de campo e os layouts de página de forma que os usuários do portal de clientes com administração delegada só possam acessar os campos conta, contato e caso que você especificar. CONSULTE TAMBÉM: Ativar o portal do parceiro Ativar o portal do parceiro Nota: A partir do Summer ’13, o portal do parceiro não estará mais disponível para as organizações que não o usarem atualmente. As organizações existentes continuarão tendo acesso completo. Caso você não possua um portal do parceiro, mas queira compartilhar facilmente registros e informações com seus parceiros, experimente as Comunidades. EDIÇÕES As organizações existentes que usam os portais do parceiro podem manter a utilização ou realizar a transição para as Comunidades. Entre em contato com seu Executivo de contas do Salesforce para saber mais. Disponível em: Edições Enterprise, Performance, Unlimited e Developer Disponível em: Salesforce Classic Para ativar o portal do parceiro: 1. Em Configuração, insira Parceiros na caixa Busca rápida e selecione Configurações. 2. Clique em Editar. 3. Marque a caixa de seleção Ativar o portal do parceiro. 4. Clique em Salvar. Nota: Depois que você ativar o portal do parceiro, não poderá desativá-lo. Contudo, poderá evitar que os usuários se conectem ao portal do parceiro. Para obter mais informações, consulte Configuração do portal do parceiro na página 126. PERMISSÕES DO USUÁRIO Para ativar o portal do parceiro: • “Personalizar aplicativo” Configurar e manter ferramentas de vendas Guia do usuário | Permitindo que usuários compartilhem informações com parceiros | 125 Depois que você ativar o portal de parceiros da sua organização, poderá criar um ou mais portais de parceiros para atender às várias necessidades de negócios dos seus clientes. Nota: É possível criar um máximo de cinco portais de parceiros em sua organização. Aumentos desse número estão sujeitos à aprovação do gerente de produção e requerem casos de uso detalhados. Quando você ativa o portal do parceiro, os seguintes itens são automaticamente adicionados à sua organização: Perfil do Usuário parceiro Você pode atribuir usuários do portal do parceiro a perfis clonados desse perfil. Para cada perfil clonado, verifique se a permissão "Único usuário da API" não está selecionada; se essa permissão estiver selecionada, os usuários associados ao perfil não poderão fazer login no portal do parceiro. O botão Ativar como parceiro nos registros de conta Permite que você crie uma conta de parceiro. Os botões Ativar usuário do portal de parceiros e Exibir usuário do portal de parceiros nos registros do contato Permite que você crie um novo usuário parceiro ou exiba usuários parceiros já existentes. Os grupos “Todos os usuários do portal de parceiros” e “Todos os usuários internos” juntamente com a categoria de regra de compartilhamento “Papéis e subordinados internos” Você pode usar esses grupos e a categoria de regra de compartilhamento para facilmente criar regras de compartilhamento que concedam a todos os usuários do portal do parceiro ou do Salesforce acesso a dados específicos. Grupo ou categoria Descrição Grupo Todos os usuários do Portal do parceiro Contém todos os usuários do portal do parceiro na organização Grupo todos os usuários internos Contém todos os usuários do Salesforce na organização Categoria de regras de compartilhamento de papéis e subordinados internos Permite que você crie regras de compartilhamento com usuários específicos do Salesforce em sua organização de acordo com o papel, além de todos os usuários nos papéis abaixo desse papel, excluindo quaisquer papéis do portal do parceiro. CONSULTE TAMBÉM: Configurações do portal do parceiro Configurar e manter ferramentas de vendas Guia do usuário | Permitindo que usuários compartilhem informações com parceiros | 126 Configuração do portal do parceiro Nota: A partir do Summer ’13, o portal do parceiro não estará mais disponível para as organizações que não o usarem atualmente. As organizações existentes continuarão tendo acesso completo. Caso você não possua um portal do parceiro, mas queira compartilhar facilmente registros e informações com seus parceiros, experimente as Comunidades. EDIÇÕES As organizações existentes que usam os portais do parceiro podem manter a utilização ou realizar a transição para as Comunidades. Entre em contato com seu Executivo de contas do Salesforce para saber mais. Disponível em: Edições Enterprise, Performance, Unlimited e Developer Depois de ter criado um portal do parceiro, você pode personalizá-lo para que atenda às necessidades de seus negócios. Ao personalizar o seu portal do parceiro, você pode satisfazer as necessidades de seus vários canais. Para personalizar o seu portal do parceiro: 1. Em Configuração, insira Parceiros na caixa Busca rápida e selecione Configurações. 2. Clique no nome do portal que deseja personalizar. Disponível em: Salesforce Classic PERMISSÕES DO USUÁRIO Para configurar um portal do parceiro: • “Personalizar aplicativo” 3. Configurar as configurações do portal e modelos de comunicação. 4. Configurar as fontes e cores usadas no portal. 5. Configurar as guias disponíveis no portal. 6. Atribuir perfis de parceiro ao portal. 7. Configurar idiomas do portal. 8. Você pode também adicionar o Componente de boas-vindas do Portal do parceiro para os layouts de página inicial atribuídos aos usuários do portal. O componente de boas-vindas exibe uma mensagem de boas-vindas com o nome do usuário, o nome de seu gerente de canal e os links para sua empresa e perfis pessoais. 9. Existe a opção de adicionar o Componente de caixa de entrada do lead do Portal do parceiro aos layouts de página inicial atribuídos aos usuários do portal. Quando o usuário fizer login no seu portal, ele verá uma lista de leads de suas filas de lead. O usuário pode clicar em Aceitar ao lado de um lead para assumir a propriedade dele; ele não verá detalhes completos do lead enquanto não clicar em Aceitar. CONSULTE TAMBÉM: Configurações do portal do parceiro Configurar e manter ferramentas de vendas Guia do usuário | Permitindo que usuários compartilhem informações com parceiros | 127 Atribuindo perfis de parceiros a portais de parceiros Nota: A partir do Summer ’13, o portal do parceiro não estará mais disponível para as organizações que não o usarem atualmente. As organizações existentes continuarão tendo acesso completo. Caso você não possua um portal do parceiro, mas queira compartilhar facilmente registros e informações com seus parceiros, experimente as Comunidades. EDIÇÕES As organizações existentes que usam os portais do parceiro podem manter a utilização ou realizar a transição para as Comunidades. Entre em contato com seu Executivo de contas do Salesforce para saber mais. Disponível em: Edições Enterprise, Performance, Unlimited e Developer Os usuários do portal só podem fazer login em portais de parceiros atribuídos ao seu perfil. Para atribuir um perfil a um portal de parceiro: 1. Em Configuração, insira Parceiros na caixa Busca rápida e selecione Configurações. 2. Selecione o nome do portal do parceiro. 3. Clique em Editar perfis na seção Perfis atribuídos. 4. Selecione a caixa de seleção Ativo ao lado do perfil que você deseja atribuir ao portal. Disponível em: Salesforce Classic PERMISSÕES DO USUÁRIO Para atribuir perfis de parceiros a portais de parceiros: • “Personalizar aplicativo” Um usuário do portal pode acessar todos os portais de parceiros atribuídos ao seu perfil com um nome de usuário e senha. Você pode exibir o número de usuários ativos associados a cada perfil atribuído a um portal do parceiro no campo Usuários da seção Perfis atribuídos. CONSULTE TAMBÉM: Configurações do portal do parceiro Portal do parceiro Práticas recomendadas Nota: A partir do Summer ’13, o portal do parceiro não estará mais disponível para as organizações que não o usarem atualmente. As organizações existentes continuarão tendo acesso completo. Caso você não possua um portal do parceiro, mas queira compartilhar facilmente registros e informações com seus parceiros, experimente as Comunidades. EDIÇÕES As organizações existentes que usam os portais do parceiro podem manter a utilização ou realizar a transição para as Comunidades. Entre em contato com seu Executivo de contas do Salesforce para saber mais. Disponível em: Edições Enterprise, Performance, Unlimited e Developer Disponível em: Salesforce Classic Dicas de implementação • Os usuários do portal só podem fazer login em portais de parceiros atribuídos ao seu perfil. Um usuário do portal pode acessar todos os portais de parceiros atribuídos ao seu perfil com um nome de usuário e senha. Você pode exibir o número de usuários associados a cada perfil atribuído a um portal do parceiro no campo Usuários da seção Perfis atribuídos. • O URL de login de cada portal do parceiro criado contém um identificador exclusivo, como portalId=060D00000000Q1F. Esse identificador pode ser localizado na página de detalhes do portal. O identificador exclusivo determina o portal específico que o usuário pode acessar. Se o usuário acessar um URL de login que não contém um identificador exclusivo, ele será automaticamente Configurar e manter ferramentas de vendas Guia do usuário | Permitindo que usuários compartilhem informações com parceiros | 128 direcionado para o URL de login do primeiro portal do parceiro que você criou. Observe que os usuários do portal podem fazer login em um portal do parceiro somente usando a página de login do portal e não por meio da página de login do Salesforce. • As configurações dos seguintes itens aplicam-se tanto a sua organizaçãocomo a seus portais de parceiros: – Modos de exibição de lista – Layouts de pesquisa – Alerta de fluxo de trabalho Práticas recomendadas • Como só é possível personalizar com exclusividade as fontes, as cores, os modelos de email e a mensagem de login de cada portal do parceiro criado, você pode desenvolver um portal do parceiro para cada organização parceira que tenha o suporte de sua organização ou para diferentes camadas ou comunidades de parceiros. Nota: JavaScript e código de CSS são automaticamente removidos dos arquivos HTML usados como mensagem de login no portal. • Você não pode excluir um portal do parceiro, mas pode evitar que os usuários efetuem login em um portal; para isso, desmarque a caixa de seleção Login ativado. • Você pode criar vários portais de parceiros que exibam guias diferentes para usuários com o mesmo perfil, desde que o perfil tenha acesso a cada objeto exibido em uma guia. • Você pode definir o número padrão de funções para contas do portal do parceiro. Isso beneficia o portal do parceiro reduzindo o número de funções não utilizadas. • Quando você ativa o portal do parceiro, o portal padrão será definido como Login ativado. Desative essa configuração e reative-a quando o portal padrão estiver pronto para os usuários parceiros fazerem o login. • Deixe os seus usuários parceiros saberem que podem fazer seus gerentes de canal o proprietário de um objeto. • Crie um layout de página inicial para seus usuários parceiros com links personalizados para recursos usados com frequência. • Inclui o componente de boas-vindas do Portal do parceiro em layouts de página inicial atribuídos aos usuários do portal do parceiro. Quando os usuários se conectam ao seu portal eles recebem uma mensagem de boas-vindas com seu nome, o nome de seus gerentes de canal e links para suas empresas e perfis pessoais. Eles podem clicar no nome do gerente do canal vinculado para enviar um email para aquela pessoa. Quando os usuários do portal alteram informações sobre si mesmos, o respectivo registro de usuário é atualizado automaticamente mas seus registros de contato não. • Personalize o componente de página inicial dos links personalizados para incluir links que seus usuários parceiros possam usar ou removê-los do layout de página inicial. • Usuários parceiros não podem definir lembretes sobre tarefas. Crie um processo para ajudá-los a gerenciar suas tarefas sem lembretes. • Você pode adicionar o componente da Caixa de entrada do lead do Portal do parceiro a layouts de página inicial atribuídos a usuários do portal do parceiro.Recomendamos ocultar campos importantes de lead, como Nome da empresa e Nome do lead, dos usuários do portal do parceiro, para que eles não escolham seletivamente que leads aceitarão. Configurar e manter ferramentas de vendas Guia do usuário | Permitindo que usuários compartilhem informações com parceiros | 129 Dicas para configurar os gerentes de canal do portal do parceiro Nota: A partir do Summer ’13, o portal do parceiro não estará mais disponível para as organizações que não o usarem atualmente. As organizações existentes continuarão tendo acesso completo. Caso você não possua um portal do parceiro, mas queira compartilhar facilmente registros e informações com seus parceiros, experimente as Comunidades. EDIÇÕES As organizações existentes que usam os portais do parceiro podem manter a utilização ou realizar a transição para as Comunidades. Entre em contato com seu Executivo de contas do Salesforce para saber mais. Disponível em: Edições Enterprise, Performance, Unlimited e Developer Disponível em: Salesforce Classic Gerentes de canal são os usuários internos que gerenciam seus parceiros. Antes de ativar um portal, você precisa assegurar que os gerentes de canal tenham as devidas permissões para gerenciar parceiros. As duas principais áreas disponíveis para configuração de seus gerentes de canal são perfis e papéis. Funções de gerentes de canal Sua hierarquia de papéis determina quais dados podem ser acessados por seus usuários. Os usuários podem sempre exibir e editar registros pertencentes a eles. Além disso, podem sempre exibir, editar e reportar os dados pertencentes ou compartilhados com usuários abaixo deles na hierarquia de papéis. Os papéis de gerentes de canal estão sempre diretamente acima dos papéis de seus usuários parceiros, o que dá a esses gerentes acesso a todos os dados pertencentes aos parceiros gerenciados por eles. Quando usuários parceiros são criados em uma conta de parceiros, o Salesforce coloca seus papéis automaticamente abaixo do papel do gerente de canal proprietário dessa conta de parceiros. Para ajudar a gerenciar seus gerentes de canal e usuários parceiros, crie uma estrutura lógica de papéis de gerentes de canal. Perfis de gerentes de canal Os perfis determinam as permissões dos usuários, os layouts de página que eles visualizam, os tipos de guia e registro disponíveis a eles, entre outras configurações. Crie um perfil exclusivo e defina suas configurações especificamente para gerentes de canal. Considere estas dicas ao criar o perfil: Torne as guias a seguir disponíveis a gerentes de canal Leads, Contas, Contatos, Oportunidades, Documentos e Produtos. Além disso, se deseja usar Soluções ou objetos personalizados, torne-os disponíveis a seus gerentes de canal. Atribua tipos de registro Atribua os tipos de registro de leads adequados a seus perfis de gerentes de canal. Atribua layouts de página Atribua os layouts de página adequados a seus perfis de gerentes de canal. Verifique se os botões Ativar login do portal do parceiro e Exibir usuário do portal do parceiro estão incluídos no layout de página de contato dos gerentes de canal. Ative a permissão “Parceiros gerentes” Quando essa permissão está ativada, os gerentes de canal podem ativar novas contas de parceiros e usuários parceiros. Torne o campo Conta de parceiro visível para gerentes de canal em leads, contas e oportunidades Isso permite que os gerentes de canal criem modos de exibição de lista ou relatórios para rastrear atividades de usuários parceiros. Torne o campo Data da última transferência visível para gerentes de canal em leads Isso permite que os gerentes de canal criem modos de exibição de lista ou relatórios para rastrear atividades de usuários parceiros. Dicas adicionais • Crie um grupo público para gerentes de canal. Você pode usar esse grupo para filtrar e controlar o acesso a documentos. Configurar e manter ferramentas de vendas Guia do usuário | Permitindo que usuários compartilhem informações com parceiros | 130 • Crie uma fila de leads para gerentes de canal. Você pode usar essa fila para regras de atribuição de leads. CONSULTE TAMBÉM: Configurações do portal do parceiro Modelos de comunicação padrão do portal do parceiro Nota: A partir do Summer ’13, o portal do parceiro não estará mais disponível para as organizações que não o usarem atualmente. As organizações existentes continuarão tendo acesso completo. Caso você não possua um portal do parceiro, mas queira compartilhar facilmente registros e informações com seus parceiros, experimente as Comunidades. EDIÇÕES As organizações existentes que usam os portais do parceiro podem manter a utilização ou realizar a transição para as Comunidades. Entre em contato com seu Executivo de contas do Salesforce para saber mais. Disponível em: Edições Enterprise, Performance, Unlimited e Developer Você pode definir os modelos de comunicação padrão para os seus portais de parceiros. Os modelos de comunicação padrão serão usados para a comunicação do parceiro, exceto se você tiver especificado modelos para um determinado portal. Além disso, se um usuário parceiro for atribuído a mais de um portal, os modelos de comunicação padrão serão usados para a comunicação com esse usuário. Para definir os modelos de comunicação padrão para o portal do parceiro: 1. Em Configuração, insira Parceiros na caixa Busca rápida e selecione Configurações. Disponível em: Salesforce Classic PERMISSÕES DO USUÁRIO Para modificar os modelos de comunicação padrão do portal do parceiro: • “Personalizar aplicativo” 2. Clique em Definir modelos de email padrão para todos os portais 3. Clique em Editar. 4. Defina as seguintes opções: Configurações de notificação por email Configuração Descrição Endereço de email De O endereço de email do qual são enviados os modelos de comunicação do portal do parceiro, por exemplo, “[email protected].” O Salesforce envia os emails automaticamente, mas eles aparecem para os usuários do como se fossem enviados deste endereço de email. Se um usuário do portal responder a um modelo de comunicação, a resposta será enviada a esse endereço. Nome de email De O nome que será associado ao Endereço de email “De”. Por exemplo, “Atendimento ao parceiro Acme”. Modelo de novo usuário O modelo de email utilizado para enviar um nome de usuário e a senha inicial a todos os usuários recém-ativados do portal do parceiro. Por padrão, o modelo de exemplo é automaticamente selecionado para você. Esse modelo deve ser marcado como Disponível para uso. Configurar e manter ferramentas de vendas Guia do usuário | Permitindo que usuários compartilhem informações com parceiros | 131 Configurações de notificação por email Configuração Descrição Modelo de nova senha O modelo de email usado para enviar uma nova senha para usuários existentes do portal do parceiro quando você redefine suas senhas. Modelo de senha perdida O modelo de email usado para enviar uma nova senha para usuários existentes do portal do parceiro quando eles redefinem suas próprias senhas clicando em Esqueceu sua senha? na página de login do portal do parceiro. Alterar proprietário no modelo de usuário O modelo de email usado para enviar uma notificação para os usuários do portal do parceiro quando eles se tornam o novo do portal proprietário de um registro no portal. 5. Clique em Salvar. CONSULTE TAMBÉM: Configurações do portal do parceiro Personalizando o componente da caixa de entrada do lead do portal do parceiro Nota: A partir do Summer ’13, o portal do parceiro não estará mais disponível para as organizações que não o usarem atualmente. As organizações existentes continuarão tendo acesso completo. Caso você não possua um portal do parceiro, mas queira compartilhar facilmente registros e informações com seus parceiros, experimente as Comunidades. EDIÇÕES As organizações existentes que usam os portais do parceiro podem manter a utilização ou realizar a transição para as Comunidades. Entre em contato com seu Executivo de contas do Salesforce para saber mais. Disponível em: Edições Enterprise, Performance, Unlimited e Developer Inclui o componente de Caixa de entrada do lead do Portal do parceiros em layouts de página inicial atribuídos aos usuários do portal de parceiros. Quando o usuário fizer login no seu portal, ele verá uma lista de leads de suas filas de lead. O usuário pode clicar em Aceitar ao lado de um lead para assumir a propriedade dele; ele não verá detalhes completos do lead enquanto não clicar em Aceitar. Nota: A Caixa de entrada de leads é exibida somente na home page do usuário onde há leads a serem aceitos. Quando o usuário aceita um lead, ele se torna o proprietário dele, e o lead desaparece da Caixa de entrada de leads. Depois de adicionar o componente aos layouts da página inicial atribuídos a usuários do portal, você poderá escolher as coluna exibidas: 1. Em Configuração, insira Parceiros na caixa Busca rápida e selecione Configurações. 2. Clique o nome do portal do parceiro. 3. Clique em Personalizar caixa de entrada do lead. 4. Adicionar, remover ou redistribuir campos da lista Campos selecionados. Disponível em: Salesforce Classic PERMISSÕES DO USUÁRIO Para habilitar e personalizar o componente da Caixa de entrada do lead do portal do parceiro: • “Personalizar aplicativo” Configurar e manter ferramentas de vendas Guia do usuário | Permitindo que usuários compartilhem informações com parceiros | 132 Nota: Recomendamos ocultar campos importantes do lead, como Nome da empresa e Nome do lead, dos usuários do portal do parceiro para que eles não escolham seletivamente quais leads devem aceitar. 5. Clique em Salvar. CONSULTE TAMBÉM: Configurações do portal do parceiro Sobre o gerenciamento de usuários gerentes de canal do portal do parceiro Nota: A partir do Summer ’13, o portal do parceiro não estará mais disponível para as organizações que não o usarem atualmente. As organizações existentes continuarão tendo acesso completo. Caso você não possua um portal do parceiro, mas queira compartilhar facilmente registros e informações com seus parceiros, experimente as Comunidades. EDIÇÕES As organizações existentes que usam os portais do parceiro podem manter a utilização ou realizar a transição para as Comunidades. Entre em contato com seu Executivo de contas do Salesforce para saber mais. Disponível em: Edições Enterprise, Performance, Unlimited e Developer Disponível em: Salesforce Classic Existem dois tipos de usuários para portais do parceiro—gerentes de canal e usuários parceiros. Gerentes de canal são os usuários internos que gerenciam seus parceiros. Antes de ativar um portal, você precisa assegurar que os gerentes de canal tenham as devidas permissões para gerenciar parceiros. Os usuários parceiros são usuários do Salesforce com recursos limitados. Eles são externos à sua organização, mas vendem seus produtos ou serviços por meio de canais de vendas indiretos. Eles são associados a uma conta de parceiro específica, têm acesso limitado aos dados de sua organização e fazem login por meio de um portal de parceiro. A tabela a seguir mostra o armazenamento por licença, assim como os recursos que o usuário parceiro pode acessar no portal. Tipo de licença Parceiro Gold Armazenamento por licença 5 MB de armazenamento de dados por usuário Documentos Sim Perfil da minha conta Sim Leads Sim Objetos personalizados Sim Aprovações Sim. Os usuários podem enviar registros para aprovação e exibir o status de solicitações de aprovação na lista relacionada Histórico de aprovação em páginas de detalhes do registro, mas não podem ser atribuídos como aprovadores. Contas Sim Oportunidades Sim Salesforce CRM Content (somente leitura) Sim Relatórios Sim Administração delegada de usuários externos Sim Configurar e manter ferramentas de vendas Guia do usuário | Permitindo que usuários compartilhem informações com parceiros | 133 Tipo de licença Parceiro Gold Email Sim Casos Sim CONSULTE TAMBÉM: Configurações do portal do parceiro Configurando papel e padrões de usuário do portal do parceiro Nota: A partir do Summer ’13, o portal do parceiro não estará mais disponível para as organizações que não o usarem atualmente. As organizações existentes continuarão tendo acesso completo. Caso você não possua um portal do parceiro, mas queira compartilhar facilmente registros e informações com seus parceiros, experimente as Comunidades. EDIÇÕES As organizações existentes que usam os portais do parceiro podem manter a utilização ou realizar a transição para as Comunidades. Entre em contato com seu Executivo de contas do Salesforce para saber mais. Disponível em: Edições Enterprise, Performance, Unlimited e Developer Disponível em: Salesforce Classic Você pode configurar estes papéis de portal de parceiro e padrões de usuário: • Definir o número padrão de papéis para contas do portal do parceiro na página 133 • Ativar o acesso de superusuário parceiro na página 134 CONSULTE TAMBÉM: Configurações do portal do parceiro PERMISSÕES DO USUÁRIO Para definir o número de funções por conta do portal • “Personalizar aplicativo” Para ativar acesso de superusuário parceiro • “Personalizar aplicativo” Funções por conta do Portal do parceiro Nota: A partir do Summer ’13, o portal do parceiro não estará mais disponível para as organizações que não o usarem atualmente. As organizações existentes continuarão tendo acesso completo. Caso você não possua um portal do parceiro, mas queira compartilhar facilmente registros e informações com seus parceiros, experimente as Comunidades. EDIÇÕES As organizações existentes que usam os portais do parceiro podem manter a utilização ou realizar a transição para as Comunidades. Entre em contato com seu Executivo de contas do Salesforce para saber mais. Disponível em: Edições Enterprise, Performance, Unlimited e Developer Disponível em: Salesforce Classic Você pode definir o número padrão de funções para contas do portal do parceiro. Isso beneficia o portal do parceiro reduzindo o número de funções não utilizadas. Você pode configurar até três papéis; o padrão do sistema é três. PERMISSÕES DO USUÁRIO Por exemplo, se você tiver três funções criadas quando uma conta for habilitada para o portal do parceiro, mas só precisar de uma função nas novas contas, é possível reduzir o número de funções para uma. Para definir o número de funções por conta do portal: • “Personalizar aplicativo” Para definir o número de funções por conta do portal do parceiro: Configurar e manter ferramentas de vendas Guia do usuário | Permitindo que usuários compartilhem informações com parceiros | 134 1. Em Configuração, insira Parceiros na caixa Busca rápida e selecione Configurações. 2. Clique em Configurar papel do portal e padrões do usuário. 3. Na página Papel do portal e padrões do usuário, clique em Editar. 4. Na lista suspensa Número de funções, defina o número padrão de funções por conta do portal do parceiro. 5. Clique em Salvar. O número de funções de contas existentes do portal não é alterado com esta configuração. CONSULTE TAMBÉM: Configurações do portal do parceiro Ativando o acesso de superusuário para o parceiro Nota: A partir do Summer ’13, o portal do parceiro não estará mais disponível para as organizações que não o usarem atualmente. As organizações existentes continuarão tendo acesso completo. Caso você não possua um portal do parceiro, mas queira compartilhar facilmente registros e informações com seus parceiros, experimente as Comunidades. EDIÇÕES As organizações existentes que usam os portais do parceiro podem manter a utilização ou realizar a transição para as Comunidades. Entre em contato com seu Executivo de contas do Salesforce para saber mais. Disponível em: Edições Enterprise, Performance, Unlimited e Developer Disponível em: Salesforce Classic É necessário ter um portal de parceiro ativado para usar o Acesso de superusuário parceiro. Para ativar o acesso de superusuário para o parceiro: 1. Em Configuração, insira Parceiros na caixa Busca rápida e selecione Configurações. 2. Na página Configurações de gerenciamento de relacionamento de parceiro, clique em Configurar papel do portal e padrões do usuário. 3. Clique em Editar e marque a caixa de seleção Ativar acesso de superusuário parceiro. PERMISSÕES DO USUÁRIO Para ativar o acesso de superusuário para o parceiro: • “Personalizar aplicativo” Para desativar o Acesso de superusuário parceiro, desmarque a caixa de seleção Ativar acesso de superusuário parceiro. No entanto, se você reativar esse recurso, todos os usuários que receberam Acesso de superusuário parceiro antes de o recurso ser desativado ganharão o acesso automaticamente de novo. Consulte Atribuindo acesso de superusuário parceiro para mais informações. CONSULTE TAMBÉM: Configurações do portal do parceiro Configurar e manter ferramentas de vendas Guia do usuário | Permitindo que usuários compartilhem informações com parceiros | 135 Rastreando atividades de parceiros Nota: A partir do Summer ’13, o portal do parceiro não estará mais disponível para as organizações que não o usarem atualmente. As organizações existentes continuarão tendo acesso completo. Caso você não possua um portal do parceiro, mas queira compartilhar facilmente registros e informações com seus parceiros, experimente as Comunidades. EDIÇÕES As organizações existentes que usam os portais do parceiro podem manter a utilização ou realizar a transição para as Comunidades. Entre em contato com seu Executivo de contas do Salesforce para saber mais. Disponível em: Edições Enterprise, Performance, Unlimited e Developer O rastreamento de atividades do parceiro é importante para que seus leads e oportunidades sejam gerenciados com eficácia. Usando o campo Conta do parceiro em leads e oportunidades, você pode criar relatórios personalizados e modos de exibição de lista que ajudam a rastrear o trabalho dos usuários parceiros. Dica: Para incluir todos os leads ou oportunidades associados a uma conta de parceiro ao criar um modo de exibição de lista ou relatório, use a opção “Conta do parceiro não igual a” e deixe o terceiro campo no filtro em branco. Dicas para rastrear a atividade de usuários parceiros: • Crie modos de exibição de lista para indicar as atividades de oportunidade e lead do parceiro durante a última semana. Disponível em: Salesforce Classic PERMISSÕES DO USUÁRIO Para criar modos de exibição de lista personalizados: • “Leitura” no tipo de registro incluído na lista Para criar, editar, salvar e excluir relatórios: • “Executar relatórios” • Crie um painel que exiba o número de leads criados na última semana pertencentes a parceiros. E • Crie um modo de exibição de lista de leads atribuído a parceiros que não tenham sido atualizados recentemente. “Leitura” nos registros incluídos nos relatórios • Crie relatórios de previsão sobre oportunidades de usuários parceiros. E • Use o campo Data da última transferência do lead para pesquisar leads que não tenham sido influenciados de imediato. “Criar e personalizar relatórios” • Se estiver usando previsões personalizáveis, atribua um usuário como gerente de previsão a cada papel de parceiro na hierarquia de previsões. Se você atribuir alguém como gerente de previsão, todas as previsões dos usuários abaixo dele na hierarquia de previsões serão passadas para essa pessoa. Nota: Ao transferir um usuário do portal do parceiro para outra conta: – As oportunidades em cada conta são recalculadas automaticamente por meio da hierarquia de previsão da sua organização. – As oportunidades de propriedade do usuário do portal do parceiro continuam na conta anterior. CONSULTE TAMBÉM: Configurações do portal do parceiro Para criar, editar e excluir painéis: • “Gerenciar painéis” Configurar e manter ferramentas de vendas Guia do usuário | Configurando opções para vendas | 136 Configurando opções para vendas Gerenciamento de Território Enterprise O Gerenciamento de Território Enterprise ajuda a modelar seus territórios de vendas em uma estrutura lógica, mas flexível, que conecta os representantes de vendas às contas para as quais eles vendem. Nota: Essas informações se aplicam apenas ao Gerenciamento de Território Enterprise, não a versões anteriores do Gerenciamento de território. O Gerenciamento de Território Enterprise e as Previsões colaborativas podem ser ativados e utilizados ao mesmo tempo na organização do Salesforce, mas no momento os dois recursos não estão integrados para trabalhar juntos. EDIÇÕES Disponível em: Salesforce Classic Disponível em: Edições Enterprise, Performance, Unlimited e Developer O recurso original de gerenciamento de território do Salesforce permite dar aos usuários o acesso a contas com base em critérios como CEP, setor, receita ou um campo personalizado relevante para os seus negócios. O Gerenciamento de Território Enterprise se baseia no recurso original e introduz tipos de território, modelos de território e estados de modelo de território. Com esses componentes, você pode criar e visualizar diversas estruturas e estratégias de território antes de ativar e implementar a que funcionar melhor. O Gerenciamento de Território Enterprise também oferece atribuições mais fáceis entre territórios, contas e oportunidades. Os relatórios personalizados ajudam a organizar o modelo do território para ter uma cobertura ideal, avaliar a efetividade do relatório e modificar o modelo, se necessário. Sua equipe pode usar o Chatter para colaborar à medida que você projetar e criar seu modelo de território. Para obter instruções abrangentes para implementação desse recurso, consulte o Guia de implementação do Gerenciamento de Território Enterprise. Conceitos de Gerenciamento de Território Enterprise Saiba mais sobre os recursos e conceitos relacionados que tornam o Gerenciamento de Território Enterprise tão eficiente e fácil de usar. A compreensão desses conceitos ajudará a modelar territórios de forma mais efetiva. Nota: Essas informações se aplicam apenas ao Gerenciamento de Território Enterprise, não a versões anteriores do Gerenciamento de território. NESTA SEÇÃO: EDIÇÕES Disponível em: Salesforce Classic Disponível em: Edições Enterprise, Performance, Unlimited e Developer Tipo de território Os tipos de território ajudam a organizar territórios por características-chave importantes para a sua empresa. O território de evento que você cria deve ter um tipo de território. Os tipos de território são usados para organizar e criar apenas territórios: eles não aparecem nas hierarquias de modelo de território. Prioridade do tipo de território A especificação e o gerenciamento das informações de prioridade do tipo de território ajudam a escolher o tipo adequado dos territórios criados ou editados. Não há opções de território predefinidas; portanto, a organização deve criar seu próprio esquema de prioridades. Por exemplo, 001 pode indicar que um tipo de território tem a prioridade mais alta ou a mais baixa. Certifique-se de que o esquema possa escalar conforme você adiciona tipos de território. Território Os territórios organizam grupos de contas e os usuários do Salesforce que trabalham com essas contas. Territórios são criados com base em tipos de território. Configurar e manter ferramentas de vendas Guia do usuário | Conceitos de Gerenciamento de Território Enterprise | 137 Modelo de território Um modelo de território representa um sistema de gerenciamento de território completo para a sua organização. A modelagem permite criar e visualizar várias estruturas de território e diversas atribuições de conta e usuário antes de ativar o modelo que funciona melhor. Hierarquia de territórios A hierarquia de territórios mostra a estrutura de territórios de um modelo e atua como seu principal ponto de interação. Use a hierarquia como ponto de partida para criar, editar e excluir territórios, executar regras de atribuição de territórios e navegar até as páginas de detalhes de território para obter mais informações. Na hierarquia, também é possível atribuir territórios a oportunidades, executar regras de atribuição no nível de modelo e ativar ou arquivar o modelo. Estado do modelo do território O estado do modelo de território indica se um território se encontra no estágio de planejamento, em uso ativo ou arquivado. A sua organização só pode ter um modelo de território ativo de cada vez, mas é possível criar a manter vários modelos nos estados planejando e arquivado para usar para modelagem adicional ou referência. Como as permissões afetam o acesso a recursos e dados no Gerenciamento de Território Enterprise? Ao implementar o Gerenciamento de Território Enterprise, entenda como as permissões do recurso afetam a administração e fornecem acesso a registros e dados. Tipo de território Os tipos de território ajudam a organizar territórios por características-chave importantes para a sua empresa. O território de evento que você cria deve ter um tipo de território. Os tipos de território são usados para organizar e criar apenas territórios: eles não aparecem nas hierarquias de modelo de território. Nota: Essas informações se aplicam apenas ao Gerenciamento de Território Enterprise, não a versões anteriores do Gerenciamento de território. Por exemplo, você poderia criar um tipo de território chamado Contas nomeadas da Universal Telco e, a partir desse tipo, criar territórios que incluem contas nomeadas. Ou poderia criar um tipo de território chamado Geográfico dos EUA e, a partir desse tipo, criar territórios com base em estados ou regiões. EDIÇÕES Disponível em: Salesforce Classic Disponível em: Edições Enterprise, Performance, Unlimited e Developer Ao criar um tipo de território, certifique-se de que o rótulo e a descrição indiquem claramente quais tipos de territórios devem pertencer àquele tipo. Prioridade do tipo de território A especificação e o gerenciamento das informações de prioridade do tipo de território ajudam a escolher o tipo adequado dos territórios criados ou editados. Não há opções de território predefinidas; portanto, a organização deve criar seu próprio esquema de prioridades. Por exemplo, 001 pode indicar que um tipo de território tem a prioridade mais alta ou a mais baixa. Certifique-se de que o esquema possa escalar conforme você adiciona tipos de território. Ao criar um novo território, você seleciona um tipo de território no campo de pesquisa Tipo de território. Por meio da pesquisa, é possível ver a prioridade atribuída ao tipo de território. Exemplo: A organização usa a prioridade de tipos de território para refletir a estratégia anual de vendas. A sua organização espera ter mais oportunidades na costa leste dos EUA do que na costa oeste no ano seguinte; portanto, o tipo de território Costa leste recebe a prioridade 001, e o tipo de território Costa oeste recebe 005. Essas atribuições de prioridade ajudam EDIÇÕES Disponível em: Salesforce Classic Disponível em: Edições Enterprise, Performance, Unlimited e Developer Configurar e manter ferramentas de vendas Guia do usuário | Conceitos de Gerenciamento de Território Enterprise | 138 as pessoas que estão criando os registros de território a escolher o tipo de território correto. No meio do ano, você estima que haverá oportunidades inesperadas de crescimento na região dos Grandes Lagos, portanto, cria um novo tipo de território chamado Grandes Lagos com prioridade 003, devido à mudança na estratégia de vendas. Território Os territórios organizam grupos de contas e os usuários do Salesforce que trabalham com essas contas. Territórios são criados com base em tipos de território. EDIÇÕES Nota: Essas informações se aplicam apenas ao Gerenciamento de Território Enterprise, não a versões anteriores do Gerenciamento de território. Disponível em: Salesforce Classic O registro de território mostra usuários atribuídos, contas atribuídas manualmente e regras que atribuem contas automaticamente. Os territórios podem ter territórios pai e filho. Dependendo de como a sua organização atribui contas, uma conta pode ser atribuída a mais de um território. Disponível em: Edições Enterprise, Performance, Unlimited e Developer Modelo de território Um modelo de território representa um sistema de gerenciamento de território completo para a sua organização. A modelagem permite criar e visualizar várias estruturas de território e diversas atribuições de conta e usuário antes de ativar o modelo que funciona melhor. Nota: Essas informações se aplicam apenas ao Gerenciamento de Território Enterprise, não a versões anteriores do Gerenciamento de território. Cada modelo de território conta com uma hierarquia gráfica. A hierarquia mostra a estrutura de território do modelo (incluindo os territórios pai e filho) e permite criar, editar e excluir territórios e exibir as páginas de detalhes. A sua organização pode criar e modificar até quatro modelos de território diferentes de cada vez, mas apenas um modelo pode estar ativo de cada vez. Ative o modelo que deseja usar para finalizar as atribuições de usuários e contas. EDIÇÕES Disponível em: Salesforce Classic Disponível em: Edições Enterprise, Performance, Unlimited e Developer Hierarquia de territórios A hierarquia de territórios mostra a estrutura de territórios de um modelo e atua como seu principal ponto de interação. Use a hierarquia como ponto de partida para criar, editar e excluir territórios, executar regras de atribuição de territórios e navegar até as páginas de detalhes de território para obter mais informações. Na hierarquia, também é possível atribuir territórios a oportunidades, executar regras de atribuição no nível de modelo e ativar ou arquivar o modelo. Nota: Essas informações se aplicam apenas ao Gerenciamento de Território Enterprise, não a versões anteriores do Gerenciamento de território. EDIÇÕES Disponível em: Salesforce Classic Disponível em: Edições Enterprise, Performance, Unlimited e Developer Configurar e manter ferramentas de vendas Guia do usuário | Conceitos de Gerenciamento de Território Enterprise | 139 O nome e o estado do modelo de território aparecem no nó superior da hierarquia (1). Territórios pais e filhos são aninhados abaixo do nome do modelo (2). Crie ou edite novos territórios filhos ou execute suas regras de atribuição (3). Execute o filtro que atribui territórios a oportunidades (4). Execute regras de atribuição para todos os territórios no modelo (5). Passe o mouse para saber quando as regras foram executadas pela última vez (6). Defina o estado do modelo como Ativo ou Arquivo (7). Alterne entre uma exibição de lista classificada e a exibição de árvore (8). Estado do modelo do território O estado do modelo de território indica se um território se encontra no estágio de planejamento, em uso ativo ou arquivado. A sua organização só pode ter um modelo de território ativo de cada vez, mas é possível criar a manter vários modelos nos estados planejando e arquivado para usar para modelagem adicional ou referência. Nota: Essas informações se aplicam apenas ao Gerenciamento de Território Enterprise, não a versões anteriores do Gerenciamento de território. Alguns estados refletem o ciclo de vida de um modelo de território, outros indicam erros no processamento quando os estados são alterados. EDIÇÕES Disponível em: Salesforce Classic Disponível em: Edições Enterprise, Performance, Unlimited e Developer Estado do ciclo de vida Definição Planejando O estado padrão para todos os novos modelos de território que você cria. O estado Planejando permite visualizar a hierarquia de territórios de um modelo antes de implantá-lo. Os usuários não têm acesso relacionado a territórios às contas em modelos que se encontram no estado Planejando. Configurar e manter ferramentas de vendas Guia do usuário | Conceitos de Gerenciamento de Território Enterprise | 140 Estado do ciclo de vida Definição Ativo O estado de um modelo de território depois que o ativa e todo o processamento está concluído. Somente um modelo da sua organização do Salesforce pode estar ativo de cada vez. Um modelo no estado Ativo permite que os usuários exibam detalhes do modelo, incluindo hierarquias, territórios e todas as contas e usuários atribuídos. Os usuários atribuídos a territórios dentro de um modelo ativo podem acessar e modificar contas às quais eles foram atribuídos no modelo em questão. Arquivado O estado de um modelo de território depois que você o arquiva e todo o processamento é concluído. Um modelo arquivado não fornece mais aos usuários o acesso às contas, mas permite que os administradores exibam a hierarquia e as atribuições de regras da forma que foram configuradas quando o modelo estava ativo. Somente o modelo ativo pode ser arquivado, e os modelos arquivados não podem ser reativados. Quando você arquiva um modelo de território ou exclui um território de um modelo ativo, o campo Território é redefinido com um valor em branco nos registros de oportunidade aos quais o território está atribuído. Estado de erro Definição Falha na ativação Houve um erro durante a ativação. Verifique seu email para obter mais informações do Salesforce. Falha no arquivamento Houve um erro durante a ativação. Verifique seu email para obter mais informações do Salesforce. Como as permissões afetam o acesso a recursos e dados no Gerenciamento de Território Enterprise? Ao implementar o Gerenciamento de Território Enterprise, entenda como as permissões do recurso afetam a administração e fornecem acesso a registros e dados. EDIÇÕES Nota: Essas informações se aplicam apenas ao Gerenciamento de Território Enterprise, não a versões anteriores do Gerenciamento de território. Disponível em: Salesforce Classic Verifique se as permissões de usuário fornecem o nível adequado de acesso para os usuários. Por exemplo, talvez você queira que os gerentes de Operações de vendas e os gerentes de vendas selecionados possam gerenciar territórios. Nesse caso, atribua a eles a permissão "Gerenciar territórios". Qualquer outra pessoa que também cria regras de atribuição de contas também precisará da permissão "Exibir tudo" em Contas. Disponível em: Edições Enterprise, Performance, Unlimited e Developer Configurar e manter ferramentas de vendas Guia do usuário | Conceitos de Gerenciamento de Território Enterprise | 141 Os usuários que precisam: Precisam destas permissões, papéis ou propriedade: • Criar modelos de território e todos os registros relacionados (como tipos de território) Gerenciar territórios • Exibir e gerenciar modelos de território em todos os estados: Planejamento, Ativo e Arquivado • Ativar, arquivar, excluir ou clonar modelos de território • Exibir informações de território em registros de contas atribuídas a territórios para territórios em modelos em todos os estados (Planejamento, Ativo e Arquivado) • Criar ou editar regras de atribuição de contas Gerenciar territórios e Exibir tudo em contas Nota: Os campos disponíveis para as regras de atribuição de contas dependem das configurações de segurança da conta no nível do campo, se houver. Por exemplo, uma usuária tiver as permissões adequadas para criar regras de atribuição de contas, mas o perfil dela impede a exibição do campo Receita anual do objeto conta. Ela não poderá criar regras de atribuição de contas que incluam esse campo. • Exibir a árvore Configuração do Salesforce, incluindo configurações de territórios • Exiba o modelo de território no estado Ativo, incluindo seus registros relacionados (como tipos de território e regras de atribuição) e outros elementos (como a hierarquia de territórios) Exibir configuração Nota: Exibir configuração e definição fica ativado por padrão no perfil Usuário padrão. • Exiba os nomes de todos os registros de conta atribuídos a territórios no modelo de território Ativo • Exibir informações de território sobre registros de contas atribuídos a territórios referentes somente a territórios em modelos com estado Ativo Exibir dados para modelos nos estados Planejamento e Arquivado em relatórios que incluem territórios, registros atribuídos ou regras Gerenciar territórios Atribuição manual de um território a uma oportunidade Acesso de compartilhamento para a conta da oportunidade. Usuários que têm acesso de compartilhamento à conta podem atribuir qualquer território ativo à oportunidade. Aqueles que não têm acesso podem atribuir somente um território que também tenha sido atribuído à conta da oportunidade. Nota: Para atribuições manuais de território, o Salesforce sugere que as oportunidades sejam atribuídas à conta do território, mas os usuários com acesso de compartilhamento podem pesquisar e atribuir qualquer território no modelo de território ativo. Configurar e manter ferramentas de vendas Os usuários que precisam: Guia do usuário | Gerenciar os territórios de vendas da organização | 142 Precisam destas permissões, papéis ou propriedade: Quando um território é atribuído a uma oportunidade, essa oportunidade é compartilhada com todos os usuários do Salesforce atribuídos ao pai desse território na hierarquia do modelo de território. Gerenciar os territórios de vendas da organização Use o Gerenciamento de Território Enterprise para gerenciar e manter os territórios de vendas da sua organização. Crie tipos de território, desenvolva um modelo e adicione e teste as regras de atribuição de contas. Quando estiver satisfeito com o modelo, ative-o e atribua usuários e contas. Implante-o na sua organização e execute relatórios para avaliar o impacto e fazer ajustes, se necessário. Nota: Essas informações se aplicam apenas ao Gerenciamento de Território Enterprise, não a versões anteriores do Gerenciamento de território. Antes de começar a criar o modelo de território, planeje a sua abordagem. Escolha características de organização — como setor, renda anual ou informações de localização — para dividir as contas da sua organização em segmentos lógicos que funcionam bem na sua forma de trabalhar. NESTA SEÇÃO: EDIÇÕES Disponível em: Salesforce Classic Disponível em: Edições Enterprise, Performance, Unlimited e Developer PERMISSÕES DO USUÁRIO Para gerenciar territórios: • “Gerenciar territórios” Ativação do Gerenciamento de Território Enterprise A partir da versão Winter ’15, o Gerenciamento de Território Enterprise está pronto para ser ativado por administradores em novas organizações do Salesforce. As organizações criadas antes do Winter ’15 precisam ligar para a salesforce.com para ativar o recurso. O Gerenciamento de Território Enterprise não pode ser ativado em organizações existentes que têm a Previsão personalizável ativada. Definir configurações de Gerenciamento de Território Enterprise Defina e ajuste as configurações de Gerenciamento de Território Enterprise. Usar o Chatter para colaborar em modelos de território Ative o Rastreamento de feeds do Chatter no objeto Modelo de território para colaborar no desenvolvimento de modelos diretamente nos registros de modelo. Sua equipe pode publicar comentários e respostas, anexar arquivos e receber notificações sobre mudanças de estado de modelo ou atualizações de campos-chave. Criar um modelo de território Um modelo de território organiza todos os elementos do plano de gerenciamento de território da sua organização, incluindo uma hierarquia de territórios, atribuições de contas e atribuições de usuário. Mantenha o modelo no estado Planejando enquanto você cria a hierarquia, define regras de atribuição para os territórios, adiciona usuários a territórios e executa suas regras para ver as atribuições de contas resultantes. Atribuir um ou mais territórios manualmente a uma conta Atribua um ou mais territórios manualmente a uma conta diretamente do registro da conta. Apenas territórios que pertencem aos modelos no estado Planejamento ou Ativo podem ser atribuídos a contas. Atribuir uma ou mais regras de atribuição manualmente a um território Atribua uma ou mais regras de atribuição manualmente a um território diretamente do registro do território. As regras disponíveis vêm do modelo de território ao qual o território pertence. Configurar e manter ferramentas de vendas Guia do usuário | Gerenciar os territórios de vendas da organização | 143 Atribuição manual de um território a uma oportunidade Em um registro de oportunidade, você pode atribuir e rastrear o território cujos representantes de vendas atribuídos trabalham nessa oportunidade. As atribuições manuais de território são controladas por seu acesso de compartilhamento à conta atribuída (pai) da oportunidade. Quando você atribui um território a uma oportunidade, essa oportunidade é compartilhada com todos os usuários do Salesforce designados ao pai daquele território na hierarquia do modelo de território. Executar o filtro de atribuição de territórios a oportunidades O filtro de atribuição de territórios a oportunidades atribui automaticamente territórios a oportunidades com base na lógica de filtro na classe do Apex. Clonar um modelo de território A clonagem permite fazer uma cópia de um modelo de território que você pode usar para testar diferentes características de território. O novo modelo inclui os territórios originais, regras de atribuição, usuários e contas atribuídas manualmente. Apenas modelos em estado Planejamento, Ativo ou Arquivado podem ser clonados. Quando a clonagem estiver concluída, o novo modelo estará no estado Planejamento. Atribuir usuários a territórios Atribua usuários aos territórios em que eles vão operar para vender produtos e serviços. É possível atribuir usuários a territórios que pertençam a modelos em estado Ativo ou Planejando, mas as atribuições feitas com modelos em estado Planejando são apenas para fins de planejamento: elas não afetam o acesso do usuário a registros. Identificar usuários do território por papel do território Manter registro das funções de usuário nos territórios criando papéis de territórios e os atribuindo aos usuários de territórios conforme a necessidade. Os usuários podem ter diferentes papéis em diferentes territórios. Ative um modelo de território Quando estiver satisfeito com a estrutura do modelo de território e as atribuições de conta de território, você estará preparado para ativá-lo. Lembre-se de que também é possível manter modelos nos estados Planejando e Arquivado para modelagem e referência. Configuração das permissões e do acesso para usuários e administradores do Gerenciamento de Território Enterprise Na implementação do Gerenciamento de Território Enterprise, é importante garantir que os usuários corretos possam acessar os elementos, registros e elementos de registros corretos do modelo de território. Executar regras de atribuição para um território Execute as regras de atribuição de contas para qualquer território que tenha regras definidas e pertença a um modelo de território em estado Planejamento ou Ativo. Se o seu território se encontra no estado Planejamento, a execução de regras permite visualizar atribuições de conta. Se o território se encontra no estado Ativo quando você executa regras, as contas são atribuídas aos territórios de acordo com as suas regras. Descoberta de a quais territórios uma regra de atribuição se aplica Se você usa regras para atribuir contas a territórios, pode ser útil descobrir a quais territórios uma regra única se aplica. CONSULTE TAMBÉM: Conceitos de Gerenciamento de Território Enterprise Gerenciamento de Território Enterprise Configurar e manter ferramentas de vendas Guia do usuário | Gerenciar os territórios de vendas da organização | 144 Ativação do Gerenciamento de Território Enterprise A partir da versão Winter ’15, o Gerenciamento de Território Enterprise está pronto para ser ativado por administradores em novas organizações do Salesforce. As organizações criadas antes do Winter ’15 precisam ligar para a salesforce.com para ativar o recurso. O Gerenciamento de Território Enterprise não pode ser ativado em organizações existentes que têm a Previsão personalizável ativada. Nota: Essas informações se aplicam apenas ao Gerenciamento de Território Enterprise, não a versões anteriores do Gerenciamento de território. O Gerenciamento de Território Enterprise e as Previsões colaborativas podem ser ativados e utilizados ao mesmo tempo na organização do Salesforce, mas no momento os dois recursos não estão integrados para trabalhar juntos. 1. Em Configuração, insira Territórios na caixa Busca rápida e selecione Configurações. 2. Clique em Ativar Gerenciamento de Território Enterprise. EDIÇÕES Disponível em: Salesforce Classic Disponível em: Edições Enterprise, Performance, Unlimited e Developer PERMISSÕES DO USUÁRIO Para ativar o Gerenciamento de Território Enterprise: • “Personalizar aplicativo” Definir configurações de Gerenciamento de Território Enterprise Defina e ajuste as configurações de Gerenciamento de Território Enterprise. Nota: Essas informações se aplicam apenas ao Gerenciamento de Território Enterprise, não a versões anteriores do Gerenciamento de território. NESTA SEÇÃO: Definir o acesso padrão dos usuários aos registros de território Especifique as configurações padrão sobre como os usuários podem acessar e modificar registros associados aos territórios de vendas que você configura. O acesso fornecido pelas configurações padrão pode ser modificado quando você cria ou edita um território individual. Ativar a atribuição de territórios a oportunidades com base em filtro Ative e configure a atribuição de territórios a oportunidades com base em filtro. EDIÇÕES Disponível em: Salesforce Classic Disponível em: Edições Enterprise, Performance, Unlimited e Developer PERMISSÕES DO USUÁRIO Para configurar o Gerenciamento de Território Enterprise: • “Exibir configuração” E “Gerenciar territórios” Configurar e manter ferramentas de vendas Guia do usuário | Gerenciar os territórios de vendas da organização | 145 Definir o acesso padrão dos usuários aos registros de território Especifique as configurações padrão sobre como os usuários podem acessar e modificar registros associados aos territórios de vendas que você configura. O acesso fornecido pelas configurações padrão pode ser modificado quando você cria ou edita um território individual. Nota: Essas informações se aplicam apenas ao Gerenciamento de Território Enterprise, não a versões anteriores do Gerenciamento de território. As configurações de acesso padrão ao registro se aplicam a contas e oportunidades. Se a sua organização usar o acesso interno padrão Privado referente a contatos ou casos, você também pode definir o acesso a esses registros. EDIÇÕES Disponível em: Salesforce Classic Disponível em: Edições Enterprise, Performance, Unlimited e Developer 1. Em Configuração, insira Territórios na caixa Busca rápida e selecione Configurações. PERMISSÕES DO USUÁRIO 2. Selecione os níveis de acesso padrão que deseja para as contas e oportunidades. Para criar um modelo de território: • “Exibir configuração” 3. Se for aplicável, selecione os níveis de acesso padrão para contatos e casos. 4. Clique em Salvar. E “Gerenciar territórios” Ativar a atribuição de territórios a oportunidades com base em filtro Ative e configure a atribuição de territórios a oportunidades com base em filtro. Nota: Essas informações se aplicam apenas ao Gerenciamento de Território Enterprise, não a versões anteriores do Gerenciamento de território. 1. Em Configuração, insira Territórios na caixa Busca rápida e selecione Configurações. 2. Ative a atribuição de territórios a oportunidades com base em filtro. 3. Caso sua organização esteja usando o Apex code fornecido pelo Salesforce, crie primeiro a classe e, em seguida, retorne a essa página Configurações e insira o nome da classe: OppTerrAssignDefaultLogicFilter. Se você optar por usar seu próprio código para a classe do Apex, retorne e insira o nome da classe que você criou. 4. Caso queira executar o trabalho de atribuição de territórios a oportunidades com base em filtro durante a criação de oportunidades, selecione essa opção. 5. Salve suas configurações. EDIÇÕES Disponível em: Salesforce Classic Disponível em: Edições Enterprise, Performance, Unlimited e Developer PERMISSÕES DO USUÁRIO Para ativar o Gerenciamento de Território Enterprise: • “Personalizar aplicativo” Configurar e manter ferramentas de vendas Guia do usuário | Gerenciar os territórios de vendas da organização | 146 Usar o Chatter para colaborar em modelos de território Ative o Rastreamento de feeds do Chatter no objeto Modelo de território para colaborar no desenvolvimento de modelos diretamente nos registros de modelo. Sua equipe pode publicar comentários e respostas, anexar arquivos e receber notificações sobre mudanças de estado de modelo ou atualizações de campos-chave. Nota: Essas informações se aplicam apenas ao Gerenciamento de Território Enterprise, não a versões anteriores do Gerenciamento de território. Quando você ativa e configura o rastreamento de feeds do Chatter, qualquer pessoa com acesso a um registro de modelo de território pode usar o Chatter para colaborar nesse modelo. As pessoas que seguem o registro recebem atualizações em seus próprios feeds do Chatter quando os campos rastreados são atualizados. 1. Certifique-se de que o Chatter foi ativado para a sua organização. 2. Em Configuração, insira Rastreamento de feed na caixa Busca rápida e selecione Rastreamento de feed. 3. Selecione o objeto Modelo de território. Ative o Rastreamento de feeds e selecione os campos de modelo de território que deseja rastrear. 4. Clique em Save (Salvar). O feed do Chatter aparece na parte superior dos registros de modelo de território da sua organização. 5. Não se esqueça de avisar às outras pessoas que mantêm modelos de território que elas agora podem usar o Chatter para seguir modelos de território e colaborar neles diretamente nos registros de modelo. EDIÇÕES Disponível em: Salesforce Classic Disponível em: Edições Enterprise, Performance, Unlimited e Developer PERMISSÕES DO USUÁRIO Para ativar o rastreamento de campo do Chatter: • “Personalizar aplicativo” Para compartilhar uma publicação do Chatter em um registro de modelo de território: • “Exibir configuração” E “Gerenciar territórios” Criar um modelo de território Um modelo de território organiza todos os elementos do plano de gerenciamento de território da sua organização, incluindo uma hierarquia de territórios, atribuições de contas e atribuições de usuário. Mantenha o modelo no estado Planejando enquanto você cria a hierarquia, define regras de atribuição para os territórios, adiciona usuários a territórios e executa suas regras para ver as atribuições de contas resultantes. Nota: Essas informações se aplicam apenas ao Gerenciamento de Território Enterprise, não a versões anteriores do Gerenciamento de território. O Gerenciamento de Território Enterprise e as Previsões colaborativas podem ser ativados e utilizados ao mesmo tempo na organização do Salesforce, mas no momento os dois recursos não estão integrados para trabalhar juntos. NESTA SEÇÃO: 1. Criar tipos de território Os tipos de território ajudam a categorizar e definir territórios individuais. A criação de tipos de território é a primeira etapa da criação do modelo de território no Salesforce. 2. Criar um registro de modelo de território A primeira etapa na criação de seu modelo de território é criar um registro que relacione outros elementos, inclusive os territórios, as atribuições de usuários e as atribuições de conta. Quando você cria um registro de modelo de território, o Salesforce gera uma hierarquia de território para ele. EDIÇÕES Disponível em: Salesforce Classic Disponível em: Edições Enterprise, Performance, Unlimited e Developer PERMISSÕES DO USUÁRIO Para criar um modelo de território: • “Exibir configuração” E “Gerenciar territórios” Configurar e manter ferramentas de vendas Guia do usuário | Gerenciar os territórios de vendas da organização | 147 3. Criar territórios Crie territórios enquanto você cria o modelo de território da organização. Quando você cria um território, ele aparece na hierarquia de territórios do modelo. 4. Criar e visualizar atribuições de contas a territórios Para atribuir contas a territórios, você cria regras que as atribuem automaticamente ou as adiciona manualmente. As regras podem ser configuradas para se aplicar aos territórios pai e seus descendentes. As atribuições manuais se aplicam apenas ao território onde são feitas. Criar tipos de território Os tipos de território ajudam a categorizar e definir territórios individuais. A criação de tipos de território é a primeira etapa da criação do modelo de território no Salesforce. Nota: Essas informações se aplicam apenas ao Gerenciamento de Território Enterprise, não a versões anteriores do Gerenciamento de território. São exemplos de tipos de território que você pode criar: Contas nomeadas, Contas diretas e Vendas de sobreposição. 1. Em Configuração, insira Tipos de território na caixa Busca rápida e selecione Tipos de território. 2. Clique em Novo tipo de território. 3. Insira um rótulo e uma descrição. Na sua descrição, indique claramente quais tipos de território devem fazer parte do tipo em questão. 4. Especifique uma prioridade de tipo de território. 5. Clique em Salvar. EDIÇÕES Disponível em: Salesforce Classic Disponível em: Edições Enterprise, Performance, Unlimited e Developer PERMISSÕES DO USUÁRIO Para criar um tipo de território: • “Exibir configuração” E “Gerenciar territórios” CONSULTE TAMBÉM: Prioridade do tipo de território Configurar e manter ferramentas de vendas Guia do usuário | Gerenciar os territórios de vendas da organização | 148 Criar um registro de modelo de território A primeira etapa na criação de seu modelo de território é criar um registro que relacione outros elementos, inclusive os territórios, as atribuições de usuários e as atribuições de conta. Quando você cria um registro de modelo de território, o Salesforce gera uma hierarquia de território para ele. Nota: Essas informações se aplicam apenas ao Gerenciamento de Território Enterprise, não a versões anteriores do Gerenciamento de território. A edição do Salesforce usada na sua organização determina o número de modelos de território que você pode criar em organizações de produção e de sandbox. Esse limite inclui modelos criados por clonagem. Edição Número de modelos em organizações de produção Número de modelos em organizações de sandbox Desenvolvedor 4 4 Enterprise 2 2 Desempenho 4 4 Ilimitado 4 4 EDIÇÕES Disponível em: Salesforce Classic Disponível em: Edições Enterprise, Performance, Unlimited e Developer PERMISSÕES DO USUÁRIO Para criar um registro de modelo de território: • “Exibir configuração” E “Gerenciar territórios” 1. Em Configuração, insira Modelos de território na caixa Busca rápida e selecione Modelos de território. 2. Clique em Novo modelo de território. 3. Definir os campos de rótulo e de descrição. 4. Clique em Salvar. Criar territórios Crie territórios enquanto você cria o modelo de território da organização. Quando você cria um território, ele aparece na hierarquia de territórios do modelo. Nota: Essas informações se aplicam apenas ao Gerenciamento de Território Enterprise, não a versões anteriores do Gerenciamento de território. Por padrão, cada modelo de território pode ater até 1.000 territórios. 1. Abra o modelo do território no qual você deseja criar o território. 2. Se necessário, selecione Exibição em árvore na lista suspensa para mostrar a hierarquia de territórios do modelo, incluindo os existentes. 3. Para criar um território de nível superior, passe o mouse sobre o nome do modelo de território e clique em Criar território. Para criar um território filho a partir de um existente, passe o mouse sobre o nome do território e clique em Criar território. 4. Na página Novo território, defina o território: dê a ele um rótulo significativo e escolha o seu tipo de território. Se o território requerer um acesso de usuário diferente para contas e usuários, que não seja o acesso de usuário padrão para esses registros, defina os níveis de acesso dos usuários ao território. EDIÇÕES Disponível em: Salesforce Classic Disponível em: Edições Enterprise, Performance, Unlimited e Developer PERMISSÕES DO USUÁRIO Para criar territórios: • “Exibir configuração” E “Gerenciar territórios” Configurar e manter ferramentas de vendas Guia do usuário | Gerenciar os territórios de vendas da organização | 149 5. Clique em Salvar. Criar e visualizar atribuições de contas a territórios Para atribuir contas a territórios, você cria regras que as atribuem automaticamente ou as adiciona manualmente. As regras podem ser configuradas para se aplicar aos territórios pai e seus descendentes. As atribuições manuais se aplicam apenas ao território onde são feitas. Nota: Essas informações se aplicam apenas ao Gerenciamento de Território Enterprise, não a versões anteriores do Gerenciamento de território. Antes de confirmar as atribuições de conta do seu modelo, você deve visualizá-las executando regras de atribuição e relatórios relacionados enquanto o modelo se encontra no estado Planejando. Quando estiver satisfeito com as atribuições de contas planejadas, mude o estado do modelo para Ativo. Em seguida, execute as regras de atribuição para que seus territórios incluam contas afetadas que tenham sido criadas ou atualizadas durante o processo de ativação. EDIÇÕES Disponível em: Salesforce Classic Disponível em: Edições Enterprise, Performance, Unlimited e Developer NESTA SEÇÃO: Usar regras para atribuir contas a territórios Crie e execute regras que atribuam automaticamente contas novas ou editadas a territórios. Uma regra identifica uma característica (ou mais) que você usa para definir o território e instrui o Gerenciamento de Território Enterprise a atribuir contas com essas características ao território em questão automaticamente. Se o seu território se encontra no estado Planejamento, a execução de regras permite visualizar atribuições de conta. Se o território se encontra no estado Ativo quando você executa regras, as contas são atribuídas aos territórios de acordo com as suas regras. Atribuir contas manualmente a um território As contas que não são atribuídas a territórios por regras podem ser atribuídas manualmente a mais territórios, um de cada vez. A atribuição manual é útil para contas que têm características exclusivas e, portanto, não podem ser atribuídas por regras. Visualizar atribuições de contas a territórios Antes de ativar um modelo de território, você deve visualizar e validar suas atribuições de conta de território. Visualize atribuições executando regras de atribuição quando o modelo estiver no estado Planejando. Verifique também as atribuições manuais. Identificação de usuários em territórios atribuídos a uma conta Contas e usuários são atribuídos a territórios de forma independente, mas, quando uma conta é atribuída a um território, os usuários desse território têm acesso à conta. Descobrir quem são esses usuários é fácil: basta examinar o registro da conta. Configurar e manter ferramentas de vendas Guia do usuário | Gerenciar os territórios de vendas da organização | 150 Usar regras para atribuir contas a territórios Crie e execute regras que atribuam automaticamente contas novas ou editadas a territórios. Uma regra identifica uma característica (ou mais) que você usa para definir o território e instrui o Gerenciamento de Território Enterprise a atribuir contas com essas características ao território em questão automaticamente. Se o seu território se encontra no estado Planejamento, a execução de regras permite visualizar atribuições de conta. Se o território se encontra no estado Ativo quando você executa regras, as contas são atribuídas aos territórios de acordo com as suas regras. Nota: Essas informações se aplicam apenas ao Gerenciamento de Território Enterprise, não a versões anteriores do Gerenciamento de território. Dica: É mais recomendado não atribuir uma regra a um território se essa regra for filha de outra regra já atribuída ao território. Para descobrir quais regras se aplicam a um território, basta abrir a página de detalhes do registro do território e olhar as regras de atribuição atribuídas a essa lista relacionada do território. Se a regra tiver Aplicar a territórios filho selecionado, não a atribua separadamente a territórios filho. 1. Na hierarquia de modelos de território, abra o território no qual você deseja criar uma regra. EDIÇÕES Disponível em: Salesforce Classic Disponível em: Edições Enterprise, Performance, Unlimited e Developer PERMISSÕES DO USUÁRIO Para criar regras dentro dos territórios: • “Personalizar aplicativo” “Gerenciar territórios” 2. Na página de detalhes, na lista relacionada Regras de atribuição definidas neste território, clique em Novo. 3. Na página de edição de regras, insira o nome da nova regra e defina critérios de seleção. 4. Se desejar que a regra se aplique também aos descendentes do território atual, marque a caixa de seleção Aplicar a territórios filho. 5. Se desejar que a regra seja executada automaticamente sempre que um usuário criar ou editar uma conta, marque a caixa de seleção Ativo. 6. Clique em Salvar para salvar a regra e voltar para a página de detalhes do território. 7. (Opcional) Na lista relacionada Regras de atribuição definidas neste território, clique em Executar regras. Você receberá um email quando o processo for concluído. Exemplo: As regras podem operar em conjunto dentro de territórios e territórios filho e entre eles. Por exemplo, quando você cria um território chamado Estados do Oeste, com os territórios filho Washington, Oregon e Califórnia. A partir do registro do território Estados do Oeste, você cria uma regra que atribui as contas de Washington, Oregon e Califórnia a esse território. Você aplica essa regra aos territórios filho e, a partir do registro de território da Califórnia, cria uma regra que atribui as contas do extremo norte da Califórnia ao território do Oregon. CONSULTE TAMBÉM: Ativar as regras de atribuição e aplicá-las a territórios descendentes Configurar e manter ferramentas de vendas Guia do usuário | Gerenciar os territórios de vendas da organização | 151 Atribuir contas manualmente a um território As contas que não são atribuídas a territórios por regras podem ser atribuídas manualmente a mais territórios, um de cada vez. A atribuição manual é útil para contas que têm características exclusivas e, portanto, não podem ser atribuídas por regras. Nota: Essas informações se aplicam apenas ao Gerenciamento de Território Enterprise, não a versões anteriores do Gerenciamento de território. EDIÇÕES Disponível em: Salesforce Classic 1. Na hierarquia de modelos de território, abra o território em que você deseja atribuir uma ou mais contas. Disponível em: Edições Enterprise, Performance, Unlimited e Developer 2. Na página de detalhes do território, na lista relacionada Contas atribuídas manualmente, clique em Adicionar contas para ver uma lista de contas da organização. Ajuste a exibição da lista conforme a necessidade. PERMISSÕES DO USUÁRIO 3. Na lista relacionada Disponível, marque a caixa de seleção referente a cada conta que você deseja atribuir. Se precisar exibir mais registros, clique em Mais abaixo da lista. Cada conta selecionada aparece na lista relacionada Selecionado. 4. Clique em Atribuir. Para atribuir contas manualmente dentro dos territórios: • “Exibir configuração” E “Gerenciar territórios” Visualizar atribuições de contas a territórios Antes de ativar um modelo de território, você deve visualizar e validar suas atribuições de conta de território. Visualize atribuições executando regras de atribuição quando o modelo estiver no estado Planejando. Verifique também as atribuições manuais. Nota: Essas informações se aplicam apenas ao Gerenciamento de Território Enterprise, não a versões anteriores do Gerenciamento de território. Importante: Para proteger a qualidade dos dados, não é possível modificar um território antes de receber um email confirmando que as regras foram executadas com êxito. Se as regras não forem adequadamente executadas, siga as instruções fornecidas no email para resolver problemas específicos. 1. Abra o registro do modelo de território cujas contas atribuídas você deseja visualizar e clique em Visualizar hierarquia. 2. O modelo deve estar no estado Planejando. 3. Clique em Executar todas as regras. Quando a execução das regras for concluída, enviaremos um aviso por email. O processamento pode levar algum tempo, dependendo do tamanho e da complexidade da sua organização. 4. Na hierarquia de modelos de território, abra cada regra de atribuição afetada por territórios e descendentes. Abra também os territórios que têm atribuições manuais de contas. EDIÇÕES Disponível em: Salesforce Classic Disponível em: Edições Enterprise, Performance, Unlimited e Developer PERMISSÕES DO USUÁRIO Para visualizar atribuições de contas de modelo de território: • “Exibir configuração” E “Gerenciar territórios” 5. Na página de detalhes do território, clique em Exibir contas para ver as contas atribuídas. A coluna Método indica como cada conta foi atribuída: por uma regra ou manualmente. Nota: Se você alterar as regras de um território, execute as regras novamente para ver as alterações. Nesse caso, é conveniente executar as regras somente no território em questão. Para fazer isso, navegue para a página de detalhes do território, role a tela para a lista relacionada Regras de atribuição definidas neste território e clique em Executar regras. Configurar e manter ferramentas de vendas Guia do usuário | Gerenciar os territórios de vendas da organização | 152 Identificação de usuários em territórios atribuídos a uma conta Contas e usuários são atribuídos a territórios de forma independente, mas, quando uma conta é atribuída a um território, os usuários desse território têm acesso à conta. Descobrir quem são esses usuários é fácil: basta examinar o registro da conta. Nota: Essas informações se aplicam apenas ao Gerenciamento de Território Enterprise, não a versões anteriores do Gerenciamento de território. 1. Abra o registro da conta que tem territórios atribuídos. 2. Identifique os usuários na lista relacionada Territórios atribuídos. Nota: O campo Data da modificação nessa lista relacionada informa a última vez que o registro de associação do território ao usuário foi modificado. Pode indicar ou não indicar quando o usuário foi atribuído ao território. Exemplo: Seis representantes são atribuídos ao território Costa leste. Já que a XYZ Publishing também está atribuída ao território Costa leste, os seis representantes de vendas do território aparecem na lista relacionada Usuários em territórios atribuídos no registro de conta da XYZ Publishing. EDIÇÕES Disponível em: Salesforce Classic Disponível em: Edições Enterprise, Performance, Unlimited e Developer PERMISSÕES DO USUÁRIO Para exibir usuários nos modelos de território Ativo, Planejando ou Arquivado atribuídos a uma conta: • “Exibir configuração” E “Gerenciar territórios” Para exibir usuários no modelo de território Ativo que estão atribuídos a uma conta: • “Exibir configuração” Configurar e manter ferramentas de vendas Guia do usuário | Gerenciar os territórios de vendas da organização | 153 Atribuir um ou mais territórios manualmente a uma conta Atribua um ou mais territórios manualmente a uma conta diretamente do registro da conta. Apenas territórios que pertencem aos modelos no estado Planejamento ou Ativo podem ser atribuídos a contas. Nota: Essas informações se aplicam apenas ao Gerenciamento de Território Enterprise, não a versões anteriores do Gerenciamento de território. 1. Abra a conta à qual deseja atribuir os territórios. 2. Na página de detalhes da conta, na lista relacionada Territórios atribuídos, clique em Atribuir territórios para ver uma lista de territórios da organização. Ajuste a exibição da lista conforme a necessidade. 3. Selecione o modelo de território que contém os territórios que você deseja associar. 4. Na lista relacionada Disponível, marque a caixa de seleção referente a cada território que você deseja atribuir. Se precisar exibir mais registros, clique em Mais abaixo da lista. Cada território selecionado aparece na lista relacionada Selecionado. 5. Clique em Atribuir. EDIÇÕES Disponível em: Salesforce Classic Disponível em: Edições Enterprise, Performance, Unlimited e Developer PERMISSÕES DO USUÁRIO Para atribuir territórios manualmente em suas contas: • “Exibir configuração” E “Gerenciar territórios” Para exibir territórios de modelos de território Ativos, Planejando ou Arquivado que estão atribuídos a uma conta: • “Exibir configuração” E “Gerenciar territórios” Para exibir territórios de modelos de território Ativos que estão atribuídos a uma conta: • “Exibir configuração” Configurar e manter ferramentas de vendas Guia do usuário | Gerenciar os territórios de vendas da organização | 154 Atribuir uma ou mais regras de atribuição manualmente a um território Atribua uma ou mais regras de atribuição manualmente a um território diretamente do registro do território. As regras disponíveis vêm do modelo de território ao qual o território pertence. Nota: Essas informações se aplicam apenas ao Gerenciamento de Território Enterprise, não a versões anteriores do Gerenciamento de território. Cada território pode ter até 15 regras de atribuição. 1. Abra o território ao qual deseja atribuir as regras. 2. Na página de detalhes do território, na lista relacionada Regras de atribuição atribuídas a este território, clique em Atribuir regras para ver uma lista de regras disponíveis no modelo. 3. Na lista relacionada Disponível, passe o mouse sobre os nomes das regras disponíveis para exibir os detalhes de seus critérios. Marque a caixa de seleção de cada regra que deseja atribuir ao território. Se precisar exibir mais regras, clique em Mais abaixo da lista. Cada regra selecionada aparece na lista relacionada Selecionado. 4. Aplique as regras selecionadas a territórios filhos conforme apropriado. 5. Clique em Atribuir. EDIÇÕES Disponível em: Salesforce Classic Disponível em: Edições Enterprise, Performance, Unlimited e Developer PERMISSÕES DO USUÁRIO Para atribuir regras a um território: • “Exibir configuração” E “Gerenciar territórios” Atribuição manual de um território a uma oportunidade Em um registro de oportunidade, você pode atribuir e rastrear o território cujos representantes de vendas atribuídos trabalham nessa oportunidade. As atribuições manuais de território são controladas por seu acesso de compartilhamento à conta atribuída (pai) da oportunidade. Quando você atribui um território a uma oportunidade, essa oportunidade é compartilhada com todos os usuários do Salesforce designados ao pai daquele território na hierarquia do modelo de território. Nota: Essas informações se aplicam apenas ao Gerenciamento de Território Enterprise, não a versões anteriores do Gerenciamento de território. Usuários que têm acesso de compartilhamento à conta da oportunidade podem atribuir qualquer território do modelo ativo à oportunidade. Aqueles que não têm acesso podem atribuir somente um território que também tenha sido atribuído à conta da oportunidade. Para atribuições manuais de território, o Salesforce sugere que as oportunidades sejam atribuídas à conta do território, mas os usuários com acesso de compartilhamento podem pesquisar e atribuir qualquer território no modelo de território ativo. 1. Abra o registro da oportunidade. 2. No campo Território, especifique o território que deseja atribuir. 3. Salve o registro de oportunidade. Exemplo: A conta Utel.com tem seis oportunidades e dois territórios (Costa Leste e Costa Oeste). Eles podem atribuir Costa Leste, Costa Oeste ou qualquer outro território dentro do modelo ativo a qualquer dessas seis oportunidades ou a todas elas. Um dos representantes de vendas tem acesso de compartilhamento à conta atribuída a uma das oportunidades, para poder atribuir qualquer território a essa oportunidade. Quanto às outras cinco oportunidades, ela não tem acesso de compartilhamento a contas atribuídas; para cada uma dessas, ela só pode atribuir um território que já tenha sido atribuído à conta atribuída da oportunidade. EDIÇÕES Disponível em: Salesforce Classic Disponível em: Edições Enterprise, Performance, Unlimited e Developer PERMISSÕES DO USUÁRIO Para atribuir manualmente territórios a oportunidades: • “Exibir configuração” E “Gerenciar territórios” Configurar e manter ferramentas de vendas Guia do usuário | Gerenciar os territórios de vendas da organização | 155 Executar o filtro de atribuição de territórios a oportunidades O filtro de atribuição de territórios a oportunidades atribui automaticamente territórios a oportunidades com base na lógica de filtro na classe do Apex. EDIÇÕES 1. Exiba a hierarquia do modelo de território ativo. Disponível em: Salesforce Classic 2. Clique em Executar filtro de oportunidade para iniciar o trabalho que aplica o filtro. Selecione as opções referentes às oportunidades a serem incluídas. Mostre mais opções para inserir um intervalo de datas. 3. Clique em Executar filtro de oportunidade. Você receberá um email quando o trabalho for concluído. Disponível em: Edições Enterprise, Performance, Unlimited e Developer PERMISSÕES DO USUÁRIO Para executar o filtro de atribuição de territórios a oportunidades: • “Exibir configuração” E “Gerenciar territórios” Clonar um modelo de território A clonagem permite fazer uma cópia de um modelo de território que você pode usar para testar diferentes características de território. O novo modelo inclui os territórios originais, regras de atribuição, usuários e contas atribuídas manualmente. Apenas modelos em estado Planejamento, Ativo ou Arquivado podem ser clonados. Quando a clonagem estiver concluída, o novo modelo estará no estado Planejamento. Nota: Essas informações se aplicam apenas ao Gerenciamento de Território Enterprise, não a versões anteriores do Gerenciamento de território. EDIÇÕES Disponível em: Salesforce Classic Disponível em: Edições Enterprise, Performance, Unlimited e Developer Quando a clonagem estiver concluída, o novo modelo criado estará no estado Planejamento. 1. Abra o modelo do território que você deseja clonar. 2. Clique em Clonar. 3. Definir os campos de rótulo e de descrição. 4. Clique em Salvar. O estado do modelo muda para Clonagem enquanto o Salesforce processa a sua solicitação. A clonagem pode levar algum tempo, dependendo do tamanho e da complexidade do seu modelo. Quando o processo for concluído, enviaremos uma notificação por email para você. PERMISSÕES DO USUÁRIO Para clonar um modelo de território: • “Exibir configuração” E “Gerenciar territórios” Configurar e manter ferramentas de vendas Guia do usuário | Gerenciar os territórios de vendas da organização | 156 Atribuir usuários a territórios Atribua usuários aos territórios em que eles vão operar para vender produtos e serviços. É possível atribuir usuários a territórios que pertençam a modelos em estado Ativo ou Planejando, mas as atribuições feitas com modelos em estado Planejando são apenas para fins de planejamento: elas não afetam o acesso do usuário a registros. Nota: Essas informações se aplicam apenas ao Gerenciamento de Território Enterprise, não a versões anteriores do Gerenciamento de território. 1. Na hierarquia de modelos de território, abra o território para o qual você deseja atribuir usuários. 2. Na página de detalhes do usuário, na lista relacionada Usuários atribuídos, clique em Gerenciar usuários. 3. Na página Atribuir usuários, selecione ou procure o usuário que você deseja adicionar. 4. Clique em Salvar. EDIÇÕES Disponível em: Salesforce Classic Disponível em: Edições Enterprise, Performance, Unlimited e Developer PERMISSÕES DO USUÁRIO Para atribuir usuários a territórios: • “Exibir configuração” E “Gerenciar territórios” Identificar usuários do território por papel do território Manter registro das funções de usuário nos territórios criando papéis de territórios e os atribuindo aos usuários de territórios conforme a necessidade. Os usuários podem ter diferentes papéis em diferentes territórios. Nota: Essas informações se aplicam apenas ao Gerenciamento de Território Enterprise, não a versões anteriores do Gerenciamento de território. Exemplo: Por exemplo, você pode criar papéis como Proprietário do território, Gerente de vendas, Especialista em produto ou Representante de vendas. EDIÇÕES Disponível em: Salesforce Classic Disponível em: Edições Enterprise, Performance, Unlimited e Developer NESTA SEÇÃO: Definir uma lista de seleção para os papéis do usuário do território Adicione os papéis do território à lista de seleção Papel no território do objeto UserTerritoryAssociation, para poder selecionar os papéis para os usuários do território. A lista de seleção para os papéis define o que pode ser usado para todos os territórios em estado Ativo ou Planejamento. Atribuir papéis do território aos usuários Atribuir papéis do território para identificar os papéis dos usuários nos territórios. Configurar e manter ferramentas de vendas Guia do usuário | Gerenciar os territórios de vendas da organização | 157 Definir uma lista de seleção para os papéis do usuário do território Adicione os papéis do território à lista de seleção Papel no território do objeto UserTerritoryAssociation, para poder selecionar os papéis para os usuários do território. A lista de seleção para os papéis define o que pode ser usado para todos os territórios em estado Ativo ou Planejamento. Nota: Essas informações se aplicam apenas ao Gerenciamento de Território Enterprise, não a versões anteriores do Gerenciamento de território. 1. Nas configurações de gerenciamento de objetos para associações de territórios do usuário, vá para a área de campos. 2. Clique em Papel no território e depois em Novo. 3. Insira os valores de lista de seleção que desejar e clique em Salvar. Os valores inseridos estão disponíveis na lista de seleção Papel no território, na página de edição Usuários atribuídos do território. EDIÇÕES Disponível em: Salesforce Classic Disponível em: Edições Enterprise, Performance, Unlimited e Developer PERMISSÕES DO USUÁRIO Para definir listas de opções: • “Personalizar aplicativo” Atribuir papéis do território aos usuários Atribuir papéis do território para identificar os papéis dos usuários nos territórios. Nota: Essas informações se aplicam apenas ao Gerenciamento de Território Enterprise, não a versões anteriores do Gerenciamento de território. 1. Certifique-se de ter criado um papel em uma lista de seleção de territórios para que você tenha alguns papéis para selecionar para os usuários. 2. Abra o registro do território para o qual você deseja atribuir papéis de território. 3. Na lista de Usuários atribuídos, clique em Editar ao lado do nome de um usuário ao qual você está atribuindo um papel de território. 4. Na lista de seleção Papel no território, selecione o papel do território para o usuário. 5. Clique em Salvar. EDIÇÕES Disponível em: Salesforce Classic Disponível em: Edições Enterprise, Performance, Unlimited e Developer PERMISSÕES DO USUÁRIO Para atribuir papéis do território aos usuários: • Exibir configuração E “Gerenciar territórios” Configurar e manter ferramentas de vendas Guia do usuário | Gerenciar os territórios de vendas da organização | 158 Ative um modelo de território Quando estiver satisfeito com a estrutura do modelo de território e as atribuições de conta de território, você estará preparado para ativá-lo. Lembre-se de que também é possível manter modelos nos estados Planejando e Arquivado para modelagem e referência. Nota: Essas informações se aplicam apenas ao Gerenciamento de Território Enterprise, não a versões anteriores do Gerenciamento de território. Importante: Somente um modelo de cada vez pode ter o estado Ativo na organização, e você só pode ativar um modelo que se encontra no estado Planejando. Depois de ativar um modelo, não é possível redefini-lo para o estado Planejando: você só pode defini-lo com o estado Arquivado. 1. Se necessário, visualize as atribuições de conta antes de ativar o modelo. 2. Abra o registro do modelo de território que você deseja e clique em Exibir hierarquia. 3. Clique em Ativar. O estado do modelo muda para Ativando quando o Salesforce processa a sua solicitação. A ativação pode levar algum tempo, dependendo do tamanho e da complexidade do seu modelo. Quando o processo for concluído, enviaremos uma notificação por email para você. EDIÇÕES Disponível em: Salesforce Classic Disponível em: Edições Enterprise, Performance, Unlimited e Developer PERMISSÕES DO USUÁRIO Para ativar um modelo de território: • “Exibir configuração” E “Gerenciar territórios” CONSULTE TAMBÉM: Estado do modelo do território Configuração das permissões e do acesso para usuários e administradores do Gerenciamento de Território Enterprise Na implementação do Gerenciamento de Território Enterprise, é importante garantir que os usuários corretos possam acessar os elementos, registros e elementos de registros corretos do modelo de território. Nota: Essas informações se aplicam apenas ao Gerenciamento de Território Enterprise, não a versões anteriores do Gerenciamento de território. 1. Entenda como as permissões afetam o modelo do território e o acesso a registros no Gerenciamento de Território Enterprise. EDIÇÕES Disponível em: Salesforce Classic Disponível em: Edições Enterprise, Performance, Unlimited e Developer 2. Atribua permissões de usuário conforme a necessidade. 3. Adicione a lista relacionada Territórios atribuídos aos layouts de página de conta. Com essa lista, os administradores podem atribuir territórios às contas manualmente e os usuários podem identificar os territórios atribuídos às suas contas. A lista relacionada deve incluir os campos padrão e personalizados que os administradores e usuários precisam exibir (se for o caso). 4. Adicione a lista relacionada Usuários em territórios atribuídos aos layouts de página das contas. Com essa lista, os administradores e usuários podem ver todos os usuários atribuídos aos territórios que foram atribuídos a uma conta, de acordo com as permissões. A lista relacionada deve incluir os campos padrão e personalizados que os administradores e usuários precisam exibir (se for o caso). PERMISSÕES DO USUÁRIO Para atribuir permissões de usuários: • “Gerenciar usuários” Para criar, editar e excluir layouts de página: • “Personalizar aplicativo” 5. Adicione o campo Território aos layouts de página de Oportunidade. Esse campo permite que os administradores e gerentes de vendas atribuam manualmente os territórios às oportunidades a partir de uma lista dos Configurar e manter ferramentas de vendas Guia do usuário | Gerenciar os territórios de vendas da organização | 159 territórios atribuídos à conta da oportunidade. Adicione os campos Nome do território e Descrição do território às exibições de listas de oportunidades e aos relatórios para que os usuários possam identificar os territórios atribuídos nessas listas. 6. Adicione botões, links ou ações personalizados que você tenha criado aos layouts de página de território. CONSULTE TAMBÉM: Como as permissões afetam o acesso a recursos e dados no Gerenciamento de Território Enterprise? Executar regras de atribuição para um território Execute as regras de atribuição de contas para qualquer território que tenha regras definidas e pertença a um modelo de território em estado Planejamento ou Ativo. Se o seu território se encontra no estado Planejamento, a execução de regras permite visualizar atribuições de conta. Se o território se encontra no estado Ativo quando você executa regras, as contas são atribuídas aos territórios de acordo com as suas regras. Nota: Essas informações se aplicam apenas ao Gerenciamento de Território Enterprise, não a versões anteriores do Gerenciamento de território. 1. Abra a hierarquia do modelo de território ao qual ele pertence. PERMISSÕES DO USUÁRIO Para executar regras dentro dos territórios: • “Personalizar aplicativo” E “Gerenciar territórios” 2. Na exibição de lista ou de árvore, localize o território para o qual você deseja executar as regras. 3. Na exibição de lista, clique em Executar regras. Na exibição de árvore, passe o cursor sobre o nome do território e clique em Executar regras. Se desejar exibir os detalhes do registro do território, inclusive suas regras atribuídas, antes de executar suas regras, abra o registro e clique no botão Executar regras na lista relacionada Regras de atribuição atribuídas a este território. Descoberta de a quais territórios uma regra de atribuição se aplica Se você usa regras para atribuir contas a territórios, pode ser útil descobrir a quais territórios uma regra única se aplica. Nota: Essas informações se aplicam apenas ao Gerenciamento de Território Enterprise, não a versões anteriores do Gerenciamento de território. 1. Em Configuração, insira Modelos de território na caixa Busca rápida e selecione Modelos de território para exibir uma lista dos modelos de território da sua organização. 2. Descubra o modelo no qual a regra opera e clique em Exibir regras para ver uma lista de todas as regras associadas ao modelo e a seus territórios. 3. Clique no nome da regra e procure pelos territórios aos quais ela se aplica na lista relacionada de territórios atribuídos. EDIÇÕES Disponível em: Salesforce Classic Disponível em: PERMISSÕES DO USUÁRIO Para exibir detalhes das regras de atribuição: • “Personalizar aplicativo” E “Gerenciar territórios” Configurar e manter ferramentas de vendas Guia do usuário | Criação de tipos de relatório personalizados para os relatórios do Gerenciamento de Território Enterprise | 160 Criação de tipos de relatório personalizados para os relatórios do Gerenciamento de Território Enterprise As organizações que usam o Gerenciamento de Território Enterprise executam relatórios que mostram atribuições de contas, atribuições de usuários etc. Configure tipos de relatório personalizados para que os gerentes de vendas e outros usuários possam criar os relatórios necessários. Nota: Essas informações se aplicam apenas ao Gerenciamento de Território Enterprise, não a versões anteriores do Gerenciamento de território. 1. Familiarize-se com os tipos de relatório personalizados e as etapas gerais para criá-los e mantê-los. 2. Crie tipos de relatório personalizados relacionando esses objetos e configurando-os conforme a necessidade. Disponibilize todos os campos para relatórios. Adicione cada relatório à categoria de tipo de relatório Gerenciamento de território. Dê um nome e uma descrição que sejam claros para cada tipo de relatório, para que os usuários que criam relatórios possam saber qual eles devem usar para suprir suas necessidades. Relatório (os A (Objeto tópicos de principal) relatórios selecionados estão vinculados) B Contas atribuídas a territórios Territórios Contas Contas não atribuídas Contas a territórios C – Selecione Registros “A” devem ter registros “B” relacionados. Territórios – Selecione Registros “A” podem ter registros “B” relacionados ou não. Territórios com contas Modelos de território Territórios atribuídas Registros atribuídos a territórios Selecione Registros “B” devem ter registros “C” relacionados. Territórios sem contas Modelos de território Territórios atribuídas Registros atribuídos a territórios Selecione Registros “B” podem ter EDIÇÕES Disponível em: Salesforce Classic Disponível em: Edições Enterprise, Performance, Unlimited e Developer PERMISSÕES DO USUÁRIO Para criar ou atualizar tipos de relatórios personalizados: • “Gerenciar tipos de relatórios personalizados” Para excluir tipos de relatórios personalizados: • "Modificar todos os dados” Configurar e manter ferramentas de vendas Relatório (os tópicos de relatórios selecionados estão vinculados) A (Objeto principal) Guia do usuário | Criação de tipos de relatório personalizados para os relatórios do Gerenciamento de Território Enterprise | 161 B C registros “C” relacionados ou não. Usuários atribuídos a territórios Usuários Territórios – Selecione Registros “A” devem ter registros “B” relacionados. Usuários não atribuídos a territórios Usuários Territórios com usuários atribuídos Modelos de território Territórios sem usuários atribuídos Modelos de território Informações da conta para resumo por território Contas Territórios – Selecione Registros “A” podem ter registros “B” relacionados ou não. Territórios Usuários Selecione Registros “B” devem ter registros “C” relacionados. Territórios Usuários Selecione Registros “B” podem ter registros “C” relacionados ou não. Territórios – Selecione Cada registro “A” deve ter pelo menos um registro “B” relacionado. 3. Implante os tipos de relatório que você deseja disponibilizar para os usuários. 4. Informe aos usuários que eles podem criar relatórios usando esses tipos de relatório personalizados. Configurar e manter ferramentas de vendas Guia do usuário | Relatórios sobre contas atribuídas a territórios | 162 Relatórios sobre contas atribuídas a territórios Gerencie as atribuições de contas aos territórios de vendas relatando quais contas foram atribuídas a territórios. Veja quais contas pertencem a quais territórios. EDIÇÕES Nota: Essas informações se aplicam apenas ao Gerenciamento de Território enterprise, não a versões anteriores do Gerenciamento de território. Disponível em: Salesforce Classic 1. A sua organização deve ter um tipo de relatório personalizado que vincule os objetos Contas e Territórios. Ele deve especificar que o objeto Contas deve, obrigatoriamente, ter registros de território relacionados e deve disponibilizar todos os campos desses objetos para relatório. Disponível em: Edições Enterprise, Performance, Unlimited e Developer 2. Crie seu relatório: clique na guia Relatórios e em Novo relatório. 3. Na categoria Gerenciamento de território, selecione o tipo de relatório personalizado que foi criado para esse relatório. 4. Clique em Criar. 5. O campo Nome da conta de Contas e o Rótulo de campo Territórios devem aparecer no relatório. Caso não apareçam, adicione-os. 6. (Opcional) Filtre os resultados do relatório. Para mostrar dados a partir de modelos de território somente no estado Ativo , na lista suspensa Filtros, selecione Filtro de campo. Configure as opções de filtro para mostrar Modelo de território: Rótulo igual <nome do modelo de território ativo> e clique em OK. No campo Mostrar, para filtrar pela propriedade da conta, selecione Minhas contas, Contas da minha equipe ou Contas das minhas equipes de território. Para filtrar por atribuição de território de usuário, selecione Contas do meu território. PERMISSÕES DO USUÁRIO Para executar relatórios: • “Executar relatórios” Para agendar relatórios: • “Agendar relatórios” Para criar, editar e excluir relatórios: • “Criar e personalizar relatórios” E “Criador de relatórios” Importante: Se você ativar outro modelo de território posteriormente, lembre-se de atualizar a variável do nome do modelo do território neste relatório. 7. Adicione quantos campos você considerar úteis para o relatório. 8. Salve o relatório e execute-o. 9. (Opcional) Resuma as informações pelo campo Nome da conta de Contas para mostrar cada conta juntamente com o número de territórios ao qual ela está atribuída. Configurar e manter ferramentas de vendas Guia do usuário | Gerar relatórios sobre territórios sem contas atribuídas | 163 Gerar relatórios sobre territórios sem contas atribuídas Gerencie as atribuições de contas a territórios de vendas gerando relatórios sobre quais territórios de modelos de território não têm contas atribuídas. EDIÇÕES Nota: Essas informações se aplicam apenas ao Gerenciamento de Território enterprise, não a versões anteriores do Gerenciamento de território. Disponível em: Salesforce Classic 1. Verifique se sua organização tem um tipo de relatório personalizado que vincula os objetos de Modelos de território, Territórios e Registros atribuídos a territórios. Ele deve especificar que o objeto Territórios pode ter ou não registros atribuídos de Territórios relacionados e deve disponibilizar todos os campos desses objetos para relatório. Disponível em: Edições Enterprise, Performance, Unlimited e Developer 2. Crie seu relatório: clique na guia Relatórios e em Novo relatório. PERMISSÕES DO USUÁRIO 3. Na categoria Gerenciamento de território, selecione o tipo de relatório personalizado que foi criado para esse relatório. 4. Clique em Criar. Para executar relatórios: • “Executar relatórios” 5. O Rótulo do campo Modelos de território e o campo Rótulo de Territórios devem aparecer no relatório. Caso não apareçam, adicione-os. Para agendar relatórios: • “Agendar relatórios” 6. Na lista suspensa Filtros, selecione Filtro cruzado. Configure as opções de filtro para exibir Territórios sem registros atribuídos ao território e clique em OK. Configure as opções de filtro para mostrar Objeto igual à conta. Para criar, editar e excluir relatórios: • “Criar e personalizar relatórios” 7. Se desejar mostrar somente dados de modelos de território no estado Ativo, na lista suspensa Filtros, selecione Filtro de campo. Configure as opções de filtro para exibir Estado igual a ativo e clique em OK. 8. Adicione quantos campos você considerar úteis para o relatório. 9. Salve o relatório e execute-o. E “Criador de relatórios” Configurar e manter ferramentas de vendas Guia do usuário | Gerar relatório sobre usuários não atribuídos a territórios | 164 Gerar relatório sobre usuários não atribuídos a territórios Gerencie as atribuições de usuários aos territórios de vendas relatando quais usuários foram atribuídos a territórios. EDIÇÕES Nota: Essas informações se aplicam apenas ao Gerenciamento de Território enterprise, não a versões anteriores do Gerenciamento de território. Disponível em: Salesforce Classic 1. A sua organização deve ter um tipo de relatório personalizado que vincule os objetos Usuários e Territórios. Ele deve especificar que o objeto Usuários pode ter ou não registros de Territórios relacionados e deve disponibilizar todos os campos desses objetos para relatório. Disponível em: Edições Enterprise, Performance, Unlimited e Developer 2. Crie seu relatório: clique na guia Relatórios e em Novo relatório. 3. Na categoria Gerenciamento de território, selecione o tipo de relatório personalizado que foi criado para esse relatório. 4. Clique em Criar. 5. Nome completo do campo Usuários e Rótulo do campo Territórios devem aparecer no relatório. Caso não apareçam, adicione-os. 6. Na lista suspensa Filtros, selecione Filtro cruzado. Configure as opções de filtro para exibir Usuários com territórios e clique em OK. 7. Se desejar mostrar somente dados de modelos de território no estado Ativo, na lista suspensa Filtros, selecione Filtro de campo. Configure as opções de filtro para mostrar Modelo de território: Rótulo igual <nome do modelo de território ativo> e clique em OK. Importante: Se você ativar outro modelo de território posteriormente, lembre-se de atualizar a variável do nome do modelo do território neste relatório. 8. Adicione quantos campos você considerar úteis para o relatório. 9. Salve o relatório e execute-o. PERMISSÕES DO USUÁRIO Para executar relatórios: • “Executar relatórios” Para agendar relatórios: • “Agendar relatórios” Para criar, editar e excluir relatórios: • “Criar e personalizar relatórios” E “Criador de relatórios” Configurar e manter ferramentas de vendas Guia do usuário | Gerar relatório sobre territórios com usuários atribuídos | 165 Gerar relatório sobre territórios com usuários atribuídos Gerencie atribuições de usuários a territórios de vendas determinando quais territórios de modelos de território têm usuários atribuídos. Veja quais usuários atribuídos pertencem a quais territórios. EDIÇÕES Nota: Essas informações se aplicam apenas ao Gerenciamento de Território enterprise, não a versões anteriores do Gerenciamento de território. Disponível em: Salesforce Classic 1. Verifique se sua organização tem um tipo de relatório personalizado que vincula os objetos de Modelos de território, Territórios e Usuários. Ele deve especificar que o objeto Território deve, obrigatoriamente, ter registros de usuários relacionados e deve disponibilizar todos os campos desses objetos para relatório. Disponível em: Edições Enterprise, Performance, Unlimited e Developer 2. Crie seu relatório: clique na guia Relatórios e em Novo relatório. PERMISSÕES DO USUÁRIO 3. Na categoria Gerenciamento de território, selecione o tipo de relatório personalizado que foi criado para esse relatório. 4. Clique em Criar. Para executar relatórios: • “Executar relatórios” 5. O Rótulo do campo Modelos de território, o campo Rótulo de Territórios e o campo Nome completo de usuários devem aparecer no relatório. Caso não apareçam, adicione-os. Para agendar relatórios: • “Agendar relatórios” 6. Se desejar mostrar somente dados de modelos de território no estado Ativo, na lista suspensa Filtros, selecione Filtro de campo. Configure as opções de filtro para exibir Estado igual a ativo e clique em OK. Para criar, editar e excluir relatórios: • “Criar e personalizar relatórios” 7. Adicione quantos campos você considerar úteis para o relatório. E 8. Salve o relatório e execute-o. “Criador de relatórios” 9. (Opcional) Resuma as informações pelo Rótulo do campo do objeto Território para mostrar cada território com os usuários atribuídos a ele. Configurar e manter ferramentas de vendas Guia do usuário | Relatório sobre campos de conta para resumo por território | 166 Relatório sobre campos de conta para resumo por território Meça o tamanho do território relatando dados de conta para resumo, como receita anual ou número de funcionários. EDIÇÕES Nota: Essas informações se aplicam apenas ao Gerenciamento de Território enterprise, não a versões anteriores do Gerenciamento de território. Disponível em: Salesforce Classic 1. A sua organização deve ter um tipo de relatório personalizado que vincule os objetos Contas e Territórios. Ele deve especificar que o objeto Contas deve, obrigatoriamente, ter pelo menos um registro de objeto Território e deve disponibilizar todos os campos desses objetos para relatório. Disponível em: Edições Enterprise, Performance, Unlimited e Developer 2. Crie seu relatório: clique na guia Relatórios e em Novo relatório. PERMISSÕES DO USUÁRIO 3. Na categoria Gerenciamento de território, selecione o tipo de relatório personalizado que foi criado para esse relatório. 4. Clique em Criar. 5. Selecione Formato de matriz para o relatório. 6. Na lista de campo Territórios, selecione o campo Rótulo. Arraste-o para criar um agrupamento de linhas. 7. Na lista de campo Contas, selecione o campo Nome de conta. Arraste-o para criar um agrupamento de linhas. 8. Na lista de campo Contas, selecione campos para resumo, como Receita anual e Funcionários, para mostrar esses totais. Arraste-os para a área dos campos para resumo. Quando for solicitado, marque a caixa de seleção Soma. Para executar relatórios: • “Executar relatórios” Para agendar relatórios: • “Agendar relatórios” Para criar, editar e excluir relatórios: • “Criar e personalizar relatórios” E “Criador de relatórios” 9. (Opcional) Filtre os resultados do relatório. No campo Mostrar, para filtrar pela propriedade da conta, selecione Minhas contas, Contas da minha equipe ou Contas das minhas equipes de território. Para filtrar por atribuição de território de usuário, selecione Contas do meu território. 10. Adicione quantos campos você considerar úteis para o relatório. 11. Execute o relatório e verifique se eles mostram os dados e o arranjo que você quer. 12. Resuma as informações pelo Rótulo do campo Territórios para totalizar o valor de todos os valores de campo para resumo por território. 13. Salvar o relatório. Configurar e manter ferramentas de vendas Guia do usuário | Arquive um modelo de território | 167 Arquive um modelo de território O arquivamento de um modelo de território o desativa na sua organização, mas o modelo permanece na lista de modelos de território, onde você pode fazer referência a suas regras de atribuição associadas e às atribuições de contas resultantes a territórios geradas pelas regras. Você só pode arquivar modelos no estado Ativo. Depois de arquivar um modelo, não é possível fazê-lo voltar para o estado Ativo ou para o estado Planejando. Nota: Essas informações se aplicam apenas ao Gerenciamento de Território Enterprise, não a versões anteriores do Gerenciamento de território. 1. Em Configuração, insira Modelos de território na caixa Busca rápida e selecione Modelos de território. 2. Clique Editar ao lado do modelo de território que você deseja arquivar. 3. Escolha Arquivando na lista suspensa Estado. O estado do modelo muda para Arquivando quando o Salesforce processa a sua solicitação. Quando o processamento é concluído, o estado do modelo muda para Arquivado, e você recebe uma confirmação por email. Isso pode levar algum tempo, dependendo do tamanho e da complexidade da sua organização. EDIÇÕES Disponível em: Salesforce Classic Disponível em: Edições Enterprise, Performance, Unlimited e Developer PERMISSÕES DO USUÁRIO Para arquivar um modelo de território: • “Gerenciar territórios” Excluir um modelo de território Exclua um modelo de território se a sua organização não usar mais o modelo ativamente para gerenciamento de territórios ou referência. Não é possível excluir um território ativo: o modelo deve estar no estado Planejando ou Arquivado. Nota: Essas informações se aplicam apenas ao Gerenciamento de Território Enterprise, não a versões anteriores do Gerenciamento de território. A exclusão de um modelo de território também exclui todos os territórios associados e atribuições de contas. Não é possível cancelar o processo nem restaurar um modelo excluído. O processo pode levar várias horas. Enviaremos um email quando estiver concluído. EDIÇÕES Disponível em: Salesforce Classic Disponível em: Edições Enterprise, Performance, Unlimited e Developer 1. Em Configuração, insira Modelos de território na caixa Busca rápida e selecione Modelos de território. PERMISSÕES DO USUÁRIO 2. Localize o modelo na lista. Verifique o valor na coluna Estado para garantir que o modelo se encontre no estado Planejando ou Arquivado. Para excluir um modelo de território: • “Gerenciar territórios” 3. Clique em Excluir. 4. Posteriormente, verifique se recebeu o email de confirmação sobre a conclusão do processo de exclusão. Configurar e manter ferramentas de vendas Guia do usuário | Exibir e gerenciar regras de atribuição no nível do modelo de território | 168 Exibir e gerenciar regras de atribuição no nível do modelo de território Se desejar exibir e gerenciar regras de atribuição de conta em um alto nível, também é possível. Comece pelo registro do modelo de território para criar, editar ou exibir as regras dos territórios do modelo. Na lista de regras do nível do modelo, você pode exibir critérios de regras ou abrir um registro de regras para descobrir a quais territórios ele é atribuído (caso seja atribuído). Nota: Essas informações se aplicam apenas ao Gerenciamento de Território Enterprise, não a versões anteriores do Gerenciamento de território. 1. Em Configuração, insira Modelos de território na caixa Busca rápida e selecione Modelos de território. 2. Clique em Exibir regras ao lado do modelo de território que você deseja gerenciar. 3. Na exibição de lista Regras de atribuição, você pode criar uma nova regra, abrir um registro de regra para ver os detalhes completos ou passar o cursor sobre o nome da regra para exibir seus critérios. EDIÇÕES Disponível em: Salesforce Classic Disponível em: Edições Enterprise, Performance, Unlimited e Developer PERMISSÕES DO USUÁRIO Para criar ou gerenciar regras de território: • “Exibir configuração” E “Gerenciar territórios” CONSULTE TAMBÉM: Descoberta de a quais territórios uma regra de atribuição se aplica Ativar as regras de atribuição e aplicá-las a territórios descendentes A capacidade de aplicar uma regra de atribuição a territórios descendentes está disponível somente no nível do território. Você não pode aplicar regras de atribuição a descendentes no nível do modelo de território. Portanto, você só terá a opção de aplicar uma regra a territórios descendentes se acessar o registro da regra em um território individual. Nota: Essas informações se aplicam apenas ao Gerenciamento de Território Enterprise, não a versões anteriores do Gerenciamento de território. Estando ciente desta restrição, não se esqueça de criar ou editar um registro de regra pelo local adequado. Começar pelo registro do território possibilita que você tenha mais opções. Ative todas as regras de atribuição que deseja usar: regras inativas não afetam as atribuições relativas a territórios associados ou territórios descendentes aos quais tenham sido aplicadas. EDIÇÕES Disponível em: Salesforce Classic Disponível em: Edições Enterprise, Performance, Unlimited e Developer Exemplo: Por exemplo, você tem um modelo de território chamado EUA e sua hierarquia tem dois territórios: Estados do Leste e Estados do Oeste. O território dos Estados do Leste tem uma regra atribuída chamada de Contas dos Estados do Leste. Se você Configurar e manter ferramentas de vendas Guia do usuário | Desativação do Gerenciamento de Território Enterprise | 169 abrir o registro para o modelo de território, EUA, clique em Exibir regras e, nesse local, clique em Editar para editar o registro de regras de Contas dos Estados do Leste, a etapa final para que você ative a regra. Se você começar pelo registro do território dos Estados do Leste, clique em Editar ao lado do registro e, na etapa onde você ativou ou desativou a regra, você verá uma etapa adicional que lhe permite aplicar a regra aos descendentes do território dos Estados do Leste. Desativação do Gerenciamento de Território Enterprise Caso queira, é possível desativar o Gerenciamento de Território Enterprise para sua organização e usar outros meios de registrar compartilhamento. EDIÇÕES Nota: Essas informações se aplicam apenas ao Gerenciamento de Território Enterprise, não a versões anteriores do Gerenciamento de território. Disponível em: Salesforce Classic Importante: Se você desativar o Gerenciamento de Território Enterprise, seus usuários perdem o acesso a registros com base em atribuições de território, e sua organização não tem mais acesso a dados de gerenciamento de território. Se você reativar o Gerenciamento de Território Enterprise, poderá perder dados que estavam disponíveis anteriormente por meio desse recurso. Disponível em: Edições Enterprise, Performance, Unlimited e Developer 1. Se você ainda não o fez, arquive o modelo de território ativo antes de desativar o Gerenciamento de Território Enterprise. 2. Em Configuração, insira Territórios na caixa Busca rápida e selecione Configurações. 3. Clique em Desativar o Gerenciamento de território 2.0. PERMISSÕES DO USUÁRIO Para desativar o Gerenciamento de Território Enterprise: • “Personalizar aplicativo” Personalizando territórios para ajudar seus usuários a gerenciar contas Ativando o gerenciamento de territórios Nota: Essas informações se aplicam somente ao recurso original de Gerenciamento de território, não ao Gerenciamento de Território Enterprise. O gerenciamento de territórios não é ativado, por padrão, no Salesforce. Para solicitar o gerenciamento de territórios para a sua organização, entre em contato com a Salesforce. Nota: O gerenciamento de território está disponível somente com as Previsões personalizáveis e não é suportado na versão Winter ’12 das Previsões. Se o Gerenciamento de território estiver ativado, você não poderá mais usar a versão Winter ’12 das Previsões. Você precisa atender aos seguintes pré-requisitos para ativar o gerenciamento de territórios: • Sua organização deve estar usando previsões personalizáveis para ativar o gerenciamento de territórios. Para saber se você tem previsões personalizáveis, consulte Eu tenho o recurso de previsões personalizáveis?. Depois de atender aos pré-requisitos, você poderá ativar o gerenciamento de territórios para a sua organização: 1. No Salesforce, em Configuração, insira Território na caixa Busca rápida e selecione Configurações de território. EDIÇÕES Disponível em: Salesforce Classic Disponível em: Edições Enterprise, Performance, Unlimited e Developer PERMISSÕES DO USUÁRIO Para ativar o gerenciamento de territórios: • “Gerenciar territórios” Configurar e manter ferramentas de vendas Guia do usuário | Personalizando territórios para ajudar seus usuários a gerenciar contas | 170 2. Você também pode alterar as configurações do gerenciamento de territórios em toda a organização que podem ser definidas na página Configurações de território. Consulte Definindo configurações do gerenciamento de territórios na página 171. 3. Há duas opções diferentes para a ativação do gerenciamento de territórios, que dependem de sua preferência para manter ou expurgar os dados de previsão preexistentes. Clique em Ativar gerenciamento de territórios ou Ativar gerenciamento de territórios a partir do zero. Qual é a função do botão Ativar gerenciamento de territórios Quando você clica nesse botão, a hierarquia de previsões atual de sua organização e os dados de previsão são copiados automaticamente para a hierarquia de territórios da seguinte forma: • O nome da sua organização é posicionado na parte superior da hierarquia de territórios. • Para cada papel na hierarquia de previsões, é criado um território correspondente na nova hierarquia de territórios. • As configurações de compartilhamento da previsão manual sobre os papéis são copiadas para o novo território. Para obter mais informações sobre compartilhamento de previsão manual, consulte Compartilhando manualmente uma previsão na página 300. • Usuários ativos do Salesforce são adicionados aos territórios com base em seus papéis. • As oportunidades são atribuídas ao território do proprietário da oportunidade. • Não são atribuídas contas em nenhuma parte da hierarquia de territórios. • Até você adicionar ou editar territórios, suas previsões funcionarão como antes da ativação do gerenciamento de territórios. Qual é a função do botão Ativar gerenciamento de territórios a partir do zero Quando você clica nesse botão, ocorre o seguinte: • Todos os dados de previsão preexistentes são excluídos. • Uma hierarquia de territórios vazia é criada. Usar esse botão só é recomendado quando você está configurando uma nova organização no Salesforce que não possui nenhuma hierarquia de previsões. Cuidado: Poderá ocorrer uma perda irreversível de dados se você clicar em Ativar gerenciamento de territórios a partir do zero. 4. Configure campos relacionados a territórios, layouts de página e permissões de usuário: • Nas configurações de gerenciamento de objetos para contas: – Vá para a área de campos para definir a segurança dos campos Territórios e Excluir das regras de atribuição a territórios. – Vá para Layouts de página para adicionar esses campos aos layouts de página de conta. Para cada layout de página de conta, você também pode definir se os usuários poderão optar por executar regras de atribuição de contas ao salvarem contas e se as regras de atribuição de contas deverão ser executadas, por padrão, sempre que as contas forem salvas. • Nas configurações de gerenciamento de objetos para oportunidades: – Vá para a área de campos para definir a segurança do campo Território. – Vá para Layouts de página para adicionar o campo aos layouts de página de oportunidade. • Usando os conjuntos de permissões ou perfis, conceda a permissão “Gerenciar territórios” aos usuários que serão os administradores da hierarquia de territórios. Os usuários que tinham a permissão “Personalizar aplicativo” antes de você ativar o gerenciamento de territórios recebem automaticamente a permissão “Gerenciar territórios”. Configurar e manter ferramentas de vendas Guia do usuário | Personalizando territórios para ajudar seus usuários a gerenciar contas | 171 5. Para começar a trabalhar com sua nova hierarquia de território, em Configuração, insira Hierarquia na caixa Busca rápida e selecione Hierarquia de territórios. Consulte Criando a hierarquia de territórios na página 172. CONSULTE TAMBÉM: Definindo configurações do gerenciamento de territórios Definindo configurações do gerenciamento de territórios Nota: Essas informações se aplicam somente ao recurso original de Gerenciamento de território, não ao Gerenciamento de Território Enterprise. Você pode definir níveis de acesso padrão a contas, contatos, oportunidades e casos para novos territórios, e também se os gerentes de previsão podem administrar os territórios subordinados na hierarquia de territórios. 1. Em Configuração, insira Território na caixa Busca rápida e selecione Configurações de gerenciamento de território. 2. Escolha os níveis de acesso padrão a contas, contatos (dependendo da configuração padrão para toda a organização), oportunidades e casos. Eles serão os níveis de acesso selecionados por padrão quando um novo território for criado. Para obter descrições dos campos, consulte Campos de território na página 175. Nota: Essas configurações não são retroativas nem afetam os territórios existentes. Ao criar ou editar um território individual, você pode substituir esses níveis de acesso padrão. Consulte Criando territórios na página 174. EDIÇÕES Disponível em: Salesforce Classic Disponível em: Edições Enterprise, Performance, Unlimited e Developer PERMISSÕES DO USUÁRIO Para definir configurações de território: • “Gerenciar territórios” 3. Você também pode marcar Os gerentes de previsão podem gerenciar territórios. Quando essa caixa estiver marcada, os gerentes de previsão poderão administrar os territórios subordinados: eles poderão gerenciar usuários, adicionar contas manualmente e gerenciar regras de atribuição de contas dos territórios abaixo de seu território imediato. E também poderão adicionar territórios filho ao seu território imediato e aos territórios de nível mais baixo. Para obter mais informações sobre gerentes de previsão, consulte Atribuindo gerentes de previsão à hierarquia de previsões na página 298. CONSULTE TAMBÉM: Ativando o gerenciamento de territórios Exibindo e editando territórios Criando a hierarquia de territórios Configurar e manter ferramentas de vendas Guia do usuário | Personalizando territórios para ajudar seus usuários a gerenciar contas | 172 Criando a hierarquia de territórios Nota: Essas informações se aplicam somente ao recurso original de Gerenciamento de território, não ao Gerenciamento de Território Enterprise. Nota: Se você clicou no botão Ativar gerenciamento de territórios para ativar o gerenciamento de territórios, sua hierarquia de previsões existente foi usada como a base da hierarquia de territórios. Para trabalhar com a hierarquia de territórios de sua organização, em Configuração, insira Hierarquia na caixa Busca rápida e selecione Hierarquia de território. Estes termos são usados para referência a territórios na hierarquia. Território pai Um território localizado logo acima de outro na hierarquia. Um território tem exatamente um território pai na hierarquia, exceto o território de nível superior, que não tem pai. Território filho Um território localizado logo abaixo de outro na hierarquia. Um território pai pode ter um número ilimitado de filhos. Território irmão Territórios filho que têm o mesmo pai. Escolha uma opção da lista suspensa para alterar a exibição da hierarquia de territórios: Mostrar na exibição em árvore Veja uma representação visual dos relacionamentos de pai-filho entre seus territórios. Clique em Expandir tudo para ver todos os territórios ou em Recolher tudo para ver somente os territórios de nível superior. Para expandir ou recolher um nó individual, clique no ícone de adição (+) ou de subtração (-). Mostrar na exibição em lista classificada Veja uma lista de territórios que pode ser classificada em ordem alfabética por nome de território, território pai (Reporta-se a) ou descrição. EDIÇÕES Disponível em: Salesforce Classic Disponível em: Edições Enterprise, Performance, Unlimited e Developer PERMISSÕES DO USUÁRIO Para exibir territórios: • “Exibir configuração” Para editar territórios: • “Gerenciar territórios” OU Se você for um gerente de previsão, a opção Os gerentes de previsão podem gerenciar territórios estiver selecionada e você estiver trabalhando em uma posição inferior à sua na hierarquia de territórios. Para mostrar uma lista filtrada de itens, selecione uma lista predefinida na lista suspensa Exibir ou clique em Criar nova exibição para definir seus próprios modos de exibição personalizados.Para editar ou excluir qualquer exibição criada, selecione-a na lista suspensa Exibir e clique em Editar. Mostrar na exibição em lista Veja uma lista de territórios e seus filhos, agrupados em ordem alfabética pelo nome do território de nível superior. As colunas não podem ser ordenadas. Esta exibição não está disponível para hierarquias com mais de 1.000 territórios. Cada exibição fornece links para criar, editar e excluir territórios. CONSULTE TAMBÉM: Exibindo e editando territórios Configurar e manter ferramentas de vendas Guia do usuário | Personalizando territórios para ajudar seus usuários a gerenciar contas | 173 Exibindo e editando territórios Nota: Essas informações se aplicam somente ao recurso original de Gerenciamento de território, não ao Gerenciamento de Território Enterprise. EDIÇÕES Na página de detalhes do território, você pode ver e modificar diversos aspectos do território, incluindo territórios relacionados, usuários atribuídos e contas incluídas. Disponível em: Salesforce Classic Exibindo territórios Disponível em: Edições Enterprise, Performance, Unlimited e Developer 1. Em Configuração, insira Hierarquia na caixa Busca rápida e selecione Hierarquia de território. 2. Selecione o nome do território que deseja exibir. PERMISSÕES DO USUÁRIO Exibindo territórios relacionados Para exibir territórios: • “Exibir configuração” A lista Hierarquia na parte superior da página de detalhes do território mostra como esse território está relacionado ao território superior na hierarquia. Para ver os nomes dos outros territórios que compartilham o mesmo território pai, consulte a lista Irmãos logo abaixo. Nas duas listas, você pode clicar no nome de um território para exibi-lo. A página de detalhes do território também inclui uma lista relacionada Territórios filho. Consulte Trabalhando com listas relacionadas de territórios na página 173. Editando territórios Para atualizar um território existente, clique em Editar e altere os campos que deseja modificar. Para obter mais informações, consulte Campos de território na página 175 e Criar campos de territórios personalizados na página 177. Se uma edição em um território afetar uma grande quantidade de dados, você receberá um email de confirmação quando a operação for concluída. Para editar territórios: • “Gerenciar territórios” OU Se você for um gerente de previsão, a opção Os gerentes de previsão podem gerenciar territórios estiver selecionada e você estiver trabalhando em uma posição inferior à sua na hierarquia de territórios. Nota: Quando você edita grupos, funções e territórios, as regras de compartilhamento são reavaliadas automaticamente para adicionar ou remover o acesso conforme a necessidade. Clonando territórios Clique em Clonar para criar um novo território com os mesmos valores de campo padrão e personalizado do território atual. O território clonado terá o mesmo território pai do original. Entretanto, os usuários atribuídos, as regras de atribuição de contas e as contas atribuídas manualmente não serão clonados. Nota: Se você tiver acesso somente leitura a um campo, o valor desse campo não será carregado para o registro clonado. Exibindo contas atribuídas a um território Clique em Exibir contas para ver uma lista das contas que foram atribuídas a este(s) território(s) inferior(es) na hierarquia de territórios. A lista inclui contas atribuídas manualmente e por meio de regras. Trabalhando com listas relacionadas de territórios Cada página de detalhes de território tem as seguintes listas relacionadas: Configurar e manter ferramentas de vendas Guia do usuário | Personalizando territórios para ajudar seus usuários a gerenciar contas | 174 • Usuários atribuídos - lista os usuários no território. Consulte Gerenciando usuários em territórios na página 178. • Regras de atribuição de contas herdadas - lista as regras de atribuição de contas para este território que estão definidas em um território pai. Consulte Gerenciando regras de atribuição de contas na página 182. • Regras de atribuição de contas definidas neste território - lista as regras de atribuição de contas para este território. Consulte Gerenciando regras de atribuição de contas na página 182. • Contas atribuídas manualmente - lista as contas que foram adicionadas manualmente a este território. Consulte Atribuindo contas a territórios manualmente na página 190. • Territórios filho - lista os territórios localizados logo abaixo deste na hierarquia de territórios. Clique em Adicionar território para criar um novo território filho para este território. Clique no nome de um território filho para exibir a sua página de detalhes. CONSULTE TAMBÉM: Criando a hierarquia de territórios Ativando o gerenciamento de territórios Adicionando gerentes de previsão a territórios Criando territórios Criando territórios Nota: Essas informações se aplicam somente ao recurso original de Gerenciamento de território, não ao Gerenciamento de Território Enterprise. Você pode criar até 500 territórios para a sua organização. Para criar um novo território: 1. Em Configuração, insira Hierarquia na caixa Busca rápida e selecione Hierarquia de território. 2. Clique em Adicionar território. Você também pode clicar em Adicionar território na lista relacionada Territórios filho de uma página de detalhes de território. 3. Defina o novo território inserindo ou alterando campos. Para obter descrições dos campos do território, consulte Campos de território na página 175. Os campos obrigatórios padrão para territórios são Rótulo, Nome do território e Território pai. Os territórios também podem ter campos personalizados. Para obter mais informações, consulte Criar campos de territórios personalizados na página 177. 4. Clique em Salvar para concluir ou em Salvar e novo para criar mais territórios. CONSULTE TAMBÉM: Campos de território Criar campos de territórios personalizados Criando a hierarquia de territórios EDIÇÕES Disponível em: Salesforce Classic Disponível em: Edições Enterprise, Performance, Unlimited e Developer PERMISSÕES DO USUÁRIO Para criar territórios: • “Gerenciar territórios” OU Se você for um gerente de previsão, a opção Os gerentes de previsão podem gerenciar territórios estiver selecionada e você estiver trabalhando em uma posição inferior à sua na hierarquia de territórios. Configurar e manter ferramentas de vendas Guia do usuário | Personalizando territórios para ajudar seus usuários a gerenciar contas | 175 Campos de território Nota: Essas informações se aplicam somente ao recurso original de Gerenciamento de território, não ao Gerenciamento de Território Enterprise. Um território possui os seguintes campos, listados em ordem alfabética. Nome do campo Acesso à conta Acesso ao caso Descrição Define o nível de acesso dos membros do território às contas do território: somente exibição, exibir e editar ou exibir, editar, transferir e excluir. Define o nível de acesso dos membros do território aos casos nas contas do território, independentemente do proprietário dos casos: sem acesso, somente exibição ou exibir e editar. Restringir atribuição de oportunidades Marque essa caixa de seleção para impedir que as oportunidades sejam removidas desse território e de seus territórios filho quando as regras de atribuição de contas forem executadas. Acesso de contato Define o nível de acesso dos membros do território aos contatos nas contas do território, independentemente do proprietário dos contatos: As opções são: sem acesso, somente exibição ou exibir e editar. Gerente de previsão O usuário para quem as previsões dos territórios filho e de nível inferior são totalizadas. Só é possível modificá-lo clicando em Alterar na página de detalhes do território. Se estiver ativado na página Configurações de território, um gerente de previsão poderá administrar territórios abaixo dele na hierarquia. Rótulo O nome usado como referência ao território em qualquer página da interface do usuário. Acesso à oportunidade Define o nível de acesso dos membros do território às oportunidades nas contas do território, independentemente do proprietário das oportunidades: sem acesso, somente exibição ou exibir e editar. Território pai O território logo acima deste na hierarquia de territórios. O território pai deve ser um território existente. Use o ícone de pesquisa para selecioná-lo. Grupos de compartilhamento Somente leitura; só é exibido na página de detalhes do território. Para todo território, são EDIÇÕES Disponível em: Salesforce Classic Disponível em: Edições Enterprise, Performance, Unlimited e Developer PERMISSÕES DO USUÁRIO Para editar territórios: • “Gerenciar territórios” OU Se você for um gerente de previsão, a opção Os gerentes de previsão podem gerenciar territórios estiver selecionada e você estiver trabalhando em uma posição inferior à sua na hierarquia de territórios. Configurar e manter ferramentas de vendas Nome do campo Guia do usuário | Personalizando territórios para ajudar seus usuários a gerenciar contas | 176 Descrição criados dois grupos de compartilhamento: um para o território e outro para o território e seus filhos. Clique em Território para ver os usuários que estão no grupo de compartilhamento de um território. Clique em Território e subordinados para ver os usuários que estão no grupo de compartilhamento de um território e de seus filhos. Nota: Os usuários só são considerados membros do grupo quando o grupo é usado em regras de compartilhamento ou no compartilhamento de registros manual. Nome do território O nome exclusivo usado pela API e os pacotes gerenciados. Descrição do território Uma descrição do território. CONSULTE TAMBÉM: Criar campos de territórios personalizados Exibindo e editando territórios Criando territórios Configurar e manter ferramentas de vendas Guia do usuário | Personalizando territórios para ajudar seus usuários a gerenciar contas | 177 Criar campos de territórios personalizados Você pode adicionar até 500 campos de territórios personalizados para adequar os territórios aos requisitos exclusivos de sua empresa. Nota: Essas informações se aplicam somente ao recurso original de Gerenciamento de território, não ao Gerenciamento de Território Enterprise. Nas configurações de gerenciamento de objetos para territórios, vá para a área de campos. Nessa área, você pode ver detalhes de campos padrão, criar ou editar campos personalizados ou definir dependências de campo. Nota: Os territórios não têm layouts de página personalizáveis. Os novos campos personalizados são adicionados em ordem alfabética na parte inferior da página de detalhes de território. CONSULTE TAMBÉM: Exibindo e editando territórios Criando territórios Campos de território EDIÇÕES Disponível em: Salesforce Classic Disponível em: Edições Enterprise, Performance, Unlimited e Developer PERMISSÕES DO USUÁRIO Para criar ou editar campos de territórios personalizados: • “Gerenciar territórios” OU Se você for um gerente de previsão, a opção Os gerentes de previsão podem gerenciar territórios estiver selecionada e você estiver trabalhando em uma posição inferior à sua na hierarquia de territórios. Configurar e manter ferramentas de vendas Guia do usuário | Personalizando territórios para ajudar seus usuários a gerenciar contas | 178 Excluindo territórios Nota: Essas informações se aplicam somente ao recurso original de Gerenciamento de território, não ao Gerenciamento de Território Enterprise. EDIÇÕES Só é possível excluir territórios que não têm territórios filho. Quando um território for excluído, os seguintes itens não estarão mais associados a ele: Disponível em: Salesforce Classic • Todos os usuários, mesmo que a opção Ativo no território esteja ou não marcada Disponível em: Edições Enterprise, Performance, Unlimited e Developer • Todas as contas, independentemente de terem sido atribuídas manualmente ou através de regras de atribuição de contas • Todas as oportunidades Para excluir um território: 1. Em Configuração, insira Hierarquia na caixa Busca rápida e selecione Hierarquia de território. 2. Clique em Excluir ao lado de um território na hierarquia. Você também pode selecionar o nome de um território e clicar em Excluir. Nota: O cancelamento da exclusão de uma conta ou oportunidade da Lixeira restaura a atribuição de territórios, mas não aciona a avaliação das regras de atribuição de contas. Se as regras de atribuição de contas foram alteradas enquanto o registro estava na Lixeira, o registro restaurado poderá ter territórios não consistentes com as novas regras. CONSULTE TAMBÉM: Exibindo e editando territórios Criando a hierarquia de territórios PERMISSÕES DO USUÁRIO Para excluir territórios: • “Gerenciar territórios” OU Se você for um gerente de previsão, a opção Os gerentes de previsão podem gerenciar territórios estiver selecionada e você estiver trabalhando em uma posição inferior à sua na hierarquia de territórios. Gerenciando usuários em territórios Nota: Essas informações se aplicam somente ao recurso original de Gerenciamento de território, não ao Gerenciamento de Território Enterprise. EDIÇÕES Um território pode ter um número ilimitado de usuários, e um usuário pode ser atribuído a um número ilimitado de territórios. Disponível em: Salesforce Classic No contexto de um território específico, os usuários têm status Ativo e um status Ativo no território: Disponível em: Edições Enterprise, Performance, Unlimited e Developer Ativo Um usuário ativo pode fazer login no Salesforce. Os usuários desativados continuam a possuir oportunidades e são exibidos em previsões e territórios. Quando os usuários são desativados, suas substituições de previsões de oportunidades, de totais ajustados e de opções de gerente são congeladas nas previsões dos subordinados. Contudo, o gerente de um usuário desativado pode aplicar substituições de opções de gerente às previsões desse usuário. As quantias acumuladas são mantidas atualizadas. Se um usuário desativado for posteriormente reativado, ele poderá retomar o trabalho normalmente. Se “Permitir previsões” for desativado para um usuário desativado, o usuário será removido dos territórios aos quais estiver atribuído. PERMISSÕES DO USUÁRIO Para atribuir usuários a territórios: • “Gerenciar territórios” E “Gerenciar usuários” Configurar e manter ferramentas de vendas Guia do usuário | Personalizando territórios para ajudar seus usuários a gerenciar contas | 179 Os usuários podem definir o status ativo modificando a página de informações pessoais nas suas configurações pessoais. Ativo no território Os usuários com a opção Ativo no território selecionada na página de detalhes do território têm oportunidades abertas, oportunidades fechadas ou nenhuma oportunidade nesse território. Os usuários sem a opção Ativo no território selecionada foram transferidos ou removidos do território, mas mantêm a propriedade de oportunidades no antigo território. Para visualizar os territórios aos quais você pertence, consulte a lista relacionada Territórios na página de informações pessoais. Para exibir essa lista relacionada para qualquer usuário, em Configuração, insira Usuários na caixa Busca rápida e selecione Usuários. Adicionando usuários a territórios Para adicionar usuários a um território: 1. Em uma página de detalhes de território, clique em Adicionar usuários. 2. Para exibir uma lista filtrada de itens, selecione uma lista predefinida na lista suspensa Exibir ou clique em Criar novo modo de exibição para definir seus próprios modos de visualização personalizados. 3. Clique para marcar e desmarcar as caixas de seleção na coluna Ação para mover usuários entre as áreas Disponível e Selecionado. Também é possível: • Clicar em uma letra para exibir usuários que correspondam a essa letra. • Clicar em Tudo para exibir todos os usuários que correspondam aos critérios do modo de exibição atual. • Clicar em seleção mostrada para mover todos os usuários exibidos na página de lista atual para a área Selecionado abaixo. • Clicar em cancelamento da seleção mostrado ou desmarcar tudo para mover os usuários da área Selecionado para Disponível. Nota: Os usuários já atribuídos ao território não serão exibidos na lista de usuários disponíveis mesmo que atendam aos critérios do modo de exibição de lista. 4. Quando a área Selecionado incluir todos os usuários que você deseja atribuir ao território, clique em Atribuir. Removendo usuários de territórios Você pode remover um usuário de um território e decidir quem receberá suas oportunidades abertas: 1. Na lista relacionada Usuários atribuídos exibida na página de detalhes de território, clique em Remover ao lado do nome do usuário. 2. Clique no ícone de pesquisa Novo proprietário ( do usuário. ) para selecionar um destinatário para possíveis oportunidades abertas 3. Você também pode deixar o campo Novo proprietário em branco. Ocorrerá um destes resultados: • Se o território pai tiver um gerente de previsão, esse gerente será proprietário das oportunidades abertas do usuário. Além disso, o gerente de previsão será atribuído ao território com Ativo no território desmarcado. • Se o território pai não tiver um gerente de previsão, o usuário permanecerá no território com Ativo no território desmarcado. 4. Clique em Salvar. Se uma grande quantidade de dados for afetada, você receberá um email de confirmação quando a operação for concluída. Transferindo usuários entre territórios O Assistente de transferência de usuário permite que você mova um usuário entre territórios, escolha quais oportunidades abertas continuarão sendo do usuário e designe um destinatário para as oportunidades abertas abandonadas pelo usuário. Configurar e manter ferramentas de vendas Guia do usuário | Personalizando territórios para ajudar seus usuários a gerenciar contas | 180 Para transferir um usuário para outro território: 1. Na lista relacionada Usuários atribuídos exibida na página de detalhes de território, clique em Transferir ao lado do nome do usuário. 2. Clique em Selecionar ao lado do território para o qual você está transferindo o usuário. Se necessário, expanda ou recolha os nós da hierarquia de territórios para exibir o território de destino desejado. 3. Clique no ícone de pesquisa Novo proprietário ( ) para selecionar o usuário que será o proprietário das oportunidades abertas que não forem mantidas pelo usuário transferido. Clique em Avançar para proceder. Se você ignorar essa etapa e optar por não selecionar um destinatário, o gerente de previsão do território pai do antigo território do usuário receberá automaticamente as oportunidades abertas que não forem mantidas pelo usuário. Se não houver nenhum gerente de previsão no território pai do antigo território do usuário, o usuário transferido manterá a propriedade de suas oportunidades. 4. Escolha um modo de exibição de lista de oportunidades abertas do usuário. 5. Clique em Selecionar e Desmarcar para mover as oportunidades entre as áreas Disponível e Selecionado. Também é possível: • Clique em uma letra para exibir oportunidades que correspondam a ela. • Clique em Tudo para exibir todas as oportunidades que correspondam aos critérios do modo de exibição atual. • Clique em seleção mostrada para mover todas as oportunidades exibidas na página da lista atual para a área Selecionado abaixo. • Clicar em cancelamento da seleção mostrado ou desmarcar tudo para mover as oportunidades da área Selecionado para a área Disponível. 6. Quando a área Selecionado mostrar as oportunidades que o usuário deve manter após a transferência, clique em Transferir. Se uma grande quantidade de dados for afetada, você receberá um email de confirmação quando a operação for concluída. Nota: Se você transferir o gerente de previsão para fora de um território, esse território não terá mais previsões, e todas as substituições de oportunidades desse território criadas pelos gerentes de previsão superiores na hierarquia de territórios serão excluídas. Consulte Substituindo previsões personalizáveis. CONSULTE TAMBÉM: Exibindo e editando territórios Adicionando gerentes de previsão a territórios Configurar e manter ferramentas de vendas Guia do usuário | Personalizando territórios para ajudar seus usuários a gerenciar contas | 181 Exibindo as listas de usuários atribuídos Nota: Essas informações se aplicam somente ao recurso original de Gerenciamento de território, não ao Gerenciamento de Território Enterprise. A página de lista de usuários atribuídos exibe uma lista de usuários atribuída ao território selecionado. A partir dessa página, você poderá exibir informações detalhadas do usuário, remover os usuários dos territórios, transferir usuários entre territórios e acessar outras informações relacionadas. • Para exibir uma lista filtrada de itens, selecione uma lista predefinida na lista suspensa Exibir ou clique em Criar novo modo de exibição para definir seus próprios modos de visualização personalizados. A Exibição padrão é a última exibição de usuário selecionada. • Clique em um nome de usuário para exibir detalhes do usuário. • Clique em Remover ao lado de um nome de usuário para removê-lo do território. • Clique em Transferir ao lado de um nome de usuário para transferi-lo entre territórios. CONSULTE TAMBÉM: Gerenciando regras de atribuição de contas EDIÇÕES Disponível em: Salesforce Classic Disponível em: Edições Enterprise, Performance, Unlimited e Developer PERMISSÕES DO USUÁRIO Para exibir usuários atribuídos: • “Exibir configuração” Para remover ou transferir um usuário: • “Gerenciar territórios” E “Gerenciar usuários” Adicionando gerentes de previsão a territórios Nota: Essas informações se aplicam somente ao recurso original de Gerenciamento de território, não ao Gerenciamento de Território Enterprise. Considere as seguintes informações antes de atribuir o gerente de previsão a um território: • Um território só pode ter um gerente de previsão. Consulte Atribuindo gerentes de previsão à hierarquia de previsões na página 298. • As previsões de territórios filho e de nível mais baixo são acrescentadas aos gerentes de previsão. • Se um território não tiver gerentes de previsão, não haverá previsões para esse território. • Os gerentes de previsão podem receber oportunidades quando os usuários são transferidos ou removidos de um território. • Os gerentes de previsão podem receber oportunidades quando as regras de atribuição de contas são executadas. • Na página de configurações de territórios, você pode ativar os gerentes de previsão para que atuem como administradores delegados dos territórios subordinados na hierarquia. Para atribuir ou alterar o gerente de previsão de um território: 1. Na página de detalhes do território, clique em Alterar ao lado do campo Gerente de previsão. 2. Selecione um nome na lista suspensa para especificar o gerente de previsão do território. À direita, um modo de exibição em árvore da hierarquia de territórios permite que você veja os territórios filho e de nível inferior cujas previsões serão acrescidas ao gerente de previsão. EDIÇÕES Disponível em: Salesforce Classic Disponível em: Edições Enterprise, Performance, Unlimited e Developer PERMISSÕES DO USUÁRIO Para atribuir gerentes de previsão a territórios: • “Gerenciar usuários” E “Gerenciar territórios” E “Personalizar aplicativo” Configurar e manter ferramentas de vendas Guia do usuário | Personalizando territórios para ajudar seus usuários a gerenciar contas | 182 3. Clique em Salvar para concluir. CONSULTE TAMBÉM: Atribuindo gerentes de previsão à hierarquia de previsões Exibindo e editando territórios Definindo configurações do gerenciamento de territórios Gerenciando regras de atribuição de contas Nota: Essas informações se aplicam somente ao recurso original de Gerenciamento de território, não ao Gerenciamento de Território Enterprise. Você pode criar regras de atribuição de contas que transferem automaticamente as contas e suas oportunidades e casos associados para os territórios com base em qualquer campo de conta padrão ou personalizado, como CEP, estado, setor, receita ou número de funcionários. Cada regra consiste em várias linhas de critérios que especificam exatamente como as contas são atribuídas. EDIÇÕES Disponível em: Salesforce Classic As regras de atribuição de contas são orientadas pelos seguintes fatores: Disponível em: Edições Enterprise, Performance, Unlimited e Developer • Um território pode ter regras de atribuição de contas herdadas, o que significa que as regras foram criadas em um nível superior na hierarquia de territórios e, conseqüentemente, também impactam o território em questão. PERMISSÕES DO USUÁRIO • Um território pode ter regras de atribuição de contas definidas localmente, o que significa que a regra foi criada no território em questão. • Se um território não tem regras de atribuição de contas herdadas ou definidas localmente, ele só terá as contas adicionadas manualmente. • Se uma conta corresponder às regras de atribuição de contas herdadas e definidas localmente para vários territórios no mesmo ramo da hierarquia, então a conta será atribuída para o território menos correspondente. • Se uma conta corresponder às regras de atribuição de contas herdadas de um território, mas não a todas as regras definidas localmente, a conta não será atribuída ao território, mas será avaliada quanto aos territórios filho. Por exemplo, você tem três territórios: • O território A tem quatro regras marcadas “Aplicar a territórios filho“, e é pai do território B. – O território B tem três regras não marcadas como “Aplicar a territórios filho“, e é pai do território C. Para gerenciar regras de atribuição de contas: • “Gerenciar territórios” OU Se você for um gerente de previsão, a opção Os gerentes de previsão podem gerenciar territórios estiver selecionada e você estiver trabalhando em uma posição inferior à sua na hierarquia de territórios. • O território C tem duas regras. Se você atribuir uma conta que corresponda a todas as regras do território A e C, mas somente a uma regra do território B, então a conta será atribuída ao território C. Mas se as regras do território B estiverem marcadas como “Aplicar a territórios filho”, então a conta será atribuída somente ao território A. Trabalhando com regras de atribuição de contas Clique em Executar regras na página de detalhes do território para comparar as regras ativas herdadas e definidas localmente exibidas na página a todas as contas existentes na organização. As regras de todos os territórios subordinados também são avaliadas – ou seja, quando você executa as regras no território de nível superior, todas as regras da hierarquia inteira são avaliadas. Quando você clica em Configurar e manter ferramentas de vendas Guia do usuário | Personalizando territórios para ajudar seus usuários a gerenciar contas | 183 Executar regras, um ícone ( ) é exibido ao lado do botão de todos os territórios afetados para indicar que as regras estão sendo processadas. Uma confirmação será enviada por email quando o processamento estiver concluído. Nota: Para proteger a qualidade dos dados, você não poderá modificar um território durante a exibição do ícone de processamento. Clique em Gerenciar regras na página de detalhes do território para acessar a página Gerenciar regras de atribuição de contas, onde é possível criar, editar, visualizar e executar regras de atribuição de contas: • Clique em Novo para criar uma nova regra ou em Editar para editar uma regra existente. Consulte Criando e editando regras de atribuição de contas na página 188. • Use a caixa de seleção Ativo para configurar uma regra definida localmente como ativa ou inativa. As regras de atribuição de contas ativas avaliam contas automaticamente e as atribuem a territórios quando: – Uma conta é criada por meio da interface de usuário do Salesforce, da API do Force.com ou de um cliente, como o Connect Offline. – Uma conta é importada usando um Assistente de importação. – Uma conta é criada pela conversão de um lead. – Uma conta é editada e salva se a caixa de seleção Selecionar por padrão for selecionada para a opção caixa de seleção "Avaliar esta conta em relação às regras do território ao salvar" em Propriedades de layout. Se a regra de atribuição de conta iniciar uma mudança de propriedade da oportunidade, você deve transferir acesso na oportunidade. – Uma conta é editada e salva por meio da API do Force.com. – Você pode clicar em Executar regras em uma página de detalhes de território, desde que a caixa de seleção Excluir das regras de atribuição a territórios esteja desmarcada na conta. – Você pode clicar em Salvar e executar regras na página de gerenciamento de regras de atribuição de contas de um território, desde que a caixa de seleção Excluir das regras de atribuição a territórios esteja desmarcada na conta. – As contas duplicadas são mescladas. • Clique no nome de uma regra para ver os respectivos detalhes, incluindo seu status ativo e critérios. Em uma página de detalhes de regras, é possível editar, excluir ou clonar uma regra. • Clique em Visualizar para ver as contas que seriam atribuídas a este território e aos territórios filho se as regras marcadas como ativas fossem executadas. Consulte Visualizando atribuições de contas na página 189. • Clique em Salvar para salvar o status ativo atual das regras definidas localmente. • Clique em Salvar e executar regras para salvar o status ativo atual das regras definidas localmente e comparar as regras herdadas e definidas localmente exibidas na página com todas as contas existentes na organização. A execução de regras de atribuição de contas afeta as contas na Lixeira. Clique em Editar na página de detalhes do território para alternar a caixa de seleção Restringir atribuição de oportunidade. Quando estiver selecionada, as oportunidades do território continuarão no território ou nos territórios-filho quando você executar as regras de atribuição da conta. As seguintes exceções se aplicam: • Se uma conta da oportunidade for movida para apenas um dos territórios filho, a oportunidade seguirá a conta e será reatribuída ao novo território dessa conta. Isso também ocorre quando uma conta é movida para vários territórios e apenas um dos novos territórios é filho do território original. • Se uma conta da oportunidade for movida para mais de um dos territórios filho, o campo de território da oportunidade ficará em branco. • Se uma conta da oportunidade for movida totalmente para fora do território e de seus filhos, o campo de território da oportunidade ficará em branco. Configurar e manter ferramentas de vendas Guia do usuário | Personalizando territórios para ajudar seus usuários a gerenciar contas | 184 Dica: Você também pode gerenciar regras de atribuição de conta usando o Data Loader ou a API de serviços da Web. Regras e oportunidades de atribuição da conta Vários fatores determinam como as regras de atribuição da conta atribuem oportunidades a territórios, incluindo: • Se a conta associada à oportunidade está atribuída a um ou mais territórios • Se o proprietário da oportunidade é membro do mesmo território que a conta • O número de usuários atribuídos ao território • Se o gerente da previsão é atribuído ao território Nota: Se estiver atualizando uma conta que aciona uma regra de atribuição de conta que faz parte do gerenciamento do território, você deverá ter acesso de transferência para a oportunidade se a regra de atribuição da conta iniciar uma mudança na propriedade da oportunidade. Contas com um território Se a conta associada à oportunidade for atribuída a somente um território, use a tabela a seguir para determinar como o território da oportunidade é atribuído: O proprietário da Número de usuários Um gerente de previsão Resultados oportunidade atribuídos ao é atribuído ao território pertence ao território mesmo território que a conta Sim 1 N/R A oportunidade é atribuída ao mesmo território que a conta. O proprietário da oportunidade é inalterado. Não 1 N/R A oportunidade é atribuída ao mesmo território que a conta e o proprietário da oportunidade é membro isolado do território. Não 0 N/R A oportunidade é atribuída ao mesmo território que a conta e o proprietário da oportunidade é adicionado como membro inativo do território. O proprietário da oportunidade permanece inalterado. Sim >1 Sim A oportunidade é atribuída ao mesmo território que a conta, e o gerente da previsão se torna o proprietário da oportunidade. Sim >1 Não A oportunidade é atribuída ao mesmo território que a conta. O proprietário da oportunidade permanecerá inalterado se ele tiver Ativo no território selecionado na página de detalhes do território. Não >1 Sim A oportunidade é atribuída ao gerente da previsão do território. Não >1 Não A oportunidade é atribuída ao mesmo território que a conta e o proprietário da oportunidade é adicionado como membro inativo do território. O proprietário da oportunidade permanece inalterado. Configurar e manter ferramentas de vendas Guia do usuário | Personalizando territórios para ajudar seus usuários a gerenciar contas | 185 Contas com vários territórios Se a conta associada à oportunidade for atribuída a mais de um território, use a tabela a seguir para determinar como o território da oportunidade é atribuído: Afiliação ao território do proprietário da oportunidade Resultados O proprietário da oportunidade tem um território em comum com a conta A oportunidade não é atribuída a nenhum território. O proprietário da oportunidade pode atribuí-la ao território que ele tem em comum com a conta. O proprietário da oportunidade tem mais de um território em comum com a conta A oportunidade não é atribuída a nenhum território. O proprietário da oportunidade pode atribuí-la ao território que ele tem em comum com a conta. O proprietário da oportunidade não tem territórios em comum com a conta A oportunidade não é atribuída a nenhum território. O proprietário da oportunidade não pode atribuí-la a nenhum território. Atribuições de território para usuários padrão Se o usuário que estiver criando a oportunidade for um usuário padrão, o Salesforce atribuirá automaticamente uma nova oportunidade somente se o usuário e a conta tiverem exatamente um território em comum. Por exemplo, James é um usuário padrão atribuído somente ao território Westlake. Ele cria uma oportunidade na conta de Filmore, Inc. A Filmore, Inc. pertence ao território Westlake e a um outro território. Como James e a Filmore, Inc., têm exatamente um território em comum, a nova oportunidade é atribuída ao território Westlake. Se James pertencesse ao outro território da conta, a oportunidade não seria atribuída a um território. Use a tabela a seguir para determinar quando um território será atribuído a uma oportunidade criada por um usuário padrão. Número de territórios atribuídos ao usuário Número de territórios atribuídos à conta O proprietário da Resultados oportunidade pertence ao mesmo território que a conta 1 1 Sim A oportunidade é atribuída ao território em comum. >1 1 Sim A oportunidade será atribuída ao território da conta se o usuário pertencer ao mesmo território. 1 >1 Sim A oportunidade será atribuída ao território do usuário se a conta estiver associada ao mesmo território. >1 >1 Sim A oportunidade não é atribuída a nenhum território. O proprietário da oportunidade pode atribuí-la ao território que ele tem em comum com a conta. N/R N/R Não A oportunidade não é atribuída a nenhum território. Atribuições de território para administradores Um usuário que seja administrador ou que tenha a permissão "Gerenciar territórios" pode exibir todos os territórios. Configurar e manter ferramentas de vendas Guia do usuário | Personalizando territórios para ajudar seus usuários a gerenciar contas | 186 Se o usuário for um administrador, um administrador delegado pelo território ou um usuário com a permissão “Gerenciar territórios”, o Salesforce só atribuirá automaticamente um território a uma nova oportunidade se o administrador, a conta e as contas pai da conta tiverem exatamente um território em comum. Por exemplo: Jennifer é uma administradora que gerencia os territórios Northlake e Westlake. Ela cria uma oportunidade na conta da Richmond Brothers. A Richmond Brothers está associada aos territórios Northlake e Southlake. A Richmond Brothers tem uma conta-pai, a Zyman Products, que é atribuída aos territórios Northlake e Eastlake. Como Jennifer, a Richmond Brothers e a Zyman Products só têm o território Northlake em comum, a nova oportunidade é atribuída ao território Northwest. Se a Richmond Brothers ou a Zyman Products também pertencesse ao território Westlake, a oportunidade não seria atribuída a um território. Use a tabela a seguir para determinar quando um território será atribuído a uma oportunidade criada por um administrador. Número de territórios que o administrador gerencia Número de territórios atribuídos à conta Número de territórios atribuídos à(s) conta(s)-pai da conta O proprietário Resultados da oportunidade gerencia o mesmo território como conta e conta(s)-pai 1 1 1 Sim A oportunidade é atribuída ao território em comum. >1 1 1 Sim A oportunidade é atribuída ao território em comum. 1 >1 1 Sim A oportunidade é atribuída ao território em comum. 1 1 >1 Sim A oportunidade é atribuída ao território em comum. >1 >1 1 Sim A oportunidade será atribuída ao território da conta pai se o administrador e a conta não tiverem outros territórios em comum. O proprietário da oportunidade pode atribuir manualmente a oportunidade a qualquer território que ele tem em comum com a conta. 1 >1 >1 Sim A oportunidade será atribuída ao território do administrador se a conta e a(s) conta(s)-pai da conta não tiverem outros territórios em comum. O proprietário da oportunidade pode atribuir manualmente a oportunidade a qualquer território que ele tem em comum com a conta. >1 1 >1 Sim A oportunidade será atribuída ao território da conta se o administrador e a(s) conta(s)-pai da conta não tiverem outros territórios em comum. O proprietário da oportunidade pode atribuir manualmente a oportunidade a qualquer território que ele tem em comum com a conta. >1 >1 >1 Sim A oportunidade será atribuída ao território do administrador se o administrador, a conta e a(s) Configurar e manter ferramentas de vendas Número de territórios que o administrador gerencia Número de territórios atribuídos à conta Guia do usuário | Personalizando territórios para ajudar seus usuários a gerenciar contas | 187 Número de territórios atribuídos à(s) conta(s)-pai da conta O proprietário Resultados da oportunidade gerencia o mesmo território como conta e conta(s)-pai conta(s)-pai da conta não tiverem outros territórios em comum. O proprietário da oportunidade pode atribuir manualmente a oportunidade a qualquer território que ele tem em comum com a conta. N/R N/R N/R CONSULTE TAMBÉM: Criando e editando regras de atribuição de contas Visualizando atribuições de contas Exibindo e editando territórios Não A oportunidade não é atribuída a nenhum território. Configurar e manter ferramentas de vendas Guia do usuário | Personalizando territórios para ajudar seus usuários a gerenciar contas | 188 Criando e editando regras de atribuição de contas Nota: Essas informações se aplicam somente ao recurso original de Gerenciamento de território, não ao Gerenciamento de Território Enterprise. EDIÇÕES Um território pode ter, no máximo, 15 regras de atribuição de contas, incluindo regras ativas e inativas. Para criar ou editar uma regra de atribuição de contas: Disponível em: Salesforce Classic 1. Em Configuração, insira Hierarquia na caixa Busca rápida e selecione Hierarquia de território. Disponível em: Edições Enterprise, Performance, Unlimited e Developer 2. Selecione o território que deseja modificar. 3. Clique em Gerenciar regras na lista relacionada Regras de atribuição de contas. 4. Clique em Novo para criar uma nova regra de atribuição de contas. Para editar uma regra de atribuição de contas existente, clique em Editar. 5. Insira um nome para a regra. Os nomes de regra devem ser exclusivos e podem ter um máximo de 80 caracteres. 6. Defina os critérios de filtro que as contas devem atender para serem incluídas no território. Se a sua organização usa vários idiomas, use o idioma padrão da organização ao especificar os critérios. Ao usar listas de opções para especificar os critérios de filtro, os valores selecionados são armazenados no idioma padrão da organização. Se você editar ou clonar os critérios de filtro existentes, primeiro defina o Idioma padrão na página de Informações sobre a empresa para o mesmo idioma que foi usado para definir os critérios de filtro originais. Caso contrário, os critérios de filtro podem não ser avaliados como esperado. 7. Você também tem a opção de selecionar a caixa Aplicar a territórios filho para que a regra possa ser aplicada a territórios filho. 8. Outra opção é marcar a caixa Ativo para ativar a regra. As regras inativas nunca são executadas. PERMISSÕES DO USUÁRIO Para criar ou editar regras de atribuição de contas: • “Gerenciar territórios” OU Se você for um gerente de previsão, a opção Os gerentes de previsão podem gerenciar territórios estiver selecionada e você estiver trabalhando em uma posição inferior à sua na hierarquia de territórios. As regras de atribuição de contas ativas avaliam contas automaticamente e as atribuem a territórios quando: • Uma conta é criada por meio da interface de usuário do Salesforce, da API do Force.com ou de um cliente, como o Connect Offline. • Uma conta é importada usando um Assistente de importação. • Uma conta é criada pela conversão de um lead. • Uma conta é editada e salva se a caixa de seleção Selecionar por padrão for selecionada para a opção caixa de seleção "Avaliar esta conta em relação às regras do território ao salvar" em Propriedades de layout. Se a regra de atribuição de conta iniciar uma mudança de propriedade da oportunidade, você deve transferir acesso na oportunidade. • Uma conta é editada e salva por meio da API do Force.com. • Você pode clicar em Executar regras em uma página de detalhes de território, desde que a caixa de seleção Excluir das regras de atribuição a territórios esteja desmarcada na conta. • Você pode clicar em Salvar e executar regras na página de gerenciamento de regras de atribuição de contas de um território, desde que a caixa de seleção Excluir das regras de atribuição a territórios esteja desmarcada na conta. • As contas duplicadas são mescladas. 9. Clique em Salvar para concluir ou em Salvar e novo para salvar a regra e começar a definir outra. Configurar e manter ferramentas de vendas Guia do usuário | Personalizando territórios para ajudar seus usuários a gerenciar contas | 189 Dica: Criando pelo menos uma regra de atribuição de conta no topo da hierarquia de território que se aplica aos territórios filho, você pode construir uma hierarquia na qual todas as contas correspondem aos critérios de nível e os territórios subordinados diferenciam contas por critérios mais específicos. De modo semelhante, se sua organização usar divisões, crie uma regra no topo da hierarquia do território que filtra contas por divisão e as aplica em territórios filho. CONSULTE TAMBÉM: Gerenciando regras de atribuição de contas Visualizando atribuições de contas Exibindo e editando territórios Visualizando atribuições de contas Nota: Essas informações se aplicam somente ao recurso original de Gerenciamento de território, não ao Gerenciamento de Território Enterprise. EDIÇÕES Antes de executar regras de atribuição de contas, visualize uma lista das contas que seriam atribuídas ao(s) território(s) subordinado(s) na hierarquia se as regras marcadas como ativas fossem executadas: Disponível em: Salesforce Classic 1. Na página de detalhes do território, clique em Gerenciar regras > Visualizar. Disponível em: Edições Enterprise, Performance, Unlimited e Developer 2. Clique em Salvar para salvar o status ativo das regras. Clique em Salvar e executar regras para salvar o status ativo das regras e comparar as regras com todas as contas existentes na organização. Nota: A execução de regras de atribuição de contas afeta as contas na Lixeira. CONSULTE TAMBÉM: Gerenciando regras de atribuição de contas PERMISSÕES DO USUÁRIO Para visualizar atribuições de contas em territórios: • “Gerenciar territórios” Criando e editando regras de atribuição de contas OU Exibindo e editando territórios Se você for um gerente de previsão, a opção Os gerentes de previsão podem gerenciar territórios estiver selecionada e você estiver trabalhando em uma posição inferior à sua na hierarquia de territórios. Configurar e manter ferramentas de vendas Guia do usuário | Personalizando territórios para ajudar seus usuários a gerenciar contas | 190 Exibindo listas de regras herdadas Nota: Essas informações se aplicam somente ao recurso original de Gerenciamento de território, não ao Gerenciamento de Território Enterprise. As página de lista de regras herdadas exibe uma lista de regras de atribuição de conta herdada pelo território selecionado. Nessa página, você pode exibir informações detalhadas sobre a regra e obter acesso a outras informações sobre regras individuais. • Para exibir uma lista filtrada de itens, selecione uma lista predefinida na lista suspensa Exibir ou clique em Criar novo modo de exibição para definir seus próprios modos de visualização personalizados. • Clique no nome de uma regra para exibir seus detalhes. CONSULTE TAMBÉM: Atribuindo contas a territórios manualmente EDIÇÕES Disponível em: Salesforce Classic Disponível em: Edições Enterprise, Performance, Unlimited e Developer PERMISSÕES DO USUÁRIO Para exibir regras herdadas: • “Exibir configuração” Atribuindo contas a territórios manualmente Nota: Essas informações se aplicam somente ao recurso original de Gerenciamento de território, não ao Gerenciamento de Território Enterprise. EDIÇÕES Como alternativa à criação e execução de regras de atribuição de contas, adicione as contas aos territórios manualmente: Disponível em: Salesforce Classic 1. Na página de detalhes do território, clique em Adicionar contas na lista relacionada Contas atribuídas manualmente. Disponível em: Edições Enterprise, Performance, Unlimited e Developer 2. Escolha um modo de exibição na lista suspensa ou clique em Criar novo modo de exibição para desenvolver um novo modo de exibição personalizado. 3. Clique em Selecionar e Desmarcar para mover contas entre as áreas Disponível e Selecionado. Também é possível: • Clicar em uma letra para exibir contas que correspondam a essa letra. • Clicar em Tudo para exibir todas as contas que correspondam aos critérios do modo de exibição atual. • Clicar em seleção mostrada para mover todas as contas exibidas na página de lista atual para a área Selecionado abaixo. • Clicar em cancelamento da seleção mostrado ou desmarcar tudo para mover as contas da área Selecionado para Disponível. 4. Se as contas da área Selecionado incluírem todas as contas que você deseja adicionar manualmente ao território, clique em Atribuir. Nota: A adição manual de contas e a execução de regras de atribuição de contas são procedimentos completamente independentes. Uma conta adicionada manualmente permanecerá em um território até ser removida manualmente. Não há nada a fazer para impedir que as regras de atribuição também adicionem a conta ao território. CONSULTE TAMBÉM: Exibindo e editando territórios PERMISSÕES DO USUÁRIO Para adicionar contas a territórios manualmente: • “Gerenciar territórios” E “Editar” em contas OU Se você for um gerente de previsões, a opção Os gerentes de previsão podem gerenciar territórios estiver selecionada e você estiver trabalhando em uma posição inferior à sua na hierarquia de territórios e tiver a permissão “Editar” em contas. Configurar e manter ferramentas de vendas Guia do usuário | Personalizando opções para vendas | 191 Personalizando opções para vendas Restringindo a edição de preço e quantidade em produtos da oportunidade Para garantir que os produtos da oportunidade usem o preço do catálogo de preços associado, remova o campo Preço de venda do layout de página dos produtos da oportunidade. EDIÇÕES Para usar uma quantidade unitária para todos os produtos da oportunidade, remova o campo Quantidade do layout de página dos produtos da oportunidade. Disponível em: Salesforce Classic Nota: Não é possível remover esses campos do layout de página. Entre em contato com a Salesforce para ativar essa opção. CONSULTE TAMBÉM: Ativar e desativar automaticamente preços de produtos com seus produtos Disponível em: Edições Professional, Enterprise, Performance, Unlimited e Developer PERMISSÕES DO USUÁRIO Para restringir a edição de preço e unidades: • “Personalizar aplicativo” Personalizando alertas de grande negócio Sua organização pode utilizar alertas que enviem automaticamente uma notificação de email para oportunidades que envolvem valores grandes. Personalize esse alerta para enviar um email quando uma oportunidade atingir um limite. O limite consiste em um valor de oportunidade e em uma probabilidade. Por exemplo, você pode querer enviar um email para a sua equipe para informar que uma oportunidade de $500,000 alcançou uma probabilidade de 90%. CONSULTE TAMBÉM: Ativando alertas de grandes negócios Ativando alertas de grandes negócios Você pode ativar um alerta de oportunidade para a sua organização. A mensagem de alerta assemelha-se à página de detalhes da oportunidade, incluindo o layout de página e o idioma de um usuário selecionado. Antes de começar, convém escolher o usuário cujas configurações de layout de página e de idioma você incluirá em todos os alertas. Esse usuário deve ter também a permissão “Exibir todos os dados”. EDIÇÕES Disponível em: Salesforce Classic Disponível em: Edições Group, Professional, Enterprise, Performance, Unlimited e Developer PERMISSÕES DO USUÁRIO Para ativar alertas de grandes negócios: • “Personalizar aplicativo” 1. Em Configuração, insira Alerta de grande negócio na caixa Busca rápida e selecione Alerta de grande negócio. 2. Insira o nome do alerta. 3. Insira uma Probabilidade de acionamento e um Valor de acionamento na moeda corporativa. Um alerta de oportunidade é acionado para as oportunidades que apresentem essa probabilidade e valor igual ou maior a este. O alerta é acionado apenas para as oportunidades que atendem tanto às configurações de probabilidade de acionamento como de valor de acionamento. Configurar e manter ferramentas de vendas Guia do usuário | Personalizando opções para vendas | 192 Nota: Uma oportunidade pode acionar um alerta de grande negócio, mesmo que ele seja em uma moeda diferente da moeda da empresa. O Valor de uma oportunidade é convertido em moeda corporativa e comparado ao Valor de acionamento. Se você estiver usando o gerenciamento avançado de moedas, as taxas de câmbio datadas serão usadas. 4. Marque a caixa Ativo se desejar ativar o novo alerta logo depois de salvá-lo. 5. Insira o Nome do email de origem. 6. Insira o Endereço de email de origem. 7. Selecione um usuário que forneça as configurações corretas de layout de página de oportunidade, idioma e moeda para o conteúdo dos emails. Esse usuário deve ter a permissão “Exibir todos os dados”. Para organizações que utilizam várias moedas, todos os alertas incluem o valor na moeda da oportunidade. Se a moeda da oportunidade for diferente da moeda do usuário selecionado nesta etapa, as duas moedas serão incluídas no email. Insira uma lista de destinatários, separados por vírgula. Você também pode incluir destinatários nos campos CC: e CCO: mas todos devem ter endereços de email válidos. O campo CCO: não estará disponível se a sua organização tiver ativado emails com CCO compatível. 8. Marque a caixa Notificar proprietário da oportunidade para que o proprietário da oportunidade seja incluído nos emails de alerta. 9. Clique em Salvar. Nota: Um alerta de oportunidade envia uma notificação na primeira vez que uma oportunidade atinge o limite. Assim, uma oportunidade que atinge o limite com a probabilidade de 90% não acionará alertas adicionais se a probabilidade aumentar posteriormente. Entretanto, uma oportunidade que já tiver acionado um alerta e estiver abaixo do limite pode acionar um segundo alerta se ultrapassar o limite novamente. Ao trabalhar remotamente no Connect Offline, você pode alterar oportunidades que acionam alertas. Essas mensagens de alerta serão enviadas quando você atualizar seus dados. CONSULTE TAMBÉM: Personalizando alertas de grande negócio Configurar e manter ferramentas de vendas Guia do usuário | Personalizando opções para vendas | 193 Ativar lembretes de atualização de oportunidades Oportunidades atualizadas e precisas geram previsões precisas. Assegure que suas oportunidades permaneçam atualizadas, permitindo que os gerentes agendem os lembretes de atualização de oportunidades: relatórios de oportunidade automatizados que os gerentes podem personalizar para suas equipes. Por exemplo, um gerente pode agendar um relatório semanal de todas as oportunidades do trimestre fiscal atual de qualquer integrante da equipe, e fazer com que o relatório seja distribuído a todos os integrantes da equipe. 1. Em Configuração, insira Atualizar lembretes na caixa Busca rápida e selecione Atualizar lembretes. 2. Clique em Editar. 3. Selecione Ativar lembretes de atualização para minha organização. Desmarque a caixa para desativar o recurso. 4. Se desejar, selecione Ativar automaticamente lembretes para usuários com subordinados diretos para agendar lembretes de atualização de oportunidade para todos os usuários com subordinados diretos. Nota: Os usuários dos portais de parceiros e clientes com funções executivas designadas são considerados subordinados diretos dos proprietários de suas contas. Se um proprietário de conta for ativado para receber lembretes de atualização de oportunidade, os usuários dos portais de parceiros e clientes atribuídos como Executivos à conta recebem lembretes de atualização de oportunidade, mesmo que não tenham acesso à oportunidade. Para evitar o envio de lembretes a esses usuários, remova-os da função de Executivo. EDIÇÕES Disponível em: Salesforce Classic e Lightning Experience Disponível em: Edições Professional, Enterprise, Performance, Unlimited e Developer PERMISSÕES DO USUÁRIO Para ativar os lembretes de atualização de oportunidade: • "Personalizar aplicativo" OU "Gerenciar usuários" Para ativar ou desativar lembretes de atualização de oportunidade: • “Gerenciar usuários” 5. Clique em Salvar. 6. Marque as caixas ao lado dos usuários que você deseja ativar e clique em Ativar. Se preferir, marque a caixa no cabeçalho de coluna para selecionar todos os itens exibidos. Os usuários ativados podem agendar lembretes de atualização de oportunidade. Qualquer usuário com subordinados diretos pode ser ativado. Para desativar os usuários, selecione-os e clique em Desativar. CONSULTE TAMBÉM: Solicitando produtos em oportunidades Configurar e manter ferramentas de vendas Guia do usuário | Personalizando opções para vendas | 194 Ativando e configurando oportunidades semelhantes O recurso Oportunidades Semelhantes permite que os usuários encontrem oportunidades fechadas/ganhas que correspondem aos atributos de uma oportunidade que eles estão visualizando no momento e as adicionem à lista relacionada de oportunidades semelhantes naquele registro de oportunidade. Ativa e configura este recurso para que os usuários possam rapidamente acessar informações sobre oportunidades anteriores que possam ser úteis para os negócios nos quais eles estão trabalhando. Você também pode modificar o critério de busca que a Salesforce utiliza para identificar oportunidades semelhantes e os campos de registro de oportunidade que são exibidos na lista relacionada de oportunidades semelhantes. 1. Em Configuração, insira Oportunidades semelhantes na caixa Busca rápida e selecione Oportunidades semelhantes. 2. Clique em Editar. 3. Selecione Ativar oportunidades semelhantes para adicionar a lista relacionada de oportunidades semelhantes às páginas de detalhes de oportunidade. 4. Selecione entre três e dez campos de oportunidade ou listas relacionadas que deseja pesquisar por Oportunidades similares coincidentes e clique em Adicionar. Use CTRL+clique para selecionar vários itens individualmente ou SHIFT+clique para selecionar um intervalo de itens. EDIÇÕES Disponível em: Salesforce Classic Disponível em: Edições Enterprise, Performance, Unlimited e Developer PERMISSÕES DO USUÁRIO Para ativar oportunidades semelhantes: • “Personalizar aplicativo” Nota: Uma busca Oportunidades Semelhantes é uma busca OU, portanto oportunidades fechadas/ganhas que contêm qualquerdos atributos específicados são correspondências. Quanto mais critérios de busca você selecionar, mais oportunidades semelhantes serão identificadas na busca. 5. Selecione até 15 campos de oportunidade para exibir na lista relacionada de oportunidades semelhantes. Os campos selecionados aparecem na lista como colunas, as quais você organiza usando as setas Superior, Para cima, Para baixo e Inferior. Importante: Ao decidir que campos de oportunidade exibir, considere que os usuários podem ver todas as informações que são mostradas numa lista relacionada de oportunidades semelhantes, mesmo se a lista incluir registros que não são comumente acessíveis por causa de regras de compartilhamento e permissões. 6. Clique em Salvar. 7. Adicione a lista relacionada Oportunidades semelhantes ao layout de página da oportunidade. Definindo critérios de busca de oportunidades semelhantes Se a sua organização utiliza o recurso Oportunidades Semelhantes, você precisa selecionar os campos de oportunidade ou listas relacionadas que são usados como critérios de busca. EDIÇÕES Você pode usar estes campos e listas relacionadas padrão. Disponível em: Salesforce Classic Campos padrão Listas relacionadas padrão Nome da conta Concorrentes Data de fechamento Papel do contato Origem do lead Parceiro Proprietário da oportunidade Produtos Origem principal da campanha Equipe de oportunidades Disponível em: Edições Enterprise, Performance, Unlimited e Developer Configurar e manter ferramentas de vendas Campos padrão Guia do usuário | Personalizando opções para vendas | 195 Listas relacionadas padrão Particular Probabilidade (%) Quantidade Tipo Você também pode selecionar qualquer campo de oportunidade personalizado, exceto estes tipos de campo: • Numeração automática • Moeda • Fórmula • Lista de opções (seleção múltipla) • Resumo de totalização • Texto (criptografado) • Área de texto CONSULTE TAMBÉM: Ativando e configurando oportunidades semelhantes Solicitando produtos em oportunidades Personalize o Salesforce para solicitar que os usuários selecionem um produto ao criarem uma oportunidade. Com essa opção ativada, os usuários podem adicionar produtos facilmente ao criarem uma oportunidade. 1. Em Configuração, insira Configurações da oportunidade na caixa Busca rápida e selecione Configurações da oportunidade. 2. Marque Solicitar que usuários adicionem produtos a oportunidades para que o Salesforce solicite que os usuários selecionem um produto ao criarem uma oportunidade. EDIÇÕES Disponível em: Salesforce Classic Disponível em: Edições Professional, Enterprise, Performance, Unlimited e Developer 3. Clique em Salvar. 4. Recomendamos configurar o campo Valor da oportunidade como somente leitura para garantir que seus valores sejam definidos pelos produtos da oportunidade. Nota: Se essa opção for ativada, o botão Salvar será substituído pelo botão Salvar e adicionar produto na página de criação de oportunidades. PERMISSÕES DO USUÁRIO Para ativar as telas de solicitação de produtos: • “Modificar todos os dados” Configurar e manter ferramentas de vendas Guia do usuário | Personalizando opções para vendas | 196 Ativar e desativar automaticamente preços de produtos com seus produtos Ao desativar um produto, você também pode desativar automaticamente todos os preços relacionados ao produto. Da mesma forma, se você ativar um produto, todos os preços desse produto poderão ser ativados automaticamente. 1. Em Configuração, insira Configurações de produto na caixa Busca rápida e selecione Configurações de produto. 2. Marque Ao alterar o indicador de ativo no registro de um produto... para que o Salesforce altere o indicador ativo automaticamente em todos os preços relacionados sempre que o indicador ativo for alterado no produto relacionado. Deixe esse campo desmarcado se quiser que preços relacionados mantenham o status atual quando os usuários ativarem ou desativarem um produto. 3. Clique em Salvar. EDIÇÕES Disponível em: Salesforce Classic Disponível em: Edições Professional, Enterprise, Performance, Unlimited e Developer PERMISSÕES DO USUÁRIO Para ativar automaticamente preços de produtos: • “Personalizar aplicativo” Usando famílias de produtos Use a lista de opções Família de produtos para categorizar os produtos. Se sua empresa vende hardware e software, por exemplo, é possível criar duas famílias de produtos: hardware e software. Se a sua organização usa previsões personalizáveis, os usuários podem obter cotas diferentes para as vendas de hardware e de software. Os usuários também podem separar as previsões para oportunidades com produtos de hardware daquelas para oportunidades que incluem produtos de software. Para começar a usar famílias de produtos: • Personalize a lista de opções Família de produtos para incluir as diferentes categorias de produtos comercializados. • Para cada produto no catálogo de preços, edite o produto e selecione o valor apropriado de Família de produtos. • Se a sua organização usa previsões personalizáveis, defina uma cota diferente de cada família de produtos para os usuários. • Se a sua organização usa previsões personalizáveis, considere alterar as configurações de previsão para exibir um valor específico de família de previsão por padrão quando os usuários clicarem na guia Previsões. EDIÇÕES Disponível em: Salesforce Classic Disponível em: Edições Professional, Enterprise, Performance, Unlimited e Developer PERMISSÕES DO USUÁRIO Para editar famílias de produtos: • “Personalizar aplicativo” Configurar e manter ferramentas de vendas Guia do usuário | Ajude os representantes de vendas a gerenciar reuniões e tarefas | 197 Ativar agendas de produtos Crie agendas padrão de receita e quantidade para produtos entregues ou pagos em um período de tempo. Além disso, os administradores podem ativar configurações de agendas que permitam aos usuários criarem agendas para produtos individuais em oportunidades. Para ativar agendas para a sua organização: 1. Em Configuração, insira Agendas de produtos na caixa Busca rápida e selecione Configurações de agendas de produtos. 2. Marque as caixas de seleção para ativar as agendas de quantidade e de receita para sua organização. Observe que a desativação de um tipo de agenda exclui automaticamente dos produtos todas as informações de agenda já existentes. EDIÇÕES Disponível em: Salesforce Classic Disponível em: Edições Professional, Enterprise, Performance, Unlimited e Developer Para obter uma definição de cada tipo de agenda, consulte Visão geral de produtos, catálogos de preços e agendas. 3. Para cada tipo de agenda que você ativar, indique se ele deve ser ativado automaticamente para cada produto dos catálogos de preços. Essa opção marca automaticamente as caixas de seleção Planejamento de quantidade ativado ou Planejamento de receita ativado em cada produto nos catálogos de preços. 4. Clique em Salvar. Para ter maior controle sobre as agendas em cada produto, os administradores também podem determinar os tipos de agenda que os usuários podem estabelecer para cada produto. Nota: A ativação ou desativação de agendas não afeta os produtos arquivados. Se as agendas forem mencionadas no Apex, apenas um dos tipos de agenda (quantidade ou receita) pode ser desativado. Por exemplo, se Apex fizer referência ao objeto agenda (representado como OpportunityLineItemSchedule no código), um dos tipos de agenda poderá ser desativado, mas não ambos. Ajude os representantes de vendas a gerenciar reuniões e tarefas Personalizar atividades para seus representantes de vendas Otimize a maneira que seus representantes de vendas podem gerenciar eventos, calendários e tarefas no Salesforce. As opções de personalização são diferentes para o Lightning Experience, o Salesforce Classic e o Salesforce1. NESTA SEÇÃO: Opções de personalização para gerenciar eventos e tarefas juntos Dê aos representantes de vendas uma perspectiva mais precisa sobre seus leads, contatos, oportunidades e contas. Use configurações de atividades combinadas para ajudá-los a gerenciar e rastrear reuniões e tarefas de modo geral. As opções são diferentes para o Lightning Experience, o Salesforce Classic e o Salesforce1. Opções de personalização para eventos e calendários Otimize a maneira que seus representantes de vendas gerenciam suas reuniões e agendas. As opções são diferentes para o Lightning Experience, o Salesforce Classic e o Salesforce1. Opções de personalização para tarefas Otimize a maneira que seus representantes de vendas gerenciam seu trabalho. As opções são diferentes para o Lightning Experience, o Salesforce Classic e o Salesforce1. Configurar e manter ferramentas de vendas Guia do usuário | Ajude os representantes de vendas a gerenciar reuniões e tarefas | 198 Rastreamento de email no Salesforce Classic Ative o Salesforce para rastrear emails HTML de saída ao usar modelos de email HTML no Salesforce Classic. Se você desativar essa opção, o Salesforce não armazenará mais as informações de rastreamento de email. No entanto, os relatórios de rastreamento de email permanecerão na guia Relatórios. Para exibir estatísticas de email para seus usuários, adicione a lista relacionada Status do email HTML aos layouts da página relevantes. Opções de personalização para gerenciar eventos e tarefas juntos Dê aos representantes de vendas uma perspectiva mais precisa sobre seus leads, contatos, oportunidades e contas. Use configurações de atividades combinadas para ajudá-los a gerenciar e rastrear reuniões e tarefas de modo geral. As opções são diferentes para o Lightning Experience, o Salesforce Classic e o Salesforce1. Configuração ou Descrição Recurso Configuração e Ajuda Ativar lembretes de atividades Deixar os usuários definirem preferências individuais para exibição de lembretes de eventos e tarefas em uma pequena janela do navegador. Em Configuração, insira Permitir vários Deixar usuários contatos (atividades relacionarem compartilhadas) diversos contatos – até 50 – a um evento ou tarefa. Se a lista relacionada Nome não estiver incluída em seus layouts de página de evento e de tarefa, considere adicioná-la. Se você ativar a opção Atividades compartilhadas, ou se estiver ativada por Em Configuração, insira Configurações de atividades na caixa Busca rápida e selecione Ativar lembretes de atividades; consulte também Considerações sobre configuração de lembretes de atividades no Salesforce Classic na página 200 e Lembretes de atividades no Salesforce Classic Configurações de atividades na caixa Busca rápida, selecione Permitir que usuários relacionem vários contatos a eventos e tarefas; consulte também Considerações para ativar atividades compartilhadas Lightning Experience Salesforce Classic Salesforce1 Configurar e manter ferramentas de vendas Configuração ou Descrição Recurso padrão em sua organização do Salesforce, você não poderá desativá-la. Guia do usuário | Ajude os representantes de vendas a gerenciar reuniões e tarefas | 199 Configuração e Ajuda Lightning Experience Salesforce Classic Salesforce1 (diversos contatos em uma atividade) na página 200 e Diretrizes para ativar atividades compartilhadas (diversos contatos em uma atividade) na página 201 NESTA SEÇÃO: Diretrizes para personalizar a linha de tempo da atividade no Lightning Experience Na linha de tempo de atividade, é possível personalizar a exibição e a ordem dos campos para eventos, tarefas e chamadas registradas usando layouts compactos de eventos e tarefas. No entanto, mesmo se você remover os campos de data de vencimento, de data e hora ou de status da tarefa dos layouts compactos, a data e hora de início dos eventos, a caixa de seleção da tarefa, a data de vencimento da tarefa e a data de registro da chamada ainda assim aparecerão nas atividades na linha de tempo. O campo de descrição nos eventos e o campo de comentários nas tarefas não estão disponíveis no layout compacto, mas também sempre aparecem na linha de tempo. Os campos restantes visíveis na linha de tempo refletem os campos incluídos no layout compacto. Considerações sobre configuração de lembrete de atividade no Salesforce Classic Deixar os usuários definirem preferências individuais para exibição de lembretes de eventos e tarefas em uma pequena janela do navegador. A desativação de lembretes interrompe a exibição de todos os lembretes e apaga as configurações dos usuários. Se você reativar lembretes posteriormente, os usuários receberão lembretes somente para atividades criadas ou atualizadas após a reativação da configuração. Considerações para ativar Atividades compartilhadas (diversos contatos em uma atividade) Use Atividades compartilhadas para permitir que usuários relacionem diversos contatos – até 50 – a cada evento ou tarefa. Esse recurso adiciona informações sobre eventos e tarefas – atividades abertas e histórico de atividades – às páginas de detalhes de contato. Esteja ciente das considerações para ativar Atividades compartilhadas. Por exemplo, não é possível desativar Atividades compartilhadas nas Configurações de atividades, e recomendamos adicionar a lista Nome relacionada a layouts de páginas de atividades. Também esteja ciente das limitações de deixar a opção Atividades compartilhadas desativada, como a falta de suporte para pesquisas personalizadas de atividade e criação de tarefas duplicadas para email enviado. Diretrizes para ativar atividades compartilhadas (diversos contatos em uma atividade) Para incluir contatos relacionados ao lado de outros detalhes do evento e da tarefa, inclua a lista Nome relacionada nos layouts de páginas de detalhes de eventos e tarefas. Configurar e manter ferramentas de vendas Guia do usuário | Ajude os representantes de vendas a gerenciar reuniões e tarefas | 200 Diretrizes para personalizar a linha de tempo da atividade no Lightning Experience Na linha de tempo de atividade, é possível personalizar a exibição e a ordem dos campos para eventos, tarefas e chamadas registradas usando layouts compactos de eventos e tarefas. No entanto, mesmo se você remover os campos de data de vencimento, de data e hora ou de status da tarefa dos layouts compactos, a data e hora de início dos eventos, a caixa de seleção da tarefa, a data de vencimento da tarefa e a data de registro da chamada ainda assim aparecerão nas atividades na linha de tempo. O campo de descrição nos eventos e o campo de comentários nas tarefas não estão disponíveis no layout compacto, mas também sempre aparecem na linha de tempo. Os campos restantes visíveis na linha de tempo refletem os campos incluídos no layout compacto. EDIÇÕES Disponíveis no Lightning Experience em: Edições Developer, Enterprise, Group, Performance, Professional e Unlimited CONSULTE TAMBÉM: Diretrizes para personalizar a lista de tarefas no Lightning Experience Considerações sobre configuração de lembrete de atividade no Salesforce Classic Deixar os usuários definirem preferências individuais para exibição de lembretes de eventos e tarefas em uma pequena janela do navegador. A desativação de lembretes interrompe a exibição de todos os lembretes e apaga as configurações dos usuários. Se você reativar lembretes posteriormente, os usuários receberão lembretes somente para atividades criadas ou atualizadas após a reativação da configuração. EDIÇÕES Disponíveis no Salesforce Classic em: Todas as edições, exceto Database.com Considerações para ativar Atividades compartilhadas (diversos contatos em uma atividade) Use Atividades compartilhadas para permitir que usuários relacionem diversos contatos – até 50 – a cada evento ou tarefa. Esse recurso adiciona informações sobre eventos e tarefas – atividades abertas e histórico de atividades – às páginas de detalhes de contato. Esteja ciente das considerações para ativar Atividades compartilhadas. Por exemplo, não é possível desativar Atividades compartilhadas nas Configurações de atividades, e recomendamos adicionar a lista Nome relacionada a layouts de páginas de atividades. Também esteja ciente das limitações de deixar a opção Atividades compartilhadas desativada, como a falta de suporte para pesquisas personalizadas de atividade e criação de tarefas duplicadas para email enviado. Esteja ciente destas considerações para ativar Atividades compartilhadas: Não é possível desativar em Configurações de atividades Se você ativar a opção Atividades compartilhadas, ou se estiver ativada por padrão em sua organização do Salesforce, você não poderá desativá-la. EDIÇÕES Disponíveis no Lightning Experience em: Edições Contact Manager, Personal, Group, Professional, Enterprise, Performance, Unlimited e Developer Disponíveis no Salesforce Classic em: Todas as edições, exceto Database.com Processo de ativação de Atividades compartilhadas O processo de ativação de Atividades compartilhadas leva até 48 horas, dependendo do volume de atividades em sua organização do Salesforce. Durante esse processo, os usuários podem continuar a trabalhar com tarefas e compromissos. A página Configurações de atividades na Configuração exibe mensagens sobre o status e o que fazer se o processo não for concluído. Exibindo contatos relacionados ao lado de outros detalhes da atividade Para incluir uma lista de contatos relacionados nas páginas de detalhes do evento e da tarefa, assegure que a lista Nome relacionada esteja incluída nos layouts de páginas de eventos e tarefas. Em algumas organizações do Salesforce, a lista Nome relacionada é incluída nos layouts por padrão. Os itens na lista Nome relacionada não são campos; portanto, não seguem as configurações de segurança no nível de campo. Configurar e manter ferramentas de vendas Guia do usuário | Ajude os representantes de vendas a gerenciar reuniões e tarefas | 201 Exibição de eventos do Visualforce Se uma página do Visualforce usa o controlador padrão para exibir compromissos de Atividades compartilhadas, use a API versão 26.0 ou posterior. Considere as seguintes limitações de deixar a opção Atividades compartilhadas desativada: Apenas um contato por atividade Se você não ativar Atividades compartilhadas, não será possível relacionar uma atividade a diversos contatos. Limitações em relatórios personalizados com base em relacionamentos de atividades Se você não ativar a opção Atividades compartilhadas, os relatórios personalizados com base em relacionamentos de atividades funcionarão da seguinte forma: • Eles mostrarão somente os convidados para um evento, mas não o organizador • Não mostrarão eventos para os quais ninguém foi convidado Nenhum suporte para pesquisas personalizadas de atividade Se você não ativar a opção Atividades compartilhadas, não haverá suporte aos tipos de relatórios personalizados que usam relacionamentos de campos da pesquisa personalizada de atividade. Registros duplicados para email Se você não ativar a opção Atividades compartilhadas e enviar um email a diversos contatos, o Salesforce criará uma tarefa fechada para cada contato. Em outras palavras, o Salesforce cria registros duplicados em vez de apenas uma tarefa que corresponda ao email. O modelo de compartilhamento "Controlado pelo pai" necessário para aceso à atividade Um usuário não pode acessar uma atividade atribuída a outro usuário, a menos que você tenha aplicado o modelo de compartilhamento "Controlado pelo pai" ao tipo de registro relacionado. Por exemplo, suponhamos que um usuário deseje exibir um evento em um contato. O usuário não poderá ver o evento, a menos que você tenha aplicado o modelo de compartilhamento "Controlado pelo pai" a contatos. (O usuário precisa da permissão no nível de objeto "Exibir tudo" em contatos, independentemente da ativação da opção Atividades compartilhadas.) Diretrizes para ativar atividades compartilhadas (diversos contatos em uma atividade) Para incluir contatos relacionados ao lado de outros detalhes do evento e da tarefa, inclua a lista Nome relacionada nos layouts de páginas de detalhes de eventos e tarefas. Opções de personalização para eventos e calendários Otimize a maneira que seus representantes de vendas gerenciam suas reuniões e agendas. As opções são diferentes para o Lightning Experience, o Salesforce Classic e o Salesforce1. Configuração Descrição ou Recurso Configuração Lightning e Ajuda Experience Permitir eventos de vários dias Em Configuração, insira Deixar usuários criarem eventos que terminam mais de um dia (24 horas) depois de serem iniciados. Configurações de atividades na caixa Busca rápida e selecione Salesforce Classic Salesforce1 EDIÇÕES Disponíveis no Lightning Experience em: Edições Contact Manager, Personal, Group, Professional, Enterprise, Performance, Unlimited e Developer Disponíveis no Salesforce Classic em: Todas as edições, exceto Database.com Configurar e manter ferramentas de vendas Configuração ou Descrição Recurso Guia do usuário | Ajude os representantes de vendas a gerenciar reuniões e tarefas | 202 Configuração e Ajuda Ativar eventos de vários dias Permitir eventos recorrentes Permitir que os usuários criem eventos repetidos em um intervalo especificado. Se você desativar essa configuração, os usuários ainda poderão editar o intervalo de um evento recorrente existente, mas não poderão criar eventos recorrentes. Em Configuração, insira Permitir links de navegação no calendário da guia Início Exibir detalhes do evento quando um usuário passa o mouse sobre um evento. Em Configuração, insira Interface do usuário na caixa Busca rápida e selecione Ativar links de navegação da página inicial para eventos Permitir edição de calendário com arrastar e soltar Deixar usuários arrastarem para reagendar eventos no modo de exibição de dia ou semana de seus próprios calendários. Em Configuração, insira Interface do usuário na caixa Busca rápida e selecione Ativar edição arrastar e soltar em modos de exibição de calendário Deixar usuários criarem eventos clicando no calendário Deixar usuários criarem um evento clicando em um espaço de tempo no calendário. Em Configuração, insira Interface do usuário na caixa Busca rápida e selecione Ativar eventos do tipo clicar e criar nos Configurações de atividades na caixa Busca rápida e selecione Ativar criação de eventos recorrentes Lightning Experience Salesforce Classic Salesforce1 Configurar e manter ferramentas de vendas Configuração ou Descrição Recurso Guia do usuário | Ajude os representantes de vendas a gerenciar reuniões e tarefas | 203 Configuração e Ajuda modos de exibição de calendário Permitir agendamento por arrastar e soltar nos modos de exibição de lista Nos modos de exibição de lista de contato e de lead, permitir aos usuários o agendamento de eventos arrastando um contato ou lead para o calendário. Você pode personalizar o layout de minipágina para a sobreposição onde os usuários inserem detalhes de eventos. Em Configuração, insira Interface do usuário na caixa Busca rápida, selecione Ativar o agendamento por arrastar e soltar nos modos de exibição de lista; consulte também Visão geral dos layouts de página e segurança no nível do campo Ativar atalho de calendário na barra lateral Exibir um link ( ) para o último modo de exibição de calendário usado de um usuário na barra lateral acima de Itens recentes. Em Configuração, insira Interface do usuário na caixa Busca rápida e selecione Ativar atalho de calendário na barra lateral Ativar link de navegação para a lista Minhas tarefas Mostrar detalhes da tarefa em um pop-up na guia Início quando um usuário passa o mouse sobre uma tarefa. Em Configuração, insira Interface do usuário na caixa Busca rápida e selecione Ativar links de navegação para a lista Minhas tarefas Mostrar detalhes de eventos no modo de exibição de calendário de vários usuários Exibir detalhes do evento na tela em vez de na navegação em modos de exibição de calendário diários, semanais e mensais para todos os usuários. A ativação Em Configuração, insira Configurações de atividades na caixa Busca rápida e selecione Mostrar detalhes de evento em modo de Lightning Experience Salesforce Classic Salesforce1 Configurar e manter ferramentas de vendas Configuração ou Descrição Recurso Guia do usuário | Ajude os representantes de vendas a gerenciar reuniões e tarefas | 204 Configuração e Ajuda dessa configuração não substitui o compartilhamento de calendário. exibição de calendário de vários usuários Criar calendários públicos e calendários de recursos Criar calendários para gerenciar atividades de grupo, como eventos de marketing, lançamentos de produtos, aulas de treinamento e férias de equipe, ou recursos compartilhados, como uma sala de conferência. Consulte Criar e gerenciar um calendário público ou um calendário de recursos no Salesforce Classic na página 209 Configurar solicitações de reunião (Programador em nuvem) Exibir um botão na lista relacionada Atividades abertas em contatos, leads e contas pessoais que permite aos usuários solicitar reuniões com clientes. Consulte Configurar o Programador em nuvem no Salesforce Classic na página 205 Mostrar solicitações de reunião do Programador em nuvem na guia Início Exibir a subguia Reuniões solicitadas no calendário na guia Início. Essa subguia lista as reuniões que um usuário solicitou, mas que não estão confirmadas. Em Configuração, insira Exibir um logotipo personalizado em comunicações, como solicitações de reunião. Convidados veem o logotipo quando você os convida para um Em Configuração, insira Mostrar logotipo personalizado nas solicitações de reunião do Programador em nuvem Configurações de atividades na caixa Busca rápida e selecione Mostrar as reuniões solicitadas na seção Calendário da guia Início Configurações de atividades na caixa Busca rápida e selecione Mostrar logotipo Lightning Experience Salesforce Classic Salesforce1 Configurar e manter ferramentas de vendas Configuração ou Descrição Recurso evento ou solicita uma reunião com eles. Guia do usuário | Ajude os representantes de vendas a gerenciar reuniões e tarefas | 205 Configuração e Ajuda Lightning Experience Salesforce Classic Salesforce1 personalizado nas solicitações de reunião NESTA SEÇÃO: Configurar o Programador em nuvem no Salesforce Classic O botão Solicitação de nova reunião é ativado por padrão nos layouts de página. Permite que os usuários usem o Programador em nuvem para solicitar reuniões com clientes. Se estiver ativado, o botão aparecerá na lista relacionada Atividades abertas nas páginas de detalhes de contatos, leads e contas pessoais. Criar e gerenciar um calendário público ou um calendário de recursos no Salesforce Classic Use um calendário público para gerenciar atividades de grupo. Por exemplo, rastrear os eventos de um grupo, como eventos de marketing, lançamentos de produtos ou aulas de treinamento, ou agendar uma atividade comum, como férias de uma equipe. Use um calendário de recursos para agendar o uso de um recurso compartilhado, como uma sala de conferência ou um retroprojetor. Campos do compromisso Os registros do compromisso têm campos padrão para rastrear e registrar detalhes do compromisso. Configurar o Programador em nuvem no Salesforce Classic O botão Solicitação de nova reunião é ativado por padrão nos layouts de página. Permite que os usuários usem o Programador em nuvem para solicitar reuniões com clientes. Se estiver ativado, o botão aparecerá na lista relacionada Atividades abertas nas páginas de detalhes de contatos, leads e contas pessoais. Use os métodos a seguir isoladamente ou combinados para controlar se o botão Solicitação de nova reunião é exibido em layouts de página de detalhes. Observe que o botão também está disponível na seção Calendário da guia Início quando a subguia Reuniões solicitadas é ativada, e não é afetado por essas ações de adição ou remoção. Configuração rápida do Programador em nuvem Para adicionar ou remover o botão Solicitação de nova reunião em diversos layouts de página: 1. Em Configuração, insira Programador em nuvem na caixa Busca rápida e, em seguida, selecione Programador em nuvem. EDIÇÕES Disponíveis no Salesforce Classic em: Todas as edições, exceto Personal Edition e Database.com PERMISSÕES DO USUÁRIO Para personalizar configurações de layouts de página e atividade: • “Personalizar aplicativo” 2. Se estiver adicionando o botão e o novo tema da interface de usuário não estiver ativado ainda, ative-o na página Interface do usuário, em Configuração. 3. Clique em Adicionar botão para adicionar o botão Solicitação de nova reunião à lista relacionada Atividades abertas em todos os layouts de página qualificados. Os layouts qualificados têm menos de quatro botões na lista relacionada Atividades abertas (para evitar agrupamento não planejado). Clique em Remover botão para remover o botão de todos os layouts de página atuais. Nota: Para um controle mais rigoroso quanto à exibição ou não do botão em layouts de página individuais, tente usar o método de configuração manual no lugar ou em combinação com o método rápido. Configuração manual do Programador em nuvem Para adicionar ou remover o botão Solicitação de nova reunião em layouts de página individuais: Configurar e manter ferramentas de vendas Guia do usuário | Ajude os representantes de vendas a gerenciar reuniões e tarefas | 206 1. Se estiver adicionando o botão e o novo tema da interface de usuário não estiver ativado ainda, ative-o na página Interface do usuário, em Configuração. Consulte Personalizando as configurações de interface do usuário. 2. Adicione ou remova o botão Solicitação de nova reunião na lista relacionada Atividades abertas, nos layouts de página desejados: • Contatos • Leads • Contas pessoais (se estiver habilitado) Antes de os usuários puderem solicitar uma reunião com uma conta pessoal, é necessário adicionar o campo Email ao layout da página. Nas configurações de gerenciamento de objetos para contas pessoais, acesse Layouts de página. Nota: Se você tiver vários layouts de página e quiser afetar todos ou a maioria deles, tente usar o método de configuração rápida no lugar ou em combinação com o método manual. Configurações opcionais do Programador em nuvem Você tem a opção de ativar essas configurações para tornar o Programador em nuvem ainda mais útil. • Peça que seus usuários instalem o Salesforce for Outlook. Recomenda-se que os usuários sincronizem seus eventos de calendário entre o Salesforce e o Outlook para que possam propor horários de reunião com base na disponibilidade exibida no calendário do Salesforce. • Adicione o logotipo da sua empresa às solicitações de reunião enviadas aos convidados. • Mostre as reuniões solicitadas na seção Calendário da guia Início. A subguia Reuniões solicitadas é exibida por padrão. Se você remover o botão Solicitação de nova reunião de todos os layouts de página, recomenda-se remover também a subguia Reuniões solicitadas, já que os usuários não poderão solicitar reuniões. • Permita que os usuários parceiros solicitem reuniões usando o Programador em nuvem. O perfil deusuário parceiro personalizado deve ter as permissões de usuário corretas na página 206, estar ativo e atribuído aos seus usuários parceiros. Requisitos de permissão do usuário Os usuários devem ter as permissões "Enviar email" e "Editar compromissos" para solicitar reuniões. Essas permissões são selecionadas automaticamente na maioria dos perfis padrão. Se os usuários não tiverem as permissões obrigatórias, eles: • Não poderão ver o botão Solicitação de nova reunião, na lista relacionada Atividades abertas. • Não poderão editar, reagendar ou cancelar reuniões solicitadas. Requisitos de segurança em nível de campo Na maioria dos casos, não será preciso alterar as configurações de segurança no nível do campo para permitir que os usuários solicitem reuniões. No entanto, se tiver alterado as configurações padrão de segurança no nível do campo para determinados perfis na organização do Salesforce, consulte a tabela a seguir para garantir que essas alterações não evitarão que os usuários solicitem reuniões. Nota: Em conjuntos de permissões e na interface de usuário de perfil avançada, os rótulos de configuração diferem daqueles na interface de usuário de perfil original e nas páginas de segurança em nível de campo para personalização de campos. Configurar e manter ferramentas de vendas Objeto Campo Compromisso Nome Guia do usuário | Ajude os representantes de vendas a gerenciar reuniões e tarefas | 207 Configurações de segurança em nível Descrição de campo obrigatórias Conjuntos de permissões e interface de usuário de perfil avançada Interface de usuário de perfil original e Páginas de campos personalizáveis Ler e Editar Visível (com Somente leitura não selecionado) Se esse campo não for legível, o botão Solicitação de nova reunião não será exibido na lista relacionada Atividades abertas e uma mensagem de "privilégios insuficientes" será exibida quando um usuário tentar alterar (confirmar ou reprogramar) ou exibir uma reunião solicitada. Se esse campo for legível, mas não editável, o botão Solicitação de nova reunião não será exibido na lista relacionada Atividades abertas e as reuniões solicitadas abrirão como somente leitura (impedindo que os usuários confirmem ou reprogramem a reunião). Descrição Leitura Visível Por padrão, quando uma reunião solicitada é confirmada, a última mensagem enviada do organizador da reunião é exibida no campo Descrição para o novo evento. Entretanto, se a segurança em nível de campo para o campo Descrição não estiver legível, a última mensagem não será exibida no campo Descrição, mesmo que a segurança de nível de campo seja definida posteriormente como legível. NESTA SEÇÃO: Diretrizes para adicionar logotipos personalizados a solicitações de reunião no Salesforce Classic Você pode exibir um logotipo personalizado em comunicados, como solicitações de reunião. Use essas diretrizes para imagens de logotipo personalizado. Configurar e manter ferramentas de vendas Guia do usuário | Ajude os representantes de vendas a gerenciar reuniões e tarefas | 208 Diretrizes para adicionar logotipos personalizados a solicitações de reunião no Salesforce Classic Você pode exibir um logotipo personalizado em comunicados, como solicitações de reunião. Use essas diretrizes para imagens de logotipo personalizado. EDIÇÕES Um logotipo personalizado aparece nos seguintes locais: Disponíveis no Salesforce Classic em: Todas as edições, exceto Database.com • Solicitações por email enviadas aos convidados quando você solicita uma reunião ou agenda um compromisso • Páginas de resposta de reunião nas quais os convidados selecionam os horários em que podem se reunir • Páginas de resposta de compromisso nas quais os convidados aceitam ou recusam o compromisso Ao usar um logotipo personalizado, tenha em mente o seguinte: • A imagem deve ser menor do que 20 KB e formatada como arquivo .gif, .jpeg ou .png. PERMISSÕES DO USUÁRIO Para personalizar configurações de atividades: • “Personalizar aplicativo” • Para obter os melhores resultados, use uma imagem com menos de 130 pixels de largura, 100 pixels de altura e 72 pixels por polegada. O redimensionamento automático pode impedir que imagens maiores sejam exibidas corretamente em alguns clientes de email. • Primeiro, carregue seu logotipo na guia Documentos para torná-lo disponível externamente. Nota: – Outros usuários podem substituir o logotipo se ele não estiver na pasta Documentos compartilhados. Para evitar alterações indesejadas, crie uma pasta acessível somente para administradores de sistema e carregue o logotipo nela. – Não é possível usar um logotipo armazenado na pasta Meus documentos pessoais ou marcados como Somente uso interno. • Você não pode excluir um logotipo personalizado da guia Documentos quando ele estiver sendo usado em solicitações de reunião. Primeiro, selecione outra imagem para usar como seu logotipo ou desmarque a opção para exibir um logotipo personalizado em solicitações de reunião. Configurar e manter ferramentas de vendas Guia do usuário | Ajude os representantes de vendas a gerenciar reuniões e tarefas | 209 Criar e gerenciar um calendário público ou um calendário de recursos no Salesforce Classic Use um calendário público para gerenciar atividades de grupo. Por exemplo, rastrear os eventos de um grupo, como eventos de marketing, lançamentos de produtos ou aulas de treinamento, ou agendar uma atividade comum, como férias de uma equipe. Use um calendário de recursos para agendar o uso de um recurso compartilhado, como uma sala de conferência ou um retroprojetor. Pode-se criar um número ilimitado de calendários. • Exiba e edite seus calendários públicos e calendários de recursos existentes. Em Configuração, insira Calendários públicos e recursos na caixa Busca rápida e selecione Calendários públicos e recursos. • Crie um calendário público ou calendário de recursos. 1. Clique em Novo, nomeie o calendário, selecione Ativo e salve o calendário. 2. Clique em Compartilhamento. Adicione os grupos públicos, papéis ou pessoas com os quais você deseja compartilhar o calendário. 3. Em Acesso ao calendário, especifique como deseja compartilhar o calendário selecionando uma das seguintes opções: Ocultar detalhes Outras pessoas podem ver se determinados horários estão disponíveis, mas não podem ver outras informações sobre os eventos no calendário. Ocultar detalhes e adicionar compromissos Outras pessoas podem ver se determinados horários estão disponíveis, mas não podem ver detalhes dos eventos. Outras pessoas podem inserir eventos no calendário. EDIÇÕES Disponíveis no Salesforce Classic em: Todas as edições, exceto Personal Edition e Database.com PERMISSÕES DO USUÁRIO Para gerenciar calendários públicos: • “Personalizar aplicativo” Para gerenciar calendários de recursos: • “Personalizar aplicativo” Para exibir um registro relacionado em um evento: • Os usuários precisam ter permissão de "Leitura" Mostrar detalhes Outras pessoas podem ver informações detalhadas sobre os eventos no calendário. Mostrar detalhes e adicionar compromissos Outras pessoas podem ver informações detalhadas sobre os eventos no calendário e podem inserir eventos no calendário. Acesso total Outras pessoas podem ver informações detalhadas sobre os eventos no calendário, inserir eventos no calendário e editar eventos existentes no calendário. • Exclua um calendário público. 1. Em Configuração, insira Calendários públicos e recursos na caixa Busca rápida e selecione Calendários públicos e recursos. 2. Clique em Excluir ao lado do nome de um calendário. Assegure que os usuários tenham as permissões de "Leitura" ou "Edição" apropriadas. Por exemplo, o convidado de um evento que não tem permissão de "Leitura" para oportunidades não pode ver a oportunidade associada ao evento. Campos do compromisso Os registros do compromisso têm campos padrão para rastrear e registrar detalhes do compromisso. NESTA SEÇÃO: Campos do evento no Lightning Experience Esses campos padrão para rastrear e registrar detalhes do evento estão disponíveis no Lightning Experience. Configurar e manter ferramentas de vendas Guia do usuário | Ajude os representantes de vendas a gerenciar reuniões e tarefas | 210 Campos do evento no Salesforce Classic Esses campos padrão para rastrear e registrar detalhes do evento estão disponíveis no Salesforce Classic. Campos do evento no Lightning Experience Esses campos padrão para rastrear e registrar detalhes do evento estão disponíveis no Lightning Experience. Campo Descrição Moeda da atividade Indica a moeda padrão de todos os campos com quantia monetária na atividade. Os valores são exibidos na moeda da atividade. Também são convertidos na moeda pessoal do usuário. Disponível apenas para organizações nas quais são usadas várias moedas. Compromisso de dia inteiro Marcando essa caixa de seleção, um usuário especifica que o evento dura o dia inteiro. Atribuído a Indica o proprietário atribuído do compromisso. Por padrão, o compromisso é atribuído ao usuário que o criou. Na página de detalhes ou na exibição de lista de um compromisso, Atribuído a indica o criador do compromisso. No entanto, se o convidado de um evento visualizar um relatório sobre atividades com contatos, Atribuído denotará o visualizador como o convidado. Esse campo não está disponível na Personal Edition. Criada por Indica o usuário que criou o compromisso, incluindo data e hora da criação. Somente leitura. Data Indica a data planejada do compromisso. Esse campo será exibido apenas se eventos de vários dias estiverem desativados. Descrição Contém uma nota descrevendo o compromisso. Esse campo pode ter até 32 KB de dados. Divisão Indica a divisão à qual a atividade pertence. Esse valor é herdado automaticamente da conta relacionada, lead, caso ou objeto personalizado, se houver. Caso contrário, a atividade pertence à divisão global. Disponível apenas nas organizações nas quais as divisões são usadas para segmentar dados. EDIÇÕES Disponíveis no Lightning Experience em: Edições Developer, Enterprise, Group, Performance, Professional e Unlimited Configurar e manter ferramentas de vendas Guia do usuário | Ajude os representantes de vendas a gerenciar reuniões e tarefas | 211 Campo Descrição Duração Representa a duração de um evento que dura menos de um dia inteiro, em horas e minutos. Esse campo aparece apenas se compromissos de vários dias estiverem desativados. Email Contém o endereço de email do contato ou lead relacionado ao compromisso. Esse campo é preenchido automaticamente com o valor do contato relacionado ou registro do lead. Fim Indica a data e a hora de término planejadas para o compromisso. Esse campo aparece apenas se compromissos de vários dias estiverem ativados. Tipo de registro do compromisso Contém o nome do campo que determina quais valores da lista de seleção estão disponíveis para o registro. Disponível nas edições Enterprise, Unlimited, Performance e Developer. Modificado pela última vez por Contém o nome do usuário que alterou o compromisso pela última vez, incluindo data e hora da modificação. Somente leitura. Nome Contém o nome do contato ou lead relacionado ao compromisso. Se a opção Atividades compartilhadas estiver ativada em sua organização, um usuário poderá relacionar até 50 contatos a um evento não recorrente. Esse campo fica visível apenas para usuários com a permissão "Leitura" para contatos e leads. Relacionar um contato a um evento pode afetar a conta à qual o Salesforce relaciona o evento. Veja o campo Relacionado a. Local Indica o local do compromisso. Telefone Contém o número de telefone do contato ou lead relacionado ao compromisso. Esse campo é preenchido automaticamente com o valor do contato relacionado ou registro do lead. Particular Indica se os usuários que não são proprietários do compromisso podem ver os detalhes do compromisso ao visualizar o calendário do proprietário. Contudo, usuários com a permissão “Exibir todos os dados” ou “Modificar todos os dados” poderão ver os detalhes de compromissos particulares em relatórios e pesquisas ou ao entrar nos calendários de outros usuários. Arquivos de dados exportados contêm compromissos privados. Compromissos com convidados e compromissos que estão sendo adicionados ou alterados no calendário de outro usuário não podem ser marcados como privados. Eventos privados não podem ser relacionados a outros registros. Público Nota: Antes do Summer ’13, esse campo era chamado de Visível no autoatendimento. Essa caixa de seleção especifica se um evento passado está visível no Portal de autoatendimento. Configurar e manter ferramentas de vendas Campo Guia do usuário | Ajude os representantes de vendas a gerenciar reuniões e tarefas | 212 Descrição Nota: A partir do início de 2012, o portal de Autoatendimento não está disponível para novas organizações. As organizações existentes continuarão tendo acesso ao portal de autoatendimento. Se a opção Comunidades estiver ativada em sua organização, o valor nesse campo especificará se o evento está visível para usuários externos nas comunidades. Se o compromisso pertencer a um usuário externo, esse usuário vê o compromisso na comunidade, independentemente de o compromisso ser marcado como público ou não. Esse campo não está visível por padrão. Um administrador do Salesforce pode expô-lo. Relativo a Representa o registro ao qual o evento está relacionado, como uma conta, uma oportunidade ou um objeto personalizado. Esse campo está disponível apenas quando um usuário relaciona o evento a um contato, mas não a um lead. O registro está visível apenas para usuários com a permissão "Leitura" para o tipo de registro ao qual o evento está relacionado. Se você relacionar o compromisso a um objeto diferente de uma conta, o Salesforce determinará a conta no compromisso da seguinte forma. • Suponhamos que você relacione o evento a uma oportunidade, um contrato ou uma entidade personalizada que pertence a uma conta. O Salesforce usa a conta desse objeto como a conta do evento. • Suponhamos que você relacione o evento a qualquer outro tipo de objeto e também relacione o evento a um contato. O Salesforce usa a conta do contato principal como a conta do evento. • Se você deixar o campo Relacionado a vazio, o Salesforce não relacionará uma conta ao compromisso. Mostrar hora como Lista de opções. Determina como o evento aparece quando outro usuário visualiza o seu calendário: ocupado, ausente ou livre. Início Data e hora inicial planejada para o compromisso. Esse campo aparece apenas se compromissos de vários dias estiverem ativados. Assunto Contém o assunto do evento; por exemplo, "Reunião". Um usuário pode inserir um assunto ou selecioná-lo em uma lista de assuntos previamente definidos. Horário Indica a hora inicial de um compromisso planejado. Esse campo aparece apenas se compromissos de vários dias estiverem desativados. Configurar e manter ferramentas de vendas Guia do usuário | Ajude os representantes de vendas a gerenciar reuniões e tarefas | 213 Campo Descrição Tipo Indica o tipo de compromisso, por exemplo, email ou reunião. O limite para valores na lista de opções é de 40 caracteres. Campos do evento no Salesforce Classic Esses campos padrão para rastrear e registrar detalhes do evento estão disponíveis no Salesforce Classic. Campo Descrição Moeda da atividade Indica a moeda padrão de todos os campos com quantia monetária na atividade. Os valores são exibidos na moeda da atividade. Também são convertidos na moeda pessoal do usuário. Disponível apenas para organizações nas quais são usadas várias moedas. Compromisso de dia inteiro Marcando essa caixa de seleção, um usuário especifica que o evento dura o dia inteiro. Atribuído a Indica o proprietário atribuído do compromisso. Por padrão, o compromisso é atribuído ao usuário que o criou. Na página de detalhes ou na exibição de lista de um compromisso, Atribuído a indica o criador do compromisso. No entanto, se o convidado de um evento visualizar um relatório sobre atividades com contatos, Atribuído denotará o visualizador como o convidado. Esse campo não está disponível na Personal Edition. Criar série recorrente de compromissos Ao marcar essa caixa de seleção, um usuário pode configurar uma série de eventos recorrentes. Criada por Indica o usuário que criou o compromisso, incluindo data e hora da criação. Somente leitura. Data Indica a data planejada do compromisso. Esse campo será exibido apenas se eventos de vários dias estiverem desativados. Descrição Contém uma nota descrevendo o compromisso. Esse campo pode ter até 32 KB de dados. Divisão Indica a divisão à qual a atividade pertence. Esse valor é herdado automaticamente da conta EDIÇÕES Disponíveis no Salesforce Classic em: Todas as edições, exceto Database.com Os eventos com convidados não estão disponíveis na: Personal Edition Configurar e manter ferramentas de vendas Campo Guia do usuário | Ajude os representantes de vendas a gerenciar reuniões e tarefas | 214 Descrição relacionada, lead, caso ou objeto personalizado, se houver. Caso contrário, a atividade pertence à divisão global. Disponível apenas nas organizações nas quais as divisões são usadas para segmentar dados. Duração Representa a duração de um evento que dura menos de um dia inteiro, em horas e minutos. Esse campo aparece apenas se compromissos de vários dias estiverem desativados. Email Contém o endereço de email do contato ou lead relacionado ao compromisso. Esse campo é preenchido automaticamente com o valor do contato relacionado ou registro do lead. Fim Indica a data e a hora de término planejadas para o compromisso. Esse campo aparece apenas se compromissos de vários dias estiverem ativados. Tipo de registro do compromisso Contém o nome do campo que determina quais valores da lista de seleção estão disponíveis para o registro. Disponível nas edições Enterprise, Unlimited, Performance e Developer. Modificado pela última vez por Contém o nome do usuário que alterou o compromisso pela última vez, incluindo data e hora da modificação. Somente leitura. Nome Contém o nome do contato ou lead relacionado ao compromisso. Se a opção Atividades compartilhadas estiver ativada em sua organização, um usuário poderá relacionar até 50 contatos a um evento não recorrente. Esse campo fica visível apenas para usuários com a permissão "Leitura" para contatos e leads. Relacionar um contato a um evento pode afetar a conta à qual o Salesforce relaciona o evento. Veja o campo Relacionado a. Local Indica o local do compromisso. Telefone Contém o número de telefone do contato ou lead relacionado ao compromisso. Esse campo é preenchido automaticamente com o valor do contato relacionado ou registro do lead. Particular Indica se os usuários que não são proprietários do compromisso podem ver os detalhes do compromisso ao visualizar o calendário do proprietário. Contudo, usuários com a permissão “Exibir todos os dados” ou “Modificar todos os dados” poderão ver os detalhes de compromissos particulares em relatórios e pesquisas ou ao entrar nos calendários de outros usuários. Arquivos de dados exportados contêm compromissos privados. Compromissos com convidados e compromissos que estão sendo adicionados ou alterados no calendário de outro usuário não podem ser marcados como privados. Eventos privados não podem ser relacionados a outros registros. Configurar e manter ferramentas de vendas Campo Público Guia do usuário | Ajude os representantes de vendas a gerenciar reuniões e tarefas | 215 Descrição Nota: Antes do Summer ’13, esse campo era chamado de Visível no autoatendimento. Essa caixa de seleção especifica se um evento passado está visível no Portal de autoatendimento. Nota: A partir do início de 2012, o portal de Autoatendimento não está disponível para novas organizações. As organizações existentes continuarão tendo acesso ao portal de autoatendimento. Se a opção Comunidades estiver ativada em sua organização, o valor nesse campo especificará se o evento está visível para usuários externos nas comunidades. Se o compromisso pertencer a um usuário externo, esse usuário vê o compromisso na comunidade, independentemente de o compromisso ser marcado como público ou não. Esse campo não está visível por padrão. Um administrador do Salesforce pode expô-lo. Relativo a Representa o registro ao qual o evento está relacionado, como uma conta, uma oportunidade ou um objeto personalizado. Esse campo está disponível apenas quando um usuário relaciona o evento a um contato, mas não a um lead. O registro está visível apenas para usuários com a permissão "Leitura" para o tipo de registro ao qual o evento está relacionado. Se você relacionar o compromisso a um objeto diferente de uma conta, o Salesforce determinará a conta no compromisso da seguinte forma. • Suponhamos que você relacione o evento a uma oportunidade, um contrato ou uma entidade personalizada que pertence a uma conta. O Salesforce usa a conta desse objeto como a conta do evento. • Suponhamos que você relacione o evento a qualquer outro tipo de objeto e também relacione o evento a um contato. O Salesforce usa a conta do contato principal como a conta do evento. • Se você deixar o campo Relacionado a vazio, o Salesforce não relacionará uma conta ao compromisso. Resposta Campo opcional que permite que usuários convidados para um compromisso insiram uma nota quando aceitarem ou recusarem o compromisso. Esse campo não está disponível na Personal Edition. Configurar e manter ferramentas de vendas Guia do usuário | Ajude os representantes de vendas a gerenciar reuniões e tarefas | 216 Campo Descrição Selecionar convidados Permite relacionar até 1.000 pessoas (convidados) e recursos ao compromisso. Ao pesquisar pessoas ou recursos para convidar para um compromisso, a lista Disponível exibe até 300 resultados. Mostrar hora como Lista de opções. Determina como o evento aparece quando outro usuário visualiza o seu calendário: ocupado, ausente ou livre. Início Data e hora inicial planejada para o compromisso. Esse campo aparece apenas se compromissos de vários dias estiverem ativados. Assunto Contém o assunto do evento; por exemplo, "Reunião". Um usuário pode inserir um assunto ou selecioná-lo em uma lista de assuntos previamente definidos. Horário Indica a hora inicial de um compromisso planejado. Esse campo aparece apenas se compromissos de vários dias estiverem desativados. Tipo Indica o tipo de compromisso, por exemplo, email ou reunião. O limite para valores na lista de opções é de 40 caracteres. Opções de personalização para tarefas Otimize a maneira que seus representantes de vendas gerenciam seu trabalho. As opções são diferentes para o Lightning Experience, o Salesforce Classic e o Salesforce1. Configuração ou Descrição Recurso Configuração e Ajuda Deixar os usuários decidirem se desejam receber notificações por email para atribuições de tarefas Em Configuração, insira Exibir uma configuração que permite que um usuário decida se deseja receber uma notificação por email quando atribuído a uma tarefa, com algumas limitações. Configurações de atividades na caixa Busca rápida e selecione Ativar o controle do usuário sobre as notificações de atribuição de tarefas; consulte também Considerações para notificação por email de atribuições de tarefas no Salesforce Classic na página 220 Lightning Experience Salesforce Classic Salesforce1 Configurar e manter ferramentas de vendas Configuração ou Descrição Recurso Guia do usuário | Ajude os representantes de vendas a gerenciar reuniões e tarefas | 217 Configuração e Ajuda Personalizar ações da Personalizar a barra Consulte Diretrizes lista de tarefas de ações ao lado da para personalizar a lista de tarefas. lista de tarefas no Lightning Experience na página 218 Permitir tarefas recorrentes Deixar usuários atribuir cópias de uma tarefa Permitir que os usuários criem tarefas repetidas em um intervalo especificado. Se você desativar essa configuração, os usuários ainda poderão editar o intervalo de uma tarefa recorrente existente, mas não poderão criar mais tarefas recorrentes. Em Configuração, insira Deixar usuários atribuir cópias independentes de uma nova tarefa a vários usuários. Em Configuração, insira Configurações de atividades na caixa Busca rápida e selecione Ativar criação de tarefas recorrentes Configurações de atividades na caixa Busca rápida e selecione Ativar tarefas de grupo Mostrar página Nova Exibir uma página tarefa mais simples Nova tarefa com no Salesforce1 campos de tarefa mais importantes primeiro. Em Configuração, insira Configurações de atividades na caixa Busca rápida e selecione Mostrar formulário Nova tarefa mais simples no Salesforce1 Rastrear e exibir Ativar o Salesforce estatísticas de email para rastrear emails HTML de saída ao usar modelos de email HTML. Em Configuração, insira Configurações de atividades na caixa Busca rápida e selecione Ativar Lightning Experience Salesforce Classic Salesforce1 Configurar e manter ferramentas de vendas Configuração ou Descrição Recurso Guia do usuário | Ajude os representantes de vendas a gerenciar reuniões e tarefas | 218 Configuração e Ajuda Lightning Experience Salesforce Classic Salesforce1 rastreamento de email; consulte também Rastreamento de email no Salesforce Classic na página 227 NESTA SEÇÃO: Diretrizes para personalizar a lista de tarefas no Lightning Experience Você pode personalizar campos de tarefa e ações na lista de tarefas. Considerações para layout de evento e tarefa (tipos de registro) Os tipos de registro determinam o layout e os valores da lista de opções de um registro. É possível definir um ou mais tipos de registro para os usuários escolherem ao criarem um evento ou uma tarefa. Exibir opção para usuários receberem notificação por email de atribuições no Salesforce Classic Exiba a opção Enviar-me um email quando alguém atribuir uma tarefa a mim nas configurações pessoais dos usuários. Com essa opção, os usuários podem optar por receber notificações por email sempre que alguém atribuir a eles uma tarefa. Campos da tarefa Os registros da tarefa têm campos padrão para rastrear e registrar detalhes da tarefa. Diretrizes para personalizar a lista de tarefas no Lightning Experience Você pode personalizar campos de tarefa e ações na lista de tarefas. Campos nos itens da lista de tarefas Na lista de tarefas, é possível personalizar a exibição e a ordem dos campos para tarefas individuais usando layouts compactos de tarefas. No entanto, mesmo que você remova os campos de status e data de vencimento de um layout compacto, a caixa de seleção de tarefa e a data de vencimento continuarão aparecendo nas tarefas da lista. Os campos restantes visíveis na lista refletem os campos incluídos no layout compacto. EDIÇÕES Disponíveis no Lightning Experience em: Edições Developer, Enterprise, Group, Performance, Professional e Unlimited Ações em tarefas Para personalizar a barra de ações ao lado da lista de tarefas, use a seção Ações do Salesforce1 e do Lightning Experience do layout de página de tarefa. CONSULTE TAMBÉM: Diretrizes para personalizar a linha de tempo da atividade no Lightning Experience Configurar e manter ferramentas de vendas Guia do usuário | Ajude os representantes de vendas a gerenciar reuniões e tarefas | 219 Considerações para layout de evento e tarefa (tipos de registro) Os tipos de registro determinam o layout e os valores da lista de opções de um registro. É possível definir um ou mais tipos de registro para os usuários escolherem ao criarem um evento ou uma tarefa. EDIÇÕES Disponíveis no Lightning Experience em: Edições Contact Manager, Personal, Group, Professional, Enterprise, Performance, Unlimited e Developer Disponíveis no Salesforce Classic em: Todas as edições, exceto Database.com Exibir opção para usuários receberem notificação por email de atribuições no Salesforce Classic Exiba a opção Enviar-me um email quando alguém atribuir uma tarefa a mim nas configurações pessoais dos usuários. Com essa opção, os usuários podem optar por receber notificações por email sempre que alguém atribuir a eles uma tarefa. O Salesforce exibe a opção em configurações pessoais dos usuários por padrão. Consulte Considerações para notificações por email de atribuições de tarefas no Salesforce Classic na página 220 para exibir e remover a opção em sua organização. EDIÇÕES Disponíveis no Salesforce Classic em: Todas as edições, exceto Database.com • Para remover a opção das configurações pessoais dos usuários, acesse Configuração, insira Configurações de atividades na caixa Busca rápida e desmarque Ativar controle do usuário sobre as notificações de atribuição de tarefas. NESTA SEÇÃO: Considerações para notificação por email de atribuições de tarefas no Salesforce Classic Quando a configuração Ativar controle do usuário sobre as notificações de atribuição de tarefas estiver ativada na Configuração, os usuários verão a opção Enviar-me um email quando alguém atribuir uma tarefa a mim nas suas configurações pessoais. A configuração e a opção estão ativadas por padrão. Se você desativar a configuração na Configuração, o Salesforce ocultará a opção dos usuários. Ativar ou desativar a configuração tem efeitos específicos sobre usuários do Salesforce1 e Salesforce Classic, usuários de comunidades, usuários do portal do parceiro, usuários que recebem tarefas por meio de regras de tarefa de fluxo de trabalho e usuários que recebem tarefas por meio da API e Apex. Se você migrar uma organização do Salesforce, considere desmarcar Ativar controle do usuário sobre as notificações de atribuição de tarefa na Configuração durante a migração para evitar notificações excessivas de email. Configurar e manter ferramentas de vendas Guia do usuário | Ajude os representantes de vendas a gerenciar reuniões e tarefas | 220 Considerações para notificação por email de atribuições de tarefas no Salesforce Classic Quando a configuração Ativar controle do usuário sobre as notificações de atribuição de EDIÇÕES tarefas estiver ativada na Configuração, os usuários verão a opção Enviar-me um email quando alguém atribuir uma tarefa a mim nas suas configurações pessoais. A configuração e a opção Disponíveis no Salesforce estão ativadas por padrão. Se você desativar a configuração na Configuração, o Salesforce ocultará Classic em: Todas as a opção dos usuários. Ativar ou desativar a configuração tem efeitos específicos sobre usuários do edições, exceto Salesforce1 e Salesforce Classic, usuários de comunidades, usuários do portal do parceiro, usuários Database.com que recebem tarefas por meio de regras de tarefa de fluxo de trabalho e usuários que recebem tarefas por meio da API e Apex. Se você migrar uma organização do Salesforce, considere desmarcar Ativar controle do usuário sobre as notificações de atribuição de tarefa na Configuração durante a migração para evitar notificações excessivas de email. Efeitos de ativar e desativar o recurso na configuração Usuários afetados Efeitos de ativar o recurso na configuração Efeitos de desativar o recurso na configuração Os usuários do Salesforce1, inclusive os usuários de comunidades Em Minhas configurações > Notificações, Em Minhas configurações > Notificações, a caixa de seleção Atribui você a uma a caixa de seleção Atribui você a uma tarefa é exibida. tarefa não é exibida. Os usuários do Salesforce Classic, inclusive • Na página Criar tarefa, as caixas de • Na página Criar tarefa, as caixas de os usuários de comunidades seleção Enviar notificação por email seleção Enviar notificação por email e Torne esta a configuração padrão e Torne esta a configuração padrão não são exibidas. são exibidas e as notificações por email serão enviadas de acordo com a • Na página Lembretes e alertas nas configuração dessas caixas. configurações pessoais do usuário, a caixa de seleção Enviar-me um email • A caixa de seleção Enviar-me um quando alguém atribuir uma tarefa email quando alguém atribuir uma a mim é exibida e está marcada por tarefa para mim não é exibida. padrão. Usuários do portal do parceiro • Na página Criar tarefa, as caixas de seleção Enviar notificação por email e Torne esta a configuração padrão não são exibidas. • Notificações por email são enviadas sempre que alguém os atribui uma tarefa a um usuário (portais do parceiro não têm página de configuração para administradores ou usuários). Usuários que são atribuídos a tarefas • Na página Nova tarefa das tarefas do geradas pelas regras de tarefas de fluxo de fluxo de trabalho, a caixa de seleção trabalho Notificar destinatário não é exibida. • Suponhamos que um administrador do Salesforce marcou a caixa de seleção Notificar destinatário antes do Winter Na página Criar tarefa, as caixas de seleção Enviar notificação por email e Torne esta a configuração padrão são exibidas e as notificações por email serão enviadas de acordo com a configuração dessas caixas. As notificações por email são enviadas aos destinatários da tarefa de acordo com as regras de tarefas de fluxo de trabalho. Configurar e manter ferramentas de vendas Usuários afetados Guia do usuário | Ajude os representantes de vendas a gerenciar reuniões e tarefas | 221 Efeitos de ativar o recurso na configuração Efeitos de desativar o recurso na configuração '15, quando esse recurso foi lançado. Destinatários da tarefa que desmarcarem a opção para receber notificações por email ainda não receberão notificações. Usuários que recebem tarefas por meio da É necessário usar uma API para definir o • Se triggerUserEmail = API valor triggerUserEmail. O valor verdadeiro, notificações de email serão padrão de triggerUserEmail é falso. enviadas a todos os usuários quando tarefas forem atribuídas. • Se triggerUserEmail = verdadeiro, as notificações são enviadas • Se triggerUserEmail = false, de acordo com as configurações de não serão enviados emails de cada usuário. notificação quando uma tarefa for • Se triggerUserEmail = false, não serão enviados emails de notificação quando uma tarefa for atribuída. atribuída. Usuários que recebem tarefas por meio do As notificações enviadas através do Apex Se algum dos valores no cabeçalho de Apex são enviadas no contexto do cabeçalho de solicitação for definido de modo que solicitação. notificações de email sejam enviadas, serão enviadas notificações por email aos usuários a quem a tarefa é atribuída. O Apex processa o cabeçalho em sequência, da primeira linha à última. Se alguma declaração no cabeçalho de solicitação indica que é necessária uma notificação de tarefa, uma notificação de email é enviada independente das instruções que aparecem depois no cabeçalho. Campos da tarefa Os registros da tarefa têm campos padrão para rastrear e registrar detalhes da tarefa. NESTA SEÇÃO: Campos da tarefa no Lightning Experience Esses campos padrão para rastrear e registrar detalhes da tarefa estão disponíveis no Lightning Experience. Campos da tarefa no Salesforce Classic Esses campos padrão para rastrear e registrar detalhes do evento estão disponíveis no Salesforce Classic. Configurar e manter ferramentas de vendas Guia do usuário | Ajude os representantes de vendas a gerenciar reuniões e tarefas | 222 Campos da tarefa no Lightning Experience Esses campos padrão para rastrear e registrar detalhes da tarefa estão disponíveis no Lightning Experience. Campo Descrição Moeda da atividade Indica a moeda padrão de todos os campos com quantia monetária na tarefa. As quantias são exibidas na moeda da tarefa e também são convertidas na moeda pessoal do usuário. Disponível apenas para organizações nas quais são usadas várias moedas. Atribuído a Indica o proprietário atribuído de uma tarefa. Por padrão, a tarefa é atribuída ao usuário que a criou. Esse campo não está disponível na Personal Edition. Duração da chamada Indica a duração da chamada em segundos. Identificador de objeto da chamada Indica o ID de uma chamada registrada no Salesforce pela integração telefonia-computador (CTI) do Salesforce com um sistema de telefonia de terceiros. Esse campo é normalmente preenchido com o ID armazenado no sistema de telefonia. O limite é de 255 caracteres. Resultado da chamada Representa o resultado de determinada chamada. Por exemplo, “retornaremos sua ligação” ou “chamada não realizada”. O limite é de 255 caracteres. Um administrador do Salesforce pode personalizar as seleções na lista de opções. Tipo de chamada Indica o tipo de chamada: entrada, interna ou saída. Um administrador do Salesforce pode personalizar as seleções na lista de opções. Comentários Contém uma descrição da tarefa. Esse campo de texto pode ter até 32 KB de dados. Se o corretor ortográfico estiver ativado para sua organização, um usuário poderá verificar a ortografia do conteúdo do campo. Criada por Indica o usuário que criou a tarefa, incluindo data e hora da criação. Somente leitura. Divisão Indica a divisão à qual a tarefa pertence. Esse valor é herdado automaticamente da conta relacionada, lead, caso ou objeto personalizado, se houver. Caso contrário, a tarefa pertence à divisão global. Disponível apenas nas EDIÇÕES Disponíveis no Lightning Experience em: Edições Developer, Enterprise, Group, Performance, Professional e Unlimited Configurar e manter ferramentas de vendas Campo Guia do usuário | Ajude os representantes de vendas a gerenciar reuniões e tarefas | 223 Descrição organizações nas quais as divisões são usadas para segmentar dados. Data de vencimento Indica a data em que a tarefa deve ser concluída. Email Contém o endereço de email do contato ou lead associado à tarefa. Esse campo é preenchido automaticamente com o valor do contato relacionado ou registro do lead. Modificado pela última vez por Indica o usuário que modificou a tarefa por último, incluindo data e hora da modificação. Este campo é somente leitura. Nome Contém o nome do contato ou lead relacionado à tarefa. Se Atividades compartilhadas estiver ativado em sua organização, um usuário poderá relacionar até 50 contatos a uma tarefa não recorrente. Esse campo fica visível apenas para usuários com a permissão "Leitura" para contatos e leads. Relacionar um contato a uma tarefa pode afetar a conta à qual o Salesforce relaciona a tarefa. Veja o campo Relacionado a. Telefone Contém o número de telefone do contato ou lead relacionado à tarefa. Esse campo é preenchido automaticamente com o valor do contato relacionado ou registro do lead. Prioridade Indica a urgência da tarefa, como Baixa, Média ou Alta. Um administrador do Salesforce pode personalizar as seleções na lista de opções. Público Nota: Antes do Summer ’13, esse campo era chamado de Visível no autoatendimento. Ao selecionar essa caixa de seleção, um usuário pode especificar se uma tarefa concluída pode ser vista no Portal de autoatendimento. Nota: A partir do início de 2012, o portal de Autoatendimento não está disponível para novas organizações. As organizações existentes continuarão tendo acesso ao portal de autoatendimento. Se as Comunidades estiverem ativadas em sua organização, esse campo especificará se a tarefa pode ser vista por usuários externos dentro das comunidades. Se a tarefa pertencer a um usuário externo, esse usuário vê a tarefa na comunidade, independentemente de ela ser marcada como pública ou não. Esse campo não é visível por padrão, mas o administrador do Salesforce pode torná-lo visível. Relativo a Indica o registro ao qual a tarefa está relacionada, como conta ou oportunidade. Esse campo está disponível apenas quando um usuário relaciona a tarefa a um contato, mas não a um lead. O Configurar e manter ferramentas de vendas Guia do usuário | Ajude os representantes de vendas a gerenciar reuniões e tarefas | 224 Campo Descrição registro fica visível apenas para usuários com a permissão "Leitura" para o tipo de registro ao qual a tarefa está relacionada. Se um usuário relacionar a tarefa a um objeto diferente de uma conta, o Salesforce determinará a conta na tarefa da seguinte forma. • Suponhamos que um usuário relaciona a tarefa a uma oportunidade, um contrato ou uma entidade personalizada que pertence a uma conta. O Salesforce usará a conta desse objeto como a conta da tarefa. • Suponhamos que um usuário relaciona a tarefa a outro tipo de objeto e também a um contato. O Salesforce usará a conta do contato principal como a conta da tarefa. • Se um usuário deixar o campo Relacionado a vazio, o Salesforce não relacionará uma conta à tarefa. Status Indica o status da tarefa. Por exemplo, "não iniciada" ou "concluída". Um administrador do Salesforce pode personalizar as seleções na lista de opções. Assunto Contém o assunto da tarefa, por exemplo, "Cotação por email ao cliente". Um usuário pode inserir um assunto ou selecioná-lo em uma lista de opções de assuntos previamente definidos. Tipo de registro da tarefa Contém o nome do campo que determina quais valores da lista de seleção estão disponíveis para o registro. Disponível nas edições Enterprise, Unlimited, Performance e Developer. Tipo Indica o tipo de tarefa, por exemplo, email ou reunião. O limite para valores na lista de opções é de 40 caracteres. Campos da tarefa no Salesforce Classic Esses campos padrão para rastrear e registrar detalhes do evento estão disponíveis no Salesforce Classic. Campo Descrição Moeda da atividade Indica a moeda padrão de todos os campos com quantia monetária na tarefa. As quantias são exibidas na moeda da tarefa e também são convertidas na moeda pessoal do usuário. Disponível apenas para organizações nas quais são usadas várias moedas. Atribuído a Indica o proprietário atribuído de uma tarefa. Por padrão, a tarefa é atribuída ao usuário que a criou. Esse campo não está disponível na Personal Edition. EDIÇÕES Disponíveis no Salesforce Classic em: Todas as edições, exceto Database.com Configurar e manter ferramentas de vendas Guia do usuário | Ajude os representantes de vendas a gerenciar reuniões e tarefas | 225 Campo Descrição Duração da chamada Indica a duração da chamada em segundos. Identificador de objeto da chamada Indica o ID de uma chamada registrada no Salesforce pela integração telefonia-computador (CTI) do Salesforce com um sistema de telefonia de terceiros. Esse campo é normalmente preenchido com o ID armazenado no sistema de telefonia. O limite é de 255 caracteres. Resultado da chamada Representa o resultado de determinada chamada. Por exemplo, “retornaremos sua ligação” ou “chamada não realizada”. O limite é de 255 caracteres. Um administrador do Salesforce pode personalizar as seleções na lista de opções. Tipo de chamada Indica o tipo de chamada: entrada, interna ou saída. Um administrador do Salesforce pode personalizar as seleções na lista de opções. Comentários Contém uma descrição da tarefa. Esse campo de texto pode ter até 32 KB de dados. Se o corretor ortográfico estiver ativado para sua organização, um usuário poderá verificar a ortografia do conteúdo do campo. Criar série recorrente de tarefas Ao selecionar essa caixa de seleção, um usuário poderá configurar uma série de tarefas recorrentes. Marcar esta caixa de seleção desativa automaticamente o campo Data de vencimento, pois cada ocorrência de tarefa em uma série tem uma data de vencimento diferente. Criada por Indica o usuário que criou a tarefa, incluindo data e hora da criação. Somente leitura. Divisão Indica a divisão à qual a tarefa pertence. Esse valor é herdado automaticamente da conta relacionada, lead, caso ou objeto personalizado, se houver. Caso contrário, a tarefa pertence à divisão global. Disponível apenas nas organizações nas quais as divisões são usadas para segmentar dados. Data de vencimento Indica a data em que a tarefa deve ser concluída. Email Contém o endereço de email do contato ou lead associado à tarefa. Esse campo é preenchido automaticamente com o valor do contato relacionado ou registro do lead. Modificado pela última vez por Indica o usuário que modificou a tarefa por último, incluindo data e hora da modificação. Este campo é somente leitura. Nome Contém o nome do contato ou lead relacionado à tarefa. Se Atividades compartilhadas estiver ativado em sua organização, um usuário poderá relacionar até 50 contatos a uma tarefa não recorrente. Esse campo fica visível apenas para usuários com a permissão "Leitura" para contatos e leads. Relacionar um contato Configurar e manter ferramentas de vendas Campo Guia do usuário | Ajude os representantes de vendas a gerenciar reuniões e tarefas | 226 Descrição a uma tarefa pode afetar a conta à qual o Salesforce relaciona a tarefa. Veja o campo Relacionado a. Telefone Contém o número de telefone do contato ou lead relacionado à tarefa. Esse campo é preenchido automaticamente com o valor do contato relacionado ou registro do lead. Prioridade Indica a urgência da tarefa, como Baixa, Média ou Alta. Um administrador do Salesforce pode personalizar as seleções na lista de opções. Público Nota: Antes do Summer ’13, esse campo era chamado de Visível no autoatendimento. Ao selecionar essa caixa de seleção, um usuário pode especificar se uma tarefa concluída pode ser vista no Portal de autoatendimento. Nota: A partir do início de 2012, o portal de Autoatendimento não está disponível para novas organizações. As organizações existentes continuarão tendo acesso ao portal de autoatendimento. Se as Comunidades estiverem ativadas em sua organização, esse campo especificará se a tarefa pode ser vista por usuários externos dentro das comunidades. Se a tarefa pertencer a um usuário externo, esse usuário vê a tarefa na comunidade, independentemente de ela ser marcada como pública ou não. Esse campo não é visível por padrão, mas o administrador do Salesforce pode torná-lo visível. Relativo a Indica o registro ao qual a tarefa está relacionada, como conta ou oportunidade. Esse campo está disponível apenas quando um usuário relaciona a tarefa a um contato, mas não a um lead. O registro fica visível apenas para usuários com a permissão "Leitura" para o tipo de registro ao qual a tarefa está relacionada. Se um usuário relacionar a tarefa a um objeto diferente de uma conta, o Salesforce determinará a conta na tarefa da seguinte forma. • Suponhamos que um usuário relaciona a tarefa a uma oportunidade, um contrato ou uma entidade personalizada que pertence a uma conta. O Salesforce usará a conta desse objeto como a conta da tarefa. • Suponhamos que um usuário relaciona a tarefa a outro tipo de objeto e também a um contato. O Salesforce usará a conta do contato principal como a conta da tarefa. • Se um usuário deixar o campo Relacionado a vazio, o Salesforce não relacionará uma conta à tarefa. Configurar e manter ferramentas de vendas Guia do usuário | Ajude os representantes de vendas a gerenciar reuniões e tarefas | 227 Campo Descrição Status Indica o status da tarefa. Por exemplo, "não iniciada" ou "concluída". Um administrador do Salesforce pode personalizar as seleções na lista de opções. Assunto Contém o assunto da tarefa, por exemplo, "Cotação por email ao cliente". Um usuário pode inserir um assunto ou selecioná-lo em uma lista de opções de assuntos previamente definidos. Tipo de registro da tarefa Contém o nome do campo que determina quais valores da lista de seleção estão disponíveis para o registro. Disponível nas edições Enterprise, Unlimited, Performance e Developer. Tipo Indica o tipo de tarefa, por exemplo, email ou reunião. O limite para valores na lista de opções é de 40 caracteres. Rastreamento de email no Salesforce Classic Ative o Salesforce para rastrear emails HTML de saída ao usar modelos de email HTML no Salesforce Classic. Se você desativar essa opção, o Salesforce não armazenará mais as informações de rastreamento de email. No entanto, os relatórios de rastreamento de email permanecerão na guia Relatórios. Para exibir estatísticas de email para seus usuários, adicione a lista relacionada Status do email HTML aos layouts da página relevantes. EDIÇÕES Disponíveis no Salesforce Classic em: Todas as edições, exceto Database.com Configurar e manter ferramentas de vendas Guia do usuário | Aumentar a produtividade | 228 Aumentar a produtividade Configurar o Notes Para permitir que seus usuários tomem notas de rich text, configure o Notes, nossa ferramenta de notas aprimorada. EDIÇÕES Considere estes itens antes de configurar o Notes. Disponível em: Salesforce Classic e Lightning Experience • Depois que o Notes for ativado na sua organização, as notas novas serão criadas usando essa ferramenta. Notas criadas com a ferramenta anterior de anotações são abertas nessa mesma ferramenta. • Se você desativar o Notes, os usuários não poderão acessar as notas que foram criadas com ele. • O Notes não está disponível para os usuários com licença de Portal do parceiro e Portal do cliente. Apresente o passo a passo Disponível em: Edições Contact Manager, Group, Professional, Enterprise, Performance, Unlimited e Developer 1. Certifique-se de que a lista relacionada do Notes esteja incluída em seus layouts de página. PERMISSÕES DO USUÁRIO 2. Verifique se o Chatter está ativado. Em Configuração, insira Configurações do Chatter na caixa Busca rápida e selecione Configurações do Chatter. Nas Configurações do Chatter, selecione Ativar. Para exibir layouts de página: • “Exibir configuração” 3. Verifique se o Notes está ativado. Em Configuração, insira Configurações do Notes na caixa Busca rápida e selecione Configurações do Notes. Em seguida, certifique-se de que Ativar Notes esteja selecionado. Para editar layouts de página: • “Personalizar aplicativo” 4. Para permitir que os usuários tomem notas no editor do Chatter e na barra de ação do Salesforce1, adicione a ação rápida Nova nota a Ações rápidas no editor do Salesforce Classic e seções de ação do Salesforce1 e Lightning Experience no layout global de editor. Para personalizar layouts de ação e de página: • “Personalizar aplicativo” 5. Se você substituir o layout global de editor em qualquer dos seus layouts de página de objeto, adicione a ação rápida Nova nota também aos layouts personalizados. 6. Para permitir que seus usuários possam criar notas facilmente no Salesforce1: a. Faça com que os usuários possam criar tarefas a partir de notas no Salesforce1. Em Configuração, insira Configurações de atividades na caixa Busca rápida e selecione Configurações de atividades. Selecione Permitir a criação de tarefas a partir do Notes. b. Verifique se Notas aparece no menu de navegação do Salesforce1 da sua organização. Em Configuração, insira Navegação na caixa Busca rápida, selecione Salesforce1 Navegação e mova Notes da lista Disponível para a lista Selecionado. Recomendamos colocar esse item acima de Itens de pesquisa inteligente. Configurar e manter ferramentas de vendas Guia do usuário | Personalizando opções para leads | 229 Configurar layouts de página para notas Se estiver usando o Salesforce antes do Winter '16, você precisará fazer alguns ajustes em seus layouts de página para que seus usuários possam visualizar suas notas. EDIÇÕES 1. Certifique-se de que esteja familiarizado com a edição de layouts de página. Disponível em: Salesforce Classic e Lightning Experience 2. Selecione o objeto e, em seguida, os layouts que seus usuários utilização. 3. Na lista de categorias de elemento de página, selecione Listas relacionadas. 4. Arraste a lista relacionada Notas na página onde deseja que ela apareça. Se seus usuários estiverem usando a ferramenta antiga de notas, mantenha a lista relacionada Notas e anexos para que eles possam acessar notas antigas. As notas criada com a versão aprimorada do Notes aparecem na lista relacionada Notas. Disponível em: Edições Contact Manager, Group, Professional, Enterprise, Performance, Unlimited e Developer 5. Salve o layout e confirme se deseja substituir as personalizações da lista relacionadas aos usuários. 6. Repita essas etapas para outros objetos com os quais você usa o Notes. CONSULTE TAMBÉM: Configurar o Notes PERMISSÕES DO USUÁRIO Para personalizar layouts de página: • “Personalizar aplicativo” Para exibir layouts de página: • “Exibir configuração” Personalizando opções para leads Configurando o gerenciamento de leads O sucesso nas vendas começa com a criação de um sólido funil de leads. Leads são clientes em potencial com interesse na sua empresa. EDIÇÕES A utilização de leads é uma forma de conceder à sua equipe de vendas acesso imediato aos clientes em potencial mais recentes e garantir que nenhum lead jamais seja negligenciado. O gerenciamento de leads bem-sucedido auxilia as equipes de vendas e marketing a coordenar o processo de leads de entrada, a rastrear as origens de lead e a analisar o retorno sobre o investimento em marketing. Disponível em: Salesforce Classic e Lightning Experience Para começar a usar o gerenciamento de lead, em Configuração: • Acesse as configurações de gerenciamento de objeto para leads. Na seção de campos, crie campos de lead personalizados que rastreiam informações específicas para sua empresa. Mapeie também os campos de lead personalizados para campos de conta, contato e oportunidade de forma que os dados sejam convertidos quando os usuários converterem leads. Edite a lista de opções Status do lead para escolher o status padrão de leads novos e convertidos. Disponível em: Edições Group, Professional, Enterprise, Performance, Unlimited e Developer • Insira Configurações de lead na caixa Busca rápida e selecione Configurações de lead para especificar suas configurações de lead padrão. • Insira Regras de atribuição na caixa Busca rápida e selecione Regras de atribuição de lead para configurar as regras de atribuição de lead que atribuem leads automaticamente. • Insira Web-to-Lead na caixa Busca rápida e selecione Web-to-Lead para capturar leads de seu site automaticamente. Configurar e manter ferramentas de vendas Guia do usuário | Personalizando opções para leads | 230 Para criar filas de vendas para leads ou objetos personalizados, em Configuração, insira Filas na caixa Busca rápida e selecione Filas. Gerenciando leads Antes de sua organização começar a utilizar leads, você pode executar a seguinte configuração: EDIÇÕES • Personalizar as configurações padrão de lead. • Criar filas de leads para ajudar a gerenciar a distribuição de leads. • Configurar as regras de atribuição de lead para atribuir leads automaticamente. • Configurar Web-to-Lead para capturar automaticamente os leads do seu site na Web. • Importar os leads existentes na organização. • Criar campos de lead personalizados. • Mapear campos de lead personalizados para outros campos personalizados para a conversão de leads. Disponível em: Salesforce Classic e Lightning Experience Disponível em: Edições Group, Professional, Enterprise, Performance, Unlimited e Developer • Edite a lista de opções Status do lead para escolher o status padrão de leads novos e convertidos. Definir configurações padrão para criação de lead Otimize os recursos de gerenciamento de lead das suas equipes de vendas para que elas possam explorar leads com eficiência e evitar registros duplicados no momento de converter os leads em contatos, contas e oportunidades. 1. Em Configuração, insira Configurações de lead na caixa Busca rápida, selecione Configurações de lead e clique em Editar. 2. Defina as configurações padrão de proprietário do lead e de conversão de leads. 3. Salve suas configurações. EDIÇÕES Disponível em: Salesforce Classic e Lightning Experience Disponível em: Edições Group, Professional, Enterprise, Performance, Unlimited e Developer PERMISSÕES DO USUÁRIO Para alterar configurações de lead: • “Personalizar aplicativo” Configurar e manter ferramentas de vendas Guia do usuário | Personalizando opções para leads | 231 Mapear campos de lead personalizados para conversão de leads Aproveite ao máximo os registros criados a partir de leads convertidos ao mapear campos de lead personalizados para os campos dos registros para os quais são convertidos. EDIÇÕES Ao converter leads qualificados, as informações dos campos padrão de leads aparecem em campos padrão dos campos de contato, conta e oportunidade. Ao configurar campos personalizados de leads, você especifica como deseja que essas informações personalizadas sejam convertidas em campos personalizados de contas, contatos e oportunidades. Disponível em: Salesforce Classic 1. Nas configurações de gerenciamento de objeto para leads, acesse a seção de campos e clique em Mapear campos de lead. Disponível em: Edições Group, Professional, Enterprise, Performance, Unlimited e Developer 2. Para cada campo personalizado de lead, escolha um campo personalizado de conta, contato ou oportunidade no qual você deseja que as informações sejam inseridas quando converter um lead. PERMISSÕES DO USUÁRIO 3. Salve seu trabalho. Para mapear campos de lead: • “Personalizar aplicativo” CONSULTE TAMBÉM: Diretrizes para mapear campos personalizados de leads para conversão de leads Diretrizes para mapear campos personalizados de leads para conversão de leads Aprenda as práticas recomendadas para mapear campos personalizados de leads para campos personalizados em contatos, contas e oportunidades. O mapeamento de campos personalizados ajuda seus representantes de vendas a reter as informações importantes ao converter leads qualificados para rastrear novos negócios em potencial. Certifique-se de É bom saber que Mapear campos personalizados de leads para outros campos personalizados do mesmo tipo de dados. Especificamente, mapeie campos numéricos de lead para outros campos numéricos ou mapeie campos de área de texto longo para outros campos de área de texto longo. São exceções: • É possível mapear campos de texto com campos de lista de opções. Mas seus dados são truncados se o campo de texto mapeado não for grande o suficiente para reter o valor inteiro da lista de opções de lead. • Você pode mapear tipos de campos Texto ou Área de texto para campos de área de texto longo. • Você pode mapear campos de numeração automática para tipos de campos Texto, Área de texto ou Lista de opções. • Não mapeie campos de fórmula personalizada com outros campos de fórmula ou qualquer outro tipo de campo. Mapeie os tipos de campos personalizados de leads Número, Por exemplo, seu campo de moeda do lead tem um comprimento igual a 3 e 2 casas decimais. Mapeie-o para EDIÇÕES Disponível em: Salesforce Classic Disponível em: Edições Group, Professional, Enterprise, Performance, Unlimited e Developer Configurar e manter ferramentas de vendas Guia do usuário | Personalizando opções para leads | 232 Certifique-se de É bom saber que Moeda ou Porcentagem para outros campos de número, moeda ou porcentagem com o mesmo comprimento e casas decimais. outro campo de moeda personalizado com um comprimento igual a 3 e 2 casas decimais. Não alterar os tipos de dados para campos personalizados de leads Se você alterar os tipos de dados para campos personalizados, o Salesforce excluirá os mapeamentos de leads para esses campos personalizados. CONSULTE TAMBÉM: Mapear campos de lead personalizados para conversão de leads Conceitos de lead da web Reúna informações no site de sua empresa e gere automaticamente até 500 leads novos por dia com o Web-to-Lead. EDIÇÕES Se sua empresa já tem um formulário no qual clientes em potencial inserem suas informações de contato, considere criar uma página de salto na qual os clientes em potencial respondem a uma campanha. Com um pouco de código HTML adicional, redirecione essas informações para o Salesforce para criar leads. Disponível em: Salesforce Classic CONSULTE TAMBÉM: Disponível em: Edições Group, Professional, Enterprise, Performance, Unlimited e Developer Definir configurações padrão para criação de lead Diretrizes para mapear campos personalizados de leads para conversão de leads Mapear campos de lead personalizados para conversão de leads Diretrizes para configurar Web-to-Lead Prepare seu sistema para reunir informações do site de sua empresa e gere automaticamente até 500 leads novos por dia. Se você quiser Certifique-se de Rastrear informações de lead Criar campos personalizados de leads e especificar como eles especiais que campos padrão serão mapeados para campos personalizados de conta, contatos para leads do Salesforce não e oportunidades durante a conversão do lead. acomodam Enviar email automaticamente a clientes em potencial após terem enviado informações por seu site Criar modelos públicos de email. Se você planejar configurar regras de resposta por email para usarem diferentes modelos de email dependendo das informações enviadas, crie um modelo padrão a ser enviado quando nenhuma regra de resposta se aplicar. Definir o status padrão de leads novos e convertidos Usar a lista de opções Status do lead para fazer isso. PERMISSÕES DO USUÁRIO Para configurar o Web-to-Lead: • “Personalizar aplicativo” Configurar e manter ferramentas de vendas Se você quiser Guia do usuário | Personalizando opções para leads | 233 Certifique-se de Atribuir leads a representantes de vendas • Criar filas de leads se desejar atribuir leads a filas em vez de a representantes de vendas e filas individuais. • Indicar o proprietário padrão de leads que não preenchem os critérios da sua regra de atribuição usando Personalizar configurações de lead. • Determinar como leads gerados pela web são atribuídos a usuários ou em filas criando uma regra de atribuição de lead e ativando-a. Se a regra de atribuição estiver inativa, todos os leads gerados pela web serão atribuídos ao proprietário padrão especificado em Configurações de lead. CONSULTE TAMBÉM: Conceitos de lead da web Gerar leads de seu site para suas equipes de vendas Gerar leads de seu site para suas equipes de vendas Gera automaticamente até 500 leads por dia com os dados de prospecção dos visitantes do site de sua empresa. Quando você configura o Web-to-Lead, o Salesforce captura clientes em potencial que fornecem informações de contato e pode até mesmo redirecioná-los para outras páginas da Web que sejam críticas para o sucesso da campanha. 1. Em Configuração, insira Web-to-Lead na caixa Busca rápida e selecione Web-to-Lead. 2. Clique em Editar para ativar ou modificar as configurações do Web-to-Lead. 3. Se você deseja automatizar respostas de email a clientes em potencial, selecione um modelo de resposta padrão. Se você configurar regras de resposta para usar diversos modelos de email com base nas informações que clientes em potencial enviam, o modelo de resposta padrão será utilizado quando nenhuma regra de resposta automática se aplicar. Os modelos devem ser marcados como Disponível para uso. 4. Salve suas alterações. 5. Para criar um formulário que capture os detalhes do cliente em potencial em seu site, clique em Criar formulário Web-to-Lead e selecione os campos que deseja incluir EDIÇÕES Disponível em: Salesforce Classic Disponível em: Edições Group, Professional, Enterprise, Performance, Unlimited e Developer PERMISSÕES DO USUÁRIO Para configurar o Web-to-Lead: • “Personalizar aplicativo” 6. Selecione campos a serem incluídos no formulário Web-to-Lead. Use as setas Adicionar e Remover para mover campos entre a lista de Campos disponíveis e a lista de Campos selecionados e use as setas Para cima e Para baixo para alterar a ordem dos campos no formulário. • Selecione o campo Campanha (e também o campo Status do membro da campanha) se você estiver usando Web-to-Lead como parte de uma campanha. • No caso de organizações que usam várias moedas, adicione o campo Moeda do lead se adicionar campos de valor monetário; caso contrário, todos os valores serão captados na moeda corporativa. • Use uma lista de opções de seleção múltipla personalizada para permitir que clientes em potencial demonstrem interesse por vários produtos. • Em organizações que usam tipos de registro de lead, selecione o campo Tipo de registro de lead para que os usuários selecionem um tipo de registro para leads gerados na web. Configurar e manter ferramentas de vendas Guia do usuário | Personalizando equipes de vendas | 234 7. Se sua organização utilizar o workbench de tradução ou tiver guias renomeadas, selecione o idioma dos rótulos exibidos no formulário do Web-to-Lead. O seu formulário Web-to-Lead de origem estará sempre em seu idioma pessoal. 8. Especifique o URL completo para o qual os usuários devem ser direcionados após enviarem suas informações — por exemplo, a home page de sua empresa para uma página de agradecimento — e clique em Gerar. 9. Copie o código HTML gerado e forneça-o ao webmaster da empresa para incorporar ao site. 10. Clique em Concluído. Os leads gerados pelo seu site são marcados inicialmente com o “status padrão” especificado na lista de opções Status do lead. No caso de leads da web gerados como parte de uma campanha, o status de membro dos novos leads é definido como o valor de Status do membro especificado no formulário ou como o status de membro “padrão” se o campo Status do membro não estiver incluído no formulário. Além disso, novos leads são marcados como “Não lido” e são alterados para “Lido” quando exibidos ou editados pelo proprietário do lead. Os usuários podem selecionar o modo de exibição de lista Meus leads não lidos para localizar os novos leads rapidamente. CONSULTE TAMBÉM: Diretrizes para configurar Web-to-Lead Conceitos de lead da web Personalizando equipes de vendas Personalizando equipes de oportunidades PERMISSÕES DO USUÁRIO EDIÇÕES Para ativar vendas em equipe: “Personalizar aplicativo” Para criar ou alterar campos personalizados: “Personalizar aplicativo” Para definir ou alterar regras de validação de campo: “Personalizar aplicativo” Para criar regras de fluxo de trabalho: “Personalizar aplicativo” Para configurar os papéis da equipe: “Personalizar aplicativo” Para adicionar um botão ou link personalizado: “Personalizar aplicativo” Para editar layouts de página: “Personalizar aplicativo” Para definir acionadores do Apex: “Apex do autor” Disponível em: Salesforce Classic Disponível em: Edições Enterprise, Performance, Unlimited e Developer Uma equipe de oportunidades é um grupo de usuários que frequentemente trabalham juntos em oportunidades de vendas. Em geral, essa equipe de oportunidades é formada por um gerente de conta, um representante de vendas e um consultor de pré-venda. Quando a venda em equipe estiver ativada, pode-se personalizar as equipes de oportunidades para sua organização. • Crie um campo personalizado para a equipe de oportunidade que aparecerá na página Membro da equipe de oportunidades e pode ser incluído nos relatórios da equipe de oportunidades. Pode-se criar, no máximo, 50 campos personalizados. Configurar e manter ferramentas de vendas Guia do usuário | Personalizando equipes de vendas | 235 Nota: Se você excluir um campo personalizado, os filtros que o usam também serão excluídos, e o resultado de regras de atribuição ou escalação que dependem de dados dele podem mudar. • Defina e ative as regras de validação que os dados da equipe de oportunidades devem cumprir antes que o usuário possa salvar o registro. • Criar regras de fluxo de trabalho. • Defina os papéis da equipe de oportunidades da organização. • Substitua globalmente os papéis existentes da equipe. • Adicione um botão ou link personalizado na equipe de oportunidades. • Personalize o layout de página do Membro da Equipe de oportunidades, adicionando campos personalizados, botões, links ou listas relacionadas personalizáveis. • Edite as propriedades da lista Equipe de oportunidades em cada layout de página. Para exibir informações de membro da equipe de oportunidades em uma página pai, vincule o membro da equipe ao pai. Por exemplo, para exibir informações de membro da equipe na página de detalhes da conta relacionada, adicione um campo de pesquisa personalizada chamado Conta no editor da Equipe de oportunidades na página 237 e defina esse campo para a conta pai de cada membro da equipe de oportunidade. • Crie tipos de relatórios personalizados para equipes de oportunidades. • Defina e ative um código de Apex para ser executado antes ou depois de ocorrerem eventos específicos de linguagem de manipulação de dados (DML), como antes de registros da equipe de oportunidades serem inseridos no banco de dados ou depois de registros serem excluídos. Nota: Há algumas limitações para equipes de oportunidades. • Você não pode criar uma pesquisa a partir de um objeto, como uma conta, para um membro da equipe de oportunidades. • As regras de validação e os acionadores do Apex não são suportados quando um usuário adicionar sua equipe de oportunidades padrão a uma oportunidade. CONSULTE TAMBÉM: Ativando a venda em equipe Ativando a venda em equipe A ativação da venda em equipe proporciona aos seus usuários acesso para criar e usar equipes de oportunidades em oportunidades. EDIÇÕES 1. Em Configuração, insira Configurações da equipe de oportunidade na caixa Busca rápida e selecione Configurações da equipe de oportunidade. Disponível em: Salesforce Classic 2. Selecione Ativar vendas em equipe e clique em Salvar. Disponível em: Edições Enterprise, Performance, Unlimited e Developer 3. Selecione os layouts da página de oportunidade que irão exibir a nova lista relacionada Equipe de oportunidades. 4. Para garantir que os usuários com layouts personalizados de página possam ver a lista relacionada, selecione Adicionar às listas relacionadas personalizadas do usuário. 5. Clique em Salvar. Quando a venda em equipe é ativada, é possível adicionar campos, links e botões personalizados, regras de validação, regras de fluxo de trabalho e acionadores do Apex para equipes de PERMISSÕES DO USUÁRIO Para ativar vendas em equipe: • “Personalizar aplicativo” Configurar e manter ferramentas de vendas Guia do usuário | Personalizando equipes de vendas | 236 oportunidades. Também é possível editar layouts de página da equipe de oportunidades, criar tipos de relatórios personalizados para as equipes de oportunidades e ativar Divisões de oportunidade. CONSULTE TAMBÉM: Personalizando equipes de oportunidades Personalizando papéis da equipe de oportunidades Cada membro da equipe de oportunidades possui um papel na oportunidade, como Gerente de conta ou Representante de vendas. Você pode personalizar os papéis da equipe de oportunidades da sua organização. 1. Em Configuração, insira Papéis da equipe na caixa Busca rápida e selecione Papéis da equipe. 2. Edite os valores de lista de opções dos papéis existentes da equipe. (Se o papel de Proprietário da oportunidade existir, deixe como está. Ele é necessário para divisões de oportunidade.) Nota: As equipes de oportunidades compartilham funções com as equipes de contas. Portanto, se você remover a função de uma equipe de oportunidades, ela não será mais listada como a função de equipe de contas. CONSULTE TAMBÉM: Personalizando equipes de oportunidades EDIÇÕES Disponível em: Salesforce Classic Disponível em: Edições Enterprise, Performance, Unlimited e Developer PERMISSÕES DO USUÁRIO Para configurar os papéis da equipe: • “Personalizar aplicativo” Substituindo papéis da equipe de oportunidades Se tiver alterado os papéis da equipe de oportunidade, será possível atualizar globalmente os valores em todos os registros existentes, substituindo os valores da lista de seleção. Em Configuração, insira Substituir papéis da equipe na caixa Busca rápida e selecione Substituir papéis da equipe. Se o papel de Proprietário da oportunidade existir, deixe como está. Ele é necessário para divisões de oportunidade. Nota: As equipes de oportunidades compartilham funções com as equipes de contas. Portanto, se você remover a função de uma equipe de oportunidades, ela não será mais listada como a função de equipe de contas. CONSULTE TAMBÉM: Personalizando equipes de oportunidades EDIÇÕES Disponível em: Salesforce Classic Disponível em: Edições Enterprise, Performance, Unlimited e Developer PERMISSÕES DO USUÁRIO Para configurar os papéis da equipe: • “Personalizar aplicativo” Configurar e manter ferramentas de vendas Guia do usuário | Personalizando equipes de vendas | 237 Editar layouts de várias linhas para equipes de oportunidades Você pode especificar os campos que aprecem na página de múltiplas linhas Membro da equipe de oportunidades. Para exibir essa página, adicione um novo membro em uma equipe de oportunidades. 1. Nas configurações de gerenciamento de objetos para equipes de oportunidades, acesse Layouts de página. 2. Ao lado do nome de um layout de página da equipe de oportunidades, clique em Editar. 3. Clique em Editar layout de múltiplas linhas no canto superior direito. 4. Mova os campos entre Campos disponíveis e Campos selecionados. • Para personalizar os campos exibidos no layout, selecione um ou mais campos em Campos disponíveis e clique em Incluir ou Remover. • Para classificar os campos no layout, selecione um ou mais campos em Campos selecionados e clique em para cima ou para baixo. • Para selecionar vários campos individualmente, use CTRL + clique. • Para selecionar vários campos em grupo, use SHIFT + clique. EDIÇÕES Disponível em: Salesforce Classic Disponível em: Edições Professional, Enterprise, Performance, Unlimited e Developer PERMISSÕES DO USUÁRIO Para editar layouts de múltiplas linhas para equipes de oportunidades: • “Personalizar aplicativo” 5. Clique em Salvar para aplicar suas alterações. CONSULTE TAMBÉM: Personalizando equipes de oportunidades Desativando a venda em equipe Nota: Se a opção Divisões de oportunidade estiver ativada, é necessário desativar esse recurso antes de poder desativar a venda em equipe. Desativar Divisões de oportunidade permanentemente exclui todos os dados divididos da sua organização. 1. Exclua qualquer campo, link e botão personalizado, layout de página, regras de validação, regras de fluxo de trabalho ou acionadores do Apex adicionados às equipes de oportunidades. Você também deve excluir qualquer relatório personalizado que inclui informações da equipe de oportunidades e desinstalar os pacotes do Apex que usam equipes de oportunidades. 2. Em Configuração, insira Configurações da equipe de oportunidade na caixa Busca rápida e selecione Configurações da equipe de oportunidade. 3. Selecione Desativar as vendas da equipe e clique em Salvar. 4. Selecione Sim no prompt e clique em OK. Todas as equipes de oportunidades atribuídas às oportunidades e todas as equipes de oportunidades padrão serão excluídas permanentemente. Nota: As vendas em equipe não poderão ser desativadas se os membros da equipe forem citados no Apex. No código do Apex, o campo Membro da equipe é representado como OpportunityTeamMember. CONSULTE TAMBÉM: Personalizando equipes de oportunidades EDIÇÕES Disponível em: Salesforce Classic Disponível em: Edições Enterprise, Performance, Unlimited e Developer PERMISSÕES DO USUÁRIO Para desativar vendas em equipe: • “Personalizar aplicativo” Configurar e manter ferramentas de vendas Guia do usuário | Personalizando equipes de vendas | 238 Pré-requisitos para ativar divisões de oportunidade Antes de ativar as divisões de oportunidade, aqui estão algumas condições a serem verificadas e avaliadas. EDIÇÕES Tempo disponível A ativação das divisões de oportunidade inicia um processo que configura as divisões em todas as oportunidades de sua organização, e não apenas as abertas. Dependendo do número de registros de oportunidade que você tem, esse processo pode levar horas. Você ainda pode trabalhar com o Salesforce enquanto o processo está em andamento, mas é mais recomendado que você inicie o processo ao fim do dia e deixe que ele seja executado durante a noite. Disponível em: Salesforce Classic Disponível em: Enterprise, Performance, Unlimited e Developer Editions. Moedas inativas Se sua organização tiver moedas inativas que estiveram ativas no passado, é possível que você tenha registros de oportunidades que usam essas moedas. Esses registros ainda farão parte do processo de ativação da divisão, mas o fato de a moeda estar inativa fará com que o processo apresente falha. Aqui estão algumas coisas que você pode fazer para ajudar a evitar a falha ou para corrigi-la, caso ocorra. • Altere a moeda inativa dos registros de oportunidade associados para uma moeda ativa. • Ative a moeda inativa durante a ativação das divisões (você poderá desativá-la novamente depois de concluir o processo). • Exclua as oportunidades com a moeda inativa. Essa solução funciona melhor se sua organização tiver apenas algumas oportunidades com uma moeda inativa e você não precisar delas para fins de histórico ou de geração de relatório. Operações em massa em andamento Se você estiver executando uma operação em massa, como uma transferência em massa ou uma reatribuição de membros da equipe em massa, a ativação das divisões de oportunidade ao mesmo tempo poderá falhar. A solução é garantir que toda e qualquer operação em massa seja concluída antes que você inicie a ativação das divisões de oportunidade. Ativar divisões de oportunidade e tipos de divisão Ativar Divisões de oportunidade altera os registros de oportunidade existentes na sua organização. O processo pode ser demorado dependendo do número de registros, mas torna as divisões disponíveis para todas as oportunidades. Nota: Você deve ativar vendas em equipe antes que possa ativar divisões de oportunidade. Quando você ativa as divisões de oportunidade, um script aplica essas alterações. Se a sua organização tiver muitas oportunidades, o script pode levar várias horas para ser concluído. Enquanto ele estiver executando, ainda é possível realizar outras tarefas no Salesforce. Notificações por email automatizadas mantêm você atualizado sobre o status do script. Veja como o registro de oportunidades muda quando você ativa as divisões de oportunidade: • O proprietário da oportunidade é incluído em cada equipe de oportunidade. Como o papel de Proprietário da oportunidade é essencial para divisões, não é possível removê-lo. • Se você ativar tipos de divisão que totalizam 100%, os novos registros de divisão de oportunidade incluem uma entrada padrão para o proprietário, que inicialmente recebe 100% do valor da divisão. (Esses registros adicionais requerem mais armazenamento de dados. Para ver como esse requisito de armazenamento extra afeta a organização, procure “Monitorando recursos” na Ajuda do Salesforce.) EDIÇÕES Disponível em: Salesforce Classic Disponível em: Edições Enterprise, Performance, Unlimited e Developer PERMISSÕES DO USUÁRIO Para ativar divisões de oportunidade: • “Personalizar aplicativo” Nota: O script temporariamente desativa acionadores, fluxos de trabalho e regras de validação para registros de equipe de oportunidade, reatribuição em massa de membros da equipe de oportunidade e transferência em massa de contas e oportunidades. Configurar e manter ferramentas de vendas Guia do usuário | Personalizando equipes de vendas | 239 1. Em Configuração, insira Divisões de oportunidade na caixa Busca rápida e selecione Configurações. 2. Clique em Configurar divisões de oportunidade. 3. Para refletir melhor seu processo comercial, realize uma das seguintes ações: • Renomeie ou desative as divisões padrão Receita e Sobreposição, que se baseiam no campo Oportunidade — Valor. (Esses tipos padrão de divisão não podem ser excluídos.) • Clique em Adicionar um novo tipo de divisão para dividir outro campo de moeda e especifique se as divisões devem totalizar 100% do campo. Dica: Você não pode ter mais de cinco tipos de divisão, incluindo os tipos de divisão inativos. Para renomear, desativar temporariamente ou excluir permanentemente tipos de divisão a qualquer momento, basta voltar à página de configuração Divisões de Oportunidade e clicar em Editar tipos de divisão. A exclusão dos tipos de divisão também exclui os dados das divisões, mas a desativação deles, não. 4. Clique em Salvar. 5. Selecione os layouts de página para exibir a lista relacionada Divisões de oportunidade. 6. Para garantir que os usuários com layouts personalizados de página possam ver a lista relacionada, selecione Adicionar às listas relacionadas personalizadas do usuário. 7. Clique em Salvar. 8. Depois que o Salesforce exibir uma mensagem indicando que as divisões estão ativadas, clique em Permitir que os usuários adicionem membros a equipes de oportunidades durante a edição de divisões para possibilitar mudanças mais rápidas nessas equipes. (Quando esta opção está desmarcada, os usuários devem ser adicionados à equipe de oportunidade antes que possam ser adicionados a uma divisão de oportunidade.) Dica: Para permitir que os usuários incluam divisões nas previsões, consulte Ative tipos de previsão para previsões colaborativas. Criar tipos de divisão personalizados para divisões de oportunidade Crie divisões de oportunidade personalizadas em campos de moeda de oportunidades para refletir melhor as operações comerciais. EDIÇÕES Entre em contato com a Salesforce para ativar os tipos de divisão personalizados para a sua organização. Disponível em: Salesforce Classic Nota: As alterações em tipos de divisão de oportunidade são realizadas por um processo em segundo plano. Você receberá uma notificação por email quando o processo for concluído. Recomendamos que você não edite as divisões nas suas oportunidades até que as alterações sejam concluídas. Disponível em: Enterprise, Unlimited, Performance e Developer Editions. 1. Em Configuração, insira Divisões de oportunidade na caixa Busca rápida, selecione Configurações e clique em Editar tipos de divisão. PERMISSÕES DO USUÁRIO 2. Clique em + Adicionar um novo tipo de divisão. Para criar tipos de divisão personalizados para oportunidades: • “Personalizar aplicativo” 3. Se você não quiser que o tipo de divisão fique visível para os usuários nesse momento, desmarque Ativo. 4. Insira o nome do tipo de divisão. O nome fica visível para os usuários quando o tipo de divisão está ativo. 5. Selecione um campo para dividir. É possível dividir a maioria dos campos de moeda criados em oportunidades, inclusive os personalizados e os de resumo de totalização, mas não os campos de moeda com fórmula. Configurar e manter ferramentas de vendas Guia do usuário | Personalizando equipes de vendas | 240 6. Se você deseja que as divisões desse tipo totalizem 100%, selecione Totaliza 100%. Geralmente, o crédito para os membros da equipe que são diretamente responsáveis pela oportunidade deve totalizar 100%. 7. Clique em Salvar. Editar layouts de múltiplas linhas para divisões de oportunidade Personalizar os campos que o Salesforce exibe quando os usuários editam divisões de oportunidade. Nota: Você não pode adicionar campos de rich text ou listas de opções de seleção múltipla ao layout de múltiplas linhas para divisões de oportunidade. Os campos de rich text e as listas de opções de seleção múltipla só podem ser editados na página de detalhes da divisão da oportunidade. 1. Nas configurações de gerenciamento de objetos para divisões de oportunidade, acesse Layouts de página. EDIÇÕES Disponível em: Salesforce Classic Disponível em: Edições Enterprise, Performance, Unlimited e Developer. 2. Ao lado do nome de um layout, clique em Editar. 3. Clique em Editar layout de múltiplas linhas no canto superior direito, depois adicione e organize os campos que deseja exibir. 4. Clique em Salvar. PERMISSÕES DO USUÁRIO Para editar layouts: • “Personalizar aplicativo” • Desativar ou excluir tipos de divisão Oculte temporariamente os tipos de divisão ou remova-os permanentemente. A desativação de um tipo de divisão o remove da interface do Salesforce, mas mantém os dados subjacentes, para que você possa reativá-lo rapidamente mais tarde. A exclusão de um tipo de divisão remove permanentemente todos os dados relacionados. Normalmente, você exclui os tipos de divisão ao atingir o valor máximo de cinco e deseja substituir um tipo por outro. No entanto, você também pode excluir uma divisão pouco usada para reduzir os requisitos de armazenamento da sua organização. 1. Em Configuração, insira Divisões de oportunidade na caixa Busca rápida e selecione Configurações. 2. Clique em Editar tipos de divisão 3. Use um dos métodos a seguir e clique em Salvar. • Para desativar um tipo de divisão, desmarque a caixa de seleção na coluna Ativo. • Para excluir um tipo de divisão, clique em na coluna Excluir. (Se a sua organização tiver muitas oportunidades, o script que exclui tipos de divisão pode levar várias horas.) CONSULTE TAMBÉM: Desativar divisões de oportunidade Ativar divisões de oportunidade e tipos de divisão EDIÇÕES Disponível em: Salesforce Classic Disponível em: Edições Enterprise, Performance, Unlimited e Developer PERMISSÕES DO USUÁRIO Para desativar ou excluir tipos de divisão: • “Personalizar aplicativo” Configurar e manter ferramentas de vendas Guia do usuário | Personalizando equipes de vendas | 241 Desativar divisões de oportunidade Se sua organização não as estiver usando, você pode desativar completamente as divisões de oportunidade. No entanto, isso também exclui alguns tipos de dados relacionados e é um processo que não pode ser desfeito. Se você desativar totalmente as Divisões de oportunidade, acontece o seguinte: • Divisões em todas as oportunidades da sua organização são excluídas. • Os relatórios de divisões são excluídos. • Os relatórios personalizados criados usando modelos de relatório de divisão ainda aparecerão na guia Relatórios, mas você não poderá acessá-los. Cuidado: Desativar Divisões de oportunidade é irreversível. Não é possível recuperar dados de divisões perdidos. 1. Em Configuração, insira Divisões de oportunidade na caixa Busca rápida e selecione Configurações. 2. Clique em Desativar divisões de oportunidade. EDIÇÕES Disponível em: Salesforce Classic Disponível em: Edições Enterprise, Performance, Unlimited e Developer PERMISSÕES DO USUÁRIO Para desativar divisões de oportunidade: • “Personalizar aplicativo” Se sua organização tiver muitas oportunidades, o script que desativa as divisões pode levar várias horas. Reatribuindo membros de equipe em vários registros Se a sua organização usar equipes de contas ou de oportunidades, você poderá fazer alterações relacionadas a um membro da equipe em vários registros ao mesmo tempo. Usando o Salesforce, é possível adicionar, remover ou substituir o membro de uma equipe em qualquer registro que o contenha. • Adicionando membros da equipe a vários registros • Removendo um membro da equipe de vários registros • Substituindo um membro da equipe em vários registros CONSULTE TAMBÉM: Personalizando equipes de oportunidades EDIÇÕES Disponível em: Salesforce Classic Disponível em: Edições Enterprise, Performance, Unlimited e Developer PERMISSÕES DO USUÁRIO Para transferir membros de equipe em massa: • “Usar Assistentes de reatribuição de equipes” Configurar e manter ferramentas de vendas Guia do usuário | Personalizando equipes de vendas | 242 Adicionando membros da equipe a vários registros 1. Em Configuração, insira Reatribuir em massa na caixa Busca rápida e selecione Reatribuir equipes de contas em massa ou Reatribuir equipes de oportunidades em massa. 2. Selecione a opção Adicionar e clique em Avançar. 3. Insira os critérios para localizar os registros a serem alterados. 4. Clique em Avançar. 5. Marque as caixas ao lado dos registros que você deseja alterar. 6. Clique em Avançar. 7. Escolha um membro da equipe para adicionar aos registros selecionados e selecione um papel para o novo membro da equipe. • No caso de equipes de contas, selecione o acesso apropriado a contas, contatos, casos e oportunidades. • No caso de equipes de oportunidades, selecione o acesso de oportunidade apropriado e preencha os campos personalizados que forem exibidos. Os campos personalizados só aparecem se tiverem sido definidos e incluídos no layout da página da equipe de oportunidades. EDIÇÕES Disponível em: Salesforce Classic Disponível em: Edições Enterprise, Performance, Unlimited e Developer PERMISSÕES DO USUÁRIO Para transferir membros de equipe em massa: • “Usar Assistentes de reatribuição de equipes” 8. Clique em Adicionar. 9. Clique em Concluído depois de verificar o número de registros alterados. CONSULTE TAMBÉM: Personalizando equipes de oportunidades Removendo um membro da equipe de vários registros 1. Em Configuração, insira Reatribuir em massa na caixa Busca rápida e selecione Reatribuir equipes de contas em massa ou Reatribuir equipes de oportunidades em massa. Caso você não visualize essas opções na Configuração, clique em Reatribuir equipes de contas em massa na seção Ferramentas, na parte inferior da página Contas ou em Reatribuir equipes de oportunidades em massa na seção Ferramentas, na parte inferior da página Oportunidades. EDIÇÕES Disponível em: Salesforce Classic Disponível em: Edições Enterprise, Performance, Unlimited e Developer 2. Selecione Remover e clique em Avançar. 3. Insira os critérios para localizar os registros a serem alterados. 4. Clique em Avançar. 5. Marque a caixa de seleção ao lado dos registros que deseja alterar. 6. Clique em Avançar. 7. Selecione o membro da equipe existente que deseja remover. Nota: Se Divisões de oportunidades estiver ativado e você remover um membro de equipe designado a uma divisão que deve totalizar 100%, a porcentagem do membro PERMISSÕES DO USUÁRIO Para transferir membros de equipe em massa: • “Usar Assistentes de reatribuição de equipes” Configurar e manter ferramentas de vendas Guia do usuário | Personalizando equipes de vendas | 243 removido é transferida para o proprietário da oportunidade. Não é possível remover o proprietário da oportunidade. 8. Selecione um papel. O membro da equipe será removido apenas se tiver esse papel. Ou selecione Qualquer papel para remover o membro da equipe independentemente do papel. 9. Selecione as opções de redesignação para atribuir atividades, oportunidades, casos ou contatos ao proprietário. 10. Clique em Remover. CONSULTE TAMBÉM: Personalizando equipes de oportunidades Substituindo um membro da equipe em vários registros 1. Em Configuração, insira Reatribuir em massa na caixa Busca rápida e selecione Reatribuir equipes de contas em massa ou Reatribuir equipes de oportunidades em massa. Caso você não visualize essas opções na Configuração, clique em Reatribuir equipes de contas em massa na seção Ferramentas, na parte inferior da página Contas ou em Reatribuir equipes de oportunidades em massa na seção Ferramentas, na parte inferior da página Oportunidades. EDIÇÕES Disponível em: Salesforce Classic Disponível em: Edições Enterprise, Performance, Unlimited e Developer 2. Selecione Substituir e clique em Avançar. 3. Insira os critérios para localizar os registros a serem alterados. 4. Clique em Avançar. 5. Marque a caixa de seleção ao lado dos registros que deseja alterar. 6. Clique em Avançar. 7. Selecione o membro atual da equipe e o membro substituto da equipe. Se quiser apenas alterar o papel de um membro da equipe, selecione-o como substituto. PERMISSÕES DO USUÁRIO Para transferir membros de equipe em massa: • “Usar Assistentes de reatribuição de equipes” Nota: Se Divisões de oportunidade estiver ativado, o membro substituto da equipe herda as divisões do ex-membro. Não é possível substituir o proprietário da oportunidade. 8. Selecione o papel do membro da equipe. Selecione Usar papel do membro da equipe substituído se o novo membro terá o mesmo papel. No caso de equipes de contas, selecione o acesso apropriado a contas, contatos, casos e oportunidades. No caso de equipes de oportunidades, selecione o acesso de oportunidade apropriado e preencha os campos personalizados que forem exibidos. Os campos personalizados só aparecem se tiverem sido definidos e incluídos no layout da página da equipe de oportunidades. 9. Selecione as opções de redesignação para o novo membro, conforme apropriado. 10. Clique em Substituir. CONSULTE TAMBÉM: Personalizando equipes de oportunidades Configurar e manter ferramentas de vendas Guia do usuário | Gerenciando moedas | 244 Gerenciando moedas Gerenciar várias moedas Sua organização pode configurar a capacidade de usar várias moedas em oportunidades, previsões, cotações, relatórios e outros dados. EDIÇÕES 1. Ative várias moedas para sua organização. Disponível em: Salesforce Classic 2. Para designar sua moeda corporativa, em Configuração, insira Gerenciar moedas na caixa Busca rápida, selecione Gerenciar moedas e clique em Alterar corporativa. 3. Para ativar mais moedas para sua organização, clique em Novo na lista relacionada Moedas ativas. 4. Para usar taxas de câmbio datadas, ative o gerenciamento avançado de moedas. 5. Defina taxas de conversão para as novas moedas. Consulte Editar taxas de conversão. Se você ativou o gerenciamento de moeda avançado, consulte Editando taxas de câmbio datadas. na página 251 Usando várias moedas Organizações internacionais podem usar várias moedas em oportunidades, previsões, relatórios, cotações e em outros campos de moeda. O administrador define a “moeda corporativa”, que reflete a moeda da sede corporativa. O administrador também mantém a lista das moedas ativas e suas taxas de câmbio relativas à moeda corporativa. As moedas ativas representam os países em que a organização atua. Apenas as moedas ativas podem ser usadas nos campos de valor da moeda. Disponível em: Edições Group, Professional, Enterprise, Performance, Unlimited, Developer e Database.com PERMISSÕES DO USUÁRIO Para exibir moedas: • “Exibir configuração” Para alterar moedas: • “Personalizar aplicativo” Cada usuário tem uma moeda pessoal, que é usada como a moeda padrão em cotas, previsões (dependendo do tipo de previsão usado), oportunidades, cotações e relatórios. Os usuários podem também criar oportunidades e inserir valores usando outras moedas ativas. Todos os registros de objeto padrão e personalizados com campos de moeda possuem um campo que especifica a moeda a ser usada em todos os campos de valores do registro (clique em Editar para exibir este campo Moeda editável em um registro). Por exemplo, é possível definir a Moeda da conta em “USD - Dólares dos EUA” para que a Receita anual seja exibida em dólares em uma de suas contas americanas. Todas as quantias monetárias serão exibidas na moeda padrão do registro. Os administradores podem optar por exibir também, entre parênteses, a moeda pessoal do usuário, se ela for diferente da moeda do registro. Ao mudar a moeda padrão de um registro, as quantias monetárias não são convertidas. Elas apenas exibem o novo código de moeda. Nota: Se sua organização utiliza o gerenciamento avançado de moeda, a data de fechamento da oportunidade determina qual a taxa de câmbio a ser usada ao exibir as quantias monetárias. Dependendo da versão de previsão usada, as quantias monetárias da previsão são convertidas na moeda pessoal do usuário. Além disso, para os gerentes, as oportunidades, previsões, cotações e outros dados de sua equipe são convertidos e totalizados na moeda pessoal do gerente. O gerente também pode fazer drill down para visualizar os dados na moeda original. Todas as conversões e totalizações são feitas automaticamente. Os valores nos relatórios são exibidos na moeda original, mas podem ser exibidos em qualquer moeda ativa. Você pode alterar a moeda usada nos totais do relatório selecionando uma moeda em Mostrar > Moedas. O valor padrão é sua moeda pessoal. Para qualquer valor é possível optar por exibir a coluna Convertido – por exemplo, Receita anual convertida –, que mostrará valores na moeda selecionada. Os campos de fórmula personalizados não são vinculados a nenhuma moeda específica. Se o resultado de um campo de fórmula for uma quantia monetária, ela será exibida na moeda do registro associado. Essa regra também é válida para fórmulas entre objetos cruzados com referência a campos de mesclagem com moedas diferentes, a fórmulas em regras de fluxo de trabalho e em processos de aprovação. Configurar e manter ferramentas de vendas Guia do usuário | Gerenciando moedas | 245 Entretanto, regras de fluxo de trabalho e processos de aprovação que utilizam filtros em vez de fórmulas convertem todos os valores de moeda na moeda corporativa. Se houver alguma referência aos campos de moeda no Apex, não será possível desativar várias moedas para sua organização. Por exemplo, se um Apex code fizer referência ao campo Moeda da conta (representado como CurrencyIsoCode no código), não será possível desativar várias moedas. CONSULTE TAMBÉM: Ativar várias moedas Ativar várias moedas Para ativar várias moedas na sua organização: EDIÇÕES 1. Familiarize-se com as implicações de ativação de várias moedas. 2. Em Configuração, insira Informações sobre a empresa na caixa Busca rápida, selecione Informações sobre a empresa e clique em Editar. Certifique-se de que a localidade da moeda selecionada seja a moeda padrão que você deseja usar para registros atuais e futuros. Ative a opção Permitir suporte para ativar múltiplas moedas e salve suas alterações. Nota: Essa configuração é usada para verificar a organização específica que é aprovada para a ativação de múltiplas moedas. A configuração não envia uma solicitação para aSalesforce. Envie a solicitação por seu processo de suporte normal. Disponível em: Salesforce Classic Disponível em: Edições Group, Professional, Enterprise, Performance, Unlimited, Developer e Database.com 3. Para ativar várias moedas, entre em contato com a Salesforce. Esteja preparado para fornecer as informações a seguir. • ID da organização (de produção ou sandbox) • A confirmação de que você entende que a localidade da moeda atual irá se tornar a marcação padrão de moeda para os registros atuais e futuros (USD, EUR, GBP etc.) • Confirmação de que você entendeu que as várias moedas não podem ser desativadas depois de ativadas • Confirmação de que você é administrador de sistema autorizado em nome de sua organização para solicitar a ativação de diversas moedas • Confirmação de que você concorda com o bloqueio dessa organização por determinado período, dependendo do volume de uso de dados da sua organização Nota: Para grandes organizações, várias moedas às vezes são ativadas no fim de semana para evitar problemas de desempenho durante a semana de trabalho. CONSULTE TAMBÉM: Implicações da ativação de várias moedas Gerenciar várias moedas Sobre o gerenciamento avançado de moedas Configurar e manter ferramentas de vendas Guia do usuário | Gerenciando moedas | 246 Implicações da ativação de várias moedas A ativação de várias moedas introduz mudanças permanentes na sua organização. Antes de prosseguir, esteja ciente dessas implicações para facilitar a transição para sua organização. EDIÇÕES • Depois de ativadas, as várias moedas não podem ser desativadas para sua organização. Disponível em: Salesforce Classic • Trabalhe com o representante da Salesforce para determinar o melhor momento para a ativação de várias moedas. O processo de ativação bloqueia temporariamente sua organização, impedindo o processamento de integração e os logins de usuários. A duração do bloqueio depende do espaço de dados utilizado pela sua organização. Essa tabela mostra as durações dos bloqueios e os horários recomendados para a ativação. Espaço utilizado para dados (excluindo arquivos) Duração estimada do Horário recomendado bloqueio da organização para a ativação Menos de 100 MB Menos de 2 minutos A qualquer momento 100 MB a 2 GB Até 1 hora Após as 17h (hora local) Mais de 2 GB Várias horas Após as 17h de sexta-feira (hora local) Disponível em: Edições Group, Professional, Enterprise, Performance, Unlimited, Developer e Database.com • Após a ativação, todos os registros existentes são marcados com um código de moeda padrão que você fornecerá no seu pedido de ativação. Por exemplo, se sua organização contém registros que usam dólares americanos e euros, modifique todos para utilizar a mesma moeda padrão antes da ativação. O suporte para esse tipo de conversão também está disponível como um serviço de implementação pago do Salesforce. • Objetos padrão e personalizados, como Conta, Lead, Caso, Oportunidades, Produtos da oportunidade, Agendas de produtos de oportunidade e Oportunidades da campanha, possuem campos com suporte a várias moedas. Relatórios relacionados a esses objetos e campos também oferecem suporte a múltiplas moedas. Por padrão, os layouts de página desses objetos possuem campos compatíveis com várias moedas, em que é possível especificar a moeda do registro. Normalmente, esses campos estão disponíveis apenas ao criar um registro ou editar um existente. A moeda selecionada é utilizada no campo de valor primário. • Após a ativação, a moeda primária é exibida como de costume e, opcionalmente, um valor na moeda secundária aparece entre parênteses. A moeda primária normalmente é a moeda corporativa padrão, a menos que seja substituída no nível de registro. O valor mostrado entre parênteses é a moeda padrão pessoal do usuário, calculada com base nas configurações de taxa de conversão definidas na organização. Para controlar se o valor da moeda convertida aparece, ative ou desative a conversão de moeda entre parênteses na página Gerenciar moedas. • Nos relatórios, a moeda primária reflete a moeda corporativa padrão ou a moeda selecionada para o registro. A moeda secundária reflete a moeda padrão pessoal do usuário que executa o relatório ou a moeda especificada nos critérios do relatório. • Os usuários podem especificar uma moeda padrão pessoal em sua página de informações pessoais. Se a conversão da moeda entre parênteses estiver ativada, a moeda pessoal padrão será exibida como o valor da moeda secundária (quantia convertida). A alteração da moeda padrão pessoal atualiza o valor convertido em tempo real. • Depois que uma moeda é adicionada à lista de moedas com suporte de uma organização, ela não pode ser excluída da lista de moedas do administrador, mesmo que seja desativada. A presença de moedas inativas na lista do administrador é um problema superficial que não afeta os usuários finais. Uma moeda desativada não estará visível para os usuários finais, mas permanecerá visível para os administradores. A Salesforce recomenda que isso seja levado em consideração durante os testes e que você use apenas as moedas que planeja usar na sua organização. • Após a ativação, todos os campos de moeda exibirão o código ISO da moeda antes do valor. Por exemplo, 100 dólares americanos aparecerão como USD 100. Configurar e manter ferramentas de vendas Guia do usuário | Gerenciando moedas | 247 Nota: Se houver apenas uma moeda em sua organização de várias moedas, é possível definir uma preferência para exibir os símbolos da moeda em vez dos códigos ISO. Para exibir os símbolos das moedas, procure Interface do usuário em Configuração e selecione Exibir símbolos das moedas em vez dos códigos ISO na seção Configurações de exibição de moeda na página de Configurações da interface do usuário. Se você ativar mais moedas em sua organização posteriormente, os códigos ISO serão exibidos e essa preferência não estará disponível. Essa preferência se aplica apenas à interface do usuário padrão do Salesforce. • Por padrão, todos os valores convertidos na sua organização dependem das taxas de conversão atuais definidas para sua organização. As taxas de conversão devem ser configuradas e atualizadas manualmente. A alteração da taxa de câmbio atualiza automaticamente os valores convertidos em todos os registros, incluindo nas oportunidades fechadas. Você pode optar por usar taxas de câmbio datadas utilizando o gerenciamento avançado de moedas para rastrear as taxas de câmbio históricas. O gerenciamento avançado de moedas permite manter uma lista de taxas de câmbio por intervalo de datas. Os valores das moedas convertidos nas oportunidades são exibidos com base na data de fechamento especificada, independentemente do estágio da oportunidade. Se a data de fechamento for alterada para um período de taxa de câmbio diferente, isso afetará os valores convertidos. Nota: As taxas de câmbio datadas não são usadas em previsões, campos de moeda em outros objetos ou campos de moeda em outros tipos de relatório. CONSULTE TAMBÉM: Ativar várias moedas Gerenciar várias moedas Sobre o gerenciamento avançado de moedas Ativando e desativando moedas Organizações que possuem várias moedas ativadas devem especificar quais são suportadas. • Moedas ativas—Representam países onde sua organização tem negócios. Apenas moedas ativas podem ser inseridas em oportunidades, previsões e outros itens. Após ativar uma moeda, não será mais possível excluí-la permanentemente. • Moedas inativas — Moedas que sua organização não usa mais. Você pode ter registros existentes que usam moedas inativas, mas não pode inserir novos valores em moedas inativas. Para ativar novas moedas: 1. Em Configuração, insira Gerenciar moedas na caixa Busca rápida e selecione Gerenciar moedas. 2. Clique em Novo na lista relativa a Moedas ativas. 3. Selecione uma moeda. As moedas são relacionadas em ordem alfabética pelos respectivos códigos ISO de moeda. 4. Insira a taxa de conversão referente à moeda corporativa. 5. Especifique o número de casas decimais a serem exibidas para os valores nessa moeda. 6. Clique em Salvar. EDIÇÕES Disponível em: Salesforce Classic Disponível em: Edições Group, Professional, Enterprise, Performance, Unlimited, Developer e Database.com PERMISSÕES DO USUÁRIO Para exibir moedas: • “Exibir configuração” Para alterar moedas: • “Personalizar aplicativo” Para ativar uma moeda da lista de moedas inativas, clique em Ativar ao lado dessa moeda. Para desativar uma moeda, clique em Desativar ao lado dessa moeda. A desativação de uma moeda não altera os valores dos itens que usam essa moeda. Entretanto, não será mais possível inserir novos valores usando a moeda inativa. Configurar e manter ferramentas de vendas Guia do usuário | Gerenciando moedas | 248 Nota: A desativação de uma moeda definida como a moeda pessoal de um usuário redefine automaticamente a moeda do usuário como a moeda corporativa. CONSULTE TAMBÉM: Gerenciar várias moedas Editar taxas de conversão Sobre o gerenciamento avançado de moedas Sobre o gerenciamento avançado de moedas O gerenciamento avançado de moedas permite que você gerencie as taxas de câmbio datadas nas oportunidades usando o Salesforce. Com as taxas de câmbio datadas, você pode mapear uma taxa de conversão para um intervalo de datas específico. Por exemplo, a taxa de câmbio no dia 1 de janeiro era de 1 USD para 1,39 AUD, mas no dia 1 de fevereiro passou a ser 1 USD para 1,42 AUD. Suas oportunidades fechadas entre 1 de janeiro e 1 de fevereiro usam a primeira taxa de câmbio (1 = 1,39), e as oportunidades fechadas após 1 de fevereiro usaram a segunda taxa de câmbio (1 = 1,42). As taxas de câmbio datadas são definidas com uma data de início e uma taxa de conversão. Cada taxa é efetivada até o fim do horário ou do dia anterior à próxima data de início da moeda. O tempo entre uma data de início e a próxima data de início chama-se intervalo de datas da taxa de câmbio. Esses intervalos podem ter a duração de um dia como também podem ser contínuos. Para ativar ou desativar o gerenciamento avançado de moedas, consulte Ativando ou desativando o gerenciamento avançado de moedas na página 249. Quando o gerenciamento avançado de moedas é ativado pela primeira vez, suas taxas de câmbio tornam-se automaticamente o primeiro conjunto de taxas de câmbio datadas. Essas taxas serão válidas o tempo inteiro, até você definir outro conjunto de taxas de câmbio. Para obter mais informações, consulte Editando taxas de câmbio datadas na página 251. Se você desativar o gerenciamento avançado de moedas, todas as conversões de moeda usarão a taxa de conversão estática. Consulte Editar taxas de conversão na página 250. EDIÇÕES Disponível em: Salesforce Classic Disponível em: Edições Group, Professional, Enterprise, Performance, Unlimited e Developer PERMISSÕES DO USUÁRIO Para ativar o gerenciamento avançado de moedas: • “Personalizar aplicativo” Para exibir moedas: • “Exibir configuração” Para alterar moedas: • “Personalizar aplicativo” Nota: Embora não haja suporte a taxas de câmbio datadas no Lightning Experience ou no Salesforce1, alguma funcionalidade limitada está disponível. As oportunidades exibirão o valor correto se o campo CloseDate estiver no layout da página para oportunidades. Como os layouts de página controlam quem vê o quê nos registros de objetos, somente usuários que têm esse layout de página atribuído a eles veem o valor correto. Caso contrário, o valor mostrado reflete o valor original antes da aplicação de uma taxa de câmbio datada. Considerações sobre o gerenciamento avançado de moedas • As taxas de câmbio datadas são usadas para oportunidades, produtos de oportunidade, agendas de produtos de oportunidade, campos de oportunidade da campanha, divisões de oportunidade e relatórios relacionados a esses objetos e campos. As taxas de câmbio datadas não são usadas em previsões e campos de moeda em outros objetos ou campos de moeda em outros tipos de relatório. • Organizações com gerenciamento avançado de moedas suportam campos de resumo de totalização entre dois objetos de gerenciamento avançado de moedas. Por exemplo, os campos de resumo de totalização são suportados de um objeto de linha de oportunidade ao seu objeto de oportunidade, porque ambos têm o gerenciamento avançado de moedas ativado. No entanto, se você ativar o gerenciamento avançado de moedas, não poderá criar campos de resumo de totalização que calculam a moeda no Configurar e manter ferramentas de vendas Guia do usuário | Gerenciando moedas | 249 objeto oportunidade totalizado até o objeto de conta e não poderá filtrar com base no campo de moeda da oportunidade no objeto da conta. Todos os campos de resumo de totalização relacionados à moeda no objeto da oportunidade serão desativados e seus valores não serão mais calculados. Se sua organização ativar o gerenciamento avançado de moedas, você não deverá excluir campos de resumo de totalização de moeda usado oportunidades e contas ou oportunidades e objetos personalizados. • Os campos de oportunidade da campanha usam taxas de câmbio datadas para calcular o valor na moeda da campanha, mas não são usados durante a conversão desses valores na moeda do usuário. • Fórmulas de objetos cruzados sempre usam uma taxa de conversão estática para conversão de moeda. • Se o gerenciamento avançado de moedas estiver habilitado, não será possível vincular páginas do Visualforce que usem componentes do <apex:inputField> ou do <apex:outputField> para campos de moeda que suportam o gerenciamento avançado de moedas. CONSULTE TAMBÉM: Gerenciar várias moedas Ativando e desativando moedas Ativando ou desativando o gerenciamento avançado de moedas Para ativar o gerenciamento avançado de moedas: 1. Ative várias moedas para a sua organização. Para obter mais informações, consulte Gerenciar várias moedas na página 244. 2. Em Configuração, insira Gerenciar moedas na caixa Busca rápida e selecione Gerenciar moedas. 3. Clique em Ativar. 4. Quando for solicitado, selecione Sim, eu quero ativar o Gerenciamento avançado de moedas e clique em Ativar. EDIÇÕES Disponível em: Salesforce Classic Disponível em: Edições Group, Professional, Enterprise, Performance, Unlimited e Developer. Quando o gerenciamento avançado de moedas é ativado pela primeira vez, suas taxas de câmbio tornam-se automaticamente o primeiro conjunto de taxas de câmbio datadas. Essas taxas serão válidas o tempo inteiro, até você definir outro conjunto de taxas de câmbio. PERMISSÕES DO USUÁRIO Para desativar o gerenciamento avançado de moedas: Para ativar o gerenciamento avançado de moedas: • “Personalizar aplicativo” 1. Em Configuração, insira Gerenciar moedas na caixa Busca rápida e selecione Gerenciar moedas. 2. Clique em Desativar. 3. Quando for solicitado, selecione Sim, eu quero desativar o Gerenciamento avançado de moedas e clique em Desativar. Se você desativar o gerenciamento avançado de moedas, todas as conversões de moeda usarão a taxa de conversão estática. Consulte Editar taxas de conversão na página 250. Quando o gerenciamento avançado de moeda estiver ativado, os componentes do Visualforce <apex:inputField> e <apex:outputField> não poderão exibir campos de moeda. CONSULTE TAMBÉM: Sobre o gerenciamento avançado de moedas Configurar e manter ferramentas de vendas Guia do usuário | Gerenciando moedas | 250 Editar taxas de conversão Você pode gerenciar taxas de câmbio estáticas entre as moedas ativas e inativas e a moeda corporativa editando as taxas de câmbio. Essas taxas de câmbio se aplicam a todos os campos de moeda usados em sua organização. Além dessas taxas de câmbio, algumas organizações usam taxas de câmbio datadas em oportunidades e produtos de oportunidades. 1. Pesquise Gerenciar moedas na Configuração. 2. Se você usar gerenciamento avançado de moedas, clique em Gerenciar moedas. 3. Nas listas Moedas ativas ou Moedas inativas, clique em Editar taxas. 4. Insira a taxa de conversão entre cada moeda e a moeda corporativa. EDIÇÕES Disponível em: Salesforce Classic Disponível em: Edições Group, Professional, Enterprise, Performance, Unlimited, Developer e Database.com 5. Clique em Salvar. Quando você altera as taxas de conversão, os valores monetários são atualizados usando as novas taxas. As taxas de conversão anteriores não são armazenadas. Todas as conversões das oportunidades, previsões e outros valores usam a taxa de conversão atual. Se a sua organização usa o gerenciamento avançado de moedas, você também pode gerenciar taxas de câmbio datadas em campos de moeda de oportunidades e produtos de oportunidades. Nota: • Não é possível rastrear ganho ou perda de receita com base em flutuações monetárias. • A alteração de taxas de conversão provoca um recálculo em massa dos campos de resumo de totalização. Esse recálculo pode levar até 30 minutos, dependendo do número de registros afetados. • Você também pode alterar uma taxa de conversão por meio da API. No entanto, se outro recálculo de resumo de totalização para o mesmo campo de moeda estiver em andamento, a duração dessa tarefa afetará a tarefa de recálculo que você acionou. Veja o que acontece quando você solicita uma alteração de taxa de câmbio da moeda por meio da API e uma tarefa relacionada está em andamento. – Se o outro recálculo do mesmo campo de moeda tiver iniciado há menos de 24 horas, sua alteração da taxa de câmbio da moeda não será salva. Você pode tentar novamente mais tarde ou alterar a taxa de câmbio da moeda a partir de Gerenciar moedas, em Configuração. Iniciar a alteração a partir de Configuração interrompe a tarefa antiga e aciona a execução de seu recálculo. – Se a outra tarefa de recálculo tiver iniciado há mais de 24 horas, você poderá salvar sua alteração da taxa de câmbio da moeda e sua tarefa será iniciada. Para verificar o status de sua tarefa de recálculo, consulte a página Trabalhos em segundo plano, em Configuração. CONSULTE TAMBÉM: Gerenciar várias moedas Ativando e desativando moedas PERMISSÕES DO USUÁRIO Para exibir moedas: • “Exibir configuração” Para alterar moedas: • “Personalizar aplicativo” Configurar e manter ferramentas de vendas Guia do usuário | Gerenciando moedas | 251 Editando taxas de câmbio datadas Para adicionar novas taxas de câmbio datadas: 1. Em Configuração, insira Gerenciar moedas na caixa Busca rápida e selecione Gerenciar moedas. 2. Clique em Gerenciar taxas de câmbio datadas. 3. Clique em Novas taxas de câmbio. 4. Insira a data para a efetivação das taxas de câmbio. 5. Insira as taxas de câmbio. Nota: As taxas de câmbio adotarão como padrão a taxa de câmbio atual. Se você não quiser definir uma nova taxa de câmbio para uma moeda, exclua a taxa de câmbio (deixe o campo em branco). 6. Clique em Salvar para salvar as novas taxas de câmbio datadas. Para exibir as taxas de câmbio datadas existentes: 1. Em Configuração, insira Gerenciar moedas na caixa Busca rápida e selecione Gerenciar moedas. EDIÇÕES Disponível em: Salesforce Classic Disponível em: Edições Group, Professional, Enterprise, Performance, Unlimited e Developer PERMISSÕES DO USUÁRIO Para exibir moedas: • “Exibir configuração” Para alterar moedas: • “Personalizar aplicativo” 2. Clique em Gerenciar taxas de câmbio datadas. 3. Selecione o intervalo de datas a ser exibido inserindo a data e clicando em Ir! ou selecionando Intervalo anterior ou Próximo intervalo. Para excluir uma taxa de câmbio datada para determinada moeda: 1. Em Configuração, insira Gerenciar moedas na caixa Busca rápida e selecione Gerenciar moedas. 2. Clique em Gerenciar taxas de câmbio datadas. 3. Clique no nome da moeda que deseja editar. 4. Clique em Excluir ao lado do intervalo de datas a ser excluído. Se o intervalo de datas desejado não for exibido, informe-o nos campos Mostrar todas as taxas com datas de início entre e clique em Ir!. Para editar taxas de câmbio datadas para determinada moeda: 1. Em Configuração, insira Gerenciar moedas na caixa Busca rápida e selecione Gerenciar moedas. 2. Clique em Gerenciar taxas de câmbio datadas. 3. Clique no nome da moeda que deseja editar. 4. Clique em Editar para o intervalo de datas a ser editado. Se o intervalo de datas desejado não for exibido, informe-o nos campos Mostrar todas as taxas com datas de início entre e clique em Ir!. 5. Edite a taxa de câmbio, configurando-o com o novo valor do intervalo de datas e clique em Salvar. CONSULTE TAMBÉM: Sobre o gerenciamento avançado de moedas Gerenciar várias moedas Ativando e desativando moedas Configurar e manter ferramentas de vendas Guia do usuário | Personalizando opções para cotações | 252 Personalizando opções para cotações Ativando cotações Para ativar Cotações para a sua organização: 1. Em Configuração, insira Configurações de cotação na caixa Busca rápida e selecione Configurações de cotação. 2. Selecione Ativar cotações. 3. Clique em Salvar. 4. Selecione Layout da oportunidade para exibir a lista relacionada a Cotações no layout padrão da página da oportunidade. 5. Se preferir, selecione Adicionar às listas relacionadas personalizadas do usuário para adicionar a lista relacionada Cotações a todos os layouts de página de oportunidade que os usuários personalizaram. EDIÇÕES Disponível em: Salesforce Classic Disponível em: Edições Professional, Enterprise, Performance, Unlimited e Developer PERMISSÕES DO USUÁRIO 6. Clique em Salvar para concluir. Desativando cotações Para ativar ou desativar cotações: • “Personalizar aplicativo” Selecione Desativar cotações para desativar o recurso para sua organização. Importante: Não é possível desativar cotações se seus registros têm alguma referência a cotações, itens de linha da cotação ou PDFs das cotações, de qualquer personalização de aplicativo, incluindo campos de fórmula, acionadores, regras de fluxo de trabalho e processos de aprovação. Você deve remover essas referência antes de poder desativar cotações. Não é possível desativar cotações se você tiver cotações sincronizadas com uma oportunidade. Você deve primeiro parar a sincronização de todas as cotações antes de poder desativar o recurso. CONSULTE TAMBÉM: Visão geral de modelos de cotação Configurar e manter ferramentas de vendas Guia do usuário | Personalizando opções para cotações | 253 Visão geral de modelos de cotação Use modelos de cotação para criar, visualizar e ativar modelos personalizados para as cotações que você envia para seus clientes. EDIÇÕES Escolha campos padrão e personalizados da cotação e objetos relacionados a ela, como conta e oportunidade, e organize os dados em grupos ou tabelas. Você também pode adicionar e formatar conteúdo rich-text, como blocos de assinatura e termos e condições, exibir o logotipo da sua empresa ou outras imagens e criar cabeçalhos e rodapés repetidos. Disponível em: Salesforce Classic Os usuários selecionam modelos de cotação nos registros de cotação, geram PDFs de cotação e os enviam por email aos clientes. Disponível em: Edições Professional, Enterprise, Performance, Unlimited e Developer O recurso de modelo de cotações é semelhante ao do editor avançado de layout de página; por isso, se você está familiarizado com a edição de layouts de página, descobrirá que o funcionamento do editor de modelos é muito fácil. PERMISSÕES DO USUÁRIO Importante: • Se você criar um sandbox Developer ou Developer Pro para sua organização, os modelos que contiverem campos Texto/imagem não poderão ser abertos para edição dentro do sandbox. Para criar modelos de cotação: • "Personalizar aplicativo" Para exibir modelos de cotação: • "Exibir configuração" CONSULTE TAMBÉM: Ativando cotações Criando modelos de cotação 1. Em Configuração, insira Modelos na caixa Busca rápida e selecione Modelos em Cotações. EDIÇÕES 2. Clique em Novo e selecione um modelo existente, como Modelo padrão, no qual seu novo modelo será baseado. Disponível em: Salesforce Classic 3. Forneça um nome ao seu novo modelo. Disponível em: Edições Professional, Enterprise, Performance, Unlimited e Developer 4. No editor de modelos, arraste os elementos desejados e preencha os detalhes. Se você desejar adicionar: • Um ou mais campos de Cotação ou campos de objetos relacionados, use uma seção e adicione campos a ela. • Texto que você pode editar e formatar, como termos e condições, use Campo de texto/imagem. • Uma imagem, como o logotipo de sua empresa, use Campo de texto/imagem. • Uma tabela de Campos de cotação ou campos de um objeto diferente, como Item da linha da cotação, use uma lista. 5. Clique em Gravação rápida para salvar as alterações e continuar trabalhando no modelo. 6. Clique em Salvar e visualizar para visualizar seu modelo. 7. Clique em Salvar ao terminar. 8. Retorne para a página Modelos de cotação e clique em Ativar. PERMISSÕES DO USUÁRIO Para criar modelos de cotação: • "Personalizar aplicativo" Para exibir modelos de cotação: • "Exibir configuração" Configurar e manter ferramentas de vendas Guia do usuário | Personalizando opções para cotações | 254 Dica: Se você usar o Chatter, publique uma atualização para informar que o modelo está pronto para uso. CONSULTE TAMBÉM: Visão geral de modelos de cotação Exibindo e editando modelos de cotação Visualizando modelos de cotação Personalizando PDFs de cotações com modelos de cotação Use modelos de cotação para criar, visualizar e ativar modelos personalizados para as cotações que você envia para seus clientes. Nota: PDFs de cotação não têm suporte para idiomas da direita para a esquerda. O texto se alinha ao lado esquerdo da página, não ao direito. Navegando pelo editor de modelos de cotações O editor de modelos tem duas partes: uma paleta na parte superior e um layout de modelo abaixo. A paleta contém os elementos que você pode adicionar ao layout, incluindo lista e seção, e os campos que você pode adicionar às seções. • Clique em abaixo da paleta para expandir ou recolhê-la. • Na coluna da esquerda, selecione um objeto para exibir seus campos na paleta. • Use a Busca rápida para localizar itens facilmente na paleta. Trabalhando com o editor de modelos de cotações • Para adicionar um elemento ao modelo, arraste-o da paleta até o layout. Use uma seção para adicionar e dispor campos do objeto da cotação. Use uma lista para criar uma tabela com campos de outro objeto, como um item da linha da cotação. O Campo de texto/imagem permite inserir texto ou fazer upload de uma imagem, como o logotipo de sua empresa. EDIÇÕES Disponível em: Salesforce Classic Disponível em: Edições Professional, Enterprise, Performance, Unlimited e Developer PERMISSÕES DO USUÁRIO Para criar modelos de cotação: • "Personalizar aplicativo" Para exibir modelos de cotação: • "Exibir configuração" • Pressione CTRL+clique para selecionar vários campos e SHIFT+clique para selecionar um intervalo. • Para remover um elemento do layout, arraste-o de volta para a paleta ou passe o mouse sobre a barra de título e clique no . • Ao arrastar uma seção, selecione Ocultar título se não quiser que o título da seção seja exibido no modelo ou no PDF. • Para qualquer seção, (incluindo um cabeçalho ou rodapé), você pode alterar o número de colunas, ajustar o alinhamento do campo e ocultar ou mostrar rótulos de campos. Clique no e faça as alterações desejadas. • Para ir um passo adiante ou para trás, clique em Desfazer e Refazer. • Para alterar as propriedades de qualquer componente no layout, clique duas vezes na barra de título e clique no • Para renomear o modelo, clique em Propriedades do modelo da cotação. • Para visualizar seu modelo, clique em Salvar e visualizar. • Para salvar as alterações e continuar a editar o modelo, clique em Gravação rápida. . Configurar e manter ferramentas de vendas Guia do usuário | Personalizando opções para cotações | 255 • Para salvar as alterações quando você tiver terminado de editar o modelo, clique em Salvar. Não saia do modelo antes de clicar em Salvar ou você perderá suas alterações. CONSULTE TAMBÉM: Visão geral de modelos de cotação Criando modelos de cotação Exibindo e editando modelos de cotação 1. Em Configuração, insira Modelos na caixa Busca rápida e selecione Modelos em Cotações. EDIÇÕES 2. Clique em Editar ao lado do modelo desejado. Disponível em: Salesforce Classic 3. Se você precisar editar o nome do modelo, clique em Propriedades do modelo da cotação e digite o novo nome no campo Nome do modelo. Clique em OK. Nota: Você não poderá renomear um modelo de cotação usando o Salesforce Professional Edition. Disponível em: Edições Professional, Enterprise, Performance, Unlimited e Developer 4. Você pode: • Adicione ou edite seções (para campos), texto, imagens e listas conforme o necessário. • Redesenhe o cabeçalho ou rodapé do modelo. • Altere, oculte ou mostre o título de uma seção, lista, cabeçalho ou rodapé, quando estiver em seu lugar, clicando no . Edite o título e marque ou desmarque Ocultar título. • Oculte os rótulos de campo nas seções e no cabeçalho e rodapé. • Altere o número de colunas (uma ou duas) em seções. • Altere o alinhamento de campo (à esquerda ou à direita) em seções. PERMISSÕES DO USUÁRIO Para criar modelos de cotação: • "Personalizar aplicativo" Para exibir modelos de cotação: • "Exibir configuração" 5. Clique em Salvar ao terminar. Como alternativa, você pode salvar as alterações em uma cópia do modelo original clicando em Salvar como. Nota: A opção Salvar como não etá disponível no Salesforce Professional Edition. Para criar uma cópia de um modelo no Professional Edition, clique em Novo na página Modelos de cotação e selecione o modelo existente que você deseja duplicar. CONSULTE TAMBÉM: Adicionando campos aos modelos de cotação Adicionando rich text aos modelos de cotação Usando cabeçalhos e rodapés em modelos de cotação Configurar e manter ferramentas de vendas Guia do usuário | Personalizando opções para cotações | 256 Adicionando campos aos modelos de cotação Em seu modelo de cotação, você pode exibir campos padrão e personalizados do objeto de cotação e estes objetos relacionados: conta, contato, oportunidade, organização e usuário. Use um Campo de texto/imagem para exibir um gráfico, como o logotipo da sua empresa ou um texto que possa ser formatado, como um bloco de assinatura. Para adicionar campos a um cabeçalho ou rodapé, basta arrastá-los para seu local. Para adicionar campos ao corpo de seu modelo, arraste um componente de seção primeiro. EDIÇÕES Disponível em: Salesforce Classic Disponível em: Edições Professional, Enterprise, Performance, Unlimited e Developer Nota: Em alguns casos, o campo pode não ser exibido na paleta de modelos da cotação nem no PDF criado por um modelo. • Se o usuário não puder exibir ou atualizar um campo devido às configurações de segurança no nível de campo, esse campo não aparecerá nos PDFs criados a partir de um modelo, mesmo que o modelo inclua esse campo. Os campos somente leitura serão exibidos em PDFs. PERMISSÕES DO USUÁRIO • Um campo que é exibido em um layout de página de cotação, mas não tem valor para determinada cotação, será exibido na paleta de modelos de cotação, mas não será exibido nos PDFs criados a partir dessa cotação. Para criar modelos de cotação: • "Personalizar aplicativo" Para exibir modelos de cotação: • "Exibir configuração" • Os campos do item da linha de cotação que não contiverem dados não serão exibidos como colunas em uma lista quando um PDF for criado, mesmo que o modelo inclua esse campo. Por exemplo: se nenhum item da linha da cotação oferecer um desconto, a coluna Desconto não será exibida, mesmo que a lista inclua o campo Desconto. • Se uma lista relacionada não estiver incluída no layout da página de cotação, ela não será exibida na paleta de modelos nem em nenhum PDF da cotação que usar esse layout de página. Adicionando campos a cabeçalhos e rodapés 1. Se você precisar alterar o número de colunas em seu cabeçalho ou rodapé, clique no desejado. e selecione o número (um ou dois) 2. Arraste os campos desejados para o cabeçalho ou rodapé. Pressione CTRL+clique para selecionar vários campos e SHIFT+clique para selecionar um intervalo. 3. Se quiser adicionar rich text ou uma imagem, arraste o Campo de texto/imagem . 4. Se precisar alterar o alinhamento de campo em uma coluna, clique no 5. Se deseja ocultar os rótulos de campo, clique no e selecione alinhamento à esquerda ou à direita. e marque a caixa de seleção Ocultar. 6. Use o campo Espaço em branco para adicionar espaço vertical em qualquer lugar no modelo. Adicionando campos ao corpo do modelo 1. Arraste uma componente de seção da paleta até o modelo. 2. Insira um título para a seção. Selecione Ocultar título se não quiser que o título seja exibido no modelo ou no PDF. Clique em OK. 3. Selecione um objeto na paleta para exibir seus campos. 4. Arraste os campos que você deseja para a seção. Pressione CTRL+clique para selecionar vários campos e SHIFT+clique para selecionar um intervalo. 5. Se quiser adicionar rich text ou uma imagem, arraste o Campo de texto/imagem . 6. Se precisar alterar o alinhamento de campo em uma coluna, clique no e selecione alinhamento à esquerda ou à direita. Configurar e manter ferramentas de vendas 7. Se deseja ocultar os rótulos de campo, clique no Guia do usuário | Personalizando opções para cotações | 257 e marque a caixa de seleção Ocultar. 8. Use o campo Espaço em branco para adicionar espaço vertical em qualquer lugar no modelo. CONSULTE TAMBÉM: Personalizando PDFs de cotações com modelos de cotação Exibindo e editando modelos de cotação Usando cabeçalhos e rodapés em modelos de cotação Adicionando listas a modelos de cotação Use as listas no seu modelo de cotação para dispor e exibir campos do item da linha da cotação ou quaisquer outros objetos padrão ou personalizados que tenham um relacionamento de pesquisa com o objeto da cotação. A lista parece com a tabela, sendo que os nomes dos campos são exibidos como colunas. Você pode adicionar listas ao corpo de seu modelo de cotação, mas não ao cabeçalho ou rodapé. Nota: Em alguns casos, o campo pode não ser exibido na paleta de modelos da cotação nem no PDF criado por um modelo. • Se o usuário não puder exibir ou atualizar um campo devido às configurações de segurança no nível de campo, esse campo não aparecerá nos PDFs criados a partir de um modelo, mesmo que o modelo inclua esse campo. Os campos somente leitura serão exibidos em PDFs. • Um campo que é exibido em um layout de página de cotação, mas não tem valor para determinada cotação, será exibido na paleta de modelos de cotação, mas não será exibido nos PDFs criados a partir dessa cotação. • Os campos do item da linha de cotação que não contiverem dados não serão exibidos como colunas em uma lista quando um PDF for criado, mesmo que o modelo inclua esse campo. Por exemplo: se nenhum item da linha da cotação oferecer um desconto, a coluna Desconto não será exibida, mesmo que a lista inclua o campo Desconto. EDIÇÕES Disponível em: Salesforce Classic Disponível em: Edições Professional, Enterprise, Performance, Unlimited e Developer PERMISSÕES DO USUÁRIO Para criar modelos de cotação: • "Personalizar aplicativo" Para exibir modelos de cotação: • "Exibir configuração" • Se uma lista relacionada não estiver incluída no layout da página de cotação, ela não será exibida na paleta de modelos nem em nenhum PDF da cotação que usar esse layout de página. 1. Arraste a lista da paleta até o modelo. 2. Insira um título para a lista. Selecione Ocultar título se não quiser que o título seja exibido no modelo ou no PDF. 3. No campo Objeto, selecione o objeto cujos campos você deseja exibir na lista. 4. Use as setas Adicionar e Remover para mover colunas da lista Campos disponíveis para a lista Campos selecionados. Use as setas Para cima e Para baixo para alterar a ordem das colunas. A lista pode incluir até 10 campos. 5. Clique em OK. CONSULTE TAMBÉM: Visão geral de modelos de cotação Exibindo e editando modelos de cotação Configurar e manter ferramentas de vendas Guia do usuário | Personalizando opções para cotações | 258 Adicionando rich text aos modelos de cotação Use o campo de texto/imagem de modelos de cotação para adicionar texto que você possa formatar, como o endereço ou termos e condições de sua organização. Você também pode inserir imagens, como o logotipo de sua empresa. Você pode usar campos de texto/imagem no corpo de seu modelo e também no cabeçalho e rodapé. Restrições de rich text A formatação de texto não está disponível no Campo de texto/imagem para idiomas Unicode, como árabe e japonês. Para assegurar que esses idiomas existam em texto simples, entre em contato com o Salesforce e peça para ativar o recurso para suporte a caractere estrangeiro para campos de rich text area em PDFs de cotação. O número máximo de caracteres que você pode usar no Campo de texto/imagem de modelos de cotação é 32.000, que inclui os caracteres HTML ocultos usados para formatar texto. 1. Arraste um Campo de texto/imagem para o cabeçalho, rodapé ou qualquer seção no corpo. 2. Digite ou cole seu texto no campo, depois formate-o como desejar. 3. Clique em OK. Dica: Use um campo de texto/imagem para criar um bloco de assinatura. EDIÇÕES Disponível em: Salesforce Classic Disponível em: Edições Professional, Enterprise, Performance, Unlimited e Developer PERMISSÕES DO USUÁRIO Para criar modelos de cotação: • "Personalizar aplicativo" Para exibir modelos de cotação: • "Exibir configuração" Adicionando imagens a modelos de cotação Use o campo texto/imagem de modelos de cotação para inserir imagens, como o logotipo da sua empresa. Você pode usar campos de texto/imagem no corpo de seu modelo e também no cabeçalho e rodapé. É possível armazenar imagens para fazer upload para seu próprio sistema de arquivos ou para o Salesforce CRM Content. Se você armazenar imagens na guia Documentos ou na página Recursos estáticos, receberá um endereço da Web que pode usar para inserir a imagem. Nota: Se você precisar inserir uma imagem de um endereço da Web público fora do aplicativo Salesforce (como o site da sua empresa), entre em contato com o Salesforce e solicite que o URL público seja inserido na lista de aprovados de sua organização. Considerações de tamanho da imagem Se você inserir uma imagem muito grande, ela será recortada quando os usuários criarem PDFs de cotação a partir do modelo. Para evitar o recorte, clique em Salvar e visualizar depois de inserir uma imagem, e redimensione a imagem, caso necessário. Inserindo uma imagem carregada 1. Se desejar usar uma imagem armazenada no Salesforce CRM Content, localize a imagem e faça download dela para seu diretório de arquivos local. EDIÇÕES Disponível em: Salesforce Classic Disponível em: Edições Professional, Enterprise, Performance, Unlimited e Developer PERMISSÕES DO USUÁRIO Para criar modelos de cotação: • "Personalizar aplicativo" Para exibir modelos de cotação: • "Exibir configuração" 2. Arraste um Campo de texto/imagem para o cabeçalho, rodapé ou qualquer seção no corpo. 3. Selecione Ocultar título se não quiser que o título seja exibido no modelo ou no PDF. 4. Clique no ícone da imagem, depois clique em Procurar... e localize a imagem em seu diretório de arquivos. Configurar e manter ferramentas de vendas Guia do usuário | Personalizando opções para cotações | 259 5. Clique em Abrir e a imagem aparecerá no campo. Você pode redimensioná-la arrastando as abas de tamanho, que mostram a altura e largura da imagem em pixels. 6. Clique em OK. 7. Clique em Salvar e visualizar para ver como a imagem aparecerá nos PDFs criados a partir do modelo. Inserindo uma imagem de um endereço da Web do Salesforce 1. Caso necessário, faça upload da imagem para a guia Documentos ou defina um recurso estático. 2. Arraste um Campo de texto/imagem para o cabeçalho, rodapé ou qualquer seção no corpo. 3. Selecione Ocultar título se não quiser que o título seja exibido no modelo ou no PDF. Clique em OK. 4. Na guia Documentos ou na página Recursos estáticos, abra a página de detalhes da imagem, clique em Exibir arquivo e copie seu URL. 5. Retorne para o editor do modelo de cotação e clique no na barra de títulos do campo de texto/imagem. 6. Clique no ícone da imagem, depois clique na guia Endereço da web. 7. Cole o URL no campo URL, depois clique em Inserir. A imagem aparece no campo. Você pode redimensioná-la arrastando as abas de tamanho, que mostram a altura e largura da imagem em pixels. 8. Clique em OK. 9. Clique em Salvar e visualizar para ver como a imagem aparecerá nos PDFs criados a partir do modelo. Importante: Se a imagem for removida da guia Documentos ou da página Recursos estáticos, onde estiver armazenada, o modelo exibirá uma mensagem de que a imagem não está disponível. Restaure a imagem, depois abra o modelo, exclua a imagem da mensagem de erro e cole o URL novamente. CONSULTE TAMBÉM: Personalizando PDFs de cotações com modelos de cotação Exibindo e editando modelos de cotação Usando cabeçalhos e rodapés em modelos de cotação Configurar e manter ferramentas de vendas Guia do usuário | Personalizando opções para cotações | 260 Usando cabeçalhos e rodapés em modelos de cotação Use cabeçalhos e rodapés para mostrar informações padrão repetidas em seu modelo de cotação, como o logotipo da sua empresa, endereço da sua empresa, a data em que a cotação foi criada ou o número da cotação. Cabeçalhos e rodapés podem ser do tamanho do modelo ou serem divididos em duas colunas iguais. Um cabeçalho ou rodapé é essencialmente uma seção: você pode adicionar campos a ele e mostrar ou ocultar seu título. Não é possível remover um cabeçalho ou rodapé ou adicionar mais seções a ele. Nota: Em alguns casos, o campo pode não ser exibido na paleta de modelos da cotação nem no PDF criado por um modelo. • Se o usuário não puder exibir ou atualizar um campo devido às configurações de segurança no nível de campo, esse campo não aparecerá nos PDFs criados a partir de um modelo, mesmo que o modelo inclua esse campo. Os campos somente leitura serão exibidos em PDFs. • Um campo que é exibido em um layout de página de cotação, mas não tem valor para determinada cotação, será exibido na paleta de modelos de cotação, mas não será exibido nos PDFs criados a partir dessa cotação. • Os campos do item da linha de cotação que não contiverem dados não serão exibidos como colunas em uma lista quando um PDF for criado, mesmo que o modelo inclua esse campo. Por exemplo: se nenhum item da linha da cotação oferecer um desconto, a coluna Desconto não será exibida, mesmo que a lista inclua o campo Desconto. EDIÇÕES Disponível em: Salesforce Classic Disponível em: Edições Professional, Enterprise, Performance, Unlimited e Developer PERMISSÕES DO USUÁRIO Para criar modelos de cotação: • "Personalizar aplicativo" Para exibir modelos de cotação: • "Exibir configuração" • Se uma lista relacionada não estiver incluída no layout da página de cotação, ela não será exibida na paleta de modelos nem em nenhum PDF da cotação que usar esse layout de página. 1. Se você precisar alterar o número de colunas em seu cabeçalho ou rodapé, clique no e selecione o número (um ou dois) desejado. Dica: Para exibir uma imagem com a largura de uma página, use um cabeçalho ou rodapé de uma coluna. Para o texto de termos e condições, use um rodapé de uma coluna. 2. Selecione um objeto e arraste os campos desejados para o cabeçalho ou rodapé. Pressione CTRL+clique para selecionar vários campos e SHIFT+clique para selecionar um intervalo. Se deseja usar uma imagem, como o logotipo de sua empresa, ou incluir informações estendidas, como termos e condições, use um Campo de texto/imagem. 3. Se precisar alterar o alinhamento de campo em uma coluna, clique no 4. Se deseja ocultar os rótulos de campo, clique no e selecione alinhamento à esquerda ou à direita. e marque a caixa de seleção Ocultar. 5. Selecione Ocultar título se não quiser que o título seja exibido no modelo ou no PDF. 6. Clique em OK. CONSULTE TAMBÉM: Visão geral de modelos de cotação Personalizando PDFs de cotações com modelos de cotação Exibindo e editando modelos de cotação Configurar e manter ferramentas de vendas Guia do usuário | Personalizando opções para cotações | 261 Visualizando modelos de cotação Visualize seus modelos de cotação para garantir que os PDFs de cotação criados pelos usuários terão a aparência desejada. Nota: A visualização prévia mostra modelos na exibição de perfil do administrador de sistema. A visualização e o modelo mostram o rich text e as imagens adicionados. Outros dados são simulados. Os campos de texto exibidos em uma lista relacionada em um PDF de cotação estão truncados em menos de 256 caracteres. Essa limitação ocorre em campos rich text area, outros tipos de campos de texto, campos padrão e campos personalizados. 1. Abra o modelo que você deseja visualizar. Edite o modelo, se necessário. 2. Clique em Salvar e visualizar. Importante: Salvar e visualizar salva as alterações em seu modelo, portanto, depois de visualizar, você não pode desfazê-las. 3. Na tela adicional Visualização do modelo, verifique se o conteúdo e o layout estão corretos. EDIÇÕES Disponível em: Salesforce Classic Disponível em: Edições Professional, Enterprise, Performance, Unlimited e Developer PERMISSÕES DO USUÁRIO Para criar modelos de cotação: • "Personalizar aplicativo" Para exibir modelos de cotação: • "Exibir configuração" 4. Clique em Fechar. CONSULTE TAMBÉM: Visão geral de modelos de cotação Dicas para usar modelos de cotação Melhore suas cotações aprendendo a usar modelos de cotação. EDIÇÕES Entendendo os nomes do campo do modelo Para ajudá-lo a entender as informações que você receberá ao selecionar os campos para seu modelo, alguns nomes de campos darão informações adicionais que não serão exibidas nos PDFs criados pelo modelo. Disponível em: Salesforce Classic Disponível em: Edições Professional, Enterprise, Performance, Unlimited e Developer Objeto Campo objeto Nome do campo do modelo Nome do campo de PDF Usuário Nome, Sobrenome Preparado por (Nome) Preparado por Usuário Email Preparado por (Email) Email Usuário Telefone Preparado por (Telefone) Telefone Para criar modelos de cotação: • "Personalizar aplicativo" Usuário Fax Preparado por (Fax) Fax Para exibir modelos de cotação: • "Exibir configuração" Informações sobre a empresa Endereço Organização (Endereço) Endereço da empresa PERMISSÕES DO USUÁRIO Configurar e manter ferramentas de vendas Guia do usuário | Personalizando opções para cotações | 262 Objeto Campo objeto Nome do campo do modelo Nome do campo de PDF Documentos da cotação Oculto. A data em que o PDF PDF de cotação (Data Data de criação foi gerado e gravado no objeto de criação) de documentos da cotação. Criando uma seção de totais Use a seção de totais para mostrar os valores de total geral para sua cotação. 1. Crie a seção. Você tem algumas opções. • Selecione Modelo padrão ao criar um novo modelo. O modelo padrão contém uma seção de totais e você pode modificá-lo conforme o desejado. • Arraste uma seção para o layout de qualquer modelo e arraste os campos relacionados ao total (como Subtotal e Total geral) para a metade direita da seção. Oculte o título caso você esteja posicionando a seção diretamente abaixo da lista. 2. Clique no e selecione alinhamento do campo à direita. Nota: Os campos dentro de seções têm alinhamento diferente das colunas dentro das listas; por isso, se você colocar a seção de totais abaixo da lista, os valores de campo não estarão alinhados abaixo dos valores da lista à direita. Por exemplo: seu modelo pode incluir uma lista dos itens da linha da cotação, incluindo a coluna Preço total na extrema direita, que mostra o total para cada item de linha. Se você adicionar uma seção de totais abaixo da lista e incluir os campos Subtotal, Preço total e Total geral, os valores exibirão o total de todos os itens de linha, mas não estarão alinhados abaixo da coluna Preço total da lista. Criando um bloco de assinatura Use um bloco de assinatura para criar linhas de assinatura e data para que seus clientes possam assinar em suas cotações. 1. Arraste um Campo de texto/imagem para o rodapé de seu modelo. Use duas colunas para o rodapé se quiser alinhar seu bloco de assinatura à direita ou criar dois. 2. Insira um rótulo para cada linha que deseja criar. Por exemplo: • Assinatura • Nome • Título • Data 3. Use a tecla de sublinhado para criar uma linha após cada rótulo. 4. Clique em OK. Ocultando rótulos de campo Você pode mostrar o conteúdo sem rótulos nas seções, cabeçalhos e rodapés da cotação. Basta clicar no e marcar a caixa de seleção Ocultar. Os nomes de campos aparecem em cinza no editor de modelo de cotação, mas não aparecem nos PDFs da cotação. Clique em Salvar e visualizar para ver como serão os PDFs. Configurar e manter ferramentas de vendas Guia do usuário | Personalizando opções de contratos | 263 Restrições de sandbox para modelos de cotação Se você criar um sandbox Developer ou Developer Pro para sua organização, os modelos que contiverem campos Texto/imagem não poderão ser abertos para edição dentro do sandbox. CONSULTE TAMBÉM: Visão geral de modelos de cotação Personalizando opções de contratos Personalizando configurações de contratos Personalize o Salesforce para tratar do processo interno do gerenciamento de contratos. Para acessar a página de configurações de contrato, em Configuração, insira Configurações de contrato na caixa Busca rápida e selecione Configurações de contrato. Você pode executar as seguintes tarefas na página Configurações de contrato. Ativando notificações de vencimento de contratos Defina uma opção para enviar automaticamente notificações por email a proprietários de contas e contratos quando um contrato expirar. Para ativar essas notificações de vencimento: 1. Selecione a opção Enviar emails de notificação de vencimento do contrato... 2. Clique em Salvar. Desmarque essa opção e clique em Salvar para interromper o envio de notificações de vencimento. Desativando o recurso de cálculo automático de datas de término de contratos Seus contratos talvez não tenham datas de término ou pode ser que você prefira que os usuários as insiram manualmente. Se esse for o caso, desative o recurso de cálculo automático das datas de término dos contratos. 1. Desmarque a opção Calcular automaticamente a data de término do contrato. EDIÇÕES Disponível em: Salesforce Classic Os contratos estão disponíveis nas: Edições Professional, Enterprise, Performance, Unlimited e Developer As aprovações estão disponíveis em: Edições Professional, Enterprise, Performance, Unlimited e Developer PERMISSÕES DO USUÁRIO Para alterar configurações de contrato: • “Personalizar aplicativo” 2. Clique em Salvar. 3. Exiba suas configurações de layout de página e segurança no nível do campo para Data de término do contrato, Data de início do contrato e Prazo do contrato para que os usuários possam lê-las ou editá-las quando necessário. • Para ativar o recurso de cálculo automático, marque essa opção e clique em Salvar. Se for calculada automaticamente pelo Salesforce, a Data de término do contrato não será exibida na página de edição de contratos. Nota: Se a opção Cálculo automático da data de término do contrato estiver ativada, e a Data de início do contrato ou o Prazo do contrato estiverem em branco, a Data de término do contrato ficará em branco. Configurar e manter ferramentas de vendas Guia do usuário | Personalizando opções de pedidos | 264 Rastreando histórico para todos os status O padrão é rastrear o histórico para contratos com um status Em processo de aprovação ou Ativado. Para rastrear o histórico para contratos para todos os status: 1. Selecione a opção Rastrear histórico para todos os status. 2. Clique em Salvar. CONSULTE TAMBÉM: Personalizando as configurações de pedido Personalizando opções de pedidos Personalizando as configurações de pedido Personalize o Salesforce para tratar do processo interno de gerenciamento de pedidos. Especifique as configurações de pedido a seguir na página Configurações de pedido em Configuração. NESTA SEÇÃO: Ativar pedidos Para permitir que os usuários rastreiem e gerenciem as solicitações de clientes em relação a produtos ou serviços, ative pedidos para a sua organização. EDIÇÕES Disponível em: Salesforce Classic Disponível em: Edições Professional, Enterprise, Performance, Unlimited e Developer Ativar pedidos de redução Para permitir que os usuários processem devoluções ou reduções em pedidos que foram ativados, ative pedidos de redução para a sua organização. PERMISSÕES DO USUÁRIO Ativar quantidades negativas para produtos do pedido Para permitir que os usuários adicionem produtos do pedido com quantidades inferiores a zero, ative quantidades negativas para a sua organização. Para modificar as configurações de pedidos: • “Personalizar aplicativo” Configurar e manter ferramentas de vendas Guia do usuário | Personalizando opções de pedidos | 265 Ativar pedidos Para permitir que os usuários rastreiem e gerenciem as solicitações de clientes em relação a produtos ou serviços, ative pedidos para a sua organização. EDIÇÕES 1. Em Configuração, insira Configurações do pedido na caixa Busca rápida e selecione Configurações do pedido. Disponível em: Salesforce Classic 2. Selecione Ativar pedidos, caso não esteja selecionado. Disponível em: Edições Professional, Enterprise, Performance, Unlimited e Developer 3. Clique em Salvar. 4. Selecione quais layouts de página devem ter uma lista relacionada de Pedidos e salve. 5. Use perfis ou conjuntos de permissões para atribuir permissões de usuários e objetos aos usuários adequados. Se você desativar os pedidos posteriormente, todos os dados relacionados a pedidos existentes serão ocultos da visualização. Se, por algum motivo, você precisar acessar esses dados novamente, poderá ativá-los novamente para exibi-los. CONSULTE TAMBÉM: PERMISSÕES DO USUÁRIO Para modificar as configurações de pedidos: • “Personalizar aplicativo” Personalizando as configurações de pedido Ativar pedidos de redução Ativar pedidos de redução Para permitir que os usuários processem devoluções ou reduções em pedidos que foram ativados, ative pedidos de redução para a sua organização. EDIÇÕES Para poder ativar essa configuração, os pedidos devem estar ativados para a sua organização. Disponível em: Salesforce Classic 1. Em Configuração, insira Configurações do pedido na caixa Busca rápida e selecione Configurações do pedido. 2. Selecione Ativar pedidos, caso não esteja selecionado. 3. Selecione Ativar pedidos de redução. 4. Clique em Salvar. 5. Usando um perfil ou conjunto de permissões, atribua as permissões necessárias aos usuários apropriados. Para criar pedidos de redução, os usuários precisam da permissão de usuário “Criar pedidos de redução”. Para adicionar produtos de pedido a pedidos de redução, os usuários precisam do acesso no nível de campo a estes campos dos produtos de pedido: Data de início, Data de término e Produto do pedido original. Disponível em: Edições Enterprise, Performance, Unlimited e Developer PERMISSÕES DO USUÁRIO Para modificar as configurações de pedidos: • “Personalizar aplicativo” Considere a possibilidade de adicionar a lista relacionada Produtos do pedido de redução aos layouts de página dos produtos de pedido. Se essa configuração é desativada posteriormente, a permissão “Criar pedidos de redução” é ocultada de todos os perfis ou conjuntos de permissões, mas nenhum dado é ocultado da exibição. Os usuários não poderão criar nem ativar pedidos de redução, mas ainda poderão exibir e editar os já existentes. Se você desativar os pedidos de redução, desative também os tipos de registro ou layouts de página específicos desses pedidos. Se você não estava usando tipos de registro, remova os campos específicos dos pedidos de redução Configurar e manter ferramentas de vendas Guia do usuário | Configurando previsões colaborativas | 266 dos layouts de página. Esses campos incluem Pedido original e Pedido de redução no objeto Pedido e Produto do pedido original e Quantidade disponível no objeto Produto do pedido, bem como os campos personalizados. CONSULTE TAMBÉM: Personalizando as configurações de pedido Ativar quantidades negativas para produtos do pedido Para permitir que os usuários adicionem produtos do pedido com quantidades inferiores a zero, ative quantidades negativas para a sua organização. EDIÇÕES Para poder ativar essa configuração, os pedidos devem estar ativados para a sua organização. Disponível em: Salesforce Classic 1. Em Configuração, insira Configurações do pedido na caixa Busca rápida e selecione Configurações do pedido. 2. Selecione Ativar pedidos, caso não esteja selecionado. 3. Selecione Ativar quantidade negativa. Disponível em: Edições Professional, Enterprise, Performance, Unlimited e Developer 4. Clique em Salvar. Se essa configuração for desativada posteriormente, os usuários não poderão adicionar produtos de pedido com quantidades negativas ou ativar pedidos que têm produtos com quantidades negativas. No entanto, os usuários ainda poderão visualizar e editar os produtos do pedido já existentes que têm quantidades negativas. CONSULTE TAMBÉM: PERMISSÕES DO USUÁRIO Para modificar as configurações de pedidos: • “Personalizar aplicativo” Personalizando as configurações de pedido Configurando previsões colaborativas Visão geral da configuração de previsões PERMISSÕES DO USUÁRIO EDIÇÕES Para exibir a configuração da previsão: “Exibir configuração” Para editar as configurações de previsão: “Personalizar aplicativo” Para ativar usuários de Previsões: “Gerenciar usuários internos” E “Personalizar aplicativo” Para gerenciar cotas: “Personalizar aplicativo” E "Gerenciar cotas" Para carregar dados de cota para o Salesforce: "Gerenciar cotas" E Disponível em: Salesforce Classic Disponível em: Edições Professional (sem previsões de Divisões de oportunidade ou Campo personalizado), Enterprise, Performance, Unlimited e Developer Configurar e manter ferramentas de vendas Guia do usuário | Configurando previsões colaborativas | 267 “Exibir todas as previsões” Quando você configura as Previsões colaborativas, ativa usuários da previsão, define a hierarquia da previsão, escolhe um ou mais tipos de previsão e especifica outras definições da previsão. Importante: • Essas informações se aplicam às Previsões colaborativas, não às Previsões personalizáveis. • Para que os recursos das Previsões funcionem corretamente, não desative o novo tema da interface com o usuário da sua organização. Além disso, o Gerenciamento de território e os anos fiscais personalizados não podem estar ativados. • Para obter os melhores resultados de exibição, mantenha o Organizador de barra da guia ativado ao usar Previsões colaborativas. Se sua organização estiver migrando para Previsões colaborativas, consulte Planejando sua migração de previsões personalizáveis para previsões colaborativas. Para configurar o recurso de previsões, é necessário: • Ativar usuários que necessitam usar previsões. • Configurar sua hierarquia de previsões para determinar como as previsões são totalizadas na organização, e quem pode exibi-las e ajustá-las. Para fazer isso, em Configuração, insira Hierarquia de previsões na caixa Busca rápida e selecione Hierarquia de previsões. A hierarquia das previsões se baseia totalmente na hierarquia de papéis, mas também especifica quais usuários são gerentes de previsões. • Ative um ou mais tipos de previsão. Você pode ter até 4 tipos de previsão na sua organização. • Selecione os campos que aparecem no painel de oportunidade para cada tipo de previsão. • Ativar cotas para disponibilizar essa funcionalidade na sua organização. • Ativar ajustes de previsão para sua organização e para perfis de usuário específicos para disponibilizar essa funcionalidade na sua organização. • Opte entre usar totalizações de categorias de previsão individuais na página 279 ou ativar totalizações de previsão cumulativas. • Definir seu intervalo de previsões. É possível selecionar o período e o intervalo padrão para a sua organização. • Personalize suas categorias de previsões se sua organização usar terminologia específica. • Configure uma moeda de previsão se sua organização usar diversas moedas. Você pode selecionar a moeda corporativa de sua organização ou a moeda pessoal do proprietário da previsão. • Confirme se a guia Previsões está visível para os usuários de previsões. CONSULTE TAMBÉM: Definir as configurações de previsões Desativar a funcionalidade de Previsões colaborativas Configurar e manter ferramentas de vendas Guia do usuário | Configurando previsões colaborativas | 268 Definir as configurações de previsões PERMISSÕES DO USUÁRIO EDIÇÕES Para exibir a configuração da previsão: “Exibir configuração” Para editar as configurações de previsão: “Personalizar aplicativo” Para ativar usuários de Previsões: “Gerenciar usuários internos” E “Personalizar aplicativo” Para gerenciar cotas: “Personalizar aplicativo” Disponível em: Salesforce Classic Disponível em: Edições Professional (sem previsões de Divisões de oportunidade ou Campo personalizado), Enterprise, Performance, Unlimited e Developer E "Gerenciar cotas" Para carregar dados de cota para o Salesforce: "Gerenciar cotas" E “Exibir todas as previsões” Selecione os tipos de previsões que você deseja na sua organização e os detalhes que aparecerão na guia Previsões para que os representantes de vendas possam ver as projeções de receita e quantidade em sua pipeline de vendas. Importante: • Essas informações se aplicam às Previsões colaborativas, não às Previsões personalizáveis. • Para que os recursos das Previsões funcionem corretamente, não desative o novo tema da interface com o usuário da sua organização. Além disso, o Gerenciamento de território e os anos fiscais personalizados não podem estar ativados. • Para obter os melhores resultados de exibição, mantenha o Organizador de barra da guia ativado ao usar Previsões colaborativas. Se você é uma organização já existente que utiliza Previsões personalizáveis e deseja usar Previsões colaborativas, entre em contato com o representante da Salesforce. Além disso, a Salesforce recomenda que você examine a documentação antes de configurar as Previsões colaborativas. Se você alterar mais tarde determinadas configurações, poderá perder alguns dados. 1. Em Configuração, insira Configurações de previsões na caixa Busca rápida e selecione Configurações de previsões. Se as previsões ainda estão desativadas, selecione Ativar previsões. 2. Se a sua organização ainda não está com os tipos de previsão ativados, clique em Adicionar um tipo de previsão. Se você deseja ativar um tipo de previsão adicional, clique em Adicionar outro tipo de previsão. 3. Selecione o tipo de previsão que você deseja adicionar. Dependendo das outras configurações da organização, é possível escolher Oportunidades, Divisões de oportunidade, Divisões de sobreposição, Famílias de produtos ou um campo de moeda de oportunidade personalizado. 4. Escolha a Medida de previsão que você deseja usar — Receita ou Quantidade. Se desejar previsões para as duas medidas, adicione tipos de previsão separados para cada uma. Nem todos os tipos de previsão suportam as duas medidas. Por exemplo, as previsões de Divisões de oportunidade só funcionam com a receita. Configurar e manter ferramentas de vendas Guia do usuário | Configurando previsões colaborativas | 269 5. Selecione os campos que aparecem no painel de oportunidade de uma página de previsão. É possível escolher um conjunto de campos diferente para cada tipo de previsão. 6. Clique em OK. 7. Opcionalmente, ative os ajustes de previsões para sua organização e para usuários específicos.* 8. Também é possível ativar totalizações de previsão cumulativas. 9. Em Configurar a exibição padrão de previsões, selecione um Período de previsão, mensal ou trimestral. * 10. Em Configurar a exibição padrão de previsões, use as listas suspensas para selecionar um período inicial e o número de períodos que você deseja exibir. 11. Se necessitar, personalize suas Categorias de previsões. 12. Se sua organização usa mais de uma moeda, selecione a moeda na qual os usuários farão previsões. 13. Se quiser, ative cotas para sua organização. 14. Clique em Salvar. Agora é possível ativar os usuários que necessitam usar as previsões e configurar sua hierarquia de previsões para determinar como as previsões são totalizadas na organização, e quem pode exibi-las e ajustá-las. * * Você poderá retornar à página Configurações de previsões para fazer alterações. No entanto, as alterações podem afetar os dados. • Se você desativa os ajustes, os dados de ajuste são eliminados. • Se você altera o período de previsão, os dados de cotas e ajustes são eliminados. • Se você mudar as configurações de origem de dados, os dados de cotas e de ajustes são eliminados. • Se você desativar previsões de receita ou de quantidade, os dados de cotas e de ajustes serão eliminados. CONSULTE TAMBÉM: Visão geral da configuração de previsões Desativar a funcionalidade de Previsões colaborativas Configurar e manter ferramentas de vendas Guia do usuário | Configurando previsões colaborativas | 270 Ativando usuários para previsões Nota: Essas informações se aplicam às Previsões colaborativas, não às Previsões personalizáveis. 1. Em Configuração, insira Usuários na caixa Busca rápida e selecione Usuários. 2. Para cada usuário que você deseja ativar, clique em Editar. 3. Em Informações gerais, selecione Permitir previsão. 4. Clique em Salvar. Os usuários ativados estarão disponíveis na hierarquia de previsões. Você também pode ativar usuários adicionais ou desativar usuários que já ativou, quando configurar sua hierarquia de previsões. CONSULTE TAMBÉM: EDIÇÕES Disponível em: Salesforce Classic Disponível em: Edições Professional (sem previsões de Divisões de oportunidade ou Campo personalizado), Enterprise, Performance, Unlimited e Developer PERMISSÕES DO USUÁRIO Habilitar os usuários parceiros de portal a adicionar oportunidades de previsões colaborativas Visão geral da configuração de previsões Para ativar usuários de Previsões: • “Gerenciar usuários” E “Personalizar aplicativo” Habilitar os usuários parceiros de portal a adicionar oportunidades de previsões colaborativas Nota: Essas informações se aplicam às Previsões colaborativas, não às Previsões personalizáveis. Antes de começar, assegure-se de ter: • Ativado os portais do parceiro para sua organização e criado um portal do parceiro. • Criado um perfil de parceiro e o atribuído ao portal do parceiro. • Ativado uma conta como um parceiro e ativado o login do portal do parceiro para um contato dessa conta. EDIÇÕES Disponível em: Salesforce Classic Disponível em: Edições Enterprise, Performance, Unlimited e Developer Se a sua organização trabalhar com parceiros, você poderá incluir os números das oportunidades do usuário parceiro nas previsões dos usuários. Siga estas etapas para adicionar os usuários do portal do parceiro à hierarquia da previsão. PERMISSÕES DO USUÁRIO 1. Em Configuração, insira Usuários na caixa Busca rápida, selecione Usuários e, em seguida, selecione o contato do portal do parceiro que você criou. Para ativar usuários de Previsões: • “Gerenciar usuários internos” 2. Certifique-se de que as caixas de seleção Ativar e Permitir Previsão estejam selecionadas. 3. Ative o usuário do portal do parceiro na hierarquia de previsão e assegure que a pessoa esteja atribuída a um gerenciador de previsão ativo. As oportunidades que um usuário do portal do parceiro cria podem se acumular para a previsão do proprietário da conta; observe que o proprietário da conta deve ser o gerente de previsão da pessoa na hierarquia de previsão para que as oportunidades se acumulem na previsão. Por exemplo, digamos sobre Gordon Johnson: E “Personalizar aplicativo” Para atribuir perfis de parceiros a portais de parceiros: • “Personalizar aplicativo” Configurar e manter ferramentas de vendas Guia do usuário | Configurando previsões colaborativas | 271 • Possui uma conta de parceiros denominada Acme • Tem um contato Acme denominado Anne Smith • Anne é uma usuária do portal do parceiro • Anne se reporta a Gordon na hierarquia de previsões Se Anne adicionar oportunidades em seu portal, Gordon verá essas oportunidades em sua previsão; como Gordon é o gerente de previsão de Anne, ele pode ajustar os valores da previsão nas oportunidades dela e acompanhar como ela está em relação à sua cota. No entanto, é importante ressaltar que os usuários de portal do parceiro não têm acesso à guia Previsões colaborativas nem à sua funcionalidade. CONSULTE TAMBÉM: Visão geral da configuração de previsões Configurar sua hierarquia de previsões Sua hierarquia de previsões lista todos os usuários e determina como suas previsões são totalizadas em sua organização. Mantenha sua hierarquia de previsões atualizada para assegurar que os gerentes de previsão vejam os valores de previsão de todos os subordinados. Nota: Essas informações se aplicam às Previsões colaborativas, não às Previsões personalizáveis. Quando você atribui um usuário para ser o gerente de previsões, todas as previsões e ajustes dos subordinados ao gerente na hierarquia são totalizadas nas previsões desse gerente. É importante sempre atribuir um gerente de previsões ao nível mais alto da hierarquia de previsões. 1. Em Configuração, insira Hierarquia de previsões na caixa Busca rápida e selecione Hierarquia de previsões. Clique em Expandir tudo para ver os papéis disponíveis na sua organização. 2. Clique em Ativar usuários e em Adicionar e Remover para mover usuários entre a lista Usuários disponíveis e a lista Usuários ativados. Se você tiver ativado anteriormente um usuário em Configuração inserindo Usuários na caixa Busca rápida, selecionando Usuários e editando uma página de usuário para permitir previsões, o nome já aparecerá na lista Usuários ativados. EDIÇÕES Disponível em: Salesforce Classic Disponível em: Edições Professional (sem previsões de Divisões de oportunidade ou Campo personalizado), Enterprise, Performance, Unlimited e Developer PERMISSÕES DO USUÁRIO Para ativar usuários de Previsões: • “Gerenciar usuários” 3. Se for preciso selecionar um gerente de previsões para cada papel de gerente na hierarquia, clique em Editar gerente ao lado do papel e selecione um nome na lista suspensa Gerente de previsões. E “Personalizar aplicativo” 4. Clique em Salvar. Nota: Certifique-se que cada gerente de vendas com subordinado está designado como gerente de previsão na sua hierarquia de previsão. Isto garante que a visibilidade da previsão seja totalizada a cada nível da hierarquia. Se quiser que os usuários sejam capazes de ajustar previsões, ative os ajustes na página 278 em seguida. CONSULTE TAMBÉM: Ativando ajustes de previsões Ativando usuários para previsões Configurar e manter ferramentas de vendas Guia do usuário | Configurando previsões colaborativas | 272 Ativar cotas em previsões PERMISSÕES DO USUÁRIO EDIÇÕES Para exibir a configuração da previsão: “Exibir configuração” Para editar as configurações de previsão: “Personalizar aplicativo” Para ativar usuários de Previsões: “Gerenciar usuários internos” E “Personalizar aplicativo” Para gerenciar cotas: “Personalizar aplicativo” Disponível em: Salesforce Classic Disponível em: Edições Enterprise, Performance, Unlimited e Developer Disponível em: Professional Edition com a permissão “API ativada” E "Gerenciar cotas" Para carregar dados de cota para o Salesforce: "Gerenciar cotas" E “Exibir todas as previsões” Organizações com acesso de API podem carregar cotas de usuários de Previsões colaborativas e exibi-las juntamente com os valores de previsão dos usuários. Para simplesmente ativar cotas para a sua organização, o acesso de API não é necessário. Nota: Essas informações se aplicam às Previsões colaborativas, não às Previsões personalizáveis. Uma cota é a meta de vendas atribuída a um usuário mensal ou trimestralmente. A cota de um gerente equivale ao valor que ele e sua equipe esperam gerar em conjunto. A totalização da cotação é feita manualmente pelos usuários e gerentes usando dados de receita ou de quantidade. Se a sua organização tem mais de um tipo de previsão ativada, cada tipo de previsão mantém suas próprias informações separadas de cota. Siga estas etapas para ativar as cotas de Previsões colaborativas na sua organização. 1. Em Configuração, insira Configurações de previsões na caixa Busca rápida e selecione Configurações de previsões. 2. Em Cotas, selecione Mostrar cotas. 3. Clique em Salvar. Nota: Se Previsões colaborativas forem desativadas, as cotas também serão. Além disso, quando você altera sua origem de dados ou desativa as previsões de receita ou quantidade, as cotas relacionadas são removidas. CONSULTE TAMBÉM: Carregar dados de cota para previsões Visão geral da configuração de previsões Configurar e manter ferramentas de vendas Guia do usuário | Configurando previsões colaborativas | 273 Carregar dados de cota para previsões PERMISSÕES DO USUÁRIO EDIÇÕES Para exibir a configuração da previsão: “Exibir configuração” Para editar as configurações de previsão: “Personalizar aplicativo” Para ativar usuários de Previsões: “Gerenciar usuários internos” E “Personalizar aplicativo” Para gerenciar cotas: “Personalizar aplicativo” Disponível em: Salesforce Classic Disponível em: Edições Enterprise, Performance, Unlimited e Developer Disponível em: Professional Edition com a permissão “API ativada” E "Gerenciar cotas" Para carregar dados de cota para o Salesforce: "Gerenciar cotas" E “Exibir todas as previsões” Carregue dados de cota para previsões com o Data Loader ou a API. Nota: Essas informações se aplicam às Previsões colaborativas, não às Previsões personalizáveis. Para carregar cotas referentes a usuários na sua organização, você pode usar o aplicativo Data Loader ou as APIs do Salesforce. O Data Loader fornece um método simples de apontar e clicar para adicionar, inspecionar e editar dados na sua organização. As APIs fornecem flexibilidade adicional, mas exigem que você escreva código. Para usar qualquer um dos métodos, a sua organização deve ter o acesso à API ativado. Consulte Data Loader para obter mais detalhes sobre o Data Loader. Adicionar cotas com o Data Loader Antes de carregar cotações, considere a versão do Data Loader que você está usando. No caso do Data Loader v.30 ou posterior, é necessário especificar o tipo de previsão de cada cotação que você deseja carregar. Se você está usando Data Loader v.30 ou posterior: Se você está usando Data Loader v.29 ou anterior: 1. Consulte o objeto Usuário para obter os IDs dos usuários. 1. Consulte o objeto Usuário referente aos IDs dos usuários. 2. Anote os nomes e IDs dos usuários para os quais deseja carregar 2. Anote os nomes e IDs dos usuários para os quais deseja carregar cotas. cotas. 3. Consulte o objeto ForecastingType para obter os IDs dos seus tipos de previsão. 3. Prepare um arquivo .csv com nomes de usuários, IDs e cotações (quantia ou quantidade) e a data inicial do período de previsão de cada cotação. Se você usa previsões de receita e de quantidade, especifique as cotações de cada uma em linhas separadas no arquivo .csv. 4. Anote os IDs dos tipos de previsão que a sua organização está usando. 4. Carregue o arquivo .csv de cotas usando o Data Loader. Configurar e manter ferramentas de vendas Se você está usando Data Loader v.30 ou posterior: Guia do usuário | Configurando previsões colaborativas | 274 Se você está usando Data Loader v.29 ou anterior: 5. Prepare um arquivo .csv com nomes de usuários, IDs, nomes de tipos de previsões, IDs de tipos de previsões e cotações (quantia ou quantidade) e a data inicial do período de previsão de cada cotação. 6. Carregue o arquivo .csv de cotas usando o Data Loader. 1. Consulte o objeto Usuário referente aos IDs dos usuários. Use o Data Loader para recuperar os IDs dos usuários. a. Em Configuração, insira Data Loader na caixa Busca rápida e selecione Data Loader. b. Faça o download do aplicativo Data Loader e instale-o. c. Abra o Data Loader. d. Clique em Exportar. e. Insira o nome de usuário e a senha e clique em Login. f. Clique em Avançar. g. Selecione o objeto Usuário na lista. h. Escolha um nome de arquivo e um destino para os dados exportados. i. Clique em Avançar. j. Selecione os campos ID e Nome. k. Clique em Concluir e, depois, em Sim. l. Clique em Exibir extração. m. Clique em Abrir em programa externo. n. Salve o arquivo no formato .csv. Você adicionará nomes e IDs de usuário à sua planilha de cotas antes de carregá-la. 2. Se você está usando Data Loader v.30 ou posterior, consulte o objeto ForecastingType para obter os IDs dos seus tipos de previsão. a. Se ainda não tiver feito isso, em Configuração, insira Data Loader na caixa Busca rápida, selecione Data Loader e, em seguida, baixe e instale o aplicativo Data Loader. b. Abra o Data Loader. c. Clique em Exportar. d. Insira o nome de usuário e a senha e clique em Login. e. Clique em Avançar. f. Clique em Mostrar todos os objetos do Salesforce. g. Selecione o objeto Tipo de previsão na lista. h. Escolha um nome de arquivo e um destino para os dados exportados. i. Clique em Avançar. j. Selecione os campos Id e DeveloperName. k. Clique em Concluir e, depois, em Sim. l. Clique em Exibir extração. Configurar e manter ferramentas de vendas Guia do usuário | Configurando previsões colaborativas | 275 m. Clique em Abrir em programa externo. n. Salve o arquivo no formato .csv. o. Observe os valores de DeveloperName e Id para cada tipo de previsão ativo. A sua organização pode não estar usando todos os tipos de previsão que aparecem nos resultados. Consulte a lista a seguir se não souber a qual tipo de previsão um DeveloperName se refere. • OpportunityRevenue : Oportunidades - Receita • OpportunityQuantity : Oportunidades - Quantidade • OpportunitySplitRevenue : Divisões da receita da oportunidade - Receita • OpportunityOverlayRevenue : Divisões de sobreposição da oportunidade - Receita • OpportunityLineItemRevenue : Famílias de produtos - Receita • OpportunityLineItemQuantity : Famílias de produtos - Quantidade • O nome de um tipo de divisão de oportunidade personalizada que foi ativado como um tipo de previsão. Tipos de divisão personalizada são baseados em campos de moeda, que só podem conter valores de receita. p. Adicione colunas referentes a DeveloperName e Id à planilha de cotas e adicione o nome e ID do tipo de previsão das suas cotas à cada linha. O nome não é necessário para carregar cotas, mas ajudará a saber com qual tipo de previsão você está trabalhando em cada linha. 3. Prepare a sua planilha de cotas para carregamento. • Se você está usando Data Loader v.30 ou posterior, crie um arquivo .csv com colunas de Nome de usuário, ID de usuário, Nome de tipo de previsão, ID de tipo de previsão, Valor da cotação, Quantidade da cotação, Código da moeda e Data inicial do período de previsão [AAAA-MM-DD]. • Se você está usando Data Loader v.29 ou anterior, crie um arquivo .csv com colunas de Nome de usuário, ID de usuário, Valor da cotação, Quantidade da cotação, Código da moeda e Data inicial do período de previsão [AAAA-MM-DD]. Se você usa previsões de receita e de quantidade, especifique as cotações de cada em linhas separadas no arquivo .csv. Na verdade, as colunas Nome de usuário e Tipo de previsão não são necessárias, mas a inclusão delas facilita a compreensão do conteúdo do arquivo .csv. Nome de usuário User ID Nome do tipo de ID do tipo de Valor da Quantidade previsão (para previsão (para Data cota da cota Data Loader v.30 Loader v.30 ou ou posterior) posterior) Código da moeda Data de início Kevin Bailey 00599000000Hofh OpportunityRevenue 0DbD00000001eQBKAY 250000 USD 2012–03–01 Kevin Bailey 00599000000Hofh OpportunityRevenue 0DbD00000001eQBKAY 250000 USD 2012–04–01 Kevin Bailey 00599000000Hofh OpportunityRevenue 0DbD00000001eQBKAY 250000 USD 2012–05–01 Kevin Bailey 00599000000Hofh OpportunityQuantity 0DbD00000001eQAKAY 500 2012–03–01 Kevin Bailey 00599000000Hofh OpportunityQuantity 0DbD00000001eQAKAY 500 2012–04–01 Kevin Bailey 00599000000Hofh OpportunityQuantity 0DbD00000001eQAKAY 500 2012–05–01 Se a Origem de dados da previsão é famílias de produtos, inclua também uma coluna de Família de produtos. Configurar e manter ferramentas de vendas Nome de usuário User ID Nome do tipo de previsão (para Data Loader v.30 ou posterior) Guia do usuário | Configurando previsões colaborativas | 276 ID do tipo de previsão (para Data Loader v.30 ou posterior) Família de produtos Valor da cota Quantidade Código Data de da cota da início moeda Kevin Bailey 00599000000Hofh OpportunityLineItemRevenue 0DbD00000001eQ9KAI Hardware 250000 USD 2012–03–01 Kevin Bailey 00599000000Hofh OpportunityLineItemRevenue 0DbD00000001eQ9KAI Software 150000 USD 2012–03–01 Kevin Bailey 00599000000Hofh OpportunityLineItemRevenue 0DbD00000001eQ9KAI Serviços USD 2012–03–01 50000 Kevin Bailey 00599000000Hofh OpportunityLineItemQuantity 0DbD00000001eQ8KAI Hardware 500 2012–03–01 Kevin Bailey 00599000000Hofh OpportunityLineItemQuantity 0DbD00000001eQ8KAI Software 300 2012–03–01 Kevin Bailey 00599000000Hofh OpportunityLineItemQuantity 0DbD00000001eQ8KAI Serviços 100 2012–03–01 4. Use o Data Loader para carregar as informações de cota no Salesforce. a. Se não tiver feito isso ainda, abra o Data Loader. b. Clique em Inserir. c. Faça login com o nome de usuário e a senha. d. Clique em Avançar. e. Clique em Mostrar todos os objetos do Salesforce. f. Selecione o objeto Cota de previsão na lista. g. Clique em Procurar e escolha o arquivo .csv que deseja carregar. h. Clique em Avançar. i. Clique em OK na caixa de diálogo Seleção de dados que se abre. j. Clique em Criar ou editar mapeamento. k. Mapeie essas colunas para os campos no objeto ForecastingQuota, como mostra a tabela. Cabeçalhos de coluna em um arquivo CSV Campos ForecastingQuota User ID QuotaOwnerID Valor da cota QuotaAmount Quantidade da cota QuotaQuantity Código da moeda CurrencyIsoCode Data de início StartDate Família de produtos (só é necessária quando a origem de dados ProductFamily da previsão for Famílias de produtos) ID do tipo de previsão (necessário apenas para Data Loader v.30 ou posterior) ForecastingTypeID Configurar e manter ferramentas de vendas Guia do usuário | Configurando previsões colaborativas | 277 l. Clique em OK. m. Clique em Avançar. n. Clique em Procurar e escolha o diretório em que você deseja salvar o arquivo de registro contendo mensagens sobre o sucesso ou a falha do carregamento. o. Clique em Concluir. p. Clique em Sim para continuar com o carregamento. q. Clique em OK. Uma boa prática é carregar dados de cota na moeda pessoal do proprietário da cota. Observe que é possível carregar dados de cota usando a API mesmo se Mostrar cotas estiver desativado. Se a configuração de fuso horário do Data Loader estiver à frente dos fusos horários dos proprietários das cotas, o mês pode ficar deslocado por um. Para evitar esse problema, use uma data maior ou igual ao terceiro dia de cada mês ao inserir cotas. Carregando cotas com a API Ao carregar informações de cota com a API, use a versão correta da API, dependendo do tipo de dados de cota com os quais você está trabalhando. Se a sua organização tiver mais de um tipo de previsão ativada, cada tipo de previsão mantém suas próprias informações separadas de cota. Ao importar... Use a versão da API... Cotas de receita para previsões baseadas em oportunidade 25.0 ou posterior Cotas de quantidade para previsões baseadas em oportunidade 28.0 ou posterior Cotas de receita para previsões baseadas em divisões de oportunidade 29.0 ou posterior Cotas de receita ou quantidade para previsões baseadas em famílias 29.0 ou posterior de produtos Cotas em organizações com mais de um tipo de previsão ativado 30.0 ou posterior Configurar e manter ferramentas de vendas Guia do usuário | Configurando previsões colaborativas | 278 Ativando ajustes de previsões Os administradores podem permitir que gerentes ajustem as previsões dos subordinados, que todos os usuários de previsão ajustem suas previsões, ou ambos. Nota: Essas informações se aplicam às Previsões colaborativas, não às Previsões personalizáveis. Antes de ativar os ajustes, você deve configurar sua hierarquia de previsões. 1. Em Configuração, insira Configurações de previsões na caixa Busca rápida e selecione Configurações de previsões. 2. Se deseja permitir que os gerentes de previsão ajustem os valores das previsões dos seus subordinados, em Ativar ajustes de previsão, selecione Ativar ajustes dos gerentes. 3. Se deseja permitir que todos os usuários de previsões ajustem seus próprios valores de previsão, em Ativar ajustes de previsão, selecione Ativar ajustes dos proprietários Nota: Se a organização usa previsões de famílias de produtos, não é possível ajustar seus próprios valores de previsão de famílias de produtos. 4. Clique em Salvar. 5. Em Configuração, insira Perfis na caixa Busca rápida, em seguida selecione Perfis. EDIÇÕES Disponível em: Salesforce Classic Disponível em: Edições Professional (sem previsões de Divisões de oportunidade ou Campo personalizado), Enterprise, Performance, Unlimited e Developer PERMISSÕES DO USUÁRIO Para ativar usuários de Previsões: • “Gerenciar usuários” E “Personalizar aplicativo” 6. Encontre um perfil para o qual você deseja os ajustes ativados. 7. Se você estiver usando a interface de usuário de perfil avançada, clique em Permissões do aplicativo e clique em Editar. 8. Selecione Substituir previsões e clique em Salvar. Se a sua organização tem mais de um tipo de previsão ativado, cada tipo de previsão mantém seus ajustes separados. CONSULTE TAMBÉM: Visão geral da configuração de previsões Definindo a faixa de dados de previsões de sua organização Configurar e manter ferramentas de vendas Guia do usuário | Configurando previsões colaborativas | 279 Desativando ajustes de previsões Desative os ajustes de previsão caso não queira mais que os gerentes de previsão ajustem os valores de previsão dos subordinados ou proprietários de previsão para ajustar suas próprias previsões. EDIÇÕES Nota: Essas informações se aplicam às Previsões colaborativas, não às Previsões personalizáveis. Disponível em: Salesforce Classic Cuidado: A desativação dos ajustes de previsões expurgam os ajustes existentes para todos os tipos de previsão. Antes de desativar ajustes, consulte Noções básicas de expurgo de ajustes. Como a desativação de certas funcionalidades pode resultar em remoção de cota e ajuste de dados, considere a exportação dos seus dados antes de desativar qualquer coisa. Quando você concluir suas alterações de configuração, poderá importar os dados de volta ao Salesforce. Disponível em: Edições Professional (sem previsões de Divisões de oportunidade ou Campo personalizado), Enterprise, Performance, Unlimited e Developer 1. Em Configuração, insira Configurações de previsões na caixa Busca rápida e selecione Configurações de previsões. 2. Para impedir que os gerentes de previsão ajustem os valores de previsão dos subordinados, em Ativar ajustes de previsão, desmarque Ativar ajustes dos gerentes. 3. Para impedir que todos os usuários de previsões ajustem seus próprios valores de previsão, em Ativar ajustes de previsão, desmarque Ativar ajustes dos proprietários. 4. Clique em Salvar. Não é necessário atualizar as permissões de usuário porque agora os ajustes estão desativados para toda a organização. PERMISSÕES DO USUÁRIO Para ativar usuários de Previsões: • “Gerenciar usuários” E “Personalizar aplicativo” Exemplo: Digamos que você tem gerentes de previsão que ajustaram valores de previsões para alguns relatórios diretos. Após você desativar os ajustes para sua organização, da próxima vez que os gerentes virem suas respectivas previsões acumuladas, nenhum ajuste será exibido. Visão geral de totalizações de previsão cumulativas Como administrador, você pode optar entre dois métodos de totalizar oportunidades em previsões para suas equipes de vendas. • Totalizações de categorias de previsão individuais, que combinam as oportunidades de cada categoria de previsão individual em valores previstos separados para cada categoria. • Totalizações de previsão cumulativas, que combinam oportunidades de mais de uma categoria de previsão em valores previstos cumulativos. A configuração padrão de totalização para organizações é a totalização de categorias de previsão individuais. Se você escolher Totalizações de previsão cumulativas em Configuração, a maneira como as oportunidades serão totalizadas em valores previstos será diferente. Os nomes das colunas na guia Previsões também serão diferentes. Veja as diferenças você mesmo. Método de totalização de Nome da coluna na guia Previsões categorias Oportunidades que são totalizadas Individual Funil Funil Valor de referência Valor de referência Confirmação Confirmação Fechado Fechado Pipeline aberto • Funil Cumulativo Configurar e manter ferramentas de vendas Guia do usuário | Configurando previsões colaborativas | 280 Método de totalização de Nome da coluna na guia Previsões categorias Oportunidades que são totalizadas • Valor de referência • Confirmação Previsão de valor de referência • Valor de referência • Confirmação • Fechado Previsão de confirmação • Confirmação • Fechado Somente fechado Fechado Vantagens das totalizações de previsão cumulativas Com as totalizações de categorias de previsão individuais, cada total e subtotal representa oportunidades de apenas uma das categorias de previsão individuais. Com esse tipo de totalização, caso os usuários da previsão queiram saber o total que efetivamente obterão no mês ou no trimestre, precisarão somar por conta própria os valores previstos de Valor de referência, Confirmado e Fechado. Exemplo: Totalização de previsões individuais Valores previstos Oportunidades Fechado Confirmação Valor de referência Funil US$ 50 US$ 100 US$ 150 US$ 200 Fechado Confirmação Valor de referência Funil US$ 50 • US$ 50 • US$ 50 • US$ 50 • US$ 50 • US$ 50 • US$ 50 • US$ 50 • US$ 50 • US$ 50 Com as totalizações de previsão cumulativas, as colunas de previsão mostram valores cumulativos das oportunidades na categoria de previsão designada, bem como nas categorias subsequentes do seu funil de vendas. Com essa visualização, as equipes de vendas podem discernir facilmente os valores totais que provavelmente obterão, sem precisar combinar os totais das categorias por conta própria. Por exemplo, esta tabela mostra os valores da totalização de previsão cumulativa quando há quatro pipelines, três valores de referência, duas confirmações e uma oportunidade fechada, cada um no valor de US$ 50. Exemplo: Totalização de previsão cumulativa Valores previstos Somente fechado Previsão de confirmação Previsão de valor de referência Pipeline aberto US$ 50 US$ 150 US$ 450 US$ 300 Configurar e manter ferramentas de vendas Guia do usuário | Configurando previsões colaborativas | 281 Exemplo: Totalização de previsão cumulativa Oportunidades Fechado Confirmação Valor de referência Funil US$ 50 • US$ 50 • US$ 50 • US$ 50 • US$ 50 • US$ 50 • US$ 50 • US$ 50 • US$ 50 • US$ 50 Nota: Tendências históricas de previsão não podem ser usadas em organizações que usam totalizações de previsão cumulativas. Ativar totalizações de previsão cumulativas para gerentes e representantes de vendas Sua organização pode usar colunas de totalização de previsão cumulativa ou colunas de categoria de previsão individual. É importante ressaltar que uma alteração na exibição da coluna de previsão remove todos os ajustes de valores previstos em Confirmado e Valor de referência, mas não os dados de cotas. 1. Em Configuração, insira Configurações de previsões na caixa Busca rápida e selecione Configurações de previsões. 2. Ative Totalizações de previsão cumulativas. PERMISSÕES DO USUÁRIO Para exibir a configuração da previsão: • “Exibir configuração” Para editar as configurações de previsão: • “Personalizar aplicativo” Selecionando uma moeda da previsão Nota: Essas informações se aplicam às Previsões colaborativas, não às Previsões personalizáveis. EDIÇÕES Antes de selecionar uma moeda da previsão, analise as informações em Trabalhando com várias moedas em previsões. Disponível em: Salesforce Classic 1. Em Configuração, insira Configurações de previsões na caixa Busca rápida e selecione Configurações de previsões. Disponível em: Edições Professional (sem previsões de Divisões de oportunidade ou Campo personalizado), Enterprise, Performance, Unlimited e Developer 2. Em Moeda da previsão, escolha uma opção de moeda da previsão. 3. Clique em Salvar. PERMISSÕES DO USUÁRIO Para ativar usuários de Previsões: • “Gerenciar usuários” E “Personalizar aplicativo” Configurar e manter ferramentas de vendas Guia do usuário | Configurando previsões colaborativas | 282 Visão geral dos tipos de previsão Ofereça aos usuários a flexibilidade de ter até quatro tipos de previsão, para que eles possam prever as vendas a partir de diversas perspectivas. Nota: Essas informações se aplicam às Previsões colaborativas, não às Previsões personalizáveis. Estes são os tipos de previsão que você pode oferecer para que os usuários escolham. Tipo de previsão Como a acumulação é calculada? Oportunidades - Receita A acumulação se baseia no campo Valor da oportunidade. Oportunidades - Quantidade A acumulação se baseia no campo Quantidade da oportunidade. Famílias de produtos - Receita A acumulação se baseia no campo Valor da oportunidade, e os valores previstos são separados por família de produtos. Para usar uma previsão de Família de produtos, sua organização deve também usar Produtos de oportunidade e Famílias de produtos. Famílias de produtos - Quantidade A acumulação se baseia no campo Quantidade da oportunidade, e os valores previstos são separados por família de produtos. Para usar uma previsão de Família de produtos, sua organização deve também usar Produtos de oportunidade e Famílias de produtos. Divisões da oportunidade - Receita A acumulação se baseia no campo Valor da oportunidade e no porcentual de divisão de cada membro da equipe de vendas. Para previsões de Divisões da oportunidade - Receita, os porcentuais de divisão de cada oportunidade devem totalizar 100%. Para usar previsões de divisões de oportunidade, Equipes de oportunidade, Divisões de oportunidade e o tipo de divisão Receita devem estar ativados. Divisões de sobreposição - Receita A acumulação se baseia no campo Valor da oportunidade e no porcentual de divisão de cada membro da equipe de vendas de sobreposição. Para previsões de Divisões de sobreposição - Receita, os porcentuais de divisão não precisam totalizar 100%. Para usar previsões de divisões de sobreposição, Equipes de oportunidade, Divisões de oportunidade e o tipo de divisão Sobreposição devem estar ativados. EDIÇÕES Disponível em: Salesforce Classic Disponível em: Edições Professional (sem previsões de Divisões de oportunidade ou Campo personalizado), Enterprise, Performance, Unlimited e Developer Configurar e manter ferramentas de vendas Guia do usuário | Configurando previsões colaborativas | 283 Tipo de previsão Como a acumulação é calculada? Campo personalizado Moeda da oportunidade - Receita A acumulação é baseada no valor do campo personalizado Moeda da oportunidade que for especificado. Para usar previsões de campo de moeda de oportunidade personalizado, Equipes de oportunidade e Divisões de oportunidade devem estar ativados. Um tipo de divisão personalizado para o campo também deve estar ativado, mesmo que você não pretenda dividir o crédito referente à quantia do campo. Receita esperada - Receita A acumulação é baseada no valor do campo Receita esperada da oportunidade. Para fazer previsões com base no campo Receita esperada, Equipes de oportunidade e Divisões de oportunidade devem estar ativados. Um tipo de divisão personalizado para o campo também deve estar ativado, mesmo que você não pretenda dividir o crédito referente à quantia do campo. Oportunidades Use uma previsão de receita de oportunidade caso você deseje prever o campo de quantidade das oportunidades. Use uma previsão de quantidade da oportunidade caso você deseje prever o campo de quantidade das oportunidades. Famílias de produtos Use uma previsão de família de produtos caso a sua organização agrupe seus produtos e serviços em famílias e precise prever com base nessas famílias. Com famílias de produtos, tenha em mente o seguinte: • A coluna Valor aparece na lista de oportunidades na página Previsões. • É possível fazer previsões com base na receita, na quantidade ou em ambas. • Os usuários de previsão serão capazes de exibir previsões por famílias de produtos individuais para cada representante de vendas abaixo delas na hierarquia de previsões. • Sua organização deve usar Produtos de oportunidade e Famílias de produtos. • Os usuários devem preencher o campo Família de produtos em cada registro de produto. As previsões para produtos sem o valor Família de produtos aparecem em uma linha de previsão intitulada Produtos não categorizados. Se uma oportunidade não possuir itens de linha, o valor ou a quantidade da oportunidade também aparecerá nessa linha. • É possível fazer ajustes nas previsões da família de produtos de um representante de vendas, mas não diretamente em sua previsão total para todas as famílias de produtos. • É possível configurar cotas separadas de famílias de produtos para cada representante de vendas, mas não uma única cota para cada representante de vendas. Divisões de oportunidades Use uma previsão de receita de divisões de oportunidade caso a sua organização use vendas em equipe e divisões de oportunidades. Com divisões de oportunidades, tenha em mente o seguinte: • As colunas Valor da previsão e % de divisão aparecem na lista de oportunidades da página Previsão. • É possível prever com base na receita, mas não na quantidade. • Sua organização deve ter Vendas em equipe, Divisões de oportunidade e o tipo de divisão Receita ativados. Configurar e manter ferramentas de vendas Guia do usuário | Configurando previsões colaborativas | 284 Divisões de sobreposição Use divisões de sobreposição para acompanhar a receita de membros da equipe de vendas que ajudam a fechar oportunidades, mas não são os responsáveis diretos por elas. • As divisões de sobreposição em uma oportunidade específica não precisam totalizar 100%. • É possível prever com base na receita, mas não na quantidade. • Sua organização deve ter Vendas em equipe, Divisões de oportunidade e o tipo de divisão Sobreposição ativados. Campos personalizados Moeda da oportunidade Se sua organização usa qualquer campo personalizado de moeda nas oportunidades, você pode fazer previsão dos valores desses campos. • Uma vez que o campo deve ser um campo personalizado de moeda, é possível prever com base na receita, mas não na quantidade. • É possível fazer previsões do campo personalizado independentemente de ele incluir ou não divisões de oportunidade. • Independentemente do uso de divisões pelo campo, sua organização deve ter Vendas em equipe, Divisões de oportunidade e um tipo de divisão personalizado ativados no campo. Receita esperada O campo Receita esperada em oportunidades é útil quando geralmente há uma diferença entre o valor do campo Valor e a receita real trazida pela oportunidade. Se sua equipe de vendas puder prever essa diferença, o campo Receita esperada poderá ser usado e ser feita uma previsão com base nele. • É possível prever com base na receita, mas não na quantidade. • É possível fazer previsões no campo Receita esperada, independentemente de você usar divisões de oportunidade com ele. • Independentemente de você usar divisões com o campo Receita esperada, sua organização deve ter Vendas em equipe, Divisões de oportunidade e um tipo de divisão personalizado ativados para ele. Quando você ativa mais de um tipo de previsão, os Modos de exibição de previsão personalizada permitem personalizar as informações de oportunidade exibidas para cada previsão. Veja um exemplo — sua equipe de vendas prevê a receita de oportunidades e famílias de produtos. Você irá ativar previsões de oportunidades e famílias de produtos com base na receita. Aqui você pode ver a página de previsão Receita de oportunidades, que mostra os totais de receitas de cada representante de vendas em cada totalização de previsão. Configurar e manter ferramentas de vendas Guia do usuário | Configurando previsões colaborativas | 285 Cada usuário pode alterar o modo de exibição de previsão de um tipo para outro usando o menu de tipos de previsão, que vemos aqui. Quando os usuários alteram o tipo de previsão para Receita de família de produtos, eles veem os totais de cada representante de vendas por família de produtos. Configurar e manter ferramentas de vendas Guia do usuário | Configurando previsões colaborativas | 286 Ative tipos de previsão para previsões colaborativas Nota: Essas informações se aplicam às Previsões colaborativas, não às Previsões personalizáveis. Um tipo de previsão é uma previsão configurada para usar um tipo de dados específico. É possível usar o campo Valor da oportunidade, bem como divisões de oportunidade, divisões de sobreposição, campos personalizados da oportunidade ou famílias de produto. Cada tipo de previsão também especifica uma medida — receita ou quantidade. Com as oportunidades e famílias de produtos, é possível configurar tipos de previsão para quantidade e receita. No caso das divisões de oportunidades, a única opção é a receita. Antes de adicionar tipos de previsão, certifique-se de entender os detalhes de cada um. 1. Em Configuração, insira Configurações de previsões na caixa Busca rápida e selecione Configurações de previsões. 2. Se a sua organização: • Ainda não está com os tipos de previsão ativados, clique em Adicionar um tipo de previsão. • Já está com pelo menos um tipo de previsão ativado, clique em Adicionar outro tipo de previsão. EDIÇÕES Disponível em: Salesforce Classic Disponível em: Edições Professional (sem previsões de Divisões de oportunidade ou Campo personalizado), Enterprise, Performance, Unlimited e Developer PERMISSÕES DO USUÁRIO Para ativar um tipo de previsão: • “Personalizar aplicativo” 3. No menu Tipo de previsão, escolha a origem de dados que você deseja usar para a previsão. 4. Escolha a Medida de previsão que você deseja usar: Receita ou Quantidade. Se desejar as duas medidas, adicione tipos de previsão separados para cada uma. 5. Escolha as colunas que você deseja exibir na lista de oportunidades relacionadas na guia Previsão referente ao tipo de previsão. Se sua origem de dados de previsão for oportunidades ou famílias de produtos, o campo Valor aparecerá por padrão. Se sua origem de dados for divisões de oportunidades, os campos Valor da previsão e % de divisão aparecem por padrão. É possível alterar os campos selecionados para cada tipo de previsão, mesmo após a ativação. Se o seu tipo de previsão usar a medida de receita ou quantidade, considere a possibilidade de adicionar Quantia ou Quantidade ao painel. 6. Clique em OK e, em seguida, em Salvar. Configurar e manter ferramentas de vendas Guia do usuário | Configurando previsões colaborativas | 287 Repita este procedimento para cada tipo de previsão que deseja adicionar. Quando você ativa um tipo de previsão, o cálculo inicial da nova previsão pode demorar algum tempo, dependendo do número de oportunidades, usuários e famílias de produtos na sua organização. Cuidado: Se você desativar um tipo de previsão, todas as cotas relacionadas e informações de ajuste serão eliminadas. CONSULTE TAMBÉM: Visão geral da configuração de previsões Selecionando campos que aparecem no painel de oportunidades de Previsões colaborativas Ativar previsões de divisões de receita para gerentes de vendas Ajude suas equipes de vendas a rastrear a receita de oportunidades com vários representantes de vendas adicionando previsões de divisões de receita à sua organização. Nota: Essas informações se aplicam às Previsões colaborativas, não às Previsões personalizáveis. Antes de ativar as previsões de divisões de receita, verifique se você ativou: • Previsões colaborativas • Divisões de oportunidades e vendas em equipe EDIÇÕES Disponível em: Salesforce Classic Disponível em: Performance, Unlimited, Enterprise e Developer Editions • O tipo Divisão de oportunidade de receita Com esses recursos ativados, você está pronto para ativar Previsões de divisões de sobreposição. 1. Em Configuração, insira Configurações de previsões na caixa Busca rápida e selecione Configurações de previsões. 2. Se a sua organização: • Ainda não está com os tipos de previsão ativados, clique em Adicionar um tipo de previsão. • Já está com pelo menos um tipo de previsão ativado, clique em Adicionar outro tipo de previsão. Você pode ativar até quatro tipos de previsão. PERMISSÕES DO USUÁRIO Para exibir a configuração da previsão: • “Exibir configuração” Para editar as configurações de previsão: • “Personalizar aplicativo” 3. No menu Tipo de previsão, escolha Divisões da receita da oportunidade. A receita é a única medida de previsão disponível para divisões de sobreposição. 4. Escolha as colunas que você deseja exibir na lista de oportunidades relacionadas na guia Previsão referente à previsão de sobreposição. Inclua a coluna Divisão para facilitar a visualização das quantias de divisão de cada oportunidade pelos usuários da previsão. 5. Clique em OK e, em seguida, em Salvar. Configurar e manter ferramentas de vendas Guia do usuário | Configurando previsões colaborativas | 288 Ativar previsões de divisões de sobreposição para gerentes de vendas Ajude suas equipes de vendas a rastrear a receita a partir dos papéis de vendas de sobreposição quando você adicionar Previsões de sobreposição à organização. Nota: Essas informações se aplicam às Previsões colaborativas, não às Previsões personalizáveis. Antes de ativar Previsões de sobreposição, verifique se você ativou: • Previsões colaborativas • Divisões de oportunidades e vendas em equipe EDIÇÕES Disponível em: Salesforce Classic Disponível em: Performance, Unlimited, Enterprise e Developer Editions • O tipo de divisão de oportunidade de sobreposição Com esses recursos ativados, você está pronto para ativar Previsões de divisões de sobreposição. 1. Em Configuração, insira Configurações de previsões na caixa Busca rápida e selecione Configurações de previsões. 2. Se a sua organização: • Ainda não está com os tipos de previsão ativados, clique em Adicionar um tipo de previsão. • Já está com pelo menos um tipo de previsão ativado, clique em Adicionar outro tipo de previsão. Você pode ativar até quatro tipos de previsão. PERMISSÕES DO USUÁRIO Para exibir a configuração da previsão: • “Exibir configuração” Para editar as configurações de previsão: • “Personalizar aplicativo” 3. No menu Tipo de previsão, escolha Divisões de sobreposição de oportunidade. A receita é a única medida de previsão disponível para divisões de sobreposição. 4. Escolha as colunas que você deseja exibir na lista de oportunidades relacionadas na guia Previsão referente à previsão de sobreposição. Inclua a coluna Divisão para facilitar a visualização das quantias de divisão de cada oportunidade pelos usuários da previsão. 5. Clique em OK e, em seguida, em Salvar. Configurar e manter ferramentas de vendas Guia do usuário | Configurando previsões colaborativas | 289 Ativar previsões de campo personalizado para gerentes de vendas Para ativar uma previsão de campo personalizado, primeiro ative um tipo de divisão personalizada para o campo e, em seguida, adicione uma previsão a ele. Nota: Essas informações se aplicam às Previsões colaborativas, não às Previsões personalizáveis. Para cada campo personalizado de oportunidade para o qual suas equipes de vendas desejam uma previsão, primeiro ative um tipo de divisão personalizada, mesmo que o campo não inclua divisões. Quando um representante de vendas cria uma oportunidade, ele automaticamente recebe uma divisão de 100% para todo tipo de divisão personalizada 100% validada que você ativar. Por isso, mesmo que você não pretenda dividir o campo personalizado, o acumulado da previsão sempre inclui 100% do valor no campo personalizado. Antes de ativar previsões de campo personalizado, verifique se você ativou: • Previsões colaborativas • Pelo menos um campo personalizado Moeda da oportunidade • Divisões de oportunidades e vendas em equipe • Um tipo de divisão de oportunidade personalizada baseada no campo personalizado. (Para obter mais detalhes sobre a ativação de tipos de divisão, consulte Ativar divisões de oportunidade e tipos de divisão na página 238.) Com esses recursos ativados, você está pronto para ativar uma previsão de campo personalizado. 1. Em Configuração, insira Configurações de previsões na caixa Busca rápida e selecione Configurações de previsões. EDIÇÕES Disponível em: Salesforce Classic Disponível em: Performance, Unlimited, Enterprise e Developer Editions PERMISSÕES DO USUÁRIO Para ativar tipos de divisão de oportunidade: • “Personalizar aplicativo” Para exibir a configuração da previsão: • “Exibir configuração” Para editar as configurações de previsão: • “Personalizar aplicativo” 2. Se a sua organização: • Ainda não está com os tipos de previsão ativados, clique em Adicionar um tipo de previsão. • Já está com pelo menos um tipo de previsão ativado, clique em Adicionar outro tipo de previsão. Ative até quatro tipos de previsão. 3. No menu Tipo de previsão, escolha o nome do tipo de divisão de oportunidade personalizada que você criou com base no campo personalizado de oportunidade. A receita é a única medida de previsão disponível para previsões de campo personalizado. 4. Escolha as colunas que você deseja exibir na lista de oportunidades relacionadas na guia Previsão referente à previsão de campo personalizado. Inclua a coluna Divisão para facilitar a visualização das quantias de divisão de cada oportunidade pelos usuários da previsão. 5. Clique em OK e, em seguida, em Salvar. Configurar e manter ferramentas de vendas Guia do usuário | Configurando previsões colaborativas | 290 Definindo a faixa de dados de previsões de sua organização Nota: Essas informações se aplicam às Previsões colaborativas, não às Previsões personalizáveis. A tabela acumulada Previsões colaborativas exibe quantidades de previsões para meses e trimestres individuais e um intervalo de meses ou trimestres, dependendo das configurações de Previsões colaborativas da organização. Seis meses ou quatro trimestres é o padrão. Os usuários podem prever até 12 meses ou oito trimestres no futuro ou passado. Na página de previsões, o período selecionado por padrão na tabela acumulada é o mês ou trimestre atual se o intervalo de previsão incluir o mês ou trimestre atual. Caso contrário, o primeiro mês ou trimestre é selecionado por padrão na tabela acumulada. O intervalo de datas de previsão da organização torna-se o padrão para todos os usuários de Previsões colaborativas. Os usuários podem utilizar esse padrão ou definir a exibição de uma faixa de dados diferente para suas próprias previsões. Quando os usuários alteram suas exibições individuais de intervalo de datas de previsões, os administradores não podem substituí-las. No entanto, ao alterar a exibição do período de mensal para trimestral ou de trimestral para mensal, a alteração é refletida nas previsões de todos os usuários. Cuidado: Se você alterar a configuração do período de mensal para trimestral ou de trimestral para mensal, ou ainda alterar o ano fiscal padrão, todos os ajustes e cotas serão perdidos. Essas alterações acionam um recálculo da previsão que pode demorar bastante, dependendo da quantidade de dados da sua organização. EDIÇÕES Disponível em: Salesforce Classic Disponível em: Edições Professional (sem previsões de Divisões de oportunidade ou Campo personalizado), Enterprise, Performance, Unlimited e Developer PERMISSÕES DO USUÁRIO Para ativar usuários de Previsões: • “Gerenciar usuários” E “Personalizar aplicativo” 1. Em Configuração, insira Configurações de previsões na caixa Busca rápida e selecione Configurações de previsões. 2. Em Configurar a exibição padrão de previsões, use as listas suspensas para selecionar um período inicial e o número de períodos que você deseja exibir. 3. Clique em Salvar. CONSULTE TAMBÉM: Visão geral da configuração de previsões Configurar e manter ferramentas de vendas Guia do usuário | Configurando previsões colaborativas | 291 Selecionando campos que aparecem no painel de oportunidades de Previsões colaborativas Nota: Essas informações se aplicam às Previsões colaborativas, não às Previsões personalizáveis. Dica: Se você adicionar um campo de oportunidade ao painel de oportunidades e ele não estiver visível para os usuários de Previsões, verifique a configuração de segurança em nível de campo para o campo e o perfil de usuário específico. Se a previsão se baseia nesse campo, a coluna Valor da previsão mostra o valor do campo ou o valor da divisão do campo que contribui para a previsão, independentemente da segurança no nível do campo. Quando um usuário seleciona uma quantia prevista na tabela de totalização, a lista de oportunidades totalizadas nessa quantia aparece abaixo da tabela. Os administradores selecionam até 15 campos padrão e personalizados que aparecem no painel de oportunidades, para cada tipo de previsão ativado. Os usuários veem os campos selecionados com base em suas configurações de segurança de nível de campo. Nome da oportunidade é um campo obrigatório. Além disso, recomendamos adicionar a Categoria da previsão ao painel. EDIÇÕES Disponível em: Salesforce Classic Disponível em: Edições Professional (sem previsões de Divisões de oportunidade ou Campo personalizado), Enterprise, Performance, Unlimited e Developer PERMISSÕES DO USUÁRIO Ao selecionar campos, tenha em mente os campos usados na totalização de previsão. Uma previsão Para personalizar o painel de quantidade de oportunidade é acumulada com base no campo Quantidade da oportunidade, de oportunidades: enquanto as previsões de receita de oportunidade o fazem com base no campo Valor da • “Personalizar aplicativo” oportunidade. Para previsões de receita de divisões de oportunidade, a acumulação se baseia no Para exibir a configuração: campo Valor da oportunidade e na porcentagem de divisão atribuída ao representante de • “Exibir configuração” vendas. Para previsões de campo personalizado de oportunidade, a acumulação é baseada no valor do campo personalizado. Para previsões de receita de famílias de produtos, a acumulação se baseia na soma do campo Preço total para todos os itens de linha de oportunidade na família de produtos, enquanto as previsões de quantidade são acumuladas com base no campo Quantidade para todos os itens da linha da oportunidade nessa determinada família de produtos. Para oportunidades sem itens de linha de oportunidade ou com itens de linha que não possuem a família de produto especificada, a soma é totalizada na linha Produtos não categorizados na página de Previsão. Se o seu tipo de previsão usar a medida de receita ou quantidade, considere a possibilidade de adicionar Quantia ou Quantidade ao painel. Se sua origem de dados de previsão for oportunidades ou famílias de produtos, o campo Valor aparecerá por padrão. Se sua origem de dados for divisões de oportunidades, os campos Valor da previsão e % de divisão aparecem por padrão. É possível alterar os campos selecionados para cada tipo de previsão, mesmo após a ativação. 1. Em Configuração, insira Configurações de previsões na caixa Busca rápida e selecione Configurações de previsões. 2. Clique no nome do tipo de previsão cujos campos de oportunidade você deseja editar. 3. Em Selecionar campos para exibição na lista de oportunidades relacionadas, selecione os campos e clique em Adicionar e Remover para movê-los entre a lista Colunas disponíveis e a lista Colunas selecionadas. Para determinar a ordem dos campos no layout, selecione-os e clique em Para cima, Para baixo, Superior ou Inferior. 4. Clique em OK. CONSULTE TAMBÉM: Visão geral da configuração de previsões Configurar e manter ferramentas de vendas Guia do usuário | Configurando previsões colaborativas | 292 Personalizar categorias de previsões Nota: Essas informações se aplicam às Previsões colaborativas, não às Previsões personalizáveis. Uma categoria de previsão é a categoria no ciclo de vendas à qual uma oportunidade é atribuída com base em sua fase de oportunidade. As categorias padrão de previsão são Pipeline, Valor de referência, Confirmação, Omitida e Fechada. Você pode personalizar os nomes das categorias de previsão na sua organização. 1. Nas configurações de gerenciamento de oportunidades, vá até Campos. 2. Clique em Categoria da previsão. 3. Clique em Editar para qualquer valor que deseje editar nos Valores da lista de opções da categoria da previsão. EDIÇÕES Disponível em: Salesforce Classic Disponível em: Edições Professional (sem previsões de Divisões de oportunidade ou Campo personalizado), Enterprise, Performance, Unlimited e Developer PERMISSÕES DO USUÁRIO 4. Insira um nome da categoria da previsão. 5. Clique em Salvar. Novos nomes da categoria da previsão aparecem nos registros e previsões de oportunidade. CONSULTE TAMBÉM: Para ativar usuários de Previsões: • “Gerenciar usuários” E Visão geral da configuração de previsões “Personalizar aplicativo” Desativar a funcionalidade de Previsões colaborativas Para desativar as Previsões colaborativas, primeiro entre em contato com a Salesforce. Nota: Essas informações se aplicam às Previsões colaborativas, não às Previsões personalizáveis. Antes de desativar as Previsões colaborativas ou qualquer das suas funcionalidades, certifique-se de entender como os dados de previsão serão afetados. Dica: Como a desativação de certas funcionalidades pode resultar em remoção de cota e ajuste de dados, considere a exportação dos seus dados antes de desativar qualquer coisa. Quando você concluir suas alterações de configuração, poderá importar os dados de volta ao Salesforce. Observe que se você alterar a configuração do período de mensal para trimestral ou de trimestral para mensal, não será possível importar cota ou dados de ajustes novamente para o Salesforce porque os valores existentes não estarão alinhados aos seus novos períodos. Se você desativar... Estes itens serão removidos... Previsões colaborativas Ajustes EDIÇÕES Disponível em: Salesforce Classic Disponível em: Edições Professional (sem previsões de Divisões de oportunidade ou Campo personalizado), Enterprise, Performance, Unlimited e Developer Observe que a hierarquia de previsões permanece em vigor. Um tipo de previsão Cotas e ajustes desse tipo de previsão Ajustes Ajustes A configuração do período mensal para usar períodos trimestrais Cotas e ajustes OU Configurar e manter ferramentas de vendas Se você desativar... Guia do usuário | Configurando previsões personalizáveis | 293 Estes itens serão removidos... A configuração do período trimestral para usar períodos mensais Quando ajustes são removidos das previsões, os dados subjacentes em que as previsões se baseiam permanecem intocáveis. CONSULTE TAMBÉM: Definir as configurações de previsões Configurando previsões personalizáveis Configurando as previsões personalizáveis Nota: Essas informações se aplicam às Previsões personalizáveis, e não às Previsões colaborativas. Previsões de vendas representam a melhor estimativa da receita que você pode gerar. Elas dão aos gerentes e executivos uma visão geral dos negócios, independentemente da dispersão de suas equipes de vendas. Como a previsão é tão universal, a previsão personalizável é uma solução flexível mesmo para as exigências mais avançadas. Inicie o uso de previsões personalizáveis em Configuração, inserindo Previsões (personalizáveis) na caixa Busca rápida e selecionando Previsões (personalizáveis): EDIÇÕES Disponível em: Salesforce Classic Disponível em: Edições Professional, Enterprise, Performance, Unlimited e Developer • Clique emEditar configurações de previsões para sua empresa para personalizar as configurações padrão para a sua organização. Consulte Definir configurações de previsões personalizáveis. • Clique em Enviar previsões em lote para seus usuários para configurar o envio em lote. Consulte Enviar previsões personalizáveis em lotes. • Clique emConfigurar a hierarquia de previsões para sua empresa para configurar sua hierarquia de previsões iniciais. Consulte Configurar sua hierarquia de previsões. CONSULTE TAMBÉM: Enviar previsões personalizáveis em lotes Usando famílias de produtos Configurar e manter ferramentas de vendas Guia do usuário | Configurando previsões personalizáveis | 294 Definir configurações de previsões personalizáveis Ao ativar previsões customizáveis para sua organização, você precisa especificar as configurações mais apropriadas para a condução de seus negócios. Nota: Essas informações se aplicam às Previsões personalizáveis, e não às Previsões colaborativas. Defina as seguintes configurações para a sua organização: • Agregação de dados de previsão determina o tipo de dados exibido nas previsões. • Modo de exibição padrão do resumo da previsão determina o padrão para a família de produtos, a data de início, o intervalo de datas e os números de previsão para as previsões padrão. • O compartilhamento de dados de previsão determina se os dados de previsão podem ser compartilhados. Para definir opções de previsão: 1. Em Configuração, insira Previsões na caixa Busca rápida e selecione Configurações de previsões. EDIÇÕES Disponível em: Salesforce Classic Disponível em: Edições Professional, Enterprise, Performance, Unlimited e Developer PERMISSÕES DO USUÁRIO Para definir as configurações de previsões: • “Personalizar aplicativo” 2. Selecione Receita de previsão para que as previsões incluam o valor da receita. Se você desativar essa configuração, perderá todas as substituições de receitas nas previsões. 3. Selecione Quantidade de previsão para que as previsões incluam as quantidades totais. Se você desativar essa configuração, perderá todas as substituições de quantidades nas previsões. 4. Escolha um Período da previsão. Caso não haja anos fiscais personalizados ativados, escolha previsão mensal ou trimestral, dependendo do ciclo de previsões da sua organização. Observe que a data de início do mês ou trimestre é baseada no horário de Greenwich (GMT). Se você tiver anos fiscais personalizados ativados, será possível optar por fazer a previsão por período fiscal ou trimestre fiscal. O período de previsão escolhido determina o incremento de tempo que a sua organização utiliza para cotas e previsões. Se você escolher um período mensal, ainda assim poderá ver os totais por trimestre, mas se escolher um período trimestral, os totais das previsões mensais não estarão disponíveis. Se você alterar essa configuração, perderá todas as substituições e previsões, inclusive o histórico de previsões. 5. Escolha umaData da previsão que determine o modo como os valores de oportunidade contribuem para as previsões: • Escolha Data de fechamento da oportunidade para que o valor integral da oportunidade contribua para o período de previsão dessa data. Se a sua organização não usa produtos, esta é a única opção disponível. • Escolha Data do produto se desejar que a quantidade de produto na oportunidade contribua para o período de previsão correspondente à Data do produto. Quando não existir um produto em uma oportunidade ou a data do produto estiver em branco, o Salesforce usará a Data de fechamento da oportunidade na previsão do usuário. • Escolha Data da agenda se desejar que valores da agenda de receita individual contribuam para os períodos de previsão que correspondem às datas da agenda. Se um produto não tiver uma agenda de receita, o Salesforce usará a Data do produto na previsão do usuário. 6. Escolha um Tipo de previsão que determine quantas previsões os usuários enviarão durante um período: • Escolha Usar previsão geral se a sua organização não usa produtos. Os usuários terão uma previsão e uma cota para cada período. Se a sua organização não usa produtos, esta é a única opção disponível. • Escolha Usar famílias de produtos se os usuários tiverem uma cota e uma previsão para cada família de produtos. Consulte Usando famílias de produtos. Configurar e manter ferramentas de vendas Guia do usuário | Configurando previsões personalizáveis | 295 7. Escolha um modo de exibição padrão para os usuários. Esta configuração determina a família de produtos, data de início, intervalo de datas de previsão e totais de previsão que serão exibidos quando os usuários clicarem na guia Previsões pela primeira vez. Os usuários podem alterar os modos de exibição, mas o padrão permanece o mesmo para todos os usuários. 8. Ative ou desative o compartilhamento de previsões marcando ou desmarcando a opção Ativar compartilhamento de previsões. 9. Clique em Salvar. Se você ativou o compartilhamento de previsões, será solicitado a escolher quem pode compartilhar as exibições de previsão existentes. As opções são: • Exigir assistência do administrador para o compartilhamento de previsões - Apenas os administradores podem compartilhar dados de previsão existentes. • Os gerentes de previsão podem compartilhar seus próprios dados de previsão - Os administradores podem compartilhar dados de previsão existentes e os gerentes de previsão existentes também podem compartilhar suas exibições. Nota: Essa opção se aplica apenas a exibições de previsão existentes; não é uma configuração padrão de sua organização. Sempre que você edita ou atribui um gerente de previsão na hierarquia de papéis, você precisa definir quem pode compartilhar essa exibição. Se você optou por desativar o compartilhamento de previsões, será solicitado a confirmar essa escolha. A Previsão personalizável inclui cinco tipos de relatório padrão. Não é possível criar tipos de relatórios personalizados com a Previsão personalizável. CONSULTE TAMBÉM: Configurando as previsões personalizáveis Compartilhando uma previsão manualmente Configurar o ano fiscal Configurar o ano fiscal Nota: Essas informações se aplicam às Previsões personalizáveis, e não às Previsões colaborativas. Seu ano fiscal determina o ciclo de previsão mensal ou trimestral, o mês em que inicia e se o Ano fiscal receberá o nome do ano em que começa ou em que termina. Por exemplo: se seu ano fiscal começar em abril de 2015 e terminar em março de 2016, a configuração dos eu ano fiscal poderá ser 2015 ou 2016. Para definir seu ano fiscal para previsão personalizável: 1. Comece arquivando seus dados. Recomendamos executar sua exportação de dados semanais ou mensais antes de definir o ano fiscal, porque a mudança de configuração afeta seus dados de oportunidade e previsão. 2. Em Configuração, insira Ano fiscal na caixa Busca rápida e selecione Ano fiscal. 3. Selecione um Período de previsão mensal ou trimestral, dependendo do ciclo de previsão da sua organização. Observe que a data de início do mês ou trimeste é baseada no horário de Greenwich (GMT). EDIÇÕES Disponível em: Salesforce Classic Disponível em: Edições Professional, Enterprise, Performance, Unlimited e Developer PERMISSÕES DO USUÁRIO Para definir o ano fiscal: • “Personalizar aplicativo” Configurar e manter ferramentas de vendas Guia do usuário | Configurando previsões personalizáveis | 296 O período de previsão escolhido determina o incremento de tempo que a sua organização utiliza para cotas e previsões. Se você escolher um período mensal, ainda assim poderá ver os totais por trimestre, mas se escolher um período trimestral, os totais das previsões mensais não estarão disponíveis. 4. Selecione um Mês de início do ano fiscal que represente o início do ano fiscal de sua organização. 5. Selecione a opção Ano fiscal se baseia em que representa a forma como sua organização se refere a um ano fiscal. Por exemplo, se o seu ano fiscal começa em abril de 2015, termina em março de 2016 e é denominado Ano fiscal 2016, escolha O mês de término. O mês final determina a forma como sua organização se refere a esse ano fiscal. 6. Não marque Aplicar a todas as previsões e cotas a menos que você queira alterar as configurações do ano fiscal das previsões criadas antes de você ativar as previsões personalizáveis. Marcar essa opção altera os dados da previsão histórica. 7. Clique em Salvar. CONSULTE TAMBÉM: Configurando as previsões personalizáveis Configurar sua hierarquia de previsões Sua hierarquia de previsões lista todos os usuários e determina como suas previsões são totalizadas em sua organização. Mantenha sua hierarquia de previsões atualizada para assegurar que os gerentes de previsão vejam os valores de previsão de todos os subordinados. Nota: Essas informações se aplicam às Previsões personalizáveis, e não às Previsões colaborativas. Sua previsão é baseada na hierarquia de papéis por padrão, ou na hierarquia de territórios caso sua organização tenha o gerenciamento de território. Ao ativar as previsões personalizáveis na sua organização, uma hierarquia de previsões é automaticamente gerada com base na hierarquia de papéis da organização. A hierarquia de previsões só se baseia na hierarquia de territórios quando você ativa o gerenciamento de territórios. Para personalizar a hierarquia de previsões: • Verifique se todos os usuários apropriados foram incluídos na hierarquia de previsões. Se nenhum usuário tiver sido incluído e precisar ser, consulte Ativando usuários para previsões personalizáveis. EDIÇÕES Disponível em: Salesforce Classic Disponível em: Edições Professional, Enterprise, Performance, Unlimited e Developer PERMISSÕES DO USUÁRIO Para configurar a hierarquia de previsões: • “Personalizar aplicativo” • Sempre que houver mais de um usuário em um papel ou território na hierarquia de previsões, verifique se os usuários apropriados são o gerente de previsão atribuído. Cada usuário situado na parte inferior da hierarquia de previsões pode ser um gerente de previsão. Contudo, deve ser escolhido um único usuário acima dele como o gerente de previsão para que as previsões sejam passadas a esse usuário. Consulte Atribuindo gerentes de previsão à hierarquia de previsões. • Compartilhe exibições de gerentes de previsão com outros usuários. Consulte Compartilhando uma previsão manualmente. Certifique-se que cada gerente de vendas com subordinado está designado como gerente de previsão na sua hierarquia de previsão. Isto garante que a visibilidade da previsão seja totalizada a cada nível da hierarquia. Se Sem previsão aparecer ao lado de um papel ou território na hierarquia de previsões, não há gerente de previsão atribuído a esse papel ou território. Configurar e manter ferramentas de vendas Guia do usuário | Configurando previsões personalizáveis | 297 Nota: Ao remover um usuário da hierarquia de previsões ou da hierarquia de funções, toda sua cota e dados substituídos são excluídos permanentemente. CONSULTE TAMBÉM: Configurando as previsões personalizáveis Configurar sua hierarquia de previsões Compartilhando uma previsão manualmente Ativando usuários para previsões personalizáveis Nota: Essas informações se aplicam às Previsões personalizáveis, e não às Previsões colaborativas. EDIÇÕES Para ativar usuários para previsão personalizável se sua organização não usa o gerenciamento de território: Disponível em: Salesforce Classic 1. Em Configuração, insira Hierarquia de previsões na caixa Busca rápida e selecione Hierarquia de previsões. Disponível em: Edições Professional, Enterprise, Performance, Unlimited e Developer 2. Clique em Ativar usuários ao lado de um papel para exibir uma lista de usuários atribuídos àquele nível. 3. Selecione um usuário e clique em Adicionar para ativar a previsão personalizável do usuário. Para desativar um usuário, selecione-o e clique em Remover. 4. Clique em Salvar. Nota: Ao remover um usuário da hierarquia de previsões ou da hierarquia de funções, toda sua cota e dados substituídos são excluídos permanentemente. PERMISSÕES DO USUÁRIO Para configurar a hierarquia de previsões: • “Personalizar aplicativo” Para ativar um usuário para previsão personalizável se sua organização usa o gerenciamento de território: 1. Em Configuração, insira Usuários na caixa Busca rápida e selecione Usuários. 2. Clique em Editar ao lado do nome do usuário. 3. Selecione Permitir previsões. 4. Clique em Salvar. 5. Adicionar o usuário a um território. A Previsão personalizável inclui cinco tipos de relatório padrão. Não é possível criar tipos de relatórios personalizados com a Previsão personalizável. Configurar e manter ferramentas de vendas Guia do usuário | Configurando previsões personalizáveis | 298 Nota: Para exibir uma lista de usuários para um território, selecione o nome do território na hierarquia de territórios ou execute um relatório de território. Para obter mais informações sobre relatórios de território, consulte Relatórios de território. Se você adicionar mais de um usuário a um papel ou território, verifique se o usuário apropriado é o gerente de previsões atribuído a esse papel. Consulte Atribuindo gerentes de previsão à hierarquia de previsões CONSULTE TAMBÉM: Configurando as previsões personalizáveis Configurando as previsões personalizáveis Ativando o gerenciamento de territórios Compartilhando uma previsão manualmente Atribuindo gerentes de previsão à hierarquia de previsões Nota: Essas informações se aplicam às Previsões personalizáveis, e não às Previsões colaborativas. EDIÇÕES Depois de ativar as previsões personalizáveis para os usuários, atribua um usuário como um gerente de previsão a cada papel na hierarquia de previsões. Se você atribuir alguém como gerente de previsão, todas as previsões dos usuários abaixo dele na hierarquia de previsões serão passadas para essa pessoa. Um executivo e um assistente executivo, por exemplo, podem ter o mesmo papel, mas o executivo é o gerente de previsão atribuído na hierarquia de previsões, pois todas as previsões dos subordinados são passadas para o executivo. Tanto o executivo como o assistente executivo podem enviar previsões, mas as previsões de outros usuários não passam para o assistente executivo. Disponível em: Salesforce Classic Se um papel na hierarquia de previsões não tiver um gerente de previsão, esse papel e todos os papéis subordinados a ele não serão incluídos nas previsões. PERMISSÕES DO USUÁRIO Se Sem previsão aparecer ao lado de um papel ou território na hierarquia de previsões, não há gerente de previsão atribuído a esse papel ou território. 1. Em Configuração, insira Previsões (personalizáveis) na caixa Busca rápida e selecione Hierarquia de previsões. Disponível em: Edições Professional, Enterprise, Performance, Unlimited e Developer Para configurar a hierarquia de previsões: • “Personalizar aplicativo” 2. Clique em Atribuir gerente ou Editar gerente ao lado de um papel para atribuir um usuário como gerente de previsões desse papel. Os papéis sem papéis subordinados só podem ter gerentes de previsão se sua organização tiver o gerenciamento de territórios, que suporta gerentes de previsão em todos os níveis. 3. Escolha um usuário a ser atribuído como gerente de previsão do papel selecionado. Se não houver usuários disponíveis para o papel, ative o usuário apropriado. Consulte Ativando usuários para previsões personalizáveis. 4. Se o compartilhamento de previsões estiver ativado, escolha as configurações de compartilhamento: • Escolha Exigir assistência do administrador para o compartilhamento de previsões para limitar a esse modo de exibição o compartilhamento de previsões para administradores. Essa é a opção padrão. • Escolha Gerentes de previsão compartilham seus modos de exibição de previsão para permitir ao administrador ou gerente de previsão compartilhar esse modo de exibição. Configurar e manter ferramentas de vendas Guia do usuário | Configurando previsões personalizáveis | 299 5. Clique em Salvar. CONSULTE TAMBÉM: Configurando as previsões personalizáveis Configurar sua hierarquia de previsões Compartilhando uma previsão manualmente Ativando previsões personalizáveis Nota: Essas informações se aplicam às Previsões personalizáveis, e não às Previsões colaborativas. Se as previsões personalizáveis forem ativadas para a sua organização, os usuários de previsão poderão exibir e enviar previsões personalizáveis na guia Previsões com base nas configurações desse recurso. A Previsão personalizável inclui cinco tipos de relatório padrão. Não é possível criar tipos de relatórios personalizados com a Previsão personalizável. EDIÇÕES Disponível em: Salesforce Classic 1. Em Configuração, insira Hierarquia de previsões na caixa Busca rápida e selecione Hierarquia de previsões. Disponível em: Edições Professional, Enterprise, Performance, Unlimited e Developer 2. Clique em Ativar previsão personalizável. Se esta opção não estiver disponível, a previsão personalizável já está ativada para a sua organização. Depois que você ativa previsões personalizáveis, três novas permissões de usuário se tornam disponíveis: PERMISSÕES DO USUÁRIO Permissão Descrição Substituir previsões Permite aos usuários substituir suas próprias previsões e as previsões de usuários abaixo deles na hierarquia de previsões. Todos os perfis padrão, exceto o perfil somente leitura, recebem esta permissão. Editar cota pessoal Permite que os usuários alterem suas cotas individuais. Todos os perfis padrão, exceto o perfil somente leitura, recebem esta permissão. Para ativar previsões personalizáveis: • “Personalizar aplicativo” Os usuários com a permissão “Gerenciar usuários” podem editar qualquer cota. Os usuários sempre podem editar as cotas dos seus subordinados diretos. Exibir todas as previsões Os usuários podem exibir qualquer previsão, independentemente da posição que ocupam na hierarquia de previsões. O perfil de administrador do sistema tem esta permissão. 3. Escolha os layouts de página de oportunidade apropriados nos quais deseja incluir a nova lista relacionada Previsões de oportunidades. Outra alternativa é escolher a opção Anexar... para adicionar esta lista relacionada aos layouts de páginas, mesmo se tiverem sido personalizados pelos usuários. Configurar e manter ferramentas de vendas Guia do usuário | Configurando previsões personalizáveis | 300 4. Clique em Salvar. 5. Ative ou desative estas permissões quando for necessário. Nota: Mesmo com as previsões personalizáveis, as previsões ainda dependem do modo como os valores da lista de opções Fase da oportunidade estão mapeados para as Categorias de previsão. CONSULTE TAMBÉM: Configurando as previsões personalizáveis Ativando o gerenciamento de territórios Compartilhando uma previsão manualmente Compartilhando uma previsão manualmente Nota: Essas informações se aplicam às Previsões personalizáveis, e não às Previsões colaborativas. O seu administrador define a hierarquia de previsões de sua organização, determinando quais usuários podem exibir os dados de previsão. Entretanto, ele pode estender manualmente os privilégios de compartilhamento de dados de previsão e você também pode estender manualmente esses privilégios para seus próprios dados de previsão. O compartilhamento manual de previsões só pode aumentar o acesso a dados de previsão, mas não pode restringir o acesso a usuários que já tenham acesso. Para compartilhar uma previsão manualmente, você precisa ser um administrador ou gerente de previsões com acesso para compartilhar seus dados de previsão. EDIÇÕES Disponível em: Salesforce Classic Disponível em: Edições Professional, Enterprise, Performance, Unlimited e Developer Para ver quais usuários podem visualizar sua previsão ou para acompanhar os dados da previsão, execute uma das ações a seguir: • Em Configuração, insira Hierarquia de previsões na caixa Busca rápida, selecione Hierarquia de previsões e clique em Compartilhar ao lado da exibição que você deseja compartilhar. • Clique em Compartilhamento na home page de previsões para compartilhar seus dados de previsão. A lista de Compartilhamento de usuários e grupos mostra todos os usuários que têm acesso a esses dados de previsão atualmente. Ela também detalha o nível de acesso deles, se eles podem enviar uma previsão e por que eles têm esse acesso. Os motivos por que um usuário pode ter acesso a dados de previsão são: Motivo Descrição Administrador O usuário é um administrador ou tem a permissão de “Modificar todos os dados”. Gerente de previsão delegado Um usuário tem acesso a dados de previsão que lhe foi concedido pelo botão Compartilhamento na previsão. Gerente de previsão Um usuário tem acesso por ser um gerente de previsão na hierarquia de previsões. Proprietário O proprietário sempre pode ver seus dados de previsão. Permissão de Exibir todas as previsões O usuário tem a permissão de “Exibir todas as previsões” Na página Detalhe de compartilhamento da previsão, é possível executar as seguintes ações: Configurar e manter ferramentas de vendas Guia do usuário | Configurando previsões personalizáveis | 301 • Para mostrar uma lista filtrada de itens, selecione uma lista predefinida na lista suspensa Exibir, ou clique em Criar novo modo de exibição para definir seus próprios modos de exibição personalizados.Para editar ou excluir qualquer modo de exibição criado, selecione-o na lista suspensa Exibir e clique em Editar. • Clique em Adicionar para conceder acesso a outros usuários ou grupos aos dados da previsão. Nota: O compartilhamento manual estende-se aos dados da oportunidade que compõem a previsão. Se um usuário tiver permissão de substituir os dados de previsão, o usuário também terá permissão de substituir os dados de previsão de oportunidade. • Clique em Expandir Lista para exibir todos os usuários que têm acesso aos dados de previsão. • Para ver as regras de compartilhamento manual que você criou, clique em Editar ou Excluir ao lado de um item na lista para editar ou excluir o nível de acesso. CONSULTE TAMBÉM: Configurando as previsões personalizáveis Enviar previsões personalizáveis em lotes O envio de previsões cria um instantâneo dos dados de previsão e disponibiliza os dados no histórico e nos relatórios de previsão. Economize tempo enviando várias previsões de uma só vez. Nota: Essas informações se aplicam às Previsões personalizáveis, e não às Previsões colaborativas. Para enviar várias previsões de uma só vez: 1. Em Configuração, insira Envio em lote na caixa Busca rápida e selecione Previsões para envio em lote. EDIÇÕES Disponível em: Salesforce Classic Disponível em: Edições Professional, Enterprise, Performance, Unlimited e Developer 2. Escolha o período de previsão apropriado. 3. Selecione os usuários cujas previsões você deseja enviar e clique em Adicionar para adicioná-los à lista de Usuários selecionados para envio em lote. Para selecionar mais de um usuário de uma vez, pressione a tecla CTRL ao clicar. 4. Clique em Enviar. 5. Clique em OK. Os usuários também podem enviar suas previsões individualmente clicando em Enviar nas suas previsões. CONSULTE TAMBÉM: Configurando as previsões personalizáveis PERMISSÕES DO USUÁRIO Para enviar previsões em lotes: • “Modificar todos os dados” Configurar e manter ferramentas de vendas Guia do usuário | Habilitando redes de negócio para colaboração entre organizações | 302 Habilitando redes de negócio para colaboração entre organizações Ativar Salesforce para Salesforce Cuidado: A ativação do Salesforce para Salesforce não é reversível, mas você pode controlar as informações compartilhadas e as conexões com as quais você compartilha. Você pode interromper o compartilhamento ou modificar suas configurações a qualquer momento. Ao ativar o Salesforce para Salesforce, você concorda em permitir que o salesforce.com processe atualizações às informações de sua organização que foram compartilhadas com outras organizações. O Salesforce para Salesforce permite que você compartilhe seus dados com destinatários terceirizados que, por sua vez, podem usar o Salesforce para Salesforce para compartilhar seus dados com outros destinatários terceirizados que você desconhece. Você é responsável por garantir que existam disposições contratuais ou jurídicas adequadas entre você e seus destinatários, a fim de limitar o uso e a divulgação por eles de seus dados compartilhados. Para ativar o Salesforce para Salesforce: 1. Em Configuração, insira Configurações do Salesforce para Salesforce na caixa Busca rápida e, em seguida, selecione Configurações do Salesforce para Salesforce. 2. Clique em Editar. EDIÇÕES Disponível em: Salesforce Classic Disponível em: Edições Contact Manager, Group, Professional, Enterprise, Performance, Unlimited e Developer PERMISSÕES DO USUÁRIO Para ativar o Salesforce para Salesforce: • “Modificar todos os dados” 3. Selecione Ativar. 4. Clique em Salvar. Ao ativar o Salesforce para Salesforce, um novo usuário chamado “Usuário da conexão” é criado. Esse usuário não é incluído no número de licenças usadas por sua organização nem em nenhum modo de exibição de gerenciamento de usuários. Quando seu parceiro comercial atualizar um registro compartilhado, o campo Última modificação feita por no registro de sua organização exibirá Usuário da conexão, lhe permitindo rastrear todas as alterações feitas pelos parceiros comerciais. O Usuário da conexão é automaticamente atribuído ao perfil da Rede do parceiro. O perfil Rede do parceiro não pode ser modificado e não está incluído em nenhuma exibição de gerenciamento de perfil. Após a ativação do Salesforce para Salesforce: 1. Crie um conjunto de permissões com a permissão "Gerenciar Conexões" ativa e a guia Conexões configurada para Visível e atribua o conjunto de permissões aos usuários que trabalharão com conexões de Salesforce para Salesforce. Também recomendamos que seja fornecida a permissão de “Gerenciar filas” a todos os usuários com permissão de “Gerenciar conexões”. Isso permite que os usuários criem e gerenciem filas para conexões sem precisar da assistência de um administrador. 2. Definir as configurações do Salesforce para Salesforce, como modelos de comunicação para o envio de convites aos parceiros comerciais. 3. Adicionar a lista relacionada Compartilhamento externo aos layouts de página dos perfis apropriados. Nota: Essa lista relacionada pode ser disponibilizada a todos usuários e não apenas àqueles com a permissão de “Gerenciar conexões”. 4. Como opção, crie modos de exibição de lista personalizados na lista relacionada Compartilhamento externo e dê acesso aos usuários apropriados, para que eles possam exibir e aceitar os registros compartilhados. 5. Você também pode adicionar as colunas Nome da conexão recebida e Nome da conexão enviada às listas relacionadas nos layouts de página dos objetos desejados. Configurar e manter ferramentas de vendas Guia do usuário | Habilitando redes de negócio para colaboração entre organizações | 303 6. Criar e gerenciar conexões com seus parceiros comerciais. Configurar Salesforce para Salesforce Você pode configurar o Salesforce para Salesforce para usar modelos de comunicação para interagir com seus parceiros comerciais. Além disso, é possível configurar o endereço de email e o nome usados nos modelos. Para configurar uma dessas configurações: 1. Em Configuração, insira Configurações do Salesforce para Salesforce na caixa Busca rápida e, em seguida, selecione Configurações do Salesforce para Salesforce. 2. Clique em Editar e modifique as seguintes configurações: Configuração Descrição Endereço de email De O endereço de email do qual são enviados todos os modelos de comunicação de Salesforce para Salesforce, por exemplo "[email protected]”.O Salesforce envia os emails automaticamente, mas eles aparecem para os seus contatos como se fossem enviados deste endereço de email. Se um contato responder a um modelo de comunicação, a resposta será enviada a esse endereço. Nome de email De Nome que será associado ao Endereço de email “De”. Por exemplo, “Gerente de canal Acme”. Modelo de convite Usado para enviar convites. Modelo de desativação Usado para notificar um parceiro comercial de que você desativou a conexão. Modelo para aceitar convite Usado para notificar um parceiro comercial de que você aceitou um convite. Modelo para rejeitar Usado para notificar um parceiro comercial de que você não aceitou um convite. convite Modelo para atualizar perfil de conexão 3. Clique em Salvar. Usado para notificar um parceiro comercial de alterações feitas a um perfil de conexão ativo. EDIÇÕES Disponível em: Salesforce Classic Disponível em: Edições Contact Manager, Group, Professional, Enterprise, Performance, Unlimited e Developer PERMISSÕES DO USUÁRIO Para configurar o Salesforce para Salesforce: • “Modificar todos os dados” Configurar e manter ferramentas de vendas Guia do usuário | Configurando email integrado ao Salesforce | 304 Configurando email integrado ao Salesforce Configurando a retransmissão de email A retransmissão de email está usando um servidor de email para enviar um email não originado no servidor de email. As empresas configuram a retransmissão de email para: EDIÇÕES • encaminhar todos os emails por seus próprios servidores de email para evitar a aparência de falsificação ("spoof") de email pelo Salesforce. Spoof de email é uma técnica usada para forjar cabeçalhos de email de modo que as mensagens pareçam ter vindo de outra pessoa que não o remetente original. Disponível em: Salesforce Classic • armazenar cópias de todos os emails, como exigido por normas governamentais em vários setores. • aplicar filtros de conteúdo existentes para procurar nas mensagens dados e conteúdo não aprovados para envio pelo email da empresa. • passar emails enviados pelo software antivírus antes de enviá-lo aos clientes. • anexar dados, como isenções de responsabilidade da empresa, ao final das mensagens de email. Você pode configurar a retransmissão de emails gerados pelo Salesforce configurando o Salesforce para encaminhar automaticamente os emails pelo servidor de protocolo de transferência de email simples (SMTP, Simple Mail Transfer Protocol) da sua empresa. Entre em contato com a Salesforce para ativar a retransmissão de email para a sua organização. Disponível em: Edições Professional, Enterprise, Performance, Unlimited e Developer PERMISSÕES DO USUÁRIO Para configurar a retransmissão de email: • “Modificar todos os dados” Cuidado: Se você planeja ativar o gerenciamento de devoluções e a retransmissão de emails, converse com o administrador do email para garantir que o servidor de emails da sua organização permita a retransmissão de emails enviados pelo endereço Salesforce; caso contrário, o email enviado pelo Salesforce pode não ser entregue. Para obter mais informações sobre gerenciamento de devoluções, consulte Definir configurações de envio na página 307. Para configurar a retransmissão de emails: 1. Em Configuração, insira Ativação de retransmissão de email na caixa Busca rápida e selecione Ativação de retransmissão de email. 2. Faça as seguintes configurações: Configuração Descrição Host do email O nome do host ou endereço IP do servidor SMTP de sua empresa. Obtenha essa informação do seu administrador de email. Importante: Se você pretende usar a segurança da camada de transporte (TLS, Transport Layer Security) com essa conexão, insira o nome do host em vez do endereço IP. O TLS precisa do nome do host para verificar certificados. Para nomes de host, use o seguinte formato: <mail server>.<domain>.<domain extension> Configurar e manter ferramentas de vendas Configuração Guia do usuário | Configurando a retransmissão de email | 305 Descrição Por exemplo: mail.acme.com Porta Número da porta do servidor SMTP de sua empresa. Obtenha essa informação do seu administrador de email. A retransmissão de email é suportada nos números de porta 25, 587, 10025 e 11025. Configuração de TLS Especifica se o Salesforce usa TLS para sessões SMTP. Escolha uma das seguintes opções: • Preferencial (padrão): Se o servidor remoto oferecer o protocolo TLS, o Salesforce atualizará a sessão SMTP atual para usá-lo. Se o TLS não estiver disponível, o Salesforce continuará a sessão sem ele. • Obrigatório: O Salesforce só continuará a sessão se o servidor oferecer o TLS. Se o TLS não estiver disponível, o Salesforce encerrará a sessão sem entregar o email. • Verificação preferencial: Se o servidor remoto oferecer o protocolo TLS, o Salesforce atualizará a sessão SMTP atual para usá-lo. Antes do início da sessão, o Salesforce verifica se o certificado é assinado por uma autoridade de certificação válida e se o nome comum apresentado no certificado corresponde ao domínio ou à troca de mensagens da conexão atual. Se o TLS estiver disponível, mas o certificado não for assinado ou o nome comum não for correspondente, o Salesforce desconectará a sessão e não entregará o email. Se o TLS não estiver disponível, o Salesforce continuará a sessão sem ele. • Verificação obrigatória: O Salesforce só continuará a sessão se o servidor remoto oferecer o protocolo TLS, o certificado for reconhecido por uma autoridade de certificação válida e o nome comum apresentado nele corresponder ao domínio ou à troca de mensagens à qual o Salesforce estiver conectado. Se um desses critérios não for atendido, o Salesforce encerrará a sessão sem entregar o email. Restringir retransmissão aos domínios Especifica se a funcionalidade de retransmissão de email será restrita a determinados domínios. Se esta opção for selecionada, insira os nomes desses domínios separados por vírgula no campo de texto abaixo. (O curinga asterisco (*) é permitido; por exemplo, *.subdomains.com corresponde a [email protected] e [email protected] (mas não a [email protected])). Com isso, o Salesforce encaminhará o email ao servidor SMTP da sua empresa se ele estiver endereçado a um dos domínios da lista. Se você marcar Configurar e manter ferramentas de vendas Configuração Guia do usuário | Ativar Email para o Salesforce | 306 Descrição a caixa de seleção mas não adicionar nenhum domínio à lista, o Salesforce encaminhará todos os emails para o servidor SMTP da empresa. Ativo Ativa a retransmissão de email da sua organização. Se você desmarcar essa caixa de seleção, o Salesforce manterá a configuração de retransmissão de email, mas não encaminhará os emails ao servidor de email da sua empresa. 3. Clique em Salvar. O Salesforce recomenda o envio de uma mensagem de teste sempre que você alterar a configuração de retransmissão de email. CONSULTE TAMBÉM: Testando a capacidade de entrega de email Ativando emails com CCO compatível Definir configurações de envio Endereços da organização inteira Ativar Email para o Salesforce Se você usar uma conta de email da empresa ou de terceiros, poderá usar o Email para o Salesforce para atribuir emails a leads, contatos, oportunidades e outros registros no Salesforce. Ao compor, encaminhar ou responder emails, basta inserir seu endereço de Email para o salesforce.com no campo CCO ou em qualquer campo de destinatário. O Salesforce recebe uma cópia do email e, dependendo da sua configuração, o adiciona à lista relacionada Histórico de atividades dos registros correspondentes ou à página Meus itens não resolvidos, onde você pode atribuí-lo manualmente. 1. Em suas configurações pessoais, insira Email para o Salesforce na caixa Busca rápida e selecione Meu email para o Salesforce. EDIÇÕES Disponível em: Salesforce Classic e Lightning Experience Disponível em: todas as edições, exceto Database.com 2. Clique em Editar. 3. Marque a caixa de seleção Ativar. 4. Você também pode marcar a caixa de seleção Configurações da segurança avançada de email para configurar o Email para o Salesforce a fim de verificar a legitimidade do servidor de envio antes de processar uma mensagem. O Email para o Salesforce usa os seguintes protocolos de autenticação para verificar a legitimidade do remetente: • SPF PERMISSÕES DO USUÁRIO Para ativar ou desativar o Email para o Salesforce: • “Modificar todos os dados” • SenderId • DomainKeys Se o servidor de envio aprovar pelo menos um desses protocolos e não reprovar nenhum deles, o Email para o salesforce.com aceitará o email. Se o servidor reprovar um protocolo ou não oferecer suporte a nenhum deles, o Email para o salesforce.com ignorará o email. Configurar e manter ferramentas de vendas Guia do usuário | Ativando emails com CCO compatível | 307 Dica: Antes de selecionar Configurações da segurança avançada de email, verifique se os remetentes que devem usar o Email para o Salesforce oferecem suporte a, pelo menos, um dos protocolos de autenticação listados. 5. Clique em Salvar. 6. Você também pode clicar em Enviar email de notificação para notificar os usuários de que o Email para o Salesforce está ativado ou clique em Ignorar esta etapa. Após ativar o Email para o Salesforce, o Salesforce cria um endereço exclusivo do Email para o Salesforce para cada usuário. Para exibir seu endereço de email exclusivo do Salesforce e personalizar suas configurações, os usuários podem ir até a página Meu email para Salesforce nas configurações pessoais. Para obter mais informações, consulte O que é Email para o Salesforce?. Ativando emails com CCO compatível Se a sua organização avalia a compatibilidade de todas as mensagens enviadas, é possível ativar emails com CCO compatível para enviar automaticamente uma cópia oculta de todos os emails enviados para o endereço que você especificar. A ativação de emails com CCO compatível evita que os usuários editem o campo CCO em qualquer email e desativem a configuração CCO automática em Minhas configurações de email. Para ativar esse recurso para a sua organização. 1. Em Configuração, insira Email com CCO compatível na caixa Busca rápida e selecione Email com CCO compatível. EDIÇÕES Disponível em: Salesforce Classic e Lightning Experience Disponível em: Edições Enterprise, Performance, Unlimited e Developer 2. Marque a caixa de seleção Ativar. 3. Insira o endereço de email compatível. 4. Clique em Salvar. Nota: Um email CCO de todos os email enviados pelos usuários é automaticamente enviado ao endereço que você especificar. Isso exclui os emails do sistema, como notificações de redefinição de senha ou de conclusão de importações. PERMISSÕES DO USUÁRIO Para ativar ou desativar email com CCO compatível: • “Personalizar aplicativo” Definir configurações de envio Para melhorar o envio dos emails que você envia pelo Salesforce, defina as configurações de envio de email de sua organização. O envio de email é a probabilidade de o email de uma empresa ou pessoa chegar até seu destinatário pretendido. Essa probabilidade pode ser afetada adversamente por: Email devolvido Email que é direcionado a um destinatário inválido e devolvido para o remetente. Se um remetente enviar várias mensagens de email que sejam devolvidas, o servidor de email poderá retardar ou bloquear a entrega de todos os emails desse remetente. Email incompatível Email que não é compatível com a estrutura de segurança de email do destinatário, como a Sender Policy Framework (SPF), que verifica que o endereço De de uma mensagem de email não é forjado. EDIÇÕES Disponível em: Salesforce Classic e Lightning Experience Disponível em: todas as edições, exceto Database.com PERMISSÕES DO USUÁRIO Para configurar o envio de email: • “Personalizar aplicativo” Configurar e manter ferramentas de vendas Guia do usuário | Definir configurações de envio | 308 Cuidado: Se você planeja ativar o gerenciamento de devoluções e a retransmissão de emails, converse com o administrador do email para garantir que o servidor de emails da sua organização permita a retransmissão de emails enviados pelo endereço Salesforce; caso contrário, o email enviado pelo Salesforce pode não ser entregue. Para obter informações sobre a retransmissão de email, consulte Configurando a retransmissão de email na página 304. Para configurar as configurações de envio de email para sua organização: 1. Em Configuração, insira Capacidade de entrega na caixa Busca rápida e selecione Capacidade de entrega. 2. Para controlar o tipo de email que sua organização envia, altere o Nível de acesso na seção Acessar para enviar email. Você pode não conseguir editar o Nível de acesso se o Salesforce tiver restringido a capacidade da organização para mudar essa configuração. • Sem acesso: Evita todo email de saída com destino aos usuários ou provenientes destes. • Email do sistema apenas: Permite apenas emails gerados automaticamente, por exemplo, emails de redefinição de novo usuário e senha. • Todos os emails: Todos os tipos de email de saída. Padrão para organizações novas, não sandbox. Dica: A configuração Email do sistema apenas é especialmente útil para controlar o envio de email dos sandboxes de modo que o trabalho de teste e desenvolvimento não envie emails de teste a seus usuários. • Sandboxes recém-criados assumem por padrão Email do sistema apenas. • Sandboxes criados antes do Spring ’13 adotam como padrão Todo o email. 3. Marque a caixa de seleção Ativar gerenciamento de devoluções para ajudar a garantir que os endereços de email existentes para contatos, leads e contas pessoais estejam corretos, e que os emails enviados pelos seus usuários a esses endereços não sejam bloqueados devido ao excesso de devoluções de email. Quando o gerenciamento de devoluções estiver ativado e um usuário enviar um email para um contato, lead ou conta pessoal com um endereço de email inválido, o Salesforce exibirá um alerta ao lado desse endereço de email e impedirá que os usuários enviem email para o endereço até que ele seja atualizado ou confirmado. Além disso, o email é devolvido para o Salesforce, e não para a conta de email pessoal do remetente. Dica: Use os relatórios padrão Contatos devolvidos e Leads devolvidos para exibir uma lista de todos os endereços de email que tenham email devolvido. O relatório contém o motivo e a data de devolução do email, assim como o contato, o lead ou a conta pessoal que devolveu o email. 4. Marque a caixa de seleção Mostrar alerta de devolução para todas as instâncias do endereço de email para configurar o Salesforce para pesquisar todos os registros de lead, contato e conta pessoal para instâncias de qualquer endereço que devolver um email, e para exibir um alerta de devolução ao lado de cada instância. Se você não selecionar essa opção, o Salesforce só exibirá o alerta de notificação no registro do qual o email foi enviado originalmente. 5. Marque a caixa de seleção Retornar emails devolvidos ao remetente para configurar o Salesforce para enviar uma cópia do cabeçalho do email devolvido ao remetente. Se você não selecionar essa opção, somente o Salesforce receberá o cabeçalho do email devolvido. Em qualquer dos dois casos, para fins de segurança, o Salesforce não retorna o corpo do email devolvido ao remetente. Essa opção se aplica a todos os usuários da sua organização e não pode ser ativada por usuário nem por email. 6. Marque a caixa de seleção Ativar compatibilidade com mecanismos de segurança padrão de email para modificar automaticamente o envelope do endereço De de todos os emails que você enviar do Salesforce para se adequarem às estruturas de segurança de email que seus destinatários possam implementar, como SPF. Muitos sistemas de email dos destinatários usam o SPF para verificar se um email é legítimo. O SPF verifica o endereço De do envelope de um email de entrada para verificar a legitimidade. Se esse recurso estiver ativado, o Salesforce modificará o endereço do envelope De para um endereço de email da Salesforce para verificar a legitimidade do remetente. O endereço do cabeçalho De continuará definido para o endereço de email do remetente. Configurar e manter ferramentas de vendas Guia do usuário | Definir configurações de envio | 309 Nota: Para obter mais informações sobre SPF, consulte www.openspf.org. 7. Marque a caixa de seleção Ativar compatibilidade com o ID do remetente para obedecer à estrutura do ID do remetente. Isso preencherá automaticamente o campo Remetente no envelope de cada email enviado do Salesforce com no-reply@Salesforce. Com isso, será possível receber servidores de correio usando o protocolo de autenticação de email do ID do remetente para verificar o remetente de um email ao examinar os cabeçalhos Remetente e De de um email de entrada por meio de uma pesquisa DNS. Todas as respostas ainda serão entregues para o endereço de email do remetente. Se você não marcar essa caixa de seleção, o campo Remetente será definido como null e a entrega do email falhará quando o sistema de email do destinatário executar uma verificação do ID do remetente. Nota: • Recomendamos ativar compatibilidade com o ID do remetente somente se você tiver destinatários que usam o protocolo de autenticação de email por ID do remetente, que não é amplamente utilizado. • Se você ativar a compatibilidade com o ID do remetente, o cliente de email do destinatário (não no Salesforce) poderá anexar a frase “Enviado em nome de” para o campo De do email recebido do Salesforce. • Para obter mais informações sobre o ID do remetente, consulte www.microsoft.com/mscorp/safety/technologies/senderid/default.mspx. 8. Para que o Salesforce envie aos usuários um email de status quando seus emails em massa forem enviados, selecione Notificar remetente quando o email em massa for enviado. 9. Para especificar como o Salesforce usa o protocolo de Segurança da Camada de Transporte (TLS, Transport Layer Security) para proteger a comunicação por email para sessões SMTP, selecione uma das opções a seguir: • Preferencial (padrão): Se o servidor remoto oferecer o protocolo TLS, o Salesforce atualizará a sessão SMTP atual para usá-lo. Se o TLS não estiver disponível, o Salesforce continuará a sessão sem ele. • Obrigatório: O Salesforce só continuará a sessão se o servidor oferecer o TLS. Se o TLS não estiver disponível, o Salesforce encerrará a sessão sem entregar o email. • Verificação preferencial: Se o servidor remoto oferecer o protocolo TLS, o Salesforce atualizará a sessão SMTP atual para usá-lo. Antes do início da sessão, o Salesforce verifica se o certificado é assinado por uma autoridade de certificação válida e se o nome comum apresentado no certificado corresponde ao domínio ou à troca de mensagens da conexão atual. Se o TLS estiver disponível, mas o certificado não for assinado ou o nome comum não for correspondente, o Salesforce desconectará a sessão e não entregará o email. Se o TLS não estiver disponível, o Salesforce continuará a sessão sem ele. • Verificação obrigatória: O Salesforce só continuará a sessão se o servidor remoto oferecer o protocolo TLS, o certificado for reconhecido por uma autoridade de certificação válida e o nome comum apresentado nele corresponder ao domínio ou à troca de mensagens à qual o Salesforce estiver conectado. Se um desses critérios não for atendido, o Salesforce encerrará a sessão sem entregar o email. Nota: Se você selecionou outra configuração além de Preferencial (a configuração padrão), selecione Restringir TLS para estes domínios e especifique uma lista de domínios separada por vírgulas. O curinga asterisco (*) é permitido; por exemplo, *.subdomains.com corresponde a [email protected] e [email protected] (mas não a [email protected])). Se você não especificar domínios, o Salesforce usará a configuração do TLS especificada para todos os emails de saída, o que poderá resultar em emails não sendo entregues. Configurar e manter ferramentas de vendas Guia do usuário | Endereços da organização inteira | 310 10. Clique em Salvar. CONSULTE TAMBÉM: Ativando emails com CCO compatível Configurando a retransmissão de email Testando a capacidade de entrega de email Endereços da organização inteira Se sua organização exigir que os usuários tenham um alias de email em comum, você poderá definir uma lista dos endereços de toda a organização para cada perfil de usuário. Os endereços de toda a organização definem um endereço de email em comum que um perfil de usuário pode usar. Ao enviar um email pelo Salesforce, os usuários com esses perfis podem selecionar um endereço De diferente do endereço de email que eles definiram. As respostas são entregues para o endereço de toda a organização. Por exemplo: vamos supor que sua organização tenha vários usuários com um único Perfil de suporte. É possível, associar um Perfil de suporte a um endereço de email chamado [email protected] e um Nome de exibição de Suporte Acme. Quando os usuários do Perfil de suporte enviarem um email de saída pelo Salesforce, eles poderão optar para que o endereço De seja exibido como [email protected], em vez de seu próprio endereço de email do Salesforce. Depois de o endereço de toda a organização ser verificado, ele será disponibilizado como um endereço De ao enviar um email ou um alerta de email. Para exibir a lista de endereços definidos de toda a organização, em Configuração, insira Endereços de toda a organização na caixa Busca rápida e selecione Endereços de toda a organização. Nessa página, você pode: EDIÇÕES Disponível em: Salesforce Classic Disponível em: todas as edições, exceto Database.com PERMISSÕES DO USUÁRIO Para configurar endereços da organização inteira: • “Modificar todos os dados” • Clique em Adicionar para criar um novo endereço para a organização inteira. • Clique em Editar para alterar qualquer campo associado ao alias: – Nome de exibição é a palavra ou frase que os usuários que recebem seu email verão como remetente da mensagem. – Endereço de email é o endereço de email utilizado ao enviar um email de saída. – Perfis permitidos lista os perfis que usam o endereço de email como alias. – Status mostra o estágio atual de verificação. Ao adicionar um novo endereço da organização inteira, ele deverá ser verificado como endereço de email válido antes de ser disponibilizado para uso. Se você não tiver recebido o email de verificação, clique em Reenviar para outro ser enviado. • Clicar em Excluir para remover o alias. Nota: Você não pode usar um endereço da organização inteira para enviar emails em massa ou solicitações de Stay-in-Touch. Você não poderá excluir ou alterar o endereço de email de toda uma organização se ele for usado por um alerta de email. Endereços de toda a organização não podem ser usados em relatórios agendados, agendando painéis para atualização, enviando emails de mala direta e enviando solicitações de reunião a contatos e leads. CONSULTE TAMBÉM: Gerenciando rodapés de email por toda a organização Configurar e manter ferramentas de vendas Guia do usuário | Gerenciando rodapés de email por toda a organização | 311 Definindo endereços de toda a organização Para definir um endereço da organização inteira para um perfil do usuário: 1. Em Configuração, insira Endereços de toda a organização na caixa Busca rápida e selecione Endereços de toda a organização. 2. Clique em Adicionar. 3. Insira um Nome de exibição. O nome de exibição identifica como o nome será exibido nos emails de saída. O comprimento máximo é 300 caracteres. 4. Insira o Endereço de email que deseja usar como alias. Pode ser qualquer endereço de email padrão. O comprimento máximo é 270 caracteres. 5. Selecione Permitir que todos os perfis usem este endereço de origem se você quiser que todos os perfis de usuário da sua organização consigam usar o novo endereço De. Caso contrário, selecione Permitir somente que perfis selecionados usem este endereço de origem para selecionar entre os perfis existentes. EDIÇÕES Disponível em: Salesforce Classic Disponível em: todas as edições, exceto Database.com PERMISSÕES DO USUÁRIO Para configurar endereços da organização inteira: • “Modificar todos os dados” 6. Clique em Salvar para salvar as alterações ou em Salvar e novo para definir outro endereço de toda a organização. Um email de verificação é enviado ao novo endereço de email. Ele inclui um link que deve ser clicado para concluir o processo de verificação . O novo endereço De não estará disponível para uso até você acessar o email e clicar no link. Clique em Cancelar para voltar à página anterior sem salvar. Nota: Endereços de toda a organização não podem ser usados em relatórios agendados, agendando painéis para atualização, enviando emails de mala direta e enviando solicitações de reunião a contatos e leads. Para usar um endereço de toda a organização, envie um email ou configure um alerta de email e escolha o endereço de toda a organização na lista suspensa. Gerenciando rodapés de email por toda a organização Você pode criar rodapés personalizados ou isenções de responsabilidade que sejam exibidos na parte inferior de todas as mensagens de email de saída enviadas pelo Salesforce ou pela API. Você pode criar um rodapé de email separado para cada codificação e selecionar rodapés padrão para emails únicos e em massa. Os padrões serão usados quando nenhum rodapé for equivalente à codificação do email de saída. Criando rodapés de email 1. Em Configuração, insira Rodapés de email na caixa Busca rápida e selecione Rodapés de email. 2. Clique em Novo. 3. Insira um nome. 4. Escolha se você quer que o rodapé esteja disponível para emails únicos, email em massa ou ambos. 5. Selecione a codificação do email. A codificação do email determina em quais emails o rodapé é exibido. Para cada codificação, você pode ter um rodapé de email único ativo e um rodapé de email em massa ativo. 6. Insira o texto do rodapé. EDIÇÕES Disponível em: Salesforce Classic e Lightning Experience Disponível em: todas as edições, exceto Database.com PERMISSÕES DO USUÁRIO Para criar e editar rodapés de email: • “Modificar todos os dados” Configurar e manter ferramentas de vendas Guia do usuário | Testando a capacidade de entrega de email | 312 Nota: Os rodapés são somente texto, as marcas HTML não são renderizadas. O máximo é 32 KB. Editando rodapés de email 1. Em Configuração, insira Rodapés de email na caixa Busca rápida e selecione Rodapés de email. 2. Para editar um rodapé de email, clique em Editar ao lado do rodapé ou na página de detalhe do rodapé. 3. Edite as informações do rodapé e clique em Salvar. Selecionando rodapés de email padrão Você pode selecionar um rodapé padrão para cada email e um para email em massa. Esses padrões serão usados quando nenhum rodapé for equivalente à codificação do email de saída. 1. Em Configuração, insira Rodapés de email na caixa Busca rápida e selecione Rodapés de email. 2. Usando Padrão para email único e Padrão para email em massa, selecione os rodapés padrão. 3. Clique em Salvar. Nota: Se você não clicar em Salvar, a opção do rodapé padrão será perdida quando você sair da página. Desativando rodapés de email Você pode desativar um rodapé de email sem excluí-lo. 1. Em Configuração, insira Rodapés de email na caixa Busca rápida e selecione Rodapés de email. 2. Desmarque as caixas Único e Em massa ao lado do rodapé. 3. Clique em Salvar. Testando a capacidade de entrega de email O Salesforce envia emails de vários endereços IP diferentes. O número de endereços depende de seu data center e aparece na página Teste a capacidade de entrega. Se a sua organização bloquear um desses endereços IP, os usuários talvez não recebam todos os emails enviados do Salesforce. Você pode verificar se a sua organização está recebendo email de todos os endereços IP do Salesforce. 1. Em Configuração, insira Teste a capacidade de entrega na caixa Busca rápida e selecione Teste a capacidade de entrega. 2. Insira o seu endereço de email comercial. 3. Clique em Enviar. O Salesforce envia uma mensagem de teste de todos os endereços IP ao seu endereço de email comercial. Cada mensagem de teste especifica o endereço IP da qual foi enviada. 4. Para verificar se você recebeu todas as mensagens de teste, verifique sua conta de email comercial. Se você não recebeu todas as mensagens de teste, o administrador de email de sua organização precisa colocar na lista de aprovados os intervalos de IP do Salesforce no servidor de email de sua organização. Colocar na lista de aprovados um endereço IP permite que o servidor de email receba EDIÇÕES Disponível em: Salesforce Classic e Lightning Experience Disponível em: todas as edições, exceto Database.com PERMISSÕES DO USUÁRIO Para testar o envio de email: • “Modificar todos os dados” Configurar e manter ferramentas de vendas Guia do usuário | Excluindo anexos de email enviados como links | 313 email de um endereço IP que poderia estar bloqueado. Para uma lista atual de intervalos de IP do Salesforce, consulte Quais são os endereços IP do Salesforce para colocar na lista de aprovados?. O Salesforce mantém endereços IP separados para emails de entrada e de saída. Os endereços IP usados para email de saída não aceitam conexões de email de entrada. CONSULTE TAMBÉM: Definir configurações de envio Ativando emails com CCO compatível Excluindo anexos de email enviados como links Você pode localizar e excluir anexos enviados como links. Os destinatários que clicarem no link anexo verão uma mensagem pedindo para entrarem em contato com o destinatário do email para exibir o anexo. Você só pode fazer busca dentro do período de retenção do email da organização (normalmente 30 dias, mas entre em contato com o suporte do Salesforce para obter detalhes da sua organização). Para encontrar e excluir anexos de email enviados como links: 1. Em Configuração, insira Anexos na caixa Busca rápida e selecione Excluir anexos enviados como links. 2. Digite uma das opções a seguir. • Nome do arquivo (opcional), nome do usuário e intervalo de data: – Como opção, nome do arquivo do anexo, incluindo a extensão (por exemplo: ResultadosDesteAno.pdf). Você pode usar caracteres curinga (por exemplo ResultadosDesteA encontraria ResultadosDesteAno.pdf). – Nome de usuário do remetente EDIÇÕES Disponível em: Salesforce Classic Disponível em: todas as edições, exceto Database.com PERMISSÕES DO USUÁRIO Para excluir anexos de email enviados como links: • “Modificar todos os dados” – Intervalo de data durante o qual o email foi enviado • URL do anexo: Clique no link do anexo (.html) no email para abri-lo em um navegador. Em seguida, copie e cole o URL. 3. Clique em Pesquisar. • Os resultados de pesquisa mostram até 100 entradas correspondentes. • Se o anexo foi enviado usando email em massa, os resultados da pesquisa exibirão uma entrada para cada 100 emails enviados. Exclua uma dessas entradas para excluir o anexo. 4. Nos Resultados da pesquisa, clique em Del ao lado do anexo que você deseja excluir. Os destinatários que clicarem no link anexo verão uma mensagem pedindo para entrarem em contato com o destinatário do email para exibir o anexo. Nota: Você não pode recuperar os anexos excluídos da Lixeira. Configurar e manter ferramentas de vendas Guia do usuário | Monitorando a fila de email em massa | 314 Monitorando a fila de email em massa Use a fila de email em massa para exibir o status dos emails em massa programados e cancelar emails em massa, se necessário. EDIÇÕES Você pode ver os emails em massa que agendou na página Emails em massa, em suas configurações pessoais. Se você tiver permissão para exibir todos os emails em massa na organização, em Configuração, insira Emails em massa na caixa Busca rápida e selecione Emails em massa. Disponível em: Salesforce Classic Nessas páginas, você pode: Disponível em: Edições Professional, Enterprise, Performance e Unlimited • Clicar em Cancelar para cancelar um email em massa pendente. • Clicar em Parar para parar um email em massa que esteja no processo de envio do Salesforce. • Clicar em Excluir para excluir o registro de um email em massa enviado ou cancelado da fila. • Clicar no nome do email em massa para exibir detalhes sobre um email em massa individual. A fila de emails em massa mostra o número de destinatários aos quais o email em massa foi endereçado e enviado. Esses números podem diferir porque: • O email em massa pode fazer com que a organização ultrapassasse seu limite diário de email em massa. O Salesforce não envia a mensagem a nenhum dos destinatários desejados nesse caso. • Um ou mais dos destinatários selecionados não deseja receber um email em massa depois que ele foi programado, mas antes de ser processado. • Um ou mais dos endereços de email de destinatário selecionados foram removidos do contato ou lead depois que o email em massa foi programado, mas antes de ser processado. PERMISSÕES DO USUÁRIO Para exibir seu email em massa ou cancelar o email em massa pendente: • “Email em massa” Para exibir todos os emails em massa ou cancelar o email em massa pendente na organização: • “Modificar todos os dados” • O usuário que enviou o email em massa foi desativado depois que o email em massa foi programado, mas antes de ser processado. O Salesforce não envia emails em massa programados por um usuário desativado. Criação de uma chave DKIM Use o recurso de chave DKIM (email identificado por DomainKeys) para possibilitar que o Salesforce assine os emails de saída enviados em nome da sua organização. Com uma assinatura válida, os destinatários têm a certeza de que terceiros, como o Salesforce, manusearam o email da maneira autorizada por sua organização. Quando uma chave DKIM é criada, o Salesforce gera um par de chaves pública e privada. É necessário publicar a chave pública no DNS, informando assim aos destinatários que você, como proprietário do domínio, autorizou o uso dessa chave para assinar suas mensagens. O Salesforce usa a chave privada para criar cabeçalhos de assinatura DKIM no email de saída. Dessa forma, os destinatários da mensagem podem comparar o cabeçalho de assinatura à chave pública no DNS para determinar se a mensagem foi assinada com uma chave autorizada. Se o domínio também publica uma política de Autenticação, Relatórios e Conformidade de Mensagens com Base em Domínio (DMARC), os destinatários podem usar a assinatura DKIM para verificar se a mensagem está de acordo com a DMARC. Para criar uma nova chave: 1. Em Configuração, insira Chaves DKIM na caixa Busca rápida e selecione Chaves DKIM. 2. Clique em Criar nova chave. EDIÇÕES Disponível em: Salesforce Classic Disponível em: todas as edições, exceto Database.com PERMISSÕES DO USUÁRIO Gerenciar chaves DKIM • Personalizar aplicativo Configurar e manter ferramentas de vendas Guia do usuário | Importação de uma chave DKIM | 315 3. Em Seletor, insira um nome exclusivo. 4. Insira o Nome de domínio. 5. Selecione o tipo de correspondência de domínio que gostaria de usar. 6. Clique em Salvar. • O padrão da chave é o estado Inativo. Adicione a chave pública ao registro de DNS antes de ativar a chave. A assinatura DKIM está ativa sempre que há uma chave DKIM ativa. • Não é possível ter mais de uma chave DKIM ativa por nome de domínio. É possível que haja mais de uma chave DKIM ativa se a organização envia emails de mais de um domínio, ou se você usa subdomínios sob o domínio organizacional e especificou a correspondência de domínios no nível de subdomínio. • Ao inserir ou atualizar uma chave de domínio, é possível que a alteração afete chaves DKIM existentes. Por exemplo, se você definir DomainMatch como DomainAndSubdomains para o domínio example.com, e depois definir DomainMatch como SubdomainsOnly para o domínio mail.example.com, qualquer uma das chaves poderá ser usada. Nós resolvemos conflitos de sobreposição de chaves de domínio da seguinte maneira. 1. Se duas chaves são igualmente específicas na correspondência ao mesmo domínio, a chave nova substitui e desativa a chave existente. 2. Se uma nova chave é mais específica em relação à correspondência do que uma chave existente, a nova é usada e a existente é modificada de modo a não mais se aplicar ao caso referente à nova chave. Por exemplo, como DomainOnly e SubdomainsOnly são mais específicas que DomainAndSubdomains, uma nova chave DomainOnly mudaria DomainMatch referente a uma chave DomainAndSubdomains existente para se tornar SubdomainsOnly. 3. Se mais de uma chave possuir domínios que correspondam ao domínio de envio, a chave com o nome de domínio maior será usada. Em caso de empate, a chave mais específica será usada. Para obter mais informações sobre DKIM, consulte http://dkim.org Importação de uma chave DKIM Use o recurso de chave DKIM (email identificado por DomainKeys) para possibilitar que o Salesforce assine os emails de saída enviados em nome da sua organização. EDIÇÕES Algumas empresas têm várias organizações do Salesforce, e os usuários dessas organizações têm o mesmo nome de domínio no endereço de email. Portanto, é conveniente que empresas que desejam que o Salesforce assine os emails enviados por esses usuários compartilhem as chaves DKIM. É possível fazer isso usando esta página. Disponível em: Salesforce Classic Primeiro, crie a chave e garanta que esteja funcionando para uma organização. Para importá-la e usá-la em outra organização, é necessário copiar o nome do seletor, nome do domínio e dados de chave pública e privada da chave em funcionamento. É possível obter esses dados da página de detalhes da chave que você deseja importar. Depois de copiar os dados da chave, é possível efetuar login na organização de destino e realizar estas etapas para importar a chave. 1. Em Configuração, insira Chaves DKIM na caixa Busca rápida e selecione Chaves DKIM. 2. Clique em Importar uma chave. 3. Insira o mesmo nome de seletor copiado da organização original. 4. Insira o mesmo nome de domínio copiado da organização original. 5. Cole nos respectivos campos os dados de chave pública e privada que você copiou. Disponível em: todas as edições, exceto Database.com PERMISSÕES DO USUÁRIO Para gerenciar chaves DKIM • Personalizar aplicativo Configurar e manter ferramentas de vendas Guia do usuário | Trabalhando com Modelos de mala direta | 316 6. Selecione o tipo de correspondência de domínio que gostaria de usar. Muito provavelmente você usará o mesmo valor que foi selecionado para a chave na organização original. 7. Clique em Salvar. Já que os dados de chave pública e privada estavam funcionando para a organização original, você deve poder ativá-la imediatamente na organização de destino. Nota: Os dados da chave privada são, na verdade, uma forma criptografada dos dados reais da chave privada que são usados para assinar os emails. Esses dados são decriptografados internamente ao assinar os emails. Portanto, só podem ser usados dentro do Salesforce. Por exemplo, não é possível usar os dados das chaves pública e privada e conectá-los a um sistema de email externo. Trabalhando com Modelos de mala direta Gerenciando modelos de mala direta Os modelos de mala direta definem o conteúdo de uma carta de formulário ou outro documento de mala direta. Eles incluem variáveis denominadas campos de mesclagem nos quais os dados dos seus registros, por exemplo, o nome e o endereço de um contato, são exibidos no documento gerado. Como administrador, você é responsável por criar modelos de mala direta no Microsoft Word e carregá-los no Salesforce para que eles fiquem disponíveis aos usuários. Consulte os seguintes tópicos: • Criando novos modelos de mala direta explica como criar um novo modelo de mala direta com um documento em branco do Word. • Modificando modelos de mala direta explica como fazer download de modelos de exemplo e modificá-los para que atendam a necessidades únicas dos negócios. • Carregando modelos de mala direta no Salesforce explica como carregar modelos de mala direta concluídos no Salesforce. Dica: Faça o download de modelos de amostra de mala direta para ajudar na sua introdução. CONSULTE TAMBÉM: Campos de mesclagem para modelos de mala direta EDIÇÕES Disponível em: Salesforce Classic e Lightning Experience Disponível em: todas as edições, exceto Database.com PERMISSÕES DO USUÁRIO Para carregar modelos de mala direta: • “Gerenciar modelos públicos” Para editar modelos de mala direta: • “Gerenciar modelos públicos” Configurar e manter ferramentas de vendas Guia do usuário | Trabalhando com Modelos de mala direta | 317 Criar modelos de email do Visualforce 1. Execute uma das seguintes opções: • Se você possuir permissão para editar modelos públicos, em Configuração, insira Modelos de email na caixa Busca rápida e selecione Modelos de email. • Se você não possuir permissão para editar modelos públicos, acesse suas configurações pessoais. Insira Modelos na caixa Busca rápida e selecione Modelos de email ou Meus modelos – qual aparecer. 2. Clique em Novo modelo. 3. Selecione Visualforce e clique em Próximo. Você não pode enviar um email em massa usando um modelo de email do Visualforce. 4. Escolha a pasta em que o modelo deve ser armazenado. 5. Marque a caixa de seleção Disponível para uso se desejar que esse modelo seja oferecido aos usuários por email. 6. Insira um Nome do modelo de email. 7. Se necessário, altere o Nome exclusivo do modelo. Esse é um nome exclusivo usado para fazer referência ao componente quando a API do Force.com é utilizada. Em pacotes gerenciados, essa exclusividade evita conflitos de nomes em instalações do pacote. Esse nome pode conter somente sublinhados e caracteres alfanuméricos, e deve ser exclusivo na sua organização. Deve começar com uma letra, não incluir espaços, não terminar com sublinhado e não conter dois sublinhados consecutivos. Com o campo Nome exclusivo do modelo, o desenvolvedor pode alterar determinados nomes de componentes em um pacote gerenciado; as alterações deverão se refletir na organização do assinante. 8. Selecione uma configuração de Codificação para determinar o conjunto de caracteres do modelo. EDIÇÕES Disponível em: Salesforce Classic Disponível em: Edições Contact Manager, Group, Professional, Enterprise, Performance, Unlimited e Developer O recurso de emails em massa não está disponível em: Edições Personal, Contact Manager e Group PERMISSÕES DO USUÁRIO Para criar ou alterar modelos de email do Visualforce: • “Personalizar aplicativo” Para criar ou alterar pastas de modelos de email públicos: • “Gerenciar modelos públicos” 9. Insira uma Descrição do modelo. O nome e a descrição do modelo são para uso interno somente. 10. Digite a linha de assunto para seu modelo em Assunto do email. 11. Na lista suspensa Tipo de destinatário, selecione o tipo de destinatário que receberá o modelo de email. 12. Na lista suspensa Relacionado ao tipo, você também pode selecionar o objeto a partir do qual o modelo deverá recuperar os dados do campo de mesclagem. 13. Clique em Salvar. 14. Na página Exibindo modelos de email, clique em Editar modelo. 15. Digite o texto de marcação para seu modelo de email do Visualforce. Nota: Se estiver incluindo uma imagem, recomendamos fazer upload dela para a guia Documentos para que você possa fazer referência à cópia da imagem que está no nosso servidor. Por exemplo: <apex:image id="Logo" value="https://na7.salesforce.com/servlet/servlet.ImageServer? id=015D0000000Dpwc&oid=00DD0000000FHaG&lastMod=127057656800" height="64" width="64"/> 16. Clique em Configurações da versão para especificar a versão do Visualforce e a API usada com este modelo de email. Se sua organização tiver instalado pacotes gerenciados pelo AppExchange, você também poderá especificar qual versão de cada pacote Configurar e manter ferramentas de vendas Guia do usuário | Trabalhando com Modelos de mala direta | 318 gerenciado deverá ser utilizada com esse modelo de email. No geral, você deve usar os valores padrão para todas as versões. Isso associa o modelo do email com a versão mais recente do Visualforce e da API, além de a cada pacote gerenciado. Você pode especificar uma versão mais antiga do Visualforce e da API para manter um comportamento específico. Você pode especificar uma versão mais antiga de um pacote gerenciado caso queira acessar os componentes ou funcionalidades diferentes da versão do pacote mais recente. 17. Clique em Salvar para salvar as alterações e exibir os detalhes do modelo, ou clique em Gravação rápida para salvar as alterações e continuar a editar o modelo. A marcação do Visualforce deve ser válida para que você possa salvar o modelo. Nota: O tamanho máximo do modelo de email do Visualforce é 1 MB. Você não pode enviar um email em massa usando um modelo de email do Visualforce. Os campos de mesclagem {!Receiving_User.field_name} e {!Sending_User.field_name} funcionam apenas para email em massa e estão indisponíveis nos modelos de email do Visualforce. Dica: • Clique em Enviar teste e verificar campos de mesclagem para exibir uma amostra do modelo preenchido com dados de registros selecionados por você e enviar um email de teste. Se o modelo de email incluir dados criptografados, tenha em mente que os dados são exibidos criptografados dentro do email gerado e ao exibir a página do modelo do Visualforce. Ele não é exibido em texto simples para fins de segurança. • Para traduzir modelos de email do Visualforce baseados em destinatários ou idiomas de objetos relacionados, use o atributo de idioma da marca <messaging:emailTemplate> (valores válidos: Chaves de idiomas suportados pelo Salesforce, por exemplo, “en-US”). O atributo de idioma aceita campos de mesclagem dos modelos de email de atributos recipientType e relatedToType. Você cria campos de idioma personalizados para o uso em campos de mesclagem. O workbench de tradução é exigido para traduzir modelos de email. CONSULTE TAMBÉM: Criar modelos de email HTML Criar modelos de email HTML personalizados Configurar e manter ferramentas de vendas Guia do usuário | Trabalhando com Modelos de mala direta | 319 Criar modelos de email HTML personalizados 1. Execute uma das seguintes opções: • Se você possuir permissão para editar modelos públicos, em Configuração, insira Modelos de email na caixa Busca rápida e selecione Modelos de email. • Se você não possuir permissão para editar modelos públicos, acesse suas configurações pessoais. Insira Modelos na caixa Busca rápida e selecione Modelos de email ou Meus modelos – qual aparecer. 2. Clique em Novo modelo. 3. Escolha Personalizado (sem usar papel timbrado) e clique em Avançar. 4. Escolha a pasta em que o modelo deve ser armazenado. 5. Marque a caixa de seleção Disponível para uso se desejar que esse modelo seja oferecido aos usuários por email. 6. Insira um Nome do modelo de email. 7. Se necessário, altere o Nome exclusivo do modelo. Esse é um nome exclusivo usado para fazer referência ao componente quando a API do Force.com é utilizada. Em pacotes gerenciados, essa exclusividade evita conflitos de nomes em instalações do pacote. Esse nome pode conter somente sublinhados e caracteres alfanuméricos, e deve ser exclusivo na sua organização. Deve começar com uma letra, não incluir espaços, não terminar com sublinhado e não conter dois sublinhados consecutivos. Com o campo Nome exclusivo do modelo, o desenvolvedor pode alterar determinados nomes de componentes em um pacote gerenciado; as alterações deverão se refletir na organização do assinante. 8. Selecione uma configuração de Codificação para determinar o conjunto de caracteres do modelo. 9. Insira uma Descrição do modelo. O nome e a descrição do modelo são para uso interno somente. A descrição é usada como título de qualquer atividade de email que você registrar ao enviar emails em massa. 10. Clique em Avançar. EDIÇÕES Disponível em: Salesforce Classic e Lightning Experience Disponível em: todas as edições, exceto Database.com O recurso de emails em massa não está disponível em: Edições Personal, Contact Manager e Group Os modelos de email em HTML e Visualforce não estão disponíveis em: Personal Edition PERMISSÕES DO USUÁRIO Para criar ou alterar modelos de email HTML personalizados: • “Editar modelos HTML” Para criar ou alterar pastas de modelos de email públicos: • “Gerenciar modelos públicos” 11. Insira o Assunto que deve ser exibido no email que você enviar. 12. Insira o texto de origem HTML a ser exibido na mensagem que você enviar. Esse texto deve incluir todas as marcas HTML. Nota: Se estiver incluindo uma imagem, recomendamos fazer upload dela para a guia Documentos para que você possa fazer referência à cópia da imagem que está no nosso servidor. Por exemplo: <img src="https://na2.salesforce.com/servlet/servlet.ImageServer? id=015D0000000Dpwc&oid=00DD0000000FHaG&lastMod=1270576568000" alt="Company Logo" height="64" width="64"/> 13. Outra opção é inserir campos de mesclagem no assunto e no corpo do modelo. Esses campos serão substituídos pelas informações do lead, do contato, da conta, da oportunidade, do caso ou da solução quando você enviar um email. 14. Clique em Avançar. 15. Opcionalmente, insira a versão somente texto de seu email ou clique em Copie o texto da versão HTML para colar automaticamente o texto de sua versão HTML sem as tags HTML. A versão somente texto está disponível para destinatários que não conseguem visualizar emails HTML. Configurar e manter ferramentas de vendas Guia do usuário | Trabalhando com Modelos de mala direta | 320 Cuidado: A Salesforce recomenda deixar a versão somente texto em branco. Se você deixar em branco, o Salesforce criará automaticamente o conteúdo somente texto com base na versão HTML atual. Se você deixar a versão somente texto em branco e inserir conteúdo manualmente, as edições subsequentes feitas na versão HTML não serão refletidas na versão somente texto. 16. Clique em Salvar. Dica: Clique em Enviar teste e verificar campos de mesclagem para exibir uma amostra do modelo preenchido com dados de registros selecionados por você e enviar um email de teste. Nota: Os usuários não podem modificar o conteúdo de um modelo HTML personalizado quando selecionado para uso em um email. CONSULTE TAMBÉM: Criar modelos de email HTML Criar modelos de email do Visualforce Criar modelos de email HTML Para criar um modelo de email HTML: EDIÇÕES 1. Execute uma das seguintes opções: • Se você possuir permissão para editar modelos públicos, em Configuração, insira Modelos de email na caixa Busca rápida e selecione Modelos de email. • Se você não possuir permissão para editar modelos públicos, acesse suas configurações pessoais. Insira Modelos na caixa Busca rápida e selecione Modelos de email ou Meus modelos – qual aparecer. 2. Clique em Novo modelo. 3. Escolha HTML (usando papel timbrado) e clique em Avançar. 4. Escolha a pasta em que o modelo deve ser armazenado. 5. Marque a caixa de seleção Disponível para uso se desejar que esse modelo seja oferecido aos usuários por email. 6. Insira um Nome do modelo de email. 7. Se necessário, altere o Nome exclusivo do modelo. Esse é um nome exclusivo usado para fazer referência ao componente quando a API do Force.com é utilizada. Em pacotes gerenciados, essa exclusividade evita conflitos de nomes em instalações do pacote. Esse nome pode conter somente sublinhados e caracteres alfanuméricos, e deve ser exclusivo na sua organização. Deve começar com uma letra, não incluir espaços, não terminar com sublinhado e não conter dois sublinhados consecutivos. Com o campo Nome exclusivo do modelo, o desenvolvedor pode alterar determinados nomes de componentes em um pacote gerenciado; as alterações deverão se refletir na organização do assinante. 8. Selecione um Papel timbrado. O papel timbrado determina o logotipo, a cor da página e as configurações de texto do seu email. 9. Selecione o Layout do email. O layout do email determina as colunas e o layout da página do texto da mensagem. Clique em Exibir opções de layout de email para ver exemplos. Disponível em: Salesforce Classic e Lightning Experience Disponível em: todas as edições, exceto Database.com O recurso de emails em massa não está disponível em: Edições Personal, Contact Manager e Group Os modelos de email em HTML e Visualforce não estão disponíveis em: Personal Edition PERMISSÕES DO USUÁRIO Para criar ou alterar modelos de email HTML: • “Editar modelos HTML” Para criar ou alterar pastas de modelos de email públicos: • “Gerenciar modelos públicos” Configurar e manter ferramentas de vendas Guia do usuário | Trabalhando com Modelos de mala direta | 321 10. Selecione uma configuração de Codificação para determinar o conjunto de caracteres do modelo. 11. Insira uma Descrição do modelo. O nome e a descrição do modelo são para uso interno somente. A descrição é usada como título de qualquer atividade de email que você registrar ao enviar emails em massa. 12. Clique em Avançar. 13. Insira o Assunto que deve ser exibido no email que você enviar. 14. Insira o texto que deve aparecer na mensagem que você enviar. Clique em qualquer seção e comece a inserir o texto da mensagem. Para evitar que os usuários editem uma seção ao usar esse modelo, clique no ícone do cadeado. 15. Para alterar o estilo do texto, selecione o texto e use a barra de ferramentas de formatação. 16. Outra opção é inserir campos de mesclagem no assunto e no corpo do modelo. Esses campos serão substituídos pelas informações do lead, do contato, da conta, da oportunidade, do caso ou da solução quando você enviar um email. 17. Clique em Avançar. 18. Opcionalmente, insira a versão somente texto de seu email ou clique em Copie o texto da versão HTML para colar automaticamente o texto de sua versão HTML sem as tags HTML. A versão somente texto está disponível para destinatários que não conseguem visualizar emails HTML. Cuidado: A Salesforce recomenda deixar a versão somente texto em branco. Se você deixar em branco, o Salesforce criará automaticamente o conteúdo somente texto com base na versão HTML atual. Se você deixar a versão somente texto em branco e inserir conteúdo manualmente, as edições subsequentes feitas na versão HTML não serão refletidas na versão somente texto. 19. Clique em Salvar. Dica: Clique em Enviar teste e verificar campos de mesclagem para exibir uma amostra do modelo preenchido com dados de registros selecionados por você e enviar um email de teste. CONSULTE TAMBÉM: Criar modelos de email HTML personalizados Criar modelos de email do Visualforce Configurar e manter ferramentas de vendas Guia do usuário | Trabalhando com Modelos de mala direta | 322 Campos de mesclagem para modelos de email Um campo de mesclagem é aquele que você pode colocar em um modelo de email, modelo de mesclagem de correio, link personalizado ou fórmula para incorporar valores de um registro. EDIÇÕES Você pode usar campos de mesclagem no assunto e no corpo de modelos HTML personalizados. Disponível em: Salesforce Classic e Lightning Experience Sintaxe e formatação A sintaxe consiste em uma chave de abertura e um ponto de exclamação, seguido pelo nome do objeto, um ponto final, o nome do campo e uma chave de fechamento. Por exemplo, se você quiser incluir o número da conta do seu destinatário, você pode inserir ID: {!Account.AccountNumber} e o email do destinatário irá exibir ID: 001234567890123. A sintaxe de um campo de mesclagem pode variar, dependendo de onde você o está usando no Salesforce. Para saber se está usando a sintaxe correta, selecione campos de mesclagem na lista suspensa do editor em que estiver usando o campo de mesclagem. A maioria dos campos de mesclagem de modelos de email corresponde diretamente a campos de modelo de email. Importante: Disponível em: todas as edições, exceto Database.com O recurso de emails em massa não está disponível em: Edições Personal, Contact Manager e Group Os modelos de email em HTML e Visualforce não estão disponíveis em: Personal Edition • Se um objeto padrão e um objeto personalizado tiverem nomes ou rótulos correspondentes, apenas os campos do objeto padrão serão exibidos quando você selecionar dos Campos de mesclagem disponíveis. Por exemplo, se houver um objeto personalizado e um objeto padrão ambos chamados Cotação, não será possível selecionar o objeto personalizado. Para garantir que você possa selecionar campos de mesclagem de qualquer objeto, inclua um caractere para tornar o nome e o rótulo do objeto personalizado exclusivos, como Cotação2. • Se dois ou mais objetos personalizados tiverem nomes ou rótulos correspondentes, apenas um dos objetos será exibido quando você selecionar de Campos de mesclagem disponíveis. Assegure que todos os objetos personalizados tenham nomes e rótulos exclusivos para poder selecionar os campos de mesclagem de qualquer um dos objetos. Dicas Dicas gerais • Não use um campo de fórmula de hiperlink no assunto de um modelo de email ou no corpo do texto de um modelo de email. • Em modelos de email, você pode adicionar texto substituto a qualquer campo de mesclagem. O texto substituto será exibido em um email enviado se o registro de mesclagem não contiver dados para esse campo. Para adicionar texto substituto, coloque uma vírgula após o nome do campo e insira o texto antes da chave de fechamento; por exemplo: Prezado(a) {!Contact.FirstName, Cliente}. Quando você salva o modelo, o campo de mesclagem aparece no modelo como Prezado(a) {!BLANKVALUE(Contact.FirstName, "Cliente")}. Neste exemplo, se não houver informações no campo First Name do registro do contato, o email criado com o seu modelo irá iniciar com "Prezado(a) cliente". • Os campos de mesclagem {!Receiving_User.field_name} e {!Sending_User.field_name} funcionam apenas para email em massa e estão indisponíveis nos modelos de email do Visualforce. • Os campos do usuário também são conhecidos como campos do usuário de envio para administradores e usuários com a permissão "Gerenciar usuários". Use esses campos em modelos de email para se referir à pessoa que enviou o email. • Os administradores e usuários com a permissão “Gerenciar usuários” podem usar campos de mesclagem do usuário de recebimento em modelos de email para se referir ao destinatário do email. Configurar e manter ferramentas de vendas Guia do usuário | Trabalhando com Modelos de mala direta | 323 • Os campos Data de criação e Data da última modificação só exibem a data, não data e hora. • Se o seu modelo tiver um campo de mesclagem sem dados em determinado registro, esse campo não será exibido no email que você enviar. Para localizar campos em branco, modifique seu modo de exibição de lista de destinatários a fim de procurar os campos de modelo que você está usando no seu modelo e insira o critério "<field> igual a", deixando o terceiro campo em branco. Edite esses registros que tenham campos em branco antes de enviar os emails. Contas Quando os campos de mesclagem de conta são incluídos em um modelo de email e este é selecionado após a adição de um contato ao campo de email Para, os campos de mesclagem de conta são preenchidos por meio da conta do contato e não da conta do caso. Aprovações • Os campos de mesclagem do processo de aprovação podem ser usados em modelos de email, mas não em modelos de mala direta. • Com exceção do {!ApprovalRequest.Comments}, os campos de mesclagem de aprovação chamados {!ApprovalRequest.field_name} nos modelos de email retornam valores somente em emails de atribuição de aprovação e alertas de email sobre processos de aprovação. Quando são usados em outros emails — incluindo alertas por email sobre regras de fluxo de trabalho — os campos de mesclagem de aprovação retornam nulo. • O campo de mesclagem {!ApprovalRequest.Comments} retorna apenas o comentário inserido mais recentemente nos emails de uma etapa de aprovação que requer a aprovação unânime de vários aprovadores. • Ao criar um processo de aprovação, o usuário atual ou o criador do processo pode especificar um remetente. Se você usar modelos personalizados de email com campos de mesclagem, será preciso considerar a possibilidade de que o usuário atual e o remetente não sejam o mesmo. Por exemplo, você pode precisar alterar as referências do usuário atual de {!User.<field_name>} para uma referência específica do remetente {!ApprovalRequestingUser.<field_name>}. Campanhas • Os campos de mesclagem da campanha e do membro da campanha podem ser usados em modelos de email, mas não em modelos de mala direta. • Os campos de mesclagem do membro da campanha não podem ser usados com outros tipos de campos de mesclagem no mesmo modelo de email. Por exemplo: se você criar um modelo de email usando um campo de mesclagem de um membro da campanha e quiser incluir o título do destinatário, use {!CampaignMember.Title} em vez de {!Lead.Title} ou {!Contact.Title}. Casos Se você tiver ativado Email-to-Case ou Email-to-Case On-Demand, você poderá criar modelos de email que os agentes de suporte poderão usar para responder os emails do caso. Esses modelos podem incluir campos de mesclagem que exibem informações do email original na resposta. Connection Finder Os modelos de email personalizados devem conter o URL da pesquisa. {!Contact.PartnerSurveyURL} fica disponível como um campo de mesclagem de contatos quando você for criar modelos. Contatos Os modelos com campos de mesclagem de contato podem ser usados para documentos de email para leads. Da mesma forma, você pode usar modelos de lead para gerar emails e documentos de contato. Nota: Você só pode usar os campos padrão ao gerar email para leads ou contatos. Oportunidades Campos de mesclagem de produtos em oportunidades só estão disponíveis para organizações que ativarem produtos e só podem ser usados em modelos de mesclagem de email, mas não em modelos de email. Configurar e manter ferramentas de vendas Guia do usuário | Trabalhando com Modelos de mala direta | 324 Fluxo de trabalho Para mesclar campos de registro do usuário em modelos de email, selecione a partir dos seguintes tipos de campos de mesclagem: • Campos do usuário: use esses campos de mesclagem para representar o usuário destinatário. Os campos de mesclagem chamados {!User.field_name} retornam valores do registro de usuário da pessoa que criou ou atualizou o registro que acionou a regra de fluxo de trabalho. • Campos de usuário de destino do fluxo de trabalho: use esses campos de mesclagem somente em modelos de email para regras de fluxo de trabalho no objeto Usuário. Campos de mesclagem chamados {!Target_User.field_name} retornam valores do registro de usuário que foi criado ou atualizado para acionar a regra de fluxo de trabalho. Esta versão contém uma versão beta de alta qualidade do fluxo de trabalho no objeto Usuário, mas com limitações conhecidas. Para fornecer comentários e sugestões, acesse o IdeaExchange. Campos de mesclagem para modelos de email do Visualforce Um campo de mesclagem é aquele que você pode colocar em um modelo de email, modelo de mesclagem de correio, link personalizado ou fórmula para incorporar valores de um registro. Sintaxe e formatação Os campos de mesclagem para modelos de email do Visualforce usam o mesmo idioma de expressão das fórmulas: EDIÇÕES Disponível em: Salesforce Classic Disponível em: Edições Contact Manager, Group, Professional, Enterprise, Performance, Unlimited e Developer O recurso de emails em massa não está disponível em: Edições Personal, Contact Manager e Group {!Object_Name.Field_Name} Por exemplo, você pode iniciar seu modelo de email com Olá, {!Contact.FirstName}. Quando você enviar o modelo, cada destinatário verá seu nome no lugar do campo de mesclagem. Se o nome do seu destinatário for John, ele verá Olá, John! quando abrir o email. Dicas • Você não pode enviar um email em massa usando um modelo de email do Visualforce. Os campos {!Receiving_User.field_name} e {!Sending_User.field_name} são usados para email em massa e estão indisponíveis nos modelos de email do Visualforce. • Para traduzir modelos de email do Visualforce baseados em destinatários ou idiomas de objetos relacionados, use o atributo de idioma da marca <messaging:emailTemplate>. Os valores válidos no Salesforce são chaves de idiomas suportadas por ele, como “en-us” para inglês (EUA). O atributo de idioma aceita campos de mesclagem dos modelos de email de atributos Configurar e manter ferramentas de vendas Guia do usuário | Trabalhando com Modelos de mala direta | 325 recipientType e relatedToType. Você cria campos de idioma personalizados para o uso em campos de mesclagem. O Workbench de tradução é exigido para traduzir modelos de email. CONSULTE TAMBÉM: Criar modelos de email do Visualforce Campos de mesclagem para modelos de mala direta Um campo de mesclagem é um campo que você pode colocar em um modelo de email ou de mala direta, link personalizado ou fórmula para incorporar valores de um registro. EDIÇÕES Sintaxe e formatação Esse recurso está disponível para gerenciamento a partir do: Salesforce Classic e Lightning Experience Os modelos de mala direta são criados carregando os documentos no Salesforce a partir da sua área de trabalho. A sintaxe desses campos de mesclagem é OBJECT_FIELD_NAME ou FIELD_NAME. Os campos de mesclagem dos modelos de mala direta devem: • Ser exclusivos Disponível em: todas as edições, exceto Database.com • Conter somente letras, números o caractere de sublinhado (_) • Não exceder 40 caracteres Por exemplo: Númerodaconta. Para se certificar de que você está usando a sintaxe correta, use o Connect for Office para inserir campos de mesclagem no seu modelo de mala direta. Compatibilidade com outros recursos • Para malas diretas de oportunidade, é possível usar os campos de mesclagem de contato para mesclar informações adicionais sobre um contato relacionado. • Os campos de mesclagem de produtos em oportunidades só estão disponíveis para organizações que ativarem produtos • Os campos de mesclagem do processo de aprovação podem ser usados em modelos de email, mas não em modelos de mala direta. • Os campos de mesclagem do membro da campanha e da campanha não podem ser usados em modelos de mala direta. Dicas Os modelos com campos de mesclagem de contato podem ser usados para documentos de mala direta para leads. Da mesma forma, você pode usar modelos de lead para gerar documentos de contato. Nota: Você só pode usar os campos padrão ao gerar documentos de mala direta para leads ou contatos. Configurar e manter ferramentas de vendas Guia do usuário | Trabalhando com Modelos de mala direta | 326 Gerenciando configurações de versão para os modelos de email do Visualforce Para auxiliar na compatibilidade reversa, todos os modelos de email do Visualforce são gravados com as configurações da versão para a versão especificada do Visualforce e da API. Se o modelo de email do Visualforce fizer referência aos pacotes gerenciados instalados, as configurações da versão de cada pacote gerenciado mencionadas pelo componente do Visualforce também serão gravadas. Isso garante que, à medida que o Visualforce, a API e os componentes dos pacotes gerenciados evoluem para as subseqüentes versões, modelo de email do Visualforce ainda estará ligado às versões com comportamento específico e conhecido. Versão do pacote é um número que identifica o conjunto de componentes carregados em um pacote. O número da versão tem o formato majorNumber.minorNumber.patchNumber (por exemplo, 2.1.3). Os números maiores e menores aumentam para um valor escolhido em toda versão principal. O patchNumber é gerado e atualizado apenas para a versão do patch. Os editores podem usar as versões do pacote para evoluírem os componentes nos pacotes gerenciados com suavidade, lançando versões subseqüentes do pacote sem romper as integrações existentes com clientes usando o pacote. Para definir a API do Salesforce e a versão do Visualforce para um modelo de email existente do Visualforce: 1. Execute uma das seguintes opções: • Se você possuir permissão para editar modelos públicos, em Configuração, insira Modelos de email na caixa Busca rápida e selecione Modelos de email. • Se você não possuir permissão para editar modelos públicos, acesse suas configurações pessoais. Insira Modelos na caixa Busca rápida e selecione Modelos de email ou Meus modelos – qual aparecer. EDIÇÕES Disponível em: Salesforce Classic Disponível em: Edições Contact Manager, Group, Professional, Enterprise, Performance, Unlimited e Developer O recurso de emails em massa não está disponível em: Edições Personal, Contact Manager e Group PERMISSÕES DO USUÁRIO Para definir as configurações da versão para os modelos de email do Visualforce: • “Personalizar aplicativo” 2. Clique em Nome do modelo de email para o modelo de email do Visualforce. 3. Clique em Editar modelo e, em seguida, clique em Configurações da versão. 4. Selecione a Versão da API do Salesforce. Essa também é a versão do Visualforce usada com o modelo. 5. Clique em Salvar. Para definir as configurações da versão do pacote para um modelo de email do Visualforce: 1. Execute uma das seguintes opções: • Se você possuir permissão para editar modelos públicos, em Configuração, insira Modelos de email na caixa Busca rápida e selecione Modelos de email. • Se você não possuir permissão para editar modelos públicos, acesse suas configurações pessoais. Insira Modelos na caixa Busca rápida e selecione Modelos de email ou Meus modelos – qual aparecer. 2. Clique em Nome do modelo de email para o modelo de email do Visualforce. 3. Clique em Editar modelo e, em seguida, clique em Configurações da versão. 4. Selecione uma Versão para cada pacote gerenciado mencionado pelo modelo de email do Visualforce. Essa versão o pacote gerenciado continuará a ser usada pelo modelo de email do Visualforce se forem instaladas versões posteriores do pacote gerenciado, a menos que você atualize manualmente a configuração da versão. Para adicionar um pacote gerenciado instalado à lista de configurações, selecione um pacote na lista de pacotes disponíveis. A lista só será exibida se você tiver um pacote gerenciado instalado que ainda não esteja associado ao modelo de email do Visualforce. 5. Clique em Salvar. Observe o seguinte ao trabalhar com as configurações da versão do pacote: Configurar e manter ferramentas de vendas Guia do usuário | Gerenciando integração de email baseada em nuvem | 327 • Se você salvar um modelo de email do Visualforce que faça referência a um pacote gerenciado sem especificar uma versão do pacote gerenciado, esse modelo de email do Visualforce estará associado à última versão instalada do pacote gerenciado, como padrão. • Você não poderá Remover a configuração da versão de um modelo de email do Visualforce para um pacote gerenciado se ele for mencionado pelo modelo de email do Visualforce. CONSULTE TAMBÉM: Criar modelos de email do Visualforce Criar modelos de email HTML Criar modelos de email HTML personalizados Gerenciando integração de email baseada em nuvem Administrando o Exchange Sync (Beta) O Exchange Sync (Beta) sincroniza seus itens Microsoft® Ajuda os usuários a manter os contatos e eventos sincronizados entre o servidor do Microsoft® Exchange e o Salesforce sem instalação e manutenção de software. EDIÇÕES Nota: Atualmente, o Exchange Sync está disponível como um recurso beta, ou seja, é um recurso de alta qualidade com limitações conhecidas. Consulte o Guia de implementação do Exchange Sync para configurar o recurso na sua empresa. Disponível em: Salesforce Classic e Lightning Experience Quando os contatos e eventos dos usuários entre o sistema de email da sua empresa e o Salesforce são configurados, você ajuda os usuários a aumentar a sua produtividade, já que eles não precisam duplicar o trabalho entre os dois sistemas. Disponível em: Edições Enterprise, Performance, Unlimited e Developer Você decide se os usuários sincronizam os contatos e eventos ao definir as configurações de sincronização no Salesforce. Também é possível determinar se os registros dos usuários são sincronizados entre os servidores do Exchange e o Salesforce em ambos os sentidos ou em apenas um deles. Os usuários podem sincronizar os registros que eles criam e mantêm em suas mesas ou nos dispositivos móveis. Configurar e manter ferramentas de vendas Guia do usuário | Gerenciando integração de email baseada em nuvem | 328 No momento, o Exchange Sync não: • Sincronizar eventos recorrentes • Sincroniza os convidados incluídos nos eventos • Permite que os usuários excluam registros dos dois sistemas em uma ação No entanto, os usuários podem gerenciar essas ações como sempre fizeram — atualizando manualmente os eventos recorrentes, adicionando convidados aos eventos e excluindo registros em ambos os sistemas. Requisitos do sistema do Exchange Sync Antes de configurar os usuários para sincronizar contatos e eventos com o Exchange Sync, verifique se o servidor do Microsoft® Exchange atende a estes requisitos de sistema. Sua empresa deve estar usando Com estas configurações ativadas Exchange Server 2010 - Service Pack 3 • Serviços da web do Exchange (EWS) em uma conexão SSL Exchange Server 2013 - Service Pack 1 Exchange Online, Office 365® - Enterprise Editions • Serviço de descoberta automática do Exchange EDIÇÕES Disponível em: Salesforce Classic e Lightning Experience Disponível em: Edições Enterprise, Performance, Unlimited e Developer • Autenticação básica Visão geral da configuração do Exchange Sync Configure o Exchange Sync na sua organização para que os usuários possam sincronizar contatos e eventos entre o servidor do Microsoft® da sua empresa e o Salesforce. Você realizará várias etapas para preparar os sistemas para se comunicar, tanto no servidor do Exchange quanto no Salesforce. Realize estas etapas para configurar o Exchange Sync para a sua organização. 1. Prepare o servidor do Exchange para o Exchange Sync ativando algumas configurações. 2. Configure uma conta de serviço do Exchange para que o seu servidor possa se comunicar com o Exchange Sync. 3. Execute o Microsoft® Remote Connectivity Analyzer usando parâmetros do Exchange Sync para verificar se você configurou o servidor do Exchange corretamente. 4. Configure o Salesforce para se comunicar com o Exchange ativando o Exchange Sync e fornecendo as suas credenciais de conta de serviço no Salesforce. 5. Prepare os usuários para gerenciar os eventos de calendário que eles não querem gerenciar. 6. Defina as configurações de sincronia dos usuários em configurações do Exchange Sync. 7. Prepare os seus usuários para gerenciar os contatos por email que eles querem sincronizar. CONSULTE TAMBÉM: O Exchange Sync (Beta) sincroniza seus itens Microsoft® EDIÇÕES Disponível em: Salesforce Classic e Lightning Experience Disponível em: Edições Enterprise, Performance, Unlimited e Developer PERMISSÕES DO USUÁRIO Para preparar o servidor do Exchange para se comunicar com o Salesforce: • Acesso administrativo ao servidor do Microsoft® Exchange da empresa https://success.salesforce.com/_ui/core/chatter/groups/GroupProfilePage?g=0F9300000009M90CAE Configurar e manter ferramentas de vendas Guia do usuário | Gerenciando integração de email baseada em nuvem | 329 Preparação do servidor do Microsoft® Exchange para o Exchange Sync A primeira etapa da configuração do Exchange Sync é ativar diversas configurações no servidor do Exchange, incluindo os Serviços Web do Exchange, o serviço de descoberta automática do Microsoft Exchange e autenticação básica. Essas instruções variam de acordo com a versão do Microsoft® Exchange que a sua empresa usa. Para obter mais suporte, acesse o site de suporte da Microsoft, procure as palavras-chave mencionadas aqui e siga as instruções referentes à sua versão do Exchange. Realize as etapas a seguir no servidor do Exchange. 1. Ative os serviços da Web do Exchange (EWS) em uma conexão SSL. EDIÇÕES Disponível em: Salesforce Classic e Lightning Experience Disponível em: Edições Enterprise, Performance, Unlimited e Developer • Certifique-se de que o servidor do Exchange tenha um certificado assinado de uma das Autoridades de certificação aprovadas pela Salesforce. • Se a sua organização tiver configurado um firewall, permita que conexões de entrada ao cliente do Exchange acessem o servidor nas portas 80 e 443. 2. Ative o serviço de descoberta automática do Exchange. 3. Ative a autenticação básica. Você pode ativar os métodos de autenticação adicionais, mas o Exchange Sync exige autenticação básica para ser executado. Agora você está pronto para configurar uma conta de serviço do Exchange. Configuração de uma conta de serviço do Microsoft® Exchange para comunicação com o Exchange Sync Após ter ativado Serviços da Web do Exchange e Serviço de descoberta automática do Exchange no servidor do Exchange, você criará uma conta de serviço com direitos de personificação para a caixa de correio de cada usuário do Exchange Sync. Antes de configurar a conta de serviço do Exchange, ative as configurações apropriadas do servidor do Exchange para configurar o Exchange Sync. Para configurar uma conta de serviço do Exchange, siga estas instruções no servidor do Exchange. Assista a uma demonstração: • EDIÇÕES Disponível em: Salesforce Classic e Lightning Experience Disponível em: Edições Enterprise, Performance, Unlimited e Developer Configurar uma conta de serviço do Exchange Sync do Exchange Admin Center • Configurar uma conta de serviço do Exchange Sync na linha de comando Nota: Para obter mais suporte, acesse o site de suporte da Microsoft®, procure as palavras-chave mencionadas aqui e siga as instruções referentes à sua versão do Exchange. 1. Crie um usuário do Exchange com uma caixa de correio que funcionará como a conta de serviço. Esse endereço de email será usado para a caixa de correio para configurar a personificação do Exchange para a conta de serviço. 2. Usando o Exchange Management Shell, insira os comandos que permitem personificação da conta de serviço para sua versão do Exchange. Se receber uma mensagem de erro de pipeline, espere alguns minutos e insira o comando novamente para que o servidor processe as solicitações. • Se estiver usando o Exchange 2010 ou 2013: PERMISSÕES DO USUÁRIO Para configurar uma conta de serviço para comunicação com o Exchange Sync: • Acesso administrativo ao servidor do Exchange da empresa Configurar e manter ferramentas de vendas Guia do usuário | Gerenciando integração de email baseada em nuvem | 330 a. Ative a permissão estendida do Active Directory para ms-Exch-EPI-Impersonation em todos os servidores de acesso do cliente. Get-ExchangeServer | where {$_IsClientAccessServer -eq $TRUE} | ForEach-Object {Add-ADPermission -Identity $_.distinguishedname -User (Get-User -Identity <EnterExchangeSyncServiceAccountEmailAddress> | select-object).identity -extendedRight ms-Exch-EPI-Impersonation} b. Ative os direitos estendidos do Active Directory para ms-Exch-EPI-May-Impersonate para que a conta de serviço personifique todas as contas no servidor do Exchange. Você definirá um filtro mais tarde que permite limitar os usuários que a conta de serviço sincroniza com o Salesforce. Get-MailboxDatabase | ForEach-Object {Add-ADPermission -Identity $_.distinguishedname -User <EnterExchangeSyncServiceAccountAddress> -ExtendedRights ms-Exch-EPI-May-Impersonate} • Se estiver usando o Exchange Online oferecido pelo Microsoft Office 365™: a. Ative personalização no servidor do Exchange. Enable-OrganizationCustomization 3. Usando o Exchange Management Shell, insira esses comandos para configurar sua conta de serviço para personificar o grupo de usuários que irão sincronizar com o Exchange Sync. a. Crie um escopo de gerenciamento para definir um filtro que agrupe os usuários do Exchange que irão sincronizar com o Exchange Sync. Por exemplo, se quiser que somente seus representantes de vendas sincronizem e suas caixas de correio do Exchange tenham o mesmo valor Sales para a propriedade filtrável Department, você inseriria Department -eq 'Sales' em vez de <ChooseRecipientFilter>. New-ManagementScope -Name:<ChooseExchangeSyncScopeName> -RecipientRestrictionFilter:{<ChooseRecipientFilter>} b. Crie uma atribuição de papel de gerenciamento que restrinja a conta de serviço para personificar apenas os usuários definidos no escopo de gerenciamento. New-ManagementRoleAssignment -Name:<ChooseExchangeSyncRoleAssignmentName> -Role:ApplicationImpersonation -User:<EnterExchangeSyncServiceAccountAddress> -CustomRecipientWriteScope:<EnterExchangeSyncScopeName> Após configurar a conta de serviço, execute o Microsoft® Remote Connectivity Analyzer usando parâmetros do Exchange Sync para certificar-se de que configurou o servidor para o Exchange Sync. Recomendamos que espere alguns minutos após concluir essas tarefas para permitir que o servidor do Exchange processe as mudanças feitas. Caso contrário, o Remote Connectivity Analyzer poderá mostrar um resumo de teste com falha, mesmo que você tenha feito a configuração corretamente. Configurar e manter ferramentas de vendas Guia do usuário | Gerenciando integração de email baseada em nuvem | 331 Execução do Microsoft® Remote Connectivity Analyzer usando parâmetros do Exchange Sync Se os usuários do Exchange Sync não conseguem sincronizar seus itens, verifique se o administrador do Exchange definiu o servidor corretamente executando o Remote Connectivity Analyzer, uma ferramenta gratuita na web da Microsoft®, para testar a conexão e solucionar problemas de configuração. Antes de executar o Remote Connectivity Analyzer, ative as configurações apropriadas do servidor do Exchange e, em seguida, configure uma conta do serviço Exchange. Recomendamos que espere alguns minutos após concluir essas tarefas para permitir que o servidor do Exchange processe as mudanças feitas. Caso contrário, o Remote Connectivity Analyzer poderá mostrar um resumo de teste com falha, mesmo que você tenha feito a configuração corretamente. 1. Visite o site da Microsoft e procure o Remote Connectivity Analyzer. 2. Na guia Exchange Server, selecione Verificação de Acesso da Conta (desenvolvedores). 3. Clique em Avançar. 4. Preencha os campos de teste: Para este campo de teste Digite este parâmetro Endereço de email da caixa de O endereço de email do Exchange de um usuário do Exchange Sync para o qual gostaria correio de destino EDIÇÕES Disponível em: Salesforce Classic e Lightning Experience Disponível em: Edições Enterprise, Performance, Unlimited e Developer PERMISSÕES DO USUÁRIO Para obter os parâmetros necessários para executar o teste: • Acesso administrativo ao servidor do Microsoft® Exchange da empresa de testar a conexão de sincronização Nome de usuário da conta de serviço (domínio/nome de usuário ou UPN) O domínio da conta de serviço/nome de usuário ou UPN que você configurou para o Exchange Sync Senha da conta de serviço A senha da conta de serviço que você configurou para o Exchange Sync 5. Selecione Usar descoberta automática para detectar configurações de servidor. 6. Selecione Testar pasta predefinida. 7. Escolha Contatos caso deseje testar a conexão de sincronização dos contatos deste usuário, ou Calendário para os eventos do usuário. 8. Marque Usar personificação do Exchange. 9. No campo Usuário personificado, digite o mesmo endereço de email do Exchange especificado para Endereço de email da caixa de correio de destino. 10. Em Identificador de usuário personificado, selecione Endereço SMTP. 11. Marque a declaração Eu entendo que devo usar as credenciais de uma conta funcional.... 12. Digite o código de verificação do analisador e clique em verificar. 13. Na parte superior da página, clique em Realizar teste. O teste geralmente leva menos de 30 segundos. Quando o teste termina, o analisador exibe um resumo da conexão de sincronização referente ao usuário do Exchange especificado. 14. Tome uma das seguintes medidas com base nos resultados do teste. Configurar e manter ferramentas de vendas Guia do usuário | Gerenciando integração de email baseada em nuvem | 332 • Se o resumo do teste exibir "Teste de conectividade bem-sucedido" ou "Teste de conectividade bem-sucedido com avisos", é provável que a conta de serviço tenha sido configurada corretamente e você esteja pronto para fornecer suas credenciais de conta de serviço ao Salesforce. • Se o resumo do teste exibe "Falha no teste de conexão", confira os detalhes do teste para solucionar problemas de configuração. Você pode retornar às instruções para configurar o Exchange Sync corretamente. • Se você ainda não conseguir configurar o Exchange Sync, ou se a configuração foi concluída, mas os usuários ainda não conseguirem sincronizar seus registros, execute o teste novamente e salve os detalhes em HTML. Será possível fornecer esses detalhes ao Suporte ao cliente da Salesforce para que avaliem a configuração se for necessário registrar um caso. Configuração do Salesforce para comunicação com o Microsoft® Exchange Depois de executar o Remote Connectivity Analyzer, você efetua login no Salesforce para ativar o Exchange Sync e fornecer as credenciais da conta de serviço que você criou no Exchange. Essa tarefa permite que o Exchange e o Salesforce se comuniquem. 1. Na Configuração do Salesforce, insira Exchange Sync na caixa Busca rápida e selecione Configuração do Exchange Sync. EDIÇÕES Disponível em: Edições Enterprise, Performance, Unlimited e Developer 2. Em Ativar Exchange Sync, clique em Editar. 3. Marque Ativar Exchange Sync e clique em Salvar. 4. Digite o nome de usuário da conta de serviço que você criou no Exchange, incluindo o domínio da empresa e o domínio de nível superior. Por exemplo, se você criou o usuário do Exchange svcacct para atuar como caixa de correio da sua conta de usuário, yourcompany for o nome de domínio da sua empresa e .com for o domínio de nível superior da sua empresa, você fornecerá seu nome de usuário em um destes formatos: PERMISSÕES DO USUÁRIO Para acessar as configurações do Exchange Sync no Salesforce: • “Exibir configuração” • [email protected] • yourcompany.com\svcacct Dependendo de como sua empresa configurou sua configuração de rede, pode ser que você precise testar ambos os formatos para configurar com sucesso o Exchange Sync. 5. Insira sua senha da conta de serviço. 6. Clique em Salvar. Em seguida, você informará aos usuários que é hora de escolher os eventos do calendário que eles não desejam sincronizar. Informação aos usuários sobre como evitar que eventos de calendário sejam sincronizados com o Salesforce Informe os usuários do Exchange Sync de que está na hora de escolher quais eventos de calendário do Exchange eles não querem sincronizar com o Salesforce. Recomendamos que os usuários escolham esses eventos antes de adicioná-los a configurações do Exchange Sync e iniciar o processo de sincronização. Se você configura usuários para sincronizar apenas eventos do Salesforce com o Exchange, pode ignorar esta etapa e começar a definir as configurações de sincronização para os usuários. É possível que os usuários não queiram sincronizar alguns eventos de calendário (como eventos pessoais) com o Salesforce. Na próxima etapa, você definirá configurações de sincronização dos usuários em configurações do Exchange Sync, o que inicia a sincronização dos itens dos usuários. Nesse momento, se for EDIÇÕES Disponível em: Salesforce Classic e Lightning Experience Disponível em: Edições Enterprise, Performance, Unlimited e Developer Configurar e manter ferramentas de vendas Guia do usuário | Gerenciando integração de email baseada em nuvem | 333 configurada a sincronização de eventos de usuários do Exchange com o Salesforce ou nas duas direções, todos os eventos dos usuários serão sincronizados automaticamente com o Salesforce, a menos que você informe aos usuários para administrar os eventos agora. Informe aos usuários que é possível atribuir a opção privado aos eventos em seus aplicativos de calendário para impedir que sejam sincronizados do Exchange com o Salesforce. Se os usuários não atribuírem a opção privado aos eventos antes do início da sincronização, ainda poderão excluir os eventos do Salesforce, mas será necessário fazê-lo manualmente. Quando tiver certeza de que os usuários atribuíram a opção privado aos eventos que eles não desejam sincronizar, você estará pronto para definir configurações de sincronização para os usuários para iniciar a sincronização. Definição de configurações de sincronização para usuários do Exchange Sync Depois que os usuários preparam eventos para sincronização com o Salesforce, você define configurações de sincronização para grupos de usuários no Exchange Sync. Isso inicia o processo de sincronização para os usuários. Antes de definir configurações de sincronização no Exchange Sync, certifique-se de que o administrador do Exchange executou o Microsoft® Remote Connectivity Analyzer usando os parâmetros do Exchange Sync. A definição de configurações de sincronização permite controlar quais usuários podem sincronizar contatos e eventos. Você também pode controlar a direção em que os usuários sincronizam, e criar filtros para impedir que alguns registros sejam sincronizados. 1. Em Configuração do Salesforce, insira Configurações do Exchange Sync na caixa Busca rápida e selecione Configurações do Exchange Sync. EDIÇÕES Disponível em: Salesforce Classic e Lightning Experience Disponível em: Edições Enterprise, Performance, Unlimited e Developer PERMISSÕES DO USUÁRIO Para acessar as configurações do Exchange Sync no Salesforce: • “Exibir configuração” Para criar, editar ou excluir configurações do Exchange Sync: • "Gerenciar configurações de clientes de email" Configurar e manter ferramentas de vendas Guia do usuário | Gerenciando integração de email baseada em nuvem | 334 2. Clique em Nova configuração do Exchange. 3. Insira o nome da configuração. Por exemplo, se você está criando uma configuração para usuários em uma região específica, insira um nome exclusivo para ela e selecione Ativo. 4. Atribua usuários e perfis a esta configuração. 5. Indique a direção de sincronização dos contatos dos usuários. 6. Se você precisar alterar os mapeamentos de campos entre o Salesforce e os contatos do Exchange, clique em Editar mapeamentos de campo. 7. Indique a direção de sincronização dos eventos dos usuários. Configurar e manter ferramentas de vendas Guia do usuário | Gerenciando integração de email baseada em nuvem | 335 8. Se você precisar alterar os mapeamentos de campos entre o Salesforce e os eventos do Exchange, clique em Editar mapeamentos de campo. 9. Clique em Salvar. 10. Defina filtros para especificar os contatos que podem ser sincronizados pelos usuários. Você precisa definir os filtros com base na propriedade de registros dos usuários. Você escolherá se deseja: • Permitir que os usuários sincronizem apenas contatos de sua propriedade: escolha Contatos selecionados e, em seguida, Registros do usuário. Escolha as duas configurações em conjunto, do contrário nenhum contato dos usuários será sincronizado nessa configuração. • Permitir que os usuários sincronizem todos os contatos que podem ver no Salesforce: escolha Todos os contatos. Defina outros filtros de sincronização, caso queira. Por exemplo, para impedir que contatos fora dos territórios dos usuários sejam sincronizados, crie filtros relativos a campos específicos nos registros de contato dos usuários. Observe que os filtros de contato não se aplicam à sincronização de contatos do Exchange para o Salesforce. 11. Especifique os eventos específicos que os usuários podem sincronizar do Salesforce para o Exchange. Insira um filtro no campo Maior ou igual a para limitar os eventos que os usuários podem sincronizar a esses períodos. • HOJE—Sincroniza apenas compromissos que terminam hoje ou depois. A hora de início é 0h. • ÚLTIMO MÊS—Sincroniza compromissos que terminaram no primeiro dia do último mês ou depois. • ÚLTIMOS N DIAS—Sincroniza os compromissos que terminaram em um número especificado de dias atrás ou depois, como ÚLTIMOS 30 DIAS. Você pode sincronizar eventos que terminaram há até 180 dias. 12. Clique em Salvar. Foi iniciada a sincronização de contatos e eventos dos usuários nesta configuração do Exchange Sync. Configurar e manter ferramentas de vendas Guia do usuário | Gerenciando integração de email baseada em nuvem | 336 Agora é hora de pedir aos usuários que escolham os contatos de email que desejam sincronizar com o Salesforce e movam esses contatos para as pastas Salesforce_Sync de seus aplicativos de email. CONSULTE TAMBÉM: Como o Exchange Sync lida com conflitos de sincronização com o Salesforce para Outlook Como posso evitar a sincronização de dados entre minhas organizações do Salesforce? Informação aos usuários sobre como sincronizar contatos de email com o Salesforce Informe os usuários do Exchange Sync de que está na hora de gerenciar os contatos de email do Exchange que eles querem sincronizar com o Salesforce. EDIÇÕES Se você configurou os usuários para sincronizar os contatos somente do Salesforce para o Exchange, pode ignorar essa etapa — os contatos e eventos dos usuários já estão em sincronização. Disponível em: Salesforce Classic e Lightning Experience Depois de definir as configurações de sincronização dos usuários adicionando-os às configurações do Exchange Sync e tornar as configurações ativas, o Exchange Sync cria uma pasta chamada Salesforce_Sync como um subdiretório do diretório Contatos na conta de email de cada usuário. Os usuários que sincronizam contatos do Exchange com o Salesforce ou nos dois sentidos podem escolher quais contatos de email são sincronizados com o Salesforce movendo-os para a pasta Salesforce_Sync. Disponível em: Edições Enterprise, Performance, Unlimited e Developer Oriente os usuários a mover seus contatos para a pasta Salesforce_Sync agora. Gerenciar usuários do Exchange Sync Atribuição de usuários a configurações do Exchange Sync Para sincronizar os contatos e eventos dos usuários do Exchange Sync, será necessário adicioná-los a uma configuração do Exchange Sync. Você pode fazer isso no Salesforce adicionando usuários individuais ou vários usuários com perfis de usuários. Antes de atribuir um usuário a uma configuração do Exchange Sync, leve em conta como os registros dele serão sincronizados caso já tenham sido mencionados em outra configuração: • Se você atribuir um usuário individual a duas configurações do Exchange Sync, ele será removido automaticamente da primeira configuração e atribuído à nova. • Se você atribuir um usuário a duas configurações do Exchange Sync como usuário individual e como parte de um perfil, ele não será removido de nenhuma das configurações, mas seus registros serão sincronizados de acordo com a configuração que o lista individualmente. • Se você atribuir um usuário a uma configuração do Exchange Sync e uma configuração, ele não será removido de nenhuma das configurações, mas seus registros serão sincronizados de acordo com a configuração do Exchange Sync. Os usuários observam as atribuições que foram criadas, adicionadas ou removidas na próxima vez que o Exchange Sync executa um ciclo de sincronização. Para atribuir um usuário a uma configuração do Exchange Sync, 1. Em Configuração, insira Configurações do Exchange Sync na caixa Busca rápida e selecione Configurações do Exchange Sync. EDIÇÕES Disponível em: Salesforce Classic e Lightning Experience Disponível em: Edições Enterprise, Performance, Unlimited e Developer PERMISSÕES DO USUÁRIO Para exibir configurações • “Exibir configuração” Para criar, editar ou excluir configurações: • "Gerenciar configurações de clientes de email" Configurar e manter ferramentas de vendas Guia do usuário | Gerenciando integração de email baseada em nuvem | 337 2. Se você está modificando uma configuração do Exchange Sync já existente, clique em Editar ao lado da configuração que deseja modificar. Do contrário, clique em Nova configuração do Exchange e, em seguida, preencha os campos necessários. 3. Na seção Atribuir usuários e perfis, selecione Perfis ou Usuários na lista suspensa Pesquisar. 4. Se você não vir o membro que deseja adicionar, insira palavras-chave na caixa de pesquisa e clique em Localizar. 5. Selecione membros na caixa Membros disponíveis e clique em Adicionar para adicioná-los ao grupo. Se todos os usuários disponíveis estiverem atribuídos a esta configuração, a lista Usuários ficará vazia e você só poderá atribuir perfis. 6. Para remover membros, selecione estes membros e clique em Remover. 7. Clique em Salvar. CONSULTE TAMBÉM: Como o Exchange Sync lida com conflitos de sincronização com o Salesforce para Outlook Como posso evitar a sincronização de dados entre minhas organizações do Salesforce? Como posso evitar a sincronização de dados entre minhas organizações do Salesforce? Se sua empresa usa o Exchange Sync em diversas organizações do Salesforce, certifique-se de que os dados dessas organizações sejam mantidos separados sendo consciencioso sobre como definir as configurações do Exchange Sync. Você usa diversas organizações quando: • Testa novos recursos em uma organização no sandbox antes de configurar o recurso em sua organização ativa. • Mantém organizações do Salesforce separadas para diferentes divisões de sua empresa. Para evitar que o Exchange Sync faça a sincronização de contatos e eventos entre suas organizações do Salesforce, não adicione o mesmo usuário às configurações do Exchange Sync em mais de uma organização. EDIÇÕES Disponível em: Salesforce Classic e Lightning Experience Disponível em: Edições Enterprise, Performance, Unlimited e Developer Não recomendamos marcar uma configuração do Exchange Sync como inativa para evitar que dados sejam sincronizados entre organizações do Salesforce. Embora marcar uma configuração como inativa evite a sincronização dos dados de um usuário, você corre o risco de esquecer que esse usuário está incluído em diversas configurações do Exchange Sync e, posteriormente, marcar a configuração como ativa. Exemplo: Você está testando recursos do Exchange Sync em sua organização no sandbox; portanto, adiciona o usuário Marianne Schumacher a uma configuração do Exchange Sync na organização no sandbox. Após estar satisfeito com a configuração dos recursos do Exchange Sync para Marianne, está pronto para adicioná-la em uma configuração do Exchange Sync em sua organização ativa. Antes de adicionar Marianne a uma configuração do Exchange Sync em sua organização ativa, remova-a da configuração em sua organização no sandbox. Caso contrário, o Exchange Sync poderá sincronizar contatos e eventos entre o aplicativo de email de Marianne, a organização no sandbox e a organização ativa, salvando dados de teste e ativos em todas as três fontes de dados. Configurar e manter ferramentas de vendas Guia do usuário | Gerenciando integração de email baseada em nuvem | 338 Corrigir problemas de sincronização para usuários do Exchange Sync Para solucionar problemas quando um usuário do Exchange Sync não consegue sincronizar entre o Microsoft® Exchange e o Salesforce, verifique o status de sincronização do usuário ou execute um relatório de erro do Exchange Sync. Caso o usuário não consiga solucionar um problema de sincronização, você pode redefinir o processo de sincronização para esse usuário. • Verificar o status de sincronização dos usuários do Exchange Sync • Criar e executar um relatório de erros do Exchange Sync • Redefinir a sincronização para usuários do Exchange Sync EDIÇÕES Disponível em: Salesforce Classic e Lightning Experience Disponível em: Edições Enterprise, Performance, Unlimited e Developer Verificar o status de sincronização dos usuários do Exchange Sync Se um usuário não consegue realizar a sincronização, você pode verificar o respectivo status de sincronização – e o status de sincronização da sua configuração do Exchange Sync – para determinar onde a sincronização está falhando. EDIÇÕES 1. Em Configuração, insira Status do Exchange Sync na caixa Busca rápida e selecione Status do Exchange Sync. Disponível em: Salesforce Classic e Lightning Experience 2. Digite o nome do usuário cujo status de sincronização você quer verificar e clique em Verificar status. O status de sincronização do usuário é exibido. Disponível em: Edições Enterprise, Performance, Unlimited e Developer Em alguns casos, será preciso redefinir a sincronização do usuário. Se você precisar de ajuda para interpretar os status de sincronização ou precisar de recomendações sobre como corrigir problemas de sincronização, consulte Status do Exchange Sync. PERMISSÕES DO USUÁRIO CONSULTE TAMBÉM: Para acessar os status do Exchange Sync: • “Exibir configuração” Criar e executar um relatório de erros do Exchange Sync Redefinição da sincronização para usuários do Exchange Sync Configurar e manter ferramentas de vendas Guia do usuário | Gerenciando integração de email baseada em nuvem | 339 Criar e executar um relatório de erros do Exchange Sync Se os usuários do Exchange Sync não conseguirem realizar a sincronização, você pode criar e executar um relatório de erros para descobrir o que está causando a falha de sincronização na sua organização e quais usuários estão sendo afetados. Os detalhes do relatório fornecem sugestões que ajudam a solucionar os problemas de sincronização. Primeiramente, você criará um tipo de relatório personalizado usando um objeto personalizado de relatório de erros do Exchange Sync que nós configuramos para você no Salesforce. Em seguida, você criará um relatório de erros do Exchange Sync. Finalmente, você executará o relatório para ajudar os usuários a corrigir esses incômodos erros de sincronização que eles estão enfrentando. 1. Crie um tipo de relatório personalizado. Defina o objeto principal como ExchangeSyncError. 2. Crie seu relatório de erros do Exchange Sync. Na guia Relatórios, clique em Novo relatório. Defina o tipo de relatório como o tipo de relatório do Exchange Sync que você criou na etapa 1 e clique em Criar. 3. Salve e execute seu relatório de erros do Exchange Sync. No relatório não salvo, clique em Salvar, preencha os campos solicitados e clique em Salvar e executar relatório. O Salesforce gera uma lista de erros de sincronização encontrados na sua organização ou exibe "Totais gerais (0 registros)" se o relatório não identificar nenhum erro de sincronização. Se o relatório não identificar nenhum erro, mas os usuários continuarem enfrentando dificuldades para realizar a sincronização, entre em contato com a Salesforce. CONSULTE TAMBÉM: Status do Exchange Sync EDIÇÕES Disponível em: Salesforce Classic e Lightning Experience Disponível em: Edições Enterprise, Performance, Unlimited e Developer PERMISSÕES DO USUÁRIO Para criar ou atualizar tipos de relatórios personalizados: • “Gerenciar tipos de relatórios personalizados” Para criar, editar e excluir relatórios: • “Criar e personalizar relatórios” E “Criador de relatórios” Redefinição da sincronização para usuários do Exchange Sync Se um usuário não consegue sincronizar entre o Microsoft Exchange e o Salesforce, você pode redefinir o processo de sincronização do usuário. Esse processo limpa e depois restaura as conexões entre o Exchange de um usuário e registros do Salesforce. A redefinição do processo de sincronização não afeta as informações armazenadas nesses registros. 1. Certifique-se de que a pasta Salesforce_Sync do usuário contenha apenas os contatos que ele quer sincronizar com o Salesforce e que os eventos que ele não quer sincronizar estejam marcados como Privado no aplicativo de calendário. 2. Em Configuração do Salesforce, insira Status do Exchange Sync na caixa Busca rápida e selecione Status do Exchange Sync. EDIÇÕES Disponível em: Salesforce Classic e Lightning Experience Disponível em: Edições Enterprise, Performance, Unlimited e Developer Configurar e manter ferramentas de vendas Guia do usuário | Gerenciando integração de email baseada em nuvem | 340 3. Digite o nome de um usuário e clique em Redefinir sincronização. No próximo ciclo de sincronização, o Exchange Sync sincronizará: • Todos os contatos na pasta Salesforce_Sync do usuário no Exchange para o Salesforce, excluindo os contatos que não se encaixam nos filtros que você definiu na configuração do Exchange do usuário. • Todos os eventos do calendário do usuário no Exchange para o Salesforce, excluindo os eventos que não se encaixam nos filtros que você definiu na configuração do Exchange do usuário, ou eventos marcados como Privado no Exchange. Status do Exchange Sync A compreensão dos status do Exchange Sync ajuda a avaliar e corrigir os erros do Exchange Sync que aparecem na página de status do Exchange Sync no Salesforce. Disponível em: Salesforce Classic Status de sincronização do sistema Tabela 4: Status de configuração Se Fornece esse status Conta de serviço do Microsoft Nome de usuário da Exchange fornecida: conta de serviço EDIÇÕES Este status significa que Você salvou as credenciais da conta de serviço no Salesforce, e o Exchange Sync reconheceu uma conta de serviço válida. O status não significa necessariamente que a conta de serviço está configurada para sincronizar usando o Exchange Sync. Se você continuar tendo erros de sincronização, recomendamos Disponível em: Edições Enterprise, Performance, Unlimited e Developer Configurar e manter ferramentas de vendas Se Guia do usuário | Gerenciando integração de email baseada em nuvem | 341 Fornece esse status Este status significa que usar a ferramenta Remote Connectivity Analyzer, da Microsoft®, para testar a conexão e solucionar problemas de configuração. Nenhum (None) O Salesforce reconhece a conta de serviço do Microsoft Exchange: O Exchange Sync não salvou as credenciais da conta de serviço. Certifique-se de ter fornecido o ID e a senha de conta de serviço corretos e de ter configurado uma conta de serviço válida no Microsoft Exchange. O Exchange Sync reconheceu que a conta de serviço fornecida é válida. O status não significa necessariamente que a conta de serviço está configurada para sincronizar usando o Exchange Sync. Se você continuar tendo erros de sincronização, recomendamos usar a ferramenta Remote Connectivity Analyzer, da Microsoft®, para testar a conexão e solucionar problemas de configuração. O Exchange Sync não reconheceu as credenciais da conta de serviço. Certifique-se de ter configurado uma conta de serviço válida no Microsoft Exchange. Usuários em configurações ativas do Salesforce Exchange: Usuários com endereços de email do Microsoft Exchange e do Salesforce vinculados: O número correto de usuários do Exchange Todos os usuários do Exchange Sync estão Sync em configurações ativas do Exchange. O número incorreto de usuários do Exchange Sync Alguns usuários não estão em configurações ativas do Exchange. 0 Nenhum usuário está em uma configuração ativa do Exchange Sync. O número esperado de usuários do Exchange Sync Todos os endereços de email do Microsoft Exchange dos usuários foram mapeados corretamente para os endereços de email do Salesforce correspondentes. Um número inesperado de usuários do Exchange Sync Os endereços de email do Microsoft Exchange de alguns usuários não foram mapeados corretamente para os endereços de email do Salesforce correspondentes. Compare os endereços dos usuários no Exchange e no Salesforce para se certificar de que eles correspondam. 0 Nenhum endereço de email do Microsoft Exchange dos usuários foi mapeado para o Configurar e manter ferramentas de vendas Se Guia do usuário | Gerenciando integração de email baseada em nuvem | 342 Fornece esse status Este status significa que endereço de email do Salesforce correspondente. Entre em contato com o Atendimento ao Cliente do Salesforce. Tabela 5: Status dos contatos Se Fornece esse status Este status significa que Última atividade de sincronização: Horário de sincronização de contatos ocorrido há alguns minutos A organização sincronizou contatos com o Exchange Sync pela última vez nessa data e nesse horário. Em geral, o Exchange Sync está sincronizando os registros conforme o esperado. Se você vir esse status e usuários individuais ainda relatarem que os contatos não estão sendo sincronizados conforme o esperado, verifique as configurações do servidor do Exchange ou do Exchange Sync procurando configurações relacionadas a esses usuários específicos. Horário de sincronização de contatos ocorrido há algumas horas A última sincronização de contatos da organização ocorreu nesta data, neste horário. É possível que você tenha configurado recentemente o Exchange Sync para a sua organização, já que a sincronização inicial pode levar várias horas. Se você não tiver iniciado a sincronização de contatos para a organização pela primeira vez, esse status pode indicar um problema com a sincronização de contatos na organização. Monitore a última atividade de sincronização nas últimas 24 horas para ver se a sincronização é retomada. Horário de sincronização de contatos ocorrido em uma data anterior A última sincronização de contatos da organização ocorreu nesta data, neste horário. Se a organização não sincronizar novamente dentro de 24 horas, certifique-se de ter fornecido as credenciais corretas de conta de serviço do Exchange, de que o Salesforce tenha reconhecido a sua conta de serviço e de que você tenha usado o Remote Connectivity Analyzer da Microsoft para garantir que o servidor do Exchange possa se comunicar com o Exchange Sync. Se o analisador mostrar que a conexão está funcionando, entre em contato com o suporte ao cliente Salesforce. Configurar e manter ferramentas de vendas Guia do usuário | Gerenciando integração de email baseada em nuvem | 343 Se Fornece esse status Este status significa que Registros sincronizados nos últimos 60 minutos: O número de contatos que foram sincronizados na organização nos últimos 60 minutos Nos últimos 60 minutos, a organização sincronizou esse número de contatos pela última vez. 0 A organização não sincronizou contatos nos últimos 60 minutos. Monitore a atividade de sincronização de registros nas próximas 24 horas para ver se a sincronização é retomada. Se a sincronização não for retomada, use o Remote Connectivity Analyzer da Microsoft para se certificar de que o servidor do Exchange possa se comunicar com o Exchange Sync. Se o analisador mostrar que a conexão está funcionando, entre em contato com o suporte ao cliente Salesforce. Registros sincronizados nas últimas 24 horas: O número de contatos sincronizados na organização nas últimas 24 horas 0 Nas últimas 24 horas, este número de contatos da organização foi sincronizado. A organização não sincronizou contatos nos últimos 60 minutos. Use o Remote Connectivity Analyzer da Microsoft para se certificar de que o servidor do Exchange possa se comunicar com o Exchange Sync. Se o analisador mostrar que a conexão está funcionando, entre em contato com o suporte ao cliente Salesforce. Tabela 6: Status de eventos Se Fornece esse status Este status significa que Última atividade de sincronização: Horário de sincronização de eventos ocorrido há alguns minutos A organização sincronizou eventos com o Exchange Sync pela última vez nessa data e nesse horário. Em geral, o Exchange Sync está sincronizando os registros conforme o esperado. Se você vir esse status e usuários individuais ainda relatarem que os eventos não estão sendo sincronizados conforme o esperado, verifique as configurações do servidor do Exchange ou do Exchange Sync procurando configurações relacionadas a esses usuários específicos. Horário de sincronização de eventos ocorrido há algumas horas A última sincronização de eventos da organização ocorreu nesta data, neste horário. Talvez você tenha configurado o Exchange Sync para a organização Configurar e manter ferramentas de vendas Se Guia do usuário | Gerenciando integração de email baseada em nuvem | 344 Fornece esse status Este status significa que recentemente, já que a sincronização inicial de eventos pode levar várias horas. Se você não tiver iniciado a sincronização de eventos para a organização pela primeira vez, esse status pode indicar um problema com a sincronização de eventos na organização. Monitore a última atividade de sincronização nas últimas 24 horas para ver se a sincronização é retomada. Registros sincronizados nos últimos 60 minutos: Horário de sincronização de eventos ocorrido em uma data anterior A última sincronização de eventos da organização ocorreu nesta data, neste horário. Se a organização não sincronizar novamente dentro de 24 horas ou mais, certifique-se de ter fornecido as credenciais corretas de conta de serviço do Exchange, de que o Salesforce tenha reconhecido a sua conta de serviço e de que você tenha usado o Remote Connectivity Analyzer da Microsoft para garantir que o servidor do Exchange possa se comunicar com o Exchange Sync. Se o analisador mostrar que a conexão está funcionando, entre em contato com o suporte ao cliente Salesforce. O número de eventos que foram sincronizados na organização nos últimos 60 minutos Nos últimos 60 minutos, a organização sincronizou esse número de eventos pela última vez. 0 A organização não sincronizou eventos nos últimos 60 minutos. Monitore a atividade de sincronização de registros nas últimas 24 horas para ver se a sincronização é retomada. Se a sincronização não for retomada, use o Remote Connectivity Analyzer da Microsoft para se certificar de que o servidor do Exchange possa se comunicar com o Exchange Sync. Se o analisador mostrar que a conexão está funcionando, entre em contato com o suporte ao cliente Salesforce. Registros sincronizados nas últimas 24 horas: O número de contatos que foram sincronizados na organização nas últimas 24 horas 0 Nas últimas 24 horas, este número de contatos da organização foi sincronizado. A organização não sincronizou eventos nos últimos 60 minutos. Use o Remote Connectivity Analyzer da Microsoft para se Configurar e manter ferramentas de vendas Se Guia do usuário | Gerenciando integração de email baseada em nuvem | 345 Fornece esse status Este status significa que certificar de que o servidor do Exchange possa se comunicar com o Exchange Sync. Se o analisador mostrar que a conexão está funcionando, entre em contato com o suporte ao cliente Salesforce. Status da sincronização de usuários Tabela 7: Status de configuração Se Fornece esse status Usuário atribuído a uma configuração ativa do Exchange: Este status significa que Esse usuário está configurado para sincronizar em uma configuração ativa do Exchange Sync. Esse usuário não está configurado para sincronizar em uma configuração ativa do Exchange Sync. Usuário reconhecido pela conta de serviço do Exchange: Esse usuário é representado pela conta de serviço configurada no Exchange, e o Exchange Sync se comunica com a conta de serviço do Exchange. Esse usuário não é representado pela conta de serviço configurada no Exchange ou o Exchange Sync não se comunica com a conta de serviço do Exchange fornecida. Verifique a configuração da conta de serviço do Exchange para se certificar de ter configurado uma conta de serviço válida e de que ela represente o usuário com precisão. Status da sincronização de redefinição do usuário: Marcado para redefinição Você redefiniu esse usuário para sincronização, mas a redefinição não foi reiniciada. Sua solicitação de redefinição está na fila do sistema e será atendida quando o sistema estiver disponível. Redefinição em andamento O processo de sincronização da redefinição está em andamento. Quando a redefinição estiver concluída, a mensagem “Status da sincronização de redefinição do usuário” não será mais exibida nessa página. Configurar e manter ferramentas de vendas Guia do usuário | Gerenciando integração de email baseada em nuvem | 346 Tabela 8: Status dos contatos Se Fornece esse status Pasta Salesforce_Sync localizada: Este status significa que A pasta Salesforce_Sync foi localizada na conta de email desse usuário sob o diretório Contatos. O Exchange Sync não consegue localizar a pasta Salesforce_Sync no servidor do Exchange ou não consegue criá-la automaticamente para esse usuário. É possível criar a pasta Salesforce_Sync para esse usuário como um subdiretório sob o diretório Contatos na conta de email desse usuário. Endereços de email do Salesforce e do Exchange vinculados: O endereço de email deste usuário no Microsoft Exchange foi mapeado corretamente para seu endereço de email do Salesforce. O endereço de email deste usuário no Microsoft Exchange não foi mapeado corretamente para seu endereço de email do Salesforce. Redefina a sincronização para esse usuário. Status da sincronização do Salesforce para Não iniciado Exchange: A sincronização dos contatos desse usuário do Salesforce para o Exchange não foi iniciada. Sincronização inicial em andamento Os contatos desse usuário estão sendo sincronizados do Salesforce para o Exchange pela primeira vez. Essa sincronização inicial pode levar várias horas. Sincronização inicial concluída Os contatos desse usuário concluíram a sincronização do Salesforce para o Exchange pela primeira vez. Sincronização em andamento Os contatos desse usuário estão sendo sincronizados do Salesforce para o Exchange neste momento. Sincronizado Os contatos desse usuário concluíram a sincronização do Salesforce para o Exchange. O Exchange não está configurado para sincronizar Esse usuário não está configurado para sincronizar contatos do Salesforce para o Exchange em uma configuração ativa do Exchange Sync. Configurar e manter ferramentas de vendas Guia do usuário | Gerenciando integração de email baseada em nuvem | 347 Se Fornece esse status Este status significa que Status da sincronização do Exchange para o Salesforce: Não iniciado Os contatos desse usuário ainda não iniciaram a sincronização do Exchange para o Salesforce. Sincronização inicial em andamento Os contatos desse usuário estão sendo sincronizados do Exchange para o Salesforce pela primeira vez. Essa sincronização inicial pode levar várias horas. Sincronização inicial concluída A sincronização dos contatos desse usuário do Exchange para o Salesforce pela primeira vez foi concluída. Sincronização em andamento Os contatos desse usuário estão sendo sincronizados do Exchange para o Salesforce. Sincronizado A sincronização dos contatos desse usuário do Exchange para o Salesforce foi concluída. O Exchange não está configurado para sincronizar Esse usuário não está configurado para sincronizar contatos do Exchange para o Salesforce em uma configuração ativa do Exchange Sync. Registros sincronizados O número de contatos deste usuário sendo Este usuário tem esse número de contatos sincronizados sendo sincronizados entre o Exchange e o Salesforce. Se os contatos desse usuário estão sendo sincronizados conforme o esperado, esse número corresponde ao número de contatos na pasta Salesforce_Sync do usuário. Tabela 9: Status de eventos Se Pasta de calendário localizada: Fornece esse status Este status significa que A pasta de calendário foi encontrada na conta de email desse usuário. O Exchange Sync não consegue localizar a pasta de calendário do usuário no servidor do Exchange. Endereços de email do Salesforce e do Exchange vinculados: O endereço de email deste usuário no Microsoft Exchange foi mapeado corretamente para seu endereço de email do Salesforce. O endereço de email deste usuário no Microsoft Exchange não foi mapeado Configurar e manter ferramentas de vendas Se Guia do usuário | Gerenciando integração de email baseada em nuvem | 348 Fornece esse status Este status significa que corretamente para seu endereço de email do Salesforce. Redefina a sincronização para esse usuário. Status da sincronização do Salesforce para Não iniciado Exchange: Status da sincronização do Exchange para o Salesforce: A sincronização dos eventos desse usuário do Salesforce para o Exchange não foi iniciada. Sincronização inicial em andamento Os eventos desse usuário estão sendo sincronizados do Salesforce para o Exchange pela primeira vez. Essa sincronização inicial pode levar várias horas. Sincronização inicial concluída Os eventos desse usuário concluíram a sincronização do Salesforce para o Exchange pela primeira vez. Sincronização em andamento Os eventos desse usuário estão sendo sincronizados do Salesforce para o Exchange neste momento. Sincronizado Os eventos desse usuário concluíram a sincronização do Salesforce para o Exchange. O Exchange não está configurado para sincronizar Esse usuário não está configurado para sincronizar eventos do Salesforce para o Exchange em uma configuração ativa do Exchange Sync. Não iniciado A sincronização dos eventos desse usuário do Exchange para o Salesforce não foi iniciada. Sincronização inicial em andamento Os eventos desse usuário estão sendo sincronizados do Exchange para o Salesforce pela primeira vez. Essa sincronização inicial pode levar várias horas. Sincronização inicial concluída A sincronização dos eventos desse usuário do Exchange para o Salesforce pela primeira vez foi concluída. Sincronização em andamento Os eventos desse usuário estão sendo sincronizados do Exchange para o Salesforce. Sincronizado A sincronização dos eventos desse usuário do Exchange para o Salesforce foi concluída. O Exchange não está configurado para sincronizar Esse usuário não está configurado para sincronizar eventos do Exchange para o Configurar e manter ferramentas de vendas Se Guia do usuário | Gerenciando integração de email baseada em nuvem | 349 Fornece esse status Este status significa que Salesforce em uma configuração ativa do Exchange Sync. Registros sincronizados O número de contatos deste usuário sendo Este usuário tem esse número de eventos sincronizados sendo sincronizados entre o Exchange e o Salesforce. Se esse usuário relata dificuldade de sincronizar apenas alguns eventos, certifique-se de que ele esteja configurado, na configuração do Exchange Sync, para sincronizar eventos conforme o esperado e de que o usuário não atribuiu a opção private ao evento. Além disso, tenha em mente que, no momento, o Exchange Sync não sincroniza eventos de dia inteiro, eventos recorrentes nem convidados em eventos. Administrando o aplicativo Salesforce para Outlook Administrando o aplicativo Salesforce para Outlook As equipes de vendas têm mais condições de acompanhar oportunidades importantes quando seus integrantes trabalham no Microsoft® Outlook® Web App (OWA) ou no Outlook 2013, juntamente com o Microsoft Office 365™. O aplicativo Salesforce para Outlook ajuda as equipes a gerenciarem as vendas com mais eficiência ao criarem contatos do Salesforce ou exibir contatos, leads, contas, contas pessoais, oportunidades e casos diretamente nos aplicativos de email de seus representantes de vendas, independentemente de estarem no escritório ou em trânsito. EDIÇÕES Disponível em: Salesforce Classic e Lightning Experience Disponível em: Edições Estamos trabalhando para fornecer às equipes de vendas uma experiência real de integração de Enterprise, Performance, email com base na nuvem. O resultados de nossos esforços iniciais é o aplicativo Salesforce para Unlimited e Developer Outlook, o que deixa o pessoal de vendas mais próximo de seu Salesforce Content ao criarem contatos do Salesforce relacionados a pessoas em emails no OWA e no Outlook 2013, assim como exibir registros relacionados a vendas. Se você souber sobre o painel lateral do Salesforce—o recurso Salesforce para Outlook adorado que traz o Salesforce Content para o Outlook—terá a sensação da direção que estamos tomando. Após ativar o aplicativo Salesforce para Outlook e os membros de sua equipe de vendas concluírem os curtos procedimentos de configuração, os colegas de equipe verão registros do Salesforce relacionados a seus emails sempre que selecionarem um email no OWA e no Outlook 2013 (1) e selecionarem a guia Salesforce (2). Colegas de equipe verão, então, contatos, leads e usuários, assim como contas, oportunidades e casos relacionados com apenas um clique ou um deslize (3). Configurar e manter ferramentas de vendas Guia do usuário | Gerenciando integração de email baseada em nuvem | 350 Configurar equipes de vendas para ver registros do Salesforce no Microsoft® Outlook® Web App e no Outlook 2013 Ajude as equipes de vendas a se preparar para criar contatos do Salesforce e exibir contatos, leads, contas pessoais e usuários, juntamente com contas relacionadas, oportunidades e casos, diretamente no Outlook Web App (OWA) e no Outlook 2013. 1. Em Configuração do Salesforce, insira Configurações do aplicativo Outlook na caixa Busca rápida e selecione Configurações do aplicativo Salesforce para Outlook. EDIÇÕES Disponível em: Salesforce Classic e Lightning Experience Disponível em: Edições Enterprise, Performance, Unlimited e Developer PERMISSÕES DO USUÁRIO Para ativar o aplicativo Salesforce para Outlook • “Personalizar aplicativo” Configurar e manter ferramentas de vendas Guia do usuário | Selecionando um produto de integração de email | 351 2. Selecione a opção Ativado e, em seguida, salve as alterações. Após as seções de lista de aprovados e mapeamento aparecerem, não haverá necessidade de fazer alterações nas mesmas. Selecionando um produto de integração de email Qual produto de integração de email da Microsoft® é ideal para a minha empresa? Agora que apresentamos o Email Connect, nosso produto de integração de email mais recente, que inclui o Exchange Sync e o aplicativo Salesforce para Outlook, talvez você esteja se perguntando como o Email Connect se compara aos nossos produtos legados Salesforce para Outlook e Email para Salesforce. Compare os requisitos do sistema dos produtos para saber qual produto – ou combinação de produtos – é ideal para a sua empresa. Caso esteja se preparando para migrar de um produto retirado como o Connect for Outlook, ou considerando a integração de email ao Salesforce pela primeira vez, você ajudará seus profissionais de vendas a simplificar o trabalho que realizam entre seu produto de email Microsoft e o Salesforce configurando o Email Connect, o Salesforce para Outlook ou o Email para Salesforce. Cada recurso de integração de email é único e compatível com diferentes produtos Microsoft. Você pode introduzir apenas um ou uma combinação desses recursos para seus usuários, dependendo do que melhor atende às necessidades da sua empresa. Sincronização entre aplicativos de email e o Salesforce Dê a seus usuários a confiança de que seus registros estão atualizados – quer estejam trabalhando em seu aplicativo de email ou no Salesforce. Dependendo da combinação de produtos de integração de email que você escolher, você poderá ajudar os usuários a manter contatos, eventos e tarefas sincronizados entre seu produto de email da Microsoft e o Salesforce. Para configurar seus usuários para sincronizar itens, considere a sincronização do Exchange Sync ou do Salesforce para Outlook. EDIÇÕES Esse recurso está disponível para gerenciamento a partir do: Salesforce Classic e Lightning Experience O Email Connect está disponível em: Edições Enterprise, Performance, Unlimited e Developer O Salesforce para Outlook está disponível em: todas as edições O Email para Salesforce está disponível em: todas as edições Configurar e manter ferramentas de vendas Guia do usuário | Selecionando um produto de integração de email | 352 Experimente o Salesforce diretamente a partir de aplicativos de email Configure seus usuários para visualizar e criar registros do Salesforce ou adicionar emails ao Salesforce sem jamais sair de seus aplicativos de email. Para configurar seus usuários para trabalhar com registros do Salesforce diretamente a partir de seus emails, considere o aplicativo Salesforce para Outlook, o painel lateral do Salesforce para Outlook ou o Email para Salesforce. Comparar produtos de integração de email Microsoft Determine quais recursos são ideais para você e suas equipes. Primeiro, compare os requisitos do sistema para determinar quais recursos são compatíveis com o ambiente de computação da sua empresa. Em seguida, consulte nossas visões gerais de recursos para aprender o que cada recurso faz. Se você estiver trabalhando com Este produto permite que você experimente o Salesforce diretamente de seu aplicativo de email Exchange Online (Office 365) Aplicativo Salesforce para Aplicativo Salesforce para Exchange Sync Outlook Outlook ou ou ou Sincronização do e Outlook 2013 Painel lateral do Salesforce para Outlook Este produto permite Este produto permite Este produto permite adicionar emails a sincronizar contatos sincronizar tarefas registros do e eventos Salesforce Painel lateral do Salesforce para Outlook Exchange 2013 (no local) Aplicativo Salesforce para Painel lateral do Outlook Salesforce para Outlook e Outlook 2013 ou e Painel lateral do Salesforce para Outlook Painel lateral do Salesforce para Outlook • Outlook 2013 e Exchange Sync ou Exchange Sync ou Painel lateral do Salesforce para Outlook Painel lateral do Salesforce para Outlook Sincronização do Salesforce para Outlook • Outlook 2013 • Outlook 2010 • Outlook 2007 Mac OS X e Exchange Online (Office 365) e Sincronização do Salesforce para Outlook Sincronização do Salesforce para Outlook Sincronização do Salesforce para Outlook • Outlook 2010 Exchange 2007 Salesforce para Outlook Sincronização do Salesforce para Outlook Painel lateral do Salesforce para Outlook Exchange 2010 Sincronização do Salesforce para Outlook Aplicativo Salesforce para Email para o Salesforce Outlook Exchange Sync Sincronização do Salesforce para Outlook Configurar e manter ferramentas de vendas Se você estiver trabalhando com Este produto permite que você experimente o Salesforce diretamente de seu aplicativo de email Guia do usuário | Executando diversos recursos de integração de email simultaneamente | 353 Este produto permite Este produto permite Este produto permite adicionar emails a sincronizar contatos sincronizar tarefas registros do e eventos Salesforce Outlook Web App (OWA) Mac OS X Email para o Salesforce Exchange Sync Email para o Salesforce Exchange Sync e • Exchange 2013 • Exchange 2010 Celular CONSULTE TAMBÉM: Considerações para executar o Email Connect e Salesforce para Outlook simultaneamente O Exchange Sync (Beta) sincroniza seus itens Microsoft® Administrando o aplicativo Salesforce para Outlook Executando diversos recursos de integração de email simultaneamente Considerações para executar o Email Connect e Salesforce para Outlook simultaneamente Dependendo do ambiente de computação de sua empresa e das soluções de integração de email que seus usuários buscam, você pode configurar recursos do Email Connect e Salesforce para Outlook para atender a essas necessidades. Antes de começar a configurar, aumente as limitações do recurso que você enfrenta e saiba como o Salesforce gerencia conflitos de sincronização entre os dois sistemas. NESTA SEÇÃO: Limitações para executar o Email Connect e Salesforce para Outlook simultaneamente Embora você possa ativar o recurso do Salesforce App para Outlook do Email Connect e o Painel lateral do Salesforce para Outlook na mesma organização, os usuários não podem executar os recursos de integração do Outlook ao mesmo tempo. Como o Exchange Sync lida com conflitos de sincronização com o Salesforce para Outlook Saiba como o Salesforce gerencia conflitos de sincronização quando usuários são atribuídos para sincronizar os mesmos registros em ambos os recursos. EDIÇÕES Disponível em: Salesforce Classic e Lightning Experience O Email Connect está disponível em: Edições Enterprise, Performance, Unlimited e Developer Salesforce para Outlook disponível em: todas as edições Configurar e manter ferramentas de vendas Guia do usuário | Executando diversos recursos de integração de email simultaneamente | 354 Limitações para executar o Email Connect e Salesforce para Outlook simultaneamente Embora você possa ativar o recurso do Salesforce App para Outlook do Email Connect e o Painel lateral do Salesforce para Outlook na mesma organização, os usuários não podem executar os recursos de integração do Outlook ao mesmo tempo. Para evitar que usuários façam malabarismos com diferentes recursos de integração de email de uma vez, o Salesforce desconecta automaticamente o painel lateral do Salesforce para Outlook quando os usuários se conectam ao Salesforce App para Outlook. Os usuários do Salesforce App para Outlook ainda podem fazer download, instalar e sincronizar com o Salesforce para Outlook, mas apenas o Salesforce App para Outlook pode ser executado no Outlook. CONSULTE TAMBÉM: Qual produto de integração de email da Microsoft® é ideal para a minha empresa? Como o Exchange Sync lida com conflitos de sincronização com o Salesforce para Outlook EDIÇÕES Disponível em: Salesforce Classic e Lightning Experience O Email Connect está disponível em: Edições Enterprise, Performance, Unlimited e Developer Salesforce para Outlook disponível em: todas as edições Como o Exchange Sync lida com conflitos de sincronização com o Salesforce para Outlook Saiba como o Salesforce gerencia conflitos de sincronização quando usuários são atribuídos para sincronizar os mesmos registros em ambos os recursos. Nota: Atualmente, o Exchange Sync está disponível como um recurso beta, ou seja, é um recurso de alta qualidade com limitações conhecidas. Consulte o Guia de implementação do Exchange Sync para configurar o recurso na sua empresa. Se estiver migrando usuários do Salesforce para Outlook para o Exchange Sync, ou configurou usuários do Exchange Sync para usar o painel lateral do Salesforce, você atribuiu usuários a configurações dos dois produtos. Se você atribuiu um usuário para sincronizar os mesmos registros com configurações discrepantes nas configurações do Outlook e do Exchange Sync, o Salesforce dá automaticamente preferência às configurações definidas para aquele tipo de registro no Exchange Sync. Dado que o Salesforce dá preferência por registro, e não por configuração, é possível que um usuário configurado para sincronizar nos dois recursos acabe por sincronizar alguns tipos de registros com o Salesforce para Outlook e outros com o Exchange Sync. EDIÇÕES Disponível para configuração em: Salesforce Classic e Lightning Experience Exchange Sync disponível em: Edições Enterprise, Performance, Unlimited e Developer Salesforce para Outlook disponível em: todas as edições Por exemplo, se um usuário está atribuído para sincronizar contatos, eventos e tarefas em uma configuração do Outlook e contatos e eventos em uma configuração do Exchange Sync, as tarefas do usuário seriam sincronizadas com o Salesforce para Outlook, e seus eventos e contatos, com o Exchange Sync. Embora o Salesforce gerencie esses conflitos, recomendamos desativar as configurações de sincronização do Salesforce para Outlook para usuários do Exchange Sync. Essa recomendação evita confusão quanto a quais usuários estão sincronizando com qual recurso, no caso de as configurações ficarem mais complicadas ao longo do tempo. Nota: Ainda é possível configurar usuários do Exchange Sync para trabalharem com seus registros no painel lateral do Salesforce, embora seja um recurso do Salesforce para Outlook. Para isso, adicione esses usuários do Exchange Sync a uma configuração do Outlook com sincronização desativada e ative a opção do Painel lateral. CONSULTE TAMBÉM: Qual produto de integração de email da Microsoft® é ideal para a minha empresa? Limitações para executar o Email Connect e Salesforce para Outlook simultaneamente Configurar e manter ferramentas de vendas Guia do usuário | Administrando o Salesforce.com para Outlook | 355 Administrando o Salesforce.com para Outlook Requisitos do sistema do Salesforce for Outlook Antes de fazer o download e instalar o Salesforce for Outlook, verifique se seu sistema atende a estes requisitos. Seu Deve ser uma destas versões desktop de Programa de email padrão Microsoft® Outlook® usando Microsoft Exchange Online (o serviço hospedado pela Microsoft que se integra ao Office 365™) ou o Microsoft Exchange Server, juntamente com os hot fixes mais recentes. • 2013 EDIÇÕES Esse recurso está disponível para gerenciamento a partir do: Salesforce Classic e Lightning Experience Disponível em: todas as edições • 2010 • 2007 O Salesforce for Outlook oferece suporte para o Outlook 2013 instalado usando o Click-to-Run (instalador por streaming para Microsoft Office). Sistema operacional Microsoft Windows®, juntamente com os hot fixes mais recentes. • Windows 10 • Windows 8.1 (Pro e Enterprise) • Windows 7 • Windows Vista® (apenas de 32 bits) Não há suporte ao uso do Salesforce for Outlook com o Mac OS® da Apple®. Outros requisitos Para É importante saber que Criar registros usando o É necessário ter o Microsoft® Internet Explorer® 9 ou posterior. editor do painel lateral do Salesforce Configurações do servidor Sistemas que se conectam à Internet por meio de um servidor proxy são suportados. • Detecção automática de proxy • Proxy manual • Autenticação de proxy NTLM Não são suportados: • Servidores de correio IMAP e POP3 • Servidores de terminal, como Citrix® • Arquivos de configuração automática de proxy (.pac) Configurar e manter ferramentas de vendas Guia do usuário | Administrando o Salesforce.com para Outlook | 356 Para É importante saber que Instaladores Se você for um administrador e planejar usar o instalador .msi, pode ser necessário instalar as seguintes ferramentas adicionais: • Microsoft .NET Framework 4 • Microsoft Visual Studio® 2010 Tools for Office Runtime • Pacote redistribuível Primary Interop Assemblies (PIA) para a sua versão do Microsoft Outlook Os usuários do Microsoft® Windows Vista® e Windows 7 .msi devem executar o prompt de comando como administrador e depois iniciar o instalador na linha de comando, como pelo comando msiexec /i SalesforceForOutlook.msi. Login único Há suporte para: • Autenticação delegada • Security Assertion Markup Language (SAML) com Meu domínio Não suportamos o uso de um provedor de identidade online separado para conexão única. Recursos disponíveis do Salesforce for Outlook por edição do Salesforce A edição do Salesforce determina quais recursos os usuários podem acessar. Alguns recursos devem ser ativados manualmente. Contact Manager, Group Editions Sincronização de contatos, eventos e tarefas entre o Salesforce do usuário e o Microsoft® Outlook® O administrador pode definir direções de sincronização, filtros e recursos ativados para os usuários por meio de configurações do Outlook. Os usuários têm acesso ao painel lateral. Os usuários podem criar novos registros diretamente no editor do painel lateral, com o editor do painel lateral. O administrador pode criar menus de layout do editor especificamente para o painel lateral, sem afetar outros layouts de editor. O administrador pode criar diversos layouts de editor do painel lateral e atribuí-los a diversos perfis de usuário. Edições Professional, Enterprise, Performance, Unlimited e Developer Configurar e manter ferramentas de vendas Guia do usuário | Administrando o Salesforce.com para Outlook | 357 Configurações do Outlook e layouts do editor do Outlook Ajude os usuários do Salesforce para Outlook a manterem seus registros entre o Microsoft® Outlook® e o Salesforce criando configurações separadas para grupos de usuários com diferentes necessidades. Para isso, em Configuração, insira Configurações do Outlook na caixa Busca rápida e selecione Configurações do Outlook. Configurações do Salesforce para Outlook As configurações do Salesforce for Outlook incluem definições referentes aos dados que os usuários do Salesforce for Outlook podem sincronizar entre o Microsoft® Outlook® e o Salesforce. Os administradores podem criar configurações separadas para diversos tipos de usuários e dar a eles a permissão para editar algumas definições. Por exemplo, uma equipe de oportunidades pode desejar sincronizar tudo, enquanto o gerente deseja sincronizar apenas eventos. Além disso, você pode configurar seus usuários para criar, exibir e trabalhar com registros do Salesforce diretamente no Outlook no painel lateral do Salesforce. O painel lateral permite que os usuários adicionem facilmente emails, eventos e tarefas do Outlook aos registros do Salesforce relacionados. Layouts do editor do Outlook EDIÇÕES Esse recurso está disponível para gerenciamento a partir do: Salesforce Classic e Lightning Experience Disponível em: todas as edições PERMISSÕES DO USUÁRIO Para exibir configurações: • “Exibir configuração” Para criar, editar ou excluir configurações: • “Gerenciar configurações de clientes de email” Os usuários podem criar contas, casos, leads, oportunidades e até mesmo objetos personalizados diretamente no painel lateral, usando o editor do painel lateral. Para configurar os usuários para que trabalhem com o editor do painel lateral, crie as ações rápidas que você deseja que apareçam nos menus do editor dos usuários, adicione essas ações rápidas aos layouts de editor adequados e atribua os layouts do editor aos usuários corretos. CONSULTE TAMBÉM: Criar configurações do Salesforce para Outlook Definir conjuntos de dados para Salesforce para Outlook Configuração padrão do Salesforce for Outlook Configurar usuários para criar registros diretamente a partir do painel lateral do Salesforce Configurar e manter ferramentas de vendas Guia do usuário | Administrando o Salesforce.com para Outlook | 358 Criar configurações do Salesforce para Outlook 1. Em Configuração, insira Configurações do Outlook na caixa Busca rápida e selecione Configurações do Outlook. EDIÇÕES 2. Clique em Nova configuração do Outlook. 4. Marque Ativo para ativar a configuração. Esse recurso está disponível para gerenciamento a partir do: Salesforce Classic e Lightning Experience 5. Selecione Notificar sobre atualizações de produtos para que os usuários possam ver quando as atualizações do Salesforce para Outlook estão disponíveis para download. Disponível em: todas as edições 3. Insira um nome e uma descrição da configuração. 6. Dependendo da configuração, será necessário definir algumas ou todas estas configurações. • Usuários e perfis atribuídos • Opções relacionadas a email para incluir email e criar casos • Direção da sincronização • Comportamento do conflito • Mapeamentos de campo • Critérios correspondentes • Permissões de modificação • Configurações avançadas PERMISSÕES DO USUÁRIO Para exibir configurações: • “Exibir configuração” Para criar, editar ou excluir configurações: • “Gerenciar configurações de clientes de email” 7. Clique em Salvar. 8. Defina conjuntos de dados. Quando os usuários se conectam ao Salesforce por meio do assistente de configuração do Salesforce for Outlook, estas configurações entram em vigor imediatamente. Se você desativar uma configuração e os usuários atribuídos forem listados em outra configuração ativa por meio de um perfil, essa configuração ativa será usada na próxima vez que eles abrirem o Outlook. CONSULTE TAMBÉM: Configuração padrão do Salesforce for Outlook Configurar e manter ferramentas de vendas Guia do usuário | Administrando o Salesforce.com para Outlook | 359 Atribuir usuários para configurações do Salesforce para Outlook Depois de definir informações básicas para uma configuração do Salesforce for Outlook, selecione os usuários do Salesforce for Outlook aos quais as definições da configuração serão aplicáveis. EDIÇÕES 1. Em Configuração, insira Configurações do Outlook na caixa Busca rápida e selecione Configurações do Outlook. Esse recurso está disponível para gerenciamento a partir do: Salesforce Classic e Lightning Experience 2. Se estiver modificando uma configuração existente do Outlook, clique em Editar ao lado da configuração que você deseja modificar. Caso contrário, clique em Nova configuração do Outlook e preencha os campos obrigatórios. 3. Na seção Atribuir usuários e perfis, selecione Perfis ou Usuários na lista suspensa Pesquisar. Disponível em: todas as edições 4. Se você não vir o membro que deseja adicionar, insira palavras-chave na caixa de pesquisa e clique em Localizar. PERMISSÕES DO USUÁRIO 5. Selecione membros na caixa Membros disponíveis e clique em Adicionar para adicioná-los ao grupo. Se todos os usuários disponíveis estiverem atribuídos a esta configuração, a lista Usuários ficará vazia e você só poderá atribuir perfis. Para exibir configurações: • “Exibir configuração” 6. Para remover membros, selecione-os e clique em Remover. Se usuários removidos forem atribuídos a outra configuração ativa por meio de um perfil, essa outra configuração será usada na próxima vez que eles abrirem o Outlook. Caso contrário, os usuários removidos não conseguirão usar o Salesforce for Outlook. Para criar, editar ou excluir configurações: • “Gerenciar configurações de clientes de email” 7. Clique em Salvar. Todas as alterações são efetivadas na próxima vez que os dados forem sincronizados para os usuários nesta configuração. Se você atribuir um usuário que já esteja atribuído a uma configuração diferente, esse usuário será removido da outra configuração e atribuído a esta. Se um usuário atribuído também fizer parte de um perfil atribuído para outra configuração ativa, a configuração que lista o usuário diretamente é usada. CONSULTE TAMBÉM: Criar configurações do Salesforce para Outlook Configurações do Outlook e layouts do editor do Outlook Configuração de opções de email no Salesforce para Outlook Configurar e manter ferramentas de vendas Guia do usuário | Administrando o Salesforce.com para Outlook | 360 Definir configurações de dados para o Salesforce para Outlook As configurações de dados controlam o comportamento de sincronização e a funcionalidade de email do Salesforce for Outlook. Você pode definir as seguintes configurações usando os campos Configurações de dados em uma configuração do Salesforce for Outlook. • Opções relacionadas a email para incluir email e criar casos • Direção da sincronização • Comportamento do conflito • Mapeamentos de campo • Critérios correspondentes • Permissões de modificação EDIÇÕES Esse recurso está disponível para gerenciamento a partir do: Salesforce Classic e Lightning Experience Disponível em: todas as edições PERMISSÕES DO USUÁRIO Para exibir configurações: • “Exibir configuração” Para criar, editar ou excluir configurações: • “Gerenciar configurações de clientes de email” Configuração de opções de email no Salesforce para Outlook Ajude sua equipe de vendas a rastrear importantes emails do Microsoft® Outlook® relacionados a contatos e leads do Salesforce. E faça com que os contatos e leads apareçam diretamente no Outlook. Das opções de email de configuração do Outlook, você pode configurar os usuários para: • Exibir o painel lateral do Salesforce no Microsoft® Outlook® EDIÇÕES Esse recurso está disponível para gerenciamento a partir do: Salesforce Classic e Lightning Experience • Adicionar emails do Outlook, anexos, compromissos e tarefas aos registros do Salesforce • Especificar como equipes de vendas adicionam emails a contas de pessoas com base nas preferências da equipe (como contatos ou contas) • Criar casos do Salesforce a partir de emails do Outlook Ativar o painel lateral do Salesforce A ativação do painel lateral do Salesforce permite que os usuários selecionem um email ou compromisso no Outlook e vejam os contatos e leads do Salesforce relacionados a esse email ou compromisso. 1. Em Configuração, insira Configurações do Outlook na caixa Busca rápida e selecione Configurações do Outlook. 2. Se estiver modificando uma configuração existente do Outlook, clique em Editar ao lado da configuração que você deseja modificar. Caso contrário, clique em Nova configuração do Outlook e preencha os campos obrigatórios. 3. Selecione Painel lateral. 4. Clique em Salvar. Disponível em: todas as edições PERMISSÕES DO USUÁRIO Para exibir configurações: • “Exibir configuração” Para criar, editar ou excluir configurações: • “Gerenciar configurações de clientes de email” Para ativar as opções Adicionar email, Painel lateral e Criar caso: • “Personalizar aplicativo” Configurar e manter ferramentas de vendas Guia do usuário | Administrando o Salesforce.com para Outlook | 361 Permitir que usuários do painel lateral adicionem emails, anexos, compromissos e tarefas aos registros Se você ativou o painel lateral para seus usuários, a configuração Adicionar email permite que eles adicionem emails do Outlook e seus anexos ( ), compromissos ( ) e tarefas ( ) aos seus registros do Salesforce diretamente do painel lateral. Você também pode ativarPermitir que usuários selecionem anexos ( ), o que permite que os usuários selecionem anexos específicos para adicionar no Salesforce, em vez de incluir todos eles automaticamente. 1. Em Configuração, insira Configurações do Outlook na caixa Busca rápida e selecione Configurações do Outlook. 2. Se estiver modificando uma configuração existente do Outlook, clique em Editar ao lado da configuração que você deseja modificar. Caso contrário, clique em Nova configuração do Outlook e preencha os campos obrigatórios. 3. Selecione Painel lateral. 4. Selecione Adicionar email. 5. Clique em Salvar. 6. Selecione Permitir que usuários selecionem anexos para permitir que os usuários selecionem anexos específicos para adicionar ao Salesforce. Permitir que usuários que não estão trabalhando no painel lateral adicionem emails e anexos aos registros Se você não tiver ativado o painel lateral para seus usuários, a configuração Adicionar email adiciona os botões Adicionar emails e Enviar e adicionar ao Outlook e permite que os usuários adicionem até 10 emails simultaneamente ao Salesforce. Os emails que você adiciona usando o Salesforce for Outlook são salvos no Salesforce e atribuídos a outros registros com base nas suas configurações do Meu email para o Salesforce. 1. Em Configuração, insira Configurações do Outlook na caixa Busca rápida e selecione Configurações do Outlook. 2. Se estiver modificando uma configuração existente do Outlook, clique em Editar ao lado da configuração que você deseja modificar. Caso contrário, clique em Nova configuração do Outlook e preencha os campos obrigatórios. 3. Desmarque Painel lateral. 4. Selecione Adicionar email. 5. Clique em Salvar. 6. Se você não tem o Meu Email para Salesforce ativado, clique em Ativar na mensagem pop-up para ativá-lo. Permitir que usuários que não estão trabalhando no painel lateral criem casos no Outlook Se você não tiver ativado o painel lateral para seus usuários, a configuração Criar casos adiciona o botão de lista suspensa ao Outlook e permite que seus usuários criem casos do Salesforce pelos emails do Outlook. Se você tiver ativado o painel lateral para seus usuários, poderá configurar os usuários para o editor do painel lateral, permitindo que eles criem vários tipos de registros do Salesforce diretamente no painel lateral. Nota: Antes de ativar o recurso de criação de caso, revise e conclua os procedimentos em Configurar criação de caso para os usuários do Salesforce para Outlook na página 363. Em seguida, retorne a esse tópico para realizar o procedimento a seguir. 1. Em Configuração, insira Configurações do Outlook na caixa Busca rápida e selecione Configurações do Outlook. 2. Se estiver modificando uma configuração existente do Outlook, clique em Editar ao lado da configuração que você deseja modificar. Caso contrário, clique em Nova configuração do Outlook e preencha os campos obrigatórios. 3. Desmarque Painel lateral. 4. Selecione Criar Caso. Depois escolha um dos links a seguir. Configurar e manter ferramentas de vendas Guia do usuário | Administrando o Salesforce.com para Outlook | 362 • Recomendado: Escolha Criar destino de caso existente, que lhe permite escolher destinos existentes. Você pode escolher até 10 destinos para cada configuração do Outlook. • Crie um nova opção Criar destino de caso. Se precisar criar uma nova opção, primeiro é necessário salvar seu trabalho, criar um novo destino e então retornar à página de Configuração do Outlook para concluir os requisitos de configuração de Criar caso. 5. Clique em Salvar. CONSULTE TAMBÉM: Criar configurações do Salesforce para Outlook Atribuir usuários para configurações do Salesforce para Outlook Configurar usuários para criar registros diretamente a partir do painel lateral do Salesforce Saiba como ativar compromissos recorrentes que afetam os usuários Os usuários do Salesforce e da API podem esperar as seguintes mudanças após a ativação do recurso de Compromissos recorrentes do Salesforce for Outlook. Para Saiba que Usuários do Salesforce As alterações feitas em uma série não afetam compromissos passados. As alterações feitas nos seguintes campos de uma série de compromissos substituem as alterações feitas anteriormente em compromissos únicos. • Hora de início ou término do compromisso • Compromisso de dia inteiro • Frequência • Data de início da recorrência, se o usuário enviar atualizações a convidados Além disso, se os usuários alterarem qualquer um desses campos, todos os compromissos da série serão excluídos e recriados. Em resultado disso, o status de todos os convidados será redefinido para Não respondido. Usuários da API Depois dos usuários começarem a sincronizar os compromissos recorrentes, os seguintes objetos de API somente leitura aparecem na API. • EventRecurrenceException • TaskRecurrenceException CONSULTE TAMBÉM: Configuração de opções de email no Salesforce para Outlook Configurações do Outlook e layouts do editor do Outlook EDIÇÕES Disponível para configuração de: Salesforce Classic e Lightning Experience Disponível em: Edições Professional, Enterprise, Performance, Unlimited e Developer Configurar e manter ferramentas de vendas Guia do usuário | Administrando o Salesforce.com para Outlook | 363 Configurar criação de caso para os usuários do Salesforce para Outlook O recurso Criar caso no Salesforce para Outlook permite que os usuários criem casos no Salesforce a partir de emails do Microsoft® Outlook®. Como administrador, você pode criar destinos de Email-to-Case que aparecem no botão da lista suspensa Criar casos no Outlook. Para cada destino, você escolhe o designador, que pode ser usuários individuais ou filas. Você pode adicionar até 10 destinos para cada configuração do Outlook. Quando os usuários criam casos, eles podem adicionar até 10 emails simultaneamente para cada destino. EDIÇÕES Para que os usuários do Salesforce para Outlook possam criar casos a partir de emails do Outlook, você precisa realizar os procedimentos a seguir. Disponível em: todas as edições Esse recurso está disponível para gerenciamento a partir do: Salesforce Classic e Lightning Experience 1. Se já não tiver feito isso, ative e configure o Email-to-Case on Demand. 2. Defina os destinos de Email-to-Case (também conhecidos como endereços de direcionamento de email). 3. Ative o recurso Criar caso nas suas configurações, adicionando assim o botão de lista suspensa Criar casos ao Outlook. O Salesforce para Outlook atribui uma categoria aos emails que os usuários do Salesforce para Outlook adicionam como casos ao Salesforce. Essa categoria, Adicionado ao Salesforce como caso, facilita aos usuários procurar emails que eles adicionaram como casos ao Salesforce. CONSULTE TAMBÉM: Configurar usuários para criar registros diretamente a partir do painel lateral do Salesforce Criar configurações do Salesforce para Outlook Configuração de opções de email no Salesforce para Outlook Definir direções de sincronização para seus usuários do Salesforce para Outlook Defina as direções de sincronização para os usuários que desejam sincronizar contatos, eventos e tarefas entre o Microsoft® Outlook® e o Salesforce. EDIÇÕES 1. Em Configuração, insira Configurações do Outlook na caixa Busca rápida e selecione Configurações do Outlook. Esse recurso está disponível para gerenciamento a partir do: Salesforce Classic e Lightning Experience 2. Crie ou edite uma configuração e selecione uma dessas direções de sincronização em Configurações de dados para cada objeto sendo sincronizado. • Não sincronizar: os registros do Outlook e do Salesforce não são sincronizados, e não é possível selecionar uma pasta do Outlook a ser sincronizada no assistente de configuração. Disponível em: todas as edições • Salesforce para Outlook: quando os dados são sincronizados pela primeira vez, um registro no Salesforce cria ou atualiza um registro no Outlook. Durante sincronizações futuras, as alterações feitas nos registros do Salesforce aparecerão no Outlook, independentemente de a versão do Outlook do registro ter sido alterada ou não. Além disso, a exclusão de um registro sincronizado no Salesforce exclui sua contraparte do Outlook. As alterações do Outlook nunca são enviadas para o Salesforce. A configuração do comportamento do conflito necessária para esta opção é Salesforce sempre vence. PERMISSÕES DO USUÁRIO • Outlook para a Salesforce: na primeira sincronização, um registro do Outlook cria ou atualiza um registro do Salesforce. Durante sincronizações futuras, as alterações feitas nos registros do Outlook aparecem no Salesforce, independentemente de a versão Para exibir configurações: • “Exibir configuração” Para criar, editar ou excluir configurações: • “Gerenciar configurações de clientes de email” Configurar e manter ferramentas de vendas Guia do usuário | Administrando o Salesforce.com para Outlook | 364 do Salesforce ter sido alterada ou não. Além disso, a exclusão de um registro sincronizado no Outlook exclui sua contraparte do Salesforce. As alterações do Salesforce nunca são enviadas para o Outlook. A configuração do comportamento do conflito necessária para esta opção é Outlook sempre vence. Esta opção não está disponível para contatos. • Sincronizar ambos os lados—Quando os registros são sincronizados, as alterações feitas nos registros do Outlook são refletidas no Salesforce e vice-versa. Se os registros entrarem em conflito, a definição do comportamento de conflito determinará qual registro vencerá. 3. Clique em Salvar. Todas as alterações são efetivadas na próxima vez que os dados forem sincronizados para os usuários nesta configuração. 4. Defina um conjunto de dados para cada objeto que possui uma direção de sincronização. CONSULTE TAMBÉM: Configurações do Outlook e layouts do editor do Outlook Configuração de opções de email no Salesforce para Outlook Criar configurações do Salesforce para Outlook Definir conjuntos de dados para Salesforce para Outlook Definir comportamento do conflito para o Salesforce para Outlook As configurações de comportamento do conflito determinam o que acontece quando o Salesforce for Outlook encontra um conflito ao sincronizar dados de ambas as formas. Um conflito ocorre quando o mesmo registro é atualizado no Salesforce e no Outlook ou quando um registro é atualizado em um lado e excluído no outro. EDIÇÕES 1. Em Configuração, insira Configurações do Outlook na caixa Busca rápida e selecione Configurações do Outlook. Esse recurso está disponível para gerenciamento a partir do: Salesforce Classic e Lightning Experience 2. Edite uma configuração e selecione um dos comportamentos de conflito a seguir nas Configurações de dados para Contatos, Compromissos e Tarefas. Disponível em: todas as edições • Salesforce sempre vence • Outlook sempre vence 3. Clique em Salvar. Todas as alterações são efetivadas na próxima vez que os dados forem sincronizados para os usuários nesta configuração. CONSULTE TAMBÉM: Configurações do Outlook e layouts do editor do Outlook Criar configurações do Salesforce para Outlook Personalizar os campos que seus representantes de vendas sincronizam entre o Salesforce e Outlook Definir direções de sincronização para seus usuários do Salesforce para Outlook PERMISSÕES DO USUÁRIO Para exibir configurações: • “Exibir configuração” Para criar, editar ou excluir configurações: • “Gerenciar configurações de clientes de email” Configurar e manter ferramentas de vendas Guia do usuário | Administrando o Salesforce.com para Outlook | 365 Personalizar os campos que seus representantes de vendas sincronizam entre o Salesforce e Outlook É possível personalizar os campos que seus representantes de vendas sincronizam com o Salesforce para Outlook editando os mapeamentos de campos de seus representantes nas Configurações do Outlook. Você também pode adicionar campos personalizados do Outlook ou Salesforce que deseja que eles adicionem. Mapeamentos de campo definem quais campos do Salesforce e do Outlook correspondem quando os itens são sincronizados entre os dois sistemas. O Salesforce vem com um conjunto de mapeamentos padrão. É possível alterar alguns deles para seus usuários. Você também pode decidir se os usuários podem editar seus próprios mapeamentos de campos em suas configurações pessoais ou se apenas os administradores podem fazer isso. Você também pode configurar o Salesforce para Outlook para sincronizar campos personalizados do Salesforce ou Outlook que você já criou nesses sistemas. EDIÇÕES Esse recurso está disponível para gerenciamento a partir do: Salesforce Classic e Lightning Experience Disponível em: todas as edições PERMISSÕES DO USUÁRIO Você pode mapear estes tipos de campos personalizados: • Campos de texto do Outlook • Campos de texto do Salesforce • Alguns campos de lista de opções do Salesforce Siga essas etapas para editar os mapeamentos de campo padrão ou configurar mapeamentos de campo personalizado para seus usuários do Salesforce para Outlook. Para exibir configurações: • “Exibir configuração” Para criar, editar ou excluir configurações: • “Gerenciar configurações de clientes de email” 1. Em Configuração, insira Configurações do Outlook na caixa Busca rápida e selecione Configurações do Outlook. 2. Selecione uma Configuração do Outlook que gostaria de editar ou crie uma nova. 3. Em Configurações de dados, clique em Editar mapeamentos de campo em Contatos, Eventos ou Tarefas para exibir todos os campos para registros nesse objeto. 4. Revise quais campos do Salesforce estão mapeados para cada campo do Outlook. 5. Edite os mapeamentos de campo do Salesforce ou Outlook que você gostaria de alterar ou crie mapeamentos para campos personalizados. O Salesforce para Outlook permite que você edite qualquer mapeamento de campo com uma lista de opções. É possível adicionar mais mapeamentos no fim da lista. Você pode remover mapeamentos clicando no X ao lado do mapeamento. Cuidado: Se você mapear um campo personalizado que é universalmente obrigatório, confira se ele tem um valor padrão para evitar erros. Além disso, mapear campos personalizados que exigem validação pelo Salesforce pode causar erros de sincronização. Por exemplo, se você mapear um campo personalizado do Salesforce que exige um valor exclusivo, obterá um erro de sincronização, caso insira um valor não exclusivo no campo do Outlook. 6. Clique em Salvar. Os mapeamentos de campo começam sincronizando itens na próxima vez que os itens são atualizados no Salesforce ou Outlook. CONSULTE TAMBÉM: Criar configurações do Salesforce para Outlook Configurações do Outlook e layouts do editor do Outlook Definir critérios de correspondência para o Salesforce para Outlook Definir comportamento do conflito para o Salesforce para Outlook Configurar e manter ferramentas de vendas Guia do usuário | Administrando o Salesforce.com para Outlook | 366 Definir critérios de correspondência para o Salesforce para Outlook Se o Salesforce for Outlook encontrar vários contatos correspondentes quando um contato for sincronizado pela primeira vez no Outlook, selecionamos um contato do Salesforce com base nos critérios de correspondência definidos aqui. 1. Em Configuração, insira Configurações do Outlook na caixa Busca rápida e selecione Configurações do Outlook. 2. Edite uma configuração e selecione uma dessas opções de critérios de correspondência em Configurações de dados para contatos. • Atividade mais recente — Escolha o contato do Salesforce que mostra a atividade mais recente (como um telefonema ou email), conforme mostrado na lista relacionada Histórico de atividades do contato. Essa é a opção de correspondência padrão. • Última atualização—Escolha o contato do Salesforce modificado mais recentemente. • Mais antigo — Escolha o contato do Salesforce que possui a data de criação mais antiga. 3. Clique em Salvar. Todas as alterações são efetivadas na próxima vez que os dados forem sincronizados para os usuários nesta configuração. Se não localizarmos um contato correspondente no Salesforce, criaremos um novo contato que seja sincronizado com o contato do Outlook. Em seguida, atribuímos automaticamente o contato sincronizado a uma conta do Salesforce, deixamos-na não atribuída ou a colocamos na página Meus itens não resolvidos do usuário para ser atribuída manualmente. EDIÇÕES Esse recurso está disponível para gerenciamento a partir do: Salesforce Classic e Lightning Experience Disponível em: todas as edições PERMISSÕES DO USUÁRIO Para exibir configurações: • “Exibir configuração” Para criar, editar ou excluir configurações: • “Gerenciar configurações de clientes de email” CONSULTE TAMBÉM: Criar configurações do Salesforce para Outlook Configurações do Outlook e layouts do editor do Outlook Personalizar os campos que seus representantes de vendas sincronizam entre o Salesforce e Outlook Configurar e manter ferramentas de vendas Guia do usuário | Administrando o Salesforce.com para Outlook | 367 Permitir que os usuários modifiquem as configurações do Salesforce para Outlook 1. Em Configuração, insira Configurações do Outlook na caixa Busca rápida e selecione Configurações do Outlook. EDIÇÕES 2. Edite uma configuração e selecione qualquer uma das opções a seguir em Configurações de dados para cada objeto sendo sincronizado. Você pode permitir que os usuários modifiquem: Esse recurso está disponível para gerenciamento a partir do: Salesforce Classic e Lightning Experience • Se o objeto é sincronizado ou não • Direção da sincronização • Comportamento do conflito Disponível em: todas as edições • Mapeamentos de campo 3. Clique em Salvar. Todas as alterações são efetivadas na próxima vez que os dados forem sincronizados para os usuários nesta configuração. Você pode substituir as modificações dos usuários a qualquer momento selecionando Substituir alterações de configuração feitas por usuários em uma configuração. Depois que você salva a configuração atualizada, as novas configurações substituem as existentes para os usuários da configuração na próxima vez que seus dados são sincronizados. PERMISSÕES DO USUÁRIO Para exibir configurações: • “Exibir configuração” Para criar, editar ou excluir configurações: • “Gerenciar configurações de clientes de email” Atribuir pastas de sincronização dos usuários no Microsoft® Outlook® Você pode atribuir as pastas de sincronização de contatos, compromissos e tarefas de seus usuários do Salesforce para Outlook no Outlook para simplificar o processo de configuração e manter a sincronização das pastas consistente em toda a empresa. Você pode especificar pastas de sincronização do Outlook nas configurações do Outlook do Salesforce. Por padrão, os usuários podem alterar as pastas do Outlook, onde seus contatos, compromissos e tarefas do Salesforce sincronizam pelo menu Configurações em sua bandeja do sistema do Salesforce para Outlook. Você pode impedir os usuários de alterar as pastas de sincronização do Outlook ao limpar esta configuração padrão para contatos, compromissos e tarefas e atribuir pastas de sincronização específicas do Outlook nas configurações de Outlook dos usuários. Nota: A atribuição de pastas de sincronização do Outlook pode criar um diretório do Outlook para todos os usuários de sua configuração do Outlook. O Salesforce para Outlook não pode remover as pastas de sincronização do Outlook dos diretórios do Outlook de seus usuários depois que elas foram criadas. Se você reatribuir uma pasta diferente posteriormente, a pasta original permanecerá nos diretórios locais do Outlook dos usuários até que eles a excluam. 1. Em Configuração, insira Configurações do Outlook na caixa Busca rápida e selecione Configurações do Outlook. EDIÇÕES Disponível para configuração em: Salesforce Classic e Lightning Experience Disponível em: Edições Professional, Enterprise, Performance, Unlimited e Developer PERMISSÕES DO USUÁRIO Para criar e editar configurações do Outlook: • “Configurar Aplicativo” 2. Abra uma configuração do Outlook. 3. Para atribuir uma pasta na qual os usuários sincronizam contatos, em Configurações de dados, desmarque Pasta do Outlook para sincronização de contatos na configuração Permitir que usuários modifiquem: . 4. Na caixa de texto que aparece, digite o nome da pasta do Outlook onde você deseja que os contatos de seus usuários sejam sincronizados com o Salesforce. Digite o nome de uma pasta comum presente no diretório do Outlook para cada um de seus usuários, no mesmo nível do diretório da pasta de contatos padrão do Outlook. Os nomes de pastas diferenciam maiúsculas de minúsculas. Configurar e manter ferramentas de vendas Guia do usuário | Administrando o Salesforce.com para Outlook | 368 Se você digitar o nome de uma pasta que não existe no nível de cada usuário, o Salesforce criará a pasta no Outlook para esses usuários. Para que o Salesforce para Outlook sincronize com uma pasta aninhada do Outlook, digite o caminho do arquivo, incluindo as barras invertidas (\). Por exemplo, para atribuir a pasta do Outlook “sfdc_sync_contacts” como um diretório aninhado em sua pasta de contatos padrão do Outlook, digite Contacts\sfdc_sync_contacts na caixa de texto pasta do Outlook para sincronizar contatos, onde Contacts é a pasta de contados padrão de seus usuários e sfdc_sync_contacts é a pasta onde você deseja que os contatos do Salesforce de seus usuários sejam sincronizados. Se a pasta existir nos diretórios do Outlook de seus usuários, o Salesforce para Outlook sincronizará seus contatos com ela. Se a pasta não existir, o Salesforce para Outlook criará uma pasta em “Contacts\sfdc_sync_contacts”. 5. Clique em Salvar. 6. Oriente os usuários a salvarem suas configurações do Salesforce para Outlook mais uma vez para confirmar as mudanças que você fez em seus sistemas. Para isso, oriente os usuários a: a. No assistente de configurações, clicar com o botão direito do mouse no ícone do Salesforce para Outlook do sistema e, em seguida, clicar em Configurações. ) na sua bandeja b. Clicar em Avançar para revisar sua direção de sincronização. c. Clicar em Avançar no controle Quais itens do Outlook serão sincronizados. d. Clicar em Salvar nos itens privados de sincronização. O Salesforce para Outlook localiza pastas do Outlook que existem nos diretórios do Outlook de seus usuários ou as cria para eles. 7. Oriente seus usuários a moverem os contatos do Outlook que desejam sincronizar para a pasta que você especificou. Para alterar os locais de pasta do Outlook onde os usuários sincronizam compromissos e tarefas com o Salesforce, repita as etapas de 3 a 7 nas seções de compromissos e tarefas. Configurar e manter ferramentas de vendas Guia do usuário | Administrando o Salesforce.com para Outlook | 369 Definir configurações avançadas para o Salesforce para Outlook Use as configurações avançadas em uma configuração do Salesforce for Outlook para personalizar o comportamento padrão do Salesforce for Outlook, como, por exemplo, para configurar o tamanho máximo do log de sincronização. Clique em Editar para alterar o valor de uma configuração avançada ou em Remover para removê-lo da configuração. 1. Em Configuração, insira Configurações do Outlook na caixa Busca rápida e selecione Configurações do Outlook. EDIÇÕES Esse recurso está disponível para gerenciamento a partir do: Salesforce Classic e Lightning Experience 2. Se estiver modificando uma configuração existente do Outlook, clique em Editar ao lado da configuração que você deseja modificar. Caso contrário, clique em Nova configuração do Outlook e preencha os campos obrigatórios. Disponível em: todas as edições 3. Clique em Adicionar configurações avançadas na seção Configurações avançadas de uma configuração do Outlook. PERMISSÕES DO USUÁRIO 4. Escolha uma destas configurações e insira um valor. Configurações avançadas Essa configuração indica HTTPTimeout O número de segundos que o Salesforce for Outlook aguarda enquanto tenta estabelecer uma conexão HTTP com o Salesforce. O valor deve estar entre 15 e 360 segundos, sendo que o padrão é 30. MaxLogFileSize O tamanho máximo do arquivo do log de sincronização que você manterá. O valor deve estar entre 1 e 128 MB, sendo que o padrão é 1. MaxRetries O número de vezes que o Salesforce for Outlook tenta estabelecer uma conexão com o Salesforce. O valor deve estar entre 0 e 10, sendo que o padrão é 3. Para exibir configurações: • “Exibir configuração” Para criar, editar ou excluir configurações: • “Gerenciar configurações de clientes de email” 5. Clique em OK. 6. Clique em Salvar. Todas as alterações são efetivadas na próxima vez que os dados forem sincronizados para os usuários nesta configuração. CONSULTE TAMBÉM: Criar configurações do Salesforce para Outlook Configurações do Outlook e layouts do editor do Outlook Definir conjuntos de dados para Salesforce para Outlook Configurar e manter ferramentas de vendas Guia do usuário | Administrando o Salesforce.com para Outlook | 370 Configuração padrão do Salesforce for Outlook Se sua organização usar o Contact Manager ou Group Edition, você usará a configuração padrão do Salesforce para Outlook, que inclui estas configurações para seus usuários. EDIÇÕES A É configuração para Disponível para configuração em: Salesforce Classic e Lightning Experience Adicionar email Ativado Disponível em: Contact Manager e Group Editions Contatos • Direção da sincronização—Sincroniza ambos os lados • Comportamento do conflito—O Outlook sempre vence • Filtros Contacts: User's Records Contacts on Accounts: User's Records Contacts in Chatter: Records User is Following • Mapeamento de campo—Configurações padrão • Critérios de correspondência—Atividade mais recente Compromissos • Direção da sincronização—Sincroniza ambos os lados • Comportamento do conflito—O Outlook sempre vence • Filtros User's Records Date greater or equal to LAST 30 DAYS • Mapeamento de campo—Configurações padrão Tarefas • Direção da sincronização—Sincroniza ambos os lados • Comportamento do conflito — O Salesforce sempre vence • Filtros User's Records Due date greater or equal to LAST 30 DAYS • Mapeamento de campo—Configurações padrão Configurar e manter ferramentas de vendas Guia do usuário | Administrando o Salesforce.com para Outlook | 371 Configurar usuários para criar registros diretamente a partir do painel lateral do Salesforce Se os seus usuários geram prospectos de vendas ao trabalhar no Microsoft® Outlook®, configure para que eles usem o editor do painel lateral do Salesforce, para que eles possam criar registros diretamente a partir do painel lateral. É possível configurar os usuários do Salesforce for Outlook para criar contas, casos, leads, oportunidades e até mesmo objetos personalizados diretamente no painel lateral, usando o editor do painel lateral. Veja como ele é. EDIÇÕES Esse recurso está disponível para gerenciamento a partir do: Salesforce Classic e Lightning Experience Disponível em: Edições Professional, Enterprise, Performance, Unlimited e Developer PERMISSÕES DO USUÁRIO Para configurar os usuários para que trabalhem com o editor do painel lateral, crie as ações rápidas que você deseja que apareçam nos menus do editor dos usuários, adicione essas ações rápidas aos layouts de editor adequados e atribua os layouts do editor aos usuários corretos. A edição do Salesforce determina quais recursos do painel lateral os usuários podem acessar e como você vai configurar os usuários para usar o editor do painel lateral. 1. Você deve configurar ações globais Criar um registro para cada ação que deseja disponibilizar nos menus do editor do painel lateral dos usuários. 2. Adicione as ações ao layout de editor adequado. Para exibir o painel lateral do Salesforce: • “Painel lateral” nas configurações do Outlook Para criar ações e personalizar layouts do editor do painel lateral: • “Personalizar aplicativo” Para exibir os layouts de editor do painel lateral: • “Exibir configuração” • Nas edições Contact Manager ou Group, você adicionará ações aos menus de editor do painel lateral dos usuários com o editor de layout global de editor. Se você já estiver usando o layout global de editor para outros recursos do Salesforce, verá que as ações que adiciona ao painel lateral são exibidas para todos os recursos. No entanto, o editor do painel lateral exibe apenas as ações com o tipo de ação Criar um registro. • Nas edições Professional, Enterprise, Performance, Unlimited ou Developer, você adicionará ações aos menus de editor do painel lateral dos seus usuários com o editor de layout do editor do painel lateral. Também é possível criar diversos layouts de editor do painel lateral para dar a vários usuários o acesso a diferentes menus do editor do painel lateral. 3. Atribua layouts de editor do painel lateral aos seus usuários. • Para Contact Manager e Group Editions, você atribuirá o layout global de editor aos perfis de usuário para dar acesso aos usuários. • Para Professional, Enterprise, Performance, Unlimited ou Developer Editions, você atribuirá o layout do editor de painel lateral aos perfis de usuário para dar acesso aos usuários. CONSULTE TAMBÉM: Criação de ações rápidas para o editor do painel lateral do Salesforce Personalizar os layouts de menu do editor do painel lateral para diversos usuários do Salesforce for Outlook Atribuir layouts de editor do painel lateral do Salesforce a perfis de usuários Configurar e manter ferramentas de vendas Guia do usuário | Administrando o Salesforce.com para Outlook | 372 Criação de ações rápidas para o editor do painel lateral do Salesforce Realize a primeira etapa para preparar os usuários do Salesforce for Outlook para criar registros diretamente a partir do painel lateral do Salesforce. Você vai configurar ações rápidas globais Criar um registro para cada tipo de registro que deseja que apareça nos menus do Editor do painel lateral. O Editor do painel lateral do Salesforce é um menu que permite aos usuários criar contas, casos, contatos, leads, oportunidades ou registros de objetos personalizados diretamente a partir do painel lateral. Você escolherá quais ações rápidas aparecem nos menus do editor do painel lateral dos usuários criando ações globais de Criar um registro para cada tipo de registro. Nota: É possível usar ações globais para vários tipos de menus do editor encontrados no Salesforce, como os menus da página inicial e da guia do Chatter. Se você já configurou ações globais de Criar um registro para os tipos de registro que deseja disponibilizar para os usuários, não há necessidade de fazer isso novamente. Você encontrará essas ações já disponíveis para adicionar a todos os layouts de editor. Se você não tiver criado ações globais Criar um registro para os tipos de registro que deseja disponibilizar para os usuários, terá que fazer isso agora. 1. Em Configuração, insira Ações globais na caixa Busca rápida e selecione Ações globais. 2. Clique em Nova ação. 3. Selecione Tipo de açãoCriar um registro. Somente as ações Criar um registro aparecem no menu do editor do painel lateral. EDIÇÕES Esse recurso está disponível para gerenciamento a partir do: Salesforce Classic e Lightning Experience Disponível em: todas as edições PERMISSÕES DO USUÁRIO Para configurar ações rápidas globais: • “Personalizar aplicativo” Para exibir o painel lateral do Salesforce: • “Painel lateral” nas configurações do Outlook 4. Selecione um Objeto de destino para o tipo de registro que você deseja disponibilizar para os usuários com essa ação. Se o Objeto de destino requer um Tipo de registro, os usuários que você vai adicionar a essa ação também devem acesso ao tipo de registro em questão. 5. Insira um Rótulo para nova ação informando aos usuários o que ela faz. 6. Clique em Salvar. 7. A partir do Editor de layout de ação, arraste os campos que você deseja que apareçam na página de detalhes de registros do editor do painel lateral. Se algum desses campos estiver identificado como obrigatório para esse tipo de registro em outra parte da sua organização, é necessário também incluir os campos nesta ação. Isso acontece porque o Salesforce não permite que os usuários salvem registros a partir do editor do painel lateral caso os campos obrigatórios não estejam incluídos nos detalhes do registro. O editor de layout de ação exibe asteriscos vermelhos ao lado dos campos obrigatórios. Depois de criar as suas ações Criar um registro, a próxima etapa da configuração do editor do painel lateral para os usuários é adicionar as ações globais ao layout do editor do painel lateral adequado. Nas edições Contact Manager ou Group, você adicionará ações aos menus de editor do painel lateral dos usuários com o editor de layout global de editor. Nas edições Professional, Enterprise, Performance, Unlimited ou Developer, você adicionará ações aos menus de editor do painel lateral dos seus usuários com o editor de layout do editor do painel lateral. CONSULTE TAMBÉM: Configurar usuários para criar registros diretamente a partir do painel lateral do Salesforce Personalizar os layouts de menu do editor do painel lateral para diversos usuários do Salesforce for Outlook Configurar e manter ferramentas de vendas Guia do usuário | Administrando o Salesforce.com para Outlook | 373 Personalizar os layouts de menu do editor do painel lateral para diversos usuários do Salesforce for Outlook Realize a segunda etapa para preparar os usuários do Salesforce for Outlook para criar registros diretamente a partir do painel lateral do Salesforce. Configure diferentes menus do editor de painel lateral para usuários específicos personalizando vários layouts de editor com diferentes conjuntos de ações rápidas globais. Para poder personalizar layouts de editor do painel lateral para os seus usuários, configure ações rápidas globais Criar um registro para cada tipo de registro que deve aparecer nos menus do editor de painel lateral dos usuários. Algumas edições do Salesforce permitem criar múltiplos layouts de editor, para que usuários com diferentes responsabilidades profissionais possam ter acesso a menus de editor com diferentes conjuntos de ações rápidas. Isso permite que diversos tipos de usuários criem somente os registros que se aplicam a suas responsabilidades profissionais. Por exemplo, representantes de vendas podem precisar criar apenas contatos e oportunidades, enquanto os gerentes de vendas podem precisar criar contatos, oportunidades, casos e leads. Você pode configurar menus de editor de painel lateral diferentes para representantes e gerentes de vendas personalizando os layouts do editor com conjuntos específicos de ações globais para os diferentes grupos de usuários. 1. Em Configuração, insira Configurações do Outlook na caixa Busca rápida e selecione Configurações do Outlook. 2. Na lista relacionada Layouts de editor do Outlook, clique em Novo. Nomeie o novo layout e clique em Salvar. 3. Na página Configurações do Outlook, clique em Editar para adicionar as ações globais ao novo layout. EDIÇÕES Esse recurso está disponível para gerenciamento a partir do: Salesforce Classic e Lightning Experience Disponível em: Edições Professional, Enterprise, Performance, Unlimited e Developer PERMISSÕES DO USUÁRIO Para exibir o painel lateral do Salesforce: • “Painel lateral” nas configurações do Outlook Para exibir os layouts de editor do painel lateral: • “Exibir configuração” 4. No Editor de layout do editor do painel lateral do Outlook, arraste as ações globais que deseja usar para a seção Ações rápidas no editor do Salesforce Classic. Para obter ajuda para usar o recurso de editor de layout do editor, consulte Adicionar ações a layouts globais de editor. Depois de adicionar ações a um layout de editor, a última etapa para configurar o editor do painel lateral para os usuários é dar acesso a eles ao atribuir layouts de editor aos perfis de usuário adequados. Para Contact Manager e Group Editions, você atribuirá o layout global de editor aos perfis de usuário para dar acesso aos usuários. Para Professional, Enterprise, Performance, Unlimited ou Developer Editions, você atribuirá o layout do editor de painel lateral aos perfis de usuário para dar acesso aos usuários. CONSULTE TAMBÉM: Configurar usuários para criar registros diretamente a partir do painel lateral do Salesforce Atribuir layouts de editor do painel lateral do Salesforce a perfis de usuários Configurar e manter ferramentas de vendas Guia do usuário | Administrando o Salesforce.com para Outlook | 374 Atribuir layouts de editor do painel lateral do Salesforce a perfis de usuários Algumas edições do Salesforce permitem personalizar diversos layouts de menu de editor do painel lateral, para que usuários com diversas responsabilidades profissionais possam criar vários tipos de registro diretamente a partir do painel lateral do Salesforce. Depois de criar o layout, dê acesso aos usuários atribuindo-o aos perfis de usuário. Para Contact Manager e Group Editions, você atribuirá o layout global de editor aos perfis de usuário para dar acesso aos usuários. Nas edições Professional, Enterprise, Performance, Unlimited e Developer do Salesforce, você atribui os layouts de editor do painel lateral do Salesforce a perfis de usuário desta forma. 1. Em Configuração, insira Configurações do Outlook na caixa Busca rápida e selecione Configurações do Outlook. 2. A partir da lista relacionada Layouts de editor do Outlook, clique em Atribuição do layout do editor > Editar atribuição. 3. Selecione um perfil de usuário clicando em qualquer lugar na linha na tabela. 4. Na lista suspensa Editor de layout a ser usado, selecione o layout que você deseja atribuir ao perfil realçado. 5. Clique em Salvar. EDIÇÕES Esse recurso está disponível para gerenciamento a partir do: Salesforce Classic e Lightning Experience Disponível em: Edições Professional, Enterprise, Performance, Unlimited e Developer PERMISSÕES DO USUÁRIO Para exibir o painel lateral do Salesforce: • “Painel lateral” nas configurações do Outlook Para exibir os layouts de editor do painel lateral: • “Exibir configuração” Configurar e manter ferramentas de vendas Guia do usuário | Administrando o Salesforce.com para Outlook | 375 Definir conjuntos de dados para Salesforce para Outlook Conjuntos de dados são subconjuntos dos registros do Salesforce que os usuários do Salesforce for Outlook podem sincronizar. Eles consistem em filtros que limitam quais registros serão sincronizados. Cada configuração deve ter um conjunto de dados para que os usuários sejam sincronizados com o Outlook. EDIÇÕES A página de detalhes da Configuração do Outlook mostra um resumo dos filtros atuais de configuração. Esse recurso está disponível para gerenciamento a partir do: Salesforce Classic e Lightning Experience 1. Em Configuração, insira Configurações do Outlook na caixa Busca rápida e selecione Configurações do Outlook. Disponível em: todas as edições 2. Clique no nome de uma configuração do Outlook existente. 3. Na lista relacionada Conjuntos de dados, clique em Editar. 4. Especifique filtros. PERMISSÕES DO USUÁRIO 5. Para ver quantos itens serão sincronizados, você pode verificar o tamanho do conjunto de dados. Para exibir configurações: • “Exibir configuração” 6. Clique em Salvar. Para criar, editar ou excluir configurações: • “Gerenciar configurações de clientes de email” CONSULTE TAMBÉM: Amostras de conjuntos de dados do Exchange Sync e Salesforce para Outlook Filtros de contato do Salesforce para Outlook Configurações do Outlook e layouts do editor do Outlook Verificar o tamanho de conjuntos de dados do Salesforce para Outlook Para criar, editar ou excluir conjuntos de dados: • A direção da sincronização não pode ser Não sincronizar Configurar e manter ferramentas de vendas Guia do usuário | Administrando o Salesforce.com para Outlook | 376 Sabendo mais sobre conjuntos de dados para o Salesforce for Outlook Conjuntos de dados são subconjuntos dos registros do Salesforce que os usuários do Salesforce for Outlook podem sincronizar. Eles consistem em filtros que limitam quais registros serão sincronizados. EDIÇÕES Sabendo o que sincroniza Esse recurso está disponível para gerenciamento a partir do: Salesforce Classic e Lightning Experience Salesforce for Outlook sincroniza registros com base em definições em conjuntos de dados, juntamente com registros relacionados a eles. Entendendo limites para conjuntos de dados Ao usar conjuntos de dados, usuários podem sincronizar até 5.000 registros por filtro entre o Microsoft® Outlook® e o Salesforce de uma vez. Isso significa que se os usuários tiverem mais de 5.000 registros para sincronizar com base na configuração de seus conjuntos de dados, o Salesforce for Outlook não sincronizará alguns deles. Além disso, os usuários podem achar que a sincronização de grandes quantidades de registros pode atrasar o processo de sincronização. No entanto, você pode aumentar os limites para o número de registros que os usuários podem sincronizar. Lembre-se que você não pode reduzir a possibilidade de o processo de sincronização atrasar. Aumentando limites para conjuntos de dados Se os usuários estiverem trabalhando com mais de 5.000 registros, você poderá configurar seus conjuntos de dados de forma que eles possam sincronizar grandes quantidades de registros. Para isso, você editará os conjuntos de dados para incluir filtros adicionais. Por exemplo, em Filtrar pela propriedade do registro na seção Filtros do contato, escolha Contatos selecionados. Em seguida, escolha Registros do usuário em Contatos, Contatos em oportunidades e Contatos em contas. Como o conjunto de dados agora tem três filtros, os usuários podem sincronizar até 15.000 registros de contatos. Disponível em: todas as edições PERMISSÕES DO USUÁRIO Para exibir configurações: • “Exibir configuração” Para criar, editar ou excluir configurações: • “Gerenciar configurações de clientes de email” Para criar, editar ou excluir conjuntos de dados: • A direção da sincronização não pode ser Não sincronizar Lembre-se que esses vários filtros que você configura não selecionarão necessariamente registros que são mutuamente exclusivos. Portanto, o processo de sincronização pode não ser executado em exatamente 15.000 registros. Pra evitar essa situação, você pode refinar ainda mais o grupo de contatos que deseja sincronizar. Basta definir parâmetros adicionais em Filtrar por objetos e campos adicionais. Após definir os filtros, você poderá obter uma contagem de registros para seus usuários na seção Tamanho do conjunto de dados. Para isso, insira um usuário e clique em Obter contagem de registros. Se os usuários ainda excederem os limites de sincronização para os filtros configurados, eles podem achar que o processo de sincronização seleciona registros de forma aleatória. Sobre contas pessoais Se sua organização tiver habilitado contas pessoais e os usuários tiverem mais de 5.000 registros no Salesforce, os conjuntos de dados funcionarão de forma diferente. Especificamente, o Salesforce executa uma consulta primeiro em contas pessoais que atendam aos Configurar e manter ferramentas de vendas Guia do usuário | Administrando o Salesforce.com para Outlook | 377 critérios do filtro e, em seguida, em contatos designados nessas contas. Portanto, é possível que o processo de sincronização atinja o limite de 5.000 registros (incluindo contas e contatos pessoais) e não inclua alguns dos contatos que os usuários esperam sincronizar. CONSULTE TAMBÉM: Configurar filtros de contatos para o Salesforce para Outlook Inserir filtros de eventos para Exchange Sync eSalesforce para Outlook Criação de filtros de tarefas para o Salesforce para Outlook Verificar o tamanho de conjuntos de dados do Salesforce para Outlook Configurar filtros de contatos para o Salesforce para Outlook PERMISSÕES DO USUÁRIO EDIÇÕES Para exibir configurações: “Exibir configuração” Para criar, editar ou excluir configurações: “Gerenciar configurações de clientes de email” Para filtrar contatos por equipes de oportunidades: “Venda em equipe de oportunidades” Esse recurso está disponível para gerenciamento a partir do: Salesforce Classic e Lightning Experience Disponível em: todas as edições Para filtrar contatos por equipes de contas: “Equipes de contas” Para criar, editar ou excluir conjuntos de dados: A direção da sincronização não pode ser Não sincronizar Conjuntos de dados são subconjuntos dos registros do Salesforce que os usuários do Salesforce for Outlook podem sincronizar. Eles consistem em filtros que limitam quais registros serão sincronizados. Por exemplo, você pode querer permitir que determinados usuários sincronizem todos os contatos, mas permitir que outros usuários sincronizem apenas os contatos relacionados às suas equipes de oportunidades. Além disso, você pode filtrar pelos campos nos registros, como permitir que os usuários sincronizem apenas os contatos relacionados a contas e oportunidades específicas. A página de detalhes da Configuração do Outlook mostra um resumo dos filtros atuais de configuração. 1. Definir um conjunto de dados para uma configuração. 2. Em Filtro por proprietário do registro, especifique os contatos que podem ser sincronizados pelos usuários. 3. Se você escolher Contatos selecionados, será possível limitar mais quais contatos os usuários podem sincronizar. Para Para permitir que os usuários sincronizem Selecionar Contatos Todos os seus próprios contatos Registros do usuário Todos os seus próprios contatos e os dos seus subordinados na hierarquia de papéis Registros da equipe do usuário Contatos relacionados às suas oportunidades Registros do usuário Contatos em oportunidades Contatos relacionados às suas oportunidades e às Registros da equipe do usuário oportunidades dos seus subordinados na hierarquia de papéis Configurar e manter ferramentas de vendas Para Guia do usuário | Administrando o Salesforce.com para Outlook | 378 Para permitir que os usuários sincronizem Selecionar Contatos relacionados às oportunidades das quais Registros das equipes de são membros de equipes de oportunidade, mas não oportunidade do usuário as oportunidades de propriedade de usuários Contatos em contas Contatos relacionados às suas contas Registros do usuário Contatos relacionados às suas contas e às contas dos seus subordinados na hierarquia de papéis Registros da equipe do usuário Contatos relacionados às contas das quais eles são Registros das equipes de conta do membros das equipes, mas não as contas de usuário propriedade de usuários 4. Em Filtrar por objetos e campos adicionais, adicione os filtros no nível do campo necessários. a. Selecione um objeto e um campo nesse objeto. b. Selecione o operador de filtro correto. c. Insira um valor para o campo selecionado. 5. Para adicionar um novo filtro, clique em Adicionar linha. Para excluir a última na lista, clique em Remover linha . 6. Em Outros contatos a serem incluídos, é possível escolher os contatos do Chatter a serem sincronizados automaticamente para os usuários desta configuração. Para fazê-lo, selecione Sincronizar todos os contatos que os usuários seguem no Chatter. CONSULTE TAMBÉM: Filtros de contato do Salesforce para Outlook Definir conjuntos de dados para Salesforce para Outlook Verificar o tamanho de conjuntos de dados do Salesforce para Outlook Amostras de conjuntos de dados do Exchange Sync e Salesforce para Outlook Filtros de contato do Salesforce para Outlook Os filtros de contatos controlam o número de registros que os usuários do Salesforce for Outlook podem sincronizar entre o Outlook e o Salesforce. Observe o seguinte ao usar filtros de contatos. EDIÇÕES • Os critérios que você especificar serão baseados em E. Ou seja, se você especificar mais de um critério, o resultado incluirá somente registros que correspondam a todos os critérios. Esse recurso está disponível para gerenciamento a partir do: Salesforce Classic e Lightning Experience • Caso você insira uma data, use o formato permitido pela sua configuração Localidade. Você também pode usar valores de data especial, como HOJE, PRÓXIMA SEMANA, PRÓXIMO ANO, ÚLTIMOS <número> DIAS etc. • Coloque os números ou outros dados entre aspas, inclusive as vírgulas. Por exemplo Valor igual a "10.000" retorna registros que têm um valor de $10.000, mas Valor igual a 10.000 retorna $10.000, além de $10 e $0. Disponível em: todas as edições • Quando você usar os operadores “menor que”, “maior que”, “menor ou igual” ou “maior ou igual” em campos com valores numéricos, serão retornados registros com valores em branco ou “nulos” como se o seu valor fosse zero (0). Configurar e manter ferramentas de vendas Guia do usuário | Administrando o Salesforce.com para Outlook | 379 • Para restringir resultados a registros em branco ou com valores “nulos” para um determinado campo, selecione o campo e o operador “igual a” ou “não igual a”, deixando o terceiro campo em branco. Por exemplo, Valor igual a retorna registros com campo de valores em branco. Você pode pesquisar valores em branco ou outros valores especificados ao mesmo tempo. Por exemplo, Valor igual a 1,,2 retorna registros nos quais o Valor contém o valor “1”, “2” ou em branco. Por exemplo, se você criar um fluxo de trabalho ou um filtro para contas com o critério Receita anual inferior a 100000, os registros de conta serão correspondentes se Receita anual estiver em branco. • Para pesquisar números de telefone, inclua o formato exato do número de telefone ou o exemplo, Telefone inicia com (561). • Separe os termos de pesquisa por vírgulas para filtrar por mais de um valor. É possível inserir até 80 caracteres, incluindo vírgulas e espaços. Por exemplo: para pesquisar contas na Califórnia, Nova York ou Washington, use Estado contém CA, NY, WA. • Quando você utiliza filtros em campos de área de texto longo padrão, como Descrição, são procuradas correspondências somente para os 1000 primeiros caracteres do campo. • Você pode usar o botão Obter número de registros para verificar quantos registros serão sincronizados para um usuário do Salesforce for Outlook de amostra com base nos filtros da configuração. • Se precisar referenciar informações do usuário em seus filtros de contatos, você pode adicionar os seguintes campos de mesclagem a elas. Campo de mesclagem Descrição $User.ID Faz referência ao ID do usuário atual. Esse campo de mesclagem pode ser aplicado a campos que contêm uma pesquisa de usuário. Os operadores válidos para esse campo de mesclagem são Igual a e Não igual a. Ao criar filtros móveis que fazem referência a um campo do proprietário, você só poderá usar o campo de mesclagem $User.ID. $User.Username Faz referência ao ID do nome do usuário atual. É possível aplicar este campo de mesclagem a qualquer campo de texto ou pesquisa, exceto listas de opções. Os operadores válidos para este campo de mesclagem são: Igual, Diferente, Maior ou igual a, Menor ou igual a, Contém, Não contém e Começa com. $User.Firstname Faz referência ao nome do usuário atual. É possível aplicar este campo de mesclagem a qualquer campo de texto ou pesquisa, exceto listas de opções. Os operadores válidos para este campo de mesclagem são: Igual, Diferente, Maior ou igual a, Menor ou igual a, Contém, Não contém e Começa com. $User.Lastname Faz referência ao sobrenome do usuário atual. É possível aplicar este campo de mesclagem a qualquer campo de texto ou pesquisa, exceto listas de opções. Os operadores válidos para este campo de mesclagem são: Igual, Diferente, Maior ou igual a, Menor ou igual a, Contém, Não contém e Começa com. $User.Fullname Faz referência ao nome e ao sobrenome do usuário atual. É possível aplicar este campo de mesclagem a qualquer campo de texto ou pesquisa, exceto listas de opções. Os operadores válidos para este campo de mesclagem são: Igual, Diferente, Configurar e manter ferramentas de vendas Campo de mesclagem Guia do usuário | Administrando o Salesforce.com para Outlook | 380 Descrição Maior ou igual a, Menor ou igual a, Contém, Não contém e Começa com. CONSULTE TAMBÉM: Configurar filtros de contatos para o Salesforce para Outlook Definir conjuntos de dados para Salesforce para Outlook Verificar o tamanho de conjuntos de dados do Salesforce para Outlook Inserir filtros de eventos para Exchange Sync eSalesforce para Outlook Conjuntos de dados são subconjuntos dos registros do Salesforce que os usuários do Salesforce for Outlook podem sincronizar. Eles consistem em filtros que limitam quais registros serão sincronizados. Por exemplo, a maioria dos usuários pode sincronizar apenas compromissos atuais e futuros, enquanto alguns usuários podem precisar sincronizar compromissos passados. O Salesforce for Outlook sincroniza compromissos com base em suas datas finais, e não em suas datas iniciais. Por exemplo, se você estiver sincronizando compromissos atuais e futuros apenas, um compromisso de dois dias que começou ontem ainda será sincronizado. A seção Conjuntos de dados da página de detalhes da configuração do Outlook mostra um resumo dos filtros de compromissos atuais da configuração. 1. Definir um conjunto de dados para uma configuração. 2. Em Compromissos, insira um destes filtros no campo Maior ou igual a. • HOJE—Sincroniza apenas compromissos que terminam hoje ou depois. A hora de início é 0h. • ÚLTIMO MÊS—Sincroniza compromissos que terminaram no primeiro dia do último mês ou depois. • ÚLTIMOS N DIAS—Sincroniza os compromissos que terminaram em um número especificado de dias atrás ou depois, como ÚLTIMOS 30 DIAS. 3. Você pode usar o botão Obter número de registros para verificar quantos registros serão sincronizados para um usuário do Salesforce for Outlook de amostra com base nos filtros da configuração. 4. Salve o conjunto de dados. Nota: Os itens a seguir não são sincronizados: compromissos de dia inteiro iniciados no primeiro dia que você tiver configurado para sincronizar e convidados de compromissos. Compromissos de vários dias são sincronizados como compromissos simples em uma direção. Compromissos de vários dias são sincronizados CONSULTE TAMBÉM: Amostras de conjuntos de dados do Exchange Sync e Salesforce para Outlook Verificar o tamanho de conjuntos de dados do Salesforce para Outlook EDIÇÕES Esse recurso está disponível para gerenciamento a partir do: Salesforce Classic e Lightning Experience Disponível em: todas as edições PERMISSÕES DO USUÁRIO Para exibir configurações: • “Exibir configuração” Para criar, editar ou excluir configurações: • “Gerenciar configurações de clientes de email” Para criar, editar ou excluir conjuntos de dados: • A direção da sincronização não pode ser Não sincronizar Configurar e manter ferramentas de vendas Guia do usuário | Administrando o Salesforce.com para Outlook | 381 Criação de filtros de tarefas para o Salesforce para Outlook Especifique quais tarefas da equipe de vendas são sincronizadas entre o Microsoft® Outlook® e o Salesforce. EDIÇÕES Conjuntos de dados são subconjuntos dos registros do Salesforce que os usuários do Salesforce for Outlook podem sincronizar. Eles consistem em filtros que limitam quais registros serão sincronizados. Por exemplo, a maioria dos usuários pode sincronizar tarefas passadas, enquanto outros usuários sincronizam apenas tarefas atuais e futuras. O Salesforce for Outlook sincroniza tarefas com base em suas datas de vencimento, e não em suas datas iniciais. Por exemplo, se você estiver sincronizando tarefas atuais e futuros apenas, uma tarefa que começou ontem ainda será sincronizada. Esse recurso está disponível para gerenciamento a partir do: Salesforce Classic e Lightning Experience A seção Conjuntos de dados da página de detalhes da configuração do Outlook mostra um resumo dos filtros de tarefas atuais da configuração. PERMISSÕES DO USUÁRIO Disponível em: todas as edições 1. Definir um conjunto de dados para uma configuração. 2. Em Tarefas, insira um destes filtros no campo Maior ou igual a. • HOJE—Sincroniza tarefas que vencem hoje ou depois. A hora de início é 0h. • ÚLTIMO MÊS—Sincroniza as tarefas que venciam no primeiro dia do último mês ou depois. • ÚLTIMOS N DIAS—Sincroniza as tarefas que venceram em um número especificado de dias atrás ou depois, como ÚLTIMOS 30 DIAS. 3. Escolha se as tarefas recorrentes do Salesforce sincronizam com o Outlook. Para exibir configurações: • “Exibir configuração” Para criar, editar ou excluir configurações: • "Gerenciar configurações de clientes de email" Para criar, editar ou excluir conjuntos de dados: • A direção da sincronização não pode ser Não sincronizar 4. Você pode usar o botão Obter número de registros para verificar quantos registros serão sincronizados para um usuário do Salesforce for Outlook de amostra com base nos filtros da configuração. 5. Salve o conjunto de dados. Nota: O Salesforce for Outlook não sincroniza todos os tipos de tarefa. Esses tipos de tarefas nunca são sincronizados: • Tarefas recorrentes do Outlook para Salesforce • As tarefas concluídas, caso sejam marcadas com esse status antes que o Salesforce for Outlook sincronize • As tarefas criadas automaticamente quando você sinaliza um email ou contato para acompanhamento CONSULTE TAMBÉM: Configurações do Outlook e layouts do editor do Outlook Amostras de conjuntos de dados do Exchange Sync e Salesforce para Outlook Configurar e manter ferramentas de vendas Guia do usuário | Administrando o Salesforce.com para Outlook | 382 Amostras de conjuntos de dados do Exchange Sync e Salesforce para Outlook Como os usuários com o mesmo papel geralmente têm requisitos de sincronização de dados semelhantes, muitos administradores criam configurações de sincronização com base nas posições em suas organizações. Abaixo estão conjuntos de dados de amostra para grupos comuns do Salesforce. Seus usuários do Salesforce para Outlook e Exchange Sync têm necessidades exclusivas, mas você pode usar esses exemplos como referência para ajudá-lo a começar criando configurações do Outlook (para usuários do Salesforce para Outlook) e configurações do Exchange Sync (para usuários do Exchange Sync). EDIÇÕES Esse recurso está disponível para gerenciamento a partir do: Salesforce Classic e Lightning Experience Disponível em: todas as Gerente de vendas edições Os gerentes de vendas normalmente precisam ver os registros que possuem e também os registros de seus subordinados. Além disso, eles precisam ver as últimas informações de contato para qualquer pessoa associada com grandes negócios no pipeline e qualquer reunião futura que pode estar relacionada a esses negócios. Eles também podem querer ter seus contatos do Chatter no Outlook. Amostra de configuração do Outlook para gerentes de vendas: Contacts Contacts: User's Records, User's Team's Records Contacts on Opportunities: User's Team's Records Contacts on Accounts: User's Team's Records Contacts in Chatter: Records User is Following Events Events: User's Records Date greater or equal TODAY Tasks Tasks: User's Records Date greater or equal TODAY Engenheiro de vendas Os engenheiros de vendas geralmente precisam apenas dos contatos de sua propriedade e dos outros membros de suas equipes de oportunidades. Eles também podem querer seus contatos do Chatter, um registro das reuniões do mês passado e um cronograma de todas as reuniões futuras. Amostra de configuração do Outlook para engenheiros de vendas: Contacts Contacts: User's Records Contacts on Opportunities: User's Opportunity Teams' Records Contacts in Chatter: Records User is Following Events Events: User's Records Date greater or equal LAST MONTH Tasks Tasks: User's Records Date greater or equal LAST MONTH Executivo de contas Executivos de contas precisam ver os contatos relacionados às suas contas e oportunidades. As oportunidades são filtradas para apenas os contatos relacionados a oportunidades abertas com uma probabilidade de mais de 40% de sincronização. Eles também gostariam de sincronizar seus contatos do Chatter, todas as reuniões futuras e todas as reuniões dos últimos dois meses. Configurar e manter ferramentas de vendas Guia do usuário | Administrando o Salesforce.com para Outlook | 383 Amostra de configuração do Outlook para executivos de contas: Contacts Contacts on Opportunities: User's Records (Probability (%) greater than 40) AND (Stage not equal to Closed Won,Closed Lost Contacts on Accounts: User's Records Contacts in Chatter: Records User is Following Events Events: User's Records Date greater or equal LAST 60 DAYS Tasks Tasks: User's Records Date greater or equal LAST 60 DAYS CONSULTE TAMBÉM: Definir conjuntos de dados para Salesforce para Outlook Verificar o tamanho de conjuntos de dados do Salesforce para Outlook Você pode usar o botão Obter número de registros para verificar quantos registros serão sincronizados para um usuário do Salesforce for Outlook de amostra com base nos filtros da configuração. Se os números forem muito altos ou baixos, você pode ajustar os filtros e verificar o tamanho novamente. A contagem máxima de registros é 5000 por objeto. 1. Definir um conjunto de dados para uma configuração. 2. Em Tamanho do conjunto de dados, clique no ícone de pesquisa ao lado do campo Usuário. 3. Selecionar um usuário. Para testar o tamanho máximo, escolha um usuário que possui diversos registros, mesmo um que talvez não esteja atribuído no momento à configuração. 4. Clique em Obter número de registros. É exibido o número de registros que seriam sincronizados entre o Outlook e o Salesforce para esse usuário. 5. Ajuste os filtros ou o usuário selecionado e teste novamente o conjunto de dados, conforme necessário. Nada é salvo até que você clique em Salvar. CONSULTE TAMBÉM: Definir conjuntos de dados para Salesforce para Outlook EDIÇÕES Esse recurso está disponível para gerenciamento a partir do: Salesforce Classic e Lightning Experience Disponível em: todas as edições PERMISSÕES DO USUÁRIO Para exibir conjuntos de dados do Outlook: • “Exibir configuração” Para testar conjuntos de dados do Outlook: • “Gerenciar configurações de clientes de email” Configurar e manter ferramentas de vendas Guia do usuário | Administrando o Salesforce.com para Outlook | 384 Rastrear as versões do Salesforce para Outlook que os usuários executam Veja rapidamente quais versões do Salesforce para Outlook os usuários estão executando a partir do relatório Histórico de logins. EDIÇÕES 1. Em Configuração, insira Histórico de login na caixa Busca rápida e selecione Histórico de login. Esse recurso está disponível para gerenciamento a partir do: Salesforce Classic e Lightning Experience Disponível em: todas as edições PERMISSÕES DO USUÁRIO Para executar relatórios: • “Executar relatórios” 2. Veja a versão do Salesforce para Outlook de cada usuário nas colunas Aplicativo e Versão do cliente. Configurar e manter ferramentas de vendas Guia do usuário | Desinstalando o Connect for Outlook | 385 Desinstalando o Connect for Outlook O Connect for Outlook não está mais disponível. Importante: O Connect for Outlook foi removido em Winter '16. Isso significa que o produto não salva mais seus emails nem sincroniza seus contatos, eventos e tarefas entre o Microsoft® Outlook® e o Salesforce. Mas não se preocupe! Você ficará ainda mais produtivo quando desinstalar o Connect for Outlook e migrar para um de nossos mais recentes recursos de integração de email, o Email Connect ou o Salesforce para Outlook. Converse com o administrador do Salesforce para saber qual recurso é compatível com o seu ambiente. Nosso aplicativo de integração de email de legado, o Force.com Connect for Microsoft Outlook, permite interagir com o Salesforce a partir do Microsoft® Outlook® 2007 e anterior. CONSULTE TAMBÉM: https://help.salesforce.com/HTViewSolution?id=000204943 Como desinstalar o Connect for Outlook? Qual produto de integração de email da Microsoft® é ideal para a minha empresa? Como desinstalar o Connect for Outlook? Importante: O Connect for Outlook foi removido em Winter '16. Isso significa que o produto não salva mais seus emails nem sincroniza seus contatos, eventos e tarefas entre o Microsoft® Outlook® e o Salesforce. Mas não se preocupe! Você ficará ainda mais produtivo quando desinstalar o Connect for Outlook e migrar para um de nossos mais recentes recursos de integração de email, o Email Connect ou o Salesforce para Outlook. Converse com o administrador do Salesforce para saber qual recurso é compatível com o seu ambiente. 1. Feche o Microsoft® Outlook®. 2. No Windows®, abra o Painel de Controle. 3. Selecione a opção para desinstalar programas. 4. Role a tela até Salesforce Outlook Edition e, em seguida, siga os prompts para desinstalá-la. CONSULTE TAMBÉM: https://help.salesforce.com/HTViewSolution?id=000204943 Qual produto de integração de email da Microsoft® é ideal para a minha empresa? Configurar e manter ferramentas de vendas Guia do usuário | Connect Offline | 386 Connect Offline Acesso do cliente à área de trabalho Connect Offline e Connect for Office são clientes de desktop que integram o Salesforce ao seu computador. Como administrador, você pode controlar quais clientes de desktop seus usuários poderão acessar, e também se os usuários são automaticamente notificados ao serem disponibilizadas atualizações. Para configurar permissões para o Salesforce for Outlook, use a permissão "Gerenciar configurações de clientes de email". Você pode definir o acesso dos usuários ao cliente de desktop editando seus perfis. As opções de acesso do cliente de desktop são: Opção Significado Desativado (acesso negado) A página de download do cliente respectivo nas configurações pessoais dos usuários está oculta. Além disso, os usuários não podem fazer login a partir do cliente. Ativado, sem atualizações A página de download do cliente respectivo nas configurações pessoais dos usuários está oculta. Os usuários podem fazer login a partir do cliente, mas não podem atualizá-lo a partir da versão atual. Ativado, atualizações sem alertas Os usuários podem fazer download, login e upgrades para o cliente, mas não veem alertas ao ser disponibilizada uma nova versão. Ativado, atualizações com alertas Os usuários podem fazer download, login e upgrade do cliente. Eles podem ver alertas de atualização e podem seguir ou ignorá-los. Ativado, atualizações só com alertas Os usuários podem fazer download, login e upgrade do cliente. Ao ser disponibilizada uma nova versão, eles podem ver um alerta de atualização. Eles não podem fazer login pelo cliente até terem feito o upgrade. EDIÇÕES Disponível em: Salesforce Classic Disponível em: Edições Enterprise, Performance, Unlimited e Developer O Connect Offline é o único cliente disponível com a Edição Developer. Nas Personal, Group e Professional Editions, todos os usuários têm como padrão no sistema “Ativado, atualizações sem alertas” para todos os clientes. Nota: • O acesso do cliente de desktop só estará disponível para usuários cujos perfis tenham a permissão “API ativada”. Se os usuários puderem ver os alertas e já tiverem feito login no Salesforce do cliente no passado, será exibido um banner de alerta automaticamente na guia Início quando uma nova versão estiver disponível. Ao clicar no banner, será aberta a página Verificar se há atualizações, na qual os usuários poderão fazer download e executar arquivos do instalador. Em configurações pessoais, os usuários também podem acessar a página Verificar atualizações, independentemente se um alerta ocorreu. Configurar e manter ferramentas de vendas Guia do usuário | Connect Offline | 387 Instalar o Connect Offline Alocando licenças do Connect Offline No caso de organizações que usam as edições Performance, Unlimited, Enterprise e Developer, a Salesforce fornece uma licença do Connect Offline para cada licença do Salesforce. Organizações que usam a Professional Edition devem adquirir licenças do Connect Offline separadamente. Os usuários sem uma licença do Connect Offline podem usá-lo por um período de até 30 dias. Para alocar uma licença do Connect Offline a um usuário dentro de sua organização, edite o registro do usuário e marque a caixa de seleção Usuário offline. Os usuários devem marcar essa caixa de seleção para usar o Force.com Connect Offline. EDIÇÕES Disponível em: Salesforce Classic Disponível em: Edições Enterprise, Performance, Unlimited e Developer Disponível por um custo adicional em: Professional Edition Verificando requisitos do sistema Os requisitos do sistema para o Connect Offline são: • Microsoft® Internet Explorer® 6, 7 ou 8 (Não suportamos outros navegadores, incluindo Mozilla® Firefox®, Apple® Safari® e Google Chrome™.) • Microsoft Windows® 2000, Windows XP, Windows Vista® ou Windows 7 Nota: Você pode usar a versão de 64 bits do Windows 2000, Windows XP, Windows Vista ou Windows 7, mas, junto com eles, deve usar a versão de 32 bits do Internet Explorer 8 com sua opção de Exibição de compatibilidade. • 256 MB de RAM (512 MB recomendados) • Mínimo de 20 MB de espaço em disco (250 MB recomendados dependendo do tamanho do porta-arquivos) • Processador Intel® Pentium® II, 500 MHz ou superior PERMISSÕES DO USUÁRIO Para exibir registros no Connect Offline: • “Ler” no tipo apropriado de registro, como contas, contatos ou oportunidades Para atualizar registros no Connect Offline: • “Criar”, “Editar” ou “Excluir” no tipo apropriado de registro, como contas, contatos ou oportunidades Instalando um cliente individual Para fazer o download e instalar o cliente do Connect Offline: 1. Em suas configurações pessoais, insira Connect Offline na caixa Busca rápida e selecione Connect Offline. 2. Clique em Instalar agora. Nota: Você deve ter privilégios de administrador no computador em que instalar o Connect Offline. 3. Clique em Sim quando for solicitado a instalar e executar o cliente. 4. Siga as instruções do Assistente de instalação para concluir a instalação. 5. Faça login no Connect Offline para verificar a instalação. Implantando o Connect Offline em todo o sistema Se sua organização utilizar o Windows, os administradores de rede poderão instalar o Connect Offline em várias máquinas de uma vez. Para implantações em massa, acesse a página Connect Offline nas suas configurações pessoais e clique no link para fazer download do pacote MSI compactado. Dica: O histórico de login lista a versão do Connect Offline que cada usuário está usando. Configurar e manter ferramentas de vendas Guia do usuário | Connect Offline | 388 Atualizando o Connect Offline O Salesforce lança periodicamente atualizações do Connect Offline e notifica os usuários de acordo com as configurações em seus perfis de usuário. Conjuntos de dados offline de amostra Vários administradores criam configurações do porta-arquivos com base nos grupos funcionais da organização, pois os usuários do mesmo grupo normalmente têm exigências offline semelhantes para dados. Abaixo estão conjuntos de dados de amostra para grupos comuns do Salesforce. Os usuários do Connect Offline têm necessidades únicas, mas você pode usar os exemplos como referência para ajudá-lo com os conjuntos de dados das configurações do porta-arquivos. Gerente de vendas Os gerentes de vendas normalmente precisam ver os registros que possuem e também os registros de seus subordinados. Eles também tendem a monitorar de perto grandes negociações no pipeline. Essa configuração do porta-arquivos permite que os gerentes de vendas vejam: • Suas próprias oportunidades • As oportunidades de usuários que se reportam a eles na hierarquia de papéis • Todas as oportunidades programadas para encerramento no trimestre atual, com valor superior a $100.000 • Todas as contas relacionadas às oportunidades • Um subgrupo dos registros de atividade e contato Engenheiro de vendas A configuração do porta-arquivos do engenheiro de vendas recupera automaticamente todas as oportunidades pertencentes a outros membros da equipe de oportunidades do usuário, mas não inclui os registros do usuário. A configuração offline do porta-arquivos do engenheiro de vendas é baseada em oportunidades, pois todas as contas e contatos incluídos no porta-arquivos estão relacionados às oportunidades. Os engenheiros de vendas veriam: • Até 5.000 oportunidades próprias e até 5.000 oportunidades que as listam na equipe de oportunidades. Essas oportunidades precisam estar fechadas ou ter data de fechamento no mês atual, nos últimos dois meses ou em até 24 meses no futuro. Se houver mais de 5000 oportunidades, os 5000 registros modificados mais recentemente serão sincronizados. • Todos os produtos de contas, contatos e oportunidade relacionados a essas oportunidades • Um subconjunto de tarefas e compromissos relacionados a essas oportunidades Executivo de contas A configuração do porta-arquivos do executivo de contas é baseada em contas, o que significa que o porta-arquivos inclui as contas de usuário e as oportunidades relacionadas a essas contas. As oportunidades são filtradas de forma que somente aquelas programadas para fechar no trimestre atual serão sincronizadas. Os conjuntos de dados filho de Tarefa e Compromisso recuperam todas as atividades relacionadas a essas oportunidades, não só as oportunidades dos usuários. Somente tarefas e compromissos abertos em uma janela de dois meses serão enviados para o Porta-arquivos Os conjuntos de dados pai de Tarefas e Compromissos apresenta somente as atividades do usuário, restringindo as atividades a tarefas abertas e compromissos agendados para os próximos 30 dias. O conjunto de dados de Contato apresenta os registros de contato do usuário, mas limita a contagem de registros aos 500 contatos mais recentemente ativos. Configurar e manter ferramentas de vendas Guia do usuário | Monitorando email | 389 Monitorando email O que são logs de email? Os logs de email são arquivos CSV que contêm informações sobre todos os emails enviados pelo Salesforce ao longo dos últimos 30 dias. Os logs contêm dados como: EDIÇÕES • O endereço de email de cada destinatário e remetente do email Disponível em: Salesforce Classic • A data e a hora em que cada email foi enviado • O status de entrega de cada email • Qualquer código de erro associado a cada email Você pode usar os logs de email para resolver os erros encontrados. Para gerenciar registros de email, em Configuração, insira Arquivos de registro de email na caixa Busca rápida e selecione Arquivos de registro de email. • Para solicitar um novo log de email, clique em Solicitar um log de email. Em função do volume de emails processados pelo Salesforce, as solicitações serão colocadas em fila na ordem em que forem recebidas. Os logs de email devem estar disponíveis até 30 minutos após sua solicitação. • A lista de solicitações pendentes de log de email fornece o status das solicitações de log de email que ainda não foram concluídas. Você pode ter no máximo três solicitações de log pendentes por vez. Disponível em: todas as edições, exceto Database.com PERMISSÕES DO USUÁRIO Para acessar os logs de email: • “Modificar todos os dados” • A lista de erros de log de email fornece descrições para as solicitações que falharam. – Para reenviar uma solicitação que falhou, clique em Reenviar. – Para excluir uma solicitação que falhou, clique em Excluir. Cuidado: Você não poderá reenviar uma solicitação falha se ela exigir dados que tenham excedido o limite de 30 dias ou se você já tiver três solicitações pendentes. • Para fazer download de um log de email, clique em Download (.zip). Os logs de email são arquivos CSV contidos em um arquivo compactado que contém, no máximo, 100.000 registros. Visto que solicitações de log de email retornam até 500.000 registros, pode haver até cinco arquivos .zip para baixar por download. Os logs contribuem para os limites gerais de armazenamento de arquivo. • Para excluir um log de email, clique em Excluir. Para ver um resumo das informações apresentadas por um log de email, consulte Exibindo logs de email na página 390. Configurar e manter ferramentas de vendas Guia do usuário | Monitorando email | 390 Solicitando um log de email Para solicitar um novo log de email para sua organização: EDIÇÕES 1. Em Configuração, insira Arquivos de registro de email na caixa Busca rápida e selecione Arquivos de registro de email. 2. Clique em Solicitar um log de email. Você pode ter no máximo três solicitações de log pendentes por vez. Se você já tiver três solicitações pendentes, não poderá solicitar outro log até que pelo menos uma dessas solicitações seja concluída. 3. Digite um intervalo de Hora de início e Hora de fim para o registro de email que você deseja recuperar. Os logs de email estão disponíveis para mensagens enviadas nos 30 dias anteriores à sua solicitação. Nota: Cada log de email pode se estender por no máximo sete dias. Para ver dados do log de email a partir de um período de tempo superior a sete dias, crie várias solicitações. Disponível em: Salesforce Classic Disponível em: todas as edições, exceto Database.com PERMISSÕES DO USUÁRIO Para acessar os logs de email: • “Modificar todos os dados” 4. Você também pode filtrar um log de email para incluir somente as linhas nas quais um nome de domínio ou endereço de email específicos forem exibidos nos campos, como Destinatário ou Cabeçalho do ID da mensagem. Para inserir mais de um termo de filtro, separe cada um dos valores por vírgula. Se você deixar esse campo em branco, o log não será filtrado e todos os endereços de email serão devolvidos dentro do intervalo de tempo especificado. 5. Digite os endereços de email para os quais você deseja receber uma notificação quando a solicitação de log de email estiver concluída. Separe cada endereço de email com uma vírgula. Para limpar a solicitação e retornar à página de visão geral do log de email, clique em Cancelar. CONSULTE TAMBÉM: Exibindo logs de email Exibindo logs de email A tabela a seguir descreve o formato do arquivo de log e lista os exemplos de seus campos: Coluna Campo Descrição A Date/Time A data e a hora em que 3/06/2009 13:37 a mensagem foi enviada, em GMT B Internal Message ID Exemplo O ID interno exclusivo 16/A4-20983-88E21E84 da mensagem EDIÇÕES Disponível em: Salesforce Classic Disponível em: todas as edições, exceto Database.com PERMISSÕES DO USUÁRIO Para acessar os logs de email: • “Modificar todos os dados” Configurar e manter ferramentas de vendas Guia do usuário | Monitorando email | 391 Coluna Campo Descrição Exemplo C Compromisso de email Indica o evento de email final no T servidor de emails. Os eventos podem ter um dos seguintes valores: R - Recebimento O email foi recebido com êxito. D - Entrega O email foi enviado com êxito. T - Falha temporária A transmissão do email está atrasada. O Salesforce tentará novamente a entrega por um período de 24 horas. A primeira retentativa ocorre cinco minutos depois da primeira falha temporária; a segunda ocorre dez minutos depois, a terceira daí a vinte minutos, e assim por diante. P - Falha permanente O email não pôde ser entregue. D Recipient O endereço de email da pessoa [email protected] à qual o email foi enviado E Sender O endereço de email da pessoa [email protected] que enviou o email F Remote Host O endereço de IP do servidor de 10.0.0.1 aplicativos que entregou o email para o servidor de emails G Bytes Transferred O tamanho do email 11856 H User ID O ID do Salesforce do usuário que enviou o email 00540000000rSXT I Message ID Header O cabeçalho do ID no início de todos os emails 21749386. 106091224027705044. JavaMail. sfdc@na2-app4-2-sjl. ops.sfdc.net J Retry Count O número de tentativas feitas para entregar o email 11 Configurar e manter ferramentas de vendas Guia do usuário | Monitorando email | 392 Coluna Campo Descrição Exemplo K Seconds in Queue O número de segundos que o email teve de esperar antes de ser entregue 300 L Delivery Stage O estágio final em que a entrega durante RCPT TO estava antes de ser logada. Abaixo estão os valores dos estágios na ordem em que aparecem durante a sequência SMTP: BANNER A resposta de conexão do SMTP EHLO O início da sessão com o servidor de email STARTTLS Estabelece uma sessão de comunicação segura com servidor de emails MAIL FROM Anuncia o remetente do email RCPT TO Anuncia o destinatário do email DATA Anuncia que o texto subsequente é a mensagem de email BODY O estado em que o corpo do email está sendo enviado para o destinatário RSET Redefine o estado do servidor, terminando a sessão Além disso, existem respostas que podem ser exibidas em qualquer ponto durante a sequência de entrega: Configurar e manter ferramentas de vendas Coluna Campo Guia do usuário | Monitorando email | 393 Descrição Exemplo enquanto não estiver conectado O cliente está tentando estabelecer uma conexão enquanto está ocioso O cliente se conectou, mas não está enviando nem recebendo comandos confirmação de leitura Foi enviado um comando e o cliente está aguardando a resposta dando um handshake na TLS Ocorreu um erro ao tentar estabelecer uma conexão segura devolução fora da banda O servidor de destino aceitou o comando, mas, por um motivo desconhecido, depois o rejeitou em estado desconhecido Ocorreu um erro desconhecido M Endereço de retransmissão O nome do host do sistema de relay.my.org retransmissão designado N Relay Port A porta do host do sistema de retransmissão designado 587 Configurar e manter ferramentas de vendas Guia do usuário | Monitorando email | 394 Coluna Campo Descrição O Delivery Status Notification Depois de todo estágio de 421 nenhum servidor entrega, é enviado um código adequado de resposta de três dígitos do servidor de email. O primeiro número indica se o comando foi ou não bem-sucedido; o segundo dígito indica o tipo de erro; e o terceiro fornece informações adicionais para resolver o possível problema. Os cinco valores possíveis do primeiro dígito são: 1xx - Resposta preliminar positiva O comando foi aceito, mas nenhuma resposta foi enviada 2xx - Resposta de conclusão positiva A ação solicitada foi concluída com êxito 3xx - Resposta intermediária positiva O comando foi aceito, mas a ação solicitada precisa de mais informações 4xx - Resposta de conclusão negativa temporária O comando não foi aceito e a ação solicitada não ocorreu. No entanto, a condição de erro é temporária e a ação pode ser solicitada novamente. 5xx - Resposta de conclusão negativa permanente O comando não foi aceito e a ação solicitada não ocorreu. Todos os provedores de serviço de email implementam os códigos de forma diferente, de forma que não existe uma lista abrangente sobre o que indicam o segundo ou terceiro dígitos. Exemplo Configurar e manter ferramentas de vendas Coluna Campo Guia do usuário | Monitorando email | 395 Descrição Exemplo Para obter mais informações sobre esses códigos, veja a documentação oficial de SMTP, na seção 4.2.1: http:// www.ietf.org/rfc/rfc2821.txt ?number=2821 CONSULTE TAMBÉM: O que são logs de email? Solução de problemas em instantâneos de emails de entrada Faça um instantâneo das mensagens de email recebidas para poder solucionar melhor erros de email recebido. EDIÇÕES Os instantâneos de emails de entrada capturam uma cópia das mensagens de email de entrada, ajudando a diagnosticar problemas com serviços de email como Email para Salesforce, Email-to-Case e serviços de correio Apex. Para solicitar um instantâneo, especifique critérios dos endereços Para e De do email e, quando uma mensagem de entrada satisfizer esses critérios, o instantâneo registra uma única cópia, que pode ser exibida e transferida por download. O email em si é processado normalmente sem alteração. Instantâneos contêm: Disponível em: Salesforce Classic e Lightning Experience Disponível em: todas as edições, exceto Database.com • O endereço do remetente • O endereço do serviço de email de entrada PERMISSÕES DO USUÁRIO • Data e hora do instantâneo • Conteúdo total da mensagem, incluindo cabeçalhos e anexos Para acessar instantâneos de emails de entrada, em Configuração, insira Enviar instantâneos por email na caixa Busca rápida e selecione Enviar instantâneos por email. Para solicitar, exibir, fazer download e excluir instantâneos de email: • “Modificar todos os dados” • Para solicitar um instantâneo de email de entrada, insira critérios para o endereço Para (obrigatório) e endereço De (opcional). Clique em Solicitar instantâneo. O instantâneo solicitado é adicionado à lista de Instantâneos pendentes e concluídos. Assim que uma mensagem de entrada satisfizer os critérios especificados, nós obteremos um instantâneo e concluiremos a solicitação. • Para exibir um instantâneo concluído: Opção Descrição Exibir detalhes do instantâneo Clique em Mostrar detalhes para ver quando o instantâneo foi tirado, o endereço do remetente e o endereço do serviço de email de entrada. Clique em Ocultar detalhes para ocultar a seção de detalhes. Fazer download do instantâneo Clique em Download e depois abra o email como um arquivo .txt ou salve-o no seu computador. Configurar e manter ferramentas de vendas Guia do usuário | Monitorando email | 396 Considere estas dicas ao usar instantâneos de email de entrada: • Você pode ter no máximo 25 instantâneos pendentes e concluídos. Exclua alguns para liberar espaço para novos instantâneos. Você pode excluir qualquer instantâneo pendente ou concluído, mesmo se outra pessoa o tiver solicitado. • Instantâneos excluídos são excluídos permanentemente. Eles não são movidos para a Lixeira. • Ao especificar critérios para o endereço Para, tenha em mente estas dicas. – Os critérios se aplicam a qualquer um dos endereços especificados nos campos Para, CC ou CCO do email (e não apenas ao campo Para). – Endereços de serviço de email de entrada sempre terminam com salesforce.com. – Pode ser útil verificar os endereços que a sua organização usa. Esta tabela resume onde encontrá-los. Tipo de endereço de email de entrada Onde encontrar endereços O endereço de Email para Salesforce exclusivo do usuário Nas configurações pessoais do usuário, insira Email para o Salesforce na caixa Busca rápida e selecione Email para o Salesforce para exibir o endereço exclusivo atribuído a ele pelo Email para o Salesforce. Endereços de roteamento de Email-to-Case ou Email-to-Case Em Configuração, insira Email-to-Case na caixa Busca On-Demand rápida e selecione Email-to-Case para abrir a página de configurações de Email-to-Case. Exiba a seção Endereços de roteamento. Os endereços de serviço de email da sua organização Em Configuração, insira Serviços de email na caixa Busca rápida, selecione Serviços de email e, em seguida, o nome de um serviço de email. • Você pode usar um curinga de asterisco (*) na parte local do endereço de email (a parte antes da arroba) e na parte do domínio (a parte depois da arroba). Espaços, vírgulas e ponto e vírgulas não são caracteres válidos. Cada campo de endereço pode conter no máximo 255 caracteres. • Você pode clicar em Solicitar instantâneo várias vezes, se quiser solicitar mais de um instantâneo com critérios idênticos. • Se você acredita que um instantâneo já deveria ter concluído, mas ele ainda mostra o status Pendente, tente atualizar a página. • Instantâneos não vencem. Instantâneos solicitados podem permanecer no status Pendente indefinidamente se nenhum email de entrada corresponder aos critérios especificados. Os instantâneos concluídos persistem até que você os exclua. Configurar e manter ferramentas de vendas Guia do usuário | Configurar o Work.com | 397 Configurar o Work.com Visão geral da implementação do Work.com O Work.com é um conjunto de ferramentas de gerenciamento de serviços e de vendas que ajuda os gerentes e as equipes a aprenderem mais depressa e a terem um melhor desempenho. EDIÇÕES O Work.com tem vários recursos para ajudar suas equipes de serviços e de vendas. Isso inclui o reconhecimento vinculado a recompensas reais, metas detalhadas e orientação em tempo real, bem como revisões de desempenho repletas de recursos. Disponível em: Salesforce Classic Depois de receber suas licenças do Work.com, você precisará configurar o Work.com executando as atividades a seguir. • Atribua um administrador do Work.com para concluir o processo de configuração. • Ative as preferências de recursos do Work.com. • Configure permissões para os recursos do Work.com com os conjuntos de permissões ou com os perfis. • Atribua licenças do Work.com aos usuários. O Work.com está disponível como uma licença de complemento para a Professional Edition, Enterprise Edition, Unlimited Edition ou Developer Edition e está incluído na Performance Edition. • Configure os recursos do Work.com para sua organização. CONSULTE TAMBÉM: Pré-requisitos Atribua um administrador do Work.com Ativar os recursos do Work.com Acesso aos recursos do Work.com Tipos de licença do Work.com Visão geral de recursos do Work.com Pré-requisitos PERMISSÕES DO USUÁRIO EDIÇÕES Para ativar os recursos do Work.com: “Personalizar aplicativo” Para atribuir conjuntos de permissões: “Atribuir conjuntos de permissões” Para atribuir perfis: “Gerenciar usuários” Para definir a segurança no nível do campo: “Gerenciar perfis e conjuntos de permissões” E “Personalizar aplicativo” Para exibir a guia Calibragem: “Ative a Calibragem do Work.com” Planeje sua implementação antes de ativar o Work.com em sua organização. Disponível em: Salesforce Classic O Work.com está disponível como uma licença de complemento para a Professional Edition, Enterprise Edition, Unlimited Edition ou Developer Edition e está incluído na Performance Edition. Configurar e manter ferramentas de vendas Guia do usuário | Ativar o Work.com | 398 Antes de iniciar o processo de implementação, o Salesforce deve ativar as permissões do Work.com e fornecer licenças do Work.com para sua organização. Seu contato do Salesforce coordenará isso com você, mas você pode verificar se sua organização tem licenças disponíveis do Work.com. Em Configuração, insira Informações sobre a empresa na caixa Busca rápida, selecione Informações sobre a empresa e verifique Usuário do Work.com em Licenças do recurso. Nota: Recomendamos que você ative o Chatter independentemente da edição usada por sua organização. Muitos recursos do Work.com usam o feed do Chatter para notificar e interagir com os usuários. Para confirmar que o Chatter está ativado, em Configuração, insira Configurações do Chatter na caixa Busca rápida, selecione Configurações do Chatter e verifique se Configurações do Chatter está ativado. CONSULTE TAMBÉM: Atribua um administrador do Work.com Ativar o Work.com Atribua um administrador do Work.com Antes de ativar o Work.com em sua organização, você deve atribuir uma licença de recurso de usuário do Work.com para a pessoa que será o administrador do sistema e responsável por configurar o Work.com para sua organização. Se você for o administrador configurando o Work.com, atribua a licença para si mesmo. 1. Em Configuração, insira Usuários na caixa Busca rápida e selecione Usuários. 2. Encontre o nome da pessoa que será o administrador do sistema e clique em Editar ao lado do nome dele. EDIÇÕES Disponível em: Salesforce Classic Disponível em: Edições Professional, Enterprise, Performance, Unlimited e Developer 3. Na coluna da direita, marque a caixa de seleção Usuário do Work.com. 4. Clique em Salvar. Recomendamos que você crie um perfil de administrador separado do Work.com com acesso limitado porque o perfil padrão do Administrador de sistemas do Salesforce é bastante poderoso. CONSULTE TAMBÉM: Ativar os recursos do Work.com PERMISSÕES DO USUÁRIO Para atribuir um administrador do Work.com: • “Personalizar aplicativo” Configurar e manter ferramentas de vendas Guia do usuário | Ativar o Work.com | 399 Ativar os recursos do Work.com Administradores podem alterar preferências de recursos do Work.com na página de configuração do Work.com. EDIÇÕES Todas as configurações, exceto as do Thanks e do Skills, requerem uma licença do Work.com. Disponível em: Salesforce Classic 1. Em Configuração, insira Configurações do Work.com na caixa Busca rápida e selecione Configurações do Work.com. 2. Selecione os recursos do Work.com que você deseja ativar: Para usuários que adquiriram o Work.com antes da versão de Spring ’15, os recursos que aparecem diferem dependendo de se você tem licenças de complementos para o Work.com Motivate, o Work.com Align ou o Work.com Perform. Disponível em: Edições Professional, Enterprise, Performance, Unlimited e Developer Recurso Seção Descrição PERMISSÕES DO USUÁRIO Ativar o Thanks Configurações do Thanks Ative o Thanks para permitir que os usuários reconheçam outras pessoas com emblemas de agradecimento no feed do Chatter. Para ativar os recursos do Work.com: • “Personalizar aplicativo” Se você desativar essa configuração, os usuários não verão mais a ação do Thanks no editor do Chatter. Mas ainda podem ver publicações de Agradecimentos criadas anteriormente. Restringir os criadores de emblemas personalizados Configurações do Thanks Por padrão, todos os usuários podem criar emblemas personalizados. Essa configuração restringe a criação de emblemas aos usuários que têm a permissão “Criar” no objeto Recompensa. Ativar o Rewards Configurações do Recognition Ative o Rewards para vincular recompensas tangíveis a emblemas. Os criadores de recompensas podem carregar códigos de brindes para criar fundos do Reward. Consulte o tópico “Fundos de recompensa” para obter mais informações sobre a criação de recompensas. Ativar grupos de gerente para orientação Configurações de orientação Ative grupos de gerente para dar acesso de gerente aos espaços de orientação dos usuários que se reportam a eles. Para ativar essa configuração, a configuração Grupos de gerentes primeiro deve ser ativada em Configuração, em Configurações de compartilhamento. Ativar grupos de gerente para Goals Definição de metas Ative grupos de gerente para dar acesso de gerente às metas dos usuários que se reportam a eles. Para ativar essa configuração, a configuração Grupos de gerentes primeiro deve Configurar e manter ferramentas de vendas Recurso Seção Guia do usuário | Ativar o Work.com | 400 Descrição ser ativada em Configuração, em Configurações de compartilhamento. Ativar a calibragem Configurações de desempenho Ative a Calibragem para ver e atualizar o desempenho de equipes e pessoas. Nota: Para organizações com a Performance Edition, Calibragem não está disponível para os perfis a seguir: Gerente de contrato, Usuário de marketing, Somente leitura e Gerente de soluções. Ativar o Skills Configurações do Skills Ative o Skills para permitir que os usuários adicionem habilidades aos seus perfis e aprovar as habilidades de outros usuários. A ativação dessa configuração substitui o widget Conhece bem em perfis do Chatter. Restringir a edição de habilidades e aprovações a páginas de detalhes de registros Configurações do Skills Desativa a edição inline de habilidades e aprovações em perfis do Chatter e restringe a edição às páginas de detalhes de registros. É recomendado caso você tenha personalizado esses objetos com campos personalizados obrigatórios. Nota: Não ative essa configuração caso queira usar habilidades em perfis do Chatter. Ativar publicações automáticas de habilidades no feed Configurações do Skills Ative para criar automaticamente publicações no feed do Chatter quando um usuário adiciona uma nova habilidade. Ativar habilidades sugeridas Configurações do Skills Ative as habilidades sugeridas para que o respectivo widget forneça sugestões de habilidades a serem adicionadas pelos usuários com base em suas atividades de Tópicos do Chatter. 3. Clique em Salvar. CONSULTE TAMBÉM: Acesso aos recursos do Work.com Acesso aos recursos do Work.com Assim que o Work.com estiver ativado para sua organização, conceda acesso aos usuários para os recursos do Work.com usando os conjuntos de permissões ou os perfis. EDIÇÕES Os administradores podem conceder acesso aos usuários para os recursos do Work.com com os conjuntos de permissões ou com os perfis. Disponível em: Salesforce Classic Nota: As organizações com a Professional Edition precisarão conceder acesso por meio de perfis existentes. Disponível em: Edições Professional, Enterprise, Performance, Unlimited e Developer Configurar e manter ferramentas de vendas Guia do usuário | Ativar o Work.com | 401 • Um perfil contém permissões de usuário e configurações de acesso que controlam o que os usuários podem fazer dentro de sua organização. Cada usuário pode ter apenas um perfil. Consulte Perfis recomendados do Work.com para saber mais sobre a criação de perfis. • Um conjunto de permissões é um conjunto de configurações e permissões que dão aos usuários acesso a várias ferramentas e funções. Os conjuntos de permissões estendem o acesso funcional dos usuários sem alterar seus perfis. Consulte Conjuntos de permissões recomendados do Work.com para saber mais sobre a criação dos conjuntos de permissões adequados. Se sua organização tiver fornecido licenças de usuários somente do Work.com, elas virão com um perfil padrão somente do Work.com. Lembre-se de que você não pode modificar o perfil padrão, mas pode cloná-lo e modificar o perfil clonado. CONSULTE TAMBÉM: Conjuntos de permissões recomendados do Work.com Atribuir conjuntos de permissões do Work.com Perfis recomendados do Work.com Atribuir perfis do Work.com Tipos de licença do Work.com Atribuir conjuntos de permissões do Work.com Atribua conjuntos de permissões com acesso ao Work.com aos usuários em Configuração. Antes que possa atribuir conjuntos de permissões aos usuários, crie conjuntos de permissões com acesso ao Work.com. Para obter mais informações, consulte Conjuntos de permissões recomendados do Work.com. 1. Em Configuração, insira Usuários na caixa Busca rápida e selecione Usuários. 2. Selecionar um usuário. 3. Na lista relacionada Atribuições de conjuntos de permissões, clique em Editar atribuições. 4. Para atribuir um conjunto de permissões, selecione-o na caixa Conjuntos de permissões disponíveis e clique em Adicionar. Para remover a atribuição de um conjunto de permissões, selecione-o na caixa Conjuntos de permissões ativados e clique em Remover. Nota: • A página Atribuições de conjuntos de permissões mostra os conjuntos de permissão sem licença associada e os conjuntos de permissões que correspondem à licença do usuário. Por exemplo, se a licença de um usuário for Somente Chatter, você só poderá atribuir conjuntos de permissões com a licença Somente Chatter e conjuntos de permissões sem licença associada a esse usuário. Se você atribuir um conjunto de permissões sem licença de usuário associada, todas as configurações e permissões do conjunto devem ser permitidas pela licença do usuário ou haverá falha na atribuição. • Algumas permissões exigem que os usuários tenham licenças de conjuntos de permissões antes de poderem ter essas permissões. Por exemplo, se você adicionar a permissão “Usar o Identity Connect” no conjunto de permissões “Identidade”, apenas os usuários com a licença de conjunto de permissões Identity Connect podem ser atribuídos ao conjunto de permissões “Identidade”. 5. Clique em Salvar. EDIÇÕES Disponível em: Salesforce Classic Disponível em: Edições Professional, Enterprise, Performance, Unlimited e Developer PERMISSÕES DO USUÁRIO Para atribuir conjuntos de permissões: • “Atribuir conjuntos de permissões” Configurar e manter ferramentas de vendas Guia do usuário | Ativar o Work.com | 402 Atribuir perfis do Work.com Atribua perfis com acesso ao Work.com aos usuários em Configuração. Antes que possa atribuir perfis aos usuários, crie perfis com acesso ao Work.com. Para obter mais informações, consulte Perfis recomendados do Work.com. 1. Em Configuração, insira Usuários na caixa Busca rápida e selecione Usuários. 2. Clique em Editar ao lado do usuário. 3. No menu suspenso Perfil, selecione o perfil que você deseja atribuir. 4. Clique em Salvar. EDIÇÕES Disponível em: Salesforce Classic Disponível em: Edições Professional, Enterprise, Performance, Unlimited e Developer PERMISSÕES DO USUÁRIO Para atribuir perfis: • “Gerenciar usuários” Tipos de licença do Work.com Depois de conceder acesso aos recursos do Work.com com conjuntos ou perfis de permissão, atribua os usuários a uma licença do Work.com. EDIÇÕES O Work.com tem dois tipos de licenças. Disponível em: Salesforce Classic • As licenças de usuário apenas do Work.com são para usuários que não tenham uma licença do Salesforce e usem somente recursos do Work.com em sua organização. Nota: Licenças de usuários Somente Work.com têm funcionalidade de administrados limitada. Atribuir licenças do recurso do usuário do Work.com em vez disso para usuários que estarão administrando ciclos de resumo de desempenho ou outros recursos do Work.com. Disponível em: Edições Professional, Enterprise, Performance, Unlimited e Developer • As licenças de recurso do usuário do Work.com são para usuários que também tenham uma licença do Salesforce. Você pode querer configurar recursos do Work.com antes de atribuir licenças a todos os usuários. Por exemplo, você pode querer limitar inicialmente as licenças a administradores do Work.com, para evitar expor alguns recursos antes do dia do lançamento. CONSULTE TAMBÉM: Atribuir licenças de usuários apenas do Work.com Atribuir licenças do recurso do usuário do Work.com Visão geral de recursos do Work.com Configurar e manter ferramentas de vendas Guia do usuário | Ativar o Work.com | 403 Atribuir licenças de usuários apenas do Work.com Atribua uma licença apenas do Work.com para usuários que não tenham uma licença do Salesforce e usem somente o Work.com. EDIÇÕES Licenças de usuários Somente Work.com têm funcionalidade de administrados limitada. Atribuir licenças do recurso do usuário do Work.com em vez disso para usuários que estarão administrando ciclos de resumo de desempenho ou outros recursos do Work.com. Disponível em: Salesforce Classic 1. Em Configuração, insira Usuários na caixa Busca rápida e selecione Usuários. 2. Clique em Editar ao lado do usuário. Disponível em: Edições Professional, Enterprise, Performance, Unlimited e Developer 3. No menu suspenso Licença do usuário, selecione Somente Work.com. 4. Clique em Salvar. PERMISSÕES DO USUÁRIO CONSULTE TAMBÉM: Tipos de licença do Work.com Atribuir licenças do recurso do usuário do Work.com Para atribuir licenças de usuários: • “Gerenciar usuários” Atribuir licenças do recurso do usuário do Work.com Atribua uma licença de recurso do usuário do Work.com para usuários que também tenham uma licença do Salesforce. EDIÇÕES 1. Em Configuração, insira Usuários na caixa Busca rápida e selecione Usuários. Disponível em: Salesforce Classic 2. Clique em Editar ao lado do usuário. 3. Na coluna da direita, marque a caixa de seleção Usuário do Work.com. 4. Clique em Salvar. Disponível em: Edições Professional, Enterprise, Performance, Unlimited e Developer CONSULTE TAMBÉM: Tipos de licença do Work.com Atribuir licenças de usuários apenas do Work.com PERMISSÕES DO USUÁRIO Para atribuir licenças de recursos de usuário: • “Gerenciar usuários” Configurar e manter ferramentas de vendas Guia do usuário | Configurar recursos do Work.com | 404 Configurar recursos do Work.com Visão geral de recursos do Work.com A maioria dos recursos do Work.com exigem o complemento do Work.com, mas alguns estão disponíveis gratuitamente para usuários do Sales Cloud. EDIÇÕES Os usuários podem acessar os recursos Skills e Thanks (excluindo o Rewards) sem o Work.com. Outros recursos requerem o complemento Work.com. Disponível em: Salesforce Classic Tabela 10: Recursos disponíveis do Work.com Recurso Exige o complemento Work.com Reconhecimento: Criar e conceder emblemas de agradecimento Disponível em: Edições Professional, Enterprise, Performance, Unlimited e Developer Reconhecimento: Criar e conceder emblemas de recompensa Habilidades: Compartilhar e aprovar habilidades Metas: Definir e rastrear seu trabalho Orientação: Dar orientação em tempo real Comentário: Dar e oferecer comentários Desempenho: Rastrear os dados de desempenho Calibragem: Visualizar e alterar os dados de desempenho Nota: Recomendamos que você ative o Chatter independentemente da edição usada por sua organização. Muitos recursos do Work.com usam o feed do Chatter para notificar e interagir com os usuários. Para confirmar que o Chatter está ativado, em Configuração, insira Configurações do Chatter na caixa Busca rápida, selecione Configurações do Chatter e verifique se Configurações do Chatter está ativado. Você pode personalizar a posição em que diferentes guias, como Goals e Feedback, aparecem no aplicativo Work.com e em perfis de usuários. Em Configuração, insira Aplicativos na caixa Busca rápida, selecione Aplicativos e faça as alterações nos aplicativos desejados e aplicativos de subguia. Para obter mais informações, consulte Editando propriedades do aplicativo ou Gerenciando aplicativos de subguia na Ajuda do Salesforce. CONSULTE TAMBÉM: Visão geral da implementação do Work.com Recursos do Thanks e do Skills Recursos de metas e orientação Resumo de desempenho e recursos de calibragem Visão geral de painéis e relatórios do Work.com Configurar e manter ferramentas de vendas Guia do usuário | Configurar recursos do Work.com | 405 Recursos do Thanks e do Skills Configure os recursos do Thanks e do Skills ao configurar agradecimentos no editor do Chatter e atribuir um layout de editor aos perfis. EDIÇÕES Certifique-se de ter ativado os recursos de agradecimento e reconhecimento desejados antes de configurá-los. Em Configuração, insira "Configurações do Work.com" na caixa Busca rápida, selecione Configurações do Work.com e ative as configurações relevantes. Disponível em: Salesforce Classic Para obter informações detalhadas sobre a criação de recompensas, consulte Fundos de recompensa na Ajuda do Salesforce. Além disso, as informações sobre habilidades de personalização podem ser encontradas no tópico Personalização de habilidades. Disponível em: Edições Professional, Enterprise, Performance, Unlimited e Developer CONSULTE TAMBÉM: Visão geral de recursos do Work.com Configurar o Thanks no Editor do Chatter e na barra de ação do Salesforce1 Atribuir layouts de editor a perfis Configurar o Thanks no Editor do Chatter e na barra de ação do Salesforce1 Você pode alterar a posição da ação Thanks no editor do Chatter e na barra de ação do Salesforce1, ou mesmo ocultar o Thanks para perfis específicos. EDIÇÕES Para modificar o editor do Chatter, é preciso ativar ações no editor. Disponível em: Salesforce Classic 1. Em Configuração, insira Configurações do Chatter na caixa Busca rápida e selecione Configurações do Chatter. 2. Confirme se Ativar ações no editor está selecionado na seção Ações da seção Editor. Se não estiver ativado, clique em Editar, selecione Ativar ações no editor e clique em Salvar. 3. Em Configuração, insira Layouts do editor na caixa Busca rápida e selecione Layouts do editor. 4. Clique em Editar ao lado do layout global de editor. 5. Arraste a ação Thanks para onde ela deve aparecer no editor do Chatter ou na barra de ação do Salesforce1. Disponível em: Edições Professional, Enterprise, Performance, Unlimited e Developer PERMISSÕES DO USUÁRIO Para configurar ações: • “Personalizar aplicativo” 6. Clique em Salvar. É possível ocultar o Thanks para usuários específicos alterando as configurações de visibilidade do perfil. CONSULTE TAMBÉM: Recursos do Thanks e do Skills Atribuir layouts de editor a perfis Configurar e manter ferramentas de vendas Guia do usuário | Configurar recursos do Work.com | 406 Atribuir layouts de editor a perfis Atribua o layout do editor com agradecimento a perfis de usuário. Pessoas com esses perfis podem agradecer aos colegas diretamente pelo editor. EDIÇÕES Se nem todos de sua organização precisarem ter esse recurso, crie outro layout sem agradecimento e atribua-o ao perfil. Pessoas com esse perfil não veem o agradecimento em seus editores. Disponível em: Salesforce Classic 1. Em Configuração, insira Layouts do editor na caixa Busca rápida e selecione Layouts do editor. Disponível em: Edições Professional, Enterprise, Performance, Unlimited e Developer 2. Clique em Atribuição do layout do editor (Publisher Layout Assignment). 3. Clique em Editar atribuição. 4. Selecione um perfil de usuário clicando em qualquer lugar na linha na tabela. Você pode atribuir um layout de editor global para vários perfis usando SHIFT+clique para selecionar perfis adjacentes e CTRL+clique para selecionar perfis não adjacentes. 5. No Layout do editor, para usar a lista suspensa, selecione o layout do editor global que deseja atribuir ao perfil destacado. PERMISSÕES DO USUÁRIO Para configurar ações rápidas: • “Personalizar aplicativo” 6. Clique em Salvar. CONSULTE TAMBÉM: Recursos do Thanks e do Skills Configurar o Thanks no Editor do Chatter e na barra de ação do Salesforce1 Recursos de metas e orientação Ativar o feed e o controle de histórico para acompanhar ainda mais as metas e a orientação. Nota: Ative o Chatter em sua organização antes de configurar os recursos Goals e Coaching. O rastreamento de feed permite que os usuários vejam as atualizações de feed do Chatter para observar alterações importantes. O rastreamento de histórico permite rastrear alterações em campos críticos. Recomendamos que você rastreie as alterações em objetos Goal, Métrica e Coaching. Exponha as principais metas da empresa para dar a todos os funcionários visibilidade das metas de toda a empresa. CONSULTE TAMBÉM: Visão geral de recursos do Work.com Ativar rastreamento de feed para Goals Ativar rastreamento de feed para orientação Ativar rastreamento de feed para métricas Ativar controle de histórico para campos de metas Ativar rastreamento de histórico para campos de Coaching Ativar o rastreamento de histórico para campos de métrica Configurar metas-chave da empresa EDIÇÕES Disponível em: Salesforce Classic Disponível em: Edições Professional, Enterprise, Performance, Unlimited e Developer Configurar e manter ferramentas de vendas Guia do usuário | Configurar recursos do Work.com | 407 Ativar rastreamento de feed para Goals Rastreie as atualizações de metas para que os usuários possam receber notificações sobre alterações importantes. EDIÇÕES Determine quais atualizações de meta devem notificar as pessoas e selecione os campos associados para rastreamento. Disponível em: Salesforce Classic 1. Em Configuração, insira Rastreamento de feed na caixa Busca rápida e selecione Rastreamento de feed. Disponível em: Edições Professional, Enterprise, Performance, Unlimited e Developer 2. Clique no objeto Goal. 3. Clique na caixa de seleção Ativar rastreamento de feeds. 4. Selecione os campos que você deseja controlar. Dica: Para metas, é útil rastrear Data de conclusão, Data de vencimento, Nome do proprietário, Progresso e Todos os objetos relacionados. 5. Clique em Salvar. PERMISSÕES DO USUÁRIO Para personalizar campos rastreados em feeds: • “Personalizar aplicativo” CONSULTE TAMBÉM: Recursos de metas e orientação Ativar rastreamento de feed para orientação Ativar controle de histórico para campos de metas Ativar rastreamento de histórico para campos de Coaching Configurar metas-chave da empresa Ativar rastreamento de feed para orientação Rastreie as atualizações de espaços de coaching para que os usuários possam receber notificações sobre alterações importantes. EDIÇÕES Determine quais atualizações de orientação devem notificar as pessoas e selecione os campos associados para rastreamento. Disponível em: Salesforce Classic 1. Em Configuração, insira Rastreamento de feed na caixa Busca rápida e selecione Rastreamento de feed. Disponível em: Edições Professional, Enterprise, Performance, Unlimited e Developer 2. Clique no objeto Coaching. 3. Clique na caixa de seleção Ativar rastreamento de feeds. 4. Selecione os campos que você deseja controlar. Dica: Para orientação, é útil rastrear Inativo e Todos os objetos relacionados. PERMISSÕES DO USUÁRIO Para personalizar campos rastreados em feeds: • “Personalizar aplicativo” Configurar e manter ferramentas de vendas Guia do usuário | Configurar recursos do Work.com | 408 5. Clique em Salvar. CONSULTE TAMBÉM: Recursos de metas e orientação Ativar rastreamento de feed para Goals Ativar controle de histórico para campos de metas Ativar rastreamento de histórico para campos de Coaching Configurar metas-chave da empresa Ativar rastreamento de feed para métricas Rastreie as atualizações de metas para que os usuários possam receber notificações sobre alterações importantes. EDIÇÕES Determine quais atualizações de métrica devem notificar pessoas e selecione os campos associados para rastreamento. Disponível em: Salesforce Classic 1. Em Configuração, insira Rastreamento de feed na caixa Busca rápida e selecione Rastreamento de feed. Disponível em: Edições Professional, Enterprise, Performance, Unlimited e Developer 2. Clique no objeto Métrica. 3. Clique na caixa de seleção Ativar rastreamento de feeds. 4. Selecione os campos que você deseja controlar. Dica: Para métricas, é útil rastrear Comentário, Data de conclusão, Valor atual, Data de vencimento, Meta, Valor inicial, Nome do proprietário, Status, Valor alvo e Todos os objetos relacionados. 5. Clique em Salvar. CONSULTE TAMBÉM: Recursos de metas e orientação PERMISSÕES DO USUÁRIO Para personalizar campos rastreados em feeds: • “Personalizar aplicativo” Configurar e manter ferramentas de vendas Guia do usuário | Configurar recursos do Work.com | 409 Ativar controle de histórico para campos de metas Controlar alterações ao objeto Meta para fins de auditoria. Recomendamos controlar os campos Data de conclusão, Data de vencimento, Nome do proprietário, Progresso, Data de início, Status e Descrição. 1. Nas configurações de gerenciamento de objetos para metas, vá para a área de campos. 2. Clique em Definir rastreamento do histórico. 3. Selecione até 20 campos para rastrear. 4. Clique em Salvar. CONSULTE TAMBÉM: Recursos de metas e orientação Ativar rastreamento de feed para Goals Ativar rastreamento de feed para orientação Ativar rastreamento de histórico para campos de Coaching EDIÇÕES Disponível em: Salesforce Classic Disponível em: Edições Professional, Enterprise, Performance, Unlimited e Developer PERMISSÕES DO USUÁRIO Para configurar os campos que serão rastreados: • “Personalizar aplicativo” Configurar metas-chave da empresa Ativar rastreamento de histórico para campos de Coaching Rastreie alterações do objeto Coaching para propósitos de auditoria. EDIÇÕES Recomendamos rastrear os campos Orientador, Inativo, Nome do proprietário e Pessoa orientada. 1. Nas configurações de gerenciamento de objetos para metas, vá para a área de campos. 2. Clique em Definir rastreamento do histórico. 3. Selecione até 20 campos para rastrear. 4. Clique em Salvar. Disponível em: Salesforce Classic Disponível em: Edições Professional, Enterprise, Performance, Unlimited e Developer CONSULTE TAMBÉM: Recursos de metas e orientação Ativar rastreamento de feed para Goals Ativar rastreamento de feed para orientação Ativar controle de histórico para campos de metas Configurar metas-chave da empresa PERMISSÕES DO USUÁRIO Para configurar os campos que serão rastreados: • “Personalizar aplicativo” Configurar e manter ferramentas de vendas Guia do usuário | Configurar recursos do Work.com | 410 Ativar o rastreamento de histórico para campos de métrica Rastreie alterações no objeto Métrica para fins de auditoria. Recomendamos rastrear os campos Comentário, Data de conclusão, Valor atual, Data de vencimento, Meta, Valor inicial, Nome do proprietário, Status, Valor alvo, Peso e Descrição. 1. Nas configurações de gerenciamento de objetos para métricas, vá para a área de campos. 2. Clique em Definir rastreamento do histórico. 3. Selecione até 20 campos para rastrear. 4. Clique em Save (Salvar). CONSULTE TAMBÉM: Recursos de metas e orientação EDIÇÕES Disponível em: Salesforce Classic Disponível em: Edições Professional, Enterprise, Performance, Unlimited e Developer PERMISSÕES DO USUÁRIO Para configurar os campos que serão rastreados: • “Personalizar aplicativo” Configurar metas-chave da empresa As metas-chave da empresa dão a todos da organização visibilidade das metas de toda a empresa. Administradores do Work.com e pessoas que tenham acesso concedido têm a capacidade de criar metas-chave da empresa. Como opção, também é possível definir segurança no nível do campo utilizando conjuntos de permissões. 1. Nas configurações de gerenciamento de objetos para metas, vá para a área de campos. 2. Clique no rótulo do campo Meta-chave da empresa. 3. Clique em Definir segurança no nível do campo. 4. Lembre-se de marcar a caixa de seleção Visível para todos os perfis com acesso às metas. 5. Certifique-se de que a caixa de seleção Somente leitura não esteja marcada para perfis que possam criar metas-chave da empresa. 6. Clique em Salvar. CONSULTE TAMBÉM: Recursos de metas e orientação Ativar rastreamento de feed para Goals Ativar rastreamento de feed para orientação Ativar controle de histórico para campos de metas Ativar rastreamento de histórico para campos de Coaching EDIÇÕES Disponível em: Salesforce Classic Disponível em: Edições Professional, Enterprise, Performance, Unlimited e Developer PERMISSÕES DO USUÁRIO Para definir a segurança no nível do campo: • “Gerenciar perfis e conjuntos de permissões” E “Personalizar aplicativo” Configurar e manter ferramentas de vendas Guia do usuário | Configurar recursos do Work.com | 411 Resumo de desempenho e recursos de calibragem Use os relatórios de calibragem para comparar e atualizar as classificações de desempenho na sua organização. EDIÇÕES Os resumos de desempenho do Work.com reúnem comentários sobre pessoas da sua organização com um questionário personalizado. Você pode criar, implantar e compartilhar diferentes resumos de desempenho em suas organizações gerenciando os ciclos de resumo de desempenho. Assim que os usuários tiverem enviado os detalhes do resumo de desempenho, você poderá ver e atualizar as classificações de desempenho em toda a organização com o recurso de calibragem. Disponível em: Salesforce Classic Você pode criar e implantar os ciclos de resumo de desempenho na guia Ciclos de desempenho. Usuários com o conjunto de permissões ou o perfil de Gerenciador de ciclo de desempenho poderá acessar a guia Ciclos de desempenho. Disponível em: Edições Professional, Enterprise, Performance, Unlimited e Developer Para obter informações detalhadas sobre a criação e implantação dos ciclos de resumo de desempenho, consulte Visão geral dos ciclos de resumo de desempenho na Ajuda do Salesforce. Para obter mais informações sobre o recurso de calibragem, consulte o tópico Visão geral da calibragem. CONSULTE TAMBÉM: Visão geral de recursos do Work.com Configurar relatórios de calibragem Configurar relatórios de calibragem Os relatórios de calibragem são preenchidos com dados dos ciclos de resumo de desempenho. Com eles, gerentes e executivos podem revisar o desempenho geral de suas equipes ou organizações. Antes de usar o recurso de calibragem, você deve criar um relatório que carregue os dados do resumo de desempenho. Defina seu próprio relatório de calibragem ou faça o download do pacote de relatórios de calibragem na página Instalação do pacote. • Pacote de relatórios de calibragem de produção • Pacote de relatórios de calibragem de sandbox EDIÇÕES Disponível em: Salesforce Classic Disponível em: Edições Professional, Enterprise, Performance, Unlimited e Developer 1. Na guia Calibragem, selecione um relatório de calibragem na lista suspensa. 2. Clique em Exibir/editar relatório. 3. Clique em Salvar como. 4. Digite um nome, uma descrição opcional e um nome exclusivo e especifique a pasta do relatório. Se o relatório é salvo em uma pasta pública, qualquer pessoa que tenha permissão para exibir a pasta vê esse relatório, mas cada usuário só vê os resumos de desempenho aos quais têm acesso. Se o relatório é salvo em “Meus relatórios personalizados”, você vê somente o relatório Calibragem. PERMISSÕES DO USUÁRIO Para exibir a guia Calibragem: • “Ative a Calibragem do Work.com” 5. Clique em Salvar e voltar para o relatório. Dica: Você também pode criar um novo relatório. Quando um relatório preenche critérios específicos, ele aparece automaticamente na lista suspensa Calibragem. • O relatório deve ser do tipo Calibragem do Work.com. • O relatório deve ter o Formato de resumo, agrupado por Nome da pergunta de feedback e, em seguida, por Feedback. Configurar e manter ferramentas de vendas Guia do usuário | Configurar relatórios do Work.com | 412 • Essas colunas devem estar listadas no relatório: – ID do ciclo de desempenho – ID da solicitação de comentário – ID de comentário – Assunto: User ID – Assunto: Nome completo (ou Assunto: Nome e Assunto: Sobrenome) • O relatório deve ser filtrado para exibir apenas um ciclo de resumo de desempenho. Depois que você fizer o download do pacote ou tiver criado um relatório que atenda aos critérios, ele aparecerá automaticamente na lista suspensa Calibragem. CONSULTE TAMBÉM: Resumo de desempenho e recursos de calibragem Configurar relatórios do Work.com Visão geral de painéis e relatórios do Work.com Use relatórios e painéis para ver como os recursos do Work.com estão sendo usados em sua organização. EDIÇÕES Os relatórios e painéis do Salesforce estão disponíveis para todos os usuários do Work.com. Os administradores devem instalar o pacote de relatórios que se aplica a sua edição do Work.com. O pacote de relatórios do Work.com contém: Disponível em: Salesforce Classic • Tipos de relatórios personalizados para objetos do Work.com • Campos personalizados para objetos do Work.com • Painéis de exemplo Disponível em: Edições Professional, Enterprise, Performance, Unlimited e Developer Instale um dos pacotes a seguir com base na edição do Work.com que você adquiriu. Por exemplo, se sua organização tiver o Work.com Align, instale apenas o pacote Align. Consulte seu contrato do produto para confirmar qual é sua edição do Work.com. Nota: • Certifique-se de ativar os recu