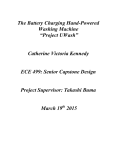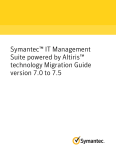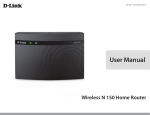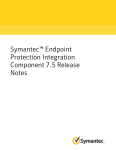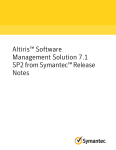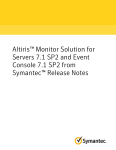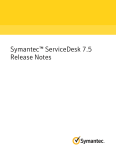Download Guia do Usuário do Symantec™ Client Management Suite 7.5 com
Transcript
Guia do Usuário do
Symantec™ Client
Management Suite 7.5 com
tecnologia Altiris™
Guia do Usuário do Symantec™ Client Management
Suite com tecnologia Altiris™
O software descrito neste livro é fornecido sob um contrato de licença e pode ser usado
somente de acordo com os termos desse contrato.
Documentação versão 7.0
Avisos legais
Copyright © 2013 Symantec Corporation. Todos os direitos reservados.
Symantec, o logotipo da Symantec, o logotipo da marca de seleção e são marcas comerciais
ou marcas comerciais registradas da Symantec Corporation ou de seus afiliados nos Estados
Unidos e em outros países. Outros nomes podem ser marcas comerciais de seus respectivos
proprietários.
Este produto da Symantec pode conter software de terceiros para o qual são necessárias
atribuições fornecidas pela Symantec a esses terceiros ("Programas de terceiros"). Alguns
Programas de terceiros estão disponíveis em licenças de software de código aberto ou livre.
O Contrato de licença que acompanha o Software não altera seus direitos ou obrigações em
relação a licenças de software livre ou de código-fonte aberto. Consulte o Apêndice Aviso
Legal de terceiros desta Documentação ou o arquivo Leia-me do TPIP que acompanha este
produto da Symantec para obter mais informações sobre programas de terceiros.
O produto descrito neste documento é distribuído sob licenças que restringem seu uso, cópia,
distribuição e descompilação ou engenharia reversa. Nenhuma parte deste documento pode
ser reproduzida por forma ou meio algum sem a autorização prévia por escrito da Symantec
Corporation e seus licenciadores, se houver.
A DOCUMENTAÇÃO É FORNECIDA "NO ESTADO EM QUE SE ENCONTRA" E TODAS
AS CONDIÇÕES, REPRESENTAÇÕES E GARANTIAS EXPLÍCITAS OU IMPLÍCITAS,
INCLUINDO QUALQUER GARANTIA IMPLÍCITA DE COMERCIABILIDADE, ADEQUAÇÃO
A UM FIM ESPECÍFICO OU NÃO INFRINGIMENTO, SÃO RENUNCIADAS, EXCETO NA
EXTENSÃO EM QUE TAIS RENÚNCIAS SEJAM CONSIDERADAS INVÁLIDAS NOS
TERMOS DA LEI. A SYMANTEC CORPORATION NÃO É RESPONSÁVEL POR DANOS
INCIDENTAIS OU CONSEQUENCIAIS RELACIONADOS AO FORNECIMENTO,
DESEMPENHO OU USO DESTA DOCUMENTAÇÃO. AS INFORMAÇÕES CONTIDAS
NESTA DOCUMENTAÇÃO ESTÃO SUJEITAS A ALTERAÇÕES SEM AVISO PRÉVIO.
O Software licenciado e a Documentação são considerados software comercial para
computadores, conforme definido na FAR 12.212 e sujeito a direitos restritos, conforme
definido no artigo 52.227-19 da FAR "Software comercial para computadores - Direitos
restritos" e DFARS 227.7202, "Direitos em Software comercial para computadores ou
documentação de software comercial para computadores", conforme aplicável, e todas
regulamentações sucessoras. Qualquer uso, modificação, reprodução, apresentação, exibição
ou divulgação do Software licenciado e da documentação pelo governo dos EUA deve ser
feita exclusivamente de acordo com os termos deste Contrato.
Symantec Corporation
350 Ellis Street
Mountain View, CA 94043
http://www.symantec.com.br
Impresso nos EUA.
10 9 8 7 6 5 4 3 2 1
Suporte técnico
O suporte técnico da Symantec mantém centros de suporte global. A principal
função do suporte técnico é responder às consultas específicas sobre recursos e
funcionalidades de produtos. A equipe de suporte técnico cria também o conteúdo
para nossa Base de conhecimento online. A equipe de suporte técnico trabalha
em colaboração com as outras áreas funcionais dentro da Symantec para responder
a suas perguntas de forma oportuna. Por exemplo, a equipe de suporte técnico
trabalha com a engenharia de produtos e com o Symantec Security Response para
fornecer serviços de alerta e atualizações das definições de vírus.
As ofertas de suporte da Symantec incluem o seguinte:
■
Várias opções de suporte que oferecem a você a flexibilidade de selecionar a
quantidade adequada de serviço para organizações de qualquer porte
■
Suporte por telefone e/ou com base na Web, fornecendo respostas rápidas e
informações atualizadas
■
Segurança em upgrade que fornece upgrades de software
■
Suporte global comprado em um horário de expediente regional ou 24 horas
por dia, 7 dias por semana
■
Ofertas de serviço Premium que incluem Serviços de gerenciamento de conta
Para obter informações sobre as ofertas de suporte da Symantec, acesse nosso
site no seguinte URL:
www.symantec.com/pt/br/business/support/
Os serviços de suporte serão fornecidos de acordo com seu contrato de suporte
e a política de suporte técnico corporativo do momento.
Contato com o Suporte técnico
Os clientes com um contrato de suporte atual podem acessar as informações de
Suporte técnico no URL:
www.symantec.com/pt/br/business/support/
Antes de entrar em contato com o Suporte técnico, certifique-se de satisfazer os
requisitos do sistema que estão relacionados na documentação de seu produto.
Além disso, você deverá estar em frente ao computador no qual ocorreu o problema,
caso seja necessário reproduzir o problema.
Quando entrar em contato com o Suporte técnico, tenha as seguintes informações
disponíveis:
■
Nível de versão do produto
■
Informações sobre o hardware
■
Memória disponível, espaço em disco e informações sobre a NIC
■
Sistema operacional
■
Nível de versão e de patch
■
Topologia da rede
■
Informações sobre roteador, gateway e endereço IP
■
Descrição do problema:
■
Mensagens de erro e arquivos de log
■
Soluções de problemas que foram executadas antes de entrar em contato
com a Symantec
■
Alterações recentes feitas do software e na rede
Licenciamento e registro
Se seu produto da Symantec exigir registro ou uma chave de licença, acesse nossa
página da Web do suporte técnico no seguinte URL:
www.symantec.com/pt/br/business/support/
Atendimento ao cliente
Informações do atendimento ao cliente estão disponíveis no URL:
www.symantec.com/pt/br/business/support/
O atendimento ao cliente está disponível para ajudá-lo em perguntas não técnicas,
como os seguintes tipos de problemas:
■
Questões relacionadas ao licenciamento e à serialização do produto
■
Atualizações de registro do produto, como alterações de endereço e de nome
■
Informações gerais sobre o produto (recursos, disponibilidade de idiomas,
fornecedores locais)
■
Informações mais recentes sobre atualizações e upgrades de produtos
■
Informações sobre garantia de upgrade e contratos de suporte
■
Informações sobre a compra de produtos da Symantec
■
Aconselhamento sobre opções de suporte técnico da Symantec
■
Questões não técnicas de pré-vendas
■
Questões relacionadas a CD-ROMs, DVDs ou manuais
Recursos de contrato de suporte
Se desejar entrar em contato com a Symantec sobre um contrato de suporte atual,
contate a equipe de administração de contratos de suporte de sua região:
Ásia Pacífico e Japão
[email protected]
Europa, Oriente Médio e África
[email protected]
América do Norte e América Latina
[email protected]
Sumário
Suporte técnico ................................................................................................... 4
Capítulo 1
Introdução ao Client Management Suite ....................... 10
Sobre o Client Management Suite ....................................................
Componentes do Client Management Suite 7.5 ..................................
O que há de novo nesta release ......................................................
Onde obter mais informações .........................................................
Capítulo 2
10
11
17
24
Para implementar o Client Management Suite ............. 27
Sobre a instalação do Client Management Suite ................................. 27
Sobre fazer upgrade do Client Management Suite ............................... 27
Capítulo 3
Introdução ao Client Management Suite ....................... 30
Para preparar computadores gerenciados para avaliar o Client
Management Suite .................................................................
Pré-requisitos de instalação do Symantec Management Agent
para Windows ..................................................................
Para instalar o Symantec Management Agent para Windows com
uma instalação por envio manual ........................................
Para definir as configurações do Symantec Management Agent
para o uso de avaliação .....................................................
Para instalar o plug-in de inventário e o plug-in Application
Metering .........................................................................
Para instalar ou fazer upgrade do Software Management Solution
Plug-in ...........................................................................
Capítulo 4
30
32
33
35
35
37
Para medir o uso do aplicativo e criar relatórios
personalizados ............................................................... 40
Para medir o uso do aplicativo e criar relatórios personalizados .............
Para coletar o inventário com políticas de inventário predefinidas ...........
Para ativar a medição de uso do aplicativo para aplicativos
Adobe ..................................................................................
Para criar um relatório de auditoria personalizado para Adobe usando
o SQL do texto sem formatação ................................................
40
69
44
46
Sumário
Para criar um relatório de auditoria personalizado para Adobe usando
o Criador de consulta .............................................................. 49
Para criar um relatório detalhado do computador ................................ 58
Outros métodos de exibir dados de uso do software ............................ 62
Capítulo 5
Para coletar software pouco utilizado dos
endpoints ........................................................................ 65
Para coletar software pouco utilizado de computadores-cliente ..............
Para coletar o inventário com políticas de inventário predefinidas ...........
Para criar manualmente os produtos de software gerenciados ...............
Para controlar o uso dos produtos de software gerenciados ..................
Para criar um produto de software licenciado .....................................
Para controlar a conformidade da licença de software ..........................
Para salvar computadores com software pouco utilizado em um filtro
personalizado ........................................................................
Para adicionar exclusões ao filtro estático .........................................
Para desinstalar produtos de software gerenciados pouco
utilizados ..............................................................................
Capítulo 6
77
79
79
Para fornecer uma nova versão de software usando
o software Workspace Virtualization ........................ 83
Para fornecer uma nova versão de software usando o software
Workspace Virtualization ..........................................................
Sobre o Workspace Virtualization ....................................................
Para instalar o Workspace Virtualization Agent ..................................
Para fornecer o software do Mozilla Firefox 11 em uma camada
virtual ...................................................................................
Para criar uma tarefa que alterna camadas ........................................
Para fornecer o Firefox 12 e alternar as camadas ...............................
Para exibir relatórios de entrega ......................................................
Capítulo 7
65
69
70
72
74
75
83
86
86
88
92
93
95
Para gerenciar configurações do esquema de
energia ............................................................................. 97
Sobre o gerenciamento de configurações do esquema de
energia ................................................................................ 97
Preparação de computadores de destino para o gerenciamento do
esquema de energia ............................................................... 99
Instalação do plug-in do Power Scheme Task .................................... 99
Upgrade do plug-in do Power Scheme Task .................................... 100
Desinstalação do plug-in do Power Scheme Task ............................. 101
Coleta de dados de inventário do esquema de energia ....................... 101
8
Sumário
Criação de uma tarefa do Power Scheme ........................................ 102
Edição e distribuição de configurações do esquema de energia ........... 103
Exibição de dados de inventário do esquema de energia .................... 104
Índice
................................................................................................................. 105
9
Capítulo
1
Introdução ao Client
Management Suite
Este capítulo contém os tópicos a seguir:
■
Sobre o Client Management Suite
■
Componentes do Client Management Suite 7.5
■
O que há de novo nesta release
■
Onde obter mais informações
Sobre o Client Management Suite
O Client Management Suite combina as ferramentas necessárias que ajudam você
a implementar, gerenciar, proteger e solucionar problemas em seus desktops e
laptops ao longo de todo o seu ciclo de vida.
As soluções que fazem parte do Client Management Suite ajudam você a descobrir
os recursos em sua rede e permitem verificar seu estado. As ferramentas de
geração de relatórios ajudam a identificar problemas e a tomar ação imediata para
corrigi-los. O Client Management Suite permite automatizar tarefas demoradas e
redundantes para reduzir o esforço de gerenciamento de seus sistemas-cliente.
O Client Management Suite é um conjunto de soluções que são executadas no
Symantec Management Platform. A plataforma e as soluções do Client Management
Suite fornecem os principais recursos a seguir:
■
Descoberta e inventário
A série permite coletar inventários abrangentes de todos hardwares e softwares
em seus sistemas-cliente. Os dados de inventário coletados auxiliam a otimizar
licenças de software e a reduzir os custos associados à distribuição de sistemas
operacionais e instalações de software.
Introdução ao Client Management Suite
Componentes do Client Management Suite 7.5
■
Geração de imagens e distribuição
A série permite distribuir imagens padronizadas e independentes de hardware
em seus computadores gerenciados. Você pode migrar para o sistema
operacional ou hardware mais recente com menos interrupções aos usuários.
■
Distribuição de software e gerenciamento de patches
A série permite controlar as configurações de software de seus sistemas-cliente.
As políticas automatizadas de gerenciamento de software e de patches ajudam
a distribuir as atualizações de software e do sistema operacional mais recentes.
Os recursos de gerenciamento de software permitem assegurar-se de que os
softwares necessários permaneçam instalados, em funcionamento e
configurados corretamente nos sistemas-cliente.
■
Gerenciamento remoto
A série permite solucionar problemas e corrigir computadores-cliente
remotamente. Você pode controlar remotamente seus sistemas-cliente com a
tecnologia pcAnywhere ou usar técnicas do Real-Time System Manager para
corrigir problemas dos usuários.
Consulte “Componentes do Client Management Suite 7.5” na página 11.
Consulte “Onde obter mais informações” na página 24.
Componentes do Client Management Suite 7.5
O Client Management Suite é um conjunto de soluções que são executadas no
Symantec Management Platform. A seguinte tabela mostra todas as soluções no
Client Management Suite e fornece também uma breve descrição de cada uma.
Consulte “Sobre o Client Management Suite” na página 10.
Para as notas de release do Client Management Suite, consulte o link no seguinte
URL:
http://www.symantec.com/docs/DOC5710
11
Introdução ao Client Management Suite
Componentes do Client Management Suite 7.5
Tabela 1-1
Componentes do Client Management Suite
Componente
Descrição
Symantec
Management
Platform
O Symantec Management Platform proporciona um conjunto de DOC5330
serviços que podem ser utilizados pelas soluções de TI.
Aproveitando estes serviços, as soluções construídas na
plataforma podem concentrar-se em suas tarefas exclusivas.
Podem também aproveitar os serviços mais gerais que a
plataforma proporciona. Os serviços da plataforma fornecem
também um alto grau de consistência entre as soluções, de modo
que os usuários não precisem aprender várias interfaces do
produto.
O Symantec Management Platform proporciona os seguintes
serviços:
■
Segurança com base em funções
■
Comunicações e gerenciamento de clientes
■
■
Execução de políticas e tarefas agendadas ou acionadas por
eventos
Instalação e implementação de pacote
■
Geração de relatórios
■
Gerenciamento centralizado através de uma única interface
comum
O Symantec Management Platform inclui os seguintes
componentes:
■
Configuration Management Database (CMDB)
■
Notification Server
■
Console de gerenciamento Symantec
■
Symantec Management Agent para Windows
■
Symantec Management Agent para UNIX, Linux e Mac
■
Network Discovery
■
Software Management Framework
Link para o Guia do
Usuário
12
Introdução ao Client Management Suite
Componentes do Client Management Suite 7.5
Componente
Descrição
Link para o Guia do
Usuário
Deployment
Solution
O Deployment Solution ajuda a reduzir os custos de
DOC5678
implementação e gerenciamento de servidores, desktops e
notebooks de um local centralizado em seu ambiente. Ele oferece
a implementação do sistema operacional, a configuração, a
migração de personalidades dos computadores e a implementação
de software em diferentes plataformas de hardware e sistemas
operacionais.
O Deployment Solution 7.1 fornece provisionamento integrado,
geração de imagens do disco e migração de personalidades do
Console de gerenciamento Symantec. Com o Symantec Ghost™,
você pode executar a implementação inicial do computador usando
imagens padrão e migrar dados do usuário ou configurações de
aplicativos para novos computadores.
O Deployment Solution 6.9 SP3, que é um aplicativo do Windows,
não é incluído na instalação do Client Management Suite. Contudo,
o Client Management Suite inclui uma licença para execução do
Deployment Solution 6.9 ou superior. Você pode fazer o download
e instalar o componente Deployment Solution separadamente.
Acesse a página
https://www4.symantec.com/Vrt/offer?a_id=55149, aceite as
restrições de exportação, e faça logon com suas credenciais da
conta da Symantec. Depois de assegura-se de que suas
informações de perfil estejam corretas, todas as versões
disponíveis do Deployment Solution serão relacionadas na página
Download de software: Deployment Solution. Escolha a versão
da qual você quer fazer o download e clique em Fazer o
download agora. Você pode então concluir o processo de
instalação.
Para as notas de release do Deployment Solution, consulte o link
no seguinte URL:
http://www.symantec.com/docs/DOC5803
Inventory Solution O Inventory Solution permite coletar dados de inventário sobre
DOC5719
computadores, usuários, sistemas operacionais e aplicativos de
software instalados em seu ambiente. Você pode coletar dados
de inventário de computadores que são executados no Windows,
UNIX, Linux e Mac.
Após coletar dados de inventário, você pode analisá-los usando
relatórios predefinidos ou personalizados.
13
Introdução ao Client Management Suite
Componentes do Client Management Suite 7.5
Componente
Descrição
Link para o Guia do
Usuário
Inventory for
Network Devices
O Inventory for Network Devices coleta dados de inventário dos DOC5717
dispositivos que não são gerenciados pelo Symantec Management
Agent.
Você pode coletar inventário de dispositivos que já foram
descobertos e que existem como recursos no banco de dados de
gerenciamento de configuração (CMDB).
IT Analytics
O software IT Analytics Solution complementa e expande os
■
relatórios tradicionais oferecidos pela maioria das soluções Altiris.
Ele traz novos recursos interessantes para o Notification Server,
incorporando análise multidimensional e recursos gráficos robustos
para a geração de relatórios e distribuição.
■
Esta funcionalidade permite que os usuários explorem dados
individualmente, sem conhecimento avançado de bancos de dados
ou de ferramentas de geração de relatórios de terceiros. Permite
que os usuários façam perguntas e respondam a suas próprias ■
dúvidas de modo rápido, fácil e eficiente.
■
■
Pacote de conteúdo do
gerenciamento do
servidor-cliente:
DOC5658
Pacote de conteúdo do
Symantec Endpoint
Protection:
DOC5638
Pacote de conteúdo do
ServiceDesk:
DOC6546
Pacote de conteúdo do
Data Loss Prevention:
DOC6141
Pacote de conteúdo do
Critical System Protection:
DOC6140
14
Introdução ao Client Management Suite
Componentes do Client Management Suite 7.5
Componente
Descrição
Patch
Management
Solution
O Patch Management Solution para Linux permite verificar
■
computadores Red Hat e Novell Linux em busca de
vulnerabilidades de segurança. A solução relata os resultados e
permite automatizar o download e a distribuição das erratas
■
necessárias ou atualizações de software. A solução faz o
download dos patches necessários e fornece assistentes para
ajudar você a implementá-los.
■
O Patch Management Solution para Mac permite verificar as
atualizações necessárias para computadores Mac. A solução
relata os resultados e permite automatizar o download e a
distribuição de atualizações necessárias. Você pode distribuir
todas as atualizações ou algumas delas.
Link para o Guia do
Usuário
Patch Management
Solution para Linux:
DOC5772
Patch Management
Solution para o Mac:
DOC5776
Patch Management
Solution para Windows:
DOC5768
O Patch Management Solution para Windows permite verificar
computadores Windows em busca de atualizações necessárias
e exibir os resultados da verificação. O sistema permite
automatizar o download e a distribuição das atualizações de
software. Você pode criar filtros dos computadores e aplicar o
patch aos computadores que precisarem.
pcAnywhere
Solution 12.6.7
O pcAnywhere Solution é uma solução de controle remoto. Permite DOC5394
gerenciar computadores, resolver problemas do helpdesk e
conectar-se a dispositivos remotos.
Componente de
tarefa do Power
Scheme
O componente de tarefa do Power Scheme ajuda a descobrir e Para obter mais informações
definir remotamente as configurações do esquema de energia de sobre a Tarefa de
seus computadores Windows.
configurações do esquema
de energia, consulte o
capítulo Para gerenciar
configurações do esquema
de energia, neste guia.
Real-Time System O Real-Time System Manager fornece informações detalhadas DOC5709
Manager
em tempo real sobre um computador gerenciado, permitindo
executar remotamente diferentes tarefas administrativas em tempo
real.
O Real-Time System Manager permite também executar algumas
tarefas de gerenciamento em um conjunto de computadores. Você
pode executar as tarefas imediatamente ou conforme um
agendamento.
15
Introdução ao Client Management Suite
Componentes do Client Management Suite 7.5
Componente
Descrição
Link para o Guia do
Usuário
Software
Management
Solution
O Software Management Solution fornece distribuição e
DOC5446
gerenciamento de software inteligente, de acordo com a largura
de banda, através de um console central da Web. Ele aproveita
o Catálogo de software e a Biblioteca de software para garantir
que o software necessário seja instalado, permaneça instalado e
seja executado sem interferência de outro software.
O Software Management Solution suporta tecnologia de
virtualização de software, que permite que você instale o software
em uma camada virtual no computador-cliente.
O Software Management Solution também permite aos usuários
fazer diretamente o download e a instalação de software aprovado
ou solicitar outro software.
Componente de
integração do
Symantec
Endpoint
Protection
O componente de integração do Symantec Endpoint Protection DOC5671
combina o Symantec Endpoint Protection com outras soluções
do Symantec Management Platform. Você pode inventariar
computadores, atualizar patches, fornecer software e implementar
novos computadores. Você também pode fazer o backup e a
restauração de seus sistemas e dados, gerenciar DLP Agents e
clientes do Symantec Endpoint Protection. Você pode fazer este
trabalho de único Console de gerenciamento Symantec com base
na Web.
Workflow Solution
O Symantec Workflow é uma estrutura do desenvolvimento de
DOC5941
processos de segurança que pode ser usada para criar processos
de negócios e de segurança automatizados. Estes processos
proporcionam capacidade de repetição, controle e
responsabilidade aumentados enquanto reduzem a carga de
trabalho geral.
A estrutura do Symantec Workflow permite também criar os
processos do fluxo de trabalho que integram as ferramentas da
Symantec em processos de negócios exclusivos da sua
organização. Uma vez implementados, os processos do fluxo de
trabalho podem responder automaticamente às variáveis
ambientais. Os processos do fluxo de trabalho também podem
permitir pontos da interface humana quando um processo chama
pede que alguém tome uma decisão com responsabilidade.
Para as notas de release do Workflow Solution, consulte o link
no seguinte URL:
http://www.symantec.com/docs/DOC5951
16
Introdução ao Client Management Suite
O que há de novo nesta release
O que há de novo nesta release
Os novos recursos no Client Management Suite 7.5 são categorizados em:
■
Aprimoramentos gerais no Symantec Management Platform 7.5
Consulte Tabela 1-2 na página 17.
■
Novos recursos-chave nas soluções do Client Management Suite 7.5
Consulte Tabela 1-3 na página 22.
Lista de aprimoramentos gerais
Tabela 1-2
Recurso
Descrição
Aprimoramentos gerais
■
■
Console de gerenciamento Symantec
■ Os administradores observarão o desempenho até 15 vezes mais rápido do
console em relação a releases anteriores.
■ A nova funcionalidade Nova execução de tarefa permite executar novamente
tarefas nos computadores nos quais a tarefa falhou.
■ A nova página flipbook Entrega de software permite exibir e tomar ações
relacionadas a informações de resumo sobre tarefas de Entrega rápida e
políticas de Entrega gerenciada em seu ambiente.
Novo Visualizador de logs:
■ Capacidade de carregar uma grande quantidade de arquivos de log sem
consumir muitos recursos do servidor
■ Mecanismo de filtro simplificado
■
Marcadores
Capacidade de procurar nos arquivos de log sem carregá-los no visualizador
de logs
Geração de relatórios: nova funcionalidade SuppressReportAutorun
■
■
■
■
O Symantec Management Platform não suporta uma hierarquia que tenha mais
de 2 níveis (um Notification Server pai com Notification Server filho) de profundidade.
A Descoberta de rede suporta dispositivos Linux e Mac pelo protocolo SSH.
17
Introdução ao Client Management Suite
O que há de novo nesta release
Recurso
Descrição
Gerenciamento habilitado
para nuvem (CEM)
O gerenciamento habilitado para nuvem (CEM) permite gerenciar endpoints remotos
mesmo quando eles não estiverem conectados à rede da empresa pelo VPN. Esta
funcionalidade ajuda a melhorar a cobertura de implementação de software e patches
para seus funcionários móveis e remotos. O CEM permite uma comunicação totalmente
segura entre endpoints em roaming e Notification Server(s) na rede interna. O CEM
é suportado em computadores Windows somente.
As seguintes soluções e funcionalidade são suportadas no CEM:
■
Gerenciamento de tarefas
O Gerenciamento de tarefas permite executar todos os tipos de tarefas no modo
CEM. Contudo, a conexão de ativação ao Task Server não é estabelecida no modo
CEM e a execução imediata da tarefa não está disponível. As tarefas podem ser
executadas com até 60 minutos de atraso de acordo com as configurações padrão.
A execução do Task Server em um computador-cliente habilitado para nuvem e
gerenciado na Internet não é suportada e pode conduzir a comportamento
indesejável.
Inventory Solution
O inventário de hardware, o inventário de software, o inventário personalizado, o
inventário do servidor e os recursos de medição de aplicativos são suportados.
Software Management Solution
■
Patch Management Solution
■
■
Registro do agente
Junto com o recurso do gerenciamento habilitado para nuvem, que permite gerenciar
os dispositivos que estão fora do firewall, o recurso de registro do agente foi adicionado
ao IT Management Suite 7.5 para garantir que apenas endpoints confiáveis possam
se comunicar com o Notification Server. O recurso de registro do agente exige que
um endpoint tenha permissão para comunicar-se com o Notification Server para que
possa ser gerenciado.
Modo de Comunicação de
O modo de Comunicação de agente legado (LAC) permite controlar se os computadores
agente legado (LAC, Legacy que usam versões mais antigas do Symantec Management Agent podem se comunicar
Agent Communication)
com o Notification Server 7.5 com upgrade. Esta opção permite fazer o upgrade dos
agentes em seu ambiente em etapas e ainda manter recursos de gerenciamento para
os agentes legados.
18
Introdução ao Client Management Suite
O que há de novo nesta release
Recurso
Descrição
Lista expandida de
plataformas suportadas
O seguinte sistema operacional é suportado agora para a instalação do Symantec
Management Platform e de seus componentes:
■
Windows Server 2008 R2 SP1 (64 bits)
As seguintes versões do Microsoft SQL Server são suportadas agora para o banco
de dados de gerenciamento de configuração (CMDB):
■
Microsoft SQL Server 2008 R2 SP1
■
Microsoft SQL Server 2008 R2 SP2
■
Microsoft SQL Server 2008 SP3
■
Microsoft SQL Server 2012
■
Microsoft SQL Server 2012 SP1
Os seguintes sistemas operacionais agora são suportados ou têm suporte melhorado
para a instalação do Symantec Management Agent:
■
Windows 7 SP1
■
Windows 8
■
Windows Server 2008 R1 SP2
■
Windows Server 2012
■
Red Hat Enterprise Linux 5.7, 5.8, 5.9, 6.2, 6.3 e 6.4
■
Novell SUSE Linux 11 SP2
■
Mac OS X 10.8
■
IBM AIX 7.1
19
Introdução ao Client Management Suite
O que há de novo nesta release
Recurso
Descrição
Gerenciamento do Mac
Os seguintes aprimoramentos foram adicionados à funcionalidade de gerenciamento
de Mac do IT Management Suite:
■
■
■
■
■
■
■
■
■
Regras de detecção de software
As regras de detecção para o Mac permitem gerenciar software com políticas de
entrega de software gerenciada. Você pode corrigir e reinstalar automaticamente
o software.
Fácil importação e instalação de pacotes de software do Mac
O Software Management Framework detecta o tipo de plataforma de um pacote
de software e cria as linhas de comando apropriadas para a instalação.
Você pode agora filtrar por plataforma no catálogo de software
Isto permite exibir somente os pacotes de software do Mac.
Suporte a NTLMv2
Você pode autenticar com versões mais recentes do Active Directory (2008 ou
mais recente).
Criação de imagens do Mac
Você não precisa mais de um servidor separado para criar imagens do Mac. Você
pode usar seus servidores de sites existentes do Windows. Você usa o mesmo
servidor de sites usado para a inicialização PXE. Você pode inicializar a rede e
criar imagens do Mac remotamente.
A pasta "opt" criada com o agente está oculta.
Você pode acessar as pastas para instalar o plug-in Deployment Agent e os
ambientes de pré-execução pelo menu Ação.
O SO de automação do Mac inclui uma exibição em segundo plano da Symantec
de modo que você saiba quando o Mac está na automação.
O ícone do Symantec Management Agent é adicionado agora à barra de menus
de um computador-cliente gerenciado do Mac. Você pode usar o ícone na barra
de menus para abrir o Symantec Management Agent em seu computador Mac.
20
Introdução ao Client Management Suite
O que há de novo nesta release
Recurso
Descrição
Out of Band Management
Component
O Out of Band Management Component (OOB) não é mais integrado ao ITMS. Este
componente foi solicitado a definir, aplicar e manter a configuração do Intel® Active
Management Technology (AMT). Apesar de o Componente de gerenciamento do OOB
não ser mais integrado, os recursos existentes do Real-Time System Manager
continuam a funcionar em computadores Intel AMT suportados.
Quando você fizer um upgrade de versões anteriores do IT Management Suite, o
utilitário Out of Band Remover remove os itens do Out of Band Management Component
do Notification Server e servidores de sites. O banco de dados do Intel SCS (Setup
and Configuration Software), comumente chamado de banco de dados IntelAMT,
permanece intacto. O utilitário Out of Band Remover não afeta as configurações de
firmware do Intel AMT nos computadores-cliente. Se você já tiver instalado um servidor
Intel SCS autônomo, ele não será afetado pelo utilitário OOBRemover.
Para obter mais informações sobre como descobrir computadores fora de banda
capazes juntamente com a migração orientada de seu banco de dados IntelAMT atual
para a versão mais recente do Intel SCS, consulte
http://www.symantec.com/docs/DOC6628 (em inglês).
Agente UNIX, Linux e Mac
Os novos recursos são:
■
■
■
■
A importação de arquivo de pacote suporta agora os tipos de arquivo PKG, MPKG
e APP. Durante a importação destes pacotes, a instalação, a instalação interativa
e as linhas de comando de desinstalação são geradas automaticamente para um
recurso de software e regras de detecção também são adicionadas. Contudo, note
que você poderá somente importar arquivos PKG, MPKG e APP se eles estiverem
dentro de um arquivo DMG.
Regras de detecção para pacotes Solaris (pkg), HP-UX (depot) e AIX (rpm) foram
adicionadas.
A possibilidade de compor regras de detecção específicas de ULM (baseadas em
sistema operacional e em software) foi adicionada.
O Symantec Management Agent para UNIX/Linux/Mac suporta o protocolo NTLMv2.
21
Introdução ao Client Management Suite
O que há de novo nesta release
Novos recursos das soluções do Client Management Suite
Tabela 1-3
Recurso
Descrição
Inventory Solution
Os seguintes aprimoramentos foram adicionados ao Inventory Solution:
■
■
IT Analytics
■
Inventário padrão em computadores de destino
■
Inventário personalizado
■
inventário do servidor
■
Medição de aplicativos
O Inventory Solution for Network Devices é agora parte do Inventory Solution. Não
há mais uma licença separada para o Inventory for Network Devices. Quando o
inventário sem agente for usado para coletar informações de um dispositivo ativado
por SNMP e as informações forem disponibilizadas ao servidor, uma licença do
Inventory Solution será consumida por esse dispositivo.
Os seguintes aprimoramentos foram adicionados ao IT Analytics
■
■
■
Gerenciamento de patches
No ambiente de gerenciamento habilitado para nuvem, você pode usar os seguintes
métodos para coletar dados de inventário:
■ Inventário básico
Inclusão de cubos de vários CMDBs
Permite selecionar qual CMDBs deve ser processado para cada cubo. Isto aborda
o problema de dados duplicados, permitindo excluir eficazmente o CMDB pai de
todos os cubos específicos de inventário e processar somente o CMDB pai para
os cubos específicos de ativos. Além disso, você pode configurar os CMDBs filho
para estarem apenas no escopo para os cubos baseados em inventário
(computadores, patches).
Cubos e relatórios do Mobile Management
Dois novos cubos foram adicionados ao pacote de conteúdo de gerenciamento do
servidor-cliente do AIE: dispositivos iOS e dispositivos móveis. Cada cubo fornece
informações detalhadas específicas ao inventário que cada tipo de dispositivo
coleta. Um painel específico a cada cubo também foi fornecido, juntamente com
relatórios para mostrar informações mais detalhadas. O cubo de dispositivos móveis
inclui dispositivos iOS, mas as informações contidas neste cubo são dados
genéricos que existem para todos os dispositivos móveis. O cubo de dispositivos
iOS, contudo, contém informações específicas aos dados que seriam coletados
somente dos dispositivos iOS.
Classe de dados para dimensionar o utilitário
Você pode adicionar uma classe de dados personalizada a um cubo sem ter de
entender os detalhes subjacentes para a execução desta personalização.
Os seguintes aprimoramentos foram adicionados ao gerenciamento de patches:
■
Suporte ao gerenciamento habilitado para nuvem
■
Suporte ao registro do agente
■
Novo fluxo de trabalho de patches
22
Introdução ao Client Management Suite
O que há de novo nesta release
Recurso
Descrição
pcAnywhere Solution
Os seguintes aprimoramentos foram adicionados ao pcAnywhere Solution:
Nota: Os novos recursos
■
exigem o pcAnywhere
Solution 12.6.7 HF1.
■
■
Software Management
Solution
Os seguintes aprimoramentos foram adicionados ao Gerenciamento de software:
■
Suporte ao gerenciamento habilitado para nuvem
■
Suporte para ASDK
Permite criar scripts personalizados para automatizar e simplificar procedimentos
complexos em componentes do IT Management Suite.
Consciência der plataforma de SO no catálogo de software
Permite filtrar recursos de software por plataformas (Windows, UNIX, Linux, Mac)
às quais estes recursos de software são aplicáveis.
Suporte a IE10
Você pode agora acessar o Portal de software nos computadores-cliente usando
o Internet Explorer 10, que é um navegador padrão do sistema operacional Windows
8.
■
■
Deployment Solution
pcAnywhere Plug-in para Windows - Instalação (host somente)
Instala o pcAnywhere Solution como um host, quando a solução estiver instalada
sem a opção Quick Connect do pcAnywhere, no computador.
pcAnywhere Plug-in para Windows - Upgrade (host somente)
Faz o upgrade do pcAnywhere Solution para versão somente host mais recente.
A versão somente host do pcAnywhere Solution não tem a opção Quick Connect
do pcAnywhere instalada no computador.
Relatório de parâmetro somente host nos hosts do pcAnywhere por versão
Exibe se o pcAnywhere Solution está disponível como o somente host, isto é, sem
a opção Quick Connect do pcAnywhere no computador-host.
O Deployment Solution contém os seguintes aprimoramentos:
■
Suporte para criação de imagens de computadores Macintosh
■
■
Suporte para criação de imagens de computadores Windows 8 e Windows Server
2012.
Suporte para SuSE Linux ES 11 SP1
■
Suporte para ESX 4.0, 4.1 e ESXi 4.1, 5.1
■
Suporte para Red Hat Enterprise Linux (RHEL) 6.0, 6.1, 6.2 e 6.3
23
Introdução ao Client Management Suite
Onde obter mais informações
Recurso
Descrição
Fluxo de trabalho
Os seguintes aprimoramentos foram adicionados ao Workflow Solution:
■
■
■
Tipo de projeto de aplicativo da Web
Você pode usar os modelos de fluxo de trabalho, de caixa de diálogo e de serviço
no mesmo projeto. Você pode usar vários pontos de entrada para controlar como
o tipo de projeto de aplicativo da Web é consumido. Você pode usar o componente
Iniciar fluxo de trabalho para chamar um modelo de fluxo de trabalho de um outro
tipo modelo.
Centro do Workflow Solution
Um repositório online que contém os modelos predefinidos de fluxo de trabalho e
os pacotes de componentes de fluxo de trabalho atualizados para download.
Contém também vídeos e documentação sobre como implementar os modelos e
os pacotes do componente.
Wiki de componentes colaborativos
Todas as informações do componente são armazenadas agora no Symantec
Connect, nas páginas de componentes colaborativos. Cada componente tem sua
própria página da wiki. As páginas de componentes colaborativos são baseadas
na comunidade. Você pode também acessar estas páginas pelo Workflow Designer.
Para obter mais informações sobre o que mudou em cada uma das soluções e
nos componentes, consulte as Notas de Release do Client Management Suite 7.5
no seguinte URL:
http://www.symantec.com/docs/DOC5710 (em inglês).
Consulte “Sobre o Client Management Suite” na página 10.
Onde obter mais informações
Use os seguintes recursos de documentação para conhecer e usar este produto.
Tabela 1-4
Documento
Descrição
Recursos de documentação
Local
Notas de versão Informações sobre novos A página Produtos suportados de A a Z, que está disponível no
recursos e problemas
seguinte URL:
importantes.
http://www.symantec.com/business/support/index?page=products
Abra a página de suporte de seu produto e, em seguida, em Tópicos
comuns, clique em Notas de versão.
24
Introdução ao Client Management Suite
Onde obter mais informações
Documento
Descrição
Local
Guia do Usuário Informações sobre como ■
usar este produto,
inclusive informações
■
técnicas e instruções
detalhadas para a
realização de tarefas
comuns.
Ajuda
Informações sobre como
usar este produto,
inclusive informações
técnicas e instruções
detalhadas para a
realização de tarefas
comuns.
A Biblioteca de documentação, disponível no Symantec Management
Console, no menu Ajuda.
A página Produtos suportados de A a Z, que está disponível no
seguinte URL:
http://www.symantec.com/business/support/index?page=products
Abra a página de suporte de seu produto e, em seguida, em Tópicos
comuns, clique em Documentation.
A Biblioteca de documentação, disponível no Symantec Management
Console, no menu Ajuda.
A ajuda contextual está disponível para a maioria das telas no Symantec
Management Console.
É possível abrir a ajuda contextual das seguintes maneiras:
■
A ajuda está disponível ■
em nível de solução e de
conjunto.
Clique na página e pressione a tecla F1.
Use o comando Context, disponível no Console de gerenciamento
Symantec, no menu Ajuda.
Essas informações estão
disponíveis no formato de
ajuda em HTML.
Além da documentação do produto, você pode usar os recursos a seguir para
conhecer os produtos da Symantec.
Tabela 1-5
Recurso
Descrição
Recursos para obter informações sobre os produtos da Symantec
Local
Base de
Artigos, incidentes e
http://www.symantec.com/business/theme.jsp?themeid=support-knowledgebase
conhecimento de problemas relacionados (em inglês)
suporte do
a produtos da Symantec.
SymWISE
25
Introdução ao Client Management Suite
Onde obter mais informações
Recurso
Descrição
Local
Symantec
Connect
Um recurso online que
contém fóruns, artigos,
blogs, downloads,
eventos, vídeos, grupos
e ideias para usuários
dos produtos da
Symantec.
http://www.symantec.com/connect/endpoint-management/forums/
endpoint-management-documentation
Aqui está a lista de links para vários grupos no Connect:
■
■
■
■
■
■
■
■
■
■
■
Implementação e criação de imagens
http://www.symantec.com/connect/groups/deployment-and-imaging
(em inglês)
Descoberta e inventário
http://www.symantec.com/connect/groups/discovery-and-inventory
(em inglês)
Administrador do ITMS
http://www.symantec.com/connect/groups/itms-administrator
Gerenciamento do Mac
http://www.symantec.com/connect/groups/mac-management (em
inglês)
Monitor Solution e integridade do servidor
http://www.symantec.com/connect/groups/monitor-solution-and-server-health
(em inglês)
Gerenciamento de patches
http://www.symantec.com/connect/groups/patch-management (em
inglês)
Geração de relatórios
http://www.symantec.com/connect/groups/reporting (em inglês)
ServiceDesk e fluxo de trabalho
http://www.symantec.com/connect/workflow-servicedesk
Gerenciamento de software
http://www.symantec.com/connect/groups/software-management
(em inglês)
Gerenciamento de servidores
http://www.symantec.com/connect/groups/server-management
Workspace Virtualization e fluxo contínuo
http://www.symantec.com/connect/groups/
workspace-virtualization-and-streaming (em inglês)
26
Capítulo
2
Para implementar o Client
Management Suite
Este capítulo contém os tópicos a seguir:
■
Sobre a instalação do Client Management Suite
■
Sobre fazer upgrade do Client Management Suite
Sobre a instalação do Client Management Suite
Para instalar o Client Management Suite, você usa o Symantec Installation Manager.
É possível fazer o download dos arquivos de instalação diretamente em seu servidor
ou criar pacotes de instalação off-line.
Para obter mais informações, consulte o capítulo Para instalar o IT Management
Suite no Guia de Implementação e Planejamento do IT Management Suite 7.5 no
seguinte URL:
http://www.symantec.com/docs/DOC5670
Depois que você instala o pacote, consulte a documentação individual da solução
para obter informações sobre como configurá-lo e usá-lo.
Consulte “Componentes do Client Management Suite 7.5” na página 11.
Sobre fazer upgrade do Client Management Suite
O Client Management Suite suporta os seguintes cenários de upgrade:
■
Upgrade de 7.1 ou superior até 7.5
■
Migração de 6.x até 7.5
■
Migração de 7.0 até 7.5
Para implementar o Client Management Suite
Sobre fazer upgrade do Client Management Suite
Para executar um upgrade da versão 7.1 ou superior, no Symantec Installation
Manager, clique em, Instalar novos produtos e escolha então instalar o Client
Management Suite.
Note que neste caso você não clica em Fazer upgrade dos produtos instalados.
Se você usar a hierarquia, deverá desativar a replicação de hierarquia e fazer
upgrade de todos os produtos à versão mais recente em cada um dos computadores
do Notification Server.
Para obter informações adicionais sobre como fazer upgrade, consulte o artigo
sobre melhores práticas para fazer upgrade para o IT Management Suite 7.1 SP2
no seguinte URL:
http://www.symantec.com/docs/TECH177513
Depois que você faz upgrade do Client Management Suite, deverá fazer upgrade
do Symantec Management Agent e dos plug-ins que estão instalados nos
computadores gerenciados. A Symantec recomenda que você faça o seguinte:
Para fazer upgrade do Symantec Management Agent e dos plug-ins
1
No Console de gerenciamento Symantec, no menu Ações, clique em
Agentes/Plug-ins > Instalação de agentes/plug-ins.
2
No painel esquerdo, em Agentes/Plug-ins, encontre e ative as políticas de
upgrade para o Symantec Management Agent e os plug-ins.
A Symantec recomenda que você configure um agendamento para estas
políticas. A caixa Executar uma vez o mais rápido possível é selecionada
por padrão, mas se você não realizar um upgrade pela primeira vez, poderá
não acionar a política.
Além disso, para acelerar o processo de upgrade, considere alterar
temporariamente a configuração Fazer download de novas configurações
a cada na página Configurações direcionadas do agente para um valor
mais baixo.
3
No Console de gerenciamento Symantec, no menu Configurações, clique
em Todas as configurações.
4
No painel esquerdo, em Configurações, expanda Notification Server >
Configurações do servidor de sites, e então encontre e ative as políticas
de upgrade para os plug-ins do servidor de sites.
Para instruções detalhadas sobre a migração das versões 6.x e 7.0 para 7.5,
consulte os seguintes recursos da documentação:
Guia de Migração do IT Management Suite 6.x para a versão 7.5, no seguinte URL:
http://www.symantec.com/docs/DOC5668
28
Para implementar o Client Management Suite
Sobre fazer upgrade do Client Management Suite
Guia de Migração do IT Management Suite 7.0 para a versão 7.5, no seguinte URL:
http://www.symantec.com/docs/DOC5669
29
Capítulo
3
Introdução ao Client
Management Suite
Este capítulo contém os tópicos a seguir:
■
Para preparar computadores gerenciados para avaliar o Client Management
Suite
Para preparar computadores gerenciados para avaliar
o Client Management Suite
A seguir é descrito o processo para preparar os computadores em seu ambiente
para avaliar o Client Management Suite.
A Symantec recomenda que você avalie o Client Management Suite em um grupo
isolado de computadores em um ambiente de laboratório.
Tabela 3-1
Processo para preparar computadores de destino para avaliar o
Client Management Suite
Etapa
Ação
Descrição
Etapa 1
(Opcional) Descobrir
computadores em seu ambiente.
Você pode descobrir os computadores que ainda não são
gerenciados pelo Symantec Management Agent. Se você souber
os nomes do host ou os endereços IP dos computadores em que
você quer avaliar o Client Management Suite, a descoberta será
opcional.
Para obter mais informações sobre como descobrir computadores,
consulte o Guia de Administração do IT Management Suite no
seguinte URL:
http://www.symantec.com/docs/DOC5330 (em inglês)
Introdução ao Client Management Suite
Para preparar computadores gerenciados para avaliar o Client Management Suite
Etapa
Ação
Descrição
Etapa 2
Configurar seus computadores
Windows para permitir ao
Symantec Management Agent a
instalação por envio.
Você pode configurar computadores manualmente para a
avaliação. Você pode também usar uma política de grupo para
definir o firewall e outras configurações em todos os ou em um
grupo de computadores em sua rede.
Consulte “Pré-requisitos de instalação do Symantec Management
Agent para Windows” na página 32.
Etapa 3
Instalar o Symantec Management O Symantec Management Agent estabelece uma comunicação
Agent
entre o Notification Server e os computadores em sua rede. O
Notification Server interage com Symantec Management Agent e
permite monitorar e gerenciar cada computador do Console de
gerenciamento Symantec.
Consulte “Para instalar o Symantec Management Agent para
Windows com uma instalação por envio manual” na página 33.
Para a avaliação, você pode também usar outro método para
instalar o Symantec Management Agent, como a instalação por
solicitação.
Para obter mais informações sobre os métodos de instalação do
Symantec Management Agent, consulte o Guia de Administração
do IT Management Suite no seguinte URL:
http://www.symantec.com/docs/DOC5330 (em inglês)
Etapa 4
(Opcional) Definir as configurações Para facilitar a configuração e a avaliação do Client Management
do Symantec Management Agent Suite , faça com que o Symantec Management Agent solicite a
para uso de avaliação.
configuração do Notification Server mais frequentemente.
Consulte “Para definir as configurações do Symantec Management
Agent para o uso de avaliação” na página 35.
Etapa 5
Instalar ou fazer upgrade dos
plug-ins.
No Console de gerenciamento Symantec, no menu Ações, clique
em Agentes/Plug-ins > Instalação de agentes/plug-ins.
No painel esquerdo, em Agentes/Plug-ins, situe e ative a
instalação ou faça upgrade das políticas para os plug-ins, de
acordo com suas necessidades.
Consulte “Para instalar o plug-in de inventário e o plug-in
Application Metering” na página 35.
Consulte “Para instalar ou fazer upgrade do Software Management
Solution Plug-in” na página 37.
Depois de preparar os computadores-cliente, você pode fazer o seguinte:
■
Coletar dados de uso do aplicativo e criar relatórios personalizados para exibir
os dados coletados.
31
Introdução ao Client Management Suite
Para preparar computadores gerenciados para avaliar o Client Management Suite
Consulte “Para medir o uso do aplicativo e criar relatórios personalizados”
na página 40.
■
Ativar o controle do uso do software e desinstalar então o software dos
computadores gerenciados que não o usam.
Consulte “Para coletar software pouco utilizado de computadores-cliente”
na página 65.
■
Instalar o software em uma camada virtual com a tecnologia do software
Workspace Virtualization.
Consulte “Para fornecer uma nova versão de software usando o software
Workspace Virtualization” na página 83.
■
Implementar os plug-ins exigidos, e executar tarefas para coletar informações
do inventário e mudar configurações do esquema de energia nos computadores
gerenciados.
Consulte “Sobre o gerenciamento de configurações do esquema de energia”
na página 97.
Pré-requisitos de instalação do Symantec Management Agent para
Windows
Para instalar o Symantec Management Agent, você precisa configurar os
computadores e verificar se eles cumprem os pré-requisitos de instalação.
Esta tarefa é uma etapa dos processos de instalação manual do Symantec
Management Agent em computadores Windows.
Tabela 3-2
Pré-requisitos de instalação do Symantec Management Agent para
Windows
Pré-requisito
Descrição
Sistema operacional
Qualquer um dos seguintes itens:
■
Windows 2003 SP2 (x86, x64)
■
Windows 2003 R2 ou posterior (x86, x64)
■
Windows XP Professional SP2 (x64)
■
Windows XP Professional SP3 (x86)
■
Windows Vista SP2 ou posterior (x86, x64)
■
Windows 2008 ou posterior (x86, x64)
■
Windows 2008 R2 ou posterior (x86, x64)
■
Windows 7 ou posterior (x86, x64)
Espaço em disco rígido
Mínimo de 60 MB
RAM
Mínimo de 64 MB (128 MB recomendados)
32
Introdução ao Client Management Suite
Para preparar computadores gerenciados para avaliar o Client Management Suite
Pré-requisito
Descrição
Internet Explorer
Versão 6.0 ou superior
Direitos de acesso
Direitos locais de administrador
Firewall
O computador deve ser capaz de comunicar-se com o
Symantec Management Platform através do firewall do
computador.
Execute um dos seguintes procedimentos:
■
■
■
Ative Compartilhamento de arquivos e impressoras
nas configurações de firewall.
Adicione as portas UDP 138, TCP 445, TCP 80 (ou TCP
443 para HTTPS) e ICMP tipo 8 como exceções de
entrada de porta. Você pode adicionar as portas usando
uma política de grupo.
Desative o firewall.
Compartilhamento simples de Para os computadores-cliente do não sejam de domínio e
arquivos (apenas Windows que executam o Windows XP, desative também Usar
XP que não seja de domínio) compartilhamento simples de arquivo em Opções de
pasta no Windows XP.
UAC (apenas Windows Vista Para os computadores-cliente que não sejam de domínio e
e Windows 7 que não sejam que executam o Windows Vista ou Windows 7, desative
de domínio)
também o Controle de acesso do usuário (UAC).
Para instalar o Symantec Management Agent para Windows com
uma instalação por envio manual
Você pode enviar o Symantec Management Agent a todos os computadores
Windows. Para instalar ou desinstalar manualmente o Symantec Management
Agent na página Instalação do Symantec Management Agent, selecione os
computadores apropriados. Você pode digitar os nomes dos computadores
manualmente, escolher os computadores que foram descobertos com a descoberta
de recursos, ou importar os computadores de um arquivo CSV. O arquivo CSV é
um arquivo de texto delimitado por vírgulas. O arquivo inclui os nomes de DNS ou
os endereços IP dos computadores-cliente nos quais você deseja instalar o
Symantec Management Agent. Para computadores Windows, o arquivo CSV é
uma lista de nomes de computador ou de endereços IP que são importados para
a página Instalação do Symantec Management Agent. Os itens são interpretados
como os nomes ou os endereços IP dos computadores (para as entradas que
estão no formato apropriado). Nenhum espaço é permitido: qualquer item que
contiver um espaço será ignorado.
33
Introdução ao Client Management Suite
Para preparar computadores gerenciados para avaliar o Client Management Suite
Nota: Você apenas pode instalar manualmente o Symantec Management Agent
nos computadores que foram descobertos usando a Descoberta de recursos de
domínio ou a Descoberta de rede.
Esta tarefa é uma etapa dos processos de instalação do Symantec Management
Agent em computadores Windows.
Para instalar o Symantec Management Agent para Windows com uma instalação
por envio manual
1
No Console de gerenciamento Symantec, no menu Ações, clique em
Agentes/Plug-ins > Enviar Symantec Management Agent.
2
Na página Instalação do Symantec Management Agent, na guia Instalar
agente, em Instalar agente nos computadores, escolha os computadores
nos quais instalar o Symantec Management Agent e clique em Instalar.
Para adicionar um
computador manualmente
Na caixa de texto, digite o nome do computador (que
deve ser um nome DNS que pode ser resolvido) ou
endereço IP e clique em Adicionar.
Para escolher os
computadores disponíveis
1
Clique em Selecionar computadores.
2
Clique na caixa de diálogo Selecionar
computadores, adicione os computadores
apropriados da lista Computadores disponíveis
à lista Computadores selecionados e clique em
OK.
Para importar computadores 1
de um arquivo CSV
Em Instalar agente nos computadores, na barra
de ferramentas, clique no símbolo de Importar
computadores de um arquivo selecionado.
2
3
Na caixa de diálogo Selecionar arquivo para
importar, selecione o arquivo CSV apropriado e
clique em Abrir.
Na caixa de diálogo Opções de instalação do Symantec Management
Agent, defina as configurações da instalação de acordo com suas
necessidades e clique em Continuar a instalação.
Para obter mais informações, clique na página e pressione F1.
Na página Instalação do Symantec Management Agent, em Rollout Agent
to Computers, na lista de computadores, a coluna Status mostra o sucesso
ou a falha da instalação em cada computador. Observe que o Symantec
Management Agent instalado recentemente informará seu status ao Notification
Server de origem, mesmo se ele for gerenciado por outro Notification Server.
34
Introdução ao Client Management Suite
Para preparar computadores gerenciados para avaliar o Client Management Suite
Para definir as configurações do Symantec Management Agent para
o uso de avaliação
(Opcional)
Por padrão, o Symantec Management Agent solicita a nova configuração do
Notification Server a cada hora. Isto significa que pode levar até um hora para uma
política de instalação atingir o computador de destino.
Se estiver avaliando esta solução em um ambiente de laboratório, você poderá
alterar o intervalo de solicitação de configuração para acelerar o processo de
avaliação.
Na próxima vez que o Symantec Management Agent fizer o download das
informações de configuração, estas configurações entrarão em vigor. Caso os
valores padrão de configuração do agente tenham sido usados antes da alteração,
a efetivação dessas atualizações poderá levar até uma hora.
Para configurar o Symantec Management Agent para o uso de avaliação
1
No Symantec Management Console, no menu Configurações, clique em
Agentes/Plug-ins > Configurações de agente de destino.
2
No painel esquerdo, em Nome da política, clique na política que você quer
configurar.
3
No painel direito, na guia Geral, na caixa Fazer download de novas
configurações a cada, mude o valor para 5 minutos.
Isto forçará o agente a procurar alterações com mais frequência.
4
Na caixa de diálogo Fazer o upload do inventário básico a cada, mude o
valor para 15 minutos.
Isso faz com que os dados de inventário sejam enviados com mais frequência.
5
Clique em Salvar alterações.
Para instalar o plug-in de inventário e o plug-in Application Metering
Para coletar dados de inventário em computadores gerenciados, instale o plug-in
de inventário.
Para medir aplicativos em computadores gerenciados, instale o plug-in Application
Metering. Esses plug-ins funcionam com o Symantec Management Agent para
executar tarefas nos computadores de destino e para comunicar-se com o
Notification Server.
Se tiver o Inventory Pack for Servers, você também poderá usar o plug-in Inventory
Pack for Servers.
35
Introdução ao Client Management Suite
Para preparar computadores gerenciados para avaliar o Client Management Suite
Nota: O controle de uso e a medição de aplicativos com base em software são
recursos exclusivos do Windows e apenas são suportados em computadores
gerenciados Windows XP e posteriores. O controle de uso e a medição de
aplicativos com base em software não são suportados em servidores Windows.
Para instalar um plug-in, configure uma política que instale o plug-in nos
computadores de destino. Selecione o grupo de computadores onde as políticas
serão executadas e quando elas serão executadas. Se você escolher um grupo
que contenha um computador que já tem o plug-in instalado, a tarefa será ignorada
nesse computador. Quando você ativar a política, o plug-in será instalado
automaticamente em qualquer novo computador que seja membro do alvo de
destino.
Por padrão, nenhuma política de instalação de plug-in está ativada. Se instalar o
Inventory Solution pela primeira vez, ative manualmente as políticas para a
instalação do plug-in de inventário e do plug-in Application Metering.
Antes de executar esta tarefa, instale o Symantec Management Agent nos
computadores de destino.
Esta tarefa é uma etapa do processo de preparação dos computadores gerenciados
para o inventário e a medição.
Para instalar o plug-in de inventário ou o plug-in Application Metering
1
No Console de gerenciamento Symantec, no menu Ações, clique em
Agentes/Plug-ins > Instalação de agentes/plug-ins.
2
No painel esquerdo, em Agentes/Plug-ins, expanda Descoberta e inventário
> Windows/UNIX/Linux/Mac e clique na política do plug-in que você deseja
instalar.
3
No painel direito, na barra de ferramentas, clique em Aplicar a para escolher
os computadores nos quais você quer instalar o plug-in.
Para obter mais informações, consulte os tópicos sobre como especificar os
destinos de uma política e como especificar regras de filtragem no Guia de
Administração do IT Management Suite 7.5 no seguinte URL:
http://www.symantec.com/docs/DOC5330 (em inglês)
4
Em Agendar, na barra de ferramentas, clique em Agendar e faça o
agendamento para que a política seja executada nos computadores
gerenciados.
Para obter mais informações, consulte o tópico sobre a adição de um
agendamento a uma política, a uma tarefa ou a um trabalho em Guia de
Administração do IT Management Suite 7.5, no seguinte URL:
http://www.symantec.com/docs/DOC5330 (em inglês)
36
Introdução ao Client Management Suite
Para preparar computadores gerenciados para avaliar o Client Management Suite
5
Na página de instalação do plug-in, ative a política.
Na parte superior direita da página, clique no círculo colorido e em Ativado.
6
Clique em Salvar alterações.
A próxima etapa é coletar inventário em seus computadores-cliente.
Consulte “Para coletar o inventário com políticas de inventário predefinidas”
na página 69.
Para instalar ou fazer upgrade do Software Management Solution
Plug-in
Para distribuir ou gerenciar o software em computadores-cliente com o Software
Management Solution, instale o Software Management Solution Plug-in nesses
computadores.
Se você fizer upgrade de uma versão 7.x do Software Management Solution, será
necessário fazer upgrade do Software Management Solution Plug-in que está
instalado nos computadores gerenciados.
O upgrade de uma versão 6.x do Software Management Solution Plug-in não é
suportado. Primeiro faça o upgrade do Symantec Management Agent e depois use
a política de Instalação do Software Management Solution Plug-in para instalar
o plug-in.
Para obter mais informações sobre upgrade e migração de dados, consulte o Guia
de Instalação do IT Management Suite 7.5 no seguinte URL:
http://www.symantec.com/docs/DOC5697
Você instala o Software Management Solution Plug-in nos computadores Windows
e diferentes do Windows usando a política de Instalação do Software Management
Solution Plug-in.
Esta tarefa é uma etapa no processo de implementação do Software Management
Solution.
Para instalar ou fazer upgrade do Software Management Solution Plug-in
1
No Symantec Management Console, no menu Configurações, clique em
Agentes/Plug-ins > Todos os agentes/plug-ins.
2
No painel esquerdo, em Agentes/Plug-ins, expanda Software >
Gerenciamento de software e clique em uma das seguintes políticas:
■
Instalação do Software Management Solution Plug-in
Clique se esta for uma nova instalação ou se você tiver feito o upgrade da
versão 6.x do produto.
37
Introdução ao Client Management Suite
Para preparar computadores gerenciados para avaliar o Client Management Suite
■
3
Upgrade do Software Management Solution Plug-in
Clique se você tiver feito upgrade da versão 7.x do produto.
No painel direito, marque ou desmarque Ativar a geração de relatórios
detalhados dos eventos de status de acordo com suas necessidades.
Esta opção registra os eventos detalhados que estão relacionados à instalação
e os disponibiliza ao computador do Notification Server.
4
Em Aplicado a, na barra de ferramentas, clique em Aplicar a e escolha onde
instalar o agente.
Para obter mais informações, consulte os tópicos sobre como especificar os
destinos de uma política ou de uma tarefa em Guia de Administração do
Altiris™ IT Management Suite 7.5 da Symantec™ no seguinte URL:
http://www.symantec.com/docs/DOC5330 (em inglês)
5
Em Agendar, na barra de ferramentas, clique em Agendar e então configure
o agendamento da política.
Observe que, se você desativar e, em seguida, ativar a política, ela não será
executada no mesmo computador novamente. Para executar novamente uma
política no mesmo computador, é necessário configurá-la para ser executada
em um agendamento.
http://www.symantec.com/docs/DOC5330 (em inglês)
38
Introdução ao Client Management Suite
Para preparar computadores gerenciados para avaliar o Client Management Suite
6
(Opcional) Em Opções de agendamento adicionais, configure as seguintes
opções:
Executar uma vez Permite executara política assim que possível e apenas uma vez.
logo que possível
Observe que, se você desativar e, em seguida, ativar a política,
ela não será executada no mesmo computador novamente. Para
executar novamente uma política no mesmo computador, é
necessário configurá-la para ser executada em um agendamento.
O usuário pode
executar
Permite que o usuário no computador-cliente execute a política
manualmente.
Notificar o
usuário quando a
tarefa estiver
disponível
Exibe uma mensagem para notificar o usuário que o software novo
está disponível. Quando o usuário clicar na mensagem, a caixa
de diálogo Novo software disponível será aberta. O usuário pode
iniciar, ignorar ou adiar a política. Se você não optar por alertar o
usuário, a caixa de diálogo Novo software disponível não será
exibida.
A caixa de diálogo Novo software disponível aparecerá somente
se a opção Mostrar notificações popup estiver selecionada.
Esta opção não se aplica aos sistemas operacionais UNIX, Linux
ou Mac.
Avisar antes de
executar
Exibe a caixa de diálogo Iniciando tarefa para notificar o usuário
antes da execução da política.
A menos que você permita ao usuário adiar a política, a política
iniciará 60 segundos depois que a caixa de diálogo Iniciando
tarefa aparecer. Uma barra de progresso mostra o tempo restante.
O usuário pode ignorar a caixa de diálogo Iniciando tarefa, mas
não poderá cancelar a política, a menos que você selecione O
usuário pode executar.
A caixa de diálogo Iniciando tarefa aparecerá somente se a opção
Mostrar notificações popup estiver selecionada nas
configurações do Symantec Management Agent do
computador-cliente.
Esta opção não se aplica aos sistemas operacionais UNIX, Linux
ou Mac.
7
Ative a política.
Na parte superior direita da página, clique no círculo colorido e clique em
Ativar.
8
Clique em Salvar alterações.
39
Capítulo
4
Para medir o uso do
aplicativo e criar relatórios
personalizados
Este capítulo contém os tópicos a seguir:
■
Para medir o uso do aplicativo e criar relatórios personalizados
■
Para coletar o inventário com políticas de inventário predefinidas
■
Para ativar a medição de uso do aplicativo para aplicativos Adobe
■
Para criar um relatório de auditoria personalizado para Adobe usando o SQL
do texto sem formatação
■
Para criar um relatório de auditoria personalizado para Adobe usando o Criador
de consulta
■
Para criar um relatório detalhado do computador
■
Outros métodos de exibir dados de uso do software
Para medir o uso do aplicativo e criar relatórios
personalizados
O Client Management Suite permite coletar vários dados dos computadores
gerenciados, armazenar os dados no banco de dados de gerenciamento de
configuração (CMDB, Configuration Management Database), e criar então os
relatórios personalizados que exibem esses dados.
Para medir o uso do aplicativo e criar relatórios personalizados
Para medir o uso do aplicativo e criar relatórios personalizados
A seguir, um processo da amostra para criar um relatório personalizado que exibe
o inventário de software do Adobe e os dados coletados do uso. Você pode usar
este relatório para uma auditoria do software ou determinar os computadores em
que o software não é usado. Você pode então usar o Software Management Solution
para desinstalar o software destes computadores e para recuperar licenças.
No seguinte exemplo, você usa o Inventory Solution para coletar dados sobre o
software instalado do Adobe e controla então o uso do software com o recurso de
medição de aplicativos do Inventory Solution.
Nota: A medição de aplicativos é suportada pelo Windows somente. As informações
do uso do software são limitadas a computadores Windows XP, Vista e 7.
Tabela 4-1
Processo para o uso do aplicativo de medição e criação de relatórios
personalizados
Etapa
Ação
Descrição
Etapa 1
Atender aos pré-requisitos.
Você deve ter o Symantec Management Agent instalado nos
computadores-cliente.
Consulte “Para preparar computadores gerenciados para avaliar
o Client Management Suite” na página 30.
Etapa 2
Instale os plug-ins Inventory e
Application Metering.
Consulte “Para instalar o plug-in de inventário e o plug-in
Application Metering” na página 35.
Para mais informações detalhadas, consulte o tópico Para preparar
computadores gerenciados para inventário e medição no Guia do
Usuário do Altiris Inventory Solution da Symantec no seguinte
URL:
http://www.symantec.com/docs/DOC5719 (em inglês)
Note que você usa políticas para instalar os plug-ins nos
computadores-cliente. Se você usar configurações padrão, poderá
levar até uma hora para que o Symantec Management Agent
solicite a atualização da configuração, receba a política e instale
o plug-in. Você pode pedir a configuração manualmente da GUI
do Symantec Management Agent, ou executando a tarefa do
cliente Atualizar configuração do cliente
41
Para medir o uso do aplicativo e criar relatórios personalizados
Para medir o uso do aplicativo e criar relatórios personalizados
Etapa
Ação
Descrição
Etapa 3
Coletar inventário completo.
As políticas predefinidas do inventário são ativadas por padrão e
configuradas para serem executadas logo que possível em cada
computador com plug-in de inventário instalado. Então, as políticas
são executadas diariamente, semanalmente ou mensalmente
para enviar informações atualizadas do inventário ao Notification
Server.
Por exemplo, a política Coletar inventário completo é por padrão
ajustada para ser executada assim que possível em cada
computador e então a cada segunda-feira às 18:00.
Você pode configurar o agendamento da política de acordo com
suas necessidades.
Consulte “Para coletar o inventário com políticas de inventário
predefinidas” na página 69.
Etapa 4
Crie uma política do Application
Metering para o software.
A política do Application Metering registra eventos de início e
interrupção do aplicativo e envia os dados do uso do aplicativo
ao Notification Server.
Consulte “Para ativar a medição de uso do aplicativo para
aplicativos Adobe” na página 44.
Etapa 5
Crie um relatório de auditoria
personalizado e exiba dados de
inventário.
Você cria um relatório que exiba dados sobre o número de
componentes de software que são instalados nos
computadores-cliente e o número de vezes que o software foi
usado.
Você pode usar os seguintes métodos para criar um relatório
personalizado:
■
■
Texto simples SQL
Consulte “Para criar um relatório de auditoria personalizado
para Adobe usando o SQL do texto sem formatação”
na página 46.
O Criador de consulta do Console de gerenciamento Symantec
Consulte “Para criar um relatório de auditoria personalizado
para Adobe usando o Criador de consulta” na página 49.
Usar o texto simples SQL lhe dá mais flexibilidade, mas se você
não tiver conhecimento extensivo do idioma do SQL, poderá usar
o Criador de consulta para criar um relatório personalizado.
Contudo, usar o Criador de consulta exige o conhecimento das
tabelas do CMDB e dos dados contidos.
42
Para medir o uso do aplicativo e criar relatórios personalizados
Para coletar o inventário com políticas de inventário predefinidas
Etapa
Ação
Descrição
Etapa 6
(Opcional) Criar um relatório
detalhado.
Você pode criar um relatório detalhado. Por exemplo, você pode
criar os relatórios que mostram a lista de computadores nas quais
um produto de software específico está instalado.
Consulte “Para criar um relatório detalhado do computador”
na página 58.
Etapa 7
(Opcional) Usar outros métodos
O Client Management Suite fornece relatórios e painéis que
para exibir o inventário de software permitem exibir o inventário de software, os dados da medição
e os dados da medição de
de aplicativos e outros tipos de dados.
aplicativos.
Consulte “Outros métodos de exibir dados de uso do software”
na página 62.
Para coletar o inventário com políticas de inventário
predefinidas
Você pode coletar dados de inventário dos computadores gerenciados com políticas
de inventário predefinidas. Também é possível configurar as políticas predefinidas
para cumprir suas necessidades. Se você quiser configurar uma política predefinida,
a Symantec recomenda duplicá-la e depois configurar a cópia.
Nota: Você pode executar manualmente uma política de inventário predefinida
original ou modificada nos computadores gerenciados Windows. Será possível
fazê-lo depois que a política for executada automaticamente no computador pelo
menos uma vez.
Para poder realizar estas etapas, certifique-se de ter preparado os computadores
gerenciados para inventário.
Para ativar políticas de inventário predefinidas
1
No Console de gerenciamento Symantec, no menu Gerenciar, clique em
Políticas.
2
No painel esquerdo, expanda Descoberta e inventário > Inventário e clique
na política de inventário predefinida que você quer usar.
3
(Opcional) Para coletar um inventário completo no Microsoft SQL Server 2012
com a política predefinida Coletar inventário completo de servidor, será
necessário configurar as opções de execução das políticas predefinidas
executando as seguintes etapas em ordem:
■
Na página da política de inventário, clique em Avançadas.
43
Para medir o uso do aplicativo e criar relatórios personalizados
Para ativar a medição de uso do aplicativo para aplicativos Adobe
4
■
Na caixa de diálogo Opções avançadas, clique em Opções de execução
e em Executar inventário como, clique em Usuário conectado.
■
Clique em OK.
Na página da política de inventário, ative-a.
Na parte superior direita da página, clique no círculo colorido e em Ativado.
5
Clique em Salvar alterações.
Para duplicar e configurar políticas de inventário predefinidas
1
No Console de gerenciamento Symantec, procure a política de inventário
predefinida que você quer duplicar.
2
Clique com o botão direito do mouse na política e depois clique em Duplicar.
3
Dê à política duplicada um nome exclusivo e clique em OK.
4
Na página da política de inventário, configure as opções da política de acordo
com suas necessidades.
Para obter mais informações sobre as opções, clique na página e pressione
a tecla F1.
5
(Opcional) Clique em Avançadas para configurar as classes de dados, as
opções de execução da política ou as regras de inventário de software e depois
clique em OK.
Observe que. para coletar o inventário completo do Microsoft SQL Server 2012
com a política predefinida Coletar inventário completo de servidor, você
precisa selecionar a opção de política avançada Usuário conectado em
Opções avançadas > Opções de execução.
Para obter mais informações sobre as opções na caixa de diálogo Opções
avançadas, clique na caixa e pressione a tecla F1.
6
Na página da política de inventário, ative-a.
Na parte superior direita da página, clique no círculo colorido e em Ativado.
7
Clique em Salvar alterações.
Para ativar a medição de uso do aplicativo para
aplicativos Adobe
Para medir o uso do aplicativo, você cria uma política do Application Metering. Na
página da política, crie definições de aplicativos para o software que você quer
medir. Para cada política de medição, você pode definir um ou vários componentes
44
Para medir o uso do aplicativo e criar relatórios personalizados
Para ativar a medição de uso do aplicativo para aplicativos Adobe
de software. A funcionalidade da medição de aplicativos é um componente do
Client Management Suite.
O Inventory Solution também permite controlar o uso do software no nível dos
produtos de software.
Para obter mais informações, consulte tópicos sobre o uso do controle de software
gerenciado no Guia do Usuário do Altiris Inventory Solution da Symantec no seguinte
URL:
http://www.symantec.com/docs/DOC5719 (em inglês)
No exemplo abaixo, você cria uma política do Application Metering que monitore
eventos de início para os executáveis com as propriedades de arquivo que contêm
"Adobe".
Nota: Dependendo de como você configura a política do Application Metering, pode
levar um tempo para que os dados de uso do aplicativo cheguem ao Notification
Server e sejam armazenados no banco de dados de gerenciamento de configuração
(CMDB, Configuration Management Database).
Para ativar a medição de uso para aplicativos Adobe
1
No Console de gerenciamento Symantec, no menu Gerenciar, clique em
Políticas.
2
No painel esquerdo, expanda Software, clique com o botão direito do mouse
em Medição de aplicativos e clique em Novo > Política do Application
Metering.
3
Na página Novo(a) > Política do Application Metering, dê à política um
nome exclusivo e uma descrição.
4
Na página da política, na guia Software, na barra de ferramentas, clique em
Adicionar > Regra.
5
Na caixa de diálogo Detalhes da definição de aplicativos, na caixa Nome
da definição, digite Adobe. Na caixa Nome do produto, digite *Adobe* e
clique em OK.
6
Na guia Opções, selecione Registrar eventos de utilização e, nas listas
suspensas à direita, clique em Iniciar e Diariamente.
Estas configurações instruem a política para registrar eventos de inicialização
do aplicativo e enviar diariamente os dados de resumo ao Notification Server.
7
Clique em Salvar alterações.
O seguinte é o procedimento para testar a regra da medição de aplicativos.
45
Para medir o uso do aplicativo e criar relatórios personalizados
Para criar um relatório de auditoria personalizado para Adobe usando o SQL do texto sem formatação
Para testar a regra de medição de aplicativos
1
No computador-cliente que pertence aos destinos Computadores Windows
com o plug-in Application Metering, abra a GUI do Symantec Management
Agent.
Por exemplo, clique duas vezes no ícone do Symantec Management Agent
na barra de tarefas.
2
Na GUI do Symantec Management Agent, na barra de ferramentas, clique em
Configurações, e clica em então Atualizar para solicitar políticas de
configuração do Notification Server.
3
Verifique se a nova política do Application Metering chegou ao
computador-cliente.
Se a política chegou, você poderá ver o nome da política no arquivo XML da
política da configuração de cliente no seguinte local: C:\Arquivos de
programa\Altiris\Altiris Agent\Client Policies.
Neste exemplo, procure Adobe.
4
Execute um aplicativo Adobe.
5
Visualize as informações capturadas de uso do aplicativo.
As informações de uso do aplicativo são armazenadas em um arquivo binário
no seguinte local: C:\Arquivos de programa\Altiris\Altiris Agent\Queue.
Alguns dos dados gravados podem ser exibidos usando o aplicativo Bloco de
Notas.
Estes dados são enviados então ao computador do Notification Server de
acordo com o intervalo que você especificou para a opção Registrar eventos
de utilização.
Neste exemplo, os dados são enviados ao Notification Server diariamente.
Para criar um relatório de auditoria personalizado
para Adobe usando o SQL do texto sem formatação
Depois que você ativar a medição de aplicativos, poderá criar um relatório
personalizado usando uma consulta SQL do texto sem formatação. Você pode
também adicionar parâmetros a um relatório com base em uma consulta SQL.
Você pode usar o Criador de consulta do Console de gerenciamento Symantec
para criar relatórios personalizado.
Consulte “Para criar um relatório de auditoria personalizado para Adobe usando
o Criador de consulta” na página 49.
46
Para medir o uso do aplicativo e criar relatórios personalizados
Para criar um relatório de auditoria personalizado para Adobe usando o SQL do texto sem formatação
Nota: A Symantec recomenda que você salve o relatório regularmente ao fazer
alterações. Isto reduz as possibilidades de o Console de gerenciamento Symantec
atingir o tempo limite e de você perder suas alterações. Para salvar as alterações
feitas no relatório, você pode clicar em Salvar alterações ou Aplicar. Para retornar
ao relatório, clique em Editar.
A consulta que você usa neste exemplo realiza-se da seguinte forma:
SELECT
ifd.DisplayName,
ifd.Publisher,
COUNT(DISTINCT ifd._ResourceGuid) AS 'Installed',
COUNT(DISTINCT cm.Metered) AS 'Metered',
COUNT(DISTINCT eas._ResourceGuid) AS 'Used'
FROM ( SELECT DISTINCT _ResourceGuid, DisplayName, Publisher,
parentresourceguid, ChildResourceGuid FROM Inv_AddRemoveProgram iarp
JOIN ResourceAssociation ra ON iarp._SoftwareComponentGuid =
ra.ParentResourceGuid WHERE Publisher LIKE '%adobe%' ) ifd
LEFT JOIN ( SELECT DISTINCT resourceguid AS Metered FROM
CollectionMembership WHERE CollectionGuid =
'f5758af1-eb77-436f-b63f-e75473cf3c09' ) cm ON cm.Metered =
ifd._ResourceGuid
LEFT JOIN ( SELECT DISTINCT _ResourceGuid, FileResourceGuid FROM
Evt_Application_Start ) eas ON eas.FileResourceGuid =
ifd.ChildResourceGuid AND eas._ResourceGuid = ifd._ResourceGuid
GROUP BY
ifd.Publisher,
ifd.DisplayName
ORDER BY
Used DESC,
Publisher ASC
Esta consulta seleciona todos os recursos de software que exibem o Adobe como
o editor na caixa de diálogo do Windows Adicionar ou remover programas (WHERE
Publisher LIKE '%adobe%'). A contagem dos computadores com este software
será exibida na coluna Instalados. Você substituirá a substring %Adobe% por um
parâmetro do relatório mais tarde.
47
Para medir o uso do aplicativo e criar relatórios personalizados
Para criar um relatório de auditoria personalizado para Adobe usando o SQL do texto sem formatação
Na indicação LEFT JOIN que segue, a consulta obtém o total de computadores
que podem ser medidos. O Inventory Solution pode coletar o inventário dos sistemas
operacionais do servidor e de estação de trabalho, mas a medição de aplicativos
está disponível somente para estações de trabalho. Quando você executar o
relatório, o total das estações de trabalho com este software será exibido na coluna
Medido. Este exemplo particular usa a coleta que é usada pela política do
Application Metering padrão. Note que se você usar um destino diferente do padrão
para medir o software do Adobe, os dados na coluna Medidos serão imprecisos.
Se os dados forem imprecisos, você poderá personalizar mais o relatório.
A última instrução LEFT JOIN obtém a contagem dos computadores em que um
aplicativo do Adobe foi executado e exibe-a como Usada.
Nota: Esta é uma consulta simplificada e não permite especificar um intervalo de
tempo pelo qual exibir dados da medição. Você pode adicionar estes parâmetros
mais tarde.
Para criar um relatório de auditoria personalizado para Adobe usando o SQL do
texto sem formatação
1
No Console de gerenciamento Symantec, no menu Relatórios, clique em
Todos os relatórios.
2
No painel esquerdo, em Relatórios, expanda Descoberta e inventário >
Inventário > Em várias plataformas > Software/Aplicativos.
3
Em Software/Aplicativos, clique com o botão direito do mouse na pasta
Software e então em Novo > Relatório> Relatório do SQL.
4
Na página Novo relatório SQL, renomeie o relatório.
Por exemplo, renomeie o relatório para Adobe audit (SQL).
5
Clique na guia Consulta parametrizada, e então, na caixa de texto, exclua
todo o texto de consulta padrão.
6
Copie a consulta SQL que é fornecida neste tópico e cole-a na caixa de texto.
7
Clique em Salvar alterações.
Para adicionar um parâmetro ao relatório do SQL de texto sem formatação
1
Na página do relatório, clique na guia Parâmetros do relatório.
2
Na barra de ferramentas, clique em Adicionar > Novo parâmetro.
48
Para medir o uso do aplicativo e criar relatórios personalizados
Para criar um relatório de auditoria personalizado para Adobe usando o Criador de consulta
3
Na caixa de diálogo Editar parâmetro, defina as seguintes configurações:
Nome
Digite Editor.
Descrição
Digite Editor.
Valor padrão
Digite %.
Valor do teste
Digite %Adobe%.
4
Em Provedor de valor, na lista suspensa Nome, clique em Controle de
edição do valor do parâmetro básico e, em Configuração, na caixa Texto
do rótulo, digite Editor.
5
Clique em OK.
6
Na página do relatório, clique na guia Fonte de dados, e clique na guia
Parâmetros da consulta.
7
Na barra de ferramentas, clique em Adicionar > Editor.
8
Clique na guia Consulta parametrizada.
9
Na caixa de texto, antes da consulta, adicione as seguintes linhas:
DECLARE @v3_Publisher nvarchar(max)
SET @v3_Publisher = N'%Publisher%'
10 Na consulta SQL, encontre a seguinte string:
LIKE '%adobe%'
e substitua-a pelo seguinte:
LIKE @v3_Publisher
11 Clique em Salvar alterações.
Para testar o relatório, você pode digitar %oracle% na caixa Editor. Atualize
então o relatório e confira se ele exibe a lista de software do Oracle que é
descoberto pelo Inventory Solution.
Consulte “Para criar um relatório detalhado do computador” na página 58.
Para criar um relatório de auditoria personalizado
para Adobe usando o Criador de consulta
Depois de ativar a medição de aplicativos, você pode usar o Criador de consulta
para criar um relatório personalizado no Console de gerenciamento Symantec.
49
Para medir o uso do aplicativo e criar relatórios personalizados
Para criar um relatório de auditoria personalizado para Adobe usando o Criador de consulta
Você pode também criar um relatório personalizado usando uma consulta SQL do
texto sem formatação.
Consulte “Para criar um relatório de auditoria personalizado para Adobe usando
o SQL do texto sem formatação” na página 46.
Para obter mais informações, consulte os tópicos sobre a criação de relatórios
personalizados do Notification Server em Guia de Administração do IT Management
Suite no seguinte URL:
http://www.symantec.com/docs/DOC5330 (em inglês)
Nota: A Symantec recomenda que você salve o relatório regularmente ao fazer
alterações. Isto reduz as possibilidades de o Console de gerenciamento Symantec
atingir o tempo limite e de você perder suas alterações. Para salvar as alterações
feitas no relatório, você pode clicar em Salvar alterações ou Aplicar. Para retornar
ao relatório, clique em Editar.
Para criar um relatório novo e adicionar tabelas e associações
1
No Console de gerenciamento Symantec, no menu Relatórios, clique em
Todos os relatórios.
2
No painel esquerdo, em Descoberta e inventário > Inventário> Em várias
plataformas > Software/Aplicativos.
3
Em Software/Aplicativos, clique com o botão direito do mouse em Software
e então em Novo > Relatório> Relatório de computadores.
4
Na página Relatório de novos computadores, digite um novo nome para
este relatório.
Por exemplo, digite Adobe audit (Criador de consulta).
5
Na guia Consulta, clique em Consulta de base, e então, à direita, na lista
suspensa Tipo de recurso básico, clique em Componente de software.
Quando uma caixa de diálogo for aberta, clique em OK.
6
Na guia Consulta, em Consulta de base, clique em Componente de
software, e, em Ações, clique em Criar uniões.
50
Para medir o uso do aplicativo e criar relatórios personalizados
Para criar um relatório de auditoria personalizado para Adobe usando o Criador de consulta
7
Na caixa de diálogo Uniões, crie uma junção de tabela da seguinte forma:
Inner junta-se a Inv_Adicionar ou remover programa em [Componente de
software].[Guid] = _GUID do componente de software.
Clique em OK.
8
Na guia Query, em Consulta de base, clique em Componente de software,
e então, à direita, em Ações, clique em Usar associações de tipo de
recursos.
9
Na caixa de diálogo Associações do tipo de recurso, na lista suspensa,
clique em [Componente de software contem o arquivo] para [Arquivo] e
clique em OK.
10 Na guia Consulta, em O componente de software contém o arquivo, clique
em Arquivo, e, à direita, em Ações, clique em Criar uniões.
51
Para medir o uso do aplicativo e criar relatórios personalizados
Para criar um relatório de auditoria personalizado para Adobe usando o Criador de consulta
11 Na caixa de diálogo Uniões, crie uma junção de tabela da seguinte forma:
Left Outer junta-se a Inv_Monthly_summary em [File].[Guid] =
FileResourceGuid.
Clique em OK.
12 Na guia Consulta, em O componente de software contém o arquivo, clique
em Arquivo, e, à direita, em Ações, clique em Criar uniões.
13 Na caixa de diálogo Uniões, crie uma junção de tabela da seguinte forma:
Externa esquerda junta-se a Inv_Software_Execution em [File].[Guid] =
_GUID de recurso.
Clique em OK.
14 Clique em Salvar alterações.
Adicione em seguida a terceira tabela, que será usada para obter a contagem dos
computadores que podem ser medidos. Você deve então adicionar uma expressão
do filtro que permite excluir os sistemas operacionais não suportados pelo plug-in
Application Metering.
52
Para medir o uso do aplicativo e criar relatórios personalizados
Para criar um relatório de auditoria personalizado para Adobe usando o Criador de consulta
Neste exemplo, você filtra os resultados por GUID
f5758af1-eb77-436f-b63f-e75473cf3c09, que é GUID de Computadores
Windows com o plug-in Application Metering.
Para juntar-se à tabela CollectionMembership e adicionar uma expressão do filtro
1
Na guia Consulta, na Consulta de base, clique Inv_Adicionar ou remover
programa, e então, no painel direito, em Ações, clique em Criar uniões.
2
Na caixa de diálogo Uniões, crie uma junção de tabela da seguinte forma:
Left Outer junta-se a CollectionMembership em [Inv_Adicionar ou remover
programa].[_ResourceGuid] = ResourceGuid.
Clique em OK.
3
Na guia Expressões do filtro, clique em Alternar para modo avançado.
4
No painel esquerdo, clique em Juntar filtros de [CollectionMembership].
5
Na lista suspensa direita, clique em Igual a.
Quando uma caixa de diálogo for aberta, clique em OK.
53
Para medir o uso do aplicativo e criar relatórios personalizados
Para criar um relatório de auditoria personalizado para Adobe usando o Criador de consulta
6
Para o primeiro operando do filtro, em Operandos da expressão do filtro,
em {0}: : na lista suspensa, clique em Campo, e então, na lista suspensa
direita, clique em [CollectionMembership].[CollectionGuid].
Para o segundo operando, em Operandos da expressão do filtro, na lista
suspensa {1}: :, clique emTexto, e então, na caixa de texto à direita, cole o
seguinte GUID:
f5758af1-eb77-436f-b63f-e75473cf3c09
7
No painel esquerdo, clique em [Inv_Software_Execution] Join Filters.
8
Na lista suspensa direita, clique em Igual a.
Quando uma caixa de diálogo for aberta, clique em OK.
9
Para o primeiro operando do filtro, em Operandos da expressão do filtro,
em {0}: : na lista suspensa, clique em Campo, e então, na lista suspensa
direita, clique em [Inv_Software_Execution].[É medido].
54
Para medir o uso do aplicativo e criar relatórios personalizados
Para criar um relatório de auditoria personalizado para Adobe usando o Criador de consulta
10 Para o segundo operando, em Operandos da expressão do filtro, na lista
suspensa {1}: :, clique em Inteiro, e então, na caixa de texto à direita, digite
1:
Observe que depois que você muda o Alias para *
[Inv_Software_Execution].[É medido] a É medido na guia Campo,
[Inv_Software_Execution].[É medido] será alterado automaticamente por
[É medido].
11 Clique em Salvar alterações.
Na próxima etapa, você escolhe os campos da tabela que aparecerão no relatório.
Você também agrega dados e escolhe a ordem de classificação.
A seguinte lista mostra os campos que você deverá adicionar ao relatório quando
executar o procedimento seguinte.
[Inv_Adicionar ou remover
programa].[Nome de exibição]
Exibe o nome do software, segundo as indicações da
janela Adicionar/remover programas.
Na caixa Alias, digite Nome.
[Inv_Adicionar ou remover
programa].[Editor]
Exibe o nome do editor, segundo as indicações da
janela Adicionar/remover programas.
Na caixa Alias, digite Editor.
55
Para medir o uso do aplicativo e criar relatórios personalizados
Para criar um relatório de auditoria personalizado para Adobe usando o Criador de consulta
[Inv_Adicionar ou remover
programa].[_GUID de recurso]
Exibe o total de computadores (servidores e estações
de trabalho) com este software instalado.
Na caixa Alias, digite Instalado. Na lista suspensa
Agregado, clique em Contar distintos.
[Inv_Software_Execution].[É
medido].
Exibe o total de estações de trabalho com este
software instalado.
Na caixa Alias, digite É medido.
Na lista suspensa Agregado, clique em Contar
distintos.
[Inv_Monthly_Summary].[_GUID de Exibe a contagem das estações de trabalho em que
recurso]
o software foi executado.
Na caixa Alias, digite Usado.
Na lista suspensa Agregado, clique em Contar
distintos.
(Opcional) Na lista suspensa Direção da
classificação, clique em Descendente.
Para adicionar campos ao relatório
1
Abra o relatório que você quer editar e clique na guia Campos.
2
Na guia Campos, na barra de ferramentas, o clique no símbolo Adicionar e
adicione então os campos que são mostrados na coluna esquerda na tabela
na guia Campos.
Nota: Você pode adicionar campos um por um. Você pode também selecionar
Selecionar vários campos e adicionar vários campos da lista suspensa.
Depois que você adicionar os campos, poderá configurá-los segundo as
indicações da tabela abaixo.
56
Para medir o uso do aplicativo e criar relatórios personalizados
Para criar um relatório de auditoria personalizado para Adobe usando o Criador de consulta
3
Na guia Campos, remova todos os campos restantes, à exceção de
[CollectionMembership].[CollectionGuid] que não é parte desta lista. Clique
em uma linha, e então, na barra de ferramentas, clique no símbolo de Excluir.
4
Clique em Salvar alterações.
Nota: [CollectionMembership].[CollectionGuid] é um campo obrigatório oculto
neste exemplo, e não pode ser removido.
Você pode adicionar um parâmetro ao relatório que permite filtrar os resultados
pelo editor de software. Primeiramente, você adiciona uma nova caixa de texto de
parâmetro ao relatório e então configura a consulta de relatório.
Para adicionar um parâmetro usando o Criador de consulta
1
Abra o relatório que você quer editar e clique na guia Parâmetros do relatório.
2
Na guia Parâmetros do relatório, na barra de ferramentas, clique em
Adicionar > Novo parâmetro.
3
Na caixa de diálogo Editar parâmetro, preencha as seguintes caixas de texto:
Nome
Digite Editor.
Descrição
Digite Editor.
Valor padrão
Digite %.
Valor do teste
Digite %Adobe%.
4
Em Provedor de valor, na lista suspensa Nome, clique em Controle de
edição do valor do parâmetro básico e, na caixa Texto do rótulo, digite
Editor.
5
Clique em OK.
6
Clique na guia Fonte de dados e clique em na guia Parâmetros da consulta.
7
Na guia Parâmetros de consulta, na barra de ferramentas, clique em
Adicionar > Editor.
8
Na guia Expressões do filtro, no painel esquerdo, clique em Juntar filtros
[Inv_Adicionar ou remover programa].
9
Na lista suspensa direita, clique em Como.
Quando uma caixa de diálogo for aberta, clique em OK para confirmar.
57
Para medir o uso do aplicativo e criar relatórios personalizados
Para criar um relatório detalhado do computador
10 Para o primeiro operando do filtro, na lista suspensa {0}:, clique em Campo
e então, na lista suspensa direita, clique em [Editor].
Para o segundo operando, na lista suspensa {1}:, clique em Parâmetro, e
então, na lista suspensa direita, clique em Editor.
11 Clique em Salvar alterações.
Consulte “Para criar um relatório detalhado do computador” na página 58.
Para criar um relatório detalhado do computador
Você pode criar um relatório personalizado detalhado e adicioná-lo como uma ação
do menu contextual ao relatório de auditoria que você criou.
O seguinte é um exemplo de como criar um relatório detalhado que mostra a lista
de computadores que tem o software instalado. Você pode criar qualquer outro
relatório de acordo com suas necessidades.
Para criar um relatório detalhado do computador
1
No Symantec Management Platform, no menu Relatórios, clique em Todos
os relatórios.
2
No painel esquerdo, em Relatórios, expanda Descoberta e inventário >
Inventário > Em várias plataformas > Software /Aplicações, clique com o
botão direito do mouse em Software e clique em Novo > Relatório > Relatório
de computadores.
3
Na página Relatório de novos computadores, clique no nome do relatório
e digite um novo nome.
Por exemplo, digite Detalhes: instalados
58
Para medir o uso do aplicativo e criar relatórios personalizados
Para criar um relatório detalhado do computador
4
Na guia Consulta, na em Consulta de base, clique em Computador, e então,
no painel esquerdo, em Ações, clique em Criar uniões.
5
Na caixa de diálogo Uniões, crie uma junção de tabela da seguinte forma:
6
■
Na lista suspensa União, clique em Empresa.
■
Na lista suspensa do meio, clique em Inv_Adicionar ou remover
programa.
■
Nas listas suspensas inferiores, clique no seguinte:
Em [Computador].[Guid] = _ResourceGuid.
■
Clique em OK.
Na guia Campos, na barra de ferramentas, clique no símbolo Adicionar, e
adicione os campos que são mostrados abaixo.
Configure os campos como mostrado.
7
Na guia Parâmetros do relatório, na barra de ferramentas, clique em
Adicionar > Novo parâmetro e então, na caixa de diálogo Editar parâmetro,
configure o parâmetro da seguinte forma:
■
Na caixa Nome, digite SWguid.
■
Na caixa Descrição, digite Guid de software.
■
Na lista suspensa Tipo, clique em Parâmetro Basic GUID.
■
Selecione Parâmetro obrigatório.
■
Em Provedor de valor, na lista suspensa Nome, clique em Controle de
edição do valor do parâmetro básico.
■
Na caixa Texto do rótulo, digite GUID de recursos de software.
■
Clique em OK.
59
Para medir o uso do aplicativo e criar relatórios personalizados
Para criar um relatório detalhado do computador
8
Na guia Fonte de dados, clique na guia Parâmetros da consulta, e então,
na barra de ferramentas, clique em Adicionar > GUID de software.
9
Na guia Expressões do filtro, no painel esquerdo, clique em Juntar filtros
[Inv_Adicionar ou remover programa].
10 No painel direito, faça o seguinte:
■
Na lista suspensa superior, clique em Igual a.
Quando uma caixa de diálogo for aberta, clique em OK.
■
Em Operandos da expressão do filtro, para o primeiro operando do filtro,
na lista suspensa {0}:, clique em Campo e então, na lista suspensa direita,
clique em [swguid].
■
Para o segundo operando, na lista suspensa {1}:, clique em Parâmetro,
e então, na lista suspensa direita, clique em Editor.
11 Clique em Salvar alterações.
Para criar um menu detalhado do clique com o botão direito do mouse
1
Abra o relatório que você criou com o Criador de consulta.
2
Adicione um novo campo [Inv_Adicionar ou remover programa].[_GUID do
componente de software] ao relatório, e torne-o invisível.
3
Na guia Detalhes, clique em Remover para remover a busca detalhada
ShowContextMenu padrão.
4
Clique em Adicionar.
5
Na caixa Nome, digite Exibir instalado.
6
Na lista suspensa Ver, clique em Detalhes para relatório.
7
Em Configuração da ação, clique em Nenhum relatório selecionado e
então pesquise e selecione o relatório detalhado que você criou.
8
Em Parâmetro de passagem, clique em Adicionar.
60
Para medir o uso do aplicativo e criar relatórios personalizados
Para criar um relatório detalhado do computador
9
Na caixa de diálogo Passar o parâmetro da busca detalhada, configure os
campos da seguinte forma:
Passar da fonte
Clique em Campo de dados, e então, na
lista suspensa abaixo, clicar _GUID do
componente de software.
Nome no destino
Digite SWguid.
Esta string deve corresponder ao nome do
parâmetro de entrada do relatório
detalhado.
Transformar para tipo
Clique em Parâmetro Basic GUID.
10 Clique em OK.
11 Clique em Adicionar.
12 Crie uma nova broca detalhada da seguinte forma:
Nome
Digite ContextMenu.
Disponível em
Clique em Exibição de dados padrão.
Evento
Clique em Clicar com o botão direito do
mouse.
Executa
Clique em Mostrar menu contextual.
Configuração da ação
Ignore-a e não a configure.
Parâmetros de passagem
Ignore-a e não a configure.
13 Clique em Salvar alterações.
A ação de clicar com o botão direito do mouse que você criou não está disponível
no menu contextual por padrão. Você deve editar a fonte do relatório manualmente,
da seguinte forma:
Para ativar o menu contextual personalizado
1
No painel esquerdo, clique com o botão direito do mouse no relatório Adobe
audit (Criador de consulta), clique em Exportar e salve o arquivo.
2
Abra o arquivo XML salvo em um editor de texto.
3
No arquivo XML, em <viewingControl>, no elemento <link> com o atributo
name="ContextMenu", encontre a seguinte string:
<action id="ContextMenu" />
61
Para medir o uso do aplicativo e criar relatórios personalizados
Outros métodos de exibir dados de uso do software
4
Substitua esta string com o seguinte texto:
<action id="ContextMenu">
<arguments>
<argument name="MenuFactories" list="true">
<value>LinkMenu</value>
</argument>
</arguments>
</action>
Além disso, adicione o atributo visible="false" ao elemento link.
5
Salve e feche o arquivo.
6
No Console de gerenciamento Symantec, clique com o botão direito do mouse
na pasta em que seu relatório está situado (neste exemplo, Software ), clique
em Importar, e importe o relatório de novo no CMDB.
O menu contextual está agora disponível. Teste o relatório. Para voltar para
o relatório pai, use a barra de breadcrumb acima do painel direito.
7
(Opcional) Para ocultar o relatório detalhado do painel esquerdo, no XML,
substitua <itemAttributes>Normal</itemAttributes> por
<itemAttributes>Hidden</itemAttributes>.
Outros métodos de exibir dados de uso do software
Os dados de uso do software aparecem nos relatórios e visualizações depois que
você coletar o inventário completo, ativar o controle do uso ou criar políticas de
medição de aplicativos e após as informações de uso serem enviadas ao Notification
Server pelo plug-in Application Metering.
62
Para medir o uso do aplicativo e criar relatórios personalizados
Outros métodos de exibir dados de uso do software
Exibição
Software
Para acessar a visualização Software, no Console de gerenciamento
Symantec, no menu Gerenciar, clique em Software.
No painel esquerdo, em Software monitorado, clique em Controle de
uso. Exibir então os dados de uso no painel direito.
Estes dados podem ser exibidos somente para o software que é definido
no catálogo de software e adicionado à lista de produtos de software
gerenciados. Você deve também ativar o controle para o software que
você quer que apareça nesta exibe.
Para obter mais informações sobre o catálogo de software e do software
gerenciado, consulte o Guia do Usuário do Altiris Software Management
Solution da Symantec no seguinte URL:
http://www.symantec.com/docs/DOC5446 (em inglês)
Os seguintes relatórios estão disponíveis para o controle do uso do
nível de produto do software:
■
Software subutilizado
Para obter mais informações sobre o controle de uso do software,
consulte Guia do Usuário do Altiris Inventory Solution da Symantec no
seguinte URL:
http://www.symantec.com/docs/DOC5719 (em inglês)
Relatórios de
medição de
aplicativos
Para exibir relatórios da medição de aplicativos, no Console de
gerenciamento Symantec, no menu Relatórios, clique em Todos os
relatórios, e então, no painel esquerdo, em Relatórios, expanda
Software > Medição de aplicativos.
Os seguintes relatórios e diversos outros estão disponíveis para a
medição de aplicativos do nível do arquivo:
■
Concurrent Usage
■
Executable Usage
Para obter mais informações sobre a medição de aplicativos, consulte
o Guia do Usuário do Altiris Inventory Solution da Symantec no seguinte
URL:
http://www.symantec.com/docs/DOC5719 (em inglês)
63
Para medir o uso do aplicativo e criar relatórios personalizados
Outros métodos de exibir dados de uso do software
Relatórios de
Para exibir os relatórios instalados do software, no Console de
software instalado gerenciamento Symantec, no menu Relatórios, clique em Todos os
relatórios, e então, no painel esquerdo, em Relatórios, expanda
Descoberta e inventário > Inventário > Em várias plataformas >
Software/Aplicativos.
Os seguintes relatórios e diversos outro estão disponíveis:
■
Relatório de pesquisa de auditoria de software
■
Software instalado
■
Uso do disco por extensão de arquivo
Para obter mais informações sobre como visualizar dados de inventário
em relatórios, consulte o Guia do Usuário do Altiris Inventory Solution
da Symantec no seguinte URL:
http://www.symantec.com/docs/DOC5719 (em inglês)
Gerenciador de
recursos
O Gerenciador de recursos permite exibir as informações e executar
várias tarefas em um recurso do banco de dados de gerenciamento de
configuração (CMDB, Configuration Management Database). Um recurso
do CMDB pode ser um computador, software, dispositivo de rede e
assim por diante.
Você poderá acessar o Gerenciador de recursos se clicar duas vezes
em um recurso no Console de gerenciamento Symantec.
Para obter mais informações sobre de exibir dados de inventário no
Gerenciador de recursos, consulte o Guia do Usuário do Altiris Inventory
Solution da Symantec no seguinte URL:
http://www.symantec.com/docs/DOC5719 (em inglês)
64
Capítulo
5
Para coletar software pouco
utilizado dos endpoints
Este capítulo contém os tópicos a seguir:
■
Para coletar software pouco utilizado de computadores-cliente
■
Para coletar o inventário com políticas de inventário predefinidas
■
Para criar manualmente os produtos de software gerenciados
■
Para controlar o uso dos produtos de software gerenciados
■
Para criar um produto de software licenciado
■
Para controlar a conformidade da licença de software
■
Para salvar computadores com software pouco utilizado em um filtro
personalizado
■
Para adicionar exclusões ao filtro estático
■
Para desinstalar produtos de software gerenciados pouco utilizados
Para coletar software pouco utilizado de
computadores-cliente
O Client Management Suite permite definir produtos de software, fornecê-los,
coletar informações sobre o softwares instalados e controlar o uso do software.
Para definir, instalar ou desinstalar o software você usa o Altiris Software
Management Solution. Você pode controlar o uso do software com o Altiris Inventory
Solution.
Para coletar software pouco utilizado dos endpoints
Para coletar software pouco utilizado de computadores-cliente
Você pode usar os recursos do Asset Management Suite para gerenciar licenças
de software compradas e para exibir a conformidade da licença. O Asset
Management Suite combina dados do licenciamento com os dados de controle do
uso do software. Isto permite descobrir o software licenciado implementado em
excesso e identificar os computadores dos quais o software pode ser desinstalado
para recuperar licenças.
Nota: A funcionalidade de controle do uso do software do Inventory Solution suporta
sistemas operacionais de estação de trabalho do Windows somente. As informações
do uso do software são limitadas a computadores Windows XP, Vista e 7.
Depois que você desinstala o software, pode usar o Altiris Software Management
Solution da Symantec para fornecer um aplicativo alternativo aos mesmos
computadores. Por exemplo, convém desinstalar o Microsoft Visio e substitui-lo
pelo Visio Viewer.
Tabela 5-1
Processo coletar software pouco utilizado de computadores-cliente
Etapa
Ação
Descrição
Etapa 1
Atender aos pré-requisitos.
Você deve ter o Symantec Management Agent instalado nos
computadores-cliente. Os computadores-cliente devem ser
registrados com o Notification Server.
Consulte “Para preparar computadores gerenciados para avaliar
o Client Management Suite” na página 30.
Etapa 2
Instale os plug-ins Inventory e
Application Metering.
Consulte “Para instalar o plug-in de inventário e o plug-in
Application Metering” na página 35.
Para mais informações detalhadas, consulte o tópico Para preparar
computadores gerenciados para inventário e medição no Guia do
Usuário do Altiris Inventory Solution da Symantec no seguinte
URL:
http://www.symantec.com/docs/DOC5719 (em inglês)
Note que os plug-ins são fornecidos aos computadores-cliente
por políticas, de modo que o tempo de instalação de um plug-in
depende do intervalo da solicitação da configuração do Symantec
Management Agent, que é uma hora por padrão. Pode levar até
uma hora para que o Symantec Management Agent receba a
política e instale o plug-in. Você pode pedir a configuração
manualmente da GUI do Symantec Management Agent, ou
executando a tarefa do cliente Atualizar configuração do cliente.
66
Para coletar software pouco utilizado dos endpoints
Para coletar software pouco utilizado de computadores-cliente
Etapa
Ação
Descrição
Etapa 3
Instalar o Software Management
Solution plug-in
Este plug-in permite fornecer e gerenciar o software e verificar a
conformidade em computadores-cliente.
Consulte “Para instalar ou fazer upgrade do Software Management
Solution Plug-in” na página 37.
Etapa 4
Coletar inventário completo.
As políticas predefinidas do inventário são ativadas por padrão e
configuradas para serem executadas o mais cedo possível em
cada computador com plug-in de inventário instalado. Então, as
políticas são executadas diariamente ou semanalmente para
enviar informações atualizadas do inventário ao Notification Server.
Por exemplo, a política Coletar inventário completo é por padrão
configurada para ser executada o mais cedo possível em cada
computador e então a cada segunda-feira às 18:00.
Você pode já ter o software e o inventário do arquivo coletados
dos computadores-cliente e armazenados em bancos de dados
de gerenciamento de configuração (CMDB). Se os dados ainda
não estiverem disponíveis, ative as políticas e modifique os
agendamentos de acordo com suas necessidades.
Consulte “Para coletar o inventário com políticas de inventário
predefinidas” na página 69.
Etapa 5
Defina o software gerenciado e
ative o controle do uso.
Para preparar-se para o controle de uso do software, colete o
inventário de software, defina produtos de software gerenciáveis
e ative então o controle do uso do software de acordo com suas
necessidades.
Consulte “Para criar manualmente os produtos de software
gerenciados” na página 70.
Consulte “Para controlar o uso dos produtos de software
gerenciados” na página 72.
67
Para coletar software pouco utilizado dos endpoints
Para coletar software pouco utilizado de computadores-cliente
Etapa
Ação
Descrição
Etapa 6
(Opcional) Adicione as
informações de licenciamento.
Se você instalou o IT Management Suite, use o Asset Management
Suite para controlar licenças para o software.
Consulte “Para criar um produto de software licenciado”
na página 74.
Quando você adicionar as informações de licenciamento, poderá
usar relatórios e painéis para exibir quantas instalações de
software licenciado são usadas. Com base nesta informações,
você pode desinstalar o software dos computadores-cliente que
não o usam.
Neste exemplo, a Symantec recomenda que você exiba a
conformidade do resumo do licenciamento dos produtos de
software no painel Licenciamento de software.
Para exibir os dados de conformidade e uso para um produto de
software específico, no Console de gerenciamento Symantec, no
menu Gerenciar, clique em Software.
Consulte “Para controlar a conformidade da licença de software”
na página 75.
Para obter mais informações sobre o gerenciamento de licenças,
consulte o Guia do Usuário do Altiris™ Asset Management Suite
da Symantec™ no seguinte URL:
http://www.symantec.com/docs/DOC5681
Etapa 7
Exiba o relatório Software
subutilizado e crie um filtro
estático para os computadores dos
quais você quer desinstalar o
software.
Decida qual software você quer desinstalar para recuperar licenças
e abra então o relatório Software subutilizado.
Você cria um filtro estático e usa este filtro para a tarefa de entrega
rápida que desinstala o software.
Consulte “Para salvar computadores com software pouco utilizado
em um filtro personalizado” na página 77.
Etapa 8
(Opcional) Configure critérios
adicionais de filtragem.
Você pode adicionar uma exclusão a seu filtro estático. Por
exemplo, você pode incluir um grande número de computadores
em seu filtro estático, e adicionar então filtros para exclusão de
computadores de um grupo organizacional específico, os
computadores que são usados por gerenciadores e assim por
diante.
Consulte “Para adicionar exclusões ao filtro estático” na página 79.
68
Para coletar software pouco utilizado dos endpoints
Para coletar o inventário com políticas de inventário predefinidas
Etapa
Ação
Descrição
Etapa 9
Desinstale o software pouco
utilizado.
Você pode usar os assistentes que são fornecidos pelo Altiris
Software Management Solution para desinstalar o software.
Consulte “Para desinstalar produtos de software gerenciados
pouco utilizados” na página 79.
Para coletar o inventário com políticas de inventário
predefinidas
Você pode coletar dados de inventário dos computadores gerenciados com políticas
de inventário predefinidas. Também é possível configurar as políticas predefinidas
para cumprir suas necessidades. Se você quiser configurar uma política predefinida,
a Symantec recomenda duplicá-la e depois configurar a cópia.
Nota: Você pode executar manualmente uma política de inventário predefinida
original ou modificada nos computadores gerenciados Windows. Será possível
fazê-lo depois que a política for executada automaticamente no computador pelo
menos uma vez.
Para poder realizar estas etapas, certifique-se de ter preparado os computadores
gerenciados para inventário.
Para ativar políticas de inventário predefinidas
1
No Console de gerenciamento Symantec, no menu Gerenciar, clique em
Políticas.
2
No painel esquerdo, expanda Descoberta e inventário > Inventário e clique
na política de inventário predefinida que você quer usar.
3
(Opcional) Para coletar um inventário completo no Microsoft SQL Server 2012
com a política predefinida Coletar inventário completo de servidor, será
necessário configurar as opções de execução das políticas predefinidas
executando as seguintes etapas em ordem:
■
Na página da política de inventário, clique em Avançadas.
■
Na caixa de diálogo Opções avançadas, clique em Opções de execução
e em Executar inventário como, clique em Usuário conectado.
■
Clique em OK.
69
Para coletar software pouco utilizado dos endpoints
Para criar manualmente os produtos de software gerenciados
4
Na página da política de inventário, ative-a.
Na parte superior direita da página, clique no círculo colorido e em Ativado.
5
Clique em Salvar alterações.
Para duplicar e configurar políticas de inventário predefinidas
1
No Console de gerenciamento Symantec, procure a política de inventário
predefinida que você quer duplicar.
2
Clique com o botão direito do mouse na política e depois clique em Duplicar.
3
Dê à política duplicada um nome exclusivo e clique em OK.
4
Na página da política de inventário, configure as opções da política de acordo
com suas necessidades.
Para obter mais informações sobre as opções, clique na página e pressione
a tecla F1.
5
(Opcional) Clique em Avançadas para configurar as classes de dados, as
opções de execução da política ou as regras de inventário de software e depois
clique em OK.
Observe que. para coletar o inventário completo do Microsoft SQL Server 2012
com a política predefinida Coletar inventário completo de servidor, você
precisa selecionar a opção de política avançada Usuário conectado em
Opções avançadas > Opções de execução.
Para obter mais informações sobre as opções na caixa de diálogo Opções
avançadas, clique na caixa e pressione a tecla F1.
6
Na página da política de inventário, ative-a.
Na parte superior direita da página, clique no círculo colorido e em Ativado.
7
Clique em Salvar alterações.
Para criar manualmente os produtos de software
gerenciados
O gerenciamento de software está somente disponível em computadores Windows.
Você poderá controlar o uso de um produto de software somente se os produtos
de software forem gerenciados no catálogo de software. O Inventory Solution
fornece a lista de produtos de software predefinidos. Se os produtos de software
que você quer gerenciar estiverem na lista, a tarefa Agendamento do NS.Nightly
para associar o componente ao produto de software moverá automaticamente
70
Para coletar software pouco utilizado dos endpoints
Para criar manualmente os produtos de software gerenciados
os produtos de software predefinidos relevantes ao catálogo de software para a
lista Produtos de software gerenciados.
Se o componente de software que você quer controlar não corresponder às regras
de filtragem de produtos de software predefinidos, você poderá manualmente criar
produtos de software gerenciados para este componente de software.
Esta tarefa é uma etapa do processo de controle de uso dos produtos de software
gerenciados.
Para criar manualmente os produtos de software gerenciados
1
No Console de gerenciamento Symantec, no menu Gerenciar, clique em
Software.
2
No painel Software, em Software instalado, clique em Software descoberto
recentemente.
3
No painel Software descoberto recentemente, selecione os componentes
de software para os quais você quer criar um produto de software.
4
No painel direito, em Novo software, clique em Gerenciar este software.
5
Na caixa de diálogo Produtos de software, exiba ou edite o nome, a empresa
e a versão dos produtos de software.
6
(Opcional) Na guia Identificar inventário, execute as seguintes ações:
7
■
Para editar a filtragem de regras de inventário, digite critérios novos nos
filtros Nome do software, Empresa ou Versão.
As regras de inventário de filtragem definem os produtos de software e os
componentes de software que podem ser associados a elas. As regras de
inventário de filtragem são dinâmicas. Todo o componente de software que
entra seu ambiente e corresponde a estas regras é associado
automaticamente a estes produtos de software.
Por exemplo, você pode mudar Nome do software de Adobe Reader
para Adobe, e os detalhes na guia Identificar inventário mudam para
exibir os componentes do software para todos os produtos Adobe.
Observe que ao usar o filtro Empresa, você deve primeiro digitar critérios
no filtro Nome do software. Caso contrário, o filtro Empresa não funciona.
■
Para incluir os componentes de software que são associados com outros
produtos de software, selecione Incluir componentes associados a
outros produtos. Os componentes que são associados com outros
produtos de software são amarelo destacado.
Clique em OK.
A etapa seguinte é rastrear o uso dos produtos de software gerenciados.
Consulte “Para controlar o uso dos produtos de software gerenciados” na página 72.
71
Para coletar software pouco utilizado dos endpoints
Para controlar o uso dos produtos de software gerenciados
Para controlar o uso dos produtos de software
gerenciados
O controle de uso do software está somente disponível em computadores Windows.
O Inventory Solution fornece a opção de controle de uso baseada em software
para ajudá-lo a controlar o uso do aplicativo e a preparar o gerenciamento de
licenças de software.
Você pode ativar a opção de controle de uso baseada em software para os produtos
de software gerenciados e exibir dados coletados de controle do uso nas exibições
de Software do Console de gerenciamento Symantec.
Você poderá controlar o uso de produtos de software gerenciados somente se pelo
menos um componente de software nos produtos de software estiver associado a
um ou mais arquivos de programas-chave. Caso contrário, quando tentar ativar a
opção de controle de uso com base em software selecionando a opção Ativar
monitoração/rastreamento de uso neste produto de software, na caixa de
diálogo Produtos de software, você receberá a seguinte mensagem de erro:
"Associe pelo menos um programa para monitorar/rastrear o uso."
Os arquivos de programas-chave que são instalados com um instalador baseado
em MSI são associados automaticamente aos componentes de software relevantes.
Para os seguintes arquivos de programas, você criará associações manualmente
quando ativar a opção de controle de uso baseada em software na caixa de diálogo
Produtos de software :
■
Os arquivos de programas que são instalados com instaladores não baseados
em MSI.
■
Os arquivos de programas que não são determinados como arquivos de
programas-chave e não têm nenhuma associação de componente a arquivo.
■
Os arquivos de programas que não correspondem a nenhum arquivo de
programa-chave que já esteja associado ao componente de software de um
produto de software com medição.
Quando você associar arquivos de programas-chave aos componentes dos produtos
de software, a melhor prática é usar uma abordagem mais granular para o controle
de uso. Para usar este método, cada componente de software deve ser associado
ao arquivo de programa-chave correto. A versão do arquivo de programa-chave
associado deve corresponder à versão do componente de software relevante.
Como resultado, você pode exibir o uso de todos os componentes e versões dos
produtos de software medidos.
Por exemplo, nos produtos de software Adobe Reader 9, você adiciona o arquivo
de programa AcroRd32.exe com a versão 9.5.0.27 0 ao componente de software
72
Para coletar software pouco utilizado dos endpoints
Para controlar o uso dos produtos de software gerenciados
Adobe Reader 9.5.0 English com a versão 9.5.0. Você adiciona o arquivo de
programa AcroRd32.exe com a versão 9.0.0.200 8061200 ao componente de
software Adobe Reader 9 English com a versão 9.0.0.
Esta tarefa é uma etapa do processo de controle de uso dos produtos de software
gerenciados.
Para poder realizar esta etapa, certifique-se de que o produto de software
gerenciado que você deseja rastrear temos componentes de software associados
a ele.
Consulte “Para criar manualmente os produtos de software gerenciados”
na página 70.
Para controlar o uso de produtos de software gerenciados
1
No Console de gerenciamento Symantec, no menu Gerenciar, clique em
Software.
2
No painel Software, em Software instalado, clique em Produtos instalados.
3
No painel Produtos instalados, clique duas vezes no produto de software
que você quer controlar.
4
Na caixa de diálogo Adicionar produto de software, clique na guia
Monitorar/rastrear uso.
5
Na guia Monitorar/rastrear uso, execute uma das seguintes ações, ou ambas:
■
Para adicionar um arquivo de programa-chave ao componente de software
sem associações a qualquer arquivo de programa, clique em Adicionar
programa ao lado do componente de software relevante.
■
Para adicionar um novo arquivo de programa-chave ao componente de
software que já tem associações a arquivos de programas, clique em
qualquer arquivo de programa associado ao lado do componente de
software relevante.
6
Na caixa de diálogo Adicionar programa, em Programas disponíveis, digite
o nome do arquivo de programa que você quer controlar para filtrar os
resultados.
7
Na lista de Programas disponíveis, selecione o arquivo de programa que
você quer controlar, clique na seta para mover o arquivo de programa
selecionado para a lista de Programas associados e clique em OK.
8
Na guia Monitorar/rastrear uso, na caixa Contabilizar o software como
utilizado se executado nos(as) últimos(as)... dias, digite o número de dias.
73
Para coletar software pouco utilizado dos endpoints
Para criar um produto de software licenciado
9
Selecione Ativar monitoração/rastreamento de uso neste produto de
software.
10 Clique em OK.
Para criar um produto de software licenciado
Um produto de software permite gravar os detalhes que são associados com o
software em seu ambiente. Por exemplo, é possível criar os itens de produto de
software que representam os programas de software, como o Norton Ghost 15.0,
o Microsoft Windows Server 2003 Enterprise Edition e o Adobe Photoshop CS4.
Os produtos de software têm um pacote ou uma linha de comando associado a
eles e estão disponíveis para a entrega aos recursos de rede. Na visualização
Software, os produtos de software licenciado que você cria aparecem na pesquisa
salva Licenciados, Adobe ou Microsoft.
Esta tarefa é uma etapa no processo para gerenciar sua conformidade da licença
de software que usa a visualização de software.
Para criar um produto de software licenciado
1
No Console de gerenciamento Symantec, no menu Gerenciar, clique em
Software.
2
No painel de navegação, em Software instalado, clique em Software
descoberto recentemente.
3
No painel de listas, selecione o componente de software para o qual você quer
criar um produto de software licenciado.
4
No painel de detalhes do software, clique em Gerenciar este software.
5
Na caixa de diálogo Produtos de software, na guia Identificar inventário,
especifique as regras do filtro que definem o produto de software.
Para obter mais informações, clique na página e pressione F1.
6
Na caixa de diálogo Produtos de software, na guia Licenças, certifique-se
de que Produto licenciável esteja selecionado e clique em Adicionar compra
de licença.
74
Para coletar software pouco utilizado dos endpoints
Para controlar a conformidade da licença de software
7
Na caixa de diálogo Adicionar compra de licença, digite as informações
sobre a licença e sobre a compra do software e clique em Adicionar.
8
Na caixa de diálogo Adicionar produto de software, clique em OK.
Após você salvar um produto de software com suas informações associadas
sobre a compra e sobre a licença de software, as opções para considerar e
editar os registros completos da compra e da licença de software nas páginas
do Asset Management Suite tornam-se disponíveis.
Para controlar a conformidade da licença de software
Após inserir todos os dados necessários e criar as associações, é possível rastrear
a conformidade da licença de software em seu ambiente.
Você pode usar a exibição Software ou Gerenciador de recursos para verificar a
conformidade da licença de software de um único software. Na Web Part Relatórios
de licenciamento, na guia Conformidade do licenciamento de produtos de
software, é possível exibir o relatório de conformidade da licença de seu software.
Para ver os dados mais exatos no Gerenciador de recursos e no portal
Licenciamento de software, a Tarefa de operação do novo cálculo do
licenciamento de produtos de software deve ser executada. Por padrão, esta
tarefa é agendada para ser executada durante horas normais. Você pode acesso
a tarefa na página Trabalhos/Tarefas, sob Trabalhos e tarefas > Trabalhos e
tarefas do sistema > Gerenciamento de serviços e ativos > Gerenciamento
de contratos.
Esta tarefa é uma etapa no processo para gerenciar sua conformidade da licença
de software que usa a visualização de software.
Você pode também controlar a conformidade da licença de software por local
usando o relatório Conformidade de licenciamento do produto de software por
local. Para exibir o relatório, assegure-se de que o local da instalação esteja
associado à compra do software e aos computadores. Assegure-se de executar a
Tarefa de operação do novo cálculo do licenciamento de produtos de software
antes de gerar o relatório para obter os dados atualizados.
75
Para coletar software pouco utilizado dos endpoints
Para controlar a conformidade da licença de software
Para controlar sua conformidade da licença de software na exibição Software
1
No Console de gerenciamento Symantec, no menu Gerenciar, clique em
Software.
2
No painel de navegação, em Software instalado, clique em Licenciados e
selecione um produto de software no painel de listas.
3
No painel de detalhes do software, você pode exibir as informações sobre o
uso do software e as licenças.
Para obter mais informações, clique na página e pressione F1.
Observe que o gráfico de conformidade da licença de software não inclui
licenças não inventariadas, emprestadas ou com upgrade. Ele apenas mostra
a contagem de licenças compradas em comparação com a contagem de
instalações do produto de software detectadas no ambiente.
Para rastrear a conformidade da licença de seu software no Gerenciador de recursos
1
No Symantec Management Console, no menu Início, clique em
Gerenciamento de serviços e ativos > Licenciamento de software.
2
No painel esquerdo, clique em Produto de software.
3
Na lista Produto de software, clique com o botão direito do mouse no produto
de software e clique em Gerenciador de recursos.
4
No Gerenciador de recursos, no menu Resumos, clique em Resumo de
Licenciamento de produtos de software.
Para rastrear a conformidade da licença de seu software no portal Licenciamento
de software
1
No Symantec Management Console, no menu Início, clique em
Gerenciamento de serviços e ativos > Licenciamento de software.
2
No painel direito, na Web Part Relatórios de licenciamento, clique na guia
Conformidade do licenciamento de produtos de software.
76
Para coletar software pouco utilizado dos endpoints
Para salvar computadores com software pouco utilizado em um filtro personalizado
Para rastrear a conformidade da licença de seu software por local no portal
Licenciamento de software
1
No Console de gerenciamento Symantec, no menu Relatórios, clique em
Todos os relatórios.
2
No painel Relatórios, à esquerda, clique em Gerenciamento de serviços e
ativos > Gerenciamento de contratos > Licenciamento de software >
Conformidade de licenciamento do produto de software por local para
exibir o relatório de conformidade da licença de software por local.
Como alternativa, no menu Início, clique em Gerenciamento de serviços e
ativos > Licenciamento de software. No painel esquerdo, clique em
Relatórios de gerenciamento de serviços e ativos > Gerenciamento de
contratos > Licenciamento de software > Conformidade de licenciamento
do produto de software por local.
Como alternativa, no menu Início, clique em Gerenciamento de serviços e
ativos > Gerenciar itens de configuração. No painel esquerdo, clique em
Relatórios de gerenciamento de serviços e ativos > Gerenciamento de
contratos > Licenciamento de software > Conformidade de licenciamento
do produto de software por local.
Para salvar computadores com software pouco
utilizado em um filtro personalizado
Os relatórios no Console de gerenciamento Symantec permitem salvar uma seleção
de computadores como um filtro estático. Você pode então usar este filtro em uma
tarefa ou em uma política.
Quando você criar um filtro estático, ele será salvo em Gerenciar > Filtros > Filtros
com base em relatórios.
Nota: Os filtros estáticos não são baseados em uma consulta SQL e não mudam
sua participação — os computadores não são adicionados a nem são removidos
do filtro automaticamente.
O relatório Software subutilizado permite exibir as informações de uso dos
produtos de software gerenciados. Neste exemplo, você usa este relatório para
encontrar os computadores-cliente nos quais o software é usado raramente ou
nunca e então você desinstala o software destes computadores.
77
Para coletar software pouco utilizado dos endpoints
Para salvar computadores com software pouco utilizado em um filtro personalizado
Nota: As informações de uso do software são enviadas ao computador do
Notification Server diária ou semanalmente, dependendo das configurações. Os
dados de uso não aparecem no Console de gerenciamento Symantec
imediatamente depois que você usa o software.
Na coluna Usada você pode ver as seguintes mensagens de status:
Sim
O software é medido e usado neste computador.
Não
O software é medido mas não é usado neste
computador.
Sem suporte
O sistema operacional do computador não é
suportado e o software não pode ser medido.
Este status é exibido normalmente para os
sistemas operacionais do servidor.
Plug-in Application Metering não
instalado
O sistema operacional é suportado, mas o plug-in
não está instalado.
Os computadores que exibem Não são apropriados para a coleta de licenças.
Salve os computadores dos quais você quer que o software licenciado seja
desinstalado em um filtro estático.
Esta tarefa é uma etapa no processo para coletar software pouco utilizado dos
endpoints.
Consulte “Para coletar software pouco utilizado de computadores-cliente”
na página 65.
Para salvar computadores com software pouco utilizado em um filtro personalizado
1
No Console de gerenciamento Symantec, no menu Relatórios, clique em
Todos os relatórios.
2
No painel esquerdo, expanda Software> Medição de aplicativos e clique em
Software subutilizado.
3
No painel direito, clique com o botão direito do mouse no aplicativo que você
quer desinstalar, e clique em Exibir os detalhes de Computadores com
software subutilizado.
4
(Opcional) Classifique o relatório detalhado pela coluna Usada.
5
Escolha os computadores para que Não seja exibido na coluna Usada.
6
Na barra de ferramentas, clique em Salvar como > Filtro estático.
78
Para coletar software pouco utilizado dos endpoints
Para adicionar exclusões ao filtro estático
7
Digite um nome para o novo filtro.
Por exemplo, digite Filtro de desinstalação do Adobe Acrobat Professional.
8
Clique em Salvar.
Para adicionar exclusões ao filtro estático
(Opcional)
Você pode configurar critérios adicionais de filtragem para seu filtro estático.
Por exemplo, você pode excluir alguns grupos organizacionais do filtro estático.
Desta maneira, a tarefa da desinstalação do software não é executada nos
computadores excluídos.
Esta tarefa é uma etapa no processo para coletar software pouco utilizado dos
endpoints.
Consulte “Para coletar software pouco utilizado de computadores-cliente”
na página 65.
Para adicionar exclusões ao filtro estático
1
No Console de gerenciamento Symantec, no menu Gerenciar, clique em
Filtros.
2
Expanda Filtros com base em relatórios e clique em seu filtro estático.
Por exemplo, clique em Filtro de desinstalação do Adobe Acrobat
Professional.
3
No painel direito, clique em Editar.
4
Em Exclusão, clique em Selecionar um filtro, adicione o filtro que você quer
excluir de seu filtro estático, e clique em OK.
5
(Opcional) Para exibir a lista atualizada de computadores, em Participação
em filtro, clique em Atualizar participação.
6
Clique em Salvar alterações.
Para desinstalar produtos de software gerenciados
pouco utilizados
Um produto de software que você queira desinstalar pode ser definido como um
produto de software de entrega na Biblioteca de software. Neste caso, um pacote
e uma linha de comando para desinstalar o software podem já estar presentes. A
biblioteca de software pode gerar linhas de comando de instalação e desinstalação
79
Para coletar software pouco utilizado dos endpoints
Para desinstalar produtos de software gerenciados pouco utilizados
para tipos conhecidos de executáveis. Você pode também adicionar uma linha de
comando manualmente. Use uma tarefa de entrega rápida para desinstalar o
software usando o filtro estático que você criou.
Além disso, você pode criar uma tarefa Executar script e executar um comando
da desinstalação usando esta tarefa.
Se você quiser que o software seja desinstalado automaticamente quando não
usado durante um período de tempo prolongado, crie um filtro dinâmico usando
uma consulta SQL ou um Criador de consulta de texto sem formatação e atribua
então uma política de entrega de software gerenciada a esse filtro. Para obter mais
informações, consulte os tópicos sobre relatórios no Guia de Administração do IT
Management Suite e os tópicos sobre a entrega de software gerenciada no Guia
do Usuário do Altiris Software Management Solution da Symantec.
http://www.symantec.com/docs/DOC5330 (em inglês)
http://www.symantec.com/docs/DOC5446 (em inglês)
Consulte “Para medir o uso do aplicativo e criar relatórios personalizados”
na página 40.
Esta tarefa é uma etapa no processo para coletar software pouco utilizado dos
endpoints.
Consulte “Para coletar software pouco utilizado de computadores-cliente”
na página 65.
Para desinstalar software pouco utilizado usando uma tarefa de entrega rápida
1
No Console de gerenciamento Symantec, no menu Gerenciar, clique em
Software.
2
No painel esquerdo, em Software monitorado, clique em Controle de uso.
3
No painel Controle de uso, clique com o botão direito do mouse em um recurso
de software para entrega e clique em Ações > Tarefa de entrega rápida.
Se a opção do menu não estiver disponível, uma linha de comando não será
criada para este produto. Clique duas vezes nos produtos de software para
editar e adicionar a linha de comando de desinstalação.
4
Na caixa de diálogo Tarefa de entrega rápida, na caixa Linha de comando,
especifique a linha de comando de desinstalação.
5
Em Recursos de destino, clique em Adicionar > Destinos.
6
Na caixa de diálogo Selecionar um destino de recurso, clique em Criar
destino e, em seguida, clique em Adicionar regra
7
Configure a regra da seguinte forma:
■
Selecione excluir recursos que não estejam em
80
Para coletar software pouco utilizado dos endpoints
Para desinstalar produtos de software gerenciados pouco utilizados
■
Clique em Filtro.
■
Clique em seu nome do filtro estático.
Neste exemplo, clique em Filtro de desinstalação do Adobe Acrobat
Professional.
8
Clique em Atualizar resultados e verifique se somente os recursos que você
quer desinstalar sejam exibidos.
9
(Opcional) Para salvar seus destino, clique em Salvar como, e conclua então
as etapas na caixa de diálogo que é aberta.
10 Clique em OK.
11 Na caixa de diálogo Selecione um destino de recurso, no painel esquerdo,
encontre seu destino, mova-o para o painel direito, e clique em OK.
12 Na caixa de diálogo de Tarefa de entrega rápida, clique em OK.
13 (Opcional) Para monitorar o progresso da tarefa, no Console de gerenciamento
Symantec, no menu Gerenciar, clique em Trabalhos e tarefas, e então, no
painel esquerdo, em Trabalhos e tarefas, clique em Trabalhos e tarefas do
sistema > Software > Entrega rápida.
Para desinstalar um produto de software pouco utilizado que não seja de entrega
1
No Console de gerenciamento Symantec, no menu Gerenciar, clique em
Trabalhos e tarefas.
2
No painel esquerdo, navegue até a pasta em que você quer criar uma tarefa
nova.
Por exemplo, expanda Trabalhos e tarefas do sistema > Software > Entrega
rápida.
3
Clique com o botão direito do mouse em Entrega rápida, e em Novo > Tarefa.
4
Na caixa de diálogo Criar nova tarefa, no painel esquerdo, clique em Executar
script.
5
No painel direito, digite um nome de tarefa novo.
Por exemplo, digite Desinstalação rápida do Adobe Professional.
81
Para coletar software pouco utilizado dos endpoints
Para desinstalar produtos de software gerenciados pouco utilizados
6
Em Detalhes do script, digite um script ou uma linha de comando que
desinstale os produtos de software. Configure outras opções de acordo com
suas necessidades.
Para obter mais informações, clique na página e pressione F1.
7
Execute a tarefa nos computadores do filtro estático que você criou.
Para obter mais informações sobre como executar tarefas, consulte o Guia
de Administração do IT Management Suite no seguinte URL:
http://www.symantec.com/docs/DOC5330 (em inglês)
82
Capítulo
6
Para fornecer uma nova
versão de software usando
o software Workspace
Virtualization
Este capítulo contém os tópicos a seguir:
■
Para fornecer uma nova versão de software usando o software Workspace
Virtualization
■
Sobre o Workspace Virtualization
■
Para instalar o Workspace Virtualization Agent
■
Para fornecer o software do Mozilla Firefox 11 em uma camada virtual
■
Para criar uma tarefa que alterna camadas
■
Para fornecer o Firefox 12 e alternar as camadas
■
Para exibir relatórios de entrega
Para fornecer uma nova versão de software usando
o software Workspace Virtualization
O Client Management Suite permite fornecer remotamente o software em camadas
virtuais. Você pode conseguir isto usando a funcionalidade que é fornecida pelo
Software Management Solution e pelo software Symantec Workspace Virtualization.
Para fornecer uma nova versão de software usando o software Workspace Virtualization
Para fornecer uma nova versão de software usando o software Workspace Virtualization
O Software Management Solution fornece uma distribuição inteligente que depende
da largura de banda e o gerenciamento de software através de um console central
da Web. O Software Management Solution permite certificar-se de que o software
correto foi instalado, permanece instalado e é executado sem interferência de outro
software.
Para obter mais informações, consulte o Guia do Usuário do Altiris Software
Management Solution da Symantec no seguinte URL:
http://www.symantec.com/docs/DOC5446 (em inglês)
O software Symantec Workspace Virtualization permite colocar aplicativos e dados
nas unidades gerenciadas, chamadas camadas de software virtual. Permite
imediatamente ativar, desativar ou redefinir camadas virtuais junto com os
aplicativos instalados nelas.
Para obter mais informações, consulte o Guia do Usuário do Symantec Workspace
Virtualization no seguinte URL:
http://www.symantec.com/docs/DOC5339 (em inglês)
O Client Management Suite integra o Software Management Solution com Symantec
Workspace Virtualization e permite executar entregas de software gerenciadas em
camadas virtuais usando o Console de gerenciamento Symantec.
Você pode fornecer uma versão mais nova do software em uma camada virtual
nova e então trocar as camadas na reinicialização seguinte do computador. O
Mozilla Firefox é usado como o exemplo aqui. O Firefox tem um recurso incorporado
de atualização automática, então pode não ser necessário atualizar este tipo de
software usando o Client Management Suite. Contudo, as atualizações automáticas
podem ser desativadas por um administrador. Além disso, o recurso de atualização
automática não está disponível a usuários não administrativos. Neste caso, você
pode atualizar o Firefox no ambiente de produção.
A Symantec recomenda executar este processo primeiramente em um ambiente
de teste.
Aviso: Certifique-se de que o Mozilla Firefox já não esteja instalado no
computador-cliente. Instalar uma outra versão do Firefox em uma camada virtual
pode conflitar com esta instalação de software. Se você não conseguir desinstalar
o Firefox, escolha um software diferente para este procedimento.
O seguinte procedimento introduz a funcionalidade que está disponível no Client
Management Suite. Se problemas inesperados ocorrerem, ignore-os se possível.
84
Para fornecer uma nova versão de software usando o software Workspace Virtualization
Para fornecer uma nova versão de software usando o software Workspace Virtualization
Tabela 6-1
Processo para fornecer uma nova versão de um software usando o
software Workspace Virtualization
Etapa
Ação
Descrição
Etapa 1
Atender aos pré-requisitos.
Você deve ter o Symantec Management Agent instalado nos
computadores-cliente. Os computadores-cliente devem ser
registrados com o Notification Server.
Consulte “Para preparar computadores gerenciados para avaliar
o Client Management Suite” na página 30.
Etapa 2
Aprenda sobre o Workspace
Virtualization.
O software Symantec Workspace Virtualization permite instalar o
software em camadas virtuais e ativá-lo, desativá-lo e redefinir as
camadas.
Consulte “Sobre o Workspace Virtualization” na página 86.
Etapa 3
Instalar o Software Management
Solution Plug-in.
Este plug-in permite fornecer e gerenciar o software e verificar a
conformidade nos endpoints.
Consulte “Para instalar ou fazer upgrade do Software Management
Solution Plug-in” na página 37.
Etapa 4
Etapa 5
Instalar o Symantec Workspace
Virtualization Agent.
Este agente permite criar e gerenciar camadas virtuais.
Fornecer o Firefox 11.
Para o procedimento da amostra, forneça o Mozilla Firefox 11 a
seus computadores de teste. Após isso, faça o upgrade deste
software com uma versão mais nova.
Consulte “Para instalar o Workspace Virtualization Agent ”
na página 86.
Consulte “Para fornecer o software do Mozilla Firefox 11 em uma
camada virtual” na página 88.
Etapa 6
Criar uma tarefa que alterne as
camadas.
Você pode usar a ferramenta da linha de comando SVSCmd.exe
para gerenciar camadas virtuais. Crie uma tarefa de script do
comando que use esta ferramenta para alternar camadas virtuais.
Consulte “Para criar uma tarefa que alterna camadas”
na página 92.
Etapa 7
Fornecer o Firefox 12 e alternar as Use a política de entrega gerenciada para fornecer uma versão
camadas.
mais nova do Firefox em uma camada virtual nova e para alternar
então as camadas na reinicialização seguinte do computador.
Consulte “Para fornecer o Firefox 12 e alternar as camadas”
na página 93.
85
Para fornecer uma nova versão de software usando o software Workspace Virtualization
Sobre o Workspace Virtualization
Etapa
Ação
Descrição
Etapa 8
Exibir relatórios de entrega.
O Software Management Solution fornece relatórios que permitem
exibir os resultados da entrega de software gerenciada.
Consulte “Para exibir relatórios de entrega” na página 95.
Sobre o Workspace Virtualization
O Workspace Virtualization coloca aplicativos e dados em unidades gerenciadas,
chamadas de camadas de software virtual. Isto permite ativar, desativar ou redefinir
aplicativos. Você pode também evitar completamente conflitos entre aplicativos
sem alterar a instalação básica do Windows.
As tecnologias de virtualização de aplicativos da Symantec integram aplicativos
virtualizados para manter a experiência do usuário. Os aplicativos virtualizados
atuam como aplicativos normais, garantindo o comportamento normal e a
funcionalidade completa.
O Workspace Virtualization também permite:
■
Redefinir os aplicativos danificados a um estado conhecido e repará-los
imediatamente.
■
Executar duas versões do mesmo programa lado a lado.
■
Adicionar e remover software com sem impacto no sistema operacional
subjacente.
■
Ativar e desativar aplicativos imediatamente.
O Workspace Virtualization é baseado na tecnologia central patenteada da
Symantec, o driver do filtro do sistema de arquivos do Symantec
WorkspaceVirtualization (SWV). Um aplicativo ou conjunto de dados são
virtualizados usando um processo de captura que cria um pacote de software virtual
(VSP, Virtual Software Package). Um VSP contém todos os arquivos e
configurações do registro do aplicativo ou dos dados. Ele pode ser usado em um
computador-cliente que tenha o Workspace Virtualization Agent. Depois que o VSP
for ativado através do Workspace Virtualization Agent, o aplicativo ficará visível
junto com seus arquivos, pastas e configurações.
Para instalar o Workspace Virtualization Agent
Para virtualizar o software nos endpoints, instale o Symantec Workspace
Virtualization Agent. Por padrão, somente a ferramenta da linha de comando é
instalada. A Symantec recomenda que você também instale a Admin Tool nos
86
Para fornecer uma nova versão de software usando o software Workspace Virtualization
Para instalar o Workspace Virtualization Agent
computadores-cliente. A Admin Tool permite exibir e gerenciar camadas usando
o programa de GUI e verificar as mudanças que você faz às camadas. Você pode
instalar a Admin Tool das seguintes maneiras:
■
No Console de gerenciamento Symantec, modifique a linha de comando na
política de entrega gerenciada Instalar SWV Agents para instalar o Workspace
Virtualization Agent.
■
Instale os componentes adicionais que usam a caixa de diálogo Programas e
recursos no painel de controle no computador-cliente. Por exemplo, você
poderá usar este método se o Workspace Virtualization Agent já estiver instalado
em um computador-cliente.
■
Instale o SWV Agent manualmente e escolha instalar a Admin Tool no assistente.
Para obter mais informações sobre este método, consulte o Guia do Usuário
do Symantec Workspace Virtualization no seguinte URL:
http://www.symantec.com/docs/DOC5339 (em inglês)
Esta tarefa é uma etapa no processo de instalação do software em uma camada
virtual.
Consulte “Para fornecer uma nova versão de software usando o software Workspace
Virtualization” na página 83.
Para modificar a linha de comando da instalação do Workspace Virtualization Agent
1
No Console de gerenciamento Symantec, no menu Gerenciar, clique em
Software.
2
No painel esquerdo, em Software para entrega, clique em Versões de
software, e então, no painel médio, clique duas vezes em Symantec
Workspace Virtualization Agent 6.1 SP8 (32 bit).
3
Na caixa de diálogo que abre, na guia Pacote, em Linhas de comando, clique
duas vezes em Instalar - sem interface do usuário.
4
Na caixa de diálogo Adicionar ou editar a linha de comando, na caixa Linha
de comando, adicione ,SVS_Admin ao final da linha de comando da seguinte
forma:
Symantec_Workspace_Virtualization.exe /s
SWV.ADDLOCAL=Altiris_NS,SVS_Admin
5
Clique em OK.
6
Clique em OK.
7
Repita as etapas e faça o mesmos para a release de software do Symantec
Workspace Virtualization Agent 6.1 SP8 (64 bit).
87
Para fornecer uma nova versão de software usando o software Workspace Virtualization
Para fornecer o software do Mozilla Firefox 11 em uma camada virtual
Para instalar o Workspace Virtualization Agent usando o Console de gerenciamento
Symantec
1
No Console de gerenciamento Symantec, no menu Ações, clique em
Agentes/Plug-ins > Instalação de agentes/plug-ins.
2
No painel esquerdo, expanda Software > Gerenciamento de software >
Workspace Virtualization e clique em Instalar SWV Agents.
3
(Opcional) No painel direito, defina as configurações de acordo com suas
necessidades.
Por exemplo, em Agendar, você pode modificar o agendamento da verificação
de conformidade de modo que o agente seja implementado mais cedo; e em
Aplicado a, você pode mudar o destino de modo que o agente seja
implementado somente nos computadores em seu ambiente de teste ou em
um grupo piloto.
4
Ative a política.
Na parte superior direita da página, clique no círculo colorido e em Ativado.
5
Clique em Salvar alterações.
Para executar a Admin Tool do Symantec Workspace Virtualization
◆
Para acessar a Admin Tool do Workspace Virtualization, no computador com
o Symantec Workspace Virtualization Agent instalado, clique no botão do
Windows Iniciar e clique em então Todos os programas > Symantec > Área
de trabalho > Virtualização > Symantec Workspace Virtualization Admin.
Para fornecer o software do Mozilla Firefox 11 em
uma camada virtual
A seguir, um exemplo de como fornecer o Mozilla Firefox 11 aos
computadores-cliente e instalar este software em uma camada virtual.
Primeiramente, você cria um recurso de software novo no catálogo de software e,
então, usa o Software Management Solution para criar uma política de entrega
gerenciada para este recurso de software. O Software Management Solution é um
componente do Client Management Suite.
Esta é uma etapa opcional no ambiente de produção se você já tem o software
que quer atualizar instalado nos endpoints.
Para executar esta tarefa, faça o download o arquivo de instalação do Mozilla
Firefox 11 (Firefox Setup 11.0.exe) no seguinte URL:
ftp://ftp.mozilla.org/pub/firefox/releases/11.0/win32/en-US/
88
Para fornecer uma nova versão de software usando o software Workspace Virtualization
Para fornecer o software do Mozilla Firefox 11 em uma camada virtual
Esta tarefa é uma etapa no processo de instalação do software em uma camada
virtual.
Consulte “Para fornecer uma nova versão de software usando o software Workspace
Virtualization” na página 83.
Para criar um recurso de software novo para o Mozilla Firefox 11
1
No Console de gerenciamento Symantec, no menu Gerenciar, clique em
Catálogo de software.
2
Na caixa de diálogo Catálogo de software, na barra de ferramentas, clique
em Importar.
3
Na caixa de diálogo Importar software: especificar software, na lista
suspensa Tipo de software, clique em Versão de software e use então um
dos quatro métodos disponíveis para importar o software.
Para obter mais informações sobre os métodos, clique na caixa de diálogo e
pressione F1.
Se mais de um arquivo estiver na fonte do pacote, certifique-se de que você
tenha definido o arquivo de instalação. O arquivo de instalação é destacado
em negrito. Para fazer isto, clique no arquivo e, na barra de ferramentas, clique
em Definir o arquivo de instalação.
4
Clique em Avançar.
5
Na caixa de diálogo Importar software: detalhes do software, escolha criar
um recurso de software novo para o Firefox 11.
6
Clique em OK.
7
Na caixa de diálogo que abre, na guia Pacote, em Linhas de comando, clique
duas vezes em Instalar.
8
Na caixa de diálogo Adicionar ou editar a linha de comando, na caixa de
Linha de comando, substitua
"Firefox_Setup_11.0.exe"
por
"Firefox_Setup_11.0.exe" -ms
O comutador -ms permite instalar o Firefox de modo que o Assistente de
Instalação não seja exibido no computador-cliente no momento da instalação.
89
Para fornecer uma nova versão de software usando o software Workspace Virtualization
Para fornecer o software do Mozilla Firefox 11 em uma camada virtual
9
(Opcional) Em um ambiente de produção, configure uma regra de detecção
na guia Regras. A regra de detecção garante que a política de entrega
gerenciada não seja executada nos computadores onde o software já tenha
sido instalado.
Por exemplo, crie uma regra de detecção inteligente de Expressão de arquivo
estático que verifique se a versão do arquivo mozilla firefox\firefox.exe
é igual ou superior a 11.
10 Clique em OK.
11 Clique em OK.
12 Clique em Fechar.
Para fornecer o Mozilla Firefox 11 em uma camada virtual
1
No Console de gerenciamento Symantec, no menu Gerenciar, clique em
Software.
2
Em Software para entrega, clique em Versões de software.
3
No painel médio, clique com o botão direito do mouse Firefox 11 e clique em
Ações > Entrega de software gerenciada.
4
No Assistente de Entrega de software gerenciada, na página Selecionar
software, em Opções de entrega adicionais, selecione Instalar o software
desta política em uma camada virtual.
5
Na caixa Nome da camada, digite firefox11.
6
Clique em Avançar.
7
Na página Selecione os destinos, especifique os computadores aos quais
você quer fornecer o Firefox 11.
A Symantec recomenda executar esta tarefa primeiramente em um ambiente
de teste. Você pode escolher um dos destinos ou grupos existentes ou você
pode criar um destino de recurso novo. Para ajudá-lo, clique na página sobre
a qual você quer obter mais informações, e pressione então F1.
8
Clique em Avançar.
90
Para fornecer uma nova versão de software usando o software Workspace Virtualization
Para fornecer o software do Mozilla Firefox 11 em uma camada virtual
9
Na página Agendar entrega, em Escolha quando a conformidade será
verificada, na barra de ferramentas, clique em Adicionar agenda > Horário
agendado e configure então um agendamento. Por exemplo, defina um
agendamento para daqui a 10 minutos.
Note que, por padrão, o Symantec Management Agent exige uma configuração
nova do Notification Server uma vez a cada hora. Se você definir um
agendamento para daqui a somente 10 minutos, deverá então usar a GUI do
Symantec Management Agent no computador-cliente para pedir a configuração
logo depois de concluir este assistente. Você pode também executar a política
da entrega gerenciada manualmente da GUI do Symantec Management Agent.
10 Clique em Avançar, e então, na página Especificar dependências e
atualizações, clique em Entregar software.
Você pode exibir e editar a política de entrega gerenciada que você acabou
de criar em Gerenciar > Políticas > Software > Entrega de software
gerenciada.
Para verificar que o Firefox 11 esteja instalado em uma camada virtual
1
No computador-cliente ao qual você quer fornecer o software, abra a GUI do
Symantec Management Agent.
Você pode usar o botão Iniciar para iniciar este programa.
2
Verifique se a política de entrega gerenciada do Firefox 11 - Instalação chegou
ao computador-cliente e foi executada com êxito.
Caso necessário, atualize a configuração manualmente. Você pode executar
a política da entrega gerenciada manualmente da GUI do Symantec
Management Agent.
3
Execute a Admin Tool do Symantec Workspace Virtualization usando o Iniciar
> Todos os programas > Symantec > Área de trabalho > Virtualização >
Symantec Workspace Virtualization Admin.
4
Verifique se a camada firefox11 aparece na Admin Tool do Symantec
Workspace Virtualization.
Caso necessário, clique em Exibir > Atualizar para atualizar a janela.
5
(Opcional) Na janela do administrador do Symantec Workspace Virtualization,
clique em firefox11, e clique em Camada > Activate on system startup
(Ativar na inicialização do sistema).
91
Para fornecer uma nova versão de software usando o software Workspace Virtualization
Para criar uma tarefa que alterna camadas
Para criar uma tarefa que alterna camadas
Depois de instalar uma versão mais nova do Firefox, você deve desativar a camada
antiga e ativar o novo. Para alternar camadas na reinicialização seguinte do
computador, você deve mudar a opção Ativar na inicialização do sistema (Ativar
na inicialização do sistema). Para fazer isto remotamente do Console de
gerenciamento Symantec, crie uma tarefa nova de Executar script com o seguinte
script de linha de comando:
SET exitcode=0
cd "%programfiles%\Symantec\Workspace Virtualization"
:: Check if layer is already activated
SVSCmd.exe firefox12 P -v | findstr /R /c:"Active on start:.*No"
goto %errorlevel%
:0
echo not active
:: Deactivate new layer until next startup
SVSCmd.exe firefox12 D
:: Turn off autostart for old layer
SVSCmd.exe firefox11 AUTO -N
:: Turn on autostart for new layer
SVSCmd.exe firefox12 AUTO -Y
SET exitcode=%errorlevel%
:1
echo active
:: For testing purposes sleep 10 seconds before closing the command
window
ping 1.1.1.1 -n 1 -w 10000 > nul
:: Exit
exit /b %exitcode%
Este script usa o utilitário de linha de comando de SVSCmd.exe para modificar
configurações. Primeiramente, este script verifica se a camada nova existe e já foi
configurada para ser ativada na inicialização. As tarefas de acompanhamento em
políticas da entrega gerenciada sempre são executadas, apesar dos resultados
92
Para fornecer uma nova versão de software usando o software Workspace Virtualization
Para fornecer o Firefox 12 e alternar as camadas
da verificação de conformidade. Esta verificação é exigida para certificar-se de que
o script não será executado caso a política de entrega gerenciada seja executada
novamente por engano.
Então o script desativa a opção de início automático para a camada firefox11 e
ativa-a para a nova camada firefox12. Quando o computador for reiniciado, a
camada firefox12 será ativada.
Para obter mais informações sobre os parâmetros de linha de comando
SVSCmd.exe, consulte o Guia do Usuário do Symantec Workspace Virtualization
ou execute o utilitário SVSCmd.exe do prompt da linha de comando.
Não execute a tarefa Run script depois de criá-la. Em vez disso, execute-a como
parte da política de entrega gerenciada na próxima etapa deste tutorial.
Esta tarefa é uma etapa no processo de instalação do software em uma camada
virtual.
Consulte “Para fornecer uma nova versão de software usando o software Workspace
Virtualization” na página 83.
Para criar uma tarefa que alterna camadas
1
No Console de gerenciamento Symantec, no menu Gerenciar, clique em
Trabalhos e tarefas.
2
No painel esquerdo, clique com o botão direito do mouse em qualquer pasta
e clique em Novo > Tarefa.
Por exemplo, clique com o botão direito do mouse em Trabalhos e tarefas
do sistema.
3
Na caixa de diálogo Criar nova tarefa, no painel esquerdo, clique em Executar
script.
4
No painel direito, digite um nome para a tarefa.
Por exemplo, digite Alternar camadas.
5
Em Detalhes do script, na lista suspensa Tipo de script, clique em Script
de comandos, e então copie e cole a amostra do script deste tópico na caixa
de texto.
6
Clique em OK.
Para fornecer o Firefox 12 e alternar as camadas
Você pode fornecer o Mozilla Firefox 12 aos computadores-cliente e instalar este
software em uma camada virtual nova. Você cria um recurso de software novo no
catálogo de software para o Mozilla Firefox 12. Então, você usa o Software
93
Para fornecer uma nova versão de software usando o software Workspace Virtualization
Para fornecer o Firefox 12 e alternar as camadas
Management Solution para criar uma política de entrega gerenciada que forneça
o software e executa então a tarefa Alternar camadas que você criou mais cedo.
Para executar esta tarefa, faça o download o arquivo de instalação do Mozilla
Firefox 12 (Firefox Setup 12.0.exe) no seguinte URL:
ftp://ftp.mozilla.org/pub/firefox/releases/12.0/win32/en-US/
Esta tarefa é uma etapa no processo de instalação do software em uma camada
virtual.
Consulte “Para fornecer uma nova versão de software usando o software Workspace
Virtualization” na página 83.
Para fornecer o Firefox 12 e alternar camadas
1
Crie um novo recurso de software para o Mozilla Firefox 12.
Use as instruções que são fornecidas para o Firefox 11, mas digite 12 em vez
de 11 onde apropriado.
Consulte “Para fornecer o software do Mozilla Firefox 11 em uma camada
virtual” na página 88.
2
No Symantec Management Console, no menu Gerenciar, clique em Software.
3
No painel esquerdo, em Software para entrega, clique em Versões de
software.
4
No painel médio, clique com o botão direito do mouse Firefox 12 e clique em
Ações > Entrega de software gerenciada.
5
No Assistente de Entrega de software gerenciada, na página Selecionar
software, em Opções de entrega adicionais, selecione Instalar o software
desta política em uma camada virtual.
6
Na caixa Nome da camada, digite firefox12 e clique em então Avançar.
7
Na página Selecione os destinos, especifique os computadores aos quais
você quer fornecer o Firefox 12 e clique em Avançar.
A Symantec recomenda executar esta tarefa primeiramente em um ambiente
de teste. Você pode escolher um dos destinos ou grupos existentes ou você
pode criar um destino de recurso novo. Para ajudá-lo, clique na página sobre
a qual você quer obter mais informações, e pressione então F1.
94
Para fornecer uma nova versão de software usando o software Workspace Virtualization
Para exibir relatórios de entrega
8
Na página Agendar entrega, especifique quando procurar a conformidade.
Por exemplo, clique em Adicionar agenda > horário agendado, e especifique
um agendamento. Você pode especificar um agendamento 10 minutos antes
do horário atual.
Clique em Avançar.
Note que, por padrão, o Symantec Management Agent exige uma configuração
nova do Notification Server uma vez a cada hora. Se você definir um
agendamento para daqui a somente 10 minutos, deverá então usar a GUI do
Symantec Management Agent no computador-cliente para pedir a configuração
logo depois de concluir este assistente. Você pode também executar a política
de entrega gerenciada manualmente.
9
Na página Especificar dependências e atualizações, defina as configurações
de acordo com suas necessidades, e clique em Entregar software.
10 No Console de gerenciamento Symantec, no menu Gerenciar, clique em
Políticas.
11 No painel esquerdo, clique em Software > Entrega de software gerenciada
> Firefox 12 - Instalação.
12 Na página Firefox 12 - Instalação, na guia Software, na barra de ferramentas,
clique em Adicionar > Tarefa.
13 Na caixa de diálogo Selecionar tarefa, clique na tarefa Alternar camadas
que você criou mais cedo.
14 Clique em OK.
Depois das execuções das políticas de entrega gerenciada e de reiniciar o
computador-cliente, você deve ver que firefox11 está desativado e firefox12
está ativado. Verifique se quando você iniciar o Firefox do menu Iniciar, a
versão 12 do navegador é iniciada.
Para exibir relatórios de entrega
Você pode exibir as informações de conformidade e correção das políticas de
entrega gerenciada nos relatórios de conformidade de Software Management
Solution.
Esta tarefa é uma etapa no processo de instalação do software em uma camada
virtual.
Consulte “Para fornecer uma nova versão de software usando o software Workspace
Virtualization” na página 83.
95
Para fornecer uma nova versão de software usando o software Workspace Virtualization
Para exibir relatórios de entrega
Para exibir relatórios da entrega
1
No Console de gerenciamento Symantec, no menu Relatórios, clique em
Todos os relatórios.
2
No painel esquerdo, expandir Software > Conformidade.
3
Clique em um relatório.
96
Capítulo
7
Para gerenciar
configurações do esquema
de energia
Este capítulo contém os tópicos a seguir:
■
Sobre o gerenciamento de configurações do esquema de energia
■
Preparação de computadores de destino para o gerenciamento do esquema
de energia
■
Instalação do plug-in do Power Scheme Task
■
Upgrade do plug-in do Power Scheme Task
■
Desinstalação do plug-in do Power Scheme Task
■
Coleta de dados de inventário do esquema de energia
■
Criação de uma tarefa do Power Scheme
■
Edição e distribuição de configurações do esquema de energia
■
Exibição de dados de inventário do esquema de energia
Sobre o gerenciamento de configurações do esquema
de energia
O esquema de energia é um conjunto de configurações que gerenciam o uso da
energias do computador. As configurações definem o período de inatividade após
o qual a tela e os discos rígidos do computador serão desligados para economizar
Para gerenciar configurações do esquema de energia
Sobre o gerenciamento de configurações do esquema de energia
energia, e quando colocar o computador em espera, hibernação ou desligar o
computador.
O componente Altiris Power Scheme Task ajuda a descobrir e configurar
remotamente as configurações do esquema de energia de seus computadores
Windows. O componente Power Scheme Task será instalado quando você optar
por instalar o Client Management Suite no Symantec Installation Manager. Ele não
será instalado se você instalar soluções individuais.
O componente Power Scheme Task inclui uma tarefa de Inventário do esquema
de energia e um conjunto de tarefas predefinidas com configurações diferentes
do esquema de energia. Dependendo de seus requisitos, você poderá definir as
configurações das tarefas predefinidas de acordo com suas necessidades ou criar
tarefas de gerenciamento do Power Scheme personalizadas.
A tarefa do Power Scheme que você executar não mudará os esquemas de energia
instalados pelo Windows ou outros aplicativos. A tarefa criará o Altiris Power
Scheme com as configurações do esquema de energia que você especificou.
Consulte “Preparação de computadores de destino para o gerenciamento do
esquema de energia” na página 99.
Tabela 7-1
Recursos da tarefa do Power Scheme
Recurso
Descrição
Edite e distribua esquemas de energia. Você pode editar e distribuir esquemas de energia
predefinidos diferentes.
Consulte “Edição e distribuição de configurações
do esquema de energia” na página 103.
A tarefa do Power Scheme que você executar não
mudará os esquemas de energia instalados pelo
Windows ou outros aplicativos. A tarefa criará o
Altiris Power Scheme com as configurações do
esquema de energia que você especificou.
Criar tarefas de gerenciamento do
Power Scheme.
Você pode criar tarefas de gerenciamento do
Power Scheme personalizadas e especificar as
configurações do esquema de energia de acordo
com seus requisitos.
Consulte “Criação de uma tarefa do Power
Scheme” na página 102.
98
Para gerenciar configurações do esquema de energia
Preparação de computadores de destino para o gerenciamento do esquema de energia
Recurso
Descrição
Fazer inventário de esquemas de
Você pode coletar informações sobre as
energia ativos em computadores-cliente. configurações do esquema de energia atualmente
ativas em seus computadores Windows.
Consulte “Coleta de dados de inventário do
esquema de energia” na página 101.
Exibir dados dos esquemas de energia. Você pode usar um relatório predefinido para ver
as configurações do esquema de energia que
estão atualmente ativas em seus computadores
Windows.
Consulte “Exibição de dados de inventário do
esquema de energia” na página 104.
Preparação de computadores de destino para o
gerenciamento do esquema de energia
Para executar as tarefas de gerenciamento do Power Scheme, é necessário instalar
o plug-in da tarefa do esquema de energia nos computadores de destino.
Consulte “Instalação do plug-in do Power Scheme Task ” na página 99.
Consulte “Upgrade do plug-in do Power Scheme Task ” na página 100.
O plug-in da tarefa do esquema de energia funciona com o Symantec Management
Agent para executar tarefas de gerenciamento do Power Scheme. O plug-in do
Power Scheme Task permite configurar o esquema de energia em seus
computadores Windows gerenciados. O plug-in do Power Scheme Task permite
também coletar informações sobre as configurações do esquema de energia que
estão atualmente em uso nos computadores gerenciados.
Consulte “Sobre o gerenciamento de configurações do esquema de energia”
na página 97.
Instalação do plug-in do Power Scheme Task
O plug-in do Power Scheme Task permite configurar o esquema de energia em
seus computadores Windows gerenciados. O processo de instalação do agente
poderá levar algum tempo para iniciar, dependendo dos intervalos de atualização
definidos no Symantec Management Agent.
99
Para gerenciar configurações do esquema de energia
Upgrade do plug-in do Power Scheme Task
Para instalar o plug-in do Power Scheme Task
1
No Symantec Management Console, no menu Ações, clique em
Agentes/Plug-ins > Instalação de agentes/plug-ins.
2
No painel esquerdo, em Agentes/Plug-ins, clique em Esquema de energia
> Instalação do plug-in da tarefa do esquema de energia.
3
No painel direito, configure a política de instalação de acordo com suas
necessidades.
Para obter mais informações sobre as opções de configuração da política,
clique na página e pressione F1.
4
Ative a política.
Na parte superior direita da página, clique no círculo colorido e em Ativado.
5
Clique em Salvar alterações.
Consulte “Sobre o gerenciamento de configurações do esquema de energia”
na página 97.
Upgrade do plug-in do Power Scheme Task
Se você fizer o upgrade de uma versão anterior do Client Management Suite, será
necessário também fazer o upgrade do plug-in da tarefa do esquema de energia
para a versão mais recente. Para fazer o upgrade do plug-in do Power Scheme
Task, é necessário ativar a política de upgrade.
Para fazer o upgrade do plug-in do Power Scheme Task
1
No Symantec Management Console, no menu Ações, clique em
Agentes/Plug-ins > Instalação de agentes/plug-ins.
2
No painel esquerdo, em Agentes/Plug-ins, clique em Esquema de energia
> Upgrade do plug-in da tarefa do esquema de energia.
3
No painel direito, configure a política de upgrade de acordo com suas
necessidades.
Para obter mais informações sobre as opções de configuração da política,
clique na página e pressione F1.
4
Ative a política.
Na parte superior direita da página, clique no círculo colorido e em Ativado.
5
Clique em Salvar alterações.
Consulte “Sobre o gerenciamento de configurações do esquema de energia”
na página 97.
100
Para gerenciar configurações do esquema de energia
Desinstalação do plug-in do Power Scheme Task
Desinstalação do plug-in do Power Scheme Task
Se você não executar as tarefas de gerenciamento do Power Scheme em seus
computadores durante um período de tempo prolongado, será possível desinstalar
o esquema de energia para reduzir tráfego desnecessário na rede. Para desinstalar
o plug-in do Power Scheme Task, é necessário ativar a política de desinstalação.
Nota: Antes de desinstalar o plug-in da tarefa do esquema de energia, certifique-se
de que você tenha desativado a política Instalação do plug-in da tarefa do
esquema de energia.
Consulte “Instalação do plug-in do Power Scheme Task ” na página 99.
Para desinstalar o plug-in do Power Scheme Task
1
No Symantec Management Console, no menu Ações, clique em
Agentes/Plug-ins > Instalação de agentes/plug-ins.
2
No painel esquerdo, em Agentes/Plug-ins, clique em Esquema de energia
> Desinstalação do plug-in da tarefa do esquema de energia.
3
No painel direito, configure a política de desinstalação de acordo com suas
necessidades.
Para obter mais informações sobre as opções de configuração da política,
clique na página e pressione F1.
4
Ative a política.
Na parte superior direita da página, clique no círculo colorido e em Ativado.
5
Clique em Salvar alterações.
Consulte “Sobre o gerenciamento de configurações do esquema de energia”
na página 97.
Coleta de dados de inventário do esquema de energia
A tarefa Inventário do esquema de energia permite coletar o inventário das
configurações do esquema de energia dos computadores gerenciados.
Para executar esta tarefa, é necessário instalar o plug-in do Power Scheme Task
nos computadores de destino.
Consulte “Preparação de computadores de destino para o gerenciamento do
esquema de energia” na página 99.
Depois de executar a tarefa de inventário, você poderá exibir os dados coletados
das configurações do esquema de energia em um relatório predefinido.
101
Para gerenciar configurações do esquema de energia
Criação de uma tarefa do Power Scheme
Consulte “Exibição de dados de inventário do esquema de energia” na página 104.
Para coletar os dados de inventário do esquema de energia
1
No Console de gerenciamento Symantec, no menu Gerenciar, clique em
Trabalhos e tarefas.
2
No painel esquerdo, em Trabalhos e tarefas, clique em Trabalhos e tarefas
do sistema > Tarefas do Power Scheme > Inventário do esquema de
energia.
3
Na página Inventário do esquema de energia, configure a tarefa de acordo
com suas necessidades.
Consulte “Sobre o gerenciamento de configurações do esquema de energia”
na página 97.
Criação de uma tarefa do Power Scheme
Você pode criar tarefas de gerenciamento do Power Scheme personalizadas e
especificar as configurações do esquema de energia de acordo com seus requisitos.
Para obter mais informações, consulte o tópico sobre a criação de uma tarefa, no
Guia de Administração do IT Management Suite, no seguinte URL:
http://www.symantec.com/docs/DOC5330 (em inglês)
Para criar uma tarefa do Power Scheme
1
No Console de gerenciamento Symantec, no menu Gerenciar, clique em
Trabalhos e tarefas.
2
No painel esquerdo, em Trabalhos e tarefas, clique em Trabalhos e tarefas
do sistema, clique com o botão direito do mouse em Tarefas do Power
Scheme, e depois clique em Novo(a) > Tarefa.
3
Na caixa de diálogo Criar nova tarefa, no painel esquerdo, clique em Tarefa
de configurações do esquema de energia.
4
No painel direito, configure a tarefa de acordo com suas necessidades.
5
Clique em OK.
Consulte “Sobre o gerenciamento de configurações do esquema de energia”
na página 97.
102
Para gerenciar configurações do esquema de energia
Edição e distribuição de configurações do esquema de energia
Edição e distribuição de configurações do esquema
de energia
As tarefas do Power Scheme permitem criar e ativar configurações diferentes do
esquema de energia em seus computadores Windows gerenciados.
Para executar as tarefas de gerenciamento do Power Scheme, é necessário instalar
a plug-in do Power Scheme Task nos computadores de destino.
Consulte “Preparação de computadores de destino para o gerenciamento do
esquema de energia” na página 99.
Note que somente um esquema de energia pode estar ativo em um computador
de cada vez. Quando você executar mais de uma tarefa do Power Scheme em um
computador de destino, a última tarefa executada definirá o esquema de energia
ativo. Por exemplo, você pode executar a tarefa Esquema de energia Sempre
ligado em todos os seus computadores. Mais tarde, você poderá executar a tarefa
Esquema de energia Portátil/Laptop em seus computadores portáteis.
Nota: O esquema de energia criado e ativado pela tarefa do Power Scheme
especificada será sempre chamado de Altiris Power Scheme nos computadores
de destino. Por exemplo, quando você executar a tarefa Esquema de energia
Sempre ligado, o esquema de energia criado e ativado será chamado de Altiris
Power Scheme nos computadores de destino.
Para obter mais informações, consulte o tópico sobre como executar uma tarefa,
no Guia de Administração do IT Management Suite, no seguinte URL:
http://www.symantec.com/docs/DOC5330 (em inglês)
Para configurar e distribuir configurações do esquema de energia
1
No Console de gerenciamento Symantec, no menu Gerenciar, clique em
Trabalhos e tarefas.
2
No painel esquerdo, em Trabalhos e tarefas, clique em Trabalhos e tarefas
do sistema > Tarefas do Power Scheme.
3
No painel direito, clique em uma tarefa do Power Scheme que você queira
executar e defina as configurações da tarefa de acordo com suas necessidades.
4
Clique em Salvar alterações.
Consulte “Sobre o gerenciamento de configurações do esquema de energia”
na página 97.
103
Para gerenciar configurações do esquema de energia
Exibição de dados de inventário do esquema de energia
Exibição de dados de inventário do esquema de
energia
Você pode usar um relatório predefinido para exibir os dados de inventário do
esquema de energia. O relatório permite verificar as configurações do esquema
de energia que estão ativas nos computadores-cliente.
Para coletar os dados de inventário do esquema de energia, é necessário executar
as tarefas de Inventário do esquema de energia nos computadores de destino.
Consulte “Coleta de dados de inventário do esquema de energia” na página 101.
Para exibir os dados de inventário do esquema de energia
1
No Console de gerenciamento Symantec, no menu Relatórios, clique em
Todos os relatórios.
2
No painel esquerdo, em Relatórios, clique em Esquema de energia >
Configurações do esquema de energia.
Para obter mais informações, consulte o tópico sobre como usar relatórios,
no Guia de Administração do IT Management Suite, no seguinte URL:
http://www.symantec.com/docs/DOC5330 (em inglês)
Consulte “Sobre o gerenciamento de configurações do esquema de energia”
na página 97.
104
Índice
A
F
ajuda
contextual 24
ajuda contextual 24
arquivo CSV
importação de computadores 33
fazer upgrade
Software Management Solution Plug-in 37
C
Client Management Suite
componentes 11
guias do usuário 11
notas de release 11
sobre 10
componentes de software aos produtos de software
associar 70
computador
envio do Symantec Management Agent 33
pré-requisito para instalar o Symantec
Management Agent 32
seleção para a instalação do Symantec
Management Agent 33
configurações do esquema de energia
dados de inventário 104
distribuição 103
edição 103
inventário 101
relatório 104
configurar
Symantec Management Agent 35
conformidade da licença de software
rastreamento 75
controle de uso
baseado em software 72
de produtos de software gerenciados 72
de produtos de software gerenciados instalados
com um instalador não baseado em MSI 72
nível de componente e versão 72
D
documentação 24
G
gerenciamento do esquema de energia
preparação de computadores gerenciados 99
I
instalação manual do Symantec Management Agent
selecionar computadores 33
instalar
Software Management Solution Plug-in 37
L
licenças de software
controlar 75
M
medição
produtos de software gerenciados 72
N
notas de versão 24
P
plug-in Application Metering
instalar 35
plug-in da tarefa do esquema de energia
desinstalar 101
instalar 99
upgrade 100
plug-in de inventário
instalar 35
políticas de inventário
predefinidas 43, 69
políticas predefinidas de inventário
duplicar 43, 69
usar 43, 69
Índice
pré-requisitos
instalação do Symantec Management Agent 32
produtos de software
para criar 74
produtos de software gerenciados
criar manualmente 70
S
software
gerenciar 74
software gerenciado
medição e controle de uso 72
software gerenciado instalado com um instalador não
baseado em MSI
medição e controle de uso 72
Software Management Solution Plug-in
fazer upgrade 37
instalar 37
Symantec Management Agent
configurar 35
envio aos computadores Windows 33
importar computadores do arquivo CSV 33
instalação nos computadores Windows
selecionados 33
intervalo da solicitação de configuração 35
pré-requisitos 32
requisitos de instalação 32
selecionar computadores para a instalação 33
Symantec Management Agent para Windows
importar computadores do arquivo CSV 33
selecionar computadores para a instalação 33
T
tarefa do Power Scheme
configurações 103
criar 102
plug-in da tarefa do esquema de energia 99
recursos 97
sobre 97
V
visualização de software
para criar produtos de software 74
106