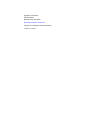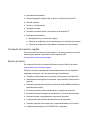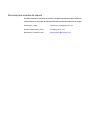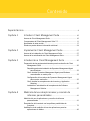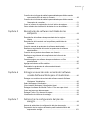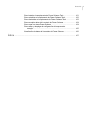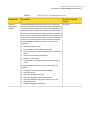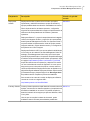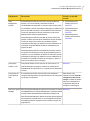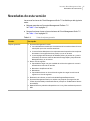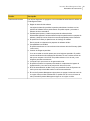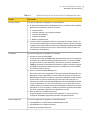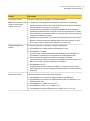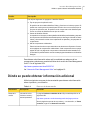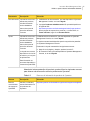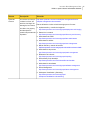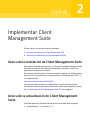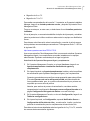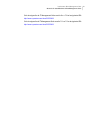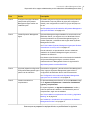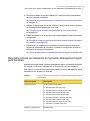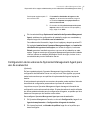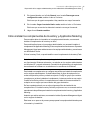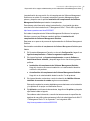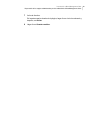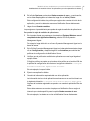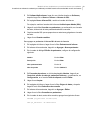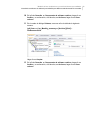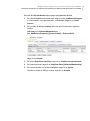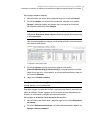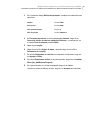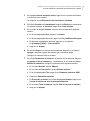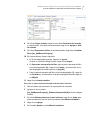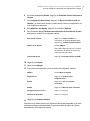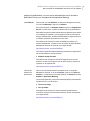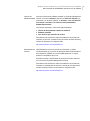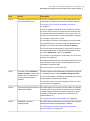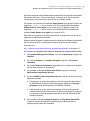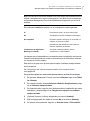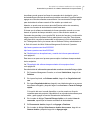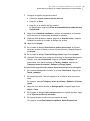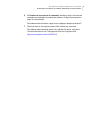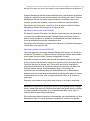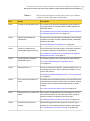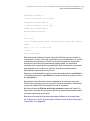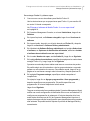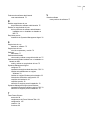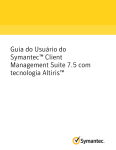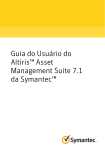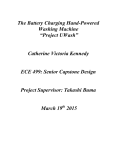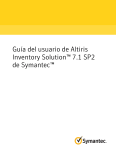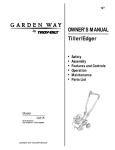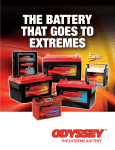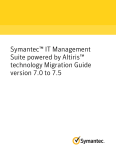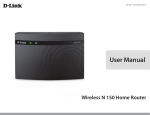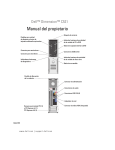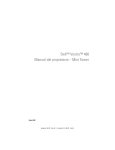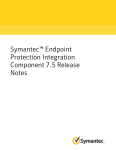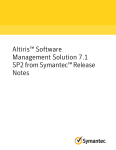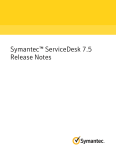Download Guía del usuario de Symantec™ Client Management Suite 7.5 con
Transcript
Guía del usuario de Symantec™ Client Management Suite 7.5 con tecnología Altiris™ Guía del usuario de Symantec™ Client Management Suite con tecnología Altiris™ El software descrito en el presente manual está sujeto a un contrato de licencia y solamente podrá utilizarse según los términos de dicho contrato. Documentación, versión 7.0 Aviso legal Copyright © 2013 Symantec Corporation. Todos los derechos reservados. Symantec, el logotipo de Symantec, el logotipo de la marca de comprobación y son marcas comerciales o marcas registradas de Symantec Corporation o sus afiliados en EE. UU. y otros países. Los demás nombres pueden ser marcas registradas de sus respectivos propietarios. Este producto de Symantec puede contener software de otro fabricante que Symantec debe atribuir al otro fabricante (“Programas de otros fabricantes”). Algunos Programas de otros fabricantes están disponibles con código abierto o licencias de software gratuitas. El Acuerdo de licencia que acompaña el Software no altera ningún derecho ni obligación que pueda tener con código abierto o licencias de software gratuitas. Consulte el Apéndice del aviso legal de otro fabricante en esta Documentación o el archivo Léame TPIP que acompaña este producto de Symantec para obtener más información acerca de los Programas de otros fabricantes. El producto descrito en este documento se distribuye con licencias que restringen su uso, copia, distribución, descompilación e ingeniería inversa. Ninguna parte de este documento puede ser reproducido por ningún medio o de ninguna forma sin una autorización previa por escrito de Symantec Corporation y sus titulares de licencias, si los hubiera. LA DOCUMENTACIÓN SE PROPORCIONA "TAL CUAL" SIN GARANTÍAS NI CONDICIONES DE NINGUNA CLASE, NO GARANTIZA DECLARACIONES O GARANTÍAS EXPRESAS O IMPLÍCITAS, INCLUIDAS, A MERO TÍTULO ENUNCIATIVO, LAS GARANTÍAS IMPLÍCITAS DE COMERCIABILIDAD, IDONEIDAD PARA UN FIN DETERMINADO O NO VIOLACIÓN, A MENOS QUE TALES RENUNCIAS SEAN CONSIDERADAS NO VÁLIDAS SEGÚN LA LEY. SYMANTEC CORPORATION NO SERÁ RESPONSABLE DE NINGÚN DAÑO INCIDENTAL O CONSECUENTE RELACIONADO CON LA ENTREGA O EL USO DE ESTA DOCUMENTACIÓN. LA INFORMACIÓN CONTENIDA EN ESTA DOCUMENTACIÓN ESTÁ SUJETA A CAMBIOS SIN PREVIO AVISO. La Documentación y el Software con licencia se consideran software informático comercial, como están definidos en el artículo 12.212 de las FAR, y están sujetos a derechos restringidos, como están definidos en el artículo 52.227-19 de las FAR, y "Software informático comercial: derechos restringidos" del artículo 227.7202 del Suplemento a las FAR, "Derechos del software informático comercial o Documentación de software comercial para equipos informáticos", según corresponda y cualquier regulación sucesora. Cualquier uso, modificación, edición de reproducción, ejecución, muestra o divulgación de la Documentación y el Software con licencia por parte del Gobierno de los EE. UU. se realizará exclusivamente conforme a las condiciones del presente Acuerdo. Symantec Corporation 350 Ellis Street Mountain View, CA 94043 http://www.symantec.com/es/mx/ Impreso en los Estados Unidos de América. 10 9 8 7 6 5 4 3 2 1 Soporte técnico El Soporte técnico de Symantec mantiene centros de soporte global. El rol principal del soporte técnico es responder a las consultas específicas sobre funciones del producto y la funcionalidad. El grupo de soporte técnico también crea contenido para nuestra Base de conocimientos en línea. El grupo de soporte técnico funciona en conjunto con las otras áreas funcionales dentro de Symantec para contestar a sus preguntas a su debido tiempo. Por ejemplo, el grupo de soporte técnico trabaja con la ingeniería de productos y con Symantec Security Response para proporcionar los servicios de alertas y las actualizaciones de definiciones de virus. Las ofertas del soporte de Symantec incluyen lo siguiente: ■ Una variedad de opciones de soporte que le dan la flexibilidad para seleccionar la cantidad adecuada de servicio para cualquier tamaño de organización. ■ Soporte telefónico o basado en Web que proporciona una respuesta rápida e información de última hora. ■ Seguro de la actualización que entrega las actualizaciones de software ■ Soporte global comprado en horas de oficina regionales o 24 horas al día, 7 días a la semana. ■ Ofertas de servicios Premium que incluyen Servicios de Administración de cuentas. Para obtener información sobre los servicios de soporte de Symantec, puede visitar nuestro sitio web en la siguiente dirección URL: www.symantec.com/business/support/ Se entregarán los servicios de soporte según su acuerdo de soporte y la política empresarial actual del soporte técnico de la empresa. Contacto con la asistencia técnica Los clientes con un acuerdo de soporte actual pueden acceder a la información de asistencia técnica en la siguiente dirección: www.symantec.com/business/support/ Antes de comunicarse con la asistencia técnica, asegúrese de que usted ha cumplido los requisitos del sistema que se enumeran en la documentación del producto. Asimismo, es necesario estar en el equipo en el cual ocurrió el problema en caso de que sea necesario replicarlo. Cuando se comunica con la asistencia técnica, tenga la siguiente información disponible: ■ Nivel de la versión del producto ■ Información del hardware ■ Memoria disponible, espacio libre en el disco e información de la NIC ■ Sistema operativo ■ Versión y nivel del parche ■ Topología de redes ■ Enrutador, puerta de enlace e información de la dirección IP ■ Descripción del problema: ■ Mensajes de error y archivos de registro ■ Solución de problemas que fue realizada antes de contactar a Symantec ■ Cambios de configuración del software y cambios de la red recientes Concesión de licencias y registro Si el producto de Symantec requiere registro o una clave de licencia, acceda a nuestra página web de soporte técnico en la siguiente URL: www.symantec.com/business/support/ Servicio al cliente En la siguiente dirección encontrará información sobre el Servicio al cliente: www.symantec.com/business/support/ El Servicio al cliente está disponible para brindarle asistencia con respecto a preguntas no técnicas, como los siguientes tipos de problemas: ■ Cuestiones relacionadas con las licencias de productos o la serialización. ■ Actualizaciones de registros de productos, como cambios de direcciones o nombres. ■ Información general sobre productos (funciones, disponibilidad de idiomas, representantes locales). ■ La última información sobre actualizaciones y mejoras de productos. ■ Información acerca del seguro de actualización y los contratos de soporte. ■ Información sobre los programas de compras de Symantec. ■ Consejos sobre las opciones de soporte técnico de Symantec. ■ Cuestiones previas a las ventas que no están relacionadas con lo técnico. ■ Problemas relacionados con CD-ROM, DVD o manuales Recursos para acuerdos de soporte Si desea consultar a Symantec en relación con algún acuerdo de soporte existente, comuníquese con el equipo de administración de acuerdos de soporte de su región: Asia Pacífico y Japón [email protected] Europa, Oriente Medio y África [email protected] Norteamérica y América Latina [email protected] Contenido Soporte técnico ................................................................................................... 4 Capítulo 1 Introducir Client Management Suite ............................... 10 Acerca de Client Management Suite ................................................. Componentes del Client Management Suite 7.5 .................................. Novedades de esta versión ............................................................ Dónde se puede obtener información adicional .................................. Capítulo 2 10 11 17 24 Implementar Client Management Suite ......................... 27 Acerca de la instalación de Client Management Suite .......................... 27 Acerca de la actualización de Client Management Suite ....................... 27 Capítulo 3 Introducción a Client Management Suite ...................... 30 Preparación de los equipos administrados para la evaluación de Client Management Suite ................................................................. Requisitos previos de instalación de Symantec Management Agent para Windows .................................................................. Cómo instalar Symantec Management Agent para Windows manualmente en modo push .............................................. Configuración de los valores de Symantec Management Agent para uso de evaluación ..................................................... Cómo instalar los complementos de Inventory y Application Metering ......................................................................... Instalación o actualización del complemento de Software Management Solution ....................................................... Capítulo 4 30 32 33 35 36 37 Medición del uso de aplicaciones y creación de informes personalizados ............................................. 41 Medición del uso de aplicaciones y creación de informes personalizados ...................................................................... 41 Recopilación del inventario con las políticas predefinidas de inventario .............................................................................. 72 Habilitación de la medición del uso de aplicaciones para las aplicaciones de Adobe ............................................................ 46 Contenido Creación de un informe de auditoría personalizado para Adobe usando una consulta SQL de texto sin formato ........................................ Creación de un informe de auditoría personalizado para Adobe usando Generador de consultas .......................................................... Crear un informe de exploración de nivel inferior de equipos ................. Otros métodos de visualización de datos de uso de software ................ Capítulo 5 68 72 73 75 77 78 80 82 82 Entregar una versión más reciente del software usando Software Workspace Virtualization ............ 86 Entregar una versión más reciente del software usando Software Workspace Virtualization .......................................................... Sobre Workspace Virtualization ....................................................... Cómo instalar Workspace Virtualization Agent ................................... Entregar el software de Mozilla Firefox 11 en una capa virtual ............... Crear una tarea que alterna capas ................................................... Entregar Firefox 12 y alternar las capas ............................................ Visualización de informes de entrega ............................................... Capítulo 7 51 61 65 Recopilación de software inutilizado de los endpoints ........................................................................ 68 Recopilación del software desaprovechado de los equipos cliente .................................................................................. Recopilación del inventario con las políticas predefinidas de inventario .............................................................................. Creación manual de productos de software administrado ..................... Realizar un seguimiento del uso de los productos de software administrados ........................................................................ Creación de un producto de software con licencia ............................... Realizar un seguimiento del cumplimiento de la licencia de software ............................................................................... Guardar equipos con software desaprovechado en un filtro personalizado ........................................................................ Agregar exclusiones al filtro estático ................................................. Desinstalar los productos de software administrado desaprovechados ................................................................... Capítulo 6 48 86 89 89 91 94 96 98 Administrar la configuración del plan de energía ............................................................................. 99 Acerca de administrar la configuración del plan de energía ................... 99 Preparación de los equipos de destino para la administración del esquema de energía ............................................................. 101 8 Contenido Cómo instalar el complemento de Power Scheme Task ...................... Cómo actualizar el complemento de Power Scheme Task ................... Cómo desinstalar el complemento de Power Scheme Task ................. Cómo recopilar datos del inventario de Power Scheme ...................... Cómo crear una tarea Power Scheme ............................................. Cómo editar y desplegar la configuración del esquema de energía ............................................................................... Visualización de datos del inventario de Power Scheme ..................... Índice 101 102 103 104 104 105 106 ................................................................................................................. 107 9 Capítulo 1 Introducir Client Management Suite En este capítulo se incluyen los temas siguientes: ■ Acerca de Client Management Suite ■ Componentes del Client Management Suite 7.5 ■ Novedades de esta versión ■ Dónde se puede obtener información adicional Acerca de Client Management Suite Client Management Suite combina las herramientas necesarias que lo ayudan a implementar, administrar y proteger sus equipos de escritorio y equipos portátiles durante todo su ciclo de vida, y a solucionar problemas en ellos. Las soluciones que son parte de Client Management Suite lo ayudan a detectar los recursos en su red y le permiten comprobar su estado. Las herramientas de elaboración de informes lo ayudan a identificar problemas y a tomar medidas inmediatas para repararlos. Client Management Suite le permite automatizar las tareas redundantes y que consumen mucho tiempo para reducir el esfuerzo de administrar sus sistemas cliente. Client Management Suite es una colección de soluciones que se ejecuta en Symantec Management Platform. La plataforma y las soluciones de Client Management Suite proporcionan las siguientes funciones clave: ■ Detección e inventario El conjunto de aplicaciones le permite recopilar el inventario completo de todo el software y hardware en sus sistemas cliente. Los datos de inventario recopilados ayudan a optimizar licencias de software y a reducir los costos que Introducir Client Management Suite Componentes del Client Management Suite 7.5 se asocian a despliegues de sistema operativo y a instalaciones distribuidas de software. ■ Creación de imágenes y despliegue El conjunto de aplicaciones le permite desplegar las imágenes estandarizadas e independientes de hardware en sus equipos administrados. Es posible migrar al sistema operativo o al hardware más actual con menos interrupciones para los usuarios. ■ Distribución de software y administración de parches El conjunto de aplicaciones le permite controlar la configuración del software de sus sistemas cliente. Las directivas automatizadas para la administración de parches y software ayudan a distribuir las actualizaciones más actuales del software y del sistema operativo. Las funcionalidades de administración de software le permiten asegurarse de que el software requerido permanezca instalado, esté en estado de funcionamiento y esté configurado correctamente en los sistemas cliente. ■ Administración remota El conjunto de aplicaciones le permite reparar los equipos cliente y solucionar problemas en ellos remotamente. Puede controlar de forma remota los sistemas cliente con la tecnología de pcAnywhere o usar las técnicas de Real-Time System Manager para solucionar los problemas de los usuarios. Ver "Componentes del Client Management Suite 7.5" en la página 11. Ver "Dónde se puede obtener información adicional" en la página 24. Componentes del Client Management Suite 7.5 Client Management Suite es una colección de soluciones que se ejecuta en Symantec Management Platform. La tabla siguiente enumera todas las soluciones en Client Management Suite y, además, proporciona una breve descripción de cada una. Ver "Acerca de Client Management Suite" en la página 10. Para acceder a las notas de la versión de Client Management Suite, consulte el vínculo en la siguiente URL: http://www.symantec.com/docs/DOC5710 11 Introducir Client Management Suite Componentes del Client Management Suite 7.5 Tabla 1-1 Componentes de Client Management Suite Componente Descripción Symantec Management Platform Symantec Management Platform proporciona un conjunto de DOC5330 servicios que pueden aprovechar las soluciones relacionadas con TI. Al aprovechar estos servicios, las soluciones integradas en la plataforma pueden centrarse en sus tareas exclusivas. Pueden además aprovechar los servicios más generales que la plataforma proporciona. Los servicios de la plataforma además proporcionan un alto nivel de coherencia entre las soluciones, de modo que los usuarios no necesitan aprender varias interfaces del producto. Symantec Management Platform proporciona los servicios siguientes: ■ Seguridad basada en roles ■ Comunicaciones y administración de clientes ■ ■ Ejecución de tareas y políticas programadas o activadas por eventos Distribución e instalación de paquetes ■ Elaboración de informes ■ Administración centralizada mediante una interfaz única y común Symantec Management Platform incluye los componentes siguientes: ■ Configuration Management Database (CMDB) ■ Notification Server ■ Symantec Management Console ■ Symantec Management Agent para Windows ■ Symantec Management Agent para UNIX, Linux y Mac ■ Network Discovery ■ Software Management Framework Vínculo a la guía del usuario 12 Introducir Client Management Suite Componentes del Client Management Suite 7.5 Componente Descripción Vínculo a la guía del usuario Deployment Solution Deployment Solution ayuda a reducir el costo que implica DOC5678 implementar y administrar servidores, equipos de escritorio y equipos portátiles desde una ubicación centralizada en su entorno. Ofrece implementación del sistema operativo, configuración, migración de la personalidad de los equipos e implementación de software en diversas plataformas de hardware y sistemas operativos. Deployment Solution 7.1 proporciona aprovisionamiento integrado, creación de imágenes del disco y migración de la personalidad desde Symantec Management Console. Con Symantec Ghost™, se puede realizar la implementación inicial de equipos usando imágenes estándar y migrar datos de usuario y la configuración de aplicaciones a nuevos equipos. Deployment Solution 6.9 SP3, que es una aplicación de Windows, no se incluye en la instalación de Client Management Suite. Sin embargo, Client Management Suite incluye una licencia para ejecutar Deployment Solution 6.9 o posterior. Es posible descargar e instalar el componente Deployment Solution por separado. Vaya a la página https://www4.symantec.com/Vrt/offer?a_id=55149, acepte las restricciones de exportación y después inicie sesión con sus credenciales de cuenta de Symantec. Una vez que se asegura de que su información de perfil es correcta, todas las versiones disponibles de Deployment Solution se detallan en la página Descarga de software: Deployment Solution. Elija la versión que desee descargar y después haga clic en Descargar ahora. Es posible entonces completar el proceso de instalación. Para acceder a las notas de la versión de Deployment Solution, consulte el vínculo en la siguiente URL: http://www.symantec.com/docs/DOC5803 Inventory Solution Inventory Solution permite recopilar datos de inventario sobre los DOC5719 equipos, los usuarios, los sistemas operativos y las aplicaciones de software instaladas en su entorno. Es posible recopilar los datos de inventario de los equipos que ejecutan Windows, UNIX, Linux y Mac. Una vez que se recopilan los datos de inventario, puede analizarlos usando informes personalizados predefinidos. 13 Introducir Client Management Suite Componentes del Client Management Suite 7.5 Componente Descripción Inventario de El inventario de dispositivos de red recopila datos de inventario dispositivos de red de los dispositivos que no se administran con Symantec Management Agent. Vínculo a la guía del usuario DOC5717 Es posible recopilar el inventario en los dispositivos que ya se detectaron y que existen como recursos en la CMDB. IT Analytics El software de IT Analytics Solution complementa y amplía el ■ informe tradicional que se ofrece en la mayoría de las soluciones Altiris. Brinda funciones y funcionalidades emocionantes a Notification Server porque incorpora análisis de varias dimensiones y funciones gráficas sólidas de elaboración de informes y ■ distribución. Esta funcionalidad permite que los usuarios exploren datos por su cuenta, sin contar con conocimientos avanzados sobre herramientas de elaboración de informes de otros fabricantes o bases de datos. Permite a los usuarios a hacer y contestar sus propias preguntas con rapidez, facilidad y eficacia. ■ ■ ■ Paquete de contenido de administración de servidor de cliente: DOC5658 Paquete de contenido de Symantec Endpoint Protection: DOC5638 Paquete de contenido de ServiceDesk: DOC6546 Paquete de contenido de Data Loss Prevention: DOC6141 Paquete de contenido de Critical System Protection: DOC6140 14 Introducir Client Management Suite Componentes del Client Management Suite 7.5 Componente Descripción Patch Management Solution Patch Management Solution para Linux permite analizar los ■ equipos con Linux de Novell y Red Hat en busca de vulnerabilidades de seguridad. La solución luego informa sobre los resultados y permite automatizar la descarga y la distribución ■ de la fe de erratas necesaria o las actualizaciones de software. La solución descarga los parches necesarios y proporciona asistentes para ayudar a implementarlos. ■ Patch Management Solution para Mac le permite analizar los equipos con Mac en busca de las actualizaciones que necesitan. La solución luego informa sobre los resultados y permite automatizar la descarga y la distribución de las actualizaciones necesarias. Es posible distribuir todas las actualizaciones o algunas de ellas. Vínculo a la guía del usuario Patch Management Solution para Linux: DOC5772 Patch Management Solution para Mac: DOC5776 Patch Management Solution para Windows: DOC5768 Patch Management Solution para Windows le permite analizar los equipos con Windows en busca de las actualizaciones que requieren y ver los resultados del análisis. El sistema le permite automatizar la descarga y la distribución de las actualizaciones de software. Es posible crear filtros de los equipos y aplicar el parche a los equipos que lo necesiten. pcAnywhere Solution 12.6.7 pcAnywhere Solution es una solución de control remoto. Le DOC5394 permite administrar los equipos, resolver los problemas del departamento de soporte técnico y conectarse a los dispositivos remotos. Componente de Power Scheme Task El componente de Power Scheme Task ayuda a detectar y configurar remotamente la configuración del plan de energía de los equipos con Windows. Para obtener más información sobre Tarea de configuración del plan de energía, consulte el capítulo sobre cómo administrar la configuración del plan de energía en la actual guía. Real-Time System Real-Time System Manager le proporciona información en tiempo DOC5709 Manager real detallada sobre un equipo administrado y le permite realizar diversas tareas administrativas remotamente en tiempo real. Real-Time System Manager, además, le permite ejecutar algunas de las tareas de administración en una recopilación de equipos. Es posible ejecutar las tareas de forma inmediata o según una programación. 15 Introducir Client Management Suite Componentes del Client Management Suite 7.5 Componente Descripción Vínculo a la guía del usuario Software Management Solution Software Management Solution proporciona distribución y DOC5446 administración de software inteligente y sensible al ancho de banda desde una consola web central. Utiliza el Catálogo de software y la Biblioteca de software para asegurarse de que el software necesario se instale, permanezca instalado y se ejecute sin interferencias de otro software. Software Management Solution admite la tecnología de virtualización de software, que permite instalar software en una capa virtual en el equipo cliente. Software Management Solution además permite a los usuarios descargar e instalar directamente software aprobado o solicitar otro software. Componente de integración de Symantec Endpoint Protection El componente de integración de Symantec Endpoint Protection DOC5671 combina Symantec Endpoint Protection con sus otras soluciones de Symantec Management Platform. Es posible hacer un inventario de equipos, actualizar parches, entregar software e implementar equipos nuevos. Es posible también hacer operaciones de restauración y copia de seguridad de sus sistemas y datos, y administrar los agentes DLP y los clientes de Symantec Endpoint Protection. Es posible hacer este trabajo desde una Symantec Management Console única basada en Web. Workflow Solution Symantec Workflow es un marco de desarrollo del proceso de DOC5941 seguridad que se puede utilizar para crear procesos de seguridad y procesos de negocio automatizados. Estos procesos prevén un incremento de la repetibilidad, el control y la responsabilidad mientras reducen la carga de trabajo total. El marco de Symantec Workflow además permite crear procesos de Workflow que integran las herramientas de Symantec en los procesos de negocio únicos de la organización. Una vez implementados, los procesos de Workflow pueden responder de forma automática a las variables del entorno. Los procesos de Workflow pueden además permitir puntos de interfaz humana cuando un proceso solicita tomar una decisión con responsabilidad. Para acceder a las notas de la versión de Workflow Solution, consulte el vínculo en la siguiente URL: http://www.symantec.com/docs/DOC5951 16 Introducir Client Management Suite Novedades de esta versión Novedades de esta versión Las nuevas funciones de Client Management Suite 7.5 se distribuyen del siguiente modo: ■ Mejoras generales en Symantec Management Platform 7.5 Ver Tabla 1-2 en la página 17. ■ Nuevas funciones claves en las soluciones de Client Management Suite 7.5 Ver Tabla 1-3 en la página 22. Lista de mejoras generales Tabla 1-2 Función Descripción Mejoras generales ■ ■ Symantec Management Console ■ Los administradores notarán que el rendimiento de la consola es hasta 15 veces más rápido que en las versiones anteriores. ■ La nueva funcionalidad para volver a ejecutar tareas le permite volver a ejecutar las tareas en los equipos donde se produjo un error en la tarea. ■ La nueva página del folioscopio de Software Delivery le permite ver y usar la información de resumen sobre las tareas de Entrega rápida y las políticas de Managed Delivery en su entorno. Nuevo visor de registros: ■ Capacidad de cargar una gran cantidad de archivos de registro sin consumir demasiados recursos de su servidor ■ Mecanismo simplificado de filtro ■ Marcadores Capacidad de buscar en los archivos de registro sin cargar los archivos de registro en el visor de registros Elaboración de informes: nueva funcionalidad SuppressReportAutorun ■ ■ ■ ■ Symantec Management Platform no admite una jerarquía que tenga más de 2 niveles de profundidad (un Notification Server principal con los Notification Servers secundarios). Network Discovery admite los dispositivos con Linux y Mac mediante el protocolo SSH. 17 Introducir Client Management Suite Novedades de esta versión Función Descripción Administración habilitada para la nube (CEM) La Administración habilitada para la nube (CEM) le permite administrar los endpoints remotos incluso cuando esos endpoints no se conectan a la red corporativa con VPN. Esta funcionalidad ayuda a mejorar la cobertura de la implementación de parches y software de sus empleados móviles y empleados que trabajan a distancia. CEM permite la comunicación completamente segura entre los endpoints en roaming y los Notification Servers en la red interna. CEM se admite en los equipos con Windows solamente. Las soluciones y la funcionalidad siguientes se admiten mediante CEM: ■ Administración de tareas La Administración de tareas le permite ejecutar cualquier tipo de tarea en el modo CEM. Sin embargo, la conexión de señales a Task Server no se establece en el modo CEM y la ejecución inmediata de la tarea no está disponible. Las tareas pueden ejecutarse con hasta 60 minutos de retraso según la configuración predeterminada. Ejecutar Task Server en un equipo cliente habilitado para la nube y administrado en Internet no se admite y puede llevar a un comportamiento indeseable. Inventory Solution Se admiten las funciones de inventario de hardware, inventario de software, inventario personalizado, inventario del servidor y medición de aplicaciones. Software Management Solution ■ Patch Management Solution ■ ■ Registro de agente Junto con la función de administración habilitada para la nube que le permite administrar los dispositivos que están fuera del firewall, la función de registro de agente fue agregada en IT Management Suite 7.5 para asegurarse que solamente los endpoints de confianza puedan comunicarse con Notification Server. La función de registro de agente requiere que un endpoint obtenga permiso para comunicarse con Notification Server antes de que pueda ser administrado. Modo de comunicación de agente de una versión anterior (LAC) El modo de comunicación de agente de una versión anterior (LAC) le permite controlar si los equipos que usan las versiones anteriores de Symantec Management Agent pueden comunicarse con el Notification Server 7.5 actualizado. Esta opción le permite actualizar los agentes en su entorno en etapas y aún mantener las funcionalidades de administración para los agentes de una versión anterior. 18 Introducir Client Management Suite Novedades de esta versión Función Descripción Lista expandida de plataformas admitidas El sistema operativo siguiente ahora se admite para la instalación de Symantec Management Platform y de sus componentes: ■ Windows Server 2008 R2 SP1 (de 64 bits) Las siguientes versiones de Microsoft SQL Server ahora se admiten para la base de datos de administración de configuración (CMDB): ■ Microsoft SQL Server 2008 R2 SP1 ■ Microsoft SQL Server 2008 R2 SP2 ■ Microsoft SQL Server 2008 SP3 ■ Microsoft SQL Server 2012 ■ Microsoft SQL Server 2012 SP1 Los sistemas operativos siguientes ahora se admiten o han mejorado la compatibilidad para la instalación de Symantec Management Agent: ■ Windows 7 SP1 ■ Windows 8 ■ Windows Server 2008 R2 SP1 ■ Windows Server 2012 ■ Red Hat Enterprise Linux 5.7, 5.8, 5.9, 6.2, 6.3 y 6.4 ■ Novell SUSE Linux 11 SP2 ■ Mac OS X 10.8 ■ IBM AIX 7.1 19 Introducir Client Management Suite Novedades de esta versión Función Descripción Administración de Mac Las mejoras siguientes se agregaron a la funcionalidad de administración de Mac de IT Management Suite: ■ ■ ■ ■ ■ ■ ■ ■ ■ Reglas de detección del software Las reglas de detección para Mac le permiten administrar el software con las políticas de Software Delivery administrado. Es posible reparar y reinstalar el software de forma automática. Facilidad para importar e instalar los paquetes de software de Mac Software Management Framework detecta el tipo de plataforma de un paquete de software y después crea las líneas de comandos apropiadas para la instalación. Es posible ahora filtrar por plataforma en el Catálogo de software Esto le permite ver solamente los paquetes de software de Mac. Compatibilidad con NTLMv2 Es posible autenticarse con las versiones más recientes de Active Directory (2008 o más nuevo). Creación de imágenes para Mac Ya no se necesita un servidor aparte para crear imágenes para Mac. Es posible usar los servidores de sitio existentes de Windows. Se usa el mismo servidor de sitio que se usa para el inicio PXE. Es posible realizar un inicio de red y crear imágenes para Mac remotamente. La carpeta "opt" que se crea con el agente está oculta. Es posible acceder a las carpetas para instalar el complemento del agente de implementación y los entornos de preejecución del menú Acción. El SO de automatización de Mac incluye una pantalla de fondo de Symantec de modo que se sepa cuándo Mac está en modo de automatización. El icono de Symantec Management Agent ahora se agrega a la barra de menú de un equipo cliente con Mac administrado. Es posible usar el icono en la barra de menú para abrir Symantec Management Agent en su equipo con Mac. 20 Introducir Client Management Suite Novedades de esta versión Función Descripción Componente de administración fuera de banda El componente de Altiris Out of Band Management (OOB) ya no forma parte de ITMS. Este componente era necesario para definir, aplicar y mantener la configuración de la tecnología Intel® de gestión activa (AMT). Aunque el componente de OOB Management ya no sea parte, las funciones existentes de Real-Time System Manager siguen funcionando en los equipos Intel AMT compatibles. Al realizar una actualización de versiones anteriores de IT Management Suite, la utilidad Out of Band Remover elimina los elementos del componente de Out of Band Management de Notification Server y los servidores de sitio. La base de datos de software de instalación y configuración (SCS) de Intel, también denominada base de datos de Intel AMT, permanece intacta. La utilidad Out of Band Remover no afecta a la configuración del firmware de Intel AMT en los equipos cliente. Si ya hay instalado un servidor de Intel SCS independiente, la utilidad OOBRemover no le afecta. Para obtener más información sobre cómo detectar equipos con capacidad fuera de banda e instrucciones para migrar la base de datos de Intel AMT actual a la versión más reciente de Intel SCS, consulte http://www.symantec.com/docs/DOC6628. Agente para UNIX, Linux, Mac Las nuevas funciones son las siguientes: ■ ■ ■ ■ La importación de archivos de paquete ahora admite los tipos de archivo PKG, MPKG y APP. Durante la importación de estos paquetes, las líneas de comandos de instalación, instalación interactiva y desinstalación son generadas de forma automática para un recurso de software y además las reglas de detección se agregan. Sin embargo, tenga en cuenta que se pueden importar los archivos PKG, MPKG y APP solamente si están dentro de un archivo DMG. Las reglas de detección para los paquetes de Solaris (pkg), de HP-UX (depot) y de AIX (rpm) se han agregado. La posibilidad para componer reglas de detección específicas para ULM (basadas en sistema operativo y basadas en software) se ha agregado. Symantec Management Agent para UNIX/Linux/Mac admite el protocolo NTLMv2. 21 Introducir Client Management Suite Novedades de esta versión Nuevas funciones de las soluciones de Client Management Suite Tabla 1-3 Función Descripción Inventory Solution Las mejoras siguientes se agregaron a Inventory Solution: ■ ■ IT Analytics ■ Inventario estándar en los equipos de destino ■ Inventario personalizado ■ Inventario del servidor ■ Medición de aplicaciones Inventory Solution for Network Devices ahora es parte de Inventory Solution. Ya no hay una licencia aparte para Inventory for Network Devices. Cuando el inventario sin agente se usa para recopilar información de un dispositivo habilitado para SNMP y la información se publica en el servidor, una licencia de Inventory Solution es consumida por ese dispositivo. Las mejoras siguientes se agregaron a IT Analytics ■ ■ ■ Patch Management En el entorno de Administración habilitada para la nube, se pueden usar los métodos siguientes para recopilar los datos de inventario: ■ Inventario básico Inclusión de cubo de varias CMDB Le permite seleccionar qué CMDB deben procesarse para cada cubo. Esto aborda el problema de los datos duplicados permitiéndole excluir con eficacia la CMDB principal de todos los cubos específicos del inventario y procesar solamente la CMDB principal para los cubos específicos del activo. Además, se pueden configurar las CMDB secundarias para estar solamente en el ámbito de los cubos basados en inventario (equipos, parche). Cubos e informes de Mobile Management Dos nuevos cubos fueron agregados a ITA Client and Server Management Pack: dispositivos móviles y dispositivos con iOS. Cada cubo proporciona información detallada específica para el inventario que cada tipo de dispositivo recopila. También se proporciona un panel de información específico para cada cubo junto con informes para mostrar información más detallada. El cubo de los dispositivos móviles incluye los dispositivos con iOS, pero la información que contiene este cubo son los datos genéricos que existen para todos los dispositivos móviles. El cubo de los dispositivos con iOS, sin embargo, contiene la información específica de los datos que serían recopilados solamente de los dispositivos con iOS. Clase de datos en la utilidad de dimensión Se puede agregar una clase de datos personalizada a un cubo sin tener que comprender los detalles subyacentes de realizar esta personalización. Las mejoras siguientes se agregaron a Patch Management: ■ Compatibilidad con la Administración habilitada para la nube ■ Compatibilidad con el registro de agente ■ Nuevo flujo de trabajo de parches 22 Introducir Client Management Suite Novedades de esta versión Función Descripción pcAnywhere Solution Las mejoras siguientes se agregaron a pcAnywhere Solution: Nota: Las nuevas funciones ■ requieren pcAnywhere Solution 12.6.7 HF1. ■ ■ Software Management Solution Las mejoras siguientes se agregaron a Software Management: ■ Compatibilidad con la Administración habilitada para la nube ■ Compatibilidad con ASDK Le permite crear scripts personalizados para automatizar y para simplificar los procedimientos complejos en los componentes de IT Management Suite. Reconocimiento de la plataforma de SO en el Catálogo de software Le permite filtrar los recursos de software por la plataforma (Windows, UNIX, Linux, Mac) a la cual estos recursos de software son aplicables. Compatibilidad con IE10 Es posible ahora acceder al Portal de software en los equipos cliente usando Internet Explorer 10, que es el navegador predeterminado para el sistema operativo Windows 8. ■ ■ Deployment Solution Complemento de pcAnywhere para Windows: instalación (host solamente) Instala pcAnywhere Solution como host, donde la solución se instala sin la opción Conexión rápida de pcAnywhere, en el equipo. Complemento de pcAnywhere para Windows: actualización (host solamente) Actualiza pcAnywhere Solution a la última versión de host solamente. La versión de host solamente de pcAnywhere Solution no tiene la opción Conexión rápida de pcAnywhere instalada en el equipo. Parámetro de host solamente en los hosts de pcAnywhere por informe de la versión Muestra si pcAnywhere Solution está disponible como host solamente, es decir, sin la opción Conexión rápida de pcAnywhere en el equipo host. Deployment Solution contiene las mejoras siguientes: ■ Compatibilidad con la creación de imágenes para equipos Macintosh ■ ■ Compatibilidad con la creación de imágenes para equipos con Windows 8 y con Windows Server 2012 Compatibilidad con SUSE Linux ES 11 SP1 ■ Compatibilidad con ESX 4.0, 4.1 y ESXi 4.1, 5.1 ■ Compatibilidad con Red Hat Enterprise Linux (RHEL) 6.0, 6.1, 6.2 y 6.3 23 Introducir Client Management Suite Dónde se puede obtener información adicional Función Descripción Workflow Las mejoras siguientes se agregaron a Workflow Solution: ■ ■ ■ Tipo de proyecto de aplicación web Es posible usar los modelos Workflow, Dialog y Service en el mismo proyecto. Es posible usar varios puntos de entrada para controlar cómo se consume el tipo de proyecto de aplicación web. Es posible usar el componente Iniciar Workflow para invocar un modelo de Workflow de otro tipo de modelo. Centro de Workflow Solution Un repositorio en línea que contiene plantillas de Workflow prediseñadas y paquetes de componentes de Workflow actualizados para que descargue. Además contiene videos y documentación sobre cómo implementar las plantillas y los paquetes de componentes. Wiki de componentes colaborativa Toda la información sobre componentes ahora se almacena en Symantec Connect, en las páginas de componentes colaborativas. Cada componente tiene su propia página de wiki. Las páginas de componentes colaborativas están basadas en la comunidad. Es posible también acceder a estas páginas desde dentro de Workflow Designer. Para obtener más información sobre qué ha cambiado en cada uno de los componentes y soluciones, consulte las Notas de la versión de Client Management Suite 7.5 en la siguiente URL: http://www.symantec.com/docs/DOC5710 Ver "Acerca de Client Management Suite" en la página 10. Dónde se puede obtener información adicional Utilice los siguientes recursos de documentación para obtener más información sobre el producto y su utilización. Tabla 1-4 Recursos de documentación Documento Descripción Ubicación Notas de la versión Información sobre funciones nuevas y temas importantes. La página Productos admitidos de A a Z, que está disponible en la siguiente URL: http://www.symantec.com/business/support/index?page=products Abra la página de soporte de su producto y, a continuación, en Temas comunes, haga clic en Notas de la versión. 24 Introducir Client Management Suite Dónde se puede obtener información adicional Documento Descripción Ubicación Guía del usuario Información sobre cómo ■ utilizar este producto, incluida información ■ técnica detallada e instrucciones para la ejecución de tareas comunes. Ayuda La Biblioteca de documentación, que está disponible en Symantec Management Console, en el menú Ayuda. La página Productos admitidos de A a Z, que está disponible en la siguiente URL: http://www.symantec.com/business/support/index?page=products Abra la página de soporte de su producto y, a continuación, en Temas comunes, haga clic en Documentación. Información sobre cómo utilizar este producto, incluida información técnica detallada e instrucciones para la ejecución de tareas comunes. La Biblioteca de documentación, que está disponible en Symantec Management Console, en el menú Ayuda. ■ Haga clic en la página y, después, presione la tecla F1. La Ayuda se encuentra disponible en el nivel de la solución y el conjunto de aplicaciones. ■ El comando Context, que está disponible en Symantec Management Console, en el menú Ayuda. La Ayuda contextual está disponible para la mayoría de las pantallas en Symantec Management Console. Puede abrir la Ayuda contextual de las siguientes maneras: Esta información se encuentra disponible en formato de ayuda HTML. Además de la documentación del producto, puede utilizar los siguientes recursos para obtener más información sobre los productos de Symantec. Tabla 1-5 Recursos de información de producto de Symantec Recurso Descripción Ubicación Base de conocimientos de soporte de SymWISE Artículos, incidentes y temas relacionados con los productos de Symantec. http://www.symantec.com/business/theme.jsp?themeid=support-knowledgebase 25 Introducir Client Management Suite Dónde se puede obtener información adicional Recurso Descripción Ubicación Symantec Connect Un recurso en línea que contiene los foros, los artículos, los blogs, las descargas, los eventos, los videos, los grupos y las ideas para los usuarios de productos de Symantec. http://www.symantec.com/connect/endpoint-management/forums/ endpoint-management-documentation Esta es la lista de vínculos a los diversos grupos en Connect: ■ ■ ■ ■ ■ ■ ■ ■ ■ ■ ■ Implementación y creación de imágenes http://www.symantec.com/connect/groups/deployment-and-imaging Detección e inventario http://www.symantec.com/connect/groups/discovery-and-inventory Administrador de ITMS http://www.symantec.com/connect/groups/itms-administrator Administración de Mac http://www.symantec.com/connect/groups/mac-management Monitor Solution y estado del servidor http://www.symantec.com/connect/groups/monitor-solution-and-server-health Administración de parches http://www.symantec.com/connect/groups/patch-management Elaboración de informes http://www.symantec.com/connect/groups/reporting ServiceDesk y flujo de trabajo http://www.symantec.com/connect/workflow-servicedesk Administración de software http://www.symantec.com/connect/groups/software-management Server Management http://www.symantec.com/connect/groups/server-management Workspace Virtualization y Streaming http://www.symantec.com/connect/groups/ workspace-virtualization-and-streaming 26 Capítulo 2 Implementar Client Management Suite En este capítulo se incluyen los temas siguientes: ■ Acerca de la instalación de Client Management Suite ■ Acerca de la actualización de Client Management Suite Acerca de la instalación de Client Management Suite Para instalar Client Management Suite, use Symantec Installation Manager. Puede descargar los archivos de instalación directamente al servidor o puede crear paquetes de instalación sin conexión. Para obtener más información, consulte el capítulo Instalación de IT Management Suite en la Guía de planificación e implementación de IT Management Suite 7.5 en la siguiente URL: http://www.symantec.com/docs/DOC5670 Una vez que instale el conjunto de aplicaciones, consulte la documentación individual de la solución para obtener información sobre cómo configurarla y usarla. Ver "Componentes del Client Management Suite 7.5" en la página 11. Acerca de la actualización de Client Management Suite Client Management Suite admite las situaciones de actualización siguientes: ■ Actualización de 7.1 o posterior a 7.5 Implementar Client Management Suite Acerca de la actualización de Client Management Suite ■ Migración de 6.x a 7.5 ■ Migración de 7.0 a 7.5 Para realizar una actualización de la versión 7.1 o posterior, en Symantec Installation Manager, haga clic en Instalar productos nuevos y después elija instalar Client Management Suite. Tenga en cuenta que, en este caso, no debe hacer clic en Actualizar productos instalados. Si usa la jerarquía, es necesario deshabilitar la réplica de la jerarquía y actualizar todos los productos a la última versión en cada uno de los equipos con Notification Server. Para obtener más información sobre la actualización, consulte el artículo acerca de las prácticas recomendadas para actualizar a IT Management Suite 7.1 SP2 en la siguiente URL: http://www.symantec.com/docs/TECH177513 Una vez que actualiza Client Management Suite, es necesario actualizar Symantec Management Agent y los complementos que están instalados en los equipos administrados. Symantec recomienda que se haga lo siguiente: Actualización de Symantec Management Agent y complementos 1 En Symantec Management Console, en el menú Acciones, haga clic en Agentes/complementos >Instalación distribuida de agentes y complementos. 2 En el panel izquierdo, en Agentes/complementos, localice y active las políticas de actualización para Symantec Management Agent y los complementos. Symantec recomienda que se configure una programación para estas políticas. El cuadro Ejecutar una vez lo más pronto posible está seleccionado de forma predeterminada, pero, si no realiza una actualización por primera vez, es posible que no se active la política. Además, para acelerar el proceso de actualización, considere cambiar temporalmente la configuración Descargar nueva configuración cada en la página Configuración del agente de destino a un valor más bajo. 3 En Symantec Management Console, en el menú Configuración, haga clic en Todas las configuraciones. 4 En el panel izquierdo, en Configuración, expanda Notification Server > Configuración del Servidor de sitio y, a continuación, localice y active las políticas de actualización para los complementos del servidor de sitio. Para obtener instrucciones detalladas sobre la migración de 6.x y 7.0 a 7.5, consulte los recursos de documentación siguientes: 28 Implementar Client Management Suite Acerca de la actualización de Client Management Suite Guía de migración de IT Management Suite versión 6.x a 7.5 en la siguiente URL: http://www.symantec.com/docs/DOC5668 Guía de migración de IT Management Suite versión 7.0.x a 7.5 en la siguiente URL: http://www.symantec.com/docs/DOC5669 29 Capítulo 3 Introducción a Client Management Suite En este capítulo se incluyen los temas siguientes: ■ Preparación de los equipos administrados para la evaluación de Client Management Suite Preparación de los equipos administrados para la evaluación de Client Management Suite Lo que sigue es el proceso para preparar los equipos en su entorno para la evaluación de Client Management Suite. Symantec recomienda que evalúe Client Management Suite en un grupo aislado de equipos en un entorno de laboratorio. Tabla 3-1 Proceso para preparar los equipos de destino para evaluar Client Management Suite Paso Acción Descripción Paso 1 (Opcional) Detectar los equipos en Es posible detectar los equipos que aún no están administrados su entorno. por Symantec Management Agent. Si sabe los nombres de host o las direcciones IP de los equipos en los cuales desee evaluar Client Management Suite, la detección es opcional.+ Para obtener más información acerca de cómo detectar equipos, consulte la Guía de administración de IT Management Suite en la siguiente URL: http://www.symantec.com/docs/DOC5330 Introducción a Client Management Suite Preparación de los equipos administrados para la evaluación de Client Management Suite Paso Acción Descripción Paso 2 Configurar los equipos Windows para permitir que Symantec Management Agent realice una instalación push. Es posible configurar los equipos manualmente para la evaluación. Puede también usar una política de grupo para configurar el firewall y otra configuración en todos o un grupo de equipos en su red. Ver "Requisitos previos de instalación de Symantec Management Agent para Windows" en la página 32. Paso 3 Instalar Symantec Management Agent. Symantec Management Agent establece la comunicación entre Notification Server y los equipos en su red. Notification Server obra recíprocamente con Symantec Management Agent y le permite supervisar y administrar cada equipo desde Symantec Management Console. Ver "Cómo instalar Symantec Management Agent para Windows manualmente en modo push" en la página 33. Para la evaluación, se puede también usar otro método de instalación de Symantec Management Agent, tal como la instalación de extracción. Para obtener más información sobre los métodos de instalación de Symantec Management Agent, consulte la Guía de administración de IT Management Suite en la siguiente URL: http://www.symantec.com/docs/DOC5330 Paso 4 (Opcional) Ajustar la configuración Para aliviar la configuración y la evaluación de Client Management de Symantec Management Agent Suite, haga que Symantec Management Agent solicite la para el uso de evaluación. configuración de Notification Server más frecuentemente. Ver "Configuración de los valores de Symantec Management Agent para uso de evaluación" en la página 35. Paso 5 Instalar o actualizar los complementos. En Symantec Management Console, en el menú Acciones, haga clic en Agentes/complementos > Instalación distribuida de agentes y complementos. En el panel izquierdo, en Agentes/complementos, localice y active las políticas de instalación o de actualización para los complementos, según sus necesidades. Ver "Cómo instalar los complementos de Inventory y Application Metering" en la página 36. Ver "Instalación o actualización del complemento de Software Management Solution" en la página 37. Una vez que se preparan los equipos cliente, es posible hacer lo siguiente: 31 Introducción a Client Management Suite Preparación de los equipos administrados para la evaluación de Client Management Suite ■ Recopilar los datos del uso de la aplicación y crear informes personalizados para ver los datos recopilados. Ver "Medición del uso de aplicaciones y creación de informes personalizados" en la página 41. ■ Habilitar el seguimiento del uso del software y después desinstalar el software de los equipos administrados que no lo usan. Ver "Recopilación del software desaprovechado de los equipos cliente" en la página 68. ■ Instalar el software en una capa virtual con la tecnología de Software Workspace Virtualization. Ver "Entregar una versión más reciente del software usando Software Workspace Virtualization" en la página 86. ■ Implementar los complementos necesarios y después ejecutar tareas para recopilar la información del inventario y cambiar la configuración del plan de energía en los equipos administrados. Ver "Acerca de administrar la configuración del plan de energía" en la página 99. Requisitos previos de instalación de Symantec Management Agent para Windows Antes de que pueda instalar Symantec Management Agent, es necesario configurar los equipos y verificar que cumplan con los requisitos previos de instalación. Esta tarea es un paso en los procesos para instalar Symantec Management Agent manualmente en equipos con Windows. Tabla 3-2 Requisitos previos de instalación de Symantec Management Agent para Windows Requisito previo Descripción Sistema operativo Cualquiera de los siguientes: Espacio en el disco duro ■ Windows 2003 SP2 (x86, x64) ■ Windows 2003 R2 y superior (x86, x64) ■ Windows XP Professional SP2 (x64) ■ Windows XP Professional SP3 (x86) ■ Windows Vista SP2 y superior (x86, x64) ■ Windows 2008 y superior (x86, x64) ■ Windows 2008 R2 y superior (x86, x64) ■ Windows 7 y superior (x86, x64) 60 MB mínimo 32 Introducción a Client Management Suite Preparación de los equipos administrados para la evaluación de Client Management Suite Requisito previo Descripción RAM 64 MB mínimo (128 MB recomendado) Internet Explorer Versión 6.0 o posterior Derechos de acceso Derechos de administrador local Firewall El equipo debe poder comunicarse con Symantec Management Platform mediante el firewall del equipo. Realice alguna de las acciones siguientes: ■ ■ ■ Habilite Uso compartido de archivos e impresoras en la configuración del firewall. Agregue los puertos UDP 138, TCP 445, TCP 80 (o TCP 443 para HTTPS) y el tipo 8 de ICMP como excepciones de puertos de entrada. Es posible agregar los puertos usando una política de grupo. Desactive el firewall. Uso compartido de archivos simple (Windows XP que no es de dominio solamente) Para los equipos cliente que no son de dominio y ejecutan Windows XP, se debe además deshabilitar Uso compartido de archivos simple, en Opciones de carpeta en Windows XP. UAC (Windows Vista y Windows 7 que no son de dominio solamente) Para los equipos cliente que no son de dominio y ejecutan Windows Vista o Windows 7, se debe además desactivar el control de acceso de usuario (UAC). Cómo instalar Symantec Management Agent para Windows manualmente en modo push Es posible transferir Symantec Management Agent a cualquier equipo con Windows. Antes de que pueda instalar o desinstalar manualmente Symantec Management Agent desde la página Instalación de Symantec Management Agent, es necesario seleccionar los equipos de destino. Puede escribir los nombres de los equipos manualmente, elegir los equipos que se han detectado con la detección de recursos o importar los equipos desde un archivo CSV. El archivo CSV es un archivo de texto delimitado por comas. El archivo incluye los nombres de DNS o las direcciones IP de los equipos cliente en los cuales desea instalar Symantec Management Agent. Para equipos con Windows, el archivo CSV es una lista de nombres de equipos o direcciones IP que se importan en la página Instalación de Symantec Management Agent. Los elementos se interpretan como nombres de equipos o direcciones IP de equipos (para las entradas que están en el formato apropiado). Los espacios no están permitidos: se omite cualquier elemento que contenga un espacio. 33 Introducción a Client Management Suite Preparación de los equipos administrados para la evaluación de Client Management Suite Nota: Usted puede instalar manualmente Symantec Management Agent solamente en los equipos que fueron detectados usando Detección de recursos de dominio o Network Discovery. Esta tarea es un paso en los procesos para instalar Symantec Management Agent en equipos con Windows. Para instalar Symantec Management Agent para Windows manualmente en modo push 1 En Symantec Management Console, en el menú Acciones, haga clic en Agentes/complementos > Instalar automáticamente Symantec Management Agent. 2 En la página de Instalación de Symantec Management Agent, en la ficha Instalar el agente, en Instalación distribuida del agente en los equipos, elija los equipos en los cuales desea instalar Symantec Management Agent y después haga clic en Instalar. Para agregar un equipo de forma manual En el cuadro de texto, escriba el nombre del equipo (que debe ser un nombre que se puede resolver por DNS) o dirección IP y, a continuación, haga clic en Agregar. Para elegir entre los equipos 1 disponibles 2 Haga clic en Seleccionar equipos. En el cuadro de diálogo Seleccionar equipos, agregue los equipos apropiados de la lista Equipos disponibles a la lista Equipos seleccionados y después haga clic en Aceptar. 34 Introducción a Client Management Suite Preparación de los equipos administrados para la evaluación de Client Management Suite Para importar equipos a partir 1 de un archivo CSV 2 3 En Instalación distribuida del agente en los equipos, en la barra de herramientas, haga clic en el símbolo Importar los equipos desde un archivo seleccionado. En el cuadro de diálogo Seleccionar archivo para importar, seleccione el archivo CSV apropiado y, luego, haga clic en Abrir. En el cuadro de diálogo Opciones de instalación de Symantec Management Agent, establezca la configuración de instalación según sus necesidades y después haga clic en Proceder con la instalación. Para obtener más información, haga clic en la página y después presione F1. En la página Instalación de Symantec Management Agent, en Instalación distribuida del agente en los equipos, en la lista de equipos, la columna Estado muestra el resultado correcto o con error de la instalación en cada equipo. Tenga en cuenta que el Symantec Management Agent recién instalado vuelve a informar su estado al Notification Server de origen, incluso si va a ser administrado por otro Notification Server. Configuración de los valores de Symantec Management Agent para uso de evaluación (Opcional) De forma predeterminada, Symantec Management Agent solicita una nueva configuración de Notification Server una vez por hora. Esto significa que puede tardar hasta una hora que una política de implementación llegue al equipo de destino. Si está evaluando esta solución en un entorno de prueba, puede cambiar el intervalo de solicitud de configuración para acelerar el proceso de evaluación. La próxima vez que Symantec Management Agent descargue información de configuración, estos valores surtirán efecto. Si antes de realizar el cambio utilizaba los valores predeterminados para la configuración del agente, es posible que lleve hasta una hora para que los cambios surtan efecto. Para configurar Symantec Management Agent para uso de evaluación 1 En Symantec Management Console, en el menú Configuración, haga clic en Agentes/complementos > Configuración del agente de destino. 2 En el panel izquierdo, en Nombre de política, haga clic en la política que desee configurar. 35 Introducción a Client Management Suite Preparación de los equipos administrados para la evaluación de Client Management Suite 3 En el panel derecho, en la ficha General, en el cuadro Descargar nueva configuración cada, cambie el valor a 5 minutos. Esto hace que el agente compruebe si hay cambios con mayor frecuencia. 4 En el cuadro Cargar inventario básico cada, cambie el valor a 15 minutos. Esto hace que se envíen los datos de inventario con mayor frecuencia. 5 Haga clic en Guardar cambios. Cómo instalar los complementos de Inventory y Application Metering Para recopilar datos de inventario en los equipos administrados, es necesario instalar el complemento de Inventory en ellos. Para medir aplicaciones en los equipos administrados, es necesario instalar el complemento de Application Metering. Estos complementos funcionan con Symantec Management Agent para realizar tareas en los equipos administrados y comunicarse con Notification Server. Si tiene Inventory Pack, se puede también usar el complemento de Inventory Pack. Nota: La medición de aplicaciones y el seguimiento de uso basado en software son funciones de Windows solamente y se admiten en los equipos administrados con Windows XP y superior solamente. La medición de aplicaciones y el seguimiento de uso basado en software no se admiten en los servidores de Windows. Para instalar un complemento, se configura una política que instala el complemento en los equipos administrados. Se debe seleccionar el grupo de equipos en los cuales se ejecuta la política y cuándo se ejecuta. Si elige un grupo que contiene un equipo que ya tiene instalado el complemento, la tarea se omite en ese equipo. Cuando se activa la política, el complemento se instala de forma automática en cualquier nuevo equipo que sea miembro del grupo de destino. De forma predeterminada, no se activa ninguna política de instalación de complementos. Si instala Inventory Solution por primera vez, es necesario activar manualmente las políticas para instalar los complementos de Inventory y Application Metering. Antes de que realice esta tarea, es necesario instalar Symantec Management Agent en los equipos de destino. Esta tarea es un paso en el proceso para preparar los equipos administrados para el inventario y la medición. 36 Introducción a Client Management Suite Preparación de los equipos administrados para la evaluación de Client Management Suite Para instalar los complementos de Inventory o Application Metering 1 En Symantec Management Console, en el menú Acciones, haga clic en Agentes/complementos > Instalación distribuida de agentes y complementos. 2 En el panel izquierdo, en Agentes/complementos, expanda Detección e Inventario > Windows/UNIX/Linux/Mac y haga clic en la política para el complemento que desee instalar. 3 En el panel derecho, en la barra de herramientas, haga clic en Se aplica a para elegir los equipos en los cuales desee instalar el complemento. Para obtener más información, consulte los temas acerca de la especificación de destinos de una política y reglas de filtrado en la Guía de administración de IT Management Suite 7.5 en la siguiente URL: http://www.symantec.com/docs/DOC5330 4 En Programación, en la barra de herramientas, haga clic en Programación y después programe la política para ejecutarse en los equipos administrados. Para obtener más información, consulte el tema acerca de agregar cómo agregar una programación a una política, tarea o trabajo en la Guía de administración de IT Management Suite 7.5 en la siguiente URL: http://www.symantec.com/docs/DOC5330 5 En la página de instalación del complemento, active la política. En la parte superior derecha de la página, haga clic en el círculo coloreado y, después, en Activado. 6 Haga clic en Guardar cambios. El siguiente paso consiste en recopilar el inventario en los equipos cliente. Ver "Recopilación del inventario con las políticas predefinidas de inventario" en la página 72. Instalación o actualización del complemento de Software Management Solution Antes de que pueda entregar o administrar el software en los equipos cliente con Software Management Solution, es necesario instalar el complemento de Software Management Solution en esos equipos. Si actualizó desde una versión 7.x de Software Management Solution, deberá actualizar el complemento de Software Management Solution para Solaris que está instalado en los equipos administrados. 37 Introducción a Client Management Suite Preparación de los equipos administrados para la evaluación de Client Management Suite La actualización de una versión 6.x del complemento de Software Management Solution no se admite. Es necesario actualizar Symantec Management Agent primero y después usar la política Instalación del complemento de Software Management Solution para instalar el complemento. Para obtener más información sobre la actualización y la migración de datos, consulte la Guía de instalación de IT Management Suite 7.5 en la URL siguiente: http://www.symantec.com/docs/DOC5697 Se instala el complemento de Software Management Solution en los equipos Windows y que no son Windows usando la política de Instalación del complemento de Software Management Solution. Esta tarea es un paso en el proceso de implementación de Software Management Solution. Para instalar o actualizar el complemento de Software Management Solution para Solaris 1 En Symantec Management Console, en el menú Configuración, haga clic en Agentes/complementos > Todos los agentes/complementos. 2 En el panel izquierdo, en Agentes/complementos, expanda Software > Administración de software y después haga clic en una de las siguientes políticas: 3 ■ Instalación del complemento de Software Management Solution Haga clic si esta es una nueva instalación o si usted actualizó desde la versión 6.x del producto. ■ Actualización del complemento de Software Management Solution Haga clic en si usted actualizó desde la versión 7.x del producto. En el panel derecho, seleccione o anule la selección de Habilitar informe detallado de eventos de estado según sus necesidades. Esta opción registra los eventos detallados que se relacionan con la instalación y los publica en el equipo con Notification Server. 4 En Aplicado a, en la barra de herramientas, haga clic en Se aplica a y después elija donde instalar el agente. Para obtener más información, consulte los temas acerca de especificar los destinos de una política o de una tarea en la Guía de administración de Altiris™ IT Management Suite 7.5 de Symantec™ en la siguiente URL: http://www.symantec.com/docs/DOC5330 38 Introducción a Client Management Suite Preparación de los equipos administrados para la evaluación de Client Management Suite 5 En Programación, en la barra de herramientas, haga clic en Programar y, a continuación, configure la programación para la política. Tenga en cuenta que si se desactiva y después se activa la política, no se puede ejecutar en el mismo equipo de nuevo. Para ejecutar una política en el mismo equipo de nuevo, se debe configurar para ejecutarla según una programación. http://www.symantec.com/docs/DOC5330 6 (Opcional) En Opciones de programación adicionales, configure las siguientes opciones: Ejecutar una vez lo más pronto posible Le permite ejecutar la política cuanto antes y solamente una vez. Tenga en cuenta que si se desactiva y después se activa la política, no se puede ejecutar en el mismo equipo de nuevo. Para ejecutar una política en el mismo equipo de nuevo, se debe configurar para ejecutar según una programación. El usuario puede Permite que el usuario en el equipo cliente ejecute la política ejecutar manualmente. Notificar al usuario cuando la tarea esté disponible Muestra un mensaje para notificar al usuario que hay nuevo software disponible. Cuando el usuario haga clic en el mensaje, el cuadro de diálogo El nuevo software está disponible se abrirá. El usuario puede iniciar, omitir o posponer la política. Si no elige avisar al usuario, el cuadro de diálogo Hay nuevo software disponible no aparece. El cuadro de diálogo Hay nuevo software disponible aparece solamente si se selecciona Mostrar notificaciones emergentes. Esta opción no se aplica a UNIX, Linux ni Mac OS. Advertir antes de Muestra el cuadro de diálogo Iniciando tarea para notificar al ejecutar usuario antes de ejecutar la política. A menos que se permita al usuario posponer la directiva, la directiva se inicia 60 segundos después de que aparece el cuadro de diálogo Iniciar tarea. Una barra de progreso muestra la cantidad de tiempo restante. El usuario puede omitir el cuadro de diálogo Iniciando tarea, pero no puede cancelar la política, a menos que se haya seleccionado El usuario puede ejecutar. El cuadro de diálogo Iniciando tarea aparece solamente si Mostrar notificaciones emergentes se selecciona en la configuración de Symantec Management Agent del equipo cliente. Esta opción no se aplica a UNIX, Linux ni Mac OS. 39 Introducción a Client Management Suite Preparación de los equipos administrados para la evaluación de Client Management Suite 7 Active la directiva. En la parte superior derecha de la página, haga clic en el círculo coloreado y, después, en Activar. 8 Haga clic en Guardar cambios. 40 Capítulo 4 Medición del uso de aplicaciones y creación de informes personalizados En este capítulo se incluyen los temas siguientes: ■ Medición del uso de aplicaciones y creación de informes personalizados ■ Recopilación del inventario con las políticas predefinidas de inventario ■ Habilitación de la medición del uso de aplicaciones para las aplicaciones de Adobe ■ Creación de un informe de auditoría personalizado para Adobe usando una consulta SQL de texto sin formato ■ Creación de un informe de auditoría personalizado para Adobe usando Generador de consultas ■ Crear un informe de exploración de nivel inferior de equipos ■ Otros métodos de visualización de datos de uso de software Medición del uso de aplicaciones y creación de informes personalizados Client Management Suite le permite recopilar diversos datos de los equipos administrados, almacenar los datos en la base de datos de administración de configuración (CMDB) y después crear informes personalizados que muestran esos datos. Medición del uso de aplicaciones y creación de informes personalizados Medición del uso de aplicaciones y creación de informes personalizados A continuación, se incluye un proceso de muestra para crear un informe personalizado que muestre el inventario de software de Adobe y los datos de uso recopilados. Es posible usar este informe para una auditoría de software o determinar los equipos en los cuales el software no se usa. Es posible entonces usar Software Management Solution para desinstalar el software de estos equipos y reclamar las licencias. En el ejemplo siguiente, se usa Inventory Solution para recopilar los datos sobre el software Adobe instalado y después realizar un seguimiento del uso del software con la función de medición de aplicaciones de Inventory Solution. Nota: La medición de aplicaciones se admite para Windows solamente. La información del uso del software se limita a equipos con Windows XP, Vista y 7. Tabla 4-1 Proceso para la medición del uso de aplicaciones y creación de informes personalizados Paso Acción Descripción Paso 1 Cumplir con los requisitos previos. Es necesario tener Symantec Management Agent instalado en los equipos cliente. Ver "Preparación de los equipos administrados para la evaluación de Client Management Suite" en la página 30. Paso 2 Instalar los complementos de Inventory y Application Metering. Ver "Cómo instalar los complementos de Inventory y Application Metering" en la página 36. Para obtener información más detallada, consulte el tema Preparación de los equipos administrados para el inventario y la medición en la Guía del usuario de Altiris Inventory Solution de Symantec en la siguiente URL: http://www.symantec.com/docs/DOC5719 Tenga en cuenta que se usan las políticas para instalar los complementos en los equipos cliente. Si usa la configuración predeterminada, puede demorar hasta una hora para que Symantec Management Agent solicite la actualización de configuración, reciba la política e instale el complemento. Es posible solicitar la configuración manualmente desde la GUI de Symantec Management Agent o ejecutando la tarea del cliente Actualizar la configuración de cliente. 42 Medición del uso de aplicaciones y creación de informes personalizados Medición del uso de aplicaciones y creación de informes personalizados Paso Acción Descripción Paso 3 Recopilar inventario completo. Las políticas predefinidas de inventario se habilitan de forma predeterminada y se configuran para ejecutarse lo antes posible en cada equipo con el complemento de Inventory instalado. A continuación, las políticas se ejecutan diariamente, semanalmente o mensualmente para enviar información actualizada del inventario a Notification Server. Por ejemplo, la política Recopilar inventario completo se configura de forma predeterminada para ejecutarse una vez en cada equipo lo antes posible y, a continuación, cada lunes a las 18:00 h. Es posible configurar la programación de políticas según sus necesidades. Ver "Recopilación del inventario con las políticas predefinidas de inventario" en la página 72. Paso 4 Crear una política de medición de La política de medición de aplicaciones registra los eventos de aplicaciones para el software. inicio y detención de las aplicaciones, y envían los datos del uso de las aplicaciones a Notification Server. Ver "Habilitación de la medición del uso de aplicaciones para las aplicaciones de Adobe" en la página 46. Paso 5 Crear un informe de datos de Se crea un informe que muestra los datos sobre el número de inventario personalizado y ver los componentes de software que estén instalados en los equipos datos de inventario. cliente y el número de veces que se ha usado el software. Es posible usar los métodos siguientes para crear un informe personalizado: ■ ■ SQL sin formato Ver "Creación de un informe de auditoría personalizado para Adobe usando una consulta SQL de texto sin formato" en la página 48. Generador de consultas de Symantec Management Console Ver "Creación de un informe de auditoría personalizado para Adobe usando Generador de consultas" en la página 51. Usar SQL sin formato le da más flexibilidad, pero si usted no tiene conocimiento exhaustivo del idioma SQL, puede usar Generador de consultas para generar un informe personalizado. Sin embargo, usar Generador de consultas requiere conocimiento de las tablas de CMDB y de los datos que contienen. 43 Medición del uso de aplicaciones y creación de informes personalizados Recopilación del inventario con las políticas predefinidas de inventario Paso Acción Descripción Paso 6 (Opcional) Crear un informe de desglose. Es posible crear un informe de desglose. Por ejemplo, se pueden crear informes que muestren la lista de equipos en los cuales un producto de software determinado esté instalado. Ver "Crear un informe de exploración de nivel inferior de equipos" en la página 61. Paso 7 (Opcional) Usar otros métodos Client Management Suite proporciona informes y paneles de para ver el inventario de software información que le permiten ver el inventario de software, los datos y los datos de la medición de de la medición de aplicaciones y otros tipos de datos. aplicaciones. Ver "Otros métodos de visualización de datos de uso de software" en la página 65. Recopilación del inventario con las políticas predefinidas de inventario Es posible recopilar los datos de inventario de los equipos administrados con las políticas predefinidas de inventario. Es posible también configurar las políticas predefinidas para satisfacer sus necesidades. Si desea configurar una política predefinida, Symantec recomienda que la clone y después configure la copia. Nota: Es posible ejecutar manualmente una política predefinida de inventario original o modificada en los equipos administrados de Windows. Es posible hacerlo una vez que la política se ejecute de forma automática en el equipo por lo menos una vez. Antes de seguir estos pasos, asegúrese de haber preparado los equipos administrados para el inventario. Para activar las políticas predefinidas de inventario 1 En Symantec Management Console, en el menú Administrar, haga clic en Políticas. 2 En el panel izquierdo, expanda Detección e Inventario > Inventario y después haga clic en la política predefinida de inventario que desee usar. 3 (Opcional) Para recopilar el inventario completo para Microsoft SQL Server 2012 con la política predefinida Recopilar tareas completas en Server Inventory, es necesario configurar las opciones de ejecución de la política predefinida realizando los siguientes pasos en orden: ■ En la página de la política de inventario, haga clic en Opciones avanzadas. 44 Medición del uso de aplicaciones y creación de informes personalizados Recopilación del inventario con las políticas predefinidas de inventario 4 ■ En el cuadro de diálogo Opciones avanzadas, haga clic en Opciones de ejecución y en Ejecutar el inventario como, haga clic en Usuario conectado. ■ Haga clic en Aceptar. En la página de directivas de inventario, active la directiva. En la parte superior derecha de la página, haga clic en el círculo coloreado y, después, en Activado. 5 Haga clic en Guardar cambios. Para clonar y configurar las políticas predefinidas de inventario 1 En Symantec Management Console, vaya a la política predefinida de inventario que desee clonar. 2 Haga clic con el botón derecho en la política y después haga clic en Clonar. 3 Dé a política clonada un nombre único y después haga clic en Aceptar. 4 En la página de la política de inventario, configure las opciones de políticas según sus necesidades. Para obtener más información sobre las opciones, haga clic en la página y, después, presione la tecla F1. 5 (Opcional) Haga clic en Opciones avanzadas para configurar las clases de datos, las opciones de ejecución de políticas o las reglas de inventario de software y después haga clic en Aceptar. Tenga en cuenta que para recopilar el inventario completo para Microsoft SQL Server 2012 con la política predefinida Recopilar tareas completas en Server Inventory, es necesario seleccionar la opción avanzada de políticas Usuario conectado en Opciones avanzadas > Opciones de ejecución. Para obtener más información sobre las opciones del cuadro de diálogo Opciones avanzadas, haga clic en el cuadro y, después, presione la tecla F1. 6 En la página de directivas de inventario, active la directiva. En la parte superior derecha de la página, haga clic en el círculo coloreado y, después, en Activado. 7 Haga clic en Guardar cambios. 45 Medición del uso de aplicaciones y creación de informes personalizados Habilitación de la medición del uso de aplicaciones para las aplicaciones de Adobe Habilitación de la medición del uso de aplicaciones para las aplicaciones de Adobe Para medir el uso de aplicaciones, se crea una política de medición de aplicaciones. En la página de políticas, cree las definiciones de aplicación para el software que desee medir. Para cada política de medición, se puede definir uno o más componentes de software. La funcionalidad de medición de aplicaciones es un componente de Client Management Suite. Inventory Solution además le permite realizar un seguimiento del uso de software en el nivel del producto de software. Para obtener más información, consulte los temas sobre seguimiento del uso del software administrado en la Guía del usuario de Altiris Inventory Solution de Symantec en la siguiente URL: http://www.symantec.com/docs/DOC5719 En el ejemplo siguiente, se crea una política de medición de aplicaciones que supervisa los eventos de inicio para los archivos ejecutables con las propiedades de archivo que contienen "Adobe". Nota: Dependiendo de cómo se configura la política de medición de aplicaciones, puede tardar algo de tiempo para que los datos del uso de la aplicación lleguen a Notification Server y se almacenen en la base de datos de administración de configuración (CMDB). Para habilitar la medición del uso para las aplicaciones de Adobe 1 En Symantec Management Console, en el menú Administrar, haga clic en Políticas. 2 En el panel izquierdo, expanda Software, haga clic con el botón derecho en Application Metering y después haga clic en Nuevo > Política de Application Metering. 3 En la página Política de Application Metering nueva, otorgue a la política un nombre único y una descripción. 4 En la página de políticas, en la ficha Software, en la barra de herramientas, haga clic en Agregar > Regla. 5 En el cuadro de diálogo Detalles de la definición de la aplicación, en el cuadro Nombre de la definición, escriba Adobe. En el cuadro Nombre de producto, escriba *Adobe* y después haga clic en Aceptar. 46 Medición del uso de aplicaciones y creación de informes personalizados Habilitación de la medición del uso de aplicaciones para las aplicaciones de Adobe 6 En la ficha Opciones, seleccione Grabar eventos de uso y, a continuación, en las listas desplegables a la derecha, haga clic en Inicio y Diario. Esta configuración indica a la política que registre los eventos de inicio de la aplicación y envíe los datos de resumen a Notification Server diariamente. 7 Haga clic en Guardar cambios. Lo que sigue es el procedimiento para probar la regla de medición de aplicaciones. Para probar la regla de medición de aplicaciones 1 En el equipo cliente que pertenece a los destinos Equipos Windows con el complemento de Application Metering, abra la GUI de Symantec Management Agent. Por ejemplo, haga doble clic en el icono Symantec Management Agent en la barra de tareas. 2 En la GUI de Symantec Management Agent, en la barra de herramientas, haga clic en Configuración y después haga clic en Actualizar para solicitar las políticas de configuración de Notification Server. 3 Verifique que la política de medición de aplicaciones nueva haya llegado al equipo cliente. Si llegó la política, se puede ver el nombre de la política en el archivo XML de la política de configuración del cliente en la siguiente ubicación: C:\Program Files\Altiris\Altiris Agent\Client Policies. En este ejemplo, busque Adobe. 4 Ejecute una aplicación Adobe. 5 Consulte la información capturada del uso de la aplicación. La información del uso de la aplicación se almacena en un archivo binario en la siguiente ubicación: C:\Program Files\Altiris\Altiris Agent\Queue. Algunos de los datos registrados se pueden ver usando la aplicación Bloc de notas. Estos datos entonces se envían al equipo con Notification Server según el intervalo que usted especificó para la opción Grabar eventos de uso. En este ejemplo, los datos se envían a Notification Server diariamente. 47 Medición del uso de aplicaciones y creación de informes personalizados Creación de un informe de auditoría personalizado para Adobe usando una consulta SQL de texto sin formato Creación de un informe de auditoría personalizado para Adobe usando una consulta SQL de texto sin formato Una vez que se habilita la medición de aplicaciones, se puede crear un informe personalizado usando una consulta SQL de texto sin formato. Es posible también agregar parámetros a un informe basado en una consulta SQL. Es posible usar la generación de consultas de Symantec Management Console para crear informes personalizados. Ver "Creación de un informe de auditoría personalizado para Adobe usando Generador de consultas" en la página 51. Nota: Symantec recomienda que se guarde el informe regularmente mientras se realizan cambios en el informe. Esto reduce las posibilidades de que Symantec Management Console supere el tiempo de espera y pierda sus cambios. Para guardar los cambios que realizó en el informe, puede hacer clic en Guardar cambios o Aplicar. Para volver al informe, haga clic en Editar. La consulta que se usa en este ejemplo es de la siguiente manera: SELECT ifd.DisplayName, ifd.Publisher, COUNT(DISTINCT ifd._ResourceGuid) AS 'Installed', COUNT(DISTINCT cm.Metered) AS 'Metered', COUNT(DISTINCT eas._ResourceGuid) AS 'Used' FROM ( SELECT DISTINCT _ResourceGuid, DisplayName, Publisher, parentresourceguid, ChildResourceGuid FROM Inv_AddRemoveProgram iarp JOIN ResourceAssociation ra ON iarp._SoftwareComponentGuid = ra.ParentResourceGuid WHERE Publisher LIKE '%adobe%' ) ifd LEFT JOIN ( SELECT DISTINCT resourceguid AS Metered FROM CollectionMembership WHERE CollectionGuid = 'f5758af1-eb77-436f-b63f-e75473cf3c09' ) cm ON cm.Metered = ifd._ResourceGuid 48 Medición del uso de aplicaciones y creación de informes personalizados Creación de un informe de auditoría personalizado para Adobe usando una consulta SQL de texto sin formato LEFT JOIN ( SELECT DISTINCT _ResourceGuid, FileResourceGuid FROM Evt_Application_Start ) eas ON eas.FileResourceGuid = ifd.ChildResourceGuid AND eas._ResourceGuid = ifd._ResourceGuid GROUP BY ifd.Publisher, ifd.DisplayName ORDER BY Used DESC, Publisher ASC Esta consulta selecciona todos los recursos de software que muestran Adobe como editor en el cuadro de diálogo Agregar o quitar programas de Windows (WHERE Publisher LIKE '%adobe%'). La cantidad de equipos con este software será mostrada en la columna Instalado. Usted reemplazará la subcadena %Adobe% con un parámetro de informe más adelante en el proceso. En la instrucción LEFT JOIN que sigue, la consulta obtiene la cantidad de equipos que se pueden medirse. Inventory Solution puede recopilar el inventario de los sistemas operativos del servidor y de la estación de trabajo, pero la medición de aplicaciones está disponible para las estaciones de trabajo solamente. Cuando se ejecuta el informe, la cantidad de estaciones de trabajo con este software se muestra en la columna Medido. Este ejemplo determinado usa la recopilación usada por la política de Application Metering predeterminada. Tenga en cuenta que si se usa un destino no predeterminado para medir el software de Adobe, los datos en la columna Medido serán inexactos. Si los datos son inexactos, se puede personalizar aún más el informe. La instrucción LEFT JOIN obtiene la cantidad de equipos en los cuales se ejecutó una aplicación de Adobe y lo muestra como Usado(a). Nota: Esta es una consulta simplificada y no le permite especificar un intervalo de tiempo para que muestre los datos de medición. Es posible agregar estos parámetros más tarde. Para crear un informe de auditoría personalizado para Adobe usando una consulta SQL de texto sin formato 1 En Symantec Management Console, en el menú Informes, haga clic en Todos los informes. 2 En el panel izquierdo, en Informes, expanda Detección e Inventario > Inventario > A través de varias plataformas > Software/Aplicaciones. 49 Medición del uso de aplicaciones y creación de informes personalizados Creación de un informe de auditoría personalizado para Adobe usando una consulta SQL de texto sin formato 3 En Software/Aplicaciones, haga clic con el botón derecho en Software y después haga clic en Nuevo > Informe > Informe de SQL. 4 En la página Nuevo informe SQL, cambie el nombre del informe. Por ejemplo, cambie el nombre del informe a Auditoría para Adobe (SQL). 5 Haga clic en la ficha Consulta con parámetros y, a continuación, en el cuadro de texto, elimine todo el texto predeterminado de la consulta. 6 Copie la consulta SQL que se proporciona en este tema y péguela en el cuadro de texto. 7 Haga clic en Guardar cambios. Para agregar un parámetro al informe SQL de texto sin formato 1 En la página del informe, haga clic en la ficha Parámetros de informe. 2 En la barra de herramientas, haga clic en Agregar > Nuevo parámetro. 3 En el cuadro de diálogo Edición de parámetro, configure la configuración siguiente: Nombre Escriba Editor. Descripción Escriba Editor. Valor predeterminado Escriba %. Valor de prueba Escriba %Adobe%. 4 En Proveedor de valores, en la lista desplegable Nombre, haga clic en Control de edición de valor de parámetros básicos y, a continuación, en Configuración, en el cuadro Texto de etiqueta, escriba Editor. 5 Haga clic en Aceptar. 6 En la página del informe, haga clic en la ficha Origen de datos y después haga clic en la ficha Parámetros de consulta. 7 En la barra de herramientas, haga clic en Agregar > Editor. 8 Haga clic en la ficha Consulta con parámetros. 9 En el cuadro de texto, antes de la consulta, agregue las siguientes líneas: DECLARE @v3_Publisher nvarchar(max) SET @v3_Publisher = N'%Publisher%' 50 Medición del uso de aplicaciones y creación de informes personalizados Creación de un informe de auditoría personalizado para Adobe usando Generador de consultas 10 En la consulta SQL, localice la cadena siguiente: LIKE '%adobe%' y reemplácela con lo siguiente: LIKE @v3_Publisher 11 Haga clic en Guardar cambios. Para probar el informe, se puede escribir %oracle% en el cuadro Editor. A continuación, actualice el informe y vea si muestra la lista de software de Oracle detectado por Inventory Solution. Ver "Crear un informe de exploración de nivel inferior de equipos" en la página 61. Creación de un informe de auditoría personalizado para Adobe usando Generador de consultas Una vez que se habilita la medición de aplicaciones, se puede usar Generador de consultas para crear un informe personalizado en Symantec Management Console. Es posible también generar un informe personalizado usando una consulta SQL sin formato. Ver "Creación de un informe de auditoría personalizado para Adobe usando una consulta SQL de texto sin formato" en la página 48. Para obtener más información, consulte los temas acerca de cómo crear informes personalizados de Notification Server en la Guía de administración de IT Management Suite en la siguiente URL: http://www.symantec.com/docs/DOC5330 Nota: Symantec recomienda que se guarde el informe regularmente mientras se realizan cambios en el informe. Esto reduce las posibilidades de que Symantec Management Console supere el tiempo de espera y pierda sus cambios. Para guardar los cambios que realizó en el informe, puede hacer clic en Guardar cambios o Aplicar. Para volver al informe, haga clic en Editar. Para crear un nuevo informe y agregar tablas y asociaciones 1 En Symantec Management Console, en el menú Informes, haga clic en Todos los informes. 2 En el panel izquierdo, expanda Detección e Inventario > Inventario > A través de varias plataformas > Software/Aplicaciones. 51 Medición del uso de aplicaciones y creación de informes personalizados Creación de un informe de auditoría personalizado para Adobe usando Generador de consultas 3 En Software/Aplicaciones, haga clic con el botón derecho en Software y después haga clic en Nuevo > Informe > Informe de equipo. 4 En la página Informe de equipo nuevo, escriba un nuevo nombre para este informe. Por ejemplo, escriba Auditoría para Adobe (Generador de consultas). 5 En la ficha Consulta, haga clic en Consulta base y, a continuación, en la derecha, en la lista desplegable Tipo de recurso básico, haga clic en Componente de software. Cuando un cuadro de diálogo se abra, haga clic en Aceptar. 6 En la ficha Consulta, en Consulta base, haga clic en Componente de software y, a continuación, en Acciones, haga clic en Crear uniones. 7 En el cuadro de diálogo Uniones, cree una unión de tabla de la siguiente manera: Inner une Inv_AddRemoveProgram en [Componente de software].[Guid] = _SoftwareComponentGuid. Haga clic en Aceptar. 8 En la ficha Consulta, en Consulta base, haga clic en Componente de software y, a continuación, a la derecha, en Acciones, haga clic en Utilizar asociaciones de tipo de recursos. 9 En el cuadro de diálogo Asociaciones de tipo de recurso, en la lista desplegable, haga clic en [Componente de software contiene el archivo] a [Archivo] y después haga clic en Aceptar. 52 Medición del uso de aplicaciones y creación de informes personalizados Creación de un informe de auditoría personalizado para Adobe usando Generador de consultas 10 En la ficha Consulta, en Componente de software contiene, haga clic en Archivo y, a continuación, a la derecha, en Acciones, haga clic en Crear uniones. 11 En el cuadro de diálogo Uniones, cree una unión de tabla de la siguiente manera: Left Outer unir Inv_Monthly_summary en [Archivo].[Guid] = FileResourceGuid. Haga clic en Aceptar. 12 En la ficha Consulta, en Componente de software contiene, haga clic en Archivo y, a continuación, a la derecha, en Acciones, haga clic en Crear uniones. 53 Medición del uso de aplicaciones y creación de informes personalizados Creación de un informe de auditoría personalizado para Adobe usando Generador de consultas 13 En el cuadro de diálogo Uniones, cree una unión de tabla de la siguiente manera: LeftOuter unir Inv_Software_Execution en [Archivo].[Guid] = _ResourceGuid. Haga clic en Aceptar. 14 Haga clic en Guardar cambios. Después, agregue la tercera tabla, que será usada para obtener la cantidad de equipos que pueden ser medidos. Entonces, se debe agregar una expresión de filtro que le permita excluir los sistemas operativos que no son compatibles con el complemento de Application Metering. En este ejemplo, se filtran los resultados por GUID f5758af1-eb77-436f-b63f-e75473cf3c09, que es un GUID de Equipos Windows con el complemento de Application Metering. 54 Medición del uso de aplicaciones y creación de informes personalizados Creación de un informe de auditoría personalizado para Adobe usando Generador de consultas Para unir la CollectionMembership y agregar una expresión de filtro 1 En la ficha Consulta, en Consulta base, haga clic en Inv_AddRemoveProgram y, a continuación, en el panel derecho, en Acciones, haga clic en Crear uniones. 2 En el cuadro de diálogo Uniones, cree una unión de tabla de la siguiente manera: Left Outer unir CollectionMembership en [Inv_AddRemoveProgram].[_ResourceGuid] = ResourceGuid. Haga clic en Aceptar. 3 En la ficha Expresiones de filtro, haga clic en Cambiar al modo avanzado. 4 En el panel izquierdo, haga clic en Combinar filtros [CollectionMembership]. 5 En el panel derecho, en la lista desplegable, haga clic en Igual a. Cuando un cuadro de diálogo se abra, haga clic en Aceptar. 55 Medición del uso de aplicaciones y creación de informes personalizados Creación de un informe de auditoría personalizado para Adobe usando Generador de consultas 6 Para el primer operando del filtro, en Operandos de expresión de filtro, en la lista desplegable {0}: :, haga clic en Campo y, a continuación, en la lista desplegable correcta, haga clic en [CollectionMembership].[CollectionGuid]. Para el segundo operando, en Operandos de expresión de filtro, en la lista desplegable {1}: :, haga clic en Texto y, a continuación, en el cuadro de texto a la derecha, pegue el GUID siguiente: f5758af1-eb77-436f-b63f-e75473cf3c09 7 En el panel izquierdo, haga clic en Combinar filtros [Inv_Software_Execution]. 8 En el panel derecho, en la lista desplegable, haga clic en Igual a. Cuando un cuadro de diálogo se abra, haga clic en Aceptar. 9 Para el primer operando del filtro, en Operandos de expresión de filtro, en la lista desplegable {0}: :, haga clic en Campo y, a continuación, en la lista desplegable correcta, haga clic en [Inv_Software_Execution].[IsMetered]. 56 Medición del uso de aplicaciones y creación de informes personalizados Creación de un informe de auditoría personalizado para Adobe usando Generador de consultas 10 Para el segundo operando, en Operandos de expresión de filtro, en la lista desplegable {1}:, haga clic en Entero y, a continuación, en el cuadro de texto a la derecha, escriba 1. Tenga en cuenta que, una vez que se cambia el Alias para [Inv_Software_Execution].[IsMetered] a IsMetred en la ficha Campo, [Inv_Software_Execution].[IsMetered] cambiará de forma automática a [IsMetered]. 11 Haga clic en Guardar cambios. En el paso siguiente, elija los campos de la tabla que aparecerán en el informe. Además agregue los datos y elija el orden. La lista siguiente muestra los campos que es necesario agregar al informe cuando se realiza el procedimiento siguiente. [Inv_AddRemoveProgram].[DisplayName] Muestra el nombre del software, tal y como se muestra en la ventana Agregar o quitar programas de Windows. En el cuadro Alias, escriba Nombre. [Inv_AddRemoveProgram].[Publisher] Muestra el editor del software, tal y como se muestra en la ventana Agregar o quitar programas de Windows. En el cuadro Alias, escriba Editor. 57 Medición del uso de aplicaciones y creación de informes personalizados Creación de un informe de auditoría personalizado para Adobe usando Generador de consultas [Inv_AddRemoveProgram].[_ResourceGuid] Muestra la cantidad de equipos (los servidores y las estaciones de trabajo) con este software instalado. En el cuadro de Alias, escriba Instalado. En la lista desplegable Agregar, haga clic en Recuento de únicos. [Inv_Software_Execution].[IsMetered] Muestra la cantidad de estaciones de trabajo con este software instalado. En el cuadro Alias, escriba IsMetered. En la lista desplegable Agregar, haga clic en Recuento de únicos. [Inv_Monthly_Summary].[_ResourceGuid] Muestra la cantidad de estaciones de trabajo en las cuales se ha ejecutado el software. En el cuadro Alias, escriba Usado(a). En la lista desplegable Agregar, haga clic en Recuento de únicos. (Opcional) En la lista desplegable Dirección de clasificación, haga clic en Descendente. 58 Medición del uso de aplicaciones y creación de informes personalizados Creación de un informe de auditoría personalizado para Adobe usando Generador de consultas Para agregar campos al informe 1 Abra el informe que desea editar y después haga clic en la ficha Campos. 2 En la ficha Campos, en la barra de herramientas, haga clic en el símbolo Agregar y después agregue los campos que se muestran en la columna izquierda de la tabla en la ficha Campos. Nota: Es posible agregar los campos uno por uno. Es posible también seleccionar Seleccione varios campos y después agregar varios campos de la lista desplegable. Una vez que se agregan los campos, puede configurarlos tal y como se muestra en la tabla a continuación. 3 En la ficha Campos, quite el resto de los campos a excepción [CollectionMembership].[CollectionGuid] que no sean parte de esta lista. Haga clic en una fila y, a continuación, en la barra de herramientas, haga clic en el símbolo Eliminar. 4 Haga clic en Guardar cambios. Nota: [CollectionMembership].[CollectionGuid] es un campo oculto necesario en este ejemplo y no se puede quitar. Es posible agregar un parámetro al informe que le permita filtrar los resultados del editor de software. Primero, agregue un nuevo cuadro de texto de parámetro al informe y, a continuación, configure la consulta del informe. Para agregar un parámetro usando Generador de consultas 1 Abra el informe que desee editar y después haga clic en la ficha Parámetros de informe. 2 En la ficha Parámetros de informe, en la barra de herramientas, haga clic en Agregar > Nuevo parámetro. 59 Medición del uso de aplicaciones y creación de informes personalizados Creación de un informe de auditoría personalizado para Adobe usando Generador de consultas 3 En el cuadro de diálogo Edición de parámetro, complete los cuadros de texto siguientes: Nombre Escriba Editor. Descripción Escriba Editor. Valor predeterminado Escriba %. Valor de prueba Escriba %Adobe%. 4 En Proveedor de valores, en la lista desplegable Nombre, haga clic en Control de edición de valor de parámetros básicos y, a continuación, en el cuadro Texto de etiqueta, escriba Editor. 5 Haga clic en Aceptar. 6 Haga clic en la ficha Origen de datos y después haga clic en la ficha Parámetros de consulta. 7 En la ficha Parámetros de consulta, en la barra de herramientas, haga clic en Agregar > Editor. 8 En la ficha Expresiones de filtro, en el panel izquierdo, haga clic en Combinar filtros [Inv_AddRemoveProgram]. 9 En el panel derecho, en la lista desplegable, haga clic en Como. Cuando un cuadro de diálogo se abra, haga clic en Aceptar para confirmar. 60 Medición del uso de aplicaciones y creación de informes personalizados Crear un informe de exploración de nivel inferior de equipos 10 Para el primer operando del filtro, en la lista desplegable {0}:, haga clic en Campo y, a continuación, en la lista desplegable derecha, haga clic en [Publisher]. Para el segundo operando, en la lista desplegable {1}:, haga clic en Parámetro y, a continuación, en la lista desplegable derecha, haga clic en Editor. 11 Haga clic en Guardar cambios. Ver "Crear un informe de exploración de nivel inferior de equipos" en la página 61. Crear un informe de exploración de nivel inferior de equipos Es posible crear un informe de exploración de nivel inferior personalizado y agregarlo como acción del menú contextual al informe de auditoría que usted creó. Lo que sigue es un ejemplo de cómo crear un informe de exploración de nivel inferior que muestre la lista de equipos que tengan el software instalado. Es posible crear cualquier otro informe según sus necesidades. Para crear un informe de exploración de nivel inferior de equipos 1 En Symantec Management Platform, en el menú Informes, haga clic en Todos los informes. 2 En el panel izquierdo, en Informes, expanda Detección e Inventario > Inventario > A través de varias plataformas > Software/Aplicaciones, haga clic con el botón derecho en Software y después haga clic en Nuevo > Informe > Informe de equipo. 61 Medición del uso de aplicaciones y creación de informes personalizados Crear un informe de exploración de nivel inferior de equipos 3 En la página Informe de equipo nuevo, haga clic en el nombre del informe y escriba un nuevo nombre. Por ejemplo, escriba Exploración de nivel inferior: instalada. 4 En la ficha Consulta, en Consulta base, haga clic en Equipo y, a continuación, en el panel izquierdo, en Acciones, haga clic en Crear uniones. 5 En el cuadro de diálogo Uniones, cree una unión de tabla de la siguiente manera: 6 ■ En la lista desplegable Unir, haga clic en Interior. ■ En la lista desplegable del medio, haga clic en Inv_AddRemoveProgram. ■ En las listas desplegables inferiores, haga clic en lo siguiente: En [Computer].[Guid] = _ResourceGuid. ■ Haga clic en Aceptar. En la ficha Campos, en la barra de herramientas, haga clic en el símbolo Agregar y después agregue los campos que se muestran abajo. Configure los campos como se muestra. 7 En la ficha Parámetros de informes, en la barra de herramientas, haga clic en Agregar > Nuevo parámetro y, a continuación, en el cuadro de diálogo Edición de parámetro, configure el parámetro de la siguiente manera: ■ En el cuadro Nombre, escriba SWguid. ■ En el cuadro de Descripción, escriba Guid de software. ■ En la lista desplegable Tipo, haga clic en Parámetro básico de GUID. ■ Seleccione Parámetro requerido. ■ En Proveedor de valores, en la lista desplegable Nombre, haga clic en Control de edición de valor de parámetros básicos. ■ En el cuadro Texto de etiqueta, escriba Guid de recurso de software. ■ Haga clic en Aceptar. 62 Medición del uso de aplicaciones y creación de informes personalizados Crear un informe de exploración de nivel inferior de equipos 8 En la ficha Origen de datos, haga clic en la ficha Parámetros de consulta y, a continuación, en la barra de herramientas, haga clic en Agregar > Guid de software. 9 En la ficha Expresiones de filtro, en el panel izquierdo, haga clic en Combinar filtros [Inv_AddRemoveProgram]. 10 En el panel derecho, haga lo siguiente: ■ En la lista desplegable principal, haga clic en Igual a. Cuando un cuadro de diálogo se abra, haga clic en Aceptar. ■ En Operandos de expresión de filtro, para el primer operando del filtro, en la lista desplegable {0}:, haga clic en Campo y, a continuación, en la lista desplegable correcta, haga clic en [swguid]. ■ Para el segundo operando del filtro, en la lista desplegable {1}:, haga clic en Parámetro y, a continuación, en la lista desplegable derecha, haga clic en SWguid. 11 Haga clic en Guardar cambios. Para crear un menú contextual de exploración de niveles inferiores 1 Abra el informe que usted creó con la generación de consultas. 2 Agregue un nuevo campo [Inv_AddRemoveProgram].[_SoftwareComponentGuid] al informe y hágalo invisible. 3 En la ficha Examinaciones de niveles inferiores, haga clic en Quitar para quitar la exploración de nivel inferior predeterminada ShowContextMenu. 4 Haga clic en Agregar. 5 En el cuadro Nombre, escriba Mostrar instalados. 63 Medición del uso de aplicaciones y creación de informes personalizados Crear un informe de exploración de nivel inferior de equipos 6 En la lista desplegable Realiza, haga clic en Examinar niveles inferiores al informe. 7 En Configuración de acciones, haga clic en No se ha seleccionado un informe y, a continuación, busque y seleccione el informe de exploración de nivel inferior que usted creó. 8 En Parámetros aprobados, haga clic en el símbolo Agregar. 9 En el cuadro de diálogo Parámetro de exploración de nivel inferior de paso, configure los campos de la siguiente manera: Paso desde la fuente Haga clic en Campo de datos y, a continuación, en la lista desplegable abajo, haga clic en _SoftwareComponentGuid. Nombre en el destino Escriba SWguid. Esta cadena debe coincidir con el nombre de parámetro de entrada del informe de exploración del nivel inferior. Transformar al tipo Haga clic en Parámetro básico de GUID. 10 Haga clic en Aceptar. 11 Haga clic en Agregar. 12 Cree una nueva exploración de nivel inferior de la siguiente manera: Nombre Escriba Menú contextual. Disponible en Haga clic en Vista de datos predeterminada. Evento Haga clic en Clic con el botón secundario. Realiza Haga clic en Mostrar menú contextual. Configuración de acciones Omita y no configure. Parámetros aprobados Omita y no configure. 13 Haga clic en Guardar cambios. La acción con el botón derecho que usted creó ahora está disponible en el menú contextual de forma predeterminada. Es necesario editar el origen del informe manualmente, de la siguiente manera: 64 Medición del uso de aplicaciones y creación de informes personalizados Otros métodos de visualización de datos de uso de software Para habilitar el menú contextual personalizado 1 En el panel izquierdo, haga clic con el botón derecho en el informe Auditoría para Adobe (Generador de consultas), haga clic en Exportar y después guarde el archivo. 2 Abra el archivo XML guardado en un programa de edición de texto. 3 En el archivo XML, en <viewingControl>, en el elemento <link> con el atributo name="ContextMenu", localice la cadena siguiente: <action id="ContextMenu" /> 4 Reemplace esta cadena con el texto siguiente: <action id="ContextMenu"> <arguments> <argument name="MenuFactories" list="true"> <value>LinkMenu</value> </argument> </arguments> </action> Además, agregue el atributo visible="false" al elemento link. 5 Guarde y cierre el archivo. 6 En Symantec Management Console, haga clic con el botón derecho en la carpeta en la cual se encuentra el informe (en este ejemplo, Software ), haga clic en Importar y después importe el informe nuevamente a la CMDB. El menú contextual está disponible ahora. Pruebe el informe. Para volver al informe principal, use la barra de ruta de navegación ubicada arriba del panel derecho. 7 (Opcional) Para ocultar el informe de exploración de nivel inferior del panel izquierdo, en el XML, reemplace <itemAttributes>Normal</itemAttributes> por <itemAttributes>Oculto</itemAttributes>. Otros métodos de visualización de datos de uso de software Los datos de uso de software aparecen en informes y vistas una vez que se recopila el inventario completo, se habilita el seguimiento de uso o se crean políticas de 65 Medición del uso de aplicaciones y creación de informes personalizados Otros métodos de visualización de datos de uso de software medición de aplicaciones y una vez que la información de uso es enviada a Notification Server por el complemento de Application Metering. Vista Software Para acceder a la vista Software, en Symantec Management Console, en el menú Administrar, haga clic en Software. En el panel izquierdo, en Software medido, haga clic en Seguimiento del uso. A continuación, consulte los datos del uso en el panel derecho. Estos datos se pueden mostrar solamente para el software que se define en el Catálogo de software y que se agrega a la lista de productos de software administrados. Se debe además habilitar el seguimiento para el software que desee que aparezca en esta vista. Para obtener más información sobre el Catálogo de software y el software administrado, consulte la Guía del usuario de Altiris Software Management Solution de Symantec en la siguiente URL: http://www.symantec.com/docs/DOC5446 Los informes siguientes están disponibles para realizar un seguimiento del uso del software a nivel de producto: ■ Software desaprovechado Para obtener más información acerca del seguimiento del uso del software, consulte la Guía del usuario de Altiris Inventory Solution de Symantec en la siguiente URL: http://www.symantec.com/docs/DOC5719 Informes de medición de aplicaciones Para ver los informes de medición de aplicaciones, en Symantec Management Console, en el menú Informes, haga clic en Todos los informes y, a continuación, en el panel izquierdo, en Informes, expanda Software > Application Metering. Los informes siguientes y varios otros están disponibles para la medición de aplicaciones a nivel de archivo: ■ Concurrent Usage ■ Uso ejecutable Para obtener más información sobre la medición de aplicaciones, consulte la Guía del usuario de Altiris Inventory Solution de Symantec en la siguiente URL: http://www.symantec.com/docs/DOC5719 66 Medición del uso de aplicaciones y creación de informes personalizados Otros métodos de visualización de datos de uso de software Informes de Para ver los informes de software instalado, en Symantec Management software instalado Console, en el menú Informes, haga clic en Todos los informes y, a continuación, en el panel izquierdo, en Informes, expanda Detección e Inventario > Inventario > A través de varias plataformas > Software/Aplicaciones. Los informes siguientes y varios otros están disponibles: ■ Informe de búsqueda del software de auditoría ■ Software instalado ■ Uso del disco por extensión de archivo Para obtener más información sobre la visualización de los datos de inventario en informes, consulte la Guía del usuario de Altiris Inventory Solution de Symantec en la siguiente URL: http://www.symantec.com/docs/DOC5719 Administrador de Administrador de recursos le permite ver información y realizar recursos numerosas tareas en un recurso de la base de datos de administración de configuración (CMDB). Un recurso CMDB puede ser un equipo, software, un dispositivo de red, etc. Es posible acceder a Administrador de recursos si se hace doble clic en un recurso en Symantec Management Console. Para obtener más información sobre la visualización de los datos de inventario en Administrador de recursos, consulte la Guía del usuario de Altiris Inventory Solution de Symantec en la siguiente URL: http://www.symantec.com/docs/DOC5719 67 Capítulo 5 Recopilación de software inutilizado de los endpoints En este capítulo se incluyen los temas siguientes: ■ Recopilación del software desaprovechado de los equipos cliente ■ Recopilación del inventario con las políticas predefinidas de inventario ■ Creación manual de productos de software administrado ■ Realizar un seguimiento del uso de los productos de software administrados ■ Creación de un producto de software con licencia ■ Realizar un seguimiento del cumplimiento de la licencia de software ■ Guardar equipos con software desaprovechado en un filtro personalizado ■ Agregar exclusiones al filtro estático ■ Desinstalar los productos de software administrado desaprovechados Recopilación del software desaprovechado de los equipos cliente Client Management Suite le permite definir los productos de software, entregarlos, recopilar información sobre el software instalado y realizar un seguimiento del uso del software. Para definir, instalar o desinstalar el software se usa Altiris Software Management Solution. Es posible realizar un seguimiento del uso del software con Altiris Inventory Solution. Es posible usar las funciones de Asset Management Suite para administrar las licencias de software compradas y ver el cumplimiento de la licencia. Asset Recopilación de software inutilizado de los endpoints Recopilación del software desaprovechado de los equipos cliente Management Suite combina los datos de la concesión de licencias con los datos de seguimiento del uso del software. Esto le permite detectar el software con licencia sobre implementado e identificar los equipos de los cuales se puede desinstalar el software para reclamar licencias. Nota: La funcionalidad de seguimiento del uso de software de Inventory Solution admite los sistemas operativos de estación de trabajo de Windows solamente. La información del uso del software se limita a equipos con Windows XP, Vista y 7. Una vez que se desinstala el software, se puede usar Altiris Software Management Solution de Symantec para entregar una aplicación alternativa a los mismos equipos. Por ejemplo, se puede desinstalar Microsoft Visio y reemplazarlo con Visio Viewer. Tabla 5-1 Proceso para recopilar el software desaprovechado de los equipos cliente Paso Acción Descripción Paso 1 Cumplir con los requisitos previos. Es necesario tener Symantec Management Agent instalado en los equipos cliente. Los equipos cliente se deben registrar con Notification Server. Ver "Preparación de los equipos administrados para la evaluación de Client Management Suite" en la página 30. Paso 2 Instalar los complementos de Inventory y Application Metering. Ver "Cómo instalar los complementos de Inventory y Application Metering" en la página 36. Para obtener información más detallada, consulte el tema Preparación de los equipos administrados para el inventario y la medición en la Guía del usuario de Altiris Inventory Solution de Symantec en la siguiente URL: http://www.symantec.com/docs/DOC5719 Tenga en cuenta que los complementos son entregados a los equipos cliente por las políticas, de modo que cuándo se instala un complemento depende del intervalo de configuración de la solicitud de Symantec Management Agent, que de forma predeterminada es una hora. Se puede demorar hasta una hora para que Symantec Management Agent reciba la política e instale el complemento. Es posible solicitar la configuración manualmente desde la GUI de Symantec Management Agent o ejecutando la tarea del cliente Actualizar la configuración de cliente. 69 Recopilación de software inutilizado de los endpoints Recopilación del software desaprovechado de los equipos cliente Paso Acción Descripción Paso 3 Instalar el complemento de Software Management Solution. Este complemento le permite entregar y administrar el software y comprobar el cumplimiento en equipos cliente. Ver "Instalación o actualización del complemento de Software Management Solution" en la página 37. Paso 4 Recopilar inventario completo. Las políticas predefinidas de inventario se habilitan de forma predeterminada y se configuran para ejecutarse lo antes posible en cada equipo con el complemento de Inventory instalado. A continuación, las políticas se ejecutan diariamente o semanalmente para enviar información actualizada del inventario a Notification Server. Por ejemplo, la política Recopilar inventario completo se configura para ejecutarse una vez en cada equipo lo antes posible y, a continuación, cada lunes a las 18:00 h. Es posible que ya tenga el software y el inventario del archivo recopilados de los equipos cliente y almacenados en la base de datos de administración de configuración (CMDB). Si los datos no están todavía disponibles, active las políticas y modifique las programaciones según sus necesidades. Ver "Recopilación del inventario con las políticas predefinidas de inventario" en la página 72. Paso 5 Definir el software administrado y Para prepararse para el seguimiento del uso de software, recopile habilitar el seguimiento del uso. el inventario de software, defina los productos de software administrables y después habilite el seguimiento del uso de software según sus necesidades. Ver "Creación manual de productos de software administrado" en la página 73. Ver "Realizar un seguimiento del uso de los productos de software administrados" en la página 75. 70 Recopilación de software inutilizado de los endpoints Recopilación del software desaprovechado de los equipos cliente Paso Acción Descripción Paso 6 (Opcional) Agregar información de Si instaló IT Management Suite, use Asset Management Suite la concesión de licencias. para realizar un seguimiento de las licencias para el software. Ver "Creación de un producto de software con licencia" en la página 77. Cuando se agrega la información de la concesión de licencias, se pueden usar los informes y los paneles de información para ver cuántas instalaciones de software con licencia se usan. De acuerdo con esta información, se puede desinstalar el software de los equipos cliente que no lo usan. En este ejemplo, Symantec recomienda que se vea el resumen del cumplimiento de la concesión de licencias del producto de software en el panel de información Licencia de software. Para ver los datos del cumplimiento y del uso para un producto de software determinado, en Symantec Management Console, en el menú Administrar, haga clic en Software. Ver "Realizar un seguimiento del cumplimiento de la licencia de software" en la página 78. Para obtener más información acerca de administrar las licencias, vea la Guía del usuario de Altiris Asset Management Suite de Symantec en la siguiente URL: http://www.symantec.com/docs/DOC5681 Paso 7 Consultar el informe Software desaprovechado y crear un filtro estático para los equipos de los cuales desee desinstalar el software. Decida qué software desea desinstalar para reclamar las licencias y a continuación abra el informe Software desaprovechado. Se crea un filtro estático y después se usa este filtro para la tarea Entrega rápida que desinstala el software. Ver "Guardar equipos con software desaprovechado en un filtro personalizado" en la página 80. Paso 8 (Opcional) Configurar los criterios Es posible agregar una exclusión a su filtro estático. Por ejemplo, adicionales de filtrado. se puede incluir un gran número de equipos en su filtro estático y después agregar los filtros para excluir equipos de un grupo organizativo determinado, equipos que son usados por los administradores, etc. Ver "Agregar exclusiones al filtro estático" en la página 82. Paso 9 Desinstalar el software desaprovechado. Es posible usar los asistentes proporcionados por Altiris Software Management Solution para desinstalar el software. Ver "Desinstalar los productos de software administrado desaprovechados" en la página 82. 71 Recopilación de software inutilizado de los endpoints Recopilación del inventario con las políticas predefinidas de inventario Recopilación del inventario con las políticas predefinidas de inventario Es posible recopilar los datos de inventario de los equipos administrados con las políticas predefinidas de inventario. Es posible también configurar las políticas predefinidas para satisfacer sus necesidades. Si desea configurar una política predefinida, Symantec recomienda que la clone y después configure la copia. Nota: Es posible ejecutar manualmente una política predefinida de inventario original o modificada en los equipos administrados de Windows. Es posible hacerlo una vez que la política se ejecute de forma automática en el equipo por lo menos una vez. Antes de seguir estos pasos, asegúrese de haber preparado los equipos administrados para el inventario. Para activar las políticas predefinidas de inventario 1 En Symantec Management Console, en el menú Administrar, haga clic en Políticas. 2 En el panel izquierdo, expanda Detección e Inventario > Inventario y después haga clic en la política predefinida de inventario que desee usar. 3 (Opcional) Para recopilar el inventario completo para Microsoft SQL Server 2012 con la política predefinida Recopilar tareas completas en Server Inventory, es necesario configurar las opciones de ejecución de la política predefinida realizando los siguientes pasos en orden: 4 ■ En la página de la política de inventario, haga clic en Opciones avanzadas. ■ En el cuadro de diálogo Opciones avanzadas, haga clic en Opciones de ejecución y en Ejecutar el inventario como, haga clic en Usuario conectado. ■ Haga clic en Aceptar. En la página de directivas de inventario, active la directiva. En la parte superior derecha de la página, haga clic en el círculo coloreado y, después, en Activado. 5 Haga clic en Guardar cambios. 72 Recopilación de software inutilizado de los endpoints Creación manual de productos de software administrado Para clonar y configurar las políticas predefinidas de inventario 1 En Symantec Management Console, vaya a la política predefinida de inventario que desee clonar. 2 Haga clic con el botón derecho en la política y después haga clic en Clonar. 3 Dé a política clonada un nombre único y después haga clic en Aceptar. 4 En la página de la política de inventario, configure las opciones de políticas según sus necesidades. Para obtener más información sobre las opciones, haga clic en la página y, después, presione la tecla F1. 5 (Opcional) Haga clic en Opciones avanzadas para configurar las clases de datos, las opciones de ejecución de políticas o las reglas de inventario de software y después haga clic en Aceptar. Tenga en cuenta que para recopilar el inventario completo para Microsoft SQL Server 2012 con la política predefinida Recopilar tareas completas en Server Inventory, es necesario seleccionar la opción avanzada de políticas Usuario conectado en Opciones avanzadas > Opciones de ejecución. Para obtener más información sobre las opciones del cuadro de diálogo Opciones avanzadas, haga clic en el cuadro y, después, presione la tecla F1. 6 En la página de directivas de inventario, active la directiva. En la parte superior derecha de la página, haga clic en el círculo coloreado y, después, en Activado. 7 Haga clic en Guardar cambios. Creación manual de productos de software administrado La administración de software está disponible solamente en equipos con Windows. Es posible realizar un seguimiento del uso de un producto de software solamente si el producto de software se administra en el Catálogo de software. Inventory Solution proporciona la lista de productos de software predefinidos. Si el producto de software que desea administrar está en la lista, la tarea Programación nocturna para asociar el componente de software con el producto de software mueve automáticamente el producto de software predefinido pertinente al Catálogo de software, a la lista de Productos de software administrados. 73 Recopilación de software inutilizado de los endpoints Creación manual de productos de software administrado Si el componente de software del cual desea realizar un seguimiento no coincide con las reglas de filtrado de ningún producto de software predefinido, puede crear manualmente un producto de software administrado para este componente de software. Esta tarea es un paso en el proceso para realizar un seguimiento del uso de los productos de software administrados. Para crear manualmente los productos de software administrados 1 En Symantec Management Console, en el menú Administrar, haga clic en Software. 2 En el panel de Software, en Software instalado, haga clic en Software recién detectado. 3 En el panel Software recién detectado, seleccione al componente de software para el cual desea crear un producto de software. 4 En el panel derecho, en Software nuevo, haga clic en Administrar este software. 5 En el cuadro de diálogo Producto de software, vea o edita el nombre, la compañía y la versión del producto de software. 6 (Opcional) En la ficha Identificar inventario, realice las acciones siguientes: 7 ■ Para editar las reglas de filtro del inventario, escriba nuevos criterios en los filtros Nombre de software, Compañía o Versión. Las reglas de filtro de inventario definen el producto de software y los componentes de software que se pueden asociar a él. Las reglas de filtro de inventario son dinámicas. Cualquier componente del software que entre en su entorno y coincida con estas reglas se asocia de forma automática a este producto de software. Por ejemplo, puede cambiar el Nombre de software de Adobe Reader a Adobe, y los detalles en la ficha Identificar inventario cambiarán para mostrar los componentes de software para todos los productos de Adobe. Tenga en cuenta que al usar el filtro Compañía, se deben primero ingresar los criterios en el filtro Nombre de software. De lo contrario, el filtro Compañía no funciona. ■ Para incluir los componentes de software que están asociados a otros productos de software, seleccione Incluir componentes asociados con otros productos. Los componentes que están asociados a otros productos de software están resaltados en amarillo. Haga clic en Aceptar. El siguiente paso consiste en realizar un seguimiento del uso de los productos de software administrado. 74 Recopilación de software inutilizado de los endpoints Realizar un seguimiento del uso de los productos de software administrados Ver "Realizar un seguimiento del uso de los productos de software administrados" en la página 75. Realizar un seguimiento del uso de los productos de software administrados El seguimiento del uso del software está solamente disponible en los equipos con Windows. Inventory Solution proporciona la opción de seguimiento de uso basado en software para ayudarle a realizar un seguimiento del uso de la aplicación y a prepararse para administrar las licencias de software. Es posible habilitar la opción de seguimiento del uso basado en software para los productos de software administrados y ver los datos recolectados del seguimiento del uso en las vistas de Symantec Management Console Software. Es posible realizar un seguimiento del uso de un producto de software administrado solamente si por lo menos un componente del software en el producto de software tiene la asociación con uno o más archivos de programa clave. Si no, cuando se intenta habilitar la opción del seguimiento del uso basado en software seleccionando Active la medición o el seguimiento de uso de este producto de software en el cuadro de diálogo Producto de software, aparece el mensaje de error siguiente: "Asocie al menos un programa para medir o realizar seguimiento del uso". Los archivos de programa clave que están instalados con un instalador basado en MSI son asociados de forma automática con los componentes del software relevantes. Para los archivos de programa siguientes, se crean las asociaciones manualmente cuando se habilita la opción de seguimiento del uso basado en software en el cuadro de diálogo Producto de software : ■ Los archivos de programa que están instalados con instaladores no basados en MSI. ■ Los archivos de programa que no son determinados como archivos de programa clave y no tienen ninguna asociación de componente con archivo. ■ Los archivos de programa que no coinciden con ningún archivo de programa clave que ya esté asociado al componente del software de un producto de software medido. Cuando se asocian los archivos de programa clave a los componentes del software del producto de software, la práctica recomendada es usar un enfoque más granular para realizar un seguimiento del uso. Para usar este método, cada componente del software se debe asociar al archivo de programa clave correcto. La versión del 75 Recopilación de software inutilizado de los endpoints Realizar un seguimiento del uso de los productos de software administrados archivo de programa clave asociado debe corresponder a la versión del componente del software relevante. Como consecuencia, se puede ver el uso de todos los componentes y de las versiones del producto de software medido. Por ejemplo, en el producto de software Adobe Reader 9, se agrega el archivo de programa AcroRd32.exe con la versión 9.5.0.270 al componente del software Adobe Reader 9.5.0 en inglés con la versión 9.5.0. Se agrega el archivo de programa AcroRd32.exe con la versión 9.0.0.2008061200 al componente del software Adobe Reader 9 en inglés con la versión 9.0.0. Esta tarea es un paso en el proceso para realizar un seguimiento del uso de los productos de software administrados. Antes de realizar este paso, asegúrese de que el producto de software administrado del cual desea realizar un seguimiento tenga los componentes de software asociados a él. Ver "Creación manual de productos de software administrado" en la página 73. Para realizar un seguimiento del uso de los productos de software administrados 1 En Symantec Management Console, en el menú Administrar, haga clic en Software. 2 En el panel Software, en Software instalado, haga clic en Productos instalados. 3 En el panel Productos instalados, haga doble clic en el producto de software del que desee realizar un seguimiento. 4 En el cuadro de diálogo Producto de software, haga clic en la ficha Medir/realizar seguimiento del uso. 5 En la ficha Medir/realizar seguimiento del uso, realice una de las acciones siguientes o ambas: 6 ■ Para agregar un archivo de programa clave al componente del software sin asociaciones a ningún archivo de programa, haga clic en Agregar programa al lado del componente del software relevante. ■ Para agregar un nuevo archivo de programa clave al componente del software que tiene ya asociaciones a los archivos de programa, haga clic en cualquier archivo de programa asociado al lado del componente del software relevante. En el cuadro de diálogo Agregar programa, en Programas disponibles, escriba el nombre del archivo de programa del que desee realizar un seguimiento para filtrar los resultados. 76 Recopilación de software inutilizado de los endpoints Creación de un producto de software con licencia 7 En la lista Programas disponibles, seleccione el archivo de programa del que desee realizar un seguimiento, haga clic en la flecha para mover el archivo de programa seleccionado a la lista Programas asociados y después haga clic en Aceptar. 8 En la ficha Medir/realizar seguimiento del uso, en el cuadro Contar software como usado si se ejecutó en los últimos … días, escriba el número de días. 9 Seleccione Active la medición o el seguimiento de uso de este producto de software. 10 Haga clic en Aceptar. Creación de un producto de software con licencia Un producto de software le permite registrar los detalles que se asocian al software en su entorno. Por ejemplo, puede crear los elementos de producto de software que representan los programas de software, como Norton Ghost 15.0, Microsoft Windows Server 2003 Enterprise Edition y Adobe Photoshop CS4. Los productos de software tienen un paquete o una línea de comandos asociada a ellos y están disponibles para su entrega a los recursos de red. En la vista Software, los productos de software con licencia que crea aparecen en la búsqueda guardada Con licencia, Adobe o Microsoft. Esta tarea es un paso en el proceso para administrar el cumplimiento de licencias de software usando la vista Software. Para crear un producto de software con licencia 1 En Symantec Management Console, en el menú Administrar, haga clic en Software. 2 En el panel de navegación, en Software instalado, haga clic en Software recién detectado. 3 En el panel de lista, seleccione el componente de software para el que desea crear un producto de software con licencia. 4 En el panel de detalles de software, haga clic en Administrar este software. 5 En el cuadro de diálogo Producto de software, en la ficha Identificar inventario, especifique las reglas de filtro que definen el producto de software. Para obtener más información, haga clic en la página y después presione F1. 6 En el cuadro de diálogo Producto de software, en la ficha Licencias, asegúrese de que Producto sujeto a licencia esté seleccionado y después haga clic en Agregar compras de software. 77 Recopilación de software inutilizado de los endpoints Realizar un seguimiento del cumplimiento de la licencia de software 7 En el cuadro de diálogo Agregar compras de software, escriba la información de compra de software y licencia de software y, luego, haga clic en Agregar. 8 En el cuadro de diálogo Agregar producto de software, haga clic en Aceptar. Una vez que se guarda un producto de software con su compra de software asociada y la información de licencia de software, las opciones para ver y para editar los registros completos de la licencia de software y de la compra de software dentro de las páginas de Asset Management Suite están disponibles. Realizar un seguimiento del cumplimiento de la licencia de software Una vez que inserta todos los datos necesarios y crea las asociaciones, puede realizar un seguimiento del cumplimiento de licencias de software en su entorno. Es posible usar el Administrador de recursos o la vista Software para comprobar el cumplimiento de la licencia de software de un único software. En el elemento web Informes de licencias, en la ficha Cumplimiento de licencias de producto de software, puede ver el informe de cumplimiento de licencias de software sobre todo su software. Para ver los datos más exactos del Administrador de recursos y del portal Licencia de software, Tarea de operación de recalculación de licencias de producto de software debe ejecutarse. De forma predeterminada, se programa esta tarea para que se ejecute durante las horas de poca actividad. Es posible acceder a la tarea en la página Tareas o trabajos, en Tareas y trabajos > Trabajos y tareas de sistema > Administración de servicios y activos > Contract Management. Esta tarea es un paso en el proceso para administrar el cumplimiento de licencias de software usando la vista Software. Es posible también realizar un seguimiento del cumplimiento de licencias de software por ubicación usando el informe Cumplimiento de licencia de producto de software por ubicación. Para ver el informe, asegúrese de que la ubicación de instalación esté asociada a la compra de software y a los equipos. Asegúrese de que se ejecute Tarea de operación de recalculación de licencias de producto de software antes de generar el informe para conseguir los datos actualizados. 78 Recopilación de software inutilizado de los endpoints Realizar un seguimiento del cumplimiento de la licencia de software Para realizar un seguimiento del cumplimiento de licencias de software en la vista Software 1 En Symantec Management Console, en el menú Administrar, haga clic en Software. 2 En el panel de navegación, en Software instalado, haga clic en Con licencia y después seleccione un producto de software en el panel de lista. 3 En el panel de detalles de software, se puede ver la información sobre el uso de software y las licencias de software. Para obtener más información, haga clic en la página y después presione F1. Tenga en cuenta que el gráfico del cumplimiento de la licencia de software no incluye las licencias no incluidas en un inventario, prestadas o actualizadas. Muestra solamente la cantidad de licencias compradas comparadas con la cantidad de instalaciones de productos de software detectadas en el entorno. Para realizar un seguimiento de su cumplimiento de licencias de software en el Administrador de recursos 1 En Symantec Management Console, en el menú Inicio, haga clic en Administración de servicios y activos > Licencia de software. 2 En el panel izquierdo, haga clic en Producto de software. 3 En la lista Producto de software, haga clic con el botón derecho en el producto de software y después haga clic en Administrador de recursos. 4 En el Administrador de recurso, en el menú Resúmenes, haga clic en Resumen de licencias de producto de software. Para realizar un seguimiento de su cumplimiento de licencias de software en el portal Licencia de software 1 En Symantec Management Console, en el menú Inicio, haga clic en Administración de servicios y activos > Licencia de software. 2 En el panel derecho, en el elemento web Informes de licencias, haga clic en la ficha Cumplimiento de licencias de producto de software. 79 Recopilación de software inutilizado de los endpoints Guardar equipos con software desaprovechado en un filtro personalizado Para realizar un seguimiento del cumplimiento de licencias de software por ubicación en el portal Licencia de software 1 En Symantec Management Console, en el menú Informes, haga clic en Todos los informes. 2 En el panel Informes a la izquierda, haga clic en Administración de servicios y activos > Administración de contratos > Licencia de software > Cumplimiento de licencia de producto de software por ubicación para ver el cumplimiento de licencias de software por informe de ubicación. De forma alternativa, en el menú Inicio, haga clic en Administración de servicios y activos > Licencia de software. En el panel izquierdo, haga clic en Informes de Administración de servicios y activos > Administración de contratos > Licencia de software > Cumplimiento de licencia de producto de software por ubicación. De forma alternativa, en el menú Inicio, haga clic en Administración de servicios y activos > Administrar elementos de configuración (CI). En el panel izquierdo, haga clic en Informes de Administración de servicios y activos > Administración de contratos > Licencia de software > Cumplimiento de licencia de producto de software por ubicación. Guardar equipos con software desaprovechado en un filtro personalizado Los informes en Symantec Management Console le permitieron guardar una selección de equipos como filtro estático. Luego, puede usar este filtro en una tarea o una política. Cuando se crea un filtro estático, se guarda en Administrar > Filtros > Filtros basados en informes. Nota: Los filtros estáticos no se basan en una consulta SQL y no cambian su pertenencia. Los equipos no se agregan ni se quitan del filtro de forma automática. El informe Software desaprovechado le permite ver la información de uso de los productos de software administrado. En este ejemplo, se usa este informe para encontrar los equipos cliente en los cuales el software raramente o nunca se usa y a continuación desinstalar el software de estos equipos. 80 Recopilación de software inutilizado de los endpoints Guardar equipos con software desaprovechado en un filtro personalizado Nota: La información del uso de software se envía al equipo con Notification Server o diaria o semanalmente, según la configuración. Los datos de uso no aparecen en Symantec Management Console inmediatamente después de que se usa el software. En la columna Usado(a) se pueden ver los mensajes de estado siguientes: Sí El software se mide y se usa en este equipo. No Se mide pero no se usa el software en este equipo. No compatible El sistema operativo del equipo no se admite y el software no puede ser medido. Normalmente este estado se muestra para los sistemas operativos del servidor. Complemento de Application Metering no instalado Se admite el sistema operativo, pero el complemento no está instalado. Los equipos que muestran No son convenientes para la recopilación de licencias. Guarde los equipos desde los cuales es necesario que se desinstale el software con licencia en un filtro estático. Esta tarea es un paso en el proceso para recopilar el software desaprovechado de los endpoints. Ver "Recopilación del software desaprovechado de los equipos cliente" en la página 68. Para guardar equipos con software desaprovechado en un filtro personalizado 1 En Symantec Management Console, en el menú Informes, haga clic en Todos los informes. 2 En el panel izquierdo, expanda Software > Medición de aplicaciones y haga clic en Software desaprovechado. 3 En el panel derecho, haga clic con el botón derecho en la aplicación que desee desinstalar y después haga clic en Desglosar los equipos con software desaprovechado. 4 (Opcional) Ordenar el informe desglosado por columna Usado(a). 5 Elija los equipos para los cuales se muestra No en la columna Usado(a). 6 En la barra de herramientas, haga clic en Guardar como > Filtro estático. 81 Recopilación de software inutilizado de los endpoints Agregar exclusiones al filtro estático 7 Escriba un nombre para el filtro. Por ejemplo, escriba Filtro de desinstalación de Adobe Acrobat Professional. 8 Haga clic en Guardar. Agregar exclusiones al filtro estático (Opcional) Es posible configurar los criterios de filtrado adicionales para su filtro estático. Por ejemplo, se pueden excluir a algunos grupos organizativos del filtro estático. De este modo, la tarea de la desinstalación del software no se ejecuta en los equipos excluidos. Esta tarea es un paso en el proceso para recopilar el software desaprovechado de los endpoints. Ver "Recopilación del software desaprovechado de los equipos cliente" en la página 68. Para agregar exclusiones al filtro estático 1 En Symantec Management Console, en el menú Administrar, haga clic en Filtros. 2 Expanda Filtros basados en informes y después haga clic en su filtro estático. Por ejemplo, haga clic en Filtro de desinstalación de Adobe Acrobat Professional. 3 En el panel derecho, haga clic en Editar. 4 En Exclusiones, haga clic en Seleccionar un filtro, agregue el filtro que desee excluir de su filtro estático y después haga clic en Aceptar. 5 (Opcional) Para ver la lista actualizada de equipos, en Pertenencia al filtro, haga clic en Actualizar pertenencia. 6 Haga clic en Guardar cambios. Desinstalar los productos de software administrado desaprovechados Un producto de software que desee desinstalar se puede definir como producto entregable en la Biblioteca de software. En este caso, un paquete y una línea de comandos para desinstalar el software pueden ya estar presentes. La Biblioteca 82 Recopilación de software inutilizado de los endpoints Desinstalar los productos de software administrado desaprovechados de software puede generar las líneas de comandos de la instalación y de la desinstalación para los tipos de archivos ejecutables conocidos. Es posible también agregar una línea de comandos manualmente. Use una tarea de Entrega rápida para desinstalar el software usando el filtro estático que usted creó. Además, se puede crear una nueva tarea de Ejecutar archivo de comandos y ejecutar un comando de desinstalación usando esta tarea. Si desea que el software se desinstale de forma automática cuando no se usa durante un periodo de tiempo extendido, cree un filtro dinámico usando un Generador de consultas o una consulta SQL de texto sin formato y a continuación asigne una política de Software Delivery administrado a ese filtro. Para obtener más información, consulte los temas sobre los informes en la Guía de administración de IT Management Suite y los temas sobre el Software Delivery administrado en la Guía del usuario de Altiris Software Management Solution de Symantec. http://www.symantec.com/docs/DOC5330 http://www.symantec.com/docs/DOC5446 Ver "Medición del uso de aplicaciones y creación de informes personalizados" en la página 41. Esta tarea es un paso en el proceso para recopilar el software desaprovechado de los endpoints. Ver "Recopilación del software desaprovechado de los equipos cliente" en la página 68. Para desinstalar el software desaprovechado usando una tarea de Entrega rápida 1 En Symantec Management Console, en el menú Administrar, haga clic en Software. 2 En el panel izquierdo, en Software medido, haga clic en Seguimiento del uso. 3 En el panel Seguimiento del uso, haga clic con el botón derecho en un recurso de software entregable y después haga clic en Acciones > Tarea de Entrega rápida. Si la opción del menú no está disponible, no se ha creado una línea de comandos para este producto. Haga doble clic en el producto de software para editar y para agregar la línea de comandos de desinstalación. 4 En el cuadro de diálogo Tarea de Entrega rápida, en el cuadro Línea de comandos, especifique la línea de comandos de desinstalación. 5 En Recursos de destino, haga clic en Agregar > Destinos. 6 En el cuadro de diálogo Seleccione un destino de recursos, haga clic en Generar destino y después haga clic en Agregar regla. 83 Recopilación de software inutilizado de los endpoints Desinstalar los productos de software administrado desaprovechados 7 Configure la regla de la siguiente manera: ■ Seleccione excluir recursos que no están en. ■ Haga clic en Filtro. ■ Haga clic en su nombre del filtro estático. En este ejemplo, haga clic en Filtro de desinstalación de Adobe Acrobat Professional. 8 Haga clic en Actualizar resultados y verifique que solamente se muestren los recursos de los cuales desee desinstalar el software. 9 (Opcional) Para guardar su destino, haga clic en Guardar como y después complete los pasos en el cuadro de diálogo que se abra. 10 Haga clic en Aceptar. 11 En el cuadro de diálogo Seleccione un destino de recursos, en el panel izquierdo, localice su destino, muévalo al panel derecho y después haga clic en Aceptar. 12 En el cuadro de diálogo Tarea de Entrega rápida, haga clic en Aceptar. 13 (Opcional) Para supervisar el progreso de la tarea, en Symantec Management Console, en el menú Administrar, haga clic en Tareas y trabajos y a continuación, en el panel izquierdo, en Tareas y trabajos, haga clic en Trabajos y tareas de sistema > Software > Entrega rápida. Para desinstalar un producto de software desaprovechado que no es entregable 1 En Symantec Management Console, en el menú Administrar, haga clic en Tareas y trabajos. 2 En el panel izquierdo, vaya a la carpeta en la cual desee crear una nueva tarea. Por ejemplo, expanda Trabajos y tareas de sistema > Software > Entrega rápida. 3 Haga clic con el botón derecho en Entrega rápida y después haga clic en Nueva > Tarea. 4 En el cuadro de diálogo Crear una tarea nueva, en el panel izquierdo, haga clic en Ejecutar archivo de comandos. 5 En el panel derecho, escriba un nuevo nombre de tarea. Por ejemplo, escriba Desinstalación rápida de Adobe Professional. 84 Recopilación de software inutilizado de los endpoints Desinstalar los productos de software administrado desaprovechados 6 En Detalles de la secuencia de comandos, escriba un script o una línea de comandos que desinstale el producto de software. Configure otras opciones según sus necesidades. Para obtener más información, haga clic en la página y después presione F1. 7 Ejecute la tarea en los equipos desde el filtro estático que usted creó. Para obtener más información sobre cómo ejecutar las tareas, consulte la Guía de administración de IT Management Suite en la siguiente URL: http://www.symantec.com/docs/DOC5330 85 Capítulo 6 Entregar una versión más reciente del software usando Software Workspace Virtualization En este capítulo se incluyen los temas siguientes: ■ Entregar una versión más reciente del software usando Software Workspace Virtualization ■ Sobre Workspace Virtualization ■ Cómo instalar Workspace Virtualization Agent ■ Entregar el software de Mozilla Firefox 11 en una capa virtual ■ Crear una tarea que alterna capas ■ Entregar Firefox 12 y alternar las capas ■ Visualización de informes de entrega Entregar una versión más reciente del software usando Software Workspace Virtualization Client Management Suite le permite entregar remotamente el software en las capas virtuales. Es posible lograr esto usando la funcionalidad que es proporcionada por Software Management Solution y el software Symantec Workspace Virtualization. Entregar una versión más reciente del software usando Software Workspace Virtualization Entregar una versión más reciente del software usando Software Workspace Virtualization Software Management Solution proporciona distribución y administración de software inteligente y sensible al ancho de banda desde una consola web central. Software Management Solution le permite asegurarse de que el software correcto sea instalado, permanezca instalado y funcione sin interferencia de otro software. Para obtener más información, consulte la Guía del usuario de Altiris Software Management Solution de Symantec en la siguiente URL: http://www.symantec.com/docs/DOC5446 El software Symantec Workspace Virtualization le permite poner las aplicaciones y los datos en unidades administradas, llamadas capas de software virtual. Le permite activar, desactivar o restablecer inmediatamente las capas virtuales así como las aplicaciones que están instaladas en ellas. Para obtener más información, consulte la Guía del usuario de Symantec Workspace Virtualization en la siguiente URL: http://www.symantec.com/docs/DOC5339 Client Management Suite integra Software Management Solution con Symantec Workspace Virtualization y le permite realizar entregas de software administrado en las capas virtuales usando Symantec Management Console. Es posible entregar una versión más reciente del software en una nueva capa virtual y después intercambiar las capas en el siguiente reinicio del equipo. Mozilla Firefox se usa como el ejemplo aquí. Firefox tiene una función integrada de actualización automática, de forma que puede no ser necesario actualizar esta clase de software usando Client Management Suite. Sin embargo, las actualizaciones automáticas pueden ser deshabilitadas por un administrador. Además, la función de actualización automática no está disponible para los usuarios no administrativos. En este caso, se puede actualizar Firefox en el entorno de producción. Symantec recomienda primero realizar este proceso en un entorno de prueba. Advertencia: Asegúrese de que Mozilla Firefox no esté instalado ya en el equipo cliente. Instalar otra versión de Firefox en una capa virtual puede crear un conflicto con esta instalación del software. Si no se puede desinstalar Firefox, elija un software diferente para este procedimiento. El procedimiento siguiente introduce la funcionalidad que está disponible en Client Management Suite. Si ocurren problemas inesperados, omítalos si es posible. 87 Entregar una versión más reciente del software usando Software Workspace Virtualization Entregar una versión más reciente del software usando Software Workspace Virtualization Tabla 6-1 Proceso para entregar una versión más reciente de un software usando el software Workspace Virtualization Paso Acción Descripción Paso 1 Cumpla con los requisitos previos. Es necesario tener Symantec Management Agent instalado en los equipos cliente. Los equipos cliente se deben registrar con Notification Server. Ver "Preparación de los equipos administrados para la evaluación de Client Management Suite" en la página 30. Paso 2 Aprenda sobre Workspace Virtualization. El software Symantec Workspace Virtualization le permite instalar software en las capas virtuales y después habilitar, deshabilitar y restablecer las capas. Ver "Sobre Workspace Virtualization" en la página 89. Paso 3 Instale el complemento de Software Management Solution. Este complemento le permite entregar y administrar el software y le permite comprobar el cumplimiento en los endpoints. Ver "Instalación o actualización del complemento de Software Management Solution" en la página 37. Paso 4 Paso 5 Instale Symantec Workspace Virtualization Agent. Este agente le permite crear y administrar las capas virtuales. Entregue Firefox 11. Para el procedimiento de ejemplo, entregue Mozilla Firefox 11 a sus equipos de prueba. Luego, actualice este software con una versión más reciente. Ver "Cómo instalar Workspace Virtualization Agent " en la página 89. Ver "Entregar el software de Mozilla Firefox 11 en una capa virtual" en la página 91. Paso 6 Cree una tarea que alterne las capas. Es posible usar la herramienta de línea de comandos SVSCmd.exe para administrar las capas virtuales. Cree una tarea de script de comandos que use esta herramienta para alternar las capas virtuales. Ver "Crear una tarea que alterna capas" en la página 94. Paso 7 Entregue Firefox 12 y alterne las capas. Use la política de Managed Delivery para entregar una versión más reciente de Firefox en una nueva capa virtual y después alterne las capas en el siguiente reinicio del equipo. Ver "Entregar Firefox 12 y alternar las capas" en la página 96. Paso 8 Consulte los informes de la entrega. Software Management Solution proporciona informes que le permiten ver los resultados de Software Delivery administrado. Ver "Visualización de informes de entrega" en la página 98. 88 Entregar una versión más reciente del software usando Software Workspace Virtualization Sobre Workspace Virtualization Sobre Workspace Virtualization Workspace Virtualization coloca aplicaciones y datos en unidades administradas, llamadas capas de software virtual. Esto le permite activar, desactivar o restablecer las aplicaciones. Es posible también evitar totalmente los conflictos entre las aplicaciones sin alterar la instalación de base de Windows. Las tecnologías de virtualización de aplicaciones de Symantec integran las aplicaciones virtualizadas para preservar la experiencia de usuario. Las aplicaciones virtualizadas actúan como aplicaciones normales, lo que asegura el comportamiento normal y la funcionalidad completa. Workspace Virtualization además permite hacer lo siguiente: ■ Restablecer las aplicaciones dañadas a un estado conocido y repararlas inmediatamente. ■ Ejecutar dos versiones del mismo programa lado a lado. ■ Agregar y quitar software con impacto cero en el sistema operativo subyacente. ■ Activar y desactivas aplicaciones por intervalos de manera inmediata. Workspace Virtualization se basa en la tecnología básica patentada de Symantec, el controlador de filtro del sistema de archivos Symantec WorkspaceVirtualization (SWV). Se virtualizan una aplicación o un conjunto de datos usando un proceso de captura que crea un paquete de software virtual (VSP). Un VSP contiene todos los archivos y la configuración del registro de la aplicación o de los datos. Puede ser usado en un equipo cliente que tenga Agente Workspace Virtualization. Una vez que el VSP se activa mediante el Agente Workspace Virtualization, la aplicación se hace visible junto con sus archivos, carpetas y configuración. Cómo instalar Workspace Virtualization Agent Para virtualizar el software en los endpoints, se instala Symantec Workspace Virtualization Agent. De forma predeterminada, solamente la herramienta de línea de comandos está instalada. Symantec recomienda que usted además instale la herramienta de administrador en los equipos cliente. La herramienta de administrador le permite ver y administrar las capas usando el programa de la GUI y verificar los cambios que se realizan a las capas. Es posible instalar la herramienta de administrador de las siguientes maneras: ■ En Symantec Management Console, modifique la línea de comandos en la política de Managed Delivery Instalar agentes de SWV antes de instalar Workspace Virtualization Agent. ■ Instale los componentes adicionales usando el cuadro de diálogo Programas y características en el Panel de control en el equipo cliente. Por ejemplo, se 89 Entregar una versión más reciente del software usando Software Workspace Virtualization Cómo instalar Workspace Virtualization Agent puede usar este método si Workspace Virtualization Agent está instalado ya en un equipo cliente. ■ Instale el agente de SWV manualmente y elija instalar la herramienta de administrador en el Asistente. Para obtener más información sobre este método, consulte la Guía del usuario de Symantec Workspace Virtualization en la siguiente URL: http://www.symantec.com/docs/DOC5339 Esta tarea es un paso en el proceso para instalar software en una capa virtual. Ver "Entregar una versión más reciente del software usando Software Workspace Virtualization" en la página 86. Para modificar la línea de comandos de instalación de Workspace Virtualization Agent 1 En Symantec Management Console, en el menú Administrar, haga clic en Software. 2 En el panel izquierdo, en Software entregable, haga clic en Versiones de software y a continuación, en el panel medio, haga doble clic en Symantec Workspace Virtualization Agent 6.1 SP8 (32 bits). 3 En el cuadro de diálogo que se abre, en la ficha Paquete, en Líneas de comandos, haga doble clic en Instalar sin interfaz de usuario. 4 En el cuadro de diálogo Agregar o editar línea de comandos, en el cuadro Línea de comandos, agregue ,SVS_Admin al final de la línea de comandos de la siguiente manera: Symantec_Workspace_Virtualization.exe /s SWV.ADDLOCAL=Altiris_NS,SVS_Admin 5 Haga clic en Aceptar. 6 Haga clic en Aceptar. 7 Repita los pasos y haga lo mismo para la versión de software Symantec Workspace Virtualization Agent 6.1 SP8 (64 bits). Para instalar Workspace Virtualization Agent usando Symantec Management Console 1 En Symantec Management Console, en el menú Acciones, haga clic en Agentes/complementos > Instalación distribuida de agentes y complementos. 2 En el panel izquierdo, expanda Software > Administración de software > Workspace Virtualization y después haga clic en Instalar agentes de SWV. 90 Entregar una versión más reciente del software usando Software Workspace Virtualization Entregar el software de Mozilla Firefox 11 en una capa virtual 3 (Opcional) En el panel derecho, establezca la configuración según sus necesidades. Por ejemplo, en Programación, se puede modificar la programación de la comprobación de cumplimiento para implementar el agente más pronto; y en Aplicado a, se puede cambiar el destino para implementar el agente solamente en los equipos en su entorno de prueba o un grupo experimental. 4 Active la política. En la parte superior derecha de la página, haga clic en el círculo coloreado y, después, en Activado. 5 Haga clic en Guardar cambios. Para ejecutar la herramienta de administrador de Symantec Workspace Virtualization ◆ Para acceder a la herramienta de administrador de Workspace Virtualization, en el equipo con Symantec Workspace Virtualization Agent instalado, haga clic en el botón Iniciar de Windows y después haga clic en Todos los programas > Symantec > Workspace > Virtualization > Symantec Workspace Virtualization Admin. Entregar el software de Mozilla Firefox 11 en una capa virtual Lo que sigue es un ejemplo de cómo entregar Mozilla Firefox 11 a los equipos cliente e instalar este software en una capa virtual. Primero, se crea un nuevo recurso de software en el Catálogo de software y a continuación se usa Software Management Solution para crear una política de Managed Delivery para este recurso de software. Software Management Solution es un componente de Client Management Suite. Esto es un paso opcional en el entorno de producción si tiene ya el software que desea actualizar instalado en los endpoints. Antes de realizar esta tarea, descargue el archivo de instalación de Mozilla Firefox 11 (Firefox Setup 11.0.exe) de la siguiente URL: ftp://ftp.mozilla.org/pub/firefox/releases/11.0/win32/en-US/ Esta tarea es un paso en el proceso para instalar software en una capa virtual. Ver "Entregar una versión más reciente del software usando Software Workspace Virtualization" en la página 86. 91 Entregar una versión más reciente del software usando Software Workspace Virtualization Entregar el software de Mozilla Firefox 11 en una capa virtual Para crear un nuevo recurso de software para Mozilla Firefox 11 1 En Symantec Management Console, en el menú Administrar, haga clic en Catálogo de software. 2 En el cuadro de diálogo Catálogo de software, en la barra de herramientas, haga clic en Importar. 3 En el cuadro de diálogo Importar software: Especificar software, en la lista desplegable Tipo de software, haga clic en Versión de software y después use uno de los cuatro métodos disponibles para importar el software. Para obtener más información sobre los métodos, haga clic en el cuadro de diálogo y después presione F1. Si más de un archivo está en el origen del paquete, asegúrese de definir el archivo de instalación. El archivo de instalación se resalta con letra negrita. Para hacer esto, haga clic en el archivo y a continuación, en la barra de herramientas, haga clic en Definir el archivo de instalación. 4 Haga clic en Siguiente. 5 En el cuadro de diálogo Importar software: Detalles de software, elija crear un nuevo recurso de software para Firefox 11. 6 Haga clic en Aceptar. 7 En el cuadro de diálogo que se abre, en la ficha Paquete, en Líneas de comandos, haga doble clic en Instalar. 8 En el cuadro de diálogo Agregar o editar línea de comandos, en el cuadro Línea de comandos, reemplace "Firefox_Setup_11.0.exe" con "Firefox_Setup_11.0.exe" -ms El switch -ms le permite instalar Firefox de modo que no muestre el asistente para la instalación en el equipo cliente en el momento de la instalación. 9 (Opcional) En un entorno de producción, configure una regla de detección en la ficha Reglas. La regla de detección asegura que la política de Managed Delivery no se ejecute en los equipos donde el software está instalado ya. Por ejemplo, cree una regla Smart de detección Expresión estática de archivo que compruebe si la versión del archivo mozilla firefox\firefox.exe es igual a 11 o mayor. 10 Haga clic en Aceptar. 92 Entregar una versión más reciente del software usando Software Workspace Virtualization Entregar el software de Mozilla Firefox 11 en una capa virtual 11 Haga clic en Aceptar. 12 Haga clic en Cerrar. Para entregar Mozilla Firefox 11 en una capa virtual 1 En Symantec Management Console, en el menú Administrar, haga clic en Software. 2 En Software entregable, haga clic en Versiones de software. 3 En el panel medio, haga clic con el botón derecho en Firefox 11 y después haga clic en Acciones > Software Delivery administrado. 4 En el Asistente de Software Delivery administrado, en la página Seleccionar el software, en Opciones de distribución adicionales, seleccione Instalar el software de esta directiva en una capa virtual. 5 En el cuadro Nombre de capa, escriba firefox11. 6 Haga clic en Siguiente. 7 En la página Seleccionar destinos, especifique los equipos a los cuales desee entregar Firefox 11. Symantec recomienda primero realizar esta tarea en un entorno de prueba. Es posible elegir uno de los destinos o de los grupos existentes o se puede generar un nuevo destino de recursos. Para obtener ayuda, haga clic en la página en la cual desee conseguir más información y después presione F1. 8 Haga clic en Siguiente. 9 En la página Programar entrega, en Seleccionar esta opción cuando se compruebe el cumplimiento, en la barra de herramientas, haga clic en Agregar programación > Hora programada y después configure una programación. Por ejemplo, configure una programación de 10 minutos después de la hora actual. Tenga en cuenta que de forma predeterminada, Symantec Management Agent solicita una nueva configuración de Notification Server una vez cada hora. Si configura una programación de solamente 10 minutos después de la hora actual, debe entonces usar la GUI de Symantec Management Agent en el equipo cliente para solicitar la configuración poco después de que se completa este asistente. Es posible también ejecutar la política de Managed Delivery manualmente desde la GUI de Symantec Management Agent. 10 Haga clic en Siguiente y a continuación, en la página Especificar dependencias y actualizaciones, haga clic en Distribuir el software. Es posible ver y editar la política de Managed Delivery que se acaba de crear en Administrar > Políticas > Software > Software Delivery administrado. 93 Entregar una versión más reciente del software usando Software Workspace Virtualization Crear una tarea que alterna capas Para verificar que Firefox 11 esté instalado en una capa virtual 1 En el equipo cliente al cual desea entregar el software, abra la GUI de Symantec Management Agent. Es posible usar el botón Iniciar para iniciar este programa. 2 Asegúrese de que la política de Managed Delivery de Firefox 11: instalación haya llegado al equipo cliente y se haya ejecutado correctamente. Si es necesario, actualice la configuración manualmente. Es posible ejecutar la política de Managed Delivery manualmente desde la GUI de Symantec Management Agent. 3 Ejecute la herramienta de administrador de Symantec Workspace Virtualization usando Iniciar > Todos los programas > Symantec > Workspace > Virtualization > Symantec Workspace Virtualization Admin. 4 Asegúrese de que la capa firefox11 aparezca en la herramienta de administrador de Symantec Workspace Virtualization. Si es necesario, haga clic en Ver > Actualizar para actualizar la ventana. 5 (Opcional) En la ventana de administración de Symantec Workspace Virtualization, haga clic en firefox11 y después haga clic en Capa > Activar en el inicio del sistema. Crear una tarea que alterna capas Una vez que se instala una versión más reciente de Firefox, es necesario deshabilitar la capa anterior y activar la nueva. Para alternar capas en el siguiente reinicio del equipo, es necesario cambiar la opción Activar en el inicio del sistema. Para hacer esto remotamente desde Symantec Management Console, cree una nueva tarea Ejecutar archivo de comandos con el siguiente script de línea de comandos: SET exitcode=0 cd "%programfiles%\Symantec\Workspace Virtualization" :: Check if layer is already activated SVSCmd.exe firefox12 P -v | findstr /R /c:"Active on start:.*No" goto %errorlevel% :0 echo not active :: Deactivate new layer until next startup 94 Entregar una versión más reciente del software usando Software Workspace Virtualization Crear una tarea que alterna capas SVSCmd.exe firefox12 D :: Turn off autostart for old layer SVSCmd.exe firefox11 AUTO -N :: Turn on autostart for new layer SVSCmd.exe firefox12 AUTO -Y SET exitcode=%errorlevel% :1 echo active :: For testing purposes sleep 10 seconds before closing the command window ping 1.1.1.1 -n 1 -w 10000 > nul :: Exit exit /b %exitcode% Este script usa la utilidad de línea de comandos SVSCmd.exe para modificar la configuración. Primero, este script comprueba si la nueva capa existe y si ya está configurada para activarse en el inicio. Las tareas de seguimiento se ejecutan siempre en las políticas de implementación administradas, sin importar los resultados de la comprobación de compatibilidad. Esta comprobación es necesaria para garantizar que el script no se ejecute si la política de implementación administrada se ejecuta de nuevo por error. Después, el script deshabilita la opción de inicio automático para la capa firefox11 y la habilita para la nueva capa firefox12. Cuando se reinicia el equipo, se activa la capa firefox12. Para obtener más información sobre los parámetros de la línea de comandos SVSCmd.exe, consulte la Guía del usuario de Symantec Workspace Virtualization o ejecute la utilidad SVSCmd.exe desde la línea de comandos. No ejecute la tarea de Ejecutar archivo de comandos después de crearla. En lugar de ello, ejecútela como parte de la política de implementación administrada en el paso siguiente de este tutorial. Esta tarea es un paso en el proceso para instalar software en una capa virtual. Ver "Entregar una versión más reciente del software usando Software Workspace Virtualization" en la página 86. 95 Entregar una versión más reciente del software usando Software Workspace Virtualization Entregar Firefox 12 y alternar las capas Para crear una tarea que alterna capas 1 En Symantec Management Console, en el menú Administrar, haga clic en Tareas y trabajos. 2 En el panel izquierdo, haga clic con el botón derecho en cualquier carpeta y después haga clic en Nueva > Tarea. Por ejemplo, haga clic con el botón derecho en Trabajos y tareas de sistema. 3 En el cuadro de diálogo Crear una tarea nueva, en el panel izquierdo, haga clic en Ejecutar archivo de comandos. 4 En el panel derecho, escriba un nombre para la tarea. Por ejemplo, escriba Alternar capas. 5 En Detalles de la secuencia de comandos, en la lista desplegable Tipo de secuencia de comandos, haga clic en Secuencias de comandos y, a continuación, copie y pegue la muestra del script de este tema en el cuadro de texto. 6 Haga clic en Aceptar. Entregar Firefox 12 y alternar las capas Es posible entregar Mozilla Firefox 12 a los equipos cliente e instalar este software en una nueva capa virtual. Se crea un nuevo recurso de software en el Catálogo de software para Mozilla Firefox 12. A continuación, se usa Software Management Solution para crear una política de entrega administrada que entregue el software y después ejecute la tarea Alternar capas que usted creó antes. Antes de realizar esta tarea, descargue el archivo de instalación de Mozilla Firefox 12 (Firefox Setup 12.0.exe) de la siguiente URL: ftp://ftp.mozilla.org/pub/firefox/releases/12.0/win32/en-US/ Esta tarea es un paso en el proceso para instalar software en una capa virtual. Ver "Entregar una versión más reciente del software usando Software Workspace Virtualization" en la página 86. 96 Entregar una versión más reciente del software usando Software Workspace Virtualization Entregar Firefox 12 y alternar las capas Para entregar Firefox 12 y alternar capas 1 Cree un nuevo recurso de software para Mozilla Firefox 12. Use las instrucciones que se proporcionan para Firefox 11, pero escriba 12 en vez de 11 donde corresponda. Ver "Entregar el software de Mozilla Firefox 11 en una capa virtual" en la página 91. 2 En Symantec Management Console, en el menú Administrar, haga clic en Software. 3 En el panel izquierdo, en Software entregable, haga clic en Versiones de software. 4 En el panel medio, haga clic con el botón derecho en Firefox 12 y después haga clic en Acciones > Software Delivery administrado. 5 En el Asistente de Software Delivery administrado, en la página Seleccionar el software, en Opciones de distribución adicionales, seleccione Instalar el software de esta directiva en una capa virtual. 6 En el cuadro Nombre de capar, escriba firefox12 y haga clic en Siguiente. 7 En la página Seleccionar destinos, especifique los equipos a los cuales desea entregar Firefox 12 y, luego, haga clic en Siguiente. Symantec recomienda primero realizar esta tarea en un entorno de prueba. Es posible elegir uno de los destinos o de los grupos existentes o se puede generar un nuevo destino de recursos. Para obtener ayuda, haga clic en la página en la cual desea conseguir más información y después presione F1. 8 En la página Programar entrega, especifique cuándo comprobar el cumplimiento. Por ejemplo, haga clic en Agregar programación > Hora programada y después especifique una programación. Es posible especificar una programación 10 minutos después de la hora actual. Haga clic en Siguiente. Tenga en cuenta que de forma predeterminada, Symantec Management Agent solicita una nueva configuración de Notification Server una vez cada hora. Si configura una programación de solamente 10 minutos después de la hora actual, debe entonces usar la GUI de Symantec Management Agent en el equipo cliente para solicitar la configuración poco después de que se completa este asistente. Es posible también ejecutar la política de Managed Delivery manualmente. 97 Entregar una versión más reciente del software usando Software Workspace Virtualization Visualización de informes de entrega 9 En la página Especificar dependencias y actualizaciones, configure la configuración según sus necesidades y después haga clic en Distribuir el software. 10 En Symantec Management Console, en el menú Administrar, haga clic en Políticas. 11 En el panel izquierdo, haga clic en Software > Software Delivery administrado > Firefox 12: Instalar. 12 En la página de Firefox 12: Instalar, en la ficha Software, en la barra de herramientas, haga clic en Agregar > Tarea. 13 En el cuadro de diálogo Seleccionar una tarea, haga clic en la tarea Alternar capas que creó antes. 14 Haga clic en Aceptar. Una vez que se ejecuta la política de Managed Delivery y se reinicia el equipo cliente, es necesario ver que firefox11 está deshabilitado y firefox12 está habilitado. Verifique que al iniciar Firefox desde el menú Inicio, se inicie la versión 12 del navegador. Visualización de informes de entrega Es posible ver la información del cumplimiento y la reparación de las políticas de implementación administrada en los informes de cumplimiento de Software Management Solution. Esta tarea es un paso en el proceso para instalar software en una capa virtual. Ver "Entregar una versión más reciente del software usando Software Workspace Virtualization" en la página 86. Para ver informes de entrega 1 En Symantec Management Console, en el menú Informes, haga clic en Todos los informes. 2 En el panel izquierdo, expanda Software > Cumplimiento. 3 Haga clic en un informe. 98 Capítulo 7 Administrar la configuración del plan de energía En este capítulo se incluyen los temas siguientes: ■ Acerca de administrar la configuración del plan de energía ■ Preparación de los equipos de destino para la administración del esquema de energía ■ Cómo instalar el complemento de Power Scheme Task ■ Cómo actualizar el complemento de Power Scheme Task ■ Cómo desinstalar el complemento de Power Scheme Task ■ Cómo recopilar datos del inventario de Power Scheme ■ Cómo crear una tarea Power Scheme ■ Cómo editar y desplegar la configuración del esquema de energía ■ Visualización de datos del inventario de Power Scheme Acerca de administrar la configuración del plan de energía El plan de energía es una recopilación de configuraciones que administra el uso de energía del equipo. La configuración define después de qué período de Administrar la configuración del plan de energía Acerca de administrar la configuración del plan de energía inactividad se desactivan la pantalla informática y los discos duros para ahorrar energía, se pone el equipo en suspensión, en hibernación o se apaga el equipo. El componente de Altiris Power Scheme Task ayuda a detectar y configurar remotamente la configuración del plan de energía de los equipos con Windows. El componente de Power Scheme Task se instala cuando elige instalar Client Management Suite en Symantec Installation Manager. No se instala si se instalan soluciones individuales. El componente de Power Scheme Task incluye una tarea Inventario del plan de energía y una recopilación de tareas predefinidas con diversas configuraciones del plan de energía. Según sus requisitos, puede establecer la configuración de las tareas predefinidas según sus necesidades o crear tareas de administración de planes de energía personalizadas. El componente de Power Scheme Task que se ejecuta no cambia los planes de energía que Windows u otras aplicaciones instalan. Crea y activa Altiris Power Scheme con la configuración del plan de energía que se especifica. Ver "Preparación de los equipos de destino para la administración del esquema de energía" en la página 101. Tabla 7-1 Funciones de la tarea Power Scheme Función Descripción Editar y desplegar los esquemas de energía. Es posible editar y desplegar diferentes esquemas de energía predefinidos. Ver "Cómo editar y desplegar la configuración del esquema de energía" en la página 105. La tarea Power Scheme que se ejecuta no cambia los esquemas de energía que Windows o las aplicaciones instalan. Crea Altiris Power Scheme con la configuración del esquema de energía que se especifica. Crear las tareas de administración de Power Scheme. Es posible crear tareas de administración de Power Scheme personalizadas y se puede especificar la configuración del esquema de energía según sus requisitos. Ver "Cómo crear una tarea Power Scheme" en la página 104. 100 Administrar la configuración del plan de energía Preparación de los equipos de destino para la administración del esquema de energía Función Descripción Los esquemas de energía de inventario Es posible recopilar información sobre la en los equipos cliente. configuración del esquema de energía que está actualmente activa en sus equipos con Windows. Ver "Cómo recopilar datos del inventario de Power Scheme" en la página 104. Ver datos de esquemas de energía. Es posible usar un informe predefinido para ver la configuración del esquema de energía que está actualmente activa en sus equipos con Windows. Ver "Visualización de datos del inventario de Power Scheme" en la página 106. Preparación de los equipos de destino para la administración del esquema de energía Para ejecutar las tareas de administración de planes de energía, es necesario instalar o actualizar el complemento de Power Scheme Task en los equipos de destino. Ver "Cómo instalar el complemento de Power Scheme Task" en la página 101. Ver "Cómo actualizar el complemento de Power Scheme Task" en la página 102. El complemento de Power Scheme Task se usa con Symantec Management Agent para realizar las tareas de administración de planes de energía. El complemento de Power Scheme Task le permite establecer la configuración del esquema de energía en sus equipos Windows administrados. El complemento de Power Scheme Task además le permite recopilar la información sobre la configuración del esquema de energía que está actualmente en uso en los equipos administrados. Ver "Acerca de administrar la configuración del plan de energía" en la página 99. Cómo instalar el complemento de Power Scheme Task El complemento de Power Scheme Task le permite establecer la configuración del esquema de energía en sus equipos Windows administrados. El proceso de instalación del agente puede tardar varios minutos en comenzar, según los intervalos de actualización que usted estableció para Symantec Management Agent. 101 Administrar la configuración del plan de energía Cómo actualizar el complemento de Power Scheme Task Para instalar el complemento de Power Scheme Task 1 En Symantec Management Console, en el menú Acciones, haga clic en Agentes/complementos > Instalación distribuida de agentes y complementos. 2 En el panel izquierdo, en Agentes/complementos, haga clic en Plan de energía > Instalación del complemento de Power Scheme Task. 3 En el panel derecho, configure la política de instalación según sus necesidades. Para obtener más información sobre las opciones de configuración de políticas, haga clic en la página y después presione F1. 4 Active la política. En la parte superior derecha de la página, haga clic en el círculo coloreado y, después, en Activar. 5 Haga clic en Guardar cambios. Ver "Acerca de administrar la configuración del plan de energía" en la página 99. Cómo actualizar el complemento de Power Scheme Task Si actualiza desde una versión anterior de Client Management Suite, también se debe actualizar el complemento de Power Scheme Task a la versión más actual. Para actualizar el complemento de Power Scheme Task, es necesario activar la política de actualización. Para actualizar el complemento de Power Scheme Task 1 En Symantec Management Console, en el menú Acciones, haga clic en Agentes/complementos > Instalación distribuida de agentes y complementos. 2 En el panel izquierdo, en Agentes/complementos, haga clic en Plan de energía > Actualización del complemento de Power Scheme Task. 3 En el panel derecho, configure la política de actualización según sus necesidades. Para obtener más información sobre las opciones de configuración de políticas, haga clic en la página y después presione F1. 102 Administrar la configuración del plan de energía Cómo desinstalar el complemento de Power Scheme Task 4 Active la política. En la parte superior derecha de la página, haga clic en el círculo coloreado y, después, en Activar. 5 Haga clic en Guardar cambios. Ver "Acerca de administrar la configuración del plan de energía" en la página 99. Cómo desinstalar el complemento de Power Scheme Task Si no realiza las tareas de administración de planes de energía en sus equipos durante un periodo de tiempo extendido, se puede desinstalar el plan de energía para aminorar el tráfico de red innecesario. Para desinstalar el complemento de Power Scheme Task, es necesario activar la política de desinstalación. Nota: Antes de que desinstale el complemento de Power Scheme Task, asegúrese de desactivar la política Instalación del complemento de Power Scheme Task. Ver "Cómo instalar el complemento de Power Scheme Task" en la página 101. Para desinstalar el complemento de Power Scheme Task 1 En Symantec Management Console, en el menú Acciones, haga clic en Agentes/complementos > Instalación distribuida de agentes y complementos. 2 En el panel izquierdo, en Agentes/complementos, haga clic en Plan de energía > Desinstalación del complemento de Power Scheme Task. 3 En el panel derecho, configure la política de desinstalación según sus necesidades. Para obtener más información sobre las opciones de configuración de políticas, haga clic en la página y después presione F1. 4 Active la política. En la parte superior derecha de la página, haga clic en el círculo coloreado y, después, en Activar. 5 Haga clic en Guardar cambios. Ver "Acerca de administrar la configuración del plan de energía" en la página 99. 103 Administrar la configuración del plan de energía Cómo recopilar datos del inventario de Power Scheme Cómo recopilar datos del inventario de Power Scheme La tarea Inventario del esquema de energía le permite recopilar el inventario de la configuración del esquema de energía de los equipos administrados. Para realizar esta tarea, es necesario instalar el complemento de Power Scheme Task en los equipos de destino. Ver "Preparación de los equipos de destino para la administración del esquema de energía" en la página 101. Una vez que se ejecuta la tarea de inventario, puede ver los datos recopilados de la configuración del plan de energía en un informe predefinido. Ver "Visualización de datos del inventario de Power Scheme" en la página 106. Para recopilar datos del inventario de Power Scheme 1 En Symantec Management Console, en el menú Administrar, haga clic en Tareas y trabajos. 2 En el panel izquierdo, en Tareas y trabajos, haga clic en Trabajos y tareas de sistema > Tareas de plan de energía > Inventario del plan de energía. 3 En la página Inventario del plan de energía, configure la tarea según sus necesidades. Ver "Acerca de administrar la configuración del plan de energía" en la página 99. Cómo crear una tarea Power Scheme Es posible crear tareas de administración de planes de energía personalizadas y se puede especificar la configuración del plan de energía según sus requisitos. Para obtener más información, consulte el tema acerca de cómo crear una tarea en la Guía de administración de IT Management Suite en la siguiente URL: http://www.symantec.com/docs/DOC5330 Para crear la tarea Power Scheme 1 En Symantec Management Console, en el menú Administrar, haga clic en Tareas y trabajos. 2 En el panel izquierdo, en Tareas y trabajos, haga clic en Trabajos y tareas de sistema, haga clic con el botón derecho en Tareas de plan de energía y después haga clic en Nueva > Tarea. 3 En el cuadro de diálogo Crear una nueva tarea, en el panel izquierdo, haga clic en Tarea de configuración del plan de energía. 104 Administrar la configuración del plan de energía Cómo editar y desplegar la configuración del esquema de energía 4 En el panel derecho, configure la tarea según sus necesidades. 5 Haga clic en Aceptar. Ver "Acerca de administrar la configuración del plan de energía" en la página 99. Cómo editar y desplegar la configuración del esquema de energía Las tareas Power Scheme le permiten crear y activar la diferente configuración del esquema de energía en sus equipos con Windows administrados. Para ejecutar las tareas de administración de esquemas de energía, es necesario instalar el complemento de Power Scheme Task en los equipos de destino. Ver "Preparación de los equipos de destino para la administración del esquema de energía" en la página 101. Tenga en cuenta que solamente un plan de energía puede estar activo en un equipo al mismo tiempo. Cuando se ejecuta más de un complemento de Power Scheme Task en un equipo de destino, la tarea que se ejecuta última establece el plan de energía activo. Por ejemplo, se puede ejecutar la tarea Plan de energía siempre activo en todos los equipos. Más tarde, se puede ejecutar la tarea Plan de energía de portátil en los equipos portátiles. Nota: El plan de energía que la tarea de plan de energía especificada crea y activa siempre se denomina Altiris Power Scheme en los equipos de destino. Por ejemplo, cuando se ejecuta la tarea Plan de energía siempre activo, el plan de energía creado y activado se denomina Altiris Power Scheme en los equipos de destino. Para obtener más información, consulte el tema acerca de cómo ejecutar una tarea en la Guía de administración de IT Management Suite en la siguiente URL: http://www.symantec.com/docs/DOC5330 Para editar y desplegar la configuración del esquema de energía 1 En Symantec Management Console, en el menú Administrar, haga clic en Tareas y trabajos. 2 En el panel izquierdo, en Tareas y trabajos, haga clic en Trabajos y tareas de sistema > Tareas de plan de energía. 3 En el panel derecho, haga clic en una tarea de plan de energía que desee ejecutar y establezca la configuración de la tarea según sus necesidades. 4 Haga clic en Guardar cambios. 105 Administrar la configuración del plan de energía Visualización de datos del inventario de Power Scheme Ver "Acerca de administrar la configuración del plan de energía" en la página 99. Visualización de datos del inventario de Power Scheme Es posible usar un informe predefinido para ver los datos del inventario de Power Scheme. El informe le permite considerar la configuración del esquema de energía que está activa en los equipos cliente. Para recopilar los datos del inventario del plan de energía, es necesario ejecutar la tarea Inventario del plan de energía en los equipos de destino. Ver "Cómo recopilar datos del inventario de Power Scheme" en la página 104. Para ver datos del inventario de Power Scheme 1 En Symantec Management Console, en el menú Informes, haga clic en Todos los informes. 2 En el panel izquierdo, en Informes, haga clic en Plan de energía > Configuración de plan de energía. Para obtener más información, consulte el tema acerca de cómo usar los informes en Guía de administración de IT Management Suite en la siguiente URL: http://www.symantec.com/docs/DOC5330 Ver "Acerca de administrar la configuración del plan de energía" en la página 99. 106 Índice A D Actualizar complemento de Software Management Solution 37 Administración del esquema de energía preparación de los equipos administrados 101 Archivo CSV importación de equipos 33 Ayuda contextual 24 Ayuda contextual 24 Documentación 24 C Client Management Suite acerca de 10 componentes 11 guías del usuario 11 notas de la versión 11 Complemento de Application Metering instalación 36 Complemento de Inventory instalación 36 Complemento de Power Scheme Task actualización 102 desinstalación 103 instalación 101 Complemento de Software Management Solution actualizar 37 instalación 37 Componentes de software con productos de software asociación 73 Configuración del esquema de energía datos de inventario 106 desplegar 105 edición 105 informe 106 inventario 104 Configurar Symantec Management Agent 35 Cumplimiento de licencias de software realizar un seguimiento 78 E Equipo cómo instalar Symantec Management Agent en modo push 33 cómo seleccionar para la instalación de Symantec Management Agent 33 requisitos previos para instalar Symantec Management Agent 32 I Instalación manual de Symantec Management Agent selección de equipos 33 Instalar complemento de Software Management Solution 37 L Licencias de software realizar un seguimiento 78 M Medición productos de software administrados 75 N Notas de la versión 24 P Políticas de inventario predefinidas 44, 72 Políticas predefinidas de inventario clonar 44, 72 usar 44, 72 Producto de software crear 77 Índice Productos de software administrado crear manualmente 73 R Realizar seguimiento de uso de productos de software administrados 75 Realizar un seguimiento del uso de los productos de software administrados instalados con un instalador no basado en MSI 75 Requisitos previos Instalación de Symantec Management Agent 32 S Seguimiento de uso basado en software 75 Seguimiento del uso nivel de componente y versión 76 Software administrar 77 Software administrado cómo medir y realizar un seguimiento del uso 75 Software administrado instalado con un instalador no basado en MSI medir y realizar un seguimiento del uso 75 Symantec Management Agent configurar 35 importación de equipos desde el archivo .CSV 33 instalar automáticamente en equipos Windows 33 instalar en equipos Windows seleccionados 33 intervalo de solicitud de configuración 35 requisitos de instalación 32 requisitos previos 32 selección de equipos para la instalación 33 Symantec Management Agent para Windows importación de equipos desde un archivo CSV 33 selección de equipos para la instalación 33 T Tarea Power Scheme acerca de 99 complemento de Power Scheme Task 101 configuración 105 creación 104 funciones 99 V Vista de software crear producto de software 77 108