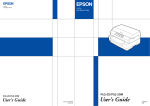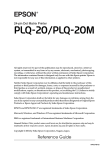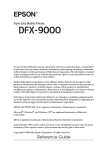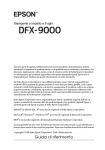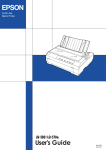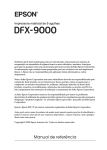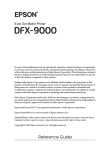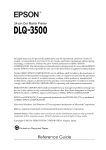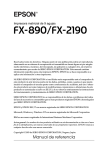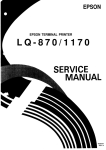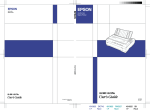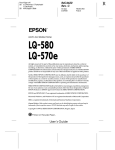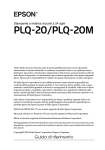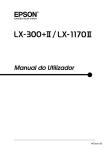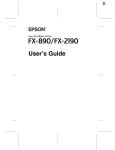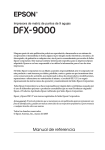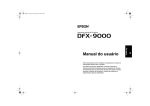Download Manual do usuário ()
Transcript
® Impressora matricial de impacto de 24 agulhas Todos os direitos reservados. Nenhuma parte desta publicação pode ser reproduzida, arquivada ou transmitida por qualquer processo electrónico, mecânico, fotocópia, gravação ou outro, sem autorização prévia por escrito da Seiko Epson Corporation. As informações contidas neste documento destinam-se apenas à utilização desta impressora Epson. A Epson não se responsabiliza por quaisquer danos resultantes da aplicação das informações aqui contidas a outras impressoras. A Seiko Epson Corporation e as suas filiais não serão responsáveis perante o comprador do produto ou terceiros por danos, perdas, custos ou despesas incorridos pelo comprador ou terceiros, resultantes de acidentes, abusos ou má utilização do produto, de modificações não autorizadas, reparações ou alterações do produto, ou (excluindo os E.U.A.) da inobservância estrita das instruções de funcionamento e manutenção da Seiko Epson Corporation. A Seiko Epson Corporation não será responsável por quaisquer danos ou problemas decorrentes da utilização de qualquer opção ou consumível que não seja um produto genuíno Epson ou um produto Epson aprovado pela Seiko Epson Corporation. EPSON e EPSON ESC/P são marcas comerciais registadas da Seiko Epson Corporation. Microsoft, Windows e Windows NT são marcas comerciais registadas da Microsoft Corporation. IBM é uma marca comercial registada da International Business Machines Corporation. Aviso geral: Os nomes de outros produtos referidos neste documento têm uma finalidade meramente informativa e poderão ser marcas comerciais dos respectivos proprietários. A Epson não detém quaisquer direitos sobre essas marcas. Copyright © 2003, by Seiko Epson Corporation, Nagano, Japão. Manual do Utilizador Índice Capítulo 1 Instruções de segurança Simbologia utilizada no manual . . . . . . . . . . . . . . . . . . . . . . . . . . . . . .1 Símbolo de chamada de atenção para áreas quentes . . . . . . . . . . . . .1 Instruções de segurança importantes . . . . . . . . . . . . . . . . . . . . . . . . . .2 Capítulo 2 Manuseamento do papel Seleccionar um sistema de alimentação . . . . . . . . . . . . . . . . . . . . . . . .9 Imprimir em papel contínuo. . . . . . . . . . . . . . . . . . . . . . . . . . . . .9 Imprimir em folhas soltas . . . . . . . . . . . . . . . . . . . . . . . . . . . . . .13 Posições da alavanca de selecção do modo de alimentação . . . . . .14 Ajustar a alavanca reguladora da espessura do papel. . . . . . . . . . .16 Colocar papel contínuo. . . . . . . . . . . . . . . . . . . . . . . . . . . . . . . . . . . . .17 Posicionar a reserva de papel contínuo. . . . . . . . . . . . . . . . . . .17 Alimentar a impressora com papel contínuo utilizando o tractor . . . . . . . . . . . . . . . . . . . . . . . . . . . . . . . . . . . . . . . . . . .18 Utilizar a função de corte (Tear-off). . . . . . . . . . . . . . . . . . . . . .49 Alimentar a impressora com folhas soltas . . . . . . . . . . . . . . . . . . . . .52 Tipos de papel disponíveis . . . . . . . . . . . . . . . . . . . . . . . . . . . . .53 Utilizar a guia do papel . . . . . . . . . . . . . . . . . . . . . . . . . . . . . . . .54 Colocar papel na guia do papel . . . . . . . . . . . . . . . . . . . . . . . . .54 Utilizar a guia de papel e a guia frontal de papel . . . . . . . . . .56 Alimentar a impressora com papel especial . . . . . . . . . . . . . . . . . . .57 Formulários de várias vias . . . . . . . . . . . . . . . . . . . . . . . . . . . . .57 Etiquetas. . . . . . . . . . . . . . . . . . . . . . . . . . . . . . . . . . . . . . . . . . . . .58 Envelopes. . . . . . . . . . . . . . . . . . . . . . . . . . . . . . . . . . . . . . . . . . . .60 Cartões . . . . . . . . . . . . . . . . . . . . . . . . . . . . . . . . . . . . . . . . . . . . . .62 Alternar entre impressão em papel contínuo e folhas soltas . . . . .64 Mudar para impressão em folhas soltas . . . . . . . . . . . . . . . . . .64 Mudar para impressão em papel contínuo. . . . . . . . . . . . . . . .65 iii Utilizar a função Micro Adjust (Micro-ajuste) . . . . . . . . . . . . . . . . . 66 Ajustar a posição de corte . . . . . . . . . . . . . . . . . . . . . . . . . . . . . 66 Ajustar a posição de topo de página. . . . . . . . . . . . . . . . . . . . . 69 Capítulo 3 Software da impressora Acerca do software da impressora. . . . . . . . . . . . . . . . . . . . . . . . . . . 71 Utilizar o controlador de impressão em Windows Me, 98 e 95 . . . . . . . . . . . . . . . . . . . . . . . . . . . . . . . . . . . . . . . . . . . . . . . . 72 Aceder ao controlador de impressão a partir das aplicações do Windows . . . . . . . . . . . . . . . . . . . . . . . . . . . . . 73 Aceder ao controlador de impressão a partir do menu Start (Iniciar). . . . . . . . . . . . . . . . . . . . . . . . . . . . . . . . . 75 Alterar as definições do controlador de impressão . . . . . . . . 76 Utilizar o controlador de impressão em Windows XP, 2000 e Windows NT 4.0 . . . . . . . . . . . . . . . . . . . . . . . . . . . . . . . . . . . . . . 77 Aceder ao controlador de impressão a partir das aplicações do Windows . . . . . . . . . . . . . . . . . . . . . . . . . . . . . 78 Aceder ao controlador de impressão a partir do menu Start . . . . . . . . . . . . . . . . . . . . . . . . . . . . . . . . . . . . . . . . . . . . . . 80 Alterar as definições do controlador de impressão . . . . . . . . 83 Descrição geral das definições do controlador de impressão . . . . . . . . . . . . . . . . . . . . . . . . . . . . . . . . . . . . . . . . . . . . . 83 Utilizar o EPSON Status Monitor 3 . . . . . . . . . . . . . . . . . . . . . . . . . . 86 Configurar o EPSON Status Monitor 3 . . . . . . . . . . . . . . . . . . 87 Aceder ao EPSON Status Monitor 3 . . . . . . . . . . . . . . . . . . . . . 89 Instalar a impressora em rede . . . . . . . . . . . . . . . . . . . . . . . . . . . . . . 90 Partilhar a impressora. . . . . . . . . . . . . . . . . . . . . . . . . . . . . . . . . 90 Configurar a impressora como uma impressora partilhada . . . . . . . . . . . . . . . . . . . . . . . . . . . . . . . . . . . . . . . . . 92 Utilizar um controlador adicional . . . . . . . . . . . . . . . . . . . . . . 94 Configurar os clientes . . . . . . . . . . . . . . . . . . . . . . . . . . . . . . . . 101 Instalar o controlador de impressão a partir do CD-ROM . . . . . . . . . . . . . . . . . . . . . . . . . . . . . . . . . . . . . . . . 110 Cancelar a impressão . . . . . . . . . . . . . . . . . . . . . . . . . . . . . . . . . . . . . 112 Desinstalar o software da impressora . . . . . . . . . . . . . . . . . . . . . . . 113 Desinstalar o controlador de impressão e o EPSON Status Monitor 3 . . . . . . . . . . . . . . . . . . . . . . . . . . . 113 iv Capítulo 4 Painel de controlo Teclas e indicadores luminosos . . . . . . . . . . . . . . . . . . . . . . . . . . . . .119 Seleccionar a fonte e a densidade . . . . . . . . . . . . . . . . . . . . . . . . . . .123 Acerca das predefinições da impressora . . . . . . . . . . . . . . . . . . . . .125 Compreender as predefinições. . . . . . . . . . . . . . . . . . . . . . . . .126 Alterar as predefinições. . . . . . . . . . . . . . . . . . . . . . . . . . . . . . .133 Modo de bloqueio . . . . . . . . . . . . . . . . . . . . . . . . . . . . . . . . . . . . . . . .135 Activar e desactivar o modo de bloqueio . . . . . . . . . . . . . . . .136 Alterar a definição do modo de bloqueio . . . . . . . . . . . . . . . .137 Capítulo 5 Resolução de problemas Diagnosticar o problema . . . . . . . . . . . . . . . . . . . . . . . . . . . . . . . . . .141 Utilizar os indicadores luminosos de erro . . . . . . . . . . . . . . .142 EPSON Status Monitor 3 . . . . . . . . . . . . . . . . . . . . . . . . . . . . . .144 Imprimir um auto-teste . . . . . . . . . . . . . . . . . . . . . . . . . . . . . . .145 Imprimir no modo hexadecimal. . . . . . . . . . . . . . . . . . . . . . . .147 Problemas e soluções . . . . . . . . . . . . . . . . . . . . . . . . . . . . . . . . . . . . .148 Problemas com a fonte de energia . . . . . . . . . . . . . . . . . . . . . .149 Problemas de alimentação. . . . . . . . . . . . . . . . . . . . . . . . . . . . .150 Problemas de posição de impressão . . . . . . . . . . . . . . . . . . . .154 Problemas de impressão e de qualidade. . . . . . . . . . . . . . . . .156 Problemas de rede . . . . . . . . . . . . . . . . . . . . . . . . . . . . . . . . . . .163 Corrigir problemas USB . . . . . . . . . . . . . . . . . . . . . . . . . . . . . . . . . . .163 Resolver encravamentos de papel. . . . . . . . . . . . . . . . . . . . . . . . . . .168 Alinhar as linhas verticais da impressão . . . . . . . . . . . . . . . . . . . . .169 Cancelar a impressão . . . . . . . . . . . . . . . . . . . . . . . . . . . . . . . . . . . . .171 Capítulo 6 Contactar a Assistência a Clientes Utilizadores norte-americanos. . . . . . . . . . . . . . . . . . . . . . . . . . . . . .174 Utilizadores latino-americanos . . . . . . . . . . . . . . . . . . . . . . . . . . . . .175 v Utilizadores europeus . . . . . . . . . . . . . . . . . . . . . . . . . . . . . . . . . . . . Utilizadores do Reino Unido e da República da Irlanda . . . . . . . . . . . . . . . . . . . . . . . . . . . . . . . . . . . . . . . . Utilizadores da Alemanha . . . . . . . . . . . . . . . . . . . . . . . . . . . . França . . . . . . . . . . . . . . . . . . . . . . . . . . . . . . . . . . . . . . . . . . . . . Espanha. . . . . . . . . . . . . . . . . . . . . . . . . . . . . . . . . . . . . . . . . . . . Itália. . . . . . . . . . . . . . . . . . . . . . . . . . . . . . . . . . . . . . . . . . . . . . . Portugal. . . . . . . . . . . . . . . . . . . . . . . . . . . . . . . . . . . . . . . . . . . . Áustria. . . . . . . . . . . . . . . . . . . . . . . . . . . . . . . . . . . . . . . . . . . . . Holanda . . . . . . . . . . . . . . . . . . . . . . . . . . . . . . . . . . . . . . . . . . . Bélgica e Luxemburgo . . . . . . . . . . . . . . . . . . . . . . . . . . . . . . . Suíça . . . . . . . . . . . . . . . . . . . . . . . . . . . . . . . . . . . . . . . . . . . . . . 176 176 178 178 179 179 179 180 180 180 180 Capítulo 7 Opções e consumíveis Cassete de fita . . . . . . . . . . . . . . . . . . . . . . . . . . . . . . . . . . . . . . . . . . . Cassete de fita Epson original . . . . . . . . . . . . . . . . . . . . . . . . . Substituir a cassete de fita . . . . . . . . . . . . . . . . . . . . . . . . . . . . Alimentador de folhas soltas . . . . . . . . . . . . . . . . . . . . . . . . . . . . . . Instalar o alimentador de folhas soltas. . . . . . . . . . . . . . . . . . Colocar papel no alimentador de folhas soltas . . . . . . . . . . . Colocar papel no alimentador de folhas soltas de alta capacidade . . . . . . . . . . . . . . . . . . . . . . . . . . . . . . . . . . . . . . . Montar o alimentador duplo . . . . . . . . . . . . . . . . . . . . . . . . . . Seleccionar a trajectória de alimentação (receptáculo 1 ou receptáculo 2) . . . . . . . . . . . . . . . . . . . . . Guia de papel e guia frontal de papel . . . . . . . . . . . . . . . . . . . . . . . Instalar a guia de papel ou a guia frontal de papel . . . . . . . Colocar papel na guia de papel ou na guia frontal de papel . . . . . . . . . . . . . . . . . . . . . . . . . . . . . . . . . . . . . . . . . . . . Suporte para papel em rolo. . . . . . . . . . . . . . . . . . . . . . . . . . . . . . . . Montar o suporte para papel em rolo. . . . . . . . . . . . . . . . . . . Instalar o suporte para papel em rolo . . . . . . . . . . . . . . . . . . Colocar papel em rolo no suporte. . . . . . . . . . . . . . . . . . . . . . Retirar o papel em rolo . . . . . . . . . . . . . . . . . . . . . . . . . . . . . . . Tractor adicional. . . . . . . . . . . . . . . . . . . . . . . . . . . . . . . . . . . . . . . . . vi 181 181 181 189 190 193 197 202 204 206 207 209 213 213 215 216 219 219 Placa de interface . . . . . . . . . . . . . . . . . . . . . . . . . . . . . . . . . . . . . . . . .220 Instalar uma placa de interface. . . . . . . . . . . . . . . . . . . . . . . . .221 Servidor de impressão . . . . . . . . . . . . . . . . . . . . . . . . . . . . . . . . . . . .222 Anexo A Informações do produto Componentes da impressora . . . . . . . . . . . . . . . . . . . . . . . . . . . . . . .223 Especificações da impressora. . . . . . . . . . . . . . . . . . . . . . . . . . . . . . .225 Características mecânicas . . . . . . . . . . . . . . . . . . . . . . . . . . . . .225 Características técnicas . . . . . . . . . . . . . . . . . . . . . . . . . . . . . . .228 Características eléctricas . . . . . . . . . . . . . . . . . . . . . . . . . . . . . .231 Condições ambientais . . . . . . . . . . . . . . . . . . . . . . . . . . . . . . . .232 Papel . . . . . . . . . . . . . . . . . . . . . . . . . . . . . . . . . . . . . . . . . . . . . . .232 Área de impressão . . . . . . . . . . . . . . . . . . . . . . . . . . . . . . . . . . .239 Listas de comandos . . . . . . . . . . . . . . . . . . . . . . . . . . . . . . . . . . . . . . .241 Códigos de controlo EPSON ESC/P . . . . . . . . . . . . . . . . . . . .242 Códigos de controlo da emulação IBM PPDS . . . . . . . . . . . .243 Normas e aprovações . . . . . . . . . . . . . . . . . . . . . . . . . . . . . . . . . . . . .244 Limpar a impressora . . . . . . . . . . . . . . . . . . . . . . . . . . . . . . . . . . . . . .245 Transportar a impressora . . . . . . . . . . . . . . . . . . . . . . . . . . . . . . . . . .246 Glossário Índice remissivo vii viii Capítulo 1 1 Instruções de segurança 1 Simbologia utilizada no manual w Atenção Mensagens que devem ser rigorosamente respeitadas a fim de evitar lesões físicas. c Importante Mensagens que devem ser seguidas para evitar danos no equipamento. 1 1 1 1 Notas Contêm informações importantes e sugestões úteis relativas ao funcionamento da impressora. 1 Símbolo de chamada de atenção para áreas quentes 1 1 K Este símbolo é colocado na cabeça da impressora e noutros componentes para indicar que podem estar muito quentes. Nunca toque nesses componentes imediatamente após a utilização da impressora. Deixe-os arrefecer durante alguns minutos antes de lhes tocar. 1 1 1 Instruções de segurança 1 Instruções de segurança importantes Leia as instruções de segurança antes de utilizar a impressora. Além disso, deverá também respeitar todos os avisos e instruções existentes na própria impressora. Quando instalar a impressora ❏ Não coloque a impressora sobre uma superfície instável ou junto a um radiador ou fonte de calor. ❏ Coloque a impressora numa superfície plana. A impressora não funcionará correctamente se estiver inclinada ou desnivelada. ❏ Não coloque a impressora sobre uma superfície instável e pouco firme como, por exemplo, uma cama ou um sofá, ou numa área fechada de pequenas dimensões, porque deste modo dificulta a ventilação. ❏ Não bloqueie nem cubra as ranhuras e aberturas da caixa da impressora, nem introduza objectos através das ranhuras. ❏ Utilize apenas a corrente eléctrica indicada na etiqueta existente na impressora. Se não tiver a certeza da tensão utilizada na sua área, contacte o Serviço de Assistência a Clientes EPSON. ❏ Ligue todo o equipamento a tomadas de terra. Evite utilizar tomadas no mesmo circuito onde estejam ligados aparelhos como fotocopiadoras e sistemas de ar condicionado, que estão constantemente a ser ligados e desligados. ❏ Não utilize um cabo danificado ou que apresente desgaste. ❏ O cabo de alimentação deverá ser colocado de forma a evitar abrasões, cortes ou desgaste, e de modo a não ficar dobrado ou enrolado. 2 Instruções de segurança ❏ Se utilizar uma extensão para ligar a impressora, certifique-se de que a soma total da amperagem de todos os dispositivos ligados não ultrapassa a amperagem da extensão. Certifique-se também de que a amperagem total de todos os dispositivos ligados à tomada eléctrica não excede a amperagem da tomada. ❏ Utilize apenas o cabo de alimentação fornecido com o produto. A utilização de outro cabo poderá causar incêndios ou choques eléctricos. ❏ O cabo de alimentação deverá ser utilizado apenas com este produto. A utilização do cabo da impressora noutros equipamentos poderá causar incêndios ou choques eléctricos. Quando efectuar a manutenção da impressora 1 1 1 1 1 ❏ Desligue a impressora antes de a limpar e limpe-a sempre apenas com um pano húmido. 1 ❏ Não derrame líquidos na impressora. 1 ❏ À excepção das situações explicadas neste manual, não tente reparar a impressora. ❏ Desligue a impressora e recorra aos serviços de um técnico qualificado nas seguintes situações: i. 1 Se a ficha ou o cabo de alimentação estiverem danificados. 1 ii. Se entrar algum líquido na impressora. iii. Se deixar cair a impressora ou danificar a caixa. 1 iv. Se a impressora não funcionar normalmente ou apresentar uma diminuição de desempenho evidente. Instruções de segurança 1 1 3 ❏ Ajuste apenas os controlos descritos nas instruções de funcionamento. ❏ Se tenciona utilizar a impressora na Alemanha, tenha em atenção o seguinte: Para fornecer uma protecção adequada contra curto-circuitos e sobrecargas, a instalação eléctrica do edifício tem de estar protegida por um disjuntor de 10 a 16 amperes. Manuseamento do papel ❏ Nunca utilize o botão rotativo da impressora para ajustar, deslocar ou ejectar o papel. Este procedimento pode danificar a impressora ou provocar a perda da posição de topo de página. ❏ Utilize o botão rotativo do lado esquerdo da impressora para eliminar encravamentos de papel apenas quando a impressora estiver desligada. Caso contrário, pode danificar a impressora ou alterar a posição de topo de página ou de corte de papel. ❏ Nunca prima a tecla Load/Eject (Puxar/ejectar) ou Tear Off/Bin (Corte de papel) quando utilizar o tractor posterior. O papel pode sair do tractor posterior e encravar a impressora. ❏ Não puxe o papel manualmente para o instalar no tractor posterior; este procedimento pode danificar a impressora. Prima a tecla LF/FF (Avanço do papel) para fazer avançar o papel. ❏ Não coloque formulários de várias vias, papel químico ou etiquetas na guia do papel. ❏ O papel contínuo com etiquetas deve ser colocado no tractor posterior. Não deve colocar etiquetas no tractor anterior frontal ou traseiro. 4 Instruções de segurança ❏ Nunca faça retroceder as etiquetas com as teclas Load/Eject (Puxar/ejectar) ou Tear Off/Bin (Corte de papel). Caso contrário, as etiquetas podem descolar e provocar um encravamento de papel. 1 ❏ Uma vez que as etiquetas são sensíveis à temperatura e humidade, utilize-as apenas nas seguintes condições de funcionamento: Temperatura: 15 a 25°C (59 a 77°F) Humidade: 30 a 60% HR 1 1 1 ❏ Não deixe etiquetas na impressora entre tarefas de impressão; podem enrolar-se à volta do rolo e provocar encravamentos quando retomar a impressão. 1 ❏ Não utilize a entrada traseira para alimentar a impressora com papel contínuo com etiquetas. Como a trajectória de alimentação de papel da entrada traseira é curva, as etiquetas podem descolar no interior da impressora e provocar um encravamento de papel. 1 ❏ Não coloque papel enrolado ou dobrado na impressora. 1 Funcionamento da impressora 1 1 ❏ Ajuste apenas os controlos descritos nas instruções de funcionamento. Um ajuste incorrecto de outros controlos pode provocar danos que terão de ser reparados por um técnico de assistência qualificado. 1 ❏ Sempre que desligar a impressora, aguarde pelo menos cinco segundos antes de a voltar a ligar. Caso contrário, pode danificar a impressora. 1 1 Instruções de segurança 5 ❏ Não desligue a impressora durante a impressão do auto-teste. Prima sempre a tecla Pause (Pausa) para parar a impressão e a tecla Load/Eject (Puxar/ejectar) para ejectar a folha impressa antes de desligar a impressora. ❏ Não desligue a impressora durante a impressão no modo hexadecimal. Prima sempre a tecla Pause (Pausa) para parar a impressão e a tecla Load/Eject (Puxar/ejectar) para ejectar a folha impressa antes de desligar a impressora. ❏ Não volte a ligar o cabo de corrente a uma tomada eléctrica que não possua a mesma tensão da impressora. ❏ Nunca substitua a cabeça de impressão, porque pode danificar a impressora; recorra a um técnico qualificado. Todas as outras peças devem ser verificadas quando a cabeça de impressão for substituída. ❏ É necessário deslocar a cabeça de impressão manualmente para substituir a cassete de fita. Se tiver utilizado recentemente a impressora, a cabeça de impressão pode estar quente. Deixe-a arrefecer durante alguns minutos antes de lhe tocar. Nota para os utilizadores de língua alemã: Bei Anschluss des Druckers an die Stromversorgung muss sichergestellt werden, dass die Gebaudeinstallation mit einer 10 Aoder 16 A-Sicherung abgesichert ist. 6 Instruções de segurança Programa ENERGY STAR ® 1 Na qualidade de ENERGY STAR® Partner, a Epson determinou que este produto cumpre as normas ENERGY STAR® relativas à eficiência energética. 1 O programa internacional ENERGY STAR® Office Equipment promove a poupança de energia através da produção de computadores e equipamentos de escritório que gerem de forma eficiente o consumo energético. Este programa apoia o desenvolvimento e divulgação de produtos cujas funções reduzam de forma efectiva o consumo de energia. Assenta num sistema aberto no qual as empresas podem participar voluntariamente. Os produtos visados são os equipamentos de escritório, como computadores, monitores, impressoras, aparelhos de fax, fotocopiadoras, digitalizadores e aparelhos multifunções. As normas e logotipos são idênticos em todos os países participantes. 1 1 1 1 1 1 1 1 1 1 Instruções de segurança 7 8 Instruções de segurança Capítulo 2 2 Manuseamento do papel 2 Seleccionar um sistema de alimentação 2 A impressora dispõe de vários sistemas de alimentação para imprimir em folhas soltas e papel contínuo. A impressora pode ser alimentada com papel através da entrada superior, frontal, inferior ou traseira. Seleccione o sistema de alimentação que melhor se adequa às necessidades de impressão actuais. 2 2 Imprimir em papel contínuo Pode seleccionar uma das três posições do tractor (anterior frontal, anterior traseira e posterior) e três entradas (frontal, traseira e inferior) para impressão em papel contínuo. Esta secção ajuda a determinar quais são as trajectórias de alimentação de papel e as posições do tractor mais adequadas às necessidades de impressão em papel contínuo. Consulte “Alimentar a impressora com papel contínuo utilizando o tractor” na página 18 para obter mais informações sobre a instalação do tractor e a colocação de papel. 2 2 2 2 Utilizar as posições do tractor anterior Se necessitar de cortar muitas vezes folhas de papel contínuo (por exemplo, se imprimir ordens de compra ou talões de venda), é melhor utilizar o tractor anterior na posição frontal ou traseira. Estas posições permitem utilizar a aresta de corte da impressora para cortar as folhas de papel contínuo pelo picotado de uma forma mais fácil. Além disso, se colocar o papel contínuo num dos tractores anteriores, pode imprimir em folhas soltas a partir da guia do papel sem ter de retirar o papel contínuo do tractor. Manuseamento do papel 9 2 2 2 O tractor anterior tem duas posições: a frontal e a traseira. A impressora vem de fábrica com o tractor instalado na posição anterior traseira. Consulte a tabela apresentada em seguida para obter mais informações sobre as duas posições anteriores e as trajectórias de alimentação de papel correspondentes. Posição do tractor Descrição Alimentar a impressora a partir da entrada frontal. Para imprimir em papel espesso (por exemplo, formulários de várias vias), utilize a entrada de papel frontal porque esta trajectória do papel é quase plana. Desta forma, as hipóteses de encravamento do papel são menores. Anterior frontal Alimentar a impressora a partir da entrada traseira. c Anterior traseira Importante: Não coloque papel contínuo com etiquetas na entrada traseira. Para imprimir correctamente em etiquetas, a trajectória do papel tem de ser plana; se assim não for, as etiquetas podem descolar-se das folhas de suporte no interior da impressora e provocar um encravamento de papel. Nota: Também não deve utilizar a entrada traseira para imprimir formulários com 5 vias (1 original mais 4 cópias) porque o papel pode encravar. 10 Manuseamento do papel Utilizar a posição do tractor posterior Se imprimir muitas vezes em papel contínuo espesso ou de gramagem elevada, como por exemplo formulários de várias vias ou papel contínuo com etiquetas, utilize o tractor na posição posterior. O tractor posterior é o que proporciona a melhor protecção contra encravamentos de papel, e permite alimentar a impressora com papel contínuo a partir da parte frontal, traseira ou inferior. No entanto, quando o tractor está na posição posterior, não é possível utilizar a função de corte de papel. 2 2 2 Nota: Para utilizar o tractor na posição posterior, pode retirá-lo da posição anterior traseira e voltar a instalá-lo na posição posterior ou pode adquirir o tractor posterior opcional (C80020✽ para a LQ-590, C80021✽ para a LQ-2090) e instalá-lo na posição posterior. 2 Se utilizar um tractor anterior com o tractor opcional na posição posterior, pode criar uma combinação de tractor anterior/posterior. Esta combinação melhora o funcionamento do papel contínuo e é recomendada para imprimir formulários pré-impressos em papel contínuo. Para mais informações, consulte “Utilizar dois tractores numa combinação posterior/anterior” na página 45. 2 2 Com o tractor posterior, é possível utilizar a entrada de papel frontal, inferior ou traseira. Entrada de papel 2 2 2 Descrição Se imprimir em papel de maior espessura como, por exemplo, formulários de várias vias ou papel contínuo com etiquetas, utilize a entrada de papel frontal porque esta trajectória de alimentação é quase plana. Desta forma, as hipóteses de encravamento do papel são menores. 2 2 2 Frontal Manuseamento do papel 11 Entrada de papel Descrição A entrada de papel inferior é a que tem a trajectória de alimentação mais plana, sendo, por isso, a melhor entrada para imprimir em papel espesso, como por exemplo formulários de várias vias ou papel contínuo com etiquetas. Inferior Traseira Nota: Quando alimentar a impressora com papel a partir da entrada inferior, não se esqueça de utilizar uma base de impressora que tenha uma abertura suficientemente larga para que o papel passe através da abertura sem obstruções. Se as entradas de papel frontal ou inferior não estiverem disponíveis, também pode alimentar a impressora com papel contínuo normal a partir da entrada traseira. Não se esqueça de que a alimentação a partir da entrada traseira resulta numa trajectória de alimentação curva, que pode afectar a forma como a impressora puxa o papel. Por esta razão, a entrada frontal ou inferior devem ser utilizadas sempre que possível. c 12 Importante: Não alimente a impressora com etiquetas em papel contínuo a partir da entrada traseira. As etiquetas podem descolar-se das folhas de suporte no interior da impressora e provocar um encravamento de papel. Manuseamento do papel Imprimir em folhas soltas Como poderá ver em seguida, é possível alimentar a impressora com uma folha solta normal (excepto formulários de várias vias em folhas soltas) e um envelope de cada vez na entrada de papel traseira, utilizando a guia de papel fornecida com a impressora. 2 2 2 2 2 2 Para utilizar formulários de várias vias em folhas soltas, tem de utilizar a entrada de papel frontal. A guia de papel e a guia frontal do papel são disponibilizadas para tornar mais fácil a utilização da impressora. Nota: ❏ A LQ-590 vem equipada de origem com a guia de papel. No caso da LQ-2090, esta guia é comercializada como equipamento opcional (C81401✽ ). ❏ A LQ-2090 vem equipada de origem com a guia frontal de papel. No caso da LQ-590, esta guia é comercializada como equipamento opcional (C81402✽ ). Também pode alimentar a impressora com folhas soltas utilizando o alimentador de folhas soltas opcional. Para mais informações, consulte “Alimentar a impressora com folhas soltas” na página 52. Para mais informações sobre o alimentador de folhas soltas opcional, consulte “Alimentador de folhas soltas” na página 189. Manuseamento do papel 13 2 2 2 2 2 2 Posições da alavanca de selecção do modo de alimentação Quando se coloca papel contínuo na impressora, é necessário posicionar a alavanca de selecção do modo de alimentação para indicar o sistema de alimentação a utilizar, conforme se descreve na tabela apresentada em seguida. A tabela apresentada em seguida descreve as várias posições da alavanca de selecção do modo de alimentação. Posição da alavanca de selecção do modo de alimentação Descrição Posição de folhas soltas Para alimentar a impressora com folhas soltas a partir da entrada de papel superior ou frontal. Para mais informações, consulte “Alimentar a impressora com folhas soltas” na página 52. 14 Manuseamento do papel Posição da alavanca de selecção do modo de alimentação Descrição 2 2 Tractor anterior na posição traseira Para alimentar a impressora com papel contínuo utilizando o tractor instalado na posição anterior traseira. A alavanca também deve ser colocada nesta posição para utilizar os tractores anterior traseiro e posterior em simultâneo. 2 Tractor anterior na posição frontal 2 Para alimentar a impressora com papel contínuo com o tractor instalado na posição anterior frontal. A alavanca também deve ser colocada nesta posição para utilizar os tractores anterior frontal e posterior frontal em simultâneo. Tractor na posição posterior Para alimentar a impressora com papel contínuo a partir do tractor instalado na parte superior da impressora na posição posterior. Quando o tractor estiver na posição posterior, pode alimentar a impressora com papel a partir da entrada frontal, traseira ou inferior. 2 2 2 2 2 2 2 2 Manuseamento do papel 15 Ajustar a alavanca reguladora da espessura do papel Antes de começar a imprimir, poderá ser necessário alterar a definição da espessura do papel em função do tipo de papel utilizado. Execute as instruções apresentadas em seguida: 1. Desligue a impressora e abra a tampa. A alavanca reguladora da espessura do papel está situada no lado esquerdo da impressora. 2. Utilize a tabela apresentada em seguida para seleccionar a espessura adequada. Os números existentes ao lado da alavanca indicam a definição da espessura. Tipo de papel* Posição da alavanca Papel normal: Folhas soltas Papel contínuo 0 0 Formulários de várias vias (sem papel químico): 2 vias (original + 1 cópia) 3 vias (original + 2 cópias) 4 vias (original + 3 cópias) 5 vias (original + 4 cópias) 16 Manuseamento do papel 1 2 3 5 Tipo de papel* Posição da alavanca Papel contínuo com etiquetas 2 Cartões 2 2 2 Envelopes: AIRMAIL Nº6 AIRMAIL Nº10 NORMAL BOND 20lb BOND 24lb 3 3 4 4 6 2 * Para mais informações, consulte “Papel” na página 232. 2 Nota: Quando a temperatura for igual ou inferior a 5°C ou igual ou superior a 35°C, coloque a alavanca reguladora da espessura do papel uma posição acima para melhorar a qualidade de impressão. 2 2 Colocar papel contínuo 2 Siga as instruções apresentadas nesta secção para colocar papel contínuo na impressora. Posicionar a reserva de papel contínuo 2 2 Antes de utilizar papel contínuo, não se esqueça de alinhar a reserva de papel com o tractor, conforme é exemplificado a seguir, para que a impressora seja alimentada correctamente. 2 2 2 Manuseamento do papel 17 Alimentar a impressora com papel contínuo utilizando o tractor O processo de alimentação varia consoante a posição do tractor que alimenta a impressora com papel. Execute as instruções apresentadas em seguida para definir a posição do tractor. Esta secção fornece instruções sobre como “Utilizar o tractor na posição anterior frontal” na página 18, “Utilizar o tractor na posição anterior traseira” na página 26, “Utilizar o tractor na posição posterior” na página 33 e “Utilizar dois tractores numa combinação posterior/anterior” na página 45. Utilizar o tractor na posição anterior frontal Esta secção fornece instruções sobre como “Instalar o tractor na posição anterior frontal” na página 18, “Alimentar a impressora utilizando o tractor anterior frontal” na página 20 e “Retirar o tractor da posição anterior frontal” na página 25. Instalar o tractor na posição anterior frontal Antes de instalar o tractor na posição anterior frontal, retire-o da posição actual. Se o tractor estiver na posição anterior traseira, retire a guia do papel, pressione as patilhas de fixação do tractor e levante-o para o retirar. Se o tractor estiver na posição posterior, retire-o de acordo com as instruções da secção “Retirar o tractor da posição posterior” na página 44. 18 Manuseamento do papel Nota: A impressora vem de fábrica com o tractor instalado na posição anterior traseira. 1. Certifique-se de que a impressora está desligada. Se necessário, instale a guia do papel na impressora, conforme se descreve em “Montar a impressora” no Guia de instalação. 2. Se a guia de papel estiver instalada, pressione as patilhas existentes de ambos os lados da guia, levante-a ligeiramente e puxe-a para fora da impressora para a retirar. Se a guia frontal de papel estiver instalada, abra a tampa frontal e retire-a. 2 2 2 2 2 2 2 2 2 Nota: ❏ A LQ-590 vem equipada de origem com a guia de papel. No caso da LQ-2090, esta guia é comercializada como equipamento opcional (C81401✽ ). ❏ A LQ-2090 vem equipada de origem com a guia frontal de papel. No caso da LQ-590, esta guia é comercializada como equipamento opcional (C81402✽ ). Manuseamento do papel 19 2 2 2 3. Insira o tractor nas ranhuras da impressora e pressione as extremidades do tractor para se certificar de que está correctamente instalado. Consulte “Alimentar a impressora utilizando o tractor anterior frontal” na página 20 para obter mais informações sobre como alimentar a impressora com papel contínuo utilizando o tractor anterior frontal. Alimentar a impressora utilizando o tractor anterior frontal Quando utilizar o tractor anterior, active a função de corte automático no modo de configuração da impressora (On). Para mais informações, consulte “Acerca das predefinições da impressora” na página 125. 20 Manuseamento do papel Execute as instruções apresentadas em seguida para alimentar a impressora utilizando o tractor anterior frontal: 2 1. Certifique-se de que a impressora está desligada. 2. Abra a tampa frontal da impressora. Certifique-se de que o tractor está instalado na posição anterior frontal. 2 2 2 2 2 3. Coloque a alavanca de selecção do modo de alimentação na posição de tractor anterior frontal. Coloque também a alavanca reguladora da espessura do papel (localizada sob a tampa da impressora) na posição adequada à espessura do papel. Para mais informações, consulte “Ajustar a alavanca reguladora da espessura do papel” na página 16. 2 2 2 2 2 2 Manuseamento do papel 21 4. Solte as correias de tracção direita e esquerda empurrando as respectivas alavancas de fixação azuis para trás. 5. Faça deslizar a correia de tracção esquerda cerca de 12 mm a partir da posição mais à esquerda e puxe a alavanca azul para a frente para a fixar. Em seguida, faça deslizar a correia de tracção direita para que corresponda à largura do papel, mas não a fixe. Aprox. 12 mm 10 5 0 22 Manuseamento do papel 6. Retire a tampa frontal, empurrando-a para baixo, conforme indica a figura. 2 2 2 2 2 7. Certifique-se de que as margens do papel estão direitas e sem vincos. Em seguida, abra as tampas das correias de tracção e encaixe os primeiros quatro orifícios do papel, com o lado a imprimir virado para cima, nos pinos do tractor. 2 2 2 2 2 2 2 8. Feche as tampas das correias de tracção. Manuseamento do papel 23 9. Faça deslizar a correia de tracção direita de forma a eliminar qualquer folga no papel e, em seguida, baixe a patilha para a fixar. 10. Instale a tampa frontal com o papel contínuo posicionado como indica a figura. 11. Certifique-se de que a guia do papel está posicionada sobre a impressora e faça deslizar as guias das margens para o meio da guia do papel. 24 Manuseamento do papel Nota: Para garantir a segurança do utilizador, a Epson recomenda o funcionamento da impressora com a tampa fechada. A impressora também funciona com a tampa levantada ou sem tampa; no entanto, para obter o máximo de segurança mantenha a tampa fechada. 12. Ligue a impressora. Quando a impressora receber dados, puxa automaticamente o papel e inicia a impressão. 13. Depois de imprimir, execute os procedimentos descritos em “Retirar papel contínuo” na página 49 para retirar o documento que foi impresso. Se a primeira linha da página ficar muito acima ou muito abaixo, pode ajustar a posição com a função Micro Adjust (Micro-ajuste), conforme se descreve em “Ajustar a posição de topo de página” na página 69. c Importante: Nunca utilize o botão rotativo da impressora para ajustar a posição de topo de página. Este procedimento pode danificar a impressora ou provocar a perda da posição de topo de página. 2 2 2 2 2 2 2 2 Retirar o tractor da posição anterior frontal Execute as instruções apresentadas em seguida para retirar o tractor da posição anterior frontal: 2 1. Certifique-se de que a impressora está desligada. 2. Retire o papel que estiver no tractor, conforme se descreve em “Retirar papel contínuo” na página 49. 2 2 2 Manuseamento do papel 25 3. Pressione as patilhas de fixação do tractor, levante o tractor e retire-o da impressora. 4. Feche a tampa frontal da impressora. Utilizar o tractor na posição anterior traseira A impressora vem de fábrica com o tractor instalado na posição anterior traseira. Se o tractor estiver na posição anterior traseira, consulte “Alimentar a impressora utilizando o tractor anterior traseiro” na página 28 para mais informações sobre como alimentar a impressora utilizando o tractor nessa posição. 26 Manuseamento do papel Esta secção fornece instruções sobre como “Instalar o tractor na posição anterior traseira” na página 27, “Alimentar a impressora utilizando o tractor anterior traseiro” na página 28 e “Retirar o tractor da posição anterior traseira” na página 32. Nota: O papel espesso, como é o caso do papel contínuo com etiquetas ou dos formulários de cinco vias, requer uma trajectória de alimentação relativamente plana para evitar encravamentos de papel. Quando imprimir em papel contínuo espesso, utilize o tractor na posição anterior frontal ou na posição posterior. Instalar o tractor na posição anterior traseira 2 2 2 2 Antes de instalar o tractor na posição anterior traseira, retire-o da posição actual. Se o tractor estiver na posição anterior frontal, pressione as patilhas de fixação do tractor e levante-o para o retirar. Se o tractor estiver na posição posterior, retire-o conforme se descreve em “Retirar o tractor da posição posterior” na página 44. 2 1. Certifique-se de que a impressora está desligada. Em seguida, abra a tampa da guia do papel levantando a respectiva extremidade posterior. 2 2 2 2. Levante a guia do papel e retire-a da impressora. 2 2 2 2 Manuseamento do papel 27 3. Insira o tractor nas ranhuras da impressora e pressione as extremidades do tractor para se certificar de que está correctamente instalado. Consulte “Alimentar a impressora utilizando o tractor anterior traseiro” na página 28 para obter mais informações sobre como alimentar a impressora com papel contínuo utilizando o tractor anterior traseiro. Alimentar a impressora utilizando o tractor anterior traseiro Efectue os procedimentos apresentados em seguida para alimentar a impressora utilizando o tractor anterior traseiro: 1. Certifique-se de que a impressora está desligada e de que o tractor está na posição anterior traseira. Certifique-se também de que a guia do papel foi retirada. 28 Manuseamento do papel 2. Coloque a alavanca de selecção do modo de alimentação na posição de tractor anterior traseiro. 2 2 2 2 2 3. Solte as correias de tracção direita e esquerda, puxando as respectivas alavancas de fixação azuis para a frente. 2 2 2 2 2 2 2 Manuseamento do papel 29 4. Faça deslizar a correia de tracção esquerda cerca de 12 mm a partir da posição mais à esquerda e empurre a alavanca azul para trás para a fixar. Em seguida, faça deslizar a correia de tracção direita para que corresponda à largura do papel, mas não a fixe. Aprox. 12 mm A marca triangular existente na parte superior da impressora indica o ponto mais à esquerda onde a impressão pode começar. 30 Manuseamento do papel 5. Certifique-se de que as margens do papel estão direitas e sem vincos. Em seguida, abra as tampas das correias de tracção e encaixe os primeiros quatro orifícios do papel, com o lado a imprimir virado para baixo, nos pinos do tractor. 2 2 2 2 2 2 6. Feche as tampas das correias de tracção. 7. Faça deslizar a correia de tracção direita de forma a eliminar qualquer folga no papel e, em seguida, baixe a patilha de fixação azul para a fixar. 8. Coloque a guia do papel, deite-a sobre a impressora e faça deslizar as guias das margens para o meio da guia do papel. Nota: Para garantir a segurança do utilizador, a Epson recomenda o funcionamento da impressora com a tampa fechada. A impressora também funciona com a tampa levantada ou sem tampa; no entanto, para obter o máximo de segurança mantenha a tampa fechada. 2 2 2 2 9. Ligue a impressora. Quando a impressora receber dados, puxa automaticamente o papel e inicia a impressão. 10. Depois de imprimir, execute os procedimentos descritos em “Retirar papel contínuo” na página 49 para retirar o documento que foi impresso. Manuseamento do papel 2 31 2 Se a primeira linha da página ficar muito acima ou muito abaixo, pode ajustar a posição com a função Micro Adjust (Micro-ajuste), conforme se descreve em “Ajustar a posição de topo de página” na página 69. c Importante: Nunca utilize o botão rotativo da impressora para ajustar a posição de topo de página. Este procedimento pode danificar a impressora ou provocar a perda da posição de topo de página. Retirar o tractor da posição anterior traseira Execute as instruções apresentadas em seguida para retirar o tractor da posição anterior traseira: 1. Certifique-se de que a impressora está desligada. 2. Retire o papel que estiver no tractor, conforme se descreve em “Retirar papel contínuo” na página 49. 3. Pressione as patilhas de fixação do tractor, levante o tractor e retire-o da impressora. 32 Manuseamento do papel Utilizar o tractor na posição posterior A utilização do tractor na posição posterior é ideal para imprimir em papel contínuo espesso ou de gramagem elevada, como formulários de várias vias ou papel contínuo com etiquetas. No entanto, com o tractor posterior não é possível utilizar a função de corte de papel. Como o papel espesso requer uma trajectória de alimentação plana para evitar encravamentos de papel, deve colocar o papel na entrada frontal ou inferior quando utilizar o tractor posterior. Para reduzir as hipóteses de encravamento de papel e melhorar o funcionamento do papel contínuo, é possível utilizar uma combinação de dois tractores. Para mais informações, consulte “Utilizar dois tractores numa combinação posterior/anterior” na página 45. Para instalar o tractor na posição posterior, é necessário retirar o tensor do papel e substituí-lo pelo tractor. Consulte “Instalar o tractor na posição posterior” na página 33 para obter mais informações sobre o processo de instalação. Esta secção fornece instruções sobre como “Instalar o tractor na posição posterior” na página 33, “Alimentar a impressora utilizando o tractor posterior” na página 37 e “Retirar o tractor da posição posterior” na página 44. 2 2 2 2 2 2 2 2 Instalar o tractor na posição posterior Antes de instalar o tractor na posição posterior, retire-o da posição actual. Se o tractor estiver na posição anterior frontal, pressione as patilhas de fixação do tractor e levante-o para o retirar. Se o tractor estiver na posição anterior traseira, retire a guia do papel, pressione as patilhas de fixação do tractor e levante-o para o retirar. Nota: A impressora vem de fábrica com o tractor instalado na posição anterior traseira. Manuseamento do papel 2 33 2 2 2 1. Certifique-se de que a impressora está desligada. Em seguida, abra a tampa da guia do papel levantando a respectiva extremidade posterior. 2. Levante a tampa da impressora e retire-a. 34 Manuseamento do papel 3. Levante as patilhas existentes em ambos os lados do tensor do papel e levante-o para o retirar da impressora. Guarde o tensor do papel num local seguro. 2 2 2 2 2 Nota: Para alimentar a impressora a partir da parte traseira, tem de inserir o papel na trajectória de alimentação antes de instalar a guia do papel e o tractor. Para mais informações, consulte “Alimentar a impressora utilizando o tractor posterior” na página 37. 4. Se necessário, coloque a guia do papel, faça deslizar as guias das margens para o meio da guia do papel e posicione-a sobre a impressora. 2 2 2 2 2 2 2 Manuseamento do papel 35 Nota: Para alimentar a impressora a partir da parte traseira, tem de inserir o papel na trajectória de alimentação antes de instalar a guia do papel e o tractor. 5. Insira o tractor nas ranhuras da impressora e pressione as extremidades do tractor para se certificar de que fica correctamente instalado. 36 Manuseamento do papel Alimentar a impressora utilizando o tractor posterior Execute as instruções apresentadas em seguida para alimentar a impressora com o tractor posterior: 1. Certifique-se de que desligou a impressora e de que retirou a tampa da impressora. Certifique-se também de que o tractor está instalado na posição posterior e de que a guia do papel está colocada sobre a impressora. 2 2 2 2 2 2 2. Coloque a alavanca de selecção do modo de alimentação na posição de tractor posterior. 2 2 2 2 2 2 Manuseamento do papel 37 3. Liberte as correias de tracção, puxando as respectivas alavancas de fixação para a frente. 4. Faça deslizar a correia de tracção esquerda cerca de 12 mm a partir da posição mais à esquerda e empurre a alavanca para trás para a fixar. Em seguida, faça deslizar a correia de tracção direita para que corresponda à largura do papel, mas não a fixe. Aprox. 12 mm 38 Manuseamento do papel 5. Certifique-se de que as margens do papel estão direitas e sem vincos. Em seguida, abra as tampas das correias de tracção. Nota: Certifique-se de que a impressora está desligada antes de inserir o papel na entrada de papel. Se inserir o papel com a impressora ligada, o papel pode encravar. 6. Introduza o papel na entrada frontal ou inferior, tal como indica a figura seguinte, até que este surja entre o rolo e a guia da fita. Puxe o papel até o picotado existente entre a primeira e a segunda página estar alinhado com a parte superior da fita da impressora. 2 2 2 2 Entrada frontal 2 Antes de introduzir o papel na entrada frontal, retire a tampa frontal. Em seguida, coloque o papel com o lado a imprimir virado para cima. 2 2 2 2 2 2 2 Manuseamento do papel 39 Entrada inferior Coloque o papel na entrada inferior com o lado a imprimir virado para cima. 7. Encaixe quatro orifícios do papel nos pinos do tractor em ambas as correias. Em seguida, feche as tampas das correias de tracção. 8. Faça deslizar a correia de tracção direita de forma a eliminar qualquer folga do papel e, em seguida, fixe-a. 40 Manuseamento do papel 9. Faça deslizar as guias das margens da guia do papel para o meio. 2 2 2 2 10. Se introduzir o papel na entrada frontal, volte a colocar a tampa frontal, conforme indicado na figura. Se introduzir o papel na entrada inferior, avance para o próximo ponto. 2 2 2 2 2 11. Ligue a impressora. 2 12. Prima a tecla LF/FF (Avanço do papel) para eliminar qualquer folga no papel. 2 c Importante: Elimine sempre qualquer folga existente no papel. Caso contrário, a qualidade de impressão pode diminuir. Manuseamento do papel 2 41 13. Se necessário, execute os procedimentos descritos em “Ajustar a posição de topo de página” na página 69 para ajustar a posição actual do papel. c Importante: Nunca utilize o botão rotativo da impressora para ajustar a posição de topo de página. Este procedimento pode danificar a impressora ou provocar a perda da posição de topo de página. 14. Coloque a tampa da impressora inserindo as patilhas frontais nos encaixes da impressora e baixando a tampa até ficar na posição correcta. Feche a tampa da guia do papel. Nota: Para garantir a segurança do utilizador, a Epson recomenda o funcionamento da impressora com a tampa fechada. A impressora também funciona com a tampa levantada ou sem tampa; no entanto, para obter o máximo de segurança mantenha a tampa fechada. 15. Envie uma tarefa de impressão para a impressora. A impressora começa a imprimir a partir da posição de topo de página. Depois de imprimir, levante a tampa da guia do papel e corte o documento impresso pelo picotado mais próximo da saída do papel. 42 Manuseamento do papel Retirar papel do tractor posterior 2 Execute as instruções apresentadas em seguida para retirar o papel contínuo do tractor posterior: 1. Depois de imprimir, corte o papel pelo picotado mais próximo da entrada de papel. 2 2 2 2 2 2. Para fazer avançar o papel e ejectá-lo, mantenha premida a tecla LF/FF (Avanço do papel). c Importante: Nunca prima a tecla Load/Eject (Puxar/ejectar) ou Tear Off/Bin (Corte de papel) quando utilizar o tractor posterior. O papel pode sair do tractor posterior e encravar a impressora. 2 2 2 2 2 2 Manuseamento do papel 43 Retirar o tractor da posição posterior Execute as operações apresentadas em seguida para retirar o tractor da posição posterior: 1. Retire o papel que estiver no tractor posterior, conforme se descreve em “Retirar papel do tractor posterior” na página 43. 2. Certifique-se de que a impressora está desligada. Em seguida, abra a tampa da guia do papel levantado-a pela respectiva extremidade posterior. 3. Levante a tampa da impressora pela extremidade posterior e retire-a. 4. Pressione as patilhas de fixação do tractor, incline-o na sua direcção e retire-o da impressora. 5. Guarde o tractor num local seguro ou instale-o na posição anterior traseira ou frontal, conforme se descreve em “Utilizar o tractor na posição anterior frontal” na página 18 ou “Utilizar o tractor na posição anterior traseira” na página 26. 44 Manuseamento do papel 6. Volte a instalar o tensor do papel colocando-o nos pinos da impressora e encaixando-o. Em seguida, exerça pressão em ambas as extremidades do tensor até o fixar. 2 2 2 2 2 7. Volte a colocar a tampa da impressora. 2 Utilizar dois tractores numa combinação posterior/anterior A utilização de dois tractores em simultâneo é recomendada para imprimir formulários pré-impressos, formulários de várias vias, etiquetas e gráficos de alta qualidade em papel contínuo. Para reduzir os encravamentos de papel e melhorar a entrada do papel contínuo na impressora, pode instalar o tractor adicional opcional (C80020✽ para a LQ-590, C80021✽ para a LQ-2090) e utilizar os dois tractores em simultâneo. 2 2 2 2 2 2 Manuseamento do papel 45 Execute as instruções apresentadas em seguida para utilizar dois tractores em simultâneo: 1. Instale um tractor na posição anterior traseira ou frontal, conforme se descreve em “Instalar o tractor na posição anterior frontal” na página 18 ou “Instalar o tractor na posição anterior traseira” na página 27. 2. Alimente a impressora com papel contínuo utilizando o tractor anterior frontal ou traseiro, conforme se descreve em “Alimentar a impressora utilizando o tractor anterior frontal” na página 20 ou “Alimentar a impressora utilizando o tractor anterior traseiro” na página 28. 3. Coloque a alavanca de selecção do modo de alimentação na posição anterior frontal ou traseira, de acordo com a posição do tractor anterior. 4. Ligue a impressora. Prima a tecla Load/Eject (Puxar/ejectar) para fazer avançar o papel para a posição de topo de página. Prima a tecla LF/FF (Avanço do papel) até que o picotado existente entre a primeira e a segunda página esteja alinhado com a parte superior da fita da impressora. c Importante: Nunca utilize o botão rotativo da impressora para mover o papel. Este procedimento pode danificar a impressora ou provocar a perda da posição de topo de página. 5. Instale o outro tractor na posição posterior conforme se descreve em “Instalar o tractor na posição posterior” na página 33. 46 Manuseamento do papel 6. Encaixe os orifícios do papel nos pinos existentes em ambas as correias de tracção do tractor posterior. c Importante: Não puxe o papel manualmente para o instalar no tractor posterior; este procedimento pode danificar a impressora. Prima a tecla LF/FF (Avanço do papel) para fazer avançar o papel. 7. Coloque a alavanca de selecção do modo de alimentação na posição de tractor posterior. Em seguida, utilize a função Micro Adjust (Micro-ajuste) para eliminar qualquer folga do papel entre os tractores anterior e posterior (a função de micro-ajuste é explicada na secção “Utilizar a função Micro Adjust (Micro-ajuste)” na página 66). 8. Desloque a alavanca de selecção do modo de alimentação para a posição definida no ponto 3. 2 2 2 2 2 9. Quando a impressora receber dados, começa a imprimir na posição actual sem fazer avançar o papel. Se necessário, execute os procedimentos descritos em “Ajustar a posição de topo de página” na página 69 para ajustar a posição actual do papel. 10. Instale a tampa da impressora. Certifique-se de que a guia do papel está instalada e posicionada sobre a impressora. Nota: Para garantir a segurança do utilizador, a Epson recomenda o funcionamento da impressora com a tampa fechada. A impressora também funciona com a tampa levantada ou sem tampa; no entanto, para obter o máximo de segurança mantenha a tampa fechada. 11. Envie uma tarefa de impressão para a impressora. A impressora inicia a impressão a partir da posição actual sem fazer avançar o papel. Depois de imprimir, corte o documento impresso pelo picotado mais próximo da saída do papel. Manuseamento do papel 2 47 2 2 2 2 2 2 A tabela apresentada em seguida resume os vários métodos para alimentar a impressora com papel contínuo utilizando dois tractores e indica quais as posições da alavanca de selecção do modo de alimentação para cada um dos métodos. Posições do tractor Posição da alavanca de selecção do sistema de alimentação Posterior + anterior frontal Tractor anterior frontal Posterior + anterior traseiro Tractor anterior traseiro Anterior frontal + anterior traseiro Tractor anterior frontal Tractor anterior traseiro 48 Manuseamento do papel Trajectória de alimentação Utilizar a função de corte (Tear-off) Se o tractor anterior estiver instalado, pode utilizar a função de corte de papel para fazer avançar o papel contínuo para a aresta de corte da impressora quando terminar a impressão. Pode então cortar facilmente o documento que imprimiu. Quando retomar a impressão, a impressora coloca automaticamente o papel na posição de topo de página, sendo assim possível poupar o papel que é desperdiçado normalmente entre tarefas de impressão. 2 2 2 Retirar papel contínuo Pode retirar o papel contínuo com a função de corte de papel de duas formas: manualmente, premindo a tecla Tear Off/Bin (Corte de papel) da impressora, ou automaticamente, activando o modo de corte automático. O indicador luminoso Tear Off/Bin (Corte de papel) fica intermitente quando o papel está na posição de corte. Se o picotado existente entre as páginas não estiver alinhado com a aresta de corte, pode ajustar a posição do picotado com a função Micro Adjust (Micro-ajuste). Para mais informações, consulte “Ajustar a posição de corte” na página 66. c 2 Importante: ❏ Nunca utilize a função de corte com o tractor posterior. O papel pode sair do tractor posterior e encravar a impressora. Depois de imprimir, corte o documento impresso pelo picotado mais próximo da saída do papel. ❏ Nunca utilize a função de corte para puxar papel contínuo com etiquetas. As etiquetas podem descolar e encravar a impressora. 2 2 2 2 2 2 2 2 Manuseamento do papel 49 Utilizar a tecla Tear Off/Bin Execute os procedimentos apresentados em seguida para retirar papel contínuo utilizando a tecla Tear Off/Bin (Corte de papel): 1. Depois de a impressora imprimir o documento, verifique se o indicador luminoso Tear Off/Bin (Corte de papel) está intermitente. Nota: Se o indicador luminoso Tear Off/Bin (Corte de papel) estiver intermitente, isso significa que o papel está na posição de corte. Se premir novamente a tecla Tear Off/Bin (Corte de papel), a impressora faz avançar o papel para a posição de topo de página seguinte. 2. Prima a tecla Tear Off/Bin (Corte de papel). A impressora faz avançar o papel para a aresta de corte. picotado do papel aresta de corte do tensor do papel 50 Manuseamento do papel c Importante: Nunca utilize o botão rotativo da impressora para ajustar a posição de corte. Este procedimento pode danificar a impressora ou provocar a perda da posição de topo de página. Nota: Se o picotado do papel não estiver alinhado com a aresta de corte, pode ajustar a posição de corte com a função Micro Adjust (Micro-ajuste), conforme se descreve em “Ajustar a posição de corte” na página 66. 3. Corte o documento impresso utilizando a aresta de corte do tensor do papel. 2 2 2 2 4. Para fazer retroceder o papel contínuo da impressora para a posição de espera, prima a tecla Load/Eject (Puxar/ejectar). 2 Para retirar o restante papel da impressora, prima a tecla Load/Eject (Puxar/ejectar) para fazer retroceder o papel para a posição de espera. Em seguida, abra as tampas das correias de tracção do tractor e retire o papel. 2 c Importante: Corte sempre o documento impresso antes de premir a tecla Load/Eject (Puxar/ejectar). Se fizer retroceder várias páginas de uma só vez pode provocar um encravamento de papel. Avançar automaticamente o papel para a posição de corte Para fazer avançar automaticamente os documentos impressos para a posição de corte de papel, active o modo de corte automático e seleccione o comprimento de página adequado para papel contínuo no modo de configuração. Consulte “Alterar as predefinições” na página 133 para mais informações sobre como alterar as predefinições. 2 2 2 2 2 2 Manuseamento do papel 51 Quando o modo de corte automático está activo, a impressora faz avançar automaticamente o papel para a posição de corte de papel sempre que receber uma página de dados completa ou um comando de avanço de página que não seja seguido de mais dados. Alimentar a impressora com folhas soltas Conforme poderá ver em seguida, é possível alimentar a impressora com folhas soltas normais ou envelopes, uma unidade de cada vez, a partir da parte superior da impressora, utilizando a guia do papel. Pode também alimentar a impressora com folhas soltas utilizando um alimentador de folhas soltas opcional, uma guia de papel ou uma guia frontal de papel. Para mais informações, consulte “Alimentador de folhas soltas” na página 189 ou “Guia de papel e guia frontal de papel” na página 206. 52 Manuseamento do papel Nota: ❏ A LQ-590 vem equipada de origem com a guia de papel. No caso da LQ-2090, esta guia é comercializada como equipamento opcional (C81401✽ ). ❏ A LQ-2090 vem equipada de origem com a guia frontal de papel. No caso da LQ-590, esta guia é comercializada como equipamento opcional (C81402✽ ). Tipos de papel disponíveis A tabela apresentada em seguida mostra os tipos de papel que podem ser colocados na impressora e as entradas de papel que podem ser utilizadas para cada tipo de papel. Consulte “Ajustar a alavanca reguladora da espessura do papel” na página 16 para obter mais informações sobre como ajustar a alavanca reguladora da espessura do papel. Tipo de papel Entradas de papel disponíveis Papel normal Frontal e traseira Formulários de várias vias (sem papel químico) 2 vias (original e uma cópia) 3 vias (original e duas cópias) 4 vias (original e três cópias) 5 vias (original e quatro cópias) Frontal Envelopes Traseira 2 2 2 2 2 2 2 2 2 Nota: ❏ Quando a temperatura for igual ou inferior a 5°C ou igual ou superior a 35°C, coloque a alavanca reguladora da espessura do papel uma posição acima para melhorar a qualidade de impressão. 2 2 ❏ Não coloque papel enrolado ou dobrado na impressora. 2 Manuseamento do papel 53 Utilizar a guia do papel A guia do papel fornecida com a impressora permite colocar uma folha solta ou um envelope de cada vez na parte superior da impressora. As folhas soltas podem ter até 257 mm de largura na LQ-590 e 420 mm na LQ-2090 (consulte “Especificações da impressora” na página 225 para obter informações mais pormenorizadas sobre o papel). c Importante: Não coloque formulários de várias vias, papel químico ou etiquetas na guia do papel. Colocar papel na guia do papel Execute as instruções apresentadas em seguida para colocar papel na guia do papel: 1. Certifique-se de que a guia do papel está na posição vertical. Se estiver a utilizar folhas soltas normais, coloque a alavanca reguladora da espessura do papel (situada sob da tampa da impressora) na posição 0 (se estiver a utilizar envelopes, consulte a secção “Envelopes” na página 60 para obter mais informações sobre a posição da alavanca reguladora da espessura do papel). Desloque também a alavanca de selecção do modo de alimentação para a posição de folhas soltas. 54 Manuseamento do papel 2. Ligue a impressora, se necessário. 2 3. Faça deslizar a guia da margem esquerda até à marca triangular da guia do papel. Em seguida, ajuste a guia da margem direita à largura do papel. 2 2 2 2 2 4. Introduza uma folha de papel com o lado a imprimir virado para baixo entre as guias das margens, até encontrar resistência. A impressora puxa automaticamente o papel e fica preparada para imprimir. 2 2 2 2 2 2 Manuseamento do papel 55 Nota: Para garantir a segurança do utilizador, a Epson recomenda o funcionamento da impressora com a tampa fechada. A impressora também funciona com a tampa levantada ou sem tampa; no entanto, para obter o máximo de segurança mantenha a tampa fechada. Se a primeira linha da página aparecer muito acima ou abaixo, pode ajustar a posição de topo de página com a função Micro Adjust (Micro-ajuste). Para mais informações, consulte “Ajustar a posição de topo de página” na página 69. Utilizar a guia de papel e a guia frontal de papel Através da utilização da guia de papel ou da guia frontal de papel é possível alimentar a impressora com folhas soltas e formulários de várias vias em folhas soltas sem papel químico, com um máximo de 5 vias (um original e quatro cópias). O papel utilizado nas guias frontais deverá ter entre 148 a 257 mm de largura e deve ser colocada uma folha de cada vez. Para mais informações, consulte “Instalar a guia de papel ou a guia frontal de papel” na página 207 ou “Colocar papel na guia de papel ou na guia frontal de papel” na página 209. Nota: ❏ A LQ-590 vem equipada de origem com a guia de papel. No caso da LQ-2090, esta guia é comercializada como equipamento opcional (C81401✽). ❏ A LQ-2090 vem equipada de origem com a guia frontal de papel. No caso da LQ-590, esta guia é comercializada como equipamento opcional (C81402✽). 56 Manuseamento do papel Alimentar a impressora com papel especial 2 Formulários de várias vias 2 Pode utilizar formulários sem papel químico que tenham até cinco vias (quatro cópias e o original). Não se esqueça de colocar a alavanca reguladora da espessura do papel na posição adequada ao número de vias do formulário. Para mais informações, consulte “Ajustar a alavanca reguladora da espessura do papel” na página 16. Formulários de várias vias em papel contínuo Excepto no que diz respeito à posição da alavanca reguladora da espessura do papel, os formulários de várias vias em papel contínuo são colocados na impressora da mesma forma que o papel contínuo normal. Para mais informações, consulte “Colocar papel contínuo” na página 17. Nota: ❏ Certifique-se de que os formulários de várias vias não excedem 0,39 mm de espessura. 2 2 2 2 2 2 ❏ Não coloque papel enrolado ou dobrado na impressora. ❏ O papel espesso, como formulários de cinco vias, requer uma trajectória de alimentação plana para evitar encravamentos de papel. Este tipo de papel deve ser colocado nas entradas frontal ou inferior. 2 2 Formulários de várias vias em folhas soltas Para colocar na impressora formulários de várias vias em folhas soltas é necessário utilizar a entrada frontal com a guia de papel ou a guia frontal de papel instalada na impressora, porque o papel espesso, como os formulários com cinco vias, requer uma trajectória de alimentação plana para evitar encravamentos de papel. Manuseamento do papel 57 2 2 Para colocar na impressora formulários de várias vias em folhas soltas, siga as instruções apresentadas em “Colocar papel na guia de papel ou na guia frontal de papel” na página 209. Nota: ❏ A LQ-590 vem equipada de origem com a guia de papel. No caso da LQ-2090, esta guia é comercializada como equipamento opcional (C81401✽). ❏ A LQ-2090 vem equipada de origem com a guia frontal de papel. No caso da LQ-590, esta guia é comercializada como equipamento opcional (C81402✽). ❏ Certifique-se de que os formulários de várias vias não excedem 0,39 mm de espessura. ❏ Não coloque papel enrolado ou dobrado na impressora. Etiquetas Quando imprimir em etiquetas, utilize apenas etiquetas em papel contínuo com orifícios para utilização com um tractor. Não tente imprimir etiquetas em folhas soltas porque a impressora pode não puxar correctamente as folhas. O papel espesso, como o papel contínuo com etiquetas, requer uma trajectória de alimentação plana ou quase plana. Coloque as etiquetas apenas na entrada de papel frontal (tractor anterior ou posterior) ou inferior (tractor posterior); no entanto, para obter melhores resultados, utilize o tractor na posição posterior e coloque o papel na entrada de papel frontal ou inferior. O processo de alimentação de papel contínuo com etiquetas é igual ao do papel contínuo normal, com a excepção de que é necessário colocar a alavanca reguladora da espessura do papel na posição 2 antes de imprimir. Para mais informações, consulte “Alimentar a impressora utilizando o tractor posterior” na página 37. 58 Manuseamento do papel c Importante: ❏ O papel contínuo com etiquetas deve ser colocado no tractor posterior. Não é recomendada a colocação de etiquetas no tractor anterior frontal ou traseiro. ❏ Nunca faça retroceder as etiquetas com as teclas Load/Eject (Puxar/ejectar) ou Tear Off/Bin (Corte de papel). Caso contrário, as etiquetas podem descolar e provocar um encravamento de papel. ❏ Uma vez que as etiquetas são sensíveis à temperatura e humidade, utilize-as apenas nas seguintes condições de funcionamento: 2 2 2 2 2 Temperatura: 15 a 25°C (59 a 77°F) Humidade: 30 a 60% HR ❏ Não deixe etiquetas na impressora entre tarefas de impressão: podem enrolar-se à volta do rolo e provocar encravamentos quando retomar a impressão. ❏ Não utilize a entrada traseira para alimentar a impressora com papel contínuo com etiquetas. Como a trajectória de alimentação de papel da entrada traseira é curva, as etiquetas podem descolar no interior da impressora e provocar um encravamento de papel. 2 2 2 2 ❏ Não coloque papel enrolado ou dobrado na impressora. 2 2 2 Manuseamento do papel 59 Retirar papel contínuo com etiquetas Para evitar que as etiquetas descolem e encravem a impressora, execute as instruções apresentadas em seguida para remover o papel contínuo com etiquetas da impressora: 1. Corte o papel contínuo com etiquetas pelo picotado que estiver mais próximo da entrada do papel. Picotado mais próximo da entrada do papel 2. Prima a tecla LF/FF (Avanço de papel) para ejectar as restantes etiquetas da impressora. c Importante: Nunca faça retroceder as etiquetas com as teclas Load/Eject (Puxar/ejectar) ou Tear Off/Bin (Corte de papel). Caso contrário, as etiquetas podem descolar e provocar um encravamento de papel. Envelopes Pode alimentar a impressora com um envelope de cada vez, utilizando a guia do papel, ou pode colocar vários envelopes com o alimentador de folhas soltas opcional de alta capacidade (receptáculo 1 do alimentador duplo). 60 Manuseamento do papel Antes de colocar os envelopes na impressora, coloque a alavanca reguladora da espessura do papel na posição 3,4 ou 6, em função da espessura destes. 2 A impressora só pode ser alimentada com envelopes a partir da entrada de papel traseira. 2 Para alimentar a impressora com um envelope de cada vez, execute as instruções apresentadas em “Colocar papel na guia do papel” na página 54. Para alimentar a impressora com vários envelopes, consulte “Colocar papel no alimentador de folhas soltas de alta capacidade” na página 197. Coloque os envelopes com o lado a imprimir virado para baixo e introduza-os por completo na entrada de alimentação. 2 2 2 2 2 2 2 2 2 2 Manuseamento do papel 61 Nota: ❏ Não se esqueça de colocar o envelope na impressora com o lado a imprimir virado para baixo e de introduzir primeiro na impressora a parte superior do envelope. ❏ A cabeça de impressão não deve imprimir fora da extremidade esquerda ou direita do envelope ou de outro papel espesso. Verifique se o programa utilizado imprime apenas dentro da área de impressão do envelope. Consulte “Área de impressão” na página 239 para obter mais informações sobre a área de impressão dos envelopes. ❏ Se utilizar envelopes Nº 6, verifique se a guia da margem esquerda está alinhada com a seta da guia do papel. Cartões É possível alimentar a impressora com um cartão de cada vez, utilizando a guia do papel, mas também é possível utilizar o alimentador de folhas soltas de alta capacidade, para alimentar a impressora com vários cartões (receptáculo 1 do alimentador duplo). Antes de alimentar a impressora com cartões, coloque a alavanca reguladora da espessura do papel na posição 2 e a alavanca de selecção do modo de alimentação na posição de folhas soltas. A impressora só pode ser alimentada com cartões a partir da entrada de papel traseira. 62 Manuseamento do papel Para alimentar a impressora com um cartão de cada vez, execute as instruções apresentadas em “Colocar papel na guia do papel” na página 54. Para alimentar a impressora com vários cartões, consulte “Colocar papel no alimentador de folhas soltas de alta capacidade” na página 197. 2 2 2 2 2 2 Nota: ❏ Quando alimentar a impressora com cartões colocados com a margem mais comprida voltada para a impressora, coloque-os sempre na entrada de papel superior. 2 ❏ Antes de imprimir, prima várias vezes a tecla Tear Off/Bin (Corte de papel) até acender o indicador luminoso esquerdo Tear Off/Bin (Corte de papel) para activar o modo de cartão (Card). ❏ Imprima cartões apenas nas seguintes condições de temperatura e humidade: Temperatura: 15 a 25°C (59 a 77°F) Humidade: 30 a 60% HR 2 2 2 ❏ Quando alimentar a impressora com cartões de formato A6, coloque-os sempre com a margem mais comprida voltada para a impressora. Manuseamento do papel 2 2 63 Alternar entre impressão em papel contínuo e folhas soltas Pode alternar facilmente entre a impressão em papel contínuo e em folhas soltas com o tractor anterior sem ter de retirar ou colocar novamente o papel contínuo. Mudar para impressão em folhas soltas Execute as instruções apresentadas em seguida para mudar de impressão em papel contínuo a partir de um tractor anterior para impressão em folhas soltas. Nota: ❏ Se existir papel contínuo com etiquetas na impressora, retire-o antes de mudar para impressão em folhas soltas. Para mais informações, consulte “Retirar papel contínuo com etiquetas” na página 60. ❏ Se o tractor estiver na posição posterior, retire o papel contínuo que estiver no tractor antes de mudar para impressão em folhas soltas. Para mais informações, consulte “Retirar papel do tractor posterior” na página 43. 1. Se existirem folhas impressas na impressora, prima a tecla Tear Off/Bin (Corte de papel) para fazer avançar o papel para a posição de corte. Corte as páginas impressas. c Importante: Não se esqueça de cortar o documento que imprimiu antes de premir a tecla Load/Eject (Puxar/ejectar) no passo seguinte. Se fizer retroceder várias páginas de uma só vez pode provocar um encravamento de papel. 2. Prima a tecla Load/Eject (Puxar/ejectar) para fazer retroceder o papel contínuo para a posição de espera. O papel continua preso ao tractor anterior, mas já não está na trajectória de alimentação. 64 Manuseamento do papel 3. Coloque a guia do papel na posição vertical. 4. Coloque a alavanca de selecção do modo de alimentação na posição de folhas soltas. 2 2 2 2 2 2 5. Alimente a impressora com folhas soltas conforme se descreve em “Alimentar a impressora com folhas soltas” na página 52. 2 2 Mudar para impressão em papel contínuo Execute os procedimentos apresentados em seguida para mudar de impressão em folhas soltas para impressão em papel contínuo com um tractor anterior: Nota: Para mudar de impressão com a guia de papel para a impressão com o tractor anterior frontal, é necessário retirar a guia de papel. 2 2 2 2 Manuseamento do papel 65 1. Se estiver alguma folha solta na impressora, prima a tecla Load/Eject (Puxar/ejectar) para a ejectar. c Importante: Nunca utilize o botão rotativo da impressora para ejectar papel. Este procedimento pode danificar a impressora ou provocar a perda da posição de topo de página. 2. Certifique-se de que o tractor está instalado na posição anterior frontal ou traseira e de que o papel contínuo foi colocado conforme se descreve em “Alimentar a impressora com papel contínuo utilizando o tractor” na página 18. 3. Coloque a alavanca de selecção do modo de alimentação na posição anterior frontal ou traseira, de acordo com a posição do tractor utilizada. A impressora puxa automaticamente o papel contínuo quando iniciar a impressão. Utilizar a função Micro Adjust (Micro-ajuste) A função Micro Adjust (Micro-ajuste) permite mover o papel para a frente e para trás em incrementos de 0,141 mm, para que possa efectuar ajustes precisos nas posições de corte de papel e de topo de página. Ajustar a posição de corte Se o picotado do papel não estiver alinhado com a aresta de corte, pode utilizar a função Micro Adjust (Micro-ajuste) para mover o picotado para a posição de corte. 66 Manuseamento do papel Execute as instruções apresentadas em seguida para ajustar a posição de corte. c 2 Importante: Nunca utilize o botão rotativo da impressora para ajustar a posição de corte. Este procedimento pode danificar a impressora ou provocar a perda da posição de corte. 2 2 Nota: A posição de corte permanece activa até a alterar, mesmo quando se desliga a impressora. 1. Certifique-se de que o indicador luminoso Tear Off/Bin (Corte de papel) está intermitente (o papel está na posição de corte actual). Pode ser necessário premir a tecla Tear Off/Bin (Corte de papel) para fazer avançar o papel para a posição de corte. 2 2 2 2 2 2 2. Prima a tecla Pause (Pausa) durante cerca de três segundos. O indicador luminoso Pause (Pausa) fica intermitente e a impressora entra no modo Micro Adjust (Micro-ajuste). 2 2 2 Manuseamento do papel 67 3. Levante a tampa da guia do papel e prima a tecla LF/FF (Avanço de papel) para fazer retroceder o papel, ou Load/Eject (Puxar/ejectar) para o fazer avançar, até alinhar o picotado com a aresta de corte do tensor. Picotado do papel Aresta de corte do tensor do papel Nota: A impressora tem uma posição de corte de papel máxima e mínima. Se tentar ajustar a posição de corte fora destes limites, a impressora emite um sinal sonoro e deixa de deslocar o papel. 4. Corte as folhas impressas. 5. Prima a tecla Pause (Pausa) para desactivar o modo Micro Adjust (Micro-ajuste). Quando retomar a impressão, a impressora faz avançar automaticamente o papel para a posição de topo de página e começa a imprimir. 68 Manuseamento do papel Ajustar a posição de topo de página A posição de topo de página é o local onde a impressora começa a imprimir na página. Se a impressão começar muito acima ou muito abaixo na página, pode ajustar a posição de topo de página com a função Micro Adjust (Micro-ajuste). 2 2 Execute as instruções apresentadas em seguida para ajustar a posição de topo de página: c 2 Importante: Nunca utilize o botão rotativo da impressora para ajustar a posição de topo de página. Este procedimento pode danificar a impressora ou provocar a perda da posição de topo de página. 2 Nota: ❏ A posição de topo de página permanece activa até a alterar, mesmo se desligar a impressora. 2 2 ❏ A definição da margem superior efectuada em algumas aplicações sobrepõe-se à definição de posição de topo de página efectuada com a função Micro Adjust (Micro-ajuste). Se necessário, ajuste a posição de topo de página utilizando o software. 2 1. Certifique-se de que a impressora está ligada. 2 2. Coloque papel (se o tractor estiver na posição anterior, prima a tecla Load/Eject (Puxar/ejectar) para fazer avançar o papel contínuo para a posição de topo de página actual). Se necessário, levante a tampa da impressora para poder verificar a posição do papel. 3. Prima a tecla Pause (Pausa) durante cerca de três segundos. O indicador luminoso Pause (Pausa) fica intermitente e a impressora entra no modo Micro Adjust (Micro-ajuste). 2 2 2 2 Manuseamento do papel 69 4. Prima a tecla LF/FF (Avanço de página) para deslocar a posição de topo de página para cima ou a tecla Load/Eject (Puxar/ejectar) para deslocar a posição de topo de página para baixo. Nota: ❏ A impressora tem uma posição de topo de página máxima e mínima. Se tentar ajustar a posição de topo de página para além destes limites, a impressora emite um sinal sonoro e deixa de puxar o papel. ❏ Quando o papel atinge a posição de topo de página predefinida, a impressora emite também um sinal sonoro e deixa de puxar o papel momentaneamente. Quando ajustar a posição de topo de página, pode utilizar a predefinição como ponto de referência. 5. Depois de definir a posição de topo de página, prima a tecla Pause (Pausa) para sair do modo Micro Adjust (Micro-ajuste). Nota: Para garantir a segurança do utilizador, a Epson recomenda o funcionamento da impressora com a tampa fechada. A impressora também funciona com a tampa levantada ou sem tampa; no entanto, para obter o máximo de segurança mantenha a tampa fechada. 70 Manuseamento do papel Capítulo 3 3 Software da impressora 3 Acerca do software da impressora O software Epson fornecido com a impressora inclui o controlador de impressão e o utilitário EPSON Status Monitor 3. O controlador de impressão é o software que permite ao computador controlar a impressora. Para que as aplicações de software do Windows possam aproveitar todas as capacidades da impressora é necessário instalar o controlador de impressão. O utilitário EPSON Status Monitor 3 controla o estado da impressora, avisa quando ocorrem erros e fornece sugestões para a resolução de problemas. O Status Monitor 3 é instalado automaticamente quando se instala o controlador de impressão. Nota: Antes de continuar, certifique-se de que instalou o controlador de impressão no computador, conforme se descreve no Guia de Instalação. 3 3 3 3 3 3 3 3 3 3 Software da impressora 71 Utilizar o controlador de impressão em Windows Me, 98 e 95 Pode aceder ao controlador de impressão a partir das aplicações do Windows ou do menu Start (Iniciar). ❏ Quando se acede ao controlador de impressão a partir de uma aplicação do Windows, as definições efectuadas afectam apenas a aplicação que está a utilizar. Para mais informações, consulte “Aceder ao controlador de impressão a partir das aplicações do Windows” na página 73. ❏ Quando se acede ao controlador de impressão a partir do menu Start (Iniciar), as definições efectuadas no controlador de impressão afectam todas as aplicações. Para mais informações, consulte “Aceder ao controlador de impressão a partir do menu Start (Iniciar)” na página 75. Consulte “Alterar as definições do controlador de impressão” na página 76 para saber como verificar e alterar as definições do controlador de impressão. Nota: ❏ Os exemplos apresentados na próxima secção referem-se à impressora LQ-2090. Se tiver uma LQ-590, substitua o modelo referido nos exemplos por LQ-590. As instruções são iguais para ambos os modelos. ❏ Apesar de as definições de muitos programas do Windows se sobreporem às definições efectuadas no controlador de impressão, existem alguns programas em que isto não acontece. Por esta razão, é necessário verificar se as definições do controlador de impressão correspondem às necessidades do utilizador. 72 Software da impressora Aceder ao controlador de impressão a partir das aplicações do Windows Execute os procedimentos apresentados em seguida para aceder ao controlador de impressão a partir de uma aplicação do Windows: 1. Seleccione Print Setup (Configurar impressão) ou Print (Imprimir) no menu File (Ficheiro) da aplicação. Certifique-se de que a impressora está seleccionada no menu pendente Name (Nome) da caixa de diálogo Print (Imprimir) ou Print Setup (Configurar impressão) apresentada. 3 3 3 3 3 3 3 3 3 3 3 3 Software da impressora 73 2. Clique em Printer (Impressora), Setup (Configuração), Properties (Propriedades) ou Options (Opções) (pode ser necessário seleccionar uma combinação destas teclas). É apresentada a janela Properties (Propriedades), com os menus Paper (Papel), Graphics (Gráficos) e Device Options (Opções do dispositivo). Estes menus contêm as definições do controlador de impressão. 3. Para ver um menu, clique no separador correspondente na parte superior da janela. Consulte “Alterar as definições do controlador de impressão” na página 76 para obter mais informações sobre como alterar as definições. 74 Software da impressora Aceder ao controlador de impressão a partir do menu Start (Iniciar) Execute as instruções apresentadas em seguida para aceder ao controlador de impressão a partir do menu Start (Iniciar). 1. Seleccione Start (Iniciar) e Settings (Definições). 3 3 3 2. Clique em Printers (Impressoras). 3. Clique com o botão direito do rato no ícone da impressora e seleccione Properties (Propriedades). É apresentada no ecrã a janela Properties (Propriedades), que contém os menus Paper (Papel), Graphics (Gráficos), Device Options (Opções do dispositivo) e Utility (Utilitário). Estes menus apresentam as definições do controlador de impressão. 4. Para ver um menu, clique no separador correspondente na parte superior da janela. Consulte “Alterar as definições do controlador de impressão” na página 76 para obter mais informações sobre como alterar as definições. 3 3 3 3 3 3 3 3 3 Software da impressora 75 Alterar as definições do controlador de impressão O controlador de impressão tem quatro menus: Paper (Papel), Graphics (Gráficos), Device Options (Opções do dispositivo) e Utility (Utilitário). Para mais informações sobre as definições disponíveis, consulte “Descrição geral das definições do controlador de impressão” na página 83. Pode também aceder à ajuda interactiva fazendo clique com o botão direito do rato nos itens do controlador e seleccionando What’s this? (O que é isto?). Depois de alterar as definições do controlador de impressão, clique em OK para aplicar as definições ou em Restore Defaults (Restaurar predefinições) para repor os valores predefinidos. Depois de verificar as definições do controlador de impressão e de efectuar as alterações necessárias, pode começar a imprimir. 76 Software da impressora Utilizar o controlador de impressão em Windows XP, 2000 e Windows NT 4.0 3 Pode aceder ao controlador de impressão a partir das aplicações do Windows ou do menu Start (Iniciar). 3 ❏ Quando se acede ao controlador de impressão a partir de uma aplicação do Windows, as definições efectuadas afectam apenas a aplicação que está a ser utilizada. Para mais informações, consulte “Aceder ao controlador de impressão a partir das aplicações do Windows” na página 78. 3 ❏ Quando se acede ao controlador de impressão a partir do menu Start (Iniciar), as definições efectuadas no controlador de impressão afectam todas as aplicações. Para mais informações, consulte “Aceder ao controlador de impressão a partir do menu Start” na página 80. 3 Para saber como verificar e alterar as definições do controlador de impressão, consulte “Alterar as definições do controlador de impressão” na página 83. 3 3 3 Nota: ❏ Os exemplos apresentados na próxima secção referem-se à impressora LQ-2090. Se tiver uma LQ-590, substitua o modelo referido nos exemplos por LQ-590. As instruções são iguais para ambos os modelos. 3 ❏ Apesar de as definições de muitos programas do Windows se sobreporem às definições efectuadas no controlador de impressão, existem alguns programas em que isto não acontece. Por esta razão, é necessário verificar se as definições do controlador de impressão correspondem às necessidades do utilizador. 3 3 3 3 Software da impressora 77 Aceder ao controlador de impressão a partir das aplicações do Windows Execute as instruções apresentadas em seguida para aceder ao controlador de impressão a partir de uma aplicação do Windows: Nota: Os exemplos apresentados na secção seguinte são retirados do sistema operativo Windows 2000. Poderão ter uma apresentação diferente da que geralmente vê no ecrã. No entanto, as instruções são iguais. 1. Seleccione Print Setup (Configurar impressão) ou Print (Imprimir) no menu File (Ficheiro) da aplicação. Certifique-se de que a impressora está seleccionada no menu pendente Name (Nome) da caixa de diálogo Print (Imprimir) ou Print Setup (Configurar impressão) apresentada. 78 Software da impressora 2. Clique em Printer (Impressora), Setup (Configuração), Properties (Propriedades) ou Options (Opções) (pode ser necessário seleccionar uma combinação destas teclas). É apresentada a janela Document Properties (Propriedades do documento) com os menus Layout (Esquema) e Paper/Quality (Papel/qualidade). Estes menus contêm as definições do controlador de impressão. 3 3 3 3 3 3 3 3 3 3 3 3 Software da impressora 79 3. Para ver um menu, clique no separador correspondente na parte superior da janela. Consulte “Alterar as definições do controlador de impressão” na página 83 para alterar as definições. Aceder ao controlador de impressão a partir do menu Start Execute as instruções apresentadas em seguida para aceder ao controlador de impressão a partir do menu Start (Iniciar). Nota: As imagens dos ecrãs apresentados neste procedimento pertencem ao sistema operativo Windows 2000. Poderão ter uma apresentação diferente da que geralmente é visualizada no ecrã. No entanto, as instruções são iguais. 1. Clique em Start (Iniciar) e seleccione Settings (Definições). 2. Clique em Printers (Impressoras). 80 Software da impressora 3. Clique com o botão direito do rato no ícone da impressora e seleccione Printing Preferences (Preferências de impressão) (Windows XP ou 2000) ou Document Defaults (Predefinições do documento) (Windows NT 4.0). O ecrã mostra a janela das predefinições do documento, que contém os menus Layout (Esquema) e Paper/Quality (Papel/qualidade). Estes menus apresentam as definições do controlador de impressão. 3 3 3 3 3 3 3 3 3 3 3 3 Software da impressora 81 Quando se selecciona Properties (Propriedades) no menu que é apresentado quando se faz clique com o botão direito do rato no ícone da impressora, é apresentada a janela do software da impressora, que inclui os menus utilizados para efectuar as definições do controlador de impressão. 4. Para ver um menu, clique no separador correspondente na parte superior da janela. Consulte “Descrição geral das definições do controlador de impressão” na página 83 para obter mais informações sobre como alterar as definições. 82 Software da impressora Alterar as definições do controlador de impressão 3 O controlador de impressão tem dois menus onde pode alterar as definições do controlador de impressão: Layout (Esquema) e Paper/Quality (Papel/qualidade). Pode também alterar as definições no menu Utility (Utilitário) no software da impressora. Para mais informações sobre as definições disponíveis, consulte “Descrição geral das definições do controlador de impressão” na página 83. Pode também aceder à ajuda interactiva fazendo clique com o botão direito do rato nos itens do controlador e seleccionando What’s this? (O que é isto?). 3 Depois de alterar as definições do controlador de impressão, clique em OK para aplicar as definições ou em Cancel (Cancelar) para cancelar as alterações. 3 Depois de verificar as definições do controlador de impressão e de efectuar as alterações necessárias, pode começar a imprimir. 3 3 3 3 Descrição geral das definições do controlador de impressão 3 As tabelas apresentadas em seguida mostram as definições do controlador de impressão do Windows. Não se esqueça de que nem todas as definições estão disponíveis em todas as versões do Windows. 3 3 3 3 Software da impressora 83 Definições da impressora 84 Definições Descrição Paper size (Formato do papel) Seleccione o formato do papel que pretende utilizar. Se não encontrar o formato do papel pretendido, utilize a barra de deslocamento para percorrer a lista. Orientation (Orientação) Seleccione Portrait (Vertical) ou Landscape (Horizontal). Paper source (Origem do papel) Seleccione o sistema de alimentação que pretende utilizar. Resolution/ Graphics Resolution (Resolução/ resolução dos gráficos) Seleccione a resolução de impressão que pretende utilizar. Quanto maior for a resolução, maior será o pormenor de impressão; no entanto, aumentar a resolução torna a impressão mais lenta. Dithering (Composição de cores) Pode deixar esta opção definida para Fine (Fina), que é a predefinição, ou seleccionar outro padrão de composição de cores, dependendo do tipo de impressão pretendido. Intensity/ Intensity Control (Intensidade/ Controlo de intensidade) Faça deslizar o cursor para tornar a impressão mais clara ou mais escura. Print quality (Qualidade de impressão) Seleccione uma opção na lista de qualidade de impressão. Se seleccionar Hi-speed (Alta velocidade), é activado o modo de impressão bidireccional e a velocidade de impressão aumenta. Se desactivar Hi-speed (Alta velocidade), a impressora volta ao modo de impressão unidireccional. A velocidade da impressão diminui, mas a qualidade de impressão melhora. Quando se imprime utilizando as predefinições, são utilizadas as definições guardadas na impressora. EPSON Status Monitor 3 Clique nesta tecla para aceder ao utilitário EPSON Status Monitor 3. Para controlar a impressora, certifique-se de que activou a caixa de verificação Monitor the printing status (Controlar o estado de impressão). Software da impressora Definições Descrição Monitoring Preferences (Controlar preferências) Clique nesta tecla para abrir a caixa de diálogo Monitoring Preferences (Controlar preferências). Nesta caixa de diálogo pode configurar o utilitário EPSON Status Monitor 3. Paper/Output (Papel/Saída) Verifique as definições Paper Size (Formato do papel), Orientation (Orientação) e Paper Source (Origem do papel) efectuadas no menu Page Setup (Configurar página) e altere-as, se necessário. Seleccione a definição e uma opção na lista Change Setting (Alterar definição). Halftone (Meios-tons) 3 3 3 Clique nesta tecla para definir o brilho e o contraste, introduzir o valor gama RGB ou efectuar outras definições. É apresentada a caixa de diálogo Halftone Color Adjustment (Ajuste de cor de meios-tons). Para mais informações, clique na tecla Help (Ajuda) desta caixa de diálogo. Halftoning (Combinação de meios tons) Seleccione o tipo de combinação de meios tons que será utilizada para imprimir imagens. Seleccione Auto Select (Selecção automática) para que seja a impressora a determinar qual é a combinação de maior qualidade. Printer Fonts Support (Suporte das fontes da impressora) Seleccione um grupo de tabelas de caracteres para utilização. Pode seleccionar um de três grupos de tabelas de caracteres: Standard (Padrão), Expanded (Estendida) e None (Nenhuma impressão como Bit Image). Quando se selecciona a opção Standard (Padrão) ou a opção Expanded (Estendida), a impressora utiliza as fontes do dispositivo. A opção Expanded (Estendida) inclui mais fontes do que a opção Standard (Padrão). Quando se selecciona None (Nenhum), a impressora utiliza imagens de bits em vez das fontes de dispositivo. 3 3 3 3 3 3 3 3 Para mais informações sobre as fontes que fazem parte de cada tabela, consulte “Características técnicas” na página 228. 3 Software da impressora 85 Monitoring settings (Preferências de controlo) Definições Descrição EPSON Status Monitor 3 Clique nesta tecla para aceder ao utilitário EPSON Status Monitor 3. Para controlar a impressora, certifique-se de que activou a caixa de verificação Monitor the printing status (Controlar o estado de impressão). Monitoring Preferences (Controlar preferências) Clique nesta tecla para abrir a caixa de diálogo Monitoring Preferences (Controlar preferências). Para mais informações, consulte “Configurar o EPSON Status Monitor 3” na página 87. Utilizar o EPSON Status Monitor 3 O EPSON Status Monitor 3 fornecido com a impressora está disponível para Windows XP, Me, 98, 95, 2000 e Windows NT 4.0. Permite controlar o estado da impressora, avisa o utilizador quando ocorre um erro e fornece instruções de resolução de problemas quando necessário. O EPSON Status Monitor 3 só está disponível quando: ❏ A impressora está ligada directamente ao computador anfitrião através da porta paralela [LPT1]. ❏ O sistema está configurado para suportar a comunicação bidireccional. 86 Software da impressora O EPSON Status Monitor 3 é instalado juntamente com o controlador de impressão, conforme se descreve no Guia de Instalação. 3 Nota: Se instalar o controlador de impressão através do método “Point and Print” (Apontar e Imprimir), o EPSON Status Monitor 3, ele poderá não funcionar correctamente. Se quiser utilizar o EPSON Status Monitor 3, reinstale o controlador conforme se descreve no Guia de Instalação. Antes de utilizar o EPSON Status Monitor 3, não se esqueça de ler o ficheiro README (LEIA-ME) existente no CD-ROM que contém o software da impressora. Este ficheiro contém as informações mais recentes sobre o utilitário. 3 3 3 3 3 Configurar o EPSON Status Monitor 3 Execute as instruções apresentadas em seguida para configurar o EPSON Status Monitor 3: 1. Abra o menu Utility (Utilitário), conforme se descreve em “Utilizar o controlador de impressão em Windows Me, 98 e 95” na página 72 ou “Utilizar o controlador de impressão em Windows XP, 2000 e Windows NT 4.0” na página 77. 3 3 3 3 3 3 Software da impressora 87 2. Clique na tecla Monitoring Preferences (Controlar preferências). É apresentada a caixa de diálogo Monitoring Preferences (Controlar preferências). 3. Estão disponíveis as seguintes definições: 88 Select Notification (Seleccionar aviso) Indica se a caixa de verificação de erro do item está activa ou não. Select Shortcut Icon (Seleccionar ícone de atalho) O item seleccionado é apresentado na barra de tarefas do ecrã do computador. É apresentado na janela da direita um exemplo da definição. Ao clicar no ícone de atalho, pode aceder facilmente à caixa de diálogo Monitoring Preferences (Controlar preferências). Seleccione esta caixa de verificação para especificar o tipo de erros em relação aos quais pretende ser avisado. Software da impressora Receive error notification for shared printers (Receber aviso de erro para impressoras partilhadas) Quando esta caixa de verificação está activa, o utilizador é notificado dos erros de uma impressora partilhada. Allow monitoring of shared printer (Permitir o controlo de impressoras partilhadas) Quando esta caixa de verificação está activa, é possível controlar uma impressora partilhada a partir de outros computadores. 3 3 3 3 Nota: Clique na tecla Default (Predefinição) para repor todas as predefinições dos itens. 3 3 Aceder ao EPSON Status Monitor 3 Execute uma das operações apresentadas em seguida para aceder ao EPSON Status Monitor 3: 3 ❏ Clique duas vezes no ícone de atalho da impressora na barra de tarefas. Para adicionar um ícone de atalho à barra de tarefas, seleccione o menu Utility (Utilitário) e siga as instruções. 3 ❏ Abra o menu Utility (Utilitário) e clique no ícone EPSON Status Monitor 3. Para mais informações sobre como abrir o menu Utility (Utilitário), consulte “Utilizar o controlador de impressão em Windows Me, 98 e 95” na página 72 ou “Utilizar o controlador de impressão em Windows XP, 2000 e Windows NT 4.0” na página 77. 3 3 3 3 Software da impressora 89 Quando se acede ao EPSON Status Monitor 3 da forma descrita anteriormente, é apresentada a seguinte janela de estado da impressora. Nesta janela é possível ver informações sobre o estado da impressora. Instalar a impressora em rede Partilhar a impressora Esta secção descreve a forma como é feita a partilha da impressora numa rede Windows padrão. Os computadores de uma rede podem partilhar uma impressora que esteja ligada directamente a um deles. O computador ligado directamente à impressora é o servidor de impressão; os outros são os computadores-cliente, que necessitam de permissão para partilhar a impressora com o servidor. Os computadores-cliente partilham a impressora através do servidor de impressão. Configure o servidor de impressão e os computadores-cliente de acordo com a versão do sistema operativo Windows e os direitos de acesso de que dispõe na rede. 90 Software da impressora Configurar o servidor de impressão ❏ Em Windows Me, 98 ou 95, consulte “Configurar a impressora como uma impressora partilhada” na página 92. 3 ❏ Em Windows XP, 2000 ou Windows NT 4.0, consulte “Utilizar um controlador adicional” na página 94. 3 Configurar os clientes 3 ❏ Em Windows Me, 98 ou 95, consulte “Windows Me, 98 ou 95” na página 102. ❏ Em Windows XP ou 2000, consulte “Windows XP ou 2000” na página 104. ❏ No caso do Windows NT 4.0, consulte “Windows NT 4.0” na página 108. Nota: ❏ Quando partilhar a impressora, certifique-se de que define o EPSON Status Monitor 3 de modo a que a impressora partilhada possa ser controlada a partir do servidor de impressão. Consulte “Configurar o EPSON Status Monitor 3” na página 87. ❏ Se for um utilizador Windows de uma impressora partilhada em ambiente Windows Me, 98 ou 95, clique duas vezes no ícone Network (Rede) em Control Panel (Painel de controlo), no servidor, e certifique-se de que o componente “File and printer sharing for Microsoft Networks” (Partilha de ficheiros e impressoras para redes Microsoft) está instalado. Em seguida, no servidor e nos clientes, certifique-se de que “IPX/SPX-compatible Protocol” (Protocolo compatível com IPX/SPX) ou “TCP/IP Protocol” (Protocolo TCP/IP) está instalado. ❏ O servidor de impressão e os clientes devem ser configurados para o mesmo sistema de rede e devem estar sujeitos à mesma gestão de rede. 3 3 3 3 3 3 3 3 ❏ Os ecrãs apresentados nas páginas que se seguem podem ser diferentes, consoante a versão do sistema operativo Windows. Software da impressora 3 91 Configurar a impressora como uma impressora partilhada Se o sistema operativo do servidor de impressão for o Windows Me, 98 ou 95, execute as instruções apresentadas em seguida para configurar o servidor de impressão. 1. Clique em Start (Iniciar), e seleccione Settings (Definições) e Control Panel (Painel de controlo). 2. Clique duas vezes no ícone Network (Rede). 3. Clique em File and Print Sharing (Partilha de ficheiros e impressoras) no menu Configuration (Configuração). 4. Seleccione a caixa de verificação I want to be able to allow others to print to my printer(s). (Desejo poder permitir a outros imprimirem na(s) minha(s) impressora(s).) e clique em OK. 5. Clique em OK para aceitar as definições. Nota: ❏ Quando for apresentada a mensagem “Insert the Disk” (Introduza o disco), introduza o CD-ROM do Windows Me, 98 ou 95 no computador. Clique em OK e siga as instruções apresentadas no ecrã. ❏ Quando for apresentada a mensagem a pedir para reiniciar o computador, reinicie-o e prossiga com as definições. Consulte “Para os utilizadores que necessitam de reiniciar o computador” na página 93. 92 Software da impressora Para os utilizadores que necessitam de reiniciar o computador 1. Clique duas vezes no ícone Printers (Impressoras) do painel de controlo. 2. Clique com o botão direito do rato no ícone da impressora e clique em Sharing (Partilhar) no menu apresentado. 3. Seleccione Shared As (Partilhada como), introduza o nome na caixa de nome de partilha e clique em OK. Introduza um comentário e uma palavra-passe, se necessário. 3 3 3 3 3 3 3 3 Nota: ❏ Não utilize espaços nem hífenes no nome de partilha porque podem provocar erros. 3 ❏ Quando partilhar a impressora, certifique-se de que define o EPSON Status Monitor 3 de modo a que a impressora partilhada possa ser controlada a partir do servidor de impressão. Consulte “Configurar o EPSON Status Monitor 3” na página 87. 3 3 3 Software da impressora 93 É necessário configurar os clientes para que possam utilizar a impressora em rede. Para mais informações, consulte as páginas seguintes. ❏ “Windows Me, 98 ou 95” na página 102 ❏ “Windows XP ou 2000” na página 104 ❏ “Windows NT 4.0” na página 108 Utilizar um controlador adicional Se o sistema operativo do servidor de impressão for o Windows XP, 2000 ou NT 4.0, pode instalar controladores adicionais no servidor. Os controladores adicionais destinam-se aos clientes com um sistema operativo diferente do sistema do servidor. Para configurar um computador com Windows XP, 2000 ou Windows NT 4.0 como servidor de impressão e instalar os controladores adicionais, execute as instruções apresentadas em seguida. Nota: ❏ Tem de iniciar sessão no Windows XP, 2000 ou Windows NT 4.0 como Administrador do computador local. ❏ Se o sistema operativo do servidor de impressão for o Windows NT 4.0, o controlador adicional só pode ser utilizado no Service Pack 4 ou posterior. 1. Para um servidor de impressão com Windows 2000 ou Windows NT 4.0, clique em Start (Iniciar), seleccione Settings (Definições) e Printers (Impressoras). Para um servidor de impressão com Windows XP, clique em Start (Iniciar) e seleccione Printers and Faxes (Impressoras e Faxes). Os utilizadores do Windows XP Home Edition deverão seleccionar Control panel (Painel de controlo) e Printers and Faxes (Impressoras e Faxes). 94 Software da impressora 2. Clique com o botão direito do rato no ícone da impressora e clique em Sharing (Partilhar) no menu apresentado. Para Windows XP, se aparecer o menu apresentado em seguida, clique em Network Setup Wizard (Assistente de configuração de rede) ou If you understand the security risks but want to share printers without running the wizard, click here (Se compreender os riscos de segurança mas quiser partilhar as impressoras sem executar o assistente, clique aqui). Em qualquer um dos casos, siga as instruções apresentadas no ecrã. 3 3 3 3 3 3 3 Para um servidor de impressão com Windows 2000 ou Windows NT 4.0, seleccione Shared (Partilhada) (em Windows 2000) ou Shared as (Partilhada como) (em Windows NT 4.0). Em seguida, escreva o nome de partilha na respectiva caixa. 3 3 3 3 3 Software da impressora 95 Para um servidor de impressão com Windows XP, seleccione Share this printer (Partilhar esta impressora) e introduza o nome de partilha na respectiva caixa. Nota: Não utilize espaços nem hífenes no nome de partilha, porque podem provocar erros. 3. Seleccione os controladores adicionais. Nota: Se o servidor e os clientes utilizarem o mesmo sistema operativo, não é necessário instalar os controladores adicionais. Clique em OK a seguir ao ponto 3. 96 Software da impressora Num servidor de impressão com Windows NT 4.0 Seleccione a versão do Windows utilizada pelos clientes. Por exemplo, seleccione Windows 95 para instalar o controlador adicional em clientes com Windows Me, 98 ou 95. Em seguida, clique em OK. 3 3 3 3 1 3 3 3 2 Nota: ❏ Não é necessário seleccionar Windows NT 4.0x86 porque esse controlador já foi instalado. ❏ Seleccione apenas os controladores adicionais do Windows 95. Os outros controladores adicionais não estão disponíveis. 3 3 3 3 3 Software da impressora 97 Num servidor de impressão com Windows XP ou 2000 Clique em Additional Drivers (Controladores adicionais). Seleccione a versão do Windows utilizada pelos clientes e clique em OK. 98 Para os clientes com Windows Me, 98 ou 95 Seleccione Intel Windows 95 or 98 (and Me) (Intel Windows 95 ou 98 (e Me)) Em clientes com Windows NT 4.0 Seleccione Intel Windows NT 4.0 ou 2000 (Intel Windows NT 4.0 ou 2000) Em clientes com Windows XP ou 2000 A opção Intel Windows XP (or 2000) (Intel Windows XP (ou 2000)) poderá já estar seleccionada. Software da impressora 3 3 3 3 Nota: ❏ Não é necessário instalar o controlador adicional para Intel Windows 2000 (ou XP), porque esse controlador está pré-instalado. 3 ❏ Seleccione apenas os controladores adicionais Intel. Os outros controladores adicionais não estão disponíveis. 4. Quando for apresentada uma mensagem, introduza no leitor o CD-ROM fornecido com a impressora e, em seguida, clique em OK. 5. Consoante a mensagem, especifique a letra da unidade e o nome da pasta que contém o controlador de impressão para os clientes e clique em OK. A mensagem apresentada pode variar em função dos sistemas operativos dos clientes. 3 3 3 3 3 3 3 Software da impressora 99 O nome da pasta varia consoante o sistema operativo utilizado. Sistema operativo do cliente Nome da pasta Windows Me, 98 ou 95 \<Idioma>\WIN9X Windows NT 4.0 \<Idioma>\WINNT40 Ao instalar os controladores no Windows XP ou 2000 pode ser apresentada a mensagem “Digital Signature is not found” (Assinatura digital não encontrada). Clique em Yes (Sim) (Windows 2000) ou Continue Anyway (Continuar mesmo assim) (Windows XP) e prossiga com a instalação. 6. Se estiver a efectuar a instalação no Windows XP ou 2000, clique em Close (Fechar). Se estiver a efectuar a instalação no Windows NT 4.0, a janela de propriedades é fechada automaticamente. Nota: Confirme os seguintes pontos quando partilhar a impressora. ❏ Certifique-se de que define o EPSON Status Monitor 3 de modo a que a impressora partilhada possa ser controlada a partir do servidor de impressão. Consulte “Configurar o EPSON Status Monitor 3” na página 87. ❏ Defina o nível de segurança da impressora partilhada (direitos de acesso para clientes). Os clientes não podem utilizar a impressora partilhada se não tiverem autorização para o fazer. Para mais informações, consulte a ajuda do Windows. 100 Software da impressora É necessário configurar os clientes para que possam utilizar a impressora em rede. Para mais informações, consulte as seguintes páginas: ❏ “Windows Me, 98 ou 95” na página 102 3 3 ❏ “Windows XP ou 2000” na página 104 3 ❏ “Windows NT 4.0” na página 108 3 Configurar os clientes Esta secção descreve como instalar o controlador de impressão acedendo à impressora partilhada através de uma rede. 3 Nota: ❏ Para partilhar a impressora numa rede Windows, é necessário configurar o controlador de impressão. Para mais informações, consulte “Configurar a impressora como uma impressora partilhada” na página 92 (Windows Me, 98 ou 95) ou “Utilizar um controlador adicional” na página 94 (Windows XP, 2000 ou Windows NT 4.0). 3 ❏ Esta secção explica como aceder à impressora partilhada num sistema de rede normal utilizando o servidor (grupo de trabalho Microsoft). Quando não for possível aceder à impressora partilhada devido ao sistema de rede, contacte o administrador da rede para obter assistência. ❏ Esta secção descreve como instalar o controlador de impressão acedendo à impressora partilhada a partir da pasta Printers (Impressoras). Também é possível aceder à impressora partilhada a partir de Network Neighborhood (Vizinhança na rede) ou de My Network (A minha rede), no ambiente de trabalho do Windows. 3 3 3 3 3 3 Software da impressora 101 ❏ Não é possível utilizar o controlador adicional no sistema operativo do servidor. ❏ Quando pretender utilizar o EPSON Status Monitor 3 nos clientes, tem de instalar, a partir do CD-ROM, o controlador de impressão e o EPSON Status Monitor 3 em cada um dos clientes. Windows Me, 98 ou 95 Execute as instruções apresentadas em seguida para configurar os clientes com Windows Me, 98 ou 95. 1. Clique em Start (Iniciar), seleccione Settings (Definições) e Printers (Impressoras). 2. Clique duas vezes no ícone Add Printer (Adicionar impressora) e clique em Next (Seguinte). 3. Seleccione Network printer (Impressora de rede) e clique em Next (Seguinte). 4. Clique em Browse (Procurar); é apresentada a caixa de diálogo Browse for Printer (Procurar impressora). Nota: Também pode escrever “\\(nome do computador ligado directamente à impressora)\(nome da impressora partilhada)” no caminho da rede ou no nome da fila. 102 Software da impressora 5. Clique no computador ou servidor ligado à impressora partilhada e no nome da impressora. Em seguida, clique em OK. 3 3 3 3 3 Nota: O nome da impressora partilhada pode ser alterado pelo computador ou pelo servidor ao qual está ligada. Para se certificar do nome da impressora partilhada, contacte o administrador da rede. 6. Clique em Next (Seguinte). Nota: ❏ Se o controlador de impressão estiver pré-instalado no cliente, é necessário seleccionar o novo controlador ou o actual. Quando for apresentada uma mensagem a pedir para ser seleccionado o controlador de impressão, seleccione-o de acordo com a mensagem. ❏ Se o sistema operativo do servidor de impressão for o Windows Me, 98 ou 95 ou o controlador adicional para Windows Me, 98 ou 95 estiver instalado no servidor de impressão com Windows XP, 2000 ou Windows NT 4.0, avance para o ponto seguinte. ❏ Se o controlador adicional para Windows Me, 98 ou 95 estiver instalado num servidor de impressão com Windows XP, 2000 ou Windows NT 4.0, avance para “Instalar o controlador de impressão a partir do CD-ROM” na página 110. Software da impressora 103 3 3 3 3 3 3 3 7. Verifique o nome da impressora partilhada e especifique se a impressora deve ou não ser utilizada como impressora predefinida. Clique em OK e siga as instruções apresentadas no ecrã. Nota: Pode alterar o nome da impressora partilhada, de modo a que seja apresentado apenas no cliente. Windows XP ou 2000 Execute as instruções apresentadas em seguida para configurar clientes com Windows XP ou 2000. Pode instalar o controlador de impressão da impressora partilhada se tiver direitos de utilizador avançado ou superiores, mesmo não sendo administrador. Se o sistema operativo do servidor de impressão for o Windows NT 4.0, confirme os pontos seguintes. ❏ Num servidor de impressão com Windows NT 4.0, o controlador adicional para clientes com Windows XP ou 2000 é o controlador “Windows NT 4.0 x86”, que está pré-instalado como controlador de impressão para o Windows NT 4.0. Quando se instala o controlador de impressão em clientes com Windows XP ou 2000 a partir de um servidor de impressão com Windows NT 4.0, é instalado o controlador para Windows NT 4.0. ❏ Não é possível instalar o controlador de impressão para Windows XP ou 2000 como controlador adicional num servidor de impressão com Windows NT 4.0. Para instalar o controlador de impressão para Windows XP ou 2000 em clientes com Windows XP ou 2000, o administrador deverá instalar o controlador de impressão local nos clientes a partir do CD-ROM fornecido com a impressora e executar as operações apresentadas em seguida. 104 Software da impressora 1. Em clientes com Windows 2000, clique em Start (Iniciar), seleccione Settings (Definições) e Printers (Impressoras). Nos clientes com Windows XP, clique em Start (Iniciar) e seleccione Printers and Faxes (Impressoras e Faxes). Os utilizadores do Windows XP Home Edition deverão seleccionar Control panel (Painel de controlo) e Printers and Faxes (Impressoras e Faxes). 2. Em Windows 2000, clique duas vezes no ícone Add Printer (Adicionar impressora) e depois em Next (Seguinte). Em Windows XP, clique em Add a printer (Adicionar uma impressora) no menu de tarefas da impressora. 3 3 3 3 3 3 3 3. Seleccione Network printer (Impressora de rede) (Windows 2000) ou A network printer, or a printer attached to another computer (Uma impressora de rede ou uma impressora ligada a outro computador) (Windows XP) e clique em Next (Seguinte). 3 3 3 3 3 Software da impressora 105 4. Em Windows 2000, introduza o nome da impressora partilhada e clique em Next (Seguinte). Nota: ❏ Também pode escrever “\\(nome do computador ligado directamente à impressora)\(nome da impressora partilhada)” no caminho da rede ou no nome da fila. ❏ Não tem, necessariamente, de introduzir o nome da impressora partilhada. Em Windows XP, seleccione Browse for a printer (Procurar uma impressora). 106 Software da impressora 5. Clique no ícone do computador ou servidor ligado à impressora partilhada e no nome da impressora. Em seguida, clique em OK. 3 3 3 3 3 Nota: ❏ O nome da impressora partilhada pode ser alterado pelo computador ou pelo servidor ao qual está ligada. Para se certificar do nome da impressora partilhada, contacte o administrador da rede. 3 ❏ Se o controlador de impressão estiver pré-instalado no cliente, é necessário seleccionar o novo controlador ou o actual. Quando for apresentada uma mensagem a pedir para seleccionar o controlador de impressão, seleccione-o de acordo com a mensagem. Se o controlador de impressão local para Windows XP ou 2000 estiver pré-instalado, pode seleccionar o controlador para Windows XP ou 2000 como o actual, em vez do controlador alternativo do servidor Windows NT 4.0. ❏ Se o controlador adicional para Windows XP ou 2000 (Windows NT 4.0) estiver instalado num servidor de impressão com Windows XP, 2000 ou Windows NT 4.0, avance para o ponto seguinte. ❏ Se o controlador adicional não estiver instalado no servidor de impressão com Windows NT 4.0 ou se o sistema operativo do servidor de impressão for o Windows Me, 98 ou 95, consulte “Instalar o controlador de impressão a partir do CD-ROM” na página 110. Software da impressora 107 3 3 3 3 3 3 6. Em Windows 2000, especifique se pretende ou não utilizar a impressora como predefinida e clique em OK. 7. Verifique as definições e clique em Finish (Concluir). . Windows NT 4.0 Para configurar clientes com Windows NT 4.0, execute as instruções apresentadas em seguida. Pode instalar o controlador de impressão da impressora partilhada se tiver direitos de utilizador avançado ou superiores, mesmo não sendo administrador. 1. Clique em Start (Iniciar), seleccione Settings (Definições) e Printers (Impressoras). 2. Clique duas vezes no ícone Add Printer (Adicionar impressora). 3. Seleccione Network printer server (Servidor de impressão de rede) e clique em Next (Seguinte). 108 Software da impressora 4. Clique no ícone do computador ou servidor ligado à impressora partilhada e no nome da impressora. Em seguida, clique em OK. 3 3 3 3 3 Nota: ❏ Também pode escrever “\\(nome do computador ligado directamente à impressora)\(nome da impressora partilhada)” no caminho da rede ou no nome da fila. 3 3 3 ❏ O nome da impressora partilhada pode ser alterado pelo computador ou pelo servidor ao qual está ligada. Para se certificar do nome da impressora partilhada, contacte o administrador da rede. 3 ❏ Se o controlador de impressão estiver pré-instalado no cliente, é necessário seleccionar o novo controlador ou o actual. Quando for apresentada uma mensagem a pedir para seleccionar o controlador de impressão, seleccione-o de acordo com a mensagem. 3 3 3 Software da impressora 109 ❏ Se o controlador adicional para Windows NT 4.0 estiver instalado num servidor de impressão com Windows XP ou 2000, avance para o ponto seguinte. ❏ Se o controlador adicional para Windows NT 4.0 não estiver instalado no servidor de impressão com Windows XP ou 2000 ou o sistema operativo do servidor de impressão for o Windows Me, 98 ou 95, consulte “Instalar o controlador de impressão a partir do CD-ROM” na página 110. 5. Especifique se pretende ou não utilizar a impressora como predefinida e clique em OK. 6. Clique em Finish (Concluir). Instalar o controlador de impressão a partir do CD-ROM Esta secção descreve como instalar o controlador de impressão nos clientes quando se configura o sistema de rede do seguinte modo: ❏ Os controladores adicionais não estão instalados no servidor de impressão com Windows XP, 2000 ou Windows NT 4.0. ❏ O sistema operativo do servidor de impressão é o Windows Me, 98 ou 95 e o sistema operativo do cliente é o Windows XP, 2000 ou Windows NT 4.0. Os ecrãs apresentados nas páginas que se seguem podem ser diferentes, consoante a versão do sistema operativo Windows. 110 Software da impressora Nota: ❏ Ao efectuar a instalação em clientes com Windows XP, 2000 ou Windows NT 4.0, é necessário iniciar sessão no Windows XP, 2000 ou Windows NT 4.0 com privilégios de administrador. ❏ Se os controladores adicionais estiverem instalados ou se o servidor e os clientes utilizarem o mesmo sistema operativo, não é necessário instalar os controladores de impressão a partir do CD-ROM. 1. Aceda à impressora partilhada; poderá ser apresentada uma mensagem. Clique em OK e siga as instruções apresentadas no ecrã para instalar o controlador de impressão a partir do CD-ROM. 2. Introduza o CD-ROM. É apresentada a caixa de diálogo EPSON Installation Program (Programa de instalação EPSON). Clique em Cancel (Cancelar) para fechar a caixa de diálogo, seleccione a letra da unidade e o nome da pasta que contém o controlador de impressão para os clientes e clique em OK. 3 3 3 3 3 3 3 3 3 Quando se instalam os controladores no Windows XP ou 2000, poderá ser apresentada a mensagem “Digital Signature is not found” (Assinatura digital não encontrada). Clique em Yes (Sim) (Windows 2000) ou Continue Anyway (Continuar mesmo assim) (Windows XP) e prossiga com a instalação. 3 3 3 Software da impressora 111 O nome da pasta varia consoante o sistema operativo utilizado. Sistema operativo do cliente Nome da pasta Windows Me, 98 ou 95 \<Idioma>\WIN9X Windows XP, 2000 \<Idioma>\WIN2000 Windows NT 4.0 \<Idioma>\WINNT40 3. Seleccione o modelo da impressora e clique em OK. Siga as instruções apresentadas no ecrã. Cancelar a impressão Se as impressões não corresponderem às suas expectativas e apresentarem caracteres ou imagens incorrectos ou danificados, pode ser necessário cancelar a impressão. Quando for apresentado o ícone da impressora na barra de tarefas, execute as instruções apresentadas em seguida para cancelar a impressão. 1. Clique duas vezes no ícone da impressora da barra de tarefas e seleccione Purge Print Documents (Limpar documentos de impressão) no menu Printer (Impressora). 112 Software da impressora 2. Se pretender cancelar a impressão de todos os documentos, seleccione Purge Print Documents (Limpar documentos de impressão) (Windows Me, 98 ou 95) ou Cancel All Documents (Cancelar todos os documentos) (Windows XP, 2000 ou Windows NT 4.0), no menu Printer (Impressora). Se pretender cancelar a impressão de um documento específico, seleccione o documento e, em seguida, seleccione Cancel Printing (Cancelar impressão) (Windows Me, 98 ou 95) ou Cancel (Cancelar) (Windows XP, 2000 ou Windows NT 4.0), no menu Document (Documento). 3 3 3 3 3 3 3 A tarefa de impressão é cancelada. 3 Desinstalar o software da impressora Quando pretender reinstalar ou actualizar o controlador de impressão, desinstale primeiro o controlador que já está instalado. 3 Desinstalar o controlador de impressão e o EPSON Status Monitor 3 3 1. Feche todas as aplicações. 2. Clique em Start (Iniciar), seleccione Settings (Definições) e Control Panel (Painel de controlo). Software da impressora 3 113 3 3. Clique duas vezes no ícone Add/Remove Programs (Adicionar/remover programas). 4. Seleccione EPSON Printer Software (Software para Impressoras EPSON) e clique em Add/Remove (Adicionar/Remover). 1 2 114 Software da impressora Nota: Se estiver a utilizar um computador com Windows XP ou Windows 2000, clique em Change or Remove Programs (Alterar ou remover programas), seleccione EPSON Printer Software (Software para Impressoras EPSON) e clique em Change/Remove (Alterar/Remover). 5. Clique no menu Printer Model (Modelo da impressora), seleccione o ícone EPSON LQ-590 Advanced ou EPSON LQ-2090 Advanced e clique em OK. 3 3 3 3 3 3 3 6. Se pretender desinstalar impressoras controladas, clique em Yes (Sim) na caixa de diálogo apresentada. Nota: Só pode desinstalar o utilitário Monitored Printers (Impressoras Controladas) do EPSON Status Monitor 3. Quando este utilitário é desinstalado, deixa de ser possível alterar a definição de impressoras controladas a partir do EPSON Status Monitor 3. 3 3 3 3 3 Software da impressora 115 7. Se pretender desinstalar o EPSON Status Monitor 3, clique em Yes (Sim) na caixa de diálogo apresentada. 8. Siga as instruções apresentadas no ecrã. Desinstalar o controlador de dispositivo USB Quando liga a impressora ao computador através de um cabo de interface USB, também é instalado o controlador de dispositivo USB. Quando se desinstala o controlador de impressão, é necessário desinstalar também o controlador de dispositivo USB. Para desinstalar o controlador de dispositivo USB, execute as instruções apresentadas em seguida. Nota: ❏ Desinstale o controlador de impressão antes de desinstalar o controlador de dispositivo USB. ❏ Depois de desinstalar o controlador de dispositivo USB, deixa de ser possível aceder a quaisquer outras impressoras Epson ligadas através de um cabo de interface USB. 1. Execute os pontos 1 a 3 da secção “Desinstalar o software da impressora” na página 113. 116 Software da impressora 2. Seleccione EPSON USB Printer Devices (Dispositivos da Impressora USB EPSON) e clique em Add/Remove (Adicionar/Remover). 3 3 3 3 3 1 3 2 3 3 3 3 3 3 Software da impressora 117 Nota: ❏ A opção EPSON USB Printer Devices (Dispositivos da Impressora USB EPSON) é apresentada apenas quando a impressora está ligada a um computador com Windows Me ou 98 através de um cabo de interface USB. ❏ Se o controlador de dispositivo USB não estiver instalado correctamente, a opção EPSON USB Printer Devices (Dispositivos da Impressora USB EPSON) poderá não ser apresentada. Para executar o ficheiro “Epusbun.exe” incluído no CD-ROM que acompanha a impressora, execute as seguintes instruções: 1. Introduza o CD-ROM do software no respectivo leitor. 2. Aceda à unidade de CD-ROM. 3. Clique duas vezes na pasta Win9x. 4. Clique duas vezes no ícone Epusbun.exe. 3. Siga as instruções apresentadas no ecrã. Para reinstalar o controlador, consulte o Guia de Instalação. 118 Software da impressora Capítulo 4 4 Painel de controlo 4 Teclas e indicadores luminosos 4 k 4 4 a b c d e f g h i 4 j 4 a Tecla Font (Fonte) (ItemD) ❏ Selecciona uma das fontes. Para seleccionar uma fonte, consulte “Seleccionar a fonte e a densidade” na página 123. ❏ Quando a impressora entra no modo de configuração, a tecla funciona como uma tecla ItemD. A tecla ItemD pode ser premida para seleccionar o menu seguinte. Consulte “Alterar as predefinições” na página 133. 4 4 4 4 Indicadores luminosos de Font (Fonte) Indicam a fonte seleccionada. 4 Painel de controlo 119 b Reset (Reinicializar) Quando as teclas Font (Fonte) e Pitch (Densidade) são premidas simultaneamente, a impressora limpa a memória local e volta às predefinições. c Tecla Pitch (Densidade) (ItemU) ❏ Permite seleccionar uma das definições de densidade. Para seleccionar uma densidade, consulte “Seleccionar a fonte e a densidade” na página 123. ❏ Quando a impressora entra no modo de configuração, a tecla funciona como uma tecla ItemU. A tecla ItemU pode ser premida para seleccionar o menu anterior. Indicadores luminosos de Pitch (Densidade) Indicam a densidade seleccionada. d Menu ❏ Quando as teclas Pitch (Densidade) e Tear Off/Bin (Corte de papel) são premidas simultaneamente, a impressora entra ou sai do modo de configuração e é possível configurar as várias definições da impressora. Consulte “Acerca das predefinições da impressora” na página 125. ❏ Quando a impressora está no modo de configuração, os indicadores luminosos de Menu (os dois indicadores de Tear Off/Bin (Corte de papel)) ficam acesos. 120 Painel de controlo e Tecla Tear Off/Bin (Corte de papel) (Set) (Definir) ❏ Faz avançar o papel contínuo para a posição de corte. 4 ❏ Faz retroceder o papel contínuo da posição de corte para a posição de topo de página. 4 ❏ Permite seleccionar um receptáculo do alimentador de folhas soltas quando este está instalado. 4 ❏ Quando a impressora entra no modo de configuração, a tecla funciona como a tecla Set (Definir). A tecla Set (Definir) pode ser premida para seleccionar o valor seguinte num menu de configuração. Indicadores luminosos de Tear Off/Bin (Corte de papel) ❏ Estes dois indicadores luminosos ficam ambos intermitentes quando o papel contínuo está na posição de corte. Quando o papel contínuo não está na posição de corte, os indicadores ficam apagados. 4 4 4 4 ❏ Quando o modo Card (Cartão) é seleccionado, o indicador luminoso esquerdo acende. 4 ❏ Quando o receptáculo 1 do alimentador de folhas soltas opcional é seleccionado, os dois indicadores luminosos ficam apagados. 4 ❏ Quando o receptáculo 2 do alimentador de folhas soltas opcional é seleccionado, o indicador luminoso da direita acende. 4 4 4 Painel de controlo 121 f Tecla Load/Eject (Puxar/ejectar) ❏ Faz com que a impressora puxe uma folha de papel. ❏ Ejecta uma folha de papel que tenha sido puxada pela impressora. ❏ Faz com que a impressora puxe o papel contínuo a partir da posição de espera. ❏ Faz retroceder o papel contínuo para a posição de espera se a impressora tiver puxado uma folha. g Micro adjust (Micro-ajuste) Quando a tecla Pause (Pausa) é premida durante três segundos, a impressora entra no modo de micro-ajuste. Neste modo, as teclas LF/FF (Avanço do papel) e Load/Eject (Puxar/ejectar) podem ser premidas para ajustar a posição de topo de página ou de corte de papel. Consulte “Utilizar a função Micro Adjust (Micro-ajuste)” na página 66. h Tecla LF/FF (Avanço do papel) ❏ Faz avançar o papel linha a linha quando a tecla é premida durante um breve período de tempo. ❏ Quando é premida, ejecta uma folha ou faz avançar o papel contínuo para a próxima posição de topo da página. i Indicador luminoso de Pause (Pausa) ❏ O indicador acende quando a impressora está no modo de pausa. ❏ Fica intermitente quando a impressora está no modo Micro Adjust (Micro-ajuste). 122 Painel de controlo j Tecla Pause (Pausa) 4 ❏ Pára a impressão temporariamente e retoma a impressão quando premida novamente. ❏ Quando é premida durante três segundos, a impressora entra no modo Micro Adjust (Micro-ajuste). Quando premida novamente, a impressora sai do modo Micro Adjust (Micro-ajuste). k 4 4 Indicador luminoso de Paper Out (Sem papel) ❏ O indicador luminoso acende quando a impressora não tem papel no sistema de alimentação seleccionado ou quando o papel está colocado incorrectamente. ❏ Fica intermitente quando o papel não é ejectado por completo ou fica encravado. 4 4 4 4 Seleccionar a fonte e a densidade Para seleccionar uma das fontes e densidades da impressora, pode utilizar as teclas do painel de controlo da impressora tal como se descreve em seguida. Nota: ❏ É possível seleccionar outras fontes, além das sete disponíveis no painel de controlo, seleccionando a opção Others (Outras). É possível definir outras fontes no modo de configuração. Para mais informações, consulte “Acerca das predefinições da impressora” na página 125. ❏ As definições efectuadas nas aplicações sobrepõem-se às definições efectuadas no painel de controlo da impressora. Para obter melhores resultados, utilize a aplicação para seleccionar uma fonte e efectuar outras definições. Painel de controlo 123 4 4 4 4 4 ❏ A densidade disponível depende da fonte seleccionada. Consulte a tabela apresentada em seguida para obter mais informações. Font (Fonte) Pitch (Densidade) HSD 10, 12 Draft 10, 12, 15, 17, 20 Roman 10, 12, 15, 17, 20, PS Sans Serif 10, 12, 15, 17, 20, PS Courier 10, 12, 15, 17, 20 Prestige 10, 12, 17, 20 Script 10, 12, 17, 20 Outras* 10, 12, 15, 17, 20, PS * A densidade disponível depende da fonte seleccionada. 1. Certifique-se de que a impressora não está a imprimir. Se estiver, prima a tecla Pause (Pausa) para parar a impressão. 2. Prima a tecla Font (Fonte) até os três indicadores luminosos de Font (Fonte) indicarem a fonte pretendida, tal como se mostra em seguida. NNO HSD OON Prestige NON Draft OOO Script NOO Roman NNF Outras ONN Sans Serif ONO Courier O=Aceso, N=Apagado, F=Intermitente 124 Painel de controlo 3. Prima a tecla Pitch (Densidade) até os três indicadores luminosos de Pitch (Densidade) indicarem a densidade pretendida, tal como se mostra em seguida. NNO 10 cpp NON 12 cpp NOO 15 cpp ONN 17 cpp ONO 20 cpp OOO PS 4 4 4 4 4 4 O=Aceso, N=Apagado 4. Certifique-se de que seleccionou a fonte e a densidade pretendidas. 4 4 Acerca das predefinições da impressora As predefinições controlam várias funções da impressora. Embora, em muitos casos, seja possível definir estas funções através do software ou do controlador de impressão, por vezes pode ser necessário alterar uma predefinição no painel de controlo da impressora utilizando o modo de configuração. Para obter uma descrição detalhada das definições que podem ser alteradas no modo de configuração, consulte “Compreender as predefinições” na página 126. Para mais informações sobre como alterar as definições, consulte “Alterar as predefinições” na página 133. Painel de controlo 125 4 4 4 4 Compreender as predefinições Esta secção descreve as definições e as opções disponíveis no modo de configuração. Estas definições são apresentadas na tabela que se segue e são explicadas pormenorizadamente a seguir à tabela. Para aceder e alterar uma definição, consulte “Alterar as predefinições” na página 133. Modo de configuração 126 Menu Valores (predefinições a negrito) Print the current settings* (Imprimir as definições actuais) Execute (Executar) Page length for front tractor (Comprimento da página para o tractor frontal) Length in inches (Comprimento em polegadas): 3, 3.5, 4, 5.5, 6, 7, 8, 8.5, 11, 70/6, 12, 14, 17 Page length for rear tractor (Comprimento da página para o tractor traseiro) Length in inches (Comprimento em polegadas): 3, 3.5, 4, 5.5, 6, 7, 8, 8.5, 11, 70/6, 12, 14, 17 Skip over perforation (Avanço sobre o picotado) Off (Desligado), On (Ligado) Auto tear off (Corte automático de papel) Off (Desligado), On (Ligado) Auto line feed (Avanço de linha automático) Off (Desligado), On (Ligado) Print direction (Direcção de impressão) Bi-D, Uni-D, Auto Software ESC/P2, IBM PPDS Painel de controlo Menu Valores (predefinições a negrito) 0 slash (Zero cortado) 0, (carácter zero cortado por uma barra oblíqua) I/F (interface) mode (Modo I/F (interface)) Auto (Automático), Parallel (Paralelo), USB, Option (Opção) Auto I/F (interface) wait time (Tempo de espera I/F (interface) automática) 10 seconds (10 segundos), 30 seconds (30 segundos) Parallel I/F bidirectional mode (Modo bidireccional I/F paralela) Off (Desligado), On (Ligado) Packet mode (Modo de pacote) Auto (Automático), Off (Desligado) Auto CR (IBM PPDS)*** Off (Desligado), On (Ligado) A.G.M. (IBM PPDS)*** Off (Desligado), On (Ligado) Character table (Tabela de caracteres) Modelo padrão: itálico, PC 437, PC 850, PC 860, PC 863, PC 865, PC 861, BRASCII, Abicomp, Roman 8, ISO Latin 1, PC858, ISO8859-15 Todos os outros modelos: Itálico, PC 437, PC 850, PC 437 Greek, PC 853, PC855, PC 852, PC 857, PC864, PC 866, PC 869, MAZOWIA, Code MJK, ISO 8859-7, ISO Latin 1T, Bulgaria, PC 774, Estonia, ISO 8859-2, PC 866 LAT., PC 866 UKR, PC APTEC, PC708, PC720, PC AR864, PC 860, PC 865, PC 861, PC 863, BRASCII, Abicomp, Roman 8, ISO Latin 1, PC858, ISO8859-15, PC771, PC437 Slovenia, PC MC, PC 1250, PC1251 4 4 4 4 4 International character set for italic table** (Conjunto de caracteres internacionais para a tabela de itálico) Italic U.S.A., Italic France, Italic Germany, Italic U.K., Italic Denmark 1, Italic Sweden, Italic Italy, Italic Spain 1 Font (Fonte) OCR-B, Orator, Orator-S, Script C, Roman T, Sans serif H 4 4 4 4 4 4 4 Painel de controlo 127 Menu Valores (predefinições a negrito) Manual feed wait time (Tempo de espera de alimentação manual) 1 second (1 segundo), 1.5 seconds (1,5 segundos), 2 seconds (2 segundos), 3 seconds (3 segundos) Buzzer (Alarme) Off (Desligado), On (Ligado) Roll Paper (Papel em rolo) Off (Desligado), On (Ligado) * Após de imprimir as definições, prima a tecla Set (Definir) (Tear Off/Bin (Corte de papel)) para imprimir todas as definições actuais. ** As opções disponíveis para esta definição dependem do país. ***Esta definição só está disponível no modo de emulação IBM PPDS. Page length for front tractor (Comprimento da página para o tractor frontal) Esta definição permite definir o comprimento da página (em polegadas) para o papel contínuo colocado no tractor anterior frontal. Page length for rear tractor (Comprimento da página para o tractor traseiro) Esta definição permite definir o comprimento da página (em polegadas) para o papel contínuo colocado no tractor anterior traseiro. Skip over perforation (Avanço sobre o picotado) Esta função só está disponível quando estiver seleccionado papel contínuo. Quando esta função está activa, a impressora deixa uma margem de uma polegada (25,4 mm) entre a última linha impressa numa página e a primeira linha impressa na página seguinte. Como a maioria das definições das margens nas aplicações se sobrepõem às definições das margens do painel de controlo, esta definição só deve ser utilizada se não for possível definir as margens inferior e superior na aplicação. 128 Painel de controlo Auto tear off (Corte automático de papel) Quando se utiliza papel contínuo com o tractor anterior frontal ou traseiro e a função de corte automático de papel está activa, a impressora avança automaticamente o picotado do papel para a posição de corte, onde é possível cortar facilmente as páginas impressas. Quando a impressora receber dados novamente, desloca automaticamente o papel para a posição de topo da página e inicia a impressão, para que seja possível utilizar a totalidade da página seguinte. Quando se utiliza papel contínuo com o tractor anterior frontal ou traseiro e esta função não está activa, é necessário deslocar manualmente o picotado para a posição de corte de papel, premindo a tecla Tear Off/Bin (Corte de papel). Para mais informações, consulte “Utilizar a função de corte (Tear-off)” na página 49. 4 4 4 4 4 4 Auto line feed (Avanço de linha automático) Quando o avanço de linha automático está activo, a impressora acompanha cada código de retorno do carreto (CR) recebido com um código de avanço de linha (LF). 4 4 Print direction (Direcção de impressão) É possível seleccionar a direcção de impressão automática (Auto), bidireccional (Bi-D) ou unidireccional (Uni-D). A impressão é geralmente bidireccional. No entanto, a impressão unidireccional permite um alinhamento de impressão vertical mais preciso. Quando a definição activa é Auto (Automática), a impressora analisa os dados e utiliza a impressão unidireccional nas linhas que requerem alinhamento de impressão vertical. 4 4 4 Software Quando se selecciona ESC/P2, a impressora funciona no modo EPSON ESC/P. Quando se selecciona IBM PPDS, a impressora emula uma impressora IBM. Painel de controlo 129 4 0 slash (Zero cortado) O carácter zero é cortado por uma barra oblíqua ( ) quando a função está activa. Não é cortado pela barra oblíqua (0) quando a função não está activa. A barra oblíqua permite distinguir facilmente a letra maiúscula “O” de um zero. I/F (interface) mode (Modo I/F (interface)) A impressora possui uma entrada de interface opcional, além da interface paralela e da interface USB de origem. É possível seleccionar Auto (Automático), Parallel (Paralelo), USB ou Option (Opção) para o modo de interface. Quando se selecciona Auto, a impressora selecciona automaticamente a interface que está a receber dados e utiliza essa interface até terminar a tarefa de impressão. A definição Auto permite partilhar a impressora com vários computadores sem alterar o modo de interface. Se só estiver ligado à impressora um computador, é possível seleccionar Parallel (Paralelo), USB ou Option (Opção), dependendo da interface utilizada pelo computador. Auto I/F (interface) wait time (Tempo de espera I/F (interface) automática) Quando a impressora está no modo de interface automática e não recebe dados da interface seleccionada durante o período de tempo especificado nesta definição, a impressora identifica qual é a interface que está a receber dados e muda para essa interface. É possível especificar 10 seconds (10 segundos) ou 30 seconds (30 segundos) para o tempo de espera da interface. Parallel I/F (interface) bidirectional mode (Modo bidireccional I/F (interface) paralela) O modo de transferência bidireccional da interface paralela é utilizado quando esta função está activa. Se o modo de transferência bidireccional não for necessário, desligue-o. 130 Painel de controlo Packet mode (Modo de pacote) Certifique-se de que selecciona AUTO quando imprimir a partir das aplicações do Windows utilizando o controlador de impressão incluído no CD-ROM de software fornecido com a impressora. Desactive esta função se tiver problemas de ligação ao imprimir a partir de aplicações baseadas noutros sistemas operativos como, por exemplo, o DOS. Auto CR (IBM PPDS) Esta definição só está disponível no modo de emulação IBM PPDS. Quando o retorno automático do carreto está activo, cada código de avanço de linha (LF) ou código ESC J é acompanhado por um retorno de carreto (CR), para que a impressora desloque a próxima posição de impressão para a margem esquerda. Quando esta definição não está activa, é necessário enviar um código CR a seguir ao código de avanço de linha, para mover a posição de impressão para a margem esquerda. A.G.M. (IBM PPDS) Active o modo A.G.M. (Alternate Graphic Mode) para que os comandos ESC 3, ESC A, ESC J, ESC K, ESC L, ESC Y, ESC Z e ESC * funcionem no modo de emulação IBM PPDS da mesma forma que no modo ESC/P 2. A função A.G.M. só está disponível no modo de emulação IBM PPDS. 4 4 4 4 4 4 4 4 Character table (Tabela de caracteres) Pode seleccionar entre várias tabelas de caracteres. Esta definição aplica-se quando o controlador de impressão não é utilizado para imprimir. Se o controlador de impressão for utilizado, estas definições devem ser alteradas no controlador. Para mais informações, consulte “Descrição geral das definições do controlador de impressão” na página 83. Painel de controlo 4 4 4 4 131 International character set for italic table (Conjunto de caracteres internacionais para a tabela Itálico) É possível seleccionar entre vários conjuntos de caracteres internacionais para a tabela de caracteres itálicos. Cada conjunto de caracteres contém oito caracteres que variam em função do país ou do idioma, para que o utilizador possa personalizar a tabela de caracteres itálicos de acordo com as suas necessidades de impressão. Font (Fonte) Esta função permite definir uma de seis fontes que não são apresentadas no painel de controlo. Manual feed wait time (Tempo de espera de alimentação manual) Este parâmetro permite ao utilizador definir o tempo de espera entre a inserção do papel na guia e o momento em que a impressora o puxa. Se o papel for puxado antes de o utilizador ter tido tempo de ajustar correctamente a posição, o tempo de espera deverá ser aumentado. Buzzer (Alarme) A impressora emite um sinal sonoro quando ocorre um erro. Consulte “Utilizar os indicadores luminosos de erro” na página 142 para obter mais informações sobre erros da impressora. Se não quiser que a impressora emita um sinal sonoro, desactive esta definição. Roll Paper (Papel em rolo) Quando este modo está activo, a impressora reconhece que não existem folhas soltas na impressora, pelo que não tenta ejectar o papel nem fazê-lo avançar para a página seguinte quando é premida a tecla LF/FF. 132 Painel de controlo Alterar as predefinições A tabela seguinte apresenta a função básica de cada tecla no modo de configuração. 4 4 Tecla Função básica Teclas de Menu (Pitch (Densidade) e Tear Off/Bin (Corte de papel)) Entrar ou sair do modo de configuração. 4 Tecla ItemD Seleccionar o parâmetro seguinte no menu. Tecla ItemU Seleccionar o parâmetro anterior no menu. 4 Tecla Set (Definir) Alterar o valor no menu seleccionado. Efectue os procedimentos apresentados em seguida para entrar no modo de configuração e alterar as predefinições da impressora: Nota: ❏ Antes de entrar no modo de configuração, é necessário colocar na impressora papel de formato A4 ou Letter em folhas soltas, ou papel contínuo com 210 mm (8,3 polegadas) de largura mínima. Consulte “Colocar papel contínuo” na página 17 e “Alimentar a impressora com folhas soltas” na página 52 para obter mais informações sobre como colocar papel contínuo e folhas soltas. 4 4 4 4 ❏ Se utilizar folhas soltas, é preciso colocar uma nova folha de papel sempre que a impressora ejectar uma folha impressa da guia do papel. 4 ❏ Para garantir a segurança do utilizador, a Epson recomenda o funcionamento da impressora com a tampa fechada. A impressora também funciona com a tampa levantada ou sem tampa; no entanto, para obter o máximo de segurança mantenha a tampa fechada. 4 ❏ Se desligar a impressora antes de sair do modo de configuração, as alterações efectuadas são canceladas sem terem sido guardadas. 4 4 Painel de controlo 133 1. Certifique-se de que está colocado papel na impressora. 2. Prima as teclas de Menu (Pitch (Densidade) e Tear Off/Bin (Corte de papel)) até a impressora emitir um sinal sonoro e os indicadores luminosos de Menu (ambos os indicadores luminosos de Tear Off/Bin (Corte de papel)) acenderem. A impressora entra no modo de configuração e imprime uma mensagem a solicitar a escolha do idioma que será utilizado no menu de configuração. O idioma sublinhado indica a definição actualmente escolhida. 3. Se o idioma pretendido não estiver seleccionado, prima a tecla ItemD (Font (Fonte)) até a folha impressa indicar o idioma pretendido. Nota: Não é possível alterar o idioma utilizando a tecla ItemU (Pitch) (Densidade). 4. Prima a tecla Set (Definir) (Tear Off/Bin (Corte de papel)) para seleccionar o idioma pretendido. A impressora imprime uma mensagem onde pergunta se o utilizador pretende imprimir todas as definições actuais. Nota: O idioma seleccionado é também utilizado quando o utilizador entra no modo de bloqueio ou no modo de ajuste da bidireccionalidade. 5. Se pretender imprimir as definições actuais, prima a tecla Set (Definir). Para não imprimir estas definições, prima a tecla ItemD ou a tecla ItemU. A impressora imprime o primeiro menu e o valor actual do menu. 134 Painel de controlo 6. Prima a tecla ItemD ou a tecla ItemU para seleccionar os parâmetros do menu que pretende alterar. Prima a tecla Set (Definir) para percorrer os valores dentro do parâmetro seleccionado, até encontrar a definição pretendida. Depois de ter configurado o parâmetro seleccionado da forma pretendida, é possível continuar a alterar outros parâmetros premindo a tecla ItemD ou a tecla ItemU, ou então sair do modo de configuração premindo as teclas de Menu (Pitch (Densidade) e Tear Off/Bin (Corte de papel)). Nota: Não é possível alterar o valor definido para o item anterior. É necessário premir a tecla Set (Definir) até o valor pretendido ser seleccionado. 7. Depois de ter configurado as definições, prima as teclas de Menu (Pitch (Densidade) e Tear Off/Bin (Corte de papel)). Os indicadores luminosos de Menu (os dois indicadores de Tear Off/Bin (Corte de papel)) apagam-se e a impressora sai do modo de configuração. As definições que configurou são guardadas como os novos valores predefinidos. Nota: Se desligar a impressora antes de sair do modo de configuração, as alterações efectuadas são canceladas sem terem sido guardadas. 4 4 4 4 4 4 4 4 4 4 Modo de bloqueio É possível restringir a utilização das teclas do painel de controlo com o modo de bloqueio. Na configuração básica, só é possível utilizar as teclas Pause (Pausa), Load/Eject (Puxar/ejectar) e Tear off (Corte de papel) quando o modo de bloqueio está activo. Painel de controlo 135 4 4 Activar e desactivar o modo de bloqueio O modo de bloqueio pode ser activado ou desactivado utilizando as teclas do painel de controlo. Execute os procedimentos apresentados em seguida para activar o modo de bloqueio: 1. Certifique-se de que a impressora está desligada. c Importante: Sempre que desligar a impressora, aguarde pelo menos cinco segundos antes de a voltar a ligar. Caso contrário, pode danificar a impressora. 2. Ligue a impressora enquanto mantém premidas as teclas Load/Eject (Puxar/ejectar) e Pause (Pausa). A impressora emite dois sinais sonoros, indicando a activação do modo de bloqueio. Quando o modo de bloqueio está activo, os indicadores luminosos de Pause (Pausa) e Paper Out (Sem papel) ficam intermitentes simultaneamente quando são premidas as teclas bloqueadas. Para desactivar o modo de bloqueio, repita os pontos 1 e 2. A impressora emite um sinal sonoro que indica a desactivação do modo de bloqueio. Consulte “Alterar a definição do modo de bloqueio” na página 137 para obter mais informações sobre como alterar as funções a bloquear. 136 Painel de controlo Alterar a definição do modo de bloqueio A tabela seguinte apresenta a função básica de cada tecla no modo de bloqueio. Tecla Função básica Tecla ItemD Seleccionar o parâmetro seguinte no menu. Tecla ItemU Seleccionar o parâmetro anterior no menu. Tecla Set (Definir) Alterar o valor no menu seleccionado. 4 4 4 4 Enquanto o modo de bloqueio está activo, o utilizador pode seleccionar as funções da impressora que pretende bloquear, conforme necessário. 4 Nota: ❏ Antes de entrar no modo de bloqueio, é necessário colocar na impressora papel de formato A4 ou Letter em folhas soltas, ou papel contínuo com 210 mm (8,3 polegadas) de largura mínima. Consulte “Colocar papel contínuo” na página 17 e “Alimentar a impressora com folhas soltas” na página 52 para obter mais informações sobre como colocar papel contínuo e folhas soltas. ❏ As instruções de configuração são impressas no idioma definido no modo de configuração. Se pretender alterar o idioma das instruções de configuração, altere a definição de idioma modificando a predefinição. Consulte “Alterar as predefinições” na página 133 para mais informações sobre como alterar as predefinições. ❏ Para garantir a segurança do utilizador, a Epson recomenda o funcionamento da impressora com a tampa fechada. A impressora também funciona com a tampa levantada ou sem tampa; no entanto, para obter o máximo de segurança mantenha a tampa fechada. 4 4 4 4 4 4 4 Painel de controlo 137 Execute as instruções apresentadas em seguida para alterar a definição do modo de bloqueio: 1. Certifique-se de que existe papel na impressora e de que esta está desligada. c Importante: Sempre que desligar a impressora, aguarde pelo menos cinco segundos antes de a voltar a ligar. Caso contrário, pode danificar a impressora. 2. Ligue a impressora ao mesmo tempo que mantém premidas as teclas LF/FF e Pause (Pausa). A impressora emite um sinal sonoro, entra no modo de bloqueio e imprime uma mensagem onde pergunta se o utilizador pretende imprimir todas as definições actuais. 3. Se pretender imprimir as definições actuais, prima a tecla Set (Definir). Para não imprimir estas definições, prima a tecla ItemD ou a tecla ItemU. A impressora imprime o primeiro menu e o valor actual do menu. 4. Prima a tecla ItemD ou a tecla ItemU para seleccionar os parâmetros do menu que pretende alterar. Prima a tecla Set (Definir) para percorrer os valores dentro do parâmetro seleccionado, até encontrar a definição pretendida. Depois de ter configurado o parâmetro seleccionado da forma pretendida, é possível continuar a alterar outros parâmetros premindo a tecla ItemD ou a tecla ItemU. 5. Desligue a impressora e saia do modo de bloqueio. Nota: É possível sair do modo de bloqueio desligando a impressora a qualquer momento. As alterações efectuadas permanecem activas até serem alteradas novamente. 138 Painel de controlo Consulte “Activar e desactivar o modo de bloqueio” na página 136 para obter mais informações sobre como activar o modo de bloqueio depois de alterar a definição do modo de bloqueio. 4 4 4 4 4 4 4 4 4 4 4 4 Painel de controlo 139 140 Painel de controlo Capítulo 5 5 Resolução de problemas 5 Diagnosticar o problema Para problemas que possam estar relacionados com a ligação USB, consulte “Corrigir problemas USB” na página 163 para obter mais informações. Se o problema não estiver relacionado com a ligação USB, a resolução de problemas da impressora pode ser efectuada em duas etapas simples: primeiro, diagnostique o problema e, em seguida, aplique as soluções possíveis até o problema estar resolvido. 5 5 5 5 As informações necessárias para diagnosticar e resolver os problemas mais comuns são disponibilizadas pelo painel de controlo da impressora, pelo EPSON Status Monitor 3 ou pela impressão do auto-teste ou dos dados hexadecimais. Consulte a secção adequada. 5 Se se tratar de um problema específico relacionado com a qualidade de impressão, de um problema de impressão não relacionado com a qualidade de impressão, de um problema de alimentação do papel ou de um problema em que a impressora nem sequer imprime, consulte a secção apropriada neste capítulo. 5 Poderá ser preciso cancelar a impressão para resolver um problema. Para mais informações, consulte “Cancelar a impressão” na página 112. 5 5 5 5 Resolução de problemas 141 Utilizar os indicadores luminosos de erro Pode identificar os problemas mais vulgares da impressora através dos indicadores luminosos do painel de controlo da impressora. Se a impressora parar de funcionar e um ou mais indicadores luminosos do painel de controlo acenderem ou ficarem intermitentes, ou se a impressora emitir um sinal sonoro, utilize a tabela apresentada em seguida para diagnosticar e resolver o problema. Se não conseguir resolver o problema da impressora com a ajuda da tabela, consulte “Problemas e soluções” na página 148. Estado dos indicadores luminosos Padrão do sinal sonoro Problema O Paper Out (Sem papel) O Pause (Pausa) ••• Não há papel no sistema de alimentação seleccionado. Solução Coloque papel na impressora ou seleccione um sistema de alimentação diferente. O indicador luminoso Paper Out (Sem papel) apaga. Prima a tecla Pause (Pausa). O indicador luminoso Pause (Pausa) apaga-se e a impressora começa a imprimir. ••• O papel não está colocado correctamente. Retire o papel e volte a colocá-lo correctamente. Consulte “Colocar papel contínuo” na página 17 ou “Alimentar a impressora com folhas soltas” na página 52 para obter mais informações sobre como alimentar a impressora com o tipo de papel que pretende utilizar. 142 Resolução de problemas Estado dos indicadores luminosos Padrão do sinal sonoro Problema O Pause (Pausa) ••• A alavanca de selecção do modo de alimentação foi colocada na posição incorrecta. 5 Solução 5 Coloque a alavanca de selecção do modo de alimentação na posição correspondente ao sistema de alimentação que pretende utilizar. Se houver papel de outro sistema de alimentação na trajectória de alimentação, prima a tecla Load/Eject (Puxar/ejectar) para ejectar o papel e, em seguida, desloque a alavanca de selecção do modo de alimentação para a posição pretendida. F Paper Out (Sem papel) O Pause (Pausa) ••• A impressora não faz avançar o papel contínuo para a posição de espera. Corte a folha impressa pelo picotado e, em seguida, pressione a tecla Load/Eject (Puxar/ejectar). A impressora puxa o papel para a posição de espera. ••• F Pause (Pausa) — 5 5 Uma folha solta não foi completamente ejectada. Prima a tecla Load/Eject (Puxar/ejectar) para ejectar a folha. ••• 5 O papel encravou na impressora. 5 5 5 Para retirar o papel encravado, consulte “Resolver encravamentos de papel” na página 168. 5 A cabeça de impressão está demasiado quente. 5 Aguarde alguns minutos; a impressora retoma a impressão automaticamente assim que a cabeça de impressão arrefecer. 5 5 Resolução de problemas 143 Estado dos indicadores luminosos Padrão do sinal sonoro Problema F Paper Out (Sem papel) F Pause (Pausa) F F Tear Off/Bin (Corte de papel) F F F Font (Fonte) F F F Pitch (Densidade) ••••• Ocorreu um erro de impressora desconhecido. Solução Desligue a impressora, deixe-a desligada durante alguns minutos e, em seguida, volte a ligá-la. Se o erro voltar a acontecer, contacte o revendedor. O = Aceso, F = Intermitente ••• = Série curta de sinais sonoros (três), ••••• = Série longa de sinais sonoros (cinco) Nota: Se premir uma tecla do painel de controlo quando a função correspondente está indisponível, a impressora emite um sinal sonoro. EPSON Status Monitor 3 O EPSON Status Monitor 3 apresenta mensagens de estado e uma representação gráfica do estado actual da impressora. Quando ocorre um problema durante a impressão, é apresentada uma mensagem de erro na janela do indicador de progresso. 144 Resolução de problemas Imprimir um auto-teste A execução do auto-teste da impressora ajuda a determinar se é a impressora ou o computador que está a causar o problema: ❏ Se os resultados do auto-teste forem satisfatórios, isso significa que a impressora está a funcionar correctamente e que o problema resulta provavelmente das definições do controlador de impressão, das definições da aplicação, do computador ou do cabo de interface (certifique-se de que utiliza um cabo de interface blindado). ❏ Se o auto-teste não for impresso correctamente, isso significa que existe um problema com a impressora. Consulte “Problemas e soluções” na página 148 para obter informações sobre as possíveis causas e soluções do problema. Pode imprimir o auto-teste em folhas soltas ou em papel contínuo. Consulte “Colocar papel contínuo” na página 17 para obter mais informações sobre como alimentar a impressora com papel contínuo ou “Alimentar a impressora com folhas soltas” na página 52, para obter mais informações sobre como alimentar a impressora com folhas soltas. Nota: Utilize papel que tenha no mínimo as seguintes dimensões: Tipo de papel LQ-590 LQ-2090 Papel contínuo 241 mm (9,5 polegadas) 376 mm (14,8 polegadas) Folhas soltas A4 ou Letter A3 horizontal 5 5 5 5 5 5 5 5 5 Execute as instruções apresentadas em seguida para efectuar um auto-teste: 1. Certifique-se de que a impressora tem papel e de que está desligada. Resolução de problemas 5 145 5 5 c Importante: Sempre que desligar a impressora, aguarde pelo menos cinco segundos antes de a voltar a ligar. Caso contrário, pode danificar a impressora. 2. Para executar o teste com a fonte Draft (Prova), ligue a impressora enquanto prime a tecla LF/FF (Avanço do papel). Para executar o teste com as fontes de qualidade da impressora, mantenha a tecla Load/Eject (Puxar/ejectar) premida enquanto liga a impressora. O auto-teste pode ajudar a determinar a origem do problema de impressão; no entanto, o teste de prova é impresso mais depressa do que o teste de qualidade. Passados alguns segundos, a impressora puxa o papel automaticamente e inicia a impressão do auto-teste. É impressa uma série de caracteres. Nota: Para parar temporariamente o auto-teste, prima a tecla Pause (Pausa). Para retomar o teste, prima novamente a tecla Pause (Pausa). 3. Para terminar o auto-teste, prima a tecla Pause (Pausa) para parar a impressão. Se o papel ficar na impressora, prima a tecla Load/Eject (Puxar/ejectar) para ejectar a página impressa. Desligue a impressora. c 146 Importante: Não desligue a impressora durante a impressão do auto-teste. Prima sempre a tecla Pause (Pausa) para parar a impressão e a tecla Load/Eject (Puxar/ejectar) para ejectar a folha impressa antes de desligar a impressora. Resolução de problemas Imprimir no modo hexadecimal Se for um utilizador experiente ou um programador, pode imprimir no modo hexadecimal para detectar os problemas de comunicação entre a impressora e a aplicação. No modo hexadecimal, a impressora imprime todos os dados recebidos do computador como valores hexadecimais. Pode imprimir no modo hexadecimal em folhas soltas ou em papel contínuo. Consulte “Colocar papel contínuo” na página 17 ou “Alimentar a impressora com folhas soltas” na página 52 para obter mais informações sobre como colocar o papel. 5 5 5 5 Nota: ❏ A função de modo hexadecimal foi concebida para utilização com um computador baseado em DOS. 5 ❏ Utilize papel com pelo menos 210 mm de largura, como papel de formato A4 ou Letter. 5 Execute as instruções apresentadas em seguida para imprimir em modo hexadecimal: 5 1. Certifique-se de que a impressora tem papel e de que está desligada. 5 c Importante: Sempre que desligar a impressora, aguarde pelo menos cinco segundos antes de a voltar a ligar. Caso contrário, pode danificar a impressora. 2. Para entrar no modo hexadecimal, ligue a impressora enquanto prime as teclas LF/FF (Avanço do papel) e Load/Eject (Puxar/ejectar). 5 5 5 5 Resolução de problemas 147 3. Abra uma aplicação e envie uma tarefa de impressão para a impressora. A impressora imprime todos os códigos recebidos em formato hexadecimal. Ao comparar os caracteres impressos na coluna da direita com a impressão dos códigos hexadecimais, pode verificar quais são os códigos que a impressora está a receber. Se os caracteres forem imprimíveis, aparecem na coluna da direita como caracteres ASCII. Os códigos não imprimíveis, como os códigos de controlo, são representados por pontos. 4. Para desactivar o modo hexadecimal, prima a tecla Pause (Pausa), ejecte as páginas impressas e desligue a impressora. c Importante: Não desligue a impressora durante a impressão no modo hexadecimal. Prima sempre a tecla Pause (Pausa) para parar a impressão e a tecla Load/Eject (Puxar/ejectar) para ejectar a folha impressa antes de desligar a impressora. Problemas e soluções A maioria dos problemas que podem ocorrer durante o funcionamento da impressora têm soluções simples. Utilize as informações existentes nesta secção para identificar a causa e a solução dos problemas que ocorrem com a impressora. “Problemas com a fonte de energia” na página 149 “Problemas de alimentação” na página 150 148 Resolução de problemas “Problemas de posição de impressão” na página 154 5 “Problemas de impressão e de qualidade” na página 156 “Problemas de rede” na página 163 5 Pode também utilizar a função de auto-teste para determinar se é a impressora ou o computador que está a causar o problema. Consulte “Imprimir um auto-teste” na página 145 para mais informações sobre como imprimir um auto-teste. Os utilizadores experientes podem utilizar o modo hexadecimal da impressora para identificar problemas de comunicação, conforme se descreve em “Imprimir no modo hexadecimal” na página 147. Para retirar papel encravado, consulte “Resolver encravamentos de papel” na página 168. 5 5 5 Problemas com a fonte de energia 5 Os indicadores luminosos do painel de controlo acendem-se por breves instantes, mas depois apagam-se e permanecem apagados. 5 Causa O que fazer A tensão da impressora não corresponde à tensão da tomada eléctrica. Verifique a tensão da impressora e da tomada. Se os valores não coincidirem, desligue a impressora imediatamente e contacte o Serviço de Assistência a Clientes EPSON. w 5 Atenção: Não volte a ligar o cabo de corrente a uma tomada eléctrica que não possua a mesma tensão da impressora. 5 5 5 5 Resolução de problemas 149 A impressora não funciona e os indicadores luminosos do painel de controlo permanecem apagados mesmo quando liga a impressora. Causa O que fazer O cabo de alimentação não está correctamente ligado a uma tomada eléctrica ou à impressora. Desligue a impressora e certifique-se de que o cabo de alimentação está correctamente ligado a uma tomada eléctrica e à impressora, se necessário. Ligue a impressora. A tomada eléctrica não funciona. Utilize uma tomada diferente. Problemas de alimentação A impressora não puxa folhas soltas ou não as coloca correctamente para impressão. Causa O que fazer Está papel contínuo na trajectória de alimentação. Prima a tecla Load/Eject (Puxar/ejectar) para fazer retroceder o papel contínuo para a posição de espera. Coloque a alavanca de selecção de modo de alimentação na posição de folhas soltas e introduza uma folha nova (para mais informações, consulte “Mudar para impressão em folhas soltas” na página 64). A alavanca de selecção do modo de alimentação está numa posição de tractor. Coloque a alavanca de selecção do modo de alimentação na posição de folhas soltas. 150 Resolução de problemas O papel colocado na guia do Desloque o papel (e as guias das margens) um pouco para a esquerda ou papel está posicionado para a direita. demasiado à esquerda ou à direita para ser detectado pela impressora. 5 5 As folhas soltas não são puxadas correctamente pela impressora. Consulte “Alimentar a impressora com folhas soltas” na página 52 para obter mais informações sobre como alimentar a impressora com folhas soltas. A alavanca reguladora da espessura do papel não está colocada na posição correcta. Coloque a alavanca reguladora da espessura do papel numa posição adequada à espessura do papel utilizado. Para mais informações, consulte “Ajustar a alavanca reguladora da espessura do papel” na página 16. 5 Consulte “Papel” na página 232 para obter informações sobre as especificações do papel e utilize folhas novas e em bom estado. 5 O papel está amarrotado, é velho, muito fino ou demasiado espesso. A impressora não ejecta completamente folhas soltas. 5 5 5 5 Causa O que fazer O papel é muito comprido. Prima a tecla Load/Eject (Puxar/ejectar) para ejectar a folha. Certifique-se de que o comprimento do papel utilizado não ultrapassa o limite especificado para folhas soltas em “Papel” na página 232. Verifique e ajuste a definição de formato do papel na aplicação ou no controlador de impressão. 5 5 5 5 Resolução de problemas 151 A impressora não é alimentada correctamente pelo alimentador de folhas soltas opcional. Causa O que fazer O alimentador de folhas soltas Reinstale-o conforme se descreve em não foi instalado “Instalar o alimentador de folhas soltas” correctamente. na página 190. Colocou demasiadas folhas no Coloque menos de 150 folhas. Para mais alimentador de folhas soltas. informações, consulte “Alimentador de folhas soltas” na página 189. Não pode colocar mais de 150 folhas no alimentador de folhas soltas de alta capacidade. As guias do alimentador de folhas soltas não estão posicionadas correctamente. Alinhe a guia da margem esquerda com a seta e, em seguida, desloque a guia da margem direita para corresponder à largura do papel. Existe apenas uma folha no alimentador. Coloque mais papel no alimentador de folhas soltas. A impressora não puxa papel contínuo ou não é alimentada correctamente. Causa O que fazer A alavanca de selecção do modo de alimentação não foi colocada na posição correcta. Coloque a alavanca de selecção do modo de alimentação na posição correspondente ao sistema de alimentação que pretende utilizar. Para mais informações, consulte “Posições da alavanca de selecção do modo de alimentação” na página 14. Estão folhas soltas na trajectória de alimentação. Prima a tecla Load/Eject (Puxar/ejectar) para ejectar a folha. 152 Resolução de problemas O papel contínuo não é puxado correctamente. A alavanca reguladora da espessura do papel não está colocada na posição correcta. Consulte “Colocar papel contínuo” na página 17 para obter mais informações sobre como alimentar a impressora com papel contínuo com o tractor que pretende utilizar. Coloque a alavanca reguladora da espessura do papel numa posição adequada à espessura do papel utilizado. Para mais informações, consulte “Ajustar a alavanca reguladora da espessura do papel” na página 16. 5 5 5 5 A impressora não faz avançar o papel contínuo para a posição de espera. 5 Causa O que fazer Não cortou as folhas impressas antes de premir a tecla Load/Eject (Puxar/ejectar). Corte as folhas impressas pelo picotado. Em seguida, prima a tecla Load/Eject (Puxar/ejectar) para fazer retroceder o papel para a posição de espera. 5 5 5 5 5 5 5 Resolução de problemas 153 Problemas de posição de impressão Posição de topo de página incorrecta A impressão começa muito acima ou muito abaixo na página. Causa O que fazer Verifique a definição de formato do A definição de formato do papel na aplicação ou no controlador de papel da aplicação ou do controlador de impressão não impressão. corresponde ao formato do papel utilizado. As definições de comprimento de página da impressora para o tractor traseiro ou frontal não correspondem ao formato do papel contínuo utilizado. Verifique as definições de comprimento de página para o tractor traseiro ou frontal com o modo de configuração da impressora. Consulte “Alterar as predefinições” na página 133. A definição de margem Verifique e ajuste a margem ou a posição superior ou de topo de página de topo de página na aplicação. está incorrecta. Consulte as especificações da área de impressão em “Área de impressão” na página 239. Pode também ajustar a posição de topo de página com a função Micro Adjust (Micro-ajuste). No entanto, as definições efectuadas nas aplicações do Windows sobrepõem-se às definições efectuadas no modo Micro Adjust (Micro-ajuste). Consulte “Ajustar a posição de topo de página” na página 69. As definições do controlador de impressão que pretende utilizar não estão seleccionadas no software. 154 Resolução de problemas Seleccione a definição do controlador de impressão correcta no ambiente de trabalho do Windows ou na aplicação antes de imprimir. Utilizou o botão rotativo da impressora para deslocar o papel enquanto a impressora estava ligada. c Ajuste a posição de topo de página com a função Micro Adjust (Micro-ajuste). Consulte “Ajustar a posição de topo de página” na página 69. Importante: Nunca utilize o botão rotativo da impressora para ajustar a posição de topo de página. Este procedimento pode danificar a impressora ou provocar a perda da posição de topo de página. 5 5 5 Posição de corte incorrecta A impressora imprime sobre o picotado do papel contínuo (ou muito longe do picotado). 5 Causa O que fazer A definição da posição de corte está incorrecta. Ajuste a posição de corte com a função Micro Adjust (Micro-ajuste). Consulte “Ajustar a posição de topo de página” na página 69. c 5 Importante: Nunca utilize o botão rotativo da impressora para ajustar a posição de corte. Este procedimento pode danificar a impressora ou provocar a perda da posição de corte. Utilizou o botão rotativo da impressora para deslocar o papel enquanto a impressora estava ligada. Ajuste a posição de corte com a função Micro Adjust (Micro-ajuste). Consulte “Ajustar a posição de topo de página” na página 69. A impressora que pretende utilizar não está seleccionada na aplicação. Seleccione a impressora correcta no ambiente de trabalho do Windows ou na aplicação antes de imprimir. 5 5 5 5 5 5 5 Resolução de problemas 155 Verifique a definição de formato do A definição de formato do papel na aplicação ou no controlador de papel da aplicação ou do controlador de impressão não impressão. corresponde ao formato do papel utilizado. As definições de comprimento de página da impressora para o tractor traseiro ou frontal não correspondem ao formato do papel utilizado. Verifique as definições de comprimento de página para o tractor traseiro ou frontal com o modo de configuração da impressora. Consulte “Alterar as predefinições” na página 133. Problemas de impressão e de qualidade A impressora está ligada mas não imprime. Causa O que fazer O cabo de interface está danificado ou dobrado. Verifique se o cabo de interface está danificado ou dobrado. Se tiver outro cabo de interface, utilize-o para substituir o cabo com problemas e verifique se a impressora funciona correctamente. A impressora não está ligada directamente ao computador. Quando se utiliza um dispositivo de mudança automática, uma memória local de impressora ou um cabo de extensão, a impressora não imprime correctamente devido à combinação destes dispositivos. Verifique se a impressora funciona correctamente quando está ligada ao computador sem estes dispositivos. 156 Resolução de problemas O controlador de impressão não foi instalado correctamente. Verifique se o controlador de impressão está instalado correctamente. Se necessário, reinstale o controlador de impressão. O papel, a fita ou o mecanismo Desligue a impressora, abra a tampa e de protecção estão retire o papel ou o que quer que esteja encravados. encravado. As definições USB estão incorrectas. Verifique se as definições USB estão correctas. Para mais informações, consulte “Corrigir problemas USB” na página 163. A impressora pára em situações anormais. Desligue a impressora e aguarde alguns minutos. Volte a ligar a impressora e retome a impressão. A impressora não imprime quando o computador envia dados. Causa O que fazer A impressora está em modo de pausa. Prima a tecla Pause (Pausa) para apagar o indicador luminoso Pause (Pausa). O cabo de interface não está ligado correctamente. Verifique se ambas as extremidades do cabo estão ligadas correctamente à impressora e ao computador. Se o cabo estiver ligado correctamente, execute um auto-teste conforme se descreve em “Imprimir um auto-teste” na página 145. 5 5 5 5 5 5 5 5 5 5 5 5 Resolução de problemas 157 O cabo de interface não Utilize um cabo de interface que cumpra cumpre as especificações da os requisitos da impressora e do impressora e/ou computador. computador. Consulte “Características técnicas” na página 228 e a documentação do computador. O software não está configurado correctamente para a impressora. Seleccione a impressora no ambiente de trabalho do Windows ou na aplicação. Se necessário, instale ou reinstale o controlador de impressora conforme se descreve no Guia de Instalação. A impressora faz barulho, mas não imprime nada ou a impressão pára abruptamente. Causa O que fazer A alavanca reguladora da espessura do papel foi colocada numa posição incorrecta. Coloque a alavanca reguladora da espessura do papel numa posição adequada à espessura do papel utilizado. Para mais informações, consulte “Ajustar a alavanca reguladora da espessura do papel” na página 16. A fita tem muita folga, ficou solta ou a cassete não foi instalada correctamente. Elimine qualquer folga na fita rodando o botão da cassete ou reinstale a cassete de fita, conforme descrito na secção “Substituir a cassete de fita” na página 181. 158 Resolução de problemas A impressora não puxa folhas soltas ou não é alimentada correctamente com papel (são puxadas ao mesmo tempo duas ou mais folhas de papel.) 5 Causa 5 O que fazer As folhas de papel estão Folheie bem o papel antes de o utilizar. coladas devido à electricidade estática. 5 5 A impressão está muito clara. Causa O que fazer A fita está gasta. Substitua a cassete de fita, conforme se descreve em “Substituir a cassete de fita” na página 181. A impressão está esbatida. 5 5 5 Causa O que fazer A alavanca reguladora da espessura do papel está colocada numa posição inadequada ao tipo de papel utilizado. Desloque a alavanca reguladora da espessura do papel para uma posição inferior. Para mais informações, consulte “Ajustar a alavanca reguladora da espessura do papel” na página 16. A fita está gasta. Substitua a cassete de fita, conforme se descreve em “Substituir a cassete de fita” na página 181. 5 5 5 5 5 Resolução de problemas 159 Falta uma parte da impressão ou faltam pontos em posições aleatórias. Causa O que fazer A fita tem muita folga, ficou solta ou a cassete não foi instalada correctamente. Elimine qualquer folga na fita rodando o botão da cassete ou reinstale a cassete de fita, conforme descrito na secção “Substituir a cassete de fita” na página 181. A fita está gasta. Substitua a cassete de fita, conforme se descreve em “Substituir a cassete de fita” na página 181. Faltam linhas de pontos na impressão. Causa O que fazer A cabeça de impressão está danificada. Pare de imprimir e contacte o revendedor para que a cabeça de impressão seja substituída. c Importante: Nunca substitua sozinho a cabeça de impressão porque pode danificar a impressora; recorra a um técnico qualificado. Todas as outras peças devem ser verificadas quando a cabeça de impressão for substituída. O texto é todo impresso na mesma linha. Causa O que fazer Não é enviado nenhum Active a definição de avanço de linha comando de avanço de linha automático no modo de configuração no fim de cada linha de texto. para que a impressora adicione automaticamente um código de avanço de linha para cada retorno do carreto. Consulte “Alterar as predefinições” na página 133. 160 Resolução de problemas A impressão tem linhas em branco a mais entre as linhas de texto. 5 Causa O que fazer Estão a ser enviados dois comandos de avanço de linha no fim de cada linha de texto porque a definição de avanço de linha automático está activa. Desactive a definição de avanço de linha automático no modo de configuração. Consulte “Alterar as predefinições” na página 133. 5 A definição de espaçamento de linha do software está incorrecta. Ajuste a definição de espaçamento de linha no software. 5 5 A impressora imprime símbolos estranhos, tipos de letra incorrectos ou outros caracteres inadequados. Causa 5 5 O que fazer A impressora e o computador Certifique-se de que está a utilizar o cabo não estão a comunicar de interface correcto e de que o correctamente. protocolo de comunicações está correcto. Consulte “Características técnicas” na página 228 e a documentação do computador. 5 Seleccionou a tabela de caracteres incorrecta no software. Seleccione a tabela de caracteres correcta no software ou no modo de configuração. A definição da tabela de caracteres do software sobrepõe-se às definições efectuadas no modo de configuração. 5 Seleccione a impressora correcta no ambiente de trabalho do Windows ou na aplicação antes de imprimir. 5 A impressora que pretende utilizar não está seleccionada na aplicação 5 5 5 Resolução de problemas 161 A aplicação não foi configurada correctamente para a impressora. Certifique-se de que a aplicação está configurada correctamente para a impressora. Consulte a documentação da aplicação. Se necessário, instale ou reinstale o controlador de impressão conforme se descreve no Guia de Instalação. Utilize a aplicação para seleccionar a As definições da aplicação fonte. sobrepõem-se às definições efectuadas no modo de configuração ou com as teclas do painel de controlo. As linhas verticais não estão alinhadas. Causa O que fazer A impressão bidireccional, que é o modo de impressão padrão da impressora, está desalinhada. Utilize o modo de ajuste bidireccional da impressora para corrigir este problema. Consulte “Alinhar as linhas verticais da impressão” na página 169. 162 Resolução de problemas Problemas de rede 5 Não é possível imprimir através da rede. 5 Causa O que fazer As definições de rede estão incorrectas. Verifique se estão a ser impressas, ou não, tarefas de impressão enviadas por outros computadores através da rede. Se a tarefa de impressão for executada, a impressora ou o computador poderão ter um problema. Verifique a ligação entre a impressora e o computador, as definições do controlador de impressão e as definições do computador. Se a tarefa de impressão não for executada, as definições de rede poderão estar incorrectas. Peça ajuda ao administrador da rede. 5 5 5 5 5 5 Corrigir problemas USB Se tiver dificuldades em utilizar a impressora com uma ligação USB, leia as informações fornecidas nesta secção. 5 Certifique-se de que o computador tem o Windows XP, Me, 98 ou 2000 pré-instalado 5 É necessário que o computador tenha o Windows XP, Me, 98 ou 2000 pré-instalado. Poderá não conseguir instalar ou executar o controlador de impressão USB num computador sem porta USB ou que tenha sido actualizado do Windows 95 para o Windows XP, Me, 98 ou 2000. 5 Resolução de problemas 163 5 Para mais informações sobre o computador, contacte o seu fornecedor. Certifique-se de que a indicação EPSON USB Printer Devices (Dispositivos da Impressora USB EPSON) aparece no menu Device Manager (Gestor de dispositivos) (apenas para o Windows Me e 98) Se a instalação do controlador por detecção automática (plug-and-play) tiver sido cancelada antes de o processo ter terminado, o controlador de impressão do dispositivo USB ou o controlador de impressão podem ficar instalados incorrectamente. Execute os procedimentos apresentados em seguida para verificar a instalação e reinstalar os controladores: 1. Ligue a impressora e ligue o cabo USB à impressora e ao computador. 2. Clique com o botão direito do rato no ícone My Computer (O Meu Computador) no ambiente de trabalho e, em seguida, clique em Properties (Propriedades). 3. Clique no separador Device Manager (Gestor de dispositivos). 164 Resolução de problemas Se os controladores estiverem instalados correctamente, deverá ser apresentada a indicação EPSON USB Printer Devices (Dispositivos da Impressora USB EPSON) no menu Device Manager (Gestor de dispositivos). 5 5 5 5 5 5 5 5 Se não for apresentada a indicação EPSON USB Printer Devices (Dispositivos da Impressora USB EPSON) no menu Device Manager (Gestor de dispositivos), clique no sinal de mais (+) situado ao lado de Other devices (Outros dispositivos) para ver os dispositivos instalados. 5 5 5 5 Resolução de problemas 165 Se a indicação USB Printer (Impressora USB) aparecer em Other devices (Outros dispositivos), o controlador da impressora USB não está instalado correctamente. Se a indicação EPSON LQ-590 (para os utilizadores da LQ-590) ou EPSON LQ-2090 (para os utilizadores da LQ-2090) for apresentada, isso significa que o controlador de impressão não está instalado correctamente. Se a indicação USB Printer (Impressora USB), EPSON LQ-590 (para os utilizadores da LQ-590) ou EPSON LQ-2090 (para os utilizadores da LQ-2090) não for apresentada em Other devices (Outros dispositivos), clique em Refresh (Actualizar) ou desligue o cabo USB da impressora e volte a ligá-lo. 4. Em Other devices (Outros dispositivos), seleccione USB Printer (Impressora USB) ou EPSON LQ-590 (para os utilizadores da LQ-590) ou EPSON LQ-2090 (para os utilizadores da LQ-2090) e clique em Remove (Remover). Clique em OK. 166 Resolução de problemas 5. Quando aparecer a caixa de diálogo apresentada em seguida, clique em OK. Em seguida, clique novamente em OK para fechar a caixa de diálogo System Properties (Propriedades do sistema). 5 5 5 5 6. Desligue a impressora e reinicie o computador. Reinstale os controladores desde o princípio, seguindo as instruções dadas no Guia de Instalação. A impressora não funciona correctamente com o cabo USB Se a impressora não funcionar correctamente com o cabo USB, tente uma ou mais das seguintes soluções: ❏ Certifique-se de que o cabo utilizado é um cabo USB blindado padrão. ❏ Se estiver a utilizar um concentrador (hub) USB, ligue a impressora ao concentrador que está mais próximo do computador ou ligue a impressora directamente à porta USB do computador. 5 5 5 5 5 5 5 5 Resolução de problemas 167 ❏ No Windows 98, tente reinstalar o controlador de dispositivos da impressora USB e o software da impressora. Desinstale o EPSON Printer Software (Software para Impressoras EPSON) através do utilitário Add/Remove Programs (Adicionar/Remover Programas) no Control Panel (Painel de Controlo) e, em seguida, desinstale EPSON USB Printer Devices (Dispositivos da Impressora USB EPSON). Reinstale o software conforme descrito no Guia de Instalação. Se EPSON USB Printer Devices (Dispositivos da Impressora USB EPSON) não estiver registado na lista Add/Remove Programs (Adicionar/Remover Programas), aceda ao CD-ROM e clique duas vezes em epusbun.exe na pasta Win9x. Siga as instruções apresentadas no ecrã. Resolver encravamentos de papel Execute as instruções apresentadas em seguida para resolver um encravamento de papel: 1. Desligue a impressora. A impressora está desligada quando o interruptor está na posição N. 2. Levante a tampa da impressora. 3. Se estiver papel contínuo encravado na impressora, corte o papel pelo picotado mais próximo da entrada de papel. 4. Rode o botão rotativo situado no lado esquerdo da impressora para remover o papel da impressora. Retire qualquer pedaço de papel que reste. Se o papel estiver preso no local de ejecção, puxe-o suavemente para o retirar da impressora. 168 Resolução de problemas c Importante: Utilize o botão rotativo situado no lado esquerdo da impressora para eliminar encravamentos de papel apenas quando a impressora estiver desligada. Caso contrário, pode danificar a impressora ou alterar a posição de topo de página ou de corte de papel. 5. Feche a tampa da impressora e ligue a impressora. Certifique-se de que o indicador luminoso Paper Out (Sem papel) não está intermitente e de que o indicador luminoso Pause (Pausa) está apagado. 5 5 5 5 Alinhar as linhas verticais da impressão Se as linhas verticais da impressão não estiverem correctamente alinhadas, pode utilizar o modo de ajuste bidireccional da impressora para corrigir este problema. Durante o ajuste bidireccional, a impressora imprime três folhas de modelos de alinhamento, designados High Speed Draft (Prova de alta velocidade), Draft (Prova) e LQ (Letter Quality Qualidade). Conforme se descreve em seguida, o melhor modelo de alinhamento é seleccionado em cada folha. Nota: ❏ Para imprimir a folha de instruções e os modelos de alinhamento, são precisas quatro folhas soltas ou quatro folhas de papel contínuo de um dos formatos apresentados em seguida: Tipo de papel LQ-590 LQ-2090 Papel contínuo 241 × 279 mm (9.5 × 11 polegadas) 376 × 279 mm (14.8 × 11 polegadas) Folhas soltas A4 ou Letter A3 horizontal Resolução de problemas 5 5 5 5 5 5 5 5 169 ❏ Se utilizar folhas soltas, é preciso colocar uma nova folha de papel sempre que a impressora ejectar uma folha impressa da guia do papel. ❏ As instruções de configuração são impressas no idioma definido no modo de configuração. Se pretender alterar o idioma das instruções de configuração, altere a definição de idioma modificando a predefinição. Consulte “Alterar as predefinições” na página 133 para mais informações sobre como alterar as predefinições. Execute as operações apresentadas em seguida para efectuar o ajuste bidireccional: 1. Verifique se colocou papel e desligue a impressora. c Importante: Sempre que desligar a impressora, aguarde pelo menos cinco segundos antes de a voltar a ligar. Caso contrário, pode danificar a impressora. 2. Enquanto prime a tecla Pause (Pausa), ligue a impressora. A impressora entra no modo de ajuste bidireccional e imprime as instruções e o primeiro conjunto de modelos de alinhamento. 3. Conforme se descreve nas instruções, compare os modelos de alinhamento e seleccione o padrão com o melhor alinhamento. Seleccione o modelo com o melhor alinhamento para cada um dos restantes conjuntos de modelos de alinhamento. 4. Depois de seleccionar o melhor padrão no conjunto de modelos de alinhamento final e guardar a selecção com a tecla Tear Off/Bin (Corte de papel), desligue a impressora e saia do modo de ajuste bidireccional. 170 Resolução de problemas Cancelar a impressão 5 Se ocorrerem problemas durante a impressão, poderá ser necessário cancelar a impressão. Pode cancelar a impressão no computador através do controlador de impressão ou no painel de controlo da impressora. 5 5 Cancelar a impressão no controlador de impressão Para cancelar uma tarefa de impressão antes de ser enviada pelo computador, consulte “Cancelar a impressão” na página 112. 5 Cancelar a impressão no painel de controlo da impressora 5 Se premir as teclas Font (Fonte) e Pitch (Densidade) simultaneamente, pára a impressão, apaga a tarefa de impressão que está a ser recebida pela interface activa e elimina os erros que possam ter ocorrido na interface. 5 Nota: Esta operação repõe também as predefinições da impressora. Se não pretender repor as predefinições, cancele a impressão no controlador da impressora. 5 5 5 5 5 5 Resolução de problemas 171 172 Resolução de problemas Capítulo 6 6 Contactar a Assistência a Clientes Se a sua impressora não estiver a funcionar correctamente e não conseguir remediar a situação utilizando as informações de resolução de problemas deste manual, contacte os serviços de assistência a clientes EPSON para obter ajuda. A ajuda da Epson poderá ser muito mais rápida se lhe facultar todas as informações indicadas em seguida: 6 6 6 ❏ Número de série da impressora (A etiqueta do número de série encontra-se na parte posterior da impressora.) 6 ❏ Modelo da impressora 6 ❏ Marca e modelo do computador 6 ❏ Versão do software da impressora (Faça clique em Versão no menu Definições Básicas do controlador de impressão.) 6 ❏ Sistema operativo utilizado (Windows 95/98, NT 4.0, Mac OS 8.1, etc.) 6 ❏ Versão das aplicações que utiliza normalmente com a impressora 6 6 6 Contactar a Assistência a Clientes 173 Utilizadores norte-americanos Se tiver adquirido a impressora nos Estados Unidos ou no Canadá, a EPSON disponibiliza assistência técnica 24 horas por dia, através dos serviços de assistência electrónica e de assistência telefónica enumerados na seguinte tabela: Serviço Acesso World Wide Web Pode ter acesso à Assistência EPSON através da Internet, em http://support.epson.com. Neste site, pode descarregar controladores e outros controladores, consultar documentação como, por exemplo, brochuras e manuais do utilizador, e obter informações de resolução de problemas. Site FTP da EPSON na Internet Se dispuser de capacidades de FTP Internet, utilize o seu browser Web (ou outro software de descarregamento de dados através de FTP) para iniciar sessão em ftp.epson.com com o nome de utilizador anonymous e o seu endereço de correio electrónico como senha. Assistência Técnica EPSON por correio electrónico Para receber informações técnicas através de correio electrónico, abra a página http://support.epson.com e preencha o formulário do separador de resolução de problemas, conforme solicitado. Serviços com Atendimento Telefónico Automatizado Estão disponíveis vários serviços de ajuda automatizados, 24 horas por dia, sete dias por semana. Para utilizar estes serviços, tem de dispor de um telefone de marcação por tons e telefonar para o número (800) 922-8911. Para falar directamente com um técnico da assistência, marque: (888) 377-6611, das 6:00 às 20:00, Hora do Pacífico, de segunda a sexta-feira, e das 7:00 às 16:00, Hora do Pacífico, aos sábados e domingos. Antes de telefonar, certifique-se de que tem preparado o número de ID da unidade. 174 Contactar a Assistência a Clientes Pode adquirir unidades de tinta ou de toner, papel, manuais e acessórios à EPSON, através do (800) 873-7766 ou visitando o site Web da Epson em www.epsonsupplies.com (vendas nos E.U.A. apenas). No Canadá, telefone para o número (800) 873-7766 para obter informações sobre fornecedores. Os serviços de assistência electrónica estão disponíveis 24 horas por dia, nos seguintes sites Web: Acesso World Wide Web Pode aceder ao site Web latino-americano da EPSON em http://www.latin.epson.com. 6 Para falar com um técnico da assistência, telefone para um dos seguintes números: Número de telefone Argentina 11-4346-0300 Brasil (55 11) 7296-6100 Chile 02-236-6717 Colômbia 01-523-5000 Costa Rica 6-296-6222 México México, D.F. Resto do país 5-328-4008 01-800-50-607-00 Peru 224-2336 Venezuela 58-2-240-1111 Contactar a Assistência a Clientes 6 6 No Brasil, pode aceder à Epson em http://www.epson.br. País 6 6 Utilizadores latino-americanos Serviço 6 6 6 6 6 6 6 175 Utilizadores europeus Utilizadores do Reino Unido e da República da Irlanda Se tiver adquirido o seu produto no Reino Unido ou na República da Irlanda, a EPSON (UK) Limited oferece um vasto conjunto de serviços a clientes e assistência técnica. Suporte através da World Wide Web ❏ Para obter informações sobre os mais recentes produtos, controladores de impressão e manuais do utilizador interactivos da EPSON, bem como respostas a perguntas frequentes: http://www.epson.co.uk ❏ Assistência técnica EPSON por correio electrónico: http://www.epson.co.uk/support/email/ ❏ Para obter uma lista completa dos serviços a clientes e de assistência na garantia EPSON: http://www.epson.co.uk/support/ 176 Contactar a Assistência a Clientes Assistência telefónica AS equipas de Assistência a Clientes e Garantia podem ser contactadas através do número de telefone 0870 163 7766 a partir do Reino Unido ou do 0044 0870 163 7766 a partir da República da Irlanda. Podem prestar os seguintes serviços: ❏ Informações técnicas sobre a instalação, configuração e utilização dos produtos EPSON 6 6 6 ❏ Encarregar-se da reparação de produtos EPSON com defeitos, dentro do período da garantia 6 Antes de telefonar, prepare as seguintes informações: Modelo do produto 6 Número de série do produto (A etiqueta do número de série encontra-se na parte posterior do produto.) 6 Marca e modelo do computador 6 Versão do controlador (Faça clique em Versão no menu Definições Básicas do controlador de impressão.) 6 Sistema operativo (Por exemplo, Windows 95/98, NT 4.0 ou Mac OS 8.1) 6 Aplicações As aplicações que utiliza normalmente com a impressora e os respectivos números de versão 6 6 6 Contactar a Assistência a Clientes 177 Centro de atendimento pré-vendas A equipa de atendimento da EPSON pode ser contactada através do número 0800 220546 no Reino Unido ou 1 800 409132 a partir da República da Irlanda, enviando um fax para o número 01442 227271 no Reino Unido ou 0044 1442 227271 a partir da República da Irlanda e através do endereço de correio electrónico [email protected]. Esta equipa pode facultar as seguintes informações: ❏ Informações e literatura pré-vendas sobre novos produtos EPSON (disponíveis também através do site da EPSON na World Wide Web, em http://www.epson.co.uk) ❏ Onde adquirir consumíveis, acessórios e opções EPSON originais Utilizadores da Alemanha EPSON Service Center c/o Exel Hünxe GmbH Werner-Heisenberg-Straße 2 46569 Hünxe http://www.epson.de/support França Support Technique EPSON France 0 821 017 017 (2,21 F por minuto) Ouvert du lundi au samedi de 9h00 à 20h00 sans interruption http://www.epson.fr/support/selfhelp/french.htm pour accéder à l’AIDE EN LIGNE. http://www.epson.fr/support/services/index.shtml pour accéder aux SERVICES du support technique. 178 Contactar a Assistência a Clientes Espanha 6 EPSON IBÉRICA, S.A. Avda. Roma 18-26, 08290 Cerdanyola, Barcelona, España Tel.: 34.93.5821500; Fax.: 34.93.5821555 CENTRO DE ATENCIÓN AL CLIENTE: 902.404142 Fax Centro de Atención al Cliente no. 34 935 821 516 [email protected] http://www.epson.es 6 6 6 Itália 6 EPSON Italia s.p.a. Viale F.IIi Casiraghi, 427 20099 Sesto San Giovanni (MI) Tel.: 02.26.233.1 Fax.: 02.2440750 Assistenza e Servizio Clienti 02.29400341 http://www.epson.it 6 6 6 Portugal EPSON Portugal, S.A. Rua do Progresso, 471 - 1° - Perafita - Apartado 5132 4458 - 901 Perafita Codex Tel.: 22.999.17.00; Fax.: 22.999.17.90 CENTRO DE ATENDIMENTO TÉCNICO: 808 200015 http://www.epson.pt 6 6 6 6 Contactar a Assistência a Clientes 179 Áustria ASC Büromaschinen GmbH Kettenbrückengasse 16 1052 Wien Tel.: 01/58966-0; Fax.: 01/5867726 http://www.artaker.com; http://www.epson.at Holanda CARD IS B.V. Ambachsweg 3606 AP Maarssen http://www.epson.nl/support/ Bélgica e Luxemburgo MDR (ARC) H. Dom. Saviolaan 8 1700 Dilbeek http://www.epson.be Suíça EXCOM Service A.G. Moosacherstrasse 6, Au, 8820 Wadenswil Tel.: 01/7822111 http://www.excom.ch 180 Contactar a Assistência a Clientes Capítulo 7 7 Opções e consumíveis 7 Cassete de fita 7 Cassete de fita Epson original Quando a impressão começa a ficar pouco visível, é necessário substituir a cassete de fita. As cassetes de fita Epson genuínas foram concebidas e fabricadas para trabalhar correctamente com a impressora Epson. Garantem um funcionamento adequado e uma duração longa da cabeça de impressão e de outras peças da impressora. A impressora utiliza a seguinte cassete de fita: 7 7 7 Cassete de fita preta Epson 7 LQ-590: LQ-2090: 7 SO15337 SO15336 7 Substituir a cassete de fita Execute as instruções apresentadas em seguida para substituir a cassete de fita: w Atenção: É necessário deslocar a cabeça de impressão manualmente para substituir a cassete de fita. Se tiver utilizado recentemente a impressora, a cabeça de impressão pode estar quente. Deixe-a arrefecer durante alguns minutos antes de lhe tocar. Opções e consumíveis 181 7 7 7 1. Certifique-se de que a impressora está desligada. A impressora está desligada quando o interruptor de alimentação tiver sido premido na direcção N. 2. Se a impressora estiver ligada a uma tomada eléctrica, desligue-a da tomada. 3. Abra a tampa da guia do papel levantando a respectiva extremidade posterior. 182 Opções e consumíveis 4. Coloque a tampa da impressora na posição vertical e, em seguida, puxe-a para a retirar. 7 7 7 7 7 5. Levante as patilhas laterais do tensor de papel e, em seguida, levante a parte frontal da unidade e retire-a da impressora. 7 7 7 7 7 7 7 Opções e consumíveis 183 6. Certifique-se de que a cabeça de impressão não está quente. Se estiver, deixe-a arrefecer durante alguns minutos antes de lhe tocar. Em seguida, faça deslizar a cabeça de impressão manualmente para o centro da impressora. c Importante: Nunca mova a cabeça de impressão enquanto a impressora estiver ligada. Este procedimento pode danificar a impressora. 7. Segure na guia da fita e puxe-a, até a retirar totalmente da cabeça de impressão. 184 Opções e consumíveis 8. Segure na cassete usada pela pega e puxe-a para fora da impressora. 7 7 7 7 7 9. Segure ambos os lados da cassete de fita e puxe até sair da embalagem. 7 7 7 7 7 7 7 Opções e consumíveis 185 10. Introduza a cassete de fita na impressora no ângulo indicado na figura. Pressione com firmeza ambos os lados da cassete para encaixar os ganchos plásticos nas ranhuras da impressora. 186 Opções e consumíveis 11. Faça deslizar a guia da fita para a cabeça de impressão até a encaixar. 7 7 7 7 7 c Importante: Quando colocar a guia da fita, carregue com firmeza. 7 12. Rode o botão de esticar a fita para ajudar a colocar a fita na posição correcta. 7 7 7 7 7 7 Opções e consumíveis 187 c Importante: A fita não pode estar torcida ou dobrada. 13. Reinstale o tensor do papel, encaixando-o nos pinos da impressora. Em seguida, exerça pressão em ambas as extremidades do tensor até o fixar. 14. Introduza as patilhas frontais nas ranhuras existentes na impressora e coloque a tampa. Em seguida, empurre-a para baixo até ela encaixar. 188 Opções e consumíveis Alimentador de folhas soltas 7 Estão disponíveis dois tipos de alimentadores de folhas soltas opcionais para a impressora: Alimentador automático de folhas soltas: LQ-590:C80637✽ LQ-2090:C80639✽ Alimentador automático de folhas soltas de alta capacidade: LQ-590:C80638✽ LQ-2090:C80640✽ 7 7 Pode utilizar um dos alimentadores separadamente ou ambos os alimentadores como um alimentador duplo para alimentar automaticamente a impressora com dois tipos diferentes de folhas. O alimentador de folhas soltas comporta até 50 folhas. O alimentador de folhas soltas de alta capacidade comporta até 150 folhas ou 25 envelopes. c Importante: Não coloque formulários de várias vias, papel químico ou etiquetas no alimentador de folhas soltas. 7 7 7 7 Para instalar o alimentador de folhas soltas, o alimentador de alta capacidade ou o alimentador duplo, consulte “Instalar o alimentador de folhas soltas” na página 190. No entanto, antes de instalar o alimentador duplo tem de proceder à sua montagem. Para colocar papel num alimentador, consulte “Colocar papel no alimentador de folhas soltas” na página 193 ou “Colocar papel no alimentador de folhas soltas de alta capacidade” na página 197. Nota: Não pode instalar e utilizar os alimentadores de folhas soltas opcionais quando o tractor estiver na posição posterior. Consulte “Retirar o tractor da posição posterior” na página 44 para obter mais informações sobre como retirar o tractor da posição posterior. Opções e consumíveis 7 189 7 7 7 7 Instalar o alimentador de folhas soltas O processo de instalação é igual para os alimentadores de folhas soltas, de alta capacidade e para o alimentador duplo. Execute os procedimentos apresentados em seguida para instalar o alimentador de folhas soltas: Nota: Antes de instalar o alimentador duplo, necessita de proceder à sua montagem. Para mais informações, consulte “Montar o alimentador duplo” na página 202. 1. Certifique-se de que a impressora está desligada. Em seguida, abra a tampa da guia do papel levantando a respectiva extremidade posterior. 2. Retire a guia do papel, levantando-a e puxando-a para cima. Levante a tampa da impressora pela extremidade posterior e retire-a. 190 Opções e consumíveis 3. Segurando o alimentador de folhas soltas com ambas as mãos, exerça pressão nas alavancas e encaixe as ranhuras nos pinos da impressora, conforme se apresenta em seguida. Solte as alavancas para fixar o alimentador. Se estiver a instalar o alimentador duplo ou de alta capacidade, consulte a figura apresentada em seguida. alimentador de folhas soltas 7 7 7 7 7 7 7 7 7 7 7 7 Opções e consumíveis 191 alimentador de folhas soltas de alta capacidade 4. Para voltar a colocar a tampa na impressora, insira primeiro as patilhas frontais nas ranhuras da impressora e, em seguida, instale a tampa. Se instalar o alimentador duplo, necessita de seleccionar a trajectória de alimentação (receptáculo 1 ou receptáculo 2). Para mais informações, consulte “Seleccionar a trajectória de alimentação (receptáculo 1 ou receptáculo 2)” na página 204. Agora, pode colocar papel no alimentador de folhas soltas, no alimentador de alta capacidade ou no alimentador duplo. Para mais informações, consulte “Colocar papel no alimentador de folhas soltas” na página 193 ou “Colocar papel no alimentador de folhas soltas de alta capacidade” na página 197. 192 Opções e consumíveis Colocar papel no alimentador de folhas soltas O alimentador de folhas soltas comporta até 50 folhas. Mesmo quando está instalado, pode continuar a utilizar a guia do papel para alimentar a impressora com folhas soltas ou envelopes, um de cada vez. 7 7 Execute os procedimentos apresentados em seguida para colocar papel no alimentador de folhas soltas: 7 Importante: Não coloque formulários de várias vias, papel químico, envelopes ou etiquetas no alimentador de folhas soltas. 7 c 1. Não se esqueça de retirar a guia do papel e de colocar a alavanca de selecção do modo de alimentação na posição de folhas soltas. Certifique-se também de que a alavanca reguladora da espessura de papel (situada sob a tampa da impressora) está colocada na posição 0 e de que a tampa da guia do papel está levantada. 7 7 7 7 7 7 7 7 Opções e consumíveis 193 2. Faça deslizar a guia da margem esquerda do alimentador de folhas soltas e alinhe-a com a marca triangular. Faça deslizar a guia da margem direita e faça-a coincidir com a largura do papel. Faça deslizar o suporte do papel para o meio das guias das margens. Guias das margens Suporte do papel 194 Opções e consumíveis 3. Puxe as alavancas de ajuste do papel para a frente até que as guias das margens recolham de forma a permitir a entrada de papel na impressora. 7 7 7 7 7 7 4. Pegue numa dada quantidade de folhas (até 50 folhas) e folheie-as. Em seguida, acerte as margens laterais e inferior do papel numa superfície plana. 5. Insira as folhas com o lado a imprimir virado para baixo e alinhe-o com a guia da margem esquerda. 7 7 7 7 7 7 Opções e consumíveis 195 6. Ajuste a guia da margem direita para que corresponda à largura do papel. Certifique-se de que a posição da guia permite ao papel subir e descer. 7. Empurre as alavancas de ajuste do papel para encostar o papel aos rolos de tracção. 8. Caso seja necessário, coloque os suportes metálicos na guia do papel, conforme apresentado em seguida. 196 Opções e consumíveis 9. Instale a guia do papel com os respectivos suportes, encaixando os pinos da guia do papel nas ranhuras da impressora. Faça deslizar as guias das margens para o centro do papel. 7 7 7 7 7 7 7 O alimentador de folhas soltas alimenta automaticamente a impressora com papel quando esta recebe dados. Se a primeira linha da página aparecer muito acima ou abaixo, pode ajustar a posição com a função Micro Adjust (Micro-ajuste). Consulte “Ajustar a posição de topo de página” na página 69. Colocar papel no alimentador de folhas soltas de alta capacidade O alimentador de folhas soltas de alta capacidade acomoda até 150 folhas ou 25 envelopes. 7 7 7 7 7 Opções e consumíveis 197 Execute os procedimentos apresentados em seguida para colocar papel no alimentador de folhas soltas de alta capacidade: c Importante: Não coloque formulários de várias vias, papel químico ou etiquetas no alimentador de folhas soltas de alta capacidade. 1. Coloque a alavanca de selecção do modo de alimentação na posição de folhas soltas. Se estiver a utilizar folhas soltas normais, certifique-se também de que a alavanca reguladora da espessura do papel (situada sob a tampa da impressora) está colocada na posição 0 (se estiver a utilizar envelopes, consulte a secção “Envelopes” na página 60 para obter mais informações sobre a posição da alavanca reguladora da espessura do papel). Abra a tampa da guia do papel. 198 Opções e consumíveis 2. Puxe para a frente as alavancas de fixação das guias das margens para as libertar. 7 7 7 7 7 3. Faça deslizar a guia da margem esquerda até a alinhar com a marca triangular e, em seguida, fixe-a, empurrando a alavanca de fixação. Faça deslizar a guia da margem direita e faça-a coincidir com a largura do papel. Faça deslizar o suporte do papel para o meio das guias do papel. 7 7 7 7 7 7 7 Opções e consumíveis 199 4. Puxe as alavancas de ajuste do papel para a frente até que as guias das margens recolham de forma a permitir a entrada de papel na impressora. 5. Pegue numa dada quantidade de folhas (até 150 folhas) e folheie-as. Em seguida, acerte as margens laterais e inferior do papel numa superfície plana. 6. Insira as folhas com o lado a imprimir virado para baixo e alinhe-o com a guia da margem esquerda. 200 Opções e consumíveis 7. Ajuste a guia de margem direita para que corresponda à largura do papel e fixe-a. Certifique-se de que a posição da guia permite ao papel subir e descer. Se estiver a colocar envelopes, posicione as alavancas dos envelopes conforme apresentado em seguida. 7 7 7 7 7 7 7 8. Empurre as alavancas de ajuste do papel para encostar o papel ou os envelopes aos rolos de tracção. O alimentador de folhas soltas alimenta automaticamente a impressora com papel quando esta recebe dados. 7 7 Se a primeira linha da página aparecer muito acima ou abaixo, pode ajustar a posição com a função Micro Adjust (Micro-ajuste). Para mais informações, consulte “Ajustar a posição de topo de página” na página 69. 7 7 7 Opções e consumíveis 201 Montar o alimentador duplo A utilização do alimentador duplo permite colocar dois tipos de folhas soltas na impressora em simultâneo e alternar facilmente entre os dois. Antes de instalar o alimentador duplo, é necessário ligar o alimentador automático de folhas soltas (C80637✽/C80639✽) ao alimentador automático de folhas soltas de alta capacidade (C80638✽/C80640✽). Execute as instruções apresentadas em seguida para montar o alimentador duplo: 1. Retire a tampa da parte posterior do alimentador de folhas soltas de alta capacidade, empurrando para baixo a patilha e puxando a tampa para trás. Guarde-a num local seguro. 202 Opções e consumíveis 2. Segure no alimentador de folhas soltas com ambas as mãos. Instale os encaixes do alimentador de folhas soltas nos pinos existentes na parte posterior do alimentador de folhas soltas de alta capacidade. 7 7 7 7 7 7 3. Fixe os dois alimentadores de folhas soltas, exercendo firmemente pressão sobre as patilhas. 7 7 7 7 7 Para instalar o alimentador duplo na impressora, consulte “Instalar o alimentador de folhas soltas” na página 190. Opções e consumíveis 7 203 Seleccionar a trajectória de alimentação (receptáculo 1 ou receptáculo 2) Quando o alimentador duplo está instalado, o alimentador de folhas soltas de alta capacidade é utilizado como receptáculo 1 e o alimentador de folhas soltas como receptáculo 2, para efeitos de selecção da trajectória de alimentação. 204 Opções e consumíveis O mais apropriado é seleccionar a trajectória de alimentação do papel na aplicação que está a ser utilizada porque, normalmente, as definições do software sobrepõem-se às definições do painel de controlo da impressora. No entanto, se não for possível seleccionar a trajectória de alimentação do papel na aplicação, seleccione-a premindo a tecla Tear Off/Bin (Corte de papel) até o indicador luminoso indicar o receptáculo pretendido. 7 7 7 7 7 7 7 O=Aceso N=Apagado 7 F=Intermitente O alimentador de folhas soltas seleccionado alimenta automaticamente a impressora com papel quando esta recebe dados. 7 7 7 7 Opções e consumíveis 205 Guia de papel e guia frontal de papel A guia de papel (C81401✽, para a LQ-2090) e a guia frontal de papel opcionais (C81402✽, para a LQ-590) devem ser instaladas no interior da parte frontal da impressora. Estas guias permitem colocar folhas soltas e formulários de várias vias em folhas soltas sem papel químico, com um máximo de 5 vias (um original e quatro cópias). O papel utilizado nas guias frontais tem de ter entre 148 a 257 mm de largura e só se pode colocar uma folha de cada vez. Nota: ❏ A LQ-590 vem equipada de origem com a guia de papel. No caso da LQ-2090, a guia de papel é comercializada como equipamento opcional (C81401✽). ❏ A LQ-2090 vem equipada de origem com a guia frontal de papel. No caso da LQ-590, a guia frontal de papel é comercializada como equipamento opcional (C81402✽). A guia de papel proporciona a melhor prevenção contra encravamentos de papel, mas é necessário remover o tractor da posição anterior frontal para a utilizar. Pode utilizar a guia frontal de papel opcional sem remover o tractor da posição anterior frontal. Os procedimentos de colocação do papel e instalação descritos em seguida aplicam-se à guia frontal de papel e à guia de papel. São apresentadas figuras sempre que necessário. Consulte as figuras adequadas quando instalar e utilizar estas opções. 206 Opções e consumíveis Instalar a guia de papel ou a guia frontal de papel 7 Execute os procedimentos apresentados em seguida para instalar a guia de papel ou a guia frontal de papel: 1. Abra a tampa frontal da impressora. Se estiver a instalar a guia de papel, retire o tractor se estiver na posição anterior frontal. Para o retirar, pressione as patilhas do tractor e, em seguida, levante-o e retire-o da impressora. 7 7 7 7 7 7 7 7 7 7 7 Opções e consumíveis 207 2. Encaixe as patilhas de plástico da guia ou da guia frontal de papel nos encaixes da impressora, da forma apresentada em seguida. Guia de papel Guia frontal de papel 208 Opções e consumíveis 3. Desloque as guias das margens da guia do papel para a esquerda e para a direita e coloque a guia do papel na posição vertical. 7 7 7 7 7 Agora já pode colocar papel na guia de papel ou na guia frontal de papel. Para mais informações, consulte “Colocar papel na guia de papel ou na guia frontal de papel” na página 209. Colocar papel na guia de papel ou na guia frontal de papel 7 7 Pode colocar uma folha solta ou um formulário de várias vias de cada vez na guia de papel ou na guia frontal de papel. Execute as operações apresentadas em seguida: c 7 Importante: Não coloque etiquetas ou envelopes na guia de papel ou na guia frontal de papel. 7 7 7 7 Opções e consumíveis 209 1. Certifique-se de que a guia do papel está na posição vertical e de que as guias das margens estão totalmente encostadas à esquerda e à direita. Coloque a alavanca de selecção do modo de alimentação na posição de folhas soltas. 2. Se estiver a utilizar papel normal, coloque a alavanca reguladora da espessura do papel (situada sob a tampa da impressora) na posição 0, conforme apresentado em seguida. Se utilizar um formulário de várias vias em folhas soltas, coloque a alavanca reguladora da espessura de papel na posição adequada, conforme apresentado na tabela seguinte. Formulário de várias vias Posição da alavanca reguladora da espessura do papel 2 vias (original + 1 cópia) 1 3 vias (original + 2 cópias) 2 4 vias (original + 3 cópias) 3 5 vias (original + 4 cópias) 5 3. Ligue a impressora, se necessário. 210 Opções e consumíveis 4. Mova a guia da margem esquerda para a marca triangular existente na guia de papel ou na guia frontal de papel. Ajuste a guia da margem direita à largura do papel. Nota: Pode mover a guia da margem esquerda para a esquerda em incrementos de 1/10 de polegada para aumentar a margem esquerda do documento. 7 7 7 7 7 7 7 5. Desloque o papel, com a face a ser impressa voltada para cima, entre as guias das margens, até encontrar resistência. A impressora é alimentada automaticamente com papel. Nota: Ao colocar o papel, coloque a mão esticada sobre o papel e empurre-o todo para dentro da impressora. 7 7 7 7 7 Opções e consumíveis 211 Guia de papel Guia frontal de papel Se a primeira linha da página aparecer muito acima ou abaixo, pode ajustar a posição com a função Micro Adjust (Micro-ajuste). Consulte “Ajustar a posição de topo de página” na página 69. 212 Opções e consumíveis Suporte para papel em rolo 7 O suporte para papel em rolo opcional (C811141) permite utilizar o papel em rolo de 8,5 polegadas semelhante ao utilizado nas máquinas de telex. Este suporte oferece uma alternativa económica à utilização do papel contínuo em aplicações que exigem comprimentos de papel variáveis. Antes de instalar e utilizar o suporte para papel em rolo, é necessário proceder à sua montagem. 7 7 7 Montar o suporte para papel em rolo Execute as operações apresentadas em seguida para montar o suporte para papel em rolo: 7 7 1. Encaixe os mancais na base, conforme apresentado em seguida. 7 7 7 7 7 7 Opções e consumíveis 213 2. Coloque a placa sobre a base e prenda-as com os grampos de plástico. Certifique-se de que posiciona a base e a placa como apresentado em seguida. 3. Prenda a alavanca de tensão em ambas as extremidades da base, como apresentado em seguida. Enquanto levanta a alavanca de tensão, encaixe as extremidades metálicas da alavanca nos orifícios existentes na base. O suporte do papel em rolo está montado. 214 Opções e consumíveis Instalar o suporte para papel em rolo Efectue os procedimentos apresentados em seguida para instalar o suporte para papel em rolo na impressora: 1. Certifique-se de que a impressora está desligada. 2. Remova a guia do papel e, em seguida, o tractor, se estiver na posição anterior traseira ou posterior. Reinstale o tensor de papel, se necessário. 7 7 7 7 7 7 7 3. Coloque o suporte para papel em rolo por baixo da impressora na posição apresentada em seguida. Encaixe os dois pinos existentes na parte inferior da impressora nos dois orifícios da base. 7 7 7 7 7 Opções e consumíveis 215 c Importante: O suporte para papel em rolo está preso à impressora; é mantido no lugar graças ao peso da impressora e aos dois pinos. Se levantar a impressora, tenha cuidado para não deixar cair o suporte. Colocar papel em rolo no suporte Execute as instruções apresentadas em seguida para colocar um rolo de papel depois de instalado o suporte: 1. Certifique-se de que desliga a impressora e de que retira a guia de papel. Verifique também se o tractor não está instalado na posição anterior traseira ou posterior e se o tensor de papel está instalado. 2. Coloque a alavanca de selecção do modo de alimentação na posição de folhas soltas. Coloque também a alavanca reguladora da espessura do papel na posição adequada à espessura do papel em rolo. 3. Corte a margem superior do papel em rolo. 4. Introduza o eixo do suporte para papel em rolo no centro do papel em rolo, conforme é apresentado em seguida. 216 Opções e consumíveis 5. Coloque o eixo e o papel em rolo no suporte, de maneira a que o papel seja puxado pela parte de baixo do rolo. Ligue a impressora. 7 7 7 7 7 7 6. Puxe a margem superior do papel para a parte posterior da impressora e introduza-a na impressora até encontrar resistência. A impressora puxa o papel em rolo automaticamente. 7 7 7 7 7 7 Opções e consumíveis 217 7. Instale a guia de papel sobre o rolo para separar os documentos impressos do papel não utilizado. Faça deslizar as guias das margens para o meio da guia do papel. Pode começar a imprimir. Depois de imprimir, prima a tecla LF/FF para fazer avançar o papel e corte-o utilizando a aresta de corte do tensor do papel (puxe o papel na sua direcção para obter um corte correcto). 218 Opções e consumíveis Retirar o papel em rolo Não é possível fazer retroceder o papel em rolo. Para retirar o rolo, remova a guia, corte o papel atrás do local onde este entra na impressora e, em seguida, prima a tecla Load/Eject (Puxar/ejectar) para ejectar o papel que resta. 7 7 7 7 7 7 7 7 Tractor adicional Pode instalar o tractor adicional opcional (C80020✽ para a LQ-590, C80021✽ para a LQ-2090) e utilizar dois tractores em simultâneo. Através da utilização de dois tractores em simultâneo pode reduzir os encravamentos de papel e melhorar a forma como o papel contínuo alimenta a impressora. Para mais informações sobre como instalar o tractor adicional, consulte “Utilizar dois tractores numa combinação posterior/anterior” na página 45. Opções e consumíveis 219 7 7 7 7 Placa de interface Pode utilizar as placas de interface opcionais para complementar a interface paralela integrada na impressora. As placas de interface Epson apresentadas em seguida são compatíveis com a impressora (nem todas as interfaces estão disponíveis em todos os países). Modelo Tipo de placa C82305✽ / C82306✽ Interface série C82307✽ / C82308✽ Interface série inteligente de 32 KB C82312✽ Interface LocalTalk C82313✽ Interface IEEE-488 de 32 KB C82314✽ Interface Coax C82315✽ Interface Twinax C82345✽ Interface paralela IEEE-1284 C82362✽ EpsonNet 10 Base 2/T Int. Print Server C82363✽*/C82364✽ EpsonNet 10/100 Base TX Int. Print Server C82384✽ EpsonNet 10/100 Base TX Int. Print Server C82391✽ EpsonNet 10/100 Base Tx Int. Print Server 2 _** EpsonNet 802, 11b Wireless Ext. Print Server O asterisco (✽) substitui o último dígito, que varia consoante o país. * Quando utilizar a placa de interface Ethernet C82363✽, é necessário instalar o adaptador de interface opcional (C82525✽) na placa. ** A disponibilidade e a referência desta opção variam consoante o país. Se não tem a certeza acerca da necessidade de utilizar uma interface opcional ou se quiser mais informações sobre interfaces, contacte o Serviço de Assistência a Clientes EPSON. 220 Opções e consumíveis Instalar uma placa de interface Execute as instruções apresentadas em seguida para instalar uma placa de interface opcional: 1. Certifique-se de que a impressora está desligada. Desligue o cabo de corrente da impressora e o cabo de interface. 7 7 7 2. Retire os parafusos que fixam a tampa metálica à parte posterior da impressora e retire a tampa. 7 7 7 7 3. Faça deslizar a placa de interface ao longo das ranhuras situadas em ambos os lados do compartimento da placa de interface. Empurre a placa com firmeza para se certificar de que o conector existente na parte posterior da placa está completamente inserido no conector interno da impressora. Em seguida, volte a colocar os parafusos e aperte-os. 7 7 7 7 7 Opções e consumíveis 221 Nota: Guarde a tampa metálica num local seguro; é necessário reinstalar a tampa se retirar a placa de interface posteriormente. Para retirar a placa de interface, execute pela ordem inversa os procedimentos apresentados. Servidor de impressão A impressora pode ser utilizada como impressora de rede se instalar um servidor de impressão na porta de interface paralela da impressora. Para mais informações sobre a instalação e utilização, consulte o Manual do Administrador fornecido com esta opção. Podem ser utilizados os seguinte servidores de impressão: ❏ EpsonNet 10 Base 2/T Int. Print Server (C82362✽) ❏ EpsonNet 10/100 Base Tx Int. Print Server (C82363✽*/C82364✽) ❏ EpsonNet 10/100 Base Tx Int. Print Server (C82384✽) ❏ EpsonNet 10/100 Base Int. Print Server 2 (C82391✽) ❏ EpsonNet 802, 11b Wireless Ext.Print Server** *É necessário instalar o adaptador de interface opcional para utilizar este servidor de impressão (C82525✽). **A disponibilidade desta opção varia consoante o país. 222 Opções e consumíveis Anexo A A Informações do produto A Componentes da impressora A LQ-590 Guia do papel A Guias das margens Tampa da guia do papel A Tampa da impressora A Alavanca de selecção do modo de alimentação Tampa frontal Guia de papel A A Painel de controlo Interruptor de alimentação A A A A Informações do produto 223 LQ-2090 Guia do papel Guias das margens Tampa da guia do papel Tampa da impressora Alavanca de selecção do modo de alimentação Tampa frontal Painel de controlo Guia frontal de papel Cassete de fita Tensor do papel Interruptor de alimentação Alavanca reguladora da espessura do papel Tomada de corrente da impressora Correias de tracção* Botão rotativo Tampa da interface opcional Interface paralela Interface USB * Peças do tractor 224 Informações do produto Especificações da impressora A Características mecânicas A Método de impressão: Matricial de impacto de 24 agulhas Velocidade de impressão: Prova de alta velocidade 440 cps a 10 cpp Prova 330 cps a 10 cpp LQ 110 cps a 10 cpp Direcção de impressão: A A A Bidireccional com busca lógica para impressão de texto e gráficos. É possível seleccionar a impressão unidireccional de texto e gráficos utilizando comandos de software. Entrelinha: 1/6 de polegada ou programável em incrementos de 1/360 de polegada Colunas imprimíveis: LQ-590: 80 colunas (a 10 cpp) A A A LQ-2090: 136 colunas (a 10 cpp) A Resolução: Máximo de 360 × 180 ppp (Qualidade) Métodos de alimentação: Fricção (frontal, traseira) Tractor anterior (frontal, traseiro) Tractor posterior (frontal, inferior, traseiro) Tractor anterior e posterior (é necessário um tractor adicional) (frontal, traseiro) Alimentador de folhas soltas (opcional) Suporte para papel em rolo (opcional) A A A Informações do produto 225 Velocidade da alimentação de papel: Contínua 127 mm/segundo 5 polegadas/segundo Não contínua 45 ms/linha com uma entrelinha de 1/6 de polegada Capacidade: Alimentador de folhas soltas até 50 folhas de papel de 82 g/m² (22 lb) Nota: A quantidade de papel colocada na impressora pode ter até 5 mm. Alimentador de folhas soltas de alta capacidade até 150 folhas de papel de 82 g/m² (22 lb) até 25 envelopes normais ou bond até 30 envelopes de correio aéreo Nota: A quantidade de papel colocada na impressora pode ter até 15 mm. Fiabilidade: Volume total de impressão 40 milhões de linhas (excepto cabeça de impressão) 20 000 horas MTBF (Mean Time Between Failure - tempo médio entre avarias) POH (Power On Hours tempo em funcionamento) (funcionamento a 25%) Duração da cabeça 400 milhões de de impressão caracteres/agulha 226 Informações do produto Dimensões e peso: LQ-590: A Altura 167,5 mm Largura 414 mm Profundidade 350 mm (excluindo o botão rotativo, a guia do papel e a alavanca de selecção do modo de alimentação) A Aprox. 7,2 kg A Altura 167,5 mm Largura 589 mm A Profundidade 350 mm (excluindo o botão rotativo, a guia do papel e a alavanca de selecção do modo de alimentação) A Peso Aprox. 9,4 kg Cassete de fita preta SO15337 para a LQ-590 SO15336 para a LQ-2090 A Duração da fita Aprox. 5 milhões de caracteres (Qualidade, 10 cpp, 48 pontos/ carácter) para a LQ-590 Aprox. 8 milhões de caracteres (Qualidade, 10 cpp, 48 pontos/ carácter) para a LQ-2090 Peso LQ-2090: Cassete de fita: Nível de ruído: Aprox. 52 dB (A) (ISO 7779) Informações do produto 227 A A A A A A Características técnicas 228 Interfaces: Uma interface paralela bidireccional de 8 bits de origem com suporte para o modo de transmissão Nibble IEEE 1284, uma interface USB (versão 1.1) e um conector Tipo B para interfaces opcionais Memória local: 128KB Fontes: Fontes de bitmap EPSON Draft 10, 12, 15 cpp EPSON Roman 10, 12, 15 cpp, proporcional EPSON Sans Serif 10, 12, 15 cpp, proporcional EPSON Courier 10, 12, 15 cpp EPSON Prestige 10, 12 cpp EPSON Script 10 cpp EPSON OCR-B 10 cpp EPSON Orator 10 cpp EPSON Orator-S 10 cpp EPSON Script C proporcional Informações do produto Fontes: Fontes dimensionáveis EPSON Roman 10,5, 8-32 pontos (cada 2 pontos) EPSON Sans Serif 10,5, 8-32 pontos (cada 2 pontos) EPSON Roman T 10,5, 8-32 pontos (cada 2 pontos) A A A EPSON Sans Serif H 10,5, 8-32 pontos (cada 2 pontos) A Fontes de códigos de barras EAN-13, EAN-8, Interleaved 2 of 5, UPC-A, UPC-E, Code 39, Code 128, POSTNET Tabelas de caracteres: A Padrão Uma tabela de caracteres em itálico e 12 tabelas de caracteres gráficos: A Tabela itálico, PC 437 (US, Norma Europeia), PC 850 (Multilíngue), PC 860 (Português), PC 861 (Islandês), PC 865 (Nórdico), PC 863 (Francês do Canadá), BRASCII, Abicomp, ISO Latin 1, Roman 8, PC 858, ISO 8859-15 A A A A A A Informações do produto 229 Tabelas de caracteres: Expandida Uma tabela de caracteres em itálico e 39 tabelas de caracteres gráficos: Tabela itálico, PC 437 (US, Norma Europeia), PC 850 (Multilíngue), PC 860 (Português), PC 861 (Islandês), PC 865 (Nórdico), PC 863 (Francês do Canadá), BRASCII, Abicomp, ISO Latin 1, Roman 8, PC 858, ISO 8859-15, PC 437 Greek, PC 852 (Europa de Leste), PC 853 (Turco), PC 855 (Cirílico), PC 857 (Turco), PC 866 (Russo), PC 869 (Grego), MAZOWIA (Polónia), Code MJK (CSFR), ISO 8859-7 (Latim/Grego), ISO Latin 1T (Turco), Bulgaria (Búlgaro), PC 774 (LST 1283: 1993), Estonia (Estónio), PC 771 (Lituano), ISO 8859-2, PC 866 LAT. (Letão), PC 866 UKR (Ucraniano), PC437 Slovenia (Eslovénia), PC MC, PC1250, PC1251, PC 864 (Árabe), PC APTEC (Árabe), PC 708 (Árabe), PC 720 (Árabe), PC AR 864 (Árabe) Conjuntos de caracteres: 14 conjuntos de caracteres internacionais e um conjunto de caracteres legais: USA, France, Germany, UK, Denmark I, Sweden, Italy, Spain I, Japan, Norway, Denmark II, Spain II, Latin America, Korea, Legal 230 Informações do produto Características eléctricas Modelo de 120 V Modelo de 220 a 240 V Modelo universal (UPS) Tensão 120 V 220 a 240 V 100 a 240 V Variação da tensão 103,5 a 132 V 198 a 264 V 90 a 264 V Frequência 50 a 60 Hz Variação da frequência 49,5 a 60,5 Hz Corrente 1,1 A (máximo de 2,5 A dependendo do tipo de carácter) Consumo de energia A A A 0,6 A (máximo de 1,3 A dependendo do tipo de carácter) Aprox. 42 W (padrão ISO/IEC 10561 Letter) 1,1 A (máximo de 3,0 A dependendo do tipo de carácter) A A A Aprox. 44 W (padrão ISO/IEC 10561 Letter) Este produto foi também concebido para sistemas de alimentação de TI com uma tensão fase a fase de 220 a 240 V. Nota: Consulte a etiqueta existente na parte posterior da impressora para obter informações sobre a tensão da impressora. A A A A A A Informações do produto 231 Condições ambientais Temperatura Humidade (sem condensação) Em funcionamento (papel normal) 5 a 35°C ° 10 a 80% HR Em funcionamento (papel reciclado, envelopes, etiquetas ou papel em rolo) 15 a 25°C ° 30 a 60% HR Em armazém -30 a 60°C ° 0 a 85% HR Papel Nota: ❏ Utilize papel reciclado, papel em várias vias, etiquetas, envelopes e papel em rolo apenas nas condições de temperatura e humidade normais descritas em seguida. Temperatura: 15 a 25°C ° Humidade: 30 a 60% HR ❏ Não utilize papel enrolado, dobrado ou enrugado. 232 Informações do produto Folhas soltas: Entrada frontal Entrada traseira Mínimo Máximo Mínimo Largura* LQ-590: LQ-2090: (mm) Gramagem**** Qualidade * Máximo LQ-590: LQ-2090: 100 257 420 100 257 420 (pole- 3,9 gadas) 10,1 16,5 3,9 10,1 16,5 100 364 420 100 364 420 (pole- 3,9 gadas) 14,3 16,5 3,9 14,3 16,5 0,14 0,065 0,14 (pole- 0,0025 gadas) 0,0055 0,0025 0,0055 (g/m²) 52 90 52 90 (lb) 24 14 24 Comprimento** (mm) Espessura*** A (mm) 0,065 14 A A A A A Papel normal e papel reciclado A 182 a 216 mm (7,2 a 8,5 polegadas) para o alimentador de folhas soltas opcional para a LQ-590. 182 a 420 mm (7,2 a 16,5 polegadas) para o alimentador de folhas soltas opcional para a LQ-2090. ** 210 a 364 mm (8,3 a 14,3 polegadas) para o alimentador de folhas soltas opcional. *** 0,07 a 0,14 mm (0,0028 a 0,0055 polegadas) para o alimentador de folhas soltas opcional. **** 64 a 90 g/m² (18 a 24 lb) para o alimentador de folhas soltas opcional. A A A A A Informações do produto 233 Formulários de várias vias em folhas soltas (apenas para a guia de papel ou de folhas frontal opcional): Mínimo Largura Comprimento Máximo LQ-590: LQ-2090: (mm) 100 257 420 (polegadas) 3,9 10,1 16,5 (mm) 100 364 (polegadas) 3,9 14,3 Cópias 1 original + 4 cópias Espessura total Gramagem por folha de várias vias (mm) 0,12 0,39 (polegadas) 0,0047 0,015 (g/m²) 40 58 (lb) 12 15 Qualidade Formulários de várias vias sem papel químico com uma linha de cola na parte superior do formulário Cartões: Entrada frontal Entrada traseira Mínimo Máximo Mínimo Máximo (mm) 100 148 100 148 (polegadas) 3,9 5,8 3,9 5,8 Comprimento (mm) 148 100 148 (polegadas) 5,8 3,9 5,8 Espessura (mm) 0,22 (polegadas) 0,0087 Largura 234 Informações do produto Entrada frontal Mínimo Gramagem (g/m²) 192 (lb) 51 Qualidade Entrada traseira Máximo Mínimo Máximo A Papel normal e papel reciclado A Papel contínuo (normal e de várias vias): Mínimo Largura Comprimento, uma página Máximo LQ-590: LQ-2090: (mm) 101,6 254,0 406,4 (polegadas) 4,0 10,0 16,0 (mm) 101,6 558,8 (polegadas) 4,0 22,0 Cópias Espessura total 0,065 0,39 (polegadas) 0,0025 0,015 Gramagem, (g/m²) 52 82 papel normal (lb) 14 22 Gramagem, (g/m²) 40 58 por folha de várias vias (lb) 12 15 A A A A 1 original + 4 cópias (mm) Qualidade A A A A Papel normal, papel reciclado e formulários de várias vias sem papel químico com ponto de colagem ou agrafamento em ambos os lados A A Informações do produto 235 Nota: ❏ Não coloque papel espesso, como formulários de cinco vias, na entrada traseira. ❏ A relação entre comprimento cortado/não cortado da área picotada deve estar compreendida entre 3:1 and 5:1. ❏ A espessura do picotado deve ser de 1 mm ou menos. ❏ O picotado entre páginas não deve ir até às margens do papel. O comprimento da área não cortada nas margens deve ser igual ou superior a 1 mm. ❏ O picotado vertical e horizontal não se devem cruzar. Papel contínuo com etiquetas (entrada frontal e inferior): Nota: Utilize apenas etiquetas em folhas de papel contínuo. Mínimo Tamanho da etiqueta Máximo Ver figura apresentada em seguida. Largura, folha de etiquetas LQ-590: LQ-2090: (mm) 101,6 254,0 406,4 (polegadas) 4,0 10,0 16,0 Comprimento, (mm) 101,6 558,8 folha de etiquetas (polegadas) 4,0 22,0 Espessura, (mm) 0,07 0,09 folha de etiquetas (polegadas) 0,0028 0,0035 Espessura total (mm) 0,16 0,19 (polegadas) 0,0063 0,0075 236 Informações do produto Mínimo Gramagem da etiqueta (g/m²) 64 (lb) 17 Qualidade Máximo A A Papel normal ou etiquetas de qualidade equivalente A A A A. 63,5 mm (2,5 polegadas) no mínimo. A B. 23,8 mm (15/16 polegadas) no mínimo C. Raio de canto = 2,5 mm no mínimo A Envelopes (apenas entrada traseira): Mínimo Formato do envelope (N.º 6) Formato do envelope (Nº 10) Largura (mm) 165 (polegadas) 6,5 Comprimento (mm) 92 (polegadas) 3,6 Largura (mm) 241 (polegadas) 9,5 (mm) 105 (polegadas) 4,1 Comprimento A Máximo Informações do produto A A A A 237 Espessura total Mínimo Máximo (mm) 0,16 0,52 (polegadas) 0,0063 0,0205 As diferenças de espessura na área de impressão devem ser inferiores a 0,25 mm (0,0098 polegadas). Gramagem (g/m²) 45 90 (lb) 12 24 Qualidade Envelopes bond, envelopes normais e envelopes de correio aéreo sem cola na pala Papel em rolo (apenas entrada traseira com suporte para papel em rolo opcional): Mínimo Largura Comprimento (mm) 216 (polegadas) 8,5 (mm) —— Máximo (polegadas) Espessura Gramagem (mm) 0,07 0,09 (polegadas) 0,0028 0,0035 (g/m²) 52 82 (lb) 14 22 Qualidade 238 Informações do produto Papel normal Área de impressão A Folhas soltas A As margens inferior e superior mínimas são de 4,2 mm (0,2 polegadas). B LQ-590: As margens direita e esquerda mínimas são de 3 mm (0,1 polegadas). A largura de impressão máxima é de 203,2 mm (8,0 polegadas). Para papel com uma largura superior a 209,2 mm (8,2 polegadas), as margens laterais aumentam para corresponder à largura do papel. LQ-2090: As margens direita e esquerda mínimas são de 3 mm (0,1 polegadas). A largura de impressão máxima é de 345,4 mm (13,6 polegadas). Para papel com uma largura superior a 351,4 mm (13,8 polegadas), as margens laterais aumentam para corresponder à largura do papel. A A A A A A A A A A A Informações do produto 239 Papel contínuo A As margens inferior e superior mínimas (acima e abaixo do picotado) são de 4,2 mm (0,17 polegadas). B LQ-590: As margens direita e esquerda mínimas são de 13 mm (0,51 polegadas). A largura de impressão máxima é de 203,2 mm (8,0 polegadas). Para papel com uma largura superior a 229,2 mm (9,0 polegadas), as margens laterais aumentam para corresponder à largura do papel. LQ-2090: As margens direita e esquerda mínimas são de 13 mm (0,51 polegadas). A largura de impressão máxima é de 345,4 mm (13,6 polegadas). Para papel com uma largura superior a 371,4 mm (14,6 polegadas), as margens laterais aumentam para corresponder à largura do papel. Envelopes A As margens inferior e superior mínimas são de 4,2 mm (0,17 polegadas). B As margens direita e esquerda mínimas são de 3 mm (0,12 polegadas). 240 Informações do produto A Papel em rolo A As margens inferior e superior mínimas são de 4,2 mm (0,17 polegadas). B As margens direita e esquerda mínimas são de 3 mm (0,12 polegadas). A largura de impressão máxima é de 203,2 mm (8,0 polegadas). A A A A A Listas de comandos A impressora suporta os códigos de controlo EPSON ESC/P apresentados em seguida e os códigos de controlo da emulação IBM PPDS. Para mais informações sobre os comandos, contacte o serviço de apoio a clientes da Epson. Para mais informações, consulte “Contactar a Assistência a Clientes” na página 173. A A A A A A Informações do produto 241 Códigos de controlo EPSON ESC/P Se seleccionar uma impressora EPSON ESC/P no software poderá utilizar gráficos e tipos de letra avançados. Operações gerais: ESC @, ESC U, ESC EM Alimentação de papel: FF, LF, ESC 0, ESC 2, ESC 3, ESC +, CR Formato de página: ESC (C, ESC C, ESC C 0, ESC Q, ESC l, ESC (c, ESC N, ESC O Posição de impressão: ESC $, ESC \, ESC (V, ESC (v, ESC D, HT, ESC B, VT, ESC J Selecção de fonte: ESC k, ESC x, ESC y, ESC X, ESC P, ESC M, ESC g, ESC p, ESC 4, ESC 5, ESC E, ESC F, ESC ! Atributos: ESC W, DC4, SO, DC2, SI, ESC w, ESC G, ESC H, ESC T, ESC S, ESC -, ESC (-, ESC q Espaçamento: ESC Space, ESC c, ESC (U Tratamento de caracteres: ESC t, ESC ( t, ESC R, ESC %, ESC &, ESC :, ESC 6, ESC 7, ESC (^ Imagem bitmap: ESC * 242 Informações do produto Código de barras: A ESC ( B Produção A ESC | A Códigos de controlo da emulação IBM PPDS Esta impressora pode emular a IBM Proprinter através dos comandos apresentados em seguida. A Operações gerais: NUL, DC3, ESC j, BEL, CAN, DC1, ESC Q, ESC [ K, ESC U, ESC [ F Alimentação de papel: FF, LF, ESC 5, ESC A, ESC A (AGM*), ESC 0, ESC 1, ESC 2, ESC 3, ESC 3 (AGM*), CR, ESC ] Formato de página: A A A ESC C, ESC C0, ESC X, ESC N, ESC O, ESC 4 Posição de impressão: ESC d, ESC R, ESC D, HT, ESC B, VT, ESC J, ESC J (AGM*) A A Selecção de fonte: DC2, ESC P, ESC :, ESC E, ESC F, ESC I, ESC [d, ESC [I Atributos: DC4, SO, ESC SO, ESC W, ESC [ @, SI, ESC SI, ESC G, ESC H, ESC T, ESC S, ESC -, ESC _, ESC [- A A Espaçamento: BS, SP, ESC [\ A Tratamento de caracteres: ESC 6, ESC 7, ESC [ T, ESC ^, ESC \ Informações do produto 243 Imagem bitmap: ESC K, ESC L, ESC Y, ESC Z, ESC [g, ESC * (AGM*) Código de barras: ESC [f, ESC [p Descarregar: ESC = (o comando não é fornecido) * A.G.M. (Alternate Graphic Mode) Normas e aprovações Modelo americano: Segurança UL60950 CSA C22.2 Nº 60950 EMC FCC parte 15 subparte B classe B CSA C108.8 classe B Modelo europeu: Directiva 73/23/CEE relativa a baixa tensão EN 60950 Directiva EMC 89/336/CEE EN 55024 EN 55022 Classe B EN 61000-3-2 EN 61000-3-3 244 Informações do produto Modelo universal (UPS): Segurança A UL60950 CSA C22.2 Nº 60950 A EN 60950 EMC FCC parte 15 subparte B classe B A CSA C108.8 classe B EN 55022 Classe B EN 55024 A EN 61000-3-2 EN 61000-3-3 A Modelo australiano: EMC A AS/NZS 3548 classe B A Limpar a impressora A Para manter a impressora nas melhores condições de funcionamento, deve limpá-la várias vezes por ano. Efectue os procedimentos apresentados em seguida para limpar a impressora: A 1. Retire o papel existente na impressora e desligue-a. A 2. Retire a guia do papel. Se tiver instalado um alimentador de folhas soltas opcional, retire-o. A 3. Utilize um pincel macio para retirar cuidadosamente o pó e a sujidade da caixa e do suporte de admissão de papel. A Informações do produto 245 4. Se depois disto a caixa exterior e a guia do papel ainda continuarem sujos ou com pó, limpe-os com um pano limpo e macio humedecido com detergente suave dissolvido em água. Mantenha a tampa da impressora e a tampa frontal fechadas para impedir que entre água na impressora. c Importante: ❏ Nunca utilize álcool ou diluente para limpar a impressora. Estes produtos químicos podem danificar os componentes da impressora e a caixa. ❏ Não derrame água no mecanismo da impressora ou nos componentes electrónicos. ❏ Não utilize um pincel áspero ou abrasivo. Não pulverize o interior da impressora com lubrificantes. Os óleos inadequados podem danificar o mecanismo da impressora. Contacte o revendedor Epson se necessitar de lubrificar a impressora. Transportar a impressora Se necessitar de transportar a impressora, volte a embalá-la cuidadosamente na caixa original e utilizando os materiais de protecção. Execute as instruções apresentadas em seguida para voltar a colocar a impressora na embalagem de origem: w 246 Atenção: É necessário deslocar a cabeça de impressão manualmente para remover a fita. Se tiver utilizado recentemente a impressora, a cabeça de impressão pode estar quente. Deixe-a arrefecer durante alguns minutos antes de lhe tocar. Informações do produto 1. Remova o papel existente na impressora. Certifique-se de que a impressora está desligada. A 2. Desligue o cabo de alimentação da tomada. Em seguida, desligue o cabo de interface da impressora. Se tiver instalado um alimentador de folhas soltas opcional, retire-o. A 3. Retire a guia do papel. Se tiver instalado alguma opção, retire-a e guarde-a na embalagem de origem. A 4. Certifique-se de que a cabeça de impressão não está quente. Depois, remova a cassete conforme é descrito na secção “Montar a impressora” no Guia de Instalação. A 5. Certifique-se de que o tensor do papel está instalado e de que o tractor está instalado na posição anterior traseira (consulte “Instalar o tractor na posição anterior traseira” na página 27 para obter mais instruções sobre o procedimento de instalação). Certifique-se de que a tampa da impressora e a tampa frontal estão fechadas. 6. Volte a embalar a impressora, a guia do papel, a cassete e o cabo de alimentação (se necessário) nas embalagens originais e coloque-as na caixa de origem da impressora. A A A A A A A A Informações do produto 247 248 Informações do produto Glossário Alimentador de folhas soltas Dispositivo que alimenta automaticamente a impressora com folhas soltas. Auto-teste Método de verificação do funcionamento da impressora. Quando se executa o auto-teste, é impresso um padrão guardado na impressora. Avanço de linha (LF) Tecla do painel de controlo e código de controlo que faz avançar o papel uma linha. Avanço de linha automático Quando esta opção é activada no modo de configuração, cada código de retorno do carreto (CR) é seguido automaticamente por um código de avanço de linha (LF). Avanço de página (FF) Tecla do painel de controlo e código de controlo que faz avançar o papel para a posição de topo da página seguinte. Caracteres por polegada (cpp) Número de caracteres existente numa polegada de uma linha de texto, determinado pelo tamanho dos caracteres. Ver também Densidade. Códigos de controlo Códigos especiais utilizados para controlar funções da impressora, como o retorno do carreto ou o avanço de linha, em vez da impressão de caracteres. Composição de cores Método de meios-tons onde os pontos são impressos num padrão predeterminado para simular um sombreado ou um tom. A composição de cores (dithering) funciona melhor em imagens com cores sólidas, como tabelas e gráficos. Ver também Meios-tons. Controlador Consulte Controlador de impressão. Controlador de impressão Programa que envia comandos que permitem utilizar as funções de uma impressora específica. Glossário 249 cpp Consulte Caracteres por polegada (cpp). Densidade Tamanho horizontal da fonte, medido pelo número de caracteres por polegada (cpp). A medida padrão é 10 cpp. Ver também Caracteres por polegada (cpp). ESC/P Abreviatura de EPSON Standard Code for Printers. Sistema de comandos que o computador utiliza para controlar a impressora. É comum a todas as impressoras Epson e é suportado pela maioria das aplicações para computadores pessoais. Fonte Conjunto de caracteres do mesmo estilo, designados por um nome, como Roman ou Sans Serif. Função Micro Adjust (Micro-ajuste) Função da impressora que permite ajustar com precisão as posições de topo de página e de corte de papel. Impressão bidireccional Modo de impressão em que a cabeça de impressão imprime em ambas as direcções (bidireccional), da esquerda para a direita e, em seguida, da direita para a esquerda. Este tipo de impressão aumenta a velocidade, mas pode reduzir a precisão do alinhamento vertical. Ver também Impressão unidireccional. Impressão horizontal Folha impressa com uma orientação horizontal. Esta orientação proporciona uma página com uma largura superior à altura e é muito útil para imprimir folhas de cálculo. Ver também Impressão vertical. Impressão unidireccional Modo de impressão em que a cabeça de impressão imprime apenas numa direcção. A impressão unidireccional é útil para imprimir gráficos porque proporciona um alinhamento vertical preciso. Pode seleccionar a impressão unidireccional utilizando o modo de configuração da impressora. Ver também Impressão bidireccional. Impressão vertical A página é impressa verticalmente (por oposição à impressão horizontal). Esta é a orientação padrão para imprimir cartas ou documentos. Ver também Impressão horizontal. Interface Ligação entre o computador e a impressora através da qual os dados de impressão são transmitidos para a impressora. 250 Glossário Matriz de pontos Método de impressão onde cada letra ou símbolo é formado por um padrão (matriz) de pontos individuais. Meios-tons Método de utilização de padrões de pontos para representar uma imagem. Este método torna possível produzir vários tons de cinzento apenas com pontos pretos ou uma quase infinita gama de cores com apenas alguns pontos de cores. Ver também Composição de cores. Modo de prova Modo de impressão utilizado pela impressora quando se selecciona a fonte Draft. A fonte Draft (Prova) utiliza menos pontos por carácter, o que permite uma impressão mais rápida. Ver também Qualidade (LQ - letter quality). Modo hexadecimal Método de resolução de problemas que ajuda a identificar a causa dos problemas de comunicação entre a impressora e o computador. Quando a impressora está no modo hexadecimal, imprime cada código que recebe em numeração hexadecimal, assim como os códigos ASCII dos caracteres. Também denominado “dados hexadecimais”. Papel contínuo Papel com orifícios em ambas as margens laterais. As páginas estão unidas por um picotado e as resmas são fornecidas com as folhas dobradas. Também pode ser chamado papel contínuo dobrado com perfurações. Papel contínuo dobrável com perfurações Ver Papel contínuo. Posição de corte Posição do papel contínuo que permite ao utilizador cortar as páginas impressas na aresta de corte da impressora. Com a função Micro Adjust (Micro-ajuste), pode ajustar a posição de corte de forma a que o picotado do papel fique alinhado com a aresta de corte. Posição de espera Posição do papel contínuo quando está apenas preso ao tractor anterior, sem estar a alimentar a impressora. Posição de topo de página Posição do papel que a impressora reconhece como a primeira linha de impressão. Esta é a posição de margem superior predefinida. Com a função Micro Adjust (Micro-ajuste), pode ajustar a posição de topo de página. Glossário 251 Predefinição Definições que ficam activas quando se liga, reinicia ou inicializa um dispositivo (por exemplo, uma impressora). Qualidade (LQ - letter quality) Modo utilizado pela impressora para imprimir fontes de qualidade, de mais fácil leitura e com melhor aspecto. A velocidade de impressão é mais lenta. Ver também Modo de prova. Resolução Medida do nível de pormenor que pode ser representado. A resolução das imagens impressas é medida através do número de pontos por polegada (ppp). Tabela de caracteres Conjunto de letras, números e símbolos que põe à disposição do utilizador o conjunto de caracteres utilizado num dado idioma. 252 Glossário Índice remissivo Numéricos C 0 slash (Zero cortado), 130 Cancelar a impressão, 112, 171 Características eléctricas, 231 Cartões, 62 Cassete de fita substituir, 181 Clientes com Windows Me, 98 ou 95, 102 com Windows NT 4.0, 108 com Windows XP ou 2000, 104 Condições ambientais, 232 Controlador (controlador de impressão), 71 Controlador adicional utilizar, 94 Controlador de impressão aceder a partir do Windows 2000 ou Windows NT 4.0, 78 definições, 83 desinstalar, 113 A A.G.M. (IBM PPDS), 131 Ajustar espessura do papel, 16 posição de corte, 66 posição de topo de página, 69 Alarme padrão do sinal sonoro, 142 Alavanca espessura do papel, 16 selecção do modo de alimentação, 14 Alavanca de selecção do modo de alimentação, 14 Alavanca reguladora da espessura do papel, 16 Alimentador de folhas soltas colocar papel, 193 instalar, 190 montar o alimentador duplo, 202 seleccionar a trajectória de alimentação, 204 Alinhar linhas verticais, 169 Área de impressão, 239 Auto CR (IBM PPDS), 131 Auto I/F (interface) wait time (Tempo de espera I/F (interface) automática), 130 Auto line feed (Avanço de linha automático), 129 Auto tear-off (Corte automático de papel), 49, 129 Auto-teste, 145 D Definição do alarme (sinal sonoro), 132 Desinstalar controlador de dispositivo USB, 116 software da impressora, 113 Diagnosticar o problema, 141 E Emulação IBM PPDS, 129 Encravamento de papel resolver, 168 Envelopes, 60 Índice remissivo 253 EPSON Status Monitor 3, 71, 86, 144 aceder, 89 configurar, 87 ESC/P, 129 Especificações Fontes integradas, 228 listas de comandos Emulação IBM PPDS, 241 ESC/P, 241 normas e aprovações, 244 Especificações do papel, 232 Etiquetas colocar, 58 retirar, 60 F Folhas soltas colocar, 52 mudar de, 65 mudar para, 64 problemas, 150 Fonte integrada, 123 seleccionar, 123 Formulários de várias vias em papel contínuo, 57 folhas soltas, 57 Função de corte de papel (Tear-off), 49 Função Micro Adjust (Micro-ajuste), 66 posição de corte, 66 posição de topo de página, 69 I I/F (interface) mode (Modo I/F (interface)), 130 Impressão bidireccional (Bi-D), 129 Impressão unidireccional (Uni-d), 129 Impressora partilhar, 90 Indicação de erro, 142 Instalar Alimentador de folhas soltas, 190 guia de papel, 207 guia frontal de papel, 207 placa de interface, 221 suporte para papel em rolo, 215 Interface paralela, 130 Interface USB, 130 problemas, 163 M Manual feed wait time (Tempo de espera de alimentação manual), 132 Modo de ajuste bidireccional, 169 Modo de bloqueio, 135 Modo de selecção de fontes, 123 Modo hexadecimal, 147 O Guia de papel, 206 Guia frontal de papel, 206 Opção Alimentador de folhas soltas, 189 guia de papel, 206 guia frontal de papel, 206 placa de interface, 220 suporte para papel em rolo, 213 H P High Speed Draft (HSD), 123 Packet mode (Modo de pacote), 131 Page length for tractor (Comprimento da página para o tractor), 126 Painel de controlo teclas e indicadores luminosos, 119 G 254 Índice remissivo Papel contínuo colocar, 17 mudar de, 64 mudar para, 65 problemas, 150 retirar, 49 Papel em rolo colocar, 216 retirar, 219 Papel especial colocar, 57 Paper source (Origem do papel) seleccionar, 9 Parallel I/F (interface) bidirectional mode (Modo bidireccional I/F (interface) paralela), 130 Placa de interface instalar, 221 Posição de impressão, 69 Predefinições, 126 alterar, 133, 137 modo de configuração, 126 Print direction (Direcção de impressão), 129 Printer driver aceder a partir do Windows Me, 98 ou 95, 72 Programa ENERGY STAR, 7 Retirar etiquetas, 60 papel contínuo, 49 papel em rolo, 219 S Skip over perforation (Avanço sobre o picotado), 128 Status Monitor 3, 86, 144 Suporte para papel em rolo instalar, 215 montar, 213 T Tecla Font (Fonte), 119 LF/FF (Avanço do papel), 119 Load/Eject (Puxar/ejectar), 119 Pause (Pausa), 119 Pitch (Densidade), 119 Tear-Off/Bin (Corte de papel), 119 Tecla Tear-Off/Bin (Corte de papel), 119 R Resolução de problemas onde obter ajuda, 173 problemas com a fonte de energia, 149 problemas de colocação e alimentação de papel, 150 problemas de impressão e de qualidade, 156 problemas de posição de impressão, 154 problemas de rede, 163 Problemas USB, 163 Índice remissivo 255 256 Índice remissivo