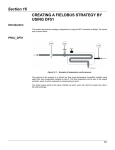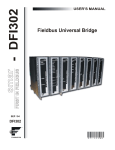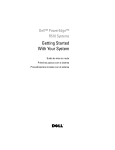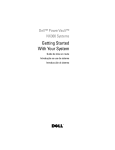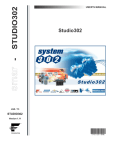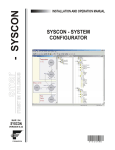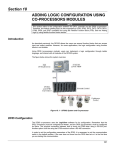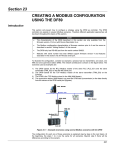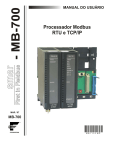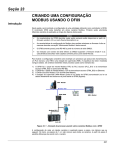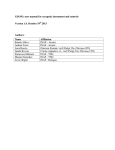Download DFI302 - Parte D - Manual em Português
Transcript
Seção 16
CRIANDO UMA ESTRATÉGIA FIELDBUS
USANDO O DF51
Introdução
Neste capítulo, uma configuração de estratégia será exibida, passo a passo, utilizando o
controlador DF51 como bridge para o sistema DFI302.
PROJ_DF51
Figura 16. 1 – Esquemático do processo para controle de temperatura
O objetivo do processo é controlar a temperatura de saída do produto utilizando vapor para aquecêlo. A temperatura do produto será enviada para o controlador Mestre onde será comparada com o
Set Point de temperatura.
A saída do Mestre será o Set Point do controlador Escravo, que enviará um sinal para a válvula,
que, por sua vez, controlará a vazão de vapor para o trocador de calor.
16.1
DFI302 – Manual do Usuário – AGO/14 - D
Iniciando uma Área
Passo 1
É possível criar (ou editar) uma área a partir do Studio302. Para isso na interface do Studio302
selecione Areas. Uma janela abrirá listando todas as áreas da base de dados.
Para criar uma área nova, clique dentro da janela Areas com o botão esquerdo do mouse e então
selecione o item New Área.
Figura 16. 2 – Criando uma nova área
Outra forma para criar uma nova área é a partir do Syscon. Clique no ícone
ferramentas do Studio302, vá para o menu File, item New, ou use o botão New,
ferramentas do Syscon.
na barra de
, na barra de
Na caixa de diálogo, têm-se as opções de áreas. Selecione a opção Area. A figura seguinte mostra
as opções disponíveis no Syscon.
16.2
Criando uma Estratégia Fieldbus usando o DF51
Figura 16. 3 - Opções para criação de áreas no Syscon
Após escolher o tipo da área, será exibida uma janela em que o usuário deve dar um nome para a
nova área.
Figura 16. 4 – Nome da nova área
Atribua um nome para a área na caixa Area Name e, então, clique Ok. Para este exemplo, foi
escolhido o nome PROJ_DF51.
Uma nova janela aparecerá. Esta janela contém os ícones:
Application – Planta Lógica. Nesta seção são inseridas as estratégias de controle.
Fieldbus Networks – Planta Física. Nesta seção são adicionados os equipamentos e blocos
funcionais.
Figura 16. 5 - Divisões da área
Projeto da Planta Física
Passo 2
Na janela principal, chamada PROJ_DF51 clique no ícone Fieldbus Networks,
, usando o
botão direito do mouse para selecionar o Server e escolha Communication Settings, ou através
da barra de ferramentas, clique sobre a opção CommunicationSettings. A caixa de diálogo para
a configuração dos parâmetros de comunicação abrirá:
16.3
DFI302 – Manual do Usuário – AGO/14 - D
Figura 16. 6 - Escolhendo o Server
Confirme se a opção Smar.DFIOLEServer.0 já está selecionada. Caso contrário, selecione-a e,
depois, clique OK.
Organizando a Janela do Fieldbus
Passo 3
Clique sobre o ícone Fieldbus Networks com o botão direito do mouse. Escolha a opção New
Fieldbus.
Figura 16. 7 – Adicionando um barramento Fieldbus
A caixa de diálogo para escolha do tipo do barramento Fieldbus e atribuição de tag a este
barramento aparecerá. Se for desejado um nome específico para a planta, deve ser escrito aqui.
Neste caso, foi escolhido CANAL_00. Senão, clique OK e um tag default será atribuído ao
Fieldbus:
Figura 16. 8 – Escolhendo o tipo de Fieldbus e atribuindo tag
16.4
Criando uma Estratégia Fieldbus usando o DF51
Na janela PROJ_DF51, o CANAL_00 será inserido dentro de Fieldbus Networks:
Figura 16. 9 – Barramento Fieldbus inserido
Clique no ícone CANAL_00 usando o botão direito do mouse e selecione a opção Expand. Uma
nova janela irá aparecer.
Para organizar a tela, clique na janela principal da área. Então, vá para o menu Window e
selecione a opção Tile.
Adicionando Bridges
Passo 4
Agora as bridges e os equipamentos que serão usados na área podem ser adicionados.
Primeiramente, deve-se adicionar o controlador DF51 que terá a função de bridge. Na janela
PROJ_DF51, clique no ícone CANAL_00 usando o botão direito do mouse. Selecione o item New
Brigde, conforme mostra a figura seguinte:
Figura 16. 10 – Inserindo a bridge para a área
Após inserir uma nova bridge, a janela representada pela figura a seguir será aberta.
Escolha o equipamento DF51. Na caixa Device Tag, escreva DFI ou algum outro tag e clique OK:
16.5
DFI302 – Manual do Usuário – AGO/14 - D
Figura 16. 11 – Configurando a Bridge
IMPORTANTE
É importante ressaltar que nem todos os caracteres são válidos para a atribuição de tags.
Os caracteres válidos são:
A-Z a-z 0-9 # { } [ ] ( )+ Os caracteres inválidos são:
~ ` ! @ # $ % ^ & * = | : ; , . < > ? / ' " \
, DFI com o botão direito do mouse. Escolha a
Na janela CANAL_00, clique sobre o ícone,
opção Attributes para visualizar os atributos da bridge e, se necessário, alterar seu tag. Clique Ok.
Veja figura seguinte.
Figura 16. 12 - Atributos da bridge
16.6
Criando uma Estratégia Fieldbus usando o DF51
Adicionando Equipamentos Fieldbus
Passo 5
Após inserir a bridge, deve-se inserir os equipamentos que também são integrantes desta
configuração. Primeiramente, retorne à janela PROJ_DF51 e clique com o botão direito sobre o
canal criado CANAL_00. Selecione NewDevice.
A caixa de diálogo para escolha e atribuição de tags aos equipamentos será mostrada. Escolha o
fabricante Smar e, em seguida, o equipamento TT302. Escreva TIC001 ou algum outro tag e,
então, clique OK.
Figura 16. 13 - Configurando os equipamentos Fieldbus
O mesmo procedimento deverá ser repetido para adicionar um transmissor LD302 e o conversor
(FI302) para a válvula de controle de vazão.
Depois de terminado o processo de adição de equipamentos, a janela ficará como mostra a
próxima figura:
Figura 16. 14 - – Equipamentos presentes no canal Fieldbus
Adicionando os Blocos Funcionais
Passo 6
Agora o usuário poderá adicionar os Blocos Funcionais nos equipamentos.
Para adicionar um novo bloco funcional, clique no sinal de expansão,
, e depois no ícone FB
VFD (Virtual Field Device). Usando o botão direito do mouse, selecione o item New Block.
O FB VFD é responsável pelo gerenciamento de dados.
16.7
DFI302 – Manual do Usuário – AGO/14 - D
Figura 16. 15 - Selecionando novos blocos
A caixa de diálogo Function Block Characterization aparecerá. Na opção Block Type os blocos
funcionais da Smar podem ser selecionados.
Selecione o bloco desejado na caixa Block Type e, então, atribua um tag na caixa Block Tag. A
figura abaixo mostra a adição do bloco funcional Entrada Analógica (Analog Input).
Figura 16. 16 - Adicionando blocos funcionais ao equipamento
Para este exemplo, os blocos AI, PID e AO serão utilizados para construir a configuração de um
controle em cascata.
NOTA
A partir da versão 6.00 do Syscon, não é necessário configurar os blocos Transducer (TRD),
Resource Block (RES), Diagnostics (DIAG) e Display (DSP), pois estes blocos já estão préinstanciados nos equipamentos.
A configuração do canal com todos os blocos funcionais e equipamentos inseridos é apresentada
na figura seguinte. Para uma melhor representação dos blocos funcionais Transducer, Resource e
Diagnostics foram atribuídos tags específicos a eles.
16.8
Criando uma Estratégia Fieldbus usando o DF51
Figura 16. 17 - Composição do canal Fieldbus
Agora, poderá ser desenvolvida a estratégia em Application (Planta Lógica). Primeiramente, é
necessário estabelecer um novo Process Cell.
Criando Novas Process Cells
Passo 7
A Planta Lógica pode ser dividida em várias process cells, de acordo com a planta.
Para criar uma nova process cell, clique com o botão direito do mouse no ícone Application e
selecione o item New Process Cell.
Figura 16. 18 - Inserindo um Process Cell
16.9
DFI302 – Manual do Usuário – AGO/14 - D
A caixa de diálogo para atribuição do tag ao Process Cell será exibida:
Figura 16. 19 - Atribuindo tag ao Process Cell
Se o usuário desejar colocar um nome específico, escreva na caixa de tag e clique OK. Para criar
mais process cells, o procedimento acima deve ser repetido.
Após inserir um Process Cell, a janela PROJ_DF51 ficará como pode ser visto a seguir:
Figura 16. 20 - Janela da área com a inserção do Process Cell
NOTA
O usuário deve lembrar-se que a Application é uma divisão virtual. Existe somente para
ajudar a dividir uma planta extensa.
Por exemplo: se a planta tem duas redes, elas poderão chamar-se FBApplications no
Syscon. Uma Application pode conter várias FBApplications, mas um FBApplication não
pode estar em mais de uma Application.
Criando um Control Module (FBApplication)
Passo 8
Prosseguindo na elaboração da estratégia, agora deve ser criada uma Function Block Application,
Control Module, na Application.
Clique no ícone FBAP_01 usando o botão direito do mouse. Selecione o item Expand.
Figura 16. 21 - – Criando uma Aplicação FB
16.10
Criando uma Estratégia Fieldbus usando o DF51
Para organizar a tela, clique na janela do FBAP_01. Então, vá para o menu Window e, então,
selecione a opção Tile.
Em seguida, retorne para a janela FBAP_01. Deve-se clicar sobre o item FBAP_01 com o botão
direito do mouse e selecionar New Control Module. A figura abaixo mostra a criação de um novo
Control Module.
Figura 16. 22 - Criação de um novo Control Module
Aparecerá a caixa de diálogo do New Control Module. Atribua um tag que faça referência ao
process cell de origem. Para continuar, clique OK.
Figura 16. 23 - Atribuindo tag ao Control Module
IMPORTANTE
É importante ressaltar que nem todos os caracteres são válidos para a atribuição de tags.
Os caracteres válidos são:
A-Z a-z 0-9 # { } [ ] ( )+ Os caracteres inválidos são:
~ ` ! @ # $ % ^ & * = | : ; , . < > ? / ' " \
Inserindo os Blocos no Control Module
Passo 9
Agora pode-se inserir os blocos para os equipamentos correspondentes na Planta Lógica. Clique
sobre o item FBAP_01_1 com o botão direito do mouse e escolha a opção Attach Block, como
mostra a figura a seguir.
Figura 16. 24 - Anexando blocos ao control module
16.11
DFI302 – Manual do Usuário – AGO/14 - D
A caixa de diálogo do Attach Block será exibida conforme abaixo:
Figura 16. 25- Inserindo blocos no control module
Os blocos que podem ser adicionados são disponibilizados na caixa Attach Block. Para a
estratégia proposta, os blocos que deverão ser adicionados aparecerão nesta caixa. Desta forma,
selecione os blocos um a um e clique OK.
No final do processo de Attach Block, a aplicação do bloco funcional ficará como mostra a figura
seguinte:
Figura 16. 26 - Blocos inseridos na Aplicação FB
Outra maneira de efetuar este processo é clicar sobre o objeto com o botão esquerdo do mouse e
arrastá-lo até o local desejado.
Configurando a Estratégia de Controle
Passo 10
Agora o usuário está pronto para desenvolver a estratégia de controle.
Primeiro, clique sobre o ícone FBAP_01_1 usando o botão direito do mouse e selecione o item
Strategy. A janela de estratégia aparecerá, conforme mostra a próxima figura.
Figura 16. 27 – Janela de Estratégia
16.12
Criando uma Estratégia Fieldbus usando o DF51
Neste momento há 3 ou 4 janelas no Syscon. Minimize a janela CANAL_00. Para organizar estas
janelas, clique sobre o título da janela FBApplication e, então, sobre a janela PROJ_DF51, vá
para o menu Window e escolha a opção Tile.
Se o usuário não possuir um monitor de vídeo maior que 17", sugere-se que a janela de estratégia
seja minimizada. Deste modo, todas as janelas que pertencem à área poderão ser visualizadas ao
mesmo tempo.
A Janela de Estratégia oferece muitas possibilidades de desenho. Para saber mais detalhes sobre
as ferramentas de desenho, recomenda-se verificar o manual do Syscon.
Adicionando Blocos à Janela Strategy
Passo 11
Os blocos funcionais poderão ser adicionados à janela de estratégia. Em ordem, clique sobre o
primeiro bloco,
e arraste-o para dentro da janela de estratégia. Um bloco de função
será criado automaticamente. A figura seguinte exibe um bloco de função adicionado à estratégia:
Figura 16. 28 - Bloco inserido na área de estratégia
O procedimento de arrastar os blocos para a área de estratégia deve ser repetido para os blocos
TIC001_PID, FT101_AI, FT101_PID e FCV101_AO.
Interligando os Blocos
Passo 12
Existe uma ferramenta para fazer a conexão entre blocos, o botão Link,
ferramentas Strategy.
, na barra de
Aperte este botão na barra de ferramentas e clique sobre o bloco funcional TIC001_AI. A caixa de
diálogo para interligação dos parâmetros de entrada e saída dos blocos aparecerá, selecione a
saída do bloco OUT e clique OK, conforme mostra a figura a seguir.
16.13
DFI302 – Manual do Usuário – AGO/14 - D
Figura 16. 29 – Interligando blocos funcionais
Mova o cursor do mouse até o bloco que se deseja fazer a ligação.
O usuário pode também usar o procedimento de link rápido, clicando sobre o bloco funcional com o
botão direito do mouse.
Os links que deverão ser feitos nesta estratégia são:
Links Diretos:
•
OUT(TIC001_AI) IN(TIC001_PID)
•
OUT(TIC001_PID) INFT101_PID)
•
OUT(FT101_PID) CAS_IN(FCV101_AO)
•
OUT(FT101_AI) CAS_IN(FT101_PID)
Links de Retorno:
•
BKCAL_OUT(PID_LD302) CAS_IN(PID_TT302)
•
BKCAL_OUT(AO_FI302) BKCAL_IN(PID_LD302)
Após a interligação dos parâmetros especificados acima, a janela de estratégia deverá ficar
semelhante à figura abaixo:
16.14
Criando uma Estratégia Fieldbus usando o DF51
Figura 16. 30 – Interligação entre os blocos
Fazendo a Caracterização dos Blocos
Passo 13
Para mudar o parâmetro do bloco de função, considere os tópicos seguintes:
1. Na janela de Estratégia
Selecione o bloco que se deseja fazer a caracterização. Clique sobre ele com o botão direito do
mouse e selecione a opção Off Line Characterization, ou clique duas vezes no bloco com o botão
esquerdo do mouse. Veja na figura abaixo como é exibido o bloco que está sendo feita a
caracterização offline:
16.15
DFI302 – Manual do Usuário – AGO/14 - D
Figura 16. 31 – Fazendo a caracterização offline do bloco funcional na janela de estratégia
2. Na janela de CANAL_00
Outro modo de fazer a caracterização offline do bloco funcional é clicando sobre o bloco escolhido
com o botão direito do mouse e, em seguida, selecionando a opção Off Line Characterization,
como pode ser visto a seguir.
Figura 16. 32 - Fazendo a caracterização offline do bloco funcional na janela do canal
Fieldbus
16.16
Criando uma Estratégia Fieldbus usando o DF51
Em ambos os casos, aparecerá a caixa de diálogo de caracterização do bloco:
Figura 16. 33 - Caixa de diálogo para caracterização do bloco funcional
Clique duas vezes no lado direito do parâmetro que deseja modificar. Ou clique também só uma
vez no parâmetro e depois no botão Edit para começar a edição do valor. No final da edição clique
em End Edit.
Figura 16. 34 - Editando um parâmetro na caixa de caracterização do bloco funcional
16.17
DFI302 – Manual do Usuário – AGO/14 - D
A lista de parâmetros que necessitam ser configurados é exibida a seguir:
EQUIPAMENTO
TAG
BLOCO
TR
RS
DSP
LD302
FT101
AI
PID_1
EQUIPAMENTO
TAG
BLOCO
TR
RS
DSP
TT302
TIC001
AI
PID
16.18
PARÂMETRO
MODE_BLK.Target = AUTO
MODE_BLK.Target = AUTO
MODE_BLK.Target = AUTO
BLOCK_TAG_PARAM_1= FT101_AI
INDEX_RELATIVE_1 = 8
MNEMONIC_1 = VAZAO
ACCESS_1 = MONITORING
ALPHA_NUM_1 = MNEMONIC
DISPLAY_REFRESH = UPDATE DISPLAY
MODE_BLK.Target = AUTO
XD_SCALE.EU_100 = 100
XD_SCALE.EU_0 = 0
XD_SCALE.UNITS_INDEX = inH2O(4ºC)
OUT_SCALE.EU_100 = 100
OUT_SCALE.EU_0 = 0
OUT_SCALE.UNITS_INDEX = %
CHANNEL = 1
L_TYPE = INDIRECT
MODE_BLK.Target = AUTO
PV-SCALE.EU_100 = 100
PV-SCALE.EU_0 = 0
PV-SCALE.UNITS_INDEX = %
OUT_SCALE.EU_100 = 100
OUT_SCALE.EU_0 = 0
OUT_SCALE.UNITS_INDEX = %
GAIN = 0.5
RESET = 1
RATE = 0
PARÂMETRO
MODE_BLK.Target = AUTO
SENSOR_TYPE = PT100IEC
SENSOR_CONNECTION = THREE WIRES
SENSOR_TRANSDUCER_NUMBER = 1
MODE_BLK.Target = AUTO
MODE_BLK.Target = AUTO
BLOCK_TAG_PARAM_1 = TT100_AI
INDEX_RELATIVE_1 = 8
MNEMONIC_1 = TEMP
ACCESS_1 = MONITORING
ALPHA_NUM_1 = MNEMONIC
DISPLAY_REFRESH = UPDATE DISPLAY
MODE_BLK.Target = AUTO
XD_SCALE.EU_100 = 500
XD_SCALE.EU_0 = 0
XD_SCALE.UNITS_INDEX = ºC
OUT_SCALE.EU_100 = 100
OUT_SCALE.EU_0 = 0
OUT_SCALE.UNITS_INDEX = %
CHANNEL = 1
L_TYPE = INDIRECT
MODE_BLK.Target = AUTO
PV_SCALE.EU_100 = 100
PV_SCALE.EU_0 = 0
PV_SCALE.UNITS_INDEX = %
SP = 50
GAIN = 0.5
RESET = 1
RATE = 0
Criando uma Estratégia Fieldbus usando o DF51
EQUIPAMENTO
TAG
BLOCO
TR
RS
DSP
FI302
FCV101
AO
PARÂMETRO
MODE_BLK.Target = AUTO
TERMINAL_NUMBER = 1
MODE_BLK.Target = AUTO
MODE_BLK.Target = AUTO
BLOCK_TAG_PARAM_1 = FCV102_AO
INDEX_RELATIVE_1 = 9
MNEMONIC_1 = VALVULA
ACCESS_1 = MONITORING
ALPHA_NUM_1 = MNEMONIC
DISPLAY_REFRESH = UPDATE DISPLAY
MODE_BLK.Target = AUTO
PV_SCALE.EU_100 = 100
PV_SCALE.EU_0 = 0
PV_SCALE.UNITS_INDEX = %
XD_SCALE.EU_100 = 20
XD_SCALE.EU_0 = 4
XD_SCALE.UNITS_INDEX = mA
Após a configuração dos parâmetros, o usuário pode iniciar a comunicação com os equipamentos.
É necessário fazer o comissionamento dos equipamentos para que os tags, IDs e endereços de
cada instrumento sejam atribuídos adequadamente. Se este procedimento não for realizado, o
Syscon detectará o instrumento não-comissionado e o download deste equipamento será
abortado. Finalizado o comissionamento dos equipamentos, pode-se iniciar o processo de
download. O processo de download pode ser feito, por exemplo, retornando à janela PROJ_DF51,
clicando sobre o ícone Fieldbus Networks,
, e com o botão direito do mouse, selecionar a
opção Download. Para maiores detalhes sobre comissionamento e os possíveis tipos de
downloads, deve-se referir ao manual do Syscon.
Otimizando a Supervisão
Existem alguns passos importantes, na configuração do DF51, para melhorar o tempo de
supervisão. Antes dos procedimentos, será apresentada uma breve descrição da arquitetura do
SYSTEM302, para melhor compreensão do funcionamento de cada parâmetro configurado.
OPC Client (HMI)
OPC Update Rate
DFI OLE Server
(OPC Server)
Update Time
DFI302
Background Time,
Supervision Time &
MVC
Field
Device
Figura 16. 35 – Arquitetura resumida do SYSTEM302
16.19
DFI302 – Manual do Usuário – AGO/14 - D
Analisando a arquitetura anterior, o usuário pode acompanhar o fluxo de dados desde a fonte
(Dispositivos de Campo) até o destino (HMI). Começando pelo dispositivo de campo, a fonte de
dados é coletada pelo DFI302 durante o tempo de Background incluído no Fieldbus Macrocycle. Ao
utilizar o MVC (Multiple Variable Container), esses dados são otimizados. O tempo de supervisão
(Supervision Time) controla a taxa que o MVC é lido do dispositivo de campo. A cada tempo de
atualização (Update Time), o DF51 envia os dados para o DFI OLEServer, no qual atualiza seu
banco de dados. Todos os grupos OPC serão atualizados de acordo com a taxa de atualização
OPC (OPC Update Rate).
A seguir serão apresentados os passos a serem configurados, afim de se obter um melhor tempo
para cada sistema.
Tempo de Background
Ajustar o tempo de background (ou tráfego de background) é um dos primeiros passos a serem
realizados. O configurador Syscon calcula o Macrocycle de acordo com o número de links na
configuração e possibilita ao usuário inserir o tempo de Background. Embora o Syscon insira
automaticamente um valor mínimo, é necessário calcular o Background ideal para cada Fieldbus
Network. Existe uma regra para calcular o tempo de Background baseando-se na fórmula utilizada
para calcular o Fieldbus Macrocycle. O Macrocycle é composto pelos tráfegos de Background e
Operacional.
O Macrocycle ideal para sistemas não-redundantes é:
Macrocycle Ideal Não-Redundante = [(30 * NDEV) + (30 * NEL)] * 1.2
O Macrocycle ideal para sistemas redundantes é:
Macrocycle Ideal Redundante = [(60 * NDEV) + (30 * NEL)] * 1.2
Onde:
NDEV é o número de dispositivos de campo na rede fieldbus.
NEL é o número de links externos (entre os dispositivos de campo).
Conhecendo o Macrocycle ideal, vá para Fieldbus Attributes no Syscon e ajuste o tempo de
background até que o Syscon mostre o Macrocycle desejado na tela.
IMPORTANTE
Após terminar o ajuste em todos os canais Fieldbus, faça um download de configuração
completo.
Figura 16. 36 – Opção Attributes
16.20
Criando uma Estratégia Fieldbus usando o DF51
Figura 16. 37 – Ajustando o macrocycle
MVC (Multiple Variable Containers)
Multiple variable containers são blocos de dados que possuirão todos os dados de um
dispositivo. Se este parâmetro estiver desabilitado, os dados são enviados através de
Views. Cada bloco possui 4 Views, melhorando, assim, a comunicação. Os MVCs otimizam
esta comunicação enviando somente um pacote completo por dispositivo, em vez de 4 pacotes
menores por bloco. Configure o parâmetro MVC_ENABLE dentro do bloco Transducer do DF51
para habilitar essa característica. Todas as mudanças neste parâmetro entram em funcionamento
após o início de uma nova supervisão.
Figura 16. 38 - Configurando o parâmetro MVC_ENABLE
Tempo de Supervisão
O tempo de supervisão é o tempo necessário para o DF51 adquirir toda a informação do dispositivo
de campo para a estação de supervisão. Lembre-se que essa informação é parte do tempo de
Background que está incluso no tempo total (Macrocycle).
Durante o tempo de supervisão o dispositivo de interface atualiza completamente seu banco de
dados. Assim, só faz sentido executá-lo em um sistema em funcionamento com todos os softwares
HMI (Interface Homem Máquina).
O bloco transducer do DF51 possui três outros parâmetros que também são utilizados para otimizar
a supervisão no SYSTEM302.
•
•
Parâmetro 1: SUP_UPDATE_CONFIGURED_ms
Parâmetro 2: SUP_UPDATE_SUGGESTED_ms
16.21
DFI302 – Manual do Usuário – AGO/14 - D
Esses dois parâmetros definem o tempo que a bridge tem para apurar os dados de supervisão dos
dispositivos. Comece configurando o SUP_UPDATE_CONFIGURED_ms em duas vezes o
Macrocycle ideal. Após 10 minutos, aproximadamente, o parâmetro SUP_UPDATE_
SUGGESTED_ms indicará um tempo bastante favorável e pode-se realizar uma outra mudança
novamente.
•
Parâmetro 3: NO_DATA_CHANGE_TIMEOUT_ms
On Data Change é um mecanismo para otimizar a transferência de dados entre a bridge e o
software HMI. Com este mecanismo, a bridge enviará somente dados que foram modificados. O
HMI possui um timeout para os dados, ou seja, se ele não receber um sinal de comunicação após
um certo período, ele indicará falta de comunicação. O NO_DATA_CHANGE_TIMEOUT_ms
definirá um timeout para a bridge, se um certo valor não mudar durante o período em que estiver
sendo enviado para a HMI, evitando que o timeout do HMI expire.
NOTAS
1. Valores adequados para o parâmetro NO_DATA_CHANGE_TIMEOUT_ms estão na faixa
de 2500 a 6000, dependendo da configuração.
2. Todas as mudanças neste parâmetro entram em funcionamento após o início de uma nova
supervisão.
Tempo de Atualização
O UPDATE_TIME é utilizado pelo DF51 para atualizar o banco de dados do DFI OLE Server.
Normalmente, somente os dados dinâmicos são atualizados nesta faixa. Dados estáticos são
atualizados cada NO_DATA_CHANGE_TIMEOUT.
Utilizando o Syscon, abra o Online characterization para o bloco Transducer do DF51 e ajuste os
parâmetros UPDATE_TIME e NO_DATA_ CHANGE_TIMEOUT para os valores desejados. Tenha
em mente que ajustando o UPDATE_TIME para 200 ms, o DF51 atualizará os dados mais
frequentemente do que o valor default (1000 ms) e aumentará um pouco mais o tráfego da rede
Ethernet.
Figura 16. 39 – Ajustando o tempo de atualização
Taxa de Atualização OPC
O cliente (HMI) pode especificar uma “taxa de atualização” para cada grupo. Ela determinará o
tempo entre as verificações dos eventos. Em outras palavras, se o grupo for configurado com 1
segundo, mas o dado muda a cada 500 ms, o cliente só será avisado a cada 1 segundo. A taxa de
atualização é um pedido do cliente e o servidor responderá com uma taxa de atualização mais
próxima possível da exigida.
Cada cliente possui modos específicos para configurar esta taxa. Consulte o manual para a HMI e
configure quando necessário.
16.22
Seção 17
ADICIONANDO REDUNDÂNCIA AO
CONTROLADOR DF51
Introdução
A melhor solução para tolerância a falhas e a forma de conseguir alta disponibilidade do sistema é
colocando equipamentos em redundância. Com os controladores DF51 é possível trabalhar em
modo de redundância Hot Standby*, o qual oferece redundância para todas as funcionalidades e
bases de dados.
Existe também a opção de se trabalhar com o modo legado de redundância LAS (Link Active
Scheduler). Este capítulo apresenta as características de cada modo e os procedimentos para a
configuração do sistema com redundância. A seguir, uma breve descrição de ambos os modos.
Redundância Hot Standby
No modo Hot Standby, redundância completa é alcançada, aumentando consideravelmente a
segurança e disponibilidade da planta. Este modo oferece redundância para todas as
funcionalidades e bases de dados do DF51:
•
Gateway: 1 porta Ethernet ↔ 4 portas H1;
•
Link Active Scheduler (LAS);
•
Controlador (executando blocos funcionais);
•
Modbus Gateway.
NOTA
TM
Um equipamento Link Active Scheduler (LAS) é o responsável na rede FOUNDATION fieldbus H1
por coordenar a comunicação, ou seja, coordena o instante em que cada equipamento de campo
a ele conectado deve publicar ou receber o dado na rede FOUNDATION fieldbus H1.
Assim, a mesma capacidade de redundância obtida com o modo legado “LAS” também é
alcançada com o modo Hot Standby.
Este modo atende melhor nos casos em que o DFI302 possui blocos funcionais em sua
configuração. Blocos funcionais no DFI302 podem ser interessantes em dois casos:
-
Integração com sistemas legados através do protocolo Modbus (usando blocos Modbus);
-
Blocos funcionais (ou estratégias) avançados (DFI302 executa blocos funcionais com
desempenho superior ao de equipamentos de campo).
Os procedimentos para configuração e manutenção são tão simples quanto para sistemas não
redundantes, economizando tempo na hora de colocar o sistema em funcionamento. Apenas um
download de configuração é necessário para configurar o par redundante. Em caso de substituição
de um módulo danificado, não é necessário download de configuração ou intervenção do usuário.
O novo módulo inserido é automaticamente reconhecido, recebendo toda a configuração do módulo
em operação.
O sistema suporta módulos dispostos separadamente (mesmo distantes um do outro). Com isso,
fontes comuns de falha são evitadas. Ou seja, com os módulos processadores em backplanes
diferentes (ou até mesmo em salas diferentes) uma falha em um dos backplanes (ou em uma das
salas) não afetará ambos os módulos.
•
Hot Standby: “Estratégia de redundância onde o módulo Standby trabalha sincronizado com o módulo Active,
permanecendo pronto para assumir o sistema caso necessário”.
17.1
DFI302 – Manual do Usuário –AGO/14 - D
OBSERVAÇÕES
- O 4º canal FOUNDATION fieldbus H1 é usado como canal de sincronismo entre os módulos.
Portanto, este canal não será usado normalmente como um canal H1 e não deverá ter
equipamentos conectados a ele.
- O DF51 no modo Hot Standby usa o flat address 0x05 no instante da publicação. Como
equipamentos de terceiros não suportam o flat address, os mesmos não suportam links com
blocos que estejam no DF51 em modo Hot Standby.
- A Redundância Hot Standby só está disponível a partir da versão 6.1.7 do SYSTEM302.
Redundância Link Active Scheduler (LAS)
Este é um modo legado de redundância recomendado apenas para o caso em que o DF51 não
possui blocos funcionais. Ou seja, trata-se da estratégia onde os blocos funcionais estão nos
equipamentos de campo. Esta é uma filosofia de controle completamente distribuída, na qual o
DF51 tem duas funções principais:
•
•
Gateway: 1 porta Ethernet ↔ 4 portas H1;
Link Active Scheduler (LAS).
Para este cenário, com o modo LAS, a redundância de controle, operação e supervisão são
também garantidas.
Arquitetura de um sistema redundante
Para que se tenha um sistema realmente redundante, não apenas todos os equipamentos devem
ser redundantes, mas a topologia do sistema como um todo deve ser projetada como redundante.
Quanto mais elementos com capacidade de redundância o sistema tiver, maior a confiabilidade e
disponibilidade do sistema. Um exemplo típico de topologia redundante baseada no DF51 pode ser
visto na figura 17.1.
Workstation Redundancy
Network Redundancy
Sm a
r F irst i nFiel dbus
Hot Standby or
LAS Redundancy
Figura 17.1 – Arquitetura de sistema redundante
17.2
Adicionando Redundância ao Controlador DF51
Pré-requisitos do sistema
Os requisitos aqui listados aplicam-se a ambos os modos de redundância.
A versão de firmware para sistemas redundantes possui a terminação "R". Isto designa um
firmware próprio para aplicações em redundância. Com o firmware redundante, o módulo inicializa
em modo Hot Standby por default, em um estado de segurança chamado “Sync_Idle”. O usuário
poderá mudar o modo de redundância, conforme será visto posteriormente.
A configuração no Syscon deverá ser criada do mesmo modo que para um sistema nãoredundante (em caso de dúvidas, referir-se à seção 3 deste manual). A única diferença é a
necessidade de acrescentar um bloco transdutor à bridge que será usado para inicializar a
redundância.
Na configuração do Syscon, o tag para o bloco transdutor pode ter qualquer nome,
preferencialmente, que seja relacionado ao tag do DF51 ou à planta. Deve-se precaver de não usar
tags que já estejam em uso na mesma planta. Para maiores informações sobre o funcionamento do
Syscon, referir-se ao manual do software.
Para qualquer modo de redundância é necessário, antes de tudo, configurar a redundância de rede.
Veja maiores detalhes na seção sobre configuração de servidores.
Configurando Redundância Hot Standby
Para habilitar redundância Hot Standby e monitorar seu status, alguns parâmetros disponíveis no
DF51 transducer block devem ser usados.
A maioria dos parâmetros de redundância possui um sufixo. O sufixo “L” significa Local, ou que o
parâmetro traz informações do módulo que está sendo monitorado diretamente através do DFI OLE
Server. O sufixo “R” significa Remote, ou que o parâmetro traz informações sobre o outro módulo,
conhecidas pelo módulo Local, através do canal de sincronismo.
Aqui é apresentada uma descrição funcional destes parâmetros para se entender como a
redundância Hot Standby funciona. Para maiores informações sobre estes parâmetros veja a tabela
descritiva do bloco transdutor (manual de Blocos Funcionais).
TAG_DESCRIPTION
Este parâmetro mostra o número de série do DF51 facilitando a verificação quando há problemas
na planta.
Figura 17.2 – Serial Number do DF51 no parâmetro TAG_DESCRIPTION
17.3
DFI302 – Manual do Usuário –AGO/14 - D
FUNCTION_IDS
Este é o único parâmetro a ser configurado. O usuário deve designar um módulo para ser o Main
escolhendo o valor Sync_Main. Através do canal de sincronismo, o outro módulo automaticamente
será inicializado como backup. Isto designa fisicamente o módulo processador Preferencial e o
Redundante, respectivamente. Desta forma, Main e Backup podem ser entendidos simplesmente
como labels.
RED_ROLE_L / RED_ROLE_R
Reflete a configuração feita em FUNCTION_IDS, identificando o Role (papel) do módulo,
Sync_Main ou Sync_Backup.
RED_STATE_L / RED_STATE_R
Active – executa todas as tarefas e gera toda a informação.
Standby – não executa as tarefas, apenas recebe toda a informação gerada pelo Active e
permanece pronto para assumir, se necessário.
Not Ready – redundância não disponível.
As diferentes falhas que podem ocorrer no sistema levam-no a um switch over, quando o Standby
assume o estado de Active e vice-versa numa forma sem sobressaltos. A seguir, as possíveis
causas de switch over divididas em dois tipos:
Falhas gerais
Quando todo um módulo falha, o que compreende:
•
Falha de hardware
•
Falha na alimentação
•
Remoção do módulo processador do backplane.
Falhas de má condição
Quando uma das interfaces de um módulo falha:
•
Falha na comunicação Modbus (hardware ou cabos; no caso de estar operando como mestre).
•
Falha em um canal H1 (hardware ou cabos).
O sistema é capaz de checar qual módulo está em melhores condições, elegendo-o como Active.
É assegurada a recuperação de uma falha por vez. Ou seja, uma vez ocorrida uma falha, uma
segunda falha só poderá ser recuperada pela redundância caso a primeira já tenha sido corrigida.
Enquanto a falha não for corrigida, a redundância não estará totalmente disponível (em caso de
Falha de má condição), ou mesmo indisponível (no caso de Falha geral).
Para o caso de Falha geral, assim que o módulo em falha se recupera, ou é substituído, os
módulos se tornam automaticamente um par redundante, ou seja, o sistema reconhece
automaticamente o novo módulo inserido.
RED_SYNC_STATUS_L / RED_SYNC_STATUS_R
Este parâmetro informa todos os estados possíveis de sincronismo entre os módulos.
17.4
SYNC STATUS
DESCRIÇÃO
Stand Alone
Há apenas um módulo operando. Se o sistema sincronizou pelo menos
uma vez, e este valor aparece, indica que o outro módulo teve uma Falha
geral.
Synchronizing
Os módulos estão checando as configurações entre si para chegarem ao
estado de Synchronized. Pode levar um tempo de até 9 minutos no máximo
(enquanto o sistema aguarda que o módulo em “Not Ready” complete suas
Live Lists).
Updating Remote
Logo após um download de configuração, o módulo transfere toda a
configuração para o outro através do canal de sincronismo.
Maintenance
O módulo está sendo configurado pelo outro módulo através do canal de
sincronismo ou pelo Syscon. Caso apareça para ambos o parâmetro “L” e
“R”, indica que nenhum dos módulos foi configurado ainda.
Synchronized
Os módulos estão em perfeito sincronismo. O módulo Active atualiza
continuamente as bases de dados da Standby.
Adicionando Redundância ao Controlador DF51
SYNC STATUS
DESCRIÇÃO
Warning: Role
Conflict
Se um segundo módulo é conectado no painel, com o mesmo Role (papel)
daquele que já está em operação, essa mensagem é mostrada. O
procedimento para corrigir este conflito é executar um Factory Init no novo
módulo e aguardar o sincronismo do sistema.
Warning: Sync
Cable Fail
Caso ocorra uma falha no cabo de sincronismo, essa mensagem é exibida.
O sistema não terá a redundância até que a falha no cabo de sincronismo
seja corrigida.
Se uma falha ocorre na transferência de configuração do Active para o
Warning: Updating Standby, essa mensagem é mostrada. O procedimento é executar um
Remote Fail
Factory Init no módulo que não está em Active e aguardar até que a
transferência seja completada com sucesso.
RED_BAD_CONDITIONS_L / RED_BAD_CONDITIONS_R
Pode apresentar um ou mais valores concatenados como segue:
BIT
BAD CONDITION
DESCRIÇÃO
0
Modbus
Quando trabalhando como mestre e não houver resposta do escravo
Modbus significa que a comunicação Modbus está em más condições.
A causa pode ser uma falha no caminho de comunicação, ou até
mesmo falha no módulo escravo.
1
H1-1
2
H1-2
3
H1-3
4
LiveList
Indica falha no canal H1, especificando qual canal teve a falha.
Indica que alguma Live List não foi completada.
O valor desejável e mais provável é <none> para ambos os módulos (L e R), o que assegura boas
condições para ambos, ou seja, redundância completamente disponível. Este parâmetro pode ter
duas funções:
Uma falha de má condição para o módulo em Active leva o sistema a um switch over. Neste caso,
este parâmetro atua como um registro da causa do último switch over.
Quando uma falha de má condição ocorre para o módulo em Standby este parâmetro mostra esta
condição como um alarme. Assim, advertindo o operador que o módulo em Standby apresenta um
determinado problema, permite manutenção proativa para que se tenha a redundância
completamente disponível.
RED_MAIN_WDG / RED_BACKUP_WDG
São watchdogs que indicam o status de comunicação entre a IHM e os módulos processadores.
Enquanto seus valores estiverem incrementando num intervalo de 2 segundos, as respectivas
conexões com a rede (Main e Backup) estão funcionando bem.
Em resumo, a redundância está completamente disponível, SOMENTE se os módulos estão em
Synchronized e têm o valor <none> nos parâmetros de BAD_CONDITIONS (L e R).
As seguintes operações podem ser realizadas sem interrupção do processo da planta: substituição
de um módulo com falha, correção de uma falha de cabo H1, atualização do firmware e adição de
redundância em um sistema em operação.
Seguem os passos para a configuração e manutenção da redundância Hot Standby. Recomendase que os passos sejam todos lidos e entendidos antes de serem executados.
Configurando o sistema pela primeira vez
Este é o procedimento para configurar o sistema pela primeira vez com redundância Hot Standby,
no start-up da planta.
17.5
DFI302 – Manual do Usuário –AGO/14 - D
1 – Com o conector dos canais H1 desconectado, execute um Factory Init em ambos módulos para
garantir o estado default.
2 – Conecte ambos módulos através dos canais H1 (1 a 4).
3 – Abra a configuração desejada no Syscon e coloque-o no modo Online. Clique com o botão
direito no ícone bridge e na opção Attributes escolha um dos módulos listados no campo Device
Id. O módulo escolhido será aquele a ser configurado como Main. Na janela principal da área,
clique com o botão direito sobre o ícone
disponibilizado.
e escolha a opção Export Tags no menu que será
4 –No ícone da bridge, clique com o botão direito em FB VFD e então escolha Block List. Uma
nova janela será aberta mostrando todos os blocos que estão pré-instanciados no módulo. Então,
nesta janela, clique com o botão direito no bloco transdutor realizando um Assign Tag com o tag
que está previsto na configuração. Feche a janela Block List.
5 – Clique com o botão direito no ícone do transdutor da bridge e escolha On Line
Characterization (ver nota sobre alteração de funcionamento do DF51 com SYSTEM302 V7.x ou
superior). Configure o parâmetro FUNCTION_IDS como Sync_Main. Através do canal de
sincronismo o outro módulo será automaticamente inicializado como Backup. Após isto, ambos os
parâmetros RED_SYNC_STATUS (L e R) devem indicar Maintenance, o que significa que nenhum
dos módulos foi configurado ainda.
6 – Caso seja necessário, realize Assign Tag para todos os field devices. Aguarde até que as Live
Lists de todos os canais estejam completas. Então, configure o sistema a partir do módulo Active
executando todos os downloads de configuração necessários, da mesma forma que para um
sistema DFI302 não-redundante.
7 – Assim que os downloads forem concluídos com sucesso, o transdutor apresentará as seguintes
fases:
• Active irá transferir toda a configuração para o outro módulo (RED_SYNC_STATUS_L como
Updating Remote e RED_SYNC_STATUS_R como Maintenance).
• Após a configuração ter sido transferida, os módulos podem levar algum tempo para
sincronizar (parâmetros RED_SYNC_STATUS (L e R) como Synchronizing). Este é o tempo
necessário para que os módulos chequem a configuração um com o outro.
Finalmente, os módulos irão sincronizar (parâmetros RED_SYNC_STATUS (L e R) como
Synchronized e RED_STATE_R como Standby). Com o sistema nestas condições, o Active
estará atualizando constantemente o Standby.
NOTA
Sobre alteração de funcionamento do DF51 com System302 7.x ou superior
Qualquer alteração de nome e quantidade de blocos no DF51 só será reconhecido pelo
SYSTEM302 V7.x após uma nova inicialização do Servidor OPC. Isto se deve a alteração da
configuração default do parâmetro TOPOLOGY_CACHE=ON dentro arquivo de configuração
SmarOleServer.ini.
Versão de firmware igual ou superior a V3.9.5 elimina esta necessidade de reinicialização do
servidor OPC.
Trocando a configuração
Apenas siga os passos 6 e 7 da seção “Configurando o sistema pela primeira vez”.
Substituição de um módulo com falha
1 – Com o conector dos canais H1 desconectado, insira o novo módulo no backplane.
2 – Atualize o firmware do novo módulo, caso seja necessário. Execute um Factory Init no novo
módulo para garantir o estado default.
3 – Conecte o conector dos canais H1 ao novo módulo.
17.6
Adicionando Redundância ao Controlador DF51
4 – O novo módulo será automaticamente reconhecido pelo Active e ambos irão permanecer em
Synchronizing por algum tempo. Assim que o sistema tiver o status Synchronized e <none> nos
parâmetros BAD_CONDITIONS, a redundância estará totalmente disponível e simulações de
falhas podem ser feitas.
Correção de uma falha de cabo H1
Se uma falha ocorrer em um segmento de cabo H1 de tal forma que afete somente um dos
módulos, a redundância irá cobrir esta falha. No entanto, se o cabo H1 for reconectado de uma vez,
o ruído introduzido na linha irá causar problemas de comunicação por algum tempo.
Para que este problema seja evitado, o procedimento abaixo deve ser seguido:
1 – Coloque o módulo afetado pela falha no cabo H1 em modo Hold.
2 – Corrija a conexão do cabo H1.
3 – Faça um Reset no módulo afetado para retornar a operação. O módulo será automaticamente
reconhecido pelo Active e ambos irão permanecer em Synchronizing por algum tempo. Assim que o
sistema tiver o status Synchronized e <none> nos parâmetros BAD_CONDITIONS, a redundância
estará totalmente disponível e simulações de falhas podem ser feitas.
Atualização do firmware sem interrupção do processo
Este procedimento descreve como atualizar o firmware de ambos os módulos sem interromper o
processo da planta.
1 – Certifique-se de que o sistema tenha o status Synchronized e <none> nos parâmetros
BAD_CONDITIONS. Então, usando o FBTools atualize o firmware do módulo em Active. Neste
momento, o outro módulo irá assumir a planta.
2 – Após a atualização do firmware ter sido finalizada, os módulos irão sincronizar um com o outro,
com o Active transferindo toda a configuração para o outro. Aguarde o sistema ter o status
Synchronized e <none> nos parâmetros BAD_CONDITIONS.
3 – Usando o FBTools, atualize o firmware do módulo em Active. Neste momento, o outro módulo
irá assumir a planta.
4 – Após finalizar a atualização do firmware, os módulos irão sincronizar um com o outro, com o
Active transferindo toda a configuração para o outro. Assim que o sistema tiver o status
Synchronized e <none> nos parâmetros BAD_CONDITIONS, a redundância estará totalmente
disponível e simulações de falhas podem ser feitas.
Adição de redundância em um sistema em operação
Se um sistema não redundante tem como requisito se tornar redundante no futuro, no start-up da
planta as seguintes condições devem ser obedecidas:
1 – O 4º canal H1 deve ser reservado como canal de sincronismo. Ou seja, este canal não deve ter
equipamentos conectados.
2 – Prever o cabeamento dos canais H1 considerando que o módulo Backup será acrescentado no
futuro (os canais H1 do módulo Main devem ser conectados em paralelo com os respectivos canais
do módulo Backup).
3 – Prever que a arquitetura de rede LAN possa ser expandida de tal forma a atender a arquitetura
descrita na seção “Arquitetura de um sistema redundante”.
4 – O módulo single deve ter um firmware redundante (versão terminada em R). O parâmetro
FUNCTION_IDS deve ser configurado como Sync_Main. Desta forma, o módulo irá operar no
estado Stand Alone e estará pronto para reconhecer, a qualquer momento, um outro módulo
inserido.
Seguindo estas condições, redundância pode ser acrescentada posteriormente sem interrupção do
processo da planta. O procedimento para adicionar redundância ao sistema é apenas seguir os
passos descritos na seção “Substituição de um módulo com falha”.
17.7
DFI302 – Manual do Usuário –AGO/14 - D
Configurando Redundância LAS
Seguem os passos para a configuração e manutenção deste modo legado de redundância.
Recomenda-se que os passos sejam todos lidos e entendidos antes de serem executados.
Configurando o sistema pela primeira vez
Este é o procedimento para configurar o sistema pela primeira vez com redundância LAS, no startup da planta.
Módulo Active
1 – Com o conector dos canais H1 desconectado, execute um Factory Init em ambos módulos para
garantir o estado default.
2 – Conecte o conector H1 ao módulo Active. Mantenha o módulo Backup com o conector H1
desconectado por enquanto.
3 – Abra a configuração desejada no Syscon e coloque-o em modo On-line. Clique com o botão
direito no ícone bridge e com a opção Attributes escolha o módulo a ser configurado como Active
no campo Device Id.
4 – Ainda no ícone da bridge, clique com o botão direito em FB VFD e então clique em Block List.
Uma nova janela será aberta mostrando todos os blocos que estão pré-instanciados no módulo.
Então, nesta janela, clique com o botão direito no transdutor realizando um Assign Tag com o tag
que está previsto para o Active na configuração. Feche a janela Block List. No menu principal do
Syscon vá ao menu Export e clique Tags.
5 – Clique com o botão direito no ícone do transdutor da bridge e escolha On Line
Characterization (ver nota sobre alteração de funcionamento do DF51 com SYSTEM302 V7.x ou
superior). Configure o parâmetro FUNCTION_IDS como Active.
6 – Ainda no transdutor, configure o parâmetro SYSTEM_OPERATION como Redundant.
7 – Caso necessário, realize Assign Tag para todos os equipamentos. Aguarde até que as Live
Lists de todos os canais estejam completas. Então, configure o sistema a partir do módulo Active
executando todos os downloads de configuração necessários, da mesma forma que para um
sistema DFI302 não-redundante.
NOTA
Sobre alteração de funcionamento do DF51 com SYSTEM302 7.x ou superior
Qualquer alteração de nome e quantidade de blocos no DF51 só será reconhecido pelo
SYSTEM302 V7.x após uma nova inicialização do Servidor OPC. Isto se deve a alteração da
configuração default do parâmetro TOPOLOGY_CACHE=ON dentro arquivo de configuração
SmarOleServer.ini. Versão de firmware igual ou superior a V3.9.5 elimina esta necessidade de
reinicialização do servidor OPC.
Módulo Backup
IMPORTANTE - antes de conectar o conector H1 ao módulo Backup, siga os passos a seguir.
1 – Clique com o botão direito no ícone bridge e com a opção Attributes escolha o módulo a ser
configurado como Backup no campo Device Id.
2 – Na configuração mude temporariamente o tag do transdutor (o Backup deve ter um tag do
transdutor diferente daquele usado para o Active). No menu principal do Syscon vá ao menu
Export e clique Tags.
3 – Ainda no ícone da bridge, clique com o botão direito em FB VFD e então clique em Block List.
Uma nova janela será aberta mostrando todos os blocos que estão pré-instanciados no módulo.
Então, nesta janela, clique com o botão direito no transdutor realizando um Assign Tag com o tag
que está previsto para o Backup na configuração. Feche a janela Block List.
4 - Clique com o botão direito no ícone do transdutor da bridge e escolha On Line
Characterization. Configure o parâmetro FUNCTION_IDS como Passive.
17.8
Adicionando Redundância ao Controlador DF51
5 – Somente então, conecte o conector H1 ao novo módulo e somente após isto, configure o
parâmetro FUNCTION_IDS como Backup.
6 – Ainda no transdutor, configure o parâmetro SYSTEM_OPERATION como Redundant. Aguarde
até que as Live Lists de todos os canais estejam completas.
7 – Para cada um dos canais utilizados na configuração clique com o botão direito no ícone do
Fieldbus e escolha a opção Download Schedule.
NOTA
O parâmetro SCHEDULE_UPDATE do transdutor não deve mais ser utilizado. Em seu lugar, use
a opção de Download Schedule como descrito no passo acima.
Substituição de um módulo Active com falha
Se o módulo Active falhar, o Backup assume como LAS (Link Active Scheduler).
Este procedimento descreve como substituir o módulo Active.
1 - Com o conector dos canais H1 desconectado, insira o novo módulo no backplane.
2 - Atualize o firmware do novo módulo, caso seja necessário. Execute um Factory Init no novo
módulo para garantir o estado default.
IMPORTANTE - antes de conectar o conector H1 ao novo módulo, siga os passos a seguir.
3 - Abra a configuração desejada no Syscon e coloque-o em modo On-line. Clique com o botão
direito no ícone bridge e com a opção Attributes escolha o módulo a ser configurado como
Active no campo Device Id.
4 - Ainda no ícone da bridge, clique com o botão direito em FB VFD e então clique em Block List.
Uma nova janela será aberta mostrando todos os blocos que estão pré-instanciados no módulo.
Então, nesta janela, clique com o botão direito no transdutor realizando um Assign Tag com o
tag que está previsto para o Active na configuração. Feche a janela Block List. No menu
principal do Syscon vá ao menu Export e clique Tags.
5 - Clique com o botão direito no ícone do transdutor da bridge e escolha On Line
Characterization. Configure o parâmetro FUNCTION_IDS como Passive.
6 - Somente então, conecte o conector H1 ao novo módulo e somente após isto, configure o
parâmetro FUNCTION_IDS como Active Not Link Master.
7 - Ainda no transdutor, configure o parâmetro SYSTEM_OPERATION como Redundant. Aguarde
até que as Live Lists de todos os canais estejam completas.
8 - Para cada um dos canais utilizados na configuração clique com o botão direito no ícone
Fieldbus e escolha a opção Download Schedule.
9 – Mude o parâmetro FUNCTION_IDS de Active Not Link Master para Active.
Substituição de um módulo Backup com falha
Se o módulo Backup falhar, o Active assume como LAS (Link Active Scheduler).
Este procedimento descreve como substituir o módulo Backup.
1 - Com o conector dos canais H1 desconectado, insira o novo módulo no backplane.
2 - Atualize o firmware do novo módulo, caso seja necessário. Execute um Factory Init no novo
módulo para garantir o estado default.
IMPORTANTE - antes de conectar o conector H1 ao novo módulo, siga os passos a seguir.
3 – Clique com o botão direito no ícone bridge e com a opção Attributes escolha o módulo a ser
configurado como Backup no campo Device Id.
17.9
DFI302 – Manual do Usuário –AGO/14 - D
4 – Na configuração mude temporariamente o tag do transdutor (o Backup deve ter um tag do
transdutor diferente daquele usado para o Active). No menu principal do Syscon vá ao menu
Export e clique Tags.
5 – Ainda no ícone da bridge, clique com o botão direito em FB VFD e então clique em Block List.
Uma nova janela será aberta mostrando todos os blocos que estão pré-instanciados no módulo.
Então, nesta janela, clique com o botão direito no transdutor realizando um Assign Tag com o tag
que está previsto para o Backup na configuração. Feche a janela Block List.
6 - Clique com o botão direito no ícone do transdutor da bridge e escolha On Line
Characterization. Configure o parâmetro FUNCTION_IDS como Passive.
7 – Somente então, conecte o conector H1 ao novo módulo e somente após isto, configure o
parâmetro FUNCTION_IDS como Backup.
8 – Ainda no transdutor, configure o parâmetro SYSTEM_OPERATION como Redundant. Aguarde
até que as Live Lists de todos os canais estejam completas.
9 – Para cada um dos canais utilizados na configuração clique com o botão direito no ícone da
Fieldbus e escolha a opção Download Schedule.
Colocando o sistema em operação após uma falha geral de energia
Há também um procedimento para colocar os módulos em operação após ambos terem sido
desligados. Se ambos forem ligados ao mesmo tempo, haverá colisões nos canais H1, pois ambos
os módulos (Active e Backup) irão tentar se tornar o LAS. Isto causará um atraso para se
estabelecer uma perfeita comunicação. Para que este problema seja evitado, ligue primeiro o
módulo Active e aguarde até que fique on-line. Após isto, ligue o módulo Backup.
Correção de uma falha de cabo H1
Se uma falha ocorrer em um segmento de cabo H1 de forma que afete somente um dos módulos, a
redundância irá cobrir esta falha. No entanto, se o cabo H1 for reconectado de uma vez, o ruído
introduzido na linha irá causar problemas de comunicação por algum tempo.
Para que este problema seja evitado, o procedimento abaixo deve ser seguido.
1 – Coloque o módulo afetado pela falha no cabo H1 em modo Hold.
2 – Corrija a conexão do cabo H1.
3 – Execute um Reset no módulo afetado para retornar a operação. A redundância estará
totalmente disponível e simulações de falhas podem ser feitas.
Atualização do firmware sem interrupção do processo
Este procedimento descreve como atualizar o firmware de ambos os módulos sem interromper o
processo da planta.
1 - Usando o FBTools atualize o firmware do módulo Active. Neste momento, o módulo Backup irá
assumir a planta.
2 - Após a atualização do firmware ter sido finalizada, siga os passos de 4 a 9 da seção
“Substituição de um módulo Active com falha”.
3 - Aguarde em torno de um minuto para que o módulo Active se torne o LAS novamente (o Active
é sempre o preferencial neste modo de redundância).
4 - Usando o FBTools atualize o firmware do módulo Backup.
5 - Após a atualização do firmware ter sido finalizada, siga os passos de 1 a 6 da seção
“Configurando o sistema pela primeira vez – Módulo Backup”.
17.10