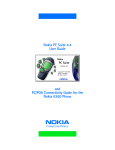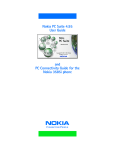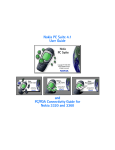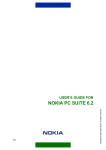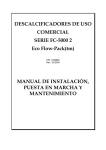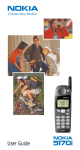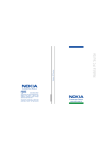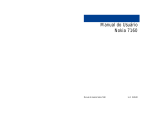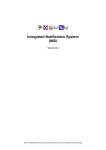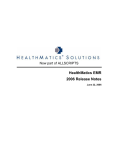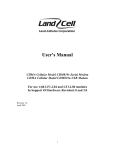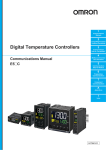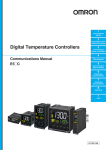Download Manual do Usuário Nokia PC Suite 5 e Guia Prático de
Transcript
Manual do Usuário Nokia PC Suite 5 e Guia Prático de Conectividade para o PC/PDA Nokia 7210 O telefone celular descrito neste manual foi aprovado para uso em redes GMS de 900 MHz, 1800 MHz e 1900 MHz. Informações Legais Part No. 9355673, Issue No. 1 Copyright © 2002 Nokia. Todos os direitos reservados. Os logotipos Nokia, Nokia 7210, Nokia Connecting People e Nokia Original Accessories são marcas comerciais ou marcas registradas da Nokia Corporation. Documento eletrônico criado nos Estados Unidos da América em 21 de novembro de 2002. Proibe-se a reprodução, transferência, distribuição ou armazenamento, parcial ou total, do conteúdo deste documento em qualquer forma, sem permissão, antecipada e por escrito, da Nokia. A Nokia opera sob uma orientação de desenvolvimento contínuo. A Nokia reserva-se o direito de alterar e atualizar os produtos descritos neste documento sem prévio aviso. EM NENHUM CASO, A NOKIA SERÁ RESPONSÁVEL POR PERDA DE DADOS, RENDIMENTOS, OU POR QUALQUER OUTRO DANO ESPECIAL, INCIDENTAL, CONSEQÜENTE OU INDIRETO, NÃO OBSTANTE DA CAUSA. O CONTEÚDO DESTE DOCUMENTO É OFERECIDO "NO ESTADO". A NÃO SER EM CASOS EM QUE A LEI EM VIGOR O EXIJA, NENHUMA GARANTIA, EXPRESSA OU IMPLÍCITA, INCLUINDO, PORÉM NÃO LIMITADA, ÀS GARANTIAS DE NEGOCIABILIDADE OU APTIDÃO PARA UM PROPÓSITO DETERMINADO, É OFERECIDA EM RELAÇÃO À PRECISÃO, CONFIABILIDADE OU CONTEÚDO DESTE DOCUMENTO. A NOKIA RESERVA-SE O DIREITO DE REVISAR ESTE DOCUMENTO, OU RETIRÁ-LO DO MERCADO, SEM AVISO PRÉVIO. Marcas registradas Java é marca comercial da Sun Microsystems, Inc Sun Microsystems, Inc. Os nomes de outros produtos e/ou marcas mencionados neste documento poderão ser marcas comerciais ou marcas registradas dos respectivos proprietários. Controle de exportação Este produto contém artigos, tecnologia ou software exportados dos Estados Unidos da América de acordo com regulamentos da Secretaria de Exportação (Export Administration). Proibe-se qualquer uso contrário às leis dos E.U.A. Anatel Este produto atende os limites de exposição da Taxa de Absorção Específica referente a campos elétricos, magnéticos e eletromagnéticos de radiofrequência adotados pela ANATEL, de acordo com a Resolução 303/02. Conteúdo 1 Introdução . . . . . . . . . . . . . . . . . . . . . . . . . . . . . . . . . . . . . . . . . . . . . . . . . . . . . . . . . . . . . . . . . . . . . . . . . . . . . . . . . . 5 Observar requisitos do sistema . . . . . . . . . . . . . . . . . . . . . . . . . . . . . . . . . . . . . . . . . . . . . . . . . . . . . . . . . . . . . . . . . . . . . . . . . . . . . . . . . 5 Conheça os aplicativos compatíveis . . . . . . . . . . . . . . . . . . . . . . . . . . . . . . . . . . . . . . . . . . . . . . . . . . . . . . . . . . . . . . . . . . . . . . . . . . . . . 5 Requisitos para fazer chamadas de dados . . . . . . . . . . . . . . . . . . . . . . . . . . . . . . . . . . . . . . . . . . . . . . . . . . . . . . . . . . . . . . . . . . . . . . . . 5 Impressão deste manual. . . . . . . . . . . . . . . . . . . . . . . . . . . . . . . . . . . . . . . . . . . . . . . . . . . . . . . . . . . . . . . . . . . . . . . . . . . . . . . . . . . . . . . 6 Observe abreviaturas . . . . . . . . . . . . . . . . . . . . . . . . . . . . . . . . . . . . . . . . . . . . . . . . . . . . . . . . . . . . . . . . . . . . . . . . . . . . . . . . . . . . . . . . . 6 Notas sobre segurança . . . . . . . . . . . . . . . . . . . . . . . . . . . . . . . . . . . . . . . . . . . . . . . . . . . . . . . . . . . . . . . . . . . . . . . . . . . . . . . . . . . . . . . . 6 Familiarize-se com comunicações via infravermelho . . . . . . . . . . . . . . . . . . . . . . . . . . . . . . . . . . . . . . . . . . . . . . . . . . . . . . . . . . . . . . . 6 2 Instalação do Nokia PC Suite 5.0. . . . . . . . . . . . . . . . . . . . . . . . . . . . . . . . . . . . . . . . . . . . . . . . . . . . . . . . . . . . . . . . 8 Instalação do PC Suite . . . . . . . . . . . . . . . . . . . . . . . . . . . . . . . . . . . . . . . . . . . . . . . . . . . . . . . . . . . . . . . . . . . . . . . . . . . . . . . . . . . . . . . . 8 Remover o PC Suite . . . . . . . . . . . . . . . . . . . . . . . . . . . . . . . . . . . . . . . . . . . . . . . . . . . . . . . . . . . . . . . . . . . . . . . . . . . . . . . . . . . . . . . . . . 9 3 Nokia Connection Manager . . . . . . . . . . . . . . . . . . . . . . . . . . . . . . . . . . . . . . . . . . . . . . . . . . . . . . . . . . . . . . . . . . . 10 Nokia Connection Manager . . . . . . . . . . . . . . . . . . . . . . . . . . . . . . . . . . . . . . . . . . . . . . . . . . . . . . . . . . . . . . . . . . . . . . . . . . . . . . . . . . 10 Atualizar a instalação. . . . . . . . . . . . . . . . . . . . . . . . . . . . . . . . . . . . . . . . . . . . . . . . . . . . . . . . . . . . . . . . . . . . . . . . . . . . . . . . . . . . . . . . 10 4 Nokia Content Copier . . . . . . . . . . . . . . . . . . . . . . . . . . . . . . . . . . . . . . . . . . . . . . . . . . . . . . . . . . . . . . . . . . . . . . . . 12 Telefones compatíveis . . . . . . . . . . . . . . . . . . . . . . . . . . . . . . . . . . . . . . . . . . . . . . . . . . . . . . . . . . . . . . . . . . . . . . . . . . . . . . . . . . . . . . .12 Elementos básicos do Content Copier. . . . . . . . . . . . . . . . . . . . . . . . . . . . . . . . . . . . . . . . . . . . . . . . . . . . . . . . . . . . . . . . . . . . . . . . . . .12 Outros telefones . . . . . . . . . . . . . . . . . . . . . . . . . . . . . . . . . . . . . . . . . . . . . . . . . . . . . . . . . . . . . . . . . . . . . . . . . . . . . . . . . . . . . . . . . . . .14 5 Nokia Sound Converter. . . . . . . . . . . . . . . . . . . . . . . . . . . . . . . . . . . . . . . . . . . . . . . . . . . . . . . . . . . . . . . . . . . . . . . 15 Observações sobre o MIDI Padrão . . . . . . . . . . . . . . . . . . . . . . . . . . . . . . . . . . . . . . . . . . . . . . . . . . . . . . . . . . . . . . . . . . . . . . . . . . . . . .15 Observações sobre o Nokia Sound Converter . . . . . . . . . . . . . . . . . . . . . . . . . . . . . . . . . . . . . . . . . . . . . . . . . . . . . . . . . . . . . . . . . . . . .15 6 Nokia PC Composer. . . . . . . . . . . . . . . . . . . . . . . . . . . . . . . . . . . . . . . . . . . . . . . . . . . . . . . . . . . . . . . . . . . . . . . . . . 18 Vista geral do PC Composer. . . . . . . . . . . . . . . . . . . . . . . . . . . . . . . . . . . . . . . . . . . . . . . . . . . . . . . . . . . . . . . . . . . . . . . . . . . . . . . . . . .18 Compor um novo toque musical . . . . . . . . . . . . . . . . . . . . . . . . . . . . . . . . . . . . . . . . . . . . . . . . . . . . . . . . . . . . . . . . . . . . . . . . . . . . . . .19 Salvar o toque musical novo . . . . . . . . . . . . . . . . . . . . . . . . . . . . . . . . . . . . . . . . . . . . . . . . . . . . . . . . . . . . . . . . . . . . . . . . . . . . . . . . . .20 Enviar toques musicais para outro telefone . . . . . . . . . . . . . . . . . . . . . . . . . . . . . . . . . . . . . . . . . . . . . . . . . . . . . . . . . . . . . . . . . . . . . .20 Utilizar os arquivos de toques musicais RTTTL . . . . . . . . . . . . . . . . . . . . . . . . . . . . . . . . . . . . . . . . . . . . . . . . . . . . . . . . . . . . . . . . . . . . 21 Enviar o toque musical para o Nokia 7210. . . . . . . . . . . . . . . . . . . . . . . . . . . . . . . . . . . . . . . . . . . . . . . . . . . . . . . . . . . . . . . . . . . . . . . 21 7 Nokia PC Sync . . . . . . . . . . . . . . . . . . . . . . . . . . . . . . . . . . . . . . . . . . . . . . . . . . . . . . . . . . . . . . . . . . . . . . . . . . . . . . 22 Configurar o PC Sync . . . . . . . . . . . . . . . . . . . . . . . . . . . . . . . . . . . . . . . . . . . . . . . . . . . . . . . . . . . . . . . . . . . . . . . . . . . . . . . . . . . . . . . .22 Compreenda os elementos básicos da sincronização . . . . . . . . . . . . . . . . . . . . . . . . . . . . . . . . . . . . . . . . . . . . . . . . . . . . . . . . . . . . . .23 Iniciar sincronização . . . . . . . . . . . . . . . . . . . . . . . . . . . . . . . . . . . . . . . . . . . . . . . . . . . . . . . . . . . . . . . . . . . . . . . . . . . . . . . . . . . . . . . .24 Use o novo comando de sincronização . . . . . . . . . . . . . . . . . . . . . . . . . . . . . . . . . . . . . . . . . . . . . . . . . . . . . . . . . . . . . . . . . . . . . . . . . .24 Criar lista pessoal de contatos. . . . . . . . . . . . . . . . . . . . . . . . . . . . . . . . . . . . . . . . . . . . . . . . . . . . . . . . . . . . . . . . . . . . . . . . . . . . . . . . .25 8 Nokia Image Converter. . . . . . . . . . . . . . . . . . . . . . . . . . . . . . . . . . . . . . . . . . . . . . . . . . . . . . . . . . . . . . . . . . . . . . . 27 Iniciar a conversão da figura . . . . . . . . . . . . . . . . . . . . . . . . . . . . . . . . . . . . . . . . . . . . . . . . . . . . . . . . . . . . . . . . . . . . . . . . . . . . . . . . . .27 9 Nokia PC Graphics. . . . . . . . . . . . . . . . . . . . . . . . . . . . . . . . . . . . . . . . . . . . . . . . . . . . . . . . . . . . . . . . . . . . . . . . . . . 31 Vista Geral do PC Graphics . . . . . . . . . . . . . . . . . . . . . . . . . . . . . . . . . . . . . . . . . . . . . . . . . . . . . . . . . . . . . . . . . . . . . . . . . . . . . . . . . . . 31 Criar um novo gráfico. . . . . . . . . . . . . . . . . . . . . . . . . . . . . . . . . . . . . . . . . . . . . . . . . . . . . . . . . . . . . . . . . . . . . . . . . . . . . . . . . . . . . . . . 31 Transferir uma figura para o telefone . . . . . . . . . . . . . . . . . . . . . . . . . . . . . . . . . . . . . . . . . . . . . . . . . . . . . . . . . . . . . . . . . . . . . . . . . . .32 Enviar gráfico para outro telefone como mensagem de texto . . . . . . . . . . . . . . . . . . . . . . . . . . . . . . . . . . . . . . . . . . . . . . . . . . . . . . .32 Trabalhar com um gráfico existente . . . . . . . . . . . . . . . . . . . . . . . . . . . . . . . . . . . . . . . . . . . . . . . . . . . . . . . . . . . . . . . . . . . . . . . . . . . .32 [ iii ] Abrir arquivos de bitmap . . . . . . . . . . . . . . . . . . . . . . . . . . . . . . . . . . . . . . . . . . . . . . . . . . . . . . . . . . . . . . . . . . . . . . . . . . . . . . . . . . . . .33 10 Nokia Application Installer. . . . . . . . . . . . . . . . . . . . . . . . . . . . . . . . . . . . . . . . . . . . . . . . . . . . . . . . . . . . . . . . . . . . 35 Observações sobre os aplicativos Java . . . . . . . . . . . . . . . . . . . . . . . . . . . . . . . . . . . . . . . . . . . . . . . . . . . . . . . . . . . . . . . . . . . . . . . . . .35 Instalar um aplicativo. . . . . . . . . . . . . . . . . . . . . . . . . . . . . . . . . . . . . . . . . . . . . . . . . . . . . . . . . . . . . . . . . . . . . . . . . . . . . . . . . . . . . . . .35 Excluir um aplicativo do telefone . . . . . . . . . . . . . . . . . . . . . . . . . . . . . . . . . . . . . . . . . . . . . . . . . . . . . . . . . . . . . . . . . . . . . . . . . . . . . .35 Vários telefones . . . . . . . . . . . . . . . . . . . . . . . . . . . . . . . . . . . . . . . . . . . . . . . . . . . . . . . . . . . . . . . . . . . . . . . . . . . . . . . . . . . . . . . . . . . .35 11 Nokia Phone Editor . . . . . . . . . . . . . . . . . . . . . . . . . . . . . . . . . . . . . . . . . . . . . . . . . . . . . . . . . . . . . . . . . . . . . . . . . . 36 Antes de iniciar . . . . . . . . . . . . . . . . . . . . . . . . . . . . . . . . . . . . . . . . . . . . . . . . . . . . . . . . . . . . . . . . . . . . . . . . . . . . . . . . . . . . . . . . . . . . .36 Locais para armazenamento na memória do telefone e do PC. . . . . . . . . . . . . . . . . . . . . . . . . . . . . . . . . . . . . . . . . . . . . . . . . . . . . . .36 Vista geral do Nokia Phone Editor e da tela de Contatos . . . . . . . . . . . . . . . . . . . . . . . . . . . . . . . . . . . . . . . . . . . . . . . . . . . . . . . . . . .36 Gerenciar contatos através do Phone Editor . . . . . . . . . . . . . . . . . . . . . . . . . . . . . . . . . . . . . . . . . . . . . . . . . . . . . . . . . . . . . . . . . . . . .37 Vista geral da tela Mensagens. . . . . . . . . . . . . . . . . . . . . . . . . . . . . . . . . . . . . . . . . . . . . . . . . . . . . . . . . . . . . . . . . . . . . . . . . . . . . . . . .39 Enviar e gerenciar mensagens SMS. . . . . . . . . . . . . . . . . . . . . . . . . . . . . . . . . . . . . . . . . . . . . . . . . . . . . . . . . . . . . . . . . . . . . . . . . . . . .39 Editar Configurações . . . . . . . . . . . . . . . . . . . . . . . . . . . . . . . . . . . . . . . . . . . . . . . . . . . . . . . . . . . . . . . . . . . . . . . . . . . . . . . . . . . . . . . . 41 Inicializar outros aplicativos do PC Suite . . . . . . . . . . . . . . . . . . . . . . . . . . . . . . . . . . . . . . . . . . . . . . . . . . . . . . . . . . . . . . . . . . . . . . . . 41 12 Configuração de modem para o celular Nokia 7210 . . . . . . . . . . . . . . . . . . . . . . . . . . . . . . . . . . . . . . . . . . . . . . . 42 Fazer download do software do modem. . . . . . . . . . . . . . . . . . . . . . . . . . . . . . . . . . . . . . . . . . . . . . . . . . . . . . . . . . . . . . . . . . . . . . . . .42 Conectar pela primeira vez: DKU-5 (todas versões do Windows). . . . . . . . . . . . . . . . . . . . . . . . . . . . . . . . . . . . . . . . . . . . . . . . . . . . .42 Conectar pela primeira vez: via IV (Windows 98/ME) . . . . . . . . . . . . . . . . . . . . . . . . . . . . . . . . . . . . . . . . . . . . . . . . . . . . . . . . . . . . . .43 Infravermelho e o sistema operacional do Windows 2000 Professional . . . . . . . . . . . . . . . . . . . . . . . . . . . . . . . . . . . . . . . . . . . . . . .44 Conectar via IV (sistemas operacionais Windows XP Home e Professional) . . . . . . . . . . . . . . . . . . . . . . . . . . . . . . . . . . . . . . . . . . . .45 Atualizar a instalação do Windows 2000/XP . . . . . . . . . . . . . . . . . . . . . . . . . . . . . . . . . . . . . . . . . . . . . . . . . . . . . . . . . . . . . . . . . . . . .45 IV e o sistema operacional do Windows NT Workstation 4.0 . . . . . . . . . . . . . . . . . . . . . . . . . . . . . . . . . . . . . . . . . . . . . . . . . . . . . . . .47 13 Configurar o software para dados e fax . . . . . . . . . . . . . . . . . . . . . . . . . . . . . . . . . . . . . . . . . . . . . . . . . . . . . . . . . 48 Observações sobre dados digitais . . . . . . . . . . . . . . . . . . . . . . . . . . . . . . . . . . . . . . . . . . . . . . . . . . . . . . . . . . . . . . . . . . . . . . . . . . . . . .48 Observar o seguinte . . . . . . . . . . . . . . . . . . . . . . . . . . . . . . . . . . . . . . . . . . . . . . . . . . . . . . . . . . . . . . . . . . . . . . . . . . . . . . . . . . . . . . . . .49 Configurar o telefone para dados GPRS . . . . . . . . . . . . . . . . . . . . . . . . . . . . . . . . . . . . . . . . . . . . . . . . . . . . . . . . . . . . . . . . . . . . . . . . .49 Usar a Rede Dial-up da Microsoft para dados GPRS . . . . . . . . . . . . . . . . . . . . . . . . . . . . . . . . . . . . . . . . . . . . . . . . . . . . . . . . . . . . . .50 Configurar America Online para conectar via GPRS . . . . . . . . . . . . . . . . . . . . . . . . . . . . . . . . . . . . . . . . . . . . . . . . . . . . . . . . . . . . . . . 51 Configurar o software de dados CSD . . . . . . . . . . . . . . . . . . . . . . . . . . . . . . . . . . . . . . . . . . . . . . . . . . . . . . . . . . . . . . . . . . . . . . . . . . . 51 Criar uma conexão Rede Dial-up CSD. . . . . . . . . . . . . . . . . . . . . . . . . . . . . . . . . . . . . . . . . . . . . . . . . . . . . . . . . . . . . . . . . . . . . . . . . . .52 Outros aplicativos para dados . . . . . . . . . . . . . . . . . . . . . . . . . . . . . . . . . . . . . . . . . . . . . . . . . . . . . . . . . . . . . . . . . . . . . . . . . . . . . . . . .52 Para usuários do AOL - CSD. . . . . . . . . . . . . . . . . . . . . . . . . . . . . . . . . . . . . . . . . . . . . . . . . . . . . . . . . . . . . . . . . . . . . . . . . . . . . . . . . . .53 Configurar o software para fax . . . . . . . . . . . . . . . . . . . . . . . . . . . . . . . . . . . . . . . . . . . . . . . . . . . . . . . . . . . . . . . . . . . . . . . . . . . . . . . .53 14 Conectar dispositivos Palm®OS . . . . . . . . . . . . . . . . . . . . . . . . . . . . . . . . . . . . . . . . . . . . . . . . . . . . . . . . . . . . . . . . 55 O seu telefone como modem sem fio . . . . . . . . . . . . . . . . . . . . . . . . . . . . . . . . . . . . . . . . . . . . . . . . . . . . . . . . . . . . . . . . . . . . . . . . . . .55 Usar uma conexão IV . . . . . . . . . . . . . . . . . . . . . . . . . . . . . . . . . . . . . . . . . . . . . . . . . . . . . . . . . . . . . . . . . . . . . . . . . . . . . . . . . . . . . . . .55 Configurar preferências da conexão . . . . . . . . . . . . . . . . . . . . . . . . . . . . . . . . . . . . . . . . . . . . . . . . . . . . . . . . . . . . . . . . . . . . . . . . . . . .55 Fazer uma conexão por discagem . . . . . . . . . . . . . . . . . . . . . . . . . . . . . . . . . . . . . . . . . . . . . . . . . . . . . . . . . . . . . . . . . . . . . . . . . . . . . .56 15 Conectar dispositivos PocketPC . . . . . . . . . . . . . . . . . . . . . . . . . . . . . . . . . . . . . . . . . . . . . . . . . . . . . . . . . . . . . . . . 57 O seu telefone como modem sem fio . . . . . . . . . . . . . . . . . . . . . . . . . . . . . . . . . . . . . . . . . . . . . . . . . . . . . . . . . . . . . . . . . . . . . . . . . . .57 Usar uma conexão IV . . . . . . . . . . . . . . . . . . . . . . . . . . . . . . . . . . . . . . . . . . . . . . . . . . . . . . . . . . . . . . . . . . . . . . . . . . . . . . . . . . . . . . . .57 Configurar uma conexão de modem - GPRS . . . . . . . . . . . . . . . . . . . . . . . . . . . . . . . . . . . . . . . . . . . . . . . . . . . . . . . . . . . . . . . . . . . . .57 Configurar uma conexão de modem - CSD . . . . . . . . . . . . . . . . . . . . . . . . . . . . . . . . . . . . . . . . . . . . . . . . . . . . . . . . . . . . . . . . . . . . . .59 16 Índice . . . . . . . . . . . . . . . . . . . . . . . . . . . . . . . . . . . . . . . . . . . . . . . . . . . . . . . . . . . . . . . . . . . . . . . . . . . . . . . . . . . . . 62 [ iv ] Introdução 1 Introdução 1 Este guia rápido contém as seguintes informações: • Instruções para instalação do Nokia PC Suite 5.0. • Instruções para utilização do Nokia PC Suite 5.0. • Instruções para utilização do seu telefone como modem. • OBSERVAR REQUISITOS DO SISTEMA Para instalar e operar o Nokia PC Suite 5.0, você necessitará de: • Um telefone Nokia 7210. • Um PC compatível com Intel, com um processador Pentium de classe II (400 MHz ou mais rápido). • No mínimo 64 MB de RAM. • Um dos seguintes sistemas de operação: Windows 98 (Primeira ou Segunda Edição), Windows Millennium Edition (ME), Windows 2000 Professional, ou Windows XP (Home ou Professional). • Um mínimo de 150 megabytes de espaço livre. • Uma porta de infravermelho no PC, ou o Cabo de Dados DKU-5, opcional (e uma porta USB disponível no PC). • Um programa PIM (Personal Information Manager) compatível com o Nokia PC Sync. Nota: O Nokia Content Copier (um dos componentes do Nokia PC Suite) aceita uma variedade de telefones Nokia, alguns dos quais conectam-se ao PC por meio de um cabo serial DLR-3P. Para uma lista dos telefones compatíveis e dos métodos de conexão, veja “Telefones compatíveis”, pág. 8. • CONHEÇA OS APLICATIVOS COMPATÍVEIS O Nokia PC Sync é compatível com os seguintes aplicativos PIM (Personal Information Manager): Fornecedor Nome/versão do programa Microsoft Schedule+ 7.0, 7.5 Outlook 97, 98, 2000, 2002 Outlook Express (Windows Address Book) IBM Lotus Notes 4.5, 4.6, 5.0 Lotus Organizer 97, GS, 5.0, 6.0 • REQUISITOS PARA FAZER CHAMADAS DE DADOS Antes de fazer chamadas de dados utilizando o telefone Nokia como modem: • Faça cadastro com sua operadora para receber serviços de dados. • O telefone deverá estar ligado e a opção de serviços de dados deverá estar disponível. Chamadas de dados não serão disponíveis fora de uma rede digital. • O telefone deverá estar conectado ao PC ou dispositivo de mão via infravermelho ou por um Cabo de Dados DKU-5. • O software de dados deverá estar ativo, bem como configurado para reconhecer o aparelho Nokia como modem ativo (veja “Configuração de modem para o celular Nokia 7210”, pág. 38). Nota: Esse recurso só será disponível se a operadora disponibilizar chamadas de dados e de fax. Consulte a sua operadora sobre a capacidade dos serviços que ela oferece. [1] Introdução • IMPRESSÃO DESTE MANUAL 1 Recomenda-se imprimir este manual para o próprio uso e referências futuras. A execução de todos os aplicativos deverá ser encerrada antes de se instalar o PC Suite e configurar o modem. Por essa razão, não é recomendável ler este manual utilizando o programa Acrobat Reader durante a instalação. A impressão de uma cópia oferecerá acesso às instruções durante o processo de instalação. • OBSERVE ABREVIATURAS Para facilitar a utilização deste guia, as seguintes abreviaturas foram usadas: Abreviatura Descrição PC Refere-se a ambos, computadores de mesa e laptops IV Infravermelho PIM Personal Information Manager (Administrador Pessoal de Informações programa de software para o PC) GPRS General Packet Radio Service (Serviço Geral de Rádio com Pacotes) CSD Circuit Switched Data (Dados Comutados por Circuitos) • NOTAS SOBRE SEGURANÇA • Consulte o manual do usuário do produto para instruções sobre operação, cuidado e manutenção, incluindo dados importantes sobre segurança. • Não ligue o aparelho quando o uso de celulares for proibido ou quando houver possibilidade de interferência ou perigo. • Lembre-se de fazer cópias de segurança (backup) de todos os dados importantes para evitar a possibilidade de extravio ou alterações. • Para evitar a possibilidade de extraviar dados, não faça e não atenda chamadas enquanto estiver sincronizando dados entre o telefone e um PC. • Não aponte o raio IV diretamente nos olhos de uma pessoa, nem permita que interfira com outros dispositivos de IV. • Para desconectar o cabo do telefone, segure pelo conector e remova o cabo. • FAMILIARIZE-SE COM COMUNICAÇÕES VIA INFRAVERMELHO O infravermelho (IV) é uma das opções disponíveis para se conectar o telefone com o PC. Se você selecionar IV como método de conexão, observe que a distância ideal entre os dois dispositivos numa conexão desse tipo será um raio de 7,5 cm a 90 cm no máximo. Não deve haver nenhum obstáculo entre os dois dispositivos, e as interfaces de IV devem apontar diretamente uma para a outra. Este telefone Nokia é um Produto Laser de Classe 1. Habilitação de comunicações via infravermelho Os usuários do Windows Millennium Edition (ME), Windows 2000 e Windows XP (particulares ou profissionais) não necessitarão habilitar as comunicações via infravermelho no seu PC antes de utilizar este recurso. A interface de IV permanece ativa. Se você utiliza o Windows 95 ou Windows 98, use o painel de controle do infravermelho para ativar ou desativar as comunicações via IV. Para mais detalhes sobre comunicações via IV com o seu celular, consulte a seção sobre infravermelho do manual do usuário. [2] Introdução Interrupção nas comunicações via infravermelho Se o sistema operacional do Windows notar qualquer interrupção na comunicação via IV entre o telefone e o PC, você receberá um aviso visual e outro sonoro. O Windows permite a reconexão entre os dois dispositivos de IV para que os dados que estavam sendo enviados quando a interrupção ocorreu sejam reenviados. Familiarize-se com os intervalos do IV Se a conexão via infravermelho entre o seu telefone e o PC não for restabelecida dentro de 15 segundos, um intervalo (timeout) ocorrerá e o Windows não continuará procurando pelo telefone. A conexão via infravermelho será interrompida. [3] 1 Instalação do Nokia PC Suite 5.0 2 Instalação do Nokia PC Suite 5.0 O Nokia PC Suite 5.0 é um conjunto de ferramentas eficientes que podem ser utilizadas para gerenciar dados e funções do telefone. O PC Suite consiste dos seguintes componentes: • Nokia Content Copier (Copiador de Conteúdo) - permite copiar dados entre dois telefones Nokia, passar os dados do telefone para o PC (para depois restaurá-los no telefone), bem como apagar dados do telefone. • Nokia Connection Manager (Monitor de Conexão) - permite controlar a conexão serial entre o telefone e o PC e mudar para outro tipo de conexão (cabo, infravermelho ou Bluetooth) ao copiar dados de um telefone para outro. • Nokia PC Composer (Compositor para o PC) - permite compor novos toques musicais e enviá-los a telefones compatíveis. • Nokia Sound Converter (Convertedor de Sons) - permite converter arquivos MIDI Gerais para uso com mensagens MMS e como toques musicais para o telefone. • Nokia PC Sync (Sincronizador) - permite sincronizar contatos do calendário e itens da lista de atividades entre o telefone e aplicativos PIM, tais como Microsoft Outlook e Lotus Organizer. • Nokia PC Graphics (Gráfica para o PC) - permite criar ícones novos para grupos de chamadas, novas mensagens gráficas, ou permite editar figuras (ou mensagens gráficas) que já se encontram no telefone. • Nokia Image Converter (Convertedor de imagens) permite converter e otimizar gráficos que poderão ser utilizados com as mensagens MMS ou como papel de parede para o seu telefone. • Nokia Phone Editor (Editor para o telefone) - permite editar a agenda e configurações do telefone através do PC. • Nokia Application Installer (Instalador de Aplicativos) - permite instalar aplicativos JavaTM do PC para o telefone. • INSTALAÇÃO DO PC SUITE O programa Nokia PC Suite é oferecido gratuitamente e você poderá fazer um download da seção de software da Nokia no site, em inglês: http://www.nokia.com/us. O PC Suite está disponível para download como arquivo único (para usuários de banda larga) ou em vários segmentos (para conexões mais vagarosas e/ou conexões dial-up). Se você fez o download em segmentos, dê dois cliques no arquivo .exe do primeiro segmento e siga as instruções para extrair o aplicativo de instalação dos outros segmentos. Instalação de software e hardware para DKU-5 O Cabo de Dados Nokia DKU-5 e o software para drivers proporcionam um meio de comunicação entre o telefone e o PC. Esse cabo e o software devem ser instalados e configurados adequadamente antes de se instalar o Nokia PC Suite. Siga as instruções encontradas na embalagem de vendas do cabo DKU-5 antes de instalar o Nokia PC Suite. Instalação do software para o PC Suite Após completar o download e/ou reconectar os segmentos: 1 Dê dois cliques no arquivo de instalação do PC Suite carregado no seu PC. 2 Selecione o idioma desejado para a instalação do software e dê OK. 3 Clique Avançar para iniciar a instalação do software. 4 Leia o acordo de software para o usuário final e então clique em Aceito os termos... para aceitar os termos do acordo. Clique em Avançar. 5 Confira os avisos de segurança e clique em Avançar. 6 Clique em Avançar para confirmar o local padrão para a instalação. 7 Observe a lista de componentes disponíveis para o PC Suite. Clique em Avançar para instalar todos os componentes do PC Suite (ou desmarque os componentes que não deseja instalar). Nota: Se você já instalou um aplicativo PIM no seu PC (Outlook, Lotus Organizer, etc.) e deseja utilizá-lo com o Nokia PC Sync, a Nokia recomenda selecionar o mesmo idioma utilizado pelo aplicativo PIM. [4] 2 Instalação do Nokia PC Suite 5.0 Selecionar o método de conexão Durante o processo de instalação, você deverá indicar se deseja utilizar o Cabo de Dados DKU-5 para conectar o telefone e o PC. A conexão via infravermelho será instalada automaticamente. Se você já adquiriu e instalou adequadamente um Cabo de Dados DKU-5, você poderá selecionar essa opção agora, caso resolva utilizar a conexão a cabo mais tarde. 1 Selecione Conexão a cabo e clique em Avançar. 2 Clique em Avançar para confirmar a identificação do telefone na porta COM (conforme necessário). 3 Continue seguindo as instruções do assistente; clique em Finalizar para reinicializar o computador. Mudar o idioma O idioma selecionado durante a instalação do PC Suite aplica-se a todos os componentes do programa, bem como às aplicações de Ajuda. Para alterar o idioma, será necessário reinstalar o PC Suite. • REMOVER O PC SUITE Se for necessário remover o PC Suite (e todos os seus componentes), utilize a opção Adicionar ou Remover Programas (localizada no Painel de Controle). Antes de iniciar a remoção, lembre-se de encerrar qualquer aplicativo do PC Suite que esteja operando. COMO REMOVER O PC SUITE 5.0: 1 Clique em Iniciar, aponte para Configurações e em seguida clique no Painel de Controle. 2 Dê dois cliques em Adicionar ou Remover Programas. 3 Percorra a lista de aplicativos instalados e clique em Nokia PC Suite 5.0. 4 Clique em Adicionar/Remover (Windows 98/ME) ou Modificar/Remover (Windows 2000/XP). 5 Clique em Remover na janela de configuração do Nokia PC Suite e em seguida clique em Avançar. 6 Siga as instruções na tela até o assistente de instalação completar a remoção do programa. 7 Reinicie o computador para concluir o processo. [5] 2 Nokia Connection Manager 3 Nokia Connection Manager • NOKIA CONNECTION MANAGER O Nokia Connection Manager é um programa utilitário que permite selecionar ou alterar o tipo de conexão entre o telefone e o PC. Você talvez necessite utilizar o Connection Manager quando (por exemplo): • Tenha que selecionar uma conexão via IV se o Cabo de Dados DKU-5 não estiver disponível. • O telefone compatível, contendo os dados que se deseja copiar com o Content Copier, aceita uma conexão a cabo ou via Bluetooth. Selecionar o tipo de conexão Você pode selecionar simultaneamente vários tipos de conexão. 1 Estabeleça a conexão apropriada entre o telefone e o PC (via IV ou a cabo), dê dois cliques no ícone do Connection Manager (ou selecione a opção Conexão do menu de aplicativos do PC Suite). 2 Clique no botão que corresponde ao tipo de conexão desejada. Cabo serial Infravermelho Bluetooth Os botões selecionados/ativados são indicados pela cor verde. 3 Permita que o Nokia Connection Manager identifique o seu telefone, em seguida dê OK para voltar ao Nokia PC Suite ou à área de trabalho. Se o telefone não for identificado dentro de 10 segundos, desative o tipo de conexão e em seguida ative-o outra vez. Essa operação força o Connection Manager a identificar o seu telefone. Importante: Uma mensagem de erro poderá aparecer ao se selecionar IV, se a comunicação via IV não foi ativada (ou instalada) no seu PC. Confira se a comunicação por IV foi ativada no seu PC antes de selecionar IV no Connection Manager. Importante: Apesar de o Nokia 7210 não aceitar Bluetooth, essa tecnologia foi incluída devido à sua compatibilidade com outros celulares Nokia. Desativar detecção para uso do modem Quando você encerra um dos aplicativos do Suite, o Connection Manager nem sempre libera a porta COM designada para o cabo ou conexão IV. Antes de utilizar o serviço Dial-up ou qualquer outro software de dados/fax para comunicar-se com o seu telefone por meio do Cabo de Dados DKU-5 ou infravermelho, você deverá inicializar o Connection Manager e clicar nos botões do cabo e/ou IV. Desse modo, o Connection Manager deixa de detectar o seu telefone e ao mesmo tempo libera a porta (ou portas) COM para uso com outros aplicativos do Windows. • ATUALIZAR A INSTALAÇÃO Se você atualmente utiliza o IV como conexão serial, porém decidir comprar e utilizar um Cabo de Dados DKU-5, deverá modificar a instalação do programa. O Nokia Connection Manager poderá não reconhecer o seu telefone, a não ser que o software de suporte do cabo também esteja instalado. Para adicionar suporte para o cabo: 1 Conecte o telefone ao PC utilizando o cabo DKU-5. 2 No Painel de controle do Windows, dê dois cliques no botão Adicionar/ Remover Programas. 3 Clique em Nokia PC Suite 5.0 na lista de programas instalados e a seguir selecione Adicionar/Remover (Windows 98/ME) ou Modificar/Remover (Windows 2000/XP). 4 Selecione a opção Modificar do assistente de instalação do PC Suite e a seguir clique em Avançar. 5 Siga os passos indicados pelo assistente até a tela Conexão a cabo aparecer. Clique na opção Conexão a cabo e em seguida em Avançar. [6] 3 Nokia Connection Manager 6 Continue o processo de instalação do cabo clicando em Avançar. O assistente de instalação procura identificar a porta COM na qual o telefone está conectado. 7 Clique Finalizar para completar a configuração. Reinicialize o computador. Importante: O Cabo de Dados DKU-5, bem como o software, devem ser instalados e configurados adequadamente antes de se poder atualizar a instalação do Nokia PC Suite. Siga as instruções encontradas na embalagem de vendas do cabo DKU5 antes de atualizar o Nokia PC Suite. 3 [7] Nokia Content Copier 4 Nokia Content Copier O Nokia Content Copier é um aplicativo dinâmico que permite executar as seguintes tarefas: • Copiar dados de um telefone compatível para o seu Nokia 7210 (ou entre dois telefones Nokia 7210). • Manter uma cópia de segurança dos dados e configurações do telefone no PC e então restaurar os dados no telefone. • Apagar dados do telefone. 4 • TELEFONES COMPATÍVEIS Uma das funções mais úteis desse aplicativo é a sua capacidade de operar com outros telefones compatíveis. Essa capacidade será especialmente apreciada quando você trocar o seu celular por um modelo mais atualizado e quiser transferir os dados do telefone antigo para o novo. O aplicativo também pode ser utilizado para transferir dados entre outros telefones Nokia 7210. A tabela seguinte contém uma lista dos telefones compatíveis com o Nokia Content Copier (além do seu Nokia 7210), bem como o método de conexão ao PC: Modelo Nokia Método de conexão 3320/3360 IV (infravermelho) 6310i, 6340, 6360 Cabo serial DLR-3P e IV (infravermelho) 7160, 7190 Cabo serial DLR-3P e IV (infravermelho) 8290, 8890 IV (infravermelho) 8390 IV (infravermelho) Nota: O Nokia Content Copier não aceita todos os telefones Nokia. Para detalhes sobre modelos específicos de aparelhos que são incompatíveis, veja “Outros telefones”, pág. 10. • ELEMENTOS BÁSICOS DO CONTENT COPIER Importante: Se o Assistente para adicionar novo hardware inicializar no momento em que a conexão via infravermelho entre o seu PC e um dos telefones compatíveis listados acima for estabelecida, clique no botão Cancelar e então prossiga com a tarefa de copiar dados para o PC. Importante: Se o Assistente para adicionar novo hardware inicializar no momento em que a conexão via infravermelho entre o seu PC e o telefone Nokia 7210 for estabelecida, encerre o Content Copier, prossiga até “Configuração de modem para o celular Nokia 7210”, pág. 38 e siga as instruções. Retorne ao Content Copier após completar a instalação do modem. Usar o Content Copier O Nokia Content Copier utiliza uma interface do tipo assistente para ajudá-lo a executar as tarefas listadas acima. Inicialize o Content Copier do menu Iniciar (Iniciar - Programas - Nokia PC Suite 5 - Content Copier) e selecione a tarefa que deseja executar. Siga as instruções da tela para completar essa tarefa. É provável que necessite utilizar o Nokia Connection Manager para escolher o tipo de conexão que você deseja que o Content Copier use durante as várias etapas do processo. Por exemplo, se você estiver copiando dados de um telefone para outro e o telefone que contém os dados desejados exigir o uso de um cabo serial, clique no botão Conexão do Content Copier para inicializar o Connection Manager. A seguir, selecione a opção de conexão correta para o telefone de origem. [8] Nokia Content Copier Copiar informações do telefone de origem Quando você seleciona Copiar dados de um telefone para um PC, o Content Copier transfere todos os tipos de dados apropriados (agenda, calendário, lista de atividades, grupos de chamada, etc.) do telefone que contém os dados que você deseja salvar ou transferir. Esse telefone denomina-se “telefone original” e pode ser um dos modelos listados anteriormente ou outro Nokia 7210. • Se você estiver copiando dados do seu telefone e deseja salvá-los no PC, o Nokia Content Copier assiste no processo de salvar os dados no disco rígido do PC. • Se você estiver copiando dados de uma fonte diferente para o seu telefone Nokia 7210, salve os dados no PC primeiro. Após conectar o telefone Nokia 7210 (telefone “destinatário”) via IV ou a cabo, siga as instruções em “Copiar dados para o telefone destinatário”, a seguir. Salvar os dados do telefone de origem Ao completar a leitura dos dados do telefone de origem, salve-os no disco rígido do seu PC. Clique no botão Salvar dados e a seguir navegue até o local do disco rígido em que deseja armazenar os dados O Nokia Content Copier automaticamente dá nomes às pastas, baseado no tipo de dados que foram obtidos no telefone de origem. Clique em Avançar para completar o processo. Clique em Ação nova para voltar ao início do assistente do Content Copier e executar nova tarefa, ou clique Concluir para sair do Content Copier. Copiar dados para o telefone destinatário Antes de copiar os dados para o telefone destinatário, passe-os para a memória do PC. Os dados do telefone de origem já deverão ter sido salvos no PC por meio da opção Copiar dados de um telefone para um PC. 1 Inicialize o Nokia Content Copier e a seguir clique em Avançar. 2 Clique em Copiar dados de um PC para um telefone e a seguir clique em Avançar. 3 Clique no botão Selecionar pasta de origem. Localize o diretório contendo os dados desejados. 4 Clique em Avançar para dar início à cópia de dados do PC para o telefone. Assim que as informações do telefone de origem forem passadas do disco rígido do PC, você deverá determinar os tipos de dados que deseja copiar no seu telefone. Os tipos de dados compatíveis são indicados juntamente com a capacidade de selecionar os tipos de dados que se deseja transferir. Utilize os quadrinhos ao lado dos tipos de dados para marcar ou desmarcar os dados a serem copiados para o telefone. Clique em Avançar para iniciar a cópia de dados para o telefone. "Intervalo" da conexão via infravermelho Se você estiver copiando dados de um telefone para outro e estiver utilizando infravermelho em ambos os telefones, o de origem e o destinatário, interrompa a conexão entre o telefone de origem e o PC. Permita que a duração do aviso do Windows, a respeito da interrupção da comunicação via infravermelho, esgote o seu tempo por completo antes de realinhar o telefone destinatário com a porta de infravermelho do PC. Desse modo, o Connection Manager poderá encontrar o telefone mais rapidamente. Registro do Nokia Content Copier Quando completar com êxito uma das tarefas do Nokia Content Copier, a tela Concluir aparece, juntamente com um registro das tarefas executadas. Na tela Concluir, você encontrará as seguintes opções: • Clique em Salvar para salvar o registro (.LOG) no disco rígido do PC. • Clique em Nova ação para retornar à tela inicial do assistente do Nokia Content Copier. • Clique em Concluir para sair do Nokia Content Copier. [9] 4 Nokia Content Copier • OUTROS TELEFONES Devido às diferenças de software e hardware entre as várias gerações tecnológicas do celular, os seguintes modelos não são compatíveis com o Nokia Content Copier: Protocolo Modelo Nokia TDMA 5120, 5125, 5160, 5165, 6120/6120i, 6160/6160i/6160m 6161/6161i, 6162/6162i/6162m, 8260 CDMA 3280, 3285, 5170/5170i, 5180/5180i, 5185 6180/6180i, 6185/6185i GSM1900 5190, 6190, 3390, 3395, 3590 [ 10 ] 4 Nokia Sound Converter 5 Nokia Sound Converter O Nokia Sound Converter permite converter arquivos MIDI Padrão (.mid) para utilizar com o telefone Nokia. O Nokia Sound Converter também suporta vários formatos comuns para toques musicais (.ott, .nrt e .rtpl). Após converter e transferir esses arquivos para o seu telefone, você poderá usá-los com mensagens MMS (Multimedia Messaging Service - Serviços de Mensagens Multimídia) e como toques musicais. Assim sendo, você pode copiar o seu arquivo MIDI preferido para o seu telefone! • OBSERVAÇÕES SOBRE O MIDI PADRÃO A nova geração de telefones Nokia vem equipada com um dispositivo para reprodução do som polifônico (MIDI), semelhante ao cartão sonoro do PC. O telefone pode produzir simultaneamente até quatro sons de instrumentos diferentes, utilizando um novo tipo de formato MIDI para toques musicais. Usar arquivos MIDI de polifonia em escala O SP-MIDI (Scaleable Polyphony - Polifonia em escala) foi criado para dispositivos de mão, a fim de criar toques mais robustos e melodias para mensagens multimídia. A disponibilidade dos toques musicais SP-MIDI continua crescendo, à medida que mais aparelhos celulares e dispositivos de mão aceitam o recurso. Os sites mais populares da Internet, que oferecem toques musicais, já possuem toques SP-MIDI que você pode passar para o seu PC. Use o Nokia Sound Converter para carregar novos toques musicais SP-MIDI para o seu celular Nokia. Usar arquivos MIDI Padrão (MIDI Geral) Você também pode utilizar o Nokia Sound Converter para modificar e converter os seus arquivos MIDI Padrão prediletos para usar com o seu telefone. Existem dois tipos de arquivos MIDI Padrão: • Arquivos do Tipo 0 - uma faixa de dados MIDI contendo todos os instrumentos; cada instrumento é atribuído a uma “estação” MIDI diferente. • Arquivos do Tipo 1- cada instrumento tem a sua própria faixa sonora dedicada e a sua própria estação MIDI (1÷16). Os nomes da faixa/instrumento são incorporados no arquivo como informação de texto. O Nokia Sound Converter suporta arquivos do Tipo 1. Esses arquivos do Tipo 1 são seguidamente referenciados como arquivos MIDI Gerais pelos aficionados do mercado de equipamentos de som para o lar/hobby (e não dispositivos criados para uso profissional, tais como estúdios para gravação, etc.). Considerando que os arquivos MIDI Padrão contêm mais vozes e instrumentos do que o telefone pode acomodar, o Nokia Sound Converter foi criado para ajudá-lo a otimizar esses arquivos para uso no telefone. • OBSERVAÇÕES SOBRE O NOKIA SOUND CONVERTER O Nokia Sound Converter foi elaborado principalmente para converter arquivos MIDI Padrão (MIDI Padrão Tipo 1) em arquivos SP-MIDI. As principais funções do Sound Converter incluem: • Abrir o arquivo MIDI Geral desejado. • Estabelecer a prioridade das estações MIDI (instrumentos) a serem executados. • Ajustar o número de notas usadas pela estação (polifonia). • Salvar o arquivo MIDI modificado no PC. • Carregar o toque musical para o telefone. Termos e conceitos As seguintes explicações poderão ser úteis quando você otimizar seus arquivos MIDI prediletos para usar com o telefone Nokia. • Estações - Cada instrumento MIDI (baixo, piano, guitarra, metais, etc.) é atribuído a uma estação MIDI diferente (1÷16). Note que o seu arquivo MIDI poderá conter vários canais do mesmo tipo de instrumento (exemplos: Metais 1, Metais 2, Metais 3, etc.). Você provavelmente deverá escutar cada canal ou instrumento para determinar qual deles deseja utilizar. • Polifonia - o número de notas simultâneas que o dispositivo de execução dos sons MIDI do telefone pode tocar (ou o número de notas simultâneas por canal, exigidas pelo arquivo MIDI Geral). Você talvez tenha que diminuir o valor de polifonia da estação a fim de poder usar mais instrumentos/estações no seu toque musical. [ 11 ] 5 Nokia Sound Converter O Nokia Sound Converter permite que você otimize o seu arquivo MIDI predileto, ajustando a prioridade das estações (instrumentos) e ajustando o valor polifônico do instrumento desejado. Abrir um arquivo MIDI Geral Abrir um arquivo MIDI Geral para convertê-lo em SP-MIDI: 1 Estabeleça uma conexão entre o telefone e o PC. 2 Inicialize o Nokia PC Sync (clique em Iniciar, aponte para Programas, aponte para Nokia PC Suite e então clique em Nokia Sound Converter). 3 Clique em Avançar. Use a caixa de diálogo para marcar o arquivo MIDI que deseja converter e então clique em Abrir. 4 Confira se o seu telefone foi selecionado como destinatário e anote o número de notas e/ou instrumentos simultâneos que o seu aparelho pode aceitar. 5 5 Clique em Avançar. O Nokia Sound Converter analisa o arquivo MIDI Geral, determina quais os instrumentos que são os mais importantes e coloca-os em primeiro lugar na lista de prioridades. Polifonia cumulativa indica o total geral de notas exigidas pelo arquivo MIDI O telefone só toca os instrumentos marcados em verde Clique aqui para ouvir o arquivo MIDI Geral original Observe que alguns instrumentos exigem mais polifonia do que outros. No exemplo acima, Metais 1 exige só uma nota, ao passo que Percussão exige a capacidade de poder executar duas notas simultaneamente. Como o telefone suporta até quatro notas simultaneamente, o uso de Metais 1 e Percussão eleva o total para três notas na polifonia cumulativa. Observe que Metais 2 exige duas notas e faz com que o mesmo arquivo MIDI exceda a capacidade do telefone de reproduzir o som. Apesar de você ainda ter uma nota disponível, os instrumentos restantes na lista não podem ser reproduzidos pelo telefone. Usar opções de Prioridade de Estação Simplificada Se você analisar a polifonia cumulativa dos instrumentos restantes, concluirá que algumas vozes exigem menos polifonia do que outras. No exemplo dado, Palhetas, Étnico 1, Étnico 2 e Metais 3 só exigem uma nota cada um. Se quiser, utilize uma ou mais das seguintes opções para selecionar outros instrumentos para o seu toque musical. OUVIR UMA ESTAÇÃO MIDI Você poderá ouvir uma (ou mais) estações MIDI a fim de determinar se deseja utilizar instrumentos diferentes dos selecionados pelo Sound Converter. Marque a estação MIDI desejada (ou segure a tecla CTRL para escolher mais de uma) e clique em Executar estações selecionadas. ALTERAR A PRIORIDADE DAS ESTAÇÕES Utilize os botões Mover para cima ou Mover para baixo para alterar a prioridade da estação. No exemplo acima, você poderá mover uma ou mais estações que exigem apenas uma nota de polifonia mais alta (por exemplo, Palhetas ou Étnico 1). O resultado final será uma variedade mais ampla de sons instrumentais no seu toque musical MIDI. OUVIR UM ARQUIVO MIDI Enquanto estiver editando, poderá simular a repetição do arquivo MIDI pelo telefone. Clique no botão Pré-executar como será tocado no tel. quando quiser determinar como as alterações feitas na prioridade da estação afetam o que você escuta. [ 12 ] Nokia Sound Converter Usar opções de Prioridade de Estação Avançada Um método de aumentar o número de estações diferentes (sons instrumentais) disponíveis a qualquer momento, seria ajustar o valor de polifonia calculada da estação. Contudo, para fazer isso você deverá selecionar a opção Avançada. Clique no botão Conversão avançada para acessar as opções de conversão adicionais ou clique no botão Voltar e selecione Avançada). No exemplo da página anterior, a estação Metais 2 contém a melodia principal do arquivo MIDI. A estação Metais 1 contém a parte do baixo (neste caso, executada pelo som de uma tuba). Número de notas calculadas pelo Nokia Sound Converter Número de notas definidas pelo usuário Usado para modificar o valor de polifonia calculada para o instrumento selecionado Se você mover a estação Metais 2 e colocá-la antes da estação Percussão, a Percussão passa a ter prioridade mais baixa. Se você reduzir por uma voz a polifonia da estação Percussão, o total da polifonia cumulativa das primeiras três estações será alterado para quatro. Ou seja, você ajustará ou redimensionará a polifonia do arquivo MIDI para operar mais eficazmente com o telefone, o que se denomina Polifonia em escala. O telefone poderá agora executar os primeiros três sons instrumentais simultaneamente. Salvar o arquivo SP-MIDI Após fazer os ajustes necessários ao arquivo MIDI, salve as alterações feitas. Nas telas de Conversão simples ou Conversão avançada: 1 Clique em Avançar. 2 Clique no botão Salvar arquivo. Use a caixa de diálogo Salvar como para salvar o arquivo com um nome diferente. Observe que os arquivos SP-MIDI e MIDI Padrão utilizam a mesma extensão (.mid). Você talvez prefira escolher um novo nome, para distinguir o arquivo SP-MIDI do arquivo MIDI Geral original. Transferir para o telefone Quando você transferir o arquivo SP-MIDI para o telefone, este armazenará o arquivo no menu Gallery. Quando você recuperar o arquivo da Gallery, poderá designá-lo como toque musical do arquivo selecionado no momento, ou então anexá-lo a uma mensagem MMS. Para mais detalhes, consulte o manual do usuário do telefone. 1 Na caixa de diálogo Salvar, clique no botão Atualizar telefone. 2 Altere o título do arquivo MIDI utilizando a caixa de diálogo Atualizar como e dê OK. 3 Clique em Finalizar para voltar ao início do assistente do Nokia Sound Converter, ou clique no botão de encerramento do aplicativo para sair. [ 13 ] 5 Nokia PC Composer 6 Nokia PC Composer O Nokia PC Composer permite que você crie novos toques musicais monofônicos. Ao concluir a composição de um novo toque, você pode enviá-lo para outro telefone compatível como mensagem SMS. O PC Composer também permite abrir arquivos do MIDI Padrão (tipo I), editá-los e convertê-los em toques musicais monofônicos. Esses toques podem ser então armazenados nos formatos .mid (MIDI) ou .ott (som de toque) no disco rígido do PC. Após salvar no disco rígido, compartilhe os novos toques musicais com amigos e parentes que possuam uma versão compatível do PC Suite. Configuração do hardware do PC O PC Composer vai “tocando” as notas à medida que elas vão sendo escritas na pauta musical. Você também pode escutar a composição inteira mais tarde. Antes de iniciar a composição, escolha o dispositivo de execuçâo do MIDI na placa de som do PC. 1 2 Clique em Iniciar, aponte para Programas, aponte para Nokia PC Suite e clique em Nokia PC Composer. 6 Clique em Ferramentas, aponte para Dispositivo de execução, e clique para escolher o dispositivo de execução do MIDI interno na placa de som. Após configurar o dispositivo de reprodução do MIDI, você pode escutar cada nota à medida que a escreve na pauta, ou então ouvir o toque musical inteiro (clicando no botão Ouvir). • VISTA GERAL DO PC COMPOSER A ilustração abaixo introduz as ferramentas e comandos do PC Composer: Organizar arquivos (novo, aberto, salvo) Ferramentas p/editar (cortar, copiar, colar) Mudar vista (mostra tela de eventos) Enviar som como SMS Ouvir o toque musical Interromper a execução Modo de gravação (indica o teclado de gravação) Ferramenta de seleção Valores da nota Valores da pausa Adicionar ponto ou dois pontos à nota selecionada Sustenido para elevar a nota 1/2 tom Tercilho (para criar tercilhos com notas selecionadas) Ponto de inserção Barra de status - mostra textos de ajuda e dicas da barra de ferramentas Contador de notas [ 14 ] Status da conexão Nokia PC Composer Inicialize o PC Composer sem estabelecer uma conexão entre o telefone e o PC. O indicador mostra o status da conexão entre o telefone e o PC. Outras opções Além da utilização de uma pauta musical para compor novos toques musicais, as seguintes opções também estão disponíveis: • Lista de faixas - exibe as notas como eventos numa seqüência programada, bem como outros dados de MIDI e de andamento. • Geral - utilizado para definir o Título da melodia e o andamento geral, bem como ajustar o timbre, para cima ou para baixo. Para dar nome à melodia conforme aparece no telefone Para adicionar notas, ajustar o timbre e modificar o andamento Definir o andamento do toque musical Para criar nota textual como parte do arquivo .ott ou MIDI. Elevar ou baixar o timbre to toque musical Clique no botão Mudar para escanear as várias opções de visualização. Para ver o painel de informações Geral, clique em Ferramentas, e então clique em Geral. • COMPOR UM NOVO TOQUE MUSICAL O seu novo toque musical pode conter aproximadamente 70 notas e pausas. O telefone exclui notas e pausas após atingir 70. Utilize o contador de notas à direita da Barra de status para verificar quantas notas e pausas o novo toque musical possui. Como criar um novo toque musical 1 Inicialize o Nokia PC Composer (clique em Iniciar, aponte para Programas, aponte para Nokia PC Suite e clique em Nokia PC Composer). 2 Clique no botão da nota (ou pausa) apropriada. 3 Utilizando o ponto de inserção, clique na linha ou espaço da pauta que deseja (resultado: a nota aparece na pauta, e é reproduzida pela placa de som do PC). 4 Continue adicionando as notas e/ou pausas desejadas até completar o novo toque musical. 5 Clique no botão Ouvir para repetir Ponto de inserção o toque musical inteiro. Como escrever notas utilizando o teclado Além de poder inserir as notas na pauta utilizando o mouse, você também pode inserir a sua duração utilizando o teclado do computador. O Teclado para Gravação aparece e identifica as teclas do computador que são equivalentes às notas de um piano ou teclado MIDI. 1 Clique no botão Gravar para exibir o teclado para gravação. 2 Clique no botão com o valor desejado para a duração da nota, na barra de ferramentas. 3 Pressione a tecla do teclado do computador associada com a nota desejada. Dica: Se quiser uma nota mais longa ou mais curta, selecione o valor desejado na barra de ferramentas e então insira a duração da nota utilizando o teclado. A duração das notas não pode ser escolhida por meio do teclado do computador. [ 15 ] 6 Nokia PC Composer Editar um toque musical É possível editar as notas ou a duração das notas já escritas na pauta musical. MUDAR O TIMBRE DA NOTA 1 Clique no botão Selecionar na barra de ferramentas. 2 Mova o cursor sobre a nota que deseja mudar (resultado: a seta do cursor muda para uma mão). 3 Arraste a nota para cima ou para baixo na pauta até o lugar correto. MUDAR A DURAÇÃO DA NOTA OU PAUSA 1 Clique no botão da nota (ou pausa) desejada na barra de ferramentas. 2 Mova o cursor sobre a nota ou pausa que deseja mudar (resultado: o ponto de inserção aparece). 3 Clique na nota ou pausa para substitui-la com uma de valor novo. Apagar notas e pausas Apague uma nota/pausa incorreta ou grupo de notas/pausas incorretas quando quiser. APAGAR UMA SÓ NOTA/PAUSA 1 Clique no botão Selecionar na barra de ferramentas. 2 Clique na nota ou pausa que deseja apagar e pressione o botão Excluir no teclado do PC. APAGAR NOTAS/PAUSAS MÚLTIPLAS 1 Clique no botão Selecionar na barra de ferramentas. 2 Usando o mouse, trace um quadro em volta do grupo de notas ou pausas que quer apagar (resultado: o grupo de notas aparece em azul). 3 No teclado do PC, clique no botão Excluir. • SALVAR O TOQUE MUSICAL NOVO Quando estiver pronto para salvar o seu novo toque musical, clique no botão Salvar na barra de ferramentas. Utilize a caixa de diálogo Salvar como para definir o nome e localização do novo arquivo. O formato padrão para o novo toque musical é .mid (MIDI). Contudo, você deverá salvar a sua composição no formato .ott antes de transferir o novo toque musical para o telefone. Utilize a caixa suspensa Arquivo do tipo para selecionar o desejado. Nota: Você pode compor e salvar tantos toques musicais quantos puder armazenar no disco rígido. O telefone, entretanto, só possui espaço para cinco toques novos, no máximo. • ENVIAR TOQUES MUSICAIS PARA OUTRO TELEFONE Você pode enviar toques musicais para outro telefone que aceite o download de toques musicais. O PC Composer converte o toque musical num formato de mensagens de texto SMS e a seguir dá instruções ao aparelho para que envie a mensagem de texto a outro telefone. Enviar via SMS 1 Clique no botão Enviar toque na barra de ferramentas Enviar toque no menu Ferramentas). (ou selecione 2 Digite o nome do toque musical e pressione TAB. 3 Digite o número de telefone do aparelho que vai receber o toque musical (ou busque-o na agenda) e pressione Enviar. O toque musical é transferido para o seu telefone e a seguir enviado como SMS para o destinatário. [ 16 ] 6 Nokia PC Composer • UTILIZAR OS ARQUIVOS DE TOQUES MUSICAIS RTTTL Os arquivos RTTTL (Ringing Tones Text Transfer Language - Idioma de Transferência de Texto para Toques Musicais) são arquivos de texto que contêm vários tipos de informação que constituem um toque musical. Quando o telefone recebe um toque musical OTA (over the air - pelo ar), ele está na realidade recebendo a informação no formato RTTTL. O arquivo RTTTL inclui o título da melodia, escala e andamento e informações da nota propriamente dita. Um toque musical em formato RTTTL poderá aparecer da seguinte maneira: babbino:d=4,o=5,b=140:g#,g#,g#,2c6,g,2f,8p,2d#,g#,a#,c6,2g#,g#6,2d#6 título da melodia dados da escala/andamento dados da nota Usar dados RTTTL da Internet A Internet tornou-se uma maneira popular de compartilhar toques musicais em formato RTTTL. Se você encontrar um site da Internet que exibe dados RTTTL, você poderá criar os seus próprios arquivos RTTTL ao colar esses dados num programa para editar textos (por exemplo: Notepad), e então salvar o arquivo com a extensão .txt. O PC Composer pode abrir (e salvar) toques musicais em formato RTTTL. As melodias que você compõe no PC Composer podem ser salvas como arquivos RTTTL e então compartilhadas com amigos e familiares via e-mail. Abrir um arquivo RTTTL 6 1 Clique no botão Abrir (ou selecione Abrir no menu Arquivo). 2 Clique na seta suspensa Arquivo do tipo, selecione arquivos RTTTL (*.txt) da lista de tipos disponíveis. 3 Localize o arquivo RTTTL no disco rígido ou outro disco removível e então dê dois cliques no nome do arquivo a ser aberto. 4 Clique no botão Converter faixa em toque e converta o arquivo em toque musical. Agora, você poderá enviar o toque musical para outro telefone compatível, editar o toque musical (se necessário) e/ou salvar o toque musical no formato .ott (toque musical) no seu disco rígido. • ENVIAR O TOQUE MUSICAL PARA O NOKIA 7210 Se desejar, envie um toque musical monofônico para o seu aparelho: 1 Use o comando Salvar como para salvar o toque musical monofônico como arquivo MIDI (.mid). 2 Use o Nokia Sound Converter para abrir o arquivo MIDI e transferi-lo para o seu telefone. Para mais informações sobre o Nokia Sound Converter, consulte “Nokia Sound Converter”, pág. 11. [ 17 ] Nokia PC Sync 7 Nokia PC Sync O Nokia PC Suite permite sincronizar os dados dos contatos e do calendário encontrados no software PIM do PC com o telefone celular Nokia. Utilize o Nokia PC Sync para manter os dados atualizados em ambos os locais. O PC Sync opera com uma variedade de aplicativos PIM, incluindo Microsoft Outlook, Outlook Express (via Windows Address Book) e Lotus Organizer. O PC Sync também oferece uma grande variedade de opções para sincronização, de modo que você pode personalizar a organização dos dados. Atenção:Para evitar a possibilidade de extraviar dados, não faça e não atenda chamadas enquanto estiver sincronizando dados entre o telefone e o PC. O Nokia PC Sync não pode ser utilizado com uma chamada de dados em curso. Da mesma forma, não se pode iniciar uma chamada de dados enquanto se conduz uma sincronização de dados com o PC Sync. Importante: Lembre-se de fazer cópias de segurança (backup) de todos os dados importantes para evitar a possibilidade de extravio ou alterações. • CONFIGURAR O PC SYNC Quando utilizar o Nokia PC Sync pela primeira vez, configure-o para que opere com o seu aplicativo PIM. Após personalizar o PC Sync, prossiga com a sincronização dos dados PIM com o telefone. 1 Estabeleça uma conexão entre o seu telefone e o PC (via IV ou a cabo). 2 Inicialize o Nokia PC Sync (clique em Iniciar, aponte para Programas, aponte para Nokia PC Suite e então clique em Nokia PC Sync). 3 Selecione o aplicativo PIM da lista suspensa e então dê OK. 4 Clique no botão Mais para ver um resumo das configurações existentes/originais. Configurar as propriedades gerais de sincronização 1 Clique na guia Geral e então selecione os dados que deseja sincronizar. 2 Clique na opção de sincronização automática desejada, por exemplo: Toda conexão. 3 Clique no botão Avançado para especificar opções adicionais, incluindo resolução de conflitos de sincronização. CONFLITOS DE SINCRONIZAÇÃO Um conflito de sincronização ocorre quando você altera ou edita um contato, nota de calendário ou de atividade em ambos, no telefone e no PIM, entre duas sessões de sincronização. O PC Sync foi pré-configurado para resolver o conflito considerando os dados do telefone como corretos. Para alterar as propriedades da solução de conflitos, clique na opção associada com o seu aplicativo de PIM. [ 18 ] 7 Nokia PC Sync Configurar as propriedades do Calendário e Contatos A capacidade de armazenamento do seu aplicativo PIM é consideravelmente maior do que a do telefone. Utilize as guias do Calendário/Itens de atividade e Contatos para definir os tipos e quantidade de dados sincronizados. Para mais detalhes sobre a capacidade da agenda e a lista de lembretes do telefone, consulte a seção de especificações técnicas do manual do usuário do telefone. 1 Clique na guia Calendário/Itens de atividade. 2 Use as listas suspensas para definir qual o período que o PC Sync vai utilizar para a sincronização. 3 Clique na guia Contatos. 4 Selecione os detalhes que deseja sincronizar com o telefone. EXCLUIR CONTATOS O padrão pré-configurado estabelece que, ao sincronizar, os contatos excluídos do telefone não serão excluídos do PIM. Se você acidentalmente excluir um contato do telefone, pode restaurá-lo com uma nova sincronização. Se você desativar a opção Ignorar exclusões de contatos, o PC Sync receberá instruções para automaticamente apagar o contato correspondente do PIM. Escolha essa opção apenas se tiver certeza de que deseja que o PC Sync exclua o contato PIM (e todos os detalhes) associados ao registro da agenda excluído. Esta operação (excluir) não pode ser desfeita! Configurar as propriedades do PIM A última guia de propriedades recebe o nome do seu aplicativo PIM. Use essa guia de propriedades para modificar o modo como o PC Sync se comunica com os recursos do seu PIM. Por exemplo: Se o seu PC estiver configurado para vários usuários, o local-padrão para os bancos de dados do PIM poderá ser estabelecido num diretório de perfil do usuário (em comparação com o local-padrão para PCs com um só usuário). O PC Sync envia uma mensagem de erro se não puder localizar os dados do seu PIM. Use a guia de propriedades do PIM para selecionar o local correto dos bancos de dados do PIM que contêm os dados dos contatos atuais, calendário e itens de atividades. Sincronizando pela primeira vez Após personalizar o PC Sync de acordo com suas preferências de uso, você estará pronto para sincronizar o telefone e o PIM. 1 Clique na guia Resumo. 2 Clique no botão Sincronizar agora. 3 Observe o indicador de status da sincronização. 4 Dê OK quando o aviso de sincronização encerrada aparecer. Importante: Consulte o documento, em inglês, “PC Suite Troubleshooting” (Solução de Problemas do PC Suite) se a sincronização falhar, ou se o PC Suite exibir um aviso de erro. Um link para o referido documento encontra-se no Nokia PC Suite 5 Program Group. • COMPREENDA OS ELEMENTOS BÁSICOS DA SINCRONIZAÇÃO Importante: A sincronização ocorre apenas entre números no seu aplicativo PIM e a memória da agenda. Os números armazenados no cartão SIM não serão sincronizados por meio do aplicativo PIM. [ 19 ] 7 Nokia PC Sync O Nokia PC Sync permanece ativo em segundo plano após a sincronização inicial. O PC Sync coloca um ícone na Barra de tarefas, indicando que o programa foi ativado. As cores do ícone mudam, dependendo do status da conexão por infravermelho entre o telefone e o PC. Veja os exemplos a seguir: Azul e verde - há conexão entre o telefone e o PC. Amarelo e cinza - não há conexão entre o telefone e o PC. Sair do PC Sync Após completar a configuração e a sincronização pela primeira vez, saia do programa que está operando em segundo plano ou saia do PC Sync. Para sair do PC Sync, clique no ícone do PC Sync com o botão direito do mouse e a seguir clique em Sair. Inicializar o PC Sync Há duas opções de inicialização para o Nokia PC Sync: • Ativar quando necessário, a partir do menu Iniciar, • ou automaticamente, ao inicializar o computador. PARA ATIVAR O PC SYNC NA INICIALIZAÇÃO 1 Estabeleça uma conexão entre o telefone e o PC. 7 2 Inicialize o PC Sync por meio do menu Iniciar. 3 Dê um clique no ícone do PC Sync, com o botão direito do mouse e então clique em Ativar na inicialização. Ver outras opções do PC Sync Várias outras opções estão disponíveis no menu do PC Sync (a partir do ícone na Barra de tarefas). Com o telefone conectado ao PC, dê um clique no ícone, com o botão direito do mouse e a seguir clique em qualquer uma das seguintes opções: • Sobre - para ver informações sobre o programa PC Sync. • Conexão - para verificar o status da conexão do PC/telefone. • Configuração - para modificar as configurações atuais do PC Sync (alterar freqüência de sincronização, tipos de dados sincronizados, etc.). • Synchronize - para iniciar a sincronização. • Exibir último relatório - para ver informações sobre a última tentativa de sincronização. • Ajuda - para inicializar os arquivos de Ajuda on-line. • Sair - encerra o programa do PC Sync. Para desativar as funções de auto-inicialização, dê um clique no ícone do PC Sync, com o botão direito do mouse, e então clique outra vez em Ativar na inicialização. • INICIAR SINCRONIZAÇÃO O PC Sync inicia a sincronização entre o telefone e o PC quando você inicializa o programa a partir do menu Iniciar. Para resincronizar os dados enquanto o programa está ativo, dê um clique no ícone do PC Sync, com o botão direito do mouse, e a seguir clique em Sincronizar. • USE O NOVO COMANDO DE SINCRONIZAÇÃO Se você atualizar a versão do aplicativo PIM, ou fizer qualquer outra alteração, deverá reconfigurar o PC Sync para que opere com o novo aplicativo. Selecione Nova sincronização no programa PC Suite da Nokia e siga as instruções dadas na pág. 18. Importante: Nova sincronização não é o mesmo comando que se utiliza quando se deseja inicializar o PC e a sincronização entre o telefone e o PC. [ 20 ] Nokia PC Sync • CRIAR LISTA PESSOAL DE CONTATOS Se você possuir mais contatos no seu PIM do que a memória do aparelho pode acomodar, a sincronização poderá sobrecarregar a memória do telefone. A Nokia sugere que você crie uma lista de contatos personalizada, ou seja, um subconjunto da lista de contatos principais, contendo apenas as informações necessárias no telefone. Dependendo do aplicativo PIM utilizado, você vai necessitar de um arquivo novo no banco de dados dos contatos, ou de uma pasta nova para armazenar a lista pessoal de contatos. Configuração para os usuários do Outlook Os usuários do Outlook podem criar pastas e subpastas nos arquivos do banco de dados desse aplicativo. Para originar uma lista pessoal de contatos, abra primeiro uma pasta para armazená-los. Em seguida, copie da pasta principal dos contatos, os dados que deseja manter nessa nova pasta. O PC Sync permite sincronizar o telefone com a pasta de contatos de sua escolha no Outlook. CRIAR NOVA PASTA PARA OS CONTATOS DO TELEFONE Para criar nova subpasta de contatos pessoais: 1 Clique em Arquivo, aponte para Pasta e clique em Nova pasta. 2 Digite o nome da nova pasta (ex.: Lista telefônica). 3 Clique na seta suspensa Conteúdo e então em Itens dos Contatos. 4 Selecione um local para a nova pasta (ex.: clique em Contatos para que Lista telefônica apareça como subpasta dos contatos principais). 5 Dê OK para confirmar. COPIAR CONTATOS NA LISTA PESSOAL 1 Clique no botão de Contatos do Outlook 2 Selecione os contatos que deseja ver na lista personalizada (segure a tecla CTRL, em seguida clique nos vários contatos desejados, que não estejam adjacentes). 3 Clique em Editar, a seguir em Copiar (ou pressione CTRL + C). 4 Selecione a sua pasta pessoal da Lista de pastas (por exemplo, Lista Telefônica) ou pressione CTRL + Y para ver a caixa de diálogo Ir para pasta. 5 Clique em Editar, a seguir em Colar (ou pressione CTRL + V) para colar a cópia dos contatos selecionados na nova pasta. Importante: Se decidir arrastar e soltar os contatos entre a pasta principal de Contatos e a nova pasta personalizada, segure a tecla CTRL enquanto arrasta e solte o botão do mouse primeiro. Se você segurar a tecla CTRL durante a operação de arrastar e soltar, poderá fazer uma cópia de todos os contatos selecionados. ATUALIZAR CONFIGURAÇÕES DO PC SYNC NO OUTLOOK Para atualizar as configurações do PC Sync de modo a sincronizar com a lista pessoal: 1 2 Estabeleça uma conexão entre o telefone e o PC. Inicialize o Nokia PC Sync utilizando o menu Iniciar do PC. Se o PC Sync foi configurado para inicializar com o PC, clique no ícone do PC Sync na Barra de Tarefas, com o botão direito do mouse, e em seguida clique em Configurações. 3 Clique na guia Microsoft Outlook. 4 Clique no botão de procura dos Contatos pessoal. Dê OK para confirmar. 5 Clique na guia Resumo e então clique em Sincronizar agora para sincronizar o telefone e a sua lista telefônica pessoal. e selecione a sua pasta [ 21 ] 7 Nokia PC Sync Configurar outros aplicativos PIM Alguns aplicativos PIM (tais como o Lotus Organizer), exigem um banco de dados novo para a lista de contatos pessoal. Após criar o novo banco de dados, copie as informações desejadas do banco de dados principal para o novo arquivo pessoal. Utilize as configurações do PC Sync para escolher o arquivo do banco de dados que contém as informações que você deseja utilizar no seu telefone. CRIAR ARQUIVO NOVO NO LOTUS ORGANIZER 1 Com o Lotus Organizer ativado, clique em Arquivo e então em Novo. 2 Clique em Arquivo e clique em Salvar como. 3 Digite um nome para a sua lista telefônica pessoal (exemplo: Lista telefônica). COPIAR CONTATOS NA LISTA TELEFÔNICA PESSOAL 1 No Gerenciador de arquivos, abra o banco de dados préprogramado no Organizer (c:\lotus\work\organizer\<nome do arquivo>). 2 Clique na guia de Contatos e então na guia alfabética desejada. 3 Selecione os contatos desejados para a lista pessoal. Registros selecionados Segure a tecla CTRL para selecionar vários contatos que não estejam adjacentes. 4 Clique nas guias alfabéticas seguintes, continuando a seleção de contatos. 5 Clique no botão Copiar (ou pressione CTRL + C). 6 Use a Barra de Tarefas do Windows para voltar à nova lista de contatos e em seguida clique na guia de Contatos. 7 Clique no botão Colar (ou pressione CTRL + V) e cole as cópias dos contatos selecionados na nova lista. ATUALIZAR CONFIGURAÇÕES DO PC SYNC NO LOTUS ORGANIZER 1 Estabeleça uma conexão entre o telefone e o PC. 2 Inicialize o Nokia PC Sync utilizando o menu Iniciar do PC. Se o PC Sync foi configurado para inicializar com o PC, clique no ícone do PC Sync na Barra de Tarefas, com o botão direito do mouse, e em seguida clique em Configurações. 3 Clique na guia Lotus Organizer. 4 Clique no botão de procura dos Contatos pasta pessoal. Dê OK para confirmar. 5 Clique na guia Resumo e então clique em Sincronizar agora para sincronizar o telefone e a sua lista telefônica pessoal. e selecione a sua [ 22 ] 7 Nokia Image Converter 8 Nokia Image Converter O Nokia Image converter permite que se edite e aperfeiçoe as imagens gráficas utilizadas no telefone. Embora o Nokia Image Converter ofereça uma interface do tipo assistente para ajudá-lo a executar as várias tarefas, você também pode utilizar os vários menus e a barra de ferramentas para selecionar a função desejada. Utilize o Nokia Image Converter para criar os seguintes tipos de imagens: • Papel de parede - para criar e fazer download de imagens de fundo para o Visor Inicial (quando o telefone está inativo). • Figuras MMS (Serviço de Mensagens Multimídia) - para criar e carregar figuras otimizadas a fim de enviá-las como parte de uma mensagem MMS. Quando você selecionar o tipo de figura com a qual deseja trabalhar, o Nokia Image Converter oferece várias opções para edição, efeitos especiais e aperfeiçoamento de imagem. O Nokia Image Converter suporta os formatos mais populares de certos gráficos, incluindo o Windows Bitmap (.bmp), o CompuServe Graphic Interchange Format (.gif), o JPEG/Joint Photographic Experts Group (.jpg), e o Portable Network Graphics (.png). • INICIAR A CONVERSÃO DA FIGURA Para iniciar o uso do Nokia Image Converter: 1 Estabeleça uma conexão entre o seu telefone e o PC (via IV ou a cabo). 2 Inicialize o Nokia Image Converter (clique em Iniciar, aponte para Programas, aponte para Nokia PC Suite 5 e então clique em Nokia Image Converter). 3 Clique em Avançar. 4 Selecione a figura que deseja converter e clique em Abrir. 8 Vista geral do Nokia Image Converter A ilustração abaixo introduz as ferramentas e comandos. Clique para acessar a ferramenta de corte Clique para adicionar efeitos especiais Salvar comandos Ferramentas de aperfeiçoamento Clique para acessar preferências da figura Clique para abrir uma imagem diferente Clique para redimensionar a figura (para maior ou menor). Esta opção altera o tamanho do arquivo. Aumenta ou diminui a magnificação do quadro sem alterar o tamanho do arquivo da figura Tamanho da imagem [ 23 ] Nokia Image Converter Explorar as opções das figuras Ao abrir a figura, a tela de Preferências aparece. Para continuar trabalhando com a figura, clique em Avançar. RECORTAR As figuras utilizadas para mensagens MMS ou papel de parede deverão ser precisamente redimensionadas. Use a opção Corte para selecionar a área da figura que deseja utilizar. 1 Clique no botão associado com o tipo de figura que deseja criar (exemplo: Papel de parede 2 Use o mouse para arrastar a área da figura que você deseja utilizar. ). Nota: Se você selecionar Qualquer tamanho de imagem, clique e segure o botão do mouse, e então arraste para marcar a área da figura que deseja utilizar. 3 Utilize as alças nos cantos (ou nas laterais) para ajustar a área de corte e redimensioná-la ao tamanho desejado. 4 Clique em Aplicar para completar o processo (ou dê um clique duplo dentro da área demarcada). 5 Clique em Avançar. EFEITOS O Nokia Image Converter oferece vários efeitos especiais semelhantes aos encontrados em programas-padrão na indústria de software para gráficos. Cada efeito possui seu próprio conjunto de configurações opcionais, as quais podem ser utilizadas para personalizar o modo de aplicação do efeito à sua figura. Por exemplo, use o efeito Alto-relevo para adicionar efeitos de 3D (terceira dimensão) à sua figura. 1 Clique no efeito desejado (exemplo: Alto-relevo). 2 Utilize a tela de opções para ajustar as várias configurações de efeitos. 3 Dê OK para aplicar as alterações. 4 Clique no botão Desfazer (ou selecione Desfazer no menu Editar] se quiser modificar as configurações dos efeitos ou se decidir selecionar um efeito diferente. Dica: Para informações mais específicas sobre os efeitos disponíveis, consulte os arquivos de ajuda on-line do Nokia Image Converter (Definições - Efeitos). [ 24 ] 8 Nokia Image Converter APERFEIÇOAMENTOS Além dos efeitos especiais, o Nokia Image Converter oferece um conjunto adicional de ferramentas que podem ser utilizadas para aperfeiçoar ainda mais a sua figura. Os aperfeiçoamentos selecionados não podem ser modificados e só podem ser ativados ou desativados. Contudo, vários aperfeiçoamentos podem ser aplicados simultaneamente. Use a barra de ferramentas de Aperfeiçoamentos para ativar ou desativar essas funções. Você também pode selecionar as opções desejadas no menu Aperfeiçoamentos. Contraste de luminância Desbloquear Distorção geométrica Contraste de cor Nitidez Eliminação de vinhetas Redução de ruídos Ampliar Dica: Para informações mais específicas sobre os efeitos disponíveis, consulte os arquivos de ajuda on-line do Nokia Image Converter (Definições - Aperfeiçoamentos). Quando concluir o processo de editar a imagem, clique em Avançar e prossiga com os passos finais da conversão. Salvar o trabalho Os passo finais do processo de conversão da imagem são: • Salvar o trabalho no disco. • Transferir a imagem para o telefone. 8 Completar o processo: 1 Clique no botão Salvar para o arquivo (ou selecione Salvar no menu Arquivo), e dê um nome à imagem convertida. 2 Selecione o tipo de arquivo desejado (exemplo: .jpg) da lista suspensa Salvar como, e então clique em Salvar. Nota: A Nokia recomenda que se salvem imagens de MMS e de papel de parede como arquivos JPEG (.jpg). Ao salvar os arquivos JPEG, o Nokia Image Converter pede que se selecione o grau de qualidade da imagem antes de salvá-la no PC. Importante: A seleção de um grau mais elevado aumenta o tamanho do arquivo e poderá determinar quantas imagens poderão ser transferidas para o telefone. Para mais detalhes sobre a capacidade de armazenamento do telefone, consulte o seu manual do usuário. [ 25 ] Nokia Image Converter 3 Clique em Atualizar no telefone (ou selecione Atualizar no telefone no menu Arquivo). 4 Modifique o nome do arquivo (se quiser) e confirme JPEG como tipo de arquivo; dê OK. 5 Confirme as configurações do tamanho do arquivo especificadas quando você salvou, e então dê OK. 6 Dê OK para aceitar o aviso de confirmação indicando que a transferência foi bem sucedida. A sua imagem poderá ser encontrada no menu Gallery do telefone, na pasta Imagens. Para mais detalhes sobre o uso da nova imagem em mensagens MMS ou papel de parede, consulte o manual do usuário do telefone. 8 [ 26 ] Nokia PC Graphics 9 Nokia PC Graphics O Nokia PC Graphics é um programa que permite criar e editar mensagens gráficas, bem como figuras que podem ser utilizadas nas mensagens gráficas. Você também pode criar e editar novos logos de grupo de chamadas. Após criar ou modificar um gráfico, você pode transferi-lo para o telefone (via IV ou a cabo). Você pode salvar o seu trabalho no disco rígido para utilizá-lo mais tarde, ou compartilhá-lo via e-mail com pessoas que utilizem uma versão compatível de PC Suite. Você também pode enviar mensagens gráficas e logos de grupo de chamadas via SMS para outros telefones Nokia compatíveis que aceitem essas funções. • VISTA GERAL DO PC GRAPHICS A ilustração abaixo introduz as ferramentas e comandos do PC Graphics: Ler mensagem gráfica do telefone Transferir logo ou mensagem gráfica para o telefone Enviar logo ou mensagem gráfica como SMS Organizar arquivos (novo, aberto, salvo) Clicar para mudar o tipo de figura (logo do grupo de chamadas ou mensagem gráfica) Área para desenhar Ferramenta para desenhar Entrar aqui o texto da mensagem gráfica Ver a mensagem gráfica ou logo do grupo de chamadas Barra de status mostra textos de ajuda e dicas da barra de ferramentas. Indica tipo e tamanho da figura Status da conexão • CRIAR UM NOVO GRÁFICO O Nokia PC Graphics oferece fácil acesso às ferramentas de desenho para que você possa criar logos de grupo ou mensagens gráficas completamente diferentes. Antes de começar a desenhar, selecione o tipo de gráfico que deseja criar. Importante: Você não necessitará estabelecer uma conexão (via IV ou a cabo) entre o telefone e o PC para criar um gráfico novo. A conexão só será necessária quando você estiver pronto para enviar o logo novo ou mensagem gráfica para o telefone (ou via SMS para outro usuário). Selecionar um tipo de figura 1 Clique em Iniciar, aponte para Programas, aponte para Nokia PC Suite 5 e clique em Nokia PC Graphics. 2 Clique em Ferramentas, aponte para Tipo de figura, e em seguida clique em uma das opções seguintes: • Logo do grupo - utilizado para criar novos logos de grupo de chamadas • Mensagem gráfica - utilizada para criar mensagens gráficas Se você selecionar Mensagem gráfica, use a opção Tamanho no menu Ferramentas para selecionar o tamanho da figura a ser usada na mensagem gráfica. Dica: A seleção de um tamanho maior reduz o número de caracteres que acompanham a mensagem gráfica (máximo: 121 caracteres). [ 27 ] 9 Nokia PC Graphics Desenhar figura nova O tipo de figura selecionado determina o tamanho e dimensões gerais da área de desenho. A área de desenho divide-se em blocos que podem ser preenchidos para criar uma figura nova. O cursor transforma-se numa caneta, que pode ser utilizada para preencher cada bloco. Use o botão esquerdo do mouse para preencher cada bloco com a cor preta. Se errar, use o botão direito do mouse para apagar (ou preencher o bloco com a cor branca). Salvar uma figura O PC Graphics permite salvar o seu trabalho como um arquivo no disco rígido do PC. Ao salvar os logos e mensagens gráficas no disco rígido, você cria uma cópia de segurança (backup) para o trabalho. Você também pode salvar o seu trabalho e abrir o arquivo mais tarde para editar ou enviar a mensagem gráfica ou logo para o seu telefone (ou para outro telefone compatível). Dica: O PC Graphics automaticamente seleciona o tipo correto de arquivo, baseado no tipo de figura que você selecionou. Tipos de arquivo suportados: Arquivos de mensagem gráfica (*.gms), arquivos de bitmap OTA (*.otb) e de bitmap (*.bmp). 1 Clique no botão Salvar na barra de ferramentas (ou clique Salvar no menu Arquivo). 2 Selecione um local para salvar o seu trabalho e então digite um nome para a figura. 3 Clique em Salvar para completar a tarefa. • TRANSFERIR UMA FIGURA PARA O TELEFONE Após criar uma nova mensagem gráfica no seu PC, você pode transferir as informações para o telefone utilizando uma conexão via IV ou a cabo. Confira se a conexão entre o PC e o telefone foi estabelecida antes de iniciar. Transferir uma mensagem gráfica para o telefone 1 Clique no botão Atualizar no telefone na barra de ferramentas (ou selecione o comando Atualizar no telefone no menu Ferramentas). 2 Clique uma das posições de mensagens gráficas existentes (ou selecione Primeiro local vazio). A mensagem gráfica que você criou no PC Graphics substituirá a mensagem existente no local selecionado. 3 Pressione Menu 01-4 (Mensagens > Arquivo) e a seguir pressione Abrir. A nova mensagem gráfica aparecerá na pasta Arquivo do telefone e poderá ser utilizada mais tarde. Nota: Para mais detalhes sobre como salvar figuras no telefone, consulte o manual do usuário do mesmo. • ENVIAR GRÁFICO PARA OUTRO TELEFONE COMO MENSAGEM DE TEXTO Após criar um novo logo de grupo de chamadas ou mensagem gráfica no seu PC, você poderá enviar esses gráficos para outros telefones compatíveis como mensagem de texto SMS. Enviar logo do grupo de chamadas ou mensagem gráfica via SMS Exiba o logo do grupo de chamadas ou mensagem gráfica desejada no PC Graphics. 1 Clique no botão Enviar figura na barra de ferramentas comando Enviar figura no menu Ferramentas). (ou clique no 2 Digite o número de telefone do destinatário (ou selecione-o da lista de registros da agenda) e clique Enviar. A caixa de diálogo Enviar contém os dez últimos números digitados manualmente. Selecione um dos números da lista e então clique Enviar. • TRABALHAR COM UM GRÁFICO EXISTENTE O PC Graphics permite editar qualquer mensagem gráfica já existente no telefone. Você pode abrir e modificar a mensagem gráfica que salvou no seu PC. Confira se a conexão entre o PC e o telefone foi estabelecida antes de iniciar. [ 28 ] 9 Nokia PC Graphics Editar a mensagem gráfica armazenada no telefone Com o aplicativo Nokia PC Graphics ativado: 1 Estabeleça uma conexão entre o telefone e o PC. 2 Clique em Ferramentas, aponte para Tipo de figura e então clique em Mensagem gráfica. 3 Dê OK (conforme necessário) para confirmar as alterações no tamanho da figura, exigidas pelo Nokia PC Graphics. 4 Clique no botão Ler mensagem gráfica do telefone (ou selecione o comando Ler mensagem gráfica do telefone no menu Ferramentas). 5 Selecione a mensagem gráfica ou figura que deseja editar e clique em Ler. Após carregar a mensagem gráfica do telefone para o PC, utilize a caneta para editar a imagem. Clique no botão Atualizar no telefone, na barra de ferramentas, para transferir o logo de volta para o telefone. Abrir uma figura de sua criação Você talvez queira salvar a mensagem gráfica ou logo do grupo de chamadas no seu PC para poder enviá-los mais tarde. Clique no botão Abrir na barra de ferramentas (ou selecione Abrir no menu Arquivo) para localizar uma figura que você salvou. Você pode então editar o gráfico (conforme necessário), transferi-lo para o telefone, ou enviá-lo para outro usuário via SMS. • ABRIR ARQUIVOS DE BITMAP O Nokia PC Graphics tem capacidade para abrir e converter imagens de bitmap codificadas Windows RGB e utilizá-las com mensagens gráficas e logos do grupo de chamadas. Área de corte O Nokia PC Editor oferece ferramentas para selecionar ou capturar a área da imagem que se deseja usar, ajustá-la e convertê-la em branco e preto para uso no telefone. Ajuste de meio tom FORMATOS NÃO ACEITOS Se a figura que você quer utilizar não tem o formato Windows bitmap (.bmp), você deverá utilizar outro aplicativo de gráficos e converter a imagem ao formato bitmap. Botão para Recortar uma imagem Considerando os requisitos para tamanho e dimensões das mensagens gráficas e logos do grupo de chamadas, você talvez possa utilizar apenas parte da imagem. Utilizando o cursor, defina ou recorte a área da imagem que deseja utilizar. O PC Graphics captura a sua imagem com a altura e largura corretas, baseadas na sua seleção de Logo do grupo ou Mensagem gráfica no menu Ferramentas. Com o aplicativo Nokia PC Graphics ativado, complete os seguintes passos: 1 Clique Ferramentas, aponte para Tipo de figura, selecione o tipo de gráfico que deseja criar (Logo do grupo ou Mensagem gráfica). 2 Dê OK (conforme necessário) para confirmar qualquer alteração em tamanho exigida pelo PC Graphics. 3 Clique no botão Abrir Abrir no menu Arquivo). 4 Clique na seta suspensa Arquivos do tipo, na parte inferior da caixa de diálogo Abrir, e então clique em Arquivos de bitmap (*.bmp). 5 Localize e selecione a imagem desejada e clique em Abrir. 6 Mova a seta do mouse por cima da área da figura até que a seta se transforme em linhas cruzadas. 7 Clique e segure o botão esquerdo do mouse, a seguir arraste o mouse para desenhar um retângulo em volta da área que deseja recortar. na barra de ferramentas (ou selecione o comando [ 29 ] 9 Nokia PC Graphics Dica: Após definir a área do corte, você ainda pode ajustar a altura e largura utilizando as técnicas normais de redimensionamento do Windows. Mova o cursor por cima dos limites da área de corte até que a forma do cursor mude, e então arraste para modificar o tamanho. Redimensionar e editar a imagem Uma visualização em meio-tom (preto e branco) da sua seleção aparece no canto inferior direito da tela do PC Graphics. Utilize a barra deslizante para ajustar a nitidez e qualidade da imagem, observando como o PC Graphics converte as informações sobre cor em preto e branco. Se estiver satisfeito com a qualidade da imagem recortada, clique no botão Editar. Você pode fazer outros ajustes na imagem, ou transferi-la para o seu telefone. 9 [ 30 ] Nokia Application Installer 10 Nokia Application Installer O Nokia Application Installer permite carregar e instalar aplicativos Java do PC ou laptop no telefone. Quando você instalar aplicativos J2ME compatíveis no seu telefone, você adiciona nova funcionalidade ao seu aparelho. Isso poderá incluir (por exemplo): • novos jogos • gerente de investimentos • horário mundial • conversão de moedas Você pode fazer o download de aplicativos da Internet e utilizar o seu Nokia Application Installer para instalar os mesmos (incluindo os contidos no site da sua operadora). Você também pode instalar aplicativos que você mesmo programar, com a ajuda do kit de ferramentas apropriado da Java para desenvolvedores de software. Importante: Só faça downloads e só instale softwares provenientes de fornecedores de confiança. Tome as precauções necessárias para se proteger contra virus e outros softwares prejudiciais. O Nokia Application Installer utiliza assinaturas digitais e certificados durante a instalação do software. Não instale um aplicativo se o Nokia Application Installer exibir um aviso de segurança sobre o software que você deseja instalar. • OBSERVAÇÕES SOBRE OS APLICATIVOS JAVA Os aplicativos Java consistem de dois arquivos e podem ser identificados pelas extensões .jad e .jar. Quando você fizer o download do aplicativo Java para o seu PC com a finalidade de usá-lo no telefone, certifique-se de salvar ambos os arquivos no mesmo lugar. Se o Nokia Application Installer não puder encontrar o arquivo .jar, uma caixa de diálogo abre e pede a localização do arquivo. • INSTALAR UM APLICATIVO 1 Estabeleça uma conexão entre o seu telefone e o PC (via IV ou a cabo). 2 Inicialize o Nokia Application Installer. 3 Clique no botão Abrir 4 Localize e selecione o arquivo .jad salvo no PC e clique em Abrir. 5 Observe o progresso do indicador à medida que a instalação ocorre. Dê OK para completar o processo de instalação. (ou selecione Abrir no menu Arquivo). • EXCLUIR UM APLICATIVO DO TELEFONE O telefone possui um espaço limitado na memória para os aplicativos Java. Por exemplo, você talvez necessite excluir aplicativos Java antigos ou não mais utilizados a fim de disponibilizar espaço na memória para os novos. Para excluir um aplicativo Java existente: 1 Pressione Menu 10-1 (Aplicativos > Selec. aplicativo). 2 Marque o aplicativo que deseja excluir e pressione Opções. 3 Vá até Apagar e pressione Selecion.. 4 Dê OK para completar o processo. Nota: Consulte o manual do usuário do telefone para mais detalhes sobre a arquitetura da memória do aparelho, e a função de compartilhar a memória. • VÁRIOS TELEFONES Se você conectar vários telefones ao PC (utilizando simultaneamente as conexões via IV e a cabo), confira se o telefone correto foi selecionado para a instalação do novo aplicativo. Clique no botão Selecionar telefone , na barra de ferramentas e então selecione o aparelho correto na lista. [ 31 ] 10 Nokia Phone Editor 11 Nokia Phone Editor O programa Nokia Phone Editor permite editar e gerenciar muitas funções do telefone através do PC. O Phone Editor consiste dos seguintes componentes: • Contatos - utilizado para gerenciar os registros da agenda no cartão SIM e memória do telefone. Também utilizado para armazenar informações sobre os contatos no PC. • Mensagens - utilizado para ler, escrever, enviar e organizar as mensagens SMS do PC. Também utilizado para armazenar e organizar mensagens SMS no PC. • Configurações - utilizado para visualizar e modificar várias configurações do sistema e das mensagens. Também utilizado para armazenar ou configurar dados sobre o seu cartão de negócios pessoal. • ANTES DE INICIAR Estabeleça uma conexão entre o seu telefone e o PC antes de utilizar o Phone Editor. Se o telefone não estiver conectado ao seu PC, você não poderá editar e gerenciar as informações e configurações do aparelho. Importante: O Phone Editor não pode ser utilizado durante as chamadas ativas de dados ou de fax. Não tente utilizar essas funções simultaneamente. • LOCAIS PARA ARMAZENAMENTO NA MEMÓRIA DO TELEFONE E DO PC O Phone Editor utiliza três locais diferentes para armazenamento de seus dados e configurações: a memória do telefone, a memória do cartão SIM e o seu PC (memória RAM e disco rígido). Todas as vezes que você inicializar o Phone Editor, os números de telefone, mensagens de texto e várias configurações do telefone (tanto no aparelho quanto no cartão SIM), serão lidas para a memória do Phone Editor. Quando a conexão encerrar ou você sair do programa, os dados do telefone serão armazenados no PC. Na próxima vez que você utilizar o Phone Editor, os dados armazenados no PC serão atualizados. • VISTA GERAL DO NOKIA PHONE EDITOR E DA TELA DE CONTATOS 11 Novo contato Enviar mensagem Enviar cartão de visita Ferramentas p/editar (cortar, copiar, colar, excluir) Indica número principal Vista do cartão de contato Barra de navegação do PC Editor Para adicionar números de telefone extras ou outras informações Diretório de contatos (lista de pastas ou locais onde os contatos foram salvos) Barra de status mostra textos de ajuda e dicas da barra de ferramentas. Lista dos registros da agenda da pasta selecionada Status da memória (cartão SIM e memória da agenda do telefone) Status da conexão [ 32 ] Nokia Phone Editor • GERENCIAR CONTATOS ATRAVÉS DO PHONE EDITOR Após inicializar o Nokia Phone Editor, clique na pasta Telefone no diretório de contatos. Uma lista de todos os registros da agenda será visualizada na coluna da direita do diretório de contatos. Muitos comandos do Phone Editor estão disponíveis por meio do menu de atalhos do programa. Selecione um registro da agenda para editar, clique no botão direito do mouse para ver uma lista das opções do menu, disponíveis por meio do menu de atalhos. Marque na lista o comando que deseja executar. Você também pode encontrar os mesmos comandos nos menus Contatos e Editar desse programa, ou então utilize os botões na barra de ferramentas. Adicionar novo contato 1 Clique no botão Novo contato 2 Digite o nome do novo contato e pressione TAB. na barra de ferramentas (ou selecione o comando Novo contato no menu de atalhos). 3 Digite o número de telefone e pressione ENTER para salvar o novo contato. Adicionar outros dados ao cartão de contato A memória do telefone pode armazenar até cinco números por nome e até quatro campos de texto (endereço de e-mail, endereço postal, etc.). Após criar o cartão inicial para o contato, clique no botão Adicionar entrada no cartão de contato. A tela Adicionar entrada para cartão de contato aparece. 1 Clique na seta suspensa Tipo e então selecione o tipo de dados que deseja adicionar. 2 Pressione TAB e digite as informações no campo Data. 3 Clique em Adicionar e Criar para salvar os dados. 4 Repita os passos de 1 a 3 para adicionar outros dados. 5 Dê OK somente quando houver completado as alterações no contato selecionado. Importante: Se você der OK após digitar alguns dados, a informação não será salva. Para que os novos dados sejam adicionados ao cartão de contato, você deverá pressionar Adicionar e Criar. Dê OK somente quando quiser retornar ao visualizador do cartão de contato. ADICIONAR NÚMEROS OU INFORMAÇÕES A UM CARTÃO EXISTENTE Para adicionar números ou outras informações a um cartão de contato existente: 1 Selecione o contato da lista a ser editado. 2 Cique no botão Adicionar e siga as instruções acima para adicionar novas informações ao cartão de contato selecionado. Editar as informações do contato Para editar informações num cartão de contato existente: 1 Selecione na lista o contato a ser editado. 2 Clique no nome do contato, número ou campo que deseja editar no visualizador do cartão de contato. 3 Faça as alterações necessárias e pressione ENTER para salvar as alterações. Excluir um contato • Clique no contato que deseja excluir da lista e a seguir clique no botão Excluir na barra de ferramentas. -OU- • Clique no contato que deseja excluir da lista com o botão direito do mouse, e a seguir clique em Excluir, no menu de atalhos. Mudar o local da memória do contato Utilize o Phone Editor para mudar o local de armazenamento de um contato (exemplo: do cartão SIM para a memória do telefone). 1 Clique no contato que deseja mudar. 2 Clique em Contatos, aponte para Mudar memória e então clique em Telefone ou SIM. [ 33 ] 11 Nokia Phone Editor Nota: O cartão SIM não aceita vários números por nome (ou outras informações como endereços de e-mail). Para mais informações sobre o modo como o telefone processa a cópia de entradas da agenda com vários números por nome para o cartão SIM, consulte o manual do usuário do telefone. Copiar e mover contatos O disco rígido do PC oferece consideravelmente mais espaço para armazenamento de nomes e números do que a memória do telefone. Você pode copiar entradas da agenda para a pasta PC do Phone Editor para ter uma cópia de segurança dos dados, ou mover registros para a pasta PC (liberando espaço na memória para outras entradas). 1 Clique na pasta que contém os contatos que deseja copiar ou mover (exemplo: Telefone 2 Clique no contato que deseja copiar ou mover (ou segure CTRL e clique para selecionar vários contatos). 3 Clique no botão Copiar 4 Clique na pasta em que deseja armazenar os contatos (exemplo: pasta PC para copiar (ou clique no botão Cortar ). para mover). ). Adicionar um contato a um grupo de chamadas Você pode utilizar o Phone Editor para associar entradas da agenda a um dos grupos de chamadas. Se você ainda não se familiarizou com a função de grupo de chamadas, consulte o seu manual do usuário. 1 Clique no contato que deseja associar com o botão direito do mouse, e então clique em Grupo de chamadas. 2 Clique na seta suspensa e então clique no grupo de chamadas desejado. 3 Dê OK para mudar o grupo de chamadas associado. Criar um grupo de contatos Você pode criar um grupo de contatos e defini-lo para que opere como uma lista de distribuição quando você utilizar o Phone Editor para enviar mensagens SMS (veja pág. 34). Os grupos de contatos são armazenados na pasta Grupos de contatos. 1 Clique no sinal + junto à pasta PC e então clique na pasta Grupos de contatos. 2 Clique em Contato, aponte para Novo e então clique em Grupos de contatos (ou clique com o botão direito do mouse na pasta Grupos de contatos e então selecione Criar Grupo de contatos). 3 Digite o nome da pasta para o novo grupo de contatos e pressione ENTER. 4 Adicione membros ao grupo de contato copiando ou movendo contatos para essa pasta (veja “Copiar e mover contatos” acima). [ 34 ] 11 Nokia Phone Editor • VISTA GERAL DA TELA MENSAGENS Imprimir mensagem Nova mensagem Responder e Encaminhar mensagem Ferramentas p/editar (cortar, copiar, colar, excluir) Visualizador de mensagens Lista de mensagens de texto da pasta selecionada (lidas e não lidas) Diretório de mensagens (lista de pastas ou locais onde as mensagens foram salvas) Status da memória (cartão SIM e memória da agenda do telefone) • ENVIAR E GERENCIAR MENSAGENS SMS Você pode utilizar o aplicativo Mensagens do Nokia Phone Editor para enviar e gerenciar mensagens SMS através do seu PC. Quando você inicializar o aplicativo Phone Editor (com o telefone conectado via IV), o conteúdo das pastas de mensagens são lidos para o telefone. As mensagens são organizadas nas seguintes pastas no seu PC: Nome da pasta Caixa de entrada Descrição Mostra todas as mensagens SMS recebidas. O ícone de mensagens verde indica uma mensagem não lida. Caixa de saída Armazena mensagens que estão sendo enviadas ou aguardando envio (caso a rede não esteja disponível ou a intensidade do sinal seja insuficiente). Mensagens próprias Armazena um rascunho de mensagens ainda não enviadas que você escreveu no telefone, independentes da pasta em que foram salvas. Rascunhos de mensagens não enviadas, criadas no Phone Editor, são salvos na pasta Rascunhos. Mensagens enviadas Armazena uma cópia de todas as mensagens enviadas com o Phone Editor. Rascunhos Armazena uma cópia de todas as mensagens enviadas com o Phone Editor. Ative essa opção no menu de Configurações do Phone Editor (guia Mensagens). Rascunhos de mensagens não enviadas, criadas no seu telefone, são salvos na pasta Mensagens próprias. PC Armazena mensagens no disco rígido do PC. [ 35 ] 11 Nokia Phone Editor Nome da pasta Mensagens excluídas Descrição Armazena todas as mensagens excluídas com o Phone Editor. Para excluir permanentemente uma mensagem, selecione a mensagem da pasta Mensagens excluídas e então pressione a tecla DEL no teclado do PC. Escrever e enviar uma mensagem de texto 1 Clique no botão Escrever mensagem Escrever Mensagem). (ou clique Mensagem e em seguida 2 Digite a sua mensagem no campo Mensagem. Observe o contador de caracteres acima do campo da mensagem. 3 Digite as primeiras letras do nome do destinatário (conforme salvo na agenda) e então clique no botão Ver nomes . -OU- Digite o número de telefone do destinatário no campo Destinatário. 4 Clique no botão Enviar na barra de ferramentas (ou clique em Arquivo e então em Enviar). Utilizar as mensagens de texto Para ver as mensagens recebidas, clique na pasta Caixa de entrada no diretório Mensagens. Após receber uma mensagem de texto, você pode utilizá-la de várias maneiras: Operação Instruções Ler Dê um clique duplo no cabeçalho da mensagem na Caixa de entrada para ver a mensagem. Use os botões Avançar ou Voltar ( Responder Clique no botão Responder ou ) para ver outras mensagens. . Escreva uma resposta para a mensagem. Verifique se os dados de contato do recipiente estão corretos e então clique no botão Enviar. Encaminhar Clique no botão Encaminhar . Digite informações adicionais. Digite o nome ou número do destinatário e em seguida clique no botão Enviar. Imprimir Enquanto estiver visualizando a mensagem, pressione o botão Imprimir Excluir Ao visualizar a mensagem, pressione o botão Excluir . 11 . Copiar e mover mensagens O disco rígido do PC oferece espaço virtualmente ilimitado para armazenamento de mensagens de texto. Você pode copiar mensagens na pasta PC do Phone Editor , para ter uma cópia de segurança. Ou você pode mover mensagens para a pasta PC, disponibilizando mais espaço na memória para outras entradas. 1 Clique na pasta que contém as mensagens que deseja copiar ou mover (exemplo: Caixa de entrada 2 Clique na mensagem que deseja copiar ou mover (ou segure CTRL e então clique para selecionar vários contatos). 3 Clique no botão Copiar 4 Clique na pasta em que deseja armazenar as mensagens (exemplo: pasta PC para copiar (ou clique no botão Cortar ). para mover). ). Criar uma pasta nova Você pode criar pastas adicionais no seu PC para armazenamento de mensagens. Use essas pastas personalizadas para ajudá-lo a organizar as mensagens de texto salvas. 1 Clique na pasta PC . 2 Clique em Mensagem e então clique em Nova pasta. 3 Digite um nome para a pasta nova e pressione ENTER para completar o processo. [ 36 ] Nokia Phone Editor Salvar a mensagem como arquivo de texto Você pode também salvar as mensagens de texto no PC, como arquivos de texto (.txt), para uso com outros programas (exemplo: programas de processamento de textos). Ao ler uma mensagem, selecione o comando Salvar como, do menu Mensagem. • EDITAR CONFIGURAÇÕES Você pode usar o aplicativo Configurações do Phone Editor para ver e editar uma variedade de configurações do telefone, bem como para definir o modo como o Phone Editor processará os itens que você excluir. O aplicativo Configurações divide todas as configurações em quatro guias de propriedades, descritas a seguir: • Normal - utilizada para especificar como você deseja que o Phone Editor processe os itens excluídos. • Mensagens - utilizada para editar ou adicionar um grupo de configurações da mensagem. Também utilizada para ativar/ desativar a função de salvar uma cópia das mensagens enviadas. • Acessórios - utilizada para modificar o modo como os vários acessórios operam em conjunto com os perfis do telefone. • Usuário - utilizado para editar e armazenar seus dados de usuário. • INICIALIZAR OUTROS APLICATIVOS DO PC SUITE A barra de navegação do PC Editor contém botões que podem ser utilizados para inicializar outros aplicativos do PC Suite. Use os mesmos quando estiver no Phone Editor para inicializar o PC Composer, PC Graphics, PC Sync ou Content Copier. 11 [ 37 ] Configuração de modem para o celular Nokia 7210 12 Configuração de modem para o celular Nokia 7210 Importante: Esse recurso só estará disponível se a rede de sua operadora suportar GPRS (General Packet Radio Service) ou CSD (Circuit Switched Data), dados digitais e serviços de fax. É provável que você tenha que cadastrar-se para utilizá-los. Consulte a sua operadora para mais detalhes. O seu telefone pode operar como modem quando conectado ao PC (via infravermelho ou a cabo). Após instalar e configurar o telefone corretamente, este passa a operar com o software de dados ou fax do seu PC, permitindo que você faça conexões com uma rede empresarial, a Internet, ou cheque o seu e-mail de onde quer que esteja. Importante: Se quiser conectar o seu telefone e PC via infravermelho, confira se a porta IV do seu PC está operando de modo adequado e se não existem conflitos entre os dispositivos. O Windows não poderá detectar o seu telefone se a porta IV não estiver funcionando corretamente ou se houver conflito com outro dispositivo. • FAZER DOWNLOAD DO SOFTWARE DO MODEM Durante o processo de instalação do modem, o Windows procura pelo software específico do dispositivo novo que está sendo instalado. O software do modem para o seu telefone pode ser encontrado na seção de downloads, em inglês, do site: http://www.nokia.com/us Tendo em consideração o fato de que o Assistente para adicionar novo hardware de todos os sistemas operacionais do Windows procura pelo driver primeiro na unidade de disquete A:\, a Nokia recomenda que se faça o download e armazene-se o arquivo num disquete. Se decidir armazenar o arquivo no disco rígido, anote o caminho do arquivo, pois essa informação será necessária para completar a instalação com êxito. Dependendo do seu sistema operacional, a colocação desse arquivo no disco rígido poderá adicionar passos ao processo de instalação. Escolher o arquivo correto O site da Nokia na Internet contém três arquivos de driver de modem para o seu aparelho: • n7210Cable.inf - utilizado quando a conexão com o seu computador é o Cabo de Dados DKU-5 • n7210IrDA.inf - utilizado quando a conexão com o seu computador Windows 98 ou ME é via infravermelho • nokia7210IrDA.inf - utilizado quando a conexão com o seu computador Windows 2000 ou XP é via infravermelho Certifique-se de fazer o download do driver apropriado para o tipo de conexão que deseja utilizar. Importante: Usuários do sistema operacional Windows 2000 Professional que desejarem conectar-se a um PC via IV, deverão consultar “Infravermelho e o sistema operacional do Windows 2000 Professional”, pág. 40, para detalhes importantes sobre a configuração do modem para o seu sistema operacional. Instalações de diversos modems Para que você tenha a opção de escolher uma conexão com o cabo DKU-5 ou via infravermelho, você deverá executar o processo de instalação do modem duas vezes (uma para cada método de conexão). Exemplo: Você escolheu IV como método de conexão, contudo não consegue encontrar uma superfície plana para alinhar as portas de IV do telefone e do PC. Você decide utilizar o cabo DKU-5 em lugar do IV. Para poder utilizar o cabo DKU-5, você já deverá ter feito uma instalação de modem adicional, utilizando o driver para o cabo DKU-5. • CONECTAR PELA PRIMEIRA VEZ: DKU-5 (TODAS VERSÕES DO WINDOWS) Importante: Se você desejar conectar o seu telefone e PC utilizando o Cabo de Dados DKU-5, o cabo e o software do mesmo deverão ser instalados e configurados adequadamente antes de você poder prosseguir. Consulte primeiro as instruções encontradas nos livretos do cabo DKU-5 e então prossiga com as instruções seguintes. 1 Conecte o Cabo de Dados DKU-5 a uma porta USB disponível no computador. 2 Conecte o cabo DKU-5 ao seu telefone Nokia. O telefone exibe uma mensagem indicando que você conectou o cabo de dados com êxito e então volta ao Visor Inicial. 3 Clique em Iniciar, aponte para Configurações e em seguida clique no Painel de Controle. 4 Dê um clique duplo em Modems ou no ícone Opções de telefone e modem no painel de controle. [ 38 ] 12 Configuração de modem para o celular Nokia 7210 5 Clique em Adicionar. (Os Usuários do Windows 2000 deverão clicar na guia Modems e então clicar em Adicionar). 6 Selecione a opção Não detectar o meu modem... e então clique em Avançar. 7 Clique em Outro se um modem PCMCIA for solicitado (essa tela pode não aparecer em todos os sistemas) e então clique em Avançar. 8 Insira o disquete contendo o arquivo .inf no drive do seu computador. Clique no botão Com disco. Confira se A:\ é o local do arquivo nok_tdma.inf e dê OK. 9 Selecione Nokia 7210 (Cabo) na lista de seleções disponíveis e clique em Avançar. 10 Selecione a porta COM designada para o cabo DKU-5 e então clique em Avançar. (Se você não conseguir se lembrar qual das portas COM foi designada para o DKU-5 durante o processo de instalação, consulte o Gerente de Dispositivos do Windows). 11 O Assistente indica que localizou o software correto para o telefone. Clique em Sim para continuar a instalação se o Windows mostrar o aviso Assinatura digital não encontrada. 12 Clique em Finalizar quando o Windows informar que o dispositivo foi instalado com êxito. 13 Verifique se o seu telefone Nokia, conectado por meio do cabo DKU-5, aparece na lista de modems. Complete o processo configurando o software para dados de modo que opere com a nova configuração do modem de infravermelho. Para mais informações, consulte “Configurar o software para dados e fax”, pág. 44. • CONECTAR PELA PRIMEIRA VEZ: VIA IV (WINDOWS 98/ME) A distância ideal entre os dois dispositivos a serem conectados por infravermelho é um raio de 7.5 cm a 90 cm, no máximo. Não deve haver nenhum obstáculo entre os dois dispositivos, e as interfaces de IV devem apontar diretamente uma para a outra. ATIVAR COMUNICAÇÕES VIA INFRAVERMELHO NO PC E NO TELEFONE 1 Dê um clique duplo no ícone Infravermelho no Painel de controle (somente no Windows 98). Usuários do Windows ME, prossigam com o passo 4. Dica: Os usuários do Windows 98 também podem inicializar o Monitor Infravermelho dando dois cliques no ícone do Monitor Infravermelho na Barra de tarefas. 2 Clique na guia Opções e então selecione Ativar comunicações a infravermelho. Verifique se a opção de instalar software para dispositivos Plug and Play foi marcada. 3 Clique em Aplicar e clique na guia Status. 4 No telefone, pressione Menu 12-1 (Conectividade > Infravermelho) e então pressione Selecion.. 5 Alinhe as portas de infravermelho dos dois dispositivos. 6 Quando a conexão via IV for estabelecida com êxito, o monitor de infravermelho indica que o telefone foi encontrado. [ 39 ] 12 Configuração de modem para o celular Nokia 7210 Instalar o modem O Assistente para adicionar novo hardware inicializa imediatamente após o monitor de IV indicar o status da conexão. Para completar a instalação do modem: 1 Insira o disquete contendo o arquivo para o driver do modem quando o Assistente para adicionar novo hardware aparecer. 2 Clique em Avançar conforme necessário até o Windows pedir a localização do arquivo para o driver do modem. 3 Selecione A:\ ou outra opção de disquete (conforme necessário) e então clique em Avançar. 4 O Assistente indica que localizou o software correto para o telefone. Clique em Avançar conforme necessário para finalizar a instalação. 5 Clique em Fim quando o Windows avisar que a instalação foi bem sucedida. 6 Verifique se o telefone Nokia conectado por infravermelho aparece na lista de modems. Complete o processo configurando o software para dados de modo que opere com a nova configuração do modem de infravermelho. Para mais informações, consulte “Configurar o software para dados e fax”, pág. 44. • INFRAVERMELHO E O SISTEMA OPERACIONAL DO WINDOWS 2000 PROFESSIONAL A Microsoft rearquitetou a implementação de serviços infravermelhos com o lançamento do Windows 2000 Professional. Para fazer uma conexão serial via IV entre telefones e PCs equipados com infravermelho que operam com o Windows 2000, você deverá fazer o download e então instalar a seguinte atualização de software da Microsoft: Security Update, August 19, 2001 Mesmo que o software Security Update, August 19, 2001 pareça estar incorporado ao Windows 2000 Security Rollup Package 1, a Nokia determinou que, além do SRP1, o software Security Update, August 19, 2001, também é necessário. Localize o Security Update, August 19, 2001 Para localizar o software necessário: 1 Utilize o browser para ir ao endereço (site em inglês): http://www.microsoft.com/ windows2000/downloads/ 2 Utilizando o utilitário de procura do site, localize o artigo Microsoft Knowledge Base: Q252795. 3 Clique no link para acessar Security Update, August 19, 2001, encontrado na lista de resultados da procura. 4 Siga as instruções para fazer o download do software para o disco rígido do seu PC. Instruções para configurar o Modem do Windows 2000 1 Faça o download, instale o software de atualização de segurança do site da Microsoft e reinicialize o PC. 2 Quando o PC completar o processo de reinicialização, ative as comunicações via infravermelho no telefone. 3 Alinhe as portas de IV do telefone e do PC. Quando a conexão via IV for estabelecida com êxito, o monitor de infravermelho indica que o telefone foi encontrado. O Windows 2000 instala o telefone Nokia como Standard Modem over IR link (Modem Padrão sobre link IV). [ 40 ] 12 Configuração de modem para o celular Nokia 7210 Confirme o êxito da instalação do telefone no Painel de Controle, Modem e Telefone. Complete o processo de instalação atualizando o driver do modem padrão com o software do modem da Nokia. Veja “Atualizar a instalação do Windows 2000/XP” a seguir. • CONECTAR VIA IV (SISTEMAS OPERACIONAIS WINDOWS XP HOME E PROFESSIONAL) A configuração do modem para o Windows XP é semelhante a do sistema operacional do Windows 2000 (após a atualização de segurança ter sido executada). Para instalar o telefone como modem via infravermelho para o Windows XP, veja “Instruções para configurar o Modem do Windows 2000”, pág. 40; contudo, inicie com o passo 2. Quando o telefone for detectado e instalado corretamente, continue seguindo as instruções abaixo, “Atualizar a instalação do Windows 2000/XP” e atualize a instalação utilizando o software do modem Nokia. • ATUALIZAR A INSTALAÇÃO DO WINDOWS 2000/XP O Windows 2000 e XP reconhecem e instalam o telefone como um Standard Modem over IR Link (Modem Padrão sobre link IV). Contudo, para otimizar o desempenho, atualize o software do modem para o WIndows utilizando o arquivo nokia7210IrDA.inf, disponível em inglês, na seção de downloads de software para PC do site da Nokia: http://www.nokia.com/us. Atualizar o driver de dispositivos do telefone 1 Estabeleça uma conexão via infravermelho entre o telefone e o PC. 2 Clique em Iniciar, aponte para Configurações e em seguida clique no Painel de Controle. 3 Dê dois cliques no ícone Sistema. Clique na guia Ferramentas. A seguinte tela deverá aparecer. Clique no botão Gerenciador de dispositivos. 12 4 Clique no + junto a Modems para ver todos os modems instalados. [ 41 ] Configuração de modem para o celular Nokia 7210 5 Dê dois cliques em Standard Modem over IR Link (Modem Padrão sobre link IV) na janela do Gerenciador de dispositivos. Clique na guia Driver e então clique no botão Atualizar driver.... 6 O “Assistente para atualização de driver de dispositivo” será inicializado. O procedimento para atualizar o driver de dispositivo é semelhante ao do “Assistente para novo hardware encontrado”. Clique no botão Avançar. 7 Clique em Avançar outra vez quando o Assistente indicar que vai procurar pelos melhores drivers. 8 Insira o disquete que contém o software da Nokia na unidade de disquetes do computador. Certifique-se de que APENAS a opção Unidade de disquetes foi marcada (limpe todas as outras caixas de seleção). Clique em Avançar. 9 Quando o Windows 2000 encontrar o software correto para o seu telefone, clique em Avançar. 12 10 Clique em Sim para continuar a instalação quando a mensagem “Assinatura digital não encontrada” aparecer. 11 Clique em Finalizar quando o Windows 2000 informar que você completou a instalação do software para o novo dispositivo. Clique em Fechar para fechar a janela de propriedades do modem. [ 42 ] Configuração de modem para o celular Nokia 7210 12 O Gerenciador de dispositivos deverá indicar agora o nome correto e o número do modelo de seu telefone. • IV E O SISTEMA OPERACIONAL DO WINDOWS NT WORKSTATION 4.0 A Microsoft não disponibiliza comunicações via IV para o Windows NT Workstation 4.0. Contudo, o fabricante do seu laptop ou PC pode oferecer seu próprio sistema de disponibilização de IV para o sistema operacional do Windows NT. Consulte o fabricante do hardware para mais informações. 12 [ 43 ] Configurar o software para dados e fax 13 Configurar o software para dados e fax Antes de poder enviar e receber chamadas de dados e de fax, será necessário configurar o software para dados de modo que utilize o telefone em lugar do modem existente. Contudo, em vez de alterar as configurações existentes, seria aconselhável originar uma nova configuração de discagem que possa ser usada com o telefone ligado ao computador. As páginas seguintes têm como objetivo ajudá-lo a configurar alguns dos aplicativos mais populares para uso com o telefone Nokia. • OBSERVAÇÕES SOBRE DADOS DIGITAIS Dados Comutados por Circuito (CSD - Circuit Switched Data) Até agora, os dados comutados por circuito têm representado a única opção existente para dados sem fio. Usando CSD, cria-se um circuito virtual entre o telefone (utilizado como modem) e o Provedor de Serviços Internet (ISP - Internet Service Provider), a rede empresarial ou uma máquina de fax. Enquanto uma chamada CSD estiver ativa, você estará incorrendo custos pelo tempo utilizado (mesmo que você não esteja transmitindo/recebendo dados). Observe que a maior velocidade disponível para dados é 14.4k bps. Serviço Geral de Rádio com Pacotes (GPRS - General Packet Radio Service) Este telefone Nokia é um dos primeiros de uma nova geração de telefones que desfrutará de um novo protocolo de dados de maior velocidade, denominado GPRS (General Packet Radio Service). Para você, os benefícios incluem: • Maior velocidade para transferência de dados - até 40.2k bps sobre a rede sem fio. • Dados sob demanda - os dados serão transferidos apenas quando solicitados e faturados de acordo com a quantia transferida. Os serviços de dados GPRS operam de maneira semelhante a um PC conectado a uma rede empresarial. As informações são enviadas em rajadas e pacotes apenas quando surge a necessidade. Caso contrário, o PC ou telefone permanece inativo. Usar GPRS para acessar a Internet A operadora celular torna-se assim o seu provedor de serviços Internet quando você utiliza o telefone como modem GPRS. Não será necessário configurar o laptop ou dispositivo de mão para conectá-lo ao seu ISP normal quando quiser navegar a Web ou checar e-mail. Acessar redes empresariais/e-mail utilizando um VPN Os serviços de Rede Privada Virtual (VPN - Virtual Private Network) oferecem um “túnel” de comunicações encriptadas através da Internet, criando assim uma conexão segura entre o PC e a rede empresarial por meio de uma conexão de alta-velocidade ou de banda larga com a Internet. Se você pretende utilizar serviços de dados com pacotes 2G ou 3G, com o fim de acessar o sistema de e-mail, Intranet ou LAN de sua rede empresarial, esta deverá disponibilizar serviços VPN. Além disso, o administrador de sua rede deverá conceder permissão para que você acesse a rede empresarial através da VPN. É provável que software adicional para o seu PC (ou modificações das configurações atuais da rede) sejam exigidas. Para mais informações sobre os serviços VPN, consulte o administrador de sua rede. Importante: Alguns ISPs podem não permitir acesso a certos serviços por meio de conexões da Internet quando fora do domínio do seu ISP (por exemplo: verificar ou enviar e-mail, acessar grupos de notícias). Portanto, você talvez não possa utilizar dados com pacotes 2G ou 3G em conjunto com alguns serviços ISP de sua residência. Consulte o seu ISP para mais detalhes sobre o modo de acessar serviços quando fora do seu domínio. Determinar os tipos de serviços de dados a usar O seu telefone tem capacidade para funcionar como modem para ambos os tipos de serviços de dados. Em certas ocasiões, será mais vantajoso ou apropriado utilizar um tipo de serviço em lugar do outro. DADOS GPRS Você talvez prefira utilizar dados GPRS quando: • você tem grande quantidade de dados para transferir, e o tempo/velocidade são fatores importantes; • você está viajando e deseja navegar a Internet ou verificar e-mail utilizando uma conexão sem fio com a Internet. Porque a sua operadora é o seu ponto de acesso à Internet, você não precisa procurar pelo número regular do ISP para discagem local. [ 44 ] 13 Configurar o software para dados e fax DADOS CSD Você talvez prefira utilizar dados CSD quando: • você precisa enviar um fax para uma máquina conectada a uma linha de telefone tradicional; • o seu e-mail empresarial ou sistema de e-mail ISP não permitem verificar e-mail de outros pontos de acesso da Internet; • a sua rede empresarial não estabeleceu um ponto de acesso GPRS para permitir acesso seguro à sua rede por meio da operadora celular. • OBSERVAR O SEGUINTE Antes de fazer ou receber chamadas de dados ou de fax: • Faça cadastro com sua operadora para receber serviços de dados e de fax. • O telefone deve estar ligado e você deve estar numa rede digital. Não ligue o aparelho quando o uso de celulares for proibido ou quando houver possibilidade de interferência ou perigo. • A porta de infravermelho do PC ou o Cabo de Dados DKU-5 deve estar operando corretamente. • Estabeleça uma conexão entre o seu telefone e o PC. • O telefone já deverá estar instalado como modem. • O software de dados deve estar ativo, bem como configurado para reconhecer o aparelho Nokia como modem ativo. • CONFIGURAR O TELEFONE PARA DADOS GPRS Para poder utilizar o telefone como modem na rede de dados GPRS da operadora, configure o telefone para serviços de dados GPRS. Adquirir da operadora as configurações do modem GPRS A sua operadora deverá suprir o Nome do Ponto de Acesso (APN - Access Point Name) do GPRS. O nome do ponto de acesso é utilizado pelo telefone para localizar o gateway da operadora para a Internet. Os APNs às vezes são semelhantes a outros nomes ou endereços da Internet. internet.suaoperadora.com A operadora talvez já tenha programado esses dados no seu telefone. Dica: O telefone pode armazenar até cinco configurações de modem GPRS e APNs. Definir as configurações do modem GPRS 1 No Visor Inicial, pressione Menu 12-2-2-2 (Conectividade > GPRS > Configurações de modem GPRS > Editar o ponto de acesso ativo) e pressione Selecion.. 2 Vá até Ponto de acesso GPRS e pressione Editar. 3 Digite o nome do ponto de acesso GPRS (obtido da operadora) e então dê OK. 4 Vá até Álias para ponto de acesso e então pressione Renomear. 5 Digite um nome amigável para essa configuração (exemplo: Minha Internet) e então dê OK. Ativar um ponto de acesso Após digitar um APN e um álias (nome amigável) para o ponto de acesso, ative o APN para usá-lo. 1 No Visor Inicial, pressione Menu 12-2-2-1 (Conectividade > GPRS > Configurações do modem GPRS > Ponto de acesso ativo) e então pressione Selecion.. 2 Pressione Selecion. novamente para ver a lista de configurações disponíveis para o ponto de acesso. 3 Vá até o álias para o ponto de acesso desejado e pressione Ativar. O telefone estará agora configurado para acessar a Internet utilizando o APN selecionado. A seguir, você deverá configurar o software de dados para estabelecer uma conexão com a Internet utilizando esse APN. [ 45 ] 13 Configurar o software para dados e fax • USAR A REDE DIAL-UP DA MICROSOFT PARA DADOS GPRS Você poderá utilizar a função de Rede Dial-up da Microsoft para conectar-se com a Internet através da sua operadora celular. Para acessar a rede de dados GPRS, utilize as seguintes séries de discagem em lugar do número de telefone normal: *99# Criar uma conexão nova (Windows 98/ME) 1 Dê dois cliques no ícone Meu Computador, e dois cliques na pasta Rede Dial-up. Usuários do Windows 2000 e Windows ME: Clique em Iniciar, aponte para Configurações e clique em Rede Dial-up. 2 Dê dois cliques no ícone Fazer nova conexão. 3 Digite um nome para a nova conexão (exemplo: InternetGPRS). 4 Clique na seta suspensa e selecione o seu telefone Nokia como modem e então clique em Avançar. 5 Digite o código de acesso da rede GPRS: *99# e clique em Finalizar. Você talvez necessite remover os dados do código de área de modo que só o código de acesso apareça. Criar uma conexão nova (Windows 2000) 1 Clique Iniciar, aponte para Configurações e em seguida clique em Conexões de rede. 2 Dê dois cliques em Fazer nova conexão, em seguida clique em Avançar para iniciar o Assistente de conexão da rede. 3 Verifique se Discagem de rede privada foi selecionada e então clique em Avançar. 4 Selecione apenas o seu telefone Nokia como modem ativo e então clique em Avançar. 5 Digite o código de acesso da rede GPRS: *99# e então clique em Avançar. 6 Selecione a disponibilidade de conexão e clique em Avançar. 7 Digite um nome para a sua nova conexão (exemplo: Internet-GPRS) e então clique em Finalizar. A nova conexão Rede Dial-up está pronta. Talvez seja preciso excluir o campo Nome do usuário antes de criar uma conexão GPRS. Criar uma conexão nova (Windows XP) 1 Clique em Iniciar e então clique em Painel de controle. 2 Dê dois cliques em Conexões de rede. 3 Clique em Criar uma nova conexão na janela Tarefas de rede e então clique em Avançar para iniciar o Assistente para nova conexão. [ 46 ] 13 Configurar o software para dados e fax 4 Verifique se a opção Conectar com a Internet foi selecionada e então clique em Avançar. 5 Clique na opção Configurar minha conexão manualmente e em Avançar. 6 Clique em Conexão para usar o modem dial-up e em Avançar. 7 Selecione apenas o seu telefone Nokia como modem ativo e então clique em Avançar. 8 Digite um nome para a sua conexão (exemplo: Internet-GPRS) e clique em Avançar. 9 Digite o código de acesso da rede GPRS: *99# e então clique em Avançar. 10 Digite o nome do usuário e/ou senha fornecidos pela operadora celular (se exigidos). 11 Cancele qualquer uma das opções de Informação do Cadastro da Internet que não queira ou não necessite e clique em Avançar. 12 Clique em Finalizar para encerrar o Assistente. Conectar com a rede GPRS Verifique se uma conexão foi estabelecida entre o telefone e o PC antes de fazer uma chamada de dados. 1 Dê dois cliques na conexão nova (exemplo: Internet-GPRS). 2 Remova qualquer nome ou senha e então clique em Conectar. O telefone mostra Criando conexão GPRS enquanto a conexão está sendo estabelecida. Após estabelecer uma conexão com êxito, o indicador de status G aparece no canto superior esquerdo da tela do telefone. Nota: O sistema operacional do Windows exibe a série normal de avisos de autenticação enquanto a conexão está sendo estabelecida. • CONFIGURAR AMERICA ONLINE PARA CONECTAR VIA GPRS Nota: O conteúdo do site da AOL é de total responsabilidade da AOL. A Nokia Inc. não tem qualquer tipo de parceria, acordo ou controle sobre as informações lá contidas. Você pode utilizar a rede GPRS para acessar o seu cadastro com o America Online (AOL). Contudo, em lugar de utilizar o número de dial-up da AOL, você faz a conexão através do TCP/IP da AOL. Configurar a AOL para acesso TCP/IP: 1 Na tela Conectar-se da AOL, clique em Configurações. 2 Clique em Configuração especialista e então clique na guia Locais. 3 Clique no botão Adicionar local. 4 Digite um nome para o local (exemplo: TCP/IP para GPRS). 5 Clique a opção Incluir conexão personalizada, e então clique em Avançar. 6 Dê um nome para o tipo de conexão na tela Incluir números (exemplo: GPRS). 7 Verifique se TCP/IP é o tipo de conexão que foi selecionada e dê OK. 8 Clique Fechar para encerrar a janela Configuração da AOL. Conectar com a AOL 1 Dê dois cliques na configuração Rede Dial-up para dados GPRS (exemplo: Internet-GPRS). 2 Clique Conectar e estabeleça uma conexão com a Internet. 3 Inicialize o programa America Online. 4 Selecione a opção para o local do TCP/IP na tela de acesso (exemplo: TCP/IP para GPRS), e então clique em SIGN ON. A AOL conectará utilizando o acesso de sua operadora à Internet. [ 47 ] 13 Configurar o software para dados e fax • CONFIGURAR O SOFTWARE DE DADOS CSD Antes de utilizar o telefone para enviar e receber chamadas de dados utilizando CSD, você deverá configurar o software de dados para configurar o seu telefone como modem ativo (em lugar do modem existente). As páginas seguintes têm como objetivo ajudálo a configurar alguns dos aplicativos mais populares para chamadas CSD. • CRIAR UMA CONEXÃO REDE DIAL-UP CSD Você poderá utilizar a função Rede Dial-up da Microsoft para conectar-se com o provedor de serviços Internet, ou para fazer uma conexão remota com a rede empresarial (incluindo servidores de e-mail de empresas que utilizam Microsoft Outlook ou Lotus Notes). Em lugar de alterar as configurações usadas para discagem com o modem existente, considere a criação de uma conexão exclusiva para o seu telefone Nokia (veja a seguir). COMPILAR INFORMAÇÕES DE CONFIGURAÇÃO Você vai necessitar do número de telefone do provedor de serviços Internet ou do servidor de acesso remoto de sua própria empresa. Para testar a conexão nova, também vai necessitar do nome do usuário e senha. Você talvez necessite digitar informações de configuração adicionais tais como o nome do domínio ou endereços IP para servidores DNS. O provedor de serviços Internet ou serviço de atendimento de sua empresa deverão possuir todas as informações de que você necessita. Criar uma conexão nova - Chamada CSD 1 Inicie com as instruções para configurar a conexão Rede Dial-up para chamadas de dados GPRS. Dependendo do sistema operacional do seu computador, veja “Criar uma conexão nova (Windows 98/ME)”, pág. 46, “Criar uma conexão nova (Windows 2000)”, pág. 46, ou “Criar uma conexão nova (Windows XP)”, pág. 46. 2 Digite o número de telefone do seu ISP local ou da rede empresarial em lugar do número de acesso GPRS. 3 Complete o Assistente para a Rede Dial-up e então clique em Finalizar para salvar a configuração nova na pasta Rede dial-up. 4 Configure todos os parâmetros de rede necessários para esta conexão antes de discar (endereço IP do DNS ou WINS, etc.) pressionando o botão Propriedades (ou clique com o botão direito do mouse no ícone da Rede Dial-up nova e então clique em Propriedades). Nota: Para mais detalhes sobre o modo de configurar a conexão com a rede, consulte o provedor de serviços Internet ou o departamento de assistência técnica de sua própria empresa. Conexão com a rede Verifique se uma conexão foi estabelecida entre o telefone e o PC antes de fazer uma chamada de dados. 1 Dê dois cliques na conexão nova (exemplo: Internet-Nokia). 2 Digite seu nome e senha e clique em Conectar. 3 O telefone indica Conectando... enquanto a conexão está sendo estabelecida. Assim que ela completar, o aviso Chamada de dados aparece no visor. Nota: O sistema operacional do Windows exibe a série normal de avisos enquanto a conexão está sendo estabelecida e verificada. Nota: A operadora celular deverá disponibilizar o uso de dados para que o recurso funcione. Consulte a sua operadora para verificar a disponibilidade desse recurso em sua região. Observações sobre chamadas de dados • Evite encerrar a chamada com a tecla extraviar dados. do telefone. Isso poderá travar temporariamente o aplicativo de dados e • Chamadas de dados não deverão ser iniciadas com o teclado do telefone. Chamadas de dados deverão ser iniciadas pelo software de dados. • Os tons DTMF necessários para cartões de chamadas, números de acesso de longa distância, etc., devem ser programados na série de discagem. [ 48 ] 13 Configurar o software para dados e fax • OUTROS APLICATIVOS PARA DADOS Vários tipos de aplicativos de telecomunicação podem ser usados com o seu telefone Nokia e o computador. Alguns exemplos: • Programas para Terminal - usados para conectar aos serviços de BBS (Bulletin Board System) e computadores de grande porte (mainframe) ou de médio porte (mini-mainframe). O Procomm Plus da Quarterdeck, HyperTerminal e Works (Communications Module) da Microsoft, o R-Link e o P-Term são exemplos desse tipo de programa. • Administração Remota - usada para acesso remoto ao computador da residência ou escritório a fim de compartilhar ou controlar arquivos remotamente. O PCAnywhere da Symantec, o Remote Desktop e Reach Out da McAfee, o Timbuktu da Farallon, o Apple Remote Access da Claris e o EXTRA! da Attachmate são todos exemplos deste tipo de programa. • Serviços On-line - usados para acessar a Internet, bem como os fóruns de discussão e informação mantidos pelo serviço. Os serviços On-line provêem o seu próprio software para a interface de acesso aos serviços. America Online, CompuServe, MSN (Microsoft Network) e Prodigy são apenas alguns dos muitos provedores de serviços on-line que usam seu próprio software. Importante: Esses exemplos são simplesmente informativos. A Nokia não valida nem disponibiliza nenhum dos aplicativos ou serviços acima mencionados. DICAS! Para usar o telefone Nokia com QUALQUER programa de dados, deve-se em primeiro lugar: • Estabelecer uma conexão entre o telefone e o PC. • Usar o menu de configuração do programa de dados a fim de programar o telefone Nokia como modem ativo. Consultar o Manual do Usuário do programa ou o Menu Ajuda para mais informações. • Rever as informações em “Requisitos para fazer chamadas de dados”, pág. 1. • PARA USUÁRIOS DA AOL - CSD O software do America Online pode ser configurado de modo a usar o seu telefone Nokia como modem. CONFIGURAR O MODEM Para adicionar o telefone Nokia como novo modem à configuração da AOL: 1 Na tela Conectar-se, clique em Configurações. 2 Clique em Configuração especialista e então clique na guia Dispositivos. 3 Clique no botão Expert Add. 4 Selecione Modem (conexão da linha de telefone) como o tipo de dispositivo para conexão que você deseja adicionar e clique em Avançar. 5 Selecione a opção de modem genérico (exemplo: Standard (Hayes Compatible) da lista de modems. 6 Selecione a porta COM designada para o infravermelho do PC. 7 Estabeleça a velocidade da porta em 14400 bps, e em seguida dê OK. Modificar Locais na AOL Agora que você já configurou o telefone Nokia para ser reconhecido pelo software da AOL, você precisa modificar as configurações Locais para que o telefone seja utilizado como modem ativo. CONFIGURAR LOCAIS Para modificar a configuração já existente: 1 Na tela Configuração de Conexão, clique na guia Locais . 2 Dê dois cliques no número da região que quer usar com o telefone Nokia. [ 49 ] 13 Configurar o software para dados e fax 3 Clique na seta suspensa Conectar usando e em seguida clique em Modem Standard (Hayes compatible on COMnn - em que nn é a porta COM do seu PC). 4 Clique na seta suspensa Velocidade e clique em 1400 bps. 5 Dê OK para confirmar as alterações e clique em Fechar para retornar à tela Conectar-se. • CONFIGURAR O SOFTWARE PARA FAX Antes de utilizar o telefone para enviar e receber chamadas de fax, você deverá configurar o software de dados para configurar o seu telefone como modem ativo (em lugar do modem existente). Muitos dos programas de fax mais populares deverão suportar vários modems conectados ao PC ou laptop, incluindo o WinFax Pro da Symantec, o Smith Micro Software HotFax (versão 3.02 ou mais recente), Castelle FaxPress, etc. Nota: Chamadas de dados que usam o telefone Nokia só serão possíveis se a operadora disponibilizar serviços de dados e fax. Você talvez tenha que se cadastrar para receber esses serviços. Consulte a sua operadora antes de tentar o envio ou recebimento de fax. Selecionar o modem correto Os aplicativos de fax em geral possuem um menu de configuração que pode ser utilizado para alterar as configurações do seu modem, bem como para definir como e quando as chamadas poderão ser recebidas (por exemplo: imediatamente, no terceiro toque, etc.). Esse menu talvez ofereça também uma lista de modems disponíveis, os quais poderão ser utilizados ao enviar e receber chamadas de fax. Utilize o menu de configurações do seu programa para selecionar o telefone Nokia como modem para fax. Observar configurações do hardware Utilize a caixa de diálogo das propriedades do modem no software de fax para confirmar as seguintes configurações: • Porta de comunicações - COMn (em que n=número da porta COM designado para o seu telefone). • Inicialização - 19200 bps. • Tipo de Modem - Classe 2.0. • Controle de fluxo - Hardware. Observações sobre chamadas de dados. • Evite encerrar a chamada de fax pressionando a tecla do telefone. Isso poderá travar temporariamente o aplicativo de fax e extraviar dados. • Chamadas de fax não devem ser iniciadas com o teclado do telefone. Chamadas de fax deverão ser iniciadas pelo software de fax. • Os tons DTMF necessários para cartões de chamadas, números de acesso de longa distância, etc., devem ser programados na série de discagem. [ 50 ] 13 Conectar dispositivos Palm®OS 14 Conectar dispositivos Palm®OS Importante: As seguintes instruções baseiam-se no software do PalmOS (sistema operacional) 3.3 e de dispositivos que possam operar essa versão (ou versões mais recentes) do sistema operacional. Para mais detalhes, visite o site, em inglês: http://www.palmos.com/ • O SEU TELEFONE COMO MODEM SEM FIO Importante: Essa função será disponibilizada apenas se a rede de sua operadora viabilizar serviços de dados e fax sobre GPRS ou CSD. É provável que você tenha que cadastrar-se para utilizá-lo. Consulte a sua operadora para mais detalhes. É possível estabelecer uma conexão serial entre o telefone e o dispositivo PalmOS e utilizá-lo como modem para executar operações HotSync com o computador. Existem ainda softwares de terceiros que permitem navegar a Web, enviar e receber fax, bem como enviar ou receber e-mail diretamente com o PalmOS. Por exemplo, o America Online oferece um software que permite checar o seu e-mail com um dispositivo de mão. Para mais detalhes, digite a palavra-chave da AOL: PDA. Consulte o manual do usuário ou o site do PalmOS para mais detalhes sobre esses softwares. Importante: Para acessar a Internet com um dispositivo de mão que utiliza CSD, é necessário possuir uma conta de acesso por discagem com um provedor de serviços Internet, ou então acesso por discagem a uma rede empresarial. A conexão com serviços on-line, tais como CompuServe ou Prodigy, ainda não havia sido disponibilizada quando este manual foi preparado. General Packet Radio Service (GPRS) e Circuit Switched Data (CSD) Antes de utilizar o seu telefone como modem para o dispositivo PalmOS, sugerimos que você se familiarize com certos desenvolvimentos recentes da tecnologia de dados sem fio. Quando compreender melhor os tipos diferentes de serviços de dados e fax disponíveis no mercado, poderá configurar o software de dados e fax para o tipo de serviço que mais lhe convém. Leia “Observações sobre dados digitais”, pág. 44 com atenção, de modo a obter mais informações sobre serviços de dados antes de configurar o seu dispositivo PalmOS. • USAR UMA CONEXÃO IV O seu dispositivo PalmOS poderá estar equipado com uma porta para infravermelho. Você talvez considere mais conveniente conectar o seu telefone e o dispositivo PalmOS via IV, especialmente se preferir deixar o cabo serial ou estação de encaixe conectados ao PC. Antes de discar, confira se as comunicações IV foram habilitadas no PalmOS, e então alinhe as portas dos dois dispositivos. A distância ideal entre os dois dispositivos a serem conectados via infravermelho é um raio de 7.5 cm a 90 cm, no máximo. Não deve haver nenhum obstáculo entre os dois dispositivos, e as interfaces de IV devem apontar diretamente uma para a outra. Este telefone Nokia é um Produto Laser de Classe 1. • CONFIGURAR PREFERÊNCIAS DA CONEXÃO Antes de fazer chamadas de dados com o PalmOS utilizando o telefone Nokia como modem, você deverá criar um novo dispositivo de conexão na pasta de preferências Conexão. 1 Clique no ícone Aplicativos e em seguida em Preferências . 2 Clique no menu suspenso Categorias e logo em seguida em Conexão. 3 Selecione Nova. Digite o nome do novo dispositivo de conexão (exemplo: Nokia). 4 Clique na seta suspensa Método de Conexão e então em IrCOMM to Modem. [ 51 ] 14 Conectar dispositivos Palm®OS 5 Clique em Detalhar. Configure a velocidade em 57.600 bps e o controle de fluxo em Automático. Dê OK quando acabar, e dê OK de novo para sair da tela Editar. 6 A configuração do novo telefone Nokia deverá constar agora da lista de opções Conexão, e estará disponível para uso com todos os aplicativos que aceitem conexões por modem. • FAZER UMA CONEXÃO POR DISCAGEM Uma vez estabelecida a configuração para o telefone Nokia, ela poderá ser utilizada com qualquer TCP/IP existente, com preferências de rede, bem como com qualquer programa independente de terceiros para e-mail, browser ou fax. Criar uma conexão de dados GPRS Após configurar o seu telefone Nokia como modem para o dispositivo PalmOS, você deverá criar uma configuração de serviços para a rede dial-up a fim de conectar-se com a rede de dados GPRS. 1 Clique no ícone Aplicativos e em seguida em Preferências. 2 Clique no menu suspenso Categorias e logo em seguida em Rede. 3 Clique no botão do menu, e então em Novo. 4 Digite um nome para esse serviço (exemplo: GPRS). Deixe em branco o nome do usuário e a senha. 5 Clique na seta suspensa Conexão, e então clique no nome do dispositivo de conexão (exemplo: Nokia). 6 Digite o código de acesso da rede GPRS: (*99#), e então clique em Telefone. A configuração está finalizada. CONECTAR COM A REDE Para conectar com a rede GPRS: 1 Estabeleça uma conexão entre o telefone e o dispositivo de mão, e então clique em Conectar. 2 Clique no menu Aplicativos, e em seguida inicialize o aplicativo desejado (Web browser, e-mail, etc.). Criar uma conexão de dados CSD Após configurar o seu telefone Nokia como modem para o dispositivo PalmOS, você deverá modificar a configuração existente do Windows RAS para poder usar o telefone como modem ativo. 1 Clique no ícone Aplicativos e em seguida em Preferências . 2 Clique no menu suspenso Categorias e logo em seguida em Rede. 3 Clique na seta suspensa Serviços e logo em seguida em Windows RAS. 4 Clique na seta suspensa Conexão, e então clique no nome do dispositivo de conexão (exemplo: Nokia). A conexão Windows RAS poderá ser agora configurada de modo a usar o seu telefone Nokia como modem. [ 52 ] 14 Conectar dispositivos PocketPC 15 Conectar dispositivos PocketPC • O SEU TELEFONE COMO MODEM SEM FIO Importante: Essa função será disponibilizada apenas se a rede de sua operadora viabilizar serviços de dados e fax sobre GPRS ou CSD. É provável que você tenha que cadastrar-se para utilizá-lo. Consulte a sua operadora para mais detalhes. Utilize o telefone Nokia como modem para dispositivos do tipo Pocket PC, e então use os mesmos para verificar e-mail ou navegar na Web. Além disso, o America Online oferece um software que permite checar o seu e-mail com um dispositivo de mão. Para mais detalhes, digite a palavra-chave da AOL: PDA. Também poderá enviar ou receber fax com o seu dispositivo Pocket PC. Contudo, esse recurso talvez exija software adicional de terceiros. Consulte o manual do usuário do seu dispositivo, o site da Web, ou o site da Microsoft Pocket PC, em inglês, para mais detalhes sobre disponibilidade de software. http://www.microsoft.com/mobile Importante: Para acessar a Internet com um dispositivo de mão que utiliza CSD, é necessário possuir uma conta de acesso por discagem com um provedor de serviços Internet, ou então acesso por discagem a uma rede empresarial. A conexão com serviços on-line, tais como CompuServe ou Prodigy, ainda não havia sido disponibilizada quando este manual foi preparado. General Packet Radio Service (GPRS) e Circuit Switched Data (CSD) Antes de utilizar o seu telefone como modem para software de dados ou fax, sugerimos que você se familiarize com certos desenvolvimentos recentes da tecnologia de dados sem fio. Quando compreender melhor os tipos diferentes de serviços de dados e fax disponíveis no mercado, poderá configurar o software de dados e fax para o tipo de serviço que mais lhe convém. Leia “Observações sobre dados digitais”, pág. 44 com atenção de modo a obter mais informações sobre serviços de dados antes de configurar o seu PocketPC. • USAR UMA CONEXÃO IV O seu dispositivo PocketPC poderá estar equipado com uma porta para infravermelho. Você talvez considere mais conveniente conectar o seu telefone e o dispositivo PocketPC via IV, especialmente se preferir deixar o cabo serial ou estação de encaixe conectados ao PC. Antes de discar, confira se as comunicações IV foram habilitadas no PocketPC, e então alinhe as portas dos dois dispositivos. A distância ideal entre os dois dispositivos a serem conectados via infravermelho é um raio de 7.5 cm a 90 cm, no máximo. Não deve haver nenhum obstáculo entre os dois dispositivos, e as interfaces de IV devem apontar diretamente uma para a outra. Este telefone Nokia é um Produto Laser de Classe 1. • CONFIGURAR UMA CONEXÃO DE MODEM - GPRS O procedimento para criar uma nova conexão de modem, que possa ser utilizada com o telefone Nokia, é muito semelhante ao dos sistemas operacionais do Windows. Importante: Talvez seja necessário desativar primeiro a opção do Pocket PC, que automaticamente inicia a sincronização ao detectar o cabo serial ou conexão por infravermelho. Para mais detalhes sobre essa tarefa, consulte o manual do usuário do seu dispositivo. Criar uma conexão de modem Para criar uma nova conexão de modem para ser usada com a rede GPRS de sua operadora: 1 Clique no ícone Iniciar e em seguida em Configurações. 2 Clique na guia Conexões e então em Modem. [ 53 ] 15 Conectar dispositivos PocketPC 3 Clique em Nova conexão e digite um nome para a conexão (exemplo: Internet-GPRS). 4 Clique na seta suspensa de modems e selecione a opção IrCOMM ou a opção Generic IrDA. 5 Configure a velocidade em 57600, e então clique em Avançar. 6 Digite o código de acesso da rede GPRS: (*99#), no campo Telefone e então clique em Avançar. Importante: Você talvez tenha que clicar na guia Discagem e modificar o modo de discagem do Pocket PC ao se conectar com a rede GPRS. Para mais informações sobre os padrões de discagem, consulte os livretos do seu dispositivo de mão. 7 Clique Aguardar o tom para desativar essa opção e clique em Finalizar. A nova configuração de discagem aparecerá na lista de Modems. Usar a nova conexão GPRS do modem Para conectar-se com o provedor de serviços Internet ou com a rede empresarial: 1 Clique no ícone Iniciar 2 Clique em Conexões e na nova conexão do modem (exemplo: Internet-GPRS). e em Programas. [ 54 ] 15 Conectar dispositivos PocketPC 3 Confira se o número de acesso GPRS foi exibido corretamente, e clique em Conectar. Ao completar a conexão com a rede, a tela de status do Pocket PC mostra a mensagem Dispositivo conectado. 4 Inicializar o browser ou aplicativo de e-mail. Antes de fazer uma chamada de dados Antes de fazer uma chamada de dados com o dispositivo Pocket PC, confira se a conexão entre o telefone e o dispositivo de mão foi estabelecida. Consulte também “Requisitos para fazer chamadas de dados”, pág. 1. • CONFIGURAR UMA CONEXÃO DE MODEM - CSD O procedimento para criar uma nova conexão de modem, que possa ser utilizada com o telefone Nokia, é muito semelhante ao dos sistemas operacionais do Windows. Contudo, antes de configurar o PocketPC para fazer chamadas de dados, você necessitará obter as seguintes informações do ISP ou do centro de atendimento da rede empresarial. Importante: Talvez seja necessário desativar primeiro a opção do Pocket PC, que automaticamente inicia a sincronização ao detectar o cabo serial ou conexão por infravermelho. Para mais detalhes sobre essa tarefa, consulte o manual do usuário do seu dispositivo. COMO CRIAR UMA CONEXÃO DE MODEM Para criar uma nova conexão entre o modem e o seu provedor de serviços Internet ou com a rede empresarial: 1 Clique no ícone Iniciar e em seguida em Configurações. 2 Clique na guia Conexões e então em Modem. 3 Clique em Nova conexão e digite um nome para a conexão (exemplo: Internet-Nokia phone]). 4 Clique na seta suspensa de modems e selecione a opção IrCOMM ou a opção Generic IrDA (para IV). 5 Clique em Avançada para acessar propriedades adicionais de configuração para Configurações de portas, TCP/IP e Nome do servidor (se exigidos pela rede empresarial ou ISP). [ 55 ] 15 Conectar dispositivos PocketPC 6 Dê OK para concluir as propriedades da janela Avançada e clique em Avançar. 7 Digite o código de área (se necessário) e o número de telefone e em seguida clique em Avançar. 8 Clique em Aguardar o tom para desativar essa opção e clique em Finalizar. A nova configuração de discagem aparecerá na lista de Modems. Talvez seja preciso clicar na guia Discagem e modificar a maneira como o Pocket PC disca os números locais, de longa distância e internacionais. Para mais informações sobre os padrões de discagem, consulte a documentação do seu dispositivo de mão. Usar a nova conexão de modem CSD Para conectar-se com o provedor de serviços Internet ou com a rede empresarial: 1 Clique no ícone Iniciar 2 Clique em Conexão e na nova conexão de modem (exemplo: Internet-Nokia phone). e em Programas. 3 Escreva o nome, senha e domínio (se necessário). 4 Clique em Conexão. Ao completar a conexão com a rede, a tela de status do Pocket PC mostra a mensagem Dispositivo conectado. 5 Inicialize o browser ou aplicativo de e-mail. [ 56 ] 15 Conectar dispositivos PocketPC Nota: Para informações sobre a configuração do seu Pocket PC ou software de e-mail, consulte os folhetos do próprio dispositivo. Antes de fazer uma chamada de dados Antes de fazer uma chamada de dados com o dispositivo Pocket PC, confira se a conexão entre o telefone e o dispositivo de mão foi estabelecida. Consulte também “Requisitos para fazer chamadas de dados”, pág. 1. [ 57 ] 15 Índice 16 Índice A Abreviaturas 6 Agenda, subconjunto 25 AOL configurar CSD 53 configurar GPRS 51 Aperfeiçoamentos 29 Aplicativos compatíveis 5 Aplicativos, outros 52 Arquivos formatos aceitos 33 telefones compatíveis 12 telefones não aceitos 14 Copiar/mover SMS 40 Criar conexão nova 52 CSD chamada de dados (PocketPC) 60 conexão por discagem paraPalmOS 56 configurar 51 configurar modem (PocketPC) 59 para usuários do AOL 53 quando utilizar 49 Rede Dial-up 52 formatos não aceitos 33 Arquivos MIDI Padrão 15 CSD (Dados Comutados por Circuito) 48 C D Chamadas de dados configurar CSD 51 configurar software 43, 44 dicas 53 instalar modem 44 observações 52 requisitos 5 Circuit Switched Data (CSD) 48 Comunicações ativar infravemelho 6 distância entre dispositivos 6 infravemelho 6 interrupções no infravemelho 7 Conexão com rede ou Internet 51 criar nova 50 dispositivos PalmOS 55 dispositivos PocketPC 57 preferências 55 tipo de 10 Dados configurar software 48 copiar para o telefone 13 outros aplicativos 52 salvar 13 Distância entre dispositivos 55 Driver do modem 42 download 42 Duração da nota, editar 20 Duração do toque, mudar 20 E Efeitos 28 Excluir contatos 23 mensagens SMS 40 F Fax configurar software 53 seleção do modem 54 Configurações dados GPRS 49 editar 41 modem sem fio 42 PC Composer 18 PC Sync 22 placa de som 18 Figuras arquivos bitmap 33 criar com PC Graphics 33 criar novas 31 editar figura armazenada 33 enviar como SMS 32 redimensionar 34 salvar novas 32 transferir para o telefone 32 Conflitos 22 Connection Manager 10 Contatos adicionar ao grupo 38 adicionar novo 37 copiar 38 criar novo grupo 38 excluir 23, 37 ignorar exclusão 23 lista nova do Lotus Organizer 26 lista nova do Outlook 25 lista pessoal 25 mover 38 mudar local da memória 37 outras listas novas 26 G General Packet Radio Service (GPRS) 48 GPRS chamada de dados (PocketPC OS) 58 conexão por discagem para PalmOS 56 configurações do modem 49 configurar com AOL 51 configurar modem (PocketPC OS) 57 configurar o telefone para dados 49 configurar PalmOS 55 configurar PocketPC 57 ponto de acesso 49 quando utilizar 48 Rede Dial-up 50 Content Copier 12 elementos básicos 12 registro 13 salvar dados 13 telefone de origem 13 telefone destinatário 13 GPRS (Serviço Geral de Rádio com Pacotes) 48 Grupo de chamadas, adicionar contato 38 [ 58 ] Índice Grupo de contatos, criar 38 I Ignorar exclusão de contatos 23 Image Converter 27 Infravermelho 6 Instalação modem sem fio 44 mudar o idioma 9 PC Suite 8 remover o PC Suite 9 Internet, provedor de serviços 48 Intervalos 7 Introdução 5 IV 6 ativar no PC/telefone 43 atualização do Windows 2000 44 distância entre dispositivos 55, 57 estabelecer conexão 43 Windows NT Workstation 4.0 47 L Notas e pausas, apagar 20 Notas, capacidade do toque 19 Novo Assistente, instalar 44 NT Workstation 4.0 47 NT Workstation 4.0 e o infravermelho 47 O Observações sobre chamadas de dados 52 P Palm®OS conectar 55 conexão por discagem 56 configurar 55 modem 55 Papel de parede 27 PC 6 PC Composer 18 inicializar 18 vista geral 18 PC Suite componentes 8 Content Copier 12 Image Converter 27 instalação 8 PC Composer 18 PC Sync 22 Phone Editor 36 Lista pessoal de contatos 25 Logos para grupo de chamadas 31 M Memória, mudar local 37 Mensagens gráficas 31 Mensagens SMS copiar/mover 40 enviar 40 enviar/receber 39 excluir 40 imprimir 40 ler 40 PC Sync 22 calendário e contatos 23 configurar o PIM 23 elementos básicos 23 ícone da barra de tarefas 23 inicialização automática 24 iniciar 24 mudar aplicativos PIM 24 nova sincronização 24 opções 24 PIMs aceitos 22 propriedades 22 resolver conflitos 22 sair 24 sincronização inicial 23 responder/encaminhar 40 salvar como texto 41 salvar no PC 40 Mensagens, vista da tela 39 MIDI arquivos 15 estações 15 Geral 15 instrumentos 15 salvar arquivos 17 Phone Editor 36 adicionar/excluir contatos 37 copiar/mover SMS 40 criar grupo de contatos 38 editar configurações 41 escrever/enviar SMS 40 gerenciar contatos 36 imprimir mensagens SMS 40 ler mensagens SMS 40 memória do contato 37 mensagens, vista geral 39 responder/encaminhar SMS 40 salvar mensagens no PC 40 tela de contatos 36 vista geral 36 transferir para o telefone 17 MMS, mensagens multimídia 27 Modem chamada de dados (GPRS) 58 chamada de dados CSD) 60 conexão nova 50 configuração 42 configurar PalmOS 55 configurar PocketPC (CSD) 59 configurar software de dados 48 download do driver 42 driver 42 instalação 44 instalação Windows 2000 44 nova conexão 52 para PocketPC 57 PocketPC (GPRS) 57 Rede Dial-up 50, 52 PIM 6 mudar aplicativos 24 PocketPC chamada de dados CSD 60 chamada de dados GPRS 58 configurar GPRS 57 configurar modem 57 configurar modem (CSD) 59 N Nokia Modem Setup (Windows 2000) 44 [ 59 ] Índice usar a nova conexão 58 Polifonia 15 Polifonia em escala 15 Ponto de acesso 49 Preferências da conexão 55 Prioridades avançadas 17 Prioridades da estação 16 R Recortar a imagem 28 Rede Dial-up 50 CSD 52 Rede/Internet, conectar 52 Redimensionar 34 Requisitos chamadas de dados 5 sistema 5 RTTTL, usar com PC Composer 21 S Salvar SMS como texto 41 toque musical 20 Segurança, notas 6 Sincronização nova 24 Sincronização, conflitos 22 Sistema, requisitos 5 Software de fax, configurar 53 SP-MIDI 15 T Telefone de origem 13 Telefone destinatário 13 Timbre da nota, editar 20 Tipos de aplicativos para dados 52 Toque musical apagar notas e pausas 20 compor 19 editar 20 enviar 20 mudar timbre 20 número de notas 19 PC Composer 18 salvar novo 20 W Windows 2000, Infravermelho 44 [ 60 ]