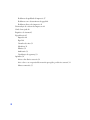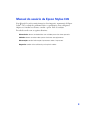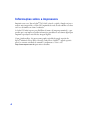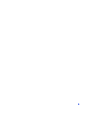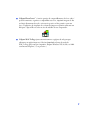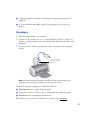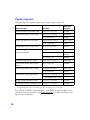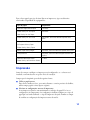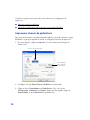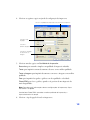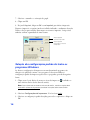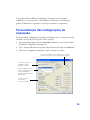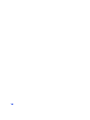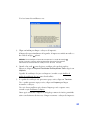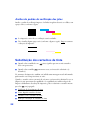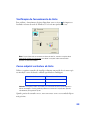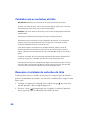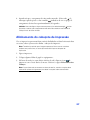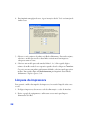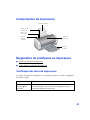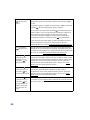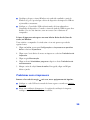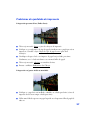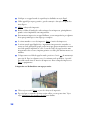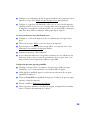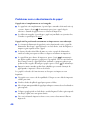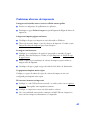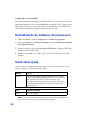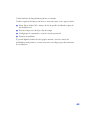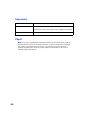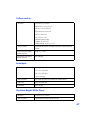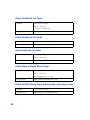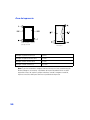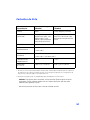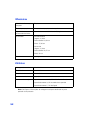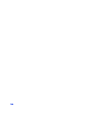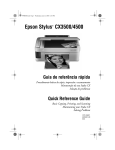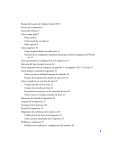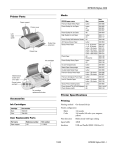Download Manual do usuário da Epson Stylus C45 3 Informações sobre a
Transcript
Manual do usuário da Epson Stylus C45 3 Informações sobre a impressora 4 Informações sobre o software 6 Como colocar papel na impressora 8 Folhas avulsas 8 Envelopes 9 Papéis especiais 10 Impressão 11 Impressão através de aplicativos 12 Seleção das configurações padrão de todos os programas Windows 14 Personalização das configurações de impressão 15 Seleção do tipo de papel correto 17 Limpeza da cabeça de impressão 20 Uso do utilitário de limpeza dos cabeçotes de impressão 20 Análise do padrão de verificação dos jatos 22 Substituição dos cartuchos de tinta 22 Verificação do fornecimento de tinta 23 Como adquirir cartuchos de tinta 23 Cuidados com os cartuchos de tinta 24 Remoção e instalação de cartuchos de tinta 24 Alinhamento do cabeçote de impressão 27 Limpeza da impressora 28 Transporte da impressora 29 Componentes da impressora 31 Diagnóstico de problemas na impressora 31 Verificação das luzes da impressora 31 Como efetuar a verificação da impressora 33 Problemas e soluções 33 Problemas na instalação do equipamento e do software 34 Problemas com a impressora 35 1 Problemas de qualidade de impressão 37 Problemas com o abastecimento de papel 40 Problemas diversos de impressão 41 Desinstalação do software da impressora 42 Onde obter ajuda 42 Requisitos do sistema 45 Especificações 45 Impressão 46 Papel 46 Cartuchos de tinta 51 Mecânicas 52 Elétricas 52 Ambientais 53 Certificação de segurança 53 Apêndice 54 Avisos sobre direitos autorais 54 Aviso sobre o uso responsável de materiais protegidos por direitos autorais 54 Marcas comerciais 55 2 Manual do usuário da Epson Stylus C45 Este Manual do usuário contém instruções sobre impressão, manutenção da Epson Stylus® C45, resolução de problemas básicos e especificações. Para configurar a impressora e instalar seu software, consulte o pôster Guia de instalação. Proceda de acordo com as seguintes diretrizes: Advertências devem ser obedecidas com cuidado para evitar danos pessoais. Cuidados devem ser observados para evitar danos ao equipamento. Observações contêm informações importantes sobre a impressora. Sugestões contêm dicas adicionais para imprimir melhor. 3 Informações sobre a impressora Imprimir com a sua Epson Stylus® C45 é fácil, cômodo e rápido. Simples até para o usuário mais inexperiente, a Stylus C45 imprimide de tudo, desde trabalhos escolares até fotos de família com ótimos resultados. A Stylus C45 inclui suporte para Exif Print (formato de imagem permutável), o que permite que a sua impressora utilize informações guardadas na sua câmera digital para imprimir reproduções mais fiéis das imagens digitais. O que é ainda melhor, ela suporta uma grande variedade de papéis especiais da Epson,® incluindo Glossy Photo Greeting Cards, Photo Stickers,® e papéis especiais para foto em uma variedade de tamanhos e acabamentos. Visite o site http://www.epson.com.br para maiores detalhes. 4 5 Informações sobre o software O CD-ROM fornecido com a impressora contém todos os softwares necessários para impressão. Consulte o pôster Guia de instalação para obter informações sobre a instalação. ■ O driver da impressora controla o equipamento e permite determinar a aparência dos documentos. Sem ele, não é possível imprimir. Sugestão: Visite o site de suporte da Epson periodicamente para obter atualizações gratuitas do driver da impressora. Visite o site http://www.epson.com.br. Instruções de download estão disponíveis para sua conveniência. ■ O Epson PhotoQuicker permite que se obtenha imagens Print Image Matching e Exif Print com a sua impressora Epson. É possível redimensioná-las ou girá-las com apenas um clique do mouse. Também é posível adicionar títulos ou mensagens para personalizá-las. Nota: Com Exif Print e P.I.M., configurações de imagem como equilíbrio de branco, contraste e tempo de exposição são gravados nos arquivos das suas fotos digitais. Caso sua câmera digital admita o formato Exif Print, será possível utilizar essa tecnologia para imprimir fotos com aplicativos habilitados com o Exif Print, tais como o Epson PhotoQuicker. ■ 6 O Epson Print Lab Series oferece projetos manuais divertidos que você pode criar com a sua impressora Epson. Visite o site do centro de impressão para baixar arquivos e instruções necessários para criar calendários, máscaras e muitos outros projetos. SM ■ O Epson PhotoCenter é um site gratuito de compartilhamento de fotos onde é possível armazenar, organizar e compartilhar suas fotos, imprimir imagens de alta resolução diretamente da web e criar cartões postais on-line gratuitos com suas fotos. O aplicativo de instalação do software da impressora permite adicionar um link para o Epson PhotoCenter na área de trabalho de seu computador. ■ O Epson Web-To-Page ajusta automaticamente as páginas da web para que caibam na sua página impressa. Selecione Imprimir na barra de tarefas do Web-To-Page para começar a imprimir. (Requer Windows XP, 98, Me, ou 2000 com Internet Explorer 5.5 ou posterior.) SM 7 Como colocar papel na impressora ■ Folhas avulsas ■ Envelopes ■ Papéis especiais Folhas avulsas 1. Abra a bandeja de saída e sua extensão. 2. Ventile a pilha de papel e coloque-a apoiada na borda direita do alimentador de folhas, atrás da lingüeta. Não empurre o papel para dentro. 3. Pressione a trava e deslize a guia esquerda em direção ao papel, mas sem apertar demais. Lingüeta Proceda de acordo com as seguintes instruções ao colocar papel na impressora: 8 ■ Não coloque uma quantidade de papel que ultrapasse a seta localizada na guia esquerda. Verifique se o papel está sob as lingüetas nos lados esquerdo e direito. ■ Coloque o papel com o lado de impressão voltado para cima. Esse lado é, normalmente, mais branco ou mais brilhante do que o outro. ■ Coloque sempre a borda menor primeiro, mesmo quando for imprimir no modo horizontal. ■ Coloque na impressora primeiro a borda superior de papéis pré-impressos ou timbrados. ■ Se estiver utilizando uma mídia especial, siga as instruções fornecidas com o produto. Envelopes 1. Abra a bandeja de saída e a sua extensão. 2. Coloque até 10 envelopes por vez, com a aba virada para a direita e o lado a ser impresso voltado para cima, contra a borda direita do alimentador de folhas, atrás da lingüeta. 3. Pressione a trava e deslize a guia esquerda contra os envelopes, mas sem apertar demais. Coloque o lado de impressão voltado para cima.. Nota: Para obter melhores resultados, pressione a aba de cada envelope antes de colocá-los na impressora, ou coloque um envelope de cada vez. Selecione as seguintes configurações ao imprimir envelopes: ■ Papel Normal como a opção de tipo de papel ■ O tamanho correto do envelope como a configuração de tamanho do papel ■ Horizontal como a configuração de Orientação. Para saber como selecionar essas configurações, consulte a seção Impressão. 9 Papéis especiais A Epson® dispõe dos seguintes papéis especiais para a Epson Stylus C45: Nome do papel Tamanho Número de referência Epson Premium Bright White Paper Carta (21,6 x 27,9 cm) S041586 Epson Photo Quality Ink Jet Paper Carta (21,6 x 27,9 cm) S041062-ML A4 (21 x 29,7 cm) S041061 Carta (21,6 x 27,9 cm) S041111-ML A4 (21 x 29,7 cm) S041117 Epson Photo Quality Ink Jet Cards A6 (10,41 x 14,7 cm) S041054 Epson Glossy Photo Paper 4 x 6 polegadas (10 x 15 cm) S041134 (Epson Photo Paper) Carta (21,6 x 27,9 cm) S041141-ML S041649 A4 (21 x 29,7 cm) S041140 Epson All-Purpose Glossy Paper Carta (21,6 x 27,9 cm) S041654-ML Epson Photo Quality Self Adhesive Sheets A4 (21 x 29,7 cm) S041106 Epson Photo Quality Glossy Paper Carta (21,6 x 27,9 cm) S041124-ML A4 (21 x 29,7 cm) S041126 Carta (21,6 x 27,9 cm) S041257-ML Epson High Quality Ink Jet Paper Epson Matte Paper Heavyweight 8 x 10 polegadas (20 x 25 cm) Epson Double-Sided Matte Paper Carta (21,6 x 27,9 cm) S041568 Epson Glossy Photo Greeting Card Kit Carta (21,6 x 27,9 cm) S041606 * A disponibilidade dos tipos e tamanhos de papel varia de acordo com a região. Para solicitar os cartuchos de tinta, papéis e outras mídias de impressão Epson, entre em contato com seu revendedor. Veja Onde obter ajuda para entrar em contato com a Epson e seus revendedores. 10 Para colocar papéis para jato de tinta Epson na impressora, siga estas diretrizes relacionadas à capacidade do equipamento: Tipo de papel Capacidade Premium Bright White Paper 70 folhas Photo Quality Ink Jet Paper 30 folhas High Quality Ink Jet Paper Photo Quality Ink Jet Cards 30 cartões, com uma folha de suporte sob a pilha Glossy Photo Paper ou Photo Paper 20 folhas All Purpose Glossy Paper Photo Quality Glossy Paper Matte Paper Heavyweight 20 folhas, com uma folha de suporte sob a pilha Transparências 20 folhas, com uma folha de papel comum sob a pilha Double-Sided Matte Paper 1 folha Photo Quality Self Adhesive Sheets Impressão Antes de começar, verifique se a impressora está configurada e se o software está instalado, conforme descrito no pôster Guia de instalação. Sempre que for imprimir, proceda da seguinte forma: ■ Utilize o papel correto. Para obter as melhores fotos, cores mais vibrantes e a maior precisão de detalhes, utilize sempre papéis e tintas Epson originais. ■ Selecione as configurações corretas da impressora. A sua impressora ajusta-se automaticamente a cada tipo de papel. Por isso as configurações são importantes. As configurações indicam à impressora o tipo de papel que está sendo utilizado e o tipo de impressão desejada. Lembre-se sempre de verificar as configurações da impressora antes de usá-la. 11 Consulte as seguintes seções para saber como selecionar as configurações da impressora: ■ Impressão através de aplicativos ■ Seleção das configurações padrão de todos os programas Windows Impressão através de aplicativos Após criar um documento em um determinado aplicativo, proceda conforme as etapas detalhadas a seguir para imprimi-lo usando as configurações básicas da impressora: 1. No menu Arquivo, clique em Imprimir. Você verá uma janela de impressão similar a esta: Selecione aqui a impressora. Clique aqui para abrir o software da impressora. 2. Certifique-se de que Epson Stylus C45 Series está selecionado. 3. Clique no botão Propriedades ou Preferências. (Caso veja o botão Configuração, Impressora ou Opções, clique nele. Em seguida, clique em Propriedades ou em Preferências na próxima tela.) 12 4. Selecione as seguintes opções na janela de configurações da impressora: Selecione a qualidade de impressão do documento a ser impresso. Selecione o tipo de papel. Selecione o tamanho do papel. Selecione a orientação do documento ou imagem. 5. Selecione uma das opções em Qualidade de impressão: Rascunho: para rascunhos simples com qualidade de impressão reduzida. Texto: para imprimir somente documentos de texto com a melhor qualidade. Texto e imagem: para imprimir documentos com texto e imagens com a melhor qualidade. Foto: para imprimir fotografias e gráficos com boa qualidade e velocidade. Photo RPM: para fotos e gráficos, quando você precisar de uma impressão da mais alta qualidade. Nota: Para obter mais informações sobre as configurações da impressora, clique nos botões ? ou Ajuda. Ao selecionar Photo RPM™ para obter a melhor qualidade de impressão, a impressão levará mais tempo. 6. Selecione o tipo de papel colocado na impressora. 13 7. Selecione o tamanho e a orientação do papel. 8. Clique em OK. 9. Na janela Imprimir, clique em OK ou em Imprimir para iniciar a impressão. Durante a impressão, a seguinte janela será exibida, indicando o andamento da tarefa. Utilize os botões para cancelar, interromper ou retomar a impressão. Será possível, também, verificar a quantidade de tinta restante. Clique aqui para cancelar a impressão. Clique aqui para interromper ou retomar a impressão. Seleção das configurações padrão de todos os programas Windows Ao alterar as configurações da impressora em um determinado programa, tais alterações são aplicáveis somente a esse programa. Se desejar modificar as configurações padrão da impressora para todos os programas, proceda da seguinte forma: 1. Clique com o botão direito do mouse no ícone da impressora canto inferior direito da tela (barra de tarefas). localizado no Nota: Caso o ícone não se encontre na barra de tarefas, consulte a seção sobre como exibir o ícone da impressora para obter instruções sobre como fazê-lo aparecer na área de trabalho. 2. Selecione Configurações da Impressora. Você verá esta janela. 3. Selecione as configurações padrão desejadas para todos os aplicativos e clique em OK. 14 Você poderá ainda modificar as configurações da impressora em programas individuais, caso seja necessário. Tais modificações substituirão as configurações padrão do Windows até a próxima vez que ligar ou reiniciar o computador. Personalização das configurações de impressão É possível utilizar configurações avançadas para definição de cores, impressão em alta resolução ou seleção de vários layouts e efeitos especiais. 1. Na guia Principal, clique no botão Avançado, localizado no canto inferior direito da janela de configurações da impressora. 2. Caso o sistema exiba uma mensagem de advertência na tela, clique em Continuar. 3. Selecione as configurações avançadas a seguir, conforme necessário: Selecione um método de gerenciamento de cores. Para selecionar Sem Ajuste de Cor, clique primeiro em ICM. Selecione as opções de qualidade e o papel conforme necessário. Clique aqui para selecionar o recurso Photo RPM e obter a melhor qualidade de impressão em determinados tipos de papel. Selecione as opções de impressão conforme necessário. 15 Nota: Ao selecionar Photo RPM para obter a melhor qualidade de impressão, a impressão levará mais tempo. Para obter mais informações sobre configurações avançadas ou saber como salvá-las como grupo para reutilizá-las posteriormente, clique no botão ? ou em Ajuda. Caso deseje utilizar a tela Avançado sempre que acessar as configurações da impressora, marque a caixa Mostre esta tela primeiro. 4. Concluída a seleção das configurações avançadas, você poderá: ■ Clicar em OK para salvar as configurações, retornar à caixa de diálogo Imprimir e iniciar a impressão. ■ Clicar no botão Básico para retornar às configurações básicas. ■ Seguir com a etapa 5 para modificar as opções de layout. 5. Clique na guia Esquema de Página e selecione as seguintes opções de layout de página, conforme necessário: Selecione as opções de posição da imagem aqui. Selecione as opções para um documento com várias páginas aqui e aqui. Selecione as opções de tamanho aqui; as configurações irão afetar somente a imagem a ser impressa. Adicione uma marca d’água à página a ser impressa aqui. Nota: Para obter mais informações sobre as configurações de layout da página, clique no botão ? ou Ajuda. 6. Clique em OK para salvar as configurações e depois clique em OK ou em Imprimir. 16 Seleção do tipo de papel correto A impressora adapta-se automaticamente ao tipo de papel selecionado nas configurações de impressão. É por isso que a configuração de papel é tão importante. Ela informa à impressora que tipo de papel você está usando e ajusta a cobertura de tinta de modo correspondente. A tabela a seguir contém a lista das configurações que se deve selecionar para o papel: Para o papel . . . Selecione esta opção . . . Folha de papel comum ou envelope Papel Normal Epson Premium Bright White Paper Epson High Quality Ink Jet Paper Photo Quality Ink Jet Paper Epson Photo Quality Ink Jet Paper Epson Photo Quality Ink Jet Cards Epson Photo Quality Self Adhesive Sheets Epson Matte Paper Heavyweight Matte Paper - Heavyweight. Epson Double-Sided Matte Paper Epson Glossy Photo Paper Glossy Photo Paper Epson Photo Paper Epson All-Purpose Glossy Paper Epson Photo Quality Glossy Paper Epson Glossy Photo Greeting Cards Epson Photo Stickers Photo Quality Glossy Film Transparências Transparências 17 18 19 Limpeza da cabeça de impressão Se as impressões ficarem inesperadamente claras, ou faltarem pontos ou linhas, talvez seja necessário limpar o cabeçote de impressão. Esse procedimento desobstrui os jatos, permitindo assim a passagem correta da tinta. O procedimento de limpeza do cabeçote de impressão gasta tinta. Esta seção explica como limpar o cabeçote com o utilitário de limpeza de cabeçotes de impressão. Também é possível limpar os cabeçotes pressionando-se o botão de manutenção da impressora durante três segundos. (Esse procedimento funcionará somente quando a luz vermelha de erro estiver apagada.) Cuidado: Caso não ligue a impressora durante longos períodos, poderá haver queda na qualidade da impressão. Por essa razão, ligue-a e imprima algumas páginas pelo menos uma vez por mês para manter a qualidade de impressão ideal. ■ Uso do utilitário de limpeza dos cabeçotes de impressão ■ Análise do padrão de verificação dos jatos Uso do utilitário de limpeza dos cabeçotes de impressão 1. A impressora deve estar ligada, mas não imprimindo, e a luz vermelha deve estar apagada. (Se a luz estiver piscando ou acesa, será necessário substituir o cartucho.) 2. Na barra de tarefas (no canto direito inferior da tela), clique no ícone da impressora com o botão direito do mouse. Selecione Limpeza das Cabeças. Nota: Caso o ícone não se encontre na barra de tarefas, consulte a seção sobre como exibir o ícone da impressora para obter instruções sobre como fazê-lo aparecer na área de trabalho. 20 Você verá uma tela semelhante a esta: 3. Clique em Iniciar para limpar o cabeçote de impressão. A limpeza leva aproximadamente 40 segundos. A impressora emitirá um ruído e a luz verde de energia piscará. Cuidado: Nunca desligue a impressora enquanto a luz verde de energia estiver piscando, a menos que o equipamento não tenha feito nenhum movimento ou emitido nenhum ruído por mais de cinco minutos. 4. Quando a luz verde parar de piscar, certifique-se de que haja papel na impressora, clique em Imprimir Padrão de Verificação dos Jatos e depois em Imprimir. O padrão de verificação dos jatos será impresso (consulte a seção Análise do padrão de verificação dos jatos para obter detalhes). 5. Se o padrão de verificação não apresentar espaços vazios, clique em Terminar. Caso o padrão apresente espaços vazios, clique em Limpeza para limpar novamente o cabeçote. Caso não observe melhoras após efetuar a limpeza por três ou quatro vezes, consulte a seção Problemas e soluções. Outra opção seria deixar a impressora desligada por uma noite inteira, permitindo assim o amolecimento da tinta seca, e limpar novamente o cabeçote de impressão. 21 Análise do padrão de verificação dos jatos Analise o padrão de verificação impresso. As linhas irregulares deverão ser sólidas, sem espaços vazios, conforme a figura. ■ Se a impressão estiver boa, a verificação estará concluída. ■ Caso visualize algum espaço vazio (conforme a figura a seguir), limpe novamente o cabeçote de impressão. Substituição dos cartuchos de tinta ■ Quando a luz vermelha de erro estão com pouca tinta. ■ Quando a luz vermelha cartucho(s). pisca, significa que um ou mais cartuchos permanecer acesa, será necessário substituir o(s) No momento da impressão, também será exibida uma mensagem na tela informando qual cartucho está com pouca tinta ou vazio. Quando o cartucho estiver com mais de seis meses, será necessário substituí-lo caso as impressões não apresentem boa qualidade. Se a qualidade não melhorar depois da limpeza e alinhamento da cabeça de impressão, pode-se substituir o cartucho mesmo que a luz esteja apagada. 22 ■ Verificação do fornecimento de tinta ■ Como adquirir cartuchos de tinta ■ Cuidados com os cartuchos de tinta ■ Remoção e instalação de cartuchos de tinta Verificação do fornecimento de tinta Para verificar o fornecimento de tinta, clique duas vezes no ícone da impressora localizado na barra de tarefa do Windows. Você verá uma janela como esta: Nota: Caso o ícone não se encontre na barra de tarefas, consulte a seção sobre como exibir o ícone da impressora para obter instruções sobre como fazê-lo aparecer na área de trabalho. Como adquirir cartuchos de tinta Utilize os seguintes cartuchos de tinta Epson durante um período de seis meses após sua instalação e antes da data de validade especificada na embalagem: Cartucho de tinta Número de referência Preto T038120 Colorido T039020 Cuidado: Para garantir bons resultados, use cartuchos de tinta Epson originais e não os recarregue. Outros produtos podem causar danos à impressora que não são cobertos pela garantia Epson. Quando precisar de cartuchos novos, entre em contato com o seu revendedor Epson mais próximo. 23 Cuidados com os cartuchos de tinta Advertência: Mantenha os cartuchos de tinta fora do alcance de crianças. Se sujar suas mãos de tinta, lave-as com bastante água e sabão. Se a tinta entrar em contato com seus olhos, lave-os com bastante água. Cuidado: Para evitar danos à impressora, nunca mova o cabeçote de impressão manualmente. Não remova a etiqueta do cartucho, pois haverá vazamento de tinta. Não remova a placa verde de circuitos integrados do cartucho. A instalação do cartucho sem essa placa poderá danificar a impressora. Evite tocar na placa verde, pois poderá danificar o cartucho de tinta. Caso remova algum cartucho de tinta temporariamente, proteja a porta de fornecimento de tinta localizada na parte inferior do cartucho contra sujeira e poeira. Coloque-o em uma pequena caixa ou na embalagem original, caso ainda a tenha. Guarde os cartuchos de tinta no mesmo ambiente da impressora. Mantenha os cartuchos em pé, com a etiqueta que identifica a cor voltada para cima. Não será possível imprimir quando houver algum cartucho de tinta vazio. Deixe o cartucho vazio na impressora até adquirir um novo para substituí-lo. Do contrário, a tinta restante nos jatos do cabeçote de impressão poderá secar. Remoção e instalação de cartuchos de tinta Tenha em mãos um novo cartucho de tinta antes de começar. Depois de iniciado o processo de substituição do cartucho, será necessário concluir todas as etapas em uma única sessão. 1. Verifique se a impressora está ligada (a luz verde de energia mas não piscando). Abra a tampa da impressora. deve estar acesa, 2. Pressione o botão de manutenção por 6 segundos. A cabeça de impressão move-se para a posição de substituição do cartucho de tinta. 24 Nota: Se ambos os cartuchos precisarem ser substituidos, a cabeça de impressão move-se primeiro para a posição de substituição do cartucho de tinta preta. O cartucho de preta fica à esquerda e o cartucho de tinta colorida fica à direita. Cuidado: Não toque no sensor acima da cabeça de impressão, conforme mostrado: 3. Abra a presilha do cartucho de tinta e remova o cartucho. Jogue-o fora com cuidado. 25 4. Desembale o cartucho novo e remova a fita amarela. Não toque na placa verde. Cuidado: Deve-se retirar a fita amarela da parte superior do cartucho, caso contrário o cartucho de tinta sofrerá danos permanentes. Tenha cuidado para não tocar no circuito verde localizado na frente do cartucho; tocá-lo pode danificar o cartucho. 5. Encaixe o cartucho e feche a presilha com firmeza. Certifique-se de que presilha está completamente fechada. 6. Pressione o botão . Se o outro cartucho precisar ser substituido, a cabeça de impressão move-se novamente para a posição de substituição. Repita os passos 3 a 6. Cuidado: Não mova a cabeça de impressão com as mãos; isso pode danificar a impressora. Sempre use o botão de manutenção. 7. Feche a tampa da impressora. 26 8. Aguarde até que o carregamento de tinta tenha encerrado. (A luz verde do interruptor pára de piscar e a luz vermelha indicadora de erro se apaga.) O carregamento de tinta leva aproximandamente 30 segundos. Cuidado: Nunca desligue a impressora enquanto a luz verde de energia estiver piscando, a menos que o equipamento não tenha feito nenhum movimento ou ruído por mais de cinco minutos. Alinhamento do cabeçote de impressão Caso as impressões apresentem faixas verticais desalinhadas ou faixas horizontais claras ou escuras, talvez seja necessário alinhar o cabeçote de impressão. Nota: Também é provável que a imagem apresente faixas caso os cartuchos estejam com pouca tinta, ou caso seja necessário limpar o cabeçote de impressão. 1. Ligue a impressora. 2. Coloque algumas folhas de papel no equipamento. 3. Na barra de tarefas (no canto direito inferior da tela), clique no ícone da impressora com o botão direito do mouse. Selecione a opção Alinhamento das Cabeças. Nota: Caso o ícone não se encontre na barra de tarefas, consulte a seção sobre como exibir o ícone da impressora para obter instruções sobre como fazê-lo aparecer na área de trabalho. 27 4. Para imprimir uma página de teste, siga as instruções da tela. Você verá uma janela similar a esta: 5. Observe os três conjuntos de padrão na folha de alinhamento. Para cada conjunto, selecione o modelo que mostre as duas linhas verticais mais bem impressas sobrepostas uma na outra. 6. Selecione um modelo para cada uma das linhas 1, 2 e 3. Em seguida, digite o número do melhor modelo nos respectivos quadros da tela e clique em Terminar. Caso não encontre um padrão perfeitamente alinhado, selecione aquele que estiver melhor. Em seguida, clique em Realinhamento para imprimir outra folha de alinhamento e repita os passos 5 e 6. Limpeza da impressora Para garantir o melhor desempenho da impressora, é necessário limpá-la várias vezes ao ano. 1. Desligue a impressora, desconecte o cabo de alimentação e o cabo de interface. 2. Retire os papéis do equipamento e utilize uma escova macia para limpar o alimentador de folhas. 28 3. Se o corpo da impressora estiver sujo, limpe-o com um pano macio umidecido em detergente suave. Mantenha a tampa da impressora fechada para evitar que o líquido entre no equipamento. 4. Caso haja vazamento de tinta para o interior da impressora, limpe a área com um pano úmido. Não toque no cabo do cabeçote de impressão. Limpe aqui. Advertência: Não toque nas engrenagens ou em quaisquer outras peças da impressora. Cuidado: Nunca utilize uma escova dura ou abrasiva, ou benzina, álcool e diluente de tinta para limpar o equipamento, pois podem danificar os componentes e o gabinete da impressora. Não limpe ou remova a graxa do trilho do carro. Não puxe o cabo do cabeçote de impressão. A impressora não funcionará se o cabo for danificado. Não derrame água nos componentes da impressora e não borrife lubrificantes e óleos em seu interior. Não use folhas de limpeza com papel especial; elas podem ficar presas dentro da impressora. Transporte da impressora Caso seja necessário transportar sua impressora, prepare-a para transporte em sua caixa original ou em uma caixa de tamanho semelhante. 29 Cuidado: Para evitar danos, ao transportar a impressora deixe sempre os cartuchos de tinta instalados. 1. Ligue a impressora. 2. Remova os papéis do equipamento e retire o suporte para papel. 3. Abra a tampa da impressora. 4. Espere até que o cabeçote de impressão fique travado no lado direito e pressione o botão de energia para desligar o equipamento. 5. Retire o cabo de alimentação da tomada. Depois, desconecte o cabo de interface da impressora. 6. Fixe o suporte de cartucho de tinta no gabinete com uma fita adesiva. Cuidado: Retire a fita adesiva e reinstale os cartuchos de tinta imediatamente depois de instalar a impressora no novo local. 7. Feche a tampa da impressora e feche a bandeja de saída. 8. Coloque a impressora e seus acessórios na caixa original, utilizando os materiais de proteção fornecidos com o equipamento. Mantenha a impressora nivelada durante o transporte. Após transportar a impressora, remova a fita adesiva que prende o cabeçote de impressão e conecte e ligue o equipamento. Teste a sua impressora. Caso perceba alguma queda na qualidade da impressão, limpe o cabeçote. Se o resultado for um padrão desalinhado, alinhe o cabeçote de impressão. 30 Componentes da impressora Suporte para papel Botão e luz de manutenção Botão e luz de energia Guia da margem esquerda Tampa da impressora Bandeja de saída Diagnóstico de problemas na impressora ■ Verificação das luzes da impressora ■ Como efetuar a verificação da impressora Verificação das luzes da impressora Se as luzes da impressora acenderem-se ou começarem a piscar, consulte as explicações fornecidas a seguir. Luzes Explicação A luz verde de energia está piscando. A impressora está recebendo um trabalho de impressão, substituindo algum cartucho de tinta, carregando a tinta ou limpando o cabeçote de impressão. 31 A luz vermelha de erro está acesa A impressora está sem papel, sem tinta, ou há papel preso dentro dela. Pode ser que você também veja uma mensagem na tela. Se acabou o papel, carregue uma pilha nova e depois pressione o botão de manutenção para voltar a imprimir. Se há papel preso, pressione o botão de manutenção para ejetar o papel. Caso isso não funcione, desligue a impressora, abra a tampa e puxe o papel para fora pela parte frontal, incluindo os pedaços rasgados. Depois ligue a impressora, recarregue o papel e pressione o botão de manutenção. Caso você veja uma mensagem na tela indicando que não há tinta, é necessário substituir um dos cartuchos de tinta conforme descrito na seção Substituição dos cartuchos de tinta. 32 A luz vermelha de erro pisca Um dos cartuchos está com pouca tinta. Certifique-se de que dispõe de um cartucho para substituição. Para determinar qual cartucho está com pouca tinta, cheque o nível da tinta conforme descrito na seção Verificação do fornecimento de tinta. A luz verde do interruptor está apagada e a luz vermelha de erro está acesa Talvez o papel esteja bloqueando o movimento do cabeçote de impressão. Desligue a impressora, abra a tampa e remova todo o papel preso ou outros objetos estranhos. Depois volte a ligar a impressora. Se as luzes ainda estiverem acesas, entre em contato com o seu revendedor ou com a Epson; veja Onde obter ajuda para informação de contato. A luz verde do interruptor e a luz vermelha de erro estão piscando Talvez tenha ocorrido um erro interno na impressora. Desligue a impressora, aguarde alguns segundos e volte a ligar o equipamento. Se as luzes ainda estiverem acesas, entre em contato com o seu revendedor ou com a Epson; veja Onde obter ajuda para informação de contato. A luz verde do interruptor e a luz vermelha de erro estão acesas depois de instalar um cartucho de tinta Um dos cartuchos está instalado incorretamente. Siga as instruções na seção Remoção e instalação de cartuchos de tinta para reinstalar o cartucho. Como efetuar a verificação da impressora Execute o procedimento de verificação da impressora para descobrir se a causa do problema é externa ou está no próprio equipamento. 1. Certifique-se de que a impressora e o computador estejam desligados. Em seguida, desconecte o cabo de interface da impressora. 2. Coloque papel comum, tamanho carta ou A4, na impressora. 3. Mantenha pressionado o botão de manutenção e aperte e solte o botão do interruptor. Continue a pressionar o botão de manutenção até que a luz verde do interruptor pisque e só então solte-o. O padrão de verificação dos jatos será impresso. (Caso o padrão apresente espaços vazios, será necessário limpar o cabeçote de impressão.) 4. Desligue a impressora após imprimir a página de verificação. Em seguida, reconecte o cabo e ligue a impressora e o computador. ■ Se a página de teste for impressa, o problema deve estar na configuração do software, no cabo de interface ou no computador. Também é possível que o software não tenha sido instalado corretamente. Consulte o pôster Guia de instalação para obter instruções sobre como reinstalar o software da impressora. ■ Se a página de verificação não for impressa, é possível que a impressora esteja com problemas. Tente as sugestões na seção Problemas e soluções. Caso nada funcione, entre em contato com seu revendedor ou com a Epson, conforme descrito na seção Onde obter ajuda. Problemas e soluções ■ Problemas na instalação do equipamento e do software ■ Problemas com a impressora ■ Problemas de qualidade de impressão ■ Problemas com o abastecimento de papel ■ Problemas diversos de impressão 33 Problemas na instalação do equipamento e do software Sugestão: Visite o site de suporte da Epson periodicamente para obter atualizações gratuitas do driver da impressora. Visite o site http://www.epson.com.br. Instruções de download estão disponíveis para sua conveniência. A impressora faz barulho após a instalação do cartucho de tinta. ■ Na primeira instalação de cartuchos de tinta, a impressora deve carregar o cabeçote de impressão por aproximadamente 90 segundos. Espere o carregamento terminar (a luz verde de energia deixará de piscar) para desligar a impressora. Do contrário, o equipamento poderá carregar o cabeçote de forma inadequada e consumir tinta em excesso a próxima vez em que ligar a impressora. Se a impressora parar de funcionar ou de fazer barulho, mas a luz verde de energia continuar a piscar após cinco minutos, desligue o equipamento. Se a luz ainda estiver piscando quando voltar a ligar o equipamento, entre em contato com a Epson conforme descrito em Onde obter ajuda. ■ Desligue a impressora e verifique se os cartuchos de tinta estão completamente encaixados e se a tampa dos cartuchos está totalmente fechada. Verifique também se não há nenhum material de embalagem remanescente na impressora. Aguarde alguns instantes e volte a ligá-la para eliminar a mensagem de erro. Você está com problemas para instalar o software da impressora. 34 ■ Certifique-se de que sua impressora esteja ligada e de que o cabo de interface esteja conectado de forma segura nas duas extremidades. Em seguida, siga atenciosamente as instruções de instalação fornecidas no pôster Guia de instalação. Também certifique-se de que o seu sistema cumpre os requisitos listados na seção Requisitos do sistema. ■ Feche os outros programas, incluindo proteções de tela e software antivírus, e repita a instalação. ■ Se estiver utilizando o Windows 2000 e for apresentada uma mensagem de erro ou o software não estiver instalado corretamente, é possível que você não disponha das permissões de instalação. Entre em contato com seu administrador de sistema. ■ Certifique-se de que o sistema Windows não tenha sido atualizado a partir do Windows 95, pois é provável que o driver de dispositivos da impressora USB não seja instalado corretamente. ■ Verifique se o Controlador USB está funcionando de forma adequada no Gerenciador de dispositivos. Consulte o sistema de ajuda do Windows para obter detalhes. Caso isso não funcione, entre em contato com o fabricante do computador. O ícone da impressora não aparece no canto inferior direito da tela (barra de tarefas) no Windows. Tente reiniciar o computador. Se ainda assim o ícone não aparecer, proceda da seguinte forma: 1. Clique em Iniciar, aponte para Configurações ou Impressoras e aparelhos de fax e selecione Impressoras. 2. Clique com o botão direito do mouse na impressora e selecione Preferências de impressão. 3. Clique na guia Manutenção. 4. Clique no botão Velocidade e progresso e depois no botão Preferências de monitoramento. 5. Marque a caixa de seleção Ícone de atalho. Em seguida, clique em OK para fechar as janelas. Problemas com a impressora Somente a luz verde de energia está acesa, mas o equipamento não imprime. ■ Verifique se o cabo USB está conectado de forma segura e se atende aos requisitos do sistema. ■ Efetue uma verificação da impressora. Se a página de verificação for impressa, verifique se o software foi instalado corretamente. 35 Pelo som produzido, a impressora parece estar imprimindo, mas na verdade não está. ■ Verifique se os jatos do cabeçote de impressão não estão obstruídos. Se estiverem obstruídos, limpe o cabeçote de impressão. ■ A impressora não funcionará corretamente se estiver inclinada. Coloque-a sobre uma superfície plana, estável e maior que sua base em todas as direções. A impressora faz barulho quando é ligada ou após ter ficado em modo de espera por um certo tempo. A impressora está executando a manutenção de rotina. A impressão está muito lenta. Certifique-se de que o seu sistema cumpre os requisitos apresentados na seção Requisitos do sistema. Se estiver imprimindo uma imagem de alta resolução, será necessário mais que os requisitos mínimos listados. Também será necessário: ■ Liberar espaço na unidade de disco rígido ou executar o utilitário de desfragmentação. ■ Fechar os programas que não esteja utilizando. ■ Aumentar a memória do sistema. Para obter uma impressão mais rápida, siga estas sugestões: 36 ■ Selecione a opção de tinta preta no software da impressora se o documento não estiver em cores. ■ Selecione Rascunho como Qualidade de impressão. ■ Se a sua impressora estiver conectada a um hub, desconecte outros dispositivos USB que não estiver usando. Problemas de qualidade de impressão A impressão apresenta faixas (linhas claras). ■ Talvez seja necessário limpar os jatos do cabeçote de impressão. ■ Verifique se as configurações de tipo de papel coincidem com o papel que está na impressora. Consulte a seção Seleção do tipo de papel correto para obter instruções. ■ Certifique-se de que o lado a ser impresso do papel esteja voltado para cima. Geralmente, esse é o lado mais branco ou com mais brilho do papel. ■ Talvez seja necessário substituir os cartuchos de tinta. ■ Execute o utilitário Alinhamento das Cabeças. A impressão está pouco nítida ou manchada. ■ Verifique se o papel não está molhado, ondulado ou voltado para baixo (a área de impressão deverá estar sempre voltada para cima). ■ Utilize uma folha de suporte com papel especial ou coloque uma folha de papel de cada vez. 37 ■ Verifique se seu papel atende às especificações detalhadas na seção Papel. ■ Utilize papéis Epson para garantir o grau de saturação e absorção adequado das tintas Epson. ■ Alinhe o cabeçote de impressão. ■ Retire as folhas da bandeja de saída assim que forem impressas, principalmente quando estiver imprimindo em transparências. ■ Evite manusear impressões em papel brilhante ou em transparências por algumas horas para permitir que a tinta seque por completo. ■ Se a tinta manchar o verso da impressão, limpe o interior da impressora. ■ Se estiver usando papel dupla-face e imprimindo imagens muito saturadas ou escuras no lado principal do papel, poderá notar que aparecem manchas e marcas nesse lado quando imprimir no outro. Se um dos lados do papel contiver uma imagem mais clara ou texto, imprima primeiro esse lado para eliminar marcas ou manchas. ■ Coloque uma nova folha de papel normal e pressione o botão de manutenção para ejetá-la. Faça isso algumas vezes. Se continuar tendo problemas, é possível que tenha vazado tinta no interior da impressora. Abra a tampa da impressora e limpe o equipamento. A impressão está desbotada ou tem espaços vazios. 38 ■ Talvez seja necessário limpar os jatos do cabeçote de impressão. ■ É possível que os cartuchos de tinta estejam velhos ou com pouca tinta. Veja a seção Substituição dos cartuchos de tinta para detalhes. ■ Verifique se as configurações de tipo de papel coincidem com o papel que está na impressora. Veja a seção Seleção do tipo de papel correto para instruções. ■ Verifique se o papel não está danificado, velho, sujo ou com a face de impressão voltada para baixo. Se for esse o caso, coloque outra remessa de papel com o lado de impressão (normalmente o lado mais branco ou com mais brilho) voltado para cima. Para obter melhores resultados, utilize papéis Epson originais. As cores são incorretas ou estão faltando cores. ■ Verifique se o software da impressora não está definido para usar apenas tinta preta. ■ Talvez seja necessário limpar os jatos do cabeçote de impressão. ■ É possível que os cartuchos de tinta estejam velhos ou com pouca tinta. Veja a Substituição dos cartuchos de tinta para detalhes. ■ Experimente desativar o PhotoEnhance.™ ■ As cores impressas nunca irão corresponder exatamente às cores exibidas na tela. Entretanto, pode-se usar o sistema de gerenciamento de cores para obter o tom mais próximo possível. Experimente utilizar a opção ICM. A impressão apresenta aspecto granulado. ■ Certifique-se de que o lado a ser impresso do papel esteja voltado para cima. Geralmente, esse é o lado mais branco ou com mais brilho do papel. ■ Utilize papéis de qualidade superior ou selecione um valor mais alto na opção Qualidade de impressão. ■ Selecione Photo RPM em Qualidade de impressão. Lembre-se de que essa opção aumenta o tempo de impressão. ■ Execute o utilitário Alinhamento das Cabeças. ■ Talvez seja preciso aumentar a resolução da imagem ou imprimi-la em tamanho menor. Consulte a documentação do software. 39 Problemas com o abastecimento de papel O papel não sai completamente ou está enrugado. ■ Se o papel não sair completamente, é possível que o tamanho selecionado não seja o correto. Aperte o botão de manutenção para ejetar o papel e depois selecione o tamanho de papel correto no software da impressora. ■ Se a folha sair enrugada, é possível que o papel esteja molhado ou seja muito fino. Consulte as especificações do papel. O papel não fica posicionado corretamente na impressora ou causa obstrução. ■ Se o sistema de alimentação de papel não estiver funcionando, retire o papel do alimentador. Recoloque o papel apoiando-o no lado direito, atrás das lingüetas, e empurre a guia esquerda contra o papel. ■ Se forem colocadas várias folhas de uma vez, retire os papéis do alimentador, ventile as bordas para separar as folhas e coloque-as novamente na impressora. ■ Se o papel ficar preso dentro da impressora, aperte o botão de manutenção por alguns segundos para que o papel preso seja expelido. Caso isso não funcione, abra a tampa e remova o papel pela frente, incluindo os pequenos pedaços que podem ter sido rasgados. Recarregue o papel e aperte o botão de manutenção. ■ Impressões muito saturadas podem ficar onduladas, provocando obstrução de papel quando a impressão é feita nos dois lados. Se o papel for colocado de forma incorreta ou ficar preso na impressora com freqüência: 40 ■ Use papéis novos, suaves e de boa qualidade. Coloque-os com o lado de impressão voltado para cima. ■ Ventile as bordas da pilha de papel para separar as folhas. ■ Não coloque uma quantidade de papel que ultrapasse a marca da seta localizada na guia esquerda. ■ Coloque o papel apoiado no lado direito, atrás da lingüeta. Deslize a guia esquerda em direção à pilha, mas sem apertar demais. ■ Caso esteja efetuando impressões frente e verso, tente colocar menos folhas na impressora. Problemas diversos de impressão A imagem está invertida, como se estivesse refletida em um espelho. ■ Desative a configuração de espelhamento no aplicativo. ■ Desmarque a opção Reflectir Imagem na janela Esquema de Página do driver da impressora. A impressora imprime páginas em branco. ■ Certifique-se de que a sua impressora está selecionada no Windows. ■ Talvez seja necessário limpar os jatos do cabeçote de impressão. Consulte a seção Limpeza da cabeça de impressão para obter instruções. As margens estão incorretas. ■ Verifique se as configurações do papel são apropriadas ao tamanho do papel utilizado. Para obter instruções, consulte as seções Impressão ou Seleção do tipo de papel correto. ■ Utilize a opção de pré-visualização do software da impressora para verificar as margens antes de imprimir. ■ Certifique-se de que o papel esteja posicionado do lado direito do alimentador. O equipamento imprime muitas cópias. Verifique se a opção de número de cópias do software da impressora não está configurada para imprimir várias cópias. Há caracteres incorretos na impressão. ■ Verifique se o cabo USB está bem conectado e se está de acordo com os requisitos do sistema. Em seguida, tente imprimir novamente. ■ Verifique se a impressora correta está selecionada no software. ■ Caso esteja utilizando uma caixa de comutação ou hub USB com a impressora, tente conectar a impressora diretamente ao computador. 41 As impressões estão arranhadas. Caso esteja imprimindo em papel fotográfico brilhante, é possível que as impressões apresentem arranhões se não forem manipuladas corretamente. Não coloque objetos em cima das impressões e tome cuidado para não danificá-las com as unhas. Para obter melhores resultados, coloque as impressões sob um vidro. Desinstalação do software da impressora 1. Clique em Iniciar e selecione Programas ou Todos os programas. 2. Aponte para Epson ou Impressoras Epson e selecione Desinstalar software da impressora Epson. 3. Na janela seguinte, selecione Epson Stylus C45 Series e clique em OK. Siga as instruções apresentadas na tela. 4. Reinicie o computador e consulte o pôster Guia de instalação para reinstalar o software. Onde obter ajuda A Epson oferece assitência técnica através de serviços de suporte eletrônico e de serviços telefônicos, conforme indicado abaixo. Serviço Acesso Internet Na Internet, obtenha acesso ao suporte Epson através do endereço http://www.epson.com.br. Neste site você pode fazer o download de drivers e outros arquivos, ver a documentação de diversos produtos, acessar informações sobre resolução de problemas e receber suporte técnico através de e-mail. País Número de telefone Brasil (55 11) 4196-6350 Nota: Caso o país onde você mora não apareça aqui, entre em contato com o distribuidor Epson de quem você adquiriu o equipamento. 42 Tarifas telefônicas de longa distância poderão ser cobradas. Tenha as seguintes informações em mãos ao entrar em contato com o suporte técnico: ■ Nome (Epson Stylus C45) e número de série do produto (localizado na parte de trás da impressora) ■ Prova de compra (nota da loja) e data da compra ■ Configuração do computador e versão do sistema operacional ■ Descrição do problema É possível adquirir cartuchos de tinta, papéis, manuais e acessórios através dos distribuidores mais próximos, ou entre em contato com a Epson para obter referências de revendedores. 43 44 Requisitos do sistema Para usar sua impressora e software, o sistema deve ter: ■ Um PC compatível com Microsoft® Windows com processador Pentium® de 233 MHz ou superior é recomendado ■ Sistema operacional Microsoft Windows 98SE, Windows Me, Windows 2000, ou Windows XP ■ Pelo menos 64MB de memória RAM (recomenda-se 128MB) ■ 100MB de espaço disponível no disco rígido (recomenda-se 200MB ou mais) ■ Monitor e placa de vídeo VGA, ou superior ■ Um porta USB compatível com Windows ■ Um cabo USB "AB" protegido de até 2 metros de comprimento Especificações ■ Impressão ■ Papel ■ Cartuchos de tinta ■ Mecânicas ■ Elétricas ■ Ambientais ■ Certificação de segurança 45 Impressão Método de impressão Jato de tinta por demanda Configuração dos jatos Preto: 48 jatos Colorido: 45 jatos (15 em cada: ciano, magenta e amarelo) Direção de impressão Bidirecional com busca lógica Papel Nota: Visto que a qualidade de uma determinada marca ou tipo de papel pode ser alterada pelo fabricante em qualquer momento, a Epson não garante a qualidade dos papéis que não possuam sua marca. Faça sempre um teste com uma amostra do papel antes de adquiri-lo em grandes quantidades ou de imprimir trabalhos de grande volume. 46 Folhas avulsas Tamanho Carta (21,6 x 27,9 cm) Meia carta (14 x 21,5 cm) Ofício (21,6 x 35,56 cm) Executivo (19 x 22,5 cm) A4 (21 x 29,7 cm) A5 (14,8 x 21 cm) Definido pelo usuário: Largura: 9 a 24,1 cm Comprimento: 9 cm a 1,12 m Tipos de papel Papel bonde comum ou papéis especiais fornecidos pela Epson Espessura (para papel bonde comum) 0,08 a 0,11 mm Gramatura (para papel bonde comum) 64 a 90 g/m2 Envelopes Tamanho No. 10 (104 × 241 mm) DL (114 × 220 mm) C6 (114 ×162 mm) 132 × 220 mm Tipos de papel Papel bonde comum, envelope de correio aéreo Espessura 0,015 a 0,508 mm Gramatura 64 a 75 g/m2 Premium Bright White Paper Tamanho Carta (21,6 x 27,9 cm) Tipos de papel Papel especial fornecido pela Epson 47 Photo Quality Ink Jet Paper Tamanho Carta (21,6 x 27,9 cm) A4 (21 x 29,7 cm) Ofício (21,6 x 35,56 cm) Tipos de papel Papel especial fornecido pela Epson Photo Quality Ink Jet Cards Tamanho A6 (10,5 x 14,8 cm) Tipos de papel Papel especial fornecido pela Epson High Quality Ink Jet Paper Tamanho Carta (21,6 x 27,9 cm) A4 (21 x 29,7 cm) Tipos de papel Papel especial fornecido pela Epson Photo Paper e Glossy Photo Paper Tamanho Carta (21,6 x 27,9 cm) A4 (21 x 29,7 cm) 4 x 6 polegadas (10 × 15 cm) Tipos de papel Papel especial fornecido pela Epson Photo Quality Glossy Paper e Glossy Photo Greeting Cards 48 Tamanho Carta (21,6 x 27,9 cm) Tipos de papel Papel especial fornecido pela Epson Self Adhesive Sheets Tamanho A4 (21 x 29,7 cm) Tipos de papel Papel especial fornecido pela Epson Photo Stickers Tamanho A6 (10,4 x 14,7 cm) Tipos de papel Papel especial fornecido pela Epson Matte Paper Heavyweight e Double-Sided Matte Paper Tamanho Carta (21,6 x 27,9 cm) Tipos de papel Papel especial fornecido pela Epson Nota: Papéis de baixa qualidade podem reduzir a qualidade da impressão e provocar obstruções ou outros problemas. Caso tenha problemas com a qualidade de impressão, adquira papéis de melhor qualidade. Não coloque papéis enrugados ou dobrados na impressora. Utilize somente papéis que se encontrem nas seguintes condições: Temperatura: 15 to 25°C Umidade relativa: 40 a 60% 49 Área de impressão A E B-L D B-R E D C Folhas avulsas ou cartões para jato de tinta Envelopes Margem superior mínima (A) 3,0 mm Margem esquerda mínima (B-E) 3,0 mm Margem direita mínima (B-D) 3,0 mm Margem inferior mínima (C) 12,5 mm Nota: É possível extender a margem inferior mínima para 3 mm usando a opção Reduzir Margens, no entanto, a qualidade de impressão pode diminuir na área expandida. Antes de imprimir grandes trabalhos usando a margem extendida, imprima uma única folha para confirmar a qualidade do impresso. 50 Cartuchos de tinta Especificações Cartucho de tinta preta (T038120) Cartucho de tinta colorida (T039020) Cor(es) Preto Ciano, Magenta, Amarelo Capacidade de impressão* 330 páginas usando ISO padrão carta 10561, 220 páginas com 5% de cálculo, com exceção do cartucho de tinta inicial 180 páginas, 5% cada CMA (total 15%) de cálculo, com exceção do cartucho de tinta inicial Vida útil do cartucho Seis meses após abertura da embalagem a 25°C Temperatura de armazenamento −20 a 40°C Temperatura de transporte −30 a 60°C Temperatura de congelamento** −16°C −18°C Dimensões (L x P x A) 1,98 × 5,27 × 3,85 cm 4,29 × 5,27 × 3,85 cm 1 mês a 40°C 1 mês a 40°C; 120 horas a 60°C * Os números fornecidos são baseados na impressão contínua após a substituição dos cartuchos. O rendimento dos cartuchos varia de acordo com as imagens impressas, as configurações da impressora, os tipos de papel e a freqüência de uso. ** A tinta descongela e pode ser utilizada após aproximadamente 3 horas a 25°C. Cuidado: Para garantir bons resultados, utilize cartuchos Epson originais e não os recarregue. Outros produtos podem causar à impressora danos que não serão cobertos pelas garantias Epson. Não utilize cartuchos de tinta com a data de validade vencida. 51 Mecânicas Metódo de alimentação do papel Fricção Entrada para papel Alimentador de papel, entrada superior Capacidade do alimentador de folhas Aproximadamente 100 folhas de 65,8 g/m2 Dimensões Armazenamento Largura: 41,9 cm Profundidade: 20,39 cm Altura: 15,96 cm Impressão Largura: 41,9 cm Profundidade: 42,27 cm Altura: 28 cm Peso 3,04 kg sem os cartuchos de tinta Elétricas Voltagem de entrada 90 a 264 V Freqüência 50 a 60 Hz Freqüência de entrada 50 a 60,5 Hz Corrente nominal 0,4 a 0,2 A Consumo de energia Aproximadamente 19 W (ISO10561 Padrão Carta) Aproximadamente 3,0 W no modo de suspensão Aproximadamente 2,7 W desligada Nota: Verifique as informações de voltagem na etiqueta localizada na parte posterior da impressora. 52 Ambientais Temperatura Funcionamento: 10 a 35°C Armazenamento: −20 a 60°C 1 mês a 40°C Transporte*: –20 a 60 °C 120 horas a 60°C Umidade relativa (sem condensação) Funcionamento: 20 a 80% Armazenamento*,**: 5 a 85% * Armazenada na embalagem ** Sem condensação Certificação de segurança Padrões de segurança UL 1950, CSA C22.2 No. 950 EMC Parte 15 da FCC, subparte B, classe B CSA C108.8 Classe B 53 Apêndice ■ Avisos sobre direitos autorais ■ Aviso sobre o uso responsável de materiais protegidos por direitos autorais ■ Marcas comerciais Avisos sobre direitos autorais Todos os direitos reservados. Nenhuma parte desta publicação pode ser reproduzida, armazenada em sistema de recuperação ou transmitida de algum modo ou através de algum meio, eletrônico, mecânico, fotocópias, gravação ou outro, sem autorização prévia por escrito da Seiko Epson Corpotation. As informações aqui contidas foram preparadas para uso exclusivo com esta impressora Epson. A Epson não se responsabiliza pela aplicação destas informações a outras impressoras. Nem a Seiko Epson Corporation nem suas subsidiárias deverão ser responsabilizadas pelo comprador deste produto ou por terceiros por danos, perdas, custos ou gastos para o comprador ou terceiros decorrentes de: acidentes, utilização indevida ou abuso deste produto; consertos ou modificações e alterações não autorizadas ou (exceto nos EUA) o não-cumprimento das instruções de utilização e manutenção da Seiko Epson Corporation. A Seiko Epson Corporation isenta-se da responsabilidade por danos ou problemas decorrentes da utilização de qualquer produto opcional ou suprimentos que não possuam a designação “produtos originais” ou “produtos Epson aprovados” por parte da Seiko Epson Corporation. Aviso sobre o uso responsável de materiais protegidos por direitos autorais Impressoras a jato de tinta, assim como fotocopiadoras, câmeras convencionais e digitais e scanners, podem ser utilizadas de forma indevida para cópia ou impressão de materiais protegidos por direitos autorais. Enquanto as leis de alguns países permitem a cópia limitada de materiais protegidos por direitos autorais sob determinadas circunstâncias, essas condições podem não ser tão abrangentes quanto algumas pessoas supõem. A Epson aconselha cada usuário a ser responsável e respeitar as leis de direitos autorais ao utilizar impressoras de jato de tinta, scanners e câmeras digitais. 54 Marcas comerciais Epson e Epson Stylus são marcas comerciais registradas e PRINT Image Matching é uma marca comercial da Seiko Epson Corporation. PhotoEnhance é uma marca comercial, e Epson PhotoCenter e Print Lab são marcas de serviço da Epson America, Inc. Aviso geral: Outros nomes de produtos são utilizados neste manual somente para fins de identificação e podem ser marcas comerciais de seus respectivos proprietários. A Epson renuncia a todo e qualquer direito sobre essas marcas. © 2004 Epson America, Inc. 3/04 55 56