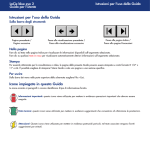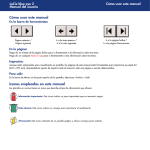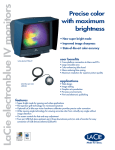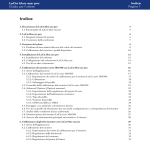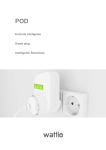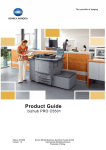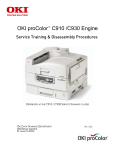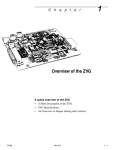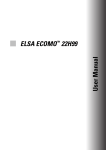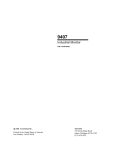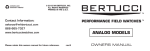Download LaCie blue eye
Transcript
LaCie blue eye Guida per l'utente 1 Sommario Collegamenti utili..........................................................................................................3 utili Contenuto del calibratore LaCie blue eye............................................................................4 Requisiti di sistema ..........................................................................................................4 Introduzione ...................................................................................................................4 Informazioni su blue eye .................................................................................................5 Calibrazione..............................................................................................................5 Compensazione della luce ambientale..........................................................................5 Adeguamento ad un altro monitor ................................................................................5 Profilo di gestione dei colori ........................................................................................5 Calibrazione ...................................................................................................................6 Colore e calibrazione .................................................................................................6 Calibrazione software e calibrazione hardware ............................................................6 Gamma.....................................................................................................................7 Problema della luminosità del bianco e del nero ............................................................7 Effetto della luce ambientale ........................................................................................7 Informazioni sul calibratore .........................................................................................8 Funzionamento di blue eye..........................................................................................8 Calibrazione hardware ..........................................................................................8 Calibrazione software............................................................................................8 In entrambi i casi...................................................................................................8 Profili Colorsync ....................................................................................................8 Adeguamento del monitor ................................................................................................9 Installazione di blue eye.................................................................................................10 Schermate di blue eye....................................................................................................12 Schermata “INIT” .....................................................................................................12 Schermata di avvio...................................................................................................12 Schermata principale ................................................................................................12 Schermata di misurazione .........................................................................................14 Panoramica ........................................................................................................14 Regolazione della luminosità ................................................................................14 Misurazione del display .......................................................................................14 Adattamento a un riferimento................................................................................15 2 Luce ambientale .......................................................................................................16 Panoramica ........................................................................................................16 Misurazione con calibratore .................................................................................16 Compensazione ambientale manuale.....................................................................16 Schermata delle impostazioni ....................................................................................16 Panoramica ........................................................................................................16 Preset .................................................................................................................17 Adattamento a un riferimento................................................................................17 Impostazioni delle preferenze ...............................................................................17 Schermata delle impostazioni avanzate ......................................................................18 Panoramica ............................................................................................................ Compensazione dell'illuminazione.........................................................................18 Temperatura dei colori e gamma...........................................................................18 Creazione di un riferimento ..................................................................................19 Creazione di un preset.........................................................................................19 Schermata electron ...................................................................................................19 Panoramica ............................................................................................................ Colore................................................................................................................19 Geometria ..........................................................................................................20 Immagine ...........................................................................................................21 Normative FCC..............................................................................................................22 Note per l'utente ......................................................................................................22 Dichiarazione generale .............................................................................................22 18 19 Collegamenti utili www www www www www www • Home page di LaCie: http://www.lacie.com • Prodotti LaCie Color: http://www.lacie.com/scripts/color/color.cfm • Calibrazione: http://www.lacie.com/scripts/color/calibration.cfm • PDF contenenti informazioni tecniche aggiornate: http://www.lacie.com/scripts/press/pdfBank.cfm • Supporto tecnico: http://www.lacie.com/scripts/support/colortech.cfm • Notizie: http://www.lacie.com/news 3 Contenuto della confezione di LaCie blue eye • 1 sensore LaCie blue eye • 1 cavo segnale con estensione USB da utilizzare con un monitor LaCie electron19blue II, electron22blue oppure electron22blue II • 1 "Color CD" Requisiti di sistema • Apple Macintosh G3 o G4 • Una porta USB sul retro della CPU per la calibrazione hardware di un monitor electron19blue II, electron22blue o electron22blue II • Un'ulteriore porta USB sulla tastiera oppure su un hub USB per la connessione del sensore • Apple Macintosh OS 9.x Introduzione Grazie per aver acquistato un calibratore LaCie blue eye. Le informazioni riportate in questo manuale Le consentiranno di: • installare correttamente il dispositivo, • metterlo in funzione, • imparare rapidamente ad utilizzarlo. Il presente manuale contiene inoltre spiegazioni sulle ultime interfacce. Icone I paragrafi con rientro presentano un'icona che indica il tipo di informazione fornita. Nota Informazioni tecniche, notizie. Quest'icona indica un possibile pericolo. Si consiglia di leggere l'avviso. 4 Panoramica su blue eye Blue eye fornisce quattro funzioni molto importanti per il monitor a colori di cui si dispone, cioè calibrazione, compensazione della luce ambientale, adattamento a un altro monitor e generazione di profili. Calibrazione • blue eye consente di impostare il bianco del monitor con estrema precisione. • blue eye consente di regolare i toni di grigio del monitor in modo da eliminare dominanti di colore. • blue eye consente di controllare direttamente le impostazioni del punto di bianco e del gamma. Compensazione della luce ambientale • blue eye misura la luce ambientale e regola il monitor in modo da offrire la massima visibilità dei dettagli in ombra. • blue eye consente di correggere manualmente la luce ambientale per situazioni speciali. Adeguamento ad un altro monitor • blue eye adegua il bianco del monitor in uso a quello di un monitor di riferimento. • blue eye adegua i toni di grigio del monitor in uso a quelli di un monitor di riferimento. • blue eye adegua la luminosità dei monitor in uso in corrispondenza di un punto nero e di un bianco pieno a quella del monitor di riferimento. Profilo di gestione dei colori Blue eye consente di creare un profilo ColorSync (ICC) del monitor in uso che può essere utilizzato da sistemi di gestione dei colori e da PhotoShop per la concordanza dei colori. 5 Calibrazione Colore e calibrazione Parlando di gestione delle immagini, il colore inizia con il bianco. Il bianco della carta è riflesso in tutti gli inchiostri, i coloranti e le inchiostrature ad essa applicati, pertanto influisce notevolmente sul colore finale della stampa. Oggi, la modifica del colore è effettuata direttamente a video. Tuttavia per ottenere una stampa davvero conforme a quanto visualizzato sullo schermo, il bianco dello schermo deve corrispondere a quello della carta. Per effettuare questa correzione, è necessario calibrare il monitor. La calibrazione consiste nella regolazione del monitor secondo un'impostazione standard. La calibrazione è importante dato che i produttori non impostano alcuno standard per i monitor. Poiché i monitor sono forniti con impostazioni di colore molto diverse, è possibile che un'immagine risulti estremamente diversa secondo il monitor utilizzato. Grazie alla calibrazione è possibile selezionare un'impostazione di colore standard per il monitor. In genere, i monitor sono calibrati in modo da visualizzare un "punto di bianco" specificato o temperatura colore. Questa impostazione viene di solito eseguita su un bianco pieno, in altre parole con un valore di colore pari a (256, 256, 256). È tuttavia ugualmente importante che la temperatura del colore bianco sia mantenuta anche a livelli di luminosità inferiore compresi tra 0 e 255. Si tratta dei toni di grigio che includono anche il nero. Se l'impostazione RGB per il bianco non è mantenuta nei grigi, nell'immagine appariranno dominanti di colore e la stampa risulterà difforme rispetto a quanto visualizzato. Blue eye consente di misurare il video in corrispondenza del bianco, del nero e di 16 livelli di grigio. La temperatura colore del bianco è impostata e applicata in corrispondenza non solo di questi punti ma anche di quelli intermedi. Calibrazione software e calibrazione hardware I tre metodi più diffusi per la calibrazione di un monitor consistono nell'utilizzo di profili ColorSync™ generici, nella personalizzazione di tali profili con programmi oppure nella creazione di profili con un colorimetro. Tuttavia, questi tre metodi considerano inevitabili gli sbilanciamenti che possono verificarsi in qualsiasi monitor e non forniscono soluzioni per modificarli, limitandosi ad adattare il segnale proveniente dalla CPU. Purtroppo, se da un lato questo metodo consente di ottenere una maggiore precisione del colore, dall'altro riduce il gamut del monitor. Anche se basate su un componente hardware quale il colorimetro, queste tre tecniche sono definite calibrazioni software in quanto non consentono di regolare il funzionamento del monitor ma solo di creare un profilo ICC software per compensare i difetti del monitor. L'approccio di blue eye è completamente diverso. Blue eye effettua infatti la calibrazione hardware mediante un unico cavo video basato sullo standard DDC 2bi VESA che permette di avere un flusso bidirezionale tra il Macintosh e il monitor electron22blue. A differenza di una connessione video standard, che implica un flusso monodirezionale dal Macintosh al monitor, questa specifica connessione consente lo scambio di informazioni tra monitor e CPU, permettendo quindi di calibrare singolarmente nel monitor i cannoni del rosso, del verde e del blu. 6 Gamma Un altro fattore importante per l'aspetto dell'immagine è il cosiddetto “gamma”, ovvero la misura del contrasto di un'immagine. Se il valore del gamma è elevato, le immagini risulteranno più vivide e realistiche, mentre con un valore basso le immagini appariranno piatte. Per verificare l'effetto della modifica del gamma, provare a regolare il controllo dell'immagine o il contrasto del televisore. Nel settore della grafica computerizzata il gamma è utilizzato per garantire la corrispondenza dell'immagine visualizzata sul monitor con l'originale. Un'immagine con un valore di gamma pari a 2,2 visualizzata sul monitor con un gamma di 1.8 risulterà infatti piatta. In tal caso, sarà sufficiente modificare l'immagine per ripristinarne il contrasto perso solo per verificare la correzione in fase di stampa. Il problema è relativo all'impostazione del monitor e non ai dati dell'immagine. La seconda parte della modifica di immagini computerizzate è pertanto la corrispondenza del gamma. Il valore del gamma del televisore è pari a 2,2; dovrà perciò essere utilizzata questa impostazione anche per modificare o preparare un'immagine per la riproduzione TV. Per i giochi e le immagini e i disegni creati al computer viene quasi sempre utilizzato un gamma compreso tra 2,5 e 2.8. Il gamma di immagini acquisite con lo scanner dipende dall'origine e dalla configurazione del plug-in di scansione. Problema della luminosità del bianco e del nero Altre due impostazioni che influiscono sull'aspetto del monitor sono la luminosità del bianco e quella del nero. Fondamentalmente, queste corrispondono alla luminosità del monitor con i cannoni completamente disattivati (luminosità dei punti neri) e alla luminosità del monitor con i cannoni completamente attivati (luminosità dei punti bianchi). Queste due impostazioni definiscono i punti finali della curva colore per il monitor e influiscono notevolmente sull'aspetto. È possibile calibrare due monitor alla stessa temperatura colore e bilanciare i grigi, tuttavia se le luminosità del bianco e del nero non corrispondono, i monitor risulteranno diversi. La luminosità del nero influisce inoltre sulla visibilità dei dettagli in ombra. Se il monitor è regolato su un valore troppo basso, tali dettagli scompariranno; se invece il valore è troppo alto, i mezzitoni risulteranno troppo luminosi. La manopola di controllo della luminosità sul monitor consente di regolare la luminosità del nero mentre quella del contrasto influisce sulla luminosità del bianco. Queste impostazioni sono tuttavia strettamente collegate tra loro. L'impostazione del contrasto influisce infatti notevolmente sulla luminosità del bianco ma anche in una certa misura su quella del nero e viceversa. Blue eye consente di misurare la luminosità del bianco e del nero e di regolare luminosità e contrasto del monitor. Effetto della luce ambientale La luce ambientale influisce notevolmente sulla visibilità dei dettagli in ombra in un'immagine. L'occhio percepirà più dettagli dell'immagine nella penombra rispetto a un ambiente molto illuminato. Blue eye è in grado di compensare l'effetto della luce ambientale in modo tale che il livello di visibilità dei dettagli risulti potenziato. Blue eye misura infatti la quantità di luce presente sullo schermo e regola l'impostazione della gamma in modo da aumentare la luminosità delle ombre. 7 Informazioni sul calibratore Il calibratore blue eye è uno strumento per misurazioni di precisione comprendente una parte amovibile e un cavo. Il cavo viene collegato al Macintosh. La parte amovibile contiene tre sensori del colore per la misurazione della luce rossa, verde e blu emessa dal monitor. Contiene inoltre un quarto sensore per la sincronizzazione delle misurazioni rilevate dai sensori del colore durante il refresh dello schermo. I dati raccolti dai sensori vengono elaborati da un microprocessore RISC a 8 bit che controlla le comunicazioni con il Macintosh tramite USB. Funzionamento di blue eye Calibrazione hardware Quando si calibra un monitor LaCie electron19blueII, electron22blue o electron22blueII, blue eye esegue la calibrazione hardware tramite lo specifico cavo video dotato di un connettore USB. Il driver blue eye installato nel Macintosh visualizza campi di colore con valori noti. Il calibratore misura il colore prodotto dal monitor e il software utilizza queste misurazioni per calcolare l'errore relativo alla visualizzazione dei colori del monitor. Il driver blue eye regola quindi i cannoni del rosso, del verde e del blu nel monitor e, se opportunamente configurato, misura nuovamente gli stessi campi colore in modo da creare un profilo ColorSync. Calibrazione software Su tutti gli altri tipi di monitor, blue eye esegue una calibrazione software. In questo caso non è richiesto l'uso del cavo video specifico. Il driver blue eye installato nel Macintosh visualizza campi di colore con valori noti. Il calibratore misura il colore prodotto dal monitor e il software utilizza queste misurazioni per calcolare l'errore relativo alla visualizzazione dei colori del monitor. Blue eye calcola quindi un fattore di correzione per il colore visualizzato e invia questi dati alla scheda grafica. I dati corretti nella scheda grafica consentiranno quindi di ottenere una visualizzazione calibrata dei colori. In entrambi i casi Blue eye misura la visualizzazione del monitor in corrispondenza del nero totale, del bianco pieno e di 16 livelli di grigio. Ciascuno di questi livelli viene quindi bilanciato in base alla temperatura del colore bianco e i valori vengono salvati. Viene infine costruita matematicamente una curva che comprende i 18 punti per ciascun colore (rosso, verde e blu). Profili Colorsync Blue eye crea i profili ColorSync ogni volta che lo schermo viene misurato correttamente e si ritorna alla schermata principale. Al profilo ColorSync, memorizzato nella cartella dei profili ColorSync di sistema, viene assegnato il nome “blue eye“. 8 Adeguamento del monitor Attualmente, nel settore della grafica a colori chi crea un'immagine non è spesso l'unica persona a visualizzarla o ad utilizzarla. È la situazione comune a gruppi di lavoro, creatori remoti quali le agenzie e ad Internet. Tutti coloro che collaborano allo stesso progetto per la creazione di immagini non sempre dispongono di monitor uguali e di condizioni di visualizzazione simili. In questi casi la calibrazione allo stesso punto di bianco e il gamma non sono sufficienti. Poiché monitor diversi hanno caratteristiche differenti, è necessario adeguare le caratteristiche di visualizzazione dei vari monitor per garantire lo stesso aspetto del colore. Per ottenere risultati migliori, è opportuno adeguare due monitor della stessa marca. Per una maggiore congruenza è consigliabile basare il processo di adeguamento su una calibrazione hardware sia per il monitor di riferimento che per quello di destinazione. In blue eye è disponibile la funzione per l'adeguamento di due o più monitor. A tale scopo, uno dei monitor, ovvero quello su cui basare l'adeguamento, viene indicato come monitor di riferimento, mentre quello da adeguare al monitor di riferimento viene definito monitor di destinazione. Un monitor di riferimento viene rappresentato in blue eye da un file di dati contenente le caratteristiche di tale monitor, ovvero i valori R, G, B per i 18 valori di misurazione dei colori e i valori della luminosità per il bianco e il nero. Questo file di dati definisce completamente l'aspetto del colore nel monitor di riferimento. Blue eye adegua il monitor di destinazione a quello di riferimento calibrando ciascun punto di misurazione del monitor di destinazione a ciascun punto di quello di riferimento. Poiché la luminosità dei punti bianchi e neri è un fattore critico per l'aspetto del colore, blue eye chiede di regolare la luminosità di tali punti sul monitor di destinazione in base ai valori misurati per il monitor di riferimento. Misura quindi la luminosità del bianco e del nero del monitor e la confronta con quella del monitor di riferimento. Visualizza poi un indicatore che consente di regolare il controllo del monitor in modo da ottenere il valore di riferimento. Una volta impostati correttamente questi controlli, il monitor di destinazione risulterà adeguato a quello di riferimento considerando il margine di tolleranza della scheda video. La scelta del monitor di riferimento può semplificare notevolmente il processo di adeguamento. È infatti impossibile adeguare monitor con caratteristiche inferiori a un monitor con caratteristiche superiori. È ormai un dato di fatto che non sia possibile ottenere il livello di luminosità di monitor piccoli e più recenti con monitor più grandi e meno recenti. Per la selezione del riferimento è opportuno optare per un monitor che possa essere facilmente utilizzato a tale scopo e non necessariamente per quello con prestazioni più elevate. Nel corso del processo di adeguamento, blue eye indicherà se il monitor di destinazione scelto è in grado di supportare le impostazioni di luminosità di quello di riferimento. Se l'adeguamento non è possibile, ricreare il file di riferimento utilizzando il monitor di destinazione e adeguare il precedente monitor di riferimento a questo. 9 Installazione di blue eye Passaggio 1 Inserire il CD e fare clic sull'icona del programma di installazione di blue eye per installare nel sistema in uso le estensioni USB richieste e per copiare l'applicazione sul disco rigido. Passaggio 2 Arrestare il computer senza riavviare e spegnere il monitor. Passaggio 3 Se non si dispone di un cavo video LaCie dotato di un connettore USB, scollegare il cavo video in uso dal retro della CPU e dal retro del monitor. Collegare l'estremità del cavo LaCie priva di estensione USB al retro del monitor LaCie. Nota: se si utilizza un monitor LaCie electron22blueII utilizzare il connettore di segnale B sul retro del monitor. Il connettore di segnale A non supporta la calibrazione hardware. Passaggio 4 Collegare l'altra estremità del cavo video alla porta video sul retro della CPU. Collegare la terminazione USB del cavo video a una delle due porte USB sul retro della CPU. Nota: se non si utilizza un monitor LaCie electron19blueII, electron22blue o electron22blueII, non è necessario utilizzare il cavo video specifico dotato di un connettore USB. Questo cavo è richiesto solo per effettuare una calibrazione hardware che non è possibile ottenere su altri monitor. 10 electron22blue II: signal-A, signal-B Passaggio 5 Connettere il sensore blue eye a una porta USB disponibile, ad esempio sulla tastiera o su un hub USB esterno. Passaggio 6 Avviare l'applicazione blue eye direttamente dall'alias creato sul desktop oppure dalla striscia di controllo blue eye. 11 Schermate di blue eye Schermata “INIT” Blue eye comprende un'applicazione di avvio, detta anche “Init”, abbreviazione di inizializzazione. All'accensione, il Mac esegue eventuali programmi che risiedono nella cartella di avvio della cartella di sistema; per blue eye è presente un piccolo programma di avvio che inizializza la scheda grafica in base agli ultimi valori di calibrazione salvati. Prima dell'esecuzione dell’init, blue eye verifica la correttezza delle impostazioni del monitor. Se il monitor è impostato su 256 colori, verrà visualizzato un messaggio di errore e i dati di calibrazione precedenti non verranno ripristinati. Schermata di avvio Facendo un doppio clic sull'icona per avviare blue eye, MacOS avvia il processo di caricamento del programma e apre blue eye. Una volta ottenuto il controllo del sistema, blue eye esegue numerosi test dei requisiti prima di visualizzare la schermata principale. Viene innanzitutto verificata l'esistenza di una connessione con un calibratore. Se non ne viene trovato uno, il programma visualizza un messaggio di errore. Blue eye viene aperto ma consente solo di utilizzare le funzioni per le quali non è richiesto un calibratore. Vengono quindi verificate le impostazioni del monitor, che deve essere impostato in modo da visualizzare migliaia o milioni di colori. L'impostazione a 256 colori non è appropriata. In tal caso, blue eye visualizzerà un messaggio di errore e si disattiverà. Schermata principale La prima schermata visualizzata è la schermata principale (Figura 1) che è presente in tutte le schermate delle funzioni. In tale schermata è possibile scegliere di misurare il monitor o la luce ambientale, modificare le impostazioni o le preferenze di calibrazione oppure modificare manualmente un'impostazione. Nota: quando blue eye viene avviato per la prima volta, non sono disponibili dati dello schermo da utilizzare per la calibrazione. Pertanto, solo in questa circostanza, in tale schermata verrà visualizzato un unico pulsante, ovvero il pulsante Measure. Un messaggio visualizzato sul pannello guida dell'operatore informerà l'utente di questa condizione iniziale e inviterà a misurare lo schermo prima di eseguire qualsiasi altra funzione. 12 Data Display Panel This panel displays data from the last measurements about color temperature, gamma, and ambient lighting. Information Display current color and gamma information of the monitor in use. Actions Buttons These buttons take you to other screens within blue eye Circle The black circle is present on every measurement screen. It is : • where the calibrator is mounted during measurement. • used to display targets for adjustment of brightness. Quit/Back Button On the MAIN screen, this button exits from ProColor and returns to FINDER. ON other screens, this button is labeled “BACK” and returns to the previous screen (this is difficult to read when it runs across both side of the image). Figure 1 – The Main Screen 13 Schermata di misurazione Panoramica La funzione principale di blue eye consiste nel misurare e calibrare il monitor. Una volta premuto il pulsante Measure nella schermata principale verrà visualizzata la schermata di misurazione riportata nella Figura 2. Da questa schermata è possibile continuare a misurare e calibrare il video o effettuare le regolazioni per la luce ambientale. Scegliere Calibrate per avviare la procedura di misurazione a partire dal calibratore. Quando si ritorna alla schermata principale, viene creato un profilo ColorSync se questa preferenza è stata selezionata. Regolazione della luminosità Nel corso di una calibrazione hardware quest'operazione verrà eseguita automaticamente da blue eye a livello del monitor. Nel corso di una calibrazione software, è necessario utilizzare il mirino visualizzato nel cerchio nero per regolare luminosità e contrasto prima di premere Calibrate Display. Quando viene visualizzata la schermata di misurazione, si noterà una notevole differenza di contrasto sul display. La maggior parte delle volte il display risulterà più brillante. Blue eye ha impostato il gamma del display sul valore originale, ciò significa che al monitor non è stata applicata alcuna correzione e che è allo stato naturale. In assenza di luci l'anello più interno dovrebbe essere appena visibile. In caso contrario (Figura 3), aumentare il controllo della luminosità sul monitor finché l'anello non risulti appena visibile. Se l'anello interno è estremamente visibile (Figura 4), diminuire il controllo della luminosità sul monitor finché non risulti appena visibile. Se gli anelli sono sempre troppo visibili o troppo scuri, regolare il controllo della luminosità al valore minimo o massimo. Rivolgersi ad un tecnico se il monitor richiede una regolazione interna. Se il monitor è troppo scuro, potrebbe non essere possibile ottenere una calibrazione accurata. Blue eye non dispone di un mirino per la regolazione del contrasto. I monitor in commercio sono realizzati in modo da visualizzare in maniera distinguibile i dettagli dei punti più luminosi impostando il controllo del contrasto sul valore massimo; regolare pertanto il contrasto al massimo e non modificare tale impostazione a meno che non sia necessario modificarla per adeguarla a quella di un altro monitor. Misurazione del display Quando si sceglie Calibrate Display, blue eye chiede di applicare il calibratore allo schermo. È IMPORTANTE PULIRE L'ANELLO A VENTOSA CON ALCOOL O CON UNA SOLUZIONE SIMILE PERCHÉ IL CALIBRATORE ADERISCA PERFETTAMENTE ALLO SCHERMO. Premere Continue per avviare la misurazione. Vengono misurati 18 valori di grigio compreso il nero totale e il bianco pieno. Alla fine del ciclo di misurazioni, blue eye verifica se si sta eseguendo la calibrazione in base a un preset o a un riferimento. Nel primo caso, quando l'operazione è completata, blue eye visualizza i dati di calibrazione per la temperatura del colore e il gamma nella sezione del pannello di visualizzazione. Disponendo di nuovi dati misurati per il monitor, le eventuali correzioni precedenti per l'ambiente non sono valide e vengono ignorate da blue eye. È quindi necessario misurare nuovamente la luce ambientale se si sceglie di applicare questa correzione. Scegliere Back per tornare alla schermata principale. Blue eye creerà un profilo ColorSync denominato “blue eye” nella cartella dei profili ColorSync in Cartella Sistema/Preferenze. 14 calibrate Click here to start the calibration process. Back button Click here to go back to the main screen. Room Lighting Use this to let the blue eye measure the ambient room lighting and adjust your monitor to provide maximum visibility of shadow details. Figure 2 – The Measure Screen Adattamento ad un riferimento Con l'opzione di calibrazione in base ad un riferimento, alla fine del processo di misurazione blue eye visualizzerà un messaggio in cui richiede di selezionare un riferimento. Nel caso di una calibrazione software, è necessario mantenere il calibratore attaccato allo schermo e regolare luminosità e contrasto in base alle impostazioni del riferimento. Blue eye visualizzerà dapprima un campo di colore nero e ne misurerà la luminosità. Nella barra di avanzamento circolare viene visualizzato un indicatore ad ago. È necessario aumentare o diminuire la luminosità per spostare l'ago nell'area rossa. Scegliere Measure White per continuare. Questa volta regolare il controllo del contrasto finché l'ago non si sarà spostato nella zona del mirino. Poiché la regolazione del contrasto influisce sull'impostazione del punto nero, è possibile che sia necessario misurare e regolare nuovamente la luminosità. A tale scopo, fare clic su Measure Black. Una volta acquisita una certa familiarità con il monitor, sarà più facile comprendere se è necessario misurare nuovamente la luminosità dopo la regolazione dei controlli. Per terminare il ciclo di impostazione del bianco e del nero, scegliere Accept Settings. Blue eye tornerà alla schermata principale e l'operazione sarà completata. Se è stato possibile regolare la luminosità e/o il contrasto per posizionare il puntatore nella zona del mirino, l'adeguamento dovrebbe essere sufficiente. Non esistono regole per questa condizione, tuttavia dovrebbe essere possibile utilizzare il monitor anche con un margine di errore di luminosità pari al 10%. Percentuali di errore superiori sono opinabili. In tal caso, è consigliabile invertire i monitor di destinazione e di riferimento utilizzando il vecchio riferimento come destinazione e viceversa. In tal modo il monitor disporrà di maggiori possibilità (vecchio riferimento) per adeguarsi al monitor meno dotato (vecchia destinazione). 15 Luce ambientale Panoramica Se si desidera verificare le condizioni di luce ambientale, fare clic sul pulsante Room Lighting per visualizzare la schermata corrispondente. Il gamma del monitor viene ripristinato sul valore scelto. Riportare l'impostazione della luce ambientale su un valore normale e verificare i mirini circolari. Se l'anello più interno è ancora visibile, non è necessario effettuare alcuna regolazione. Se il cerchio interno non è visibile, utilizzare la funzione di compensazione ambientale di blue eye. Room Lighting consente di regolare la curva di contrasto del monitor in funzione dell'illuminazione della stanza. Questa regolazione aumenta i livelli di luminosità nelle zone scure di un'immagine diminuendo il “gamma”. L'utilizzo di questa regolazione modificherà pertanto l'aspetto di un'immagine senza alterarne i dati. L'immagine produrrà quindi lo stesso risultato per i dettagli in ombra anche se l’immagine stessa risulta meno visibile sullo schermo. Utilizzare questa funzione solo per migliorare l'immagine per le modifiche a video ed eliminare eventuali compensazioni ambientali per una valutazione dell'immagine e/o del colore. La regolazione della luce ambientale non modifica o elimina un'impostazione per l’adeguamento ad un riferimento. Misurazione con calibratore Per regolare la luce ambientale effettuando la misurazione con il calibratore, posizionare il calibratore in modo che la ventosa sia rivolta verso la stanza e il retro verso lo schermo. Puntare il calibratore verso la sorgente maggiore di luce della stanza. Provare a posizionare l'apertura del sensore in modo da catturare il fascio di luce più intenso che colpisce il monitor. Quest'operazione non è fondamentale ai fini della precisione e può essere effettuata più volte per ottenere un risultato accettabile (anelli visibili sul mirino). Scegliere Measure per misurare la quantità di luce che colpisce il calibratore. La curva di contrasto del monitor verrà aumentata o diminuita di conseguenza. La misurazione richiede alcuni secondi. È possibile effettuare il numero di misurazioni desiderato, puntando il calibratore verso punti e sorgenti di luce diversi. Fare clic su Return per tornare alla schermata principale. Compensazione ambientale manuale Passare alla schermata delle impostazioni avanzate. Posizionare il cursore di scorrimento Ambient nel punto desiderato. Blue eye regola l'impostazione del monitor in base a quella corrispondente al punto in cui viene rilasciato il cursore. Per la regolazione della compensazione della luce è inoltre disponibile una scala grigia di valori scuri. Si ottiene la regolazione ottimale quando il punto tra le due barre all'estrema sinistra è appena visibile. Scegliere Back per tornare alla schermata principale. 16 Schermata delle impostazioni Panoramica Nella schermata delle impostazioni è possibile selezionare la modalità di calibrazione e impostare le preferenze operative. In blue eye sono disponibili due diverse modalità di calibrazione, in base a un preset o in base a un riferimento. Un preset è costituito da un file che specifica la temperatura del colore e il gamma per il monitor. Un riferimento è invece costituito da un file di dati relativo ad un altro monitor. Questi dati verranno utilizzati per adeguare il monitor corrente al monitor di riferimento. Nella schermata delle impostazioni sono inoltre visualizzate le preferenze da selezionare per unità di misura e profili ColorSync. Preset Viene visualizzato un elenco a tendina in cui sono riportati i preset disponibili. L'uso e il contenuto di un preset è indicato dal nome del preset stesso. Ad esempio, lo standard americano per le pubblicazioni, che prevede un valore pari a D50 per la temperatura del colore e di 1,8 per la gamma, è memorizzato in un file preset di blue eye denominato Publishing. Poiché i dati relativi alla misurazione del colore per il monitor sono stati salvati, blue eye è in grado di calibrare nuovamente il monitor in base a qualsiasi temperatura di colore e gamma, in qualsiasi momento, mediante semplici calcoli matematici. Selezionando pertanto un preset dall'elenco a tendina, lo schermo sarà calibrato immediatamente in base ai nuovi parametri. Selezionando un preset durante una calibrazione associata ad un riferimento, blue eye visualizzerà un messaggio in cui avverte che ciò comporterà la perdita dell'adeguamento. È possibile continuare oppure annullare la calibrazione in base al preset secondo le necessità. In blue eye sono disponibili due file preset speciali denominati Custom e Native. Il preset Custom contiene l'ultima impostazione del cursore relativo alla temperatura del colore e al gamma nella schermata delle impostazioni avanzate. Il preset Native contiene invece le impostazioni del monitor al quale non è stata applicata alcuna calibrazione. Scegliere Native se si desidera ripristinare le impostazioni originali del monitor. È possibile creare preset di calibrazione personalizzati nella schermata Expert. Adattamento ad un riferimento Selezionando un file di riferimento, blue eye adegua il monitor ai dati presenti nel file. L'operazione viene effettuata mettendo in corrispondenza ciascun punto del monitor con ciascun punto del file dati. Il valore del colore del monitor per il bianco pieno viene mappato al valore di riferimento per il bianco pieno, quello per il 95% di bianco al corrispondente valore del monitor di riferimento e così via. Quest'operazione di mappatura è immediata. Una volta completata la mappatura dei colori, blue eye richiede di adeguare la luminosità del monitor a quella del riferimento. Collegare il calibratore allo schermo e scegliere Measure Black. Blue eye visualizzerà un campo di colore nero e ne misurerà la luminosità. Nel pannello di visualizzazione dei dati sono indicati i valori di luminosità dello schermo e del riferimento. Viene inoltre visualizzato un puntatore ad ago nell'arco circolare e un'area rossa evidenziata nel mirino. Regolare il controllo della luminosità in modo che il puntatore si trovi nell'area rossa del mirino. Scegliere Measure White. Blue eye visualizzerà un campo di colore bianco e ne misurerà la luminosità. Vengono inoltre visualizzati i valori di luminosità di questa misurazione. Regolare il controllo del contrasto in modo che il puntatore si trovi nell'area rossa del mirino. È possibile regolare più volte luminosità e contrasto fino ad ottenere le impostazioni desiderate. Vedere "Adattamento ad un riferimento" nella sezione Schermata di misurazione per un'altra spiegazione del processo di regolazione del bianco e del nero. L'adattamento ad un riferimento, disattiva i cursori di scorrimento relativi alla temperatura del colore e al gamma nella schermata Expert in modo da impedire la modifica accidentale delle impostazioni di riferimento. Il cursore di scorrimento Lighting Compensation rimane attivo. 17 Impostazioni delle preferenze Blue eye consente inoltre di: • selezionare le unità di visualizzazione desiderate per i dati, tra Foot-Lamberts o Candela/m2. • Attivare/disattivare la creazione di un profilo ColorSync. All'avvio, blue eye controlla il pannello di controllo di ColorSync per verificare se questa funzione è attivata; quando ColorSync è attivato, la casella di controllo corrispondente nella schermata delle impostazioni sarà disponibile. In caso contrario, non sarà selezionabile. • Attivare/disattivare la visualizzazione di valori nel pannello di visualizzazione dei dati in ciascuna schermata. Preset Click here to select a preset settings Match to reference Click here to select a reference file for monitor cloning Luminance Select the luminance unit. Show calibration Select to display color and gamma information on all screens ColorSync ™ profile Select to automatically create a ColorSync™ profile at the end of the calibration. Back button Click here to go back to the main screen. Figure 3 – Room Lighting 18 Schermata Expert Panoramica Questa schermata fornisce il controllo manuale tramite cursori di scorrimento su tre diverse funzioni, in altre parole compensazione dell'illuminazione, temperatura del colore e gamma. Facendo clic su una qualsiasi barra di scorrimento il puntatore sarà spostato al livello successivo. Facendo clic sulla freccia si incrementerà il puntatore di un valore specifico per tale controllo. In questa schermata sono inoltre visualizzati i valori relativi alle impostazioni della temperatura del colore e del gamma. Sono infine disponibili pulsanti per la creazione di nuovi file di preset e di riferimento. Compensazione dell'illuminazione Questo cursore di scorrimento consente di aumentare la correzione della luce per ambienti molto luminosi. Per una regolazione ancor più precisa è disponibile una scala grigia. Room Lighting gray-ramp Use this to visually evaluate lighting setting. Darktest steps sould be just visible. Contents of DACs Actual contents of graphic card DACs as loaded by blue eye Color Temperature and Gamma sliders Calibration Data Detail data about monitor from last measurement Figure 4 – Expert Screen Temperatura dei colori e gamma È inoltre possibile regolare la temperatura dei colori e il gamma. Nota: in modalità Match-to-Reference, o adattamento ad un riferimento, questi cursori di scorrimento sono disattivati. Le curve caricate nella scheda grafica per la creazione della temperatura del colore o del gamma sono visualizzate nei triangoli RGB. Lo stato dei cursori di scorrimento viene sempre salvato nel preset Custom quando si chiude la schermata Expert. 19 Creazione di un riferimento È possibile creare un file di riferimento da utilizzare per adeguare altri monitor al proprio. Scegliere il pulsante Make reference. Blue eye chiederà di montare il calibratore sullo schermo, quindi procederà alla misurazione dello schermo. Verrà quindi visualizzata una finestra di dialogo in cui digitare il nome del file per il riferimento. Una volta scelto Save, blue eye salverà i dati relativi al colore e alla luminosità del bianco e del nero nel file di riferimento in modo da consentirne l'uso durante l'adeguamento. Creazione di un preset È possibile creare un file di riferimento da utilizzare per adeguare altri monitor al proprio. Fare clic sul pulsante Make preset. blue eye visualizzerà una finestra di dialogo in cui immettere il nome del file preset. Una volta scelto Save, blue eye salverà i valori relativi alla temperatura del colore e alla gamma nel file preset. Schermata Electron Panoramica Quando connesso ad un monitor LaCie electron19blueII, electron22blue o electron22blueII, il cavo video LaCie dotato di due connettori HD-15 e un connettore USB consente il controllo digitale di queste impostazioni del monitor. Invece di utilizzare i controlli OSD (On-Screen-Display) disponibili tramite i pulsanti del pannello anteriore del monitor, è possibile regolare digitalmente tutte le impostazioni relative al colore, alla geometria e all'immagine in modo da ottenere risultati più precisi. Colore È opportuno non regolare queste impostazioni se il monitor è calibrato. Eventuali modifiche a queste impostazioni influiranno negativamente sulla calibrazione. GROUP ICON ITEM ICON ITEM FUNCTIONS CONTRAST Adjusts the contrast level BRIGHT Adjusts the black level of the screen COLOR NO Select the desired color from Color 1, Color 2, and Color 3 presets R-GAIN Adjusts the red-color balances for the selected color G-GAIN Adjusts the green-color balances for the selected color B-GAIN Adjusts the blue-color balances for the selected color COLOR TEMPERATURE Adjusts the color temperature of the image on the screen COLOR RESET estores each color gain and color temperature to the factory preset ITEM FUNCTIONS HORIZ-SIZE Adjusts the horizontal size of the image on the screen HORIZ-PHASE Adjusts the horizontal position of the image on the screen VERT-SIZE Adjusts the vertical size of the image on the screen VERT-POSITION Adjusts the vertical position of the image on the screen PINCUSHION Straightens the left and right sides of the image on the screen KEYSTONE Adjusts the parallelism of the left and right sides of the image on the screen TOP-PIN Adjusts the pincushioning at the top corners of the screen BOTTOM-PIN Adjusts the pincushioning at the bottom corners of the screen PIN-BALANCE Adjusts the curvature of the left and right sides of the image on the screen KEY-BALANCE Adjusts the vertical slant or tilt of the screen image VERT-LIN-BALANCE Centers the linearity of the vertical axis of the screen VERT-LIN Adjusts the linearity of the vertical axis of the screen ROTATION Adjusts the rotation of the image on the screen. ZOOM Zooms the screen to all sides GEOMETRY RESET Restores to the factory preset level Geometria GROUP ICON 21 ITEM ICON 21 Immagine GROUP ICON ITEM ICON ITEM FUNCTIONS FINE PICTURE MODE Selects the status which provides the most pleasing image HORIZ-CONVERGENCE Adjusts the horizontal alignment of the red, green and blue beams VERT-CONVERGENCE Adjusts the vertical alignment of the red, green and blue beams CORNER PURITY(TL) Adjusts the purity of the top-left corners of the screen CORNER PURITY(TR) Adjusts the purity of the top-right corners of the screen CORNER PURITY(BL) Adjusts the purity of the bottom-left corners of the screen CORNER PURITY(BR) Adjusts the purity of the bottom-right corners of the screen MOIRE CANCEL When setting to ON, the moire level on the screen can decreased by the MOIRE CANCEL LEVEL MOIRE CANCEL LEVEL Adjusts the moire level on the screen CLAMP PULSE POSITION Uses this function to eliminate excessive green or white background that may occur when both Sync-On-Green and external sync signals are applied to the monitor 22 VIDEO LEVEL Selects video level 1.0V or 0.7V. (0.7V Standard) DEGAUSS Eliminates possible color shading or impurity POWER-SAVE When setting to ON, the power consumption of the monitor will be reduced when not in use f your computer is set for power management CONTROL LOCK Locks the OSD function except for ”BRIGHT” and ”CONTRAST” OSD POSITION Moves the OSD screen position ALL RESET Restores all items to the factory preset level GTF AUTO ADJUST Adjusts the screen size and distortion automatically DIAGNOSIS Indicates the current scanning frequency, factory or user preset timing number, and signal input connector LANGUAGE Selects the language used on OSD screen Normative FCC Note per l'utente Eventuali modifiche apportate a questo dispositivo non espressamente approvate da LaCie sono proibite. LaCie potrà revocare all'utente il diritto di utilizzare quest'apparecchio. Dichiarazione generale Questo dispositivo è conforme alla Parte 15 della normativa FCC. Il funzionamento di questo dispositivo è soggetto alle seguenti condizioni: 1. Questo dispositivo non può provocare interferenze dannose e 2. Questo dispositivo deve accettare eventuali interferenze ricevute, incluse quelle che possono provocare un funzionamento indesiderato. Quest'apparecchio è stato sottoposto a test ed è risultato conforme ai limiti per un dispositivo digitale di Classe A secondo quanto previsto dalla parte 15 della normativa FCC. Scopo di questi limiti è fornire adeguata protezione contro interferenze dannose in un'installazione commerciale. Quest'apparecchio causa, utilizza e può emettere energia di radio frequenza e, se non installato e utilizzato in conformità alle istruzioni, può generare interferenze dannose alle comunicazioni radio. Non esiste tuttavia alcuna garanzia che tali interferenze non si verifichino in un tipo particolare di installazione. Se quest'apparecchio provoca interferenze dannose alla ricezione radiotelevisiva, ad esempio quando viene acceso o spento, si consiglia di provare ad eliminare l'interferenza adottando una o più delle seguenti misure: 1. Riorientare o riposizionare l'antenna ricevente 2. Allontanare l'apparecchio dal ricevitore 3. Collegare l'apparecchio a una presa in un circuito diverso da quello cui è collegato il ricevitore 4. Richiedere assistenza al rivenditore o a un tecnico radio/TV specializzato. In caso di modifiche non espressamente approvate, il produttore può negare all'utente il diritto di utilizzare l'apparecchio. Questo dispositivo è conforme alla Parte 15 della normativa FCC. Il funzionamento di questo dispositivo è soggetto alle seguenti due condizioni: 1. Questo dispositivo non può provocare interferenze dannose e 2. Questo dispositivo deve accettare eventuali interferenze ricevute, incluse quelle che possono provocare un funzionamento indesiderato. 23 Per utenti residenti in Canada Questo apparecchio digitale di Classe B è conforme alla normativa canadese ICES-003. Per utenti europei Questo prodotto è conforme ai requisiti delle Direttive 73/23/EEC e 89/336/EEC della Comunità Europea. Dichiarazione di conformità / Déclaration de Conformité / Erklarung zur einhaltung von Produktnormen: Sequel Imaging, Inc. 25 Nashua Road, Londonderry, NH 03053-USA Nome prodotto/ Designation / Produktname: Sequel Imaging Numero modello / Numéro de modèle / Modelnummer: Digital Control Conforme alle seguenti specifiche di prodotto / Satisfait aux spécificatons produit suivantes / Den folgenden Produktspezifikationen enspricht: EMC: EN 60950 / EN 55022:1994 Classe B / EN 61000-4-4:1995 / EN 55024:1998 / EN 61000-4-5:1995 EN 61000-4-2:1995 / EN 61000-4-6:1996 / EN 61000-4-3:1996 / EN 61000-4-11:1994 24