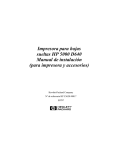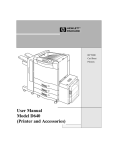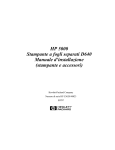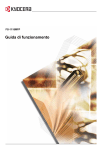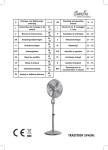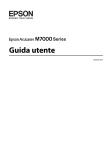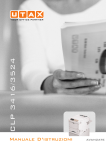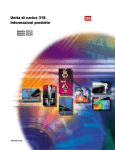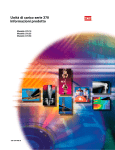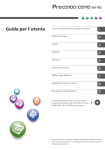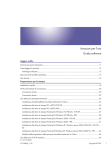Download HP 5000 Stampante a fogli separati D640 Manuale dell`utente
Transcript
HP 5000 Stampante a fogli separati D640 Manuale dell’utente (Stampante e accessori) Hewlett-Packard Company C5620-90022 E0797 Avviso La Hewlett-Packard non concede alcuna garanzia di nessun tipo relativamente a questo materiale, incluse, ma senza limitarsi ad esse, le garanzie implicite di commerciabilità e idoneità per uno scopo particolare. La Hewlett-Packard non può essere ritenuta responsabile per gli errori qui contenuti né per i danni incidentali o consequenziali in relazione alla fornitura, le prestazioni o l’uso di questo materiale. La Hewlett-Packard non si assume alcuna responsabilità relativamente all’uso o all’affidabilità del software relativamente alle apparecchiature non fornite dalla Hewlett-Packard stessa. Queste documento contiene informazioni proprietarie protette dalle norme sui diritti d’autore. Tutti i diritti sono riservati. Nessuna parte di questo documento può essere fotocopiata, riprodotta o tradotta in qualsiasi altra lingua senza il previo consenso scritto della HewlettPackard Company. Le informazioni contenute in questo documento sono soggette a modifiche senza preavviso. Date di stampa Le date riportate nella pagina del titolo cambiano solo quando viene pubblicata una nuova edizione. Edizione 2.0. . . . . . . . . . . . . . .Luglio 1997 Copyright ©1997 Hewlett-Packard Company Tutti i diritti riservati. Luglio 1997 Inviare eventuali commenti o domande al seguente indirizzo: Publications Manager System Peripherals Operation HP5000 Printers - MS 44MC Hewlett-Packard Company 19111 Pruneridge Avenue Cupertino, CA 95014 USA ii Copyright e marchi di fabbrica Adobe™, PostScript™, PostScript II e il PostScript Logo™ sono marchi di fabbrica della Adobe Systems Incorporated, che potrebbero essere registrati in alcune giurisdizioni. Arial, Times New Roman e Monotype sono marchi di fabbrica registrati della Monotype Corporation. Bi-Tronics™, PCL5™ e REt™ sono marchi di fabbrica della Hewlett-Packard Company. Helvetica e Univers sono marchi di fabbrica della Linotype AG e/o delle sue filiali negli Stati Uniti d’America o in altri Paesi. Il computer Macintosh è un prodotto della Apple Computer, Inc. Microsoft® è un marchio di fabbrica registrato negli Stati Uniti della Microsoft Corporation; Windows™ e LAN Manager™ sono marchi di fabbrica della Microsoft Corporation. Novell™ è un marchio di fabbrica della Novell, Incorporated. TrueType™ è un marchio di fabbrica della Apple Computer, Inc. WordPerfect è un marchio di fabbrica registrato della WordPerfect Corporation. ITC Zapf Dingbats è un marchio di fabbrica registrato negli Stati Uniti della International Typeface Corporation. Albertus, Antique Olive, Arial, CG Omega, CG Times, Clarendon Condensed, Coronet, Courier, Garamond, Letter Gothic, Marigold, Symbol, Times New Roman, Univers, Univers Condensed, Wingdings sono marchi di fabbrica della Agfa Division of Miles Inc. CG Times, un prodotto dell’Agfa Corporation, è basato su Times New Roman, un marchio di fabbrica registrato della Monotype Corporation PLC. Centronics è un marchio di fabbrica della Centronics Data Computer Corp. Intellifont è un marchio di fabbrica della Miles Inc. Alcune parti del software presenti nell’aggiornamento PostScript sono Copyright© 1990-1997 Pipeline Associates, Inc. Altri nomi di prodotti citati in questo manuale possono essere anch’essi marchi di fabbrica e sono qui usati solo a fini identificativi. iii Indicazioni Attenzione e Avvertenza L’indicazione Attenzione segnala un pericolo e richiama l’attenzione a una procedura che, se eseguita in modo scorretto o senza prestare attenzione, potrebbe danneggiare o distruggere in parte o del tutto il prodotto. Non andare oltre quanto previsto nell’indicazione Attenzione fino a che le condizioni indicate non sono state completamente comprese e soddisfatte. L’indicazione AVVERTENZA indica un pericolo e richiama l’attenzione a una procedura o consuetudine che, se eseguita in modo scorretto o senza prestare attenzione potrebbe provocare danni fisici all’utente. Non andare oltre quanto previsto nell’indicazione AVVERTENZA fino a che le condizioni indicate non sono state completamente comprese e soddisfatte. Convenzioni del manuale In questo manuale vengono adottate le convenzioni seguenti: Nota Le note contengono importanti informazioni che si aggiungono a quelle del testo principale. Attenzione I messaggi relativi all’indicazione Attenzione indicano le procedure che, se non osservate, potrebbero danneggiare l’apparecchiatura. AVVERTENZA! I messaggi di avvertenza richiamano l’attenzione a situazioni che potrebbero provocare lesioni personali. Simboli di avvertenza della stampante Inoltre, dei simboli di avvertenza sono riportati sulla stampante: AVVERTENZA! Questo simbolo indica che è presente un’alta tensione. Non rimuovere né aprire alcun pannello contrassegnato da questo simbolo. AVVERTENZA! Questo simbolo indica che possono essere presenti delle temperature elevate che potrebbero provocare delle bruciature o costituire un pericolo. iv AVVERTENZA! Scollegare la stampante dalla relativa fonte di alimentazione ogni volta che si esegue una procedura di manutenzione o di installazione. Nella maggior parte dei coperchi, la stampante è munita di interruttori interdipendenti di sicurezza. Quando i coperchi vengono aperti, gli interruttori disattivano le parti della stampante. Questa aree presentano il rischio di scosse elettriche, bruciature e lesioni che possono essere causate dalle parti meccaniche. La rimozione non autorizzata di coperchi di sicurezza, la manipolazione degli interruttori di sicurezza o l’interferenza con il sistema di sicurezza sono severamente proibite. Tali azioni possono provocare lesioni personali e danneggiare il sistema. Inoltre, accertarsi che le aree operative e soggette a manutenzione non siano ostruite in alcun modo. Qualsiasi elemento pendente che si inceppi in un meccanismo di trazione può ferire l’utente, come ad esempio un capo di vestiario, un gioiello, una cravatta, una cintura, una collana, un braccialetto, un anello e i capelli sciolti. v Prefazione Il Manuale dell’utente fornisce tutte le informazioni necessarie per l’uso della stampante. Le informazioni sono destinate agli operatori della stampante che conoscono bene le funzioni di base della stampante e hanno una certa esperienza nella sostituzione di parti di consumo come il toner. È consigliabile dedicare il tempo necessario allo studio dei vari capitoli del Manuale dell’utente della stampante D640. Il Capitolo 1, "Informazioni sulla stampante", fornisce una panoramica sulle caratteristiche della stampante. Il Capitolo 2, "Pannello di controllo", costituisce un riferimento particolareggiato a tutte le opzioni della stampante. Il Capitolo 3, "Operazioni della stampante", spiega come impostare le opzioni di stampa. Il Capitolo 4, "Ordinazione e sostituzione delle parti di consumo", guida l’utente nelle varie fasi della sostituzione delle parti di consumo della stampante, come il toner e lo sviluppatore e spiega come ordinare le parti di consumo. Il Capitolo 5, "Manutenzione", guida l’utente nelle procedure di pulizia e manutenzione che consentono di ottenere la migliore qualità di stampa. Il Capitolo 6, "Concetti avanzati", spiega ulteriori argomenti sulla stampante che potrebbero risultare interessanti per l’utente. Questi argomenti includono come ottenere la qualità di stampa ottimale, gestire le parti di consumo, regolare l’allineamento del percorso della carta e così via. L’Appendice A, "Messaggi della stampante" è un elenco completo dei messaggi della stampante, che indicano all’utente quando sostituire le parti di consumo o che avvisano l’utente della presenza di problemi. Vengono inoltre forniti degli esempi di qualità di stampa scarsa per consentire di individuare i problemi che l’hanno provocata. L’Appendice B, "Configurazione dell’interfaccia seriale e parallela dell’host" descrive le opzioni di collegamento seriale e parallelo tra la stampante e l’host e indica come eseguire la configurazione. L’Appendice C, "Specifiche e informazioni normative", fornisce le specifiche per la stampante, l’alimentatore ad alta capacità e il raccoglitore ad alta capacità e tutte le istruzioni relative alla conformità alle norme di sicurezza applicabili. L’Appendice D, "Uso della carta", fornisce informazioni sulla carta e gli altri supporti utilizzabili con la stampante. L’Appendice E, "Stampa di rapporti", indica come stampare rapporti informativi sulle impostazioni della stampante e le opzioni installate. vi L’Appendice F, "Garanzia e assistenza tecnica", spiega come ottenere assistenza per eseguire la configurazione della stampante D640 e come ripararla. È possibile inviarci commenti, reclami o suggerimenti compilando l’apposita scheda di commento del lettore alla fine di questo manuale. vii Altri manuali Il manuale HP 5000 D640 Manuale d’installazione, C5620-90023 (versione italiana) fornisce istruzioni relative al disimballaggio, all’installazione, all’esecuzione dei test e alla configurazione della stampante. Il manuale HP 5000 D640 Technical Reference Manual, C5620-90000, è una guida all’uso dei font e delle emulazioni PCL e PJL sulla stampante D640. Fornisce inoltre ulteriori particolari sull’uso della stampante. Il manuale HP 5000 D640 Service Manual, C5620-90013, è un esauriente manuale di riferimento tecnico a tutti i componenti meccanici ed elettronici della stampante. Il manuale Service Manual aiuta l’utente ad eseguire la diagnosi e l’individuazione degli errori e quindi spiega le varie fasi di sostituzione dei sottoassemblaggi. Il manuale PCL/PJL Technical Library, 5021-0330, che contiene: Il manuale PCL Comparison Guide, 5010-3998 Il manuale PJL Technical Reference Manual, 5010-3999 Il manuale PCL5 Printer Language Technical Reference Manual, 5961-0509 viii Sommario 1 Informazioni sulla stampante Caratteristiche standard della stampante D640 . . . . . . . . . . . . . . . . . . . . . . . . . 1-1 Accessori per la stampante D640 . . . . . . . . . . . . . . . . . . . . . . . . . . . . . . . . . . . 1-2 Risoluzione massima di 600 x 600 . . . . . . . . . . . . . . . . . . . . . . . . . . . . . . . 1-2 Costruzione solida per una lunga durata . . . . . . . . . . . . . . . . . . . . . . . . . . . 1-2 Sostituzione e individuazione delle parti di consumo . . . . . . . . . . . . . . . . . 1-2 Stampa fronte-retro senza diminuzione delle prestazioni . . . . . . . . . . . . . . 1-2 Riciclaggio del toner e stampa nella modalità di risparmio energetico . . . . 1-3 Gestione della carta ad alta capacità . . . . . . . . . . . . . . . . . . . . . . . . . . . . . . 1-3 Supporto di formati della carta personalizzati . . . . . . . . . . . . . . . . . . . . . . . 1-3 Display di retroilluminazione a cristalli liquidi . . . . . . . . . . . . . . . . . . . . . . 1-3 Interfacce multiple . . . . . . . . . . . . . . . . . . . . . . . . . . . . . . . . . . . . . . . . . . . . 1-3 PostScript Livello 2 . . . . . . . . . . . . . . . . . . . . . . . . . . . . . . . . . . . . . . . . . . . 1-3 Compatibilità con la stampante LaserJet 4Si/5Si . . . . . . . . . . . . . . . . . . . . . 1-4 PCL Livello 5e . . . . . . . . . . . . . . . . . . . . . . . . . . . . . . . . . . . . . . . . . . . . . . . 1-4 Disco rigido integrale . . . . . . . . . . . . . . . . . . . . . . . . . . . . . . . . . . . . . . . . . . 1-4 Conformità agli standard Energy Star . . . . . . . . . . . . . . . . . . . . . . . . . . . . . 1-4 Descrizione della stampante . . . . . . . . . . . . . . . . . . . . . . . . . . . . . . . . . . . . . . . 1-6 Orientamento . . . . . . . . . . . . . . . . . . . . . . . . . . . . . . . . . . . . . . . . . . . . . . . . 1-6 La stampante D640 . . . . . . . . . . . . . . . . . . . . . . . . . . . . . . . . . . . . . . . . . . . 1-7 Lato anteriore e posteriore della stampante . . . . . . . . . . . . . . . . . . . . . . . . . 1-8 Componenti presenti dietro al coperchio anteriore . . . . . . . . . . . . . . . . . . 1-10 Componenti presenti dietro alla porta anteriore . . . . . . . . . . . . . . . . . . . . . 1-11 Componenti presenti dietro il coperchio superiore destro . . . . . . . . . . . . . 1-13 Lato posteriore e sinistro della stampante . . . . . . . . . . . . . . . . . . . . . . . . . 1-15 Alimentatore ad alta capacità . . . . . . . . . . . . . . . . . . . . . . . . . . . . . . . . . . . 1-16 Raccoglitore ad alta capacità . . . . . . . . . . . . . . . . . . . . . . . . . . . . . . . . . . . 1-17 Accensione della stampante . . . . . . . . . . . . . . . . . . . . . . . . . . . . . . . . . . . . . . 1-18 ix 2 Pannello di controllo Introduzione . . . . . . . . . . . . . . . . . . . . . . . . . . . . . . . . . . . . . . . . . . . . . . . . . . . 2-1 Informazioni sul pannello di controllo . . . . . . . . . . . . . . . . . . . . . . . . . . . . . . . 2-2 Caratteristiche e funzioni del pannello di controllo . . . . . . . . . . . . . . . . . . 2-2 Controllo dello stato della stampante . . . . . . . . . . . . . . . . . . . . . . . . . . . . . . . . 2-3 Stato normale della stampante (non è visualizzata nessuna condizione di errore) . . . . . . . . . . . . . . . . . . . . . . . . . . . . . . . . . . . 2-3 Stato anormale della stampante . . . . . . . . . . . . . . . . . . . . . . . . . . . . . . . . . . 2-4 Controllo della carta . . . . . . . . . . . . . . . . . . . . . . . . . . . . . . . . . . . . . . . . . . . . . 2-5 Tasti funzione . . . . . . . . . . . . . . . . . . . . . . . . . . . . . . . . . . . . . . . . . . . . . . . . . . 2-7 Come spostarsi nel pannello di controllo . . . . . . . . . . . . . . . . . . . . . . . . . . 2-8 Impostazioni del menu Persona . . . . . . . . . . . . . . . . . . . . . . . . . . . . . . . . . . . 2-10 Impostazioni del menu Stampa . . . . . . . . . . . . . . . . . . . . . . . . . . . . . . . . . . . 2-12 Impostazioni del menu Config . . . . . . . . . . . . . . . . . . . . . . . . . . . . . . . . . . . . 2-15 Impostazioni del menu PCL . . . . . . . . . . . . . . . . . . . . . . . . . . . . . . . . . . . . . . 2-20 Impostazioni del menu Comunicaz . . . . . . . . . . . . . . . . . . . . . . . . . . . . . . . . 2-22 Esempio di configurazione di interfaccia seriale . . . . . . . . . . . . . . . . . . . 2-23 Impostazioni del menu Manutenzione . . . . . . . . . . . . . . . . . . . . . . . . . . . . . . 2-25 Impostazioni del menu Formato. . . . . . . . . . . . . . . . . . . . . . . . . . . . . . . . . . . 2-27 Impostazioni del menu Prova . . . . . . . . . . . . . . . . . . . . . . . . . . . . . . . . . . . . . 2-29 3 Operazioni della stampante Introduzione . . . . . . . . . . . . . . . . . . . . . . . . . . . . . . . . . . . . . . . . . . . . . . . . . . . 3-1 Rimozione e installazione dei cassetti della carta . . . . . . . . . . . . . . . . . . . . . . 3-2 Regolazione della guide della carta del cassetto standard . . . . . . . . . . . . . . . . 3-3 Impostazione dei formati della carta standard . . . . . . . . . . . . . . . . . . . . . . . . . 3-7 Regolazione delle guide della carta del cassetto regolabile . . . . . . . . . . . . . . . 3-8 Impostazione di formati della carta personalizzati. . . . . . . . . . . . . . . . . . . . . 3-10 Configurazione delle impostazioni di menu del cassetto regolabile . . . . . . . 3-11 Caricamento della carta nei cassetti e nell’HCI . . . . . . . . . . . . . . . . . . . . . . . 3-16 Apertura del pacco di carta . . . . . . . . . . . . . . . . . . . . . . . . . . . . . . . . . . . . 3-16 Bloccaggio dei cassetti della carta . . . . . . . . . . . . . . . . . . . . . . . . . . . . . . . . . 3-18 Arresto o interruzione dei lavori di stampa . . . . . . . . . . . . . . . . . . . . . . . . . . 3-21 Rimozione della carta inceppata. . . . . . . . . . . . . . . . . . . . . . . . . . . . . . . . . . . 3-22 Rimozione della carta inceppata nell’ingresso della carta . . . . . . . . . . . . . . . 3-24 x Rimozione della carta inceppata a causa di un errore di presa del cassetto . . . . . . . . . . . . . . . . . . . . . . . . . . . . . . . . . . . . . . . . . . . . 3-24 Rimozione della carta inceppata nel percorso di alimentazione . . . . . . . . 3-26 Rimozione della carta inceppata nell’HCI . . . . . . . . . . . . . . . . . . . . . . . . . 3-31 Rimozione dell’inceppamento HCI 1 . . . . . . . . . . . . . . . . . . . . . . . . . . . . 3-32 Rimozione dell’inceppamento HCI 2 . . . . . . . . . . . . . . . . . . . . . . . . . . . . 3-34 Rimozione della carta inceppata nel percorso della carta . . . . . . . . . . . . . . . . 3-35 Rimozione della carta inceppata nell’unità fusore . . . . . . . . . . . . . . . . . . . 3-36 Rimozione della carta inceppata nell’unità fronte-retro . . . . . . . . . . . . . . 3-38 Rimozione della carta inceppata nell’unità di inversione . . . . . . . . . . . . . 3-40 Rimozione della carta inceppata nell’uscita della carta . . . . . . . . . . . . . . . . . 3-43 Rimozione di un inceppamento nell’unità di espulsione . . . . . . . . . . . . . . 3-43 Rimozione della carta inceppata nell’HCO . . . . . . . . . . . . . . . . . . . . . . . . 3-45 Gestione dei messaggi di errore e soluzione dei problemi . . . . . . . . . . . . . . . 3-49 Relazione sugli errori/Risposta di azione . . . . . . . . . . . . . . . . . . . . . . . . . 3-50 4 Ordinazione e sostituzione delle parti di consumo Introduzione . . . . . . . . . . . . . . . . . . . . . . . . . . . . . . . . . . . . . . . . . . . . . . . . . . . 4-1 Panoramica sulle parti di consumo . . . . . . . . . . . . . . . . . . . . . . . . . . . . . . . . . . 4-1 Ordinazione delle parti di consumo della stampante D640. . . . . . . . . . . . . . . . 4-2 Sostituzione del toner . . . . . . . . . . . . . . . . . . . . . . . . . . . . . . . . . . . . . . . . . . . . 4-4 Sostituzione del raccoglitore del toner . . . . . . . . . . . . . . . . . . . . . . . . . . . . . 4-7 Sostituzione del rullo di pulizia (quando indicato sul pannello di controllo) . . . . . . . . . . . . . . . . . . . . . . . . . . . . . . . . . . . . . . . . . . 4-8 Sostituzione dello sviluppatore . . . . . . . . . . . . . . . . . . . . . . . . . . . . . . . . . . . . 4-10 Scaricamento dello sviluppatore . . . . . . . . . . . . . . . . . . . . . . . . . . . . . . . . 4-10 Aggiunta di nuovo sviluppatore . . . . . . . . . . . . . . . . . . . . . . . . . . . . . . . . . 4-13 Installazione del raccoglitore dello sviluppatore . . . . . . . . . . . . . . . . . . . . 4-17 Sostituzione del filtro dell’ozono . . . . . . . . . . . . . . . . . . . . . . . . . . . . . . . . 4-18 Kit tamburo - Sostituzione del tamburo e del gruppo di trasferimento. . . . . . 4-19 Impostazione della stampante per la sostituzione del kit tamburo . . . . . . 4-19 Rimozione del gruppo di trasferimento . . . . . . . . . . . . . . . . . . . . . . . . . . . 4-20 Rimozione del tamburo . . . . . . . . . . . . . . . . . . . . . . . . . . . . . . . . . . . . . . . 4-22 Disimballaggio del nuovo tamburo . . . . . . . . . . . . . . . . . . . . . . . . . . . . . . 4-24 Installazione del tamburo . . . . . . . . . . . . . . . . . . . . . . . . . . . . . . . . . . . . . . 4-25 Installazione del nuovo gruppo di trasferimento . . . . . . . . . . . . . . . . . . . . 4-28 xi Kit fusore - Sostituzione del fusore . . . . . . . . . . . . . . . . . . . . . . . . . . . . . . . . 4-30 Rimozione del fusore . . . . . . . . . . . . . . . . . . . . . . . . . . . . . . . . . . . . . . . . 4-31 Installazione del fusore . . . . . . . . . . . . . . . . . . . . . . . . . . . . . . . . . . . . . . 4-32 Kit rulli di presa della stampante - Sostituzione dei rulli di presa del cassetto . . . . . . . . . . . . . . . . . . . . . . . . . . . . . . . . . . . . . . . . . . . . . . . . . . . 4-35 Nel pannello di controllo . . . . . . . . . . . . . . . . . . . . . . . . . . . . . . . . . . . . . . 4-35 Rimozione dei rulli di presa della stampante (superiore e inferiore) . . . . 4-35 Nuovo kit rulli di presa della stampante . . . . . . . . . . . . . . . . . . . . . . . . . . 4-40 Installazione dei rulli di presa inferiori della stampante . . . . . . . . . . . . . . 4-40 Installazione dei rulli di presa superiori della stampante . . . . . . . . . . . . . 4-42 Installazione dei coperchi e dei cassetti . . . . . . . . . . . . . . . . . . . . . . . . . . 4-44 Kit rulli di presa dell’HCI - Sostituzione dei rulli di presa dell’HCI . . . . . . . 4-45 Nel pannello di controllo . . . . . . . . . . . . . . . . . . . . . . . . . . . . . . . . . . . . . . 4-45 Rimozione dei rulli di presa dell’HCI (superiori e inferiori) . . . . . . . . . . 4-46 Nuovo kit rulli di presa dell’HCI . . . . . . . . . . . . . . . . . . . . . . . . . . . . . . . 4-50 Installazione dei rulli di presa inferiori dell’HCI . . . . . . . . . . . . . . . . . . . 4-52 5 Manutenzione Introduzione . . . . . . . . . . . . . . . . . . . . . . . . . . . . . . . . . . . . . . . . . . . . . . . . . . . 5-1 Pulizia settimanale . . . . . . . . . . . . . . . . . . . . . . . . . . . . . . . . . . . . . . . . . . . . . . 5-1 Rimozione del toner residuo . . . . . . . . . . . . . . . . . . . . . . . . . . . . . . . . . . . . 5-2 Area del precaricatore . . . . . . . . . . . . . . . . . . . . . . . . . . . . . . . . . . . . . . . . . 5-3 Area dell’alimentazione della carta . . . . . . . . . . . . . . . . . . . . . . . . . . . . . . . 5-4 Cassetti d’ingresso della carta . . . . . . . . . . . . . . . . . . . . . . . . . . . . . . . . . . . 5-4 Parti esterne della stampante . . . . . . . . . . . . . . . . . . . . . . . . . . . . . . . . . . . . 5-5 Pulizia periodica (durante la sostituzione del tamburo) . . . . . . . . . . . . . . . . . . 5-5 Area dell’unità di inversione . . . . . . . . . . . . . . . . . . . . . . . . . . . . . . . . . . . . 5-5 Area fronte-retro . . . . . . . . . . . . . . . . . . . . . . . . . . . . . . . . . . . . . . . . . . . . . 5-6 Gruppo di trasferimento - Aree delle spie luminose di trasferimento . . . . . 5-6 Guida del gruppo di trasferimento . . . . . . . . . . . . . . . . . . . . . . . . . . . . . . . 5-9 Area della serie di spie luminose . . . . . . . . . . . . . . . . . . . . . . . . . . . . . . . 5-10 Reinstallazione del gruppo di trasferimento . . . . . . . . . . . . . . . . . . . . . . . 5-11 xii 6 Concetti avanzati Determinazione della qualità di stampa . . . . . . . . . . . . . . . . . . . . . . . . . . . . . . 6-1 Soluzione dei problemi relativi alla stampa . . . . . . . . . . . . . . . . . . . . . . . . . 6-1 Problemi di qualità di stampa . . . . . . . . . . . . . . . . . . . . . . . . . . . . . . . . . . . 6-2 Esempio di stampa di buona qualità . . . . . . . . . . . . . . . . . . . . . . . . . . . . . . 6-3 Problemi di qualità di stampa specifici . . . . . . . . . . . . . . . . . . . . . . . . . . . . 6-4 Gestione delle parti di consumo . . . . . . . . . . . . . . . . . . . . . . . . . . . . . . . . . . . . 6-6 Toner . . . . . . . . . . . . . . . . . . . . . . . . . . . . . . . . . . . . . . . . . . . . . . . . . . . . . . 6-7 Tamburo e sviluppatore . . . . . . . . . . . . . . . . . . . . . . . . . . . . . . . . . . . . . . . . 6-9 Fusore . . . . . . . . . . . . . . . . . . . . . . . . . . . . . . . . . . . . . . . . . . . . . . . . . . . . . 6-11 Filtro dell’ozono . . . . . . . . . . . . . . . . . . . . . . . . . . . . . . . . . . . . . . . . . . . . . 6-11 Unità di trasferimento . . . . . . . . . . . . . . . . . . . . . . . . . . . . . . . . . . . . . . . . 6-11 Uso delle parti di consumo oltre la durata stimata . . . . . . . . . . . . . . . . . . . 6-11 Regolazione dell’allineamento del percorso della carta . . . . . . . . . . . . . . . . . 6-12 Stampa dei fogli di allineamento . . . . . . . . . . . . . . . . . . . . . . . . . . . . . . . . 6-12 Misurazione dell’allineamento . . . . . . . . . . . . . . . . . . . . . . . . . . . . . . . . . . 6-15 Impostazione dei valori di allineamento . . . . . . . . . . . . . . . . . . . . . . . . . . 6-20 Impostazione della stampa da bordo a bordo . . . . . . . . . . . . . . . . . . . . . . . . . 6-23 Configurazione di compatibilità tra LaserJet IIIsi e 4si . . . . . . . . . . . . . . . . . 6-24 Ingresso della carta . . . . . . . . . . . . . . . . . . . . . . . . . . . . . . . . . . . . . . . . . . 6-24 Esempio di configurazione . . . . . . . . . . . . . . . . . . . . . . . . . . . . . . . . . . . . 6-24 Uso del driver per la LaserJet 5Si . . . . . . . . . . . . . . . . . . . . . . . . . . . . . . . 6-25 Uso di cartucce di font virtuali . . . . . . . . . . . . . . . . . . . . . . . . . . . . . . . . . . . . 6-26 A Messaggi della stampante Errore di inizializzazione della stampante . . . . . . . . . . . . . . . . . . . . . . . . . . . .A-1 Reinizializzazione della stampante . . . . . . . . . . . . . . . . . . . . . . . . . . . . . . . . . .A-1 Messaggi della stampante . . . . . . . . . . . . . . . . . . . . . . . . . . . . . . . . . . . . . . . . .A-2 Messaggi di stato . . . . . . . . . . . . . . . . . . . . . . . . . . . . . . . . . . . . . . . . . . . . . . . .A-3 Messaggi di avvertimento . . . . . . . . . . . . . . . . . . . . . . . . . . . . . . . . . . . . . . . . .A-4 Messaggi di inceppamento della carta . . . . . . . . . . . . . . . . . . . . . . . . . . . . . . .A-5 Messaggi di errore. . . . . . . . . . . . . . . . . . . . . . . . . . . . . . . . . . . . . . . . . . . . . . .A-7 Messaggi e codici di richiesta di intervento tecnico . . . . . . . . . . . . . . . . . . . . .A-8 xiii B Configurazione dell’interfaccia seriale e parallela dell’host Introduzione . . . . . . . . . . . . . . . . . . . . . . . . . . . . . . . . . . . . . . . . . . . . . . . . . . . B-1 Uso dell’interfaccia seriale . . . . . . . . . . . . . . . . . . . . . . . . . . . . . . . . . . . . . . . . B-2 Uso dell’interfaccia parallela . . . . . . . . . . . . . . . . . . . . . . . . . . . . . . . . . . . . . . B-4 C Specifiche e informazioni normative Introduzione . . . . . . . . . . . . . . . . . . . . . . . . . . . . . . . . . . . . . . . . . . . . . . . . . . . C-1 Specifiche della stampante . . . . . . . . . . . . . . . . . . . . . . . . . . . . . . . . . . . . . . . . C-2 Specifiche per l’area di stampa migliore . . . . . . . . . . . . . . . . . . . . . . . . . . . C-6 Accessori opzionali della D640 . . . . . . . . . . . . . . . . . . . . . . . . . . . . . . . . . . . . C-7 Specifiche per l’alimentatore ad alta capacità (HCI) . . . . . . . . . . . . . . . . . . . . C-7 Specifiche elettriche dell’alimentatore ad alta capacità (HCI) . . . . . . . . . . C-9 Specifiche del raccoglitore ad alta capacità (HCO) . . . . . . . . . . . . . . . . . . . . C-10 Specifiche della carta per il raccoglitore ad alta capacità (HCO) . . . . . . . C-11 Specifiche fisiche del raccoglitore ad alta capacità (HCO) . . . . . . . . . . . C-11 Specifiche elettriche del raccoglitore ad alta capacità (HCO) . . . . . . . . . C-12 Specifiche ambientali del raccoglitore ad alta capacità (HCO) . . . . . . . . C-12 Specifiche del cassetto regolabile della stampante. . . . . . . . . . . . . . . . . . . . . C-13 Aggiornamento PostScript . . . . . . . . . . . . . . . . . . . . . . . . . . . . . . . . . . . . . . . C-13 Informazioni sulla sicurezza e informazioni normative . . . . . . . . . . . . . . . . . C-13 Norme FCC (solo USA) . . . . . . . . . . . . . . . . . . . . . . . . . . . . . . . . . . . . . . C-14 Norme DOC (solo Canada) . . . . . . . . . . . . . . . . . . . . . . . . . . . . . . . . . . . . C-14 Norme europee sulle interferenze radio . . . . . . . . . . . . . . . . . . . . . . . . . . C-14 Rumorosità . . . . . . . . . . . . . . . . . . . . . . . . . . . . . . . . . . . . . . . . . . . . . . . . C-14 Comunicazioni di dati (solo Regno Unito) . . . . . . . . . . . . . . . . . . . . . . . . C-15 Schede tecniche sulla sicurezza dei materiali . . . . . . . . . . . . . . . . . . . . . . C-15 Riconoscimento Energy Star Computer dell’EPA . . . . . . . . . . . . . . . . . . C-15 Standard di sicurezza e considerazioni generali. . . . . . . . . . . . . . . . . . . . . . . C-16 Standard di sicurezza sul laser . . . . . . . . . . . . . . . . . . . . . . . . . . . . . . . . . . . . C-16 Etichetta di conformità agli standard delle apparecchiature laser . . . . . . . C-16 Dichiarazione di sicurezza laser (solo USA) . . . . . . . . . . . . . . . . . . . . . . C-17 Dichiarazione di sicurezza laser (solo Finlandia) . . . . . . . . . . . . . . . . . . . C-18 Dichiarazione di conformità della HP . . . . . . . . . . . . . . . . . . . . . . . . . . . . . . C-19 xiv D Uso della carta Tipi di materiale di stampa supportati. . . . . . . . . . . . . . . . . . . . . . . . . . . . . . . .D-1 Fonti di informazioni alternative . . . . . . . . . . . . . . . . . . . . . . . . . . . . . . . . .D-2 Fabbricazione della carta. . . . . . . . . . . . . . . . . . . . . . . . . . . . . . . . . . . . . . . . . .D-2 Fonti della carta . . . . . . . . . . . . . . . . . . . . . . . . . . . . . . . . . . . . . . . . . . . . . .D-2 Imballaggio . . . . . . . . . . . . . . . . . . . . . . . . . . . . . . . . . . . . . . . . . . . . . . . . .D-3 Specifiche e suggerimenti sulla scelta del materiale. . . . . . . . . . . . . . . . . . . . .D-4 Suggerimenti per gli utenti . . . . . . . . . . . . . . . . . . . . . . . . . . . . . . . . . . . . . .D-4 Potenziali problemi . . . . . . . . . . . . . . . . . . . . . . . . . . . . . . . . . . . . . . . . . . .D-8 Compatibilità di fusione . . . . . . . . . . . . . . . . . . . . . . . . . . . . . . . . . . . . . . . .D-9 Lettura delle etichette sulle risme di carta. . . . . . . . . . . . . . . . . . . . . . . . . . . .D-10 Indicazioni generali . . . . . . . . . . . . . . . . . . . . . . . . . . . . . . . . . . . . . . . . . . . . .D-10 Riepilogo delle specifiche della carta consigliate . . . . . . . . . . . . . . . . . . .D-11 Moduli prestampati e carta intestata . . . . . . . . . . . . . . . . . . . . . . . . . . . . .D-12 Etichette adesive . . . . . . . . . . . . . . . . . . . . . . . . . . . . . . . . . . . . . . . . . . . .D-13 Materiali di stampa speciali . . . . . . . . . . . . . . . . . . . . . . . . . . . . . . . . . . . .D-18 Condizioni da evitare . . . . . . . . . . . . . . . . . . . . . . . . . . . . . . . . . . . . . . . . .D-18 Acquisto, manipolazione e immagazzinamento . . . . . . . . . . . . . . . . . . . . . . .D-18 Informazioni per l’acquisto . . . . . . . . . . . . . . . . . . . . . . . . . . . . . . . . . . . .D-19 Spedizione . . . . . . . . . . . . . . . . . . . . . . . . . . . . . . . . . . . . . . . . . . . . . . . . .D-19 Immagazzinamento . . . . . . . . . . . . . . . . . . . . . . . . . . . . . . . . . . . . . . . . . .D-20 Considerazioni ambientali . . . . . . . . . . . . . . . . . . . . . . . . . . . . . . . . . . . . .D-20 Ambiente operativo normale della stampante . . . . . . . . . . . . . . . . . . . . . .D-21 Soluzione dei problemi . . . . . . . . . . . . . . . . . . . . . . . . . . . . . . . . . . . . . . . . . .D-22 Valutare le condizioni ambientali . . . . . . . . . . . . . . . . . . . . . . . . . . . . . . .D-26 E Stampa di rapporti Il rapporto Impostazione della stampante . . . . . . . . . . . . . . . . . . . . . . . . . . . . . E-1 Lettura del rapporto Impostazione, pagina 1. . . . . . . . . . . . . . . . . . . . . . . . . . . E-3 Lettura del rapporto Impostazione, pagina 2. . . . . . . . . . . . . . . . . . . . . . . . . . . E-5 Il rapporto Manutenzione . . . . . . . . . . . . . . . . . . . . . . . . . . . . . . . . . . . . . . . . . E-6 Lettura del rapporto Manutenzione . . . . . . . . . . . . . . . . . . . . . . . . . . . . . . . . . . E-6 Il rapporto Tipo di caratteri . . . . . . . . . . . . . . . . . . . . . . . . . . . . . . . . . . . . . . . . E-8 Lettura del rapporto Tipi di caratteri . . . . . . . . . . . . . . . . . . . . . . . . . . . . . . . . . E-8 Il rapporto Tavola dei set di simboli . . . . . . . . . . . . . . . . . . . . . . . . . . . . . . . . E-10 Lettura del rapporto Tavola dei set di simboli . . . . . . . . . . . . . . . . . . . . . . . . E-10 xv Il rapporto Impostazioni dei menu . . . . . . . . . . . . . . . . . . . . . . . . . . . . . . . . . E-12 Lettura del rapporto Impostazioni dei menu . . . . . . . . . . . . . . . . . . . . . . . . . E-12 La stampa di prova . . . . . . . . . . . . . . . . . . . . . . . . . . . . . . . . . . . . . . . . . . . . . E-16 Soluzione dei problemi relativi al modello di stampa di prova . . . . . . . . E-16 F Garanzia e assistenza tecnica Numeri telefonici per l’assistenza . . . . . . . . . . . . . . . . . . . . . . . . . . . . . . . . . . F-1 Problemi generali e di installazione . . . . . . . . . . . . . . . . . . . . . . . . . . . . . . F-1 Problemi di hardware . . . . . . . . . . . . . . . . . . . . . . . . . . . . . . . . . . . . . . . . . F-2 Garanzia . . . . . . . . . . . . . . . . . . . . . . . . . . . . . . . . . . . . . . . . . . . . . . . . . . . . . . F-6 Contratti di manutenzione HP . . . . . . . . . . . . . . . . . . . . . . . . . . . . . . . . . . . F-6 Garanzia per l’HP5000 modello D640 . . . . . . . . . . . . . . . . . . . . . . . . . . . . F-6 xvi Informazioni sulla stampante Figura 1-1 D640 con alimentatore ad alta capacità e raccoglitore ad alta capacità installati Caratteristiche standard della stampante D640 • Risoluzione 600 x 600 dpi • Stampa di 40 pagine al minuto (fronte) • Stampa fronte-retro su carta dal formato A5 al formato Registro, più i formati personalizzati • Stampa di moduli, moduli perforati, etichette e lucidi • Alimentatore ad alta capacità standard da 1500 fogli (tre cassetti della carta) • 16 MB di memoria, espandibile a 64 MB • Compatibilità con la stampante Hewlett-Packard LaserJet • EconoMode per ridurre il consumo di toner • Toner microfine Informazioni sulla stampante 1-1 Informazioni sulla stampante 1 Accessori per la stampante D640 • Riciclaggio del toner • Cartucce di font virtuali residenti sul disco rigido interno • Parti di consumo sostituibili dall’operatore (toner, polvere dello sviluppatore, tamburo, fusore e rulli di presa della carta) • Interfaccia parallela e seriale Bitronics con commutazione automatica • Supporto dei linguaggi PCL 5 e, PJL e HP-GL/2 incorporato • Supporto IEEE 1284C per cavi paralleli da 10 metri • Conformità agli standard Energy Star Accessori per la stampante D640 • • • • • Alimentatore ad alta capacità (HCI) da 3000 fogli Raccoglitore ad alta capacità (HCO) da 2000 fogli Cassetti della carta regolabili PostScriptTM Livello 2 Aggiornamento della memoria a 16 MB Risoluzione massima di 600 x 600 La stampante D640 fornisce una risoluzione laser massima di 600 X 600 dpi (punti per pollice); inoltre, il toner microfine consente di ottenere documenti di aspetto professionale e ben definito. Costruzione solida per una lunga durata La stampante HP 5000 D640 è costruita con criteri che garantiscono un’elevata solidità per molti anni, al ciclo di attività mensile nominale e per il funzionamento continuo senza pericolo di danneggiamento del motore di stampa, una capacità estremamente importante per periodi di utilizzo intensivo fino a un mese. Sostituzione e individuazione delle parti di consumo Il toner e lo sviluppatore della stampante D640 possono essere riempiti facilmente mediante gli appositi raccoglitori e tutti i componenti di stampa di consumo (tamburo fotoconduttore, fusore e rullo di presa della carta) possono essere sostituiti senza ricorrere a strumenti particolari. Per semplificare ulteriormente il funzionamento e la gestione, la stampante D640 controlla l’uso di toner, sviluppatore, tamburo fotoconduttore e rullo di presa della carta e visualizza dei messaggi per l’operatore in cui indica che è necessario procedere alla sostituzione. Stampa fronte-retro senza diminuzione delle prestazioni La stampante D640 esegue la stampa fronte-retro (formati Lettera e A4) alla velocità di 40 facciate al minuto. 1-2 Informazioni sulla stampante Riciclaggio del toner e stampa nella modalità di risparmio energetico La stampante D640 supporta sia il riciclaggio del toner che la stampa nella modalità di risparmio energetico, che consentono un notevole risparmio di toner. Il riciclaggio del toner può consentire un risparmio fino al 20%. Nella modalità di risparmio energetico, l’uso del toner viene ridotto fino al 30%, con conseguenze minime sulla qualità di stampa del testo. Gestione della carta ad alta capacità La stampante D640 dispone di una capacità di alimentazione massima standard di 1500 fogli, distribuiti in tre cassetti della carta da 500 fogli ciascuno. La capacità di uscita massima standard è di 400 fogli. Aggiungendo l’alimentatore ad alta capacità accessorio (HCI), la capacità di alimentazione totale aumenta fino a 4500 fogli. Il raccoglitore ad alta capacità (HCO) accessorio gestisce fino a 2000 fogli e supporta la separazione dell’uscita per la separazione dei lavori. Supporto di formati della carta personalizzati La stampante D640 supporta formati della carta non standard, mediante un cassetto della carta regolabile. Possono essere utilizzati formati della carta da 120 mm x 182 mm fino a 297 mm x 431,8 mm. Il cassetto della carta regolabile può essere utilizzato come cassetto 1, cassetto 2 o cassetto 3. Quando si utilizza più di un cassetto della carta personalizzato, ciascun cassetto deve contenere carta dello stesso formato. Display di retroilluminazione a cristalli liquidi La stampante D640 è munita di un display di retroilluminazione a cristalli liquidi, utilizzabile mediante menu, che consente di configurare e gestire la stampante con facilità. Sono supportate cinque lingue (inglese, tedesco, francese, spagnolo e italiano). Interfacce multiple La stampante D640 dispone di un’interfaccia Bitronics integrata (parallela) e di un’interfaccia seriale e supporta la commutazione automatica tra le due interfacce. Le interfacce di rete esterne HP JetDirect EX (acquistabili separatamente) forniscono interfacce LAN Ethernet/ IEEE 802.3 o Token Ring IEEE 802.5. Lo stesso software di gestione della rete utilizzato con le stampanti HP LaserJet e le schede HP JetDirect può essere utilizzato con i prodotti D640 e HP JetDirect EX, consentendo di amministrare e gestire le stampanti HP collegate in rete con una serie comune di strumenti software. PostScript Livello 2 Il linguaggio PostScript è disponibile per la stampante D640 come prodotto aggiuntivo e include altri 16 megabyte di memoria. La stampante può essere configurata per commutare automaticamente tra i lavori di stampa PostScript e PCL. Informazioni sulla stampante 1-3 Informazioni sulla stampante Accessori per la stampante D640 Accessori per la stampante D640 Compatibilità con la stampante LaserJet 4Si/5Si La stampante HP 5000 D640 è compatibile con il driver stampante HP LaserJet 4Si. Tuttavia, poiché la stampante D640 fornisce maggior funzionalità della stampante HP LaserJet 4Si, non tutte le caratteristiche della D640 sono accessibili mediante il driver stampante 4Si. Per accedere alle caratteristiche della stampante D640 è possibile usare prodotti di altre case produttrici o altro software programmabile. La stampante HP 5000 D640 è compatibile anche con il driver stampante HP LaserJet 5Si. Tuttavia, quando si usa il driver stampante LaserJet 5Si esistono alcune limitazioni. Per ulteriori informazioni sulla compatibilità della LaserJet, consultare il Capitolo 6, "Concetti avanzati". PCL Livello 5e La stampante D640 supporta il linguaggio di stampa PCL, delle stampanti HP LaserJet e il linguaggio di stampa più usato al mondo. Il supporto per il linguaggio PCL Livello 5e fornisce delle potenti capacità di formattazione e la compatibilità con un’ampia gamma di soluzioni software. Disco rigido integrale La stampante D640 è munita di un disco rigido integrale (850 MB o più) precaricato in fabbrica e sul quale sono installati migliaia di font e set di simboli. Il disco rigido può anche essere utilizzato per memorizzare ulteriori font, moduli elettronici come macro PCL e logo aziendali. Conformità agli standard Energy Star Per ridurre al minimo il consumo di corrente elettrica, la stampante D640 è conforme agli standard dell’Energy Star Program, istituito dall’Environmental Protection Agency degli Stati Uniti d’America. Nota Se non lo si è ancora fatto, consultare il Manuale d’installazione e completare le procedure di installazione. Tali procedure garantiscono il corretto funzionamento della stampante e la migliore qualità di stampa. La stampante necessita di una manutenzione regolare, come descritto nelle pagine seguenti di questo manuale. Anche se per eseguire la manutenzione sono necessari pochi minuti a settimana, essa è molto importante ai fini della qualità delle copie stampate e della durata della stampante. 1-4 Informazioni sulla stampante Attenzione La Hewlett-Packard consiglia l’uso di parti di consumo originali Hewlett-Packard. La Hewlett-Packard non è responsabile di eventuali guasti o problemi di qualità di stampa derivanti dall’uso di parti di consumo non prodotte dalla Hewlett-Packard. Tali guasti non sono coperti dalla garanzia né dai contratti di manutenzione Hewlett-Packard. Informazioni sulla stampante 1-5 Informazioni sulla stampante Accessori per la stampante D640 Descrizione della stampante Descrizione della stampante Orientamento A meno che non sia specificato diversamente, tutte le istruzioni fornite in questo manuale sono basate sul presupposto che l’utente sia rivolto verso la parte anteriore della stampante, con i cassetti della carta inseriti nella parte inferiore e l’uscita della carta sulla parte superiore. LTR LTR LTR HCO D640 HCI Stampante Figura 1-2 1-6 D640 con alimentatore ad alta capacità e raccoglitore ad alta capacità Informazioni sulla stampante La stampante D640 La stampante potrebbe essere installata o meno con gli accessori opzionali: alimentatore ad alta capacità (HCI) e raccoglitore ad alta capacità (HCO). La Figura 1-2 mostra la stampante, l’HCI e l’HCO entrambi installati. Se si desidera saperne di più su questi accessori opzionali, consultare “Alimentatore ad alta capacità” a pagina 1-16 per l’HCI, o “Raccoglitore ad alta capacità” a pagina 1-17 per l’HCO. La Figura 1-3 mostra il lato anteriore e posteriore della stampante e il pannello di controllo. Pannello LCD Spia del risparmio energetico Interruttore di standby ... . .. .. . .. . .. . .. . ON Pannello di controllo *Altoparlante Tasti funzione Controllo del contrasto dello schermo Unità di espulsione Vassoio della carta Coperchio anteriore ........ ...... .. Porta anteriore Coperchio superiore destro Cassetto1 Cassetto2 Cassetto3 Coperchio inferiore destro Indicatori del formato della carta Indicatori del livello della carta Interruttore di alimentazione principale *Non utilizzato Figura 1-3 Lato anteriore e posteriore della stampante Informazioni sulla stampante 1-7 Informazioni sulla stampante Descrizione della stampante Descrizione della stampante Lato anteriore e posteriore della stampante Nella Figura 1-3, partendo dal pannello di controllo nel lato superiore sinistro e leggendo in senso orario, notare i seguenti componenti. • Pannello di controllo: consiste nei tasti funzioni e in un display a cristalli liquidi (definito anche pannello LCD) che visualizza dei messaggi relativi all’attività della stampante. • Controllo del contrasto dello schermo: consente di regolare il contrasto del display. • Unità di espulsione: deposita la carta sul vassoio di uscita. • Interruttore di standby: accende e spegne la stampante. • Vassoio di uscita: contiene le pagine stampate. • Coperchio superiore destro: consente di accedere al toner e allo sviluppatore. • Coperchio inferiore destro: consente di accedere al percorso della carta (per rimuovere la carta inceppata) dai cassetti della carta. • Indicatori della carta: consentono di valutare visivamente il formato della carta e la quantità di carta disponibile in ciascun cassetto. • Interruttore di alimentazione principale: fornisce l’alimentazione elettrica alla stampante. • Cassetti 1, 2 e 3: si tratta dei cassetto della carta di ingresso per i supporti di formato standard. È anche possibile ottenere e installare i cassetti regolabili opzionali che contengono carta di formato regolabile (o standard). • Porta anteriore: consente di accedere alle parti interne della stampante. • Coperchio anteriore: consente di accedere all’unità dischetti della stampante per installare gli aggiornamenti dei codici PostScript e PCL. 1-8 Informazioni sulla stampante Alloggiamento della scheda PC * .......... ...... Porta di diagnostica seriale * Unità dischetti Coperchio anteriore LTR LT R LT R * Solo per l'effettuazione di test. Figura 1-4 Componenti presenti dietro al coperchio anteriore Informazioni sulla stampante 1-9 Informazioni sulla stampante Descrizione della stampante Descrizione della stampante Componenti presenti dietro al coperchio anteriore Il coperchio anteriore si trova sotto al pannello di controllo, come mostrato nella Figura 1-4. Aprendolo, si notano i seguenti componenti: • Alloggiamento della scheda PC: utilizzato solo per l’effettuazione di test di supporto e coperto da un rivestimento protettivo di gomma. • Porta di diagnostica seriale: utilizzata solo per l’effettuazione di test. • Unità dischetti: utilizzata per aggiornare le funzioni della stampante e installare l’aggiornamento PostScript. ..... ....... ... Manopola di bloccaggio del fusore Unità fusore Manopola di bloccaggio dell'unità tamburo Pulitore del precaricatore Rullo di pulizia Unità tamburo Leva 5 Manopola rullo antiarricciamento Leva b1 Manopola 2 Leva antiarricciamento Leva 4 Manopola 1 Unità fronte-retro Manopola rullo fronte-retro LTR Maniglia 3 Leva 6 Guida del gruppo f Figura 1-5 Componenti presenti dietro alla porta anteriore 1-10 Informazioni sulla stampante Componenti presenti dietro alla porta anteriore Aprendo la porta anteriore della stampante si notano alcuni componenti interni della stampante, mostrati nella Figura 1-5 e descritti qui di seguito. • Fusore: applica calore e pressione che sciolgono il toner, facendolo aderire alla carta. • Unità tamburo: contiene il precaricatore, il tamburo fotoconduttore e il pulitore. • Guida di trasferimento: contiene l’unità di trasferimento, che sposta l’immagine di stampa dal tamburo alla carta. • Manopola di bloccaggio del fusore: fissa il fusore al telaio della stampante. • Rullo di pulizia: applica olio di silicio e pulisce il rullo del fusore. • Manopola di bloccaggio dell’unità tamburo: fissa il tamburo. • Pulitore del precaricatore: aiuta a tenere la superficie del tamburo libera da toner residuo. • Manopola rullo antiarriciamento: utilizzata per rimuovere la carta inceppata nell’area circostante. • Manopola rullo fronte-retro: utilizzata per rimuovere la carta inceppata nel percorso di stampa fronte-retro (durante la stampa fronte-retro). • Manopola 1: utilizzata per rimuovere la carta inceppata quando la carta esce dai cassetti della carta ed entra nell’area del tamburo. • Manopola 2: utilizzata per rimuovere la carta inceppata quando la carta esce dal cassetto della carta ed entra nell’area del tamburo. • Maniglia 3: abbassa la guida di trasferimento per rimuovere la carta inceppata nell’area del tamburo. • Leva antiarricciamento: consente di accedere alla carta nell’area antiarricciamento per rimuovere la carta inceppata. • Leva b1: fissa i componenti di stampa interni nel percorso della carta. • Leva 4: allenta la tensione sulla carta nell’area del fusore per rimuovere la carta inceppata. • Leva 5: consente di accedere alla carta nell’area dell’invertitore per rimuovere la carta inceppata. • Leva 6: consente di accedere alla carta nell’area del dispositivo di stampa fronte-retro per rimuovere la carta inceppata. Informazioni sulla stampante 1-11 Informazioni sulla stampante Descrizione della stampante Descrizione della stampante Installare qui il toner Installare qui lo sviluppatore .......... ...... Raccoglitore del toner Raccoglitore dello sviluppatore Serbatoio del toner Unità sviluppatore Coperchio superiore destro Figura 1-6 Componenti presenti dietro il coperchio superiore destro 1-12 Informazioni sulla stampante Componenti presenti dietro il coperchio superiore destro Aprendo il coperchio superiore destro si può accedere alle parti di consumo della stampante, come mostrato nella Figura 1-6 e come descritto qui di seguito. • Serbatoio del toner: contenitore per il toner. Il pannello di controllo visualizza dei messaggi che indicano che il toner è quasi esaurito o che è esaurito. Non aggiungere mai toner prima che la stampante richieda di effettuare tale operazione. • Unità sviluppatore: contiene la miscela dello sviluppatore che prepara il toner per il trasferimento nel tamburo fotoconduttore. • Raccoglitore dello sviluppatore: raccoglie lo sviluppatore di scarto per gettarlo via. • Raccoglitore del toner: raccoglie il toner di scarto per gettarlo via. Nota Non versare mai il toner di scarto nel serbatoio del toner. Se non si desidera disfarsi del toner di scarto, usare la caratteristica di riciclaggio del toner descritta in “Interruttore di riciclaggio del toner” a pagina 6-9. Attenzione Non riutilizzare mai lo sviluppatore. Facendolo si possono verificare dei gravi problemi di qualità di stampa e provocare danni fisici all’utente. Informazioni sulla stampante 1-13 Informazioni sulla stampante Descrizione della stampante Descrizione della stampante Porta seriale (RS232/422) Interruttori usati solo per l'effettuazione di test Unità di espulsione Porta parallela (IEEE 1284C) Coperchio superiore sinistro Uscita laterale della carta (sotto il coperchio) Contenitore della documentazione Filtro dell'ozono Punti di attacco HCO (sotto i coperchi) Connettore HCI Connettore di alimentazione di ingresso CA Connettore HCO Connettore inferiore non usato Figura 1-7 Lato posteriore e sinistro della stampante 1-14 Informazioni sulla stampante Lato posteriore e sinistro della stampante Il lato posteriore della stampante dispone delle caratteristiche mostrate nella Figura 1-7 e descritte qui di seguito. • • • • • • • • • • Filtro dell’ozono: assorbe e riduce le emissioni di ozono della stampante. Contenitore della documentazione: consente di conservare i manuali della stampante. Porta parallela: supporta le interconnessioni host bidirezionali IEEE 1284C. Porta seriale: supporta le interconnessioni host RS232/422. Unità di espulsione: fornisce l’accesso per rimuovere la carta inceppata in quest’area. Uscita laterale della carta (sotto il coperchio): consente di accedere all’apertura esterna del percorso della carta. Connettore HCO: utilizzato per controllare lo stacker HCO opzionale. Connettore inferiore: riservato agli accessori futuri. Connettore di alimentazione di ingresso CA: accetta l’alimentazione d’ingresso a 120-127 o 200-240 VCA (il fusore deve essere impostato in base alla tensione di ingresso). Connettore HCI: utilizzato per controllare l’alimentatore HCI opzionale. Informazioni sulla stampante 1-15 Informazioni sulla stampante Descrizione della stampante Descrizione della stampante Alimentatore ad alta capacità Come accessorio opzionale è disponibile un alimentatore ad alta capacità (HCI) (mostrato nella Figura 1-8), che fornisce un’ulteriore capacità di alimentazione di 3000 fogli. L’HCI viene inserito su dei binari collegati alla stampante ed è collegato elettricamente alla stampante mediante un cavo e riceve l’alimentazione dalla stampante. I componenti dell’alimentatore ad alta capacità sono: • Maniglia di rilascio dell’HCI: se utilizzata, stacca l’HCI dalla stampante. • Pulsante di abbassamento della tavola della carta: quando viene premuto, abbassa la tavola per il rifornimento della carta. È necessario che la stampante sia accesa e tutti i coperchi chiusi, altrimenti la tavola non si abbassa. • Porta HCI: consente il controllo visivo dell’alimentazione della carta. • Maniglia della porta: consente di accedere con facilità all’alimentazione della carta. • Tavola mobile tipo ascensore: supporta l’alimentazione della carta. Maniglia di rilascio dell'HCI Pulsante di abbassamento della tavola della carta Porta HCI Maniglia della porta Stampante Figura 1-8 Tavola della carta (porta interna) Alimentatore ad alta capacità Nota L’alimentatore ad alta capacità è preimpostato sia per la carta formato A4 che Lettera (la scelta tra i due formati va eseguita solo da un tecnico esperto addetto all’assistenza tecnica). 1-16 Informazioni sulla stampante Raccoglitore ad alta capacità La stampante D640 può impilare la carta sul raccoglitore ad alta capacità opzionale (HCO) (mostrato nella Figura 1-9), che contiene fino a 2000 fogli. L’HCO utilizza un cassetto di alimentazione standard che può essere inserito in qualsiasi presa a muro standard da 120 VCA o 240 VCA (a seconda della versione di HCO). Il raccoglitore ad alta capacità è collegato meccanicamente ed elettricamente alla stampante. L’alimentazione è gestita dall’interruttore di alimentazione principale, che normalmente viene lasciato nella posizione di accensione (ON). ON OF F Cavo di comando interfaccia HCO Figura 1-9 Interruttore di alimentazione principale Connettore del cavo di alimentazione di ingresso Raccoglitore ad alta capacità Informazioni sulla stampante 1-17 Informazioni sulla stampante Descrizione della stampante Accensione della stampante Accensione della stampante 1. Individuare l’interruttore di alimentazione principale, come mostrato nella Figura 1-10. ON ..... ...... Interruttore di standby ON OFF Interruttore di alimentazione principale Figura 1-10 Interruttore di standby e interruttore di alimentazione principale 2. 3. Accendere l’interruttore di alimentazione principale premendo nella parte superiore dell’interruttore stesso. Accendere l’interruttore di standby, come mostrato nella Figura 1-11, tenendo momentaneamente rivolto verso l’alto l’interruttore. Controllo del contrasto dello schermo MODEL 5000 Interruttore di standby D640 ... . .. .. . .. . .. . .. . ON Figura 1-11 Accensione dell’interruttore di standby 4. Se dopo 5-10 secondi sul display non appare nulla, impostare il controllo del contrasto dello schermo sulla posizione corrispondente alle ore 14:00, come mostrato nella Figura 1-11. A questo punto è possibile impostare il controllo su un livello appropriato. 1-18 Informazioni sulla stampante 2 Introduzione La stampante D640 esegue molti tipi di operazioni di stampa. Grazie ai menu del pannello di controllo è possibile selezionare opzioni e caratteristiche. Se il lavoro di stampa contiene dei comandi che modificano le impostazioni del pannello di controllo, i comandi del lavoro di stampa agiscono solo su quel lavoro. Questo capitolo fornisce riferimenti dettagliati a tutte le impostazioni di menu della stampante D640: Per • • • • • • • • • • • Vedere Informazioni sulle funzioni del pannello di controllo Controllare lo stato della stampante Controllare la carta della stampante Selezionare le impostazioni del menu Persona Selezionare le impostazioni del menu Stampante Selezionare le impostazioni del menu Config Selezionare le impostazioni del menu PCL Selezionare le impostazioni del menu Comunicaz Selezionare le impostazioni del menu Manutenzione Selezionare le impostazioni del menu Formato Selezionare le impostazioni del menu Prova pagina 2-2 pagina 2-3 pagina 2-5 pagina 2-10 pagina 2-12 pagina 2-15 pagina 2-20 pagina 2-22 pagina 2-25 pagina 2-27 pagina 2-29 Pannello di controllo 2-1 Pannello di controllo Pannello di controllo Informazioni sul pannello di controllo Informazioni sul pannello di controllo Pannello LCD Spia del risparmio energetico Interruttore di standby .. . ... .. . .. . .. . .. . ON Altoparlante (non utilizzato) Tasti funzione Controllo del contrasto Figura 2-1 Pannello di controllo Caratteristiche e funzioni del pannello di controllo Il pannello di controllo è uno degli strumenti di controllo e configurazione della stampante. Tramite il pannello di controllo la stampante visualizza informazioni sugli aspetti del normale funzionamento, sugli inceppamenti della carta, sullo stato delle parti di consumo e sulle condizioni di errore. Usare i tasti funzione del pannello di controllo per modificare le impostazioni della stampante. Le funzioni del pannello di controllo includono: • L’interruttore di standby, che consente di accendere e spegnere la stampante: - Quando si sposta temporaneamente l’interruttore di standby sulla posizione ON (verso l’alto), la stampante si accende. Prima di poter stampare, bisogna attendere fino a 2 minuti, nell’attesa che la stampante esegua una sequenza di inizializzazione e riscaldi il fusore portandolo alla temperatura operativa. - Quando si sposta temporaneamente l’interruttore di standby sulla posizione OFF (verso il basso), la stampante viene spenta e impostata nella modalità Standby. Potrebbe esserci un ritardo nello spegnimento della stampante, in quanto le pagine che si stanno spostando nel percorso della carta vengono stampate prima dello spegnimento della stampante. • Il controllo del contrasto dello schermo regola il contrasto del pannello LCD. 2-2 Pannello di controllo • I tasti funzione si trovano sotto al pannello LCD. Questi cinque tasti eseguono funzioni diverse durante il funzionamento della stampante, come quando la stampante sta stampando oppure mentre si stanno cambiando le impostazioni. La Figura 2-6 mostra questi tasti funzione. In qualsiasi momento è possibile eseguire solo l’operazione mostrata sul pannello di controllo relativamente a un tasto particolare. Se un tasto è indefinito, non esegue nessuna funzione. • L’altoparlante non è correntemente attivato. • Il pannello a cristalli liquidi (LCD) visualizza lo stato della stampante e le informazioni operative. La Figura 2-6 mostra lo schermo di menu di base, definito schermo principale. I messaggi visualizzati sullo schermo principale hanno le seguenti funzioni: - Visualizzano informazioni sullo stato della stampante, sull’andamento del lavoro di stampa e sul percorso della carta corrente. - Visualizzano il formato della carta configurato per ciascuna sorgente di alimentazione. - Visualizzano gli eventuali inceppamenti della carta nella linea del percorso della carta. • La spia del risparmio energetico, quando è accesa, indica che la stampante si trova nella modalità di risparmio energetico. Anche il display di retroilluminazione del pannello LCD viene disattivato nella modalità di risparmio energetico. Controllo dello stato della stampante Per vari motivi, può essere opportuno controllare lo stato della stampante D640, tra i quali: • Verificare che la stampante sia pronta per la stampa. • Verificare che la stampante sia Online o Offline. • Verificare che siano impostata la data, l’ora corrette e il protocollo di stampa corretti. Stato normale della stampante (non è visualizzata nessuna condizione di errore) Il campo dei messaggi del display mostrato nella Figura 2-2 riferisce lo stato della stampante D640. Pronta- - libero GIU 18 05:32.23 PCL Offline Online Offline Figura 2-2 Campo del messaggio 600 dpi Stampante offline Persona Menu Prova LTR LTR LTR PapSize Stato della stampante Pannello di controllo 2-3 Pannello di controllo Controllo dello stato della stampante Controllo dello stato della stampante Le informazioni del campo dei messaggi indicano: • Pronta -- libero La stampante è pronta a stampare. • GIU 18 05:32.23 Visualizza la data (GIU 18) e l’ora (05:32.23) correnti. • PCL Indica che la stampante sta utilizzando l’emulazione PCL (Printer Control Language, linguaggio di controllo della stampante). • Online La stampante è pronta a stampare. Stato anormale della stampante Il campo dei messaggi (la prima e la seconda riga) del pannello di controllo indica le condizioni della stampante, come toner quasi esaurito, carta inceppata o porta aperta. In questi casi, il pannello di controllo indica anche quale operazione è necessario effettuare per risolvere il problema. Le condizioni di errore gravi potrebbero rendere necessario rivolgersi all’assistenza tecnica. I messaggi di errore sono elencati nell’Appendice A. La stampante controlla costantemente lo stato delle parti di consumo, come lo sviluppatore e il toner. Quando una parte di consumo comincia a scarseggiare o è quasi finita, sul pannello di controllo viene visualizzato un messaggio che avvisa l’utente di sostituire la parte di consumo. Un esempio di questo tipo di messaggi è mostrato nella Figura 2-3. Esaurimento toner Aggiungere toner PCL Offline Offline Cancel Figura 2-3 Menu Prova LTR LTR LTR PapSize Indicazione di toner esaurito La stampante si accorge se un coperchio è aperto e interrompe la stampa per evitare che l’utente corra dei rischi legati all’elettricità o alle parti meccaniche. Se un coperchio è aperto, la stampante riferisce la condizione, come nello schermo mostrato nella Figura 2-4. Nota Non aprire un coperchio mentre la stampante sta stampando, in quanto ciò provocherebbe un inceppamento della carta. 2-4 Pannello di controllo Controllo della carta Coperchio unità espulsione Chiudere coperchio unità PCL Online Offline Cancel Figura 2-4 Persona Menu Prova Rapporto sul problema Controllo della carta Controllare il pannello di controllo per verificare che la carta sia caricata correttamente e per osservare l’andamento della stampa. È possibile effettuare le seguenti operazioni: • Verificare che i cassetti della carta contengano carta. • Verificare che i cassetti della carta contengano carta del formato corretto. • Controllare lo spostamento della carta nel percorso della carta durante la stampa. La Figura 2-5 mostra l’alimentazione della carta e le informazioni relative al percorso. Percorso della carta corrente Pronta- - libera Giu 18 05:32.23 PCL Offline Online Offline Figura 2-5 Persona 600 dpi LTR LTR LTR Menu Prova LTR PapSize Alimentazione della carta e informazioni sul percorso Il display dello schermo principale (Figura 2-5) mostra il percorso seguito dalla carta a partire dal cassetto della carta selezionato fino all’area di uscita selezionata. Il display mostra anche i cassetti della carta installati e i relativi formati, come riportato nell’elenco della Tabella 2-1. Pannello di controllo 2-5 Pannello di controllo LTR LTR LTR PapSize Controllo della carta Formato della carta Simbolo Descrizione LTR indica che il cassetto contiene carta formato Lettera. Il simbolo indica che il bordo lungo entra per primo nel percorso della carta e il simbolo pieno indica che il cassetto contiene carta. Nota: il formato della carta determina se nel percorso della carta entra per primo il bordo lungo o quello corto. Lettera (LTR) A4 indica che il cassetto è impostato per contenere carta formato A4. Il simbolo vuoto indica che il cassetto non contiene carta. A4 LGL indica che il cassetto contiene carta formato Legale. Il simbolo indica che il bordo corto entra per primo nel percorso della carta e che il cassetto della carta contiene carta. Legale (LGL) CUS indica che il cassetto regolabile contiene carta di formato personalizzato. Questa configurazione particolare del cassetto regolabile prevede che il bordo lungo entri per primo nel percorso della carta. Regolabile (CUS) HCI HCI indica che l’HCI è installato e contiene carta. Il formato della carta può essere solo LTR o A4 (a seconda del modello di HCI). A3 A3 indica che è specificata la carta formato A3, ma il simbolo mancante indica che il cassetto è aperto. La Tabella 2-1 elenca tute le categorie di carta standard disponibili e i rispettivi formati. Tabella 2-1 Formati della carta standard Categoria Dimensioni Categoria Dimensioni Lettera 216 x 280 mm A4 210 x 297 mm Legale 216 x 356 mm A5 149 x 210 mm Registro 280 x 432 mm B4 (JIS) 257 x 364 mm Executive 184 x 267 mm B5 (JIS) 182 x 257 mm A3 297 x 420 mm 2-6 Pannello di controllo Tasti funzione Tasti funzione L’illustrazione seguente mostra i tasti funzione assegnati allo schermo principale. La Tabella 2-2 descrive in che modo va usato ciascun tasto funzione con lo schermo principale. LTR LTR LTR Online Offline Offline Persona Menu Prova Pannello di controllo 600 dpi Pronta- - libero GIU 18 05:32.23 PCL LTR PapSize Comandi per ciascun tasto Tasti funzione Figura 2-6 Tasti funzione dello schermo principale Tabella 2-2 Tasti funzione dello schermo principale del pannello di controllo Tasto Funzione Online/Offline commuta tra l’impostazione Offline e Online della stampante. Online/ Offline Persona Online Offline Se è Online, la stampante è pronta a stampare. Offline Online Se è Offline, la stampante non accetta richieste di stampa. La stampante va automaticamente Offline quando si verifica un inceppamento della carta o vengono rilevati altri problemi. Le impostazioni di Persona memorizzano e richiamano le impostazioni di configurazione salvate. È possibile memorizzare fino a tre diverse impostazioni di configurazione memorizzate. Menu Menu consente di accedere a cinque sottomenu: Stampa, Config, PCL, Comunicaz e Manut. Prova Prova stampa vari rapporti sulla manutenzione e per l’utente e consente inoltre di accedere ai file memorizzati su un dischetto o sul disco rigido interno. PapSize PapSize (formato carta) fornisce un menu di configurazione per impostare il formato della carta relativo a ciascuna sorgente di alimentazione. Pannello di controllo 2-7 Tasti funzione Come spostarsi nel pannello di controllo Tasti freccia dei sottomenu La Figura 2-7 mostra l’aspetto del pannello di controllo quando si è pronti ad effettuare le selezioni dai menu. Quando si desidera espandere le opzioni dei menu (ossia, esaminare e selezionare le impostazioni dai sottomenu che forniscono altre opzioni), usare i tasti freccia (M, N, P e O) e il tasto Selezio. La Tabella 2-3 descrive l’uso di ciascun tasto freccia. Menu Stampa Config PCL Comunicaz Manut Online Online Figura 2-7 Tasti freccia Tabella 2-3 Tasti funzione dei sottomenu del pannello di controllo M Premere per scorrere verso l’alto nell’elenco di opzioni del sottomenu. N Premere per scorrere verso il basso nell’elenco di opzioni del sottomenu. P Se è disponibile un ulteriore sottomenu, premere questo tasto freccia per aprirlo. O Premere per chiudere un sottomenu e tornare al livello di menu precedente. Selezio Premere per selezionare l’impostazione evidenziata nel sottomenu. La Figura 2-8 mostra delle frecce di continuazione, a indicare che in un sottomenu sono presenti opzioni aggiuntive. Premere N per visualizzare le opzioni aggiuntive. La Figura 2-9 mostra le opzioni di menu visualizzate dopo aver premuto N. 2-8 Pannello di controllo Tasti funzione Frecce di continuazione cassetto1= Online Online Selezio Pannello di controllo Figura 2-8 LETTER LEGAL LEDGER EXECUTIVE A4 A5 Frecce di continuazione Selezione aggiuntiva in alto Stampa.copie Online 7 8 9 10 11 12 Online Selezio Selezioni aggiuntive in basso Figura 2-9 Frecce di continuazione su e giù Dopo aver evidenziato l’opzione di menu (Figura 2-8), premere il tasto funzione Selezio per attivare la selezione e tornare al livello precedente. Il tasto funzione Online diventa Salvare. È possibile apportare ulteriori modifiche alle impostazioni oppure premere Salvare per memorizzare le nuove impostazioni e riportare la stampante allo stato Pronta -- libero. Nota Le impostazioni di menu possono essere modificate solo nello stato Pronto -- libero. Se si cerca di apportare una modifica e viene visualizzato il messaggio "MENU BLOCC", significa che la stampante sta elaborando un lavoro di stampa e non è possibile apportare modifiche. Le modifiche delle impostazioni non vengono salvate in permanenza, a meno che non si prema il tasto Salvare dopo aver apportato tutte le modifiche di configurazione. Quando si preme Salvare, le nuove impostazioni vengono memorizzate nella configurazione di accensione. Se non si preme Salvare, le nuove impostazioni sono attive solo fino a che non vengono nuovamente modificate, si accende e spegne la stampante o si stampa un lavoro che contiene un comando di ripristino. Pannello di controllo 2-9 Impostazioni del menu Persona Impostazioni del menu Persona La stampante dispone di un sistema per mantenere tre configurazioni personalizzate del pannello di controllo. Ciò consente di preprogrammare le configurazioni per un uso futuro. Le opzioni di configurazione disponibili nei sottomenu Stampa, Config, PCL, Comunicaz e alcuni dei sottomenu di Manut vengono salvate come parte delle impostazioni personalizzate. 1. Sullo schermo principale, premere Persona per visualizzare la Figura 2-10: Persona Riprist Salvare Online Online Figura 2-10 Menu Persona 2. Usare M o N per evidenziare la selezione: Riprist Salvare 3. 4. 5. 6. Riprist è utilizzata per richiamare la configurazione di accensione della stampante, la configurazione predefinita o una delle tre configurazioni personalizzate. Salvare è utilizzata per memorizzare una nuova configurazione come configurazione di accensione oppure una delle tre impostazioni personalizzate. Tutte le configurazioni vengono memorizzate nella stampante. Usare M o N per evidenziare Salvare o Riprist (Figura 2-10). Usare P per accedere ad altre opzioni di impostazione (Figura 2-11). Usare M o N per evidenziare l’opzione desiderata. Premere Selezio. 2-10 Pannello di controllo Impostazioni del menu Persona Online Online PwrOnConfig PERSONA 2 PERSONA 3 PERSONA 4 FABBRICA Selezio Figura 2-11 Impostazioni di menu Persona, Riprist e Salvare Questa posizione memorizza le impostazioni utilizzate all’accensione o in seguito a un ripristino del lavoro. PwrOnConfig Nota: ogni volta che si modifica un valore di configurazione, il tasto Online diventa Salvare. Se si preme Salvare, i valori vengono modificati nella posizione PwrOnConfig. PERSONA2 Questa posizione memorizza una delle tre configurazioni personalizzate. PERSONA3 Questa posizione memorizza una delle tre configurazioni personalizzate. PERSONA4 Questa posizione memorizza una delle tre configurazioni personalizzate. FABBRICA Questa posizione contiene la configurazione predefinita (in fabbrica). Evidenziare FABBRICA e premere Selezio per ripristinare la configurazione della stampante riportandola al valore predefinito in fabbrica. Pannello di controllo 2-11 Pannello di controllo Riprist Impostazioni del menu Stampa Impostazioni del menu Stampa Il menu Stampa consente di accedere alle opzioni di configurazione che agiscono direttamene sul modo in cui vengono stampati i documenti. La Figura 2-12 mostra alcune di queste impostazioni. Se il software mostra valori diversi da quelli programmati nel pannello di controllo, la stampante utilizza i valori forniti con il lavoro di stampa. Menu Stampa Config PCL Comunicaz Manut Online Online Figura 2-12 Menu Stampa Quando sullo schermo sono visibili dei puntatori rivolti verso l’alto o verso il basso, significa che sono disponibili ulteriori opzioni, accessibili mediante i tasti M o N. Nella tabella seguente, * indica che un’impostazione è disponibile solo se è installata l’opzione necessaria (HCI, HCO, PostScript). Il segno uguale (=) indica il valore dell’impostazione predefinita. Copie Fonte carta Carta =1 (minimo) 32767 (massimo) Imposta il numero di copie da stampare per ciascuna pagina. =CASSETTO1 CASSETTO2 CASSETTO3 =HCI* (impostazione predefinita se è presente l’HCI Imposta la sorgente di alimentazione predefinita del materiale di stampa. =automatico LETTER LEGAL LEDGER EXECUTIVE A4 A5 A3 JISB4 JISB5 PERSONA Imposta l’immagine predefinita per la quale la pagina verrà formattata. 2-12 Pannello di controllo Automatico utilizza il formato della pagina del cassetto selezionato. Impostazioni del menu Stampa =SUPERIORE HCO-FACEDOWN HCO-FACEUP Imposta la destinazione di uscita del materiale di stampa. *Uscita Duplex =OFF ON Attiva e disattiva la stampa fronte-retro. =BORDO LUNGO BORDO CORTO Imposta le opzioni di rilegatura fronte-retro. La rilegatura BORDO LUNGO (libro) è quella convenzionale da lato a lato utilizzata nei libri. La rilegatura BORDO CORTO (tavoletta) è la disposizione tradizionale dall’alto in basso utilizzata per i calendari. =nessuno CASSETTO1 CASSETTO2 CASSETTO3 Consente di impostare un cassetto d’ingresso da usare per i fogli di separazione dei lavori. "nessuno" indica che la caratteristica di separazione dei lavori non è attivata. Solitamente i fogli di separazione dei lavori sono composti da carta colorata. Quando il lavoro di stampa contiene un comando di separazione dei lavori, la stampante preleva un foglio di carta dal cassetto designato e lo inserisce nel lavoro di stampa. Sulla pagina di separazione dei lavori non viene stampato testo. Questa caratteristica può essere utilizzata con la caratteristica joboffset, se è collegato un raccoglitore ad alta capacità (HCO). =OFF ON Attiva la caratteristica di offset HCO (separazione), che suddivide i lavori finiti per consentirne una separazione più facile. CASSETTO1 CASSETTO2 CASSETTO3 =HCI Questa impostazione reindirizza l’HCI in modo che funga da cassetto 1, cassetto 2, cassetto 3, o da se stesso. Viene fornito principalmente per far sì che l’HCI della stampante D640 abbia le stesse funzioni di un IIIsi dell’HP LaserJet oppure un 4si con un HCI, pertanto, i lavori configurati per una LaserJet vengono stampati correttamente sulla stampante D640 senza che sia necessario apportarvi modifiche. Separatore *Joboffset *HCI Alias Per far corrispondere un IIIsi o un 4si, passare da HCI Alias a cassetto2. In tal modo tutti i comandi del lavoro di stampa per il cassetto 2 (o cassetto inferiore) preleveranno la carta dall’HCI della stampante D640. Per ulteriori informazioni, consultare “Configurazione di compatibilità tra LaserJet IIIsi e 4si” a pagina 6-24. Consente di selezionare il protocollo di emulazione della stampante. Le possibilità di scelta sono: Automatico - seleziona automaticamente il linguaggio PCL o PostScript* in base ai dati del lavoro di stampa. Emulazione HEX - stampa "dati esadecimali" del documento da stampare (usata per la soluzione dei problemi). PCL - è il protocollo di emulazione standard PCL 5 e (4si). PS - è il protocollo di emulazione PostScript* Livello 2 opzionale. Pannello di controllo 2-13 Pannello di controllo Rilegatura Impostazioni del menu Stampa Paesaggio Ritratto invertito Paesaggio invertito ABC ABC Ritratto ABC Orientamento Lpi Selezionare l’orientamento di stampa. La figura seguente mostra l’orientamento di stampa. ABC =RITRATTO PAESAGGIO RITRATTO INV PAESAG INV 0.01 (minimo) = 6.00 100.00 (massimo) Imposta il numero di linee per pollice da stampare. =nessuno ERRORI AVVERT La stampante è in grado di stampare gli errori rilevati durante l’elaborazione di un lavoro. Questa funzione è disponibile per i lavori PCL o PS e viene normalmente utilizzata per meglio risolvere i problemi in un file che non viene stampato correttamente. Le opzioni disponibili sono le seguenti: Log-errori nessuno - disattiva il log-errori. ERRORI - stampa tutti gli errori fatali che impediscono di stampare correttamente il lavoro. AVVERT - stampa tutti gli errori fatali e non fatali. Gli errori non fatali indicano dei problemi di elaborazione poco importanti. Ad esempio, quando la stampante non è in grado di elaborare un comando a causa della sintassi scorretta. 2-14 Pannello di controllo Impostazioni del menu Config Impostazioni del menu Config Il menu Config (Figura 2-13) consente di accedere alle opzioni che agiscono sul funzionamento generale della stampante. La Figura 2-14 mostra un esempio delle opzioni del menu Config. Stampa Config PCL Comunicaz Manut Pannello di controllo Menu Online Online Figura 2-13 Menu Config Config Online Online accapo =CR+LF blocco =Conferma formati spost imag forma pers =1/720" unità Figura 2-14 Opzioni del menu Config Quando sullo schermo sono visibili dei puntatori rivolti verso l’alto o verso il basso, significa che sono disponibili ulteriori opzioni, accessibili mediante i tasti M o N. Pannello di controllo 2-15 Impostazioni del menu Config Nella tabella seguente, * indica che un’impostazione è disponibile solo se è installata l’opzione necessaria (HCI, HCO, PostScript). Il segno uguale (=) indica il valore dell’impostazione predefinita. = CR + LF CR LF CR o LF Imposta il metodo di interpretazione del ritorno a capo. Alcuni file potrebbero contenere dei ritorni a capo (CR) senza nuove righe (LF) oppure delle nuove righe senza ritorni a capo. Usare questa impostazione per stampare correttamente tali file. cassetto 1 SBLOCCATO BLOCCATO cassetto2 SBLOCCATO BLOCCATO cassetto3 SBLOCCATO BLOCCATO *hci SBLOCCATO BLOCCATO I cassetti possono essere bloccati ed esclusi dal processo di selezione automatico della carta. Bloccare ed escludere i cassetti della carta se non si desidera che il cassetto sia disponibile, a meno che un lavoro non fornisca un comando diretto di prelievo da quel cassetto. Ad esempio, se si dispone di un cassetto contenente carta intestata, potrebbe essere opportuno bloccarlo ed escluderlo in modo tale che se negli altri due cassetti finisce la carta, la carta intestata verrebbe automaticamente non utilizzata. I cassetti bloccati vengono selezionati solo se il lavoro di stampa contiene il comando per selezionare il cassetto bloccato. accapo = blocco. cassetto 1, 2, 3 e HCI = = = = CONFERMA CONTINUA US ISO Questa impostazione specifica come si comporta la stampante quando riceve una richiesta per un formato di materiale di stampa correntemente non configurato nella stampante. CONFERMA - la stampante si interrompe e attende l’intervento dell’operatore. In questo caso, sul pannello di controllo appare il messaggio seguente. FORMATO CARTA NON CORRISPONDE INSERIRE XX CARTA CONTINUA - la stampante utilizza il formato di carta più grande successivo e stampa senza visualizzare alcun messaggio. formati US - la stampante utilizza carta formato Lettera al posto della carta formato A4, carta formato Registro al posto della carta formato A3 e carta formato Executive al posto della carta formato A5. ISO - la stampante utilizza carta formato A4 al posto della carta formato Lettera, carta formato A3 al posto della carta formato Registro e carta formato A5 al posto della carta formato Executive. Nota La stampante non ridimensiona automaticamente l’immagine di stampa per il nuovo formato di carta. Di conseguenza, alcuni dati di stampa potrebbero non apparire nella pagina stampata. 2-16 Pannello di controllo Impostazioni del menu Config 720(max) spost imag.sopra -720(min) =0 720(max) spost imag.sinistra Questa impostazione consente di regolare in modo incrementale la posizione superiore dell’immagine su carta in unità; una regolazione incrementale. La scala dell’unità predefinita in fabbrica è di 1/720 di pollice, ma è possibile ripristinare le dimensioni dell’unità con l’impostazione delle unità (vedere “unità” a pagina 2-18). Una situazione tipica è l’allineamento del testo su un modulo prestampato. È possibile effettuare la regolazione all’interno di un intervallo positivo di 1 pollice e un intervallo negativo di 1 pollice, a incrementi di 1/720 di pollice, come elencato qui di seguito. Questa impostazione consente di regolare in modo incrementale la posizione sinistra dell’immagine su carta in un’unità; una regolazione incrementale. La scala dell’unità predefinita in fabbrica è di 1/720 di pollice, ma è possibile ripristinare le dimensioni dell’unità con l’impostazione delle unità (vedere “unità” a pagina 2-18). Una situazione tipica è l’allineamento del testo su un modulo prestampato. È possibile effettuare la regolazione all’interno di un intervallo positivo di 1 pollice e un intervallo negativo di 1 pollice, a incrementi di 1/720 di pollice, come elencato qui di seguito. Intervallo impostazione dimensioni unità Pollici Milli metri 1/100 di pollice 1/200 di pollice 1/300 di pollice 1/600 di pollice 1/720 di pollice mm Minimo -1 -25,4 -100 -200 -300 -600 -720 -25 Massimo +1 +25,4 +100 +200 +300 +600 +720 +25 = 2837(min) 8417 8417(max) formapers.larg Questa impostazione configura le dimensioni del materiale di stampa non standard. Viene utilizzata solo quando si dispone di un cassetto regolabile e uno dei valori Formato è impostato su Persona (personalizzato). La tabella seguente elenca le larghezze della carta minime e massime in unità; una regolazione incrementale. La scala dell’unità predefinita in fabbrica è di 1/720 di pollice, ma è possibile ripristinare le dimensioni dell’unità con l’impostazione delle unità (vedere “unità” a pagina 2-18). Intervallo impostazione dimensioni unità formapers.larg Pollici Milli metri 1/100 di pollice 1/200 di pollice 1/300 di pollice 1/600 di pollice 1/720 di pollice mm Minimo 4,72 120 394 788 1182 2364 2837 120 Massimo 11,69 297 1169 2338 3507 7014 8417 297 Pannello di controllo 2-17 Pannello di controllo -720(min) =0 Impostazioni del menu Config = 5155 (min) 12240 12240(max) formapers.alt Questa impostazione specifica le dimensioni della larghezza della carta personalizzata. La tabella seguente elenca l’altezza minima e massima della carta personalizzata in unità, come regolazione incrementale. La scala dell’unità predefinita in fabbrica è di 1/720 di pollice, ma è possibile ripristinare le dimensioni dell’unità con l’impostazione delle unità (vedere “unità” a pagina 2-18). Impostazione dimensioni unità formapers.alt Milli metri Pollici 1/100 di pollice 1/200 di pollice 1/300 di pollice 1/600 di pollice 1/720 di pollice MM Minimo 7,17 182 716 1432 2148 4296 5155 182 Massimo 17 431,8 1700 3400 5100 10.200 12.240 432 unità dpi 1/100 di pollice 1/200 di pollice 1/300 di pollice 1/600 di pollice 1/720 di pollice MM Imposta i valori delle unità utilizzate in forma pers e spost imag. 200 dpi 300 dpi =600 dpi Imposta la risoluzione di stampa per le immagini grafiche in punti per pollice (dpi). OFF =ON La stampante D640 è in grado di stampare un’immagine sull’intera superficie della carta fisica. L’immagine viene tagliata per impedire che venga stampata all’interno di 1/6 di pollice su qualsiasi bordo di carta. Il tal modo l’immagine stampata avrà la qualità di stampa ottimale. Se non si desidera che avvenga il taglio automatico, è possibile impostare la stampante su taglio = OFF. taglio Anche con taglio = OFF, l’immagine verrà stampata solo sul bordo della carta, se il lavoro di stampa contiene i comandi appropriati. Per ulteriori informazioni, vedere “Impostazione della stampa da bordo a bordo” a pagina 6-23. recupero incep =ON OFF 2-18 Pannello di controllo Quando si verifica un inceppamento della carta, la stampante ristampa tutte le pagine che non erano uscite completamente dal percorso della carta della stampante. Se non si desidera che le pagine vengano automaticamente ristampate dopo la rimozione della carta inceppata, impostare recupero incep = OFF. Impostazioni del menu Config Economode Questa impostazione specifica la modalità di risparmio energetico. Quando viene utilizzata per la stampa di bozze, è possibile risparmiare fino al 30% di toner. Nella modalità di risparmio energetico, le aree nere piene vengono riempite con un motivo tratteggiato. Quando la modalità di risparmio energetico è impostata su ON, il relativo simbolo (e) appare nel pannello di controllo, come mostrato nella Figura 2-15. Suggerimento Per semplificare la configurazione delle impostazioni spost imag e forma pers, impostare le unità su "MM" e indicare un’impostazione approssimativa. Quindi, ricorrere a un’impostazione più precisa per mettere a punto la regolazione. Economode Pronta- - libero GIU 18 05:32.23 PCL Offline Online Offline 600 dpi LTR LTR LTR Persona Menu Prova e PapSize Figura 2-15 Economode risp energia lingua off 15 MIN 30 MIN =1 ORA 2 ORE 3 ORE Questa impostazione specifica dopo quanto tempo, al termine dell’ultimo lavoro di stampa, la stampante entra nella modalità risp energia. Quando la stampante entra nella modalità risp energia, si spegne la retroilluminazione del pannello di controllo e si accende la spia verde del risparmio energetico. Qualsiasi attività che si verifichi a livello dell’interfaccia seriale o parallela della stampante, oppure dei tasti del pannello di controllo ripristina la piena potenza. =ENGLISH FRANCAIS DEUTSCH ESPANOL ITALIANO Questa impostazione specifica la lingua del testo visualizzato sul pannello di controllo e nei rapporti sotto al menu Prova. Pannello di controllo 2-19 Pannello di controllo =OFF ON Impostazioni del menu PCL Impostazioni del menu PCL Il menu PCL (Figura 2-16) consente di impostare i font e il set di simboli predefiniti della stampante. Il menu PCL può anche essere utilizzato per configurare fino a un massimo di due cartucce di font attive. Le opzioni sono mostrate nella Figura 2-17. Quando sullo schermo sono visibili dei puntatori rivolti verso l’alto o verso il basso, significa che sono disponibili ulteriori opzioni, accessibili mediante i tasti M o N. Menu Stampa Config PCL Comunicaz Manut Online Online Figura 2-16 Menu PCL PCL Online Online font symbolset giust. corpo vcartridge 1 vcartridge 2 Figura 2-17 Opzioni del menu PCL 2-20 Pannello di controllo =Courier =ROMAN8 8U =10.00 =12.00 =nessuno =nessuno Impostazioni del menu PCL Imposta il set di caratteri predefinito. symbolset Imposta il set di simboli (set di caratteri) predefinito dei font specificati nell’impostazione font. Un set di simboli è costituito da una serie di lettere, numeri e simboli destinati ad applicazioni specifiche, come le equazioni scientifiche e le lingue straniere. giustezza Imposta le dimensioni predefinite della giustezza per i font a giustezza fissa. La giustezza è il numero di caratteri che possono essere stampati in un pollice in senso orizzontale. Ad esempio, un font con una giustezza pari a 10 stamperà 10 caratteri per ciascun pollice orizzontale di testo. Se nel menu font è selezionato un font a spaziatura proporzionale, la giustezza non apparirà sul menu PCL. corpo Questa impostazione specifica il corpo relativo al font scalabile. Il corpo è l’altezza del font misurata in punti (1/72 di pollice). La stampante D640 è studiata per essere compatibile con la HP LaserJet 4si. La 4si ha due alloggiamenti per le cartucce di font. L’HP vende oltre 50 diverse cartucce di font per le stampanti 4si e compatibili. Cartucce di font virtuali La stampante D640 non dispone di alloggiamenti per contenere queste cartucce. La stessa funzionalità può essere ottenuta mediante le cartucce di font virtuali. Tutti i set di font di tutte le cartucce di font LaserJet 4si vendute dalla Hewlett-Packard vengono memorizzate sul disco rigido interno della stampante D640. La cartuccia di font virtuali viene selezionata mediante vcartridge1 e vcartridge2. I nomi dei font sono paragonabili alla cartuccia fisica vera e propria. Per un elenco completo dei font disponibili, consultare “Uso di cartucce di font virtuali” a pagina 6-26. Nota: i font che si trovano all’interno di una cartuccia di font non possono essere impostati come font predefiniti della stampante. vcartridge1 = nessuno . . . stampante16 Imposta la cartuccia di font utilizzata nella cartuccia di font virtuali 1. Una cartuccia è costituita da un set di font. I font specificati appaiono nella parte inferiore delle opzioni presenti nel menu font. Usando simultaneamente vcartridge1 e vcartridge2 è possibile scegliere due set di font. Imposta la cartuccia di font utilizzata nella cartuccia di font virtuali 2. vcartridge2 = nessuno . . . stampante16 Pannello di controllo 2-21 Pannello di controllo font Impostazioni del menu Comunicaz Impostazioni del menu Comunicaz Il menu Comunicaz (Figura 2-18) contiene le opzioni per configurare le porte dell’interfaccia parallela e seriale della stampante. Le selezioni sono mostrate nella Figura 2-19. Quando sullo schermo sono visibili dei puntatori rivolti verso l’alto o verso il basso, significa che sono disponibili ulteriori opzioni, accessibili mediante i tasti M o N. Menu Stampa Config PCL Comunicaz Manut Online Online Figura 2-18 Menu Comunicaz Comunicaz timeout =15 buffer dati =32 parallelo seriale Online Online Figura 2-19 Opzioni del menu Comunicaz timeout nessuno =15 300 (max) Imposta il limite di tempo (in secondi) che la stampante attende prima di terminare un lavoro incompleto o di commutare le porte dei dati (seriale o parallela). Se è impostata su nessuno, la stampante attende l’intervento manuale dell’utente. 1 (min) =32 1000(max) (in Kb) Imposta le dimensioni della memoria della stampante assegnata per i dati in entrata. Aumentando le dimensioni del buffer dati, l’host trasferisce i dati più rapidamente, ma la stampante ha meno memoria per memorizzare le pagine da stampare. Diminuendo le dimensioni del buffer di dati, viene ridotta la velocità di trasferimento dei dati da parte dell’host, ma la stampante dispone di più memoria per elaborare e memorizzare le pagine. La quantità di dati nel buffer, relativamente alle sue dimensioni globali, viene visualizzata come una barra orizzontale che si espande e si contrae (Figura 2-20) durante il ciclo di elaborazione. buffer dati 2-22 Pannello di controllo Impostazioni del menu Comunicaz Inizializzazione stampante Attendere PCL Cen LTR LTR LTR PapSize Online Offline Offline Persona Menu Prova Figura 2-20 Barra di elaborazione dei dati in entrata Questa impostazione specifica la temporizzazione del segnale di occupato per l’interfaccia parallela Centronics. parallelo seriale velocità = LENTO L’impostazione lento fornisce la compatibilità con le vecchie interfacce parallele dei personal computer e va selezionata solo se nella stampa si nota che mancano dei caratteri. velocità = VELOCE L’impostazione veloce fornisce le prestazioni ottimali ed è l’impostazione preferita. modo = CTIBILE Questa impostazione funziona solo nel modo unidirezionale per la compatibilità verso il basso. modo = AVANZTO Questa impostazione consente l’uso della comunicazione bidirezionale IEEE-1284 (modalità nibble). =baud b arresto parità flusso dtr livelli Questa impostazione specifica le opzioni di comunicazione dell’interfaccia seriale. Per un esempio di come vengono utilizzate queste opzioni, vedere qui di seguito. Esempio di configurazione di interfaccia seriale L’esempio seguente mostra come configurare l’interfaccia seriale. 1. 2. 3. Nel menu Comunicaz, usare N per evidenziare seriale. In seriale, usare P per visualizzare le selezioni. Usare P per visualizzare le velocità baud. Usare N per scorrere e visualizzare le opzioni (è selezionata l’opzione 19200). Pannello di controllo 2-23 Pannello di controllo 600 dpi Impostazioni del menu Comunicaz 4. Continuare a selezionare i parametri seguenti: • Selezionare b arresto e impostare il numero di bit di arresto. • Selezionare parità e impostare la condizione di controllo della parità. • Selezionare flusso e impostare il tipo di controllo di flusso dell’interfaccia seriale: NOFLOW Disattiva il controllo di flusso. XON/XOFF Attiva il controllo di flusso XON/XOFF. ROBUSTO Attiva il controllo di flusso ROBUSTO (una combinazione di controllo di flusso software e hardware). • Selezionare dtr e impostare il metodo di gestione del segnale Data Terminal Ready (DTR) dell’interfaccia seriale. alto/basso Polarità DTR alta per pronto e bassa per non pronto basso/alto Polarità DTR bassa per pronto e alta per non pronto alto/alto Polarità DTR sempre alta basso/basso Polarità DTR sempre bassa • Selezionare i livelli e impostare il tipo di interfaccia parallela. 2-24 Pannello di controllo Impostazioni del menu Manutenzione Impostazioni del menu Manutenzione Il menu Manutenzione (Figura 2-21) contiene delle opzioni che consentono di mantenere una qualità di stampa ottimale per la stampante D640. Le opzioni disponibili sono mostrate nella Figura 2-22. Menu Pannello di controllo Quando sullo schermo sono visibili dei puntatori rivolti verso l’alto o verso il basso, significa che sono disponibili ulteriori opzioni, accessibili mediante i tasti M o N. Stampa Config PCL Comunicaz Manut Online Online Figura 2-21 Menu Manut Manutenzione Online sostituire allineam densità = 10 pagine test = 30 monitor = OFF giorno-ora Online Figura 2-22 Opzioni di Manutenzione Pannello di controllo 2-25 Impostazioni del menu Manutenzione L’opzione sostituire avvia la procedura di sostituzione delle parti di consumo che si stanno rimuovendo e sostituendo. Per sostituire le parti di consumo, seguire le istruzioni fornite in “Panoramica sulle parti di consumo” a pagina 4-1. sostituire allineam.cassetto 1, cassetto2, cassetto3, hci, duplex, e duplexv Imposta i valori di correzione dell’allineamento. Per la procedura di allineamento della carta, consultare “Uso di cartucce di font virtuali” a pagina 6-26. 1 (min) = 10 15 (max) densità Questa impostazione specifica la sicurezza relativa della stampa su una scala da 1 a 15, dove 15 è l’impostazione più scura. I motivi a scala di grigi mostrano l’effetto più visibile. L’effetto di modifica della densità può essere osservato immediatamente. Nota: tanto più il numero relativo alla densità è alto, quanto più rapidamente si esaurisce il toner. Per far durare più a lungo il toner, usare un’impostazione più bassa. pagine test cont 1 (min) = 30 30000 (max) Imposta il numero di pagine stampate quando si stampa la pagina di test nel menu Prova. L’opzione cont fa sì che la stampa continui fino a che non si preme Fine e si seleziona ABBANDONARE. = Attiva un’area speciale del pannello di controllo che visualizza i registri della stampante. Questa impostazione dovrebbe essere impostata ON solo quando viene utilizzata dall’addetto all’assistenza tecnica per la soluzione dei problemi. OFF ON monitor giorno-ora minuti =0-59 ora = 0-23 giorno = 1-31 mese = GEN-DIC anno = (ultime 2 cifre dell’anno) 2-26 Pannello di controllo Imposta la data e l’ora correnti. La data e l’ora vengono visualizzate sul pannello di controllo e stampate su tutte le pagine di test in tutti i rapporti di test. Impostazioni del menu Formato Impostazioni del menu Formato Il menu Formato consente di configurare il formato della carta nei cassetti d’ingresso e nell’alimentatore ad alta capacità. Nella tabella seguente, * indica che un’impostazione è disponibile solo se è installata l’opzione necessaria (HCI, HCO, PostScript). Il segno uguale (=) indica il valore dell’impostazione predefinita. Pronta- - libero GIU 18 05:32.23 PCL Offline Online Offline Campo del messaggio 600 dpi Stampante offline Persona Menu Prova LTR LTR LTR PapSize Figura 2-23 Tasto PapSize Formato cassetto1 cassetto2 cassetto3 =LETTER =LETTER =LETTER Online Online Figura 2-24 Opzioni di Formato Pannello di controllo 2-27 Pannello di controllo Quando sullo schermo sono visibili dei puntatori rivolti verso l’alto o verso il basso, significa che sono disponibili ulteriori opzioni, accessibili mediante i tasti M o N. Impostazioni del menu Formato Nota La stampante non rileva automaticamente il formato della carta installata nei cassetti. È necessario impostare il formato nelle impostazioni di menu. Se si modifica il formato della carta, cambiare anche la relativa impostazione di menu. cassetto1 cassetto2 cassetto3 *formatoHCI =LETTER LEGAL LEDGER EXECUTIVE A4 A5 A3 JISB4 JISB5 PERSONA 2-28 Pannello di controllo Imposta il formato della carta per il cassetto 1, il cassetto 2, il cassetto 3 e l’HCI (se è installato). L’impostazione formato HCI indica solo il formato lettera o A4 in quanto questi sono i soli formati supportati dall’HCI. Impostazioni del menu Prova Impostazioni del menu Prova Il menu Prova consente di accedere ai vari rapporti di stampa e operazioni sui file. Usare le funzioni del menu Prova per i rapporti Impostazioni, Manutenzione e Configurazione e anche per accedere ai file sull’unità dischetti e sul disco rigido interno della stampante D640. “Stampa di rapporti” a pagina E-1 fornisce le procedure per stampare i rapporti Impostazioni, Manutenzione, Font, Tavola, Menu e Stampa prova. Pronta- - libero GIU 18 05:32.23 PCL Offline Online Offline 600 dpi Campo del messaggio Stampante offline Persona Menu Prova LTR LTR LTR PapSize Figura 2-25 Tasto delle funzioni di Prova Prova Online Online IMPOSTAZIONI MANUTENZ FONT TAVOLA MENU STAMPA PROVA Selezio Figura 2-26 Opzioni di Prova Pannello di controllo 2-29 Pannello di controllo Le funzioni del menu Prova sono mostrate nella Figura 2-25 e nella Figura 2-26. Impostazioni del menu Prova Nome del rapporto Rapporto IMPOSTAZIONI Contenuto del rapporto • Il menu Stampa elenca i requisiti del lavoro di stampa corrente. • Il menu Config elenca i requisiti di elaborazione delle immagini della stampante. • Il menu PCL elenca le caratteristiche dei font. • Il menu Comunicaz elenca i requisiti di comunicazione dell’interfaccia della stampante. • Il menu Manutenzione elenca le caratteristiche di allineamento della stampante che agiscono sulle immagini. • Il menu Formato elenca i formati della carta correnti di ciascun cassetto. • Inform stampante elenca le informazioni relative al buffer della stampante per l’esecuzione della manutenzione. • L’unità dischetti A; (unità dischetti da 3,5 pollici) mostra lo stato del dischetto (installato/non installato). • L’unità C (disco rigido) elenca le caratteristiche del disco rigido. • Engine Status elenca le informazioni relative alla manutenzione. • Maintenance Counters elenca l’uso delle parti di consumo in base alle rivoluzioni e al ciclo di attività del tamburo. I numeri sono basati sulla durata prevista di queste parti di consumo. L’utente è responsabile della manutenzione di queste parti di consumo in base al programma fornito in “Manutenzione” a pagina 5-1. • Event Log elenca tutti gli eventi rilevati dalla stampante (come gli inceppamenti della carta e gli errori) e la data e l’ora della sostituzione delle parti di consumo. MANUTENZIONE FONT TAVOLA MENU STAMPA PROVA Il rapporto tipo di caratteri elenca tutti i tipi di caratteri disponibili installati correntemente nelle cartucce virtuali della stampante D640. Tavola fornisce i codici delle immagini e di programmazione per ciascun tipo di carattere disponibile. Menu fornisce tutte le impostazioni di menu correnti. Stampa prova fornisce un motivo di prova. fileA fileA è l’unità dischetti da 3,5 pollici della stampante, ossia l’unità A, che consente di immettere informazioni. fileC fileC è l’unità disco C della stampante, ossia l’unità disco rigido, che elenca tutte le directory e i file. 2-30 Pannello di controllo 3 Operazioni della stampante Introduzione In questo capitolo vengono illustrate le operazioni più comuni relative all’uso frequente della stampante. • • • • • • • • • Vedere Rimuovere e installare i cassetti della carta Regolare le guide della carta del cassetto standard Impostare i formati della carta standard nelle impostazioni di menu Regolare le guide della carta del cassetto regolabile Impostare i formati della carta personalizzati nelle impostazioni di menu Bloccare un cassetto della carta Arrestare o interrompere un lavoro di stampa Diagnosticare e risolvere i problemi relativi alla carta inceppata Controllare i messaggi di errore e risolvere i problemi pagina 3-2 pagina 3-3 pagina 3-7 pagina 3-8 Operazioni della stampante Per pagina 3-10 pagina 3-18 pagina 3-21 pagina 3-22 pagina 3-49 Operazioni della stampante 3-1 Rimozione e installazione dei cassetti della carta Rimozione e installazione dei cassetti della carta 1. Estrarre il cassetto standard come mostrato nella Figura 3-1. Cassetto LTR Figura 3-1 2. 3. Estrazione del cassetto standard Installare il cassetto standard reinserendolo al proprio posto. Estrarre il cassetto regolabile come mostrato nella Figura 3-3. Collocare il cassetto in posizione leggermente angolata verso l’alto fino a che non sgancia le apposite guide su entrambi i lati della stampante e quindi rimuoverlo come se fosse un cassetto standard. LTR LTR Figura 3-2 3-2 Estrazione del cassetto regolabile Operazioni della stampante Regolazione della guide della carta del cassetto standard 4. Installare il cassetto regolabile come mostrato nella Figura 3-3. Collocare il cassetto in posizione leggermente angolata verso il basso fino a che non aggancia le apposite guide su entrambi i lati della stampante e quindi spingerlo verso l’interno come se fosse un cassetto standard. LTR Figura 3-3 Installazione del cassetto regolabile Regolazione della guide della carta del cassetto standard Il cassetto standard della stampante accetta tutti i formati della carta standard elencati e illustrati nella Figura 3-4. Una serie di guide mobili di posizionamento della carta si blocca nei cassetti della carta e il formato della carta è visibile attraverso un’apposita fessura nella guida. Tabella 3-1 Impostazioni del formato della carta nel cassetto standard Categoria Dimensioni Lettera 216 x 280 mm Legale 216 x 356 mm Registro 280 x 432 mm Executive 184 x 267 mm A3 297 x 420 mm A4 210 x 297 mm A5 149 x 210 mm B4 (JIS) 257 x 364 mm B5 (JIS) 182 x 257 mm * Nota su LGR: la carta formato Registro si estende su tutta la parte inferiore del cassetto. Quando si installa carta formato registro, sollevare e rimuovere la guida sinistra e collocarla nell’apposita tasca (che si trova sul pannello anteriore) con l’etichetta LGR. JIS: Japan Industrial Standards Committee Operazioni della stampante 3-3 Operazioni della stampante LTR Regolazione della guide della carta del cassetto standard 182 149 210 257 267 280 297 356 364 420 432 149 X 210 mm 257 216 B5 184 x 267 mm Executive 216 x 280 mm Letter 210 x 297 mm A4 216 x 356 mm 257 x 364 mm Legal B4 A3 297 x 420 mm 280x 432 mm Riferimento rapido ai formati della carta Operazioni della stampante 297 280 A5 182 x 257 mm Figura 3-4 3-4 210 184 Ledger (formato"B") Regolazione della guide della carta del cassetto standard 1. Ciascuna guida della carta dispone di una rondella di bloccaggio blu, come mostrato nella Figura 3-5. Guide Dispositivi di bloccaggio (3) Figura 3-5 2. Guide della carta Girare in senso antiorario le rondelle di bloccaggio blu presenti su ciascuna guida della carta fino alla posizione APERTO (OPEN). Vedere la Figura 3-6. EN OP Figura 3-6 OSE CL LTR LGR LT R Dispositivo di bloccaggio Sollevare ed estrarre le guide della carta dalla loro ubicazione corrente e collocarle nelle nuove ubicazioni del formato della carta. Gli indicatori del formato della carta sul cassetto sono visibili attraverso la feritoia presente nel cerchietto rotondo delle guide della carta, come mostrato nella Figura 3-7. Operazioni della stampante 3-5 Operazioni della stampante LTR Regolazione della guide della carta del cassetto standard EN OP OSE CL LTR LGR LT R B4 LGL B5 Figura 3-7 Regolare entrambe le guide della carta impostandole sullo stesso formato. Girare in senso orario le rondelle di bloccaggio blu presenti su ciascuna guida della carta fino alla posizione CHIUSO (CLOSE), per fissare le guide. (Figura 3-8). Figura 3-8 3-6 Fissaggio delle guide della carta Operazioni della stampante OSE CL LTR LGR LT R EN OP 3. 4. Selezione del formato delle guide della carta Impostazione dei formati della carta standard Impostazione dei formati della carta standard Usare l’impostazione Formato per configurare la stampante per il formato della carta installata in ciascuna sorgente di alimentazione. Nota La stampante D640 non rileva automaticamente il formato della carta. Per verificare che ciascun cassetto contenga la carta corretta è necessario controllare visivamente. Nello schermo principale, premere PapSize. Viene visualizzato il menu mostrano nella Figura 3-9. Formato cassetto1 cassetto2 cassetto3 =LETTER =LETTER =LETTER Online Online Figura 3-9 2. 3. 4. Formato Verificare che in tutti i cassetti sia caricata la carta del formato corretto. Selezionare il cassetto usando N. L’opzione selezionata viene evidenziata (ad esempio, cassetto1). Premere P per visualizzare un elenco di formati sul pannello di controllo (Figura 3-10). Frecce di continuazione cassetto1= Online Online LETTER LEGAL LEDGER EXECUTIVE A4 A5 Selezio Figura 3-10 Selezione del formato della carta Operazioni della stampante 3-7 Operazioni della stampante 1. Regolazione delle guide della carta del cassetto regolabile 5. Usare M o N per spostarsi sul formato della carta corretto (Figura 3-11). cassetto 1 Online A3 JISB4 JISB5 PERSONA Selezio Figura 3-11 Continuazione della selezione del formato della carta 6. Premere Selezio per scegliere il formato desiderato e premere quindi Online per salvare l’impostazione e tornare allo stato Pronta -- libero. Regolazione delle guide della carta del cassetto regolabile Nota La stampante D640 non supporta la stampa di buste. Non usare il cassetto regolabile per le buste, altrimenti la carta si incepperà. Nota Nei cassetti regolabili è possibile usare formati della carta standard. Regolare le impostazioni del pannello di controllo sul formato della carta standard, non sul formato personalizzato. Il cassetto regolabile (numero prodotto C5634A) contiene carta con dimensioni minime pari a 120 x 182 mm fino a 297 x 431,8 mm. Per ulteriori informazioni sulla carta, vedere “Uso della carta” a pagina D-1. 3-8 Operazioni della stampante Regolazione delle guide della carta del cassetto regolabile 1. Regolare le guide impostando il formato della carta. La Figura 3-12 mostra le direzioni del percorso delle guide di regolazione. Viti per regolare la guida sinistra (strette a mano) Operazioni della stampante Premere la leva per sbloccare le guide anteriore e posteriore Figura 3-12 Regolazioni delle guide del cassetto regolabile 2. 3. Caricare la carta nel cassetto nel modo descritto in “Caricamento della carta nei cassetti e nell’HCI” a pagina 3-16. Non impilare la carta al di sopra del segno del limite massimo della carta, in quanto così facendo si potrebbero verificare degli inceppamenti della carta oppure la stampa potrebbe risultare obliqua. Nota Non mescolare mai i tipi di carta caricati in un cassetto, in quanto così facendo potrebbero verificarsi dei problemi di gestione della carta. 4. Regolare le guide in modo che si stringano, ma non troppo. Se la carta viene stretta troppo, si piega e l’alimentazione potrebbe risultare difettosa. Operazioni della stampante 3-9 Impostazione di formati della carta personalizzati Impostazione di formati della carta personalizzati Il cassetto regolabile può contenere carta di molti formati diversi, grazie alle guide della carta regolabili. Il cassetto regolabile può contenere carta di dimensioni minime pari a 120 x 182 mm e massime pari a 297 x 431,8 mm. Nella stampante è possibile installare uno o più cassetti regolabili, ma tutti devono essere impostati sullo stesso formato della carta. L’impostazione di formati della carta personalizzati nel cassetto regolabile prevede l’esecuzione di due operazioni: • Definizione del cassetto regolabile. • Impostazione del formato della carta nelle opzioni di menu della stampante (annotare le dimensioni e i numeri dei menu qualora fosse necessario riempire il cassetto in un secondo momento). 1. Per specificare un cassetto come cassetto regolabile, premere PapSize sullo schermo principale (Figura 3-13) per visualizzare lo schermo mostrato nella Figura 3-14. Questo schermo indica il formato della carta in ciascun cassetto. Pronta- - libero GIU 18 05:32.23 PCL Offline Online Offline Campo del messaggio 600 dpi Stampante offline Persona Menu Prova LTR LTR LTR PapSize Figura 3-13 Schermo principale 2. Premere M o N per evidenziare il cassetto da definire come cassetto regolabile. Formato cassetto1 cassetto2 cassetto3 Online Online Figura 3-14 Selezioni del cassetto della carta 3-10 Operazioni della stampante =LETTER =LETTER =LETTER Configurazione delle impostazioni di menu del cassetto regolabile 3. Premere P per ottenere un elenco di formati della carta per questo cassetto, come mostrato nella Figura 3-15. Frecce di continuazione cassetto1= Online Online LETTER LEGAL LEDGER EXECUTIVE A4 A5 Selezio 4. 5. Premere N per passare a PERSONA. Premere Selezio per selezionare il formato della carta personalizzato (Figura 3-16). cassetto 1 A3 JISB4 JISB5 PERSONA Online Online Selezio Figura 3-16 Formato della carta (continuazione delle opzioni) 6. Premere Online per tornare allo schermo principale. Configurazione delle impostazioni di menu del cassetto regolabile Prima di tutto è necessario specificare le dimensioni della carta in un formato comprensibile da parte della stampante. In pratica, è necessario misurare con precisione la larghezza e l’altezza (detta anche lunghezza) della carta della stampante, utilizzando le unità di misura in centimetri (o pollici) standard e convertendo i numeri in unità della stampante. Operazioni della stampante 3-11 Operazioni della stampante Figura 3-15 Selezioni del formato della carta Configurazione delle impostazioni di menu del cassetto regolabile Ad esempio, usando una scheda di dimensioni pari a 5 x 8 pollici: 1. 2. 3. 4. 5. 6. La scheda viene stampata con il lato corto (5 pollici) come bordo iniziale. L’impostazione di menu per il bordo iniziale è la larghezza. Come larghezza si può anche selezionare il lato lungo. Il lato da 8 pollici è l’altezza. Come altezza si può anche selezionare il lato corto. La stampante dispone di numerose opzioni per le unità (per "unità" si intende semplicemente un’unità di misura utilizzata per controllare con precisione il posizionamento dell’immagine nella pagina). Per la maggior parte dei lavori con misurazione in pollici è opportuno usare il formato di unità pari a 1/100 di pollice. Moltiplicare l’altezza della carta (lunghezza) per il numero di unità per pollice (nel nostro esempio, 100 x 8 = 800). Se si usasse un formato di unità pari a 1/200 di pollice, il numero sarebbe 1600; se il formato di unità fosse 1/720 di pollice, il numero sarebbe 5760 e così via. Se si sta usando l’impostazione di unità mm, non è necessario effettuare alcuna moltiplicazione. Moltiplicare la larghezza della carta per il numero di unità per pollice (nel nostro esempio, 100 x 5 = 500). Premere Menu sullo schermo principale per visualizzare le opzioni di Menu, mostrate nella Figura 3-17. Menu Stampa Config PCL Comunicaz Manut Online Online Figura 3-17 Opzioni di Menu 7. 8. 9. Premere N per evidenziare Config. Premere P per passare alle opzioni di Config (Figura 3-18). Premere N per selezionare le unità (Figura 3-18). 3-12 Operazioni della stampante Configurazione delle impostazioni di menu del cassetto regolabile accapo = CR+LF blocco formati = CONFERMA spost imag forma pers unità = 1/720" Config Online Online Figura 3-18 Opzioni di Config Config.unità Online 1/100" 1/200" 1/300" 1/600" = 1/720" MM Online Selezio Figura 3-19 Opzioni del formato di unità 11. Nell’esempio, è evidenziato 1/100 di pollice (Figura 3-20). Config.unità Online 1/100" 1/200" 1/300" 1/600" 1/720" MM Online Selezio Figura 3-20 Evidenziazione di 1/100 di pollice 12. Premere Selezio. Viene visualizzata la Figura 3-20. 13. Premere M per evidenziare forma pers (Figura 3-21). Operazioni della stampante 3-13 Operazioni della stampante 10. Premere M o N per selezionare le opzioni del formato di unità (Figura 3-19). Configurazione delle impostazioni di menu del cassetto regolabile Config Online accapo= CR+LF blocco formati= CONFERMA spost imag forma pers unità = 1/100" Online Figura 3-21 Opzione forma pers 14. Premere P per evidenziare larg. Config.forma pers larg alt = 8416 = 12240 Online Online Figura 3-22 Opzioni larg e alt di forma pers 15. Premere M o N fino a che non è evidenziato il numero desiderato (nell’esempio, il numero 500, come mostrato nella Figura 3-23). Config.forma pers Online Online larg = 500 501 502 503 504 505 Selezio Figura 3-23 Opzione larg per il formato della carta personalizzato 3-14 Operazioni della stampante Configurazione delle impostazioni di menu del cassetto regolabile 16. Premere Selezio. 17. Premere N per evidenziare alt. 18. Premere M o N fino a che non è evidenziato il numero desiderato (nell’esempio, il numero 800, come mostrato nella Figura 3-24). Config.forma pers alt Online Salvare = 800 801 802 803 804 805 Selezio Figura 3-24 Opzione alt per il cassetto regolabile Operazioni della stampante 19. Premere Selezio. 20. Premere Salvare. Operazioni della stampante 3-15 Caricamento della carta nei cassetti e nell’HCI Caricamento della carta nei cassetti e nell’HCI In questa sezione viene spiegata la corretta procedura di caricamento della carta, che dipende dal tipo di carta utilizzata e dai requisiti del lavoro di stampa. Per selezionare e utilizzare carta e altri materiali di stampa, seguire queste indicazioni di base per selezionare e utilizzare carta e altri materiali di stampa (lucidi, etichette e così via) per la stampante D640: • Utilizzare solo carta studiata specificamente per la stampa senza impatto o al laser, per la copia o duplicazione xerografica. Per informazioni sulle specifiche complete del materiale di stampa, consultare “Specifiche e suggerimenti sulla scelta del materiale” a pagina D-4. • Per ogni lavoro di stampa, usare solo il tipo di carta presente in un cassetto, in quanto mescolando i tipi di carta si possono determinare degli inceppamenti. • Non riempire eccessivamente i cassetti della carta né l’HCI (notare la linea del limite massimo della carta). • L’HCI è destinato unicamente all’uso con materiali di stampa cartacei Apertura del pacco di carta Rimuovere la carta dal pacco, con il lato della giuntura rivolto verso l’alto, come mostrato nella Figura 3-25. Leggere l’etichetta di imballaggio dell’azienda produttrice e notare la direzione della freccia. La freccia è rivolta verso il lato da stampare per primo, chiamato anche lato della facciata. re prima questo 1. lato Stampa Figura 3-25 Rimozione della carta dal pacco 2. 3. Controllare la carta e verificare se sono presenti dei bordi rientrati o attaccati tra loro, angoli piegati, fogli increspati e residui di colla provenienti dall’imballaggio. Gettare via gli eventuali fogli danneggiati. Caricare la carta nel cassetto della stampante o nell’HCI, come mostrato nelle illustrazioni per il caricamento della carta fornite nella Tabella 3-2. 3-16 Operazioni della stampante Caricamento della carta nei cassetti e nell’HCI Tabella 3-2 Orientamento della carta nei cassetti e nell’HCI Cassetto d’ingresso Bordo breve per primo Stampa su una facciata sul vassoio di uscita oppure stampa su due facciate sull’HCO LSM LSM Facciata in basso HCI Bordo lungo per primo Facciata in basso Facciata in alto LSM LSM = Lato Superiore Modulo LSM LSM Facciata in alto Facciata in alto Facciata in basso LSM Suggerimento Usare la freccia presente sul pacco della carta come punto di riferimento per il caricamento della carta. Per l’HCI, caricare la carta in modo tale che la freccia presente sul pacco sia rivolta verso l’alto. Per i cassetti, caricare la carta in modo tale che la freccia presente sul pacco sia rivolta verso il basso. Operazioni della stampante 3-17 Operazioni della stampante Stampa su due facciate sul vassoio di uscita Bloccaggio dei cassetti della carta Bloccaggio dei cassetti della carta Tutte le sorgenti di alimentazione con materiale di stampa dello stesso formato vengono automaticamente collegate tra di loro. Ciò significa che la stampante passerà automaticamente al cassetto successivo, quando nel cassetto corrente la carta finisce. Questo potrebbe causare dei problemi quando tutti i cassetti della carta sono impostati sullo stesso formato, ma contengono tipi di carta diversi, come la carta normale o la carta intestata. Per poter eliminare il collegamento tra i cassetti, è necessario "bloccare" i cassetti stessi in modo tale che non vengono selezionati automaticamente a meno che il lavoro di stampa non invii un comando diretto per l’uso della carta da quella sorgente. Ad esempio, se un cassetto contiene carta intestata, potrebbe essere opportuno bloccare questo cassetto in modo tale che qualora negli altri cassetti finisca la carta esso non venga utilizzato. La stampante non è in grado di appurare qual è il formato della carta caricata in un cassetto particolare. Per bloccare un cassetto della carta adottare questa procedura: 1. 2. Nello schermo principale, premere Menu. Premere N per passare a Config (Figura 3-26). Menu Online Online Figura 3-26 Menu Config 3. Premere P per selezionare Config. 3-18 Operazioni della stampante Stampa Config PCL Comunicaz Manut Bloccaggio dei cassetti della carta 4. Premere N per passare a blocco (Figura 3-26). Config = Online Online accapo = CR + LF blocco formati = CONFERMA spost imag forma pers unità = 1/720" Figura 3-27 blocco Premere P per selezionare blocco. Premere M o N per passare al cassetto da bloccare (Figura 3-28). Config.blocco cassetto1 cassetto2 cassetto3 =SBLOCCATO =SBLOCCATO =SBLOCCATO Online Online Figura 3-28 Config.blocco Operazioni della stampante 3-19 Operazioni della stampante 5. 6. Bloccaggio dei cassetti della carta 7. Ad esempio, se si desidera bloccare cassetto1, premere P per selezionare cassetto1 (vedere lo schermo nella Figura 3-29). Config.blocco.cassetto1 = Online Online cassetto1= SBLOCCATO BLOCCATO Selezio Figura 3-29 Config.blocco.cassetto1 8. 9. Premere N per passare a bloccato. Premere Selezio. Si torna allo schermo Config.blocco con cassetto1 bloccato (Figura 3-30). Config.blocco cassetto1= BLOCCATO cassetto2= SBLOCCATO cassetto3= SBLOCCATO Online Salvare Figura 3-30 Cassetto1 bloccato 10. Premere Salvare per salvare le modifiche in PwrOnConfig. 3-20 Operazioni della stampante Arresto o interruzione dei lavori di stampa Arresto o interruzione dei lavori di stampa Gli stati di funzionamento della stampante sono tre: elaborazione dei dati in entrata, creazione di immagini dai dati e stampa dei dati. Quando la stampante si trova in uno di questi stati, lo schermo principale cambia di conseguenza, come mostrato nella Figura 3-31 e il tasto Prova si trasforma nel tasto Fine. Pronta- - stampa GIU 18 05:32.23 PCL Cen 600 dpi LTR LTR LTR Online Offline Offline Menu Fine Se si desidera arrestare o interrompere il lavoro di stampa in corso, premere il tasto Fine. Quando si preme Fine, viene visualizzato il sottomenu Fine, come mostrato nella Figura 3-32. Fine = Online Online PAUSA FINE DOCUM SOPPRIMERE ABBANDONARE Selezio Figura 3-32 Sottomenu Fine Operazioni della stampante 3-21 Operazioni della stampante Figura 3-31 Tasto Fine Rimozione della carta inceppata Le opzioni disponibili sono: PAUSA Arresta temporaneamente il lavoro. Utilizzare questa opzione per mettere in pausa la stampante, per aggiungere o rimuovere la carta oppure per aggiungere toner. FINE DOCUM Le eventuali pagine incomplete o parziali vengono stampate (come se venisse inviato un comando di alimentazione o espulsione di pagina). Il lavoro finisce normalmente e la stampante è pronta per un altro lavoro. Questa opzione viene tipicamente utilizzata quando il lavoro di stampa non ha un comando di fine lavoro e il pannello di controllo visualizza a lungo Pronta -- attendere. SOPPRIMERE Continua a elaborare il lavoro corrente, ma le relative pagine non vengono stampate. La stampa riprende con il lavoro successivo. Selezionare SOPPRIMERE quando non si desidera più stampare il lavoro corrente, ma si desidera invece conservare i dati, come i font e le macro scaricati, necessari per i lavori futuri. L’opzione SOPPRIMERE è consigliabile per terminare i lavori di stampa di routine. ABBANDONARE Termina l’elaborazione del lavoro corrente e cancella tutti i dati presenti nel buffer d’ingresso. Questo è il metodo più diretto, veloce e potenzialmente rischioso per interrompere un lavoro corrente. Usare ABBANDONARE solo quando si è sicuri che i dati contenuti nel lavoro di stampa non sono necessari per i lavori di stampa futuri. Rimozione della carta inceppata Quando si inizia un lavoro di stampa, la stampante seleziona la carta, una pagina alla volta, da uno dei cassetti interni o dall’HCI esterno. Gli inceppamenti della carta si possono verificare se la carta è inceppata, piegata, inclinata o non conforme alle specifiche. La stampante va Offline fino a che l’inceppamento non viene rimosso. Quando si verifica un inceppamento, consultare il pannello di controllo della stampante, che fornisce una descrizione visiva e scritta dell’ubicazione dell’inceppamento. Per l’indicazione visiva, osservare l’immagine sul lato destro del pannello di controllo. L’area del percorso della carta in cui si è verificato l’inceppamento lampeggerà. Nel percorso della carta può essere presente più di un foglio di carta; tutti i fogli vanno rimossi prima che la stampante riprenda a stampare. In questo caso, il diagramma del percorso della carta potrebbe continuare a lampeggiare nella stessa ubicazione o in un’ubicazione diversa e la stampante visualizza dei messaggi relativi all’ubicazione dei fogli restanti fino a che tutta la carta inceppata non è stata rimossa. Nota La stampante viene collocata forzatamente Offline fino a che il problema non è stato risolto. La Tabella 3-3 elenca ciascun inceppamento che viene visualizzato sul pannello di controllo e spiega come rimuovere la carta inceppata. Informazioni più dettagliate sulla rimozione della carta inceppate appaiono nelle pagine elencate. È anche possibile fare riferimento alle immagini relative alla rimozione della carta presenti all’interno della porta anteriore della stampante. 3-22 Operazioni della stampante Rimozione della carta inceppata Tabella 3-3 Inceppamenti della carta e soluzioni Messaggi di inceppamento della carta Soluzione Vedere pagina Inceppamenti nell’ingresso della carta CASSETTO1 Errore di presa Rimuovere il cassetto (1, 2 o 3), rimuovere la carta CASSETTO2 Errore di presa inceppata dall’area di entrata della carta e/o CASSETTO3 Errore di presa all’interno del cassetto. 3-24 Inceppamento inserimento 1 Aprire la porta anteriore, abbassare il gruppo di 3-26 trasferimento, ruotare la manopola 1 in senso antiorario e la manopola 2 in senso orario per liberare la carta, rimuovere la carta inceppata. Inceppamento inserimento 2 Aprire la porta laterale, rimuovere la carta 3-26 inceppata. Inceppamento HCI 1 Aprire l’HCI, abbassare la carta, rimuovere la carta 3-32 inceppata. Inceppamento HCI 2 Estrarre l’HCI dalla stampante, rimuovere la carta 3-34 Inceppamento HCI 3 Estrarre l’HCI dalla stampante, rimuovere la carta 3-34 inceppata. Inceppamento HCI 4 Aprire la porta anteriore, abbassare il gruppo di 3-26 trasferimento, ruotare la manopola 1 in senso antiorario e la manopola 2 in senso orario per liberare la carta, rimuovere la carta inceppata. Inceppamenti nel percorso della carta Inceppamento unità fusore 1 Aprire la porta anteriore, abbassare il gruppo di Inceppamento unità fusore 2 trasferimento, aprire la leva 4, spingere verso il 3-36 Inceppamento percorso 1 Aprire la porta anteriore, sollevare la leva 6 e 3-38 basso la leva del rullo antiarriciamento, rimuovere la carta inceppata sulla destra. rimuovere la carta inceppata. Per liberare la carta Inceppamento percorso 2 potrebbe essere necessario girare la manopola del rullo fronte-retro. Inceppamento percorso unità (Inceppamento nell’area dell’unità di inversione) 3-40 Aprire la porta anteriore, aprire la leva 4, tenere la leva 5 lontana dal fusore e rimuovere la carta inceppata. Per liberare la carta potrebbe essere necessario girare la manopola del rullo fronte-retro. Inceppamenti nell’uscita della carta Incep unità espulsione 1 Sollevare il coperchio di espulsione della carta e Incep unità espulsione 2 3-43 rimuovere la carta inceppata. Inceppamento HCO 1 Aprire la porta dell’HCO, ruotare la manopola del Inceppamento HCO 2 rullo 1 per liberare la carta e sollevare quindi le leve 3-45 per rimuovere la carta. Operazioni della stampante 3-23 Operazioni della stampante inceppata. Rimozione della carta inceppata nell’ingresso della carta Rimozione della carta inceppata nell’ingresso della carta Rimozione della carta inceppata a causa di un errore di presa del cassetto Quando la stampante tenta di caricare un foglio di carta da un cassetto della carta e rileva un problema di presa, il pannello di controllo mostra una sezione lampeggiante in relazione all’uscita del cassetto che presenta il problema, come mostrato nella Figura 3-33. **** Errore di presa Rimuovere carta e Cancel PCL 600 dpi LTR LTR LTR Offline Offline Cancel Menu Fine **** CASSETTO1 CASSETTO2 CASSETTO3 Figura 3-33 Indicazione dell’inceppamento dovuto a un errore di presa Per rimuovere l’errore di presa del cassetto: 1. Aprire il cassetto della carta indicato, come mostrato nella Figura 3-34. LTR LTR LTR Figura 3-34 Apertura del cassetto della carta 3-24 Operazioni della stampante Lampeggia Rimozione della carta inceppata nell’ingresso della carta 2. 3. Osservare il lato destro dell’area del cassetto, in particolare il lato superiore destro, in cui la carta esce dal cassetto e viene spinta nel percorso della carta. Al suo interno potrebbero esserci uno o più fogli di carta inceppata. Se non si nota alcun segno di inceppamento, allungare una mano fino all’angolo superiore destro del cassetto, individuare l’eventuale carta inceppata e rimuoverla. Estrarre la carta con cura, in quanto potrebbe strapparsi. Vedere la Figura 3-35. Se non si trova carta inceppata, aprire il coperchio inferiore destro cercare la carta. Coperchio inferiore destro LTR LTR Figura 3-35 Rimozione della carta inceppata dall’area del cassetto 4. Premere Cancel. Se sul pannello di controllo non appare nessun’altra indicazione di carta inceppata, si è pronti a riprendere la stampa. Se il pannello di controllo indica ancora la presenza di carta inceppata, cercare ancora nell’area del cassetto, oppure nell’area indicata sul pannello di controllo stesso. Operazioni della stampante 3-25 Operazioni della stampante LTR Rimozione della carta inceppata nell’ingresso della carta Rimozione della carta inceppata nel percorso di alimentazione Il percorso di alimentazione è il percorso che si trova tra l’unità di alimentazione della carta (estrae la carta dai cassetti o dall’HCI) e l’unità tamburo. La carta inceppata presente in quest’area determina la visualizzazione dei messaggi "inceppamento inserimento 1", "inceppamento inserimento 2" o "inceppamento inserimento 4", a seconda di dove si verifica fisicamente l’inceppamento. La Figura 3-36 mostra l’ubicazione dell’indicazione di carta inceppata nel percorso di alimentazione sul pannello di controllo. ............. Rimuovere carta e Cancel PCL Offline Cancel Menu LTR LTR LTR Prova Lampeggia PapSize *****: Inceppamento inserimento 1 Inceppamento inserimento 2 Inceppamento inserimento 4 Figura 3-36 Indicazione di carta inceppata nel percorso di alimentazione 1. 2. Abbassare il coperchio inferiore destro (Figura 3-37). Se è installato un HCI, sganciare l’HCI ed estrarlo dalla stampante (Figura 3-38). Cercare la carta eventualmente inceppata nel percorso di alimentazione della carta nella parte superiore dell’apertura del coperchio inferiore destro. Potrebbe essere visibile solo una piccola parte della carta. Se la carta è visibile, rimuoverla. 3-26 Operazioni della stampante Rimozione della carta inceppata nell’ingresso della carta Carta LTR LTR Coperchio inferiore destro Figura 3-37 Rimozione della carta dall’apertura della porta laterale LTR LTR LTR Figura 3-38 Come sganciare l’HCI Operazioni della stampante 3-27 Operazioni della stampante LTR Rimozione della carta inceppata nell’ingresso della carta 3. 4. 5. Se non c’è carta, chiudere la porta e, se applicabile, spingere l’HCI verso l’interno per riagganciarlo. Aprire la porta anteriore. Notare che all’interno della porta anteriore è presente una serie di etichette che illustrano le vari procedure di rimozione della carta inceppata. Per rimuovere la carta inceppata fare riferimento a queste etichette. Osservare la Figura 3-39. Estrarre con cura la maniglia 3 per sganciare e rilasciare la guida di trasferimento. Abbassare con cura la guida di trasferimento e lasciarla cadere sul fondo della stampante, al suo interno. Maniglia 3 Figura 3-39 Abbassamento del gruppo di trasferimento 3-28 Operazioni della stampante Rimozione della carta inceppata nell’ingresso della carta Se la carta inceppata è visibile, afferrarla e rimuoverla, come mostrato nella Figura 3-40. Figura 3-40 Carta rimossa da sotto l’unità tamburo 7. 8. Se la carta non è visibile, raggiungere l’area indicata nella Figura 3-40 e cercare di individuarla al tatto. Girare la manopola 1 in senso antiorario e la manopola 2 in senso orario per spostare la carta nella giusta posizione affinché possa essere rimossa, come mostrato nella Figura 3-41. Operazioni della stampante 3-29 Operazioni della stampante 6. Rimozione della carta inceppata nell’ingresso della carta Manopola 2 Manopola 1 Figura 3-41 Come girare le manopole 1 e 2 9. Se la carta è visibile, raggiungerla e rimuoverla. Se non è visibile, potrebbe essere necessario allungare una mano e cercarla al tatto. Attenzione Prima di cercare di raggiungere la carta, togliersi gli anelli e i braccialetti eventualmente indossati. Fare attenzione a non graffiare il tamburo mentre si cerca la carta al tatto. 3-30 Operazioni della stampante Rimozione della carta inceppata nell’ingresso della carta Figura 3-42 Rimontaggio del gruppo di trasferimento 11. Se sul pannello di controllo non appaiono altre indicazioni di carta inceppata, si è pronti a ricominciare a stampare. Se il pannello di controllo evidenzia ancora la presenza di carta inceppata, cercare nuovamente in quell’area, oppure nell’area indicata sul pannello di controllo. Rimozione della carta inceppata nell’HCI Quando la stampante tenta di prelevare un foglio di carta dall’HCI e la carta non viene caricata correttamente, si verifica un inceppamento della carta nell’HCI. Sul pannello di controllo questo viene indicato dal percorso della carta lampeggiante, come mostrato nella Figura 3-43. • Inceppamento HCI 1(errore di presa), un inceppamento in cui la carta non è uscita correttamente dall’HCI. • Inceppamento HCI 2 (inceppamento), un inceppamento in cui la carta non è entrata correttamente nella stampante. • Inceppamento HCI 3 (inceppamento), un inceppamento in cui la carta si trova tra la stampante e l’HCI. Operazioni della stampante 3-31 Operazioni della stampante 10. Sollevare la guida di trasferimento fino a che non si aggancia al proprio posto, come mostrato nella Figura 3-42 e chiudere la porta. Rimozione della carta inceppata nell’ingresso della carta 600 dpi Inceppamento HCI 2 Rimuovere carta e Cancel PCL Cen Offline Offline Offline Figura 3-43 LTR LTR LTR Menu Lampeggia LTR Fine Indicazione di carta inceppata nel percorso della carta dell’HCI Rimozione dell’inceppamento HCI 1 1. Se il pannello di controllo indica un inceppamento HCI 1 (un errore di presa), aprire la porta HCI come mostrato nella Figura 3-44. Premere il pulsante nella parte superiore dell’HCI per abbassare la pila di carta. LTR LTR LTR Figura 3-44 Apertura della porta dell’HCI 2. Controllare la parte superiore della pila di carta dell’HCI e verificare se è presente carta inceppata e rimuovere gli eventuali fogli inceppati presenti nell’area di espulsione della carta o che sembrano accartocciati o difettosi, come mostrato nella Figura 3-45. 3-32 Operazioni della stampante Rimozione della carta inceppata nell’ingresso della carta LTR LTR LTR 3. Chiudere la porta dell’HCI, come mostrato nella Figura 3-46. La carta si solleva automaticamente nella posizione operativa. LTR LTR LTR Figura 3-46 Chiusura della porta dell’HCI 4. Premere Cancel. Se non è visibile alcuna indicazione di carta inceppata, si è pronti a riprendere la stampa. Se il pannello di controllo mostra un inceppamento, cercare nuovamente in quell’area, oppure nell’area indicata sul pannello di controllo. Operazioni della stampante 3-33 Operazioni della stampante Figura 3-45 Rimozione della carta dall’HCI Rimozione della carta inceppata nell’ingresso della carta Rimozione dell’inceppamento HCI 2 Se il pannello di controllo indica un inceppamento HCI 2, è possibile che ci sia carta inceppata tra l’HCI e la stampante. Stringere la maniglia superiore dell’HCI per sganciare l’HCI dalla stampante e quindi estrarlo, come mostrato nella Figura 3-47. LTR LTR LTR Figura 3-47 Sganciamento dell’HCI dalla stampante 5. Se dalla stampante o dall’HCI fuoriesce carta, rimuoverla, come mostrato nella Figura 3-48: LTR LTR LTR Figura 3-48 Rimozione della carta tra l’HCI e la stampante 3-34 Operazioni della stampante Rimozione della carta inceppata nel percorso della carta 6. 7. Spingere l’HCI verso la stampante fino a che non si aggancia e controllare il pannello di controllo. Premere Cancel. Se non è visibile alcuna indicazione di carta inceppata, si può riprendere a stampare. Se il pannello di controllo indica ancora un inceppamento, cercare nuovamente in quell’area, oppure nell’area indicata sul pannello di controllo. Rimozione della carta inceppata nel percorso della carta Rimuovere carta e Cancel PCL Offline Rimuovere carta e Cancel *Offline* CancelPCL Menu *****: 600 dpi LTR LTR 600 dpi LTR Prova PapSize LTR LTR LTR Offline *Offline* Inceppamento unità fusore Inceppamento percorso Cancel Menu Inceppamento percorso dell'unità di stampa Prova Lampeggia L PapSize 600 dpi Figura 3-49 Indicazione di carta inceppata nel percorso della carta Operazioni della stampante 3-35 Operazioni della stampante Dopo aver rimosso la carta dai meccanismi di alimentazione, che trasportano la carta stessa fino all’unità tamburo, esistono comunque dei punti in cui si possono verificare degli inceppamenti tra l’unità tamburo e l’area immediatamente antestante l’unità di espulsione. Le aree sono le seguenti: fusore, percorso fronte-retro e percorso dell’unità di stampa attorno all’unità di inversione. Gli inceppamenti in queste aree vengono indicati sul pannello di controllo mediante il percorso della carta lampeggiante mostrato nella Figura 3-49. Rimozione della carta inceppata nel percorso della carta Rimozione della carta inceppata nell’unità fusore La carta inceppata nell’unità fusore si trova dopo il tamburo. 1. Aprire la porta anteriore e abbassare il gruppo di trasferimento, come mostrato nella Figura 3-50. Leva 4 Figura 3-50 Abbassamento del gruppo di trasferimento 2. 3. Girare la leva 4 completamente in senso orario (verso il basso) fino a che non si ferma per allentare la tensione sulla carta, come mostrato nella Figura 3-50. Cercare il foglio o i fogli di carta inceppata sul lato destro dell’unità fusore. Tenendo premuta la leva del rullo antiarriciamento con la mano sinistra, raggiungere l’interno e rimuovere la carta inceppata con la mano destra, come mostrato nella Figura 3-51. 3-36 Operazioni della stampante Rimozione della carta inceppata nel percorso della carta Pollice sulla leva antiarricciamento 4. Dopo aver rimosso la carta, scollegare la guida di trasferimento, riportare la leva 4 in posizione orizzontale (chiuso), come mostrato nella Figura 3-52 e chiudere la porta. Figura 3-52 Chiusura della leva 4 e fissaggio del gruppo di trasferimento 5. Se sul pannello di controllo non appare nessun’altra indicazione di carta inceppata, si è pronti a riprendere la stampa. Se il pannello di controllo indica ancora un inceppamento, cercare nuovamente in quell’area, oppure nell’area indicata sul pannello di controllo. Operazioni della stampante 3-37 Operazioni della stampante Figura 3-51 Rimozione della carta inceppata nell’unità fusore con la leva antiarriciamento Rimozione della carta inceppata nel percorso della carta Rimozione della carta inceppata nell’unità fronte-retro L’inceppamento della carta nell’unità fronte-retro è indicato sul pannello di controllo, come mostrato nella Figura 3-53. Lampeggia 600 dpi Inceppamento percorso 2 Rimuovere carta e Cancel PCL Offline Cancel LTR LTR LTR Menu Fine Figura 3-53 Carta inceppata nell’unità fronte-retro 1. 2. Aprire la porta e individuare la leva 6 come mostrato nella Figura 3-54. Sollevare la leva 6 e girare la manopola del rullo fronte-retro per spostare la carta e renderla visibile. Manopola del rullo fronte-retro Leva 6 Figura 3-54 Come liberare la carta inceppata nell’unità fronte-retro 3-38 Operazioni della stampante Rimozione della carta inceppata nel percorso della carta Rimuovere la carta come mostrato nella Figura 3-55 e chiudere la porta. Figura 3-55 Rimozione della carta inceppata dal percorso fronte-retro 4. Premere Cancel. Se sul pannello di controllo non appare nessun’altra indicazione di carta inceppata, si è pronti a riprendere la stampa. Se il pannello di controllo indica ancora un inceppamento, cercare nuovamente in quell’area, oppure nell’area indicata sul pannello di controllo. Operazioni della stampante 3-39 Operazioni della stampante 3. Rimozione della carta inceppata nel percorso della carta Rimozione della carta inceppata nell’unità di inversione La carta inceppata nel percorso dell’area dell’unità di inversione si trova sulla sinistra dell’unità fronte-retro. 1. Aprire la porta anteriore e girare la leva 4 completamente in senso orario, come mostrato nella Figura 3-56. Così facendo la pressione sulla carta che esce dall’area dell’unità fusore viene allentata. Leva 4 Figura 3-56 Girare la leva 4 2. Individuare la leva 5 e spingerla verso il basso allontanandosi dall’area dell’unità fusore, come mostrato nella Figura 3-57. 3-40 Operazioni della stampante Rimozione della carta inceppata nel percorso della carta Manopola del rullo antiarricciamento Figura 3-57 Rimozione della carta inceppata nell’unità di inversione 3. 4. Se la carta non è visibile, girare la manopola del rullo antiarricciamento in senso antiorario per spostare la carta in una zona visibile, oppure allungare la mano all’interno di quest’area facendo molta attenzione. Rimuovere la carta inceppata, come mostrato nella Figura 3-58. Figura 3-58 Rimozione della carta inceppata dall’area di inversione Operazioni della stampante 3-41 Operazioni della stampante Leva 5 Rimozione della carta inceppata nel percorso della carta 5. Girare la leva 4 completamente in senso antiorario fino alla posizione di chiusura, come mostrato nella Figura 3-59 e chiudere la porta. Figura 3-59 Chiusura della leva 4 6. Se sul pannello di controllo non appaiono altre indicazioni di carta inceppata, si è pronti a riprendere la stampa. Se il pannello di controllo indica ancora un inceppamento, cercare nuovamente in quell’area, oppure nell’area indicata sul pannello di controllo. 3-42 Operazioni della stampante Rimozione della carta inceppata nell’uscita della carta Rimozione della carta inceppata nell’uscita della carta Dopo che la pagina è stata stampata, essa viene espulsa dalla stampante. Nel percorso di espulsione della carta ci sono vari punti in cui si possono verificare degli inceppamenti, ossia l’unità di espulsione e l’HCO. Rimozione di un inceppamento nell’unità di espulsione La Figura 3-60 mostra l’indicazione dell’inceppamento nell’unità di espulsione sul pannello di controllo. LTR LTR LTR Menu Fine Figura 3-60 Inceppamento nell’unità di espulsione 1. Aprire completamente il coperchio dell’unità di espulsione, come mostrato nella Figura 3-61. Figura 3-61 Apertura del coperchio di espulsione Operazioni della stampante 3-43 Operazioni della stampante Offline Offline Cancel Lampeggia 600 dpi Incep unità espulsione 2 Rimuovere carta e Cancel PCL Rimozione della carta inceppata nell’uscita della carta 2. Rimuovere la carta inceppata nell’area del coperchio dell’unità di espulsione (Figura 3-62) e chiudere il coperchio. Figura 3-62 Rimozione della carta inceppata dall’area del coperchio di espulsione 3. Se sul pannello di controllo non appaiono altre indicazioni di carta inceppata, si è pronti a riprendere la stampa. Se il pannello di controllo mostra ancora un inceppamento, cercare nuovamente in quell’area, oppure nell’area indicata sul pannello di controllo. 3-44 Operazioni della stampante Rimozione della carta inceppata nell’uscita della carta Rimozione della carta inceppata nell’HCO Gli inceppamenti si possono verificare nell’area di ingresso sull’HCO. La Figura 3-63 mostra l’indicazione del pannello di controllo relativa all’errore di inceppamento nell’HCO. PCL Cen Offline Offline Offline Lampeggia 600 dpi Inceppamento HCO 1 LTR LTR LTR Menu Fine 1. Aprire la porta anteriore e rimuovere la carta inceppata eventualmente presente nell’area di inversione, come mostrato nella Figura 3-58. Figura 3-64 Rimozione della carta inceppata dall’area di inversione Operazioni della stampante 3-45 Operazioni della stampante Figura 3-63 Indicazione di carta inceppata nell’HCO Rimozione della carta inceppata nell’uscita della carta 2. Aprire la porta dell’HCO. Individuare e girare la manopola 1 in senso antiorario per spostare la carta dall’area d’ingresso alla sezione inferiore, come mostrato nella Figura 3-65. Manopola 1 dell'HCO Figura 3-65 Manopola 1 dell’HCO per il rullo d’ingresso della carta 3. Tirare indietro la leva 2 (Figura 3-66) e rimuovere la carta eventualmente presente. Manopola 2 dell'HCO Figura 3-66 Rimozione della carta inceppata nella sezione inferiore dell’HCO con la leva 2 3-46 Operazioni della stampante Rimozione della carta inceppata nell’uscita della carta 4. Se la carta inceppata non è visibile, sollevare la leva 1 per vedere se è presente carta inceppata. Ruotare la manopola 1 in senso antiorario per spostare la carta in modo che sia visibile. Rimuovere l’eventuale carta individuata come mostrato nella Figura 3-67. Figura 3-67 Rimozione della carta inceppata nella sezione superiore dell’HCO con la leva 1 5. 6. Chiudere la porta dell’HCO. Se la carta inceppata non è visibile, essa potrebbe trovarsi tra l’HCO e la stampante. Sarà necessario separare l’HCO dalla stampante e controllare la presenza di inceppamenti. Per ulteriori informazioni, vedere la sezione seguente. Separazione dell’HCO e della stampante Per separare l’HCO dalla stampante: 1. La stampante si collega fisicamente all’HCO con un piedino di collegamento, che si inserisce nel foro di posizionamento corrispondente sull’HCO. Vedere la Figura 3-68. Operazioni della stampante 3-47 Operazioni della stampante Manopola 1 dell'HCO Rimozione della carta inceppata nell’uscita della carta Piedino di collegamento Foro di posizionamento Staffa A Staffa B Figura 3-68 Separazione dell’HCO e della stampante 2. La Figura 3-69 mostra nei dettagli il piedino di collegamento e il foro di posizionamento. Spingere l'HCO verso sinistra per sbloccarlo Stampante Stampante Piedino Svitare la staffa A HCO Piedino Tirare l'HCO allontanandolo dalla stampante Figura 3-69 Configurazione del piedino di collegamento e del foro di posizionamento dell’HCO della stampante 3. Svitare la staffa A, che collega l’HCO alla stampante. 3-48 Operazioni della stampante Gestione dei messaggi di errore e soluzione dei problemi 4. 5. 6. 7. Spingere l’HCO verso sinistra per far fuoriuscire il piedino di collegamento dal foro di posizionamento. Tirare l’HCO allontanandolo dalla stampante. In tal modo esso rimane comunque collegato da un cavo, ma bisogna solo allontanarlo quanto basta per vedere se è presente carta inceppata nello spazio tra le due apparecchiature. Se è presente carta, rimuoverla. Spingere l’HCO e la stampante l’uno verso l’altra e reinserire il piedino di collegamento nel foro di posizionamento. Reinstallare la staffa A. Se sul pannello di controllo non appaiono altre indicazioni di carta inceppata, si è pronti a riprendere la stampa. Se il pannello di controllo mostra ancora un inceppamento, cercare nuovamente in quell’area, oppure nell’area indicata sul pannello di controllo. Un messaggio di errore può essere provocato da problemi meccanici, come la carta inceppata, o da impostazioni scorrette, come la specificazione del formato della carta sbagliato nel cassetto della carta sbagliato. Questi sono i tipici problemi della stampante e facilmente risolvibili da parte dell’utente. Gli errori della stampante causati da problemi meccanici o elettrici vengono anche indicati con codici di errore specifici. Per risolvere questi problemi è necessario telefonare a un rappresentante addetto all’assistenza tecnica. Un messaggio di errore è sempre accompagnato da un messaggio di azione, come mostrato nella Figura 3-70. Messaggio di errore Messaggio di azione Porta anteriore aperta Chiudere porta anteriore PCL 12.145 Cen 600 dpi Online Offline Cancel Persona Menu LTR LTR LTR Prova PapSize Figura 3-70 Relazione sugli errori Operazioni della stampante 3-49 Operazioni della stampante Gestione dei messaggi di errore e soluzione dei problemi Gestione dei messaggi di errore e soluzione dei problemi Relazione sugli errori/Risposta di azione Per informazioni su come interpretare i messaggi di errore, consultare “Messaggi di errore” a pagina A-7. Nell’improbabile ipotesi in cui la stampante riferisca un grave errore, procedere come segue: 1. 2. 3. 4. 5. La stampante potrebbe diagnosticare automaticamente il problema e probabilmente visualizzare il messaggio di errore, come mostrato nella Figura 3-71. Annotare il codice di errore e il messaggio che appare sul pannello di controllo. Per appurare il significato del codice di errore, consultare “Messaggi e codici di richiesta di intervento tecnico” a pagina A-8. Se il codice di errore richiama l’attenzione su un componente fisico o un punto specifico della stampante, controllare l’area specificata e risolvere il problema. Se non si riesce a risolvere il problema, rivolgersi al rappresentante dell’assistenza tecnica, tenendo a portata di mano il codice di errore e gli eventuali messaggi che appaiono sul pannello di controllo. Queste informazioni risultano molto utili per la soluzione dei problemi. Lampeggia Codice di errore Allarme alta tensione alim. Chiamare un tecnico (SVC 6F) PCL LTR LTR LTR Offline Offline Cancel Menu Fine Figura 3-71 Chiamare un tecnico (rappresentante dell’assistenza tecnica) 3-50 Operazioni della stampante 4 Ordinazione e sostituzione delle parti di consumo Introduzione In questo capitolo vengono fornite delle procedure di manutenzione relative alle parti di consumo della stampante. Per • • • • • • • • Vedere Una panoramica sulle parti di consumo della stampante D640 Ordinare altre parti di consumo Aggiungere o riciclare il toner dopo la sostituzione Sostituire lo sviluppatore e il filtro dell’ozono Sostituire il tamburo e il gruppo di trasferimento Sostituire il fusore Sostituire i rulli di presa della stampante Sostituire i rulli di presa dell’HCI pagina 4-1 pagina 4-2 pagina 4-4 pagina 4-10 pagina 4-19 pagina 4-30 pagina 4-35 pagina 4-45 Panoramica sulle parti di consumo Tutte le parti di consumo possono essere sostituite. In questo capitolo vengono fornite istruzioni guidate per la rimozione e la sostituzione di queste parti e si spiega come impostare la stampante per ottenere stampe più chiare o più scure. • Ogni volta che si sostituisce una parte di consumo, l’azione viene automaticamente memorizzata nel registro di manutenzione in linea della stampante. Attenzione La Hewlett-Packard consiglia di usare parti di consumo originali HewlettPackard. La Hewlett-Packard non è responsabile di eventuali guasti o problemi di stampa derivanti dall’uso di parti di consumo non originali Hewlett-Packard nella stampante a fogli separati. Tali guasti non sono coperti dalla garanzia né dal contratto di assistenza tecnica Hewlett-Packard. Ordinazione e sostituzione delle parti di consumo 4-1 Parti di consumo Attenzione Se il fotoconduttore viene danneggiato, la stampa può risultare troppo chiara o troppo scura, oppure può mancare del testo. Ordinazione delle parti di consumo della stampante D640 Ordinazione delle parti di consumo della stampante D640 Le parti di consumo possono essere ordinate direttamente presso la Hewlett-Packard, telefonando al numero 1-800-538-8787 negli Stati Uniti e in Canada. I clienti che non si trovano né negli Stati Uniti né in Canada devono rivolgersi all’ufficio vendite Hewlett-Packard di fiducia. I tempi di consegna medi negli Stati Uniti vanno da due a cinque giorni, mentre per gli altri Paesi sono probabilmente superiori. Se la stampante è stata acquistata presso un rivenditore Hewlett-Packard, è possibile acquistare le parti di consumo direttamente presso lo stesso rivenditore. La Tabella 4-1 elenca le parti di consumo della stampante D640, i numeri di ordinazione, le descrizioni del contenuto del kit e delle quantità, come pure la durata prevista in caso di utilizzo in condizioni operative ottimali. Per programmare gli acquisti iniziali delle parti di consumo, fare riferimento alle previsioni sul ciclo di sostituzione riportate nella Tabella 4-1. Poiché i risultati ottenuti possono variare notevolmente rispetto alle previsioni, è opportuno stabilire il livello d’uso effettivo in modo da redigere dei programmi di sostituzione adeguati per ciascuna installazione della stampante. I risultati effettivi dipendono dai seguenti elementi: • Materiale di stampa (tipo di carta, peso, composizione chimica, perforazioni, polvere di carta e qualità). • Fattori di conservazione del materiale di stampa, come l’attenzione nella manipolazione, la temperatura ambiente e l’umidità. • Esposizione alla luce (tamburo fotoconduttore). • Frequenza di pulizia della stampante. • Dimensioni medie del lavoro di stampa, volume di stampa giornaliero e motivi di stampa. • Condizioni ambientali, come la temperatura, l’umidità e l’elettricità statica. • Tempo di attività. Nella sezione “Gestione delle parti di consumo” a pagina 6-6 vengono descritte alcune delle considerazioni da tenere presenti per l’uso e la sostituzione delle parti di consumo. 4-2 Ordinazione e sostituzione delle parti di consumo Ordinazione delle parti di consumo della stampante D640 Tabella 4-1 parti di consumo, numeri di serie dei prodotti e cicli di sostituzione Elemento Kit toner Kit sviluppatore Kit tamburo Numero prodotto C5626A C5632A C5629A Contenuto Qtà Ciclo di sostituzione (previsto) Taniche di toner 8 ciascuno Fino a 180.000 facciate Taniche di raccolta del toner 8 ciascuno Nota: Rulli di pulizia 4 ciascuno Taniche dello sviluppatore 2 ciascuno Filtro dell’ozono 1 ciascuno Tamburo fotoconduttore 1 ciascuno Unità di trasferimento 1 ciascuno Salviettine imbevute 1/kg 18 mesi previsione basata su una copertura di toner del 4% Fino a 250.000 facciate 18 mesi Fino a 195.000 facciate 18 mesi 18 mesi Kit fusore C5627A Fusore, 120-127 VCA 1 ciascuno Fino a 300.000 facciate Kit fusore C5628A Fusore, 200-240 VCA 1 ciascuno Fino a 300.000 facciate kit rulli di presa della stampante C5633A Rulli di presa della carta 1 serie Fino a 500.000 pagine kit rulli di presa dell’HCI C5636A rulli di presa dell’HCI 1 serie Fino a 500.000 pagine Inf. cicli di sostituzione basati su materiale di stampa formato lettera o A4. I materiali di stampa di dimensioni maggiori vanno sostituiti con maggiore frequenza. Nota Una stampante nuova, dopo aver stampato circa 6.000 immagini, visualizzerà un messaggio di toner quasi esaurito e sarà necessario aggiungere altro toner. Questo è normale e dipende dal fatto che il serbatoio del toner di una stampante nuova è completamente vuoto. Le previsioni riportate non costituiscono una garanzia di durata minima e vengono fornite per programmare al meglio la fornitura iniziale. Le previsioni tengono ampiamente conto delle applicazioni e delle condizioni operative. Le previsioni sono basate su condizioni ambientali e operative ideali, anche se non si limitano ad esse. Per i lavori di stampa è prevista una copertura di toner pari al 4% per pagina e un lavoro di stampa di lunghezza media di 25 pagine. Ordinazione e sostituzione delle parti di consumo 4-3 Parti di consumo Nota: Durata a magazzino Sostituzione del toner Sostituzione del toner Il toner viene fornito in un kit contenente taniche di toner, raccoglitori del toner esaurito e rulli di pulizia del fusore. Il raccoglitore del toner viene sostituito con ogni tanica di toner. Il rullo di pulizia del fusore viene sostituito dopo la sostituzione di due taniche di toner. Nota Sostituire il rullo di pulizia dopo la sostituzione di due taniche di toner. Attenzione Aggiungere toner solo quando la stampante visualizza un messaggio di toner quasi esaurito o di toner esaurito. Non cercare mai di aggiungere toner prima che la stampante lo richieda. Non aggiungere mai più di una tanica di toner. Un riempimento eccessivo determina la fuoriuscita del toner in eccesso. Quando il toner inizia a scarseggiare, sul pannello di controllo viene visualizzato questo messaggio: Toner quasi esaurito Aggiungere toner Una condizione di toner quasi esaurito non determina l’arresto della stampante. Il toner può essere aggiunto nella pausa tra un lavoro di stampa e quello successivo oppure durante la stampa, premendo Offline: 1. 2. 4-4 Premere Offline. Aprire il coperchio superiore destro (Figura 4-1) per accedere al serbatoio del toner e al raccoglitore del toner. Ordinazione e sostituzione delle parti di consumo Sostituzione del toner .......... ...... Raccoglitore del toner Serbatoio del toner Coperchio superiore destro aperto Figura 4-1 Apertura del coperchio superiore destro Quando la stampante si trova in una condizione di toner quasi esaurito o esaurito, aprendo il coperchio superiore destro, sul pannello di controllo viene visualizzato il testo seguente: Sostituzione toner Aggiungere toner Sostituire raccoglitore toner Chiudere coperchio destro Individuare il kit toner. Rimuovere una tanica di toner. Aprire l’aletta di riempimento del toner (aletta anteriore), come mostrato nella Figura 4-2. Ordinazione e sostituzione delle parti di consumo 4-5 Parti di consumo 3. 4. 5. Sostituzione del toner Aletta di riempimento del toner Figura 4-2 6. 7. Apertura dell’aletta di riempimento del toner e scuotimento della tanica di toner Controllare la parte superiore della tanica per accertarsi che sia ben chiusa e scuoterla per far sciogliere il toner che si è eventualmente depositato sul fondo durante il trasporto. Allineare i piedini di guida presenti sulla tanica rispetto alle aperture dei piedini di guida presenti sulle apertura di riempimento del toner. Inserire e girare la tanica di toner in senso orario di 180° per iniziare a riempire, come mostrato nella Figura 4-3. Tanica del toner vuota Tanica del toner Piedino della guida Figura 4-3 4-6 Inserimento del toner e rimozione della tanica di toner Ordinazione e sostituzione delle parti di consumo Sostituzione del toner Nota Per lo svuotamento del toner nel relativo serbatoio saranno necessari circa 30 secondi. Poiché la tanica di toner è semitrasparente, è possibile notare quando la tanica è vuota. 8. 9. Quando la tanica di toner è vuota, girarla in senso antiorario di 180° e rimuoverla, come mostrato nella Figura 4-3. Chiudere l’aletta di riempimento del toner, come mostrato nella Figura 4-4. Aletta di riempimento del toner Figura 4-4 Chiusura dell’aletta di riempimento del toner 10. Disfarsi della tanica di toner. La tanica di toner è composta da materiali riciclabili, evitare pertanto di disperderla nell’ambiente. Sostituzione del raccoglitore del toner Quando si sostituisce il toner, rimuovere il raccoglitore del toner usato e sostituirlo con uno nuovo e vuoto. Per informazioni sull’ubicazione del raccoglitore del toner, vedere la Figura 4-5. Ordinazione e sostituzione delle parti di consumo 4-7 Parti di consumo Se la funzione di riciclaggio del toner è attivata, è possibile saltare questa procedura. Per informazioni sul riciclaggio del toner, consultare “Gestione delle parti di consumo” a pagina 6-6. Sostituzione del toner Estrarre la tanica usata Inserire la tanica nuova Figura 4-5 Sostituzione del raccoglitore del toner Disfarsi del raccoglitore del toner usato in conformità alle vigenti leggi. Chiudere il coperchio superiore destro. Sostituzione del rullo di pulizia (quando indicato sul pannello di controllo) AVVERTENZA! molto caldo. Maneggiare con cura il vecchio rullo di pulizia, in quanto potrebbe essere Sostituire il rullo di pulizia dopo la sostituzione di due taniche di toner, come indicato sul pannello di controllo. 1. 2. 4-8 Aprire la porta anteriore. Estrarre il vecchio rullo di pulizia, come mostrato nella Figura 4-6. Ordinazione e sostituzione delle parti di consumo Sostituzione del toner Rullo di pulizia LTR Figura 4-6 3. Rimozione del rullo di pulizia Inserire il nuovo rullo di pulizia spingendolo all’interno fino a che non scatta al proprio posto, come mostrato nella Figura 4-7. LTR Figura 4-7 Inserimento del rullo di pulizia Ordinazione e sostituzione delle parti di consumo 4-9 Parti di consumo Rullo di pulizia Sostituzione dello sviluppatore 4. 5. Chiudere la porta anteriore. Premere Fatto per reimpostare la stampante su Online. Sostituzione dello sviluppatore Cambiare lo sviluppatore o quando è quasi esaurito, oppure quando le procedure di diagnostica hanno rilevato che esso causa dei problemi. Quando lo sviluppatore è quasi esaurito, sul pannello di controllo verranno visualizzati i messaggi seguenti: Esaurimento sviluppatore Sostituire immediatamente La stampante non si interrompe, ma continua a visualizzare il messaggio fino a che non si sostituisce lo sviluppatore. Nota Per evitare il possibile danneggiamento, la stampante smette di stampare dopo la stampa di circa 40.000 pagine dalla comparsa del messaggio "Esaurimento sviluppatore". Sostituire il filtro dell’ozono dopo la sostituzione di due taniche dello sviluppatore. Per la procedura di sostituzione dello sviluppatore, effettuare le seguenti operazioni: 1. 2. 3. Scaricare lo sviluppatore usato. Aggiungere nuovo sviluppatore (“Aggiunta di nuovo sviluppatore” a pagina 4-13). Sostituire il filtro dell’ozono (“Sostituzione del filtro dell’ozono” a pagina 4-18). Scaricamento dello sviluppatore 1. Premere Menu sullo schermo principale. Viene visualizzata la Figura 4-8. Menu Stampa Config PCL Comunicaz Manut Online Online Figura 4-8 Menu 4-10 Ordinazione e sostituzione delle parti di consumo Sostituzione dello sviluppatore 2. Usare N per evidenziare Manut, come mostrato nella Figura 4-9. Menu Stampa Config PCL Comunicaz Manut Online Online Figura 4-9 3. Manut Usare P per visualizzare le opzioni di Manutenzione, come mostrato nella Figura 4-10. Manutenzione Online sostituire allineam densità = 10 pagine test = 30 monitor = OFF giorno-ora Online Figura 4-10 Opzioni di Manutenzione Usare P per visualizzare le opzioni relative a sostituire, come mostrato nella Figura 4-11. Adesso è selezionata l’opzione sviluppatore. Manutenzione.sostituire SVILUPPO UNITA' TAMBURO UNITA' FUSORE RULLI CASS 1 RULLI CASS 2 RULLI CASS 3 Online Online Selezio Figura 4-11 Opzioni di sostituire Ordinazione e sostituzione delle parti di consumo 4-11 Parti di consumo 4. Sostituzione dello sviluppatore 5. Premere Selezio per visualizzare le istruzioni relative allo sviluppatore, come mostrato nella Figura 4-12. Sostituzione sviluppatore Preparare nuovo sviluppatore e premere Start per scaricare sviluppatore LTR LTR LTR Uscita Start Figura 4-12 Scaricamento dello sviluppatore 6. 7. Premere Start, come mostrato nella Figura 4-12. Lo sviluppatore usato viene immesso nella tanica dello sviluppatore vuota. Questa procedura richiede circa 45 secondi. Durante questo periodo non aprire alcun coperchio e non spegnere e riaccendere la stampante. Seguire le istruzioni visualizzate sul pannello di controllo. lampeggia Scaricamento sviluppatore Sviluppatore in scaricamento Attendere Online Figura 4-13 Sviluppatore in scaricamento 4-12 Ordinazione e sostituzione delle parti di consumo Sostituzione dello sviluppatore 8. Dopo 45 secondi, appare il messaggio visualizzato nella Figura 4-14. lampeggia Scaricamento sviluppatore completato Preparare nuova tanica svil Aprire coperchio superiore Premere Fatto Online Fatto Figura 4-14 Scaricamento dello sviluppatore completato 9. Premere Fatto. Aggiunta di nuovo sviluppatore 1. Aprire il coperchio superiore destro e individuare la tanica dello sviluppatore, come mostrato nella Figura 4-15. .......... ...... Coperchio superiore destro Figura 4-15 Sviluppatore e raccoglitore dello sviluppatore Ordinazione e sostituzione delle parti di consumo 4-13 Parti di consumo Raccoglitore dello sviluppatore Sostituzione dello sviluppatore 2. Rimuovere il raccoglitore dello sviluppatore, come mostrato nella Figura 4-16. Tanica vecchia Figura 4-16 Rimozione del raccoglitore dello sviluppatore 3. 4. 5. Spostare il tappo della tanica dalla posizione di immagazzinamento sul foro di raccolta per chiudere la tanica, come mostrato nella Figura 4-16. Disfarsi del raccoglitore dello sviluppatore. Il raccoglitore dello sviluppatore è composto da materiali riciclabili, evitare pertanto di disperderlo nell’ambiente. Sul pannello di controllo viene visualizzato il messaggio seguente: Iniezione sviluppatore Aprire copertura posteriore Inserire nuova tanica svil. Premere Fatto a tanica vuota 6. Prendere una nuova tanica dello sviluppatore. 4-14 Ordinazione e sostituzione delle parti di consumo Sostituzione dello sviluppatore 7. Aprire l’aletta di riempimento dello sviluppatore, come mostrato nella Figura 4-17. Aletta di riempimento dello sviluppatore Figura 4-17 Apertura dell’aletta di riempimento dello sviluppatore Attenzione Non reinstallare mai lo sviluppatore usato, in quanto così facendo la qualità di stampa verrebbe compromessa. 8. Allineare i piedini di guida presenti sulla tanica dello sviluppatore nuova rispetto alle aperture dei piedini di guida presenti sull’apertura di riempimento dello sviluppatore. Inserire e girare la tanica dello sviluppatore in senso orario di 180° per iniziare a riempire, come mostrato nella Figura 4-18. Tanica dello sviluppatore Piedino della guida Apertura del piedino della guida Figura 4-18 Inserimento dello sviluppatore e colpetti sulla tanica dello sviluppatore Ordinazione e sostituzione delle parti di consumo 4-15 Parti di consumo Tanica dello sviluppatore Sostituzione dello sviluppatore 9. Dare dei piccoli colpetti con la mano sulla tanica dello sviluppatore per far staccare dalla tanica lo sviluppatore residuo, come mostrato nella Figura 4-18. 10. Girare la tanica dello sviluppatore in senso antiorario di 180° e rimuoverla, come mostrato nella Figura 4-19. Tanica dello sviluppatore vuota Figura 4-19 Rimozione della tanica dello sviluppatore e chiusura dell’aletta di riempimento 11. Chiudere l’aletta di riempimento dello sviluppatore, come mostrato nella Figura 4-19. 12. Premere Fatto. Viene visualizzato il pannello di controllo: Iniezione svilup completa Rimuovere e chiudere tanica Installare tanica nuova vuota Chiudere il coperchio e Fatto 4-16 Ordinazione e sostituzione delle parti di consumo Sostituzione dello sviluppatore Installazione del raccoglitore dello sviluppatore 1. 2. Rimuovere il piccolo tappo posto sul lato del raccoglitore dello sviluppatore. Girare il tappo e collocarlo nella posizione di immagazzinamento, come mostrato nella Figura 4-20. Tanica vuota Figura 4-20 Installazione del raccoglitore dello sviluppatore 3. Porre il raccoglitore dello sviluppatore nella posizione di immagazzinamento. Nota Il raccoglitore dello sviluppatore non potrà essere inserito qualora si dimentichi di collocare il tappo nella posizione di immagazzinamento. Chiudere il coperchio superiore destro. Premere Fatto sul pannello di controllo. Ordinazione e sostituzione delle parti di consumo 4-17 Parti di consumo 4. 5. Sostituzione dello sviluppatore Sostituzione del filtro dell’ozono Sostituire il filtro dell’ozono dopo la sostituzione di due taniche dello sviluppatore. 1. 2. Individuare il filtro dell’ozono imballato nel kit sviluppatore. Rimuovere il vecchio filtro dall’apposito contenitore e installare quello nuovo, come mostrato nella Figura 4-21. Maniglia Filtro dell'ozono Maniglia Contenitore del filtro dell'ozono Figura 4-21 Sostituzione del filtro dell’ozono 3. Disfarsi del filtro usato. Il filtro non è composto da materiali riciclabili, evitare pertanto di disperderlo nell’ambiente. 4-18 Ordinazione e sostituzione delle parti di consumo Kit tamburo - Sostituzione del tamburo e del gruppo di trasferimento Kit tamburo - Sostituzione del tamburo e del gruppo di trasferimento Il tamburo e il caricatore di trasferimento vengono sempre sostituiti contemporaneamente. Il tamburo viene sostituito quando sul pannello di controllo appare il seguente messaggio: Tamburo esaurito Sostituire tamburo Attenzione La superficie del tamburo si danneggia con facilità. Evitare di venire in contatto con la superficie del tamburo e non esporre il tamburo alla luce per lunghi periodi di tempo. Nella pagina stampata, i graffi saranno visibili come linee o segni neri. Se il tamburo è graffiato va sostituito. In questa sezione vengono fornite le procedure di manutenzione per effettuare le seguenti operazioni: • Rimuovere il vecchio gruppo di trasferimento e installare quello nuovo (vedere “Rimozione del gruppo di trasferimento” a pagina 4-20). • Rimuovere il vecchio tamburo e installare quello nuovo (vedere “Installazione del tamburo” a pagina 4-25). Impostazione della stampante per la sostituzione del kit tamburo 1. 2. 3. 4. 5. 6. Premere il tasto Menu sullo schermo principale. Premere N per evidenziare Manut. Premere P per visualizzare le opzioni di Manutenzione. Premere P per entrare nel sottomenu sostituire. Premere N per evidenziare UNITÀ TAMBURO. Premere P per visualizzare le istruzioni relative al tamburo, come mostrato nella Figura 4-22. Online Fatto Figura 4-22 Sostituzione del tamburo Ordinazione e sostituzione delle parti di consumo 4-19 Parti di consumo Sostituzione tamburo Sostituire unità tamburo e premere Fatto Kit tamburo - Sostituzione del tamburo e del gruppo di trasferimento Rimozione del gruppo di trasferimento 1. 2. Aprire la porta anteriore, se non è già aperta. Tirando la maniglia 3, abbassare con cura la guida di trasferimento, come mostrato nella Figura 4-23. Maniglia 3 LTR Guida del gruppo di trasferimento Figura 4-23 Maniglia 3 e guida del gruppo di trasferimento 4-20 Ordinazione e sostituzione delle parti di consumo Kit tamburo - Sostituzione del tamburo e del gruppo di trasferimento 3. Spingere e quindi tirare il gruppo di trasferimento per liberarlo dal gruppo delle guide, come mostrato nella Figura 4-24. Sollevare il gruppo di trasferimento ed estrarlo dal gruppo delle guide. Attenzione Nel maneggiare il gruppo di trasferimento, fare attenzione a non toccare o danneggiare il cavo di trasferimento. Guida del gruppo di trasferimento Gruppo di trasferimento Guida del gruppo di trasferimento Piedino Gruppo di trasferimento Cavo LTR 4. Disfarsi del gruppo di trasferimento. Ordinazione e sostituzione delle parti di consumo 4-21 Parti di consumo Figura 4-24 Rimozione del gruppo di trasferimento Kit tamburo - Sostituzione del tamburo e del gruppo di trasferimento Rimozione del tamburo 1. Girare in senso antiorario la manopola di bloccaggio del tamburo facendole compiere due o tre giri in modo da sbloccare il tamburo, come mostrato nella Figura 4-25. Girare la vite Leva b1 Maniglia 3 LTR Figura 4-25 Sbloccaggio del tamburo 4-22 Ordinazione e sostituzione delle parti di consumo Kit tamburo - Sostituzione del tamburo e del gruppo di trasferimento 2. 3. Ruotare la leva b1 in senso orario, come mostrato nella Figura 4-26. Usare le maniglie poste sulla parte superiore e anteriore del tamburo per estrarre il tamburo, come mostrato nella Figura 4-26. Maniglia superiore Binari guida Leva b1 Maniglia anteriore Figura 4-26 Rimozione del tamburo Disfarsi del tamburo usato. Il tamburo è composto da un cilindro di alluminio rivestito di materiale organico non pericoloso. Disfarsi del tamburo senza disperderlo nell’ambiente, nel rispetto delle norme di smaltimento dei rifiuti. Ordinazione e sostituzione delle parti di consumo 4-23 Parti di consumo 4. Kit tamburo - Sostituzione del tamburo e del gruppo di trasferimento Disimballaggio del nuovo tamburo 1. Aprire il pacco sigillato sottovuoto contenente il tamburo e rimuovere il tamburo, come mostrato nella Figura 4-27. Tamburo Figura 4-27 Disimballaggio del tamburo e rimozione del rivestimento protettivo 2. Afferrare il tamburo per la maniglia superiore, collocarlo su una superfica stabile e rimuovere con cura il rivestimento protettivo, come mostrato nella Figura 4-27. Attenzione Non toccare la superficie del tamburo, in quanto le impronte digitali e i graffi sulla superficie del tamburo potrebbero influire negativamente sulla qualità di stampa. 4-24 Ordinazione e sostituzione delle parti di consumo Kit tamburo - Sostituzione del tamburo e del gruppo di trasferimento Installazione del tamburo 1. Accerarsi che la leva b1 si trovi nella posizione APERTO (OPEN). Usare le maniglie poste sulla parte superiore e anteriore del tamburo per inserire il tamburo lungo i binari della guida fino a che non si ferma, come mostrato nella Figura 4-28. Spingere in avanti con cura fino a che il tamburo non tocca i piedini di posizionamento. Binari della guida Maniglia superiore Piedini di allineamento del tamburo Leva b1 Maniglia anteriore Fori dei piedini di allineamento Ordinazione e sostituzione delle parti di consumo 4-25 Parti di consumo Figura 4-28 Inserimento del tamburo Kit tamburo - Sostituzione del tamburo e del gruppo di trasferimento 2. Spingere con cura il tamburo sui piedini di posizionamento (Figura 4-29). (2) Piedini di allineamento del tamburo Figura 4-29 Posizioni dei piedini di allineamento del tamburo Nota Accertarsi che i piedini di allineamento della stampante siano allineati rispetto ai fori dei piedini di allineamento del tamburo. 4-26 Ordinazione e sostituzione delle parti di consumo Kit tamburo - Sostituzione del tamburo e del gruppo di trasferimento 3. Esercitare una pressione sul tamburo e stringere con le dita la manopola di bloccaggio del tamburo girandola in senso orario in modo che si inserisca sul telaio e fissare il tamburo come mostrato nella Figura 4-30. Manopola di bloccaggio del tamburo LTR Figura 4-30 Fissaggio del tamburo Ruotare la leva b1 in senso antiorario per fissare il tamburo al proprio posto. Ordinazione e sostituzione delle parti di consumo 4-27 Parti di consumo 4. Kit tamburo - Sostituzione del tamburo e del gruppo di trasferimento Installazione del nuovo gruppo di trasferimento 1. Estrarre il gruppo di trasferimento dall’imballaggio. Attenzione Nel maneggiare il gruppo di trasferimento, fare attenzione a non toccare o danneggiare il cavo di trasferimento. 2. Usando il piedino di allineamento che si trova all’estremità del gruppo di trasferimento, inserire il piedino di allineamento del gruppo di trasferimento nel binario sinistro della guida del gruppo di trasferimento e spingerlo fino alla fine della guida come mostrato nella Figura 4-31. Guida del gruppo di trasferimento Gruppo di trasferimento Guida del gruppo di trasferimento Piedino Gruppo di trasferimento Cavo Figura 4-31 Inserimento del gruppo di trasferimento nella guida 4-28 Ordinazione e sostituzione delle parti di consumo LTR Kit tamburo - Sostituzione del tamburo e del gruppo di trasferimento 3. Fissare la guida del gruppo di trasferimento sollevando la maniglia 3 fino a che non si blocca al proprio posto, come mostrato nella Figura 4-32. Maniglia 3 Guida del gruppo di trasferimento LTR Figura 4-32 Fissaggio del gruppo di trasferimento Chiudere la porta anteriore. Riutilizzare i materiali di imballaggio del kit tamburo per disfarsi del vecchio tamburo. Ordinazione e sostituzione delle parti di consumo 4-29 Parti di consumo 4. 5. Kit fusore - Sostituzione del fusore Kit fusore - Sostituzione del fusore Il fusore viene sostituito quando sul pannello di controllo viene visualizzato il messaggio seguente: Unità fusore esaurita Sostituire unità fusore In questa sezione vengono esposte le procedure di manutenzione per la rimozione del vecchio fusore e per l’installazione di quello nuovo. Nota Questa procedura è applicabile sia ai fusori da 120-127 VCA che ai fusori da 200-240 VCA. 1. 2. 3. 4. 5. 6. Premere il tasto Menu sullo schermo principale. Premere N per evidenziare Manut. Premere P per visualizzare le opzioni di Manutenzione. Premere P per visualizzare le opzioni di sostituzione Premere N per selezionare il fusore. Premere Selezio per visualizzare le istruzioni relative al fusore, come mostrato nella Figura 4-33. Sostituzione unità fusore Sostituire unità fusore e premere Fatto Online Fatto Figura 4-33 Istruzioni relative al fusore 4-30 Ordinazione e sostituzione delle parti di consumo Kit fusore - Sostituzione del fusore Rimozione del fusore Per rimuovere il fusore: 1. 2. Aprire la porta anteriore. Girare più volte in senso antiorario la manopola di bloccaggio del fusore per sbloccare il fusore, come mostrato nella Figura 4-34. Manopola di bloccaggio del fusore LTR Figura 4-34 Sbloccaggio della manopola di bloccaggio del fusore AVVERTENZA! Il fusore potrebbe essere caldo, evitare pertanto di toccare le superfici del fusore etichettate come calde. 3. Estrarre il fusore, sostenendolo con la mano, come mostrato nella Figura 4-35. LTR Figura 4-35 Estrazione del fusore Ordinazione e sostituzione delle parti di consumo 4-31 Parti di consumo Fusore Kit fusore - Sostituzione del fusore Installazione del fusore 1. 2. Individuare e rimuovere il nuovo fusore dall’imballaggio. Posizionare il bordo dell’estremità iniziale del fusore nelle guide, quindi spingere il fusore all’interno della stampante fino a che non si ferma, come mostrato nella Figura 4-36. Fusore Figura 4-36 Installiazione del fusore 4-32 Ordinazione e sostituzione delle parti di consumo Kit fusore - Sostituzione del fusore 3. Esercitare una pressione sul fusore e stringere con le dita la manopola di bloccaggio del fusore girandola in senso orario in modo che si inserisca sul telaio e fissare il fusore, come mostrato nella Figura 4-37. Se il fusore non si inserisce correttamente, non forzarlo. Osservare la Figura 4-37 ed effettuare le due operazioni seguenti: a) Sollevare il fusore e tenerlo premuto contro la stampante esercitando una lieve pressione. b) Ruotare con cura in senso orario la manopola del rullo antiarricciamento fino a che gli ingranaggi girano senza incontrare ostacoli e il fusore si inserisce completamente contro la stampante. Stringere la manopola di bloccaggio del fusore. Manopola del rullo antiarricciamento Figura 4-37 Manopola di bloccaggio del fusore e manopola del rullo antiarricciamento Ordinazione e sostituzione delle parti di consumo 4-33 Parti di consumo Manopola di bloccaggio del fusore Kit fusore - Sostituzione del fusore 4. 5. Verificare che tutti i dispositivi di bloccaggio e le leve siano ben saldi e chiudere quindi la porta anteriore. Premere Fatto. 4-34 Ordinazione e sostituzione delle parti di consumo Kit rulli di presa della stampante - Sostituzione dei rulli di presa del cassetto Kit rulli di presa della stampante - Sostituzione dei rulli di presa del cassetto Sostituire i rulli di presa ogni volta che il pannello di controllo visualizza il messaggio seguente: Pick Roller At End Life Replace Pick Roller oppure quando vengono visualizzati numerosi messaggi di errore relativi ai rulli di presa. Ciascun cassetto, come anche l’HCI, contengono i rulli di presa. Il pannello di controllo indica quale rullo deve essere sostituito. Questa procedura può essere applicata a tutti e tre i cassetti della stampante (cassetto1, cassetto2 e cassetto3). Per le procedure di sostituzione dell’HCI, vedere “Kit rulli di presa dell’HCI - Sostituzione dei rulli di presa dell’HCI” a pagina 4-45. Nel pannello di controllo 1. 2. 3. 4. 5. 6. Premere il tasto Menu sullo schermo principale. Premere N per selezionare Manut. Premere P per selezionare le opzioni di Manutezione. Dovrebbe essere evidenziata l’opzione sostituire. Premere Selezio per entare nel sottomenu sostituire. Premere N per selezionare l’insieme di rulli del cassetto da sostituire. Premere Selezio. Rimozione dei rulli di presa della stampante (superiore e inferiore) Per raggiungere i rulli di presa del cassetto con maggiore facilità, rimuovere tutti e tre i cassetti dalla stampante e metterli da parte, come mostrato nella Figura 4-38. Ordinazione e sostituzione delle parti di consumo 4-35 Parti di consumo 1. Kit rulli di presa della stampante - Sostituzione dei rulli di presa del cassetto Rulli di presa Cassetto1 Rulli di presa Cassetto2 Rulli di presa Cassetto3 Figura 4-38 Rimozione dei cassetti della carta. Tutti i cassetti sono rimossi 2. Individuare la vite a testa piatta che fissa la lastra di acciaio sul gruppo dei rulli del cassetto inferiore, come mostrato nella Figura 4-39. Vite a testa piatta Figura 4-39 Individuazione della vite a testa piatta 4-36 Ordinazione e sostituzione delle parti di consumo Kit rulli di presa della stampante - Sostituzione dei rulli di presa del cassetto 3. Svitare la vite a testa piatta che fissa la lastra di acciaio ruotandola varie volte in senso antiorario. Mettere da parte la lastra, che verrà rimontata successivamente. Vedere la Figura 4-40. Figura 4-40 Svitare la lastra 4. Individuare la graffa di plastica blu che fissa i rulli inferiori. Rimuovere la graffa e metterla da parte. Vedere la Figura 4-41. Ordinazione e sostituzione delle parti di consumo 4-37 Parti di consumo Figura 4-41 Rimozione della graffa del rullo inferiore Kit rulli di presa della stampante - Sostituzione dei rulli di presa del cassetto 5. A questo punto estrarre i due rulli inferiori dall’albero inferiore. Vedere la Figura 4-42. Figura 4-42 Rimozione dei rulli inferiori dall’albero 6. Individuare la graffa di plastica blu che fissa i rulli inferiori. Rimuovere la graffa e metterla da parte. Vedere la Figura 4-43. Figura 4-43 Rimozione della graffa del rullo superiore 4-38 Ordinazione e sostituzione delle parti di consumo Kit rulli di presa della stampante - Sostituzione dei rulli di presa del cassetto 7. Estrarre il gruppo dei rulli superiore dall’albero superiore, come mostrato nella Figura 4-44. Ordinazione e sostituzione delle parti di consumo 4-39 Parti di consumo Figura 4-44 Rimozione del gruppo dei rulli superiore Kit rulli di presa della stampante - Sostituzione dei rulli di presa del cassetto Nuovo kit rulli di presa della stampante 1. Disimballare il nuovo kit rulli di presa della stampante (numero prodotto: C5633A). Vedere la Figura 4-45. Figura 4-45 Kit rulli di presa della stampante Installazione dei rulli di presa inferiori della stampante Durante l’installazione dei rulli inferiori, il rullo del limitatore di coppia (un rullo inferiore più piccolo di colore nero) deve entrare prima sull’albero inferiore, come mostrato nella Figura 4-46. Figura 4-46 Installazione del limitatore di coppia 1. Installare il rullo inferiore più piccolo (rullo limitatore di coppia) in modo tale che la tacca presente nella parte di plastica del rullo si inserisca sui tasselli metallici posti sull’albero. Quando il rullo è stato inserito correttamente, viene bloccato e non ruota. Vedere la Figura 4-47. 4-40 Ordinazione e sostituzione delle parti di consumo Kit rulli di presa della stampante - Sostituzione dei rulli di presa del cassetto Tacca posizionata correttamente per l’inserimento sul tassello metallico Rullo inserito correttamente, con la tacca sul tassello metallico Figura 4-47 Posizione corretta del limitatore di coppia Installare il rullo inferiore grande sullo stesso albero. Il rullo grande (se posizionato correttamente), si inserisce su due piccoli tasselli metallici posti sul rullo inferiore piccolo. Potrebbe essere necessario ruotare il rullo grande contro il rullo piccolo fino a che non si inserisce al proprio posto. Vedere la Figura 4-48. Rullo inferiore grande posizionato sullo stesso albero del rullo piccolo Rullo inferiore grande ruotato per l’inserimento sui tasselli di plastica Figura 4-48 Posizione corretta del rullo inferiore grande Ordinazione e sostituzione delle parti di consumo 4-41 Parti di consumo 2. Kit rulli di presa della stampante - Sostituzione dei rulli di presa del cassetto 3. Inserire al proprio posto la graffa di plastica blu, da collocare su una scanalatura all’estremità dell’albero per fissare i rulli inferiori. Vedere la Figura 4-49. Se la scanalatura non è visibile, è possibile che i rulli non siano completamente inseriti nell’albero. Graffa blu posizionata sull’albero del rullo inferiore Graffa blu inserita sulla scanalatura dell’albero del rullo inferiore Figura 4-49 Graffa blu inserita al proprio posto Installazione dei rulli di presa superiori della stampante Quando si installano i rulli di presa superiori della stampante, l’alloggiamento presente sul gruppo dei rulli di presa deve combaciare con il dente di montaggio corrispondente che si trova sulla staffa della stampante. Vedere la Figura 4-50. Dente metallico Alloggiamento Figura 4-50 Alloggiamento del gruppo dei rulli di presa superiore e dente di montaggio nella stampante 4-42 Ordinazione e sostituzione delle parti di consumo Kit rulli di presa della stampante - Sostituzione dei rulli di presa del cassetto 4. Installare il nuovo gruppo dei rulli di prelievo sull’albero. Vedere la Figura 4-51. Figura 4-51 Installazione del gruppo dei rulli superiore 6. Spingere il gruppo dei rulli superiore completamente all’interno dell’albero. Nello spingere il gruppo dei rulli superiore all’interno dell’albero, potrebbe essere necessario scuoterlo lievemente. Inserire al proprio posto la graffa di plastica blu. La graffa va a inserirsi su una scanalatura posta all’etremità dell’albero per fissare il gruppo dei rulli superiore. Se la scanalatura non è visibile, è possibile che il gruppo non sia inserito completamente sull’albero. Vedere la Figura 4-52. Figura 4-52 Installazione della graffa del rullo superiore Ordinazione e sostituzione delle parti di consumo 4-43 Parti di consumo 5. Kit rulli di presa della stampante - Sostituzione dei rulli di presa del cassetto Installazione dei coperchi e dei cassetti 1. Fissare la lastra metallica al telaio della stampante con la vite a testa piatta. Girare in senso orario la vite a testa piatta, facendole compiere vari giri, fino a che non è ben salda. Vedere la Figura 4-53. Figura 4-53 Fissaggio della lastra 2. Reinserire nella stampante i tre cassetti di carta, come mostrato nella Figura 4-54. Figura 4-54 Installazione dei cassetti della carta 3. 4. Premere Fatto sul pannello di controllo. Eseguire la procedura di allineamento del percorso della carta descritta in “Regolazione dell’allineamento del percorso della carta” a pagina 6-12. 4-44 Ordinazione e sostituzione delle parti di consumo Kit rulli di presa dell’HCI - Sostituzione dei rulli di presa dell’HCI Kit rulli di presa dell’HCI - Sostituzione dei rulli di presa dell’HCI In questa sezione vengono fornite le procedure per la rimozione e la sostituzione dei rulli di presa dell’HCI. Quando i rulli di presa dell’HCI vanno sostituiti, sul pannello di controllo viene visualizzato il messaggio seguente: HCI Pick Roller At End of‘ Life Replace HCI Pick Roller oppure quando si ricevono molti messaggi di errore relativi all’alimentazione nell’HCI. Nota Per meglio vedere all’interno dell’HCI mentre si lavora, è consigliabile l’uso di una piccola torcia elettrica. Nel pannello di controllo 4. 5. 6. Premere il tasto Menu sullo schermo principale. Premere N per selezionare Manut. Premere P per selezionare le opzioni di Manutenzione. L’opzione sostituire dovrebbe essere evidenziata. Premere Selezio per entrare nel sottomenu sostituire. Premere N per selezionare i rulli del cassetto HCI. L’opzione HCI appare solo se è installato l’HCI. Premere Selezio. Ordinazione e sostituzione delle parti di consumo 4-45 Parti di consumo 1. 2. 3. Kit rulli di presa dell’HCI - Sostituzione dei rulli di presa dell’HCI Rimozione dei rulli di presa dell’HCI (superiori e inferiori) 1. Sganciare l’HCI dalla stampante e farlo scorrere sugli appositi binari, come mostrato nella Figura 4-55. LTR LTR LTR Figura 4-55 Far scorrere l’HCI allontanandolo dalla stampante 2. Aprire la porta dell’HCI, premere il tasto posto nella parte superiore dell’HCI per abbassare lo scaffale e quindi rimuovere la carta, come mostrato nella Figura 4-56. Affinché il tasto posto nella parte superiore dell’HCI abbassi lo scaffale è necessario che la stampante sia accesa e l’HCI collegato. LTR LTR LTR Figura 4-56 Apertura dell’HCI 4-46 Ordinazione e sostituzione delle parti di consumo Kit rulli di presa dell’HCI - Sostituzione dei rulli di presa dell’HCI 3. Individuare la parte posteriore dell’HCI e rimuovere con cura le molle di ritenuta che forniscono tensione al gruppo dei rulli inferiore, come mostrato nella Figura 4-57. Notare come queste molle sono fissate al gruppo dei rulli inferiore. Figura 4-57 Parte posteriore e molle del gruppo dei rulli inferiore 4. Individuare la graffa di plastica bianca che fissa l’albero del rullo inferiore all’estremità più lontana, mostrata nella Figura 4-58. Rimuovere questa graffa di plastica. Ordinazione e sostituzione delle parti di consumo 4-47 Parti di consumo Figura 4-58 Rimozione della graffa dal gruppo dei rulli inferiore Kit rulli di presa dell’HCI - Sostituzione dei rulli di presa dell’HCI 5. Afferrare il gruppo dei rulli inferiore e far scorrere l’albero lateralmente allontanandolo dalla graffa di ritenuta. Dopo averlo liberato, abbassare il gruppo e metterlo da parte. Figura 4-59 Rimozione del gruppo dei rulli inferiore 6. Spostarsi davanti all’HCI. Individuare il gruppo dei rulli superiore posto nella parte bassa dell’HCI, come mostrato nella Figura 4-60. Tenere questo gruppo con una mano. Figura 4-60 Interno dell’HCI e ubicazione del gruppo dei rulli superiore 4-48 Ordinazione e sostituzione delle parti di consumo Kit rulli di presa dell’HCI - Sostituzione dei rulli di presa dell’HCI 7. Con l’altra mano, individuare le due viti a testa piatta situate sul lato posteriore dell’HCI, come mostrato nella Figura 4-61. Rimuovere queste due viti (girandole in senso antiorario) e metterle da parte. Figura 4-61 Svitare le viti a testa piatta e rimuoverle Dalla parte anteriore dell’HCI, estrarre con cura il gruppo dei rulli superiore, come mostrato nella Figura 4-62. Far scorrere il gruppo leggermente verso destra prima di estrarlo dall’HCI. Figura 4-62 Rimuovere il gruppo dei rulli superiore Ordinazione e sostituzione delle parti di consumo 4-49 Parti di consumo 8. Kit rulli di presa dell’HCI - Sostituzione dei rulli di presa dell’HCI Nuovo kit rulli di presa dell’HCI Disimballare il nuovo kit rulli di presa dell’HCI, mostrato nella Figura 4-63. Figura 4-63 Kit rulli dell’HCI Installazione dei rulli di presa superiori dell’HCI Quando si installa un nuovo kit rulli di presa dell’HCI, l’albero posto sul gruppo dei rulli superiore (lato sinistro) si inserisce nel foro. Vedere la Figura 4-64. Figura 4-64 Posizione dell’albero e del foro per il gruppo dei rulli di presa superiore dell’HCI 4-50 Ordinazione e sostituzione delle parti di consumo Kit rulli di presa dell’HCI - Sostituzione dei rulli di presa dell’HCI 1. Dalla parte anteriore dell’HCI, inserire con cura il gruppo dei rulli superiore al proprio posto, come mostrato nella Figura 4-65. Figura 4-65 Installazione del gruppo dei rulli superiore 2. Quando il gruppo dei rulli superiore è al proprio posto, tenerlo sollevato con cura e spingerlo leggermente verso sinistra (per favorire l’inserimento delle viti). Vedere la Figura 4-66. Ordinazione e sostituzione delle parti di consumo 4-51 Parti di consumo Figura 4-66 Posizionamento del gruppo dei rulli superiore Kit rulli di presa dell’HCI - Sostituzione dei rulli di presa dell’HCI 3. Con l’altra mano, inserire le viti a testa piatta rimosse in precedenza nei fori posti sulla parte posteriore dell’HCI (mostrato nella Figura 4-67). Per fare in modo che le viti si inseriscano correttamente, potrebbe essere necessario spingere leggermente verso sinistra il rullo superiore. Se necessario, guardare attraverso i fori delle viti per vedere se il foro è allineato correttamente. Avvitare le viti a testa piatta girandole in senso orario. Figura 4-67 Installlazione delle viti a testa piatta Installazione dei rulli di presa inferiori dell’HCI 1. Afferrare il gruppo dei rulli inferiore e far scorrere l’albero anteriore (quello più vicino) nella graffa di ritenuta metallica. Far scorrere l’albero posteriore nella graffa di ritenuta posteriore. Vedere la Figura 4-68. Figura 4-68 Installazione del gruppo dei rulli inferiore 4-52 Ordinazione e sostituzione delle parti di consumo Kit rulli di presa dell’HCI - Sostituzione dei rulli di presa dell’HCI 2. Far scattare al proprio posto la graffa di plastica bianca, che va a inserirsi su una scanalatura posta nella parte posteriore dell’albero per fissare i rulli inferiori (vedere la Figura 4-69). Se la scanalatura non è visibile, è possibile che i rulli non siano completamente inseriti nell’albero. Figura 4-69 Installazione della graffa nel gruppo dei rulli inferiore Nella parte posteriore dell’HCI, estendere con attenzione e installare ciascuna molla di ritenuta sul gruppo dei rulli inferiore. Le molle di ritenuta dispongono di un "fermo" che consente di tirarle per estenderle. Vedere la Figura 4-70. Figura 4-70 Installazione delle molle di ritenuta Ordinazione e sostituzione delle parti di consumo 4-53 Parti di consumo 3. Kit rulli di presa dell’HCI - Sostituzione dei rulli di presa dell’HCI 4. Spingere l’HCI contro la stampante per bloccarlo al proprio posto. Aggiungere carta all’HCI e chiudere la porta dell’HCI, come mostrato nella Figura 4-71. LTR LTR LTR Figura 4-71 Chiusura della porta dell’HCI 5. 6. Premere Fatto sul pannello di controllo. Eseguire la procedura di allineamento del percorso della carta descritta in “Regolazione dell’allineamento del percorso della carta” a pagina 6-12. 4-54 Ordinazione e sostituzione delle parti di consumo Manutenzione Introduzione Pulire la D640 costituisce un importante fattore per il raggiungimento di una qualità di stampa ottimale. Le procedure di pulizia da seguire sono due: • una breve pulizia settimanale per rimuovere le particelle di carta e di toner residuo dalla parte esterna della stampante. • una procedura di pulizia interna più accurata da eseguire al momento della sostituzione del tamburo. Pulizia settimanale Dedicando alcuni minuti alla manutenzione settimanale della stampante D640 si può ridurre al minimo il tempo inattività e ottenere una qualità di stampa elevata. Accertarsi che qualcuno si occupi della manutenzione della stampante. Eseguire le operazioni di manutenzione con la frequenza necessaria. Per la pulizia, servirsi di questi strumenti: • • • • Panni di pulizia (in dotazione con la stampante D640) Stracci Aspirapolvere progettato appositamente per il recupero del toner Spazzola a soffietto (in dotazione con la stampante D640) Nota Prima di effettuare la pulizia settimanale, spegnere l’interruttore di alimentazione principale. Attenzione Controllare che l’aspiratore sia correttamente collegato a massa, prima di usarlo nella stampante, altrimenti la stampante potrebbe subire dei danni elettrici. Consultare il manuale d’uso dell’aspirapolvere. Manutenzione 5-1 Manutenzione 5 Pulizia settimanale Rimozione del toner residuo Durante la rimozione o la sostituzione delle varie parti di consumo, a volte il toner si disperde all’interno o all’esterno della stampante. • Non cercare di raccogliere il toner disperso usando acqua o un altro fluido, in quanto ciò potrebbe danneggiare lo sviluppatore, il toner e il meccanismo della stampante. • Utilizzare un aspirapolvere appositamente progettato per la raccolta delle particelle di toner. I normali aspirapolveri non sono in grado di raccogliere le particelle di toner di piccole dimensioni e le disperdono nuovamente nell’aria. Se non si sa con certezza quale aspirapolvere utilizzare, rivolgersi al proprio rappresentante dell’assistenza tecnica. Area del serbatoio del toner Per pulire l’area del serbatoio del toner, procedere come segue: 1. 2. Spegnere l’interruttore di alimentazione principale e aprire il coperchio superiore destro. Utilizzare l’aspirapolvere per il toner per rimuovere il toner presente sulla superficie superiore del serbatoio del toner. Utilizzare i panni di pulizia in dotazione per rimuovere l’eventuale toner o polvere dalla parte esterna dell’area del serbatoio del toner. Pulire completamente l’area del serbatoio del toner, facendo molto attenzione all’area sopra e attorno al serbatoio stesso. La Figura 5-1 illustra la procedura di pulizia. Figura 5-1 3. 5-2 Pulizia dell’area del serbatoio del toner Chiudere il coperchio superiore destro. Manutenzione Area del precaricatore Il precaricatore è costituito da un cavo collocato all’interno del tamburo. Il tamburo contiene un bastoncino di pulizia incorporato per rimuovere il toner che potrebbe formarsi sul cavo del precaricatore. Per pulire il precaricatore, procedere come segue: 1. Estrarre la maniglia del pulitore del precaricatore (Figura 5-2) e quindi ricollocarla nella posizione originale. Ripetere questa procedura di inserimento-estrazione per 4 o 5 volte. Pulitore del precaricatore Figura 5-2 2. Pulizia del precaricatore Spingere completamente all’interno il pulitore del precaricatore. Manutenzione 5-3 Manutenzione Pulizia settimanale Pulizia settimanale Area dell’alimentazione della carta Per pulire l’area di alimentazione della carta, procedere come segue: 1. 2. Aprire il coperchio inferiore destro. Utilizzare i panni di pulizia in dotazione per togliere il toner o la polvere dai meccanismi di alimentazione della carta che si trovano in questa area, sull’area interna e sull’area del coperchio. Pulire completamente fino alla base della stampante e in modo completo. Vedere la Figura 5-3. Attenzione Per evitare di danneggiare i sensori della carta nell’area di alimentazione della carta, pulire l’area procedendo dal basso verso l’alto. Figura 5-3 3. Pulizia dell’area di alimentazione della carta Chiudere il coperchio inferiore destro. Cassetti d’ingresso della carta Per pulire la parte interna dei cassetti della carta, procedere come segue: 1. 2. 3. 4. 5-4 Rimuovere il cassetto 3 dalla stampante e rimuovere quindi la carta in esso contenuta. Utilizzare l’aspirapolvere per rimuovere l’eventuale polvere o pezzetti di carta dal cassetto. Reinstallare la carta nel cassetto e il cassetto nella stampante. Ripetere le operazioni da 1 a 3 per gli altri due cassetti. Manutenzione Parti esterne della stampante 1. 2. Controllare il vassoio di uscita della carta sulla parte superiore della stampante e utilizzare l’aspirapolvere per rimuovere l’eventuale polvere di carta o sporcizia al suo interno. Usare l’aspirapolvere per pulire l’area attorno alle fessure di ventilazione sul lato posteriore della stampante e rimuovere l’eventuale polvere accumulata. Pulizia periodica (durante la sostituzione del tamburo) Quando si sostituisce il gruppo tamburo, effettuare la seguente procedura di pulizia. Area dell’unità di inversione 1. 2. 3. Spegnere l’interruttore di alimentazione principale e aprire la porta anteriore. Usare la leva 5 sulla sinistra per aprire l’unità di inversione. Vedere la Figura 5-4. Usare i panni di pulizia in dotazione per togliere il toner e la polvere dall’unità di inversione. Pulire tutte le aree accessibili, pulendo verso la parte posteriore della stampante, in modo da pulire in modo uniforme. Figura 5-4 Pulizia dell’area di inversione Manutenzione 5-5 Manutenzione Pulizia periodica (durante la sostituzione del tamburo) Pulizia periodica (durante la sostituzione del tamburo) Area fronte-retro Attenzione Mentre si pulisce l’unità fronte-retro, evitare di pulire il sensore della carta procedendo da destra verso sinistra oppure perpendicolarmente nella direzione di alimentazione della carta. Pulire l’area procedendo da sinistra verso destra. 1. Sollevare la leva e usare i panni di pulizia in dotazione per togliere il toner e la polvere dall’area dell’unità fronte-retro, pulendo da sinistra verso destra. Pulire tutta l’area accessibile in modo da pulire in modo uniforme. Vedere la Figura 5-5. Figura 5-5 2. 3. Pulizia dell’area fronte-retro Abbassare la leva 6 per chiudere l’unità fronte-retro. Togliere la polvere di carta o il toner sulla superficie superiore dell’unità fronte-retro. Gruppo di trasferimento - Aree delle spie luminose di trasferimento Per pulire il gruppo di trasferimento, procedere come segue: 1. 2. 5-6 Usare i panni di pulizia in dotazione oppure l’aspirapolvere per togliere il toner o la polvere dalla parte esterna della guida di trasferimento e delle guide della carta. Nel manipolare il gruppo di trasferimento fare molta attenzione a non toccare o danneggiare il cavo di trasferimento. Tirare con cautela la maniglia 3 per sbloccare e rilasciare la guida di trasferimento. Abbassare con cura la guida di trasferimento e lasciarla ricadere sul fondo della parte interna della stampante. Vedere la Figura 5-6. Manutenzione Manutenzione Pulizia periodica (durante la sostituzione del tamburo) Maniglia 3 Figura 5-6 3. Maniglia 3 e guida del gruppo di trasferimento Spingere e tirare il gruppo di trasferimento per liberarlo dal gruppo delle guide, come mostrato nella Figura 5-7. Guida del gruppo di trasferimento Gruppo di trasferimento Guida del gruppo di trasferimento Piedino Gruppo di trasferimento Cavo Figura 5-7 LTR Rimozione del gruppo di trasferimento Manutenzione 5-7 Pulizia periodica (durante la sostituzione del tamburo) 4. Usare la spazzola a soffietto in dotazione, che si trova in una tasca all’interno della porta anteriore, per pulire il cavo del gruppo di trasferimento (vedere la Figura 5-8). Muovere la spazzola avanti e indietro schiacciando al tempo stesso rapidamente il manico di gomma. Il getto d’aria contribuisce a rimuovere il toner e la polvere di carta. Girare il gruppo di trasferimento in modo tale da poter pulire il lato opposto allo stesso modo. Riporre il gruppo di trasferimento in un luogo sicuro. Figura 5-8 5-8 Pulizia del gruppo di trasferimento Manutenzione Guida del gruppo di trasferimento Per pulire la guida del gruppo di trasferimento, procedere come segue: 1. 2. Estrarre l’unità tamburo (consultare “Rimozione del tamburo” a pagina 4-22.) Usare i panni di pulizia in dotazione oppure l’aspirapolvere per rimuovere il toner e la polvere dalla parte esterna della guida del gruppo di trasferimento. Pulire completamente fino alla parte posteriore della guida. Vedere la Figura 5-9. Figura 5-9 Pulizia della guida del gruppo di trasferimento Manutenzione 5-9 Manutenzione Pulizia periodica (durante la sostituzione del tamburo) Pulizia periodica (durante la sostituzione del tamburo) Area della serie di spie luminose Per pulire la serie di spie luminose: 1. Usare i panni di pulizia in dotazione per rimuovere il toner o la polvere all’esterno della serie di spie luminose. Pulire completamente le spie luminose. La Figura 5-10 mostra la serie di spie luminose e illustra la procedura di pulizia. Attenzione Fare attenzione ad evitare di entrare in contatto con il rullo dell’unità sviluppatore che si trova sul lato destro dell’area, in quanto così facendo si potrebbe danneggiare lo sviluppatore. Figura 5-10 Pulizia della serie di spie luminose 2. Installare il nuovo gruppo tamburo, come descritto in “Kit tamburo - Sostituzione del tamburo e del gruppo di trasferimento” a pagina 4-19. 5-10 Manutenzione Reinstallazione del gruppo di trasferimento 1. Usando il piedino di allineamento che si trova all’estremità del gruppo di trasferimento pulito, inserire il piedino di allineamento del gruppo di trasferimento nel binario sinistro della guida del gruppo di trasferimento e spingerlo fino all’estremità della guida. Vedere la Figura 5-11. Guida del gruppo di trasferimento Gruppo di trasferimento Guida del gruppo di trasferimento Piedino Gruppo di trasferimento Cavo LTR Figura 5-11 Inserimento del gruppo di trasferimento nella guida Manutenzione 5-11 Manutenzione Pulizia periodica (durante la sostituzione del tamburo) Pulizia periodica (durante la sostituzione del tamburo) 2. Fissare il gruppo di trasferimento sollevando la maniglia 3, come mostrato nella Figura 5-12. Maniglia 3 Guida del gruppo di trasferimento LTR Figura 5-12 Fissaggio del gruppo di trasferimento 3. Chiudere la porta anteriore. Nota Se si incontrano dei problemi durante la reinstallazione del gruppo di trasferimento, accertarsi che il tamburo sia installato correttamente. 5-12 Manutenzione 6 Concetti avanzati Concetti avanzati In questo capitolo vengono fornite informazioni sui seguenti argomenti: • • • • • • Determinazione della qualità di stampa Gestione delle parti di consumo Regolazione dell’allineamento del percorso della carta Impostazione della stampa da bordo a bordo Configurazione della compatibilità LaserJet Uso di cartucce di font virtuali Gli argomenti trattati in questo capitolo consentiranno di conoscere nuovi modi di usare la stampante, gestire la riserva di parti di consumo di cui si dispone ed ottenere la qualità di stampa ideale. Determinazione della qualità di stampa In alcuni casi la qualità di stampa rappresenta una questione molto soggettiva, mentre in altri casi si tratta di un problema particolarmente ovvio. In questa sezione vengono forniti alcuni suggerimenti per la determinazione di una corretta diagnosi del problema, attraverso cui limitare al minimo riparazioni errate e inopportune. L’analisi visiva della qualità di stampa presuppone una manutenzione della stampante conforme alle procedure e al programma di manutenzione richiesto. Nel Capitolo 5 viene fornito un programma e le procedure di manutenzione della stampante. Questa sezione contiene inoltre esempi di stampa, il primo dei quali mostra una buona qualità di stampa mentre gli altri appaiono con alcuni difetti. In ciascun esempio vengono indicate le parti di consumo che potrebbero causare i difetti e vengono suggerite alcune soluzioni. Soluzione dei problemi relativi alla stampa Se la qualità di stampa ottenuta non è soddisfacente: 1. 2. 3. Eseguire tutte le operazioni di manutenzione settimanale (vedere “Pulizia settimanale” a pagina 5-1). Pulire accuratamente la stampante (vedere “Pulizia periodica (durante la sostituzione del tamburo)” a pagina 5-5). Verificare la qualità della stampa. Concetti avanzati 6-1 Determinazione della qualità di stampa Se la qualità di stampa ottenuta non è ancora soddisfacente: 1. 2. 3. 4. 5. Stampare diverse pagine di prova del tipo di lavoro che si intenderà svolgere e confrontarne la qualità di stampa con quella degli esempi. Gli esempi di stampa qui forniti sono generici e riguardano determinati problemi. Gli esempi di stampa ottenuti personalmente sono più indicativi; pertanto, è più opportuno confrontare gli effetti derivanti dai problemi, anziché gli esempi specifici. Generare prove di stampa da confrontare con gli esempi della qualità (vedere l’Appendice E per maggiori informazioni). Individuare un esempio di qualità di stampa contenuto in questa sezione che presenta gli stessi difetti della prova di stampa ottenuta. Rivedere ed eseguire le azioni indicate sotto l’esempio di stampa nell’ordine in cui sono riportate, generando una stampa al termine di ciascuna. Verificare la qualità della stampa; se i difetti sono ancora presenti, continuare con l’azione successiva proposta nell’elenco. Se i difetti sono stati eliminati, non occorre eseguire le altre azioni. Se una volta eseguite tutte le azioni suggerite, compresa la sostituzione delle parti di consumo, la qualità di stampa non risulta migliorata, può essere necessario rivolgersi ad un rappresentante dell’assistenza tecnica per risolvere il problema. Consultare “Numeri telefonici per l’assistenza” a pagina F-1 per individuare il numero telefonico del rappresentante dell’assistenza tecnica Hewlett-Packard più vicino. Per facilitare la soluzione del problema da parte del rappresentante dell’assistenza tecnica, tenere a portata di mano il codice dell’errore e trascrivere gli eventuali messaggi visualizzati nel pannello di controllo. Problemi di qualità di stampa In caso di problemi relativi alla qualità di stampa, verificare i seguenti elementi prima di procedere alla soluzione dei problemi: 1. 2. 3. 4. 5. 6. 7. 6-2 Verificare nel pannello di controllo la presenza di eventuali messaggi relativi alle parti di consumo. Se è visualizzato un messaggio che comunica l’esaurimento di una parte di consumo, sostituire la parte e rieseguire la verifica della qualità di stampa. Verificare che la carta impiegata risponda agli standard della Hewlett-Packard (consultare “Uso della carta” a pagina D-1). Verificare che la carta sia in buone condizioni (soprattutto, per quanto riguarda increspature o pieghe). Accertarsi che l’ambiente in cui è collocata la stampante risponda agli standard della Hewlett-Packard, soprattutto per quanto riguarda l’umidità. Consultare la Tabella C-5 “Specifiche ambientali della stampante”. Verificare che i rulli e le guide della carta non siano sporchi (soprattutto in seguito allo spargimento di toner o di sviluppatore, all’accumulo di polvere e residui di carta). Verificare l’impostazione Economode; accertarsi che sia OFF (vedere “Economode” a pagina 2-19). Regolare la densità di stampa (vedere “densità” a pagina 2-26). Concetti avanzati Determinazione della qualità di stampa Concetti avanzati Esempio di stampa di buona qualità Figura 6-1 Esempio di stampa di buona qualità Concetti avanzati 6-3 Determinazione della qualità di stampa Problemi di qualità di stampa specifici Tutte le pagine di esempio vengono illustrate nel formato Lettera e nell’orientamento verticale. Si potrebbero verificare problemi simili su bordi di pagina diversi, a seconda dell’alimentazione della carta. Stampa sbiadita Se nella pagina appare una striscia bianca o un’area sbiadita (nella direzione in cui la carta viene alimentata nella stampante): • Verificare l’impostazione Economode; accertarsi che sia OFF (vedere “Economode” a pagina 2-19). • L’umidità della carta può essere distribuita in maniera non uniforme o i fogli possono presentare aree particolarmente umide. Stampare diverse decine di pagine di prova con la carta di una risma appena estratta dalla confezione. • La densità di stampa potrebbe essere troppo leggera. Regolare la densità di stampa (vedere “densità” a pagina 2-26). • Il caricatore di trasferimento o i fili della corona di precaricamento potrebbero essere sporchi di toner. Pulire il gruppo di trasferimento e il precaricatore della stampante (vedere “Guida del gruppo di trasferimento” a pagina 5-9). • Sostituire lo sviluppatore della stampante con uno sviluppatore nuovo (vedere “Sostituzione dello sviluppatore” a pagina 4-10). • Sostituire il tamburo con uno nuovo (vedere “Kit tamburo Sostituzione del tamburo e del gruppo di trasferimento” a pagina 4-19). • Se il problema di qualità di stampa persiste, rivolgersi ad un rappresentante dell’assistenza tecnica HP autorizzato. Perdita di informazioni Se nella pagina si presentano in maniera casuale aree sbiadite di forma rotonda: • L’umidità della carta può essere distribuita in maniera non uniforme o i fogli possono presentare aree particolarmente umide. Stampare diverse decine di pagine di prova con la carta di una risma appena estratta dalla confezione. • La carta è di cattiva qualità. Il processo di fabbricazione adottato impedisce l’applicazione del toner in certe aree. Provare a stampare con carta di fabbricazione diversa. • Pulire il percorso di alimentazione della carta e la serie di spie luminose nel modo descritto in “Pulizia settimanale” a pagina 5-1 e “Pulizia periodica (durante la sostituzione del tamburo)” a pagina 5-5. 6-4 Concetti avanzati Determinazione della qualità di stampa • Sostituire lo sviluppatore con uno nuovo (vedere “Sostituzione dello sviluppatore” a pagina 4-10). • Se il problema di qualità di stampa persiste, rivolgersi ad un rappresentante dell’assistenza tecnica HP autorizzato. Se nella pagina appaiono strisce nere ben definite o sbiadite (nella direzione in cui la carta viene alimentata nella stampante): • Il caricatore di trasferimento o i fili della corona di precaricamento potrebbero essere sporchi di toner. Pulire il gruppo di trasferimento e il precaricatore della stampante (vedere “Guida del gruppo di trasferimento” a pagina 5-9). • Sostituire il tamburo con uno nuovo (vedere “Kit tamburo Sostituzione del tamburo e del gruppo di trasferimento” a pagina 4-19). • Se il problema di qualità di stampa persiste, rivolgersi ad un rappresentante dell’assistenza tecnica HP autorizzato. Macchie di toner Se lungo il bordo di alimentazione della pagina (mentre questa passa attraverso la stampante) si presentano macchie di toner: • Il percorso della carta all’interno della stampante potrebbe essere sporco di toner. Pulire la stampante seguendo le istruzioni di “Pulizia periodica (durante la sostituzione del tamburo)” a pagina 5-5. • Sostituire il tamburo con uno nuovo (vedere “Kit tamburo Sostituzione del tamburo e del gruppo di trasferimento” a pagina 4-19). • Se il problema di qualità di stampa persiste, rivolgersi ad un rappresentante dell’assistenza tecnica HP autorizzato. Concetti avanzati 6-5 Concetti avanzati Linee Gestione delle parti di consumo Sfondo grigio di toner Se il livello di toner sullo sfondo diventa inaccettabile: • L’impostazione della densità di stampa potrebbe essere troppo elevata. Regolarla in maniera adeguata (vedere “densità” a pagina 2-26). • Il caricatore di trasferimento o i fili della corona di precaricamento potrebbero essere sporchi di toner. Pulire il gruppo di trasferimento e il precaricatore della stampante (vedere “Gruppo di trasferimento - Aree delle spie luminose di trasferimento” a pagina 5-6). • Usare carta con peso per risma inferiore. • Verificare l’ambiente di installazione della stampante; un’umidità eccessiva può aumentare la presenza dello sfondo. • Sostituire il vecchio sviluppatore con uno nuovo (vedere “Sostituzione dello sviluppatore” a pagina 4-10). • Sostituire il tamburo con uno nuovo (vedere “Kit tamburo Sostituzione del tamburo e del gruppo di trasferimento” a pagina 4-19). • Se il problema di qualità di stampa persiste, rivolgersi ad un rappresentante dell’assistenza tecnica HP autorizzato. Difetti ripetuti Se sul lato della stampa delle pagine appaiono difetti che si ripetono: • Sostituire il tamburo della stampante con un tamburo nuovo (vedere “Kit tamburo - Sostituzione del tamburo e del gruppo di trasferimento” a pagina 4-19). • Sostituire il fusore della stampante con uno nuovo (vedere “Kit fusore - Sostituzione del fusore” a pagina 4-30). • Se il problema di qualità di stampa persiste, rivolgersi ad un rappresentante dell’assistenza tecnica HP autorizzato. Gestione delle parti di consumo Usare l’elenco seguente come promemoria in cui vengono riepilogate le precauzioni che è possibile adottare per prolungare la durata delle parti di consumo. Più avanti in questa sezione vengono fornite ulteriori informazioni dettagliate. 1. 6-6 Mantenere pulita la stampante. Seguire tutte le procedure di manutenzione elencate nel Capitolo 5. L’accumulo di toner e di polvere di carta riduce le prestazioni di tutte le parti di consumo. Concetti avanzati 2. 3. 4. 5. 6. 7. 8. Usare materiale di alta qualità. Le sostanze chimiche di certi tipi di carta non supportati possono graffiare e danneggiare il tamburo e il fusore. Per una descrizione dei materiali supportati, vedere l’Appendice A. Manipolare con cautela tutte le parti di consumo e il materiale di stampa. Proteggere il tamburo dalla luce e dalle abrasioni. Evitare di sottoporre le parti di consumo ad urti o forti vibrazioni una volta estratti dalle relative confezioni. Conservare le parti di consumo e i materiali in un ambiente pulito e stabile, preferibilmente nello stesso luogo e nelle stesse condizioni ambientali in cui è collocata la stampante. Usare le funzioni di gestione del toner descritte a pagina 6-7. La stampante D640 dispone di diverse funzioni che consentono di sfruttare al meglio il toner. Controllare e, se possibile, regolare le dimensioni dei lavori di stampa. I lavori di stampa di pagine singole sono i meno efficaci per quanto riguarda l’uso delle parti di consumo, mentre i lavori di diverse pagine sono i più efficaci. Controllare e, se possibile, regolare la complessità delle immagini stampate. Le immagini troppo complesse per essere stampate alla velocità normale (ad esempio, immagini PostScript complesse) riducono la durata del tamburo e dello sviluppatore. Inoltre, la stampa ripetuta della stessa immagine può consumare i rulli del fusore in modo non uniforme. Evitare periodi frequenti in modalità di risparmio energetico o cicli di accensione frequenti. Il processo di accensione contribuisce in parte al consumo del tamburo e dello sviluppatore. Evitare lunghi periodi di inattività con la stampante accesa. La Hewlett-Packard consiglia di lasciare spente di notte le stampanti inattive qualora non venga usata la funzione di risparmio energetico. Nota La durata delle parti di consumo stimata in fabbrica viene determinata in condizioni operative che intendono riflettere la maggior parte delle installazioni dei clienti. Tuttavia, è impossibile riprodurre tutti gli ambienti operativi; pertanto, in alcuni casi si potrà notare che la durata di certe parti di consumo è inferiore a quella stimata. Tenere un registro relativo all’uso effettivo di ciascuna stampante, in modo da determinare con la massima precisione una tabella di acquisto delle parti di consumo. Toner La durata del toner dipende principalmente dalla quantità di toner applicata a ciascuna pagina. La stampa di grosse aree nere, di immagini grafiche, di sfondi grigi e di contorni di moduli determina un maggiore consumo di toner. Se si stampa soltanto o in gran parte piccole quantità di testo, è molto probabile che la durata del toner sia uguale o superi il periodo stimato. Le stime della durata del toner si basano su una copertura di toner del 4%. Si tratta di una percentuale standard adottata nel settore delle stampanti, basata sul presupposto che una "normale" pagina del formato A4 o Lettera presenta il 4% di aree nere. La D640 è dotata di funzioni che consentono con alcuni accorgimenti di prolungare la durata del toner. Concetti avanzati 6-7 Concetti avanzati Gestione delle parti di consumo Gestione delle parti di consumo Densità Il valore di densità impostato in fabbrica è 10, corrispondente all’incirca ad un valore intermedio. Questo valore può essere impostato su un minimo di 1 per ridurre il consumo di toner. Impostando valori di densità bassi, le aree piene non appaiono ad occhio nudo particolarmente chiare. Gli effetti della riduzione della densità sono maggiormente percettibili nei motivi a scala di grigi o nei caratteri di testo di piccole dimensioni. Eseguire alcune prove per vedere se un valore di densità inferiore può soddisfare i propri requisiti di qualità di stampa. Il risparmio in termini di toner varia a seconda del tipo di immagini stampate. L’impostazione della densità può essere effettuata dal menu Manutenzione, descritto in “densità” a pagina 2-26. Economode Quando viene usata un’impostazione Economode, la maggior parte delle stampanti produce semplicemente stampe più chiare. Nella D640, invece, la maggiore chiarezza non riguarda l’intera immagine: viene omessa la stampa dei punti nelle aree strategiche, in modo da ridurre l’uso del toner e mantenere un livello di leggibilità accettabile. Quando si stampa testo con l’impostazione Economode, i contorni dei caratteri appaiono ben delineati, mentre all’interno degli stessi viene stampato un numero minore di punti. L’effetto è quasi impercettibile ad occhio nudo con caratteri da 10 punti, ma può essere notato nei caratteri di dimensioni superiori. Eseguire alcune prove per vedere se l’impostazione Economode può essere usata per tutte o parte delle stampe. Nella stampa di grosse relazioni di solo testo può essere opportuno usare l’impostazione Economode senza una riduzione percettibile della qualità di stampa. L’impostazione Economode può determinare una riduzione del consumo di toner fino al 50%, a seconda del tipo di stampa effettuato. L’impostazione Economode si trova nel menu Config, descritto in “Economode” a pagina 2-19. Riciclaggio Nelle stampanti che usano toner in polvere viene in genere trasferito soltanto circa il 70-80% del toner per imprimere l’immagine sulla carta. Il 20-30% residuo costituisce il toner di scarto poiché in molte stampanti viene eliminato. Nelle stampanti che usano cartucce di toner, il toner di scarto non è mai visibile poiché viene accumulato in un’area di scarto all’interno della cartuccia di stampa. La stampante D640 è unica nel settore poiché consente di scegliere se riciclare il toner di scarto o eliminarlo. Nella predisposizione originale di fabbrica, la modalità di riciclaggio del toner è disattivata e il toner di scarto viene raccolto in un’apposita tanica, la quale può essere sostituita con una nuova tanica di toner. Quando il riciclaggio del toner è attivato, il toner di scarto viene reintrodotto nel serbatoio del toner e miscelato gradualmente con il nuovo toner. Lo svantaggio derivante dal riciclaggio del toner è rappresentato da una possibile lieve riduzione della qualità di stampa. La stampa può apparire più chiara e possono presentarsi piccole aree vuote nelle immagini scure. In gran parte delle applicazioni di testo, non si noterà 6-8 Concetti avanzati Gestione delle parti di consumo A differenza della densità e dell’impostazione Economode, gli effetti del riciclaggio di toner non sono immediatamente visibili al termine del riciclaggio. È necessario che il toner di scarto sia completamente eliminato dal percorso del toner. In base alla durata del riciclaggio, possono essere necessarie fino a cinque taniche di nuovo toner prima che il toner di scarto venga eliminato del tutto dal sistema. Interruttore di riciclaggio del toner Il riciclaggio del toner viene attivato o disattivato spostando l’interruttore a scorrimento di plastica presente direttamente sopra il raccoglitore del toner. Quando è spostato a destra, il toner viene riciclato; quando è spostato a sinistra, il toner di scarto viene trasferito nel raccoglitore per essere eliminato. Nella Figura 6-2 viene illustrata la tanica e la posizione dell’interruttore. Interruttore a scorrimento per il riciclaggio del toner Figura 6-2 Interruttore a scorrimento per il riciclaggio del toner Tamburo e sviluppatore Il tamburo e lo sviluppatore sono raggruppati poiché la loro durata dipende dalla rotazione del tamburo. Ad ogni rotazione del tamburo si verifica un consumo fisico di tamburo e sviluppatore. Concetti avanzati 6-9 Concetti avanzati un particolare peggioramento della qualità di stampa quando il riciclaggio è attivato. Se l’applicazione richiede la migliore qualità di stampa possibile, non usare il riciclaggio del toner. Gestione delle parti di consumo La rotazione del tamburo spesso avviene anche quando non è in corso alcuna stampa. La durata del tamburo e dello sviluppatore stimata in fabbrica, indicata nella scheda tecnica di questo manuale, non può essere mai realistica perché non vi può essere una corrispondenza esatta tra le rotazioni del tamburo e le pagine stampate. Tuttavia, i contatori interni della stampante rilevano le rotazioni del tamburo sia per il tamburo che per lo sviluppatore. La durata stimata per il tamburo è di 250.000 rotazioni, mentre per lo sviluppatore è di 160.000 rotazioni. La rotazione del tamburo avviene all’accensione, all’inizio e alla fine di ciascun lavoro e durante la stampa di ciascuna immagine. La conoscenza dei fattori che determinano le rotazioni del tamburo consentono di capire come viene influenzata la durata del tamburo e dello sviluppatore. I cicli di accensione o l’uso della modalità di risparmio energetico frequenti aumentano il consumo del tamburo e dello sviluppatore. Durante l’accensione o alla disattivazione della modalità di risparmio energetico, il tamburo ruota per un massimo di due minuti. Ciò può comportare fino a 80 rotazioni del tamburo anche se non viene eseguita alcuna stampa. La quantità media di pagine stampate nei lavori di stampa influisce notevolmente sulla durata del tamburo e dello sviluppatore. All’inizio e alla fine di ciascun lavoro si verificano ulteriori rotazioni del tamburo: quattro rotazioni all’inizio e quattro rotazioni alla fine. Se la D640 viene impiegata principalmente per stampare lavori molto piccoli (meno di 25 pagine), si ottengono velocità inferiori rispetto a quelle stimate per il tamburo e lo sviluppatore. Se invece viene impiegata principalmente per stampare lavori di oltre 25 pagine, si ottengono velocità superiori. È inoltre da considerare un effetto negativo derivante dalle rotazioni del tamburo, nel caso in cui si stampino immagini complesse che rallentano la stampante. Se il controller della stampante non riesce ad elaborare i dati in arrivo abbastanza rapidamente da mantenere un ritmo di stampa di 40 pagine al minuto, si verificano ulteriori rotazioni del tamburo per il lavoro di stampa. La durata stimata per il tamburo e lo sviluppatore si basa su lavori di dimensioni di 25 pagine per lavoro. Non importa se talvolta vengono stampati lavori piccoli o immagini complesse; ciò che viene considerato è il modo in cui l’uso della stampante viene ripartito a lungo termine in determinate condizioni. La superficie del tamburo può essere facilmente danneggiata da graffi, esposizione prolungata a luce fluorescente (30 minuti) o esposizione diretta alla luce del sole, la quale può causare la stampa di uno sfondo grigio. La durata stimata non tiene conto delle sostituzioni dovute a questi fattori. I graffi possono essere causati da materiale non idoneo e possono essere talmente gravi da richiedere la sostituzione del tamburo prima che la stampante segnali il normale termine della durata. Alcuni tipi di carta che rilasciano certe sostanze chimiche o grosse quantità di polvere possono causare un consumo eccessivo del tamburo. In questo caso, rivolgersi ad un rappresentante dell’assistenza tecnica o all’azienda produttrice della carta. 6-10 Concetti avanzati Gestione delle parti di consumo Fusore La Hewlett-Packard consiglia di alternare i tipi e le posizioni delle immagini nei vari lavori da stampare. I rulli del fusore possono consumarsi in maniera non uniforme quando un’immagine scura, come ad esempio il simbolo aziendale o una linea spessa nera, viene stampata più volte nella stessa posizione su tutte le pagine di tutti i lavori di stampa. Anche i materiali di stampa possono influire sulla durata del fusore. I tipi di carta che rilasciano certe sostanze chimiche o grosse quantità di polvere possono causare un consumo eccessivo. In questi casi, rivolgersi ad un rappresentante dell’assistenza tecnica o all’azienda produttrice della carta. Per una durata ottimale del fusore, sostituire il rullo di pulizia dopo l’uso di due taniche di toner e seguire le procedure di pulizia consigliate in “Area fronte-retro” a pagina 5-6. Il rullo di pulizia deposita olio di silicio sulla superficie del rullo del fusore per evitare che il toner vi si attacchi ed elimina tutte le particelle di toner presenti sulla superficie del rullo del fusore. La mancata sostituzione del rullo di pulizia quando è necessaria può ridurre sensibilmente la durata del fusore. Filtro dell’ozono Il filtro dell’ozono va sostituito dopo l’uso di due taniche di sviluppatore. Se viene sostituito nel modo specificato, dovrebbe essere rispettata la durata stimata. Unità di trasferimento L’unità di trasferimento va sostituita nel momento in cui viene sostituito il tamburo. Prestare particolare attenzione per evitare di danneggiare accidentalmente i delicati fili presenti all’interno dell’unità di trasferimento. Se non viene danneggiata, l’unità di trasferimento dovrebbe rispettare la durata stimata. Uso delle parti di consumo oltre la durata stimata La stampante è dotata di contatori che registrano l’uso di tutte le parti di consumo e generano un messaggio di avvertimento per informare l’utente che una determinata parte deve essere sostituita. La stampante continua a funzionare, tranne nel caso in cui manchi toner o sviluppatore, mentre il messaggio rimane visualizzato fino alla sostituzione della parte di consumo specificata. È previsto un periodo di "preavviso"; pertanto, il messaggio che invita a sostituire una determinata parte di consumo appare molto tempo prima che si verifichino problemi di qualità di stampa o di inceppamento della carta. Concetti avanzati 6-11 Concetti avanzati La durata del fusore viene determinata dal numero di volte in cui il fusore viene attraversato da un foglio di formato Lettera o A4. La stampante è dotata di un contatore che progredisce in base al formato della carta usata. I fattori che possono ridurre la durata del fusore possono essere la stampa di immagini ripetute, problemi correlati al materiale usato o la mancata sostituzione del rullo di pulizia quando è necessario. Regolazione dell’allineamento del percorso della carta Quando viene visualizzato il messaggio "Toner quasi esaurito" o "Esaurimento sviluppatore", è opportuno aggiungere al più presto nuovo toner o sviluppatore. Se il toner o lo sviluppatore si esauriscono completamente, la stampante viene bloccata per evitare che venga danneggiato il motore di stampa. Il toner e lo sviluppatore sono le uniche parti di consumo il cui esaurimento determina il bloccaggio fisico della stampante. In presenza di un ambiente attentamente sorvegliato, è possibile tenere sotto controllo la qualità di stampa e sostituire le parti di consumo (diverse da toner e sviluppatore) soltanto quando è strettamente necessario. Questa strategia può indurre a prolungare i cicli di sostituzione delle parti di consumo a proprio rischio. Regolazione dell’allineamento del percorso della carta Con il passare del tempo, l’allineamento del percorso della carta può subire leggere modifiche rispetto alla posizione predisposta in fabbrica. La procedura seguente di allineamento del percorso della carta consente di impostare l’allineamento per ciascun cassetto in modo da garantire il corretto posizionamento per la stampa. Questa procedura può sembrare complicata, ma dopo averla eseguita un paio di volte richiede soltanto pochi minuti. Può essere necessario ripeterla periodicamente per mantenere il corretto allineamento; tuttavia, se si stampa soltanto su carta bianca, l’allineamento in genere non è determinante. In questa procedura, viene impostato l’allineamento per la stampa di pagine fronte e fronteretro. Se è installato un alimentatore ad alta capacità, è possibile impostare l’allineamento anche di questo elemento. Prima di procedere, accertarsi che i cassetti e l’alimentatore ad alta capacità (se installato) contengano una quantità di carta adeguata (20-30 fogli). Tale quantità consente un’alimentazione corretta. Nota Leggere attentamente l’intera procedura prima di eseguire le istruzioni riportate. Questa procedura riguarda le operazioni seguenti: • Stampa dei fogli di allineamento. Quando il programma di allineamento viene eseguito dal disco rigido della stampante, viene prodotta una serie di pagine di allineamento. • Misurazione dell’allineamento. Confrontando l’allineamento corrente di ciascun cassetto con un riferimento standard, è sufficiente aggiungere due numeri per determinare i nuovi valori di allineamento. • Impostazione dei valori di allineamento. Una volta determinati i nuovi valori, immetterli nel pannello di controllo e verificare nuovamente l’allineamento. Stampa dei fogli di allineamento 1. Verificare che tutti e tre i cassetti della carta e l’alimentatore ad alta capacità (se installato) contengano carta del formato Lettera (o A4). 6-12 Concetti avanzati Regolazione dell’allineamento del percorso della carta Premere il pulsante Prova nello schermo principale, illustrato nella Figura 6-3. Pronta- - libero GIU18 05:32.23 PCL 600 dpi LTR LTR LTR Online Offline Offline Figura 6-3 3. Persona Menu PapSize Schermo principale Usare N per eseguire uno scorrimento verso il basso ed evidenziare fileC, come illustrato nella Figura 6-4, e premere Selezio. Prova fileA fileC Online Online Figura 6-4 4. Prova LTR Selezio Sottomenu Prova Nel sottomenu fileC illustrato nella Figura 6-5, usare N per evidenziare USER_ADJ e quindi premere Selezio. C:\ Online Online Figura 6-5 dir USER_ADJ\ PCLS\ PS\ MANUTENZ\ FONT\ Selezio Sottomenu fileC Concetti avanzati 6-13 Concetti avanzati 2. Regolazione dell’allineamento del percorso della carta 5. Usare N per evidenziare ALIGNSET.* e quindi premere Selezio. Gli ultimi due numeri si riferiscono alla versione del programma e possono essere diversi da quelli illustrati nelle figure. Vedere la Figura 6-6. C:\USER_ADJ\ dir ALIGNSET.12 Online Online Figura 6-6 6. Selezio ALIGNSET.12 Davanti all’opzione ALIGNSET.* appare il numero 1, come illustrato nella Figura 6-7. C:\USER_ADJ\ Online Online Figura 6-7 7. dir 1ALIGNSET.12 Selezio 1 ALIGNSET.* Premere Online. Nota Una volta premuto Online, occorre attendere alcuni secondi durante i quali la stampante carica il programma. La stampante produce quindi sei pagine: • Una pagina di righello di allineamento per alimentazione fronte. Vedere la Figura 6-8. • Una serie di fogli di allineamento, uno per ciascun cassetto (e per l’alimentatore ad alta capacità, se installato). Vedere la Figura 6-9. • Una pagina di righello di allineamento per alimentazione fronte-retro, con cui misurare i valori di allineamento laterale e longitudinale. Vedere la Figura 6-12. 6-14 Concetti avanzati Regolazione dell’allineamento del percorso della carta La pagina di righello di allineamento per alimentazione fronte contiene: • istruzioni per la procedura di allineamento • una scala di riferimento per la misurazione delle pagine di allineamento • un’area di lavoro per il calcolo dei valori di allineamento e per le regolazioni Misurazione dell’allineamento Si procederà ora alla lettura dei valori di regolazione. 1. Piegare con delicatezza e precisione la parte superiore della pagina di righello di allineamento per alimentazione fronte, come illustrato nella Figura 6-8. Scala di regolazione Linea di piegatura Figura 6-8 Pagina di righello di allineamento per alimentazione fronte Concetti avanzati 6-15 Concetti avanzati Al termine della stampa di queste pagine, si può procedere alla misurazione delle pagine di allineamento. Regolazione dell’allineamento del percorso della carta 2. 3. Nel foglio di allineamento per il cassetto 1, illustrata nella Figura 6-9, individuare la linea dell’allineamento per l’alimentazione 1. Posizionare la scala di regolazione della pagina del righello di allineamento per alimentazione fronte tra le estremità delle frecce, in corrispondenza di "Measure between these two arrows" (misurare tra queste due frecce), come illustrato nella Figura 6-9. Feed alignment indicator line Feed 1: Upper tray Direction of paper motion Measure between these two arrows Figura 6-9 4. Esempio di foglio di allineamento per il cassetto 1 Posizionare la linea indicata da "Align with left edge of printed sheet" (allineare al bordo sinistro del foglio stampato) in corrispondenza del bordo sinistro del foglio di allineamento per il cassetto 1. Nella Figura 6-10 viene illustrato il modo in cui dovrebbero risultare le pagine se posizionate correttamente. 6-16 Concetti avanzati Regolazione dell’allineamento del percorso della carta 5. La freccia stampata sul foglio di allineamento per il cassetto 1 intersecherà la scala della pagina di righello di allineamento per alimentazione fronte in corrispondenza di un determinato valore, come illustrato nella figura. Leggere qui il valore Feed alignment indicator line Feed 1: Upper tray Direction of paper motion Posizionare qui il bordo Measure between these two arrows -25 -20 -15 -10 -5 0 +5 +10 +15 +20 +25 Align with left edge of printed sheet Line on printed sheet indicates the required relative adjustment. Direction of paper motion Figura 6-10 Misurazione dell’allineamento con la scala di allineamento Concetti avanzati 6-17 Concetti avanzati Nota Accertarsi che la punta della freccia si trovi sul bordo esatto del foglio. In caso contrario, la misurazione può risultare imprecisa. Regolazione dell’allineamento del percorso della carta 6. Annotare questo valore nell’area di regolazione per il cassetto 1 nella pagina di righello di allineamento per alimentazione fronte. Vedere la Figura 6-11. Esempio -5 Valore di allineamento originale corrente nella stampante 14 Immettere il valore di regolazione ottenuto dalla lettura della linea -5 Figura 6-11 Valore di allineamento originale e valore di regolazione 7. Ripetere le istruzioni dal punto 2 al 4 con i fogli di allineamento per i cassetti 2, 3 e l’alimentatore ad alta capacità (se installato). Nota La stampante stampa un foglio per l’alimentatore ad alta capacità, anche se questo non è installato. Ignorare questo foglio se l’alimentatore ad alta capacità non è installato o non contiene carta. 8. Leggere ora i valori per le pagine fronte-retro, come descritto nella sezione seguente. 6-18 Concetti avanzati Regolazione dell’allineamento del percorso della carta Allineamento stampa fronte-retro Linee stampate sul retro del foglio Figura 6-12 Pagina di righello di allineamento per stampa fronte-retro 1. 2. 3. Verificare ciascun lato della pagina di righello di allineamento per stampa fronte retro. Osservare la pagina in controluce, con il lato della scala di allineamento rivolto verso se stessi. La linea dell’indicatore laterale scorre lateralmente a sinistra nella facciata posteriore della pagina. Individuare la linea e osservare il punto in cui si interseca con la scala a sinistra. Annotare questo valore sul foglio 1, come valore di regolazione dell’allineamento laterale per stampa fronte-retro. La linea dell’indicatore longitudinale scorre lungo la facciata posteriore in mezzo alla pagina. Annotare questo valore sul foglio 1, come valore di regolazione dell’allineamento longitudinale per stampa fronte-retro. Concetti avanzati 6-19 Concetti avanzati Nella Figura 6-12 è illustrata la pagina di righello di allineamento per stampa fronte-retro, con cui è possibile misurare l’allineamento tra l’immagine stampata sulla facciata anteriore e posteriore di una pagina a doppia facciata. Regolazione dell’allineamento del percorso della carta Impostazione dei valori di allineamento Si procederà ora al calcolo e all’immissione dei nuovi valori di allineamento nel pannello di controllo. 1. 2. Calcolare i nuovi valori. Per ciascun valore di regolazione, aggiungere i due numeri e immettere il nuovo valore, come illustrato nella Figura 6-13. Se il valore di regolazione rilevato dalla pagina era 0, non occorre specificare alcuna nuova impostazione per il cassetto. -6 +8 +3 +15 -2 +14 -2 -2 0 +1 +7 +7 Figura 6-13 Valori di regolazione immessi nel foglio di lavoro 6-20 Concetti avanzati Non occorre alcuna regolazione Regolazione dell’allineamento del percorso della carta Menu Stampa Config PCL Comunicaz Manut Online Online Figura 6-14 Menu 5. Nel sottomenu Manutenzione illustrato nella Figura 6-15, usare N per evidenziare allineam e premere P. Manutenzione Online sostituire allineam densità = 10 pagine test = 30 monitor = OFF giorno-ora Online Figura 6-15 Sottomenu Manutenzione Concetti avanzati 6-21 Concetti avanzati 3. 4. Una volta calcolato il nuovo valore, immetterlo nel pannello di controllo come segue: Premere Menu nello schermo principale (vedere la Figura 6-3). Usare N per evidenziare Manut, come illustrato nella Figura 6-14, e premere P. Regolazione dell’allineamento del percorso della carta 6. Selezionare cassetto1 e premere P. Viene visualizzata la schermata Manutenzione.allineam, illustrata nella Figura 6-16. Manutenzione.allineam cassetto1 cassetto2 cassetto3 duplex duplexv = 5 = 6 = 5 = -6 = -7 Online Online Figura 6-16 Impostazione cassetto1 di Manutenzione.allineam 7. Premere M o N per evidenziare il nuovo valore di cassetto1 calcolato tramite la pagina di righello di allineamento per alimentazione fronte. L’intervallo di selezione è compreso tra -25 e +25, (tranne per l’impostazione longitudinale fronte-retro, in cui l’intervallo è compreso tra +7 e -7). Vedere la Figura 6-17. Manutenzione.allineam.cassetto1 = Online Online 5 6 7 8 9 10 Selezio Figura 6-17 Valori di cassetto1 8. Premere Selezio per salvare il nuovo valore e ritornare al sottomenu Manutenzione.allineamento. 9. Ripetere le istruzioni dal punto 1 al 4 per i cassetti 2, 3, HCI (alimentatore ad alta capacità), duplex (laterale fronte-retro) e duplexv (longitudinale fronte-retro). 10. Verificare l’allineamento ripetendo la procedura di “Stampa dei fogli di allineamento” a pagina 6-12. Se l’allineamento non è ancora corretto (per incrementi compresi tra più o meno 3 e 4 o superiori), osservare i valori di regolazione analogamente alla procedura di allineamento precedente e impostare i nuovi valori di allineamento nel pannello di controllo. Nota Una variazione con incrementi di 1 o 2 è normale e può essere tollerata. 6-22 Concetti avanzati Impostazione della stampa da bordo a bordo Impostazione della stampa da bordo a bordo Nota La qualità di stampa non è uniforme entro 42 mm dai bordi, soprattutto per quanto riguarda il bordo finale della seconda facciata nella stampa fronte-retro. Per questo motivo, la Hewlett-Packard non può garantire una buona qualità di stampa entro quest’area di 42 mm. Il contratto di garanzia e assistenza tecnica della Hewlett-Packard non riguarda i problemi di stampa relativi a quest’area. La qualità e la regolarità della carta determinano la qualità nella stampa in prossimità del bordo fisico del foglio. In generale, il peggioramento della qualità di stampa comincia ad avvertirsi entro 63 mm dal bordo del foglio. Nella stampa fronte-retro, può essere necessario compensare il restringimento e l’arricciamento che si verificano dopo la stampa della prima facciata. I tipi di carta più leggeri e riciclati tendono a restringersi maggiormente rispetto ai tipi di carta più pesanti. Impostando la posizione di inizio della stampa di testo su 0,0, il testo viene stampato al di fuori della pagina logica, la quale potrebbe non corrispondere alla pagina fisica. La Figura 6-18 descrive il formato della pagina fisica e quello della pagina logica. Figura 6-18 Pagina fisica e pagina logica Concetti avanzati 6-23 Concetti avanzati La stampante D640 prevede normalmente un’area non stampabile di 42 mm, lungo i bordi delle pagine. Si tratta di un’impostazione predefinita in fabbrica che consente di ottenere i migliori risultati di stampa. In alcuni casi, tuttavia, può essere necessario usare anche quest’area. La D640 supporta la stampa da bordo a bordo, con cui è possibile estendere la stampa fino ai bordi del foglio. Configurazione di compatibilità tra LaserJet IIIsi e 4si Configurazione di compatibilità tra LaserJet IIIsi e 4si La stampante D640 è unica nel suo genere e si differenzia dalla linea di stampanti HewlettPackard LaserJet in generale e dalla linea LaserJet "si" in particolare. Sebbene queste due linee di stampanti condividano lo stesso linguaggio di stampa (PCL e PJL), l’hardware presenta una serie di differenze fisiche. La stampante D640 è stata realizzata in modo da funzionare come una LaserJet 4si, per fare in modo che i risultati di stampa soddisfino le aspettative degli utenti. Per molte funzioni, viene fornita la compatibilità con le stampanti LaserJet IIIsi e/o 5si. In questa sezione vengono descritte le funzioni di compatibilità associate ai comandi PCL. Ingresso della carta La D640 dispone di tre cassetti di alimentazione della carta, come la LaserJet5si, mentre la LaserJet 4si ne ha due. La compatibilità per l’uso dell’alimentatore ad alta capacità è assicurata mediante l’impostazione HCI Alias nel pannello di controllo. Questa impostazione attiva la compatibilità nella selezione della carta tra una LaserJet IIIsi o 4si con alimentatore ad alta capacità e una D640 con alimentatore ad alta capacità. È inoltre possibile impostare HCI Alias = HCI per alimentare la carta da cassetto1, cassetto2, cassetto3 o HCI (alimentatore ad alta capacità) in risposta ai comandi PCL elencati nella Tabella -6-1 “Assegnazione dei cassetti per HCI Alias = HCI”. Esempio di configurazione LaserJet IIIsi / 4si • Il cassetto superiore contiene carta per la separazione dei lavori. • L’alimentatore ad alta capacità contiene carta bianca. - Con questa configurazione è possibile disporre di 500 fogli nel cassetto superiore e 1500 fogli nell’alimentatore ad alta capacità. Per riprodurre questa configurazione nella D640, impostare la D640 come segue: • Il cassetto 1 contiene carta per la separazione dei lavori. • L’alimentatore ad alta capacità contiene carta bianca. • Impostare HCI Alias = cassetto2. - Con questa configurazione è possibile disporre di 500 fogli nel cassetto 1 e 3000 fogli nell’alimentatore ad alta capacità. È inoltre possibile caricare carta per la separazione dei lavori nei cassetti 2 e 3 in modo da aumentare la capacità fino a 1500 fogli. Se HCI Alias è impostato su HCI, i valori indicati nella Tabella -6-1 “Assegnazione dei cassetti per HCI Alias = HCI” qui sotto sono corretti. Se HCI Alias è impostato su cassetto2, è possibile inviare i lavori alla 4si o alla D640. 6-24 Concetti avanzati Configurazione di compatibilità tra LaserJet IIIsi e 4si Assegnazione dei cassetti per HCI Alias = HCI IIIsi, 4si D640 5si cassetto superiore cassetto superiore (cassetto1) cassetto superiore (cassetto2) cassetto inferiore cassetto intermedio (cassetto2) cassetto inferiore (cassetto3) -- alimentatore ad alta capacità alimentatore ad alta capacità -- cassetto inferiore (cassetto3) cassetto allungabile (cassetto1) È inoltre possibile impostare il cassetto della carta predefinito (usato se nel lavoro di stampa non sono incorporati comandi relativi al formato della carta o alla fonte di alimentazione) dal pannello di controllo. Usare l’impostazione fonte carta del menu Stampa. Uso del driver per la LaserJet 5Si La stampante D640 può essere usata con un driver per stampante LaserJet 5Si, sebbene sussistano molte differenze. Ad esempio: • La selezione del cassetto di alimentazione è diversa. Vedere la Tabella 6-1 precedente. • La D640 non supporta la selezione del tipo di materiale. • La LaserJet 5Si non supporta l’uso di cartucce di font. Concetti avanzati 6-25 Concetti avanzati Tabella 6-1 Uso di cartucce di font virtuali Uso di cartucce di font virtuali Tutti i font interni della D640 sono quasi identici a quelli usati nella LaserJet 4si. Alcuni caratteri, stili e serie di simboli sono leggermente diversi, a causa dei risultati conseguiti nella tecnologia dei font da quando è stata realizzata la 4si. Ad esempio, se si prova a stampare un punto interrogativo di grosse dimensioni su ciascuna stampante, si noteranno alcune differenze di forma. Tutti i font di tutte le cartucce di font della 4si distribuite dalla Hewlett-Packard sono contenuti nel disco rigido interno della D640 come cartucce di font interni. Queste cartucce virtuali possono essere selezionate tramite le impostazioni vcartridge1 e vcartridge2 dal pannello di controllo (vedere “Cartucce di font virtuali” a pagina 2-21). I nomi dei font corrispondono a quelli della cartuccia fisica. Tabella 6-2 Cartucce di font virtuali Tipo di carattere e stile IIISi 4si C40D D640 Line Printer Med. bitmap bitmap bitmap bitmap Courier Med., Italic, Bold, Bold Italic bitmap Intellifont Intellifont Intellifont Letter Gothic Med., Italic, Bold nr Intellifont Intellifont Intellifont Arial Med., Italic, Bold, Bold Italic nr TrueType TrueType TrueType Symbol Med. nr TrueType TrueType TrueType Times New Roman Med., Italic, Bold, Bold Italic nr TrueType TrueType TrueType Wingdings Med. nr TrueType TrueType TrueType Albertus ExtraBold nr Intellifont Intellifont Intellifont Albertus Med. nr Intellifont Intellifont Intellifont Antique Olive Med., Italic, Bold nr Intellifont Intellifont Intellifont CG Omega Med., Italic, Bold, Bold Italic nr Intellifont Intellifont Intellifont CG Times Med., Italic, Bold, Bold Italic Intellifont Intellifont Intellifont Intellifont Clarendon Condensed Bold nr Intellifont Intellifont Intellifont Coronet nr Intellifont Intellifont Intellifont Garamond Antiqua nr Intellifont Intellifont Intellifont Garamond Halbfett nr Intellifont Intellifont Intellifont Garamond Kursiv nr Intellifont Intellifont Intellifont Garamond Kursiv Halbfett nr Intellifont Intellifont Intellifont Marigold. nr Intellifont Intellifont Intellifont Intellifont Intellifont Intellifont Intellifont Univers Med., Italic, Bold, Bold Italic Intellifont Intellifont Intellifont Intellifont ITC Zapf Dingbats Intellifont nr nr nr 1 Univers Condensed Med., Italic, Bold, Bold Italic 1. ITC Zapf Dingbats disponibili nella cartuccia incorporata Decorative Words I della D640. 6-26 Concetti avanzati A Messaggi della stampante Errore di inizializzazione della stampante 1. 2. 3. 4. 5. È possibile che la stampante rilevi il problema automaticamente e visualizzi il messaggio, come illustrato nella Figura A-2 a pagina A-2. Annotare a parte il codice e il messaggio di errore visualizzati nel pannello di controllo. Consultare “Messaggi e codici di richiesta di intervento tecnico” a pagina A-9 per determinare il significato del codice di errore. Se il codice di errore si riferisce ad un componente fisico o ad una posizione particolare nella stampante, verificare l’area specificata ed eliminare il problema. Se possibile, stampare una pagina di prova, come descritto in “Determinazione della qualità di stampa” a pagina 6-1. Se non è possibile risolvere il problema, rivolgersi ad un rappresentante dell’assistenza tecnica o consultare la sezione “Numeri telefonici per l’assistenza” a pagina F-1, contenente i numeri telefonici dei rappresentanti locali della Hewlett-Packard. Tenere a portata di mano il codice di errore e il testo dei messaggi visualizzati nel pannello di controllo, in modo da facilitare la soluzione del problema da parte del rappresentante dell’assistenza tecnica. Reinizializzazione della stampante La stampante può essere reinizializzata senza che sia necessario accenderla o spegnerla. Ciò può essere necessario nel caso in cui la stampante sia bloccata e il pannello di controllo non risponda. Per eseguire la reinizializzazione della stampante, premere contemporaneamente i tasti funzione 1, 3 e 5 (illustrati nella Figura A-1 di seguito) e rilasciarli. Se la visualizzazione nel display viene oscurata e quindi ripristinata dopo alcuni secondi, la reinizializzazione è riuscita. Messaggi della stampante A-1 Messaggi della stampante Nell’improbabile ipotesi che la stampante non si accenda correttamente, procedere come segue: Messaggi della stampante Se la visualizzazione del display non viene oscurata, spegnere la stampante spostando l’interruttore di alimentazione principale sulla posizione OFF (spento). Attendere 20 secondi e riaccendere la stampante. Vedere “Accensione della stampante” a pagina 1-18 e la Figura 1-10. 1 3 Figura A-1 5 Premere questi tasti per reinizializzare Messaggi della stampante In questa appendice vengono fornite le informazioni relative ai messaggi visualizzati nel pannello di controllo della stampante. Possono essere visualizzati diversi tipi di messaggi: • Messaggi di stato: si tratta di relazioni sull’attività corrente della stampante e non • • • • A-2 richiedono alcuna azione. Questi messaggi sono elencati nella Tabella A-1. Messaggi di avvertimento: comunicano l’imminente esaurimento della durata di una parte di consumo. Sostituire la parte appena possibile. Questi messaggi sono elencati nella Tabella A-2, la quale rimanda alla procedura di sostituzione appropriata descritta in questo manuale. Messaggi di inceppamento della carta: vengono visualizzati quando si verifica un inceppamento della carta lungo il percorso della carta all’interno della stampante. Questi messaggi sono elencati nella Tabella A-3, la quale rimanda alla procedura di eliminazione dell’inceppamento descritta in questo manuale. Messaggi di errore: indicano condizioni che interrompono o impediscono la stampa fino a quando l’errore non viene eliminato. Questi messaggi sono elencati nella Tabella A-4, la quale rimanda alle procedure di sostituzione descritte in questo manuale. Messaggi di richiesta di intervento tecnico: si tratta di messaggi di errore che richiedono l’intervento di un rappresentante dell’assistenza tecnica. Talvolta, è possibile risolvere questo tipo di problemi senza l’assistenza tecnica, facendo riferimento alla Tabella A-5 che consente di interpretare i messaggi. La tabella contiene anche le soluzioni suggerite per ciascun messaggio. Messaggi della stampante Messaggi di stato Messaggi di stato Nel seguente elenco sono riportati i normali messaggi di stato che possono apparire di volta in volta durante l’uso della D640. Questi messaggi indicano soltanto lo stato e non richiedono alcuna azione da parte dell’operatore. Lo scopo di questi messaggi consiste nel fornire informazioni sullo stato corrente della stampante. Tabella A-1 Messaggi di stato Spiegazione Inizializzazione stampante La stampante sta eseguendo l’autodiagnostica. Preriscaldamento stampante La stampante sta riscaldando il fusore prima di diventare operativa. Pronta -- libero La stampante è accesa e pronta per essere usata. Non ha ancora ricevuto dati. Pronta -- stampa La stampante sta alimentando la carta e sta imprimendo fisicamente l’immagine sul foglio. Pronta -- attesa La stampante ha ricevuto dati parziali e sta attendendo l’invio di ulteriori dati da parte dell’host. Pronta -- creazione immagine La stampante ha ricevuto i dati e sta componendo l’immagine da stampare. Pronta -- elaborazione La stampante sta ricevendo i dati dall’host. Error mask on La stampante funziona con una condizione di errore disattivata, la quale può essere impostata o ripristinata soltanto da un rappresentante dell’assistenza tecnica. Menu blocc Il menu è stato bloccato da un lavoro di stampa o la stampante sta elaborando un lavoro e le modifiche al menu non possono essere apportate. Messaggi della stampante A-3 Messaggi della stampante Messaggio Messaggi di avvertimento Messaggi di avvertimento I seguenti messaggi di avvertimento indicano condizioni, come il riempimento del vassoio di uscita o l’esaurimento della durata di una parte di consumo, che richiedono un’azione da parte dell’operatore. Il messaggio di "esaurimento" rimane visualizzato fino a quando la parte non viene sostituita. Sostituire sempre con tempestività la parte di consumo per mantenere la migliore qualità di stampa. Attenzione Se il messaggio "Toner quasi esaurito" viene ignorato, dopo un certo periodo di tempo la stampante si bloccherà visualizzando il messaggio "Esaurimento toner" per evitare danni di natura meccanica. Attenzione Se il messaggio "Esaurimento sviluppatore" viene ignorato, dopo un certo periodo di tempo la stampante si bloccherà visualizzando "Esaurimento sviluppatore/Sostituire immediatamente" per evitare danni di natura meccanica. Tabella A-2 Messaggi di avvertimento Messaggio Descrizione Soluzione Vassoio di uscita pieno Il vassoio di uscita della stampante è pieno. Rimuovere la carta dal vassoio. Formato carta non corrisponde Il formato della carta richiesto non è disponibile. Caricare il formato della carta corretto. Toner quasi esaurito La riserva di toner nell’apposito contenitore si sta esaurendo. Aggiungere toner. Vedere “Sostituzione dello sviluppatore” a pagina 4-10. Esaurimento sviluppatore La durata dello sviluppatore si è esaurita ed è necessario sostituire questa parte. Sostituire lo sviluppatore. Vedere “Scaricamento dello sviluppatore” a pagina 4-10. Tamburo esaurito (l’area del tamburo lampeggia) La durata del tamburo si è esaurita ed è necessario sostituire questa parte. Vedere “Kit tamburo Sostituzione del tamburo e del gruppo di trasferimento” a pagina 4-19. Fusore esaurito (l’area del fusore lampeggia) La durata del fusore si è esaurita ed è necessario sostituire questa parte. Vedere “Rimozione del fusore” a pagina 4-31. Cassetto 1 rulli scarichi La durata del rullo di presa indicato si è esaurita ed è necessario sostituire questa parte. Vedere “Kit rulli di presa della stampante - Sostituzione dei rulli di presa del cassetto” a pagina 4-35. Cassetto 2 rulli scarichi Cassetto 3 rulli scarichi A-4 Messaggi della stampante Messaggi di inceppamento della carta HCI rulli scarichi La durata dei rulli di presa dell’alimentatore ad alta capacità si è esaurita ed è necessario sostituire queste parti. Vedere “Kit rulli di presa dell’HCI - Sostituzione dei rulli di presa dell’HCI” a pagina 4-45. Messaggi di inceppamento della carta I messaggi di inceppamento della carta vengono visualizzati quando si verifica un problema di spostamento della carta all’interno della stampante e può riguardare uno o più fogli. Consultare le indicazioni del pannello di controllo per individuare l’inceppamento e consultare la Tabella A-3 qui sotto. Se il messaggio di inceppamento non viene eliminato dopo la rimozione della carta inceppata, verificare che nell’area interessata non vi siano frammenti di carta residui e controllare il pannello di controllo. Potrebbe esserci altra carta inceppata in punti diversi del percorso della carta. Tabella A-3 Inceppamenti della carta e soluzioni Messaggi di inceppamento Soluzione Riferimento Inceppamenti nell’alimentazione CASSETTO1 errore Estrarre il vassoio (1, 2 o 3), eliminare l’inceppamento di presa della carta dall’area di inserimento e/o dal vassoio. CASSETTO2 errore di presa CASSETTO3 errore di presa pagina 3-24 Inceppamento Aprire la porta anteriore, abbassare il gruppo di inserimento 1 trasferimento, ruotare la manopola 1 in senso antiorario pagina 3-26 Inceppamento Aprire il coperchio inferiore destro, rimuovere la carta inserimento 2 inceppata. pagina 3-26 e la manopola 2 in senso orario per liberare la carta, rimuovere la carta inceppata. HCI jam 1 Aprire l’alimentatore ad alta capacità, abbassare la carta, pagina 3-32 rimuovere la carta inceppata. HCI jam 2 Allontanare l’alimentatore ad alta capacità dalla pagina 3-34 stampante, rimuovere la carta inceppata. Messaggi della stampante A-5 Messaggi della stampante AVVERTENZA! Quando viene rimossa la carta inceppata, evitare di toccare i sensori presenti lungo il percorso di alimentazione della carta. Queste piccole leve di plastica di azionamento possono essere danneggiate facilmente. Messaggi di inceppamento della carta Messaggi di inceppamento Soluzione HCI jam 3 Allontanare l’alimentatore ad alta capacità dalla Riferimento pagina 3-34 stampante, rimuovere la carta inceppata. HCI jam 4 Aprire la porta anteriore, abbassare il gruppo di pagina 3-26 trasferimento, ruotare la manopola 1 in senso antiorario e la manopola 2 in senso orario per liberare la carta, rimuovere la carta inceppata. Inceppamenti nel percorso della carta Inceppamento unità Aprire la porta anteriore, abbassare il gruppo di fusore 1 trasferimento, aprire la leva 4, spingere in giù la leva Inceppamento unità antiarricciamento, rimuovere la carta inceppata a destra. fusore 2 pagina 3-36 Inceppamento Aprire la porta anteriore, sollevare la leva 6 e rimuovere la percorso 1 carta inceppata. Può essere necessario ruotare la Inceppamento manopola del rullo fronte-retro per liberare la carta. percorso 2 pagina 3-38 Inceppamento (inceppamento nell’area di inversione) percorso unità Aprire la porta anteriore, aprire la leva 4, tenere la leva 5 pagina 3-40 lontana dal fusore e rimuovere la carta inceppata. Può essere necessario ruotare la manopola del rullo fronteretro per liberare la carta. Inceppamenti nell’espulsione della carta Inceppamento unità Sollevare il coperchio di espulsione della carta e espulsione 1 rimuovere la carta inceppata. Inceppamento unità espulsione 2 HCO jam 1 Aprire la porta del raccoglitore ad alta capacità, ruotare la HCO jam 2 manopola 1 per liberare la carta e quindi sollevare le leve per rimuovere la carta. A-6 Messaggi della stampante pagina 3-43 pagina 3-45 Messaggi di errore Messaggi di errore Quando sulla prima riga del display appare uno dei seguenti messaggi di errore, la stampante interrompe l’attività di stampa fino a quando il problema non viene risolto. Messaggio Descrizione Soluzione Coperchio unità espulsione Il coperchio dell’unità di espulsione (nella parte superiore della stampante) è aperto o non è completamente chiuso. Spingere il coperchio dell’unità di espulsione fino a chiuderlo con uno scatto. Porta anteriore aperta La porta anteriore è aperta o non è completamente chiusa. Chiudere la porta anteriore fino ad agganciarla. Coperchio superiore destro aperto Il coperchio superiore destro è aperto o non è completamente chiuso. Chiudere il coperchio superiore destro fino ad agganciarlo. Coperchio inferiore destro aperto Il coperchio inferiore destro è aperto o non è completamente chiuso. Chiudere il coperchio inferiore destro fino ad agganciarlo. HCI coperchio aperto Il coperchio dell’alimentatore ad alta capacità è aperto o non è completamente chiuso. Chiudere il coperchio dell’alimentatore ad alta capacità fino ad agganciarlo. Bloccaggio fusore Il fusore non è posizionato correttamente. Rimuovere e reinserire il fusore nella stampante. Vedere “Rimozione del fusore” pagina 4-31. Bloccaggio unità tamburo Il tamburo non è posizionato correttamente. Rimuovere e reinserire il tamburo nella stampante. Vedere “Rimozione del tamburo” pagina 4-22. Raccoglitore non inserito (solo nella sostituzione dello sviluppatore) La bottiglia di raccolta dello sviluppatore non è posizionata correttamente o manca. Rimuovere e reinserire la bottiglia di raccolta dello sviluppatore nella stampante. Vedere “Installazione del raccoglitore dello sviluppatore” a pagina 4-17. Esaurimento toner Il contenitore del toner è vuoto. Consultare “Sostituzione del toner” a pagina 4-4 per aggiungere il toner. Messaggi della stampante A-7 Messaggi della stampante Tabella A-4 Messaggi di errore Messaggi e codici di richiesta di intervento tecnico Messaggi e codici di richiesta di intervento tecnico I messaggi di richiesta di intervento tecnico interrompono il funzionamento della stampante, la quale rimane fuori linea (Offline). Alcuni di questi errori possono essere eliminati dall’operatore; tuttavia, la maggior parte di essi richiede l’intervento di un rappresentante dell’assistenza tecnica. Lampeggia Codice di errore Allarme alta tensione alim. Chiamare un tecnico (SVC 6F) PCL Offline Offline Cancel Figura A-2 LTR LTR LTR Menu Fine Richiesta di intervento (dell’assistenza tecnica) Prima di rivolgersi ad un rappresentante dell’assistenza tecnica, procedere come segue: 1. 2. 3. 4. A-8 Provare ad eliminare l’errore premendo Cancel. Se la condizione di errore persiste, consultare “Messaggi e codici di richiesta di intervento tecnico” a pagina A-9 e seguire le istruzioni riportate. Se la condizione di errore persiste, spegnere e accendere la stampante per eliminare l’errore. Se la condizione di errore persiste, rivolgersi al più vicino rappresentante dell’assistenza tecnica. Messaggi della stampante Messaggi e codici di richiesta di intervento tecnico Messaggio di errore Codice Descrizione Soluzione Allarme motore di presa 1 SVC 08 Il motore di presa del vassoio superiore (cassetto 1) non ha funzionato correttamente e può essere necessario sostituirlo. Provare ad eliminare l’errore premendo Cancel. Se la condizione di errore persiste, rivolgersi al più vicino rappresentante dell’assistenza tecnica. Allarme motore di presa 2 SVC 09 Il motore di presa del vassoio intermedio (cassetto 2) non ha funzionato correttamente e può essere necessario sostituirlo. Provare ad eliminare l’errore premendo Cancel. Se la condizione di errore persiste, rivolgersi al più vicino rappresentante dell’assistenza tecnica. Allarme motore di presa 3 SVC 0A Il motore di presa del vassoio inferiore (cassetto 3) non ha funzionato correttamente e può essere necessario sostituirlo. Provare ad eliminare l’errore premendo Cancel. Se la condizione di errore persiste, rivolgersi al più vicino rappresentante dell’assistenza tecnica. Allarme motore di ritorno SVC 0B Il motore di ritorno (situato nella parte inferiore) non ha funzionato correttamente e può essere necessario sostituirlo. Provare ad eliminare l’errore premendo Cancel. Se la condizione di errore persiste, rivolgersi al più vicino rappresentante dell’assistenza tecnica. Allarme motore inserimento SVC 0D Il motore di inserimento (situato nella parte inferiore) non ha funzionato correttamente e può essere necessario sostituirlo. Provare ad eliminare l’errore premendo Cancel. Se la condizione di errore persiste, rivolgersi al più vicino rappresentante dell’assistenza tecnica. Stacker select alarm SVC 0E L’interruttore solenoide della stampante che gestisce l’uscita della carta diretta al raccoglitore ad alta capacità non ha funzionato correttamente e può essere necessario sostituirlo. Provare ad eliminare l’errore premendo Cancel. Se la condizione di errore persiste, rivolgersi al più vicino rappresentante dell’assistenza tecnica. Allarme motore fronte/retro SVC 0F Il motore fronte-retro non ha funzionato correttamente e può essere necessario sostituirlo. Provare ad eliminare l’errore premendo Cancel. Se la condizione di errore persiste, rivolgersi al più vicino rappresentante dell’assistenza tecnica. Messaggi della stampante A-9 Messaggi della stampante Tabella A-5 Messaggi e codici di richiesta di intervento tecnico Messaggi e codici di richiesta di intervento tecnico Messaggio di errore Codice Descrizione Soluzione Allarme fusore (tempo) SVC 27 La temperatura del fusore non ha raggiunto il normale livello entro il tempo di riscaldamento previsto. Verificare che la tensione nominale del fusore corrisponda a quella della stampante. Controllare che il fusore sia installato correttamente e che tutte le porte e i coperchi della stampante siano chiusi e quindi premere Cancel. Se il messaggio di errore persiste, consultare “Rimozione del fusore” a pagina 4-31 e sostituire il fusore. Se questo codice di errore si ripresenta, rivolgersi ad un rappresentante dell’assistenza tecnica. Allarme alta temperatura SVC 28 La temperatura del fusore ha superato il normale livello. Verificare che il fusore sia installato correttamente e che tutte le porte e i coperchi della stampante siano chiusi e quindi premere Cancel. Se il messaggio di errore persiste, consultare “Rimozione del fusore” a pagina 4-31 e sostituire il fusore. Se questo codice di errore si ripresenta, rivolgersi ad un rappresentante dell’assistenza tecnica. Allarme bassa temperatura SVC 29 La temperatura del fusore è inferiore al normale livello. Verificare che il fusore sia installato correttamente e che tutte le porte e i coperchi della stampante siano chiusi. Se il messaggio di errore persiste, consultare “Rimozione del fusore” a pagina 4-31 e sostituire il fusore. Se questo codice di errore si ripresenta, rivolgersi ad un rappresentante dell’assistenza tecnica. Allarme motore toner SVC 50 Il motore di distribuzione del toner all’interno della stampante non funziona correttamente e può essere necessario sostituirlo. Aprire il coperchio superiore destro e verificare che il connettore sul lato destro del contenitore di toner sia collegato. Se è collegato correttamente, rivolgersi ad un rappresentante dell’assistenza tecnica. Allarme rotazione vite toner SVC 51 Il succhiello del toner di scarico non funziona correttamente e può essere necessario sostituirlo. Per risolvere questo problema, rivolgersi ad un rappresentante dell’assistenza tecnica. Allarme scaricamento svil. SVC52 Durante la sostituzione, è possibile che il vecchio sviluppatore non sia stato rimosso correttamente. Il problema può essere di natura meccanica o elettrica. Per risolvere questo problema, rivolgersi ad un rappresentante dell’assistenza tecnica. A-10 Messaggi della stampante Messaggio di errore Codice Descrizione Soluzione Allarme chiusura sviluppatore SVC54 Durante la sostituzione, è possibile che la chiusura che blocca il rilascio del vecchio sviluppatore non si sia aperta correttamente. Il problema può essere di natura meccanica o elettrica. Per risolvere questo problema, rivolgersi ad un rappresentante dell’assistenza tecnica. Allarme regolazione auto toner SVC 56 Dopo la sostituzione dello sviluppatore, non è stato possibile eseguire la corretta calibrazione del toner. Il problema può essere di natura meccanica o elettrica. Spurgare lo sviluppatore e ritentare con una bottiglia nuova. Se questo codice di errore persiste, rivolgersi ad un rappresentante dell’assistenza tecnica. Allarme alta densità toner SVC 57 La concentrazione di toner nello sviluppatore è superiore al livello normale. Spurgare lo sviluppatore e ritentare con una bottiglia nuova. Se questo codice di errore persiste, rivolgersi ad un rappresentante dell’assistenza tecnica. Allarme bassa densità toner SVC 58 La concentrazione di toner nello sviluppatore è inferiore al livello normale. Spurgare lo sviluppatore e ritentare con una bottiglia nuova. Se questo codice di errore persiste, rivolgersi ad un rappresentante dell’assistenza tecnica. Allarme alta tensione densità SVC 59 La tensione di riferimento usata per misurare la concentrazione di toner nello sviluppatore è superiore al livello normale. Spurgare lo sviluppatore e ritentare con una bottiglia nuova. Se questo codice di errore persiste, rivolgersi ad un rappresentante dell’assistenza tecnica. Allarme bassa tensione densità SVC 5A La tensione di riferimento usata per misurare la concentrazione di toner nello sviluppatore è inferiore al livello normale. Spurgare lo sviluppatore e ritentare con una bottiglia nuova. Se questo codice di errore persiste, rivolgersi ad un rappresentante dell’assistenza tecnica. Allarme contenitore toner SVC 5B Il contenitore del toner non funziona correttamente o è vuoto. Questo errore si verifica se si continua ad eliminare il messaggio Esaurimento toner. Verificare che il coperchio protettivo di plastica sul lato destro del contenitore di toner sia stato rimosso (vedere a pagina 2-47 del Manuale d’installazione D640). Se il toner è stato aggiunto di recente, rivolgersi ad un rappresentante dell’assistenza tecnica. Se il toner non è stato aggiunto di recente, provare ad aggiungerlo. Se il contenitore del toner è pieno, rivolgersi ad un rappresentante dell’assistenza tecnica. Se il contenitore del toner è vuoto, accendere e spegnere la stampante dopo avere aggiunto il toner. Messaggi della stampante A-11 Messaggi della stampante Messaggi e codici di richiesta di intervento tecnico Messaggi e codici di richiesta di intervento tecnico Messaggio di errore Codice Descrizione Soluzione Allarme motore principale SVC 69 Il motore principale non ha raggiunto la normale velocità di rotazione. Verificare che il tamburo e il fusore siano correttamente installati e che tutte le porte e i coperchi della stampante siano chiusi e quindi premere Cancel. Se viene rivisualizzato questo codice di errore, rivolgersi ad un rappresentante dell’assistenza tecnica. Allarme alta tensione alim. SVC 6F L’alimentazione ad alta tensione non funziona correttamente. Pulire il caricatore del gruppo di trasferimento (vedere “Guida del gruppo di trasferimento” a pagina 5-9) e riprovare a stampare. Se l’errore persiste, provare a sostituire il gruppo di trasferimento (vedere “Rimozione del gruppo di trasferimento” a pagina 4-20). Se l’errore persiste, provare a sostituire il tamburo (vedere “Kit tamburo Sostituzione del tamburo e del gruppo di trasferimento” a pagina 4-19). Se l’errore persiste dopo la sostituzione del tamburo, rivolgersi ad un rappresentante dell’assistenza tecnica. Allarme motore mandrino SVC 79 Il motore interno dell’unità ottica non ha raggiunto la normale velocità di rotazione. Spegnere la stampante e attendere almeno 30 secondi prima di riaccenderla. Se viene rivisualizzato questo codice di errore, rivolgersi ad un rappresentante dell’assistenza tecnica. Allarme BD1 SVC 7A Il segnale di rilevamento raggio (BD) numero 1 all’interno dell’unità ottica non funziona correttamente. Spegnere la stampante e attendere almeno 30 secondi prima di riaccenderla. Se viene rivisualizzato questo codice di errore, rivolgersi ad un rappresentante dell’assistenza tecnica. Allarme BD2 SVC 7B Il segnale di rilevamento raggio (BD) numero 2 all’interno dell’unità ottica non funziona correttamente. Spegnere la stampante e attendere almeno 30 secondi prima di riaccenderla. Se viene rivisualizzato questo codice di errore, rivolgersi ad un rappresentante dell’assistenza tecnica. Allarme alta velocità BD SVC 7C Il ciclo di rilevamento raggio (BD) all’interno dell’unità ottica supera la normale velocità. Spegnere la stampante e attendere almeno 30 secondi prima di riaccenderla. Se viene rivisualizzato questo codice di errore, rivolgersi ad un rappresentante dell’assistenza tecnica. Allarme bassa velocità BD SVC 7D Il ciclo di rilevamento raggio (BD) all’interno dell’unità ottica supera la normale velocità. Spegnere la stampante e attendere almeno 30 secondi prima di riaccenderla. Se viene rivisualizzato questo codice di errore, rivolgersi ad un rappresentante dell’assistenza tecnica. A-12 Messaggi della stampante Messaggio di errore Codice Descrizione Soluzione Allarme LD SVC 7E Il diodo laser (LD) all’interno dell’unità ottica non funziona correttamente. Spegnere la stampante e attendere almeno 30 secondi prima di riaccenderla. Se viene rivisualizzato questo codice di errore, rivolgersi ad un rappresentante dell’assistenza tecnica. Allarme ventola interna 1 SVC A0 La ventola numero 1 (all’interno dell’unità ottica) non ruota correttamente. Spegnere la stampante e attendere almeno 30 secondi prima di riaccenderla. Se viene rivisualizzato questo codice di errore, rivolgersi ad un rappresentante dell’assistenza tecnica. Allarme ventola interna 2 SVC A1 La ventola numero 2 (all’interno dell’unità ottica) non ruota correttamente. Spegnere la stampante e attendere almeno 30 secondi prima di riaccenderla. Se viene rivisualizzato questo codice di errore, rivolgersi ad un rappresentante dell’assistenza tecnica. Allarme ventola interna 6 SVC A3 La ventola numero 6 (ventola per il raffreddamento della scheda del controller principale) non ruota correttamente. Spegnere la stampante e attendere almeno 30 secondi prima di riaccenderla. Se viene rivisualizzato questo codice di errore, rivolgersi ad un rappresentante dell’assistenza tecnica. Allarme ventola interna 7 SVC A4 La ventola numero 7 (lato posteriore inferiore sinistro) non ruota correttamente. Spegnere la stampante e attendere almeno 30 secondi prima di riaccenderla. Se viene rivisualizzato questo codice di errore, rivolgersi ad un rappresentante dell’assistenza tecnica. Allarme timer watchdog (pri) SVC B0 Il timer nella scheda del controller del meccanismo non è stato azzerato dalla “CPU primaria”. Spegnere la stampante e attendere almeno 30 secondi prima di riaccenderla. Se viene rivisualizzato questo codice di errore, rivolgersi ad un rappresentante dell’assistenza tecnica. Spegnere la stampante e attendere almeno 30 secondi prima di riaccenderla. Se viene rivisualizzato questo codice di errore, rivolgersi ad un rappresentante dell’assistenza tecnica. Allarme timer watchdog (sub) SVC B1 Il timer nella scheda del controller del meccanismo non è stato azzerato dalla “CPU subordinata”. Spegnere la stampante e attendere almeno 30 secondi prima di riaccenderla. Se viene rivisualizzato questo codice di errore, rivolgersi ad un rappresentante dell’assistenza tecnica. Spegnere la stampante e attendere almeno 30 secondi prima di riaccenderla. Se viene rivisualizzato questo codice di errore, rivolgersi ad un rappresentante dell’assistenza tecnica. Messaggi della stampante A-13 Messaggi della stampante Messaggi e codici di richiesta di intervento tecnico Messaggi e codici di richiesta di intervento tecnico Messaggio di errore Codice Descrizione Soluzione Allarme comunicazione SVC B3 La comunicazione tra i due processori nella scheda del controller del meccanismo è stata disattivata. Spegnere la stampante e attendere almeno 30 secondi prima di riaccenderla. Se viene rivisualizzato questo codice di errore, rivolgersi ad un rappresentante dell’assistenza tecnica. Allarme EEPROM SVC B4 Il controller del meccanismo ha rilevato un problema nella NVRAM (EEPROM). Spegnere la stampante e attendere almeno 30 secondi prima di riaccenderla. Se viene rivisualizzato questo codice di errore, rivolgersi ad un rappresentante dell’assistenza tecnica. Allarme VS SVC B5 Non è stato ricevuto alcun segnale di ritorno dal controller principale entro il normale periodo di risposta. Spegnere la stampante e attendere almeno 30 secondi prima di riaccenderla. Se viene rivisualizzato questo codice di errore, rivolgersi ad un rappresentante dell’assistenza tecnica. Allarme prepick SVC B6 Non è stato ricevuto alcun segnale di ritorno dal controller principale entro il normale periodo di risposta. Spegnere la stampante e attendere almeno 30 secondi prima di riaccenderla. Se viene rivisualizzato questo codice di errore, rivolgersi ad un rappresentante dell’assistenza tecnica. Allarme VR (tempo) SVC B7 Non è stato ricevuto alcun segnale di ritorno dal controller principale entro il normale periodo di risposta. Spegnere la stampante e attendere almeno 30 secondi prima di riaccenderla. Se viene rivisualizzato questo codice di errore, rivolgersi ad un rappresentante dell’assistenza tecnica. A-14 Messaggi della stampante Messaggio di errore Codice Descrizione Soluzione HCI table decent alarm SVC C4 È stato rilevato un errore durante l’abbassamento della tavola dell’alimentatore ad alta capacità. Consultare “Rimozione della carta inceppata nell’HCI” a pagina 3-31 per individuare e rimuovere la carta eventualmente inceppata all’interno dell’alimentatore ad alta capacità. Verificare la presenza di carta inceppata nel lato inferiore sinistro all’apertura della porta dell’alimentatore. Riapplicare l’alimentatore ad alta capacità alla stampante e chiudere la porta. Premere Cancel. Se viene rivisualizzato questo codice di errore, rivolgersi ad un rappresentante dell’assistenza tecnica. HCI table ascent alarm SVC C5 È stato rilevato un errore durante l’innalzamento della tavola dell’alimentatore ad alta capacità. Consultare “Rimozione della carta inceppata nell’HCI” a pagina 3-31 per individuare e rimuovere la carta eventualmente inceppata all’interno dell’alimentatore ad alta capacità. In particolare, verificare la presenza di carta inceppata nel lato inferiore sinistro all’apertura della porta dell’alimentatore. Riapplicare l’alimentatore ad alta capacità alla stampante e chiudere la porta. Premere Cancel. Se viene rivisualizzato questo codice di errore, rivolgersi ad un rappresentante dell’assistenza tecnica. HCO stacker alarm SVC D8 Questo codice indica un errore del raccoglitore ad alta capacità. Verificare che (1) il cavo di interfaccia del raccoglitore sia collegato alla stampante, (2) il cavo di alimentazione del raccoglitore sia inserito in un’uscita di alimentazione CA e (3) l’interruttore di alimentazione del raccoglitore sia acceso (per queste informazioni, consultare il Manuale d’installazione D640). Premere Cancel. Se viene rivisualizzato questo codice di errore, rivolgersi ad un rappresentante dell’assistenza tecnica. Scollegare il cavo di interfaccia del raccoglitore ad alta capacità e spegnere e riaccendere la stampante per continuare ad usarla senza il raccoglitore. Messaggi della stampante A-15 Messaggi della stampante Messaggi e codici di richiesta di intervento tecnico Messaggi e codici di richiesta di intervento tecnico A-16 Messaggi della stampante B Configurazione dell’interfaccia seriale e parallela dell’host Introduzione La stampante D640 dispone di due interfacce standard di comunicazione che consentono il collegamento ad un computer host: • interfaccia parallela Bitronics • interfaccia seriale RS-232C Configurazione delle interfacce Con l’aggiunta di un’interfaccia HP JetDirect EX acquistabile separatamente, la stampante può essere usata in una rete locale. L’interfaccia JetDirect EX consente il collegamento della rete all’interfaccia Bitronics della stampante. Se si acquista l’interfaccia HP JetDirect EX, seguire le istruzioni dettagliate fornite nel documento JetDirect EX Configuration Guide. Connettore parallelo Connettore seriale Figura B-1 Connettori di interfaccia standard del segnale Configurazione dell’interfaccia seriale e parallela dell’host B-1 Uso dell’interfaccia seriale I connettori di interfaccia standard di comunicazione parallela (IEEE 1284C) e seriale (RS-232C) sono situati nella parte posteriore della stampante, come illustrato nella Figura B-1. Il connettore IEEE 1284C si trova nella parte posteriore superiore della stampante ed è più piccolo dei normali connettori paralleli (Centronics), idoneo per collegamenti Bitronics di tipo “C”. La Hewlett-Packard fornisce insieme alla stampante un cavo di comunicazione parallela del tipo “da A a C”. Il connettore RS-232C è un connettore standard a piedini DB25, situato vicino alla parte superiore centrale della stampante. È possibile ottenere maggiori informazioni sulla conformità HP con lo standard IEEE 1284 tramite il servizio di recupero fax HP FIRST disponibile al numero 1-800-333-1917 negli Stati Uniti d’America e in Canada. Richiedere il documento numero 1951. Lo stesso documento può inoltre essere reperito via ftp da: ftp://ftp-boi.external.hp.com/pub/printers/laserjet/doc/bp02455.asc Uso dell’interfaccia seriale Usare l’interfaccia seriale quando occorre collocare la stampante ad una certa distanza (fino a 15 metri) dal computer host. È possibile usare un cavo RS-232C o un cavo RS-422A. Nella Tabella B-1 sono elencate le assegnazioni dei piedini e le descrizioni dei segnali per cavi RS-232C e RS-422A. I piedini non elencati nella tabella non vengono usati. Tabella B-1 Assegnazione dei piedini nel cavo seriale Numero piedino Descrizione RS-232 RS-422 I/O 1 Collegamento a massa protettivo. * * - 2 Dati trasmessi (dalla stampante). * n/a Output 3 Dati ricevuti (dalla stampante). * n/a Input 3 (RS-422) Ricevi dati invertiti (RDA) (dalla stampante). n/a * Input 4 Richiesta di invio. Questo segnale è HIGH quando la stampante è accesa. * n/a Output 7 Collegamento a massa del segnale. * * 9 (RS-422) Invia dati invertiti (SDA). n/a * Output 10 (RS-422) Invia dati non invertiti (SDB). n/a * Output 14 Deve essere collegato a massa (7) per selezionare la modalità RS-422 (SDB). n/a * Input 18 (RS-422) Ricevi dati non invertiti (RDB). n/a * Input 20 Terminale dati pronto * n/a Output * = segnale valido n/a = non utilizzato B-2 Configurazione dell’interfaccia seriale e parallela dell’host Uso dell’interfaccia seriale L’interfaccia seriale è accessibile attraverso un connettore femmina da 25 piedini (Figura B-2), situato nella parte posteriore della stampante. L’interfaccia può essere impostata in modo da funzionare in una configurazione RS-232 o RS-422. Usare il pannello di controllo per impostare la configurazione. Se è stata impostata la configurazione RS-232, è possibile passare alla configurazione RS-422 collegando il piedino 14 dell’interfaccia a massa (piedino 7). (Interfaccia RS-232) Figura B-2 14 15 16 17 18 19 20 21 22 23 24 25 *422Sel FGround RxDA DTR Ground TxDA TxDB 1 2 3 4 5 6 7 8 9 10 11 12 13 14 15 16 17 18 19 20 21 22 23 24 25 *422Sel RxDB Schema dei piedini nei connettori per le interfacce host RS-232 e RS-422 Configurazione delle interfacce 1 2 3 4 5 6 Ground 7 8 9 10 11 12 13 FGround TxD RxD RTS (Interfaccia RS-422) Configurazione dell’interfaccia seriale e parallela dell’host B-3 Uso dell’interfaccia parallela Uso dell’interfaccia parallela Nell’interfaccia parallela viene usato un connettore da 36 piedini (Figura B-3), situato nella parte posteriore della stampante, idoneo per la connessione parallela IEEE 1284 di tipo C. I nomi dei segnali nel seguente schema di assegnazione dei piedini del connettore si riferiscono alla modalità di funzionamento Centronics. Busy Select Ack Fault P error Data 1 Data 2 Data 3 Data 4 Data 5 Data 6 Data 7 Data 8 Init Strobe Select in Auto Feed NC Figura B-3 B-4 1 2 3 4 5 6 7 8 9 10 11 12 13 14 15 16 17 18 19 20 21 22 23 24 25 26 27 28 29 30 31 32 33 34 35 36 Ground Ground Ground Ground Ground Ground Ground Ground Ground Ground Ground Ground Ground Ground Ground Ground Ground Peripheral logic hi Schema dei piedini nel connettore per l’interfaccia host parallela Configurazione dell’interfaccia seriale e parallela dell’host C Specifiche e informazioni normative Introduzione In questo capitolo vengono fornite le specifiche e le informazioni relative alla conformità alla sicurezza, alle opzioni e alla carta per le stampanti a fogli separati HP5000 serie D640 e gli accessori. Argomento: Specifiche della stampante Specifiche dell’area stampabile Riepilogo delle specifiche per le opzioni della stampante Specifiche dell’alimentatore ad alta capacità Specifiche del raccoglitore ad alta capacità Specifiche del cassetto regolabile Aggiornamento al linguaggio PostScript Informazioni sulla sicurezza Informazioni normative Standard di sicurezza Considerazioni generali pagina C-2 pagina C-6 pagina C-7 pagina C-7 pagina C-10 pagina C-13 pagina C-13 pagina C-13 pagina C-13 pagina C-16 pagina C-16 Specifiche • • • • • • • • • • • Consultare: Specifiche e informazioni normative C-1 Specifiche della stampante Specifiche della stampante In questa sezione vengono riportate le specifiche generali, della velocità di stampa, fisiche, elettriche e ambientali e vengono inoltre forniti gli standard di sicurezza. Nella Tabella C-1 sono elencate le specifiche generali della stampante D640. Tabella C-1 Specifiche generali della stampante Caratteristica Tecnologia di stampa Velocità di stampa Carta Specifiche Elettro-fotografica, a diodo laser 40 ppm (Lettera e A4 con orientamento orizzontale) Formato Lettera, Legale, Registro. Executive, A3, A4, A5, B4 (JIS), B5 (JIS) Tipo Carta normale, carta per etichette, carta riciclata, lucidi, carta da rilegare, carta perforata Risoluzione 600 × 600 dpi • 3 cassetti standard da 500 fogli (64 g/m2) ciascuno Capacità dei cassetti • 1 cassetto regolabile opzionale da 500 fogli (64 g/m2) • 3000 fogli (solo formati A4 e Lettera) per alimentatore ad alta capacità (HCI) opzionale Capacità dello stacker Emulazione Interfaccia • Cassetto a faccia in giù da 500 fogli (64 g/m2) • 2000 fogli per raccoglitore ad alta capacità (HCO) opzionale PCL, HEX, PostScript (PS) opzionale 2 porte (seriale RS232C/422A e parallela IEEE 1284C) Tempo di riscaldamento Meno di 150 secondi Tempo della prima stampa Meno di 18 secondi C-2 RAM residente 16 MB (espandibile fino a 64 MB) Font residenti Font bitmap: 1; font profilo: 45 Specifiche e informazioni normative Specifiche della stampante Nella Tabella C-2 sono elencate le velocità di stampa della D640 per i diversi formati di carta. Tabella C-2 Specifiche della velocità di stampa della stampante Da cassetto 1, 2, 3 o da HCI Formato carta Fronte Fronte/ retro Lettera 40 40 Legale 25 15 Registro 21 15 Executive 40 40 A3 21 15 A4 40 40 A5 40 40 B4 (JIS) 24 24 B5 (JIS) 30 30 Personalizzato (largh. = tra 120 mm e 297 mm, lungh. = tra 182 mm e 215,9 mm) 40 40 Personalizzato (largh. = tra 120 mm e 297 mm, lungh. = tra 215,9mm e 431,8mm) 21 15 Note: 1. Unità di misura: immagini per minuto (IPM) 2. Nelle modalità fronte e fronte/retro, è prevista una tolleranza di ±5%. Nella Tabella C-3 vengono elencate le specifiche fisiche della stampante. Tabella C-3 Specifiche fisiche della stampante Caratteristica Peso Spazio d’uso Larghezza Profondità Altezza 570 mm 630 mm 1030 mm Circa 130 kg Lato anteriore Lato posteriore Lato sinistro Lato destro 650 mm 850 mm 850 mm 850 mm Specifiche e informazioni normative Specifiche Dimensioni Specifica C-3 Specifiche della stampante Nella Figura C-1 vengono illustrate le specifiche fisiche e nella Figura C-2 vengono illustrate le dimensioni dello spazio necessario per l’uso della stampante. 1030 mm LTR LTR LTR 585 mm Figura C-1 C-4 35 mm 640 mm Dimensioni fisiche della stampante D640 Specifiche e informazioni normative Specifiche della stampante 850 mm 2140 mm Stampante 640 mm Lato operativo 650 mm 850 mm 585 mm 850 mm 2285 mm Figura C-2 Dimensioni dello spazio necessario per l’uso della stampante D640 Tabella C-4 Specifiche elettriche della stampante Caratteristica Tensione Tra 120 e 127 V CA ± 10%, 12 A Tra 200 e 240 V CA ± 10% 7 A Fase Singola Frequenza 50/60Hz ± 5% Consumo energetico 1300 V A o meno in fase di stampa Generazione di calore 894 kcal all’ora (3550 Btu all’ora) Intensità di corrente Fino a 100 ampere Nota Se la stampante è collegata ad un condizionatore di linea, verificare che quest’ultimo supporti i requisiti di intensità di corrente della stampante. Specifiche e informazioni normative C-5 Specifiche Alimentazione di ingresso Specifiche Specifiche della stampante Tabella C-5 Specifiche ambientali della stampante Caratteristica Specifica Condizioni ambientali In fase di stampa Temperatura Umidità Temperatura massima di bulbo bagnato Livelli di temperatura e umidità Rumorosità Polvere Emissione di ozono In fase di attesa Tra 15 e 35°C Tra 0 e 35°C Tra 20 e 80% di umidità relativa (senza condensa) Tra 40 e 60% di umidità relativa (ottimale) Tra 20 e 80% di umidità relativa (senza condensa) Tra 40 e 60% di umidità relativa (ottimale) 29°C (senza condensa) 15 °C all’ora o meno e 30% di umidità relativa al giorno o meno (senza condensa) Vedere la Tabella C-15 per maggiori dettagli. 0,15 mg./m3 (acido stearico) 0,1 PPM o meno Specifiche per l’area di stampa migliore Posizionare l’immagine stampata in un’area compresa entro una distanza di 4,23 mm dal bordo del foglio. La stampa al di fuori di questa delimitazione può determinare una qualità di stampa inferiore. Nella Figura C-3 viene illustrata l’area di stampa migliore. Margine Area migliore Figura C-3 Area di stampa migliore Se i dati vengono stampati al di fuori dell’area di stampa migliore, non è garantita la buona qualità della stampa. C-6 Specifiche e informazioni normative Accessori opzionali della D640 Accessori opzionali della D640 Nella Tabella C-6 vengono elencati i componenti opzionali e le relative specifiche. Tabella C-6 Riepilogo degli accessori della stampante D640 e relative specifiche Accessorio Specifica Numero di serie Alimentatore ad alta capacità (HCI) 3000 fogli (64 g/m2) C5621A (Lettera) C5622A (A4) Raccoglitore ad alta capacità (HCO) 2000 fogli (64 g/m2) C5623A (120 V) C5624A (200 - 240 V) Cassetto regolabile per la carta 500 fogli (75g/m2) C5634A Cassetto standard per la carta 500 fogli (75g/m2 C5625A Aggiornamento PostScript PostScript Livello 2 (comprende 16 MB di memoria) C5630A Kit di memoria da 16 MB 16 MB di SIMM (massimo 3 SIMM) C5635A Specifiche per l’alimentatore ad alta capacità (HCI) Gli accessori C5621A e C5622A sono contenitori per la carta di alimentazione ad alta capacità (HCI) installabili dall’utente. L’accessorio C5621A usa soltanto il formato Lettera, mentre l’accessorio C5622A usa soltanto il formato A4. Nella Figura C-4 viene illustrato il contenitore dell’alimentatore ad alta capacità C5621A/C5622A. 287 m m 446 m m Stampante 562 m Figura C-4 Specifiche m Dimensioni fisiche dell’alimentatore ad alta capacità Specifiche e informazioni normative C-7 Specifiche per l’alimentatore ad alta capacità (HCI) Nella Tabella C-7 sono riportate le specifiche relative alla carta per l’alimentatore ad alta capacità. Tabella C-7 Specifiche relative alla carta per l’alimentatore ad alta capacità Caratteristica Veocità di esecuzione Carta Specifiche 40 ppm (C5621A: Lettera con orientamento orizzontale, C5622A: A4 con orientamento orizzontale) Formato C5621A: Lettera / C5622A: A4 Tipo Carta normale, carta per etichette, carta da rilegare, carta perforata, carta con grammatura tra 64 e 90g/m2 3000 fogli (75g/ m2) Capacità Nella Tabella C-8 vengono elencate le dimensioni fisiche e il peso dell’alimentatore ad alta capacità, nonché le dimensioni dello spazio necessario per l’uso; le dimensioni sono illustrate nella Figura C-4 e i requisiti di spazio nella Figura C-5. Tabella C-8 Specifiche fisiche dell’alimentatore ad alta capacità Caratteristica Dimensioni Peso Spazio d’uso C-8 Specifica Larghezza 287 mm Profondità 446 mm Altezza 562 mm Circa 17 kg Lato anteriore 650 mm Lato posteriore 850 mm Lato destro 850 mm Specifiche e informazioni normative Specifiche per l’alimentatore ad alta capacità (HCI) 850 mm 2140 mm HCO Stampante 640 mm HCI Lato operativo 850 mm 650 mm 585 mm 850 mm 289 mm 540 mm 3114 mm Figura C-5 Raccoglitore ad alta capacità HCO (sinistra), stampante D640 (centro) e dimensioni dello spazio necessario per l’uso dell’alimentatore ad alta capacità HCI (destra) Specifiche elettriche dell’alimentatore ad alta capacità (HCI) Nella Tabella C-9 vengono elencate le specifiche elettriche dell’alimentatore ad alta capacità. Tabella C-9 Specifiche elettriche dell’alimentatore ad alta capacità Alimentazione di ingresso Consumo energetico Specifica 24 V CC, fornita dalla stampante D640 30 V A o meno in fase di stampa Specifiche Caratteristica Specifiche e informazioni normative C-9 Specifiche del raccoglitore ad alta capacità (HCO) Specifiche del raccoglitore ad alta capacità (HCO) Nella Figura C-6 viene illustrato un raccoglitore ad alta capacità installabile dall’utente (HCO). Il modello C5623A riguarda la versione da 120 V CA, mentre il modello C5624A riguarda la versione da 240 V CA. Il raccoglitore ad alta capacità può contenere fino a 2000 fogli. 408 mm m 442 m 913 mm Stampante Figura C-6 Dimensioni fisiche del raccoglitore ad alta capacità C-10 Specifiche e informazioni normative Specifiche del raccoglitore ad alta capacità (HCO) Specifiche della carta per il raccoglitore ad alta capacità (HCO) Nella Tabella C-10 sono elencate le specifiche della carta per il raccoglitore ad alta capacità. Tabella C-10 Specifiche della carta per il raccoglitore ad alta capacità Caratteristica Velocità di esecuzione Carta Specifica 40 ppm Formato Lettera, Legale, Registro, Executive, A3, A4, A5, B4(JIS), B5(ISO) Tipo Carta normale, carta per etichette, lucidi, carta da rilegare, carta perforata, carta con grammatura tra 64 e 90g/m2 2000 fogli (75g/ m2) Capacità Specifiche fisiche del raccoglitore ad alta capacità (HCO) Nella Tabella C-11 sono elencate le dimensioni fisiche e il peso del raccoglitore ad alta capacità, nonché le dimensioni dello spazio necessario per l’uso. Le suddette specifiche sono illustrate nella Figura C-6. Tabella C-11 Specifiche fisiche del raccoglitore ad alta capacità Caratteristica Peso Spazio d’uso Larghezza 408 mm Profondità 446 mm Altezza 913 mm Circa 32 kg Lato anteriore 650 mm Lato posteriore 850 mm Lato destro 850 mm Specifiche Dimensioni Specifica Specifiche e informazioni normative C-11 Specifiche del raccoglitore ad alta capacità (HCO) Specifiche elettriche del raccoglitore ad alta capacità (HCO) Nella Tabella C-12 sono elencate le specifiche elettriche del raccoglitore ad alta capacità. Tabella C-12 Specifiche elettriche del raccoglitore ad alta capacità Caratteristica Alimentazione di ingresso Specifiche Tensione Tra 100 e 120 VAC ± 10%, Tra 200 e 240 VAC ± 10% Fase Singola Frequenza 50/60Hz Consumo energetico 120 V A o meno in fase di stampa Generazione di calore 83 kcal all’ora Specifiche ambientali del raccoglitore ad alta capacità (HCO) Nella Tabella C-13 sono elencate le specifiche ambientali del raccoglitore ad alta capacità. Tabella C-13 Specifiche ambientali del raccoglitore ad alta capacità Condizione ambientale Temperatura Umidità Livelli di temperatura e umidità In fase di stampa In fase di attesa Tra 15 e 35 °C Tra 0 e 35 °C Tra 20 e 80% di umidità relativa (senza condensa) Tra 40 e 60% di umidità relativa (ottimale) Tra 20 e 80% di umidità relativa (senza condensa) Tra 40 e 60% di umidità relativa (ottimale) 15 °C all’ora o meno e 30% di umidità relativa al giorno o meno (senza condensa) C-12 Specifiche e informazioni normative Specifiche del cassetto regolabile della stampante Specifiche del cassetto regolabile della stampante Il cassetto regolabile della carta C5634A è un cassetto opzionale installabile dall’utente compatibile e intercambiabile con qualsiasi cassetto standard della stampante. Il cassetto regolabile della carta può contenere fino a 500 fogli, come indicato nelle specifiche riportate nella Tabella C-14. Tabella C-14 Specifiche fisiche del cassetto regolabile della carta Minima Massima Larghezza 120 mm 297 mm Lunghezza 182 mm 431,8 mm Le guide della carta del cassetto sono regolabili e consentono l’uso dei seguenti formati standard: Lettera, Legale, Registro, Executive, A3, A4, A5, B4 e B5. Aggiornamento PostScript L’aggiornamento PostScript C5630A è un aggiornamento opzionale installabile dall’utente per l’emulazione PostScript Livello 2. L’aggiornamento PostScript C5630A consente di aggiungere la funzionalità PostScript alla stampante D640. Se viene aggiunta la funzionalità PostScript, è necessario inoltre installare altri 16 MB di memoria della stampante (compresi nel kit di aggiornamento PostScript C5630A). Informazioni sulla sicurezza e informazioni normative È stata verificata la conformità di questo apparecchio alle varie norme e agli standard nazionali e internazionali. La verifica di conformità ha riguardato la sicurezza elettrica e meccanica, le emissioni elettromagnetiche, l’immunità, la rumorosità e la presenza di materiali dannosi. Specifiche Se richiesto, è possibile ottenere certificati di approvazione da parte di agenzie di verifica terze. I contrassegni di approvazione sono riportati nell’etichetta del prodotto. Inoltre, alcuni enti normativi richiedono determinate informazioni riportate qui di seguito. Specifiche e informazioni normative C-13 Informazioni sulla sicurezza e informazioni normative Norme FCC (solo USA) Questo apparecchio è stato verificato e trovato conforme alle restrizioni imposte per le periferiche digitali di Classe A, in osservanza della parte 15 delle norme FCC. Con queste restrizioni viene fornita un’adeguata protezione contro i disturbi nel caso di installazione in un ambiente commerciale. Questo apparecchio genera, utilizza e può irradiare energia con frequenza radio e, se non viene installato e usato conformemente alle istruzioni, può provocare disturbi alla comunicazione radio. L’uso di questo apparecchio in una zona residenziale è destinato a causare interferenze, nel qual caso l’utente dovrà adottare a proprie spese le misure necessarie per eliminare questi disturbi. Eventuali modifiche o cambiamenti non approvati in modo esplicito dalla Hewlett-Packard possono rendere nullo il diritto dell’utente di usare questo apparecchio. In base alle restrizioni relative alla Classe A previste dalla parte 15 delle norme FCC, è necessario utilizzare un cavo di interfaccia schermato. Norme DOC (solo Canada) Questo apparecchio digitale di Classe A soddisfa tutti i requisiti delle norme canadesi che regolano i prodotti che provocano interferenze. This Class A digital apparatus meets all the requirements of the Canadian Interference-Causing Equipment Regulations. Cet appareil numérique de la classe A respecte toutes les exigences du Règlement sur le matériel brouilleur du Canada. Norme europee sulle interferenze radio Questo apparecchio è un prodotto di Classe A. Nelle installazioni in zone residenziali, questo prodotto può causare interferenze radio, nel qual caso può essere richiesto all’utente di adottare le misure necessarie. Rumorosità Tabella C-15 Livelli di rumorosità conformi a ISO 9296, per alimentatore (HCI) e raccoglitore ad alta capacità (HCO) Funzionamento Solo stampante Modalità di risparmio energetico Con HCO e HCI In prossimità (in fase di stampa) 56 dB(A) 58 dB(A) - In prossimità (in fase di attesa) 52 dB(A) 52 dB(A) 33 dB(A) Potenza acustica (in fase di stampa) 7,4 bel(A) 7,7 bel(A) - Potenza acustica (in fase di attesa) 6,6 bel(A) 6,6 bel(A) 4,5 bel(A) C-14 Specifiche e informazioni normative Informazioni sulla sicurezza e informazioni normative Comunicazioni di dati (solo Regno Unito) In conformità alla sezione 22 della legge sulle telecomunicazioni del 1984, questo prodotto è stato approvato per essere collegato in modo indiretto ai sistemi di telecomunicazione pubblica nel territorio del Regno Unito, con il numero di approvazione generale NS/G/1234/J/100003. Schede tecniche sulla sicurezza dei materiali La Hewlett-Packard ha predisposto alcune schede tecniche sulla sicurezza dei materiali riguardanti tutte le sostanze chimiche associate ai processi di stampa usati da tutti i prodotti HP. Se occorre reperire una di queste schede tecniche per una sostanza chimica prodotta dalla HP, rivolgersi al più vicino ufficio di assistenza tecnica HP e fornire le seguenti informazioni: • • • • • • • Numero di serie del componente o prodotto HP Descrizione della sostanza chimica Nome e cognome Denominazione sociale Indirizzo Numero telefonico Numero di fax, se viene richiesto l’invio della scheda per fax Riconoscimento Energy Star Computer dell’EPA La stampante D640 è studiata per ridurre il consumo di elettricità passando da 165 W in fase di stampa a meno di 45 W in modalità di risparmio energetico. Per ottenere il massimo risparmio di elettricità, la Hewlett-Packard consiglia di spegnere la stampante quando si prevede di non doverla usare per qualche giorno. Con questa nuova funzione di risparmio energetico, la stampante D640 si qualifica per il riconoscimento Energy Star Computer dell’Agenzia statunitense per la protezione dell’ambiente. Specifiche In qualità di collaboratore Energy Star, la Hewlett-Packard ha realizzato questo prodotto in conformità alle direttive Energy Star per il consumo ottimale dell’energia. Specifiche e informazioni normative C-15 Standard di sicurezza e considerazioni generali Standard di sicurezza e considerazioni generali Questa stampante è stata realizzata in conformità agli standard tecnici riconosciuti, compresi i seguenti standard e le seguenti norme nazionali e internazionali sulla sicurezza del prodotto: • • • • • CSA C22.2 No. 950 EN 60950 (IEC 950) EN 60825 (IEC 825) UL 1950 U.S. CDRH 21CFR Ch.1 Subch J La rimozione non autorizzata dei coperchi di sicurezza, la manipolazione degli interruttori di sicurezza e la manomissione del sistema di sicurezza sono rigorosamente vietati. Tali azioni possono provocare danni alle persone e danneggiare il sistema. Verificare inoltre che lo spazio destinato all’uso e alla manutenzione non sia in alcun modo ostruito. Standard di sicurezza sul laser Etichetta di conformità agli standard delle apparecchiature laser Questo apparecchio è un prodotto laser di Classe I. La seguente etichetta di sicurezza sul laser è esposta sul lato superiore dell’unità ottica. DANGER INVISIBLE LASER RADIATION WHEN OPEN AND INTERLOCK FAILED OR DEFEATED. AVOID DIRECT EXPOSURE TO BEAM ATTENTION EXPOSITION AU LASER INVISIBLE SI OUVERT OU SI LE VERROUILLAGE EST DEFECTUEUX EVITER L’EXPOSITION DIRECTE AU RAYON LASER. VORSICHT UNSICHTBARE LASERSTRAHLUNG. WENN ABDECKUNG GEOFFNET UND SICHERHEITSVERRIEGELUNG UBERBRuCKT NICHT DEM STRAHL AUSSETZEN. FARA Risk för stråining av osynilgt laserljus om såkerhetsorytare är ur funktion då tuckan öppnas. C-16 Specifiche e informazioni normative Standard di sicurezza sul laser Dichiarazione di sicurezza laser (solo USA) Il centro per le periferiche e la sanità radiologica (CDRH) dell’amministrazione statunitense per i prodotti alimentari e i farmaci ha introdotto norme che regolano i prodotti laser fabbricati dopo il 1° agosto 1976. La conformità a queste norme è obbligatoria per i prodotti distribuiti negli Stati Uniti d’America. Questa stampante è certificata come prodotto laser di “Classe 1” in base allo standard per l’emissione di radiazioni fissato dal dipartimento statunitense della sanità e dei servizi umani (DHHS), in conformità alla legge sul controllo delle radiazioni per la sanità e la sicurezza del 1968. Poiché le radiazioni emesse all’interno dei questa stampante sono interamente isolate all’interno di alloggiamenti protettivi e coperchi esterni, il raggio laser non può fuoriuscire durante il normale funzionamento dell’apparecchio. Specifiche Attenzione L’uso di controlli o regolazioni o procedure diverse da quanto specificato in questo documento possono determinare una pericolosa esposizione delle radiazioni. Specifiche e informazioni normative C-17 Standard di sicurezza sul laser Dichiarazione di sicurezza laser (solo Finlandia) LASERTURVALLISUUS LUOKAN 1 LASERLAITE KLASS 1 LASER APPARAT HP5000 D640 laserkirjoitin on käyttäjän kannalta turvallinen luokan 1 laserlaite. Normaalissa käytössä kirjoittimen suojakotelointi estää lasersäteen pääsyn laitteen ulkopuolelle. Laitten turvallisuusluokka on määritetty standardin EN 60825 (1991) mukaisesti. VAROITUS ! Laitteen käyttäminen muulla kuin käyttöohjeessa mainitulla tavalla saattaa altistaa käyttäjän turvallisuusluokan 1 ylittävälle näkymättömälle lasersäteilylle. VARNING ! Om apparaten används på annat sätt an i bruksanvisning specificerats, kan användaren utsättas för osynlig laserstrålning, som överskrider gränsen för laserklass 1. HUOLTO HP 5000 D640 kirjoittimen sisällä ei ole käyttäjän huollettavissa olevia kohteita. Laitteen saa avata ja huoltaa ainoastaan sen huoltamiseen koulutettu henkilö. Tällaiseksi huoltotoimenpiteeksi ei katsota värianekasetin vaihtamista, paperiradan puhdistusta tai muita käyttäjän käsikirjassa lueteltuja, käyttäjän tehäväksi tarkoitettuja ylläpitotoimia, jotka voidaan suoritta ilman erikoistyökaluja. VARO ! Mikäli kirjoittimen suojakotelo avataan, olet alttina näkymättömälle lasersäteilylle laitteen ollessa toiminnassa. Älä katso säteeseen. VARNING ! Om laserprinterns skyddshölje öppnas då apparaten är i funktion, utsättas användaren för osynlig laserstrålning. Betrakta ej stralen. Tiedot laitteessa käytettävän laserdiodin säteilyominaisuuksista: Aallonpituus 780 nm Teho 5 mW Luokan 3B laser C-18 Specifiche e informazioni normative Dichiarazione di conformità della HP Specifiche Dichiarazione di conformità della HP Specifiche e informazioni normative C-19 Dichiarazione di conformità della HP C-20 Specifiche e informazioni normative Uso della carta La stampante D640 è in grado di usare una varietà di materiali di stampa, come carta, etichette e lucidi per lavagne luminose, con un massimo di 600 x 600 dpi (dots per inch, punti per pollice). Nota Nella D640 non è possibile usare buste come materiale di stampa. La stampante D640 impiega tecnologie elettrofotografiche al laser, in cui un raggio laser imprime un’immagine elettrostatica sopra un tamburo fotosensibile. Mentre quest’immagine attraversa la stazione di sviluppo, le aree dell’immagine attraggono la polvere secca del toner. L’immagine così sviluppata prosegue fino alla stazione di trasferimento, in cui la cinghia viene a contatto con il materiale e l’immagine formata dal toner viene trasferita in maniera elettrostatica sulla carta. Dopo il trasferimento, il materiale passa attraverso il fusore, il quale genera calore e pressione in modo da fondere il toner sul materiale di stampa. Quest’ultimo viene depositato nel vassoio di uscita, pronto per essere usato. Per creare l’immagine stampata, è necessario che il materiale di stampa attraversi per intero la stampante, la quale deve essere caricata elettrostaticamente e riscaldata. Per questo motivo, le proprietà del materiale impiegato, come la resistività elettrica, lo spessore, la levigatezza e la rigidità, possono influire sulla qualità e le prestazioni di stampa della D640. Tipi di materiale di stampa supportati La stampante D640 è in grado di stampare su una varietà di materiali, come carta, etichette e lucidi per lavagne luminose. Nella sezione “Specifiche e suggerimenti sulla scelta del materiale” a pagina D-4 vengono forniti alcuni suggerimenti per l’uso dei diversi materiali. La Hewlett-Packard non garantisce né consiglia l’uso di particolari materiali di stampa. Le proprietà del materiale possono essere modificate dai produttori e la Hewlett-Packard non possiede alcun controllo su queste modifiche. Gli utenti si assumono la responsabilità per la qualità e le prestazioni derivanti dall’uso del materiale. Sebbene sia utile eseguire alcune prove per verificare le prestazioni dei materiali, la soddisfazione a lungo termine dei requisiti di qualità richiede un adeguato controllo da parte dei produttori e una corretta conservazione dei materiali fino al momento dell’uso. Uso della carta D-1 Uso della carta D Fabbricazione della carta Fonti di informazioni alternative Il produttore e il rivenditore del materiale prescelto dovrebbero essere in grado di fornire informazioni sull’idoneità all’uso in una stampante D640. Per esigenze di applicazioni specifiche, è opportuno rivolgersi al rivenditore. Se sono stati messi in pratica tutti i suggerimenti forniti in questo documento ed è ancora necessario richiedere l’assistenza tecnica, la HP mette a disposizione il necessario supporto attraverso la propria rete mondiale di uffici Hewlett-Packard. Consultare “Garanzia e assistenza tecnica” a pagina F-1. Inoltre, negli Stati Uniti d’America, la Hewlett-Packard offre la propria assistenza attraverso un rappresentante locale, il quale sarà lieto di offrire la propria collaborazione nella soluzione dei problemi legati alla stampante. Fabbricazione della carta Le stampanti laser richiedono l’uso di tipi di carta con specifiche che fino ad una decina di anni erano difficilmente riscontrabili. Fino ad allora, non veniva fatta alcuna distinzione tra carta da lettere e carta xerografica. La fabbricazione della carta è una procedura complessa. I vari produttori forniscono lo stesso tipo di carta (ad esempio, carta con legante di cotone al 25%); tuttavia, ciascun produttore fornisce caratteristiche di trama, colore, fibra, lignina, patinatura e altri elementi che rendono unico il materiale. Nell’industria cartiera, non esistono carte equivalenti tra quelle fornite dai vari produttori; esistono piuttosto carte alternative. Fonti della carta La carta è costituita principalmente da fibra cellulosica, il componente più importante che riveste le pareti delle cellule nelle fibre del legno e di altre piante. Questa fibra è ottenuta da: • Legno puro • Legno riciclato o di scarto • Cotone I metodi di trasformazione del legno in pasta dipendono in parte dalla lunghezza delle fibre nel legno puro. Il legno di specie latifoglia, come il legno di pioppo, contiene fibre corte, da uno a due millimetri di lunghezza. Il legno di specie conifera, come il legno di pino o di abete, presenta fibre con lunghezza variabile fra tre e sei millimetri. In ogni caso, lo spessore è inferiore a quello di un capello umano. Queste differenze spesso determinano la variabilità tra i materiali disponibili, anche tra quelli dello stesso produttore. Per garantire qualità e omogeneità, una certa percentuale di questa fibra deve essere ottenuta dal legno puro, il quale può provenire da foreste nazionali o fondi privati o da apposite colture. D-2 Uso della carta Patinature superficiali La carta può presentare uno strato sottile di patinatura che può modificarne le caratteristiche fisiche. Queste patinature superficiali o “collature” sono necessarie per rendere i fogli più resistenti alla penetrazione di inchiostro o di acqua e per aumentarne la durata. La patinatura può inoltre essere applicata per attribuire un pH neutro alla carta usata nelle archiviazioni (come i documenti legali). Le patinature superficiali sono in genere costituite da amidi liquidi che vengono applicati a spruzzo, per immersione o miscelatura nella composizione. È opportuno evitare patinature pesanti di argilla o talco poiché tendono ad indurirsi e a screpolarsi, causando la rottura delle fibre che in tal modo si spezzano durante le operazioni di stampa. Le patinature superficiali influenzano la resistività elettrica della carta, un fattore importante che determina le prestazioni delle stampanti D640. Superfici fuse Per ottenere superfici molto levigate, viene applicata alla carta una soluzione di argilla e acqua che viene quindi “fusa” ad alta temperatura. La carta con superficie fusa viene usata principalmente nelle stampatrici con separazione dei colori e nella creazione di maschere tipografiche originali da utilizzare nell’editoria. Questo tipo di carta non è consigliato per le stampanti D640 poiché l’argilla è molto abrasiva e può danneggiare i componenti del percorso della carta. Imballaggio L’imballaggio è una fase importante nel processo di produzione della carta. Gran parte della carta usata per la stampa da computer viene imballata in risme, fasci confezionati contenenti 500 fogli. Poiché la carta ha proprietà igroscopiche, ossia è in grado di assorbire o perdere l’umidità dell’aria, è opportuno proteggerla con materiali polilaminati o barriere anti-umidità. Una risma di carta pronta per l’uso contiene in genere circa il 4% di umidità. Questo valore rimane stabile se la risma viene conservata correttamente e aperta soltanto al momento dell’uso. Uso della carta D-3 Uso della carta Fabbricazione della carta Specifiche e suggerimenti sulla scelta del materiale Etichetta delle risme di carta Sulla confezione esterna di ciascuna risma è apposta un’etichetta che indica solitamente le caratteristiche della carta: peso, formato, numero di fogli, direzione della grana e qualità. Talvolta, viene indicato con una freccia anche il lato dei fogli su cui stampare. In tal caso, i fogli vanno caricati nella stampante in modo che la superficie indicata dalla freccia corrisponda al lato su cui stampare. La superficie di stampa può essere quella superiore o inferiore, a seconda del modello di stampante e della fonte di alimentazione della carta. Figura D-1 Etichetta della risma Specifiche e suggerimenti sulla scelta del materiale La Hewlett-Packard non garantisce né consiglia l’uso di un particolare materiale di stampa. Le proprietà del materiale possono essere modificate dai produttori e la Hewlett-Packard non possiede alcun controllo su queste modifiche. Gli utenti si assumono la responsabilità per la qualità e le prestazioni derivanti dall’uso del materiale. Sebbene sia utile eseguire alcune prove per verificare le prestazioni dei materiali, la soddisfazione a lungo termine dei requisiti di qualità richiede un adeguato controllo da parte dei produttori e una corretta conservazione dei materiali fino al momento dell’uso. Suggerimenti per gli utenti Le stampanti Hewlett-Packard D640 sono state realizzate per essere il più possibile flessibili nella tipologia di materiale di stampa utilizzabile. Poiché sono disponibili in commercio diverse varietà di materiali con variazioni sulle modalità di fabbricazione, è opportuno eseguire alcune prove per verificare l’idoneità di un particolare materiale alle esigenze del proprio ambiente di lavoro. D-4 Uso della carta Acquistare materiale conforme alle specifiche Per ottenere le migliori prestazioni dalla stampante D640, selezionare materiale di stampa di alta qualità rispondente alle direttive e alle specifiche riportate in questo manuale. Eseguire prove su campioni di materiale La fase successiva nella scelta del materiale, soprattutto se si intende acquistare grosse quantità di carta, consiste nell’eseguire alcune stampe di prova cercando di riprodurre le condizioni di temperatura, umidità e stampa tipiche del proprio ambiente di lavoro. NON acquistare grosse quantità di materiale senza avere prima eseguito alcune prove. La Hewlett-Packard suggerisce di richiedere al rivenditore la garanzia che le prestazioni del materiale siano soddisfacenti nella stampante D640 e che in caso di qualità di stampa inaccettabile sia assicurata la sostituzione gratuita del materiale. Usare materiale di alta qualità Le stampanti Hewlett-Packard offrono i migliori risultati con materiale di alta qualità. Per le stampanti D640, è necessario che le proprietà fisiche siano uniformi, che il materiale non rilasci polvere e filaccia, che il taglio del formato sia preciso e che l’imballaggio sia in grado di proteggere il materiale da umidità e danni fisici. Evitare l’uso di materiale con bordi arricciati o piegati, macchie, polvere o filaccia, increspature e taglio del formato impreciso. Questi problemi possono causare alimentazione difettosa, inceppamento, consumo prematuro delle parti o qualità di stampa insoddisfacente. Formato Nella Tabella D-1 “Formati della carta” sono elencati i formati della carta che possono essere usati nelle stampanti D640. Viene inoltre riportato il codice numerico visualizzato nel pannello di controllo per ciascun formato. Tutti i formati della carta possono essere usati sia nella modalità di stampa fronte che in quella fronte-retro. Usare soltanto carta compresa nei formati elencati nella Tabella D-1 “Formati della carta”. Nota Sebbene la stampante D640 sia in grado di stampare sull’intera superficie del foglio, non viene garantita la buona qualità di stampa nell’area compresa entro circa 5 mm dal bordo del foglio. Quest’area può variare leggermente in base alla qualità della carta usata. Uso della carta D-5 Uso della carta Specifiche e suggerimenti sulla scelta del materiale Specifiche e suggerimenti sulla scelta del materiale Tabella D-1 Formati della carta Formato Dimensioni A3 11,7 X 16,54 pollici 297 X 420 mm A4 8,3 X 11,7 pollici 210 X 297 mm A5 5,83 X 8,27 pollici 149 X 210 mm JIS B4 10,1 X 14,3 pollici 257 x 364 mm JIS B5 7,2 X 10,1 pollici 182 X 257 mm Lettera 8,5 X 11 pollici 216 X 280 mm Legale 8,5 X 14 pollici 216 X 356 mm Registro 11 X 17 pollici 280 X 432 mm Executive 7,25 X 10,5 pollici 184 X 267 mm Peso Il peso è un fattore importante da considerare poiché una carta troppo leggera o troppo pesante può causare alimentazione difettosa, errori di impilamento, inceppamenti o consumo eccessivo delle parti meccaniche. La stampante è stata realizzata in particolar modo per fornire prestazioni di massima efficienza con carta da 75g/m2. La qualità di stampa ottimale e l’affidabilità del percorso della carta possono essere ottenute con l’uso di carta elettrofotografica. Questo tipo di carta presenta caratteristiche specifiche che lo distinguono dagli altri tipi di carta da rilegare. L’intervallo di peso utilizzabile dalla stampante e dall’alimentatore ad alta capacità è compreso tra 64 e 90 g/m 2. La stampante può gestire anche carta con peso fino a 135 g/m2; tuttavia, l’intervallo di peso ottimale è compreso tra 64 e 90 g/m 2. Le specifiche di peso dipendono dalla fonte di alimentazione della carta. In generale, una maggiore linearità del percorso della carta consente l’uso di una carta più pesante. Per percorsi della carta più complessi, come nel caso dell’alimentatore ad alta capacità, può essere necessario l’impiego di carta più leggera, con peso tra 67 e 90 g/m 2. Composizione La composizione riguarda la fibra e le sostanze chimiche della carta. La fibra della carta usata nelle stampanti D640 deve essere ottenuta al 100% da pasta di legno e/o fibra di cotone. Per verificare il buon funzionamento di una carta di una speciale composizione di fibra, eseguire sempre alcune prove prima di acquistare grosse quantità di materiale. Gli altri componenti della carta consentiti sono la collatura, le sostanze riempitive, i tamponi e i pigmenti. D-6 Uso della carta Nota NON usare carta patinata o carta contenente materiali che tendono a fondersi, evaporare, piegarsi, perdere colore o emettere sostanze nocive se esposti ad una temperatura di 200°C. Arricciamento L’arricciamento è la curvatura di un foglio di carta. L’arricciamento viene rilevato collocando il foglio su una superficie piana e misurando l’altezza degli angoli. L’arricciamento di risma è la quantità di arricciamento che presenta un foglio prima di essere stampato; può derivare dal processo di fabbricazione della carta o dall’esposizione ad un determinato ambiente. L’arricciamento da impressione è la quantità di arricciamento che presenta un foglio dopo essere stato stampato, a causa dell’esposizione al fusore e al percorso della carta all’interno della stampante. La carta con un arricciamento di risma eccessivo può provocare un’alimentazione difettosa e una qualità di stampa insoddisfacente. Inoltre, la carta con un arricciamento da impressione eccessivo può essere difficile da gestire nelle fotocopiatrici ad alimentazione automatica. Il lato dell’arricciamento di un foglio di carta è riconoscibile dalla leggera incurvatura concava presente tra i bordi e il centro del foglio. Si tratta del lato del foglio che non deve essere rivolto verso il fotoconduttore della stampante. In tal modo, viene facilitata la separazione della carta dalla superficie del fotoconduttore durante il processo di stampa. L’arricciamento della carta appare ancora più accentuato dopo la fusione di una stampa. Se l’arricciamento dei fogli stampati risulta eccessivo, è probabile che si verifichino problemi di gestione della carta nella stampa fronte-retro. In questo caso, aprire il cassetto della carta e capovolgere la pila di fogli. Riprovare a stampare. Se il problema non viene risolto, usare un tipo di carta diverso per la stampa fronte-retro e destinare la carta con troppo arricciamento alla stampa fronte. Oltre a problemi di gestione della carta, l’arricciamento eccessivo può causare una stampa poco nitida e altri problemi legati alla qualità di stampa. Lo standard HP per l’arricciamento di risma della carta non supera i 5 mm in alcun punto della carta, con un valore ottimale di 3 mm. Raffinatezza (trama) La raffinatezza o la trama è il grado di assenza di irregolarità nella superficie della carta, ossia il livello di levigatezza o ruvidità della carta. L’uso di carta conforme alle specifiche HP in relazione alla raffinatezza della carta è fondamentale nel corretto funzionamento delle stampanti D640. Il grado di raffinatezza viene determinato dalla composizione della fibra della carta, dalle sostanze riempitive aggiunte nella mescola della carta e dal numero di passaggi attraverso la pressa. Le trame della carta più comuni sono l’increspatura, la carta di lino e la vergatura. Uso della carta D-7 Uso della carta Specifiche e suggerimenti sulla scelta del materiale Specifiche e suggerimenti sulla scelta del materiale Potenziali problemi Alcune trame migliorano le capacità di alimentazione della carta, mentre altre trame causano problemi di alimentazione. Nelle stampanti D640, l’uso di carta troppo levigata o troppo ruvida può determinare una varietà di problemi. Tabella D-2 Potenziali problemi causati dalla raffinatezza (trama) della carta Problema Alimentazione Qualità di stampa Troppo levigata Troppo ruvida • alimentazione difettosa • alimentazione difettosa • alimentazione di più fogli • adesione insufficiente di toner • stampa con macchie (particelle • adesione insufficiente di toner • transizioni chiaro/scuro (il toner si • • di toner di pagine precedentemente stampate) presenza di toner sullo sfondo nessuna parte Consumo prematuro deposita soltanto negli interstizi della superficie del foglio) possibilità di caratteri stampati con bordi imprecisi • rullo di registrazione • rulli del percorso della carta • fusore • guide del percorso della carta Lato feltro e lato reticolo Per le modalità di fabbricazione, la carta presenta proprietà diverse per ciascun lato. Per questo motivo e per altre ragioni legate a variazioni del processo di fabbricazione, può essere preferibile stampare su un determinato lato della carta. Il lato “superiore” del foglio costituisce il lato feltro, mentre il lato “inferiore” costituisce il lato reticolo. Molti produttori indicano sulla confezione il lato su cui è preferibile stampare. Contenuto di umidità Nota Il contenuto di umidità è il fattore più determinante nelle prestazioni delle stampanti D640. Il contenuto di umidità nella maggior parte dei tipi di carta al momento della produzione è di circa il 4-6% del volume in base al peso. Questa percentuale può essere modificata a causa delle condizioni ambientali durante i processi di conversione, la spedizione, l’immagazzinamento e la stampa. L’immagazzinamento, soprattutto per lunghi periodi, può influenzare enormemente il contenuto di umidità. A causa delle proprietà igroscopiche della carta, il contenuto di umidità può aumentare o diminuire tranne nei casi in cui umidità e temperatura vengono mantenute costanti. D-8 Uso della carta Le condizioni ambientali necessarie per mantenere il corretto contenuto di umidità sono una temperatura compresa tra 20°C e 24°C e un’umidità relativa compresa tra il 45% e il 55%. Tabella D-3 Potenziali problemi causati dal contenuto di umidità Carta troppo umida Carta troppo secca • La carta si restringe in maniera non uniforme durante la fusione, determinando problemi di qualità di stampa • Aumenta l’arricciamento generale della carta (aumenta l’arricciamento da impressione, determinando un’adesione insufficiente del toner e problemi di alimentazione e qualità di stampa) • Elettricità statica eccessiva (alimentazione di più fogli e inceppamenti) • Resistività elettrica della carta (strisce e macchie causate da particelle residue di toner) Il contenuto di umidità standard HP è di 4,7% ± 1% in base al peso. Sebbene la carta presenti un contenuto di umidità accettabile al momento della produzione, la successiva esposizione a variazioni estreme di temperatura e umidità può alterare questa percentuale. Compatibilità di fusione Il materiale di stampa che non risponde alle specifiche HP può: • • • • • • • • Perdere colore Fondersi Bruciarsi Separarsi Emettere sostanze nocive Presentare un’insufficiente adesione del toner Rompersi in altri modi Potenzialmente danneggiare la stampante Tutto il materiale usato nelle stampanti D640 deve essere in grado di resistere alla temperatura di fusione di 200°C per 0,1 secondi, senza causare problemi. Verificare sui rulli l’eventuale presenza di inchiostri colorati accumulatisi da precedenti stampe su carta intestata con simboli prestampati o macchie. Controllare l’eventuale presenza di difetti e macchie ripetute sulle pagine stampate. Se necessario, chiedere informazioni al rivenditore del materiale sulla compatibilità di fusione con le stampanti D640. Uso della carta D-9 Uso della carta Specifiche e suggerimenti sulla scelta del materiale Lettura delle etichette sulle risme di carta Lettura delle etichette sulle risme di carta Nella Figura D-2 qui sotto viene riportato un esempio di etichetta apposta su una risma di carta, contenente diverse informazioni sull’uso e le specifiche della carta. Figura D-2 Informazioni contenute nell’etichetta di una risma Indicazioni generali Nelle pagine seguenti vengono riepilogate alcune indicazioni generali da seguire nella scelta del materiale di stampa. Usare carta xerografica bianca convenzionale per la maggior parte delle operazioni di stampa. La carta deve essere di alta qualità e non deve presentare tagli, strappi, macchie d’unto, particelle vaganti, polvere, increspature, buchi e bordi arricciati o piegati. La carta xerografica, detta anche carta per fotocopie o xerocopie, è ottenuta in genere da pasta di legno chimica ed è caratterizzata da superficie levigata, proprietà elettriche controllate, stabilità al calore e pulizia. Queste caratteristiche assicurano un buon trasferimento delle immagini, una fusione senza eccessivo arricciamento e un funzionamento affidabile della stampante. Alcune applicazioni possono richiedere tipi di carta con caratteristiche estetiche e qualitative diverse. La carta da rilegare presenta in genere una filigrana ed è composta da fibra di cotone. Questa carta tende ad avere una superficie più ruvida e proprietà non sempre controllate come nel caso della carta xerografica. Tuttavia, usando la carta da rilegare con le stampanti D640 si ottengono risultati soddisfacenti. Inoltre, alcuni produttori di carta fabbricano ora carta da rilegare di qualità laser, compatibili con le esigenze della stampa laser. D-10 Uso della carta La scelta di carta di qualità è uno dei fattori fondamentali che consentono di ottenere le migliori prestazioni dalla stampante D640. Nella Tabella D-4 “Specifiche della carta consigliate” vengono riepilogate le specifiche relative al tipo di carta con cui ottenere le migliori prestazioni. Nota Può accadere che la carta risponda a tutte le specifiche generali elencate in questa tabella e che tuttavia non fornisca risultati soddisfacenti a causa di condizioni ambientali o altre variabili non dipendenti dalla Hewlett-Packard. Riepilogo delle specifiche della carta consigliate Tabella D-4 Specifiche della carta consigliate Parametro Peso Qualità Direzione Composizione Contenuto di ceneri Contenuto di umidità Levigatezza Coefficiente di attrito Resistività superficiale Calibro Rifinitura Condizioni di taglio dei bordi Specifica Tra 64 e 90 g/m2 per stampante e alimentatore ad alta capacità; la stampante può usare carta con peso fino a 135 g/m2 Elettrofotografica n.1 o n.4 Grana lunga (parallela al bordo più lungo del foglio) Grana corta (ideale per carta con formato Lettera/A4) Composizione della fibra: 100% di polpa di legno chimica e /o fibra di cotone Non superiore al 10% 4,7% ± 1% in base al peso Tra 100 e 200 unità Sheffield Lato anteriore: 30 ± 12 Sec Lato posteriore: 23 ± 10 Sec Tra 0,45 e 0,65 Tra 0,55 e 0,15 (dinamico) 0,60 ± 0,15 (statico) Tra 1010 e 1012 Ohm 97± 3 em Taglio entro ±0,8 mm nominale, ±0,2° quadrato Taglio con precisione di rotativa Uso della carta D-11 Uso della carta Indicazioni generali Indicazioni generali Tabella D-4 Specifiche della carta consigliate Parametro Imballaggio Rigidità (metodo Clark) Compatibilità di fusione Opacità Presa di cera Grana Specifica Confezione per risme in polilaminato anti-umidità Direzione di stampa: 90 ± 25 Direzione diagonale: 40 ±15 Non deve bruciarsi, fondersi, separarsi o emettere sostanze nocive alla temperatura di 200°C 84% ± 3% 12 minimo (Dennison) Per Lettera / A4, si consiglia grana corta Per gli altri formati, usare grana lunga Moduli prestampati e carta intestata Per evitare problemi di alimentazione di più fogli e inceppamento della carta durante l’uso di moduli prestampati, carta a rilievo e carta intestata, seguire queste indicazioni: • Non usare inchiostri a basse temperature (del tipo usato in alcuni processi di termografia). • Usare moduli e carta intestata ottenuti mediante stampa offset o incisione. • I moduli devono essere stampati con inchiostri resistenti al calore che non devono • • • • • • fondersi, evaporare o emettere sostanze nocive se portati alla temperatura di 200°C per 0,1 secondi. In genere, gli inchiostri fissati per ossidazione o basati su olii rispondono a questi requisiti. Se vengono usati inchiostri trattati per ossidazione, è consigliabile ridurre l’uso di ritardanti dell’ossidazione. Nell’uso di moduli prestampati, evitare di modificare il contenuto di umidità della carta o di usare materiali in grado di alterare le proprietà elettriche o di gestione della carta. Conservare i moduli in confezioni sigillate anti-umidità per evitare modifiche del contenuto di umidità. I moduli prestampati non devono essere trattati con rifiniture o patinature al termine del processo produttivo. Non usare carta intestata con rilievi particolarmente accentuati. Evitare l’uso di carta con superfici particolarmente ruvide. Evitare l’uso di carta con zone di inchiostro in corrispondenza del lato di alimentazione. D-12 Uso della carta • Non usare additivi acquosi, poiché questi modificherebbero la conduttività della carta. • L’effetto della carica elettrica applicata alla carta durante il processo di stampa verrebbe alterato. Dopo la stampa offset, è necessario che le pagine ottenute vengano messe ad asciugare per una o due settimane ad una temperatura compresa tra 16°C e 27°C e un’umidità relativa compresa tra il 35% e il 50%. Etichette adesive Ai fini di questa specifica, per etichetta si intende un tipo di carta con supporto adesivo a pressione. La carta delle etichette è costituita da un foglio superiore, lo strato adesivo e un foglio portante o supporto. Tenere presente quanto segue nell’uso delle etichette: • Foglio superiore: è la superficie di stampa, costituita in genere da carta xerografica. I fogli • • • superiori delle etichette devono consentire una buona adesione del toner. Foglio portante: deve essere compatibile con le temperature e la pressione del processo di fusione e deve consentire il facile distacco dal foglio superiore. Strato adesivo: l’adesivo deve rimanere stabile alla temperatura di 200°C del processo di fusione della stampante e non deve produrre emissioni superiori ai livelli di esposizione o ai limiti di soglia stabiliti dagli appositi enti per la sicurezza. Gli adesivi non devono venire a contatto con le parti della stampante. È necessario che la sostanza adesiva non fuoriesca dai bordi o tra le scanalature (gli spazi tra le singole etichette). Disposizione delle etichette: le etichette devono essere disposte sul foglio portante in modo che gli spazi esposti risultino nel senso della lunghezza del foglio (vedere la Tabella D-5 “Specifiche delle etichettte”). L’uso di carta per etichette con spazi tra le file orizzontali di etichette può spesso provocare il distacco delle etichette durante la stampa, con conseguenti gravi inceppamenti ed eventuali danni alla stampante. Uso della carta D-13 Uso della carta Indicazioni generali Indicazioni generali Certi tipi di etichette vengono prodotti in modo da lasciare un margine intorno ai bordi esterni dell’area stampabile. Se occorre usare questo tipo di etichette, NON rimuovere il materiale aggiuntivo del foglio superiore dal foglio portante. Figura D-3 Disposizione delle etichette adesive Nota Può accadere che le etichette rispondano ai requisiti generali riportati in "Disposizione delle etichette adesive" e tuttavia non producano una qualità di stampa soddisfacente, a causa dell’ambiente di lavoro o di altri fattori non dipendenti dalla Hewlett-Packard. Tabella D-5 Specifiche delle etichettte Adesivo Peso Arricciamento Rifinitura D-14 Uso della carta Non deve essere presente sulle superfici esterne delle etichette prima, durante o dopo la stampa. La disposizione delle etichette e la scanalatura non devono causare il distacco delle stesse durante il trasporto, la stampa o la fusione. Tra 120 e 128 g/m2. Di risma: piatto entro 5 mm. Taglio entro 0,79 mm nominale ed entro 0,2° quadrato. Tabella D-5 Specifiche delle etichettte Compatibilità di fusione Imballaggio Conservazione Gli adesivi, i fogli portanti, i fogli superiori e gli altri materiali usati nella produzione delle etichette devono essere compatibili con i requisiti di calore e di pressione del processo di fusione. I materiali non devono perdere colore, fondersi, separarsi o emettere sostanze nocive se portati alla temperatura di 200°C. Confezione anti-umidità per mantenere inalterate le proprietà. Non oltre un anno ad una temperatura di 22°C e un’umidità relativa del 50%. Per informazioni sull’ordinazione delle etichette HP, consultare la seguente sezione relativa all’acquisto del materiale. Nota Le seguenti azioni possono provocare il distacco delle etichette e il conseguente danneggiamento delle parti interne della stampante: stampa delle etichette quando la stampante è in modalità fronte-retro o rimozione di singole etichette dal foglio portante e successiva stampa sulle etichette rimanenti. Nota La Hewlett-Packard consiglia di non rimuovere singole etichette dal foglio portante per stampare successivamente sulle etichette rimanenti. Se occorre rimuovere le etichette, procedere dalla parte inferiore del foglio portante a quella superiore. Nota I lucidi per lavagne luminose usati nelle stampanti D640 devono essere in grado di resistere alla temperatura di 200°C del processo di fusione della stampante. Nella Tabella D-6 “Riepilogo delle specifiche relative ai lucidi per lavagne luminose” sono riepilogate le specifiche relative ai lucidi per lavagne luminose. Per informazioni sull’ordinazione di lucidi HP, consultare la seguente sezione relativa all’acquisto del materiale. Tabella D-6 Riepilogo delle specifiche relative ai lucidi per lavagne luminose Peso Tra 170 e 225 g/m2 Angolo di taglio 90° più o meno 0,2° Rifinitura Più o meno 0,8 mm Uso della carta D-15 Uso della carta Indicazioni generali Indicazioni generali Tabella D-6 Riepilogo delle specifiche relative ai lucidi per lavagne luminose Peso Compatibilità di fusione Tra 170 e 225 g/m2 I materiali dei lucidi per lavagne luminose devono essere compatibili con i requisiti di calore e pressione del processo di fusione. Questi materiali non devono perdere colore, fondersi, separarsi o emettere sostanze nocive se portati alla temperatura di 200°C. Carta riciclata La carta riciclata è una combinazione di carta straccia, scarti precedenti al consumo e scarti successivi al consumo. La carta straccia viene solitamente lavata per rimuovere gli inchiostri e lo sporco. I fogli di carta riciclata possono contenere frammenti più scuri o apparire grigi o sporchi. È opportuno scegliere una carta riciclata rispondente alle stesse specifiche (tranne forse quella della luminosità) della carta standard e con un aspetto idoneo alle proprie esigenze. La Hewlett-Packard consiglia di usare carta riciclata contenente al massimo il 5% di pastalegno. Nota A seconda della qualità della carta riciclata, può verificarsi una maggiore frequenza di inceppamenti e una minore durata delle parti di consumo rispetto ad una carta non riciclata di qualità equivalente. Carta per archiviazioni La carta usata per le archiviazioni deve rispondere alle stesse specifiche della carta standard, sebbene sia preferibile carta con pH non inferiore a 7,0. Certe esigenze di archiviazione possono essere più importanti di altre e quindi possono richiedere la specificazione del grado di alcalinità o di stabilità chimica. Il toner è chimicamente stabile e la sua durata sui fogli dovrebbe coincidere con quella della carta. Il toner può essere degradato da solventi a base di petrolio o da sostanze plastificanti, come quelle presenti nelle cartelle in vinile. Evitare di piegare i documenti da archiviare in corrispondenza di aree stampate o di spiegazzarli. Chiedere il parere del rivenditore di materiale di stampa. Carta colorata Nelle stampanti D640 è possibile usare carta colorata a condizione che siano rispettate le specifiche standard della carta. D-16 Uso della carta Carta con ritagli o perforazioni La Hewlett-Packard consiglia di non usare carta con ritagli o perforazioni che potrebbero causare frequenti problemi di gestione della carta e danneggiare la stampante. Un ritaglio è una qualsiasi porzione di carta che è stata rimossa, come ad esempio i fori per i raccoglitori, le dentellature, i riquadri e così via. La carta con perforazioni interne può causare alimentazioni difettose e inceppamenti della carta. Se è indispensabile usare carta con perforazioni interne o ritagli, adottare le seguenti precauzioni: • I ritagli e le perforazioni devono essere eseguiti sul lato su cui stampare, per evitare che i • • • contorni tagliati non graffino la cinghia fotosensibile. Non stampare in corrispondenza dei ritagli o entro una distanza di 3,5 mm dal bordo dei ritagli, per evitare che il toner sporchi le parti interne della stampante. I ritagli e le perforazioni devono essere tagliati in maniera netta (senza imperfezioni), per evitare alimentazioni di più fogli, problemi di contaminazione o inceppamenti della carta. Evitare perforazioni perpendicolari al percorso della carta. Nel trasferimento della carta da una serie di rulli alla serie successiva, una perforazione di questo genere può causare il piegamento verso il basso del foglio, il quale non può essere trascinato verso il rullo successivo. Carta trattata chimicamente Le patinature come le vernici cellulosiche, i polimeri, le laminazioni o altre sostanze chimiche che proteggono la carta possono causare problemi al fusore e alle aree di trasferimento nelle stampanti D640. La resistività superficiale e il contenuto di umidità possono venire notevolmente modificati, determinando problemi di qualità di stampa. Le patinature superficiali dure aumentano il consumo dei rulli e delle guide della carta. Tutti i tipi di carta trattati chimicamente devono rispettare le specifiche HP di compatibilità di fusione. Carta sintetica Le carte sintetiche (ottenute da fibre artificiali) non offrono le stesse prestazioni di stampa della carta da rilegare, soprattutto nelle stampanti D640. Questi tipi di carta presentano problemi che causano un’alimentazione difettosa e qualità di stampa insoddisfacente. Tutti i tipi di carta sintetica devono rispettare le specifiche HP, soprattutto per quanto riguarda il calibro e la compatibilità di fusione. Prestare attenzione al rischio di vapori generati dal calore che possono nuocere alla salute se inspirati. Carta patinata Non usare carta in cui la patinatura è stata applicata in una fase successiva alla produzione. La maggior parte della carta patinata non risponde né alle specifiche per la compatibilità di fusione né ad altre specifiche riguardanti le stampanti D640. Uso della carta D-17 Uso della carta Indicazioni generali Acquisto, manipolazione e immagazzinamento Materiali di stampa speciali Formati insoliti Verificare le dimensioni minime e massime dei formati supportati consultando la Figura 3-4 "Riferimento rapido ai formati della carta" a pagina 3-4. Carta priva di carbonio La carta priva di carbonio non viene supportata dalle stampanti D640. Carta riciclata Scegliere carta riciclata conforme alle specifiche HP (tranne forse quella della luminosità) della carta standard e con un aspetto idoneo alle proprie esigenze. La Hewlett-Packard consiglia di usare carta riciclata contenente al massimo il 5% di pastalegno. Condizioni da evitare NON tentare di stampare nei casi seguenti: • • • • • • • • • • • Carta estremamente lucente o satinata. Carta molto ruvida o materiale con rilievi. Moduli a più parti o carta priva di carbonio. Materiale, patinature, colori o inchiostri che producono sostanze nocive o che si fondono se esposti alla temperatura di fusione di 200°C. Materiale che si separa o perde colore. Materiale con pieghe, punti metallici, fermagli, ecc. Materiale danneggiato, arricciato, increspato o con forma irregolare. Carta intestata prodotta con inchiostri a bassa temperatura o mediante termografia. Carta contenente grosse quantità di argilla o talco. Materiale già stampato con una fotocopiatrice o con una stampante D640. Carta riciclata di qualità scadente. Acquisto, manipolazione e immagazzinamento Le prestazioni delle stampanti D640 dipendono dalle caratteristiche del materiale di stampa usato. In questa sezione vengono forniti vari suggerimenti sull’acquisto, la spedizione, la manipolazione e l’immagazzinamento dei materiali. La carta di qualità accettabile può essere acquistata presso il più vicino fornitore. Chiedere al rivenditore di verificare che la carta desiderata possa essere usata nelle stampanti D640. Negli Stati Uniti d’America, i lucidi per lavagne luminose vengono forniti dalla HewlettPackard attraverso la HP SafetyNet, al numero (800) 538-8787; in Europa, rivolgersi al più vicino ufficio vendite HP. Fare riferimento al numero di serie HP elencato qui di seguito. Ciascuna confezione contiene 50 lucidi per lavagne luminose. D-18 Uso della carta Uso della carta Acquisto, manipolazione e immagazzinamento Informazioni per l’acquisto Formato dei lucidi Numero di serie HP Lettera - 216 x 279 mm 92296T A4 - 210 x 297 mm 92296U Negli Stati Uniti d’America, le etichette vengono fornite dalla Hewlett-Packard attraverso la HP SafetyNet, al numero (800) 538-8787; in Europa, rivolgersi al più vicino ufficio vendite HP. Fare riferimento al numero di serie HP elencato nella Tabella D-7 “Etichette per stampanti laser Hewlett-Packard”. Ciascuna confezione contiene 100 fogli da 216 x 280 mm, tranne nei casi in cui viene specificato diversamente. Tabella D-7 Etichette per stampanti laser Hewlett-Packard Unità per foglio Formato delle etichette Numero di serie HP 25,5 x 51 mm 30 92296A 25,5 x 102 mm 14 92296B 25,5 x 102 mm 20 92296C 51 x 102 mm 10 92296D 85 x 102 mm 6 92296E 13 x 45 mm 80 92296F 18 x 88 mm 30 92296G 70 x 70 mm 9 92296H* 39 x 102 mm 12 92296J* 215 x 280 mm 1 92296K *Contiene 75 fogli da 216 x 280 mm. Spedizione Quando il materiale di stampa viene trasferito in un ambiente diverso, l’intera pila di scatoloni contenuta nel pallet di spedizione deve essere avvolta da un imballaggio di plastica. In caso di spedizione via mare, è necessario applicare l’imballaggio di plastica anche ai singoli scatoloni. Durante il trasporto, evitare che il materiale venga danneggiato o piegato lungo i bordi. Uso della carta D-19 Acquisto, manipolazione e immagazzinamento Immagazzinamento Nella raccolta e l’immagazzinamento del materiale di stampa, attenersi alle seguenti norme: • NON depositare gli scatoloni con le risme direttamente per terra; collocarli su appositi • • • • • • • • • pallet o scaffali. NON collocare le singole risme in maniera tale che vengano arricciate o danneggiate lungo i bordi. Reimballare parzialmente le risme di carta usate prima di immagazzinarle. NON sovrapporre più di sei scatoloni di risme. Sovrapporre gli scatoloni in maniera ordinata. Depositare ciascuno scatolone in posizione verticale. NON collocare alcun oggetto sopra la carta, a prescindere dal fatto che la carta sia imballata o meno. Conservare le buste in scatole protettive in modo che i bordi non vengano danneggiati. Evitare di sottoporre il materiale immagazzinato a variazioni estreme di temperatura e umidità. NON conservare i documenti stampati in cartelle in vinile (le quali potrebbero contenere sostanze plastificanti) e non trattare i documenti con solventi a base di petrolio. Considerazioni ambientali È necessario proteggere i materiali di stampa dalle variazioni estreme di temperatura e umidità. Le stampanti D640 sono state studiate per essere usate in una varietà di condizioni ambientali; tuttavia, per ottenere le migliori prestazioni, il materiale di stampa deve essere conservato e usato ad una temperatura compresa tra 15°C e 35°C, con una umidità relativa compresa tra il 40% e il 60%. Quando il materiale di stampa viene usato in un ambiente non conforme ai valori di temperatura e umidità sopra indicati, seguire queste indicazioni: • NON esporre il materiale di stampa a variazioni estreme di temperatura e umidità. Tali • • variazioni attribuirebbero caratteristiche indesiderate al materiale non imballato o lasciato inutilizzato nei cassetti di ingresso della stampante. In caso di variazioni estreme di umidità, conservare la carta in un contenitore a tenuta d’aria o in imballaggio di plastica sigillato. In caso di notevole differenza di temperatura tra l’ambiente di immagazzinamento e l’ambiente operativo della stampante, attendere l’adeguamento del materiale alle condizioni termiche dell’ambiente operativo della stampante prima di disimballarlo. Il tempo di attesa è direttamente proporzionale alla differenza di temperatura e alla quantità di materiale di stampa. Si può prevedere un’attesa di un giorno per ogni 10°C di differenza termica tra ambiente di immagazzinamento e ambiente operativo. D-20 Uso della carta La carta è soggetta alle variazioni di temperatura e umidità che si verificano durante il trasporto, l’immagazzinamento e l’uso. In presenza di ambienti umidi, la carta tende ad avere bordi ondulati; invece, in presenza di ambienti secchi, le ondulazioni si presentano al centro dei fogli. L’acclimatazione della carta alle “condizioni di prestazioni migliori” sopra descritte consente di ridurre i suddetti effetti; tuttavia, l’esposizione a variazioni estreme di temperatura e umidità rende impossibile l’acclimatazione, con il rischio che la carta diventi inutilizzabile. Per ottenere i risultati migliori, conservare le riserve di carta in imballaggi anti-umidità e caricare di volta in volta soltanto le quantità necessarie. Ambiente operativo normale della stampante Vengono qui indicate le specifiche relative all’ambiente operativo della stampante. L’osservanza di queste norme ambientali assicura un uso ottimale della stampante. La temperatura e l’umidità della carta usata con la stampante devono essere conformi all’ambiente in cui viene usata la stampante. • Temperatura: tra 15°C e 35°C • Umidità relativa: tra il 20% e l’80% • Altitudine: tra 0 e 2150 m Ambiente operativo globale Nella Figura D-4 viene fornito uno schema dell’ambiente operativo ideale della stampante, con l’indicazione dei valori massimi e minimi di temperatura e umidità. L’uso della stampante nelle aree A, C, D e E illustrate nella Figura D-4 può determinare una qualità di stampa inferiore. 35°C D 30°C Temperatura A B C 18°C E 15°C 20% Figura D-4 Umidità 80% Ambiente operativo globale Uso della carta D-21 Uso della carta Acquisto, manipolazione e immagazzinamento Soluzione dei problemi Soluzione dei problemi I problemi relativi alla carta possono essere difficili da individuare. Per determinare con esattezza l’origine del problema causato dalla carta, si possono seguire queste fasi: • • • • • • Stabilire se il problema riguarda la carta o la stampante Individuare un particolare percorso della carta Individuare una particolare marca di carta Individuare un particolare tipo di carta Valutare le procedure di manipolazione della carta Valutare le condizioni ambientali Stabilire se il problema riguarda la carta o la stampante Quando si verifica un errore di stampa, occorre operare una distinzione tra i problemi che riguardano la stampante e quelli che riguardano la carta. Talvolta, un problema che inizialmente appare imputabile alla stampante è in realtà causato dall’impiego di carta di qualità scadente o da una cattiva manipolazione della carta. Per stabilire se un problema è determinato dalla stampante o dalla carta, può essere utile procedere come segue: • Capovolgere la carta nel cassetto, in modo che la stampa venga eseguita sulla facciata • opposta. Ruotare i fogli di 180° (da un lato all’altro), in modo che il lato alimentato per primo sia quello opposto. Se l’errore non si ripresenta o si presenta in altro modo, è possibile concludere che il problema riguarda la carta. Individuare un particolare percorso della carta Le proprietà fisiche e la composizione di un particolare tipo di carta possono influenzarne lo spostamento lungo il percorso principale della carta all’interno della stampante. Come regola generale, un percorso lineare consente l’uso di carta con caratteristiche fisiche poco soddisfacenti. D-22 Uso della carta Provare ad usare il percorso della carta più lineare Alcuni problemi possono essere evitati attraverso l’uso del percorso della carta più lineare. Provare ad alimentare la carta dal cassetto 1. Questo percorso è consigliato per i lucidi e il materiale di stampa pesante. Ltr Ltr Ltr Figura D-5 Percorsi della carta nella D640 Stabilire se il problema deriva dalla stampa fronte-retro La funzione di stampa fronte-retro può causare sia problemi di alimentazione della carta che problemi di qualità di stampa, poiché la stampa viene eseguita su carta che ha già attraversato la stampante e che pertanto presenta un maggiore arricciamento. Questo arricciamento aumenta le possibilità di perdita di immagine e il rischio di problemi di presa e di impilamento dei fogli. Il secondo passaggio all’interno della stampante viene eseguito su carta che potrebbe non essere più conforme alle specifiche di umidità e arricciamento richieste. La carta secca potrebbe non essere in grado di mantenere le cariche statiche, con conseguente peggioramento della qualità di stampa e di impilamento. Inoltre, il restringimento della carta dopo la prima stampa può causare un allineamento impreciso delle immagini tra le due facciate del foglio. Individuare l’origine dell’inceppamento Può essere utile verificare la fonte di alimentazione della carta. Le fonti possibili sono: • Cassetti 1, 2 e 3 • (ciascuno con 500 fogli di carta da 75g/m2) Alimentatore ad alta capacità (ciascuno con 3000 fogli di carta da 75g/m2) Posizione dell’inceppamento Individuare la posizione in cui la carta è bloccata. Si possono verificare questi tipi di inceppamento: • Inceppamenti all’ingresso della carta • Inceppamenti lungo il percorso interno della carta • Inceppamenti all’uscita della carta Uso della carta D-23 Uso della carta Soluzione dei problemi Soluzione dei problemi Alimentazione di più fogli Vengono qui elencate alcune possibili cause che determinano l’alimentazione di più fogli. • La carta potrebbe essere troppo leggera o troppo fine. Verificarne il peso e il calibro. • La carta potrebbe essere troppo levigata o troppo ruvida. Verificarne la raffinatezza. • La carta potrebbe presentare un arricciamento eccessivo. Misurare l’arricciamento della carta e il contenuto di umidità. • La carta potrebbe presentare un taglio difettoso o giunture ai bordi. Verificare le condizioni dei bordi. • È possibile che sia stato eseguito un tentativo di stampa su carta a rilievo, moduli prestampati o carta perforata non conforme alle specifiche HP. Per dettagli sui problemi derivanti dall’uso di carta a rilievo, vedere la sezione seguente "Individuare un particolare tipo di carta". • La carta potrebbe essere stata caricata in maniera errata. Capovolgere la pila di fogli nel • • • cassetto per stabilire se l’alimentazione difettosa sia dovuta all’arricciamento di risma. È possibile che la carta sia stata sventagliata prima di essere caricata nel cassetto. È possibile che la carta sia stata aggiunta in piccole quantità. Non aggiungere piccole quantità di carta e non caricare tipi di carta diversi nello stesso cassetto. L’ambiente operativo della stampante o l’ambiente di immagazzinamento potrebbe essere troppo umido o troppo secco (di conseguenza, la carta può essere troppo umida o troppo secca). Alimentazione difettosa Vengono qui elencate alcune possibili cause che determinano un’alimentazione difettosa. • • • • La carta potrebbe essere troppo rigida. Verificarne il peso e misurarne il calibro. La carta potrebbe essere troppo levigata o troppo ruvida. Verificarne la raffinatezza. La carta potrebbe essere troppo pesante o troppo leggera. Verificarne il peso. È possibile che sia stato eseguito un tentativo di stampa su carta a rilievo, moduli prestampati o carta perforata non conforme alle specifiche HP. Per dettagli sui problemi derivanti dall’uso di carta a rilievo, vedere la sezione seguente "Individuare un particolare tipo di carta". • La carta potrebbe essere stata caricata in maniera errata. Capovolgere la pila di fogli nel cassetto per stabilire se l’alimentazione difettosa sia dovuta all’arricciamento di risma. • È possibile che la carta sia stata sventagliata prima di essere caricata nel cassetto. • L’ambiente operativo della stampante o l’ambiente di immagazzinamento potrebbe essere troppo umido o troppo secco (di conseguenza, la carta può essere troppo umida o troppo secca). D-24 Uso della carta Individuare una particolare marca di carta Se l’inceppamento della carta si verifica soltanto con una marca di carta: • Se la risma della carta usata appare poco recente, aprire una nuova risma della stessa carta e caricarla correttamente nella stampante. Se il problema viene eliminato, verificare le condizioni di immagazzinamento e manipolazione. • Non acquistare quantità di carta superiori a quelle utilizzabili a breve termine (3 mesi). L’immagazzinamento troppo prolungato può presentare variazioni estreme di calore e umidità che possono danneggiare la carta. La pianificazione dell’acquisto consente di evitare il danneggiamento delle riserve di carta. • Se il problema persiste, prove ad usare una marca di carta diversa. Individuare un particolare tipo di carta Quando gli inceppamenti della carta si verificano con una certa frequenza, si tratta spesso di problemi legati all’uso di particolari tipi di carta. Usare soltanto carta conforme a tutte le specifiche HP ed eseguire sempre alcune prove prima di acquistare grosse quantità di materiale. In caso di problemi futuri, sarà più facile individuare le cause nelle condizioni di immagazzinamento o di manipolazione. I seguenti tipi di carta possono causare problemi con maggiore probabilità: • • • • • • • • • • Moduli prestampati e carta intestata particolare Carta a rilievo Carta perforata Etichette adesive Buste Lucidi Carta trattata con sostanze chimiche Carta sintetica Carta patinata Altro materiale di stampa speciale Per un elenco delle specifiche dei materiali di stampa consigliate, consultare la Tabella D-4 “Specifiche della carta consigliate,” a pagina D-11. Uso della carta D-25 Uso della carta Soluzione dei problemi Soluzione dei problemi Manutenzione della stampante La pulizia generale della stampante è l’aspetto più importante nella manutenzione dell’apparecchio. Una buona manutenzione consente di migliorare le prestazioni di tutte le stampanti. L’uso di tipi di carta che depositano molta polvere e residui all’interno della stampante richiedono un piano di manutenzione più efficace. Le aree in cui la polvere della carta si accumula maggiormente sono: • rulli di presa • guide dalla carta L’esame frequente del livello di pulizia nel percorso della carta determina un minor numero di inceppamenti e una stampa più nitida. Se i problemi persistono dopo le operazioni di pulizia, verificare che le parti interne non siano consumate o danneggiate. Sistemazione della carta Nell’immagazzinamento della carta, attenersi alle seguenti norme di sistemazione della carta: • Non depositare gli scatoloni con le risme direttamente per terra; collocarli su appositi • • • • • • pallet o scaffali. Non sovrapporre più di sei scatoloni di risme. Sovrapporre gli scatoloni in maniera ordinata. Depositare ciascuno scatolone in posizione verticale. Non collocare le singole risme in maniera tale che vengano arricciate o danneggiate lungo i bordi. Non collocare alcun oggetto sopra la carta, a prescindere dal fatto che la carta sia imballata o meno. Non depositare la carta in prossimità di fonti di calore, aperture per l’aria condizionata o finestre aperte. Valutare le condizioni ambientali Ambiente di stampa L’ambiente di stampa ideale deve trovarsi più o meno alla temperatura circostante e non deve essere né troppo umido e né troppo secco. Tenere presente che la carta ha proprietà igroscopiche, ossia è in grado di assorbire o perdere rapidamente l’umidità. La combinazione di calore e umidità danneggia la carta. Il calore causa l’evaporazione dell’umidità dalla carta, mentre il freddo causa la formazione di condensa. I sistemi di riscaldamento e i condizionatori d’aria eliminano gran parte dell’umidità dell’ambiente; pertanto, una volta aperta la confezione, la carta perde umidità determinando una stampa con strisce e macchie. Le condizioni meteorologiche umide o i sistemi di raffreddamento ad acqua possono causare un aumento dell’umidità nell’ambiente; pertanto, una volta aperta la confezione, la carta assorbe l’eccessiva umidità determinando una stampa troppo chiara e con perdite di immagine. D-26 Uso della carta Ambiente di immagazzinamento della carta L’importanza delle modalità di immagazzinamento e manipolazione della carta è pari a quella del processo di fabbricazione. Le condizioni ambientali di immagazzinamento influiscono direttamente sull’alimentazione della carta. Non acquistare quantità di carta superiori a quelle utilizzabili a breve termine (3 mesi). L’immagazzinamento troppo prolungato può presentare variazioni estreme di calore e umidità che possono danneggiare la carta. La pianificazione dell’acquisto consente di evitare il danneggiamento delle riserve di carta. La carta non convertita confezionata in risme sigillate può rimanere stabile per diversi mesi prima di essere usata. La carta convertita è maggiormente soggetta al rischio di danni di natura ambientale, soprattutto se non è protetta da apposite barriere anti-umidità. Nell’immagazzinamento della carta, mantenere una temperatura compresa tra 15° e 35°C, con un’umidità relativa compresa tra il 40% e il 60%. • Conservare la carta ad una temperatura uguale o vicina alla temperatura circostante. • Non conservare la carta in presenza di aria troppo secca o troppo umida, a causa delle proprietà igroscopiche della carta. • Il modo migliore di conservare una risma di carta aperta consiste nell’avvolgerla e sigillarla in una confezione anti-umidità. Se l’ambiente operativo della stampante è soggetto a variazioni estreme, estrarre dall’imaballaggio soltanto la quantità di carta che si prevede di usare giornalmente. Uso della carta D-27 Uso della carta Soluzione dei problemi Soluzione dei problemi D-28 Uso della carta E La stampante D640 è in grado di fornire rapporti che possono essere stampati come prove di stampa fuori linea. In questa appendice viene descritto come stampare questi rapporti e viene fornito un esempio di ciascun tipo di rapporto. Il rapporto Impostazione della stampante Nella stampante vengono memorizzate tutte le impostazioni di configurazione. Il rapporto Impostazione della stampante indica le opzioni di configurazione correnti della stampante, nonché il conteggio delle pagine e i valori di revisione dei codici. Per stampare il rapporto Impostazione: 1. Nello schermo principale, premere Prova. Viene evidenziato IMPOSTAZIONI. 2. Premere Selezio. Viene stampato un rapporto di due pagine: Nella Figura E-1 (1 di 2) sono elencate tutte le impostazioni dei menu. Nella Figura E-2 (2 di 2) sono elencate informazioni sulle unità dischetti e a disco rigido. Stampa di rapporti E-1 Stampa di rapporti Stampa di rapporti Il rapporto Impostazione della stampante 1 2 3 4 5 6 7 8 9 2 Figura E-1 E-2 Esempio di rapporto Impostazione della stampante (1 di 2) Stampa di rapporti Lettura del rapporto Impostazione, pagina 1 Lettura del rapporto Impostazione, pagina 1 a Questo è il numero di serie della stampante. b Questa è l’ora in cui è stato stampato il rapporto Impostazione, indicata nell’angolo superiore sinistro come quadrante di un orologio e nell’angolo inferiore destro come testo. installato un raccoglitore ad alta capacità, vengono riportate anche le impostazioni relative all’uscita, alla separazione dei lavori e alle impostazioni di HCI Alias. d Questa sezione elenca tutti i valori correnti delle impostazioni del menu Config. e Questa sezione elenca tutti i valori correnti delle impostazioni del menu PCL. f Questa sezione elenca tutti i valori correnti delle impostazioni del menu Comunicaz. g Questa sezione elenca tutti i valori correnti delle impostazioni del menu Manutenzione. h Questa sezione elenca tutti i valori correnti delle impostazioni del menu Formato. i Questa sezione elenca le informazioni relative allo stato corrente della stampante e riporta alcuni dati statistici sul funzionamento. La voce Totale pagine indica il numero di pagine stampate dalla precedente stampa del rapporto. Le voci Altezza carta e Larghezza carta si riferiscono alle dimensioni fisiche della carta contenuta nella FONTE CARTA corrente. Questi valori indicano le dimensioni dell’immagine stampata sulla carta. La voce RAM totale è la quantità di memoria installata nella stampante. La voce RAM pagina è la quantità di memoria disponibile per la composizione delle immagini. Questa memoria viene usata per i font, la grafica e altri dati. La voce RAM libera è la quantità di memoria rimanente dopo l’assegnazione della RAM pagina. Le ultime quattro voci di questa sezione riportano i numeri di versione dell’hardware e del software della stampante. Questi numeri di versione potrebbero essere richiesti dal rappresentante dell’assistenza tecnica nella soluzione di eventuali problemi. Stampa di rapporti E-3 Stampa di rapporti c Questa sezione elenca tutti i valori correnti delle impostazioni del menu Stampa. Se è Lettura del rapporto Impostazione, pagina 1 1 2 3 1 Figura E-2 E-4 Esempio di rapporto Impostazione della stampante (2 di 2) Stampa di rapporti Lettura del rapporto Impostazione, pagina 2 Lettura del rapporto Impostazione, pagina 2 a Questa è l’ora in cui è stato stampato il rapporto Impostazione, indicata nell’angolo superiore sinistro come quadrante di un orologio e nell’angolo inferiore destro come testo. b Quest’area mostra il contenuto di un dischetto inserito nell’unità dischetti interna da 3,5 pollici (fileA). Stampa di rapporti Stampa di rapporti c Quest’area mostra il contenuto e i dettagli del disco rigido interno (fileC). E-5 Il rapporto Manutenzione Il rapporto Manutenzione Il rapporto Manutenzione indica tutti gli eventi importanti che riguardano la manutenzione (come inceppamenti, allarmi ed errori), nonché le condizioni delle parti di consumo. Per stampare il rapporto Manutenzione: 1. 2. 3. Nello schermo principale, premere Prova. Viene evidenziato IMPOSTAZIONI. Premere N per evidenziare MANUT. Premere Selezio. Nella Figura E-3 sono indicate le sezioni riguardanti lo stato del motore, i contatori della manutenzione e il registro degli eventi. Lo stato del motore viene usato soltanto dai rappresentanti dell’assistenza tecnica. Lettura del rapporto Manutenzione a Questo è il numero di serie della stampante. b Questa è l’ora in cui è stato stampato il rapporto Manutenzione, indicata nell’angolo superiore sinistro come quadrante di un orologio e nell’angolo inferiore destro come testo (non visibile in questa illustrazione). c Questa sezione elenca tutti i valori correnti del motore della stampante. d Questa sezione elenca tutti i valori correnti dei contatori che registrano la durata delle parti di consumo. CURRENT indica l’uso complessivo di ciascuna parte di consumo dal momento in cui è stata installata. MAXIMUM indica la durata massima consigliata per ciascuna parte di consumo. REPLACE indica il momento in cui è necessario sostituire la parte di consumo. Questo momento viene segnalato dal pannello di controllo quando opportuno. USAGE indica la percentuale d’uso di ciascuna parte di consumo (tranne il toner). Quando questo valore raggiunge il 100%, la stampante visualizza un messaggio di esaurimento della durata in cui si invita a sostituire la parte di consumo. e Questa sezione elenca gli errori che si sono verificati nella D640 dal momento in cui è stato stampato l’ultimo rapporto Manutenzione. E-6 Stampa di rapporti Lettura del rapporto Manutenzione 1 Stampa di rapporti 2 3 4 5 Figura E-3 Esempio di rapporto Manutenzione della stampante Stampa di rapporti E-7 Il rapporto Tipo di caratteri Il rapporto Tipo di caratteri La D640 dispone di una varietà di font (tipi di caratteri), i quali sono molto simili a quelli forniti con la HP LaserJet 4si. Per ottenere un elenco di questi tipi di caratteri, procedere come segue: 1. 2. 3. Nel menu principale, premere Prova. Viene evidenziato IMPOSTAZIONI. Premere N per evidenziare FONT. Premere Selezio. Nella Figura E-4 vengono illustrati alcuni esempi di tipi di caratteri residenti installati nella stampante. Se è stata selezionata una cartuccia di font virtuali, viene visualizzato il messaggio "non installato" al posto del font di esempio. Ciò è dovuto al fatto che l’immagine del font "non è installata" in memoria fino a quando non viene selezionata per un lavoro di stampa. Una volta selezionato il font, è possibile ristampare questo rapporto e vedere un esempio del font. Lettura del rapporto Tipi di caratteri a Questa è l’ora in cui è stato stampato il rapporto Tipi di caratteri, indicata nell’angolo superiore sinistro come quadrante di un orologio e nell’angolo inferiore destro come testo. b Questa sezione elenca tutti i tipi di caratteri installati. E-8 Stampa di rapporti Lettura del rapporto Tipi di caratteri Stampa di rapporti 1 2 1 Figura E-4 Esempio di rapporto Tipi di carattere Stampa di rapporti E-9 Il rapporto Tavola dei set di simboli Il rapporto Tavola dei set di simboli La stampante dispone di set di simboli individuali per ciascun tipo di caratteri. Questo rapporto contiene il set di simboli e i codici relativi al set di simboli specificato nel menu PCL. Viene stampata una pagina per ciascun font contenuto nella stampante. Per stampare il rapporto Tavola dei set di simboli: 1. 2. 3. Nel menu principale, premere Prova. Viene evidenziato IMPOSTAZIONI. Premere N per evidenziare TAVOLA. Premere Selezio. Viene stampato un rapporto di una pagina: Nella Figura E-5 viene indicato il nome del font, il codice del font, la giustezza, il peso e il codice del tipo. Lettura del rapporto Tavola dei set di simboli a Questa è l’ora in cui è stato stampato il rapporto Tavola dei set di simboli, indicata nell’angolo superiore sinistro come quadrante di un orologio e nell’angolo inferiore destro come testo. E-10 Stampa di rapporti Lettura del rapporto Tavola dei set di simboli Stampa di rapporti 1 Figura E-5 Esempio di rapporto Tavola dei set di simboli Stampa di rapporti E-11 Il rapporto Impostazioni dei menu Il rapporto Impostazioni dei menu La stampante D640 è in grado di stampare un rapporto in cui viene illustrata l’intera struttura dei menu. Per stampare il rapporto Impostazioni dei menu: 1. 2. 3. Nel menu principale, premere Prova. Viene evidenziato IMPOSTAZIONI. Premere N per evidenziare MENU. Premere Selezio. Nella Figura E-6 vengono indicate tutte le impostazioni dei menu Stampa, Configurazione, PCL, Comunicazione, Manutenzione e Formato. In questi esempi di rapporto Impostazioni dei menu, le impostazioni predefinite in fabbrica sono indicate dal segno "=" davanti all’opzione di impostazione. Lettura del rapporto Impostazioni dei menu a Questa è l’ora in cui è stato stampato il rapporto Impostazioni dei menu, indicata nell’angolo superiore sinistro come quadrante di un orologio e nell’angolo inferiore destro come testo. E-12 Stampa di rapporti Lettura del rapporto Impostazioni dei menu Stampa di rapporti 1 1 Figura E-6 Esempio di rapporto Impostazioni dei menu della stampante (1 di 3) Stampa di rapporti E-13 Lettura del rapporto Impostazioni dei menu 1 1 Figura E-7 Esempio di rapporto Impostazioni dei menu della stampante (2 di 3) E-14 Stampa di rapporti Lettura del rapporto Impostazioni dei menu Stampa di rapporti 1 1 Figura E-8 Esempio di rapporto Impostazioni dei menu della stampante (3 di 3) Stampa di rapporti E-15 La stampa di prova La stampa di prova La stampante consente di stampare un modello di prova tramite cui verificare la qualità di stampa e l’alimentazione della carta. Questa stampa di prova utilizza il font e le dimensioni in punti specificate nel menu PCL. Per eseguire una stampa di prova: 1. Nel menu principale, premere Prova. Viene evidenziato IMPOSTAZIONI. 2. Premere N per evidenziare STAMPA PROVA. Viene evidenziato STAMPA PROVA. 3. Premere Selezio. Nota L’opzione STAMPA PROVA effettua la stampa di diverse pagine. Il numero di pagine stampate può essere modificato attraverso la configurazione delle pagine test nel menu Manutenz (vedere “Impostazioni del menu Manutenzione” a pagina 2-25). Nella Figura E-9 è illustrato un esempio di modello di prova. Il modello consente una valutazione visiva della qualità di stampa. Soluzione dei problemi relativi al modello di stampa di prova Il modello di stampa di prova consente di stabilire se la stampante fornisce prestazioni ottimali o se è necessaria la manutenzione. 1. 2. 3. Osservare il modello di prova e gli altri lavori di stampa che presentano problemi di qualità di stampa. Consultare “Determinazione della qualità di stampa” a pagina 6-1 e stabilire se la stampa ottenuta rispecchia gli esempi di problemi forniti. Individuare il problema e procedere alla manutenzione in base alle procedure descritte. E-16 Stampa di rapporti Stampa di rapporti La stampa di prova Figura E-9 Esempio di modello di stampa di prova Stampa di rapporti E-17 La stampa di prova E-18 Stampa di rapporti F Garanzia e assistenza tecnica Numeri telefonici per l’assistenza • Installazione • Configurazione • Questioni ordinarie, come eliminazione di inceppamenti o installazione di parti di • consumo Domande relative ai manuali Se si desidera telefonare, tenere a portata di mano il numero di serie della stampante. Questo numero è riportato in un’etichetta sull’angolo superiore destro della stampante ed è visibile quando è aperta la porta anteriore della stampante. Si tratta di un numero simile a "JP20000149". Inoltre, preparare la domanda da porre e tenersi in prossimità della stampante. Dopo il primo anno, è possibile continuare ad usufruire di questo servizio pagando una tariffa a telefonata, il cui importo verrà specificato durante la conversazione telefonica. Nota Per le richieste di riparazione e per i luoghi non compresi direttamente nell’elenco, rivolgersi al più vicino centro di assistenza tecnica HP. Consultare l’elenco dei numeri telefonici dei centri di assistenza tecnica locali. Problemi generali e di installazione • Negli Stati Uniti d’America e in Canada, chiamare il numero verde: • • 1-888-223-6774 Il numero alternativo per Stati Uniti d’America, Canada e utenti di lingua inglese è: 1-208-422-9102 In Europa, chiamare i numeri riportati nella Tabella F-1 “Assistenza tecnica europea per problemi di installazione” per raggiungere il centro europeo di assistenza tecnica HP situato ad Amsterdam. Garanzia e assistenza tecnica F-1 Garanzia e assistenza tecnica Sono disponibili diversi numeri telefonici che è possibile chiamare per richiedere l’assistenza tecnica su qualsiasi questione o problema verificatosi durante l’installazione della stampante D640 o di uno dei relativi accessori. I numeri elencati sono accessibili durante i normali orari di ufficio locali tra le 8:00 e le 17:00. Questa assistenza telefonica è gratuita (tranne il costo della telefonata) durante il primo anno dall’acquisto della stampante. È possibile chiamare più volte per richiedere l’assistenza in relazione a: Numeri telefonici per l’assistenza Tabella F-1 Assistenza tecnica europea per problemi di installazione Austria 0660 6386 Norvegia 22 11 6299 Belgio (olandese) 02 626 8806 Olanda 020 6068751 Belgio (francese) 02 626 8807 Portogallo 01 441 7199 Finlandia 0203 47288 Regno Unito 0171 512 5202 Francia 04 50 43 9853 Spagna 902 321 123 Germania 0180 5 25 81 43 Svezia 08 619 2170 Irlanda 01 662 5525 Svizzera 0848 80 11 11 Italia 02 26410350 Problemi di hardware • Negli Stati Uniti d’America e in Canada, chiamare: 1-800-633-3600 • In Europa, chiamare: • +31-20-682-26-28 (inglese) • +31-20-681-78-10 (tedesco) • +31-20-681-77-50 (francese) Per tutti gli altri Paesi, chiamare i numeri elencati nella Tabella F-2 “Assistenza tecnica internazionale per problemi di hardware”. F-2 Garanzia e assistenza tecnica Numeri telefonici per l’assistenza Tabella F-2 Assistenza tecnica internazionale per problemi di hardware Area Indirizzo Telefono Canada Hewlett-Packard Ltd. 5150 Spectrum Way, Mississauga, Ontario, L4W 5GI 905-206-4725 Hewlett-Packard Ltd. 101, 17971-106A Avenue, Edmonton, Alberta T5S 1V8 403-425-4725 Hewlett-Packard Ltd. 17500 Trans Canada Highway, South Service Road, Kirkland, Quebec H9J 2X8 514-697-4232 Hewlett-Packard de Mexico Prolongacion Reforma 700, Lomas de Santa Fe, 01210 Messico, D.F. 525-258-4077 Hewlett-Packard Argentina S.A. Montaneses 2140/50/60, 1428 Buenos Aires, Argentina 54-1-787-7100 America Latina 55-11-726-4700 Australia e Nuova Zelanda Hewlett-Packard Ltd. 31-41 Joseph Street, Blackburn, Victoria 3130, Australia 61-3-272-2895 186-190 Willis Street, P.O. Box 9443, Wellington, Nuova Zelanda 64-4-802-6800 Hewlett-Packard Japan, Ltd. 9-1 Takakura-cho, Hachioji-shi, Tokyo 192 81-426-60-2111 Hewlett-Packard Japan, Ltd. Forum honjo 2F, 2-4-1 Honjo, Matsumoto-shi, Nagano 390 81-263-39-2454 Hewlett-Packard Japan, Ltd. 6-6 Hosojima-cho, Hamamatsu-shi, Shizuoka 435 81-53-466-6231 Hewlett-Packard (NZ) Ltd. Giappone Garanzia e assistenza tecnica F-3 Garanzia e assistenza tecnica Edisa R. Aruana, 125-Tambore, 06460-010-Barueri-San Hewlett-Packard S.A. Paolo, Brasile Numeri telefonici per l’assistenza Tabella F-2 Assistenza tecnica internazionale per problemi di hardware Area Indirizzo Telefono Europa Hewlett-Packard GmbH Hewlett-Packard A/S Lieblgasse 1, A-1200 Vienna, Austria 43-1-25000-555 Kongevejen 25, DK-3460 Birkeroed, Danimarca 45-99-10-00 Hewlett-Packard Oy, Tekniset palvelut, Piispankalliontie 17, 02200 Espoo, Finlandia Hewlett-Packard GmbH Kunden-Informations-Zentrum, Berliner Strasse 111, D-40880 Ratingen, Germania Hewlett-Packard Via G.di Vittorio, 9, 1-20063 Cernusco S/N (MI), Italia Italiana, S.p.A. Hewlett-Packard B.V. Startbaan 16, 1180 AR Amstelveen, Olanda F-4 358-9-88721 0180-5-32-62-99 39-2-92124341 31-20-5476432 Hewlett-Packard Norge AS Postboks 60, Skoeyen, 0212 Oslo, Norvegia 47-22-73-59-05 Hewlett-Packard Polska sp.z 0.0. A1. Jerozolimskie 181, 02-222 Varsavia, Polonia 48-22-608-7700 Hewlett-Packard Edificio Escritorios Parque Oceano, 5 Pisco-F, Portugal, S.A. Sto Amaro de Oeiras, 2780 Oeiras, Lisbona, Portogallo 351-1-482-85-00 Hewlett-Packard Espanola, S.A. Ctra. N-VI, KM. 16,5000, 28230 Las Rozas, Madrid, Spagna 34-1-631-16-00 Hewlett-Packard Avda. Diagonal, 605, 08028 Barcellona, Spagna 34-3-401-91-00 Hewlett-Packard (Schweiz) AG In der Luberzen 29, 8902 Urdorf/Zurigo, Svizzera 01-735-71-11 Hewlett Packard (Suisse) S.A. 39, Rue de Veyrot, 1217 Meyrin 1, Svizzera 022-780-44-46 Hewlett-Packard Amen Corner, Cain Road, Bracknell, Berks RG12 1HN, Inghilterra 1344-360000 Garanzia e assistenza tecnica Numeri telefonici per l’assistenza Tabella F-2 Assistenza tecnica internazionale per problemi di hardware Area Indirizzo Telefono China Hewlett-Packard Co., Ltd. 5-6/F, West Wing Office, China World Trade Centre, No. 1 Jian Guo Men Wai Avenue, Beijing, 100004, Repubblica popolare cinese 86-10-65053888 17-21/F Shell Tower, Time Square, 1 Matheson Street, Causeway Bay, Hong Kong 852-2599-7090 Paharpur Business Center, 21 Nehru Place, Nuova Delhi 110 019, India 91-11-64723112328-2329-2330 Servisindo Gedung Berca, Jalan Abdul Muis 62, Jakarta 10160, Indonesia 62-21-351-8788 25-12, Yoido-dong, Youngdeungpo-gu, Seoul 150010, Corea del Sud 82-2-769-0114 Hewlett-Packard Ground Floor Wisma Cyclecarri, 288 Jalan Raja Laut, 50350 Kuala Lumpur, Malaysia 02-03-298-6555 Phillipines Corporation 9th Floor, Rufine Pacific Towers, 6784 Ayala Avenue, Makati City, Metro Manila 1229, Filippine 632-894-1451 450 Alexandra Road, Singapore 119960 65-275-3888 Hewlett-Packard Hewlett-Packard India, Ltd. P.T. Hewlett-Packard Hewlett-Packard Korea Hewlett-Packard Singapore Pte Ltd. Hewlett-Packard 8th Floor, HP Building, 337 Fu Hsing North Road, Taiwan Ltd. Taipei, Taiwan Hewlett-Packard Ltd. Hewlett-Packard Vietnam 886-2-712-0404 23-25/F Vibulthani Tower II, 3199 Rama IV Road, Klongtan, Klong Toey, Bangkok 10110, Tailandia 662-661-3900-34 Tecasin Business Centre, 243-243B Hoang Van Thu, Unit G10-12, Tan Binh District, Vietnam 84-8-844-3441 Garanzia e assistenza tecnica F-5 Garanzia e assistenza tecnica India and Far East Area Garanzia Garanzia Contratti di manutenzione HP La Hewlett-Packard offre diversi tipi di contratti di manutenzione che rispondono ad una varietà di esigenze di assistenza. Contratti di servizio a domicilio Per fornire il livello di assistenza tecnica più idoneo alla struttura aziendale e all’impegno finanziario dei clienti, la HP offre contratti di servizio a domicilio con due tempi di risposta diversi: Servizio a domicilio prioritario, studiato per applicazioni produttive importanti, con tempi di risposta a domicilio entro quattro ore per chiamate inoltrate durante i normali orari d’ufficio HP. Servizio a domicilio nel giorno successivo, con assistenza tecnica a domicilio fornita il giorno lavorativo successivo a quello della richiesta. Su richiesta e dietro corrispettivo aggiuntivo, questo servizio può essere fornito nella maggior parte dei casi ad orari diversi da quelli d’ufficio e in zone più lontane di quelle designate dalla HP. Garanzia per l’HP5000 modello D640 Questa garanzia concede il diritto di usufruire dei servizi standard previsti per la stampante HP5000 modello D640 ed è disponibile dalla HP in tutti i Paesi. Tuttavia, possono sussistere localmente variazioni nel livello del servizio previsto dalla garanzia. Rivolgersi al più vicino centro di assistenza tecnica HP per verificare il livello di applicabilità della garanzia al proprio Paese o alla propria zona. Garanzia del servizio a domicilio limitata a 90 giorni La Hewlett-Packard garantisce l’assenza di difetti nei materiali e nella lavorazione della stampante HP5000 modello D640 e degli accessori per un periodo di 90 giorni dalla data di acquisto da parte dell’utente finale. Durante il periodo di garanzia, la HP procederà a propria discrezione alla riparazione o alla sostituzione dei prodotti difettosi. Il periodo di garanzia decorre dalla data di consegna o, nel caso in cui il prezzo di acquisto comprenda l’installazione da parte della Hewlett-Packard, dalla data di installazione. Per richiedere la riparazione della stampante HP5000 modello D640 da parte della HP, rivolgersi al più vicino centro di assistenza tecnica HP. Esclusioni La garanzia per la stampante HP5000 modello D640 e i relativi accessori non riguarda i difetti causati da: • Manutenzione impropria o inadeguata da parte del cliente. • Software o interfacce fornite dal cliente. F-6 Garanzia e assistenza tecnica Garanzia • Modifiche non autorizzate o uso improprio. Uso non conforme alle specifiche ambientali del prodotto. Uso di materiale di stampa non supportato. Produttività superiore alla normale capacità (vedere nota qui sotto) Uso della stampante da una centralina meccanica priva di protezione da sopratensione. Preparazione e manutenzione improprie dell’ambiente operativo. Omissione delle operazioni di manutenzione ordinarie, specificate nel Manuale dell’utente D640. Uso di parti di consumo (vedere nota qui sotto), schede di memoria, schede di interfaccia o adattatori diversi da quelli della HP. Nota Il solo uso di parti di consumo diverse da quelle della HP non modifica il contratto di garanzia o di manutenzione acquistato. Tuttavia, se un guasto o un danno alla stampante HP 5000 D640 dovesse risultare imputabile direttamente all’uso di una parte di consumo diversa da quelle della HP, la HP non eseguirà la riparazione gratuita della stampante. In tal caso, verranno applicate le tariffe orarie e di costo dei materiali standard necessarie per riparare il guasto o il danno. L’uso della stampante oltre i limiti della normale capacità (numero di stampe superiore all’equivalente mensile di 300.000 pagine a facciata singola) viene considerato un abuso e pertanto tutte le riparazioni conseguenti verranno fatturate in base alla tariffa oraria e al costo dei materiali. Se viene usata una centralina meccanica, assicurarsi che sia dotata di protezione da sopratensione. L’uso di una centralina priva di tale protezione può danneggiare la stampante. Limitazioni La garanzia sopra esposta è esclusiva e non comporta altre garanzie, in forma scritta o orale, espresse o implicite. La Hewlett-Packard in modo specifico non riconosce alcuna garanzia implicita di commerciabilità e idoneità ad usi particolari. Assistenza tecnica durante il periodo di garanzia In caso di guasti all’hardware durante il periodo di garanzia, rivolgersi ad un rivenditore autorizzato HP o al più vicino centro di assistenza tecnica alla clientela. Assistenza tecnica dopo il periodo di garanzia In caso di guasti all’hardware durante il periodo di garanzia, rivolgersi ad un rivenditore autorizzato HP o al più vicino centro di assistenza tecnica alla clientela. Se si dispone di un contratto di manutenzione HP, richiedere l’assistenza in base alle condizioni del contratto. Garanzia e assistenza tecnica F-7 Garanzia e assistenza tecnica • • • • • • • Garanzia F-8 Garanzia e assistenza tecnica Indice A C accensione della stampante 1-18 accessori opzionali, specifiche C-7 accessori, stampante 1-2, C-7 aggiunta, sviluppatore 4-13 aletta di riempimento del toner 4-5 aletta di riempimento dello sviluppatore 4-15 alimentatore ad alta capacità 1-1 peso C-8 requisiti di spazio d’uso C-8 schema delle dimensioni C-8 specifiche C-7 specifiche elettriche C-9 alimentatore ad alta capacità. Vedere HCI alimentazione difettosa, cause D-6 alimentazione, interruttore principale 1-8, 1-18 allineamento fronte-retro 6-19 impostazione dei valori 6-20 misurazione 6-15 percorso della carta 6-12 stampa dei fogli di allineamento 6-12 alloggiamento della scheda PC 1-10 area del precaricatore, pulizia 5-3 area del serbatoio del toner, pulizia 5-2 area dell’alimentazione della carta pulizia 5-4 area dell’unità di inversione, pulizia 5-5 area della serie di spie luminose, pulizia 5-10 area fronte-retro, pulizia 5-6 arresto, stampa 3-21 assistenza tecnica F-1 attenzione, messaggi iv avvertenza, messaggi iv avvertimento, messaggi A-4 capacità di alimentazione C-7 caricamento, carta 3-16 carta capacità dei cassetti C-2 capacità dello stacker C-2 caricamento 3-16 controllo 2-5 formati 2-5, 2-6 formato C-2 istruzioni per l’uso 3-16 orientamento nei cassetti 3-17 raccoglitore ad alta capacità C-11 scelta D-4 specifiche D-1 - D-27 carta inceppata nel percorso di alimentazione 3-26 nell’HCI 3-31 nell’HCO 3-45 nell’unità di inversione 3-40 nell’unità fronte-retro 3-38 nell’unità fusore 3-36 rimozione 3-22 - 3-49 carta personalizzata 1-3, 2-28, 3-10 cartucce di font virtuali 6-26 cartucce di font. Vedere cartucce di font virtuali cassetti della carta 6-24 bloccaggio 3-18 installazione 3-2 predefiniti 6-25 regolazione delle guide 3-3 rimozione 3-2 cassetto d’ingresso della carta, pulizia 5-4 cassetto della carta regolabile 3-8 - 3-15 cassetto regolabile specifiche C-13 cavo di alimentazione 1-17 compatibilità LaserJet 1-1, 1-4, 6-24 Comunicaz, menu 2-22 Config, menu 2-15 B bloccaggio, vassoi della carta 3-18 bottiglia di spurgo dello sviluppatore 4-17 Indice-1 configurazione formato della carta 2-27 interfaccia parallela B-4 interfaccia seriale 2-23, B-1 - B-3 per compatibilità LaserJet 6-24 conformità Energy Star C-15 connettore HCI 1-15 HCO 1-15 interfaccia parallela B-2 interfaccia seriale B-2 connettore di alimentazione di ingresso CA 1-15 contenitore della documentazione 1-15 continuazione, frecce di 2-8 controllo carta 2-5 stato della stampante 2-3 controllo del contrasto dello schermo 1-8, 1-18, 2-2 fonte di alimentazione, scollegamento v formati della carta tabella 2-6 formato configurazione 2-27 formato della carta impostazione personalizzata 3-10 impostazione standard 3-7 Formato, menu 2-27 frecce di continuazione 2-8 fronte-retro allineamento 6-19 carta inceppata 3-38 stampa 1-1, 1-2 stampa da bordo a bordo 6-23 fusore 1-11, 6-11, D-1 carta inceppata 3-36 installazione 4-32 rimozione 4-31 D G disco rigido 1-4 display LCD 1-3 garanzia F-6 gestione, parti di consumo 6-6 gruppo di trasferimento installazione 4-28 pulizia 5-6 sostituzione 4-20 guida del gruppo di trasferimento pulizia 5-9 guida di trasferimento 1-11 guide della carta regolabili 3-8 regolazione 3-3, 3-4, 3-8 E economode 2-19, 6-8 Energy Star, conformità 1-4 errore messaggi A-7 etichette adesive D-13 disposizione D-13, D-14 foglio portante D-13 formato D-19 scanalature D-13 specifiche D-14 stampa in modalità fronte-retro D-15 F filtro dell’ozono 1-15, 6-11 sostituzione 4-18 font, compatibilità 4si 6-26 Indice-2 H HCI 1-3, 1-16 capacità 1-16 caricamento 3-16 carta inceppata 3-31 connettore 1-15 maniglia di rilascio 1-16 porta 1-16 pulsante di abbassamento della tavola della carta 1-16 HCO 1-17 capacità 1-17 carta inceppata 3-45 connettore 1-15 separazione dalla stampante 3-47 I Impostazione della stampante, rapporto E-1 Impostazioni dei menu, rapporto E-12 inceppamenti. Vedere inceppamenti della carta inceppamento della carta messaggi A-5 indicatori della carta 1-8 installazione cassetti della carta 3-2 fusore 4-32 gruppo di trasferimento 4-28 raccoglitore dello sviluppatore 4-17 rulli di presa 4-50 tamburo 4-25 interfaccia parallela configurazione B-4 connettore B-2 interfaccia seriale configurazione 2-23, B-1 - B-3 connettore 1-10, 1-15, B-2 interruttore alimentazione principale 1-8, 1-18 standby 2-2 interruttore di standby 1-8 interruzione, stampa 3-21 K kit fusore 4-3 sostituzione 4-30 kit sviluppatore 4-3 kit tamburo 4-3, 4-19 sostituzione 4-19 kit toner 4-3 L LaserJet compatibilità 1-1, 1-4, 6-24 LCD, display Vedere anche pannello di controllo leva antiarricciamento 1-11 linguaggio di controllo della stampante. Vedere PCL lucidi, specifiche D-15 M manopola di bloccaggio dell’unità tamburo 1-11 manutenzione contratto F-6 introduzione 5-1 pulizia periodica 5-5 pulizia settimanale 5-1 qualità di stampa 6-1 Manutenzione, menu 2-25 Manutenzione, rapporto E-6 materiale di stampa D-1 materiale, scelta D-4 memoria, stampante 1-1, C-2, C-7 menu Comunicaz 2-22 Config 2-15 Formato 2-27 Manutenzione 2-25 PCL 2-20 Persona 2-10 Prova 2-29 Stampa 2-12 messaggi attenzione iv avvertenza iv di avvertimento A-4 di errore 3-49, A-7 di inceppamento della carta A-5 di richiesta di intervento A-8 di stato A-3 misurazione, allineamento 6-15 moduli, stampa 1-1, D-12 Indice-3 O ordinazione parti di consumo 4-2 P pannello di controllo 1-8 caratteristiche 2-2 controllo del contrasto dello schermo 2-2 introduzione 2-1 spostamento 2-8 tasti funzione 2-3 parti di consumo ciclo di sostituzione 4-2 elenco 4-3 gestione 6-6 individuazione 1-2 introduzione alle 4-1 kit fusore 4-30 kit rulli di presa 4-35 kit rulli di presa dell’HCI 4-45 kit tamburo 4-19 ordinazione 4-2 panoramica 4-2 sostituzione 1-2 sviluppatore 4-10 toner 4-4 parti esterne della stampante, pulizia 5-5 PCL 1-4 PCL, menu 2-20 percorso della carta 2-5 regolazione dell’allineamento 6-12 - 6-22 Persona, menu 2-10 personalizzata, carta 1-3 porta parallela 1-15 PostScript 1-3, C-13 Prova, menu 2-29 Indice-4 pulizia area del precaricatore 5-3 area del serbatoio del toner 5-2 area dell’alimentazione della carta 5-4 area dell’unità di inversione 5-5 area delle serie di spie luminose 5-10 area fronte-retro 5-6 cassetti d’ingresso della carta 5-4 gruppo di trasferimento 5-6 guida del truppo di trasferimento 5-9 parti esterne della stampante 5-5 periodica 5-5 - 5-12 settimanale 5-1 - 5-5 strumenti necessari 5-1 Q qualità di stampa 6-23 manutenzione 6-1 peggiorata 6-23 problemi 6-2 soluzione dei problemi 6-1, 6-4 R raccoglitore ad alta capacità capacità di carta C-11 consumo energetico C-12 formato della carta C-11 generazione di calore C-12 gestione della carta C-11 peso C-11 requisiti di spazio d’uso C-11 rumorosità C-14 schema delle dimensioni C-11 specifiche C-10 specifiche elettriche C-12 temperatura in stampa C-12 umidità in stampa C-12 velocità di esecuzione C-11 raccoglitore ad alta capacità. Vedere HCO raccoglitore del toner 1-13 sostituzione 4-7 raccoglitore dello sviluppatore 1-13 installazione 4-17 rapporti Impostazione della stampante E-1 Impostazioni dei menu E-12 Manutenzione E-6 stampa 2-29, E-1 - E-16 stampa di prova E-16 Tavola dei set di simboli E-10 Tipi di caratteri E-8 regolazione allineamento del percorso della carta 6-12 - 6-22 guide della carta 3-3, 3-4, 3-8 reinizializzazione, stampante A-1 richiesta di intervento messaggi A-8 riciclaggio toner 1-3, 6-8 rimozione cassetti della carta 3-2 fusore 4-31 tamburo 4-22 rimozione, carta inceppata 3-22 - 3-49 Vedere anche carta inceppata 5-4 risoluzione, stampante 1-1, 1-2 risparmio energetico, spia del 2-3 rulli di presa HCI 4-3 installazione 4-50 sostituzione 4-35, 4-45 stampante 4-3, 4-35 rullo di pulizia 1-11 sostituzione 4-8 S schermo principale 2-3, 3-10, 3-12 serbatoio del toner 1-13 soluzione dei problemi messaggi di errore 3-49 problemi della carta D-22 qualità di stampa 6-1 sostituzione filtro dell’ozono 4-18 gruppo di trasferimento 4-20 kit fusore 4-30 kit tamburo 4-19 parti di consumo 1-2 raccoglitore del toner 4-7 rulli di presa 4-45 rullo di pulizia 4-8 sviluppatore 4-10 toner 4-4 Specifiche C-11 specifiche accessori opzionali C-7 alimentatore ad alta capacità C-7 area di stampa migliore C-6 cassetto regolabile C-13 introduzione C-1 lucidi D-15 raccoglitore ad alta capacità C-10 stampante C-2 - C-6 stampa alimentatore ad alta capacità 1-1 arresto o interruzione 3-21 da bordo a bordo 6-23 fogli di allineamento 6-12 fronte-retro 1-1, 1-2 moduli 1-1, D-12 rapporti 2-29 risoluzione C-2 velocità C-2 Indice-5 stampa da bordo a bordo 6-23 stampa di prova, rapporto E-16 Stampa, menu 2-12 stampante accensione 1-18 accessori 1-2 assistenza tecnica F-1 caratteristiche standard 1-1 consumo energetico C-5 dimensioni C-3, C-4 dimensioni fisiche C-4 dimensioni per lo spazio d’uso C-5 disco rigido 1-4 font 6-26, C-2 garanzia F-6 generazione di calore C-5 interfacce C-2 memoria 1-1, C-2, C-7 orientamento 1-6 peso C-3 reinizializzazione A-1 risoluzione 1-1, 1-2 rulli di presa 4-3, 4-35 specifiche C-2 - C-6 stato 2-3 standard laser C-16 standby interruttore 1-8, 2-2 stato controllo 2-3 messaggi A-3 stampante 2-3 sviluppatore 1-13, 6-9 aggiunta 4-13 sostituzione 4-10 Indice-6 T tamburo 6-9 disimballaggio 4-24 installazione 4-25 rimozione 4-22 tasti funzione 2-3, 2-7 Tavola dei set di simboli, rapporto E-10 temperatura, pericoli iv Tipi di carattere, rapporto E-8 toner 4-5, 6-7 riciclaggio 1-3, 6-8 rimozione, residuo 5-2 sostituzione 4-4 U unità di espulsione 1-8, 1-15, 3-43 unità dischetti 1-10 unità tamburo 1-11 uscita laterale della carta 1-15 V vassoio di uscita 1-8