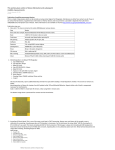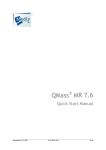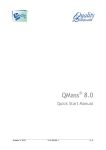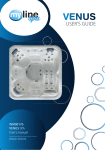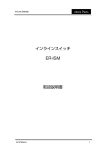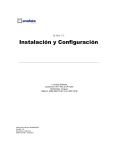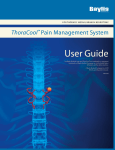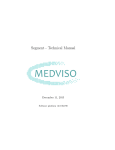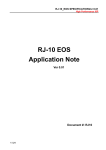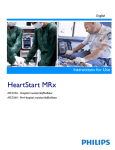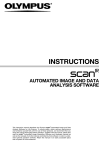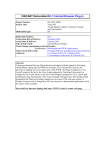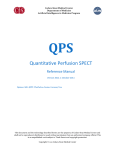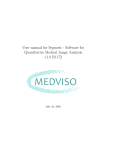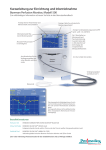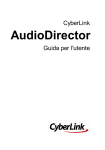Download QMass MR v7.6 User Manual
Transcript
® QMass 7.6 User Manual November 20, 2013 9.10.400.76.2 v1c0 Medis medical imaging systems bv Schuttersveld 9 2316 XG Leiden P.O. Box 384 2300 AJ Leiden the Netherlands Medis medical imaging systems, Inc. 9360 Falls of Neuse Road, Suite 103 Raleigh, NC 27615-2484 USA Telephone: +31 71 522 32 44 Fax: +31 71 521 56 17 E-mail: [email protected] Web: www.medis.nl Telephone: +1 919 278 7888 Fax: +1 919 847 8817 E-mail: [email protected] Web: www.medis.nl QMass® MR 7.6 User Manual II Legal Notices Copyright Notice © 2003-2013 Medis medical imaging systems bv. All rights reserved. This manual is copyrighted and is protected by worldwide copyright laws and treaty provisions. No part of this manual may be copied, reproduced, modified, published or distributed in any form or by any means, for any purpose, without prior written permission of Medis medical imaging systems bv. Permission is granted to freely print unmodified copies of this document as a whole, provided that copies are not made or distributed for profit or commercial advantage. Trademark Acknowledgments QMass and QFlow are registered trademarks of Medis Associated BV in the United States and in other countries. DICOM is the registered trademark of the National Electrical Manufacturers Association for its standards publications relating to digital communications of medical information. All other brand, product, and company names mentioned in this document are trademarks or registered trademarks of their respective owners. Regulatory Information Intended Use QMass has been developed for the objective and reproducible analysis of LV and RV function based on cardiac MR and reformatted CT data sets. The software enables the display of images for use by trained medical personnel. The intended purposes are: Supporting clinical diagnoses on the status of the global and regional function and anatomy of the cardiac chambers. Supporting the subsequent clinical decision making processes. WARNINGS QMass must be used by cardiologists, radiologists, or trained technicians who are qualified to perform cardiac analysis. If the analysis results are used to reach a diagnosis, the results must be interpreted by a qualified medical professional. In clinical practice QMass should not be used for purposes other than those indicated in the section Intended Use. Users must make sure to read this manual to become familiar with the software and be able to obtain reliable analysis results. QMass® MR 7.6 User Manual III European Regulations 0120 QMass is qualified as a class IIa medical device. It complies with the requirements of the Dutch Medical Devices Decree (Besluit Medische Hulpmiddelen, Stb. 243/1995) and the European Medical Device Directive 93/42/EEC. North American Regulations QMass has been cleared for market in the United States by the FDA (Food and Drug Administration) under the provisions of Section 510(k) of the Food, Drug, and Cosmetic Act, with the exception of the first-pass perfusion analysis, late-enhancement analysis and T1 mapping modules, as the use of contrast agents for cardiac MR procedures is not FDA-approved. The first-pass perfusion analysis, late-enhancement and T1 mapping analysis modules are available in the United States for scientific research purposes only. QMass complies with the requirements of the Canadian Medical Devices Regulations and has been licensed as a Class II medical device. QMass® MR 7.6 User Manual IV Conventions Used The following conventions are used throughout this manual to indicate mouse and keyboard actions and to refer to elements in the user interface. Mouse Click Press and release the left mouse button. If you are left-handed, you may have set the right mouse button as your primary mouse button. Double-click Press and release the left mouse button rapidly twice. If you are left-handed, you may have set the right mouse button as your primary mouse button. Right-click Press and release the right mouse button. If you are left-handed, you may have set the left mouse button as your secondary mouse button. Middle-click Press and release the wheel button or the middle mouse button. If you have a two-button mouse, press and release the left and the right mouse button simultaneously. Keyboard SHIFT+click Press and hold down the SHIFT key on your keyboard while you click a button or object. CTRL+O Press and hold down the CTRL key on your keyboard while you press O, then release both keys. This example opens the dialog window for opening a study. You can find an overview of keyboard shortcuts in Chapter 20. Typographical Conventions On the Display tab, under Display Settings, select the Hide all drawings option. Names of buttons, fields, menus, menu options, and tab names are capitalized and in bold. View > Movie… A sequence of menu options that you select to perform a specific task, is indicated by angular brackets. Contours can be saved in a .CON file. Text that you type or that appears on the screen, such as file names and file locations, is displayed in Courier New. QMass® MR 7.6 User Manual V Symbols Used Reference. Points to related documentation or to related sections in the document that may be relevant in your situation. Tip. Provides helpful information or an alternative working method. Note. Brings additional information to your attention. Caution. Tells you to be careful when performing a task. Warning. Warns you for a potentially dangerous situation in the image representation or analysis, which may lead to incorrect results. You are advised to follow the instructions to avoid this. QMass® MR 7.6 User Manual VI Table of Contents LEGAL NOTICES ..................................................................................................... III INTRODUCTION ....................................................................................................... 1 1 About QMass®................................................................................................ 1 2 Support ....................................................................................................... 2 WORKING WITH QMASS ............................................................................................. 3 3 4 5 6 Starting QMass and Opening Studies .................................................................... 3 3.1 Starting QMass .................................................................................... 3 3.2 Opening Series from System or Network ..................................................... 3 3.3 Loading Contour Files ............................................................................ 4 The QMass Workspace ..................................................................................... 5 4.1 The Toolbars ...................................................................................... 5 4.2 The Study Matrix................................................................................. 13 4.3 The Scanline Views .............................................................................. 15 4.4 The Thumbnail View ............................................................................ 16 Reviewing ................................................................................................... 16 5.1 Reviewing Series ................................................................................. 17 5.2 Zooming ........................................................................................... 18 5.3 Panning ............................................................................................ 20 5.4 Adjusting Window Width and Level .......................................................... 20 5.5 Adjusting Contrast and Brightness ............................................................ 21 5.6 Hiding and Showing Patient and Study Data ................................................ 21 5.7 Hiding and Showing Contours and Other Overlay Elements .............................. 22 5.8 Viewing Study Properties ...................................................................... 22 5.9 Performing Distance Measurements .......................................................... 23 5.10 Performing Area Measurements ............................................................... 24 Visual Scoring .............................................................................................. 25 6.1 About Visual Scoring in QMass ................................................................. 25 QMass® MR 7.6 User Manual VII 6.2 Visual Scoring .................................................................................... 25 6.3 About the Segmentation Model ............................................................... 25 AHA Model for Segmentation of the Left Ventricle ........................................ 26 7 Detecting and Drawing Contours ....................................................................... 27 7.1 7.2 8 9 About Detecting and Drawing Contours ..................................................... 27 7.1.1 Detecting Contours .................................................................... 27 7.1.2 Drawing Contours ...................................................................... 30 Saving Contours and Image Settings ......................................................... 31 Performing Function Analysis ........................................................................... 33 8.1 About Performing Function Analysis ......................................................... 33 8.2 Performing an LV Function Analysis Using the Ventricular Analysis Wizard........... 34 8.3 Performing a Functional Analysis: MassK mode. ........................................... 36 8.4 Performing an LV Diameter Analysis ......................................................... 37 8.5 Performing Long-Axis Function Analysis ..................................................... 38 8.6 Performing Regional Analysis in Short-Axis Studies ....................................... 39 8.7 Launching QFlow® and Importing Flow Analysis Results .................................. 40 Viewing Analysis Results ................................................................................. 41 9.1 Viewing Graphs .................................................................................. 41 9.1.1 10 Displaying Peak Ejection Rate and Peak Filling Rate ............................ 41 9.2 Viewing Bull’s-Eye Diagrams................................................................... 42 9.3 Viewing 3D Contours ............................................................................ 42 Creating Reports ........................................................................................... 43 10.1 About Reports .................................................................................... 43 10.2 Creating Graphic Reports ...................................................................... 43 10.3 Creating Text Reports .......................................................................... 44 10.4 Creating XML Reports ........................................................................... 45 10.5 Adding Comments to Reports ................................................................. 45 10.6 Creating Reports with BSA Normalized Data ............................................... 46 10.7 Creating reports with normal values ......................................................... 47 10.8 Adding custom normal values ................................................................. 48 QMass® MR 7.6 User Manual VIII 11 Printing, Saving and E-Mailing ........................................................................... 49 11.1 Printing ............................................................................................ 49 11.2 Saving .............................................................................................. 49 11.3 E-Mailing .......................................................................................... 51 11.4 Closing QMass .................................................................................... 52 WORKING WITH THE DELAYED SIGNAL INTENSITY MODULE .............................................. 53 12 Performing Delayed Signal Intensity Analysis......................................................... 53 12.1 Performing a DSI Analysis ...................................................................... 53 WORKING WITH THE EDEMA ANALYSIS MODULE ............................................................ 56 13 Performing an EDEMA Analysis .......................................................................... 56 WORKING WITH THE AAR ANALYSIS MODULE ................................................................ 58 14 Performing an AAR Analysis .............................................................................. 58 14.1 Performing an AAR Analysis .................................................................... 58 WORKING WITH THE TIME SIGNAL INTENSITY MODULE .................................................... 59 15 Performing Time Signal Intensity Analysis ............................................................ 59 15.1 Performing a Myocardial TSI Analysis ........................................................ 59 15.2 Specifying Calibration Methods and Transmural Range ................................... 61 15.3 Viewing TSI Analysis Results ................................................................... 62 WORKING WITH THE COMPARISON MODULE ................................................................. 66 16 Performing Stress Level Function Analysis ............................................................ 66 16.1 Opening the Stress Level Series ............................................................... 66 16.2 Reviewing Stress Level Images and Movies ................................................. 66 16.3 Performing a Global Stress Level Analysis .................................................. 68 16.4 Performing a Regional Stress Level Analysis ................................................ 68 16.5 Viewing Stress Level Results ................................................................... 69 16.5.1 Viewing Graphs ....................................................................... 69 16.5.2 Viewing Bull's-Eye Diagrams ........................................................ 69 WORKING WITH THE T1 ANALYSIS MODULE .................................................................. 71 QMass® MR 7.6 User Manual IX 17 Analyzing T1 magnetization recovery .................................................................. 71 17.1 Performing T1 analysis ......................................................................... 71 WORKING WITH THE T2/T2* ANALYSIS MODULE ............................................................ 74 18 Performing T2/T2* Decay Time Analysis .............................................................. 74 18.1 Performing T2 or T2* Analysis ................................................................. 74 TROUBLE SHOOTING .............................................................................................. 78 REFERENCE .......................................................................................................... 80 19 Function Keys .............................................................................................. 80 20 Shortcut Keys............................................................................................... 82 20.1 All Views .......................................................................................... 82 20.2 Active View ....................................................................................... 83 20.3 Movie Window .................................................................................... 86 QMass® MR 7.6 User Manual X Introduction About QMass® 1 QMass is the Medis software solution for the quantitative analysis of cardiac MRI and ‘CT reformatted’ studies. QMass features: ventricular function analysis (MRI and ‘CT reformatted studies’) scar tissue analysis (referred to as Delayed Signal Intensity or DSI analysis) edema tissue analysis area at risk analysis (referred to as AAR or Area at Risk analysis) first-pass perfusion analysis (referred to as time-signal intensity or TSI analysis) stress level function analysis (referred to as comparison analysis) T1 analysis T2 and T2* analysis left ventricular diameter analysis ( referred to as LV Diameter analysis) The software provides guided workflows for ventricular function analysis, LV diameter analysis, scar tissue analysis, T1, T2 and T2* analysis, T2 weighted based edema analysis and area at risk analysis so that you can perform these quantitative analyses quickly and accurately. QMass provides 2D and 3D representations of the analysis results. Reports can be complemented with your visual scoring of a study and with your own observations. QMass also provides support for functional analysis of CT reformatted data. All in all, QMass helps you get more out of cardiac MR and CT reformatted studies, while providing support for an efficient workflow that is geared toward your needs. QMass 7.6 User Manual 1 2 Support Medis is committed to offering high-quality products and services. If you have questions about the software or if you would like to make suggestions for improvements in the software or in the documentation, please contact the Medis helpdesk. If you contact the Medis helpdesk by e-mail, mention the name of the software and the version number in the subject field. To look up the version number of your software, select Help > About in the menu bar. North and South America Medis medical imaging systems, Inc. E-mail: [email protected] Telephone: +1 919 278 7888 (working days 9.00-17.00 EST) Europe, Africa, Asia, and Australia Medis medical imaging systems bv E-mail: [email protected] Telephone: +31 71 522 32 44 (working days 9.00-17.00 CET) QMass 7.6 User Manual 2 Working With QMass 3 Starting QMass and Opening Studies This chapter explains how to: start QMass open studies from a location on your system or network load contour files 3.1 Starting QMass QMass must be installed and licensing must be enabled before you can start working with it. For instructions on installing QMass and on enabling the license mechanism, refer to the QMass Installation Manual. To start QMass Double-click the QMass icon on your desktop. Select Start > (All) Programs > Medis QMass > QMass 7.6. Or, 3.2 Opening Series from System or Network In QMass, you now select the series that you want to view and analyze. To open a series from your system or network 1. Click , press CTRL+O or select File > Open Study… from the menu bar. In the dialog window, browse the directory structure and select the directory in which the series you want to analyze are located. 2. In the top right pane of the dialog window, select the series and then click OK, or doubleclick the series. You can also select a number of series. To select consecutive series, press and hold down the SHIFT key, select the first series, and then select the last series. To select nonQMass 7.6 User Manual 3 Working With QMass consecutive series, press and hold down the CTRL key, and then select the various series. Click OK to open the selected series. If the series are located in different subdirectories, select the top directory in the browser, select the Recursive option in the top right corner, and then click Rescan. This displays all series from all subdirectories in the top right pane. If you want to load a number of series in a specific order, create a loading list. In the upper pane, select the series you want to load first, and click Add to Loading List. This adds the series to the lower pane. Repeat this for every series you want to load, then click OK. 3. Click OK. When you are opening stress level series, make sure to select the Comparison mode check box when the Comparison Selection dialog window opens, and then click Load. Make sure to leave the Comparison mode check box unselected when you are opening series that do not make up a stress level study. In functional short axis, QMass requires parallel-scanned short-axis data. 3.3 Loading Contour Files Contours are the basis for calculations in QMass. They are created automatically or manually when you perform an analysis. Contours are saved in contour files. The contour file is loaded automatically with the associated series if the contour file was saved in the default contour directory with the file name proposed by QMass. Otherwise, you must load the contour file manually. You can enable or disable automatic loading of contour files by editing the configuration settings. For instructions, refer to the QMass Reference Manual. To change the default contour directory, select Tools > Options…, and then select a new directory on the General tab, under Folders, behind Contour Folder. Integrated versions of the application, can select “Findings” by clicking the button. To load a contour file 1. If the series is not opened yet, follow the instructions in section 3.2. 2. Click or select File > Load… 3. In the Open Files dialog window, select the directory in which the contour file is saved. 4. Double-click the contour file, or select the contour file and click Open. QMass® MR 7.6 User Manual 4 Working With QMass 4 The QMass Workspace The QMass main workspace consists of a menu bar, a set of toolbars, a study matrix and three views. MENU BAR TOOLBARS STUDY MATRIX ACTIVE VIEW SCAN LINE VIEWS THUMBNAIL VIEW 4.1 The Toolbars Tool Icons Use To File Toolbar open a series. load a set of contours. save a set of contours. QMass® MR 7.6 User Manual 5 Working With QMass show findings dialog. View Toolbar open the reporting window. show the selected slice or phase as a movie. show analysis results in a graph. show analysis results in a bull's-eye diagram. Click the arrow next to this icon to select the type of representation. show a 3D representation of the contours. take a snapshot of the Active View, which you can save, e-mail, or add to a report. Click the arrow next to this icon to select the type of action. open a wizard to start a guided workflow for performing an analysis. Click the arrow next to this icon to select the type of analysis. perform a T1 analysis. perform a T2* analysis. perform a Edema analysis. QMass® MR 7.6 User Manual 6 Working With QMass perform a DSI analysis. perform a AAR analysis. open an LV diameter wizard. open a visual scoring diagram. Click the arrow next to this icon to select the type of visual scoring. Panning and Zooming Toolbar switch between editing mode and window/level mode. You can see which mode is active by checking the type of cursor. zoom in. zoom out. apply the zoom percentage that you specified in the zoom drop-down list. You can access the zoom drop-down list by clicking the arrow next to this icon. Undo/Redo Toolbar undo your editing actions. redo your editing actions. delete the selected contour or point. Click the arrow next to this icon to select an item to delete. QMass® MR 7.6 User Manual 7 Working With QMass QFlow Toolbar launch Medis QFlow®. This icon is only available if Medis QFlow has been installed on your system. Medis Global Toolbar launch Medis Website. launch Medis help manuals. Contour Toolbar The icons shown as active in the contour toolbar vary, depending on the image orientation and on the type of study selected. Contour Toolbar – Short-Axis Icons indicate that you are detecting, drawing, or editing an LV endocardial contour. indicate that you are detecting, drawing, or editing an LV epicardial contour. indicate that you are drawing or editing a papillary contour. indicate that you are detecting, drawing, or editing an RV endocardial contour. indicate that you are drawing or editing an RV epicardial contour. QMass® MR 7.6 User Manual 8 Working With QMass specify an LV center point in an image. This automatically creates an LV endocardial contour. specify a reference point at the inferior or anterior end of the interventricular septum as the starting point for myocardial segment analysis. Contour Toolbar – Long-Axis Icons indicate that you are detecting, drawing or editing an LV endocardial contour. indicate that you are detecting, drawing, or editing an LV epicardial contour. indicate that you are drawing or editing a papillary contour. set base and apex reference points to detect the LV endocardial contour. interpolate long-axis reference points between the ED and ES phases. automatically exclude slices and images in the short-axis study based on the reference points that you placed in the long-axis study. Contour Toolbar – Icons for TSI analysis, DSI analysis, Edema analysis, T1 or T2/T2*analysis indicate that you are detecting, drawing, or editing an LV endocardial contour. indicate that you are detecting, drawing, or editing an LV epicardial contour. QMass® MR 7.6 User Manual 9 Working With QMass indicate that you are detecting, drawing, or editing the contour of a region of interest. specify a reference point at the inferior or anterior end of the interventricular septum as the starting point for myocardial segment analysis. transfer the contours from the short-axis cine series to the DSI or Edema series. This icon is only available when a short-axis cine series and a DSI or Edema series are being analyzed. register contours in a TSI analysis. This icon is only available when a TSI series is being analyzed. QMass® MR 7.6 User Manual 10 Working With QMass Contour Toolbar – Additional Icons perform a distance measurement. draw a custom volume. perform an area measurement. draw or edit a contour by tracing. draw or edit a contour by placing points. apply rubberband editing to a contour. perform automatic contour detection. Click the arrow next to this icon to select the type of contour detection and the range of images. Mask Toolbar Indicates that you are drawing or editing the core tissue mask. Indicates that you are drawing or editing the micro-vascular tissue mask. Indicates that you are drawing or editing the gray zone mask. QMass® MR 7.6 User Manual 11 Working With QMass Indicates that you are drawing or editing the edema tissue mask. Indicate that you are drawing or editing the right ventricular muscle mass. Indicate that you are drawing or editing the left ventricular muscle mass. Add pixels to a mask. Remove pixels from a mask. Brush tool: Pain or erase using a square brush Brush tool: Pain or erase using a square brush Smart brush: When on, pixels from other masks are not modified when editing the current mask. Functional Graph icons Indicates the left ventricular blood volume Indicates the left ventricular myocardial volume Indicates the right ventricular blood volume Indicates the right ventricular myocardial volume QMass® MR 7.6 User Manual 12 Working With QMass 4.2 The Study Matrix The Study Matrix shows a representation of the images in the currently loaded study. Right-click in the Study Matrix to access a context menu with options. As you analyze a study, symbols are added to the matrix. This gives you an overview of the status of the images and the elements added to them. The following symbols are used in the Study Matrix. Symbol Meaning marks the image currently shown in the Active View. indicates that the image is excluded from automatic contour detection. indicates that the image contains a custom volume. QMass® MR 7.6 User Manual 13 Working With QMass LV Endocardial Contours represents an image with an automatically detected LV endocardial contour. represents an image with an LV endocardial contour that you have drawn or edited. represents an image with an LV endocardial contour that you have accepted. LV Epicardial Contours represents an image with an automatically detected LV epicardial contour. represents an image with an LV epicardial contour that you have drawn or edited. represents an image with an LV epicardial contour that you have accepted. RV Endocardial Contours represents an image with an automatically detected RV endocardial contour. represents an image with an RV endocardial contour that you have drawn or edited. represents an image with an RV endocardial contour that you have accepted. RV Epicardial Contours represents an image with an RV epicardial contour that you have drawn or edited. represents an image with an RV epicardial contour that you have accepted. QMass® MR 7.6 User Manual 14 Working With QMass 4.3 The Scanline Views The scanline views present different perspectives of multiple series. It shows the current slice or phase in red. Normally parallel slices reflect the same series. All other non-parallel slices indicate a different series. In the first two views, you can switch to another series. You can pan and zoom by using the given sliders. Scanlines are only displayed if it is possible to calculate them. To change the series shown in a scanline view 1. Right-click in a scanline view. 2. In the Series Selection window, select the series you want to view. 3. Click OK. QMass® MR 7.6 User Manual 15 Working With QMass 4.4 The Thumbnail View The Thumbnail View shows the slice or phase that you have selected in the Study Matrix. You can use the Thumbnail View to select and display an image in the Active View. You can also access a context menu with image and contour editing options. A red frame marks the image currently shown in the Active View. Colored squares in the bottom right corners of the thumbnails indicate if the images are included for or excluded from automatic contour detection. green squares indicate that the images are marked as included for contour detection red squares indicate that the images are marked as excluded from contour detection To access the context menu Right-click in the Thumbnail View. You can now select one of the commands for image and contour editing. 5 Reviewing This chapter explains how to: review series zoom pan adjust window width and level adjust contrast and brightness hide or show patient and study data hide or show contours and other overlay elements view study properties perform distance measurements QMass® MR 7.6 User Manual 16 Working With QMass 5.1 Reviewing Series You can review series in the QMass main window or in the Movie Tool. To select a series in the Study Matrix If you have opened more than one series, you can switch between the series by clicking the corresponding tabs under the Study Matrix. To view a tooltip that shows the series name, move the mouse over the tab. To browse a series Use the arrow keys on your keyboard to scroll the images in the Thumbnail View and the Active View. To select an image Click an image in the Thumbnail View to select it. This displays the image in the Active View. In the Thumbnail View, the selected image is marked with a red frame. To view a series in the Movie window Click in the toolbar or press F5. To scroll the series in the Movie window Use the arrow keys on your keyboard. To switch between series in the Movie window Press the PgUp or PgDn key on your keyboard. To change the slice orientation or the series label If needed, you can change the slice orientation of a series from short-axis to long-axis or vice versa. You can also change the series label (time signal intensity, delayed signal intensity, T1, T2/T2*, Edema), if necessary. In the bottom-right corner of the Study Matrix, select the correct series label from the menu. QMass® MR 7.6 User Manual 17 Working With QMass The following illustration shows an example. Or, Select the correct orientation from the Analysis menu. 5.2 Zooming To zoom in In the toolbar, click Press +. Drag the slider under the Active View or the Scanline View to the right. Press and hold down both the left mouse button and the mouse wheel, then drag the mouse up. . Or, Or, Or, To zoom out In the toolbar, click Press -. Drag the slider under the Active View or the Scanline View to the left. . Or, Or, Or, QMass® MR 7.6 User Manual 18 Working With QMass Press and hold down both the left mouse button and the mouse wheel, then drag the mouse down. To specify a default zoom factor 1. Select View > Zoom or click the arrow next to the drop-down menu. , and select a zoom percentage from 2. To store this zoom percentage for the next time you work with this series, press CTRL+S or select File > Save > Current Series. This saves the new zoom percentage with the contours. QMass® MR 7.6 User Manual 19 Working With QMass To apply the default zoom factor Click . This applies the zoom factor specified in the zoom list. 5.3 Panning To pan Press the middle mouse button or mouse wheel, hold it down and drag. This pans the image. To return to editing mode, release the middle mouse button or mouse wheel. 5.4 Adjusting Window Width and Level You can have QMass determine the optimal window width and level settings. You can do this for the currently selected series, or for the current image, slice, phase, for all series loaded, for all images with the same geometry or orientation, or for all series with the same orientation. You can also adjust window width and level settings manually. To optimize window width and level automatically In the Active View, right-click and select Optimize W/L. Press 2 on the keyboard. Or, To adjust window width and level manually In the Active View, right-click and drag the mouse. Moving the mouse to the left or right adjusts window width. Moving the mouse up or down adjusts window level. Or, 1. Click in the toolbar. QMass is now in window width and level mode. 2. In the Active View, drag the mouse anywhere in the image using the left mouse button. QMass® MR 7.6 User Manual 20 Working With QMass Moving the mouse to the left or right adjusts window width. Moving the mouse up or down adjusts window level. Or, 1. Select Settings > Main… 2. On the Image tab, drag the Window and Level sliders. You can also enter a value in the text fields or select a value by clicking the selection arrows. To return to the original window width and level settings In the Active View, right-click and select Reset W/L. Press 1 on the keyboard. Or, Or, 1. Select Settings > Main… 2. On the Image tab, behind the Window and Level sliders, click Reset. 5.5 Adjusting Contrast and Brightness You can manually adjust the contrast and brightness for the current series. To adjust contrast and brightness 1. Select Settings > Main… 2. On the Image tab, drag the Contrast and Brightness sliders. You can also enter a percentage in the Contrast and Brightness text fields or select a percentage by clicking the selection arrows. To return to the original contrast and brightness settings 1. Select Settings > Main… 2. On the Image tab, behind the Contrast and Brightness sliders, click Reset. 5.6 Hiding and Showing Patient and Study Data The Active View and Thumbnail View display a number of patient and study data by default. You can hide these data or redisplay them. QMass® MR 7.6 User Manual 21 Working With QMass To hide or show patient and study data In the Active View, click and hold down the middle mouse button or mouse wheel. Release the middle mouse button to show the data again. To hide or show patient and study data during the current session 1. Select Settings > Main…. 2. On the Display tab, under Image Annotation Settings, select the Hide all annotations check box to hide study and image details, including analysis results. Clear the check box to show them. You can also choose to hide or show specific types of information. Use the check boxes under Hide all annotations to hide or show them. 5.7 Hiding and Showing Contours and Other Overlay Elements You can hide the contours, center points, reference points, and chords that are shown in the Active View and Thumbnail View. You can choose to hide them all or to hide specific elements. To hide or show elements In the Active View, click and hold down the middle mouse button or mouse wheel. Release the middle mouse button to show the elements again. To hide or show elements during the current session 1. Select Settings > Main…. 2. To hide all contours, center points, and reference points, select the Display tab, and under Display Settings, select the Hide all drawings check box. Clear this check box to display these elements again. To hide specific types of overlay elements, under Display Settings, clear the check boxes of the contours or other elements you want to hide. 5.8 Viewing Study Properties In QMass, you can access details about the patient as well as study acquisition parameters that were included in the study’s DICOM header. QMass® MR 7.6 User Manual 22 Working With QMass To view study properties 1. Select View > Study Parameters… or press F6. This opens a window that lists the study properties. 2. Click OK to close the window. 5.9 Performing Distance Measurements QMass enables you to perform measurements, for example of the left or right atrium, or of the aortic root. To perform a distance measurement 1. Click in the Contour toolbar. 2. In the Active View, click to place the starting point in the image. This inserts a yellow cross. 3. Click to place the end point. This opens the Set Distance Measurement dialog window. 4. Select a label for the distance. For instructions on changing the default labels, refer to the QMass reference manual. 5. Click OK. The distance in millimeters is now shown in the image. It is also included in reports. To delete distance measurements Select Edit > Delete Distance Labels, and then select a distance label or select All Labels. Right-click in the Active View, select Delete > Distance Labels and then select a distance label or select All Labels. Or, QMass® MR 7.6 User Manual 23 Working With QMass 5.10 Performing Area Measurements QMass enables you to perform area measurements, for example measure the area of the left or right atrium, or of the aortic root. To perform a area measurement 6. Click in the Contour toolbar. 7. Create a contour using the trace or point method. 8. Select a label for the distance, either a default or user defined. For instructions on changing the default labels, refer to the QMass reference manual. 9. The area measurements are in centimeters square and they are included in the reports. To delete area measurements Select Edit > Delete Area Measurement Labels, and then select an area measurement label or select All Labels. Right-click in the Active View, select Delete > Area Measurements Labels and then select an area measurement label or select All Labels. Or, QMass® MR 7.6 User Manual 24 Working With QMass 6 Visual Scoring This chapter explains how to visually score wall motion series, first-pass perfusion series (referred to in QMass as time-signal intensity series) and late-enhanced series (referred to in QMass as delayed signal intensity series). This chapter also explains the segmentation model used. 6.1 About Visual Scoring in QMass You can access the visual scoring windows by clicking the arrow next to . You enter your assessment in the plot, which you can then print, save, e-mail, or add to the report. 6.2 Visual Scoring You score all types of series in the same way: first you visually assess the study in the Movie Tool, in the Thumbnail View, or in the Active View, then you fill in the plot. To visually score studies 1. In the toolbar, click the arrow next to Intensity…, or Delayed Signal Intensity…. and select Wall Motion…, Time Signal You can also press F10 for wall motion scoring, CTRL+F10 for first-pass perfusion (timesignal intensity) scoring, or CTRL+SHIFT+F10 for late-enhanced (delayed signal intensity) scoring. 2. When scoring, make sure to first select the appropriate check box on the right. 3. In the plot, click the segments that you want to mark. 4. You can now print, save, or e-mail the plot, or add it to a report. Click Print to print the plot. Right-click in the plot window to access a menu with options for saving to file system, emailing and adding the plot to a report. For detailed instructions on adding the plot to a report, refer to section 10.2. 6.3 About the Segmentation Model Visual scoring in QMass is based on the American Heart Association’s model for segmentation of the left ventricle. The following illustration shows how this model divides the myocardium into segments. QMass® MR 7.6 User Manual 25 Working With QMass AHA Model for Segmentation of the Left Ventricle Coronary Artery Territories LAD RCA LCX Left Anterior Descending Artery Right Coronary Artery Left CircumfleX Artery Left Ventricular Segments 1. 2. 3. 4. 5. 6. 7. 8. 9. basal anterior basal anteroseptal basal inferoseptal basal inferior basal inferolateral basal anterolateral mid anterior mid anteroseptal mid inferoseptal 10. 11. 12. 13. 14. 15. 16. 17. mid inferior mid inferolateral mid anterolateral apical anterior apical septal apical inferior apical lateral apex Source: Standardized Myocardial Segmentation and Nomenclature for Tomographic Imaging of the Heart. Circulation 2002; 105: 539-542. QMass® MR 7.6 User Manual 26 Working With QMass 7 Detecting and Drawing Contours This chapter explains how to: detect contours in short-axis and in long-axis images exclude images from the automatic contour detection draw contours save contours 7.1 About Detecting and Drawing Contours There are two ways of creating LV endocardial, LV epicardial, and RV endocardial contours in both short-axis and long-axis images: automatically detecting them and manually drawing them. RV epicardial contours must always be drawn manually. With LV endocardial, LV epicardial, and RV endocardial contours, you can use automatic contour detection. These types of contours must only be drawn manually when automatic contour detection fails or when part of the automatic contour detection must be re-traced. 7.1.1 Detecting Contours You can automatically detect short-axis and long-axis contours in a single image or in a slice. Shortaxis contours can also be automatically detected in a phase, in the orientation currently shown in the Study Matrix or in the entire series at once. Typically, you create one or two contours, preferably in ED and ES, to guide the automatic contour detection in an entire slice, phase or series. To detect a single LV endocardial contour in a short-axis image 1. In the Thumbnail View, select the image. 2. Click . 3. In the Active View, click in the center of the LV blood pool. 4. Make sure to review and edit the detected contour. You can pick up and drag the center point to create a new contour. To detect a single LV endocardial contour in a long axis image 1. In the Thumbnail View, select the image. QMass® MR 7.6 User Manual 27 Working With QMass 2. Click in the toolbar. If this icon is not shown, make sure to switch to long axis mode first. Select Settings > Main… On the Quantification tab, under Slice orientation, select Long axis 2ch or Long axis 4ch. 3. In the Active Image View, click at the level of the mitral valve, and then click on the apex, on the inside of the myocardium. This detects the LV endocardial contour. 4. Make sure to review and accept the contour. To detect multiple LV contours and RV endocardial contours in short axis images 1. Examine the slices and determine which slices or images must be excluded from the analysis to obtain accurate results. The rule of thumb is that you exclude all slices and images that show less than 50% of the myocardium. Slices below the apex and slices displaying the outflow tract must be excluded. If a corresponding long axis study is available, QMass can automatically exclude these slices. Open both the short axis and long axis series, and select the tab showing the long axis series. Select the ED image, click and place the markers, then select the ES image, click and place the markers. Click to interpolate. Now click exclude slices from the short axis series based on the long axis information. to 2. To manually exclude a slice, right-click the number of the slice in the Study Matrix and select Exclude Image. To exclude a single image, right-click the image in the Study Matrix and select Exclude Image. To exclude more than one slice, press CTRL, click the numbers of the slices you want to exclude in the Study Matrix, then right-click the selection and select Exclude Image. To exclude a range of slices, click the first slice in the Study Matrix, press SHIFT, click the last slice, and then right-click the selection and select Exclude Image. 3. Before starting the automatic contour detection, make sure that a slice is selected in the Study Matrix. This sets the detection orientation to slice. You must do this, regardless of the range of images in which you want to detect contours. 4. You can detect or draw one or more contours to guide the automatic contour detection. Refer to the previous section for instructions on detecting contours in a single image. Refer to section 7.1.2 for instructions on drawing contours. 5. Click the arrow next to . From the submenu, select the type of contours you want to detect and the range of images in which you want them to be detected. Then click QMass® MR 7.6 User Manual . 28 Working With QMass Or, select Contours > Selection… to specify the type of contours you want to detect and the range of images in which you want them to be detected. 6. In the Study Matrix in the main window, symbols appear in the matrix cells as contour detection progresses. Circles indicate endocardial contours, rings indicate epicardial contours. 7. Make sure to review and accept the detected contours. To ensure that analysis results are accurate, all automatically detected contours must be reviewed and edited where necessary. To exclude images from automatic contour detection Some of the images and slices in a series must be excluded to ensure accurate results. The rule of thumb is that you exclude all slices and images that show less than 50% of the myocardium. Slices below the apex and slices displaying the outflow tract must always be excluded. When you use the Ventricular Analysis Wizard, these slices are excluded automatically. To exclude a single image, right-click the red square in the image in the Thumbnail View, and then select Exclude Image from the submenu. To exclude a slice, right-click the number of the slice in the Study Matrix and then select Exclude Image. To exclude more than one slice, press CTRL, click the numbers of the slices in the Study Matrix, then right-click the selection and select Exclude Image. To detect contours in a slice, phase or series 1. Make sure that there are model contours in ED and ES to guide the automatic contour detection, and that irrelevant images or slices are excluded. For detailed steps, refer to the previous instructions. 2. If the type of contours and the image range have already been specified, you can click or press CTRL+D to immediately start the automatic contour detection. To specify the type of contours and the image range, click the arrow next to QMass® MR 7.6 User Manual . 29 Working With QMass In the submenu, make the appropriate selections, and select Close Menu, then click . 3. Make sure to review and edit the detected contours. To ensure that analysis results are accurate, all automatically detected contours must be reviewed and, where necessary, edited. 7.1.2 Drawing Contours You can draw contours using the Point Tool or the Trace Tool, depending on your personal preference. To draw or edit a contour using the Point Tool 1. In the toolbar, click the icon of the contour that you want to draw. 2. Click . 3. Click in the Active View to mark the starting point of the contour. This can be any point along the contour that you want to create. 4. Mark the rest of the contour by placing more points. Avoid changing direction while you do this. You can place the points in either clockwise or counterclockwise direction. 5. When you place the last point, double-click. This automatically creates the contour along the points that you have placed. To draw or edit a contour using the Trace Tool 1. In the toolbar, click the icon of the contour that you want to draw. 2. Click . QMass® MR 7.6 User Manual 30 Working With QMass 3. Click in the Active View at the starting point of the contour, hold down the mouse button and start tracing. 4. When you reach the end of the contour, release the mouse button. To edit a contour using the Rubberband Tool 1. In the toolbar, click the icon of the contour that you want to edit. 2. Click . 3. Move the mouse over the contour, and pick up the middle of the section that you want to reposition. 4. Position the contour over the place in the image where it fits, and release the mouse button. To draw and edit custom volumes 1. In the toolbar, click left of to open the menu of available custom volumes: 2. By means of the Point or Trace Tool, draw the custom volume. 7.2 Saving Contours and Image Settings Contours can be saved in a contour file that is associated with the series. The contour file also stores the image settings you specified and any comments or labels that you added to the report. You can save a contour file as a QMass .CON file or a DICOM file in the default contour directory or in a directory on your system or network. A contour file does not store the DICOM metadata or the MRI images. It only stores the contours created in QMass, the settings specified and the comments and labels added to the report. To save a contour file in the default contour directory QMass® MR 7.6 User Manual 31 Working With QMass 1. Click or select File > Save > Current Series or All Series. This saves the current contours to the default contour directory. You can change the default contour directory by selecting Tools > Options…, and then selecting a new directory on the General tab, under Folders, behind Contour Folder. 2. You can save any changes you make by pressing CTRL+S or by clicking again. To save a contour file in another directory on your system or network 1. Select File > Save As… or press CTRL+SHIFT+S. This opens the Save Contours and Settings As dialog window. 2. Select the directory in which you want to save the contours, then select .CON or .DCM as the file type from the Save as type drop-down list. The directory initially specified is the default contour directory. If you save the contour file in this directory, it is automatically loaded with the associated series the next time it is opened in QMass. If you save it in another directory, you must load the contour file manually as described in section 3.3. 3. Click Save. This only saves the contours of the currently active series. If you want to save the contours analyzed in other series, you must repeat these steps for each series. You can save changes by pressing CTRL+S or by selecting File > Save. QMass® MR 7.6 User Manual 32 Working With QMass 8 Performing Function Analysis This chapter explains for MR and CT how to: perform a function analysis using the Ventricular Analysis wizard perform a function analysis using the LV Diameter wizard perform a long-axis analysis using the area-length method perform a long-axis volume analysis using the bi-plane method perform a regional analysis in a short-axis study launch QFlow and import flow analysis results into QMass 8.1 About Performing Function Analysis QMass offers two wizards for function analysis: the Ventricular Analysis wizard the LV Diameter wizard The Ventricular Analysis wizard provides a guided workflow for the analysis of a short-axis cine series. This analysis provides the following results for the left and the right ventricle: ED and ES volumes ejection fraction stroke volume LV myocardial mass LV peak ejection rate and LV peak filling rate (if all endocardial contours are present) The LV Diameter wizard provides a guided workflow for an analysis based on images in ED and ES in a single slice of a short-axis cine series. This analysis provides the following results: LV diameter in ED and in ES anterior septal wall thickness in ED and in ES posterior lateral wall thickness in ED and in ES fractional shortening QMass® MR 7.6 User Manual 33 Working With QMass 8.2 Performing an LV Function Analysis Using the Ventricular Analysis Wizard The Ventricular Analysis wizard is only available if you have loaded a study that contains both longaxis and short-axis cine series. This wizard consists of four steps: selecting the long-axis series and the short-axis series, and placing valve and apex markers in the ED phase of the long-axis series placing markers in the ES phase of the long-axis series, and selecting the type of contours to be detected reviewing the detected contours reviewing the results To perform an LV function analysis using the Ventricular Analysis wizard 1. In the Study Matrix, select the tabs of the various series and check for each series if the correct icons (short-axis or long-axis) are displayed in the toolbar. If needed, you can correct the labeling of a series by right-clicking its tab and selecting the correct label from the menu. 2. Select Analysis > Ventricular Analysis Wizard. 3. Under Series Selection, from the LAX series drop-down list, select the long-axis series you want to use as a reference to specify the locations of the mitral valve and the apex. If you have loaded a long-axis radial scan, you can select the long-axis slice you want to use in the LAX Slice field. From the SAX series drop-down list, select the short-axis cine series you want to analyze. Under ED Phase, check if the phase presented as the LV ED phase is correct. In the Active View, pick up the long-axis markers and drag them to the correct positions. Place the A marker over the apex, and place the B markers over the mitral valves. Click Next. QMass® MR 7.6 User Manual 34 Working With QMass 4. Under ES Phase, check the phase. In the Active View, place the A and B markers as described in the previous step. Under Contour Selection, select the type of contours that you want to be detected in the short-axis images. If you want to calculate the peak ejection rate and the peak filling rate, leave All selected in the LV Endo box. For instructions on viewing these results in a graph, refer to section 9.1.1. Click Next. 5. When the automatic contour detection has finished, review the detected contours. Review both the ED phase and the ES phase by selecting the corresponding View icon. To ensure that analysis results are accurate, all automatically detected contours must be reviewed and, where necessary, edited. For an overview of all detected contours, you can switch to the Study Matrix tab. To edit a contour, click , or and then start editing. For detailed instructions on editing, refer to section 7.1.2. To switch between viewing the ED and the ES phase in the Thumbnail View, click the corresponding View button in the wizard. To change the ED or ES phase and automatically redetect contours, select the new phase number under Redetect Contours in the wizard, and click Apply. To exclude or include individual images, click the green or red square in the bottom right corner in the Thumbnail View. This automatically removes or detects contours. Click Next. 6. The last wizard step shows an overview of the main analysis results. Make sure to review the results. To start performing a regional analysis, click regional analysis, refer to section 8.6. 7. Click , or . For detailed instructions on performing to view analysis results. To save the contours you created, select File > Save from the menu bar. 8. Close the wizard by clicking Done. QMass® MR 7.6 User Manual 35 Working With QMass 8.3 Performing a Functional Analysis: MassK mode. The MassK mode checkbox in the functional Analysis tab allows for automatic segmentation of blood and muscle inside the epicardial border. Using a threshold slider one can determine a threshold that distinguishes blood from muscle in both the Right Ventricular aswell as the Left Ventricular chambers. The threshold can be copied to other slices or phases. To perform a functional analysis using blood and muscle segmentation 1. Select the tab Functional Analysis and select the checkbox Blood muscle segmentation. 2. Draw the Epicardial contours in all slices and phases. 3. Draw the Endocardial contours if one needs to distinguish between Papillary volume and Myocardial volume. 4. Drag the LV or RV thresholds slider to modify the blood muscle classification. 5. Click the toolbar button, “Edit LV Papillary” tissue to manually add or remove muscle tissue. 6. Click to view analysis results, or view the results in the Volume graph in the Functional Analysis Tab QMass® MR 7.6 User Manual 36 Working With QMass 8.4 Performing an LV Diameter Analysis The LV diameter analysis is available when you have loaded a study that contains short-axis cine images. This wizard consists of two steps: measuring the LV diameter in the ED phase measuring the LV diameter in the ES phase To perform an LV diameter analysis 7. Select Analysis > LV Diameter Wizard. 8. In the wizard, under ED phase, use the Slice field arrows to select a basal slice that shows the papillary muscle. Under ED phase, also select the end-diastolic phase in the LV ED Phase field. In the Active View, click on the outside of the anterior septum to place the anterior marker, and then click on the outside of the posterior wall to place the posterior marker. You can pick up and drag the markers to change their position. Click Next. 9. Under ES phase, select the end-systolic phase in the LV ES Phase field. In the Active View, click on the outside of the anterior septum to place the anterior marker, and then click on the outside of the posterior wall to place the posterior marker. Review the analysis results shown in the Results pane. The abbreviations used are: LVDd - left-ventricular diameter in diastole LVDs - left-ventricular diameter in systole QMass® MR 7.6 User Manual 37 Working With QMass ASd – anterior septum in diastole ASs – anterior septum in systole PWd – posterior wall in diastole PWs – posterior wall in systole 10. Click or to view analysis results. To save the contours you created, select File > Save > Current Series from the menu bar. 11. Close the wizard by clicking Done. 8.5 Performing Long-Axis Function Analysis There are two methods to obtain volume results in long-axis series: the area-length (single-plane) calculation method the bi-plane calculation method The following instruction describes both methods. To perform an LV volume analysis in a long-axis series 1. Select the long-axis series by clicking its tab under the Study Matrix. 2. In the Thumbnail View, select the ED phase. 3. Click in the toolbar. In the Active View, click to place two markers over the ventricular base, then click to place a marker over the apex. This automatically detects the endocardial LV contour in the ED phase. The base is marked with two B markers, the apex is marked with an A. Review the contour and, where necessary, edit it. 4. In the Thumbnail View, select the ES phase and repeat the actions described in step 3. 5. If you are performing a bi-plane analysis, repeat the actions described in steps 1 through 4 for the other 2-chamber or 4-chamber series. Make sure to use the same phases as ED and ES that you used in the other series. If you also want to calculate mass, wall motion, wall thickness and wall thickening, you must draw epicardial contours in ED and ES in both series. Otherwise, continue with step 6. Click and draw the epicardial contour in the ED phase, and then in the ES phase. Do the same in the ED and ES phases in the other series. QMass® MR 7.6 User Manual 38 Working With QMass For detailed instructions on drawing, refer to section 7.1.2. 6. Select Settings > Main… On the Quantification tab, under Volume Calculation method, select Bi-Plane, and check that the correct series are selected. 7. Click . The lower left corner of the dialog window displays the volume results. From the Show drop-down list, select Wall Thickness, Wall Thickening, or Wall Motion. 8. Click to view more analysis results. To save the contours you created, select File > Save > Current Series from the menu bar. 8.6 Performing Regional Analysis in Short-Axis Studies When LV contours are present in the ED and ES phases of a short-axis study, you can obtain regional analysis results simply by placing a reference point. Results include wall motion, wall thickness and wall thickening. When endocardial and epicardial contours are present in all phases, results also include wall thickness over time. To perform a regional analysis 1. Check that LV endocardial and epicardial contours are present in at least the ED and ES phases of the slices for which you want to obtain regional analysis results. 2. Click and click in the Active View to mark the inferior septum. By default, this adds the reference point to all images in the current series. If you place the reference point at the anterior septum, make sure to change the bull'seye settings, so that the cardiac segments are labeled correctly. Select Settings > Bull'sEye… On the Display tab, under Reference Point Location, select Anterior and click OK. 3. Check if the reference point is located in the correct position in every slice. To reposition a reference point, pick it up and drag it. Make sure that the toolbar. 4. Click , or is selected in to view the regional analysis results. To save the contours you created, select File > Save > Current Series from the menu bar. QMass® MR 7.6 User Manual 39 Working With QMass 8.7 Launching QFlow® and Importing Flow Analysis Results QFlow is the Medis software solution for the analysis of flow and velocity in phase-contrast MR studies. If you also have a QFlow license and QFlow is installed on the same system as QMass, you can launch QFlow from QMass, perform a flow analysis, and import the flow analysis results into QMass. You can only launch QFlow if the version installed on your system has the same release number as QMass. To see which version you have, select Help > About. The box at the top of the window shows the release number. The last two numbers should be identical for QMass and QFlow. To launch QFlow and import flow analysis results 1. In QMass, click . This launches QFlow. 2. Open the series and perform a flow analysis in QFlow. For detailed instructions on performing flow analysis, refer to the QFlow user manual. 3. In QFlow, click to close QFlow and return to QMass. Click Yes to confirm saving the contours if you had not saved them yet. 4. In QMass, click to open the report window. 5. You can add the QFlow results to a graphic report, a text report, or an XML report. On the Graphic tab, from the Report Layout drop-down list, select Congenital, LV/RV Volume, or LV Volume, and then click Redraw. On the Text tab, under Contents, select QFlow, and then click Generate. On the XML tab, click Generate. QMass® MR 7.6 User Manual 40 Working With QMass 9 Viewing Analysis Results This chapter explains how to: view graphs display peak ejection rate (PER) and peak filling rate (PFR) in the LV volume graph view bull's-eye diagrams view results as 3D representations or movies 9.1 Viewing Graphs In QMass, you can view graphs that show the results of global and regional function analysis and of myocardial intensity analysis. To view LV and RV results in a graph 1. Click , press F7, or select View > Graph… This opens a window that shows the LV volume curve by default. 2. From the Show drop-down list, select the type of diagram that you want to view. If you make changes to the contours, you can redraw the graph by clicking Redraw. Right-click in the graph to access commands for saving it, e-mailing it and for adding it to a report. Chapter 10.7 explains these commands in detail. 9.1.1 Displaying Peak Ejection Rate and Peak Filling Rate When you have performed a ventricular analysis and have detected all LV endocardial contours, you can display the peak ejection rate and peak filling rate in the LV volume graph. To display peak ejection rate and peak filling rate 1. Click , press F7, or select View > Graph… 2. Right-click in the graph and select Graph Settings. In the Graph Settings window, on the Display tab, under Volume graph show, select the Ejection/filling dynamics check box. This displays the PER and PFR in the legend of the graph. The vertical lines in the graph mark the TPER (Time to Peak Ejection Rate) and TPFR (Time to Peak Filling Rate). QMass® MR 7.6 User Manual 41 Working With QMass 9.2 Viewing Bull’s-Eye Diagrams In QMass, you can view bull’s-eye diagrams that show the results of regional myocardial function analysis, delayed signal intensity (DSI) analysis and time signal intensity (TSI) analysis. To view analysis results in a bull’s-eye diagram 1. Select View > Bull's Eye, then select a representation scheme from the submenu. Or, click the arrow next to submenu. , then select a representation scheme from the 16 Segment Model presents results per segment (segment definition according to the AHA 16 segment model) Segmented per Slice presents average results per segment No Segments (Chords) presents the results per chord This opens a window that displays the Wall Thickness in ED. For more information about the AHA 16 segment model, refer to section 6.3. 2. From the drop-down list, select the type of bull's-eye diagram that you want to view. If you make changes to the contours, you can redraw the diagram by clicking Redraw. Right-click in the diagram to access commands for saving it, e-mailing it, and for adding it to a report. Chapter 10.7 explains these commands in detail. 9.3 Viewing 3D Contours The 3D Viewer generates 3D images and movies of the contours that you created. To view contours as 3D images or movies 1. Click , press F11, or select View > 3D Viewer… This displays the LV endocardial, LV epicardial, and RV endocardial contours by default. 2. In the 3D Viewer, from the Named Settings drop-down list, select the contour type that you want to view. Right-click in the 3D image to access commands for saving the image, sending it by e-mail, and adding it to a report. Chapter 10.7 explains these commands in detail. 3. If you want to view the 3D contours as a movie, select the type of movie from the Movie Type drop-down list, then click Movie at the bottom of the window. QMass® MR 7.6 User Manual 42 Working With QMass 10 Creating Reports This chapter explains how to: create graphic reports add graphic elements to a graphic report create text reports create XML reports add comments to reports create reports with normalized data 10.1 About Reports Reports contain a summary of patient and study information and a number of analysis results. You can generate three types of reports: graphic reports, which you can save in HTML or PDF format, or as a DICOM SC. text reports, which you can save in TXT format. TXT reports can be viewed in any text editor and imported into spreadsheet or database applications. XML reports, which contain data structured in XML format. This type of report can be shared between XML-enabled applications. 10.2 Creating Graphic Reports Graphic reports contain text and graphics. You can add predefined texts and your own comments to a graphic report. You can also add images, such as the active image, graphs, visual scoring, standard or 3D movie frames, movies, and diagrams. QMass® MR 7.6 User Manual 43 Working With QMass To create a graphic report 1. Click , press F9 or select View > Report… This creates a report in the layout last selected. 2. From the Report Layout drop-down list, you can select another type of report. This immediately creates the new report. You can create your own report templates. For more information, contact the Medis helpdesk. To add a graphic element to a report 1. Right-click in the image or in the movie window and select the menu option for adding the image or movie to a report. For example, in the Active View, right-click and select Snapshot > Add Image to Report. 2. In the Image Name text field you can type a new name for the image, movie frame, or movie. In the main field of the dialog window you can enter additional comments. Click OK. This adds the image, movie frame, or movie to the report. 3. On the Graphic tab, all images you added are shown at the bottom of the main window. The left pane of the Graphic tab shows thumbnail images representing movies you added. Drag the thumbnail to the main window to include the movie in your report. Including a movie may take some time. Movies are displayed as thumbnails in the Report window. When you save the report in HTML format, the thumbnail is replaced by the original movie. 4. Click Save to save the report. To remove a graphic element from a report Click the Remove hyperlink under the graphic element. This moves the graphic element to the pane on the left. To include it in the report again, drag it to the main part of the report. 10.3 Creating Text Reports Text reports contain text only. In the report window, you can select the type of information and the level of detail that you want to see in the report. QMass® MR 7.6 User Manual 44 Working With QMass To create a text report 1. Click , press F9 or select View > Report… 2. Select the Text tab. 3. Under Contents, select the type of information that you want to include in the report. The option 16 Segment Model adds analysis results for each of the segments of the AHA 16 segment model 4. From the Detail drop-down list, select the level of detail. Select Normal to create a report that shows overall results. Select Advanced to create a report with more detailed results. Select Full to create a report that shows the highest level of detail. 5. If you want to export the data to a spreadsheet or database application, make sure to select the correct marker for the end of each column from the Column Separator dropdown list. 6. Click Generate. 10.4 Creating XML Reports XML reports contain data structured in XML format. This type of report can be imported into applications that support XML. To create an XML report 1. Click , press F9 or select View > Report… 2. On the XML tab, click Generate. 10.5 Adding Comments to Reports You can add predefined labels and your own comments to a report. Comments can be linked to a predefined label or added separately. There are two types of predefined labels: remarks concerning a patient's history, condition, and current symptoms, for example, high blood pressure, diabetes I, or nausea remarks that give your impression of the patient's condition and of the anatomical location of problematic areas QMass® MR 7.6 User Manual 45 Working With QMass Changes that you make to a comment or predefined label in a report, apply to all reports and report formats of the currently selected study. To add predefined labels 1. Click Add Text at the bottom of the report window, and select the type of remark you want to add: History or Impression. 2. Select a term from the History drop-down list or from the Impression and Anatomical location drop-down lists. This shows the term or terms in the Preview pane. You can type additional comments in the Comments field. 3. Click Add. 4. You can add more labels and comments by repeating steps 2 and 3. When you have finished adding labels and comments, click Done. To add comments to a report 1. Click Add Text at the bottom of the report window, and select Comment. 2. Type your comments in the main field of the dialog window and click Add. You can add multiple comments. When you have finished adding comments, click Done. To edit or delete labels and comments in graphic reports On the Graphic tab, click the edit or delete hyperlink behind the label or comment that you want to edit or delete. This opens the dialog window for editing or prompts you to confirm deletion. When you are editing, make your changes and click Add. Click Done when you have finished editing. To modify or delete labels and comments in text or XML reports At the bottom of the report window, click Remove Texts. This deletes all comments and labels you added. 10.6 Creating Reports with BSA Normalized Data If the study’s DICOM header includes values for the patient’s weight and height, your report already contains values that relate the analysis results to the patient’s body surface area (BSA). If the QMass® MR 7.6 User Manual 46 Working With QMass DICOM header does not include the patient’s weight or height, you can add normalized data as follows. Make sure to check that values already filled in for the patient's weight and height are correct. The accuracy of the results depends on these data. There are five different BSA calculation methods that you can use: Dubois & Dubois, Mosteller, Gehan & George, Haycock, and Boyd. The default is Dubois & Dubois. To change the default BSA calculation method, modify the Body Surface Area Calculation Method setting under Quantification in the Configuration File Editor. For instructions on modifying settings, refer to the Configuration File Editor documentation. To add normalized data 1. Click , press F9 or select View > Report… 2. At the bottom of the report window, click Set Weight and Height. 3. In the Study Parameters window, double-click Patient weight and type the correct value. Do the same for the Patient height entry, then click OK. The report on the Graphic tab now lists normalized results. 4. On the Text tab or on the XML tab, click Generate. This creates a text or XML report with normalized results. 10.7 Creating reports with normal values You can add a normal range and Z-score to the report. QMass automatically selects a set of normal ranges based on the patient gender, age and the magnetic field strength of the scanner or you may choose a different set of normal values: Press Generate in the Text report to generate results with the chosen normal values. Press Redraw in the Graphic report to generate results with the chosen normal values. To add Z-scores to text report, click the check box . To view Z-scores in the Graphic report, select the “Congenital” template. The default normal values are based on the following article: Alfakih K, Plein S, Thiele H, Jones T, Ridgway JP, Sivananthan MU. Normal human left and right ventricular dimensions for MRI as assessed by turbo gradient echo and QMass® MR 7.6 User Manual 47 Working With QMass steady-state free precession imaging sequences. Journal of magnetic resonance imaging : JMRI [Internet]. 2003 Mar [cited 2013 Mar 21];17(3):323– 9. Available from: http://www.ncbi.nlm.nih.gov/pubmed/12594722. 10.8 Adding custom normal values You can edit the default sets of normal values or create additional sets. The default normal range file is extensively documented to assist in customizing the normal ranges. 1. After installation, start QMass at least once. Open, review and edit the QMassNormalRangeValuesDefault.nrf in the All Users folder on your operating system. You can copy this file to other workstations to let QMass use the same normal values. 2. You can edit the QMassNormalRangeValuesDefault.nrf file with any suitable text editor. In summary, setting up a new normal range set involves the following details: 1. Each set of normal ranges consists of the following header information: SET NAME: A test template name SET BSAMETHOD: Gehan and Boyd AVAILABLE: NO QUALIFIER: Gender = Male QUALIFIER: Agerange = 20 65 QUALIFIER: fieldstrength = 1.5 2. Each set of normal ranges then has a list of values. E.g. # Mean SD LV ED Volume: 134.9 19.3 # ml LV ED Volume / BSA: 77.7 10.8 # ml/m2 LV ED Volume / Height: 82.6 10.9 # ml/m LV ES Volume: 48.9 10.7 # ml 3. # at the beginning of a line indicates commentary. 4. Undefined items may be listed as “—“ or can be omitted altogether. Where multiple normal ranges are defined, QMass will automatically select the first matching set. Disclaimer QMass® MR 7.6 User Manual 48 Working With QMass Medis medical imaging systems bv accepts no liability for the values entered by the user in QMassNormalRangeValuesDefault.xml, or for the consequences of any actions taken on the basis of the newly entered values. Values entered in QMassNormalRangeValuesDefault.xml are solely those of the user and do not necessarily represent those of Medis medical imaging systems bv. 11 Printing, Saving and E-Mailing This chapter explains how to: print reports, snapshots of the Active View, graphs, bull's-eye diagrams, and visual scoring plots save reports, snapshots of the Active View, movie frames, movies, graphs, bull's-eye diagrams, visual scoring plots, and 3D images to a location on your system or network save reports, snapshots of the Active View, movie frames, graphs, bull's-eye diagrams, visual scoring plots, and 3D images as DICOM secondary captures e-mail reports, snapshots of the Active View, movie frames, movies, graphs, bull's-eye diagrams, visual scoring plots, and 3D images 11.1 Printing You can print graphs, diagrams, visual scoring plots or images with a short overview of basic patient and study details. You can also print reports that may include a number of graphs and images. Refer to Chapter 10 for information on how to create and customize reports. To print a graph or image or to print a report 1. If you want to print a graph, click Print Preview in the graph window. You cannot modify the contents of this preview. If you want to print an image, right-click in the Active View, and select Print Preview… or Print… If you want to print a report, click Print in the Report window. 2. In the Print window, specify your printing preferences and click Print. 3. Click Close. 11.2 Saving You can save images, movie frames, movies, graphs, snapshots and reports in various file formats or as DICOM secondary captures to a location on your system or network. QMass® MR 7.6 User Manual 49 Working With QMass For instructions on saving the contour files that store contours, image settings and report comments, refer to section 7.2. You can change the default directories in which studies, reports, and contour files are stored. Select Tools > Options… On the General tab, under Folders, specify or select the new directories. QMass® MR 7.6 User Manual 50 Working With QMass To save a report or graphical object to a location on your system or network 1. If you want to save the current image, right-click in the Active View, and select Snapshot > Save Image… If you want to save a report, click Save at the bottom of the Report window. If you want to save another graphical object, right-click it in its window and select the save option. 2. In the dialog window that opens, you can change the location where the report or graphical object is saved by clicking Browse…, selecting another directory, and clicking OK. 3. If you want to change a report's or graphical object's file name, click in the Filename text field and type the new name. 4. Select the file format of your choice from the drop-down list. 5. Click OK. This saves the report or graphical object to the specified location. 11.3 E-Mailing QMass has a custom e-mail tool that allows you to e-mail images, movie frames, movies, graphs, bull's-eye diagrams, visual scoring plots, 3D images, and reports directly from QMass. To e-mail a report or graphical object 1. If you want to e-mail the current image, right-click in the Active View, and select Snapshot > Send Image by E-mail… If you want to e-mail a report, click Send at the bottom of the Report window. If you want to e-mail any other graphical object, right-click it in its window and select the send option. 2. In the dialog window that opens, type the e-mail address of the person to whom you want to send the item in the To text field. You can change the standard subject of the e-mail in the Subject text field and write an accompanying message in the Comments text field. 3. Click Send. 4. The bar at the bottom of the dialog window indicates progress. A dialog appears if the mail has been sent successfully. If you want to send the e-mail to another recipient, type the new recipient’s e-mail address in the To field and click Send again. To close the e-mail window, click Close. 1. QMass® MR 7.6 User Manual 51 Working With QMass 11.4 Closing QMass When you have finished analyzing, you close QMass as follows. To close QMass, select File > Quit or press CTRL+Q. When data has changed during the user session but has not yet been saved, a warning will be issued upon exit, offering the user a chance to save any unsaved data. QMass® MR 7.6 User Manual 52 Working With the Delayed Signal Intensity Module 12 Performing Delayed Signal Intensity Analysis A Delayed Signal Intensity (DSI) analysis helps you determine the amount of scar tissue in the myocardium. In QMass, you can perform a scar tissue analysis using the Delayed Signal Intensity (DSI) wizard if your organization has obtained the DSI module. This chapter explains how to perform an analysis using the Delayed Signal Intensity (DSI) wizard. 12.1 Performing a DSI Analysis QMass features a DSI analysis. It is a simple one page analysis tool. One should: Create LV endocardial and epicardial contours Detect and verify the areas of healthy and hyper-intense myocardium Verify the DSI threshold and segmentation Place a reference point, set the transmurality threshold and view the results. To perform a DSI analysis QMass 7.6 User Manual 53 Working With the Delayed Signal Intensity Module 1. Load a DSI dataset into QMass. See also, “Transferring contours from short axis cine series.” 2. Select the DSI series you want to analyze. 3. Start the DSI Analysis Wizard by pressing next to 4. In the wizard, click and select DSI Analysis Wizard. and draw LV endocardial contours in each slice of the series in the Active View. Similarly, click series. to draw LV epicardial contours in each slice of the See also, “Transferring contours from short axis cine series”. 5. Click Apply and check if the ROI1 contour is detected in healthy myocardium and if ROI2 is detected in hyper-intense myocardium. If necessary, you can edit the contours or re-detect them using the Apply button. The DSI core threshold is also calculated when the Apply button is pressed. The calculated threshold value is copied automatically to all other slices if the option Auto copy is selected. If you use the Apply button without Auto copy selected, then the ROI contours and threshold value are determined for the current slice only. You can repeat this for each slice separately. 6. Check the DSI core threshold by reviewing the scar tissue segmentation in all slices. You can override the calculated threshold by dragging the slider under Intensity Threshold. Click pixels, click and to draw areas with micro-vascular obstructions. To start erasing . You can copy a manually set threshold value to other slices using Copy to All Copy Down or Copy Up , . You can calculate another threshold value based on the healthy contour area by specifying the Standard Deviation calculation method and to supply a standard deviation. You can specify areas at risk by selecting Dual Threshold in the DSI analysis box. Two threshold sliders will appear. You can define a gray-zone threshold by moving the bottom slider or start drawing a gray-zone mask by clicking . You can increase the tip size of the brush or the eraser by increasing the Draw size. You can increase or decrease the brush size using the shortcut key, Ctrl->Scroll wheel. QMass® MR 7.6 User Manual 54 Working With the Delayed Signal Intensity Module You can alter the brush type, either or . Select Smart brush or click in the toolbar if you want to edit the current mask without overwriting or erasing other masks. You can hide the masks by deselecting Display masks in the Settings. 7. Set a reference point. You can place a reference point by clicking and setting a reference point in the Active view at the inferior or anterior end of the interventricular septum. Make sure a reference point is placed in every slice you are analyzing. If you place the reference point at the anterior septum, make sure to change the bull'seye settings, so that the cardiac segments are labeled correctly. Select Settings > Bull'sEye… On the Display tab, under Reference Point Location, select Anterior. If you want to change the default transmurality threshold of 50 %, you can modify the threshold under Transmurality Threshold. You can click to open a bull’s-eye window. You can also select the diagram of your choice from the Show drop-down list. Right-click in the window to access options for saving the diagram and for adding it to reports. You can click to create a DSI report. Transferring contours from short axis cine series If contours are already available in the short axis cine series, you can load the series and transfer the contours from this series to the DSI series by clicking . Contour transfer works best if you manually create contours in the phase of the short axis cine series in which the DSI series was scanned. Clearing ROI contours bitmasks and thresholds Ther button can be used to clear all the thresholds, bitmasks, and the ROI’s used to determine the threshold. QMass® MR 7.6 User Manual 55 Working With the EDEMA Analysis Module 13 Performing an EDEMA Analysis An Edema analysis helps you determine the amount of Edema tissue in the myocardium. This chapter explains how to perform an analysis using the Edema wizard. Performing an Edema Analysis QMass features an Edema analysis. It is a simple one page analysis tool. One should: 1. Create LV endocardial and epicardial contours 2. Detect and verify the areas of healthy and edema myocardium 3. Verify the Edema threshold and segmentation To perform an Edema analysis 1. Load an Edema study into QMass. See also, “Transferring contours from short axis cine series.” 2. Select the Edema series you want to analyze. 3. Start the Edema Analysis Wizard by pressing next to Wizard. 4. In the wizard, click and select Edema Analysis and draw LV endocardial contours in each slice of the series in the Active View. Similarly, click series. to draw LV epicardial contours in each slice of the See also, “Transferring contours from short axis cine series”. 5. Click Detect and check if the ROI1 contour is detected in healthy myocardium and if ROI2 is detected in Edema myocardium. If necessary, you can edit the contours or re-detect them using the Detect button. 6. Check the Edema core threshold by reviewing the edema tissue segmentation in all slices. You can override the calculated threshold by dragging the slider under Intensity Threshold. You can copy a manually set threshold value to other slices using Copy to All QMass 7.6 User Manual , 56 Working With the EDEMA Analysis Module Copy Down or Copy Up . You can calculate another threshold value based on the healthy contour area by specifying the Standard Deviation calculation method and to supply a standard deviation. Click to draw areas with Edema tissue. To start erasing pixels, click . You can increase the tip size of the brush or the eraser by increasing the Draw size. You can increase or decrease the brush size using the shortcut key, Ctrl->Scroll wheel. You can alter the brush type, either or . Select Smart brush or click in the toolbar if you want to edit the current mask without overwriting or erasing other masks. You can hide the masks by deselecting Display masks in the Settings. You can click to create an Edema report. Transferring contours from short axis cine series If contours are already available in the short axis cine series, you can load the series and transfer the contours from this series to the Edema series by clicking . Contour transfer works best if you manually create contours in the phase of the short axis cine series in which the Edema series was scanned. scanned. Clearing ROI contours bitmasks and thresholds The button can be used to clear all the thresholds, bitmasks, and the ROI’s used to determine the threshold. QMass® MR 7.6 User Manual 57 Working With the AAR Analysis Module 14 Performing an AAR Analysis Area At Risk (AAR) analysis helps you determine the amount of edema tissue in the myocardium that is defined as salvageable tissue. This chapter explains how to perform an AAR analysis. 14.1 Performing an AAR Analysis QMass features an AAR analysis. It is a simple analysis tool. One should: Load and create LV endocardial and epicardial contours in both Edema and DSI series. Do an Edema and DSI analysis on the respective datasets. To perform a AAR analysis 1. Load a DSI and Edema dataset into QMass. 2. 3. 4. 5. Start the AAR Analysis Wizard by pressing next to and select AAR. Complete a DSI analysis on the DSI dataset. Complete an Edema analysis on the Edema dataset. Review the AAR Results in the AAR tab of the AAR analysis. In the AAR analysis, the edema volume is always assumed to be larger or equal to the volume of the scar (DSI core) tissue. If the scar tissue is greater in volume than the edema volume then the volume and calculations will be rounded to zero as opposed to showing the negative values. QMass 7.6 User Manual 58 Working With the Time Signal Intensity Module 15 Performing Time Signal Intensity Analysis In QMass, you can perform a Time Signal Intensity (TSI) analysis to analyze a first-pass perfusion study. This chapter explains how to: perform a TSI analysis correct for body array inhomogeneity specify the transmural range calculate signal intensity in a region of interest view TSI analysis results in graphs and bull's-eye diagrams compare myocardial upslope with the upslope in a region of interest 15.1 Performing a Myocardial TSI Analysis To perform a time signal intensity (TSI) analysis, you must take the following steps: draw endocardial and epicardial contours place reference points register the contours You can also analyze signal intensity over time in specific regions of interest (ROIs). You can specify up to four different ROIs after creating the endocardial and epicardial contours. To draw endocardial and epicardial contours 1. Select File > Open Study… and select the series you want to analyze. For detailed instructions on opening series, refer to section 3.2. 2. If the Time Signal Intensity toolbar with the correct series label for the series. icon does not appear, select the You can do this by right-clicking the series tab. This shows the label submenu. You can also change the series label using this menu. QMass 7.6 User Manual 59 Working With the TSI Module 3. In the Thumbnail View, select an image that shows sufficient contrast in both the left and the right ventricle. 4. By default, the drawing mode is set to tracing. To draw in point mode, click 5. In the Active View, draw the endocardial contour, then click contour. . and draw the epicardial Make sure to exclude the LV and RV blood pool, to avoid its high intensity signal affecting the results. 6. If you want to analyze signal intensity over time in a region of interest, click toolbar. In the Active View, draw a contour around the ROI. in the You can mark a sub-endocardial infarct using part of the existing endocardial contour. Start drawing at the endocardial contour, continuing along the epicardial contour. When you reach the endocardial contour again, release the mouse button if you are in Trace Mode, or double-click to place the last point on the contour if you are in Point Mode. You can quickly mark a segment by doing the following. Click the epicardial contour to mark the beginning of the septal segment, and then double-click the endocardial contour to mark the end. If you want to compare one or more ROIs with each other, click one of the other ROI icons , , or and draw the corresponding contour or contours in the Active View. To place reference points If you prefer to place the reference point at the anterior junction, make sure to change the bull's-eye settings, so that the cardiac segments are labeled correctly in bull's-eye representations. Select Settings > Bull's-Eye… On the Display tab, under Reference Point Location, select Anterior. 1. Click . 2. In the Active View, place a reference point at the inferior or anterior junction of the right ventricle and the left ventricle. To register contours 1. If you have drawn one or more ROIs, select the corresponding menu item or items from the Registration submenu. Click the arrow next to Contours and the other menu items that apply. QMass® MR 7.6 User Manual and then select Register ROI1 60 Working With the TSI Module 2. Click . This copies the selected contours to the other images in the slice and performs breathing motion correction. Contour registration is performed based on the contour registration settings. To access and modify these settings, select Settings > Registration… 3. Check the contours in the Thumbnail View or in the Movie Tool to see if the automatic positioning of the contours needs correcting. To move a set of contours to another position, press SHIFT+CTRL and drag them to their new position. Do not edit the contours using the drawing tools. If you want to add new ROIs after performing registration, make sure to create the ROI contours in the same image in which you created the initial contours. Refer to section 15.3 for detailed instructions on viewing results and creating reports. 15.2 Specifying Calibration Methods and Transmural Range The TSI module has settings for: correcting for body array inhomogeneity (calibration method settings) specifying the transmural range (transmural range settings) To calibrate 1. Select Settings > Main… 2. On the SI Analysis tab, from the Calibration drop-down list, select a calibration method. Divide by baseline intensity divides signal intensity by the mean intensity in the range you specified. Divide by ROI4 divides signal intensity by the intensity measured in a region that you specified. Subtract ROI4 subtracts signal intensity from the intensity measured in a region that you specified. 3. If you select Divide by baseline intensity, you must make sure to indicate a baseline. You can specify which phases must be considered the baseline by typing the phase number in the T0 Phase box. You can also mark the baseline in the TSI curves or in the Study Matrix. To mark the baseline in a TSI curve, click . From the Show drop-down list, select Myo Intensity –Time or ROI Intensity – Time. Under the curve, drag the slider to define the QMass® MR 7.6 User Manual 61 Working With the TSI Module range of phases to be considered the baseline. The slider is the white triangle. To mark the baseline in the Study Matrix, review the thumbnails in the Thumbnail View, then select the appropriate phase in the Study Matrix, right-click, and select Set T0 Phase. The phase you selected as T0 is shown in the Study Matrix. 4. If you select Divide by ROI4 or Subtract ROI4, specify the region of which the baseline signal intensity must be used to calibrate. Click and use your preferred drawing tool to mark a region with the same signal intensity as the myocardium, such as muscle tissue. Copy this area to all images by pressing CTRL+C, and then selecting Edit > Paste Active Element… > Paste to Phases of Current Slice. 5. Click OK. To specify the transmural range By default, the transmural range is the entire distance between endocardium and epicardium (0% 100%). You can set a specific range. 1. Select Settings > Main… 2. On the SI Analysis tab, the Transmural Range slider indicates the range used to calculate signal intensity. By default, the transmural range is 0% - 100%. 3. Specify the transmural range. 4. Click OK. 15.3 Viewing TSI Analysis Results You can view various types of TSI analysis results in graphs and in bull's-eye diagrams. To view TSI analysis results in graphs 1. Click to display the analysis results in a graph. 2. From the Show drop-down list, select the type of graph that you want to view. You can select Myo Intensity - Time, Myo Intensity Profile, ROI Intensity – Time, or ROI Histogram. Or, To view TSI analysis results in bull's-eye diagrams 1. Click to display the analysis results in a bull's-eye diagram. QMass® MR 7.6 User Manual 62 Working With the TSI Module 2. From the Show drop-down list, select SI Analysis. This adds a drop-down list to the dialog window. 3. Select the type of diagram that you want to view. The table below explains the bull's-eye diagrams. The terms used in the table are explained in the following illustration. Diagram Shows Amplitude The maximum increase in signal intensity relative to the signal intensity value at time point T0. Unit of Measurement Arbitrary units (au) Only data points between T0 and Tend are taken into account. MaxUpslope Maximum rate of signal intensity increase per unit time. The upslope is computed by fitting a line on a number of consecutive data points on the intensity-time curve. Arbitrary units (au) / s The number of points used depends on the Nr of Myo fitting points setting. To change this setting, select Settings > Main… On the SI Analysis tab, modify the Nr of Myo fitting points. TimeMaxUpslope The time delay between T0 and the moment of maximum upslope. MeanIntensity Average signal intensity in the phase range between T0 and Tend. s Arbitrary units (au) You can change the range of phases in the SI Analysis settings. Select Settings > Main… On the SI Analysis tab, type or select other start and end phases in the T0 Phase and T end Phase settings. QMass® MR 7.6 User Manual 63 Working With the TSI Module Time 50% Max The time delay between T0 and the moment the intensity-time curve reaches 50% of the maximum intensity. T0 Intensity Signal intensity at T0. s Arbitrary units (au) You can change which phase is regarded as T0 in the SI Analysis settings. Select Settings > Main… On the SI Analysis tab, type or select another start phase in the T0 Phase. Baseline Intensity Average signal intensity in the range of baseline phases. Arbitrary units (au) You can change which phase is regarded as the last phase of the baseline range. Select Settings > Main… On the SI Analysis tab, type or select another phase in the T0 Phase. Relative Upslope Upslope of a myocardial segment divided by the upslope of the time-intensity curve of the blood pool signal. The blood pool signal is calculated based on a 5x5 pixel area in the center of the left ventricle. %/s Scar Tissue Percentage of tissue that is above the intensity threshold based on ROIs in hyper-enhanced and/or normal myocardium. % and mass (g) Non-Viable Tissue Scar tissue that has a higher transmurality than the specified transmurality threshold plus the connected normal tissue along a chord. % and mass (g) To compare myocardial upslope with the upslope in regions of interest You can calculate the average TSI value of the entire myocardium and display it as a curve. In this way, you can compare a ROI with the rest of the myocardium. 1. Analyze a ROI as described in the first section of this chapter. 2. Click . In the box to the right of the ROI Intensity – Time graph, select the option that displays the ROI curve, and then select the Myo option. The graph that displays the average TSI values is shown in gray. The illustration on the following page shows an example. QMass® MR 7.6 User Manual 64 Working With the TSI Module QMass® MR 7.6 User Manual 65 Working With the Comparison Module 16 Performing Stress Level Function Analysis You can use QMass to view the various stress levels in a stress study simultaneously in the Movie Tool and to analyze function stress level studies for both MR and CT. This chapter explains how to: open a study switch between stress levels view stress level movies simultaneously perform a global stress level analysis perform a regional stress level analysis view comparison analysis results in graphs and bull's-eye diagrams 16.1 Opening the Stress Level Series When you open a stress level study, you select Comparison mode and specify the number of levels. To open the series 1. Select File > Open Study… from the menu bar or press CTRL+O. 2. In the upper pane of the Open Study dialog window, select all series that you want to compare and analyze. For detailed instructions on opening series, refer to section 3.2. 3. Click OK. 4. In the Comparison Selection dialog window, make sure the Comparison mode check box is selected, change the number of levels if necessary, and click Load. This opens the stress level series. 16.2 Reviewing Stress Level Images and Movies The Study Matrix represents the slices, phases, and levels in the stress level study. You can use the tabs at the bottom of the Study Matrix to switch between stress levels. To switch between stress levels QMass 7.6 User Manual 66 Working With the Comparison Module Click Level 2, Level 3, and so on to view the next stress level. The following illustration shows the Study Matrix with five studies at different stress levels. Phases Slices Series Stress Levels To display stress levels simultaneously in the Movie Tool 1. Click . 2. In the Movie Tool, select the Show all settings check box if necessary to display all options. 3. From the drop-down list at the bottom, select the option Comp. mode (Comparison mode). This displays the various stress levels simultaneously in the Movie Tool. 4. You can click a level or slice button to hide the corresponding level or slice. This enables you to compare specific levels or slices more easily. 5. Click Close to close the Movie Tool and return to the main window. QMass® MR 7.6 User Manual 67 Working With the Comparison Module 16.3 Performing a Global Stress Level Analysis When you perform a global stress level analysis, you create endocardial and epicardial contours in all images. This section provides instructions for short-axis images. If you want to perform a global stress level analysis in long-axis images, create endocardial and epicardial contours in the ED and ES phases using the bi-plane or area length method. For instructions, refer to section 8.4. To perform a global stress level analysis 1. Click the arrow next to and make sure that the following are selected: Detect Endo Contours, Detect Epi Contours, and Detect in All Images. Select Close Menu, then click . 2. Review the endocardial and epicardial contours. To ensure that analysis results are accurate, all automatically detected contours must be reviewed and, where necessary, edited. 3. Detect endocardial and epicardial contours in all other stress levels. You can do this quickly by selecting the stress level, and then clicking contours. . Review and edit the detected 4. You can now view analysis results. For instructions, refer to section 16.5. 16.4 Performing a Regional Stress Level Analysis To obtain regional analysis results for the various stress levels, you must place reference points. To place reference points 1. If you want to place the reference point at the anterior septum, make sure to change the bull's-eye settings, so that the cardiac segments are labeled correctly. Select Settings > Bull's-Eye… On the Display tab, under Reference Point Location, select Anterior. 2. Click in the toolbar. 3. In the Active View, place a reference point at the inferior or anterior end of the interventricular septum. To correct for torsion during the cardiac cycle, place a reference point in every slice you are analyzing. 4. Place reference points in the other stress level series in the same way. QMass® MR 7.6 User Manual 68 Working With the Comparison Module 5. You can now view analysis results. For instructions, refer to section 16.5. 16.5 Viewing Stress Level Results You can compare the results for the various stress levels in graphs and in bull's-eye diagrams. Stress level details are added to the standard graphs and bull's-eye diagrams, and you can also view specific stress level graphs and diagrams. 16.5.1 Viewing Graphs You can view ED volume, ES volume, stroke volume, cardiac output, ejection fraction, and heart rate graphs that show color-coded results for the various stress levels. If you have placed reference points, you can also view wall thickness, wall thickening, wall motion, and wall thickness over time graphs. To view stress level results in a graph 1. Click . The LV volume graph now contains color-coded curves for the various stress levels. 2. Under Level, to the right of the graph, you can select or clear check boxes to show or hide stress level curves in the graph. Right-click in the graph to access a menu with options. 3. From the Show drop-down list you can select other graphs. 16.5.2 Viewing Bull's-Eye Diagrams To view stress level results in a bull's-eye diagram QMass® MR 7.6 User Manual 69 Working With the Comparison Module 1. Click . 2. From the Show drop-down list, select the diagram of your choice. Details are shown for the rest level compared with an intermediate stress level and compared with the maximum stress level. The differences between the levels are also plotted in a diagram. You can specify which levels must be regarded as the rest level, the intermediate level, and the maximum stress level. The following illustration shows a wall thickness comparison diagram. Rest Level Bull's-Eye Intermediate Stress Level Bull's-Eye Difference Between Rest and Intermediate Stress Level Restthe Level Between 3. To change rest level, intermediate Maximum level, or maximum stress level, Difference type or select the Stress Level Bull's-Eye Maximum level number in the Base, Intermediate, or Max fields at the bottom ofRest the and diagram Bull's-Eye Stress Level window. Right-click in the diagram window to access a menu with options. QMass® MR 7.6 User Manual 70 Working with the T1 Analysis Module 17 Analyzing T1 magnetization recovery If you have the T1 analysis module, you can use QMass to analyze the T1 magnetization recovery of a region of interest. This chapter explains how to: Perform a T1 analysis Create a T1 analysis report 17.1 Performing T1 analysis A T1 analysis determines the rate of magnetization recovery of a region of interest. To perform a T1 analysis 1. Select File > Open Study… and select the series you want to analyze. For detailed instructions on opening series, refer to section 3.2. 2. Set the series label to a T1 series. If needed, you can change the series label in the submenu. In the Study Matrix, right-click the series tab and check if the series is labeled correctly as a T1 series. If needed, you can change the series label in the submenu. 3. Select the T1 Analysis tab. 4. In the Thumbnail View, select an image that shows sufficient contrast. 5. Select your preferred drawing tool and draw the endocardial contour. Make sure to exclude the LV blood pool, to avoid its high intensity signal affecting the results. 6. Click and draw the epicardial contour. Make sure to exclude the RV blood pool, to avoid its high intensity signal affecting the results. 7. Mark one or more regions of interest in the septum. Select the region of interest icon, for example, QMass 7.6 User Manual , and draw a region of interest in the myocardium. 71 Working With the T1 Analysis Module You can deselect Auto copy under Contours to prevent copying of contours of the regions of interest to the other images. You can register contours manually by using the left mouse button while pressing Ctrl and Shift simultaneously. 8. The T1 Analysis tab now shows two curves per region of interest: the curve of the measured values in the color of the region of interest, and the fitted curve as a dotted line. 9. The “Time [ms]” box now shows the T1 recovery time. You can click on the icons in the “Time [ms]” box to show or hide the various regions of interest. You can select and display the T1, T1* , or the Residual overlay by selecting an Overlay from the drop-down selection box. You can select the Acquisition type, Look-Locker (LL) which displays the T1*, T1 or the t0 results or Progressive Saturation (PS), which displays the T1 and the t0 results. Result Description T1 (Progressive saturation) T1 for progressive saturation studiescorresponds to the following equation: I = A EXP (-t/T1) + B T1* (LookLocker) T1* for Look-Locker studies corresponds to the following equation: I = A EXP (-t/T1*) + B T1 (LookLocker) T1 value for Look-Locker studies corresponds to the following equation: T1 = T1* (-A/B – 1) t0 t0 is the “Nulling time”, i.e. the time at which the signal intensity crosses the zero on the horizontal axis. One can also roughly estimate the t0 value from the graph. You can also view the recovery rate per pixel using mouse cursor tracking. Click , and then hover the mouse over the pixel in the image. This displays the currently tracked pixel’s recovery rate. QMass® MR 7.6 User Manual 72 Working With the T1 Analysis Module Please refer to the following article for information about T1 mapping in Look-Locker studies: Daniel R. Messroghli et al, Modified Look-Locker Inversion Recovery (MOLLI) for High-Resolution T1 mapping of the Heart, Magnetic Resonance in Medicine 52: 141-146 (2004). To create a T1 report 1. Click . 2. On the Graphic tab, from the Report Layout drop-down list, select T1. This creates a T1 report. To set a color range and color map setting 1. Select Settings > T1 Settings. This opens the T1 Settings dialog window. 2. Under Color range, choose your preferred color range of colors. Under Color Map, choose your preferred overlay color map. You can specify a default color map in the Configuration File Editor. For instructions on modifying settings, refer to the Configuration File Editor documentation. To export the relaxation rates per slice to DICOM 1. Click the “Export …” button. The exported maps can be saved to disk, to pacs or to an OEM database. For instructions on modifying export settings, refer to the Configuration File Editor documentation. QMass® MR 7.6 User Manual 73 Working with the T2/T2* Analysis Module 18 Performing T2/T2* Decay Time Analysis If you have the T2/T2* analysis module, you can use QMass to analyze the T2 or T2* decay time of a region of interest in the myocardium. This chapter explains how to: perform a T2 or T2* decay time analysis create a T2 or T2* decay time report 18.1 Performing T2 or T2* Analysis A T2 or T2* decay time analysis consists of two steps: first you must draw a contour around the region of interest in the myocardium, and then you must exclude the measurements from the curve that are decayed to zero. To perform a T2 or T2* analysis 1. Select File > Open Study… and select the series you want to analyze. For detailed instructions on opening series, refer to section 3.2. 2. Set the series label to a T2/T2* series. If needed, you can change the series label in the submenu. 3. Select the T2/T2* Analysis tab. 4. In the Thumbnail View, select an image that shows sufficient contrast. 5. Select your preferred drawing tool and draw the endocardial contour. Make sure to exclude the LV blood pool, to avoid its high intensity signal affecting the results. 6. Click and draw the epicardial contour. Make sure to exclude the RV blood pool, to avoid its high intensity signal affecting the results. QMass 7.6 User Manual 74 Working With T2/T2* Decay Time Analysis 7. Mark one or more regions of interest in the septum. Select the region of interest icon, for example, , and select . Click the epicardial contour to mark the beginning of the septal segment, and then double-click the endocardial contour to mark the end. This creates the region of interest. The following illustrations show an example. You can deselect Auto copy under Contours to prevent copying of contours of the regions of interest to the other images. You can register contours manually by using the left mouse button while pressing Ctrl and Shift simultaneously. 8. The T2/T2* Analysis tab now shows two curves: the curve of the measured values in the color of the region of interest, and the fitted curve in black. To remove the measurement points that are biased by MR noise and calculate the correct T2/T2* value of the region of interest, you must drag the cut-off slider to the point where the curve starts to level off. If the curve slopes upward instead of downward at the end, make sure to first exclude the corresponding images. You do this by clicking the green squares in the bottom right corner of the images in the Thumbnail View. Pick up the white triangle at the bottom of the diagram and drag it up. This marks the points under the slider as excluded and makes the black curve fit the non-excluded part of the measured curve. Make sure that the black curve runs through the first measured points. The following illustration provides an example. 9. The Decay Time box now shows the T2 or T2* decay time. Use the icons in the Decay Time box to show or hide the various regions of interest. QMass® MR 7.6 User Manual 75 Working With T2/T2* Decay Time Analysis You can display a color overlay of the decay time by selecting Show overlay under Display. Result Description T2 or T2* The result corresponds to the following equation: I = A EXP (-TE / T2) where TE is the Echo Time in ms and where T2 indicates T2 for T2 analysis or T2* for T2* analysis You can also view the decay rate per pixel using mouse cursor tracking. Click , and then hover the mouse over the region of interest. This displays the currently tracked pixel’s decay rate in the status bar at the bottom of the QMass window. To create a T2 or T2* report 1. Click . 2. On the Graphic tab, from the Report Layout drop-down list, select T2-T2Star. This creates a T2 or T2* report. To set a default for the cut-off value and for the overlay colors 1. Select Settings > T2/T2* Settings. This opens the T2/T2* Settings dialog window. 2. Under Overlay Colors, choose your preferred color scheme. After Cut-off value, specify the default to be used during the current session. You can specify a persistent default cut-off value in the Configuration File Editor. For instructions on modifying settings, refer to the Configuration File Editor documentation. To export the relaxation rates per slice to DICOM 1. Click the “Export …” button. QMass® MR 7.6 User Manual 76 Working With T2/T2* Decay Time Analysis The exported maps can be saved to disk, to pacs or to an OEM database. For instructions on modifying export settings, refer to the Configuration File Editor documentation. QMass® MR 7.6 User Manual 77 Trouble Shooting Floating license error after a crash of the software In a floating license setup licenses will be returned to the license server when QMass is closed. In case of a crash, the licenses will not be returned and will remain locked on the license server. Restarting QMass will give a warning that the licenses are not available. To solve this issue, you have to wait 2 minutes before you can start the software again. The license server checks every 2 minutes if the claimed licenses are still in use on the client machine. If the licenses are not in use, the license server will release the licenses. Expiration date not updated after install non-expiring license When you install a temporary license with CMS License Manager the license will be given an expiration date. You can see this expiration date in View available licenses in CMS License Manager. When you install a non-expiring license after you installed the temporal license the expiration date is not updated. To see the correct expiration date of your licenses, you have to delete the expiring license before you install the non-expiring license. You can do this with the following steps: Start CMS License Manager (click Start, All Programs, Medis System Tools, CMS License Manager 2.5) Click Advanced… Click Delete licenses… Select all the expiring licenses Click Delete Click Close Click Close Click Install an additional license… Browse to the license file with the non-expiring license Make sure all licenses are selected Click Install Click Close You are now able to see the licenses with their correct expiration date in View available licenses…. Exporting Results To Excel To import results into excel you have to create a text report with a delimiter that is easily recognized by excel. The ’;’ seems to work very well for this. To get the results in excel do the following: • • • • • • • Go to the text report Set the column separator to ; Save the file as a .txt Open excel Open the .txt file Select ; as delimiter in the Text import wizard Data will now be imported into columns in Excel. QMass 7.6 User Manual 78 Working With T2/T2* Decay Time Analysis Cine Grid with holes Sometimes the Cine image matrix may appear irregular in the number of images per slice or phase, or there are holes where images are missing. This is caused by duplicated slices in the series. Go to the file browser Check that filter duplicates is selected and press rescan Load the data again Now the image matrix should be nice and regular. No Short Axis results Sometimes when you have a Short Axis and a Long Axis series with the same series description the sorting and splitting of these series is wrong. One of the consequences is that no Short Axis results are shown. To avoid this, make sure the LA series and SA series have different series descriptions. No results in the AAR Report AAR results are only available when the AAR wizard is open. Once the AAR wizard is open all AAR results are available in the report. ES only: communication error between visia and QMass/Qflow After clicking the QMass/QFlow button in visia an error message appears indicating a communication error has occurred. If this happens, please make sure the Qmass and Qflow installers have run. You need to select all applications from the CMS launcher. Send email ends up in the junk folder The send mpeg movie by email, can sometimes end up in the outlook junk folder. A workaround is to save the movie to avi format and send it by email. QMass® MR 7.6 User Manual 79 Reference 19 Function Keys When you are working with QMass, you can use the function keys on your keyboard to quickly perform the following tasks. Press To F1 open the online help. F5 start the Movie Tool and display the currently selected slice or phase as a movie. F6 display the study properties. F7 show the graph window. F8 open a window in which you can create bull’s-eye plots that show various types of analysis results. The segment scheme applied in these bull's-eyes is the AHA 16 segment model. CTRL+F8 open a window in which you can create bull’s-eye plots that show various types of analysis results. The segment scheme applied in these bull's-eyes is Segmented per Slice. CTRL+SHIFT+F8 open a window in which you can create bull’s-eye plots that show various types of analysis results. The segment scheme applied in these bull's-eyes is Segmented per Chord. F9 open the report window. F10 Open the Wall Motion visual scoring window. CTRL+F10 Open the Time Signal Intensity visual scoring window. CTRL+SHIFT+F10 Open the Delayed Signal Intensity visual scoring window. QMass 7.6 User Manual 80 Reference ______________________________________________________________________________________ F11 open the 3D Viewer to view the results of the analysis as 3D images or animations. QMass® MR 7.6 User Manual 81 Reference ______________________________________________________________________________________ 20 Shortcut Keys Shortcut keys are combinations of keys that you can press on your keyboard to give a command. 20.1 All Views Shortcut Use to General CTRL+Q close QMass. Studies and Contour Files CTRL+O open a study. CTRL+F5 refresh the directory tree of the browser. CTRL+L open a set of contours that were created previously and saved in a contour file. CTRL+S save all contours present in the current series. CTRL+E save all contours present in all currently opened series. CTRL+SHIFT+S save all contours in a contour file. Images + zoom in. - zoom out. Elements CTRL+D detect contours automatically. CTRL+Z undo the actions you performed. QMass® MR 7.6 User Manual 82 Reference ______________________________________________________________________________________ CTRL+Y redo the actions you undid. CTRL+C copy all elements from the active image to the clipboard. CTRL+V paste the active element to the selected image. CTRL+SHIFT+V paste all elements to the selected image. DEL delete the currently selected element. CTRL+T transfers the contours from the short-axis cine series to the DSI series. CTRL+R registers the created contours to the other images in the series. F1 Help. F5 Open the movie dialog F6 Open the Study parameter dialog F7 Open the Graph dialog F8 Open the bull’s eye dialog – 16 segment model Ctrl + F8 Open the bull’s eye dialog – segmented per slice Ctrl + Shift + F8 Open the bull’s eye dialog – no segments. 20.2 Active View Shortcut Use to drag using the middle mouse button pan the image. QMass® MR 7.6 User Manual 83 Reference ______________________________________________________________________________________ press W, then drag adjust the window width and level of the images. By default, a horizontal movement adjusts the window width, and a vertical movement adjusts the window level. Press the W key on the keyboard or make sure that the window width and level mode active. is selected to make 1 reset window width and level to the original values. 2 optimize window width and level. click+hold down the middle mouse button or mouse wheel hides the contours and all patient and study properties shown in the Active View. Release the middle mouse button to show the contours again. CTRL+drag move the active contour relative to the image in the Active View and Thumbnail View. CTRL+SHIFT+drag move all elements relative to the image in the Active View and Thumbnail View. CTRL+SHIFT+ALT +drag move all elements in the entire slice stack relative to the images in the Active View and Thumbnail View. ALT+SHIFT+S reshapes a contour by removing small irregularities. ALT+SHIFT+D reshapes a contour by removing curves. ALT+SHIFT+C reshapes a contour by removing all curves that point inward. ALT+SHIFT+E reshapes a contour by redetecting the edge, using the existing contour as a model. S add the image in the Active View to the report. CTRL+P print the currently selected image and basic patient and study data. CTRL+SHIFT+P show a print preview of the currently selected image and basic patient and study data. QMass® MR 7.6 User Manual 84 Reference ______________________________________________________________________________________ CTRL+A Accept LV endo and LV epi contours. space toggle active element CTRL+space toggle active edit mode PgUp Switch to next series PgDn Switch to previous series CTRL+PgUp Switch to next level CTRL+PgDn Switch to previous level up Switch to NEXT phase slice down Switch to previous slice left Switch to previous phase right Switch to next phase CTRL+left translate current contour to the left CTRL+right translate current contour to the right CTRL+up translate current contour upwards CTRL+down translate current contour downwards CTRL+SHIFT+left translate all contours to the left CTRL+SHIFT+right translate all contours to the right CTRL+SHIFT+up translate all contours upwards CTRL+SHIFT+down translate all contours downwards QMass® MR 7.6 User Manual 85 Reference ______________________________________________________________________________________ CTRL+ Scroll mouse wheel Increases and decreases the brush size, when using DSI, Edema or Functional MassK mode analysis. 20.3 Movie Window Shortcut Use to PgUp Scroll to the next series in the Movie window. PgDn Scroll to the previous series in the Movie window. P play the movie S stop the movie up show the next slice down show the previous slice right show the next phase left show the previous phase F2 toggle between slice and phase looping QMass® MR 7.6 User Manual 86 Index 3 3D images or movies, saving · 49, 52 3D images, printing · 49 3D representations, viewing · 42 A About the Segmentation Model · 25 adding comments to reports · 46 Adding custom normal values · 48 adding graphic elements to reports · 44 Adjusting Contrast and Brightness · 21 adjusting window width and level · 20 Adjusting Window Width and Level · 20 AHA Model for Visual Scoring · 25 American Heart Association · 25 analysis results, viewing · 41 Analyzing T1 magnetization recovery · 71 applying default zoom factor · 20 automatic contour detection, excluding images and slices from · 29 B body surface area data in reports · 46 bull's-eye diagrams, printing · 49 bull's-eye diagrams, saving · 49, 52 bull's-eye diagrams, viewing · 42 C contour detection, excluding images and slices from · 29 contour files, saving · 31 contours, detecting · 27 contours, drawing · 30 contours, hiding · 22 contours, saving · 31 contours, showing · 22 coronary artery territories · 26 creating graphic reports · 44 creating text reports · 45 creating XML reports · 45 deleting distance measurements · 23, 24 deleting labels from graphic reports · 46 deleting labels from text or XML reports · 46 detecting contours · 27 detecting LV endocardial contours · 27 detecting multiple contours · 29 DICOM header, body surface area data · 46 Displaying Peak Ejection Rate and Peak Filling Rate · 41 distance measurements, deleting · 23, 24 distance measurements, performing · 23, 24 distances, measuring · 23, 24 drawing contours · 30 DSI · 53 DSI analysis, performing · 53, 56, 58 E editing labels in graphic reports · 46 editing labels in text or XML reports · 46 European regulations · IV exclude images from automatic contour detection · 29 excluding images and slices from contour detection · 29 F flow analysis results, importing · 40 Function Keys · 80 function studies, visually scoring · 25 G graphic reports · 43 graphic reports, adding graphic elements · 44 graphic reports, creating · 44 graphic reports, deleting labels · 46 graphic reports, editing labels · 46 graphs, printing · 49 graphs, saving · 49, 52 graphs, viewing · 41 H Hiding and Showing Patient and Study Data · 21 hiding contours · 22 hiding patient and study data · 21 D I default zoom factor, applying · 20 default zoom factor, specifying · 19 Delayed Signal Intensity · 53 delayed signal intensity studies, visually scoring · 25 QMass 7.6 User Manual Image View, printing · 49 Image View, saving · 49, 52 importing flow analysis results · 40 87 Index ______________________________________________________________________________________ intended use · III L late enhancement · 53 left ventricular segmentation model · 25 Loading Contour Files · 4 long axis images, detecting contours · 27 LV diameter analysis · 33 LV endocardial contours, detecting · 27 Point Tool · 30 printing · 49 Q QFlow, launching · 40 R normalized data in reports · 46 regional analyses, performing · 39 regulations · III report types · 43 reports · 43 reports, adding comments · 46 reports, adding normalized data to · 46 reports, printing · 49 reports, saving · 49, 52 resetting window width and level · 21 return to the original contrast and brightness settings · 21 Reviewing · 16 Reviewing Series · 17 Reviewing Stress Level Images and Movies · 66 Rubberband Tool · 31 O S Opening Series from System or Network · 3 Opening the Stress Level Series · 66 optimizing window width and level · 20 saving contour files · 31 saving contours · 31 saving to system or network · 51 Scanline Views · 15 segmentation model, left ventricle · 25 short axis images, detecting contours · 27 Shortcut Keys · 82 showing contours · 22 showing patient and study data · 21 Specifying Calibration Methods and Transmural Range · 61 specifying default zoom factor · 19 Starting QMass MR · 3 Starting QMass MR and Opening Studies · 3 Study Matrix · 13 study parameters · 22 study properties, modifying · 46 study properties, viewing · 22 Support · 2 M measuring distances · 23, 24 modifying study properties · 46 movie frames, saving · 49, 52 movies, saving · 49, 52 multiple contours, detecting · 29 myocardial TSI analysis, performing · 59 N P Panning · 20 patient and study data, hiding · 21 patient and study data, showing · 21 peak ejection rate, displaying · 41 peak filling rate, displaying · 41 PER · 41 performing a DSI analysis · 53, 56, 58 Performing a Global Stress Level Analysis · 68 performing a myocardial TSI analysis · 59 Performing a Regional Stress Level Analysis · 68 Performing am AAR Analysis · 58 Performing an EDEMA Analysis · 56 Performing an LV Diameter Analysis · 37 Performing an LV Function Analysis · 34 Performing Delayed Signal Intensity Analysis · 53 performing distance measurements · 23, 24 Performing Distance Measurements · 23, 24 Performing Function Analysis · 33 Performing Long-Axis Function Analysis · 38 performing regional analyses · 39 Performing Stress Level Function Analysis · 66 Performing T2* Decay Time Analysis · 74 Performing Time Signal Intensity Analysis · 59 PFR · 41 QMass® MR 7.6 User Manual T text or XML reports, deleting labels · 46 text or XML reports, editing labels · 46 text reports · 43 text reports, creating · 45 The QMass MR Workspace · 5 Thumbnail View · 16 Time to Peak Ejection Rate · 41 Time to Peak Filling Rate · 41 time-intensity studies, visually scoring · 25 88 Index ______________________________________________________________________________________ To adjust contrast and brightness · 21 tool icons · 5 toolbars · 5 Trace Tool · 30 TSI analysis results, viewing · 62 W wall motion details · 39 wall motion, visually scoring · 25 wall thickening details · 39 wall thickness details · 39 V ventricular analysis · 33 Viewing 3D Contours · 42 viewing 3D representations · 42 viewing analysis results · 41 viewing bull's-eye diagrams · 42 Viewing Bull's-Eye Diagrams · 69 viewing graphs · 41 Viewing Stress Level Results · 69 viewing study properties · 22 viewing TSI analysis results · 62 Viewing TSI Analysis Results · 62 visual scoring · 25 visual scoring plots, printing · 49 visual scoring plots, saving · 49, 52 QMass® MR 7.6 User Manual X XML reports · 43 XML reports, creating · 45 Z zoom factor, applying default · 20 zoom factor, specifying default · 19 Zooming · 18 89