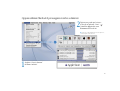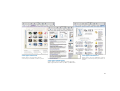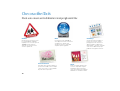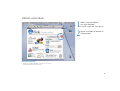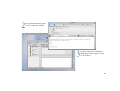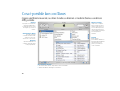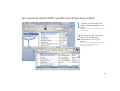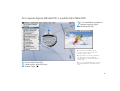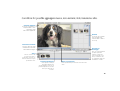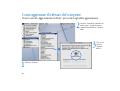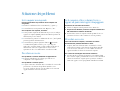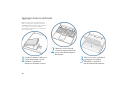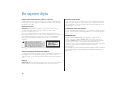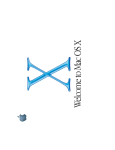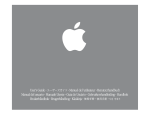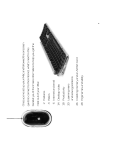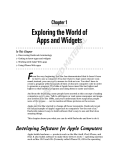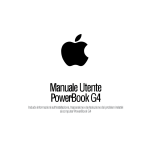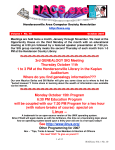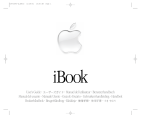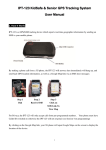Download iBook - Apple
Transcript
D opo avere installato iBook, seguito le istruzioni a video per collegarsi a Internet, cos’altro rimane da fare? Questo manuale offre altre informazioni per meglio utilizzare iBook: 2 4 6 14 20 22 28 32 Caratteristiche di iBook Nozioni di base Internet e posta elettronica Software musicale e video Produttività Informazioni e risoluzione dei problemi Installazione della memoria e della Scheda AirPort Disposizione delle attrezzature e informazioni sulla sicurezza 1 Quali sono le caratteristiche di iBook Questo computer viene fornito con le seguenti funzionalità integrate: Microfono incorporato Consente di registrare suoni o controllare il computer con comandi vocali. Rete e Internet wireless AirPort opzionali Utilizzando la Scheda Airport opzionale, è possibile collegarsi a Internet, utilizzare la posta elettronica, condividere documenti e giocare in rete senza cavi. Controlli di volume e luminosità Consentono di regolare il volume e la luminosità dello schermo dalla tastiera. Due altoparlanti stereo interni Permettono di ascoltare musica e l’audio di filmati e giochi. Tasti funzione programmabili I tasti funzione della tastiera possono essere impostati per aprire il browser web, l’applicazione di posta elettronica o altre applicazioni o documenti automaticamente. Unità disco ottico Consente di installare e utilizzare applicazioni, ascoltare CD musicali e, se si dispone dell’unità DVD o DVD/CD-RW o dell’unità CD-RW, permette di riprodurre video DVD o di creare i propri CD. Per aprire l’unità premere il tasto di espulsione ( ) sulla tastiera. Indicatore batteria (sotto) Premendo il pulsante sulla batteria si accendono da una a quattro luci per indicare il livello di carica della batteria. 2 FireWire Permette di collegare una videocamera digitale e utilizzarla per creare filmati su video. Consente inoltre di collegare dischi rigidi, stampanti e altre unità FireWire. Ethernet Permette di condividere documenti con altri computer o accedere alla rete. Modem Consente di collegarsi a Internet, navigare sul Web e inviare e ricevere posta elettronica. ® Pulsante di alimentazione Permette di accendere, spegnere e mettere in stato di Stop il computer. Pulsante Reset In caso di problemi, consente di riavviare il computer. Porta audio/video Permette di collegare le cuffie o gli altoparlanti esterni. Lo schermo di iBook può essere duplicato sul televisore o sul proiettore video. Slot di sicurezza Kensington Consente di prevenire il furto del computer con un cavo di sicurezza. USB Permette di collegare stampanti, unità Zip, dischi rigidi, videocamere digitali, joystick e altro ancora. Porta RGB Consente di collegare un monitor esterno mediante l’adattatore Apple RGB Display (incluso). Spia luminosa stato di Stop Se si accende e si spegne, significa che il computer è in stato di Stop. 3 Nozioni di base La scrivania di Macintosh è il punto di partenza di tutte le attività del computer. Menu Apple Usare questo menu per selezionare le applicazioni e gli strumenti utilizzati con maggiore frequenza. Per visualizzare questo menu, fare clic sull’icona della mela (K) nella barra dei menu. Striscia di Controllo Consente un facile accesso alle impostazioni più utilizzate. 4 Menu applicazioni Usare questo menu per spostarsi tra le applicazioni. Disco Appare quando un disco CD o DVD è inserito nell’unità. Fare doppio clic sulla sua icona per visualizzarne il contenuto. Per espellere il disco premere il tasto di espulsione ( ) sulla tastiera. Cestino Trascinare sul Cestino gli elementi da eliminare. Per vuotare il Cestino scegliere “Vuota il Cestino” dal menu “Altro”. Remote Access Usare questo modulo della Striscia di Controllo per collegarsi/scollegarsi a Internet. . Per informazioni rapide sull’uso del mouse e delle funzionalità della scrivania, scegliere “Mac Tutorial” dal menu “Aiuto”. Disco rigido Tutti i documenti e le applicazioni sono archiviati al suo interno. Fare doppio clic per aprirlo. Pulsante di chiusura Fare clic qui per chiudere la finestra. Cartella Le cartelle permettono di organizzare i documenti e le applicazioni. Fare doppio clic sulla cartella per aprirla. Applicazione Programma software (per esempio, un gioco o un’applicazione di elaborazione testi) che si utilizza con il computer. Fare doppio clic sulla sua icona per aprirla. Documento Documento creato con le applicazioni (per esempio, una lettera creata con un’applicazione di elaborazione testi). Fare doppio clic sulla sua icona per aprire il documento nell’applicazione utilizzata per crearlo. 5 Come accedere alle informazioni su Internet Se si conosce l’indirizzo Internet, è possibile andarci direttamente. 2 1 6 Fare doppio clic su “Accesso a Internet” per aprire il browser web. Digitare l’indirizzo Internet e premere il tasto “Ritorno a Capo” sulla tastiera. Oppure utilizzare Sherlock 2 per eseguire ricerche su Internet. 2 Digitare una parola per la ricerca e fare clic sul pulsante “Cerca” ( ). Quindi fare doppio clic su un elemento nella lista dei siti. . Fare clic su altri pulsanti per cercare persone, novità, negozi e altro ancora. 1 Scegliere “Cerca in Internet” dal menu “Archivio”. 7 Accedere al Web In questi siti Apple ci sono informazioni utili per sfruttare al meglio il computer. www.apple.com/guide Per scoprire quali sono i prodotti hardware e software disponibili per Mac, visitare questo sito web o cercare il simbolo Mac. Questo sito offre anche informazioni di supporto per prodotti terze parti. 8 www.apple.com/store Visitare questo sito per acquistare gli ultimissimi prodotti hardware, software e gli accessori Apple. www.apple.com/support Visitare questo sito per supporto sui prodotti, aggiornamenti software e informazioni tecniche. . Da questi siti web è possibile collegarsi rapidamente ad altri siti Apple in tutto il mondo. www.apple.com/it/icards Visitare questo sito per spedire cartoline elettroniche personalizzate ad amici e parenti. www.apple.com/it/hotnews Visitare questo sito per le ultimissime novità e gli eventi Apple, aggiornamenti software per Mac e per QuickTime. www.apple.com/it/macosx Visitare questo sito per le ultimissime novità su Mac OS X, il sistema operativo più avanzato al mondo. 9 Che cosa offre iTools iTools sono i nuovi servizi di Internet creati per gli utenti Mac. KidSafe Rende Internet un luogo più sicuro per i ragazzi. Grazie a KidSafe i ragazzi possono accedere a più di 100.000 siti web certificati e approvati; non potranno invece accedere agli altri siti. iDisk L’archivio personale di 20 MB sul server Apple su Internet. Permette di condividere foto, filmati e altri documenti su Internet. È possibile acquistare spazio aggiuntivo. Posta elettronica È possibile avere il proprio indirizzo di posta elettronica Mac.com. È semplice e può essere usato con il programma di posta elettronica preferito. 10 HomePage Il modo più facile per realizzare il proprio sito web in tre semplici passaggi. Consente di creare un album fotografico, pubblicare un filmato iMovie, o il proprio curriculum e altro ancora. Ora chiunque può pubblicare una pagina su Internet. iCards Inviare un’elegante iCard per ogni occasione. È possibile scegliere un’immagine già pronta oppure creare una cartolina personalizzata utilizzando foto archiviate su iDisk. Utilizzare i servizi iTools: 1 2 Andare al seguente indirizzo: www.apple.com/itools e fare clic sul pulsante “Free Sign Up”. Seguire le istruzioni per ottenere un account gratuito. Per conoscere iTools: m Andare al sito web www.apple.com/it/itools e fare clic sui pulsanti nella barra dei menu di iTools. 11 Come utilizzare la posta elettronica Seguire questa procedura per creare e inviare messaggi: 1 Fare doppio clic sull’icona “Posta” sulla scrivania per aprire l’applicazione della posta elettronica. . La prima volta che si apre l’applicazione, un software di assistenza aiuta a collegarsi a un account di posta. . Per cercare i nuovi messaggi, fare clic sul pulsante “Invia e ricevi”. Per visualizzare un messaggio fare clic sull’oggetto. 12 2 Per creare un nuovo messaggio, fare clic sul pulsante “Nuovo”. 3 Inserire l’indirizzo e un titolo breve, quindi digitare il messaggio e fare clic su “Invia adesso”. 13 Cosa è possibile fare con iTunes Creare una libreria musicale, ascoltare la radio su Internet o trasferire brani su un lettore MP3 portatile. Libreria La propria raccolta di brani, importati da CD audio o acquisiti da Internet. Facile da sfogliare per trovare la musica. Musica ovunque ITrasportare il computer iBook ovunque per avere sempre a disposizione la raccolta di brani preferita oppure trasferire brani su un lettore MP3 portatile per ascoltarli quando si desidera. Sintonizzatore Radio Ascoltare una delle centinaia di emittenti radio di Internet. Jazz, rock, chiacchiere e altro ancora. Playlist Creare playlist personalizzate utilizzando i brani della libreria. Ordinare la propria musica, per genere, per situazioni o come si desidera. CD audio Riprodurre CD audio sul computer. Importare brani nella propria libreria. Per conoscere iTunes: m Consultare l’Aiuto iTunes, disponibile nel menu “Aiuto Mac”. m Andare all’indirizzo: www.apple.com/it/itunes. 14 Se il computer ha un’unità CD-RW, è possibile creare CD musicali personalizzati. 1 2 Trascinare i brani dalla libreria alla playlist. Quindi fare doppio clic sulla playlist. . È possibile trasferire fino a 74 minuti di brani su un CD musicale. Fare clic su “Crea CD” e inserire un disco CD-R. Quindi fare clic nuovamente su “Crea CD” per iniziare. . Per scoprire quali CD funzionano meglio con il proprio computer, andare all’indirizzo: www.apple.com/it/itunes. 15 Come vedere filmati e video Grazie a QuickTime TV è possibile vedere un video su Internet. 1 2 3 Collegarsi a Internet. Fare doppio clic sull’icona “QuickTime Player” sulla scrivania. Tirare il pannello per aprire la finestra “Preferiti”. Quindi fare clic su un canale. . Con QuickTime, è possibile vedere filmati realizzati con iMovie, ascoltare documenti musicali in formato MP3 e altro ancora. Per conoscere QuickTime: m Consultare l’Aiuto QuickTime, disponibile dal menu “Aiuto”. m Andare al sito web www.apple.com/it/quicktime. 16 Se il computer dispone dell’unità DVD, è possibile vedere filmati DVD. 2 Usare il controller per riprodurre il filmato o scoprire le speciali funzionalità del DVD. . Per utilizzare la visualizzazione a tutto schermo, scegliere “Presenta Video sullo Schermo” dal menu “Video”. . Collegare iBook a un televisore mediante il cavo Apple AV per vedere un DVD sullo schermo della TV (consultare l’Aiuto Mac per saperne di più). 1 Inserire un disco video DVD. Quindi scegliere “Apple DVD Player” dal menu “Apple” (K). . Per conoscere Apple DVD Player, consultare l’Aiuto Apple DVD Player, disponibile dal menu “Aiuto”. 17 Come realizzare un filmato Usare iMovie 2 per montare un video da una videocamera digitale. 1 Filmare il video. Quindi collegare la videocamera DV utilizzando un cavo FireWire. . Il cavo standard 6 pin-4 pin FireWire non è iincluso. 2 3 In iMovie, modificare i clip video, montarli e inserirli nel filmato. Esportare il filmato finale su nastro sulla videocamera DV o in un documento QuickTime. Per conoscere iMovie: m Aprire l’applicazione iMovie, quindi consultare il tutorial, disponibile dal menu “Aiuto”. m Consultare l’Aiuto iMovie, disponibile dal menu “Aiuto”. m Andare all’indirizzo www.apple.com/it/imovie per conoscere le videocamere DV compatibili. 18 Con iMovie 2 è possibile aggiungere musica, testo narrante, titoli, transizioni e altro. Schermo di iMovie Consente di visualizzare in anteprima filmati o video direttamente dalla videocamera digitale DV. Scaffale Per inserire clip nel filmato dopo averli importati, trascinarli dallo scaffale al visore clip. Interruttore modalità Consente di passare dalla modalità videocamera DV alla modalità montaggio. Pulsanti per montaggio Fare clic su questi pulsanti per aprire i pannelli e regolare e selezionare suoni, effetti video, titoli (testo) e transizioni. Fare clic sul pulsante “Clip” per visualizzare lo scaffale. Visori Fare clic sul visore clip (occhio) per montare e posizionare i clip. Fare clic sul visore timeline (orologio) per montare suoni. Controlli riproduzione Usare questi controlli per riprodurre il filmato nello schermo di iMovie. Fare clic sul pulsante “Riproduci a Schermo Pieno” per usare tutto lo schermo. Barra di scorrimento Usare questa barra per selezionare una sezione del video. 19 Cosa è possibile fare con AppleWorks AppleWorks consente di scrivere, disegnare, creare presentazioni e altro ancora. Funzionalità di layout Permette di aggiungere foto, tabelle, grafici. Collegare riquadri di testo e grafici. Elaborazione testi Consente di scrivere lettere, creare brochure, biglietti di auguri o biglietti di invito. Tool per presentazioni Permette di creare una presentazione a video e aggiungere filmati, immagini, grafici e altro ancora. Database Consente di registrare dati, indirizzi, creare inventari. Eseguire la stampa unione con documenti di testo per inviare lettere. 20 Modelli personalizzabili Permette di scegliere tra tantissimi documenti preesistenti e modificarli secondo le proprie necessità. Foglio elettronico Consente di elaborare dati usando più di 100 funzioni integrate, quindi utilizza avanzate opzioni di formattazione per ottenere dati perfetti. Disegno Permette di creare disegni elaborati da schizzi o applicare effetti a immagini esistenti o foto scansionate. Librerie delle clip art Consente di scegliere tra più di 25.000 immagini clip art di alta qualità. Per utilizzare AppleWorks: 2 Fare clic sul tipo di documento che si desidera creare, oppure fare clic sul pannello dei modelli per modificare un documento già esistente. . Fare clic sul pannello “Web” per eseguire il download di moltissimi modelli da Internet. 1 Aprire AppleWorks, nella cartella Applicazioni sul disco rigido. Per conoscere AppleWorks: m Consultare l’Aiuto AppleWorks, disponibile dal menu “Aiuto”. m Aprire la documentazione su AppleWorks (nella cartella AppleWorks sul disco rigido). m Andare al sito web AppleWorks: www.apple.com/it/appleworks. 21 Come aggiornare il software del computer Usare il controllo “Aggiornamento Software” per accedere agli ultimi aggiornamenti. 2 Scegliere “Pannello di Controllo” dal menu “Apple”. Quindi selezionare “Aggiornamento Software” dal sotto menu. 3 1 22 Collegarsi a Internet. Fare clic sul pulsante “Aggiorna Adesso”. 4 Selezionare il software che si desidera aggiornare, quindi fare clic su “Installa”. . Per avere informazioni su un componente software fare clic sul suo nome. . È possibile pianificare l’ora e il giorno in cui il computer verifica automaticamente gli aggiornamenti software. 23 Altri supporti informativi Consultare l’Aiuto Mac per maggiori informazioni sull’uso del computer. 2 Digitare una domanda e fare clic su “Cerca”. . Se l’Aiuto Mac non appare nel menu “Aiuto”, scegliere “Finder” dal menu “Applicazioni” e riprovare. . È possibile muoversi tra le varie informazioni sul computer, facendo clic su uno degli argomenti sottolineati in blu nella finestra dell’Aiuto Mac. . Per cercare tra tutti i componenti disponibili dell’Aiuto, scegliere “Centro Aiuti” nel menu “Aiuto“. 1 24 Scegliere “Aiuto Mac” dal menu “Aiuto”. . Gli elementi sottolineati sono dei collegamenti. Quando si fa clic su un collegamento questo porta a un altro argomento dell’Aiuto, esegue automaticamente una procedura o porta ad altre informazioni su Internet. 3 Fare clic su un elemento degli argomenti disponibili nell’Aiuto Mac. . Se non si trova quello che si cerca, riformulare la domanda. 25 Soluzione dei problemi Se il computer non risponde: Provare ad annullare la procedura che il computer sta eseguendo. m Premere la combinazione dei tasti “Comando (∆)-punto (.)”. m Se non funziona, tenere premuti i tasti “Opzione-∆-Esc”. Se il computer non risponde, riavviarlo. m Tenere premuto il pulsante di alimentazione per 5-10 secondi per spegnere il computer. Quindi premere nuovamente il pulsante di alimentazione per riaccenderlo. m Se non funziona, premere la combinazione di tasti “∆-Ctrl” quindi premere il pulsante di alimentazione. m Se non funziona, premere il pulsante di Reset ( ) inserendo l’estremità di una graffetta nel foro posto sopra alla porta audio/video, attendere alcuni secondi e premere il pulsante di alimentazione. Una volta eseguito il Reset sarà necessario ripristinare la data e l’ora utilizzando il controllo Data e Ora. Procedura successiva: Se il problema si verifica utilizzando un’applicazione: m Contattare il distributore del software per verificare se è compatibile con il computer in uso. Se il problema si verifica spesso: m Scegliere “Aiuto Mac” dal menu “Aiuto”. Consultare la sezione sulla prevenzione e la soluzione dei problemi. Potrebbe essere necessario verificare che non ci sia un conflitto tra le estensioni oppure reinstallare il software di sistema. 26 Se il computer si blocca durante l’avvio o appare un punto interrogativo lampeggiante: Disattivare le estensioni del sistema. m Avviare il computer tenendo premuto il tasto “Maiuscole”. m Se questo non funziona, avviare il computer utilizzando il CD contenente il software di sistema. m Inserire il CD e avviare il computer tenendo premuto il tasto “C” (assicurarsi che il tasto “Blocca Maiuscole” non sia premuto). Procedura successiva: Una volta avviato il computer, consultare la sezione Risoluzione dei problemi dell’Aiuto in linea. m Scegliere “Aiuto Mac” dal menu “Aiuto”. Consultare la sezione relativa alla prevenzione e alla soluzione dei problemi. Potrebbe essere necessario controllare se vi sono conflitti di estensioni oppure reinstallare il software di sistema nel computer. Se si nota che l’immagine dello sfondo è diversa: m Se l’unico modo per riavviare il computer è stato utilizzare il CD invece del disco rigido, probabilmente sarà necessario reinstallare il software di sistema. Per eseguire questa operazione consultare l’Aiuto Mac oppure cercare il programma di installazione nel CD. Se il computer non si accende o non si avvia: Altri problemi: Accertarsi che l’adattatore sia inserito nel computer e in una presa di corrente funzionante. Se si hanno problemi con la connessione Internet: m Potrebbe essere necessario ricaricare la batteria. Da una a quattro luci accese indicano il livello di carica della batteria. Se non funziona, azzerare la memoria del computer. m Avviare il computer tenendo premuta la combinazione di tasti “Comando (∆)-Opzione-P-R” fino a quando non si sente il suono di avvio una seconda volta. Se non funziona o si sente uno strano rumore durante l’avvio: m Se recentemente è stata installata memoria addizionale, assicurarsi che sia installata correttamente e sia compatibile con il computer. m Se questo non funziona, premere delicatamente il pulsante di Reset ( ) inserendo l’estremità di una graffetta nel foro posto sopra alla porta audio/video, attendere alcuni secondi e premere il pulsante di alimentazione. m Per sapere come contattare un centro di assistenza autorizzato Apple, consultare la documentazione fornita con iBook. Se non è possibile espellere un CD: Verificare che il disco non sia in uso. m Chiudere tutte le applicazioni che utilizzano i documenti sul disco. m Premere il tasto di espulsione ( ) sulla tastiera, oppure trascinare l’icona del disco nel Cestino. Se questo non funziona, espellere il disco manualmente: m Inserire l’estremità di una graffetta nel foro di espulsione di emergenza posto sul cassetto dell’unità. m Assicurarsi che il cavo telefonico sia collegato alla porta del modem (W) e che la linea funzioni correttamente. m Scegliere “Aiuto Mac” dal menu “Aiuto”. In questo modo potranno essere individuate e modificate le impostazioni Internet. m Contattare il provider di servizi Internet se non si è certi della correttezza delle informazioni. Se si hanno problemi per il collegamento di altri dispositivi: m Assicurarsi che il dispositivo sia collegato correttamente. Provare a scollegarlo e a collegarlo nuovamente. m Controllare se il dispositivo dispone di software da installare. m Se questo non funziona, contattare il distributore del dispositivo. m Se si dispone di un vecchio dispositivo che si desidera collegare al computer, consultare “Aiuto Mac” per informazioni su come effetture il collegamento. Se si hanno problemi con una applicazione: m Per i problemi software, contattare il distributore del software stesso. m Per informazioni sul software fornito con iBook e su come contattare il relativo distributore consultare il sito www.apple.com/support/bundledsw. Se si hanno problemi nell’utilizzo del computer: m Consultare “Aiuto Mac” per trovare informazioni sulla risoluzione dei problemi. Se si ha il sospetto di un problema hardware: m Per determinare se uno dei componenti del computer, come la memoria o il processore, presenta un problema hardware, è possibile utilizzare il CD Apple Hardware Test. 27 Espandere iBook Installare una Scheda AirPort per accedere a Internet e a reti wireless. . Per istruzioni sull’utilizzo del software AirPort, consultare “Centro Aiuti”, nel menu “Aiuto”. 2 1 28 Spegnere il computer. Scollegare il cavo di alimentazione e il cavo telefonico. Capovolgere il computer e rimuovere la batteria. Rimuovere la tastiera facendo scivolare gli appositi tasti di plastica nella direzione opposta allo schermo. Sollevarla, capovolgerla e adagiarla sulla superficie di appoggio. 3 Se necessario, rimuovere il fermo di acciaio e sfilare la Scheda Airport dall’adattatore. L’adattatore non viene utilizzato con iBook. 4 Sollevare il fermo d’acciaio e collegare l’estremità dell’antenna alla Scheda AirPort. Individuare la superficie di metallo all’interno del computer. 6 5 Far scivolare la Scheda AirPort (con il numero ID AirPort e il codice a barre rivolti verso l’alto) sotto il fermo d’acciaio e tra le guide, all’interno dello slot. Spingere il fermo d’acciaio verso il basso per fissare la scheda. Quindi reinserire la tastiera e la batteria. . Una volta installata la Scheda AirPort, potrebbe essere necessario ripristinare la data e l’ora correnti. È possibile farlo utilizzando il controllo “Data e Ora”. 29 Aggiungere memoria addizionale. . iBook è dotato di uno slot di espansione nel quale è possibile inserire un modulo di memoria SO-DIMM, PC-100 compatibile, della lunghezza di 1,25’’ o inferiore. Per ulteriori informazioni sull’installazione della memoria, consultare l’Aiuto Mac, nel menu “Aiuto”. 2 1 30 Spegnere il computer. Scollegare il cavo di alimentazione e il cavo telefonico. Capovolgere il computer e rimuovere la batteria. Sbloccare la tastiera facendo scivolare le apposite linguette di plastica nella direzione opposta allo schermo. 3 Sollevare la tastiera, capovolgerla e appoggiarla sul trackpad. Individuare la superficie in metallo all’interno del computer. 4 6 Se necessario rimuovere la Scheda AirPort. . Per evitare che la superficie della scheda venga graffiata è consigliabile mettere un panno morbido tra la Scheda AirPort e lo chassis di iBook. 5 Rimuovere le due viti sul coperchio della RAM, quindi estrarla delicatamente. Inserire la RAM nello slot da uno degli angoli e spingerla verso il basso per fissarla in posizione. Reinserire il coperchio della RAM, la Scheda AirPort (se necessario), la tastiera e la batteria. . Dopo aver installato la memoria, potrebbe essere necessario ripristinare la data e l’ora correnti.È possibile farlo utilizzando il controllo “Data e Ora”. 31 Come lavorare in modo confortevole Tastiera e trackpad Quando si utilizzano la tastiera e il trackpad, le spalle dovrebbero essere rilassate. La parte superiore del braccio e l’avambraccio dovrebbero formare un angolo leggermente più grande di un angolo retto, con il polso e la mano in linea retta. Esercitare una lieve pressione quando si utilizzano la tastiera e il trackpad cercando di mantenere le mani e le dita rilassate. Evitare di tenere i pollici ripiegati sotto il palmo della mano. Cambiare spesso la posizione delle mani per evitare affaticamenti. Alcuni utenti potrebbero avvertire dolori alle mani, ai polsi o alle braccia dopo una intensa giornata di lavoro. Se si avvertono dolori o fastidi, è opportuno consultare un bravo specialista. 32 Sedia Mouse esterno È consigliabile utilizzare una sedia regolabile, in grado di fornire un supporto stabile e confortevole e regolarne l’altezza in modo che le gambe assumano una posizione orizzontale e le piante dei piedi poggino a terra. La parte posteriore della sedia deve sostenere la parte bassa della schiena (zona lombare). Seguire le istruzioni del distributore per regolare i braccioli della sedia nel modo più confortevole possibile. Se si utilizza un mouse esterno, è consigliabile posizionarlo alla stessa altezza della tastiera e fare in modo che sia a portata di mano. Per fare in modo che gli avambracci e le mani formino un angolo quando si utilizza la tastiera potrebbe essere necessario alzare la sedia. Se questo impedisce di poggiare le piante dei piedi a terra, è consigliabile utilizzare un poggiapiedi regolabile per eliminare ogni distanza dal pavimento, oppure si potrebbe abbassare la scrivania per eliminare la necessità di un poggiapiedi. Un’altra possibilità potrebbe essere quella di utilizzare una scrivania con un ripiano della tastiera più basso della superficie di lavoro effettiva. È possibile regolare la luminosità dello schermo anche quando il computer viene spostato a causa di variazioni della luce nell’ambiente di lavoro. Schermo incorporato Regolare l’angolatura dello schermo in modo da ridurre bagliori e riflessi provocati da luci e finestre. Per ulteriori informazioni Per informazioni addizionali sull’ergonomica, consultare il sito web di Apple relativo all’ergonomica (in inglese) all’indirizzo: www.apple.com/about/ergonomics. 33 Altre nozioni importanti Seguire queste istruzioni per utilizzare iBook in modo corretto e confortevole: Quando si installa e si utilizza il computer ricordare le seguenti istruzioni: m Leggere attentamente tutte le istruzioni relative all’installazione prima di collegare il computer alla presa a muro. m Tenere queste istruzioni sempre a portata di mano. m Seguire tutte le istruzioni e i messaggi di attenzione relativi al sistema. m Utilizzare solo l’adattatore Apple Portable Power Adapter fornito con il computer. Gli adattatori per il collegamento di altri dispositivi possono avere lo stesso aspetto ma potrebbero danneggiare il computer. m Se il cavo di alimentazione è dotato di una presa tripolare (una presa a tre pin), può essere collegato solo a una presa CA con messa a terra. Se non è possibile inserire la spina nella presa a muro perché questa è sprovvista di messa a terra, contattare un elettricista qualificato per sostituirla con una presa idonea. m Lasciare sempre dello spazio attorno al cavo di alimentazione. Non utilizzarlo in una posizione in cui non circola aria come ad esempio nelle vicinanze di una libreria. 34 m Scollegare sempre il cavo di alimentazione, il cavo telefonico e qualsiasi altro cavo prima di aprire il computer per compiere determinate operazioni, come l’installazione della memoria. m Non accendere il computer se tutti i componenti interni ed esterni non sono nella relative posizioni. Utilizzare il computer senza qualche componente potrebbe essere pericoloso per l’utente e danneggiare la macchina. m Non collegare una linea telefonica digitale al modem; un tipo di linea sbagliato potrebbe danneggiarlo. m Quando si utilizza il computer o si ricarica la batteria è normale che il fondo dello chassis si riscaldi. Questo fondo funge infatti da superficie di raffreddamento che trasferisce il calore da dentro a fuori il computer. Per questo è leggermente sollevato in modo da consentire il passaggio dell’aria che mantiene l’unità a temperatura normale. m Tenere il computer lontano da liquidi, quali bevande, o da lavandini, vasche da bagno, docce ecc. m Proteggere il computer dall’umidità, la pioggia, la neve ecc. Attenzione L’apparecchiatura elettrica può essere pericolosa se Importante L’unico modo per scollegare completamente il computer usata impropriamente. L’uso di questo prodotto deve sempre avvenire sotto il controllo di una persona adulta. Non consentire ai bambini di toccare i componenti interni del computer o cavi elettrici. è scollegare la spina del cavo di alimentazione, il cavo telefonico e rimuovere la batteria. Assicurarsi che almeno una delle estremità del cavo di alimentazione sia a portata di mano in modo tale che sia possibile scollegare il computer in qualsiasi momento se ne abbia bisogno. Non inserire oggetti appuntiti all’interno delle fessure dello chassis. Si potrebbero creare corti circuiti o principi di incendio. Per la sicurezza dell’utente e dell’apparecchiatura, scollegare sempre il cavo di alimentazione (agendo sulla spina e non sul cavo) se si verifica una delle seguenti situazioni: m Se si desidera rimuovere un componente(non ricollegare il cavo fino a quando il computer non è stato richiuso) m Il cavo e la spina sono danneggiati. m Acqua è entrata accidentalmente nello chassis. m Il computer è stato esposto ad acqua e umidità. m Il computer è caduto o lo chassis è danneggiato. m Il computer necessita di riparazione. m Si desidera pulire lo chassis (seguire solo le procedure raccomandate). Attenzione Per evitare di danneggiare il computer, Apple raccomanda che l’installazione di RAM addizionale venga effettuata da un tecnico certificato Apple. Per informazioni su come contattare un servizio di assistenza autorizzato Apple, consultare la documentazione fornita con il computer. Se si cerca di installare personalmente la RAM addizionale, qualsiasi eventuale danno arrecato al sistema non sarà coperto dalla garanzia. Per informazioni su questa e altre questioni relative alla garanzia visitare un un fornitore di servizi o un Rivenditore autorizzato Apple. iBook ha uno aspetto originale e raffinato, ma può presentare piccole imperfezioni alcune delle quali tendono ad accentuarsi con il passare del tempo. L’esposizione della macchina a temperature estreme o a umidità può accelerare questo processo. Un uso corretto del computer, in conformità a quanto descritto in questo manuale, aiuterà a mantenere il computer in condizioni ottimali. Per pulire lo chassis, seguire queste istruzioni: 1 Scollegare il cavo di alimentazione e il cavo telefonico e rimuovere la batteria. Agire sulla spina e non sul cavo. 2 Pulire delicatamente la superficie con un panno morbido inumidito con acqua. Attenzione: Non utilizzare sostanze che contengono alcool, potrebbero danneggiarlo. 35 Per saperne di più Regole sulla comunicazione, telefono e modem Attività ad alto rischio Per informazioni sulle norme FCC, interferenze radio e televisive e informazioni sul modem di questo prodotto, leggere la documentazione relativa inclusa nella cartella Documenti sul disco rigido. Questo computer non è stato prodotto per essere usato in situazioni ad alto rischio, quali zone nucleari, navigazione, controllo traffico aereo o in qualsiasi altro ambiente dove l’eventuale blocco del sistema potrebbe causare danni irreparabili, morte, seri danni ambientali o cause penali. Informazioni laser Effettuando delle regolazioni o eseguendo delle operazioni non specificate nel manuale fornito con l’apparecchiatura, si potrebbe causare l’esposizione a radiazioni pericolose. Non cercare di smontare la parte che contiene il laser. Il raggio laser utilizzato in questa apparecchiatura è dannoso per gli occhi. L’uso di strumenti ottici, come delle lenti, aumenta la potenziale pericolosità per gli occhi. Per la sicurezza, affidare la manutenzione di questa apparecchiatura solo a un servizio di assistenza Apple autorizzato. Attenzione Messaggio di attenzione Adattatore Apple Portable Power Adapter L’adattatore Apple Portable Power Adapter fornito con il computer è un dispositivo ad alto voltaggio che non va assolutamente aperto in nessuna situazione, anche se il computer è spento. Se si necessita di assistenza contattare un rivenditore autorizzato Apple. Batteria L’utilizzo di una batteria non idonea può causare esplosioni. Smaltire le batterie usate in base alla locale regolamentazione. Non perforare né bruciare. Attenzione 36 Informazioni sulla videocamera La videocamera DV illustrata a pagina 18 di questo manuale non è inclusa con questo prodotto. Il modello illustrato nel manuale potrebbe non essere disponibile in tutti i paesi. ENERGY STAR® In qualità di partner ENERGY STAR®, Apple Computer ha stabilito che questo prodotto risponde alle normative ENERGY STAR® per il risparmio di energia. Il programma ENERGY STAR® dell’ente per la protezione ambientale degli Stati Uniti lavora in stretta collaborazione con i produttori di materiali per l’ufficio per promuovere un uso appropriato dell’energia. La riduzione del consumo di energia dei prodotti per l’ufficio consente un risparmio di denaro e una riduzione dell’inquinamento. Nonostante gli sforzi fatti per garantire l’accuratezza delle informazioni incluse in questo manuale, Apple non si assume alcuna responsabilità per eventuali errori o imprecisioni.