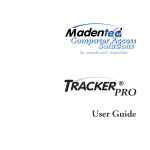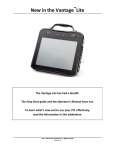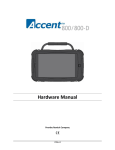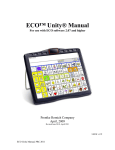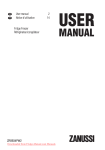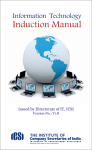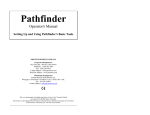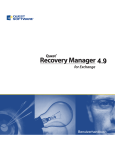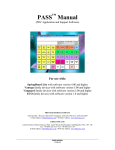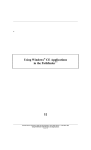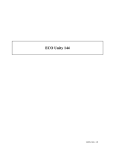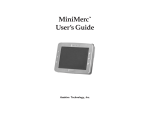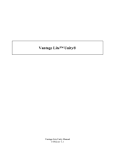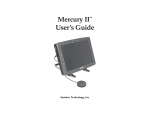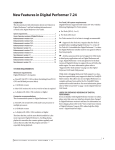Download ECO2 Easy Start Manual - Liberator Support Website
Transcript
Easy Start For 2.05 software or higher PRC HEADQUARTERS 1022 Heyl Rd • Wooster, OH 44691 Telephone: (330 262-1984 • (800) 262-1984 Fax: (330) 263-4829 PRC INTERNATIONAL Liberator Ltd Minerva Business Park Lynch Wood, Peterborough, Cambridgeshire PE2 6FT UK Fax: +44 845 2661155 E-mail Address: [email protected] Web Site Address: www.liberator.co.uk E-mail Address: [email protected] Web Site Address: www.prentrom.com 14958v2.02 Data can be uploaded from this unit to a personal computer for storage on a hard disk, CD, or other storage medium. Be sure to make multiple copies of all important data to protect against accidental loss. ECO2, ECO, ECOpoint, WordCore, Language Activity Monitor (LAM), Memory Transfer Interface (MTI) and PRC Infrared Receiver (IRR) are trademarks of Prentke Romich Company. ECOpoint is a product developed by PRC in collaboration with Tobii Technology(AB) Minspeak and Unity are registered trademarks of Semantic Compaction™ Systems, Inc. in the United States and in other countries. MinTalk is a trademark of Semantic Compaction Systems, Inc. Semantic Compaction is a trademark of Semantic Compaction Systems, Inc. PCS Symbols are a product of Mayer-Johnson. Clarity Symbols are a product of Liberator, Ltd. Fonix-DECtalk Text-to-Speech software is a copyright of Fonix Corporation; all rights reserved. RealSpeak Text-to-Speech is a trademark of Nuance Communications, Inc. AT&T Natural Voices is a trademark of AT&T Corporation. Acapela speech technologies licensed from the Acapella Group. Non-English text-to-speech supplied by the Acapela Group and RealSpeak Text-to-Speech, a trademarked product of Nuance Communications, Inc. Windows, Windows Explorer, Windows Media Player, Microsoft Outlook, Microsoft Word, Windows WordPad and Microsoft PowerPoint are registered trademarks of Microsoft, Inc. IBM is a registered trademark of International Business Machines. Tracker is a trademark of Madentec, Inc. Headpointing technology by Madentec IntelliTools is a registered trademark of IntelliTools, Inc. HeadMouse is a trademark of Origin Instruments, Inc. Bluetooth Wireless Technology is a registered trademark. The Bluetooth word mark and logos are owned by the Bluetooth SIG, Inc. and any use of such marks by PRC is under license. Other trademarks and trade names are those of their respective owners. WordQ is a trademark of Bloorview MacMillan Children's Centre Paint Shop Pro software is copyrighted by JASC Software, Inc.Inmage Viewer/32 is shareware from SB Software. Digital photos of the devices courtesy of Doug Miller ELECTRONIC INTERFERENCE INFORMATION This device complies with Part 15 of the FCC Rules. Operation is subject to two conditions: (1) this device may not cause harmful interference, and (2) this device must accept any interference received, including interference that may cause undesired operation. Warning! Changes or modifications to this product which are not authorized by Prentke Romich Company could exceed FCC limits and negate your authority to use this product. This equipment has been tested and found to comply with the limits for a Class B digital device, pursuant to Part 15 of the FCC Rules. These limits are designed to provide reasonable protection against harmful interference in a residential installation. This equipment generates, uses and can radiate radio frequency energy and, if not installed and used in accordance with the instructions, may cause harmful interference to radio communications. However, there is no guarantee that interference will not occur in a particular installation. You can determine whether this product is causing interference in your radio or television by turning this product off. If the interference stops, it was probably caused by this product or one of its accessories. You can attempt to correct the interference by using one or more of the following measures: Turn the television or radio antenna until the interference stops. Move this product to one side or the other of the television or radio. Move this product farther away form the television or radio. Plug this product into an outlet that is on a different circuit from the television or radio; that is, this product should be controlled by different circuit breakers/fuses from the television or radio. If necessary, contact a Prentke Romich Company service technician for assistance. Bluetooth Adapter, ECOpoint These devices comply with Part 15 of the FCC Rules. Operation is subject to the following two conditions: (1) these devices may not cause harmful interference, and (2) these devices must accept any interference received, including interference that may cause undesired operation. The Bluetooth device contains FCC-ID POOWML-C40. Bluetooth QD ID B013848 This Class B digital apparatus meets all requirements of the Canadian Interference-Causing Equipment Regulations. Cet appareil numérique de la classe B respect toutes les exigences du Règlement sur le matériel brouiller du Canada. CE ENVIRONMENTAL INFORMATION: Use: 0o - 45o C; Storage: (-20o) - 50o C; 95% maximum relative humidity @ ambient temperatures less than 40o C. CLASS 1 LED PRODUCT –The Tracker Headpointing option falls within the limits of a Class 1 LED product as specified by CENELEC EN 60825-1, Amendments 1 and 2. Attention! Consult accompanying documents. This device not intended to be an emergency call device or sole communication aid. Warnings! When operating this device in a medical environment, do not use with any product that is not medically approved. Follow all rules for appropriate cell phone and, if necessary, wireless device use. Any mounts used should be fitted by a qualified person. Failure to install the mounting system according to the manufacturer's instructions may result in an injury to the user. ©Prentke Romich Company 2010. All rights reserved. Under copyright laws this manual may not be copied, in whole or in part, without the written consent of the Prentke Romich Company. ECO EASY START ii Table of Contents WELCOME! ..................................................................................................................... v Exit Shipping Mode ......................................................................................................... vi If Your Display Screen Goes Dim or Dark ..................................................................... 7 What's on the ECO Case.................................................................................................. 8 The Front Panel ............................................................................................................... 8 The Right Side Panel ..................................................................................................... 10 Battery Door and Batteries ............................................................................................ 11 Left Side Panel .............................................................................................................. 12 Back of the ECO............................................................................................................ 13 Top of the ECO ............................................................................................................. 14 Turn the ECO On ........................................................................................................... 15 The Toolbox..................................................................................................................... 16 Speaker Volume ............................................................................................................ 17 The Display Areas ........................................................................................................... 18 The Exploration Wizard................................................................................................. 20 User Areas........................................................................................................................ 20 Changing User Areas..................................................................................................... 21 Core Vocabulary and Activity Rows............................................................................. 23 Core Vocabulary............................................................................................................ 23 Activity Row ................................................................................................................. 23 Using the CORE Overlay .............................................................................................. 25 A Short Overview of a few other Options for Setting Up your ECO......................... 26 Pick an Access Method ................................................................................................. 26 Pick a Voice................................................................................................................... 28 Do you want Word Prediction On or Off? .................................................................... 30 About Pages ..................................................................................................................... 31 Modify a Page.................................................................................................................. 32 Create a Page with a Scene ............................................................................................ 38 Using a Template........................................................................................................... 38 Create the Scene Page.................................................................................................... 40 Define Keys on your Overlay........................................................................................ 43 Link your Scene to the MY SCENES Page................................................................... 46 Saving Memory ............................................................................................................... 51 Using the Internal Computer......................................................................................... 54 Computer Activity Row ................................................................................................ 54 Computer Access from the Computer Page .................................................................. 55 Keys in the Computer Access Activity Row ................................................................. 56 The Computer Programs Page....................................................................................... 57 About Internet Access ................................................................................................... 59 Using Microsoft® Word Pad.......................................................................................... 60 TABLE OF CONTENTS iii Using a Mouse ............................................................................................................... 63 Minimizing ECO ........................................................................................................... 64 Connecting to an External Computer ............................................................................ 64 Bluetooth Wireless Adapter .......................................................................................... 64 TABLE OF CONTENTS iv WELCOME! This Easy Start manual is written to help you learn some of the most frequently used features of your ECO2 and your CORE Unity™ vocabulary. You will learn: About CORE vocabulary, PAGES and ACTIVITIES How to use the SETUP KEY to customize vocabulary, Pages and Activities How to create, link, and modify Pages How to add a Scene to a Page How to save memory How to use the internal computer For More Support The ECO Operator's Manual is on the PRC Web Sit www.prentrom.com. Click on Downloads, ECO2 and then select the Operator's Manual. You can download it to your desktop. We highly recommend that you refer first to the Operator's Manual when you have questions. Go to the PRC Web Site www.prentrom.com . Click on the link for Product Support. Select ECO2. There are articles and videos to help you customize your ECO2. Trainings and E-Training On the Web site click on Training to see if any trainings are being held in your area. Click on E-training to find out what ECO2 etrainings are available. Your Area Consultant PRC employs a network of speech therapist and special education Consultants who provide clinical support and training to our customers and their teams. Find your consultant by going to www.prentrom.com and entering your Zip Code. PRC Service Department 1-800-262-1990 PRC's goal is for every customer to achieve his or her highest communication potential regardless of physical or cognitive challenges. We wish you the best as you help the individual you work with toward this goal! ECO EASY START v Exit Shipping Mode To save the batteries, the ECO was put in Shipping Mode before it was sent to you. In order to use it you must exit shipping mode. To Exit Shipping Mode Plug the Battery Charger into the battery jack on the left side of the case Battery Charger jack button on the top front of the case. The ECO and then press the will begin the startup process. When the charger is plugged in, the ECO automatically releases itself from Shipping Mode. ECO EASY START vi If Your Display Screen Goes Dim or Dark Your device has been pre-set to turn off (sleep mode) if you haven't made any key activations for two minutes. The backlight on your display will become dim. You can touch the screen or activate a switch to turn the device back on (wake it up). If you do not wake up the device, eventually the backlight will go out and the display will be dark. Again, just touch the screen or activate your switch to wake up your device. It may take a minute or two to wake up. If you need more time to elapse before the screen goes to sleep, you can change from two minutes to five or ten minutes by doing the following: Select the TOOLS key on the front the case. Select the MAINTENANCE MENU key on your screen. use the arrow keys to In the Auto Power Down option select the time you want. Select the OK key in the bottom right corner of the menu. Select the GO TO HOME key in the upper right corner. ECO EASY START 7 What's on the ECO Case The Front Panel ON/OFF: Turns the device ON or OFF. If you turn the ECO off with this button, you must use it to turn the device back On. TOOLBOX: Takes you to the Toolbox where you can use the system menus. Keys 1-6 are User Defined keys. They have been pre-programmed for you to perform some often-used functions. You can re-program them to do whatever you wish. Keys 3, 4 and 6 will work only if you have purchased the Computer option for the ECO. CHOOSE ACTIVITY: Press this to toggle through your Activity Row. SET-UP: This key allows you customize vocabulary in your Pages and Activities. ECO KEYBOARD MODE: This key allows you to see both the Windows desktop and the ECO software at the same time. This means you can use your overlay to interact with the Windows programs. Your keyboard minimizes halfway so you see half your overlay and half of the Windows environment. ECO EASY START 8 SCROLL: Use with internal computer. Select this key to scroll through your overlay when you are in Keyboard Mode, so you can access all your overlay keys. MOUSE-RIGHT-CLICK: Use with the internal computer. Select this key then select a key on your overlay. A small context-sensitive menu will pop up next to the overlay key you selected that will allow you to perform various functions such as Cut, Copy, Paste or use the Setup key. MAX/MIN MODE: Use with internal computer. This maximizes and minimizes your communication overlay when you are in Keyboard Mode so you can see all of the Windows application you are using. ECO goes into the task bar. INFRARED WINDOW (IR): This area receives IR information from the Tracker or other IR headpointer. The IR window is not used with ECOpoint. RECORDING MICROPHONE: This is the small round hole to the right of the IR window. When you record messages, speak into this area. The 3 lights at the bottom of the IR window: The LED on the left flashes when the battery charger is plugged in. A rapid flash means the battery is charging; a slow flash means the battery is full and trickle-charging. The LED in the middle blinks when you have a low battery. If you see this LED flashing, plug in the battery charger. The LED on the right flashes when the hard drive in the ECO system is working. You will see this light now and then whether you purchased the ECO's integrated computer or not. For more information about the ECO's batteries, see the Getting Acquainted with your ECO and the Maintenance Menu chapters in the ECO Operator's Manual. ECO EASY START 9 The Right Side Panel Battery Door Mini-USB for computer connection Ethernet 2 USB Ports The Connectors from Left to Right Mini-USB Connector Use this to connect to an external computer with a USB cable. 2 Rectangular USB Connectors Use these for USB flash drives, a USB mouse and keyboard, etc. USB flash drives are good to use for MTI transfers and graphics, among other things. Ethernet Connector Plug an Ethernet cable in here for wired internet access. Battery Door This door covers the removable batter. See the next page for more information. ECO EASY START 10 Battery Door and Batteries Battery Status window The Battery door is on the right side of your ECO case. This door protects the removable battery. There is a small window in the Battery Door that allows you to check the amount of charge left in the removable battery. The ECO also has an internal battery but you cannot see or remove the internal battery. Press down and slide door to right, off the case. To remove the Battery Door, press down on door with both thumbs and slide the door off the end of the case. When the door is off you see the removable battery. Replace the battery door by lining it up on the case. Then place your thumb on the end of the door nearest the edge of the case and push the door into its slots. You may need to use the edge of the case for leverage. The door should fit tightly. When you Remove the Battery Door A yellow message box will appear on your display screen telling you that you that the battery door is off the case. The Battery Graph in the Status Display Area will show all red lines. The removable battery will not work if the Battery Door is off. Your device will be powered solely by the internal battery which will give you much less battery life than when both batteries are working. If the Battery Door remains off the case, the yellow message box will appear at intervals on your display screen. Eventually you will hear the low battery warning. ECO EASY START 11 Left Side Panel Re-set Button SD Card Slot Connectors from Left to Right Battery Charger Plug in the battery charger that came with your device. Switch A and Switch B Connectors: plug single and dual switches into Switch A and Switch B ports. A joystick will need an adapter that fits these ports. Monitor Connector Plug a computer monitor into this connector. Secure Digital Card Slot Insert a Secure Digital card in this slot. You can use a Secure Digital card to store MP3 songs for your device to play as well as many other things. Reset Button: Unbend a paper clip and poke it into the hole to press the re-set button. Read Appendix L: Troubleshooting: The Internal Computer on page Error! Bookmark not defined. before using this button. External Microphone Jack Plug an external microphone in here. (Note: you can also use a USB microphone) External Headphones Jack Plug external stereo headphones or speakers in here. ECO EASY START 12 Back of the ECO Wheelchair Mounting Plate Table Stand "Final-try" Reset button USB port Wire Table Stand Pull the stand out from the case and set your device on a flat surface. If you want your device to sit at a lower or higher angle, remove the table stand from the holes that hold it in place and place it in the second set of holes. The bottom holes are lower; the top holes are higher. Wheelchair Mounting Plate Slide the optional QRM2 onto the wheelchair mounting plate until the Release Knob pin drops into its hole on the plate. This secures the QRM2 to the mounting plate so you can mount the ECO onto a wheelchair mount. USB Port If you are using an ECOpoint eyegaze unit, plug it into this USB port. If you are not using ECOpoint, this is a third USB port for your use. Reset Button This is a "final try" reset button. Try a reset with the button on the left side panel before using this one. This button causes a power reset which is the equivalent of pulling the batteries. Unbend a paper clip and poke it into the hole to press the re-set button. Read Appendix L: Troubleshooting: The Internal Computer on page Error! Bookmark not defined. before using this button. ECO EASY START 13 Top of the ECO DVD Player Eject button Sending IR Area Learning IR Area DVD/CD Player The DVD/CD player is at the top of the case above the rounded area. Use this to play movie DVDs, Audio DVDs and CDs. If you purchased the optional internal computer, you can also install software and burn CDs using the DVD player. To Use: If your device is On, simply slide a disk into the CD/DVD Player. The device will accept it. If your device is Off, slide a disk about half-way into the player, then turn your device On. The ECO will accept the disk. Press the small button on the Player door to eject a disk. Learning Infrared Area Sending Infrared Area The rounded area below the DVD player is the learning and sending infrared area. You point a remote control at this area to teach remote control signals to your ECO. When the ECO is sending remote control signals to control things like a TV or DVD player, this window must be facing in the general direction of the object you want to control. ECO EASY START 14 Turn the ECO On You must take the ECO out of shipping mode. Plug the Battery Charger into the battery jack on the left side of the case and then press the button on the top front of the case. The ECO will begin the startup process. When the charger is plugged in, the ECO automatically releases itself from Shipping Mode. From now on you only have to press the button to turn the ECO on and off. For more ON/OFF/POWER DOWN options see Getting Acquainted with your ECO and The MAINTENANCE MENU chapters in the ECO Operator's Manual. ECO EASY START 15 The Toolbox Select the TOOLBOX key You see the ECO Toolbox. The Toolbox contains menus and tools used for programming your ECO. Named white keys are functions that allow you to make changes without opening a menu. ECO EASY START 16 Menus contain options that you can select to change settings or perform an action. Menus are yellow, green, orange and purple. The white keys with names on them allow you to make some changes to the ECO without opening a menu. Speaker Volume To change the ECO's speaker volume, select the SPEAKER VOLUME UP key or the SPEAKER VOLUME DOWN key. You can check speaker volume and whether or not your speech is on in the Status Display Area of the ECO touchscreen. The green LED indicates speech is ON. Check Speaker Volume here. Select these keys to turn Speech on and off and to change the speaker volume. ECO EASY START 17 The Display Areas If you are in the Toolbox, select the GO TO HOME key. You will see the Exploration Wizard. Text Display Area Icon or Word Prediction Display Area MiniMenu Status Display Area Text Display Area This is where you will see any text that appears, either from messages that you have retrieved by selecting icon sequences or from typing in text. Touch this area and your device will speak any text on the display. Icon Display Area/Word Prediction List Area This is where you will see the icons that you activate on your communication overlay or, if you are using your spelling overlay and Word Prediction is On, you will see a list of predicted words. ECO EASY START 18 Status Display Area This gives you information about your batteries, headphone and speaker volume, date, time, whether Speech is on or off, etc. Mini-Menu This pull-down mini-menu to the right of the Status Display Area gives you quick access to some of the menus in the Toolbox. You can open this menu by touching it with your finger or a stylus or by plugging in and using a USB mouse. ECO EASY START 19 The Exploration Wizard Select these keys to explore different location sizes. Select PIC TEST keys to see how pictures can mean different things. This key shows you how verbs, adjectives, nouns, etc., are placed on different overlays. The keys in the bottom row take you to User Areas that contain CORE vocabulary. Select this key to view pages with 4, 8 and 15 locations. User Areas You USER AREA will be your home base. You will want to choose an area that is best suited to your needs. There are pre-stored areas in the ECO that contain different Unity® CORE vocabularies. CORE vocabulary is vocabulary that you use all the time in many different situations. It is the vocabulary you will always want to be able to get to easily. For this Easy Start, select the 60 Sequenced key to go to the 60 Sequenced overlay. Once you select a CORE overlay you will need to open the USER AREA MENU to go to any other User Areas. You can access the USER AREA MENU in the Toolbox ECO EASY START 20 Changing User Areas Select the TOOLS key on the front of the case. Select the USER AREA MENU key . You see the options for the USER AREA MENU. Select Switch User Area. Select Switch User Areas. ECO EASY START 21 This menu tells you what area you are currently using as well as what is available in other areas. If you have not already selected it, select the Unity 60 Sequenced. Select OK in the bottom right corner of the screen. Select the GO TO HOME key in the Toolbox. You see the 60 Sequenced overlay. ECO EASY START 22 Core Vocabulary and Activity Rows Activity Row Core Vocabulary We have selected the Unity 60 Sequenced overlay for our CORE vocabulary. A Sequenced overlay means you must select more than one icon to produce a word or phrase. If you decide to use a Single Hit overlay, a single key selection will produce a word. The five rows of keys underneath the top row contain Core vocabulary. Core vocabulary consists of words you use all the time: verbs, adjectives, prepositions, etc., that help make sentences. Activity Row Activities are in the top row with the blue background. Activities can consist of prestored sentences, category-specific words or words that can follow a CORE vocabulary word. Select a key in this row and you will see many options for words that are centered around a particular theme such as GREETINGS or ME. You can select the ACTIVITY key to see if there are more Activities to choose from. ECO EASY START 23 All of the pre-stored Unity overlays contain an Activity Row at the top and Core vocabulary beneath the Activity Row. Activities work two ways: Dynamic Activities An Activity is dynamic if you select a CORE vocabulary key and the Activity Row automatically changes to words you might want to use. Dynamic Activities usually consist of words that make up a category. For example: Select the FAMILY icon . You see the FAMILY Activity Row which contains names of family members, like "Mom" and "Dad". Once you select an icon from the Activity Row, the row will close and you will go back to where you were. Regular Activities Regular Activities act as topics or folders. When you select a key in the Activity Row, you see a new Activity Row that contains words about that particular Activity. For Example: Select the GREETING key in the Activity Row. ECO EASY START 24 If you do not see the GREETING Activity, press the ACTIVITY key your overlay or the #1 key GREETING. Then select it. on on the front of the case until you see You see the GREETING Activity Row. This Activity contains messages such as, "How are you?" and "It's nice to meet you." Using the CORE Overlay Let's use our CORE overlay to ask for juice. Select the I key Select the I want key Select the Juice/TV key Select the Juice key from your CORE vocabulary. . key from your CORE vocabulary. from the Activity Row (top row) of your overlay. You should see "I want juice" in the Text Display Area of your screen and your ECO should speak "I want juice." ECO EASY START 25 A Short Overview of a few other Options for Setting Up your ECO The following options are all explained in more detail in your ECO Operator's Manual. Pick an Access Method Once you have selected a User Area and overlay you will need to select an access method. "Access Method" refers to how you will make your ECO work. Will you press keys on the touchscreen? Will you use a switch or two? Will you use a headpointer? In the ACCESS METHOD MENU you can pick an access method and set it up the way you want it to work. Select the TOOLS key on the top front of the case. ACCESS METHOD MENU In the Toolbox, select the ACCESS METHOD MENU. ECO EASY START 26 The default access method is Touch. You can select the Choose Different Access Method key to see the other methods you can use to control your device. Each method has a number of options that you can change so they suit the way you want to use your device. Keyboard is the default access method. Press the keys on the screen to activate them. The keyboard is always active no matter which access method you choose. Headpointer: Madentec's Tracker™ technology is built into the ECO. Place the small reflective dot on your forehead and face the headpointing sensor (dark window) on the front of the case 1-Switch Scanning: Use a single switch to scan to any key on the keyboard. Plug a single switch into either the SWITCH A or SWITCH B jack on the left side of the case. 2-Switch Scanning: Use a dual switch or two single switches to scan left, right, up and down to any key on the keyboard. Plug a dual switch into either the SWITCH A or SWITCH B jack. If you are using two single switches, plug one switch into the SWITCH A jack and the other into the SWITCH B jack. Joystick: You must have a joystick adapter in order to use a joystick with the ECO. A joystick allows you to move up, down, left, right and diagonally across the keyboard. Plug one end of the adapter into SWITCH A and SWITCH B. Plug the other end into your joystick. See Setting Up your Communication Device in the ECO Operator's Manual for a more complete explanation of each access method and its options. ECO EASY START 27 Pick a Voice The ECO will be your voice. When people hear it before they see you, they will know it's you. You will want to pick a voice you like. Select the TOOLS key at the top of your device. SPEECH MENU In the Toolbox, select the SPEECH MENU. ECO offers speech synthesizers for Acapela, RealSpeak, AT&T Natural Voices, and DECtalk. ECO EASY START 28 The Synthesizer option allows you to select the synthesizer for the speech you want. The Voice option allows you to select the voice you want. The Main Voice will be your voice. If you are using an Acapela, AT&T, Scan Soft or Natural Speech main voice, you will select a DECtalk speech voice for auditory prompts. To listen to any voice, tap the text area of the touchscreen. ECO will speak any text on the display in the voice you selected. You can change the sound of any voice by using the other options in the SPEECH MENU. Important Note: Before you use the other options in the menu to change the sound of any voice, write down the default settings. That way, if you end up not liking any changes you have made, you will be able to return to the original voice. When you have finished choosing a voice, select OK to exit the menu. For more information about ECO voices, see the SPEECH MENU chapter in the Operator's Manual. ECO EASY START 29 Do you want Word Prediction On or Off? Word Prediction works when you are using your spelling overlay. When Word Prediction is ON, ECO will predict words that you might want to say based on the letters you have begun to spell. Predicted words appear below the text display area on your device. To turn Word Prediction ON from your overlay: in the Activity Row. Select the ECO TOOLS key Select the MORE key . Select the WORD PRED ON/OFF key See the Word Prediction chapter in the ECO Operator's Manual for an explanation of the other options in this menu. ECO EASY START 30 About Pages Pages contain vocabulary that is devoted to a single topic. You will use Pages when you want to stay on one topic for more that a single message. Pages can be especially helpful for people who have trouble with different access methods. The ECO has many pre-programmed Pages. Select the PAGES key Activity Row. in your You see the PAGES page. Select the CORE key to return to your CORE vocabulary. Most of the keys on this Page will take you to a Page with topic related messages. ECO EASY START 31 Modify a Page When you select the APPLE key from your CORE vocabulary, you will see the FOOD Activity Row where you can select many of the food items that are in your vocabulary. Sometimes, though, it is nice to have your most requested food items on a single Page. For example there is already a FAST FOOD page stored in your device. Let's add "Pancakes" to the FAST FOOD page. Select the PAGES key Select the PAGES key. ECO EASY START 32 Select FAST FOODS key. Select the FAST FOOD key Select the SET-UP key . on the front of your ECO case. Select a blank key. ECO EASY START 33 Select a blank key on the FAST FOODS Page. You see the MODIFY PAGE menu. Select Change Icon. Select the Change Icon key. Select the FOOD category; then the BREAKFAST category, then select a Pancake icon. You see the Icon Category screen. Categories are in alphabetical order. ECO EASY START 34 Select the FOOD category, then the BREAKFAST category, then select a Pancake icon. You can also select the Spell Icon to Find key, spell "pancake" and then select the icon you want to use. "pancake" appears in the Text to Speak box. You see the pancake icon on the new key. "Pancake" appears in the Text to Speak box and the pancake icon appears on the new key. Now let's modify the message in the Text to Speak box. If you want to record a message, select the Recorded Speech option rather than Computer Speech. Follow the directions on your touch screen. Once your message is recorded you can complete the following steps. Set Type of Message to Computer Speech Select the Spell Message… option You see your Spelling overlay. Select CLEAR DISPLAY . This erases "Pancake" from the Text to Speak box. ECO EASY START 35 Type "Pancakes, please" and then select the OK key . Your message appears here. Notice that part of "please" also shows up on the icon label on the key below. Select CHANGE LABEL "Pancakes, please" shows up in the Text to Speak box. Part of "please" also shows up on your icon label. Let's change that. Select CHANGE LABEL You see your Spelling overlay. . If there is text in the Text Display Area, select CLEAR DISPLAY Type in "Pancakes." Select OK . Your new key should look like this: ECO EASY START 36 to erase it. If you want to continue to define new keys, select Choose Next Key to Define . When you have finished defining keys, select OK . When you select the OK key, you return to the FAST FOOD Page. You should see your Pancake key and any others you may have added. Select them to try out the new vocabulary you added. You can also modify an Activity by opening the MODIFY ACTIVITY MENU in the Toolbox and following similar steps to these. See the PAGES chapter in the ECO Operator's Manual for more information. ECO EASY START 37 Create a Page with a Scene A Scene is a photograph or image that you can put on an entire page. You can define keys in the scene that will tell a story about the picture or identify items in the picture. The ECO already contains some graphics that can be used for Scenes. We will use one of these for our Scene Page. Go to the TRANSFER MEMORY MENU chapter in the ECO manual to learn how to download your own graphics to use as scenes. Using a Template Each default overlay in your device has a template you can work from when creating a Page. It is generally labeled by the number of keys on your overlay, such as 60 TEMPLATE or 84 TEMPLATE or whatever the number of key locations you are using in your user area. These templates contain a few essential keys placed where they are always placed on the regular overlay. If you do not want to use the default template you can also select any already-created Page to use as a template. To create a scene page we will be using the 60 Template. See Set Page Template in the ECO manual for more information. Go to the TOOLBOX . Select the CREATE PAGE key You see the Storing overlay. We will make a scene page about a pet named "Woofie" so spell in the name, "Woofie." See the USER OVERLAY MENU chapter in the ECO manual to learn how to select a different storing overlay. ECO EASY START 38 Select OK when you have finished spelling. Select OK when you have finished. Select Create Page from Template. ECO EASY START 39 Create the Scene Page Choose any blank key. Choose any blank key to define. Select Change Visual Scene. Select the Change Scene (or Change Visual Scene) key. ECO EASY START 40 This is the overlay you are using. Select Choose Scene. You see the Modify Scene screen. Select the Choose Scene (or Choose Visual Scene) option. Select a picture to use for your scene. Select More Items to see more pictures. Select OK when you have finished. These are the scenes that are already stored in the ECO. Select MORE ITEMS to see more scene pictures. ECO EASY START 41 Find a picture you would like to use. For our example, we are looking for a dog. When you are satisfied with your choice, select OK. If you would like to look at another picture select Choose Scene again. Select Set Scene Keys. If you like the picture, select Set Scene Keys. Select where you want the top left corner of the picture to go Select where you want the bottom right corner of the picture to go ECO EASY START 42 Select Set Scene Keys again to change the area your picture covers. You overlay now looks like this. Select OK when you are done. You see a preview of your overlay. You can re-set the keys if you are not happy with your first try. Select OK when you are finished. Define Keys on your Overlay Now we are ready to add messages to the scene. For this scene you might want to use words like "FEED DOG", "BOWL", "WATER", "DOG FOOD" or whatever you think will be helpful. ECO EASY START 43 Set to Computer Speech. Select Choose next key to define. Set the Type of Message option to Computer Speech and then select Choose next key to define. Select a key that shows a good part of the dog bowl. ECO EASY START 44 Select the Spell Message…key Select the Spell Message… key. Type in a message—perhaps "Dog Bowl" or "Feed Woofie". Select OK when you have finished. Notice the message is now on the key. You can add an icon to the key and/or change the label. ECO EASY START 45 Now you can add an icon to they key and/or change the label. You can spell the first few letters in the icon name you are looking, select OK. This may help you find an icon faster. When you have finished with this key select Choose next key to define and create another key. You can store messages on keys within the scene and on keys around the edges. You can also record messages to go with your key. Continue defining keys until you have your page all set up. Select OK when you are finished. This will save your work. Link your Scene to the MY SCENES Page You have created your Scene Page. The next step is to link it to the MY SCENES page on your overlay so you can get to it easily. Select the PAGES key. Go to your CORE vocabulary. ECO EASY START 46 Select the PAGES key in the Activity Row. Select the MY SCENES key. Select the MY SCENES key. Select the SET-UP key on the front of the case. ECO EASY START 47 Select a blank key. Select a blank key. Now select the Spell Message… key Select the PAGE LINK key . on the spelling overlay. You see a Warning Box: If you select YES you can make one selection on your new page, then return automatically to your original page. This is a "two-way link." If you select NO, you will go to your linked page and stay there. This is a "one-way link." For now, select YES. ECO EASY START 48 Choose the Page you want to link to Once you select YES or NO in the Warning Box, you will automatically go to the Pages Menu where you can select the Page you want to link to. Pages are listed in alphabetical order. Select Spell page to find, spell "Woofie" and then select the "Woofie" key. You can also select More Items until you see "Woofie" and then select it. Notice the new link. Select OK to exit the spelling overlay. ECO EASY START 49 Add an icon and label to your key. Now you can add an icon to your key, change its label and add a color if you want one. You want to add an icon and label that will help you remember what this scene page is. When you have finished, select OK to return to the MY SCENES page. Select this key go to your Woofie scene page. Note: You can also create a "Pet" scene right from the MY PETS page. Just select the MY PETS page. Then select one of the numbered keys and follow the directions. ECO EASY START 50 Saving Memory The most important thing you can do after customizing your device is to save its memory. Use the USB Flash Drive that you received with your ECO to back up memory. 1. Put the USB drive into one of the USB ports on the left side of your ECO2 case. 2. Go to the Toolbox 3. Select the TRANSFER MEMORY MENU You see: ECO EASY START 51 Select Save One User Area 4. Select Save One User Area. 5. Select the Area you want to save. This will usually be your CORE area. 6. You see a screen that tells you the memory transfer file will be saved in a folder on your USB drive. You can use this folder or select a different one on the drive. ECO EASY START 52 7. Type in a name for the MTI file and select OK. 8. A dialogue box will appear to tell you when the transfer is completed. Select OK to close the dialogue box. Select OK again to exit the TRANSFER MEMORY MENU. ECO EASY START 53 Using the Internal Computer See the INTERNAL COMPUTER chapter in the ECO manual for more information. The internal computer is an ECO option. If you purchased this option when you originally bought your ECO, you can use the internal computer whenever you want. If you would like to purchase the internal computer, you can call the PRC Sales Department at 800-262-1933. The ECO software is designed to be used as an on-screen keyboard that can access Microsoft® Windows programs. Computer access is available from the Activity Row and also from a Computer Page. Computer Activity Row Select the ACTIVITY key . Then select the COMPUTER AC key You see the Computer Activity Row: To go to the internal computer, select the ECO COMP key . When you select the ECO COMP key, your device automatically turns the computer output on, takes you to the internal computer and minimizes the Computer Programs Page. ECO EASY START 54 . Your background screen may be different Computer Access from the Computer Page You can also go to the internal computer from the Unity Computer Page. Select the PAGES key . Then select the ECO COMP key . When you select the ECO COMP key, your device automatically turns the computer output on, takes you to the internal computer and minimizes the Computer Programs Page as in the picture above. ECO EASY START 55 Keys in the Computer Access Activity Row ACTIVITY Select to see other Activities. EXTL COMP (External Computer) If you are connected to an external computer, this key opens an Activity row for external computer use. Select EXTL COMP again in the open row to turn External Output ON (in the OUTPUT MENU). ECO COMP (ECO Computer) This takes you to the ECO's internal computer. It automatically turns the internal computer output to ON and minimizes your overlay to four rows. WORD PAD This opens a Page of keys for working in Windows® Word Pad™ E-MAIL ECO2 uses Gmail for e-mail access. The e-mail icon on your device computer keyboard links to Pages with keyboard shortcuts that work with Gmai To use Gmail Connect your device to the internet. Go to your Gmail account, or set up a Gmail account following the directions on Google® under "Gmail" When your Gmail is set-up and open, click on the Settings link in the upper right corner of your screen. Place a checkmark in the box for Turn Keyboard Shortcuts ON. COMP CONNEC (Computer Connections) Computer Connections contains a row of keys that allow you to manage ethernet, wi-fi and internal computer output. If you are connected to Wi-Fi but are not currently using it, you can turn it OFF here to save battery power. It may take a minute or two to reconnect when you turn it back on. OK This key takes you back one page. SCREEN This key reduces your overlay screen to four rows so you can see your ECO desktop. Select it again to bring your overlay back to full size and hide the computer desktop. ON/OFF This allows you turn computer output Off so you can talk. Any text you generate will not go into an open computer program that you may have been using. Select it again to turn Output back On. ECO EASY START 56 The Computer Programs Page Your background screen may be different You see three rows of your computer page with the ECO desktop, or perhaps a Windows desktop behind them. These three rows contain the computer programs and functions that are available to you on the 60 sequenced overlay. They will be arranged differently on other overlays. The GO BACK key The CORE key Activity row open. takes you back to the PAGES page. returns you to your CORE vocabulary with the Computer To see a fourth row of program keys, select the SCROLL key ECO EASY START 57 Color Coding The keys outlined in light blue open up a new Page that allows you to use the program (e.g., Word Pad, MS Word, the Calculator, etc.). allows you to switch between open applications. If you The TOGGLE key select the application on top, the focus will be on that application. There are two MOUSE keys that will take you to the MOUSE Page. The regular MOUSE key is for scanning and direct selection. The HP MOUSE key is for the Madentec Tracker™ headpointer. You can copy and paste the HP MOUSE key to other locations by plugging a USB mouse into the ECO and right click to see the menu for Setup, Copy, Cut and Paste. The COMP CONNECT key contains a row of keys that allow you to manage Ethernet, Wi-Fi and internal computer output. If you are connected to Wi-Fi but are not currently using it, you can turn it OFF here to save battery power. It may take a minute or two to re-connect when you turn it back on. If the output for the internal computer is turned off at some point, you can turn it back on by selecting the ECO INTERNAL ON key. COMP CONNECT options ECO EASY START 58 The keys with the solid light green background are tools for ECO computer operations. The RESET key returns computer focus to the open window on your ECO desktop. When you select this key it sends the mouse cursor to the top center of the ECO desktop. The CLOSE key sizes and gives you 5 more keys that allow you to manage window close applications. SELECT key allows you to return to your Computer Programs overlay. . The NO There are many keys on the Computer Programs Page for applications that you may not use. You may either hide these unused keys or clear them out to make room for links to other Pages. About Internet Access You must install an internet connection in order to use the internet. Whether you have internet access on your home computer, or have never had internet but want it now, call your internet service provider for information on setting up an internet connection for your ECO. If you have internet service for a home computer, your ECO will be the same as a second computer—desktop or laptop. The ECO can accommodate the following for internet use: Ethernet Cable for a wired connection. These are standard Ethernet cables you can purchase at any store where computers are sold. They plug into the connector on your computer that looks like a phone jack. If you are using your computer at home you will plug the other end of the cable into your router or hub or cable box or whatever your internet service provider has given you for internet access. If you are using your computer at work, you will plug the other end of the cable into the Ethernet jack on the wall. This also looks like a phone jack. Optional Wi-Fi for a wireless connection. To use the internet you must have access to a local Wi-Fi network or a cable to connect to a local area network (LAN). If you have not purchased the ECO's built-in Wi-Fi option, you will need a third party Wi-Fi card to ECO EASY START 59 access wireless internet. See the Appendix list in the ECO Operator's Manual for the Setting up your ECO for Wi-Fi appendix. PRC is not responsible for the set-up of wireless networks. Using Microsoft® Word Pad Select the ECO COMP key from the COMPUTER page. from the Computer Activity Row Select the WORD PAD key . Select the START key . ECO EASY START 60 or You can use your CORE overlay keys or your Spelling Keyboard to enter text into Word Pad. The other keys on the screen allow you to do normal Word Processing activities with Word Pad. Sending Text to the Computer Application When Output is On and you have a Windows program open, any text you generate will be sent to the current active Windows program. So if you have a word processor open, text will go to the word processor; if you have a spreadsheet open, data will go to the spreadsheet; and if you have an e-mail program open, you are writing into your e-mail document. This is the case whether you are creating text from your overlay or the in the Windows program itself. ECO EASY START 61 If you want to stop and talk to someone, select the CORE key . Then select to turn the Output off. Now you can talk and any text in the the ON/OFF key Text Display Area will not go to your internal computer. When you are ready to return to Word Pad, select the ECO COMP key in the Computer Activity Row. To check at any time whether output is On or Off, look at the Status Display Area on your device. There is an Output indicator: a yellow light means you are using the internal computer. A green light means you are connected to an external computer with a USB cable. A blue light means you are using an external computer with a Bluetooth adapter. No light means that output is Off. Output OFF Internal Output ON If, when you were in CORE, you generated text that you would like to use in Word Pad, and any text in your Text Display Area you can select the TO PROGRAM key will be transferred to the Word Pad application. To clear the text from the TO PROGRAM clipboard, select the CLEAR CLIP key ECO EASY START 62 Wake Up a Program Perhaps you were using a computer program, then got side-tracked talking to someone. You came back to the program and found you couldn't do anything in it. While you were gone the program "went to sleep" and lost focus. You can wake it up, or bring the focus . back, by selecting the TOGGLE key Using a Mouse The computer overlay has two mouse options: and the The Direct Selection mouse Headpointer mouse . Select the one you want. You will see your mouse overlay. Select the mouse keys that you want to use. ECO EASY START 63 Minimizing ECO If you want to minimize the ECO screen so that it ends up in the Taskbar like regular applications, use the MINIMIZE ECO key on the front of the case. You can also assign the MINIMIZE ECO tool to a key on your overlay. See the STORE/ASSIGN TOOLS chapter in the ECO manual for complete information. Connecting to an External Computer You can use a USB cable, a PRC Bluetooth wireless adapter or a PRC infrared receiver (IRR) to connect to an external computer for computer emulation. Bluetooth adapter and IRR are optional purchases. Your device may not be set up for IRR.USB Cable Plug the square connector on the cable into the square USB port on the right side of the ECO case. Plug the other end of the cable into the USB port on your computer. Open the OUTPUT MENU on your ECO. For Output Destination select EXTERNAL. For Output Method select USB. For Host Computer Type select MAC or IBM. Set Output to ON. Bluetooth Wireless Adapter Plug the Bluetooth wireless adapter into a USB port on your computer. Open the OUTPUT MENU on your ECO. For Output Destination select EXTERNAL. For Output Method select Bluetooth. For Host Computer Type select MAC or IBM. Set Output to ON. ECO EASY START 64