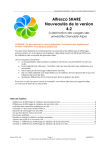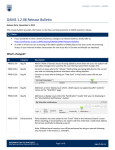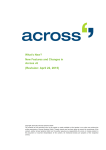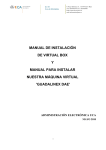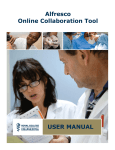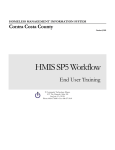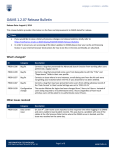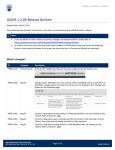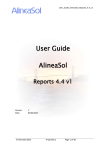Download Manual de Usuario - Alfresco
Transcript
Área de Informática C/ Rep. Saharaui, 11510, Puerto Real. Tel.: 956016400. Fax: 956016401 Email: [email protected] http://www.uca.es/area/informatica Título Autor Versión Manual práctico de usuario Alfresco Share (Colabora) Área de Informática 2.0 Lugar: CITI Fecha: 07/09/2012 1 Tabla de Contenido 1. INTRODUCCIÓN ....................................................................................................................... 3 ALTA DE USUARIO .......................................................................................................................... 3 2. MI PANEL DE INICIO ................................................................................................................. 3 PERFIL DE USUARIO ......................................................................................................................... 5 3. SITIO COLABORATIVO .............................................................................................................. 6 CREACIÓN DE UN SITIO..................................................................................................................... 6 PANEL DE INICIO ............................................................................................................................ 6 MIEMBROS DEL SITIO ...................................................................................................................... 7 Invitando usuarios ........................................................................................................................... 7 Roles ................................................................................................................................................. 8 Gestión de miembros ....................................................................................................................... 8 BIBLIOTECA DE DOCUMENTOS ............................................................................................................ 9 Creando contenido ........................................................................................................................... 9 Previsualizar documento ............................................................................................................... 10 Subir nueva versión ........................................................................................................................ 10 Editar un documento localmente .................................................................................................. 11 Editar un documento en línea ........................................................................................................ 11 Editar un documento usando Microsoft Office.............................................................................. 11 Editar un documento usando Google Docs ................................................................................... 12 Organizar el contenido .................................................................................................................. 12 Administrar permisos ..................................................................................................................... 13 Renombrar contenido .................................................................................................................... 13 Etiquetar contenido ....................................................................................................................... 14 Reglas de contenido ....................................................................................................................... 14 Flujos de trabajo (workflows) ........................................................................................................ 16 AÑADIENDO FUNCIONALIDAD .......................................................................................................... 18 Calendario ...................................................................................................................................... 18 Wiki ................................................................................................................................................ 19 Foro de discusión ........................................................................................................................... 20 Blog ................................................................................................................................................ 21 Enlaces ........................................................................................................................................... 21 Listas de datos ............................................................................................................................... 22 4. BÚSQUEDA DE CONTENIDO.................................................................................................... 24 2 1. Introducción Alfresco Share permite establecer espacios colaborativos relacionados con la gestión documental y la gestión de contenidos, proporcionando para ello una serie de herramientas como una wiki, foros de dicusión, blog, etc. Alta de usuario Para solicitar el alta en la plataforma debe contar con una cuenta de correo válida de la UCA y dirigirse a la siguiente dirección desde donde podrá gestionar su cuenta en Alfresco Share: https://cau.uca.es/cau/nuevaCuentaAlfresco.do 2. Mi Panel de Inicio Una vez autenticado en la plataforma lo primero que se muestra al usuario es su Panel de Inicio, este está compuesto por un menú principal y varios paneles, denominados dashlets en Share, con información personal. Panel de Inicio del usuario. 3 A través de los dashlets del panel de inicio del usuario se muestra información relevante sobre los sitios a los que este pertenece. Algunos de estos dashlets son: Mis Sitios Este panel lista todos los sitios que ha creado o aquellos de los que es miembro, proporcionando un acceso rápido a cada uno de ellos. En este panel puede marcar un sitio como favorito para poder localizarlo más fácilmente. Mis Actividades Muestra un seguimiento de las actividades más recientes que se han realizado en cualquier sitio de los que usted es miembro. Use los filtros disponibles para ver las actividades realizadas en un periodo de tiempo concreto o según usuario. Mis Tareas Muestra sus tareas pendientes de completar y las invitaciones a los sitios. Proporciona acceso a la edición y visualización de dichas tareas. También le permite iniciar un flujo de trabajo. Mis Documentos Permite ver los documentos de la Biblioteca de Documentos que pueden tener un interés especial para usted organizados en tres categorías: Favoritos, Qué estoy editando y Qué he modificado recientemente. Existen otros paneles que pueden agregarse al panel de inicio y distribuir estos como se crea conveniente. Esto puede hacerse pulsando el botón Personalizar el panel de Inicio, en la esquina superior derecha. Pantalla de personalización del Panel de Inicio. 4 Perfil de usuario Si pulsa sobre su nombre en la parte superior derecha de la pantalla se desplegará un menú desde el cual tendrá acceso a varias opciones, como publicar su estado o editar su perfil. Menú de usuario. Desde la página Mi Perfil podrá visualizar sus datos personales y editar los mismos, por ejemplo, podrá subir una foto o poner una cuenta de Google para trabajar con documentos desde Google Apps. Página de edición de perfil. 5 3. Sitio colaborativo El sitio es la unidad fundamental de organización de Share. No existe una organización jerárquica de sitios y estos son independientes entre sí. Creación de un sitio Para solicitar la creación de un sitio colaborativo en la plataforma, del cual usted será el administrador, vaya la siguiente dirección: https://cau.uca.es/cau/servicio.do?id=C168 Panel de Inicio Así como cada usuario dispone de su panel de inicio personal, cada sitio también dispone de un Panel de Inicio compuesto por varios paneles o dashlets, que muestran información del sitio y de las actividades realizadas en el mismo. Algunos de estos dashlets son: Miembros del sitio Muestra un listado de los miembros del sitio con los respectivos roles que desempeñan en el mismo. Documentos modificados recientemente Lista todos los documentos que han sido creados o modificados en los últimos 7 días, proporcionando un rápido acceso a los mismos. Actividades del sitio Este dashlet muestra las actividades más recientes que han sido realizadas en el sitio. Perfil del sitio El Perfil del sitio muestra un resumen de los detalles del mismo, como la descripción, los administradores o la visibilidad (público o privado). Calendario del sitio Contiene una lista de eventos del sitio. Wiki Este panel muestra contenido de la Wiki. Se puede configurar para mostrar una página concreta. Enlaces del sitio Muestra una lista de enlaces web añadidos por el usuario y que pueden ser relevantes para el sitio. 6 Se pueden agregar y quitar dashlets, así como distribuirlos de forma personalizada, de la misma forma que se hace en el panel de inicio del usuario. Para acceder a este apartado se debe seleccionar el botón Personalizar el panel de inicio, en la esquina superior derecha de la pantalla. También puede cambiar la apariencia del sitio y agregar herramientas (wiki,blog,foros,etc) a la barra de navegación del sitio. Para ello vaya a Más > Configurar el sitio desde la página del sitio. Miembros del sitio Invitando usuarios Una vez que nuestro sitio está configurado y personalizado a nuestro gusto es hora de invitar usuarios al mismo. La acción de invitar puede hacerse de diversos puntos, por ejemplo, desde el panel Miembros del sitio o desde la cabecera del sitio, pulsando el botón Invitar. Invitar usuarios. Lo primero que debe hacer es buscar a la persona que quiere invitar al sitio, la mejor forma de encontrar a una persona es escribiendo su primer apellido, aunque también puede buscar por nombre u otros atributos. Para buscar un usuario por su email debe escribir la etiqueta email: seguido de la dirección de correo electrónico o parte de la misma. Por ejemplo: email:pepe ó email:[email protected] Una vez localizada la persona debe añadirla a la lista y seleccionar el rol que quiere que desempeñe en el sitio. Finalmente, para enviar la invitación se debe pulsar el botón Invitar. 7 Roles El rol indica que acciones podrá realizar un miembro dentro del sitio colaborativo. Existen definidos cuatro roles, estos son, de más a menos privilegios: Administrador: Tiene control total sobre el sitio, esto es, configuración y contenidos. Colaborador: Puede crear nuevo contenido y modificar el contenido existente. Contribuidor: Puede crear contenido y modificarlo siempre que sea de su propiedad. Consumidor: Puede visualizar y descargar copias del contenido pero no modificarlo. Gestión de miembros Desde el componente Miembros, localizado en el menú de herramientas del sitio, un administrador puede gestionar los miembros e invitaciones al sitio. La pantalla de gestión de miembros cuenta con tres apartados básicos: Personas: desde este apartado se pueden buscar los miembros del sitio, para listar todos hay que dejar el campo de búsqueda vacío. Si se es administrador del sitio se puede eliminar un miembro o cambiar su rol. También se pueden mandar invitaciones a otros usuarios desde este apartado. Grupos: permite realizar las mismas acciones que el apartado anterior a nivel de grupos. Invitaciones en espera: desde esta pantalla se pueden gestionar las invitaciones enviadas a otros usuarios. Pantalla de gestión de miembros. 8 Biblioteca de documentos La Biblioteca de documentos es una de las herramientas claves de un sitio, desde este apartado se gestionan todos los documentos del mismo. Los miembros pueden crear y subir documentos, así como ver el trabajo realizado por otros miembros. Toda la actividad realizada en la biblioteca se muestra en el panel Documentos modificados recientemente. Biblioteca de documentos. Creando contenido Para organizar la biblioteca de documentos se pueden crear carpetas mediante el botón Nueva Carpeta. Para empezar a crear contenido existe el enlace Crear contenido, también se puede cargar contenido desde el equipo de usuario mediante la opción Subir. Para facilitar la carga de contenido es posible arrastrar y soltar documentos dentro de la biblioteca, así como subir varios documentos a la vez. 9 Previsualizar documento Al seleccionar un documento se mostrará una pantalla de previsualización del mismo, así como una lista de acciones que pueden realizarse sobre el documento y sus propiedades. Además también se muestra información relacionada: comentarios, permisos, histórico de versiones, etc. Previsualización de documento. Si no consigue ver correctamente el contenido del documento en el panel de previsualización puede abrirlo en el navegador, usando la aplicación predeterminada, con la opción Ver en el navegador. También puede descargarlo directamente a su equipo con la opción Descargar. Subir nueva versión La acción Subir nueva versión ofrece la posibilidad de cargar una nueva versión del contenido del documento, puede agregar un comentario y seleccionar el número de versión. Al tratarse del mismo documento se conservará el nombre original. 10 Editar un documento localmente Para trabajar con un documento desde su equipo seleccione la opción Editar fuera de línea, esto permite descargar una copia del documento y a su vez bloquearlo en la biblioteca para que nadie pueda modificarlo. Una vez terminada la edición del documento puede subir la nueva versión mediante el enlace Subir nueva versión, desbloqueando el documento para futuras ediciones. En cualquier momento puede desbloquear el documento mediante la acción Cancelar edición. Editar un documento en línea Si el tipo de documento lo permite podrá editarlo sin necesidad de descargar el documento mediante el enlace Editar en línea. Editar un documento usando Microsoft Office Alfresco Share se integra con algunas versiones de Microsoft Office, como la 2003 o 2007, permitiendo editar un documento directamente desde una aplicación de Office sin tener que descargarlo manualmente. Esto se hace mediante el enlace Editar en línea, que sólo aparecerá si el tipo de documento permite esta acción. Antes de abrir el documento en Office se nos solicitará nuestro usuario de Alfresco. Una vez autenticado podemos empezar a modificar el documento desde la aplicación correspondiente: Word, Excel o Powerpoint. Al salvar los cambios en el documento estos se guardaran directamente en el servidor de Alfresco, por lo que no tenemos que preocuparnos de subir el documento manualmente. 11 Editar un documento usando Google Docs Antes de empezar a usar esta función debe disponer de una cuenta de Google Apps. Si es usuario de la UCA y todavía no tiene cuenta Gmail puede solicitar una desde la siguiente página: https://cau.uca.es/cau/nuevaCuentaGoogle.do Una vez posea una cuenta de Google debe poner la dirección de la misma en el apartado Nombre de usuario Google, en su perfil personal. Para crear contenido editable desde Google Docs debe ir al apartado Crear Contenido y seleccionar el tipo de documento de Google Docs que quiera crear. Una vez creado el contenido tendrá la posibilidad de subirlo a Google Docs para su edición mediante el enlace Subir a Google Docs, al subir el documento este quedará bloqueado hasta fin de edición, tenga en cuenta que puede desbloquear el documento en cualquier momento mediante el enlace Cancelar edición. Para empezar a editar el documento seleccione Ver en Google Docs, se le pedirá los datos de la cuenta creada anteriormente. Una vez terminada la edición del documento puede cargarlo en Alfresco mediante el enlace Descargar de Google Docs. Para posibilitar la edición en Google Docs de un documento que no posee esta acción se debe agregar el aspecto Editable en Google Docs a la lista de aspectos del mismo. Esto se hace ejecutando la acción Gestionar los aspectos del documento en cuestión y añadiendo dicho aspecto a la lista. Gestión de aspectos de un documento. Organizar el contenido Las acciones de Copiar a… y Mover a…, como sus nombres indican, permiten copiar o mover el documento a otra ubicación. Desde la pantalla principal de la biblioteca de documentos es posible mover contenido simplemente arrastrándolo a la ubicación deseada, siempre y cuando las carpetas sean visibles. Se pueden mover y copiar varios documentos al mismo tiempo, así como otras acciones, marcando los documentos desde la pantalla inicial de la biblioteca y accediendo al menú Elementos seleccionados… 12 Mover varios elementos seleccionados. Administrar permisos Mediante la acción Administrar permisos puede cambiar los permisos sobre un documento a nivel de grupos de usuarios del sitio, por ejemplo, puede poner un documento como sólo lectura, definiendo para usuarios contribuidores y colaboradores, que estos se comporten como consumidores para ese contenido en concreto. Desde este apartado no es posible definir los permisos a nivel de usuarios concretos. Administrar permisos. Seleccionando la acción Ningún privilegio, el contenido ni siquiera será visible para el grupo de usuarios afectados. Renombrar contenido Para cambiar el nombre de un documento o una carpeta se debe poner el cursor sobre el nombre del contenido, en unos segundos un icono aparecerá a la izquierda del mismo, al hacer click sobre el mismo aparecerá el cuadro de edición del nombre. 13 Etiquetar contenido Las etiquetas aplicadas a un documento facilitan su localización. Para agregar una etiqueta el procedimiento es el mismo que de renombrado poniendo el cursor sobre la lista de etiquetas o el texto ‘Sin etiquetas’ en el caso de que no tuviera ninguna. Reglas de contenido Las reglas de contenido se definen sobre las carpetas, estas permiten realizar acciones automáticas sobre el contenido en un momento dado y según unas condiciones. Por ejemplo, se puede definir una regla para que cuando un documento sea aprobado se convierta a formato PDF y se mueva a una carpeta de acceso público. Para definir una regla vaya a las acciones de una carpeta y seleccione Gestionar reglas. Una vez dentro del apartado de Reglas se podrá crear una nueva o enlazar una regla existente. En la pantalla de creación de reglas definimos el nombre y la descripción de la misma. Seguidamente se selecciona cuando se ejecutará la acción, pudiendo especificar más de un elemento: - Se crean o entran elementos en esta carpeta: se aplica al contenido que entra en la carpeta, ya sea mediante copia, creación o al subirlo a la carpeta. - Se actualizan elementos: se aplica al contenido que se modifica dentro de la carpeta. - Se eliminan o salen elementos de esta carpeta: se aplica al contenido que sale de la carpeta, ya sea al eliminar o mover el mismo. Los criterios permiten definir si la acción se ejecutará sobre cualquier tipo de contenido o sólo aquellos que cumplan unas condiciones. La acción será aquella que se realizará sobre el contenido que cumpla las condiciones, este podrá ser movido, copiado, eliminado, enviado por email, etc. 14 Finalmente existen otras opciones como deshabilitar la regla sin llegar a borrarla o aplicar también a las subcarpetas. Pantalla de creación de una regla sobre una carpeta. 15 Flujos de trabajo (workflows) Un flujo de trabajo representa las fases por la que debe pasar un documento hasta obtener la salida deseada. Por lo general, el paso de una fase a otra se produce por acciones de los usuarios. En el apartado anterior se describía el proceso de creación de una regla sobre una carpeta, una de las acciones que podemos llevar a cabo sobre el contenido de la carpeta es la de Añadir un flujo de trabajo sencillo. El flujo de trabajo sencillo permite asociar acciones de aprobación y rechazo, y definir como afectaran estas al contenido. Por ejemplo, podemos definir un conjunto de reglas para crear un flujo de trabajo que gestione el contenido como sigue: - Usuarios con permisos apropiados pueden aprobar contenido en la carpeta Borradores. Al aprobar un documento, este se mueve a la carpeta Pendientes de revisión. Usuarios con permisos apropiados pueden aprobar documentos en esta carpeta. Al aprobar un documento en esta carpeta, este es movido a la carpeta Publicado. Si por el contrario el contenido es rechazado se moverá a la carpeta Borradores. Para implementar el ejemplo anterior deberíamos crear 2 reglas, una para la carpeta Borradores y otra para la carpeta Pendientes de revisión, cuya acción sea Añadir Flujo de Trabajo sencillo y el comportamiento de las acciones Aprobar/Rechazar sea como sigue: Aprobar Rechazar Borradores Mover a Pendientes de revisión - Pendientes de revisión Mover a Publicado Mover a Borradores Creación de regla con flujo de trabajo asociado. 16 Otra forma de trabajar con flujos de trabajo, consiste en asociarlo directamente a un documento de la biblioteca. Para ello, en las acciones del documento se debe seleccionar Iniciar un flujo de trabajo. Podremos elegir entre varios flujos de trabajo: - - Flujo de trabajo ad-hoc: asignar una tarea a un solo usuario. Revisión y aprobación: tarea de revisión/aprobación asignada a un solo usuario. Revisión y aprobación en conjunto: tarea de revisión/aprobación asignada a múltiples usuarios. Un usuario puede tomar la tarea y completarla o devolverla para que otro usuario pueda terminarla. Revisión y aprobación en grupo: tarea de revisión/aprobación asignada a un solo grupo. Revisión y aprobación paralela: tarea de revisión/aprobación asignada a múltiples usuarios. Una vez seleccionado el tipo de flujo de trabajo debemos rellenar los detalles del mismo, cómo el mensaje que recibirá el usuario, la prioridad, la fecha de vencimiento o la personal asignada a la tarea. Una vez iniciado el flujo de trabajo los usuarios asignados tendrán la tarea en el dashlet Mis Tareas del panel de inicio. Desde este dashlet también es posible iniciar un flujo desde el enlace correspondiente. Dashlet Mis Tareas. 17 Añadiendo funcionalidad Puede agregar funcionalidad al sitio seleccionando diferentes herramientas disponibles, como una wiki, un blog, un calendario, etc. Para añadir dichas herramientas al sitio pulse el botón Más, desde donde puede, además de cambiar los detalles del sitio, ir a la pantalla de configuración del mismo. Calendario El calendario permite programar eventos y llevar un seguimiento de los mismos. Es posible visualizar el calendario por día, semana o mes. El calendario también dispone de una Agenda que permite ver los eventos próximos. Una vez creado un evento, este puede editarse o eliminarse usando los controles correspondientes. 18 Existe la posibilidad de modificar, fácilmente, tanto el día como la hora de un evento mediante el procedimiento de arrastrar y soltar. Desde la vista por Dia o por Semana, arrastre el evento a otro día o rango de horas, o redimensione dicho evento para aumentar o disminuir la duración. Wiki La wiki permite a los miembros crear páginas web para un sitio. Mediante los controles correspondientes es posible crear, eliminar, ver los detalles o editar una página determinada. Al acceder a la wiki la primera página que se muestra es la página principal, puede editar la página a través del enlace Editar la página. La página de edición proporciona un panel de controles para dar formato al texto, insertar imágenes, crear enlaces o directamente editar el código HTML. 19 Controles de edición de texto. El panel de navegación del listado de páginas de la wiki, permite filtrar dicho listado según diferentes criterios. Foro de discusión En los foros de discusión los miembros pueden tratar temas relacionados con el sitio. Los miembros pueden crear nuevos temas o responder a temas creados por otros miembros. En la página de listado de temas se puede configurar si estos se mostrarán con menor a mayor detalle mediante el botón Vista sencilla/detalla situado en la esquina superior derecha. 20 El panel de navegación permite filtrar los temas según diferentes criterios: sólo mis temas, los más activos o los nuevos. Una respuesta puede ser editada una vez publicada, mostrando la etiqueta (Actualizado) para indicar que la respuesta original ha sido modificada. Blog El blog permite añadir comentarios, descripciones de eventos y cualquier otro material relacionado con el sitio, como gráficos o vídeos. Las entradas creadas en el blog pueden ser guardadas inicialmente como borrador y cuando estén listas publicarlas internamente para los miembros del sitio. La publicación externa permite la publicación de la entrada en sitios de blogs de Internet como WordPress o TypePad. Las entradas pueden ser editadas o eliminadas por el autor mediante los controles correspondientes. La lista de entradas puede mostrar las entradas de forma detallada o sencilla. Mediante el panel de navegación se pueden filtrar las entradas por diferentes parámetros, mis publicaciones, mis borradores, todas, etc. Enlaces Este componente permite a los miembros recopilar una lista de enlaces web relacionados con el sitio o que pueden ser interesantes para otros miembros. Estos pueden apuntar a páginas internas de Share o páginas externas de Internet. 21 Si se han agregado enlaces a la lista, es interesante configurar el panel de inicio para que muestre el dashlet, o panel, Enlaces del sitio ya que proporcionará a los miembros un cómodo acceso a los mismos. Listas de datos Las listas de datos permiten a los miembros crear y gestionar listas de datos relevantes para el sitio. Los usuarios pueden trabajar con sus propias listas o contribuir a listas creadas por otros miembros. Existen varios tipos de listas a elegir según su función. 22 Una vez creada la lista se podrán agregar las entradas de la misma, según el tipo de lista seleccionada las entradas tendrán unos atributos específicos, como puede ser documentación adjunta o la persona asignada para completar una determinada tarea. 23 4. Búsqueda de contenido El control de búsqueda de contenido permite encontrar rápidamente contenido en Alfresco Share, pudiendo realizar una búsqueda básica o avanzada. La búsqueda puede devolver documentos y carpetas de la biblioteca, páginas wiki, mensajes de blog, eventos de calendario, mensajes del foro, etc. Al realizar la búsqueda desde el panel de inicio del usuario esta se lleva a cabo en todos los sitios, mientras que si la búsqueda se realiza desde el panel de inicio de un sitio los resultados se limitan al sitio en cuestión, aunque una vez realizada permite ampliarla a todos los sitios o el repositorio. Búsqueda básica: se introduce el término o criterio de búsqueda. Búsqueda avanzada: permite adaptar la búsqueda a diferentes condiciones, como puede ser el tipo de contenido, autor, fecha de modificación, etc. Algunos ejemplos de búsqueda: Para localizar… la palabra universidad la frase exacta Universidad de Cádiz las palabras Medicina, Magisterio y Derecho juntas en un mismo contenido. contenido que contenga cualquiera de las palabras Medicina, Magisterio o Derecho. la palabra universidad en el título. la palabra universidad en el nombre. la palabra universidad dentro del contenido. Introducir el criterio… universidad “Universidad de Cádiz” Medicina AND Magisterio AND Derecho Esto busca en… nombres, títulos descripciones, comentarios y contenido. Medicina OR Magisterio OR Derecho title:universidad títulos name:universidad nombres TEXT:universidad páginas de la wiki, mensajes blog, comentarios, mensajes del foro… Otras etiquetas de búsqueda son: - description: descripción. - created: fecha de creación. - modified: fecha de modificación. - creator: autor. 24 Apéndice - Para más información sobre la plataforma puede acudir a la página de información de la UCA: http://cau.uca.es/colabora - Existe un CAU a disposición del usuario para cualquier incidencia o consulta sobre la plataforma: https://cau.uca.es/cau/servicio.do?id=C167 25