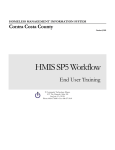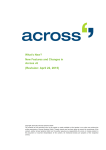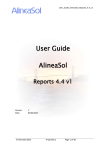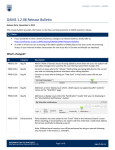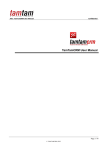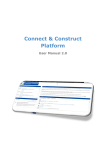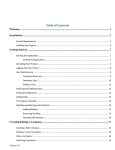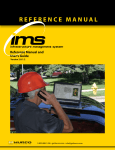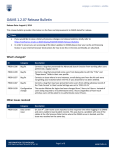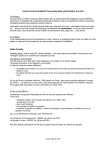Download dernière version de la doc
Transcript
Université de Grenoble – Alpes - Evolution Alfresco-Share 4.2 Différences d'affichage du tableau de bord personnel Ancienne présentation : Nouvelle présentation : Le « LightTheme », une interface plus légère, a été finalisé et est désormais le thème par défaut d’Alfresco Share. Il offre une interface plus épurée et donc plus moderne, laissant davantage d’espace au contenu. Il s’accompagne d’une refonte totale de la barre de menu (header), où les icônes ont fait place à une barre plus simple et plus fonctionnelle. Celle-ci voit également apparaître deux nouvelles entrées permettant d’accéder directement à un espace utilisateur (« Mes fichiers »), et à un nouvel espace de partage de documents (« Fichiers Partagés » • • Le menu principal "utilisateur" passe dans le bandeau noir en haut de la page. Il est accessible où qu’on soit dans Alfresco Disparition du thème vert au profit d'un thème bleu clair moins agressif Pour plus d'information, voir les tableaux comparatifs en annexe Cellule TICE - UJF Page 2 Ce document est publié sous licence Creative Commons Paternité 24/02/2015 Université de Grenoble – Alpes - Evolution Alfresco-Share 4.2 Différences d'affichage du tableau de bord d'un site Ancienne présentation : Nouvelle présentation : • L'accès aux différents éléments du site passe à droite sous le bandeau noir. • Le menu principal "utilisateur" reste en haut de la page dans le bandeau noir. • Disparition du thème vert au profit d'un thème bleu clair moins agressif Pour plus d'information, voir les tableaux comparatifs en annexe Cellule TICE - UJF Page 3 Ce document est publié sous licence Creative Commons Paternité 24/02/2015 Université de Grenoble – Alpes - Evolution Alfresco-Share 4.2 Invitation des personnes extérieures au site En dessous de la zone de Recherche des personnes à ajouter au site, se trouve la zone de saisie des informations pour Ajouter des utilisateurs externes aux universités du site. Ce sont : •Prénom •Nom •Adresse mail : qui servira pour l'envoi du login Cliquer sur Ajouter >>, choisir un rôle à la personne, puis cliquer sur le bouton Inviter pour lancer la (ou les) invitations(s) L’invitation est lancée et l'utilisateur reçoit dans un mail son login, de la forme "ext_prenom_nom" et son mot de passe pour se loguer. Un utilisateur extérieur ne peut pas inviter d’autres personnes extérieures à la plateforme, c'est-à-dire : • Il peut créer un site, et inviter des personnes sur ce site à condition qu’elles soient déjà connues d’Alfresco, soit en tant que membres des universités, soit en tant qu’extérieur, invité par une personne des universités. Partager un document HORS Alfresco Il est maintenant possible de partager un document avec une personne extérieure à Alfresco, sans inviter cette personne sur Alfresco. Mode d'emploi A partir du dossier de l'espace documentaire qui contient le document : • Cellule TICE - UJF dans le menu Options à droite, choisir Vue détaillée Page 4 Ce document est publié sous licence Creative Commons Paternité 24/02/2015 Université de Grenoble – Alpes - Evolution Alfresco-Share 4.2 L'affichage de chaque document est complété par une ligne proposant 4 possibilités : • • • • Favori : ajout aux documents favoris Aimer : signaler qu'on aime ce document Commentaire : commenter le document Partager : le partager avec quelqu'un Cliquer sur Partager : une fenêtre flottante apparaît : Dans cette fenêtre, vous trouverez, en grisé, l'url qui vous permettra de partager ce document avec toute personne de votre choix, il suffit d'envoyer cette url dans un mail, mais aussi la possibilité d'arrêter ce partage. Les formats directement affichés par Alfresco sont : pdf, les présentations en pptx et ppsx, la plupart des formats d'images. Les fichiers dans un autre format auront la possibilité d'être téléchargés. Espaces de stockage hors des sites Accessibles à partir du menu personnel en haut de la fenêtre, deux espaces sont proposés : • une partie privée : Mes fichiers C’est un espace privé et indépendant d’un site. Il se présente comme l'espace documentaire d'un site, et dispose des mêmes fonctionnalités. • une partie qu'il est possible de partager : Fichiers partagés. Remarque : L’outil « Fichier partagés » est accessible à partir du menu utilisateur dans le bandeau noir supérieur, et cela où qu’on soit. Il pointe vers un espace partagés par tous les utilisateurs d’Alfresco Les documents déposés là ne sont pas sur un site ! Ce qui fonctionne mieux qu'avant • La gestion des sites favoris : maintenant ça marche beaucoup mieux • La dashlet Mes discussions qui permet de voir les discussions en cours sur le tableau de bord du site • Le calendrier qui permet maintenant de synchroniser par un flux iCal vers un autre calendrier iCal (Google, Apple, Zimbra, Contact Office, …) Cellule TICE - UJF Page 5 Ce document est publié sous licence Creative Commons Paternité 24/02/2015 Université de Grenoble – Alpes - Evolution Alfresco-Share 4.2 Nouveaux dashlets Sur le tableau de bord personnel Nom dashlet Mes discussions Fonction L'ensemble de mes discussions sur l'ensemble de mes sites Remarques Seules les discussions où je suis intervenu s'affichent Recherche de sites Il s'agit d'une recherche sur tout le contenu d'Alfresco : sites, document, wiki, etc ... Sur tout le contenu d'Alfresco, c'est un peu trop vaste pour être utilisable Recherche sauvegardée Pour avoir toujours à disposition et à jour une recherche comme ci-dessus. Sur le tableau de bord d'un site Nom dashlet Remarque sur le site Fonction Une note, modifiable uniquement par les gestionnaires du site. Il peut y en avoir plusieurs différentes sur le tableau de bord. L'ensemble de mes discussions sur ce site Remarques Intéressant pour les enseignants, les pages wiki pouvant être modifiées par toutes les personnes inscrites au site Recherche de sites Il s'agit d'une recherche sur tout le contenu du site : document, wiki, etc ... Le contenu des fichiers est inclus dans la recherche Recherche sauvegardée Pour avoir toujours à disposition et à jour une recherche comme ci-dessus. Mes discussions Seules les discussions où je suis intervenu personnellement s'affichent Rendre un dossier invisible à certains membres C'est toujours possible, mais la manière de faire est un peu différente. Pour rendre le dossier « dossier privé » invisible à certains utilisateurs : • Cellule TICE - UJF Aller dans l'espace documentaire et Afficher les détails du dossier en question : Page 6 Ce document est publié sous licence Creative Commons Paternité 24/02/2015 Université de Grenoble – Alpes - Evolution Alfresco-Share 4.2 • Dans les détails du dossier modifier, choisir l'action : Gérer les droits d'accès Voici l'écran avant modification : Il faut : • • Supprimer l'option Hériter des droits d'accès en cliquant sur la coche Cliquer sur Enregistrer Ce dossier n'est plus visible que pour les gestionnaires du site. Ajouter des outils à un nouveau site Dans cette nouvelle version les outils collaboratifs ne sont plus disponibles par défaut à la création du site. Ce sont les outils : • Wiki • Liens • Calendrier • Discussions ainsi que Blog et Listes de données qui sont très peu utilisés. Vous trouverez ci-dessous la manière de les rendre de nouveau accessibles : • • • Cellule TICE - UJF Aller dans les Options de configuration de site : Choisir Personnaliser le site Vous arrivez à l'écran ci dessous : Page 7 Ce document est publié sous licence Creative Commons Paternité 24/02/2015 Université de Grenoble – Alpes - Evolution Alfresco-Share 4.2 • Faire glisser les outils dont vous avez besoin à coté de l'outil Espace documentaire, Soit pour ajouter Wiki, Liens et Discussion par exemple : • • Cellule TICE - UJF Valider le choix en cliquant sur OK Le haut du site se présente donc ainsi : Page 8 Ce document est publié sous licence Creative Commons Paternité 24/02/2015 Université de Grenoble – Alpes - Evolution Alfresco-Share 4.2 Wiki et Discussions sont directement accessibles dans la barre de menu blanche, l'outil Liens est accessible en dépliant le menu Plus (clic sur ) comme ci-dessus. L'ordre des outils sur l'écran Personnaliser le site fixe l'ordre des outils dans la barre de menu. La manipulation inverse vous permet de cacher certains outils. Cellule TICE - UJF Page 9 Ce document est publié sous licence Creative Commons Paternité 24/02/2015