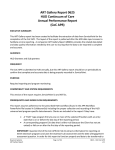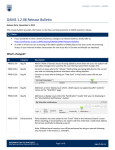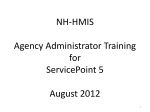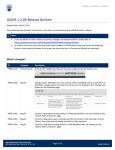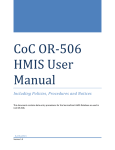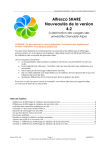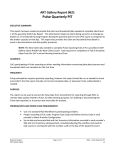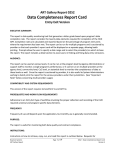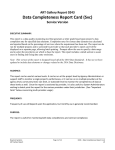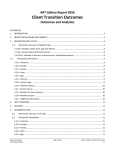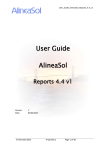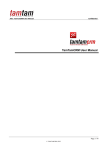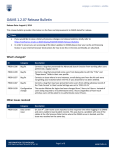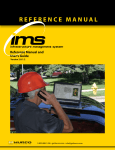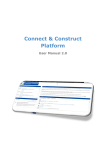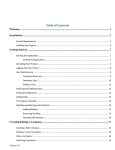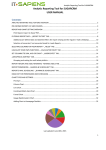Download Contra Costa ServicePoint 5 End User Manual
Transcript
HOMELESS MANAGEMENT INFORMATION SYSTEM Contra Costa County October 2, 2015 HMIS SP5 Workflow End User Training Community Technology Alliance 1671 The Alameda • Suite 300 San José, CA 95126 Phone 408.437.8800 • Fax 408.437.9169 C O N T R A C O S T A P R O G R A M E N T R Y W O R K F L O W O C T O B E R 2 0 1 5 Version 5 Overview Home>Main Dashboard Counts Reports Able to ‘tag’ a client so you can quickly review the client’s status. Example: My Clients with NULL UDES will let you know if any tagged client is missing one or more universal data elements. The Dashboard appears when you log on HMIS. Up to 4 Counts Reports will load. Which reports display will depend on the user’s access level. Case Managers can view up to 4 reports, such as: My Clients My Clients with null UDEs My Clients with expiring ROIs My Clients with entry but no exit Client Profile Summary The Client Profile Summary appears after searching for a client. The Summary can be configured with up to 8 screens (or dashlets). Example: a case manager could have these 5 dashlets: Release of Information Entry/Exits Households Case Managers Services Using the Client Profile Summary The Summary Profile Summary is configured so a client’s entire HMIS file can be accessed from this page. This means less time navigating back and forth between pages. Client Summary not configured with dashlets you need? Contact your Agency Administrator or HMIS Coordinator to learn how to update your Summary. Example of a Client Profile Summary (partial screen shot) About the “Picture” Icons Icons Print with signature lines Add to Favorites Attach photos and documents The “picture” icons are Wingdings typeface symbols formatted in white with a shaded background. To insert a new symbol, select the character and then click Symbol from the Insert menu. Select a new symbol, click Insert, and then click Close. To create new icons, format a one-character paragraph as the Icon 1 style. To change the shading of the Icon 1 style, click Borders and Shading on the Format menu. Select a new shade or color, and then click OK. 1 C O N T R A C O S T A P R O G R A M E N T R Y W O R K F L O W O C T O B E R 2 0 1 5 Workflow: Table of Contents Workflow New HMIS client Workflow Existing HMIS client Client Search Updating Client Data Client Profile Summary Service Transactions Single Client Interim Review Clients in Household Updating Disabilities, Income & Benefits Adding ROI for One or More Providers Updating Household Program Entry Updating Case Plans Disabilities, Income & Benefits Program Exit Case Plans SkanPoint Additional Information p. 20 How do I …? … Add an Alternate ID … Attach a file … Attach a photo … Print a form p. 21 Lock down a client’s information 2 C O N T R A C O S T A P R O G R A M E N T R Y W O R K F L O W O C T O B E R 2 0 1 5 Client Search Logging into HMIS takes you to your Home>Dashboard. Click ClientPoint to access the client data section of HMIS. In Contra Costa County client data (except entry/ exits and case plans) can be seen by other HMIS agencies unless: the client’s data is locked or the program is locked. Is your client already in HMIS? Search for your client, by entering: Name OR Alias OR Social Security Number OR Client ID # (HMIS # or scan card #) Click Search If there is NO match: Complete Name, SSN, SSN data quality fields Click Add New Client with this Information Pop up window will appear stating Create Client? Click OK Opens to the Client Profile Summary page If there is a match: If search by name or SSN: potential matches will appear at bottom of screen Click to left of Client’s name You will be taken to the Client Summary page If search by client ID #: taken to the Client Summary page What if client is new to my program, but the client is already in HMIS? Even if the client was entered in HMIS by another program: Review the Client Summary page. Update data fields if needed (page 6) Add Release of Information (ROI) (see page 6) Tag client as My Client (see page 6) Create Program Entry (see page 8) Enter additional data as you would for any other client 3 C O N T R A C O S T A P R O G R A M E N T R Y W O R K F L O W O C T O B E R 2 0 1 5 Client Profile Summary Your Client Profile Summary has likely been configured to include the following: Demographic information Households Release of Information Entry/Exit Services Case Managers Profile Summary The Profile Summary gives you an overview of current client data. Client’s HMIS number, Name and ROI expiration date: top left of screen Workflow Menu options Below the client’s HMIS # and name are a series of workflow tabs: Client Information: the page you’re currently on Service Transactions: click to add a service transaction or create a referral The next series of tabs (Summary, Client Profile, Households, etc) displays the correct workflow order for entering client data. Click on a tab to enter data for that tab (example: click Case Managers to tag the client as your client). What are the boxes (known as dashlets)? A dashlet allows client data to be entered without needing to leave the Client Profile Summary. The next page details how to enter data in each dashlet. 4 C O N T R A C O S T A P R O G R A M E N T R Y W O R K F L O W O C T O B E R 2 0 1 5 For Single/Unaccompanied Clients Workflow for entering a client not already entered in Client Point: Client in a Household? Go to next page for details on how to add clients in a household How do I …? Attach a photo Click Client Profile Under photo, click Change Click Browse Locate photo. Click Upload Attach copy of signed ROI? In the ROI dashlet: Click . Page refreshes Click (top right) Click Add New File Attachment Locate document, click Upload Print Standardized Intake? In the Entry/Exits dashlet: Click (left of date) Click Save and Continue Scroll down to bottom of page Click Print Entry/Exit Select options. Click Print Households Leave this dashlet empty Release of Information Click Add ROI Complete * data fields Click Save Release Entry/Exit Click Add Entry/Exit. Complete * data fields Click Save Continue CONTRA COSTA – Standardized Intake assessment appears at bottom of page. Update data fields if necessary. If entered data, click Save Option to complete other Assessments Click Save & Exit What do the check marks mean? Not all data fields completed or not all data fields current All required data fields complete and current Case Managers Click Add Case Manager Type: if you are the case manager, select Me. If someone else is the case manager, select ServicePoint user or Other Complete the * data fields. Click Add Case Manager Services Click Add Multiple Services Complete * data fields Provider: makes sure correct program selected Start Date/End Date: defaults to current date. Change if needed Services: select from drop down menu Funding Sources: (optional) Status of Need: select from drop down menu (e.g. Closed) Add another service? Click Add Another. Finished? Click Save 5 C O N T R A C O S T A P R O G R A M E N T R Y W O R K F L O W O C T O B E R 2 0 1 5 For Households Workflow for entering clients who are in a household and who are not already entered in HMIS: Workflow for creating a new household On the head of household’s Summary page. Find the Households dashlet: Click Start New Household. Select Household Type Search for each household member and build the household by clicking on the green plus sign next to their name. If household member does not exist, add as a new client and continue building the rest of the household. Click Continue Head of Household: answer Yes for head; answer No for all other members Relationship to Head: select best match from drop down menu Click Save & Exit How do I …? Attach a photo Click Client Profile Click Change Click Browse Locate photo. Click Upload Repeat for each member Attach ROI? In the HoH ROI dashlet: Click Page refreshes Click (top right) Click Add New File Attachment Locate document, click Upload Print Standardized Intake? In the Entry/Exits dashlet: Click (left of date) Click Save and Continue Scroll down to bottom of page Click Print Entry/Exit Select options. Click Print Repeat for each member From the Head of Household’s Summary Profile: Release of Information Click Add ROI Select household Complete * data fields Other fields are optional Click Save Release Case Managers Click Add Case Manager Select household Type: if you are the case manager, select Me If someone else the manager, select ServicePoint user or Other Complete the * data fields Click Add Case Manager Entry/Exits (see next page for more details) Click Add Entry/Exit Select household. Complete * data fields Click Save Continue Standardized Intake should already be completed for all members. Optional to complete other displayed assessments Click Save & Exit when all data entered for the client Services Click Add Multiple Services Select household member(s). Complete * data fields See previous page for details on how to enter services (Services box) 6 C O N T R A C O S T A P R O G R A M E N T R Y W O R K F L O W O C T O B E R 2 0 1 5 Adding ROI for One or More Providers: Adding File Attachments You may want to add one or more documents (example: ROI, photo) To add a file attachment: Click Client Profile (grey menu bar) Scroll down until you see File Attachments Click Add New File Attachment Click Browse Locate File. Click Open Click Upload Access client’s file. Locate ROI on the client’s Profile Summary page: Click add ROI The Provider listed is your default provider. No need to change or add additional providers? Go to Release Granted Need to change Provider or add multiple providers? Click Search Search for Providers by Search (enter name or a keyword) or by Provider ID # Click to left of each provider to add that provider Selected providers will appear in Provider Search Selected Results All Providers added? Click Exit Release Granted: select Yes or No Start Date: defaults to current date. Change if necessary End Date: three (3) years after start date Documentation: select best match Witness: optional The workflow for adding the ROI for households is the same except: The Multiple-Provider ROI Function Must Be Turned on Manually To enable it: Click Admin Click Provider Admin Search your provider, then click the pencil Click Module Settings tab Click ServicePoint Settings Check the box "Allow the selection of multiple providers when adding Releases of Information" Click Add ROI Select members for whom the ROI will be added Continue with same workflow as for single client 7 C O N T R A C O S T A P R O G R A M E N T R Y W O R K F L O W O C T O B E R 2 0 1 5 Program Entry Note: *There is no longer a separate child assessment for Contra Costa. The children questions will be embedded in the Contra Costa Standardized Intake. Multiple assessments should show only at Interim. Entry and Exit have only the Standard Assessment mapped. Locate the Entry/Exits box on the client’s Profile Summary page: Workflow for creating a program entry for a SINGLE client Workflow: creating a program entry for a Household Click Add Entry/Exit Provider: select correct program Type: select HUD Entry Date: change if necessary Click Save & Continue Enter new data or update existing data CONTRA COSTA – Standardized Intake Click Save & Exit . The workflow for creating a household program entry is the same except: Click Add Entry/Exit. Select members to include in the entry and click Save & Continue. Enter data in the CONTRA COSTA – Standardized Intake Click Save and on the left tab, click on the next household member. Client’s checkmark will turn green once all his/her required data fields are saved Repeat above process until all members have green check marks. All data entered? Click Save & Exit 8 C O N T R A C O S T A P R O G R A M E N T R Y W O R K F L O W O C T O B E R 2 0 1 5 Household Data Sharing Household Data Sharing is an assessment that allows you to answer the questions while in one client record, and the answers are automatically distributed to the other client records in the household. You will see an “Add Household Data” button at the top of the Entry and Exit Assessment screen. Agencies are encouraged but not required to use this tool. It ensures data quality through household consistency in data collection. 9 C O N T R A C O S T A P R O G R A M E N T R Y W O R K F L O W O C T O B E R 2 0 1 5 Disabilities, Income & Benefits Located within the Standardized Intake Assessment are three sub-assessments: Disabilities Monthly Income Non-Cash Benefits Does client have a disabling condition? Answered No? Skip Disabilities Workflow for entering Answered Yes? Click Add Disabilities sub Disability Type: enter best match assessment data Disability Determination: Answer Yes if client has this disability, answer No if otherwise. Start Date: leave as is All other fields are optional Click Save and Add Another (if another disability) or Save (if done) Workflow for entering Monthly Income subassessment data Income received from any source? Answered No? Skip Monthly Income Answered Yes? Click Add Source of Income: select best match Was income received from this source in the past 30 days?: Answer Yes or No Monthly amount: enter amount Start Date: leave as is All other fields are optional Click Save and Add Another (if another source) or Save (if done) Received non-cash benefits in past 30 days? Answered No? Skip Non-Cash Workflow for entering Benefits Non-Cash Benefits sub Answered Yes? Click Add assessment data Source of Non-cash benefit: select best match Receiving benefit? Answer Yes or No Start Date: leave as is All other fields are optional Click Save and Add Another (if another benefit) or Save (if done) 10 C O N T R A C O S T A P R O G R A M E N T R Y W O R K F L O W O C T O B E R 2 0 1 5 Case Plans Click the Case Plans tab on the client Profile Summary (top of screen): Goals Goal for household? Select member(s) to include (top of page) before entering any other data Click Add Goal Enter data in * fields Case Manager: select best match Classification: select best match from menu Type: select best match Overall Status: select In Progress or select Closed (if the goal achieved or abandoned) Optional: completing the Follow Up section Complete the Follow Up section if you wish to be reminded of any commitments made Click Add Goal Optional features appear: Case Notes, Action Steps, Service Items Add File Attachments - Click Add New File … - Click Browse - Locate document - Click Open -Click Upload Case Notes Click Add Case Note Enter data in * fields Case Manager: select Case Manager Note: copy or type note Click Save Case Note Select to read a note Actions Steps If you wish to enter actions items associated with the goal: Click Add Action Step Enter data in * fields Action Step: detail action item Click Save Action Item Service Items Optional: enter service transaction(s) associated with this goal: Click Add Service Enter service transaction. Go to page 11 for details on how to enter a service transaction. Click Save & Exit 11 C O N T R A C O S T A P R O G R A M E N T R Y W O R K F L O W O C T O B E R 2 0 1 5 Updating Client Data The workflow described so far details how to enter new clients in HMIS. Once you have entered clients as described in the previous pages, you will need to return on a regular basis to update the client’s data. This will include: Adding Service Transactions Workflow for Updating Disabilities, Income & Benefits updating client’s Adding Interim Matrix (if using the Matrix) data begins on page Entering Interim Reviews and Annual Assessments 13 (next page) Updating Goals and Case Plans Creating a Program Exit (when client leaves your program) 12 C O N T R A C O S T A P R O G R A M E N T R Y W O R K F L O W O C T O B E R 2 0 1 5 Service Transactions Locate the Services box on the client’s Profile Summary page: Service for household? Select member(s) to include in transaction (top of page) before entering any other data Click Add Multiple Services Provider: select correct program Start/End Date: change if necessary Service: select from drop down menu Status of Need: select best match Need to add another service? Click Add Another Finished added services? Click Save Optional: Funding Sources Want to track financial information (funding source, dollar amount of the service)? Click Add Funding Source Source: select fund Amount: enter $ amount Add another source? Click Save and Add Another Done? Click Save Optional: Adding Notes, Follow-ups Want to add a note and/a follow-up (a reminder of next appointment with client)? Click of transaction to update Service Notes: copy or type note Projected Followup Date: enter date Click Save & Exit After follow-up is made, enter: Follow Up Made: select Yes or No Completed Follow Up Date: enter date you met with client Click Save & Exit 13 C O N T R A C O S T A P R O G R A M E N T R Y W O R K F L O W O C T O B E R 2 0 1 5 Interim Review Use Interims to update client data while client is in your program Interim Reviews are used after a client has entered or enrolled in a program but before the client is exited. An interim review allows an agency to capture client data ‘as of’ a specific date. From the Client Profile Summary page: Locate the Entry/Exits dashlet Click to left of Entry Date Edit Entry Data box appears (leave data as it appears) Click Save & Continue. Entry/Exit Data box appears Click in the Interims column. Click Add Interim Review Client in household? Members automatically selected if members were selected for program entry Interim/Review Type: select best match Review Date: change if needed Click Save & Continue Interim Review Assessment will display Enter data as needed Click Save when done On the next screen, fill out the Standard Interim Assessment for each member of the household. Client’s checkmark turns green if all required data fields have been answered answered. Click next client and repeat above process until all members have green check marks. All data entered? Click Exit Client data needing updating not in Interim Reports? Data fields needing updating not on Interim Report? Choose from list of interim assessments (must be set up by your Agency Administrator): Select an Assessment: select best match Selected assessment will appear. Update data field(s) for each household member. Click Save 14 C O N T R A C O S T A P R O G R A M E N T R Y W O R K F L O W O C T O B E R 2 0 1 5 Updating the Disabilities, Income & Benefits sub-Assessments A client’s disability, income or benefits may change while enrolled in your program. These changes should be recorded in HMIS in order to accurately track a client’s ability to be more self-sufficient. Click Interim Review button Select date of Interim Review CONTRA COSTA – Standard Interim/Exit should display. Updating Disabilities Client no longer living with a disability? Click to left of disability End Date: enter data Client has no new disability? Click Save Disability of long duration? Change answer to No Client has new disability? Click Save and Add Another Enter new disability data Click Save Disability of long duration? Answer Yes Updating Monthly Income Client no longer has an income source? Click to left of income amount End Date: enter data Client has no new income? Click Save Received income past 30 days? Change answer to No Client has new income source? Click Save and Add Another Enter new income data Click Save Received income past 30 days? Answer Yes Updating Non-Cash Benefits Client no longer has benefit source? Click to left of benefit source End Date: enter data Client has no new benefit? Click Save Received non-cash …? Change answer to No Client has new benefit source? Click Save and Add Another Enter new benefit data Click Save Received non-cash …? Answer Yes 15 C O N T R A C O S T A P R O G R A M E N T R Y W O R K F L O W O C T O B E R 2 0 1 5 Updating Existing Household The household may change after program entry … a household member leaves or a new member joins the existing household. To start the updating process: Go the head of household’s Client Profile Summary Scroll down to Households dashlet Click to left of ID Workflow for removing a member Removing a member Click “Add/Delete Household Member” Click trash can icon to left of member’s name Click Save Page refreshes. Member deleted no longer visible in household Household type: may have to update If update household type: click Save & Exit Adding member to existing household Go to the head of household’s Client Profile Summary Scroll down to Households dashlet Click to left of ID Click Add/Delete Household Members Click Add Clients to the Household Client Search appears Search for household member. If he/she does not exist in the database, add a new client record. Repeat process until all members have been added. Click Continue Update Household Members fields to reflect new household For example: enter or update data in Head of Household and Relationship to Head of Household Household Type: may need to update Click Save & Exit 16 C O N T R A C O S T A P R O G R A M E N T R Y W O R K F L O W O C T O B E R 2 0 1 5 Updating Case Plans As the client progresses in your program it may be necessary to: Close an existing goal Enter a new goal Add a case note or add a file attachment Click the Case Plans tab To close a goal: Click to left of Classification Overall Status: select best match If Closed, Outcome: select best match (enter data only if selected Closed for Overall Status Date (optional): enter date goal was closed If Partially Complete … (optional): select best match Click Save & Exit To enter one or more new goals: Click Add Goal Follow workflow as described in Case Plans (page 11) To enter case note to an existing goal: Click Notes Click Add Case Note Provider: select correct provider Case Manger: select Case Manager Note: enter case note Note Date: update if needed Click Save Case Note Click Cancel to exit pop-up window To add a file attachment: Click in Goals box (right side of screen) OR Click Add New File Attachment in Case Plans File Attachments box Follow prompts to find attachment on your computer Click Upload. File will appear 17 C O N T R A C O S T A P R O G R A M E N T R Y W O R K F L O W O C T O B E R 2 0 1 5 Program Exit Create a Program Exit when the client leaves your program. From the Client Profile Summary, click the (left of Exit Date): Workflow for Single Clients Client in Household? Select members Exit Date: change if necessary Reason for leaving: select best match Destination: select best match Notes (optional) Click Save & Continue (page will refresh) CONTRA COSTA – Standardized Interim/Exit Assessment will appear: update as needed If client is single: Click Save & Exit If client is in household? Click Save and look to left side to see Household Members Workflow for Households Click the name of client immediately below client with green checkmark Fill out the Standard Exit assessment for each member until all members have green checkmarks Click Save & Exit 18 C O N T R A C O S T A P R O G R A M E N T R Y W O R K F L O W O C T O B E R 2 0 1 5 SkanPoint SkanPoint allows for the quick entry of service transactions for clients or for entire households with the swipe of a card. SkanPoint can also be used without a card/card reader if you have a list of client ID numbers. Print client skancards You must have a Skancard template already set up in ART. Once set up, you can print skancards for a group of clients or for a single client. Scan single service Scan single service for one or more clients Want to add members? Click SkanPoint (left side of screen) As each client scanned, household screen appears. Provider: select program To add members to Service: select from drop-down menu servive, click member(s) Start/End Date: defaults to current date and time to add. Click Save Optional: Service Notes, Funding Sources Click Start Skan. Page refreshes to Skan ID Cards Swipe card (or manually enter Client ID number). Repeat until all clients scanned Click Exit when all clients scanned Scan multiple services Scan multiple services for one or more clients Click Skan Point (left side of screen) Click Multiple Service tab (top of screen) Provider: select program Service: select from drop down menu Status of Need: closed Click Add Another Repeat (if necessary) until all services added Click Start Skan Swipe cards and add household members (if applicable) as described in Scan Single Service 19 C O N T R A C O S T A P R O G R A M E N T R Y W O R K F L O W O C T O B E R 2 0 1 5 How do I …? A grey menu bar (top of page) can be seen on any page in Client Point. Use the grey menu bar to do any of these specialized functions: Add Alternate Client ID (used in SkanPoint) Click Client Profile tab. Client ID: click Place cursor in Alternate Client ID field Scan bar code on card OR manually enter letters and numbers below bar code Click Save Attach a file Click Client Profile tab Scroll down until File Attachments box visible Click Add New File Attachment Click Browse. Locate file. Click Upload OR Attach a file on one of these tabs: ROI, Entry/Exit, Case Plans, Assessments Click the tab where you want to attach a file Click , then click Add New File Attachment. Follow same steps as described for attaching file on the Client Profile tab Attach a Photo Click Client Profile tab Click Change under photo icon Click Browse. Locate photo Description: client photo (enter these words in the Description box) Click Upload Print a form Click Assessments tab Select the assessment (form) to print. Click Submit Scroll down to bottom of page Click Print Assessment Include Signature Line: uncheck box if no signature line needed Click Print Print box will appear. Click OK 20 C O N T R A C O S T A P R O G R A M E N T R Y W O R K F L O W O C T O B E R 2 0 1 5 Locking Down a Client’s Record Client information in HMIS defaults to open. Information entered (except case plans) will be seen by other Partner Agencies in your county. Client information cannot be seen by agencies in other counties. You may have a client who is not comfortable with other programs seeing their data in HMIS. To lock down a client’s data follow the steps below (NOTE: name, DOB, SSN, and gender (if entered) remain visible for deduplication purposes): On the Client’s EntryExit screen, find the two padlocks: Click on the first padlock and the Assessment Visibility window appears Click the Click Save next to Global. The padlock should now look like this: Repeat the above process for the second padlock. This locks down all data entered in the Intake assessment. Ensure Future Answers only boxed is checked Repeat the above process for each household member and for any additional assessments you complete. 21