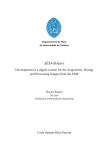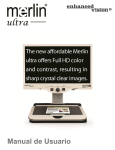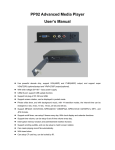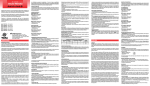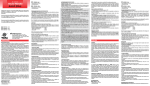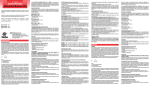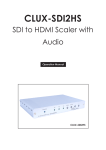Download Manual de usuario
Transcript
Manual de usuario Enhorabuena por la compra de la lupa-tv DaVinci de alta definición con OCR. Los Productos de Enhanced Visión están diseñados para darle la más alta calidad y comodidad disponible. El producto DaVinci puede habilitar a las personas con baja visión a leer, escribir, ver objetos a cualquier distancia, y además que el texto les sea leido. El diseño único de este producto ofrece lo último en flexibilidad y ofrece una amplia gama de ampliaciónes con visualización de múltiples opciones que hacen la lectura más fácil que nunca. El DaVinci es una solución completa e integrada, ofreciendo la ventaja de una pantalla LCD de alta definición incorporando además un OCR. Antes de utilizar este sistema, por favor, lea atentamente y siga las instrucciones proporcionadas en este folleto. Un buena comprensión de la funcionalidad de este sistema le permitirá beneficiarse plenamente de la flexibilidad y de las grandes características de este dispositivo. Si usted tiene alguna pregunta, póngase en contacto con un profesional de la visión o el proveedor donde usted ha adquirido la unidad. Las mejoras del producto y las revisiones, son una parte integral de lo que hacemos aquí en Enhanced Visión. Por favor, visite http://www.enhancedvision.com/low-vision-product-line.html y seleccione su producto de Enhanced Vision. Va a encontrar versiones actualizada del Manual de usuario en la parte inferior de la página. Cumplimiento con la FCC Este dispositivo cumple con la Parte 15 de las Normas de la FCC. La operación está sujeta a las dos condiciones siguientes: (1) Este dispositivo no puede causar interferencias perjudiciales y (2) este dispositivo debe aceptar cualquier interferencia recibida, incluidas las interferencias que puedan provocar un funcionamiento no deseado. Este equipo ha sido probado y cumple con los límites de Clase B, de acuerdo con la Parte 15 de las Normas de la FCC. Estos límites son diseñado para proporcionar una protección razonable contra interferencias perjudiciales en una instalación residencial. Este equipo genera, utiliza y puede irradiar energía de radiofrecuencia y, si no se instala y utiliza de acuerdo con las instrucciones, puede causar interferencias en las comunicaciones de radio. Sin embargo, no hay garantía de que no se produzcan interferencias en una instalación en particular. Si este equipo causa interferencias perjudiciales de recepción de radio o televisión, lo cual puede determinarse encendiendo y apagando el equipo, se recomienda al usuario que intente corregir la interferencia por una o más de las siguientes medidas: - Reorientar o reubicar la antena receptora. - Aumentar la separación entre el equipo y el receptor. - Conectar el equipo a un tomacorriente en un circuito diferente del cual está conectado el receptor. - Consulte al distribuidor o a un técnico experimentado en radio/TV para obtener ayuda. Los cambios o modificaciones a este sistema pueden invalidar la autoridad para operar este equipo. Si el dispositivo de Baja Visión tiene una opción para conectarse a un televisor, éste debe ser utilizado con cables de interfaz blindados con el fin de cumplir con los límites de emisiones de la FCC para Clase B de dispositivos digitales. Es responsabilidad del usuario utilizar el cable blindado de interfaz suministrado con el equipo. Cumplimiento FCC Índice Precauciones importantes de seguridad ............................... 5 – 8 DaVinci Instalación ...................................................................... 9 DaVinci Contenido del paquete .......................................... 10 - 11 Uso del DaVinci …….......................................................... 12 – 30 Consola de Control del DaVinci .............................................. 13 Definiciones de los botones .................................................... 14 Distancia, Función de espejo & Modos de escritorio ........15 - 17 Ajuste de Ampliación ...............................................................18 Cambio del Modo de Visualización .................................19 - 21 Ajuste del brillo y balance del color blanco ............................. 22 Uso y ajuste de Marcadores .............................................23 - 24 Ajuste del Volumen/Conmutación VGA/Lámpara LED ........... 25 Modo de OCR/Texto-A-Voz ..............................................26 - 29 Guardar, Recuperar y Borrar Imágenes ............................30 - 31 Protector de Pantalla ................................................................ 32 Configuración de Idiomas / Información del producto .........33 - 34 Solución de problemas .............................................................. 35 Especificaciones del DaVinci...............................................36 - 37 Información sobre la Garantía ................................................... 38 Índice IMPORTANTES PRECAUCIONES DE SEGURIDAD Para su seguridad y para obtener el mayor beneficio de su Da Vinci, por favor lea estas precauciones de seguridad con mucho cuidado. El Da Vinci está diseñado para ampliar y mejorar las imágenes y leer la letra impresa en voz alta con el fin de mejorar la calidad de vida de las personas con problemas visuales. La medida en que este producto puede mejorar la capacidad para ver las imágenes depende de la condición individual de cada persona y el nivel de discapacidad visual. Da Vinci no está diseñado para restaurar la visión, corregir enfermedades de los ojos o detener la pérdida de la visión degenerativa. Un oculista puede determinar la utilidad y conveniencia individual del Da Vinci para la condición del paciente. Por favor, siga estas precauciones de seguridad: Utilice el Da Vinci en una superficie estable y nivelada como una mesa sólida o una mesa de acuerdo con sus especificaciones de diseño previstos. Evite colocar el Da Vinci en una mesa, carro o soporte. Se puede caer y provocar daños graves a la unidad o lesiones al usuario. Utilice el DaVinci en ambientes interiores - NO debe ser expuestos a temperaturas extremas o cambios bruscos de temperatura o humedad. No coloque el Da Vinci cerca de un radiador, calentador o zonas expuestas a largas horas de luz directa del sol. Siempre coloque el cable de alimentación alejado de las áreas de tráfico para evitar daños en la fuente de alimentación. Evitar el riesgo de descarga eléctrica, NO intentar desmontar la unidad. Consulte por servicios técnicos a un centro de reparación autorizado. Precauciones Importantes de Seguridad 5 Para mover el Da Vinci a otra ubicación Tenga cuidado si usted está reposicionando el DaVinci a una corta distancia através de un escritorio o mesa. Asegúrese de que no tire los cables de alimentación o cables de conexión. Cuidado de la DaVinci Siempre desconecte la alimentación en el Da Vinci, cuando el sistema no está en uso. Desconecte siempre la alimentación antes de limpiar el Da Vinci. Limpie el DaVinci con un paño suave y seco o con un paño electrostático limpie el polvo. NO use limpiadores líquidos en las superficies de plástico. Limpie el lente de la cámara y la lente de primer plano, según sea necesario con el paño proporcionado en el envase del DaVinci (Ver figura 1). Figura 1 6 Precauciones Importantes de Seguridad Siga todas las advertencias, precauciones e instrucciones indicadas en el producto. El cable de alimentación adjunto es un dispositivo de desconexión de electricidad del equipo. La toma de corriente debe estar instalada cerca del equipo y ser fácilmente accesible. Este producto está equipado con un enchufe a tierra de 3 cables como característica de seguridad. Este complemento tiene una tercera patilla (tierra) y sólo puede ser conectado a una toma de corriente a tierra. Si es necesario, póngase en contacto con un electricista para cambiar la toma de corriente con una conexión a tierra. No utilice el DaVinci cerca, dentro o alrededor del agua. El DaVinci no está diseñado para ofrecer protección contra el contacto con líquidos de cualquier tipo. No utilice el DaVinci cerca de líquidos inflamables. Por lo menos una vez por semana, limpie su DaVinci con un paño suave y seco o un paño electrostático. No hay métodos adicionales para la esterilización o la limpieza recomiendados. Precauciones Importantes de Seguridad 7 Este producto contiene partes movibles. Por favor, tenga cuidado al mover el brazo ajustable o cuando transporta el DaVinci para evitar posibles lesiones en las manos y dedos. Para evitar lesiones personales o daños en el DaVinci, se recomienda no hacer ningún otro tipo de conexiones a las tomas de entrada. La susceptibilidad a la interferencia Puede haber una degradación temporal de la imagen cuando el DaVinci es sometido a un fuerte campo de frecuencia de radio, descargas electrostáticas o ruido eléctrico transitorio. Una descarga electrostática (causada por la electricidad estática) puede hacer que la pantalla quede en blanco. Si esto sucede, desconecte la alimentación de AC de la toma eléctrica, espere 30 segundos y conecte la alimentación AC nuevamente. Advertencias de cumplimiento Compatibilidad electromagnética: El uso de otros accesorios y cables no especificados por Enhanced Vision puede resultar en un incremento de las emisiones o disminución de la inmunidad de su DaVinci. La ubicación de los equipos: El sistema DaVinci no debe utilizarse cerca o apilado con otros equipos. 8 Importantes Precauciones de Seguridad INSTALACION DEL DAVINCI 1. Desembalaje y transporte de la DaVinci. Durante el desembalaje y transporte, asegúrese de levantar su DaVinci del asa incorporada para su transporte. No intente levantar o llevarla por la pantalla, por la base o por del brazo de la cámara. (Ver Figura 1) 2. Configure su Da Vinci. Coloque el DaVinci en una superficie plana, como una mesa o un escritorio. 3. Conecte la alimentación AC. Conecte el cable de alimentación adjunto a la fuente de alimentación (Ver Figura 2). Conecte el cable de alimentación eléctrica disponible a una toma de corriente. (Ver Figura 3). Para ofrecer una protección adicional durante una tormenta eléctrica, un protector contra sobretensiones puede también ser utilizado y se recomienda. Conecte el otro extremo de la fuente de alimentación al DaVinci donde encuentra la etiqueta "+19 VDC" El DaVinci se encenderá automáticamente la primera vez que se conecta a una toma de corriente disponible. Al pulsar el botón de encendido en la parte frontal, lado derecho, del DaVinci (Ver Figura 4) por menos de 5 segundos, pone el dispositivo en modo de espera. Al pulsar el botón de encendido nuevamente, despertará el DaVinci del modo Standby. Para activar su DaVinci, presione y mantenga presionado el botón de encendido durante más de 5 segundos o hasta que "EV DaVinci" aparezca en la pantalla. Instalación del DaVinci Figura 1 Figura 2 Figura 3 Figura 4 9 DAVINCI CONTENIDO DEL PAQUETE Da Vinci se compone de los siguientes elementos y características 1. Pantalla 24" LCD: muestra imágenes en alta calidad 2. Cámara HD: Gira 340 grados para captar y ampliar imágenes 3. Asa de transporte: Se utiliza para levantar el DaVinci 4. Lente: Se utiliza para ampliar imágenes de cerca 5. Brazo: Brazo giratorio que sostiene la cámara 6. Bloquear: Se utiliza para bloquear que el brazo horizontal se deslice 7. Lámpara LED Accesorios incluidos: 8. Jack de 3.5mm para los auriculares 9. Consola de control: Permite al usuario controlar las funciones del DaVinci * Debe de estar conectado para poderlo utilizar y tener acceso a los elementos de menú para OCR/Texto-A-Voz. 10. Fuente de alimentación 11. Cable de alimentación 12. Pañuelo de lentes: Permite la limpieza de la pantalla LCD y las lentes. Accesorios no incluidos: 13. Mesa XY: Mesa XY y mini XY están disponibles para su DaVinci, póngala debajo de la cámara de su DaVinci y haga que la lectura sea aún más fácil! 10 DaVinci Contenido del Paquete DaVinci Contenido del Paquete 11 USO DEL DAVINCI La cámara DaVinci está unida a un brazo diseñado específicamente que permite que la cámara se deslice de izquierda a derecha o para pivotar en direcciones múltiples. La pantalla LCD DaVinci está montada sobre un soporte que permite al usuario inclinar la pantalla para ajustar la mejor posición de visión. combinaciones de botones Combinaciones de botones de Usuario habrá 'combinaciones de de botones' AEn lo este largoManual del manual del usuario no habrá 'combinaciones botones'; Por ejemplo: Pulsar "[Buscar] y [Modo]". Esto indica (es decir, la prensa se "[Buscar] y [Mode]" botones). Esto indica que los que los botones deberán pulsar simultáneamente. Los botones pulsarsepalancas, simultáneamente. Los encerrados botones de control, botonesdeben de control, etc., están en un [ ]. palancas, etc están encerrados en []. 12 Uso del DaVinci Consola de Control del DaVinci NOTA: Cuando la tapa inferior se coloca sobre la consola de control, el menú correspondiente a las opciones del OCR se desactivan en el Menú del DaVinci. Consulte la siguiente página para los detalles de la consola Controles Consola de Control 13 DEFINICIONES DE LOS BOTONES 1. Brillo - Cuando está en el modo de escritorio/cámara, pulse arriba/abajo para aumentar/disminuir el brillo. En el modo de OCR, pulse [Brightness] arriba/abajo para desplazarse a la palabra Próxima/Anterior. Presione y mantenga presionado [Brrightness] Arriba/Abajo para avanzar 2 palabras por segundo. Nota: La navegación de Palabras está sólo disponible cuando el OCR está en pausa. 2. Rueda del Zoom - Gire hacia la derecha/izquierda para aumentar/disminuir el nivel de ampliación. En el menú o el modo [Recuperar], gire hacia la derecha/ izquierda para avanzar a través del menú de elementos o archivos guardados. 3. Modo - Pulse para avanzar a través de los modos de visualización. 'Mantenga pulsado' durante 2 segundos para volver a Color "normal" desde cualquier modo de color. Pulse [Mode hacia arriba] durante 2 segundos para ir al menú del modo de color. 4. Find (Buscar) - Cuando se utiliza por encima del zoom mínimo, un contorno de cuadro indicará lo que se mostrará en ese nivel del zoom para asistir el documento de posicionamiento. Cuando se utiliza en combinación con el botón [Mode], esto permite entrar en el menú principal (pulse [Find] y [Mode hacia arriba]). Cuando esté en el menú, pulse [Find] para seleccionar un elemento del menú. Para salir del menú, pulse [Mode hacia arriba] 5. OCR/Capture - Pulse para capturar una imagen para OCR (comienza la zonificación preliminar si está activado en el menú). Presione nuevamente para salir de OCR y de nuevo a modo de escritorio/Cámara. 6. Volumen - Gire para aumentar/disminuir el volumen en modo de escritorio/en vivo o en modo OCR. 7. OCR velocidad/ Marcadores - En el modo de OCR, gire la rueda hacia la derecha/izquierda para aumentar/disminuir la velocidad de reproducción del OCR (velocidad 1-10 sólo durante la reproducción del OCR). Al pulsar esta rueda se restablecerá la velocidad de reproducción del OCR a 5. Cuando está en modo de escritorio/cámara, gire hacia la derecha/izquierda para desplazarse por los marcadores habilitados (Columna, Línea y Ventana). Al pulsar esta rueda eliminará las marcas visibles. 8. Sentencia anterior (en modo OCR) - Pulse para pasar a la frase anterior. Presione y mantenga durante más de 2 segundos para pasar a una sentencia anterior, dos frases por segundo. Cuando está en [Recuperar] - salta al principio de la lista actual o salta al fondo anterior de la lista. 9. Siguiente Sentencia (Sólo en modo OCR) - Pulse para pasar a la siguiente frase. Pulse y mantenga pulsado "por más de 2 segundos para pasar a la siguiente frase, dos frases por segundo. Cuando está en Recuperar - Salta a la parte inferior de la lista actual o salta al principio de la siguiente lista 10. Guardar (Modo de escritorio/cámara) - Mantenga pulsado durante 2 segundos o más para guardar la imagen actual. En el modo de OCR, Presione y mantenga pulsado por 2 segundos durante la reproducción del OCR para guardar la actual OCR. 11. Pausa/Reproducción - funcionamiento conmutable: Se utiliza para hacer una pausa o reanudar la reproducción, durante la reproducción del OCR. 12. Biblioteca (Recall) - Entrar al menú de recuperación de archivos de imagen/OCR ( Presione durante 2 segundos). 14 Definiciones de los botones Modo de distancia de visualización La cámara puede ser girada hacia delante para capturar imágenes de personas, objetos y paisajes. "Lejos" se muestra en la esquina superior derecha de la pantalla cuando se cambia a este ángulo de visión. Asegúrese de abrir la Lente para ver a distancia (figura 1). Este modo "Distancia" permite la ampliación de objetos a 5 metros de distancia. En este modo, aunque la cámara puede ver objetos en una distancia infinita, la distancia recomendada desde la cámara a la distancia del objeto está dentro de 5-30 metros para lograr un beneficio máximo de aumento. (Figura 1) Distancia, Función de Espejo y Modos de Escritorio 15 Función de Espejo La cámara se puede girar hacia atrás ofreciendo el equivalente a un espejo de cuerpo entero. "Auto" se muestra en la esquina superior derecha de la pantalla cuando esta se cambia a este ángulo de visión. En esta posición, puede utilizar su DaVinci para ayudarle con el maquillaje, afeitarse o realizar la higiene personal. Para obtener una óptima claridad, abra la lente plana y posiciónese a una distancia de 20 a 50 cms de la cámara. 20 a 55cm (Recomendada) Figura 1 16 Distancia, Función de Espejo y Modos de Escritorio Modo de escritorio La cámara se puede ajustar enfocando hacia abajo para la lectura, la escritura y así disfrutar de la artesanía o pasatiempos. Esto lo hace ideal para utilizarla en el aula. Cuando se gira la cámara hacia abajo, aparecerá "Escritorio" en la esquina superior derecha de la pantalla. DaVinci puede deslizarse libremente, a la izquierda o a la derecha, gracias al soporte con un mecanismo especialmente diseñado. Lo mejor es cerrar la lente plana cuando los objetos son puestos entre 30 a 50 cms de distancia de la cámara para una mayor claridad de visión. 30 a 50cm (Recomendada) Figura 1 Distancia, Función de Espejo y Modos de Escritorio 17 Ajuste de Ampliación El sistema DaVinci le ofrece una amplia gama de capacidades de ampliación. Los siguientes instrucciones se pueden utilizar con los controles del panel frontal o la consola de control del DaVinci. 1. Para ajustar la ampliación gire la rueda del zoom situada en la Consola de Control o en el panel frontal del DaVinci hasta llegar a su magnificación deseada. Al girar la rueda hacia la derecha, aumentará la ampliación y girando la rueda en sentido contrario disminuirá la ampliación. 2. El nivel del zoom aparecerá en la esquina superior derecha del monitor cuando se incrementa o disminuye la ampliación. "Max Zoom", aparecerá en la ampliación máxima y "Zoom mínimo" aparecerá en la ampliación mínima. NOTA: La extensión de la amplificación es dependiente de la distancia de la cámara al objeto. 18 Ajuste de Ampliación Cambio del Modo de Visualización El sistema DaVinci fué diseñado para proporcionar una visualización óptima a las personas con ciertas condiciones visuales, ofreciendo una gama de opciones en el texto y colores de fondo. Use la tecla del Modo situada en el panel frontal y la Consola de control para alternar entre la visualización a todo Color, Blanco y Negro, Aumento del positivo, Negativo mejorado y hasta 5 de sus colores favoritos podrán ser modificados. Los 5 modos de color favoritos seleccionados pueden ser modificados por cualquiera de las 28 opciones de color seleccionadas siguiendo las instrucciones En la página 19. Ajuste de los modos de visualización 1. Usted puede elegir un modo de visualización pulsando el botón "Modo" en la Consola o en el panel frontal 2. Cada pulsación le permitirá recorrer los siete modos de visualización. Seleccion del Modo del color en el Menú Pulsando y manteniendo pulsado el botón del Modo durante unos 3 segundos en el Panel frontal o la Consola de control se abrirá el menú de selección de color. Desplácese por los modos de color disponibles al girar la rueda del Zoom . Presione “Buscar” (FIND) en el panel frontal o en la Consola de control para seleccionar el modo de color marcado. Cambio del Modo de Visualización 19 MODOS DE VISUALIZACION Imagen a todo color Este modo ofrece una representación de la imagen aumentada en color verdadero. Imagen Blanco y Negro Este modo da una representación en blanco y negro de la imagen ampliada. Mejorado de la imagen positiva Förbättrad Positiv bild Este modo proporciona un fondo blanco con texto en negro. Aumenta el contraste para ofrecer un texto claro en imágenes para la lectura. Förbättrad Negativ bild Mejora de la imagen negativa Este modo proporciona un fondo negro con texto blanco. Aumenta el contraste para ofrecer imágenes nítidas de texto para la lectura. Selección del color 1 De fábrica este modo proporciona un fondo negro con el texto en verde. Esta es una de las combinaciones de color más comúnmente utilizados. Para cambiar este modo a cualquiera de los 28 disponibles, siga las instrucciones en la página 21. Selección del Color 2 De fábrica este modo proporciona un fondo negro con el texto en amarillo. Para cambiar este modo para cualquiera de los 28 disponibles, siga las instrucciones que aparecen en página 21. Selección del color 3 De fábrica este modo proporciona un fondo amarillo con el texto azul. Para cambiar este modo para cualquiera de los 28 disponibles, siga las instrucciones que aparecen en la página 21. Selección del color 4 De fábrica este modo se desactiva. Siga las instrucciones en la página 21 para activar este modo de color. Selección del color 5 De fábrica este modo se desactiva. Siga las instrucciones en la página 21 para activar este modo de color. 20 Cambio del Modo de Visualización Cambio de los Modos favoritos de Color El sistema DaVinci ofrece 28 Modos de colores seleccionables y permite seleccionar hasta 5 favoritos para su uso. Las siguientes instrucciones pueden ser utilizadas para cambiar el modo del color favorito de su DaVinci. 1. Pulse el botón "Mode" hacia arriba y el Botón "Find" ubicado en el panel frontal o en la Consola de control del DaVinci para entrar en el menú. 2. Gire la rueda de zoom hacia la derecha hasta que "Selección del modo de color" se ilumine en rojo. 3. Pulse el botón "Find" para seleccionar el submenú del "Modo de Selección del Color". 4. Gire la rueda del zoom hasta que el color deseado se ilumine. Seleccione entonces el modo preferido. 5. Pulse el botón "Find" para seleccionar o anular la selección de Modos de color destacados. 6. Una vez que 5 modos de color hayan sido seleccionados ningún otro color podrá ser seleccionado. Para elegir otro color Seleccione Los modos, anule la selección de uno de los 5 modos de color seleccionados previamente. Cambio del Modo de Visualización 21 Ajuste del Brillo 1. Pulse el botón "Mode" y "Find" situado en el panel frontal o en la Consola de control del DaVinci para entrar en el menú. 2. El "Brillo" ya debería estar resaltado. Pulse el botón "Find" para seleccionar la opción de ajuste del brillo. 3. Gire la rueda del zoom hacia la derecha para iluminar la pantalla o hacia la izquierda para oscurecer la pantalla. 4. Una vez obtenido el brillo deseado se fija, presione el botón "Mode" para salir o esperar 10 segundos para salir del menú. Ajuste del balance de los blancos El color blanco es a menudo afectado por la iluminación utilizada en una habitación. La selección del balance de los blancos del DaVinci le permite lograr una claridad óptima. 1. Pulse el botón "Modo" y "Find" situado en el panel frontal o en la Consola de control de su DaVinci para entrar en el menú. 2. Gire la rueda de zoom hacia la derecha hasta que "Configuración del Sistema" esté iluminado. 3. Pulse el botón "Find" para seleccionar el submenú de "Configuración del Sistema". 4. Elija entre Auto, Normal, Cálido o Frío, iluminando el Balance de los Blancos. "Color: Auto": Se ajusta automáticamente a la iluminación de la habitación "Color: Normal": Lanza un tono equilibrado "Color: Caliente": Lanza un tono rojo "Color: Frío": Lanza un tono azul 5. Pulse el botón "Find" para seleccionar la configuración deseada. 6. Pulse el botón "Mode" para salir del menú. 22 Ajuste del Brillo y el Color Blanco Uso de marcadores de línea, ventanas, y Bastidores Los marcadores de línea y de ventana Los marcadores de línea pueden ser utilizados como una guía de lectura, proporcionando líneas horizontales a través de la pantalla. Las ventanas se puede utilizar como una guía de lectura mostrando solo una porción de la pantalla. Marcadores de activados/desactivados: Girando la rueda "Marker wheel" en la Consola de control le permitirá alternar a través de las Opciones de marcador Off • Marcador • Columnas • Líneas de Referencias • Bastidores Ajuste de los marcadores de línea y de ventana (El Marcador de columna no se puede ajustar): Para ajustar la posición del marcador: 1. Pulse el botón "Find" y "Mode" situados en el panel frontal o en la Consola de control de su DaVinci para entrar en el menú. 2. Gire la rueda de zoom hasta que la "Posición del Marcador" está seleccionado. A continuación, pulse el botón "Find" para seleccionar. 3. Cuando esta opción es seleccionada se muestra en color ROJO. Cuando esto se produce, puede girar la rueda del zoom hacia la derecha/izquierda para mover los marcadores de línea o el área visible hacia arriba/abajo. Control de acceso directo a la consola: Mantenga pulsado el botón del Marcador mientras gire la rueda del Zoom hacia la derecha o izquierda. Uso de los Marcadores de Línea, Ventanas y Bastidores 23 Para ajustar el tamaño entre los marcadores de línea o el tamaño de las ventanas: 1. Pulse el botón "Find" y "Mode" situados en el panel frontal o en la Consola de control de su DaVinci para entrar en el menú. 2. Gire la rueda del zoom hasta que aparezca "Tamaño del marcador" seleccionado. A continuación, pulse el botón "Find" para seleccionar. 3. Cuando se selecciona esta opción se muestra en color rojo. Cuando esto se produce, puede girar la rueda del zoom hacia la derecha/izquierda para aumentar/disminuir el tamaño entre los marcadores de línea o el tamaño de la ventana visible. Ajustes de configuración del sistema - Beep, mensaje de voz, reloj, pantalla. Control de acceso directo a la consola: Mantenga pulsado el botón del Marcador mientras gire la rueda del Zoom hacia la derecha o izquierda Al costado derecho de la consola CONFIFURACIÓN DEL SISTEMA-BEEP, MENSAJE DE VOZ RELOJ, PROTECTOR DE PANTALLA Y GUARDAR/RECUPERAR Configuración del sistema 1. Pulse el botón "Find" y "Mode" situado en el panel frontal o en la Consola de su Da Vinci para entrar en el menú. 2. ire la rueda del zoom hacia la derecha hasta "Configuración del Sistema". 3. Pulse el botón "Find" para seleccionar la "Configuración del Sistema" en el submenú. Para seleccionar una opción, activar la rueda del Zoom para resaltar la opción deseada. Pulse el botón "Find" para seleccionar/deseleccionar esa opción. Un cuadro negro al lado de esa opción indica que esa opción está activada. 24 Uso de los Marcadores de Línea, Ventanas y Bastidores Ajuste del volumen en el Davinci en el Modo de CCTV En la consola de control del Davinci puede girar la rueda del volumen para aumentar o disminuir el volumen. Un mensaje en la esquina superior derecha de la pantalla mostrará el nivel de volumen cuando este sea ajustado. El Davinci proporciona hasta 10 niveles de volumen. Conmutador VGA En la parte posterior de la DaVinci hay un puerto VGA que permite que una señal de ordenador se pueda conectar a la pantalla del DaVinci. Este puerto hace que sea posible utilizar la pantalla del DaVinci como un monitor de ordenador para ahorrar espacio en el escritorio. Para cambiar la imagen de la cámara a la imagen del ordenador, pulse simultáneamente el botón “Find” y el botón [Pause/Play] en la Consola de control. Para cambiar de la imagen del ordenador a la imagen de la cámara, pulse la tecla “Find” en la Consola de control o en el panel frontal del DaVinci. Auto-configuración mientras que el modo de entrada del PC (requiere S/WR/N: 3.4.13_01 o superior y FP R/N: 01-12 o más) Presione [MODE] , en el modo de entrada del PC se ajustará automáticamente el brillo, color y posición de la imagen del PC Presione [Mode] , mientras que en modo de entrada de PC se ajustará automáticamente el brillo, color y posición de la imagen Cuando se utiliza la pantalla del Da Vinci como un monitor de ordenador, los controles para la cámara (por ejemplo, zoom, modo, y marcador) no funcionarán para la imagen del ordenador. Si usa la LCD del DaVinci como un monitor de ordenador, será como usar un monitor de ordenador normal. O como conectar una pantalla secundaria a su ordenador portátil. Consulte el manual de su ordenador sobre la mejor forma de conectar una pantalla. El Da Vinci soporta resoluciones de hasta 1920 x 1080. Ajuste del Volumen 25 MODO DE OCR/TEXTO A VOZ Usando el OCR El Davinci proporciona a los usuarios la capacidad de escanear un documento colocado debajo de la cámara y leerlo en voz alta. Texto-A-Voz/OCR sólo está disponible en modo de escritorio y cuando la Consola de control del DaVinci está enchufada. En el modo de lectura, colocar el documento bajo la cámara del DaVinci lo más recto posible. - Si el documento contiene varias columnas, coloque la columna deseada en el centro de la pantalla. Utilizando el "Marcador de Columna" le ayudará a localizar la columna, el DaVinci leerá en voz alta (ver página 21) - Active la opción de "Alineación" que le permitirá un mayor margen de error para leer un documento que no está perfectamente recto. (ver página 23). 1. Pulse el botón [Capture] en la Consola de control. - Esto va a tomar una instantánea del documento y procesarlo para el OCR. 2. Después que su DaVinci ha completado la etapa de tratamiento, comenzará a leer el documento en voz alta. 26 Modo de OCR/Texto A Voz Zonificación Prevista Cuando se activa, esta función le permite ver lo que la función de OCR va a leer, cuando se presiona el botón [Capture] en la consola de control. Si necesita ajustar el material de origen, usted puede hacerlo y la función de OCR volverá a mostrar una vista previa de zonificación ajustada antes de leerlo. El uso de Zonificación preliminar 1. En el modo de escritorio, coloque el documento bajo la cámara del DaVinci lo más recto posible. 2. Pulse el botón [Capture] en la consola de control del DaVinci. El DaVinci dirá "Documento en Posición". Una vez que tenga el documento posicionado como usted desea, y si el DaVinci no detecta movimiento, el DaVinci dirá "Seleccionar texto". El DaVinci mostrará entonces la "Zonificación de Vista previa". Zonificación Marcador de Columna (Si está habilitado) NOTA: Es importante que cada uno de los pasos anteriores (Posición de documento y la selección de texto) estén completos "previo" a presionar el botón [Capturar] por segunda vez – el presionarlo demasiado pronto puede dar lugar a que la zonificación preliminar sea pasada por alto. Si está satisfecho con la zonificación preliminar, pulse el botón [Capture] en la consola de control nuevamente. El DaVinci procesará el documento para la Reproducción OCR. Si usted no está satisfecho con la "Zonificación de Vista previa', basta con cambiar la posición del documento – El DaVinci repetirá automáticamente el proceso y mostrará la nueva zonificación preliminar. Una vez que esté satisfecho el DaVinci va a "Posicionar" su material, pulse el botón [Capture] en la consola de control nuevamente. Modo de OCR/Texto A Voz 27 Ajuste del volumen (Modo de reproducción OCR) • Para aumentar/disminuir el volumen, gire la rueda en la Consola de control. * Nota: Los niveles de volumen de la lupa-TV y OCR son independientes los unos de los otros. Ajuste de la velocidad de lectura • Para aumentar/disminuir la velocidad de lectura del documento por el OCR pulse [OCR Speed/Marker] en la Consola de control. Saltar a la frase siguiente o anterior • Para saltar o volver a la frase anterior, pulse el botón o en la consola de control. • Pulse y mantenga presionado por más de 2 segundos para pasar a una sentencia anterior, dos frases por segundo. Saltar a la palabra siguiente o anterior • Para saltar o volver a la palabra anterior/siguiente, pulse [Brightness hacia arriba/Abajo] para desplazarse a la palabra anterior/siguiente. Mantenga pulsado [Brightness hacia Arriba/Abajo] para avanzar 2 palabras por segundo. Nota: navegación por Palabra está sólo disponible cuando la reproducción OCR está en pausa. Pausa/Reproducción • Presionando en la Consola de control DaVinci hará una pausa en la lectura. • Al pulsar de nuevo la unidad continuará la lectura. Uso de los auriculares con el Da Vinci En el lado izquierdo de la pantalla LCD del DaVinci, existe una toma de 3.5mm de entrada para el uso de auriculares estándar. * Nota: El sonido de los altavoces DaVinci no estará disponible mientras el conector de auriculares está en uso. * Los auriculares no están incluidos en el DaVinci. 28 Modo de OCR/Texto A Voz Ajustes del Menú del OCR Voz Masculina/Voz Femenina Ajuste su Da Vinci para leer en voz alta o solicitar una voz masculina o femenina. Alineación Cuando está activado, el Da Vinci se ajustará automáticamente un documento cuando no se establece rectamente bajo la cámara. Barra de progreso Activa/desactiva la visibilidad de la barra de progreso cuando el Da Vinci procesa un documento de texto a voz. Modo de OCR/Texto A Voz 29 Guardar y Recuperar Imágenes DaVinci tiene la capacidad de guardar imágenes de la Lupa-TV o de los modos del OCR. Esto permitirá al usuario tomar una instantánea de un documento, guardarlo, y verlo en otro momento. Almacenamiento de una imagen 1. Coloque un documento debajo de la cámara y establezca el modo de color deseado y Zoom. 2. Mantenga pulsado el botón “Save” en la consola de control de su Merlin elite durante 2 segundos. Cuando la imagen se almacena en la Merlin elite se mostrará "imagen guardada". Si el espacio de almacenamiento está lleno, la élite Merlin mostrará "DEVICE FULL" con un mensaje de voz (si está activado). El DaVinci dará un nombre a la imagen por el mes, día, año, hora y modo en que estaba. * En el modo de Lupa-TV, si se guarda la imagen de forma consecutiva en un minuto, la imagen anterior guardada se sobrescribe. ** En el modo de OCR, si se guarda la imagen de forma consecutiva en un minuto, El DaVinci mostrará el mensaje "Ya ha grabado" Recuperando una imagen almacenada 1. Pulse la tecla “Recall” en la Consola de Control de su DaVinci por 2 Segundos. 2. El DaVinci entrará en el menú “Imagen Recall” que mostrará una lista de imágenes disponibles. Si el espacio de almacenamiento está vacío, se mostrará un mensaje en pantalla "No hay archivos" con un mensaje de voz (si está activado). 3. Utilice la opción “Rueda del Zoom” en el panel frontal de su DaVinci o en la Consola de Control para navegar por la lista de imágenes. Cuando un archivo de imagen en la lista está iluminado, se mostrará una vista previa de la imagen en el lado derecho de la pantalla. 30 Guardar y Recuperar Imágenes 1. Al pulsar el botón “Find” el archivo iluminado se mostrará la imagen en pantalla completa y comenzará a leer en voz alta si está almacenada en el modo OCR. Para salir del menú Recuperar y volver al modo CCTV, presione “Capture” la Consola de Control de su DaVinci. Para salir de la pantalla y volver al modo CCTV, pulse “Capture” de Control de su DaVinci. en en la Consola Eliminación de una imagen Almacenada 1. Dentro del Menú Recuperar use la “Rueda del Zoom” en el panel frontal de su DaVinci o en la Consola de Control para navegar por las imágenes. 2. Pulse el botón “Pause/Play” en la Consola de Control del DaVinci en el archivo de imagen que desee. 3. Un submenú aparecerá junto a la imagen seleccionada que le permitirá "CANCELAR" o "BORRAR". 4. Utilice la opción Rueda del “Zoom” en el panel frontal de su DaVinci o en la Consola de Control para seleccionar “CANCELAR” o “BORRAR”. 5. Al pulsar el botón "Find" en el panel frontal de su DaVinci o en la consola de control, cuando "CANCEL" está iluminado, esto lo llevará de vuelta al menú de recuperación de imágenes. Al pulsar el botón “FIND” en el panel frontal de la DaVinci o en la consola de control, cuando"DELETE" está iluminada, se eliminará la imagen seleccionada. El DaVinci mostrará "IMAGEN BORRADA" cuando el archivo se ha eliminado correctamente. Al pulsar el botón “MODE” en el Consola de Control del DaVinci, esto le permitirá salir del menú de recuperación de imágenes. Borrando todos los Archivos En el menú de Recuperar - Mantenga pulsado el botón [Pausa/Play] en la consola de control del DaVinci durante 10 segundos. Aparecerá un submenú que le permite "Cancelar" o "Eliminar todo" Guardar y Recuperar Imágenes 31 Sistema 50Hz – EU/Internacional Cuando se habilita esta característica, se elimina el "parpadeo de la pantalla", que puede ocurrir cuando su DaVinci se usa con sistemas de la UE/internacional (lo que comúnmente se incumplen a 50Hz). Protector de Pantalla Cuando la función de protección de pantalla está activado, el DaVinci mostrará la fecha y la hora en toda la pantalla si no hay actividades durante 10 minutos. Cualquier movimiento en la cámara, cambio en la posición de la cámara, o presionando cualquier botón en su DaVinci o en la Consola de control, su sistema DaVinci volverá a su estado anterior activo. Es posible visualizar manualmente el Protector de Pantalla a través de pulsar el botón Pausa/Reproductor y Guardar [Save] al mismo tiempo. 32 Protector de Pantalla Configuración de Idiomas DaVinci soporta múltiples idiomas que se pueden establecer como idioma principal. Ajuste del idioma principal El idioma principal que se establecerá será el idioma principal para el DaVinci. Los mensajes que se mostrarán en su DaVinci estarán en el idioma que el usuario seleccione en este menú. 1. Pulse el botón "Find" y el botón "Modo" situado en el panel frontal o en la Consola de control para entrar en el menú. 2. Gire la rueda del Zoom hacia la derecha hasta "Idioma principal", este se iluminará. 3. Pulse el botón "Find" para seleccionar el "Idioma principal" en el submenú. Para seleccionar una opción, gire la rueda del Zoom para resaltar el idioma deseado, Pulse el botón "Find" para seleccionar esa opción. Un cuadro negro al lado de la opción indica que esa opción está activada Configuración del idioma OCR DaVinci es capaz de leer el texto en voz alta en varios idiomas. De fábrica, el DaVinci sólo leerá en voz alta el texto escrito en el mismo lenguaje que se establece en el Idioma Principal del menú. Al seleccionar un idioma OCR adicional, aparte del establecido idioma principal, el DaVinci podrá leer en voz alta el texto escrito en ese idioma adicional. 1. Pulse el botón "Find" y botón "Modo" situado en el panel frontal o en la Consola de control del DaVinci para entrar en el menú. 2. Gire la rueda del zoom hacia la derecha hasta que aparezca "Auto Lenguaje" el cual se iluminará. Configuración de Idiomas 33 3. Pulse el botón "Find" del OCR" en el menú. para entrar en las opciones Configuración Para seleccionar un idioma adicional en el OCR, mueva la "Rueda del Zoom" para iluminar el idioma deseado. Pulse el botón "Find" para seleccionar esa opción. Un cuadro negro al lado de esa opción indicará que está habilitado. El idioma principal ya estará seleccionado y el usuario no podrá anular la selección de esta opción. Múltiples Idiomas podrán ser configurados al mismo tiempo. ** Los idiomas pueden variar según la región y podrán cambiar con las futuras actualizaciones. Información sobre el producto En la información del producto se mostrará la información técnica del DaVinci y también permite al usuario restaurar su DaVinci al estado original de fábrica. 1. Pulse el botón "Find" y "Modo" situado en el panel frontal o en la Consola de control para entrar en el menú. 2. Gire la rueda del zoom hacia la derecha hasta que "Información del Producto" aparezca iluminado. 3. Pulse el botón "Find" para mostrar el sub-menu de "Información sobre el producto". 4. En este menú se podrá: a. Comprobar la versión del firmware y otros softwares relacionados con la versión. b. O restaurar las configuraciones del DaVinci girando la rueda del Zoom en el sentido del reloj hasta "Restauración de fábrica", entonces pulse el botón "Find". ** Al restablecer su DaVinci a los ajustes de fábrica, las voces Masculina/Femenina y Preferencia de idioma principal seguirán siendo las mismas. 34 Configuración de Idiomas SOLUCION DE PROBLEMAS El Da Vinci toma mucho tiempo para procesar el documento de Texto-a-voz. - La desactivación de la "Alineación" y "Auto Lenguaje" en el menú, incrementará la velocidad de procesamiento. Al deshabilitar la "Alineación", el documento debe estar bajo la cámara del DaVinci lo más recto posible. Cuando "Auto Lenguaje" está desactivado, el Da Vinci sólo leerá el texto el cual es el mismo que el elegido en "Idioma principal". Por ejemplo, en un texto multi-idioma, el Da Vinci sólo leerá el texto en inglés debido a que "Idioma principal" está en "Inglés" y "Auto Lenguaje" está desactivado. Las imágenes parecen estar fuera de foco. - Asegúrese de que la lámpara LED de la cámara del DaVinci está activada. Asegúrese de que hay suficiente luz ambiental la cual ayudará a crear una mejor imagen. - Asegúrese de que la lente plana, está limpia y libre de las huellas dactilares u otra suciedad. Restablecimiento del DaVinci. - Si el Davinci no responde, usted puede 'resetear' el sistema pulsando 'Find' y el botón de encendido simultáneamente. Todos los cambios de configuración que se haya realizado serán retenidos. Actualización del firmware Para mantener su Davinci al día, visite nuestra página web para bajar la última versión del software en: http://www.enhancedvision.com/support/software.html Solución de Problemas 35 DAVINCI ESPECIFICACIONES Producto - Dimensiones: • 24" LCD: 65.1cm A X 57.8cm B x 50.2cm A - Peso del producto: • 24" LCD: 9,7 kg Monitor - Tipo: 24" Diagonal Estándar LCD - Promedio de vida: 40.000 horas - Resolución: 1920 x 1080 (modelo 24") - Refresco de frecuencia: 1,5 milisegundos (monitor de 24") Todos los monitores y sus especificaciones están sujetos a cambios sin previo aviso. Margen de Aumentos LCD de 24": 2x (mínimo) a 80x (máximo) - 24" Campo Visual (Modo de lectura): 6.75mm (1/4") (min); 257mm (9,63") (max) - 24" Distancia de trabajo (Modo de lectura): 18" Modo del color estándar - Color, blanco y negro, alto contraste positivo/negativo, y 3 colores digitales seleccionables (fondo negro con el texto en verde, fondo negro con texto de color amarillo y fondo amarillo con el texto azul). Fuente de Alimentación - Entrada de tensión/corriente: 120-240 VAC/0,5-0.3A (nominal) - Tensión de salida: 19 VDC - Frecuencia: 50/60 Hz - Uso de energía: 30 W 36 Especificaciones Clasificación de los equipos (IEC 601-1) - Tipo de protección: Clase 1 - Grado de protección: Tipo B - Modo de funcionamiento: Continuo - Rango de Temperatura ambiente: 0-40 ° C - Rango de temperatura Almacenamiento/Transporte: 0-60 ° C Garantía: 2 años * Las especificaciones de producto están sujetas a cambios sin previo aviso. Especificaciones 37 DECLARACION DE LA GARANTIA Enhanced Vision DaVinci Estatutos de la Garantía Los Productos de Enhanced Vision están diseñados para dar una mejor calidad de imagen, funciones prácticas, facilidad de uso y servicio confiable. DaVinci ha sido inspeccionada y probada antes del envío. Enhanced Vision garantiza su DaVinci contra defectos de materiales y mano de obra bajo un uso normal durante dos años a partir de la fecha de compra original. Enhanced Vision, a su discreción, y sin cargos, reparará el producto o lo reemplazará durante el período de garantía. No existen otras garantías expresas o implícitas que acompañen a este producto. Esta garantía no cubre: a) Defectos o daños derivados por el mal uso, uso en condiciones distintas a las normales y habituales, accidente o negligencia, b) Defectos o daños causados por el manejo inadecuado, mantenimiento, instalación, ajuste, alteración o modificación, c) Defectos o los daños causados por derrames de alimentos o líquidos; d) Todas las superficies de plástico y todas las demás piezas externas expuestas que se rayen o dañen debido al uso normal, e) Daños debido a la operación del DaVinci con equipos no suministrados por Enhanced Vision. • Usted debe proporcionar su recibo de compra, que lleva la fecha de compra, con el fin de recibir el servicio de garantía. • Cualquier persona que use este producto lo hace a sabiendas y asumiendo ciertos riesgos, debido a la necesidad de utilizar dispositivos de ayuda visual. • Una opción de dos años de la extensión de la garantía está disponible dentro de los 12 meses a partir de la fecha de compra. Por favor, póngase en contacto con Enhanced Vision para obtener una información detallada. Proceso del Servicio En el caso de que se precise del soporte técnico o servicio de reparación, por favor contacte a su representante local de Enhanced Vision o al Centro de Garantía del Servicio Técnico de Enhanced Visión. Si necesita asistencia en garantía, por favor póngase en contacto con Enhanced Vision en +1 (800) 440-9476 de lunes a viernes y de 08:00 a 17:00 hora del Pacífico (PST) para solicitar un número de autorización de devolución. Las reparaciones de garantía no serán aceptadas sin un número de autorización de retorno. Es necesario que guarde el embalaje original del producto en caso que el servicio de garantía sea necesario. El fabricante no puede proporcionar envases para reparaciones en garantía. NOTA: Por favor llene la tarjeta del Servicio Técnico completamente y envíela. 38 Declaración de la Garantía Información y Contactos: Representante local: Productor: ENHANCED VISION Inc. Información y Contactos: (US office) Tel: (714)465-3400 Fax: (714)374-1821 (Uk office) Tel: +44 (0)115 9442317 Fax: +44 (0)115 9440720 (De office) Tel: +(49) 06078 911772 Fax: +(49) 06078 911774 (Swe office) Tel: +(46) 470 21560 Fax: +(46) 470 25908 www.enhancedvision.com Apoyo Técnico: Llamadas Gratuitas (800) 440-9476 ext. 3 Teléfono local: (714) 465-3400 ext. 3 E-mail: [email protected] Información y Contáctos 39 ANOTACIONES 40 Anotaciones DaVinci es una Lupa-TV (CCTV) de escritorio de alto rendimiento, con texto a voz (OCR) y una cámara 3 en 1. Con HD usted experimentará el color de alta definición y contraste que le dará una imagen hermosa y cristalina con colores vibrantes. Pruebe el placer de leer con nuestro nuevo producto con la función de voz. DaVinci leerá cualquier texto impreso en voz alta con sólo pulsar un botón. Para obtener más información, por favor, visite www.enhancedvision.com www.enhancedvision.com (800) 440-9476 (US office, toll free) (714)465-3400 (US office) Tel. +44 (0) 9442317 (UK office) Tel. + (49) 06078 911772 (DE Office) Tel + (46) 470 21560 (SWE Office) Part # MAN-1500-00 X4 April, 2013 Copyright © 2009 by Enhanced Vision. All rights reserved. Product specifications subject to change without prior notice.