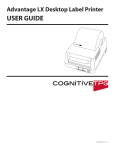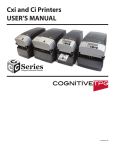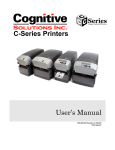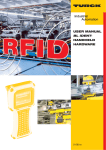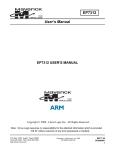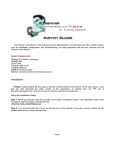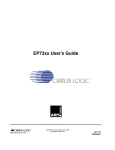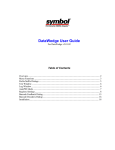Download RFID
Transcript
Advantage RFID Thermal Printer HF (13.56 Mhz) User Guide 105-132-01 Rev A *105-132-01* Copyright © 2004, Cognitive. Cognitive™ and Advantage™ are trademarks of Cognitive. Microsoft® and Windows™ are trademarks of Microsoft Corporation. Other product and corporate names used in this document may be trademarks or registered trademarks of other companies, and are used only for explanation and to their owner’s benefit, without intent to infringe. All information in this document is subject to change without notice, and does not represent a commitment on the part of Cognitive. No part of this document may be reproduced for any reason or in any form, including electronic storage and retrieval, without the express permission of Cognitive. All program listings in this document are copyrighted and are the property of Cognitive and are provided without warranty. To contact Cognitive: Cognitive Solutions, Inc. 4403 Table Mountain Drive Suite A Golden, CO 80403 E-Mail: [email protected] Telephone: +1.800.525.2785 Fax: +1.303.273.1414 Table of Contents RFID and the Advantage RFID Thermal Printer..................................... 1 What is RFID? ..................................................................................... 1 Active Versus Passive RFID Tags....................................................... 2 RFID Frequencies ............................................................................... 3 Uses for HF RFID................................................................................ 3 RFID Standards................................................................................... 3 Drivers and Label Software..................................................................... 4 Installing Printer Drivers from the Companion CD............................... 4 Setup......................................................................................................... 7 Printer Requirements .......................................................................... 7 Communications ........................................................................... 7 Power (US) ................................................................................... 7 Environment.................................................................................. 7 Controls, Indicators, and Connectors .................................................. 8 Connecting Power and Cables ............................................................ 9 Releasing the Print Mechanism......................................................... 10 Loading a Ribbon (Thermal Transfer Only) ....................................... 11 Loading Print Media .......................................................................... 13 Performing the Self Test.................................................................... 15 Printing Standard Labels and Tags...................................................... 18 Using Label Software ........................................................................ 18 Using CPL Programming................................................................... 18 Creating a Text File..................................................................... 19 Sample Label .............................................................................. 22 Using Third-Party and Proprietary Applications................................. 22 Printing from Microsoft Word ...................................................... 22 Printing from Proprietary Applications......................................... 27 Printing RFID Tags ................................................................................ 28 RFID Tag Overview........................................................................... 28 Using Label Software ........................................................................ 30 Using CPL Programming................................................................... 30 Creating a Text File..................................................................... 30 Stored Formats ........................................................................... 32 Sample RFID Tag ....................................................................... 34 Using Third-Party and Proprietary Applications................................. 34 Maintenance and Calibration ................................................................ 35 Maintenance...................................................................................... 35 Calibration ......................................................................................... 36 Programming ......................................................................................... 37 Programming Overview..................................................................... 37 Programming Rules .................................................................... 38 RFID Command Name Structure ................................................ 38 RFID Command Structure Example............................................ 39 RFID Commands............................................................................... 40 RF ID_GET ................................................................................. 41 RF HOST .................................................................................... 42 RF VAR_CLEAR......................................................................... 43 RT ............................................................................................... 44 WT .............................................................................................. 45 WTLOCK .................................................................................... 46 RF_TYPE.................................................................................... 48 RF_IDNUM ................................................................................. 49 RF_BLKSZ.................................................................................. 50 RF LOCATION............................................................................ 51 !RFID ? ....................................................................................... 52 !RFID CONFIRM......................................................................... 53 !RFID HOST ............................................................................... 54 !RFID LEDFLSH ......................................................................... 55 !RFID LEDTIME .......................................................................... 56 !RFID MARK ............................................................................... 57 !RFID RDAFTWT ........................................................................ 58 !RFID RETRY ............................................................................. 59 !RFID SSONCMD ....................................................................... 60 !RFID TAGTYPE......................................................................... 61 !RFID TIMEOUT ......................................................................... 62 !RFID TXAFTER ......................................................................... 64 !RFID VOID................................................................................. 65 Troubleshooting .................................................................................... 66 Isolating Problems............................................................................. 66 Run a Printer Self Test................................................................ 66 Print a Proven Label Format ....................................................... 66 Print a Label Format Written on Your System............................. 66 Check the Label Format Header Line ......................................... 67 Comment Out Portions of the Nonworking Label Format............ 67 Common Issues ................................................................................ 67 Labels Skipping or Printer Feeding Blank Labels ....................... 67 READY Light is Red.................................................................... 68 Setting Up an Ethernet Printer .................................................... 68 Printer Drivers ............................................................................. 69 Serial Communication................................................................. 69 Parallel Communication .............................................................. 69 Printing Too Light........................................................................ 69 Upgrade From Blazer Printer ...................................................... 70 Technical Support Contact Information ............................................. 71 Appendix A – Specifications................................................................. 72 Appendix B – Certified RFID Tags........................................................ 73 Chapter 1 RFID and the Advantage RFID Thermal Printer Cognitive’s Advantage barcode label printers provide an integrated solution for traditional barcode labeling and writing a radio frequency identification (RFID) tag. Using an RFID label, the printer can simultaneously write RFID data and print a barcode label. The printer will also perform either operation independently. The Advantage prints both thermal and thermal transfer labels and tags in a host and network system or in a standalone keyboard or scanner input device system. Today’s businesses face increasing pressure to provide goods and services quickly, accurately, and at the lowest possible cost. From the component level, through manufacturing, throughout the supply chain, and onto the shelves, managers attempt to control loss, shortage, spoilage, and other factors that impact profitability. RFID is a technology that allows real-time tracking and inventory control. What is RFID? Simply put, RFID is a method of remotely storing and retrieving information using devices called RFID tags. An RFID tag is a small object, such as an adhesive sticker, that can be attached to or incorporated into a product. The stored information may consist of a serial number or other data that identifies a person or object. Copyright © 2004, Cognitive. 1 R F I D A N D T H E A D V A N T A G E R F I D P R I N T E R Refer to Figure 1-1, RFID Overview. The RFID tag contains an antenna (A) that allows the tag to receive and respond to radio-frequency queries from an RFID reader. The reader transmits radio waves (B). The radio waves are reflected back from the RFID tag (C) and converted into digital information. This information is then passed on to computers (D) that can make use of the data. Figure 1-1. RFID Overview Active Versus Passive RFID Tags RFID tags can be either active or passive. Passive RFID tags do not have their own power supply. A small electrical current is induced in the antenna by the RFID reader. This provides enough power for the tag to send a response. The device, lacking a power supply, is quite small. The smallest such devices commercially available measure 0.4 mm × 0.4 mm, and are thinner than a sheet of paper. Passive tags have practical read ranges that vary from about 10 mm up to about 5 meters. Active RFID tags have a power source, and can have longer ranges and larger memories than passive tags. Active tags also often have the ability to store additional information sent by the transceiver. Presently, the smallest active tags are about the size of a coin. Many active tags have practical ranges of tens of meters, and a battery life of up to several years. Copyright © 2004, Cognitive. 2 R F I D A N D T H E A D V A N T A G E R F I D P R I N T E R RFID Frequencies RFID tags operate at a specific frequency and both the reader and the tag must be tuned to the same frequency to transfer information. The Advantage RFID Thermal Printer is designed for RFID tags that operate at 13.56 Megahertz. This frequency is referred to as High Frequency, or HF. Uses for HF RFID HF RFID tags are used in a variety of industries and situations including library book or bookstore tracking, pallet tracking, building access control, baggage tracking, and apparel item tracking. Highfrequency tags are widely used in identification badges, replacing earlier magnetic stripe cards. These badges need only be held within a certain distance of the reader to authenticate the holder. RFID tags are also used in payment systems that allow customers to pay for items without using cash. Hospitals are using RFID tags for patient identification and pharmaceutical management. RFID Standards RFID devices have been in use since World War II. The United Kingdom used RFID devices to differentiate between English aircraft and German aircraft. Widespread use of RFID technology has been hampered by a lack of international standards for RFID devices and technology that is not advanced enough for RFID to be cost effective. A number of international standards have been adopted for specific applications. These include tracking animals and freight containers. Other standards initiatives are under way. The International Organization for Standardization (ISO) is working on standards for tracking goods in the supply chain using high-frequency tags (ISO 18000-3) and ultra-high frequency tags (ISO 18000-6). EPCglobal, a joint venture set up to commercialize Electronic Product Code technologies, has its own standards process that was used to create bar code standards. EPCglobal intends to submit EPC protocols to ISO so that they can become international standards. Copyright © 2004, Cognitive. 3 Chapter 2 Drivers and Label Software Printer drivers are software tools that translate information from an external system into an acceptable format for the printer. Older DOSbased systems do not require special drivers. Other systems may use a generic text driver to communicate with the printer. The companion CD contains drivers for the Microsoft Windows operating system. You can also download current drivers from the Cognitive website at http://www.cognitive.com. Installing Printer Drivers from the Companion CD 1. Insert the Companion CD into your CD drive. If the CD does not start automatically, do the following: a. Click the Start button. b. Click Run. c. In the Open: text box, type D:/autorun.exe, where D is the letter assigned to your CD drive. 2. Click the Software button at the top of the screen. 3. Click the Printer Drivers button. Copyright © 2004, Cognitive. 4 D R I V E R S A N D L A B E L S O F T W A R E 4. Click the hyperlink for your operating system. The Welcome window appears. 5. Click Next. The Selecting the Printer window appears. 6. Choose your printer from the Printers: list. 7. Click Next. The Options window appears. Copyright © 2004, Cognitive. 5 D R I V E R S A N D L A B E L S O F T W A R E 8. Choose the port that the printer is connected to from the Available ports: list. Keep the default (LPT1) if you are not sure how the printer is connected. 9. Click Finish. The proper files will be copied to your computer and the installation wizard will close. This may take several minutes. The Advantage RFID Thermal Printer driver is now installed and available for use. Copyright © 2004, Cognitive. 6 Chapter 3 Setup Setting up the Advantage RFID Thermal Printer is simple. This chapter describes printer requirements, printer controls, loading thermal transfer ribbon and loading print media. The printer self test is also described. Printer Requirements The Advantage RFID Thermal Printer has the following operational requirements. Communications • Serial – Standard RS-232 null modem • USB Option – USB to serial cable • Ethernet option – Standard 10Base-T Ethernet cable Power (US) • Class 2 transformer • Input: 120VAC, 60Hz, 107W • Output: 19VAC 4.0A Environment • Operating mode: 41ºF to 104ºF (5ºC to 40ºC) • Storage: -4ºF to 122ºF (-20ºC to 50ºC), 25-85% non-condensing relative humidity Copyright © 2004, Cognitive. 7 S E T U P Controls, Indicators, and Connectors Controls and indicators for the Advantage RFID Thermal Printer are conveniently located on the front panel and right side of the unit. Figure 3-1. Advantage RFID Thermal Printer Front View Device Primary Function Use A - POWER indicator Shows power status ON – printer on and ready to print OFF – no power applied B - READY indicator Shows printer status GREEN – printer ready to accept data RED – printer error, empty media roll, or paused operation during batch mode processing OFF – no power applied C - FEED button Advances print media Press to advance media Press and hold while turning unit on to initiate self test and print current configuration D - ON/OFF switch Controls printer power Copyright © 2004, Cognitive. Press to turn printer on and off 8 S E T U P Figure 3-2. Advantage RFID Thermal Printer (Rear View) Connections and Power Connector Use A - Parallel port (optional) Parallel data communications port B - Serial port (RS232) Serial data communications port C - Ethernet connector (optional) Ethernet communications port for network connectivity D - POWER connector Connection for power adapter E – Universal Serial Bus (USB) port USB communications port NOTE: Printer port options are dependent upon printer model. Connecting Power and Cables The following steps describe how to connect power and data cables. 1. Connect a data cable (parallel, serial, USB, or Ethernet) to the connector on the back of the printer. NOTE: A null modem cable is required for serial connections. Do NOT use a standard serial cable. For parallel connections, use a standard, non-bidirectional (Centronix®) cable. The parallel port must be configured as an LPT port, not an ECP port. 2. Connect the cable from the power supply to the power connector on the back of the printer. IMPORTANT! Use only the 19VAC power supply provided with the printer. Copyright © 2004, Cognitive. 9 S E T U P Releasing the Print Mechanism Refer to the figure below to release the print mechanism. Figure 3-3. Releasing the Print Mechanism 1. Open the dust cover. 2. Refer to Figure 3-3. Slide the black latches towards the rear of the unit to release the print mechanism. 3. Raise the printhead mechanism in preparation for loading the print media and/or ribbon. This also provides access to the printhead for cleaning purposes. Copyright © 2004, Cognitive. 10 S E T U P Loading a Ribbon (Thermal Transfer Only) Refer to the figure below to load thermal transfer ribbon. Figure 3-4. Loading Thermal Transfer Ribbon 1. Release the print mechanism. 2. Unwind a few inches of the new ribbon from the supply core. 3. Pull gently on the supply core mount flexible arm and insert the ribbon supply roll. Copyright © 2004, Cognitive. 11 S E T U P Figure 3-5. Loading Thermal Transfer Ribbon (continued) 4. Refer to Figure 3-5. Turn the ribbon take-up core to align the slotted end with the take-up mount. 5. Gently push the flexible arm out and snap the take-up core into place. NOTE: The printer automatically takes up the slack in the ribbon. 6. Lower the print mechanism and press down firmly to secure the latches. NOTE: The latches click into place when properly closed. The READY light turns green indicating that the printer is ready for use. Copyright © 2004, Cognitive. 12 S E T U P Loading Print Media Refer to the figures and instructions below to load print media. Figure 3-6. Loading Print Media onto the Spindle 1. Release the print mechanism. 2. Lift out the media spindle. 3. Load the media onto the spindle, keeping the black media guide to the right of the media roll. IMPORTANT! The label surface must face UP as it passes under the print mechanism. The label roll must be left justified on the label spindle. Copyright © 2004, Cognitive. 13 S E T U P Figure 3-7. Feeding Media Under the Print Mechanism 4. Place the loaded media spindle into the printer with the black guide to the right. 5. Feed the media under the open print mechanism. NOTE: The media spindle should fit securely with the black guide pressed against the media roll. The label roll must be left justified on the label spindle. 6. Lower the print mechanism and press down firmly to secure the latches. NOTE: The latches click into place when properly closed. The READY light turns green indicating that the printer is ready for use. Copyright © 2004, Cognitive. 14 S E T U P Performing the Self Test The self test checks the printer’s overall operability. Refer to the figures and instructions below to perform the printer self test. Figure 3-8. Performing the Printer Self Test IMPORTANT! The printer should be loaded with media, connected to AC power, and turned off. 1. Press and hold the FEED button. 2. Turn the printer ON while holding the FEED button. 3. Release the FEED button when the self test starts to print. 4. Turn the printer off and then on again to return to normal printing operation. IMPORTANT! After performing the self test, the printer is in hexadecimal dump mode and cannot print normally until you cycle the power. Copyright © 2004, Cognitive. 15 S E T U P The output from the self test is described in the table below. Setting Description Example S/N Printer serial number S/N: A123456789 F/W Firmware version F/W: 195-150-320 REVISION and BUILD Firmware revision and build number REVISION: 3.20 BUILD = 08 DATE Date and time of the self test DATE: AUG 19 2004 11:05:40 INCHES PRINTED Total inches printed INCHES PRINTED: 000000801 TEXT BUF Size and overflow value for the text buffer TEXT BUF: Size=64512 Ovf=256 COMM Communications port configuration values (Baud, Parity, Data Bits, Stop Bits) COMM: 9600,N,8,1 XON/XOFF Indicates the status of XON/XOFF handshaking XON/XOFF: ON FEEDBACK Shows the status of VARIABLE USER_FEEDBACK FEEDBACK: Off DARKNESS Darkness setting of printer. FACT is Factory setting (not user modifiable). VAR is the variable, user modifiable setting. DARKNESS: FACT=34 VAR=0 MEDIA ADJUSTMENT Adjusts print contrast on object leading MEDIA ADJUSTMENT: 300 edges for optimum print quality. P-H TEMP, P-H VOLTS Printhead temperature and voltage POWER UP PITCH Print density in dots per inch at power POWER UP PITCH: 200 up DEFAULT WIDTH Default label width (approximate), in hundredths of an inch DEFAULT WIDTH: 224 SHIFT LEFT Distance the image is shifted to the left, in hundredths of an inch SHIFT LEFT: 0 LABEL PRESENTATION When ON, Printer will advance and reverse the distance specified below for each label printed. LABEL PRESENTATION: ON FORWARD With PRESENTLABEL ON, the distance that a label is advanced, in hundredths of an inch FORWARD (1/100 inches): 8 REVERSE With PRESENTLABEL ON, the distance that a label is retracted, in hundredths of an inch REVERSE (1/100 inches): 8 PRINT SPEED Displays the current printing speed setting. PRINT SPEED: HIGH INDEX Displays index configuration, including INDEX: GAP .3.2.36.01.0000.053.217 FEED_TYPE mode, gain, tx, rx, top of form, filter, and current index value Copyright © 2004, Cognitive. P-H TEMP: 181(30) P-H VOLTS: 211 16 S E T U P Setting Description RECALIBRATE If a label travels the No Media Timeout RECALIBRATE: ON distance without seeing an index mark, the printer will attempt to recalibrate the printer if RECALIBRATE: ON. If RECALIBRATE: OFF, the printer will error out with a red ready light. PRINT MODE DT indicates direct thermal printing, PRINT MODE: DT (AUTO) TT indicates thermal transfer printing and AUTO indicates automatic print mode switching. In AUTO mode, the printer will check for the presence of a ribbon when it is turned on or when you lower the printhead. If it detects a ribbon it will set itself for TT mode, otherwise it will automatically select DT mode. ERROR REPORT LEVEL Displays current setting for error reporting NO MEDIA TIMEOUT Distance (in inches) the label travels NO MEDIA TIMEOUT: 0 before the printer either attempts to recalibrate, or errors out with a red ready light. (Gap indexing mode only) EMULATION MODE Displays status of Blazer Emulation Mode. A value of 0 sets the default print pitch to its highest value. EMULATION MODE: 0 IMAGE BUFFER Available free space in the image buffer IMAGE BUFFER: 1903911 bytes free MEM SLOT 3 Amount of space in Flash RAM for stored objects MEM SLOT 3: 3670016 bytes installed MAC ADDRESS Hardware address of the printer 00:E0:70:00:00:00 IP ADDRESS Network address 255.255.0.0 GATEWAY Network gateway address 0.0.0.0 SNMP TRAP IP Address for the network SNMP trap 0.0.0.0 LPD Displays status of LDP protocol LPD: ON Telnet Displays status of Telnet protocol Telnet: ON BootP Displays status of BootP/DHCP BootP: OFF RTEL Displays status of RTEL protocol RTEL: ON Ethernet TXTBFR Displays the size of the text and overflow buffers Ethernet TXTBFR: Size=8192 Ovf=1514 Copyright © 2004, Cognitive. Example ERROR REPORT LEVEL: 0 17 Chapter 4 Printing Standard Labels and Tags The Advantage RFID Thermal Printer prints both direct thermal and thermal transfer labels and tags in a host or network environment. The Advantage RFID Thermal Printer also has the capability to program and read RFID tags placed within special media as well as print on certain areas of that media. Sources for printed label and tag data include the following: • Label software • CPL programming • Third party applications or interfaces Using Label Software A version of NiceLabel labeling software, designed specially for Cognitive printers, is included on the Companion CD. This software provides label printing and label design capabilities. Refer to the NiceLabel help files for information on how to use this product with your Cognitive printer. Using CPL Programming A common method of printing labels is CPL programming. Commands and data are sent to the printer through a generic text printer driver. The commands prepare the printer to receive the label, establish print position and characteristics, and terminate printing operation. Data is passed as ASCII text and may be printed on the label, encoded in an RFID device, or both. Copyright © 2004, Cognitive. 18 P R I N T I N G L A B E L S A N D T A G S Creating a Text File Use the following instructions with Windows-based computers. 1. Click Start. 2. Choose Run. 3. In the Open: text box, type command. 4. Click OK. The Command window appears. 5. In the Command window, at the prompt, type edit and press ENTER. The DOS Editor window appears. Copyright © 2004, Cognitive. 19 P R I N T I N G L A B E L S A N D T A G S 6. In the DOS Editor window, type the commands and data to be sent to the printer. NOTE: If you are using a printer with a serial port (COM port), it may be necessary to save the file and print directly from the Command window. Refer to If using a printer with a serial port. 7. On the File menu, choose Print. 8. In the Print dialog, verify that the Complete document option is selected. Then, click OK. The label is sent to the printer. 9. On the File menu, click Exit. 10. At the prompt, type exit. The Command window closes. If using a printer with a serial port: 1. In the Command window, at the prompt, type exit. The Command window closes. 2. On the File menu, choose Save. Copyright © 2004, Cognitive. 20 P R I N T I N G L A B E L S A N D T A G S 3. In the Save As dialog, type a name for the file. Then, click OK. NOTE: The file name must be eight characters or less. The name cannot contain spaces or symbols. 4. On the File menu, click Exit. This returns you to the Command window. 5. At the prompt, type mode com1 9600,N,8,1. Press ENTER. 6. At the prompt, type copy filename com1. Replace filename with the file name that you used in step three. Press ENTER. 7. The label prints on the printer. 8. At the prompt, type exit. The Command window closes. Copyright © 2004, Cognitive. 21 P R I N T I N G L A B E L S A N D T A G S Sample Label This is a sample label and the programming used to create it. ! 0 100 100 1 WIDTH 224 PITCH 200 DRAW_BOX 20 0 200 30 2 TEXT 2 20 0 TEST LABEL BARCODE CODE39 20 70 40 1234567894567 END Using Third-Party and Proprietary Applications Labels are frequently printed from commercial software or proprietary applications. Printing from Microsoft Word The instructions below describe how to create both simple and complex labels using Microsoft Word software. The instructions assume the following conditions: • You have a basic understanding of Microsoft software and the Windows operating system. • Cognitive printer drivers are installed correctly. • The printer is connected, powered on, and ready to print. NOTE: Examples shown here were created using Microsoft Windows XP and Microsoft Word 2002. Selecting a Printer To configure the software for a Cognitive printer: 1. Open Microsoft Word. Copyright © 2004, Cognitive. 22 P R I N T I N G L A B E L S A N D T A G S 2. Press CTRL+P or, on the File menu, choose Print. The Print dialog appears. 3. Select a Cognitive printer. 4. Click Close to close the Print dialog. Copyright © 2004, Cognitive. 23 P R I N T I N G L A B E L S A N D T A G S Setting Label Size Set the printer driver for the label size. 1. On the File menu, click Page Setup. The Page Setup dialog appears. 2. Set all margins to 0. 3. Click the Paper tab. Copyright © 2004, Cognitive. 24 P R I N T I N G L A B E L S A N D T A G S 4. Set the correct width and height for your label. The example shows a 2.4” wide by 1” tall label. 5. Click OK and, if necessary, Fix to reset the margins. The Word document should look similar to the figure below. Copyright © 2004, Cognitive. 25 P R I N T I N G L A B E L S A N D T A G S Creating a Label and Barcode Design the label as you would any Word document. Use the following steps to design a barcode. 1. Select the desired font. 2. Enter the numbers for the barcode. A barcode will not display on the screen, but is printed on the label. 3. Set the height of the barcode by adjusting the font size. Use trial and error to adjust the size correctly. Printing a Label Make sure that the printer is connected to the computer and powered on. Ensure that the media is loaded correctly. Use the following steps to print the label: 1. Press CTRL+P or, on the File menu, choose Print. The Print dialog appears. 2. Verify that the Cognitive printer is selected. 3. Click OK. Copyright © 2004, Cognitive. 26 P R I N T I N G L A B E L S A N D T A G S Printing from Proprietary Applications There are a variety of applications that are industry or function specific. Some of these require a generic text printer driver. Others have built-in printer drivers. Refer to your software documentation or contact the software vendor to determine the appropriate method for printing labels with proprietary software. Copyright © 2004, Cognitive. 27 Chapter 5 Printing RFID Tags Printing RFID tags may include printing information on the tag, writing data to the tag, reading data from the tag, or a combination these actions. While tags may differ in appearance and storage capacity, programming the tag properly depends on understanding how the Advantage RFID Thermal Printer writes to and reads from the RFID tag. NOTE: Cognitive highly recommends the use of Cognitive-certified RFID tags with the Advantage RFID Thermal Printer. Refer to Appendix B, Certified Tags. RFID Tag Overview Each RFID tag contains a small microchip used to store data. RFID programming commands are used to transfer data from a label format or other data source into the tag. Several important concepts must be understood when writing data to an RFID tag. Data is stored in blocks. Each block stores a specific number of characters. Use the RF_BLKSZ variable or the specification sheet for the RFID tag to determine this number. Refer to Figure 5-1, Data Blocks. With a block size of 4, the RFID tag will store 4 characters in each block. Therefore, a data string that contains 18 characters occupies 5 blocks. The WT command places a NULL character at the end of each stored data string. In this example, data is stored in blocks 0 through 4. Copyright © 2004, Cognitive. 28 P R I N T I N G R F I D T A G S Figure 5-1. Data Blocks The write tag (WT) command ASCII string is limited to 63 characters. Each WT command ASCII string is limited to a maximum of 63 characters. For a 256 byte RFID tag, a maximum of four WT commands containing 63 characters of data may be used. NOTE: It is the user’s responsibility to track the 63 character maximum. If more than 63 characters are included in a WT command, the command will fail. The read tag (RT) command stores data in a user-specified location. The RT command retrieves data from an RFID tag and stores the data in a location that the user identifies. The location is identified with a number between 1 and 99. The user may store the result of a maximum of 32 separate RT commands. The RT command reads up to a specified ending block or until a null character is encountered. The RT command reads data from the RFID chip beginning at the block specified in the command parameter. The command will continue to read up to the block specified in the command parameters OR until a null character is encountered. The RT command will not read past the null character. Again, refer to Figure 5-1. Reading blocks 0-3 returns “COGNITIVE PRINTE”. Reading blocks 0 through 4 returns “COGNITIVE PRINTERS”. Finally, reading blocks 0 through 5 returns the same string as reading blocks 0 through 4. Copyright © 2004, Cognitive. 29 P R I N T I N G R F I D T A G S Using Label Software A version of NiceLabel labeling software, designed specially for Cognitive printers, is included on the Companion CD. This software provides label printing, label design, RFID write and RFID read capabilities. Refer to the NiceLabel help files for information on how to use this product with your Cognitive printer. Using CPL Programming RFID commands have been added to the CPL programming language. These new commands allow you to read and write data as well as print information on the tag. Commands and data are sent to the printer through a generic text printer driver. The commands prepare the printer to receive the tag, establish print position and characteristics, and terminate printing operation. Data is passed as ASCII text and may be printed on the label, encoded in an RFID device, or both. Creating a Text File Use the following instructions with Windows-based computers. 1. Click Start. 2. Choose Run. 3. In the Open: text box, type command. 4. Click OK. The Command window appears. Copyright © 2004, Cognitive. 30 P R I N T I N G R F I D T A G S 5. In the Command window, at the prompt, type edit and press ENTER. The DOS Editor window appears. 6. In the DOS Editor window, type the commands and data to be sent to the printer. NOTE: If you are using a printer with a serial port (COM port), it may be necessary to save the file and print directly from the Command window. Refer to Stored Formats. 7. On the File menu, choose Print. 8. In the Print dialog, verify that the Complete document option is selected. Then, click OK. The label is sent to the printer. Copyright © 2004, Cognitive. 31 P R I N T I N G R F I D T A G S 9. On the File menu, click Exit. 10. At the prompt, type exit. The Command window closes. Stored Formats Stored formats are tag formats that are saved as a text file. This file can be reused to create tags without having to retype all of the required commands. Use the following instructions with Windows-based computers. 1. Click Start. 2. Choose Run. 3. In the Open: text box, type command. 4. Click OK. The Command window appears. 5. In the Command window, at the prompt, type edit and press ENTER. The DOS Editor window appears. Copyright © 2004, Cognitive. 32 P R I N T I N G R F I D T A G S 6. In the DOS Editor window, type the commands and data to be sent to the printer. 7. On the File menu, choose Save. 8. In the Save As dialog, type a name for the file. Then, click OK. NOTE: The file name must be eight characters or less. The name cannot contain spaces or symbols. 9. On the File menu, click Exit. This returns you to the Command window. 10. At the prompt, type mode com1 9600,N,8,1. Press ENTER. 11. At the prompt, type copy filename com1. Replace filename with the file name that you used in step three. Press ENTER. 12. The label prints on the printer. Copyright © 2004, Cognitive. 33 P R I N T I N G R F I D T A G S 13. At the prompt, type exit. The Command window closes. Sample RFID Tag This is a sample RFID tag and the programming used to create it. ! 0 100 1200 1 W 100 VARIABLE DARKNESS 100 DELIMIT $ RF VAR_CLEAR WT 0 "Cognitive Solutions RFID 1-800-525-2785" WT 16 "PAT ID:354647" RF ID_GET RT 0 10 "A" 11 RT 16 31 "A" 21 T 2 (0,90,1,1) 150 280 PATIENT: COGNITIVE SOLUTIONS T 1 (0,90,1,1) 120 280 ADM:8/8/2004 T 1 (0,90,1,1) 90 280 DOB 8/9/1973 B CODE128(2:3)- 30 260 70 354647 T 1 (0,90,1,1) 60 280 SSN: 523-43-8798 T 1 (0,90,1,1) 30 280 DR: John Doe MD T 1 (0,90,1,1) 10 380 www.cognitive.com RF HOST $RF_IDNUM$ RF HOST "$RF 11$" RF HOST "$RF 21$" END Using Third-Party and Proprietary Applications There are a variety of applications that are industry or function specific. Some of these require a generic text printer driver. Others have built-in printer drivers. Refer to your software documentation or contact the software vendor to determine the appropriate method for printing labels with proprietary software. Copyright © 2004, Cognitive. 34 Chapter 6 Maintenance and Calibration The Advantage RFID Thermal Printer is designed to provide exceptional service with a minimum of preventive maintenance. Maintenance Printer maintenance should be performed with each media roll. Figure 6-1. Performing Printer Maintenance 1. Open the print mechanism. 2. Clean the printhead (A), drive roller (B), and the index sensors (C and D) with a soft, lint-free cloth saturated with 99 percent isopropyl alcohol. Copyright © 2004, Cognitive. 35 M A I N T E N A N C E A N D C A L I B R A T I O N 3. Press the FEED button to clean all sides of the roller CAUTION! Incorrectly cleaning the printer will cause permanent damage and void the printer’s warranty. Cognitive recommends using a certified cleaning pen for all your printer’s cleaning requirements, P/N 60-14-00-0002. Calibration Calibration is the process of configuring the printer with a specific set of parameters. Calibrate the printer when the following occurs: • Print media type changes • Printer skips labels • Printer feeds blank labels NOTE: Do NOT calibrate Blazer model printers. To calibrate the printer, type the following commands in the DOS Editor or Notepad: ! 0 0 0 0 VARIABLE INDEX SETTING 0 VARIABLE FEED_TYPE GAP VARIABLE INDEX SETTING CALIBRATE VARIABLE WRITE END Programming notes: First line must use zeros with a space between each. Second line, for a Direct Thermal printer, use index setting 0. Third line, feed type will be GAP or BAR depending on the type of label used. On the File menu, choose Print to send this file to the printer. The printer READY light will flash and a label may be ejected. The printer will not print on the label. Wait for the READY light to turn solid green. Turn the printer OFF and then ON. Copyright © 2004, Cognitive. 36 Chapter 7 Programming The Advantage RFID Thermal Printer, like other Cognitive printers, is programmable using ASCII commands. Additional commands have been added to support the RFID functionality. This chapter provides an explanation of the new RFID commands used by the Advantage RFID Thermal Printer. Programming Overview Most Cognitive printers use the same command language, which has become an industry standard. RFID commands are broken into three types: • RFID Standard Commands – Standard commands that are inserted into a label format • RFID Variable Commands – Variables used with other commands and inserted into a label format The format for creating a printer variable is: <Delimiter>RF_VAR<Delimiter> <Delimiter> is defined according to Cognitive’s CPL command language. NOTE: In this document, the dollar sign ($) character is used as the delimiter character. • RFID Setup/Debug Commands – Commands used with a serial interface to the printer and sent individually for setup or debug information Copyright © 2004, Cognitive. 37 P R O G R A M M I N G Programming Rules Use blank spaces exactly as shown in the command descriptions, examples, and syntax. Blank spaces are the delimiters between parameters. Omitting a necessary space may result in incorrect programming or a failure to recognize commands. In CPL-RFID programming, the RFID specific directives are casesensitive and must be fully spelled-out. Certain CPL-RFID commands operate outside of the standard label formatting. The commands that start with the !RFID command verb need not be placed between a header line and an END command. RFID Command Name Structure RFID commands described in this chapter will use the following conventions: RFID Command Name Function Purpose of the command Explicit Form Proper sequence for using the command and its parameters Parameters Variables or conditions that may be required or used with the command Command Type Category of the RFID command Copyright © 2004, Cognitive. 38 P R O G R A M M I N G RFID Command Structure Example The following listing is an example of RFID command usage. ! 0 100 1200 1 DELIMIT $ RF VAR_CLEAR WT 0 "COGNITIVE SOLUTIONS RFID xxxxxx" WT 16 "PATIENT ID:xxxxxx" RF HOST "RFID TAG WRITTEN" RF ID_GET RT 0 10 "A" 11 RT 16 31 "A" 21 RF HOST “$RF_IDNUM$” RF HOST "$RF 11$" RF HOST "$RF 21$" END Copyright © 2004, Cognitive. 39 P R O G R A M M I N G RFID Commands Use the following commands to program RFID features of the Advantage RDIF printers. Standard Commands Variable Definitions Setup/Debug Commands RF ID_GET RF_TYPE !RFID ? RF HOST RF_IDNUM !RFID CONFIRM RF VAR_CLEAR RF_BLKSZ !RFID HOST RT RF LOCATION !RFID LEDFLSH WT !RFID LEDTIME WTLOCK !RFID MARK !RFID RDAFTWT !RFID RETRY !RFID SSONCMD !RFID TAGTYPE !RFID TIMEOUT !RFID TXAFTER !RFID VOID Copyright © 2004, Cognitive. 40 P R O G R A M M I N G RF ID_GET Function This command is defined as "RFID Function", ID GET. This command retrieves the current RFID tag's unique identification number and returns it to the host. Explicit Form RF ID_GET Parameters None Response This command will automatically transmit the detected ‘Tag_ID’s numeric value to the Host Machine via the printer’s serial port. Command Type RFID Standard Command Example To Printer: ! 0 0 0 0 DELIMIT $ RF ID_GET RF HOST "Here the Variables:" RF HOST "$RF_TYPE$" RF HOST "$RF_IDNUM$" RF HOST "$RF_BLKSZ$" END From Printer: TAG_ID: E0:07:00:00:01:F3:06:10 Here the Variables: [ISO15693] [E0:07:00:00:01:F3:06:10] [4] Copyright © 2004, Cognitive. 41 P R O G R A M M I N G RF HOST Function This command instructs the Printer to transmit the specified ASCII string to the Host Machine using the serial port. When used in conjunction with the printer "Delimit" command in a label format, certain variable values can also be returned to the host. Explicit Form RF HOST "ASCII-string-to-send-to-host" Parameters The data placed inside the " " can be either a variable such as RF TYPE or other ASCII data. Response The Static or Derived Variable valued string is transmitted to the Host Machine via the printer’s serial port. Command Type RFID Standard Command Example To Printer: ! 0 0 0 0 DELIMIT $ RF ID_GET RF HOST "Here the Variables:" RF HOST "$RF_TYPE$" RF HOST "$RF_IDNUM$" RF HOST "$RF_BLKSZ$" END From Printer: TAG_ID: E0:07:00:00:01:F3:06:10 Here the Variables: [ISO15693] [E0:07:00:00:01:F3:06:10] [4] Copyright © 2004, Cognitive. 42 P R O G R A M M I N G RF VAR_CLEAR Function This command instructs the Printer to clear and reset all of the internal RFID Read-Tag DataHandler Variables. After executing this command, no ‘RF nn’ Variables are defined Explicit Form RF VAR_CLEAR Parameters None Response None Command Type RFID Standard Command Example To Printer: ! 0 0 0 0 DELIMIT $ RF VAR_CLEAR RT 0 3 "A" 33 RF HOST "$RF 33$" END From Printer: 123-1234-123 NOTE: By using this command in the example above the result sent to the Host Machine is guaranteed to be that from the ‘RT …33’ command within the label and not from a previous ‘RT …. 33’ processed earlier. Copyright © 2004, Cognitive. 43 P R O G R A M M I N G RT Function Read Tag. This command retrieves RFID-tag data from the tag currently positioned over RFID Reader/Writer H/W. Explicit Form RT ss ee “fmt” vv Parameters ss Starting block to begin reading octets (bytes) ee Ending block. Stop on this block after reading the contents. “fmt” Format of the data being read. Use A for ASCII. vv Storage index number used for subsequent retrieval action (0-99) Response No specific response Command Type RFID Standard Command Example To Printer: ! 0 0 0 0 DELIMIT $ RF VAR_CLEAR RT 0 3 "A" 33 RF HOST "$RF 33$" END From Printer: 123-1234-123 Copyright © 2004, Cognitive. 44 P R O G R A M M I N G WT Function Write Tag. This command stores the quoted data to the RFID-Tag currently positioned over RFID Reader/Writer H/W. The data will begin storage at the ss Tag-block and extend to and Zero pad any unused bytes within the ending block. Explicit Form WT ss “data” Parameters ss Starting block to begin reading octets (bytes) “data” Collection of data octets to be written to the RFID tag. The size of "data" must be in the range of 1-255 octets. Response No specific response Command Type RFID Standard Command Example To Printer: ! 0 100 800 0 DELIMIT $ WT 0 "123-1234-123" WT 4 "John Q. Public" WT 10 "Cardiac Care Unit" RT 0 3 "A" 33 RF HOST "$RF 33$" END From Printer: 123-1234-123 NOTE: In this initial Adv-LX RFID Printer, the SkyetekM1 Reader/Writer Module limits individual Read or Write transfers to/from the RFID-Tags to 64-bytes maximum. CPL command lines are naturally limited to 256-bytes. Therefore, 4 separate 64-byte WT commands must be executed to fill a 256-byte RFIDTag, Copyright © 2004, Cognitive. 45 P R O G R A M M I N G WTLOCK Function Write and Lock Tag. The command permanently writes data to a tag. As with the WT command, the user is responsible for maintaining the 63 byte requirement. Approximately 15 seconds, with no retries, is required to write lock a full blank tag. NOTE: This command will overwrite any non-locked portion of a tag. Attempting to overwrite a locked portion of the tag will result in a failure. Explicit Form WTLOCK ss “data” Parameters ss Starting block to begin reading octets (bytes) “data” Collection of data octets to be written to the RFID tag. The size of "data" must be in the range of 1-255 octets. EXCEPTION: data="<null>" locks the specified starting block (nn). Command Type RFID Standard Command Copyright © 2004, Cognitive. 46 P R O G R A M M I N G Example To Printer: ! 0 100 800 0 DELIMIT $ WTLOCK 0 "123-1234-123" WT 4 "John Q. Public" WT 10 "Medical Mumbo Jumbo" RT 0 3 "A" 33 RF HOST "$RF 33$" END From Printer: 123-1234-123 NOTE: Individual Read or Write transfers to/from the RFID-Tags are limited to 64 bytes maximum. CPL command lines are naturally limited to 256 bytes. Therefore, 4 separate 64-byte WT commands must be executed to fill a 256-byte RFID-Tag, Copyright © 2004, Cognitive. 47 P R O G R A M M I N G RF_TYPE Function This is an RFID reserved and internal variable contains the last RFID-Tag’s Type. This variable is often used in conjunction with the RF HOST command. Explicit Form $RF_TYPE$ Parameters None Response The printer’s parser will replace any Static or Derived Variables with valued string associated with variable and then attempt to execute the CPL or CPL-RFID command Command Type RFID Standard Command See also RF HOST Example To Printer: ! 0 0 0 0 DELIMIT $ RF ID_GET RF HOST "Here the Variables:" RF HOST "$RF_TYPE$" RF HOST "$RF_IDNUM$" RF HOST "$RF_BLKSZ$" END From Printer: TAG_ID: E0:07:00:00:01:F3:06:10 Here the Variables: [ISO15693] [E0:07:00:00:01:F3:06:10] [4] Copyright © 2004, Cognitive. 48 P R O G R A M M I N G RF_IDNUM Function This command is defined as "Reference Find" ID Number. This command returns the unique tag identification number and is often used in conjunction with the RF HOST command. Explicit Form $RF_IDNUM$ Parameters None Response The Printer’s parser will replace any Static or Derived Variables with valued string associated with variable and then attempt to execute the CPL or CPL-RFID command. Command Type RFID Standard Command See also RF HOST Example To Printer: ! 0 0 0 0 DELIMIT $ RF ID_GET RF HOST "Here the Variables:" RF HOST "$RF_TYPE$" RF HOST "$RF_IDNUM$" RF HOST "$RF_BLKSZ$" END From Printer: TAG_ID: E0:07:00:00:01:F3:06:10 Here the Variables: [ISO15693] [E0:07:00:00:01:F3:06:10] [4] Copyright © 2004, Cognitive. 49 P R O G R A M M I N G RF_BLKSZ Function This command is defined as "Reference Find", Block Size. The command returns the block size for a specific tag type. This variable is often used in conjunction with the RF HOST command to return the tag block size to the host. Explicit Form $RF_BLKSZ$ Parameters None Response The printer’s parser will replace any Static or Derived Variables with valued string associated with variable and then attempt to execute the CPL or CPL-RFID command. Command Type RFID Variable Command See also RF HOST Example To Printer: ! 0 0 0 0 DELIMIT $ RF ID_GET RF HOST "Here the Variables:" RF HOST "$RF_TYPE$" RF HOST "$RF_IDNUM$" RF HOST "$RF_BLKSZ$" END From Printer: TAG_ID: E0:07:00:00:01:F3:06:10 Here the Variables: [ISO15693] [E0:07:00:00:01:F3:06:10] [4] Copyright © 2004, Cognitive. 50 P R O G R A M M I N G RF LOCATION Function This command is defined as "Reference Find", Variable at Location #. The command returns the value that was stored in a printer variable with the RT command where nn is an argument to be specified. Explicit Form $RF nn$ Parameters nn Response The printer’s parser will replace any Static or Derived Variables with valued string associated with variable and then attempt to execute the CPL or CPL-RFID command. Command Type RFID Variable Command Example To Printer: Range of 0 through 99. A maximum of 32 locations may be in use at any one time. Each location can store a maximum of 63 characters. ! 0 0 0 0 DELIMIT $ RF VAR_CLEAR RT 0 3 "A" 33 RF HOST "$RF 33$" END From Printer: 123-1234-123 Copyright © 2004, Cognitive. 51 P R O G R A M M I N G !RFID ? Function This command queries the printer for a summary of the existing printer settings for RFID functionality. Explicit Form !RFID ? Parameters None Response See example below. Command Type RFID Setup/Debug Command Example From Printer: Setup/Config Parameters: Assigned Tag Type: ISO15693 Mark/OverRide State: OFF VOID Stamp Message: <NoStampMsg> LED Flash Control: ON LED Flash Duration: 250 MSecs SelecTag before Cmd: ON TxPowerRF after Cmd: ON ReadTag after Write: ON Confirm Commands: OFF Retry Command: 2 Times Base Cmd Timeout: 10 MSecs Select Tag Timeout: 70 MSecs Read Tag Timeout: 16 MSecs Write Tag Timeout: 32 MSecs Lock Tag Timeout: 26 MSecs NOTE: All CPL-RFID Configuration-Setup Commands are processed outside the context of a standard CPL Label-Format (i.e. CPL beginning with a header-line ‘! 0 100 nnn 1’ and ending with ‘END’). Attempts to use CPL-RFID Configuration-Setup Commands within a Label-Format result are ignored without indication. Copyright © 2004, Cognitive. 52 P R O G R A M M I N G !RFID CONFIRM Function Controls the transmission of a ‘Success’ or ‘Failure’ indication at the very end of any CPL-RFID command’s execution. Explicit Form !RFID CONFIRM on/off Parameters ON When the setting is ON, the printer will return RFID:SUCCESS or RFID :FAILURE for every command issued to the printer. OFF When set to OFF, no messages are sent to the host. Response In the case of transitioning to the CONFIRM ON state, the Printer will response by transmitting a command Success to the Host Machine. Conversely, in the case of transitioning to the CONFIRM OFF state, the Printer will have no specific response resulting from the execution of this command. Command Type RFID Setup/Debug Command Example To Printer: !RFID CONFIRM ON From Printer: [RFID:SUCCESS] NOTE: All CPL-RFID Configuration-Setup Commands are processed outside the context of a standard CPL Label-Format (i.e. CPL beginning with a header-line ‘! 0 100 nnn 1’ and ending with ‘END’). Attempts to use CPL-RFID Configuration-Setup Commands within a Label-Format result are ignored without indication. Copyright © 2004, Cognitive. 53 P R O G R A M M I N G !RFID HOST Function This command instructs the Printer to transmit the specified ASCII string to the Host Machine using the serial port. When used in conjunction with the printer "Delimit" command in a label format, certain variable values can also be returned to the host. Explicit Form RF HOST "ASCII-string-to-send-to-host" Parameters The data placed inside the " " must be ASCII data. Data length must be between 0 and 240 characters. Response The static string is transmitted to the Host Machine by way of the printer’s serial port. Command Type RFID Standard Command Example To Printer: !RFID HOST “Setting RFID Power-Up Defaults” !RFID CONFIRM OFF From Printer: Setting RFID Power-Up Defaults NOTE: All CPL-RFID Configuration-Setup Commands are processed outside the context of a standard CPL Label-Format (i.e. CPL beginning with a header-line ‘! 0 100 nnn 1’ and ending with ‘END’). So, attempts to use CPL-RFID Configuration-Setup Commands within a Label-Format result in being completely and unabashedly ignored without indication. Additionally, only static valued strings will print with this command. Delimited variable substitution is an intralabel-format function only. For example, variables such as “$RF_IDNUM$” may not be used. Copyright © 2004, Cognitive. 54 P R O G R A M M I N G !RFID LEDFLSH Function Controls the transmission of a ‘Success’ or ‘Failure’ indication to the LED display during and at the very end of any CPL-RFID command’s execution. Explicit Form !RFID LEDFLSH ON/OFF/ACCUM Parameters ON Flashes LED (Green for Success) or (Red for Failure) after any CPL-RFID command completion OFF Does NOT flash any LED after CPLRFID command completions. The LED normally remains OFF during a labelformat execution until the printer is ready for the next label or command where LED is set Green ACCUM Does NOT flash any LED until after the entire label- format has completed execution. If all CPL- RFID commands completed successfully, the LED is flashed GREEN and OFF three times. If any CPL-RFID command failed, the LED is flashed RED and OFF three times. Response No specific response Command Type RFID Setup/Debug Command Example To Printer: !RFID LEDFLSH OFF NOTE: All CPL-RFID Configuration-Setup Commands are processed outside the context of a standard CPL Label-Format (i.e. CPL beginning with a header-line ‘! 0 100 nnn 1’ and ending with ‘END’). Attempts to use CPL-RFID Configuration-Setup Commands within a Label-Format result are ignored without indication. Copyright © 2004, Cognitive. 55 P R O G R A M M I N G !RFID LEDTIME Function Regulates the interval of LED illumination and LED OFF time used in generation of an LED Flash on ‘Success’ or ‘Failure’. Explicit Form !RFID LEDTIME nn Parameters nn Response No specific response Command Type RFID Setup/Debug Command Example To Printer: Determines the LED illumination interval. Range is 0 to 65535. !RFID LEDTIME 100 !RFID ? From Printer: Setup/Config Parameters: Assigned Tag Type: ISO15693 Mark/OverRide State: OFF VOID Stamp Message: <NoStampMsg> LED Flash Control: ON LED Flash Duration: 250 MSecs SelecTag before Cmd: ON NOTE: All CPL-RFID Configuration-Setup Commands are processed outside the context of a standard CPL Label-Format (i.e. CPL beginning with a header-line ‘! 0 100 nnn 1’ and ending with ‘END’). Attempts to use CPL-RFID Configuration-Setup Commands within a Label-Format result are ignored without indication. Copyright © 2004, Cognitive. 56 P R O G R A M M I N G !RFID MARK Function This command sets whether or not to print a defined mark on a label that fails to write expected data to an RFID tag. Explicit Form !RFID MARK ON/OFF Parameters ON Response No specific response Command Type RFID Setup/Debug Command Example To Printer: When the setting is ON, the printer will mark a label that fails a RT, WT, or WTLOCK command. !RFID MARK OFF NOTE: All CPL-RFID Configuration-Setup Commands are processed outside the context of a standard CPL Label-Format (i.e. CPL beginning with a header-line ‘! 0 100 nnn 1’ and ending with ‘END’). Attempts to use CPL-RFID Configuration-Setup Commands within a Label-Format result are ignored without indication. Copyright © 2004, Cognitive. 57 P R O G R A M M I N G !RFID RDAFTWT Function This command initiates an integrity test following a WT command. Data is read and undergoes a byteby-byte comparison with the initial data. The comparison occurs before the WT command is returned as successful or failed. Explicit Form !RFID RDAFTWT ON/OFF Parameters ON Byte-by-byte comparison with initial data is performed. OFF No comparison is performed. Response No specific response Command Type RFID Setup/Debug Command Example To Printer: !RFID RDAFTWT OFF NOTE: All CPL-RFID Configuration-Setup Commands are processed outside the context of a standard CPL Label-Format (i.e. CPL beginning with a header-line ‘! 0 100 nnn 1’ and ending with ‘END’). Attempts to use CPL-RFID Configuration-Setup Commands within a Label-Format result are ignored without indication. Copyright © 2004, Cognitive. 58 P R O G R A M M I N G !RFID RETRY Function This command sets the number of retries that the printer will perform on a RT, WT, or WTLOCK command. To enter the retry loop, the printer must fail a specific command after reading the tag identification and type. Explicit Form !RFID RETRY nn Parameters nn Response No specific response Command Type RFID Setup/Debug Command Example To Printer: Number of retries allowed. There are no range limitations. !RFID RETRY 1 !RFID ? From Printer: Setup/Config Parameters: Assigned Tag Type: | | Confirm Commands: ISO15693 | OFF Retry Command: 1 Times Base Cmd Timeout: 10 MSecs Select Tag Timeout: 70 MSecs Read Tag Timeout: 16 MSecs Write Tag Timeout: 32 MSecs Lock Tag Timeout: 26 MSecs Copyright © 2004, Cognitive. 59 P R O G R A M M I N G !RFID SSONCMD Function This command controls the automatic execution of a Select-Tag command prior to the Host Command to RT, WT, or WTLOCK an RFID tag. Explicit Form !RFID SSONCMD ON/OFF Parameters ON Causes automatic Select-Tag command executions before any RT, WT or WTLOCK command. OFF No automatic Select-Tag command occurs Response No specific response Command Type RFID Setup/Debug Command Example To Printer: !RFID SSONCMD OFF !RFID ? From Printer: Setup/Config Parameters: Assigned Tag Type: | | LED Flash Duration: ISO15693 | 250 MSecs SelecTag before Cmd: ON TxPowerRF after Cmd: ON NOTE: All CPL-RFID Configuration-Setup Commands are processed outside the context of a standard CPL Label-Format (i.e. CPL beginning with a header-line ‘! 0 100 nnn 1’ and ending with ‘END’). Attempts to use CPL-RFID Configuration-Setup Commands within a Label-Format result are ignored without indication. Copyright © 2004, Cognitive. 60 P R O G R A M M I N G !RFID TAGTYPE Function This command verifies a tag type. Enter the tag type and verify the change with the !RFID ? command. Explicit Form !RFID TAGTYPE ISO/TI/PHILPS Parameters ISO Sets the industry standard ISO-15693 tag type TI Sets Texas-Instrument’s ‘Tag-it HF’ tag type. PHILPS Sets Philips ‘I-Code1 (SL1)’ tag type. Response No specific response Command Type RFID Setup/Debug Command Example To Printer: !RFID TAGTYPE ISO !RFID ? From Printer: Setup/Config Parameters: Assigned Tag Type: ISO15693 Mark/OverRide State: OFF VOID Stamp Message: <NoStampMsg> LED Flash Control: ON | | | NOTE: All CPL-RFID Configuration-Setup Commands are processed outside the context of a standard CPL Label-Format (i.e. CPL beginning with a header-line ‘! 0 100 nnn 1’ and ending with ‘END’). Attempts to use CPL-RFID Configuration-Setup Commands within a Label-Format result are ignored without indication. Copyright © 2004, Cognitive. 61 P R O G R A M M I N G !RFID TIMEOUT Function This command sets the time delay, in milliseconds, to wait before considering a command a failure. NOTE: The parameters are part of a calculation and do not translate into exact execution time differences. Explicit Form !RFID TIMEOUT bb,ss,rr,ww,ll Parameters bb Base Time Out – Specifies the time delay in milliseconds. The range of this parameter is 0 through 65535. ss Base Time Out – Specifies the time delay in milliseconds. The range of this parameter is 0 through 65535. rr Read Time Out – Specifies the time delay in milliseconds. The range of this parameter is 0 through 65535. ww Write Time Out – Specifies the time delay in milliseconds. The range of this parameter is 0 through 65535. ll Lock Time Out – Specifies the time delay in milliseconds. The range of this parameter is 0 through 65535. Command Type RFID Setup/Debug Command Copyright © 2004, Cognitive. 62 P R O G R A M M I N G Example To Printer: !RFID 20,,,,50 !RFID ? From Printer: Setup/Config Parameters: | | | Base Cmd Timeout: 20 Msecs Select Tag Timeout: 70 Msecs Read Tag Timeout: 16 MSecs Write Tag Timeout: 32 MSecs Lock Tag Timeout: 50 Msecs NOTE: All CPL-RFID Configuration-Setup Commands are processed outside the context of a standard CPL Label-Format (i.e. CPL beginning with a header-line ‘! 0 100 nnn 1’ and ending with ‘END’). Attempts to use CPL-RFID Configuration-Setup Commands within a Label-Format result are ignored without indication. Copyright © 2004, Cognitive. 63 P R O G R A M M I N G !RFID TXAFTER Function This command controls the state of the hardware’s RF carrier transmission after any Host Command to read, write or write and lock an RFID-Tag Explicit Form !RFID TXAFTER ON/OFF Parameters ON Causes hardware to keep RF carrier transmission ON after CPL-RFID TagInterface command completion. OFF Causes hardware to turn RF carrier transmission OFF after CPL-RFID TagInterface command completion Response No specific response Command Type RFID Setup/Debug Command Example To Printer: !RFID TXAFTER OFF !RFID ? From Printer: Setup/Config Parameters: Assigned Tag Type: | | LED Flash Duration: ISO15693 | 250 MSecs SelecTag before Cmd: ON TxPowerRF after Cmd: OFF | | | NOTE: All CPL-RFID Configuration-Setup Commands are processed outside the context of a standard CPL Label-Format (i.e. CPL beginning with a header-line ‘! 0 100 nnn 1’ and ending with ‘END’). Attempts to use CPL-RFID Configuration-Setup Commands within a Label-Format result are ignored without indication. Copyright © 2004, Cognitive. 64 P R O G R A M M I N G !RFID VOID Function This command instructs the printer to use this specified ASCII string to stamp or print on failing RFID-Tags if and only if !RFID MARK ON is selected. Explicit Form !RFID VOID “ASCII-String-to-Stamp-BadTags” Parameters “ASCIIString-toStamp-BadTags” Command Type RFID Setup/Debug Command Example To Printer: Text string to stamp or print on failed tags. String must be 0-240 characters in length. !RFID VOID “<<<BAD RFID TAG>>>” !RFID MARK ON !RFID ? From Printer: Setup/Config Parameters: Assigned Tag Type: ISO15693 Mark/OverRide State: ON VOID Stamp Message: <<<BAD RFID TAG>>> LED Flash Control: ON LED Flash Duration: 250 MSecs SelecTag before Cmd: ON | | | NOTE: All CPL-RFID Configuration-Setup Commands are processed outside the context of a standard CPL Label-Format (i.e. CPL beginning with a header-line ‘! 0 100 nnn 1’ and ending with ‘END’). Attempts to use CPL-RFID Configuration-Setup Commands within a Label-Format result are ignored without indication. Copyright © 2004, Cognitive. 65 Chapter 8 Troubleshooting The Advantage RFID Thermal Printer is a dependable printer that requires little user maintenance. When problems occur, it is important to determine if hardware or programming is the cause. Isolating Problems Programming issues can often make the problem appear hardware related. Use the following steps to determine the source of the problem. Run a Printer Self Test If the printer will not print a self-test label, the problem is most likely a hardware problem. The printer will not respond to incoming data if it will not print a self-test label. Print a Proven Label Format If you have a known-good label format, try printing it before troubleshooting new label formats. If the proven format will not print, look for a communication problem. If the proven format does print, you will have eliminated most of the possible hardware-related problems. Print a Label Format Written on Your System Sometimes the host operating system or text editor produces data that is incompatible with the printer. Creating a simple label format using the host system and sending the format to the printer helps isolate this problem. Something like this will do: CCCCCCCCCCCCCCCCCCCCCCCCCCCCCCCCCCCCCCCC ! 0 100 20 1 STRING 8X8 10 10 HELLO END Copyright © 2004, Cognitive. 66 P R O G R A M M I N G If the printer will not print this label but does print labels that were prepared on another system, your system may not be compatible with the printer. The most common cause of this is improper end-of-line termination. NOTE: Hex dump mode allows you to see every character that reaches the printer. Use of hex dump mode can help resolve some programming problems. Check the Label Format Header Line When a particular label format will not print or is cut off at the bottom, the trouble is frequently in the header line. Check the header line before continuing. Especially check that the header line begins with the proper mode character and specifies the correct number of dot rows. When programming portable printers, the header line should be preceded by the wake-up string. Comment Out Portions of the Nonworking Label Format You can usually isolate a bad printer command by placing a "C" before selected command lines. Begin by commenting out the most complex lines, then try printing the format again. If the problem persists, try commenting out every line between the header line and the END statement, then add lines one at a time to see which lines are at fault. After you have isolated the portion of the format that does not work, examine the code for errors or test the code by itself in a simpler format. When examining label formats, look for instances where the letters "O" or "I" have been incorrectly entered for the numbers 0 and 1. These are very common typographical errors. Common Issues The following issues are based on technical support records of user questions. Labels Skipping or Printer Feeding Blank Labels Label skipping can frequently be corrected by performing a printer calibration. Refer to Chapter 6, Maintenance and Calibration for the calibration procedure. Copyright © 2004, Cognitive. 67 P R O G R A M M I N G READY Light is Red Make sure that the printhead is latched down tightly on both sides. If the printer feeds out multiple blank labels, it will need to be calibrated. Refer to Chapter 6, Maintenance and Calibration, for calibration instructions. Make sure that you have the correct power supply for your printer. Blaster and Advantage model printers use a 19VAC output power supply; Del Sol and Solus model printers have a 24VAC output power supply. The output voltage is printed on the power supply. Setting Up an Ethernet Printer First, connect the printer to a PC via the parallel or serial port (see parallel or serial port setup). Do NOT connect the Ethernet cable at this time. Type in the following commands from a Dos Editor or from Notepad on your computer: ! 0 0 0 0 (Must use zero; space between each character) VARIABLE ETHERNET IP xxx,xxx,xxx,xxx VARIABLE NETMASK xxx,xxx,xxx,xxx VARIABLE GATEWAY xxx,xxx,xxx,xxx VARIABLE ETHERNET RESET END Send this file to the printer by going to File->Print. The printer will not print anything, but the ready light will blink off and on. When you have a solid Green ready light, cycle the power on the printer. NOTE: If using a Unix/Linux system, you will need to create a text file in an editor, then print or copy the file to the printer. Next, disconnect the parallel or serial cable and connect the Ethernet. You should now be able to ping the printer. NOTE: The parallel or serial cable and the Ethernet cable should NOT be connected to the printer at the same time. Copyright © 2004, Cognitive. 68 P R O G R A M M I N G Printer Drivers Printer drivers are available for download from the Cognitive web site, http://www.cognitive.com. For a Barcode Blaster or Code Courier model printer, select the legacy model printer driver. For the Advantage, Solus, and Del Sol model printers, select the driver for your Windows operating system. The Code Ranger printer model can use any 2" model printer driver, for example, the Advantage BT2 driver. Serial Communication If you are using a serial port for printing on your Cognitive printer, you will need to use a null modem cable. Although it looks like a standard serial cable, the pin configuration is different. The default comm settings in the printers are: 9600, N, 8, 1. Parallel Communication Use a standard (Centronix) parallel cable. Do not use a bi-directional cable. The port must be set up as an LPT port, not an ECP port. If the port is configured as ECP, printing may be sporadic. Printing Too Light Type in the following commands from a DOS Editor or from Notepad on your computer: ! 0 0 0 0 (Must use zero; space between each) VARIABLE DARKNESS ## VARIABLE WRITE END Copyright © 2004, Cognitive. 69 P R O G R A M M I N G The ## indicates the number you need to enter to increase the darkness. For example, you would type the line as VARIABLE DARKNESS 20. Start with 20, then gradually increase the number to 30, then 40, and so on. The higher the number, the hotter the printhead and the darker the print. NOTE: A darkness setting of 50 or more may decrease the life of the printhead. Send this file to the printer by going to File->Print. The printer will not print anything, but the ready light will blink off and on. When you have a solid Green ready light, cycle the power on the printer. NOTE: If using a UNIX/Linux system, create a text file in an editor, then print or copy the file to the printer. Upgrade From Blazer Printer Use the following to avoid reformatting existing Blazer label formats when upgrading to a newer model Cognitive printer. Type in the following commands from a DOS Editor or from Notepad on your computer: ! 0 0 0 0 (Must use zero, space between each character) VARIABLE MODE 2 100 VARIABLE WRITE END Send this file to the printer by going to File->Print. The printer will not print anything, but the ready light will blink off and on. When you have a solid Green ready light, cycle the power (turn off/on). NOTE: If using a UNIX/Linux system, you will need to create a text file in an editor, then print or copy the file to the printer. Copyright © 2004, Cognitive. 70 P R O G R A M M I N G Technical Support Contact Information Hours: 8AM-5PM Mountain Standard Time (MST). Telephone: +1.720.221.9498 Toll Free: +1.800.525.2785 ext 498 Fax: (303) 215-0385 E-Mail: [email protected] Copyright © 2004, Cognitive. 71 Appendix A Appendix A – Specifications RFID Physical Attributes Communications Printing Printer Model LBT24-2043-Hxx LBT42-2043-Hxx Technology Direct Thermal or Thermal Transfer Direct Thermal or Thermal Transfer Width (max) 2.2” (56mm) 4.1” (104mm) Length (max) 40” (1016mm) @ 203dpi 160” (4064mm) @ 100dpi 20” (513mm) @ 203dpi 80” (2032mm) @ 100dpi Speed (max) 3 ips 3 ips Resolution 101 or 203 selectable 101 or 203 selectable (300 dpi option) Standard LBT24-2043-H11 Serial LBT24-2043-H12 Parallel Serial and Parallel LBT24-2043-H13 USB Option Option to standard serial port Option to standard serial port Ethernet Option LBT24-2043-H14 Ethernet Option, includes serial LBT24-2043-H16 Ethernet Option, includes serial and parallel Width 5” (127mm) 6.8” (173mm) Height 6.1” (155mm) 6.1” (155mm) Depth 9.4” (238mm) 9.4” (238mm) Weight 3.9lbs (1.77kg) 4.4lbs (2.0kg) Frequency 13.56 MHz 13.56 MHz Functionality Read/Write/Verify Read/Write/Verify Standards Compliant ISO15693; ISO14443; EPC ISO15693; ISO14443; EPC Data Rate 26kbps (ISO15693) 106kbps (ISO14443) 26kbps (ISO15693) 106kbps (ISO14443) Read Range 3” (75mm) 3” (75mm) Antenna Location Integrated into paper path Integrated into paper path Compatible RFID Tags Tag-It™ HF-1 I-CODE SLI my-d LRI512 Tag-It™ HF I-CODE PicoTag™ GemWave™ ® MIFARE Texas Instruments Philips Infineon STMicroelectronics Texas Instruments Philips Inside Contactless TagSys Philips Copyright © 2004, Cognitive. 2k 1k 2k, 10k 0.5k 0.5k 1k 2k, 16k id data only id data only ISO15693 ISO15693 ISO15693 ISO15693 Proprietary Proprietary Proprietary Proprietary ISO14443A 72 Appendix B Appendix B – Certified RFID Tags Part Number Description 114-001-01 Roll, TT Labels, HF (13.56Mhz) RFID, 2.25” x 2.25” label centered on 2.5” liner. 100 labels, 3” core, wound in, 1” GAP, TI TagIt 114-003-01 Roll, DT Wristbands, HF (13.56Mhz) RFID, 1.1875” x 11.5” 100 bands, 1.5” core, wound in, 1” GAP, TI TagIt Copyright © 2004, Cognitive. 73 Index C N calibrate · 37 calibration · 37 cleaning · 36 connectors · 8 contact · i controls · 8 null modem · 7, 9 D drivers · See printer drivers F FEED · 8 P print mechanism releasing · 10 printer drivers installing · 4 printing · 18 CPL programming · 18, 31 label software · 18, 31 Microsoft Word · 23 proprietary applications · 28 RFID tags · 29 third-party applications · 23, 35 programming · 38 H hex dump · 15, 70 I indicators · 8 L loading print media · 13 thermal transfer ribbon · 13 M maintenance · 36 Copyright © 2004, Cognitive. R READY · 8 Requirements · 7 RFID Commands !RFID ? · 55 !RFID CONFIRM · 56 !RFID HOST · 57 !RFID LEDFLSH · 58 !RFID LEDTIME · 59 !RFID MARK · 60 !RFID RDAFTWT · 61 !RFID RETRY · 62 !RFID SSONCMD · 63 !RFID TAGTYPE · 64 !RFID TIMEOUT · 65 !RFID TXAFTER · 67 !RFID VOID · 68 RF HOST · 44 RF ID_GET · 43 RF LOCATION · 54 RF TYPE · 51 74 I N D E X RF VAR_CLEAR · 45 RF_BLKSZ · 53 RF_IDNUM · 52 RT · 46 WT · 47 WTLOCK · 49 RFID tag certified · 77 printing · 29 S sample label · 23 RFID tag · 35 self test · 15 setup · 7 specifications · 75 T thermal transfer ribbon · 11 troubleshooting · 69 Copyright © 2004, Cognitive. 75