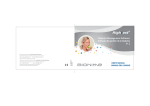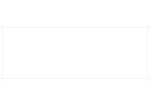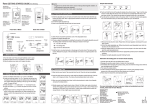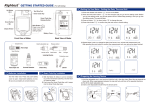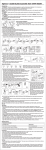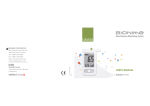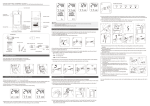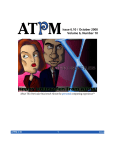Download GE GP200 User`s Manual-EN(101-3GP200-020)-未建
Transcript
Diabetes Management System
Sistema de gestión de la diabetes
V1.0
USER’S MANUAL V1.0
MANUAL DEL USUARIO V1.0
GE and the GE monogram are used under license by
Bionime Corporation, NO. 694, Renhua Rd.,
Dali Dist., Taichung City 412, Taiwan (R.O.C.)
Manufacturer / Fabricante:
BIONIMECORPORATION
No.694, Renhua Road., Dali Dist.,
Taichung City 412, Taiwan
Made in Taiwan
Fabricado en Taiwan
GE Diabetes Customer Support Center
Centro de servicio al Cliente de GE Diabetes
10865 Rancho Bernardo Road
Suite 100
San Diego, CA 92127
Tel: 1-866-613-7085
www.gediabetes.com
101-3GP200-020
EN+ES(US)
GE y el monograma GE son utilizados bajo licencia por
Bionime Corporation, No. 694 Renhua Road.,
Dali Dist., Taichung City 412, Taiwan
For use with the GE100 Blood Glucose Meters
Introduction
2
PC System Requirements
3
Installation
4
Language Setting
GE and the GE monogram are used under
license by Bionime Corporation,
NO. 694, Renhua Rd. Dali Dist., Taichung City 412, Taiwan (R.O.C.)
GE es una marca registrada de General
Electric Company utilizada bajo licencia por
Bionime Corporation, NO. 694, Renhua Rd.,
Dali Dist., Taichung City 412, Taiwan (R.O.C.)
Copyright © 2012 Bionime Corporation. All Rights Reserved Worldwide
Creating User Profiles
Connecting to PC
Main Features
Importing Data
Viewing Your Data
Data Analysis (Blood Glucose Readings)
Advanced Data Analysis
Printing Reports
Changing User Settings
Backup and Recovery
To-Do List
Un-installation
Customer Service
6
8
11
12
14
16
18
20
24
25
26
28
29
30
Introduction
The GE Diabetes Management System V1.0 is designed to help its users manage, view, and analyze blood glucose
readings. It is intended for use by patients with diabetes.
The software included in the GE Diabetes Management System features multiple user profiles. Each user must create a
profile to login. Once logged in, users can import data from a GE100 Meter, view and analyze blood glucose
readings, and print blood glucose reports directly from their PC. Additionally, users can backup and recover profiles.
The GE Diabetes Management Software is designed to help you pick out patterns in your blood glucose values.
It will not provide a diagnosis or suggest treatment. Your healthcare provider may help you to find patterns and
will help you make decisions about therapy based upon your blood glucose values. You should not make decisions
about therapy without their help and approval. Changing your medicines without medical supervision may be dangerous.
PC System Requirements
Before installing the GE Diabetes Management Software, please make sure your system meets the following
requirements:
- Microsoft Windows PC
- CPU: 550 MHz Intel Pentium 3 or above
- DRAM: 512 MB or more
- HD: 600 MB
- OS: Windows XP (SP3 or above), Windows Vista, or Windows 7
- Internet Explorer 7.0 or above
- USB 2.0 or above
- LCD screen with resolution of 1024x768 or above, and 65536 colors or more
- CD-ROM Drive
- Mouse and Keyboard
- Printer
Contents included in the GE Diabetes Management System V1.0 Kit:
1. Installation CD - Setup files for the GE Diabetes Management Software and GE PC Link Adapter Driver (PL2303)
2. GE PC Link Adapter
NOTE
The GE100 is compatible with the GE Diabetes Management Software.
2
3
Installation
Installation
To install the GE Diabetes Management Software, please complete the following installation steps.
1. Turn on your PC.
2. Insert the GE Diabetes Management Software Installation CD.
3. Double-click on ‘My Computer’.
4. Find and double-click on your CD-Drive. By default, it should be labeled (D:) drive.
5. Double click on the “GE Diabetes Management Software”. This will run GE Diabetes Management Software Setup Wizard
(shown on page 5). Follow the prompts to complete the installation. Once installation is complete, a shortcut named “GE
Diabetes Management Software”
will appear on your desktop.
6. Go back to “My Computer” - CD-Drive (D:). Double click on “PL2303_Prolific_DriverINstaller_v130” setup file. This will
install the GE PC Link Adapter Driver (Pl2303). Follow the prompts to complete the installation. No shortcut will appear
on your desktop for “PL2303”.
7. Find the “GE Diabetes Management Software” shortcut created on your desktop, and double-click it each time you wish
to use the GE Diabetes Management Software.
NOTE
After installing the GE Diabetes Management Software, you must install the GE PC Link Adapter Driver (PL2303).
4
NOTE
The screenshots in this User’s Manual were taken from a PC using Windows XP. Appearance may vary slightly
depending on the operating system of your PC.
5
Language Setting
Language Setting
After installation, when you launch the GE Diabetes Management System Software for the first time, you will be asked to
select between two different language settings: English and Spanish.
English is the default language setting.
NOTE
If you have chosen an unfamiliar language and wish to select another, please uninstall the software
(refer to ”Un-installation” instructions on Page 29) and reinstall the software.
6
7
Creating User Profiles
Creating User Profiles
The GE Diabetes Management Software can be used by one or more users. To create a user profile, please complete the
following steps.
1. After double-clicking on the GE Diabetes Management Software shortcut, a welcome screen will appear.
2. Click on ”Add user”
to create your user profile. Enter your personal information, meal time schedule, and
blood glucose information.
3. User Profile Settings:
Enter your last name, first name, date of birth, and sex.
4. Daily Meal Time Setting:
You can choose from different daily meal time slots. Make sure to set the meal times based on your normal daily eating
schedule. This allows the data analysis to accurately track the blood glucose variation between each of your meals.
Before Bfast.: BEFORE BREAKFAST
After Bfast.: AFTER BREAKFAST
MEAL TIME KEY
Before L.: BEFORE LUNCH
After L.: AFTER LUNCH
Before Din.: BEFORE DINNER
After Din.: AFTER DINNER
5. Blood Glucose Limits and Ranges Setting:
The choice of values for hyperglycemia and hypoglycemia is personal and you may want to consult your health care
provider to help you decide. Many people with diabetes consider hyperglycemia to be values above 180 mg/dL. For
tight blood glucose control, some consider a value of 140 or even lower. Hypoglycemia is generally values less than
70, but if you do not feel symptoms of hypoglycemia, you may want to select a higher value.
6. Click on “Next”
to finish and exit the profile setup.
7. Click on “Login”
next to your user name to login.
8
9
Creating User Profiles (continued)
NOTE
1. When entering your information, DO NOT leave any fields blank. You will not be able to proceed to the next step
if a field is blank.
2. To ensure that all of your blood glucose readings from the meter appear in their respective meal time slots, it is
extremely important that the meal schedule you have entered matches your actual daily meal schedule.
Connecting to PC
Once you are logged in, follow the instructions below to connect the GE Blood Glucose Meter to your PC.
Set Up Instructions:
1. Plug the GE PC Link Adapter into the USB port of the GE Blood Glucose Meter. The meter MUST be off before
plugging in. (If the meter is on, press and hold the center button to turn off.)
2. “PcL” will appear on the meter’s screen.
3. Plug the other end of the GE PC Link Adapter into the USB port of your PC.
WARNING
DO NOT PERFORM A BLOOD GLUCOSE TEST WHILE THE METER IS PLUGGED INTO YOUR PC.
IT IS IMPORTANT THAT THE DATE AND TIME OF YOUR METER IS SET CORRECTLY FOR THE SOFTWARE TO PROVIDE
ACCURATE RESULTS.
3. According to the AACC (The American Association for Clinical Chemistry):
- Hyperglycemia is any value higher than 126mg/dL.
- The normal range for those without diabetes should have a blood glucose reading within 70-99 mg/dL.
2
3
GE100
1
Plug in
Example Shown: GE100 Glucose Meter connected to the PC.
NOTE
Before connecting the meter to your PC, please make sure the GE PC link adapter driver (PL2303) is installed.
If not, please refer to the “Installation” instructions (on Page 4) to install the driver.
10
11
Main Features
Once you log in, the “Home Page” (pictured below) will appear on your screen. The home page will display your 10 latest
blood glucose readings and your To-Do List (with the 5 most recent “To-Dos”). It will also display icons for all of the main
features. The following are descriptions of each main feature.
Main Features
Home Page: Allows you to return to the
home page.
View Data: Allows you
to view your blood glucose readings.
Import Data: Uploads your blood
glucose readings from your meter.
To-Do List: Allows you to input
important reminders with date, times and alerts.
Data Analysis (Blood Glucose Readings): Provides an extensive review of your blood glucose readings.
Advanced Data Analysis: This is an extensive review of the trend chart and distribution of your blood glucose.
Print Report: Allows you to print your blood glucose analysis report and user information.
User Settings: Allows you to change your profile information.
NOTE
: This allows you to access GE’s services via the web or email.
Help: This goes directly to the online user manual.
12
13
Importing Data
Importing Data
All blood glucose readings from your meter, including the date and time of the readings, will be transferred to your PC.
During or after the data transfer, your readings cannot be altered or deleted. To import data, please complete the
following steps.
1. Click on “Import Data”
to start transferring the data.
2. While data transfer is in progress, you should see its percentage of completion.
3. Once transfer is complete (shown on page 15), a pop-up screen will appear that says “Import success. Total (# of data)”.
Click “OK” to close the pop-up screen.
4. Click on “Close”
to finish and exit.
NOTE
In order for data import to be successful, “PcL” needs to appear on the meter’s screen BEFORE you click
“Import Data”. If “PcL” is not showing up on the screen, please refer to the “Connection to PC” instructions
(on Page 11) to check your connection
14
15
Viewing Your Data
Viewing Your Data
The GE Diabetes Management Software allows you to review your blood glucose readings for the previous 90 days.
The data table and trend chart will be displayed on the home page.
The data table will provide measurement dates, time stamps and meal times. You can choose from six different preset
time periods to view your data.
On the trend chart, there will be two lines that represent the hyperglycemia and hypoglycemia limits. The normal blood
glucose range lies between these two values. The limits and range can help you better understand your blood glucose
readings. To view your data, please complete the following steps:
1. Click on “View Data”
. The software will automatically display blood glucose readings from the 30-day time period.
2. You may select a different preset time period, located to the left of the data table.
1. Click on
to enlarge the trend chart. To exit zoom view, simply close the window.
2. Make sure to consult with a healthcare professional or your physician before entering the hyperglycemia and
hypoglycemia limits, as well as the normal blood glucose range.
3. On the Trend Chart:
- The gray area in between the limits indicates the normal blood glucose range.
- The red line is the hyperglycemia value.
- The blue line is the hypoglycemia value.
If you move your mouse cursor over the Trending Line, you can see your Blood Glucose Readings.
16
17
Data Analysis (Blood Glucose Readings)
Click on the “Blood Glucose Readings”
Data Analysis
icon to view and analyze your blood glucose readings.
Instructions for Data Analysis:
1. You can choose from six different time periods: 1 day, 7 days, 14 days, 30 days, 60 days, or 90 days. You may also enter
a customized time period.
2. You can choose from nine different meal times: Before/After Breakfast, Before/After Lunch, Before/After Dinner,
Before/After Meal, or View All Data.
3. Your blood glucose readings will be represented by different colors:
[Red] This blood glucose reading is higher than the hyperglycemia value
[Orange] This blood glucose reading is considered to be a high outlier
[Green] This blood glucose reading is within the normal range
[Blue] This blood glucose reading is considered to be a low outlier
[Indigo] This blood glucose reading is lower than the hypoglycemia value
[White] An ERROR has occurred in the data
4. The software has five different methods to view your data with statistical analysis: View All Data, Total Analysis Data,
Average Value, Standard Deviation, and Coefficient of Variation. In the table, you can view the percentage of each blood
glucose reading.
5. When analyzing your data, you can select particular readings to view. Keep in mind that unselected readings will be
excluded from ALL calculations and reports in Data Analysis and Advanced Data Analysis.
NOTE
Data in the meter with an ERROR will be transferred to the database, but will be excluded from all calculations
and analysis.
18
19
Advanced Data Analysis
Click on the “Advanced Data Analysis” icon
“Distribution of Blood Glucose Readings”.
Advanced Data Analysis
to view the Advanced Data Analysis Report. Select either “Trend Chart” or
Instructions for Blood Glucose Trend Chart:
1. You can view data based on different time periods: 1 day, 7 days, 14 days, 30, 60 days, and 90 days. You can also input
a customized time period.
2. You can view data based on different meal times: Before/After Breakfast, Before/After Lunch, Before/After Dinner,
Before/After Meal, or View All Data.
3. The trend chart can display either a regression curve or a moving average line. The regression curve lets you see the
long-term patterns of the selected time period. The moving average line allows you to view short-term changes within
the selected time period.
NOTE
1. You can uncheck “Point Value” from your readings if you do not wish them to be displayed. If so, only the
minimum and maximum point values will be shown. When you move your mouse cursor along the trend line, it
will show the date, time, and point value of that particular reading.
2. If you only select one day to view your readings, then the regression curve and moving average line will NOT be
displayed.
3. Click on
to enlarge the trend chart. To exit zoom view, simply close the window.
4. On the trend chart:
- The gray area in between the limits indicates the normal blood glucose range.
- The red line is the hyperglycemia value.
- The blue line is hypoglycemia value.
20
21
Advanced Data Analysis (continued)
Advanced Data Analysis (continued)
The GE Diabetes Management Software allows you to view your blood glucose readings in different formats, including pie
chart. However, the percentage of each blood glucose reading is not available in the pie chart.
Instructions for Pie Chart:
1. You can display certain blood glucose readings by selecting the different time periods: 1 day, 7 days, 14 days, 30 days,
60 days, or 90 days. You may also input a customized time period.
2. In the pie chart, your blood glucose readings will be represented by different colors. The following is a COLOR KEY for the
values.
[Red] The blood glucose reading is higher than the hyperglycemia value.
[Orange] The blood glucose reading is considered to be a high outlier.
[Green] The blood glucose reading is within the normal range.
[Blue] The blood glucose reading is considered to be a low outlier.
[Indigo] The blood glucose reading is lower than the hypoglycemia value.
NOTE
Any errors within the data will NOT be included in the pie chart.
22
23
Printing Reports
Changing User Settings
The GE Diabetes Management Software allows you to print your blood glucose readings and reports.
After you log in, you can update or change your user profile information using the following step:.
Printing Steps:
1. Click on “Print Report”
to enter the printing settings.
2. Select the desired time period for the readings and reports you wish to print.
3. You can click on ‘Advanced Print’ for more options.
1. Click on "User Settings"
NOTE
1. If you wish to print the regression curve and the moving average line, use the “Advanced Print” function.
2. If you select data from one specific day, the regression curve and the moving average line in the trend chart
will NOT be available for printing.
24
to access your user profile.
2. You can modify your personal information, meal time schedules, and blood glucose limits and ranges.
3. Click on “Save and Close”
to save your settings.
NOTE
1. It is important that the meal time schedule you set up in the GE Diabetes Management Software is the same as
your daily meal schedule.
2. If any fields are left blank or entered incorrectly, the software will not allow you to continue. If you are unsure,
click “Recommended Setting”.
3. Consult with your healthcare professional or your physician before entering blood glucose limits and ranges.
25
Backup and Recovery
Backup and Recovery
You can back up one or more user profiles at the welcome screen before you login. To backup and recover, please
complete the following steps.
Recovery Steps:
Backup Steps:
1. Click on “Backup”
to backup your individual user profile, or click on “Backup All”
profiles.
2. Select the folder you wish to save the backup in.
3. Click on “OK”
to finish backing up.
1. Click on “Recover”
to retrieve
your previously saved data.
2. Select the file you wish to recover.
3. Click on “Open”
to finish the
recovery.
to backup all user
NOTE
Once you recover data, your current profile will be replaced with the backup profile you selected.
26
27
To-Do List
Un-installation
With the GE Diabetes Management Software, you can set up reminders of upcoming events, medicine dosage, or
important comments and alerts. To create a To-Do list, please complete the following steps.
1. Click on “To-Do List”
.
2. Click on “Add new To-Do”
to create a
new event.
3. Input the time, select the category of the reminder,
and enter in any notes about the event.
4. Click on “Save and Close”
to finish and save.
28
To un-install the GE Diabetes Management Software, please complete the following steps:
1. Go to the “Control Panel” and select “Add/Remove Program”.
2. Find and select “GE Diabetes Management Software”.
3. Click on “Remove”, then confirm by clicking “Yes” to un-install the program.
NOTE
1. In each event, the maximum number of characters
you can use in a note is 255. If you exceed that
amount, an ERROR message will pop up.
2. All reminder messages will alert you at their
appointed time.
29
Customer Service
Please be sure to read and review ALL instructions of this User’s Manual prior to using the
GE Diabetes Management System V1.0
You can access the User's Manual at any time by clicking on the help icon on the Home Page of the GE Diabetes
Management System Software.
If you have any questions or concerns, please contact the GE Diabetes Support Center toll free at
1-866-613-7085 or visit our web site: www.gediabetes.com. We will make every effort to provide assistance
and solutions for you.
If you have any health related questions or concerns, be sure to contact a healthcare professional or your physician.
This page has been intentionally left blank.
30
Introducción
Requisitos del sistema PC
Instalación
Configuración de idioma
Crear el perfil del usuario
Conectar al PC
Características principales
Importar sus datos
Visualizar sus datos
Análisis de datos (resultados de glucosa sanguínea)
Análisis avanzada de datos
Imprimir informes
Cambiar la configuración del perfil de usuario
Copia de seguridad y recuperación
Lista de pendientes
Desinstalación
Servicio al cliente
GE y el monograma GE son
utilizados bajo licencia por Bionime Corporation
No. 694 Renhua Rd.
Dali Dist., Taichung City 412, Taiwan (R.O.C.)
Derechos de autor© 2012 Bionime Corporation. Todos los derechos reservados internacionalmente
2
3
4
6
8
11
12
14
16
18
20
24
25
26
28
29
30
Introducción
El Programa de Gestión de la Diabetes GE V1.0 está diseñado para ayudar sus usuarios a controlar, ver, y analizar los
resultados de glucosa en sangre. Está destinado al uso por parte de pacientes diabéticos.
El software incluido en el Programa de Gestión de la Diabetes GE presenta varios perfiles de usuarios. Cada usuario debe
crear un perfil para iniciar la sesión. Una vez iniciada la sesión, los usuarios pueden importar sus resultados de glucosa
desde un Medidor GE100, verlos y analizarlos, e imprimir informes de resultados de glucosa sanguínea directamente
desde sus computadoras. Además, los usuarios pueden realizar copias de seguridad y recuperar perfiles.
El Software de Gestión de la Diabetes GE está diseñado para ayudarle a destacar patrones en sus resultados de glucosa.
No ofrecerá un diagnóstico o sugerencia de tratamiento. Su médico puede ayudarle a encontrar patrones y ayudarle a
tomar decisiones acerca de los tratamientos basándose en sus resultados de glucosa. Usted no debe tomar decisiones
sobre el tratamiento sin la ayuda y la aprobación de su médico. El cambio de medicamentos sin supervisión médica puede
ser peligroso.
Requisitos del sistema PC
Antes de instalar el Software de Gestión de la Diabetes GE, por favor asegúrese de que su sistema cumpla con los
siguientes requisitos:
- Microsoft Windows PC
- CPU: 550 MHz Intel Pentium 3 o superior
- DRAM: 512 MB o más
- HD: 600 MB
- Sistema operativo: Windows XP (SP3 o superior), Windows Vista o Windows 7
- Internet Explorer 7.0 o superior
- USB 2.0 o superior
- Pantalla LCD con resolución de 1024x768 o superior, y 65536 colores o más
- Unidad de CD-ROM
- Ratón y teclado
- Impresora
Contenidos incluidos en el Kit del Programa de Gestión de la Diabetes GE:
1. CD de instalación - Archivos de Instalación para el Software de Gestión de la Diabetes GE y Controlador del >Cable de
conexión USB GE (PL2303)
2. Cable de conexión USB GE
NOTA
El Medidor GE100 es compatible con el Software de Gestión de la Diabetes GE.
2
3
Instalación
Instalación
Para instalar el Software de Gestión de la Diabetes GE, por favor complete los siguientes pasos de instalación:
1. Encienda su PC.
2. Inserte el CD de instalación del Software de Gestión de la Diabetes GE
3. Haga doble clic en "My Computer" (“Mi Pc").
4. Busque y haga doble clic en la unidad de CD. De forma predeterminada, debería ser etiquetada como unidad (D:) .
5. Haga doble clic en "GE Diabetes Managment Software". De esta forma, se ejecutará el Asistente de instalación del
Software de Gestión de la Diabetes GE (mostrado en la página 5). Siga las instrucciones para completar la instalación.
Una vez completada la instalación, aparecerá en su escritorio un acceso directo denominado "GE Diabetes
Management Software
6. Vuelve a "My Computer" ("Mi Pc") - CD DRIVE (D: ). Haga doble clic en archivo de instalación
"PL2303_Prolific_DriverINstaller_v130". Esto instalará el controlador (“driver file”) del Cable de conexión USB GE (PL2303).
Siga las instrucciones para completar la instalación. No aparecerá ningún acceso directo para el “PLC2303" en su
escritorio
7. Busque el acceso directo al Programa "GE Diabetes Management Software" creado en su escritorio, y haga doble clic en
él cada vez que desee utilizar el Software de Gestión de la Diabetes GE.
NOTA
Después de instalar el Software de Gestión de la Diabetes GE, debe instalar el controlador del Cable de conexión
USB GE (PL2303).
4
NOTA
Las capturas de pantalla en este Manual del Usuario fueron tomadas de un PC usando Windows XP. La apariencia
puede variar ligeramente dependiendo del sistema operativo de su PC.
5
Configuración de idioma
Configuración de idioma
Después de la instalación, cuando usted da inicio al Software de Sistema de Gestión de la Diabetes GE por primera vez, le
pedirá que seleccione entre dos configuraciones diferentes de idiomas: Inglés y Español.
Inglés es la configuración de idioma predeterminada.
NOTA
Si usted ha elegido una lengua desconocida y desea seleccionar otra, por favor desinstale el software (consulte las
instrucciones de "Desinstalación" en la página 29) y vuelva a instalar el software.
6
7
Crear el perfil del usuario
Crear el perfil del usuario
El Software de Gestión de la Diabetes GE puede ser utilizado por uno o más usuarios. Para crear un perfil de usuario, por
favor complete los siguientes pasos.
1. Después de hacer doble clic en el acceso directo del Software de Gestión de la Diabetes GE, aparecerá una pantalla de
bienvenida .
2. Haga clic en “Añadir un usuario”
para crear su perfil de usuario. Ingrese su información personal, horario
de comida, e información de glucosa sanguínea.
3. Configuración de perfil de usuario:
Ingrese su apellido, nombre, fecha de nacimiento y sexo.
4. Configurar el horario de comida diaria:
Usted puede elegir diferentes intervalos de horario de comida diaria. Asegúrese de configurar el horario de comida
basada en su horario de comida diaria normal. Esto permite el análisis de los datos para rastrear con precisión los
niveles de variación de glucosa sanguínea entre cada una de sus comidas.
• A/Desayuno: ANTES DEL DESAYUNO
• D/Desayuno: DESPUÉS DEL DESAYUNO
CLAVE DEL HORARIO DE COMIDAS
• A/Almuerzo: ANTES DEL ALMUERZO
• D/Almuerzo: DESPUÉS DEL ALMUERZO
• A/Cena: ANTES DE LA CENA
• D/Cena: DESPUÉS DE LA CENA
5. Configuración de los límites y de los rangos de glucosa en sangre :
La elección de valores para la hiperglucemia y la hipoglucemia es personal y es posible que usted quiera consultar su
médico para que le ayude a decidir. Muchas personas con diabetes consideran hiperglucemia como siendo los valores
superiores a 180 mg/dL. Para el control estricto de glucosa sanguínea, algunos consideran un valor de 140 o incluso
menor. La hipoglucemia consiste generalmente en valores menores de 70, pero si no siente síntomas de hipoglucemia,
es posible que usted desee seleccionar un valor superior.
6. Haga clic en “Siguiente”
para finalizar y salir de la configuración del perfil.
7. Haga clic en “Apertura de sesión”
junto a su nombre de usuario para iniciar la sesión.
8
9
Crear el perfil del usuario (continuación)
NOTA
1. Al ingresar su información, NO deje ningún espacio en blanco. no podrá proceder al paso siguiente si hay algún
espacio en blanco.
2. Con el fin de garantizar que todo resultado de glucosa del medidor aparezca en sus respectivos intervalos de
hora de comida, es sumamente importante que la hora de comida introducida coincida con la comida diaria
real.
Conectar al PC
Una vez que haya iniciado la sesión, siga las siguientes instrucciones para conectar el Medidor de glucosa GE a su PC.
Instrucciones de configuración:
1. Introduzca el Cable de conexión USB GE en el puerto USB del Medidor de glucosa GE. El medidor DEBE estar apagado
antes de conectarlo. (Si el medidor está encendido, mantenga presionado el botón del centro para apagarlo).
2. "PcL" aparecerá en la pantalla del medidor.
3. Conecte el otro extremo del Cable de conexión USB GE en el puerto USB de su computadora.
ADVERTENCIA
NO REALICE UNA PRUEBA DE GLUCOSA CUANDO EL MEDIDOR ESTÉ CONECTADO A SU COMPUTADORA.
ES IMPORTANTE CONFIGURAR CORRECTAMENTE LA FECHA Y HORA DE SU MEDIDOR PARA QUE EL SOFTWARE
PUEDA PROPORCIONAR RESULTADOS PRECISOS.
3. De acuerdo con la AACC (“The American Association for Clinical Chemistry”):
- Hiperglucemia consiste en cualquier valor superior a 126 mg/dL.
- El rango normal de las persona sin diabetes es entre 70-99 mg/dL.
2
3
GE100
1
Conectar
Ejemplo: Medidor de glucosa GE100 conectado al PC.
NOTA
Antes de conectar el medidor a la computadora, por favor, asegúrese de que el controlador (“driver file”) del Cable
de conexión USB GE (PL2303) esté instalado. De lo contrario, por favor, consulte las instrucciones de "Instalación"
(en la página 4) para instalar el controlador.
10
11
Características principales
Una vez que inicia la sesión, la "Página de inicio" (en la foto mas abajo) aparecerá en su pantalla. La página de inicio,
mostrará los 10 últimos resultados de su nivel glucosa y su lista de pendientes (con los 5 “Pendientes” más recientes).
También mostrará los iconos de todas las características principales. Las descripciones siguientes son de cada una de las
principales características.
Características principales
Página de inicio: le permite volver a la página
de inicio.
Ver datos: le permite ver sus resultados de glucosa.
Importar datos: descarga los resultados del nivel
de glucosa de su medidor.
Lista de pendientes: Le permite introducir
importantes recordatorios con fecha, hora y alertas.
Análisis de los datos (resultados de glucosa en la sangre): proporciona una completa revisión de sus resultados del
nivel de glucosa en sangre.
Análisis avanzadas de datos: Este es un examen exhaustivo del gráfico de tendencia y de la distribución de los
niveles de glucosa en sangre.
Imprimir informe: permite imprimir el informe con análisis de su nivel de glucosa en sangre e información del
usuario
Configuración del usuario: Le permite cambiar la información de su perfil.
NOTA
:Esto le permite acceder los servicios de GE a través de la pagina Internet o por correo electrónico.
Ayuda: Esto le dirija directamente al manual del usuario en línea.
12
13
Importar sus datos
Importar sus datos
Todos los resultados de glucosa de su medidor, incluyendo la fecha y la hora de los resultados, serán transferidos a su
computadora. Durante o después de la transferencia de datos, los resultados no pueden ser modificados o eliminados.
Para importar datos, por favor complete los siguientes pasos:
1. Haga clic en "Importar datos"
para iniciar la transferencia de datos.
2. Mientras la transferencia de datos está en curso, aparecerá su porcentaje de compleción.
3. Una vez finalizada la transferencia (mostrada en la página 15), se abre una ventana mostrando “Importación exitosa.
Total (# de datos). Haga clic en Aceptar: para cerrar la ventana emergente.
4. Haga clic en "Cerrar"
para finalizar y salir.
NOTE
Para una importación de datos exitosa, "PcL" debe aparecer en la pantalla del medidor ANTES de hacer clic en
"Importar datos". Si "PcL" no aparece en la pantalla, consulte las instrucciones de "Conectar al PC" (en la página
11) para verificar la conexión
14
15
Visualizar sus datos
Visualizar sus datos
El Software de Gestión de la Diabetes GE le permite revisar sus resultados de glucosa de los 90 días anteriores. La tabla de
datos y gráfico de tendencia aparecerán en la página de inicio.
La tabla de datos proporcionará fechas de medición, horas y horarios de las comidas. Puede elegir entre seis diferentes
períodos de tiempo preestablecidos para ver sus datos.
En el gráfico de tendencias, habrá dos líneas que representan los límites de la hiperglucemia y la hipoglucemia. Las
variaciones normales de glucosa se encuentran entre estos dos valores. Los límites y variaciones pueden ayudarle a
entender mejor sus resultados del nivel de glucosa en sangre. Para ver los datos, por favor complete los siguientes pasos:
1. Haga clic en "Ver datos"
. El software mostrará automáticamente los resultados de glucosa en un período de 30
días.
2. Usted puede seleccionar otro período de tiempo preestablecido, situado a la izquierda de la tabla de datos.
1. Haga clic en
para ampliar el gráfico de tendencias. Para salir de la vista de acercamiento, simplemente
cierre la ventana.
2. Asegúrese de consultar a su profesional de salud o médico antes de entrar los límites de hiperglucemia y
hipoglucemia, así como la variación normal de glucosa.
3. En el gráfico de tendencias:
- La zona gris entre los límites indica el rango normal de glucosa en sangre.
- La línea roja es el valor de hiperglucemia.
- La línea azul es el valor de hipoglucemia.
Si mueve el cursor del ratón sobre la línea de tendencia, podrá ver sus resultados de nivel de glucosa.
16
17
Análisis de datos (resultados de glucosa en sangre)
Haga clic en el ícono "Resultados de glucosa en sangre"
Análisis de datos
para ver y analizar los resultados del nivel de glucosa.
Instrucciones para el Análisis de datos:
1. Usted puede elegir entre seis diferentes períodos de tiempo: 1 día, 7 días, 14 días, 30 días, 60 días o 90 días. También
puede introducir un período de tiempo personalizado.
2. Usted puede elegir entre nueve diferentes horarios de comida: Antes/Después del desayuno, Antes/Después del
Almuerzo, Antes/Después de la Cena, Antes/Después de comer, o Ver todos los datos.
3. Los resultados del nivel de glucosa en sangre serán representados por diferentes colores:
[Rojo] Resultado de glucosa por encima del valor de la hiperglucemia
[Naranja] Resultado de glucosa de alto valor atípico
[Verde] Resultado de glucosa dentro del rango normal
[Azul] Resultado de glucosa de bajo valor atípico
[Indigo] Resultado de glucosa por debajo del valor de la hipoglucemia
[Blanco] Ha ocurrido un ERROR en los datos
4. El software tiene cinco métodos diferentes para ver sus datos con análisis estadístico: Todos los resultados, Resultados
a analizar, Promedio, Desviación estándar y Coeficiente de variación. En la tabla, se puede ver el porcentaje de cada
resultado de glucosa.
5. Al analizar sus datos, puede seleccionar visualizar determinados resultados. Tenga en cuenta que los resultados no
seleccionados serán excluidos de todos los cálculos y los informes de análisis de datos y análisis avanzada de datos.
NOTA
Los datos en el medidor con un ERROR serán trasladados a la base de datos, pero serán excluídos de todos los
cálculos y análisis
18
19
Análisis avanzada de datos
Haga clic en el ícono "Análisis avanzada de datos"
"Gráfico de tendencias" o "Gráfico circular".
Análisis avanzada de datos
para ver el Informe de análisis avanzada de datos. Seleccione
Instrucciones para el Gráfico de tendencias de la glucosa en sangre:
1. Usted puede ver los datos basados en diferentes períodos de tiempo: 1 día, 7 días, 14 días, 30, 60 días y 90 días.
También puede introducir un período de tiempo personalizado.
2. Puede ver los datos basados en diferentes horas de comidas: Antes o Después del Desayuno, Antes/Después de la
Comida, Antes o Después de la Cena, Antes/Después de comer, o Ver Todos los Datos.
3. El gráfico de tendencia puede mostrar una curva de regresión o promedio móvil. La curva de regresión le permite ver
los patrones a largo plazo del período de tiempo seleccionado. El promedio móvil le permite ver los cambios a corto
plazo en el período de tiempo seleccionado.
NOTA
Usted puede desmarcar la opción "Valor en un punto" de sus resultados si no desea que aparezcan. Si es así, sólo
el valor mínimo y el máximo en un punto se mostrarán.
1. Cuando usted mueve el cursor del ratón a lo largo de la línea de tendencia, se mostrará la fecha, la hora y
valor en un punto de un resultado particular.
2. Si usted sólo selecciona un día para ver sus resultados, la curva de regresión y el promedio móvil NO serán
mostrados.
3. Haga clic en
para ampliar el gráfico de tendencia. Para salir de la vista de acercamiento, simplemente
cierre la ventana .
4. En el gráfico de tendencias:
- La zona gris entre los límites indica el rango normal de glucosa en sangre.
- La línea roja es el valor de hiperglucemia.
- La línea azul es el valor de hipoglucemia.
20
21
Análisis avanzada de datos (continuación)
Análisis avanzada de datos (continuación)
El Software de Gestión de la Diabetes GE le permite ver sus resultados de glucosa en diferentes formatos, incluyendo el
gráfico circular. Sin embargo, el porcentaje de cada resultado de glucosa no está disponible en el gráfico circular.
Instrucciones para el Gráfico circular:
1. Puede mostrar ciertos resultados de glucosa seleccionando los diferentes períodos de tiempo: 1 día, 7 días, 14 días, 30
días, 60 días, o 90 días. También puede entrar un período de tiempo personalizado.
2. En el gráfico circular, las Resultados del nivel de glucosa serán representadas por diferentes colores. El siguiente es la
CLAVE DE COLOR para los valores
[Rojo] El resultado de glucosa es mayor que el valor de hiperglucemia.
[Naranja] El resultado de glucosa es considerado un alto valor atípico.
[Verde] El resultado de glucosa está dentro del rango normal.
[Azul] El resultado de glucosa es considerada como de bajo valor atípico.
[Indigo] El resultado de glucosa es menor que el valor de hipoglucemia.
NOTA
Cualquier error en los datos NO será incluido en el gráfico circular .
22
23
Imprimir informes
El Software de Control de Diabetes GE le permite imprimir sus resultados e informes del nivel de glucosa.
Pasos para la Impresión:
1. Haga clic en el botón "Imprimir informe"
para introducir la configuración de la impresora.
2. Seleccione el período de tiempo deseado para los resultados y los informes que desee imprimir.
3. Usted puede hacer clic en "Impresión avanzada" para obtener más opciones
Cambiar la configuración del perfil de usuario
Una vez que inicie la sesión, usted puede actualizar o cambiar su información de perfil de usuario utilizando los pasos
siguientes:
1. Haga clic en "Configuración de usuario"
2. Usted puede modificar su información personal, las horas de comida y los límites y rangos de glucosa en sangre.
3. Haga clic en "Guardar y cerrar"
NOTA
1. Si desea imprimir la curva de regresión y el promedio móvil, utilice la función de "Impresión avanzada".
2. Si seleccione los datos de un día específico, la curva de regresión y el promedio móvil en el gráfico de
tendencias NO estará disponible para la impresión.
24
para acceder a su perfil de usuario.
para guardar la nueva configuración.
NOTA
1. Es importante que la hora de comida configurada en el Software de Gestión de la Diabetes GE sea la misma
hora que su comida diaria.
2. Si algún campo está en blanco o incorrecto, el software no le permitirá continuar. Si no está seguro, haga clic
en "Configuración recomendada".
3. Consulte a su profesional de la salud o su médico antes de entrar los límites y los rangos de la glucosa en
sangre.
25
Copia de seguridad y recuperación
Se puede hacer una copia de seguridad de uno o más perfiles de usuario en la pantalla de bienvenida antes de
conectarse. Para realizar una copia de seguridad y recuperar datos, por favor complete los siguientes pasos.
Pasos para realizar una copia de seguridad:
1. Haga clic en "Copia de Seguridad"
para hacer una copia de seguridad de su perfil de usuario individual, o haga clic
en "Salvaguardar todos"
para hacer una copia de seguridad de todos los perfiles de usuario.
2. Seleccione la carpeta en la cual que desea guardar la copia de seguridad.
3. Haga clic en "OK"
para finalizar la copia de seguridad.
Copia de seguridad y recuperación
Pasos de recuperación:
1. Haga clic en "Recuperar"
para
recuperar los datos guardados previamente.
2. Seleccione el archivo que desea recuperar.
3. Haga clic en "Open"
para finalizar
el proceso de recuperación.
NOTA
Una vez recupere los datos, su perfil actual será sustituido por la copia de seguridad del perfil seleccionado.
26
27
Lista de pendientes
Desinstalación
Con el Software de Gestiòn de la Diabetes GE, usted puede configurar los recordatorios de eventos, dosis de
medicamentos o importantes comentarios y alertas. Para crear una lista de pendientes, por favor complete los siguientes
pasos.
.
1. Haga clic en "Lista de pendientes"
2. Haga clic en "Agregar nuevos pendientes"
para crear un nuevo evento.
3. Introduzca la hora, seleccione la categoría del
recordatorio, y entre cualquier nota sobre el evento.
4. Haga clic en "Guardar y cerrar"
para finalizar
y guardar.
28
Para desinstalar el Software de Controlde Diabetes GE, por favor complete los siguientes pasos:
1. Ir al "Control Panel" (Panel de Control) y seleccionar "Add/Remove Program" (Añadir/Quitar Programa).
2. Buscar y seleccionar "GE Diabetes Management Software" (Software de Gestión de la Diabetes GE).
3. Haga clic en "Remove" (Eliminar), y luego confirme con "Yes" (Sí) para desinstalar el programa.
NOTA
1. En cada evento, el número máximo de caracteres
que se puede utilizar en una nota es de 255. Si se
supera dicho límite, aparecerá un mensaje de error.
2. Recibirá una alerta para recordarle cada uno de
sus pendientes en el tiempo indicado para el
mismo.
29
Servicio al cliente
Por favor, asegúrese de leer y examinar TODAS las instrucciones de este Manual del usuario antes de utilizar el Sistema de
Gestión de la Diabetes GE V1.0
Usted puede acceder al Manual del usuario en cualquier momento haciendo clic en el icono de ayuda en la página de
inicio del Software de Gestión de la Diabetes GE V1.0
Si usted tiene cualquier pregunta o preocupación, póngase en contacto con el Centro de Servicio al cliente de GE Diabetes
al número sin costo 1-866-613-7085 o visite nuestro sitio web: www.gediabetes.com. Haremos todo lo posible para
proporcionarle asistencia y soluciones.
Si usted tiene cualquier pregunta o preocupación relacionada a su salud, póngase en contacto con un profesional de
salud o su médico.
Esta página ha sido intencionalmente dejada en blanco.
30
Diabetes Management System
Sistema de gestión de la diabetes
V1.0
USER’S MANUAL V1.0
MANUAL DEL USUARIO V1.0
GE and the GE monogram are used under license by
Bionime Corporation, NO. 694, Renhua Rd.,
Dali Dist., Taichung City 412, Taiwan (R.O.C.)
Manufacturer / Fabricante:
BIONIMECORPORATION
No.694, Renhua Road., Dali Dist.,
Taichung City 412, Taiwan
Made in Taiwan
Fabricado en Taiwan
GE Diabetes Customer Support Center
Centro de servicio al Cliente de GE Diabetes
10865 Rancho Bernardo Road
Suite 100
San Diego, CA 92127
Tel: 1-866-613-7085
www.gediabetes.com
101-3GP200-020
EN+ES(US)
GE y el monograma GE son utilizados bajo licencia por
Bionime Corporation, No. 694 Renhua Road.,
Dali Dist., Taichung City 412, Taiwan
For use with the GE100 Blood Glucose Meters