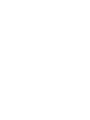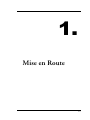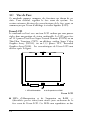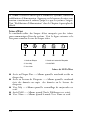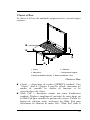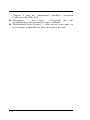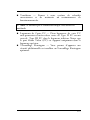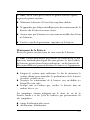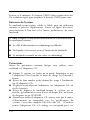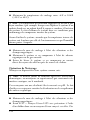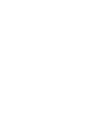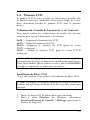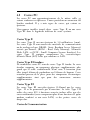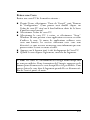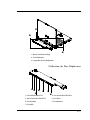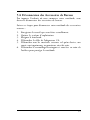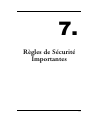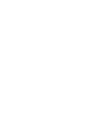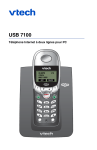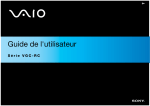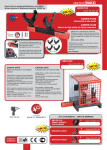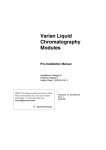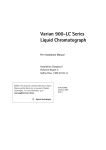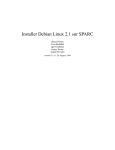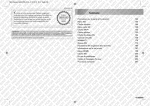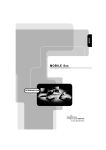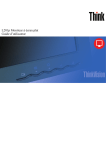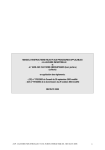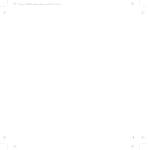Download Manuel d` usage
Transcript
Manuel d’ usage
A PROPOS D E CE MA N U E L
Copyright© 1998
Tous Droits Réservés — Imprimé à Taiwan
Manuel Utilisateur du Notebook
Première Edition : Septembre 1998
Ce manuel est conçu pour vous assister dans l'installation et
l'utilisation de votre nouveau notebook. Les informations
contenues dans ce document ont été vérifiées soigneusement.
Cependant, aucune garantie n'est donnée concernant l'exactitude du
contenu.
Des changements peuvent être apportés périodiquement aux
informations contenues dans cette publication.
De tels
changements seront incorporés dans les nouvelles éditions de ce
manuel.
Aucun extrait de cette publication ne peut être reproduit, stocké
dans un système de copie, ou transmis, dans aucune forme ou par
aucun moyen que ce soit, électronique, mécanique, photographique,
d'enregistrement, ou autre, sans la permission écrite préalable.
Marques
Tous les noms de produits ou de marques sont utilisés ici dans des
buts d'identification seulement et peuvent être les marques ou
marques déposées de leurs compagnies respectives.
i
A PROPOS D E CE MA N U E L
Ce matériel a été testé et déclaré conforme aux normes des
appareils digitaux de Classe B, conformément à l'article 15 du
Règlement de la FCC. Ces normes sont conçues pour fournir une
bonne protection contre les interférences nuisibles en installation
domestique. Cet équipement génère, utilise et peut radier des
énergies de fréquence radio, et s'il n'est pas installé et utilisé
conformément aux instructions, il peut causer des interférences
nuisibles aux communications radio.
Cependant, il n'est pas garanti que des interférences ne se
produiront pas dans une installation particulière. S'il s'avérait que
cet équipement cause des interférences nuisibles aux réceptions de
radio ou de télévision, ce qui peut être vérifié en allumant et en
éteignant l'équipement, l'utilisateur est encouragé à essayer de
corriger les interférences à l'aide de l'une ou de plusieurs des
mesures suivantes :
Réorientez ou déplacez l'antenne de réception.
Eloignez le matériel du récepteur.
Connectez le matériel sur une prise fonctionnant sur un circuit
différent de celui ou le récepteur est connecté.
Consultez votre revendeur ou un technicien spécialisé en
radio/TV.
Notice: Câbles Blindés
Toutes les connexions sur d'autres matériels informatiques doivent
être réalisées à l'aide de câbles blindés afin de rester conforme
aux règlements de la FCC.
Notice: Périphériques
Uniquement les périphériques (périphériques d'Entrée/Sorties,
terminaux, imprimantes, etc.) certifiés conformes aux limites de
Classe B peuvent être connectés à cet équipement. Une utilisation
ii
A PROPOS D E CE MA N U E L
avec des périphériques non certifiés a de grandes chances
d'entraîner des interférences aux réceptions de radio et de TV.
Notice: CD-ROM
Le CD-ROM est un Produit Laser de Classe Un.
Notice: Utilisateurs Canadiens
Ce matériel digital de Classe B est conforme à toutes les
exigences aux Règlements Canadiens sur les Equipements
Générateurs d'Interférences (Canadian Interference-Causing
Equipment Regulations).
Attention
Des changements ou modification non expressément approuvées
par le constructeur peuvent enlever tout droit, accordé à
l'utilisateur par la Commission Fédérale des Communications,
de faire fonctionner ce matériel.
Conditions d'Utilisation
Cet extrait est conforme à l'Article 15 des Règlements de la
FCC. L'utilisation est sujette aux conditions suivantes : (1) ce
matériel ne doit pas engendrer d'interférences nuisibles, et (2) ce
matériel doit accepter toute interférence reçue, comprenant les
interférences qui pourraient engendrer un fonctionnement indésiré.
iii
MISE EN ROUTE .............................................................................................1-1
1.A PRÉSENTATION DE L'ORDINATEUR .....................................................1-2
1.B DÉBALLAGE DE L'ORDINATEUR ...........................................................1-3
1.C VUE DE FACE ........................................................................................1-4
Ecran LCD............................................................................................1-4
Panneau de Contrôle..............................................................................1-7
Icône d'Etat............................................................................................1-8
Clavier et Base .......................................................................................1-9
1.D VUE ARRIÈRE ......................................................................................1-11
1.E VUE DE GAUCHE ................................................................................1-14
1.F VUE DU CÔTÉ DROIT ........................................................................1-16
1.G VUE DU DESSOUS ...............................................................................1-18
SOURCES D'ALIMENTATION .....................................................................2-1
2.A
2.B
LES SOURCES D'ALIMENTATION ..........................................................2-2
UTILISATION DE L'ALIMENTATION CA ...............................................2-3
Utilisation de l'Adaptateur CA...............................................................2-3
Allumer / Eteindre..................................................................................2-4
2.C UTILISATION DE LA BATTERIE .............................................................2-5
Utilisation de la Batterie ........................................................................2-5
Remplacement de la Batterie...................................................................2-6
Quand l'Energie de la Batterie est Faible ................................................2-7
Maniement de la Batterie.......................................................................2-7
Durée de Fonctionnement de la Batterie .................................................2-8
Prolongation de la Durée d'Utilisation de la Batterie ..............................2-8
Recharge de la Batterie ...........................................................................2-9
Précautions concernant la Batterie ........................................................2-10
Elimination de la Batterie ....................................................................2-11
Batteries Internes..................................................................................2-11
Batterie CMOS....................................................................................2-12
Entretien du Système ............................................................................2-12
Précautions ..........................................................................................2-12
Impératifs de Stockage ..........................................................................2-14
Opération de Nettoyage ........................................................................2-15
Déchargement de la Batterie/Rafraîchissement de la Batterie .................2-16
SETUP BIOS ET GESTION D'ALIMENTATION .......................................3-1
3.A
UTILITAIRE SETUP BIOS......................................................................3-2
Comment Entrer dans Setup...................................................................3-2
Comment Utilisez Setup.........................................................................3-3
Visualisation des Ecrans .................................................................................... 3-4
Utilisation des Touches..................................................................................... 3-4
Vérification/Paramétrage des Paramètres Système ............................................ 3-5
3.B
MENUS DE SETUP .................................................................................3-8
Menu Principal......................................................................................3-8
Menu Avancé.........................................................................................3-9
Menu de Sécurité .................................................................................3-10
Menu d'Alimentation...........................................................................3-10
Menu d'Amorçage ................................................................................3-12
Menu Quitter ......................................................................................3-13
UTILISATION DE VOTRE NOTEBOOK ...................................................4-1
4.A
4.B
4.C
4.D
4.E
4.F
4.G
4.H
4.I
4.J
4.K
4.L
4.M
4.N
PANNEAU LCD.....................................................................................4-3
Utilisation du Contrôle de Luminosité et de Contraste.............................4-3
Installation du Pilote VGA.....................................................................4-3
CLAVIER................................................................................................4-5
GLIDE PAD .........................................................................................4-10
Utilisation du Glide Pad......................................................................4-10
Réglage du Glide Pad ...........................................................................4-11
Les Astuces du Glide Pad......................................................................4-11
LECTEURS INTÉGRÉS ......................................................................4-12
LECTEUR CD-ROM 24X ...................................................................4-13
Chargement du CD..............................................................................4-14
Entretien du CD..................................................................................4-14
Changement des Paramètres de Lecture Automatique ............................4-14
SYSTÈME AUDIO .................................................................................4-16
Contrôle du Volume .............................................................................4-16
Installation du Pilote Audio .................................................................4-16
MODEM INTERNE 56K (OPTIONNEL)................................................4-18
Connexion du Modem Interne..............................................................4-18
MODULE LAN (OPTIONNEL).............................................................4-19
CARTES PC .........................................................................................4-20
Cartes Type II ......................................................................................4-20
Cartes Type II Etendues........................................................................4-20
Cartes Type III.....................................................................................4-20
Cartes de Communication ....................................................................4-21
Cartes de Stockage ................................................................................4-21
Autres Cartes........................................................................................4-22
Logement de Cartes Card Bus/PC .........................................................4-22
Insertion d'une Carte PC......................................................................4-23
Retirer une Carte .................................................................................4-24
PORT IR..............................................................................................4-25
PORT USB ..........................................................................................4-27
ACTIVER ET DÉSACTIVER DES MATÉRIELS ..........................................4-28
AUGMENTER LE STOCKAGE ET LA MÉMOIRE DU SYSTÈME ...............4-29
Disque Dur..........................................................................................4-29
Module Mémoire .................................................................................4-29
CONNEXION DES OPTIONS ................................................................4-32
Moniteur Externe.................................................................................4-33
Imprimante..........................................................................................4-33
Matériels Parallèles.......................................................................................... 4-34
Matériels Série................................................................................................. 4-35
Clavier /Souris/Pavé numérique externes...............................................4-36
Options Audio Externes ........................................................................4-36
Port Réplicateur ...................................................................................4-37
Utilisation du Port Réplicateur ....................................................................... 4-37
VOYAGER AVEC VOTRE NOTEBOOK.......................................................5-1
5.A
5.B
DÉCONNEXION DES ACCESSOIRES DE BUREAU ...................................5-3
SE DÉPLACER DANS LES ENVIRONS ......................................................5-4
Préparation du Notebook .......................................................................5-4
Qu'apporter dans une Réunion de Courte Durée ?...................................5-4
Qu'apporter dans une Réunion de Longue Durée ? ..................................5-4
5.C EMPORTER LE NOTEBOOK À LA MAISON.............................................5-5
Préparation du Notebook .......................................................................5-5
Ce Que Vous Devez Emporter ................................................................5-5
Considérations Spéciales .........................................................................5-6
Installation d'un Bureau à Domicile.......................................................5-6
5.D VOYAGER AVEC LE NOTEBOOK ............................................................5-7
Préparation du Notebook .......................................................................5-7
Ce Que Vous Devez Emporter ................................................................5-7
Considérations Spéciales .........................................................................5-7
5.E VOYAGER A L'ETRANGER AVEC LE NOTEBOOK...................................5-8
Préparation de l'Ordinateur ...................................................................5-8
Ce Que Vous Devez Emporter ................................................................5-8
Considération Spéciales...........................................................................5-8
RÉSOLUTION DES PROBLÈMES.................................................................6-1
6.A
6.B
6.C
6.D
6.E
6.F
6.G
6.H
6.I
LISTE DE PROBLÈMES ...........................................................................6-3
PROBLÈMES DE DÉMARRAGE ...............................................................6-5
Messages d'Erreur du POST ...................................................................6-5
POSITIONNEMENT DU CAVALIER DU CPU..........................................6-9
SUPPLANTATION DU MOT DE PASSE..................................................6-10
INSTALLATION DU CLAVIER ...............................................................6-11
Clavier US...........................................................................................6-11
Clavier Européen .................................................................................6-11
Clavier Japonais...................................................................................6-11
SUPPLANTATION D'ALIMENTATION ..................................................6-12
SUSPENSION/REPRISE .........................................................................6-13
PREMIÈRE INSTALLATION DE WINDOWS 98......................................6-14
SI VOUS AVEZ BESOIN D'ASSISTANCE ................................................6-15
RÈGLES DE SÉCURITÉ IMPORTANTES ....................................................7-1
U T IL ISA T ION D E CE MA N U E L
Utilisation de ce Manuel
Ce manuel vous apporte les informations dont vous avez besoin
pour optimiser l'utilisation de votre notebook. Les informations
contenues dans ce manuel font uniquement référence au système
d'exploitation Windows 98. Pour les informations concernant les
autres systèmes d'exploitation, référez vous à leurs manuels
d'utilisation respectifs.
Veuillez lire soigneusement ce manuel afin de vous familiariser
avec le système et ses fonctions. Pour des informations
spécifiques, voir :
Chapitre 1, “Mise en Route,” pour vous familiariser avec l e
matériel du système.
Chapitre 2, “Sources d'Alimentation,” pour savoir comment
utiliser l'alimentation CA et batterie correctement.
Chapitre 3, “Paramétrage du BIOS et Gestion
d'Alimentation,” pour personnaliser les paramétrage de votre
notebook et les paramètres de gestion d'alimentation.
Chapitre 4, “Utilisation de Votre Notebook,” pour
comprendre les caractéristiques de votre notebook et son
fonctionnement.
Chapitre 5, “Voyager avec votre Notebook,” pour découvrir
des conseils importants afin d'obtenir le meilleur de votre
système lorsque vous êtes en déplacement.
Chapitre 6, “Résoudre les Problèmes,” afin de trouver les
solutions aux problèmes courants que vous pourrez rencontrer
durant l'utilisation de votre notebook.
Chapitre 7, “Règles de Sécurité Importantes,” pour les
directives qui vous aideront à maintenir une bonne sécurité sur
votre lieu de travail.
1.
Mise en Route
1-1
1.A Présentation de l'Ordinateur
Ce notebook est un ordinateur multimédia compact et léger, présentant
les dernières technologies en matière d'ordinateur portable. Grâce à sa
conception tout-en-un, une fonctionnalité complète est intégrée sans qu'il
y ait besoin de changer les matériels externes. Cet ordinateur représente
un choix idéal pour l'utilisation au bureau, à l'école, à la maison, lors de
déplacements et dans ne nombreuses autres occasions.
Les caractéristiques standard du notebook comprennent :
microprocesseur Intel Tillamook ou Pentium III
accélérateur graphique 128 bits
disque dur haute densité (jusqu'à 20 Go)
lecteur de disquette 3.5”
8x DVD-Rom
connecteurs de carte PC
Module fax/modem 56Kbps interne, module interne T L A N
Base 10/100, et Port Réplicateur (PortBar) sont aussi disponibles
en option. Commençons maintenant la visite autour de ce système
intelligent !
Votre Notebook
1-2
1.B Déballage de l'Ordinateur
Votre ordinateur est livré dans un emballage en carton robuste
assurant une grande protection. A la réception de votre ordinateur,
ouvrez le carton et retirez soigneusement son contenu. En plus de ce
manuel utilisateur, l'emballage devrait aussi contenir les éléments
suivants :
; Le Notebook
; Un Adaptateur CA et un Câble d'Alimentation CA
; Une ou des Batterie(s) Li-Ion ou NiMH
; Des Disquettes/CD Utilitaire
; Manuel d'Installation Rapide
Vérifiez soigneusement chaque composant afin de vous assurer que rien
ne manque et/ou est endommagé. Si l'un de ces éléments manquait ou
était endommagé, avertissez votre revendeur immédiatement. Prenez
soin de garder les matériels d'emballage et le carton au cas où vous
auriez besoin d'expédier l'ordinateur si par exemple vous envisagez,
dans le futur, de stocker votre ordinateur dans un autre endroit.
1-3
1.C Vue de Face
Ce notebook compact comporte des fonctions sur chacun de ses
côtés. Tout d'abord, regardez la face avant du système. Les
sections suivantes décrivent les caractéristiques de la face avant, en
commençant par l'écran d'affichage à cristaux liquides (LCD).
Ec ran LCD
Le notebook est livré avec un écran LCD couleur que vous pouvez
régler dans une position de vision confortable. Le LCD peut être
un 12.1 pouces Dual Scan Super-Twisted Nematic (DSTN) ou un
Thin Film Transistor (TFT), un affichage couleur Super Video
Graphics Array (SVGA), ou un 13.3 pouces TFT, Extended
Graphics Array (XGA). Les caractéristiques de l'écran LCD sont
décrites après la figure.
1. LEDs d'Alimentation
et de Suspension sur RAM
Ecran LCD
1-4
LEDs d'Alimentation et de Suspension sur RAM —
(identifiées par les icônes) sont situées juste au-dessous de la
face avant de l'écran LCD. Ces LEDs sont reproduites au dos
de l'écran LCD afin de permettre de les voir lorsque l'écran est
fermé.
1. LED d'Alimentation
2. LED de Charge de Batterie
3. LED de Suspension sur RAM
LEDs d'Alimentation et de Suspension sur RAM
LED d'Alimentation — vous permet de savoir si le système
est allumé. Cette LED est située de telle sorte que vous pouvez
connaître l'Etat de la mise sous tension, que l'écran LCD soit
ouvert ou fermé.
¾ S'allume en vert lorsque le système est alimenté au moyen
de l'adaptateur CA, la batterie ou un adaptateur de voiture.
¾ S'allume en jaune lorsqu'il est sous tension et que la batterie
est faible.
¾ S'allume couleur ambre en mode de Suspension sur RAM
(ou en Suspension sur Disque si vous avez déjà créé la
partition d'Enregistrement sur Disque dans le Disque Dur
en utilisant l'utilitaire PHDISK dans MS-DOS) et en cas
de tension de batterie extrêmement basse. Nous
recommandons fortement aux utilisateurs de créer une
partition d'Enregistrement sur Disque étant donné que cela
permettra d'éviter de perdre vos données lorsque l'énergie
est vraiment très faible.
LED de Chargement de Batterie — s'allume pour indiquer
l'état de charge de la batterie.
¾ S'allume en couleur ambre pour indiquer que la batterie est
en cours de charge.
1-5
¾ S'éteint pour indiquer que la batterie est complètement
chargée.
LED de Suspension sur RAM — clignote en mode de
Suspension sur RAM et en mode d'alimentation complète ou
en mode éteint.
Note: Le fait que le système réponde ou non a l'état de batterie
faible ou de batterie extrêmement faible dépend des paramètres du
niveau de batterie restant ( représenté en pourcentage) qui activent la
fonction de gestion de faible charge.
1-6
Panneau de Contr ôle
Le panneau de contrôle du notebook offre les caractéristiques
présentées dans la figure suivante. Les caractéristiques du panneau
de contrôle sont décrites après la figure.
1. LEDs d'Etat
2. Bouton de Mise sous Tension
Panneau de Contrôle
LEDs d'Etat — vous informe sur l'état actuel de
fonctionnement de votre notebook. Des descriptions des icônes
d'état apparaissent dans la section suivante.
Bouton de Mise sous Tension — appuyez sur le bouton de
mise sous tension pour allumer ou éteindre le système, ou pour
suspendre/reprendre le système. Voir “Allumer/Eteindre”
dans le Chapitre 2, “Menu d'Alimentation” dans le Chapitre
3, et “Redéfinition d'Alimentation”/“Suspension/Reprise”
dans le Chapitre 6 pour plus d'informations.
1-7
Note: Si vous n'arrivez pas à allumer le système, utilisez la
redéfinition d'alimentation. Appuyez sur le bouton de mise sous
tension et maintenez-le enfoncé jusqu'à ce que le système s'éteigne.
Voir “Redéfinition d'Alimentation” dans le Chapitre 6 pour plus de
détails.
Icône d'Etat
Le notebook utilise des lampes d'état marquées par des icônes
pour communiquer l'état du système. Voir la figure suivante et la
liste pour connaître le sens de chaque icône.
1
A
1. Accès au Disque
2. Accès au Lecteur de Disquette
3. Verr. Maj.
4. Arrêt Défil.
5. Verr. Num
Icônes de LED d'Etat
1-8
Accès au Disque Dur — s'allume quand le notebook accède au
disque dur.
Accès au Lecteur de Disquette — s'allume quand le notebook
écrit des données ou copie des données sur le lecteur de
disquette.
Verr. Maj — s'allume quand le verrouillage de majuscules est
actif.
Arrêt Défil — s'allume quand l'Arrêt Défilement est activé.
Verr. Num — s'allume quand le mode Verr. Num est actif.
Cl avier et Base
Le clavier et la base du notebook comprennent les caractéristiques
suivantes.
1. Clavier
2. Glide Pad
3. Microphone
4. Haut-parleurs Intégrés
5. Bouton de Sélection Gauche 6. Bouton de Sélection Droit
Clavier et Base
Clavier — disposition de touches QWERTY standard. Voir
“Clavier” dans le Chapitre 4 pour les détails concernant les
touches de contrôle, les touches de fonction, et les
caractéristiques du clavier.
Glide Pad — fonctionne comme une souris d'ordinateur
standard. Déplacez simplement l'extrémité de votre doigt sur
le Glide Pad pour contrôler la position du curseur. Utilisez les
boutons de sélection situés au-dessous du Glide Pad pour
sélectionner les éléments de menu. Voir “Glide Pad” dans l e
1-9
Chapitre 4 pour des informations détaillées concernant
l'utilisation du Glide Pad.
Microphone — vous permet
d'enregistrer des sons
monophoniques directement dans votre notebook.
Haut-parleurs Stéréo Intégrés — offre un son stéréo pour vos
présentations multimédia ou pour votre plaisir d'écoute.
1-10
1.D Vue Arrière
Vous trouvez les ports systèmes vous permettant de connecter des
matériels optionnels (comme une imprimante ou un moniteur
externe) au dos de votre notebook. Les ports sont décrits après la
figure.
1. Encoches de Port réplicateur
2. Port d'Alimentation CA
3. Port PS/2
4. Port Parallèle
5. Port USB
6. Port d'Extension
7. Port Série
8. Port Moniteur (Vidéo)
9. Port s Audio (De gauche à droite) : Microphone, Ligne d'Entrée & Ecouteurs
Vue Arrière du Système
Encoches de Port Réplicateur — Utilisez ces encoches pour
fixer le Port Réplicateur au dos du système. Notez qu'il y a
deux Encoches de Port Réplicateur situées à chaque extrémité
du dos de votre système.
Port d'Alimentation CA — Vous permet de connecter l e
notebook à la source d'alimentation CA en utilisant
l'adaptateur CA qui est livré avec votre système. Maintenez l e
système connecté à la source d'alimentation CA chaque fois
que c'est possible afin de maintenir l'élément batterie et la
batterie CMOS interne toujours chargées.
Port PS/2 — Utilisez le port standard PS/2 pour connecter
une souris externe de type PS/2, un clavier de type PS/2, ou un
1-11
clavier Numériq ue de type PS/2 au système. Avec un
adaptateur en Y optionnel, vous pouvez connecter jusqu'à deux
de ces matériels en même temps.
Port Parallèle — Utilisez ce port pour connecter une
imprimante parallèle ou d'autres matériels parallèles. Le port
parallèle supporte le standard Enhanced Capabilities Port
(ECP). Le standard vous offre une vitesse d'exécution
supérieure aux ports parallèles conventionnels. Le port supporte
aussi les protocoles bidirectionnel et unidirectionnel.
Note: Les paramètres par défaut pour le port parallèle de votre
notebook est positionné sur Enhanced Capabilities Port (ECP).
Certains matériels parallèles plus anciens peuvent ne pas
fonctionner avec les paramètres par défaut ECP. Vous devrez peutêtre régler les paramètres pour ajuster votre matériel parallèle en
changeant les paramètres du BIOS.
Port USB — Le port de Bus Série Universel - Universal
Serial Bus (USB) vous permet de connecter jusqu'à 127
périphériques équipés USB (par exemple, des imprimantes,
des moniteurs, des scanners, etc...) à votre notebook.
Port d'Extension — Utilisez ce port pour connecter le Port
Réplicateur.
Port Série — Utilisez ce port pour connecter une imprimante
série ou autre matériel série.
1-12
Port Moniteur (Vidéo) — Utilisez ce port 15 broches pour
connecter un moniteur externe à votre notebook. Vous pouvez
faire fonctionner l'affichage LCD et le moniteur externe
simultanément ou les faire fonctionner séparément.
Ports Audio :
¾ Microphone — Vous permet de connecter un microphone
externe pour un enregistrement monophonique ou pour une
amplification au travers du système. Le fait de brancher un
microphone externe désactive le microphone intégré.
¾ Ligne d'Entrée — Vous permet d'utiliser un autre système
audio, par exemple une chaîne stéréo d'appartement,
comme source d'entrée. Utilisez un câble pour connecter l e
Port de Ligne de Sortie sur l'autre système audio pour
enregistrer ou lire.
¾ Ecouteurs — Vous permettent de connecter des écouteurs
stéréo ou des Haut-parleurs amplifiés.
1-13
1.E
Vue de Gauche
Le côté gauche de votre notebook vous offre les caractéristiques
montrées dans la figure suivante.
1. Port IR (optionel)
3. CD-ROM ou DVD-ROM
2. Contrôle de Volume
4. Lecteur de Disquette
Caractéristiques du Côté Gauche
Port IR — Utilisez ce port pour transférer les fichiers entre
votre notebook et un ordinateur de bureau équipé IR ou un
autre notebook. Vous pouvez aussi imprimer sur une
imprimante équipée IR sans avoir à utiliser de câbles. Utilisez
l'utilitaire IRMON qui se trouve dans Windows 98 avec votre
imprimant équipée IR.
Contrôle du Volume — Vous permet de contrôler le volume
des haut-parleurs au moyen de la roue de réglage.
CD-ROM — Vous permet de charger et de démarrer des
programmes à partir d'un disque compact (CD) et de jouer
1-14
des CDs Audio. Voir le Chapitre 4 pour les détails
concernant l'utilisation du CD-ROM.
DVD-ROM — Vous permet de charger et de démarrer des
programmes depuis un Disque Vidéo Digital (DVD) ou de
lire des CDs audio conventionnels. Ce matériel sera
disponible dans un future proche.
Lecteur de Disquette — Un lecteur de disquette 3.5 pouces est
installé d'origine dans votre notebook. Ce lecteur accepte des
disquettes de 1.44 Mo/1.2Mo.
1-15
1.F
Vue du Côté Droit
La vue du côté droit du notebook vous offre les caractéristiques
décrites dans la figure suivante.
1. Baie Batterie
3. Ventilateur
2. Port Modem / LAN
4. Logements de Carte PC
5. Verrouillage Kensington
Caractéristiques du Côté Droit
Baie Batterie — En fonction du modèle, la baie batterie
contient une batterie rechargeable Nickel-Metal-Hydride
(NiMH) ou Lithium-Ion (Li-Ion).
Port Modem / LAN Port (les modules modem & LAN sont
disponibles en option) — Si vous achetez un fax modem
interne, un modem vocal /fax/données 56K est installé. Il vous
permet de rester connecté au monde extérieur via des réseaux.
Si vous achetez un module LAN Base T 10/100, il connectera
votre ordinateur à d'autres ordinateurs/réseaux via un réseau
local - local area network (LAN).
1-16
Ventilateur — Permet à votre système de refroidir
correctement et de maintenir un environnement de
fonctionnement sûr.
Note: N'obstruez pas le ventilateur lorsque vous utilisez le
notebook.
Logements de Cartes PC — Deux logements de carte PC
vous permettent d'insérer deux cartes de Type II PC ou une
carte de Type III PC dans le logement inférieur. Notez que
le port Zoom Video (ZV) est supporté uniquement dans l e
logement supérieur.
Verrouillage Kensington — Vous permet d'apporter une
sécurité additionnelle en installant un Verrouillage Kensington
optionnel.
1-17
1.G Vue du Dessous
Le dessous du notebook offre les caractéristiques suivantes.
1. Baie Batterie
3. Porte DIMM
2. Languette de Déverrouillage
4. Pied Pivotant
Dessous du Système
Baie Batterie — Equipé d'une batterie rechargeable NickelMetal-Hydride (NiMH) ou Lithium-Ion (Li-Ion).
Languette de Déverrouillage Batterie — Faites glisser la
languette vers l'autre extrémité et maintenez-la. Pendant que
vous maintenez la languette, faites glisser la baie batterie vers
l'extérieur afin de retirer la batterie.
Porte DIMM — Retirez la vis afin de découvrir les deux
logements DIMM. L'un comporte une carte mémoire
SDRAM configurée en usine. L'autre est vide afin d'être
utilisée pour la mise à niveau.
Pied Pivotant — Offre un angle de clavier flexible.
1-18
2.
Sources
d'Alimentation
2-1
2.A
Les Sources d'Alimentation
Le notebook peut être alimenté au moyen de différentes sources,
créant ainsi un système vraiment portable. Vous pouvez l'utiliser à
peu près n'importe où en utilisant l'une des sources d'alimentation
suivantes :
L'adaptateur CA branché à une prise électrique murale
(utilisant du courant CA).
L'élément batterie.
Un adaptateur de voiture.
Lisez les sections suivantes concernant les étapes de mises sous
tension du système.
2-2
2.B Utilisation de l'Alimentation CA
Le notebook est équipé d'un adaptateur CA (courant alternatif) de
sorte que vous pouvez utiliser une alimentation électrique externe pour
amener du courant CC (courant continu) à votre système.
Ut il isat ion de l' Adaptateur CA
Utilisez l'adaptateur CA et le câble d'alimentation qui sont livrés
avec le notebook, de façon à faire fonctionner votre notebook sur
l'alimentation CA ou pour recharger la batterie. Utilisez
l'adaptateur CA chaque fois qu'une prise murale est à proximité.
Note: N'essayez pas de démonter l'adaptateur CA. L'adaptateur
ne comporte pas de pièces internes remplaçables ou réparables par
l'utilisateur. Le voltage dangereux se trouvant dans l'adaptateur CA
peut entraîner des blessures corporelles graves ou la mort. L'adaptateur
CA est destiné à être utilisé avec un ordinateur.
Une fois connecté, l'adaptateur CA charge la batterie que l e
notebook soit allumé ou non.
Note: Assurez vous que la prise de courant CA possède une tension
comprise entre 100 et 240 Volts. Vérifiez que le fil et la fiche sont
de type approprié pour votre source CA.
Connectez l'adaptateur CA de la façon suivante :
Note: Utilisez seulement l'adaptateur CA qui est livré avec votre
notebook. D'autres adaptateurs CA pourraient endommager le
système.
1.
Connectez le câble de l'adaptateur CA au port d'alimentation
situé au dos de votre notebook.
2-3
2.
Branchez une extrémité du câble d'alimentation CA dans
l'adaptateur CA et l'autre extrémité dans la prise murale
100–240 Volts.
Note: Ne couvrez pas et ne placez pas d'objets sur l'adaptateur.
Cela pourrait entraîner une surchauffe de l'adaptateur.
Al lumer / Eteindr e
Pour allumer, repérez le bouton de mise sous tension situé sur l e
côté gauche du panneau de contrôle au-dessus du clavier et appuyez
dessus. Pour éteindre le système, appuyez sur le bouton de mise
sous tension. Dans Windows, l'ordinateur s'éteint automatiquement
lorsque “Eteindre” est sélectionné dans le menu Démarrer. Ce qui
signifie que vous n'avez pas besoin d'appuyer sur le bouton de Mise
sous Tension pour éteindre l'ordinateur.
Voir “Menu d'Alimentation” dans le Chapitre 3 et “Redéfinition
de l'Alimentation” dans le Chapitre 6 pour de plus amples
informations.
2-4
2.C Utilisation de la Batterie
La batterie rechargeable vous permet d'utiliser l'ordinateur sans
source d'alimentation externe et avec les fonctions de gestion
d'alimentation activées, vous pourrez l'utiliser pendant une période
de temps prolongée. Si vous projetez d'utiliser la batterie souvent
et pendant de longues périodes lors de vos déplacements, vous
aurez peut-être à envisager l'acquisition d'une batterie secondaire
optionnelle. Vous pouvez vous procurer des batteries optionnelles
chez votre revendeur.
Utilisation de la Batterie
Le notebook est livré avec une batterie au Nickel Metal-Hydride
(NiMH) ou au Lithium-Ion (Li-Ion) rechargeable. Vous pouvez
utiliser votre système sur le courant de la batterie pendant environ
2 heures quand les fonctions de gestion d'énergie sont activées. Les
éléments batterie sont faciles à installer et à retirer.
Note: Bien que la batterie soit complètement chargée à l'usine, la
batterie a peut-être perdu un peu de sa charge pendant le transport et la
période de stockage. Nous vous recommandons de brancher le
notebook à l'alimentation CA au moyen de l'adaptateur CA la
première fois que vous utiliserez votre notebook. Cela aura aussi pour
effet de recharger votre batterie.
Lorsque l'énergie de la batterie atteint le seuil où l'Avertissement
Batterie est activé, la LED d'alimentation s'allumera en jaune.
Quand l'énergie de la batterie est très
basse, la LED
d'alimentation s'allume couleur ambre et le système émet des
bips d'avertissement et le système entre en mode
Suspension/Enregistrement sur Fichier.
2-5
Re mpla ce me nt de la Batterie
Installez la batterie dans votre système de la façon suivante :
Note: Prenez soin d'enregistrer vos données avant de remplacer la
batterie. Si vous ne prenez pas cette précaution vous risquez de perdre
des informations.
1.
Si votre système est allumé, enregistrez vos données, et
appuyez sur le bouton de Mise sous Tension pour éteindre
l'alimentation du système. Une autre manière consiste à
placer le système en mode Suspension en appuyant sur l e
Bouton de Mise Sous Tension (si activé dans le BIOS). Voir
le Chapitre 3, “Paramétrage du BIOS et Gestion
d'Alimentation,” pour plus de détails.
2.
Fermez le LCD et mettez le système à l'envers.
3.
Déverrouillez la languette de la batterie, faites glisser la
batterie en dehors du système, et retirez-la.
4.
Alignez les terminaisons situées sur la nouvelle batterie avec
le connecteur terminal situé dans la baie. Insérez la batterie
dans la baie, jusqu'à ce que la languette verrouille la batterie
dans sa position correcte.
5.
Appuyez sur la batterie pour assurez la connexion avec l e
terminal.
6.
Remettez le système à l'endroit et appuyez sur le Bouton de
Mise Sous Tension pour allumer le système.
Quand l'Energie de la Batterie est Faible
Lorsque l'énergie de la batterie devient faible, connectez votre
système sur l'adaptateur CA. Si l'adaptateur CA n'est pas
disponible, changez la batterie. Voir la section précédante,
“Remplacement de la Batterie” pour plus de détails.
2-6
Note: Afin d'éviter que la batterie ne prenne feu ou n'explose,
respectez les points suivants :
Maintenez la batterie à l'écart d'une trop forte chaleur.
N'approchez pas d'objets métalliques près des terminaisons de la
batterie afin d'éviter tout court-circuit.
Assurez vous que la batterie est correctement installée dans la baie
de la batterie.
Lisez les conseils de précautions imprimés sur la batterie.
Mani em ent de la Batt er ie
Révisez les points suivants avant de vous servir de la batterie.
Note: Utilisez uniquement des batteries au NiMH ou au Li-Ion
dans votre notebook pour lequel elles sont prévues. Le fait d'utiliser
des batteries prévues pour d'autres ordinateurs ; ou des batteries de
fabrication différente, pourrait détériorer la batterie et l'équipement.
Eteignez le système après utilisation. Le fait de maintenir l e
système allumé peut amoindrir les performances de la batterie
et réduire sa durée de vie.
Nettoyez les terminaisons de la batterie avec un chiffon sec
lorsqu'elles sont sales.
Lorsque vous ne l'utilisez pas, stockez la batterie dans un
endroit frais et sec.
Les symptômes suivants indiquent que la durée de vie de la
batterie touche à sa fin. Jetez les batteries qui présenteraient de
tels symptômes.
temps d'utilisation plus courts
décoloration, déformation
2-7
chaude au toucher
odeur étrange
Dur ée de Fonct ionnem ent de la Batt er ie
La batterie NiMH ou Li-Ion de l'ordinateur peut être utilisée
pendant environ 2 heures dans les conditions suivantes :
Lorsqu'elle est neuve et complètement chargée.
Quand aucun périphérique n'est connecté à votre notebook.
Lorsque aucune option n'est installée.
Le fait d'activer les fonctions de gestion d'alimentation augmente
le temps d'utilisation de la batterie.
Pr ol ongati on de la Dur ée d'Ut il isat ion de la Batt er ie
Lors de vos déplacements, il est important de connaître les choses
simples que vous pouvez faire pour prolonger la durée d'utilisation
de la batterie principale du système. Le fait de diminuer la
luminosité et le contraste augmente le temps d'utilisation de la
batterie. Appuyez sur Fn + F7 pour basculer entre différents modes
de gestion d'alimentation et ainsi prolonger la duré d'utilisation
de la batterie. Voir “Menu d'Alimentation” dans le Chapitre 3 et
“Clavier” dans le Chapitre 4 pour plus d'informations.
Recharge de la Batt er ie
Le temps de charge varie suivant que vous utilisez ou non l e
système. Il y a deux manières de recharger la batterie lorsqu'elle
est installée dans votre notebook :
Lorsque le système est éteint ou en mode Suspension et que
l'adaptateur CA est connecté, le temps de charge est d'environ
3 heures.
Quand le système est allumé et que l'adaptateur CA est
branché, le temps de charge est d'environ 4 heures.
Pour des performances batterie maximum, déchargez
complètement la batterie avant de la recharger. Pour ce faire,
2-8
débranchez l'adaptateur CA, désactivez les fonctions de gestion
d'alimentation (au moyen de Setup et de Windows), et allumez l e
système. Une fois que la batterie est complètement chargée,
branchez l'adaptateur CA et rechargez la batterie.
Si vous ne déchargez pas complètement la batterie, non seulement
elle n'acceptera pas une recharge complète, mais aussi enverra des
informations erronées à l'utilitaire de Jauge de Batterie.
L'utilitaire pourra indiquer que votre batterie possède beaucoup
d'énergie alors qu'elle n'en possède en fait que très peu. Ceci peut
entraîner la perte de données lorsque la batterie se retrouve
subitement vide.
2-9
Note: Le bip d'avertissement qui retentit lorsque la charge de la
batterie est extrêmement faible est toujours un indicateur fiable
indiq uant q ue l'énergie de la batterie est faible. Prenez soin
d'enregistrer vos données lorsque vous entendez le bip et procédez aux
actions nécessaires afin de fournir de l'énergie à votre système.
Pr écaut ions concer nant la Batt er ie
Pour éviter tout risque de feu, de rupture ou d'explosion de la
batterie, respectez les précautions suivantes.
Note: Il y a danger d'explosion si la batterie n'est pas remplacée
correctement. Remplacez-la uniquement avec le même type ou un
type de batterie équivalent recommandé par le fabricant. Débarrassez
vous des batteries usagées conformément aux instructions du fabricant.
Maintenez la batterie éloignée de toute source de chaleur comme
les rayons directs du soleil, des feux ouverts, des fours microondes,
et des sources de courant de haute tension. Des températures
supérieures à 60ºC (140ºF) pourraient l'endommager.
Ne faites pas tomber et ne faites pas subir de chocs à la batterie.
Ne démontez pas la batterie.
Ne soudez pas la batterie.
Ne faites pas de trou dans la batterie.
N'utilisez pas une batterie qui semble endommagée ou déformée,
qui comporte des traces de rouille sur sa surface
externe, qui est décolorée, qui surchauffe ou qui émet une
odeur nauséabonde.
Gardez la batterie au sec et éloignée de l'eau.
2-10
Maintenez les objets métalliques à l'écart des terminaisons de la
batterie. Des objets métalliques entrant en contact avec les
terminaisons pourraient créer un court circuit et des dommages.
Si du liquide de batterie venait à couler sur la peau ou sur les
habits, nettoyez immédiatement la surface touchée. Le fluide de
la batterie peut entraîner une irruption cutanée et abîmer les tissus.
Si du fluide de batterie entre en contact avec les yeux, NE
FROTTEZ PAS ; rincez avec de l'eau propre immédiatement et
consulter un médecin.
Eli mi nat ion de la Batt er ie
Avant de jeter la batterie, mettez un ruban adhésif sur ses
terminaisons. En fonction du modèle de notebook, la batterie
principale est faite avec du Nickel Metal-Hydride (NiMH) ou
du Lithium-Ion (Li-Ion). Vous pouvez contacter le service de
récupération des ordures de votre localité pour toutes
informations concernant le ramassage, le recyclage et
l'élimination des batteries.
Batt er ies Int er nes
La batterie au Nickel Metal-Hydride ou au Lithium-Ion est la
source principale d'alimentation de votre notebook. En plus de la
batterie principale, la batterie CMOS procure de l'énergie afin de
maintenir les paramètres de configuration du système.
Batt er ie CMOS
Cette batterie représente une batterie de sauvegarde et empêche la
perte de données dans la RAM semi-conducteur à l'oxyde
métallique
complémentaire
du système
system’s
complementary metal-oxide semiconductor (CMOS). Cette
zone de mémoire contient les informations concernant la
configuration de votre système, par exemple, la date, l'heure, les
2-11
lecteurs et la mémoire. La batterie CMOS dure environ deux ans.
Un technicien agréé peut remplacer la batterie CMOS pour vous.
Entretien du Système
Le notebook est un système solide et fiable pour une utilisation
intensive et pour les déplacements. Suivez ces lignes directrices
pour maintenir le bon état et les bonnes performances de votre
notebook.
Note: Eteignez et débranchez immédiatement le notebook dans
les conditions suivantes :
Le câble d'alimentation est endommagé ou effiloché.
Un liquide a été renversé sur ou à l'intérieur du notebook.
Le notebook est tombé ou son carter est endommagé.
Précautions
Suivez les précautions suivantes lorsque vous utilisez votre
notebook et l'adaptateur CA.
Lorsque le système est éteint ou en mode Suspension et que
l'adaptateur CA est branché, la durée de charge est d'environ 3
heures.
Evitez de faire tomber ou de donner des coups à l'ordinateur
ou à l'adaptateur CA.
Ne placez aucun objet sur l'ordinateur, sur l'adaptateur CA, ou
sur les batteries.
Evitez de déplacer le notebook lorsque le système est en
marche, spécialement en cours d'accès au disque dur, au lecteur
de disquette ou au CD-ROM.
Quand vous utilisez l'adaptateur CA, assurez vous que la source
d'alimentation est compatible avec les spécifications du
système, c'est-à-dire comprise 100–240 volts CA. N'utilisez
jamais l'adaptateur CA si le voltage ne correspond pas à ces
2-12
valeurs. (Faites attention à cela lors de vos déplacements à
l'étranger.)
Eteignez votre ordinateur avant de connecter ou de déconnecter
des matériels non Plug & Play.
N'introduisez aucun corps étranger dans les baies du notebook,
dans les connecteurs et dans les logements.
Evitez d'utiliser l'ordinateur ou l'adaptateur CA pendant une
période prolongée sous les rayons directs du soleil.
N'utilisez pas le système dans un endroit poussiéreux ou
humide.
Gardez le système à l'écart des liquides et de la nourriture.
Eteignez l'ordinateur avant de le nettoyer.
Evitez d'exposer le notebook ou l'adaptateur CA à des
changements extrêmes de température ou d'humidité. Si cela
est inévitable, laissez votre système prendre la température de
la pièce avant de l'utiliser.
Quand vous nettoyez le système, utilisez un chiffon doux,
propre et sec. N'essuyez pas la surface d'affichage avec un
matériel abrasif, comme un chiffon trop rêche. N'utilisez pas
de nettoyant car cela pourrait endommager le plastique du
notebook.
Si l'adaptateur CA devenait trop chaud, débranchez
l'adaptateur et laissez-le refroidir.
N'utilisez pas le port IR directement sous une lumière
fluorescente, ou près d'une lampe à incandescence clignotante.
Note: Cet équipement utilise un câble d'alimentation sans prise de
terre. Remplacez le câble s'il est endommagé. Assurez vous que le
câble provient d'un centre agréé. Le câble de remplacement doit être
du même type et supporter le même voltage que le câble d'origine.
Impératifs de Stockage
Stockez l'ordinateur et l'adaptateur CA dans un endroit respectant
les conditions suivantes :
2-13
Maintenez les températures de stockage entre –4ºF et 104ºF
(–20ºC et 40ºC).
Note: Si la température du notebook augmente ou décroît d'une
façon soudaine, (par exemple, lorsque vous déplacez le système d'un
endroit chaud vers un endroit froid) la vapeur se condense à l'intérieur
du système. Le fait d'allumer le système dans ces conditions peut
endommager les composants internes du système.
Avant d'utiliser le système, attendez que la température interne du
système soit la même que celle de l'environnement et que l'humidité
interne puisse s'évaporer.
Maintenez la zone de stockage à l'abri des vibrations et des
champs magnétiques.
Maintenez le système et ses composants à l'abri de solvants
organiques ou de gaz corrosifs.
Evitez de laisser le système et ses composants au contact
direct des rayons du soleil ou près de sources de chaleur.
Opérati on de Nett oyage
Nettoyez ou dépoussiérez votre système comme suit :
Note: N'utilisez jamais de solutions agressives, nettoyants
domestiques, ou nettoyants en vaporisateurs, qui contiennent des
matières caustiques, sur le notebook.
Ces nettoyants ont une alcalinité élevée mesurée en pH. Le fait
d'utiliser ces nettoyants entraîne la décoloration ou le craquélement
des surfaces en plastique.
Maintenez la zone de stockage à l'abri des vibrations et des
champs magnétiques.
Ecran LCD — Essuyez l'écran LCD avec précaution à l'aide
d'un chiffon doux ou un essuyeur d'écran conçu à cet effet. Des
2-14
essuyeurs spéciaux pour écran sont disponibles chez votre
revendeur local.
Corps du système — Essuyez soigneusement le corps à l'aide
d'un chiffon légèrement humide, à la limite du sec.
2-15
Déchar gement de la Batt er ie/Rafr aî chi ssem ent de la
Batt er ie
La batterie NiMH possède un “effet mémoire”. C'est-à-dire, que
l'indicateur de charge de Windows 98/95 ne pourra pas afficher
l'énergie restante correctement après que la batterie NiMH a été
utilisée pendant une certaine période (e.g. pendant un mois). Pour
vous assurer que la batterie NiMH peut être déchargée
complètement et rechargée, la fonction “Rafraîchissement de la
Batterie” est conçue dans le Setup de l'Utilitaire BIOS.
“ Rafraîchissement de la Batterie ” permet seulement de
décharger complètement la batterie NiMH. Il ne possède pas de
fonction de recharge automatique. “ Rafraîchissement de la
Batterie ” rend aussi la lecture correcte pour la jauge de batterie et
l'Echelle d'Energie de Windows. “ Rafraîchissement de la Batterie
” a besoin d'environ une heure pour terminer son travail.
Note: Le “ Rafraîchissement de la Batterie ” ne fonctionne pas si
vous insérez une batterie Li-Ion.
Les étapes concernant l'utilisation de “ Rafraîchissement de la
Batterie ” sont décrites ci-dessous :
1.
2.
3.
4.
5.
6.
2-16
Assurez vous que la batterie NiMH est installée dans la baie
de batterie.
Branchez l'adaptateur CA à votre notebook.
Allumez votre notebook.
Appuyez sur F2 pour entrer dans Setup.
Dans le Menu Quitter, sélectionnez “ Rafraîchissement de la
Batterie ”.
Une série de directives vous guideront tout au long du
processus de rafraîchissement de batterie. Ensuite, vous devez
débrancher l'adaptateur CA de sorte que le rafraîchissement
de batterie puisse commencer.
7.
8.
Attendez environ une heure pour décharger complètement la
batterie. Le système s'éteindra ensuite automatiquement.
Branchez l'adaptateur CA afin de commencer à recharger la
batterie.
2-17
3.
Setup BIOS et Gestion
d'Alimentation
3-1
3.A Utilitaire Setup BIOS
Votre notebook est livré avec un programme de configuration de
matériel appelé Utilitaire Setup BIOS qui vous permet de
visualiser et de positionner les paramètres système. L'utilitaire
vous permet aussi de paramétrer les fonctions de mot de passe qui
protègent votre système contre toute utilisation non autorisée.
Utilisez le Setup BIOS pour
ajuster l'heure et la date actuelle (vous pouvez aussi ajuster la
date et l'heure au moyen de Windows)
personnaliser votre système d'exploitation pour correspondre
au matériel de votre ordinateur
protéger votre système avec un mot de passe
équilibrer vos besoins entre performances et économie
d'énergie.
Comm ent Entr er dans Set up
Accédez au Setup au moment de la mise sous tension. Appuyez
simplement sur F2 juste après que le logo d'écran initial
apparaisse (vous aurez peut-être besoin d'appuyer plusieurs fois sur
F2).
Quand vous appuyez sur F2 pour entrer dans Setup, le système
interrompt le Test de Mise Sous Tension - Power-On-Self-Test
(POST) et affiche les paramètres actuels de RAM CMOS.
Si le système détecte une erreur pendant le POST, il vous avertit
par un double bip et un message : “Appuyez sur <F1> pour
reprendre.” Si vous appuyez sur F1, le système pourra entrer dans
le setup pour vous permettre de corriger l'erreur. Si vous voulez
corriger l'erreur, lisez soigneusement le message d'erreur qui
apparaît au-dessus de l'invite (prenez des notes si vous voulez). S i
le système n'entre pas dans setup, la procédure standard de
démarrage reprend.
3-2
Quand vous désirez entrer dans setup, le système affiche l'écran
Principal du Setup semblable à l'écran suivant.
Utilitaire Setup PhoenixBIOS
Principal
Avancé
Sécurité
Alimentation
Démarrage
Quitter
Aide Spécifique pour
l'Elément
F1
Heure Système :
Date Système :
Langue:
[11:37:52]
[09/10/1998]
[Anglais (US)]
Disquette A :
Disque Dur Interne
CD-ROM Interne
[1.44/1.25 Mo, 3 1/2"]
[6495Mo]
Installé
Périphérique de Sortie
de Démarrage
Mémoire Système
Mémoire Etendue
Type de CPU
Vitesse de CPU
Version du BIOS
[Les Deux]
Aide
Esc Quitter
640 Ko
64512 Ko
Pentium II
300 MHz
0.3E-0116-20
Sélectionner
↑ ↓ Elément
Sélectionner
↔ Menu
<Tab>, <Maj-Tab>, ou
<Entrée> sélectionne le
champ.
−/+
Change les
Valeurs
SélectionneSous-
Entrée Menu
F9
F10
Paramètres
par Défaut de
Setup
Enregistrer et
Quitter
Comm ent Ut il isez Set up
Les sections suivantes décrivent l'utilisation de Setup, comprenant
les sujets suivants :
Visualiser les écrans
Utilisation des touches
Vérification et installation des paramètres système.
3-3
Visualisation des Ecrans
Les écrans de Setup possèdent trois zones ainsi qu'il est montré
plus haut.
Menus — La partie supérieure de l'écran. Cette zone énumère
six menus dans lesquels des paramètres de même relation sont
affichés.
Paramètres — La partie gauche de l'écran.
Cette zone
énumère des paramètres et leur paramétrages actuels.
Aide Spécifique d'Elément — La partie droite de l'écran.
Cette zone énumère des conseils et des explications pour vous
aider.
Légende de Touche — Le coin inférieur de l'écran. Ces lignes
affichent les touches qui déplacent le curseur et sélectionnent
les paramètres.
Utilisation des Touches
La table suivante énumère les touches de Setup et leurs
fonctions.
Fonctions de Touche Setup
TOUCHE
F1
CE QU'ELLE FAIT
Affiche l'aide en ligne sur les touches de fonctions.
↑ ↓
Déplace le curseur entre les paramètres affichés.
−/+
Modifie les paramétrages actuels.
F9
Charge la configuration par défaut.
Tab, MajTab
Pour certain paramétrages, déplace le curseur entre les
sous-champs. Déplace aussi le curseur sur la ligne ou
sélection suivante. Par exemple, pour l'Heure Système, Tab
déplace le curseur des Heures aux minutes et aux
secondes.
ou Entrée
Esc
Quitte l'écran actuel et retourne au menu principal ou quitte
le menu.
°ˆ °˜
Change entre les menus affichés.
F10
Enregistre les changements et quitte.
3-4
Vérification/Paramétrage des Paramètres Système
Voir le tableau suivant concernant la liste des paramètres, leur
valeur par défaut d'usine, et les paramétrages possibles. Une
description de chaque paramètre vient après le tableau.
Pour positionner tous les paramètres sur les valeurs par défaut,
sélectionner F9 ou Chargez les Paramètres par Défaut de Setup à
partir du Menu Quitter et appuyez sur Y.
Paramètres de Setup
PARAMETRE
Menu Principal
Langue
PARAMETRE
PAR DEFAUT
AUTRE (S)
PARAMETRE (S)
Japonais
Heure Système
Date Système
Lecteur de Disquette
Anglais (US)
hh:mm:ss
mm/jj/aa
1.44/1.25 Mo,
3 1/2"
Disque Dur Interne
CDROM Interne
Auto
Auto
Défini par l'Utilisateur
Les Deux
Les Deux, CRT, LCD
640 Ko
(Auto Détection)
Activé
Win98/
WinNT5.0
Activé
Les Deux
Activé, Désactivé
Win95,
Win98/WinNT5.0, Autre
Périphérique de Sortie de
Démarrage
Mémoire Système
Mémoire Etendue
Type de CPU
Vitesse de CPU
Version du BIOS
Menu Avancé
Souris PS/2
O/S Installé
Démarrage Silencieux
Adaptateur de Bus IDE
Local
Configuration de Périphérique
d'E/S
Port A Série
Mode: IrDA
Auto
Auto
désactivé
Auto
ECP
1.44/1.25, désactivé
Les Deux, Désactivé,
Primaire, Secondaire
Activé, Désactivé, Auto
IrDA, désactivé, FIR
Activé, Désactivé, Auto
Activé, Désactivé, Auto
3-5
PARAMETRE
Port B Série
Port Parallèle
Mode
Contrôleur de lecteur de
disquette
Menu de Sécurité
Choix du Mot de Passe de
Superviseur
Choix du Mot de Passe Utilisateur
Mot de Passe de Démarrage
Mot de Passe à la Reprise
Secteur d'Amorçage de disque fixé
PARAMETRE
PAR DEFAUT
Activé
Aucun
Aucun
Désactivé
Désactivé
Normal
Superviseur
AUTRE (S)
PARAMETRE (S)
Sortie seulement,
Bidirectionnel, ECP
Activé, Désactivé
Défini par l'Utilisateur
Défini par l'Utilisateur
Activé, Désactivé
Activé, Désactivé
Normal, Protégé en Ecriture
Utilisateur, Superviseur
Accès Disquette
Menu d'Alimentation
Interrupteur de Marche
Fonction de Gestion d'Alimentation
Economie d'Energie
Temporisation d'Attente
Temporisation de Suspension
Mode Suspension
Enregistrement sur Disque Audio
Temporisation de Disque Dur
Activé/Désactivé
Batterie
seulement
Economie
d'Energie
Maximum
Economie
1 min
5 min
Désactivé
1 min
Temporisation Vidéo
2 min
Reprise sur Sonnerie Modem
Reprise Sur le Temps
Temps de Reprise
Activé
Désactivé
[00:00:00]
Activé/Désactivé,
Suspension/Reprise
Toujours activé, Batterie
seulement
Personnalisé, Perform. Max,
Désactive, Economie
d'Energie Max
Désactivé, 1/2/4/6/8/12 min*
Désactivé,
5/10/15/20/30/40/60 min*
Suspension, Enregistrement
sur Disque
Désactivé, Après 1 Heure
Désactivé, 1/2/4/6/8/10/15
min*
Désactivé, 1/2/4/6/8/10/15
min*
On, Off
On, Off
Défini par l'Utilisateur
Menu d'Amorçage
La Séquence d'Amorçage
est décrite par ordre
numérique.
Menu Quitter
3-6
Lecteur de
Disquette
Lecteur de Disquette,
Disque Dur, Lecteur
ATAPI CD-ROM
PARAMETRE
Quitter et Enregistrer les
Changements
Quitter Sans Enregistrer les
Changements
Charge les Paramètres par
Défaut de Setup
N'Enregistre pas les
Changements
Enregistre les Changements
Rafraîchissement Batterie
PARAMETRE
PAR DEFAUT
AUTRE (S)
PARAMETRE (S)
Défini par l'Utilisateur
quand Quitter
même que plus haut
même que plus haut
même que plus haut
même que plus haut
Note: * Personnalise
3-7
3.B Menus de Setup
Lisez les descriptions suivantes concernant les explications des
éléments qui apparaissent dans les menus de Setup, tels qu'ils sont
énumérés dans le tableau précédent. Voir l'aide d'élément
spécifique qui apparaît sur l'écran du Setup, pour plus de détails.
Menu Principal
3-8
Heure Système — Pour ajuster l'heure, entrez les heures, les
minutes et les secondes actuelles hr/min/sec, au format de 24
heures.
Date Système — Ce champ vous permet de paramétrer votre
calendrier mois, jour et année. L'horloge du calendrier est
compatible avec l'an 2000. Ces paramètres resteront en
mémoire même après que vous avez éteint le système. Pour
ajuster la date, utilisez les touches Tab/Maj-Tab/Entrée pour
vous déplacer de champ en champ. Utiliser les touches +/−
pour changer les nombres à l'intérieur de chaque champ.
Langue — Ce champ vous permet de sélectionner le type de
langue utilisée pour l'affichage du BIOS.
Lecteur de Disquette A — Ce champ vous permet d'activer ou
de désactiver le lecteur de disquette 1.44/1.25Mo 3 1/2”
Intégré.
Disque Dur Interne — Ce champ affiche divers paramètres
concernant le disque dur. Si le type [Auto] est sélectionné, l e
système installe automatiquement ces paramètres. Si le type
[Utilisateur] est sélectionné, les Cylindres, les Têtes et les
Secteurs peuvent être édités.
CD-ROM Interne — Ce champ est à but informatif
seulement étant donné que le BIOS détecte automatiquement
le CD-ROM.
Périphérique de Sortie d'Amorçage — vous permet de
sélectionner le périphérique de sortie.
Mémoire Système, Mémoire Etendue, Type de CPU, Vitesse
de CPU et Version de BIOS — Ces champs sont à but
informatif seulement étant donné que le BIOS détecte
automatiquement les valeurs concernées.
Menu Avancé
Souris PS/2 — [Activé] permet à l'OS de déterminer s'il faut
activer ou désactiver la souris PS/2. [Désactivé] empêche l e
fonctionnement de toute souris PS/2 installée.
O/S Installé — spécifie le système d'exploitation installé que
vous utilisez le plus couramment.
Adaptateur
de Bus Local IDE — vous permet
d'activer/désactiver les matériels IDE tels que Disque Dur et
CD-ROM.
Configuration de Matériel E/S — vous permet de configurer
les matériels d'Entrée/Sortie tel qu'un Port Série, un Port
Parallèle, un contrôleur IrDA et lecteur de disquette.
Note: Si vous désactivez un matériel dans Setup, vous ne pouvez
pas l'activer ou l'assigner au moyen du gestionnaire de périphérique de
Windows 98. Le matériel n'est pas listé dans la liste de périphériques
de Windows98. Pour contrôler le matériel en utilisant le gestionnaire
de périphérique de Windows 98, sélectionnez n'importe quel
paramètre autre que “Désactivé” dans Setup.
Menu de Sécurité
Paramètre le Mot de Passe Utilisateur — spécifie si l e
système vous invite à entrer un mot de passe lorsqu'il accède l e
système. La fonction Paramétrage du Mot de Passe Utilisateur
sera activée une fois que le Mot de Passe Superviseur aura été
paramétré.
Paramètre le Mot de Passe Superviseur — spécifie si l e
système vous invite à entrer un mot de passe lorsque vous entrez
dans Setup.
Mot de Passe à l'Amorçage — Permet une vérification de
Mot de Passe à l'amorçage.
Mot de Passe à la Reprise — permet une vérification de Mot
de Passe lors de la reprise après le mode Suspension.
Secteur de disque Fixé — [Protection en Ecriture] active la
protection en écriture du secteur d'amorçage sur le disque dur
3-9
pour protéger contre les virus. [Normal] désactive cette
fonction de protection en écriture.
Accès Disquette — contrôle l'accès au lecteur de disquette.
Menu d'Alimentation
Le menu setup de la Gestion d'Economie d'Energie vous permet
d'équilibrer les hautes performances avec l'économie d'énergie en
utilisant certains paramètres tels que les suivants.
Note: Certains systèmes d'exploitation, comme Windows 98,
possèdent leur propre logiciel de gestion d'alimentation (ex. APM ou
ACPI) qui supplantent les paramètres du BIOS. Le BIOS, dans ce
cas contrôlera uniquement deux temporisations “Reprise Sur Sonnerie
Modem” et “Reprise Sur Temps”. D'autres temporisations sous le
Menu d'Alimentation sont contrôlées par Windows 98.
Bouton de Mise sous Tension — Le bouton de mise sous
tension fonctionne à la fois comme un interrupteur de
Marche/Arrêt et un interrupteur de Suspension/Reprise.
¾ Les fonctions Marche/Arrêt comme un interrupteur
d'alimentation normal pour allumer ou éteindre l e
système.
¾ Les fonctions de Suspension/Reprise comme un bouton de
Suspension pour mettre le système en mode Suspension et
pour retourner au fonctionnement normal à partir du mode
Suspension.
Fonction de Gestion d'Alimentation — La Batterie autorise la
fonction d'économie d'énergie lorsque le système fonctionne en
alimentation par batterie seulement. Activez toujours la
fonction d'économie d'énergie que le système fonctionne sur
courant CA ou sur batterie.
Economie d'Energie — vous permet de choisir l'un des quatre
niveaux de gestion d'alimentation.
¾ Economie d'Energie Maximum — économise la plus
grande quantité d'Energie système.
3-10
¾ Performance Maximum — économise de l'énergie mais
autorise les plus grandes performances système.
¾ Désactivé — désactive la fonction de gestion
d'alimentation.
¾ Personnalisé — vous permet de changer les paramètres
concernés de sorte que vous pouvez définir votre propre
configuration de gestion d'alimentation.
Temporisation de Mise en Veille — vous permet de
sélectionner la période de temporisation de mise en veille du
système. La Temporisation de Mise en Veille paramètre l e
temps nécessaire au système pour être inactif avant d'entrer en
mode Veille. Le mode Veille éteint divers matériels dans l e
système jusqu'à ce que vous recommenciez à utiliser l e
système.
Temporisation de Suspension — le temps nécessaire au
système pour être inactif ou en mode Attente avant d'entrer en
mode Suspension.
Mode Suspension — Si vous choisissez Suspension, le système
enregistre son état mais reste en mode de faible énergie. S i
vous choisissez Enregistrement Sur Disque, le système
enregistre son état sur le disque et s'éteint.
Enregistrement Automatique Sur Disque — Quand
Enregistrement Automatique Sur Disque est activé le système
enregistre son état sur disque puis s'éteint après être resté en
mode Suspension pour une certaine durée.
Temporisation de Disque Dur — vous permet de choisir la
durée dont le disque dur a besoin pour être inactif avant d'être
désactivé.
Temporisation Vidéo — vous permet de choisir la durée dont
les matériels d'entrée utilisateur ont besoin pour être inactifs
avant d'être désactivés.
Reprise Sur Sonnerie Modem — “Activé” réveille le système
lorsqu'un appel est détecté sur votre modem. Si le Mode
Suspension est positionné sur “Enregistrement sur Disque”, la
Reprise Sur Sonnerie Modem ne fonctionnera pas.
3-11
Reprise Sur le Temps — “Activé” réveillera le système à un
temps donné. Cette fonction est opérationnelle quand l e
système est éteint ou en mode “Enregistrement sur Disque”.
Temps de Reprise — spécifie le temps auquel le système doit
se réveiller.
Menu d'Amorçage
Le menu d'Amorçage vous permet de choisir l'ordre d'amorçage
des périphériques comprenant :
Lecteur de Disquette
Disque Dur
Lecteur ATAPI CD-ROM
L'ordre d'amorçage est énuméré en séquence numérique.
Menu Quitter
Quitter et Enregistrer les Changements — quitte le Setup
Système et enregistre les changements sur le CMOS.
Quitter et Ignorer les Changements — quitte l'utilitaire Setup
sans enregistrer aucune modification des données du Setup
dans le CMOS.
Chargement des Paramètres par Défaut du Setup — charge les
paramètres par défaut pour tous les éléments de Setup.
Ignorer les Changements — retourne aux paramètres
sélectionnés précédemment et quitte Setup.
Enregistre les Changements — Enregistre les données du Setup
dans le CMOS.
Rafraîchissement Batterie — Conditionne la batterie de façon
à ce que la batterie puisse être complètement rechargée. La
fonction s'applique aux batteries NiMH seulement.
3-12
4.
Utilisation de Votre
Notebook
4-1
Plus vous utiliserez votre notebook, plus vous serez efficace dans
tous les domaines — en utilisant les touches de fonctions pour
organiser des présentations. Ainsi, ce chapitre vous donne des
informations concises sur cela et sur d'autres tâches. De plus, ce
chapitre se concentre sur l'extension de la capacité mémoire et sur
l'installation d'options.
4-2
4.A Panneau LCD
Le panneau LCD de votre système est entièrement ajustable afin
de procurer une vision confortable. Pour ajuster l'angle de vision,
faites doucement basculer le panneau LCD dans la position
désirée.
Utilisation du Contrôle de Luminosité et de Contraste
Vous pouvez utiliser les combinaisons de touches de fonction
suivantes pour ajuster la luminosité et le contraste.
Fn-F8 — Augmente la luminosité du LCD.
Fn-F9 — Réduit la luminosité du LCD.
Fn-F10 —Augmente le contraste du LCD
(pour les écrans
DSTN seulement).
Fn-F11 — Réduit le contraste LCD (pour les écrans DSTN
seulement).
Note: Plus le réglage de luminosité d'écran est élevé, plus la
consommation d'énergie est importante en utilisation sous batterie.
D'une façon similaire, plus le contraste est élevé, plus la consommation
d'énergie est importante en utilisation sous batterie.
Installati on du Pil ot e VGA
Ce qui suit concerne les procédures d'installation du pilote VGA :
Note: Le disque/CD de pilote contient un fichier lisez-moi.txt
(readme.txt) qui donne le détail de la liste de pilote pour votre
référence.
1.
2.
Insérez le disque/CD de pilotes dans votre notebook.
Dans le menu Démarrer de Windows, sélectionnez
Paramètres\Panneau de Contrôle \ Affichage pour ouvrir la
Fenêtre de Propriétés.
4-3
3.
4.
5.
6.
7.
8.
9.
4-4
Sélectionnez Paramètres \ Propriétés Avancées\ Adaptateur
\ Changer.
Sélectionnez Disque Fourni et spécifiez le répertoire du
pilote VGA (habituellement appelé “VGA”) dans l e
disque/CD de pilotes.
Un assistant vous guidera tout au long du processus
d'installation du pilote NeoMagic MagicGraph 128XD.
Une fois que les fichiers sont copiés, cliquez sur Finir et puis
sur Fermer.
Cliquez à nouveau sur Fermer dans la fenêtre d'Affichage des
Propriétés.
Redémarrez votre ordinateur.
L'installation est terminée.
4.B Clavier
Le clavier possède
comprennent:
de
nombreuses
fonctions.
Elles
Touches de fonctions
Touches Windows 95/98
Touches de contrôle de curseur
Touches Machine à écrire
Pavé Numérique
Touches de contrôle
Les caractéristiques clés et les utilisations sont décrites après la
figure.
1. Touches de Fonctions
2. Touches de Contrôle
3. Touche Menu de Démarrage de Windows
4. Touche de Raccourci de Windows
5. Touches de Contrôle de Curseur
Clavier
Touches de Fonction — Les touches de fonction comme
F1
à
4-5
F12 se trouvent sur le clavier. Ces touches fonctionnent
simultanément avec la touche Fn pour activer des fonctions
spéciales. Certaines touches (imprimées en bleu) sont
préprogrammés avec des fonctions doubles.
Les touches de fonction sont orientées applications. Pour les
informations concernant le fonctionnement de chaque touche de
fonction dans chaque application, reportez vous au manuel
d'utilisation de chaque application.
Les combinaisons suivantes de touches de
préprogrammées pour le notebook.
fonction sont
— L'affichage bascule entre trois modes vidéo : LCD,
CRT, ou affichage simultané sur les deux.
Fn-F3
Fn-F4 —
¾ Dans Windows 95, c'est “Veille” qui positionne le mode
de gestion d'alimentation de veille sur activé. Appuyez sur
n'importe quelle touche pour désactiver le mode Veille.
¾ Dans Windows 98, c'est “Suspension” qui positionne l e
mode de gestion d'alimentation de suspension sur activé.
Appuyez sur le bouton de Marche pour désactiver le mode
Suspension.
Fn-F5 — La surface de vision sur le LCD peut être agrandie ou
désagrandie. Appuyez sur Fn-F5 pour basculer entre ces deux
fonctions. Notez que Fn-F5 fonctionne seulement en mode de
résolution 640x480.
Volume du Système Haut-parleurs règle le volume des
haut-parleurs intégrés sur le mode activé ou désactivé.
Fn-F6 —
— Niveau de Gestion d'Alimentation (PMU) règle l e
mode d'économie d'énergie. Quatre modes sont disponibles.
Vous pouvez basculer entre ces quatre modes en fonction de
différents bips :
Fn-F7
4-6
¾ Un bip — désactive PMU.
¾ Deux bips — règle PMU sur le mode Personnalisé.
¾ Trois bips — règle PMU sur le mode de Performance
Maximum.
¾ Quatre bips — règle PMU sur le mode d'Economie
d'Energie Maximum.
Fn-F8
— Augmente la luminosité du LCD.
Fn-F9
— Réduit la luminosité du LCD.
—Augmente le contraste du LCD (pour les écrans DSTN
seulement).
Fn-F10
— Réduit le contraste du LCD (pour les écrans DSTN
seulement).
Fn-F11
Les combinaisons de touches suivantes sont disponibles avec
certaines applications.
— "Demande système" est utilisée
applications d'émulation terminal.
Fn-SysReq
Fn-Break
dans les
— Saut envoie une commande de saut.
Touches Windows 95/98 — Utilisez les deux touches
suivantes pour vous faciliter le travail:
¾ Touche Raccourci/Application – offre un accès rapide aux
menus de raccourci. Cette touche agit comme le bouton
droit de la souris.
¾ Touche de Menu de Démarrage – affiche le menu de
Démarrage.
Touches de Contrôle de Curseur — Les touches de
contrôle de curseur vous permettent de positionner le curseur où
vous voulez sur l'écran. Sur l'écran, le curseur est représenté par un
4-7
trait clignotant, un bloc ou une barre verticale en fonction de
l'application. Le curseur indique l'endroit où le prochain caractère
sera inséré.
Touches Machine à Ecrire — Les touches Machine à Ecrire
(aussi appelées touches alphanumériques) sont utilisées pour entrer
du texte et des caractères. Les touches comportant des impressions
en bleu se comportent différemment lorsqu'elles sont combinées
avec les touches de contrôle.
Pavé Numérique — Le fait d'appuyer sur
sur l e
clavier active les chiffres du pavé numérique et les fonctions
imprimées en bleu situées en haut des touches.
Verr. Num
¾ Le pavé numérique vous permet de taper des nombres et les
opérateurs mathématiques (+, –) tel que vous le feriez sur
une calculette. Le pavé numérique est idéal pour entrer une
longue liste de nombres.
¾ Quand vous appuyez à nouveau sur Verr. Num, les touches
reviennent à leurs fonctions normales de touches de machine
à écrire.
Touches de Contrôle —
et Maj sont des
contrôles utilisés en conjonction avec d'autres touches pour changer
leurs fonctions. Pour utiliser les touches de contrôle, appuyez et
maintenez la touche de contrôle pendant que vous appuyez sur une
autre touche. Par exemple, “Appuyer sur Ctrl c” signifie maintenir
la touche Ctrl et de taper la lettre c. Les combinaisons de touches
fonctionnent d'une façon spécifique pour l'application que vous
utilisez actuellement.
4-8
Ctrl, Alt, Fn,
4.C Glide Pad
Le Glide Pad est un moyen facile de contrôler le curseur avec
votre doigt. Il fonctionne comme une souris.
Ut ili sati on du Gl ide Pad
Déplacez légèrement votre doigt sur la surface du Glide Pad et l e
curseur suivra. Une fois que le curseur se trouve à la place désirée,
tapez une fois sur la surface du Glide Pad ou utilisez le bouton
gauche/droit de sélection pour cliquer exactement de la même
façon que vous le feriez avec une souris. Tapez deux fois pour
double cliquer.
1. Bouton de Sélection Gauche
2. Bouton de Sélection
Droit
3. Glide Pad
Caractéristiques du Glide Pad
4-9
Réglage du Glide Pad
Le Glide Pad offre un certain nombre d'options qui vous
permettent d'optimiser sa façon de fonctionner. Pour avoir accès à
ces options, localisez le Panneau de Configuration et double
cliquez sur l'icône de la souris.
Les options vous permettent de contrôler la taille et la couleur du
curseur, la vitesse du curseur, la vitesse de double cliquage
acceptée et l'orientation du bouton de sélection.
Les Astuces du Glide Pad
Suivez ces astuces ergonomiques de base lorsque vous travaillez:
Procédez avec un toucher léger sur la surface du Glide Pad.
Positionnez le notebook de sorte que votre clavier et le Glide Pad
soient à une hauteur confortable. Maintenez vos avant-bras
parallèles au sol. Vos poignets doivent être relaxés et droits.
Quand vous utilisez le clavier et le Glide Pad, gardez vos épaules
et vos bras aussi relaxés que possible.
Faites des pauses régulières afin de laisser reposer vos yeux. Faites
des exercices d'étirement afin de relaxer vos doigts, vos mains,
vos poignets, vos avant-bras et vos épaules.
4-10
4.D Lecteurs INTÉGRÉS
Le notebook est livré avec trois lecteurs intégrés — deux situés sur
le côté gauche du système, et un à l'intérieur du système. Les
lecteurs se présentent comme suit:{XE "Integrated drives"}
CD-ROM — Votre système est livré avec un CD-ROM 24X
déjà installé sur le côté gauche du système.
Lecteur de Disquette — Votre système est livré avec un lecteur de
disquette 3.5 pouces 1.44-Mo déjà installé sur le côté gauche du
système.
Disque Dur — En fonction du modèle, votre système est livré
avec un disque dur (jusqu'à 6.4 Go) déjà installé sous la base du
capot.
4-11
4.E Lecteur CD-ROM 24X
Utilisez le lecteur CD-ROM pour charger et démarrer les
programmes à partir d'un disque compact (CD). Vous pouvez
aussi utiliser le lecteur CD-ROM pour lire des CD audio. Le
lecteur CD-ROM 24X est compatible avec les données
industrielles et les CD audio.
Le lecteur CD-ROM fonctionne à différentes vitesses suivant que
les disques CD que vous lisez contiennent des données
informatiques ou de la musique. Ceci vous permet de récupérer
vos données plus rapidement et de visualiser des animations et de
la vidéo d'une façon plus régulière. Le lecteur CD-ROM
comprend les caractéristiques suivantes :
Note: Le lecteur CD-ROM est un produit Laser de Classe 1. Das
CD-ROM Laufwerk ist ein Produkt der Laserklasse 1. The CD-ROM
ROM reader is a Class 1 Laser Product.
Bouton de Déverrouillage — éjecte le plateau du CD. Appuyez
sur ce bouton lorsque l'appareil est sous tension pour insérer un CD
à l'intérieur ou pour retirer un CD du lecteur.
Trou d'Ejection de Secours — il vous permet de retirer
manuellement le CD du lecteur si la fonction d'éjection est
désactivée par le logiciel ou si une coupure d'électricité se
produit.
¾ Pour retirer le CD, insérez l'extrémité d'un trombone de
bureau dans le trou d'éjection, et enfoncez-le jusqu'à ce que
le plateau du CD soit déverrouillé. Maintenant vous pouvez
ouvrir le tiroir manuellement.
LED d'Etat — s'allume pendant les opérations de lecture de
données. N'éjectez pas le CD et n'éteignez pas le notebook quand
l'indicateur est allumé.
Chargem ent du CD
Pour insérer un CD dans le lecteur CD-ROM, suivez les étapes
suivantes.
4-12
1.
2.
3.
Appuyez sur le bouton de Déverrouillage et extrayez l e
plateau du CD depuis la porte du lecteur.
Mettez votre CD, la face imprimée dirigée vers le haut, dans
le logement circulaire du plateau.
Poussez le plateau du CD jusqu'à entendre un déclic de
fermeture.
Note: Certains CD vibrent en cours de lecture. Ceci n'affecte pas
le fonctionnement du lecteur CD-ROM.
Entr et ien du CD
Lorsque vous manipulez les CD, considérez les lignes directrices
suivantes :
Prenez toujours le CD par ses bords.
Evitez d'érafler ou de salir la face du CD qui ne comporte pas
d'impression ni d'écriture.
N'écrivez pas et ne collez pas d'étiquettes sur les faces du CD.
Gardez le CD à l'abri des rayons directs du soleil ou de
températures élevées.
Nettoyez les traces de doigts ou la poussière se trouvant sur le CD
en l'essuyant avec un chiffon doux.
Changement des Par am èt res de Lectur e Autom ati que
Votre système est livré de telle sorte que le CD inséré dans l e
lecteur commencera automatiquement sa lecture. Le système
vérifie le lecteur périodiquement pour voir si un CD y est inséré.
Bien que cette fonction rende l'utilisation de votre CD très
pratique, elle interfère avec la fonction d'Enregistrement
automatique sur Fichier.
Pour désactiver la fonction de Lecture Automatique ou pour la
réactiver, suivez ces instructions :
1.
Depuis le menu Démarrer de Windows 98, sélectionnez
Paramètres et Panneau de Configuration.
4-13
2.
Dans le Panneau de Configuration, sélectionnez et double
cliquez sur l'icône Système afin d'afficher les propriétés du
système.
3. Sélectionnez l'onglet Gestionnaire de Périphériques.
4. Localisez et ouvrez le répertoire CD-ROM.
5. Sélectionnez la ligne marquée “TEACxxxxx” pour nom du
modèle de CD-ROM (Où XXXX se rapporte au nom
spécifique du modèle).
6. Appuyez sur le bouton Propriétés situé au bas de la fenêtre et
sélectionnez l'ongle Paramètres.
7. Procédez de la manière suivante :
Pour désactiver Lecture Automatique, cliquez pour supprimer l e
cochage situé à côté de la ligne “Notification d'Auto insertion.”
Pour activer Lecture Automatique, cliquez pour ajouter un cochage
à côté de la ligne “ ligne “Notification d'Auto insertion.”
8. Sélectionnez OK deux fois pour accepter les paramètres
contenus dans l'onglet Paramètres et quittez la fenêtre
Propriétés.
9. Pour activer les nouveaux paramètres, réamorcer le système à
l'apparition de l'invite.
4-14
4.F Système A udio
Les possibilités audio de l'ordinateur apportent un son stéréo de
haute qualité à vos programmes d'application, comprenant les
fonctions tels que synthétiseur FM et lecture et enregistrement
digitaux. Le système audio intégré de l'ordinateur est entièrement
compatible avec Windows Sound System, et comprend un certain
nombre d'applications qui vous permettent d'enregistrer, de
compresser, de stocker et de rejouer de la voix, des sons et de la
musique en environnement Windows. Le système audio est aussi
compatible Sound Blaster, de sorte que vous pouvez entendre tous
les effets sons digitaux et les enregistrements vocaux utilisés par
les logiciels de loisirs les plus récents.
Contr ôl e du Volum e
Le volume son de l'ordinateur peut être activé ou désactivé au
moyen de la touche de raccourci de haut-parleurs Fn-F6. Vous
pouvez ajuster le volume au niveau que vous désirez en utilisant la
roue de contrôle située sous le port IR sur le côté gauche de votre
notebook.
Installati on du Pil ot e Audio
Suivez les étapes suivantes pour installer le pilote audio :
Note: Le disque/CD de pilotes contient un fichier lisez-moi.txt
(readme.txt) qui détaille la liste de pilote pour votre référence.
1.
2.
3.
Insérez le disque/CD de pilotes dans votre notebook.
Double cliquez sur l'icône Système dans le Panneau de
Configuration.
Choisissez Gestionnaire de Périphérique Æ autre matériel
Æ Matériel Multimédia Audio PCI Æ mise à niveau du
pilote Æ Recherche d'un meilleur pilote que celui utilisé
actuellement par votre matériel Æ Spécifier une
localisation (où le répertoire du pilote audio est situé dans l e
disque/CD de pilotes).
4-15
4.
5.
4-16
Suivez les instructions de
l'installation
L'installation est terminée.
la
fenêtre
pour terminer
4.G Modem Interne 56K (optionel)
Le notebook est équipé d'un modem vocal/fax/données 56K
interne qui vous permet de communiquer avec les autres via un fax,
un e-mail, ou de vous connecter sur un service en ligne ou à un
forum électronique. Le modem est disponible en option.
Note: La vitesse de transmission des données dépend de la qualité
des lignes téléphoniques. Les lignes équipées en digital améliorent la
vitesse de transmission des données. Contactez votre fournisseur de
service pour de plus amples informations.
Connexion du Mode m Interne
Le modem vocal/fax/données intégré est équipé d'un connecteur
téléphonique standard.
Suivez les étapes suivantes pour connecter le câble analogique de
téléphone à votre modem.
1.
Repérez le câble analogique de téléphone dans la boîte
d'accessoires contenue dans le carton d'emballage de votre
ordinateur. Chaque extrémité du câble comporte un
connecteur RJ-11 qui se branche dans une prise murale
standard.
Note: Le câble analogique de téléphone est un câble au standard
industriel. Des câbles plus longs sont disponibles chez votre marchand
de matériel électronique local.
2.
3.
Connectez une extrémité du câble dans une prise téléphonique
murale standard.
Connectez l'autre extrémité du câble dans le port modem de
votre ordinateur.
4-17
4.H Module LAN (optionel)
Le notebook est équipé d'un module LAN Base T 10/100 interne
qui permet de connecter votre ordinateur à d'autres
ordinateurs/réseau au moyen d'un réseau local (LAN). Le module
LAN est disponible en option.
4-18
4.I
Cartes PC
Les cartes PC sont approximativement de la même taille et
varient seulement en épaisseur. Toutes possèdent un connecteur 68
broches standard. Il y a trois types de cartes, qui varient en
épaisseur.
Vous pouvez installer jusqu'à deux cartes Type II ou une carte
Type III dans le logement inférieur de votre système.
Cart es Type II
Les cartes Type II ont une épaisseur de 5.0 millimètres (mm).
Les cartes Type II sont souvent des matériels de communication
ou de stockage tel que (SRAM- Static Random Access Memory)
assistée par batterie, (ROM - Read Only Memory), Mémoire
Flash, LAN, et (SCSI - Small Computer System Interface). Les
cartes Type II typiques comprennent les caractéristiques
d'Entrée/Sortie (E/S) telles que modems et LAN.
Cart es Type II Etendues
De nombreuses cartes PC sont des cartes Type II étendu. La carte
étendue comporte un composant physique supplémentaire plus
grand que la taille traditionnelle d'une carte. L'extension peut
aller jusqu'à 40mm de profondeur sur 9.65mm de hauteur. Cette
extension procure de la place pour des composants électroniques
supplémentaires ainsi que pour des connecteurs externes
supplémentaires.
Cart es Type III
Les cartes Type III sont plus épaisses (1.05mm) que les cartes
Type II et ne permettent pas d'extension. La carte Type I I I
utilise des cartes E/S à fonctions avancées inclues telles que des
cartes multimodes (cartes comportant plus d'une fonction tel qu'un
modem combiné et une carte LAN) et des petites cartes de
disque dur.
Cart es de Comm uni cati on
4-19
Vous pouvez utiliser à la fois des cartes de réseau PC et des cartes
fax/modem avec votre notebook. Voici quelques suggestions pour
vous aider à obtenir les meilleures performances système.
Cartes Réseau — Vous pouvez utiliser une carte de réseau avec
votre système pour avoir accès à un réseau local (LAN).
Cartes Fax/Modem — Vous pouvez une carte modem PC
avec votre système pour communiquer avec les autres via un
fax, un e-mail, ou pour vous connecter à un service en ligne ou à
un forum électronique.
Vous pouvez insérer un fax/modem dans n'importe lequel des
deux logements. Insérez toujours la carte fax/modem avant
d'utiliser votre logiciel fax/modem. Si vous démarrez
l'application avant d'insérer la carte fax/modem, l'application ne
trouvera pas la carte.
Cart es de Stockage
Quand vous insérez une carte de stockage ou une carte de petit
disque dur dans le notebook, elle apparaît comme un lecteur
unique en fonction du type de carte et du logement que vous
utilisez.
La table suivante
échantillonneurs.
4-20
offre
des
désignations
de
lecteurs
Désignations de Lecteur
Echantillonneur
LETTRE DE
LECTEUR
LOCALISATION/MATERIEL
C:
Disque dur interne
D:
Disque dur interne, 2ème partition
E:
Lecteur CD-ROM
F:
Logement 1, Disque Dur IDE/ATA
G:
Logement 0, carte mémoire à haute vitesse
H:
Logement 1, carte mémoire à haute vitesse
Autr es Cart es
De nombreuses autres cartes PC sont disponibles pour les
utilisateurs de notebook. Elles comprennent les cartes suivantes.
Global Positioning System (GPS) − pour permettre le suivi
d'unités éloignées (par exemple, des camions de livraison)
Pageur − pour recevoir des messages par pageur à distance
Série − pour ajouter des ports séries de communication
supplémentaires
Multimédia − pour combiner les animations et les sons
Vidéo − pour enregistrer, afficher et capturer des vidéo
animées
Audio − pour permettre l'utilisation du son
Logement de Cart es Card Bus/PC
Votre notebook vous offre deux logements de cartes PC vous
permettant d'insérer deux cartes PC de Type II ou une carte PC
de Type III PC.
4-21
Note: La carte bus 32 bits possède aussi le support "video zoomed"
dans le logement supérieur seulement. De plus cette structure 32 bits
est compatible en amont, mais accepte aussi de nouvelles cartes.
Au moyen des logements de cartes PC du système, vous pouvez
ajouter des cartes PC optionnelles et connecter des matériels
externes à votre notebook. Ces matériels comprennent des
périphériques, tels que des modems, des cartes LAN, et des cartes
de stockage.
Insertion d'une Carte PC
Suivez ces étapes pour insérer une carte PC dans votre système.
Note: Certaines cartes PC ont besoin de ressources système
supplémentaires. Avant d'insérer la carte PC vous devrez peut-être
désactiver le port IR, le port USB, ou le modem 56K interne.
Reportez vous au gestionnaire de périphérique de Windows 98 pour
vous assurer que l'un de ces matériels est désactivé avant d'insérer la
carte PC.
Pour les informations concernant l'activation et la désactivation de
matériels sur votre notebook, reportez vous à “Activer et Désactiver
des Matériels,” plus loin dans ce chapitre.
1.
Alignez la carte de telle sorte que le connecteur 68 broches
soit en face du logement et la flèche située sur la carte PC
tournée vers le haut.
2. Faites glisser la carte dans l'un des deux logements. Un son
grave suivi d'un son aigu vous informera que la carte est
complètement insérée et reconnue. (Si vous désactivez le son,
aucun son ne sera émis.)
Vous pouvez utiliser le logiciel de carte PC préinstallé sur votre
système pour vérifier s'il y a un logement de carte PC disponible.
Par exemple, cherchez l'icône de Carte PC dans le Panneau de
Configuration de Windows. Il vous indique quel logement
contient une carte PC et lequel est vide.
4-22
Retir er une Cart e
Retirez une carte PC de la manière suivante :
Depuis l'écran, sélectionnez “Poste de Travail,” puis “Panneau
de Configuration.” (Vous pouvez aussi double cliquer sur
l'icône de carte PC situé sur le bord inférieur droit de la barre
d'outil sur votre bureau.)
Sélectionnez l'icône de carte PC.
Sélectionnez la carte PC à retirer et sélectionnez “Stop.”
Windows 98 vous prévient si une application est encore en train
d'utiliser la carte. Si toutes les applications utilisant cette
carte sont fermées, les services concernant cette carte sont
désactivés, et vous recevrez un message vous informant que vous
pouvez retirer la carte en toute sécurité.
Appuyez sur le bouton situé à côté du logement de Carte PC.
Quand la carte dépasse légèrement, sortez-la du logement.
Note: Les cartes PC consomment de l'énergie même lorsqu'elles
ne sont pas utilisées. Pour économiser de l'énergie, appuyez sur le
bouton pour déconnecter la carte lorsqu'elle n'est pas utilisée. Vous
pouvez laisser la carte dans le logement quand elle est déconnectée
afin de l'avoir à portée de main.
4-23
4.J Port IR (optionel)
Le port IR situé sur la gauche de votre système permet au
notebook de communiquer avec d'autres matériels qui possèdent
aussi la technologie infrarouge. Le port IR est compatible avec
l'Association des Données Infrarouges - Infrared Data Association
(IrDA). Vous pouvez facilement transférer des fichiers entre votre
notebook et un ordinateur de bureau équipé IR, ou imprimer sur
une imprimante équipée IR sans avoir besoin d'utiliser de câbles.
Il y a trois vitesses de transmission pour le port IR port sur votre
notebook. Les vitesses de transmission sont FIR (Infrarouge
Rapide - Fast Infrared - 4.0 Mbit/sec), MIR (Medium Infrared 1.152 Mbit/sec), et SIR (Standard Infrarouge Série - Serial
Infrared Standard - 2.4 Kbit/sec).
Le notebook transfère les données à la vitesse compatible avec l e
matériel de réception. Si le matériel de réception est aussi équipé
FIR, votre notebook reconnaîtra cette caractéristique et transférera
les données à la vitesse FIR.
Note: Votre notebook est livré avec le port IR désactivé. La
première fois que vous utiliserez le port IR, vous devrez activer le
matériel au moyen de l'utilitaire de configuration.
Pour les informations concernant l'activation et la désactivation de
matériels sur votre notebook, reportez vous à “Activer et Désactiver
des Matériels,” plus loin dans ce chapitre.
Suivez ces étapes pour activer le port IR au moyen de l'utilitaire
de paramétrage.
1.
2.
3.
4-24
Entrez dans l'utilitaire de paramétrage comme indiqué dans
le Chapitre 3, “Paramétrage du BIOS et Gestion
d'Alimentation.”
Sélectionnez Menu Avancé.
Sélectionnez Configuration de Matériel E/S.
4.
5.
6.
Positionnez le Port Infrarouge sur AUTO.
Quittez la Configuration d'E/S et le Menu Avancé.
Enregistrez les paramètres et quittez.
Pour que la technologie infrarouge fonctionne, suivez les
indications suivantes :
positionnez votre notebook à moins de trois pieds (1 mètre)
du périphérique IR que vous utilisez.
Maintenez parallèles les ports IR entre l'ordinateur et l e
périphérique.
4-25
4.K Port USB
Le Port USB situé au dos de votre système vous permet de
connecter à votre notebook jusqu'à 127 périphériques équipés USB.
Ces périphériques peuvent comprendre des appareils photo,
digitaux, des scanners, des imprimantes, des lecteurs CD-ROM,
des modems, des claviers, des téléphones et des matériels de jeu.
Les matériels USB appelés hubs USB peuvent servir de ports de
connexion pour d'autres périphériques USB. Un seul matériel à
besoin d'être branché sur votre notebook. Des périphériques
supplémentaires peuvent être connectés en configuration de chaîne
en marguerite où un matériel est connecté à un autre en série.
Jusqu'à 127 matériels USB peuvent être connectés ensemble de
cette manière.
Note: En fonction de vos besoins de fonctionnement, vous aurez
peut-être besoin de désactiver le port USB de façon à libérer des
ressources système pour pouvoir utiliser d'autres matériels.
Pour les informations concernant l'activation et la désactivation sur
votre notebook, reportez vous à “Activer et Désactiver des Matériels,”
plus loin dans ce chapitre.
4-26
4.L Activer et désactiver des matériels
En fonction de vos besoins de fonctionnement vous devrez peutêtre activer et désactiver des matériels sur votre notebook afin
d'optimiser les ressources de votre système.
Suivez ces étapes pour activer ou désactiver un matériel sur votre
notebook :
1.
Appuyez sur Démarrer, faites glisser le curseur sur
Paramètres, et repérez le Panneau de Configuration.
2. Double cliquez sur l'icône Système et sélectionnez
Gestionnaire de Périphérique.
3. Double cliquez sur le matériel approprié (par exemple, l e
port Infrarouge), puis double cliquez sur le nom du matériel.
4. Activez ou désactivez un matériel de la façon suivante :
Pour activer un matériel, cliquez pour supprimer l e
cochage situé à côté de “Activer dans ce profile de
matériel” dans la portion de l'écran réservée à l'utilisation
du matériel.
Pour désactiver un matériel, cliquez pour ajouter l e
cochage à côté de “Désactiver dans ce profile de matériel
dans la portion de l'écran réservée à l'utilisation du
matériel.
Note: Quand un matériel est désactivé, un X rouge apparaît à côté
du nom de matériel dans la liste de matériel du gestionnaire de
périphérique.
5.
Cliquez sur OK et suivez les instructions affichées à l'écran, de
la façon appropriée.
Note: Réamorcez votre système après avoir activé ou désactivé un
matériel afin de valider la modification dans la configuration du
système.
4-27
4.M Augmenter le Stockage et la Mémoire
du Système
Au fur et à mesure que vos besoins augmentent et changent, vous
aurez peut-être besoin de remplacer le disque standard ou
d'ajouter de la mémoire. Lisez les sections suivantes pour
apprendre à installer un disque dur ou un module mémoire.
Di sque Dur
Vous pouvez augmenter la capacité de stockage de votre système
en remplaçant le disque dur standard par un disque de plus grande
capacité de stockage.
Note: Si vous désirez remplacer votre disque dur, contactez votre
revendeur local pour de plus amples informations concernant ce
matériel.
Module Mémoire
En fonction des configurations, votre notebook est livré en
standard avec 32 ou 64 Mega-octets (Mo) de mémoire synchrone
DRAM (SDRAM). Cette nouvelle technologie offre de plus
hautes performances à votre système. Vous pouvez augmenter la
mémoire système à un maximum de 128 Mo en installant des
petites barrettes de module mémoire en ligne double (SODIMMs) dans le système.
Les capacités de modules suivantes sont disponibles :
Module mémoire 32-Mo.
Module mémoire 64-Mo.
Module mémoire 128-Mo.
Installez les DIMM de la façon suivante :
4-28
1.
2.
Assurez vous que le système est éteint et qu'aucun périphérique
n'est connecté.
Mettez le système à l'envers et repérez la vis située sur la
porte DIMM comme cela est indiqué sur la figure suivante.
1. Porte DIMM
2. Vis
3. Face supérieure de la porte DIMM
Porte DIMM Au-dessous de votre Système
3.
4.
5.
6.
Retirez la vis.
Ouvrez la porte DIMM en soulevant son côté supérieur.
Repérez l'encoche de détrompeur située sur le module.
Repérez les logements de modules mémoire. Votre système
est livré avec un module déjà installé dans le logement.
Lorsque vous installez de la mémoire supplémentaire, utilisez
un autre logement vide.
Note: Evitez de toucher les composants exposés à l'intérieur du
système. Car cela pourrait endommager le système.
4-29
7.
Alignez l'encoche de la barrette avec l'encoche située dans l e
connecteur du logement et insérez le module de la façon
suivante.
Maintenez le SO-DIMM dans un angle de 60 degrés et
alignez le connecteur du SO-DIMM avec le logement situé
dans le système. Introduisez le connecteur à l'intérieur du
logement.
Appuyez sur les bords du SO-DIMM jusqu'à ce que les
languettes de verrouillage situées sur les côtés se mettent en
place pour maintenir le module.
Note: Pour retirer un module SO-DIMM, dégagez les languettes
de verrouillage des côtés du module jusqu'à ce que le module ressorte
un peu du logement. Puis, retirez le SO-DIMM.
8.
Remontez les éléments de votre notebook de la façon
suivante.
Replacez la porte DIMM.
Replacez la vis.
Remettez le système à l'endroit.
4-30
4.N Connexion des Options
Votre notebook vous offre des connecteurs aux standards
industriels de sorte que vous pourrez intégrer les éléments suivants.
Moniteur Externe
Imprimante (parallèle et série)
Clavier externe
Souris externe
Options audio externes
De plus, un Port Réplicateur optionnel a été développé pour
fonctionner spécialement avec votre notebook.
Voir les sections suivantes concernant les étapes pour utiliser les
options.
1. Port PS/2
2. Port Parallèle
3. Port USB
4. Port d'Extension (optionel)
5. Port Série
6. Port VGA (port moniteur)
7. Prise d'entrée Microphone
8. Prise de Ligne d'entrée
9. Prise Casque
Caractéristiques au Dos du Système
Moniteur Externe
Vous pouvez ajouter un moniteur externe standard à votre
notebook. Vous avez besoin d'un câble de signaux d'affichage
4-31
(habituellement fourni avec le moniteur). Une extrémité du câble
doit comporter un connecteur 15 broches pour le système.
Suivez les étapes suivantes pour connecter un moniteur externe à
votre notebook :
1.
Vérifiez que le notebook et le moniteur sont éteints.
Note: Le notebook doit être éteint ou en mode de suspension
lorsque vous connectez le moniteur.
2.
3.
4.
5.
6.
Branchez le connecteur 15 broches du câble au port moniteur
situé sur le système. Assurez la connexion du câble avec les vis
fournies.
Connectez le câble d'alimentation du moniteur et branchez-le
dans une prise murale avec prise de terre.
Suivez toutes les instructions d'installation spécifiées dans l e
manuel utilisateur du moniteur.
Eteignez le moniteur.
Allumez le notebook.
Appuyez sur la combinaison de touches de fonction Fn-F3 pour
basculer entre le LCD, CRT, ou avoir les deux affichages
simultanément.
Imprimante
Vous pouvez connecter une imprimante soit à l'aide d'un
connecteur parallèle ou série. Un connecteur d'imprimante
parallèle possède 25 broches ; un connecteur série possède 9
broches. Certaines imprimantes sont livrées avec les deux types de
connecteurs.
Matériels Parallèles
Pour installer un matériel parallèle, tel qu'une imprimante, vous
avez besoin d'un câble comportant un connecteur mâle 25broches
pour le système.
4-32
Note: Lorsque vous connectez une imprimante, assurez vous
d'installer le pilote d'imprimante approprié via le Panneau de
Configuration de Windows.
Connectez un matériel parallèle à votre notebook
de la façon suivante :
1.
2.
3.
4.
5.
Vérifiez que le notebook et le matériel sont éteints.
Alignez et connectez le connecteur du câble parallèle au port
parallèle de votre système. Assurez le câble à l'aide des vis
fournies.
Alignez et connectez l'autre extrémité du câble au port
parallèle du matériel. Verrouillez les clips du connecteur.
Connectez le câble d'alimentation au matériel et à une prise
murale comportant une prise de terre.
Allumez le système et le matériel.
Note: Vérifiez que le matériel est en ligne avant d'essayer de
l'utiliser. Voir les instructions qui accompagnent le matériel pour plus
d'informations.
Matériels Série
Pour installer un matériel série tel qu'une imprimante ou une souris
externe, vous avez besoin d'un câble comportant un connecteur
femelle à 9 broches.
Note: Quand vous connectez une imprimant, assurez vous
d'installer le pilote d'imprimante approprié via le Panneau de
Configuration de Windows.
4-33
Suivez ces étapes pour connecter un matériel série à votre notebook:
1.
2.
3.
4.
5.
4-34
Vérifiez que le notebook et le matériel sont éteints.
Alignez et connectez le connecteur 9 broches avec le port série
de votre système. Assurez la connexion à l'aide des vis
fournies.
Alignez et connectez l'autre extrémité du câble au port
approprié sur le matériel. Assurez les connexions à l'aide des
vis fournies.
Connectez le câble d'alimentation au matériel et à une prise
murale avec prise de terre.
Allumez le système et le matériel.
Cl avier /Souris/Pavé numérique externes
Vous pouvez ajouter un clavier de type PS/2 pleine taille ou une
souris PS/2 à votre notebook.
Quand vous connectez un clavier externe, vous pouvez utiliser
simultanément le clavier intégré et le clavier externe. (Le pavé
numérique de votre notebook ne fonctionnera pas dans ce cas.
Utilisez le pavé numérique de votre clavier externe.)
Pour connecter deux matériels externes de type PS/2 en même
temps, utilisez l'adaptateur Y en option. Contactez un revendeur
local agrée pour plus d'informations.
Suivez ces étapes pour connecter un clavier, une souris ou un pavé
numérique externe à votre système.
Note: Si vous connectez une souris externe, vous devez éteindre le
système. Vous pouvez connecter un clavier externe ou un pavé
numérique pendant que le système est en mode Suspension.
1.
2.
3.
Connectez le connecteur du câble du clavier, de la souris ou
du pavé numérique au port PS/2 de votre système.
Si le notebook est éteint, allumez-le pour reprendre
l'utilisation.
Le système reconnaît immédiatement le matériel.
Options Audio Externes
Le notebook est livré avec des ports audio intégrés qui vous
permettent d'enregistrer et de rejouer des sons.
Connectez les prises audio, comme un microphone ou des hautparleurs externes, au port audio de la façon suivante.
4-35
Note: Certains connecteurs de câble de périphérique audio sont
conçus avec un icône représentant le périphérique. Quand vous
connectez le matériel audio à votre notebook, assurez vous de faire
correspondre l'icône situé sur le connecteur du câble à celui situé sur le
port du système.
1.
2.
Repérez le port audio (Microphone, Ligne d'entrée ou
Casques) que vous désirez utiliser.
Branchez la prise dans le port situé au dos du système.
Note: Si vous utilisez des haut-parleurs externes et que vous
obtenez des distorsions ou de l'effet larsen, diminuez le volume.
Quelquefois l'effet larsen est causé par le fait que le microphone et les
haut-parleurs sont trop rapprochés les uns des autres, le fait d'éloigner
l'option audio externe de l'unité peut aussi améliorer l'écoute.
Port Réplicateur (optionel)
Le Port Réplicateur est un accessoire qui duplique les ports situés
au dos de votre notebook. Maintenez le Port Réplicateur dans
votre bureau connecté aux périphériques lorsque vous emportez
votre notebook lors de vos déplacements.
Utilisation du Port Réplicateur
Suivez les étapes suivantes pour installer le Port Réplicateur
optionnel :
1.
2.
3.
Faites pivoter les barres de déverrouillage vers l'extérieur.
Branchez le Port Réplicateur dans le connecteur d'extension
situé au dos de votre notebook. Assurez vous que le Port
Réplicateur est pris dans les languettes du Port Réplicateur
de chaque côté du notebook.
Faites pivoter les bars de déverrouillage vers le centre pour
verrouiller.
Le Port Réplicateur est décrit à la page suivante.
4-36
1. Barres de Déverrouillage
2. Port Réplicateur
3. Languettes de Port Réplicateur
Utilisation du Port Réplicateur
1. Port d'Alimentation CA
2. Port Souris Mini-DIN PS/2
3. Port Clavier Mini-DIN PS/2
4. Port Série
5. Port Parallèle
6. Port Moniteur
7. Port USB
4-37
Port Réplicateur
Les ports situés sur le Port Réplicateur sont décrits ci-dessous :
Port d'Alimentation CA — Se connecte à un adaptateur CA à
votre notebook.
Port Souris Mini-DIN PS/2 — Se connecte à une souris
PS/2.
Port Clavier Mini-DIN PS/2 — Se connecte à un clavier 6
broches PS/2 standard.
Port Série — Connecte un matériel série à votre notebook, tel
qu'un modem ou une souris externe.
Port Parallèle — Connecte une imprimant à votre notebook.
Vous pouvez changer le Mode LPT dans le programme de
Paramétrage du BIOS.
Port Moniteur — Connecte un moniteur VGA/SVGA externe
à votre notebook.
Port USB — Permet de connecter jusqu'à 127 périphériques à
votre notebook.
4-38
5.
Voyager avec Votre
Notebook
5-1
Votre notebook fait un bon compagnon de voyage. En utilisant la
batterie, vous pouvez utiliser l'ordinateur partout où vous allez.
Voici quelques informations qui pourront vous être utiles.
5-2
5.A Déconnexion des Accessoires de Bureau
Peu importe l'endroit où vous emmenez votre notebook, vous
devrez le déconnecter des accessoires de bureau.
Suivez ces étapes pour déconnecter votre notebook des accessoires
externes :
1.
2.
3.
4.
5.
6.
Enregistrez le travail que vous faites actuellement.
Quittez le système d'exploitation.
Eteignez le notebook.
Débranchez le câble de l'adaptateur CA.
Débranchez tous les matériels externes tel qu'un clavier, une
souris, une imprimante, un moniteur, ainsi de suite.
Débranchez le verrouillage Kensington si vous êtes en train de
l'utiliser pour protéger le notebook.
5-3
5.B Se Déplacer dans les Environs
“Se Déplacer dans les Environs” se réfère au fait d'utiliser votre
notebook dans différents endroits à l'intérieur du même bâtiment
(ex : emporter votre ordinateur pour une réunion).
Préparation du Notebook
Avant de déplacer le notebook, fermez et verrouillez le couvercle.
Puis l'ordinateur entrera automatiquement en mode suspension.
Vous pouvez maintenant emporter en toute sécurité le notebook
avec vous partout où vous allez dans le bâtiment.
Pour faire sortir l'ordinateur du mode suspension, appuyez sur l e
bouton de mise sous tension.
Qu'apport er dans une Réunion de Courte Durée ?
Une batterie complètement chargée permet d'alimenter l e
notebook pendant à peu près 2 heures dans la plupart des
circonstances. Si votre réunion dure moins longtemps que cela,
vous n'aurez probablement pas besoin d'apporter autre chose avec
vous que le notebook.
Q u'apport er dans une Réunion de Longue Dur ée ?
Si votre salle de réunion ne comporte pas de prise électrique,
diminuez la décharge de la batterie en mettant le notebook en
mode Suspension chaque fois que vous n'utilisez pas l'ordinateur.
5-4
5.C Emporter le Notebook à la Maison
Si vous emportez le notebook au même endroit chaque soir, vous
pouvez gagner du temps et réduire vos efforts en suivant les
conseils ci-dessous :
Préparation du Notebook
Après avoir déconnecté le notebook du bureau, suivez ces étapes
pour préparer l'ordinateur pour le trajet de retour à la maison.
Retirez tous les médias (ex: la disquette, le CD-ROM) de
leurs lecteurs. Si vous ne retirez pas les médias, vous risquez
d'endommager les têtes des lecteurs.
Emballez le notebook dans une sacoche de protection qui
empêchera l'ordinateur de bouger dans tous les sens et amortira
l'ordinateur s'il venait à tomber ou prendre un coup.
Note: Evitez d'emballer des éléments à côté du capot supérieur du
notebook. La pression contre le capot supérieur pourrait endommager
l'écran LCD.
Ce Que Vous Devez Emporter
A moins que vous n'ayez déjà quelques éléments à la maison,
emportez les éléments suivant avec vous :
Adaptateur CA
Le manuel Utilisateur
Considérations Spéciales
Suivez ces directives pour protéger votre notebook lorsque vous
allez à votre bureau ou que vous en revenez.
Diminuez l'effet de changement de température en gardant l e
notebook avec vous.
Si vous devez vous arrêter pendant une période prolongée et
que vous ne pouvez pas prendre le notebook avec vous, laissez l e
5-5
notebook dans le coffre de votre voiture afin d'éviter de
l'exposer à une trop forte chaleur.
Les changements de température et d'humidité peuvent
engendrer de la condensation. Laissez le temps à votre
notebook de prendre la température de la pièce, et vérifiez si
l'écran ne comporte pas de condensation avant d'allumer votre
ordinateur. Si le changement de température est supérieur à
18°F (10°C), laisser le temps à votre ordinateur de prendre la
température de la pièce avant d'allumer votre ordinateur.
Installation d'un Bureau à Domicile
Si vous travaillez fréquemment sur votre notebook à la maison,
cela peut valoir la peine d'acheter un deuxième adaptateur C A
pour un usage à la maison. Avec un second adaptateur CA, vous
éviterez de transporter un poids supplémentaire en allant à votre
domicile ou en partir.
Si vous utilisez le notebook à domicile pendant des périodes
prolongées, vous voudrez aussi peut-être ajouter des matériels
externes tel qu'un clavier, un moniteur, une souris et autres.
5-6
5.D Voyager avec le Notebook
Plus vous vous éloignez de la maison et du bureau, plus il est
important d'emmener tous les équipements nécessaires et l e
rechange avec vous.
Préparation du Notebook
Préparez l'ordinateur comme si vous deviez l'emporter chez vous.
Assurez vous que la batterie se trouvant dans l'ordinateur est
complètement chargée. La sécurité à l'aéroport vous demande
souvent d'allumer votre ordinateur avant d'aller à la salle
d'embarquement.
Ce Que Vous Devez Emporter
Emportez les éléments suivants :
Adaptateur CA
Accessoires de Média (ex: disquette, CD-ROM)
Batteries de rechange complètement chargées
Pilote d'imprimante supplémentaire si vous projetez d'utiliser
une autre imprimante
Le manuel utilisateur
Considérations Spéciales
En plus des consignes concernant le transport du notebook chez
vous, suivez ces consignes pour protéger l'ordinateur quand vous
voyagez.
Prenez toujours votre ordinateur en bagage à main.
Faites inspecter votre ordinateur à la main. Ne mettez pas
l'ordinateur dans la machine à rayon-X ou près d'un détecteur
de métaux.
Evitez d'exposer les disquettes aux détecteurs de métaux à
main.
5-7
5.E Voyager A l'Etranger avec le Notebook
Voyager à l'étranger avec votre notebook entraîne des
considérations particulières dont vous devez tenir compte avant de
quitter le pays.
Préparation de l' Ordinateur
Préparez l'ordinateur comme vous le feriez normalement pour
voyager.
Ce Que Vous Devez Emporter
Emportez les éléments suivants :
Adaptateur CA
Câbles d'alimentation adaptés au pays dans lequel vous allez.
Accessoires Média (ex: disquette, CD-ROM)
Des Batteries de rechange entièrement chargées
Pilote d'imprimante supplémentaire si vous projetez d'utiliser
une autre imprimante
Preuve d'achat, au cas où vous devriez le montrer à la Douane
Le manuel Utilisateur
Considération Spéciales
Suivez les mêmes considérations spéciales que lorsque vous
voyagez avec le notebook.
5-8
6.
Résolution des
Problèmes
6-1
De temps à autres vous pouvez rencontrer un problème avec votre
notebook. Si l'écran est vide, les instructions ne sont pas d'une grande
utilité, ou aucun message d'erreur n'apparaît, utilisez les informations
présentées ici pour déterminer et réparer le problème. Vous pouvez
peut-être résoudre le problème vous-même !
6-2
6.A Liste de Problèmes
Commencez par vérifier les points de la liste suivante. Si ces
éléments ne vous aident pas, voyez le tableau qui suit la liste.
L'ordinateur est allumé.
La prise sur laquelle votre adaptateur CA est branché
fonctionne. Testez la prise en y branchant une lampe ou un autre
appareil électrique.
Tous les câbles sont fermement connectés.
Le paramétrage d'affichage est configuré correctement.
Le contrôle de luminosité d'affichage est ajusté correctement.
Si vous utilisez l'énergie de la batterie, vérifiez que la batterie
est correctement insérée et complètement rechargée.
Dépannage
PROBLEME
Le système ne
s'allume pas.
CE QU'IL FAUT FAIRE
si vous utilisez le système sur l'énergie de la
batterie, vérifiez que la batterie est insérée
correctement. Branchez l'adaptateur CA pour
recharger la batterie.
Si votre adaptateur CA est branché, vérifiez
que la prise que vous utilisez fonctionne.
L'écran LCD est
sombre et vide.
Le mode d'économie d'énergie a désactivé la
lumière de fond. Essayez de réactiver en
appuyant sur n'importe quelle touche du
clavier.
Le LCD intégré n'est peut-être pas sélectionné.
Appuyez sur Fn-F3 une ou deux fois.
La luminosité d'écran a besoin d'être réglée.
Ajustez le contrôle.
Le système est entré en mode Suspension
pour cause de faible charge de batterie.
Branchez l'adaptateur CA avant de reprendre le
fonctionnement.
6-3
Dépannage
PROBLEME
L'énergie de la
batterie ne dure pas
longtemps.
CE QU'IL FAUT FAIRE
Utilisez les modes d'économie d'énergie.
Chargez complètement puis déchargez
complètement la batterie plusieurs fois pour la
reconditionner. Vous aurez peut-être besoin
d'utiliser la fonction Rafraîchissement Batterie
dans le Menu de Configuration.
Remplacez la batterie.
Les informations
affichées sur l'écran
LCD sont difficiles à
voir.
Ajustez la luminosité et le contraste au moyen
des contrôles de luminosité et de contraste.
La fonction de
Suspension/Reprise
ne fonctionne pas.
Si le système n'entre pas en suspension, c'est
que le disque dur doit être occupé. Attendez
que le disque dur s'arrête et essayez à
nouveau.
Si le système ne reprend pas, il est peut-être
en auto suspension pour cause de faible
énergie batterie. Branchez l'adaptateur CA et
essayez à nouveau.
Si le système ne Suspend toujours pas,
vérifiez que Auto Play est désactivé pour le
lecteur CD-ROM.
Un composant
optionnel ne
fonctionne pas.
6-4
Assurez vous que le composant est bien
installé ou connecté. Vérifiez que les
paramètres du système pour la configuration
du port d'E/S sont correctement positionnés
dans le programme d'Installation.
6.B Problèmes de Démarrage
Le système affiche un message d'erreur de configuration invalide
lors de la mise sous tension quand dans les conditions suivantes :
Les informations de configuration actuelles ne correspondent
pas aux informations de configuration enregistrées dans l e
Setup, tel que quand une option interne est ajoutée.
Le système perd les informations de configuration.
Si l'une de ces conditions est vraie, le système affiche un message
d'information de configuration invalide.
Pour continuer les procédures de démarrage, appuyez sur F2 et
exécutez l'utilitaire d'Installation du BIOS pour installer les
paramètres systèmes actuels.
Si un message d'erreur apparaît avant que le système
d'exploitation ne démarre, cherchez le message d'erreur dans l e
tableau suivant. Suivez les instructions. Si vous voyez d'autres
messages d'erreur, le matériel a peut-être besoin d'être réparé.
Si le système perd souvent les données de configuration de
l'installation, la batterie CMOS interne a peut-être besoin d'être
remplacé par un service de réparation agréé.
Messages d'Erreur du POST
Le notebook possède un programme de vérification intégré qui
test automatiquement ses composants lorsque vous allumez l e
système. Ce diagnostique est appelé Test Automatique de
Démarrage - Power-On Self-Test (POST). Si le système détecte
un problème pendant le POST, le système affiche un message
d'erreur. Si cela arrive, suivez les instructions du tableau de message
d'erreur du POST ci-dessous.
6-5
MESSAGES D'ERREUR DU POST
MESSAGE D'ERREUR
Erreur de Lecteur de disquette
A
La RAM étendu Echoue avec
le décalage: nnnn
La mémoire étendue ne fonctionne
pas ou n'est pas configurée
correctement au décalage nnnn.
Bits d'échec: nnnn
Le nombre hexadécimal nnnn est
une carte de bits à l'adresse de RAM
(dans la mémoire Système, Etendue,
ou Ombre) qui a échoué au test de
mémoire. Chaque 1 (un) de la carte
indique un bit d'échec.
Disque 0/1/ Echec de
Contrôleur de disque
Le disque fixe ne fonctionne pas ou
n'est pas configuré correctement.
Assurez vous que le disque fixe est
connecté correctement. Exécutez
Setup pour vous assurer que le
disque fixe est correctement
identifié.
Type de Lecteur A incorrect –
exécutez SETUP
Type de lecteur de disquette A: pas
identifié correctement dans Setup.
Erreur de Contrôleur Clavier
Le contrôleur clavier a échoué au
test. Vous devrez peut-être
remplacer le clavier ou le contrôleur.
Erreur Clavier, le Clavier ne
fonctionne pas.
Erreur Clavier nn le BIOS a
découvert une touche bloquée et
affiche le code nn de touche
bloquée.
Système d'Exploitation non
trouvé
6-6
EXPLICATION
Lecteur A: est présent mais échoue
durant les tests de POST du BIOS.
Vérifiez si le lecteur est défini avec
le type de disquette approprié dans
le Setup et que le lecteur de
disquette est connecté
correctement.
Le système d'exploitation ne peut
pas être repéré à la fois sur le
lecteur A: ou sur le disque C:. Entrez
dans Setup et voyez si le disque fixe
et le lecteur A: sont correctement
identifiés.
MESSAGES D'ERREUR DU POST
MESSAGE D'ERREUR
Erreur de Vérification de Parité
1 détectée dans le bus
système
EXPLICATION
BIOS essaie de repérer l'adresse et
de l'afficher sur l'écran. S'il ne peut
pas repérer l'adresse, il affiche ????.
Erreur de vérification de Parité
2 détectée dans le bus d'E/S
BIOS essaie de repérer l'adresse et
de l'afficher sur l'écran. S'il ne peut
pas repérer l'adresse, il affiche ????.
Le POST ne s'est pas terminé
avec succès.
Le POST charge les valeurs par
défaut et propose d'exécuter Setup.
Si l'échec a été causé par des
valeurs incorrectes et qu'elles ne
sont pas corrigées, l'amorçage
suivant échouera aussi certainement.
Sur les systèmes avec contrôle
d'états d'attente, un paramétrage
incorrecte du Setup peut aussi
interrompre le POST et engendrer
cette erreur lors de l'amorçage
suivant. Exécutez Setup et vérifiez
que la configuration d'état d'attente
est correcte. Cette erreur sera
éliminée la prochaine fois que le
système sera amorcé.
Erreur d'horloge de temps réel
L'horloge de temps réel a échoué au
test du BIOS. Vous aurez peut-être
besoin de faire réparer la carte.
Conflit d'allocation de
ressource sur la carte mère
Exécutez l'Utilitaire de Configuration,
exécutez l'Utilitaire de Configuration
ISA ou EISA pour résoudre le conflit
de ressource.
La Shadow Ram a échoué au
décalage: nnnn
La Shadow RAM a échoué au
décalage nnnn au bloc 64k auquel
l'erreur a été détectée.
La batterie Système est morte
- Remplacez-la et exécutez
SETUP
L'indicateur de batterie d'horloge
CMOS montre que la batterie est
morte. Remplacez la batterie et
exécutez Setup pour reconfigurer le
système.
Erreur de cache système Cache désactivé
Le cache de RAM a échoué au test
BIOS. BIOS a désactivé le cache.
6-7
MESSAGES D'ERREUR DU POST
MESSAGE D'ERREUR
Somme de vérification du
CMOS Système mauvaise Exécutez le SETUP Système
6-8
EXPLICATION
Le CMOS a été endommagé ou
modifié incorrectement, peut-être
par un programme d'application qui a
modifié les données enregistrées
dans le CMOS. Exécutez Setup et
reconfigurez le système en
chargeant les Valeurs par Défaut
et/ou en faisant vos propres
sélections.
La RAM Système a échoué au
décalage: nnnn
La RAM Système a échoué au
décalage: nnnn du bloc 64k auquel
l'erreur a été détectée.
Erreur de minuteur système
Le test minuteur a échoué.
Nécessite la réparation de la carte
système.
6.C Positionnement du Cavalier du CPU
Si vous désirez mettre à jour
nouveau par le revendeur.
le CPU, faites en installer un
Une fois que le nouveau CPU a été installé, vous pouvez vérifier si
le positionnement du cavalier du CPU est correct. Le cavalier du
CPU, situé sur le côté inférieur du notebook, est accessible depuis
la porte DIMM.
Sous la porte DIMM, vous trouverez deux ensembles de cavaliers
situés à côté des logements SDRAM. Les cavaliers sont décrits cidessous:
ON
OFF
ON
1 2 3 4
OFF
SW4
1 2 3 4
SW3
Ensemble de Cavaliers
Les positionnements corrects de cavaliers sont listés dans les
tableaux suivants:
SW4
Tillamook CPU
PII CPU
1
ON
OFF
2
ON
OFF
3
OFF
ON
4
OFF
ON
6.D Supplantation du Mot de Passe
Un jour vous oublierez peut-être le mot de passe que vous avez
choisi auparavant. Pour résoudre le problème, vous pouvez
simplement supplanter le mot de passe que vous avez installé en
suivant les étapes suivantes:
6-9
1.
2.
3.
Débranchez l'adaptateur CA et retirez la batterie.
Ouvrez la porte DIMM.
Repérez le positionnement du cavalier SW3 (décrit dans la
section précédante).
Ajustez le cavalier #4 sur ON puis remettez-le sur OFF.
Fermez la porte DIMM puis allumez le notebook.
Vous aurez peut-être un message d'erreur du BIOS.
Normalement vous aurez besoin de reparamétrer la date et
l'heure. Puis le système reviendra à la normale.
L'ancien mot de passe est maintenant effacé.
4.
5.
6.
7.
SW3
#4
6-10
ON
EFFACE LES DONNÉES
DU CMOS (RTC)
OFF
BATTERIE RTC
NORMALE
6.E Installation du Clavier
Si vous achetez un des claviers suivants, vous devrez corriger l e
positionnement des cavaliers avant que le clavier puisse
fonctionner correctement. Le commutateur de positionnement de
cavalier est situé sous la porte DIMM au bas de votre notebook.
Ouvrez la porte DIMM afin de trouver le commutateur.
Ci-dessous vous pouvez voir le positionnement correct des
cavaliers pour les claviers respectifs.
Cl avier US
ON
OFF
1 2 3 4
SW3
Cl avier Européen
ON
OFF
1 2 3 4
SW3
Cl avier Japonais
ON
OFF
1 2 3 4
SW3
6-11
6.F Supplantation d'Alimentation
Quand vous rencontrez des problèmes pour éteindre le notebook
(ex: quelquefois vous pouvez vous apercevoir que le système est
arrêté), vous pouvez résoudre le problème au moyen des méthodes
suivantes:
Si votre bouton de mise sous tension est positionné sur
“Marche/Arrêt” dans le Setup du BIOS, appuyez sur le bouton
de mise sous tension. Le système s'éteindra immédiatement.
Si le bouton de mise sous tension est positionné sur
“Suspension/Reprise” dans le Setup du BIOS, appuyez sur l e
bouton de mise sous tension pendant quatre secondes. Et l e
système s'éteindra immédiatement.
6-12
6.G Suspension/Reprise
Dans Windows 98, vous pouvez appuyer sur Fn-F4 pour entrer en
mode suspension. Quand vous voulez réactiver le système, appuyez
sur le bouton de mise sous tension (peu importe que le bouton de
mise sous tension soit positionné sur “Marche/Arrêt” ou sur
“Suspension/Reprise”.
Si vous appuyez d'abord sur Fn-F4 puis que vous fermez l e
couvercle LCD, vous n'aurez pas besoin d'appuyer sur le bouton de
mise sous tension pour réactiver le système. Au lieu de cela,
ouvrez simplement le couvercle LCD. Le système reprendra
automatiquement.
Ceci est une autre manière d'entrer en mode suspension, en fermant
simplement le couvercle LCD. Pour réactiver le système, ouvrez
simplement à nouveau le couvercle LCD.
6-13
6.H Première Installation de Windows 98
La première fois que vous installez Windows 98, assurez vous que:
Quand le processus d'installation est terminé et qu'une instruction
apparaît vous invitant à redémarrer le système, retirez tout
d'abord le CD-ROM Windows 98 du lecteur CD-ROM. Puis
redémarrez le système. Si vous ne faites pas cela pourrait entraîner
un échec de l'installation.
6-14
6.I Si vous Avez Besoin d'Assistance
Si vous rencontrez des problèmes avec votre notebook, revoyez
tout d'abord les sections précédantes.
Si vous avez encore des problèmes, contactez directement votre
revendeur.
6-15
7.
Règles de Sécurité
Importantes
7-1
7.A Instructions de Sécurité Importantes
Les instructions suivantes vous aident à maintenir un environnement
de travail sûr. Veuillez lire ces instructions de sécurité avec
attention et garder ce manuel comme référence pour plus tard.
7-2
Avant de nettoyer le notebook, assurez vous qu'il est
déconnecté de la prise alimentation externe (ex: adaptateur
CA, adaptateur de voiture, etc...).
Lorsque vous nettoyez votre notebook, n'utilisez pas de
détergent liquide ou en vaporisateur. A la place, utilisez un
drap ou un chiffon humide pour le nettoyer.
La prise d'alimentation doit être installée près du notebook et
doit être facilement accessible.
Maintenez le notebook à l'abri de l'humidité.
Installez le notebook sur une surface stable. S'il tombait cela
pourrait l'endommager et causer des blessures.
Les ouvertures situées sur le carter sont destinées à l'aération
ainsi le notebook est protégé contre toute surchauffe. N E
BOUCHEZ PAS LES OUVERTURES.
Soyez prudent lors de l'utilisation de l'alimentation. Le
notebook présente certaines exigences d'alimentation
spécifiques.
Utilisez seulement un adaptateur d'alimentation approuvé pour
être utilisé avec ce notebook.
L'adaptateur d'alimentation peut être muni d'une prise à 2
broches. Ceci est une caractéristique de sécurité importante.
Une prise compatible est nécessaire. Si elle n'est pas
disponible, trouvez un bon électricien pour en faire installer
une.
Lorsque vous débranchez le fil d'alimentation, tirez sur la prise
elle-même, pas sur le fil.
Assurez vous que la prise et toutes les rallonges que vous
utilisez peuvent supporter le courant total nécessaire à tous les
matériels branchés.
Bien que l'adaptateur CA soit approprié au voltage
international universel, il nécessite quand même une
alimentation stable et continuelle. Vérifiez le voltage de la
source d'alimentation lorsque vous branchez le notebook à la
prise d'alimentation. Si vous n'êtes pas sûr des spécifications
du courant local, contactez votre revendeur ou la compagnie
d'électricité locale.
Placez le fil d'alimentation de telle façon que les gens ne
puissent pas se prendre les pieds dedans. Ne placez rien sur l e
fil d'alimentation.
Vous devez prendre note de toutes les précautions et
avertissements concernant le notebook.
Si vous n'utilisez pas le notebook pendant une période
prolongée, débranchez-le de la prise afin d'éviter tout
dommage créé par des brusques hausses de tension.
Ne renversez jamais aucun liquide dans les ouvertures car cela
pourrait provoquer un incendie ou une électrocution.
N'ouvrez jamais le notebook. Pour des raisons de sécurité, l e
notebook ne doit être ouvert que par un personnel qualifié.
Si vous rencontrez l'une des situations suivantes, faites vérifier
le note notebook par un personnel qualifié:
¾ Le fil d'alimentation est endommagé.
¾ Un liquide a pénétré dans le notebook.
¾ Le notebook a été exposé à l'humidité.
¾ Le notebook ne fonctionne pas correctement ou vous
n'arrivez pas à le faire fonctionner conformément au manuel
utilisateur.
¾ Le notebook est tombé et est endommagé.
¾ Le notebook comporte des signes évidents de dommages.
Ne laissez pas ce notebook dans un endroit non climatisé. Une
température de stockage supérieure à 60ºC (140ºF) peut
endommager le notebook.
Vous devez utiliser un fil d'alimentation approuvé pour
l'alimentation du notebook. Pour un courant de 6A et un
équipement d'un poids supérieur à 3 kg, vous devez utiliser un
fil d'alimentation d'au moins H05VV-F, 2G, 0.75mm2.
Le niveau sonore à l'emplacement des utilisateurs, conformément à
IEC 60704-1, doit être égal ou inférieur à 70dB(A).
7-3