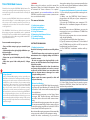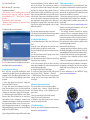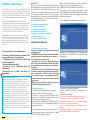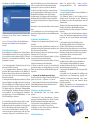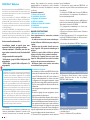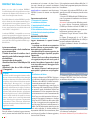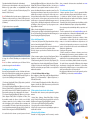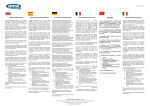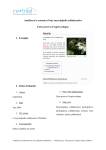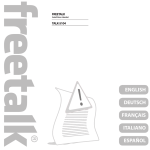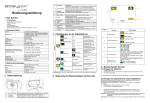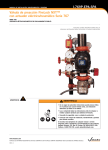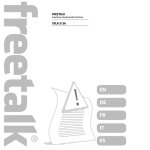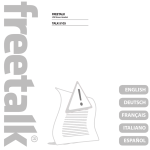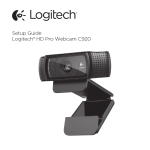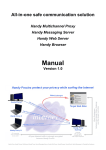Download ENGLISH DEUTSCH FRANÇAIS ITALIANO ESPAÑOL
Transcript
FREETALK Web Camera TALK-7000 ENGLISH DEUTSCH FRANÇAIS ITALIANO ESPAÑOL TALK-7000 Web Camera ! WARNING Before using this product, read this manual for Thanks for choosing the FREETALK® Web Camera. The important safety and health information. Keep camera’s great design and functionality lets you con- all manuals for future reference. For replaceveniently enjoy video chats with friends or family all ment manuals, go to www.freetalk.me or call the FREETALK customer support centers (contact numover the world. bers can be found online). You can use the FREETALK® Web Camera to make live video calls via Skype™ or other IM programs, you can also set up a video security system in your home, or send photos or share videos on sites such as Youtube™ or GoogleVideo™. The FREETALK® Web Camera offers Broad Instant Messaging program compatibility and is optimized for Skype. It can be used with other Instant Messaging programs such as Yahoo Messenger, AOL Instant Message and Windows Live. Your new web camera gives you: • Easy and fast setup to get you started in just minutes • 2-element glass lens giving high definition crystal clear images • High quality camera image • Photo size: up to 1920x1080 pixels (2.0 Mega Pixels) • Video size: up to 1280 x 960 pixels (1.3 Mega Pixels) Did you know? Nearly all Instant Messaging services generally use 640 x 480 resolutions for sending web camera images. Turning up the web camera resolution will not have an influence on the resolution of your camera when using Skype™, Messenger Live™ and most other VOIP or chat programs as these programs will automatically set your web camera to the optimum setting. Differences in a web camera performance are generally found in lens and sensor technology. FREETALK® uses 5 high quality glass lenses in each camera we build and use Automated Motion Technology sensors that constantly update the light settings in the room, giving you a high end performance camera with sharp and clear images. EN change the settings of your camera manually, then you will need to install additional software, which is found on the CD provided. For manual adjustment of your web camera: 2.1 Close all open programs before starting the installation. 2.2 Make sure the FREETALK® Web Camera is plugged into the USB port of your computer beThis manual includes fore installation. 2.3 Insert the CD-ROM into your computer’s CDROM drive. The installation program will start au1. Safety Instructions tomatically. 2. Driver Installation Note: For some versions of Windows, you may be 3. Setting up the Camera requested to insert your Windows CD-ROM into 4. Using the camera your CD-ROM drive. 5. Removing the Camera Driver If the auto run program does not start automati6. Troubleshooting cally, do the following: 7. Warranty conditions a) Select ‘Run’ from the Windows ‘Start’ menu. b) Type [D:\autorun.exe] (whereas “D” is the label of INSTRUCTION MANUAL your CD ROM drive) and click on ‘OK’ to start the Installation of your Web Camera. 1 Safety Instructions 2.4 The FREETALK® installation window will apRead the following instructions carefully before pear. use. - The Web Camera does not require any special maintenance. Use a slightly damp, soft cloth to clean the camera. - Do not use aggressive cleaning fluids or substances, to clean the device. These may be harmful to the product. - Make sure that the cable is free of restrictions and heavy objects placed on it such as a monitor. Do not use this device in an area where the cable can become worn or damaged as a result of people walking over it. - Never repair the camera yourself, as this will void your warranty. 2 Driver Installation To begin using your FREETALK® Web Camera simply plug it into any spare Windows PC or Mac OS X USB port and the web camera will automatically load all needed drivers. Instant Messaging programs such as Skype, Yahoo Messenger, AOL Instant Message and Windows Live will be able to detect the web camera immediately. If your Instant Messaging program does not register the camera automatically, go to the settings in your Instant Messaging program and select the USB 2.0 Camera from the Camera options list. Most Instant Messaging programs will automatically setup your web camera to the optimum setting needed for video conferencing. If you wish to 2.5 Select “Web Camera” from the product group. Select the FREETALK® Video Chat Pack Web Camera from the product list. 2.6 Select “Install Driver” Note: Windows XP® can prompt: “Hardware Installation” “The software you are installing has not passed Windows Logo testing to verify its compatibility with Windows XP®… ”. Please select “Continue Anyway”. Note: Windows Vista® can prompt: “Windows needs permission to continue”. Please select “Continue” 3. Follow the on-screen instructions. down menu [Options], you can adjust the resolution of the camera. The only time you need to change the resolution of the camera is when making films for sharing or taking photos. Please be aware that the higher resolution film you use the higher amount of hard disk space you will need to store the film. If you want to email films we advice you use the lowest resolution possible that does not compromise image quality versus disk space. Changing the settings of the web camera in AMCap does not effect how programs such as Skype utilize the camera™ Use the drop down menu on the camera to 5. By clicking [Set Frame Rate] from the drop down menu [Capture], you can set the frame rate: 4 Using the Web Camera 4. Click on “Finish” to complete the installation. Note: The latest drivers for the Web Camera can be downloaded from www.freetalk.me 3 Setting up the Camera Once you have successfully installed the driver software for your Web Camera, you will find a new program in your Start Menu called [USB PC Camera], Click on it and select [AMCap] to launch the program. 1. In the drop down menu [Devices] change the Camera to [USB PC Camera]. 2. In the drop down menu [Options] select [Preview]. Preview allows you to see the image from the PC web cam. It will also allow you to see any changes you make to the settings of the camera. 3. In the drop down menu [Options] select [Video Capture Filter] This will allow you to control the video effects such as brightness, contrast, color saturation and sharpness, as well as select some of the great real time effects such as TV screen, newspaper background, postcard etc. It is strongly recommended that the exposure and the USB bandwidth be left in AUTO setting. 1. In the drop down menu [File] select [Set Capture File]. A pop-up screen will appear select the file name and the location you want to save the video. Please note that the file name must have an extension “.avi”. 2. In the drop down menu [Capture] select [Start Capture] to start recording. 3. In the drop down menu [Capture] select [Stop Capture] to stop recording. 4. Go to the location where you have saved the video clip and double click on the file to play it with your standard media player. 4.1 Using the Web Camera with Skype To set up your Skype client for Video Call you will have to go to “Tools” -> “Options” -> “General” -> “Video Settings”. There you can set up your web camera. You are now ready to make Video Calls over Skype. 7 Warranty conditions - Our products have a 3 year manufacturer’s warranty, which is effective from the date of purchase. - If there is a fault, return the product to your dealer and include an explanation of the fault, the proof of purchase and all the accessories. - During the warranty period, you will receive a similar model from the dealer, if one is available. If no similar product is available, your product will be repaired. - Please refer to the web site www.freetalk.me for updates or missing/lost information, such as the instruction manual and drivers. - The warranty becomes invalid if the product is opened, if there is mechanical damage, if the product has been misused, if alterations have been made to the product, if the product has been repaired by a third party, in the case of negligence or if the product has been used for a purpose other than that originally intended. Excluded from the warranty - Damage caused by accidents or disasters, such as fire, flood, earthquakes, war, vandalism or theft. Incompatibility with other hardware/software that is not stated in the minimum system requirements. - Accessories such as batteries and fuses (where applicable). - Under no circumstances will the manufacturer be held responsible for any incidental or consequential damage, including the loss of income or other commercial losses resulting from the use of this product. For more information on the FREETALK® range, please visit: www.freetalk.me 5 Removing the camera driver The camera driver can be removed as follows: 1. Activate: ‘Start – Settings – Control Panel’ and then double-clicking on the ‘Add/Remove Programs’ icon. 2. Here you should select the “Web Camera“. 3. Now click on the ‘Delete’ button. 4. Follow the steps that appear on your screen to remove the camera correctly. 6 Troubleshooting Check for up-to-date F.A.Q.’, drivers and instruction manuals on www.freetalk.me 4. By clicking the [Video Capture Pin] from the drop EN FREETALK® Web Camera Vielen Dank, dass Sie sich für die FREETALK® Web Camera entschieden haben. Mit dem großartigen Design und der leistungsstarken Funktion der Kamera können Sie äußerst bequem Videochats mit Freunden oder der Familie in der ganzen Welt genießen. Sie können die FREETALK® Web Camera für live Videoanrufe über Skype oder andere IM-Programme benutzen. Außerdem können Sie ein Videoüberwachungssystem in Ihrer Wohnung einrichten, Fotos versenden oder Videos auf Websites wie Youtube™ oder GoogleVideo™ gemeinsam nutzen. Die FREETALK® Web Camera bietet breite Kompatibilität mit Instant Messaging-Programmen und ist für Skype optimiert. Sie kann mit weiteren Instant Messaging Programmen wie Yahoo Messenger, AOL Instant Message und Windows Live verwendet werden. WARNUNG ! Bevor sie dieses Produkt benutzen, lesen Sie dieses Benutzerhandbuch mit wichtiger Sicherheits- und gesundheitlicher Information. Bewahren Sie alle Handbücher als künftige Referenz gut auf. Ersatzbedienungshandbücher finden Sie unter www. freetalk.me oder Sie rufen bei einem der FREETALK Kundensupportcenter an (Kontakttelefonnummern sind online zu finden). Wenn das Autorun-Programm nicht automatisch beginnt, gehen Sie folgendermaßen vor: a) Wählen Sie ‘Run’ im Windows ‘Start’ Menü. b) Schreiben Sie [D.:\autorun.exe] (wobei “D” die Aufschrift auf Ihrem CD-ROM-Treiber ist) und Klicken Sie auf ‘OK’ um mit der Installation Ihrer Webkamera zu beginnen. 2.4 Das FREETALK® Installationsfenster erscheint. 1. Sicherheitsanweisungen 2. Treiberinstallation 3. Aufstellen der Kamera 4. Benutzen der Kamera 5. Entfernen des Kameratreibers 6. Fehlerbehebung 7. Garantiebedingungen BEDIENUNGSHANDBUCH 1 Sicherheitsanweisungen Die Vorteile Ihrer neuen Webkamera: •Einfache schnelle Einrichtung, damit Sie in wenigen Minuten loslegen können •2 Elemente Glaslinse für hoch auflösende, kristallklare Bilder •Hochqualitätskamerabild •Fotogröße: bis zu 1920x1080 Pixel (2.0 Megapixel) •Videogröße: bis zu 1280 x 960 Pixel (1,3 Megapixel) Hätten Sie das gewusst? Nahezu alle Instant Messaging-Dienste verwenden im Allgemeinen 640 x 480 Auflösungen zum Versenden von Webcambildern. Das Hochdrehen der Auflösung einer Webkamera hat keinen Einfluss für Skype™, Messenger Live™ und die meisten anderen VOIP- oder Chat-Programme, da sie die Webkamera automatisch optimal einstellen. Unterschiede bei der Leistung von Webcams finden sich im Allgemeinen bei der Linsen- und Sensorentechnik. FREETALK® verwendet 5 HochqualitätsGlaslinsen in jeder der von uns gebauten Kameras und setzt Automated Motion Technology-Sensoren ein durch die die Lichteinstellungen im Raum kontinuierlich aktualisiert werden. So erhalten Sie eine Hochleistungskamera mit scharfen und klaren Bildern. DE Lesen Sie vor Gebrauch folgende Anweisungen 2.5 Wählen Sie Webkamera aus der Produktgrupsorgfältig durch. - Die Webkamera erfordert keine besondere War- pe. Wählen Sie das FREETALK® Web Camera aus der Produktliste. tung. Verwenden Sie zum Reinigen der Kamera ein leicht feuchtes, weiches Tuch. - Vermeiden Sie aggressive Reinigungsflüssigkeiten oder Substanzenmittel mittel zum Reinigen des Geräts. Diese könnten das Produkt beschädigen. - Stellen Sie sicher, das das Kabel frei verlegt ist und keine schweren Gegenstände wie beispielsweise ein Monitor auf ihm stehen. Benutzen Sie das Gerät nicht in Durchgangsbereichen, in denen das Kabel abgenutzt oder beschädigt werden kann. - Reparieren Sie die Kamera niemals selbst, da Sie dadurch die Garantie verlieren. 2.6 Wählen Sie „Treiber installieren” Hinweis: Eventuell erscheint die Windows XP®Anzeige: „Hardware-Installation“. „Die von Ihnen installierte Software hat nicht den Windows Logo Test zur Bestätigung ihrer Kompatibilität Windows XP®… durchlaufen”. Bitte wählen Sie „Trotzdem Fortfahren”. Hinweis: Eventuell erscheint die Windows XP®Anzeige: Hinweis: Für einige Windowsversionen werden Sie „Windows benötigt eine Genehmigung um fortzueventuell darum gebeten Ihre Windows CD-ROM fahren”. Bitte wählen Sie „Fortfahren” in das CD-ROM-Laufwerk zu legen. 2 Treiberinstallation 2.1 Schließen Sie alle geöffneten Programme, bevor Sie mit der Installation beginnen. 2.2 Stellen Sie sicher, dass die FREETALK® Web Camera vor der Installation an den USB-Anschluss Ihres Computers angeschlossen ist. 2.3 Legen Sie die CD-ROM in das CD-ROM-Laufwerk Ihres Computers ein. Das Installationsprogramm beginnt automatisch. 3. Befolgen Sie die Bildschirmanweisungen. höher die Auflösung des von Ihnen gebrauchten Films ist, desto mehr Festplattenspeicherplatz benötigen Sie, um ihn zu speichern. Möchten Sie Filme per E-Mail verschicken, raten wir Ihnen zur niedrigstmöglichen Auflösung, die nicht die Bildqualität im Verhältnis zum Speicherplatz beeinträchtigt. Die Änderung der Einstellungen der Webkamera zu AMCap hat keine Auswirkungen darauf, wie Programme wie Skype die Kamera nutzen™ Benutzen Sie das Dropdown-Menü an der Kamera dazu 5. Durch Anklicken von [Set Frame Rate] im Dropdown-Menü [Capture] können Sie die Bildfrequenz 4. Klicken Sie auf „Finish” um die Installation ab- festlegen: zuschließen. Hinweis : Der neuste Treiber für die Webkamera kann von www.freetalk.me heruntergeladen werden 3 Einrichten der Kamera Nach erfolgreicher Installation der Treibersoftware Ihrer Webkamera finden Sie ein neues Programm im Start Menü mit dem Namen [USB PC Camera], Klicken Sie es an und wählen Sie [AMCap] , um das Programm zu starten. 1. Im Dropdown-Menü [Geräte] wechseln Sie die Kamera zu [USB PC Camera]. 2. Im Dropdown-Menü [Optionen] wählen Sie [Preview]. Mit Preview können Sie das Bild der PC Webcam sehen. Ebenso können Sie sämtliche Änderungen sehen, die Sie an den Einstellungen der Kamera vornehmen. 3. Im Dropdown-Menü [Options] wählen Sie [Video Capture Filter] dies ermöglicht Ihnen die Steuerung der Video-Effekte wie Helligkeit, Kontrast, Farbsättigung und Schärfe zu steuern. Außerdem können Sie damit einige der großartigen Echtzeiteffekte wie TV-Bildschirm, Zeitungshintergrund, Postkarte usw. auswählen. Es wird strengstens empfohlen, die Belichtung und die USB-Bandbreite in der AUTO-Einstellung zu belassen. 4. Durch Klicken auf [Video Capture Pin] aus dem Dropdown-Menü [Optionen] können Sie die Auflösung der Kamera einstellen. Das einzige Mal, das Sie die Auflösung der Kamera ändern müssen, ist wenn Sie Filme drehen, und diese Ihren Freunden und Ihrer Familie zeigen, oder um Fotos zu machen. Bitte seien Sie sich bewusst, dass je 4 Benutzen der Webkamera 1. Wählen Sie im Dropdown-Menü [Datei] [Set Capture File]. Es erscheint ein Pop-up-Bildschirm, indem Sie aufgefordert werden, den Dateinamen zu wählen und den Speicherort für das Video. Berücksichtigen Sie bitte, dass die Erweiterung des Dateinamens “.avi” sein muss. 2. Im Dropdown-Menü [Capture] wählen Sie [Start Capture] zum Starten der Aufnahme. 3. Im Dropdown-Menü [Capture] wählen Sie [Stop Capture] zum Beenden der Aufnahme. 4. Gehen zu dem Ort, an dem Sie den Videoclip gespeichert haben und doppelklicken Sie auf die Datei, um ihn mit Ihrem Standard Media Player abzuspielen. 4.1 Verwenden der Webkamera mit Skype Zum Einrichten Ihres Skype Client für Video Anrufe gehen Sie zu „Tools” -> „Options” -> „General” -> „Video Settings”. Hier können Sie die Einstellungen für Ihre Webkamera vornehmen. Nun können Sie Video Anrufe über Skype tätigen. Prüfen Sie aktuelle F.A.Q. , Treiber und Bedienungshandbücher auf www.freetalk.me 7 Garantiebedingungen - Unsere Produkte besitzen ab dem Kaufdatum 3 Jahre Herstellergarantie. - Bei Defekten geben Sie das Produkt an Ihren Händler zurück und fügen Sie eine Erläuterung des Defekts bei, sowie den Kaufnachweis und alle Zubehörteile. - Während der Garantierzeit erhalten Sie von ihrem Händler ein ähnliches Modell falls verfügbar. Ist kein ähnliches Produkt verfügbar, so wird Ihres repariert. - Für Updates oder fehlende/verlorene Informationen, wie das Bedienungshandbuch und Treiber verweisen wir auf unsere Website www.freetalk. me - Die Garantie verliert ihre Gültigkeit, wenn das Produkt geöffnet wird, bei mechanischen Schäden, falschem Gebrauch des Produkts, Änderungen an demselben, wenn es von Dritten repariert wurde, bei Nachlässigkeit oder wenn das Produkt zu einem anderen als dem ursprünglich vorgesehenen Zweck verwendet wurde. Garantieausschlüsse - Schäden aufgrund von Unfall oder Katastrophen wie Brand, Flut, Erdbeben, Krieg, Vandalismus oder Diebstahl. Inkompatibilität mit anderer Hardware/Software, die nicht in den Mindestsystemanforderungen festgelegt ist. - Zubehörteile wie Batterien und Sicherungen (falls zutreffend). - Keinesfalls wird der Hersteller für zufällige oder Folgeschäden zur Verantwortung gezogen einschließlich Einkommenseinbußen oder anderweitige Verluste, die aus dem Gebrauch dieses Produkts entstehen. Weitere Informationen zur Produktpalette von FREETALK® finden Sie unter www.freetalk.me 5 Entfernen des Kameratreibers Der Kameratreiber kann wie folgt entfernt werden: 1. Aktivieren Sie: ‘Start – Einstellungen – Systems- teuerung’ und doppelklicken Sie auf das Symbolbild für ‘Programme hinzufügen/entfernen’. 2. Hier können Sie die „Webkamera“ auswählen. 3. Klicken Sie nun auf die ‘Löschen’-Taste. 4. Befolgen Sie die Schritte auf Ihrem Bildschirm um die Kamera richtig zu entfernen. 6 Fehlerbehebung DE FREETALK® Webcam mation. Pour remplacer les manuels, consultez www.freetalk.ne ou appelez le service clientèle FREETALK (les numéros de téléphone se trouvent Merci d’avoir choisi la webcam FREETALK®. La concep- sur le site). tion idéale et la fonctionnalité de cette caméra vous Ce manuel comprend permettent de chatter avec vos amis ou votre famille dans le monde entier. Vous pouvez utiliser la webcam FREETALK® pour réaliser des appels vidéo par Skype ou d’autres programmes IM ; vous pouvez aussi en faire un système de vidéo surveillance chez vous, envoyer des photos ou partager des vidéos sur des sites tels que Youtube™ ou GoogleVideo™. La webcam FREETALK® est compatible avec les programmes de messagerie instantanée et est optimisée pour Skype. Elle peut être utilisée avec d’autres programmes de messagerie instantanée tels que Yahoo Messenger, AOL Instant Message et Windows Live. 1. Mesures de sécurité 2. Installation du pilote 3. Réglages de la caméra 4. Utiliser la caméra 5. Effacer le pilote de la caméra 6. Problèmes 7. Conditions de la garantie lancer l’installation. 2.2 Assurez-vous que la webcam FREETALK® est connectée au port USB de votre ordinateur avant l’installation. 2.3. Insérez le CD-ROM dans le lecteur CD-ROM de votre ordinateur. Le programme d’installation se lancera automatiquement. •Installation simple et rapide pour commencer à l’utiliser en quelques minutes. •Groupe optique à 2 lentilles pour des images nettes comme le cristal, de haute définition •Image caméra de haute qualité •Taille photo : jusqu’à 1920 x 1080 pixels (2.0 mégapixels) •Taille vidéo : jusqu’à 1280 x 960 pixels (1.3 mégapixels) Remarque : Avec certaines versions de Windows, il peut vous être demandé d’insérer le CD-ROM Windows dans le lecteur de CD-ROM. Si le programme automatique ne s’ouvre pas, suivez les i nstructions suivantes : a) Choisissez « Exécuter » dans le menu « Démarrer MANUEL D’INSTRUCTIONS » de Windows. 1 Mesures de sécurité Lisez attentivement les instructions suivantes b) Tapez [D:\autorun.exe] (« D » correspond à votre lecteur de CD-ROM) et cliquez sur « OK » pour lancavant utilisation. - La webcam ne nécessite aucun entretien par- er l’installation de votre webcam. ticulier. Utilisez un chiffon doux pour nettoyer la 2.4 La fenêtre d’installation FREETALK® apparaitra. caméra. - N’utilisez pas de produits abrasifs pour nettoyer l’appareil. Cela pourrait endommager le produit. - Veillez à ce que le câble soit libre et qu’aucun objet ne soit posé dessus, comme le moniteur. N’utilisez pas l’appareil dans un espace dans lequel le câble pourrait être tordu ou endommagé par des personnes marchant dessus. - Ne réparez jamais votre caméra vous-même, cela annulerait votre garantie. Le saviez-vous ? 2 Installation du pilote Votre nouvelle webcam offre : Pour commencer à utiliser votre FREETALK® Web Camera branchez là simplement dans l’un des ports libres de votre PC Windows ou Mac OS X et la webcam téléchargera automatiquement les drivers nécessaires. Les programmes de messagerie instantanée comme Skype, Yahoo messenger, AOL Instant Message et Windows Live seront capables de détecter la webcam immédiatement. Si votre programme n’enregistre pas la camera automatiquement, allez dans les réglages de votre programme de messagerie instantanée et sélectionnez l’USB 2.0 Camera dans la liste d’options de la caméra. La plupart des programmes de messagerie instantanée installeront automatiquement votre webcam avec les réglages optimum nécessaires pour la video conférence. Si vous désirez changer les réglages de votre caméra ! ATTENTION manuellement, vous aurez alors besoin d’installer les Avant d’utiliser ce produit, lisez ce manuel et con- logiciels supplémentaires qui se trouvent sur le CD foursultez les informations relatives à la santé et à la ni, pour les réglages manuels de votre webcam. sécurité. Conservez tous les manuels pour infor- 2.1 Fermez tous les programmes ouverts avant de La plupart des services de messagerie instantanée utilisent des résolutions de 640 x 480 pour envoyer des images par webcam. Augmenter la résolution de la webcam n’aura aucune influence sur la résolution de votre caméra lorsque vous utiliserez Skype™, Messenger Live™ et la plupart des logiciels VOIP ou de chat, car ces programmes choisissent automatiquement la meilleure configuration de votre webcam. Les différences de performance d’une webcam se trouvent généralement dans la technologie des lentilles et des senseurs. FREETALK® utilise un groupe optique à 5 lentilles en verre de haute qualité pour chaque caméra qu’il fabrique et utilise une technologie automatique de détection de mouvement qui met à jour en permanence les paramètres de lumière de la pièce, procurant ainsi à votre caméra une excellente performance et des images claires et nettes. FR 2.5 Choisissez « Web Camera » dans le groupe produit. Choisissez dans la liste de produits, FREETALK® Web Camera. v2.6 Choisissez « Install Driver » (« Installer pilote ») Remarque : Windows XP® peut afficher : « Installation périphérique » « Le logiciel que vous installez n’a pas été validé lors du test permettant d’obtenir le logo Windows et vérifiant sa compatibilité XP®… » Veuillez sélectionner « Voulez-vous continuer ?» déroulant [Options], vous pouvez régler la résolution de la caméra. Le seul moment où vous avez besoin de changer la résolution de la caméra est lorsque vous faites des films à partager ou prenez des photos. N’oubliez pas que plus la résolution est élevée plus l’espace du disque dur dont vous avez Remarque : Windows XP® peut afficher : besoin pour stocker le film est important. Si vous « Windows a besoin d’une autorisation pour con- envoyez des films par email, nous vous conseiltinuer ». Veuillez sélectionner « Continuer » lons d’utiliser la résolution la plus faible possible 3. Suivez les instructions à l’écra0n. qui n’altère pas la qualité de l’image par rapport à l’espace disque. Modifier les paramètres de la webcam dans AMCap n’aura aucun effet sur son utilisation avec des programmes comme Skype™. Utilisez le menu déroulant de la caméra pour 5. En cliquant sur [Set Frame Rate] (Régler la fréquence des images) dans le menu déroulant [Capture], vous pouvez régler la fréquence des images : 4 Utiliser la webcam 4. Cliquez sur « Terminer » pour compléter l’installation. Remarque : Les pilotes les plus récents de la webcam peuvent être téléchargés sur www.freetalk. me 3 Réglages de la caméra Une fois le pilote de votre webcam installé, vous trouverez un nouveau programme dans le menu Démarrer appelé [USB PC Camera], cliquez dessus et choisissez [AMCap] pour lancer le programme. 1.Dans le menu déroulant [Devices] (Périphériques) choisissez la caméra [USB PC Camera]. 2.Dans le menu déroulant [Options] sélectionnez [Preview] (Prévisualiser). Prévisualiser vous permet de voir l’image de la webcam. Cela vous permettra de voir les changements effectués dans les réglages de la caméra. 3. Dans le menu déroulant [Options] choisissez [Video Capture Filter] (Filtre capture vidéo). Cela vous permet de régler les effets vidéo, comme la luminosité, le contraste, la saturation des couleurs et la netteté, ainsi que de choisir des effets en direct comme l’effet Écran TV, fond journal, carte postale, etc. Il est vivement recommandé de laisser l’option AUTO pour l’exposition et la largeur de bande USB. 4. En cliquant sur [Video Capture Pin] dans le menu 1. Dans le menu déroulant [File] (Fichier) sélectionnez [Set Capture File] (Enregistrer fichier capture). Une fenêtre pop-up apparaitra, choisissez le nom du fichier et l’emplacement pour enregistrer la vidéo. N’oubliez pas que le nom du fichier doit être suivi de l’extension « .avi ». 2. Dans le menu déroulant [Capture] sélectionnez [Start Capture] (Commencer capture) pour commencer l’enregistrement. 3. Dans le menu déroulant [Capture] sélectionnez [Stop Capture] pour stopper l’enregistrement. 4. Allez à l’endroit où vous avez enregistré la vidéo et double-cliquez sur le fichier pour la lire sur le lecteur habituel. 4.1 Utiliser la webcam avec Skype Pour paramétrer votre compte Skype pour un appel vidéo, vous devez aller dans « Outils » -> « Options » -> « Général » -> « Paramètres vidéo » Vous pouvez y configurer votre webcam. Vous pouvez maintenant réaliser des appels vidéo par Skype. Consultez la FAQ mise à jour, les manuels d’instructions et les pilotes sur www.freetalk.me 7 Conditions de la garantie - Nos produits disposent d’une garantie du fabricant de 3 ans, valable à partir de la date d’achat. - S’il y a un défaut, retournez le produit à votre distributeur en incluant une explication du défaut, la preuve d’achat et tous les accessoires. - Pendant la période de garantie, le distributeur vous remettra un modèle similaire, s’il est disponible. S’il n’y pas de produit similaire disponible, votre article sera réparé. - Merci de consulter le site internet www.freetalk. me pour les mises à jour ou les informations perdues ou manquantes, tels que le manuel d’instructions et les pilotes. - La garantie ne s’applique plus si le produit a été ouvert, s’il s’agit d’un problème mécanique, si le produit a été mal utilisé, si des modifications ont été apportées au produit, si le produit a été réparé par une tierce personne, en cas de négligence ou si le produit a été utilisé pour un autre usage que celui prévu à l’origine. Non inclus dans la garantie - Dégâts causés par des accidents ou des sinistres, comme incendie, inondation, tremblements de terre, guerre, vandalisme ou vol. - Incompatibilité avec d’autres équipements / logiciels non inscrits dans les caractéristiques minimums du système d’exploitation. - Accessoires comme les batteries et les fusibles (le cas échéant). - Dans aucun cas, le fabricant n’assume la responsabilité des dégâts accidentels ou de leurs conséquences, comme la perte de revenu ou toute perte commerciale provenant de l’utilisation de ce produit. Pour plus d’information sur FREETALK®, veuillez visiter : www.freetalk.me 5 Effacer le pilote de la caméra Le pilote de la caméra peut être effacé, comme suit: 1. Cliquez sur : « Démarrez – Paramètres – Panneau de configuration » puis double-cliquez sur l’icône « Ajouter/Éliminer programmes ». 2. Vous pouvez y sélectionner la « Webcam ». 3. Maintenant cliquez sur le bouton « Effacer ». 4. Suivez les étapes qui apparaissent à l’écran pour éliminer correctement la caméra. 6 Problèmes FR FREETALK® Web Camera prevenzione per la sicurezza e la salute. Conservare tutti i manuali per eventuali consultazioni future. Per i manuali di sostituzione, visitare il sito Grazie per aver scelto la webcam FREETALK®. www.freetalk.me o contattare i centri di assistenza L’eccellente funzionalità e design della webcam ti per- FREETALK (i numeri di contatto sono disponibili metteranno di effettuare video-chiamate con i tuoi online). amici e la tua famiglia in tutto il mondo. È possibile utilizzare la webcam FREETALK® per effettuare in diretta due video chiamate tramite Skype™ o altri programmi di messaggistica istantanea; è possibile inoltre impostare un sistema di sicurezza video da casa, oppure inviare foto o condividere video su siti come Youtube™ o GoogleVideo™. La webcam FREETALK® è compatibile con una vasta gamma di programmi di messaggistica istantanea ed è ottimizzata per l’utilizzo tramite Skype™. Può essere utilizzata con altri programmi di messaggistica istantanea, quali Yahoo Messenger, AOL Instant Message e Windows Live. La tua nuova webcam: •Consente una rapida e facile installazione per un pronto utilizzo •È dotata di una lente di cristallo a due elementi in grado di offrire immagini nitide ad alta definizione •Immagini video di alta qualità •Dimensioni foto: fino a 1920x1080 pixel (2,0 megapixel) •Dimensioni video: fino a 1280 x 960 pixel (1,3 megapixel) Lo sapevi? Quasi tutti i servizi di messaggistica istantanea utilizzano una risoluzione 640 x 480 per inviare immagini della webcam. Aumentare la risoluzione della webcam non influisce sulla risoluzione della webcam quando si utilizza Skype™, Messenger Live™ e la maggior parte degli altri programmi VOIP o di chat poiché essi impostano automaticamente la migliore risoluzione disponibile per la webcam. Eventuali disparità nelle prestazioni della webcam dipendono generalmente dalla tecnologia del sensore e delle lenti. FREETALK® monta 5 lenti di cristallo di alta qualità in ciascuna webcam e utilizza sensori a tecnologia Automated Motion Technology che aggiornano costantemente le impostazioni di luce proveniente dall’ambiente circostante, offrendo prestazioni di alto livello con immagini chiare e nitide. Per la regolazione manuale della tua Web Cam: 2.1 Chiudere tutti i programmi aperti prima di lanciare l’installazione. 2.2 Accertarsi che la webcam FREETALK® sia collegata alla porta USB del computer prima di avviare l’installazione. 2.3 Inserire il CD-ROM nell‘unità CD-ROM del comIl presente manuale include: puter. Il programma di installazione verrà lanciato automaticamente. 1. Precauzioni di sicurezza Avvertenza : In alcune versioni di Windows, potreb2. Installazione del driver be essere richiesto l’inserimento dell’apposito 3. Impostazione della webcam CD-ROM per Windows nell’unità CD-ROM. Se il 4. Uso della webcam 5. Disinstallazione del driver della webcam programma di auto-installazione non parte automaticamente, continuare come segue: 6. Guida alla risoluzione dei problemi a) Selezionare “Esegui” dal menu di avvio di Win7. Garanzia dows. MANUALE DI INSTRUZIONI b) Digitare [D:\autorun.exe] (in cui “D” indica 1 Precauzioni di sicurezza l’etichetta dell’unità CD-ROM) e fare clic su “OK” per Leggere attentamente le seguenti istruzioni lanciare l’installazione della webcam. prima dell’uso. 2.4 Verrà visualizzata la finestra di installazione - La webcam non richiede una manutenzione FREETALK®. specifica. Utilizzare un panno morbido, leggermente umido, per la pulizia ordinaria. - Non utilizzare liquidi o sostanze aggressive, che potrebbero danneggiare il prodotto, per pulire l’apparecchio. - Accertarsi che il cavo sia libero da impedimenti e da oggetti pesanti posti sullo stesso, quale il monitor. Non utilizzare l’apparecchio in luoghi in cui sia possibile usurare o danneggiare il cavo camminandoci sopra. - Non tentare di riparare la webcam personalmente poiché la garanzia non sarà più applicabile. 2 Installazione del driver Per iniziare a utilizzare la tua FREETALK ® Web camera è sufficiente collegarla ad una porta USB di un PC Windows o di un Mac OS X e la Web Cam caricherà automaticamente tutti i driver necessari. Programmi di Instant Messaging come Skype, Yahoo Messenger, AOL Instant Message e Windows Live saranno in grado di individuare la Web Cam immediatamente. Se il tuo programma di messaggistica istantanea non riconosce automaticamente la Web Cam, passa alle impostazioni del tuo programma di messaggistica istantanea e seleziona la Web Cam USB 2.0 dalla lista delle opzioni della Web Cam. La maggior parte dei programmi di Instant Messaging imposterà automaticamente la tua Web Cam alle impostazioni ottimali necessarie per le video conferenze. Se desideri modificare le ! AVVERTENZA Prima di utilizzare il prodotto, leggere attentam- impostazioni della Web Cam manualmente, allora ente il presente manuale relativo alle misure di avrai bisogno di installare il software aggiuntivo, che si trova sul CD fornito. IT 2.5 Selezionare “Webcam” dall’elenco dei prodotti. Selezionare FREETALK® Video Chat Pack Webcamera dall’elenco dei prodotti. 2.6 Selezionare “Installa driver” Avvertenza : Windows XP® può visualizzare il mes- saggio: “Installazione dell’hardware” “Il programma che si sta installando non ha superato il test Windows Logo per la verifica della compatibilità con Windows XP®… ”. Selezionare il tasto “Continua”. dalità AUTO. 4. Cliccando su [Configurazione Cattura Video] dal menu a tendina [Opzioni], è possibile regolare la risoluzione della webcam. È opportuno cambiare la risoluzione della webcam unicamente quando si intendono fare video o foto. Si ricorda che più alta è la definizione del filmato utilizzato, magAvvertenza :: Windows Vista® può visualizzare il giore è lo spazio necessario nell’hard disk per messaggio: salvarlo. Se si vogliono inviare i filmati per posta “Windows richiede l’autorizzazione per continu- elettronica, si consiglia di utilizzare la risoluzione are”. Selezionare “Continua” più bassa a disposizione, che non compromette la qualità dell’immagine e consente il salvataggio 3. Seguire le istruzioni a schermo. nello spazio a disposizione sul disco. Impostare la webcam in modalità AMCap non modifica le impostazioni d’uso della webcam con programmi come Skype™ Dal menu a tendina della webcam: 5. Cliccando su [Configurazione velocità fotogramma] dal menu a tendina [Cattura], è possibile impostare la velocità del fotogramma. 4 Uso della webcam 4.Fare clic su “Fine” per completare l’installazione. Avvertenza : Le ultime versioni dei driver per la webcam sono scaricabili dal sito www.freetalk.me 3 Impostazione della webcam Dopo aver installato il programma del driver della webcam, nel menu di avvio sarà disponibile un altro programma dal nome [USB PC Camera], cliccare sul programma e selezionare [AMCap] per avviarlo. 1. Nel menu a tendina [Dispositivi] sostituire webcam con [USB PC Camera]. 2. Dal menu a tendina [Opzioni] selezionare [Anteprima]. L’anteprima consente di vedere l’immagine dalla webcam posta sul PC; consente inoltre di visualizzare qualsiasi modifica apportata alle impostazioni della webcam. 3. Dal menu a tendina [Opzioni] selezionare [Filtro Cattura Video] Tale opzione permette di controllare gli effetti video, quali la luminosità, il contrasto, la saturazione cromatica e la nitidezza, nonché selezionare alcuni dei divertenti effetti impostabili in diretta, come il formato schermo TV, lo sfondo giornale, cartolina,ecc. Si raccomanda di lasciare l’esposizione e la larghezza di banda USB in mo- 1. Nel menu a tendina [File] selezionare [Configurazione Cattura File]. Verrà visualizzata una finestra di pop-up; selezionare il nome del file e la posizione in cui si desidera salvare il video. Il nome del file deve avere l’estensione “.avi”. 2. Nel menu a tendina [Cattura] selezionare [Avvia Cattura] per iniziare la registrazione. 3. Nel menu a tendina [Cattura] selezionare [Avvia Cattura] per interrompere la registrazione. 4. Andare nella posizione in cui si è salvato il clip video e fare doppio clic sul file per avviare la riproduzione con il programma media player comunemente utilizzato. 4.1 Uso della webcam con Skype Per configurare l’account Skype per le video chiamate, è necessario seguire il percorso “Strumenti” -> “Opzioni” -> “Generale” -> “Impostazioni video”. Da qui è possibile impostare la webcam. Si è ora pronti per effettuare le video chiamate tramite Skype. 5 Disinstallazione del driver della webcam Il driver della webcam può essere disinstallato nel modo seguente: 1. Lanciare: “Avvio – Impostazioni – Pannello di controllo” e fare doppio clic sull’icona: “Cambia/ rimuovi programmi”: 2. Selezionare adesso “webcam“. 3. Cliccare sul pulsante “Rimuovi”. 4. Seguire le istruzioni a schermo per rimuovere correttamente la webcam. 6 Guida alla risoluzione dei problemiCon- sultare la pagina “domande e risposte frequenti”, i driver e i manuali di istruzioni aggiornati sul sito www.freetalk.me 7 Garanzia - I nostri prodotti hanno una garanzia di fabbricazione di 3 anni che decorre dalla data di acquisto. - In ca so di difetto, restituire il prodotto al distributore con una spiegazione del difetto, prova dell’acquisto e tutti gli accessori. - Durante il periodo di validità della garanzia, il distributore è tenuto a sostituire il prodotto con un modello simile, se disponibile. Qualora l’articolo non sia disponibile, si provvederà alla riparazione del prodotto. - Consultare il sito web www.freetalk.me per eventuali aggiornamenti o informazioni mancanti o perdita del manuale di istruzione o dei driver. - La garanzia decade se il prodotto è aperto, se è stato arrecato un danno meccanico, se il prodotto è stato utilizzato in maniera sbagliata, se il prodotto è stato riparato da terzi, in caso di negligenza o qualora il prodotto sia stato utilizzato per finalità diverse dal suo uso specifico. Non rientra nella garanzia - il danno causato da incidenti o disastri naturali, quali incendi, inondazioni, terremoti, guerra, atti vandalici o furto. Le incompatibilità con altri hardware/software non specificati nei requisiti minimi del sistema. - accessori quali batterie e fusibili (se del caso). - In nessun caso, il fabbricante sarà ritenuto responsabile per danni incidentali o consequenziali, ivi incluso il mancato profitto o altre perdite commerciali derivanti dall’utilizzo del prodotto. Per maggiori informazioni sulla gamma di prodotti FREETALK® , consultare il sito: www.freetalk.me - IT Cámara Web TALK-7000 manuales de reemplazo, diríjase a www.freetalk.me o llame a los centros de atención al cliente de FREETALK (los númeGracias por elegir la Cámara Web FREETALK®. El excelente ros de contacto se encuentran en línea). diseño y funcionalidad de la cámara le permiten disfrutar Este manual incluye convenientemente de vídeo chats con amigos o familiares en todo el mundo. 1. Instrucciones de Seguridad Usted puede usar la Cámara Web FREETALK® para realizar videollamadas en vivo a través de Skype u otros programas de MI; también puede instalar un sistema de seguridad por vídeo en su hogar, o enviar fotos o compartir vídeos en sitios tales como Youtube™ o GoogleVideo™. 2. Instalación del Controlador 3. Configuración de la Cámara 4. Uso de la Cámara 5. Cómo Quitar el Controlador de la Cámara 6. Resolución de Problemas 7. Condiciones de la Garantía La Cámara Web FREETALK® ofrece amplia compatibilidad con programas de Mensajería Instantánea y está optimi- MANUAL DE INSTRUCCIONES zada para Skype. Se puede utilizar con otros programas de Mensajería Instantánea tales como Yahoo Messenger, AOL Instrucciones de Seguridad Instant Message y Windows Live. • Instalación fácil y rápida para que pueda comenzar en tan solo minutos • Objetivo de vidrio de 2 elementos que proporciona imágenes muy claras de alta definición • Imagen de cámara de alta calidad • Tamaño de fotos: hasta 1920 x 1080 píxeles (2,0 Mega Píxeles) • Tamaño de vídeos: hasta 1280 x 960 píxeles (1,3 Mega Píxeles) Antes de usar, lea detenidamente las siguientes instrucciones. - La Cámara Web no requiere ningún mantenimiento especial. Para limpiar la cámara, utilice un paño suave, ligeramente húmedo. - No use sustancias o líquidos limpiadores agresivos para limpiar el dispositivo. Éstos pueden causar daño al producto. - Asegúrese de que el cable se pueda mover libremente y no tenga objetos pesados encima, tales como un monitor. No use este dispositivo en un área donde el cable pueda desgastarse o dañarse debido al tránsito de personas. - Nunca repare la cámara usted mismo, ya que esto anulará su garantía. ¿Sabía usted? Instalación del Controlador Su nueva cámara web le ofrece: Casi todos los servicios de Mensajería Instantánea utilizan por lo general resoluciones de 640 x 480 para enviar imágenes de cámara web. Cuando se utiliza Skype™, Messenger Live™ y la mayoría de los demás programas VOIP o de chat, un aumento de la resolución de la cámara web no tendrá influencia en la resolución de su cámara, ya que estos programas automáticamente establecen la configuración óptima de su cámara web. La principal diferencia en el uso de una cámara web reside generalmente en la tecnología de la lente y el sensor. FREETALK® utiliza 5 lentes de vidrio de alta calidad en cada cámara que construye y emplea sensores con Tecnología de Movimiento Automatizado que corrigen constantemente la configuración de la luz ambiente, proporcionando una cámara de inmejorables resultados con imágenes nítidas y claras. ! ADVERTENCIA 2.2 Asegúrese de que la Cámara Web FREETALK® esté conectada al puerto USB de su ordenador antes de la instalación. 2.3 Introduzca el CD-ROM en la unidad de CD-ROM de su ordenador. El programa de instalación se iniciará automáticamente. Nota: En algunas versiones de Windows, se le puede pedir que introduzca su CD-ROM de Windows en su unidad de CD-ROM. Si el programa autoejecutable no se inicia automáticamente, proceda de la siguiente manera: a) Seleccione ‘Run’ (Ejecutar) en el menú ‘Start’ (Inicio) de Windows. b) Teclee [D:\autorun.exe] (considerando que “D” sea el nombre de su unidad de CD ROM) y haga clic en ‘OK’ (Aceptar) para iniciar la Instalación de su Cámara Web. 2.4 Aparecerá la ventana de instalación de FREETALK®. Para empezar usando su FREETALK® webcam simplemente 2.5 Seleccione “Web Camera” (Cámara Web) del grupo de enchúfela a cualquier parte de su PC o MAC OS X en los productos. Seleccione la Cámara Web Video Chat Pack TALK puertos USB y automáticamente se cargarán los drivers de FREETALK® de la lista de productos. necesarios. Instant Messenger, programas como Skype, Yahoo Messenger, AOL Instant Message y Wiindows Live, serán aptos para ser detectados por la webcam inmediatamente. Si su programa de Chat no registra automáticamente la webcam, vaya a propiedades en su programa de Chat y seleccione USB 2.0 Camera desde la lista de opciones de la cámara, la mayor parte de los programas de Chat configuraran automáticamente su webcam para la optimización de sus propiedades necesarias para la video conferencia. Si usted desea cambiar las propiedades de su webcam manualmente, entonces usted necesitará instalar un software adicional, el cual se encuentra dentro del CD proporcionado. Antes de usar este producto, lea este manual para obtener 2.6 Seleccione “Install Driver” (Instalar Controlador). información importante sobre seguridad y salud. Conserve 2.1 Antes de comenzar la instalación, cierre todos los progra- Nota: En Windows XP® puede aparecer el siguiente aviso: todos los manuales para futuras consultas. Para obtener mas que estén abiertos. ES “Hardware Installation” (Instalación de Hardware) (El software que está instalando no ha pasado la prueba de Windows Logo para verificar su compatibilidad con Windows XP®…) Por favor seleccione “Continue Anyway” (Continuar de Todas Formas). desplegable [Options] (Opciones), haciendo clic en el [Video Capture Pin] (Formato de Captura de Vídeo). La única oportunidad en la que requerirá cambiar la resolución de la cámara es al realizar películas para compartir o tomar fotos. Por favor tenga en cuenta que cuanto mayor sea la resolución de película que use, mayor será el espacio de disco duro neceNota: En Windows Vista® puede aparecer el siguiente aviso: sario para almacenar la película. Si desea enviar películas por “Windows needs permission to continue”. (Windows requi- correo electrónico, le aconsejamos usar la menor resolución ere permiso para continuar.) Por favor seleccione “Continue” posible que no comprometa la calidad de imagen versus el (Continuar). espacio en disco. Cambiar la configuración de la cámara web en AMCap no afecta la forma en que los programas como 3. Siga las instrucciones en pantalla. Skype utilizan la cámara™. Utilice el menú desplegable de la cámara para : 5. Usted puede especificar la velocidad de imagen haciendo clic en [Set Frame Rate] (Especificar Velocidad de Imagen) en el menú desplegable [Capture] (Captura): 4 Uso de la Cámara Web 1. Seleccione [Set Capture File] (Especificar Archivo de Captura) en el menú desplegable [File] (Archivo). Aparecerá una pantalla emergente; seleccione el nombre de archivo y la ubicación donde desea guardar el vídeo. Por favor observe que el nombre de archivo debe tener una extensión “.avi”. 4. Haga clic en “Finish” (Finalizar) para completar la instalación. Nota: Los últimos controladores para la Cámara Web se pueden descargar de www.freetalk.me 3 Configuración de la Cámara 2. Para comenzar a grabar, seleccione [Start Capture] (Iniciar Captura) en el menú desplegable [Capture] (Captura). 3. Para detener la grabación, seleccione [Stop Capture] (Detener Captura) en el menú desplegable [Capture] (Captura). 4. Diríjase a la ubicación donde guardó el videoclip y haga doble clic en el archivo para reproducirlo con su reproductor multimedia estándar. Una vez que haya instalado con éxito el software del controlador de su Cámara Web, encontrará un nuevo programa en 4.1 Uso de la Cámara Web con Skype su Menú Start (Inicio) llamado [USB PC Camera]; haga clic en Para configurar su cliente Skype para Videollamadas deberá él y seleccione [AMCap] para iniciar el programa. dirigirse a “Tools” (Herramientas) -> “Options” (Opciones) -> “General” (Generales) 1. En el menú desplegable [Devices] (Dispositivos), cambie la -> “Video Settings” (Configuración de Vídeo). Allí podrá conCámara a [USB PC Camera]. figurar su cámara web. Estará listo entonces para hacer Vid2. En el menú desplegable [Options] (Opciones), seleccione eollamadas a través de Skype. [Preview] (Vista Previa). La vista previa le permite ver la imagen desde la cámara web PC. También le permitirá ver cual- 5 Cómo quitar el controlador de la cámara quier cambio que haga en la configuración de la cámara. El controlador de la cámara se puede quitar de la siguiente 3. En el menú desplegable [Options] (Opciones), seleccione manera: [Video Capture Filter] (Filtro de Captura de Vídeo). Esto 1. Active: ‘Start – Settings – Control Panel’ (Inicio – Configule permitirá controlar los efectos de vídeo como el brillo, ración – Panel de Control) y luego haga doble clic en el ícono contraste, saturación de color y nitidez, así como también ‘Add/Remove Programs’ (Agregar/Quitar Programas). seleccionar algunos de los excelentes efectos en tiempo real 2. Seleccione aquí la “Web Camera” (Cámara Web). como pantalla de TV, fondo de periódico, tarjeta postal, etc. 3. Luego haga clic en el botón ‘Delete’ (Borrar). Se recomienda firmemente dejar la exposición y el ancho de 4. Siga los pasos que aparecen en su pantalla para quitar corbanda USB en configuración AUTO (AUTOMÁTICA). rectamente la cámara. dores y manuales de instrucciones actualizados en www. freetalk.me 7 Condiciones de la garantía - Nuestros productos poseen 3 años de garantía del fabricante, la cual entra en vigor a partir de la fecha de compra. - Si existiera un defecto, devuelva el producto a su distribuidor incluyendo una explicación del defecto, la prueba de compra y todos los accesorios. - Durante el período de la garantía, usted recibirá un modelo similar del distribuidor, siempre que haya disponibilidad. Si no existe un producto similar disponible, su producto será reparado. - Por favor remítase al sitio web www.freetalk.me para obtener actualizaciones o información faltante/perdida, como el manual de instrucciones y los controladores. - La garantía se invalida si el producto es abierto, si existe daño mecánico, si el producto ha sido usado incorrectamente, si se han hecho modificaciones del producto, si el producto ha sido reparado por un tercero, en caso de negligencia o si el producto ha sido usado con un fin diferente al establecido originalmente. Se excluyen de la garantía: - El daño causado por accidentes o desastres como incendios, inundaciones, terremotos, guerras, vandalismo o robo. La incompatibilidad con otro hardware/software que no esté establecido en los requerimientos mínimos del sistema. - Accesorios como baterías y fusibles (donde corresponda). - No podrá hacerse responsable al fabricante, bajo ninguna circunstancia, de ningún daño incidental o consecuente, incluyendo la pérdida de ingresos u otras pérdidas comerciales que resulten del uso de este producto. Para obtener más información acerca de la gama de productos FREETALK®, por favor visite: www.freetalk.me 6 Resolución de Problemas 4. La resolución de la cámara se puede ajustar en el menú Consulte las F.A.Q. (preguntas más frecuentes), controla- ES