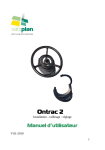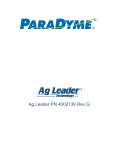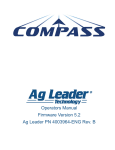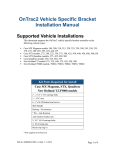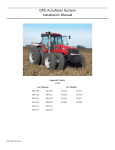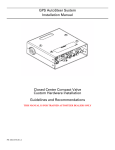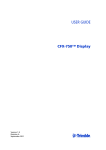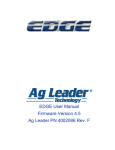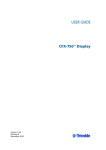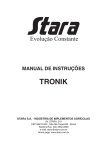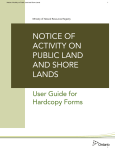Download OPERATOR`S MANUAL
Transcript
OPERATOR’S MANUAL Welcome to the world of precision, hands-free steering 2012-09 PN 602-0295-01 REV B Important Information Refer to your hardware installation manual for complete installation requirements before operating the GeoSteer system. Trademark All brands and products names, unless otherwise stated, are registered trademarks of Novariant, Inc. Technical Support Contact your dealer for technical support. Copyright © 2012 All Rights Reserved Operator’s Manual i LEGAL DISCLAIMER Note: Read and follow ALL instructions in this manual carefully before installing or operating the GeoSteer1 system. Note: Take careful note of the safety information in the Safety Information section of this manual and the additional safety messages provided throughout this and any other supplemental manuals provided. The manufacturer disclaims any liability for damage or injury that results from the failure to follow the instructions, cautions, and warnings set forth herein. Please take special note of the following warnings: 1. There is NO obstacle avoidance system included with the manufacturer’s product. The owner must always have a human present in the operator’s seat of the vehicle when the GeoSteer system is in use to look for any obstacles to avoid including people, animals, trees, ditches, buildings, etc. and take control of the vehicle to manually avoid them if necessary. 2. The GeoSteer system does NOT control the speed of the vehicle. The operator must always adjust the speed of the vehicle manually so that it is operated at a safe speed that will not cause the vehicle to roll over or go out of control. 3. The GeoSteer system will take over control of the vehicle’s steering system when the GeoSteer system is activated during testing, calibration, tuning, and automatic steering operations. The vehicle’s steering axles, tracks, articulation point, or wheels may move unpredictably when activated. Prior to starting the vehicle and/or activating the GeoSteer system, verify that all people and obstacles are clear of the vehicle to prevent death, injury, or damage to property. 4. Use of the GeoSteer system is NOT permitted while the vehicle is on public roads or in public areas. Verify that the system is powered OFF before driving on roads or in public areas. Safety Information Warning Alerts The GeoSteer system installer and manufacturer disclaim any responsibility for damage or physical harm caused by failure to adhere to the following safety requirements: • • As the operator of the vehicle, you are responsible for its safe operation. The GeoSteer system is not designed to replace the vehicle’s operator. Note: After the installation of the GeoSteer system, verify that all the screws, bolts, nuts, and cable connections are tight. Verify that all the cables and hoses have been secured to prevent them from being damaged. If any of the hydraulic lines or fittings were loosened during the installation, verify that they have been reattached and tightened to prevent oil leaks 1 GeoSteer is a registered trademark of Novariant, Inc ii GeoSteer System To understand the potential hazards associated with the operation of a GeoSteer equipped vehicle, read the provided documentation prior to installing or operating the GeoSteer system on a vehicle. To prevent accidental death or injury from being run over by the vehicle, never leave the vehicle’s operator seat with the GeoSteer system engaged. To prevent accidental death or injury from being run over by the vehicle verify that area around the vehicle is clear of people and obstacles before startup, calibration, tuning, or use of the GeoSteer system. To prevent the accidental engagement of the GeoSteer system and loss of vehicle control, shut down the GeoSteer system while driving on roads. Never drive on roads or in public areas with the GeoSteer system powered up. Operator’s Manual iii Verify that you are in a stable position on the vehicle’s platform or stairs when installing or removing the GeoDock (the antenna assembly on top of the cab) so you do not fall. If the vehicle does not provide a safe platform, use a ladder to safely access the vehicle’s roof. To avoid electrical shock hazards, remove the GeoDock and/or other antennas from the vehicle before driving under low structures or low electrical power lines. High-Pressure Fluid Hazard If the installation requires working on the hydraulic system on the vehicle, read and understand the hydraulic sections of the vehicle manufacturer’s operators manual before starting the installation. Wear hand and eye protection while performing hydraulic system maintenance. Relieve hydraulic system pressure before servicing the hydraulic system. If the vehicle has a Wheel Angle Senor as part of the installation, always shut off the vehicle when working around the Wheel Angle Sensor while installing, checking, and adjusting the Wheel Angle Sensor and rod lengths. The steering mechanism could move suddenly and cause severe injury or death. iv GeoSteer System Caution Alerts The GeoSteer system installer and manufacturer disclaim any responsibility for damage or physical harm caused by the failure to adhere to the following safety requirements: The GeoDock must be removed when transporting or driving the vehicle at speeds above 31 mph (50 km/h). The GeoDock can possibly detach due to wind loads at higher speeds. The GeoSteer system does not detect obstacles in the vehicle’s path. The vehicle operator must observe the path being driven and take over steering manually if an obstacle must be avoided. The GeoSteer system does not control the speed of the vehicle. The operator must manually adjust the speed of the vehicle to keep the vehicle safely under control. The GeoSteer system must be powered OFF when installing or removing the GeoDock, GeoSteer Control Unit, or any other part of the GeoSteer system. Operator’s Manual v The GeoDock must always be firmly secured to the mounting plate via the magnet whenever the vehicle is in operation to prevent the GeoDock from releasing from its bracket and falling and to ensure the GeoDock is placed at the same point every time. REGULATORY INFORMATION United States FCC Class A Statement – Notice to Users; The GeoSteer system has been tested and found to comply with the limits for a Class A digital device, pursuant to Part 15 of the FCC rules. These limits are designed to provide reasonable protection against harmful interference in a residential installation. This product generates, uses, and can radiate radio frequency energy and, if not installed and used in accordance with the instructions, may cause harmful interference to radio communication. However, there is no guarantee that interference will not occur in a particular installation. Changes and modifications not expressly approved by the manufacturer or registrant of this equipment can void your authority to operate this equipment under Federal Communications Commission rules. Our product complies with Part 15 of FCC Rules. Operation is subject to the following two conditions: 1. This device may not cause harmful interference. 2. This device must accept any interference received, including interference that may cause undesired operation. Canada The GeoSteer system conforms with the regulatory requirements of the ICES-003 Issue 4 February 2004; and VCCI V3/2009.04, and V-4*/2009.04, R-3074 and G-353. European Union The GeoSteer system is intended to be used in any of the 27 EU member countries. The GeoSteer system has been tested and found to comply for CE and e Mark with the requirements in EN 55024:1998/A1:2001/A2:2003; EN 55022:2006/A1:2007, Directive 2009/64/EC, IEC 61010-1 Safety, ETSI EN 301 489-1 V1.9.2 and ETSI EN 301 489-3 V1.4.1. Australia and New Zealand The GeoSteer system conforms to the regulatory requirements of the Australian Communications and Media Authority (ACMA) AS/NZS CISPR 22:2009 for a Class A device, thus satisfying the requirements for C-Tick Marking and sale within Australia. vi GeoSteer System Compliance Information The GeoSteer Control unit can contain an internal cellular-modem and can send signals through wireless technology or through an external data communications radio. Table 1-1 lists these components and their related compliance approval numbers. Table 1-1 Radio Compliance Information Manufacturer Description FCC ID Europe Canada IC Telit Modem CDMA used for North America and Canada R17CC864 NA R17CC864 Telit Modem GSM for Europe R17UC864G 0984 5131A-UC864G Telit Modem GSM for Australia R17UC864G 0984 5131A-UC864G Freewave Radio Receiver 900 MHz KNY-42182112519 NA 2329B-FGR2 Satel Modem Receiver 403-470 MHz MRB0SATELTA10 2422A-SATELTA10 0523 NA This is a class A product. In a domestic environment this product may cause radio interference. Do not place the radio/cellular modem antennas within 7.9 inches (20.0 cm) from other transmitting device antenna. FCC RF Exposure Requirements require the user not to operate the transmitter when someone is within 7.9 inches (20.0 cm) from the antennas. Operator’s Manual vii Table of Contents Chapter 1 System Overview .............................................................................................. 1 Overview.......................................................................................................................................1 GeoSteer System Installation Overview .......................................................................................2 1 Display Kits.......................................................................................................................3 2 GeoSteer System Kits........................................................................................................3 GeoSteer CDMA ........................................................................................................... 4 GeoSteer No Cell........................................................................................................... 5 GeoSteer GSM Europe .................................................................................................. 6 GeoSteer GSM Australia ............................................................................................... 7 GeoDock Pro ................................................................................................................. 8 GeoDock Pro – No Cell ................................................................................................. 8 3 Vehicle Installation Kits....................................................................................................8 4 Accessory Kits...................................................................................................................9 Accessing AutoSteer Setup Screens..............................................................................................9 Transferring GeoSteer from Vehicle to Vehicle .........................................................................10 Removing the GeoSteer System from a Vehicle..................................................................11 Installing the GeoSteer System on to Vehicle......................................................................13 Changing SIM Card in GeoSteer ................................................................................................16 GeoSteer Control Unit LED Diagnostics ....................................................................................19 Chapter 2 Vehicle Tab..................................................................................................... 21 Overview.....................................................................................................................................21 Setup Wizard...............................................................................................................................22 Additional Steps for the First Time the Setup Wizard is Run..............................................22 WAAS/EGNOS Setup ................................................................................................. 22 Set RTK Radio Modem Channel or Frequency ........................................................... 24 Set OmniSTAR Options .............................................................................................. 25 Precision Preference Selection..................................................................................... 26 Standard Setup Wizard Steps...............................................................................................27 Select Vehicle Type..................................................................................................... 28 Select Vehicle Make .................................................................................................... 29 Select Vehicle Model................................................................................................... 29 Select Controller Type ................................................................................................. 30 Naming the Vehicle ..................................................................................................... 31 Wheel Base .................................................................................................................. 31 Antenna Fore/Aft ......................................................................................................... 32 Antenna Lateral Offset................................................................................................. 33 Antenna Height............................................................................................................ 34 GeoSteer Fore/Aft........................................................................................................ 35 GeoSteer Lateral Offset ............................................................................................... 36 GeoSteer Height........................................................................................................... 37 GeoSteer Orientation ................................................................................................... 38 Save Changes............................................................................................................... 41 Manual Steering Override............................................................................................ 42 Manage Vehicle ..........................................................................................................................45 Select....................................................................................................................................45 Edit.......................................................................................................................................46 Delete...................................................................................................................................47 Export/Import Vehicles........................................................................................................48 Export to Display USB ................................................................................................ 49 Import from Display USB............................................................................................ 50 viii GeoSteer System Auto Calibrate.............................................................................................................................53 Common Calibration Steps ..................................................................................................54 Compass Calibration.................................................................................................... 55 Wait For Heading ........................................................................................................ 55 Tilt Zero Initial Direction ............................................................................................ 56 Tilt Zero Opposite Direction........................................................................................ 57 Vehicle Type Specific Calibration Steps .............................................................................57 Valve / Steer-by-Wire.................................................................................................. 57 Mechanical Steering Unit / OnTrac2+......................................................................... 60 CAN Bus / ISO Controllers ......................................................................................... 62 Adjust Lateral Offset............................................................................................................63 Steering Adjust............................................................................................................................65 Steering Components ..................................................................................................................65 ECU .....................................................................................................................................66 Manual Steering Override....................................................................................................66 Wheel Angle Sensor ............................................................................................................67 Zero Curvature............................................................................................................. 68 Hydraulic Valve...................................................................................................................69 ECU Sensors ........................................................................................................................70 CAN.....................................................................................................................................71 Actuator ...............................................................................................................................71 Manual Steering Override (for Steering Encoders)..............................................................73 OnTrac2 ECU ......................................................................................................................73 MDU ....................................................................................................................................74 Chapter 3 System Tab .................................................................................................... 77 Overview.....................................................................................................................................77 System Health .............................................................................................................................78 Manage Settings..........................................................................................................................79 Log Files ..............................................................................................................................79 Copy to Display USB .................................................................................................. 80 Delete........................................................................................................................... 80 Database...............................................................................................................................81 Backup to Display USB............................................................................................... 82 Restore from Display USB .......................................................................................... 82 Reset Factory Default ..........................................................................................................85 Reset ............................................................................................................................ 85 Accessories .................................................................................................................................86 Remote Switch............................................................................................................. 86 Enable (Disable) .......................................................................................................... 87 Technician...................................................................................................................................87 Software Upgrade .......................................................................................................................88 Upgrade Procedure ..............................................................................................................88 Chapter 4 GPS Tab ......................................................................................................... 91 Overview.....................................................................................................................................91 RTK ............................................................................................................................................92 General.................................................................................................................................93 Base Protection Mode.................................................................................................. 93 RTK Connection Type.........................................................................................................94 Change RTK Connection Type.................................................................................... 94 Channel ................................................................................................................................95 Change Channel........................................................................................................... 96 Use Previous ................................................................................................................ 96 Frequency ............................................................................................................................97 Change Frequency ....................................................................................................... 98 Use Previous ................................................................................................................ 98 Operator’s Manual ix Throughput ..........................................................................................................................99 Base Satellites ......................................................................................................................99 Base Location ....................................................................................................................100 Update Base Station Location.................................................................................... 101 OmniSTAR ...............................................................................................................................103 General...............................................................................................................................104 Accuracy ............................................................................................................................104 Select Startup Accuracy............................................................................................. 105 Channel ..............................................................................................................................105 Change Channel......................................................................................................... 105 WAAS/EGNOS ........................................................................................................................106 PRN....................................................................................................................................107 Change Primary ......................................................................................................... 107 Change Alternate ....................................................................................................... 108 Precision Settings......................................................................................................................108 Changing Precision Mode.......................................................................................... 109 NTRIP.......................................................................................................................................110 General (Original Screen) ..................................................................................................111 Profile ................................................................................................................................111 Add ............................................................................................................................ 112 Connect...................................................................................................................... 118 Delete......................................................................................................................... 119 General (After Profile Created)..........................................................................................120 Connect...................................................................................................................... 120 Disconnect ................................................................................................................. 120 Planning Tool............................................................................................................................121 General...............................................................................................................................121 Sky Plot..............................................................................................................................121 Forecast..............................................................................................................................122 GPS Diagnostics .......................................................................................................................122 General...............................................................................................................................123 Satellite Tracking...............................................................................................................123 NMEA Out................................................................................................................................124 Port A Messages ................................................................................................................124 Messages Configuration ............................................................................................ 125 Port A Configuration..........................................................................................................126 Port Configuration ..................................................................................................... 127 Port B Message ..................................................................................................................127 Port B Configuration..........................................................................................................127 Chapter 5 Connections Tab............................................................................................ 129 Overview...................................................................................................................................129 Cell Modem (North America CDMA) ......................................................................................130 Manage PRL ......................................................................................................................131 Cell Modem Default SIM Card (Australia and Europe GSM)..................................................132 Change Carrier...................................................................................................................132 Advanced Debug................................................................................................................134 Cell Modem Custom SIM Card (Australia and Europe GSM) .................................................134 Change Carrier...................................................................................................................135 Advanced Debug................................................................................................................135 Configure SIM ...................................................................................................................135 External Radio ..........................................................................................................................137 Change Baud Rate .............................................................................................................138 Chapter 6 My Account Tab............................................................................................ 139 Overview...................................................................................................................................139 Call Support (If Available) .......................................................................................................140 x GeoSteer System Details .......................................................................................................................................141 Feature Code .............................................................................................................................142 Activating a Feature Code .................................................................................................143 Operator’s Manual xi 1 System Overview The System Overview chapter information is provided in the following sections: • • • • • • Overview GeoSteer System Installation Overview Accessing AutoSteer Setup Screens Transferring GeoSteer from Vehicle to Vehicle Changing SIM Card in GeoSteer GeoSteer Control Unit LED Diagnostics Overview The GeoSteer system is a high precision GPS positioning system and vehicle interface controller that provides additional functions and features to the Display. The GeoSteer system interfaces with the Display to provide GPS positioning data from many different possible sources and sends that information to the Display to give it position information. The GeoSteer system is also capable of taking guidance information from the Display and interfacing with a vehicle to tell the vehicle where to steer and provide AutoSteer functionality to the Display. This Operator’s Manual provides information on how to setup, configure, and manage the various settings on the GeoSteer system itself. Refer to this manual for instructions that pertain to the GeoSteer system. For information about setting up fields, farms, guidance patterns, and other Display related functions, please refer to your Display Operator’s Manual for more information. The GeoSteer system can be installed easily on most agricultural vehicle makes and models. This chapter provides basic information on how the GeoSteer components are organized and installed. Refer to the Installation Manual that comes with the vehicle installation kit for more details on the complete installation of the GeoSteer system. This manual provides information about navigating through and using the screens of the GeoSteer system. The GeoSteer system is designed to work with multiple Display options. Refer to the Display Operator’s Manual or AutoSteer dealer for specific instructions on how to connect the GeoSteer system components to the Display. Also refer to the Display Operator’s Manual for information on how to navigate through and operate the various screens used on the Display. Operator’s Manual 1 GeoSteer System Installation Overview GeoSteer System Installation Overview This section provides an overview of what is required to complete a GeoSteer system installation. To aid in clarifying the complete installation, this section also includes the parts and kits that are not included with this vehicle installation kit. A GeoSteer system installation can be broken down into four sub-categories that need to be ordered to complete the installation. Three of the sub-categories are mandatory and the fourth is a list of accessories that add additional features and capabilities. The four parts or sub-categories of a complete GeoSteer system installation are: 1. Display Kit 2. GeoSteer System Kit 3. Vehicle Installation Kit 4. a. Hydraulic, Steer by Wire, or Assisted Steering Unit b. CAN Bus Accessory Kit Each of the sub-categories is graphically shown in the following figure and is identified by a separately shaded area and the number from the list above. Most installations will be slightly different and required different parts. Note: Vehicle installation kits will generally include parts from only either sub-category 3a or 3b. The following figure shows examples of how both 3a and 3b components would be connected to the GeoSteer system for demonstration purposes. Most installations would not require both. Figure 1-1 1 Example of GeoSteer Installations Options 2 4 3b 3a 2 GeoSteer System GeoSteer System Installation Overview There are a number of options available for each sub-category. Each of these options comes with their own installation and operational manuals that should be referred to during their part of the installation. 1 Display Kits GeoSteer is compatible with multiple Display options. The Displays are ordered as a separate component and include their own installation and operator’s instructions. The Display Operator’s Manual will show how the Display and Display Harnesses are installed on a vehicle and how they are connected to the GeoSteer Harnesses. There are three connections between the Display and the GeoSteer Main Cable Harness that need to be connected: • • • ETHERNET TO DISPLAY – This connection is a RJ-45 connector that is plugged into the Ethernet port on the Display or Display Harness to provide communications between the Display and the GeoSteer Control Unit. POWER ACTIVATION – This connection is connected to the Display or Display Harness that provides a signal that commands the GeoSteer to power up. When this signal is turned off, the GeoSteer will power down. UNSWITCHED POWER – This is connected to a power source that provides 12 volts of unswitched DC power to the GeoSteer. The power source should not be connected to a power supply that is connected to the vehicle’s ignition. This source should be shown or explained in the Display Operator’s Manual. The Display Kit will provide the necessary harnesses and instructions to provide power to the GeoSteer system and to allow communications between the two. Use those instructions to complete the Display installation and to connect the Display to the GeoSteer system after the Display mount has been installed. 2 GeoSteer System Kits The GeoSteer System Kits represent the parts that are common on all installations. The GeoSteer System kits are ordered as two parts, the System Kits and the GeoDock (GPS and Cell Modem Antenna assembly). The System Kits include a version of the GeoSteer Control Unit, the GeoSteer Main Harness, User’s Manual, a version of the GeoDock, GPS coax cable, and when required, the Cell Modem coax cable. There are four base versions of this kit that are sold in different parts of the world. The listed regions are for reference only and can change over time. They System Kits are: Note: Refer to your AutoSteer dealer for exact part numbers. • • • • GeoSteer CDMA – North America GeoSteer No Cell – Australia and South America GeoSteer GSM Europe – Europe GeoSteer GSM Australia – Australia There are two GeoDock versions that can be ordered. The one that is ordered depends on if the GeoSteer System Kit requires a Cell Modem or not. The two GeoDock Kits are: • • GeoDock Pro – This GeoDock assembly has a built in Cell Modem antenna installed. GeoDock Pro – No Cell – This GeoDock assembly is the same as the GeoDock Pro except the cell antenna and coax cable are not provided. Operator’s Manual 3 GeoSteer System Installation Overview GeoSteer CDMA This version is used primarily in North America. It has a CDMA modem installed in the GeoSteer control unit that can be used for remote diagnostics and NTRIP correction services. Figure 1-2 GeoSteer CDMA Table 1-1 GeoSteer CDMA Breakdown 4 Item Component Part Number 1. GeoSteer Assembly - CDMA 200-0601-XX 2. Cable, GPS Coax 201-0516-01 3. Kit Documentation 200-0593-03 4. Cable, Cell Modem Coax 201-0539-02 5. Harness, Main GeoSteer 201-0530-03 GeoSteer System GeoSteer System Installation Overview GeoSteer No Cell This version is used primarily in South America and can be ordered as an option in Australia. There is no cell modem installed inside the GeoSteer control unit. Figure 1-3 GeoSteer Cell Free Table 1-2 GeoSteer Cell Free Breakdown Item Component Part Number 1. GeoSteer Assembly - No Cell 200-0617-XX 2. Cable, GPS Coax 201-0516-01 3. Kit Documentation 200-0593-03 4. Harness, Main GeoSteer 201-0530-03 Operator’s Manual 5 GeoSteer System Installation Overview GeoSteer GSM Europe This version is used primarily in Europe. It has a GSM modem configured to work in the European Union installed in the GeoSteer control unit that can be used for remote diagnostics and NTRIP correction services. The GeoSteer control unit has a SIM card slot that allows the user to easily change SIM cards for a custom data plan if necessary. Figure 1-4 GeoSteer GSM Europe Table 1-3 GeoSteer GSM Europe Breakdown 6 Item Component Part Number 1. GeoSteer Assembly - GSM Europe 200-0618-XX 2. Cable, GPS Coax 201-0516-01 3. Kit Documentation 200-0593-05 4. Cable, Cell Modem Coax 201-0539-02 5. Harness, Main GeoSteer 201-0530-03 6. Allen Key, 2mm 805-0006-01 GeoSteer System GeoSteer System Installation Overview GeoSteer GSM Australia This version is used primarily in Australia. It has a GSM modem configured to work in Australia installed in the GeoSteer control unit that can be used for remote diagnostics and NTRIP correction services. The GeoSteer control unit has a SIM card slot that allows the user to easily change SIM cards for a custom data plan if necessary. Figure 1-5 GeoSteer GSM Australia Table 1-4 GeoSteer GSM Australia Breakdown Item Component Part Number 1. GeoSteer Assembly - GSM Australia 200-0619-XX 2. Cable, GPS Coax 201-0516-01 3. Kit Documentation 200-0593-03 4. Cable, Cell Modem Coax 201-0539-02 5. Harness, Main GeoSteer 201-0530-03 6. Allen Key, 2mm 805-0006-01 Operator’s Manual 7 GeoSteer System Installation Overview GeoDock Pro The GeoDock Pro is the roof mounted piece of the GeoSteer system that contains the GPS Antenna and Cell Modem antenna. The GeoDock Pro houses the optional GS-900 or GS-450 Radio Modems or the GS-OmniSTAR Demodulator when they are installed. Figure 1-6 GeoDock Pro GeoDock Pro – No Cell This version of GeoDock is the same as the GeoDock Pro except the assembly does not have a Cell Modem Antenna or coax connector installed on it. This version is ordered with kits that do not come with a Cell Modem. Figure 1-7 GeoDock Pro - No Cell 3 Vehicle Installation Kits The GeoSteer system is designed to be compatible with many makes and models of vehicles available in today’s agricultural market. GeoSteer is brand neutral and can be installed on any manufacturer’s vehicle including AGCO, Ag Chem, Case, Challenger, Fendt, John Deere, New Holland, Massey Ferguson, and many others. The GeoSteer system is also capable of being installed on a variety of platforms including articulated tractors, combines, MFWD and standard front axle tractors, floaters, sprayers, swathers, track tractors, and others. The same user interface can be used on all vehicles, regardless of the make or model, making it easy for drivers to become familiar with the controls even if the system is installed on multiple vehicle types. To make installations simple and reliable, many vehicle-specific installation kits have been designed to fit on each individual make and model. These kits are available for vehicles that come from the factory with a factory installed steering system (ex. Steer Ready, CAN Bus, or ISO Ready) as well as options for those vehicles that need a complete steering kit installed. Even if there is not a vehicle-specific kit available for the vehicle, properly trained installers can often use a custom installation kit to 8 GeoSteer System Accessing AutoSteer Setup Screens connect the GeoSteer system to the vehicle. Specific instructions for the vehicle installation kits are provided with the installation kits. Refer to those instructions when installing the vehicle kit. Note: The list of supported vehicle-specific kits is always being expanded. Contact your AutoSteer dealer for the latest list of vehicle-specific installation kits to see if the vehicle being installed on has a released kit. 4 Accessory Kits The GeoSteer system is compatible with optional accessory kits that can be ordered and installed to provide additional features and capabilities. The primarily reason to install an accessory kit is to provide a radio modem link with a Base Station or an OmniSTAR demodulator for OmniSTAR corrections. These accessories are not required for all installations and some are not available in all locations. Order only the kits that are required to provide the accuracy level and communication needs required for the installation. The accessory kits available at the time of this writing are: • • • • • • • GS-900NA (PN 200-0652-01) – 900 MHz radio modem for North America GS-900AU (PN 200-0652-02) – 900 MHz radio modem for Australia GS-OmniSTAR (PN 200-0653-01) – OmniSTAR demodulator for world GS-410 (PN 200-0667-03) – 406-430 MHz radio modem for world GS-430 (PN 200-0667-02) – 430-450 MHz radio modem for world GS-450 (PN 200-0667-01) – 450-470 MHz radio modem for world Remote Engage Foot Switch (PN 200-0458-01) – Remote Engage foot switch that can be attached to the GeoSteer Main Harness to allow the user to start and stop AutoSteer with a foot switch Note: The list of accessory kits is always being expanded. Contact your AutoSteer dealer for the latest list of accessory kits. Specific installation instructions for each accessory kit are provided with the kits themselves. Refer to those instructions when installing the accessory kits Accessing AutoSteer Setup Screens The GeoSteer system adds GPS positioning and vehicle steering control to compliment the features of your Display. The settings, configuration options, and monitoring features for the GPS and vehicle communications are kept separate from the Display controls. To access them in a GeoSteer system navigate to the AutoSteer Setup screens from the Display. If changes need to be made to the GPS functionality or to move the system to a different vehicle profile, the user will need to manage those options in the AutoSteer Setup screen. Your Display Operator’s Manual will provide instructions on navigating to the AutoSteer Setup page. Please refer to that document for those instructions. Figure 1-1 shows the AutoSteer Setup opening screen when it is first accessed from the Display. Operator’s Manual 9 Transferring GeoSteer from Vehicle to Vehicle Figure 1-8 AutoSteer Setup Opening Screen The five folder tabs along the top of the screen separate the GeoSteer configuration and monitoring functions into sub groups to simplify management. The five tabs and the options for each are shown below: VEHICLE SYSTEM GPS CONNECTIONS MY ACCOUNT Setup Wizard Manage Vehicles Auto Calibrate Steering Adjust Steering Components System Health Manage Settings Accessories Technician Software Upgrade RTK OmniSTAR WAAS/EGNOS Precision Settings NTRIP Planning Tools GPS Diagnostics NMEA Out Cell Modem External Radio Call Support Details Feature Code Each of these tabs is described in detail in the following chapters. For more information about each feature shown above, refer to the corresponding chapter. Transferring GeoSteer from Vehicle to Vehicle The GeoSteer system is designed to be easily transferred from vehicle to vehicle. Specific vehicle kits are available that can be installed on each vehicle so that only the Display, GeoSteer Control Unit, and GeoDock need to be transferred from vehicle to vehicle. Each vehicle that the GeoSteer system is to be transferred to should have the Display Harness, Power Harnesses, Vehicle Harnesses, and GeoDock Harnesses already preinstalled. Contact your AutoSteer dealer for information about obtaining and installing additional vehicle specific kits. Use the instructions in the section to transfer the GeoSteer system from one vehicle to another. 10 GeoSteer System Transferring GeoSteer from Vehicle to Vehicle Removing the GeoSteer System from a Vehicle 1. Locate the GeoDock on the roof of the vehicle. 2. Disconnect the GPS Coax (Blue) by splitting the TNC Connectors shown. 3. If the GeoDock has a Cell Modem Antenna, disconnect the Cell Modem Antenna Coax (Orange) by splitting the TNC Connectors shown. 4. If the GeoDock has an optional GS-900, GS-450, or GS-OmniSTAR Demodulator, disconnect the 12-pin Power/Data Connector shown. Figure 1-9 Locate GeoDock and GeoDock Connections GeoDock Optional GS-900, GS-450, or GS-OmniSTAR Demodulator Power/Data Connector Cell Modem Connector (Orange) (if Applicable) GPS Coax Connector (Blue) 5. Secure the cable connections left on the cab of the vehicle and protect them from dirt/moisture. 6. Carefully pry the magnetically attached GeoDock from the GeoDock Mounting Bracket. Note: Only pry up on the GeoDock from the metal lip on the front or back of the GeoDock. Never pry the GeoDock using the plastic cover or by pulling on the coax cables coming out of the back. This can damage the unit. Pry up from these Points Only Operator’s Manual 11 Transferring GeoSteer from Vehicle to Vehicle 7. Locate the GeoSteer Control Unit on the vehicle. 8. Disconnect the GPS Coax (Blue) TNC Connector from the GeoSteer Control Unit. 9. If the GeoDock has a Cell Modem connection, disconnect the Cell Modem (Orange) SMA Connector from the GeoSteer Unit. Figure 1-10 Locate GeoSteer Control Unit on Vehicle TNC GPS Coax (Blue) Connector SMA Cell Modem Coax (Orange) Connector (if equipped 10. Use a 1/4 inch nut driver to remove the GeoSteer Main Cable Harness connector from the GeoSteer Control Unit. 11. Use a 1/4 inch nut driver to remove the Vehicle Specific Cable Harness (if present) from the GeoSteer Control Unit. Figure 1-11 Disconnect GeoSteer Control Unit Harnesses Vehicle Specific Cable Harness Connector (if Installed) GeoSteer Main Cable Harness Connector 12 GeoSteer System Transferring GeoSteer from Vehicle to Vehicle 12. Remove the four 8-32 x 1/2 Hex Screws using a 1/4 inch nut driver. This releases the GeoSteer Control Unit from the vehicle mounting bracket so it can be moved to another vehicle. Figure 1-12 Remove Screws Holding GeoSteer Control Unit Remove the Four Screws 13. Remove the Display from the cab using the instructions provided in the Display Operator’s Manual. Installing the GeoSteer System on to Vehicle 1. Install the Display in the cab using the instructions provided in the Display Operator’s Manual. 2. Attach the GeoSteer Control Unit to the mounting bracket with four 8-32 x 1/2 Hex Screws. Tighten the screws using a 1/4 inch nut driver. Note: Do not over tighten the screws. Figure 1-13 Attach GeoSteer Control Unit with Screws Attach GeoSteer Control Unit with Four Screws Operator’s Manual 13 Transferring GeoSteer from Vehicle to Vehicle 3. Attach the GeoSteer Main Cable Harness connector to the left side connector on the GeoSteer Control Unit. Match the Yellow dots on the harness to the GeoSteer Control Unit Connector. Use a 1/4 inch nut driver to tighten the connector. 4. Attach the Vehicle Specific Cable Harness (if required) to the right side connector on the GeoSteer Control Unit. Match the White dots on the harness to the GeoSteer Control Unit Connector. Use a 1/4 inch nut driver to tighten the connectors. Note: Both connectors are keyed so they will only attach the proper side of the GeoSteer Control Unit and in one orientation. The connectors should slide easily onto the receptacle. If they do not slide easily, try a different position. Do not force the connector into the receptacle as this could damage the connectors. Figure 1-14 Attach GeoSteer Control Unit Harnesses Vehicle Specific Cable Harness Connector (if Required) GeoSteer Main Cable Harness Connector 5. Attach the GPS Coax (Blue) TNC Connector to the GeoSteer Control Unit. 6. If the GeoDock has a Cell Modem connection, attach the Cell Modem (Orange) SMA Connector from the GeoSteer Unit. Note: Hand tighten the Coax connectors only. Do not use a tool to tighten as this may damage the connectors. Figure 1-15 Attach Coax Connectors TNC GPS Coax (Blue) Connector SMA Cell Modem Coax (Orange) Connector (if equipped 14 GeoSteer System Transferring GeoSteer from Vehicle to Vehicle 7. Locate the GeoDock Mounting Plate on top of the cab. Figure 1-16 GeoDock Mounting Plate 8. Attach the GeoDock to the mounting plate taking care to match the mounting tabs on the GeoDock with the tabs on the mounting plate. Figure 1-17 Match Tabs on GeoDock to Mounting Plate Operator’s Manual 15 Changing SIM Card in GeoSteer 9. Attach the GPS Coax (Blue) TNC Connector to the connector on the GeoDock. 10. If the GeoDock has a Cell Modem Antenna, attach the Cell Modem Antenna Coax (Orange) TNC Connector to the connector on the GeoDock. 11. If the GeoDock has an optional GS-900, GS-450, or GS-OmniSTAR Demodulator, connect the 12-pin Power/Data Connector to the back of the radio modem or demodulator. Figure 1-18 Locate GeoDock and GeoDock Connections Optional GS-900, GS-450, or GS-OmniSTAR Demodulator Power/Data Connector Cell Modem Connector (Orange) (if Applicable) GPS Coax Connector (Blue) 12. Power up the GeoSteer system and navigate to the AutoSteer Setup screen. Use the Manage Vehicles button to select the activate the vehicle that the GeoSteer system has been installed on. Refer to the Manage Vehicle section on Page 45 for information on setting the active vehicle. Changing SIM Card in GeoSteer The GSM Cell Modem versions of the GeoSteer Control Unit have an external SIM card slot that allows the user to change the SIM card for NTRIP usage. This SIM slot is not found on CDMA Cell Modem versions of the GeoSteer Control Unit. This section provides the instructions to change the SIM card if that becomes necessary. 1. Locate the SIM Card slot on the cable connector side of the GeoSteer Control Unit. Figure 1-19 SIM Card Slot SIM Card Slot 16 GeoSteer System Changing SIM Card in GeoSteer 2. Loosen the two screws holding the SIM Card slot cover on with a 2mm Allan wrench supplied with the GeoSteer System and remove the cover. The screws stay attached to the cover. Figure 1-20 Remove Cover by Loosening Screws Remove Screws 3. The edge of the SIM Card will be visible. Gently push the SIM card into the slot and then release. The SIM Card should pop out of the slot. Note: The SIM Card cover has a flat blade that can be used to assist in pressing the SIM Card in so it will release. Figure 1-21 Remove SIM Card Press SIM Card in 4. Verify that the area around the SIM Card slot and the SIM Card cover are clean. If necessary clean with a damp cloth and allow it to dry before reassembling. 5. Insert the new SIM Card into the slot. Note: The SIM Card cover shows how the notch on the SIM card needs to be orientated when inserting into the slot. Verify the SIM card is orientated properly before inserting. Operator’s Manual 17 Changing SIM Card in GeoSteer Note: Never force the SIM Card into the slot. It should slide easily in. If it does not verify that it is orientated correctly. 6. Replace the SIM Card cover to protect it. Tighten the two screws with a 2mm Allan wrench. 7. Power up the GeoSteer system and navigate to the AutoSteer Setup page. Configure the SIM card following the procedure provided in the Configure SIM section on Page 135. 18 GeoSteer System GeoSteer Control Unit LED Diagnostics GeoSteer Control Unit LED Diagnostics The GeoSteer Control Unit has been designed with four LEDs that can be used to help determine the status of the GeoSteer system as well as provide some basic troubleshooting information. Figure 1-22 shows the front panel of the GeoSteer Control Unit. The LEDs will be off, Green, or Amber. Figure 1-22 Front Panel of GeoSteer Control Unit Use Table 1-5 for the definitions of the different LEDs and colors. Table 1-5 Green Icons GeoSteer Icon Definitions Amber Icons Description Description Solid Green – Indicates good power. No Color – No power to the GeoSteer Control Unit. Flashing Amber – Voltage problem detected in the GeoSteer Control Unit. Flashing Green – Indicates communication with the Display. No Color – No communication with Display. Solid or Flashing Amber – System is loading new firmware to the GeoSteer Control Unit. Note: Do not cut off power to the GeoSteer Control Unit while this light is amber. Green – GeoSteer Control Unit is commanding actuator to turn left. No Color – No output being commanded. Flashing Amber – Displays the number of satellites being tracked. Note: The number of quick amber flashes indicates the number of satellites. Restart counting after the long pause. Green – GeoSteer Control Unit is commanding actuator to turn right. No Color – No output being commanded. Flashing Amber – Indicates the GeoSteer Control Unit is receiving a RTK correction signal via Radio Modem. Operator’s Manual 19 2 Vehicle Tab The Vehicle Tab chapter contains information in the following sections: • • • • • • Overview Setup Wizard Manage Vehicle Auto Calibrate Steering Adjust Steering Components Overview Figure 2-1 AutoSteer Setup Vehicle Tab The Vehicle menu enables the user to configure a new vehicle, manage existing vehicles, perform an auto calibration of a vehicle, make steering adjustments and manage steering components. This menu allows the user to configure and monitor the various components related to the vehicle interface with the GeoSteer Control Unit. To access the Vehicle menu, refer to your Display Operator’s Manual for instructions on accessing the AutoSteer Setup screens. The Vehicle menu will be the first one that is displayed when the AutoSteer Setup screen is accessed. Each of the following menu options are explained in detail in this chapter. Operator’s Manual 21 Setup Wizard • • • • • Setup Wizard – Walks the user through setting up a new vehicle. Manage Vehicle – Allows the user to select, edit, delete, or export/import vehicle profiles into the GeoSteer system. Auto Calibrate – Allows user to start or restart a vehicle calibration for the current vehicle. Steering Adjust – Allows user to make adjustments to steering response, line acquisition, heading aggressiveness, and reverse response Steering Components – Provides status screens and set some values for all the components that are connected to the vehicle. This includes CAN communication, steering kick out information, Wheel Angle Sensor readings, Steering Valve control, Remote Engage detection, etc. Setup Wizard The Setup Wizard is a step-by-step guide that leads the user thru the procedure required to create a new vehicle profile. The Setup Wizard procedure will change depending on what type of vehicle is selected and/or what options are installed on the GeoSteer System. This manual will describe all possible options that GeoSteer may come equipped with. Not all screens described in this manual will be displayed for all vehicle setups. To setup a new vehicle profile, press the Setup Wizard button from the AutoSteer Setup Vehicle tab. Depending on the conditions the Setup Wizard will begin at one of the following points: • • Additional Steps for the First Time the Setup Wizard is Run – The wizard will start here only when the Setup Wizard is run the first time from the factory or the first time after the system has been reset to factory defaults. Standard Setup Wizard Steps – The wizard will start here almost every time and will jump to here after the Additional Steps for the First Time the Setup Wizard is completed the first time. Additional Steps for the First Time the Setup Wizard is Run The first time the system is powered up from factory or after the database is reset to factory default, the first time a vehicle is created additional steps are added at the beginning of the Setup Wizard. These steps tell the system how to configure the various GPS correction and radio options. If the settings for these steps are unknown at the time of the initial vehicle setup, they can be changed later via their respective configuration menus. This manual will show all possible steps that could be displayed; however, the actual system will only show the steps for the devices that it detects during the actual Setup Wizard. If a radio or OmniSTAR demodulator is not detected, those steps will be skipped. To start the Setup Wizard, press the Setup Wizard button from the AutoSteer Setup Vehicle tab. The following steps may be encountered during the initial setup depending on how the system is configured: WAAS/EGNOS Setup If the system is powered up in a location where the system determines a WAAS or EGNOS signal should be available, the following screen will appear. The WAAS or EGNOS correction signal is transmitted from geostationary satellites. Each of these satellites has a unique numerical name called its PRN. The GeoSteer system needs to be told which PRN (or satellite) to listen to for the correction information. Note: The system must have a clear view of the sky and the GPS antenna must be connected in order for the system to determine its location and time. Note: If the system is powered up in an area where EGNOS is available, the system will ask for EGNOS PRN values. 22 GeoSteer System Setup Wizard Figure 2-2 WAAS/EGNOS Initial Setup Screen The GeoSteer system can detect and simultaneously track two separate WAAS or EGNOS PRNs. If the Primary PRN becomes unavailable, the system will automatically switch to the Secondary PRN. To change either of the PRNs to a different satellite, press the Change Primary or Change Alternate button. Refer to the WAAS or EGNOS websites to determine satellite availability and health for your location. Use the keypad shown in Figure 2-3 to enter the Primary or Secondary WAAS/EGNOS PRN number. After the PRN has been set press the Green Check Mark button to save the setting. Press the Red X button to cancel. Figure 2-3 PRN Number Change After both PRN values have been set, press the Blue Right Arrow button shown in Figure 2-2 to continue to the next step. Operator’s Manual 23 Setup Wizard Set RTK Radio Modem Channel or Frequency If the GeoSteer detects a GS-900 or GS-450 Radio Modem, the user will be prompted to enter a channel or frequency to match the channel or frequency of the transmitting Base Station. Press the Change Frequency or Change Channel button to set this value. Figure 2-4 Set RTK Radio Modem Channel or Frequency Use the keypad shown in Figure 2-5 to enter the channel or frequency used on the Base Station. After the channel has been set press the Green Check Mark button to save the setting. Press the Red X button to cancel. Figure 2-5 Change Radio Channel or Frequency After the channel or frequency has been set, press the Blue Right Arrow button shown in Figure 2-4 to continue to the next step. 24 GeoSteer System Setup Wizard Set OmniSTAR Options If the GeoSteer detects an OmniSTAR Demodulator, the user will be prompted to enter a channel to match their location. OmniSTAR has different satellite feeds depending on the GeoSteer system geographic location. Press the Change Channel button to set this value. Figure 2-6 OmniSTAR Setup The OmniSTAR Channel Selection screen will display all the current OmniSTAR channels that are available. Select the channel for your region and press the Green Check button to save that selection. Press the Red X button to cancel. Note: For more information on configuring the OmniSTAR signal refer to OmniSTAR section on Page 103. Figure 2-7 OmniSTAR Channel Selection List The OmniSTAR Setup screen, shown in Figure 2-6 also allows the user to choose the initial startup accuracy. When the GeoSteer is started, it takes time for the OmniSTAR signal to converge to the accuracy level provided by OmniSTAR. Some users may not require the full accuracy of the OmniSTAR correction for the job being performed. If this is the case, some users may choose to start before the system fully converges. The GeoSteer system allows the user to choose: • • Fast Startup – The GeoSteer will allow the system to begin AutoSteering before it fully converges. This allows the user to start AutoSteering sooner. Select this setting if accuracy is not as important at the initial startup as getting running quickly. The system will continue to converge in the background and become more accurate the longer the system runs and will eventually reach full convergence. High Accuracy – The GeoSteer will not allow the system to begin AutoSteering until it has reached full convergence. The system will take longer to allow AutoSteer operations. Select this option if accuracy is important at the initial startup. Operator’s Manual 25 Setup Wizard After the channel and startup accuracy have been selected, press the Blue Right Arrow button shown in Figure 2-6 to continue to the next step. Precision Preference Selection GeoSteer is designed to allow the user flexibility in selecting the accuracy level the system operates at. Depending on the GeoSteer Feature Codes that have been unlocked, the geographic location, OmniSTAR Demodulator that may be installed, the user can choose from Autonomous Pass-to-Pass all the way up to RTK. In RTK and OmniSTAR modes, the system also allows the accuracy to “Flex” back to WAAS/EGNOS or Autonomous Pass-to-Pass when the RTK or OmniSTAR signal is lost for a short time. To choose the accuracy level that GeoSteer will operate at, press the Change Mode button shown in Figure 2-8. Figure 2-8 Set Precision Preference The list of Available Precision Settings will display. This list will depend on which features have been unlocked, whether the system detects an OmniSTAR Demodulator, and the geographic location the system believes it is located. Not all options will be available to all users. Select the Precision Setting that the system will operate with and then press the Green Check button to save that selection. Press the Red X button to cancel. Figure 2-9 Available Precision Settings Each of the selections has specific accuracy levels and operational requirements. An explanation of each setting is provided below: Note: “Flex” is a term that denotes the system switching from one accuracy level to another when a correction source is lost. In most cases, this happens when the RTK data link between the Base Station and the GeoSteer is interrupted. This could happen due to radio or cell communication loss or an obstacle between the GeoSteer and the communication source (ex. Base Station Radio Modem or Cell Tower). “Flex” will not help if the GPS signals from the satellites are blocked by obstacles such as trees or buildings. 26 GeoSteer System Setup Wizard • • • • • • • RTK Only – This mode is only displayed if the RTK Feature Code has been unlocked on the GeoSteer. The system must have a RTK source from a Base Station via a Radio Modem or from a NTRIP source via the Cell Modem. If selected, the GeoSteer assumes the user must be 99.9% sure of position. It requires a RTK link at all times and will disengage AutoSteering if the link is lost. This setting expects good satellite geometry and low PDOP. Because of the high accuracy expectation, the chances that degraded conditions occur and stop AutoSteering is higher. Use only when high accuracy is needed at all times. Flex High Accuracy (0-10 cm) – (0 to 3.9 inches) This mode is only displayed if the RTK Feature Code has been unlocked on the GeoSteer. The system must have a RTK source from a Base Station or NTRIP stream. While receiving a RTK signal, the system is just as accurate as RTK Only mode. However, this mode allows the system to lose the RTK data link from the Base Station for a short time and allow the vehicle to continue to AutoSteering. When the RTK signal is lost, the system will “Flex” back to WAAS/EGNOS or Autonomous Pass-to-Pass until the estimated error gets above 10 cm. The amount of time allowed in flex mode depends on GPS conditions. The operator is warned when the system has entered “Flex” mode and can decide if they wish to continue or wait for the RTK link to be reestablished. Flex Low Accuracy (0-30 cm) – (0 to 11.8 inches) This mode is only displayed if the RTK Feature Code has been unlocked on the GeoSteer. This mode the same as Flex High Accuracy (0-10 cm) except the system will “flex” until the estimated error gets above 30 cm. This will allow a longer period of operation with out a RTK signal, but it is possible the system will have more position error the longer it does not have the RTK signal. However, as long as the RTK signal is present, the system will be just as accurate as RTK Only. The operator is warned when the system has entered “Flex” mode and can decide if they wish to continue or wait for the RTK link to be reestablished. OmniSTAR Only – This mode is only displayed if the GeoSteer detects that an OmniSTAR Demodulator has been installed on the GeoDock. The system will use the OmniSTAR for corrections only and will not “flex” to any other mode if the signal is lost. GeoSteer supports the OmniSTAR XP and HP signals only. OmniSTAR Flex to WAAS/EGNOS/Autonomous Mode – This mode is displayed only if the GeoSteer detects that an OmniSTAR Demodulator has been installed on the GeoDock. If the system is running in OmniSTAR mode, the user has the option to “Flex” back to WAAS, EGNOS, or Autonomous Mode if the OmniSTAR signal is lost for some reason. The mode the system will “Flex” to will depend on which region the GeoSteer is located. WAAS and EGNOIS are available in North America and Europe respectively. Autonomous Mode is available for the rest of the world. Once the OmniSTAR signal has been required, the system will return back to OmniSTAR mode. WAAS/EGNOS Only – This mode is only available where WAAS or EGNOS are available. The GeoSteer will only use the WAAS/EGNOS signal for corrections even if an OmniSTAR or RTK signal is available. Autonomous Pass-to-Pass – This mode is only available in areas where WAAS or EGNOS are not available. The GeoSteer will use the GPS signals themselves to calculate reduce the error of the position. This mode allows the system to run with no correction sources. After the Precision Preference has been selected, press the Blue Right Arrow button shown in Figure 2-8 to continue to the next step. Standard Setup Wizard Steps If this is not the first time the Setup Wizard was run from the factory or after a reset to factory defaults, The Setup Wizard will begin here. The Setup Wizard will take the user through each step required to setup a new vehicle. The actual steps and screen shots may change depending on the vehicle type that is selected and the control options that are available for that vehicle. Note: When the Setup Wizard button is pressed, the Setup Wizard will always start at this point except for the very first time the button is pressed after the system is started the first time from the factory or after the system has been reset to factory defaults. Operator’s Manual 27 Setup Wizard Select Vehicle Type The Vehicle Type represents the type of vehicle the GeoSteer is installed on. The various vehicle types generally have different control parameters and measurement points. This setting allows the system to determine which options will be presented to the user in later steps. Press the Gray Up and Down arrows or directly select the vehicle type. Figure 2-10 Vehicle Type The following vehicle types can be chosen from: • Articulated –Large four wheel drive vehicles that steer by articulating in the center of the vehicle are in this group. This group includes Quadtrac vehicles. • Combine – Grain harvesting and forage harvesting machines where the rear axle is used to steer the vehicle are in this group. • Floater – Three and four wheeled vehicles with large floatation tires used to spread fertilizer or chemicals on broad acres at high speeds are in this group. • MFWD – Standard tractors with the steering axle on the front of the machine are in this group. • Sprayer – High clearance self propelled sprayers with spray booms are in this group. • Swather – Swathers and self propelled mowers are in this group. • Track – Vehicles that have tracks are in this group. After the Vehicle Type has been selected, press the Blue Right Arrow button shown in Figure 2-10 to continue to the next step. 28 GeoSteer System Setup Wizard Select Vehicle Make The Vehicle Make represents the manufacturer of the vehicle. The vehicle manufacturers that have Vehicle Specific GeoSteer Installation Kits available are shown in this list. Press the Gray Up and Down arrows or directly select the appropriate Vehicle Make from the list. Note: If the vehicle manufacturer is not listed on this screen, select Generic from the list. This allows you to create a vehicle that does not have a factory supported installation kit. Figure 2-11 Vehicle Make After the Vehicle Make has been selected, press the Blue Right Arrow button to continue to the next step. Select Vehicle Model The Vehicle Model represents the model of the vehicle. In most cases if the model has a Vehicle Specific GeoSteer Installation Kit available, the model will be shown in the list. Press the Gray Up and Down arrows or directly select the appropriate Vehicle Model from the list. Note: If the vehicle model is not listed on this screen, you can select a model that is similar to the one that is being installed on or go back to the Vehicle Make screen and select Generic from the list. This allows you to create a vehicle and model that does not have a factory supported installation kit. Figure 2-12 Vehicle Model Operator’s Manual 29 Setup Wizard After Vehicle Model has been selected, press the Blue Right Arrow button to continue to the next step. Select Controller Type The Controller Type represents the controller the GeoSteer will be interfaced with in order to steer the vehicle. GeoSteer can be interfaced with a number of controller options including the standard AutoSteer valves, OnTrac2+, as well as a number of factory installed steering systems. Press the Gray Up and Down arrows or directly select the appropriate Controller Type from the list. Note: The screen shot in Figure 2-13 shows the possibilities for one particular make and model. The list of options will change depending on what Vehicle Type, Make, and Model are selected in the previous steps. Figure 2-13 Controller Type The possible Controller Types that may display are: • • • • • • • • Standard – Hydraulic – This is an AutoSteer steering valve that was installed on the vehicle with the Vehicle Specific Installation kit. This valve is not a factory installed option. OnTrac22 – This is an OnTrac2, OnTrac2+, or other mechanically steered controller. AccuGuide Ready3 – This represents a factory installed steering system used by CaseIH. Auto-Guide2 4– This is used to communicate to the ISO Bus of vehicles under the AGCO manufacturing umbrella. Vehicle makes in this group include AGCO, Challenger, Fendt, Gleaner, Massey Ferguson, and others using the same ISO Bus communications hardware. AutoTrac Ready5 – This represents a factory installed steering system used by John Deere if the GeoSteer is being connected directly to the sensors and valves on the vehicle. AutoTrac Ready ISO – This represents a factory installed steering system used by John Deere if the GeoSteer is being connected directly to the ISO Bus on the vehicle and not being connected to the individual sensors and valve. Vehicle – CAN This is used for vehicles that use a standard ISO Bus interface such as for Challenger Track and Articulated vehicles and Krone to interface directly with the vehicles CAN Bus. IntelliSteer Ready6 - This represents a factory installed steering system used by New Holland. After the Controller Type has been selected, press the Blue Right Arrow button to continue to the next step 2 This is a registered trademark of Novariant This is a registered trademark of CNH 4 This is a registered trademark of the AGCO Corporation 5 This is a registered trademark of John Deere Company 6 This is a registered trademark of CNH 3 30 GeoSteer System Setup Wizard Naming the Vehicle The Vehicle Name screen allows the user to enter a custom name for the vehicle. This name is independent of the name provided on the Display side of the vehicle setup. You cannot use the same name twice in GeoSteer system. Use the on screen keyboard to type in the name of the vehicle. Figure 2-14 Vehicle Name Special keys on the keyboard: • • • • • BACK ARROW – This is the delete key. UP ARROW – This is the shift key. Use this to type in capital letters. abc (ABC) – This activates and shows the letters on the keyboard. 123 – This activates and shows the numbers on the keyboard. +@# - This activates and shows the special characters that can be used to name the vehicle. After the Vehicle Name has been entered, press the Blue Right Arrow button to continue to the next step Wheel Base This measurement is only required for vehicles with two axles, the GeoSteer system needs to know the distance between the front and rear axle. This distance is the vehicle’s Wheel Base. Use a tape measure to measure the distance between the two axles and then enter that value into the Display. Note: Always measure both sides of the vehicle and use the average of the two measurements. Note: The units of measure shown in the AutoSteer Setup pages are configured on the Display side and passed to the GeoSteer menus. Refer to your Display Operator’s Manual for instructions on how to set the units of measure. Note: Be sure to verify that the measurement entered is in the same units that the display is expecting. The expected unit of measurement is shown to the right of the data input box. Note: This measurement should be accurate to within 2 inch (5.0 cm). Operator’s Manual 31 Setup Wizard Figure 2-15 Vehicle Wheel Base After the Wheel Base has been entered, press the Blue Right Arrow button to continue to the next step Antenna Fore/Aft The Antenna Fore/Aft measurement is the distance the GeoDock GPS antenna is attached to the vehicle as compared to the Pivot Point of the vehicle. The Pivot Point of the vehicle is the place where the vehicle rotates around as it turns left or right. The location of the Pivot Point is different depending on what vehicle type is being installed on. Common Pivot Points for most vehicles are: • Front Axle Steering – The Pivot Point is at the rear axle for MFWD, SPRAYER, FLOATER vehicle profiles. • Track Vehicle – The Pivot Point is at the center point of the track. • Articulated Vehicles – The Pivot Point is at the articulation joint of the vehicle. • Rear Axle Steering – The Pivot Point is at the front axle for COMBINE and SWATHER vehicle profiles. First identify the Pivot Point on the vehicle that the GeoSteer is being installed on. Take a tape measure and measure the distance between the Pivot Point and the GPS antenna on the GeoDock. Enter that value into the Antenna Fore/Aft window. Note: Be sure to verify that the measurement entered is in the same units that the display is expecting. The expected unit of measurement is shown to the right of the data input box. Note: The units of measure shown in the AutoSteer Setup pages are configured on the Display side and passed to the GeoSteer menus. Refer to your Display Operator’s Manual for instructions on how to set the units of measure. 32 GeoSteer System Setup Wizard Note: This measurement should be accurate to within 1 inch (2.5 cm). Figure 2-16 Antenna Fore/Aft The GPS antenna can be mounted in front or behind the Pivot Point. Press the button that indicates which side of the Pivot Point the GPS antenna is mounted. If the value is 0.0, it does not matter which button is pressed. • • Fore – This indicates the GPS antenna is located in front of the vehicle’s Pivot Point. Aft – This indicates the GPS antenna is located behind the vehicle’s Pivot Point. After Antenna Fore/Aft has been entered, press the Blue Right Arrow button to continue to the next step Antenna Lateral Offset The Antenna Lateral Offset is the distance from the center of the drawbar to the GPS antenna. This value should be 0.0 if the GeoDock is mounted in the center of the vehicle. If the GeoDock is not mounted in the center, measure this offset and enter it into this screen. This value will be adjusted later after the calibration process is complete to ensure the center of the vehicle is in the same position going both directions on the same A/B Line. Note: If the Antenna Lateral Offset is ever changed by more than 4.0 inches (10.2 cm), a new calibration procedure must be performed on the vehicle. Take a tape measure and measure the distance between the center of the vehicle (typically the draw bar) and the GPS antenna on the GeoDock. Enter that value into the Antenna Lateral Offset window. Note: Be sure to verify that the measurement entered is in the same units that the display is expecting. The expected unit of measurement is shown to the right of the data input box. Note: The units of measure shown in the AutoSteer Setup pages are configured on the Display side and passed to the GeoSteer menus. Refer to your Display Operator’s Manual for instructions on how to set the units of measure. Note: This measurement should be accurate to within 1 inch (2.5 cm). Operator’s Manual 33 Setup Wizard Figure 2-17 Antenna Lateral Offset For best results, the GeoDock should be mounted along the centerline of the vehicle; however it can be mounted to the left or right of the centerline if necessary. Press the button that indicates which side of the centerline the GPS antenna is mounted. If the offset is 0.0, it does not matter which one is selected. • • Left – This indicates that the GPS is to the left of the centerline. Right – This indicates that the GPS is to the right of the centerline. After the Antenna Lateral Offset has been entered, press the Blue Right Arrow button to continue to the next step. Antenna Height The Antenna Height is the distance from the ground to GPS antenna on the GeoDock as shown in Figure 2-18. Figure 2-18 Measuring Point on the GeoDock GPS Antenna Measure to this Point Take a tape measure and measure the distance from the ground to the GPS antenna on the GeoDock. Enter that value into the Antenna Height window. Note: Be sure to verify that the measurement entered is in the same units that the display is expecting. The expected unit of measurement is shown to the right of the data input box. Note: The units of measure shown in the AutoSteer Setup pages are configured on the Display side and passed to the GeoSteer menus. Refer to your Display Operator’s Manual for instructions on how to set the units of measure. Note: This measurement should be accurate to within 2 inches (5.0 cm). 34 GeoSteer System Setup Wizard Figure 2-19 Antenna Height After the Antenna Height has been entered, press the Blue Right Arrow button to continue to the next step. GeoSteer Fore/Aft Just like the GPS antenna, the location of the GeoSteer Control Unit must be entered into the system. These measurements are important for GeoSteer to achieve its rated performance. All measurements entered into the GeoSteer system should be measured to the center point of the GeoSteer Control Unit box at the top surface. Note: The bull’s eye shown in Figure 2-20 is not on the actual GeoSteer Control Unit label. It is shown here only to show the approximate location of the measurement point on the GeoSteer Control Unit. Figure 2-20 Measurement Point on GeoSteer Control Unit Measure to this Point Operator’s Manual 35 Setup Wizard The GeoSteer Fore/Aft measurement is the distance the GeoSteer Control Unit is attached to the vehicle as compared to the Pivot Point of the vehicle. The Pivot Point of the vehicle is the same point that was used to enter the Antenna Fore/Aft. For an explanation of the location of the Pivot Point on the vehicle refer to the Antenna Fore/Aft section on Page 32. First identify the Pivot Point on the vehicle that the GeoSteer is being installed on. Take a tape measure and measure the distance between the Pivot Point and the center point of the GeoSteer Control Unit shown in Figure 2-20. Enter that value into the GeoSteer Fore/Aft window. Note: Be sure to verify that the measurement entered is in the same units that the display is expecting. The expected unit of measurement is shown to the right of the data input box. Note: The units of measure shown in the AutoSteer Setup pages are configured on the Display side and passed to the GeoSteer menus. Refer to your Display Operator’s Manual for instructions on how to set the units of measure. Note: This measurement should be accurate to within 1 inch (2.5 cm). Figure 2-21 GeoSteer For/Aft The GeoSteer Control Unit can be mounted in front or behind the Pivot Point. Press the button that indicates which side of the Pivot Point the GPS antenna is mounted. If the value is 0.0, it does not matter which button is pressed. • • Fore – This indicates the GeoSteer Control Unit is located in front of the vehicle’s Pivot Point. Aft – This indicates the GeoSteer Control Unit is located behind the vehicle’s Pivot Point. After GeoSteer Fore/Aft has been entered, press the Blue Right Arrow button to continue to the next step. GeoSteer Lateral Offset The GeoSteer Lateral Offset is the distance from the center of the drawbar the center point of the GeoSteer Control Unit shown in Figure 2-20. Unlike the Antenna Lateral Offset, This value should not be adjusted once entered unless it’s later determined to be incorrect. Take a tape measure and measure the distance between the center of the vehicle (typically the draw bar) and the GeoSteer Control Unit. Enter that value into the GeoSteer Lateral Offset window. Note: Be sure to verify that the measurement entered is in the same units that the display is expecting. The expected unit of measurement is shown to the right of the data input box. 36 GeoSteer System Setup Wizard Note: The units of measure shown in the AutoSteer Setup pages are configured on the Display side and passed to the GeoSteer menus. Refer to your Display Operator’s Manual for instructions on how to set the units of measure. Note: This measurement should be accurate to within 1 inch (2.5 cm). Figure 2-22 GeoSteer Lateral Offset The GeoSteer Control Unit can be mounted to the left or right side of the centerline. Press the button that indicates which side of the centerline the GPS antenna is mounted. If the offset is 0.0, it does not matter which one is selected. • • Left – This indicates that the GeoSteer Control Unit is to the left of the centerline. Right – This indicates that the GeoSteer Control Unit is to the right of the centerline. After GeoSteer Lateral Offset has been entered, press the Blue Right Arrow button to continue to the next step. GeoSteer Height The GeoSteer Height is the distance from the ground to the center of GeoSteer Control Unit as shown in Figure 2-20. Take a tape measure and measure the distance from the ground to the GeoSteer Control Unit. Enter that value into the GeoSteer Height window. Note: Be sure to verify that the measurement entered is in the same units that the display is expecting. The expected unit of measurement is shown to the right of the data input box. Note: The units of measure shown in the AutoSteer Setup pages are configured on the Display side and passed to the GeoSteer menus. Refer to your Display Operator’s Manual for instructions on how to set the units of measure. Note: This measurement should be accurate to within 1 inch (2.5 cm). Operator’s Manual 37 Setup Wizard Figure 2-23 GeoSteer Height After the GeoSteer Height has been entered, press the Green Check button to continue to the next step. GeoSteer Orientation The GeoSteer Control Unit needs to know which orientation it is mounted in or the system will not work properly. If the GeoSteer Control Unit has been installed according to the Vehicle Specific Installation Instructions, the orientation will already be shown on the GeoSteer GCU Orientation screen as shown in Figure 2-24. A graphic showing how the GeoSteer Control Unit is installed compared to the orientation of the vehicle is shown on the left. The view will always be as if the user is looking down from the top of the cab with the front of the vehicle pointing to the top of the screen. Note: A small tractor icon showing a tractor from above will be shown in all graphics to help the user visualize how the GeoSteer Control Unit should be installed on the vehicle. Figure 2-24 GeoSteer Orientation If the default position shown matches the actual mounting position of the installation, press the Green Check Mark button to continue to the next step. If the default orientation does not match your installation there are two options: • 38 Get Orientation – Use this button if the GeoSteer Control Unit is not in the orientation shown in the diagram and the GeoSteer Control Unit is mounted orthogonally on the vehicle. This means that the GeoSteer Control Unit is at a 90 degree angle or some multiple of 90 (0, 90, 180, 270) degrees at all three axes (vertically, horizontally, and perpendicular to the other two) when compared to the direction of travel of the vehicle. GeoSteer System Setup Wizard • Enter Angles – Use this button if the GeoSteer Control Unit is not in the orientation shown and it is not mounted orthogonally. This is only used when custom angles must be entered. Contact your AutoSteer Dealer for assistance in entering the correct angles. For more information on how to use the Get Orientation and Enter Angles screens for entering custom orientations of the GeoSteer Control Unit, refer to one of the corresponding sub-sections. Get Orientation When the Get Orientation button is pressed, the system is expecting that the GeoSteer Control Unit is installed at one of the 24 possible orthogonal orientations. To simplify the selection, the GeoSteer will use the built in sensors to detect which way gravity is pulling on the GeoSteer Control Unit. This allows the GeoSteer to narrow the choice of orientations down to four. Note: If the GeoSteer Control Unit is not mounted orthogonally and this choice is used, the system will not be able to properly show the correct orientation. If an orientation is selected that is not exactly the way it is mounted on the vehicle, steering performance will be poor or not possible. Figure 2-25 GeoSteer Get Orientation The following options are available in the Get Orientation screen: • • Cycle View – This button cycles through the four possible orientations that are detected by the GeoSteer Control Unit. Press this button until the figure on the left side of the screen shows the GeoSteer Control Unit in the same orientation as it is installed in the vehicle. When the correct orientation is found, press the Green Check button to save the orientation and to continue to the next step. Start Over – If none of the orientations match, press this button to return the settings back to the default position. This will return the screen back to the one shown in Figure 2-24. Enter Angles When the Enter Angles button is pressed, the system will show a warning screen about how important it is to enter the values accurately. Note: Only properly trained technicians should use this option. The angles need to be precisely measured and calculated to allow the GeoSteer system to work properly. Entering incorrect values will cause the system to perform poorly. Always attempt to attach the GeoSteer Control Unit orthogonally if possible. Always contact your AutoSteer Dealer for assistance in entering the correct angles. Operator’s Manual 39 Setup Wizard Figure 2-26 GeoSteer Warning Press the Green Check button only if the angles have been provided by your AutoSteer Dealership. If the angles are not known, press the Red X button. Once the Warning screen has been accepted, the GeoSteer expects the user to enter custom angles to tell the system how the GeoSteer Control Unit is mounted on the vehicle. These angles must be accurate. There are three angles that need to be entered. • • • (X) Pitch – This is the front to back rotation of the GeoSteer Control Unit as compared to the vehicle. (Y) Roll – This is the side to side rotation of the GeoSteer Control Unit as compared to the vehicle. (Z) Yaw – This is the rotation of the GeoSteer Control Unit compared to the vehicle looking down from the top. Figure 2-27 GeoSteer Enter Angles To determine the angles to enter, start with a GeoSteer Control Unit with a rotational settings of (X=0, Y=0, Z=0). This orientation is with the GeoSteer Control Unit upside down with the connectors pointing to the left side of the vehicle. This is the Base Orientation Position which all rotations need to be measured from. Note: Figure 2-28 shows the GeoSteer Control Unit upside down with the connectors pointing to the right side of the vehicle. This is the Base Orientation that all angle measurements are measured from. The X and Y arrows are not printed on this side of the GeoSteer Control Unit and are shown only as a reference. 40 GeoSteer System Setup Wizard Figure 2-28 Base Orientation Position with (X=0, Y=0, Z=0) Notice GeoSteer Control Unit Orientation as Compared to Vehicle Orientation Adjust the angles for X, Y, and Z so that they tell the GeoSteer system how many degrees it must be rotated from the Base Orientation Position shown in Figure 2-28 to match the actual orientation on the vehicle. This process should only performed by someone that has had the proper training. Contact your AutoSteer dealer for support. Besides entering the angles, you have one other option: • Start Over – Press this button to return the settings back to the default position. This will return the screen back to the one shown in Figure 2-24. When the correct orientation is entered, press the Green Check button to save the orientation and to continue to the next step. Save Changes Once all the measurements have been entered, the system will give you one last opportunity to cancel the vehicle creation or to finalize the new vehicle. Figure 2-29 Save Changes Press the Green Check button to save the new vehicle profile and continue to the next step if the installation has a pressure transducer. If the vehicle does not have a pressure transducer, the Setup Wizard will automatically start the Auto Calibrate procedure. Refer to the Auto Calibrate section on Page 53 for more information on these steps. Press the Red X button to cancel the vehicle creation, discard the vehicle, and take user back to the AutoSteer Setup screen. Operator’s Manual 41 Setup Wizard Manual Steering Override If the installation has a pressure transducer installed on the vehicle or the GeoSteer is connected to an OnTrac2+ or other mechanical steering device, the Setup Wizard will automatically take the user to the Manual Steering Override screen so that it can be calibrated prior to beginning the Auto Calibrate procedure. Depending on the installation, refer to the proper sub-section below. • • Pressure Transducer Installations Mechanical Steering Installation (OnTrac2+) Pressure Transducer Installations The pressure transducer is used to measure when the operator is turning the steering wheel. When the operator manually turns the steering wheel on the vehicle, the GeoSteer system uses the pressure transducer to detect a pressure spike in the steering circuit. The GeoSteer then disables AutoSteer when this spike is detected. Note: If the Manual Steering Override is not properly calibrated, the system may not disengage properly when the operator turns the steering wheel which may cause the operator not to be able to avoid an obstacle. Never operate an AutoSteered vehicle without the Manual Steering Override properly set. Figure 2-30 Manual Steering Override Adjustment (Hydraulic) The following information and controls are available on the Manual Steering Override screen for pressure transducers: • • • • • • • 42 Pressure Graph – This graph shows a graphically representation of the current pressure which is the shaded green area starting from the left side of the graph. The kick out pressure reading is shown on the graph by the triangles on the bottom and top of the graph. Saved – This is the pressure value that is currently saved as the kick out pressure. Current – This is the current pressure reading coming from the pressure transducer. Minus (-) and Plus (+) Buttons – This increases or decreases the setting for the kick out pressure. Pushing these buttons will move the two triangles left or right on the graph. Use these buttons to manually adjust the kick out pressure value. Save Limit – If the kick out pressure values are changed from the saved values, you must press this button to save them. If they are not saved, any changes will be lost when the user leaves this screen. Autocal – This button will take the user to an Auto Calibration wizard for the pressure transducer. This is generally the best way to set up the Manual Steering Override value. More information on this procedure is provided in this section. Start – Press this button to put the system into an AutoSteer simulation. The Start button will change to a Stop button. Test the kick out setting by turning the steering wheel. If the GeoSteer system reaches the kick out pressure, the Stop button will change back to the Start button. Use this procedure to test the GeoSteer and ensure the kick out works properly. GeoSteer System Setup Wizard Once the Manual Steering Override setting has been set, press the Blue Right Arrow button to continue to the next step. The Setup Wizard will automatically start the Auto Calibrate procedure. Refer to the Auto Calibrate section on Page 53 for more information on these steps. Autocal Figure 2-31 Manual Steering Override Auto Calibrate Wizard The Manual Steering Override Auto Calibrate wizard automatically calibrates the manual steering override value. Start driving the vehicle forward between 2.0 and 5.0 mph (3.2 and 8.0 kph) with the engine RPM at the working level. Press the Blue Right Arrow to continue. Figure 2-32 Auto Calibrate Ready to Start Operator’s Manual 43 Setup Wizard Continue driving and then press the Start button. The vehicle will first appear to do nothing and then later the steering axle will make a series of quick left and right small turns. Once the auto calibration has completed, the Save Calibration screen will appear. Figure 2-33 Save Calibration Press the Green Check button to save the calibration and continue to the next step. The Setup Wizard will automatically start the Auto Calibrate procedure. Refer to the Auto Calibrate section on Page 53 for more information on these steps. Press the Red X button to cancel the calibration, discard the values, and take user back to the Manual Steering Override screen. Mechanical Steering Installation (OnTrac2+) In a Mechanical Steering installation the, GeoSteer detects the current draw going to the Mechanical Drive Unit. If the current gets above the Saved value, the GeoSteer will disengage the clutch and kick out of AutoSteer mode. The current goes up when the operator grabs the steering wheel and attempts to manually turn the wheel the opposite direction the GeoSteer is commanding it. Note: If the Manual Steering Override is not properly calibrated, the system may not disengage properly when the operator turns the steering wheel which may cause the operator not to be able to avoid an obstacle. Never operate an AutoSteered vehicle without the Manual Steering Override properly set. Figure 2-34 Manual Steering Override Adjustment (Mechanical Steering Devices) 44 GeoSteer System Manage Vehicle The following information and controls are available on the Manual Steering Override screen for Mechanical Steering Devices: • • • • • • Current Graph – This graph shows a graphically representation of the current reading which is the shaded green area starting from the left side of the graph. The kick out current is shown on the graph by the triangles on the bottom and top of the graph. Saved – This is the current value that is currently saved as the kick out current. Current – This is the real time current reading coming from the Mechanical Drive Unit. Minus (-) and Plus (+) Buttons – This increases or decreases the setting for the kick out current. Pushing these buttons will move the two triangles left or right on the graph. Use these buttons to manually adjust the kick out current value. Save Limit – If the kick out current value is changed from the saved values, you must press this button to save them. If they are not saved, any changes will be lost when the user leaves this screen. Start – Press this button to put the system into an AutoSteer simulation. The Start button will change to a Stop button. Test the kick out setting by turning the steering wheel. If the GeoSteer system reaches the kick out current, the Stop button will change back to the Start button. Use this procedure to test the GeoSteer and ensure the kick out works properly. Once the Manual Steering Override setting has been set, press the Blue Right Arrow button to continue to the next step. The Setup Wizard will automatically start the Auto Calibrate procedure. Refer to the Auto Calibrate section on Page 53 for more information on these steps. Manage Vehicle The Manage Vehicles screen allows the user to manage the various vehicle profiles that may be loaded on the GeoSteer system. The GeoSteer system is designed to be able to be moved from one vehicle to another easily. Each vehicle that it is installed on can have a new vehicle profile that saves the settings, calibration, and tuning values specific to that vehicle. When the system is installed on a different vehicle, the user must use the Manage Vehicle screens to activate the proper vehicle profile. To access the Manage Vehicles menu press the Manage Vehicles button from the AutoSteer Setup screen. The Manage Vehicles menu is displayed. Figure 2-35 Manage Vehicles The Manage Vehicles screen allows the user to do four options. They are: • • • • Select – This activates the highlighted vehicle profile. Edit – This allows the user to modify the parameters that were entered during the Setup Wizard process. Delete – This allows the user to delete a vehicle profile that is no longer needed. Export/Import – This allows the user to import or export vehicle profiles to or from other GeoSteer systems. Select The vehicle profile that is active on the GeoSteer system is displayed in the Active Vehicle box near the top of the screen. The Active Vehicle must match the vehicle that the system is installed on for the GeoSteer to control it. A list of vehicle profiles Operator’s Manual 45 Manage Vehicle stored on the GeoSteer is displayed below the Active Vehicle. If the GeoSteer is moved to a different vehicle, the user must activate the new vehicle on the GeoSteer. To select a new vehicle, first use the Up/Down Arrows or directly select the vehicle from the list and highlight it. Next press the Select button. This will change the vehicle that is displayed in the Active Vehicle box to the one that was highlighted and reprogram the GeoSteer Control Unit to control that vehicle. After the Select button has been pressed a message is displayed telling the user the new vehicle is now active. Figure 2-36 Vehicle is Now Active Notification Press the Blue Check Mark button to continue and return to the previous menu. Note: The vehicle profiles used to control the vehicles are stored on the GeoSteer Control Unit. These profiles are independent of the vehicle profiles loaded on the Display. The vehicle profile must be changed both on the Display as well as the GeoSteer system in order for it to properly interface with the vehicle. Edit The Edit button allows the user to make changes to the highlighted vehicle’s configuration settings. These settings are the same as the ones entered during the initial Setup Wizard procedure as shown on Figure 2-15 thru Figure 2-29. The only difference between the Create and the Edit screens are how they are labeled on top of the screen. The Edit Vehicle screens will be labeled Edit Vehicle as shown in Figure 2-37 instead of Create Vehicle as shown in Figure 2-15. Figure 2-37 Edit Vehicle Wheel Base 46 GeoSteer System Manage Vehicle To edit a vehicle, first use the Up/Down Arrows or directly select the vehicle from the list and highlight it. Next press the Edit button. This will take the user through the Edit Vehicle wizard. Instead of repeating all the information for the Edit Vehicle screens in this section, please refer back to the Create Vehicle section for specific information on how to measure and enter the proper information for each configuration option. The user can edit the following parameters: • • • • • • • • Wheel Base – Refer to the Wheel Base section on Page 31. Antenna Fore/Aft – Refer to the Antenna Fore/Aft section on Page 32. Antenna Lateral Offset – Refer to the Antenna Lateral Offset section on Page 33. Antenna Height – Refer to the GeoSteer Height section on Page 37. GeoSteer Fore/Aft – Refer to the GeoSteer Fore/Aft section on Page 35 GeoSteer Lateral Offset – Refer to GeoSteer Lateral Offset section on Page 36. GeoSteer Height – Refer to the GeoSteer Height section on Page 37. GeoSteer Orientation – Refer to the GeoSteer Orientation section on Page 38. The Edit Vehicle wizard will take the user through each of the above configuration options one at a time from the top of the list to the end. Press the Blue Right Arrow button to move to the next configuration screen. Press the Left Blue Arrow button to return to the previous configuration screen. To escape the Edit menu without saving any of the changes, press the Previous Menu Arrow on the top left corner of screen. When all the editable options have been cycled thru, the Save Changes dialog box appears Note: The user must cycle thru all the configuration screens and press the Green Check button in order to save any of the changes made. If the user does not do this, the changes will not be saved. Figure 2-38 Save Changes Press the Green Check button to save the changes and return to the Manage Vehicle screen. Press the Red X button to return back to the Edit Vehicle screens. Delete The Delete button allows the user to delete the highlighted vehicle profile from the GeoSteer. To delete a vehicle, first use the Up/Down Arrows or directly select the vehicle from the list and highlight it. Next press the Delete button. The Confirm Delete Vehicle message will appear. Note: The Active Vehicle cannot be deleted. First select or create another vehicle and make it active, the go back and delete the desired vehicle profile. Operator’s Manual 47 Manage Vehicle Figure 2-39 Confirm Delete Vehicle Press the Green Check button to delete the vehicle and return to the Manage Vehicle screen. Press the Red X button to cancel deleting the vehicle and return to the Manage Vehicle screen. Export/Import Vehicles The Export/Import button allows the user to import or export vehicle profiles to or from a USB storage device to or from other GeoSteer systems. Users may have more than one GeoSteer system and multiple vehicles they work on. The GeoSteer system can also be transferred to multiple vehicles. The Export/Import feature allows the user to easily transfer all the vehicle profiles to all GeoSteer units in the fleet. This saves time as each vehicle does not have to be set up and calibrated on each GeoSteer. Importing and exporting vehicles have the following limitations: 1. The GeoSteer you export from and the GeoSteer you import into must be running the same firmware version. For best results always upgrade all GeoSteers to the latest version prior to importing and exporting vehicles. 2. Only one vehicle can be imported and exported at a time from the Manage Vehicle screen. Note: Multiple vehicles can be stored on the USB drive at one time, but they can only be saved to the USB or loaded from it one at a time. If there are multiple vehicles with the same name on different GeoSteers, copying vehicle profiles from one GeoSteers to the next may overwrite the data. Each vehicle must have a unique name so the data is kept separate when copying vehicles from GeoSteer to GeoSteer. For example if a customer has three JD8430 vehicles, each JD8430 must have a different name such as JD8430 1, JD8430 2, and JD8430 3. This limitation needs to be considered prior to creating a vehicle as the name of the vehicle in the GeoSteer cannot be changed after it has been created. To rename the vehicle, the user must create a new vehicle with the desired name and recalibrate it. To import or export a vehicle profile, press the Export/Import button. This opens the Export/Import Management screen. 48 GeoSteer System Manage Vehicle Figure 2-40 Export/Import Manage Management Screen The Export/Import Management window gives the user the following options: • • • Blue Back Arrow – Pressing this button returns the user to the Manage Vehicles screen. Export to Display USB – Pressing this button will start the process of exporting the selected vehicle profile to the USB on the Display. Import from Display USB – Pressing this button will start the process of importing a vehicle profile from the USB drive on the Display Export to Display USB To export profiles to a USB storage device, follow the procedure in this section. 1. Insert a USB disk into the USB drive on the Display. 2. Select the vehicle profile that is to be exported by using the Up/Down Arrows or directly selecting the vehicle from the list on the top part of the screen and highlight it 3. Press the Export to Display USB button. 4. The system will show a “Please Wait” message while it compiles the information required to create the export file. Figure 2-41 Please Wait Screen Operator’s Manual 49 Manage Vehicle 5. Once the file is ready for export, the Export Vehicle to Display screen will appear. Press the Export button to export the file. Figure 2-42 Export to USB 6. The export process will begin. The screen will count down the time it will take to complete. Figure 2-43 Export Status Bar 7. Once the export is complete, press the Green Check button to return to the Export Vehicle to Display screen. 8. Press and the Previous Menu Arrow on the top left corner of screen to return to the Manage Vehicle menu. The export is now complete. Import from Display USB To import profiles from a USB storage device, follow the procedure in this section. 50 GeoSteer System Manage Vehicle 1. Insert a USB disk with the vehicle profiles to be imported into the USB drive on the Display. 2. Press the Import from Display USB button. 3. The Select a vehicle database file screen will display. Press the Choose File button to select the file to be imported. Figure 2-44 Select Import File 4. The files stored on Display USB drive will show. Select vehicle file to import from the list and then press the Green Check button to start the import. Figure 2-45 File Selection Operator’s Manual 51 Manage Vehicle 5. Press the Import button, which is now blue. Figure 2-46 Importing Profiles from USB 6. Wait for the import to complete. Figure 2-47 Wait for Import to Complete 7. The import procedure is complete. Press the Green Check button to return to the Manage Vehicles screen. Figure 2-48 Import Complete 52 GeoSteer System Auto Calibrate Auto Calibrate The Auto Calibrate wizard guides the user through the calibration process for the active vehicle. The calibration steps teach the GeoSteer system the characteristics of the vehicle and the steps are critical to achieve optimal control performance. The Auto Calibration process can be Paused and Resumed at any point during the process. Note: The Auto Calibrate wizard takes a significant amount of space for your vehicle to operate within. Depending upon the vehicle size it may take up to 4.0 acres [approximately 300 x 600 ft] (1.6 ha [approximately 90 x 180 meters]) to complete the Auto Calibrate procedure. Note: The vehicle will execute a series of maneuvers during the calibration process including turning full left and full right The Auto Calibrate wizard provides specific instructions about area, speed, and engine RPM during the process. The calibration steps and time vary according to vehicle type and equipment installed. Follow the onscreen instructions to perform the Auto Calibration procedure. The calibration process can be broken into two areas: • • Common Calibration Steps – These are the steps that all vehicles must perform during the Auto Calibrate wizard. Vehicle Type Specific Calibration Steps – Once the Common Calibration Steps have been completed, the Auto Calibrate wizard will go on to different steps depending on which vehicle type has been selected. The calibration routine for Valve / Steer-by-Wire, Mechanical Steering Unit / OnTrac2+, and CAN Bus / ISO Controllers are different. The procedures for the three different types will be discussed later. To start the Auto Calibrate wizard, press the Auto Calibrate button from the AutoSteer Setup screen. The initial Auto Calibrate screen is displayed. This screen will be different depending on which vehicle type is being calibrated. The screen will summarize all the steps required to complete the calibration and an approximate amount of time each step will take. The following three figures show the Initial Screen for the Auto Calibrate process for each of the three vehicle types. Figure 2-49 Auto Calibrate Initial Screen (Valve / Steer-by-Wire) Operator’s Manual 53 Auto Calibrate Figure 2-50 Auto Calibrate Initial Screen (Mechanical Steering Unit / OnTrac2+) Figure 2-51 Auto Calibrate Initial Screen (CAN Bus / ISO) Note: All of the steps of the routine must be completed and the changes saved before the GeoSteer will allow the system to AutoSteer the vehicle. Common Calibration Steps All three Auto Calibrate wizard processes will start with the same Common Calibration Steps. They are as follows: • • • • Compass Calibration – Calibrates the electronic compass. Wait For Heading – Step to verify that the compass and heading calculation are equal. Tilt Zero Initial Direction – Initial step for calibrating the terrain compensation sensors. Tilt Zero Opposite Direction – Second step for calibrating the terrain compensation sensors. Note: The Auto Calibrate procedure requires a significant amount of space. Find an adequate location before starting the Auto Calibration process. To start the Auto Calibrate process, press the Blue Right Arrow button in the Auto Calibrate screen. 54 GeoSteer System Auto Calibrate Compass Calibration The GeoSteer Control Unit has a built in compass that allows it to determine the heading the vehicle is facing. The compass needs to be calibrated against the heading calculated by the GPS system. For this step the operator must drive the vehicle in a slow circle to allow the GeoSteer to compare compass readings with the GPS heading. To successfully calibrate the compass, start driving the vehicle 0.5 to 2 mph (0.8 to 3.2 k/h). Turn the steering wheel and hold it at a constant angle so the vehicle will make a constant radius circle. Steer the vehicle so it makes a circle around 30 to 50 feet (9.1 to 15.2 m) in diameter. When the vehicle is moving at the correct speed and in a circle, press the Start button to start the calibration. Continue driving in a circle until the compass calibrates and the Waiting for Heading screen appears. Note: In order to increase the integrity of the Compass Calibration, the driver must hold the steering wheel at a constant angle and keep the vehicle at a constant speed. Do not start the calibration process until the vehicle is in this constant arc. Note: Pressing the Pause button and then pressing the Resume button will restart the Compass Calibration from the beginning. Do not press the Pause button unless the vehicle is going to cause an accident. Figure 2-52 Compass Calibration When the Compass Calibration step has completed, the system will automatically move to the next step. Wait For Heading After the compass has been calibrated, the system will display a verification screen. This screen shows a compass with a red needle and a green shaded area. The red needle represents the calculated heading based on the GPS. The green shaded area represents the compass heading. If the calibration was successful, the needle and shaded area should be pointing the same direction. Operator’s Manual 55 Auto Calibrate Figure 2-53 Waiting for Heading Start driving in a straight line at 5 mph (8 k/h). Observe the red needle and green shaded area. Both should line up within a few seconds. If they both line up, press the Next button to continue. Note: If the red needle and the green shaded area do not line up after the compass calibration, verify that the GeoSteer Control Unit has been set to the correct orientation. If the orientation has been set incorrectly, the GeoSteer system will not be able to accurately determine a heading. Restart the calibration. Tilt Zero Initial Direction The GeoSteer uses its sensors to determine the tilt of the vehicle as it travels through the field. This is important to allow the system to calculate the true position of the wheels if the cab is tilting to one side or another. The GPS is mounted on top of the cab so even though the GPS may move as the cab moves, the wheels will still be in the same place. If the tilt of the vehicle is not accurately measured, the system will not be able to control the vehicle accurately. The Tilt calibration is a two step process. The vehicle must be parked on a flat area and left to sit. The system then averages the sensor readings for a short time to get a base line. The vehicle must then be driven and turned around to face the opposite direction and stopped at the exact same spot. The system then averages the sensor reading while faced in the other direction. The system is then able to use the two readings to zero out the slight tilt errors of the gyros. Note: It is important that the Tilt Calibration takes place on a flat area with no slope. If this step is performed on a slope, the GeoSteer system may not be able to accurately control the vehicle. Figure 2-54 Tilt Zero Initial Direction Calibration 56 GeoSteer System Auto Calibrate To start the Tilt Zero Initial Direction calibration, drive the vehicle onto a flat surface and put in park or set the park brake. Press the Resume button and wait for the system to finish the step. When this step is complete, the calibration process will automatically move on to the next step. Tilt Zero Opposite Direction This is the second stage of this calibration procedure. Note: It is important that the vehicle is positioned in the exact same place as the previous step but facing in the opposite direction. If the vehicle is not placed in the same position, the tilt compensation will be incorrectly calculated and vehicle steering performance will be degraded. Figure 2-55 Tilt Zero Opposite Direction Calibration To finish the Tilt Calibration, turn the vehicle around and park in the exact same location so that the rear tires are now over the marks of the front tires (center of the track is at the same point but in the opposite direction). Press the Resume button and wait for system to finish measuring. The system will then automatically jump to the next step. This is the end of the Common Calibration Steps. Vehicle Type Specific Calibration Steps Depending on the vehicle type, the Auto Calibrate wizard will move to one of three different procedures to calibrate the remaining sensors. Follow the procedure for the vehicle type that the system is being installed on. Valve / Steer-by-Wire This vehicle type has a steering valve that is controlled directly by the GeoSteer system. This includes vehicles that use the standard AutoSteer valves, AutoTrac Ready (non ISO), AccuGuide Ready, and IntelliSteer, and some others. There are three steps to finish the calibration process. • • • Valve Deadband – This step determines the valve’s deadband which is the minimum signal that must be sent to start oil flow. Angle Sensor – This calibrates the Angle Sensor on the steering axle. Valve – This calibrates the hydraulic valve. The next step of the calibration process should have started automatically from the Common Calibration Steps. Note: Verify that the engine RPM is at the working speed while this part of the calibration is taking place. Operator’s Manual 57 Auto Calibrate Valve Deadband Oil flow is proportional to voltage or pulse width signal changes sent from the GeoSteer Control Unit. It takes a certain minimum amount of signal to start oil flow through the valve. If the signal is below that minimum amount no oil flows and the steering axle will not move. The range of voltages or pulse widths where there is no valve movement is called the Deadband. The Deadband is detected by incrementally increasing the signal sent to the valve in both directions until the GeoSteer Control Unit detects motion from the Wheel Angle Sensor. Figure 2-56 Deadband Calibration To start the Valve Deadband calibration, drive the vehicle in a straight line between 2.0 and 5.0 mph (3.2 and 8.0 k/h). Press the Resume button to start the calibration process. The vehicle will continue to drive in a straight line for a time. Eventually the steering axle will begin to move to both sides. Once this happens the system will have determined the deadband for the valve and move on to the next step. Angle Sensor The GeoSteer Control Unit reads the value of the Angle Sensor to determine the position of the steering mechanism. During the calibration process, the GeoSteer Control Unit holds the Angle Sensor at a constant angle at different positions from full left to full right and measures what the change of heading is at each position. The change of heading is calculated using the GPS antenna. At the conclusion of the calibration the GeoSteer Control Unit can determine the expected change of heading for any Angle Sensor position. It is also able to determine the exact Angle Sensor reading that should steer the vehicle in a straight line, even if the Angle Sensor is not installed with the steering angles to the left and right not equal. Figure 2-57 Angle Sensor Calibration Note: For the next step in the calibration process, the vehicle will turn full left and full right. Make sure all objects are clear of the area where calibration is taking place. 58 GeoSteer System Auto Calibrate The Angle Sensor calibration should start automatically once the Valve Deadband has been determined. If it does not, press the Resume button to start the calibration process. The steering axle will make a hard turn to one direction and then back to the opposite direction to find the maximum Angle Sensor stops. The system will then reposition the Angle Sensor at regularly spaced increments between the two maximum positions and measure the change of heading at each position. The system will work from one direction, making increasingly less sharp turns, then continue past the straight ahead position, and then start making increasing sharp turns in the opposite direction. It will then repeat the process in the opposite direction. Once this is completed, the calibration process will move on to the next step. Valve The Valve calibration measures the rate of turn using the Angle Sensor when a signal command is sent to the Steering Valve. As the signal to the valve is increased, the rate of turn at the Angle Sensor increases. The GeoSteer Control Unit takes readings of the Angle Sensor rate of turn at different signal commands so the system knows how fast the vehicle will turn at any signal command sent to the Steering Valve. Figure 2-58 Valve Calibration The Valve calibration should start automatically once the Angle Sensor calibration has finished. If not press the Resume button to start the calibration process. The first step of this calibration step will be to determine the maximum rate that the steering axle can be turned using the steering valve. The GeoSteer will command the vehicle to turn the steering axle to one direction at the maximum signal and then to the opposite direction at the maximum signal. It repeats this two more times. The GeoSteer will then start turning the steering axle slowly in both directions and measure the speed at which it turns. It will regularly increase the speed at which it turns the steering axle until it reaches the maximum turning rate it measured at the first part of this test. At the conclusion of the calibration step, the GeoSteer will be able to know how fast it will turn the steering axle at any signal strength it sends to the Steering Valve. When this step is complete, the calibration procedure is complete. Save Calibration Figure 2-59 Save Calibration Operator’s Manual 59 Auto Calibrate Once the Valve calibration process has completed, the Save Calibration screen will appear. Press the Green Check button to accept and save calibration. Press the Red X button to discard all changes. Note: If the Red X is pressed, the calibration will have to be restarted from the beginning. Mechanical Steering Unit / OnTrac2+ This vehicle type uses a mechanical device attached to the steering wheel to control the direction the vehicle steers. Almost any vehicle can have this type of installation. The GeoSteer must detect the minimum current that is required to start turning the steering wheel as the final step of the calibration process. There are two steps to finish the calibration. • • OnTrac2 Minimum Output Right – This step determines the minimum current required to start turning the steering wheel to the right. OnTrac2 Minimum Output Left – This step determines the minimum current required to start turning the steering wheel to the left. The next step of the calibration process should have started automatically from the Common Calibration Steps. Note: Verify that the engine RPM is at the working speed while this part of the calibration is taking place. OnTrac2 Minimum Output Right The first part of the test measures the minimum current required to start turning the steering wheel to the right. To start the calibration step, start driving the vehicle in a straight line between 2.0 and 5.0 mph (3.2 and 8.0 k/h). Press Resume button to begin the calibration process. Figure 2-60 OnTrac2 Minimum Output Right Start The calibration screen will begin to count up. 60 GeoSteer System Auto Calibrate Figure 2-61 OnTrac2 Minimum Output Right Calibrating Observe the steering wheel as the vehicle drives forward. When the steering wheel moves 1/4 turn to the right press the Moving! button. Take note of the Right cmd value at the time the Moving! button was pressed in case it needs to be adjusted later. The calibration process will automatically move on to the next step. OnTrac2 Minimum Output Left The second part of the test measures the minimum current required to start turning the steering wheel to the left. To start the calibration step, continue driving the vehicle in a straight line between 2.0 and 5.0 mph (3.2 and 8.0 k/h). Press Resume button to begin the calibration process. Figure 2-62 OnTrac2 Minimum Output Left Start The calibration screen will begin to count up again. Figure 2-63 OnTrac2 Minimum Output Left Calibrating Operator’s Manual 61 Auto Calibrate Observe the steering wheel as the vehicle drives forward. When the steering wheel moves 1/4 turn to the left press the Moving! button. Take note of the Left cmd value at the time the Moving! button was pressed in case it needs to be adjusted later. When this step is complete, the calibration procedure is complete. Save Calibration Figure 2-64 Save Calibration Once the OnTrac2 Minimum Output calibration process has completed, the Save Calibration screen will appear. Press the Green Check button to accept and save calibration. Press the Red X button to discard all changes. Note: If the Red X is pressed, the calibration will have to be restarted from the beginning. CAN Bus / ISO Controllers This vehicle type uses the CAN Bus or ISO connection on the machine to send steering commands to the vehicle’s steering controller. The vehicle has an Angle Sensor and Steering Valve built in from the factory. These two components must be calibrated by the vehicle manufacture so that the vehicle can accurately determine the curvature it will travel at the various angle sensor readings. The vehicle’s steering valve adjusts the position of the steering axle to get a desired curvature independently of the GeoSteer system. For GeoSteer to control these vehicles, the GeoSteer sends a desired curvature command to the vehicle via the CAN Bus. The vehicle then attempts to adjust the valve to match the desired curvature. There can be some error to what the vehicle thinks the curvature is as compared to what it actually is. This calibration step compares the estimated curvature the vehicle thinks it is using to the actual curvature calculated by the GPS system. There is only one step to finish the calibration. • Curvature – This step compares the estimated curvature from the vehicle to the true curvature as measured by the GPS. The next step of the calibration process should have started automatically from the Common Calibration Steps. Note: Verify that the engine RPM is at the working speed while this part of the calibration is taking place. Curvature The part of the calibration sends various curvature commands to the vehicle. The vehicle then steers to what it believes is that curvature value. The GeoSteer system then measures what the actual curvature is using the GPS antennas. To start the calibration step, start driving the vehicle in a straight line between 2.0 and 5.0 mph (3.2 and 8.0 k/h). Press Resume button to begin the calibration process. 62 GeoSteer System Auto Calibrate Note: Some CAN Bus / ISO Controlled vehicles require the user to use the vehicle’s factory supplied engage switch to start the calibration process. If this is require, the calibration screen will notify the user to use that device instead of pressing Resume on the screen. Figure 2-65 CAN Bus / ISO Controlled Calibration Start The vehicle will start by driving in a straight line for a short time, it will then start making increasingly sharp turns to the right until eventually it reaches the maximum right turn. It will then go back to center and then start making increasingly sharp turns to the left until it reaches the maximum left turn. Once it gets to the maximum left turn, the calibration will be complete. Save Calibration Figure 2-66 Save Calibration Once the Curvature calibration process has completed, the Save Calibration screen will appear. Press the Green Check button to accept and save calibration. Press the Red X button to discard all changes. Note: If the Red X is pressed, the calibration will have to be restarted from the beginning. Adjust Lateral Offset After the vehicle has been created and calibrated, perform the following procedure to ensure that the lateral offset is entered correctly. This procedure will detect and eliminate skips and overlaps in adjacent rows due to an incorrect lateral offset. Operator’s Manual 63 Auto Calibrate Note: Before the calibration process was started, the Antenna Lateral Offset value should be as close to 0 as possible. If the value is off by more than 4.0 inches (10.2 cm), the calibration process will have to be redone after changing this value. 1. Set an AB line, engage the AutoSteering, and let the vehicle AutoSteer for at least 100.0 feet (30.5 m). 2. Stop the vehicle, place it in park, and disengage the GeoSteer system. 3. Use a plumb bob to place a flag in the ground directly beneath the center of the draw bar. 4. Return to the vehicle, start the GeoSteer system, and engage the AutoSteer for at least another 100.0 feet (30.5 m) on the same AB line. 5. Disengage the AutoSteer, turn the vehicle around, and AutoSteering back down the same AB line in the opposite direction. 6. When the vehicle's draw bar reaches the flag stop the vehicle, place it in park, disengage off the GeoSteer system, and exit the vehicle. 7. Check to see if the center of the draw bar is over the flag. 8. If the flag is exactly beneath the center of the draw bar, no adjustment is needed. 9. If not, use a plumb bob to mark the spot directly beneath the draw bar, and then measure the distance between that spot and the flag. 10. Calculate the Offset Error by dividing the measured distance by 2. (The measurement is divided by two because taking the measurements driving in opposite directions doubles any error.) 11. From the AutoSteer Setup Vehicle screen, go to the Manage Vehicle > Edit >Antenna Lateral Offset screen (see Antenna Lateral Offset on Page 33). Adjust the existing value by adding or subtracting the Offset Error. Figure 2-67 Edit Vehicle Adjust Lateral Offset Note: This measurement may require that the Left or Right button may have to be changed. 12. Repeat the procedure to ensure that the lateral offset is now correct using a new A/B line for both directions. Example: After AutoSteering up and down the AB line, the center of the draw bar is 3.0 inches (7.6 cm) to the right of the flag. Divide the measurement by 2, which gives an adjustment of 1.5 inches (3.8 cm). Go to the Edit Antenna Lateral Offset screen and adjust the lateral offset 1.5 inches (3.8 cm) inches to the right (the adjustment must be made in the same direction of the error). Note: if the adjustment is more than 4.0 inches (5.2 cm), the vehicle will have to be recalibrated. 64 GeoSteer System Steering Adjust Steering Adjust After the vehicle has been calibrated, it should perform adequately for most normal field operations. However in some situations, it may be necessary to adjust the steering performance to take into account field conditions, implement selection, traveling speed, etc. The Steering Adjust screen enables the user to adjust the vehicle steering performance to match these changing conditions. You can change the response of the selected item by using the slider bar. To access the Steering Adjust screens, press the Steering Adjust button on the AutoSteer Setup Vehicle screen. Figure 2-68 Steering Adjust The Steering Adjust screen has the following items that can be adjusted: • • • • • Steering Response – This adjusts for oscillations of vehicle when it is on the desired path. Line Acquisition – This adjusts how aggressively the vehicle steers onto the desired steering path (A/B line). The goal is to tune the system to take the shortest route without excessively sharp or sudden movements of the vehicle. Cross-Track Error – This adjusts how aggressively the vehicle reacts to changes in cross-track error. Heading aggressiveness – This adjusts how aggressively the vehicle reacts to changes in the vehicles heading. Reverse Response – This adjusts steering aggressiveness when the vehicle is traveling in reverse. Each of the items in the Steering Adjust screen allow user to alter AutoSteering performance by allowing minor adjustments to the control system. The item selected from the list on the right can be changed by moving the slide bar using the following buttons: • • Turtle Icon – Pressing this button moves the bar towards the turtle to slow the response rate of the steering system and makes slower smoother turns. If this value is moved too far to the left, the vehicle will get into a slow weaving pattern as it travels across the field. Rabbit Icon – Pressing this button moves the bar towards the rabbit to increase the response rate of the steering system. This causes the system to react faster, however if the value is moved too far to the right, the vehicle will get into a rapid oscillating pattern as it travels across the field To make adjustments, Press the Blue Up/Down Arrows or directly select the response rate to be adjusted. Move the slider bar to increase or decrease the response. Steering Components This Steering Components screens allows the user to view real time sensor reading to verify they are working, adjust the sensitivity to some components, and test the reaction of other components. These screens are used to test and manage all the components related to the GeoSteer’s interaction with the vehicle. The list of components that can be managed that is displayed will vary depending on the vehicle profile that has been activated. To access the Steering Components screen, press the Steering Components button from the AutoSteer Setup Vehicle screen. Operator’s Manual 65 Steering Components ECU Figure 2-69 Steering Components The internal Electronic Control Unit (ECU) connects GeoSteer Control Unit to all the sensors and actuators on the vehicle. The ECU receives information from all the sensors such as the Angle Sensor, pressure transducer, steering encoder, etc. and sends electrical signals to the hydraulic valve. The ECU screen provides the following information: • • • • • Firmware Version – The version of software that is loaded on the ECU. Vehicle Type – The vehicle type that the ECU is configured for. This is important to know to ensure the ECU is configured properly to communicate to the vehicle type selected. Bootloader Version – This is the version of software that is loaded on the ECU to allow it to boot up. Serial Number – This is the Serial Number of the ECU Communication – If this light is green, the GeoSteer is communicating with the ECU. If this light is not green, there is a problem with the GeoSteer Control Unit. Manual Steering Override Figure 2-70 Manual Steering Override (Steering Valve) 66 GeoSteer System Steering Components Figure 2-71 Manual Steering Override (Mechanical Steering Device) The Manual Steering Override screens allow the user to adjust the amount of manual steering force required before the AutoSteer system will disengage. This screen is displayed for setting the pressure transducer on Steering Valve type installs and for setting the maximum current on Mechanical Steering Devices. Note: It is critically important for the Manual Steering Override to be functioning and set to the proper level to allow the user to disengage AutoSteer manually. Never operate an AutoSteer system without this feature working or set properly. These screens were described in detail in the Setup Wizard section of this manual. For more information understanding and using this screen please refer to the following sections: • • Pressure Transducer Installations – Please refer to Page 42 for more information. Mechanical Steering Installation (OnTrac2+) – Please refer to Page 44 for more information. Wheel Angle Sensor Figure 2-72 Wheel Angle Sensor The Wheel Angle Sensor screen shows the sensor reading coming from the Angle Sensor on the vehicle. The Wheel Angle Sensor sends wheel angle position signals to the system in order to ensure precise AutoSteering operations. The Wheel Angle Sensor screen provides the following information and tools: Operator’s Manual 67 Steering Components • • Raw Counts – This is the reading that is sent from the Wheel Angle Sensor. This value should increase and decrease smoothly as the steering wheel is turned left and right. If it does not move there is a problem with the Wheel Angle Sensor communications and this will need to be solved before the system can AutoSteer. Zero Curvature – Pressing this button will start a Wheel Angle Sensor test procedure to see if the calibration information is still valid. Zero Curvature After the Wheel Angle Sensor has been calibrated, the system should be able to know exactly what angle the steering axle needs to be at in order to drive a straight line. This test is designed to provide a quick verification that the Wheel Angle Sensor calibration is valid. If the vehicle stops steering properly, this test can be run to verify that the Wheel Angle Sensor is still working correctly. If the Wheel Angle Sensor, its brackets, or linkage rods have been damaged or altered, this test will be able to show that the calibration is no longer valid. If this test fails, check the Wheel Angle Sensor components for physical damage and that the steering axles are working properly. Recalibrate the system and see if that solves the issue. Use the following procedure to use the Zero Curvature test. 1. Press the Zero Curvature button to start the test. 2. Find a location where the vehicle can be driven in a relatively straight line for 10 seconds at the normal operating speed of the vehicle. Verify that all bystanders are away from the vehicle. Figure 2-73 Zero Curvature Test 3. Start driving the vehicle in a straight line and then press the Start button. 4. The vehicle should drive in a straight for about 10 seconds. At the end of the countdown, the test will give one of two following results. Figure 2-74 Wheel Angle Sensor Calibration is Good 68 GeoSteer System Steering Components Figure 2-75 Zero Curvature Test is Bad If the Zero Curvature test passes, the Wheel Angle Sensor is working properly. If the test fails there is most likely a problem with the Wheel Angle Sensor. This can occur if the Wheel Angle Sensor or linkage has been damaged since the original calibration, improper Wheel Angle Sensor installations, or conditions for the test were not favorable (ex. bumpy ground, bad GPS, etc.). Try running the test again. If the problem continues, check the Wheel Angle Sensor hardware and recalibrate the vehicle. After recalibrating verify the system is working properly by running the Zero Curvature test again. Hydraulic Valve Figure 2-76 Hydraulic Valve The Hydraulic Valve screen is used to verify that the hydraulic setup is operating correctly and to validate new installations. Read the WARNING message and press the Continue button when all bystanders are away from the vehicle. Figure 2-77 Hydraulic Valve Control Screen Operator’s Manual 69 Steering Components Note: Before performing this test, ensure people and objects are clear of the vehicle. When pressing the Steering Command buttons, the wheels move quickly from side to side. Press the STOP button to halt the wheel movement. Note: For the Hydraulic Valve screen, the Steering Command buttons control the rate at which the steering axle turns. When a button is pressed, the steering axle will turn at a constant rate until the steering axle reaches the stop. Note: On some installations the steering axle will turn left when the Right Steering Command buttons are pressed and vise versa. This screen sends the raw signals to the valve for the commands. If the signals are backwards in this screen, the calibration process will catch this and still allow accurate AutoSteering performance. The steering axle turning the wrong way is not generally considered a problem. If the wheels move in one direction the expected speed, the test can be considered successful. The following are the controls available on the Hydraulic Valve screen: • • • • • • • • Hard Left – Pressing this button turns the steering axle at 100% to one direction (normally to the left). xx% Left – The xx represents the Steering Left/Right Percentage that the slider bar has been set to. Pressing this button will turn the steering axle at the percentage of the full signal. The steering axle should turn slower the lower the Steering Left/Right Percentage is set to. 0% – Pressing this button energizes the enabler coils on the valve, but does not drive the steering axle in either direction. % Right – The xx represents the Steering Left/Right Percentage that the slider bar has been set to. Pressing this button will turn the steering axle at the percentage of the full signal in the opposite direction as the xx% Left button. The steering axle should turn slower the lower the Steering Left/Right Percentage is set to. Hard Right – Pressing this button turns the steering axle at 100% to one direction (normally to the right). Stop – Pressing this button stops the valve from moving and cuts all power to the steering valve. Steering Left/Right Percentage – This slider controls the change percentage for the xx% Left and xx% Right buttons. Changing these values allows the user to test how the valve reacts at different loads. Generally the steering valve will not turn with a signal percentage below 30%. Minus (-) and Plus (+) Buttons – Pressing these buttons adjusts the Steering Left/Right Slider Bar. ECU Sensors Figure 2-78 ECU Sensors 70 GeoSteer System Steering Components The ECU Sensors screen provides the user the raw data that the ECU is measuring. The ECU has a three axes Accelerometer, three axes Gyro, and three axes Compass. These sensors allow the GeoSteer Control Unit to determine the Heading, Roll, and Pitch of the unit. CAN If the GeoSteer system is installed on a vehicle that is interfaced via the CAN Bus or ISO Connection, the CAN screen will display in the Steering Components screens. The CAN screen will provide specific information about the communication status between the vehicle and GeoSteer system. Note: The options displayed in the CAN screens will be different depending on the vehicle profile that the system is installed on. Not all CAN Bus / ISO Controlled vehicles provide the same information. Figure 2-79 CAN Screen for Challenger MT Track Some of the options that can be displayed in the CAN screen are as follows: • • • • • • • • • Wheel Angle or Curvature – For CAN vehicles, this is the estimated Curvature or a calculation based on it that the vehicle sends to the GeoSteer Unit. This value should change as the steering wheel on the vehicle is manually turned. Roading Mode – Some vehicles have a lock out switch that prevents CAN Steering when the vehicle is on the road. If this switch is enabled, the display will show: Enabled. Steering Wheel – If the system detects motion of the steering wheel, this will change to Motion Detected. Gear – If the vehicle provides transmission information, this will display if the vehicle is in forward, reverse, neutral, or park. Comm – This provides an indicator if the communications are working. If they are not the display will show: Not Ok. Vehicle Status – Some vehicles need an indicator that there is a human in the machine, this is determined by the user turning the steering wheel manually. If the system is waiting for the user to indicate their presence, the display will show: Not Ready. Clutch – Some vehicles provide a status message of the clutch position. AutoSteer Status – This shows if the system is ready to AutoSteer. If it is not the display will show: Not Ready. Communication – If the vehicle is communicating with the CAN Bus or ISO Bus of the vehicle, this light will be green. Actuator The Actuator screen is used to verify that the vehicle can send commands through the CAN Bus or ISO Controller to steer the vehicle. It is similar to the Steering Valve but the commands are not the same. Operator’s Manual 71 Steering Components Figure 2-80 Actuator Read the WARNING message and press the Continue button when all bystanders are away from the vehicle. Figure 2-81 Hydraulic Valve Control Screen Note: Before performing this test, ensure people and objects are clear of the vehicle. When pressing the Steering Command buttons, the wheels or vehicle will move quickly from side to side. Press the STOP button to halt the vehicle movement. Note: For the Actuator screen, the Steering Command buttons control the direction the steering axle will turn to not the speed of turn. When a button is pressed, the steering axle will turn the percentage of curvature and stop there. The Steering Command does not change the speed at which the steering axle will change, only the direction. Note: Some vehicles will need to be moving for the system to be able to send commands. Note: Some CAN Bus / ISO Controlled vehicles require the user to use the vehicle’s factory supplied engage switch to start the test process. If this is require, the test screen will notify the user to use factory switch instead of the screen. 72 GeoSteer System Steering Components Note: Track vehicles will not turn the steering axle, they will start turning at a constant curvature of the command that has been given them. The following are the controls available on the Actuator screen: • • • • • • • • Hard Left – Pressing this button turns the steering axle to the 100% left position and holds it there. xx% Left – The xx represents the Steering Left/Right Percentage that the slider bar has been set to. Pressing this button will turn the steering axle to the percentage of arc selected and hold the wheel there. The lower the percentage, the closer to the center position the steering axle will turn to. 0% – Pressing this button will turn the steering axle straight ahead. % Right – The xx represents the Steering Left/Right Percentage that the slider bar has been set to. Pressing this button will turn the steering axle to the percentage of arc selected and hold the wheel there. The lower the percentage, the closer to the center position the steering axle will turn to. Hard Right – Pressing this button turns the steering axle at 100% right position and holds it there Stop – Pressing this button stops all commands to the vehilce. Steering Left/Right Percentage – This slider controls the change percentage for the xx% Left and xx% Right buttons. Changing these values allows the user to test how the valve reacts at different loads. Generally the steering valve will not turn with a signal percentage below 30%. Minus (-) and Plus (+) Buttons – Pressing these buttons adjusts the Steering Left/Right Percentage Slider Bar. Manual Steering Override (for Steering Encoders) Figure 2-82 Manual Steering Override Some vehicle profiles use an encoder to detect motion at the steering wheel. In these cases, the Manual Steering Override screen will show a red or green light. • • Red Light – No steering wheel motion detected. Green Light – Steering wheel motion detected. OnTrac2 ECU When the vehicle profile is connected to a Mechanical Steering Device or OnTrac2+, the ECU screen is replaced by the OnTrac2 ECU screen. This screen provides a lot of the same information as the ECU screen but adds a few extra options to monitor. Operator’s Manual 73 Steering Components Figure 2-83 OnTrac2 ECU The OnTrac2 ECU screen provides the following information: • • • • • • • • Firmware Version – The version of software that is loaded on the ECU. Bootloader Version – This is the version of software that is loaded on the ECU to allow it to boot up. Serial Number – This is the Serial Number of the ECU. ECU Type – This provides the type of ECU that is used. Yaw, Roll, and Pitch – These are the raw measurements provided by the ECU. Gyro – This provides the raw gyro information. MDU Power – This provides an indicator that shows if the MDU is powered on or off. The switch on the MDU must be on for the MDU to run. If the switch is off, this light will not be green. Communication – If this light is green, the GeoSteer is communicating with the ECU. If this light is not green, there is a problem with the GeoSteer Control Unit. MDU Figure 2-84 MDU Note: Before performing this test, ensure people and objects are clear of the vehicle. When pressing the Steering Command buttons, the wheels or vehicle will move quickly from side to side. Press the STOP button to halt the vehicle movement. Note: For the MDU screen, the Steering Command buttons control the direction the Mechanical Drive Unit (MDU) rotates. 74 GeoSteer System Steering Components The following are the controls available on the Actuator screen: • • • • • • • • Hard Left – Pressing this button tells the MDU to turn to the right at 100% speed. xx% Left – The xx represents the Steering Left/Right Percentage that the slider bar has been set to. Pressing this button will turn the MDU to the right at xx% speed. 0% – The MDU will not rotate. % Right – The xx represents the Steering Left/Right Percentage that the slider bar has been set to. Pressing this button will turn the MDU to the left at xx% speed. Hard Right – Pressing this button tells the MDU to turn to the left at 100% speed. Stop – Pressing this button stops all commands to the MDU. Steering Left/Right Percentage – This slider controls the change percentage for the xx% Left and xx% Right buttons. Changing these values allows the user to test how the MDU reacts at different loads. Minus (-) and Plus (+) Buttons – Pressing these buttons adjusts the Steering Left/Right Percentage Slider Bar. Operator’s Manual 75 3 System Tab The System Tab chapter contains information in the following sections: • • • • • • Overview System Health Manage Settings Accessories Technician Software Upgrade Overview Figure 3-1 AutoSteer Setup System Tab The System menu enables the user to manage system level items. This includes providing an overview of the system health, manage system wide settings, manage accessories that may be connected to the system and upgrading to new software. To access the System menu, refer to your Display Operator’s Manual for instructions on accessing the AutoSteer Setup screens. Once there, press the System tab. Operator’s Manual 77 System Health Each of the following menu options are explained in detail in this chapter. • • • • • System Health – This provides an overview of the system and displays any issues that may be present. Manage Settings – This allows the user to manage log files, databases, or reset the system back to factory defaults. Accessories – This allows the user to manage any accessories connected to the GeoSteer. Technician – This area is reserved for Service Technicians only. End users do not have access to this area. Software Upgrade – This is where new versions of firmware can be loaded onto the GeoSteer. System Health The system health screen provides quick diagnostic and status view for the various aspects of the GeoSteer system. If a problem should occur, this allows the user to take quick glance at the status of the various sensors and see if any obvious problems appear. If they do, the user can look more closely at the aspect that is not working. Figure 3-2 System Health To access the different screens, use the Blue Up/Down Arrows or buttons or directly select the hardware group from the list on the right. The status for each item is shown by one of three icons: • Green Check – This indicates no problems detected. • Red X – This indicates there might be a problem or the function or feature code has not been purchased for this item. • Exclamation Point – This indicates that the component is not ready yet. The various components are broken down into hardware groups. The items inside each group change based on which vehicle type is active. The groups are as follows: • • • • • 78 Overview – This is an overview of the four other groups and provides a quick glance at which group may be causing the problem so it can be looked into more closely. GPS – This group has to do with all the items that have to do with getting a position. This includes GPS signals and correction signals. Steering – This group has to do with all the items that have to do with interfacing with the steering system. Hardware – This group has to do with the hardware error checks. Do the various sensors values detected fall within the normal or expected ranges. Connectivity – This group deals with the connectivity of the GeoSystem to cell networks and remote services. GeoSteer System Manage Settings Figure 3-3 System Health Hardware Example Figure 3-3 shows an example of one of the System Health screens. Each item in the group shows a specific item that is being monitored, a code that explains the status, and a quick reference status symbol that quickly alerts the user to good, bad, or possible problems. Additional items can be scrolled to in some screen by using the Gray Up/Down Arrows at the bottom of the screen. Manage Settings The Manage Settings screens allow the user to manage the internal databases and logs files. The database stores all the configuration, calibration, and history information for the system. The log files keep a running list of everything the system has done. The Manage Settings screens available are: • • • Log Files – Allows the user to Copy or Delete the internal log files. Database – Allows the user to Backup or Restore databases to the unit. Reset Factory Default – Allows the user to reset all the settings back to the default factory settings. Log Files Figure 3-4 Mange Settings Log Files The GeoSteer system continually records information while it is powered up to log files stored internally on the unit. These log files contain the GPS data, correction information, steering performance, errors, and configuration changes that are made over the time of the log. The data is stored in 5 minute chunks and can store up to five hours of past data. Once the system fills its logging storage space, it begins to overwrite the earliest files with the latest ones. The logs contain system data that can be used for diagnostic and troubleshooting purposes should a problem occur. If there is a problem the data can be copied to a USB storage device from the GeoSteer unit via the Display USB drive. This data can then Operator’s Manual 79 Manage Settings be sent to your AutoSteer dealer where they can get it analyzed. Most problems can be reproduced and solutions tested using the data that is sent in. If necessary, software patches can be generated by the manufacturer to quickly resolve issues that occur in the field. There are two choices in the Log Files section. • • Copy to Display USB – This copies data to the USB Drive on the Display. Delete – This deletes all log files stored on the system. Copy to Display USB If an error occurs and your AutoSteer Dealer requests the log files, follow the procedure below to copy the log files stored on the system. 1. Insert a USB storage device to the Display USB port. 2. From the System tab, press the Manage Settings button, highlight Log Files from the list on the left, and then press the Copy to Display USB button. 3. The File Download Progress screen appears. Allow the file to be uploaded to the USB Drive. 4. When the file download is 100% complete, press the Green Check button. The file has been copied to the USB Drive. Figure 3-5 Log File Download Delete Some times it is advantages to clear the log files and then duplicate the problem with a clean log. This allows the copy procedure to proceed much faster as there is a lot less data to transfer. If it becomes necessary to delete log files, follow the procedure below: 1. From the System tab, press the Manage Settings button, highlight Log Files from the list on the left, and then press the Delete button. 2. A Warning message will appear. 3. To accept deleting the log files, press the Green Check button. To cancel deleting the log files, press the Red X button. Note: Delete the logs files only if you can reliably replicate a problem and want to copy log files faster. If the problem is not repeatable, do not delete the log files, copy all of them so the issue can be found. Be sure to record the time and date that the issue occurred before contacting your AutoSteer dealer. 80 GeoSteer System Manage Settings Figure 3-6 4. Log File Deletion Warning When the log files have been deleted, a confirmation screen will appear. Press the Blue Check to accept it Figure 3-7 Log Files have been Deleted Note: It may take a few seconds to delete the log files. Let it run for a minute and if it has not finished by then, press the Previous Menu Arrow in the upper, left corner of the screen to end it. Database Figure 3-8 Manage Settings Database Operator’s Manual 81 Manage Settings The GeoSteer system stores all the system configurations, vehicle profiles, and historical data, and other information in a database on the internal memory. This database can be exported, saved, and used to restore back onto a system later if necessary. The database also contains a lot of information that can be used by your AutoSteer dealer to help in troubleshooting. There are two choices in the Database section. • • Backup to Display USB – Backs the current database on the GeoSteer system to the USB Drive on the Display. Restore from Display USB – Replaces the current database on the GeoSteer system with the database stored on the USB Drive on the Display. Backup to Display USB It is a good practice to backup the database on the GeoSteer system regularly. If the database becomes corrupt or the system needs to be replaced, the system can be restored from the backup quickly without having to redo all the vehicle setups. To backup the database, follow the procedure below: 1. Insert a USB storage device to the Display USB port. 2. From the System tab, press the Manage Settings button, highlight Database from the list on the left, and then press the Backup to Display USB button. 3. The File Download Progress screen appears. Allow the file to be uploaded to the USB Drive. 4. When the file download is 100% complete, pres the Green Check button. The file has been copied to the USB Drive. Figure 3-9 Database File Download 5. Store the backup in a safe place. Restore from Display USB On rare occasions, it may be necessary to recover a GeoSteer system if it has been corrupted or needed to be replaced. If this ever becomes necessary, the user can easily accomplish this provided there is a saved copy of the database on a USB storage device. To restore the system GeoSteer database with a backed up one follow the procedure below: Note: All data on the GeoSteer will be replaced with the database that is restored. All data will be lost on the GeoSteer. 82 GeoSteer System Manage Settings Note: The database that is restored onto the unit should come from the same serial number and version of the unit being restored on. Do not backup one GeoSteer unit and use that database to restore onto a completely different one or restore a database from a unit with a different version. It is possible that this may cause data corruption. 1. Insert the USB drive with the database to be restored into the Display USB drive. 2. From the System tab, press the Manage Settings button, highlight Database from the list on the left, and then press the Restore from Display USB button. 3. Press the Choose File button to locate the database to import. Figure 3-10 Selecting a Database File 4. Navigate to the file that is to be restored on the Disk and select it. Press the Green Check button to select the file. Press the Red X button to cancel. Figure 3-11 Select Database File to Restore Operator’s Manual 83 Manage Settings 5. Once the file has been selected, press the Restore button to start the process. Figure 3-12 Database File Ready to Restore 6. The restore will begin. The process will take a couple of minutes. Do not touch the system while the restore is taking place. Figure 3-13 Uploading Restore File 7. The system will notify when the database has been restored. Press the Blue Check to acknowledge it. The restore is complete. Figure 3-14 Database Restore Complete 84 GeoSteer System Manage Settings Reset Factory Default Figure 3-15 Reset Factory Default There may be occasions when it is necessary to restore a GeoSteer system back to the Factory Default settings. This could be necessary if the system is transferred to a new owner, or the database becomes corrupted on the unit. If this becomes necessary, the user can simply use the Reset Factory Default feature. There is only one choice in the Reset Factory Default section. • Reset – Pressing this button will return the GeoSteer system back to factory default settings. Note: Resetting the system to factory default will erase all current settings including vehicle profiles, Base Stations, and NTRIP configuration profiles. Feature Codes are not affected by this process. It is strongly suggested to backup the database using the procedure provided on Page 82 prior to resetting to factory default settings. Reset 1. From the System tab, press the Manage Settings button, highlight Reset Factory Default from the list on the left, and then press the Reset button. 2. Press the Green Check button to start the database reset. Press the Red X button to cancel the reset. Figure 3-16 Database Reset Warning Operator’s Manual 85 Accessories 3. The system will notify when the system has been restored. Press the Blue Check to acknowledge it. The reset is complete. Figure 3-17 Factory Reset Complete Accessories Figure 3-18 Accessories Disabled GeoSteer was designed to allow additional accessories to be developed and attached to it over time if new ones arise. The Accessories menu is used to manage these optional attachments. Currently there is only one accessory available for GeoSteer. As needs change, additional accessories may be added in the future. The available Accessories are: • Remote Switch – This allows the user to manage the installation of a remote engage switch to the GeoSteer. Remote Switch The Remote Switch option allows the user to connect an external device (foot switch, rocker switch, toggle switch, etc.) to the GeoSteer harness. The user can then use the external switch to Engage and Disengage AutoSteer by pressing the switch. This allows the operator an easier way to Engage and Disengage AutoSteer so they do not have to reach up to the Display every time and press the on screen button. The Remote Switch accessory is by default disabled. The Remote Switch accessory option will show the user the Current Status (Enabled or Disabled) of the switch and provide the user a way to change that status. This screen has one option: • 86 Enable (Disable) – This button switches between the two states after you push it. It enables or disables the Remote Switch option. GeoSteer System Technician Enable (Disable) To Enable or Disable the Remote Switch, follow the instructions below: 1. From the System tab, press the Accessories button, highlight Remote Switch from the list on the left, and then press the Enable (Disable) button. 2. Once the Enable (Disable) button has been pressed, the button will change to the opposite of what it was and the Current Status will be updated. Figure 3-19 Remote Switch Enabled Technician The Technician screen is password protected. Entry past this screen requires proper training and is only to be used by qualified service technicians. There are no normal operation options required by users in this screen. Figure 3-20 Technician Screen Access Protected by Password Operator’s Manual 87 Software Upgrade Software Upgrade Figure 3-21 Software Upgrade The Software Upgrade screen enables the user to upgrade the system to new versions as new application software bundles are released. Because new software bundles include fixes to known issues, it is recommended users upgrade their system to the latest software release when: • • They experience issues that are known to be fixed on the new software release. Need features which are only available with an upgrade to the latest software. Upgrade Procedure Use the following procedure to upgrade a GeoSteer to the latest version. 1. Acquire the latest GeoSteer upgrade file from your AutoSteer Dealer. 2. Save the upgrade file onto a USB storage Device. 3. Insert the USB storage device with the software bundle into the Display USB port. 4. From the System tab, press the Software Upgrade. 5. From the Software Upgrade screen, press the Choose File button shown in Figure 3-21. 6. Navigate to the upgrade file on the Disk and select it. Press the Green Check button to select the file. Press the Red X button to cancel. Figure 3-22 Select Software Bundle 88 GeoSteer System Software Upgrade 7. Press the Upgrade button to begin the upgrade. Figure 3-23 Start the Upgrade 8. The system will begin the upload of the upgrade file to the GeoSteer. This process will last a minute or two. Figure 3-24 Uploading New Software to GeoSteer 9. The system will then go through the upgrade process and show the progress of the upgrade on the screen. This process can take 10 to 15 minutes. Figure 3-25 Software Upgrading Operator’s Manual 89 Software Upgrade 10. When the upgrade is complete, the GeoSteer Control Unit will reboot and then the Upgrade complete screen will display. Press the Blue Check to acknowledge. The upgrade is complete. Figure 3-26 Upgrade Complete 90 GeoSteer System 4 GPS Tab The GPS Tab chapter contains information in the following sections: • • • • • • • • • Overview RTK OmniSTAR WAAS/EGNOS Precision Settings NTRIP Planning Tool GPS Diagnostics NMEA Out Overview Figure 4-1 AutoSteer Setup GPS Tab Note: Not all the buttons will always be available in the GPS screen. The GPS screen will only allow user to access items that have been unlocked with a Feature Code that has been purchased or if it detects a device that is supported. If the button is not available, it will be greyed out. The GPS menu allows the user a way to configure, troubleshoot, and manage all the settings and equipment related to determining the GeoSteer’s location. This includes the GPS correction source and radio options. Operator’s Manual 91 RTK To access the GPS menu, refer to your Display Operator’s Manual for instructions on accessing the AutoSteer Setup screens. Once there, press the GPS tab. Each of the following menu options are explained in detail in this chapter. • • • • • • • • RTK – Enables the user to set all the settings related to RTK. OmniSTAR – Enables user to view information about their OmniSTAR subscription and configure the OmniSTAR settings. WAAS/EGNOS – Enables user to configure the WAAS/EGNOS settings. Precision Settings – Enables the user to set the desired operational precision level while AutoSteering. NTRIP – Enables user to manage and configure the settings required to connect to NTRIP based GPS correction sources via a cell modem. Planning Tool – Provides the user a tool to plan operations based on GPS availability. GPS Diagnostics – Provides tools to diagnose GPS quality and troubleshoot reception errors. NMEA Out – Enables user to use GPS data with other 3rd party precision agriculture applications. RTK Note: The RTK button is only active if the RTK Feature Code has been activated. Real Time Kinematic (RTK) is a position location process using a GPS receiver and a Base Station to provide highly accurate positions. Under optimal conditions, sub-inch position accuracies are possible. The RTK screen allows the user to configure and monitor the parameters related to RTK positioning. The RTK screen can contain the following options: Note: Items listed on the right hand scrolling list can change depending on which radio is installed and which RTK connection type is selected. • • • • • • General – Provides the basic information about the RTK link. RTK Connection Type – Allows user to configure what type of RTK link is to be used. Channel (Frequency) – If a GS-900 or GS-450 radio modem is installed on the GeoDock, this screen allows the user to set the channel or frequency on the radio modem to match the Base Station being used. Throughput – This shows the throughput of the data coming from the Base Station. Base Satellites – This shows the satellite information that is being received at the Base Station Base Station Location – This allows a user to manage the Base Station location stored on the GeoSteer unit. To access the RTK menu, press the RTK button from the GPS screen. 92 GeoSteer System RTK General Figure 4-2 RTK Settings The General screen displays an overview of the important RTK status info such as: • • • • • • Current Channel – This is the radio channel or frequency that the connected GS-900 or GS-450 is set to. Radio Type – This shows which type of radio is being used. The options available are: • GS-900 – Novariant supplied GS-900 Radio • GS-450 – Novariant supplied GS-450 Radio • External – Custom radios connected to the external port of the GeoSteer Main Harness GPS Mode – This provides an indication of the RTK status. The different states are: • Red – There is no data coming from the Base Station or RTK is not ready to start surveying yet. • Yellow – The system is retrieving and RTK correction information from the Base Station but it has not been able to survey in yet • Green – The system has a RTK fix. Distance to base – This shows the distance to Base from Vehicle’s current location. # of Satellites – This shows the number of satellites common between the Base Station and the vehicle that are being used in the position fix. Base Position – Base latitude and longitude position. To access the General screen, from the GPS tab, press the RTK button and then highlight General from the list on the left. Base Protection Mode Some Base Station network managers have opted to protect their network with a Base Station Protection code that prevents unauthorized users from using their Base Station network unless they are a member of their organization. If the Channel or Frequency is set to a Base Station that has this feature turned on the user will be given a message on the GeoSteer screen stating the “Base Dealer ID #x not activated” as shown in Figure 4-3. Note: “x” represents a dealer specific ID and will be different for all protected networks. In order to use this Base Station, the user will need to purchase a Base Station Protection Feature Code from the dealer managing that network. Contact the AutoSteer Dealer for more information on this. Operator’s Manual 93 RTK Figure 4-3 Base Dealer ID # not Activated RTK Connection Type Figure 4-4 RTK Connection Type The RTK Connection Type screen displays the current source of the RTK correction data. This enables the user to select and change the RTK connection type if they have multiple sources available to them. RTK Connection Types available are: • • • Novariant supplied Radio – GS-900/GS-450 – RTK corrections received are via a GS-900 or GS-450 radio kit installed in the GeoDock and supplied by Novariant. External Radio – RTK corrections received via 3rd party radio externally connected. This allows users to connect 3rd party radio modem, cell modem, or other devices that can provide a RTK data stream. NTRIP – RTK corrections provided by the internal cell modem. This option is not used if the NTRIP is coming from an external cell modem connected to the external data port. Change RTK Connection Type 1. From the GPS tab, press the RTK button and then highlight RTK Connection Type from the list on the left. 2. Use the Gray Up/Down Arrow buttons to scroll through the available options shown in the Available RTK Connection Types list and select an RTK connection type desired. 3. Press the Apply button to save it. 94 GeoSteer System RTK Channel Figure 4-5 Changing Radio Channel The GS-900 radio modem used with the GeoSteer system provides a data link to supply RTK corrections from a Base Station to produce repeatable sub-inch accuracy. The radio modem must be configured to the same channel as is used on the Base Station in order to communicate properly. Also, any time the user needs to use a different Base Station or repeater running on a different channel, the radio channel or frequency on the GeoSteer must be changed to match the new one. Note: If the GeoSteer detects a GS-900 Radio Modem installed, all screens will give the option to change and manage the radio modem Channel. If the GeoSteer detects a GS-450 Radio Modem installed, all screens will give the option to change and manage the radio modem Frequency. If no Radio Modem is detected, the Channel/Frequency screens will not be available. Note: Before proceeding with the radio channel configuration procedure, ensure the Base Station is properly installed and operational. Also verify what Radio Modem channel the Base Station has been set to. See your Base Station Operator’s Manual for operation and installation instructions. Note: If a “Base Dealer #x Not Activated” message appears, contact your AutoSteer dealer for a Feature Code to unlock the Base Station Protection Mode. The Channel screen displays the Current Channel that the GS-900 is set to. The user has the option to: • • Change Channel – Manually enter a new channel to program into the Radio Modem. Use Previous – Select from a list one of the previous channels that have been used. Note: The Base Station channel number is usually displayed on a sticker on the Base Station receiver. To change the channel, follow the procedure below: 1. Obtain the radio channel number used by the Base Station. 2. From the GPS tab, press the RTK button and then highlight Channel from the list on the left. 3. Use one of the following options to change the channel: Operator’s Manual 95 RTK Change Channel 1. Press the Change Channel button. 2. Manually enter a new Channel number using the numeric keypad. 3. Press the Green Check button to save the new channel setting or press the Red X to cancel. Figure 4-6 Entering RTK Radio Channel Use Previous 1. Press the Use Previous button. 2. Use the Gray Up/Down Arrow or directly select one of the previously used radio channels. 3. Press the Green Check button to save the new channel setting or press the Red X to cancel. Figure 4-7 96 Using a Previous Radio Channel GeoSteer System RTK Frequency Figure 4-8 Changing Radio Frequency The GS-450 radio modem used with the GeoSteer system provides a data link to supply RTK corrections from a Base Station to produce repeatable sub-inch accuracy. The radio modem must be configured to the same frequency as is used on the Base Station in order to communicate properly. Also, any time the user needs to use a different Base Station or repeater running on a different frequency, the radio frequency on the GeoSteer must be changed to match the new one. Note: If the GeoSteer detects a GS-900 Radio Modem installed, all screens will give the option to change and manage the radio modem Channel. If the GeoSteer detects a GS-450 Radio Modem installed, all screens will give the option to change and manage the radio modem Frequency. If no Radio Modem is detected, the Channel/Frequency screens will not be available. Note: Before proceeding with the radio frequency configuration procedure, ensure the Base Station is properly installed and operational. Also verify what Radio Modem frequency and channel spacing the Base Station has been set to. See your Base Station Operator’s Manual for operation and installation instructions. The Frequency screen displays the Current Frequency that the GS-450 is set to. The user has the option to: • • Change Frequency – Manually enter a new frequency and channel spacing to program into the Radio Modem. Use Previous – Select from a list one of the previous frequency that have been used. Note: The Base Station channel number is usually displayed on a sticker on the Base Station receiver. To change the frequency, follow the procedure below: 1. Obtain the radio channel number used by the Base Station. 2. From the GPS tab, press the RTK button and then highlight Frequency from the list on the left. 3. Use one of the following options to change the frequency: Operator’s Manual 97 RTK Change Frequency 1. Press the Change Frequency button. 2. Manually enter a new Frequency number using the numeric keypad and select the proper Channel Spacing. Note: The Channel Spacing must be 12.5 kHz or 25 kHz. This must match the channel spacing on the Base Station radio modem. 3. Press the Green Check button to save the new frequency setting or press the Red X to cancel. Figure 4-9 Entering RTK Radio Frequency Use Previous 1. Press the Use Previous button. 2. Use the Gray Up/Down Arrow or directly select one of the previously used radio channels. 3. Press the Green Check button to save the new channel setting or press the Red X to cancel. Figure 4-10 Using a Previous Radio Frequency 98 GeoSteer System RTK Throughput Figure 4-11 RTK Correction Throughput The Throughput screen displays the Current Channel or Current Frequency that the Radio Modem is programmed to. It also shows a graph with the percentage of radio packet data that is received by the GeoSteer. If an obstacle blocks the signal from the Base Station or the radio link is lost for short times, this graph will show this by the percentage dropping down. The graph shows the past 60 seconds of activity. For best results, the throughput should be at 100%. However the GeoSteer can continue to run in RTK Mode with a signal down to 80%. This data is used for diagnostic and troubleshooting purposes. If the Throughput continues to run at less than 80%, the cause of the low data transfer rates needs to be repaired. Note: If a “Base Dealer #x Not Activated” message appears, contact your AutoSteer dealer for a Feature Code to unlock the Base Station Protection Mode. Base Satellites Figure 4-12 Base Satellites The Base Satellites screen provides information about the currently tracked satellites at the Base Station. The screen refreshes at 1Hz. Each satellite tracked has a unique PRN that is used to identify it. The signal strength for each PRN is shown on the graph. The higher the bar, the higher the signal strength which in turn means it is easier for the GeoSteer to use that data for position calculations. Individual data for each PRN is provided at the bottom of the screen. Use the Gray Left/Right Arrow buttons to select a PRN. The screen displays the following information: Operator’s Manual 99 RTK • • • Elevation – This is the angle the GPS satellite is above the horizon (Higher is higher in the sky). L1 (Pink) –This is the Signal to Noise Ratio for the L1 Band (Higher is better). L2 (Red) –This is the Signal to Noise Ration for the L2 Band (Higher is better). Base Location Figure 4-13 Base Station Location The Base Station Location screen displays information about the Base Station that the GeoSteer is referencing. For a GeoSteer to share data with 3rd party devices, other software, and other GeoSteer systems, it requires that the active Base Station has a surveyed position. This position is used to calculate the relative latitude and longitude positions that are used for guidance lines and data collection. This screen makes it easy to determine if the active Base Station has been surveyed in and, if not, allows the user to fix that problem. Base Stations transmit their location and whether they have been surveyed to the GeoSteer units. If the Base Station is surveyed in, the position that is transmitted will always be the same. If it is not surveyed in, the position transmitted will always be changing slightly as the calculated position drifts. The first time a GeoSteer detects an active Base Station, it adds the location that was transmitted from the active Base Station to an internal database stored on the GeoSteer unit whether it was surveyed or not. This internal GeoSteer database stores the location of all Base Stations it has ever referenced, both surveyed and unsurveyed. When a GeoSteer powers up and starts communicating with a Base Station, it first compares the list of internal Base Stations locations with the location of the active Base Station that is transmitting. If it finds a Base Station location in its internal list within 32.8 feet (10.0 m) of the location being transmitted, the GeoSteer assumes that the Base Station transmitting is the same one stored in the database. If it does not find a Base Station within that limit, it creates a new internal Base Station in its database with the new information. If the system is working with a surveyed Base Station, the GeoSteer will always reference the same Base Station because the location being transmitted will always be the same as the one stored on the GeoSteer. If the Base Station is not surveyed in, comparing the internal list to the zone around the actual location allows the GeoSteer to make a educated guess as to which stored Base Station on its list is the same as the one that was stored the last time. So long as the information on the GeoSteer system is not being shared with other devices, the GeoSteer can AutoSteer with an unsurveyed Base Station. The GeoSteer system will store jobs and A/B lines and will be able to repeat those jobs if the Base Station’s GPS antenna is not moved and the reference position stored in the GeoSteer is not changed. Though a GeoSteer can operate in this situation, it is not recommended. If additional systems are added to the fleet in the future, all current jobs and data will not be compatible or transferable to the new systems. Because of the limitations of running with an unsurveyed Base Station, it is highly recommended that the user allows the Base Station to survey in (this takes around 24 hours in most cases). After the Base Station has been surveyed in, the Base Station Location screen provides a tool to update the stored Base Station to the new surveyed position. 100 GeoSteer System RTK The following information is displayed on the Base Station Location screen: • • • • • Saved Location – This is the location of the Base Station that the GeoSteer has stored in its internal database. If the information was stored from a surveyed Base Station, this information will be the same as the location currently transmitted by the Base Station. If this location was stored from an unsurveyed Base Station, this information will most likely not be the same as the location being transmitted by the Base Station. This is the stored location and therefore will not change. Current Location – This is the location that the active Base Station is currently transmitting. If the Base Station is not surveyed in, this position will slowly drift. Difference – This displays the distance between the Saved Location and the Current Location. This value will be zero if the Saved Location was stored from a surveyed Base Station. Base Completed 24 hr Survey – This indicates whether or not the Current Base Station location has completed a 24 hour survey. A complete 24 hour survey is required to achieve an accurate latitude and longitude. Update – This button tells the GeoSteer to update the latitude and longitude of the Saved Location to match the Current Location. This should only be performed after the 24 hour survey has completed. Update Base Station Location Note: Use the Update feature only if the existing jobs and information recorded prior to the 24 hour survey are not necessary to repeat. All jobs and information created using the GeoSteer prior to the Update will shift after the position is updated. Note: The Update function only works with the Base Stations that output proprietary INX correction protocol. You can begin using your GeoSteer system with an unsurveyed Base Station and use the Update function later if your current job(s) meets all of the following criteria: • • • You want to begin work before the Base Station has completed a 24hr survey at the current location. You initial work does not require an accurate latitude and longitude for record keeping or to transfer to a 3rd party software or device Your initial work does not require repeatability (the ability to AutoSteer over the same guidance paths). Do not use your GeoSteer system until the Base Station is surveyed if the criteria above are not met Do not use the Update function if your current job(s): • • Requires accurate latitude and longitude for all work (in this case a complete 24hour survey is required). Requires repeatability but does not require accurate latitude and longitude for any part of the work (in this case neither a 24hr survey nor use of the update function is required). Note: For more information on “repeatability”, accurate latitude and longitude, 24hr survey, and Base Station setup information, refer to your Base Station Hardware Manual. Operator’s Manual 101 RTK Using the Update Saved Location Procedure 1. Power on the Base Station at the job location. Allow the Base Station to run and surveyed in (this can take 24 hours or longer to complete). 2. Power on the Rover. An Initial (and inaccurate) position is displayed in the Saved Location field. 3. Begin work on the part of your job that does not require accurate latitude/longitude or repeatability. 4. After the Base Station has completed a 24 hour survey, navigate from the GPS tab. Press the RTK button and then highlight Base Station Location from the list on the left. 5. If the Base Completed 24hr Survey shows Yes, press the Update button shown in Figure 4-13 6. A confirmation prompt appears. Press the Green Check button if you agree with the confirmation prompt or press the Red X button to cancel. Figure 4-14 Confirmation Screen 7. The Saved Location is now updated and the Base Station Location screen reappears. Figure 4-15 Base Station Location 8. 102 Begin your next work session. All subsequent work will be repeatable and have accurate latitude and longitude. You will not need to use the Update function again for this Base Station. GeoSteer System OmniSTAR OmniSTAR Note: The OmniSTAR button is only active if the GeoSteer system detects an OmniSTAR Demodulator installed on the GeoDock. OmniSTAR is a wide-area differential GPS service, using satellite broadcast techniques. OmniSTAR offers GPS correction services that improve the accuracy of a GPS receiver. The OmniSTAR services include dual frequency (L1/L2) carrier phase solutions. The accuracy depends on satellite geometry, local conditions, receiver capability, and other variables. Typically, the L1/L2 solutions from OmniSTAR XP provide horizontal accuracies of +/- 3.1 to 3.9 inches (8.0 to 10.0 cm) and OmniSTAR HP provide horizontal accuracies of +/- 2.0 to 3.9 inches (5.0 to 10.0 cm). The OmniSTAR HP and XP services require OmniSTAR-capable dual-frequency GPS receivers. By using L1/L2 atmospheric corrections and carrier phase techniques, these services achieve higher levels of accuracy. Note: OmniSTAR correction signals are proprietary, and a subscription must be purchased from the OmniSTAR Corporation to receive a subscription authorization. The OmniSTAR signals are transmitted on different beams around the world. The GPS receiver must be configured to listen to the correct beam for its location. To obtain an OmniSTAR subscription, phone your local OmniSTAR office: • • • • North and South America: +1 888-883-8476 or +1-713-785-5850 Australia, Asia Pacific, and China: +61-8-9322-5295 Europe/CIS and Middle East: +31-70-317-0913 Africa: +27 21 404 1861 Visit: http://www.omnistar.com for more information. OmniSTAR can usually provide a subscription over the phone with a credit card and you can see the subscription status change. OmniSTAR offers a quick, efficient subscription initialization and renewal service available 24 hours a day. There are two levels of OmniSTAR service available with the GeoSteer system: • • OmniSTAR XP - XP is defined as better than 7.9 inches (20 cm). OmniSTAR HP - HP is defined as better than 3.9 inches (10 cm) The selection of XP or HP in your receiver is determined by the subscription sent to a receiver when it is activated for OmniSTAR. Note: GeoSteer requires an OmniSTAR Demodulator to be installed on the GeoDock to decode the OmniSTAR information. Contact your AutoSteer Dealer to acquire this if an OmniSTAR is required. The OmniSTAR screen contains the following options: • • • General – Provides the basic information about the OmniSTAR subscription. Accuracy – Allows user to configure initial accuracy of the system at boot up. Channel –Allows the user to set the correct channel or beam for the location the system is running. To access the OmniSTAR screen, press the OmniSTAR button from the GPS screen. Operator’s Manual 103 OmniSTAR General Figure 4-16 OmniSTAR Options The General screen enables the user to view information about their OmniSTAR subscription. It provides the following information: • • • • Current Channel – This is the channel the OmniSTAR Demodulator is currently configured to listen to. Serial Number – This is the serial number of the OmniSTAR Demodulator. This is required to be given to OmniSTAR to set up the subscription. End of Subscription – This is the date the current subscription will end. Subscription Type – This is the subscription type (XP or HP). This is determined when the subscription is activated. Accuracy Figure 4-17 Accuracy The Accuracy screen displays two buttons enabling you to choose the Startup Accuracy level at system start up. The OmniSTAR signal is accurate, however it takes time for the system to converge and reach the advertised accuracies. Some users do not require this initial high accuracy to begin work and just want to get started as soon as possible. Others require the accuracy at all times and need to wait until the system is fully converged. The user must decide if they want a faster startup with possibly lower accuracy or a longer startup with the higher accuracy. This choice affects how long the user will have to wait until the AutoSteer is ready to go. GeoSteer allows the user to choose the initial accuracy level they require for their needs. They have two choices: • • Fast Startup - This indicates that the operation does not require high accuracy and AutoSteering should be available as soon as the system has a valid position. High Accuracy - This indicates that the operation requires higher accuracy and the system must wait until the accuracy reaches the proper level before AutoSteering is allowed. 104 GeoSteer System OmniSTAR Table 4-1 Expected Initial Startup Accuracies for Different OmniSTAR Modes Correction Level Fast Startup High Accuracy OmniSTAR XP 40.0 inches (101.6 cm) 9.0 inches (22.9 cm) OmniSTAR HP 40.0 inches (101.6 cm) 6.0 inches (15.2 cm) Note: If Fast Startup is selected, this only affects the accuracy at the initial startup. The accuracy improves to the highest accuracy enabled by your current subscription in the background as the system continues to run. Select Startup Accuracy To set the Startup Accuracy, follow the procedure below: 1. From the GPS screen, press the OmniSTAR button and then select Accuracy from the list on the right. 2. Press the button that matches the startup accuracy required by the user. Channel Figure 4-18 OmniSTAR Channel The Channel screen enables user to choose the appropriate channel for their geographical location. The screen provides the following information: • • • Current Channel – This is the channel the system is currently set to. Satellite Name – This is the name of the satellite that is providing the OmniSTAR signal. Satellite Frequency – This is the frequency of the signal. Change Channel To set the Channel, follow the procedure below: Operator’s Manual 105 WAAS/EGNOS 3. From the GPS screen, press the OmniSTAR button and then select Channel from the list on the right. 4. Press the Change Channel button. 5. Use the Gray Up/Down Arrow button or directly select the channel provided by OmniSTAR to use in your region. Figure 4-19 OmniSTAR Regions 6. Press the Green Check button to save the setting or press the Red X to cancel WAAS/EGNOS Note: The WAAS or EGNOS button is active only when the GeoSteer is powered up in an area where these signals are available (North America and Europe). WAAS (Wide Area Augmentation System) and EGNOS (European Geostationary Navigation Overlay Service) are two space based correction services that provide deferentially corrected data to improve GPS positions. WAAS is available over North America and EGNOS is available over Europe. These services are free to use by the public. There are multiple satellites in both geographies that provide the correction signal. To learn more about WAAS and its availability refer to: http://www.nstb.tc.faa.gov/RT_WaasSatelliteStatus.htm. To learn more about EGNOS and its availability refer to: http://www.egnos-pro.esa.int/index.html. If the system is powered up in a location where the system determines a WAAS or EGNOS signal should be available the user will have to configure the primary and alternate PRNs for the respective correction source. The WAAS/EGNOS screen enables you to select the Primary and Alternate PRN for your WAAS configuration. For the latest detailed WAAS/EGNOS information and availability, please refer to the WAAS or EGNOS websites. To access the WAAS or EGNOS screen, press the WAAS or EGNOS button from the GPS screen. Note: The button, screens, etc. in this section will either show WAAS or EGNOS depending on the region the GeoSteer is located. The GeoSteer requires a GPS position to determine if it should activate the button and which button to display. 106 GeoSteer System WAAS/EGNOS PRN Figure 4-20 WAAS/EGNOS Setup The PRN screen provides information about the WAAS/EGNOS satellites that are to be tracked. The GeoSteer system can simultaneously track two separate WAAS/EGNOS PRNs. If the Primary PRN becomes unavailable, the system will automatically switch to the Secondary PRN. The PRN screen provides the following information: • • Primary PRN – This is the PRN that is tracked first. Alternative PRN – This is the PRN that is tracked if the Primary PRN is lost. Note: Refer to the WAAS or EGNOS websites to determine satellite availability and health for your location. Change Primary To set the Primary PRN follow, the instructions below: 1. From the GPS screen, press the WAAS or EGNOS button and then select PRN from the list on the right. 2. Press the Change Primary button. 3. Use the keypad to enter the Primary PRN number. 4. After the channel has been set press the Green Check button to save the setting or press the Red X button to cancel. Note: PRNs are satellite identifiers. Refer to the WAAS or EGNOS web sites for the PRNs that are available at your location. Figure 4-21 Change Primary PRN Operator’s Manual 107 Precision Settings Change Alternate To set the Alternate PRN follow, the instructions below: 1. From the GPS screen, press the WAAS or EGNOS button and then select PRN from the list on the right. 2. Press the Change Alternate button. 3. Use the keypad to enter the Primary PRN number. 4. After the channel has been set press the Green Check button to save the setting or press the Red X button to cancel. Note: PRNs are satellite identifiers. Refer to the WAAS or EGNOS web sites for the PRNs that are available at your location. Figure 4-22 Change Alternate PRN Precision Settings The Precision Settings screen enables the user to set the correction source and to enable Flex Mode for AutoSteering. Flex Mode provides continuity of position solution to maintain automated steering by seamlessly flexing (transitioning) to a lower accuracy mode when a higher accuracy mode is lost; such as loss of the RTK radio link. For example, if a large group of trees or buildings come between the vehicle and the Base Station, the GeoSteer may temporarily lose the RTK data signal. The flex mode enables the system to flex back to a lower accuracy mode (WAAS, EGNOSE, Autonomous Pass-to-Pass) without the loss of AutoSteering. The system continues to attempt to achieve position with the best available mode and automatically transitions to the next best mode. The transition is seamless. Reverting to a better mode is automatic and instantaneous if the system is not actively steering. If the system is actively steering when a better GPS position is restored, the system gradually shifts to higher accuracy mode. Note: Slight position jumps are possible, though rare, whenever switching between modes. 108 GeoSteer System Precision Settings Figure 4-23 Precision Settings The Precision Settings screen shows which mode is active at the top of the screen. Changing Precision Mode Each of the selections has specific accuracy levels and operational requirements. An explanation of each setting is provided below: Note: “Flex” is a term that denotes the system switching from one accuracy level to another when a correction source is lost. In most cases, this happens when the RTK data link between the Base Station and the GeoSteer is interrupted. This could happen due to radio or cell communication loss or an obstacle between the GeoSteer and the communication source (ex. Base Station Radio Modem or Cell Tower). “Flex” will not help if the GPS signals from the satellites are blocked by obstacles such as trees or buildings. • • • • RTK Only – This mode is only displayed if the RTK Feature Code has been unlocked on the GeoSteer. The system must have a RTK source from a Base Station via a Radio Modem or from a NTRIP source via the Cell Modem. If selected, the GeoSteer assumes the user must be 99.9% sure of position. It requires a RTK link at all times and will disengage AutoSteering if the link is lost. This setting expects good satellite geometry and low PDOP. Because of the high accuracy expectation, the chances that degraded conditions occur and stop AutoSteering is higher. Use only when high accuracy is needed at all times. Flex High Accuracy (0-10 cm) – (0 to 3.9 inches) This mode is only displayed if the RTK Feature Code has been unlocked on the GeoSteer. The system must have a RTK source from a Base Station or NTRIP stream. While receiving a RTK signal, the system is just as accurate as RTK Only mode. However, this mode allows the system to lose the RTK data link from the Base Station for a short time and allow the vehicle to continue to AutoSteering. When the RTK signal is lost, the system will “Flex” back to WAAS/EGNOS or Autonomous Pass-to-Pass until the estimated error gets above 10 cm. The amount of time allowed in flex mode depends on GPS conditions. The operator is warned when the system has entered “Flex” mode and can decide if they wish to continue or wait for the RTK link to be reestablished. Flex Low Accuracy (0-30 cm) – (0 to 11.8 inches) This mode is only displayed if the RTK Feature Code has been unlocked on the GeoSteer. This mode the same as Flex High Accuracy (0-10 cm) except the system will “flex” until the estimated error gets above 30 cm. This will allow a longer period of operation with out a RTK signal, but it is possible the system will have more position error the longer it does not have the RTK signal. However, as long as the RTK signal is present, the system will be just as accurate as RTK Only. The operator is warned when the system has entered “Flex” mode and can decide if they wish to continue or wait for the RTK link to be reestablished. OmniSTAR Only – This mode is only displayed if the GeoSteer detects that an OmniSTAR Demodulator has been installed on the GeoDock. The system will use the OmniSTAR for corrections only and will not “flex” to any other mode if the signal is lost. GeoSteer supports the OmniSTAR XP and HP signals only. Operator’s Manual 109 NTRIP • • • OmniSTAR Flex to WAAS/EGNOS/Autonomous Mode – This mode is displayed only if the GeoSteer detects that an OmniSTAR Demodulator has been installed on the GeoDock. If the system is running in OmniSTAR mode, the user has the option to “Flex” back to WAAS, EGNOS, or Autonomous Mode if the OmniSTAR signal is lost for some reason. The mode the system will “Flex” to will depend on which region the GeoSteer is located. WAAS and EGNOIS are available in North America and Europe respectively. Autonomous Mode is available for the rest of the world. Once the OmniSTAR signal has been required, the system will return back to OmniSTAR mode. WAAS/EGNOS Only – This mode is only available where WAAS or EGNOS are available. The GeoSteer will only use the WAAS/EGNOS signal for corrections even if an OmniSTAR or RTK signal is available. Autonomous Pass-to-Pass – This mode is only available in areas where WAAS or EGNOS are not available. The GeoSteer will use the GPS signals themselves to calculate reduce the error of the position. This mode allows the system to run with no correction sources. Follow the procedure below to change the Precision Settings: 1. From the GPS menu, press the Precision Settings button. 2. Press the Gray Up/Down buttons or directly select the desired Precision Mode from the list. 3. Press the Apply button to activate the selection. 4. The Active Mode will change to show the mode has changed. NTRIP Note: The NTRIP button is only available if NTRIP Feature Code has been activated. Contact your AutoSteer dealer for costs and NTRIP availability. The NTRIP (Network Transport of RTCM via Internet Protocol) is a standard communications protocol for providing RTK correction data over the internet. NTRIP requires a way to access the Internet while the vehicle is moving through the field. This is usually accomplished by connecting the vehicle to the Internet with a Cell Modem with a data plan. GeoSteer has a built in Cell Modem that allows the system to connect directly to the Internet and receive NTRIP data once properly set up. NTRIP also requires a NTRIP provider. The NTRIP provider provides RTK information to the vehicle over the Internet connection. Some areas have access to this information for free. Other areas may be required to pay a fee for these services. It is up to the user to locate and negotiate access to the NTRIP provider’s data. Note: Actual NTRIP coverage may vary depending on availability, equipment, terrain, signal strength, weather conditions and other limitations. Contact your AutoSteer dealer for information on NTRIP service providers in your area. NTRIP data providers can send data in multiple formats. GeoSteer currently supports the following data stream types: • • • CMR+ RTCM 2x RTCM 3x The NTRIP screen enables user to setup a connection to an NTRIP based RTK correction source via the internal Cell Modem and contains the following options: • • General – Provides the basic information about the NTRIP stats and connection information. Profile – This provides a list of the various NTRIP streams that have been configured. To access the NTRIP screen, press the NTRIP button from the GPS screen. 110 GeoSteer System NTRIP General (Original Screen) Figure 4-24 NTRIP General The General option displays the status of the NTRIP connection. The General screen provides the following information: • • • Current Status – The lets the user know if the system is connected to the NTRIP stream or not. Server – This is the Server that the system is configured to connect to. Stream – This is the Stream that the system is configured to connect to. Note: If no profile exists, both the Connect and Disconnect buttons will be grayed out and no Server or Stream data from a previous connection will be shown. Note: Prior to connecting to a NTRIP stream, the stream must be created first in the Profile list. Profile Figure 4-25 NTRIP Profile The Profile screen provides a way to create, delete, select, and connect to an active NTRIP profile. A profile must be created prior to connecting to a NTRIP stream. The Profile screen provides the following information: • Select Profile – This is a list of the available profiles (no profiles are shown in Figure 4-28). Operator’s Manual 111 NTRIP Add To add a new profile follow, the procedure below: Note: Prior to adding a new Profile, NTRIP must be set as the selected RTK Source. Refer to the RTK Connection Type section on Page 94 for information on how to set this. 1. From the GPS menu, press the NTRIP button. 2. Press the Blue Up/Down buttons or directly select Profile from the list on the right. 3. Press the Add button to add a new profile. 4. Press the Edit button in the Server section. Figure 4-26 NTRIP Add Profile 5. Type in the name or IP of the server and then press the Green Check button to save the value or the Red X to cancel. Note: Information type in is case sensitive, be sure to verify the position of the Shift Key to avoid errors. Note: All the information entered into this screen must be provided by your NTRIP provider. You will need a Server IP, Port number, Username, and Password to set up a NTRIP Profile. Have this information before attempting to set up the Profile. 112 GeoSteer System NTRIP Figure 4-27 Enter Server IP 6. Press the Edit button in the Port window. Figure 4-28 NTRIP Add Profile (Server Entered) 7. Type in the Port value and then press the Green Check button to save the value or the Red X to cancel. Figure 4-29 Enter Port Operator’s Manual 113 NTRIP 8. Press the Blue Right Arrow to move onto the next step. Figure 4-30 Server and Port Entered 9. The GeoSteer will connect to the Internet and attempt to download the available NTRIP Streams from the NTRIP server. It will display them. Use the Gray Up/Down Arrows or directly select the stream to use and then press the Blue Right Arrow to continue to the next step. Figure 4-31 NTRIP Streams to Pick from 10. Press the Edit button in the Username window. Note: If a user name and password is required, the username enter them in the following steps. Some NTRIP streams do not require a username and/or password. If a username and/or password are not required, skip these steps. 114 GeoSteer System NTRIP Figure 4-32 Enter Username and Password 11. Type in the Username and then press the Green Check button to save the value or press the Red X button to cancel. Note: Information type in is case sensitive, be sure to verify the position of the Shift Key to avoid errors. Figure 4-33 Enter Username 12. Press the Edit button in the Password window. Figure 4-34 Username Entered Operator’s Manual 115 NTRIP 13. Type in the Password and then press the Green Check button to save the value or press the Red X button to cancel. Note: Information type in is case sensitive, be sure to verify the position of the Shift Key to avoid errors. Figure 4-35 Enter Password 14. Press the Blue Right Arrow to continue to the next step. Figure 4-36 Username and Password Entered 116 GeoSteer System NTRIP 15. The system will now attempt to connect to the stream. If it is successful, the Connection Successful acknowledgement screen will display. Otherwise an error screen will appear stating the connection failed. If this happens double check the values and continue trying again. On the Connection Successful screen press the Green Check button to save the profile or the Red X to not save the profile. Figure 4-37 Successful Connection 16. The new Profile is now in the list of Profiles and can be used to connect to a NTRIP stream. Figure 4-38 Profile Created Operator’s Manual 117 NTRIP Connect Once a Profile has been created and stored in the list, they can be selected and connected to. Follow the procedure below to connect to a Profile: 1. From the GPS menu, press the NTRIP button. 2. Press the Blue Up/Down buttons or directly select Profile from the list on the right. 3. Select the desired Profile from the list of profiles on the left. 4. Press the Connect button. Figure 4-39 Select Profile 5. The system will go back to the General screen and now show the Current Status as Connected. Figure 4-40 NTRIP Connected 118 GeoSteer System NTRIP Delete It may become necessary to delete a Profile that is no longer used. Follow the procedure below to delete a Profile. 1. From the GPS menu, press the NTRIP button. 2. Press the Blue Up/Down buttons or directly select Profile from the list on the right. 3. Select the Profile to be deleted from the list of profiles on the left. 4. Press the Delete button. Figure 4-41 Select Profile to Delete 5. Press the Green Check button to confirm deleting the Profile or press the Red X to cancel deleting. Figure 4-42 Confirm Delete 6. The Profile will no longer appear in the list. Operator’s Manual 119 NTRIP General (After Profile Created) Figure 4-43 NTRIP General After the profile has been created, the General tab will remember the last profile used. The user can then jump straight to this screen to Connect and Disconnect. Connect Follow the procedure below to Connect to the NTRIP server. 1. From the GPS menu, press the NTRIP button. 2. Press the Blue Up/Down buttons or directly select General from the list on the right. 3. Press the Connect button shown in Figure 4-43. Disconnect Follow the procedure below to Disconnect to the NTRIP server. 1. From the GPS menu, press the NTRIP button. 2. Press the Blue Up/Down buttons or directly select General from the list on the right. 3. Press the Disconnect button. Figure 4-44 NTRIP Connected 120 GeoSteer System Planning Tool Planning Tool The Planning Tool screen provides information about the predicted quality of the GPS and expected GPS availability. It enables user to make decisions about farming applications based on GPS availability. The following Planning Tool options are available: • • • General – This provides the location of the vehicle. Sky Plot – This provides a graphical representation of the location of the GPS satellites in the sky. Forecast – This provides an estimate of how many satellites will be available over time and what the predicted accuracy of those satellites will be. General Figure 4-45 GPS Planning General The General screen shows the current vehicle position in latitude and longitude Sky Plot Figure 4-46 GPS Sky Plot The Sky Plot screen shows the Satellites being tracked and their positions. The satellites that are closer to the outer circle are closer to the horizon and will typically have more errors due to the longer distance the signal has to travel and atmospheric disturbances. The second ring from the outside represents 30 degrees above the horizon. The third ring from the outside represents 60 degrees above the horizon. The center of the circle represents 90 degrees above the horizon or directly overhead. North is to the top of the circle. The rest of the directions correspond to the normal directions in a map. By looking at this figure, all the GPS and GLONASS satellites can be located in the sky. This graph can help tell if the satellites have a poor geometry for providing position fixes. Operator’s Manual 121 GPS Diagnostics Satellites in circles are GPS and Satellites in a square box are GLONASS. The numbers on them represent each satellite’s PRN. Note: GLONASS is a satellite Navigation System operated by the Russian Government. It is an alternative and complementary system to the US Global Positioning System. Tracking GLONASS satellites may help maintain a valid position, in challenging environments. GLONASS tracking with GeoSteer requires a Feature Code to unlock it. Forecast Figure 4-47 Satellite Forecast The Forecast screen shows satellite availability for a specific date and time. Use the Outer Gray Left and Right Arrow buttons to change the date shown. Use the Inner Gray Left and Right Arrow buttons to change the hours of interest The blue line represents the number of satellites through out the time period shown. The red line represents the PDOP over the time period shown. Higher satellites counts are better and lower PDOP values are better. Use this graph to determine times of high PDOP where accuracy could suffer. If accuracy is critical, plan around poor satellite availability. GPS Diagnostics The GPS Diagnostics screen provides information about the quality of the GPS signals. The information provided can help to troubleshoot GPS problems. There are two options available in the GPS Diagnostics screen: • • General – This section provides the basic information about the GPS data. Satellite Tracking – This section provides the satellite signal strength for both the GeoSteer and the Base Station. The data can be compared to see what satellites are common and if there are any problems with the satellite signals. To access GPS Diagnostics screen, press the GPS Diagnostics button from the GPS screen. 122 GeoSteer System GPS Diagnostics General Figure 4-48 GPS Diagnostics General The General screen displays the status of a number of operations parameters are explained below: • • • • • • GPS Mode – The current GPS mode the system is operating in. PDOP – (Positional Dilution of Precision) is a measure of the strength of the satellites scatter. When the satellites are close together, their geometry is not favorable for position calculations and the PDOP value is high; when their geometry is favorable and they are far apart, the PDOP value is low. Thus a low PDOP value represents a better GPS positional accuracy. Heading – Displays the heading the vehicle is facing or traveling in degrees. Height – Shows the Vehicle’s altitude above sea level. # of satellites – Displays the number of satellites being tracked by the system Vehicle Position – Vehicle position in latitude and longitude. Satellite Tracking Figure 4-49 GPS Diagnostics Sat Tracking The Satellite Tracking screen displays the status of the tracked satellites from the Base Station and the GeoSteer. The screen is refreshed at 1Hz. Each satellite tracked has a unique PRN that is used to identify it. The signal strength for each PRN is shown on the graph. The higher the bar, the higher the signal strength which in turn means it is easier for the GeoSteer to use that data for position calculations. The screen displays the Signal to Noise Ratio (SNR) depicted in a bar graph format. The graph shows data for each satellite being tracked on L1 and L2 for both the Base Station and the GeoSteer. Operator’s Manual 123 NMEA Out Individual data for each PRN is provided at the bottom of the screen. Use the Gray Left/Right Arrow buttons to select a PRN. The screen displays the following information: • • • • • Elevation – This is the angle the GPS satellite is above the horizon (Higher is higher in the sky). Base L1 (Pink) –This is the Signal to Noise Ratio for the L1 Band at the Base Station (Higher is better). Base L2 (Red) –This is the Signal to Noise Ration for the L2 Band at the Base Station (Higher is better). Antenna A L1 (Light Blue) –This is the Signal to Noise Ratio for the L1 Band at the GeoSteer (Higher is better). Antenna A L2 (Blue) –This is the Signal to Noise Ration for the L2 Band at the GeoSteer (Higher is better). Note: The Signal View Window shows the number of satellites being tracked and their signal strength. Signal strength below 15 is marginal and above 40 is good. It is necessary to track more than five satellites and it is preferable to track eight or more satellites. NMEA Out The NMEA Out screen enables user to configure NMEA 0183 message for output from the GeoSteer system for use by 3rd party precision agriculture controllers. GeoSteer supports two NMEA ports; Port A and Port B. There are four options that can be configured in this screen: • • • • Port A Messages – This configures which NMEA messages are turned on and at what rate they are sent for Port A. Port A Configuration – This configures the serial port settings for Port A. Port B Messages – This configures which NMEA messages are turned on and at what rate they are sent for Port B. Port B Configuration – This configures the serial port settings for Port B. To access the NMEA Out screen, press the NMEA Out button at the GPS screen. Port A Messages Figure 4-50 NMEA Out Setup Note: Refer to your precision agriculture controller’s documentation to determine the correct NMEA message and Baud rate is required to communicate. An incorrect setting may cause your controller to malfunction or not work at all. The Port A Messages screen allows the user to configure which messages are sent out and at what speed. 124 GeoSteer System NMEA Out GeoSteer supports the following NMEA message formats: • • • • • • • • GGA VTG GSV GSA GLL ZDA RMC XTE GeoSteer supports the following data rates: • • • • • • Off 0.1 Hz 0.2 Hz 1 Hz 5 Hz 10 Hz Messages Configuration To change the configuration of any of the NMEA Message follow the procedure below: 1. Use the Gray Up/Down Arrow buttons or directly select the NMEA Message that is to be modified. 2. Press the Edit button. 3. Using the Gray Up/Down Arrow buttons or directly select the desired data rate. Figure 4-51 NMEA Rate Setup 4. For GGA Messages only, an additional setting needs to be set. One of the values of the GGA message is the GPS Quality value. The GPS Quality tells 3rd party devices the correction source (SPS, DGPS, or RTK) that was used to calculate the NMEA position. Some 3rd party devices require that this value be set to DGPS (2) in order to be used. Other 3rd party devices require a RTK Fixed (4) position to be used. GeoSteer can be configured to send out two versions of the GGA Message. They are: • • Current – The GGA Message sends the GPS Status value based on the actual correction source that calculated it. 3rd Party devices will receive a value of 1, 2, 4, or 5 depending on what the true correction source is. Legacy – The GGA Message sends the GPS Status value as 1 or 2 only. Even if the position is calculated by RTK, the GPS Status will be sent as 2. Refer to Table 4-2 for more information. This table shows what GPS Quality value is sent out in the GGA message when the GeoSteer is in the different accuracy modes. Operator’s Manual 125 NMEA Out Refer to your 3rd party device to determine what versions should be sent. In most cases the Current Version should be safe to send. The Legacy Version is only used on very old 3rd party devices that were not capable of using RTK generated data. Table 4-2 5. GPS Quality Value Sent for GGA Message Depending on Version GPS Quality Current Version Legacy Version 0 Invalid Position Invalid Position 1 SPS Position SPS Position 2 DGPS Position Fixed Position (DGPS, OmniSTAR or RTK) 3 N/A N/A 4 RTK or OmniSTAR Fixed Position N/A 5 RTK or OmniSTAR Float Position N/A Press the Green Check button to save the settings or press the Red X to cancel. Port A Configuration Figure 4-52 Port A Configuration Note: Refer to your precision agriculture controller’s documentation to determine the correct Baud Rate and Format that is required to communicate. An incorrect setting may cause your controller to malfunction or not work at all. The Port A Configuration screen allows the user to configure the baud rate of the serial port. GeoSteer supports the following Baud Rates: • • • • • • 4800 9600 19200 38400 57600 115200 126 GeoSteer System NMEA Out Port Configuration Note: Changing the Baud Rate for Port A on the NMEA Out screen also changes the Baud Rate for the External Radio input. Port A can be used simultaneously for the External Radio In and NMEA Out, however both functions must use the same Baud Rate. To change the Port Configuration, follow the procedure below: 1. Press the Change Baud Rate button. 2. If adjusting Port A, a Warning message will appear. Press the Green Check button to accept it or the Red X button to cancel. Figure 4-53 Port A Warning Message 3. Use the Gray Up/Down Arrow buttons or directly select the desired baud rate. Press the Green Check button to accept changes or the press the Red X button to cancel. Figure 4-54 Port Available Baud Rates Port B Message The procedures to enable and edit Port B are identical as steps described for Port A. Port B Configuration The procedures to set the baud rate for Port B are identical as the steps described for Port A except where noted. Operator’s Manual 127 5 Connections Tab The Connections Tab chapter contains information in the following sections: • • • • • Overview Cell Modem (North America CDMA) Cell Modem Default SIM Card (Australia and Europe GSM) Cell Modem Custom SIM Card (Australia and Europe GSM) External Radio Overview Figure 5-1 AutoSteer Setup Connections Tab Note: Not all the buttons will always be available in the Connections screen. If the GeoSteer does not have a built in Cell Modem, the Cell Modem button will not be available. The Connections menu enables the user to configure and monitor the communication parameters for the cell phone and any optional external devices. To access the Connections menu, refer to your Display Operator’s Manual for instructions on accessing the AutoSteer Setup screens. Once there, press the Connections tab. Operator’s Manual 129 Cell Modem (North America CDMA) Each of the following menu options are explained in detail in this chapter: • • Cell Modem – This enables user to view information about the cell modem connection and manage various configuration settings. External Radio – This enables the user to configure Port A to communicate with an external 3rd party device. Note: The options in the Cell Modem screen will be different depending on if the Cell Modem is a CDMA modem for North America or a GSM Modem used in Australia and Europe. Refer to the proper section for the region the system is being used. Cell Modem (North America CDMA) The Cell Modem screen allows the user to view basic information about the cell modem and network properties. To access the Cell Modem screen, from the Connections menu press the Cell Modem button. Figure 5-2 Cell Modem The Cell Modem screen displays the following information: • • • • Status – This is the status of the modem. In North America the Cell Modem connects only when data needs to be transferred. If no data is being transferred, the Status will be Disconnected. If the cell modem connects, the Status will change to Connected. Signal Strength – When the modem is Disconnected, the Signals Strength for the modem is shown graphically and numerically. The more bars or higher the dBm value (-50 is higher than -90) the higher the strength and the better the reception will be. Mobile Identification Number (MIN) – This is the number the cell phone companies use to identify the Cell Modem. Mobile Directory Number (MDN) – This is another number that the cell phone companies use to identify the Cell Modem. The GeoSteer cell modem plan works with multiple cell phone providers. The cell modem automatically shifts to different Carriers if the preferred one is unavailable. This provides optimum coverage in many parts of North America. However sometimes the system may attempt to connect to a weak cell signal from one company even if there is stronger signal from a different provider. The GeoSteer uses a Preferred Roaming List (PRL) to determine the order of which company to attempt to connect to first. The GeoSteer allows the user to change the PRL for different circumstances to maximize the performance in each user’s specific area. 130 GeoSteer System Cell Modem (North America CDMA) Manage PRL Figure 5-3 Manage Preferred Roaming List (PRL) Preferred Roaming Lists (PRL) are the lists that provide the GeoSteer the order in which they connect to cell phone providers. There are multiple PRLs available so that the GeoSteer can be configured for locations that doe not work as well with the default list. If cell connections are difficult to maintain with one PRL, the user can attempt to use a different PRL that may work better in their area. Contact your AutoSteer Dealer for help in determining which PRL will work best if the default one does not. To change PRLs, follow the instructions below: 1. From the Connections screen, press the Cell Modem button. 2. Press the Manage PRL button. 3. Select the PRL button for the PRL that the system is going to be changed to. 4. Wait for the system to reprogram the PRL Figure 5-4 5. Alternative PRL Activated Press the Green Check button to save the change or press the Red X button to cancel the change. Operator’s Manual 131 Cell Modem Default SIM Card (Australia and Europe GSM) Cell Modem Default SIM Card (Australia and Europe GSM) The Cell Modem screen allows the user to view basic information about the cell modem and network properties. To access the Cell Modem screen, from the Connections menu press the Cell Modem button. Figure 5-5 Cell Modem The Cell Modem screen displays the following information: • • • • Status – This is the status of the modem. In Australia and Europe, the Cell Modem attempts to connect as soon as the system powers up and stays connected the entire time the GeoSteer is powered up. The Status should always be Connected. If the Status shows Disconnected there is a problem with the cell reception and/or the cell modem that needs to be addressed. Signal Strength – The Signal Strength will not show a value while the modem is connected. Since the modem is always connected in Europe and Australia, this line should always be blank. If the modem is disconnected for some reason, the Signals Strength for the modem will display graphically and numerically. The more bars or higher the dBm value (-50 is higher than -90) the higher the strength and the better the reception will be. ICC-ID – This is the Integrated Circuit Card ID which is the identifier of the actual SIM card. Mobile Directory Number (MDN) – This is not used for GSM modems and will be blank. GeoSteer systems with Cell Modems for Australia and Europe have a GSM modem installed. These modems come with a factory supplied SIM card that allows the systems to connect to the cell network. These modems are activated when the GeoSteer system is registered to the final owners to provide remote diagnostic capabilities to the system. These modems will attempt to connect to the best Carrier based on signal strength. These systems attempt to find the best cell connection the can automatically. However if problems should occur getting a good signal, the system can be configured to look for a different Carrier by pressing the Change Carrier button or carrier information that the system is using can be checked by pressing the Advanced Debug button. Change Carrier The GeoSteer system automatically attempts to detect and use the best Carrier available to provide cell connections to the unit. However in some occasions, it may be necessary to manually select a Carrier. The Change Carrier screen allows the user to select a specific Carrier from the list provided. To change the Carrier, follow the instructions below: Note: Selecting a different Carrier may cause your system to incur roaming charges and significantly increase your cellular bill. Change Carriers only if you are sure it will not affect your bill. The manufacturer and your AutoSteer dealer are not responsible for roaming charges that may be incurred by choosing an incorrect Carrier. 132 GeoSteer System Cell Modem Default SIM Card (Australia and Europe GSM) 1. From the Connections screen, press the Cell Modem button. 2. Press the Change Carrier button. 3. A Roaming Charge Warning screen will appear. If you accept the risks, press the Green Check button otherwise press the Red X button to cancel. Figure 5-6 4. Roaming Charge Warning Screen The system will take a few moments to detect the various Carriers that are available. Once it has found them, it will display them. Use the Grey Up/Down Arrow buttons or directly select the Carrier to be used and then press the Green Check button to activate that choice or press the Red X button to cancel. Note: It can take up to several minutes to detect all of the available carriers. Figure 5-7 Select Carrier from the List Note: The Carrier choice will stay the same until the system is rebooted. The next time the system reboots, it will return to Automatic. If it is necessary to change the Carrier again, this must be manually repeated every time the system is restarted. Note: Select Automatic to set the system to automatically choose the Carrier. Operator’s Manual 133 Cell Modem Custom SIM Card (Australia and Europe GSM) Advanced Debug The Advanced Debug screen displays information to help your dealer or authorized technician troubleshoot Cell Modem connection issues. To view or save Advanced Debug information: 1. From the Connections screen, press the Cell Modem button. 2. Press the Advanced Debug button. Figure 5-8 Cell Modem Advanced Debug 3. Pass the information provided on this screen to your service provider. 4. If your authorized dealer or technician directs you to do so, press the Save to File button to save the information to a log file. Press the button once, there will be no screen confirming that the button has been pressed. See Log Files on Page 79 for instructions on transferring the log file to a USB Drive. Cell Modem Custom SIM Card (Australia and Europe GSM) GeoSteer systems with Cell Modems for Australia and Europe have a GSM modem installed. These modems come with a factory supplied SIM card that can be replaced by a customer supplied SIM Card. See Changing SIM Card in GeoSteer section on Page 16 for instruction on changing the SIM card. The custom supplied SIM card allows the operator to run NTRIP using the internal modem and their own data plan. The custom SIM cards will not automatically dial up like the factory supplied SIM cards would. Figure 5-9 Cell Modem 134 GeoSteer System Cell Modem Custom SIM Card (Australia and Europe GSM) The Cell Modem screen displays the following information: • • • • • • Status – This is the status of the modem. It will be Connected, Disconnected, or Connecting. With a customer supplied SIM card, the system will be disconnected unless told to connect by the user. Signal Strength – The Signal Strength will not show a value while the modem is connected. When the modem is disconnected, the Signals Strength for the modem will display graphically and numerically. The more bars or higher the dBm value (-50 is higher than -90) the higher the strength and the better the reception will be. ICC-ID – This is the Integrated Circuit Card ID which is the identifier of the actual SIM card. Access Point – This is the Data Point provided by the custom SIM Card provider. Username – This is the Username to use to sign onto the custom SIM Card providers network. This is provided by the SIM Card provider. Mobile Directory Number (MDN) – This is not used for GSM modems and will be blank. Change Carrier Follow the procedure provided in the Change Carrier section above on Page 132. The procedure is the same for both factory supplied and custom SIM card systems. Advanced Debug Follow the procedure provided in the Advanced Debug section above on Page 134. The procedure is the same for both factory supplied and custom SIM card systems. Configure SIM In order for a custom SIM card to be used for NTRIP, the GeoSteer system needs additional information about the cellular data network to be supplied. This allows the system to access the internet and get NTRIP correction information. Follow the procedure below to configure the SIM card to access the internet. 1. From the Connections screen, press the Cell Modem button. 2. Press the Configure SIM button. 3. Press the Edit button next to <Access Point>. Figure 5-10 Configure SIM Note: The Access Point, Username, and Password to access the internet are provided by the SIM card provider. Contact your SIM card provider for the required information. Some providers do not require a Username and/or Password so these values can be left blank. Operator’s Manual 135 Cell Modem Custom SIM Card (Australia and Europe GSM) 4. Enter the Access Point information provided by your SIM Card supplier and press the Green Check button to accept the entry or the Red X to cancel. Figure 5-11 Enter Access Point 5. Enter the <username> and <password> provided by your SIM Card supplier in the same manner as the <Access Point> information was entered. Note: The Username and Password are not always required and can often be left blank. 6. Once all the required information has been entered, press the Green Check to save the SIM Configuration or press the Red X to cancel. Figure 5-12 All Information Entered 136 GeoSteer System External Radio 7. The main Cell Modem screen will now show the Customer Supplied SIM settings that the system is set to. Figure 5-13 Custom SIM Card Configured External Radio The External Radio screen enables user to set the Baud Rate (data transmission rate) for 3rd party device connections. This allows the GeoSteer to receive RTK information from an external source other than the internal Cell Modem or GS-900 and GS-450 Radio Modems. This gives the GeoSteer flexibility to be compatible with non-native Base Station networks if need be. Note: Supported RTK formats are INX, CMR+, RTCM 2.3, RTCM V3.x. Figure 5-14 External Radio Baud Rate The External Radio screen provides the following information: • • Baud Rate – This is the Baud Rate the port is currently set at to communicate at. Format – This is the data format that is used for the communication. GeoSteer supports the following Baud Rates: • • • • • • 4800 9600 19200 38400 57600 115200 Operator’s Manual 137 External Radio Change Baud Rate Note: Changing the Baud Rate for Port A on the External Radio screen also changes the Baud Rate for the NMEA Out output. Port A can be used simultaneously for the External Radio In and NMEA Out, however both functions must use the same Baud Rate. To change the configuration of Port Configuration, follow the procedure below: 1. From the Connections screen, press the External Radio button. 2. Press the Change Baud Rate button. 3. A Warning message will appear. Press the Green Check button to accept it or the Red X button to cancel. Figure 5-15 Port A Warning Message 4. Use the Gray Up/Down Arrow buttons or directly select the desired Baud Rate. Press the Green Check button to accept changes or the press the Red X button to cancel. Figure 5-16 Port Available Baud Rates 138 GeoSteer System 6 My Account Tab The My Account Tab chapter contains information on the following: • • • • Overview Call Support Details Feature Code Overview Figure 6-1 AutoSteer Setup My Account Tab Note: In some locations where Remote Services are not available the Call Support will not be available in the My Account screen. The My Account menu enables user to initiate remote technical support, configure and monitor their account parameters. Each of the following menu options are explained in detail in this chapter: • • • Call Support – Enables user to send a technical support request to the service provider. Details – Gives the user access to detailed summary of information about the system components. Feature Code – Enables user to enter purchased unlock codes to activate system features. Operator’s Manual 139 Call Support (If Available) Note: The Call Support service is only available to users that subscribe to the service plan. Your AutoSteer Dealer CANNOT guarantee the availability, integrity, or reliability of the cellular network in any area. If technical support is required, the user can use the Call Support feature to have a Support Request message with their contact number sent directly to their service supplier. Generally the service process starts with the user initiating the service call by pressing the Call Support button. The dealer service representative is notified of user’s service request. The dealer’s qualified service technician is then able to remotely access the system or call the user back, if a call-back number was entered when prompted. To send a Call Support request to the dealer follow the procedure below: 1. From the My Account screen, press the Call Support button. 2. The keyboard displays and prompts the user to input a call back phone number. Enter your phone number and then press the Green Check button to send the request or press the Red X to cancel the request. Figure 6-2 3. A dialog box appears informing the user that the Help Request is pending. To cancel Help Request press the Blue Check button. Figure 6-3 140 Call Support Call Back Number Entry Help Request Pending GeoSteer System Details 4. When the Help request is successful, a Help request transmission successful dialog box appears as shown in. Figure 6-4 5. Call Support Successful Press the Blue Check button to return to the My Account menu. Note: If the support request fails, check the status of the cell modem. Refer to the Connections Tab chapter on Page 129 for more information. It is possible the system is not in a place where a cell connection can be made. If this is the problem, move the vehicle to a location where the cell signal can be reached. The support request also requires a valid Remote Services Feature Code. Verify that this is active by checking the status of the Feature Code. Refer to the Feature Code section on Page 142 for more information. Details The Details screen provides detailed information that may be required by support personnel when support is requested. Figure 6-5 Details The Details screen provides information on the following system components: • • • • • • • GeoSteer System – Provides the loaded Software Version, Serial Number, and Warranty Key for the GeoSteer Unit. Radio – Provides the Firmware Version, Serial Number, and the Radio Type. Cell Modem – Provides the Firmware Version, Serial Number, and Cell Modem Type. OmniSTAR – Provides the Firmware Version and Serial Number of the OmniSTAR Demodulator. Internal ECU – Provides the Firmware Version, Serial Number, and type of ECU. Display – Provides the Software Version, Serial Number, and Display Type Proprietary Notices – Provides legal notices Operator’s Manual 141 To access the Details screen: 1. From the My Account menu, press the Details button. 2. Use the Blue Up/Down Arrows or directly select the item to view in the Details screen. The information about the selected item will appear. Note: If a device is not present or not working properly, the data for each device will show blanks. Feature Code The Feature Code screen displays all the optional features that can be added to the GeoSteer system. These Feature Codes can be purchased at any time. Feature Codes add additional capabilities and functionality to the GeoSteer system that may be useful to the owner. Figure 6-6 Feature Code The Feature Code screen displays all the available Feature Codes, when they expire, and the current status. The user is given options to enable the Feature Codes that have been purchased. The expiration date can show: • Expired - The Feature Code was activated but has already expired. • Never Activated – The Feature Code has never been activated • Activated – The Feature Code is valid and has an expiration date. 142 GeoSteer System Feature Code Activating a Feature Code To activate a new Feature Code follow the procedure below: 1. From the My Account menu press the Feature Code button. 2. Use the Gray Up/Down Arrow buttons or directly select an item you wish to activate. 3. Press the Edit button. 4. Enter the Feature Code and press the Green Check button to accept the Feature Code or press the Red X to cancel. Figure 6-7 5. Enter the Feature Code Unlock If the code entered is valid, a dialog box appears informing user that the Feature Code has been successfully activated. Press the Blue Check button to return to the My Account menu. Figure 6-8 Feature Code Activated Note: In some cases, the system must be powered down and then restarted after the Feature Code has been activated to take advantage of the new feature. Always power cycle the system after activating the new Feature Code. Operator’s Manual 143