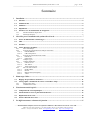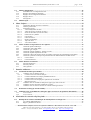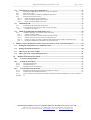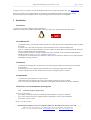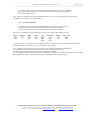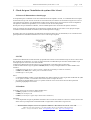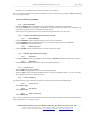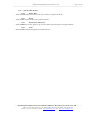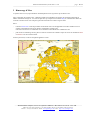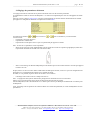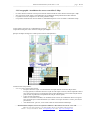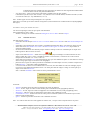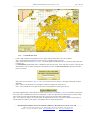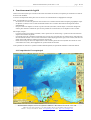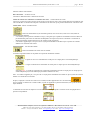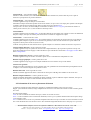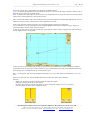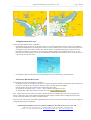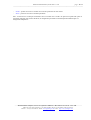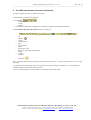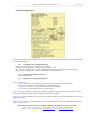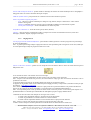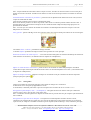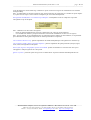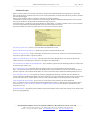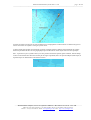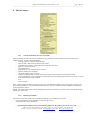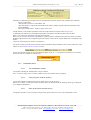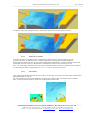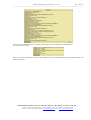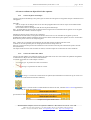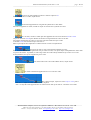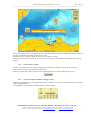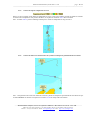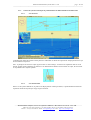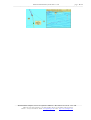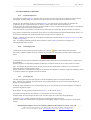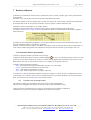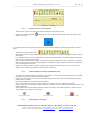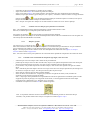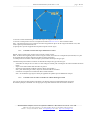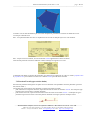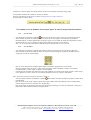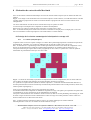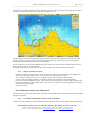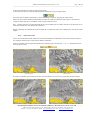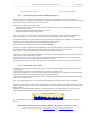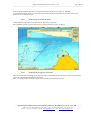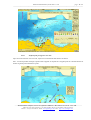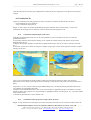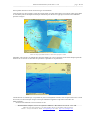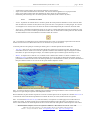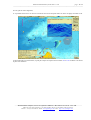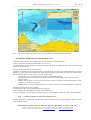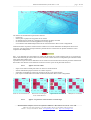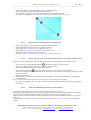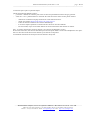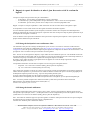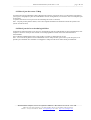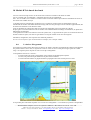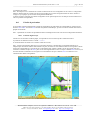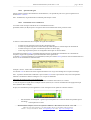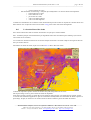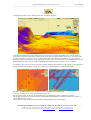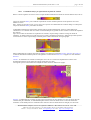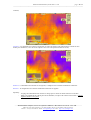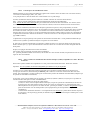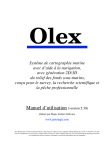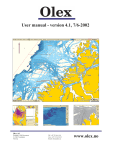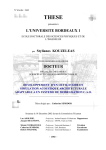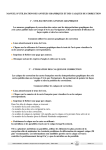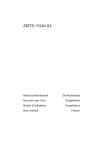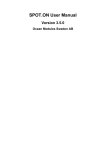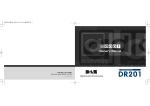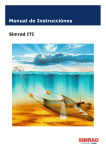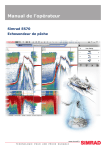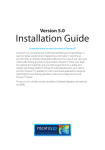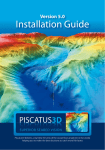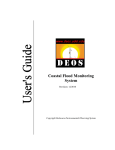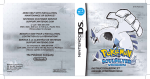Download Manuel d`utilisation (version 4.10)
Transcript
Système de navigation, de génération du relief des fonds sous-marins, conçu pour la pêche professionnelle et la recherche océanographique Manuel d’utilisation (version 4.10) élaboré par Magic Instinct Software www.justmagic.com The information in French contained herin is the property of M.I.S. and is supplied without liability for errors or omissions. No part may be reproduced or used except as authorised by contract or other written permission. The copyright and the forgoing restriction on reproduction and use extend to all media in which this information may be embodied. Manuel d’utilisation du système Olex v. 4.10 page 2 / 69 ________________________________________________________________________________________________ Sommaire 1 Installation .................................................................................................................................... 5 1.1 Software............................................................................................................................................... 5 1.2 Ordinateur PC .................................................................................................................................... 5 1.3 Moniteur.............................................................................................................................................. 5 1.4 Imprimante ......................................................................................................................................... 5 1.5 Interface avec les instruments de navigation ................................................................................... 5 1.5.1 1.5.2 2 Interface hardware du port série................................................................................................................5 Format des données...................................................................................................................................6 Check-list pour l’installation du système Olex à bord................................................................. 7 2.1 Source d’alimentation et interfaçages .............................................................................................. 7 2.2 GPS ...................................................................................................................................................... 7 2.3 Sondeur................................................................................................................................................ 7 2.4 Autres interfaces possibles................................................................................................................. 8 2.4.1 2.4.2 2.4.2.1 2.4.2.2 2.4.3 2.4.3.1 2.4.3.2 2.4.4 2.4.5 2.4.5.1 2.4.5.2 2.4.5.3 2.4.6 2.4.6.1 2.4.6.2 2.4.6.3 2.4.6.4 3 Démarrage d’Olex....................................................................................................................... 10 3.1 Réglage des paramètres du bateau ................................................................................................. 11 3.2 Cartographie : installation des cartes vectorielles C-Map ........................................................... 12 3.2.1 3.2.2 4 5 Pilote automatique.....................................................................................................................................8 Systèmes de positionnement acoustique sous-marin ................................................................................8 Simrad HPR400 ....................................................................................................................................8 ORE Trackpoint II ................................................................................................................................8 Systèmes de positionnement de chalut......................................................................................................8 Simrad ITI.............................................................................................................................................8 EBS Géonet...........................................................................................................................................8 Compas et gyro..........................................................................................................................................8 Compas satellitaires...................................................................................................................................8 Furuno SC-60........................................................................................................................................8 JRC JLR-10...........................................................................................................................................8 Thalés Ashtech 3011.............................................................................................................................8 Suivi de cibles surfaces .............................................................................................................................9 Radars ARPA........................................................................................................................................9 Bouées...................................................................................................................................................9 Mobile aérien (hélicoptère)...................................................................................................................9 Autres....................................................................................................................................................9 Sélection des cartes .................................................................................................................................13 Commande des cartes..............................................................................................................................14 Fonctionnement du logiciel........................................................................................................ 15 4.1 Composition de l’écran principal.................................................................................................... 15 4.2 Orientation de la carte et placement du bateau............................................................................. 17 4.3 Déplacement de la carte ................................................................................................................... 19 4.4 Zoom et dézoom de la carte ............................................................................................................. 19 Les différents menus et boutons de fonction ............................................................................. 21 _______________________________________________________________________________________________________ MAGIC INSTINCT Software, S.A.R.L. au capital de 25 000 Euros - RCS Nantes B 431 453 521 - NAF 722Z IRCCyN, #114, Ecole Centrale, 1, rue de la Noë, B.P. 92 101, 44 321 Nantes cedex 03, France Tél./Fax : +33 (0)2 51 86 26 49 / Email : [email protected] / Web : http://www.justmagic.com Manuel d’utilisation du système Olex v. 4.10 page 3 / 69 ________________________________________________________________________________________________ 5.1 Menu Configuration......................................................................................................................... 22 5.1.1 5.1.2 5.1.3 5.1.4 5.1.5 5.2 6 Information sur la configuration d’Olex .................................................................................................22 Réglages des paramètres du bateau.........................................................................................................22 Réglages de la configuration utilisateur ..................................................................................................22 Réglages divers .......................................................................................................................................23 Sauvegardes.............................................................................................................................................24 Menu Trajets..................................................................................................................................... 26 Menu Calques ............................................................................................................................. 28 6.1.1 6.1.2 6.1.3 6.1.3.1 6.1.3.2 6.1.3.3 6.1.3.4 6.1.3.5 6.1.3.6 6.1.3.7 6.1.3.8 6.1.3.9 6.2 Autres cadrans ou objets dérivés des capteurs .............................................................................. 33 6.2.1 6.2.2 6.2.3 6.2.4 6.2.5 6.2.6 6.2.7 6.2.7.1 6.2.7.2 6.3 Fonction Impression................................................................................................................................39 Fonction jour/nuit....................................................................................................................................39 Carte générale..........................................................................................................................................39 Données utilisateur ..................................................................................................................... 40 7.1 Création de données personnelles ................................................................................................... 40 7.1.1 7.1.1.1 7.1.1.2 7.1.1.3 7.1.1.4 7.1.1.5 7.1.2 7.1.3 7.1.4 Comment créer des marques isolées .......................................................................................................40 Comment créer une nouvelle marque .................................................................................................41 Comment modifier une marque préalablement saisie.........................................................................41 Comment effacer une marque.............................................................................................................41 Comment créer une marque pour symboliser un événement..............................................................42 Marques spéciales ...............................................................................................................................42 Comment créer un ensemble de marques de type ligne, route ou travail................................................42 Comment convertir des trajets mémorisés en routes...............................................................................43 Comment créer des zones et calculer les volumes immergés associés ...................................................43 7.2 Fonction Travail (type trait de chalut) ........................................................................................... 44 7.3 Comment créer ou modifier des marques, lignes ou zones à des positions déterminées ........... 45 7.3.1 7.3.2 8 Gestion du pilote automatique.................................................................................................................33 Gestion des cibles radar ARPA...............................................................................................................33 Gestion du gyro compas..........................................................................................................................35 Gestion du compas satellitaire : tangage et roulis ...................................................................................35 Gestion du capteur température de l’eau.................................................................................................36 Gestion de cibles sous-marines issues de systèmes acoustiques de positionnement sous-marin............36 Gestion de systèmes acoustiques de positionnement de chalut Simrad ITI et EBS Geonet ...................37 Cas du Géonet.....................................................................................................................................37 Cas du Simrad ITI...............................................................................................................................37 Autres boutons et fonctions ............................................................................................................. 39 6.3.1 6.3.2 6.3.3 7 Gestion des données des cartes vectorielles............................................................................................28 Données personnelles..............................................................................................................................28 Information diverse .................................................................................................................................29 Voir la bathymétrie calculée ...............................................................................................................29 Autre perspective 3D (mode ‘fly thru’) ..............................................................................................29 Zones 3D inconnues (niveau de la mer) .............................................................................................29 Petits textes et symboles .....................................................................................................................30 Feux animés ........................................................................................................................................30 Outil relèvement .................................................................................................................................31 Repère géographique ..........................................................................................................................31 Trajet en cours ....................................................................................................................................31 Voir entrées NMEA ............................................................................................................................31 Avec la souris ..........................................................................................................................................45 Avec le clavier.........................................................................................................................................45 Génération de cartes du relief des fonds.................................................................................... 46 8.1 8.1.1 8.1.2 Principe de la création automatique de la bathymétrie en temps réel ........................................ 46 Les cellules (bathymétriques)..................................................................................................................46 Rappel : paramètres de calcul..................................................................................................................47 _______________________________________________________________________________________________________ MAGIC INSTINCT Software, S.A.R.L. au capital de 25 000 Euros - RCS Nantes B 431 453 521 - NAF 722Z IRCCyN, #114, Ecole Centrale, 1, rue de la Noë, B.P. 92 101, 44 321 Nantes cedex 03, France Tél./Fax : +33 (0)2 51 86 26 49 / Email : [email protected] / Web : http://www.justmagic.com Manuel d’utilisation du système Olex v. 4.10 page 4 / 69 ________________________________________________________________________________________________ 8.2 Visualisation et analyse de la bathymétrie ..................................................................................... 47 8.2.1 8.2.2 8.2.3 8.2.4 8.2.4.1 8.2.4.2 8.2.4.3 8.3 Visualisation 3D ................................................................................................................................ 52 8.3.1 8.3.2 8.3.2.1 8.4 Visualisation 3D isométrique (mode cube).............................................................................................52 Visualisation 3D en perspectives réelles (mode ‘fly-thru’) ....................................................................52 Contrôle de la caméra .........................................................................................................................54 Outils de modification de la bathymétrie créée ............................................................................. 56 8.4.1 8.4.1.1 8.4.1.2 8.4.1.3 8.4.1.4 8.4.1.5 9 Présentation traditionnelle en 2D avec calcul des isobathes ...................................................................47 Mode relief en 2D ...................................................................................................................................48 Zoom sur une plage de sondes (visualisation de la pente) ......................................................................49 Profil de fond (cross-sections).................................................................................................................49 Profil de fond sur la route du bateau...................................................................................................50 Profil de fond par rapport à une marque .............................................................................................50 Profil de fond par rapport à une route.................................................................................................51 Comment supprimer les valeurs de sonde incorrectes ............................................................................56 Effacer une seule cellule .....................................................................................................................57 Effacer 2 ou plusieurs sondes mesurées en même temps ...................................................................57 Effacer toutes les valeurs mesurées le long d'un trajet .......................................................................58 Effacer une plage de sondes en utilisant l'outil Fond associé à l'outil de création de zone ................58 Recherche mathématique de données de sonde douteuses .................................................................58 Import et export de données et mise à jour des cartes et de la version du logiciel ................... 60 9.1 Echange de bathymétrie entre utilisateurs Olex............................................................................ 60 9.2 Echange de donnés utilisateur......................................................................................................... 60 9.3 Mises à jour des cartes C-Map ........................................................................................................ 61 9.4 Mise à jour de la version du logiciel Olex....................................................................................... 61 10 Module HT de dureté des fonds .............................................................................................. 62 10.1 La fenêtre Echogramme............................................................................................................... 62 10.2 Echelle de profondeur .................................................................................................................. 63 10.2.1 10.2.2 10.2.3 10.3 Fonction magnétoscope...........................................................................................................................63 Ajustement du gain..................................................................................................................................64 Informations sur le transducteur..............................................................................................................64 La fonction Dureté des fonds ....................................................................................................... 65 10.3.1 10.3.2 10.3.3 SeaScan Possibilité d’analyse par ajustement de la palette de couleurs................................................................67 Conseils pour une classification réussie..................................................................................................69 Autres systèmes de classification des fonds acoustiques (AGDS) compatibles avec Olex : RoxAnn et 69 _______________________________________________________________________________________________________ MAGIC INSTINCT Software, S.A.R.L. au capital de 25 000 Euros - RCS Nantes B 431 453 521 - NAF 722Z IRCCyN, #114, Ecole Centrale, 1, rue de la Noë, B.P. 92 101, 44 321 Nantes cedex 03, France Tél./Fax : +33 (0)2 51 86 26 49 / Email : [email protected] / Web : http://www.justmagic.com Manuel d’utilisation du système Olex v. 4.10 page 5 / 69 ________________________________________________________________________________________________ Le logiciel Olex est un logiciel créé par Ole Benjamin Hestvik de la société norvégienne Olex AS (www.olex.no). Olex est un système de cartographie marine, de navigation et de bathymétrie temps réel automatique, étudié spécialement pour la pêche professionnelle ou pour des applications scientifiques d’océanographie. 1 Installation 1.1 Software Le système est livré déjà configuré et prêt à fonctionner (logiciel pré-installé sous système d’exploitation Linux, processeur x86 : distribution Red Hat préconisée). 1.2 Ordinateur PC - - l’ordinateur doit être sérieusement installé, de préférence connecté à une source d’alimentation stable (onduleur préconisé) le système a été conçu pour être toujours en fonctionnement lors de la création de bathymétrie Note : si l’ordinateur s’éteint brusquement lors d’une coupure électrique durant son fonctionnement, la base de données de bathymétrie peut être endommagée. ne pas éteindre le système en utilisant le bouton On/Off de l’ordinateur ou de l’alimentation mais plutôt en utilisant la fonction Quitter le système du menu Configurations. en conséquence, il est important que l’utilisateur s’assure une sauvegarde sur disquettes de ses propres données (bathymétrie, marques et routes). 1.3 Moniteur - l’ordinateur est configuré pour fonctionner avec un moniteur pouvant afficher une résolution de 1024x768 pixels à 70Hz. le moniteur peut être de n’importe quelle dimension et de n’importe quel type (tube ou plat) d’autres résolutions peuvent être utilisées mais doivent être configurées par le revendeur. 1.4 Imprimante - le système Olex peut imprimer des copies d’écran. l’imprimante doit être supportée par Linux et être installée de préférence par le revendeur. Note : les copies d’écran peuvent être enregistrées sur disquette pour être traitées par un autre ordinateur. 1.5 Interface avec les instruments de navigation 1.5.1 Interface hardware du port série A/ port série DB 9 points : - pin 2 (RxD) : donnée provenant de l’instrument (DGPS/sondeur) et reçue par l’ordinateur - pin 3 (TxD) : donnée reçue par l’instrument (pilote automatique) et envoyée par l’ordinateur - pin 5 (Gnd) : masse (0 vDC) B/ port série DB 25 points : _______________________________________________________________________________________________________ MAGIC INSTINCT Software, S.A.R.L. au capital de 25 000 Euros - RCS Nantes B 431 453 521 - NAF 722Z IRCCyN, #114, Ecole Centrale, 1, rue de la Noë, B.P. 92 101, 44 321 Nantes cedex 03, France Tél./Fax : +33 (0)2 51 86 26 49 / Email : [email protected] / Web : http://www.justmagic.com Manuel d’utilisation du système Olex v. 4.10 page 6 / 69 ________________________________________________________________________________________________ - pin 2 (RxD) : donnée reçue par l’instrument (pilote automatique) et envoyée par l’ordinateur pin 3 (TxD) : donnée provenant de l’instrument (DGPS/sondeur) et reçue par l’ordinateur pin 7 (Gnd) : masse (0 vDC) Note : dans le cas du rajout d’une carte additionnelle de ports série, voir avec M.I. Software pour la procédure d’installation sous Linux (note technique TN001) 1.5.2 - Format des données l’ordinateur écoute les données de type NMEA0183 provenant de tous les ports série : le choix du port série pour l’interface des instruments n’a aucune importance la table ci-dessous donne le type de données NMEA attendues par le système Par exemple, l’information de cap fond doit être envoyée via les chaînes NMEA RMC ou VTG Heure RMC ZDA Position GGA Route RMC VTG Vitesse RMC VTG Cap HDT HDG OSD Profondeur DPT DBS DBT Radar TTM TLL Pilote Auto RMB APB Contrôle des chaînes : la syntaxe des chaînes NMEA reçues sur les ports série peut être affichée sur l’écran et donc validée en utilisant la fonction Voir entrées NMEA dans le menu Calques. Note : par défaut, tous les ports série sont ouverts à la vitesse classique NMEA0183 soit 4800 bauds. Ceci rend possible la disposition anarchique des capteurs sur n’importe quel port série. Cependant, on peut changer la vitesse du port pour s’adapter à un matériel. Ex. : les systèmes Géonet envient leurs données à 19200 baud. En conséquence, il faudra choisir un port série spécifique pour cet appareil et régler la vitesse de ce même port à 19200 Bauds (note technique TN001) _______________________________________________________________________________________________________ MAGIC INSTINCT Software, S.A.R.L. au capital de 25 000 Euros - RCS Nantes B 431 453 521 - NAF 722Z IRCCyN, #114, Ecole Centrale, 1, rue de la Noë, B.P. 92 101, 44 321 Nantes cedex 03, France Tél./Fax : +33 (0)2 51 86 26 49 / Email : [email protected] / Web : http://www.justmagic.com Manuel d’utilisation du système Olex v. 4.10 page 7 / 69 ________________________________________________________________________________________________ 2 Check-list pour l’installation du système Olex à bord 2.1 Source d’alimentation et interfaçages Il est important pour l’ordinateur d’avoir une alimentation non interruptible. En effet, si l’ordinateur subit une coupure d’électricité alors qu’il est en train de calculer les reliefs des fonds, des données de sonde dans la région où s’exerce le calcul peuvent être perdues. Une manifestation évidente d’une coupure de jus est la présence de zones rectangulaires sans présence de données de profondeur, ceci à certains niveaux de zoom uniquement. D’autre part lorsque l’ordinateur redémarre, il lance automatiquement une vérification du système de fichiers Ainsi des coupures peuvent apparaître lors du transfert de courant du bord vers une source sur le quai par exemple. La solution est alors d’installer un onduleur (UPS Uninterrupted Power Supply) De même, pour éviter les parasitages ou phénomène de boucles de masse avec les instruments, il est conseillé d’isoler galvaniquement les instruments interfacés avec le PC à l’aide d’opto-coupleurs. 2.2 GPS L’antenne du GPS doit être montée aussi bas que possible afin d’éviter les mouvements lorsque le navire se trouve dans des conditions de mer difficiles. A l’écran, de tels mouvements sont démontrés par des routes fonds instables et par conséquent par une vision de la carte aussi instable. L’antenne du GPS devrait aussi être placée avec le maximum de vision dans toutes les directions. Le GPS ou dGPS doit être réglé en géodésie WGS84 (datum) et envoyer obligatoirement les chaînes NMEA 0183 suivantes : - $--GGA (position du navire et infos réception –qualité du signal hdop et nombre de satellites) - $--RMC ou $--ZDA (date et heure pour le calcul des marées) - $--VTG (cap et vitesse fond) Notes : - si l’information RMC et ZDA n’est pas disponible, Olex utilisera la date et l’heure réglée dans le BIOS du PC (dans ce cas, penser à vérifier si ces données sont correctes (heure en temps universel) - en l’absence de données RMC ou VTG, le système calcule la vitesse sur le fond et la route fond à partir des positions géographiques successives. 2.3 Sondeur le sondeur doit envoyer au choix les chaînes NMEA 0183 : - $--DBT (profondeur sous le transducteur) ou - $--DBS (sous la surface) ou - $--DEP (sous la surface+offset surface immersion transducteur) Important : - s’il est impossible de régler le paramètre de distance entre la sonde et la surface de l’eau sur le sondeur, alors il faut choisir d’envoyer uniquement l’information DBT en réglant alors l’offset dans le logiciel Olex _______________________________________________________________________________________________________ MAGIC INSTINCT Software, S.A.R.L. au capital de 25 000 Euros - RCS Nantes B 431 453 521 - NAF 722Z IRCCyN, #114, Ecole Centrale, 1, rue de la Noë, B.P. 92 101, 44 321 Nantes cedex 03, France Tél./Fax : +33 (0)2 51 86 26 49 / Email : [email protected] / Web : http://www.justmagic.com Manuel d’utilisation du système Olex v. 4.10 page 8 / 69 ________________________________________________________________________________________________ - de même, il est conseillé d’ajuster la vitesse du son dans l’eau à 1500 m/s Note : si le sondeur est équipé d’un capteur de température de l’eau, il doit envoyer les chaînes $--MTW (température de l’eau en degrés Celsius) 2.4 Autres interfaces possibles - 2.4.1 Pilote automatique la chaîne $--RMB (données de navigation de la position actuelle à la destination d’un waypoint) et la chaîne $--APB (status du waypoint, écart de route, cap initial du waypoint d’origine vers la destination, cap actuel entre la position actuelle et la destination et route à suivre) sont envoyées vers le pilote à travers tous les ports série lorsque la fonction Pilote est activée. 2.4.2 Systèmes de positionnement acoustique sous-marin - 2.4.2.1 Simrad HPR400 la chaîne PSIMSSB contient l’information pour le suivi de la cible sous-marine la chaîne PSIMSNS contient l’information sur le cap vrai du bateau donnée par le gyro du HPR400 la chaîne PSIMGPS est équivalente à GGA - 2.4.2.2 ORE Trackpoint II la chaîne $PORE contient l’information pour le suivi de la cible sous-marine 2.4.3 Systèmes de positionnement de chalut - 2.4.3.1 Simrad ITI les chaînes @IITPT (position géographique vraie du chalut) et @IITPR (profondeur du chalut sous la surface) - 2.4.3.2 EBS Géonet la chaîne $PTSAL (distances horizontales, cap vrai et immersion des DAP) - 2.4.4 Compas et gyro chaîne $--HDT (cap vrai géographique) chaîne $--HDG (cap magnétique, déviation et variation magnétiques) chaîne $ --OSD (vecteur mouvement du bateau basé sur les capteurs et paramètres utilisés : cap vrai, route fond, vitesse du bateau, direction et vitesse de la dérive) 2.4.5 Compas satellitaires Les chaînes position, cap vrai, mais aussi le tangage et roulis pour un meilleur calcul bathymétrique - 2.4.5.1 Furuno SC-60 chaîne PFEC, Gpatt - 2.4.5.2 JRC JLR-10 chaîne PJRCD, GP5 - 2.4.5.3 Thalés Ashtech 3011 chaîne PJRCD, GP5 Note : lorsque le système Olex reçoit les informations issues d’un compas satellitaire, un nouvel item apparaît dans le menu Configurations : Voir tangage et roulis _______________________________________________________________________________________________________ MAGIC INSTINCT Software, S.A.R.L. au capital de 25 000 Euros - RCS Nantes B 431 453 521 - NAF 722Z IRCCyN, #114, Ecole Centrale, 1, rue de la Noë, B.P. 92 101, 44 321 Nantes cedex 03, France Tél./Fax : +33 (0)2 51 86 26 49 / Email : [email protected] / Web : http://www.justmagic.com Manuel d’utilisation du système Olex v. 4.10 page 9 / 69 ________________________________________________________________________________________________ 2.4.6 Suivi de cibles surfaces - 2.4.6.1 Radars ARPA chaîne $--TTM (donnée associée à la cible suivie relative à la position du navire) - 2.4.6.2 Bouées chaîne $--TLL (numéro de cible, nom, position et heure) - 2.4.6.3 Mobile aérien (hélicoptère) chaîne $--RMC (heure, date, position, cap et vitesse fournie par un récepteur de navigation GNSS) - 2.4.6.4 Autres chaîne $--WPL (latitude et longitude du waypoint spécifié) _______________________________________________________________________________________________________ MAGIC INSTINCT Software, S.A.R.L. au capital de 25 000 Euros - RCS Nantes B 431 453 521 - NAF 722Z IRCCyN, #114, Ecole Centrale, 1, rue de la Noë, B.P. 92 101, 44 321 Nantes cedex 03, France Tél./Fax : +33 (0)2 51 86 26 49 / Email : [email protected] / Web : http://www.justmagic.com Manuel d’utilisation du système Olex v. 4.10 page 10 / 69 ________________________________________________________________________________________________ 3 Démarrage d’Olex Le système Olex est conçu pour démarrer automatiquement sur le logiciel dès qu’on allume le PC. Après vérification du système Linux, l’utilisateur tombe sur un bandeau (en anglais) d’avertissement précisant les limites d’utilisation du logiciel : il ne lui reste plus alors qu’à cliquer sur le bouton Okay (ou à attendre une dizaine de secondes si aucune action n’est entreprise) pour effectivement arriver dans le logiciel Olex. Notes : - le bouton maintenance arrête la procédure de lancement d’Olex et fait apparaître une fenêtre donnant accès au système d’exploitation Linux et aux fichiers constituant le système Olex. Cette action est réservée à l’installateur ou à l’utilisateur averti habitué aux commandes Unix. - pour relancer le démarrage d’Olex, placer la souris à l’intérieur de la fenêtre et taper au clavier la commande reboot ou startolex suivi de la touche Entrée Si tout se passe bien, la carte de navigation apparaît à l’écran : _______________________________________________________________________________________________________ MAGIC INSTINCT Software, S.A.R.L. au capital de 25 000 Euros - RCS Nantes B 431 453 521 - NAF 722Z IRCCyN, #114, Ecole Centrale, 1, rue de la Noë, B.P. 92 101, 44 321 Nantes cedex 03, France Tél./Fax : +33 (0)2 51 86 26 49 / Email : [email protected] / Web : http://www.justmagic.com Manuel d’utilisation du système Olex v. 4.10 page 11 / 69 ________________________________________________________________________________________________ 3.1 Réglage des paramètres du bateau Ces réglages doivent être effectués dès le premier lancement d’Olex.et doivent restés permanent Ils conditionnent en effet le calcul de la bathymétrie : ces critères sont impératifs pour créer une cartographie des fonds précise. Pour cela, activer le menu Configurations et régler le positionnement de l’antenne GPS et du transducteur du sondeur par rapport à la configuration du bateau en cliquant sur le bouton Editer En jouant sur les flèches ( et pour les mètres et et pour les décimètres), vous allez définir successivement : - la longueur et la largeur du navire - la position de l’antenne GPS - la position de la sonde placé sous la coque et sa profondeur par rapport à la surface Note : la saisie de ces paramètres est très importante : - afin de ne pas créer une erreur supplémentaire entre la mesure de la sonde et sa position géographique (offset entre la position du transducteur sondeur et de l’antenne du GPS) - dans le cas d’échange de données bathymétriques entre bateaux pour avoir la même référence de sonde par rapport à la surface de l’eau De plus, dans le cas de l’envoi des chaînes NMEA DEP ou DBS par le sondeur, veillez à ce que cette configuration soit homogène avec la configuration déjà opérée sur le sondeur lui-même. De mîme, si c’est possible, régler la vitesse du son dans l’eau à 1500 m/s. - le décalage entre l’heure locale et le temps universel TU Note : ce réglage doit être ajusté au moment des passages heure d’été/heure d’hiver et inversement. Mais il ne sert que pour ajuster l’heure locale en haut à droite dans la barre des menus. Pour la bathymétrie, seule l’info date/heure en TU donnée par le GPS ou par défaut pas le BIOS du PC est utilisée pour la bathymétrie Ainsi, le décalage entre les positions de l’antenne GPS et de la sonde étant paramétré, le calcul de bathymétrie est alors opérationnel. _______________________________________________________________________________________________________ MAGIC INSTINCT Software, S.A.R.L. au capital de 25 000 Euros - RCS Nantes B 431 453 521 - NAF 722Z IRCCyN, #114, Ecole Centrale, 1, rue de la Noë, B.P. 92 101, 44 321 Nantes cedex 03, France Tél./Fax : +33 (0)2 51 86 26 49 / Email : [email protected] / Web : http://www.justmagic.com Manuel d’utilisation du système Olex v. 4.10 page 12 / 69 ________________________________________________________________________________________________ 3.2 Cartographie : installation des cartes vectorielles C-Map - les cartes marines au format vectoriel proviennent du leader mondial de cartes marines électroniques C-Map. elles couvrent le monde entier et sont distribuées sur CD-ROM au format professionnel CM93 édition 2 le système est livré et configuré avec des cartes générales C-Map. il est possible d’installer des cartes de détail en commandant auprès de votre revendeur le CD-ROM C-Map La terre entière est divisée sur 3 CD différents en 9 zones comprenant des Régions et des cellules de 4 degrés par 4 degrés. Quelques exemples de Régions et cellules pour la France métropolitaines : 2 modes d’achat sont possibles : - avec un système d’abonnement annuel : o Fréquence des mises à jour : les abonnements sont implicitement renouvelés chaque année. En règle générale, la fourniture des mises à jour des CD s'opère en Janvier, Mai et Septembre. Mais il est à noter que des mises à jour ponctuelles peuvent être demandées (le coût est alors majoré de frais pour les frais de production et d'expédition des CD par courrier rapide) o Types de cartes concernées : Seules les couvertures mondiales, les combinaisons de zones et une combinaison d'une ou 2 régions sont concernées par le mode abonnement. (les cellules ne sont pas concernées : mises à jour 50% du prix d'achat) o Arrêt abonnement : par écrit, 3 mois avant la date de renouvellement automatique. _______________________________________________________________________________________________________ MAGIC INSTINCT Software, S.A.R.L. au capital de 25 000 Euros - RCS Nantes B 431 453 521 - NAF 722Z IRCCyN, #114, Ecole Centrale, 1, rue de la Noë, B.P. 92 101, 44 321 Nantes cedex 03, France Tél./Fax : +33 (0)2 51 86 26 49 / Email : [email protected] / Web : http://www.justmagic.com Manuel d’utilisation du système Olex v. 4.10 page 13 / 69 ________________________________________________________________________________________________ - L'utilisateur doit alors confirmer par écrit que la base de données de cartes figurant dans l'abonnement a bien été effacée à la fin de la période d'abonnement. sans abonnement : (mises à jour lorsque l’utilisateur le souhaite à 50% du prix d'achat) L’utilisateur reçoit un CD (ex. Disk 1 zones 1 et 2), référencé avec le nom du bateau, un numéro d’archive, la date et version des cartes (Ex. : Sep 2002 Release, Ver 11) Note : d’autres types de cartes sont pré-chargées avec le système. Mais elles ne couvrent que les zones côtières norvégiennes (cartes au format S57 et NSKV du Service Hydrographique Norvégien) Procédure à suivre pour installer les cartes : Les cartes sont protégées contre la copie par un code utilisateur. Pour commander les cartes, il faut : - afficher le catalogue en activant la fonction Catalogue de cartes C-MAP du menu Calques 3.2.1 Sélection des cartes Puis dans le menu Calques, - sélectionner dans la rubrique Choix des cartes vectorielles l’item Carte C-MAP et l’item Sélection automatique des cartes. - sélectionner l’item Catalogue de carte C-MAP : un bamdeau apparaît alors dans le coin gauche en bas de l’écran - choisir alors entre Sélection des zones entières ou Sélection des régions ou cellules de 4°x4° (la procédure de sélection restant la même) - dé zoomer au maximum la carte affichée jusqu’à visualiser l’Europe en entier en n’oubliant pas de cliquer sur le bouton garder en haut au centre de l’écran - - cliquer sur le bouton Suivante… autant de fois que nécessaire, jusqu’à l’affichage en couleur marron de la carte choisie (cellule de 4° par 4°, région –ensemble de cellules- ou zone entière) : la référence de la carte est alors indiquée dans le bandeau : Ex. : Zone 1 carte 14) cliquer alors sur le bouton Activer pour sélectionner la carte que vous souhaitez acquérir. Le cadre marron se change alors en orange puis rouge et reste actif sur la cartographie. plusieurs zones, régions ou cellules peuvent être commandées en même temps. Pour cela, continuer à cliquer sur le bouton Suivante… et procéder comme précédemment si vous avez fait une erreur et vous souhaitez enlever une carte, alors faire défiler les cartes du catalogue jusqu’à revenir sur la carte malencontreusement activée : son cadre passe alors du rouge à l’orange. Il ne reste plus qu’à cliquer sur le bouton Désactiver. Note : le bouton Réinitialiser enlève toutes les cartes précédemment activées. En résumé : - Suivante: fait défiler la liste de toutes les références de cartes du catalogue Activer : la zone, région ou cellule est sélectionnée pour la commande (cadre géographique marron) Désactiver : la zone, région ou cellule est supprimée de la commande en cours (cadre géographique jaune) Réinitialiser : toutes les cartes pré-sélectionnées sont retirées de la commande en cours Commander les cartes : valide la sélection des cartes pour la commande (donne un code utilsateur qui servira à obtenir un code d’autorisation) Quitter : termine la procédure de sélection et de commande des cartes Note : si le cadre de sélection de la carte apparaît en couleur verte, c’est que la carte a déjà été activée ou qu’elle _______________________________________________________________________________________________________ MAGIC INSTINCT Software, S.A.R.L. au capital de 25 000 Euros - RCS Nantes B 431 453 521 - NAF 722Z IRCCyN, #114, Ecole Centrale, 1, rue de la Noë, B.P. 92 101, 44 321 Nantes cedex 03, France Tél./Fax : +33 (0)2 51 86 26 49 / Email : [email protected] / Web : http://www.justmagic.com Manuel d’utilisation du système Olex v. 4.10 page 14 / 69 ________________________________________________________________________________________________ 3.2.2 - - Commande des cartes le CD C-Map CM93/2 correspondant à la zone choisie doit être inséré dans le lecteur CD-ROM. Note : chaque utilisateur possède son propre CD avec un numéro d’archive unique cliquer sur le bouton Commander les cartes : une fenêtre apparaît demandant si le CD C-MAP est bien inséré dans le lecteur CD le code utilisateur apparaît alors dans le bandeau de sélection des cartes : noter sans faire d’erreur ce code qui doit être transmis à votre revendeur C-Map qui vous donnera en retour un code d’autorisation à taper dans la fenêtre prévue à cet usage. cliquer alors sur le bouton Accepter les codes. Si la saisie du code est correcte, le message Autorisation acceptée apparaîtra. puis le système vous demande si vous souhaitez continuer à charger des cartes du CD. Note : Il est recommandé d ‘accepter afin de lancer le chargement des cartes à partir du CD. Une fenêtre apparaît alors en haut à droite de l’écran, type Kompilerer 04200060.b (337/1107), montrant la progression de la copie et de l’installation des cartes sur le disque dur. Le processus peut durer un certain temps (les cartes C-Map sont en effet converties dans un formant interne à Olex), mais le PC peut être utilisé normalement. Note : si la réponse est négative ou si la procédure de chargement est avortée, vous devrez reprendre la procédure en sélectionnant l’item Mises à jour (logiciel, cartographie) dans le menu Configurations. _______________________________________________________________________________________________________ MAGIC INSTINCT Software, S.A.R.L. au capital de 25 000 Euros - RCS Nantes B 431 453 521 - NAF 722Z IRCCyN, #114, Ecole Centrale, 1, rue de la Noë, B.P. 92 101, 44 321 Nantes cedex 03, France Tél./Fax : +33 (0)2 51 86 26 49 / Email : [email protected] / Web : http://www.justmagic.com Manuel d’utilisation du système Olex v. 4.10 page 15 / 69 ________________________________________________________________________________________________ 4 Fonctionnement du logiciel Toutes les fonctions (telles que l’activation des menus ou boutons de fonction) sont opérées par l’utilisateur à l’aide de la souris ou du trackball. Le clavier est uniquement utilisé pour écrire les noms et les commentaires accompagnant les marques. Ainsi, il est possible avec la souris : - de zoomer avec le bouton de gauche et de dé zoomer avec le bouton de droite autour du point géographique cliqué - de déplacer (scroller) la carte à l’aide du troisième bouton ou à l’aide des deux boutons droite/gauche utilisés simultanément - lorsque la souris est déplacée à l’écran et qu’elle rencontre (ou touche) certains objets, ces derniers changent de couleur pour montrer à l’utilisateur qu’il est alors possible de les sélectionner, de les déplacer ou de les éditer. Par exemple, lorsque : - le curseur est placé sur un menu ou bouton, celui-ci passe alors en couleur rouge : il peut ainsi être sélectionné en cliquant sur le bouton de gauche - une marque saisie par l’utilisateur est touchée par le curseur, elle se signale alors en couleur orange. Elle peut alors être sélectionnée ou édité. Cela concerne aussi tous les autres objets type travail, ligne, route et zone, mais aussi les objets cibles radar ARPA ou caméra sous-marine virtuelle 3D - même chose lorsque le curseur se déplace dans la zone en haut à gauche de l’écran (autour de la flèche en violet d’orientation de la carte), faisant apparaître un jeu de boutons de fonctions L’idée générale est de laisser le système travailler automatiquement, les opérations manuelles restant très limitées. 4.1 Composition de l’écran principal _______________________________________________________________________________________________________ MAGIC INSTINCT Software, S.A.R.L. au capital de 25 000 Euros - RCS Nantes B 431 453 521 - NAF 722Z IRCCyN, #114, Ecole Centrale, 1, rue de la Noë, B.P. 92 101, 44 321 Nantes cedex 03, France Tél./Fax : +33 (0)2 51 86 26 49 / Email : [email protected] / Web : http://www.justmagic.com Manuel d’utilisation du système Olex v. 4.10 page 16 / 69 ________________________________________________________________________________________________ Plusieurs fenêtres sont affichées : Barre des menus : en haut de l’écran. Contient les différents menus et boutons de fonctions Cadran de contrôle avec indicateur d’orientation de la carte : en haut à droite de l’écran Lorsqu’il n’est pas activé par le passage du curseur de la souris dans le cadre, seule la flèche marquant l’orientation de la carte est affichée. Les boutons servent pour l’orientation de la carte ainsi que la position du bateau sur cette même carte. Cadran GPS : dans le coin haut à droite Contient les informations reçues du DGPS (position, route sur le fond, vitesse sur le fond, status de l’information des satellites) - si les chiffres pour la position s’affichent en rouge, cela signifie que la qualité de l’information issue du GPS n’est pas satisfaisante pour assurer les fonctions de bathymétrie en temps réel (moins de 5 satellites et coefficient de dilution horizontale ou hdop supérieur à 2 par exemple, sauts de position) - si la fenêtre n’apparaît pas, c’est que le PC ne reçoit plus d’information du GPS ou que la syntaxe de la chaîne NMEA ou le checksum sont erronés. Cadran Sondeur : sous la fenêtre DGPS Contient l’information de sonde issue du sondeur. Un bouton clignotant informe sur la qualité de réception du tranducteur sondeur : clignotant vert : le signal est correct et l’information de sonde prise en compte pour le calcul bathymétrique - - clignotant jaune: le signal est bruité mais l’information de sonde prise en compte pour le calcul bathymétrique clignotant rouge : le signal est trop bruité, par conséquent l’information de sonde n’est pas prise en compte pour le calcul bathymétrique (la sonde numérique précédente s’affichant en clair) Note : si la fenêtre n’apparaît pas, c’est que le PC ne reçoit plus d’information du sondeur ou que la syntaxe de la chaîne NMEA ou le checksum sont erronées. De plus, en plaçant le curseur de la souris sur le cadran (la fenêtre apparaît alors avec un fond orange ), puis en cliquant à l’intérieur de ce même cadran, on peut voir apparaître le profil du fond actuel, mis à jour suivant le trajet du bateau. L’utilisateur est alors libre de déplacer le curseur de la souris le long du profil et visualiser sur la cartographie 2D la position correspondante. _______________________________________________________________________________________________________ MAGIC INSTINCT Software, S.A.R.L. au capital de 25 000 Euros - RCS Nantes B 431 453 521 - NAF 722Z IRCCyN, #114, Ecole Centrale, 1, rue de la Noë, B.P. 92 101, 44 321 Nantes cedex 03, France Tél./Fax : +33 (0)2 51 86 26 49 / Email : [email protected] / Web : http://www.justmagic.com Manuel d’utilisation du système Olex v. 4.10 page 17 / 69 ________________________________________________________________________________________________ Cadran Marée : sous la fenêtre Sondeur Affiche la courbe de marée (avec indications de l’heure de basse et haute mer) selon la date du jour et le port de référence le plus proche de la position du bateau. Cadran Marque : sous la fenêtre Marée La fenêtre apparaît lorsqu’une marque est sélectionnée. Par défaut la marque sélectionnée permet de calculer la distance, le cap à suivre et le temps pour rejoindre cette marque. La fenêtre contient aussi les boutons pour éditer les objets ainsi que le bouton Pilote . Lorsque celui-ci est activé, la fenêtre Marque se transforme en fenêtre Dernier waypoint pour donner la distance et l’heure prévue d’arrivée (E.T.A.) entre le bateau et la marque saisie. Cadran Edition : La fenêtre apparaît lorsque le bouton Editer de la fenêtre Marque est sélectionné. Elle contient les icônes des différentes marques et objets, ainsi que les boutons pour sélectionner les couleurs ou supprimer les objets. Cadran Pilote : en bas à droite de l’écran La fenêtre apparaît lorsque le bouton Pilote de la fenêtre Marque est sélectionné sur un point de route ou une marque. La fenêtre pilote indique le cap à suivre en relèvement et gisement, l’écart de route ou XTE ainsi que la distance au waypoint et l’heure prévue d’arrivée (ETA ou TTG). La flèche en beige donne la route fond du navire et pointe toujours vers le haut et la flèche en marron le cap à suivre. Cadran attitude du bateau : en bas à gauche de l’écran La fenêtre apparaît lorsque le système est connecté à un compas satellitaire, qui en plus de la position et du cap vrai donne des informations sur le tangage et roulis du bateau et que l’utilisateur a sélectionné Voir tangage et roulis dans le menu Configurations Bandeau Température de l’eau : en bas à gauche de l’écran La fenêtre apparaît lorsque le sondeur ou un autre capteur envoie l’information de température de l’eau Bandeau Cap géographique : en bas à gauche de l’écran La fenêtre apparaît lorsqu’un gyro ou un compas satellitaire envoie la donnée de cap vrai du bateau. Cadran Carte générale : Affiche une fenêtre proposant une vue très générale de la carte, permettant de zoomer/dézoomer plus rapidement ou de se déplacer vers une zone éloignée de la position en cours. Bandeau Intervalle : en bas à gauche de l’écran Affiche un bandeau proposant de choisir l’intervalle de calcul pour l’affichage des isobathes en 2D sur la carte Bandeau Calques utilisateurs : en bas à gauche de l’écran Affiche un bandeau permettant à l’utilisateur de choisir d’afficher ou pas les différents calques utilisateur, ainsi que de changer le nom de ces calques à l’aide du bouton droit de la souris 4.2 Orientation de la carte et placement du bateau Le cadran de contrôle peut être utilisé pour configurer l’orientation du bateau et de la carte sur l’écran. Rappel : pour afficher les boutons, bouger simplement la souris sur la zone autour de la flèche violette en haut à gauche de l’écran. Description des boutons : Nord : la carte est affichée de manière classique, le Nord vers le haut de l’écran Route : la carte est affichée selon la route fond du bateau (Course Up). Le symbole du bateau étant alors toujours dirigé vers le haut de l’écran. Saut : le bateau traverse l’écran et se positionne temporairement selon son cap sur le bord de l’écran de manière à laisser une vision maximum de la carte devant le navire. Puis le bateau bouge naturellement sur la carte jusqu’à ce qu’il arrive _______________________________________________________________________________________________________ MAGIC INSTINCT Software, S.A.R.L. au capital de 25 000 Euros - RCS Nantes B 431 453 521 - NAF 722Z IRCCyN, #114, Ecole Centrale, 1, rue de la Noë, B.P. 92 101, 44 321 Nantes cedex 03, France Tél./Fax : +33 (0)2 51 86 26 49 / Email : [email protected] / Web : http://www.justmagic.com Manuel d’utilisation du système Olex v. 4.10 page 18 / 69 ________________________________________________________________________________________________ en bordure d’écran où il se repositionne alors du côté de la bordure opposée. Centré : la position du bateau est alors fixe au milieu de l’écran et c’est la carte qui bouge de manière continue sous le bateau au fur et à mesure de son déplacement. Bord : le bateau reste toujours dans le coin de l’écran en se positionnant selon son cap sur le bord de l’écran de manière à laisser une vision maximum de la carte devant le navire Note : si aucun des boutons Saut, Centré ou Bord n’est activé, le bateau pourra éventuellement disparaître de l’écran. Il suffit alors d’activer un des 3 boutons pour le faire réapparaître sur la carte. Ainsi la carte peut être orientée en fonction : du Nord géographique (North Up) ou de la Route. Si le système Olex reçoit des informations sur le cap géographique du bateau (par exemple d’un gyro compas), le symbole du bateau est alors orienté selon son cap vrai. Le cap vrai est alors mis en valeur par une fine ligne en pointillé de couleur violette, et apparaît sous fome numérique dans un bandeau situé en bas à gauche. La trait de route en violet matérialisant la route sur le fond (issue des informations du GPS) continuera à s’afficher. On peut alors avoir une vision de la carte en Course Up (avec l’information COG Course Over Ground du GPS) mais aussi Head Up (avec l’information de cap vrai donné par le gyro) Note : en conséquence, pour avoir une orientation homogène avec l’écran radar, choisir la combinaison Centré avec Route. Mais la carte peut aussi être orientée arbitrairement selon une direction choisie par l’utilisateur. Pour cela : - déplacer la souris sur la flèche de couleur violette du cadran de contrôle - maintenir le bouton gauche de la souris appuyé (la flèche change alors de couleur pour passer en couleur rouge puis orange une fois le clic relâché) - puis faire tourner la flèche selon l’orientation choisie _______________________________________________________________________________________________________ MAGIC INSTINCT Software, S.A.R.L. au capital de 25 000 Euros - RCS Nantes B 431 453 521 - NAF 722Z IRCCyN, #114, Ecole Centrale, 1, rue de la Noë, B.P. 92 101, 44 321 Nantes cedex 03, France Tél./Fax : +33 (0)2 51 86 26 49 / Email : [email protected] / Web : http://www.justmagic.com Manuel d’utilisation du système Olex v. 4.10 page 19 / 69 ________________________________________________________________________________________________ vue Nord géographique vue avec orientation de la carte 4.3 Déplacement de la carte La carte peut être déplacée selon 3 méthodes : - en utilisant la souris, cliquer sur un point de la carte avec le troisième bouton (ou sur une souris avec 2 boutons en appuyant simultanément sur le bouton gauche et droit) et sans le relâcher glisser la souris selon la direction choisie - en utilisant la souris, tout d’abord cliquer sur le bouton central et le maintenir appuyé, puis cliquer alors sur le bouton droit ou gauche et le maintenir : un cercle rouge apparaît. Bouger alors la souris hors du cercle : la carte alors dans la direction opposée. La vitesse de défilement est conditionnée par la distance entre le centre du cercle et la position du curseur de la souris. - en utilisant les fléches de direction du clavier pour bouger la carte verticalement et horizontalement 4.4 Zoom et dézoom de la carte Il est possible de zoomer et dézoomer de 3 manières : - en pointant la souris sur un endroit de la carte et en cliquant de manière continue sur les boutons droit et gauche de la souris. Le système zoome de manière continue tant que le bouton gauche reste appuyé. Pour dé-zoomer, utiliser de la même façon le bouton droit de la souris. - en cliquant sur les boutons Zoom + / Zoom – dans le cadran d’orientation de la carte - en cliquant dans la barre des menu sur l’échelle de la carte Note : lorsque sont activés un zoom (en pressant le bouton gauche) ou un déplacement de la carte (en bougeant la souris), il peut arriver que la carte repasse brusquement (après quelque secondes) dans sa configuration précédente (“saute” à une autre échelle ou revient à sa position initiale). Pour éviter cela, vous noterez que 2 boutons apparaissent sur l’écran sous la barre des menus lorsque la carte change de configuration par zoom ou translation : _______________________________________________________________________________________________________ MAGIC INSTINCT Software, S.A.R.L. au capital de 25 000 Euros - RCS Nantes B 431 453 521 - NAF 722Z IRCCyN, #114, Ecole Centrale, 1, rue de la Noë, B.P. 92 101, 44 321 Nantes cedex 03, France Tél./Fax : +33 (0)2 51 86 26 49 / Email : [email protected] / Web : http://www.justmagic.com Manuel d’utilisation du système Olex v. 4.10 page 20 / 69 ________________________________________________________________________________________________ - Garder : permet de conserver l’échelle ou la nouvelle position de la carte choisie Retour : permet de revenir à la situation précédente Note : si aucun choix n’est fait par l’utilisateur avant 15 secondes ou si le zoom s’est opéré sur un point situé à plus de 100 milles nautiques de la position du bateau, la configuration précédente est automatiquement rétablie après ces changements temporaires. _______________________________________________________________________________________________________ MAGIC INSTINCT Software, S.A.R.L. au capital de 25 000 Euros - RCS Nantes B 431 453 521 - NAF 722Z IRCCyN, #114, Ecole Centrale, 1, rue de la Noë, B.P. 92 101, 44 321 Nantes cedex 03, France Tél./Fax : +33 (0)2 51 86 26 49 / Email : [email protected] / Web : http://www.justmagic.com Manuel d’utilisation du système Olex v. 4.10 page 21 / 69 ________________________________________________________________________________________________ 5 Les différents menus et boutons de fonction L’interface utilisateur d’Olex est relativement simple : En résumé, elle se compose principalement : A/ de 3 menus : - Configurations - Trajets - Calques permettant à l’utilisateur de configurer son logicielle par rapport à son utilisation personnelle B/ d’une dizaine de boutons de fonction activés par simple clic : - 3D - Marques Travail Dureté (option) Fond Echo (option) Profil Echelle de la carte Palette de couleur pour la bathymétrie Relief Cellules Imprimer - Jour/Nuit Note : si le bouton apparaît grisé et presque invisible au lieu d’être en noir, c’est que la fonction ou le service n’est pas disponible. Le concept de fonctionnement du logiciel est de présenter les choses de manière automatique, en ne laissant que le minimum d’opérations manuelles pour l’utilisateur. La prise en main du logiciel est ainsi facilitée et ne demande que quelques heures. _______________________________________________________________________________________________________ MAGIC INSTINCT Software, S.A.R.L. au capital de 25 000 Euros - RCS Nantes B 431 453 521 - NAF 722Z IRCCyN, #114, Ecole Centrale, 1, rue de la Noë, B.P. 92 101, 44 321 Nantes cedex 03, France Tél./Fax : +33 (0)2 51 86 26 49 / Email : [email protected] / Web : http://www.justmagic.com Manuel d’utilisation du système Olex v. 4.10 page 22 / 69 ________________________________________________________________________________________________ 5.1 Menu Configuration Le menu Configurations permet à l’utilisateur de visualiser et régler les différents paramètres utilisateur conformément à son utilisation personnelle. - 5.1.1 Information sur la configuration d’Olex numéro de version d’Olex (Ex. : 4.10 daté du 23/11/2002) numéro de série correspondant au numéro de licence Olex (Ex. : 329) place libre sur le disque dur pour enregistrer la bathymétrie et les plans personnels (Ex. : 896 Mega octets) type de logiciel et modules (Ex. : Olex avec module ITI et Dureté du fond –HT-) 5.1.2 Réglages des paramètres du bateau voir chapitre précédent 5.1.3 Réglages de la configuration utilisateur Calcul de la bathymétrie : - optimal : avec filtrage des données reçues provenant des capteurs (mode par défaut conseillé) Note : permet d’éliminer les valeurs douteuses ou carrément aberrantes - sans filtrage : avec prise en compte des valeurs brutes issues des capteurs - arrêté : pas de calcul de bathymétrie (état de la mer difficile) Limite calcul bathy : permet de ne pas prendre en compte les données de sondes sous une certaine valeur (Ex. : limite des 5 m pour éliminer les valeurs du sondeur dues au second écho par exemple) Ligne de route : permet d’afficher un vecteur (en violet) de longueur égale à la valeur entrée indiquant la direction de la route fond du navire Mètres en milles à partir de : permet de changer d’unités de mesure de distance (passe de milles nautiques en mètres à partir de la valeur entrée) _______________________________________________________________________________________________________ MAGIC INSTINCT Software, S.A.R.L. au capital de 25 000 Euros - RCS Nantes B 431 453 521 - NAF 722Z IRCCyN, #114, Ecole Centrale, 1, rue de la Noë, B.P. 92 101, 44 321 Nantes cedex 03, France Tél./Fax : +33 (0)2 51 86 26 49 / Email : [email protected] / Web : http://www.justmagic.com Manuel d’utilisation du système Olex v. 4.10 page 23 / 69 ________________________________________________________________________________________________ Pas de sonde C-Map au dessus de : permet de filtrer l’affichage des données de sondes numériques de la cartographie CMap (pour mettre en évidence des hauts fonds par exemple) Taille du symbole bateau : pour permettre de visualiser le bateau à des échelles très petites Passer au prochain waypoint pour pilote : - Auto : Olex force le pilote automatique à changer de cap (tourner) lorsque le bateau arrive à une certaine distance du waypoint - Manuel : l’utilisateur choisit le nouveau wayoint à atteindre modifiant les ordres donnés au pilote - Pas de pilote automatique : aucune information n’est donnée au pilote Profondeurs et hauteurs en : unités de mesure (pieds, mètres, brasses) Langage : choix du langage permettant de traduire en temps réel les menus et informations diverses (choix entre : Norvégien, Islandais, Anglais, Espagnol et Français) 5.1.4 Réglages divers Voir la progression du calcul de bathymétrie : pour afficher en haut à gauche de l’écran la progression en pourcentage du calcul de bathymétrie Note : le premier pourcentage indique la progression dans le cadre par défaut (petit rectangle noir sur la carte) tandis que le second pourcentage indique la progression totale sur la zone. Ajuster le calcul avec la marée : permet de tenir compte du calcul des marées dans les valeurs de sonde mesurées pour la bathymétrie créée Il est conseillé de laisser cette fonction activée tout le temps. Sauf bien évidemment si la bathymétrie calculée se trouve être celle d'une rivière ou d'un lac. Note : lorsque le calcul de marée n'est pas activé, un avertissement en rouge type "Pas de correction des marées" reste en permanence sur l'écran. Le calcul des marées est basé sur des données historiques depuis les 30 dernières années. Il s'appuie sur l'algorithme Xtide de calcul harmonique développé par Flatery en Open Source, donnant la marée par port de référence. (www.flaterco.com/xtide) Olex choisit automatiquement le port de référence le plus proche de la position du bateau. Si la position du bateau au large de la côte s'éloigne de plus de 100 milles, le calcul des marées est automatiquement désactivé. Note : il est important pour le calcul que la date et l'heure soient correctes et précises. C'est la raison pour laquelle il est préférable d'obtenir ces données par l'intermédiaire du GPS plutôt que par le réglage du BIOS du PC. 3 différents niveaux de marée sont indiqués sur le long de l'axe vertical : - la valeur la plus importante indique le prochain niveau de marée haute - la valeur en gras définit le niveau de la marée en cours du moment - la valeur la moins importante définit le niveau de marée basse le plus proche du moment Note : toutes ces valeurs sont calculées par rapport au niveau de basse mer le plus bas. La barre verticale indique la situation présente et la sinusoïde donne les heures de basse et haute mer. _______________________________________________________________________________________________________ MAGIC INSTINCT Software, S.A.R.L. au capital de 25 000 Euros - RCS Nantes B 431 453 521 - NAF 722Z IRCCyN, #114, Ecole Centrale, 1, rue de la Noë, B.P. 92 101, 44 321 Nantes cedex 03, France Tél./Fax : +33 (0)2 51 86 26 49 / Email : [email protected] / Web : http://www.justmagic.com Manuel d’utilisation du système Olex v. 4.10 page 24 / 69 ________________________________________________________________________________________________ Note : lorsque l'outil Relèvement dans le menu Calques est activé, la fenêtre de calcul des marées est recouverte par la fenêtre de calcul de relèvement. Il suffit alors de désactiver l'outil de relèvement pour retrouver la fenêtre de calcul des marées. Position du bateau ré-actualisé en permanence : permet d’avoir un déplacement du bateau lissé sur la carte (sans tenir compte des soubresauts du GPS) Cette fonction est utilisée pour les navires à déplacement rapide. Basée sur la dernière position et le dernier cap connus, Olex calcule en continu la position estimée du navire entre 2 positions GPS reçues. Cela entraîne un lissage de la trace du bateau tenant compte d'un moyennage plus précis du positionnement du bateau. Note : il est clair que cette fonction nécessitant de la mémoire est automatiquement désactivée lorsque le calcul de bathymétrie est en fonction. Carte générale : permet l’affichage sur la carte principale d’une carte à basse échelle pour zoomer sur une zone éloignée Les boutons Zoom + et Zoom – permettant de changer d’échelle Le bouton Déplacer permettant de bouger la fenêtre Carte générale sur l’écran principal Recherche des données de sonde suspectes… : active des fonctions intelligentes de recherche automatique de données de sonde douteuses ou erronnées (voir utilisation dans le chapitre sur la bathymétrie) Effacer les sondes mesurées sélectionnées : permet d’enlever un ensemble de cellules bathymétriques considérées comme fausses après sélection par l’utilisateur afin de relancer le calcul de bathymétrie sur la zone. (voir utilisation dans le chapitre sur la bathymétrie) Effacer les marques inconnues : supprime les marques ou événements créés par l’utilisateur de manière temporaire (marques ayant pour symbole 5.1.5 ) Sauvegardes Toutes les procédures de sauvegarde font appel à une fenêtre de dialogue avec l’utilisateur. Il suffit de suivre les consignes qui apparaissent à l’écran. A tout moment, l’utilisateur peut arrêter le processus en tapant sur les touches du clavier <CTRL> et <C> Sauvegarder le plan (marques, route,…) sur disquette(s) : sauvegarde de toutes les données saisies par l’utilisateur (marques, lignes, zones), des ‘travails’ et des routes créés. Note : ces données sont sauvegardées sur disquette au format texte et peuvent donc lues par n’importe quel traitement de texte ou tableur. Sauvegarder les copies d’écran sur disquette : en cliquant sur le bouton Imprimer en haut à droite de l’écran, l’utilisateur a la possibilité de sauvegarder une copie d’écran au format tiff. La sauvegarde enregistre les 10 dernières copies d’écran, et compresse l’ensemble au format zip sur la disquette (fichier bilder.zip). Ainsi, l’utilisateur peut après _______________________________________________________________________________________________________ MAGIC INSTINCT Software, S.A.R.L. au capital de 25 000 Euros - RCS Nantes B 431 453 521 - NAF 722Z IRCCyN, #114, Ecole Centrale, 1, rue de la Noë, B.P. 92 101, 44 321 Nantes cedex 03, France Tél./Fax : +33 (0)2 51 86 26 49 / Email : [email protected] / Web : http://www.justmagic.com Manuel d’utilisation du système Olex v. 4.10 page 25 / 69 ________________________________________________________________________________________________ avoir décompresser l’archive bilder.zip, visualiser les copies d’écran sur un logiciel de visualisation ou de retouche d’images bitmap. Note : le fichier bilde1.tif concerne la dernière copie d’écran effectuée. Par conséquent, si le nombre de copies dépasse 10, la plus ancienne copie se trouve effacée et remplacée par sa suivante historiquement. Sauvegarde de la bathymétrie sur cartouche zip ou disquette : la bathymétrie créée est compressée et peut être sauvegardée sur zip ou disquette. Note : l’utilisateur a le choix entre sauvegarder : - toutes les données bathymétriques créés par le bateau ainsi que celles qui ont été importées - ou l’ensemble des données (y compris les données issues du CD d’installation et livrées avec le logiciel) Note : pour le moment, le CD d’installation Olex ne comprenant que des données sur la Scandinavie, il est préférable pour l’utilisateur de sauvegarder uniquement les données personnelles ou importées. Lire les données du lecteur zip : permet l’importation des données bathymétriques sauvegardées sur cartouche zip. Lire les données (bathy, plans) à partir des disquettes : permet l’importation des plans personnels (marques, lignes, zones, routes) sauvegardées sur disquettes Mises à jour (logiciel, cartographie) à partir de CD-ROM : permet de réactualiser la version d’Olex ainsi que la cartographie C-Map enregistrées sur le disque dur. Quitter le système : permet de quitter le logiciel et si le BIOS du PC le permet d’éteindre automatiquement le PC _______________________________________________________________________________________________________ MAGIC INSTINCT Software, S.A.R.L. au capital de 25 000 Euros - RCS Nantes B 431 453 521 - NAF 722Z IRCCyN, #114, Ecole Centrale, 1, rue de la Noë, B.P. 92 101, 44 321 Nantes cedex 03, France Tél./Fax : +33 (0)2 51 86 26 49 / Email : [email protected] / Web : http://www.justmagic.com Manuel d’utilisation du système Olex v. 4.10 page 26 / 69 ________________________________________________________________________________________________ 5.2 Menu Trajets Dans le concept d’Olex, tous les trajets effectués par le bateau sont automatiquement sauvegardés sur le disque dur. Grâce au menu Trajets, l’utilisateur peut avoir accés aux enregistrements, les trajets étant référencés par date et numéros par ordre chronologique. Mais il ne peut modifier, effacer ou exporter ces trajets vers d’autres machines. L’utilisateur a le choix d’utiliser la fonction Les nouveau trajets démarrent automatiquement pour lancer une nouvelle trace dés que le bateau s’arrête pendant un moment puis reprend sa route. En d’autres termes, si le bateau n’a pas bougé durant ‘un certain temps’, le système considérera que le trajet est terminé. Un nouveau trajet démarrera automatiquement lorsque le bateau bougera de nouveau. Il peut aussi décider de relancer une autre trace avec l’item Forcer un nouveau Trajet. Voir le trajet sur la carte : la trace en cours du bateau est affichée sur la carte Mise à l’échelle en fonction du trajet : affiche le trajet entier en redimensionnant la carte Convertir le trajet en route : le trajet sélectionné est utilisé pour créer une route. Cette route est alors utilisable pour la navigation et peut être éditée, exportée ou effacée. Effacer les sondes mesurées sur le trajet : efface de la base de données bathymétrique créée toutes les mesures de sondes effectuées le long du trajet en question (voir chapitre sur la bathymétrie) Les nouveaux trajets démarrent automatiquement : Olex considère qu’après un arrêt du bateau pendant un certain temps, un nouveau trajet doit être créé. Forcer un nouveau trajet : l’utilisateur choisit de stopper la trace en cours pour démarrer un nouveau trajet. Note : cette fonction est utile pour les trajets qui durent plusieurs jours ou semaines et qui peuvent ainsi être divisés en plusieurs segments. Cette fonction marche même si l’item Les nouveaux trajets démarrent automatiquement est active. Autre trajet dans cette zone : zone signifie la couverture géographique donnée par l’échelle de la carte affichée sur l’écran. Il faut donc préalablement définir le niveau de zoom de la carte pour rechercher un après un tous les trajets ayant été effectués dans la zone. Cliquer autant de fois sur l’item pour faire défiler la liste de trajets dans la zone choisie. Trajet précédent ou Trajet suivant : pour revenir ou avancer dans la liste historique des trajets mémorisés. Note : le numéro de trajet et sa date d’enregistrement apparaît dans la fenêtre. L’utilisateur peut, bien entendu, utiliser les fonctions Voir le trajet sur la carte ou Mise à l’échelle en fonction du trajet pour faciliter la visibilité de la trace recherchée à l’écran Symbole du bateau : cette option permet d’afficher la position du bateau selon un intervalle de temps ou de distance mais aussi son cap géographique. _______________________________________________________________________________________________________ MAGIC INSTINCT Software, S.A.R.L. au capital de 25 000 Euros - RCS Nantes B 431 453 521 - NAF 722Z IRCCyN, #114, Ecole Centrale, 1, rue de la Noë, B.P. 92 101, 44 321 Nantes cedex 03, France Tél./Fax : +33 (0)2 51 86 26 49 / Email : [email protected] / Web : http://www.justmagic.com Manuel d’utilisation du système Olex v. 4.10 page 27 / 69 ________________________________________________________________________________________________ Un trajet est affiché à l’écran par une trace du bateau sur la cartographie de couleur marron si le bateau navigue à sa vitesse de croisière ou en jaune s’il navigue à petite vitesse. Ce menu permet ainsi permet de sélectionner les trajets enregistrés depuis le début de fonctionnement du système : Il donne la possibilité de faire des tris géographiques pour rechercher un ou des trajets selon une zone spécifique Note : il peut arriver que le système Olex reçoive une position de mauvaise qualité (peu de satellites, mauvais hdop). La trace est alors filtrée des mauvaises valeurs par une ligne en pointillé, mais n’est pas interrompue (même trajet) et reprend lorsque les informations redeviennent correctes. _______________________________________________________________________________________________________ MAGIC INSTINCT Software, S.A.R.L. au capital de 25 000 Euros - RCS Nantes B 431 453 521 - NAF 722Z IRCCyN, #114, Ecole Centrale, 1, rue de la Noë, B.P. 92 101, 44 321 Nantes cedex 03, France Tél./Fax : +33 (0)2 51 86 26 49 / Email : [email protected] / Web : http://www.justmagic.com Manuel d’utilisation du système Olex v. 4.10 page 28 / 69 ________________________________________________________________________________________________ 6 Menu Calques 6.1.1 Gestion des données des cartes vectorielles Grâce au principe des cartes vectorielles, l'utilisateur a la possibilité de choisir d'afficher le type de données qu'il souhaite à l'écran. Voici les options d'affichage : - texte des symboles : affiche le noms des feux - textes et noms : affiche tous les autres textes et noms - profondeurs et élévations : affiche les sondes numériques des cartes - pipelines, câbles sous-marins - zones réglementées - symboles divers : par exemple épaves et églises - limites économiques et politiques - rails de navigation, routes des ferries - isobathes et sédimentologie : affiche les lignes de sondes et des indications sur la nature des fonds - zones de profondeur : active l'affichage en couleur des zones de profondeur supérieures à 10 m. Note : les zones de haut fond restent toujours colorées - feux - et leurs secteurs Note : certaines parties du monde sont couvertes par des cartes numériques basées sur des cartes papier n'ayant pas de référencement géodésique. Lors de l'affichage d'une telle carte, le texte "Géodésie inconnue" apparaît en rouge dans la partie supérieure de l'écran. Rappel : une option définie dans le menu Configurations permet de n'afficher que certaines sondes de faible profondeur à partir d'un certain seuil. 6.1.2 Données personnelles Il peut aussi sélectionner quelles sont les données personnelles qu’il souhaite voir à l’écran. - nom et commentaires : pour supprimer les noms des objets créés - configuration des calques utilisateurs : _______________________________________________________________________________________________________ MAGIC INSTINCT Software, S.A.R.L. au capital de 25 000 Euros - RCS Nantes B 431 453 521 - NAF 722Z IRCCyN, #114, Ecole Centrale, 1, rue de la Noë, B.P. 92 101, 44 321 Nantes cedex 03, France Tél./Fax : +33 (0)2 51 86 26 49 / Email : [email protected] / Web : http://www.justmagic.com Manuel d’utilisation du système Olex v. 4.10 page 29 / 69 ________________________________________________________________________________________________ Par défaut, les différents types d’objets saisis ou d’informations issues des capteurs sont regroupés dans 4 familles : - travail et événements - cibles présentes en surface : radar ARPA, AIS - cibles sous-marines : capteurs de positionnement de chalut, systèmes de positionnement acoustiques sousmarins (HPR400) - autres types d’objets saisis : marques, lignes, routes créés Chaque famille se voit attribuée par défaut un nom de calque utilisateur (respectivement A, B, C et D). L’utilisateur peut modifier cette configuration par défaut en cliquant un ou plusieurs autres noms de plans. Dans ce cas, l’objet sera mémorisé à la fois sur plusieurs plans. Dans le cas de la saisie d’un objet de type Marques, Lignes ou Routes, l’utilisateur peut aussi au moment de l’édition modifier temporairement cette configuration pour faire figurer l’objet créé sur un plan différent de la configuration par défaut. Cliquer sur le bouton Ok pour valider vos préférences. Les calques visibles à l’écran sont sélectionnés à partir du bandeau Calques utilisateur situé en bas à gauche de l’écran, affiché si l’item Calques utilisateur visibles est activé Il peut, bien entendu, modifier les noms par défaut des plans (A,B,C,D…) en cliquant sur les boutons avec le bouton droit de la souris et en éditant un nouveau nom. 6.1.3 Information diverse 6.1.3.1 Voir la bathymétrie calculée Cela permet l’affichage de la bathymétrie créé par le bateau. Note : si l’item n’est pas activé, le bouton Cellules est grisé et le bouton relief est inopérant 6.1.3.2 Autre perspective 3D (mode ‘fly thru’) Cela permet d’afficher la bathymétrie en 3D en mode 3D vrai (en perspectives). Dans le cas contraire, l’action sur le bouton 3D dans la barre des menus entraîne un affichage 3D de type isométrique (voir chapitre 8 bathymétrie) 6.1.3.3 Zones 3D inconnues (niveau de la mer) Cela permet de mettre en valeur les zones non parcourues par le bateau et où il n’y a pas de bathymétrie créée. _______________________________________________________________________________________________________ MAGIC INSTINCT Software, S.A.R.L. au capital de 25 000 Euros - RCS Nantes B 431 453 521 - NAF 722Z IRCCyN, #114, Ecole Centrale, 1, rue de la Noë, B.P. 92 101, 44 321 Nantes cedex 03, France Tél./Fax : +33 (0)2 51 86 26 49 / Email : [email protected] / Web : http://www.justmagic.com Manuel d’utilisation du système Olex v. 4.10 page 30 / 69 ________________________________________________________________________________________________ Ces régions vierges sont représentées par des zones orange situées au niveau de la surface de la mer. 6.1.3.4 Petits textes et symboles Le nombre de noms et de symboles varie en fonction de l’échelle de la carte et donc du facteur de zoom. Lorsqu’on dé-zoome, les différents noms et symboles diminuent en taille jusqu’à une totale disparition. Réciproquement, quand on zoome, de plus en plus d’informations sont affichées : les noms et symboles grossissent. Cela permet d’avoir un écran avec uniquement les informations nécessaires selon l’échelle de la carte. Note : s’il est nécessaire de travailler avec une carte très fortement zoomée, les noms et symboles peuvent s’afficher avec une plus petite taille en sélectionnant Petits textes et symboles dans le menu Calques. 6.1.3.5 Feux animés Cette option permet de faire apparaître les feux en jaune, vert ou rouge, le secteur de feux dans lequel est positionné le bateau déterminant sa couleur. Les feux clignotent alors selon leurs différentes caractéristiques, intégrées dans le format des cartes vectorielles. Note : seuls les feux étant sensés être visibles par le bateau seront ainsi animés. _______________________________________________________________________________________________________ MAGIC INSTINCT Software, S.A.R.L. au capital de 25 000 Euros - RCS Nantes B 431 453 521 - NAF 722Z IRCCyN, #114, Ecole Centrale, 1, rue de la Noë, B.P. 92 101, 44 321 Nantes cedex 03, France Tél./Fax : +33 (0)2 51 86 26 49 / Email : [email protected] / Web : http://www.justmagic.com Manuel d’utilisation du système Olex v. 4.10 page 31 / 69 ________________________________________________________________________________________________ 6.1.3.6 Outil relèvement L’outil de relèvement permet à l’utilisateur de connaître le cap, la distance et l’heure prévue d’arrivée entre le point géographique donnée par la souris et le bateau. Cet outil permet d’éviter de positionner temporairement une marque pour connaître ces différentes informations. Rappel : lorsqu’elle est sélectionnée, cette fonction positionne une fenêtre au-dessus de la fenêtre Marée. 6.1.3.7 Repère géographique Cela permet d’avoir en bordure d’écran un cadre géographique en latitude/longitude (voir ci-dessus) 6.1.3.8 Trajet en cours Pour visualiser la trace du bateau. Rappel : de couleur marron pour une vitesse de croisière, de couleur jaune pour une vitesse faible 6.1.3.9 Voir entrées NMEA L’utilisateur peut contrôler grâce à cette fonction l’arrivée des chaînes de caractères au format NMEA en provenance des différents capteurs. Chaque port série est identifié par le nom ttyS0, ttyS1, ttyS2. Cela permet d’aussi de vérifier la syntaxe des chaînes envoyées, de contrôler la vitesse de transmission (par défaut 4800 bauds), la présence d’un checksum. Ex. : compas satellitaire sur port ttyS3 + sondeur sur port ttyS2 _______________________________________________________________________________________________________ MAGIC INSTINCT Software, S.A.R.L. au capital de 25 000 Euros - RCS Nantes B 431 453 521 - NAF 722Z IRCCyN, #114, Ecole Centrale, 1, rue de la Noë, B.P. 92 101, 44 321 Nantes cedex 03, France Tél./Fax : +33 (0)2 51 86 26 49 / Email : [email protected] / Web : http://www.justmagic.com Manuel d’utilisation du système Olex v. 4.10 page 32 / 69 ________________________________________________________________________________________________ En plus de ces informations brutes, cette fenêtre affiche quelles sont les informations traitées par Olex. Ex. : position et route fond Note : un clic pour rendre inactif le bouton Voir les données permet l’arrêt du défilement pour un meilleur contrôle de la syntaxe des chaînes. _______________________________________________________________________________________________________ MAGIC INSTINCT Software, S.A.R.L. au capital de 25 000 Euros - RCS Nantes B 431 453 521 - NAF 722Z IRCCyN, #114, Ecole Centrale, 1, rue de la Noë, B.P. 92 101, 44 321 Nantes cedex 03, France Tél./Fax : +33 (0)2 51 86 26 49 / Email : [email protected] / Web : http://www.justmagic.com Manuel d’utilisation du système Olex v. 4.10 page 33 / 69 ________________________________________________________________________________________________ 6.2 Autres cadrans ou objets dérivés des capteurs 6.2.1 Gestion du pilote automatique Connecté à un pilote automatique, Olex pourra gérer les ordres de route grâce aux waypoints saisis par l’utilisateur sur la cartographie. Procédure : - saisir ou cliquer sur une marque seule ou sur une marque appartenant à une route et cliquer sur le bouton Pilote à l’intérieur de la fenêtre Marque Olex transmet alors les messages d’ordre de route au pilote automatique Note : la fenêtre Marque devient alors une fenêtre Dernier waypoint et les informations de navigation vers le waypoint sont affichées dans la fenêtre consacrée au pilote Affichage de l’heure prévue d’arrivée sur le waypoint : En utilisant la fonction Pilote, la navigation en fonction d’une route ou d’ un ensemble de waypoints qui ont été préalablement nommés entraîne l’affichage d’une nouvelle fenêtre située dans la partie gauche de l’écran. Cette fenêtre donne l’heure prévue d’arrivée sur chaque waypoint. Note : certains de ces waypoints peuvent définir des ports dans lesquels le bateau peut faire escale. La durée de ces arrêts peut être prise en compte pour recalculer les temps d’arrivée. Pour cela, les temps d’arrêt peuvent être mentionnés en les associant au nom de port en utilisant la syntaxe suivante : nom (30 minutes) Les temps estimés d’arrivée sont recalculés en continu, en tenant compte de l’évolution de la vitesse du bateau. 6.2.2 Gestion des cibles radar ARPA Connecté au radar ARPA, Olex affiche la position des cibles radar sur la carte sous la forme de symboles triangulaires. Le radar donne à chaque cible un numéro d’identification. La couleur du symbole de la cible indique son status : - en gris : la position de la cible est incertaine - en rouge : la position de la cible est correcte - en orange : le curseur de la souris touche le symbole (des informations concernant le cap, la vitesse et la distance de la cible au bateau sont alors affichées) - lorsque le curseur touche le cadran affichant les infos de la cible, 2 boutons Nom et Travail apparaîssent. Il suffit alors de cliquer sur le bouton Nom pour nommer à l’aide du clavier la cible ARPA sélectionnée comme dans l’exemple ci-dessous : Cliquer sur OK pour valider le nom _______________________________________________________________________________________________________ MAGIC INSTINCT Software, S.A.R.L. au capital de 25 000 Euros - RCS Nantes B 431 453 521 - NAF 722Z IRCCyN, #114, Ecole Centrale, 1, rue de la Noë, B.P. 92 101, 44 321 Nantes cedex 03, France Tél./Fax : +33 (0)2 51 86 26 49 / Email : [email protected] / Web : http://www.justmagic.com Manuel d’utilisation du système Olex v. 4.10 page 34 / 69 ________________________________________________________________________________________________ le nom de la cible apparaît alors dans le cadran à la place de 10. Pour faire disparaître le cadran, cliquer dessus. le nom donné apparaît alors en légende du symbole de la cible ARPA. Pour faire ré-apparaître le cadran, il suffit de cliquer de nouveau sur le symbole de la cible. avec la souris, toucher le cadran pour faire apparaître de nouveau les boutons Nom et Travail. Cliquer sur le bouton Travail pour démarrer la fonction d’enregistrement de la trace de la cible. Une marque de démarrage de la trace se crée alors et prend le même nom que la cible. Le bouton Travail reste visible tant qu’il reste activé. Mais on peut toujours faire disparaître le cadran infos sur la cible en cliquant dessus. La trajet de la cible en cours d’enregistrement apparaît en rouge. Note : si la trace en cours d’enregistrement n’est pas visble à l’écran, c’est que le calque correspondant aux cibles radar n’a pas été sélectionné. Cependant, un cadre rouge autour de la cible indique néanmoins que sa trace est en cours d’enregistrement, bien qu’elle n’apparaisse pas à l’écran. - - - Pour sélectionner la trace de la cible ARPA choisie, cliquer dessus. Un cadran d’information apparaît alors avec le nom de la cible. dans le menu Calques, cliquer sur l’item Trajet en cours pour le désactiver : le trajet en couleur marron en cours disparaît. Note : Le trajet de la trace appraraît alors en couleur marron tant que la cible est ‘verrouillée’ sur le radar. _______________________________________________________________________________________________________ MAGIC INSTINCT Software, S.A.R.L. au capital de 25 000 Euros - RCS Nantes B 431 453 521 - NAF 722Z IRCCyN, #114, Ecole Centrale, 1, rue de la Noë, B.P. 92 101, 44 321 Nantes cedex 03, France Tél./Fax : +33 (0)2 51 86 26 49 / Email : [email protected] / Web : http://www.justmagic.com Manuel d’utilisation du système Olex v. 4.10 page 35 / 69 ________________________________________________________________________________________________ Il est, bien entendu, possible de sauvegarder la trace liée au déplacement de la cible en cliquant sur le bouton Travail. Un rectangle gris apparaît alors autour du symbole de la cible. Pour arrêter la trace il suffit de cliquer de nouveau sur le symbole de la cible. Un nom peut définir la trace mémorisée : il suffit pour cela de cliquer sur le bouton Nom et de l’éditer dans le champ proposé. 6.2.3 Gestion du gyro compas L’interface du système Olex avec un gyro compas permet l’affichage de cap vrai ou cap surface du bateau par l’intermédiaire d’une ligne en pointillée partant du bateau. De plus, un cadran situé en bas à gauche de l’écran apparaît pour donner la valeur numérique du cap vrai. 6.2.4 Gestion du compas satellitaire : tangage et roulis En plus de l’information sur le cap géographique du navire, l’interface avec un compas satellitaire permet le contrôle du roulis et tangage du bateau. Ces informations sont moyennées et affichées dans une nouvelle fenêtre. _______________________________________________________________________________________________________ MAGIC INSTINCT Software, S.A.R.L. au capital de 25 000 Euros - RCS Nantes B 431 453 521 - NAF 722Z IRCCyN, #114, Ecole Centrale, 1, rue de la Noë, B.P. 92 101, 44 321 Nantes cedex 03, France Tél./Fax : +33 (0)2 51 86 26 49 / Email : [email protected] / Web : http://www.justmagic.com Manuel d’utilisation du système Olex v. 4.10 page 36 / 69 ________________________________________________________________________________________________ 6.2.5 Gestion du capteur température de l’eau Dans le cas de la réception d’une donnée de température de l’eau, la trace peut s’afficher suivant une palette de couleurs en fonction de la température de la position du bateau, en cliquant sur le bouton Tracé dans le bandeau. Note : le bouton Valeurs permet l’affichage numérique des valeurs de température le long de la trace. 6.2.6 Gestion de cibles sous-marines issues de systèmes acoustiques de positionnement sous-marin Note : l’enregistrement de la trace des différentes cibles de systèmes acoustiques de positionnement sous-marins tels que le Simrad HPR400 est effectué en cliquant sur le bouton Travail de chaque cible sélectionnée. _______________________________________________________________________________________________________ MAGIC INSTINCT Software, S.A.R.L. au capital de 25 000 Euros - RCS Nantes B 431 453 521 - NAF 722Z IRCCyN, #114, Ecole Centrale, 1, rue de la Noë, B.P. 92 101, 44 321 Nantes cedex 03, France Tél./Fax : +33 (0)2 51 86 26 49 / Email : [email protected] / Web : http://www.justmagic.com Manuel d’utilisation du système Olex v. 4.10 page 37 / 69 ________________________________________________________________________________________________ 6.2.7 Gestion de systèmes acoustiques de positionnement de chalut Simrad ITI et EBS Geonet 6.2.7.1 Cas du Géonet L’affichage des donnés du système Géonet permet la visualisation en 2D/3D de la position de chaque panneau ainsi que de leur immersion respective. Note : le passage de la souris sur l’objet qui passe alors en couleur orange –sur chacun des 2 panneaux dans le cas du Géonet- permet de faire apparaître un cadran avec les informations de distance entre le bateau et l’objet, de relèvement et de profondeur de l’objet en question. 6.2.7.2 Cas du Simrad ITI Dans le cas du système Simrad ITI, la position de chaque panneau n’étant pas donnée, le positionnement du chalut est représenté comme un objet unique de type engin sous-marin. _______________________________________________________________________________________________________ MAGIC INSTINCT Software, S.A.R.L. au capital de 25 000 Euros - RCS Nantes B 431 453 521 - NAF 722Z IRCCyN, #114, Ecole Centrale, 1, rue de la Noë, B.P. 92 101, 44 321 Nantes cedex 03, France Tél./Fax : +33 (0)2 51 86 26 49 / Email : [email protected] / Web : http://www.justmagic.com Manuel d’utilisation du système Olex v. 4.10 page 38 / 69 ________________________________________________________________________________________________ _______________________________________________________________________________________________________ MAGIC INSTINCT Software, S.A.R.L. au capital de 25 000 Euros - RCS Nantes B 431 453 521 - NAF 722Z IRCCyN, #114, Ecole Centrale, 1, rue de la Noë, B.P. 92 101, 44 321 Nantes cedex 03, France Tél./Fax : +33 (0)2 51 86 26 49 / Email : [email protected] / Web : http://www.justmagic.com Manuel d’utilisation du système Olex v. 4.10 page 39 / 69 ________________________________________________________________________________________________ 6.3 Autres boutons et fonctions 6.3.1 Fonction Impression En cliquant sur le bouton Imprimer en haut à droite de l'écran, une copie d'écran est sauvegardée sur le disque dur au format TIFF. En même temps, une impression sur papier est lancée si une imprimante est connectée au PC. Chaque fois que l'utilisateur clique sur le bouton Imprimer, une copie d'écran est sauvegardée sur le disque dur. La première fois que la fonction Imprimer est lancée, le fichier copie d'écran prend l nom bilde1.tif. Si une nouvelle copie d'écran est effectuée, un nouveau fichier est créé. Le fichier bilde1.tif prend alors le nom bilde2.tif et la nouvelle copie d'écran prend le nom bilde1.tif. Ainsi toute nouvelle copie prend le nom bilde1.tif, les autres noms des copies étant décalées d'un rang en séquence. Olex conserve uniquement les 10 dernières copies d'écran : les plus anciens fichiers étant automatiquement effacés. Ces 10 fichiers au maximum sont compressés pour former un fichier archive au format .zip. Rappel : ce dernier peut être copié sur une disquette au format DOS à l'aide de l'item Sauvegarder les impressions dans le menu Configurations. Note : en utilisant la même disquette de manière répétée, le fichier bilde.zip présent sur la disquette sera automatiquement effacé et réécrit. 6.3.2 Fonction jour/nuit La luminosité de l’écran peut toujours être ajustée avec le bouton situé à droite dans la barre des menus. Une fenêtre Contraste apparaît lorsque le curseur de la souris passe sur l’icône Soleil en haut à droite de la barre des menus. L’utilisateur peut alors régler la luminosité en bougeant la barre du rhéostat ou en choisissant entre les couleurs jour et nuit prédéfinies. Quand le moniteur est complètement atténué en luminosité, le symbole Soleil est encore visible et donc accessible. Note : un écran plat de type matrice active ou TFT ne peut pas être complètement contrasté, car il y a toujours une luminosité de rétro éclairage issue de l’écran. Pour les bateaux où l’environnement nocturne de la passerelle est important, un moniteur de type tube cathodique (CRT) ou cristaux liquides (TFT) ajustables doivent être utilisés. 6.3.3 Carte générale Les limites géographiques de la carte présente à l'écran sont affichées dans un rectangle de bordure rouge. Note : le trait en gris signale le côté le plus haut de l'écran (intéressant dans le cas où la carte n'est pas affichée par rapport au Nord géographique) Il suffit de cliquer n'importe où sur la carte générale pour que la carte présente à l'écran soit réactualisée et centrée en fonction de la position cliquée. De la manière, la carte générale peut être zoomée (Zoom+ ) ou dé-zoomée (Zoom- ). En cliquant sur un point de la carte générale : la carte générale se centre sur ce point En même temps, la carte principale est mise à jour en tenant compte de ce nouveau point géographique. Le bouton Déplacer permet de bouger la fenêtre vers n’importe quelle partie de l’écran. Pour cela, cliquer sur le bouton puis tout en gardant le bouton appuyé, bouger la souris pour amener la petite fenêtre ailleurs. _______________________________________________________________________________________________________ MAGIC INSTINCT Software, S.A.R.L. au capital de 25 000 Euros - RCS Nantes B 431 453 521 - NAF 722Z IRCCyN, #114, Ecole Centrale, 1, rue de la Noë, B.P. 92 101, 44 321 Nantes cedex 03, France Tél./Fax : +33 (0)2 51 86 26 49 / Email : [email protected] / Web : http://www.justmagic.com Manuel d’utilisation du système Olex v. 4.10 page 40 / 69 ________________________________________________________________________________________________ 7 Données utilisateur L'utilisateur a la possibilité de saisir des noms, commentaires, routes, 'travails', marques, lignes, zones personnelles sur la cartographie. Important : il n'y a pas de limite concernant la quantité d'information mémorisée. Les données utilisateur sont sauvegardées dans un fichier sur le disque dur et peuvent être exportées par l'intermédiaire de disquettes dans le but de sauvegardes personnelles ou pour les donner à d'autres utilisateurs Olex. Par défaut, le fichier est décomposé en 10 calques distincts. L'utilisateur possède l'entière liberté de définir quelles seront les données mémorisées par chaque calque. Ceci grâce à l'item Choix des calques utilisateurs par défaut qui définit les 4 grandes familles de données susceptibles d'être mémorisées. Cependant, si cette configuration par défaut ne convient pas à l'utilisateur lors d'une saisie manuelle quelconque, il est tout à fait possible de changer ces préférences par défaut. Exemple : l'utilisateur saisit une marque. Par défaut, cette marque devrait se mémoriser dans le plan D. L'utilisateur a le choix avant de valider l'enregistrement de la marque de sauvegarder dans un autre plan (E par exemple, ou E et F) 7.1 Création de données personnelles Le mode de création de données personnelles est très simple. L'utilisateur choisit dans la barre de menu le symbole graphique par clic avec le bouton gauche de la souris et à l'aide le glisse sur la carte (sans relâcher le clic souris). Une fenêtre Marque apparaît alors donnant la position exacte de cette même marque, ainsi que son relèvement, la distance avec le bateau et le temps prévu d'arrivée. La fenêtre comprend également 4 boutons : - Pilote : pour démarrer la navigation automatique sous pilote vers cette marque - Centrer : pour positionner la marque au centre de l'écran - Editer : pour modifier les paramètres de l'objet - Entrer : pour valider les paramètres et enregistrer l'objet créé. Le bouton Editer autorise l'utilisateur à modifier la position, le symbole, la couleur, le nom, les commentaires associés, le type d'objet créé, le nom des fichiers servant à sa mémorisation ainsi que d'autres propriétés que nous allons étudier. Note : un nouveau clic sur le bouton Editer actif referme la fenêtre. 7.1.1 Comment créer des marques isolées Une marque est définie par un symbole localisé à une certaine position géographique. Elle peut être accompagnée d'une légende ou d'un nom ainsi que d'un commentaire textuel. Toutes les marques sont référencées avec la date de leur création ou de leur dernière modification. L'utilisateur a le choix entre 24 symboles graphiques pour caractériser la marque. _______________________________________________________________________________________________________ MAGIC INSTINCT Software, S.A.R.L. au capital de 25 000 Euros - RCS Nantes B 431 453 521 - NAF 722Z IRCCyN, #114, Ecole Centrale, 1, rue de la Noë, B.P. 92 101, 44 321 Nantes cedex 03, France Tél./Fax : +33 (0)2 51 86 26 49 / Email : [email protected] / Web : http://www.justmagic.com Manuel d’utilisation du système Olex v. 4.10 page 41 / 69 ________________________________________________________________________________________________ 7.1.1.1 Comment créer une nouvelle marque - zoomer la carte jusqu'à que l'échelle dans la barre des menus indique 2nm ou moins - cliquer sur le symbole graphique l'amener sur la carte. dans la barre des menus et sans relâcher le bouton de la souris, glisser pour A ce moment-là, la fenêtre de gestion de la marque ainsi que la fenêtre d'édition de la marque apparaissent en même temps. - - choisir un des symboles dans la liste : ajouter une nom ou une légende alphanumérique dans le champ prévu à cet effet. Le nom apparaît alors à la droite de la marque. le cas échéant ajouter un texte de commentaire en cliquant sur le bouton Editer. Une fenêtre apparaît permettant la saisie du texte accompagnant la marque. Note : un petit rectangle est alors ajouter au symbole de la marque indiquant ainsi qu'un commentaire y est attaché. choisir la marque avec la souris pour faire apparaître le commentaire. Cliquer à l'intérieur du texte de commentaire pour le faire disparaître de l'écran. cliquer sur le bouton Fin dans la fenêtre de gestion de la marque pour terminer la saisie. Il est à noter que cette dernière action valide l'enregistrement de la marque sur le disque dur. 7.1.1.2 - - Comment modifier une marque préalablement saisie sélectionner la marque à modifier en cliquant sur son symbole. Un cadre gris entoure alors la marque pour signaler son édition et la fenêtre de gestion de la marque apparaît. cliquer sur le bouton Editer. Le cadre gris entourant la marque devient alors rouge et la fenêtre d'édition apparaît. modifier alors le symbole puis terminer l'opération en cliquant sur le bouton Editer Note : on peut aussi sélectionner pour éditer la marque en cliquant 2 fois sur le symbole de la marque De plus, une marque sélectionnée est désélectionnée par un simple clic avec le bouton de gauche de la souris sur son symbole graphique. cliquer alors sur le bouton Fin dans la fenêtre de gestion de la marque pour terminer l'édition et valider le nouvel enregistrement de la marque sur le disque dur. marque non sélectionnée 7.1.1.3 marque sélectionnée marque sélectionnée et éditée Comment effacer une marque _______________________________________________________________________________________________________ MAGIC INSTINCT Software, S.A.R.L. au capital de 25 000 Euros - RCS Nantes B 431 453 521 - NAF 722Z IRCCyN, #114, Ecole Centrale, 1, rue de la Noë, B.P. 92 101, 44 321 Nantes cedex 03, France Tél./Fax : +33 (0)2 51 86 26 49 / Email : [email protected] / Web : http://www.justmagic.com Manuel d’utilisation du système Olex v. 4.10 page 42 / 69 ________________________________________________________________________________________________ - sélectionner la marque à modifier en cliquant sur son symbole cliquer sur le bouton Editer de la fenêtre de gestion de la marque cliquer sur le bouton Effacer de la fenêtre d'édition. Olex demande alors une confirmation avant l'effacement définitif, excepté pour certains types de marques (voir ci-après) : considérées comme inconnues ou de type brouillon (dont le symbole ou n’a pas été ultérieurement modifié par l’utilisateur après leur création, telles que les marques événements ou bien les marques récemment saisies) Note : un triple clic rapide sur la marque est une autre manière de l'effacer et s'avère être très pratique 7.1.1.4 Comment créer une marque pour symboliser un événement Note : cette manipulation est aussi utile pour matérialiser la position d'un homme à la mer. Pour cela, il suffit de taper sur n'importe quelle touche du clavier. Une marque d'événement est alors produite à la position présente du bateau. La fenêtre de gestion de la marque est ouverte automatiquement et donne toutes les informations liée à la navigation sur cette marque (fonction MOB Man Over Board) 7.1.1.5 Marques spéciales Les marques avec le symbole suivant ( ou ) sont des marques spéciales. Elles sont considérées comme des marques sans importance ou inconnues tant que l'utilisateur ne les a pas modifiées (par un changement de symbole, ou une intégration dans un objet de type ligne, route ou zone). Rappel : ces marques peuvent être effacées en une seule manipulation en choisissant l'item Effacer les marques inconnues dans le menu Configurations. Note : elles sont souvent créées pour symboliser des événements saisis rapidement en tapant une des touches du clavier 7.1.2 - - - Comment créer un ensemble de marques de type ligne, route ou travail commencer par créer une marque isolée comme décrit précédemment pendant que la marque est encore dans un mode édité, cliquer sur le symbole marque dans la barre des menus pour glisser une deuxième marque sur l'écran. Une ligne est alors constituée par les 2 marques créées. le cas échéant, il est possible d'ajouter de nouvelles marques, donc de nouveaux segments à la ligne de la même façon. Note : l'utilisateur peut aussi déplacer la souris sur la ligne créée entre les 2 marques précédentes (elle change alors de couleur) et cliquer sur la ligne : une marque est alors ajoutée au point cliqué. choisir alors la couleur de la ligne dans la fenêtre d'édition choisir la nature de l'ensemble créé : simple ligne (constituée de segments de droite), route (ensemble de waypoints), ou travail (trace type trait de chalut) Note : L’objet ligne décrit précédemment est par défaut une route de navigation dont les différents points sont des waypoints ou points de passage (si les waypoints ont des noms, ces noms apparaissent dans la fenêtre Objet accompagnés de l’information E.T.A. du bateau sur ce waypoint.). et terminer en cliquant sur le bouton Fin dans la fenêtre de gestion Note : il est possible de donner un nom à l'ensemble créé en nommant la première ou la dernière marque De même, il est possible d'effacer une marque en cliquant sur le bouton Effacer l'objet. _______________________________________________________________________________________________________ MAGIC INSTINCT Software, S.A.R.L. au capital de 25 000 Euros - RCS Nantes B 431 453 521 - NAF 722Z IRCCyN, #114, Ecole Centrale, 1, rue de la Noë, B.P. 92 101, 44 321 Nantes cedex 03, France Tél./Fax : +33 (0)2 51 86 26 49 / Email : [email protected] / Web : http://www.justmagic.com Manuel d’utilisation du système Olex v. 4.10 page 43 / 69 ________________________________________________________________________________________________ Le sens de la route est déterminé par l’ordre dans lequel les waypoints ont été créés. Le sens de la route peut être inversé en cliquant sur le bouton Parcours inverse dans la fenêtre Edition. Note : cette fonction peut servir à ajouter de nouveaux waypoints non pas en fin de la ligne initialement créée, mais avant le premier point initialement créé. (le principe de l’ajout de waypoint étant d’ajouter un point en fin de ligne) 7.1.3 Comment convertir des trajets mémorisés en routes Rappel : dans le menu Trajets, choisir l'item convertir le trajet en route. Note : la densité des waypoints pourra varier le long de la route, en fonction de sa complexité (bien entendu, avec plus de waypoints dans les parties sinueuses que dans les parties rectilignes) La route peut alors être éditée comme n'importe quel ensemble de marques de type ligne Comment éditer pour modifier ou effacer un ensemble de marques de type route ou ligne : - sélectionner la route par un clic souris. La route change de couleur pour se distinguer des autres ensembles de même nature - cliquer sur le bouton Editer dans la fenêtre de gestion - effectuer les changements souhaités (couleur, nature de l'ensemble ) Note : pour effacer la ligne entière, cliquer sur le bouton Effacer l'ensemble - et terminer en cliquant sur le bouton Fin dans la fenêtre d'édition Note : un ensemble de type ligne ne laisse pas apparaître de symbole pour les différentes marques 7.1.4 Comment créer des zones et calculer les volumes immergés associés Une zone est une ligne dans laquelle la première et la dernière marque sont automatiquement connectées. De manière pratique, l’utilisateur crée une ligne puis clique dans le bouton Zone de la fenêtre d’Edition. _______________________________________________________________________________________________________ MAGIC INSTINCT Software, S.A.R.L. au capital de 25 000 Euros - RCS Nantes B 431 453 521 - NAF 722Z IRCCyN, #114, Ecole Centrale, 1, rue de la Noë, B.P. 92 101, 44 321 Nantes cedex 03, France Tél./Fax : +33 (0)2 51 86 26 49 / Email : [email protected] / Web : http://www.justmagic.com Manuel d’utilisation du système Olex v. 4.10 page 44 / 69 ________________________________________________________________________________________________ La surface créée est alors matérialisée par une couleur transparente, permettant de visualiser les détails de la carte couverts par l'ensemble zone. Note : il est possible d'éditer une zone en cliquant deux fois sur une des marques ayant servi à la constituer. Note : lorsque une zone est définie, un nouveau bouton Volume apparaît dans la fenêtre d’édition. Cette fonction permet de calculer les différents volumes immergés en rapport avec la zone. L’utilisateur peut définir les tranches de profondeur qui l’intéressent en éditant par clic souris les valeurs profondeur min et profondeur max qu’il souhaite avant d’activer le bouton Calcule pour afficher les résultats. 7.2 Fonction Travail (type trait de chalut) Olex donne la possibilité d'enregistrer une partie de la trace du bateau correspondant à un travail particulier (pose d'un filet, trait de chalut...). Cela permet ainsi d'isoler dans le trajet du bateau, la partie où le bateau a travaillé. - pour commencer à enregistrer un travail, cliquer dans la barre de menus sur le bouton Travail : une marque de type pavillon rouge s'inscrit alors à la position du bateau - pour terminer le travail, cliquer de nouveau dans la barre de menus sur le bouton Travail : une marque de type 2 pavillons rouges s'inscrit alors à la nouvelle position du bateau et une ligne rejoint les 2 marques créées. _______________________________________________________________________________________________________ MAGIC INSTINCT Software, S.A.R.L. au capital de 25 000 Euros - RCS Nantes B 431 453 521 - NAF 722Z IRCCyN, #114, Ecole Centrale, 1, rue de la Noë, B.P. 92 101, 44 321 Nantes cedex 03, France Tél./Fax : +33 (0)2 51 86 26 49 / Email : [email protected] / Web : http://www.justmagic.com Manuel d’utilisation du système Olex v. 4.10 page 45 / 69 ________________________________________________________________________________________________ L'édition de ce travail s'opère de la même manière que pour les ensembles de marques de type ligne Il est possible de définir une couleur de ‘Travail’ par défaut : Pour cela, aller dans le menu Calques et choisir Configuration des calques utilisateur : Et sélectionner la couleur choisie. 7.3 Comment créer ou modifier des marques, lignes ou zones à des positions déterminées 7.3.1 - Avec la souris créer la marque en utilisant le symbole dans la barre de menus ou cliquer 2 fois sur une marque déjà saisie. dans la fenêtre de gestion de la marque choisir et cliquer sur le ou les digit(s) à modifier pour la position en latitude/longitude : le chiffre apparaît alors en orange. Cliquer avec le bouton de gauche pour augmenter la valeur d'une unité par clic, et avec le bouton de droite pour le diminuer (digits de 0 à 9 en boucle) Note : un clic sur la lettre caractérisant la latitude permet de switcher entre N et S ou E et W. 7.3.2 Avec le clavier - créer la marque en utilisant le symbole dans la barre de menus ou cliquer 2 fois sur une marque déjà saisie. dans la fenêtre de gestion de la marque choisir et cliquer sur le premier digit de la position (le chiffre est alors signalé par un cadre de couleur orange) - taper au clavier la latitude en n'oubliant pas de taper les décimales (taper des zéros si nécessaire) Noter qu'à chaque entrée du clavier le cadre orange signalant le chiffre à modifier se déplace vers la droite. La latitude entrée, le cadre orange se déplace vers la longitude. procéder pour la longitude de la même façon que pour la latitude. En cas d'erreur de frappe, bouger le cadre orange vers la gauche avec un clic souris ou avec la touche backspace du clavier, et taper le bon chiffre. - Note : pour créer au clavier une ligne ou une zone, il suffit de : - créer une première marque en utilisant le symbole dans la barre de menus et modifier sa position comme décrit précédemment taper au clavier sur la touche virgule ou point virgule pour valider l'entrée de la marque et lancer l'édition d'une nouvelle marque associée et en relation avec la précédente taper sur la touche virgule après la nouvelle saisie de marque tant la ligne ou la zone (si l'utilisateur a cliqué sur le bouton Zone dans la fenêtre d'édition) n'est pas terminée _______________________________________________________________________________________________________ MAGIC INSTINCT Software, S.A.R.L. au capital de 25 000 Euros - RCS Nantes B 431 453 521 - NAF 722Z IRCCyN, #114, Ecole Centrale, 1, rue de la Noë, B.P. 92 101, 44 321 Nantes cedex 03, France Tél./Fax : +33 (0)2 51 86 26 49 / Email : [email protected] / Web : http://www.justmagic.com Manuel d’utilisation du système Olex v. 4.10 page 46 / 69 ________________________________________________________________________________________________ 8 Génération de cartes du relief des fonds Olex crée de manière entièrement automatique des cartes du relief des fonds lorsqu'il reçoit les données du GPS et du sondeur. Rappel : un rectangle sur l'écran montre alors la zone dans laquelle le calcul s'effectue, et un indicateur dans le coin haut à gauche indique la progression du calcul si la fonction Montrer la progression du calcul est activée dans le menu Configurations Les calculs fonctionnent en tache de fond et sont ralentis lorsque le système est utilisé. La vitesse du processus dépend de la complexité des données de bathymétrie. Dans tous les cas, toutes les valeurs mesurées sont prises en compte pour le calcul. Note : les données numériques de sonde issues des cartes vectorielles ne sont pas prises en compte pour le calcul car elles sont considérées comme trop imprécises voire même fausses à certains endroits. 8.1 Principe de la création automatique de la bathymétrie en temps réel 8.1.1 Les cellules (bathymétriques) La planète entière est divisée en petits rectangles ou cellules dont le paramétrage dépend de la résolution du système de positionnement : par défaut, avec un GPS ou dGPS classique, la taille de la cellule est de 5 m par 5 m. Note : la résolution de 5 m par défaut peut être modifiée par l'édition d'un fichier texte interne de configuration. Ainsi, dans le cas de l'utilisation d'un système de positionnement submétrique, la résolution peut être abaissée à 1 m. Lorsque le bateau navigue et passe dans le cadre géographique de cette cellule, le système Olex vérifie la qualité de l'information de positionnement ainsi que celle de la sonde. Rappel : si le mode de calcul bathy est paramétré sur Optimal dans le menu Configurations, Olex và utiliser toute une série de filtres des données afin d'éliminer les valeurs aberrantes, douteuses ou erronées. Ex.: qualité de la réception satellite (nombre de satellite supérieur à 5, coefficient de dilution horizontal inférieur à 2, nouveau positionnement ou sonde s'écartant trop violemment du positionnement ou de la sonde précédent, valeurs zéro, sondes répétées trop longtemps...) Ainsi les pics improbables ainsi que les zones trop plates sont ignorées. Si la fenêtre Position GPS comportent des latitudes et longitudes en rouge, cela signifie que la qualité de réception GPS est insuffisante et que par conséquent le calcul de bathymétrie est suspendu. Lorsque les valeurs mesurées sont considérées comme correctes (ou dans le cas d'un paramétrage sans filtrage), la valeur de sonde corrigée du calcul des marées s'affiche dans la cellule en rouge et la cellule prend une couleur violette si le bouton Cellules est activé dans la barre des menus. Note : à certaines échelles (indicateur 25 mètres environ), les valeurs numériques des sondes s'affichent automatiquement à l’écran avec les cellules de sondes mesurées en rouge. _______________________________________________________________________________________________________ MAGIC INSTINCT Software, S.A.R.L. au capital de 25 000 Euros - RCS Nantes B 431 453 521 - NAF 722Z IRCCyN, #114, Ecole Centrale, 1, rue de la Noë, B.P. 92 101, 44 321 Nantes cedex 03, France Tél./Fax : +33 (0)2 51 86 26 49 / Email : [email protected] / Web : http://www.justmagic.com Manuel d’utilisation du système Olex v. 4.10 page 47 / 69 ________________________________________________________________________________________________ Néanmoins, il est possible d’afficher les sondes numériques calculées à des échelles plus basses (indicateur 0,5 milles environ) en cliquant sur le bouton Sondes situé dans le bandeau Intervalle. En même temps, un calcul d'interpolation est lancé pour donner une estime de la profondeur en fonction des valeurs mesurées voisines. Le rayon de calcul est de 0,3 miles par défaut autour de chaque valeur mesurée, mais peut être modifié par l'édition d'un fichier texte interne de configuration. Il reste évident que pour des raisons mathématiques, plus le nombre de valeurs mesurées est important dans une zone, plus la qualité des valeurs calculées s'améliore. En résumé, l'historique de navigation sur une zone assure la qualité de la représentation du relief produit. 8.1.2 - - - Rappel : paramètres de calcul contrôle de qualité des valeurs de sonde : en mode optimal, les valeurs de sonde sont filtrées pour supprimer les erreurs provenant d'effet de bulles d'air sous la coque ou de perte du fond par le sondeur. Note : certaines valeurs peuvent survivre à ce filtrage : elles devront être éliminées manuellement Les autre modes Sans filtrage supprime ce contrôle de qualité et Arrêt suspend le calcul de bathymétrie. limite de calcul de la bathymétrie calculée : pour ne pas tenir compte de valeurs de sonde de faible profondeur qui peuvent être de mauvaise qualité (double écho). Une valeur de 5 ou 1à mètres sont recommandées dans le cadre de l'utilisation d'un sondeur pêche. correction de marée 8.2 Visualisation et analyse de la bathymétrie Lorsque une zone a été parcourue par le bateau, l'utilisateur a la possibilité d'utiliser toute une gamme d'outils permettant d'analyser les résultats. 8.2.1 Présentation traditionnelle en 2D avec calcul des isobathes La barre des menus comprend un outil permettant d'éditer une palette de couleur afin de mettre en valeur les différents _______________________________________________________________________________________________________ MAGIC INSTINCT Software, S.A.R.L. au capital de 25 000 Euros - RCS Nantes B 431 453 521 - NAF 722Z IRCCyN, #114, Ecole Centrale, 1, rue de la Noë, B.P. 92 101, 44 321 Nantes cedex 03, France Tél./Fax : +33 (0)2 51 86 26 49 / Email : [email protected] / Web : http://www.justmagic.com Manuel d’utilisation du système Olex v. 4.10 page 48 / 69 ________________________________________________________________________________________________ niveaux de profondeur de la zone parcourue par le bateau. (couleur bleu clair pour les fonds de faible profondeur et bleu foncé pour les grands fonds) Olex ajuste alors de manière automatique le calcul d'isobathes en fonction de la plage de sonde choisie. Mais il est aussi possible d'afficher manuellement les lignes de sonde ou isobathes calculées grâce à une fenêtre de contrôle de l'intervalle entre les isobathes, située en bas à gauche de l'écran. Note : à certaines échelles, il est possible d'afficher les valeurs numériques des sondes mesurées et calculées par un clic sur le bouton Sondes de cette même fenêtre Intervalle. Rappel : l'affichage de la bathymétrie créée est donné par la validation de l'item Voir la bathymétrie créée dans le menu Calques. 8.2.2 Mode relief en 2D Un clic sur le bouton Relief dans la barre des menus permet d'afficher la bathymétrie sous la forme d'un relief grâce à une technique d'éclairage de l’image (effet de lumière et d'ombre). L'effet de contraste peut être ajusté manuellement par l'utilisateur grâce aux boutons <<< ou >>> du bandeau situé en bas à gauche de l'écran. contraste faible contraste fort De même, l’orientation de l’éclairage de la zone grâce aux boutons Gauche et Droite permet une meilleure analyse. _______________________________________________________________________________________________________ MAGIC INSTINCT Software, S.A.R.L. au capital de 25 000 Euros - RCS Nantes B 431 453 521 - NAF 722Z IRCCyN, #114, Ecole Centrale, 1, rue de la Noë, B.P. 92 101, 44 321 Nantes cedex 03, France Tél./Fax : +33 (0)2 51 86 26 49 / Email : [email protected] / Web : http://www.justmagic.com Manuel d’utilisation du système Olex v. 4.10 page 49 / 69 ________________________________________________________________________________________________ éclairage provenant de la gauche 8.2.3 éclairage provenant de la droite Zoom sur une plage de sondes (visualisation de la pente) En activant le bouton Fond dans la barre des menus, une plage de sonde peut être mise en valeur sur la carte. La valeur centrale de cette plage de sondes peut être la profondeur correspondant à la position courante du bateau ou à la position d'une marque sélectionnée ou créée à cette occasion. Cette dernière manipulation est la plus utilisée : - sélectionner l'outil graphique Marque dans la barre des menus et la glisser sur le point géographique choisi pour faire un zoom sur le fond - cliquer sur le bouton Fond dans cette même barre de menu - une fenêtre apparaît en bas à gauche de l'écran Note : si le bouton Verrouillé est activé, la fenêtre affiche les réglages utilisés lors de la précédente manipulation du bouton fond. Cliquer alors sur ce bouton Verrouillé pour utiliser la profondeur issue de la marque utilisée. Il est possible de modifier la position du point choisi par glissement de la marque sur la cartographie. A ce moment, la profondeur zoomée change pour tenir compte de la nouvelle profondeur du point. Cette fonction est très utile pour définir le niveau de pente associé au relief. Elle permet aussi de rechercher très facilement les accores des fonds. Le réglage de la plage de sondes s'opère manuellement par clic souris pour modifier la profondeur zoomée ou la largeur de la plage de sondes en jouant sur la taille de la séparation des couleurs de zoom ( de 0,2 m à 500 m). Note : dès que l'on opère des modifications, le bouton Verrouillé est alors rendu actif. L'utilisateur peut alors sauvegarder la configuration et les réglages pour les reprendre lors d'une prochaine utilisation de l'outil Fond en cliquant sur le bouton Verrouillé. Le bouton Pas d'autres sondes mesurées permet de supprimer à l'affichage la bathymétrie ne correspondant pas à la plage de sonde, afin de ne laisser apparent que les profondeurs choisies. Pour terminer le processus, il ne lui reste plus qu'à cliquer dans le bouton Fin dans la fenêtre de gestion de la marque. 8.2.4 Profil de fond (cross-sections) La fonction profil de fond permet d'obtenir une coupe ou section du relief des fonds le long de la route du navire ou le long d'une ligne. Le profil obtenu est dynamique et se modifie au fur et à mesure que le bateau avance. Il est possible de bouger avec la souris le curseur à l'intérieur de la fenêtre Fond. A ce moment-là le curseur donnant la sonde apparaît aussi sur la carte pour signaler le point géographique concerné. L'utilisateur peut alors laisser une marque sur la carte correspondant au point cliqué sur le profil du fond (pour signaler un pic ou un creux par exemple). Note : si la marque n'apparaît pas, c'est que l'affichage des plans (dans le bandeau prévu à cet effet) est masqué. L'échelle du profil n'est pas fixe mais s'ajuste automatiquement sur le type de profil du fond. Quelle que soit la longueur du profil correspondant à une courte ou à une longue distance, le profil est affiché pour occuper la largeur entière de la fenêtre graphique. Important : ce mode de représentation implique qu’il faut toujours garder un esprit critique sur les échelles XY et Z choisies notamment la diffèrence entre les valeurs de profondeur min et max et la longueur du profil. Ex. : représentation obtenue avec un fond quasiment plat sur une longueur d’1 mille avec uniquement 3 mètres de dénivellé. _______________________________________________________________________________________________________ MAGIC INSTINCT Software, S.A.R.L. au capital de 25 000 Euros - RCS Nantes B 431 453 521 - NAF 722Z IRCCyN, #114, Ecole Centrale, 1, rue de la Noë, B.P. 92 101, 44 321 Nantes cedex 03, France Tél./Fax : +33 (0)2 51 86 26 49 / Email : [email protected] / Web : http://www.justmagic.com Manuel d’utilisation du système Olex v. 4.10 page 50 / 69 ________________________________________________________________________________________________ Ainsi une pente apparaîtra plus raide si la longueur du profil indiquée dans la fenêtre est importante. Le côté gauche du profil donne les profondeurs les plus faibles et les plus importantes de la section tandis que le dénivelé se trouve indiqué à droite. 8.2.4.1 Profil de fond sur la route du bateau Il suffit simplement de cliquer sur le bouton Profil dans la barre des menus. Pour supprimer le profil, cliquer de nouveau sur le bouton Profil dans la barre des menus. 8.2.4.2 Profil de fond par rapport à une marque Après avoir positionné une marque sur la carte sans cliquer sur le bouton Fin dans la fenêtre de gestion de la marque, cliquer sur le bouton Profil dans la barre des menus. Note : il est alors possible de bouger la position de la marque pour réactualiser le profil. _______________________________________________________________________________________________________ MAGIC INSTINCT Software, S.A.R.L. au capital de 25 000 Euros - RCS Nantes B 431 453 521 - NAF 722Z IRCCyN, #114, Ecole Centrale, 1, rue de la Noë, B.P. 92 101, 44 321 Nantes cedex 03, France Tél./Fax : +33 (0)2 51 86 26 49 / Email : [email protected] / Web : http://www.justmagic.com Manuel d’utilisation du système Olex v. 4.10 page 51 / 69 ________________________________________________________________________________________________ 8.2.4.3 Profil de fond par rapport à une route Après avoir sélectionné ou créé une route, cliquer sur le bouton Profil dans la barre des menus. Note : il est alors possible de bouger la position d'un waypoint en cliquant sur le waypoint puis sur le bouton Editer de la fenêtre de gestion pour réactualiser le profil. _______________________________________________________________________________________________________ MAGIC INSTINCT Software, S.A.R.L. au capital de 25 000 Euros - RCS Nantes B 431 453 521 - NAF 722Z IRCCyN, #114, Ecole Centrale, 1, rue de la Noë, B.P. 92 101, 44 321 Nantes cedex 03, France Tél./Fax : +33 (0)2 51 86 26 49 / Email : [email protected] / Web : http://www.justmagic.com Manuel d’utilisation du système Olex v. 4.10 page 52 / 69 ________________________________________________________________________________________________ Cette fonction peut être très utile pour la planification et l'étude de la pose de pipelines ou de câbles sous-marins par exemple. 8.3 Visualisation 3D 2 types de visualisations 3D sont proposées par Olex en cliquant sur le bouton 3D dans la barre de menus : - une visualisation de type isométrique - et une visualisation en perspectives Rappel : le choix s'opère en fonction du paramétrage fixé par l'utilisateur dans le menu Calques : le choix de la visualisation 3D en perspectives se faisant en activant le bouton Nouvelle perspective 3D. 8.3.1 Visualisation 3D isométrique (mode cube) L'affichage 3D isométrique montre une vue 3D correspondant au cadre et à l'échelle de la zone de la carte 2D préalablement choisie. Il est possible d'effectuer une rotation de l'image 3D en cliquant sur la flèche violette pour analyser le relief selon différents angles de vue. La plupart des fonctions utilisables en mode 2D sont opérationnelles dans cette vue 3D (zoom, dé zoom, scroll sans fin...) Il est à noter que lors de la création de marques ou d'objets de type ligne, un trait vertical permet de localiser leur point d'ancrage sur le fond. Vue 2D de la zone Vue 3D cube de la même zone Cette vue 3D est gourmande en temps machine et réduit par conséquent les ressources du PC pour calculer la bathymétrie en cours. Mais seul le temps de calcul est rallongé : aucune donnée n'est perdue, et le résultat final sera le même. Exagération verticale : l'échelle verticale est par défaut homogène avec l'échelle horizontale, permettant d'avoir une vision réaliste de la topographie des fonds. Cependant, en dé zoomant fortement la carte 3D, le relief a tendance à apparaître tout plat et consistance. Il est alors possible de tricher pour exagérer l'axe des profondeurs en multipliant l'échelle verticale par 2X, 3X,... grâce aux boutons situés en haut à droite. Le bouton 1X permettant de revenir à l'échelle vraie. 8.3.2 Visualisation 3D en perspectives réelles (mode ‘fly-thru’) Rappel : lorsque le bouton Nouvelle perspective 3D est sélectionné, l'action de clic sur le bouton 3D dans la barre des _______________________________________________________________________________________________________ MAGIC INSTINCT Software, S.A.R.L. au capital de 25 000 Euros - RCS Nantes B 431 453 521 - NAF 722Z IRCCyN, #114, Ecole Centrale, 1, rue de la Noë, B.P. 92 101, 44 321 Nantes cedex 03, France Tél./Fax : +33 (0)2 51 86 26 49 / Email : [email protected] / Web : http://www.justmagic.com Manuel d’utilisation du système Olex v. 4.10 page 53 / 69 ________________________________________________________________________________________________ menus permet d'amener à l'écran un nouveau type de visualisation. Cette fonction une vision virtuelle en réel du relief des fonds. Un objet caméra placée sur un objet virtuel de type ROV ou sous-marin peut être manipulé librement par l'utilisateur pour découvrir le paysage sous-marin selon différentes positions ou angles. Même vue 2D que précédemment mais avec mode 3D en perspectives réelles Par défaut, cette nouvelle vue s'affiche dans une petite fenêtre qui vient se superposer sur la fenêtre 2D principale afin d'associer la vue 3D à la vue 2D. Mais elle peut aussi se présenter en vue plein écran. Comme dans la vue isométrique, il est possible de jouer sur l'exagération verticale, mais excepté le bateau et le curseur de la souris, les autres marques ou lignes saisies par l'utilisateur n'apparaissent pas dans cette fenêtre 3D. Mode opératoire : - dé zoomer afin d'afficher la zone à visualiser en 3D _______________________________________________________________________________________________________ MAGIC INSTINCT Software, S.A.R.L. au capital de 25 000 Euros - RCS Nantes B 431 453 521 - NAF 722Z IRCCyN, #114, Ecole Centrale, 1, rue de la Noë, B.P. 92 101, 44 321 Nantes cedex 03, France Tél./Fax : +33 (0)2 51 86 26 49 / Email : [email protected] / Web : http://www.justmagic.com Manuel d’utilisation du système Olex v. 4.10 page 54 / 69 ________________________________________________________________________________________________ - vérifier dans le menu Calques que la Nouvelle perspective 3D est activée cliquer sur le bouton 3D dans la barre des menus : une nouvelle fenêtre apparaît avec ses propres menus cliquer sur le bouton Caméra pour faire apparaître un objet virtuel sur la cartographie 2D l'utilisateur peut alors bouger avec la souris la position du symbole (mode survol ou 'fly-thru') 8.3.2.1 Contrôle de la caméra - Niveau : un panneau de contrôle dans le coin bas à gauche de l'écran permet de modifier le niveau sous l'eau mais aussi au dessus de la surface de l'eau (dans les airs) pour avoir une vision générale en contre-plongée. Si le niveau est configuré au ras de l'eau, alors le niveau de la caméra est automatiquement placé à 20 m au dessus du fond. - Angle de vue : l'utilisateur peut modifier l'angle de vue grâce à la flèche indiquant la direction du champ de vision de la caméra (qui se trouve en haut à gauche dans la fenêtre 3D). La direction de la caméra peut aussi être contrôlé en faisant défiler la carte 3D en utilisant le troisième bouton de la souris. Tilt : en cliquant et en restant appuyé sur le troisième bouton de la souris, il est possible en glissant la souris dans la fenêtre 3D vers le haut ou le bas de l'écran de lever ou de baisser les yeux de la caméra. La caméra peut aussi être piloté par 2 modes pré-définis, grâce à 2 boutons présents dans la fenêtre 3D. - Voir objet : aprés avoir créé ou sélectionné une marque puis cliquer sur le bouton Voir objet, alors la marque sélectionnée est alors visible sur la carte 3D et peut être visualisée selon différents angles en bougeant la caméra tout autour. On peut aussi bouger la marque, et la caméra s'ajustera pour continuer à garder la marque en vue. - Bateau : en cliquant sur ce mode de vue, la caméra suivra le bateau à une distance d' 1 mille. Combiné avec le bouton Voir objet, la caméra garde la marque sélectionnée en vue et suit dans le même temps le bateau. Ainsi en positionnant la caméra devant l'avancée du bateau pendant que le bouton Bateau est choisi, la caméra s'immobilisera tant que le bateau restera en vue et le suivra dès que la distance dépassera 1 mille. Note : en activant le bouton Cellules, l’utilisateur peut visualiser les passages du bateau et ainsi selon leur fréquence analyser avec esprit critique la qualité de la bathymétrie calculée. Bien évidemment, la petite fenêtre 3D peut être convertie en fenêtre plein écran en cliquant sur le bouton Plein écran. A ce moment-là de nouveaux boutons permettent à la caméra d'avancer, de reculer, d'aller à droite ou à gauche. Note : si les boutons Bateau ou Voir objet sont sélectionnés, en cliquant et en restant appuyé sur le bouton droit ou gauche de la souris, la caméra opérera un tour complet autour du bateau ou de l'objet tout en le gardant en vue. La vitesse de mouvement de la caméra dépendra de son niveau au-dessus du fond (plus la caméra est proche de la surface _______________________________________________________________________________________________________ MAGIC INSTINCT Software, S.A.R.L. au capital de 25 000 Euros - RCS Nantes B 431 453 521 - NAF 722Z IRCCyN, #114, Ecole Centrale, 1, rue de la Noë, B.P. 92 101, 44 321 Nantes cedex 03, France Tél./Fax : +33 (0)2 51 86 26 49 / Email : [email protected] / Web : http://www.justmagic.com Manuel d’utilisation du système Olex v. 4.10 page 55 / 69 ________________________________________________________________________________________________ de l'eau, plus la vitesse augmente) Il est possible d'associer la vue 3D avec la fonction zoom sur le fond pour mettre en valeur une plage de sondes en 3D. Si aucune marque n'est sélectionnée, on peut par exemple en cliquant sur les boutons 3D et Fond visualiser le niveau de la pente sous le bateau. _______________________________________________________________________________________________________ MAGIC INSTINCT Software, S.A.R.L. au capital de 25 000 Euros - RCS Nantes B 431 453 521 - NAF 722Z IRCCyN, #114, Ecole Centrale, 1, rue de la Noë, B.P. 92 101, 44 321 Nantes cedex 03, France Tél./Fax : +33 (0)2 51 86 26 49 / Email : [email protected] / Web : http://www.justmagic.com Manuel d’utilisation du système Olex v. 4.10 page 56 / 69 ________________________________________________________________________________________________ Note : le curseur est toujours actif dans la fenêtre 3D pour donner sa localisation dans la fenêtre 2D. 8.4 Outils de modification de la bathymétrie créée L'utilisateur peut rencontrer dans la bathymétrie créée des données de sondes incorrectes. Celles-ci sont parfois facilement reconnaissables (pics ou creux). La quantité de telles erreurs dépend de la qualité du sondeur ainsi que de son installation, mais aussi du mode de calcul Olex (avec ou sans filtrage). Quelques exemples de mauvais fonctionnement : La plupart des sondeurs sont bons pour présenter un échogramme sur leur propre écran. Malheureusement, la sortie des données sur le port série peut être de mauvaise qualité dans beaucoup de cas. En effet, un sondeur qui fonctionne bien dans un but pêche peut ne pas être bon pour faire de la bathymétrie. - collines raides : le sondeur perd le fond et donne des profondeurs aléatoires - pénétration du fond : une couche de fond dur sous une couche meuble conduit à une erreur de calcul de plusieurs mètres - double valeur de sonde : le second écho, après l'onde acoustique est voyagée 2 fois est utilisée pour le calcul (vérifier la configuration du sondeur) - détection dense : le sondeur confond le fond avec la détection de matte de poisson suffisamment importante Réglage de la célérité du son sur le sondeur : La vitesse du son dans l'eau est habituellement fixé à 1500 m/s. D'autres réglages peuvent produire des valeurs de sonde différentes. Il est donc important de ne pas importer de bathymétrie provenant de bateaux utilisant des vitesses du son différentes. 8.4.1 Comment supprimer les valeurs de sonde incorrectes Les outils d'analyse de la bathymétrie calculée (relief, palette de couleurs, fond ou 3D) permettent de mettre en valeur les profondeurs erronées. _______________________________________________________________________________________________________ MAGIC INSTINCT Software, S.A.R.L. au capital de 25 000 Euros - RCS Nantes B 431 453 521 - NAF 722Z IRCCyN, #114, Ecole Centrale, 1, rue de la Noë, B.P. 92 101, 44 321 Nantes cedex 03, France Tél./Fax : +33 (0)2 51 86 26 49 / Email : [email protected] / Web : http://www.justmagic.com Manuel d’utilisation du système Olex v. 4.10 page 57 / 69 ________________________________________________________________________________________________ Les données de sonde douteuses peuvent être effacées : - une par une - deux ou plus en plaçant des waypoints sur les cellules - en utilisant l'outil de zoom sur le fond pour sélectionner une plage de sondes - en sélectionnant toutes les sondes appartenant à un trajet passé - ou en utilisant l'outil mathématique Recherche de valeurs douteuses dans le menu Configurations. L'effacement d'une ou plusieurs sondes mesurées conduit à un recalcul immédiat de la bathymétrie dans la zone concernée. cela peut prendre quelques minutes à plusieurs heures en fonction de la quantité de données et de la complexité de la bathymétrie. Note : il est important de ne pas arrêter le PC avant la fin du calcul ou le calcul s'arrêtera. Dans ce cas, il pourra être relancé ultérieurement par l'arrivée dans la zone de nouvelles valeurs mesurées ou simplement par l'effacement d'une seule cellule dans la même zone. Cependant il n'est pas nécessaire d'attendre la fin du calcul avant le lancement d'une nouvelle procédure d'effacement. Olex mettra cette dernière en liste d'attente et la lancera une fois que le calcul précédent s'achèvera. 8.4.1.1 - Effacer une seule cellule cliquer sur le bouton Cellule pour mettre en valeur les sondes mesurées zoomer suffisamment jusqu'à visualiser les cellules suspectes sélectionner l'outil Marque et glisser la de manière précise sur la cellule mesurée puis cliquer sur l'item Effacer les sondes mesurées sélectionnées dans le menu Configurations Zoom sur la sonde douteuse 8.4.1.2 Placement d’une marque sur la sonde douteuse Effacement de la sonde Bathymétrie recalculée Effacer 2 ou plusieurs sondes mesurées en même temps _______________________________________________________________________________________________________ MAGIC INSTINCT Software, S.A.R.L. au capital de 25 000 Euros - RCS Nantes B 431 453 521 - NAF 722Z IRCCyN, #114, Ecole Centrale, 1, rue de la Noë, B.P. 92 101, 44 321 Nantes cedex 03, France Tél./Fax : +33 (0)2 51 86 26 49 / Email : [email protected] / Web : http://www.justmagic.com Manuel d’utilisation du système Olex v. 4.10 page 58 / 69 ________________________________________________________________________________________________ - cliquer sur le bouton Cellules pour mettre en valeur les sondes mesurées zoomer suffisamment jusqu'à visualiser les cellules suspectes créer une route avec laquelle chaque waypoint est placé sur chaque cellule douteuse puis cliquer sur l'item Effacer les sondes mesurées sélectionnées dans le menu Configurations 8.4.1.3 - Effacer toutes les valeurs mesurées le long d'un trajet cliquer sur le bouton Cellules pour mettre en valeur les sondes mesurées zoomer suffisamment jusqu'à visualiser les cellules suspectes choisir l'item Autre trajet dans cette zone dans le menu Trajets choisir l'item Mise à l'échelle du trajet dans ce même menu Trajets contrôler les valeurs mesurées le long de ce trajet puis choisir Effacer les sondes mesurées le long du trajet dans le menu Trajets 8.4.1.4 Effacer une plage de sondes en utilisant l'outil Fond associé à l'outil de création de zone pour cette fonction, la présentation de la carte doit être orientée le Nord géographique vers le haut de l'écran - créer une zone avec l'outil graphique Marque contenant les valeurs de sonde douteuses cliquer sur le bouton Cellules pour mettre en valeur les sondes mesurées zoomer suffisamment jusqu'à visualiser les cellules suspectes - sélectionner l'outil Marque et glisser la de manière précise sur une cellule mesurée douteuse cliquer sur le bouton Fond dans la barre des menus, puis cliquer sur le bouton Verrouillé dans la fenêtre de contrôle du zoom sur le fond - effacer alors la marque - dans la fenêtre de contrôle du zoom sur le fond, ajuster la plage de façon à sélectionner toutes ou la plupart des sondes douteuses. Note : les valeurs sélectionnées sont mises en valeur par une couleur orange au lieu de rouge. - puis cliquer sur le bouton Effacer les données (données de couleur orange comprise dans le cadre géographique de la zone créée) 8.4.1.5 Recherche mathématique de données de sonde douteuses Choisir l'item Recherche de valeurs de sonde douteuses dans le menu Configurations. Une boîte de contrôle apparaît alors dans le coin bas à gauche de l'écran et présente différents paramètres de réglages. Cette fonction de recherche automatique analyse uniquement la partie de la carte affichée à l'écran. Toutes les sondes qui rentreront dans les critères de sélection de la recherche seront marquées comme les waypoints d'une route. L'effacement de ces cellules est effectué en cliquant sur le bouton Effacer les sondes sélectionnées dans la boîte de contrôle. _______________________________________________________________________________________________________ MAGIC INSTINCT Software, S.A.R.L. au capital de 25 000 Euros - RCS Nantes B 431 453 521 - NAF 722Z IRCCyN, #114, Ecole Centrale, 1, rue de la Noë, B.P. 92 101, 44 321 Nantes cedex 03, France Tél./Fax : +33 (0)2 51 86 26 49 / Email : [email protected] / Web : http://www.justmagic.com Manuel d’utilisation du système Olex v. 4.10 page 59 / 69 ________________________________________________________________________________________________ La recherche peut s'opèrer en plusieurs étapes. Choisir tout d'abord la méthode à utiliser : - pyramidale : méthode de recherche pour trouver les mesures présentannt des formes de type pyramide - somme des 2 côtés : plutôt destinée à la recherche de sondes incorrectes situées sur des pentes ou flancs - commencer en utilisant un réglage du facteur de calcul relativement élevé cliquer sur le bouton Recherche de données de sonde suspectes évaluer la sélection résultant de la recherche mathématique si nécessaire répéter l'opération en utilisant un autre facteur ou une autre méthode une fois satisfait, cliquer sur le bouton Effacer les sondes sélectionnées dans la boîte de contrôle Note : les sondes sélectionnées sont alors effacées et le recalcul de la bathymétrie se lance. De nouvelles recherches, sélections et effacements peuvent être opérés durant le recalcul de la bathymétrie. Olex place alors ses nouvelles actions dans une file d'attente qui les lancera en temps utile. Un maximum d'un miliion de sondes peuvent être effacées à chaque fois. _______________________________________________________________________________________________________ MAGIC INSTINCT Software, S.A.R.L. au capital de 25 000 Euros - RCS Nantes B 431 453 521 - NAF 722Z IRCCyN, #114, Ecole Centrale, 1, rue de la Noë, B.P. 92 101, 44 321 Nantes cedex 03, France Tél./Fax : +33 (0)2 51 86 26 49 / Email : [email protected] / Web : http://www.justmagic.com Manuel d’utilisation du système Olex v. 4.10 page 60 / 69 ________________________________________________________________________________________________ 9 Import et export de données et mise à jour des cartes et de la version du logiciel L’import et l’export sont gérés dans Olex par l’intermédiaire : - de disquettes : pour les plans et la bathymétrie créés par l’utilisateur - de cartouches zip : pour la bathymétrie créé par l’utilisateur si celle-ci couvre une zone importante - de CD-ROM : pour la mise à jour des cartes C-Map ou de la version du programme Olex Rappel : les trajets ne sont pas exportables : il faut d’abord les convertir en routes afin de sauvegarder le plan. Il est important en cas de crash de faire une sauvegarde des données de manière régulière. En cas d’utilisation répétée du même jeu de disquettes, les données existant sur la disquette sont automatiquement effacées et remplacées par la nouvelle sauvegarde. Il peut donc être utile de temps en temps de garder séparément un jeu de disquettes de sauvegarde verrouillées) Ainsi des données créées par d’autres utilisateurs Olex peuvent être exportées puis importées et ainsi s’ajouter sur les propres données mémorisées par l’utilisateur. 9.1 Echange de bathymétrie entre utilisateurs Olex Les utilisateurs Olex peuvent s’échanger la bathymétrie qu’ils ont créée c’est à dire les valeurs de sonde mesurées. La procédure de sauvegarde de la bathymétrie (item Sauvegarde de la bathymétrie sur zip ou disquette dans le menu Configurations) lance un processus interne complexe pour organiser et compresser les données de sonde mesurées : cela peut prendre 10 à 15 minutes avant que les données soit sauvegardées. Note : dans le cas de sauvegarde sur disquette, ne pas oublier de rester attentif lorsque le PC vous demande d’insérer de nouvelles disquettes de sauvegarde. Dan le cas contraire, le processus est annulé au bout d’un certain temps d’attente, et l’utilisateur n’a plus qu’à recommencer l’opération de sauvegarde depuis le tout début. De même, ne pas oublier de mettre une étiquette afin de se rappeler de l’ordre de chaque segment de l’archive sauvegardée (disquette # 1/5, # 2/5…) L’importation de données de sonde Olex est séparée en 2 selon le type de sauvegarde choisie : - disquettes : avec l’item Lire les données (bathy, plans) à partir de disquette(s) - zip : avec l’item Lire les donnés (bathy) du lecteur zip Après lecture des disquettes ou du zip, Olex lance le processus de recalcul de la bathymétrie en incluant les données de sondes mesurées importées. Ce processus selon le volume de données à traiter ainsi que la couverture géographique de la bathymétrie importée peut être très long : il peut en effet prendre plusieurs jours… Il est par conséquent important de ne pas stopper la machine avant la fin du processus. Néanmoins Olex est disponible pour être utilisé classiquement tant en navigation qu’en acquisition bathymétrique. Note : il est aussi possible d’importer des données au format xyz dans Olex provenant de bases de données bathymétriques ou de modèles numériques de terrain (M.N.T.) Contacter M.I. Software pour le service. 9.2 Echange de donnés utilisateur Les données personnelles (plans, marques, lignes, zones, routes, ‘travails’) sauvegardés sur disquette par la fonction Sauvegarder le plan (marques, routes…) sur disquettes dans le menu Configurations peuvent être importées sur un autre système Olex avec l’item Lire les données (bathy, plans) à partir de disquette(s). Note : Olex utilise un format de type texte pour sauvegarder ces données. Elles pourront ainsi être lues par tout logiciel de traitement de texte ou tableur pour des analyses complémentaires. Contacter M.I. Software pour le format des données. _______________________________________________________________________________________________________ MAGIC INSTINCT Software, S.A.R.L. au capital de 25 000 Euros - RCS Nantes B 431 453 521 - NAF 722Z IRCCyN, #114, Ecole Centrale, 1, rue de la Noë, B.P. 92 101, 44 321 Nantes cedex 03, France Tél./Fax : +33 (0)2 51 86 26 49 / Email : [email protected] / Web : http://www.justmagic.com Manuel d’utilisation du système Olex v. 4.10 page 61 / 69 ________________________________________________________________________________________________ 9.3 Mises à jour des cartes C-Map En insérant un nouveau CD-ROM C-Map comprenant de nouvelles versions de cartes et en choisissant l’item Mises à jour (logiciel, cartographie) à partir de CD-ROM dans le menu Configurations, les anciennes cartes sont remplacées par les nouvelles. Le système Olex lance alors un processus de reformatage interne de ces données, Note : cela peut prendre plusieurs heures, mais cela n’empêche nullement une utilisation normale du système Olex (travail en tâche de fond). 9.4 Mise à jour de la version du logiciel Olex En utilisant le même item Mises à jour (logiciel, cartographie) à partir de CD-ROM dans le menu Configurations, Olex remplace l’ancienne version par une nouvelle version du programme incluant de nouvelles améliorations ou fonctionnalités. Olex redémarre automatiquement le PC pour prendre en compte ce changement de version. Note : il est conseillé de garder à bord le CD-ROM de cartes C-Map. En effet, après la mise à jour du logiciel, il est possible que l’utilisateur ait à réinstaller la cartographie C-Map. Procéder alors comme décrit précédemment. _______________________________________________________________________________________________________ MAGIC INSTINCT Software, S.A.R.L. au capital de 25 000 Euros - RCS Nantes B 431 453 521 - NAF 722Z IRCCyN, #114, Ecole Centrale, 1, rue de la Noë, B.P. 92 101, 44 321 Nantes cedex 03, France Tél./Fax : +33 (0)2 51 86 26 49 / Email : [email protected] / Web : http://www.justmagic.com Manuel d’utilisation du système Olex v. 4.10 page 62 / 69 ________________________________________________________________________________________________ 10 Module HT de dureté des fonds Une mise à niveau du logiciel Olex est nécessaire afin d’inclure le module HT de dureté des fonds. Voir le revendeur pour son installation : commander une nouvelle clé informatique. Note : sans ce module, Olex considère le sondeur comme un sondeur ordinaire qui transmet l’information de sonde via une liaison série NMEA classique. Ce module permet de communiquer via Ethernet avec le sondeur et d’utiliser toutes les informations issues du transducteur du sondeur de la famille Simrad Ex60 (EQ, EK et ES 60) qui intègre tous une interface appelée BI500, afin de donner une indication sur la nature des fonds. Ainsi un paramètre sur la dureté des fonds sera rajouté à la topographie grâce à une palette de couleurs. De plus, grâce à une liaison Ethernet entre le sondeur et Olex faisant transiter davantage d’informations, la qualité de la bathymétrie sera améliorée. L’échogramme du sondeur sera affiché à l’écran du système Olex, ce qui permettra de rejouer les 10 dernières heures de données sondeur acquises, mais aussi de géo-référencer l’mage du sondeur sur la carte de navigation. Installation, configuration, test et réponses aux différents problèmes : à voir avec M.I. Software pour la documentation technique (note technique TN002) 10.1 La fenêtre Echogramme En cliquant sur le bouton Echo dans la barre de menus, une fenêtre contenant l’échogramme du sondeur Ex60 apparaît à une position donnée. Sur la carte, un segment de la trace en cours est mis en valeur par une ligne épaisse de couleur rouge : elle signale la partie du profil en cours couvert par l’échogramme. L’échogramme est divisé en 3 sections : - la section supérieure montre l’échogramme, dont l’échelle est automatiquement ajustée. - au centre, une présentation plus détaillée de la partie fond est affichée - la section inférieure affiche un graphe montrant la propagation des ondes acoustiques sur le fond Il est possible pour l’utilisateur de pointer avec la souris sur l’échogramme : à ce moment-là, la position correspondante _______________________________________________________________________________________________________ MAGIC INSTINCT Software, S.A.R.L. au capital de 25 000 Euros - RCS Nantes B 431 453 521 - NAF 722Z IRCCyN, #114, Ecole Centrale, 1, rue de la Noë, B.P. 92 101, 44 321 Nantes cedex 03, France Tél./Fax : +33 (0)2 51 86 26 49 / Email : [email protected] / Web : http://www.justmagic.com Manuel d’utilisation du système Olex v. 4.10 page 63 / 69 ________________________________________________________________________________________________ est indiquée sur la carte. Note : un marqueur avec l’indication de la sonde est affiché à la fois sur l’échogramme et sur la carte. L’échogramme affiche la donnée brute de la sonde issue de l’Ex60, pendant que la carte de navigation affiche la valeur calculée et corrigée ce qui explique que les valeurs sont légèrement différentes. Le fait de cliquer à l’intérieur de la fenêtre échogramme sur un point du profil crée une marque d’avertissement sur la carte à la position correspondante. 10.2 Echelle de profondeur Il est possible d’ajuster manuellement l’échelle de profondeur de la partie haute de l’échogramme en cliquant sur les boutons Haut et Bas. Le bouton Auto assurant un ajustement automatique, qui reste souvent le meilleur choix dans la plupart des situations. Note : l’ajustement de l’échelle des profondeurs affecte l’affichage du nouveau et des anciens échogramme mémorisés. 10.2.1 Fonction magnétoscope Comme avec les anciennes sondeurs papier, il est possible de revoir l’historique des 10 dernières heures : en jouant sur les boutons d’avance et retour : >> et << ou en faisant défiler la fenêtre avec le bouton central de la souris Note : lorsque l’échogramme défile pour voir d’anciennes données, le bouton Pause est automatiquement activé, indiquant que d’anciennes données sont affichées. De plus, des lettres A et B s’affichent dans les coins gauche et droite en haut de l’échogramme et se retrouvent sur la cartographie pour signaler le début et la fin du segment de la trace visualisée. Il suffit de cliquer sur Pause pour revenir à l’enregistrement en cours. Lorsque le bouton Pause est activé, les nouvelles données continuent à être enregistrés et seront affichées dès que le bouton Pause sera désactivé ou si l’utilisateur fait défiler l’échogramme.. _______________________________________________________________________________________________________ MAGIC INSTINCT Software, S.A.R.L. au capital de 25 000 Euros - RCS Nantes B 431 453 521 - NAF 722Z IRCCyN, #114, Ecole Centrale, 1, rue de la Noë, B.P. 92 101, 44 321 Nantes cedex 03, France Tél./Fax : +33 (0)2 51 86 26 49 / Email : [email protected] / Web : http://www.justmagic.com Manuel d’utilisation du système Olex v. 4.10 page 64 / 69 ________________________________________________________________________________________________ 10.2.2 Ajustement du gain Puisque toutes les données du transducteur sont mémorisées, il est possible de jouer sur le gain en agissant sur les boutons Gain + et Gain -. Note : normalement, un gain minimum est suffisant pour analyser le fond 10.2.3 Informations sur le transducteur Un cadran en bas renseigne l’utilisateur sur les informations mesurées : profondeur, dureté (en dB), fréquence et largeur de faisceau du transducteur utilisé, puissance émise. et donne la courbe instantanée de la réception du signal du transducteur : - la courbe en noir représente la moyenne des 100 derniers pings la courbe en pointillé représente la courbe théorique établie d’après les caractéristiques du transducteur la courbe en beige avec le plus d’oscillations représente le dernier ping le trait rouge représente la partie de l’échogramme utilisé pour le calcul de dureté En cliquant sur le bouton Config, un bandeau apparaît pour lister les différentes informations sur le transducteur : fréquence, longueur du signal ainsi que d’autres données moins significatives. Le bouton Voir permet l’affichage de ces informations, tandis que le bouton Active permet le choix du transducteur actif dans le cas de l’installation de 2 transducteurs. Exemple ci dessus : sonde Combi C 38/200 kHz. Si le bouton Voir est désactivé la fenêtre signal transducteur reste vierge sans affichage de la réception acoustique. Note : si plusieurs transducteurs cohabitent et que le bouton Voir est activé pour chacun d’eux, alors l’échogramme affichera l’ensemble des données mélangées. Ceci n’est pas recommandé. Suggestion de réglages à faire sur le sondeur Ex60 : Olex assiste l’utilisateur en lui préconisant des paramètres à modifier dans l’ES60 (voir TN002). A noter, la longueur su signal (dans l’exemple ci-dessus 0,256 ms) et le conseil de modification de réglage donné par Olex (2,048 ms dans l’exemple). De plus, des informations peuvent apparaître à l’écran renseignant sur la qualité de la mesure effectuée : - dans un bandeau sur fond jaune : signalant que la bathymétrie et le calcul de dureté sont perturbés par un echo bruité o bruit important sur l’écho _______________________________________________________________________________________________________ MAGIC INSTINCT Software, S.A.R.L. au capital de 25 000 Euros - RCS Nantes B 431 453 521 - NAF 722Z IRCCyN, #114, Ecole Centrale, 1, rue de la Noë, B.P. 92 101, 44 321 Nantes cedex 03, France Tél./Fax : +33 (0)2 51 86 26 49 / Email : [email protected] / Web : http://www.justmagic.com Manuel d’utilisation du système Olex v. 4.10 page 65 / 69 ________________________________________________________________________________________________ - o ou bruit continu sur l’écho dans un bandeau sur fond rouge : indiquant que la bathymétrie et le calcul de dureté sont impossible o bruit important sur l’écho o bruit continu sur l’écho o pas d’écho sur le fond o echo sur le fond trop bruité o echo sur le fond fragmenté La fenêtre des informations sur les données issues du transducteur peut être fermée en cliquant sur le bouton OK de cette même fenêtre ou en cliquant de nouveau sur le bouton Config situé en bas de la fenêtre Echogramme. 10.3 La fonction Dureté des fonds Olex calcule la dureté des fonds en fonction des données envoyées par le sondeur Simrad. Note : seulement quelques valeurs déterminées par algorithmes dans Olex sont utilisées pour l’affichage (environ une valeur toutes les 30 secondes). Ceci est réalisé en mesurant la réflexivité de l’onde acoustique du sondeur et en tenant compte de la largeur du faisceau ainsi que d’autres facteurs. Pour afficher la dureté des fonds, cliquer sur le bouton Dureté dans la barre des menus. La dureté est représentée par des couleurs en fonction d’un pourcentage allant de 0 à 100 %. Plus le pourcentage est élevé, plus la dureté des fonds est importante. Ainsi dans l’exemple ci-dessus, les fonds durs sont les fonds de couleur orange, et les fonds mous de couleur violette. Le curseur laisse maintenant apparaître en plus de l’information de bathymétrie cette information de dureté exprimée en pourcentage. De plus, un cadran avec la dernière mesure de dureté s’affiche à gauche du cadran du sondeur. _______________________________________________________________________________________________________ MAGIC INSTINCT Software, S.A.R.L. au capital de 25 000 Euros - RCS Nantes B 431 453 521 - NAF 722Z IRCCyN, #114, Ecole Centrale, 1, rue de la Noë, B.P. 92 101, 44 321 Nantes cedex 03, France Tél./Fax : +33 (0)2 51 86 26 49 / Email : [email protected] / Web : http://www.justmagic.com Manuel d’utilisation du système Olex v. 4.10 page 66 / 69 ________________________________________________________________________________________________ L’utilisateur peut aussi voir les résultats en 3D selon les 2 modes proposés. L’affichage de la bathymétrie peut comporter à la fois des données provenant d’Ex60 mais aussi d’autres sondeurs. Lorsqu’il est connecté à l’ES60, Olex n’utilise pas toujours toutes les valeurs de dureté reçues, alors qu’il utilise toutes les valeurs de sonde. En effet, les critères de qualité pour l’analyse des données sont différents en ce qui concerne la dureté par rapport à la profondeur. Ce qui explique que certaines zones se retrouveront avec de la bathymétrie mais sans représentation de la dureté (sans les couleurs habituelles de la dureté et même si le bouton Dureté est activé). Si le bouton Cellules est activé, une zone avec des couleurs de dureté sera affichée avec des cellules ne contenant que les valeurs de dureté en pourcentage. Cliquer sur le bouton Dureté pour retrouver les valeurs de bathymétrie. Important : l’Ex60 peut opérer sur de multiples canaux ou transducteurs en même temps. Le canal 1 est utilisé pour le calcul de profondeur et de dureté. Par conséquent, il faut vérifier quel est le transducteur le plus approprié pour être configuré sur le canal 1. Par exemple, un EQ60 avec un sonde combinée 38/200 kHz aura normalement la fréquence 38 kHz sur le canal 1 et celle de 200 kHz sur le canal 2. Pour mesurer les fonds en utilisant le transducteur 200 kHz, l’EQ60 devra être reconfiguré. _______________________________________________________________________________________________________ MAGIC INSTINCT Software, S.A.R.L. au capital de 25 000 Euros - RCS Nantes B 431 453 521 - NAF 722Z IRCCyN, #114, Ecole Centrale, 1, rue de la Noë, B.P. 92 101, 44 321 Nantes cedex 03, France Tél./Fax : +33 (0)2 51 86 26 49 / Email : [email protected] / Web : http://www.justmagic.com Manuel d’utilisation du système Olex v. 4.10 page 67 / 69 ________________________________________________________________________________________________ 10.3.1 Possibilité d’analyse par ajustement de la palette de couleurs Dans le coin bas à gauche de l’écran se trouve un petit bandeau montrant une échelle de couleurs allant de 0% à 100 %. Cliquer sur le bouton Editer pour visualiser la quantité de valeurs de dureté présentes sur la superficie de la carte affichée à l’écran. Note : changer le zoom de la carte, et vous verrez que le spectre de la distribution des couleurs change en conséquence. Cliquer sur le bouton Editer pour fermer la fenêtre. La distribution statistique de chacune des couleurs peut être ajusté manuellement -selon les critères définis par l’utilisateur- avec le bouton droit de la souris en sélectionnant puis en glissant une des 14 barres verticales de séparation des couleurs. Après avoir touché une des barres de séparation des couleurs, un pourcentage s’affiche en rouge au dessus du séparateur. Au même moment, un cadre rouge met en valeur le séparateur sélectionné. L’utilisateur peut alors ajuster à sa convenance la valeur en pourcentage en faisant glisser la barre sélectionnée le long du graphe. Mais la distribution des couleurs peut aussi être ajustée en cliquant sur les boutons Linéaire, Min/max ou Fréquence. La dernière distribution modifiée peut être sauvegardée à l’aide du bouton Mémoriser et rappeler à l’aide du bouton Restaurer Linéaire : la distribution des couleurs est homogène de 0 à 100 %. Les barres de séparation des couleurs sont uniformément réparties sur la totalité de la plage de dureté de 0 à 100%. Cela signifie qu’une certaine dureté aura toujours la même couleur en utilisant ce réglage. Min/max : la distribution des couleurs est égale pour la superficie de la carte affichée à l’écran, suivant le choix de l’échelle faite par l’utilisateur, et uniformémnt répartie entre la valeur de dureté min et la valeur de dureté max. Utilisation : mode étudié pour une visualisation des couleurs et donc de la dureté mieux souligné (avec moins de _______________________________________________________________________________________________________ MAGIC INSTINCT Software, S.A.R.L. au capital de 25 000 Euros - RCS Nantes B 431 453 521 - NAF 722Z IRCCyN, #114, Ecole Centrale, 1, rue de la Noë, B.P. 92 101, 44 321 Nantes cedex 03, France Tél./Fax : +33 (0)2 51 86 26 49 / Email : [email protected] / Web : http://www.justmagic.com Manuel d’utilisation du système Olex v. 4.10 page 68 / 69 ________________________________________________________________________________________________ contraste). Fréquence : les séparateurs des couleurs sont proches de l’indice de dureté le plus représenté sur l’échelle de carte choisie par l’utilisateur (c’est à dire sur la superficie de la carte correspond à la taille de l’écran). Mémoriser : la distribution sélectionnée est sauvegardée, et remplace alors la dernière distribution en mémoire. Restaurer : la configuration de la dernière distribution mémorisée est rappelée Important : - le réglage de la distribution des couleurs ne change pas les valeurs de dureté mesurées ou calculées. - même si les séparateurs de couleur peuvent être modifiés, la séquence de couleur reste la même : la dureté augmente du bleu vers le jaune. _______________________________________________________________________________________________________ MAGIC INSTINCT Software, S.A.R.L. au capital de 25 000 Euros - RCS Nantes B 431 453 521 - NAF 722Z IRCCyN, #114, Ecole Centrale, 1, rue de la Noë, B.P. 92 101, 44 321 Nantes cedex 03, France Tél./Fax : +33 (0)2 51 86 26 49 / Email : [email protected] / Web : http://www.justmagic.com Manuel d’utilisation du système Olex v. 4.10 page 69 / 69 ________________________________________________________________________________________________ 10.3.2 Conseils pour une classification réussie Malheureusement, il est très délicat d’établir une relation entre certaines valeurs de dureté et la vraie nature du fond, c’est à dire la sédimentologie (sable, vase, roche…) C’est pourquoi Olex a choisi de définir une valeur abstraite avec un pourcentage. En effet, de nombreux facteurs peuvent influencer le résultat et donner des valeurs de dureté fausses. Note : celles-ci peuvent néanmoins être effacées manuellement comme pour la bathymétrie. Ainsi, le fond doit être relativement plat afin que la dureté des fonds soit calculée correctement. Les collines, reliefs accidentés ou les pentes peuvent conduire au non calcul de la dureté, ou alors à de faibles mesures souvent fausses. Dans certaines conditions (transducteur basse fréquence, puissance trop élevée, eaux peu profondes), les ondes acoustiques peuvent aussi pénétrer à travers un sol meuble avant d’être réfléchies sur une couche plus dure à l’intérieur de la surface des fonds. Lorsque ceci arrive, cela entraîne une certaine confusion entre la réflexivité classique et la réflexion faite par la sous-couche car ces deux informations parviennent en même temps en retour sur le transducteur. Ce phénomène entraîne des résultats très médiocres. Il intervient souvent avec des fréquences basses de transducteur type 38kHz ou moins, Ce phénomène n’est pas spécifique à un système de classification des fonds mais c’est un problème fondamental qui touche tous les systèmes qui tentent d’analyser les signaux de l’echo-sondeur. D ’autre part, si plusieurs transducteurs sont utilisés à la même fréquence, les valeurs de dureté seront toujours trop hautes. Vérifier qu’il n’y a qu’un seul transducteur connecté à Olex actif : les autres devront être configurés dans un mode passif. De plus, les réglages du sondeur devront être raisonnables. Par exemple, régler la longueur du signal selon la profondeur. Ex. : pour des profondeurs allant de 50 à 500 m, sur un ES60 avec une sonde de 38 kHz, une puissance d’1 kW et un signal de 1ms sont suffisants. 10.3.3 Autres systèmes de classification des fonds acoustiques (AGDS) compatibles avec Olex : RoxAnn et SeaScan Deux autres systèmes AGDS sont compatibles avec Olex pour la fonction dureté du fond : RoxAnn et SeaScan. Important : avec ces systèmes, la fonction Echogramme géo-référencé n’est pas disponible. En effet, avec les systèmes RoxAnn ou Seascan Echoplus qui se rajoutent au sondeur du bord, les données sont envoyées par liaison série (format numérique $PSAP,I, pour le Seascan) et sont donc retranscrites dans Olex telles quelles, sans interprétation, exceptée un filtrage de valeurs limites proches du minimum ou du maximum (indiquant que le système est mal calibré ou bien saturé). Il est à noter que les valeurs numériques de rugosité et de dureté (de 0,000 à 9,999mV) envoyées par ces systèmes de classification des fonds peuvent varier considérablement : - en fonction du sondeur et du type de sonde utilisée : en effet, les valeurs sont une représentation numérique (vue par les systèmes de classification) de la force du signal qui peut varier d'un sondeur à l'autre de 100 w à 10 kw. En conséquence, les valeurs données n'ont intrinséquement- aucun raport avec la nature du fond : pour chaque sondeur, ce sont les changements lorsqu'on passe de fonds mous vers des fonds plus durs (ou réciproquement) qui sont importants et à prendre en considération. - en fonction des calibrations effectuées : il est important de bien étalonner le système afin de donner un spectre de valeurs E1 et E2 le plus large possible (la calibration s'opèrant manuellement lorsque le bateau passe sur des fonds sableux) _______________________________________________________________________________________________________ MAGIC INSTINCT Software, S.A.R.L. au capital de 25 000 Euros - RCS Nantes B 431 453 521 - NAF 722Z IRCCyN, #114, Ecole Centrale, 1, rue de la Noë, B.P. 92 101, 44 321 Nantes cedex 03, France Tél./Fax : +33 (0)2 51 86 26 49 / Email : [email protected] / Web : http://www.justmagic.com