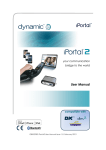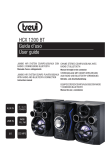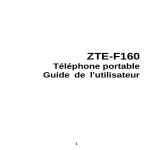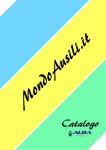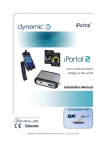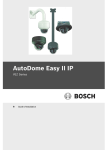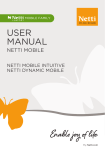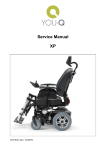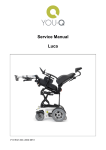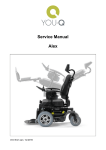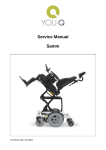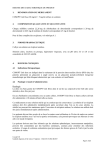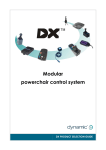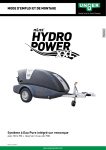Download Manuel d`utilisation
Transcript
votre passerelle de communication avec le monde extérieur Manuel d'utilisation compatible avec Manuel d’utilisation d’iPortal2 1552494, version 1.0, mars 2013 1. À propos de ce manuel Ce manuel d’utilisation décrit comment utiliser le système iPortal2 de DYNAMIC CONTROLS ; le public visé est l’utilisateur d’un fauteuil roulant électrique déjà équipé du système iPortal2. iPortal2 se connecte à un système de commande Shark, DX ou DX2 de DYNAMIC CONTROLS. Veuillez noter que l'expression appareil iOS utilisée dans ce manuel se réfère à l’iPhone, à l'iPod touch et à l'iPad. Les symboles suivants sont utilisés tout au long de ce manuel pour souligner des informations importantes et utiles : AVERTISSEMENT Les avertissements fournissent des informations importantes qui doivent être prises en compte pour installer, configurer et utiliser le produit efficacement et en toute sécurité. Le non-respect des instructions fournies dans un avertissement peuvent conduire à une défaillance de l’équipement, des dommages matériels dans l’environnement du fauteuil, ainsi que des blessures ou la mort. ATTENTION Les mises en garde fournissent des informations apportant une aide pour l’installation, la configuration et l’utilisation du produit. Le non-respect des instructions fournies dans les mises en garde peuvent conduire à une défaillance de l’équipement. REMARQUE Les remarques fournissent des informations apportant une aide pouvant être importantes pour l’utilisateur, mais qui n’impliquent ni danger de mort, ni risque de blessure, ni risque de dommages matériels. RÉFÉRENCE Une référence renvoie le lecteur à une source fournissant des informations complémentaires ou plus détaillées sur un sujet donné. Précède une information-clé, comme une spécification mécanique ou électrique. 2 Manuel d’utilisation d’iPortal2 1552494 À propos de ce manuel AVERTISSEMENTS 1. Les systèmes iPortal, Shark, DX et DX2 ne peuvent pas être réparés par l’utilisateur. Des outils spéciaux sont nécessaires pour la réparation de tous les composants. Toute tentative d’accès ou de manipulation quelle qu’elle soit des composants électroniques et des assemblages liés qui composent le système du fauteuil électrique rend la garantie du fabricant nulle et libère celui-ci de toute responsabilité. 2. Avant d'installer, d'entretenir ou d'utiliser cet équipement, vous devez impérativement avoir lu et compris l'ensemble des instructions et des manuels accompagnant ce produit ainsi que tous les autres produits utilisés ou installés conjointement à ce produit. Suivez les instructions fournies dans les manuels. Si vous ne respectez pas toutes ces instructions, vous vous exposez à des blessures ou à des dommages. 3. N'essayez jamais d'ouvrir un boîtier ni de le démonter : il ne renferme aucun composant susceptible d'être réparé par l'utilisateur. 4. Ne touchez pas les broches des connecteurs. Si vous le faites, elles peuvent s'encrasser et/ou les composants électroniques du système risquent d'être endommagés par des décharges électrostatiques. 5. DYNAMIC CONTROLS a testé l'iPhone pour s'assurer que les interférences radio-électriques qu'il génère ne modifient en aucune façon le comportement des systèmes de commande de fauteuil roulant. Dans l'hypothèse peu probable où l'iPhone ou un autre appareil de télécommunications mobile entraînerait un fonctionnement erratique du fauteuil roulant, éteignez le système de commande. Lorsque vous éteignez le système, le fauteuil s'arrête. REMARQUES En raison de l’amélioration permanente du produit, DYNAMIC CONTROLS se réserve le droit de mettre à jour ce manuel. Ce manuel remplace toutes les versions précédentes, qui ne doivent plus être utilisées. DYNAMIC CONTROLS se réserve le droit de modifier le produit sans préavis. REMARQUE iPortal2 est le nouveau module mis à jour du système iPortal de Dynamic Controls. Dans le présent manuel, iPortal désigne le système complet, c'est-à-dire : le module iPortal2, le support, les câbles et les logiciels etc., tandis que iPortal2 se réfère uniquement au module électronique le plus récent, autrement dit, aux composants électroniques auxquels le système iPortal se connecte. iPhone, iPod touch, iPad, Safari, Mac et iTunes sont des marques commerciales d’Apple Inc., déposées aux États-Unis et dans d’autres pays. Le terme, la marque et les logos Bluetooth® sont des marques commerciales détenues par Bluetooth® SIG, Inc., et toute utilisation de ces marques par Apple se fait sous licence. Apple n’a ni participé au développement ni parrainé ce produit. « Conçu pour iPod » signifie que l’accessoire électronique a été conçu pour se connecter spécifiquement à l’iPod et qu’il a été certifié par le développeur pour son respect des standards de performance d’Apple. « Conçu pour iPhone » signifie que l’accessoire électronique a été conçu pour se connecter spécifiquement à l’iPhone et qu’il a été certifié par le développeur pour son respect des standards de performance d’Apple. À propos de ce manuel Manuel d’utilisation d’iPortal2 1552494 3 « Conçu pour iPad » signifie que l’accessoire électronique a été conçu pour se connecter spécifiquement à l’iPad et qu’il a été certifié par le développeur pour son respect des standards de performance d’Apple. Apple n’est pas responsable du fonctionnement de cet appareil ni de son respect des normes de sécurité et des réglementations. iPod touch est une marque commerciale d’Apple Inc., déposée aux États-Unis et dans d’autres pays. iPhone est une marque commerciale d’Apple Inc. iPad est une marque commerciale d'Apple Inc. DYNAMIC CONTROLs, le logo Dynamic, ainsi que les logos Shark, DX, DX2, iPortal, iPortal2 et Dashboard sont des marques commerciales de DYNAMIC CONTROLS. Tous les autres noms de marque et de produit, polices de caractère, noms de société et logos sont des marques commerciales déposées de leur propriétaire respectif. DYNAMIC CONTROLs détient et conserve tous les droits liés à ses marques commerciales et DYNAMIC CONTROLS ou ses concédants de licence détiennent et conservent tous les droits d’auteur, secrets commerciaux et autres droits du propriétaire relatifs à la documentation et son contenu. Tout ce que contient ce manuel, sous forme de copie papier ou au format électronique, est protégé par la loi sur le droit d’auteur et d’autres lois sur la propriété intellectuelle. © Copyright 2013 DYNAMIC CONTROLS. Tous droits réservés. 4 Manuel d’utilisation d’iPortal2 1552494 À propos de ce manuel 2. Sommaire (vue d'ensemble) 1 À propos de ce manuel ………………………………........................................ 2 2 Sommaire (vue d'ensemble) ………………………………........................................ 5 3 Sommaire (détaillé) ………………………………........................................ 6 4 iPortal ………………………………........................................ 8 5 iPortal – Dashboard ………………………………........................................ 32 6 iPortal – Accessibility ………………………………........................................ 37 7 iPortal – Mouse Mover ………………………………........................................ 51 8 iPortal Mouse Mover et Accessibility ………………………………........................................ 53 9 Annexes ………………………………........................................ 54 Sommaire (vue d'ensemble)Manuel d’utilisation d’iPortal2 1552494 5 3. Sommaire (détaillé) 1. À propos de ce manuel ..................................................................................2 2. Sommaire (vue d'ensemble) ..........................................................................5 3. Sommaire (détaillé) ......................................................................................6 4. iPortal ..........................................................................................................8 4.1. iPortal2 dans le détail ......................................................................................... 9 4.2. Composants du système iPortal2 ...................................................................... 10 4.3. Configuration d’iPortal2 avec votre appareil iOS ................................................ 10 4.3.1. 4.3.2. 4.3.3. 4.3.4. 4.3.5. 4.4. Configuration d’iPortal2 avec votre PC ou ordinateur portable .......................... 21 4.5. Configuration d'iPortal 2 avec votre Apple iMac (OS X) ..................................... 25 4.6. LED d'état d'iPortal2 ......................................................................................... 29 4.6.1. 4.6.2. Recharge d'un appareil iOS ............................................................................... 30 4.8. Recharge ou alimentation d’un second appareil ................................................ 30 4.9. Télécommandes et modes de fonctionnement pris en charge ............................ 31 5. Commandes DX/DX2 ...................................................................................................... 31 Commandes Shark .......................................................................................................... 31 iPortal – Dashboard .................................................................................... 32 5.1. Mode Drive (Conduite) ..................................................................................... 32 5.2. Mode Seating (Assise) ....................................................................................... 33 5.3. Menu About (Info) ............................................................................................ 33 5.4. Menu Settings (Réglages) .................................................................................. 34 5.5. Messages système ............................................................................................ 35 5.6. Icônes d’état..................................................................................................... 35 6. iPortal – Accessibility .................................................................................. 37 6.1. Utilisation d’iPortal Accessibility avec Apple VoiceOver ..................................... 38 6.1.1. 6.1.2. 6.1.3. 6.2. Commandes du joystick .................................................................................................. 38 Navigation mode (mode navigation) .............................................................................. 39 Text mode (mode texte) ................................................................................................. 40 Utilisation d’iPortal Accessibility avec Apple AssistiveTouch .............................. 42 6.2.1. 6.2.2. 6.2.3. 6 ® Codes d'état de la connexion sans fil Bluetooth (LED bleue) ........................................ 29 Codes d'état du module de connexion iPortal2 (LED verte) ........................................... 29 4.7. 4.9.1. 4.9.2. 7. Étape 1 – placer votre appareil iOS dans le support iPortal ........................................... 12 Étape 2 – jumeler iPortal2 et l’appareil iOS .................................................................... 14 Étape 3 – télécharger l’application iPortal Dashboard ................................................... 15 Étape 4 – en option, activer la fonction iPortal Accessibility .......................................... 17 Étape 5 – en option, activer la fonctionnalité iPortal Mouse Mover.............................. 19 Activation d’AssistiveTouch ............................................................................................ 43 Mouvements et sélections avec le curseur AssistiveTouch ............................................ 43 Menu AssistiveTouch ...................................................................................................... 48 iPortal – Mouse Mover ............................................................................... 51 Manuel d’utilisation d’iPortal2 1552494 Sommaire (détaillé) 7.1. Utilisation de Mouse Mover .............................................................................. 51 7.1.1. 7.1.2. Mode clic de souris ......................................................................................................... 51 Mode déplacement de souris ......................................................................................... 52 8. iPortal Mouse Mover et Accessibility ........................................................... 53 9. Annexes...................................................................................................... 54 9.1. Guide de démarrage rapide pour iPortal Accessibility ........................................ 54 9.1.1. 9.1.2. 9.1.3. 9.1.4. 9.1.5. 9.1.6. 9.1.7. DX-ACU3B ....................................................................................................................... 54 DX-REM24SD................................................................................................................... 54 DX-REM34, DX-REM34B, DX-REM41D, DX-REM41E ....................................................... 54 DX-REMG90 .................................................................................................................... 55 DX-REMG91 .................................................................................................................... 55 DX2-REMA-ACS2, DX2-REMB-ACS2, DX2-REM420, DX2-REM421 .................................. 55 DX2-REM550, DX2-REM551 ............................................................................................ 56 9.2. Actions alternatives selon le mode .................................................................... 56 9.3. Tutoriels pour iPortal Accessibility avec VoiceOver ............................................ 57 9.3.1. 9.3.2. 9.4. 10. Navigation dans l’appareil iOS ........................................................................................ 57 Utilisation des applications ............................................................................................. 61 Clause de non-responsabilité Apple................................................................... 69 Index .......................................................................................................... 70 Sommaire (détaillé) Manuel d’utilisation d’iPortal2 1552494 7 4. iPortal iPortal de DYNAMIC CONTROLS’ est une passerelle entre votre fauteuil roulant électrique et votre technologie de communication. Associé à un appareil iOS et à l'application Dashboard, iPortal fournit à l’utilisateur du fauteuil roulant électrique des informations essentielles sur le fauteuil, telles que l’état de la batterie, la vitesse de conduite et les réglages de l’assise, et offre en outre une fonction d’appel d’urgence. Associé à un appareil iOS et à la fonctionnalité Accessibility, le joystick de commande du fauteuil roulant électrique permet de naviguer dans votre appareil iOS et d'interagir avec celui-ci. Utilisé conjointement à un PC ou à un ordinateur portable et à la fonctionnalité Mouse Mover, le joystick ou le périphérique d'entrée spécial du fauteuil roulant permet de naviguer et d'interagir avec le pointeur de la souris de votre PC ou de votre ordinateur portable. 8 Manuel d’utilisation d’iPortal2 1552494 iPortal Dashboard est une application gratuite, qui peut être téléchargée dans l'iPortal™ Store via iTunes. Une fois installée sur votre appareil iOS, l'application Dashboard permet également de gérer les mises à niveau des fonctionnalités Accessibility et Mouse Mover. Les mises à niveau peuvent être achetées à tout moment, et dans n'importe quel ordre. Il également possible d'acheter l'unité iPortal avec les fonctionnalités Accessibility et Mouse Mover déjà activées (ensemble ou séparément), comme indiqué dans le tableau ci-dessous. Référence iPortal2 DJ-BTINT DJ-BTINT–ACC DJ-BTINT–HID DJ-BTINT–HID–ACC Description iPortal Dashboard iPortal Accessibility iPortal Mouse Mover iPortal Mouse Mover + Accessibility 4.1. iPortal2 dans le détail iPortal2 i est l’avant-garde d’une nouvelle génération d’accessoires pour fauteuil roulant électrique qui présente une toute nouvelle approche pour répondre aux besoins et aux souhaits des utilisateurs. iPortal2, qui est compatible avec les systèmes de commande de fauteuil roulant Shark, DX et DX2 de DYNAMIC CONTROLS, peut se connecter à un appareil iOS pour afficher des informations en temps réel sur le fauteuil roulant électrique. iPortal2 dispose des caractéristiques suivantes : se connecte aux systèmes de commande de fauteuil roulant Shark, DX ou DX2 de DYNAMIC CONTROLS sans avoir à reprogrammer le fauteuil roulant un bras de montage réglable avec support qui se fixe sur le fauteuil roulant et permet un positionnement confortable de l’appareil iOS pour l’utilisateur un port USB Apple de recharge pour garder l’appareil iOS complètement chargé port USB auxiliaire (de recharge uniquement) pour d’autres appareils enregistrement des dysfonctionnements du fauteuil roulant l’application iPortal Dashboard affiche des informations en temps réel sur le fauteuil roulant. les informations suivantes sont fournies à l’aide de la technologie Bluetooth®, permettant de se connecter au système du fauteuil roulant : o indicateur de vitesse et de niveau de vitesse o direction par boussole (iPhone 3GS (ou plus récent) uniquement) o indicateur de réglage de l’assise o état de la batterie o indicateur de profil de conduite o fonction d’appel d’urgence (iPhone uniquement) avec la fonctionnalité Accessibility activée, le joystick de commande du fauteuil roulant électrique permet de naviguer dans votre appareil iOS, d'interagir avec celui-ci et de le contrôler avec la fonctionnalité Mouse Mover activée, le joystick ou le périphérique d'entrée spécial du fauteuil roulant permet de naviguer et d'interagir avec le pointeur de la souris de votre PC ou de votre ordinateur portable iPortal Manuel d’utilisation d’iPortal2 1552494 9 avec les fonctionnalités Mouse Mover + Accessibility activées, le joystick ou le périphérique d'entrée spécial du fauteuil roulant permet de naviguer et d'interagir avec le pointeur de la souris de votre PC ou de votre ordinateur portable ainsi que de naviguer dans votre appareil iOS, d'interagir avec celuici et de le contrôler 4.2. Composants du système iPortal2 Les composants suivants sont fournis avec le système iPortal. Veuillez noter les noms des composants car il en sera fait référence tout au long de ce manuel. Remarque : les iPhone et iPod touch ne sont pas inclus dans les composants. Les câbles (bus DK, bus DX et câble Y [pour Shark]), le bras de montage et le support doivent être commandés séparément. 4.3. Configuration d’iPortal2 avec votre appareil iOS Avant de pouvoir utiliser votre système iPortal2, vous devez configurer iPortal2 avec votre appareil iOS en plaçant bien celui-ci dans le support, puis en vous assurant qu’iPortal2 et votre appareil iOS peuvent communiquer correctement. Vous devez également télécharger l’application iPortal Dashboard à utiliser sur votre appareil iOS. Ceci ne doit être fait qu’une fois. Ce chapitre décrit comment faire fonctionner votre système iPortal2 avec votre appareil iOS pour la première fois. La procédure est la suivante : 10 Étape 1 – placer votre appareil iOS dans le support iPortal Étape 2 – jumeler iPortal2 et l’appareil iOS (ce qui signifie établir une connexion Bluetooth) Étape 3 – télécharger l’application iPortal Dashboard Manuel d’utilisation d’iPortal2 1552494 iPortal Étape 4 – en option, activer la fonction iPortal Accessibility Étape 5 – en option, activer la fonctionnalité iPortal Mouse Mover Ces éléments sont expliqués plus en détail dans les sections suivantes. RÉFÉRENCE Pour plus de précisions sur les caractéristiques, possibilités et configurations système minimales d’un appareil iOS, visitez le site www.apple.com Les modes d’emploi de l'iPhone, de l'iPad et de l'iPod touch sont disponibles à l’adresse www.apple.com/support REMARQUE L’application Dashboard ne peut afficher que les informations qu’elle reçoit du système de commande de votre fauteuil roulant. L’application Dashboard ne renvoie aucune information à votre système de commande et elle ne peut pas contrôler le fauteuil roulant. AVERTISSEMENT Éteignez TOUJOURS le système du fauteuil roulant lorsque vous quittez le fauteuil. Vérifiez TOUJOURS que le système du fauteuil roulant est éteint avant de vous installer dans le fauteuil. Éteignez TOUJOURS le système du fauteuil roulant lorsqu'il n'est pas utilisé. iPortal Manuel d’utilisation d’iPortal2 1552494 11 4.3.1. Étape 1 – placer votre appareil iOS dans le support iPortal Assurez-vous que vous disposez du support adapté à votre appareil. Vérifiez l’identificateur comme indiqué ci-dessous, sur le côté droit. Placez votre iPhone ou iPod touch dans le support pour iPhone ou iPod touch sur votre fauteuil roulant. Lorsque votre appareil est en place, vous sentez un clic. Placez votre iPhone ou iPod touch dans le support en commençant pas le bas. Assurez-vous que votre appareil est correctement positionné. Poussez le haut de votre appareil dans le support. Vous devez sentir l’appareil s’encliqueter lorsqu’il est en place. L’identificateur de support se trouve au dos de celui-ci, audessus du port pour câble de recharge. iPhone Assurez-vous que votre appareil est correctement installé dans le support avant de conduire votre fauteuil roulant. iPod touch AVERTISSEMENT Les appareils iOS ne sont pas conçus pour une utilisation sous la pluie ou autres environnements humides. Pour éviter d’endommager l’appareil iOS dans un environnement humide, vous DEVEZ le retirer du support et l'entreposer dans un endroit sec. Insérez le connecteur de câble de recharge dans le port pour câble de recharge. Le bouchon de protection d'iPortal2 DOIT être utilisé en cas de non-utilisation de la prise de charge seule. 12 Manuel d’utilisation d’iPortal2 1552494 iPortal REMARQUE Les supports fournis sont compatibles avec les variantes iPhone 3 et 4, et avec l'iPod touch 3. Pour connaître les solutions de montage d'autres modèles et appareils iOS Apple, consultez votre représentant Dynamic Controls local ou votre revendeur mobilité. Réglez le bras de montage de sorte que l’utilisation de votre appareil soit confortable. AVERTISSEMENT Ne placez pas le support à l’extérieur du châssis du fauteuil roulant, sinon il pourrait heurter des objets ou des passants, entraînant des blessures. Réglez le support de sorte qu’il reste à l’intérieur du châssis du fauteuil roulant. iPortal Manuel d’utilisation d’iPortal2 1552494 13 Connectez le câble de recharge à votre appareil. Lorsque vous allumez l’alimentation au niveau de votre commande, votre appareil iOS émet un bip ou vibre pour confirmer qu’il reçoit l'alimentation de la batterie du fauteuil roulant. 4.3.2. Étape 2 – jumeler iPortal2 et l’appareil iOS Le système de commande Shark, DX ou DX2 communique avec votre appareil iOS via le module iPortal2 en utilisant une connexion sans fil Bluetooth®. Avant d’utiliser votre appareil iOS avec le système de commande de votre fauteuil roulant, vous devez d’abord jumeler (c’est-à-dire établir une connexion Bluetooth) votre appareil iOS avec iPortal2. Pour jumeler les appareils, commencez au niveau de l’écran d’accueil de votre appareil iOS, puis : allez dans Settings (Réglages) ► General (Général) ► Bluetooth ; activez Bluetooth. Votre appareil iOS commence alors à chercher les appareils à proximité ; sur le fauteuil roulant, coupez l’alimentation, puis rallumez-la : lorsque votre appareil iOS détecte votre module iPortal, appuyez sur l'écran pour établir la connexion. Notez que le module iPortal2 s'affiche sous le nom « iPortal2-xxxxxx », où « xxxxxx » représente un nombre unique qui identifie votre iPortal2. Appuyez ici pour vous connecter à votre iPortal2 14 Manuel d’utilisation d’iPortal2 1552494 iPortal REMARQUE Si votre appareil iOS affiche une instruction de type « cycle the power » (redémarrer), coupez l’alimentation au niveau de votre commande, puis rallumez-la. Une fois votre appareil et iPortal2 jumelés avec succès, la connexion figure dans le menu Bluetooth®. Veuillez noter que lorsque vous essayez de jumeler votre appareil iOS avec iPortal2, le délai d’attente de l’un ou l’autre peut être dépassé, attendant une action de votre part. Si la procédure ne fonctionne pas la première fois, répétez les étapes ci-dessus. Si votre fauteuil est programmé pour passer en mode veille au bout d’une minute d’inactivité, il risque d’entrer dans ce mode pendant le jumelage, faisant échouer celui-ci. Si tel est le cas, demandez à votre thérapeute ou à votre revendeur d’allonger le délai de mise en veille. 4.3.3. Étape 3 – télécharger l’application iPortal Dashboard Pour télécharger l’application iPortal Dashboard, vous devez avoir un compte iTunes Store et une connexion Internet active. Vous pouvez utiliser soit votre appareil iOS soit votre ordinateur pour vous connecter à Internet et à l’iTunes Store. Vous pouvez configurer un compte iTunes à l’adresse www.apple.com/fr/itunes. 4.3.3.1. Pour télécharger l’application iPortal Dashboard avec votre appareil iOS : Commencez au niveau de l’écran d’accueil de l’appareil iOS. Allez dans l’App Store Cherchez iPortal Dashboard Sélectionnez iPortal Dashboard dans les résultats de la recherche Appuyez sur INSTALL (INSTALLER) Si vous utilisez votre iPhone pour télécharger l’application iPortal Dashboard, l’application est automatiquement installée sur votre iPhone est prêt à l’utilisation. iPortal Manuel d’utilisation d’iPortal2 1552494 15 RÉFÉRENCE Pour plus de précisions sur le téléchargement et l'installation d'une application à partir de l’iTunes Store, reportez-vous aux modes d’emploi de l’iPhone, de l’iPod touch ou de l'iPad. Les modes d’emploi de l'iPhone, de l'iPad et de l'iPod touch sont disponibles à l’adresse www.apple.com/support 4.3.3.2. Pour télécharger l’application iPortal Dashboard avec votre ordinateur : Activez vote connexion Internet et lancez iTunes. Allez dans l’iTunes Store, puis dans l’App Store Cherchez iPortal Dashboard et sélectionnez iPortal Dashboard dans les résultats de la recherche Cliquez sur INSTALL (INSTALLER) Si vous utilisez votre ordinateur pour télécharger l’application iPortal Dashboard, l’application sera automatiquement installée sur votre appareil iOS à la prochaine synchronisation. 4.3.3.3. Après le téléchargement Lorsqu’une nouvelle application Dashboard est lancée pour la première fois, elle vérifie le firmware sur le module iPortal2. Si le firmware du module iPortal2 est obsolète, l’application iPortal Dashboard vous demande de le mettre à niveau. Si vous voyez cet écran et que vous disposez de temps, appuyez sur Upgrade Now (mettre à niveau maintenant). Le processus peut prendre plusieurs minutes, suivi du redémarrage de l’application Dashboard. 16 Manuel d’utilisation d’iPortal2 1552494 iPortal NE PAS REDEMARRER pendant le processus de mise à niveau, même si l’écran affiche « unable to connect » (connexion impossible) et vous conseille de redémarrer. La connexion redémarre automatiquement une fois le processus de mise à niveau terminé. Si vous appuyez sur Later (Plus tard), l’application Dashboard démarre automatiquement. Après un délai de 24 heures, il vous sera de nouveau demandé de faire la mise à niveau au prochain démarrage de l’application Dashboard. Nous vous recommandons vivement d'effectuer la mise à niveau lorsque vous y êtes invité. 4.3.4. Étape 4 – en option, activer la fonction iPortal Accessibility Si la fonctionnalité Accessibility n'est pas activée dans votre module iPortal2, vous pouvez l'activer via l'application Dashboard. Cette opération ne doit être effectuée qu'une seule fois. Pour activer la fonctionnalité iPortal Accessibility, vous devez disposer d’une connexion Internet active sur votre appareil iOS et celui-ci doit être jumelé avec le module iPortal2 (reportez-vous à la section 4.3 pour savoir comment jumeler l’appareil iOS avec iPortal2). REMARQUE Lors de l’activation de la fonction iPortal Accessibility, il est important de NE PAS : appuyer sur le bouton d’accueil de l’appareil iOS couper l’alimentation du fauteuil roulant conduire le fauteuil roulant Pour activer la fonction iPortal Accessibility, procédez ainsi : Lancez l’application Dashboard. Allez dans Settings (Réglages) -> Purchase Upgrades (Acheter des mises à niveau) Achetez la fonctionnalité Accessibility Une fois les étapes ci-dessus exécutées : iPortal Sélectionnez Buy from the AppStore (Acheter via l’AppStore) Manuel d’utilisation d’iPortal2 1552494 17 Appuyez sur Buy (Acheter) sur l’écran de confirmation d’achat Appuyez sur Use Existing Apple ID (Utiliser Apple ID existant) sur l’écran d’ouverture de session (vous devez avoir un compte AppStore actif pour acheter via l’AppStore). Si vous n’avez pas de compte AppStore, vous pouvez en créer un en sélectionnant Create New Apple ID (Créer nouveau compte) sur l’écran Sign In (Ouverture de session)) Saisissez votre Apple ID et votre mot de passe, puis appuyez sur Ok Attendez que l’écran Thank You (Merci) s’affiche pour valider l’achat effectué Cliquez sur Ok 4.3.4.1. Validation de l’achat Lorsque l’achat est validé avec succès, le module iPortal2 redémarre. Quand iPortal2 se reconnecte à l’appareil iOS, l’écran iPortal Store (Boutique iPortal) sur votre appareil iOS affiche la fonctionnalité Accessibility comme Installed (Installée) et elle est automatiquement activée sur votre module iPortal2. REMARQUE Si l’appareil ne redémarre pas automatiquement, vous pouvez le redémarrer (éteindre puis rallumer) afin d’activer la fonction Accessibility. 18 Manuel d’utilisation d’iPortal2 1552494 iPortal 4.3.5. Étape 5 – en option, activer la fonctionnalité iPortal Mouse Mover Si la fonctionnalité Mouse Mover n'est pas activée dans votre module iPortal2, vous pouvez l'activer via l'application Dashboard. Cette opération ne doit être effectuée qu'une seule fois. Pour activer la fonctionnalité iPortal Mouse Mover, vous devez disposer d’une connexion Internet active sur votre appareil iOS et celui-ci doit être jumelé avec le module iPortal2 (reportez-vous à la section 4.3 pour savoir comment jumeler l’appareil iOS avec iPortal2). REMARQUE Lors de l’activation de la fonctionnalité iPortal Mouse Mover, il est important de NE PAS : appuyer sur le bouton d’accueil de l’appareil iOS couper l’alimentation du fauteuil roulant conduire le fauteuil roulant Pour activer la fonctionnalité iPortal Mouse Mover, procédez ainsi : lancez l’application Dashboard ; allez dans Settings (Réglages) -> Available Upgrades (Mises à niveau disponibles) ; achetez la fonctionnalité Mouse Mover. Une fois les étapes ci-dessus exécutées : sélectionnez Buy from the AppStore (Acheter via l’AppStore) ; appuyez sur Buy (Acheter) sur l’écran de confirmation d’achat ; appuyez sur Use Existing Apple ID (Utiliser Apple ID existant) sur l'écran d'ouverture de session. Vous devez avoir un compte AppStore actif pour acheter via l’AppStore. Si vous n’avez pas de compte AppStore, vous pouvez en créer un en sélectionnant Create New Apple ID (Créer nouveau compte) sur l’écran Sign In (Ouverture de session). saisissez votre Apple ID et votre mot de passe, puis appuyez sur Ok ; iPortal Manuel d’utilisation d’iPortal2 1552494 19 attendez que l’écran Thank You (Merci) s’affiche pour valider l’achat effectué ; cliquez sur Ok. 4.3.5.1. Validation de l’achat Lorsque l’achat est validé avec succès, le module iPortal2 redémarre. Quand iPortal2 se reconnecte à l’appareil iOS, l’écran iPortal Store (Boutique iPortal) de votre appareil iOS affiche la fonctionnalité Mouse Mover comme Installed (Installée) et elle est automatiquement activée sur votre appareil iOS. REMARQUE Si l’appareil ne redémarre pas automatiquement, vous pouvez le redémarrer (éteindre puis rallumer) afin d’activer la fonction Mouse Mover. 20 Manuel d’utilisation d’iPortal2 1552494 iPortal 4.4. Configuration d’iPortal2 avec votre PC ou ordinateur portable Les instructions qui suivent décrivent la procédure de jumelage de l'iPortal2 avec un PC ou un ordinateur portable utilisé avec la fonctionnalité iPortal Mouse Mover. Ces instructions s'appliquent au système d'exploitation Windows XP, mais le principe est similaire pour Vista et Windows 7. Avant de commencer, assurez-vous qu'iPortal2 est correctement connecté au fauteuil roulant, puis mettez l'unité de commande en marche. Le voyant d'état vert d'iPortal2 s'allume, et l'indicateur bleu Bluetooth clignote lentement. Étape 1 Sur votre PC ou ordinateur portable : Ouvrez le Panneau de configuration : Start (Démarrer) -> Control Panel (Panneau de configuration) Sélectionnez Bluetooth devices (Périphériques Bluetooth). Étape 2 Dans la boîte de dialogue Bluetooth Devices (Périphériques Bluetooth), cliquez sur le bouton Add (Ajouter). iPortal Manuel d’utilisation d’iPortal2 1552494 21 Étape 3 Dans l'Add Bluetooth Device Wizard (Assistant Ajout de périphérique Bluetooth) : Cochez la case « My device is set up and ready to be found (Mon périphérique est configuré et prêt à être détecté) » Cliquez sur le bouton Next (Suivant) Étape 4 Patientez pendant que Windows recherche les appareils à proximité. 22 Manuel d’utilisation d’iPortal2 1552494 iPortal Étape 5 Lorsque l'Assistant a détecté l'appareil iPortal2, sélectionnez-le et cliquez sur le bouton Next (Suivant). Si l'appareil iPortal2 n'a pas été détecté, redémarrez l'unité de commande, puis cliquez sur le bouton Search Again (Chercher à nouveau). Étape 6 Lorsque le message « Do you need a passkey to add your device (Une clé de sécurité est-elle requise pour ajouter votre périphérique ?) » s'affiche : Cliquez dans la deuxième case d'option « Use the passkey found in the documentation (Utiliser la clé de sécurité se trouvant dans la documentation) », puis saisissez « 0000 », comme indiqué sur la droite. Cliquez sur le bouton Next (Suivant). iPortal Manuel d’utilisation d’iPortal2 1552494 23 REMARQUE Cette étape n'apparaît pas toujours sous Vista et Windows 7, car les versions les plus récentes de Bluetooth n'exigent pas toujours un échange de clés de sécurité. Dans ce cas, une fois la connexion établie, une fenêtre de confirmation similaire à celle de l'étape 8 apparaît. Étape 7 Une fois la clé de sécurité saisie, Windows tente d'échanger des clés de sécurité avec iPortal. Patientez jusqu'à ce que la procédure réussisse. Étape 8 Lorsque l'échange des clés de sécurité a réussi, Windows affiche la fenêtre représentée à droite. Appuyez sur Finish (Terminer) pour terminer la configuration. Vous pouvez à présent utiliser le joystick de votre unité de commande en tant que Mouse Mover. 24 Manuel d’utilisation d’iPortal2 1552494 iPortal Remarque : Si l'étape 7 n'aboutit pas, le message suivant (à droite) s'affiche : « Windows was unable to exchange passkeys with your device (Windows n'a pas pu échanger de clé d'accès avec votre périphérique) ». Cliquez sur le bouton Back (Retour) pour revenir à l'étape 6, assurez-vous que la clé de sécurité « 0000 » a bien été saisie, puis cliquez sur le bouton Next (Suivant) pour faire une nouvelle tentative d'échange de clé de sécurité. 4.5. Configuration d'iPortal 2 avec votre Apple iMac (OS X) Les instructions qui suivent décrivent la procédure de jumelage de l'iPortal2 avec un Apple Mac iMac ou MacBook Air utilisé avec la fonctionnalité iPortal Mouse Mover. Ces instructions s'appliquent au système d'exploitation Mac OS X 10.6 ou version ultérieure. Avant de commencer, assurez-vous qu'iPortal2 est correctement connecté au fauteuil roulant, puis mettez l'unité de commande en marche. Le voyant d'état vert d'iPortal2 s'allume, et l'indicateur bleu Bluetooth clignote lentement. Étape 1 Dans le menu Apple, ouvrez les System Preferences (Préférences système). iPortal Manuel d’utilisation d’iPortal2 1552494 25 Étape 2 Sélectionnez Bluetooth dans le panneauInternet & Wireless (Internet et Sans fil). Étape 3 Cliquez sur le bouton + pour ajouter un nouveau périphérique. Étape 4 Patientez jusqu'à ce qu'iPortal2 s'affiche. Cette procédure peut parfois exiger l'arrêt, puis la remise sous tension de l'unité iPortal2. Lorsque l'appareil iPortal2 s'affiche, cliquez sur Continue (Continuer). 26 Manuel d’utilisation d’iPortal2 1552494 iPortal Étape 5 Patientez jusqu'à la confirmation de la connexion Bluetooth, puis cliquez sur Quit (Quitter). Étape 6 L'appareil iPortal2 est à présent répertorié en tant que périphérique Bluetooth. Revenez dans la fenêtre System Preferences (Préférences système) en cliquant surShow All (Afficher tout). Étape 7 Cliquez sur Mouse Settings (Paramètres de la souris), dans le panneau Hardware (Matériel). iPortal Manuel d’utilisation d’iPortal2 1552494 27 Étape 8 Cliquez sur Set Up Bluetooth Mouse… (Configurer une souris Bluetooth…) Étape 9 Patientez jusqu'à ce que l'appareil iPortal2 soit répertorié, puis cliquez sur Continue (Continuer). Le processus de jumelage Bluetooth est à présent terminé et vous pouvez utiliser votre iMac avec Mouse Mover. 28 Manuel d’utilisation d’iPortal2 1552494 iPortal 4.6. LED d'état d'iPortal2 4.6.1. Codes d'état de la connexion sans fil Bluetooth® (LED bleue) L'état de la connexion sans fil Bluetooth® est indiqué par une LED bleue sur le module de connexion iPortal2. Motif État Allumé en fixe Connecté à un périphérique au moins Éteint Bluetooth® désactivé ou absence d'alimentation, perte de toutes les connexions Clignotement lent Écoute des périphériques auxquels se connecter Clignotement rapide Tentative de rétablissement des connexions connues/mise à niveau du firmware en cours 4.6.2. Codes d'état du module de connexion iPortal2 (LED verte) L'état du système iPortal2 est indiqué par une LED verte sur le module de connexion iPortal2. Motif État Voyant vert fixe Le périphérique iPortal2 fonctionne normalement Voyant vert clignotant Une erreur interne s'est produite ; contactez DYNAMIC CONTROLS iPortal Manuel d’utilisation d’iPortal2 1552494 29 4.7. Recharge d'un appareil iOS Vous pouvez recharger un appareil iOS via le port USB Apple (voir 4.2) dans la partie inférieure du module iPortal2. Notez que ce port USB est réservé à la recharge ; il ne peut pas être utilisé pour les données. 4.8. Recharge ou alimentation d’un second appareil Un second appareil peut être rechargé ou alimenté en le connectant au port USB auxiliaire de recharge, en haut du module iPortal2. Ce port USB ne fournit qu'une alimentation. Lorsque le connecteur USB auxiliaire n’est pas utilisé, assurez-vous que le bouchon de protection est inséré. Le mot « TOP » (HAUT) sur le bouchon de protection USB se réfère au haut du port USB, pas au haut du module iPortal2. REMARQUE Tous les appareils ne peuvent pas être rechargés à l'aide de ce port. Vérifiez que votre appareil est bien rechargé lorsqu’il est connecté. ATTENTION Aucun appareil Apple ne doit être connecté au port USB auxiliaire en haut du module. Seuls des appareils Apple doivent être connectés au port USB en bas du module. Ne connectez pas votre appareil au mauvais port USB – cela n’entraînera pas de dommages sur votre appareil ou sur le module iPortal2, mais la batterie de votre appareil ne sera pas rechargée tant que la bonne connexion ne sera pas établie. AVERTISSEMENT Le bouchon de protection montré sur l’illustration doit être replacé lorsque le port USB auxiliaire de recharge n’est pas utilisé. Ce bouchon de protection sert à empêcher la saleté et l’humidité de pénétrer dans le connecteur USB auxiliaire. Si de l’eau pénètre dans le connecteur USB, le module ne sera pas endommagé, mais il ne fonctionnera pas tant qu’il ne sera pas complètement sec. 30 Manuel d’utilisation d’iPortal2 1552494 iPortal 4.9. Télécommandes et modes de fonctionnement pris en charge Les tableaux suivants identifient les commandes prises en charge et comment les régler pour utiliser la fonction Accessibility. Pour de plus amples informations sur la configuration de votre télécommande avec la fonctionnalité Accessibility, reportezvous au chapitre Guide de démarrage rapide pour iPortal Accessibility (9.1). 4.9.1. Commandes DX/DX2 Commande Pour utiliser iPortal Accessibility Commande Pour utiliser iPortal Accessibility DX-ACU3B Profil de conduite 0 DX-REMG91 ECU1 ou Profil de conduite 0 DX-REM24SD ECU1 DX2-REMA-ACS2 Profil de conduite 0 DX-REM34 Profil de conduite 0 DX2-REMB-ACS2 Profil de conduite 0 DX-REM34B Profil de conduite 0 DX2-REM420 Profil de conduite 0 DX-REM41D Profil de conduite 0 DX2-REM421 Profil de conduite 0 DX-REM41E Profil de conduite 0 DX2-REM550* ECU1 pour les commandes de commutation. Profil de conduite 0 pour les commandes proportionnelles. DX-REMG90 ECU1 DX2-REM551 ECU1 * La DX2-REM550 ne peut pas être utilisée en mode Joystick seul avec iPortal. AVERTISSEMENT La fonction iPortal Accessibility est considérée par le système DX comme une « ECU1 ». Pour cette raison, assurez-vous qu’il n’y a pas d’ECU DX configurée comme “ECU1” sur le système. 4.9.2. Commandes Shark Les commandes Shark suivantes peuvent être utilisées avec la fonctionnalité Accessibility, mais n'exigent aucune configuration dans un profil particulier à cet effet. Les systèmes Shark doivent passer en mode de blocage pour que la fonctionnalité Accessibility puisse être utilisée. Consultez le manuel d'installation d'iPortal pour plus de précisions. Commande Pour utiliser iPortal Accessibility DK-REMD01 Exige un contacteur de blocage. Reportez-vous au manuel d'installation. DK-REMD01B Exige un contacteur de blocage. Reportez-vous au manuel d'installation. iPortal Manuel d’utilisation d’iPortal2 1552494 31 DK-REMD11 Exige un contacteur de blocage. Reportez-vous au manuel d'installation. DK-REMD11B Exige un contacteur de blocage. Reportez-vous au manuel d'installation. DK-REMD21 Exige un contacteur de blocage. Reportez-vous au manuel d'installation. DK-REMD21B Exige un contacteur de blocage. Reportez-vous au manuel d'installation. DK-REMD31 Exige un contacteur de blocage. Reportez-vous au manuel d'installation. DK-REMD31B Exige un contacteur de blocage. Reportez-vous au manuel d'installation. 5. iPortal – Dashboard iPortal Dashboard est simple et intuitif. Le changement entre les modes Drive (Conduite) et Seating (Assise) se fait en même temps sur votre commande et l’application Dashboard. Pour aller à l’écran de menu About (Info) ou Settings (Réglages), appuyez simplement sur l’icône adéquate sur la barre de navigation située en bas de votre écran. 5.1. Mode Drive (Conduite) Pour passer en mode Drive (Conduite), commutez votre commande sur Drive (Conduite) et l’application Dashboard s'adapte automatiquement. En mode Drive, l’application Dashboard affiche les informations suivantes : 32 A État de la batterie du fauteuil roulant B Profil de conduite C Indicateur de contrôle de commande maître/assistant D Réglage du potentiomètre de vitesse E Vitesse F Direction par boussole (iPhone 3GS (ou plus récent) uniquement) Manuel d’utilisation d’iPortal2 1552494 /iPortal – Dashboard 5.2. Mode Seating (Assise) Pour passer en mode Seating (Assise), commutez votre commande sur Seating (Assise) et l’application Dashboard s'adapte automatiquement. En mode Seating (Assise), l’application Dashboard affiche les informations suivantes : - État de la batterie du fauteuil roulant - La partie active du siège est en surbrillance - Lorsque le siège bouge, le graphique clignote Remarque Sur certains systèmes, il peut être nécessaire d’appuyer sur Seating (Assise) sur la barre de navigation en bas de l’écran de l’application. Remarque : L'écran d'assise, représenté ci-dessus, ne s'affiche pas correctement avec les systèmes comprenant les modules d'alimentation DX-REM24SD et DX2 (avec actionneurs d'assise). 5.3. Menu About (Info) Pour aller dans le menu About (Info), appuyez sur l’icône About (Info) sur la barre de navigation située en bas de votre écran. Une fois dans le menu About Your Chair (Info sur votre fauteuil), les options suivantes sont disponibles : 1. Call Emergency Contact : appeler le numéro d’urgence prédéfini (iPhone uniquement). 2. Consulter le journal des dysfonctionnements de votre fauteuil. Appuyez sur n’importe quel élément de la liste pour voir une brève description et des suggestions d’action. 3. Visiter la page d’accueil du site de DYNAMIC CONTROLS. Accédez aux produits et aux informations utiles associées. 4. Turn Off Wheelchair Bluetooth : couper la connexion Bluetooth dans le module iPortal2. La connexion Bluetooth reste désactivée jusqu’à ce que vous rallumiez l’alimentation de votre fauteuil. ATTENTION Dans les zones où les communications sans fil sont restreintes, vous devez mettre Airplane Mode (Mode Avion) sur ON (Marche) sur votre iPhone. /iPortal – Dashboard Manuel d’utilisation d’iPortal2 1552494 33 ATTENTION Sauf urgence, ne redémarrez pas l’alimentation de votre fauteuil dans les zones où les communications sans fil sont restreintes. Si l’alimentation est allumée au niveau de l’unité de commande, le module iPortal2 active sa connexion Bluetooth et cherche un appareil iOS auquel se connecter. Redémarrez l’alimentation du fauteuil annule l’état désactivé de la connexion Bluetooth® précédemment réglé dans l’application Dashboard. Pour appeler le numéro d’urgence prédéfini (iPhone uniquement) : dans le menu About (Info), appuyez sur Call Emergency Contact (Appeler numéro d’urgence prédéfini) ; votre iPhone compose le numéro. Pour consulter le journal des dysfonctionnements : dans le menu About (Info), appuyez sur View Fault Log (Consulter le journal des dysfonctionnements) ; appuyez sur un élément de la liste pour obtenir plus d’informations sur le dysfonctionnement. Le dysfonctionnement le plus récent figure en tête de liste. 5.4. Menu Settings (Réglages) Pour aller dans le menu Settings (Réglages), appuyez sur l’icône Settings (Réglages) sur la barre de navigation située en bas de votre écran. Une fois dans le menu Settings (Réglages), les options suivantes sont disponibles : 1. Set Emergency Contact : définir un numéro d’urgence qui puisse être appelé en cas d’urgence (iPhone uniquement). 2. Alert Dismiss Time : régler la durée d’affichage des alertes à l’écran. 3. Available Upgrades : rechercher des mises à jour. 34 Manuel d’utilisation d’iPortal2 1552494 /iPortal – Dashboard Pour définir un numéro d’urgence (iPhone uniquement) : dans le menu Settings (Réglages), appuyez sur Set Emergency Contact (Définir un numéro d’urgence) ; sélectionnez un contact qui fera office de numéro d’urgence ; sélectionnez le numéro à appeler (un contact peut comporter plusieurs numéros). 5.5. Messages système Unable to Connect (Connexion impossible) Vous devez configurer votre connexion Bluetooth® : redémarrez l’alimentation de votre fauteuil et attendez 30 secondes pour la reconnexion. Si le message s’affiche toujours, vérifiez que l’appareil iOS est correctement jumelé à iPortal2 (voir Étape 2 – jumeler iPortal2 et l’appareil iOS dans le chapitre Configuration d’iPortal2 avec votre appareil iOS). No Drive Info Available (Aucune info de conduite disponible) Il se peut que la batterie de votre fauteuil roulant soit en recharge. Si ce message s’affiche momentanément, vous pouvez l’ignorer. S’il persiste, contactez un revendeur agréé. Can't Drive in this Mode (Conduite impossible dans ce mode) Votre unité de commande est dans un mode qui ne permet pas la conduite. Sélectionnez un profil de conduite sur votre unité de commande. Ce message s’affiche lorsque votre fauteuil roulant est en recharge. OONAPU Detected (Défaut de position neutre) OONAPU correspond à Out Of Neutral At Power Up. Cela indique que votre commande n’est pas en position neutre tandis que vous essayez de mettre en marche votre système. C’est une fonction de sécurité. Placez votre commande en position neutre et réessayez. Locked (Verrouillé) Le système de commande de votre fauteuil roulant est verrouillé. Pour le déverrouiller, suivez la procédure normale pour votre système. 5.6. Icônes d’état En mode Drive (Conduite) et Seating (Assise), trois icônes sont visibles en haut de l’écran de l’application Dashboard. Si elles sont inactives, elles sont grisées. Si elles sont actives, elles sont jaunes. En outre, un chiffre indiquant un code de dysfonctionnement apparaît en cas de dysfonctionnement actif sur le système de commande du fauteuil roulant. /iPortal – Dashboard Manuel d’utilisation d’iPortal2 1552494 35 Code de dysfonctionnemen t actif Les phares sont allumés (si montés) L’arrêt du pilotage est actif REMARQUE Toutes les fonctions ne sont pas disponibles sur tous les appareils. Par exemple, la boussole n’est disponible que sur iPhone 3GS et versions ultérieures, et le numéro d’urgence que sur iPhone, pas sur iPod touch ou iPad. L’état verrouillé du fauteuil peut ne pas être disponible sur certaines commandes DX. Pour plus d’informations sur une installation spécifique, contactez un revendeur agréé ou DYNAMIC CONTROLS. REMARQUE L’application Dashboard ne peut afficher que les informations qu’elle reçoit du système de commande de votre fauteuil roulant. L’application Dashboard n’envoie aucune information à votre système de commande. 36 Manuel d’utilisation d’iPortal2 1552494 /iPortal – Dashboard 6. iPortal – Accessibility La fonction iPortal Accessibility est une mise à niveau optionnelle* de l’unité iPortal2 qui vous permet de naviguer dans votre appareil iOS et de le contrôler à l’aide d’une commande DX/DX2 ou Shark. Les utilisateurs de fauteuil roulant dont la mobilité des mains est limitée peuvent faire fonctionner des appareils iOS grâce à cette fonctionnalité. iPortal Accessibility est très facile à configurer et fonctionne dans l’un des deux modes suivants : avec Apple VoiceOver, ou avec Apple AssistiveTouch Votre appareil iOS peut facilement passer d'un mode de fonctionnement à l'autre. Le mode que vous choisissez dépend de ce que vous voulez faire et de ce qui est le plus confortable pour vous. REMARQUE Aucune reprogrammation d’assistant n’est nécessaire pour la fonctionnalité Accessibility. * La fonctionnalité iPortal Accessibility est une mise à niveau logicielle optionnelle pour iPortal2. Elle peut être achetée sur l’AppStore via la fonction « In App Purchase » depuis l’application Dashboard. L’iPortal2 est également disponible avec la fonction iPortal Accessibility déjà activée en usine (référence Dynamic Controls : DJ-BTINTACC). Renseignez-vous auprès de votre revendeur/thérapeute. Une mise à niveau du firmware d’iPortal2 peut être nécessaire pour utiliser la fonction Accessibility. Si tel est le cas, allez d’abord sur iTunes et téléchargez la dernière version de l’application Dashboard. Ensuite, reportez-vous au paragraphe Après le téléchargement de la page 16 pour mettre à niveau le firmware d’iPortal2. Si le firmware du module iPortal2 est à jour et que l’application iPortal Dashboard ne demande pas de mettre à niveau le firmware du module iPortal2, passez à la section Activation d’iPortal Accessibility (4.3.4). iPortal – Accessibility Manuel d’utilisation d’iPortal2 1552494 37 6.1. Utilisation d’iPortal Accessibility avec Apple VoiceOver iPortal Accessibility avec Apple VoiceOver vous permet d’accéder à la plupart des fonctions de vos appareils iOS à l’aide de la télécommande ou d’un périphérique d’entrée spécial. Grâce à cette fonctionnalité, couplée à la fonction d’accessibilité « VoiceOver » de l’appareil iOS, vous pouvez contrôler ce dernier en naviguant vers la gauche et la droite, en validant avec Entrée, en accédant à l’écran d’accueil et en saisissant du texte alphanumérique. Les utilisateurs d’iPhone peuvent même passer des appels à l’aide de cette fonctionnalité. 6.1.1. Commandes du joystick Pour utiliser iPortal Accessibility avec VoiceOver, il y a quatre types de commandes de joystick à apprendre : 1) Court : la position du joystick est maintenue pendant moins de 1 s. pour ce type de commande. 2) Moyen : la position du joystick est maintenue pendant 1 à 2 s. pour ce type de commande. 3) Long : la position du joystick est maintenue pendant 2 à 4 s pour ce type de commande. 4) Double-long : la position du joystick est maintenue pendant plus de 4 s pour ce type de commande. Ces commandes sont illustrées ci-dessous. La fonction de chaque commande change en fonction du mode (navigation, saisie de texte, saisie de chiffres) comme décrit dans les chapitres suivants. Notez que les commandes indiquées avec les lignes diagonales rouges ne sont pas des commandes du joystick – ce sont des actions de mode alternatif décrites à la section 9.2 Actions alternatives selon le mode. REMARQUE Afin d’éviter que l’appareil iOS ne passe en veille, réglez l’auto-verrouillage ( (Réglages)->General (Général)) sur Never (Jamais). 38 Manuel d’utilisation d’iPortal2 1552494 iPortal – Accessibility 6.1.2. Navigation mode (mode navigation) Le Navigation mode (mode navigation) vous permet de naviguer dans les écrans de l’appareil iOS et d’accéder aux diverses applications qu’il possède. Les commandes du joystick et les actions de l’appareil iOS dans ce mode sont les suivantes : Commande du joystick Action de l’appareil iOS Gauche - Court Déplacer le curseur à gauche Droite - Court Déplacer le curseur à droite Haut - Court Sélectionner Bas - Court Sélecteur d’application Gauche - Moyen Haut page Droite - Moyen Bas page Haut - Moyen Écran d’accueil Bas - Moyen Écran d’accueil Gauche - Long Début de page Droite - Long AssistiveTouch Haut - Long Entrer en « Text Mode » (mode texte) Bas - Long Aucune action Droite - Double Long Passer en mode PC Le schéma suivant récapitule les mouvements du joystick pour le tableau ci-dessus. Notez que les actions en rouge se réfèrent aux options alternatives pour « Sélectionner » et « Écran d’accueil » selon le mode dans lequel vous êtes (navigation, texte, etc.) et quel dispositif de commande vous utilisez. Pour plus d’informations, reportez-vous à la section 9.2 Actions alternatives selon le mode. Navigation mode (mode navigation) iPortal – Accessibility Manuel d’utilisation d’iPortal2 1552494 39 6.1.3. Text mode (mode texte) Le Text mode (mode texte) est utilisé pour la saisie de texte dans diverses applications de votre appareil iOS, par exemple pour écrire des messages, des notes, faire une recherche dans iTunes, etc. C’est un moyen plus rapide que l’utilisation du clavier à l’écran de l’appareil iOS. Le code morse est utilisé pour saisir du texte sur votre appareil iOS en mode texte. Ce mode est activé avec la commande de joystick « Haut - Long ». Les commandes du joystick et les actions de l’appareil iOS dans ce mode sont les suivantes : Commande du joystick Action de l’appareil iOS Gauche - Court Point du code morse Droite - Court Trait du code morse Haut - Court Confirmer le caractère : entre la saisie actuelle en morse ou espace si aucun caractère n’est sélectionné Bas - Court Supprimer le dernier caractère Gauche - Moyen Défilement : Maj, Verr. maj activé, Verr. maj désactivé Droite - Moyen Répéter le dernier caractère morse Haut - Moyen Retour arrière Bas - Moyen Aucune action Gauche - Long Répéter point du code morse Droite - Long Répéter trait du code morse Haut - Long Sortir du « Text Mode » (mode texte) Bas - Long Aucune action Centre - Long Supprime la saisie du caractère morse actuel Laisser le joystick au centre pendant 1 à 2 s. supprime le dernier caractère morse saisi s’il n’a pas été sélectionné. Le schéma suivant récapitule les mouvements du joystick pour le tableau ci-dessus. Notez que les actions en rouge se réfèrent aux options alternatives pour « Sélectionner » et « Écran d’accueil » selon le mode dans lequel vous êtes (navigation, texte, etc.) et quel dispositif de commande vous utilisez. Pour plus d’informations, reportez-vous à la section 9.2 Actions alternatives selon le mode. 40 Manuel d’utilisation d’iPortal2 1552494 iPortal – Accessibility Text Mode (mode texte) Le code morse pour saisir des caractères de texte est le suivant : Caractère a Code - d - -- - e f b c Caractère n o p q r g -- h u i v j ---- ------- ---- --- - k l m Retour (retour chariot) Virgule ? & “ @ iPortal – Accessibility s t w x y z Point $ ! / ‘ _ Manuel d’utilisation d’iPortal2 1552494 Code - ---- --- ------ ---- ----- ---- ----- 41 Caractère ; Code - --- -- ------- + ( 1 2 3 4 5 Caractère : = * ) 6 7 8 9 0 Code -- --- - -- --- ---- ----- 6.2. Utilisation d’iPortal Accessibility avec Apple AssistiveTouch iPortal Accessibility avec Apple AssistiveTouch vous permet d’accéder à toutes les fonctions de vos appareils iOS à l’aide de la télécommande ou d’un périphérique d’entrée spécial. iPortal Accessibility avec AssistiveTouch offre une approche intuitive, facile à apprendre, basée sur le curseur pour naviguer, sélectionner et exécuter des applications sur votre appareil iOS. AssistiveTouch avec le curseur AssistiveTouch, le cercle bleu dans les images ci-contre, peut être utilisé pour : Naviguez dans l’écran, en haut, en bas, à gauche et à droite Simuler l’appui sur un élément à l’écran Exécuter un mouvement (type « balayer » ou « glisser ») qui nécessite 2, 3, 4 ou 5 doigts Exécuter un mouvement de pincement – idéal pour faire un zoom avant ou arrière sur des cartes et des images Créer vos propres gestes Verrouiller l’écran Faire pivoter l’écran Régler le volume Simuler le mouvement « secouer » d’un appareil iOS Simuler un appui sur le bouton d’accueil Le reste de ce chapitre vous montrera comment activer AssistiveTouch sur votre appareil iOS, puis comment utiliser certaines fonctionnalités avec le joystick ou un autre périphérique d’entrée spécial. 42 Manuel d’utilisation d’iPortal2 1552494 iPortal – Accessibility REMARQUE AssistiveTouch est disponible uniquement pour les appareils iOS sur lesquels le système d’exploitation iOS 5 (ou plus récent) d’Apple est installé. Pour plus d’informations, consultez la documentation Apple (www.apple.com/fr/support). 6.2.1. Activation d’AssistiveTouch Pour activer AssistiveTouch, déplacez simplement le joystick à droite et maintenez-le pendant deux secondes. Pour revenir à VoiceOver, déplacez à nouveau le joystick à droite et maintenez-le pendant deux secondes. 6.2.2. Mouvements et sélections avec le curseur AssistiveTouch 6.2.2.1. Modes clic de curseur et déplacement de curseur Le joystick peut fonctionner selon deux modes : Clic de curseur Déplacement de curseur En mode clic de curseur, qui est le mode par défaut, vous pouvez utiliser le joystick pour appuyer sur l’écran, ouvrir le menu AssistiveTouch ou passer au mode déplacement de curseur. Lorsque le mode déplacement de curseur est sélectionné, utilisez le joystick pour déplacer le curseur à l’écran. Le joystick repasse automatiquement du mode déplacement de curseur au mode clic de curseur quand le joystick est laissé en position neutre pendant à peine une seconde. Le tableau ci-dessous récapitule les modes et les actions de l’appareil iOS. Mode clic de curseur Commande du joystick Action de l’appareil iOS Gauche, pendant moins de 1 seconde Appuie sur l’écran à l’emplacement du curseur Gauche, pendant 2 secondes ou plus Sélectionne et maintient Droite Ouvre le menu AssistiveTouch Droite, pendant 4 secondes ou plus Bascule vers MouseMover (si activé et connecté – reportez-vous à la section 7 iPortal – Mouse Mover pour plus de précisions) iPortal – Accessibility Manuel d’utilisation d’iPortal2 1552494 43 Droite, pendant 2 secondes ou plus Bascule entre VoiceOver et AssistiveTouch Haut Sélectionne le mode déplacement de curseur Bas Sélectionne le mode déplacement de curseur Mode déplacement de curseur Commande du joystick Action de l’appareil iOS Gauche Déplacer le curseur à gauche Droite Déplacer le curseur à droite Haut Déplacer le curseur en haut Bas Déplacer le curseur en bas Pause en position neutre Retourner en mode clic de curseur 6.2.2.2. Déplacement du curseur Pour déplacer le curseur à l’écran : passez du mode clic de curseur au mode déplacement de curseur en commençant votre mouvement vers le haut ou vers le bas déplacez le joystick dans la direction voulue Tant que vous déplacez le joystick, le curseur continue de bouger. Lorsque vous relâchez le joystick en position neutre au-delà du délai (moins de 1 seconde), le mode revient au mode clic de curseur. REMARQUE 44 Plus le joystick est maintenu dans une direction, plus le déplacement du curseur s’accélère dans la même direction. La première fois que le « déplacement de curseur » est activé après un redémarrage, iPortal2 suppose qu’un « système de commande occipitale » (voir ci-dessous) est présent et, tant qu´un premier déplacement du curseur vers le bas n´a pas eu lieu, le « déplacement du curseur vers le haut » lancera des directions comme avec un « système de commande occipitale » (cf. ci-dessous). Manuel d’utilisation d’iPortal2 1552494 iPortal – Accessibility 6.2.2.3. Déplacement du curseur avec un système de commande occipitale Pour déplacer le curseur à l’écran avec le système de commande occipitale : passez du mode clic de curseur au mode déplacement de curseur en activant momentanément le coussinet central déplacez le curseur dans la direction souhaitée en activant le coussinet correspondant : central, gauche ou droit la direction verticale du curseur change à chaque fois que le coussinet central est activé. Par exemple, si le curseur se déplace vers le haut, éloignez brièvement votre tête du coussinet central, puis approchez-la à nouveau pour déplacer le curseur vers le bas. Tant qu’un coussinet est activé, central, gauche ou droit, le curseur continue de bouger. Lorsque vous n’activez plus un coussinet au-delà du délai, le mode revient au mode clic de curseur. 6.2.2.4. Tracking Speed (Vitesse de déplacement) La vitesse à laquelle le curseur se déplace à l’écran dépend du réglage Tracking Speed (vitesse de déplacement). Si la vitesse du curseur ne vous convient pas, modifiez le réglage Tracking Speed (vitesse de déplacement) en sélectionnant depuis la page d’accueil : Settings (Réglages) → General (Général) → Accessibility (Accessibilité) → AssistiveTouch Déplacez la glissière Tracking Speed (vitesse de déplacement) à la vitesse de curseur souhaitée – plus lent à gauche, plus rapide à droite. iPortal – Accessibility Manuel d’utilisation d’iPortal2 1552494 45 6.2.2.5. Appui/Sélection Pour appuyer sur un élément ou le sélectionner, AssistiveTouch simule l’appui d’un doigt sur l’écran quand vous êtes en mode clic de curseur (par défaut) et que vous déplacez momentanément le joystick vers la gauche (ou que vous activez le coussinet gauche du système de commande occipitale). Appui/ Sélection Pour signaler un appui à l’écran, le curseur passe d’un cercle à un cercle avec un autre cercle à l’intérieur. Pour appuyer sur un élément, il suffit de positionner le curseur sur celui-ci et, au bout d’une seconde, d’appuyer sur l’élément en déplaçant momentanément le joystick vers la gauche. 6.2.2.6. Défilement AssistiveTouch vous permet de repositionner et de déplacer des éléments sur votre appareil iOS à l’aide d’une commande appui/sélection prolongé(e). Le repositionnement et le défilement requièrent de sélectionner et maintenir un élément, de le déplacer, puis de le relâcher. Pour maintenir un élément, au lieu de simplement appuyer dessus, maintenez le joystick à gauche pendant plus de 2 secondes et jusqu’à ce qu’un petit signal sonore retentisse. Dans l’exemple ci-dessous, nous allons glisser la page 3 de l’écran d’accueil sur la droite de façon à afficher la page 2 : 1) Déplacer : passez en mode déplacement de curseur et positionnez celui-ci à gauche de l’écran – relâchez le joystick en position neutre. 2) Maintenir : au bout d’une seconde ou deux, déplacez le joystick vers la gauche et maintenez-le pendant deux secondes. 3) Glisser : faites glisser la page vers la droite en déplaçant le joystick vers la droite. 4) Relâcher : repositionnez le joystick en position neutre et, au bout de deux secondes, déplacez momentanément ce dernier vers la gauche. 46 Manuel d’utilisation d’iPortal2 1552494 iPortal – Accessibility Déplacer Maintenir Glisser Relâcher 6.2.2.7. Saisie de texte L’ajout de texte est une tâche directe avec AssistiveTouch. Utilisez le clavier à l’écran : déplacez simplement le curseur sur la touche adéquate et sélectionnezla en poussant momentanément le joystick à gauche. Souvenez-vous de déplacer le curseur dans une direction verticale (pour sélectionner le mode déplacement de curseur) après avoir sélectionné une touche afin de pouvoir à nouveau déplacer le curseur. iPortal – Accessibility Manuel d’utilisation d’iPortal2 1552494 47 6.2.3. Menu AssistiveTouch REMARQUE Les informations qui suivent s'appliquent à Apple iOS 5. Les captures d'écran peuvent légèrement différer pour les autres versions, mais le fonctionnement reste très similaire. 6.2.3.1. Présentation Le menu AssistiveTouch peut être affiché en déplaçant momentanément le joystick vers la droite (ou en activant le coussinet droit sur un système de commande occipitale de Dynamic Controls). Le menu se présente comme sur l’illustration, à droite, et fournit des menus et actions supplémentaires : Gestures (Gestes) Écran d’accueil Device (Appareil) Favourites (Favoris) Sélection d’une option de menu Utilisez le curseur AssistiveTouch pour sélectionner une option de menu. N’oubliez pas de déplacer d’abord le curseur vers le haut ou le bas pour sélectionner le mode déplacement de curseur. Lorsque l’option de menu désirée devient bleue, vous pouvez la sélectionner en replaçant le joystick en position neutre pendant plus de deux secondes, puis en le déplaçant momentanément vers la gauche. Fermeture du menu AssistiveTouch Pour fermer le menu AssistiveTouch, il suffit de déplacer momentanément le joystick à gauche ou à droite. 6.2.3.2. Gestures (Gestes) Le menu Gestures (Gestes) offre un moyen pratique de simuler des actions nécessitant plus d’un doigt, de type balayer ou glisser par exemple. Quand vous sélectionnez l’un des gestes, comme indiqué à droite, le curseur AssistiveTouch affiche le nombre de cercles correspondant à l’écran, comme indiqué ci-dessous. Pour exécuter une action de type balayer ou glisser, suivez la procédure Déplacer, Maintenir, Glisser, Relâcher décrite dans la section 6.2.2.6 Défilement. 48 Manuel d’utilisation d’iPortal2 1552494 iPortal – Accessibility 6.2.3.3. Écran d’accueil Sélectionnez l’icône Home (Écran d’accueil) dans le menu AssistiveTouch pour revenir à la page d’accueil. 6.2.3.4. Device (Appareil) Quand vous sélectionnez Device (Appareil) dans le menu AssistiveTouch, un sousmenu s’affiche avec les éléments suivants : Rotate Screen* (Faire pivoter l’écran) – fait pivoter l’écran à gauche, à droite, en portrait ou à l’envers Lock Screen (Verrouiller l’écran) – verrouille l’écran Volume Up (Monter le volume) – augmente le volume Volume Down (Baisser le volume) – diminue le volume iPortal – Accessibility Manuel d’utilisation d’iPortal2 1552494 49 Shake* (Secouer) – secoue l’appareil * Si l’application permet l’action. 6.2.3.5. Favourites (Favoris) Quand vous sélectionnez Favourites (Favoris), un sousmenu s’ouvre, affichant l’action Pinch (Pincer). Les cadres vides avec le signe (+) sont destinés à l’enregistrement des gestes créés par vous-même. Utilisation de l’action Pinch (Pincer) L’action Pinch (Pincer) est utilisée pour faire un zoom avant ou arrière dans les applications de photos, de cartes ou des documents textes. Elle fonctionne selon deux modes : Mode déplacement de curseur Mode zoom Mode déplacement de curseur Mode zoom Après avoir sélectionné l’action Pinch (Pincer) dans les Favourites (Favoris), le curseur d’écran passe en mode déplacement de curseur comme indiqué ci-dessus, à gauche. Une fois dans ce mode, vous pouvez positionner le curseur sur le point où le zoom avant ou arrière doit être fait. Lorsque le curseur est en position, passez en mode zoom en déplaçant momentanément le joystick vers la gauche – le curseur change comme indiqué ci-dessus, à droite. 50 Pour faire un zoom avant, déplacez le joystick vers le haut. Pour faire un zoom arrière, déplacez le joystick vers le bas. Pour revenir en mode déplacement de curseur, déplacez le joystick vers la gauche. Pour quitter l’action Pinch (Pincer), déplacez le joystick vers la droite Manuel d’utilisation d’iPortal2 1552494 iPortal – Accessibility 7. iPortal – Mouse Mover La fonctionnalité Mouse Mover vous permet de contrôler le pointeur de la souris sur votre ordinateur portable ou sur votre PC à partir du joystick ou autre périphérique d’entrée spécial de votre fauteuil roulant. La fonctionnalité fonctionne sur une connexion Bluetooth sans fil entre iPortal2 et votre ordinateur portable ou PC. Avant d'utiliser la fonctionnalité Mouse Mover, vous devez l'activer (si ce n'est déjà fait) sur votre iPortal2 (cette procédure ne doit être effectuée qu'une seule fois), puis configurer une connexion Bluetooth entre iPortal2 et votre ordinateur portable/PC (cette procédure ne doit être effectuée qu'une seule fois). Si votre ordinateur portable/PC ne gère pas la fonctionnalité Bluetooth, vous pouvez acheter un dongle Bluetooth qu'il vous suffira de brancher sur un connecteur USB libre de votre ordinateur portable/PC. Pour plus d'informations sur l'activation d'iPortal Mouse Mover, reportez-vous à la section Étape 5 – en option, activer la fonctionnalité iPortal Mouse Mover. 7.1. Utilisation de Mouse Mover La fonctionnalité Mouse Mover vous permet de contrôler le pointeur de la souris sur votre PC ou ordinateur portable. Elle fonctionne selon deux modes : clic de souris et déplacement de souris. 7.1.1. Mode clic de souris Le mode clic de souris est le mode par défaut de Mouse Mover. En mode clic de souris, vous pouvez effectuer les opérations suivantes avec la souris : clic gauche ; clic droit ; sélectionner et faire glisser ; basculer vers l’appareil iOS ; passer en mode déplacement de souris. Clic gauche Sélectionner et faire glisser Déplacez le joystick vers la gauche pour effectuer un clic gauche. Déplacez le joystick vers la gauche et maintenez-le pendant deux secondes pour effectuer une opération « sélectionner et faire glisser ». Clic droit Déplacez le joystick vers la droite pour effectuer un clic droit. Basculer vers l’appareil iOS Déplacez le joystick à droite et maintenez-le pendant plus de 4 secondes pour passer en mode de /iPortal – Mouse Mover Passer en mode déplacement de souris Pour passer en mode déplacement de souris, commencez par déplacer la souris vers le haut ou vers le bas, puis continuez dans la direction choisie jusqu'à ce que le curseur se trouve à l'endroit voulu. Manuel d’utilisation d’iPortal2 1552494 51 fonctionnement iOS. Reportez-vous à la section iPortal Mouse Mover et Accessibility pour plus de précisions. 7.1.2. Mode déplacement de souris En mode déplacement de souris, le joystick du système de commande contrôle la position du pointeur de la souris sur votre PC ou ordinateur portable. Activation et utilisation du mode déplacement de souris Pour activer et utiliser le mode déplacement de souris, commencez par déplacer la souris vers le haut ou vers le bas, puis continuez dans la direction choisie jusqu'à ce que le curseur se trouve à l'endroit voulu. Retour en mode clic de souris Pour revenir en mode clic de souris, il suffit de laisser le joystick en position neutre pendant une seconde au minimum. 52 Manuel d’utilisation d’iPortal2 1552494 /iPortal – Mouse Mover 8. iPortal Mouse Mover et Accessibility Vous pouvez activer simultanément iPortal Mouse Mover et iPortal Accessibility sur votre iPortal2 pour bénéficier d'un accès inégalé à votre PC, à votre ordinateur portable et à vos appareils iOS. Lorsque les fonctionnalités iPortal Mouse Mover et iPortal Accessibility sont activées sur iPortal2, un simple déplacement du joystick permet de passer d'un appareil à un autre pour effectuer des opérations de contrôle et de navigation. Si vous utilisez iPortal Mouse Mover pour naviguer dans votre ordinateur portable et le contrôler, par exemple, et si vous voulez effectuer une opération sur votre iPhone, il vous suffit de déplacer le joystick vers la droite et de le maintenir pendant 6 secondes pour basculer iPortal2 en mode Accessibility. De même, si vous utilisez la fonctionnalité Accessibility sur votre iPad et si vous souhaitez travailler sur votre PC, il vous suffit de déplacer le joystick vers la droite et de maintenir pendant 6 secondes pour qu'iPortal2 passe du mode Accessibility au mode iPortal Mouse Mover. Déplacez le joystick vers la droite et maintenez-le pendant plus de 4 secondes Déplacez le joystick vers la droite et maintenez-le pendant plus de 4 secondes iPortal Mouse Mover et AccessibilityManuel d’utilisation d’iPortal2 1552494 53 9. Annexes 9.1. Guide de démarrage rapide pour iPortal Accessibility Le chapitre suivant fournit un guide de démarrage rapide pour vous familiariser avec l’utilisation de la télécommande en association avec la fonctionnalité iPortal Accessibility. Choisissez votre type de télécommande et suivez les instructions. Dans la plupart des cas, il suffit d’appuyer sur le bouton Conduite ou Accessoires de votre télécommande et d’attendre que le mode souhaité soit indiqué sur l’affichage à LED ou LCD. Si le réglage de votre fauteuil roulant ne vous permet pas d’obtenir l’affichage requis, contactez votre spécialiste et demandez-lui d’activer le mode correspondant utilisant les notes de l’assistant, détaillées sous chaque instruction d’installation. 9.1.1. DX-ACU3B Instructions : Appuyez sur le bouton Conduite jusqu’à l’affichage de « 0 » par la LED. Bouton de conduite LED Note de l’assistant : réglez l’option Autoriser profil non conducteur sur Oui 9.1.2. DX-REM24SD Instructions : Appuyez sur le bouton Accessoires jusqu’à ce que les LED affichent le motif illustré par l’image de gauche. Note de l’assistant : réglez l’option Activer mode souris ECU1 sur Oui et Activer ECU1 sur Oui Bouton Accessoires LED 9.1.3. DX-REM34, DX-REM34B, DX-REM41D, DX-REM41E Instructions : Appuyez sur le bouton Conduite jusqu’à l’affichage de « 0 » par la LED. Note de l’assistant : réglez l’option Autoriser profil non conducteur sur Oui Bouton de conduite 54 LED Manuel d’utilisation d’iPortal2 1552494 Annexes 9.1.4. DX-REMG90 Instructions : Appuyez sur le bouton ASK jusqu’à l’icône ECU s’allume. Bouton ASK Icône ECU Note de l’assistant : réglez l’option Activer mode souris ECU1 sur Oui 9.1.5. DX-REMG91 Instructions : Appuyez sur le bouton ESK jusqu’à l’indicateur du mode ECU1 s’allume. Bouton ESK Indicateur du mode ECU1 Note de l’assistant : pas d’installation de l’assistant 9.1.6. DX2-REMA-ACS2, DX2-REMB-ACS2, DX2-REM420, DX2REM421 Instructions : Bouton profil conduite LED profil conduite Appuyez sur le côté moins (-) du bouton Profil de conduite jusqu’à ce que les LED de profil de conduite affichent le motif illustré par l’image de gauche. Note de l’assistant : réglez l’option Autoriser profil non conducteur sur Oui Annexes Manuel d’utilisation d’iPortal2 1552494 55 9.1.7. DX2-REM550, DX2-REM551 Instructions : Appuyez sur le bouton Accessory Mode (Mode Accessoire) jusqu’à ce que l’écran LCD affiche le mode ECU1 comme illustré par l’image de gauche. Mode Accessoire Écran LCD Remarque : La fonctionnalité Accessibility ne fonctionne pas avec la commande REM550 en mode joystick seul. Note de l’assistant : réglez l’option Menu mode souris ECU1 CH1-6 sur Oui 9.2. Actions alternatives selon le mode Le tableau ci-dessous présente les actions alternatives selon le mode (les lignes rouges dans les schémas de mouvement du joystick dans les sections 6.1.2 et 6.1.3) disponibles pour des commandes spécifiques. Commande DX2-REM55x DX-REMG91 DX-REMG90 DX-REM24SD/C 56 Options « Sélectionner » alternatives - Fonction 1 - ECU1 - canal 7 (option « alarme » programmée UCI) - Contacteur d’entrée auxiliaire - Indicateur gauche (uniquement quand en mode ECU1) - Indicateur gauche (uniquement quand en mode ECU1) Options « Écran d’accueil » alternatives - Fonction 2 - Indicateur droit (uniquement quand en mode ECU1) - Indicateur droit (uniquement quand en mode ECU1) Manuel d’utilisation d’iPortal2 1552494 Annexes 9.3. Tutoriels pour iPortal Accessibility avec VoiceOver Ce chapitre montre comment utiliser la fonction iPortal Accessibility avec VoiceOver sur un appareil iOS type. Notez que, tous les appareils iOS étant extrêmement personnalisables, les captures d’écrans peuvent différer légèrement de votre modèle. Toutefois, les principes de la fonction Accessibility sont les mêmes. Les tutoriels sont divisés en deux chapitres principaux : Navigation dans l’appareil iOS Utilisation des applications Il est conseillé de commencer par le chapitre Navigation dans l’appareil iOS (9.3.1). 9.3.1. Navigation dans l’appareil iOS Dans ce chapitre, nous allons apprendre la navigation de base dans l’appareil iOS. 9.3.1.1. Navigation de base – joystick Pour aller d’une icône d’application à une autre sur l’écran d’accueil, vous devez déplacer le curseur d’écran vers la gauche ou la droite comme illustré à droite – il n’est pas possible de se déplacer à la verticale dans les icônes. Curseur d’écran Pour déplacer le curseur d’écran d’une icône d’application vers la droite, déplacez le joystick vers la droite (Droite - Court) une fois. De la même manière, pour déplacer le curseur d’écran d’une icône d’application vers la gauche, déplacez le joystick vers la gauche (Gauche Court) une fois. Par exemple, sur l’image à droite (écran du haut), vous voyez que pour aller de l’application Calendrier à l’application App Store, vous devez déplacer le curseur d’écran onze fois (11) vers la droite (c’est-à-dire : 11 x Droite – Court). Annexes Manuel d’utilisation d’iPortal2 1552494 57 9.3.1.2. Navigation de base – touches de fonction Certaines télécommandes prennent en charge la navigation alternative par raccourcis (Sélectionner et Accueil) via leurs touches de fonction ou d’autres mécanismes d’entrée. Comme exemple, la DX2-REM550, illustrée sur l’image de droite, utilise le bouton de fonction 1 pour Sélectionner un objet ou une application, tandis que le bouton de fonction 2 sert à rejoindre la page Accueil rapidement. Fonction 1 Sélectionner Fonction 2 Accueil Pour avoir la liste des télécommandes et de leurs capacités à la navigation alternative, voir le chapitre Actions alternatives selon le mode (9.2). 9.3.1.3. Sélection d’une autre page Pour sélectionner une autre page sur votre appareil iOS, placez simplement le curseur d’écran sur la position illustrée sur l’image de droite. Sélectionnez la page suivante en déplaçant le joystick vers le haut une fois (Haut-Court), ou, si votre télécommande prend en charge les fonctions de navigation alternative, appuyez sur le bouton de raccourci Sélectionner. Pour retourner à la page d’accueil, relevez le joystick vers le haut (HautMoyen) ou, si votre télécommande prend en charge les fonctions de navigation alternative, appuyez sur le bouton de raccourci Accueil. 58 Manuel d’utilisation d’iPortal2 1552494 Sélection de page Annexes 9.3.1.4. Haut page/Bas page Pour naviguer dans les écrans de type liste, comme la page Settings (Réglages) > General (Général) ou les listes de lecture dans votre application iPod, utilisez les commandes Page Up (Haut page) (Gauche - Moyen) et Page Down (Bas page) (Droite - Moyen). Chaque commande permet de monter ou descendre d’une page à la fois. Défilement avec Haut page/Bas page 9.3.1.5. Sélection d’une application Pour sélectionner (ouvrir) une application, déplacez simplement le curseur d’écran vers l’icône d’application voulue et relevez le joystick pendant une seconde (Haut Court), ou, s’il est disponible, utilisez le bouton de raccourci Sélectionner (voir le chapitre Actions alternatives selon le mode (9.2)). REMARQUE La commande VoiceOver par défaut « double touche pour ouvrir » correspond à une double touche sur l’écran de l’appareil iOS – lors de l’utilisation d’iPortal Accessibility, ouvrez ou sélectionnez simplement avec la commande Haut - Court comme illustré ci-dessus. Annexes Manuel d’utilisation d’iPortal2 1552494 59 9.3.1.6. Sortie d’une application Pour sortir d’une application, utilisez la commande Accueil en relevant le joystick pendant une à deux secondes (Haut Moyen) ou en abaissant le joystick pendant une à deux secondes (Bas - Moyen). Si votre joystick prend en charge les Actions alternatives selon le mode, vous pouvez également sortir de l’application avec le bouton de raccourci Accueil. Par exemple, sur la DX2-REM550 représentée sur l'image de droite, appuyer sur le bouton de fonction 2 fait quitter l’application et retourner à la page Accueil. 9.3.1.7. Utilisation du sélecteur d’application Le sélecteur d’application permet de commuter rapidement entre les applications ouvertes ou récemment ouvertes. Pour ouvrir la page du sélecteur d’application, sélectionnez « Sélecteur d’application » par une commande Bas - Court. 60 Manuel d’utilisation d’iPortal2 1552494 Annexes Naviguez vers l’application que vous souhaitez ouvrir et sélectionnez-la avec une commande Haut - Court. Pour quitter le sélecteur d’application, exécutez une commande Accueil (Haut - Moyen ou Bas - Moyen, ou un bouton de fonction correspondant). 9.3.1.8. Déverrouillage du mode d’auto-verrouillage Si l’appareil iOS est en veille, vous pouvez le réactiver en relevant le joystick pendant deux à trois secondes (Haut - Long) – ceci réactivera l’appareil iOS, mais il restera verrouillé. Pour déverrouiller l’appareil iOS, déplacez le curseur d’écran vers la glissière de déverrouillage (déplacez le joystick trois fois vers la droite (3 x Droite - Court)), puis faites glisser la glissière avec la commande Sélectionner (Haut - Court). 9.3.2. Utilisation des applications Dans ce chapitre, nous allons voir comment accomplir certaines tâches simples avec quelques applications courantes. 9.3.2.1. Notes – ajout d’une note Au cours de ce tutoriel, nous allons ajouter une note dans l’application Notes, à savoir un rappel pour « aller chercher du pain ». Il y a deux manières d’ajouter du texte alphanumérique à vos notes : Bouton « Ajouter » 1. Avec le clavier 2. Avec le code morse Ce tutoriel aborde les deux méthodes. Bien que la méthode du clavier vous soit probablement plus familière, nous vous conseillons d’utiliser le code morse car cela accroît la vitesse d’entrée du texte alphanumérique. Pour ajouter une note dans l’application Notes, assurez-vous que le joystick est en Navigation mode (mode navigation) et, depuis votre page Accueil : Bouton « Terminé » Clavier virtuel Naviguez vers l’app Notes sélectionnez l’app Notes (Haut Court) Quand l’app Notes s’ouvre : Naviguez vers le bouton « Ajouter » sélectionnez le bouton « Ajouter » (Haut - Court) Annexes Manuel d’utilisation d’iPortal2 1552494 61 1. Avec le clavier Naviguez jusqu’au clavier en déplaçant le joystick vers la droite pendant moins d’une seconde (Droite - Court) ; le curseur d’écran se trouve alors sur la touche « Q » Pour ajouter du texte avec le clavier, il suffit de naviguer (gauche ou droite) vers chaque touche de caractère et de la sélectionner avec Haut - Court. Pour écrire « Aller chercher du pain » (pick up bread en anglais) avec le curseur d’écran sur la touche « Q » : naviguez jusqu’à la touche « P » (9 x Droite - Court) sélectionnez « P » (Haut - Court) naviguez jusqu’à la touche « I » (2 x Gauche - Court) sélectionnez « I » (Haut - Court) naviguez jusqu’à la touche « c » (15 x Droite - Court) sélectionnez « c » (Haut - Court) naviguez jusqu’à la touche « k » (5 x Gauche - Court) sélectionnez « k » (Haut - Court) ……et ainsi de suite, jusqu’à ce que la note soit terminée (espace,u,p,espace,b,r,e,a,d). Le curseur d’écran se trouve alors sur la lettre « d » (la dernière lettre de bread). Pour terminer la note, déplacez le curseur d’écran jusqu’au bouton « Terminé » en envoyant le curseur d’écran en haut de la page avec la commande Début de page (Gauche - Long). Déplacez le joystick vers la gauche pendant 2 à 3 secondes (Gauche - Long) (Début de page) Naviguez jusqu’au bouton « Terminé » (2 x Droite - Court) Sélectionnez « Terminé » (Haut - Court) Ceci termine la note. 2. Avec le code morse Pour utiliser le morse pour entrer du texte, passez du mode Navigation au mode Texte. Levez le joystick pendant plus de deux secondes (Haut - Long)(mode texte) Pour ajouter le texte, suivez le tableau ci-dessous : Action Code Caractère/Opération Gauche - Court ●▬▬● p Droite - Court Droite - Court Gauche - Court Haut - Court Gauche - Court Sélectionner ‘p’ ●● I Gauche - Court Haut - Court Droite - Court 62 Sélectionner ‘l’ ▬ ●▬ ● C Manuel d’utilisation d’iPortal2 1552494 Annexes Gauche - Court Droite - Court Gauche - Court Haut - Court Droite - Court Sélectionner ‘c’ ▬ ●▬ K Gauche - Court Droite - Court Haut - Court Sélectionner ‘k’ Haut - Court Espace ……et ainsi de suite, jusqu’à ce que la note soit terminée (u,p,espace,b,r,e,a,d). Notez que si vous n’entrez pas du code morse, la commande Haut - Court sert à ajouter un espace, comme indiqué dans la dernière ligne du tableau ci-dessus. Pour terminer la note, repassez au mode Navigation (Haut - Long) et déplacez le curseur d’écran jusqu’au bouton « Terminé » en envoyant le curseur d’écran en haut de la page avec la commande Début de page (Gauche - Long). Passez au mode Navigation (Haut - Long) Déplacez le joystick vers la gauche pendant 2 à 3 secondes (GaucheLong)(Début de page) Naviguez jusqu’au bouton « Terminé » (2 x Droite - Court) Sélectionnez « Terminé » (Haut - Court) Ceci termine la note. 9.3.2.2. Calculatrice – utilisation du mode Saisie de texte La calculatrice peut s'utiliser en mode Navigation ou en mode Saisie de texte standard. Dans ce didacticiel, nous allons chercher le produit de deux nombres à l’aide du mode Saisie de texte. En mode Saisie de texte, chaque chiffre est saisi en code morse. Nous allons entrer les deux nombres : 617.28 et 200. Suivez les instructions et le tableau cidessous pour saisir les deux nombres et obtenir le résultat. Annexes À partir de votre page Accueil, allez jusqu’à l’app Calculatrice (dans le dossier des utilitaires) et sélectionnez-la avec la commande Haut - Court. Placez votre iPortal2 en mode de Saisie numérique en sélectionnant d’abord le mode Texte (Haut - Long) suivi d’une commande Bas - Court. Manuel d’utilisation d’iPortal2 1552494 63 Le tableau ci-dessous indique les entrées de chiffres et de fonctions : Action Code Caractère/Opération Droite - Court ▬ ●●●● 6 Gauche - Court Gauche - Court Gauche - Court Gauche - Court Haut - Court Gauche - Court Sélectionner ‘6’ ●▬ ▬ ▬ ▬ 1 Droite - Court Droite - Court Droite - Court Droite - Court Haut - Court Droite - Court Sélectionner ‘1’ ▬ ▬ ●●● 7 Droite - Court Gauche - Court Gauche - Court Gauche - Court Haut - Court Gauche - Court Sélectionner ‘7’ ●▬●▬●▬ . (signe décimal) Droite - Court Gauche - Court Droite - Court Gauche - Court Droite - Court Haut - Court Gauche - Court Sélectionner ‘.’ ●●▬▬▬ 2 Gauche - Court Droite - Court Droite - Court Droite - Court 64 Manuel d’utilisation d’iPortal2 1552494 Annexes Haut - Court Droite - Court Sélectionner ‘2’ ▬▬▬●● 8 Droite - Court Droite - Court Gauche - Court Gauche - Court Haut - Court Gauche - Court Sélectionner ‘8’ ●▬●●● * (multiplier) Droite - Court Gauche - Court Gauche - Court Gauche - Court Remarque : le signe multiplier est appelé « étoile » Haut - Court Gauche - Court Sélectionner ‘*’ ●●▬▬▬ 2 Gauche - Court Droite - Court Droite - Court Droite - Court Haut - Court Droite - Court Sélectionner ‘2’ ▬▬▬▬▬ 0 Droite - Court Droite - Court Droite - Court Droite - Court Haut - Court Droite - Court Sélectionner ‘0’ ▬▬▬▬▬ 0 Droite - Court Droite - Court Droite - Court Droite - Court Haut - Court Annexes Sélectionner ‘0’ Manuel d’utilisation d’iPortal2 1552494 65 Droite - Court ▬ ●●● ▬ = (égale) Gauche - Court Gauche - Court Gauche - Court Droite - Court Haut - Court Sélectionner ‘=’ Ceci termine le calcul. 9.3.2.3. Appareil photo – prendre une photo Pour prendre une photo ou une vidéo, naviguez jusqu’à l’app Appareil photo avec la commande Gauche - Court ou Droite - Court et sélectionnez-la avec Haut - Court. Prendre une photo Pour prendre une photo, naviguez jusqu’au bouton « Prendre une photo » avec la commande Gauche - Court ou Droite - Court et prenez la photo avec Haut - Court. Mode appareil photo Zoom Bouton pour prendre une photo Mode vidéo Zoom Pour zoomer sur le sujet, naviguez jusqu’à la glissière de Zoom avec la commande Gauche - Court ou Droite - Court. Une fois la glissière sélectionnée, augmentez le zoom avec la commande Haut – Court. Chaque commande Haut - Court augmente le zoom de 1 %. Démarrer /Arrêter la vidéo Mode (photo/vidéo) Démarrer la vidéo Pour faire une vidéo, naviguez jusqu’à la glissière de Mode et passez du mode photo au mode vidéo avec la commande Haut - Court. Naviguez jusqu’au bouton Démarrer/Arrêter la vidéo et sélectionnez Démarrer avec une commande Haut Court. Arrêter la vidéo Arrêtez l’enregistrement de la vidéo en sélectionnant le bouton Démarrer/Arrêter la vidéo et avec la commande Haut - Court. 66 Manuel d’utilisation d’iPortal2 1552494 Annexes 9.3.2.4. Photos – visualiser vos photos Pour visualiser vos photos, naviguez jusqu’à l’app Photos et sélectionnez-la avec la commande Haut - Court. Une fois la page Pellicule photo ouverte, naviguez jusqu’à une photo et ouvrez-la avec la commande Haut - Court. Pour visualiser la photo suivante sur la pellicule, naviguez jusqu’au bouton Suivante et sélectionnez-le avec la commande Haut - Court. De même, pour visualiser la photo précédente sur la pellicule, naviguez jusqu’au bouton Précédente et sélectionnez-le avec la commande Haut - Court. Précédente Suivante 9.3.2.5. iPod – écouter votre musique Naviguez jusqu’à l’app iPod (iPhone) ou l’app Musique (iPod) et sélectionnez-la avec la commande Haut - Court. Utilisez les commandes Gauche - Court et Droite - Court pour parcourir les listes de lecture, artistes et titres. Avec la commande Haut - Court, sélectionnez le titre à écouter. N’oubliez pas d’utiliser les commandes Bas page (Droite - Moyen) et Haut page (Gauche - Moyen) pour parcourir des listes longues. Pendant la lecture d’un titre, vous pouvez passer au titre suivant ou précédent en allant aux boutons Suivant et Précédent et en sélectionnant un titre avec la commande Haut - Court. Annexes Manuel d’utilisation d’iPortal2 1552494 67 9.3.2.6. Téléphone – passer un appel (iPhone uniquement) Pour appeler, vous pouvez utiliser le mode Navigation, le mode Saisie de texte ou le mode Saisie numérique pour entrer un numéro. Assurez-vous toutefois de vous trouver en mode Navigation pour composer le numéro. Pour saisir et composer un numéro (avec le mode Navigation) : A partir de votre page Accueil, naviguez jusqu’à l’app Téléphone. Naviguez jusqu’à chaque chiffre et saisissez le numéro avec la commande Haut - Court. Une fois le numéro complet, naviguez jusqu’au bouton Appel et sélectionnez-le avec la commande Haut - Court. 9.3.2.7. Safari – faire des recherches sur Internet Durant ce tutoriel, nous allons ouvrir l’application Safari et utiliser Google pour faire des recherches sur le système iPortal. Depuis votre page Accueil, naviguez jusqu’à l’application Safari et sélectionnez-la avec la commande Haut - Court. Naviguez jusqu’à la barre de recherche Google (3 x Droite Court) et sélectionnez-la avec la commande Haut - Court. Saisissez « iportal » comme terme de recherche dans la fenêtre de recherche Google. Utilisez soit le mode de saisie de texte (code morse), soit le mode Navigation pour saisir du texte avec le clavier. Enfin, naviguez jusqu’au bouton Chercher ou sélectionnez le terme de recherche dans la liste des suggestions – sélectionnez avec la commande Haut - Court. Quand Google présente ses résultats, naviguez vers le lien correspondant dans la page des résultats de recherche et sélectionnez avec la commande Haut - Court. 68 Manuel d’utilisation d’iPortal2 1552494 Annexes 9.4. Clause de non-responsabilité Apple Vous reconnaissez que l’utilisation de ce logiciel avec un iPod, iPhone ou iPad (« Produit Apple ») sert uniquement de service personnel ou d’outil d’affichage de données additionnel et non comme de source de conseils médicaux. Vous reconnaissez que ce logiciel ne sera jamais utilisé pour remplacer le conseil d’un médecin ou votre propre bon sens et votre jugement indépendant, et que vous ne vous baserez à aucun moment sur les informations présentées sur votre Produit Apple pour prendre des décisions relatives aux soins, à la santé ou autres qui pourraient entraîner des blessures ou avoir des effets néfastes pour la santé. Vous acceptez l’entière responsabilité de vos décisions relatives aux soins, y compris le fait de contacter un médecin ou un autre professionnel de santé pour des questions d’état de santé, de tests, de diagnostics et de traitement, et vous reconnaissez qu’Apple n’a aucune responsabilité vis-à-vis des actions entreprises par vous ou toute autre personne utilisant le logiciel, quelle que soient les informations reçues, affichées, calculées ou transmises par votre Produit Apple. Apple ne peut être tenu responsable des risques liés à votre utilisation du logiciel et ne garantit en aucun cas, de manière explicite ou implicite, le caractère exact, complet ou utile de toute information présentée sur votre Produit Apple issue de l’utilisation du logiciel. Annexes Manuel d’utilisation d’iPortal2 1552494 69 10. Index A Actions alternatives selon le mode · 56 Activation d’AssistiveTouch · 43 Alertes · 34 App Store · 16 Appareil photo · 66 Apple · 16 Appui · 46 B Bas - Court · 39, 40 Bas - Long · 39, 40 Bas - Moyen · 39, 40 Bluetooth · 33 Bouchon de protection · 10 Bras de montage · 10, 13 E Écran d’accueil · 48, 49 Écrou de fixation du support · 10 État de la batterie · 33 F Favourites (Favoris) · 48, 50 Fermeture du menu AssistiveTouch · 48 Firmware · 16, 37 G C Câble de recharge · 10, 14 Calculatrice · 62 Can't Drive in this Mode (Conduite impossible dans ce mode) · 35 Centre - Long · 40 Code morse · 40 Commandes du joystick · 38 Commandes du joystick, court · 38 Commandes du joystick, long · 38 Commandes du joystick, moyen · 38 Connexion Bluetooth · 10, 14 Curseur AssistiveTouch · 42 Gauche - Court · 39, 40 Gauche - Long · 39, 40 Gauche - Moyen · 39, 40 Gestures (Gestes) · 48 H Haut - Court · 39, 40 Haut - Long · 39, 40 Haut - Moyen · 39, 40 I D Dashboard · 10 Défilement · 46 Déplacement du curseur · 44 Déverrouiller · 61 Device (Appareil) · 48, 49 Direction par boussole · 32 Dispositif de retenue du câble de recharge · 10 Droite - Court · 39, 40 Droite - Long · 39, 40 Droite - Moyen · 39, 40 du compresseur · 10, 12 DX2-REM420 · 31 DX2-REM421 · 31 DX2-REM550 · 31 DX2-REM551 · 31 DX2-REMA-ACS2 · 31 DX2-REMB-ACS2 · 31 DX-ACU3B · 31 DX-REM24SD · 31 70 DX-REM34 · 31 DX-REM34B · 31 DX-REM41D · 31 DX-REM41E · 31 DX-REMG90 · 31 DX-REMG91 · 31 Icônes d’état · 35 Indicateur de contrôle de commande maître/assistant · 32 iPhone · 68 iPod · 67 iPortal Accessibility · 11, 17, 37 iPortal Accessibility avec VoiceOver · 38 iPortal AssistiveTouch · 42 iPortal Dashboard · 10, 15, 16 iPortal Mouse Mover · 8, 9, 21, 51 iPortal Store · 17, 19 iTunes · 15 iTunes Store · 16 J Journal des dysfonctionnements · 33 Jumelage · 10, 14, 17, 19 Manuel d’utilisation d’iPortal2 1552494 Index L R LED, Bluetooth · 10 LED, état · 10 Locked (Verrouillé) · 35 Recharge · 30 Redémarrer · 15 Réglage du potentiomètre de vitesse · 32 Réglages · 34 M S Menu About (Info) · 33 Menu AssistiveTouch · 48 Mode avion · 33 Mode clic de curseur · 43 Mode déplacement de curseur · 43, 50 Mode Drive (Conduite) · 32 Mode Saisie numérique · 62 Mode Seating (Assise) · 33 Mode zoom · 50 Mouse Mover · 51 Safari · 68 Saisie de texte · 47 Sélecteur d’application · 60 Sélection d’une option de menu · 48 Système de commande occipitale · 45 T Télécommandes, modes de fonctionnement · 31 Télécommandes, prises en charge · 31 Text mode (mode texte) · 40 Tracking speed (Vitesse de déplacement) · 45 N Navigation mode (mode navigation) · 39, 62 Navigation, joystick · 57 Navigation, touches de fonction · 58 No Drive Info Available (Aucune info de conduite disponible) · 35 Numéro d’urgence · 33 U Unable to Connect (Connexion impossible) · 35 USB, Apple · 10 USB, auxiliaire · 10, 30 P Photos · 67 Pinch (Pincer) · 42, 50 Prise DK · 10 Prise DX · 10 Profil de conduite · 32 Protection USB · 10 Index V Vidéo · 66 Vitesse · 32 VoiceOver · 38 Manuel d’utilisation d’iPortal2 1552494 71 Remarques 72 Manuel d’utilisation d’iPortal2 1552494 Index