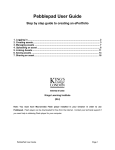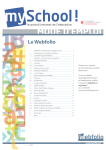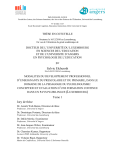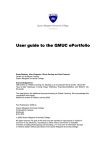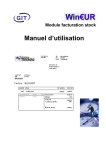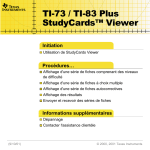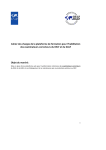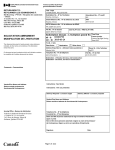Download Créez et éditez des exercices et tests autocorrectifs en
Transcript
01 mars 2010 Créez et éditez des exercices et tests autocorrectifs en ligne avec Gyana ! Sommaire 1. Connexion 2 2. Portail ‘Enseignants’ 2 3. Gyana – Création / Édition 2 5. Dossiers / répertoires 2 6. Création d’un objet d’apprentissage - détails 3 7. Options – détermination des paramètres du test 3 8. Tags - balises 4 9. page Choix des ressources 4 10. Création des ressources 5 11. Charte de qualité CRIP 6 12. Création des questions d’un test 7 12.1. Description des onze types de question 7 12.2. Choix multiple – élaboration pas à pas 8 13. Distribution des points 14. Texte à lacunes 10 9 15. Texte libre 11 16. Grille de vocabulaire 11 17. Vrai / Faux 12 18. Glisser / Déposer (drag&drop) 12 19. HotSpot 13 20. Classement 13 21. Télécharger fichier 14 22. Correction manuelle 14 23. Intercalaire 14 24. Précisions à la fin de la création du test 15 25. Publications et affectations du test 16 26. Partage du test 17 27. Élève et test 18 28. Informations récupérées après le test 19 29. Mot de la fin 19 30 Notes 20 mode d’emploi |1| 03.2010 PAGE 1/20 Cliquer sur un chapitre du sommaire vous permet d’y accéder directement. MODE D’EMPLOI : GYANA 1. Connexion Connectez-vous à mySchool! avec votre login et votre mot de passe. 2. Portail Enseignants Vous accédez au portail Enseignants. 3. Gyana – Création/Édition A gauche de l’écran, sous la rubrique Mes outils, choisissez Gyana – Création / Édition. 4. Éditeur d’épreuves Vous serez dans l’éditeur d’épreuves. 5. Dossiers/répertoires Créez d’abord un ou plusieurs dossiers /répertoires pour classer et enregistrer ensuite vos divers tests. Pour ce faire, A. cliquez sur Créer dossier, B. donnez un nom au dossier (p.ex. ‘Le professeur a disparu’), C. enregistrez-le en cliquant sur Sauvegarder et fermer (save and close). Il est possible de déplacer les dossiers ainsi créés en utilisant la fonction du drag and drop (saisir un dossier et le déplacer en maintenant le bouton gauche de la souris appuyé). Il est facile également de renommer les dossiers en cliquant une seule fois dessus. Pour effacer un dossier, on le saisit et on le lâche dans la corbeille (drag and drop). Maintenant, vous êtes prêt à créer votre test /objet d’apprentissage. 1. Cliquez sur Créer objet d’apprentissage (voir détails ci-après). 2. Enregistrez l’objet d’apprentissage créé dans un de vos dossiers. 1. 2. m| 1 | 03.2010 PAGE 2/20 MODE D’EMPLOI : GYANA 6. Création d’un objet d’apprentissage – détails 1. Donnez un nom au test. 2. Sous langue de l’interface, choisissez une langue ou laissez la valeur par défaut. 3. Le dossier parent peut être changé à cet endroit. 4. Les rubriques – public visé, descriptif, instructions et barème des points - sont à compléter le plus soigneusement possible. 7. Options – détermination des paramètres du test Sous Options, vous déterminez une série de paramètres : Autoriser les participations multiples Le test peut être exécuté à plusieurs reprises par le même utilisateur. Permettre les interruptions de l’épreuve Le test peut être interrompu à tout moment, puis continué et terminé ultérieurement. Afficher les réponses et le score à la fin Les réponses correctes et le score seront affichés à la fin du test. Réponses éditables Il est possible de modifier les réponses aux questions tant que le test n’est pas clôturé. Permettre aux participants d’envoyer des courriels à l’auteur Il est possible de contacter la personne qui a créé le test par courriel (e-mail). Afficher les questions en ordre aléatoire Les questions s’affichent en désordre. C’est un avantage lors d’un test en classe parce que les élèves ne répondent pas au même moment aux mêmes questions. Les utilisateurs doivent répondre aux questions dans l’ordre Il est obligatoire de suivre l’ordre d’affichage des questions. Afficher les réponses et le score entre les questions La réponse correcte et le score sont affichés entre chaque question. Limiter le nombre de questions posées à De toutes les questions existantes, le programme choisit aléatoirement un nombre prédéfini de questions. m| 1 | 03.2010 PAGE 3/20 MODE D’EMPLOI : GYANA 8. Tags - balises On appelle tags ou balises les mots créés pour permettre la recherche des tests existants. Exemples : lecture, le professeur a disparu, jean-philippe arrou-vignod... 1. Il faut taper les termes dans le champ prévu à cet effet. Des balises déjà existantes vous seront suggérées pendant la frappe, vous évitant ainsi de les saisir toutes. 1. 2. Cliquez sur l’icône verte afin d’ajouter autant de balises que souhaité. 2. 9. Choix des ressources Il est recommandé et souvent nécessaire d’illustrer vos tests par diverses ressources qui sont montrées avant le début du test. Vous avez le choix entre les ressources suivantes : Image : Possibilité de télécharger un fichier photo ou une illustration numérique de type .gif, .jpg, .png jusqu’à 72 MB. Clip vidéo : Possibilité de télécharger un film vidéo de type .wmv, .mov, .mpg, .mp4, .asf, .avi, .flv jusqu’à 72 MB. Clip audio : Possibilité de télécharger une séquence audio de type .mp3 jusqu’à 72 MB. Animation Flash : Possibilité de télécharger une animation Flash jusqu’à 72 MB. Lien interne : Possibilité de créer un lien vers un fichier existant dans le répertoire de documents du portail mySchool!. Lien externe : Possibilité de créer un lien vers un fichier existant sur internet. Document : Possibilité de télécharger un document de type Word, Excel, .pdf... à partir d’un fichier existant sur son ordinateur. Texte formaté : Possibilité de saisir un texte et de le formater directement dans l’exercice. Plein texte : Possibilité de saisir un texte sans formatage directement dans l’exercice afin de réduire le temps d’affichage. MathML : Possibilité de saisir des formules mathématiques et scientifiques directement dans l’exercice. Ces formules seront affichées sous forme d’images. m| 1 | 03.2010 PAGE 4/20 MODE D’EMPLOI : GYANA 10. Création des ressources 6. 1. 2. 3. 5. 1. Cliquez sur Ressources et choisissez le type de ressource souhaité. Important : les fichiers image, vidéo, audio, flash et document doivent être enregistrés localement sur votre ordinateur. 2. Le Placement définit à quel endroit de la page votre ressource s’affichera : à gauche, à droite ou par défaut au centre. Si vous ne cochez aucune de ces options, votre ressource ne paraîtra pas dans la page mais sera accessible par un lien. Cliquez sur Browse et choisissez la ressource souhaitée sur votre disque dur. 3. 4. Cliquez sur Open pour sélectionner la ressource. 5. Cliquez sur Télécharger. La durée de cette opération est en fonction de la taille du fichier. 6. Terminez en cliquant sur Sauvegarder et fermer (Save and close). 4. Vous avez par la suite toujours la possibilité de changer l’ordre des ressources par simple drag & drop, d’effectuer des modifications grâce au crayon ou bien de supprimer le document . Il est cependant important de noter qu’il est possible de créer des ressources à différents niveaux : - comme illustration ou introduction à la question pour donner des informations préalables à l’élève afin de lui permettre de l’exécuter correctement. - comme feedback pour donner des informations supplémentaires en cas de bonne réponse ou le plus souvent pour expliquer les raisons de l’erreur en cas de mauvaise réponse. m| 1 | 03.2010 PAGE 5/20 MODE D’EMPLOI : GYANA 11. Charte de qualité CRIP Avant de créer un objet d’apprentissage, il est vivement recommandé de lire la charte de qualité qui décrit les critères à remplir pour qu’un exercice ou un parcours d’apprentissage de type Gyana soit crédité du label CRIP qui signifie Contenu Reconnu d’Intérêt Pédagogique. Si l’on souhaite mettre à disposition ses objets d’apprentissage à un groupe plus vaste et même à toute la communauté scolaire, il est recommandé de les faire labelliser. La charte peut être directement consultée au niveau du gestionnaire des objets d’apprentissage. Sans entrer dans les détails de la création d’un objet d’apprentissage dans ce chapitre-ci, sachez que lorsque vous aurez créé votre exercice ou votre test, vous pourrez demander sa labellisation en cliquant sur l’icône suivante. demander label de qualité Une commission examinera une fois par trimestre votre demande et attribuera ou non le label de qualité à votre exercice. Comme pour tous les exercices Gyana, vous les trouverez en les recherchant par des balises (tags) dans la rubrique Gyana – exercices publics. Vous les reconnaîtrez facilement car chaque test ou exercice labellisé CRIP est marqué explicitement comme tel. m| 1 | 03.2010 PAGE 6/20 MODE D’EMPLOI : GYANA 12. Création des questions d’un test Venons-en à la véritable création de questions. En passant sur le bouton Créer Question, vous ouvrirez un menu comprenant onze types de questions, décrits ci-après. Lorsque vous souhaitez profiter d’une question existante, vous cliquez sur Importer question. Vous pourrez l’utiliser telle quelle ou la modifier selon vos impératifs. Il vous est également possible de changer l’ordre des questions par simple drag & drop après avoir appuyé sur le bouton Trier questions. 12.1. Description des onze types de question Choix multiple Une question à choix multiple est une liste de réponses possibles parmi lesquelles l’utilisateur doit choisir celle(s) qu’il estime correcte(s). La sélection de l’utilisateur est comparée, selon des critères paramétrables, à la réponse fournie au préalable par l’enseignant. Texte à lacunes Un texte à lacunes est un texte formaté dans lequel un ou plusieurs mots ont été substitués par des champs de texte que les utilisateurs doivent remplir. Les réponses des utilisateurs sont comparées à celles définies préalablement par l’enseignant. Texte libre Les utilisateurs saisissent leur réponse à l’aide d’un simple champ de texte. Gyana compare les réponses des utilisateurs à une ou plusieurs réponses correctes alternatives fournies par l’enseignant. Grille de vocabulaire Une grille de vocabulaire est constituée d’au moins deux colonnes dont la première contient un ou plusieurs mots de vocabulaire. Les autres colonnes contiennent des champs de texte à remplir par l’utilisateur. Les valeurs entrées sont alors corrigées en les comparant avec les bonnes réponses fournies par l’enseignant. Vrai/Faux Les utilisateurs doivent décider si une thèse donnée est ou bien vraie ou bien fausse. Leur sélection est alors comparée à la bonne réponse définie à l’avance par l’enseignant. HotSpot Une question de type HotSpot est constituée d’un nombre d’éléments (images, texte, ...) qui sont à placer aux bons endroits sur une image de fond. Classement Un classement affiche des éléments texte ou multimédia dans un ordre aléatoire. Les utilisateurs doivent alors les remettre dans le bon ordre. Leur solution proposée est alors comparée à l’ordre correct défini par l’enseignant. Glisser / Déposer (drag & drop) Ce type de question consiste en deux colonnes contenant des éléments multimédia ou texte. Les utilisateurs doivent glisser les éléments de la colonne de droite sur les éléments correspondants dans la colonne de gauche. Les associations ainsi créées par l’utilisateur sont alors comparées à la solution fournie préalablement par l’enseignant. m| 1 | 03.2010 PAGE 7/20 MODE D’EMPLOI : GYANA Télécharger fichier Les utilisateurs téléchargent un fichier (p.ex. un document .pdf ou un tableau Excel) contenant leur réponse. Il appartient alors à l’enseignant de consulter et d’évaluer le contenu du fichier puisque Gyana n’est pas en mesure de corriger automatiquement ce type de réponse. Correction manuelle Les utilisateurs peuvent saisir un texte libre, tel qu’une rédaction ou un commentaire, dans un grand champ de texte. Il appartient alors à l’enseignant d’évaluer manuellement les réponses puisque Gyana n’est pas en mesure de corriger automatiquement de telles réponses libres. Intercalaire Un intercalaire permet uniquement d’insérer des informations supplémentaires - sous forme de texte ou d’éléments multimédia - entre les questions d’un exercice. L’intercalaire n’est donc pas vraiment un exercice interactif, mais davantage une sorte de transition ou d’intermédiaire virtuel. 12. 2. Choix multiple – élaboration pas à pas 1. 2. 3. 4. 5. 1. Donnez un nom à votre question. Choisissez un nom qui vous facilitera sa classification et sa recherche par après dans votre base de données. Ajoutez par exemple une numérotation. 2. Cocher la dénomination est utile si l’on souhaite éviter que l’élève voie le nom de la question parce qu’il contient déjà partiellement la réponse. 3. Tapez ou copiez à cet endroit la véritable question. 4. Vous avez l’option entre une ou plusieurs réponses possibles et le choix de rendre toutes les réponses obligatoires pour que la question soit considérée comme résolue. 5. Vous devez créer au moins deux réponses pour qu’on puisse parler de choix multiple. Les réponses peuvent être une image, un texte formaté, un simple texte non formaté ou une formule mathématique. m| 1 | 03.2010 PAGE 8/20 MODE D’EMPLOI : GYANA D. C. A. A. Choisissez par exemple Texte formaté B. Indiquez la réponse dans le champ Détails C. Cliquez sur Sauvegarder et nouveau pour créer de suite une deuxième possibilité de réponse. Si vous souhaitez offrir cinq alternatives aux élèves, il faut répéter autant de fois les pas a, b et c. D. Cliquez Sauvegarder et fermer lorsque vous avez donné toutes les alternatives. B. Lorsque vous aurez créé toutes les alternatives de réponse, vous devez cocher celle(s) qui est/sont juste(s) : Enregistrez votre question en cliquant sur Sauvegarder et prévisualiser. Vous verrez la mise en page définitive de votre question, telle qu’elle sera posée à l’élève. En ce qui concerne le détail des ressources, reportez-vous au point 9. 13. Distribution des points Vous avez le choix suivant : • • soit vous définissez à cet endroit la répartition des points pour la question concernée, soit vous définirez les points ultérieurement pour toutes les questions dans les propriétés du test. A la fin, vous enregistrez en cliquant sur Sauvegarder et fermer. m| 1 | 03.2010 PAGE 9/20 MODE D’EMPLOI : GYANA 14. Texte à lacunes 1. 1. Donnez un nom à la question. 2. 2. Précisez les directives par rapport au travail à faire dans la case Question / Instructions. 5. 4. B A 3. C D 3. 4. Dans les Options, vous décidez • si les majuscules sont importantes dans la réponse, • si les mots manquants sont visibles mais en ordre aléatoire, • si les lacunes contenant plusieurs Collez / tapez tout le texte dans le champ prévu à cet effet. Surlignez ( A) ensuite, à l’aide de la souris, les mots les uns après les autres que l’élève doit trouver et cliquez sur ( B). Une case ‘abcdefgh’ ( C) cachant le mot à trouver apparaîtra. Dans les cas où vous souhaitez modifier la réponse ou donner le choix entre plusieurs réponses ( D), effectuez un click droit sur la case abcdefg, puis changez la réponse ou tapez les réponses soit sous Bonnes réponses soit sous Mauvaises réponses. possibilités de réponse doivent s’afficher comme menu déroulant. 5. Il est bien entendu possible de définir à ce niveau de la question les points et les ressources que l’on souhaite donner à l’objet d’apprentissage, puis d’enregistrer le tout en cliquant sur Sauvegarder et fermer (voir également les points 6, 9, 11). m| 1 | 03.2010 PAGE 10/20 MODE D’EMPLOI : GYANA 15. Texte libre 1. 1. 2. Précisez votre question/instruction dans la case prévue à cet effet. 3. Tapez /collez votre réponse à cet endroit. Il est possible de proposer plusieurs réponses en cliquant pour chaque nouvelle réponse sur ce bouton . 2. 4. 4. Vous pouvez définir dans les Options si les majuscules importent ou non. Marquez éventuellement les points pour cette question, illustrez la question par des ressources (détails voir points 9 et 11) et enregistrez le tout en cliquant sur Sauvegarder et fermer. 3. Donnez un nom et une dénomination à la question. 16. Grille de vocabulaire 1. 1. Donnez un nom et une dénomination à la question. 2. Précisez votre question / instruction dans la case prévue à cet effet. 2. 3. Mettez dans ces deux colonnes vos vocables ou vos notions. Par exemple : Colonne1 Colonne2 4. vocables fr-all définition calculs Torse c’est transparent 7*7= Oberkörper l’air 49 Pour chaque nouvelle ligne, cliquez sur 3. Les colonnes peuvent être déplacées par simple drag & drop (p.ex. pour changer fr-all en all-fr). Il est possible également de rajouter une 3e ou 4e colonne. Si vous avez un fichier Excel de vos données, importez-le tout simplement. 4. Dans les options, définissez si les majuscules ou minuscules importent, si les vocables s’affichent en ordre aléatoire ou si la colonne de droite devient une liste déroulante de plusieurs notions. Marquez éventuellement les points pour cette question, illustrez la question par des ressources (détails voir points 9 et 11) et enregistrez le tout en cliquant sur Sauvegarder et fermer. PAGE 11/20 m| 1 | 03.2010 MODE D’EMPLOI : GYANA 17. Vrai/Faux 1. Donnez un nom et une dénomination à la question. 2. Précisez votre question dans la case prévue à cet effet. Attention, la réponse ne peut être que vrai ou faux. 1. 3. 2. Cochez la bonne réponse. Marquez éventuellement les points pour cette question, illustrez la question par des ressources (détails voir points 9 et 11) et enregistrez le tout en cliquant sur Sauvegarder et fermer. 3. 18. Glisser / Déposer (drag & drop) 1. Donnez un nom et une dénomination à la question. 1. 2. Précisez votre question/instruction dans la case prévue à cet effet (p.ex. Relie les éléments de phrase de façon à leur donner un sens). 3. A gauche, il faut créer les éléments fixes et à droite les éléments flottants. Les deux font la paire. Il s’agit de créer autant de paires que souhaité. Le programme affichera les éléments flottants dans le désordre et le candidat doit superposer l’élément flottant sur l’élément fixe correspondant à la bonne réponse par simple drag & drop dans la zone bleue prévue à cet effet. Les éléments peuvent être du texte, des images ou des formules mathématiques. 2. 3. Marquez éventuellement les points pour cette question, illustrez la question par des ressources (détails voir points 9 et 11) et enregistrez le tout en cliquant sur Sauvegarder et fermer. m| 1 | 03.2010 PAGE 12/20 MODE D’EMPLOI : GYANA 19. HotSpot 1. 1. Donnez un nom et une dénomination à la question. 2. Précisez votre question/instruction dans la case prévue à cet effet. 3. Chargez une image de fond puis ajoutez les éléments texte, image ou mathématique qu’il s’agit de placer au bon endroit sur cette image de fond. 2. Marquez éventuellement les points pour cette question, illustrez la question par des ressources (détails voir points 9 et 11) et enregistrez le tout en cliquant sur Sauvegarder et fermer. Cette fonctionnalité est en phase d’expérimentation. 3. 20. Classement 1. 1. Donnez un nom et une dénomination à la question. 2. Précisez votre question / instruction dans la case prévue à cet effet (p.ex. Classez ces phrases dans un ordre logique). 2. 3. Définissez si les éléments doivent apparaître dans un ordre horizontal ou vertical. 4. Cliquez sur Ajouter élément pour choisir les éléments image, texte ou formule mathématique que vous souhaitez faire apparaître. 3. 4. 5. Dans le cas d’un ajout de texte, tapez /copiez-le puis cliquez sur Sauvegarder et nouveau pour ajouter de suite l’élément texte suivant. 6. Après avoir créé tous les éléments, arrangez-les selon l’ordre d’apparition souhaité par simple drag & drop. 5. 6. Marquez éventuellement les points pour cette question, illustrez la question par des ressources (détails voir points 9 et 11) et enregistrez le tout en cliquant sur Sauvegarder et fermer. m| 1 | 03.2010 PAGE 13/20 MODE D’EMPLOI : GYANA 21. Télécharger fichier 1. Donnez un nom et une dénomination à la question. 2. Précisez votre question / instruction dans la case prévue à cet effet (p.ex. Rédige un rapport d’une page A4, sauvegarde-le et télécharge le document). 1. 2. 3. Il est possible de définir si un ou plusieurs documents peuvent être téléchargés. 3. Marquez éventuellement les points pour cette question, illustrez la question par des ressources (détails voir points 9 et 11) et enregistrez le tout en cliquant sur Sauvegarder et fermer. Pour cette fonctionnalité, il peut s’avérer très utile de mettre à disposition un document Word que l’élève retravaille, sauvegarde et télécharge à nouveau. 22. Correction manuelle 1. 2. Précisez votre question / instruction dans la case prévue à cet effet. Cet exercice permet de poser des questions ouvertes auxquelles l’élève doit répondre. P.ex. Que pensez-vous de... Commentez... Cet exercice ne permet pas de donner des points de manière automatique. L’enseignant doit d’abord évaluer et corriger le travail de l’élève avant de le sanctionner par des points. Illustrez éventuellement la question par des ressources (détails voir points 9 et 11) et enregistrez le tout en cliquant sur Sauvegarder et fermer. 1. 2. Donnez un nom et une dénomination à la question. 23. Intercalaire Comme son nom l’indique, l’intercalaire n’est pas vraiment un exercice, mais davantage une sorte de transition ou d’intermédiaire virtuel. Il ne s’agit ni de répondre à une question ni de gagner de points mais de donner des informations importantes entre deux questions, d’aérer le test par des images, etc. Il est donc impossible de créer une question autocorrective pour cette fonctionnalité dont le but est de fournir un document informatif à l’apprenant. 1. 1. 2. Donnez un nom à la question. 2. Choisissez la ressource qui convient (détails voir points 9 et 11) et enregistrez le tout en cliquant sur Sauvegarder et fermer. m| 1 | 03.2010 PAGE 14/20 MODE D’EMPLOI : GYANA 24. Précisions à la fin de la création du test Lorsque vous avez créé toutes vos questions ou lorsque vous avez importées d’autres tests, vous pourrez répartir les points en bloc ou bien individuellement. Au niveau du barème des points, les notes positives sont toujours précédées d’un signe « + » et les notes négatives d’un signe « - ». Le signe « 0 » n’est précédé de rien. Le score de base définit le nombre de points attribué à la question. Il est important d’avoir conscience du fait que si l’on attribue 2 points pour une bonne réponse et -1 point pour une mauvaise réponse ou une absence de réponse, l’élève ne peut que gagner 2 points mais il peut en perdre 3. En effet, il n’obtient pas les 2 points pour la bonne réponse et a une pénalité de 1 point pour la mauvaise réponse. Une évaluation positive est à préférer afin de motiver l’élève. Il commence l’exercice à « 0 » et augmente son score au fur et à mesure de ses réponses correctes. Vous avez la possibilité de trier vos questions alphabétiquement en cliquant sur Trier questions. Tous les tests créés sont signalés par le genre d’encadré ci-après. nom du test modifier le test copier le test supprimer le test visualiser le test nombre de questions dans le test m| 1 | 03.2010 PAGE 15/20 générer un .pdf pour impression (avec ou sans questions) MODE D’EMPLOI : GYANA 25. Publications et affectations du test Cliquez sur Publications pour rendre vos tests accessibles. Il existe 5 façons d’affecter son test /son épreuve à un public. Affectation Affecter signifie lier son épreuve à une cible déterminée qui peut être un seul apprenant ou un groupe donné comme p.ex. une classe précise. Il est ainsi possible de moduler à sa guise les groupes d’apprenants visés. Vous définissez également la durée d’accessibilité du test et le moment où les résultats seront visibles. Public Public signifie rendre son épreuve accessible à tous les utilisateurs de mySchool!. Il est capital de marquer l’épreuve par des balises (tags) pour la rendre ‘recherchable’. Dans le portail élèves, vous trouvez tous les tests publics sous eContenu sous licence. Les balises permettent ensuite de trouver un test précis. En tapant p.ex. Le professeur a disparu ou Arrou-Vignod ou... vous accédez aux tests créés par rapport à cette lecture cursive. Portlet Il s’agit de demander au préalable à un administrateur de mySchool! la création d’un ou plusieurs portlets regroupant des communautés d’apprentissage afin de mettre à la disposition de ces communautés cibles des épreuves / exercices précis. Répertoire de documents Ce type de publication d’épreuves est réservé aux administrateurs de mySchool!. Webfolio Ce type de publication regroupe tous les exercices et épreuves utilisés et utilisables dans les webfolios créés par l’enseignant. Un simple menu déroulant permet de transférer les exercices/épreuves dans ces webfolios. m| 1 | 03.2010 PAGE 16/20 MODE D’EMPLOI : GYANA 26. Partage du test 1. Cette fonctionnalité donne la possibilité de mettre à disposition vos exercices et tests, soit en mode Read ce qui permet de copier le test puis de modifier selon ses désirs la copie soit en mode Edit ce qui permet de travailler à plusieurs sur le même test. • • 3. 2. 4. 1. Cliquez sur Ajouter utilisateurs et groupes et 2. saisissez la personne ou le groupe concerné dans le cadre prévu, 3. puis appuyez sur l’icône 4. ou bien faites votre recherche en cliquant sur les groupes indiqués. , Attention, si vous avez choisi comme langue véhiculaire du portail le français, il faut impérativement élargir la fenêtre pour accéder au bouton loupe qui active la recherche. m| 1 | 03.2010 PAGE 17/20 MODE D’EMPLOI : GYANA 27. Elève et test Tout comme les enseignants, les élèves se connectent avec leur login et leur mot de passe à mySchool!. Ils voient directement sur la page de démarrage le lien vers les Gyanas qui leur ont été affectés. Il s’agit du même endroit où sont indiqués leur classe et leurs webfolios. Ils peuvent également accéder aux tests en cliquant sur Mes épreuves. Le test apparaît et les élèves peuvent l’exécuter en cliquant sur Démarrer. L’épreuve apparaît Une fois le test fait et selon les paramétrages de l’enseignant, il y a la possibilité de consulter ses résultats et même de les imprimer dans un document .pdf. A la fin, il ne faudrait pas oublier de fermer l’épreuve afin de la clôturer. m| 1 | 03.2010 PAGE 18/20 MODE D’EMPLOI : GYANA 28. Informations récupérées après le test En tant qu’élève, cliquez sur Historique de mes épreuves pour voir les résultats du test effectué. L’enseignant peut également mettre ses tests et exercices Gyana à la disposition des élèves par le biais d’un Webfolio. En tant qu’enseignant, on accède aux résultats des ses élèves en cliquant dans le gestionnaire des objets d’apprentissage sur l’icône pour ouvrir les sessions des élèves. L’enseignant voit à tout moment le nombre de sessions de ses tests et accède à la liste des utilisateurs ainsi qu’à leurs résultats par double click sur les noms. 1. Il est également possible d’exporter ces résultats dans un document .pdf. Le but est de permettre à l’enseignant de donner un retour d’informations aux élèves. 2. L’enseignant a aussi la possibilité de supprimer toutes les sessions et/ou 3. de terminer toutes les sessions ouvertes. 29. Mot de la fin L’équipe de mySchool! vous souhaite un agréable travail, varié et riche, avec l’outil Gyana. m| 1 | 03.2010 PAGE 19/20 MODE D’EMPLOI : GYANA 30. Notes : m| 1 | 03.2010 PAGE 20/20