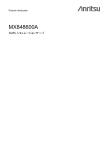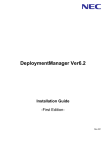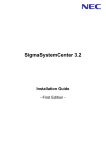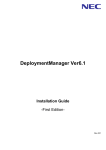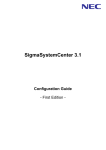Download JP1/ServerConductor/Deployment Manager
Transcript
JP1 Version 8
JP1/ServerConductor/Deployment
Manager
解説・操作書
3020-3-L53-60
マニュアルの購入方法
このマニュアル,および関連するマニュアルをご購入の際は,
巻末の「ソフトウェアマニュアルのサービス ご案内」をご参
照ください。
■対象製品
R-1V15-12288A JP1/ServerConductor/Deployment Manager Standard Edition 08-55
R-1V15-12288S JP1/ServerConductor/Deployment Manager Standard Edition サーバライセンス 08-00
R-1V15-12298A JP1/ServerConductor/Deployment Manager Enterprise Edition 08-55
R-1V15-12298S JP1/ServerConductor/Deployment Manager Enterprise Edition サーバライセンス 08-00
■輸出時の注意
本製品を輸出される場合には,外国為替および外国貿易法ならびに米国の輸出管理関連法規などの規制をご
確認の上,必要な手続きをお取りください。
なお,ご不明な場合は,弊社担当営業にお問い合わせください。
■商標類
Datalight is a registered trademark of Datalight, Inc.
ROM-DOS is a trademark of Datalight, Inc.
Copyright 1989-2008 Datalight, Inc., All Rights Reserved.
Java 及びすべての Java 関連の商標及びロゴは,米国及びその他の国における米国 Sun Microsystems,Inc.
の商標または登録商標です。
Linux は,Linus Torvalds の米国およびその他の国における登録商標あるいは商標です。
Microsoft Internet Explorer は,米国 Microsoft Corp. の商品名称です。
Microsoft Internet Information Server は,米国 Microsoft Corp. の商品名称です。
Microsoft は,米国およびその他の国における米国 Microsoft Corp. の登録商標です。
Portions of this software were originally based on the following:
- software copyright (c) 1999, IBM Corporation., http://www.ibm.com.
PXE Software Copyright (C) 1997 - 2000 Intel Corporation
Red Hat は,米国およびその他の国で Red Hat,Inc. の登録商標若しくは商標です。
This product includes software developed by the Apache Software Foundation(http://www.apache.org/).
This product includes software developed by the University of California, Berkeley and its contributors.
Windows Server は,米国 Microsoft Corporation の米国及びその他の国における登録商標です。
Windows は,米国およびその他の国における米国 Microsoft Corp. の登録商標です。
その他,記載の会社名および商品名は各社の商標または登録商標です。
■発行
2006 年 5 月(第 1 版)3020-3-L53
2008 年 11 月(第 4 版)3020-3-L53-60
■著作権
All Rights Reserved. Copyright (C) 2006, 2008, Hitachi, Ltd.
Copyright(C) NEC Corporation 2002-2008
変更内容
変更内容(3020-3-L53-60)
JP1/ServerConductor/Deployment Manager 08-55
追加・変更内容
変更個所
DPM の各コンポーネントで Windows Server 2008 対応
について説明を追加した。
1.1.1,1.1.2,1.1.3,1.1.4,1.1.6,1.1.7
DPM の各コンポーネントで必要なメモリ容量および
ディスク容量を訂正した。
1.1.1,1.1.5,1.1.6
DPM で管理対象となるコンピュータについて,注事事
項と重要事項を追加した。
1.1.5
hbonding ドライバに関する説明を追加した。
1.1.5,1.4.4,1.4.5,2.1.2,2.5
iSCSI に関する節および説明を追加した。
1.1.5,1.5
ネットワークのハードウェア環境でスイッチの設定に関
する説明を変更した。
1.1.8
DHCP 設定手順のヒントを追加した。
1.1.8
DPM が通信に使用するポート一覧に,「データベース動
的ポート確認」および「Web サーバ(Tomcat の内部処
理用のポート)」を追加した。
1.1.8
インストールの準備作業に関する項および説明を追加し
た。
1.1.9,1.2,2.20
データベースのインストールに関する注意事項およびヒ
ントを追加した。
1.2.2
管理サーバに搭載のすべての LAN ボードを管理サーバ
for DPM で使用可能とする機能に関する説明および注意
事項を追加した。
1.2.3,3.11.1
クライアントサービス for DPM(Windows IPF)のイン
ストール時の重要事項を追加した。
1.2.5
DPM 起動手順のヒントを追加した。
1.3.1
収納ユニットに関するヒントを変更した。
1.4.3
BIOS の起動順位について注意事項を追加した。
1.4.4,1.4.5
DPM のサービスおよびプロセスの一覧表を変更した。
1.7
マスタコンピュータ用ディスク複製用情報ファイルの準
備(Windows 2000/Windows Server 2003 の場合)の注
意事項を削除した。
2.1.1
ディスク複製インストール時のマスタコンピュータの
HDD バックアップの説明文を補足した。
2.1.1,2.1.2
旧バージョンの OS イメージとセットアップパラメータ
ファイルの使用に関して,説明を追加した。
2.2
OS クリアインストール(Linux)時に構築する NFS
サービスについて,Windows Server 2003 R2 と
Windows Server 2008 の説明を追加した。
2.2.2
ポート開放ツールに関するヒントに追加した。
2.2.3
追加・変更内容
変更個所
シナリオファイルの作成に関するヒントを追加した。
2.3.3
バックアップシナリオファイル作成時の「ディスク番
号」に関するヒントを変更した。
2.5.1
バックアップ/リストアシナリオ実行の注意事項を追加
した。
2.5.2
フルセクタシナリオオプションの設定に関する説明およ
びヒントを変更した。
2.5.6
管理サーバの IP アドレス変更の注意事項を追加した。
2.17
データベースサーバの IP アドレス変更の注意事項を追
加した。
2.18
クライアントサービス for DPM をコマンドラインからア
ンインストールする手順を追加し,注意事項を削除し
た。
2.19.5
DPM の上書きインストールのヒントを追加した。
2.20
Web サーバ for DPM の上書きインストールの手順を補
足した。
2.20.1
データベースの上書きインストールを 2.20.2 に,管理
サーバ for DPM の上書きインストールを 2.20.3 に入替
えた。
2.20.2,2.20.3
管理サーバ for DPM 上書きインストール時の注意事項を
追加した。
2.20.3
クライアントサービス for DPM 上書きインストールに関
する注意事項を追加した。
2.20.5
クライアントサービス for DPM の自動アップグレードに
関する重要事項を追加した。
2.20.5
コンピュータ情報インポートで使用する CSV ファイル
のフォーマット例を訂正した。
3.1.1
コンピュータ情報インポート / エクスポートで複数
MAC アドレスに関するヒントを削除した。
3.1.1,3.1.2
クライアントからのシナリオ実行に関する注意事項を追
加した。
3.2
ディスク構成チェックに関する重要事項を削除した。
3.4
クライアントサービス for DPM による自動登録機能を説
明する「3.9 クライアントサービス for DPM による自
動登録機能」を削除した。
3
イメージビルダーの接続設定に関する説明を変更した。
3.9.3
トラブルシューティング項目を追加した。
4.1,4.2,4.3,4.5.3
トラブルシューティングの項を追加した。
4.5.8
エラー情報で項を追加した。
5.2.2
エラー情報を追加した。
5.3,5.4.1,5.4.2,5.4.3,5.6
追加・変更内容
変更個所
6.2
ログ採取の手順を訂正した。
単なる誤字・脱字などはお断りなく訂正しました。
変更内容(3020-3-L53-40)
JP1/ServerConductor/Deployment Manager 08-50
追加・変更内容
リモート操作について,注意事項を追加した。
サポート OS および Service Pack を変更した。
ソフトウェア環境で Full Installation だけサポートする記述を追加した。
データベースについて,項を追加した。
ハードウェア環境の数値を変更した。
ソフトウェア環境で Windows Installer について追加した。
ソフトウェア環境で MDAC について追加した。
同一コンピュータにインストール可能なコンポーネントについて,ヒントの内容を追加した。
OS によって対応機能に違いがあることについての記述を追加した。
管理対象コンピュータの IP アドレス数の制限について,注意事項の内容を変更した。
Windows のディスク複製 OS インストールについて,重要事項の内容を追加した。
ActiveDirectory サーバ(ドメインコントローラ)のバックアップ / リストア,ディスク複製,OS クリ
アインストール不可について,追加した。
JP1/ServerConductor/Deployment Manager Enterprise Edition だけ,IPF 装置をサポートする記述を,
ヒントに追加した。
IP アドレスの取得方法について,重要事項内容をヒント内に移動した。
管理対象コンピュータが MAC アドレス以外にデータが送信されるような構成での制約について,追加
した。
bonding ドライバのサポート OS を追加した。
データベースに関する記述を追加した。
ネットワーク環境の設定について,注意事項の内容を変更した。
DHCP サーバソフトについて,注意事項の内容を変更した。
ポート番号に関する記述を変更した。
ディスク構成チェックに関するポート番号の詳細を追加した。
管理サーバからデータベースサーバへのアクセスに関するポート番号の詳細を追加した。
DHCP リレーエージェントの設定方法について,注意事項を追加した。
初期メモリ量と最大メモリ量について,ヒントの内容を変更した。
Web サーバ for DPM 環境設定ツールについて,重要事項を削除した。
Java の設定の説明を追加した。
追加・変更内容
Web サーバ for DPM のカスタムインストールについて,インストールするプログラムをすべて選択した
場合の説明を削除し,同様の説明個所の参照を促す記述を追加した。
Web サーバ for DPM のカスタムインストールについて,Tomcat に対する注意事項を変更した。
管理サーバ for DPM のインストールについて,ヒントを追加した。
管理者パスワードの設定について,ヒントの内容を追加した。
「詳細設定」画面について,重要事項内容を注意事項内に移動した。
インストール完了後の自動ポート開放について,説明を追加した。
Java の設定について説明を削除し,同様の説明個所の参照を促す記述を追加した。
クライアントサービス for DPM を CD-ROM から直接実行しインストールする手順を削除した。
クライアントサービス for DPM(Linux)のインストールについて,重要事項と注意事項の内容を変更し
た。
IP アドレス入力について,ヒントの内容を削除した。
IP アドレス入力について,インストール中の画面表示は OS によって違いがあることの記述を注意事項
に追加した。
クライアントサービス for DPM のインストール時に表示されるメッセージについての記述を追加した。
Windows Installer に関する記述を追加した。
Internet Explorer 6 についての記述を変更し,Internet Explorer 7 についての記述を追加した。
コンピュータの電源状態の取得について,注意事項を追加した。
ライセンスの種類について,記述を追加した。
節および項のタイトルを訂正した。
DHCP サーバの設定について,説明および重要事項を追加した。
1 台の管理サーバに登録可能なコンピュータの数を変更した。
登録可能なグループの最大数を変更した。
グループ登録について,ヒントを追加した。
収納ユニット ID の重複についての注意事項を削除した。
コンピュータを自動および手動で登録する場合について,注意事項の内容を変更した。
複数 LAN ボード搭載コンピュータの注意事項の内容を変更した。
Web コンソールに関する注意事項について,追加 / 削除した。
常駐サービスについて,説明を変更,ヒントを追加した。
ディスク複製による OS セットアップ手順に関する重要事項および注意事項を追加した。
マスタコンピュータ用ディスク複製用情報ファイルの準備で,従来の手順を Windows 2000/Windows
Server 2003 の場合とし,Windows Server 2008 の場合の手順を追加した。
ディスク複製の準備の手順を変更した。
ディスク複製の準備で,マスタコンピュータの設定に,Windows Server 2008 の設定を追加した。
追加・変更内容
マスタコンピュータ用ディスク複製用情報ファイルの準備で,セットアップパラメータファイルの作成
についてヒントの内容を追加した。
マスタコンピュータの HDD バックアップについて,注意事項の内容を追加した。
ディスク複製時のページングファイル設定について,追加した。
ディスクイメージの配布について,注意事項の内容を変更した。
バックアップ時とリストア時で,HW 構成を一致する記述を削除した。
マスタコンピュータのセットアップでクライアント for DPM や DNS サーバへのホスト名通知設定につ
いての重要事項を削除した。
ディスク複製の準備で,管理サーバ IP アドレスの入力要求で表示する文字列を変更した。
ディスクイメージの配布について,注意事項の内容を変更した。
OS クリアインストール(Windows)のサポート OS に Windows Server 2003 R2 を追加した。
Windows のセットアップ中のパスワード入力画面について,注意事項を追加した。
セットアップパラメータの作成の「OS 種別」について,注意事項の内容を追加した。
セットアップパラメータの作成「ユーザ情報」画面の「使用者名」および「会社名」の説明で,使用禁
止文字の記述を追加した。
管理対象コンピュータがシャットダウン操作不可となる状態について,説明内容を変更した。
シナリオファイルの作成の「オプション」タブについて,注意事項の内容を変更した。
NFS サービスのセットアップで,Windows Server 2003 および Windows XP でドメインに参加している
場合の説明を変更した。
NFS サービスのセットアップで,Windows XP で NFS 共有フォルダ(exports)を < 共有フォルダ
>¥exports 以外にする場合の説明を削除した。
NFS サービスのセットアップでライセンス数の確認について,手順を変更した。
Linux インストールパラメータファイル作成の「ブート情報」パネルで,LILO ブートローダーの設定に
ついて,注意事項の内容を変更した。
Linux インストールパラメータファイル作成の「ブート情報」パネルで,LILO ブートローダー導入先の
設定について,注意事項を追加した。
Linux インストールパラメータファイル作成の「ネットワーク情報設定」パネルについて,注意事項を
追加した。
Linux インストールパラメータファイル作成で,既存の Linux インストールパラメータファイルを読み
込む場合の注意事項を追加した。
ポート開放ツールについて,項を追加した。
サービスパック /HotFix/Linux パッチファイルの適用で,シナリオ実行について,注意事項およびヒン
トを追加した。
サービスパック /HotFix の適用(自動更新方式)で,自動更新対象 OS に,Windows Server 2008 を追
加した。
自動更新設定で,最大自動更新コンピュータ数に関する注意事項を追加した。
自動更新結果一覧で,ページ移動に関する説明を追加した。
自動更新結果一覧で,最大ログ数に関する注意事項を変更した。
追加・変更内容
自動更新状態表示ツールの項を追加した。
ディスク構成チェックに関する記述を追加した。
バックアップシナリオファイルの作成で,イメージファイルの拡張子について,注意事項を追加した。
バックアップシナリオファイルの作成のバックアップ先の「ディスク番号」について,重要事項および
注意事項の内容を追加・変更した。
リストアシナリオファイルの作成のマルチキャストで配信を行う場合で,リストアがエラー終了した場
合の記述を 2.5.4 に移動した。
バックアップイメージファイル確認ツールについて,ヒントを削除した。
管理サーバへの接続で表示する「おしらせダイアログ」について,ヒントを追加した。
グループの設定内容に関する説明を追加した。
コンピュータ名変更について,注意事項の内容を変更した。
シャットダウンに関する注意事項を追加した。
シャットダウン時に表示されるカウントダウンダイアログについて,追加した。
Windows パッケージ作成で,
「基本」タブの「緊急度」関する説明を変更した。
Windows パッケージ作成で,
「基本」タブの「メジャーバージョンとマイナーバージョン」のヒント内
の表に,Windows Server 2003 R2 と Windows Server 2003 SP2 の行を追加した。
Windows パッケージ作成の「実行設定」タブの「セットアップパラメータ」で,パラメータの確認につ
いてヒントを追加した。
Windows パッケージ修正に関する注意事項を削除した。
Linux パッケージ作成で,
「実行設定」タブの「セットアップパラメータ」について,重要事項を追加し
た。
Linux パッケージ作成の「実行設定」タブで,シェルスクリプトを使用する場合の注意事項を追加した。
パッケージ作成 / 登録の終了で,自動更新通知について追加した。
節のタイトルを変更し,内容をパッケージ適用状況(コンピュータ一覧)とパッケージ適用状況(パッ
ケージ一覧)の項に分割した。
データベースサーバの IP アドレス変更について,節を追加した。
Web サーバ for DPM のアンインストールで,Tomcat のアンインストール手順を変更した。
管理サーバ for DPM のアンインストールに関する注意事項を追加した。
管理サーバ for DPM のアンインストール手順に,Microsoft SQL Server Native Client のアンインストー
ル手順を追加した。
Web コンソールのアンインストール手順を変更した。
クライアントサービス for DPM のアンインストールの注意事項に,
「Windows Server 2003 R2 Standard
x64 Edition/Enterprise x64 Edition」の記述を追加した。
Web サーバ for DPM の上書きインストールで,旧バージョンからのインストールについて,説明を変更
した。
管理サーバ for DPM の上書きインストールに関する重要事項およびヒントを追加した。
追加・変更内容
クライアントサービス for DPM の自動アップグレードで,重要事項内のセットアップコマンド名につい
て削除した。
インポートする CSV ファイルについて,ヒントを追加した。
「コンピュータ情報エクスポート」画面の MAC アドレス表示について,ヒントを追加した。
クライアントからのシナリオ実行で,コンピュータの電源を ON にした場合に表示するメッセージにつ
いて,注意事項を追加した。
ディスク構成チェックについて,節を追加した。
クライアントサービス for DPM による自動登録機能について,節を追加した。
「詳細設定」の「全般」タブの「IP アドレス」に設定した IP アドレスの LAN ボード以外の LAN ボード
に対してイメージビルダー(リモートコンソール)を接続可能とする場合について,説明を追加した。
「Web サーバ for DPM 環境設定ツール」画面で,項目名や説明を変更した。
「詳細設定」の「全般」タブで,複数ページ表示に関する説明を追加した。
「詳細設定」の「ネットワーク」タブで,シナリオの「同時実行可能台数」と自動更新の「最大自動更新
コンピュータ数」に関する注意事項を追加した。
コマンド引数に「/M」「/P」「/W」オプションについての説明を追加した。
強制電源 OFF について,詳細説明を削除した。
トラブルシューティング項目を訂正した。
トラブルシューティング項目を追加した。
トラブルシューティング項目を削除した。
トラブルシューティングの節および項を追加した。
エラー情報を訂正した。
エラー情報を追加した。
エラー情報を削除した。
資料の採取方法を変更した。
変更内容(3020-3-L53-20)
JP1/ServerConductor/Deployment Manager 08-06
追加・変更内容
クライアントサービス for DPM(Linux)インストール方法について補足した。
常駐サービス/プロセス一覧を追加した。
ActiveDirectory サーバ(ドメインコントローラ)のバックアップ不可について追記した。
ディスク複製 ,OS クリアインストール時のパスワード使用不可文字について訂正した。
ディスク複製時デバイス番号とパラメータ反映についての反映例を追加した。
ディスク複製時マスタコンピュータにエイリアスファイルがある場合の手順を追加した。
Windows Server 2003 クリアインストール時のサービスパック適用について注意を追加した。
Linux クリアインストールで NFS サーバが別サーバの場合の手順を変更した。
追加・変更内容
GPT 形式のバックアップ/リストアについて記述を追加した。
バックアップ/リストア時のフルセクタオプションについて種類判断方法を追加した。
アイコンの説明を変更した。
イメージビルダーについて注意を追加した。
管理サーバ for DPM の上書きインストール時の説明を追加した。
管理サーバ for DPM で使用する IP アドレスを変更した場合の注意事項を追加した。
トラブルシューティング項目を追加した。
エラー情報を追加した。
資料の採取方法を追加した。
はじめに
JP1/ServerConductor/Deployment Manager (以下,DPM)をお買い求めいただき,まことに
ありがとうございます。DPM は以下の機能を提供し,サーバ等の導入・管理のコストや時間を
削減することができます。また,これらの作業状況は,Web コンソールから簡単に確認するこ
とができます。
• ディスク複製による OS のインストール
• OS(Windows,Linux)のクリア(新規)インストール
• System BIOS やファームウェア等の更新
• サービスパック,HotFix,Linux パッチファイルの適用(シナリオ方式 / 自動更新方式※)
• ディスクイメージのバックアップ / リストア
※自動更新方式は,Linux および IPF(Itanium Processor Family)版 Windows をサポートし
ておりません。
各オペレーティングシステムでサポートされる機能を以下の表に示します。
Windows
Linux
IA32
EM64T
IPF ※ 1
IA32
EM64T
IPF ※ 1
○
○
○※ 2
○
○※ 5
○
○※ 3
×
×
○※ 6
×
×
サービスパック /HotFix/Linux パッ
チファイルの適用
○
○
○
○
○※ 5
○
バックアップ / リストア / ディスク構
成チェック
○
○
○
○
○
○
BIOS/ ファームウェアのアップデー
ト
○※ 6
○
×
○※ 6
×
×
自動更新でパッケージの適用
○
○
×
×
×
×
電源 ON/ シャットダウン
○
○
○
○
○※ 5
○
電源 ON/OFF の状態確認
○
○
○
○
○
○
クライアントの OS/ サービスパック /
HotFix 情報取得
○
○※ 4
○
−
−
−
クライアントの OS 情報取得
−
−
−
○
○
○
ディスク複製インストール
OS クリアインストール
※ 1 JP1/ServerConductor/Deployment Manager Enterprise Edition だけサポートします。
※ 2 Windows Server 2003 SP1 適用時だけサポートします。
※ 3 Windows 2000,Windows Server 2008 のクリアインストールは未サポートです。
※ 4 HotFix 情報取得は未サポートです。
※ 5 次の OS だけサポートします。
• Red Hat Enterprise Linux 4(AMD64 & Intel EM64T)
I
はじめに
• Red Hat Enterprise Linux 5(AMD/Intel 64)
※ 6 HVM 上で稼動する LPAR に対しては未サポートです。
■マニュアルの構成
本書は,以下の内容で構成されており,本書を使うことによって,セットアップから各機能を
使用するまでの流れがわかるようになっています。
第1章 導入
DPM をインストールするまでの各種設定について
第2章 基本操作
DPM の基本的な使用方法について
第 3 章 応用
DPM の各種機能の応用操作方法について
第 4 章 トラブルシューティング
DPM の問題発生時の解決方法について
第 5 章 エラー情報
DPM のエラー情報に対する原因と対処方法について
第 6 章 資料の採取方法
運用中に発生したトラブルの要因を調べるための資料の採取方法について
■注意
本書では,特に断りがない場合,以下の意味で記載しています。
•「管理サーバ for DPM」をインストールしたコンピュータを「管理サーバ」と呼びます。
•「Web サーバ for DPM」をインストールしたコンピュータを「Web サーバ」と呼びます。
•「データベース」をインストールしたコンピュータを「データベースサーバ」と呼びます。
•「管理サーバ」から遠隔操作を行われるコンピュータを「コンピュータ」
,「クライアント」ま
たは,
「クライアントコンピュータ」
,「管理対象コンピュータ」と呼びます。
• 指定したタイミングで管理対象コンピュータに適用必要なパッケージを自動的に選別し,適用
を行う機能を「自動更新」と呼びます。パッケージの基本情報(パッチの概要,ID 番号な
ど)
,実行情報,適用 OS 情報と識別情報などの保存に用いられるファイルを「パッケージ情
報ファイル」と呼びます。
• 管理サーバに緊急度 = 最高のパッケージが登録された時にリアルタイムに自動更新を行うた
めに管理サーバが管理対象コンピュータへ発行する通知を「自動更新通知」と呼びます。
•「コンピュータ」,
「クライアント」
,「クライアントコンピュータ」
,「管理対象コンピュータ」
のうち,BladeSymphony などのサーバモジュールを「CPU ブレード」と呼びます。
• HA8000/110 シリーズ,HA8000/70 シリーズなどのコンピュータを「一般コンピュータ」と
呼びます。
• ブラウザで表示する DPM のコンソールを「Web コンソール」と呼びます。
II
はじめに
• BIOS/ ファームウェアのアップデート,OS クリアインストール,サービスパック /HotFix/
Linux パッチファイルの適用,バックアップ / リストア等の実行に使用する設定ファイルを
「シナリオ」と呼びます。
• シナリオの設定で以下の条件を満たす場合のサービスパック /HotFix/Linux パッチファイルの
適用を「リモートアップデート」と呼びます。
− 「オペレーティングシステム」タブの設定を行わない。
− 「アップデート」タブの設定を行う。
• アプリケーションのインストール,アンインストールの説明では,「スタート」メニュー(ま
たは「スタート」メニュー→「設定」)→「コントロールパネル」→「プログラムの追加と削
除」と記載していますが,OS によっては「アプリケーションの追加と削除」になります。適
宜読み替えてください。
• Windows Server 2003 R2 については,明記していない限り Windows Server 2003 の説明を適
宜読み替えてください。
• 本書中の説明の「DPM に関する処理を終了してください。
」とは,以下のすべてに該当する
ことを表します。
− シナリオを実行中,または自動更新中ではないこと
(シナリオを実行中の場合は,シナリオが完了するまで待ってください。
また,自動更新中の場合は,自動更新が完了するまで待ってください。)
− Web コンソール等(DPM の各種ツール類)を起動していないこと
■常用漢字以外の漢字の使用について
本書では,常用漢字を使用することを基本としていますが,次に示す用語については,常用漢
字以外の漢字を使用しています。
宛て(あて) 桁(けた)
進捗(しんちょく) 揃う(そろう)
貼付(てんぷ) 必須(ひっ
す) 雛形(ひながた)
■ KB(キロバイト)などの単位表記について
1KB(キロバイト),1MB(メガバイト),1GB(ギガバイト)
,1TB(テラバイト)はそれぞれ
1,024 バイト,1,0242 バイト,1,0243 バイト,1,0244 バイトです。
III
目次
1
導入
1
1.1 DPM をインストールする前に
2
1.1.1 Web サーバ for DPM の設定について
3
1.1.2 データベースの設定について
4
1.1.3 管理サーバ for DPM の設定について
5
1.1.4 Web コンソールの設定について
7
1.1.5 DPM で管理対象となるコンピュータの設定について
7
1.1.6 イメージビルダー(リモートコンソール)用コンピュータの設定について
11
1.1.7 コマンドライン用コンピュータの設定について
12
1.1.8 ネットワーク環境の設定について
13
1.1.9 インストールの準備
27
1.2 DPM のインストール
29
1.2.1 Web サーバ for DPM のインストール
29
1.2.2 データベースのインストール
42
1.2.3 管理サーバ for DPM のインストール
51
1.2.4 Web コンソールのインストール
68
1.2.5 クライアントサービス for DPM のインストール
68
1.2.6 イメージビルダー(リモートコンソール)のインストール
77
1.2.7 コマンドライン for DPM のインストール
82
1.3 DPM を初めてお使いになる場合(初期導入時)
87
1.3.1 DPM の起動
87
1.3.2 ライセンスキーの登録
92
1.3.3 DHCP サーバの設定
94
1.3.4 ガードパラメータの設定
97
1.3.5 Web コンソールの環境設定
98
1.4 管理サーバ for DPM にコンピュータを登録するまで
101
1.4.1 管理サーバの登録
101
1.4.2 グループの登録
102
1.4.3 収納ユニットの登録
104
1.4.4 CPU ブレードの登録
105
1.4.5 一般コンピュータの登録
109
1.4.6 複数 LAN ボード搭載コンピュータの注意事項
113
1.5 iSCSI ストレージを管理対象とする場合の注意事項
114
1.6 Web コンソールに関する注意事項
116
i
目次
2
1.7 常駐サービスについて
118
基本操作
123
2.1 ディスク複製 OS インストール
125
2.1.1 ディスク複製による OS セットアップ(Windows)
125
2.1.2 ディスク複製による OS セットアップ(Linux)
156
2.2 OS クリアインストール
163
2.2.1 OS クリアインストール(Windows)
163
2.2.2 OS クリアインストール(Linux)
194
2.2.3 ポート開放ツール
266
2.3 サービスパック /HotFix/Linux パッチファイルの適用
268
2.3.1 サービスのインストール
268
2.3.2 サービスパック /HotFix/Linux パッチファイルの登録
269
2.3.3 シナリオファイルの作成
269
2.3.4 シナリオ実行
273
2.3.5 複数のサービスパック /HotFix/Linux パッチファイルの適用,リストアの異なる
シナリオを一斉実行する際の注意点
274
2.4 サービスパック /HotFix の適用(自動更新方式)
276
2.4.1 自動更新設定
277
2.4.2 自動更新時間設定
280
2.4.3 自動更新の実行
283
2.4.4 自動更新結果一覧
285
2.4.5 自動更新状態表示ツール
289
2.5 バックアップ / リストア
291
2.5.1 バックアップシナリオファイルの作成
292
2.5.2 バックアップシナリオ実行
303
2.5.3 リストアシナリオファイルの作成
306
2.5.4 リストアシナリオ実行
311
2.5.5 複数のサービスパック /HotFix/Linux パッチファイルの適用,リストアの異なる
シナリオを一斉実行する際の注意点
312
2.5.6 フルセクタシナリオオプションの設定
314
2.5.7 バックアップイメージファイル確認ツール
316
2.6 BIOS/ ファームウェアの更新および EFI アプリケーションの実行
ii
318
2.6.1 イメージの登録
318
2.6.2 シナリオファイルの作成
320
2.6.3 シナリオ実行
322
2.6.4 EFI アプリケーションの登録
323
目次
2.6.5 シナリオファイル作成
325
2.6.6 シナリオ実行
326
2.7 シナリオファイル
328
2.7.1 シナリオファイルの作成
328
2.7.2 シナリオファイルの修正
328
2.7.3 シナリオファイルの削除
328
2.7.4 プロパティ
329
2.8 管理サーバ
330
2.8.1 アクセスモード変更
330
2.8.2 管理サーバへの接続
330
2.8.3 管理サーバの追加
331
2.8.4 管理サーバの削除
331
2.8.5 プロパティ
332
2.8.6 コンピュータ情報インポート
333
2.8.7 コンピュータ情報エクスポート
333
2.8.8 ライセンス登録
333
2.9 グループ
334
2.9.1 グループの追加
334
2.9.2 グループの変更
334
2.9.3 グループの削除
336
2.9.4 一括設定
336
2.9.5 プロパティ
336
2.10 収納ユニット
338
2.10.1 収納ユニットの追加
338
2.10.2 収納ユニットの削除
338
2.10.3 収納ユニット ID の変更
338
2.11 コンピュータ
340
2.11.1 コンピュータの追加
340
2.11.2 コンピュータの削除
342
2.11.3 コンピュータ名変更
342
2.11.4 シナリオ割当て
344
2.11.5 シナリオ解除
344
2.11.6 シナリオ実行
345
2.11.7 シナリオ実行エラー解除
345
2.11.8 シナリオ実行中断
345
2.11.9 シナリオ実行中断解除
347
2.11.10 リモート電源 ON エラー解除
348
iii
目次
2.11.11 電源 ON
349
2.11.12 シャットダウン
350
2.11.13 強制シャットダウン
351
2.11.14 プロパティ
351
2.12 ライセンスキー
2.12.1 ライセンスキーの登録
354
2.12.2 ライセンスキーの削除
354
2.13 アイコンの説明
356
2.14 バージョン情報
357
2.15 イメージビルダー
358
2.15.1 フロッピーディスクのイメージ作成 /EFI アプリケーションの登録
359
2.15.2 オペレーティングシステムの登録
359
2.15.3 セットアップパラメータファイルの作成
359
2.15.4 パッケージの登録 / 修正
360
2.15.5 登録データの削除
387
2.15.6 一括登録
390
2.15.7 接続設定
390
2.16 パッケージ適用状況
391
2.16.1 パッケージ適用状況(コンピュータ一覧)
391
2.16.2 パッケージ適用状況(パッケージ一覧)
393
2.17 管理サーバの IP アドレス変更
395
2.18 データベースサーバの IP アドレス変更
397
2.19 DPM のアンインストール
400
2.19.1 Web サーバ for DPM のアンインストール
400
2.19.2 管理サーバ for DPM のアンインストール
401
2.19.3 データベースのアンインストール
403
2.19.4 Web コンソールのアンインストール
406
2.19.5 クライアントサービス for DPM のアンインストール
407
2.19.6 イメージビルダー(リモートコンソール)のアンインストール
411
2.19.7 コマンドライン for DPM のアンインストール
412
2.20 DPM の上書きインストール
iv
354
414
2.20.1 Web サーバ for DPM の上書きインストール
414
2.20.2 データベースの上書きインストール
420
2.20.3 管理サーバ for DPM の上書きインストール
427
2.20.4 Web コンソールの上書きインストール
444
2.20.5 クライアントサービス for DPM の上書きインストール
445
2.20.6 イメージビルダー(リモートコンソール)の上書きインストール
454
目次
2.20.7 コマンドライン for DPM の上書きインストール
3
457
応用
461
3.1 コンピュータ情報一括登録
462
3.1.1 コンピュータ情報インポート
462
3.1.2 コンピュータ情報エクスポート
465
3.2 クライアントからのシナリオ実行
468
3.3 情報ファイル(パラメータファイル)大量作成アシスト
471
3.3.1 情報ファイル(パラメータファイル)大量作成アシスト
471
3.3.2 ディスク複製用情報ファイル(パラメータファイル)大量作成アシスト
489
3.4 ディスク構成チェック
532
3.4.1 ディスク構成チェックシナリオの作成
532
3.4.2 ディスク構成チェックシナリオの実行
534
3.4.3 ディスクビューアによるディスク構成チェック
535
3.5 シナリオ作成時のオプション設定
543
3.5.1 シナリオ実行条件
543
3.5.2 オプション詳細設定画面について
544
3.6 スケジュール機能の利用
546
3.6.1 指定したコンピュータ 1 台だけに設定する
546
3.6.2 指定したグループの複数台に一括設定する
550
3.6.3 実行項目を一括設定する
553
3.6.4 電源管理スケジュール機能
554
3.7 DHCP サーバを設置しない運用
557
3.8 シナリオ実行状況確認
558
3.8.1 シナリオ進行状況
558
3.8.2 シナリオ実行一覧
558
3.8.3 バックアップ / リストア実行一覧
560
3.8.4 シナリオ実行結果一覧
562
3.9 イメージビルダー(リモートコンソール)
564
3.9.1 初回起動時
564
3.9.2 一括登録
566
3.9.3 接続設定
567
3.10 Web サーバ for DPM の設定
569
3.11 詳細設定
571
3.11.1 全般タブ
571
3.11.2 シナリオタブ
574
v
目次
3.11.3 ネットワークタブ
575
3.11.4 DHCP サーバタブ
576
3.12 アクセス制限
3.12.1 パスワードによるアクセス制限
578
3.12.2 HTTP メソッドの制限
579
3.13 コマンドラインからの操作
4
vi
578
581
3.13.1 管理サーバ一覧表示
582
3.13.2 クライアント一覧表示,クライアント詳細表示
583
3.13.3 シナリオ一覧表示
583
3.13.4 電源 ON
584
3.13.5 シャットダウン
584
3.13.6 強制電源 OFF
585
3.13.7 シナリオ割当て / 割当て解除
585
3.13.8 シナリオ実行
585
3.13.9 シナリオ実行中断
586
3.13.10 シナリオ実行状況表示
586
3.13.11 ステータスクリア
586
3.13.12 ヘルプ
587
3.14 クライアントサービス for DPM のサイレントインストール
588
トラブルシューティング
591
4.1 Web コンソール
592
4.2 管理サーバ
601
4.3 コンピュータ
604
4.4 シナリオファイル
605
4.5 シナリオ実行
606
4.5.1 全般
606
4.5.2 Linux インストールパラメータファイルの作成
614
4.5.3 ディスク複製
615
4.5.4 OS インストール
617
4.5.5 サービスパック /HotFix/Linux パッチファイル
621
4.5.6 バックアップ / リストア
625
4.5.7 BIOS/ ファームウェア
631
4.5.8 クライアントからのシナリオ実行
632
4.6 コンピュータの登録
633
4.7 自動更新
634
目次
5
6
4.8 電源 ON
641
4.9 スケジュール管理
642
4.10 コンピュータ情報インポート / エクスポート
643
4.11 ネットワーク設定
644
エラー情報
649
5.1 Web コンソール
650
5.2 インストール関連
652
5.2.1 管理サーバ for DPM
652
5.2.2 データベース
655
5.2.3 Web サーバ for DPM
656
5.2.4 イメージビルダー
657
5.2.5 コマンドライン for DPM
658
5.2.6 クライアントサービス for DPM
659
5.3 コンピュータ
661
5.4 シナリオ実行
668
5.4.1 サービスパック /HotFix/Linux パッチファイル
668
5.4.2 バックアップ / リストア
679
5.4.3 その他
701
5.5 スケジュール管理
744
5.6 クライアントサービス for DPM
746
資料の採取方法
751
6.1 エラー内容の採取
752
6.2 ログ採取手順(Windows IA32/EM64T)
753
6.3 ログ採取手順(Windows IPF)
754
6.4 ログ採取手順(Linux)
756
付録
757
付録 A CPU ブレードの交換
758
付録 B HDD のマルチベンダサポートについて
759
付録 C Windows XP Service Pack2 対応
761
付録 D Windows Server 2003 Service Pack 1,Service Pack2 対応
772
付録 E Windows Server 2003 R2 対応
802
vii
目次
付録 F Windows Server 2008 対応
索引
viii
804
811
1
導入
本章では,DPM の導入までを説明します。
1.1 DPM をインストールする前に
1.2 DPM のインストール
1.3 DPM を初めてお使いになる場合(初期導入時)
1.4 管理サーバ for DPM にコンピュータを登録するまで
1.5 iSCSI ストレージを管理対象とする場合の注意事項
1.6 Web コンソールに関する注意事項
1.7 常駐サービスについて
1
1. 導入
1.1 DPM をインストールする前に
DPM は以下の 7 要素から構成されます。管理サーバと Web サーバ,Web コンソール
は,同一コンピュータでも,それぞれが異なるコンピュータでも動作します。
• Web サーバ
管理サーバと Web コンソール / コマンドラインを接続し処理の受け渡しを行います。
• 管理サーバ
コンピュータの管理を行い,Web コンソールからの指示によりコンピュータへ処理を
実行します。
• データベースサーバ
管理サーバの構成情報を,データベースを使用して管理します。
• Web コンソール
管理サーバが管理しているコンピュータの状況確認や,コンピュータへの処理を実行
します。
• コマンドライン
コマンドの実行を行うことにより,管理サーバが管理しているコンピュータの状況確
認や,コンピュータへの処理を実行します。
管理サーバにはインストールは不要です(管理サーバ for DPM をインストールする
際,同時にインストールされます)
。
• イメージビルダー(リモートコンソール)用コンピュータ
OS などのイメージファイルを作成し管理サーバへ送るツールです。
管理サーバにはインストールは不要です(管理サーバ for DPM をインストールする
際,同時にインストールされます)
。
• コンピュータ
DPM によって管理されるコンピュータです。
管理するコンピュータの情報を取得するためにクライアントサービス for DPM のイン
ストールが必要です。DPM を使用して OS インストールを行ったコンピュータには自
動的にインストールされます(HA8000 へ Red Hat Enterprise Linux をインストール
する場合を除く)
。
【注意!】
リモートコンソールソフト(リモートデスクトップ,ターミナルサービス等)を用
いたインストールや操作はサポートしておりません。リモート操作は,製品に含ま
れる Web コンソール,イメージビルダー(リモートコンソール)
,コマンドライン
for DPM を使用して行ってください。
2
1. 導入
DPM をインストールする前に必要な設定について以下に説明します。セットアップを始
める前によくお読みください。
1.1.1 Web サーバ for DPM の設定について
Web サーバ for DPM をインストールするコンピュータが,Web サーバ for DPM を使用
するために必要な以下のハードウェア / ソフトウェア環境を満たしているか確認してくだ
さい。
ハードウェア環境
CPU
Intel Pentium III プロセッサ(600MHz)以上
メモリ容量
約 128MB
ディスク容量
約 51MB
その他
LAN ボード必須
ソフトウェア環境
サポート OS
(IA32)Windows 2000 Advanced Server(SP4 以上),Server(SP4 以上)
(IA32)Windows Server 2003 Standard Edition,Enterprise Edition
(IA32)Windows Server 2003 R2 Standard Edition,Enterprise Edition
(IA32)Windows Server 2008 Standard Edition,Enterprise Edition ※ 1
Web サーバ /Web コンテ
ナ
Tomcat ※ 2
Java 実行環境
JRE(TM) ※ 3
3
1. 導入
Windows Installer(3.0 以上)※ 4
その他
※ 1 Full Installation だけサポートします。また,インストールや運用時における操作
は必ず Administrator ユーザで行ってください。
※ 2 本製品には,Tomcat が含まれています。
※ 3 本製品には,JRE(TM) が含まれておりません。JRE(TM) は Sun 社の Web サイト
等から事前に入手してください。
※ 4 本製品には,Windows Installer 3.1 が含まれています。
【ヒント】
Web サーバ for DPM は Web コンソール,管理サーバ for DPM,データベースと同
一コンピュータにインストールすることもできます。同一コンピュータにインス
トールする場合は,それぞれのハードウェア / ソフトウェア環境を満たすようにして
ください。
1.1.2 データベースの設定について
データベースをインストールするコンピュータが,データベースを使用するために必要
な以下のハードウェア / ソフトウェア環境を満たしているか確認してください。
ハードウェア環境
CPU
Intel Pentium III プロセッサ(600MHz)以上
メモリ容量
288MB
ディスク容量
その他
4
約 1.1GB 以上(SQL Server 2005 Express Edition に約 600MB,.NET
Framework に約 500MB)
※インストール時には,一時的に約 2 倍(2.2GB)の空き容量が必要です。
※データ格納用のディスク領域は,以下の計算式で算出した値を目安にし
てください。SQL Server 2005 Express Edition(約 600MB)には,データ
格納用のディスク容量として 256MB がデフォルトで含まれています。以下
で算出した値が 256MB を超える場合は,別途その分のディスク容量が必要
です。
データ格納領域 = 登録したコンピュータ数× 10KB +登録したパッケージ
数× 3KB +登録したコンピュータ数× 0.15KB ×登録したパッケージ数
(例)
登録したコンピュータ数 40,000 台,登録したパッケージ数 100 の場合
は,約 1.0GB
LAN ボード必須
1. 導入
ソフトウェア環境
サポート OS
(IA32)Windows Server 2003 Standard Edition,Enterprise Edition(SP1
以上)
(IA32)Windows Server 2003 R2 Standard Edition,Enterprise Edition
(IA32)Windows Server 2008 Standard Edition,Enterprise Edition ※ 1
Web ブラウザ
Internet Explorer 6.0(SP1 以上)
Internet Explorer 7.0(SP なし,またはそれ以降)
その他
.NET Framework(2.0 以上)※ 2
Windows Installer(3.0 以上)※ 3
※ 1 Full Installation だけサポートします。また,インストールや運用時における操作
は必ず Administrator ユーザで行ってください。
※ 2 本製品には,.NET Framework 3.0 が含まれています。
※ 3 本製品には,Windows Installer 3.1 が含まれています。
【ヒント】
データベースは Web コンソール,Web サーバ for DPM,管理サーバ for DPM と同
一コンピュータにインストールすることもできます。同一コンピュータにインス
トールする場合は,それぞれのハードウェア / ソフトウェア環境を満たすようにして
ください。
1.1.3 管理サーバ for DPM の設定について
管理サーバ for DPM をインストールするコンピュータが,管理サーバ for DPM を使用す
るために必要な以下のハードウェア / ソフトウェア環境を満たしているか確認してくださ
い。
ハードウェア環境
CPU
Intel Pentium III プロセッサ(600MHz)以上
メモリ容量
約 110MB。
ただし以下の操作には別途メモリ容量が必要になります。
• コンピュータを 1 台登録するごとに約 0.3MB。
• 同時にシナリオを実行する台数が 1 台増えるごとに約 8.5MB。
• 自動更新を実行する台数が 1 台増えるごとに約 0.06MB。
• イメージビルダーを使用する場合,約 30MB。
ディスク容量
約 140MB。
ただし OS ファイルなどのイメージファイル,バックアップファイルなどの
格納には別途必要。
その他
LAN ボード・マウス・キーボード・1024 × 768 以上の解像度を持つディ
スプレイ必須
5
1. 導入
ソフトウェア環境
サポート OS
(IA32)Windows 2000 Advanced Server(SP4 以上)
,Server(SP4 以上)
,
(IA32)Windows Server 2003 Standard Edition,Enterprise Edition(SP1
以上)
(IA32)Windows Server 2003 R2 Standard Edition,Enterprise Edition
(IA32)Windows Server 2008 Standard Edition,Enterprise Edition ※ 1
Java 実行環境
JRE(TM) ※ 2
その他
Windows Installer 3.0 以上 ※ 3
MDAC(Microsoft Data Access Components)2.8 SP1 ※ 4
※ 1 Full Installation だけサポートします。また,インストールや運用時における操作
は必ず Administrator ユーザで行ってください。
※ 2 本製品には,JRE(TM) が含まれておりません。JRE(TM) は Sun 社の Web サイト
等から事前に入手してください。
※ 3 本製品には,Windows Installer 3.1 が含まれています。
※ 4 Windows 2000 Server/Advanced Server の場合だけ,別途インストールが必要で
す。
【重要!】
Windows Server 2003(SP2 未適用)の環境で運用する場合は,管理サーバ起動時
に DPM のサービスが一部起動に失敗する場合があります。このような場合は,SP2
を適用してください。
Linux OS のインストールに必要な NFS サーバに Microsoft Windows Services for
UNIX を使用する場合は,インストールする際の同時実行台数分の CAL(クライアント
アクセスライセンス)が必要になる場合があります。
管理サーバのネットワークプロトコルには TCP/IP を使用してください。
管理サーバの OS のネットワーク接続の IP アドレスの取得方法は,DHCP による自動取
得ではなく固定 IP アドレスに設定してください。
【注意!】
管理サーバ for DPM をインストールするコンピュータの IP アドレス数は全 LAN
ボード合計で 128 個以下に設定してください。
【ヒント】
管理サーバ for DPM は Web コンソール,Web サーバ for DPM,データベースと同
一コンピュータにインストールすることもできます。同一コンピュータにインス
トールする場合は,それぞれのハードウェア / ソフトウェア環境を満たすようにして
ください。
6
1. 導入
1.1.4 Web コンソールの設定について
Web コンソールをインストールするコンピュータが,Web コンソールを使用するのに必
要な以下のハードウェア / ソフトウェア環境を満たしているか確認してください。
ハードウェア環境
CPU
Intel Pentium III プロセッサ(600MHz)以上
メモリ容量
約 128MB
ディスク容量
約 84MB
その他
LAN ボード,マウス,キーボード,1024 × 768 以上の解像度を持つディ
スプレイ,256 色以上表示できるグラフィックスボード必須
ソフトウェア環境
サポート OS
(IA32)Windows 2000 Advanced Server(SP4 以上),Server(SP4 以上)
(IA32)Windows XP Professional(SP2 以上)
,Home Edition(SP2 以上)
(IA32)Windows Server 2003 Standard Edition,Enterprise Edition
(IA32)Windows Server 2003 R2 Standard Edition,Enterprise Edition
(IA32)Windows Server 2008 Standard Edition,Enterprise Edition ※ 1
(IA32)Windows Vista Business,Enterprise,Ultimate
Web ブラウザ
Internet Explorer 6.0(SP なし,またはそれ以降)
Internet Explorer 7.0(SP なし,またはそれ以降)
Java Plug-in
JRE(TM) ※ 2
※ 1 Full Installation だけサポートします。また,インストールや運用時における操作
は必ず Administrator ユーザで行ってください。
※ 2 本製品には,JRE(TM) が含まれておりません。JRE(TM) は Sun 社の Web サイト
等から事前に入手してください。
【ヒント】
Web コンソールは管理サーバ,データベース,Web サーバ for DPM と同一コン
ピュータにインストールすることもできます。同一コンピュータにインストールす
る場合は,それぞれのハードウェア / ソフトウェア環境を満たすようにしてくださ
い。
1.1.5 DPM で管理対象となるコンピュータの設定について
管理対象となるコンピュータが以下のハードウェア / ソフトウェア環境を満たしているか
どうか確認してください。
ハードウェア環境
メモリ容量
クライアントサービス for DPM のインストールに約 8MB 必要。
7
1. 導入
ディスク容量
クライアントサービス for DPM のインストールに約 5MB 必要。
LAN
Wake On LAN・PXE ブート対応の LAN ボード
【注意!】
• 「プログラムの追加と削除」では,ディスク容量が 5MB より大きく表示されます
が,問題ありません。
• マルチブート環境は,サポートしていません。
• 増設 LAN ボードを使用した PXE(Preboot Execution Environment)ブート,
WOL(Wake On Lan)は,サポートしていません。
ソフトウェア環境
サポート OS ※ 1
(IA32)Windows 2000 Advanced Server,Server
(IA32)Windows Server 2003 Standard Edition,Enterprise Edition
(IA32)Windows Server 2003 R2 Standard Edition,Enterprise Edition
(IA32)Windows Server 2008 Standard Edition,Enterprise Edition ※ 2
(EM64T)Windows Server 2003 Standard x64 Edition,Enterprise x64
Edition
(EM64T)Windows Server 2003 R2 Standard x64 Edition,Enterprise x64
Edition
(EM64T)Windows Server 2008 Standard x64 Edition,Enterprise x64
Edition ※ 2
(IPF) Windows Server 2003 Enterprise Edition for Itanium-based Systems
(IPF) Windows Server 2008 for Itanium-based Systems ※ 2
(IA32)Red Hat Enterprise Linux AS3,ES3
(IA32)Red Hat Enterprise Linux AS4,ES4
(IA32)Red Hat Enterprise Linux 5 (x86)
(IA32)Red Hat Enterprise Linux 5 Advanced Platform (x86)
(EM64T)Red Hat Enterprise Linux AS4,ES4 (AMD64 & Intel EM64T)
(EM64T)Red Hat Enterprise Linux 5 (AMD/Intel 64)
(EM64T)Red Hat Enterprise Linux 5 Advanced Platform (AMD/Intel 64)
(IPF) Red Hat Enterprise Linux AS3
(IPF) Red Hat Enterprise Linux AS4
(IPF)Red Hat Enterprise Linux 5 (Intel Itanium)
(IPF)Red Hat Enterprise Linux 5 Advanced Platform (Intel Itanium)
※ 1 OS によって対応機能に違いがあります。詳細は,
「はじめに」のサポート対応表
を参照ください。
※ 2 Full Installation だけサポートします。
【重要!】
• Windows OS をインストールした環境のディスク複製 OS インストールを行う場
合は,Windows 起動ドライブが C ドライブとなるように構築してください。その
他のドライブについても,ドライブの追加 / 変更を行った場合は,ディスク複製後
にドライブ文字が変更となる可能性があります。詳細については,
「2.1.1 ディス
ク複製による OS セットアップ(Windows)」の注意事項を参照してください。
• ActiveDirectory サーバ(ドメインコントローラ)のバックアップ / リストアは,
8
1. 導入
対応していません。また,ディスク複製,OS クリアインストール機能を用いて
ActiveDirectory サーバ(ドメインコントローラ)をセットアップすることはでき
ません。
【ヒント】
IPF 装置は,JP1/ServerConductor/Deployment Manager Enterprise Edition だけ
サポートします。
管理対象となるコンピュータの BIOS に以下の設定を行ってください。
PXE ブートするために,BIOS の起動順位の設定項目からネットワークを HDD よ
り上位に設定してください。また,LAN カードが複数ある場合は,DPM で管理を
行う LAN カードだけ HDD より上位に設定し,それ以外は HDD より下位に設定し
てください。
DPM で管理を行わない LAN カードを HDD より上位に設定すると,シナリオ実行
エラーなどの原因になります。
【重要!】
• BIOS の設定方法はご使用の BIOS によって異なります。詳しくはハードウェアに
添付されているマニュアル,または JP1/ServerConductor/Deployment Manager
サプリメントガイドを参照してください。BIOS の設定を変更する場合は十分注意
して行ってください。
• 以下の操作により管理対象コンピュータの LAN ボードの構成が変更された場合
は,管理サーバが保持している情報を更新するために管理対象コンピュータを再
起動してください。
− LAN ボードの追加
− LAN ボードの取り外し
− LAN ボードの取り付け位置の変更
− BIOS による起動順位の設定変更
リモート電源 ON 機能を利用するには,管理対象となるコンピュータが以下の要件を満
たしている必要があります。
− Wake On LAN ができる LAN ボードを有すること
− BIOS で Wake On LAN の設定をしていること
− OS でシャットダウン後の電源 OFF 状態(S5 状態)から Wake On LAN ができ
ること
【重要!】
• BIOS で Wake On LAN の設定をしていない場合やハードウェアとして Wake On
LAN をサポートしていない場合,電源 ON はできません。BIOS の設定方法はご
使用の BIOS によって異なります。詳しくはハードウェアに添付されているマ
ニュアル,または JP1/ServerConductor/Deployment Manager サプリメントガイ
ドを参照してください。BIOS の設定を変更する場合は十分注意して行ってくださ
い。
9
1. 導入
クライアントサービス for DPM のインストールを行ってください。インストールの方法
は「1.2.5 クライアントサービス for DPM のインストール」を参照してください。
【ヒント】
DPM を使用して OS のクリアインストールを行った場合は自動でインストールされ
ます(HA8000 へ Red Hat Enterprise Linux をインストールする場合を除く)。
管理対象となるコンピュータの OS 上のネットワーク接続の IP アドレスの取得方法は,
DHCP による自動取得,固定 IP アドレスのどちらの方法でも設定を行うことができま
す。
【重要!】
DPM が使用する管理対象コンピュータの MAC アドレス以外にデータが送信される
ような構成(例:リンクアグリゲーション)では,次の機能が使用できなくなりま
す。
• ディスク複製インストール
• OS クリアインストール
• バックアップ / リストア
• ディスク構成チェック
• BIOS/ ファームウェアのアップデート
【注意!】
• クライアントサービス for DPM をインストールするコンピュータの IP アドレス
数は以下の個数を越えないように設定してください。
Windows OS の場合 1LAN ボード当たり 16 個,全 LAN ボード合計で 128 個
Linux OS の場合 全 LAN ボード合計で 16 個
• 「クライアントサービス for DPM」をインストールしたコンピュータで IP アドレ
スを変更した場合は必ずそのコンピュータを再起動してください。再起動しない
ままで使用すると DPM からシナリオ実行 / シャットダウンが行えません。ただ
し,DHCP サーバから IP アドレスを取得する設定の場合,OS が再起動された場
合に前回と違う IP アドレスが割り振られることがありますが,この場合は再起動
不要です。
管理対象となるコンピュータの OS が Linux の場合,クライアントサービス for DPM を
使用してネットワークカード情報の取得,Linux パッチの配信ができるのは以下のポー
トになります。
• bonding インタフェースの場合 bond0 ∼ bond9
• hbonding インタフェースの場合 hbond0 ∼ hbond9
• ethernet インタフェースの場合 eth0 ∼ eth9
bonding および hbonding ドライバが正しく動作するためには,proc ファイルシステム
(/proc)がマウントされている必要があります。また,bonding および hbonding ドライ
バの動作モードのうち,active-backup だけをサポートします。
10
1. 導入
PXE ブート用の LAN ボードを bonding および hbonding ドライバによって二重化する
場合は,PXE ブート用の MAC アドレスを設定してください。
次の OS の bonding ドライバをサポートします。
• Red Hat Enterprise Linux 3
• Red Hat Enterprise Linux 4
• Red Hat Enterprise Linux 5
次の OS の hbonding ドライバをサポートします。
• Red Hat Enterprise Linux 4
• Red Hat Enterprise Linux 5
iSCSI(Internet Small Computer System Interface)ストレージを DPM の管理対象と
して利用する場合は以下の構成であることを確認してください。なお,iSCSI ストレー
ジを利用する場合は,
「1.5 iSCSI ストレージを管理対象とする場合の注意事項」を参照
してください。
• IA32 アーキテクチャマシンであること
• iSCSI ブートに対応した LAN ボードを使用し,BIOS に iSCSI ブート設定を行って
いること
iSCSI ブートに対する機能対応表を以下に記載します。
Windows Server
2008
Windows
Server 2003
Linux
ディスク複製インストール
○
×
×
OS クリアインストール
×
×
×
サービスパック /HotFix/Linux パッチファイルの
適用
○
○
×
バックアップ / リストア
○
○
×
BIOS/ ファームウェアのアップデート
×
×
×
電源 ON
○
○
×
シャットダウン
○
○
×
電源 ON/OFF の状態確認
○
○
×
OS/ サービスパック /HotFix/Linux パッチファイ
ル情報取得
○
○
×
機能
1.1.6 イメージビルダー(リモートコンソール)用コン
ピュータの設定について
イメージビルダー(リモートコンソール)をインストールするコンピュータが以下の
11
1. 導入
ハードウェア / ソフトウェア環境を満たしているか確認してください。
ハードウェア環境
CPU
Intel Pentium III プロセッサ(600MHz)以上
メモリ容量
約 30MB
ディスク容量
約 18MB 必要。ただしイメージファイルの作成時には,別途一時的に格納
する容量が必要
その他
LAN ボード,マウス,キーボード,800x600 以上の解像度を持つディスプ
レイ必須
ソフトウェア環境
サポート OS
(IA32)Windows 2000 Advanced Server(SP4 以上)
,Server(SP4 以上)
,
(IA32)Windows 2000 Professional(SP4 以上)
(IA32)Windows XP Professional(SP2 以上)
(IA32)Windows Server 2003 Standard Edition,Enterprise Edition
(IA32)Windows Server 2003 R2 Standard Edition,Enterprise Edition
(IA32)Windows Server 2008 Standard Edition,Enterprise Edition ※ 1
Java 実行環境
JRE(TM) ※ 2
その他
Windows Installer 3.0 以上 ※ 3
※ 1 Full Installation だけサポートします。また,インストールや運用時における操作
は必ず Administrator ユーザで行ってください。
※ 2 本製品には,JRE(TM) が含まれておりません。JRE(TM) は Sun 社の Web サイト
等から事前に入手してください。
※ 3 本製品には,Windows Installer 3.1 が含まれています。
【重要!】
イメージビルダーの実行には管理者権限が必要です。
【ヒント】
管理サーバ for DPM をインストールしたコンピュータにはインストールは不要です
(ローカルコンソールが自動でインストールされるため)。
1.1.7 コマンドライン用コンピュータの設定について
コマンドライン用コンピュータ(コマンドライン for DPM をインストールするコン
ピュータ)が以下のハードウェア / ソフトウェア環境を満たしているか確認してくださ
い。
ハードウェア環境
CPU
12
Intel Pentium III プロセッサ(600MHz)以上
1. 導入
メモリ容量
約 6MB
ディスク容量
約 10MB
その他
LAN ボード,マウス,キーボード,640x480 以上の解像度を持つディス
プレイ必須
ソフトウェア環境
サポート OS
(IA32)Windows 2000 Advanced Server(SP4 以上)
,Server(SP4 以
上),
(IA32)Windows 2000 Professional(SP4 以上)
(IA32)Windows XP Professional(SP2 以上)
(IA32)Windows Server 2003 Standard Edition,Enterprise Edition
(IA32)Windows Server 2003 R2 Standard Edition,Enterprise Edition
(IA32)Windows Server 2008 Standard Edition,Enterprise Edition ※ 1
その他
Windows Installer 3.0 以上※ 2
※ 1 Full Installation だけサポートします。また,インストールや運用時における操作
は必ず Administrator ユーザで行ってください。
※ 2 本製品には,Windows Installer 3.1 が含まれています。
1.1.8 ネットワーク環境の設定について
DPM で管理するネットワークが以下のハードウェア / ソフトウェア環境を満たしている
ことを確認してください。満たしていない場合は設定を変更してください。
ハードウェア環境
LAN 構成
管理サーバと管理対象となるコンピュータ間が 100Mbps 以上の LAN で接
続されていること
その他
• 自己診断機能 STP(Spanning Tree Protocol)をサポートしているス
イッチ / ルータをご使用の場合は,コンピュータを接続するポートの
STP は OFF にしてください。一般的に STP のチェックには 30 ∼ 60 秒
程度の時間が必要となり,この期間はネットワーク通信ができません。
電源を ON にしてからネットワークブートするまでの間隔が短い機種の
場合は,正しくネットワークブートすることができなくなります。
また,コンピュータ以外を接続しているポートに STP を設定されている
場合でも,ネットワーク障害等で運用中の LAN 経路が切断されると,
新たな経路を検索するのに同様の時間が必要になりますので,このタイ
ミングでは通信ができなくなります。
• DPM は「Speed」
「Duplex」は「Auto」の設定でネゴシエーションしま
す。スイッチの設定も「Speed」
「Duplex」は「Auto」の設定にしてく
ださい。
ただし BladeSymphony BS320 1GbpsLAN スイッチモジュールの
「Speed」
「Duplex」の設定については,LAN スイッチモジュールで決め
られている設定内容にしてください。LAN スイッチモジュールの設定内
容についてはハードウェア添付のユーザーズガイドに記述されています。
13
1. 導入
ソフトウェア環境
DHCP サーバ
NFS サーバ
DHCP サーバは必須になります。
「DHCP サーバを使用しない」設定を行わないでください。
サードパーティ製 DHCP サーバソフトを管理サーバ for DPM と同じ装置
にインストールして使用することはできません。同じ装置に DHCP サーバ
を設置する場合は,Windows 標準の DHCP サーバを使用してください。
DPM を用いて Red Hat Enterprise Linux の OS クリアインストールを行
うには NFS サーバが必要になります。Red Hat Enterprise Linux のイン
ストールを行わない場合は必要ありません。
【重要!】
DHCP サーバは,管理サーバ上に構築したものを使用することも,別のコンピュー
タに構築したものを使用することもできますが,管理サーバ上に構築したものを使
用する場合は,その DHCP サーバは同一ネットワーク内で唯一の DHCP サーバで
なければなりません。別のコンピュータ上に構築した DHCP サーバを使用する場合
は,同一ネットワーク内に DHCP サーバが何台構築されていても結構です。
【ヒント】
DHCP サーバは管理サーバ for DPM をインストールする前に設定することをお薦め
します。管理サーバ for DPM のインストール後に DHCP サーバを設定する場合は,
「1.3.3 DHCP サーバの設定」をご覧ください。
【注意!】
• ネットワークに正しく接続していない場合,DPM のサービスが正しく開始できま
せん。
• ネットワークに WINS サーバを構築している環境において,管理サーバで WINS
サーバを使用する設定にする場合は,コンピュータ側でも同じく WINS サーバを
使用する設定にしてください。この設定を行わない場合,管理サーバではコン
ピュータのアドレス解決が行えないため,シナリオ実行などが失敗する場合があ
ります。
• 複数の LAN ボードに対して同一セグメントの IP アドレスを割り振る設定の場合,
LAN ケーブルを接続していない LAN ボードがある状態では通信できなくなるこ
とがあります。LAN ケーブルを接続していない LAN ボードは,固定 IP を割り当
てず DHCP 設定とするか,未設定とすることを推奨します。
• スイッチング HUB 以外の HUB(スタッカブル HUB など)を使用した場合に,
他の管理対象コンピュータをバックアップ中に IPF 版のコンピュータへバック
アップまたは,リストアを行うと失敗する場合があります。
• 他のアプリケーション等により,TFTP ポート,あるいは本章に示す通信ポート
が使用中の場合,DPM が正常動作しない可能性があります。
DPM インストール前に,他のアプリケーションによるポートの使用状況を確認し
てください。
• 管理サーバと DHCP サーバをそれぞれ別のコンピュータに構築し,かつ管理サー
バと管理対象コンピュータが別セグメントになる場合,ルータの設定によって,
14
1. 導入
PXE ブート,シナリオ実行が正常に行えない場合があります。
管理サーバからのユニキャスト DHCP パケットが管理サーバ,ターゲット間で正
常に通信できるように,ルータの設定を行ってください。
【ヒント】
DHCP サーバやネットワーク構成に問題がある場合,ネットワークブート中に次の
メッセージが数秒間表示され,DPM のシナリオ実行がエラーとなります。
PXE-E51: No DHCP or proxyDHCP offers were received.
このメッセージが表示された場合は,DHCP サーバがコンピュータに対して IP ア
ドレスを割り振ることができるかを確認してください。特に以下の点に注意してく
ださい。
• DHCP サーバのスコープが正しく設定されているか
• DHCP サーバが管理する IP アドレスが枯渇していないか
• ルータやスイッチで STP が設定されていないか
DHCP サーバの設定方法
Windows Server 2003 上での DHCP サービスの設定方法について説明します。
< DHCP(動的ホスト構成プロトコル)のインストール手順>
DHCP サービスがインストールされていない場合は,以下の手順で,DHCP サービ
スをインストールしてください。
1. 「スタート」メニュー(または「スタート」メニュー→「設定」)→「コントロールパ
ネル」→「プログラムの追加と削除」を選択します。
2. 「Windows コンポーネントの追加と削除」をクリックし,
「Windows コンポーネント
ウィザード」を起動します。
3. 「ネットワークサービス」をクリックし,「詳細」をクリックします。
4. 「動的ホスト構成プロトコル(DHCP)」にチェックを入れ,
「OK」ボタンをクリック
します。
5. 「Windows コンポーネントウィザード」に戻るので,
「次へ」ボタンをクリックしま
す。
インストールが開始されます。
6. インストール終了後,
「完了」ボタンをクリックします。
以上で,DHCP サービスのインストールは完了です。
< DHCP の設定手順>
1. 「スタート」メニュー(または「スタート」メニュー→「設定」)→「コントロールパ
ネル」→「管理ツール」→「DHCP」を開きます。
2. コンソールツリーで DHCP を右クリックして,「サーバの追加」をクリックします。
3. 「サーバの追加」が開くので,DHCP サーバにしたいサーバのコンピュータ名を入力
15
1. 導入
するか「参照」から選択し「OK」ボタンをクリックします。
4. コンソールツリーに追加したサーバが表示されるので,追加したサーバを右クリック
して「新しいスコープ」をクリックします。
5. 「新しいスコープ」ウィザードが開くので,
「次へ」ボタンをクリックします。
6. 「スコープ名」が表示されるので,名前と説明を入力し「次へ」ボタンをクリックし
ます。
7. 「IP アドレスの範囲」が表示されるので,開始 IP アドレスと終了 IP アドレスを設定
し「次へ」ボタンをクリックします。
【ヒント】
• サブネットマスクは,ネットワーク / サブネット ID とホスト ID の数を変更したい
場合に設定してください。
• この IP アドレスは,DPM でネットワークブートするとき(例えば,バックアップ
時)に,一時的に使用するものです。
• IP アドレスは DPM で管理するコンピュータの台数分用意してください。DPM で
管理するコンピュータ以外にも DHCP から IP を取得する場合は,その台数分も追
加してください。
8. 「除外の追加」が表示されるので,除外したい IP アドレスの範囲を入力して「次へ」
ボタンをクリックします。
9. 「リース期間」が表示されるので,IP アドレスをリースしたい期間を設定して「次へ」
ボタンをクリックします。
【ヒント】
通常はデフォルトの 8 日間で問題ありません。
10.「DHCP オプションの構成」が表示されるので,このスコープの DHCP オプションを
今すぐ構成する場合は,「今すぐオプションを構成する」を選択して「次へ」ボタン
をクリックします。後で構成する場合は,「後でオプションを構成する」を選択して
「次へ」ボタンをクリックします。
【ヒント】
必要なオプションがある場合は,追加してください
以上で DHCP の設定は完了です。
< DHCP サーバ構築時のご注意>
Windows 2000 Server,Windows Server 2003,Windows Server 2008 標準添付の
DHCP サービス以外を使用して DHCP サーバを構築する場合は,次の点に注意して
ください。
• 固定アドレスの使用
例えば Linux を使って DHCP サーバを構築する場合,/etc/dhcpd.conf に固定アド
レスの指定が必要になる場合があります。
固定アドレスとは,管理対象となるコンピュータの MAC アドレスと,リース予
16
1. 導入
定の IP アドレスの組をあらかじめ DHCP サーバに登録しておくことにより,コ
ンピュータからのアドレス要求に対して DHCP サーバが固定の IP アドレスを
リースする仕組みのことです。
固定アドレスの記述がない場合,DHCP サーバからの応答遅延が発生する場合が
あり,その場合 PXE 起動(ネットワーク起動)が失敗し,その影響で DPM が正
常に動作できません。Linux 以外の UNIX 系 OS についても,同様に固定アドレ
スが必要になる場合があります。
以下は,MAC アドレス(12:34:56:78:9A:BC)のホストに固定アドレス
(192.168.0.32)を指定した場合の /etc/dhcpd.conf の例です。
subnet 192.168.0.0 netmask 255.255.255.0 {
...
...
host computer-name {
hardware ethernet 12:34:56:78:9A:BC;
fixed-address 192.168.0.32;
}
}
【注意!】
サードパーティ製 DHCP サーバソフトを「管理サーバ for DPM」と同じ装置にイン
ストールして使用することはできません。別々の装置で使用する場合は,お使いに
なる DHCP サーバソフトがネットワークブート(PXE ブート)に対して IP アドレ
スを正しくリースすることができるか事前に十分な確認を行ってください。
ルータを越えた複数のサブネットのコンピュータを DPM で管理するには,あらかじめ
ルータかスイッチに以下の設定をしてください。
• Wake On LAN をするために,ダイレクトブロードキャストをルーティングする。
• マルチキャスト配信を使用する場合は,マルチキャストルーティングプロトコルの設
定をする。
• DHCP パケットが DHCP サーバにリレーされるようにルータ / スイッチの DHCP リ
レーエージェントを設定する(DHCP サーバと管理サーバが別装置の場合,管理サー
バにもリレーされるようにルータ / スイッチの設定を行う)。
• DPM が通信に使用している以下のポートをルーティング,フォワ−ディングする。
【ヒント】
• ルータの設定は DPM のインストール後でも行うことができます。
• 別セグメントのコンピュータを管理する場合は,DHCP サーバで別セグメント用
の IP アドレスをリースできるスコープを作成してください。
項目
プロトコル
ポート番号
電源 ON
UDP
5561
シャットダウン
TCP
56010
17
1. 導入
項目
プロトコル
ポート番号
生存確認(電源 ON/OFF 状態の確認)
ICMP
ネットワークブート
UDP
67,68,69,4011
TCP
56022,56030
TCP
56023
TCP
111,1048,2049
UDP
111,1048,2049
TCP
56020,56023
UDP
56021
バックアップ※ 1 ※ 3
TCP
56020,56023
ディスク構成チェック※ 1 ※ 3
TCP
56023
リモートアップデートによるサービスパック /HotFix/
TCP
56000
UDP
56001
コンピュータの OS/HotFix 情報取得,シナリオ実行
終了検知
TCP
56011
管理対象コンピュータからのシナリオ実行※ 1
UDP
56040,56041
自動更新要求
TCP
56024,56028
自動更新通知
TCP
56025
イメージビルダー(リモートコンソール)
TCP
56023
Web コンソールと Web サーバの通信
HTTP
8080
Web サーバから管理サーバへのアクセス
TCP
56050
管理サーバからデータベースサーバへのアクセス
TCP
56070
データベース動的ポート確認
TCP
1433,1434
UDP
1433,1434
コマンドライン用コンピュータと Web サーバの通信
HTTP
8080
Web サーバ(Tomcat の内部処理用のポート)
TCP
8005
AJP
8009
HTTPS
8443
Windows OS クリアインストール / ディスク複製イン
ストール
−
※1※2※3
Linux OS クリアインストール※ 3 ※ 4
リストア※ 1 ※ 3
Linux パッチファイルの適用
※3
※ 1 ネットワークブートの項目に記載されているプロトコルとポート番号も追加で必要
となります。
※ 2 ディスク複製インストールの場合は,リストアの項目に記載されているプロトコル
とポート番号も,追加で必要となります。
18
1. 導入
※ 3 管理サーバの詳細設定で「クライアントサービス for DPM を用いた運用を行う」
にチェックした場合,コンピュータの OS/HotFix 情報取得,シナリオ実行終了検知の項
目に記載されているプロトコルとポートも追加で必要となります。
※ 4 ポート番号(1048)は動的に変更される場合があります。もし通信に失敗する場
合は,
“rpcinfo -p”コマンドで mountd(NFS mount daemon)サービスが使用するポー
ト番号を確認し,そのポートを開放するようにしてください。この方法によっても改善
されない場合は,Windows ファイアウォールの設定を無効にしてください。
【注意!】
管理するコンピュータに DPM01-XX の「クライアントサービス for DPM」がイン
ストールされているか,または,どのバージョンもインストールされていない場合,
生存確認(電源 ON/OFF 状態の確認)
,サービスパック /HotFix/Linux パッチファ
イルの適用は DPM で登録されている「コンピュータ名」で通信を行います。
「コンピュータ名」で通信ができるようにネットワーク環境を設定してください。
また,「クライアントサービス for DPM」が DPM06-00 以降の場合は,コンピュー
タが起動するタイミングで管理サーバに IP アドレスが登録され,IP アドレスによ
る管理が行われます。そのため IP アドレスで通信できるように設定してください。
【ヒント】
ルータとスイッチの設定については,購入元にお問い合わせください。
以下に DPM が通信で使用するプロトコル,ポート番号の詳細を示します。
以降の表では上部から下部へ通信が流れる様子を記述しています。
• 電源 ON
ポート番
号
プロトコル
宛先指定
データ
向き
ポート番
号
5561
UDP
DirectBroadcast ※ 2
←
※1
コンピュータ
管理サーバ
※ 1 ポートは自動的に割り当てられる。
※ 2 管理サーバと同じセグメントのコンピュータに対しては 255.255.255.255 宛て
となる。
管理サーバと別セグメントの場合はダイレクトブロードキャストとなる。
(例)
192.168.0.0(MASK=255.255.255.0)セグメントの場合
→ 192.168.0.255 宛になる
• シャットダウン
コンピュータ
ポート番
号
プロトコル
宛先指定
データ
向き
ポート番
号
56010
TCP
Unicast
←
※1
管理サーバ
19
1. 導入
ポート番
号
プロトコル
宛先指定
データ
向き
ポート番
号
56010
TCP
Unicast
→
※1
※ 1 ポートは自動的に割り当てられます。
• 生存確認(電源 ON/OFF 状態の確認)
コンピュータ
ポート番
号
プロトコル
宛先指定
データ
向き
ポート番
号
8※1
ICMP Echo
request
Unicast
←
−※ 1
−※ 1
ICMP Echo
Reply
Unicast
→
0※1
管理サーバ
※ 1 ICMP ではポート番号を指定した通信は行わないが,ICMP の Type フィールド
値を使ってルーティングする。
• ネットワークブート
コンピュータ
コンピュータ
ポート番
号
プロトコル
宛先指定
データ
向き
ポート番
号
68
DHCP
Broadcast ※ 1
→
67
68
DHCP
Broadcast ※ 1
←
67
68
DHCP
Broadcast ※ 1 ※ 2
→
67
68
DHCP
Broadcast ※ 1
←
67
68
UDP
Unicast
→
4011
68
DHCP
Unicast
←
67
4011
UDP
Unicast
→
4011
4011
DHCP
Unicast
←
67
※3
UDP
(TFTP)
Unicast
→
69
※3
UDP
(TFTP)
Unicast
←
69
56030
TCP
Unicast
→
56030
56030
TCP
Unicast
←
56030
56022
TCP
Unicast
→
56022
56022
TCP
Unicast
←
56022
DHCP サーバ
管理サーバ
※ 1 DHCP リレーによりリレーされたパケットの宛先は Unicast になる場合があ
る。
※ 2 DHCP サーバと管理サーバが別装置の場合だけ。
20
1. 導入
※ 3 装置添付の LAN ボード ROM に依存する。
• Windows OS クリアインストール / ディスク複製(ネットワークブートに以下を追加)
管理サーバの詳細設定で「クライアントサービス for DPM を用いた運用を行う」に
チェックした場合,コンピュータの OS/HotFix 情報取得,シナリオ実行終了検知の項
目に記載されているプロトコルとポートも追加で必要となります。
コンピュータ
ポート番
号
プロトコル
宛先指定
データ
向き
ポート番
号
※1
TCP
Unicast
→
56023
※1
TCP
Unicast
←
56023
管理サーバ
※ 1 ポートは自動的に割り当てられます。
• Linux OS クリアインストール(ネットワークブートに以下を追加)
管理サーバの詳細設定で「クライアントサービス for DPM を用いた運用を行う」に
チェックした場合,コンピュータの OS/HotFix 情報取得,シナリオ実行終了検知の項
目に記載されているプロトコルとポートも追加で必要となります。
コンピュータ
ポート番
号
プロトコル
宛先指定
データ
向き
ポート番
号
※1
TCP
Unicast
→
111
※1
TCP
Unicast
←
111
※1
TCP/UDP
Unicast
→
1048 ※
2
※1
TCP/UDP
Unicast
←
1048 ※
2
※1
TCP/UDP
Unicast
→
2049
※1
TCP/UDP
Unicast
←
2049
NFS サーバ
※ 1 ポートは自動的に割り当てられます。
※ 2 このポート番号は自動的に変更される場合があります。もし通信に失敗する場
合は,
“rpcinfo -p”コマンドで mountd(NFS mount daemon)サービスが使用する
ポート番号を確認し,そのポートを解放するようにしてください。この方法によって
も改善されない場合は,Windows ファイアウォールの設定を無効にしてください。
• バックアップ(ネットワークブートに以下を追加)
管理サーバの詳細設定で「クライアントサービス for DPM を用いた運用を行う」に
チェックした場合,コンピュータの OS/HotFix 情報取得,シナリオ実行終了検知の項
目に記載されているプロトコルとポートも追加で必要となります。
コンピュータ
ポート
番号
プロトコル
宛先指定
データ
向き
ポート
番号
※1
TCP
Unicast
→
56023
管理サーバ
21
1. 導入
ポート
番号
プロトコル
宛先指定
データ
向き
ポート
番号
※1
TCP
Unicast
←
56023
56020
TCP
Unicast
→
56020
56020
TCP
Unicast
←
56020
※ 1 ポートは自動的に割り当てられます。
• リストア・マルチキャスト(ネットワークブートに以下を追加)
管理サーバの詳細設定で「クライアントサービス for DPM を用いた運用を行う」に
チェックした場合,コンピュータの OS/HotFix 情報取得,シナリオ実行終了検知の項
目に記載されているプロトコルとポートも追加で必要となります。
コンピュータ
ポート番
号
プロトコル
宛先指定
データ
向き
ポート番
号
※1
TCP
Unicast
→
56023
※1
TCP
Unicast
←
56023
56020
TCP
Unicast
→
56020
56020
TCP
Unicast
←
56020
56021
UDP
Multicast
←
56021
管理サーバ
※ 1 ポートは自動的に割り当てられます。
• リストア・ユニキャスト(ネットワークブートに以下を追加)
管理サーバの詳細設定で「クライアントサービス for DPM を用いた運用を行う」に
チェックした場合,コンピュータの OS/HotFix 情報取得,シナリオ実行終了検知の項
目に記載されているプロトコルとポートも追加で必要となります。
コンピュータ
ポート番
号
プロトコル
宛先指定
データ
向き
ポート番
号
※1
TCP
Unicast
→
56023
※1
TCP
Unicast
←
56023
56020
TCP
Unicast
→
56020
56020
TCP
Unicast
←
56020
管理サーバ
※ 1 ポートは自動的に割り当てられます。
• ディスク構成チェック(ネットワークブートに以下を追加)
管理サーバの詳細設定で「クライアントサービス for DPM を用いた運用を行う」に
チェックした場合,コンピュータの OS/HotFix 情報取得,シナリオ実行終了検知の項
目に記載されているプロトコルとポートも追加で必要となります。
22
1. 導入
コンピュータ
ポート番
号
プロトコル
宛先指定
データ
向き
ポート番
号
※1
TCP
Unicast
→
56023
※1
TCP
Unicast
←
56023
管理サーバ
※ 1 ポートは自動的に割り当てられます。
• リモートアップデートによるサービスパック /Hotfix/Linux パッチファイルの適用
コンピュータ
ポート番
号
プロトコル
宛先指定
データ
向き
ポート番
号
56000
TCP
Unicast
←
※1
56000
TCP
Unicast
→
※1
56001
UDP
Multicast
←
※1
管理サーバ
※ 1 ポートは自動的に割り当てられます。
• 自動更新(管理サーバからの通知による)でパッケージの適用
コンピュータ
ポート番
号
プロトコル
宛先指定
データ
向き
ポート番
号
56025
TCP
Unicast
←
※1
※1
TCP
Unicast
→
56024
※1
TCP
Unicast
→
56028
管理サーバ
※ 1 ポートは自動的に割り当てられます。
• 自動更新(管理対象コンピュータからの要求による)でパッケージの適用
コンピュータ
ポート番
号
プロトコル
宛先指定
データ
向き
ポート番
号
※1
TCP
Unicast
→
56024
※1
TCP
Unicast
→
56028
管理サーバ
※ 1 ポートは自動的に割り当てられます。
• コンピュータの OS/Hotfix 情報取得
コンピュータ
ポート番
号
プロトコル
宛先指定
データ
向き
ポート番
号
※1
TCP
Unicast
→
56011
※1
TCP
Unicast
←
56011
管理サーバ
※ 1 ポートは自動的に割り当てられます。
23
1. 導入
• 管理対象コンピュータからのシナリオ実行(ネットワークブートに以下を追加)
コンピュータ
ポート番
号
プロトコル
宛先指定
データ
向き
ポート番
号
56041
UDP
Broadcast
→
56040
56041
UDP
Broadcast
←
56040
管理サーバ
• イメージビルダー(リモートコンソール)
コンピュータ
ポート番
号
プロトコル
宛先指定
データ
向き
ポート番
号
※1
TCP
Unicast
→
56023
※1
TCP
Unicast
←
56023
管理サーバ
※ 1 ポートは自動的に割り当てられます。
• Web コンソールと Web サーバの通信
Web コンソー
ル
ポート番
号
プロトコル
宛先指定
データ
向き
ポート番
号
※1
HTTP
Unicast
→
8080 ※ 2
※1
HTTP
Unicast
←
8080 ※ 2
Web サーバ
※ 1 ポートは自動的に割り当てられます。
※ 2 Tomcat が,内部処理用にポート(TCP:8005,AJP:8009,HTTPS:8443)を使
用します。Web サーバでは,このポートを使用できるようにしてください。
• Web サーバから管理サーバへのアクセス
Web サーバ
ポート番
号
プロトコル
宛先指定
データ
向き
ポート番
号
※1
TCP
Unicast
→
56050
※1
TCP
Unicast
←
56050
管理サーバ
※ 1 ポートは自動的に割り当てられます。
• 管理サーバからデータベースサーバへのアクセス
管理サーバ
24
ポート番
号
プロトコル
宛先指定
データ
向き
ポート番
号
※1
TCP
Unicast
→
56070
※1
TCP
Unicast
←
56070
データベー
スサーバ
1. 導入
ポート番
号
プロトコル
宛先指定
データ
向き
ポート番
号
※1
UDP
Unicast
→
1434
※ 1 ポートは自動的に割り当てられます。
• コマンドライン用コンピュータと Web サーバの通信
コンピュータ
ポート番
号
プロトコル
宛先指定
データ
向き
ポート番
号
※1
HTTP
Unicast
→
8080
※1
HTTP
Unicast
←
8080
Web サーバ
※ 1 ポートは自動的に割り当てられます。
Windows 2000 Server,Windows Server 2003,または Windows Server 2008 を用いて
ソフトウェアルーティングをされている場合は,以下の手順でマルチキャストプロトコ
ルの設定と DHCP リレーエージェントの設定ができます。
<マルチキャストプロトコルの設定手順>
DHCP サービスをインストールしてください。DHCP サービスのインストール方法
については DHCP(動的ホスト構成プロトコル)のインストール手順を参照してく
ださい。
1. 「スタート」メニュー(または「スタート」メニュー→「設定」)→「コントロールパ
ネル」→「管理ツール」→「DHCP」を開きます。
2. コンソールツリーでルータを右クリックし,
「新しいマルチキャストスコープ」をク
リックします。
3. 「新しいマルチキャストスコープ」ウィザードが開くので,「次へ」ボタンをクリック
します。
4. 「マルチキャストスコープ名」が表示されるので,名前と説明を入力し「次へ」ボタ
ンをクリックします。
5. 「IP アドレスの範囲」が表示されるので,開始 IP アドレスと終了 IP アドレスを設定
し「次へ」ボタンをクリックします。
【ヒント】
• バックアップ / リストアおよびリモートアップデートで使用できるマルチキャスト
アドレスは,224.0.0.0 ∼ 239.255.255.255 の範囲内で指定できます。ただし,実際
のネットワーク上で使用できるマルチキャストアドレスは,以下の範囲で指定され
ることを強く推奨します。
239.192.0.0∼239.251.255.255
25
1. 導入
• TTL(Time To Live)の設定は「16」としてください。
6. 「除外の追加」が表示されるので,何も設定せず「次へ」ボタンをクリックします。
7. 「リースの期間」が表示されるので,そのまま「次へ」ボタンをクリックします。
8. 「利用可能なマルチキャストスコープ」が表示されるので,
「次へ」ボタンをクリック
します。
9. 「新マルチキャストスコープウィザードの完了」が表示されるので,
「完了」ボタンを
クリックします。
10.「スタート」メニュー(または「スタート」メニュー→「設定」
)→「コントロールパ
ネル」→「管理ツール」→「ルーティングとリモートアクセス」を開きます。
11. コンソールツリーで「IP ルーティング」の「全般」を右クリックし,
「新しいルー
ティングプロトコル」をクリックします。
12.「新しいルーティング プロトコル」ダイアログ ボックスで,
「IGMP Version 2,ルータ
とプロキシ」を選択し,「OK」ボタンをクリックします。
13.コンソールツリーで,「IGMP」をクリックします。
14.「IGMP」を右クリックし,「新しいインターフェイス」をクリックします。
15.「インターフェイス」で有効にするインターフェイスを選択し,
「OK」ボタンをク
リックします。
【ヒント】
インターフェイスの「内部」の設定も有効にしてください。
16.「IGMP のプロパティ−<選択したインターフェイス>のプロパティ」が表示されるの
で,「IGMP を有効にする」のチェックボックスにチェックが入っていることを確認
し,「モード」が IGMP ルータになっていることを確認して「OK」ボタンをクリック
します。
以上で,マルチキャストプロトコルの設定は完了です。
< DHCP リレーエージェントの設定方法>
1. 「スタート」メニュー(または「スタート」メニュー→「設定」
)→「コントロールパ
ネル」→「管理ツール」→「ルーティングとリモートアクセス」を開きます。
2. コンソールツリーで IP ルーティングの下の「全般」を右クリックし,
「新しいルー
ティングプロトコル」をクリックします。
3. 「新しいルーティング プロトコル」ダイアログ ボックスで,
「DHCP リレーエージェ
ント」を選択し,「OK」ボタンをクリックします。
4. コンソールツリーで「DHCP リレーエージェント」を右クリックし,「新しいイン
ターフェイス」をクリックします。
5. 「DHCP リレーエージェントの新しいインターフェイス」ダイアログボックスで
26
1. 導入
DHCP パケットをリレーしたいインターフェイスをクリックし,
「OK」ボタンをク
リックします。
6. 「DHCP リレーエージェントのプロパティ−<選択したインターフェイス>のプロパ
ティ」が表示されるので,
「OK」ボタンをクリックします。
7. コンソールツリーの「DHCP リレーエージェント」を右クリックし,
「プロパティ」
をクリックします。
8. 「DHCP リレーエージェントのプロパティ」が表示されたら DHCP サーバの IP アドレ
スを入力して,
「OK」ボタンをクリックします。
以上で,DHCP リレーエージェントの設定は完了です。
【注意!】
管理サーバと DHCP サーバが別のコンピュータの場合は,管理サーバ,DHCP サー
バ共に DHCP リレー設定を行ってください。
1.1.9 インストールの準備
本製品で使用するポートを Windows の一時ポートの割り当て対象から外すため,ポート
予約モジュールを実行することによりレジストリへポートの予約を行います。
本作業は,インストール前に以下の作業手順にて必ず行う必要があります。
下記コンポーネントをインストールするマシンにて,本作業を実施してください。
• 管理サーバ for DPM
• Web サーバ for DPM
• データベース
• クライアントサービス for DPM(Windows)
1. DPM のプログラムの CD-ROM(1/2) を CD-ROM ドライブへ挿入してください。
2. コマンドプロンプトを起動し,下記の「格納ディレクトリ」へ移動してください。
(格納ディレクトリは,本作業を実施するマシンの CPU 種別で異なりますので,ご注
意ください。
)
CPU 別格納ディレクトリ
CPU 種別
格納ディレクトリ
IA32
<CD-ROM ドライブ >¥TOOLS¥PORT¥IA32
IPF
<CD-ROM ドライブ >¥TOOLS¥PORT¥IPF
3. 格納ディレクトリに存在するポート予約モジュールの詳細を確認してください。
ポート予約モジュール詳細
27
1. 導入
CPU 種別
ポート予約モ
ジュール
ファイルサイズ
ファイル作成日
IA32
RsvPt.exe
85,912 バイト
2008 年 7 月 31 日 16:37:00
IPF
RsvPt.exe
216,472 バイト
2008 年 7 月 31 日 16:37:00
4. 下記の「対象項目」に示されたコンポーネントをインストールするそれぞれのマシン
にて,「入力形式」に示したコマンドを実行してください。
項番
入力形式 /?(実行オプション)
対象項目
1
管理サーバ for DPM
RsvPt.exe /M
2
Web サーバ for DPM
RsvPt.exe /W
3
データベース
RsvPt.exe /D
4
クライアントサービス for DPM
(Windows)
RsvPt.exe /C
項番 1 から 3 が同一サーバの場合,
「RsvPt.exe /M /W /D」または,
「RsvPt.exe(実
行オプションなし)」のどちらでも指定できます。
5. ポート予約モジュール実行後,マシンを再起動してください。
レジストリに予約を設定後,マシンをリブートすることで予約したポートを
Windows 標準サービスに割当てないようにします。
28
1. 導入
1.2 DPM のインストール
DPM のインストール方法について以下に説明します。
【重要!】
• DPM のインストール前に,必ずインストールの準備作業を行って下さい。作業の
詳細は,
「1.1.9 インストールの準備」を参照してください。
• Web サーバ for DPM,管理サーバ for DPM,データベース,Web コンソールはす
べて同一コンピュータにインストールすることができますが,同一コンピュータ
にインストールする場合は,
「1.1 DPM をインストールする前に」と「1.2 DPM のインストール」を参照の上,それぞれのハードウェア / ソフトウェア環境
および注意事項を満たしていることをご確認の上インストールを行ってください。
1.2.1 Web サーバ for DPM のインストール
DPM では,管理サーバ for DPM を Web コンソール(ブラウザ)を使用して操作します
が,Web サーバ for DPM とは,管理サーバ for DPM と Web コンソールの処理の受け渡
しを行うものです。
Web サーバ for DPM をインストールする際には,以下の点に注意してください。
1. 「Web サーバ for DPM」のインストールを行うと,「Tomcat」,
「Web サーバ for
DPM」がインストールされます。
【ヒント】
既存の Tomcat を利用したい場合は,
「(2) Web サーバ for DPM のカスタムイン
ストール」を参照してください。
2. 「Web サーバ for DPM」をインストールするシステムに,管理者権限のあるユーザで
ログオンし,インストールを行うために必要なディスク容量があることを確認してく
ださい。
3. 「Web サーバ for DPM」をインストールする前に,JRE(TM) をインストールしてくだ
さい。JRE(TM) は Sun 社の Web サイト等から事前に入手してください。
(1) Web サーバ for DPM の標準インストール
Web サーバ for DPM の標準インストール手順について説明します。
29
1. 導入
1. DPM のプログラムの CD-ROM(1/2) を CD-ROM ドライブにセットします。「JP1/
ServerConductor/Deployment Manager Setup」画面から,
「Web サーバ for DPM」を
選択します。
30
1. 導入
2. 「インストール方法の選択」画面が表示されます。標準インストールを選択し「OK」
ボタンをクリックしてください。
「キャンセル」ボタンをクリックすると「JP1/
ServerConductor/Deployment Manager Setup」画面に戻ります。
【注意!】
「このコンピュータには JRE がインストールされていません。JRE のインストー
ルを行ってから再度実行してください。」と表示される場合は,JRE(TM) のイン
ストールがされていません。JRE(TM) をインストール後再度実行してください。
3. Tomcat のインストールが開始するので以下の画面が表示されたら,
「はい」ボタンを
クリックします。
31
1. 導入
4. Tomcat のインストールが完了すると,以下の「確認」画面が表示されるので,
「OK」
ボタンをクリックします。
【ヒント】
Tomcat インストール後のデフォルトは,以下のようになります。
HTTP/1.1 Connector Port:8080 ※
User Name:admin
Password:設定されません
※ ポート番号を変更する場合は「4.1 Web コンソール A7」の手順を参照
し,インストール後に変更してください。
5. 以下画面が表示されますので,しばらくお待ちください。
32
1. 導入
6. 続いて「インストール先の選択」画面が表示されるので,
「次へ」ボタンをクリック
します。
7. インストールが開始されるのでしばらくお待ちください。
33
1. 導入
8. Web サーバ for DPM のインストール中に 「Web サーバ for DPM 環境設定ツール」画
面が表示されます。「Web サーバ for DPM」が使用するメモリの設定を行います。
Web サーバが使用するメモリ量を入力して「設定」ボタンをクリックしてください。
【ヒント】
• 初期メモリ量と最大メモリ量は,128 ∼ 512 の範囲の値を設定してください。
• 初期メモリ量と最大メモリ量の設定は Web サーバの「スタート」メニュー→「プ
ログラム」(または「すべてのプログラム」
)→「ServerConductor」→
「DeploymentManager」→「webconfig」から変更できます。
9. Web サーバサービス(Apache Tomcat)の再起動を求めるメッセージが表示されるの
で,「はい」ボタンをクリックします。
34
1. 導入
10.「Web サーバサービス(Apache Tomcat)の起動に成功しました」と表示されるので
「OK」ボタンをクリックします。
11. インストールが完了し,
「InstallShield Wizard の完了」画面が表示されるので「完了」
ボタンをクリックします。
【ヒント】
• インストール完了後,「スタート」メニューに「ServerConductor」→
「DeploymentManager」が登録されます。
• Windows Firewall/Internet Connection Sharing (ICS)サービスが起動している
場合,Web サーバ for DPM に必要なポートが自動的に開放されます。開放される
ポートについては,「1.1.8 ネットワーク環境の設定について」を参照してくださ
い。
12.インストール完了後,Java Plug-in の設定を行うため「スタート」メニュー(または
「スタート」メニュー→「設定」)→「コントロールパネル」→「Java」を選択してく
ださい。
「Java コントロールパネル」が表示されます。
35
1. 導入
13.「基本」タブを選択し,
「インターネット一時ファイル」の「設定」ボタンをクリック
します。
36
1. 導入
14.「一時ファイルの設定」画面が表示されるので,「ファイルの削除」ボタンをクリック
します。
15.「一時ファイルの削除」画面が表示されるので,「了解」ボタンをクリックします。
37
1. 導入
16.「Java コントロールパネル」の「アップデート」タブを選択し,
「アップデートを自動
的にチェック」のチェックを外し,「了解」ボタンをクリックします。
以下のように「Java Update - 警告」画面が表示された場合は,「確認しない」ボタン
をクリックしてください。
38
1. 導入
17.「Java コントロールパネル」の「詳細」タブを選択し,以下 4 つの設定をします。
•「Java コンソール」の「コンソールを開始しない」を選択する
•「ブラウザのデフォルトの Java」の「Microsoft Internet Explorer」にチェックを
入れる
•「JRE 自動ダウンロード」の「自動ダウンロードしない」を選択する
•「その他」の「システムトレイに Java アイコンを配置」のチェックを外す
39
1. 導入
18.「了解」ボタンをクリックして「Java コントロールパネル」の画面を閉じます。
19.以上で Java Plug-in の設定は完了です。
以上で「Web サーバ for DPM」の標準インストールは完了です。
(2) Web サーバ for DPM のカスタムインストール
Web サーバ for DPM のカスタムインストール手順について説明します。
【注意!】
• すでに DPM が推奨する Tomcat がインストールされている場合は,カスタムイン
ストールを使用して必要なコンポーネントのインストールを行ってください。推
奨していないバージョンの Tomcat を使用した場合,正常に動作しない可能性があ
ります。
40
1. 導入
• Tomcat がインストール済みの環境で Tomcat が使用する JRE(TM) のバージョン
を変更する場合は,下記のレジストリを編集後,Tomcat を再起動する必要があり
ます。
(例)JRE(TM) 1.4.2_09 から JRE(TM) 6Update 7 に変更する場合
レジストリ HKEY_LOCAL_MACHINE¥SOFTWARE¥Apache Software
Foundation ¥ Procrun 2.0¥Tomcat6¥Parameters¥Java¥Jvm
[変更前]
“C:¥Program Files¥Java¥j2re1.4.2_09¥bin¥client¥jvm.dll”
[変更後]
“C:¥Program Files¥Java¥j2re1.6.0_07¥bin¥client¥jvm.dll”
• インストーラ形式の実行ファイルを使用してインストールされた Tomcat に対し
て,DPM 08-50 以降の製品に収録されている Tomcat を上書きインストールする
ことはできません。本製品を使用して Tomcat のバージョンアップを行う場合は
Tomcat をアンインストールしてからインストールしてください。
1. DPM のプログラムの CD-ROM(1/2) を CD-ROM ドライブにセットします。「JP1/
ServerConductor/Deployment Manager Setup」画面から「Web サーバ for DPM」を選
択します。
41
1. 導入
2. 「インストール方法の選択」画面が表示されます。カスタムインストールを選択し,
インストールを行いたい項目をチェックして「OK」ボタンをクリックしてください。
「キャンセル」ボタンをクリックすると「JP1/ServerConductor/Deployment Manager
Setup」画面に戻ります。
【注意!】
「このコンピュータには JRE がインストールされていません。JRE のインストー
ルを行ってから再度実行してください。
」と表示される場合は,JRE(TM) のイン
ストールがされていません。JRE(TM) をインストール後再度実行してください。
3. 以降に表示されるメッセージは選択した項目により内容が異なります(チェックした
項目内で上から順番にインストールされます)。すべて選択した場合の手順は標準イ
ンストールと同じです。
「(1) Web サーバ for DPM の標準インストール」3. から 19. を参照してインストール
を行ってください。
以上で「Web サーバ for DPM」のカスタムセットアップは完了です。
1.2.2 データベースのインストール
データベースとは,管理サーバの構成情報を,データベースを使用して管理するもので
す。
データベースをインストールする際には,以下の点にご注意ください。
1. 「データベース」の標準インストールを行うと,
「.NET Framework 3.0」,
「SQL
Server 2005 Express Edition」がインストールされます。
42
1. 導入
【注意!】
• Windows Server 2008 は,既定で .NET Framework 2.0 がインストールされていま
す。Windows Server 2008 にデータベースをインストールする場合は,
「(2) デー
タベースのカスタムインストール」を行ってください。NET Framework(2.0 以
外)を使用する場合は,別途インストールしてください。
• データベースをインストールするマシンに,既に SQL Server がデフォルト
(%ProgramFiles%¥Microsoft SQL Server¥)以外のフォルダにインストールされ
ている場合は,データベースをインストールする前に,以下の 2 つのファイルをコ
ピーしてください。
(コピー先フォルダが存在しない場合は,エクスプローラ等で作成してください。
)
(1) OSQL.EXE ファイル
[コピー元ファイル]
< 既存 SQL Server インストールディレクトリ >¥90¥Tools¥Binn¥OSQL.EXE
[コピー先フォルダ]
%ProgramFiles%¥Microsoft SQL Server¥90¥Tools¥Binn
(2) osql.rll ファイル
[コピー元ファイル]
< 既存 SQL Server インストールディレクトリ
>¥90¥Tools¥Binn¥Resources¥1041¥osql.rll
[コピー先フォルダ]
%ProgramFiles%¥Microsoft SQL
Server¥90¥Tools¥Binn¥Resources¥1041
【ヒント】
• 既存の .NET Framework を使用する場合は,
「(2) データベースのカスタムインス
トール」を参照してください。
• データベースのインストール時には以下のパラメータを固定で使用します。
インスタンス名:DPMDBI
データベース名:DPM
管理者名:sa
データソース名:DPM
2. 「データベース」をインストールするシステムに,管理者権限のあるユーザでログオ
ンし,インストールを行うために必要なディスク容量があることを確認してくださ
い。
3. 「データベース」をインストールするシステムには,DPMDBI という名前でインスタ
ンスが作成されます。DPM 以外のアプリケーションにより,すでに DPMDBI とい
う名前のインスタンスが作成されているシステムには,データベースをインストール
しないでください。
(1) データベースの標準インストール
データベースの標準インストール手順について説明します。
43
1. 導入
1. DPM のプログラムの CD-ROM(1/2) を CD-ROM ドライブにセットします。「JP1/
ServerConductor/Deployment Manager Setup」画面から「データベース」を選択しま
す。
2. 「インストール方法の選択」画面が表示されます。標準インストールを選択し「OK」
ボタンをクリックしてください。「キャンセル」ボタンをクリックすると「JP1/
ServerConductor/Deployment Manager Setup」画面に戻ります。
44
1. 導入
3. .NET Framework 3.0 のインストールが開始しますので,しばらくお待ちください。
4. Microsoft .NET Framework 3.0 の「使用許諾契約書」画面が表示されます。内容を確
認し同意する場合は,
「同意する」を選択後,「インストール」ボタンをクリックしま
す。
45
1. 導入
5. インストールが開始され,タスクトレイにインストールのアイコンが表示されます。
インストールが完了すると以下の画面のようにバルーンメッセージが表示されます。
バルーンメッセージをクリックするか,またはインストーラのアイコンをダブルク
リックします。
6. 以下の画面が表示されますので,「終了」ボタンをクリックします。
46
1. 導入
7. Microsoft .NET Framework 3.0 Japanese Language Pack の「使用許諾契約書」画面が
表示されます。内容を確認し同意する場合は,
「同意する」を選択後,「インストー
ル」ボタンをクリックします。
47
1. 導入
8. インストールが開始され,タスクトレイにインストールアイコンが表示されます。イ
ンストールが完了すると以下の画面のようにバルーンメッセージが表示されます。バ
ルーンメッセージをクリックするか,またはインストーラのアイコンをダブルクリッ
クします。
9. 以下の画面が表示されますので,「終了」ボタンをクリックします。
48
1. 導入
10..NET Framework 3.0 のインストールが完了すると,データベースのインストールが開
始され,以下の画面が表示されるので,
「はい」ボタンをクリックします。
11. 続いて「データベースインストール」画面が表示されるので,インストール先のフォ
ルダを指定して,
「OK」ボタンをクリックします。
【ヒント】
データベースのインストール先を変更した場合でも,オプションコンポーネント
は,%ProgramFiles%¥Microsoft SQL Server 配下にインストールされま
す。
12.以下画面が表示され,インストールが開始されるので,しばらくお待ちください。
13.インストールが完了し,以下の画面が表示されるので,
「OK」ボタンをクリックしま
す。
以上で「データベース」の標準インストールは完了です。
49
1. 導入
【ヒント】
Windows Firewall/Internet Connection Sharing(ICS)サービスが起動している場
合,Web サーバ for DPM に必要なポートが自動的に開放されます。開放されるポー
トについては,
「1.1.8 ネットワーク環境の設定について」を参照してください。
(2) データベースのカスタムインストール
データベースのカスタムインストール手順について説明します。
【注意!】
すでに .NET Framework がインストールされている場合は,カスタムインストール
を使用して必要なコンポーネントのインストールを行ってください。推奨していな
いバージョンの .NET Framework を使用した場合,正常に動作しない可能性があり
ます。
1. DPM のプログラムの CD-ROM(1/2) を CD-ROM ドライブにセットします。「JP1/
ServerConductor/Deployment Manager Setup」画面から「データベース」を選択しま
す。
50
1. 導入
2. 「インストール方法の選択」画面が表示されます。カスタムインストールを選択し,
インストールを行いたい項目をチェックして「OK」ボタンをクリックしてください。
「キャンセル」ボタンをクリックすると「JP1/ServerConductor/Deployment Manager
Setup」画面に戻ります。
【注意!】
Windows Server 2008 にデータベースをインストールする場合は,
「SQL Server
2005 Express Edition」だけにチェックを入れて「OK」ボタンをクリックしてく
ださい。以降の手順は,「(1) データベースの標準インストール」10. から 13. を
参照してインストールを行ってください。
3. 以降に表示されるメッセージは選択した項目により内容順序が異なります(チェック
した項目内で上から順番にインストールされます)
。すべて選択した場合の手順は標
準インストールと同じです。
「(1) データベースの標準インストール」3. から 13. を
参照してインストールを行ってください。
以上で「データベース」のカスタムインストールは完了です。
1.2.3 管理サーバ for DPM のインストール
管理サーバ for DPM とは,コンピュータの管理を行うものです。Web コンソールからの
操作で動作します。
管理サーバ for DPM をインストールする際には,以下の点にご注意ください。
1. 「管理サーバ for DPM」をインストールするシステムに,管理者権限のあるユーザで
ログオンし,インストールを行うために必要なディスク容量があることを確認してく
ださい。
【重要!】
ネットワークに接続している他のコンピュータの共有フォルダにバックアップ
ファイルの保存を行いたい場合には,管理者権限の他にネットワーク先の共有
51
1. 導入
フォルダにアクセス権を持たせてください。ネットワークに接続している他のコ
ンピュータの共有フォルダにバックアップファイルの保存を行いたい場合には,
管理者(Administrator)以外に管理者権限を持つユーザを作成することをお薦
めします。
【ヒント】
以下がインストールされていることを確認してください。
• Windows Installer 3.0 以上がインストールされていること
本製品には,Windows Installer 3.1 が格納されています。
<DPM のプログラムの CD-ROM(1/2)>:
¥dotNet Framework30¥WindowsInstaller-KB893803-v2-x86.exe
• Windows 2000 Server/Advanced Server に管理サーバ for DPM をインストールす
る場合は,MDAC 2.8 SP1 がインストールされていること
• 管理サーバ for DPM のインストールを行うと SQL Native Client がインストールさ
れます(既に SQL Native Client がインストールされている場合は,SQL Native
Client の上書きインストールは行いません)
。
2. 管理サーバ for DPM をインストールする前に必ずデータベースをインストールしてく
ださい。
3. DPM で管理する予定のネットワーク内に,管理サーバ for DPM がインストールされ
ているコンピュータが存在しないことを確認してください。また,ルータを越えた
ネットワークにある管理サーバ for DPM から管理されていないことも確認してくださ
い。
【重要!】
• 管理サーバ for DPM のインストール前に,あらかじめ DHCP サーバの設定を行う
ことを推奨します。
• 同一ネットワーク上の複数のコンピュータに管理サーバ for DPM をインストールし
ないでください。バージョンが異なるものであっても同一ネットワーク内に存在し
ていると誤動作の原因となります。
4. 「管理サーバ for DPM」をインストールする前に,JRE(TM) をインストールしてくだ
さい。JRE(TM) は Sun 社の Web サイト等から事前に入手してください。
5. 管理サーバ for DPM をインストールするシステムには,「DPM」という名前のデータ
ソースが追加されます。DPM 以外のアプリケーションにより,すでに「DPM」とい
う名前のデータソースが作成されているシステムには,管理サーバ for DPM をインス
トールしないでください。
(1) 管理サーバ for DPM の標準インストール
管理サーバ for DPM の標準インストールについて説明します。
52
1. 導入
1. DPM のプログラムの CD-ROM(1/2) を CD-ROM ドライブにセットします。「JP1/
ServerConductor/Deployment Manager Setup」画面から「管理サーバ for DPM」を選
択します。
53
1. 導入
2. 「インストール方法の選択」画面が表示されます。
「OK」ボタンをクリックしてくだ
さい。「キャンセル」ボタンをクリックすると「JP1/ServerConductor/Deployment
Manager Setup」画面に戻ります。
【注意!】
「このコンピュータには JRE がインストールされていません。JRE のインストー
ルを行ってから再度実行してください」と表示される場合は,JRE(TM) のイン
ストールがされていません。JRE(TM) をインストール後再度実行してください。
54
1. 導入
3. 「DeploymentManager セットアップへようこそ」ウィザードが開始されるので,
「次
へ」ボタンをクリックします。
4. 「インストール先の選択」画面が表示されるので,インストール先のフォルダを指定
して「次へ」ボタンをクリックします。
55
1. 導入
5. 「セットアップタイプ」画面が表示されます。お使いの環境に合わせチェック対象を
変更し,「次へ」ボタンをクリックします。
•「JP1/ServerConductor/Deployment Manager でパスを制御する」
管理対象コンピュータに日立ディスクアレイサブシステムを接続しており,バック
アップ / リストア / ディスク複製 OS インストール時のパス制御を DPM で実施する
場合は,こちらをチェックします。
DPM でパス制御を実施する場合は,ファイバチャネルボード BIOS の設定が必要
です。設定方法については,取扱説明書を参照してください。
•「JP1/ServerConductor/Control Manager でパスを制御する」
上記に該当しない場合,例えば DPM 以外のソフトでパスを制御する場合や,日立
ディスクアレイサブシステムを使用していないためパスを制御する必要がない場合
は,こちらをチェックします。
56
1. 導入
6. 「セットアップステータス」画面が表示されインストールが開始されます。
7. インストールの途中で「管理者パスワード設定」画面が表示されるので,
「パスワー
ド入力」と「確認パスワード入力」に同じ管理者パスワードを入力し,
「OK」ボタン
をクリックします。
【重要!】
• 管理者パスワードとは「ガードパラメータ」の設定変更時や,「ガードパラメータ」
で設定された処理実行時に入力するパスワードのことです。
• 管理者パスワードは絶対に忘れないようにしてください。
• 管理者パスワードを忘れた場合,管理サーバ for DPM の再インストールが必要にな
ります。
【ヒント】
• パスワードは半角英数記号 1 文字から 15 文字まで入力できます。またパスワード
にダブルクォーテーションは使用できません。
57
1. 導入
• 管理者パスワードは,Web コンソールの「設定」メニュー→「管理者パスワードの
設定」から変更できます。
8. 「詳細設定」画面の「全般」タブが表示されるので設定を行います。
•「サーバ情報」ボックスの「IP アドレス」は,以下のどちらかを選択してください。
管理サーバに搭載のすべての LAN ボードを管理サーバ for DPM で使用できるよう
にする場合
:ANY
管理サーバに搭載の特定の LAN ボードを管理サーバ for DPM で使用できるように
する場合
:使用する LAN ボードに設定している IP アドレス
58
1. 導入
• 共有フォルダを変更したい場合は,「サーバ情報」ボックスの「共有フォルダ」横
の「参照」ボタンをクリックして,変更したいフォルダを選択してください。
•「クライアントサービス for DPM を用いた運用を行う」では,シナリオの終了判定
の方法を選択します。シナリオ終了をリアルタイムに監視する場合は,チェックを
入れてください。
チェックした場合は,シナリオの完了時にクライアントサービス for DPM と管理
サーバ for DPM が通信できたことをもってシナリオ完了となります。
チェックしない場合は,シナリオ実行の最後の PXE ブートをもってシナリオ完了
となります(リモートアップデートで再起動を指定していない場合は適用が完了し
た時点でシナリオが完了となります)。
【注意!】
•「IP アドレス」に ANY を選択する場合は,以下に注意してください。
マルチキャストでシナリオ(リストア,リモートアップデート)の配信を行う場合
は,ANY を選択しないでください。シナリオ配信が正常に行われない場合があり
ます。
ネットワーク情報の変更(IP アドレスの変更や増減等)を行った場合は,以下の
サービスを再起動してください。
DeploymentManager client start
DeploymentManager PXE Management
DeploymentManager PXE Mtftp
•「IP アドレス」で ANY 以外を選択する場合は,以下に注意してください。
1 つの LAN ボードに複数 IP アドレスが割り当てられている場合,OS 上で先頭に
見える IP アドレスを設定してください。それ以外の IP アドレスを設定した場合,
DPM が正常に動作しない場合があります。
• 共有フォルダには Windows のシステムフォルダや他のアプリケーションで使用し
ているフォルダは指定しないでください。また,ネットワークドライブの指定もで
きません。
• 共有フォルダには,DPM の操作を行うユーザ,ならびに管理サーバ上の
“DeploymentManager”で始まる各種サービスが使用するアカウント(既定値では
ローカルシステムアカウント(SYSTEM))がフルコントロールでアクセスできる
ようにアクセス許可を与えてください。
•「サーバ設定」ボックスの「クライアントサービス for DPM を用いた運用を行う」
のチェックボックスにチェックを入れた場合,次の点を確認してください。これら
が満たされない場合はシナリオが完了しません。
・管理対象コンピュータにクライアントサービス for DPM がインストールされてい
る
・シナリオ完了時にコンピュータと管理サーバが通信できるネットワーク設定であ
る
また,クライアントコンピュータが「1.1.5 DPM で管理対象となるコンピュータ
の設定について」に記載されているハードウェア / ソフトウェア環境を満たしてい
るか,再度確認してください。
59
1. 導入
•「サーバ設定」ボックスの「クライアントサービス for DPM を用いた運用を行う」
のチェックボックスは,JP1/ServerConductor/Control Manager と連携を行う場
合,必ずチェックを入れてください。
【ヒント】
•「サーバ情報」ボックスの「共有フォルダ」は,DPM でリモートインストールを行
う OS,サービスパック等を格納するフォルダ名を指定します。十分な空き容量を
確保してください。初期値は「< 管理サーバインストールドライブ >:¥Deploy」
です。
• 管理サーバ for DPM のインストール後でも設定を変更することができます。
60
1. 導入
9. 「シナリオ」タブをクリックすると「シナリオ」タブが表示されるので設定を行いま
す。
• シナリオのタイムアウト時間の設定を行います。必要に応じて時間を変更してくだ
さい。通常は変更する必要はありません。
【ヒント】
• シナリオタイムアウト時間とは,シナリオ実行時のタイムアウトの時間のことで
す。各項目で設定した時間を過ぎてもシナリオが終了しない場合は,シナリオ実行
エラーとなります。
• 管理サーバ for DPM のインストール後でも設定を変更することができます。
61
1. 導入
10.「ネットワーク」タブを選択すると「ネットワーク」タブが表示されるので設定を行
います。
• リモート電源 ON とシナリオの実行の設定ができます。必要に応じて変更してくだ
さい。
【注意!】
【注意!】
• リモートアップデートのシナリオでマルチキャストによる配信を指定した場合,同
時実行可能台数以上を同時にシナリオ実行すると,同時実行可能台数までシナリオ
実行され,それ以上のコンピュータはシナリオ実行エラーとなります。いったん,
Web コンソール上のコンピュータを右クリックして「シナリオ実行エラー解除」を
選択し,シナリオ実行エラーを解除してください。その後,同時実行可能台数を適
切な値に調整して,シナリオ実行エラーとなったコンピュータに再度シナリオ実行
62
1. 導入
を行ってください。
リモートアップデート以外のシナリオは同時実行台数より多くの台数を同時に実行
すると,まず実行台数分が実行され,それ以外は待機状態になります。その後,実
行中のものが完了すると待機状態のコンピュータが順次シナリオ実行状態になりま
す。
• 以下の場合は同時実行可能台数を超えてシナリオが実行されます。
・管理対象コンピュータからのシナリオ実行を行った場合
・シナリオ実行待ちとなっている管理対象コンピュータの電源を手動で投入した場
合
【ヒント】
• リモート電源 ON 実行間隔とは,電源投入が一括で実行される場合の各コンピュー
タに対するリモート電源 ON の実行間隔です。
• リモート電源 ON タイムアウトとは電源 ON またはシナリオ実行時にコンピュータ
からの反応を待つ時間のことです。時間内に反応がない場合はリモート電源 ON エ
ラーになります。デフォルトの設定は 10 分に設定されています。電源 ON はする
がリモート電源 ON エラーが発生するという場合は,この数値を大きくしてくださ
い。また,0 を指定するとコンピュータからの反応を待ち続けます(リモート電源
ON タイムアウトしなくなります)。
• 同時実行可能台数とはシナリオを同時に実行できる台数です。同時実行台数の最大
値は 1000 台となっておりますが,同時実行するシナリオ数が増えるとネットワー
クの負荷が高くなります。デフォルトは 5 台に設定されています。5 台を超えた台
数を同時に実行する場合は設定を変更してください。また,操作を行っていると
1000 台を超えて設定できてしまうことがありますが,その場合は 1000 台に設定し
なおしてください。
• 管理サーバ for DPM のインストール後でも設定を変更することができます。
63
1. 導入
11.「DHCP サーバ」タブをクリックすると「DHCP サーバ」タブが表示されるので設定
を行います。
• DHCP サーバの設置場所を確認してください。管理サーバ上にインストールされた
DHCP サービスを使用する場合には,特に変更することはありません。別のコン
ピュータ上の DHCP サービスを使用する場合は,「DHCP サーバが別のコンピュー
タ上で動作している」を選択してください。
また,「DHCP サーバを使用しない」を選択しないでください。DHCP サーバを設
置した上で,「DHCP サーバを使用する」を選択してください。
【重要!】
管理サーバ上に構築した DHCP サービスを使用する場合は,同一ネットワーク
64
1. 導入
に他の DHCP サーバを設置しないでください。別のコンピュータ上に構築した
DHCP サーバを使用する場合は,同一ネットワーク内に DHCP サーバが何台存
在していても結構です。
【ヒント】
• 管理サーバ for DPM のインストール後でも設定を変更することができます。
12.以下画面が表示されますので,データベースサーバの IP アドレスを入力して,
「次
へ」ボタンをクリックしてください。
【重要!】
管理サーバ for DPM のインストールが完了しているため,「戻る」ボタンは,無
効となっています。データベースサーバをインストールしていない場合は,一時
的な IP アドレスを入力して「次へ」ボタンをクリックしてください。一時的な
IP アドレスを入力した場合は,12. の「次へ」ボタンをクリック後にデータベー
スサーバへのアクセスを試みるため,お使いの環境によっては 5 ∼ 10 分程度応
答にかかる場合があります。しばらくお待ちください。
管理サーバ for DPM をインストール後にデータベースサーバの IP アドレスを変
更する場合は,「2.18 データベースサーバの IP アドレス変更」を参照してくだ
さい。
13.以下画面が表示されますので,管理サーバ ID を入力し,
「次へ」ボタンをクリックし
ます。
65
1. 導入
【注意!】
• 既に管理サーバ ID が登録されているデータベースの IP アドレスを指定したにもか
かわらず,コンボボックス内に管理サーバ ID が表示されていない場合は,データ
ベースへの接続に失敗した可能性があります。画面の指示に従い,再度データベー
スサーバの IP アドレスを入力してください。
• 管理サーバ ID は,半角英数字と記号で,63 バイト以内で入力できます。ただし以
下の半角文字は入力できません。
「`」
,「~」,
「!」,
「@」,
「#」,
「$」
,「^」,
「&」,
「*」
,「(」
,「)」
,「+」
,「[」
,「[」
,「{」
,
「}」
,「¥」,
「|」
,「:」
,「;」,
「'」
,「"」
,「<」,
「>」
,「/」,
「?」
66
1. 導入
14.「InstallShield Wizard の完了」画面が表示されますので「完了」ボタンをクリックし
ます。
【ヒント】
• インストール完了後,「スタート」メニューに「ServerConductor」→
「DeploymentManager」が登録されます。
• Windows Firewall/Internet Connection Sharing(ICS)サービスが起動している
場合,管理サーバ for DPM に必要なポートが自動的に開放されます。開放される
ポートについては,「1.1.8 ネットワーク環境の設定について」を参照してくださ
い。
15.「DeploymentManager CD(2/2) を挿入してください」のメッセージが表示されたら,
CD-ROM ドライブの媒体を DPM のプログラムの CD-ROM(2/2) に入れ替え,「OK」
ボタンをクリックします。
67
1. 導入
16.「DeploymentManager CD(1/2) を挿入してください」のメッセージが表示されたら,
「OK」ボタンをクリックした後,CD-ROM ドライブの媒体を DPM のプログラムの
CD-ROM(1/2) に入れ替えます。入れ替え後インストーラが自動起動しない場合は,
エクスプローラを使用して CD-ROM 内の直下にある「Launch.exe」を起動してくだ
さい。
以上で「管理サーバ for DPM」の標準インストールは完了です。
1.2.4 Web コンソールのインストール
Web コンソールとは,ブラウザから管理サーバ for DPM を操作するものです。
Web コンソールをインストールする際には,以下の点にご注意ください。
1. Web サイト等からサポート対象の JRE(TM) を入手してください。
2. Web コンソールをインストールするシステムに,管理者権限のあるユーザでログオン
し,JRE(TM) のインストールを行ってください。
Web コンソールのインストールについて説明します。
1. 別途入手した JRE(TM) のインストーラを実行します。
2. JRE(TM) のインストールが終了すると「完了」画面が表示されますので「完了」ボタ
ンをクリックします。
3. JRE(TM) のインストール完了後,Java Plug-in の設定を行います。本編「1.2.1(1) Web サーバ for DPM の標準インストール」15. ∼ 22. を参照して設定を行ってくださ
い。
以上で Web コンソールのインストールは完了です。
1.2.5 クライアントサービス for DPM のインストール
クライアントサービス for DPM とは,管理するコンピュータの情報を取得するための
サービスです。
管理対象コンピュータの OS によりインストール方法が異なります。Windows をご利用
の場合は「(1) クライアントサービス for DPM(IA32/x64 版 Windows)」
,または「(2)
68
1. 導入
クライアントサービス for DPM(IPF 版 Windows)」を,Linux をご利用の場合は
「(3) クライアントサービス for DPM(Linux)」を参照ください。
クライアントサービス for DPM をインストールする際は,以下の点にご注意ください。
1. DPM を使用して OS インストールを行ったコンピュータには,OS インストールと同
時にインストール済みですので,別途インストールする必要はありません。
(HA8000 へ Red Hat Enterprise Linux 3 をインストールする場合を除く)
2. インストールできる OS については「1.1.5 DPM で管理対象となるコンピュータの
設定について」を参照してください。
3. 「クライアントサービス for DPM」をインストールするシステムに,管理者権限のある
ユーザでログインし,インストールを行うために必要なディスク容量があることを確
認してください。
クライアントサービス for DPM は,リモートアップデートサービスとエージェントサー
ビスで構成されています。
【重要!】
クライアントサービス for DPM は必ず管理サーバと同じバージョンのものをお使い
ください。旧バージョンをご使用の場合は,「2.20.5 クライアントサービス for
DPM の上書きインストール」を参照してアップグレードを行ってください。
【注意!】
次の場合は必ずクライアントサービス for DPM をインストールしてください。
• WEB コンソールで「詳細設定」の「クライアントサービス for DPM を用いた運
用を行う」の項目にチェックをした場合
【ヒント】
クライアントサービス for DPM のインストールは必須ではありませんが,インス
トールしない場合は,以下の機能がご使用になれません。
• サービスパック /HotFix/Linux パッチファイルの適用
• リモートシャットダウン
• 管理サーバへの OS/ サービスパック /HotFix の送信
• シナリオ実行時の再起動の強制実行
(1) クライアントサービス for DPM(IA32/x64 版 Windows)
クライアントサービス for DPM(Windows)のインストール手順について説明します。
69
1. 導入
1. DPM のプログラムの CD-ROM(1/2) を CD-ROM ドライブにセットします。「JP1/
ServerConductor/Deployment Manager Setup」画面から「クライアントサービス for
DPM」を選択します。
2. 確認画面が表示されます。「はい」ボタンをクリックします。
70
1. 導入
3. 「IP アドレス入力」画面が表示されるので DPM がインストールされた管理サーバの
IP アドレスを入力して「次へ」ボタンをクリックします。
4. 自動的に処理が進み,
「Install Shield Wizard の完了」画面が表示されたら,「完了」ボ
タンをクリックします。
71
1. 導入
【注意!】
「プログラムの追加と削除」にはアプリケーションがインストールされている
フォルダの容量が表示されます。クライアントサービス for DPM はシステム
フォルダ配下にインストールされるため実際の容量より大きく表示されます。
【ヒント】
Windows Firewall/Internet Connection Sharing(ICS)サービスが起動してい
る場合,管理サーバ for DPM に必要なポートが自動的に開放されます。開放さ
れるポートについては,
「1.1.8 ネットワーク環境の設定について」を参照して
ください。
以上でクライアントサービス for DPM(IA32/x64 版 Windows)のインストールは完了
です。
(2) クライアントサービス for DPM(IPF 版 Windows)
【重要!】
クライアントサービス for DPM で使用する以下のポートを開放してください。
72
プロトコル
ポート番号
ICMP
8(Echo 着信)
TCP
56010
TCP
56000
UDP
56001
1. 導入
【ヒント】
IPF 装置は,JP1/ServerConductor/Deployment Manager Enterprise Edition だけ
サポートします。
クライアントサービス for DPM(IPF 版 Windows)のインストール手順について説明し
ます。
1. DPM のプログラムの CD-ROM(1/2) を CD-ROM ドライブにセットします。「JP1/
ServerConductor/Deployment Manager Setup」画面から「クライアントサービス for
DPM」を選択します。
2. 確認画面が表示されます。
「はい」ボタンをクリックします。
73
1. 導入
3. 「クライアントサービスのインストール」画面が表示されますので「OK」ボタンをク
リックします
4. 以下の画面が表示されますので,DPM がインストールされた管理サーバの IP アドレ
スを入力し,「OK」ボタンをクリックします。
5. クライアントサービスのインストールが完了すると,以下のメッセージが表示されま
すので「OK」ボタンをクリックします。
以上でクライアントサービス for DPM(IPF 版 Windows)のインストールは完了です。
(3) クライアントサービス for DPM(Linux)
クライアントサービス for DPM(Linux)のインストール手順について説明します。
【重要!】
• 本サービスを動作させるためには以下のライブラリが必要となります。
・libpthread.so.0
74
1. 導入
・libc.so.*(* は数値が入ります。
)
・ld-linux.so.2(IA32 版 /EM64T 版の場合に必要です)
・ld-linux-ia64.so.2(IPF 版の場合に必要です)
• 管理対象コンピュータが x64 Edition の場合は,以下のライブラリが必要となりま
す。以下のライブラリがない場合はマルチキャストによるリモートアップデート
を行うことができません。
・/lib/libgcc_s.so.1
なお,/lib/x64 配下に同名ライブラリが存在する場合でも別途必要です。ライブラ
リは以下の rpm パッケージをインストールしてください。リモートアップデート
で行う場合はユニキャスト配信で行ってください。
・libgcc-X.X.X-X.i386.rpm
• 既に Linux OS をインストール済みの管理対象コンピュータにクライアントサー
ビス for DPM をインストールする場合は,クライアントサービス for DPM で使用
する以下のポートを開放してください。
プロトコル
ポート番号
TCP
56000
UDP
56001
TCP
56010
【注意!】
以降の記述におけるマウントポイントおよび,mount コマンドの引数は,お使いの
環境にあわせ読み替えて作業を進めてください。
本書では,マウントポイントを /mnt/cdrom とした場合を例に記述します。
また,デバイス名を省略してマウントできる環境を例に記述します。
1. クライアントサービス for DPM をインストールするコンピュータに,root アカウント
でログインします。
2. DPM のプログラムの CD-ROM(1/2) を CD-ROM ドライブにセットしてください。
3. CD-ROM をマウントしてください。
# mount -o exec /mnt/cdrom
4. カレントディレクトリを以下へ移動してください。
# cd /mnt/cdrom/Linux/ターゲットコンピュータのアーキテクチャ/bin/agent
【ヒント】
「ターゲットコンピュータのアーキテクチャ」フォルダのフォルダ名は以下のよ
うになります。
IPF アーキテクチャマシンの場合:ia64
IA32,EM64T アーキテクチャマシンの場合:ia32
75
1. 導入
5. depinst.sh を実行してください。
# ./depinst.sh
6. 管理サーバの IP アドレスの入力要求が出力されます。
Enter the IP address of the management server.
>
7. 管理サーバの IP アドレスを入力して Enter キーを押してください。
【注意!】
“unzip”をインストールしていない場合は,以下のメッセージがコンソール上
に表示されますので,
“unzip”をインストールしてください。
The unzip command is required in order to support remote
update.
Please install a unzip package.
This unzip package is attached to installation CD of Linux OS.
Installation of client service was completed.
以上でクライアントサービス for DPM(Linux)のインストールは完了です。
【ヒント】
• システムを再起動する必要はありません。
• Linux のコンピュータが X Window システムで動作している場合,クライアント
サービス for DPM(Linux)をインストールすると管理サーバからのシャットダウ
ン,リモートアップデートを行った場合のメッセージを表示するために,ログイ
ン時にコンソールが自動的に起動するようになります。コンソールを終了させる
と,メッセージが確認できなくなります。誤ってコンソールを終了させてしまっ
た場合は,コンソールを再度起動してください。
• クライアントサービス for DPM のインストール時に以下のメッセージが表示され
る場合があります。
Warning: This program is an suid-root program or is being run
by the root user. The full text of the error or warning message
cannot be safely formatted in this environment. You may get a
more descriptive message by running the program as a non-root
user or by removing the suid bit on the executable.
/usr/X11R6/bin/xterm Xt error: Can't open display: %s
このメッセージは以下のどれかの場合に表示されます。
• 管理対象コンピュータに X サーバがインストールされていない状態でインス
トールを行った。
• 管理対象コンピュータに X サーバがインストールされているが,X サーバが
起動されていない状態でインストールを行った。
• 管理対象コンピュータに telnet より root ユーザアカウントでログインして,
76
1. 導入
インストールを行った。
これはクライアントサービス for DPM に関するメッセージが表示できないこと
によるものです。実際の運用に影響はありません。
1.2.6 イメージビルダー(リモートコンソール)のインス
トール
イメージビルダー(リモートコンソール)とは,OS などのイメージファイルを作成し管
理サーバへ送るツールです。管理サーバ for DPM と同一のコンピュータにはインストー
ルする必要はありません。
イメージビルダーをインストールする際には,以下の点にご注意ください。
1. 「イメージビルダー(リモートコンソール)」のインストールを行うために必要なディ
スク容量があることを確認してください。
2. 「イメージビルダー(リモートコンソール)」をインストールする前に,JRE(TM) を
インストールしてください。JRE(TM) は Sun 社の Web サイト等から事前に入手して
ください。
(1) イメージビルダー(リモートコンソール)の標準インストール
イメージビルダー(リモートコンソール)の標準インストール手順について説明します。
77
1. 導入
1. DPM のプログラムの CD-ROM(1/2) を CD-ROM ドライブにセットします。「JP1/
ServerConductor/Deployment Manager Setup」画面から「イメージビルダー(リモー
トコンソール)」を選択します。
78
1. 導入
2. 「インストール方法の選択」画面が表示されます。「OK」ボタンをクリックします。
「キャンセル」ボタンをクリックすると「JP1/ServerConductor/Deployment Manager
Setup」画面に戻ります。
【注意!】
「このコンピュータには JRE がインストールされていません。JRE のインストー
ルを行ってから再度実行してください。」と表示される場合は,JRE(TM) のイン
ストールがされていません。JRE(TM) をインストール後再度実行してください。
79
1. 導入
3. 「DeploymentManager セットアップへようこそ」ウィザードが開始されるので,
「次
へ」ボタンをクリックします。
4. 「インストール先の選択」画面が表示されるので,インストール先のフォルダを指定
して「次へ」ボタンをクリックします。
80
1. 導入
5. 「セットアップステータス」画面が表示されインストールが開始されます。
6. インストールが完了し,
「InstallShield Wizard の完了」画面が表示されるので,「完
了」ボタンをクリックします。
【ヒント】
インストール完了後,「スタート」メニューに「ServerConductor」→
「DeploymentManager」が登録されます。
81
1. 導入
以上でイメージビルダー(リモートコンソール)のインストールは完了です。
1.2.7 コマンドライン for DPM のインストール
コマンドライン for DPM とは,Web コンソールから操作を行わずにコマンドライン上で
シナリオ実行等を行うことができるツールです。
コマンドライン for DPM をインストールする際は,以下の点にご注意ください。
1. コマンドライン for DPM のインストールを行うために必要なディスク容量があること
を確認してください。また,Windows Installer 3.0 以上がインストールされているこ
とを確認してください。
【ヒント】
管理サーバをインストールしたコンピュータへの新たなインストールは不要で
す。
Windows Installer3.1 は以下に格納されています。
<DPM のプログラムの CD-ROM(1/2)>:
¥dotNet Framework30¥WindowsInstaller-KB893803-v2-x86.exe
コマンドライン for DPM のインストールについて説明します。
82
1. 導入
1. DPM のプログラムの CD-ROM(1/2) を CD-ROM ドライブにセットします。「JP1/
ServerConductor/Deployment Manager Setup」画面から「コマンドライン for DPM」
を選択します。
2. 確認画面が表示されます。
「はい」ボタンをクリックします。
83
1. 導入
3. 「DeploymentManager セットアップへようこそ」ウィザードが開始されるので,
「次
へ」ボタンをクリックします。
4. 「インストール先の選択」画面が表示されるので,インストール先のフォルダを指定
して「次へ」ボタンをクリックします。
【重要!】
インストール先に指定したフォルダは忘れないでください。コマンドライン for
84
1. 導入
DPM を使用するにはコマンドプロンプト上でインストール先へ移動してくださ
い。「インストール先のフォルダ」のデフォルトは < システムドライブ
>:¥Program Files¥Hitachi¥ServerConductor¥DeploymentManager に
なります。
5. 「セットアップステータス」画面が表示されインストールが開始されます。
85
1. 導入
6. インストールが完了し,「Installshield Wizard の完了」画面が表示されるので,
「完了」
ボタンをクリックします。
以上でコマンドライン for DPM のインストールは完了です。
【ヒント】
コマンドラインからのコマンド実行については「3.13 コマンドラインからの操作」
を参照してください。
86
1. 導入
1.3 DPM を初めてお使いになる場合(初期導
入時)
DPM を初めてお使いになる場合の設定について説明します。作業を行う前によくお読み
ください。
1.3.1 DPM の起動
以下の手順で,Web ブラウザを起動します。
1. ブラウザを起動します。
【重要!】
ブラウザのキャッシュの設定を無効にしてください。無効は以下の手順で行うこ
とができます。
• Internet Explorer 6 の場合
(1) Internet Explorer の「ツール」メニュー → 「インターネット オプション」を
選択して,「全般」タブの「インターネット一時ファイル」の「設定」ボタンをク
リックしてください。
(2) 「設定」画面が表示されますので,「保存しているページの新しいバージョンの
確認」を「ページを表示するごとに確認する」に設定して,「OK」ボタンをクリッ
クしてください。
• Internet Explorer 7 の場合
(1) Internet Explorer の「ツール」メニュー→「インターネット オプション」を
選択して,「全般」タブの「閲覧の履歴」の「設定」ボタンをクリックしてくださ
い。
(2) 「インターネット一時ファイルと履歴の設定」画面が表示されますので,
「保存
しているページの新しいバージョンの確認」を「Web サイトを表示するたびに確認
する」に設定して,「OK」をクリックしてください。
【注意!】
• Internet Explorer の「ツール」メニュー→「ポップアップ ブロック」→「ポップ
アップ ブロックを無効にする」設定にしてください。
• Internet Explorer 7 の場合は,Internet Explorer 7 の「ツール」メニュー→「イン
ターネット オプション」→「セキュリティ」タブから,「このゾーンのセキュリ
ティのレベル」の「レベルのカスタマイズ」ボタンをクリックして,「Web サイト
がアドレスバーやステータスバーのないウィンドウを開くのを許可する」を「有効
にする」に設定してください。
• Internet Explorer 7 の「ツール」メニュー→「インターネット オプション」→「全
般」タブ→「タブ」項目内の「設定」ボタンをクリックして「タブ ブラウズの設
定」画面を表示します。「タブ ブラウズを有効にする(Internet Explorer の再開が
必要)」にチェックが入っている場合は,
「ポップアップの発生時」の設定は,「常
87
1. 導入
に新しいタブでポップアップを開く」以外を設定してください。
• Internet Explorer 7 の「ページ」メニュー→「拡大」で,100% 以外を指定すると
画面上の文字がずれる場合があります。
2. Web サーバと接続するために,Web ブラウザのアドレス欄に,以下の URL を入力
し,DPM の Web コンソールを立ち上げます。
URL:
http://ホスト名:ポート番号/DeploymentManager/Start.jsp
各項目の説明
• ホスト名
Web コンソールから接続する Web サーバのホスト名,または IP アドレスを入力し
てください。
• ポート番号
Web サーバで Tomcat インストール時の「HTTP/1.1 Connection Port」に設定した
番号を入力してください。
(URL の例)
http://hostname.domainname:8080/DeploymentManager/Start.jsp
【重要!】
URL の“DeploymentManger/Start.jsp”の箇所は大文字,小文字を区別します
ので正しく入力をしてください。
【注意!】
ホスト名に Windows で推奨されていない文字列(半角英数字と,
「−」(ハイフ
ン)以外が含まれる場合 Web ブラウザのアドレス欄には,IP アドレスを指定し
てください。ホスト名を指定すると Web コンソールの起動に失敗する場合があ
ります。
【ヒント】
• ポート番号のデフォルトは 8080 です。インストール後に変更された場合は,イン
ストール後に設定したポート番号を指定してください。
• この URL で Web ブラウザを起動するショートカットなどを作成しておくと,Web
コンソールを立ち上げるのが容易になります。
88
1. 導入
3. 「管理サーバの追加」画面が表示されるので「サーバ名」,
「IP アドレス」を入力し
「OK」ボタンをクリックします。
各項目の説明
• サーバ名
管理サーバのコンピュータ名を入力してください。
• IP アドレス
管理サーバの IP アドレスを入力してください。
【重要!】
ポート番号は管理サーバで使用している番号と一致させる必要がありますので,
通常は変更しないでください。
【ヒント】
•「管理サーバ」メニューから「管理サーバの追加」を選択しても「管理サーバの追
加」画面の表示が行えます。
• サーバ名は 63 バイト以内で入力できます。「<」「>」「/」は入力できません。
•「WEB サーバ for DPM」に登録できる「管理サーバ for DPM」の台数に制限はあり
89
1. 導入
ません。「WEB サーバ for DPM」に接続できる「Web コンソール」の台数に制限
はありません。ただし,一度に「更新モード」に設定変更できるのは 1 つの Web
コンソールだけです。
4. メインウィンドウが表示されます。
各項目の説明
• メニューバー
シナリオビューの表示,非表示の選択や,詳細設定画面の表示等を行います。
• ツリービュー
追加したグループや収納ユニットとコンピュータが表示されます。
• シナリオビュー
作成したシナリオが表示されます。
• イメージビュー
ツリービューで選択されているグループに属するコンピュータが表示されます。
【注意!】
DeploymentMangaer 08-50 以降,性能向上のため参照モードの場合はコン
ピュータの電源状態を取得しなくなりました。参照モード時に「表示」メニュー
90
1. 導入
の「最新の情報に更新」を行うと,「イメージビュー」の「プロパティ」列は空
欄になります。
【ヒント】
• Web コンソールに関しましては「1.6 Web コンソールに関する注意事項」を確認
してください。
•「表示」メニューの「最新の情報に更新」を選択するとメインウィンドウ画面の情
報を最新の情報に更新できます。
5. 続けて「ライセンス登録のお願い」画面が表示されるので,表示内容を確認後,
「閉
じる」ボタンをクリックします。
各項目の説明
• 管理サーバ名
「管理サーバの追加」画面で指定した管理サーバ名が表示されます。
• ライセンスの状態
各管理サーバのライセンスの状態が表示されます。
【ヒント】
ライセンスの登録は次の「1.3.2 ライセンスキーの登録」で行います。
91
1. 導入
1.3.2 ライセンスキーの登録
DPM をお使いになる前に,ライセンスキーの登録が必要です。
以下の手順でライセンスキーの登録を行います。
【重要!】
• ライセンス数は,DPM から同時にシナリオ実行するコンピュータの台数ではな
く,DPM が導入・運用・管理するすべてのコンピュータの台数となります。
• 購入したライセンスの数までしかコンピュータを登録できません。
• ライセンスキーの登録を行わない場合,登録できるコンピュータは 10 台まで,試
用期間は 30 日までになります。30 日後に DPM が使用できなくなります。
1. ツリービューで管理サーバを選択し,メニューバーの「管理サーバ」→「アクセス
モード変更」→「更新モード」を選択します。イメージビューの背景色がクリーム色
から白色に,メインウィンドウ画面の「モード」の表示が参照モードから更新モード
に変わります。
【重要!】
管理サーバを操作するには更新権が必要です。ただし一度に更新権を取得できる
のは 1 つの Web コンソール,またはコマンドライン for DPM だけになります。
【ヒント】
ツリービューの「管理サーバ」を右クリックし,
「アクセスモード変更」→「更
新モード」を選択してもアクセスモードの変更ができます。
92
1. 導入
2. 「設定」メニューから,「ライセンス情報」を選択すると「ライセンスキー登録情報」
画面が表示されるので「ライセンスキー追加」ボタンをクリックします。
93
1. 導入
3. 「ライセンスキー登録」画面が表示されるのでライセンスキーを入力して「OK」ボタ
ンをクリックします。
【ヒント】
大文字,小文字を正しく入力してください。
4. 入力したライセンス情報が登録されます。複数ライセンスキーを登録する場合は,2.
∼ 3. までの処理をライセンスキーの数だけ繰り返し行ってください。
5. ライセンス情報の登録が終了したら「ライセンス登録情報」画面で「閉じる」ボタン
をクリックします。
「ライセンス登録情報」画面が閉じます。
1.3.3 DHCP サーバの設定
DHCP サーバの設定は以下のようなときに行ってください。
• DHCP サーバの場所が変わったとき
•「管理サーバ for DPM」のインストール後に DHCP サービスをインストールしたとき
94
1. 導入
管理サーバ上にインストールされた DHCP サービスを使用する場合には,特に変更する
必要はありません。別のコンピュータ上の DHCP サービスを使用する場合は,
「DHCP
サーバが別のコンピュータ上で動作している」を選択してください。
【重要!】
管理サーバ上に構築した DHCP サービスを使用する場合は,同一ネットワークに他
の DHCP サーバを設置しないでください。別のコンピュータ上に構築した DHCP
サーバを使用する場合は,同一ネットワーク内に DHCP サーバが何台存在していて
も結構です。
設定方法については以下のようになります。
【注意!】
以下の操作は,DHCP サービスのインストール後に行います。DHCP サービスのイ
ンストール前に行った場合は,インストール後に,再度この操作をしてください。
1. 「設定」メニューから「詳細設定」を選択し,「DHCP サーバ」タブを選択します。
95
1. 導入
2. DHCP サービスがインストールされた場所にあわせて「DHCP サーバが管理サーバ
for DPM と同じコンピュータ上で動作している」か「DHCP サーバが別のコンピュー
タ上で動作している」にチェックを入れ「適用」ボタンをクリックします。
96
1. 導入
3. ポップアップウィンドウが表示されますので,管理サーバを再起動するか,
「スター
ト」メニュー→(または「スタート」メニュー→「設定」
)→「コントロールパネル」
→「管理ツール」→「サービス」を選択し,表示されているサービスを管理サーバ上
で上から順番に再起動してください(表示されるメッセージは選択内容により変わり
ます)
。
【重要!】
「DHCP サーバを使用しない」を選択しないでください。DHCP サーバを設置し
た上で,「DHCP サーバを使用する」を選択してください。
以上で設定は完了です。
1.3.4 ガードパラメータの設定
ガードパラメータの設定を行います。ガードパラメータとは,それぞれの処理実行時に,
管理者パスワードを入力するか,警告メッセージを表示して,操作ミスを防ぐためのも
のです。
1. 「設定」メニューから,「ガードパラメータ設定」を選択すると「パスワード入力」画
面が表示されるので,管理者パスワードを入力して「OK」ボタンをクリックします。
97
1. 導入
2. 「ガードパラメータ設定」画面が表示されるのでそれぞれの処理に対して「パスワー
ド」,
「警告」,
「なし」のどれかを選択し「OK」ボタンをクリックします。
【ヒント】
•「パスワード」
・・・処理実行時に,管理者パスワードを入力する画面を表示し,正
しい管理者パスワードを入力しないと処理を実行できません。
•「警告」
・・・処理実行時に,確認メッセージを表示して注意します。誤って実行し
ないように確認メッセージを表示したい場合に設定してください。
•「なし」
・・・処理実行時に,何も表示しません。
1.3.5 Web コンソールの環境設定
Web コンソール固有の環境設定を行います。
98
1. 導入
1. 「Web コンソール」メニューから,「環境設定」を選択すると「Web コンソール設定」
画面が表示されるので,
「制御情報の設定」を行って「OK」ボタンをクリックしま
す。
【ヒント】
• Web サーバと管理サーバ間のタイムアウト値(秒)
・・・Web サーバと管理サーバ
間の通信処理におけるタイムアウト値を指定します。ネットワークが低速な場合や
コンピュータ台数が多い場合には,頻繁にタイムアウトが発生しないように値を調
整してください。
• 定期的に最新の情報に更新する ・・・メインウィンドウ画面,「シナリオ実行一覧」
画面,「バックアップ / リストア実行一覧」画面,「シナリオ実行進行状況」画面の
表示情報を定期的に最新化するかどうかを指定します。
• メインウィンドウの更新間隔(秒)・・・メインウィンドウ画面で選択中のグルー
プの表示情報を最新化する時間間隔を指定します。
•「シナリオ実行一覧」/「バックアップ / リストア実行一覧」画面の更新間隔
(秒)
・・・「シナリオ実行一覧」/「バックアップ / リストア実行一覧」画面の表示
情報を最新化する時間間隔を指定します。
99
1. 導入
•「シナリオ実行進行状況」画面の更新間隔(秒)
・・・「シナリオ実行進行状況」画
面の表示情報を最新化する時間間隔を指定します。
• 障害情報の設定については変更する必要はありません。
•「Web サーバと管理サーバ間のタイムアウト値(秒)
」の設定を有効にするには,
Web サーバサービス(Apache Tomcat サービス)の再起動が必要になります。他
の項目を有効にするには,Web コンソールの再起動が必要になります。
ここまでが,初期設定の流れとなります。
100
1. 導入
1.4 管理サーバ for DPM にコンピュータを登録
するまで
管理サーバ for DPM にコンピュータを登録するまでを説明します。
1.4.1 管理サーバの登録
グループが属する管理サーバの登録を行います。
【重要!】
1 台の管理サーバに登録できるコンピュータの数は 40000 台です。
1. ツリービュー上で右クリックし,
「管理サーバの追加」を選択すると「管理サーバの
追加」画面が表示されるので,管理サーバの「サーバ名」
,「IP アドレス」を入力して
「OK」ボタンをクリックします。
各項目の説明
101
1. 導入
• サーバ名
管理サーバのコンピュータ名を入力してください。
• IP アドレス
管理サーバの IP アドレスを入力してください。
• ポート番号
管理サーバのポート番号を入力します。デフォルトは 56050 です。
【重要!】
ポート番号は管理サーバで使用している番号と一致させる必要がありますので,
変更しないでください。
【ヒント】
•「管理サーバ」メニューから「管理サーバの追加」を選択しても「管理サーバの追
加」画面の表示が行えます。
• サーバ名は 63 バイト以内で入力できます。「<」
「>」
「/」は入力できません。
2. ツリービューに登録した管理サーバが追加されます。
1.4.2 グループの登録
コンピュータが属するグループの登録を行います。
102
1. 導入
1. ツリービュー上で右クリックし,
「グループの追加」を選択すると「グループの追加」
画面が表示されるので,グループの種類に,CPU ブレードを登録するグループを作成
する場合は「BladeServer」を,一般コンピュータを登録するグループを作成する場
合は「一般コンピュータ」を選択して,グループ名を入力して「OK」ボタンをク
リックします。
【ヒント】
•「BladeServer」グループ選択時は 64 バイト以内の半角英数字と「-」ハイフンと
「_」アンダーバーと「. 」ピリオドが入力できます。
•「一般コンピュータ」グループ選択時は 64 バイト以内で入力できます。
「;」セミコ
ロンと「#」シャープは入力できません。
• グループは最大で 99 グループ登録できます。
•「BladeServer」グループの場合,1 グループにつき収納ユニット数は最大 500,1
収納ユニットにつきブレードは最大 32 台登録できます。ただし,1 グループに登録
できるコンピュータは最大 3000 台となっています。
•「一般コンピュータ」グループの場合,1 グループにつきコンピュータは最大で 576
台登録できます。
103
1. 導入
•「グループ」メニューの「グループの追加」を選択しても 「グループの追加」画面
を表示できます。
• ネットワークの設定の「管理サーバと別サブネット」は,追加予定のグループが
ルータを介して別のサブネットワークへ属する場合に指定してください。
ツリービューに登録したグループ名が追加されます。
•「コンピュータの新規登録時の自動更新」は,作成したグループ下に新規に追加さ
れるコンピュータに対して自動更新設定を行います。各項目のデフォルトは,Web
コンソールの「設定」メニュー→「自動更新設定」から設定することができます。
自動更新設定の詳細は「2.4.1 自動更新設定」を参照してください。
1.4.3 収納ユニットの登録
「BladeServer」グループの場合,CPU ブレードが属する収納ユニットの登録を行いま
す。
【ヒント】
「一般コンピュータ」グループの場合は,収納ユニットはありません。「1.4.5 一般
コンピュータの登録」へお進みください。
104
1. 導入
1. ツリービュー上で収納ユニットを追加したい「グループ」を右クリックし,
「収納ユ
ニットの追加」を選択すると,
「収納ユニットの追加」画面が表示されるので,収納
ユニット ID を入力して,
「OK」ボタンをクリックします。
ツリービューに登録した収納ユニット ID が表示されます。
【ヒント】
• BladeSymphony では,収納ユニットはシャーシとなります。収納ユニット ID に
は,任意の数値を入力してください。数値は 0 ∼ 4294967295 までです。
• 1 グループにつき収納できるユニットの最大数は 500 です。
1.4.4 CPU ブレードの登録
CPU ブレードの登録方法について説明します。
CPU ブレードの登録方法には,自動で行う方法と手動で行う方法の 2 種類があります。
CPU ブレードを自動で登録する場合
CPU ブレードを自動で登録する方法について説明します。
105
1. 導入
1. CPU ブレードの電源を ON にする。
しばらくするとツリービュー上に「新規コンピュータ」が追加されます。
【注意!】
管理対象コンピュータの BIOS の起動順位はネットワークを HDD より上位に設
定してください。LAN カードが複数ある場合は,
「1.4.6 複数 LAN ボード搭載
コンピュータの注意事項」を参照してください。
【ヒント】
複数台のコンピュータを登録する場合は,一度に電源 ON せずに,一台ずつ電源
ON を行って登録することを推奨します。
2. 「新規コンピュータ」をダブルクリックすると電源 ON したコンピュータの「MAC ア
ドレス」が表示されます。
3. ツリービュー上に表示された「MAC アドレス」を右クリックし「コンピュータの追
加」を選択します。「コンピュータの追加」画面が表示されるので,必要な項目を入
力し「OK」ボタンをクリックします。
106
1. 導入
【重要!】
• 管理するコンピュータにすでに Windows OS がインストールされている場合は,必
ず登録するコンピュータ名は管理するコンピュータ名と同じ名前にしてください。
• クライアントサービスがインストールされている場合は,Web コンソール上で登録
したコンピュータ名と実際のコンピュータ名が違っていても,コンピュータを電源
ON したときに自動で Web コンソール上のコンピュータ名を実際のコンピュータ名
に変更します。もし,同じ管理サーバ配下にすでに同じ名前のコンピュータ名が存
在した場合は,すでに存在するコンピュータの方の名称が「(コンピュータ名)x」
と変更されます(x の箇所には 1 から順に 39999 までの数字が入ります)。
【注意!】
正しいコンピュータ名を入力してください。DPM は,コンピュータの生存確認
やシナリオ実行を行うときに,登録されたコンピュータ名から名前解決を行い,
取得した IP アドレスを使って TCP/IP 通信を行います。詳細は「1.1.8 ネット
ワーク環境の設定について」を参照してください。
【ヒント】
•「MAC アドレス」をイメージビューにドラッグ&ドロップしても,
「コンピュータ
の追加」を行うことができます。
• コンピュータ名は 63 バイト以内で入力できます。ただし数字だけのコンピュータ
名,または以下の半角文字は入力できません。
「.」ピリオド,
「,」カンマ,「;」セミコロン,「`」
,「~」,
「!」,
「@」
,「#」,
「$」
,
「^」,
「&」,
「*」
,「=」,
「+」
,「{」
,「}」,
「%」
,「¥」
,「|」
,「:」
,「'」,
「"」,
「<」
,
「>」,
「/」,
「?」,
「[」,
「]」,半角スペース
• スロット ID は CPU ブレードを登録する収納ユニットの位置情報です。
• スロット幅は CPU ブレードが占有するスロット数を指定してください。
•「シナリオ」や「電源管理スケジュール」は未入力でもコンピュータの登録はでき
ます。
• 各項目の詳細は「2.11.1 コンピュータの追加」を参照してください。
• ディスプレイが接続されている場合は,管理するコンピュータ側の電源を ON にす
ると,ディスプレイに以下のメッセージが表示され,電源を ON にしたコンピュー
タが管理サーバに登録されたことがわかります。
This Computer has been just registered by the management server.
Press F8 to view menu. (30)
30 秒すると自動的に電源 OFF されますが,すぐに電源を OFF にしたい場合は,
「F8」キーを押し,表示されたメニューから「Power Down」を選択してください。
そのまま,コンピュータを起動したい場合は,「F8」キーを押し,表示されたメ
ニューから「Local Boot」を選択してください。
107
1. 導入
CPU ブレードを手動で登録する場合
1. ツリービュー上で CPU ブレードを登録したい「収納ユニット」を右クリックし,「コ
ンピュータの追加」を選択します。「コンピュータの追加」画面が表示されるので,
必要な項目を入力し「OK」ボタンをクリックします。
【重要!】
• すでに管理するコンピュータに Windows OS がインストールされている場合は,必
ず登録するコンピュータ名は管理するコンピュータ名と同じ名前にしてください。
• クライアントサービスがインストールされている場合は,Web コンソール上で登録
したコンピュータ名と実際のコンピュータ名が違っていても,コンピュータを電源
ON したときに自動で Web コンソール上のコンピュータ名を実際のコンピュータ名
に変更します。もし,同じ管理サーバ配下にすでに同じ名前のコンピュータ名が存
在した場合は,すでに存在するコンピュータの方の名称が「(コンピュータ名)x」
と変更されます(x の箇所には 1 から順に 39999 までの数字が入ります)。
【注意!】
• 管理対象コンピュータの BIOS の起動順位はネットワークを HDD より上位に設定
108
1. 導入
してください。LAN カードが複数ある場合は,「1.4.6 複数 LAN ボード搭載コン
ピュータの注意事項」を参照してください。
• 正しいコンピュータ名を入力してください。DPM は,コンピュータの生存確認や
シナリオ実行を行うときに,登録されたコンピュータ名から名前解決を行い,取得
した IP アドレスを使って TCP/IP 通信を行います。詳細は「1.1.8 ネットワーク
環境の設定について」を参照してください。
• bonding および hbonding ドライバによって LAN の二重化が設定されたコン
ピュータを DPM に登録する場合,
[コンピュータの追加]画面の[MAC アドレ
ス]に PXE ブート用の MAC アドレスを入力してください。
• 次の OS の bonding ドライバをサポートします。
・Red Hat Enterprise Linux 3
・Red Hat Enterprise Linux 4
・Red Hat Enterprise Linux 5
• 次の OS の hbonding ドライバをサポートします。
・Red Hat Enterprise Linux 4
・Red Hat Enterprise Linux 5
【ヒント】
•「コンピュータ」メニューの「コンピュータ追加」を選択しても 「コンピュータの
追加」画面を表示できます。
• コンピュータ名は 63 バイト以内で入力できます。ただし数字だけのコンピュータ
名,または以下の半角文字は入力できません。
「.」ピリオド,
「,」カンマ,「;」セミコロン,「`」
,「~」,
「!」,
「@」
,「#」,
「$」
,
「^」,
「&」,
「*」
,「=」,
「+」
,「{」
,「}」,
「%」
,「¥」
,「|」
,「:」
,「'」,
「"」,
「<」
,
「>」,
「/」,
「?」,
「[」,
「]」,半角スペース
• スロット ID は CPU ブレードを登録する収納ユニットの位置情報です。
• スロット幅は CPU ブレードが占有するスロット数を指定してください。
• 各項目の詳細は「2.11.1 コンピュータの追加」を参照してください。
•「シナリオ」や「電源管理スケジュール」は未入力でもコンピュータの登録はでき
ます。
1.4.5 一般コンピュータの登録
一般コンピュータの登録方法について説明します。
一般コンピュータの登録方法には,自動で行う方法と手動で行う方法の 2 種類がありま
す。
一般コンピュータを自動で登録する場合
一般コンピュータを自動で登録する方法について説明します。
1. コンピュータの電源を ON します。
109
1. 導入
【注意!】
管理対象コンピュータの BIOS の起動順位はネットワークを HDD より上位に設
定してください。LAN カードが複数ある場合は,
「1.4.6 複数 LAN ボード搭載
コンピュータの注意事項」を参照してください。
【ヒント】
複数台のコンピュータを登録する場合は,一度に電源 ON せずに,一台ずつ電源
ON を行って登録することを推奨します。
2. ツリービュー上に「新規コンピュータ」が追加されます。「新規コンピュータ」をダ
ブルクリックすると,電源を ON にした一般コンピュータの「MAC アドレス」が表
示されます。
3. ツリービュー上に表示された「MAC アドレス」を右クリックし,
「コンピュータの追
加」を選択すると「コンピュータの追加」画面が表示されるので,必要な項目を入力
し「OK」ボタンをクリックします。
【重要!】
• すでに管理するコンピュータに Windows OS がインストールされている場合は,必
110
1. 導入
ず登録するコンピュータ名は管理するコンピュータ名と同じ名前にしてください。
• クライアントサービスがインストールされている場合は,Web コンソール上で登録
したコンピュータ名と実際のコンピュータ名が違っていても,コンピュータを電源
ON したときに自動で Web コンソール上のコンピュータ名を実際のコンピュータ名
に変更します。もし,同じ管理サーバ配下にすでに同じ名前のコンピュータ名が存
在した場合は,すでに存在するコンピュータの方の名称が「(コンピュータ名)x」
と変更されます(x の箇所には 1 から順に 39999 までの数字が入ります)。
【注意!】
• 正しいコンピュータ名を入力してください。DPM は,コンピュータの生存確認や
シナリオ実行を行うときに,登録されたコンピュータ名から名前解決を行い,取得
した IP アドレスを使って TCP/IP 通信を行います。詳細は「1.1.8 ネットワーク
環境の設定について」を参照してください。
• bonding および hbonding ドライバによって LAN の二重化が設定されたコン
ピュータを DPM に登録する場合,
[コンピュータの追加]画面の[MAC アドレ
ス]に PXE ブート用の MAC アドレスを入力してください。
• 次の OS の bonding ドライバをサポートします。
・Red Hat Enterprise Linux 3
・Red Hat Enterprise Linux 4
・Red Hat Enterprise Linux 5
• 次の OS の hbonding ドライバをサポートします。
・Red Hat Enterprise Linux 4
・Red Hat Enterprise Linux 5
【ヒント】
•「MAC アドレス」をイメージビューにドラッグ&ドロップしても,
「コンピュータ
の追加」を行うことができます。
• コンピュータ名は 63 バイト以内で入力できます。ただし数字だけのコンピュータ
名,または以下の半角文字は入力できません。
「.」ピリオド,
「,」カンマ,「;」セミコロン,「`」
,「~」,
「!」,
「@」
,「#」,
「$」
,
「^」,
「&」,
「*」
,「=」,
「+」
,「{」
,「}」,
「%」
,「¥」
,「|」
,「:」
,「'」,
「"」,
「<」
,
「>」,
「/」,
「?」,
「[」,
「]」,半角スペース
•「シナリオ」や「電源管理スケジュール」は未入力でもコンピュータの登録はでき
ます。
• 各項目の詳細は「2.11.1 コンピュータの追加」を参照してください。
• ディスプレイが接続されている場合は,管理するコンピュータ側の電源を ON にす
ると,ディスプレイに以下のメッセージが表示され,電源を ON にしたコンピュー
タが管理サーバに登録されたことがわかります。
This Computer has been just registered by the management server.
Press F8 to view menu. (30)
111
1. 導入
30 秒すると自動的に電源 OFF されますが,すぐに電源を OFF にしたい場合は,
「F8」キーを押し,表示されたメニューから「Power Down」を選択してください。
そのまま,コンピュータを起動したい場合は,「F8」キーを押し,表示されたメ
ニューから「Local Boot」を選択してください。
• 管理対象コンピュータの電源を ON にした場合や,シナリオを実行した際に,管理
対象ターゲットコンピュータの画面が 10 分間変化せずに,処理が停止したように
見える場合があります。この状態でも内部的には処理が進んでいますので,そのま
まお待ちください。
一般コンピュータを手動で登録する場合
一般コンピュータを手動で登録する方法について説明します。
1. コンピュータを登録する「グループ」を右クリックし,「コンピュータの追加」を選
択する。「コンピュータの追加」画面が表示されるので,必要な項目を入力し「OK」
ボタンをクリックします。
【重要!】
• すでに管理するコンピュータに Windows OS がインストールされている場合は,必
112
1. 導入
ず登録するコンピュータ名は管理するコンピュータ名と同じ名前にしてください。
• クライアントサービスがインストールされている場合は,Web コンソール上で登録
したコンピュータ名と実際のコンピュータ名が違っていても,コンピュータを電源
ON したときに自動的に Web コンソール上のコンピュータ名を実際のコンピュータ
名に変更します。もし,同じ管理サーバ配下にすでに同じ名前のコンピュータ名が
存在した場合は,すでに存在するコンピュータの方の名称が「(コンピュータ名)
x」と変更されます(x の箇所には 1 から順に 39999 までの数字が入ります)
。
【注意!】
• 管理対象コンピュータの BIOS の起動順位はネットワークを HDD より上位に設定
してください。LAN カードが複数ある場合は,「1.4.6 複数 LAN ボード搭載コン
ピュータの注意事項」を参照してください。
• 正しいコンピュータ名を入力してください。DPM は,コンピュータの生存確認や
シナリオ実行を行うときに,登録されたコンピュータ名から名前解決を行い,取得
した IP アドレスを使って TCP/IP 通信を行います。詳細は「1.1.8 ネットワーク
環境の設定について」を参照してください。
【ヒント】
• コンピュータ名は 63 バイト以内で入力できます。ただし数字だけのコンピュータ
名,または以下の半角文字は入力できません。
「.」ピリオド,
「,」カンマ,「;」セミコロン,「`」
,「~」,
「!」,
「@」
,「#」,
「$」
,
「^」,
「&」,
「*」
,「=」,
「+」
,「{」
,「}」,
「%」
,「¥」
,「|」
,「:」
,「'」,
「"」,
「<」
,
「>」,
「/」,
「?」,
「[」,
「]」,半角スペース
•「シナリオ」や「電源管理スケジュール」は未入力でもコンピュータの登録はでき
ます。
各項目の詳細は「2.11.1 コンピュータの追加」を参照してください。
1.4.6 複数 LAN ボード搭載コンピュータの注意事項
複数の LAN ボードが搭載されたコンピュータを DPM に登録する場合は,前述の手順に
加えて以下の注意事項があります。
• BIOS の起動順位の設定は DPM で管理を行う LAN ボードだけ HDD より上位に設定
し,それ以外は HDD より下位に設定してください。DPM で管理を行わない LAN
ボードを HDD より上位に設定すると,シナリオ実行エラーなどの原因になります。
• DPM に登録する MAC アドレスは 1 コンピュータにつき 1 つにしてください。コン
ピュータを重複して DPM に登録すると,シナリオ実行エラーが発生する場合があり
ます。
113
1. 導入
1.5 iSCSI ストレージを管理対象とする場合の
注意事項
iSCSI ストレージに対して,バックアップ / リストア / ディスク構成チェックを行う場合
は,以下の手順に沿って設定を行ってください。
1. シナリオを実行中,または自動更新中ではないことを確認してください。
(シナリオを実行中の場合は,シナリオが完了するまで待ってください。また,自動
更新中の場合は,自動更新が完了するまで待ってください。)
2. 「管理サーバ for DPM」をインストールしたシステムに管理者権限のあるユーザでログ
オンします。
3. 以下のファイルをテキストエディタ等で開きます。
< 管理サーバ for DPM のインストールフォルダ >¥Datafile¥KernelID.lst
4. KernelID.lst に該当する iSCSI ストレージを指定します。
• 特定の iSCSI ストレージに対して,本設定を有効にする方法
[MAC]に以下のフォーマットで iSCSI ストレージの MAC アドレスを記載する。
xx-xx-xx-xx-xx-xx=_080731_26
(例)編集例
【注意!】
• "=_080731_26" 部分は,固定値(必須)です。
• [MAC]に複数台指定する場合は,1 台ごとに改行してください。
• MAC アドレスの大文字/小文字は区別されません。
• iSCSI ストレージの MAC アドレス以外は指定しないでください。
• iSCSI ストレージを管理対象から削除した場合は,本ファイルから該当する MAC
アドレスの記載を削除してください。
• 上記の説明箇所以外は,変更しないでください。
114
1. 導入
• 記載する MAC アドレスは,「コンピュータのプロパティ」画面で表示される値を
指定してください。
115
1. 導入
1.6 Web コンソールに関する注意事項
Web コンソールに関する注意事項を以下に記載します。
「2. 基本操作」,
「3. 応用」の前に一度ご確認ください。
• Web コンソールを終了させても Internet Explorer のプロセスが残る場合があります。
その場合には,タスクマネージャで Internet Explorer のプロセス
「IEXPLORE.EXE」を終了させてください。
• F1 などのブラウザ固有のショートカットキーを使用すると,Web コンソールの動作
に影響を与える場合があります。
•「コンピュータの追加」画面などの子画面を閉じると,メインウィンドウ画面でショー
トカットキーなどのキーを受け付けなくなる場合があります。このような場合はメイ
ンウィンドウ画面のツリービューをクリックしてください。
• メインウィンドウ画面を移動した際にメインウィンドウ画面の一部が再描画されない
場合には,Web コンソールの画面サイズを変更するなどの操作を行い,強制的に再描
画が行われるようにしてください。
• シナリオ実行後,すぐには画面上の状態は変更されません。シナリオ実行中断などの
ようにシナリオ実行中の表示状態でないとできない操作を行う場合には,
「表示」メ
ニューの「最新の情報に更新」をクリックしてください。
• グループ名やコンピュータ名などの日本語が入力できる項目に,外字を入力すると文
字化けが発生します。
• シナリオビューのシナリオアイコンを,ドラッグ&ドロップすると他のシナリオアイ
コンを選択できなくなる場合があります。このような場合は,
「表示」メニューの「シ
ナリオビュー表示」を選択して一度シナリオビューを非表示にした後,再度シナリオ
ビューを表示してください。
• 同一コンピュータ上で複数の Web コンソールを使用する場合は,同一 Web サーバに
接続しないでください。また,ブラウザの起動方法によっては,他のブラウザで Web
コンソールを使用中でない場合にも同一 Web サーバにすでに接続されているという趣
旨のメッセージが表示される場合があります。このような場合は,一度すべてのブラ
ウザを終了してください。
• アイコン化していたブラウザを通常の表示状態に戻すと,最新情報を取得中のメッ
セージが表示されたままになる場合があります。このような場合は,
「表示」メニュー
の「最新の情報に更新」を選択して表示を更新してください。
• 子画面を表示中に自動更新が実行されると子画面よりも前面にメインウィンドウが表
示される場合があります。このような場合は,子画面をクリックしてください。
• DPM では,ブラウザ上で管理サーバ上の全フォルダ,ファイルに対して「一覧の取
得」
,「フォルダの作成」の操作を行うことができます。
このような操作を行って問題のあるファイル,フォルダが存在する場合,以下のサー
ビスについてデフォルトのログオンアカウントである「ローカルシステムアカウント」
から管理者権限を持つ他のアカウントに変更しそのアカウントに対してアカウント制
限を行うことを推奨します。
116
1. 導入
DeploymentManager API Service
• Web コンソールの確認画面では画面の右上の「X」から終了すると,デフォルトで選
択されているボタンをクリックしたことになる場合があります。確認画面では「X」
を使用せずに各ボタンをクリックしてください。
• Web コンソール起動中に Internet Explorer の「ツール」→「インターネットオプ
ション」や,エクスプローラの「ツール」→「フォルダオプション」メニューから設
定を変更しないでください。Web コンソールが強制的にリロードされ,選択情報が破
棄されてしまいます。
• DPM では JIS2004 はサポートしておりません。
• Internet Explorer のセキュリティの設定により Web コンソールの画面が表示できな
い場合があります。その場合,Internet Explorer のインターネットオプションで以下
のセキュリティの設定を変更してください。
•「スクリプト」−「Java アップレットのスクリプト」の項目を「有効にする」に設
定する。
•「スクリプト」−「アクティブ スクリプト」の項目を「有効にする」に設定する。
•「Microsoft VM」−「Java の許可」の項目を「Java を無効にする」以外に設定す
る。
• DeploymentMangaer 08-50 以降,性能向上のため参照モードの場合には,管理対象
コンピュータの電源状態を取得しなくなりました。参照モード時に「表示」メニュー
の「最新の情報に更新」を行うと,「イメージビュー」の「ステータス」列は空欄にな
ります。
117
1. 導入
1.7 常駐サービスについて
「Windows タスク マネージャ」の「プロセス」タブに表示される DPM のサービスおよ
び,プロセスは,以下となります。
【ヒント】
サービス名が「なし」
,または「(子プロセス)
」と表記されているものは,関連機能
を実行したときに起動するプロセスです。常駐サービスではありません。
118
1. 導入
■管理サーバ for DPM
※ 1 インストールフォルダは既定値で「C:¥Program
Files¥Hitachi¥ServerConductor¥DeploymentManager」です。
■データベース
119
1. 導入
※ 1 インストールフォルダは既定値で「C:¥Program Files¥Microsoft SQL
Server¥MSSQL.x¥MSSQL¥Binn」です。
(x には,SQL Server のインスタンス数の数値が入ります。
)
■イメージビルダー(リモートコンソール)
※ 1 インストールフォルダは既定値で「C:¥Program
Files¥Hitachi¥ServerConductor¥DeploymentManager」です。
■コマンドライン for DPM
※ 1 インストールフォルダは既定値で「C:¥Program
Files¥Hitachi¥ServerConductor¥DeploymentManager」です。
■ Web サーバ for DPM
※ 1 インストールフォルダは既定値で「C:¥Program Files¥Apache Software
Foundation¥Tomcat 6.0¥bin」です。
※ 2 インストールフォルダは既定値で「C:¥Program Files¥Apache Software
Foundation¥Tomcat 6.0¥webapps¥DeploymentManager¥ribbone」です。
120
1. 導入
■クライアントサービス for DPM(Windows)
※ 1 インストールフォルダは既定値で「C:¥WINDOWS¥system32」です。
■クライアントサービス for DPM(Linux)
※ 1 インストールディレクトリは固定値で「/usr/hitachi/dpm/agent/bin/」
です。
121
2
基本操作
本章では,DPM の各機能の基本的な使用方法について説明し
ます。
2.1 ディスク複製 OS インストール
2.2 OS クリアインストール
2.3 サービスパック /HotFix/Linux パッチファイルの適用
2.4 サービスパック /HotFix の適用(自動更新方式)
2.5 バックアップ / リストア
2.6 BIOS/ ファームウェアの更新および EFI アプリケーションの実行
2.7 シナリオファイル
2.8 管理サーバ
2.9 グループ
2.10 収納ユニット
2.11 コンピュータ
2.12 ライセンスキー
2.13 アイコンの説明
2.14 バージョン情報
2.15 イメージビルダー
2.16 パッケージ適用状況
2.17 管理サーバの IP アドレス変更
123
2. 基本操作
2.18 データベースサーバの IP アドレス変更
2.19 DPM のアンインストール
2.20 DPM の上書きインストール
124
2. 基本操作
2.1 ディスク複製 OS インストール
2.1.1 ディスク複製による OS セットアップ(Windows)
【重要!】
• ディスク複製 OS インストール機能は,Windows 2000 以降の OS だけをサポート
しています。
• 複製元になるマスタコンピュータと,複製先のコンピュータは必ず同じ機種,同
じハードウェア構成の装置を使用してください。
• Windows OS をインストールした環境のディスク複製 OS インストールを行う場
合は,Windows 起動ドライブが C ドライブとなるように構築してください。その
他のドライブについても,ドライブの追加 / 変更を行った場合は,ディスク複製後
にドライブ文字が変更となる可能性があります。詳細については,後述の注意事
項を参照してください。
• ディスク複製による OS セットアップ後,
「ネットワークとダイヤルアップ接続」
に登録されている接続名がデフォルトの設定に戻る場合があります。この場合は
手動で接続名の変更を行ってください。
• SID(Security Identifier)やコンピュータ名に依存するソフトウェアがインス
トールされている場合,正常に動作しなくなります。このような場合は,複製元
になるコンピュータからそのようなソフトウェアをアンインストールするか,イ
ンストールする前にディスク複製による OS のセットアップを行ってください。
• ディスク複製後に自動更新状態表示ツールを使用するには,DPM 08-50 以降の
バージョンでディスク複製用情報ファイルを作成する必要があります。自動更新
状態表示ツールについては,
「2.4.5 自動更新状態表示ツール」を参照してくださ
い。
【注意!】
• ActiveDirectory サーバ(ドメインコントローラ)のバックアップ / リストアは,
対応していません。また,ディスク複製 OS クリアインストール機能を用いて
ActiveDirectory サーバ(ドメインコントローラ)をセットアップすることはでき
ません。
• ディスク複製を使用してマスタイメージを配布する場合,OS の再セットアップの
際にドライブ文字の再割り当てが行われます。
Microsoft 社の仕様により,ベーシックディスクでの運用を行っている場合にイン
ストール時に認識される順に再割り当てが行われます。
詳細情報及びその他の注意点については,Microsoft 社の以下のサポート技術情報
を参照してください。
KB928386 − sysprep の機能と既知の問題について
(例)Windows Server 2003 の場合は,次の優先順位で C: から順番に割り当て
られます。
125
2. 基本操作
1. 固定ディスクのアクティブなパーティション
2. 複数固定ディスクがある場合,各固定ディスクの最初のプライマリパーティ
ション
3. 固定ディスクの拡張パーティションの論理ドライブ
4. リムーバブルディスク
5. 固定ディスクの残りのプライマリパーティション
6. フロッピーディスク(A: から)
7. CD-ROM
Windows のインストールを行った後にパーティションを追加で作成したり,ド
ライブ文字を変更している場合は,ディスク複製後に変更される可能性があり
ます。
(例 1)
(例 2)
• 複数の LAN ボードを搭載しているコンピュータの LAN ボードの構成を変更した
場合は,変更前の LAN ボードの設定データ(ディスク複製パラメータファイル)
は,誤動作の原因となりますので削除してください。
<ディスク複製パラメータファイルの保存場所>
ディスク複製パラメータファイルは「詳細設定」→「全般」で設定した共有フォ
ルダ下に保存されています。
< 共有フォルダ >¥AnsFile¥machineinf¥[MAC アドレス ( ハイフンなし
)].rep
< 共有フォルダ >¥AnsFile¥Sysprep¥[MAC アドレス ( ハイフンつき )].inf
< 共有フォルダ >¥AnsFile¥Sysprep¥[MAC アドレス ( ハイフンつき )].bat
(例)共有フォルダが "C:¥Deploy",削除するコンピュータの MAC アドレスが
a0-b1-c2-d3-e4-f5 の場合は,以下のようになります。
C:¥Deploy¥AnsFile¥machineinf¥a0b1c2d3e4f5.rep
126
2. 基本操作
C:¥Deploy¥AnsFile¥Sysprep¥a0-b1-c2-d3-e4-f5.inf
C:¥Deploy¥AnsFile¥Sysprep¥a0-b1-c2-d3-e4-f5.bat
【ヒント】
LAN 二重化(AFT,ALB)を構成し LAN の信頼性・可用性を高めている装置
をターゲットとする場合,以下に注意してください。
• ディスク複製セットアップでパラメータファイルの TCP/IP 情報を正しく設
定できません。
• WEB コンソールで「詳細設定」→「クライアントサービス for DPM を用い
た運用を行う」の項目にチェックをした場合,シナリオが完了しないことが
あります。
回避するには,作業を行う前に LAN 二重化の構成を解除し,作業完了後手動で
LAN の構成を行ってください。
DPM のディスク複製 OS インストール機能を使用すれば,大量のコンピュータ導入にか
かるコストを大幅に削減できます。この機能を使用するには,まず,マスタとなるコン
ピュータを 1 台セットアップします。そのディスクをマスタディスクとしてバックアッ
プを取ってイメージファイル化します。このイメージファイルを残りのコンピュータに
リストアして複製します。これにより,一台一台セットアップするのと比べ大幅に手間
が省けます。
また,コンピュータごとの OS 設定(ホスト名等)は,あらかじめパラメータファイル
を作成しておくことで自動セットアップができます。
ディスク複製 OS インストールでは,作成したパラメータファイルと Sysprep を使用す
ることで Windows OS の SID(セキュリティ ID)を自動的に再割り当てします。
【ヒント】
Sysprep とは,Microsoft 社が提供するツールで SID や,OS のパラメータ(コン
ピュータ名等)を再設定するためのものです。
【注意!】
ディスク複製機能によってセットアップした複数台のサーバを使用して,NLB
(Network Load Balancing)のクラスタ登録を行うことはできません。
NLB のクラスタ登録の際,識別子としてネットワークアダプタの GUID(Globally
Unique Identifier)を使用します。ディスク複製で使用する Sysprep では GUID が
変更されないため,複製されたサーバが同じ GUID を持ちます。そのため,NLB マ
ネージャは同一のノードと認識しエラーとなります。
この現象を回避するためには,GUID を再作成し重複させないようにする必要があ
ります。
GUID の再作成は,ネットワークアダプタをいったん削除し,再インストールを行
います。
《GUID 再作成の手順》
1. NLB のクラスタに登録するサーバのデバイス マネージャ(「スタート」メ
127
2. 基本操作
ニュー(または「スタート」メニュー→「設定」
)→「コントロールパネル」
→「管理ツール」→「コンピュータの管理」
)からネットワーク アダプタを
削除します。
2. 「スタート」メニュー(または「スタート」メニュー→「設定」)→「コント
ロールパネル」→「ハードウェアの追加」からネットワーク アダプタを再イ
ンストールします。
3. ネットワークのプロパティから,IP アドレス,NLB の設定を行います。
ディスク複製のシナリオ実行までを説明します。
(1) マスタコンピュータのセットアップ
【ヒント】
マスタコンピュータ上で作業を行います。
ディスク複製の元となるコンピュータをセットアップします。OS のインストール,各種
ドライバ,サービスパック /HotFix/Linux パッチファイルの適用やアプリケーションの
インストールを行ってください。
【重要!】
• クライアントサービス for DPM のインストールを必ず行ってください。インス
トール方法については「1.2.5 クライアントサービス for DPM のインストール」
を参照してください。
• DPM はバックアップした装置と違うサイズの HDD へのリストアは推奨していま
せん。ただし,例外として,バックアップ時よりも大きなサイズのディスクへは
リストアできる場合があります。HDD がマルチベンダサポートされていてバック
アップした装置とは違うメーカーの HDD にリストアする必要がある場合や,将
来的に保守部品としてサイズが違う HDD が調達されることが予想される場合は,
「付録 B HDD のマルチベンダサポートについて」を参照して事前に対策を行っ
てください。
• 以下のサービスのスタートアップの種類が「手動」
,または「無効」の場合は,
「自動」に変更してください。
Remote Registry Service
「自動」に変更されていない場合は,ディスク複製時の IP/DNS/WINS 等の設定に
失敗します。
(2) マスタコンピュータのバックアップ
【ヒント】
Web コンソール上で作業を行います。
DPM のバックアップ / リストア機能でマスタコンピュータの HDD をバックアップしま
す。
128
2. 基本操作
【注意!】
ここでのバックアップは,一時的なものです。後述のとおり,ディスク複製では
Sysprep を使用しますが,万一 Sysprep 実行中にエラーが起こるとコンピュータ名
や SID がクリアされ,OS も起動しなくなる場合があります。そのときのリカバリ
用として使用します。
【ヒント】
バックアップの実行方法については,「2.5 バックアップ / リストア」を参照してく
ださい。
(3) マスタコンピュータ用ディスク複製用情報ファイルの準備
【ヒント】
管理サーバのイメージビルダーまたはイメージビルダー(リモートコンソール)で
作業を行います。
マスタコンピュータは後述の「Sysprep の実行」の後,起動すると必ず再セットアップ
処理が実行されます。再セットアップ処理を正常に終わらせ,マスタコンピュータを通
常の Windows が起動する状態に戻すために,マスタコンピュータ用のディスク複製用情
報ファイルを以下の手順で作成します。
■ Windows 2000/Windows Server 2003 の場合
1. ディスク複製用情報ファイルを作成する元となる,セットアップパラメータファイル
を用意します。
【ヒント】
• 作成する元となる,セットアップパラメータファイルは,マスタコンピュータに
OS クリアインストール時に使用したセットアップパラメータファイルがあれば,
それを使用してください。
• セットアップパラメータファイルの作成方法は,「2.2.1(2) セットアップパラメー
タの作成」を参照してください。
• セットアップパラメータファイルはマスタコンピュータ用にだけ用意してくださ
い。ディスク複製を行うすべてのコンピュータには必要ありません。
2. 「セットアップパラメータファイルの作成」画面の「ファイル」メニューから,「ディ
スク複製用情報ファイルの新規作成」を選択します。
「ファイルを開く」画面が表示されます。
129
2. 基本操作
【ヒント】
「セットアップパラメータファイルの作成」画面の表示方法は,「2.2.1(2) セッ
トアップパラメータの作成」を参照してください。
3. 「ファイルを開く」画面で 1. で用意したセットアップパラメータファイルを指定しま
す。
「セットアップ情報ファイル」画面が表示されます。
130
2. 基本操作
•「コンピュータの役割」タブ,
「ユーザ情報」タブ,「ネットワーク設定」タブの設
定を行ってください。
•「Administrator パスワード」
「ドメイン参加アカウントの指定」のパスワードには
以下の文字を使用しないでください。
「,」カンマ,
「"」,全角文字,半角カタカナ
•「コンピュータの役割」タブの「MAC アドレス」はディスク複製を行うコンピュー
タの MAC アドレスを「xx-xx-xx-xx-xx-xx」の形式で入力します。この設定は必須
です。
【重要!】
• 各画面の設定方法は「2.2.1(2) セットアップパラメータの作成」を参照してくだ
さい。
• 各項目は用意したセットアップパラメータの内容で設定されていますが,必要に応
じて変更してください。
•「ユーザ情報」タブの使用者名,
「コンピュータの役割」タブのコンピュータ名と
MAC アドレスは必ず設定してください。
• 入力するプロダクトキーは,ディスク複製を行うコンピュータで使用するプロダク
トキーを設定してください。
131
2. 基本操作
【ヒント】
DPM に登録されたコンピュータ名を入力して,
「MAC アドレス」欄にカーソル
を合わせると,自動的に MAC アドレスが入力されます。
【注意!】
DPM に登録している MAC アドレスを持つ LAN ボードには,固定 IP アドレス,
DHCP サーバから取得に関わらず必ずネットワーク通信ができるように設定して
ください。ネットワーク通信ができない場合は,シナリオを実行した際にシナリ
オが完了しない場合があります。
4. セットアップする端末に必要な情報を入力し,「OK」ボタンをクリックします。
「ファイル指定」画面が表示されます。
【注意!】
作成したセットアップパラメータのファイル名は,自動的に入力した MAC アド
レスとなります。ファイル名の変更はできません。
5. 「OK」ボタンをクリックする。
以上で,ディスク複製用情報ファイルの作成は完了です。
【重要!】
マスタコンピュータの再セットアップ時に,作成したマスタコンピュータ用の
ディスク複製用情報ファイルを使用します。マスタコンピュータの再セットアッ
プが完了するまでは絶対に削除しないでください。エラーの原因になります。
■ Windows Server 2008 の場合
【注意!】
イメージビルダーの画面上で入力不可となっている項目は,Windows Server 2008
のディスク複製の設定では,使用しません。
1. 管理サーバまたはイメージビルダー(リモートコンソール)をインストールしたコン
ピュータの「スタート」メニュー→「すべてのプログラム」→「ServerConductor」
→「DeploymentManager」から「イメージビルダー」を選択します。
2. 「セットアップパラメータファイルの作成」をクリックします。
「作成パラメータ選
択」画面が表示されますので「Windows パラメータファイル」を選択し,
「OK」ボタ
ンをクリックします。
132
2. 基本操作
3. 「セットアップパラメータファイルの作成」画面が表示されます。
4. 「セットアップパラメータファイルの作成」画面の「ファイル」メニューから,「ディ
スク複製用情報ファイル新規作成 2008/Vista」を選択します。
133
2. 基本操作
5. 「基本情報」画面が表示されます。
134
2. 基本操作
• OS 種別
インストール時の OS 種別を選択します。以下の OS を選択することができます。
・IA32 アーキテクチャ
− Windows Server 2008 Standard Edition
− Windows Server 2008 Enterprise Edition
・EM64T アーキテクチャ
− Windows Server 2008 Standard x64 Edition
− Windows Server 2008 Enterprise x64 Edition
・IPF アーキテクチャ
− Windows Server 2008 IPF Edition
【注意!】
・
「OS の種別」の変更を行うと設定情報は維持されません。各項目が正しく設定さ
れているかを必ず確認してください。
・
「OS 種別」に以下が表示されますが,本バージョンではサポートしておりません。
・Windows Server 2008 Datacenter Edition
・Windows Server 2008 Datacenter x64 Edition
135
2. 基本操作
・Windows Server 2008 for Itanium-based System をお使いの場合は,「OS 種別」
に「Windows Server 2008 IPF Edition」を指定してください。
6. 「基本情報」画面の設定後,
「次へ」ボタンをクリックします。「ユーザ情報」画面が
表示されます。
• 使用者名
コンピュータの使用者を 50 バイト以内で入力します。ただし,「,」カンマは使用で
きません。
入力は必須です。
• 会社名
会社名を 50 バイト以内で入力します。ただし,「,」カンマは使用できません。
• プロダクトキー
Windows OS のプロダクトキーを入力します。
半角で「XXXXX-XXXXX-XXXXX-XXXXX-XXXXX」の形式で入力してください。
プレインストール装置の場合は,コンピュータ本体に貼り付けられているシールの
プロダクトキーをご入力ください。マイクロソフト社とボリュームライセンス契約
を結ばれ,専用媒体でインストールを行った場合は,媒体に添付されているプロダ
クトキーを入力してください。
• タイムゾーン
136
2. 基本操作
タイムゾーンを指定します。リストボックスから該当する地域を選択してくださ
い。
• 言語設定
使用する言語をリストボックスから選択します。以下を選択することができます。
「日本語」
,「英語」
,「仏語」
• Windows を自動的に保護するよう設定してください
この項目が表示された場合は,「基本情報」の OS 種別の選択が間違っています。
「基本情報」の OS 種別の選択を確認してください。
• お使いのコンピュータの現在の場所を選択してください
この項目が表示された場合は,「基本情報」の OS 種別の選択が間違っています。
「基本情報」の OS 種別の選択を確認してください。
7. 「ユーザ情報」画面を設定後,「次へ」ボタンをクリックします。
「コンピュータの役
割」画面が表示されます。
• コンピュータ名
【重要!】
DPM に登録しているコンピュータ名にしてください。
137
2. 基本操作
コンピュータ名を 15 バイト以内で入力します。入力は必須です。
名前は,他のコンピュータ名,ドメイン / ワークグループ名と同じにならないよう
にしてください。
コンピュータ名には以下の文字は指定できません。
「.」ピリオド,
「,」カンマ,
「`」,
「~」
,「!」
,「@」,
「#」
,「$」,
「&」,
「*」
,「%」,
「=」,
「+」
,「{」,
「}」,
「¥」,
「|」
,「;」,
「:」,
「'」,
「"」
,「<」,
「>」,
「/」,
「?」,半角ス
ペース,「[」
,「]」
,「^」,
「(」
,「)」
また,コンピュータ名に数字だけの名前は指定できません。
• Administrator のパスワード
半角英数字混在(英字には大小文字を含む)で 3 ∼ 14 バイト以内で入力してくだ
さい。
Administrator のパスワードには以下の文字を指定することはできません。
「,」カンマ,
「"」
Administrator のパスワードは省略できます。
【注意!】
「ドメイン」の設定をする場合はドメインコントローラのパスワード設定のポリ
シーに従って設定してください。従わない場合,OS インストール時,ディスク複
製 OS インストール時の途中からログインごとにログイン画面で止まってしまいま
す。その場合,手動でログインしてください。
• Administrator のパスワードの確認
「Administrator のパスワード」で設定したパスワードと同じ値を入力してくださ
い。同じでない場合は次へ進むことができません。
• MAC アドレス
MAC アドレスを入力してください。
• ドメイン / ワークグループ
Windows OS インストール時のドメイン,ワークグループの設定を行います。
「ド
メイン」または「ワークグループ」を選択後,対応する名称を入力します。
ドメイン名には以下の文字を指定することはできません。
「,」カンマ,
「"」,
「¥」
,「/」
,「;」
,「:」,
「|」
,「*」,
「?」
,「<」
,「>」,
「 」半角スペー
ス,「[」
,「]」
ワークグループ名には以下の文字を指定することはできません。
「,」カンマ,
「"」,
「¥」
,「;」
,「:」
,「|」
,「*」,
「?」
,「<」,
「>」,
「+」
,「=」
【注意!】
「ドメイン」の設定をする場合は「管理者(Administrator)権限のパスワード」を
ドメインコントローラのパスワード設定のポリシーに従って設定してください。OS
インストール時,ディスク複製 OS インストール時のログイン時に途中で止まって
しまいます。その場合,手動でログインしてください。
• ドメイン参加アカウントの指定
138
2. 基本操作
「ドメイン」を選択した場合だけ入力ができます。
ドメイン参加時のアカウント,パスワードの設定を行う場合はチェックを入れてく
ださい。チェックを入れた場合,「アカウント名」
,「パスワード」
,「パスワード確
認」の設定ができるようになります。
「アカウント名」には 32 バイト以内で入力します。以下の文字を指定することはで
きません。
「,」カンマ,
「"」,
「/」,
「;」,
「:」
,「|」,
「*」
,「?」
,「<」,
「>」
,「+」
,「=」,
「[」,
「]」
「パスワード」は半角英数字混在(英字には大小文字を含む)で 3 ∼ 14 バイト以内
で入力してください。
「パスワード」には以下の文字を指定することはできません。
「,」カンマ,「"」
「パスワード確認」は「パスワード」で設定したパスワードと同じ値を入力してく
ださい。
【注意!】
「パスワード」は省略しないでください。省略した場合,シナリオ実行エラーとな
ります。
8. 「コンピュータの役割」画面を設定後,「次へ」ボタンをクリックします。
「ネット
ワーク設定」画面が表示されます。
139
2. 基本操作
• NIC の設定
OS インストール時に LAN ボードに対してプロトコルの設定,IP アドレス,DNS,
WINS の設定を行うことができます。これらの設定はコンピュータの LAN ボード
を直接指定して行うことができます。ただし LAN ボードを指定する場合には MAC
アドレスの入力が必須です。
(1) LAN ボードの追加を行います。
LAN ボードを指定して設定を行うか行わないかで設定が異なります。
・LAN ボードを指定する場合
「MAC アドレス」を選択します。選択後,ボックスに MAC アドレスを入力しま
す。MAC アドレスの入力は「XX-XX-XX-XX-XX-XX」の形式で入力してくださ
い。入力後,
「追加」ボタンをクリックします。入力した MAC アドレスが「追
加する LAN ボードの MAC アドレス一覧」ボックスに追加されます。
この設定を行ったパラメータファイルを使用して OS インストールを行うと,指
定した MAC アドレスに設定が行われます。
・LAN ボードを指定しない場合
「AutoDetect」を選択して「追加」ボタンをクリックします。
140
2. 基本操作
この設定を行ったパラメータファイルを使用して OS インストールを行うと,コ
ンピュータに LAN ボードが複数ある場合はどの LAN ボードに対して設定が行
われるかはわかりません。
「AutoDetect x」
(x は 1 ∼ 4 の数字)が「追加する LAN ボードの MAC アドレ
ス一覧」ボックスに追加されます。
【重要!】
・LAN ボードは一つ以上指定してください。
・LAN ボードは MAC アドレスと AutoDetect をあわせて 4 つまで追加すること
ができます。
・ここで設定を行わなかった LAN ボードは自動的に DHCP による IP アドレス
取得を行う設定になります。
【注意!】
DPM に登録している MAC アドレスを持つ LAN ボードには,固定 IP アドレス,
DHCP サーバから取得に関わらず必ずネットワーク通信できるよう設定してくだ
さい。ネットワーク通信できない場合は,シナリオを実行した際にシナリオが完
了しない場合があります。
【ヒント】
「追加する LAN ボードの MAC アドレス一覧」ボックスに追加した MAC アドレ
ス,または AutoDetect を削除する場合は,MAC アドレス,または AutoDetect
を選択したあと「削除」ボタンをクリックします。
(2) LAN ボードに対するプロトコルの設定を行います。
(1) の操作のあと「プロトコルの設定」をクリックします。「プロトコルの設定」
が表示されます。
141
2. 基本操作
プロトコルのリストボックスから LAN ボードに設定するプロトコルを選択して
「追加」をクリックします。「追加するプロトコルの一覧」ボックスに追加されま
す。
追加できるプロトコルは以下となります。
− インターネット プロトコル(TCP/IP)
【重要!】
・プロトコルは 4 つまで追加することができます。
・インターネット プロトコル(TCP/IP)を追加した場合,「追加するプロトコル
の一覧」ボックスには (1) で入力した LAN ボードの数だけインターネット プロ
トコル(TCP/IP)が追加され,その横に LAN ボードの MAC アドレス,または
AutoDetect が追記されます。(1) で LAN ボードを「00-00-00-00-00-00」と
「AutoDetect1」の 2 つ追加していた場合は以下のようになります。
追加するプロトコルの一覧
インターネットプロトコル(TCP/IP) 00-00-00-00-00-00
インターネットプロトコル(TCP/IP) AutoDetect1
【ヒント】
「追加するプロトコルの一覧」ボックスに追加したプロトコルを削除する場合は,
プロトコルを選択したあと「削除」ボタンをクリックします。
(3) 各 LAN ボードに対するインターネット プロトコル(TCP/IP)の詳細設定を行
います。
(2) でインターネット プロトコル(TCP/IP)を追加した場合,IP アドレス,
142
2. 基本操作
DNS,WINS,スコープ ID の詳細設定を行うことができます。
・設定を行う場合
「追加するプロトコルの一覧」ボックスから詳細設定を行うインターネット プロ
トコル(TCP/IP)の LAN ボードを指定して「詳細設定」ボタンをクリックしま
す。「インターネットプロトコル(TCP/IP)の設定」画面が表示されます。設定
内容につきましては (4) ∼ (11) を参照してください。
【ヒント】
複数の LAN ボードに対して設定を行う場合は (3) ∼ (11) を繰り返し行ってくだ
さい。
・設定を行わない場合
行わない場合,IP アドレス,DNS,WINS の設定はすべてデフォルトの「自動
的に取得する」となります。スコープ ID の値は反映されません。
以降の設定に関しましては 12 に進んでください。
(4) 「インターネット プロトコル(TCP/IP)の設定」画面の「IP 設定」タブの設定
を行います。
143
2. 基本操作
「IP 設定」タブでは IP アドレス,サブネットマスク,ゲートウェイ,メトリッ
クの設定を行うことができます。設定は自動で取得するか,値を設定するかに
よって異なります。
・IP アドレスを自動的に取得する場合
「IP アドレスを自動的に取得する」にチェックを入れます。デフォルトはこの設
定になっています。
・IP アドレスの値を設定する場合
「次の IP アドレスを使う」にチェックを入れます。この値にチェックを入れる
と,IP アドレス,サブネットマスク,ゲートウェイ,メトリックの設定を行う
ことができます。詳細な内容に関しては (5) ∼ (6) を参照してください。
144
2. 基本操作
【注意!】
Web コンソールの「設定」メニュー→「詳細設定」→「クライアントサービス
for DPM を用いた運用を行う」にチェックを入れて運用する場合,設定された
IP アドレスで管理サーバと通信できないと,シナリオ実行完了と検出されない
ときがあります。正しい IP アドレスを設定するか,シナリオを作成するときに
「オプション」タブの「実行後に電源を切断する」を設定してください。
「クライ
アントサービス for DPM を用いた運用を行う」にチェックを入れない場合は IP
アドレスに関係なくシナリオ実行の終了を検出することができます。
(5) 「インターネット プロトコル(TCP/IP)の設定」画面の IP アドレス,サブネッ
トマスクを指定します。
「IP アドレス」ボックスの「追加」をクリックします。
「TCP/IP アドレス」画面
が表示されます。
指定する IP アドレス,サブネットマスクを入力します。
入力形式は「xxx xxx xxx xxx」となります。
(例)IP アドレス:192.168.0.1
サブネットマスク:255.255.0.0
IP アドレス,サブネットマスクを入力したあと「追加」ボタンをクリックしま
す。「インターネット プロトコル(TCP/IP)の詳細設定」画面の「IP アドレス」
ボックスに指定した IP アドレスとサブネットマスクが追加されます。
【ヒント】
・IP アドレス,サブネットマスクは各 LAN ボードに対して最大 4 つまで追加す
ることができます。
・「IP アドレス」ボックスに追加された IP アドレス,サブネットマスクを編集す
る場合は,IP アドレス,サブネットマスクを選択した後,「編集」ボタンをク
リックしてください。「TCP/IP アドレス」画面が表示され,編集することができ
ます。
・「IP アドレス」ボックスに追加された IP アドレス,サブネットマスクを削除す
る場合は,IP アドレス,サブネットマスクを選択した後,「削除」ボタンをク
リックしてください。指定した IP アドレス,サブネットマスクが削除されます。
145
2. 基本操作
(6) 「インターネット プロトコル(TCP/IP)の設定」画面のゲートウェイ,メトリッ
クを指定します。
「デフォルト ゲートウェイ」ボックスの「追加」ボタンをクリックします。
「TCP/IP ゲートウェイ アドレス」画面が表示されます。
指定するゲートウェイ,メトリックを入力します。
ゲートウェイの入力形式は「xxx xxx xxx xxx」となります。
(例)255.255.0.0
メトリックは数字を入力します。
「1」から「9999」の範囲で入力ができます。デ
フォルトは「1」です。
ゲートウェイ,メトリックを入力したあと「追加」ボタンをクリックします。
「インターネット プロトコル(TCP/IP)の設定」画面の「デフォルト ゲート
ウェイ」ボックスに指定したゲートウェイとメトリックが追加されます。
【ヒント】
・ゲートウェイ,メトリックは最大 4 つまで追加することができます。
・「デフォルト ゲートウェイ」ボックスに追加されたゲートウェイ,メトリック
を編集する場合は,ゲートウェイ,メトリックを選択した後,
「編集」ボタンを
クリックしてください。
「TCP/IP ゲートウェイ アドレス」画面が表示され,編
集することができます。
・「デフォルト ゲートウェイ」ボックスに追加されたゲートウェイ,メトリック
を削除する場合は,ゲートウェイ,メトリックを選択した後,
「削除」ボタンを
クリックしてください。指定したゲートウェイ,メトリックが削除されます。
(7) 「インターネット プロトコル(TCP/IP)の設定」画面の「DNS/WINS」タブの
設定を行います。
146
2. 基本操作
「DNS/WINS」タブでは DNS,WINS の設定を行うことができます。設定は自
動で取得するか,値を設定するかによって異なります。
・DNS サーバ,WINS サーバのアドレスを自動的に取得する場合
DNS サーバの場合は「DNS サーバーのアドレスを自動的に取得する」にチェッ
クを入れます。WINS サーバの場合は「WINS サーバーのアドレスを自動的に取
得する」にチェックを入れます。
DNS,WINS ともにデフォルトはこの設定になっています。
・DNS サーバ,WINS サーバの IP アドレスの値を設定する場合
DNS サーバの場合は「次の DNS サーバーのアドレスを使う」にチェックを入れ
ます。WINS サーバの場合は「次の WINS サーバーのアドレスを使う」に
147
2. 基本操作
チェックを入れます。
この値にチェックを入れると,DNS,WINS アドレスの設定を行うことができま
す。詳細な内容に関しては DNS の場合は (8) を,WINS の場合は (9) を参照して
ください。
(8) 「インターネット プロトコル(TCP/IP)の詳細設定」画面の DNS サーバのアド
レスを指定します。
「インターネット プロトコル(TCP/IP)の詳細設定」画面の「DNS/WINS」タ
ブを選択し「次の DNS サーバーのアドレスを使う」を選択した後,
「DNS サー
バーアドレス(使用順)
」ボックスの「追加」ボタンをクリックします。「TCP/
IP DNS サーバー」画面が表示されます。
指定する DNS サーバのアドレスを入力します。
入力形式は「xxx xxx xxx xxx」となります。
(例)192.168.0.250
DNS サーバのアドレスを入力したあと「追加」ボタンをクリックします。「イン
ターネット プロトコル(TCP/IP)の詳細設定」画面の「DNS サーバーアドレス
(使用順)」ボックスに指定した DNS サーバのアドレスが追加されます。
【ヒント】
・DNS サーバのアドレスは最大 4 つまで追加することができます。
・「DNS サーバーアドレス(使用順)
」ボックスに追加された DNS サーバのアド
レスを編集する場合は,DNS サーバのアドレスを選択した後,「編集」ボタンを
クリックしてください。
「TCP/IP DNS サーバー」画面が表示され,編集するこ
とができます。
・「DNS サーバーアドレス(使用順)
」ボックスに追加された DNS サーバのアド
レスを削除する場合は,DNS サーバのアドレスを選択した後,「削除」ボタンを
クリックしてください。指定した DNS サーバのアドレスが削除されます。
(9) 「インターネット プロトコル(TCP/IP)の詳細設定」画面の WINS サーバのア
ドレスを指定します。
「インターネット プロトコル(TCP/IP)の詳細設定」画面の「DNS/WINS」タ
ブを選択し「次の WINS サーバーのアドレスを使う」を選択した後,
「WINS ア
ドレス(使用順)
」ボックスの「追加」ボタンをクリックします。「TCP/IP
148
2. 基本操作
WINS サーバー」画面が表示されます。
指定する WINS サーバのアドレスを入力します。
入力形式は「xxx xxx xxx xxx」となります。
(例)192.168.125.30
WINS サーバのアドレスを入力したあと「追加」ボタンをクリックします。「イ
ンターネット プロトコル(TCP/IP)の詳細設定」画面の「WINS アドレス(使
用順)」ボックスに指定した WINS サーバのアドレスが追加されます。
【ヒント】
・WINS サーバのアドレスは最大 4 つまで追加することができます。
・「WINS アドレス(使用順)
」ボックスに追加された WINS サーバのアドレスを
編集する場合は,WINS サーバのアドレスを選択した後,「編集」ボタンをク
リックしてください。「TCP/IP WINS サーバー」画面が表示され,編集すること
ができます。
・「WINS アドレス(使用順)
」ボックスに追加された WINS サーバのアドレスを
削除する場合は,WINS サーバのアドレスを選択した後,「削除」ボタンをク
リックしてください。指定した WINS サーバのアドレスが削除されます。
(10) スコープ ID の設定を行います。省略できます。
【重要!】
スコープ ID の設定は LAN ボードごとに設定することはできません。
ひとつの LAN ボードに対してインターネット プロトコル(TCP/IP)のスコープ
ID を設定した場合,他の LAN ボードに対するインターネット プロトコル
(TCP/IP)の「インターネットプロトコル(TCP/IP)の設定」画面を開いても,
前に設定を行ったスコープ ID の設定が表示されます。
(11) (4) ∼ (10) の設定を反映する場合は「インターネット プロトコル(TCP/IP)の
設定」画面で「OK」ボタンをクリックしてください。反映しない場合は「キャンセ
ル」ボタンをクリックしてください。
「OK」または「キャンセル」ボタンをクリックした後,「プロトコルの設定」画
面に戻ります。
149
2. 基本操作
(12) (3) ∼ (11) の設定を反映する場合は「プロトコルの設定」画面で「OK」ボタン
をクリックします。反映しない場合は「キャンセル」ボタンをクリックしてくださ
い。
「OK」または「キャンセル」ボタンをクリックした後,「ネットワーク設定」画
面に戻ります。
9. 「ネットワーク設定」画面の設定後,
「完了」ボタンをクリックすると,下図のような
「ファイル指定」画面が表示されます。
「OK」ボタンをクリックしてください。
ファイル名は,自動的に入力した MAC アドレスとなります。
「セットアップパラメータファイルの作成」画面が表示されたら,パラメータファイ
ルの作成は完了です。
【重要!】
マスタコンピュータの再セットアップ時に,作成したマスタコンピュータ用の
ディスク複製用情報ファイルを使用します。マスタコンピュータの再セットアッ
プが完了するまでは削除しないでください。エラーの原因になります。
(4) ディスク複製の準備
【ヒント】
マスタコンピュータ上で作業を行います。
以下の手順で,ディスク複製の準備を行います。
【重要!】
マスタコンピュータは必ず以下のように設定してください。
• ワークグループに参加
• Administrator ユーザのパスワードは設定しない
• IP アドレスを DHCP から取得
• Windows Server 2008 の場合は,Administrator アカウントを有効にし,
Administrator アカウントにログオンした状態で以下の作業を行ってください。
ディスク複製終了後は,Administrator アカウントのログオン画面となります。
1. マスタコンピュータで,エクスプローラなどから DPM のプログラムの CD-ROM(1/2)
の以下のファイルを実行します。
150
2. 基本操作
¥TOOLS¥SYSPREP¥Windows¥COPYSYSPREP.VBS
【注意!】
• <OS が起動しているドライブ >¥Sysprep フォルダが存在する場合は上書きされま
す。
• DPM は,ディスク複製する際に< OS が起動しているドライブ>¥
DPM_DiskCloningTmp フォルダを作成します。同名のフォルダが存在する場合
は,ディスク複製が正常に動作しない可能性があります。
2. 「DeploymentManager Sysprep モジュールのコピー」画面が表示されます。「OK」ボ
タンをクリックします。マスタコンピュータの OS が起動しているドライブに
“Sysprep”というフォルダが作成され,ディスク複製に必要なモジュールをコピーし
ます。
3. 「プロダクトキー」の入力画面が表示されますので,マスタコンピュータのセット
アップに使用したプロダクトキーを入力し「OK」ボタンをクリックしてください。
Windows Server 2008 の場合は,以下画面は表示されませんので,4 へ進んでくださ
い。
【注意!】
プロダクトキーが装置に貼付されている場合は,装置に貼付されているプロダク
トキーを入力してください。
4. 以下の画面が表示されます。DPM のプログラムの CD-ROM(1/2) からディスク複製に
必要なファイルのコピーが完了しました。
「OK」ボタンをクリックしてください。
151
2. 基本操作
5. Microsoft Sysprep をコピーします。
マスタコンピュータに対応した Windows OS の CD-ROM ディスクの
¥SUPPORT¥TOOLS¥DEPLOY.CAB から Sysprep.exe と Setupcl.exe を 2. で作成
した Sysprep フォルダにコピーしてください。
Windows Server 2008 の場合は本手順は必要ありませんので,7. へ進んでください。
【重要!】
必ず,マスタコンピュータにインストールされている OS の CD-ROM ディスク
からコピーしてください。
【注意!】
Windows2000 の場合 SP2 以上の CD-ROM を使用してください。SP2 以上をご
使用にならない場合,
「(5) Sysprep の実行」で自動的に電源が切れません。電
源が切れない場合は手動で電源を切ってください。
6. Microsoft ネットワーク設定コマンドをコピーします。
マスタコンピュータに対応した WindowsOS の CD-ROM ディスクの
¥SUPPORT¥TOOLS¥SUPPORT.CAB から Netdom.exe を 2. で作成した
Sysprep¥i386¥$OEM$¥$$¥SYSTEM32 にコピーしてください。
【重要!】
必ず,マスタコンピュータにインストールされている OS の CD-ROM ディスク
からコピーしてください。
7. 接続するサーバ情報を編集します。
ご使用の環境に合わせて,< OS が起動しているドライブ>の
¥Sysprep¥SERVER.INI を編集します。
以下の下線部だけマスタコンピュータを管理している管理サーバの IP アドレスに変
更してください。
ServerIP=192.168.0.1
SharePoint=deploy
SrcDriveLetter=L
SrcAnsFileDir=¥ansfile¥sysprep
【注意!】
管理サーバの IP アドレス以外の値は変更しないでください。エラーの原因とな
ります。
152
2. 基本操作
(5) Sysprep の実行
【ヒント】
マスタコンピュータ上で作業を行います。
「スタート」メニューから「ファイル名を指定して実行」を選択し,「名前」ボックスに
以下のコマンドを入力し,Enter キーを押す。
<OS が起動しているドライブ >:¥Sysprep¥SYSPREP.BAT
【重要!】
• 同じフォルダに Sysprep.exe がありますが,この Sysprep.exe は実行しないでく
ださい。
• 起動しているアプリケーション,エクスプローラ等はすべて終了させてください。
以下の画面が表示されます。画面の指示に従ってください。
(Windows 2000 の場合)
Windows(R) 2000 System Preparationユーティリティ(Sysprep)を
実行します。
実行後、自動的に電源が切断されます。
電源が切断されない場合は電源スイッチを押して切断してください。
また、再起動した場合はPOST画面で電源を切断してください。
何かキーを入力してください。
(6) 電源 OFF
Sysprep 実行後,自動的に電源が OFF になります。
再起動した場合,POST 画面が表示されたら DHCP による IP アドレスを取得する直前
で POWER スイッチを押して電源を OFF にしてください。
【注意!】
Windows 2000 の場合,Windows 2000 SP2 以上が適用されていないと,Sysprep 実
行後,自動で電源が OFF になりません。手動で電源を OFF にしてください。
(7) マスタコンピュータの HDD バックアップ
【ヒント】
Web コンソール上で作業を行います。
DPM のバックアップ / リストア機能でマスタコンピュータの HDD をバックアップしま
す。バックアップ終了後,自動的にマスタコンピュータが再起動し,再セットアップが
始まります。再セットアップが正常に完了すると,
「マスタコンピュータのセットアップ
パラメータファイル」の内容になります。
なお,ここでバックアップしたファイルは,ディスク複製で使用するディスクイメージ
になります。
153
2. 基本操作
【重要!】
「(3) マスタコンピュータ用ディスク複製用情報ファイルの準備」でファイルを作成
していない場合,再セットアップ中にエラーとなります。
【注意!】
• 必ず,
「(2) マスタコンピュータのバックアップ」で使用したバックアップファイ
ルと違うバックアップファイルに保存してください。
• バックアップのシナリオ設定で,
「オプション」タブの「実行後に電源を切断す
る」を選択しないでください。選択した場合は,バックアップ終了後,手動で電
源を入れてください。マスタコンピュータの再セットアップが行われます。
• マスタコンピュータの再セットアップ中にエラーが発生した場合は,
「(2) マスタ
コンピュータのバックアップ」でバックアップしておいたバックアップファイル
をリストアして,マスタコンピュータを元の状態に戻してください。
• ディスク複製用情報ファイルの設定で「Netware 用ゲートウェイ(とクライアン
ト)サービス」または「Netware 用クライアントサービス」を選択した場合,
Windows のログイン時に「Select Netware Logon」画面が表示されることがあり
ます。その場合,20 分程度で自動ログインしシナリオは続行されますので,画面
操作を行わないでください。
【ヒント】
バックアップ用シナリオの作成については,
「2.5.1 バックアップシナリオファイル
の作成」を参照してください。
(8) 複製するコンピュータのディスク複製用情報ファイルの用意
【注意!】
DPM01-XX のバージョンで作成したマスタコンピュータのバックアップファイルを
用いた場合,以下の項目は設定されません。
• Administrator のパスワード
• 複数の IP アドレスの設定(1 つだけ設定されます)
【ヒント】
管理サーバ上で作業を行います。
マスタディスクを複製するコンピュータごとに,ディスク複製用情報ファイルを用意し
ます。このディスク複製用情報ファイルを用意することで,それぞれのコンピュータ個
別の設定を自動的に反映することができます。
1. 対象となるコンピュータのセットアップパラメータファイルを作成します。作成方法
は,「2.2.1(2) セットアップパラメータの作成」を参照してください。
Windows Server 2008 の場合は,本手順は必要ありませんので,2 へ進んでくださ
い。
2. 作成したセットアップパラメータファイルを指定してディスク複製用情報ファイルを
作成します。作成方法は,「(3) マスタコンピュータ用ディスク複製用情報ファイル
の準備」と同様の手順で行ってください。
154
2. 基本操作
【注意!】
• 複製するコンピュータ 1 台につき,1 つのセットアップパラメータファイルとディ
スク複製用情報ファイルを作成します。ここで,作成しておかないと,Sysprep が
正常に動作しません。
• ディスク複製後のコンピュータは,マスタコンピュータのページングファイル設定
を保持します。この設定を破棄する場合は,作成したディスク複製用情報ファイル
の以下の項目を変更してください。
< 共有フォルダ (C:¥Deploy)>¥AnsFile¥Sysprep¥<MAC アドレス >.inf
[変更前]
[Unattended]
KeepPageFile="1"
[変更後]
[Unattended]
KeepPageFile=""
上記の記載以外(半角スペースが入る等)の場合は,ページングファイル設定を保
持したままの状態となります。また,DPM 08-50 より前のバージョンの DPM で作
成されたディスク複製イメージで,ディスク複製を行う場合は,ページングファイ
ル設定は保持されません。
(9) ディスクイメージの配布
【ヒント】
Web コンソール上で作業を行います。
DPM のバックアップ / リストア機能でリストアします。
ここで使用するイメージファイルは,
「(7) マスタコンピュータの HDD バックアップ」
でバックアップしたファイルを使用してください。
リストアが完了すると,あらかじめ用意したディスク複製用情報ファイルの内容に従っ
て,自動的に各コンピュータの個別情報が反映されます。このとき,自動的に再起動を
何度か繰返します。
【重要!】
シナリオ作成時に「オプション」タブの「実行後に電源を切断する」にチェックを
入れないください。
【ヒント】
リストア用シナリオの作成については,「2.5.3 リストアシナリオファイルの作成」
を参照してください。
【注意!】
• リストアするコンピュータ用のパラメータファイルを用意していない場合やリ
モートでの転送に失敗した場合は,リストアを行うコンピュータに以下のエラー
が表示されます。この場合は,再起動後表示されるウィザードに従って手作業で
155
2. 基本操作
パラメータを入力してください。
本装置用のパラメータファイルが用意されていないか
コピーに失敗しました。
再起動後に表示されるウィザードにしたがってセットアップ
を行ってください。
なにかキーを押すと再起動します。
• ディスク複製用情報ファイルの設定で「Netware 用ゲートウェイ(とクライアン
ト)サービス」または「Netware 用クライアントサービス」を選択した場合,
Windows のログイン時に「Select Netware Logon」画面が表示されることがあり
ます。その場合,20 分程度で自動ログインしシナリオは続行されますので,画面
操作を行わないでください。
• ディスク複製では,Web コンソールに登録されているコンピュータの MAC アド
レスと同じ名称のディスク複製用情報ファイルを使用します。
以上で,ディスク複製による OS セットアップの完了です。
「(2) マスタコンピュータのバックアップ」でバックアップしたファイルを以降使用する
必要がない場合は,削除してもかまいません。
2.1.2 ディスク複製による OS セットアップ(Linux)
(1) マスタコンピュータのセットアップ
マスタコンピュータで行います。
ディスク複製の元となるコンピュータをセットアップします。OS のインストール,各種
ドライバ,RPM のアップデートやアプリケーションのインストールを行ってください。
(2) マスタコンピュータのバックアップ
Web コンソール上で作業を行います。
DPM のバックアップ / リストア機能でマスタコンピュータのハードディスクをバック
アップします。
【注意!】
必ずここでバックアップを取っておいてください。以降の作業を行うと,マスタコ
ンピュータも再度セットアップをしなければ使用できなくなります。
【ヒント】
バックアップの実行方法については,
「2.5 バックアップ / リストア」を参照してく
ださい。
156
2. 基本操作
(3) マスタコンピュータ用ディスク複製用情報ファイル(パラメータ
ファイル)の準備
【ヒント】
管理サーバのイメージビルダー,またはイメージビルダー(リモートコンソール)
で作業を行います。
マスタコンピュータは後述の「ディスク複製の準備」後,起動すると個別設定情報の適
用ツールが実行されます。個別設定情報の適用処理を正常に終わらせるために,マスタ
コンピュータ用のディスク複製用情報ファイル(パラメータファイル)を作成します。
【ヒント】
ディスク複製用情報ファイル(パラメータファイル)の作成については,「3.3.2(2)
ディスク複製用情報ファイルの作成(Linux)」を参照してください。
【重要!】
マスタコンピュータの再起動時に,作成したマスタコンピュータ用のディスク複製
用パラメータファイルを使用します。マスタコンピュータの再起動が完了するまで
は絶対に削除しないでください。
【注意!】
• DPM に登録している MAC アドレスを持つ LAN ボードには,固定 IP アドレス,
DHCP サーバから取得に関わらず必ずネットワーク通信ができるよう設定してく
ださい。ネットワーク通信ができない場合は,シナリオを実行した際にシナリオ
が完了しない場合があります。
• ディスク複製時のネットワーク設定は,ディスク複製用パラメータファイルに登
録されているネットワーク情報を以下の順序で反映します。
1. MAC アドレスが指定されているネットワーク情報
2. MAC アドレスが指定されていないネットワーク情報
MAC アドレスの指定をしている場合はパラメータで設定しているデバイス番号と個性反
映時に設定される実際のデバイス番号が異なる場合があります。
(例)
パラメータファイルの設定内容
eth0:MACアドレス指定,"00:01:02:03:04:05" (*a)
eht1:MACアドレス未指定
(*b)
eth2:MACアドレス未指定
(*c)
eth3:未設定
複製コンピュータの状態:
eth0=00:00:00:00:00:10
eht1=00:01:02:03:04:05
eth2=00:00:00:00:11:11
eth3=00:0a:0b:0c:0d:0e
(*b)
(*a)
(*c)
割当てなし
157
2. 基本操作
• パラメータファイルの eth0(*a) は MAC アドレスが指定されているので複
製コンピュータで一致する MAC アドレスの eth1 に設定します。
• パラメータの eth1(*b) は MAC アドレスが指定されていないので未設定の
中で一 番小さいデバイス番号の eth0 に設定します。
• パラメータの eth2(*c) は未設定で次に小さいデバイス番号の eth2 に設定
します。
• eth3 には設定が行われません。
(4) ディスク複製の準備
マスタコンピュータ上で行います。
以下の手順で,ディスク複製の準備を行います。
【注意!】
以降の記述におけるマウントポイントおよび,mount コマンドの引数は,お使いの
環境にあわせ読み替えて作業を進めてください。
本書では,マウントポイントを /mnt/cdrom とした場合を例に記述します。
また,デバイス名を省略してマウントできる環境を例に記述します。
1. マスタコンピュータに,root でログインしてください。
2. DPM のプログラムの CD-ROM(1/2) を CD-ROM ドライブにセットしてください。
3. CD-ROM をマウントしてください。
# mount -o exec /mnt/cdrom
4. カレントディレクトリを以下に移動してください。
# cd /mnt/cdrom/Linux/ クライアントのアーキテクチャ /bin/linuxrep
【ヒント】
「クライアントのアーキテクチャ」フォルダのフォルダ名は以下のようになりま
す。
IPF アーキテクチャの場合 :ia64
IA32 アーキテクチャの場合:ia32
(例)# cd /mnt/cdrom/Linux/ia64/bin/linuxrep
5. LinuxRepSetUp を実行してください。
# ./LinuxRepSetUp
6. 管理サーバの IP アドレスの入力要求が出力されます。
Enter the IP address of the manager server.
>
158
2. 基本操作
7. 管理サーバの IP アドレスを入力して Enter キーを押してください。
Enter the IP address of the manager server.
>
192.168.0.1 ← 実際の環境に合わせてください
【注意!】
ディスク複製時の bonding および hbonding ドライバはサポートしていません。
マスタから bonding 設定または hbonding 設定を解除してください。解除しない
場合,個性反映時に正しく動作しない場合があります。
マスタコンピュータにエイリアスインタフェースが設定されていると,ディスク複製後
に IP アドレスの競合が発生しますので,以下の手順でエイリアスインタフェース設定
ファイルを削除してください。
# cd /etc/sysconfig/network-scripts
# rm -f ifcfg-eth*:*
# rm -f ifcfg-bond*:*
【注意!】
• LinuxRepSetUp を実行すると現在固定 IP アドレスに設定されているネットワー
ク設定がすべて DHCP からの取得に変更されます。
• マスタコンピュータについても次回 OS 起動時に個性反映を行います。個性反映
には「(3) マスタコンピュータ用ディスク複製用情報ファイル(パラメータファ
イル)の準備」で作成したディスク複製用パラメータファイルを使用します。マ
スタコンピュータ用に適切な設定のパラメータファイルを作成してください。
ディスク複製用パラメータファイル作成の詳細については,
「3.3.1(2) パラメー
タファイルの作成(Linux)」を参照してください。
• シャットダウンは自動で行われません。
• ディスク複製の準備を行った後では,DPM の管理サーバからのシャットダウンや
シナリオによるシャットダウンはできません。手動にて電源 OFF を行ってくださ
い。
(5) マスタコンピュータの HDD バックアップ
Web コンソール上で作業を行います。
DPM のバックアップ / リストア機能でマスタコンピュータの HDD をバックアップしま
す。バックアップ終了後,自動的にマスタコンピュータが再起動し,個別設定情報の適
用を行います。
なお,ここでバックアップしたファイルは,ディスク複製で使用するディスクイメージ
になります。
【注意!】
• 必ず,
「(2) マスタコンピュータのバックアップ」で使用したバックアップファイ
159
2. 基本操作
ルと違うバックアップファイルとして保存してください。
• バックアップのシナリオ設定で,
「オプション」タブの「実行後に電源を切断す
る」を選択しないでください。選択した場合は,バックアップ終了後,手動で電
源を入れてください。自動的にマスタコンピュータの個別設定情報の適用が行わ
れます。
• マスタコンピュータの個別設定情報の適用でエラーが発生した場合は,
「(2) マス
タコンピュータのバックアップ」でバックアップしておいたバックアップファイ
ルをリストアして,マスタコンピュータを元の状態に戻してください。
【ヒント】
バックアップ用シナリオの作成については,
「2.5.1 バックアップシナリオファイル
の作成」を参照してください。
(6) 複製するコンピュータのディスク複製用情報ファイルの用意
管理サーバのイメージビルダー,またはイメージビルダー(リモートコンソール)で行
います。
マスタディスクを複製するコンピュータごとに,ディスク複製用パラメータファイルを
用意します。このファイルを用意することで,それぞれのコンピュータ個別の設定を自
動的に反映することができます。
【注意!】
ディスク複製時のネットワーク設定は,ディスク複製用パラメータファイルに登録
されているネットワーク情報を以下の順序で反映します。
1. MAC アドレスが指定されているネットワーク情報
2. MAC アドレスが指定されていないネットワーク情報
MAC アドレスの指定をしている場合はパラメータで設定しているデバイス番号と個性反
映時に設定される実際のデバイス番号が異なる場合があります。
(例)
パラメータファイルの設定内容
eth0:MACアドレス指定,"00:01:02:03:04:05" (*a)
eht1:MACアドレス未指定
(*b)
eth2:MACアドレス未指定
(*c)
eth3:未設定
複製コンピュータの状態:
eth0=00:00:00:00:00:10
eht1=00:01:02:03:04:05
eth2=00:00:00:00:11:11
eth3=00:0a:0b:0c:0d:0e
(*b)
(*a)
(*c)
割当てなし
• パラメータファイルの eth0(*a) は MAC アドレスが指定されているので複
製コンピュータで一致する MAC アドレスの eth1 に設定します。
160
2. 基本操作
• パラメータの eth1(*b) は MAC アドレスが指定されていないので未設定の
中で一番小さいデバイス番号の eth0 に設定します。
• パラメータの eth2(*c) は未設定で次に小さいデバイス番号の eth2 に設定
します。
• eth3 には設定が行われません。
【ヒント】
「ディスク複製用パラメータファイルの作成」の詳細については,
「(3) マスタコン
ピュータ用ディスク複製用情報ファイルの準備」を参照してください。
(7) ディスクイメージの配布
Web コンソール上で作業を行います。
DPM のバックアップ / リストア機能でリストアします。
ここで使用するイメージファイルは,
「(5) マスタコンピュータの HDD バックアップ」
でバックアップしたファイルを使用してください。
リストアが完了すると,あらかじめ用意したディスク複製用パラメータファイルの内容
に従って,自動的に各コンピュータの個別設定情報が反映されます。このとき,自動的
に再起動を何度か繰返します。
【ヒント】
リストア用シナリオの作成については,「2.5.3 リストアシナリオファイルの作成」
を参照してください。
【重要!】
• リストアのシナリオを作成するとき,オプションタブの「実行後に電源を切断す
る」にチェックを入れないでください。
• ディスク複製後,Linux OS 起動時に以下のようなメッセージが表示されたり,
X-Window が起動しなくなる場合があります。
"ホスト名"※のURLが見つかりませんでした。そのため、
GNOMEが正しく動作しなくなるおそれがあります。
/etc/hostsファイルに "ホスト名"※を追加することで
この問題を解決できる場合があります。
※ “ホスト名”:ディスク複製後の各コンピュータのホスト名
これは,/etc/hosts ファイルにホスト名が登録されていないことによるものです。
この場合には,/etc/hosts ファイルにホスト名を登録してください。
ご使用の環境が固定 IP アドレスの場合,以下のような行を登録してください。
(例)192.168.0.1 servername
DHCP の場合は,ループバックアドレスに登録してください。
161
2. 基本操作
(例)127.0.0.1 localdomain.localhost localhost servername
【注意!】
ディスク複製では,Web コンソールに登録されているコンピュータの MAC アドレ
スと同じ名称のディスク複製用情報ファイルを使用します。
以上で,ディスク複製による OS セットアップの完了です。「(2) マスタコンピュータの
バックアップ」でバックアップしたファイルを以降使用する必要がない場合は,削除し
てもかまいません。
162
2. 基本操作
2.2 OS クリアインストール
OS クリアインストールは,本章で説明する OS イメージとセットアップパラメータファ
イルを使用して,管理対象コンピュータに OS を自動セットアップします。
OS イメージとセットアップパラメータファイルの組み合わせは,DPM の同一バージョ
ンで作成して使用することを推奨します。
本バージョンで作成した OS イメージと旧バージョン(※) で作成したセットアップパラ
メータファイルの組み合わせ,または,旧バージョン(※) で作成した OS イメージと,
本バージョンで作成したセットアップパラメータファイルの組み合わせを使用する場合
は,ご使用の旧バージョンでサポートしている機能の範囲内で使用することができます
(DPM のバージョンアップにより追加された機能については,使用できません)
。
※ DPM 07-56 以降が対象となります。
2.2.1 OS クリアインストール(Windows)
DPM から WindowsOS をインストールする方法について説明します。Windows のイン
ストールでは,コンピュータごとの OS 設定(ホスト名等)は,あらかじめパラメータ
ファイルを作成しておくことで自動セットアップができます。
【重要!】
OS クリアインストールをサポートする Windows OS は以下のとおりです。
• Windows Server 2003 Standard Edition,Enterprise Edition
• Windows Server 2003 R2 Standard Edition,Enterprise Edition
上記以外の OS は DPM から OS クリアインストールすることはできません。ご注意
ください。
【注意!】
• OS クリアインストール機能を用いて ActiveDirectory サーバ(ドメインコント
ローラ)を自動的にセットアップすることはできません。いったん,一般サーバ
としてセットアップを行い,その後,手動でドメインコントローラに昇格させて
ください。
• DPM を使用して OS をインストールする場合は,インストール対象以外の HDD,
または外付けの MO などの装置を接続しないようにしてください。インストール
に失敗する場合があります。
•「ディスクの管理」を使用してミラー化されているボリュームにインストールする
場合は,インストールの実行前にミラー化を無効にして,ベーシックディスクに
戻し,インストール完了後に再度ミラー化してください。
• ダイナミックディスクにアップグレードした HDD については,既存のパーティ
ションを残したまま再インストールすることはできません。Windows OS をイン
163
2. 基本操作
ストールするときに,
「既存のパーティション」を選択しないでください。
• Windows OS をインストールするときに,「既存のパーティション」を選択する
と,最初のパーティションの情報はフォーマットされ,すべてなくなります。そ
れ以外のパーティションの情報は保持されます。
• イメージファイルの登録は管理サーバ,またはイメージビルダー(リモートコン
ソール)がインストールされているコンピュータから行ってください。
• OS クリアインストールでは,
「ネットワークとダイヤルアップ接続」に登録され
ている接続名が英語表記(例:Local Area Connection)に設定されます。
必要に応じて OS クリアインストール後「ネットワークとダイヤルアップ接続」
に登録されている接続名を変更してください。
• Windows Server 2003 Standard Edition,Enterprise Edition をインストールす
る場合,シナリオにサービスパックを設定しないでください。Windows Server
2003 は,デフォルトで一定時間が経過するとコンピュータのロック状態になりま
す。サービスパックの適用には,ある程度の時間を要するためこのロック状態に
なる場合がありますが,ロック状態では DPM からシャットダウンができず自動
インストールが継続できなくなります。サービスパックのインストールは,OS ク
リアインストールとは別のシナリオで行ってください。
• Windows Server 2003 R2 については,
「付録 E(1) DPM を使用した Windows
Server 2003 R2 のインストール」を参照してください。
• インストール対象コンピュータの BIOS で「Console Redirection」設定が有効
(Enable)になっている場合,Windows のセットアップ中にパスワード入力画面
が表示されることがあります。この場合,セットアップパラメータファイルに設
定しているパスワードを入力してインストールを続行してください。
BIOS の「Console Redirection」機能はコンソールレス運用を行う設定になりま
す。コンソールレスの運用をしない場合は,無効(Disable)にすることでパス
ワード画面は表示されなくなります。BIOS の設定方法については,対象コン
ピュータに添付のマニュアルを参照してください。
(1) OS イメージの登録
ここでは,Windows OS のイメージを登録する方法について説明します。
【ヒント】
Windows OS のイメージは最大 999 件まで登録できます。
1. インストールする OS の CD-ROM を管理サーバ,またはイメージビルダー(リモー
トコンソール)をインストールしたコンピュータの CD ドライブにセットします。
2. 「スタート」メニュー→「プログラム」
(または「すべてのプログラム」)→
「ServerConductor」→「DeploymentManager」から「イメージビルダー」を選択しま
す。
3. 「イメージビルダー」画面で「オペレーティングシステムの登録」をクリックします。
「オペレーティングシステムの登録」画面が表示されます。
164
2. 基本操作
4. 「オペレーティングシステム名」を入力し,「オペレーティングシステム種別」をプル
ダウンメニューから選択します。
• オペレーティングシステム名
126 バイト(半角 126 文字,全角 63 文字)以内で入力できます。ただし,「¥」
,
「;」
,「"」は使用できません。また「Linux」「ks」
「daemon」「pxelinux. ∼」とい
う名前では登録できません。また指定した名前が既に Linux OS として登録されて
いる場合も(上書き)登録できません。
• オペレーティングシステム種別
▼ボタンをクリックしリストから選択します。
• CD-ROM のソースフォルダ
OS が格納されているフォルダを指定します。
「参照」ボタンをクリックし指定する
ことができます。インストールする OS が Windows の場合は「<CD-ROM のドラ
イブ >:¥i386」を指定してください。
下図は,Windows Server 2003 Standard Edition を登録するときの例です。
【注意!】
•「CD-ROM のソースフォルダ」に管理サーバとは別のコンピュータに接続されてい
る CD-ROM,HDD から登録するときは,あらかじめ「ネットワークの割り当て」
を行い,ドライブレターを割り当ててください。
• テキストボックスにメモ帳などからコピーして貼り付ける場合,コピーの仕方に
よっては末尾に改行コードが含まれている場合があります。この場合は該当の改行
が文字化けして表示されますので,文字化けの箇所を削除してください。文字化け
の箇所を削除せずに登録すると,改行コードは半角スペースに置換されて登録され
ます。
5. 「OK」ボタンをクリックしますと使用許諾契約が表示されます。
165
2. 基本操作
6. 同意した場合,「OK」ボタンをクリックしてください。コピーが開始されます。
7. コピーが完了したら「OK」ボタンをクリックして,
「オペレーティングシステムの登
録」画面に戻り,「キャンセル」ボタンをクリックして「イメージビルダー」画面に
戻ってください。
(2) セットアップパラメータの作成
セットアップパラメータとは,通常 Windows のインストールのセットアップ時に必要な
各項目をあらかじめファイルとして保存しておくことで,OS の無人インストールを可能
にするものです。ここでは,そのセットアップパラメータの作成方法について説明しま
す。
【注意!】
• Windows OS の種類によって入力する項目が違います。
• 項目によっては他の項目のチェックが必要な場合があります。画面にそのような
メッセージが表示された場合は,その画面の指示に従ってください。
1. 管理サーバ,またはイメージビルダー(リモートコンソール)をインストールしたコ
ンピュータの「スタート」メニュー→「プログラム」(または「すべてのプログラ
ム」)→「ServerConductor」→「DeploymentManager」から「イメージビルダー」を
選択します。
2. 「セットアップパラメータファイルの作成」をクリックします。
「作成パラメータ選択」画面が表示されますので「Windows パラメータファイル」を
166
2. 基本操作
選択し「OK」をクリックします。
3. 「セットアップパラメータファイルの作成」画面が表示されます。
167
2. 基本操作
4. 「セットアップパラメータファイルの作成」画面の「ファイル」メニューから「情報
ファイル新規作成」を選択します。「基本情報」画面が表示されます。
• OS 種別
インストール時の OS 種別を選択します。以下の OS を選択することができます。
・IA32 アーキテクチャ
− Windows 2000 Server(ディスク複製インストール時だけ指定可能)
− Windows 2000 Advanced Server(ディスク複製インストール時だけ指定可能)
− Windows Server 2003 Standard Edition
− Windows Server 2003 Enterprise Edition
・EM64T アーキテクチャ
− Windows Server 2003 Standard x64 Edition(ディスク複製インストール時だけ
指定可能)
− Windows Server 2003 Enterprise x64 Edition(ディスク複製インストール時だ
け指定可能)
・IPF アーキテクチャ
− Windows Server 2003 Standard Edition(ディスク複製インストール時だけ指定
可能)
168
2. 基本操作
− Windows Server 2003 Enterprise Edition(ディスク複製インストール時だけ指
定可能)
【注意!】
・上記以外の OS は未サポートのため選択しないでください。
・
「OS の種類」の変更を行うと設定情報は維持されません。各項目が正しく設定さ
れているかを必ず確認してください。
・
「OS 種別」に以下が表示されますが,本バージョンではサポートしておりません。
・Windows Server 2003 Datacenter Edition
・Windows Server 2003 Datacenter x64 Edition
• 対象マシン
Windows OS のインストール対象となるコンピュータを指定します。
「Auto
Detect」だけ指定できます。
• インストールパス
Windows OS をインストールするディレクトリを指定します。
Windows 2000 Server,Advanced Server の場合は「WINNT」を,その他の OS
の場合は「WINDOWS」を指定してください。
• パーティション
OS インストールのシナリオ実行を行うときの状況にあわせて「新規パーティショ
ン」,または「既存のパーティション」を選択します。
・
「新規パーティション」を選択してシナリオを実行すると,コンピュータにパー
ティションが作成されていた場合はすべて削除した後,新規にパーティションを作
成してその場所に OS をインストールします。
パーティションのサイズは「全領域」,または「サイズ指定」
(4095MB ∼
999999MB)を選択します。「全領域」を選択すると HDD にパーティションを作成
せずにディスク全体にインストールを行います。「サイズ指定」を選択しサイズを
入力すると,そのパーティションサイズに OS がインストールされます。
【ヒント】
パーティションに「新規パーティション」を選択した場合は,OS をクリーンな
ディスクにインストールするため,シナリオ作成時に「HW 設定」の
「DeleteAllPartition.dat」も同時に指定してください。
・
「既存のパーティション」を選択してシナリオを実行すると,コンピュータの保守
用パーティションを除いた先頭パーティションに OS インストールが行われます。
それ以外のパーティションには影響ありません。
・OS をインストールする既存パーティションのサイズは,4000MB 以上であるこ
とが必要です。
「新規パーティション」を選択する場合は,
「ファイルシステムを NTFS に変換」を
169
2. 基本操作
指定してください。
5. 「基本情報」画面の設定後,
「次へ」ボタンをクリックします。「ユーザ情報」画面が
表示されます。
• 使用者名
コンピュータの使用者を 50 バイト以内で入力します。ただし,「,」カンマは使用で
きません。
入力は必須です。
• 会社名
会社名を 50 バイト以内で入力します。ただし,「,」カンマは使用できません。
• プロダクトキー
Windows OS のプロダクトキーを入力します。
半角で「XXXXX-XXXXX-XXXXX-XXXXX-XXXXX」の形式で入力してください。
プレインストール装置の場合は,コンピュータ本体に貼り付けられているシールの
プロダクトキーをご入力ください。Microsoft 社とボリュームライセンス契約を結
ばれ,専用媒体でインストールを行った場合は,媒体に添付されているプロダクト
キーを入力してください。
• タイムゾーン
タイムゾーンを指定します。リストボックスから該当する地域を選択してくださ
170
2. 基本操作
い。
6. 「ユーザ情報」画面を設定後,「次へ」ボタンをクリックします。
「コンピュータの役
割」画面が表示されます。
• コンピュータ名
【重要!】
DPM に登録しているコンピュータ名にしてください。
コンピュータ名を 15 バイト以内で入力します。入力は必須です。
名前は,他のコンピュータ名,ドメイン / ワークグループ名と同じにならないよう
にしてください。
コンピュータ名には以下の文字は指定できません。
「.」ピリオド,
「,」カンマ,「`」,「~」
,「!」,
「@」,
「#」
,「$」
,「&」
,「*」,
「%」,
「=」,
「+」
,「{」
,「}」
,「¥」,
「|」
,「;」
,「:」,
「'」
,「"」
,「<」,
「>」
,「/」,
「?」
,半角ス
ペース,「[」
,「]」
,「^」,
「(」,
「)」
また,コンピュータ名に数字だけの名前は指定できません。
• Administrator のパスワード
171
2. 基本操作
Administrator のパスワードを設定する場合は入力してください。14 文字以内で入
力してください。
Administrator のパスワードには,以下の文字を指定することはできません。
「,」カンマ,
「"」,全角文字,半角カタカナ
Administrator のパスワードは省略できます。
【注意!】
「ドメイン」の設定をする場合はドメインコントローラのパスワード設定のポリ
シーに従って設定してください。従わない場合,OS インストール時,ディスク複
製 OS インストール時の途中からログインごとにログイン画面で止まってしまいま
す。その場合,手動でログインしてください。
• Administrator のパスワードの確認
「Administrator のパスワード」で設定したパスワードと同じ値を入力してくださ
い。同じでない場合は次へ進むことができません。
• MAC アドレス
OS インストールのパラメータファイルには必要ありません。ディスク複製時に使
用します。
• ドメイン / ワークグループ
Windows OS インストール時のドメイン,ワークグループの設定を行います。
「ド
メイン」,または「ワークグループ」を選択後,対応する名称を入力します。
ドメイン名には以下の文字を指定することはできません。
「,」カンマ,
「"」,
「¥」
,「/」
,「;」
,「:」,
「|」
,「*」,
「?」
,「<」
,「>」,半角スペース,
「[」
,「]」
ワークグループ名には以下の文字を指定することはできません。
「,」カンマ,
「"」,
「¥」
,「;」
,「:」
,「|」
,「*」,
「?」
,「<」,
「>」,
「+」
,「=」
【注意!】
「ドメイン」の設定をする場合は「管理者(Administrator)権限のパスワード」を
ドメインコントローラのパスワード設定のポリシーに従って設定してください。OS
インストール時,ディスク複製 OS インストール時のログイン時に途中で止まって
しまいます。その場合,手動でログインしてください。
• クライアントライセンス
クライアントライセンスを「同時使用するユーザ数」,
「アクセスするコンピュータ
数」のどちらかから選択してください。「同時使用するユーザ数」の場合だけ,
ユーザ数を指定します。
• ドメイン参加アカウントの指定
「ドメイン」を選択した場合だけ入力できます。
ドメイン参加時のアカウント,パスワードの設定を行う場合はチェックを入れてく
ださい。
チェックを入れた場合,「アカウント名」
,「パスワード」
,「パスワード確認」の設
172
2. 基本操作
定ができるようになります。
「アカウント名」には 32 バイト以内で入力します。以下の文字を指定することはで
きません。
「,」カンマ,
「"」,
「/」,
「;」,
「:」
,「|」,
「*」
,「?」
,「<」,
「>」
,「+」,
「=」
,「[」,
「]」
「パスワード」は 14 バイト以内で入力してください。
「パスワード確認」は「パスワード」で設定したパスワードと同じ値を入力してく
ださい。
「パスワード」には以下の文字を指定することはできません。
「,」カンマ,
「"」,全角文字,半角カタカナ
【注意!】
「パスワード」は省略しないでください。省略した場合,シナリオ実行エラーとな
ります。
• ネットワークの設定
「ネットワークの詳細設定を行う」だけ選択できます。
7. 「コンピュータの役割」画面を設定後,「次へ」ボタンをクリックします。
「ドライバ
の設定」画面が表示されます。
173
2. 基本操作
• ドライバ
接続するドライバを選択します。
「Auto Detect」だけ選択できます。
「Auto Detect」
はインストール中に接続されているボードを「自動検出」します。
• 色数
色数をリストボックスから選択します。以下を選択することができます。
「16 色」
,「256 色」,
「High Color(16bit)
」,
「True Color(24bit)」
,「True Color
(32bit),
「デフォルトを使用」
設定された値がコンピュータで使用できない値の場合は自動的に「デフォルトを使
用」と同じ状態となります。
• 解像度
解像度をリストボックスから選択します。以下を選択することができます。
「640x480」,
「800x600」,
「1024x768」,
「1280x1024」
,「1600x1200」
,「デフォル
トを使用」
設定された値がコンピュータで使用できない値の場合は自動的に「デフォルトを使
用」と同じ状態となります。
• リフレッシュレート
リストボックスから選択します。以下を選択することができます。
「60 Hertz」,
「70 Hertz」
,
「72 Hertz」
,
「75 Hertz」,
「85 Hertz」,
「デフォルトを使
用」
設定された値がコンピュータで使用できない値の場合は自動的に「デフォルトを使
用」と同じ状態となります。
【重要!】
色数,解像度の変更を行うにはグラフィックアクセラレータドライバのインス
トールを行う必要があります。
詳細についてはハードウェアに添付されているマニュアルを参照してください。
【注意!】
OS 標準のドライバで動作しないグラフィックアクセラレータボードの場合,
ディスプレイの設定が有効になりません。インストール後に手動で変更してくだ
さい。
174
2. 基本操作
8. 「ドライバの設定」画面を設定後,「次へ」ボタンをクリックします。
「ネットワーク
設定」画面が表示されます。
• ネットワークサービス
インストールするサービスを選択します。「SAP エージェント」だけ選択できます。
• ネットワーククライアント
インストールするネットワーククライアントの設定を行います。
インストールできるネットワーククライアントは以下のとおりです。
− Microsoft ネットワーク用クライアント
− Netware 用クライアントサービス
ネームサービスプロバイダはリストから選択してください。以下を指定することが
できます。
「DCE セル ディレクトリ サービス」を選択した場合,ネットワークアドレスの入力
は必須です。ネットワークアドレスは IP アドレス形式で指定してください。
− Windows ロケータ
− DCE セル ディレクトリ サービス
• NIC の設定
OS インストール時に LAN ボードに対してプロトコルの設定,IP アドレス,DNS,
WINS の設定を行うことができます。これらの設定はコンピュータの LAN ボード
175
2. 基本操作
を直接指定して行うことができます。ただし LAN ボードを指定する場合には MAC
アドレスの入力が必須です。
(1) LAN ボードの追加を行います。
LAN ボードを指定して設定を行うか行わないかで設定が異なります。
・LAN ボードを指定する場合
「MAC アドレス」を選択します。選択後,ボックスに MAC アドレスを入力しま
す。MAC アドレスの入力は「XX-XX-XX-XX-XX-XX」の形式で入力してくださ
い。入力後,
「追加」ボタンをクリックします。入力した MAC アドレスが「追
加する LAN ボードの MAC アドレス一覧」ボックスに追加されます。
この設定を行ったパラメータファイルを使用して OS インストールを行うと,指
定した MAC アドレスに設定が行われます。
・LAN ボードを指定しない場合
「AutoDetect」を選択して「追加」ボタンをクリックします。
この設定を行ったパラメータファイルを使用して OS インストールを行うと,コ
ンピュータに LAN ボードが複数ある場合はどの LAN ボードに対して設定が行
われるかはわかりません。
「AutoDetect x」
(x は 1 ∼ 4 の数字)が「追加する LAN ボードの MAC アドレ
ス一覧」ボックスに追加されます。
【重要!】
・LAN ボードは一つ以上指定してください。
・LAN ボードは MAC アドレスと AutoDetect をあわせて 4 つまで追加すること
ができます。
・ここで設定を行わなかった LAN ボードは自動的に DHCP による IP アドレス
取得を行う設定になります。
【注意!】
DPM に登録している MAC アドレスを持つ LAN ボードには,固定 IP アドレス,
DHCP サーバから取得に関わらず必ずネットワーク通信できるよう設定してくだ
さい。ネットワーク通信できない場合は,シナリオを実行した際にシナリオが完
了しない場合があります。
【ヒント】
「追加する LAN ボードの MAC アドレス一覧」ボックスに追加した MAC アドレ
ス,または AutoDetect を削除する場合は,MAC アドレス,または AutoDetect
を選択したあと「削除」ボタンをクリックします。
176
2. 基本操作
(2) LAN ボードに対するプロトコルの設定を行います。
(1) の操作のあと「プロトコルの設定」をクリックします。「プロトコルの設定」
が表示されます。
プロトコルのリストボックスから LAN ボードに設定するプロトコルを選択して
「追加」ボタンをクリックします。
「追加するプロトコルの一覧」ボックスに追加
されます。
追加できるプロトコルは以下となります。ただし,OS ごとに選択できる項目は
変わります。
− インターネット プロトコル(TCP/IP)
− NWLink IPX/SPX/NetBIOS 互換トランスポート プロトコル
− Apple Talk プロトコル
− ネットワーク モニタ ドライバ
− NetBEUI プロトコル
− DLC プロトコル
− Streams 環境
【重要!】
・プロトコルは 4 つまで追加することができます。
・インターネット プロトコル(TCP/IP)を追加した場合,「追加するプロトコル
の一覧」ボックスには (1) で入力した LAN ボードの数だけインターネット プロ
トコル(TCP/IP)が追加され,その横に LAN ボードの MAC アドレス,または
AutoDetect が追記されます。(1) で LAN ボードを「00-00-00-00-00-00」と
「AutoDetect1」の 2 つ追加していた場合は以下のようになります。
177
2. 基本操作
追加するプロトコルの一覧
インターネットプロトコル(TCP/IP)
00-00-00-00-00-00
インターネットプロトコル(TCP/IP)
AutoDetect1
【ヒント】
「追加するプロトコルの一覧」ボックスに追加したプロトコルを削除する場合は,
プロトコルを選択したあと「削除」ボタンをクリックします。
(3) 各 LAN ボードに対するインターネット プロトコル(TCP/IP)の詳細設定を行
います。
(2) でインターネット プロトコル(TCP/IP)を追加した場合,IP アドレス,
DNS,WINS,スコープ ID の詳細設定を行うことができます。
・設定を行う場合
「追加するプロトコルの一覧」ボックスから詳細設定を行うインターネット プロ
トコル(TCP/IP)の LAN ボードを指定して「詳細設定」ボタンをクリックしま
す。
「インターネットプロトコル(TCP/IP)の設定」画面が表示されます。設定
内容につきましては (4) ∼ (11) を参照してください。
【ヒント】
複数の LAN ボードに対して設定を行う場合は (3) ∼ (11) を繰り返し行ってくだ
さい。
・設定を行わない場合
行わない場合,IP アドレス,DNS,WINS の設定はすべてデフォルトの「自動
的に取得する」となります。スコープ ID の値は反映されません。
以降の設定に関しましては (12) に進んでください。
178
2. 基本操作
(4) 「インターネット プロトコル(TCP/IP)の設定」画面の「IP 設定」タブの設定
を行います。
「IP 設定」タブでは IP アドレス,サブネットマスク,ゲートウェイ,メトリッ
クの設定を行うことができます。設定は自動で取得するか,値を設定するかに
よって異なります。
・IP アドレスを自動的に取得する場合
「IP アドレスを自動的に取得する」にチェックをいれます。デフォルトはこの設
定になっています。
・IP アドレスの値を設定する場合
179
2. 基本操作
「次の IP アドレスを使う」にチェックをいれます。この値にチェックを入れる
と,IP アドレス,サブネットマスク,ゲートウェイ,メトリックの設定を行う
ことができます。詳細な内容に関しては (5) ∼ (6) を参照してください。
【注意!】
Web コンソールの「設定」メニュー→「詳細設定」→「クライアントサービス
for DPM を用いた運用を行う」にチェックを入れて運用する場合,設定された
IP アドレスで管理サーバと通信できないと,シナリオ実行完了と検出されない
ときがあります。正しい IP アドレスを設定するか,シナリオを作成するときに
「オプション」タブの「実行後に電源を切断する」を設定してください。「クライ
アントサービス for DPM を用いた運用を行う」にチェックを入れない場合は IP
アドレスに関係なくシナリオ実行の終了を検出することができます。
(5) 「インターネット プロトコル(TCP/IP)の設定」画面の IP アドレス,サブネッ
トマスクを指定します。「IP アドレス」ボックスの「追加」をクリックします。
「TCP/IP アドレス」画面が表示されます。
指定する IP アドレス,サブネットマスクを入力します。
入力形式は「xxx xxx xxx xxx」となります。
(例)IP アドレス:192.168.0.1
サブネットマスク:255.255.0.0
IP アドレス,サブネットマスクを入力したあと「追加」ボタンをクリックしま
す。
「インターネット プロトコル(TCP/IP)の詳細設定」画面の「IP アドレス」
ボックスに指定した IP アドレスとサブネットマスクが追加されます。
【ヒント】
・IP アドレス,サブネットマスクは各 LAN ボードに対して最大 4 つまで追加す
ることができます。
・「IP アドレス」ボックスに追加された IP アドレス,サブネットマスクを編集す
る場合は,IP アドレス,サブネットマスクを選択した後,「編集」ボタンをク
リックしてください。
「TCP/IP アドレス」画面が表示され,編集することができ
180
2. 基本操作
ます。
・「IP アドレス」ボックスに追加された IP アドレス,サブネットマスクを削除す
る場合は,IP アドレス,サブネットマスクを選択した後,「削除」ボタンをク
リックしてください。指定した IP アドレス,サブネットマスクが削除されます。
(6) 「インターネット プロトコル(TCP/IP)の設定」画面のゲートウェイ,メトリッ
クを指定します。
「デフォルト ゲートウェイ」ボックスの「追加」ボタンをクリック
します。
「TCP/IP ゲートウェイ アドレス」画面が表示されます。
指定するゲートウェイ,メトリックを入力します。
ゲートウェイの入力形式は「xxx xxx xxx xxx」となります。
(例)255.255.0.0
メトリックは数字を入力します。「1」から「9999」の範囲で入力ができます。デ
フォルトは「1」です。
ゲートウェイ,メトリックを入力したあと「追加」ボタンをクリックします。
「インターネット プロトコル(TCP/IP)の設定」画面の「デフォルト ゲート
ウェイ」ボックスに指定したゲートウェイとメトリックが追加されます。
【ヒント】
・ゲートウェイ,メトリックは最大 4 つまで追加することができます。
・「デフォルト ゲートウェイ」ボックスに追加されたゲートウェイ,メトリック
を編集する場合は,ゲートウェイ,メトリックを選択した後,「編集」ボタンを
クリックしてください。「TCP/IP ゲートウェイ アドレス」画面が表示され,編
集することができます。
・「デフォルト ゲートウェイ」ボックスに追加されたゲートウェイ,メトリック
を削除する場合は,ゲートウェイ,メトリックを選択した後,「削除」ボタンを
クリックしてください。指定したゲートウェイ,メトリックが削除されます。
181
2. 基本操作
(7) 「インターネット プロトコル(TCP/IP)の設定」画面の「DNS/WINS」タブの
設定を行います。
「DNS/WINS」タブでは DNS,WINS の設定を行うことができます。設定は自
動で取得するか,値を設定するかによって異なります。
・DNS サーバ,WINS サーバのアドレスを自動的に取得する場合
DNS サーバの場合は「DNS サーバーのアドレスを自動的に取得する」にチェッ
クをいれます。WINS サーバの場合は「WINS サーバーのアドレスを自動的に取
得する」にチェックをいれます。
DNS,WINS ともにこの初期設定になっています。
182
2. 基本操作
・DNS サーバ,WINS サーバの IP アドレスの値を設定する場合
DNS サーバの場合は「次の DNS サーバーのアドレスを使う」にチェックをいれ
ます。WINS サーバの場合は「次の WINS サーバーのアドレスを使う」に
チェックをいれます。
この値にチェックを入れると,DNS,WINS アドレスの設定を行うことができま
す。詳細な内容に関しては DNS の場合は (8) を,WINS の場合は (9) を参照して
ください。
(8) 「インターネット プロトコル(TCP/IP)の詳細設定」画面の DNS サーバのアド
レスを指定します。
「インターネット プロトコル(TCP/IP)の詳細設定」画面の「DNS/WINS」タ
ブを選択し「次の DNS サーバーのアドレスを使う」を選択した後,「DNS サー
バーアドレス(使用順)」ボックスの「追加」ボタンをクリックします。
「TCP/
IP DNS サーバー」画面が表示されます。
指定する DNS サーバのアドレスを入力します。
入力形式は「xxx xxx xxx xxx」となります。
(例)192.168.0.250
DNS サーバのアドレスを入力したあと「追加」ボタンをクリックします。「イン
ターネット プロトコル(TCP/IP)の詳細設定」画面の「DNS サーバーアドレス
(使用順)
」ボックスに指定した DNS サーバのアドレスが追加されます。
【ヒント】
・DNS サーバのアドレスは最大 4 つまで追加することができます。
・「DNS サーバーアドレス(使用順)」ボックスに追加された DNS サーバのアド
レスを編集する場合は,DNS サーバのアドレスを選択した後,「編集」ボタンを
クリックしてください。「TCP/IP DNS サーバー」画面が表示され,編集するこ
とができます。
・「DNS サーバーアドレス(使用順)」ボックスに追加された DNS サーバのアド
レスを削除する場合は,DNS サーバのアドレスを選択した後,「削除」ボタンを
クリックしてください。指定した DNS サーバのアドレスが削除されます。
183
2. 基本操作
(9) 「インターネット プロトコル(TCP/IP)の詳細設定」画面の WINS サーバのア
ドレスを指定します。
「インターネット プロトコル(TCP/IP)の詳細設定」画面の「DNS/WINS」タ
ブを選択し「次の WINS サーバーのアドレスを使う」を選択した後,
「WINS ア
ドレス(使用順)
」ボックスの「追加」ボタンをクリックします。「TCP/IP
WINS サーバー」画面が表示されます。
指定する WINS サーバのアドレスを入力します。
入力形式は「xxx xxx xxx xxx」となります。
(例)192.168.125.30
WINS サーバのアドレスを入力したあと「追加」ボタンをクリックします。
「イ
ンターネット プロトコル(TCP/IP)の詳細設定」画面の「WINS アドレス(使
用順)
」ボックスに指定した WINS サーバのアドレスが追加されます。
【ヒント】
・WINS サーバのアドレスは最大 4 つまで追加することができます。
・「WINS アドレス(使用順)
」ボックスに追加された WINS サーバのアドレスを
編集する場合は,WINS サーバのアドレスを選択した後,
「編集」ボタンをク
リックしてください。
「TCP/IP WINS サーバー」画面が表示され,編集すること
ができます。
・「WINS アドレス(使用順)
」ボックスに追加された WINS サーバのアドレスを
削除する場合は,WINS サーバのアドレスを選択した後,
「削除」ボタンをク
リックしてください。指定した WINS サーバのアドレスが削除されます。
(10) スコープ ID の設定を行います。省略できます。
【重要!】
スコープ ID の設定は LAN ボードごとに設定することはできません。
ひとつの LAN ボードに対してインターネット プロトコル(TCP/IP)のスコープ
ID を設定した場合,他の LAN ボードに対するインターネット プロトコル
(TCP/IP)の「インターネットプロトコル(TCP/IP)の設定」画面を開いても,
184
2. 基本操作
前に設定を行ったスコープ ID の設定が表示されます。
(11) (4) ∼ (10) の設定を反映する場合は「インターネット プロトコル(TCP/IP)の
設定」画面で「OK」ボタンをクリックしてください。反映しない場合は「キャンセ
ル」ボタンをクリックしてください。
「OK」,または「キャンセル」ボタンをクリックした後,
「プロトコルの設定」画
面に戻ります。
(12) (3) ∼ (11) の設定を反映する場合は「プロトコルの設定」画面で「OK」をク
リックします。反映しない場合は「キャンセル」ボタンをクリックしてください。
「OK」,または「キャンセル」ボタンをクリックした後,
「ネットワーク設定」画
面に戻ります。
9. 「ネットワーク設定」画面の設定後,「次へ」ボタンをクリックすると「コンポーネン
ト設定」画面が表示されます。
OS インストール時にインストールを行うコンポーネントの選択を行います。
• インターネット インフォメーション サービス(IIS)
インストールを行う場合はチェックを入れます。
チェックを入れた場合だけ詳細設定を行うことができます。詳細設定を行う場合は
185
2. 基本操作
「詳細設定」ボタンをクリックしてください。
「インターネット インフォメーション
サービスの設定」画面が表示されます。
設定できる項目は以下となります。
設定を行った後,内容を反映する場合は「OK」ボタンをクリックしてください。
反映しない場合は「キャンセル」ボタンをクリックしてください。
「OK」,または「キャンセル」ボタンをクリックした後,
「コンポーネント設定」画
面に戻ります。
・インターネット インフォメーション サービス スナップイン
インターネット インフォメーション サービス スナップインをインストールする場
合はチェックをいれます。
・FTP サービス
FTP サービスをインストールする場合,
「FTP サービス」にチェックをいれ,イン
ストールするディレクトリをドライブレターが含まれるフルパスで指定します。
・WWW サーバ
WWW サーバをインストールする場合,「WWW サーバ」にチェックをいれ,イン
ストールするディレクトリをドライブレターが含まれるフルパスで指定します。デ
フォルト値は「%systemdrive%¥InetPub¥WWWRoot」となっています。
・インターネット サービス マネージャ(HTMLA)
インターネット サービス マネージャ(HTMLA)をインストールする場合,「イン
ターネット サービス マネージャ(HTMLA)
」にチェックをいれます。
【注意!】
お使いの OS,サービスパックのバージョンによっては,指定した項目がインス
186
2. 基本操作
トール後に正しく設定されない場合があります。詳しくは Microsoft の技術情報
を参照してください。
• 管理とモニタツール
SNMP サービスとネットワーク モニタ ツールをインストールするか選択すること
ができます。
・ネットワーク モニタ ツール
インストールを行う場合はチェックをいれます。
・SNMP サービス
インストールを行う場合はチェックをいれます。
チェックをいれた場合だけ詳細設定を行うことができます。詳細設定を行う場合は
「詳細設定」ボタンをクリックしてください。
「SNMP サービス」画面が表示されま
す。
設定を行った後,内容を反映する場合は「OK」ボタンをクリックしてください。
反映しない場合は「キャンセル」ボタンをクリックしてください。
「OK」,または「キャンセル」ボタンをクリックした後,
「コンポーネント設定」画
面に戻ります。
タブごとに SNMP サービスの設定を行うことができます。
187
2. 基本操作
(1) エージェントタブ
エージェントタブでは以下の設定を行うことができます。
「連絡先」ボックス
コンピュータの使用者名を 355 バイト以内で入力します。省略できます。
「場所」ボックス
コンピュータの物理的な配置場所を 355 バイト以内で入力します。省略できま
す。
「サービス」ボックス
コンピュータが提供するネットワーク機能を示す項目にチェックをいれます。選
択できる項目は以下となります。アプリケーション,インターネット,エンド
ツーエンドには,デフォルトでチェックが入っています。
− 物理層
− アプリケーション
− データリンク / サブネットワーク
− インターネット
− エンドツーエンド
(2) トラップタブ
トラップタブでは以下の設定を行うことができます。
「コミュニティ名」ボックス
コンピュータがトラップを送信する先のコミュニティを入力します。半角 255 バ
188
2. 基本操作
イトで入力できます。デフォルトは「public」となっています。
「コミュニティ
名」ボックスは省略できます。
「トラップ送信先」ボックス
ホスト名,IP アドレス,IPX アドレスのどれかの形式で入力します。最大 3 箇
所まで入力できます。ただし 2 バイト文字は入力できません。「トラップ送信先」
ボックスは省略できます。
(3) セキュリティタブ
「認証トラップを送信する」ボックス
認証の失敗があったときにトラップを送信する場合にチェックをいれます。
「受け付けるコミュニティ名:権限」ボックス
要求を受け付けるコミュニティの名前を入力します。最大 3 つまで入力できま
す。ただし 2 バイトの文字は入力できません。必ず 1 から入力してください。1
を入力せずに 2 を入力すると正しく情報が保存されません。
「すべてのホストから SNMP パケットを受け付ける」チェックボックス
任意のホストからの SNMP パケットを受け入れる場合はチェックをいれます。
デフォルトではチェックが入っています。
「次のホストからの SNMP のみ受け付ける」チェックボックス
指定したホストからの SNMP パケットだけを受け入れる場合はチェックをいれ
ます。チェック後,要求を受け入れるホスト名,または IP アドレスを入力しま
189
2. 基本操作
す。最大 3 つまで入力できます。ただし 2 バイト文字は入力できません。
• ネットワーク サービス
インストールする項目にチェックをします。
・簡易 TCP/IP サービス
・動的ホスト構成プロトコル(DHCP)
・ドメイン ネーム システム(DNS)
・Windows インターネット ネーム サービス(WINS)
• その他のネットワークファイルサービス
Macintosh 用ファイル サービスをインストールする場合にチェックをします。
・Macintosh 用ファイル サービス
10.「コンポーネント設定」画面を設定後,
「次へ」ボタンをクリックすると下図のような
「ファイル指定」画面が表示されます。ここでは,各種設定をしてきたパラメータ
ファイルの名前を決めることができます。「ファイル名」は 63 バイト以内で入力して
ください。以下の文字を入力することはできません。
「"」
,「/」
,「¥」
,「;」,
「:」,
「|」
,「,」,
「*」
,「?」,
「<」
,「>」
なお,「参照」ボタンを使用し,ディレクトリ,ファイル名を指定した時はパスを含
めて 254 バイト以内になるようにファイル名を入力してください。
(例)ファイル名“blade01”を入力したときの例
「ファイル名」を入力し,
「OK」ボタンをクリックしてください。
「セットアップパラ
メータファイルの作成」画面が表示されたら,パラメータファイルの作成は完了で
す。
【重要!】
• 「ファイル指定」画面で入力するファイル名は,DPM に登録しているコンピュー
タ名を指定することを推奨します。シナリオファイルの作成の際,パラメータ
ファイルを「装置名で割り当てる」で指定することができるようになり,1 つのシ
ナリオファイルで複数のコンピュータに転用できます。
(3) シナリオファイルの作成
OS クリアインストールの準備ができたので,次にシナリオファイルの作成方法について
190
2. 基本操作
説明します。
1. DPM のメインウィンドウ画面から「シナリオ」メニュー→「シナリオファイルの作
成」を選択し,シナリオファイル作成画面を表示させます。メインウィンドウ画面の
アイコンをクリックしても,同様の操作ができます。
2. 「オペレーティングシステム」タブをクリックし,「オペレーティングシステム名」の
プルダウンメニューより登録した OS イメージを選択し,各項目を設定します。
【ヒント】
• セットアップパラメータファイル名を装置名で作成しなかった場合は,
「パラメー
タファイル」の「ファイル名を指定」にチェックを入れて作成したセットアップ
パラメータファイルを指定してください。
• パラメータファイルを作成時に,インストールするパーティションに「新規パー
ティション」を選択した場合は,OS をクリーンなディスクにインストールするた
め,
「HW 設定」タブで「DeleteAllPartition.dat」も同時に指定してください。
この画面の各項目の説明は,以下のとおりです。
191
2. 基本操作
• 装置名で割り当てる
OS のインストールを行うとき,コンピュータ名と同じセットアップパラメータファ
イルを自動的に割り当てます。複数のコンピュータにインストールする場合,コン
ピュータと同じ数だけシナリオを作成する必要はありません。ただし,セットアップ
パラメータファイルとコンピュータ名は,必ず同じでなければなりません。
(ファイル
拡張子の「.txt」は無視します)また,セットアップパラメータファイルはインス
トールするコンピュータと同じ数だけ作成してください。
• ファイル名を指定
OS のインストールを行う時,指定したセットアップパラメータファイルを使用しま
す。複数のコンピュータにインストールする場合,コンピュータと同じ数だけシナリ
オを作成してください。
セットアップパラメータファイルとコンピュータ名は,必ずしも同じである必要はあ
りません。
• 大容量記憶装置用 OEM ドライバ
コンピュータの中には Windows OS の CD-ROM では,その先に接続された HDD に
対し,OS インストールができないような,サードパーティ製の SCSI ドライバ,ディ
スクアレイコントローラのドライバが必要なものがあります。それらのドライバをこ
こで指定すれば,OS インストールができるようになります。
OEM ドライバの登録については,
「リリースノート」をご覧ください。登録後はプル
ダウンから,登録したモジュールを選択できるようになります。
• システムのアップデート
コンピュータに対し OS インストール後にシステムのアップデートを行います。
システムのアップデートモジュールの登録については,
「リリースノート」をご覧くだ
さい。登録後はプルダウンから,登録したアップデートモジュールを選択できるよう
になります。
1. シナリオ実行時のオプションを設定する場合は,「オプション」タブをクリックしま
す。
• OS が起動しているコンピュータに対しシナリオ実行を行いたい場合は,
「シナリオ
実行前に再起動の強制実行を行う」にチェックをいれてください。
【ヒント】
【ヒント】
「シナリオ実行前に再起動の強制実行を行う」を行うためにはクライアントコン
ピュータに DPM のサービスをインストールしてください。詳しくは「1.2.5 ク
ライアントサービス for DPM のインストール」を参照してください。
【注意!】
• 管理対象コンピュータの状態が以下の場合は,「シナリオ実行前に再起動の強制実
行を行う」にチェックを入れていてもシャットダウンできません。
・ ワークステーションロックによりロックされている状態
・ パスワード付きスクリーンセーバによるロック状態
・ リモートデスクトップ,ターミナルサービス,その他リモート接続ソフトから
接続された状態
・ 編集中のデータやシャットダウン要求に応答しないアプリケーションが存在す
192
2. 基本操作
る状態
• イメージファイルの登録・削除とシナリオの作成・編集は同時には行えません。シ
ナリオ作成・編集画面を開いている時はイメージビルダーを操作しないでくださ
い。
シナリオ実行後にコンピュータの電源を OFF にしたい場合は,「実行後に電源を切断
する」にチェックを入れてください。
2. 「シナリオ名」を入力し,「OK」ボタンをクリックします。システムのアップデート
が選択されていない場合,以下の確認メッセージが表示されます。システムのアップ
デートが特に必要がなければ,
「OK」ボタンをクリックします。シナリオファイルの
作成が完了し,メインウィンドウ画面のシナリオビューに作成したシナリオファイル
が追加されます。
「キャンセル」ボタンをクリックすると,シナリオ作成画面に戻り,
再度,編集することができます。
【ヒント】
シナリオ名は 58 バイト以内の全角,半角英数字で入力できます。ただし,
「.」
ピリオド,「,」カンマ,「¥」
,「/」,
「:」,
「;」,
「*」
,「?」
,「"」
,「<」,
「>」
,「|」は
使用できません。
3. OS クリアインストールと同時に BIOS/ ファームウェアのアップデート,サービス
パック /HotFix/Linux パッチファイルの適用,バックアップなどを行う場合は,「2.3 サービスパック /HotFix/Linux パッチファイルの適用」,
「2.5 バックアップ / リスト
ア」
,「2.6 BIOS/ ファームウェアの更新および EFI アプリケーションの実行」をご覧
になってイメージを登録し「HW 設定」,
「アップデート」,
「バックアップ / リストア」
のタブから設定を行ってください。
【注意!】
OS クリアインストール(Windows)と同時にリストアシナリオ,ディスク構成
チェックシナリオを作成することはできません。
(4) シナリオ実行
最後に,作成したシナリオを実行する手順を説明します。
1. 以下のどれかの方法で作成したシナリオファイルをコンピュータに割り当てます。
• イメージビュー,またはツリービューからコンピュータアイコンをクリックし,
「コンピュータ」メニューから「シナリオ割当て」を選択します。
• コンピュータアイコンを右クリックし,「シナリオ」→「シナリオ割当て」を選択
します。
193
2. 基本操作
• メインウィンドウ画面のイメージビューでコンピュータアイコンを選択し,
アイコンをクリックします。
• シナリオビューでシナリオファイルを選択し,ツリービュー,またはイメージ
ビューのコンピュータアイコンにドラッグ&ドロップをして割り当てます。
2. シナリオ割当て画面が表示されたら,シナリオ名のプルダウンから先ほど作成したシ
ナリオファイルを選択し,「OK」ボタンをクリックします。
3. シナリオを割り当てたコンピュータをクリックし,「コンピュータ」メニューから
「シナリオ実行」を選択します。ただちにシナリオが開始されます。同じ操作を,コ
ンピュータアイコンを右クリックし,「シナリオ」→「シナリオ実行」を選択しても
行えます。また,コンピュータアイコンを選択し,メインウィンドウ画面の
ア
イコンをクリックしても,同様の操作ができます。
【重要!】
シナリオを実行する時,コンピュータの電源が ON 状態のときは,シナリオ実行
は開始されません。
「シナリオファイル」の「オプション」タブで「実行前に再
起動の強制実行を行う」を選択しておくか,シナリオ実行前に,手動で電源を
OFF してください。
【注意!】
ディスク複製用情報ファイルの設定で「Netware 用ゲートウェイ(とクライアン
ト)サービス」
,または「Netware 用クライアントサービス」を選択した場合,
Windows のログイン時に「Select Netware Logon」画面が表示されることがあ
ります。その場合,20 分程度で自動ログインしシナリオは続行されますので,
画面操作を行わないでください。
4. イメージビューの「ステータス」欄に“シナリオ実行中”と表示され,OS クリアイ
ンストールを行います。
5. メニュー画面の「表示」メニュー→「シナリオ実行状況」→「シナリオ実行一覧」を
選択し,「シナリオ実行一覧」画面を表示します。インストールの進捗状況を見たい
ときは,シナリオ実行中のコンピュータアイコンを右クリックして「シナリオ進行状
況」を選択し,「シナリオ進行状況」画面を表示させます。
6. 「シナリオ実行一覧」画面の「ステータス」に“正常終了”と表示されたら,シナリ
オは完了です。
2.2.2 OS クリアインストール(Linux)
DPM を使用することで,Linux をネットワーク経由で自動インストールすることができ
ます。
【重要!】
OS クリアインストールがサポートする Linux OS は以下のとおりです。
194
2. 基本操作
• (IA32)Red Hat Enterprise Linux AS3,ES3,AS4,ES4
• (EM64T)Red Hat Enterprise Linux AS4,ES4 (AMD64 & Intel EM64T)
上記以外の OS は DPM から OS クリアインストールすることはできません。ご注意
ください
ここでは,コンピュータに対して Red Hat Enterprise Linux ES3 をインストールするた
めの DPM の設定,および操作手順を説明します。
Red Hat Enterprise Linux ES3 以外の対応バージョンについても基本操作は同じです。
ES3 との相違点については,次の「各バージョンの設定方法」をご覧ください。
各バージョンの設定方法
ES3 以外の各バージョンをインストールする場合は以下の説明から ES3 の記述部分
を各バージョンに置き換えて操作します。
【ヒント】
インストールに必要なファイルは以下になります。
• Red Hat Enterprise Linux のインストール CD の内容
• initrd.img,vmlinuz ファイル(ネットワークインストール用)
• セットアップパラメータファイル(キックスタートファイル)
• ブートパラメータファイル(パラメータファイル)
以降の章で説明するインストール手順では,以下の CD-ROM ディスクが必要になりま
す。
• Red Hat Enterprise Linux ES3 インストール CD1
• Red Hat Enterprise Linux ES3 インストール CD2
• Red Hat Enterprise Linux ES3 インストール CD3
• Red Hat Enterprise Linux ES3 インストール CD4
NFS サービスを Windows 上に構築する場合は,以下のソフトウェアも必要になります。
• Microsoft(R) Windows(R) Services for UNIX 2.0,3.0,3.5 のどれか
NFS サービスのインストール手順については,製品に添付の説明書等を参照してくださ
い。
Windows Server 2003 R2 では,Windows コンポーネントの追加により,NFS サービス
をインストールできるため,Microsoft(R) Windows(R) Services for UNIX は不要です。
Windows Server 2008 では,役割の追加により,NFS サービスをインストールできるた
め,Microsoft(R) Windows(R) Services for UNIX は不要です。
【重要!】
DPM を使用した Red Hat Enterprise Linux ES3 のネットワークインストールを行
195
2. 基本操作
うには,DPM 以外に,DHCP サービス,NFS サービスが必要になります。DHCP
サービス,NFS サービスは,Windows 上以外に構築したものでもかまいません(例
えば,Linux 上に構築したものを使用することもできます)
。
【注意!】
Microsoft(R) Windows(R) Services for UNIX のインストールに関しては各製品のイ
ンストール条件を満たすようにしてください。
(1) NFS サービスのセットアップ
最初に,NFS サービスをセットアップします。NFS サーバを構築してください。
Windows 上に構築する場合は,Services for UNIX をインストールします。インストー
ルについては製品添付の説明書等をご覧ください。インストール後に再起動が必要にな
ります。
Windows Server 2003 R2 では,Windows コンポーネントの追加により,NFS サービス
をインストールできるため,Microsoft(R) Windows(R) Services for UNIX は不要です。
Windows Server 2008 では,役割の追加により,NFS サービスをインストールできるた
め,Microsoft(R) Windows(R) Services for UNIX は不要です。
● NFS サーバの構築方法
1. 管理サーバに「Services for UNIX」または「NFS サービス」をインストールします。
2. 共有フォルダの下の“exports”フォルダを NFS 共有フォルダに設定します。(共有
名:exports)
【注意!】
Services for UNIX 2.0 は,Windows XP および Windows Server 2003 にはイン
ストールできません。Services for UNIX 2.0 を使用して NFS サーバを構築する
場合は,Windows 2000 上に構築してください。
Service for UNIX 3.0,3.5 を Windows XP にインストールするときは「標準イン
ストール」では NFS サーバがインストールされません。
「インストールオプショ
ン」で「カスタムインストール」にチェックをいれ以降の画面で下記の設定を
行ってください。
・「コンポーネントを選択」で下記の2つのコンポーネントを追加してください。
Windows Services For UNIX − NFS − NFS サーバー
− NFS 認証ツール − NFS 認証サーバー
・「セキュリティの設定」で「既定の動作を大文字と小文字を区別する設定に変更
します」にチェックをいれてください。
なお上記の設定を行った場合,
「Service for NFS」のスタートアップの設定を変
更する必要はありません。
NFS 共有フォルダ(exports)を Windows XP,Windows Server 2003,および
Windows Server 2008 上で設定するには下記の設定が必要となります。
196
2. 基本操作
• Windows Server 2008 および Windows Server 2003(R2 含む)の場合
(1)「スタート」メニュー(または「スタート」メニュー→「設定」
)→「コント
(1)
ロールパネル」→「管理ツール」→「ローカルセキュリティポリシー」を選択し,
「ローカルポリシー」→「セキュリティオプション」の「ネットワークアクセス:
Everyone のアクセス許可を匿名ユーザーに適用する」を「有効」にし,管理サー
バを再起動してください。
(ドメインに参加している場合は,ローカルセキュリティポリシーを有効に設定し
てもドメインセキュリティポリシーが無効に設定されている場合,無効になります
ので注意してください。また,ドメインコントローラの場合は,ローカルセキュリ
ティポリシーではなくドメインコントローラセキュリティポリシーを変更してくだ
さい。)
(2)exports
フォルダのプロパティの「セキュリティ」タブに“everyone”を追加し
(2)
てアクセス許可の“読み取りと実行”にチェックを入れてください。ただし
exports フォルダ配下の ks フォルダだけアクセス許可は“読み取り”で問題ありま
せん。
• Windows XP の場合
(1)「スタート」→「マイ コンピュータ」を選択し,
「ツール」メニューの「フォ
(1)
ルダオプション」をクリックします。「表示」タブの「詳細設定」にある「簡易
ファイルの共有を使用する(推奨)」をオフにします。
(2)Windows
Server 2003 の場合の (1) と同じく「ネットワークアクセス:Everyone
(2)
のアクセス許可を匿名ユーザーに適用する」を「有効」にし管理サーバを再起動し
てください。
(ドメインに参加している場合は,ローカルセキュリティポリシーを有効に設定し
てもドメインセキュリティポリシーが無効に設定されている場合,無効になります
ので注意してください。)
(3)Windows
Server 2003 の場合の (2) と同じく“everyone”の追加とアクセス許可
(3)
を設定してください。
【ヒント】
• Services for UNIX2.0 はインストールするだけで NFS サーバとして使用すること
ができます。設定は特に必要ありません。Services for UNIX2.0 をインストール
すると,フォルダのプロパティに「NFS 共有」のタブが追加されます。
• Services for UNIX3.0,3.5 に関しては,インストール完了後,
「スタート」メ
ニュー(または「スタート」メニュー→「設定」
)→「コントロールパネル」→
「管理ツール」→「サービス」を選択し,「Services for NFS」の「プロパティ」を
開きスタートアップの種類を無効から手動もしくは自動に変更して適用後,サー
ビスを開始させます。その後,フォルダのプロパティに「NFS 共有」のタブが追
加されます。
• Services for UNIX3.0,3.5,または Windows Server 2003 R2 に付属の NFS サー
ビスを使用して NFS 共有フォルダを設定する場合は,
“exports”フォルダのプロ
パティ画面を開き「NFS 共有」タブで「このフォルダを共有する」を選択し,次
197
2. 基本操作
に「匿名のアクセスを許可する」のチェックボックスにチェックを入れ,
「アクセ
ス権」ボタンをクリックし「ルートのアクセスを許可する」のチェックボックス
にチェックを入れて「OK」ボタンをクリックして画面を終了してください。
• Windows Server 2008 に付属の NFS サービスを使用して NFS 共有フォルダを設
定する場合は,
“exports”フォルダのプロパティ画面を開き「NFS 共有」タブで
「NFS 共有の管理」をクリックしてください。
次に「このフォルダを共有する」と「匿名アクセスを許可する」のチェックボッ
クスにチェックを入れ,
「アクセス権」ボタンをクリックしてください。
さらに「ルートアクセスを許可する」のチェックボックスにチェックを入れて
「OK」ボタンをクリックし画面を終了してください。
Windows の NFS サービスを使用して Red Hat Enterprise Linux のインストールのシナ
リオを同時に多数のコンピュータに実行する場合,管理サーバ側の OS のクライアント
アクセスライセンス(CAL)数を確認してください。Windows 2000 Server,Windows
Server 2003 の場合,デフォルトでは CAL 数は“5”となっています。Windows 2000
Advanced Server ではデフォルトで CAL 数は“25”です。このとき,シナリオ同時実行
台数が CAL 数を越えるとシナリオが正しく動作しない場合があります。正常にシナリオ
を進めるために以下の手順を行うか,実行する台数を減らしてください。
ライセンス数の確認
1. 管理サーバで「スタート」メニュー(または「スタート」メニュー→「設定」)→
「コントロールパネル」→「管理ツール」を選択し,管理ツールを起動します。
2. 「ライセンス発行」を選択します。
「エンタープライズ−ライセンス」の画面が表示さ
れます。
3. 「製品の表示」タブをクリックし,表示された画面で「購入した同時使用ユーザ数」
を参照することで,現在接続できる最大のターゲット数が分かります。
現在のライセンス数を確認し,必要な数に満たない場合は,実行するコンピュータの台
数を減らしてください。実行する台数を減らしたくないときはライセンスを購入し,以
下の設定を行います。
ライセンス数の追加
1. 「サーバ参照」タブをクリックします。表示された画面で「エンタープライズ」→
「WORKGROUP」→「SERVER」→「Windows Server」(Windows 2000 Server で
WORKGROUP に属しているとき)を選択し,ダブルクリックします。
「ライセンス
モードの選択」画面が表示されます。
2. 「ライセンスモードの選択」画面で「ライセンスの追加」ボタンをクリックします。
「新しいクライアントアクセスライセンス」画面が表示されます。
3. 「新しいクライアントアクセスライセンス」画面の「数量」で必要な台数を入力し
「OK」ボタンをクリックします。次に表示された画面で「同意します」のチェック
ボックスにチェックを入れて「OK」ボタンをクリックします。
4. 「ライセンスモードの選択」画面に戻り,同時使用ユーザ数が設定どおり増えている
ことを確認します。これで,設定が完了です。画面を終了してください。
198
2. 基本操作
Linux 上で NFS サーバの起動を行うには以下のコマンドを実行してください。
# /etc/rc.d/init.d/portmap restart
# /etc/rc.d/init.d/nfs stop &> /dev/null
# /etc/rc.d/init.d/nfs start
起動時に NFS のサービスを有効化するために以下のコマンドを実行してください。
# /sbin/chkconfig --level 345 portmap on
# /sbin/chkconfig --level 345 nfs on
(2) Red Hat Enterprise Linux インストールカーネルの準備
Red Hat Enterprise Linux インストールカーネルの準備について説明します。
ネットワークブート時,最初にロードされるネットワークインストール用のミニカーネ
ル(ファイル名 vmlinuz および initrd.img)を用意します。ミニカーネルの格納場所は,
対応ハードウェア / ディストリビューションによって以下のような場所にあります。
• ソフトウェアサポートサービス for Linux で提供されるインストールメディア
ソフトウェアサポートサービス for Linux で提供されるインストールメディアを使用
する際の準備については,「リリースノート」をご覧ください。
管理サーバもしくはリモートイメージビルダーをインストールしたコンピュータに適当
なフォルダを作成し,上記説明にて CD-ROM から取り出したミニカーネルを,そこにコ
ピーしてください(フロッピーディスクを作成した場合はそのディスクをコンピュータ
に挿入したまま「(3) Red Hat Enterprise Linux インストール CD のコピー」に進んで
ください)。
(3) Red Hat Enterprise Linux インストール CD のコピー
Red Hat Enterprise Linux インストール CD のコピーについて説明します。
【重要!】
NFS 公開フォルダを < 共有フォルダ (C:¥Deploy)>¥exports 以外に作成する場合は
以下のツールを使用せず,手作業による登録が必要になります。詳しくは,「(7) 注
意事項,その他」を参照してください。
199
2. 基本操作
1. 「イメージビルダー」画面の「オペレーティングシステムの登録」をクリックする。
「オペレーティングシステムの登録」画面が表示されます。
2. 下記の項目を設定します。
オペレーティングシステム名
126 バイト(半角 126 文字,全角 63 文字)以内で入力できます。
ただし,「¥」,「;」,「"」は使用できません。また,
「Linux」,「ks」,
「daemon」,「pxelinux. ∼」という名前は予約されています。登録
できません。
指定した名前が既に WindowsOS として登録されている場合も(上
書き)登録できません。
Linux の場合は英数字と「.
」,「_」,
「-」,「(」,
「)」以外は使用でき
ません。
オペレーティングシステム種別
▼ボタンをクリックし,リストから選択。Linux の場合“Red Hat
Linux”を選択。
Initrd.img / vmlinuz のフォルダ
initrd.img,vmlinuz が格納されている箇所を指定。
この項目は,Linux のインストール時だけ有効です。
CD-ROM のソースフォルダ
OS が格納されているフォルダを指定。
「参照」ボタンをクリックして指定できます。
インストールする OS が Linux の場合は,「CD-ROM のドライブ名
:」を指定してください。
【ヒント】
Linux のイメージファイル作成では,指定された CD-ROM のソースフォルダ以
下をすべてイメージファイルとしてコピーします。Red Hat では CD-ROM が複
数枚に分かれているので 1 枚目のコピー終了後に次の CD-ROM コピーを促す
メッセージが表示されます。順番に CD-ROM を入れ替え,コピーを継続してく
ださい。このとき上書き確認のメッセージダイアログが表示されますが「上書
き」
,または「すべて上書き」を選択して続行してください。
200
2. 基本操作
3. 「OK」ボタンをクリックするとコピーが開始されます。コピーの順序は vmlinuz/
initrd.img ファイルをコピーしてから CD-ROM のコピーに進みます。
4. CD-ROM のコピーが完了すると「Red Hat CD イメージコピー」画面が表示されます。
Red Hat のインストール CD は複数枚あります。登録するインストール CD がまだあ
る場合は,CD-ROM を入れ替えて「次へ」ボタンをクリックしてください。
5. 途中,上書き確認が表示される場合がありますが「すべて上書き」を選択してくださ
い。
201
2. 基本操作
6. すべての CD-ROM のコピーが完了したら「Red Hat CD イメージコピー」画面にて
「完了」ボタンをクリックしてください。
(4) Linux インストールパラメータファイルの作成
パラメータファイルとは,Linux インストールのセットアップ時に必要な各項目をあら
かじめファイルとして保存しておくことで,OS の無人インストールを可能にするもので
す。ここでは,そのインストールパラメータファイルの作成方法について説明します。
【重要!】
Linux をインストールする際は,必ず設定してください。
【ヒント】
• 大量にセットアップパラメータファイルを作成する場合は,
「3.3.1(2) パラメー
タファイルの作成(Linux)」を参照してください。
• 作業モードおよび作業ディレクトリは,適時切り替え変更できます。
• Linux インストールパラメータ設定ツールの各種ボタンでのキーボード操作は,
「Enter」
,または「Space」キーだけ有効です。
【注意!】
Linux インストールパラメータ設定ツールには,作業モードとして,オンライン
オンライン
モードとオフラインモード
モード オフラインモードがあります。
オフラインモード
• オンラインモード:通常使用するモードです。
• オフラインモード:NFS 共有フォルダ(exports)を < 共有フォルダ
(C:¥Deploy)>¥exports 以外の場所に設定する場合に使用するモードです。
ここでは通常使用するオンラインモード
オンラインモードを中心に説明します。
オンラインモード
<オンラインモードの場合>
ネットワークを通して,管理サーバ上の共有フォルダ配下で,Linux インストール
パラメータファイルを作成,管理します。
【注意!】
Linux インストールパラメータファイルは2つのファイルで構成,管理されて
います。
202
2. 基本操作
• Linux ブートパラメータファイル(拡張子無し)
例:localhost
• Linux セットアップパラメータファイル(拡張子「.cfg」
)
例:localhost.cfg
root のパスワードは deploymgr 固定で出力されます。
<オフラインモードの場合>
Linux インストールパラメータ設定ツールを起動したコンピュータ上で,任意の作
業ディレクトリ配下で,Linux インストールパラメータファイルを作成,管理しま
す。
● 初回起動時の設定
1. 「スタート」メニュー→「プログラム」
(または「すべてのプログラム」)→
「ServerConductor」→「DeploymentManager」→「イメージビルダー」を選択
し,「セットアップパラメータの作成」をクリックします。
「作成パラメータ選択」画面が表示されますので,
「Linux パラメータファイル」を
選択してください。
203
2. 基本操作
2. 環境情報の設定を行います。
「ファイル」メニューの「環境設定」を選択すると
「Linux インストール環境設定」画面が表示されますので,ご利用の環境にあわせ
て設定してください。
● 導入ディレクトリ
イメージビルダーをインストールしたディレクトリを表示します。
• デフォルト
→ C:¥Program Files¥Hitachi¥ServerConductor¥DeploymentManager
● ワークディレクトリ
オフラインモード時のワークディレクトリを任意の場所に変更できます。
作業モードでオフラインモードを選択している場合だけ入力できます。
• デフォルト
→ C:¥Program
Files¥Hitachi¥ServerConductor¥DeploymentManager¥linux¥offline
以下の文字は使用できません。
「,」,
「;」,
「*」,
「?」
,「"」
,「'」
,「<」
,「>」
,「|」
,「[」
,「]」
,「@」
● 作業モード選択
作業モードをオンラインモード,またはオフラインモードに設定できます。
204
2. 基本操作
デフォルトはオンラインモードです。
● 管理サーバ
管理サーバの IP アドレスを指定します。
●「ks」サーバーディレクトリ
オンラインモード時に,Linux セットアップパラメータファイルを保存する,管理
サーバ上のディレクトリ名を表示します。(固定情報)
●「syslinux」サーバーディレクトリ
オンラインモード時に,Linux ブートパラメータファイルを保存する,管理サーバ上
のディレクトリ名を表示します。(固定情報)
●「中止」
変更内容を破棄して,環境設定画面を閉じます。事前に「中止」確認メッセージが表
示されますので「はい」,または「いいえ」ボタンをクリックします。
●「保存」
現在の設定内容を,環境設定ファイル「LinuxIParm.cfg」に保存し,環境設定画面を
閉じます。
事前に「保存」確認メッセージが表示されますので「はい」,または「いいえ」ボタン
をクリックします。
[エラー]
設定内容にエラーが存在する場合は,エラーメッセージが赤字で表示され保存で
きません。
エラー内容を修正後,再度保存してください。
205
2. 基本操作
206
2. 基本操作
● インストールパラメータ設定ツール
1. 初回起動時の設定が終了すると「インストールパラメータ設定ツール」が起動し,
下図のメイン初期画面が表示されます。
[エラー]
環境設定情報ファイル「LinuxIParm.cfg」が導入先ディレクトリ配下に存在しな
い場合は,「Linux インストール環境設定」画面が表示されます。
「Linux インス
トール環境設定」については前述の「初回起動時の設定」を参照してください。
207
2. 基本操作
導入ディレクトリおよび管理サーバの IP アドレスの環境情報が正常に取得できな
い場合,Linux インストールパラメータ設定ツールは起動せず,終了します。
2. Linux インストールパラメータの設定
Linux インストールパラメータは,次の 9 種類の情報パネルより構成されていま
す。
・基本情報設定パネル
・ブート情報設定パネル
・ディスク情報設定パネル
・ネットワーク情報設定パネル
・認証情報設定パネル
・ファイアウォール情報設定パネル
・X ウィンドウ情報設定パネル
・パッケージ情報設定パネル
・インストール後スクリプト設定パネル
各情報パネル表示切り替えボタンをクリックし,表示情報パネルを切り替えて必要
な情報を入力,または選択設定します。
208
2. 基本操作
209
2. 基本操作
● 基本情報設定パネル
Linux ブートパラメータおよび Linux セットアップパラメータの基本情報を設定しま
す。
210
2. 基本操作
• インストール OS
インストールする Linux OS の種類を,Linux OS 一覧リストより選択します。
インストール OS の選択は必須です。
インストール OS 選択時,ブートディレクトリ名が未入力の場合は,選択したインス
トール OS に該当するブートディレクトリ名の既定値が,ブートディレクトリ名に設
定されます。
インストール OS
Red Hat Enterprise Linux AS3
ブートディレクトリ既定値
RedHatAS3
211
2. 基本操作
インストール OS
ブートディレクトリ既定値
Red Hat Enterprise Linux ES3
RedHatES3
Red Hat Enterprise Linux AS4
RedHatAS4
Red Hat Enterprise Linux ES4
RedHatES4
【注意!】
上記インストール OS 以外は未サポートですので選択しないでください。
• ブートディレクトリ
管理サーバ上に存在する,選択したインストール Linux OS に対するブートディレク
トリ名を入力します。
ブートディレクトリ名は入力必須です。
(半角文字 255 バイト以内,
「¥」,
「/」
,「:」
,「,」,
「;」,
「*」
,
「?」
,「"」
,「<」,
「>」
,「'」
,「|」,
「[」,
「]」,
「@」,
空白,全角文字は使用できません。
)
• ブートディレクトリ選択ボタン
作業モードがオンラインの場合,次の入力可能な管理サーバ上のブートディレクトリ
一覧リストをダイアログ画面で表示し,ブートディレクトリ名を選択入力できます。
オフラインモードの場合は,選択ダイアログが使用できないのでブートディレクトリ
名を入力する必要があります。
• NFS サーバ
導入している DPM システム上の NFS サーバの IP アドレスを入力します。
212
2. 基本操作
通常は管理サーバと同じ IP アドレスになります。
NFS サーバの IP アドレスは入力必須です。
NFS サーバの IP アドレスのデフォルトは,管理サーバの IP アドレスとなります。
• インストールデバイス
インストール時に使用するイーサーネットデバイスを選択します。
インストールデバイスは,必須選択項目です。
インストールデバイスのデフォルトは,「eth0」になります。
【注意!】
通信に使用するインストールデバイスを選択してください。正しく設定しない場
合は,インストールに失敗します。
• インストールデバイスを管理サーバに登録されていない MAC アドレスを持つ LAN
ボードを指定するとシナリオが完了しない場合があります。
• インストール番号
インストール OS に「Red Hat Enterprise Linux 5.1/5.1 AP」を選択した場合に表示
されます。インストール OS には「Red Hat Enterprise Linux 5.1/5.1 AP」を選択し
ないでください。
• インストール言語
インストール作業時に適用する言語種類を,言語一覧リストより選択します。
インストール言語は,必須選択項目です。
インストール言語のデフォルトは,「Japanese」になります。
• 使用キーボード種類
インストールする Linux ターゲットマシンで適用するキーボード種類を,キーボード
一覧リストより選択します。
キーボード種類は,必須選択項目です。
キーボード種類のデフォルトは,「Japanese」になります。
• 使用マウス種類
インストールする Linux ターゲットマシンで適用するマウス種類を,マウス一覧リス
トより選択します。
マウス種類は,必須選択項目です。
マウス種類のデフォルトは,「Generic Mouse(PS/2)」になります。
【注意!】
OS クリアインストール後にマウスが正しく設定されなかった場合,設定に不備
がある可能性があります。この場合は,マウスに「Probe For Mouse」を指定し,
マウスの自動検出を行ってください。
• 3ボタンのエミュレーション
インストールする Linux ターゲットマシンで適用するマウスデバイスが,3ボタンの
エミュレーション機能を適用する場合に選択します。
3ボタンのエミュレーションの選択は,任意選択項目です。
3ボタンのエミュレーションの選択は,デフォルトとして選択されません。
• タイムゾーン
213
2. 基本操作
インストールする Linux ターゲットマシンで適用するタイムゾーン値を,タイムゾー
ン一覧リストより選択します。
タイムゾーンは,必須選択項目です。
タイムゾーンのデフォルトは,
「Asia/Tokyo」になります。
• サポート言語
インストールする Linux ターゲットマシンに導入する言語環境を,言語一覧リストよ
り選択します。
サポート言語は,必須選択項目(複数選択可能:
「Ctrl」キー+マウス選択)です。
サポート言語のデフォルトは,
「English」と「Japanese」になります。
また,
「English」は,固定選択項目で,非選択にはできません。
● ブート情報パネル
インストールする Linux ターゲットマシンのブートローダーに関する設定をします。
214
2. 基本操作
• ブートローダーのインストール可否の設定
インストールする Linux ターゲットマシンで,ブートローダーを導入するかを選択し
ます。
• 新しいブートローダーをインストールする
• ブートローダーをインストールしない
ブートローダーのインストール可否設定は,必須選択項目です。
【注意!】
「ブートローダーをインストールしない」を選択して Linux インストールを行う
と,シナリオ実行は正常に終了しますが,Linux をインストールしたパーティ
215
2. 基本操作
ションから Linux を起動することはできません。また,Linux の IPF アーキテク
チャマシンでは,EFI メニューから Linux インストール時に使用した PXE ブー
トの項目が削除されます。
• GRUB ブートローダーの設定
インストールする Linux ターゲットマシンで GRUB ブートローダーを導入する場合
に選択します。
• ブートローダーとして GRUB を使用する
GRUB ブートローダーの設定は,任意選択項目です。
選択した場合,GRUB ブートローダーのパスワードを任意入力できます。
(GRUB ブートローダーのパスワードには,全角文字は使用できません。
)
• LILO ブートローダーの設定
インストールする Linux ターゲットマシンで LILO ブートローダーを導入する場合に
選択します。
• ブートローダーとして LILO を使用する
LILO ブートローダーの設定は,任意選択項目です。
選択した場合,LILO ブートローダーの動作モードを任意選択できます。
・リニアモードを使用する
・LBA32 モードを使用する
【注意!】
Red Hat Enterprise Linux AS4/ES4 では LILO パッケージが廃止となりました。
Red Hat Enterprise AS4/ES4 をインストールする場合は,ブートローダーに
GRUB を選択してください。
• ブートローダー導入先の設定
インストールする Linux ターゲットマシンでブートローダーの導入場所を二者択一し
ます。
• マスターブートレコード(MBR)にブートローダーをインストールする
• ブートパーティションの先頭セクタ上にブートローダーをインストールする
ブートローダー導入先の設定は,必須選択項目です。
【注意!】
ブートローダー導入先のディスクに対してバックアップ / リストアを行う場合は,
「マスターブートレコード(MBR)にブートローダーをインストールする」を指
定してください。
• カーネルパラメータの設定
インストールする Linux ターゲットマシンでブートローダーがカーネルに渡すパラ
メータを任意に入力,設定します。
(カーネルパラメータは,半角文字 255 バイト以
内。
)
● ディスク情報パネル
インストールする Linux ターゲットマシンのディスクドライブの使用環境を設定しま
す。
216
2. 基本操作
217
2. 基本操作
【注意!】
本ツールではソフトウェア RAID の設定はできません。
現在設定されているディスクドライブ情報の設定
• マスターブートレコードの設定
インストール作業の中で,ディスクドライブのマスターブートレコードの取り扱いを,
次の項目から選択します。
• マスターブートレコードを消去する
• マスターブートレコードを消去しない
マスターブートレコードの設定は,必須選択項目です。
218
2. 基本操作
• パーティションの設定
インストール作業の中で,ディスクドライブの現在設定されているパーティションの
取り扱いをどうするか,次の項目から選択します。
• すべての既存パーティションを削除する
• 既存の Linux パーティションのみを削除する
• 既存のパーティションを保持する
パーティションの設定は,必須選択項目です。
• ディスクラベルの設定
インストール作業の中で,ディスクドライブの現在設定されているディスクラベルの
取り扱いをどうするか,次の項目から選択します。
• ディスクラベルを初期化する
• ディスクラベルを初期化しない
ディスクラベルの設定は,必須選択項目です。
インストール時の新規ディスクパーティション情報の設定
インストール作業の中で必要な Linux ディスクパーティション情報を設定します。
ディスクパーティションを追加する場合は,「追加」をクリックし,
「パーティショ
ン情報設定」画面を表示し,設定します。
【重要!】
インストールする Linux ターゲットマシンのアーキテクチャが IPF の場合は,
最初のパーティションには以下を作成する必要があります。
• マウントポイント:/boot/efi
• ファイルシステム:vfat(マウントポイントに /boot/efi を選択すると自動で
設定されます)
219
2. 基本操作
220
2. 基本操作
• マウントポイント
設定しているパーティションのマウントディレクトリを,ディレクトリ一覧から選択,
または任意のディレクトリ名を入力します。
(マウントディレクトリ名は,
「¥」
,「:」
,「,」,
「;」,
「*」
,「?」
,「"」,
「<」,
「>」
,「'」,
「|」
,「[」
,「]」
,「@」
,空白,全角文字を使用できません。
)
ファイルシステムのタイプが「swap」の場合は選択できません。
それ以外のファイルシステムのタイプの場合,マウントポイントは必須選択項目です。
• ファイルシステムタイプ
設定しているパーティションの Linux ファイルシステムのタイプを,ファイルシステ
ムタイプ一覧リストから選択します。ファイルシステムタイプは必須選択項目です。
ファイルシステムタイプのデフォルトは,「ext3」タイプになります。
• ファイルシステムサイズ
設定しているパーティションの確保する容量を,M バイトの単位で入力します。
追加サイズオプションで「指定したサイズにします」を選択した場合は,必須入力に
なります。
ファイルシステムサイズのデフォルトは,1MB になります。
• 追加サイズオプション
設定しているパーティションの容量確保をどのようにするかのオプションを選択しま
す。
指定したサイズにします
221
2. 基本操作
最大サイズ(MB)まで増加します
選択した場合は,増加容量の単位を M バイトで入力します。
ディスク上のすべての未使用領域を埋めます
選択できる場合は必須項目です。
• 推奨のスワップファイルサイズを使用します
ファイルシステムタイプにて「swap」を選択した場合,選択できるようになります。
選択した場合は,スワップファイルシステムの容量をインストール時に自動設定しま
す。
ファイルシステムタイプにて「swap」を選択した場合の任意の選択項目です。
• プライマリパーティションにします
選択した場合は,設定しているパーティションをプライマリパーティションとして,
自動的にアロケーションを強制的に実行します。実行できない場合は異常終了します。
「プライマリパーティションにします」は,任意選択項目です。
• 指定したドライブにパーティションを作成します
選択した場合は,設定しているパーティションをインストール時に新規作成します。
新規作成するパーティションを作成するディスクドライブ名を必須入力する必要があ
ります。
(ドライブ名は,半角英数字で入力してください。)
【ヒント】
IDE ディスクの 1 番目の場合は hda,2 番目の場合は hdb を指定します。また,
SCSI ディスクの 1 番目の場合は sda を指定します。
• 既存パーティションを使用します
選択した場合は,
「パーティション」に現在存在するパーティション名を入力してくだ
さい。設定しているパーティションは「パーティション」で指定された既存のパー
ティション上に配置されます。
(パーティション名は,半角英数字で入力してくださ
い。
)
【ヒント】
IDE ディスクの 1 番目の第 1 パーティションの場合は hda1,2 番目の第 2 パーティ
ション場合は hdb2 を指定します。また,SCSI ディスクの 1 番目の第 1 パーティショ
ンの場合は sda1 を指定します。
• パーティションをフォーマットします
選択した場合は,設定しているパーティションを,インストール時にフォーマットし
ます。
「パーティションをフォーマットします」は,デフォルトとして選択されます。
【ヒント】
ディスクが複数あるコンピュータにインストールする場合,インストールするドライ
ブを指定しない場合には,どのディスクにインストールするかはインストーラが自動
で割り振ります。インストールするディスクを指定するには「指定したドライブに
パーティションを作成します」にてインストールするドライブを設定してください。
222
2. 基本操作
•「保存」
設定したパーティション情報を保存する場合は,「保存」ボタンをクリックして,パー
ティション設定画面を閉じます。設定したパーティション情報に不具合,またはエ
ラーがある場合は,エラー一覧ダイアログ画面が表示され保存できません。
•「中止」
設定したパーティション情報を保存しない場合は,「中止」ボタンをクリックして,
パーティション設定画面を閉じます。
•「編集」
現在設定されているディスクパーティションを編集する場合は,表示されているパー
ティション一覧から編集対象のパーティションを選択し,「編集」ボタンをクリックし
てパーティション設定ダイアログ画面を表示,編集します。
223
2. 基本操作
224
2. 基本操作
•「削除」
現在設定されているディスクパーティションを削除する場合は,表示されているパー
ティション一覧から削除対象のパーティションを選択し,「削除」ボタンをクリックし
ます。
表示されているパーティション一覧から削除したパーティションが無くなります。
● ネットワーク情報設定パネル
インストールする Linux ターゲットマシンのイーサーネットデバイス「eth0」におけ
る TCP/IP ネットワーク環境を設定します。
225
2. 基本操作
226
2. 基本操作
【ヒント!】
ネットワークの設定は基本情報設定パネルのインストールデバイスに指定した
LAN ボードに対して設定されます。
• ホスト名
インストールする Linux ターゲットマシンのホスト名を半角文字 255 文字以内で入力
します。
ホスト名は,必須入力項目です。(
「¥」
,「/」
,「:」,
「,」,
「;」,
「*」
,「?」
,「"」
,「<」,
「>」
,「'」,
「|」
,「[」,
「]」,
「@」
,空白,全角文字は使用できません。)
• ネットワークタイプ
227
2. 基本操作
イーサーネットデバイス「eth0」の次の TCP/IP ネットワークタイプを選択します。
• DHCP:DHCP サーバによる動的 IP アドレス設定
• 固定 IP:手動での IP アドレス設定
ネットワークタイプは,
「DHCP」がデフォルトで必須選択項目です。
• IP アドレス
イーサーネットデバイス「eth0」の IP アドレスを入力します。
ネットワークタイプが「固定 IP」の場合に,必須入力項目になります。
(例)192.168.0.1 や 192.168.100.150
• ネットマスク
イーサーネットデバイス「eth0」の IP アドレスに対するネットマスク値を入力しま
す。
ネットワークタイプが「固定 IP」の場合に,必須入力項目になります。
(例)255.255.0.0 または 255.255.255.0
• ゲートウェイ
イーサーネットデバイス「eth0」の IP アドレスに対する,ゲートウェイマシンの IP
アドレスを入力します。
ネットワークタイプが「DHCP」
,「固定 IP」どちらの場合でも,任意入力項目になり
ます。
(例)192.168.0.250 または 192.168.100.200
• ネームサーバー
イーサーネットデバイス「eth0」の IP アドレスに対する,DNS サーバの IP アドレ
スを入力します。
ネットワークタイプが「DHCP」
,「固定 IP」どちらの場合でも,任意入力項目になり
ます。
(例)192.168.0.120 または 192.168.100.100
【注意!】
DPM に登録している MAC アドレスを持つ LAN ボードには,固定 IP アドレス,
DHCP サーバから取得に関わらず必ずネットワーク通信ができるよう設定してくださ
い。ネットワーク通信ができない場合は,シナリオを実行した際にシナリオが完了し
ない場合があります。
● 認証情報設定パネル
インストールする Linux ターゲットマシンで使用する各種認証機能の情報設定をしま
す。
228
2. 基本操作
229
2. 基本操作
• 認証方法
インストールする Linux ターゲットマシンのユーザ認証の方法を選択します。
• シャドウパスワードを使用します
選択した場合,ユーザパスワードにシャドウパスワードを使用します。
• MD5 を使用します
選択した場合,ユーザパスワードに MD5 暗号化を使用します。
• NIS 認証
「NIS 認証を有効にします」を選択した場合,NIS(Network Information Service)
ユーザ認証機能情報を設定する必要があります。
230
2. 基本操作
• NIS ドメイン名
NIS ドメイン名を必須入力する必要があります。
(半角文字 32 バイト以内,「¥」,
「/」,
「:」,
「,」
,「;」
,「*」,
「?」,
「"」
,「<」
,「>」,
「'」
,「|」,
「[」
,「]」
,「@」,空白,全角文字は使用できません。
)
• NIS サーバー名の設定方法
NIS サーバの検索にブロードキャストを使用します。
「NIS サーバーの検索にブロードキャストを使用します」にチェックを入れるか,
NIS サーバー名を入力する必要があります。入力は必須です。
(半角文字 32 バイト以内,「¥」,
「/」,
「:」,
「,」
,「;」
,「*」,
「?」,
「"」
,「<」
,「>」,
「'」
,「|」,
「[」
,「]」
,「@」,空白,全角文字は使用できません。
)
• LDAP 認証
「LDAP 認証を有効にします」を選択した場合,LDAP(Lightweight Directory
Access Protocol)ユーザ認証機能情報を設定する必要があります。
• LDAP サーバー名
LDAP サーバー名を必須入力する必要があります。
(半角文字 32 バイト以内,「¥」,
「/」,
「:」,
「,」
,「;」
,「*」,
「?」,
「"」
,「<」
,「>」,
「'」
,「|」,
「[」
,「]」
,「@」,空白,全角文字は使用できません。
)
• LDAP データベース名
LDAP データベース名を必須入力する必要があります。
(半角文字 32 バイト以内,「¥」,
「/」,
「:」,
「,」
,「;」
,「*」,
「?」,
「"」
,「<」
,「>」,
「'」
,「|」,
「[」
,「]」
,「@」,空白,全角文字は使用できません。
)
• ケルベロス 5 認証
「ケルベロス 5 認証を有効にします」を選択した場合,ケルベロス 5 のユーザ認証機
能情報を設定する必要があります。
• レルム名
所属するケルベロス 5 のレルム名を必須入力する必要があります。
(半角文字 32 バイト以内,「¥」,
「/」,
「:」,
「,」
,「;」
,「*」,
「?」,
「"」
,「<」
,「>」,
「'」
,「|」,
「[」
,「]」
,「@」,空白,全角文字は使用できません。
)
• ドメインコントローラ(KDC)名
設定したレルムへの要求に対してサービスする KDC 名を必須入力する必要があり
ます。設定したレルム内に複数の KDC がある場合は,KDC 名をカンマで区切って
入力します。
(半角文字 32 バイト以内,「¥」,
「/」,
「:」,
「,」
,「;」
,「*」,
「?」,
「"」
,「<」
,「>」,
「'」
,「|」,
「[」
,「]」
,「@」,空白,全角文字は使用できません。
)
• マスターサーバー名
設定したレルムに所属する KDC で,「kadmind」が動作している KDC 名を必須入
力する必要があります。このマスターサーバがユーザ情報等の変更等を取り扱う
KDC サーバになります。
(半角文字 32 バイト以内,「¥」,
「/」,
「:」,
「,」
,「;」
,「*」,
「?」,
「"」
,「<」
,「>」,
231
2. 基本操作
「'」,
「|」
,「[」
,「]」
,「@」
,空白,全角文字は使用できません。
)
• HESIOD 認証
「HESIOD 認証を有効にします」を選択した場合,HESIOD でのユーザ認証機能情報
を設定する必要があります。
HESIOD 認証は,DNS を使用してユーザとグループ情報を管理します。
• HESIOD LHS(Left-hand side)
ユーザ情報等の検索時の LHS 情報を必須入力する必要があります。
(半角文字 32 バイト以内,「¥」,
「/」,
「:」
,「,」
,「;」
,「*」,
「?」,
「"」,
「<」
,「>」,
「'」,
「|」
,「[」
,「]」
,「@」
,空白,全角文字は使用できません。
)
• HESIOD RHS(Right-hand side)
ユーザ情報等検索時の RHS 情報を必須入力する必要があります。
(半角文字 32 バイト以内,「¥」,
「/」,
「:」
,「,」
,「;」
,「*」,
「?」,
「"」,
「<」
,「>」,
「'」,
「|」
,「[」
,「]」
,「@」
,空白,全角文字は使用できません。
)
• SMB 認証
「SMB 認証を有効にします」を選択した場合,SMB(Samba)のユーザ認証機能情報
を設定する必要があります。
• SMB サーバー名
SMB 認証に使用するサーバ名を必須入力する必要があります。
複数のサーバがある場合は,サーバ名をカンマで区切ります。
(半角文字 32 バイト以内,「¥」,
「/」,
「:」
,「,」
,「;」
,「*」,
「?」,
「"」,
「<」
,「>」,
「'」,
「|」
,「[」
,「]」
,「@」
,空白,全角文字は使用できません。
)
• SMB ワークグループ名
設定した SMB サーバの所属ワークグループ名を必須入力する必要があります。
(半角文字 32 バイト以内,「¥」,
「/」,
「:」
,「,」
,「;」
,「*」,
「?」,
「"」,
「<」
,「>」,
「'」,
「|」
,「[」
,「]」
,「@」
,空白,全角文字は使用できません。
)
• NSCD 認証(Name Switch Cache Domain)
「NSCD 認証を有効にします」を選択した場合,ユーザやグループ等の情報をキャッ
シュすることができます。
● ファイアウォール情報設定パネル
インストールする Linux ターゲットマシンでのファイアウォール環境の情報設定をし
ます。
232
2. 基本操作
233
2. 基本操作
• デフォルトのファイアウォールレベル設定
設定するファイアウォールのレベルを選択します。ファイアウォールのレベルは必須
選択項目です。ファイアウォールレベルのデフォルトは,
「中」レベルになります。
「インストール OS」に「Red Hat Enterprise Linux 5.1/5.1 AP」を選択した場合は,[
デフォルトのファイアウォールレベル設定 ] は「有効」,
「無効」の選択になります。
インストール OS には「Red Hat Enterprise Linux 5.1/5.1 AP」を選択しないでくだ
さい。
【注意!】
「デフォルトのファイアウォールレベル設定」の「高」
,「中」
,「低」レベル項目
234
2. 基本操作
は,Red Hat Enterprise Linux 3,4 のバージョンではインストール後に以下の
ように対応します。
高,中 → ファイアウォールの設定あり
低 → ファイアウォールの設定なし
• デフォルトのファイアウォールのルール設定
設定するファイアウォールのルールを選択します。
• デフォルトのファイアウォールルールを使用します
• ファイアウォールルールをカスタマイズします
「ファイアウォールルールをカスタマイズします」を選択した場合は,次の詳細項目
を設定する必要があります。
• 信頼されるデバイス
「eth0」
イーサーネットデバイス「eth0」だけ選択できます。
選択した「信頼されるデバイス」
「eth0」には,ファイアウォールの設定が行われて
いません。
• 進入許可
ファイアウォール経由で通信する通信プロトコルを選択します。
複数選択できます。
・WWW(HTTP)
・FTP
・SSH
・DHCP
・Mail(SMTP)
・Telnet
• 他のポート
ファイアウォール経由で通信する通信プロトコルとポートを入力します。
複数ある場合は,カンマ区切りで入力します。
(半角文字 255 バイト以内,
「¥」,
「/」
,「;」
,「-」
,「*」,
「?」,
「"」,
「<」
,「>」,
「'」
,
「|」
,「[」
,「]」
,「@」
,空白,全角文字は使用できません。)
(例)1029:tcp,1040:udp
【重要!】
DPM を使用して Linux のインストールを行う場合,以下の設定を行ってください。
設定しない場合は DPM からのリモートアップデートおよび,リモートシャットダ
ウンを行うことができません。
■ Red Hat Enterprise Linux ES3/AS3 update2 以前
「デフォルトのファイアウォールレベル設定」を「低」に設定してください。
インストール後にファイアウォールの設定を行う場合は,以下のポートを開け
てください。
56000:tcp,56010:tcp,56001:udp
■ Red Hat Enterprise Linux ES3/AS3 update3 以降
235
2. 基本操作
「デフォルトのファイアウォールレベル設定」が「高」もしくは「中」レベルの
場合,「ファイアウォールのルールをカスタマイズします」を選択して,「他の
ポート」に以下の記述を追加してください。
56000:tcp,56010:tcp,56001:udp
● X ウィンドウ情報設定パネル
インストールする Linux ターゲットマシンでの X ウィンドウ環境の情報設定をしま
す。
236
2. 基本操作
• X ウィンドウシステムの環境設定をするかどうか選択します。
「X ウィンドウシステムを設定します」を選択した場合は,導入パッケージに「X
Window System」を強制選択します。
また,X ウィンドウ環境の詳細設定項目が入力,選択ができるようになります。
• 色の深さ
X ウィンドウシステムでのデフォルトのカラー設定を,色の深さ一覧リストから選択
します。
「色の深さ」は必須選択項目です。
「色の深さ」のデフォルトは,
「8」になります。
• 解像度
237
2. 基本操作
X ウィンドウシステムでのデフォルトの解像度を,解像度一覧リストから選択します。
「解像度」は必須選択項目です。
「解像度」のデフォルトは,「640 × 480」になります。
• デフォルトのデスクトップ
X ウィンドウシステムで使用するデフォルトのデスクトップ環境を選択します。
• GNOME
• KDE
「デフォルトのデスクトップ」は必須選択項目です。
• ビデオカード設定
ビデオカードの設定方法を,自動設定する場合は,以下を選択します。
• ビデオカードを調査します
手動設定する場合は上記を選択せず,ビデオカード一覧から導入設定するビデオカー
ドを選択し,ビデオカード RAM の値を,RAM 一覧リストから選択します。
• モニター設定
モニターの設定方法を,自動設定する場合は,以下を選択します。
• モニターを調査します
手動設定する場合は上記を選択せず,モニター一覧から導入設定するモニターを選択
します。
【注意!】
「モニターを調査します」
,または一覧より項目を選択し,シナリオ実行を行うと
解像度が正しく設定されない場合あります。その場合,水平 / 垂直同期周波数を
直接指定することにより正しく設定できますので,モニターのユーザーズガイド
に記載されている値を設定してください。
● パッケージ情報設定パネル
インストールする Linux ターゲットマシンに導入するソフトパッケージの情報設定を
します。
238
2. 基本操作
239
2. 基本操作
• パッケージ導入方法
導入するソフトパッケージの導入方法を選択します。
• 自動的にパッケージ依存関係を解決します
• パッケージ依存関係を無視します
「パッケージ導入方法」は必須選択項目です。
• 導入パッケージグループ設定
インストール作業で導入するソフトパッケージグループを,パッケージグループ一覧
リストから選択します。複数選択できます。
240
2. 基本操作
【重要!】
Linux ターゲットマシンが x64 Edition の場合は,/lib/libgcc_s.so.1 が必要となり
ます。
/lib/libgcc_s.so.1 がない場合は,マルチキャストによるリモートアップデートを
行うことはできません。以下のどちらかの方法で /lib/libgcc_s.so.1 をインストー
ルしてください。
1. OS クリアインストール時にパッケージの「Compatibility Arch Support」を選択
してください。
2. OS クリアインストール後にユニキャストによるリモートアップデートで
libgcc-3.4.5-2.i386.rpm をインストールしてください。
【注意!】
パッケージグループ一覧リストは,基本情報設定パネルの「インストール OS」
により内容が変わります。
● インストール後スクリプト情報設定パネル
Linux ターゲットマシンで,インストール終了後に実行したいシェルスクリプトを設
定します。
241
2. 基本操作
242
2. 基本操作
• スクリプト実行環境の設定
通常,スクリプトは chroot 環境下で実行されます。chroot 環境の外で実行したい場合
は,
「chroot 環境の外で実行します」を選択します。
• インタプリタの設定
デフォルトのシェルインタプリタ以外のインタプリタを使用する場合,使用するイン
タプリタのファイル名を入力します(半角文字 255 バイト以内,「¥」
,「:」
,「,」,
「;」,
「*」
,「?」,
「"」,
「<」
,「>」,
「'」,
「|」
,「[」
,「]」
,「@」
,空白,全角文字は使用できま
せん)
。
(例)/usr/bin/python
• %post スクリプト入力
243
2. 基本操作
Linux ターゲットマシン上で,インストール作業終了後に実行したい Linux シェルス
クリプトを入力します。
入力できるスクリプトは,1 行の文字数は 320 文字まで,行数は最大 600 行まで入力
できます。
【注意!】
post スクリプトへ記載できるのは,1 行につき最大半角 320 文字までとなりま
す。読み込みを行うスクリプトに 320 文字を超える行が含まれている場合エラー
となり,post スクリプトの読み込みは行われません。
320 文字を超える行については,あらかじめ“¥”を改行する位置に挿入して改
行し,1 行の文字数が 320 文字以下になるように修正してください。
(例)
以下に修正の例を示します。“xxxx…zzzz”は,スクリプト内の行になります。
修正前 ----------------------------------------------------------------------------------------------- :
xxxxxxxxxxxxxxxxxxxxxxxxxxxxxxxxxxzzzzzzzzzzzzzzzzzz
:
--------------------------------------------------------------------------------------------------------修正後 ----------------------------------------------------------------------------------------------- :
xxxxxxxxxxxxxxxxxxxxxxxxxxxxxxxxxx¥
zzzzzzzzzzzzzzzzzz
:
--------------------------------------------------------------------------------------------------------•「読込み」
現在の作業ディレクトリを初期ディレクトリとして,ファイル選択ダイアログ画面が
表示され,ファイル選択すると選択したファイルの内容がスクリプト情報として読み
込まれます。
244
2. 基本操作
【ヒント】
ファイルを読み込む際に,入力済みの内容とファイルの内容を合わせて行数が
600 行を超える場合と,1 行の行数が 320 文字を超える場合は,ファイルの読み
込みができません。
DPM クライアントの導入,セットアップ用のスクリプトが,自動的に追加設定
されます。
•「クリア」
現在入力されているスクリプト情報をすべて削除します。
[エラー]
各情報パネルで,入力した情報に不具合,またはエラーがある場合は,各情報パネ
ルの最下段に,赤字でエラーメッセージが表示されます。
245
2. 基本操作
●「保存」
ここまで作成したインストールパラメータの内容を,Linux インストールパラメータ
ファイルとして保存します。
246
2. 基本操作
• 作業モードがオンラインの場合
作業用の一時ディレクトリから管理ディレクトリにファイルを送信します。
・デフォルト →
< 共有フォルダ (C:¥Deploy)>¥AnsFile¥linux(Linux ブートパラメータファイ
ル)
< 共有フォルダ (C:¥Deploy)>¥exports¥ks(Linux セットアップパラメータファ
イル)
• 作業モードがオフラインの場合
ワークディレクトリで指定したフォルダが表示されますので「ファイル名」を指定
して保存します。
247
2. 基本操作
・デフォルト →
正常に保存処理されると以下の画面が表示されます。
● 設定情報表示
「ファイル」メニューの「設定情報表示」を選択します。
現在設定されているインストールパラメータの内容を,Linux インストールパラメー
タファイルの出力形態で,一覧表示します。現在設定されている Linux インストール
パラメータの内容が表示されます。
248
2. 基本操作
●「印刷」
「インストール設定パラメータ一覧画面」を印刷します。
●「閉じる」
現在表示されている設定情報表示画面を終了します。
[エラー]
現在設定されている Linux インストールパラメータの内容に不具合,またはエ
ラーが存在する場合は,事前に「インストールパラメータエラー一覧」画面が表
示されます。エラー一覧に表示されている内容を修正してください。
249
2. 基本操作
● 既存の Linux インストールパラメータファイルを読み込む
「ファイル」メニューの「開く」ボタンを選択します。
• 作業モードがオンラインの場合
1. 管理サーバ上の「< 共有フォルダ (C:¥Deploy)>¥Exports¥ks」ディレクトリ配下
に存在する,Linux セットアップパラメータファイルの一覧リストが表示されま
す。
250
2. 基本操作
2. 対象の Linux セットアップパラメータファイルをダブルクリックするか,Linux
セットアップパラメータファイルを選択し,「選択」ボタンをクリックすると以下
のように表示されます。
251
2. 基本操作
[エラー]
Linux インストールパラメータファイルの読み込み時に,何等かのエラーがある
場合は,次のメッセージが表示されます。Linux セットアップパラメータファイ
ル,および Linux ブートパラメータファイルの内容を確認してください。
【注意!】
本バージョンでサポートしていない Linux OS のインストールパラメータファイル
を選択した場合,上記エラーが表示される場合があります。
• 作業モードがオフラインの場合
1. 現在の作業ディレクトリ配下に存在する Linux セットアップパラメータファイルの一
252
2. 基本操作
覧リストが表示されます。
2. 対象の Linux セットアップパラメータファイルをダブルクリックするか,Linux セッ
トアップパラメータファイルを選択し,
「開く」ボタンをクリックすると以下のよう
に表示されます。
253
2. 基本操作
[エラー]
Linux インストールパラメータファイルの読み込み時に,何等かのエラーがある場
合は,次のメッセージが表示されます。Linux セットアップパラメータファイル,
および Linux ブートパラメータファイルの内容を確認してください。
【注意!】
本バージョンでサポートしていない Linux OS のインストールパラメータファイル
を選択した場合,上記エラーが表示される場合があります。
● Linux インストールパラメータファイルの上書き保存
現在表示されている Linux インストールパラメータの内容を元のファイルへ上書き保
存します。
「ファイル」メニューの「上書き保存」を選択します。
• 作業モードがオンラインの場合
設定されている Linux インストールパラメータの内容を,以下のファイルに上書き
保存します。
・Linux ブートパラメータファイル
254
2. 基本操作
→管理サーバ上の「< 共有フォルダ (C:¥Deploy)>¥AnsFile¥Linux」
・Linux セットアップパラメータファイル
→管理サーバ上の「< 共有フォルダ (C:¥Deploy)>¥exports¥ks」
管理サーバへのファイル保存が正常に行われた場合は,次のメッセージが表示され
ます。
[エラー]
管理サーバへのファイル保存に何等かの異常があった場合は,次のメッセージが
表示されますので,管理サーバ,またはネットワーク上等の問題解決後,再保存
してください。
• 作業モードがオフラインの場合
設定されている Linux インストールパラメータの内容を,現在設定されている作業
ディレクトリ配下に,上書き保存します。
作業ディレクトリ配下にファイル保存が正常に行われた場合は,次のメッセージが
表示されます。
[エラー]
作業ディレクトリ配下へのファイル保存に何等かの異常があった場合は,次の
メッセージが表示されますので,保存先作業ディレクトリ上等の問題解決後,再
保存してください。
255
2. 基本操作
● Linux インストールパラメータファイルの名前を付けて保存
現在設定されている Linux インストールパラメータの内容を,ファイル名を指定して
新規保存します。
「ファイル」メニューの「名前を付けて保存」を選択します。
• 作業モードがオンラインの場合
管理サーバ上の「< 共有フォルダ (C:¥Deploy)>¥exports¥ks」配下に存在するファ
イルの一覧が「ホスト登録ファイル選択」画面で表示されます。
「保存ファイル名」
を入力して「選択」をクリックします。
・Linux ブートパラメータファイル
→管理サーバ上の「< 共有フォルダ (C:¥Deploy)>¥AnsFile¥Linux」配下に拡
張子無しの入力ファイル名で保存
・Linux セットアップパラメータファイル
→管理サーバ上の「< 共有フォルダ (C:¥Deploy)>¥exports¥ks」配下に拡張子
「.cfg」付の入力ファイル名で保存
256
2. 基本操作
管理サーバへのファイル保存が正常に行われた場合は,次のメッセージが表示され
ます。
[エラー]
管理サーバへのファイル保存に何等かの異常があった場合は,次のメッセージが
表示されますので,管理サーバ,またはネットワーク上等の問題解決後,再保存
してください。
• 作業モードがオフラインの場合
現在設定されている作業ディレクトリ配下に存在するファイルの一覧が「ファイル
選択」画面で表示されます。
「ファイル名」を入力して「保存」ボタンをクリックし
ます。
257
2. 基本操作
・Linux ブートパラメータファイル
→選択したディレクトリ配下に,拡張子無しの入力ファイル名で保存
・Linux セットアップパラメータファイル
→選択したディレクトリ配下に,拡張子「.cfg」付の入力ファイル名で保存
【ヒント】
選択時に表示されるディレクトリは,現在設定されているディレクトリになりま
す。保存先ディレクトリを変更した場合は,そのディレクトリが作業ディレクト
リに変更されます。
作業ディレクトリ配下にファイル保存が正常に行われた場合は,次のメッセージ
が表示されます。
[エラー]
作業ディレクトリ配下へのファイル保存に何等かの異常があった場合は,次の
メッセージが表示されますので,保存先作業ディレクトリ上等の問題解決後,再
保存してください。
258
2. 基本操作
【ヒント】
保存先ディレクトリ配下に,同じファイル名のファイルが存在する場合,以下の
画面が表示されます。上書き保存する場合は,
「はい」ボタンを,上書きしない場
合は,
「いいえ」ボタンをクリックしてください。
● 作業モードの変更
現在の作業モードを適時変更することができます。
「作業モード」を選択し,
「オンライン」,または「オフライン」を選択します。
259
2. 基本操作
● インストールパラメータ設定ツールの終了
「ファイル」メニューの「終了」を選択します。
「インストールパラメータ設定ツール」終了確認画面が表示されます。
終了する場合は「はい」ボタンを,終了しない場合は「いいえ」ボタンをクリックし
てください。
終了の場合は,すべての画面を閉じ Linux インストールパラメータ設定ツールを終了
します。
また,メイン画面左下の「終了」ボタンでもインストールパラメータ設定ツールを終
了します。
260
2. 基本操作
【重要!】
Linux インストールパラメータ設定ツールでは root のパスワードを“deploymgr”
に設定しています。パスワードを変更する場合は以下の方法で行ってください。
1. パスワードを暗号化しない場合:
下記に格納されているパラメータファイル(cfg ファイル)の“rootpw”の行を
変更してください。
< 共有フォルダ (C:¥Deploy)>¥exports¥ks
例:rootpw --iscrypted -**********...(暗号化されたパスワード)
↓
rootpw deploy
2. パスワードを暗号化する場合
Linux 標準のキックスタートファイル作成ツールでパスワードを設定し,キック
スタートパラメータファイルを作成してください。作成したファイルの
“rootpw”の行を,下記に格納されている Linux インストールパラメータ設定
ツールで作成したパラメータファイル(cfg ファイル)の“rootpw”の行にコ
ピーしてください。
< 共有フォルダ (C:¥Deploy)>¥exports¥ks
例:rootpw --iscrypted -**********...(暗号化されたパスワード)
↓
rootpw --iscrypted XXXXXXXXXX...(暗号化されたパスワード)
(5) シナリオファイルの作成
シナリオの作成と,シナリオの割り当てを行います。
<オペレーティングシステムタブについて>
「オペレーティングシステム」タブを選択すると,以下の画面が表示されます。以下
のように項目を設定してください。
261
2. 基本操作
• オペレーティングシステム名
イメージビルダーで作成した OS のイメージファイル名を▼ボタンをクリックし
て選択してください。
Linux を選択すると後述の「大容量記憶装置用 OEM ドライバ」「システムのアッ
プデート」は設定できなくなります。
• 装置名で割り当てる
OS のインストールを行う時,コンピュータ名と同じセットアップパラメータファ
イルを自動的に割り当てます。複数のコンピュータにインストールする場合,コ
ンピュータと同じ数だけシナリオを作成する必要がありません。ただし,セット
アップパラメータファイルとコンピュータ名は,必ず同じでなければなりません。
従ってセットアップパラメータファイルはインストールするコンピュータと同じ
数だけ作成する必要があります。
• ファイル名を指定
OS のインストールを行う時,指定したセットアップパラメータファイルを使用し
ます。セットアップパラメータファイルとコンピュータ名は,必ずしも同じであ
る必要はありません。
262
2. 基本操作
【注意!】
• OS クリアインストール(Linux)と同時に,サービスパック /HotFix/Linux パッ
チファイルの適用,リストアシナリオ,ディスク構成チェックシナリオは作成で
きません。
• イメージファイルの登録・削除とシナリオの作成・編集は同時には行えません。
シナリオ作成・編集画面を開いている時はイメージビルダーを操作しないでくだ
さい。
(6) シナリオ実行
コンピュータに対して割り当てたシナリオを実行します。操作は Web コンソールで行い
ます。
【重要!】
シナリオを実行する時,コンピュータの電源がオン状態の時は,アップデートのシ
ナリオの場合を除き,シナリオ実行は開始されません。「シナリオファイル」の「オ
プション」タブで「実行前に再起動の強制実行を行う」を選択しておくか,シナリ
オ実行前に,手動で電源をオフしてください。
【注意!】
シナリオを実行する場合は,インストール先のコンピュータにフロッピーディスク
が挿入されていないことを確認してください。フロッピーが挿入されているとリ
モートインストールに失敗する場合があります。
1. ツリービュー,またはイメージビューからシナリオを実行するコンピュータを選択す
る。
2. 選択したコンピュータを右クリックし,
「シナリオ」→「シナリオ実行」を選択する。
シナリオの実行が開始されます。
【ヒント】
「コンピュータ」メニューから「シナリオ実行」を選択しても,シナリオを実行
できます。グループに登録しているコンピュータに,一括してシナリオを実行す
る場合は,「3.6.3 実行項目を一括設定する」を参照してください。
ここまでが,シナリオ実行までの流れとなります。ここまでに記述されていない機能等
については,各項目を参照してください。
(7) 注意事項,その他
注意事項とその他について説明します。
Linux のインストールでは pxelinux.bin と NFS サーバを利用したネットワークインス
トールを行います。
DPM 本体は NFS 機能を有していないので NFS サーバは別途用意する必要があります。
DPM では共有フォルダ(詳細設定にて設定)の下に“exports”という名称のフォルダ
を用意し,ここを NFS 共有フォルダ(共有名 exports)と仮定してイメージビルダーよ
263
2. 基本操作
り登録を行っています。このまま使用される場合は「(1) NFS サービスのセットアッ
プ」に記載されているように「Services for UNIX」等でこのフォルダを NFS 共有(共
有名 exports)にしてください。
NFS サーバを別のコンピュータに設置する場合は,インストールイメージ(Red Hat の
CD 内容)やインストール用カーネル(vmlinuz,initrd.img)
,インストールパラメータ
ファイルを手動で各フォルダにコピーする必要があります。手順について以下に記載し
ます。
1. インストールパラメータファイル / ブートパラメータファイルの作成
インストールパラメータファイルの作成手順は「3.3.1(2) パラメータファイルの作
成(Linux)
」と同様ですが,作業モードをオフラインにして行います。作業モードを
オフラインにすると任意の場所にパラメータファイルを作成することができます。
オフラインモードの場合はブートパラメータファイルとインストールパラメータファ
イルが同じ場所に作成されます。ブートパラメータファイルは保存したインストール
パラメータファイルの拡張子がないファイル名となります。
例えばインストールパラメータファイルが「SampleComp1.cfg」の場合は,ブートパ
ラメータファイルは「SampleComp1」になります。
保存先のデフォルトは <DPM のインストール先 (C:¥Program
Files¥Hitachi¥ServerConductor¥DeploymentManager)>¥linux¥offline です。
オンラインモードで作成すると管理サーバ上の以下のフォルダに各ファイルが作成さ
れます。
ブートパラメータファイル:< 共有フォルダ (C:¥Deploy)>¥AnsFile¥Linux
インストールパラメータファイル:< 共有フォルダ (C:¥Deploy)>¥exports¥ks
2. インストールパラメータファイルの格納
NFS サーバ上の任意の場所に“exports”フォルダを作成し,NFS 共有(共有名:
exports)します。
このフォルダ配下に“ks”フォルダを作成して 1. で作成したインストールパラメー
タファイルをコピーします。
3. ブートパラメータファイルの格納
管理サーバ上の < 共有フォルダ (C:¥Deploy)>¥AnsFile¥Linux に 1. で作成したブー
トパラメータファイルをコピーします。インストールパラメータファイルを作成時に
オンラインモードで行った場合は既に格納されています。
4. インストール用カーネル(vmlinuz,initrd.img)の格納
管理サーバ上の <DPM のインストール先 (C:¥Program
Files¥Hitachi¥ServerConductor¥DeploymentManager)>¥PXE¥images¥pxelinux
に 1. のインストールパラメータファイルを作成時に指定したブートディレクトリと同
じ名前のフォルダを作成してコピーします。
5. インストールイメージの格納
2. で作成した NFS 共有フォルダの下に 1. のインストールパラメータファイルを作成
時に指定したブートディレクトリと同じ名前のフォルダを作成して Red Hat のインス
264
2. 基本操作
トール CD の内容をすべてコピーします。
6. クライアントサービス(エージェント)モジュールの格納
管理サーバ上の < 共有フォルダ (C:¥Deploy)>¥expots¥daemon フォルダの内容を
フォルダごと 2. で作成した NFS 共有フォルダの下にコピーします。
上記手順の必須条件は,以下になります。
• インストールパラメータ作成時に指定したブートディレクトリ名とインストール用
カーネルの格納先フォルダ名が同じである。
• インストールパラメータ作成時に指定したブートディレクトリ名とインストールイ
メージの格納先フォルダ名が同じである。
• NFS 共有するフォルダの共有名は exports である。
上記手順を実行後,ファイルとフォルダの構成は以下のようになります。
この例では,DPM のインストールフォルダを“C:¥Program
Files¥Hitachi¥ServerConductor¥DeploymentManager”
,DPM の共有フォルダを
“C:¥Deploy”
,NFS 共有フォルダを“C:¥exports”
,ブートディレクトリ名を
“RHEL4”としています。
管理サーバ
265
2. 基本操作
NFS サーバ
2.2.3 ポート開放ツール
Windows Server 2003 SP1/SP2,Windows Server 2003 R2 でファイアウォール設定を
有効にして DPM による管理を行う場合は,クライアント側でポートを開放する必要が
あります。
クライアント側で開放が必要なポート番号は以下の通りです。
項目
プロトコル
ポート番号
電源状態の確認
ICMP
8(Echo 着信)
自動更新
TCP
56025
シャットダウン
TCP
56010
リモートアップデート
TCP
56000
UDP
56001
ポート開放用ツールの使用方法について説明します。
ファイアウォール設定が有効となっているコンピュータ上で実行する方法があります。
【ヒント】
• ポート開放ツールは,IPF 装置に対応していません。
• Windows Firewall/Internet Connection Sharing(ICS)サービスが停止している
状態では,ポート開放ツールによるポートの開放はできません。
Windows Server 2003 SP1/SP2,Windows Server 2003 R2 では,デフォルトでこ
のサービスが無効となっています。サービスを起動させた後にポート開放ツール
266
2. 基本操作
を実行してください。
• DPM のリモートアップデート機能を用いて,ポートが未開放のコンピュータに対
してポート開放ツールを適用することはできません。
• OS クリアインストールと同時に適用することはできません。
(1) コンピュータごとの適用
DPM の管理対象となるコンピュータごとに,ポート開放ツールを適用する方法について
説明します。
1. DPM のプログラムの CD-ROM(1/2) を,ポート開放ツールを適用するコンピュータの
CD-ROM ドライブにセットしてください。
2. 下記のポート開放ツールを実行します。
<CD-ROM ドライブ >:¥TOOLS¥OPENPORT¥DepOpnPt.exe
3. 確認画面が表示されます。ポートの開放を行う場合は[OK]ボタンをクリックしま
す。
4. 完了メッセージが表示されますので,
[OK]ボタンをクリックします。
以上で,ポートの開放は完了です。
267
2. 基本操作
2.3 サービスパック /HotFix/Linux パッチファ
イルの適用
【注意!】
Windows の管理対象コンピュータに対して,サービスパック /HotFix の適用を行う
場合,以下の状態では適用後のシャットダウンができません。
シャットダウンを指定される場合は,こういった状態にならないように注意してく
ださい。
• ワークステーションのロックによりロックされている状態
• パスワード付きスクリーンセーバによるロック状態
• リモートデスクトップ,ターミナルサービス,その他リモート接続ソフトから接
続された状態
• 編集中のデータやシャットダウン要求に応答しないアプリケーションが存在する
状態
DPM では,サービスパックや HotFix の適用をリモートで行うことができます。
OS と一緒にインストールを行う場合と,別に行う場合では動作が異なります。
• OS と一緒にインストールを行う場合
OS のインストール後に,サービスパック /HotFix/Linux パッチファイルの適用が行
われます。
• OS を設定せずにインストールを行う場合(リモートアップデートによる適用)
配信には,マルチキャストを使うことにより多数のコンピュータに一括してインス
トールすることができるようになり,一台一台インストールするよりも大幅な時間の
削減ができます。
設定を変更することによりユニキャストでの配信もできます。
【ヒント】
OS のインストールと同時に「サービスパック /HotFix/Linux パッチファイルの適
用」が行えるのはインストールする OS が Windows の場合だけです。Linux の場合
は同時に行うことはできません。
2.3.1 サービスのインストール
サービスパック /HotFix/Linux パッチファイルの適用を実行できるようにするための準
備をします。次の項目のどれかに該当する場合は,次に進んでください。
• リモートアップデートによるサービスパック /HotFix/Linux パッチファイルの適用を
実行しようとしている管理対象コンピュータに,以前 DPM を使用して OS クリアイ
ンストールを行った。
• リモートアップデートによるサービスパック /HotFix/Linux パッチファイルの適用を
実行しようとしている管理対象コンピュータに,以前 DPM を使用してディスク複製
268
2. 基本操作
による OS インストールを行った。
• サービスパック /HotFix/Linux パッチファイルの適用を,OS クリアインストールと
同時にシナリオファイルを作成する。
これらの項目に該当しないときは,
「1.2.5 クライアントサービス for DPM のインス
トール」を参照してクライアントサービス for DPM をインストールしてください。
2.3.2 サービスパック /HotFix/Linux パッチファイルの登録
サービスパックや HotFix を DPM に登録する方法を説明します。
<サービスパック /HotFix/Linux パッチファイルの登録>
「2.15.4 パッケージの登録 / 修正」を参照してください。
2.3.3 シナリオファイルの作成
サービスパック /HotFix/Linux パッチファイルの適用を行うシナリオファイルの作成方
法について説明します。
サービスパック /HotFix/Linux パッチファイル適用のシナリオファイル作成
1. DPM のメインウィンドウ画面から「シナリオ」メニュー→「シナリオファイルの作
成」を選択し,シナリオファイル作成画面を表示させます。メインウィンドウ画面の
アイコンをクリックしても,同様の操作ができます。
269
2. 基本操作
2. 「アップデート」タブをクリックし,プルダウンメニューから登録したサービスパッ
ク /HotFix/Linux パッチファイルを選択し,各項目を指定します。
アップデート実行タイミングの指定
リモートアップデートによる実行だけに設定が有効となります。
「配信後すぐにアップデートを実行」を選択した場合は,シナリオ実行してデー
タの配信後すぐにアップデートが開始されます。
「次回起動時にアップデートを実行」を選択した場合は,シナリオ実行してデー
タの配信だけ行って,次回コンピュータを起動したときにアップデートが開始さ
れます。
【重要!】
重要!】
「次回起動時にアップデートを実行」を選択した場合は下記に注意してください。
•「オプション」タブの「実行後に電源を切断する」にチェックを入れた場合,アッ
プデート後にコンピュータの電源が OFF されるのではなく,データの配信後にコ
ンピュータの電源が OFF されます。
• コンピュータが次回起動時のアップデート中に,アップデートのシナリオ実行を
行った場合はシナリオ実行エラーとなります。シナリオ実行する場合は,アップ
270
2. 基本操作
デートの完了後に再度行ってください。
【ヒント】
再起動前の管理対象コンピュータには,以下を指定したシナリオを合計 100 個実行す
ることができます。101 個以上のシナリオを実行する場合は,管理対象コンピュータ
を再起動してください。再起動することにより新たに 100 個のシナリオを実行するこ
とができます
•「アップデート」タブの「次回起動時にアップデートを実行」
最大ターゲット数
リモートアップデートによる実行だけに設定が有効となります。
同じシナリオを割り当てられたコンピュータに対して,ここで指定した数だけ準
備が整うとリモートアップデートが開始されます。
【注意!】
• 最大ターゲット数を越えてシナリオを実行した場合,最大ターゲット数を越えてシ
ナリオ実行したコンピュータはシナリオ実行エラーとなります。いったん,コン
ピュータアイコンを右クリックして「シナリオ実行エラー解除」を選択し,シナリ
オ実行エラーを解除してください。その後,シナリオの最大ターゲット数を適切な
値に調整してシナリオ実行を行ってください。
•「詳細設定」のネットワークタブの同時実行可能台数を超える場合は,同時実行可
能台数の値を変更してください。詳細は「3.11.3 ネットワークタブ」を参照して
ください。
•「ユニキャストでデータを送信する」を選択した場合,最大ターゲット数は無視さ
れます。
• イメージファイルの登録・削除とシナリオの作成・編集は同時には行えません。シ
ナリオ作成・編集画面を開いている時はイメージビルダーを操作しないでくださ
い。
最大待ち時間
リモートアップデートによる実行だけに設定が有効となります。
ここで指定した待ち時間を過ぎると,実行できる状態となっているコンピュータ
だけリモートアップデートが開始されます。
【重要!】
• アップデートの実行は,シナリオの実行を指示後,実行準備の完了したコンピュー
タが最大ターゲット数と同じ台数になるか,最大待ち時間が経過するまで待機しま
す。待機中のコンピュータに対してただちにアップデートを実行する機能はありま
せん。
• 最大ターゲット数,最大待ち時間の両方とも指定しない場合は,シナリオ実行後,
他のコンピュータを待たずに即実行します。
【注意!】
「ユニキャストでデータを送信する」をチェックしている場合は最大待ち時間は
無視されます。
アップデート実行後に再起動を行う
271
2. 基本操作
リモートアップデートによる実行だけに設定が有効となります。
リモートアップデートの実行完了後にコンピュータの再起動を行う場合に選択し
ます。
ユニキャストでデータを送信する
リモートアップデートによる実行だけに設定が有効となります。
ユニキャストでデータを送信する場合に選択します。
【ヒント】
•「ユニキャストでデータを送信する」にチェックを入れない場合はマルチキャスト
を使用してデータを送信します。以下のシナリオを複数実行するときは,マルチ
キャスト IP アドレスを変更してください。
−サービスパック /HotFix/Linux パッチファイルをリモートアップデートにより
適用するシナリオ
−リストアのシナリオ
マルチキャスト IP アドレスの設定はオプションタブの詳細設定で変更できます。
•「ユニキャストでデータを送信する」のチェックは,ルータを越えた別セグメント
のネットワークにアップデートを行う際など,マルチキャストのデータが送信でき
ない場合に入れてください。
3. シナリオ実行時のシナリオ実行条件を設定する場合は,「オプション」タブをクリッ
クしてください。
シナリオ実行後にコンピュータの電源を OFF にしたい場合は,「実行後に電源を切断
する」にチェックを入れてください。
【注意!】
シナリオで「アップデート」タブだけを指定した場合,
「アップデート」タブの
「アップデート実行後に再起動を行う」にチェックを入れていると「アップデー
ト実行後に再起動を行う」が優先されます。
【ヒント】
リモートアップデートのシナリオを実行する場合は OS が起動していても問題あ
りませんので,
「実行前に再起動の強制実行を行う」にチェックを行う必要はあ
りません。もしチェックを入れてシナリオ実行を行った場合でもコンピュータの
再起動は行われません。
4. サービスパック /HotFix/Linux パッチファイルと同時に BIOS/ ファームウェアのアッ
プデート,OS のインストール,バックアップなどを行う場合は,「2.2.1 OS クリア
インストール(Windows)」
,「2.3 サービスパック /HotFix/Linux パッチファイルの適
用」,
「2.5 バックアップ / リストア」
,「2.6 BIOS/ ファームウェアの更新および EFI
アプリケーションの実行」をご覧になってイメージを登録し「HW 設定」
,「オペレー
ティングシステム」,
「バックアップ / リストア」のタブから設定を行ってください。
【注意!】
【注意!】
•「オペレーティングシステム」タブの設定を行わない場合は,
「HW 設定」タブ,
「バックアップ / リストア」タブの設定を行わないでください。
• OS クリアインストールの設定を行わない場合は,BIOS/ ファームウェアとサービ
272
2. 基本操作
スパック /HotFix/Linux パッチファイルの適用を同時に行うシナリオは作成できま
せん。
• サービスパック /HotFix/Linux パッチファイルの適用と同時にリストアシナリオ,
ディスク構成チェックシナリオは作成できません。
• 複数タブを指定する場合,画面左側のタブから設定してください。
5. シナリオ名を付けて「OK」ボタンをクリックします。これで,シナリオビューに新
しくサービスパック /HotFix/Linux パッチファイル適用のシナリオが追加されます。
【ヒント】
シナリオ名は 58 バイト以内の半角英数字で入力できます。ただし,
「.」ピリオ
ド,「,」カンマ,「¥」
,「/」,
「:」,
「;」,
「*」
,「?」
,「"」
,「<」,
「>」
,「|」は使用で
きません。
2.3.4 シナリオ実行
作成したシナリオを実行する手順を説明します。
1. 以下のどれかの方法で作成したシナリオファイルをコンピュータに割り当てます。
• イメージビュー,またはツリービューからコンピュータアイコンをクリックし,
「コンピュータ」メニューから「シナリオ割当て」を選択します。
• コンピュータアイコンを右クリックし,「シナリオ」→「シナリオ割当て」を選択
します。
• メインウィンドウ画面のイメージビューでコンピュータアイコンを選択し,
アイコンをクリックします。
• シナリオビューでシナリオファイルを選択し,ツリービュー,またはイメージ
ビューのコンピュータアイコンにドラッグ&ドロップをして割り当てます。
2. シナリオ割当て画面が表示されたら,
「シナリオ名」のプルダウンからシナリオファ
イルを選択し,
「OK」ボタンをクリックします。
3. シナリオを割り当てたコンピュータをクリックし,
「コンピュータ」メニューから
「シナリオ実行」を選択します。リモートアップデートの場合,シナリオファイル作
成時に「最大ターゲット数」や「最大待ち時間」で設定したタイミングでシナリオが
開始されます。同じ操作は,コンピュータアイコンを右クリックし,
「シナリオ」→
「シナリオ実行」を選択しても行えます。コンピュータをクリックして,メインウィ
ンドウ画面の
アイコンをクリックしても,同様の操作ができます。
4. イメージビューの「ステータス」欄に“シナリオ実行中”と表示され,サービスパッ
ク /HotFix/Linux パッチファイルの適用が開始されます。
5. メインウィンドウ画面の「表示」メニュー→「シナリオ実行状況」→「シナリオ実行
一覧」を選択し,
「シナリオ実行一覧」画面を表示します。
6. 「シナリオ実行一覧」画面の「ステータス」に“正常終了”と表示されたら,シナリ
273
2. 基本操作
オは完了です。
【注意!】
• Windows Server 2008 for Itanium-based System にシナリオ実行を行った場合,
「対話型サービスダイアログの検出」ダイアログが表示されますが,所定の時間経
過後に自動的にダイアログは消えますのでそのままお待ちください。「メッセージ
を表示する」を選択し,表示された画面に沿って操作することもできます。
• 指定したセットアップコマンドが子プロセスを多段階に生成するようなコマンド
(コマンド→子プロセス生成→孫プロセス生成)である場合,DPM では子プロセス
までは終了を検知できますが,孫プロセスの終了を検知できません。このようなコ
マンドを実行すると,シナリオ実行エラーとなる場合があります。
• 120 分経過してもシナリオが完了しない場合は,タイムアウトとなりシナリオ実行
エラーとなります。
【ヒント】
• リモートアップデートを行うコンピュータが Linux の場合,コンピュータ側でカウ
ントダウンメッセージが表示されますが,この時にコンソール上で depcancel を実
行することによりカウントダウンメッセージをスキップすることができます。
2.3.5 複数のサービスパック /HotFix/Linux パッチファイルの
適用,リストアの異なるシナリオを一斉実行する際の
注意点
次の項目にすべて当てはまる場合,「シナリオファイルの修正」画面の「オプション」タ
ブからマルチキャスト IP アドレスを設定してください。
• サービスパック /HotFix/Linux パッチファイルの適用を OS クリアインストールと同
時に設定していない。
(リモートアップデートによりサービスパック /HotFix/Linux
パッチファイルの適用を行う。
)
• サービスパック /HotFix/Linux パッチファイルの適用,リストアのシナリオを複数作
成しており,これらを一斉実行する。
• サービスパック /HotFix/Linux パッチファイルの適用,リストアのシナリオ作成時に
「ユニキャストでデータを送信する」にチェックを入れていない。
【注意!】
「ユニキャストでデータを送信する」にチェックを入れているシナリオは,マルチ
キャスト IP の設定を行う必要はありません。
以下の手順でマルチキャスト IP アドレスを設定してください。
1. DPM のメインウィンドウ画面のシナリオビューから対象となるシナリオファイルを
選択し,右クリック→「シナリオファイルの修正」を選択し,シナリオファイル作成
画面を表示させます。あるいは,シナリオファイル作成中に設定するときは,設定中
のシナリオファイル作成画面を表示しておきます。
274
2. 基本操作
2. シナリオファイル作成画面の「オプション」タブをクリックし,
「詳細設定」ボタン
をクリックしてください。下図のような「詳細設定」画面が表示されます。
3. 「詳細設定」画面で「アップデート」,
「リストア」の欄の IP アドレスの値を実行予定
のシナリオすべてが異なるように入力して「OK」ボタンをクリックします。
(例)HotFix 適用のシナリオファイルが 3 つの場合
「アップデート」の IP アドレスをそれぞれ以下のように設定する。
1)1 つ目のシナリオファイル・・・239.192.0.1
2)2 つ目のシナリオファイル・・・239.192.0.3
3)3 つ目のシナリオファイル・・・239.192.0.4
※ 239.192.0.2
を使用しないのは,デフォルトでは「リストア」ですでに設定
※ されているため。
4. シナリオファイル作成画面に戻るので,
「OK」ボタンをクリックしてください。設定
は完了です。1. でシナリオファイル修正を選択している場合は,ここで本当に修正す
るかどうかの確認メッセージが表示されるので,再度「OK」ボタンをクリックしま
す。
275
2. 基本操作
2.4 サービスパック /HotFix の適用(自動更新
方式)
パッケージの配布方式には,「シナリオ実行形式」と「自動更新形式」があります。
本節では「自動更新方式」について説明します。「シナリオ実行形式」については,本編
「2.3.2 サービスパック /HotFix/Linux パッチファイルの登録」を参照してください。
■自動更新とは
管理サーバ上に登録されているパッケージを未適用のコンピュータへ自動的に配信
し,適用を行う機能のことです。
• 自動更新対象コンピュータ
管理サーバに登録された下記 OS のコンピュータ
自動更新対象 OS
(IA32)Windows 2000 Advanced Server,Server
(IA32)Windows Server 2003 Standard Edition,Enterprise Edition
(IA32)Windows Server 2003 R2 Standard Edition,Enterprise Edition
(IA32)Windows Server 2008 Standard Edition,Enterprise Edition
(EM64T)Windows Server 2003 Standard x64 Edition,Enterprise x64 Edition
(EM64T)Windows Server 2003 R2 Standard x64 Edition,Enterprise x64
Edition
(IA32)Windows Server 2008 x64 Standard Edition,Enterprise x64 Edition
• 自動更新対象パッケージ
以下に該当する場合,パッケージが対応するコンピュータに対し自動的に配信します。
• 自動更新対象 OS 用のパッケージである
• パッケージの緊急度が「高」または「最高」である
• サービスパックの場合,メジャーバージョンとマイナーバージョン,または識別情
報が入力されている
• HotFix の場合,MS 番号,または識別情報が入力されている
以下に該当する場合,パッケージは自動的に配信されません。シナリオを作成し配信
する必要があります。
• Linux のパッケージである
276
2. 基本操作
• 自動更新対象 OS 用のパッケージではない
• パッケージの緊急度が「一般」または「低」である
• サービスパックの場合,メジャーバージョンとマイナーバージョンと,識別情報が
入力されていない
• HotFix の場合,MS 番号と識別情報が入力されていない
詳細は,
「2.15.4 パッケージの登録 / 修正」を参照してください。
• 自動更新は以下の契機で行なわれます。
• イメージビルダーで緊急度が最高のパッケージを登録して「パッケージの登録 / 修
正画面」を閉じた時
• コンピュータが,
「2.4.2 自動更新時間設定」で指定した自動更新時間になった時
•「自動更新設定」画面で「グループ登録時の自動更新設定」を「起動時 ON」に設定
した場合,新規登録したコンピュータがあるグループに追加され,再起動時に自動
更新が行われます。
2.4.1 自動更新設定
「自動更新設定」画面では最大自動更新コンピュータ台数,最大転送レートおよびコン
ピュータ起動時の自動更新機能を設定できます。
「自動更新設定」画面は「設定」メニューから「自動更新設定」を選択し起動してくださ
い。
277
2. 基本操作
• 最大自動更新コンピュータ数
同時に自動更新を行う最大コンピュータ数を入力します。
この数値を超えたコンピュータが自動更新を要求した場合,処理が順次に行うことに
なります。
【注意!】
自動更新の「最大自動更新コンピュータ数」とシナリオの「同時実行可能台数」は,
画面での設定値とは別に,合計で 1000 台までです。この条件により,シナリオと自
動更新が同時に実行された場合,例えば最大自動更新コンピュータ数を 1000 に設定
した場合でも,同時に実行される台数が 1000 台未満の場合があります。
【ヒント】
• 「最大自動更新コンピュータ数」は,グループ単位ではなく,管理サーバに登録され
ているすべてのコンピュータが対象になります。
• デフォルトは 5 台になっていますが,ご利用の環境に合わせて設定を行ってくださ
い。
• 最大転送レート
278
2. 基本操作
チェックすると,自動更新のファイル転送時,転送レートの制御を行います。
【ヒント】
デフォルトでは最大転送レート指定は行っていませんが,ご利用の環境に合わせ
て設定を行ってください。
• コンピュータ新規登録時の自動更新
【注意!】
新規コンピュータグループに登録されているコンピュータに対しては,自動更新
を行いません。自動更新を行うためには,グループへの追加が必要です。
• 自動更新機能
以下の 3 つから選択できます。
• 常に OFF
自動更新機能は無効になります。
• 起動時 ON
起動時自動更新を行います。
• 起動時 OFF
起動時自動更新を行いません。
• 自動更新時間
日,曜日,時間単位で設定できます。
ここで指定したタイミングで,コンピュータが管理サーバに更新されたパッケージの
有無を確認し,未適用パッケージがあった場合は配信要求を行います。管理サーバは
要求に応じパッケージを配信します。
• 適用契機
管理サーバから配信されたパッケージを適用するタイミングを以下の 3 つから選択で
きます。
• すぐ実行
コンピュータの画面上には何も表示されずにパッチが適用されます。
• 次回起動時に実行
配信されたパッケージをコンピュータに保存し,次回起動時に適用します。コン
ピュータの画面上には何も表示されません。
• ユーザ確認画面を表示
確認画面を表示し,ユーザが「すぐ実行」または「次回起動時に実行」を選択しま
す。
• リトライ回数
コンピュータから管理サーバとの接続に失敗した場合,指定した回数をリトライしま
す。デフォルトは 1 回です。0 ∼ 5 を選択できます。
• リトライ間隔
リトライの時間間隔を指定します。デフォルトは 5 分です。
5,10,15,20,25,30 分を選択できます。
【注意!】
自動更新機能を「常に OFF」にすると,コンピュータは管理サーバに未適用パッ
279
2. 基本操作
ケージの配信要求を行いません。通常は「起動時 ON」のまま運用することを推奨
します。
(例)
• 自動更新機能を「起動時 ON」に,自動更新時間を「毎日 12:00」に設定した場合,
コンピュータの起動時と毎日 12:00 になると,自動更新が行われます。
• 自動更新機能を「起動時 OFF」に,自動更新時間を「水曜日 12:00」に設定した場
合,コンピュータは毎週水曜日の 12:00 になると,自動更新が行われます。コン
ピュータの起動時に自動更新が行われません。
【ヒント】
自動更新で配信されるパッケージは作成時に緊急度を「最高」または「高」に設定
しているものになります。詳しくは,
「2.15.4 パッケージの登録 / 修正」を参照し
てください。
2.4.2 自動更新時間設定
コンピュータが管理サーバに登録された後に,管理サーバでは各コンピュータの自動更
新時間をそれぞれに設定できます。指定された時間になると,コンピュータから自動更
新要求を管理サーバに発信し,未適用な緊急度の「高」以上のパッケージが自動的に適
用されます。
ツリービューでグループを右クリックし「一括設定」→「自動更新時間設定」を選択し
ます。
グループに登録されているコンピュータの一覧が表示されますので「自動更新時間」と
「適用契機」を選択し「一括設定」をクリックします。メニューバーの「グループ」から
「自動更新時間設定」を選択しても同じ画面を表示できます。
また,個別のコンピュータごとに設定することもできます。
280
2. 基本操作
【注意!】
自動更新実行中にシナリオを実行すると失敗します。自動更新が完了してからシナ
リオを実行してください。
選択した「自動更新時間」と「適用契機」が表示されますので「OK」ボタンをクリック
して画面を閉じます。
281
2. 基本操作
【ヒント】
• 各設定項目の詳細については,
「2.4.1 自動更新設定」を参照ください。
• コンピュータが以下のステータスであれば即座に設定は行いません。設定データは,
次回管理サーバと接続時に適用します。
• 電源 OFF
• シナリオ実行中
• シナリオ中断
• 自動更新中
• ファイル転送中
• ユーザ確認中
• 再起動待ち中
• パッチ適用中
以上で,自動更新の設定は完了です。
282
2. 基本操作
2.4.3 自動更新の実行
【注意!】
コンピュータが以下のステータスの場合,自動更新できません。
• 電源 OFF
• シナリオ実行中
• シナリオ中断
• 自動更新設定中
• リモート電源 ON エラー
実行のタイミングになると,コンピュータは管理サーバへ未適用パッケージの有無の確
認をします。未適用のパッケージがある場合は配信要求を行います。配信要求を受け
取った管理サーバは,未適用パッケージの配信を行います。この動作中メイン画面の自
動更新欄は“ファイル転送中”となります。
コンピュータはパッケージを受信後,指定された適用契機でパッチの適用を行います。
(例)
コンピュータの自動更新適用契機を「確認画面を表示」に設定している場合,以下
283
2. 基本操作
の画面がコンピュータ上に表示されます。ユーザは「今すぐ実行」か「次回起動時
に実行」を選択します。
【ヒント】
適用契機に「すぐ実行」
,「次回起動時に実行」を指定している場合は,画面表示さ
れません。詳しくは,
「2.4.1 自動更新設定」を参照してください。
• 「今すぐ実行」を選択すると,即時にパッチの適用を行います。
DPM メイン画面の該当コンピュータの自動更新状態は「パッチ適用中」に変わり
ます。
• 「次回起動時に実行」を選択すると,次回再起動時にパッチの適用を行います。
DPM メイン画面の該当コンピュータの自動更新状態は「再起動待ち中」に変わり
ます。
• 自動更新ステータス
自動更新ステータス
(空白)
説明
自動更新中でない場合や,自動更新に成功した場合は,なにも表示さ
れません。
自動更新中
パッケージの確認中に表示されます。
ファイル転送中
パッケージをコンピュータに転送している場合に表示されます。
ユーザ確認中
ファイル転送が終わり,確認画面を表示してユーザの選択を待ってい
る場合に表示されます。
「適用契機」を「確認画面を表示」にしている
場合だけ表示されます。
再起動待ち中
コンピュータの再起動を待っている場合に表示されます。
パッチ適用中
パッチの適用中に表示されます。
自動更新実行エラー
自動更新がエラーになった場合に表示されます。
自動更新設定中
自動更新設定中に表示されます。
【重要!】
配布するパッケージによっては再起動が必要な場合があります。適用契機に「確認
画面を表示」以外を指定している場合は注意してください。
• 複数の配信ファイルの内,インストール後に再起動が必要なパッケージを含む場
合
284
2. 基本操作
• 排他で単独適用が必要なパッケージと,それ以外のパッケージがある場合
上記のようなケースではコンピュータを数回再起動する必要があり,再起動が必要
になったタイミングで以下の画面が表示され,30 秒のカウントダウン後に再起動が
実行されます。
「今すぐ再起動」ボタンをクリックすると,コンピュータの再起動を行います。
「キャンセル」ボタンをクリックすると,コンピュータの再起動がは中止され,パッ
ケージの適用は次回起動時に実施します。
2.4.4 自動更新結果一覧
自動更新実行進捗状況はメイン画面の「自動更新」の列から確認することができます。
自動更新実行結果は「表示」メニューから,
「自動更新結果一覧」を選択すると,「自動
更新結果一覧」画面が表示され,自動更新実行結果を確認できます。
自動更新実行結果の一覧は,
「前頁」ボタン,「次頁」ボタン,
「表示」ボタンにて,表示
するページを移動することができます。
285
2. 基本操作
• 詳細情報
「詳細」列の「>>」をクリックすると,自動更新結果の詳細情報を表示します。
286
2. 基本操作
• 最大ログ数
「最大自動更新ログ数設定」画面を表示して,
「最大自動更新ログ数」を設定できます。
287
2. 基本操作
最大ログ数のデフォルトは“10000" です。
【注意!】
• 指定した最大ログ数だけ画面に表示します。
• 最大ログ数を 10000 以内に設定した場合は,最大ログ数を超えると古い情報から順
に削除されます。最大ログ数を 10000 より大きい値に設定した場合は,最大ログ数
を超えると古いログから 10% が削除されます。
• 最大ログ数を前の設定値より小さく設定すると,ログの一部が削除される可能性が
あります。
【ヒント】
• 最大ログ数は管理するコンピュータ数によって変更してください。
• 最大ログ数は「管理対象コンピュータ数」以上に設定することを推奨します。
• CSV 形式で保存
自動更新の実行結果および詳細情報を CSV 形式で出力します。出力するファイル名を
指定してください。
• ログファイルの削除
表示しているログファイルを削除します。
288
2. 基本操作
• 最新の情報に更新(
「F5」キーでも更新できます)
画面の情報を最新の状態に更新します。
2.4.5 自動更新状態表示ツール
自動更新状態表示ツールは,管理対象コンピュータのタスクトレイに自動更新の状態を
アイコン表示します。
【注意!】
本機能は,以下の条件では使用できません。
• Windows の各 x64 Edition のリモートデスクトップ
• IPF 装置
• Linux OS
タスクトレイに表示されるアイコンは,それぞれ以下の状態を表します。
【アイコン説明】
アイコン
管理対象コンピュータの状態
説明
レディ
自動更新や,シナリオ実行を行っていな
い状態(シナリオ実行エラー時にも左記
アイコンが表示されます)
。
自動更新中
自動更新開始後,適用するパッケージを
検索・判断している状態。
ファイル転送中
管理対象コンピュータへパッケージを配
布している状態。
ユーザ確認中
すぐ実行/次回起動時実行の選択ダイア
ログを表示している状態。
再起動待ち中
以下のどちらかの状態。
• 次回起動時実行を設定後に再起動を
待っている状態
• 再起動ダイアログで「キャンセル」を
クリック後に再起動を待っている状態
パッケージ適用中(パッケージ
ID)
パッケージを適用している状態。
パッケージ ID も表示されます。
シナリオ実行中
シナリオを実行中。
自動更新エラー
自動更新でエラーが発生している状態。
【ヒント】
アイコンにマウスポインタを合わせるとポップアップでヒントを表示します。
アイコン上で右クリックして以下のメニューを使用できます。
289
2. 基本操作
● クライアント設定ツール
「自動更新状態表示ツール」の表示 / 非表示を設定します。
1. 「自動更新状態表示ツール」のアイコン上で右クリックします。表示されたメニュー
から,「クライアント設定」を選択すると,
「クライアント設定ツール」が表示されま
す。
【ヒント】
「スタート」→「すべてのプログラム」→「DeploymentManager」→「クライア
ント設定ツール」をクリックして,
「クライアント設定ツール」を表示すること
もできます。
2. 「クライアントの自動更新状態表示ツール」アイコンの表示の有無を設定して,
「OK」
ボタンをクリックします。
以上でクライアント設定ツールの設定は完了です。
● DeploymentManager について
使用しているクライアントサービス for DPM のバージョン「DeploymentManager に
ついて」画面から確認できます。
「DeploymentManager について」画面は,
「自動更
新状態表示ツール」のアイコン上で右クリックし,
「DeploymentManager について」
を選択すると表示されます。
290
2. 基本操作
2.5 バックアップ / リストア
DPM が提供するバックアップ / リストアの機能を使うと,ターゲットのコンピュータの
HDD を対象にリモート操作でバックアップを行い,またそのバックアップファイルを使
用してリストアすることができます。特に,リストアではマルチキャストを使った配信
を行うことができますので,ネットワークに負荷をかけず一括で複数のコンピュータに
実行することができます。また,ユニキャストによるリストアもできます。
バックアップファイルは,管理サーバ側に保存します。また,パーティション単位の
バックアップ / リストアも可能で,オプション設定と併用して,必要に応じて多様な設定
を行うことができます。
【注意!】
• ActiveDirectory サーバ(ドメインコントローラ)のバックアップ / リストアには,
対応していません。
• ターゲットの OS が Red Hat Linux の場合,ネットワーク設定ファイル名や設定
内容に MAC アドレス情報が含まれている場合があります。
この状態のままバックアップを行い他の管理対象コンピュータへリストアした場
合は,正しくネットワークが動作しません。他の管理対象コンピュータへリスト
アした場合は,正しくネットワークが動作しません。他の管理対象コンピュータ
へリストアする場合は,バックアップを行う前に以下の手順にて MAC アドレス
情報を削除してください。
1. 以下ファイルをテキストエディタ(vi 等)で開きます。
/etc/sysconfig/network-scripts/ifcfg-ethn(n:デバイス番号)
(例)#vi /etc/sysconfig/network-scripts/ifcfg-eth1
2. 以下のように MAC アドレス情報が記載された行を削除してください。
(例)HWADDR=01:02:03:04:05:06
MACADDR=01:02:03:04:05:06
※ 以下のように bonding または hbonding デバイスが設定されている場合も同様
に修正してください。
/etc/sysconfig/network-scripts/ifcfg-bondn(n:デバイス番号)
/etc/sysconfig/network-scripts/ifcfg-hbondn(n:デバイス番号)
/etc/sysconfig/network-scripts/ifcfg-Hbondn(n:デバイス番号)
<バックアップ>
ネットワークを介して,ターゲットとなるコンピュータの HDD にある有効データ
を管理サーバ上にアーカイブファイルとして保存します。ディスクの未使用の部分
はバックアップ対象にならないので,バックアップファイルの容量を比較的低容量
に抑えることができます。また,バックアップ対象は,ディスク単位,パーティ
ション単位から選択することができます。
291
2. 基本操作
【ヒント】
バックアップファイルの圧縮率の目安としては,OS インストール直後のコンピュー
タに対しバックアップを行った場合,以下のようになります。
• Windows OS の場合,約 60%
• Linux OS の場合,約 40%
<不良セクタについて>
バックアップを行う HDD に不良セクタがあり,そこにデータが記録されていた場
合はバックアップ中にエラーが発生することがあります。また,エラーが発生しな
い場合も,そのバックアップイメージファイルを使ってリストアするとファイルが
正しく読み込めず,OS が起動しない等の問題が発生する可能性があります。
こういった問題を避けるために,バックアップ前に対象 HDD に対して OS からス
キャンディスク・チェックディスクを実行されることをお勧めします。
これにより不良セクタは修復,または未使用領域としてデータを保存されないよう
になります。スキャンディスク・チェックディスクの実行手順はご使用の OS のヘ
ルプを参照してください。
2.5.1 バックアップシナリオファイルの作成
バックアップのシナリオファイル作成の方法について説明します。
1. DPM のメインウィンドウ画面の「シナリオ」メニューから「シナリオファイルの作
成」を選択します。「シナリオファイルの作成」画面が表示されます。メインウィン
ドウ画面の
292
アイコンをクリックしても,同様の操作ができます。
2. 基本操作
2. 「シナリオファイルの作成」画面で「バックアップ / リストア」タブをクリックし,
「バックアップ / リストアを選択する」のチェックボックスにチェックを入れます。各
項目が入力できるようになります。
3. 「シナリオファイルの作成」画面で「バックアップ」にチェックが入っていることを
確認したら,
「参照」ボタンをクリックします。「イメージファイル設定」画面が表示
されます。ここで,バックアップファイルを保存したい場所を指定し,ファイル名を
入力します。入力したら,
「OK」ボタンをクリックしてください。
【ヒント】
イメージファイル名は場所,ファイル名,拡張子を含めてバックアップの場合は
128 バイト,リストアの場合は 254 バイト(半角 254 文字,全角 127 文字)以
内で入力できます。
【注意!】
• 存在しないフォルダを指定しないでください。存在しないフォルダを指定した場
合,バックアップシナリオ実行時にシナリオ実行エラーとなります。
• イメージファイルの登録・削除とシナリオの作成・編集は同時には行えません。シ
ナリオ作成・編集画面を開いている時はイメージビルダーを操作しないでくださ
293
2. 基本操作
い。
• ネットワークに接続している他のコンピュータ(以下ファイルサーバと呼びます)
にイメージファイルのパスの指定を行う場合は以下の対応を行ってください。例え
ば管理サーバ,ファイルサーバの OS に,Windows 2000 Server,Windows 2000
Advanced Server,Windows Server 2003 を使用した場合は,以下のように設定し
てください。
(1) ∼ (3) は管理サーバ側で行ってください。
(1) 管理サーバ for DPM をインストールしたコンピュータに管理者権限を持つユー
ザでログオンする。※ 1
(2) 「スタート」メニュー(または「スタート」メニュー→「設定」)→「コントロー
ルパネル」→「管理ツール」→「サービス」を起動します。
以下サービスのプロパティを開き,「ログオン」タブの“アカウント”にチェックを
入れ,“アカウント”
,“パスワード”
,“パスワードの確認入力”に管理サーバ for
DPM をインストールしたコンピュータとファイルサーバの両方に管理者権限を持つ
アカウントとそのパスワードを入力する。※ 2
なお,ファイルサーバ上のイメージファイル格納フォルダにここで指定するアカウン
トがフルコントロールでアクセスできるようにアクセス許可の設定を行ってくださ
い。
DeploymentManager Backup/Restore Management
DeploymentManager API Service
(3) (2) で設定変更を行ったサービスを再起動する。
(4) ∼ (6) はファイルサーバ側で行ってください。
(4) 管理者権限をもつアカウントでログオンする。※ 1
(5) エクスプローラなどからイメージファイルを保存する共有フォルダを作成する。
(6) (5) で作成した共有フォルダへのアクセス許可に,(2) で設定した管理者権限を持
つアカウントを追加する。
(7) ∼ (8) は Web コンソール側で行ってください。
(7) シナリオ作成時にバックアップ / リストアタブのイメージファイルに (5) で作成
したフォルダの下のファイルのパスを入力する。※ 3
(8) シナリオ実行する。
※ 1 アカウントは半角英数字を使用してください。
※ 2 Windows Server 2003 の場合,1 文字以上のパスワードを設定しておいてくだ
さい。パスワードの設定を行っていない場合,手順 (3) でサービスの起動に失敗しま
す。
※ 3 イメージファイル保存先のパスについては UNC(Universal Naming
Convention)形式(¥¥「コンピュータ名」¥「共有フォルダ」¥「サブディレクト
リ」)のパス名をイメージファイルに入力してください。
• バックアップを実行すると,バックアップデータは一時的なテンポラリファイルで
294
2. 基本操作
作成されます。このテンポラリファイルは,バックアップ完了時にシナリオで指定
したファイルにリネームされ,自動的に削除されます。そのため,同じシナリオを
2 回以上実行した場合は,以前作成したバックアップイメージファイルに加え一時
的に作成されるテンポラリファイルを含めたディスク容量が必要になります。
4. 「シナリオファイルの作成」画面に戻り,「イメージファイル」欄に 3. で指定したファ
イルが入力されます。次に「バックアップ / リストア対象」からバックアップ先の
「ディスク番号」を指定します。
【重要!】
• LAN 二重化(AFT,ALB)を構成している状態でバックアップしたバックアップ
イメージをバックアップしたコンピュータ以外にはリストアしないでください。
LAN の二重化設定には,コンピュータごとの固有情報が含まれており別のコン
ピュータにリストアした場合,正常に動作しないことがあります。
別のコンピュータにリストアを予定されている場合は,必ず LAN の二重化を解除
してからバックアップを行い,リストアが完了した後に二重化設定を行ってくださ
い。ハード故障に伴いコンピュータ /LAN ボードの交換をする場合,故障前のコン
ピュータでバックアップしたイメージファイルをそのままリストアするとシナリオ
実行エラーが発生します。いったん,Web コンソールの「設定」メニュー→「詳細
設定」→「全般」タブの「クライアントサービス for DPM を用いた運用を行う」の
チェックを外してシナリオを実行してください。リストアが完了したら,この設定
を戻してください。また,LAN の二重化を正しく動作させるためには,リストア
後に起動する OS 上で二重化の設定を再度行う必要があります。
【注意!】
• バックアップ / リストアは以下の場合はサポートしていません。
○ディスク全体を指定した場合
• バックアップ時とバイト単位でサイズの異なるディスクへのリストア。
• バックアップのディスクとは違う種別(IDE と SCSI 等)のディスクへのリスト
ア。
○パーティション単位を指定した場合
• バックアップ時とバイト単位でサイズの異なるパーティション,および異なるファ
イルシステムでフォーマットされたパーティションへのリストア。
サイズの異なるディスクまたはパーティションへリストアを行った場合,以下のエ
ラーが発生する可能性があります。
Could not write date of the specified size (SIZEA/SIZEB)
The disk may be damaged.
• OS の機能,あるいはディスク管理アプリケーションを使用して作成したソフト
ウェア RAID ボリューム(RAID0,RAID1,RAID1 のスパン,RAID5,他)は
バックアップ / リストアできません。
• フォーマットされていないパーティションはバックアップできません。必ずフォー
マットを行ってください。
295
2. 基本操作
バックアップ対象の HDD にフォーマットされていないパーティションが含まれる
場合,エラーが発生しバックアップは中断されます。
また,エラーにならない場合も正しくバックアップできておりません(バックアッ
プイメージファイルのサイズが数 KB となっており,このデータからは正しくリス
トアすることができません)。
• 以下のフォーマット形式以外の方法でフォーマットされたパーティションについて
はバックアップ / リストアを行えません。
・OS クリアインストールを行って作成したパーティション
・Windows Server 2003,Windows 2000 で作成した FAT16,FAT32,NTFS 4.0,
NTFS 5.0,NTFS 5.1 パーティション
・本バージョンでサポートしている Linux OS で作成した LVM1,ext2,ext3,
Linux Swap パーティション
※ Linux で作成した VFAT 領域のバックアップ / リストアは未対応です。
• ダイナミックディスク形式のディスクのバックアップ / リストアを行われる場合,
以下のことにご注意ください。
・パーティション指定でのバックアップ / リストアはできません。ディスク全体を
指定してバックアップ / リストアを行うようにしてください。
・複数のダイナミック形式のディスクを接続している場合は,各ディスクについて
のバックアップ / リストアを続けて一度に行うようにしてください。各ディスクに
対する複数のバックアップ / リストアシナリオ実行の途中で Windows の起動を行う
と,リストア後,Windows システムが正常に起動しなくなる可能性があります。
・未フォーマット領域,あるいは未割り当ての領域が存在すると,リストア後にエ
ラーが発生する場合があります。ダイナミックディスク形式のディスクを使用され
る場合は,ディスク内に未フォーマット領域,未割り当て領域が存在しないように
運用してください。
・ベーシックディスクが拡張パーティションを含んでいる場合ダイナミックディス
クに変換してのバックアップはエラーが発生し,中断されますので,プライマリ
パーティションだけでダイナミックディスクに変換してください。
・保守用パーティションを含むディスクをダイナミックディスクに変換した場合,
そのディスクに対して,ディスク全体を指定してのバックアップ / リストアはでき
ません。
・FAT32 パーティションを使用する場合は,ベーシックディスクとして FAT32 領
域を確保した上でダイナミックディスクに変換してください。
・旧 OS でダイナミックディスクに変換後,Windows Server 2008 へアップグレー
ドを行った環境のバックアップは未サポートです。
・Windows RE が第 1 パーティション以外にインストールされているディスクをダ
イナミックディスクに変換した環境のバックアップは未サポートです。
• クライアントのコンピュータに Red Hat Enterprise Linux のインストールを行う時
に,インストール設定の中でブートローダのインストール先に,MBR(Master
Boot Record)ではなくブートセクタの先頭を選択した場合,そのディスクに対し
てバックアップ / リストアを行うことはできません。ブートローダは,MBR にイン
296
2. 基本操作
ストールを行うようにしてください。
• 他のドライブをディレクトリにマウントする,など複数のディスク・複数のパー
ティションにわたってディスクが連結されているような場合には,必要なデータが
格納されている全ディスク,全パーティションについてバックアップ / リストアを
行ってください。
• バックアップ元とリストア先が別の装置の場合,OS 起動に必要なデータが複数
ディスクにまたがって格納されている場合は,必要なデータが格納されているディ
スクすべてをバックアップしてください。全ディスクのバックアップ / リストアが
完了するまでは OS を起動させないように注意してください。
• OS 起動に必要なデータとディスク複製に必要なデータ(Windows:sysprep,
Linux: /opt/dpmclient)が複数ディスクにまたがって格納されている場合は,必要
なデータが格納されているディスクすべてをバックアップしてください。全ディス
クのバックアップ / リストアが完了するまでは OS を起動させないように注意して
ください。
• 管理サーバ側で,バックアップファイルの保存先として,FAT のドライブを指定し
ている場合,システムの制限により,バックアップファイルは最大 4GB(FAT16
では 2GB)までのものしか作成できません。
• 複数のディスクやパーティションを一つのシナリオで一度にバックアップ / リスト
アはできません。
• メーカーによっては保守用パーティションを隠しパーティションとして認識しない
場合があります(Windows RE の保守用パーティションは隠しパーティションとし
て認識します)。
• 以下の最大ディスク数を越えるディスクが接続されているとバックアップできませ
ん。
Disk 種別
最大ディスク数
IDE
4
SCSI,FC
16
RAID
8 ※ 1
※1 1 コントローラあたりの接続数
最大 4 コントローラまで接続した状態でバックアップ可能
• 以下の最大パーティション数を越えるベーシックディスクはバックアップできませ
ん。
拡張パーティションを作成する場合,バックアップできる論理ドライブ数はパー
ティション -3 になります。
これを超えた構成の場合,ディスク指定,パーティション指定ともバックアップで
きません。
なお,ダイナミックディスクは,ディスク種別に関係なく Windows で作成できる
最大数までバックアップはできます。
297
2. 基本操作
HDD
種別
最大パーティション数
ディスク管理方式
IDE
ベーシックディスク
プライマリパー
ティション
論理パーティション /
論理ディスク
3
12
4
−
26
ダイナミックディスク
SCSI,FC/
RAID
IA32
IPF
ベーシックディスク
3
11
4
−
ダイナミックディスク
26
GPT
形式
26
ベーシック
ディスク
MBR
形式
3
5
4
−
• 複数の HDD が搭載されているコンピュータで,パーティション構成を変更(パー
ティションの削除,追加,ドライブ文字の変更等)した場合は,必ずバックアップ
しなおしてください。
パーティション構成を変更する前のバックアップイメージファイルを変更後のコン
ピュータにリストアするとドライブ文字が正しく復元されないことがあります。
これは,ドライブ文字が,システムディスク,データディスクの両方に記録されて
いるため,どちらか一方だけリストアすると,管理データの不一致が発生しドライ
ブ文字の再割り当て処理が実行されるためです。
もし,ドライブ文字が正しく復元されなかった場合は,Windows の「ディスクの
管理」等を使用しドライブ文字を再設定してください。
• 複数の HDD が搭載されているコンピュータでは,Linux OS のようにシステムと
して必要なファイルが別の HDD に格納されている場合があります。このような場
合にはすべての HDD についてバックアップ / リストアを行ってください。
Linux の場合に 1 つの HDD にインストールする方法は,
「2.2.2(4) Linux インス
トールパラメータファイルの作成」を参照してください。
• GPT(GUID Partition Table)形式のディスクについて,以下のバックアップ / リ
ストアは,サポートしておりません。
・パーティション単位
・ダイナミックディスク
・IPF 装置以外で GPT パーティションを作成したディスク
• LVM2 パーティションのバックアップを行う場合は,フルセクタオプションのバッ
クアップを行う必要があります。フルセクタオプションについては,「2.5.6 フル
セクタシナリオオプションの設定」を参照してください。なお,複数の HDD 上で
構成された LVM2 パーティションのバックアップ / リストアは,対応していませ
298
2. 基本操作
ん。
• LVM1(※),ReiserFS,JFS,XFS パーティションのバックアップ / リストアは,
有効セクタだけでなく無効セクタも含んだバックアップ / リストアとなります。
ディスクがベーシックディスクの場合は,通常のバックアップシナリオでバック
アップできます。
GPT ディスク(IPF アーキテクチャマシン)の場合は,フルセクタオプションの
バックアップを行う必要があります。フルセクタオプションについては,「2.5.6 フルセクタシナリオオプションの設定」を参照してください。
※ LVM1 パーティションは,ディスク単位のバックアップ / リストアだけ行えま
す。パーティション単位のバックアップ / リストアで LVM1 パーティションは指定
できません。LVM1 パーティションを含むディスクをバックアップ / リストアする
場合は,上記に注意しください。なお,複数の HDD 上で構成された LVM1 パー
ティションのディスク全体のバックアップ / リストアは,対応していません。
• Linux で暗号化パーティションを作成した場合はパーティション指定でのバック
アップ / リストアはできません。
「シナリオオプション設定ツール」にて,フルセク
タオプションを設定してください。
• セクタサイズが通常(512byte)より大きいハードディスクドライブのバックアッ
プ / リストアはサポートしていません。
• BitLocker ドライブ暗号化が有効になっている管理対象コンピュータのバックアッ
プ / リストアはできません。
5. パーティションを指定してバックアップする場合は,
「パーティション指定」の「指
定する」にチェックを入れます。
【重要!】
パーティションを指定してリストアを行う場合は,バックアップ元とリストア先
のパーティションサイズとフォーマットを一致させてください。
【注意!】
• 指定する「パーティション番号」は「オプション」→「詳細設定」画面の「隠し
パーティションを無視する」が選択されている場合は,隠しパーティションをカウ
ントしません。
(例)
以下のような(A)∼(D)まで 4 つのパーティションに区切られたディスク装
置で,パーティション(D)を指定したい場合
・「オプション詳細設定」画面の「隠しパーティションを無視する」を選択した場
合「パーティション番号」に「2」を指定します。
・「オプション詳細設定」画面の「隠しパーティションを無視する」を選択しない
299
2. 基本操作
場合「パーティション番号」に「4」を指定します。
• 空きパーティション(フォーマットされていないパーティション)はカウントしま
せん。
•「指定しない(ディスク全体)
」を指定した場合は,「オプション詳細設定」画面の
「隠しパーティションを無視する」の設定内容に関係なく,隠しパーティションを
含め,ディスク全体が対象となります。
• パーティション番号はプライマリパーティション,拡張パーティションの論理ドラ
イブの順で番号が割り振られます。
(例)
以下のディスク装置では,パーティション(A)は「1」
,拡張パーティションの
論理ドライブ(B)は「3」
,拡張パーティションの論理ドライブ(C)は「4」
,
パーティション(D)は「2」になります。
300
2. 基本操作
6. バックアップファイルの世代管理を行う場合は,世代管理数を入力します。また,ベ
リファイデータを作成する場合は,
「ベリファイデータを作成する」にチェックを入
れます。
◆ 世代管理とは
通常のバックアップイメージファイルに加え何世代まで保存するかを指定する機
能です。
デフォルトは「0」となっており,
「99」まで世代保存ができます。
世代管理対象のイメージファイル名は,作成時のタイムスタンプ(年月日時分
秒)が付加される形で保存されます。
指定した数値を超える回数のバックアップを行った場合,最も古いイメージファ
イルが自動的に削除されます。
(例)
10 回分のバックアップデータを保存しておきたい場合は,「10」と入力しま
す。
初めてバックアップする場合は,イメージファイル名が,< 指定したファイル名
301
2. 基本操作
>.lbr となります。
2 回目以降は,前回のイメージファイル名を < 指定したファイル名 >.lbr から <
指定したファイル名 > タイムスタンプ .lbr に変更し,今回のものを < 指定した
ファイル名 >.lbr として保存します。
【注意!】
世代管理の機能を使用する場合,イメージファイルは(世代管理の数 +1)作成
されますので,イメージファイルの保存先の HDD の空き容量に注意してくださ
い。
(例)
世代管理の数が 5 で 1 つのイメージファイルのサイズが約 5GB の場合
5GB ×(5+1)=30GB で,最大で約 30GB の空き容量が必要となります。
◆ ベリファイデータとは
バックアップしたデータが,バックアップ時から破損していないかを確認するた
めの機能です。
「ベリファイデータを作成する」にチェックを入れておくと,リ
ストアする際にバックアップデータに不正(データの破損など)がないかを,あ
らかじめ「バックアップイメージファイル確認ツール」で確認することができま
す。詳しくは「2.5.7 バックアップイメージファイル確認ツール」を参照してく
ださい。
7. バックアップと同時に BIOS/ ファームウェアのアップデート,OS のインストール,
サービスパック /HotFix/Linux パッチファイルの適用などを行う場合は,
「2.2.1 OS
クリアインストール(Windows)」
,「2.3 サービスパック /HotFix/Linux パッチファイ
ルの適用」,
「2.6 BIOS/ ファームウェアの更新および EFI アプリケーションの実行」
をご覧になってイメージを登録し「HW 設定」
,「オペレーティングシステム」
,「アッ
プデート」のタブから設定を行ってください。
8. シナリオ実行時のオプションを設定する場合は,「オプション」タブをクリックしま
す。
OS が起動しているコンピュータに対しシナリオを実行したい場合は,
「シナリオ実行
前に再起動の強制実行を行う」にチェックを入れてください。
【ヒント】
「シナリオ実行前に再起動の強制実行を行う」を行うためにはクライアントコン
ピュータに DPM のサービスをインストールしてください。詳しくは「1.2.5 ク
ライアントサービス for DPM のインストール」を参照してください。
【注意!】
Windows の管理対象コンピュータの状態が以下の場合は,「シナリオ実行前に再
起動の強制実行を行う」にチェックを入れていてもシャットダウンできません。
• ワークステーションロックによりロックされている状態
• パスワード付きスクリーンセーバによるロック状態
• リモートデスクトップ,ターミナルサービス,その他リモート接続ソフトから接続
された状態
• 編集中のデータやシャットダウン要求に応答しないアプリケーションが存在する状
302
2. 基本操作
態
シナリオ実行後にコンピュータの電源を OFF にしたい場合は,「実行後に電源を切断
する」にチェックを入れてください。
9. 設定が終了したらシナリオ名を入力後,
「OK」ボタンをクリックします。これで,シ
ナリオビューに新しくバックアップのシナリオが追加されます。
【ヒント】
シナリオ名は 58 バイト以内の全角 / 半角英数字で入力できます。ただし,「.」ピ
リオド,「,」カンマ,「¥」
,「/」,
「:」,
「;」,
「*」
,「?」
,「"」
,「<」,
「>」
,「|」は使
用できません。
10.以下のどれかに該当する場合は,フルセクタディスクバックアップだけバックアップ
できます。
フルセクタバックアップの設定方法については,
「2.5.6 フルセクタシナリオオプ
ションの設定」を参照ください。
• LVM2 パーティション
• GPT ディスク上の LVM1 パーティション
• IPF Linux 上の EFI(Extensible Firmware Interface)パーティション
2.5.2 バックアップシナリオ実行
作成したバックアップシナリオの実行方法について説明します。
1. 以下のどれかの方法で作成したシナリオファイルをコンピュータに割り当てます。
• イメージビュー,またはツリービューからコンピュータアイコンをクリックし,
「コンピュータ」メニューから「シナリオ割当て」を選択します。
• コンピュータアイコンを右クリックし,「シナリオ」→「シナリオ割当て」を選択
します。
• メインウィンドウ画面のイメージビューでコンピュータアイコンを選択し,
アイコンをクリックします。
• シナリオビューでシナリオファイルを選択し,ツリービュー,またはイメージ
ビューのコンピュータアイコンにドラッグ&ドロップをして割り当てます。
2. シナリオ割当て画面が表示されたら,
「シナリオ名」のプルダウンからシナリオファ
イルを選択し,
「OK」ボタンをクリックします。
3. シナリオを割り当てたコンピュータをクリックし,
「コンピュータ」→「シナリオ実
行」を選択します。ただちにシナリオが開始されます。同じ操作は,コンピュータア
イコンを右クリックし,
「シナリオ」→「シナリオ実行」を選択しても行えます。コ
ンピュータアイコンを選択し,メインウィンドウ画面の
アイコンをクリックし
ても,同様の操作ができます。
303
2. 基本操作
【重要!】
シナリオを実行する時,コンピュータの電源が ON 状態の時は,シナリオ実行は
開始されません。
「シナリオファイル」の「オプション」タブで「実行前に再起
動の強制実行を行う」を選択しておくか,シナリオ実行前に,手動で電源を
OFF してください。
【注意!】
コンピュータの電源が OFF 状態でも,リモート電源 ON 機能が有効になってい
ない場合は,シナリオ実行後に手動で電源を ON してください。リモート電源
ON 機能については,
「1.1.5 DPM で管理対象となるコンピュータの設定につい
て」を参照してください。
4. イメージビューの「ステータス」欄に“シナリオ実行中”と表示され,バックアップ
が開始されます。
5. メインウィンドウ画面の「表示」→「シナリオ実行状況」→「シナリオ実行一覧」を
選択し,「シナリオ実行一覧」画面を表示します。また,バックアップの詳細な進捗
を見るときは,「バックアップ / リストア実行一覧」を選択し,「バックアップ / リス
トア実行一覧」画面を表示します。
6. 「シナリオ実行一覧」画面の「ステータス」に“実行完了”と表示されたら,シナリ
オは完了です。「バックアップ / リストア実行一覧」画面の「実行状況」にも“バック
アップ正常終了”と表示されます。
【重要!】
• バックアップの時間が極端に短かった場合などは,バックアップイメージファイル
のサイズを確認してください。バックアップイメージファイルのサイズは,圧縮を
設定して OS インストール直後のコンピュータに対しバックアップを行った場合,
以下のようになります。
・Windows OS の場合,約 60%
・Linux OS の場合,約 40%
これと比較してバックアップイメージのサイズが小さすぎる場合,シナリオが正常
終了していてもバックアップに失敗している可能性があります。以下のようなパー
ティションがないか,確認をしてください。以下のパーティションがありました
ら,そのパーティションを削除してから再度バックアップを実行してください。
・未フォーマットにも関わらず,ドライブ名が設定されている。
• IPF 装置に対してバックアップを実施すると,バックアップイメージファイルと同
じフォルダに拡張子が「.nvr」というファイルが作成されます。
このファイルには,EFI ブート情報を管理する NvRAM 領域のデータが含まれま
す。バックアップ中の PXE ブートや起動制御を行うために必要になりますので削
除しないでください。
【注意!】
• バックアップのシナリオを実行する前に,必ず管理サーバのバックアップファイ
ルを指定した先の空き容量を確認してください。容量不足になると,途中でバッ
304
2. 基本操作
クアップが中止してしまいます。
• Linux でパーティションを確保する場合,fdisk にてディスク先頭に書き込まれる
パーティション ID の値にご注意ください。
パーティション ID の値は,fdisk の -l オプションで確認できます。
バックアップではこのパーティション ID の値と実際のパーティションの内容とを
比較し不整合がないかを確認しています。
Linux では OS としてこの値を使用しないので,実際のパーティションと異なる
値が記録されている場合があります。このような場合は,データ不整合として以
下のようなエラーメッセージを出力して終了します。
There is a mismatch between partition types of MBR(0x83-5) and
BPB(NO6-6)
This disk can no be backed-up/restore
例えば,swap 領域の拡張で新たに fdisk でパーティションを作成し,mkswap な
どでそのパーティションを swap にした場合上記のようなエラーになります。
このような場合は fdisk にて該当パーティション ID を実際のパーティション内容
に合わせたものに更新してから再度バックアップを実行してください。
• ダイナミックディスク上で新たに作成できるパーティションは NTFS だけとなり
ます。
NTFS で作成した後,FAT に再フォーマットしたパーティションはリストアでき
ません。
【ヒント】
バックアップがエラー終了した場合,クライアント画面に以下のメッセージが表示
されます。
Press 'p' key to poweroff, 'r' key to reboot:
• 再起動する場合は,
「r」キーを入力後「Enter」キーを押してください。
• 電源 OFF する場合は,
「p」キーを入力後「Enter」キーを押してください。
「p」キーを押した場合に,装置によっては完全に電源 OFF されない場合がありま
す。
その場合,以下のメッセージが表示されていれば問題ありませんので,手動で電源
OFF してください。
flushing ide device : hda(※)
system halted.
※ 環境によって表示される文字列が異なります。
305
2. 基本操作
<リストア>
ネットワーク上のコンピュータの HDD に,DPM でバックアップをとったバック
アップファイルをリストアします。マルチキャストでバックアップファイルを配信
する場合,多数のコンピュータにリストアを実行しても,ネットワークに負荷をか
けません。ユニキャストによる配信もできます。
2.5.3 リストアシナリオファイルの作成
リストアのシナリオファイルの作成方法について説明します。
バックアップファイル作成時に「ベリファイデータを作成する」にチェックを入れてい
る場合は,リストアのシナリオファイル作成前に,「2.5.7 バックアップイメージファイ
ル確認ツール」を実行されることを推奨します。
【重要!】
複数のサービスパック /HotFix/Linux パッチファイルの適用,リストアの異なるシ
ナリオを一斉実行する場合はマルチキャストの設定をしてください。詳細は「2.5.5
複数のサービスパック /HotFix/Linux パッチファイルの適用,リストアの異なる
シナリオを一斉実行する際の注意点」を参照してください。
1. DPM のメインウィンドウ画面の「シナリオ」メニューから「シナリオファイルの作
成」を選択します。「シナリオファイルの作成」画面が表示されます。メインウィン
ドウ画面の
をクリックしても,同様の操作ができます。
2. クライアントが IPF の場合,シナリオの作成画面で「HW 設定」タブをクリックし
「イメージファイル名」のコンボボックスで「nbprestvar.efi」を選択してください。
306
2. 基本操作
307
2. 基本操作
3. 「シナリオファイルの作成」画面で「バックアップ / リストア」タブをクリックし,
「バックアップ / リストアを選択する」のチェックボックスにチェックを入れます。各
項目が入力できるようになります。
4. 「シナリオファイルの作成」画面で「リストア」にチェックを入れます。次に「参照」
をクリックします。「イメージファイル設定」画面が表示されますので,リストアし
たいバックアップファイルを指定し,ファイル名を入力します。入力したら,「OK」
ボタンをクリックしてください。
5. 「シナリオファイルの作成」画面に戻り,
「イメージファイル」欄に 3. で指定したファ
イルが入力されます。次に「バックアップ / リストア対象」から「ディスク番号」を
指定します。
【重要!】
「ディスク番号」の詳細は,「2.5.1 バックアップシナリオファイルの作成」を参
照ください。
6. パーティションを指定してリストアする場合は,「パーティション指定」の「指定す
る」にチェックを入れ,「ディスク番号」とともに番号を設定します。
308
2. 基本操作
【重要!】
• パーティション指定のリストアシナリオを設定する場合は,バックアップ元とリス
トア先のパーティションサイズとフォーマットを一致させてください。
(例)
NTFS で 5GB のパーティションをバックアップしたファイルは,同じ NTFS で
フォーマットされた 5GB のパーティションだけリストアできます。 • ディスク単位でバックアップしたファイルをパーティション指定でリストアできま
せん。
【注意!】
• 通常,「パーティション番号」はディスクの先頭から順に割り振りますが,ディス
クに隠しパーティションや拡張パーティションがあると,番号の振り方が変わりま
す。詳細は,「2.5.1 バックアップシナリオファイルの作成」を参照ください。
7. ユニキャストでデータを送信する場合は,
「リストア開始条件」の「ユニキャストで
データを送信する」にチェックを入れてください。
【ヒント】
ルータを越えた別セグメントのネットワークにリストアを行う際などの,マルチ
キャストのデータが送信できない場合に入れてください。
【注意!】
「ユニキャストでデータを送信する」にチェックを入れた場合は 8. の設定は必要
ありません。9. へ進んでください。
8. マルチキャストで配信を行う場合は,このシナリオを割り当てるコンピュータの数を
「最大ターゲット数」に入力し,「最大待ち時間」を入力します。
最大ターゲット数
リストア選択時だけ設定できます。ここで指定した数のコンピュータの準備が揃
うとリストアが開始されます。
【注意!】
• 最大ターゲット数を越えてコンピュータを実行した場合,最大ターゲット数を越え
て実行したコンピュータはリストア実行待ちとなります。
• 実行待ちとなったコンピュータは,実行中のコンピュータのリストアが完了次第,
最大ターゲット数あるいは最大待ち時間のどちらかの条件を満たすか,「バック
アップ / リストア実行一覧」画面で「今すぐ実行」のクリックにより開始されます。
•「ユニキャストでデータを送信する」にチェックを入れた場合,設定は無効となり
ます。
最大待ち時間
リストア選択時だけ設定できます。ここで指定した待ち時間を過ぎると,実行で
きる状態となっているコンピュータだけリストアが開始されます。
【重要!】
• リストアの実行は,シナリオの実行を指示後,実行準備の完了したコンピュータの
台数が最大ターゲット数と同じ台数になるか,最大待ち時間が経過するまで待機し
ます。
309
2. 基本操作
• 最大ターゲット数,最大待ち時間の両方とも指定しない場合は,シナリオ実行後,
自動的にリストアが開始されることはありません。その場合は,「バックアップ / リ
ストア実行一覧」で「今すぐ実行」をクリックしてリストアを開始してください。
【注意!】
「ユニキャストでデータを送信する」にチェックを入れた場合,設定は無効とな
ります。
9. シナリオ実行時のオプションを設定する場合は,「オプション」タブをクリックしま
す。
OS が起動しているコンピュータに対しシナリオ実行を行いたい場合は,
「シナリオ実
行前に再起動の強制実行を行う」にチェックを入れてください。
【ヒント】
「シナリオ実行前に再起動の強制実行を行う」を行うためにはクライアントコン
ピュータに DPM のサービスをインストールしてください。詳しくは「1.2.5 ク
ライアントサービス for DPM のインストール」を参照してください。
【注意!】
Windows の管理対象コンピュータの状態が以下の場合は,「シナリオ実行前に再
起動の強制実行を行う」にチェックを入れていてもシャットダウンできません。
・ワークステーションロックによりロックされている状態
・パスワード付きスクリーンセーバによるロック状態
・リモートデスクトップ,ターミナルサービス,その他リモート接続ソフトから
接続された状態
・編集中のデータやシャットダウン要求に応答しないアプリケーションが存在す
る状態
シナリオ実行後にコンピュータの電源を OFF にしたい場合は,「実行後に電源を切断
する」にチェックを入れてください。
10.リストアと同時に BIOS/ ファームウェアのアップデートを行う場合は,
「2.6 BIOS/
ファームウェアの更新および EFI アプリケーションの実行」をご覧になってイメージ
を登録し「HW 設定」のタブから設定を行ってください。
【注意!】
複数タブを指定する場合,画面左側のタブから設定してください。
またリストアと同時に OS,アップデートタブの設定を行うことはできません。
11. 設定が終了したらシナリオ名を入力後,「OK」ボタンをクリックします。これで,シ
ナリオビューに新しくリストアのシナリオが追加されます。
【ヒント】
シナリオ名は 58 バイト以内の全角 / 半角英数字で入力できます。ただし,「.」ピ
リオド,
「,」カンマ,「¥」,
「/」,
「:」,
「;」
,「*」,
「?」
,「"」
,「<」,
「>」
,「|」は使
用できません。
フルセクタオプションを設定したシナリオで作成したバックアップイメージは,同様に
フルセクタオプションを設定したリストアシナリオだけリストアできます。
310
2. 基本操作
フルセクタシナリオオプションの設定方法については,
「2.5.6 フルセクタシナリオオプ
ションの設定」を参照してください。
2.5.4 リストアシナリオ実行
リストアシナリオの実行方法について説明します。
1. 以下のどれかの方法で作成したシナリオファイルをコンピュータに割り当てます。
• イメージビュー,またはツリービューからコンピュータアイコンをクリックし,
「コンピュータ」メニューから「シナリオ割当て」を選択します。
• コンピュータアイコンを右クリックし,「シナリオ」→「シナリオ割当て」を選択
します。
• メインウィンドウ画面のイメージビューでコンピュータアイコンを選択し,
アイコンをクリックします。
• シナリオビューでシナリオファイルを選択し,ツリービュー,またはイメージ
ビューのコンピュータアイコンにドラッグ&ドロップをして割り当てます。
2. シナリオ割当て画面が表示されたら,
「シナリオ名」のプルダウンから先ほど作成し
たシナリオファイルを選択し,
「OK」ボタンをクリックします。
3. シナリオを割り当てたコンピュータをクリックし,
「コンピュータ」メニューから
「シナリオ実行」を選択します。シナリオファイル作成時に「最大ターゲット数」や
「最大待ち時間」で設定したタイミングでシナリオが開始されます。同じ操作はコン
ピュータアイコンを右クリックし,
「シナリオ」→「シナリオ実行」を選択しても行
えます。コンピュータアイコンを選択し,メインウィンドウ画面の
アイコンを
クリックしても,同様の操作ができます。
【重要!】
シナリオを実行する時,コンピュータの電源が ON 状態の時は,シナリオ実行は
開始されません。「シナリオファイル」の「オプション」タブで「実行前に再起
動の強制実行を行う」を選択しておくか,シナリオ実行前に,手動で電源を
OFF してください。
【注意!】
コンピュータの電源が OFF 状態でも,リモート電源 ON 機能が有効になってい
ない場合は,シナリオ実行後に手動で電源を ON してください。リモート電源
ON 機能については,「1.1.5 DPM で管理対象となるコンピュータの設定につい
て」を参照してください。
4. イメージビューの「ステータス」欄に“シナリオ実行中”と表示され,リストアを行
います。
5. メインウィンドウ画面の「表示」メニュー→「シナリオ実行状況」→「実行結果一
覧」を選択し,
「シナリオ実行一覧」画面を表示します。また,リストアの詳細な進
捗を見るときは,
「バックアップ / リストア実行一覧」を選択し,「バックアップ / リ
311
2. 基本操作
ストア実行一覧」画面を表示します。
【注意!】
シナリオ作成時に「ユニキャストでデータを送信する」にチェックを入れた場合
は,
「バックアップ / リストア実行一覧」は表示されません。
6. “実行完了”と表示されたら,シナリオは完了です。
「バックアップ / リストア実行一
覧」画面の「実行状況」にも“リストア正常終了”と表示されます。
【重要!】
マルチキャストリストアを実行し,エラー,または中断となったコンピュータに対
して,再度リストアシナリオを行う際は,以下を確認後に行ってください。
• エラー,または中断となったシナリオが,すべてのコンピュータにおいてシナリ
オ実行中でないこと
※ Web コンソールのアイコンの色から確認できます。
※ 【ヒント】
リストアがエラー終了した場合,クライアント画面に以下のメッセージが表示され
ます。
Press 'p' key to poweroff, 'r' key to reboot:
• 再起動する場合は,
「r」キーを入力後「Enter」キーを押してください。
• 電源 OFF する場合は,「p」キーを入力後「Enter」キーを押してください。
「p」キーを押した場合に,装置によっては完全に電源 OFF されない場合がありま
す。
その場合,以下のメッセージが表示されていれば問題ありませんので,手動で電源
OFF してください。
flushing ide device : hda(※)
system halted.
※ 環境によって表示される文字列が異なります。
2.5.5 複数のサービスパック /HotFix/Linux パッチファイルの
適用,リストアの異なるシナリオを一斉実行する際の
注意点
次の項目にすべて当てはまる場合,「シナリオファイルの修正」画面の「オプション」タ
ブからマルチキャスト IP アドレスの設定してください。
• サービスパック /HotFix/Linux パッチファイルの適用を OS クリアインストールと同
時に設定していない(リモートアップデートによりサービスパック /HotFix/Linux
パッチファイルの適用を行う)
。
312
2. 基本操作
• サービスパック /HotFix/Linux パッチファイルの適用,リストアのシナリオを複数作
成しており,これらを一斉実行する。
• サービスパック /HotFix/Linux パッチファイルの適用,リストアのシナリオ作成時に
「ユニキャストでデータを送信する」にチェックを入れていない。
【注意!】
シナリオ作成時に「ユニキャストでデータを送信する」にチェックを入れた場合は,
以下の設定を行う必要はありません。
1. DPM のメインウィンドウ画面のシナリオビューから対象となるシナリオファイルを
選択し,右クリック→「シナリオファイルの修正」を選択し,シナリオファイル作成
画面を表示させます。あるいは,シナリオファイル作成中に設定するときは,設定中
のシナリオファイル作成画面を表示しておきます。
2. シナリオファイル作成画面の「オプション」タブをクリックし,
「詳細設定」ボタン
をクリックしてください。
「詳細設定」画面が表示されます。
3. 「詳細設定」画面で「リストア」の欄の IP アドレスの値を実行予定のシナリオすべて
が異なるように入力して「OK」ボタンをクリックします。
313
2. 基本操作
(例)シナリオファイルが 3 つの場合
「リストア」の IP アドレスをそれぞれ以下のように設定する。
1)1 つ目のシナリオファイル・・・239.192.0.2
2)2 つ目のシナリオファイル・・・239.192.0.3
3)3 つ目のシナリオファイル・・・239.192.0.4
※ 「アップデート」のデフォルト設定で,すでに設定されているため
239.192.0.1 は使用しません。
4. シナリオファイル作成画面に戻るので,「OK」ボタンをクリックしてください。設定
は完了です。1. でシナリオファイル修正を選択している場合は,ここで本当に修正す
るかどうかの確認メッセージが表示されるので,もう一度「OK」ボタンをクリック
します。
2.5.6 フルセクタシナリオオプションの設定
サポートするディスク形式,ファイルシステム中,以下のものは通常のバックアップ / リ
ストアシナリオでは対応できません。これらについては本章のツールを使用してシナリ
オにフルセクタオプションを設定して実行してください。
• GPT ディスク上に構築した LVM1 パーティション
• ベーシックディスク上に構築した /boot/efi パーティション(EFI)
• LVM2 パーティション
ディスク構成によってフルセクタの設定が必要なものと,通常のシナリオでできるもの
とがありますので以下の表を参照して対応する方式でバックアップしてください。
EFI あり,LVM な
し
EFI あり,LVM あ
り
EFI なし,LVM な
し
EFI なし,LVM あ
り
GPT ディスク
通常
フルセクタ
通常
フルセクタ
Basic ディスク
フルセクタ
フルセクタ
通常
通常
(LVM2 パーティ
ションの場合は,
フルセクタ)
【ヒント】
ベーシックディスク上に構築した LVM パーティションが,LVM2 パーティションで
あるかを確認する方法については,以下の手順を参考にしてください。
(例)
Red Hat Enterprise Linux 5.1 上のバックアップ対象のディスク(/dev/sda)を
確認する場合
1. disk コマンドを実行して,パーティション構成を確認します。
#fdisk -l /dev/sda
※以下のような結果が出力されます。
314
2. 基本操作
#fdisk -l /dev/sda
Disk /dev/sda: 164.6 GB, 164696555520 bytes
255 heads, 63 sectors/track, 20023 cylinders
Units = cylinders of 16065 * 512 = 8225280 bytes
Device
/dev/sda1
/dev/sda2
Boot
*
Start
1
14
End
13
20023
Blocks
104391
160730325
Id
83
8e
System
Linux
Linux LVM
2. 出力結果より,"Linux LVM" と表示されたパーティションごとに pvdisplay コマ
ンドを実行します。
pvdisplay コマンドを実行した出力結果の「Fmt」に "lvm2" と表示された場合
は,LVM2 パーティションとなります。
#pvdisplay -C /dev/sda2
※以下のような結果が出力されます。
#pvdisplay -C /dev/sda2
PV
/dev/sda2
VG
VolGroup00
Fmt
lvm2
Attr
a-
PSize
153.28G
PFree
0
シナリオオプション設定ツール(SnrOpEdt.exe)は,「管理サーバ for DPM」のインス
トールフォルダに格納しています。管理サーバ for DPM のインストールフォルダのデ
フォルトは
C:¥Program Files¥HITACHI¥ServerConductor¥DeploymentManager)
です。エクスプローラなどでインストールフォルダを開き,直接ダブルクリックなどで
起動してください。
SnrOpEdt.exe を起動するとディスク単位のバックアップ / リストアのシナリオ一覧が表
示されます。フルセクタオプションを設定(または解除)したいシナリオを選択してダ
ブルクリックすることで設定が変更されます。変更は即座に反映されます。変更時に該
当シナリオが実行中でないことを確認してください。
【注意!】
フルセクタオプションのバックアップシナリオでは,ディスクのすべての内容を
バックアップします。このため圧縮無し,あるいは圧縮率が低い場合には,バック
アップイメージのサイズがバックアップを行うディスクサイズと同じ大きさになっ
てしまう可能性があります。
【ヒント】
IPF 装置は,JP1/ServerConductor/Deployment Manager Enterprise Edition だけ
サポートします。
315
2. 基本操作
2.5.7 バックアップイメージファイル確認ツール
バックアップイメージファイル確認ツールとは,リストアする前にバックアップファイ
ルが不正でないか,正しくリストアできるかを事前に確認するためのツールです。バッ
クアップイメージファイル確認ツールの使い方について説明します。
1. 管理サーバの「スタート」メニュー→「プログラム」(または「すべてのプログラ
ム」)→「ServerConductor」→「DeploymentManager」→「バックアップイメージ
ファイル確認ツール」を選択します。
2. 以下の画面が表示されますので「参照」をクリックし,確認したいバックアップファ
イルを選択し,「ベリファイ」を選択します。
3. 「進捗」画面が表示され,バックアップファイルの確認が始まります。そのまましば
らくお待ちください。処理を中断する場合は「中断」ボタンをクリックしてくださ
い。
「中断」をクリックすると以下の画面が表示されます。中断する場合は「はい」ボタ
ンをクリックします。「いいえ」ボタンをクリックすると 3. の「進捗」画面に戻りま
す。
「はい」ボタンをクリックすると以下の画面が表示されます。
「OK」ボタンをクリッ
クしてください。
316
2. 基本操作
4. バックアップファイルの確認が終了すると「情報」画面が表示されます。
「イメージ
ファイルは正常です」と表示されたら完了ですので「OK」ボタンをクリックして画
面を閉じてください。
5. バックアップファイルに異常があった場合,原因により以下のようなメッセージが表
示されます。この場合,
「5.エラー情報」から該当する箇所を参照してください。
以上で,バックアップイメージファイルの確認は完了です。
317
2. 基本操作
2.6 BIOS/ ファームウェアの更新および EFI ア
プリケーションの実行
フロッピーディスクのイメージ作成 /EFI アプリケーションの登録機能を使うことによっ
て,BIOS やファームウェアのアップデートのフロッピーディスクイメージ,あるいは
EFI アプリケーションを DPM へ登録してネットワークを介して配信することができま
す。また,フロッピーディスクサイズ(1.44MB)までのものに限りますが,フロッピー
ディスク単体として起動できるようにオリジナル作成したツールも DPM を使用して配
信,実行することもできます。
【注意!】
BIOS/ ファームウェアのアップデート用フロッピーディスクのイメージ登録 / 配信
については IA32 アーキテクチャのマシン,EFI アプリケーションの登録 / 配信につ
いては IPF アーキテクチャのマシンが対象となります。
2.6.1 イメージの登録
フロッピーディスクのイメージを DPM に登録する方法について説明します。はじめに,
BIOS/ ファームウェアのアップデートを自動的に実行するフロッピーディスクを用意し
ます。用意ができたら DPM に登録するために管理サーバ側のフロッピーディスクドラ
イブにフロッピーディスクを挿入します。
1. 管理サーバ,またはイメージビルダー(リモートコンソール)をインストールしたコ
ンピュータから「スタート」メニューから「プログラム」(または「すべてのプログ
ラム」)→「ServerConductor」→「DeploymentManager」→「イメージビルダー」を
選択して,イメージビルダーを起動します。
318
2. 基本操作
2. 「フロッピーディスクのイメージ作成 /EFI アプリケーションの登録」をクリックしま
す。
3. 「登録イメージ作成」画面が表示されますので,「フロッピーディスクのイメージ作
成」を選んで「OK」ボタンをクリックします。
4. 「フロッピーディスクのイメージ作成」画面が表示されたら,例として下図のように
イメージファイル名を入力し,
「OK」ボタンをクリックします。
319
2. 基本操作
イメージファイル名
8 バイト(半角英数字,または「.」,
「_」
,「-」
)以内で入力できます。
(例)
イメージファイル名を“BIOS”とした場合のフロッピーディスクのイメージ作
成画面
5. 確認画面が表示されますので,フロッピーディスクが挿入されていることを確認して
「OK」ボタンをクリックします。
6. 下図の画面が表示され,DPM への登録が開始されます。
7. 下図の確認画面が表示されたら,登録完了です。
2.6.2 シナリオファイルの作成
BIOS/ ファームウェアアップデートのシナリオ作成について説明します。
1. DPM のメインウィンドウ画面から「シナリオ」メニュー→「シナリオファイルの作
成」を選択し,シナリオファイル作成画面を表示させます。メインウィンドウ画面の
320
2. 基本操作
アイコンをクリックしても,同様の操作ができます。
2. 「HW 設定」タブをクリックし,プルダウンメニューより登録したフロッピーディス
クイメージを選択します。次に「シナリオ名」を入力します。
【注意!】
• DPM ではあらかじめ「DeleteAllPartition」イメージが登録されています。
DeleteAllPartition を選択してシナリオを作成し,シナリオ実行を行うと HDD の
パーティション情報が削除されて OS が起動できなくなってしまいます。
• DeleteAllPatition だけを指定したシナリオファイルを実行するとエラーになる場合
があります。
• OS クリアインストールをサポートしていないコンピュータに対して
DeleteAllPartition.dat を指定したシナリオを実行しないでください。意図しない
ディスクのパーティション情報が削除される場合があります。
• イメージファイルの登録・削除とシナリオの作成・編集は同時には行えません。シ
ナリオ作成・編集画面を開いているときはイメージビルダーを操作しないでくださ
い。
3. シナリオ実行時のオプションを設定する場合は,
「オプション」タブをクリックしま
す。
OS が起動しているコンピュータに対しシナリオ実行を行いたい場合は,
「シナリオ実
行前に再起動の強制実行を行う」にチェックを入れてください。
【ヒント】
「シナリオ実行前に再起動の強制実行を行う」を行うためにはクライアントコン
ピュータに DPM のサービスをインストールしてください。詳しくは「1.2.5 ク
ライアントサービス for DPM のインストール」をご参照ください。
【注意!】
Windows の管理対象コンピュータの状態が以下の場合は,「シナリオ実行前に再
起動の強制実行を行う」にチェックを入れていてもシャットダウンできません。
• ワークステーションロックによりロックされている状態
• パスワード付きスクリーンセーバによるロック状態
• リモートデスクトップ,ターミナルサービス,その他リモート接続ソフトから接続
された状態
• 編集中のデータやシャットダウン要求に応答しないアプリケーションが存在する状
態
4. BIOS/ ファームウェアと同時に OS のインストール,サービスパック /HotFix/Linux
パッチファイルの適用,バックアップ,リストアなどを行う場合は,
「2.2.1 OS ク
リアインストール(Windows)」
,「2.3 サービスパック /HotFix/Linux パッチファイル
の適用」
,「2.5 バックアップ / リストア」をご覧になってイメージを登録し「オペ
レーティングシステム」
,「アップデート」
,「バックアップ / リストア」のタブから設
定を行ってください。
321
2. 基本操作
【注意!】
• OS クリアインストールの設定を行わない場合は,BIOS/ ファームウェアのアップ
デートとサービスパック /HotFix/Linux パッチファイルの適用を同時に行うシナリ
オは作成できません。
• BIOS/ ファームウェアのアップデートと同時にディスク構成チェックシナリオを作
成できません。
5. 設定が終了したらシナリオ名を入力後,「OK」ボタンをクリックします。これで,シ
ナリオビューに新しく BIOS/ ファームウェアのシナリオが追加されます。
【ヒント】
シナリオ名は 58 バイト以内の全角 / 半角英数字で入力できます。ただし,「.」ピ
リオド,
「,」カンマ,「¥」,
「/」,
「:」,
「;」
,「*」,
「?」
,「"」
,「<」,
「>」
,「|」は使
用できません。
2.6.3 シナリオ実行
BIOS/ ファームウェアのアップデートのシナリオ実行について説明します。
1. 以下のどれかの方法で作成したシナリオファイルをコンピュータに割り当てます。
• イメージビュー,またはツリービューからコンピュータアイコンをクリックし,
「コンピュータ」メニューから「シナリオ割当て」を選択します。
• コンピュータアイコンを右クリックし,「シナリオ」→「シナリオ割当て」を選択
します。
• メインウィンドウ画面のイメージビューでコンピュータアイコンを選択し,
アイコンをクリックします。
• シナリオビューでシナリオファイルを選択し,ツリービュー,またはイメージ
ビューのコンピュータアイコンにドラッグ&ドロップをして割り当てます。
2. シナリオ割当て画面が表示されたら,「シナリオ名」のプルダウンから先ほど作成し
たシナリオファイルを選択し,「OK」ボタンをクリックします。
3. シナリオを割り当てたコンピュータをクリックし,「コンピュータ」メニューから
「シナリオ実行」を選択します。ただちにシナリオが開始されます。同じ操作は,コ
ンピュータアイコンを右クリックし,「シナリオ」→「シナリオ実行」を選択しても
行えます。また,メインウィンドウ画面のイメージビューでコンピュータアイコンを
選択し,
アイコンをクリックしても同様の操作ができます。
【重要!】
• シナリオを実行するとき,コンピュータの電源が ON 状態のときは,シナリオ実行
は開始されません。「シナリオファイル」の「オプション」タブで「実行前に再起
動の強制実行を行う」を選択しておくか,シナリオ実行前に,手動で電源を OFF
してください。
322
2. 基本操作
4. イメージビューの「ステータス」欄に“シナリオ実行中”と緑色で表示され,BIOS/
ファームウェアのアップデートを行います。
5. メインウィンドウ画面の「表示」メニュー→「シナリオ実行状況」→「シナリオ実行
一覧」を選択し,
「シナリオ実行一覧」画面を表示します。
6. 「シナリオ実行一覧」画面の「ステータス」に“実行完了”と表示されたら,シナリ
オは完了です。
【注意!】
実行するコンピュータの BIOS のバージョンが同じものを配信すると,BIOS の
設定によっては BIOS が終了せずに途中で止まってしまう場合があります。途中
で止まってしまうと,DPM ではタイムアウトするまでシナリオ実行エラーにな
りません。シナリオを実行する際は,配信する BIOS のバージョンにご注意くだ
さい。
2.6.4 EFI アプリケーションの登録
EFI アプリケーションの登録について説明します。
1. イメージビルダーを用いて EFI アプリケーションを DPM に登録します。はじめに,
登録する EFI ファイルおよび一緒に使用されるファイルを同一フォルダ上に格納して
おきます。
【重要!】
イメージビルダーにて登録される EFI アプリケーションは拡張子が「.efi」の
ファイルだけです。また,このとき拡張子「.efi」以外のファイルを同時に登録
する場合は,登録される efi ファイルとファイル名が同一である必要があります。
2. 管理サーバ,またはイメージビルダー(リモートコンソール)をインストールしたコ
ンピュータから「スタート」メニュー→「プログラム」
(または「すべてのプログラ
ム」
)→「ServerConductor」→「DeploymentManager」→「イメージビルダー」を選
択して,イメージビルダーを起動します。
323
2. 基本操作
3. 「フロッピーディスクのイメージ作成 /EFI アプリケーションの登録」をクリックしま
す。
4. 「登録イメージ作成」画面が表示されますので,
「EFI アプリケーションの登録」を選
択して「OK」ボタンをクリックします。
324
2. 基本操作
5. 「EFI アプリケーションの登録」画面が表示されますので,「参照」ボタンをクリック
して「登録 EFI ファイル」を選択し,
「OK」ボタンをクリックします。
【重要!】
イメージビルダーに登録されるファイルは,指定した EFI ファイルに対し同一
フォルダ内で同一ファイル名(拡張子が異なるもの)すべてです。上図の内容を
例にとると,X:XXXXXXX.efi が指定されているので X:XXXXXXX.* が登録対象
になります。
6. 下図の確認画面が表示されたら,登録完了です。
2.6.5 シナリオファイル作成
EFI アプリケーションのシナリオ作成について説明します。
1. DPM のメインウィンドウ画面から「シナリオ」メニュー→「シナリオファイルの作
成」を選択し,シナリオファイル作成画面を表示させます。メインウィンドウ画面の
アイコンをクリックしても同様の操作ができます。
2. 「HW 設定」タブをクリックし,プルダウンメニューより登録した「EFI アプリケー
ションイメージ」を選択します。次にシナリオ名を入力します。
【注意!】
拡張子「.efi」のファイルについては IPF ターゲット,拡張子「.dat」のファイ
ルについては IA32 ターゲット向けイメージとなります。同一シナリオ内で混在
して登録しないようにしてください。
3. シナリオ実行時のオプションを設定する場合は,
「オプション」タブをクリックしま
す。
325
2. 基本操作
OS が起動しているコンピュータに対しシナリオ実行を行いたい場合は,
「シナリオ実
行前に強制実行を行う」にチェックを入れてください。
【ヒント】
「シナリオ実行前に再起動の強制実行を行う」を行うためにはクライアントコン
ピュータに DPM のサービスをインストールしてください。詳しくは「1.2.5 ク
ライアントサービス for DPM のインストール」をご覧ください。
【注意!】
Windows の管理対象コンピュータの状態が以下の場合は,「シナリオ実行前に再
起動の強制実行を行う」にチェックを入れていてもシャットダウンできません。
• ワークステーションロックによりロックされている状態
• パスワード付きスクリーンセーバによるロック状態
• リモートデスクトップ,ターミナルサービス,その他リモート接続ソフトから接続
された状態
• 編集中のデータやシャットダウン要求に応答しないアプリケーションが存在する状
態
シナリオ実行後にコンピュータの電源を OFF にしたい場合は,「実行後に電源を切断
する」にチェックを入れてください。
4. EFI アプリケーションと同時に OS のインストール,サービスパック /HotFix/Linux
パッチファイルのインストール,バックアップ,リストアなどを行う場合は,「2.2 OS クリアインストール」,
「2.3 サービスパック /HotFix/Linux パッチファイルの適
用」,
「2.5 バックアップ / リストア」をご覧になってイメージを登録し「オペレー
ティングシステム」,
「アップデート」,
「バックアップ / リストア」のタブから設定を
行ってください。
【注意!】
OS クリアインストールの設定を行わない場合は,EFI アプリケーションとサー
ビスパック /HotFix/Linux パッチファイルの適用を同時に行うシナリオは作成で
きません。
5. 設定が終了したらシナリオ名を入力後,「OK」ボタンをクリックします。これでシナ
リオビューに新しく EFI アプリケーションのシナリオが追加されます。
【ヒント】
シナリオ名は,58 バイト以内の全角 / 半角英数字で入力できます。ただし,「.」
ピリオド,
「,」カンマ,「¥」,
「/」,
「:」,
「;」
,「*」,
「?」
,「"」
,「<」,
「>」
,「|」は
使用できません。
2.6.6 シナリオ実行
EFI アプリケーションのアップデートのシナリオ実行について説明します。
1. 以下のどれかの方法で作成したファイルをコンピュータに割り当てます。
• イメージビュー,またはツリービューからコンピュータアイコンをクリックし,
326
2. 基本操作
「コンピュータ」メニューから「シナリオ割当て」を選択します。
• コンピュータアイコンを右クリックし,「シナリオ」→「シナリオ割当て」を選択
します。
• メインウィンドウ画面のイメージビューでコンピュータアイコンを選択し,
アイコンをクリックします。
• シナリオビューでシナリオファイルを選択し,ツリービュー,またはイメージ
ビューのコンピュータアイコンにドラッグ&ドロップをして割り当てます。
2. シナリオ割当て画面が表示されたら,
「シナリオ名」のプルダウンから先ほど作成し
たシナリオファイルを選択し,
「OK」ボタンをクリックします。
3. シナリオを割り当てたコンピュータをクリックし,
「コンピュータ」メニューから
「シナリオ実行」を選択します。ただちにシナリオが開始されます。同じ操作は,コ
ンピュータアイコンを右クリックし,
「シナリオ」→「シナリオ実行」を選択しても
行えます。また,メインウィンドウ画面のイメージビューでコンピュータアイコンを
選択し,
アイコンをクリックしても同様の操作ができます。
【重要!】
シナリオを実行するとき,コンピュータの電源が ON 状態のときは,シナリオ実
行は開始されません。「シナリオファイル」の「オプション」タブで「実行前に
再起動の強制実行を行う」を選択しておくか,シナリオ実行前に,手動で電源を
OFF してください。
4. イメージビューの「ステータス」欄に“シナリオ実行中”と緑色で表示され,EFI ア
プリケーションのアップデートを行います。
5. メインウィンドウ画面の「表示」メニュー→「シナリオ実行状況」→「シナリオ実行
一覧」を選択し,
「シナリオ実行一覧」画面を表示します。
6. 「シナリオ実行一覧」画面の「ステータス」に“実行完了”と表示されたら,シナリ
オは完了です。
327
2. 基本操作
2.7 シナリオファイル
2.7.1 シナリオファイルの作成
基本操作の 2.2 ∼ 2.3,2.5 ∼ 2.6 のシナリオファイル作成を参照してください。
2.7.2 シナリオファイルの修正
シナリオファイルの修正方法について説明します。
1. DPM のメインウィンドウ画面のシナリオビューから修正するシナリオファイルを選
択します。
2. DPM のメインウィンドウ画面から「シナリオ」メニュー→「シナリオファイルの修
正」を選択し,「シナリオファイルの修正」画面を表示させます。
シナリオビューで修正するシナリオファイルを選択後,右クリックし「シナリオファ
イルの修正」を選択しても「シナリオファイル修正」画面を表示できます。
3. シナリオファイルを修正します。
各項目の設定は 2.2 ∼ 2.3,2.5 ∼ 2.6 のシナリオファイル作成を参照してください。
4. 「OK」ボタンをクリックします。
確認メッセージが表示されます。
5. 修正が完了した後「OK」ボタンをクリックします。
修正したシナリオファイルがシナリオビューに登録されます。
【注意!】
一度作成されたシナリオ名は変更できません。変更したい場合は,再度同じシナ
リオを作成し,新たにシナリオ名を指定してください。
2.7.3 シナリオファイルの削除
シナリオファイルの削除方法について説明します。
1. DPM のメインウィンドウ画面のシナリオビューから削除するシナリオファイルを選
択します。
2. DPM のメインウィンドウ画面から「シナリオ」メニュー→「シナリオファイルの削
除」を選択し,「シナリオファイルの削除」画面を表示させます。シナリオビューで
削除するシナリオファイルを選択後,右クリックし「シナリオファイルの削除」を選
択しても「シナリオファイルの削除」画面を表示できます。
3. 削除する場合は「OK」ボタンをクリックします。シナリオファイルがシナリオ
ビューから削除されます。
328
2. 基本操作
2.7.4 プロパティ
シナリオファイルのプロパティについて説明します。
1. DPM のメインウィンドウ画面のシナリオビューからプロパティを表示するシナリオ
ファイルを選択します。
2. DPM のメインウィンドウ画面から「シナリオ」メニュー→「プロパティ」を選択し,
「シナリオファイルのプロパティ」画面を表示させます。シナリオビューでプロパ
ティを表示するシナリオファイルを選択後,右クリックし「プロパティ」を選択して
も「シナリオファイルのプロパティ」画面を表示できます。
3. プロパティ画面を参照後,画面を閉じるには「閉じる」をクリックします。
329
2. 基本操作
2.8 管理サーバ
2.8.1 アクセスモード変更
管理サーバに登録している情報を参照だけとするか,更新を行えるようにするかを選択
することができます。参照か更新であるかはイメージビューの色,またはメインウィン
ドウ画面のモードから確認することができます。
【重要!】
管理サーバを操作するには更新権が必要です。ただし一度に更新権を取得できるの
は 1 つのコンソールだけです。
1. DPM のメインウィンドウ画面のツリービューから管理サーバを選択します。
2. DPM のメインウィンドウ画面から「管理サーバ」メニュー→「アクセスモード変更」
メニュー→「参照」モードを選択しますと,イメージビューがクリーム色になり,管
理サーバに登録されている情報を参照することができます。「更新モード」を選択し
ますと,イメージビューが白色になり,コンピュータの追加やシナリオ実行などの更
新を行うことができます。
2.8.2 管理サーバへの接続
管理サーバと接続するときに使用します。
ツリービュー上で管理サーバが赤くなったときだけ選択できるようになります。
1. DPM のメインウィンドウ画面のツリービューから管理サーバを選択します。
2. 右クリックし,「管理サーバへの接続」を選択します。
【ヒント】
• 管理サーバに接続したときに「おしらせダイアログ」(以下の画面)が表示される
場合があります。次回以降に「おしらせダイアログ」を表示したくない場合は,
「今後、このダイアログボックスを表示しない。
」にチェックを入れて,「OK」ボタ
ンをクリックしてください。
330
2. 基本操作
• DPM のメインウィンドウ画面の「表示」メニュー→「おしらせダイアログ表示」
からも「おしらせダイアログ」の表示 / 非表示の切り替えができます。
•「お知らせダイアログ」の表示 / 非表示の切り替えは,Web コンソールに表示して
いるすべての管理サーバに対して有効になります。また,複数の Web コンソール
を使用している場合は,すべての Web コンソールに対して有効になります。
2.8.3 管理サーバの追加
「1.4.1 管理サーバの登録」を参照してください。
2.8.4 管理サーバの削除
管理サーバの削除について説明します。
1. DPM のメインウィンドウ画面のツリービューから削除する管理サーバを選択します。
2. DPM のメインウィンドウ画面から「管理サーバ」メニュー→「管理サーバの削除」
を選択し,確認画面を表示させます。ツリービューで削除する管理サーバを選択後,
右クリックし「管理サーバの削除」を選択しても確認画面を表示できます。
3. 削除する場合は「はい」ボタンをクリックします。管理サーバがツリービューから削
331
2. 基本操作
除されます。
2.8.5 プロパティ
管理サーバのプロパティについて説明します。
1. DPM のメインウィンドウ画面のツリービューからプロパティを表示する管理サーバ
を選択します。
2. DPM のメインウィンドウ画面から「管理サーバ」メニュー→「プロパティ」を選択
し,「管理サーバのプロパティ」画面を表示させます。ツリービューでプロパティを
表示する管理サーバを選択後,右クリックし「管理サーバのプロパティ」を選択して
も「管理サーバのプロパティ」画面を表示できます。
3. プロパティ画面を参照後,「管理サーバのプロパティ」画面を閉じる場合は「閉じる」
ボタンをクリックします。
332
2. 基本操作
2.8.6 コンピュータ情報インポート
「3.1.1 コンピュータ情報インポート」を参照してください。
2.8.7 コンピュータ情報エクスポート
「3.1.2 コンピュータ情報エクスポート」を参照してください。
2.8.8 ライセンス登録
「1.3.2 ライセンスキーの登録」を参照してください。
333
2. 基本操作
2.9 グループ
2.9.1 グループの追加
「1.4.2 グループの登録」を参照してください。
2.9.2 グループの変更
グループの設定内容の変更について説明します。
1. DPM のメインウィンドウ画面のツリービューから変更するグループを選択します。
2. 右クリックし「グループの変更」を選択します。確認画面が表示されます。
334
2. 基本操作
3. 「はい」ボタンをクリックし,グループの変更画面を表示させます。
4. 各設定を変更します。
【ヒント】
•「グループ名」は,
「グループの種類」によって,入力できる文字が異なります。
・
「BladeServer」グループ選択時は 64 バイト以内の半角英数字と「-」ハイフンと
「_」アンダーバーと「. 」ピリオドが入力できます。
・
「一般コンピュータ」グループ選択時は 64 バイト以内で入力できます。「;」セミ
コロンと「#」シャープは入力できません。
•「コンピュータ新規登録時の自動更新」の各設定項目については,
「2.4.1 自動更新
設定」を参照してください。
•「すでにこのグループに登録済みのコンピュータにも設定を反映する」にチェック
を入れた場合は,グループ下に登録済みのコンピュータに対して設定内容を反映し
ます。
5. 入力後,変更を行う場合は「OK」ボタンをクリックします。
335
2. 基本操作
2.9.3 グループの削除
グループの削除方法について説明します。
1. DPM のメインウィンドウ画面のツリービューから削除するグループを選択します。
2. DPM のメインウィンドウ画面から「グループ」メニュー→「グループの削除」を選
択します。確認画面が表示されます。
ツリービューで削除するグループを選択後,右クリックし「グループの削除」を選択
してもグループの削除画面を表示できます。
3. 「はい」を選択します。グループがツリービューから削除されます。
2.9.4 一括設定
「3.6 スケジュール機能の利用」を参照してください。
2.9.5 プロパティ
グループのプロパティについて説明します。
1. DPM のメインウィンドウ画面のツリービューからプロパティを表示するグループを
選択します。
336
2. 基本操作
2. DPM のメインウィンドウ画面から「グループ」メニュー→「プロパティ」を選択し,
「グループのプロパティ」画面を表示させます。ツリービューでプロパティを表示す
るグループを選択後,右クリックし「グループのプロパティ」を選択しても「グルー
プのプロパティ」画面を表示できます。
3. 「グループのプロパティ」画面を閉じる場合は「閉じる」ボタンをクリックします。
337
2. 基本操作
2.10 収納ユニット
2.10.1 収納ユニットの追加
「1.4.3 収納ユニットの登録」を参照してください。
2.10.2 収納ユニットの削除
収納ユニットの削除について説明します。
1. DPM のメインウィンドウ画面のツリービューから削除する収納ユニットを選択しま
す。
2. DPM のメインウィンドウ画面から「収納ユニット」メニュー→「収納ユニットの削
除」を選択し,確認画面を表示させます。
ツリービューで削除する収納ユニットを選択後,右クリックし「収納ユニットの削
除」を選択しても確認画面を表示できます。
3. 削除する場合は「はい」ボタンをクリックします。
収納ユニットがツリービューから削除されます。
2.10.3 収納ユニット ID の変更
収納ユニット ID の変更について説明します。
1. DPM のメインウィンドウ画面のツリービューから収納ユニット ID を変更する収納ユ
ニットを選択します。
338
2. 基本操作
右クリックし「収納ユニット ID の変更」を選択し収納ユニット ID の変更画面を表
示します。
収納ユニット ID を入力します。
2. 収納ユニット ID を変更する場合は「OK」ボタンをクリックします。
収納ユニット ID がツリービューから変更されます。
339
2. 基本操作
2.11 コンピュータ
コンピュータについて説明します。
2.11.1 コンピュータの追加
コンピュータ追加時の操作は「1.4.4 CPU ブレードの登録」と「1.4.5 一般コン
ピュータの登録」を参照してください。
コンピュータ登録時の各項目は以下のようになります。
各項目の説明
• グループ名
コンピュータを追加するグループを選択します。
• コンピュータ名
コンピュータ名を指定します。
• 収納ユニット ID
340
2. 基本操作
ブレード収納ユニットの ID を選択します。
• スロット ID
CPU ブレードを挿入したスロット ID を挿入します。
• スロット幅
登録する CPU ブレードの幅を入力します。
• UUID
使用しません。空白のまま(未入力)にします。
• MAC アドレス
コンピュータの MAC アドレスを入力します。
• シナリオ割当て許可
シナリオの割当てを許可する場合,チェックをいれます。チェックを入れると
「シナリオ割当て許可」ボックスが入力できるようになります。
• シナリオ名
追加するコンピュータに割当てるシナリオを設定します。
• シナリオ実行管理スケジュール
「シナリオ名」で指定したシナリオを実行する時間を指定することができます。指
定する場合はチェックを入れ,日時を指定してください。
詳しくは,
「3.6 スケジュール機能の利用」を参照してください。
• クライアントからのシナリオ実行許可
クライアントからのシナリオ実行を許可する場合はチェックを入れます。実行方
法は「3.2 クライアントからのシナリオ実行」を参照してください。
• クライアントパスワード
クライアントからシナリオ実行を行うときのパスワードを入力します。パスワー
ドは半角英数字 15 文字以内で設定できます。
• 電源管理スケジュール
電源 ON,シャットダウンを行う時間を指定できます。詳細は「3.6 スケジュー
ル機能の利用」を参照してください。
【重要!】
• すでに管理するコンピュータに Windows OS がインストールされている場合は,
必ず登録するコンピュータ名は管理するコンピュータ名と同じ名前にしてくださ
い。
• クライアントサービス for DPM がインストールされている場合は,Web コンソー
ル上で登録したコンピュータ名と実際のコンピュータ名が違っていても,コン
ピュータを電源 ON したときに自動で Web コンソール上のコンピュータ名を実際
のコンピュータ名に変更します。もし,同じ管理サーバ配下にすでに同じ名前の
コンピュータ名が存在した場合は,すでに存在するコンピュータの方の名称が
「(コンピュータ名)x」と変更されます(x の箇所には 1 から順に 9215 までの数
字が入ります)
。
【注意!】
正しいコンピュータ名を入力してください。DPM は,コンピュータの生存確認やシ
ナリオ実行を行うときに登録されたコンピュータ名から名前解決を行い,取得した
341
2. 基本操作
IP アドレスを使って TCP/IP 通信を行います。詳細は「1.1.8 ネットワーク環境の
設定について」を参照してください。
2.11.2 コンピュータの削除
コンピュータの削除方法について説明します。
1. DPM のメインウィンドウ画面のツリービューから削除するコンピュータを選択しま
す。
2. DPM のメインウィンドウ画面から「コンピュータ」メニュー→「コンピュータの削
除」を選択し,確認画面を表示させます。ツリービュー,またはイメージビューでコ
ンピュータを選択後,右クリックし「コンピュータの削除」を選択しても確認画面を
表示できます。
3. コンピュータを削除する場合は「はい」ボタンをクリックします。コンピュータがツ
リービューとイメージビューから削除されます。
2.11.3 コンピュータ名変更
コンピュータ名変更について説明します。
1. DPM のメインウィンドウ画面のツリービュー,またはイメージビューから名称を変
更するコンピュータを選択します。
2. ツリービュー,またはイメージビューでコンピュータを選択後,右クリックし「コン
ピュータ名変更」をクリックし,確認画面を表示させます。
342
2. 基本操作
3. 「はい」を選択した後,「コンピュータ名の変更」画面が表示されます。
4. コンピュータ名を入力します。
【重要!】
• すでに管理するコンピュータに Windows OS がインストールされている場合は,必
ず登録するコンピュータ名は管理するコンピュータ名と同じ名前にしてください。
• クライアントサービス for DPM がインストールされている場合は,Web コンソー
ル上で登録したコンピュータ名と実際のコンピュータ名が違っていても,コン
ピュータを電源 ON したときに自動で Web コンソール上のコンピュータ名を実際
のコンピュータ名に変更します。
もし,同じ管理サーバ配下にすでに同じ名前のコンピュータ名が存在した場合は,
すでに存在するコンピュータの方の名称が「(コンピュータ名)x」と変更されます
(x の箇所には 1 から順に 9215 までの数字が入ります)。
【注意!】
• 正しいコンピュータ名を入力してください。DPM は,コンピュータの生存確認や
シナリオ実行を行うときに,登録されたコンピュータ名から名前解決を行い,取得
343
2. 基本操作
した IP アドレスを使って TCP/IP 通信を行います。詳細は「1.1.8 ネットワーク
環境の設定について」を参照してください。
• メインウィンドウ画面が起動していないときに,シナリオのスケジュールが設定さ
れているコンピュータのコンピュータ名は変更しないでください。シナリオ実行エ
ラーが発生するか,誤ったコンピュータにシナリオが実行される場合があります。
ただし,メインウィンドウ画面が起動しているときに変更されたものについては正
しくスケジュールは実行されます。
【ヒント】
コンピュータ名は 63 バイト以内で入力できます。ただし数字だけのコンピュー
タ名,または以下の半角文字は入力できません。
「.」ピリオド,「,」カンマ,
「;」セミコロン,
「`」,
「~」
,「%」,
「!」,
「@」
,「#」,
「$」,
「^」,
「&」,
「* 」
,「=」,
「+」
,「
「(半角)
」,
「」(半角)
」,
「{」,
「}」
,「¥」
,
「|」
,「:」
,「'」
,「"」,
「<」,
「>」
,「/」
,「?」
,半角スペース
5. コンピュータ名を変更する場合は「OK」ボタンをクリックします。コンピュータ名
がツリービューとイメージビューで変更されます。
2.11.4 シナリオ割当て
2.2 ∼ 2.3,2.5 ∼ 2.6 のシナリオ実行を参照してください。
2.11.5 シナリオ解除
シナリオ解除について説明します。
1. DPM のメインウィンドウ画面のツリービュー,またはイメージビューからシナリオ
割当てを解除するコンピュータを選択します。
2. DPM のメニューバーから「コンピュータ」メニュー→「シナリオ解除」を選択し,
確認画面を表示させます。ツリービュー,またはイメージビューでコンピュータを選
択後,右クリックし「シナリオ」→「シナリオ解除」を選択しても確認画面を表示で
きます。
3. シナリオ割当てを解除する場合は「はい」ボタンをクリックします。シナリオがツ
リービューとイメージビューのコンピュータから解除されます。
344
2. 基本操作
2.11.6 シナリオ実行
操作方法については 2.2 ∼ 2.3,2.5 ∼ 2.6 のシナリオ実行を参照してください。
シナリオ実行は指定した時間に行うことができます。詳細は「3.6 スケジュール機能の
利用」を参照してください。
2.11.7 シナリオ実行エラー解除
シナリオ実行エラー解除について説明します。
1. DPM のメインウィンドウ画面のツリービュー,またはイメージビューからシナリオ
実行エラーのコンピュータを選択します。
2. コンピュータを右クリックし「シナリオ実行エラー解除」を選択します。
3. 確認画面が表示されますので「はい」ボタンをクリックします。シナリオ実行エラー
が解除され,コンピュータのステータスが正常に戻ります。
2.11.8 シナリオ実行中断
シナリオ中断について説明します。
345
2. 基本操作
1. DPM のメインウィンドウ画面のツリービュー,またはイメージビューからシナリオ
実行中のコンピュータを選択します。
2. DPM のメニューから「コンピュータ」メニュー→「シナリオ実行中断」を選択しま
す。ツリービュー,またはイメージビューでコンピュータを選択後,右クリックし
「シナリオ」→「シナリオ実行中断」でも同様の操作ができます。
3. 確認画面が表示されますのでシナリオを中断する場合は「はい」ボタンをクリックし
ます。シナリオが中断されコンピュータのステータスが「シナリオ実行中断」になり
ます。
【重要!】
シナリオ中断したシナリオを,再開して実行することはできません。再度,シナ
リオを実行するときは,シナリオ実行中断処理が終わってから,再度シナリオ実
行を行ってください。
【注意!】
「シナリオ実行中断中」のステータスは,中断処理が完了すれば自動的にクリア
され正常に戻ります。実行していたシナリオによっては,中断処理に時間がかか
る場合があります。
346
2. 基本操作
2.11.9 シナリオ実行中断解除
シナリオ実行中断解除について説明します。
中断処理が完了すると,通常はステータスがクリアされ正常に戻りますので「シナリオ
実行中断解除」を行う必要はありません。以下の例に示すような状態である場合に中断
解除を行ってください。
(例)
1. シナリオ実行中断を行ってから 1 時間以上経過しているが,最新情報の取得をし
てもステータスが「シナリオ実行中断中」のままである。
2. 「シナリオ実行中断」を行った後,中断処理中のコンピュータの電源を手動で
OFF にした。
シナリオ実行中断解除は以下の手順を行うか,またはコンピュータの再起動で解除され
ます。
1. DPM のメインウィンドウ画面のツリービュー,またはイメージビューからシナリオ
実行中断中のコンピュータを選択します。このときイメージビューのコンピュータの
ステータスは「シナリオ実行中断」となっています。
2. DPM のツリービュー,またはイメージビューでコンピュータを選択後,右クリック
し「シナリオ実行中断解除」を選択します。
347
2. 基本操作
3. 確認画面が表示されます。「はい」ボタンをクリックすると「シナリオ実行中断」を
解除します。
【ヒント】
•「シナリオ実行中断解除」を選択後もメインウィンドウ画面のコンピュータのス
テータスが「シナリオ実行中断」のままの場合は,最新の情報に更新してくださ
い。
•「シナリオ実行中断解除」を行うと,中断処理が正常に行われず,以下のような状
態になる場合があります。この場合はコンピュータの電源を手動で「ON」
,または
「OFF」にしてください。
・コンピュータの電源を「ON」
,または「OFF」できない。
・シナリオ実行できない。
2.11.10 リモート電源 ON エラー解除
リモート電源 ON エラー解除について説明します。
1. DPM のメインウィンドウ画面のツリービュー,またはイメージビューからリモート
電源 ON エラーのコンピュータを選択します。このときイメージビューのコンピュー
タのステータスは「リモート電源 ON エラー」となっています。
348
2. 基本操作
2. DPM のツリービュー,またはイメージビューでコンピュータを選択後,右クリック
し「リモート電源 ON エラー解除」を選択します。
3. 確認画面が表示されますので「はい」ボタンをクリックします。リモート電源 ON エ
ラーが解除されコンピュータのステータスが正常に戻ります。
2.11.11 電源 ON
電源 ON について説明します。
電源 ON は指定した時間に行うことができます。詳細は「3.6 スケジュール機能の利
用」を参照してください。
1. DPM のメインウィンドウ画面のイメージビューから電源 ON を行うコンピュータの
ステータスが電源 OFF であることを確認します。
2. DPM のメインウィンドウ画面のツリービュー,またはイメージビューから電源 ON
を行うコンピュータを選択します。
3. 右クリックし「電源 ON」を選択します。コンピュータの電源が ON となり,イメー
ジビューのコンピュータのステータスが電源 ON になります。
349
2. 基本操作
【ヒント】
「電源 ON」を選択後もステータスが電源 OFF のままの場合は最新の情報に更新
してください。
2.11.12 シャットダウン
シャットダウンについて説明します。
シャットダウンは指定した時間に行うことができます。詳細は「3.6 スケジュール機能
の利用」を参照してください。
【重要!】
• シャットダウンを行う場合は,コンピュータにクライアントサービス for DPM を
インストールしてください。DPM を使用して,OS をインストールした場合は自
動でインストールされます。詳しくは「1.2.5 クライアントサービス for DPM の
インストール」を参照してください。
• Window の管理対象コンピュータの状態が以下の場合は,シャットダウンできま
せん。
・ワークステーションロックによりロックされている状態
・パスワード付きスクリーンセーバによるロック状態
・リモートデスクトップ,ターミナルサービス,その他リモート接続ソフトから接
続された状態
・編集中のデータやシャットダウン要求に応答しないアプリケーションが存在する
状態
Windows Server 2003 では,デフォルトでパスワードロックがかかりますので,
ご注意ください。
• シナリオを実行するコンピュータの OS が Windows で,編集中のデータがあった
場合はシャットダウンされません。
なお,/console オプションを付けないで起動したリモートデスクトップ環境に
てデータの編集等を行っている場合は,データの編集等を行っていてもシャット
ダウンされます。
1. DPM のメインウィンドウ画面のイメージビューからシャットダウンを行うコン
ピュータのステータスが電源 ON であることを確認します。
2. DPM のメインウィンドウ画面のツリービュー,またはイメージビューからシャット
ダウンを行うコンピュータを選択します。
3. 右クリックし「シャットダウン」を選択します。コンピュータがシャットダウンさ
れ,イメージビューのコンピュータのステータスが電源 OFF になります。
【ヒント】
•「シャットダウン」を選択後もステータスが電源 ON のままの場合は最新の情報に
更新してください。
350
2. 基本操作
• シャットダウンを行うコンピュータが Windows の場合,コンピュータ側でカウン
トダウンダイアログが表示されます。このときに「キャンセル」ボタンをクリック
するとシャットダウンを中止することができます。コンピュータが Linux の場合
は,コンピュータ側でカウントダウンメッセージが表示されますが,コンソール上
で depcancel を実行することによりシャットダウンを中止することができます。
【注意!】
• Linux のコンピュータが X Windows システムで動作している場合,コンソールが
起動していないとシャットダウンを実行されたことが認識できません。
• Windows Server 2008 for Itanium-based System にシャットダウンを行った場合,
「対話型サービスダイアログの検出」ダイアログが表示されますが,所定の時間経
過後に自動的にダイアログは消えますのでそのままお待ちください。「メッセージ
を表示する」を選択し,表示された画面に沿って操作することもできます。
2.11.13 強制シャットダウン
強制シャットダウンは未サポートです。
2.11.14 プロパティ
プロパティについて説明します。
1. DPM のメインウィンドウ画面のツリービュー,またはイメージビューからプロパ
ティを表示するコンピュータを選択します。
351
2. 基本操作
2. DPM のメニューの「コンピュータ」→「プロパティ」を選択し,コンピュータのプ
ロパティ画面を表示させます。ツリービュー,またはイメージビューのコンピュータ
を選択後,右クリックし「プロパティ」を選択してもコンピュータのプロパティ画面
を表示できます。
【注意!】
コンピュータの OS が Windows Server 2003 R2 の場合は以下の値が表示されま
す。
オペレーティングシステム:
Microsoft Windows Server 2003 Standard Edition
または,Microsoft Windows Server 2003 Enterprise Edition
サービスパック:Service Pack 1
【ヒント】
「詳細」ボタンをクリックすると「HotFix 一覧」画面が表示され,コンピュータ
にインストールされた HotFix を確認できます。ただしクライアントサービス for
DPM をインストールしていない場合は HotFix の一覧は表示されません。
352
2. 基本操作
HotFix の一覧は HotFix を適用した次の OS 起動時(クライアントサービス for
DPM 起動時)に管理サーバに通知されます。適用直後は表示されません。
3. 「閉じる」ボタンを選択しますと画面が閉じます。
353
2. 基本操作
2.12 ライセンスキー
2.12.1 ライセンスキーの登録
「1.3.2 ライセンスキーの登録」を参照してください。
2.12.2 ライセンスキーの削除
ライセンスキーの削除について説明します。
1. DPM のメインウィンドウ画面から「設定」メニュー→「ライセンス情報」を選択し
ます。「ライセンスキー登録情報」画面が表示されます。
2. 削除するライセンスキーの左のチェックボックスを選択し「ライセンスキー削除」を
クリックします。確認画面が表示されます。
3. ライセンスキーを削除する場合は「OK」ボタンをクリックしてください。
「ライセン
スキー登録情報」画面からライセンスキーが削除されます。
354
2. 基本操作
4. 複数のライセンスキーを削除する場合は,2. ∼ 3. までの処理をライセンスキーの数
だけ繰り返し行ってください。
355
2. 基本操作
2.13 アイコンの説明
イメージビューに表示されるコンピュータのアイコンはそれぞれ以下のコンピュータの
状態を表します。
アイコン
状態
電源 ON
電源 OFF,ステータス不明
シナリオ実行中
エラー
ツリービューに表示される管理サーバのアイコンはそれぞれ以下の管理サーバの状態を
表します。
アイコン
状態
通常の状態
管理サーバが Web サーバと接続していない状態
Web サーバとの接続でエラー発生
使用期間終了
ツリービューに表示されるグループ(BladeServer)のアイコンはそれぞれ以下の
BladeServer グループの状態状態を表します。
アイコン
状態
手動登録の BladeServer グループ
356
2. 基本操作
2.14 バージョン情報
使用している DPM のバージョンは,
「バージョン情報」画面から確認できます。
「バー
ジョン情報」画面は DPM のメインウィンドウ画面の「ヘルプ」メニュー→「バージョ
ン情報」を選択しますと表示されます。
【ヒント】
画面の上部には Web サーバのバージョン情報が表示されます。画面の中部には使用
している Web コンソールのブラウザ,Java Plug-in,Java VM Vendor が表示され
ます。
【注意!】
「ヘルプ」メニュー→「バージョン情報」で表示されるバージョンは,本製品のバー
ジョン(例:08-55)とは異なります。本製品のバージョンについては製品媒体内の
「Readme.txt」の先頭に記述されています。
357
2. 基本操作
2.15 イメージビルダー
DPM を使用して Windows OS のインストール,サービスパック,または Linux のアプ
リケーション,パッチなどのインストールを行う場合,パッケージファイルなどをあら
かじめ DPM に登録してください。登録したファイルはパッケージファイルと呼び,登
録にはイメージビルダーというツールを使用します。
イメージビルダーを使用できるコンピュータは以下の 2 種類です。両方とも「スタート」
メニュー→「プログラム」(または「すべてのプログラム」
)→「ServerConductor」→
「DeploymentManager」→「イメージビルダー」から起動することができます。
• 管理サーバ for DPM をインストールしたコンピュータ
作成したパッケージは管理サーバの共有フォルダに格納されます。
• イメージビルダー(リモートコンソール)をインストールしたコンピュータ
358
2. 基本操作
イメージビルダー(リモートインストール)をインストールしたコンピュータ上に
パッケージファイルを一時的に格納し,その後管理サーバ上の共有フォルダに転送し
ます。詳細は「3.9 イメージビルダー(リモートコンソール)」を参照してください。
【注意!】
• イメージファイルの登録・削除とシナリオの作成・編集は同時には行えません。
シナリオ作成・編集画面を開いている時はイメージビルダーを操作しないでくだ
さい。
• イメージビルダーでは実行中のシナリオに設定されているパッケージや,自動更
新で使用中のパッケージの修正,削除を行うことはできません。パッケージが使
用中の場合は,しばらく待って処理が完了してからパッケージの修正,削除を
行ってください。
• Windows のリモートデスクトップ接続でイメージビルダーを使用しないでくださ
い。
2.15.1 フロッピーディスクのイメージ作成 /EFI アプリケー
ションの登録
起動フロッピーディスク形式になっているアップデート媒体(BIOS やファームウェア
等)のフロッピーディスクイメージを作成して登録します。登録方法は「2.6.1 イメー
ジの登録」を参照してください。
EFI アプリケーションファイルを登録します。登録方法は「2.6.4 EFI アプリケーショ
ンの登録」を参照してください。
2.15.2 オペレーティングシステムの登録
OS をリモートインストールする場合は,あらかじめ OS ファイルを登録します。登録方
法は「2.2 OS クリアインストール」を参照してください。
【注意!】
登録時のテキストボックスにメモ帳などからコピーして貼り付けた場合,コピーの
方法により末尾に改行コードが含まれている場合があります。この場合は該当の改
行が文字化けして表示されますので,文字化けの箇所を削除してください。文字化
けの箇所を削除せずに登録すると,改行コードは半角スペースに置換されて登録さ
れます。
2.15.3 セットアップパラメータファイルの作成
セットアップパラメータファイルは,Windows OS,Linux OS のリモートインストール
とディスク複製のために使用するファイルです。OS をリモートインストールするとき
は,必ず作成してください。登録方法は「2.2.1(2) セットアップパラメータの作成」
,
「2.2.2(4) Linux インストールパラメータファイルの作成」,
「3.3.2 ディスク複製用情
359
2. 基本操作
報ファイル(パラメータファイル)大量作成アシスト」を参照してください。
2.15.4 パッケージの登録 / 修正
パッケージの登録 / 修正をします。以下の手順で行います。
1. イメージビルダーを使用できるコンピュータで,「スタート」メニュー→「プログラ
ム」(または「すべてのプログラム」
)→「ServerConductor」→
「DeploymentManager」→「イメージビルダー」を選択しイメージビルダーを起動し
ます。
2. 「パッケージの登録 / 修正」をクリックします。「パッケージの登録 / 修正」画面が表
示されます。
3. 「パッケージの登録 / 修正」画面の「ファイル」をクリックすると,以下のメニューが
表示されます。
• Windows パッケージを作成する場合,「Windows パッケージ作成」をクリックしま
す。
• 作成した Windows パッケージを修正する場合,「Windows パッケージ修正」をク
リックします。
• Linux パッケージを作成する場合,「Linux パッケージ作成」をクリックします。
• 作成した Linux パッケージを修正する場合,「Linux パッケージ修正」をクリック
360
2. 基本操作
します。
(1) Windows パッケージ作成
●「基本」タブ
「Windows パッケージ作成」画面の「基本」タブで各項目を入力します。
< HotFix 選択時>
361
2. 基本操作
<サービスパック選択時>
• パッケージ ID
パッケージにつける ID 番号です。半角英数と「-」,
「_」63 バイト以内で入力します。
入力は必須です。
• 会社名
パッケージを発行する発行元の名称です。127 バイト以内で入力します。
• リリース日付
パッケージをリリースした日付を入力します。西暦 / 月 / 日の書式で入力します。
【ヒント】
• リリース日付に無効な値を入力すると,無視されるまたは自動的に補正されます。
• リリース日付の年は 4 桁,月と日は 2 桁で入力してください。
• パッケージ概要
パッケージの概要情報を入力します。511 バイト以内で入力します。
• タイプ
サービスパック,または HotFix を選択します。デフォルトは HotFix になります。
• 緊急度
パッケージの緊急度(4 種類)を設定します。
362
2. 基本操作
HotFix を選択時した場合のデフォルトは「高」になります。
サービスパックを選択時した場合のデフォルトは,「一般」になります。緊急度の種類
により管理サーバが自動ダウンロードを行った際の処理が異なります。
以下の表を参考にしてください。
緊急度
最高
高
コンピュータの電源状態
配信手順
電源 ON のコンピュータ
適用可のクライアントに即時配信します。
電源 OFF のコンピュータ
即座に自動更新通知を発行しますが,電源 OFF
の場合,自動更新は行なわれません。次回コン
ピュータの起動時に,パッケージに設定された情
報に基づきこのパッケージが適用済みかどうかを
判断し,未適用のパッケージだけを配信します。
電源 ON のコンピュータ
あらかじめ管理サーバ側で指定した時刻に配信し
ます。
電源 OFF のコンピュータ
次回コンピュータの起動時に自動更新を行いま
す。パッケージに設定された情報に基づきこの
パッケージが適用済みかどうかを判断し,未適用
のパッケージだけを配信します。
一般
−
管理サーバ側でシナリオを作成し,手動で配信し
ます。
低
【注意!】
• パッケージを登録する際に識別情報を入力していない場合,パッケージが「識別でき
ないパッケージ」となりクライアントに自動更新通知を発信できません。
(例)
HotFix を登録する際に「MS 番号」「識別情報」のどちらも入力されていない場合は,
管理サーバ側でシナリオを作成し,配信する必要があります。
• タイプを変更した場合,「緊急度」
,「実行設定」情報がデフォルトに変わりますので,
もう一度確認してください。
(1) タイプをサービスパックに変更した場合
緊急度は「一般」に変更されます。また,実行設定タブの「インストール後再起動
が必要」と「単独適用が必要」のチェックボックスが自動的にチェックされます。
コピーするフォルダに複数のフォルダが追加されている場合,フォルダの設定は
パッケージからすべて削除されます。
(2) タイプを HotFix に変更した場合
緊急度は「高」に変更されます。また,実行設定タブの「インストール後再起動が
必要」と「単独適用が必要」のチェックボックスが自動的に外されます。
コピーするフォルダに複数のフォルダが追加されている場合,フォルダの設定は
パッケージからすべて削除されます。
• MS 番号
Microsoft 社が発行するサービスパックや HotFix にあらかじめ付けられている MS
363
2. 基本操作
(KB)番号を入力します。31 バイト以内で入力します。
(入力例)
KB889293
Q819696
【重要!】
• Microsoft 社の HotFix の場合,「MS 番号」欄に入力した値とレジストリに書き込ま
れる MS 番号(KBXXXXXX や QXXXXXX)を比較し値が一致した場合適用されて
いると判断します。必ず正しい値を「KB」もしくは「Q」を含めて入力してくださ
い。
「MS 番号」欄に入力しない場合は,
「識別情報」に入力したレジストリやファ
イルの情報で適用状態を判断します。
• Microsoft 社の HotFix の場合,「MS 番号」「識別情報」ともに情報を入力していな
い HotFix は,自動更新の対象となりません。緊急度「最高」または「高」を指定
する場合は,どちらかを必ず指定してください。
• サービスパックの場合,
「MS 番号」
「識別情報」の入力は不要です。
• メジャーバージョンとマイナーバージョン
作成するパッケージがサービスパックの場合,メジャーバージョンとマイナーバー
ジョンの入力が必要です。入力できる値は以下になります。
有効値:
メジャーバージョン:0 ∼ 65535
マイナーバージョン:0 ∼ 65535
【重要!】
Microsoft 社のサービスパックの場合,メジャーバージョン欄とマイナーバー
ジョン欄に入力した番号と現在の OS にインストールされているサービスパック
のバージョンを比較し,適用されているかを判断します。必ず正しい番号を入力
してください。
【ヒント】
• メジャーバージョンとマイナーバージョンに無効な値を入力すると,自動的に補正
されます。
サービスパックの場合,メジャーバージョンとマイナーバージョンの入力は必須で
す。以下の表を参考にして入力してください。
OS 種別
サービスパック
メジャーバージョン
マイナーバージョン
Windows Server 2003
R2
SP1
1
0
SP2
2
0
SP1
1
0
SP2
2
0
SP1
1
0
Windows Server 2003
Windows 2000
364
2. 基本操作
OS 種別
サービスパック
メジャーバージョン
マイナーバージョン
SP2
2
0
SP3
3
0
SP4
4
0
●「実行設定」タブ
「Windows パッケージ作成」画面の「実行設定」タブで各項目を入力します。
• フォルダ名 /「参照」ボタン
パッケージフォルダを入力します。255 バイト以内で入力してください。
「参照」ボタンをクリックすると,
「フォルダの参照」画面が表示されます。パッケー
ジフォルダを選択後,「OK」ボタンをクリックしてください。
• 追加されたフォルダ
追加済みのパッケージフォルダが表示されます。1つのフォルダだけ追加できます。
•「追加」ボタン
「フォルダ名」に入力したフォルダを追加されたフォルダに追加します。
•「削除」ボタン
「追加されたフォルダ」から選択したフォルダを削除します。
「追加されたフォルダ」でフォルダが選択されている場合だけ,
「削除」ボタンは有効
になります。
365
2. 基本操作
• 実行ファイル /「参照」ボタン
パッケージの実行ファイルを「参照」ボタンから選択します。
直接入力も可能で,255 バイト以内で入力します。
パス長が 255 バイトより大きい場合,パスが自動的にクリアされます。
【重要!】
実行ファイル名に %xx(xx は 16 進数の 0 ∼ f)を含むファイル(例:
file%9d.exe)は登録しないでください。%xx を含むパッケージは管理サーバに正
しくダウンロードできません。
【注意!】
パッケージの実行ファイルに日本語を含むファイルパスを入力すると,IPF アー
キテクチャのコンピュータに正しく適用できない場合があります。
• セットアップパラメータ
パッケージのセットアップパラメータを指定します。
パラメータは「実行後再起動しない」と「無人モード」
,または「Quiet モード」の 2
つのパラメータを指定してください。半角英数 31 バイト以内で入力します。
【注意!】
サービスパック,ハードウェアのマニュアルを参照した上で指定してください。
【ヒント】
• Windows 2000 SP 1,2,3,4 を登録する場合は,セットアップパラメータに再起
動を行わないようにするために「-z」を指定してください。サイレントインストー
ルは以下の 2 つのどちらかを指定することを推奨します。
「-u」:
無人モードで更新します。シナリオ実行中にエラーとなった場合はその箇所で
シナリオ実行が止まってしまいます。OS インストール中の場合タイムアウトす
るまで Web コンソール上ではシナリオ実行中となります。リモートアップデー
ト中の場合 Web コンソール上ではシナリオ実行中のままです。
「-q」
:
Quiet モードで実行します。シナリオ実行中にエラーとなった場合でもそのま
ま次へ進みます。そのため Web コンソール上でシナリオ実行完了となっていて
も適用されていない場合があります。
• その他のサービスパック,HotFix のパラメータについては,あらかじめ実行ファ
イルに「/?」を指定して実行し,パラメータを確認してください。
• Windows Server 2003 SP1,SP2 を適用する場合は,「付録 D Windows Server
2003 Service Pack 1,Service Pack2 対応」を参照してください。
366
2. 基本操作
• インストール後再起動が必要
パッケージの適用後に再起動を行う場合に設定します。自動更新方式での適用時に有
効です。
• 単独適用が必要
単独での適用が必要なサービスパックや HotFix の場合に設定します。チェックを入
れると適用前に自動で再起動を行います。自動更新方式での適用時に有効です。
【重要!】
• 登録されたサービスパック /HotFix/Linux パッチファイルは,管理サーバの内部
フォルダにコピーします。登録に必要な空き容量は,登録するサービスパック /
HotFix/Linux パッチファイルの容量の約 2 倍です。
• ここで登録できるサービスパック /HotFix/Linux パッチファイルはサイレントイ
ンストール型であり,インストール後に再起動をしないものに限ります。
(デジタ
ル署名情報によるセキュリティ警告画面が表示されるようなものの場合,適用時
にクライアントで確認画面が表示されインストールが続行できません)
※ サイレントインストールとは,実行形式(setup.exe
や Update.exe)を実行す
※ れば自動的にセットアップを行う,「次へ」ボタンのクリックや値の入力が一切不要
なセットアップの形式のことです。
※ 有効にするために再起動が必要なサービスパック
/HotFix 等の場合は再起動を
※ 行わないオプション(一般的には「-z」)をつけてイメージを登録し,シナリオで
「実行後に再起動を行う」オプションを設定するようにしてください。
• セットアップパラメータは,サービスパック /HotFix に「/h」
,または「-?」のオ
プションをつけて実行することで調べることができます。サイレントインストー
ル型であり,インストール後に再起動を行わない設定のセットアップパラメータ
を必ず指定してください。
【注意!】
•「フォルダ名入力フィールド」に UNC(Universal Naming Convention)形式
(¥¥「コンピュータ名」¥「共有フォルダ」¥「サブディレクトリ」)の指定はでき
ません。あらかじめ「ネットワークドライブの割り当て」を行い,ドライブレ
ターを割り当ててください。
• Microsoft から提供されるセキュリティパッチの仕様によっては,実行パスに 2 バ
イト文字が含まれると処理が正常に行われない可能性があります。パッチを格納
する「フォルダ名入力フィールド」は 1 バイト文字で作成されることを推奨しま
す。
• パッチの登録はフォルダ単位で行われます。1 つのフォルダ内には 1 つのパッチ
だけを格納するようにしてください。
●「対応 OS と言語」タブ
「Windows パッケージ作成」画面の「対応 OS と言語」タブで各項目を入力します。
367
2. 基本操作
• OS
パッケージを適用する OS を選択します。
【注意!】
• サービスパック /HotFix が対応している OS を正しく指定してください。
• IPF アーキテクチャマシン用のパッケージを作成する場合は,OS に“OtherOS”
を指定してください。
• 「All OS」を選択した場合は,選択できるすべての OS が対象になります。
• 言語
パッケージを適用する OS の対応言語を選択します。
• OS と言語の「追加」ボタン
選択した「OS」,
「言語」を追加します。
• OS と言語の「削除」ボタン
選択した「OS」,
「言語」を削除します。
• ベースとなるサービスパック
HotFix が適用できる前提となるサービスパックを指定します。
• ベースとなるサービスパックの「追加」ボタン
選択した「ベースとなるサービスパック」を追加します。
368
2. 基本操作
• ベースとなるサービスパックの「削除」ボタン
選択した「ベースとなるサービスパック」を削除します。
• 吸収されるサービスパック
次期サービスパックを指定します。「ベースとなるサービスパック」と併用して使用し
ます。
(例)
SP4 の適用された Widnows 2000 のコンピュータがある場合,「ベースとなる
サービスパック」に SP4 を,
「吸収されるサービスパック」に SP5 を入力してお
きます。これにより【SP4 が適用されていて,SP5 は未適用のコンピュータに適
用】という条件になります。
• 吸収されるサービスパックの「追加」ボタン
選択した「吸収されるサービスパック」を追加します。
• 吸収されるサービスパックの「削除」ボタン
選択した「吸収されるサービスパック」を削除します。
●「依存情報」タブ
パッケージを適用する際に依存情報をチェックします。依存条件を満たす場合だけ適
用を行います。
<依存情報>
パッケージを適用する際の前提条件となるパッケージを指します。OS のサービ
スパックに依存する場合,
「対応 OS と言語」タブの「ベースとなるサービスパッ
ク」で指定してください。
依存情報は以下の 3 種類に分類しています。
1. 依存パッケージ
• 依存するパッケージがインストールされている場合だけ適用します。
(例)
Internet Explorer 6 Service Pack 1 用累積的なセキュリティ更新プログラム
(KB867801)は,Internet Explorer 6 Service Pack 1 が適用されていないとイン
ストールできません。
このような場合,(KB867801)を適用する依存条件が Internet Explorer 6
Service Pack 1 となります。
2. 依存ファイル情報
ファイルのいずれかの存在有無により適用を行います。ファイルを複数追加した場合
は,どれか 1 つを満たせば適用します。
3. 依存レジストリ情報
レジストリのいずれかの存在有無により適用を行います。レジストリ情報を複数追加
した場合は,どれか 1 つを満たせば適用します。
369
2. 基本操作
※ 「依存パッケージ」
「依存ファイル情報」「依存レジストリ情報」を複合して追加
した場合は,各項目の条件をすべて満たした場合だけ適用します。
(例)
仮に「依存パッケージ」を A,
「依存ファイル情報」を B,「依存レジストリ情
報」を C,とします。
複合適用条件は下記のようになります。
追加情報
A
B
1
各適用条件
1,2,3 のすべてが適用されている
2
A を満たし
3
かつ
1
1,2 の条件のうちどれか 1 つを満たす
2
C
複合適用条件
1
B を満たし
かつ
C を満たす
1,2 の条件のうちどれか 1 つを満たす
2
【注意!】
パッケージがサービスパックに依存している場合,
「対応 OS と言語」タブで
「ベースとなるサービスパック」を選択してください。
依存情報の入力方法を説明します。
1. 「パッケージ情報ファイル作成」画面の「依存情報」タブをクリックし,
「パッケージ
適用時にパッケージの依存関係をチェックする」にチェックを入れ,設定する各項目
を入力します。
370
2. 基本操作
2. 依存パッケージ
• 追加
「依存パッケージ」項目の「追加」ボタンをクリックすると以下の画面が表示され
ます。
画面に表示されているパッケージは,現在管理サーバに登録されているパッケージ
です。リストから依存するパッケージを選択し,「追加」ボタンをクリックしてく
ださい。
371
2. 基本操作
• 削除
依存パッケージからパッケージを選択し「削除」ボタンをクリックすると,依存
パッケージが削除されます。
3. 依存ファイル
• 追加
「下記ファイルのいずれかの存在有無により適用を行う」にチェックを入れ「追加」
ボタンをクリックすると,以下の画面が表示されます。
各項目を入力し「OK」ボタンをクリックしてください。
372
2. 基本操作
ファイルパス
依存するファイルパスとファイル名を入力します。259 バイト以内で
入力します。
ファイルバージョン
ファイルのバージョンを入力します。
半角数字と「.」だけ,31 バイト以内で,
「x.x.x.x」の形式で入力し
ます。
条件
存在する
入力したファイルが存在する場合,パッケージの適用を行います。
存在しない
入力したファイルが存在しない場合,パッケージの適用を行います。
373
2. 基本操作
【ヒント】
・ファイルバージョンを入力しない場合は,ファイルの有無が依存条件になりま
す。
・ファイルバージョンはファイルプロパティの「バージョン情報」タブから確認
できます。
・プロパティに「バージョン情報」タブが存在しない,または「バージョン情報」
タブの「ファイルバージョン」の項目が空の場合,何も記入する必要はありませ
ん。
• 修正
ファイルを選択し「修正」をクリックすると「依存ファイル情報変更」画面が表示
されます。
• 削除
ファイルを選択し「削除」をクリックすると「依存ファイル」が削除されます。
4. 依存レジストリ
• 追加
「レジストリのいずれかの存在有無により適用を行う」にチェックを入れ「追加」
ボタンをクリックすると,以下の画面が表示されます。各項目を入力し「OK」ボ
タンをクリックしてください。
374
2. 基本操作
キー名
ルートキーも含め,レジストリキー名を入力します。255 バイト以内で入
力します。
名前
キー名に所属する値(ValueName)。255 バイト以内で入力します。
データ
値のデータ(ValueData)。
• 「REG_SZ」と「REG_BINARY」…1024 バイト以内
• 「REG_DWORD」…0 から 4294967295 までの数字
• 「REG_QWORD」タイプ…0 から 18446744073709551615 までの数字
条件
存在する
入力したレジストリが存在する場合,パッケージの適用を行います。
存在しない
入力したレジストリが存在しない場合,パッケージの適用を行います。
• 修正
レジストリを選択し「修正」ボタンをクリックすると「依存レジストリ情報変更」
画面が表示されます。
• 削除
レジストリを選択し「削除」ボタンをクリックすると,依存レジストリが削除され
ます。
●「識別情報」タブ
識別情報を利用して,コンピュータにパッケージが適用されたかを判断します。
<識別情報>
サービスパック /HotFix をインストールしたことにより起こる,ファイルとレジ
ストリの変化を「識別情報」として入力します。
(例)パッチ A を登録し,コンピュータに配信します。
(1) 配信前
現在どのパッチがインストールされているか
ファイル情報やレジストリはどうなっているか
(2) 配信後
375
2. 基本操作
パッチ A が配信されると,ファイルやレジストリにどのような変化があるか
上記 (1)(2) を比較して得られる差分情報を「識別情報」として登録します。
DPM では,ここで指定した識別情報を元にパッケージの適用状況を判断します。
入力したファイル変更情報とレジストリ変更情報をすべて満たした場合,適用済
みと判断します。
【ヒント】
• 作成するパッケージファイルが Microsoft 社の発行したサービスパック /HotFix で
ある場合,識別情報を入力しなくてもレジストリに書き込まれた MS 番号と「基本」
タブで入力した「MS 番号」を比較して一致していれば適用済みと判断することが
できます。
• MS 番号を持っていない,或いは MS 番号で識別できない HotFix の場合や,レジス
ト等にしか情報が残らないパッケージを適用する場合に,識別情報の入力が必要に
なります。
パッケージの識別情報の入力方法を説明します。
1. 「パッケージ情報ファイル作成」画面の「識別情報」タブをクリックします。
「ファイ
ル変更情報」の「追加」,もしくは「レジストリ変更情報」の「追加」をクリックし,
各項目を入力します。
• ファイル変更情報
パッケージを適用したことにより,ファイルシステムに起こる変更情報を元に適用
376
2. 基本操作
状態の判断を行う場合に使用します。
・追加
「ファイル情報追加」画面が表示されます。
パッケージのファイル識別情報を追加します。
・ファイルパス
変化があったファイルパスとファイル名を入力します。
259 バイト以内で入力します。
・ファイルバージョン
ファイルのバージョンを入力します。
半角数字と「.」だけ,31 バイト以内で,「x.x.x.x」の形式で入力します。
・変更タイプ
以下の選択肢から選択します。
新規作成:パッケージの適用で新規生成される場合に選択します。
書き換え:パッケージの適用で書き換えられる場合に選択します。
377
2. 基本操作
バージョンアップ:以下に該当するファイルの場合に選択します。
・既存ファイルより新しいファイルの場合
⇒書き換えを行う仕様のパッチである。
・既存のファイルより古いファイルの場合
⇒書き換えを行わない仕様のパッチである。
・削除:パッケージの適用で削除される場合に選択します。
【重要!】
ファイルパスは利用環境によって異なる場合がありますので,システム環境変数
を入力してください。
(例)C:¥WINNT¥system32 の配下,winsock.dll に変化があった場合
%WinDir%system32¥winsock.dll
【ヒント】
• ファイルバージョンを入力しない場合は,ファイルの有無が依存条件となります。
• ファイルバージョンはファイルプロパティの「バージョン情報」タブから確認でき
ます。
• プロパティに「バージョン情報」タブが存在しない,または「バージョン情報」タ
ブの「ファイルバージョン」の項目が空の場合,何も記入する必要はありません。
・修正
追加したパッケージのファイル識別情報を修正します。
・削除
追加したパッケージのファイル識別情報を削除します。
• レジストリ変更情報
パッケージを適用したことにより,変更のあるレジストリ情報を元に適用状態の判
断を行う場合に使用します。
・追加
「レジストリ情報追加」画面が表示されます。
パッケージのファイル識別情報を追加します。
378
2. 基本操作
・キー名:ルートキーも含め,レジストリ名を入力します。
・名前:キー名に所属する値(ValueName)
・データ:値のデータ(ValueData)
・種類:値のタイプ(ValueType)
・変更タイプ:以下の選択肢から選択します。
新規作成:パッケージの適用で新規生成される場合。
書き換え:パッケージの適用で書き換えられる場合。
削除:パッケージの適用で削除されます。
・修正
追加したパッケージのレジストリ識別情報を修正します。
・削除
追加したパッケージのレジストリ識別情報を削除します。
2. 必要な情報を入力した後「OK」ボタンをクリックすると「パッケージ情報ファイル」
が作成されます。
「キャンセル」ボタンをクリックすると入力情報はすべて破棄され「パッケージ情報
379
2. 基本操作
ファイル作成」画面を閉じます。
以上で Windows パッケージ作成に必要な情報の入力は完了です。
「Windows パッケージ作成」画面の「OK」ボタンをクリックして Windows パッケージ
を作成してください。
【ヒント】
イメージビルダーでは,連続登録ができます。続けて登録する場合は,次のパッ
ケージの情報を入力して再度「OK」ボタンをクリックしてください。登録作業を完
了する場合は,
「完了」ボタンをクリックしてください(一度「OK」ボタンをク
リックすると「キャンセル」ボタンは「完了」ボタンになります)
。
(2) Windows パッケージ修正
「Windows パッケージ修正」メニュー項目を選択します。
「Windows パッケージ選択」画面から1つのパッケージ情報を選択し,「修正」ボタンを
クリックすると,「Windows パッケージ修正」画面が表示されます。
380
2. 基本操作
「Windows パッケージ作成」画面と同様に,「Windows パッケージ修正」画面にも「基
本」,
「実行設定」
,「対応 OS と言語」,
「依存情報」および「識別情報」の 5 つのタブ画
面があります。修正できる項目は以下のとおりです。
●「基本」タブ
「パッケージ ID」と「タイプ」以外は修正できます。
●「実行設定」タブ
「コピーするフォルダ」と「実行ファイル」以外は修正できます。
●「対応 OS と言語」タブ
全項目修正できます。
●「依存情報」タブ
全項目修正できます。
●「識別情報」タブ
全項目修正できます。
上記各タブ画面の入力方法については「(1) Windows パッケージ作成」を参照して修正
を行ってください。
(3) Linux パッケージ作成
「Linux パッケージ作成」メニュー項目を選択した場合,「Linux パッケージ作成」画面
が表示されます。
381
2. 基本操作
●「基本」タブ
「Linux パッケージ作成」画面の「基本」タブで各項目を入力します。
• パッケージ ID
パッケージ ID 番号です。半角英数と「-」,
「_」63 バイト以内で入力します。入力は
必須です。
• 会社名
パッケージを発行する発行元の名称です。127 バイト以内で入力します。
• リリース日付
パッケージをリリースした日付です。日付書式は YYYY/MM/DD 形式です。
• パッケージ概要
パッケージの概要情報です。511 バイト以内で入力します。
• タイプ
本項目は「Linux パッチ」固定です。
• 緊急度
本項目は「一般」固定です。
•「OK」ボタン
382
2. 基本操作
すべての入力必要な項目を正しく入力した後,「OK」ボタンが有効になります。
「OK」ボタンをクリックしたら,Linux のパッケージを作成します。
•「キャンセル」ボタン
何も処理をせずに画面を閉じます。
●「実行設定」タブ
「Linux パッケージ作成」画面の「実行設定」タブで各項目を入力します。
• フォルダ名 /「参照」ボタン
パッケージフォルダを入力します。255 バイト以内で入力してください。
「参照」ボタンをクリックすると,
「フォルダの参照」画面が表示されます。パッケー
ジフォルダを選択後,「OK」ボタンをクリックしてください。
• 追加されたフォルダ
追加済みのパッケージフォルダが表示されます。1つのフォルダだけ追加できます。
•「追加」ボタン
「フォルダ名」入力域に入力したフォルダを追加されたフォルダに追加します。
•「削除」ボタン
「追加されたフォルダ」から選択したフォルダを削除します。
「追加されたフォルダ」で 1 つ以上のあるフォルダが選択されている場合だけ,
「削除」
ボタンは有効になります。
383
2. 基本操作
• 実行ファイル入力域 /「参照」ボタン
パッケージの実行ファイルを「参照」から選択します。
255 バイト以内で直接入力もできます。
【重要!】
実行ファイル名に %xx(xx は 16 進数の 0 ∼ f)を含むファイル(例:
file%9d.exe)は登録しないでください。%xx を含むパッケージは管理サーバに正
しくダウンロードできません。
• セットアップパラメータ
パッケージのセットアップパラメータを指定します。
パラメータは「実行後再起動しない」と「無人モード」
,または「Quiet モード」の 2
つのパラメータを指定してください。半角英数 128 バイト以内で入力します。
【重要!】
rpm パッケージを登録する場合はセットアップパラメータに「-i」や「-U」な
ど,インストールに適したオプションを指定してください。
【ヒント】
• シェルスクリプトを登録する場合はコンソールにメッセージが出力されないように
してください。メッセージを出力するとシナリオが失敗します。必要なメッセージ
の場合はログファイルにリダイレクトし,不要なメッセージの場合は /dev/null にリ
ダイレクトするなどしてください。
(例)ログに出力する場合
dmseg >> /tmp/dmesg.log
(例)メッセージを保存しない場合
/etc/rc.d/init.d/depagtd start > /dev/null
• rpm パッケージを登録する場合は,登録するパッケージによって「-i」オプション
では正しくインストールができない場合があります。原因として署名がある場合や
依存関係がある rpm の可能性があります。また,既にインストール済みの場合も失
敗します。
代表的なオプションを以下に記述していますので,内容をもとにセットアップパラ
メータを指定してください。
オプション
サブオプショ
ン
内容
-i
なし
新しいパッケージをインストールします。
-U
なし
既にインストールされているパッケージのアップグレードを行いま
す。インストールされていない場合もインストールを実施します。
古いバージョンはすべて削除されます。
-F
なし
古いバージョンが現在インストールされている場合に限りアップ
デートを行います。古いバージョンはすべて削除されます。
-i
--oldpackag
e
384
既にインストール済みのパッケージよりも古いパッケージをインス
トールします。
2. 基本操作
オプション
サブオプショ
ン
内容
-i
--replacefi
les
インストール済みの他のパッケージに含まれるファイルを置き換え
てしまう場合にもインストールを実行します。
-i
--replacepk
gs
インストール済みのパッケージを再インストールします。
-i
--force
--oldpackage + --replacefiles + --replacepkgs
-i
--nodeps
依存関係を無視して強制的にインストールします。
-i
--nosignatu
re
読み込み時にパッケージ,またはヘッダの署名を検査せずに通常イ
ンストールを行います。
-U
--nosignatu
re
読み込み時にパッケージ,またはヘッダの署名を検査せずにアップ
グレードインストールを行います。
また,オプションに標準出力されるようなものを指定するとインストールに失敗し
ますので指定しないでください。
表示系のオプションは以下のようなものになります。
オプション
内容
-v
より多くの情報を表示します。通常はルーチンの進捗メッセージが表示されま
す。
-vv
詳細なデバッグ用情報をたくさん表示します。
-h, --hash
--percent
パッケージアーカイブから取り出されるにつれ,50 個のハッシュマーク
(
“#”
)を表示して進行状況を表します。
パッケージアーカイブからファイルが取り出されるにつれ,その割合を表示し
ます。
オプションの詳細については,お使いの Linux オンラインヘルプドキュメントを参
照してください。
• インストール後再起動が必要
本項目は無効です。
• 単独適用が必要
本項目は無効です。
【注意!】
• 実行パスには 2 バイト文字を含まないでください。2 バイト文字を含んだ場合は,
文字によって実行パスが正しく認識されない場合があります。
• シェルスクリプトを登録する場合はコンソールにメッセージが出力されないよう
にしてください。メッセージを出力するとシナリオが失敗します。必要なメッ
セージの場合はログファイルにリダイレクトし,不要なメッセージの場合は /dev/
null にリダイレクトするなどしてください。
(例)ログに出力する場合
dmseg >> /tmp/dmesg.log
385
2. 基本操作
(例)メッセージを保存しない場合
/etc/rc.d/init.d/depagtd start > /dev/null
• シェルスクリプトは,正常終了時に終了コードが 0 となるようにしてください。
終了コードが 0 以外の場合,スクリプトの実行は成功していてもシナリオ実行エ
ラーとなります。
以上で Linux パッケージ作成に必要な情報の入力は完了です。
「Linux パッケージ作成」画面の「OK」ボタンをクリックして,Linux パッケージを作
成してください。
【ヒント】
イメージビルダーでは,連続登録ができます。続けて登録する場合は,次のパッ
ケージの情報を入力して再度「OK」ボタンをクリックしてください。登録作業を完
了する場合は,
「完了」ボタンをクリックしてください。(一度「OK」ボタンをク
リックした後は,
「キャンセル」ボタンは「完了」ボタンになります。)
(4) Linux パッケージ修正
•「Linux パッケージ修正」メニュー項目を選択すると,「Linux パッケージ選択」画面
が表示されます。
•「Linux パッケージ選択」画面から1つのパッケージ情報を選択して,「修正」ボタン
をクリックすると,
「Linux パッケージ修正」画面が表示されます。
386
2. 基本操作
「Linux パッケージ作成」画面と同様に,
「Linux パッケージ修正」画面にも「基本」,
「実行設定」の 2 つのタブ画面があります。修正できる項目は以下のとおりです。
•「基本」タブ
「パッケージ ID」
,「タイプ」および「緊急度」以外は,修正できます。
•「実行設定」タブ
「コピーするフォルダ」
,「実行ファイル」以外は修正できます。
上記各タブ画面の入力方法については「(3) Linux パッケージ作成」を参照して修正を
行ってください。
(5) パッケージ作成 / 登録の終了
「終了」メニューをクリックすると,「パッケージの登録 / 修正」画面が閉じます。
この時点で,登録したパッケージの緊急度によってクライアントに自動更新通知を発信
するかを決めます。緊急度が「最高」のパッケージを登録している場合は,パッケージ
の適用可のクライアントに自動更新通知を発信し,即座に適用します。
2.15.5 登録データの削除
作成したイメージデータを削除します。以下の手順で削除します。
1. イメージビルダーを使用できるコンピュータで,
「スタート」メニュー→「プログラ
ム」
(または「すべてのプログラム」)→「ServerConductor」→
「DeploymentManager」→「イメージビルダー」を選択しイメージビルダーを起動し
387
2. 基本操作
ます。
2. 「登録データの削除」をクリックします。
「登録データの削除」画面が表示されます。
• イメージタイプ
イメージタイプを選択すると,該当するイメージリストが下の表に表示されます。
•「削除」ボタン
ボタンをクリックすると,以下の確認画面が表示されます。「はい」ボタンをク
リックすると,イメージファイルを削除します。
その後,「削除結果確認」画面が表示されます。
【注意!】
• ディスク複製用のパラメータファイル,CSV ファイルは,「登録データの削除」か
ら削除することはできません。
Windows 用のファイルの場合,管理サーバの < 共有フォルダ >¥Ansfile 以下の
フォルダにあるファイルを手作業で削除してください。
(例)共有フォルダが“C:¥Deploy”の場合
388
2. 基本操作
C:¥Deploy¥Ansfile¥sysprep¥XX-XX-XX-XX-XX-XX.inf
XX-XX-XX-XX-XX-XX.bat
C:¥Deploy¥Ansfile¥sysprep¥csv¥XXX.csv
C:¥Deploy¥Ansfile¥unattend¥csv¥XXX.csv
Linux 用のファイルの場合,ディスク複製用のパラメータファイルは,管理サーバの
< 共有フォルダ >¥Ansfile 以下のフォルダにあるファイルを,CSV ファイルは保存
時に指定した場所にあるファイルを手作業で削除してください。
(例)共有フォルダが“C:¥Deploy”の場合
C:¥Deploy¥Ansfile¥machineinf¥XXXXXXXXXXXX.rep
作業ディレクトリ,導入ディレクトリがデフォルトの場合
C:¥ProgramFiless¥HITACHI¥SeverConductor¥DeploymentManager¥
linux¥offline¥CSV¥XXX.csv
• イメージファイル名にて表示される EFI アプリケーション(拡張子「.efi」のファ
イル)を削除した場合,「2.6.4 EFI アプリケーションの登録」と同様に同時に登
録されたファイル名が同じ(拡張子が異なる)ファイルも一緒に削除されます。
イメージリスト中のイメージファイルが選択された場合だけ「削除」ボタンが有効に
なります。1 度で複数のイメージファイルを削除できます。
•「閉じる」ボタン
389
2. 基本操作
画面を閉じます。
2.15.6 一括登録
イメージビルダー(リモートコンソール)を使用している場合だけ選択できます。
管理サーバへ未登録のイメージファイルを一括して送信し登録します。詳細は「3.9 イ
メージビルダー(リモートコンソール)」を参照してください。
2.15.7 接続設定
イメージビルダー(リモートコンソール)を使用している場合,選択できます。
イメージファイルを送信する管理サーバの IP アドレスを設定します。初回起動時はこの
設定画面が最初に表示されます。詳細は「3.9 イメージビルダー(リモートコンソー
ル)」を参照してください。
390
2. 基本操作
2.16 パッケージ適用状況
管理対象コンピュータへのパッケージ適用状況を確認する方法について説明します。
パッケージの適用状況は,パッケージごとに確認する方法と,コンピュータごとに確認
する方法の 2 種類があります。
2.16.1 パッケージ適用状況(コンピュータ一覧)
パッケージごとに適用,未適用のコンピュータを確認する方法について説明します。
1. メインウィンドウ画面の「表示」メニューから「パッケージ一覧」を選択してくださ
い。
「パッケージ一覧」画面が表示されます。
【ヒント】
一覧には,イメージビルダーで登録したサービスパック /HotFix が表示されま
す。
391
2. 基本操作
項目の説明
• OS コンボボックス
管理サーバに登録された OS 名
• 言語コンボボックス
管理サーバに登録された言語名
• タイプコンボボックス
All Type,HotFix,サービスパック,Linux パッチ,アプリケーションが表示され
ます。
•「リストを更新」ボタン
選択した OS,言語,パッケージタイプによってパッケージをフィルタして,表に
表示します。
2. パッケージ ID 列の左側のラジオボタンをチェックし,
「適用状況」ボタンをクリック
してください。「パッケージ適用状況(コンピュータ一覧)
」が表示されます。
パッケージ適用状況(コンピュータ一覧)の一覧は,「前頁」ボタン,
「次頁」ボタ
ン,「表示」ボタンにて,表示するページを移動することができます。
392
2. 基本操作
【ヒント】
一覧には,パッケージを未適用のコンピュータと適用状況不明のコンピュータが
表示されます。
項目の説明
• パッケージ ID
選択したパッケージの ID
• 全コンピュータ
管理対象コンピュータの総数
• 適用
選択したパッケージを適用しているコンピュータの数
• 未適用(×)
選択したパッケージを適用していないコンピュータの数
• 不明(?)
適用状況が不明(識別情報のないパッケージの適用状態は不明なため,「?」と表
示します)
• 適用
選択したパッケージの各管理対象コンピュータへの適用状況を表示します。ただ
し,パッケージの適用できない管理対象コンピュータは,表示されません。
×:未適用
?:適用状況不明
(識別情報のないパッケージの適用状態は不明なため,「?」と表示します)
【注意!】
Linux OS と IPF アーキテクチャ向け Windows / Linux OS は自動更新機能をサ
ポートしていないため,LinuxAgentUpgrade,IPF_AgentUpgrade,
IPF_LinuxAgentUpgrade パッケージに対する「パッケージ適用状況(コン
ピュータ一覧)」に,コンピュータは表示されません。
2.16.2 パッケージ適用状況(パッケージ一覧)
コンピュータごとに適用,未適用のパッケージを確認する方法について説明します。
1. メイン画面の「コンピュータ」メニューから「パッケージ適用状況」を選択してくだ
さい。
「パッケージ適用状況(パッケージ一覧)」画面が表示されます。
393
2. 基本操作
【ヒント】
管理対象コンピュータに適用できないパッケージは,一覧に表示されません。
項目の説明
• 適用状況
選択したパッケージの適用状況を表示します。
○:適用済み
×:未適用
?:適用状況不明
394
2. 基本操作
2.17 管理サーバの IP アドレス変更
管理サーバ for DPM をインストールし,DPM の運用中に管理サーバ自身の IP アドレス
の変更を行う場合はレジストリの編集が必要となります。以下の手順に従ってください。
【注意!】
• 管理サーバとデータベースサーバを同一マシンに構築している場合は,
「2.18 データベースサーバの IP アドレス変更」を参照して,データベースの IP アドレ
スの変更を先に行ってください。
• 手順どおりに行わなかった場合,管理サーバ for DPM が正常に動作しなくなりま
す。
1. DPM に関する処理を終了してください。
2. 管理サーバに DPM のプログラムの CD-ROM(1/2) を CD-ROM ドライブにセットしま
す。
3. CD-ROM 内の ¥TOOLS¥IP¥RegSet1.reg を実行します。以下の画面が表示されます。
4. 「はい」ボタンをクリックします。以下の画面が表示されます。
5. 「OK」ボタンをクリックします。
6. 管理サーバの IP アドレスを変更します。
7. 管理サーバを再起動してください。
8. 管理サーバの再起動後,Web コンソールから IP アドレスを変更した管理サーバを削
除してください。
9. 削除後,Web コンソールで変更した IP アドレスで管理サーバを追加してください。
395
2. 基本操作
10.Web コンソールのツリービューから登録した管理サーバを選択後,右クリックし「ア
クセスモード変更」→「更新モード」をクリックします。
11. Web コンソールの「設定」メニューから「詳細設定」をクリックします。
「詳細設定」
画面が表示されます。
12.「詳細設定」画面の「全般」タブの IP アドレスから管理サーバが使用する IP アドレ
スを選択した後,「OK」,または「適用」ボタンをクリックします。
【注意!】
必ず「詳細設定」画面で「OK」,または「適用」ボタンを一度はクリックしてく
ださい。行わないと管理サーバが正常に動作しない場合があります。
13.DPM に関する処理を終了してください。
14.管理サーバに DPM のプログラムの CD-ROM(1/2) を CD-ROM ドライブにセットしま
す。
15.CD-ROM 内の ¥TOOLS¥IP¥RegSet2.reg を実行します。以下の画面が表示されます。
16.「はい」ボタンをクリックします。以下の画面が表示されます。
17.「OK」ボタンをクリックします。
18.Web コンソールから IP アドレスを変更した管理サーバに登録されているすべてのコ
ンピュータに対してシャットダウン,またはリモートアップデートのシナリオ実行を
行います。
以上で管理サーバの IP アドレスの変更手順は完了です。
396
2. 基本操作
2.18 データベースサーバの IP アドレス変更
データベースをインストールし,DPM の運用中にデータベースサーバの IP アドレスを
変更する場合は,以下の手順に従ってください。
1. DPM に関する処理を終了してください。
• シナリオ実行中でないこと
• Web コンソールなどから DPM を操作 / 参照していないこと
2. 「スタート」メニュー→「コントロールパネル」→「管理ツール」→「サービス」か
ら,
「1.7 常駐サービスについて」の「管理サーバ for DPM」に記載のサービスを停
止します。
3. 管理サーバ上で「スタート」メニュー→「ファイル名を指定して実行」を選択し,実
行するプログラムの名前に「regedit」を入力して「OK」ボタンをクリックしてくだ
さい。
4. レジストリエディタが起動されますので,以下のレジストリの「値のデータ」を変更
するデータベースサーバの IP アドレスに変更してください。
レジストリパス : HKEY_LOCAL_MACHINE¥SOFTWARE¥NEC¥DeploymentManager
値の名前 : DBSrvIPAddress
5. 「スタート」メニュー→「コントロールパネル」→「管理ツール」→「データソース
(ODBC)」を選択します。
6. 以下の画面が表示されますので,
「システム DNS」タブを選択します。
「システム データソース」の一覧から「DPM」を選択して「構成」ボタンをクリック
します。
397
2. 基本操作
7. 以下の画面が表示されますので,「接続する SQL Server サーバー名を入力してくださ
い。」の「サーバー」で変更するデータベースサーバを選択後,新しいデータベース
サーバの IP アドレスに変更して「完了」ボタンをクリックしてください。
【注意!】
管理サーバとデータベースサーバを同一マシンに構築している場合は,8. の手順
398
2. 基本操作
を行わずに「2.17 管理サーバの IP アドレス変更」を参照して,管理サーバの
IP アドレスの変更を行ってください。
8. 「スタート」メニュー→「コントロールパネル」→「管理ツール」→「サービス」か
ら,手順 2. で停止したサービスを「開始」してください。
399
2. 基本操作
2.19 DPM のアンインストール
DPM の各機能に対するアンインストールについて説明します。アンインストールを行う
前に,DPM に関する処理を終了させてください。また,イベントビューアが起動中の場
合は,イベントビューアを終了させてください。
2.19.1 Web サーバ for DPM のアンインストール
Web サーバ for DPM のインストール時にインストールを行った Tomcat,Web サーバ
for DPM のアンインストールについて説明します。アンインストールを行う前に,DPM
に関する処理等を終了させてください。
Tomcat を他のアプリケーションで利用しない場合には,以下の手順に従いアンインス
トールを行ってください。Tomcat のアンインストールを行わない場合は,「Web サーバ
for DPM」だけアンインストールを行ってください。
Web サーバ for DPM のアンインストールについて説明します。
【注意!】
• 「プログラムの追加と削除」画面からアンインストールしないでください。正常に
アンインストールできない場合があります。
• Web サーバ for DPM のアンインストール中に,Tomcat が一時停止します。
1. Web サーバの「スタート」メニュー→「プログラム」
(または「すべてのプログラ
ム」)→「ServerConductor」→「DeploymentManager」から「Web サーバ for DPM
のアンインストール」を選択します。「ファイル削除の確認」画面が表示されます。
400
2. 基本操作
2. 「OK」ボタンをクリックします。「セットアップ ステータス」画面が表示され,アン
インストールが開始されます。自動的に処理が進み,
「メンテナンスの完了」画面が
表示されますので,
「完了」ボタンをクリックしてください。
Tomcat のアンインストールについて説明します。
1. DPM のプログラムの CD-ROM(1/2) を CD-ROM ドライブにセットします。
2. CD-ROM 内の ¥OpenSource¥Tomcat¥Tomcat_Silent_Uninst.bat を実行します。
2.19.2 管理サーバ for DPM のアンインストール
管理サーバ for DPM をアンインストールする場合は,以下の手順で行ってください。ア
ンインストールを行う前に,DPM に関する処理を終了させてください。
【注意!】
•「プログラムの追加と削除」画面からアンインストールしないでください。正常に
アンインストールできない場合があります。
• データベースサーバとの通信ができる場合だけ,データベースサーバから該当の
管理サーバの情報が削除されます。
401
2. 基本操作
1. 管理サーバ の「スタート」メニュー→「プログラム」(または「すべてのプログラ
ム」)→「ServerConductor」→「DeploymentManager」から「管理サーバ for DPM
のアンインストール」を選択します。「ファイル削除の確認」画面が表示されます。
2. 「OK」ボタンをクリックします。「セットアップ ステータス」画面が表示され,アン
インストールが開始されます。自動的に処理が進み,「メンテナンスの完了」画面が
表示されますので,「完了」ボタンをクリックしてください。
Microsoft SQL Server Native Client を他のアプリケーションで利用しない場合は,以下
の手順に従い,アンインストールを行ってください。
1. 「スタート」メニュー→「コントロールパネル」を選択しコントロールパネル画面を
表示させます。
2. コントロールパネル画面の「プログラムの追加と削除」を選択します。「プログラム
の追加と削除」画面が表示されます。
3. 「プログラムの追加と削除」画面から「Microsoft SQL Server Native Client」を選択し,
「削除」をクリックします。
「プログラムの追加と削除」画面が表示されますので,
402
2. 基本操作
「はい」をクリックします。
4. 画面が閉じると Microsoft SQL Server Native Client のアンインストールが完了です。
再起動を促す画面が表示された場合は画面の指示に従ってください。
2.19.3 データベースのアンインストール
データベースをアンインストールする場合は,以下の手順に沿って行ってください。ア
ンインストールを行う前に,DPM に関する処理を終了させてください。
データベースのアンインストールについて説明します。
【注意!】
• データベースのアンインストールより前に,Microsoft .NET Framework 3.0 をア
ンインストールしないでください。データベースが正しく動作しない場合があり
ます。
•「プログラムの追加と削除」画面から Microsoft SQL Server 2005 をアンインス
トールしないでください。正常にアンインストールできない場合があります。
• Microsoft SQL Server 2005 自体は削除しないため,データベースをアンインス
トール完了後も,
「プログラムの追加と削除」画面から Microsoft SQL Server
2005 は,削除されません。
1. DPM のプログラムの CD-ROM(1/2) を CD-ROM ドライブにセットします。
2. CD-ROM 内の \Setup\DB\dbadmin.exe を実行します。
3. 以下の画面が表示され,アンインストールが開始されます。
4. 以下の画面が表示されますので「OK」ボタンをクリックしてください。
403
2. 基本操作
他のプログラムが使用していない場合,Microsoft SQL Server VSS Writer を以下の手順
でアンインストールしてください。
1. 「スタート」メニュー→「コントロールパネル」を選択しコントロールパネル画面を
表示させます。
2. コントロールパネル画面の「プログラムの追加と削除」を選択します。「プログラム
の追加と削除」画面が表示されます。
3. 「プログラムの追加と削除」画面から「Microsoft SQL Server VSS Writer」を選択し,
「削除」をクリックします。
「プログラムの追加と削除」画面が表示されますので,
「はい」をクリックします。
4. 画面が閉じると Microsoft SQL Server VSS Writer のアンインストールが完了です。再
起動を促す画面が表示された場合は画面の指示に従ってください。
他のプログラムが使用していない場合,Microsoft SQL Server 2005 を以下の手順でアン
インストールしてください。
1. 「スタート」メニュー→「コントロールパネル」を選択しコントロールパネル画面を
表示させます。
2. 「コントロールパネル」画面の「プログラムの追加と削除」を選択します。
「プログラ
ムの追加と削除」画面が表示されます。
3. 「プログラムの追加と削除」画面から「Microsoft SQL Server 2005」を選択し,
「削除」
ボタンをクリックします。「Microsoft SQL Server 2005 のアンインストール」画面が
表示されますので,削除するコンポーネントを選択して,「次へ」ボタンをクリック
します。
404
2. 基本操作
4. アンイストールを行う SQL Server 2005 のコンポーネントの確認画面が表示されます
ので,確認後,
「完了」ボタンをクリックしてください。
405
2. 基本操作
5. 画面が閉じると Microsoft SQL Server 2005 のアンインストールが完了です。再起動を
促す画面が表示された場合は画面の指示に従ってください。
他のプログラムが使用していない場合,Microsoft SQL Server Native Client をアンイン
ストールしてください。アンインストール手順は「2.19.2 管理サーバ for DPM のアン
インストール」を参照してください。
2.19.4 Web コンソールのアンインストール
Web コンソールをアンインストールする場合は,JRE(TM) のアンインストールを行いま
す。JRE(TM) を他のアプリケーションで利用する場合には,JRE(TM) をアンインス
トールしないでください。アンインストールを行う場合,ローカル / リモートで接続して
いる Web ブラウザがないことを確認し DPM に関する処理を終了させてください。
JRE(TM) のアンインストールについて説明します。
1. 「スタート」メニュー→(または「スタート」メニュー→「設定」
)→「コントロール
パネル」を選択しコントロールパネル画面を表示させます。
2. コントロールパネル画面の「プログラムの追加と削除」を選択します。「プログラム
の追加と削除」画面が表示されます。
406
2. 基本操作
3. 「プログラムの追加と削除」画面から「Java(TM) X Update X」
(X はバージョン番号ま
たは Update 番号)を選択し,
「削除」をクリックします。「プログラムの追加と削除」
画面が表示されます。
4. 「はい」を選択します。アンインストールが開始されます。
5. 画面が閉じると JavaTM X Update X(X はバージョン番号または Update 番号)のアン
インストールが完了です。再起動を促す画面が表示された場合は画面の指示に従って
ください。
2.19.5 クライアントサービス for DPM のアンインストール
クライアントサービス for DPM のアンインストールについて説明します。アンインス
トールを行う前に,DPM に関する処理を終了させてください。
(1) クライアントサービス for DPM のアンインストール(Windows)
クライアントサービス for DPM のアンインストールを行うには,コマンドプロンプトか
らアンインストールする方法と,
「プログラムの追加と削除」から行う方法があります。
【注意!】
コントロールパネルの「プログラムの追加と削除」に「JP1/ServerConductor/
DeploymentManager(クライアントサービス for DPM)
」が表示されている場合は
「プログラムの追加と削除」からのアンインストール,表示されていない場合は「コ
マンドプロンプト」からのアンインストールを行ってください。
● コマンドプロンプトからアンインストールする
【注意!】
Windows Server 2003 Standard Edition/Enterprise Edition,Windows Server
2003 R2 Standard Edition/Enterprise Edition,Windows Server 2008 Standard
Edition/Enterprise Edition の場合は,
「WINNT」の部分を「WINDOWS」に読
み替えて作業を進めてください。
Windows Server 2003 Standard x64 Edition/Enterprise x64 Edition,Windows
Server 2003 R2 Standard x64 Edition/Enterprise x64 Edition,Windows Server
2008 Standard x64 Edition/Enterprise x64 Edition の場合は,「system32」の部
分を「SysWOW64」に読み替えて作業を進めてください。
407
2. 基本操作
1. クライアントサービス for DPM がインストールされているコンピュータに管理者権限
を持ったユーザでログインします。
2. コマンドプロンプトを起動し,以下のクライアントサービス for DPM がインストール
されているフォルダに移動します。
(例)C ドライブにクライアントサービス for DPM がインストールされている場合
C:¥> cd /d %systemroot%¥system32
3. コマンドプロンプトから,以下のコマンドを順に実行してリモートアップデートサー
ビスをアンインストールします。
rupdsvc.exe -remove
del rupdsvc.exe
del clisvc.ini
del unzip.exe
(例)C ドライブにクライアントサービス for DPM がインストールされている場合
C:¥WINNT¥system32>rupdsvc.exe -remove
C:¥WINNT¥system32>del rupdsvc.exe
C:¥WINNT¥system32>del clisvc.ini
C:¥WINNT¥system32>del unzip.exe
4. コマンドプロンプトから,以下のコマンドを順に実行してエージェントサービスをア
ンインストールします。
depagent.exe -remove
del depagent.exe
del depagent.dll
del depinfo.dll
del L4dpm.dll
del L4dpm.ini
(例)C ドライブにクライアントサービス for DPM がインストールされている場合
C:¥WINNT¥system32>depagent.exe -remove
C:¥WINNT¥system32>del depagent.exe
C:¥WINNT¥system32>del depagent.dll
C:¥WINNT¥system32>del depinfo.dll
C:¥WINNT¥system32>del L4dpm.dll
C:¥WINNT¥system32>del L4dpm.ini
5. コマンドプロンプトから,以下のコマンドを実行して自動更新状態表示ツールをアン
インストールします。
del DPMtray.exe
(例)C ドライブに自動更新状態表示ツールがインストールされている場合
C:¥WINNT¥system32>del DPMtray.exe
6. 「スタート」メニューの「プログラム」フォルダに移動します。
408
2. 基本操作
(例)C ドライブに OS がインストールされている場合
C:¥WINNT¥system32>cd %allusersprofile%¥スタート メニュー¥プログラム
¥ServerConductor
7. コマンドプロンプトから,以下のコマンドを実行して自動更新状態表示ツールの
ショートカットを削除します。
rmdel /s /q DeploymentManager
(例)C ドライブに OS がインストールされている場合
C:¥Documents and Settings¥All Users¥スタート メニュー¥プログラム
¥ServerConductor>rmdel /s /q DeploymentManager
また,他のプログラムが登録されていない場合,続けて次のコマンドを実行し
ServerConductor フォルダを削除してください。
cd ..
rmdir ServerConductor
(例)C ドライブに OS がインストールされている場合
cd ..rmdir ServerConductorC:¥Documents and Settings¥All Users¥
スタート メニュー¥プログラム¥ServerConductor>cd ..
C:¥Documents and Settings¥All Users¥スタート メニュー¥プログラム
>rmdir ServerConduct
【ヒント】
自動更新状態表示ツールのショートカットが作成されていない場合に上記コマン
ドを実行するとエラーが表示されますが,問題ありませんので,コマンドプロン
プトを終了してください。
● プログラムの追加と削除からアンインストールする
1. 「スタート」メニュー(または「スタート」メニュー→「設定」)→「コントロールパ
ネル」を選択しコントロールパネル画面を表示させます。
2. コントロールパネル画面の「プログラムの追加と削除」を選択します。
「プログラム
の追加と削除」画面が表示されます。
409
2. 基本操作
3. 「プログラムの追加と削除」画面から「JP1/ServerConductor/DeploymentManager
(クライアントサービス for DPM)」を選択し,
「削除」をクリックします。「ファイル
削除の確認」画面が表示されます。
4. 「OK」ボタンをクリックします。「セットアップ ステータス」画面が表示され,アン
インストールが開始されます。自動的に処理が進み「メンテナンスの完了」画面が表
示されますので,「完了」ボタンをクリックしてください。
【注意!】
アンインストール中にキャンセルを選択しても,ファイルが削除される可能性が
あります。その場合は DPM のプログラムの CD-ROM(1/2) を CD-ROM ドライ
ブにセットし,
「クライアントサービス for DPM」を上書きインストールしてく
ださい。その後,再度アンインストールを行ってください。
(2) クライアントサービス for DPM のアンインストール(Linux)
【注意!】
以降の記述におけるマウントポイントおよび,mount コマンドの引数は,お使いの
環境にあわせ読み替えて作業を進めてください。
410
2. 基本操作
本書では,マウントポイントを /mnt/cdrom とした場合を例に記述します。
また,デバイス名を省略してマウントできる環境を例に記述します。
1. クライアントサービス Linux 版がインストールされているコンピュータに root でログ
インする。
2. DPM のプログラムの CD-ROM(1/2) を CD-ROM ドライブにセットしてください。
3. CD-ROM をマウントしてください。
# mount -o exec /mnt/cdrom
4. カレントディレクトリを移動してください。
# cd /mnt/cdrom/Linux/クライアントのアーキテクチャ/bin/agent
【ヒント】
「クライアントのアーキテクチャ」フォルダのフォルダ名は以下のようになりま
す。
IPF アーキテクチャの場合:ia64
IA32,EM64T アーキテクチャの場合:ia32
(例)# cd /mnt/cdrom/Linux/ia64/bin/agent
5. depuninst.sh を実行してください。
# ./depuninst.sh
2.19.6 イメージビルダー(リモートコンソール)のアンイ
ンストール
イメージビルダー(リモートコンソール)をアンインストールする場合は,以下の手順
で行ってください。
アンインストールを行う前に,DPM に関する処理を終了させてください。
【注意!】
「プログラムの追加と削除」画面からアンインストールしないでください。正常にア
ンインストールできない場合があります。
411
2. 基本操作
1. イメージビルダー(リモートコンソール)をインストールしたコンピュータの「ス
タート」メニュー→「プログラム」(または「すべてのプログラム」
)→
「ServerConductor」→「DeploymentManager」から「イメージビルダーのアンインス
トール」を選択します。「ファイル削除の確認」画面が表示されます。
2. 「OK」ボタンをクリックします。「セットアップ ステータス」画面が表示され,アン
インストールが開始されます。自動的に処理が進み「メンテナンスの完了」画面が表
示されますので,「完了」ボタンをクリックします。
2.19.7 コマンドライン for DPM のアンインストール
コマンドライン for DPM のアンインストールについて説明します。
アンインストールする前に,DPM に関する処理を終了させてください。
1. 「スタート」メニュー(または「スタート」メニュー→「設定」
)→「コントロールパ
ネル」を選択しコントロールパネル画面を表示させます。
2. コントロールパネル画面の「プログラムの追加と削除」を選択します。「プログラム
412
2. 基本操作
の追加と削除」画面が表示されます。
3. 「プログラムの追加と削除」画面から「JP1/ServerConductor/DeploymentManager
(コマンドライン for DPM)
」を選択し,「削除」をクリックします。
「ファイル削除の
確認」画面が表示されます。
4. 「OK」ボタンをクリックします。「セットアップ ステータス」画面が表示され,アン
インストールが開始されます。自動的に処理が進み「メンテナンスの完了」画面が表
示されますので,
「完了」ボタンをクリックしてください。
413
2. 基本操作
2.20 DPM の上書きインストール
【重要!】
DPM の各機能を上書きインストールする前に,必ずインストールの準備作業を行っ
て下さい。作業の詳細は,
「1.1.9 インストールの準備」を参照してください。
【ヒント】
上書きインストールを行う前に「1.1 DPM をインストールする前に」を参照して
本バージョンのサポート対象であることを確認してください。
DPM の各機能に対する上書きインストールについて説明します。上書きインストールを
行う前に,DPM に関する処理をすべて終了させてください。イベントビューアが起動中
の場合は,イベントビューアを終了させてください。
DPM は,DPM01-XX からの上書きインストールに対応しておりません。ここでは本
バージョンの上書きインストールについてだけ説明します。
【注意!】
「プログラムの追加と削除」から上書きインストールはできません。DPM のプログ
ラムの CD-ROM(1/2) から上書きインストールを行ってください。
2.20.1 Web サーバ for DPM の上書きインストール
Web サーバ for DPM の上書きインストールについて説明します。
バージョン 08-50 より前の Web サーバ for DPM から,本バージョンの Web サーバ for
DPM へアップグレードを行う場合は,以下の手順に従って旧バージョンの Web サーバ
for DPM と Tomcat,JRE(TM) をアンインストール後,本製品添付の Web サーバ for
DPM と Tomcat,および JRE(TM) をインストールする必要があります。
1. お持ちのバージョンのマニュアルに記載されているアンインストール手順に従って,
Web サーバ for DPM と Tomcat をアンインストールしてください。
2. 旧バージョンの JRE(TM) をアンインストールしてください(本作業は省略できま
す)。
3. 本バージョン製品が推奨する JRE(TM) をインストールしてください。
4. 「1.2.1 Web サーバ for DPM のインストール」の手順に沿って,Web サーバ for DPM
をインストールしてください。
5. 「1.2.2 データベースのインストール」の手順に沿って,データベースをインストー
ルしてください。
6. 「2.20.3 管理サーバ for DPM の上書きインストール」の手順に沿って,管理サーバ
for DPM の上書きインストールをしてください。
414
2. 基本操作
7. Web コンソールから管理サーバ for DPM を再登録してください。設定方法について
は,
「1.4.1 管理サーバの登録」を参照してください。
DPM 08-50 以降の Web サーバ for DPM の上書きインストール手順について説明します。
【注意!】
• インストーラ形式の実行ファイルを使用してインストールされた Tomcat に対し
て,インストール CD-ROM に収録されている Tomcat を上書きインストールする
ことはできません。インストール CD-ROM を使用して Tomcat のバージョンアッ
プを行う場合は Tomcat をアンインストールしてからインストールしてください。
• Web サーバ for DPM の上書きインストール時に,Tomcat が一時停止します。
• Tomcat 6.0 がインストール済みの環境で,Tomcat が使用する JRE(TM) のバー
ジョンを変更する場合は,下記のレジストリを編集後,Tomcat を再起動する必要
があります。
(例)JRE(TM) 1.4.2_03 から JRE(TM) 6 Update 7 に変更する場合
レジストリ:HKEY_LOCAL_MACHINE¥SOFTWARE¥Apache Software
Foundation¥Procrun 2.0¥Tomcat6¥Parameters¥Java¥Jvm
[変更前]“C:¥Program Files¥Java¥j2re1.4.2_03¥bin¥client¥jvm.dll”
[変更後]“C:¥Program Files¥Java¥jre1.6.0_07¥bin¥client¥jvm.dll”
415
2. 基本操作
1. DPM のプログラムの CD-ROM(1/2) を CD-ROM ドライブにセットします。「JP1/
ServerConductor/Deployment Manager Setup」画面から「Web サーバ for DPM」を選
択します。
2. 「インストール方法の選択」画面が表示されます。
「Tomcat」
「Web サーバ for DPM」のうち,上書きインストールを行いたい項目を
チェックして「OK」ボタンをクリックしてください。
「キャンセル」ボタンをクリッ
クすると「JP1/ServerConductor/Deployment Manager Setup」画面に戻ります。
416
2. 基本操作
【注意!】
カスタムインストールを使用して Tomcat/Web サーバ for DPM を推奨する組み
合わせ以外でインストールした場合,正常に動作しない可能性があります。
3. 以降に表示されるメッセージは選択した項目により順序が異なります。
(チェックを
した項目内で上から順番にインストールされます。
)ここでは標準上書きインストー
ルの説明を行います。
4. 「確認」画面が表示されますので「はい」ボタンをクリックします。
5. Tomcat のインストールが開始するので以下の画面が表示されたら,
「OK」ボタンを
クリックします。
417
2. 基本操作
6. Tomcat のインストールが完了すると,以下の「確認」画面が表示されるので「OK」
ボタンをクリックします。
7. Tomcat のインストールが終了すると,続いて「Web サーバ for DPM」のインストー
ラが起動し「セットアップタイプ」画面が表示されるので「上書きインストール」に
チェックをし「次へ」ボタンをクリックしてください。
8. 確認画面が表示されるので「OK」ボタンをクリックします。
418
2. 基本操作
9. 自動的に処理が進み「Web サーバ for DPM 環境設定ツール」画面が表示されます。
「Web サーバ for DPM」が使用するメモリの設定を行います。Web サーバが使用する
メモリ量を入力して「OK」ボタンをクリックしてください。
【ヒント】
• 初期メモリ量と最大メモリ量は,128 ∼ 512 の範囲の値を設定してください。
• 初期メモリ量と最大メモリ量の設定は,Web サーバの「スタート」メニュー→「プ
ログラム」(または「すべてのプログラム」
)→「ServerConductor」→
「DeploymentManager」→「webconfig」から変更できます。
10.Web サーバサービス(Apache Tomcat)の再起動を求めるメッセージが表示されるの
で,
「はい」ボタンをクリックします。
419
2. 基本操作
11.「Web サーバサービス(Apache Tomcat)の再起動に成功しました」と表示されるの
で「OK」ボタンをクリックします。
12.インストールが完了し,「InstallShield Wizard の完了」画面が表示されるので「完了」
ボタンをクリックします。
【ヒント】
インストール完了後,
「スタート」メニューに「ServerConductor」→
「DeploymentManager」が登録されます。
13.「Web サーバ for DPM」のインストール完了後,Java Plug-in の設定を行います。本編
「1.2.1(1) Web サーバ for DPM の標準インストール」12. ∼ 19. を参照して設定を
行ってください。
以上で Web サーバ for DPM の上書きインストールは完了です。
2.20.2 データベースの上書きインストール
データベースの上書きインストール手順について説明します。
420
2. 基本操作
1. 「1.7 常駐サービスについて」の「■管理サーバ for DPM」と「■ Web サーバ for
DPM」に記載のサービスをすべて停止してください。
2. インストール CD-ROM を (CD-ROM) ドライブにセットします。
「DeploymentManager セットアップ」画面が起動しますので「データベース」を選
択します。
3. 「インストール方法の選択」画面が表示されます。標準インストールを選択し「OK」
ボタンをクリックしてください。
「キャンセル」ボタンをクリックすると「DeploymentManager セットアップ」画面
に戻ります。
421
2. 基本操作
【注意!】
Windows Server 2008 にデータベースを上書きインストールする場合は,「カス
タムインストール」で「SQL Server 2005 Express Edition」だけにチェックを入
れて「OK」ボタンをクリック後に 11. へ進んでください。
4. 「確認」画面が表示されますので「はい」ボタンをクリックします。
5. 以下の画面が表示されますので,「修復」を選択後,
「次へ」ボタンをクリックしま
す。
(
「セットアップに関するフィードバックを匿名で Microsoft に送信する」チェック
ボックスについて,データ収集ポリシーに同意しない場合は,チェックを外してくだ
さい。)
422
2. 基本操作
6. インストールが開始され,タスクトレイにインストールのアイコンが表示されます。
インストールが完了すると以下の画面のようにバルーンメッセージが表示されます。
バルーンメッセージをクリックするか,またはインストーラのアイコンをダブルク
リックします。
423
2. 基本操作
7. 以下の画面が表示されますので,「終了」ボタンをクリックします。
8. Microsoft .NET Framework 3.0 Japanese Language Pack の「メンテナンスモード」画
面が表示されます。「修復」を選択後,
「次へ」ボタンをクリックします。
(
「セットアップに関するフィードバックを匿名で Microsoft に送信する」チェック
ボックスについて,データ収集ポリシーに同意しない場合は,チェックを外してくだ
さい。)
424
2. 基本操作
9. インストールが開始され,タスクトレイにインストールアイコンが表示されます。
インストールが完了すると以下の画面のようにバルーンメッセージが表示されます。
バルーンメッセージをクリックするか,またはインストーラのアイコンをダブルク
リックします。
425
2. 基本操作
10.以下の画面が表示されますので,「終了」ボタンをクリックします。
11. NET Framework 3.0 のインストールが完了すると,データベースのインストールが開
始され,以下の画面が表示されるので,「はい」ボタンをクリックします。
426
2. 基本操作
12.続いて「データベースインストール」画面が表示され,インストール先のフォルダが
示されますので,
「OK」ボタンをクリックします。
13.以下画面が表示され,インストールが開始されるので,しばらくお待ちください。
14.インストールが完了し,以下の画面が表示されるので,
「OK」をクリックします。
15.1. で停止したサービスを開始してください。
以上でデータベースの上書きインストールは完了です。
【ヒント】
Windows Firewall/Internet Connection Sharing (ICS)サービスが起動している場
合,管理サーバ for DPM に必要なポートが自動的に開放されます。
開放されるポートについては,「1.1.8 ネットワーク環境の設定について」を参照し
てください。
2.20.3 管理サーバ for DPM の上書きインストール
管理サーバ for DPM の上書きインストールについて説明します。
管理サーバ for DPM は DPM01-XX からの上書きインストールに対応しておりません。
DPM01-XX からバージョンアップされる場合は,以下の手順で管理サーバのアンインス
トールを行った後に,新規インストールを行ってください。
1. メインウィンドウ画面から「ファイル」→「コンピュータ情報インポート / エクス
427
2. 基本操作
ポート」を選択し,登録されているコンピュータ情報をエクスポートします。
2. メインウィンドウ画面のツリービューに登録されているグループ名をメモなどに記載
します。
3. DPM に関する処理などを終了します。
4. お持ちのバージョンのユーザーズガイドに記載されているアンインストール手順に
従って,管理サーバをアンインストールしてください。
5. 「1.2.3 管理サーバ for DPM のインストール」の手順に従って,管理サーバをインス
トールしてください。
6. ライセンスキーを登録します。登録方法については「1.3.2 ライセンスキーの登録」
を参照してください。
7. 2. でメモしたグループなどを登録しなおします。グループの登録方法については
「1.4 管理サーバ for DPM にコンピュータを登録するまで」を参照してください。
【注意!】
登録するグループに不足,または名称が違う場合は 8. でエラーとなる場合があ
ります。
8. メインウィンドウ画面の「管理サーバ」メニューから「コンピュータ情報インポー
ト」から 1. でエクスポートしたコンピュータ情報をインポートします。コンピュータ
情報インポートについては「3.1.1 コンピュータ情報インポート」を参照してくださ
い。
【ヒント】
• 使用する予定のないサービスパック /HotFix は事前に削除してください。
• バックアップイメージファイルはアップグレード後も継続して使用できます。
• 管理サーバに登録されているコンピュータ情報やパラメータファイルはアップグ
レード後は使用できませんが,コンピュータ情報については「コンピュータ情報イ
ンポート / エクスポート」機能を使用することで移行することができます。
DPM01-XX 以外からの上書きインストールについて説明します。
【重要!】
DPM06-XX,DPM07-XX からアップグレードを行う場合は,アップグレード後に
DPM08-XX 用のライセンスキーを登録する必要があります。登録しないと DPM を
お使いいただけません。
【注意!】
注意!】
• バックアップイメージファイルはアップグレード後も継続して使用できます。コ
ンピュータ情報,パラメータファイルは自動的にコンバートされ,アップグレー
ド後も使用できます。
• DPM 08-50 より前のバージョンから上書きインストールする場合は,
「1.7 常駐
サービスについて」の「■管理サーバ for DPM」に記載のサービスをすべて停止
428
2. 基本操作
してください(サービスが停止しない場合は,Windows タスクマネージャから,
該当するプロセスを終了してください)
。
• DPM 08-50 より前のバージョンから上書きインストールする場合は,管理サーバ
for DPM の上書きインストールを行う前に必ず「1.2.2 データベースのインス
トール」を参照して,データベースのインストールを行ってください。
• DPM 08-50 より前のバージョンから本バージョンに上書きインストールする場合
は,旧バージョンで設定したリモートイメージビルダーとの接続ができる LAN
ボードの設定は,引き継がれません。DPM 08-50 以降,リモートイメージビル
ダーとの接続ができる LAN ボード設定は,
「詳細設定」画面の「全般」タブの
「IP アドレス」に指定した内容となります。
【ヒント】
• 使用する予定のないサービスパック /HotFix は事前に削除してください。
• Windows Installer 3.0 以上がインストールされていることを確認してください。
インストールされていない場合はインストールしてください。
Windows Installer3.1 は以下に格納されています。
<DPM のプログラムの CD-ROM(1/2)>:¥dotNet
Framework30¥WindowsInstaller-KB893803-v2-x86.exe
429
2. 基本操作
1. DPM のプログラムの CD-ROM(1/2) を CD-ROM ドライブにセットします。「JP1/
ServerConductor/Deployment Manager Setup」画面から「管理サーバ for DPM」を選
択します。
430
2. 基本操作
2. 「インストール方法の選択」画面が表示されます。「OK」ボタンをクリックしてくだ
さい。
「キャンセル」ボタンをクリックすると「JP1/ServerConductor/Deployment
Manager Setup」画面に戻ります。
431
2. 基本操作
3. 以降に表示されるメッセージは選択した項目により順序が異なります。(チェックを
した項目内で上から順番にインストールされます。)ここでは標準上書きインストー
ルの説明を行います。
4. 「セットアップ」画面が表示されますので「上書きインストール」にチェックを入れ,
「次へ」ボタンをクリックします。
5. 確認画面が表示されますので「OK」ボタンをクリックします。
432
2. 基本操作
6. 「セットアップタイプ」画面が表示されます。お使いの環境に合わせチェック対象を
変更し,
「次へ」ボタンをクリックします。
•「JP1/ServerConductor/Deployment Manager でパスを制御する」
管理対象コンピュータに日立ディスクアレイサブシステムを接続しており,バック
アップ / リストア / ディスク複製 OS インストール時のパス制御を DPM で実施する
場合は,こちらをチェックします。
DPM でパス制御を実施する場合は,ファイバチャネルボード BIOS の設定が必要
です。設定方法については,取扱説明書を参照してください。
•「JP1/ServerConductor/Control Manager でパスを制御する」
上記に該当しない場合,例えば DPM 以外のソフトでパスを制御する場合や,日立
ディスクアレイサブシステムを使用していないためパスを制御する必要がない場合
は,こちらをチェックします。
433
2. 基本操作
7. 「セットアップステータス」画面が表示されインストールが開始されます。
【ヒント】
• ご使用のバージョンが DPM07-56 以降の場合は,7. ∼ 9. の画面が表示されません。
• ご使用のバージョンが DPM08-50 以降の場合は,7. ∼ 11. の画面が表示されませ
ん。
8. インストールの途中でコンピュータ情報とイメージファイル(サービスパック /
HotFix)のコンバートツールが起動しますので,
「OK」ボタンをクリックし,登録さ
れたコンピュータ情報をコンバートします。
434
2. 基本操作
9. 「OK」ボタンをクリックし,登録されたコンピュータ情報をコンバートします。そし
てイメージをコンバートする画面が表示されます。この画面で各イメージに関する情
報を入力します。
※ 背景色がグレーで表示されたフィールドは入力できません。
※ 【重要!】
「パッケージ情報の入力」画面において,
「×」ボタン等で終了した場合には本
バージョンのパッケージとして使用することができません。万が一終了した場合
には,管理サーバ for DPM のインストールフォルダにある UpdPack.exe を実行
することによりコンバートツールを起動して,以降の設定に従って必ずコンバー
トを行ってください。
■イメージ名
イメージファイルの名前を表示します。イメージ名は変更できません。
【注意!】
• サービスパック /HotFix のイメージをコンバートするとき,イメージファイル名の
前に「Local-」が自動的に付けられます。イメージ名が 54 バイトを超える文字数
を使用していた場合は,54 バイトまでしか表示されず,「Local-+54 バイトのファ
イル名 +001」に変更されます。
• イメージの実行ファイル名およびパスにスペースが含まれている場合は正しくコン
バートできません。イメージビルダーの「登録データの削除」機能を利用してパッ
ケージを削除後,再度登録ください。
435
2. 基本操作
• イメージ名に下記文字が含まれている場合,自動的に“_”に変換します。
「¥」
,「/」
,「:」
,「*」,「?」,
「"」,
「<」,
「>」,
「|」,
「'」,
スペース
変換されたイメージ名がすでに存在する場合,コンバートツールでは変換されない
ため,本バージョンのイメージビルダーで再度登録してください。
• コンバート後のイメージ名は,大文字小文字が区別されません。
変換前のイメージ名が「abc」と「ABC」などのように大文字小文字の区別なしで
同じ名前であった場合,コンバートツールの表示で下にある方のイメージはコン
バートされませんので,本バージョンのイメージビルダーで再度登録してくださ
い。
■タイプ
パッケージタイプを表します。タイプの変更はできません。
表示されるパッチは三種類あります。
・サービスパック:Windows サービスパックの場合,指定します。
・HotFix :Windows のアップデートの場合,指定します。
・Linux パッチ :Linux のアップデートの場合,指定します。
■ MS 番号
Microsoft 社が発行するサービスパックや HotFix にあらかじめ付けられている
MS(Q,KB)番号を入力します。31 バイト以内で入力します。省略できます。
■メジャーバージョン,マイナーバージョン
作成するパッケージがサービスパックの場合,メジャーバージョンとマイナー
バージョンの入力が必要です。入力できる値は以下になります。
有効値:
メジャーバージョン:0 ∼ 65535
マイナーバージョン:0 ∼ 65535
【重要!】
自動更新を行う場合,サービスパックの場合は「メジャーバージョンとマイナー
バージョン」を,HotFix の場合は「MS 番号」を「KB」または「Q」番号を含
めて必ず入力してください。
■緊急度
作成するパッケージ情報ファイルの緊急度を選択します。デフォルトは「空白」
です。
■ OS
パッケージを適用する OS を選択します。デフォルトは「All Language, All OS」
です。
“Japanese”言語 OS をサポートしています。省略はできません。
436
2. 基本操作
【重要!】
• 自動更新を行う場合は,緊急度を「最高」または「高」にしてください。
• OS 情報は,そのパッチがサポートしている OS を正しく入力してください。複数
OS をサポートしている場合,各 OS 名の左側のチェックボックスをチェックして
ください。
【ヒント】
OS を選択する際は,OS 名が全部表示されるように列の幅を調整してください。
■ベースとなるサービスパック
HotFix が適用できる前提となるサービスパックを選択します。サービスパック
名左側のチェックボックスをチェックしてください。省略できます。
437
2. 基本操作
■吸収されるサービスパック
省略できます。
■コンバート
イメージファイルのコンバートを開始します。
【重要!】
本バージョンより前のバージョンで登録したイメージをコンバートしない場合,
本バージョンでは利用できません。
■削除
イメージを選択し,
「削除」ボタンをクリックすると確認画面が表示されます。
「OK」ボタンをクリックすると,パッチを削除します。複数選択すると,まとめ
て削除できます。
【重要!】
シナリオに適用されているイメージは削除しないでください。シナリオファイル
438
2. 基本操作
が不正になり,正常にシナリオ実行できなくなる可能性があります。
10.「コンバート」をクリックし,本バージョンへコンバートします。
11. 以下の画面が表示されますので,データベースサーバの IP アドレスを入力して,
「次
へ」ボタンをクリックしてください。
439
2. 基本操作
12.以下の画面が表示されますので,任意の ID を入力し,
「次へ」ボタンをクリックしま
す。
13.「メンテナンスの完了」画面が表示されますので,
「完了」ボタンをクリックします。
440
2. 基本操作
14.「DeploymentManager CD(2/2) を挿入してください」のメッセージが表示されたら,
CD-ROM ドライブの媒体を DPM のプログラムの CD-ROM(2/2) に入れ替え,「OK」
ボタンをクリックします。
15.「DeploymentManager CD(1/2) を挿入してください」のメッセージが表示されたら,
「OK」ボタンをクリックした後,CD-ROM ドライブの媒体を DPM のプログラムの
CD-ROM(1/2) に入れ替えます。入れ替え後インストーラが自動起動しない場合は,
エクスプローラを使用して CD-ROM 内の直下にある「Launch.exe」を起動してくだ
さい。
以上で管理サーバ for DPM の上書きインストールは完了です。
【重要!】
DPM06-XX,DPM07-XX からアップグレードを行う場合には,アップグレード後に
DPM08-XX 用のライセンスキーを登録する必要があります。登録しないと DPM を
お使いいただけません。
アップグレード後には以下の手順で,ライセンスキーを追加してください。
441
2. 基本操作
1. Web コンソールを起動するとメインウィンドウが表示されます。
442
2. 基本操作
2. 続けて「ライセンス登録のお願い」画面が表示されるので,表示内容を確認後,
「閉
じる」ボタンをクリックします。
3. ツリービューで管理サーバを選択し,右クリックメニュー「ライセンス登録」を選択
すると,
「ライセンスキー登録情報」画面が表示されます。
前バージョンで登録したライセンスキーはライセンス名称が「0License」と表示さ
れます。
443
2. 基本操作
4. DPM08-XX 用のライセンスキーを追加します。
前バージョンで登録したライセンスキーは削除してください。削除しない場合でも動
作には問題ありません。ライセンスキーの追加と削除については,本編「2.12 ライ
センスキー」を参照してください。
2.20.4 Web コンソールの上書きインストール
Web コンソールの上書きインストールについて説明します。
【重要!】
Web コンソールをインストールしたコンピュータに他のバージョンの JRE(TM) を
上書きインストールすると,インストールした JRE(TM) のバージョンによっては画
面表示が不正となり,Web コンソールとして使用することができなくなります。そ
の場合は再度 Web コンソールの上書きインストールを行ってください。
Web コンソールの上書きインストールを行う手順について説明します。
444
2. 基本操作
1. 別途入手した JRE(TM) のプログラムを実行します。画面に従いインストールを行っ
てください。
【注意!】
JRE(TM) のインストール後に再起動を求められる場合があります。このような
場合は「いいえ」を選択し,Web コンソールのインストールが完了してから再起
動を行ってください。
2. JRE(TM) のインストール完了後,Java Plug-in の設定を行います。本編「1.2.1(1) Web サーバ for DPM の標準インストール」12. ∼ 19. を参照して設定を行ってくださ
い。
以上で Web コンソールの上書きインストールは完了です。
2.20.5 クライアントサービス for DPM の上書きインストー
ル
クライアントサービス for DPM の上書きインストールについて説明します。
IA32 アーキテクチャマシンと IPF アーキテクチャマシンでは,手順が異なります。
IA32 アーキテクチャマシンをご利用の場合は,「(1) クライアントサービス for DPM の
自動アップグレード」
,「(2) シナリオによるクライアントサービス for DPM のアップグ
レード」,
「(3) クライアントサービス for DPM の上書きインストール(IA32 専用)
」
を,IPF アーキテクチャコンピュータをご利用の場合は,
「(4) クライアントサービス
for DPM の上書きインストール(IPF 専用)
」を参照してください。
【注意!】
DPM 07-56 より前のバージョンからアップグレードする場合は,アップグレード前
に以下を行ってください。
• クライアントサービス for DPM(
DPM(IA32/EM64T/IPF 版 Windows)
Windows)
(a) 以下のレジストリの「値のデータ」を「5000(10 進)
」に変更してください。
キー名:HKEY_LOCAL_MACHINE¥SYSTEM¥CurrentControlSet¥
Services¥depagent¥Parameters
名前 :DepCommTimeOut
(b) 「スタート」メニュー→「コントロールパネル」→「管理ツール」→「サービ
ス」から,DeploymentManager Agent Service を再起動してください。
• クライアントサービス for DPM(
DPM(Linux)
Linux)
(a) クライアントサービス for DPM をインストールしているコンピュータに,root
アカウントでログオンします。
(b) 以下のファイルをテキストエディタ等で開きます。
また,以下のファイルは,事前にバックアップを取っておくことを推奨します。
/usr/nec/dpm/agent/etc/server.inf
(c) 「DepCommTimeOut」を「5000」に変更してください。
445
2. 基本操作
(例)[変更前]DepCommTimeOut=1000
[変更後]DepCommTimeOut=5000
(d) 以下コマンドを実行してください。
# service depagt restart
(1) クライアントサービス for DPM の自動アップグレード
■ クライアントサービス for DPM の自動アップグレードとは
すでにクライアントサービス for DPM がインストールされている場合,クライアン
ト 1 台ずつに対して,本バージョンのクライアントサービス for DPM を再インス
トールすることは,非常に手間のかかる作業になります。
本バージョンでは,すでにバージョン 08-50 より前のクライアントサービス for
DPM がインストールされている場合,クライアントコンピュータの起動時に,本
バージョンへ自動アップグレードする機能をサポートしています。
また,あらかじめマルチキャスト配信用のシナリオが用意されており,クライアン
トサービス for DPM は,シナリオを用いてアップグレードすることもできます。
【重要!】
• アップグレードを行わない場合,サービスパックや HotFix のシナリオが正常に動
作できない場合があります。必ず管理サーバと同じバージョンにアップグレード
してください。
• Web コンソールの「設定」メニュー→「詳細設定」→「全般」タブで,「クライア
ントサービス for DPM を用いた運用を行う」にチェックを入れている場合は,ク
ライアントサービス for DPM の自動アップグレードは実行されません。
• クライアントサービス自動アップグレード機能が実行されると,実行後は
「System_AgentUpgrade_Unicast」または
「System_LinuxAgentUpgrade_Unicast」シナリオが割り当たったままの状態に
なります。このシナリオは手動で実行できません。
また,クライアントサービス自動アップグレード機能の実行前に,スケジュール
を指定したシナリオを割り当てていた場合には,再度シナリオ割り当てを行って
ください。
• Linux クライアントにクライアントサービス自動アップグレードが実行された場
合,シナリオ開始から約 2 分間は別のシナリオを実行させないでください。
【注意!】
• クライアントコンピュータ電源 OFF からのシナリオ実行でコンピュータが起動さ
れた場合,自動アップグレードは行われません。
• 自動アップグレードは,
「シナリオ実行」として扱いますので,「シナリオ実行一
覧」へ実行結果が出力されます。
• 自動アップグレードは「シナリオ実行」として扱いますので,シナリオ中断はで
きるようになりますが,実行時間が短いため,自動アップグレードの中断はでき
ません。
• 自動アップグレード実行後のクライアントサービスの再起動は数十秒後に行われ
446
2. 基本操作
ます。その間に他のシナリオを実行した場合は,シナリオ実行エラーになる場合
があります。
• この手順はクライアントサービス for DPM を本バージョンへアップグレードする
手順です。クライアントサービス for DPM がインストールされていない管理対象
コンピュータに対し,新規にインストールすることはできません。
• 管理対象コンピュータのイベントログに以下のログが出力される場合があります
が,動作に問題はありません。
DepAgent:Accept error code=10004
• 自動アップグレード中は,
「シナリオ実行進行状況」画面を表示することはできま
せん。
• 管理サーバのイベントログに以下のログが出力される場合があります。
depssvc: Agent Upgrade Error MAC : Sts = (MAC アドレス )
これらは何らかの原因により,表示されたターゲットに対するクライアントサー
ビス for DPM の自動アップグレードが失敗したことを意味しています。
このログが出力された場合はクライアントサービス for DPM アップグレード用の
シナリオを実行してください。
【ヒント】
下記のように表示されれば,クライアントサービス for DPM のアップグレードは成
功です。
• Windows IA32 版の場合…
「プログラムの追加と削除」の「JP1/ServerConductor/DeploymentManager(ク
ライアントサービス for DPM)の「システム情報」のバージョンが「VV.RR」
(VV:バージョン,RR:レビジョン)と表示
• Windows IPF 版の場合…
< システムフォルダ >¥DepAgent.exe のファイルプロパティの「バージョン情
報」タブのファイルバージョンが「5.x」と表示
(2) シナリオによるクライアントサービス for DPM のアップグレード
クライアントサービス for DPM の自動アップグレードとは別に,クライアントサービス
for DPM をアップグレードするシナリオをあらかじめ登録しています。このシナリオを
実行することでクライアントサービス for DPM をアップグレードすることができます。
447
2. 基本操作
※ System_AgentUpgrade_Multicast
は,Windows(IA32)用アップグレードシナリ
※ オです。
System_LinuxAgentUpgrade_Multicast は,Linux(IA32)用アップグレードシナ
リオです。
System_IPF_AgentUpgrade_Multicast は,Windows(IPF)用アップグレードシ
ナリオです。
System_IPF_LinuxAgentUpgrade_Multicast は,Linux(IPF)用アップグレード
シナリオです。
System_DiskProbe は,ディスク構成チェック用シナリオです。
【注意!】
• ご使用の環境に合わせて,
「最大ターゲット数」,
「最大待ち時間」を変更してお使
いください。また,上記以外の項目を変更した場合,クライアントの上書きイン
ストールが行われない場合がありますのでご注意ください。特に実行タイミング
の指定は必ず「配信後すぐに実行」で行ってください。
• クライアントモジュールのアップグレードは,アップグレードのシナリオが完了
した後に行われます。通常この処理には数十秒程度かかりますので,この間は別
のシナリオを実行しないでください。
448
2. 基本操作
(3) クライアントサービス for DPM の上書きインストール(IA32
の上書きインストール(
専用)
クライアントサービス for DPM の上書きインストールについて説明します。
【ヒント】
• ここでは,Windows 版クライアントサービス for DPM の上書きインストール方法
について説明します。Linux 版クライアントサービス for DPM の上書きインス
トール方法は新規インストールの場合と同じです。
「1.2.5(3) クライアントサー
ビス for DPM(Linux)」を参照してください。
1. DPM のプログラムの CD-ROM(1/2) を CD-ROM ドライブにセットします。「JP1/
ServerConductor/Deployment Manager Setup」画面から「クライアントサービス for
DPM」を選択します。
2. 確認画面が表示されますので「はい」ボタンをクリックします。
449
2. 基本操作
3. 「セットアップタイプ」画面が表示されますので「上書きインストール」にチェック
を入れて「次へ」ボタンをクリックします。
4. 確認画面が表示されますので「OK」ボタンをクリックします。
450
2. 基本操作
5. 「IP アドレス入力」画面が表示されるので DPM がインストールされた管理サーバの
IP アドレスを入力して「次へ」ボタンをクリックします。
6. 上書きインストールが開始され,
「メンテナンスの完了」画面が表示されますので,
「完了」ボタンをクリックします。
【注意!】
「プログラムの追加と削除」にはアプリケーションがインストールされているフォル
451
2. 基本操作
ダの容量が表示されます。クライアントサービス for DPM はシステムフォルダ配下
にインストールされるため実際の容量より大きく表示されます。
以上で,クライアントサービス for DPM(IA32)の上書きインストールは完了です。
(4) クライアントサービス for DPM の上書きインストール(IPF
専用)
の上書きインストール(
クライアントサービス for DPM(IPF)の上書きインストールについて説明します。
【ヒント】
• ここでは,Windows 版クライアントサービス for DPM の上書きインストール方法
について説明します。Linux 版クライアントサービス for DPM の上書きインス
トール方法は新規インストールの場合と同じです。
「1.2.5(3) クライアントサー
ビス for DPM(Linux)」を参照してください。
1. DPM のプログラムの CD-ROM(1/2) を CD-ROM ドライブにセットします。「JP1/
ServerConductor/Deployment Manager Setup」画面から「クライアントサービス for
DPM」を選択します。
452
2. 基本操作
2. 以下の確認画面が表示されますので「はい」ボタンをクリックします。
3. 「DeploymentManager クライアントサービスのインストール」画面が表示されますの
で「OK」ボタンをクリックします。
4. 以下の画面が表示されますので,DPM がインストールされた管理サーバの IP アドレ
スを入力し,
「OK」ボタンをクリックします。
5. クライアントサービス for DPM のインストールが完了すると,以下のメッセージが表
示されますので「OK」ボタンをクリックします。
453
2. 基本操作
以上でクライアントサービス for DPM(IPF)の上書きインストールは完了です。
2.20.6 イメージビルダー(リモートコンソール)の上書き
インストール
イメージビルダー(リモートコンソール)の上書きインストールについて説明します。
イメージビルダーは DPM01-XX からの上書きインストールに対応しておりません。イ
メージビルダーのアンインストールを行った後に,新規インストールを行ってください。
1. DPM のプログラムの CD-ROM(1/2) を CD-ROM ドライブにセットします。「JP1/
ServerConductor/Deployment Manager Setup」画面から「イメージビルダー(リモー
トコンソール)」を選択します。
454
2. 基本操作
2. 「インストール方法の選択」画面が表示されます。「OK」ボタンをクリックしてくだ
さい。
「キャンセル」ボタンをクリックすると「JP1/ServerConductor/Deployment
Manager Setup」画面に戻ります。
3. 「セットアップ タイプ」画面が表示されますので「上書きインストール」にチェック
を入れ「次へ」ボタンをクリックします。
455
2. 基本操作
4. 「上書きインストール」にチェックを入れた後,
「次へ」ボタンをクリックします。確
認画面が表示されますので「OK」ボタンをクリックします。
5. 上書きインストールが開始されます。
456
2. 基本操作
6. 「メンテナンスの完了」画面が表示されますので,「完了」ボタンをクリックします。
以上で「イメージビルダー(リモートコンソール)
」の上書きインストールは完了です。
2.20.7 コマンドライン for DPM の上書きインストール
コマンドライン for DPM の上書きインストールについて説明します。
【ヒント】
Windows Installer 3.0 以上がインストールされていることを確認してください。イ
ンストールされていない場合はインストールしてください。
Windows Installer3.1 は以下に格納されています。
(DPM のプログラムの CD-ROM(1/2)):
¥dotNet Framework30¥WindowsInstaller-KB893803-v2-x86.exe
457
2. 基本操作
1. DPM のプログラムの CD-ROM(1/2) を CD-ROM ドライブにセットします。「JP1/
ServerConductor/Deployment Manager Setup」画面から「コマンドライン for DPM」
を選択します。
2. 確認画面が表示されますので「はい」ボタンを選択します。
458
2. 基本操作
3. 「セットアップタイプ」画面が表示されますので「上書きインストール」にチェック
を入れて「次へ」ボタンをクリックします。
4. 確認画面が表示されますので「OK」ボタンをクリックします。
459
2. 基本操作
5. 上書きインストールが開始され,「メンテナンスの完了」画面が表示されますので,
「完了」ボタンをクリックします。
以上で「コマンドライン for DPM」の上書きインストールは完了です。
460
3
応用
DPM の各種応用機能について説明します。
3.1 コンピュータ情報一括登録
3.2 クライアントからのシナリオ実行
3.3 情報ファイル(パラメータファイル)大量作成アシスト
3.4 ディスク構成チェック
3.5 シナリオ作成時のオプション設定
3.6 スケジュール機能の利用
3.7 DHCP サーバを設置しない運用
3.8 シナリオ実行状況確認
3.9 イメージビルダー(リモートコンソール)
3.10 Web サーバ for DPM の設定
3.11 詳細設定
3.12 アクセス制限
3.13 コマンドラインからの操作
3.14 クライアントサービス for DPM のサイレントインストール
461
3. 応用
3.1 コンピュータ情報一括登録
ここでは,コンピュータの情報を一括で登録する方法(インポート)と,登録されたコ
ンピュータの情報を CSV ファイル形式で出力する方法(エクスポート)について説明し
ます。
3.1.1 コンピュータ情報インポート
以下の手順でインポートファイルを作成してください。インポートファイルの拡張子は
「.CSV」と指定してください。
1. 各コンピュータの情報を記述した CSV ファイルを,以下のフォーマットで作成しま
す。
【ヒント】
フォーマットの作成は,コンピュータ情報エクスポートを一度行うと簡単に作成
できます。コンピュータ情報エクスポートに関しては「3.1.2 コンピュータ情報
エクスポート」を参照してください。
CSV ファイルの 1 行目は固定で,2 行目以降にコンピュータの情報を記述してくださ
い。
CSV ファイルのフォーマット
コンピュータ名,グループ名,MACアドレス,ユニットID,スロットID,シナリオ割当て
許可,スロット幅,UUID
"1台目のコンピュータ名","グループ名","MACアドレス","ユニットID","スロッ
トID","シナリオ割当て許可","スロット幅","UUID"
"2台目のコンピュータ名","グループ名","MACアドレス","ユニットID","スロッ
トID","シナリオ割当て許可","スロット幅","UUID"
(例)
以下の表の内容でコンピュータ情報を登録する CSV ファイルを作成する場合は,
sample01.csv のようになります。
コンピュー
タ名
COMP1
グループ名
BLADE-GROUP
COMP2
COMP3
OTHER-GROUP
COMP4
MAC アドレス
ユニッ
ト ID
スロッ
ト ID
シナリオ割
当て許可
スロッ
ト幅
00-11-22-33-44-55
1
1
1
2
00-11-22-33-44-66
1
3
0
2
00-11-22-33-44-77
なし
なし
1
なし
00-11-22-33-44-88
なし
なし
1
なし
sample01.csv
コンピュータ名 , グループ名 ,MAC アドレス , ユニット ID, スロット ID, シナリ
オ割当て許可 , スロット幅 ,UUID
"COMP1","#BLADE-GROUP","00-11-22-33-44-55","1","1","1","2","--"
"COMP2","#BLADE-GROUP","00-11-22-33-44-66","1","3","0","2","--"
462
3. 応用
"COMP3","OTHER-GROUP","00-11-22-33-44-77","","","1","","--"
"COMP4","OTHER-GROUP","00-11-22-33-44-88","","","1","","--"
【ヒント】
• CSV ファイルの 1 行目はコメント行です。必ず記述してください。
• 2 行目のデータから処理を行います。
•「BladeServer」グループの場合,グループ名の前には「#」を付けてください。グ
ループ名が「BLADE − GROUP」の場合,CSV ファイル上では「“#BLADE −
GROUP”
」となります。
• 同一 CSV ファイル内に,複数グループが混在していても登録できます。
•「"」を含む文字列を指定する場合は,「""」を記入し,項目自体を「"」で囲んでく
ださい。また,収納ユニット,スロット ID,スロット幅は「一般コンピュータ」
の場合は必要ありませんが,「"」は省略しないでください。
• シナリオ割当許可は,許可する場合は「1」を,許可しない場合は「0」を設定して
ください。値を設定しない場合,シナリオ割当ては許可されません。シナリオとは
サービスパック,HotFix,Linux パッチファイルの適用,OS のインストール,
バックアップ / リストアなどを実行するために使用する設定ファイルです。
• スロット幅には,使用する CPU ブレードのスロット幅を指定してください。
•「コンピュータ情報エクスポート」で出力した CSV ファイルを使用した登録もでき
ます。
• UUID は "--"(半角ハイフン 2 つ)固定です。
2. 登録するコンピュータを追加するグループが作成されていない場合は,
「2.9.1 グ
ループの追加」を参照してグループを追加してください。
【ヒント】
収納ユニットが存在しない場合,自動的に登録されるので作成する必要はありま
せん。
463
3. 応用
3. DPM のメインウィンドウ画面の「管理サーバ」メニューから,
「コンピュータ情報イ
ンポート」を選択します。
「コンピュータ情報インポート」画面が表示されます。
【ヒント】
• DPM08-50 より前のバージョンで作成した CSV ファイルを指定することができま
す。UUID の欄は空欄(指定なし)として CSV ファイルを読み込みます。
•「表示幅の拡大」ボタンをクリックすると,
「コンピュータ情報インポート」画面を
拡大することができます。拡大した画面は「表示幅を戻す」ボタンをクリックする
か,画面をいったん閉じて再度立ち上げなおすと元の大きさで表示されます。
4. 「参照」ボタンをクリックします。
ダイアログボックス画面が表示されるので,作成した CSV ファイルを選択します。
ファイルの種類は「すべてのファイル(*.*)」
,「画像(*.gif,*.jpg)」
,「HTML
(*.htm,*.html)
」が選択できますが,「*.*」にして CSV ファイルを選択してくださ
い。
5. 「インポートファイル読込」ボタンをクリックします。
464
3. 応用
CSV ファイルの内容が画面に表示されます。
6. 「インポート実行」ボタンをクリックします。
画面にコンピュータの情報が登録されます。
7. 「コンピュータ情報インポート」画面が終了します。
以上でコンピュータ情報のインポート作業は終了です。
【ヒント】
• コンピュータのインポートを実行した場合,正しくインポートされているか確認
するために,画面を更新してください。
• インポート実行後,エラーが表示された場合はエラーの内容を確認して CSV ファ
イルのデータを修正してください。
このとき,正しくインポートされたデータを再度インポートを行うとエラーとな
ります。インポートを行うときは正しくインポートされたデータを CSV ファイル
から削除してから行ってください。
3.1.2 コンピュータ情報エクスポート
以下の手順でコンピュータ情報のエクスポートを行うことができます。
465
3. 応用
1. DPM のメインウィンドウ画面の「管理サーバ」メニューから,
「コンピュータ情報エ
クスポート」を選択します。
「コンピュータ情報エクスポート」画面が表示されます。
【ヒント】
•「最新の情報に更新」を選択すると,表示内容を最新の状態に更新できます。
•「表示幅の拡大」ボタンをクリックすると,
「コンピュータ情報エクスポート」画面
を拡大することができます。拡大した画面は「表示幅を戻す」ボタンをクリックす
るか,画面をいったん閉じて再度画面を立ち上げなおすと元の大きさで表示されま
す。
2. 「エクスポート実行」ボタンをクリックすると,確認メッセージが表示されるので
「OK」ボタンをクリックします。
3. ファイルのダウンロード画面が表示されるので,「保存」ボタンをクリックします。
4. 「名前を付けて保存」画面が表示されるので,出力する CSV ファイル名を指定しま
す。
5. 「閉じる」ボタンをクリックします。
466
3. 応用
「コンピュータ情報エクスポート」画面が終了します。
以上でコンピュータ情報のエクスポート作業は終了です。
467
3. 応用
3.2 クライアントからのシナリオ実行
クライアントからのシナリオ実行とは,シナリオの実行を Web コンソール上から行うの
ではなく,コンピュータ側から行うことをいいます。以下に,クライアントからのシナ
リオ実行の手順について説明します。
1. DPM のメインウィンドウ画面の「設定」メニューから「クライアントパスワード設
定」を選択します。
【ヒント】
「表示幅の拡大」ボタンをクリックすると,「クライアントパスワードの設定」画
面を拡大することができます。拡大した画面は「表示幅を戻す」ボタンをクリッ
クするか,画面をいったん閉じて再度画面を立ち上げなおすと元の大きさで表示
されます。
2. クライアントパスワードを設定するグループの「グループ名」を選択します。グルー
プに関係なく設定する場合は,「グループ名」に「全体」を選択します。
選択した対象のコンピュータが一覧表示されます。
468
3. 応用
3. クライアントパスワードの設定対象を以下のどれかを選択します。
• 選択されたコンピュータ
一覧の左側にチェックが入っているコンピュータだけクライアントパスワードを設
定します。
• 各グループ
選択されたグループすべてのコンピュータにクライアントパスワードを設定しま
す。
• 全グループ共通
全グループのコンピュータにクライアントパスワードを設定します。
「グループ名」は「全体」を指定してください。
4. コンピュータからのシナリオ実行を行う場合は「クライアントからのシナリオ実行許
可」を選択します。コンピュータからのシナリオ実行を行わない場合は「クライアン
トからのシナリオ実行許可」を選択しないでください。
5. 「設定パスワード」に設定するクライアントパスワードを入力します。コンピュータ
からのシナリオ実行を行わない場合は設定する必要はありません。
【ヒント】
パスワードは,半角英数字 15 文字まで入力できます。
パスワードを設定しないこともできますが,クライアントからの入力無しで実行
できるようになりますので,設定されることを推奨いたします。
6. 「設定」ボタンをクリックします。
7. 確認画面が表示されますので「OK」ボタンをクリックします。
設定した内容が一覧に反映されます。
8. 「閉じる」ボタンをクリックします。
【ヒント】
コンピュータの追加時や,シナリオ割当て画面でも設定できます。その場合は
「クライアントからのシナリオ実行」にチェックを入れた後,
「クライアントパス
ワード」にパスワードを設定してください。
9. コンピュータの電源を ON にします。
コンピュータの画面下部に以下のメッセージが表示されている間に,
「F8」キーを押
します。
Press <F8> to Start Deployment Process
【注意!】
•「F8」キーを押さなければ通常どおり起動します。
•「ESC」キー入力でも通常どおり起動します。
• 管理対象コンピュータが複数の LAN ボードを保持している場合,上記メッセージ
が複数回表示される場合があります。
469
3. 応用
10.以下のメッセージが表示されるので,5. で設定したクライアントパスワードを入力し
て「Enter」キーを押します。
Enter Password:
【注意!】
• クライアントパスワードは大文字 / 小文字が区別されますので間違わないように入
力してください。
• クライアントパスワードの入力を 3 回間違うと通常の起動を行います。
•「ESC」キー入力でも通常どおり起動します。
11. 以下のメッセージが表示されるので,「Y」キーを押します。
Scenario:×××××
To execute Deployment process
Press "Y" or "N"
シナリオが実行されます。
【注意!
注意!】
注意!
• コンピュータにシナリオが割り当てられていない場合,シナリオ実行は行えません
ので,コンピュータは再起動されます。
• ご使用の環境によっては,上記のメッセージが表示された際に「Y」キーを押下し
て,コンピュータを再起動すると,以下のメッセージが表示される場合がありま
す。この場合は,9. から 11. の手順を再度行ってください。シナリオ実行を開始し
ます。
Press <F8> to Start Deployment Process
【ヒント】
•「×××××」にはコンピュータに割り当てたシナリオ名が表示されます。
• 割り当てられているシナリオがどんなシナリオなのか,わかりやすいシナリオ名に
してください。
• シナリオ名に 2 バイト文字を使用されますと正しく表示されません。
• シナリオを実行したくない場合は「N」キーを押してください。
以上で,クライアントからのシナリオ実行は完了です。
470
3. 応用
3.3 情報ファイル(パラメータファイル)大量
作成アシスト
OS クリアインストールやディスク複製インストールを多数のコンピュータに実行する場
合は,実行台数分の情報ファイル(Linux ではパラメータファイルと呼びます)を作成
する必要があります。ここでは,OS クリアインストール用の情報ファイルとディスク複
製用情報ファイルの大量作成方法について説明します。
3.3.1 情報ファイル(パラメータファイル)大量作成アシス
ト
(1) 情報ファイルの作成(Windows)
情報ファイルを大量に作成する方法を説明します。
1. 大量の情報ファイルを作成する元となる情報ファイル(セットアップパラメータファ
イル)を用意します。
【ヒント】
セットアップパラメータファイルの作成方法は,「2.2.1(2) セットアップパラ
メータの作成」を参照してください。
2. 「イメージビルダー」→「セットアップパラメータファイルの作成」→「作成パラ
メータ選択」→「Windows パラメータファイル」を選択し,「セットアップパラメー
タファイルの作成」画面の「オプション」メニューから,
「情報ファイル大量作成ア
シスト」の「情報ファイル CSV 形式出力」を選択します。「ファイルを開く」画面が
表示されます。
3. 「ファイルを開く」画面で,1. で用意したパラメータファイルを指定します。
「ファイル指定」画面が表示されます。
4. 保存する CSV ファイル名を指定して,「OK」ボタンをクリックします。CSV 形式の
情報ファイルが作成されます。作成されたファイルは,< 共有フォルダ
(C:¥Deploy)>¥AnsFile¥Unattend¥csv 配下に格納されます。
471
3. 応用
【ヒント】
ここで作成したパラメータファイルは,以降「雛形ファイル」と呼びます。
5. 4. で作成されたファイルを編集します。< 共有フォルダ
(C:¥Deploy)>¥AnsFile¥Unattend¥csv 配下から 4. で作成した CSV ファイルを開きま
す。
CSV ファイルの各行は以下のようになっています。
• 1 行目
雛形ファイルの基となるファイルの名称
• 2 行目
大量作成時に指定できるパラメータファイルの各項目
• 3 行目
雛形ファイルの基となるファイルで指定されていたパラメータ
• 4 行目以降
大量作成を行うために,2 行目の項目に対して入力を行います。1 行につき,1 つの
パラメータファイルに対応します。
【重要!】
1 行目から 3 行目までは変更を行わないでください。変更を行った場合,その
CSV ファイルを使用して大量作成ができません。
6. CSV ファイルの編集を行います。4 行目以降を以下の表に従って入力してください。
【重要!】
• テキストファイルで編集を行う場合,各項目は「,」で区切られていますので,2 行
目と 4 行目以降を対応させて入力を行ってください。
• CSV ファイルの 4 行目以降を編集するときは,項目の前後に空白をいれないでくだ
さい。また,各項目に「,」「"」を入力しないでください。正常にパラメータファイ
ルが作成されない場合があります。
• 4 行目の各項目の形式は,表に指定がない場合は「2.2.1(2) セットアップパラメー
タの作成」に従ってください。表に指定がある場合は大文字,小文字も正確に入力
してください。
• コンピュータ名の入力は必須です。
• 各 LAN ボードに対する DNS/WINS は,雛形ファイルの基となるファイルの各
LAN ボードに設定している DNS/WINS と対応します。
雛形ファイルの基となるファイルの作成に使用したダイアログの「プロトコルの設
定」画面の「追加するプロトコルの一覧」ボックスには LAN ボードの数だけイン
ターネットプロトコル(TCP/IP)が追加されています。DNS/WINS の設定は,こ
の上から順に表の LAN ボード 1,LAN ボード 2,LAN ボード 3,LAN ボード 4
と対応します。たとえば対応は以下のようになります。
472
3. 応用
2 行目の項目
4 行目以降の入力項目の説明
4 行目以降の項目が空白の場合,9. で大
量作成を行ったときの取り扱い
コンピュータ名
コンピュータ名を入力する。
エラーとなる。入力必須。
MAC アドレス(ディ
スク複製用の場合だけ
項目を表示)
コンピュータの MAC アドレス
を入力する。
エラーとなる。入力必須。
使用者名
使用するユーザー名を入力する。
雛形ファイルの 3 行目のパラメータと同
じとする。
会社名
会社名を入力する。
雛形ファイルの 3 行目のパラメータと同
じとする。
プロダクトキー
プロダクトキーを入力する。
雛形ファイルの 3 行目のパラメータと同
じとする。
管理者(Adminstrator)権限の
パスワードを平文で入力する。
雛形ファイルの 3 行目のパラメータと同
じとする。
ワークグループ名を入力する。
ただし,ワークグループの入力
を行ったとき「ドメイン」
,
「ド
メイン参加アカウント名」
,
「ド
メイン参加アカウントのパス
ワード」を入力するとパラメー
タファイル作成時にエラーとな
る。
「ドメイン」に入力が行われていない場合
は,雛形ファイルの 3 行目のパラメータ
と同じとする。
管理者権限
(Administrator)のパ
スワード
ワークグループ
ドメイン
ドメイン名を入力する。ただし, 「ワークグループ」に入力が行われていな
い場合は,雛形ファイルの 3 行目のパラ
ドメインの入力を行ったとき
「ワークグループ」を入力すると
メータと同じとする。
パラメータファイル作成時にエ
ラーとなる。
ドメイン参加アカウン
ト名
「ワークグループ」
,「ドメイン」
,「ドメイ
ドメイン参加アカウント名を入
ンのアカウント名」が入力されていない
力する。ただし,ドメインの入
場合は,雛形ファイルの 3 行目のパラ
力を行ったとき「ワークグルー
プ」を入力するとパラメータ
メータと同じとする。
ファイル作成時にエラーとなる。
ドメイン参加アカウン
トのパスワード
ドメイン参加アカウントのパス
ワードを平文で入力する。ただ
し,ドメインの入力を行ったと
き「ワークグループ」を入力す
るとパラメータファイル作成時
にエラーとなる。
「ワークグループ」
,「ドメイン」
,「ドメイ
ンのアカウント名」,
「ドメインアカウン
トのパスワード」が入力されていない場
合は,雛形ファイルの 3 行目のパラメー
タと同じとする。
473
3. 応用
2 行目の項目
4 行目以降の入力項目の説明
4 行目以降の項目が空白の場合,9. で大
量作成を行ったときの取り扱い
NIC1
1 つ目の LAN ボードを入力す
る。NIC を指定する場合は
MAC アドレスを入力し,指定し
ない場合は「AutoDetect」と入
力する。
「AutoDetect1」と設定され,NIC1 の IP
アドレスは“IP アドレスを自動的に取得
する”となる。IP アドレス 1(NIC1)∼
metric 4(NIC1)の値は反映されない。
IP アドレス 1(NIC1)
LAN ボード 1 の 1 つ目の IP ア
ドレスを入力する。自動的に取
得する場合は「DHCP」と入力
する。
“IP アドレスを自動的に取得する”に設
定される。SubnetMask1(NIC1)∼
SubnetMask 4(NIC1)の値は反映され
ない。
LAN ボード 1 の 1 つ目のサブ
ネットマスクを入力する。
IP アドレス 1(NIC1)が入力されている
場合だけ雛形ファイルの基となるファイ
ルのデータと同じ値に設定される。それ
以外の場合は設定なしとする。
LAN ボード 1 の 2 つ目の IP ア
ドレスを入力する。
設定なしとする。
LAN ボード 1 の 2 つ目のサブ
ネットマスクを入力する。
IP アドレス 2(NIC1)が入力されている
場合だけ雛形ファイルの基となるファイ
ルのデータと同じ値に設定される。それ
以外の場合は設定なしとする。
LAN ボード 1 の 3 つ目の IP ア
ドレスを入力する。
設定なしとする。
LAN ボード 1 の 3 つ目のサブ
ネットマスクを入力する。
IP アドレス 3(NIC1)が入力されている
場合だけ雛形ファイルの基となるファイ
ルのデータと同じ値に設定される。それ
以外の場合は設定なしとする。
LAN ボード 1 の 4 つ目の IP ア
ドレスを入力する。
設定なしとする。
LAN ボード 1 の 4 つ目のサブ
ネットマスクを入力する。
IP アドレス 4(NIC1)が入力されている
場合だけ雛形ファイルの基となるファイ
ルのデータと同じ値に設定される。それ
以外の場合は設定なしとする。
Gateway1(NIC1)
LAN ボード 1 の 1 つ目のゲート
ウェイを入力する。
設定なしとする。
Metric1(NIC1)
LAN ボード 1 の 1 つ目のメト
リックを入力する。
Gateway 1(NIC1)が入力されている
場合だけ 1 とする。
Gateway2(NIC1)
LAN ボード 1 の 2 つ目のゲート
ウェイを入力する。
設定なしとする。
Metric2(NIC1)
LAN ボード 1 の 2 つ目のメト
リックを入力する。
Gateway2(NIC1)が入力されている場
合だけ 1 とする。
Gateway3(NIC1)
LAN ボード 1 の 3 つ目のゲート
ウェイを入力する。
設定なしとする。
Metric3(NIC1)
LAN ボード 1 の 3 つ目のメト
リックを入力する。
Gateway3(NIC1)が入力されている場
合だけ 1 とする。
SubnetMask 1
(NIC1)
IP アドレス 2(NIC1)
SubnetMask2
(NIC1)
IP アドレス 3(NIC1)
SubnetMask3
(NIC1)
IP アドレス 4(NIC1)
SubnetMask4
(NIC1)
474
3. 応用
2 行目の項目
4 行目以降の入力項目の説明
4 行目以降の項目が空白の場合,9. で大
量作成を行ったときの取り扱い
Gatewa4(NIC1)
LAN ボード 1 の 4 つ目のゲート
ウェイを入力する。
設定なしとする。
Metric4(NIC1)
LAN ボード 1 の 4 つ目のメト
リックを入力する。
Gateway4(NIC1)が入力されている場
合だけ 1 とする。
NIC2
2 つ目の LAN ボードの MAC ア
ドレスまたは,「AutoDetect」と
入力する。
設定なしとする。IP アドレス 1(NIC2)
∼ metric4(NIC2)の値は反映されな
い。
IP アドレス 1(NIC2)
LAN ボード 2 が設定されている
場合,LAN ボード 2 の 1 つ目の
IP アドレスを入力する。自動的
に取得する場合は「DHCP」と
入力する。
“IP アドレスを自動的に取得する”に設
定される。SubnetMask 1(NIC2)∼
SubnetMask 4(NIC2)の値は反映され
ない。
SubnetMask 1
(NIC2)
LAN ボード 2 の 1 つ目のサブ
ネットマスクを入力する。
IP アドレス 1(NIC2)が入力されている
場合だけ雛形ファイルの基となるファイ
ルのデータと同じ値に設定される。それ
以外の場合は設定なしとする。
LAN ボード 2 の 2 つ目の IP ア
ドレスを入力する。
設定なしとする。
LAN ボード 2 の 2 つ目のサブ
ネットマスクを入力する。
IP アドレス 2(NIC2)が入力されている
場合だけ雛形ファイルの基となるファイ
ルのデータと同じ値に設定される。それ
以外の場合は設定なしとする。
LAN ボード 2 の 3 つ目の IP ア
ドレスを入力する。
設定なしとする。
LAN ボード 2 の 3 つ目のサブ
ネットマスクを入力する。
IP アドレス 3(NIC2)が入力されている
場合だけ雛形ファイルの基となるファイ
ルのデータと同じ値に設定される。それ
以外の場合は設定なしとする。
LAN ボード 2 の 4 つ目の IP ア
ドレスを入力する。
設定なしとする。
LAN ボード 2 の 4 つ目のサブ
ネットマスクを入力する。
IP アドレス 4(NIC2)が入力されている
場合だけ雛形ファイルの基となるファイ
ルのデータと同じ値に設定される。それ
以外の場合は設定なしとする。
Gateway1(NIC2)
LAN ボード 2 の 1 つ目のゲート
ウェイを入力する。
設定なしとする。
Metric1(NIC2)
LAN ボード 2 の 1 つ目のメト
リックを入力する。
Gatewa1(NIC2)が入力されている場合
だけ 1 とする。
Gateway2(NIC2)
LAN ボード 2 の 2 つ目のゲート
ウェイを入力する。
設定なしとする。
Metric2(NIC2)
LAN ボード 2 の 2 つ目のメト
リックを入力する。
Gateway2(NIC2)が入力されている場
合だけ 1 とする。
IP アドレス 2(NIC2)
SubnetMask2
(NIC2)
IP アドレス 3(NIC2)
SubnetMask3
(NIC2)
IP アドレス 4(NIC2)
SubnetMask4
(NIC2)
475
3. 応用
2 行目の項目
4 行目以降の入力項目の説明
4 行目以降の項目が空白の場合,9. で大
量作成を行ったときの取り扱い
Gateway3(NIC2)
LAN ボード 2 の 3 つ目のゲート
ウェイを入力する。
設定なしとする。
Metric3(NIC2)
LAN ボード 2 の 3 つ目のメト
リックを入力する。
Gatewa3(NIC2)が入力されている場合
だけ 1 とする。
Gatewa4(NIC2)
LAN ボード 2 の 4 つ目のゲート
ウェイを入力する。
設定なしとする。
Metric4(NIC2)
LAN ボード 2 の 4 つ目のメト
リックを入力する。
Gateway4(NIC2)が入力されている場
合だけ 1 とする。
NIC3
3 つ目の LAN ボードの MAC ア
ドレス,または「AutoDetect」
と入力する。
設定なしとする IP アドレス 1(NIC3)
∼ metric4(NIC3)の値は反映されな
い。
IP アドレス 1(NIC3)
LAN ボード 3 が設定されている
場合,LAN ボード 3 の 1 つ目の
IP アドレスを入力する。自動的
に取得する場合は「DHCP」と
入力する。
“IP アドレスを自動的に取得する”に設
定される。SubnetMask 1(NIC3)∼
SubnetMask 4(NIC3)の値は反映され
ない。
SubnetMask 1
(NIC3)
LAN ボード 3 の 1 つ目のサブ
ネットマスクを入力する。
IP アドレス 1(NIC3)が入力されている
場合だけ雛形ファイルの基となるファイ
ルのデータと同じ値に設定される。それ
以外の場合は設定なしとする。
LAN ボード 3 の 2 つ目の IP ア
ドレスを入力する。
設定なしとする。
LAN ボード 3 の 2 つ目のサブ
ネットマスクを入力する。
IP アドレス 2(NIC3)が入力されている
場合だけ雛形ファイルの基となるファイ
ルのデータと同じ値に設定される。それ
以外の場合は設定なしとする。
LAN ボード 3 の 3 つ目の IP ア
ドレスを入力する。
設定なしとする。
LAN ボード 3 の 3 つ目のサブ
ネットマスクを入力する。
IP アドレス 3(NIC3)が入力されている
場合だけ雛形ファイルの基となるファイ
ルのデータと同じ値に設定される。それ
以外の場合は設定なしとする。
LAN ボード 3 の 4 つ目の IP ア
ドレスを入力する。
設定なしとする。
LAN ボード 3 の 4 つ目のサブ
ネットマスクを入力する。
IP アドレス 4(NIC3)が入力されている
場合だけ雛形ファイルの基となるファイ
ルのデータと同じ値に設定される。それ
以外の場合は設定なしとする。
Gateway1(NIC3)
LAN ボード 3 の 1 つ目のゲート
ウェイを入力する。
設定なしとする。
Metric1(NIC3)
LAN ボード 3 の 1 つ目のメト
リックを入力する。
Gateway1(NIC3)が入力されている場
合だけ 1 とする。
IP アドレス 2(NIC3)
SubnetMask2
(NIC3)
IP アドレス 3(NIC3)
SubnetMask3
(NIC3)
IP アドレス 4(NIC3)
SubnetMask4
(NIC3)
476
3. 応用
2 行目の項目
4 行目以降の入力項目の説明
4 行目以降の項目が空白の場合,9. で大
量作成を行ったときの取り扱い
Gateway2(NIC3)
LAN ボード 3 の 2 つ目のゲート
ウェイを入力する。
設定なしとする。
Metric2(NIC3)
LAN ボード 3 の 2 つ目のメト
リックを入力する。
Gateway2(NIC3)が入力されている場
合だけ 1 とする。
Gateway3(NIC3)
LAN ボード 3 の 3 つ目のゲート
ウェイを入力する。
設定なしとする。
Metric3(NIC3)
LAN ボード 3 の 3 つ目のメト
リックを入力する。
Gateway3(NIC3)が入力されている場
合だけ 1 とする。
Gatewa4(NIC3)
LAN ボード 3 の 4 つ目のゲート
ウェイを入力する。
設定なしとする。
Metric4(NIC3)
LAN ボード 3 の 4 つ目のメト
リックを入力する。
Gateway4(NIC3)が入力されている場
合だけ 1 とする。
NIC4
4 つ目の LAN ボードの MAC ア
ドレス,または「AutoDetect」
と入力する。
設定なしとする。IP アドレス 1(NIC4)
∼ metric4(NIC4)の値は反映されな
い。
IP アドレス 1(NIC4)
LAN ボード 4 が設定されている
場合,LAN ボード 4 の 1 つ目の
IP アドレスを入力する。自動的
に取得する場合は「DHCP」と
入力する。
“IP アドレスを自動的に取得する”に設
定される。SubnetMask 1(NIC4)∼
SubnetMask 4(NIC4)の値は反映され
ない。
SubnetMask 1
(NIC4)
LAN ボード 4 の 1 つ目のサブ
ネットマスクを入力する。
IP アドレス 1(NIC4)が入力されている
場合だけ雛形ファイルの基となるファイ
ルのデータと同じ値に設定される。それ
以外の場合は設定なしとする。
LAN ボード 4 の 2 つ目の IP ア
ドレスを入力する。
設定なしとする。
LAN ボード 4 の 2 つ目のサブ
ネットマスクを入力する。
IP アドレス 2(NIC4)が入力されている
場合だけ雛形ファイルの基となるファイ
ルのデータと同じ値に設定される。それ
以外の場合は設定なしとする。
IP アドレス 3(NIC4)
LAN ボード 4 の 3 つ目の IP ア
ドレスを入力する。
設定なしとする。
SubnetMask(NIC4)
LAN ボード 4 の 3 つ目のサブ
ネットマスクを入力する。
IP アドレス 3(NIC4)が入力されている
場合だけ雛形ファイルの基となるファイ
ルのデータと同じ値に設定される。それ
以外の場合は設定なしとする。
IP アドレス 4(NIC4)
LAN ボード 4 の 4 つ目の IP ア
ドレスを入力する。
設定なしとする。
LAN ボード 4 の 4 つ目のサブ
ネットマスクを入力する。
IP アドレス 4(NIC4)が入力されている
場合だけ雛形ファイルの基となるファイ
ルのデータと同じ値に設定される。それ
以外の場合は設定なしとする。
IP アドレス 2(NIC4)
SubnetMask2
(NIC4)
SubnetMask4
(NIC4)
477
3. 応用
2 行目の項目
4 行目以降の入力項目の説明
4 行目以降の項目が空白の場合,9. で大
量作成を行ったときの取り扱い
Gateway1(NIC4)
LAN ボード 4 の 1 つ目のゲート
ウェイを入力する。
設定なしとする。
Metric1(NIC4)
LAN ボード 4 の 1 つ目のメト
リックを入力する。
Gateway1(NIC4)が入力されている場
合だけ 1 とする。
Gateway2(NIC4)
LAN ボード 4 の 2 つ目のゲート
ウェイを入力する。
設定なしとする。
Metric2(NIC4)
LAN ボード 4 の 2 つ目のメト
リックを入力する。
Gateway2(NIC4)が入力されている場
合だけ 1 とする。
Gateway3(NIC4)
LAN ボード 4 の 3 つ目のゲート
ウェイを入力する。
設定なしとする。
Metric3(NIC4)
LAN ボード 4 の 3 つ目のメト
リックを入力する。
Gateway3(NIC4)が入力されている場
合だけ 1 とする。
Gateway4(NIC4)
LAN ボード 4 の 4 つ目のゲート
ウェイを入力する。
設定なしとする。
Metric4(NIC4)
LAN ボード 4 の 4 つ目のメト
リックを入力する。
Gateway4(NIC4)が入力されている場
合だけ 1 とする。
7. CSV ファイルを編集したあとは保存してファイルを閉じます。
8. 「セットアップパラメータファイルの作成」画面の「オプション」メニューから,
「情
報ファイル大量作成アシスト」の「情報ファイル大量作成」を選択します。「ファイ
ルを開く」画面が表示されます。
9. 「ファイルを開く」画面で,6. で編集した CSV ファイルを指定します。
「大量情報
ファイル作成結果」画面が表示され,作成結果が表示されます。CSV ファイルに登録
されていたコンピュータの数だけ,情報ファイルが作成されます。
【ヒント】
「大量情報ファイル作成結果」画面に,「情報ファイルの作成に失敗しました。」
と表示された場合は,
「エラー情報表示」をクリックしてください。エラーにつ
478
3. 応用
いての詳細な情報が表示されるので,その内容に従って CSV ファイルを修正後,
再度実行してください。
10.「OK」ボタンをクリックします。
以上で,情報ファイルの大量作成は完了です。
(2) パラメータファイルの作成(Linux)
パラメータファイルを大量に作成する方法を説明します。
1. 大量のパラメータファイルを作成する元となる,雛形パラメータファイルを用意しま
す。
【ヒント】
パラメータファイルの作成方法は,「2.2.2(4) Linux インストールパラメータ
ファイルの作成」を参照してください。
2. 「スタート」メニュー→「プログラム」(または「すべてのプログラム」
)→
「ServerConductor」→「DeploymentManager」→「イメージビルダー」を選択し,
「セットアップパラメータファイルの作成」をクリックします。「作成パラメータ選
択」画面が表示されますので,
「Linux パラメータファイル」を選択してください
479
3. 応用
3. 「インストールパラメータ設定ツール」が開きますので,
「ファイル」メニュー→「開
く」→「ホスト登録ファイル」画面で「セットアップパラメータファイル」を選択
し,「選択」をクリックします。
480
3. 応用
4. 「セットアップパラメータファイル」が読み込まれますので,「パラメータ大量作成」
→「インストールパラメータ」をクリックします。
481
3. 応用
5. 現在設定されている Linux インストールパラメータの内容をチェックし,
「インス
トールパラメータ大量作成」画面が表示されます。各項目の詳細は以下になります。
[エラー]
インストールパラメータの内容に問題がある場合,
「インストールパラメータエ
ラー画面」が表示されます。エラー内容を確認,修正し,再度読み込みを行って
ください。
• モデルホスト名
現在読み込まれている,雛形に使用したパラメータファイル名が表示設定されま
す。新規作成の Linux インストールパラメータの場合は,「New File」が表示され
ます。
482
3. 応用
【ヒント】
一度に作成できるインストールパラメータ情報は,最大 100 台分までです。
インストールするターゲットマシンでのイーサーネットデバイス「eth0」のネット
ワーク情報を入力します。
• ホスト名
イーサーネットデバイス「eth0」のホスト名を半角文字 255 文字以内で入力しま
す。
ホスト名は必須入力情報となります。
• DHCP(0:ON)
イーサーネットデバイス「eth0」の TCP/IP ネットワークタイプを選択します。
DHCP:DHCP サーバによる動的 IP アドレス設定の場合は,
「0」を入力します。
固定 IP:手動での IP アドレス設定の場合は,何も入力しません。
DHCP は,必須入力情報となります。
• IP アドレス
イーサーネットデバイス「eth0」の IP アドレスを入力します。
ネットワークタイプが「固定 IP」の場合に,必須入力項目になります。
(例)
「192.168.0.1」「192.168.100.150」など
• マスク値
イーサーネットデバイス「eth0」の IP アドレスに対するネットマスク値を入力し
ます。
483
3. 応用
ネットワークタイプが「固定 IP」の場合に,必須入力項目になります。
(例)
「255.255.0.0」
「255.255.255.0」など
• ゲートウェイ
イーサーネットデバイス「eth0」の IP アドレスに対する,ゲートウェイマシンの
IP アドレスを入力します。
ネットワークタイプが「DHCP」
,「固定 IP」どちらの場合でも,任意入力項目にな
ります。
(例)
「192.168.0.250」「192.168.100.200」など
• DNS アドレス
イーサーネットデバイス「eth0」の IP アドレスに対する,プライマリ DNS の IP
アドレスを入力します。
ネットワークタイプが「DHCP」
,「固定 IP」どちらの場合でも,任意入力項目にな
ります。
(例)
「192.168.0.250」「192.168.100.200」など
6. 操作ボタンの説明をします。
• クリア
現在画面に入力している内容をすべてクリアします。
• 読み込む
CSV ファイル形式で保存されている大量作成インストールパラメータ情報を読み込
み,インストールパラメータ入力域へ展開します。現在設定されている作業ディレ
クトリ配下の「CSV」ディレクトリを初期ディレクトリとして,ファイル選択ダイ
アログ画面が表示されます。
読み込むファイル名を選択入力して,「開く」ボタンをクリックします。
484
3. 応用
• チェック
現在入力されている大量作成インストールパラメータ情報を,事前に整合性チェッ
クを行います。
不具合,またはエラーが無い場合は,以下の画面が表示されます。
[エラー]
不具合,またはエラーが存在する場合は,「インストールパラメータエラー一覧
画面」が表示されます。エラー一覧に表示されている内容を「インストールパラ
メータ大量作成」画面で修正してください。
485
3. 応用
• 保存
大量作成インストールパラメータ情報を,CSV ファイル形式でファイル保存しま
す。保存場所は,現在設定されている作業ディレクトリ配下の「CSV」ディレクト
リを初期ディレクトリとします。「保存」をクリックすると「ファイル名を付けて
保存」ダイアログ画面が表示されますので,ファイル名を入力し,「開く」ボタン
をクリックします。
486
3. 応用
• 大量作成
現在入力されている大量作成インストールパラメータ情報に従って,Linux インス
トールパラメータファイルを一括作成します。
一括作成が正常に終了した場合は,「インストールパラメータ作成結果一覧画面」
が表示されます。
487
3. 応用
• 作業モードがオンラインの場合
Linux ブートパラメータファイルは,管理サーバ上の「< 共有フォルダ
(C:¥Deploy)>¥AnsFile¥Linux」ディレクトリ配下に,拡張子無しの入力ホスト名
で保存されます。
Linux セットアップパラメータファイルは,管理サーバ上の「< 共有フォルダ
(C:¥Deploy)>¥exports¥ks」ディレクトリ配下に,拡張子「.cfg」付の入力ホスト
名で保存されます。
• 作業モードがオフラインの場合
現在設定されている作業ディレクトリ配下に,Linux ブートパラメータファイル
は,拡張子無しの入力ホスト名で保存されます。
Linux セットアップパラメータファイルは,拡張子「.cfg」付の入力ホスト名で保
存されます。
[エラー]
インストールパラメータの内容に問題がある場合,
「インストールパラメータエ
ラー一覧画面」が表示されます。エラーに記載されている内容を「インストール
パラメータ大量作成」画面で修正してください。
488
3. 応用
• 終了
現在表示されているパラメータ大量作成ダイアログ画面を閉じて,インストールパ
ラメータ大量作成を終了します。
3.3.2 ディスク複製用情報ファイル(パラメータファイル)
大量作成アシスト
(1) ディスク複製用情報ファイルの作成(Windows)
ここでは,ディスク複製用情報ファイルを大量に作成する方法を説明します。
1. 大量のディスク複製用情報ファイルを作成する元となる,ディスク複製用情報ファイ
ルを用意します。
【ヒント】
• 作成する元となる,ディスク複製用情報ファイルは,マスタコンピュータに作成し
たファイルがあれば,それを使用してください。
489
3. 応用
• ディスク複製用情報ファイルの作成方法は,「2.1.1(3) マスタコンピュータ用ディ
スク複製用情報ファイルの準備」を参照してください。
2. 「イメージビルダー」→「セットアップパラメータファイルの作成」を選択し,
「セッ
トアップパラメータファイルの作成」画面の「オプション」メニューから,「ディス
ク複製用情報ファイル大量作成アシスト」の「ディスク複製用情報ファイル CSV 形
式出力」を選択します。「ファイルを開く」画面が表示されます。
3. 「ファイルを開く」画面で,1. で用意したディスク複製用パラメータファイルを指定
します。「ファイル指定」画面が表示されます。
4. 保存する CSV ファイル名を指定して,
「OK」ボタンをクリックします。CSV 形式の
情報ファイルが作成されます。作成されたファイルは,< 共有フォルダ (C:¥Deploy)
> ¥AnsFile¥Sysprep¥csv 配下に格納されます。
5. 4. で作成されたファイルを編集します。< 共有フォルダ (C:¥Deploy) >
¥AnsFile¥Sysprep¥csv 配下から 4. で作成した CSV ファイルを開きます。
6. CSV ファイルを編集します。編集の方法に関しましては「3.3.1 情報ファイル(パ
ラメータファイル)大量作成アシスト」の 6. を参照してください。
【ヒント】
コンピュータ名,MAC アドレスは必ず入力してください。
7. CSV ファイルを編集したあとは保存してファイルを閉じます。
8. 「セットアップパラメータファイルの作成」画面の「オプション」メニューから,
「ディスク複製用情報ファイル大量作成アシスト」の「ディスク複製用情報ファイル
大量作成」を選択します。「ファイルを開く」画面が表示されます。
9. 「ファイルを開く」画面で,6. で編集した CSV ファイルを指定します。
「大量情報
ファイル作成結果」画面が表示され,作成結果が表示されています。CSV ファイルに
登録されていたコンピュータの数だけ,ディスク複製用情報ファイルが作成されま
す。
【ヒント】
「大量情報ファイル作成結果」画面に,「情報ファイルの作成に失敗しました。」
と表示された場合は,
「エラー情報表示」をクリックしてください。エラーにつ
490
3. 応用
いての詳細な情報が表示されるので,その内容に従って CSV ファイルを修正後,
再度実行してください。
10.「OK」ボタンをクリックします。
以上で,ディスク複製用情報ファイルの大量作成は完了です。
(2) ディスク複製用情報ファイルの作成(Linux)
ここでは,ディスク複製用パラメータファイルを大量作成する元になる「ディスク複製
用パラメータファイル」の作成方法を説明します。
【注意!】
「LinuxOS 複製パラメータ作成」には,作業モードとして,オンラインモード
オンラインモードとオ
オンラインモード オ
フラインモードがあります。
フラインモード
• オンラインモード :通常使用するモードです
• オフラインモード :管理サーバへ送信せずにローカルコンピュータ上にファイル
を作成するモードです。
ここでは通常使用するオンラインモードを中心に説明します。
• オンラインモードの場合
ネットワークを通して,管理サーバ上の共有フォルダ配下で,Linux 複製パラメータ
ファイルを作成,管理します。
491
3. 応用
• オフラインモードの場合
「LinuxOS 複製パラメータ作成」ツールを起動したコンピュータ上で,任意の作業
ディレクトリ配下で,Linux 複製パラメータファイルを作成,管理します。
【重要!】
作業ディレクトリの初期値は,< 導入ディレクトリ >¥linux¥offline」になりま
す。
作業モードおよび作業ディレクトリは,適時,切り替え変更ができます。
【注意!】
Linux 複製パラメータファイルは,Linux のテキストファイル形式で作成されま
す。Windows コンピュータ上のテキストエディタや他のアプリケーションで編集
する場合はご注意ください。
(a) 新規作成
大量のディスク複製用パラメータファイルを作成する元となる,雛形ディスク複製用パ
ラメータファイルを新規作成します。既存のファイルを利用する場合は,後述の「(b) 既
存ファイルを開く」を参照してください。
【ヒント】
492
3. 応用
Linux インストールパラメータ設定ツールの各種ボタンでのキーボード操作は,
「Enter」,または「Space」キーだけ有効です。
1. 「スタート」メニュー→「プログラム」(または「すべてのプログラム」
)→
「ServerConductor」→「DeploymentManager」→「イメージビルダー」を選択し,
「セットアップパラメータの作成」をクリックします。
「作成パラメータ選択」画面が表示されますので,「Linux ディスク複製パラメータ
ファイル」を選択して「OK」ボタンをクリックします。
493
3. 応用
2. 「LinuxOS 複製パラメータ作成」画面が表示されます。
• 環境設定情報ファイル「LinuxSysRep.cfg」が,導入先ディレクトリ配下に存在し
ない場合は,最初に環境設定情報設定画面が表示されます。詳細については後述の
「環境情報の設定」を参照してください。
494
3. 応用
• 導入ディレクトリおよび管理サーバの IP アドレスの環境情報が,レジストリ,ま
たは INI ファイルから取得できない場合は,確認メッセージが表示され,
「OK」ボ
タンをクリックすると,Linux 複製パラメータ作成管理コマンドは起動せず,終了
します。
● Linux 複製パラメータの設定
Linux 複製パラメータの設定を行います。ご使用環境にあわせて入力してください。
495
3. 応用
• MAC アドレス
Linux 複製ターゲットマシンの DPM 上で管理されている,イーサーネットデバイス
の MAC アドレスを 16 進数表記,12 桁で入力します。MAC アドレスは必須入力項目
となります。
(例)「1A-2B-3C-4D-5E-6F」
「1a-2b-3c-4d-5e-6f」など
496
3. 応用
ファイル保存時,入力された MAC アドレスを使用して,Linux 複製パラメータファ
イルが作成,保存されます。拡張子「.rep」となります。
(例)「1A2B3C4D5E6F.rep」
「1a2b3c4d5e6f.rep」など
• プライマリ DNS
Linux 複製ターゲットマシンに設定する DNS におけるプライマリサーバの IP アドレ
スを入力します。プライマリ DNS は任意入力項目です。
(例)「192.0.0.1」「192.168.0.1」など
• セカンダリ DNS
Linux 複製ターゲットマシンに設定する DNS におけるセカンダリサーバの IP アドレ
スを入力します。セカンダリ DNS は任意入力項目です。
(例)「192.0.0.1」「192.168.0.1」など
● ネットワーク情報設定
【注意!】
複数の LAN ボードに対して同一セグメントの IP アドレスを割り振る設定の場
合,LAN ケーブルを接続していない LAN ボードがある状態では通信できなくな
ることがあります。
LAN ケーブルを接続していない LAN ボードは,固定 IP を割り当てず DHCP 設
定とするか,未設定とすることを推奨します。
Linux 複製ターゲットマシンのイーサーネットデバイス「eth0」∼「eth6」の TCP/
IP ネットワークを設定します。イーサーネットデバイス「eth0」は必須設定情報で
す。
設定対象のイーサーネットデバイスを選択し「編集」ボタンをクリックすると「ネッ
トワーク情報設定画面」が表示されますので,ご利用の環境にあわせて設定を行って
ください。
497
3. 応用
498
3. 応用
【注意!】
管理サーバに登録されているコンピュータには同じセグメントの接続ができる IP
アドレスを割り当ててください。接続できないアドレスを割り当てると管理対象
コンピュータで実行したシナリオが完了しない場合があります。
• デバイス名
編集対象のイーサーネットデバイス名を表示します。
• ホスト名
対象イーサーネットデバイスのホスト名を半角文字 255 文字以内で入力します。
ホスト名は,eth0 は必須入力項目です。eth1 以降は DHCP 時だけ任意入力項目で
す。
以下の文字は使用できません。
「¥」,
「/」,
「:」
,「,」
,「;」
,「*」
,「?」,
「"」,
「<」
,「>」,
「'」,
「|」
,「[」
,「]」
,「@」
,空
白,全角文字
• ネットワークタイプ
対象イーサーネットデバイスの次の TCP/IP ネットワークタイプを選択します。
DHCP:DHCP サーバによる動的 IP アドレス設定
固定 IP:手動での IP アドレス設定
ネットワークタイプは,デフォルトが「DHCP」で必須選択項目です。
• IP アドレス
対象イーサーネットデバイスの IP アドレスを入力します。
ネットワークタイプが「固定 IP」の場合に,必須入力項目になります。
(例)「192.168.0.1」
「192.168.100.150」など
• ネットマスク
499
3. 応用
対象イーサーネットデバイスの IP アドレスに対するネットマスク値を入力します。
ネットワークタイプが「固定 IP」の場合に,必須入力項目になります。
(例)「255.255.0.0」「255.255.255.0」など
• ゲートウェイ
対象イーサーネットデバイスの IP アドレスに対する,ゲートウェイマシンの IP アド
レスを入力します。ネットワークタイプが「DHCP」
,「固定 IP」どちらの場合でも,
任意入力項目になります。
(例)「192.168.0.250 」
「192.168.100.200」など
•「中止」
編集中のイーサーネットデバイスの編集内容を破棄し,ネットワーク情報設定画面を
閉じます。
•「保存」
編集中のイーサーネットデバイスの編集内容を保存し,ネットワーク情報設定画面を
閉じます。
[エラー]
設定内容が正しくない場合は,ネットワーク情報設定画面の最下段に赤字でエ
ラーメッセージが表示され,保存することができません。
• 現在設定されているネットワーク情報を削除するには,削除対象のイーサーネットデ
バイスを選択し「削除」ボタンをクリックします。削除選択したイーサーネットデバ
イスのネットワーク情報がクリアされます。
500
3. 応用
● タイムゾーン
Linux 複製ターゲットマシンに設定するタイムゾーンをタイムゾーン一覧リストから
選択設定します。
デフォルトは,
「Asia/Tokyo」になります。タイムゾーン情報は,必須選択項目になり
ます。
501
3. 応用
● スクリプト情報
Linux 複製ターゲットマシン上で,複製作業終了後に実行したい Linux シェルスクリ
プトを入力します。入力できるスクリプトの行数は,最大 100 行(1 行あたり 256 桁
まで)までです。
「読込み」ボタンをクリックすると,現在の作業ディレクトリを初期ディレクトリとし
502
3. 応用
て,ファイル選択ダイアログ画面が表示され,ファイル選択すれば,選択したファイ
ルの内容がスクリプト情報として読み込まれます。
503
3. 応用
【ヒント】
既に入力済みの内容と読み込むファイルの内容を合わせて,上限(最大 100 行,
1 行あたり 256 桁まで)を超える場合,ファイルの読み込みができません。入力
内容,またはファイルの内容を修正し上限以内に設定してください。
•「クリア」ボタンをクリックすれば,現在入力されているスクリプト情報をすべて削除
します。
504
3. 応用
● エラーメッセージ表示領域
操作時の不具合,またはエラーが見つかった場合にエラーメッセージを赤字で表示し
ます。
505
3. 応用
● 設定情報表示
「ファイル」メニュー→「設定情報表示」を選択します。現在設定されている Linux
複製パラメータの内容を,Linux 複製パラメータファイルの出力形態で,ダイアログ
画面で一覧表示します。
チェックリスト印刷を行う場合は,
「印刷」ボタンをクリックしてください。
506
3. 応用
[エラー]
現在設定されている Linux 複製パラメータの内容に不具合,またはエラーが存在
する場合は,
「複製パラメータエラー一覧」画面が表示されます。
エラー一覧に表示されている内容を「LinuxOS 複製パラメータ作成」画面で修正
してください。
507
3. 応用
● ファイルの保存
• 作業モードがオンラインの場合
現在設定されている Linux 複製パラメータの内容を保存します。
「ファイル」メ
ニュー→「MAC アドレスで保存」を選択します。管理サーバ上の「< 共有フォルダ
(C:¥Deploy)>¥AnsFile¥machineinf」ディレクトリ配下に,入力されている MAC ア
ドレス名でファイル保存されます。ファイル名は,
「MAC アドレス .rep」となりま
す。
508
3. 応用
• Linux 複製パラメータファイルのファイル保存の確認メッセージが表示されますので,
保存ファイル名を確認し「はい」ボタンをクリックします。
509
3. 応用
• 管理サーバへのファイル保存が正常に行われると,以下のメッセージが表示されます。
[エラー]
以下のメッセージが表示された場合は,管理サーバおよびネットワーク上等の設
定を確認し,問題を解決した後に再度保存してください。
• 作業モードがオフラインの場合
任意指定のディレクトリ配下に,入力されている MAC アドレス名でファイル保存さ
れます。
ファイル名は,
「MAC アドレス .rep」となります。
Linux 複製パラメータファイルの保存先ディレクトリの選択ダイアログが表示されま
す。保存先ディレクトリを選択してください。
510
3. 応用
【ヒント】
選択時に表示されるディレクトリは,
「環境情報の設定」で設定されているディレ
クトリになります。保存先を変更した場合は,その変更先が作業ディレクトリと
なります。
• Linux 複製パラメータファイルのファイル保存の確認メッセージが表示されます。保
存ファイル名を確認し「はい」ボタンをクリックします。
【ヒント】
保存先ディレクトリ配下に,同じファイル名のファイルが存在する場合は,以下
の上書き確認メッセージが表示されます。上書き保存する場合は,
「はい」を,上
書き保存しない場合は,
「いいえ」ボタンをクリックしてください。
511
3. 応用
• 選択した保存先ディレクトリへのファイル保存が正常に行われた場合は,以下のメッ
セージが表示されます。
[エラー]
以下のメッセージが表示された場合は,保存先ディレクトリに問題が無いか確認
し,再度保存しなおしてください。
512
3. 応用
● 環境情報の設定
1. 「ファイル」メニュー→「環境設定」メニューを選択します。以下の環境設定ダイア
ログ画面が表示されますので,ご利用の環境にあわせて設定してください。
513
3. 応用
• 導入ディレクトリ
イメージビルダーの導入ディレクトリをレジストリ情報から取得表示します。
• ワークディレクトリ
オフラインモード時の作業ディレクトリを表示します。作業モードがオフライン
モード選択時だけ入力できます。デフォルトでは「< 導入ディレクトリ
>¥linux¥offline」になります。
以下の文字は使用できません。
「,」
,「;」,
「*」
,「?」,
「"」,
「'」
,「<」
,「>」,
「|」
,「[」
,「]」
,「@」
• 作業モード選択
作業モードをオンラインモード,またはオフラインモードに設定できます。
デフォルトでは,オンラインモードになります。
• 管理サーバ
イメージビルダーの導入時に設定した管理サーバの IP アドレスをレジストリ情報
から取得表示します。
•「SysRep」サーバーディレクトリ
オンラインモード時に,Linux 複製パラメータファイルを保存する管理サーバ上の
ディレクトリ名を表示します。(固定情報)
514
3. 応用
2. 設定が完了したら「保存」ボタンをクリックします。確認画面が表示されますので
「はい」ボタンをクリックします。
【ヒント】
環境情報の設定は環境設定ファイル「LinuxSysRep.cfg」に保存します。
[エラー]
設定内容にエラーが存在する場合は,エラーメッセージを赤字で表示します。設
定内容を確認し,再度保存してください。
「中止」ボタンをクリックした場合は,以下の確認画面が表示され「はい」ボタ
ンをクリックすると設定内容を破棄して画面を閉じます。
515
3. 応用
● 作業モードの変更
現在の作業モードを適時変更することができます。
1. 「作業モード」メニュー→「オンライン」メニュー,または「オフライン」メニュー
を選択します。
以上で,ディスク複製パラメータファイルの新規作成は完了です。
516
3. 応用
(b) 既存ファイルを開く
既存の Linux 複製パラメータファイルを開く方法を説明します。
1. 「スタート」メニュー→「プログラム」(または「すべてのプログラム」
)→
「ServerConductor」→「DeploymentManager」→「イメージビルダー」を選択し,
「セットアップパラメータの作成」をクリックします。
「作成パラメータ選択」画面が表示されますので,「Linux ディスク複製パラメータ
ファイル」を選択して「OK」ボタンをクリックします。
517
3. 応用
2. 「LinuxOS 複製パラメータ作成」画面が表示されます。
3. 「ファイル」メニュー→「開く」を選択します。
• 作業モードがオンラインの場合
「ホスト登録ファイル(管理サーバ上の < 共有フォルダ
(C:¥Deploy)>¥AnsFile¥machineinf」ディレクトリ配下に存在する Linux 複製パ
ラメータファイル)選択」画面が表示されますので,ホストファイル(雛形ファイ
518
3. 応用
ル)を選択し,「選択」をクリックします。
• 作業モードがオフラインの場合
現在の作業ディレクトリ配下に存在する Linux 複製パラメータファイルの一覧リス
トを「ファイル選択」画面で表示します。Linux 複製パラメータファイルを選択
し,「開く」をクリックします。
519
3. 応用
• 既存の Linux 複製パラメータファイルが表示されます。修正方法は「(a) 新規作成」
を参照してください。
520
3. 応用
[エラー]
Linux 複製パラメータファイルの読み込み時に何らかのエラーがある場合は,以下
のメッセージが表示されます。Linux 複製パラメータファイルの内容を確認してく
ださい。
521
3. 応用
(3) ディスク複製用パラメータファイルの大量作成(Linux)
ここでは,ディスク複製用パラメータファイルを大量に作成する方法を説明します。
「(2) ディスク複製用情報ファイルの作成(Linux)
」で作成したファイルを元に,ディス
ク複製用パラメータファイルの大量作成を行う手順を説明します。
1. 「(2) ディスク複製用情報ファイルの作成(Linux)」で作成したファイルを開きます。
既存ファイルの開き方は「(b) 既存ファイルを開く」を参照してください。
522
3. 応用
2. 「パラメータ大量作成」メニューバー「複製パラメータ」メニューを選択します。
• 以下のパラメータ大量作成ダイアログ画面が表示されます。
523
3. 応用
3. Linux 複製パラメータ大量作成情報を入力します。
Linux 複製パラメータ大量作成情報は,以下の情報で構成されています。
• モデルホスト名
現在読み込まれている,雛形に使用したパラメータファイル名が表示設定されま
す。
新規作成の Linux 複製パラメータの場合は,「New File」が表示設定されます。
• 大量作成複製パラメータ情報
大量作成する複製パラメータ情報は,最大 100 台の Linux 複製マシンの設定ができ
ます。
複製するターゲットマシンでのイーサーネットデバイス「eth0」のネットワーク情
報を入力します。
• ホスト名
イーサーネットデバイス「eth0」のホスト名を半角文字 255 文字以内で入力しま
す。
ホスト名は,必須入力情報となります。
• MAC アドレス
イーサーネットデバイスの MAC アドレスを 16 進数表記,12 桁で入力します。
MAC アドレスは,必須入力情報となります。
(例)1A-2B-3C-4D-5E-6F または 1a-2b-3c-4d-5e-6f
ファイル保存時,入力された MAC アドレスを使用して,Linux 複製パラメータ
ファイルが作成,保存されます。
拡張子「.rep」となります。
(例)1A2B3C4D5E6F.rep または 1a2b3c4d5e6f.rep
• DHCP(0:ON)
イーサーネットデバイス「eth0」の TCP/IP ネットワークタイプを選択します。
DHCP:DHCP サーバによる動的 IP アドレス設定の場合は,「0」を入力します。
524
3. 応用
固定 IP:手動での IP アドレス設定の場合は,何も入力しません。
DHCP は,必須入力情報となります。
• IP アドレス
イーサーネットデバイス「eth0」の IP アドレスを入力します。
ネットワークタイプが「固定 IP」の場合に,必須入力項目になります。
(例)192.168.0.1 や 192.168.100.150 など。
• マスク値
イーサーネットデバイス「eth0」の IP アドレスに対するネットマスク値を入力し
ます。
ネットワークタイプが「固定 IP」の場合に,必須入力項目になります。
(例)255.255.0.0 または 255.255.255.0 など。
• ゲートウェイ
イーサーネットデバイス「eth0」の IP アドレスに対する,ゲートウェイマシンの
IP アドレスを入力します。
ネットワークタイプが「DHCP」,
「固定 IP」どちらの場合でも,任意入力項目にな
ります。
(例)192.168.0.250 または 192.168.100.200 など。
• DNS アドレス
イーサーネットデバイスの IP アドレスに対する,プライマリ DNS の IP アドレス
を入力します。
ネットワークタイプが「DHCP」,
「固定 IP」どちらの場合でも,任意入力項目にな
ります。
(例)192.168.0.250 または 192.168.100.200 など。
4. 複製パラメータ大量作成のボタン操作について説明します。
• クリア
現在画面に入力している内容をすべてクリアします。
525
3. 応用
• 読み込む
CSV ファイル形式で保存されている複製パラメータ情報を読み込み,複製パラメー
タ大量作成入力域へ展開します。現在設定されている作業ディレクトリ配下の
「CSV」ディレクトリを初期ディレクトリとして,ファイル選択ダイアログ画面が
表示されます。
読み込むファイル名を選択入力して,「開く」をクリックします。
• チェック
現在入力されている大量作成インストールパラメータ情報を,事前に整合性チェッ
クを行います。
不具合,またはエラーが無い場合,以下のメッセージダイアログ画面が表示されま
す。
[エラー]
不具合,またはエラーが存在する場合,
「複製パラメータエラー一覧画面」が表
示されます。
エラー一覧に表示されている内容を「LinuxOS 複製パラメータ大量作成」画面
526
3. 応用
で修正してください。
• 保存
大量作成インストールパラメータ情報を CSV ファイル形式でファイル保存します。
保存場所は,現在設定されている作業ディレクトリ配下の「CSV」ディレクトリを
初期ディレクトリとします。「保存」ボタンをクリックすると「ファイル名を付け
て保存」ダイアログ画面が表示されますので,ファイル名を入力し,「開く」ボタ
ンをクリックします。
527
3. 応用
• 大量作成
現在入力されている大量作成複製パラメータ情報に従って,Linux 複製パラメータ
ファイルを一括作成します。
一括作成が正常に終了した場合は,「複製パラメータ作成結果一覧」画面が表示さ
れます。
528
3. 応用
• 作業モードがオンラインの場合
管理サーバ上の「< 共有フォルダ (C:¥Deploy)>¥AnsFile¥machineinf」ディレク
トリ配下に,入力されている MAC アドレス名でファイル保存されます。
• 作業モードがオフラインの場合
現在の作業ディレクトリ配下に,入力されている MAC アドレス名で保存されます。
ファイル名は,「MAC アドレス .rep」となります。
[エラー]
複製パラメータの内容に問題がある場合,「複製パラメータエラー一覧画面」が
表示され,ファイルの作成は行いません。パラメータの内容を確認し問題を解決
後に,再度作成を行ってください。
529
3. 応用
• 終了
現在表示されている「複製パラメータ大量作成画面」を閉じて,複製パラメータ大
量作成を終了します。終了する場合は「はい」ボタンを,終了しない場合は「いい
え」ボタンをクリックしてください。
「終了」の場合はすべての画面が閉じ,Linux 複製パラメータ作成管理コマンドは
終了します。
Linux 複製パラメータ作成管理コマンドの情報表示
1. バージョン情報画面の表示
「ヘルプ」メニューの「情報」メニューを選択します。
2. Linux 複製パラメータ作成管理コマンドの終了
「ファイル」メニューの「終了」を選択します。
Linux 複製パラメータ作成管理コマンドの終了確認メッセージダイアログ画面が表示
されます。
530
3. 応用
終了する場合は「はい」ボタンを,終了しない場合は「いいえ」ボタンをクリックし
てください。
終了の場合は,すべての画面が閉じて,Linux 複製パラメータ作成管理コマンドは終
了します。
531
3. 応用
3.4 ディスク構成チェック
DPM が提供するディスク構成チェック機能を使うと,ターゲットのコンピュータの
HDD 構成(HDD の台数やパーティション構成)を確認することができます。
(確認ができる項目)
• HDD の台数
• パーティション構成(ファイルシステム,パーティションサイズ)
• ディスク管理方式(ベーシック / ダイナミック /GPT)
• バックアップ / リストア時に指定するディスク番号,パーティション番号
【重要!】
• バックアップ / リストアを実行する際には,本機能にて対象となる HDD のディス
ク番号を確認し,バックアップ / リストアシナリオのディスク番号に適切な値を指
定してください。
• ディスクビューアのデフォルトの設定では,隠しパーティションがすべて表示さ
れません。したがって管理対象コンピュータ上の OS で表示されるパーティショ
ン構成とディスクビューアで表示されるパーティション構成が異なる場合があり
ます。
• ディスクビューアで表示されるディスクサイズ,パーティションサイズと管理対
象コンピュータで表示されるディスクサイズ,パーティションサイズでは誤差が
生じる場合があります。
【注意!】
• パーティション未作成のベーシックディスクをダイナミックディスクに変換した
ディスクに対してディスク構成チェックシナリオを実行すると,ディスクビュー
アでは 0GB のベーシックディスクと表示されます。
• ディスク構成チェックシナリオで確認できるディスク構成およびパーティション
構成についてはバックアップ / リストア同様の制限がございます。詳細は,「2.5 バックアップ / リストア」を参照してください。また,本制限によりディスクまた
はパーティションの認識に失敗した場合でも,シナリオ実行エラーにはなりませ
ん。
3.4.1 ディスク構成チェックシナリオの作成
ディスク構成チェックシナリオを実行するには,以下の 2 つの方法があります。
• 既に用意されている System_DiskProbe シナリオを使用する
• 新たに作成したディスク構成チェックシナリオを使用する
新たにディスク構成チェックシナリオを作成する方法について説明します。
1. DPM メインウィンドウ画面の「シナリオ」メニューから「シナリオファイルの作成」
532
3. 応用
を選択します。
「シナリオファイルの作成」画面が表示されます。メインウィンドウ
画面の
アイコンをクリックしても同様の操作ができます。
2. 「シナリオファイルの作成」画面で「バックアップ / リストア」タブをクリックし,
「バックアップ / リストアを選択する」のチェックボックスにチェックを入れます。各
項目が入力できるようになります。
3. 「シナリオファイルの作成」画面で「ディスク構成チェック」にチェックを入れます。
4. シナリオ実行時のオプションを設定する場合は,
「オプション」タブをクリックしま
す。OS が起動しているターゲットコンピュータに対しシナリオを実行する場合は,
「シナリオ実行前に再起動の強制実行を行う」にチェックを入れてください。
【注意!】
ディスク構成チェックシナリオは,「オプション」タブ以外の設定項目を同時に
指定できません。また,「オプション − 詳細設定」画面の「パーティション設
定」の「隠しパーティションを無効にする(バックアップ / リストア)」の設定
は,画面上の設定とは関係なく無効となります。
533
3. 応用
5. シナリオ名を入力後,「OK」ボタンをクリックします。これで,シナリオビューに新
しくディスク構成チェックシナリオが追加されます。
【ヒント】
シナリオ名は 58 バイト以内の全角 / 半角英数字で入力できます。ただし,「.」ピ
リオド,
「,」カンマ,「¥」,
「/」,
「:」,
「;」
,「*」,
「?」
,「"」
,「<」,
「>」
,「|」は使
用できません。
3.4.2 ディスク構成チェックシナリオの実行
ディスク構成チェックシナリオの実行方法について説明します。
1. 以下のどれかの方法でシナリオファイルをコンピュータに割り当てます。
• イメージビューからコンピュータアイコンをクリックし,「コンピュータ」メ
ニューから「シナリオ割当て」を選択します。
• コンピュータアイコンを右クリックし,「シナリオ」→「シナリオ割当て」を選択
します。
• メインウィンドウ画面のイメージビューでコンピュータアイコンを選択し,
アイコンをクリックします。
• シナリオビューでシナリオファイルを選択し,ツリービューまたは,イメージ
ビューのコンピュータアイコンにドラッグ&ドロップをして割り当てます。
2. シナリオ割当て画面が表示されたら,「シナリオ名」のプルダウンからシナリオファ
イルを選択し,「OK」ボタンをクリックする。これで,コンピュータにシナリオを割
り当てました。
3. シナリオを割り当てたコンピュータをクリックし,「コンピュータ」→「シナリオ実
行」を選択します。ただちにシナリオが開始されます。同じ操作は,コンピュータア
イコンを右クリックし,「シナリオ」→「シナリオ実行」を選択しても行えます。コ
ンピュータアイコンを選択し,メインウィンドウ画面の
アイコンをクリックし
ても,同様の操作ができます。
【重要!】
シナリオを実行する際にコンピュータの電源が ON の場合,シナリオは開始され
ません。ターゲットのコンピュータに「クライアントサービス for DPM」をイン
ストールしている場合は,
「シナリオファイル」の「オプション」タブにて「実
行前に再起動の強制実行を行う」を選択してください。または,シナリオ実行前
に手動で電源を OFF してください。
4. イメージビューの「ステータス」欄に“シナリオ実行中”と表示され,ディスク構成
チェックが開始されます。
5. 「シナリオ実行一覧」画面の「ステータス」に“実行完了”と表示されたら,シナリ
オは完了です。
ディスク構成チェックシナリオの結果は,以下のフォルダに格納されます。
534
3. 応用
格納フォルダ:< 共有フォルダ (C:¥Deploy)>¥probe
ファイル名 :probe_MAC アドレス .log
※ MAC
アドレスは,ターゲットのコンピュータに実装されている LAN ボードの
※ MAC アドレスとなります。
(例)C:¥Deploy¥probe¥probe_001122334455.log
【注意!】
ターゲットコンピュータの画面に以下のメッセージが表示されますが,動作に問
題は,ありません。
ERROR : Cannot find the corresponding disk(X).
※ X
※ には,1 以上の数字が入ります。
3.4.3 ディスクビューアによるディスク構成チェック
ディスクビューアの起動
1. 「スタート」メニュー→「プログラム」(または「すべてのプログラム」
)→
「ServerConductor」→「DeploymentManager」から「ディスクビューア」を選択しま
す。
【ヒント】
ディスクビューアを起動すると,前回読み込んだディスク構成情報が表示された
状態となります。
535
3. 応用
各項目の説明
• メニューバー
ログファイルの読み込み,保存,ディスク一覧 / パーティション一覧の表示切り替
え,隠しパーティションの表示切り替えを行います。
• ディスク一覧
ターゲットコンピュータのディスク一覧を表示します。
• ディスク一覧 / パーティション一覧
ディスク一覧や,画面上部のディスク一覧で選択したディスクのパーティション一
覧を表示します。
536
3. 応用
ディスク構成情報ファイルの読み込み
1. 「ディスクビューア」画面の「ファイル」メニューから「読み込み」を選択します。
「ファイルを開く」画面が表示されますので,読み込むファイルを指定します。
【ヒント】
ディスク構成情報ファイルは以下のフォルダに格納されています。
< 共有フォルダ (C:Deploy)>¥probe
537
3. 応用
2. 選択したファイルを読み込み,ターゲットコンピュータのディスク構成情報を表示し
ます。
538
3. 応用
3. 「ディスクビューア」画面の「表示」メニューから「パーティションの一覧」を選択
すると,
「ディスク一覧」で選択したディスクのパーティション一覧が画面下部に表
示されます。
ディスク番号 / パーティション番号の照合
1. ディスクサイズ,パーティションサイズ,およびパーティション一覧に表示される情
報から,バックアップ / リストア対象とすべきディスク番号,パーティション番号の
照合を行います。
【注意!】
DPM のディスクビューアでは,以下の順番でパーティション番号を割り振りま
す。Windows の「ディスクの管理」で表示されるパーティションの表示順序と
異なる場合があります。
・プライマリパーティション
・拡張パーティションの論理ドライブ
(例)ディスク装置が以下の場合
539
3. 応用
2. 照合した結果に基づき,バックアップ / リストアシナリオにディスク番号および,
パーティション番号を指定してください。
(例)バックアップシナリオにディスク番号および,パーティション番号を指定する
場合
540
3. 応用
【ヒント】
バックアップ / リストア時のシナリオファイルで「シナリオ − 詳細設定」画面の
「隠しパーティションを無視する(バックアップ / リストア)
」に設定した内容に
よって,「パーティション番号」に指定する番号が異なります。
指定するパーティション番号の確認は,「ディスクビューア」画面の「表示」メ
ニュー→「隠しパーティションを無視する」を選択して,隠しパーティションの
表示 / 非表示の切り替えを行い確認してください。
541
3. 応用
ファイルの保存
ディスクビューアで表示した結果を別ファイルに保存することができます。また,
保存したファイルを再度読み込むこともできます。
1. ディスクビューアの「ファイル」メニューから「保存」を選択します。
「名前をつけて保存」画面が表示されますので,保存する場所とファイル名を指定し
ます。
【ヒント】
• < 共有フォルダ (C:¥Deploy)>¥Probe¥Probe.dat はディスクビューアに一時ファイ
ルとして書き込まれるファイルですので指定しないでください。
• 保存したファイルの拡張子は自動的に「.dat」に設定されます。
ファイルの保存
1. ディスクビューアの「ファイル」メニューから「終了」を選択します。
ウィンドウ右上の「×」ボタンをクリックしても終了できます。
542
3. 応用
3.5 シナリオ作成時のオプション設定
シナリオファイルを作成する際には要求に応じて,いくつかのオプションを設定するこ
とができます。マルチキャストを使うシナリオを複数同時に実行するときなどには,オ
プション設定をしなければならないことがあります。
3.5.1 シナリオ実行条件
ここでは,シナリオを実行する前と後でコンピュータの電源の状態をどのようにするか
を決めることができます。設定は,
「シナリオファイルの作成」画面や「シナリオファイ
ルの修正」画面から行います。
1. DPM のメインウィンドウ画面の「シナリオ」メニューから「シナリオファイルの作
成」を選択し,
「シナリオファイルの作成」画面を表示します。各項目を用途に合わ
せて設定します。
「シナリオファイルの作成」画面は,メインウィンドウ画面の
アイコンをクリックしても,同様の操作ができます。
2. 「オプション」タブをクリックします。
3. 「シナリオ実行条件」で「実行前に再起動の強制実行を行う」と「実行後に電源を切
断する」から選択して,ご希望に応じてチェックボックスにチェックを入れます。両
方にチェックを入れることもできます。
【ヒント】
各項目の説明は以下のとおりです。
•「実行前に再起動の強制実行を行う」
シナリオ実行前にコンピュータで OS が稼動していた場合,強制的に再起動してシ
ナリオを実行します。
クライアントサービス for DPM がインストールされている必要があります。
•「実行後に電源を切断する」
シナリオ実行終了後電源を OFF にします。
【注意!】
• コンピュータが OS を起動しているときに,シナリオを実行する場合は,必ず「実
行前に再起動の強制実行を行う」にチェックを入れてください。ただし,リモート
アップデート(単独でのサービスパック /HotFix/Linux パッチファイルの適用)の
シナリオを実行する場合は,OS が起動していても問題ありませんので,
「実行前に
再起動の強制実行を行う」にチェックを行う必要はありません。もしチェックを入
れてシナリオ実行を行った場合でもコンピュータの再起動は行われません。
• Windows の管理対象コンピュータの状態が以下の場合は,
「シナリオ実行条件」を
指定してもシャットダウンできません。
・ワークステーションロックによりロックされている状態
・パスワード付きスクリーンセーバによるロック状態
・リモートデスクトップ,ターミナルサービス,その他リモート接続ソフトから接
543
3. 応用
続された状態
・編集中のデータやシャットダウン要求に応答しないアプリケーションが存在する
状態
3.5.2 オプション詳細設定画面について
「オプション」タブで「詳細設定」ボタンをクリックすると,以下の「オプション − 詳
細設定」画面が表示されます。この画面での各項目について説明します。
• マルチキャスト IP アドレス
マルチキャスト時に使用する IP アドレスを指定します。この IP アドレスを使用して
複数端末に同時にデータを送信します。
【ヒント】
• マルチキャストとは,単一のパケットを使用し,同一データを複数のコンピュー
タに対して同時に送信する通信方法をいいます。これにより,LAN 内のトラ
フィックを軽減できます。
• マルチキャスト IP とは,マルチキャスト時に指定する IP アドレスです。マルチ
544
3. 応用
キャスト IP アドレスは 224.0.0.0 ∼ 239.255.255.255 の間で指定できます。ただ
し,239.192.0.0 ∼ 239.255.255.255 の間を指定することを推奨します。
• マルチキャスト IP を使用するのは,アップデートとリストア時だけで,バック
アップ時は使用しません。
【重要!】
複数の違うマルチキャストのシナリオを同時に実行する場合は,それぞれのシナリ
オで違うマルチキャスト IP アドレスを指定してください。
• マルチキャスト TTL
マルチキャスト時の TTL を指定します。入力可能数は 1 ∼ 127 までです。
【ヒント】
TTL とは,パケットの生存期間をあらわします。この値は,ルータを超えるたびに
1 ずつ減らされていき,0 になった時点で破棄されます。1 を指定すると,パケット
はルータを超えることができなくなります。
• 最大転送レート
1 分間に転送する最大のデータ量を MB 単位で指定します。
【注意!】
• ネットワークの状態によっては,指定した転送レート以下になる場合があります。
• 管理対象コンピュータの画面に表示される“Transferred Size”の値は,管理対象コ
ンピュータ上のディスクに対するデータの読み書き速度になります。
このため「データ圧縮をする」指定でバックアップ,リストアを行った場合は,設
定した転送レートを上回る値が表示される場合があります。
• データ圧縮
バックアップ時にデータを圧縮して転送するかを指定します。
• パーティション設定
隠しパーティションを無視して,バックアップ / リストアを行う場合に選択します。
「バックアップ / リストア」タブでパーティションを指定したときだけ有効です。
(例)
次のようなディスクを持つコンピュータに対して(E)のパーティションを指定
してリストアする場合は,
「隠しパーティションを無視する(バックアップ / リス
トア)
」を選択したときは「4」
,「隠しパーティションを無視する(バックアップ
/ リストア)」を選択しなかった場合は「5」を指定します。
545
3. 応用
3.6 スケジュール機能の利用
指定した時間に作成したシナリオの実行や,コンピュータの電源を ON/OFF することが
できます。同じシナリオを同じコンピュータに,定期的に繰り返し実行する場合などに
便利です。
設定は,以下のどれかのシナリオ割当て画面から行います。
<指定したコンピュータ 1 台だけに設定する>
• ツリービュー,またはイメージビューからシナリオを割り当てるコンピュータを
選択し,右クリック→「シナリオ」→「シナリオ割当て」を選択する。
• ツリービュー,またはイメージビューからシナリオを割り当てるコンピュータを
選択し,メニューバーの「コンピュータ」→「シナリオ割当て」を選択する。
• メインウィンドウ画面のイメージビューでコンピュータアイコンを選択し,
アイコンをクリックします。
• コンピュータの登録時にもスケジュール割り当てを行うことができます。
<指定したグループの複数台に一括設定する>
• ツリービューからシナリオを割り当てるグループを選択し,右クリック→「一括
設定」→「シナリオ割当て」を選択する。
• ツリービューからシナリオを割り当てるグループを選択し,メニューバーの「グ
ループ」→「一括設定」→「シナリオ割当て」を選択する。
3.6.1 指定したコンピュータ 1 台だけに設定する
1. 前述の「指定したコンピュータ 1 台だけに設定する」のどれかの方法で,シナリオ割
当て画面を表示します。
546
3. 応用
2. 「シナリオ名」ボックスの▼をクリックし,割り当てるシナリオを選択します。
3. シナリオを選択すると「シナリオ実行管理スケジュール」のチェックボックスが有効
になりますので,チェックを入れ,シナリオを実行したい日時等を設定します。
(例)Blade01 のバックアップを 1 か月間,毎日午前 2 時から実行する。
547
3. 応用
【各コントロール詳細】
コントロール
一回のみ
「年」,「月」,「日」のコンボボックス,「時」
,「分」のテキスト
ボックスに任意の日時を設定します。過去の日付,時刻は指定で
きません。この設定のスケジュール実施は一回だけです。
日単位
開始日を基準とし,指定した「間隔」日数ごとの指定した時刻に
スケジュールが実施されます。開始日(入力必須)より終了日
(入力任意)までスケジュール実行されます。なお終了日を指定し
ない場合は,スケジュール設定が解除されません。
週単位
月単位
548
説明
指定した「曜日」の指定した時刻にスケジュールが実施されます。
開始日(入力必須)より終了日(入力任意)までスケジュール実
行されます。なお終了日を指定しない場合は,スケジュール設定
が解除されません。
毎月,指定された日時にスケジュールが実施されます。開始月
(入力必須)より終了月(入力任意)までスケジュール実行されま
す。なお終了月を指定しない場合は,スケジュール設定が解除さ
れません。
3. 応用
コントロール
説明
OK
指定したスケジュール設定を反映し,画面を閉じます。
キャンセル
指定したスケジュール設定をクリアし,画面を閉じます。
(例 2)2008 年 6 月 1 日午前 2 時に「backup」シナリオを 1 回だけ実行する。
(例 3)2008 年 6 月から 2009 年の 5 月まで,毎月 1 日午前 2 時に「backup」シナリオ
を実行する。
【ヒント】
選択された実行タイミングによって,動作時間の項目が変わります。
【注意!】
• シナリオ実行時間,電源 ON やシャットダウンの設定を行った後は,管理サーバの時
計の日付と時刻を変更しないでください。また,シナリオ実行時間,電源 ON や
シャットダウンの時刻は同時刻を指定しないでください。処理が正常に行われない場
合があります。
• 月単位で,毎月 29 日,30 日,31 日のどれかを指定した場合は,月によって存在しな
い日がありますので,その場合,スケジュールが実施されません。
(例)
月単位の毎月 31 日を指定した場合,2 月,4 月,6 月,9 月,11 月にはスケジュール
が実施されません。1 月,3 月,5 月,7 月,8 月,10 月,12 月にスケジュールが実
施されます。
549
3. 応用
3.6.2 指定したグループの複数台に一括設定する
1. 前述の「指定したグループの複数台に一括設定する」のどちらかの方法で,シナリオ
一括割当て画面を表示します。
2. シナリオを割り当てるコンピュータの選択にチェックを入れます。「選択」項目の
チェックが入っているコンピュータにシナリオを割り当てます。デフォルトでは,グ
ループに所属するすべてのコンピュータにチェックが入っています。
3. 「シナリオ名」ボックスの▼をクリックし,割り当てるシナリオを選択し「設定」ボ
タンをクリックします。
550
3. 応用
4. 次に「シナリオ実行管理スケジュール」を設定します。シナリオを実行したい日時等
を選択し「設定」ボタンをクリックします。
(例)
2008 年 6 月 1 日から 2009 年 5 月 31 日まで,毎週日曜日の午前 3 時に実行す
る。
【各コントロール詳細】
コントロール
説明
一回のみ
「年」,
「月」,
「日」のコンボボックス,「時」,「分」のテキスト
ボックスに任意の日時を設定します。過去の日付,時刻は指定で
きません。この設定のスケジュール実施は一回だけです。
日単位
開始日を基準とし,指定した「間隔」日数ごとの指定した時刻に
スケジュールが実施されます。開始日(入力必須)より終了日
(入力任意)までスケジュール実行されます。なお終了日を指定し
ない場合は,スケジュール設定が解除されません。
週単位
月単位
指定した「曜日」の指定した時刻にスケジュールが実施されます。
開始日(入力必須)より終了日(入力任意)までスケジュール実
行されます。なお終了日を指定しない場合は,スケジュール設定
が解除されません。
毎月,指定された日時にスケジュールが実施されます。開始月
(入力必須)より終了月(入力任意)までスケジュール実行されま
す。なお終了月を指定しない場合は,スケジュール設定が解除さ
れません。
OK
指定したスケジュール設定を反映し,画面を閉じます。
キャンセル
指定したスケジュール設定をクリアし,画面を閉じます。
551
3. 応用
5. スケジュールの設定が完了したら「OK」ボタンをクリックして画面を閉じます。
(例)上記の画面は下表を設定
実行シナリオ
System_DiskProbe
シナリオを実行するコンピュータ
comp01,comp02,comp05,comp06,comp07
実行日時
2008/6/1 ∼ 2009/5/31
毎週日曜日
午前 3 時
【各コントロール詳細】
552
表示幅の拡大(表示幅を戻す)
コンピュータ名,シナリオ名の表示領域を拡大します(拡大
した表示幅を元に戻します)。
OK
設定した項目を確定し,画面を閉じます。
キャンセル
設定した項目をクリアし,画面を閉じます。
3. 応用
元に戻す
変更したスケジュール設定をクリアし,起動時の状態に戻し
ます。
【ヒント】
「OK」ボタン押下時,「選択」のチェックの有無にかかわらず,シナリオ設定とスケ
ジュール設定は,各コンピュータに反映されます。
3.6.3 実行項目を一括設定する
グループに登録されているコンピュータに対して,一括して実行項目の設定を行うこと
ができます。
1. ツリービューから,一括実行したいグループを選択します。
2. 選択したグループを右クリックし,
「一括設定」→「実行項目」を選択します。「実行
項目一括設定」画面が表示されます。
3. グループに登録されている各コンピュータの,
「ステータス設定」(電源 ON,シャッ
トダウン,シナリオ実行,シナリオ中断)を選択し,
「一括設定」ボタンをクリック
します。
4. 「設定」項目に反映されることを確認し「OK」ボタンをクリックします。設定した実
553
3. 応用
行項目が開始されます。
【ヒント】
• 「コンピュータ名」,
「シナリオ名」,
「ステータス情報」は変更できません。
• 「一括設定」を使用すると,表示されているコンピュータに対して,すべて同じ設
定を行うことができます。
• 自動更新進行状況,ステータス情報とシナリオの割当て有無によっては設定でき
ない場合もあります。
• 「表示幅の拡大」ボタンをクリックすると,「実行項目一括設定」画面を拡大する
ことができます。拡大した画面は「表示幅を戻す」ボタンをクリックするか,画
面をいったん閉じて再度立ち上げなおすと元の大きさで表示されます。
【注意!】
グループの種類が「一般コンピュータ」のときは,ユニット ID が「0」
,スロット
ID が「−」と表示されます。
3.6.4 電源管理スケジュール機能
コンピュータの電源状態を管理することができます。
設定は,以下のどれかの操作で表示される画面から行います。
<指定したコンピュータ 1 台だけに設定する>
• ツリービュー,またはイメージビューからシナリオを割り当てるコンピュータを
選択し,右クリック→「シナリオ」→「シナリオ割当て」を選択する。
• ツリービュー,またはイメージビューからシナリオを割り当てるコンピュータを
選択し,メニューバーの「コンピュータ」→「シナリオ割当て」を選択する。
• メインウィンドウ画面のイメージビューでコンピュータアイコンを選択し,
アイコンをクリックします。
• コンピュータの登録時
554
3. 応用
1. シナリオ割当て画面を表示します。
「電源管理スケジュール」にチェックを入れ,項
目を設定します。
【各コントロール詳細】
コントロール
一回のみ
電源 ON
シャットダウン
曜日設定
電源 ON
シャットダウン
説明
「年」
,「月」
,「日」のコンボボックス,
「時」
,
「分」のテキストボックスに任意の日時を設定し
ます。この設定のスケジュール実施は一回だけ
です。
指定した「曜日」の指定した時刻にスケジュー
ルが実施されます。
【注意!】
「強制的にシャットダウンする」を選択した場合は,シャットダウンされるコン
ピュータに確認メッセージを表示することなく,強制的にシャットダウンを行い
ます。選択しない場合は,カウントダウンを行います。
選択しない場合は,カウントダウンメッセージがコンピュータに表示されます。
カウントダウンメッセージが表示されている間に,「キャンセル」ボタンをク
555
3. 応用
リックすると,シャットダウンを中止できます。
2. 「OK」ボタンをクリックします。
電源管理スケジュールの設定が完了となります。
【ヒント】
【ヒント】
選択された実行タイミングによって,動作時間の項目が変わります。
【注意!】
• シナリオ実行時間,電源 ON やシャットダウンの設定を行った後は,管理サーバの
時計の日付と時刻を変更しないでください。また,シナリオ実行時間,電源 ON や
シャットダウン時刻は同時刻を指定しないでください。処理が正常に行われない場
合があります。
• シナリオの内容によっては進行状況が一様に進まない場合がありますが,シナリオ
実行に問題はありません。
556
3. 応用
3.7 DHCP サーバを設置しない運用
DHCP サーバを設置しない運用は未サポートです。
557
3. 応用
3.8 シナリオ実行状況確認
シナリオを実行中,その進捗を確認することができます。ここでは,シナリオ実行一覧
等,シナリオ実行状況を表示する画面について説明します。
3.8.1 シナリオ進行状況
シナリオを実行中に,イメージビューのコンピュータアイコンを右クリックし,「シナリ
オ実行進行状況」を選択すると,「シナリオ進行状況」画面が表示されます。
【注意!】
• 実行中のシナリオによって,表示される項目は異なります。
• マルチキャストリストアのシナリオを実行中に「シナリオ実行進行状況」を選択
すると,
「バックアップ / リストア実行一覧」画面が表示されます。詳細は,
「3.8.3 バックアップ / リストア実行一覧」を参照してください。
• ユニキャストリストアのシナリオを実行中に「シナリオ実行進行状況」を選択す
ると,
「シナリオ実行一覧」画面が表示されます。詳細は,「3.8.2 シナリオ実行
一覧」を参照してください。
• IPF アーキテクチャのコンピュータの場合に下記の条件を満たすと,
「シナリオ進
行状況」画面に「HW 設定」の進行状況が表示されない場合があります。
・コンピュータを手動で新規登録した
・コンピュータが 1 度も PXE ブートしていない
※ 1
※ 度 PXE ブートすると以降は正常に表示されます。
3.8.2 シナリオ実行一覧
「表示」メニューから,
「シナリオ実行状況」→「シナリオ実行一覧」を選択すると,「シ
ナリオ実行一覧」画面を表示します。
558
3. 応用
シナリオ実行一覧は以下の機能があります。
• 表示幅の拡大
「表示幅の拡大」ボタンをクリックすると,
「シナリオ実行一覧」画面を拡大すること
ができます。拡大した画面は「表示幅を戻す」ボタンをクリックするか,画面をいっ
たん閉じて再度立ち上げなおすと元の大きさで表示されます。
• 最新の情報に更新(
「F5」キーでも更新できます)
画面表示を最新の状態に更新します。
• ステータス情報のクリア
クリアするステータス情報を選択する画面が表示されます。クリアするステータスを
選択して,
「OK」ボタンをクリックすると,選択したステータス情報を削除できます。
559
3. 応用
【ヒント】
「ステータス情報のクリア」画面でクリアしたステータスはメインウィドウ画面にも
反映されます。
• 表示
表示する情報ステータスを絞り込んで表示します。
「表示」メニューから「すべてを表示」
,「正常ステータスのみ表示」
,「異常ステータスの
み表示」の 3 種類が選択できます。
3.8.3 バックアップ / リストア実行一覧
「表示」メニューから,
「シナリオ実行状況」→「バックアップ / リストア実行一覧」を選
択すると,「バックアップ / リストア実行一覧」画面を表示します。
【注意!】
シナリオ作成時に「ユニキャストでデータを送信する」にチェックをいれた場合,
リストアを実行しても実行状況は表示されません。
560
3. 応用
この画面の機能は以下のとおりです。
• シナリオ名選択
一覧に表示するシナリオ名を▼をクリックし,選択します。
【注意!】
シナリオ名選択には,実行中や,実行完了したバックアップ / リストアのシナリオだ
け表示されます。
• シナリオ設定情報
現在のシナリオ実行の状況とマルチキャスト配信開始条件を表示します。
【ヒント】
「現在のターゲット数」はシナリオ実行の準備ができているコンピュータの数を表示
します。この数が「開始ターゲット数」と同じになるか,または「開始までの時間」
を過ぎた場合,シナリオ実行が開始されます。
• 表示幅の拡大
「表示幅の拡大」ボタンをクリックすると,
「バックアップ / リストア実行一覧」画面
を拡大することができます。拡大した画面は「表示幅を戻す」ボタンをクリックする
561
3. 応用
か,画面をいったん閉じて再度立ち上げなおすと元の大きさで表示されます。
• 最新の情報に更新(F5 キーでも更新できます)
画面表示を最新の状態に更新します。
• 今すぐ実行
リストア時に「今すぐ実行」ボタンをクリックすると,開始条件を満たしていない状
態でもすぐに,リストアを開始します。
【重要!】
「開始条件を満たしていない」とは,実行準備が完了したコンピュータが,最大ター
ゲット数に満たないか,最初にリストアを実行した管理対象コンピュータの実行時
間が最大待ち時間になっていない状態を指します。
【注意!】
実行待ちが完了したコンピュータは「バックアップ / リストア実行一覧」画面の実行
状況が“実行待ち”になります。
• シナリオ中止
バックアップ / リストア時に「シナリオ中止」をクリックすると,「シナリオ名選択」
に表示されているシナリオが割り当てられているすべてのコンピュータに対してバッ
クアップ / リストアの実行を中止します。
【注意!】
「シナリオ中止」を何度もクリックすると「シナリオ実行結果一覧」画面にクリック
した回数分だけ「実行中断」のログが表示されます。
3.8.4 シナリオ実行結果一覧
「表示」メニューから,
「シナリオ実行状況」→「シナリオ実行結果一覧」を選択すると,
「シナリオ実行結果一覧」画面を表示します。
562
3. 応用
この画面の機能は以下のとおりです。
• 表示幅の拡大
「表示幅の拡大」ボタンをクリックすると,
「シナリオ実行結果一覧」画面を拡大する
ことができます。拡大した画面は「表示幅を戻す」ボタンをクリックするか,画面を
いったん閉じて,再度立ち上げなおすと元の大きさで表示されます。
• CSV 形式で保存
シナリオの実行結果を CSV 形式で出力します。出力するファイル名を指定してくださ
い。
• ログファイルの削除
表示しているログファイルを削除します。「ログファイルの削除」を選択して,ログ
ファイルの削除を行ってください。
• 最新の情報に更新(
「F5」キーでも更新できます)
画面表示を最新の状態に更新します。
563
3. 応用
3.9 イメージビルダー(リモートコンソール)
イメージビルダー(リモートコンソール)をインストールしたコンピュータでは,イ
メージビルダーからイメージの登録は自コンピュータに保存された後,管理サーバにイ
メージファイルを転送します。
3.9.1 初回起動時
初回起動時の手順について説明します。
1. 「スタート」メニュー→「プログラム」
(または「すべてのプログラム」)→
「ServerConductor」→「DeploymentManager」→「イメージビルダー」を選択しま
す。「接続設定」画面が表示されますので,管理サーバの IP アドレスを入力します。
2. IP アドレスの入力後,
「OK」ボタンをクリックします。
「イメージビルダー」画面が
表示されます。「一括登録」
,「接続設定」以外の使用方法は,管理サーバのイメージ
ビルダーと同じです。
【ヒント】
管理サーバのガードパラメータでイメージビルダーの設定が「パスワード」に
なっている場合はパスワードの入力を求められます。
「警告」の場合はポップ
アップウィンドウが表示されます。
564
3. 応用
【ヒント】
イメージビルダー用コンピュータでは,一時的に次のフォルダにファイルを格納
します。
< イメージビルダーインストールフォルダ >¥PXE¥images
< イメージビルダーインストールフォルダ >¥source¥SHARE
SHARE フォルダの構成は管理サーバの < 共有フォルダ > と同じものです。
(例)
「ディスク複製用情報ファイル CSV 形式編集」を選択したときは
< イメージビルダー >¥source¥SHARE¥Ansfile¥sysprep¥csv フォルダ
【注意!】
イメージビルダー(リモートコンソール)を使用してイメージファイルを上書き
するときは,そのイメージファイルを使用したシナリオが実行中でないことを確
認してください。
565
3. 応用
【ヒント】
• フロッピーディスクのイメージ作成 /EFI アプリケーションの登録
起動フロッピーディスク形式になっているアップデート媒体(BIOS やファーム
ウェア等)のフロッピーディスクイメージを作成して登録します。
EFI アプリケーションをネットワーク経由で実行させるために,あらかじめ EFI プ
ログラムを登録します。
• オペレーティングシステムの登録
OS をリモートインストールする場合は,あらかじめ OS ファイルを登録します。
• セットアップパラメータファイルの作成
セットアップパラメータファイルは,Windows/Linux OS のクリアインストールと
ディスク複製を行うために使用するファイルです。
• パッケージの登録 / 修正
サービスパック /HotFix/Linux パッチをリモートインストールする場合は,サービ
スパック /HotFix/Linux パッチのファイルをあらかじめ登録します。
• 登録データの削除
登録したイメージデータを削除します。
• 一括登録
イメージビルダー(リモートコンソール)で動作するとき有効になります。管理
サーバへ未登録のイメージファイルを一括して送信し,登録します。
• 接続設定
イメージビルダー(リモートコンソール)で動作するとき有効になります。管理
サーバの IP アドレスを設定します。初回起動時はこの設定画面が最初に表示され
ます。
3.9.2 一括登録
通常イメージビルダーで作成したイメージデータは一時的にイメージビルダー用コン
ピュータに保存され,その後自動的に管理サーバへ転送されます。しかし次のような場
合転送されず,ローカルにデータが残った状態になります。
• テンポラリ作成後,管理サーバとのネットワークが切断された。
このような場合,ローカルに作成されたイメージデータを管理サーバに登録するため
に以下の 2 とおりの方法があります。
・イメージビルダー(リモートコンソール)を終了する。
・「一括登録」を使用する。
「一括登録」を使用して管理サーバに登録する手順を説明します。
1. 「スタート」メニュー→「プログラム」
(または「すべてのプログラム」)→
「ServerConductor」→「DeploymentManager」→「イメージビルダー」を選択しま
す。
566
3. 応用
2. 「一括登録」をクリックします。「登録ファイル一覧」画面が表示され一括登録される
データの一覧が表示されます。
各項目の説明
• はい(登録)
イメージを管理サーバに転送します。
• 中止
一括登録を中止します。
• 登録せずに全削除
ローカルに残っているデータを削除します。
3. 「はい(登録)」ボタンをクリックします。管理サーバへの一括登録は完了です。
3.9.3 接続設定
イメージビルダー(リモートコンソール)の接続する管理サーバを変更する場合は,初
回起動時に入力した IP アドレスを以下の手順に沿って変更てください。
1. 「スタート」メニュー→「プログラム」(または「すべてのプログラム」
)→
「ServerConductor」→「DeploymentManager」→「イメージビルダー」を選択しま
す。
567
3. 応用
2. 「接続設定」をクリックします。
「接続設定」画面が表示されます。
3. 管理サーバの IP アドレス入力後,
「OK」ボタンをクリックします。
以上で接続設定は終了です。
イメージビルダー(リモートコンソール)が接続できる管理サーバの LAN ボードは,
「詳細設定」の「全般」タブの「IP アドレス」に指定した内容となります。
568
3. 応用
3.10 Web サーバ for DPM の設定
Web サーバ for DPM 使用時のメモリの設定について説明します。
1. Web サーバ の「スタート」メニュー→「プログラム」
(または「すべてのプログラ
ム」
)→「ServerConductor」→「DeployementManager」→「webconfig」を選択す
ると「Web サーバ for DPM 環境設定ツール」画面が表示されます。使用するメモリ量
を入力して「設定」ボタンをクリックしてください。
各項目の説明
• Web サーバ for DPM のインストールディレクトリ
Web サーバ for DPM がインストールされているディレクトリを表示します。
• 現在の初期メモリ量
現在設定されている Tomcat の初期使用メモリ量を表示します。
• 初期メモリ量
新しく設定する Tomcat の初期使用メモリ量を設定します。
• 現在の最大メモリ量
現在設定されている Tomcat の最大使用メモリ量を表示します。
• 最大メモリ量
新しく設定する Tomcat の最大使用メモリ量を入力します。
569
3. 応用
2. 初期メモリ量および最大メモリ量を変更する場合は「OK」ボタンをクリックしてく
ださい。以下の画面が表示され,Web サーバサービス(Apache Tomcat)の再起動が
求められます。
3. 今すぐに 1. で入力した設定を有効にする場合は「はい」ボタンをクリックします。次
回の Web サーバの再起動時に設定を有効にする場合は「いいえ」ボタンをクリック
します。
【注意!】
「いいえ」ボタンをクリックした場合でも「Web サーバ for DPM 環境設定ツー
ル」画面の使用メモリ量の値は変更されます。ただし Web サーバでは,再起動
するまで設定前の使用メモリ量が有効になっています。
4. 「はい」ボタンをクリックした場合は以下の画面が表示されますので「OK」ボタンを
クリックしてください。
570
3. 応用
3.11 詳細設定
詳細設定を行うことにより,管理サーバの設定の確認と変更を行うことができます。
詳細設定画面は DPM のメインウィンドウ画面の「設定」メニューから「詳細設定」を
選択すると表示されます。設定内容に関しましては「1.2.3 管理サーバ for DPM のイン
ストール」を参照してください。
3.11.1 全般タブ
「サーバ情報」ボックスの「IP アドレス」は,以下のどちらかを選択してください。
• 管理サーバに搭載のすべての LAN ボードを管理サーバ for DPM で使用できるように
する場合
:ANY
• 管理サーバに搭載の特定の LAN ボードを管理サーバ for DPM で使用できるようにす
る場合
:使用する LAN ボードに設定している IP アドレス
共有フォルダを変更する場合は,
「サーバ情報」ボックスの「共有フォルダ」から変更し
たいフォルダを参照してください。
571
3. 応用
一覧を複数ページで表示する下記画面に対して,1 ページに表示する行数を変更する場合
は,「1 ページに表示する行数」の値を変更してください。
•「自動更新結果一覧」
•「パッケージ適用状況(コンピュータ一覧)」
【重要!】
• 共有フォルダ配下の「exports」フォルダを NFS 共有フォルダに設定している場
合,
「共有フォルダ」の変更を行う際は,以下の手順で行ってください。
1. 「exports」フォルダの NFS 共有フォルダの設定を外します。
2. 詳細設定から「共有フォルダ」を変更してください。
3. 新たに移動した先で共有フォルダ配下の「exports」フォルダを NFS 共有フォル
ダに設定してください。
• IP アドレスの設定を変更した場合は,以下を行ってください。
・管理サーバに登録されているすべての管理対象コンピュータを Web コンソール
からシャットダウンしてください。
572
3. 応用
管理対象コンピュータが保持している管理サーバの IP アドレスを変更するために
シャットダウンを行います。
シャットダウンするまでは,クライアントサービス for DPM から管理サーバに情
報を送信することができません。
・イメージビルダーを再起動してください。
再起動するまでは,通信が行えない場合があります。
• 共有フォルダの設定を変更した場合,管理サーバを再起動する必要があります。
再起動が完了するまでは,管理サーバは正常に動作しません。
【注意!】
•「IP アドレス」に ANY を選択する場合は,以下に注意してください。
・マルチキャストでシナリオ(リストア,リモートアップデート)の配信を行う場
合は,ANY を選択しないでください。シナリオ配信が正常に行われない場合があ
ります。
・ネットワーク情報の変更(IP アドレスの変更や増減等)を行った場合は,以下
のサービスを再起動してください。
DeploymentManager client start
DeploymentManager PXE Management
DeploymentManager PXE Mtftp
•「IP アドレス」に ANY 以外を選択する場合は,以下に注意してください。
1 つの LAN ボードに複数 IP アドレスが割り当てられている場合,OS 上で先頭に
見える IP アドレスを設定してください。それ以外の IP アドレスを設定すると
DPM が正常に動作しない場合があります。
• 共有フォルダには Windows のシステムフォルダや他のアプリケーションプログラ
ムで使用しているフォルダは入力しないでください。
また,ネットワークドライブの指定もできません。
• 共有フォルダの変更は,必ずここから行ってください。また,共有フォルダの内
容をユーザーズガイドに記載している手順以外でエクスプローラ等から直接,編
集・削除しないでください。
• 新しい共有フォルダには,現在の共有フォルダのサブフォルダを指定することは
できません。もし,現在の共有フォルダのサブフォルダを指定されると,共有
フォルダ変更が失敗した後変更先のサブフォルダが削除されずに残ります。この
場合は,変更先に指定したフォルダは不要ですので削除してください。また,削
除しなくても動作には影響はありません。
• 既存のフォルダを新しい共有フォルダに指定する場合は,空のフォルダを指定し
てください。
• 共有フォルダに OS イメージなどのサイズの大きいイメージが登録されている場
合,共有フォルダ変更時に時間がかかりタイムアウトが発生する場合があります。
共有フォルダの変更を行う前に「Web コンソール」メニュー →「環境設定」の
「Web サーバと管理サーバ間のタイムアウト値」を確認してください。デフォルト
は 300 秒に設定されています。事前に共有フォルダのサイズを確認の上,タイム
アウト値を変更することを推奨します。タイムアウトが発生した場合は,フォル
573
3. 応用
ダ変更処理が終わるまでお待ちください。フォルダ変更処理完了後に管理サーバ
へ接続できるようになります。
• イメージビルダーは,共有フォルダ変更前に一度終了させて,フォルダ変更後に
あらためて起動してください。
【ヒント】
「サーバ情報」ボックスの「共有フォルダ」は,DPM でリモートインストールを行
う OS,サービスパック等を格納するフォルダ名を指定します。十分な空き容量を確
保してください。初期値は「< 管理サーバインストールドライブ >:¥Deploy」です。
3.11.2 シナリオタブ
シナリオのタイムアウト時間の設定を行います。必要に応じて時間を変更してください。
通常は変更する必要はありません。
【ヒント】
• シナリオタイムアウト時間とは,シナリオ実行時のタイムアウトの時間のことで
574
3. 応用
す。各項目で設定した時間を過ぎてもシナリオが終了しない場合は,シナリオ実
行エラーとなります。
3.11.3 ネットワークタブ
リモート電源 ON とシナリオの実行の設定ができます。必要に応じて変更してください。
【ヒント】
• リモート電源 ON 実行間隔とは,電源投入が一括で実行される場合の各コン
ピュータに対するリモート電源 ON の実行間隔です。
• リモート電源 ON タイムアウトとは電源 ON,またはシナリオ実行時にコン
ピュータからの反応を待つ時間のことです。時間内に反応が無い場合はリモート
電源 ON エラーになります。デフォルトは 10 分に設定されています。電源 ON は
するがリモート電源 ON エラーが発生するという場合は,この数値を大きくして
ください。また,0 を指定するとコンピュータからの反応を待ち続けます(リモー
ト電源 ON タイムアウトしなくなります)
。
575
3. 応用
• 同時実行台数の最大値は 1000 台となっていますが,同時実行するシナリオ数が増
えるとネットワークの負荷が高くなります。デフォルトは 5 台に設定されていま
す。5 台を超えた台数を同時に実行する場合は設定を変更してください。
【注意!】
• リモートアップデートのシナリオでマルチキャストによる配信を指定した場合,
同時実行可能台数以上を同時にシナリオ実行すると,同時実行可能台数までシナ
リオ実行され,それ以上のコンピュータはシナリオ実行エラーとなります。いっ
たん,Web コンソール上のコンピュータを右クリックして「シナリオ実行エラー
解除」を選択し,シナリオ実行エラーを解除してください。その後,同時実行可
能台数を適切な値に調整して,シナリオ実行エラーとなったコンピュータに再度
シナリオ実行を行ってください。
• 以下のケースでは同時実行可能台数を超えてシナリオが実行されます。
・クライアントからのシナリオ実行を行った場合
・シナリオ実行待ちとなっているクライアントコンピュータの電源を手動で投入し
た場合
• 複数台のクライアントに対して同時にシナリオの実行を行う場合,デフォルトの
リモート電源 ON タイムアウト値ではタイムアウトエラーが発生する場合があり
ます。目安としてリモート電源 ON タイムアウトを<リモート電源 ON 実行間隔
×シナリオ実行台数>と管理対象コンピュータ起動時間を加えた程度の値に設定
してください。
• シナリオの「同時実行可能台数」と自動更新の「最大自動更新コンピュータ数」
は,画面での設定値とは別に,合計で 1000 台までとなります。
シナリオ実行と自動更新が同時に実行された場合は,例えば同時実行台数を 1000
に設定した場合でも,同時に実行される台数が 1000 台未満の場合があります。
3.11.4 DHCP サーバタブ
DHCP サーバの設置場所を確認してください。管理サーバ上にインストールされた
DHCP サービスを使用する場合には,特に変更することはありません。別のコンピュー
タ上の DHCP サービスを使用する場合は,
「DHCP サーバが別のコンピュータ上で動作
している」を選択してください。設定変更の詳細につきましては「1.3.3 DHCP サーバ
の設定」を参照してください。
576
3. 応用
【重要!】
•「DHCP サーバを使用しない」を選択しないでください。DHCP サーバを設置し
た上で,
「DHCP サーバを使用する」を選択してください。
• 管理サーバ上に構築した DHCP サービスを使用する場合は,同一ネットワークに
他の DHCP サーバを設置しないでください。別のコンピュータ上に構築した
DHCP サーバを使用する場合は,同一ネットワーク内に DHCP サーバが何台存在
していても結構です。
577
3. 応用
3.12 アクセス制限
Web サーバの Tomcat の認証機能を利用することにより Web サーバへのアクセスを制限
することができます。以下に Tomcat の設定について説明します。
【ヒント】
作業はすべて Web サーバで行います。
3.12.1 パスワードによるアクセス制限
Web サーバ for DPM でパスワードによるアクセス制限を行うには,以下の設定を行いま
す。
1. Tomcat へ新規アカウントを追加します。
<Tomcat のインストールディレクトリ >¥conf¥tomcat-users.xml に新規に Web サー
バにアクセスするための権限と,その権限を持ったユーザを定義します。権限名が
「dpm」,その権限を持ったユーザの名称が「dpmuser」
,パスワードが「dpmuser」
の場合の記述例を以下に記載します。波線部分を追加してください。
admin などの既存の権限を利用する場合には,tomcat-users.xml の編集は不要です。
2. アクセス制限の設定を行います。
<Tomcat のインストールディレクトリ
>¥webapps¥DeploymentManager¥WEB-INF¥web.xml に,Web サーバにアクセス
するために必要な権限を設定してください。1. の tomcat-users.xml で設定した dpm
の権限を持つユーザだけアクセスできるようにするためには,web.xml に以下の波線
の行を追加してください。
578
3. 応用
3. Apache Tomcat サービスを再起動してください。
Web サーバの「スタート」メニュー(または「スタート」メニュー→「設定」
)→
「コントロールパネル」→「管理ツール」→「サービス」から以下のサービスを再起
動してください。
Apache Tomcat
3.12.2 HTTP メソッドの制限
DPM では Web サーバを利用します。運用上の理由から一部の HTTP メソッドに対して
Web サーバがレスポンスを返さないようにするためには,以下の設定を行います。
以下では,HTTP TRACE メソッドを制限する例を示しています。
1. Web サーバの Web.xml ファイルを編集します。
<Tomcat のインストールディレクトリ >¥conf¥web.xml に,下記の下線部で示した
設定を追加することで TRACE メソッドの制限を行います。
本設定は Web サーバ全体に影響を与えます。DPM 等,各アプリケーションだけに設
定したい場合は,各アプリケーションの web.xml に下記設定を行ってください。
【注意!】
DPM では GET メソッドと POST メソッドを使用しているため,この 2 つのメ
ソッドは制限しないでください。
579
3. 応用
2. Apache Tomcat のサービスを再起動してください。
Web サーバの「スタート」メニュー(または「スタート」メニュー→「設定」
)→
「コントロールパネル」→「管理ツール」→「サービス」から,以下のサービスを再
起動してください。
Apache Tomcat
580
3. 応用
3.13 コマンドラインからの操作
● コマンドライン for DPM を使用することにより,Web コンソール上から操作を行わず
に,コマンドラインからクライアント情報の表示,シナリオ実行等を行うことができ
ます。以下の表にサポートするコマンドを表示します。
コマンド
機能
srvlist
管理サーバ一覧表示
clilist
クライアント一覧表示,クライアント詳細表示
snrlist
シナリオ一覧表示
powon
電源 ON
shutdown
シャットダウン
powoff
強制電源 OFF(未サポート)
assign
シナリオ割り当て,割り当て解除
snrexec
シナリオ実行
snrstop
シナリオ実行中断
progress
シナリオ実行状況表示
stsclear
ステータスクリア
?,/?,/help
ヘルプ表示
● コマンドラインからシナリオを実行する方法について説明します。
1. 管理サーバ,またはコマンドライン for DPM をインストールしたコンピュータか
らコマンドプロンプトを起動します。
2. コマンドプロンプト上で,コマンドライン for DPM をインストールしたディレク
トリに移動します。
3. 各コマンドを実行してください。
【ヒント】
インストール先の初期値は以下となっています。
【重要!】
• コマンドラインからのコマンド実行を行う場合,指定する管理サーバが Web コンソー
ル上で「更新モード」のアクセスモードになっている,または他のコンピュータから
コマンドラインの実行中など更新権を他のコンピュータが取得していると,更新権を
取得できずにエラー終了するのでご注意ください。
• Web サーバの認証機能を利用することにより Web サーバへアクセス制限を行うとコ
マンドラインの実行に失敗します。
● コマンドの引数について説明します。
581
3. 応用
略語
意味
"Web サーバ "
指定必須です。
Web サーバ IP アドレス,または Web サーバの DNS 名を指定します。
" 管理サーバ "
srvlist コマンドを除き指定必須です。
管理サーバ IP アドレス,または管理サーバの登録名をしていします。
" クライアント "
または
/M "MAC アドレス "
クライアント指定が必要なコマンドで指定必須です。
管理サーバに登録されたクライアントのコンピュータ名,または MAC アド
レスを指定します。
MAC アドレスを指定する場合は,/M オプションを使用することで性能が向
上します(互換性のため /M オプションを省略することもできます)
。本章の
各コマンドの説明では," クライアント " または /M オプションのどちらか
を指定する箇所は「/M "MAC アドレス " | " クライアント "」と表記してい
ます。
指定例)/M "00-03-ff-00-65-11"
"ComputerName"
" シナリオ "
シナリオ指定が必要なコマンドで指定必須です。
管理サーバに登録されているシナリオのシナリオ名を指定します。
" パスワード "
パスワードが必要なコマンドで指定必須です。
管理サーバのパスワードを指定します。
/P "Tomcat ポート "
指定任意です。Web サーバ for DPM で使用している Tomcat のポート番号
このオプションを省略した場合は,Tomcat のデフォルトの "8080" が使用さ
れます。
/W " ウェイト時間 "
指定任意です。
" ウェイト時間 " で指定した間,シナリオ実行終了を待ちます。指定時間内
にシナリオ実行完了またはシナリオ実行エラーとなった場合,または指定時
間が経過した場合にコマンドが終了します。
" ウェイト時間 " には 0 ∼ 360(単位は分)を指定します。0 を指定した場
合はシナリオ実行が終了するまで無限に待ちます。このオプションを省略し
た場合は,コマンドは即座に終了します。
【注意!】
管理サーバ名やシナリオ名などスペースを含む引数を指定する場合には,「"」ダ
ブルクォーテーションで括って指定してください。
【ヒント】
本節の各コマンドの説明では,指定任意の引数を大括弧(「[」と「]」
)で囲んで
表記しています。
3.13.1 管理サーバ一覧表示
指定された Web サーバより登録されている管理サーバの IP アドレスとコンピュータ名
を表示します。コマンドの詳細は以下の表のとおりです。
コマンド
dpmcmd.exe "Web サーバ " srvlist [/P "Tomcat ポート "]
機能
指定された Web サーバに登録されている管理サーバの IP アドレスとコンピュータ名を
取得し表示する。
582
3. 応用
結果表示
正常時
管理サーバの IP アドレスとコンピュータ名の一覧を表示
異常時
エラーメッセージ表示
3.13.2 クライアント一覧表示,クライアント詳細表示
指定された管理サーバに登録されたクライアント情報一覧,または指定されたクライア
ントの詳細情報を表示します。コマンドの詳細は以下の表のとおりです。
コマンド
dpmcmd.exe "Web サーバ " " 管理サーバ " clilist [/P "Tomcat ポート "]
機能
指定された管理サーバ配下の全コンピュータ情報(コンピュータ名,MAC アドレス,
電源状態 / ステータス,割り当てシナリオ)を表示する。
結果表示
正常時
クライアント情報一覧表示
異常時
エラーメッセージ表示
コマンド
dpmcmd.exe "Web サーバ " " 管理サーバ " clilist [/P "Tomcat ポート "] /M "MAC アドレ
ス " | " クライアント "
機能
指定されたコンピュータ情報(コンピュータ名,OS 名,サービスパック,割当てシナ
リオ,サーバ種別等)を表示する。指定されたクライアントが存在しない場合にはエ
ラーを表示する。
結果表示
正常時
指定されたクライアントのクライアント詳細を表示
異常時
エラーメッセージ表示
3.13.3 シナリオ一覧表示
シナリオ一覧を表示します。コマンドの詳細は以下の表のとおりです。
コマンド
dpmcmd.exe "Web サーバ " " 管理サーバ " snrlist [/P "Tomcat ポート "]
機能
指定された管理サーバ配下の全シナリオ情報を表示する。
結果表示
正常時
シナリオ一覧表示
異常時
エラーメッセージ表示
【ヒント】
シナリオの構成情報は以下のとおりです。
HW…HW イメージ,OS…OS クリアインストール,SP…サービスパック,
PP…未使用,BK…バックアップ,RS…リストア,DC…ディスク構成チェック
それぞれのシナリオにおいて設定項目が指定してある場合は 1 を,指定されていな
い場合は 0 が表示されます。
583
3. 応用
3.13.4 電源 ON
指定されたクライアントの電源を ON します。コマンドの詳細は以下の表のとおりです。
コマンド
dpmcmd.exe "Web サーバ " " 管理サーバ " powon [/P "Tomcat ポート "] /M "MAC アドレ
ス " | " クライアント " " パスワード "
機能
指定されたコンピュータに対して電源 ON を行う。
指定されたクライアント,パスワードに誤りがある場合はエラーを表示する。
結果表示
正常時
何も表示しない
異常時
エラーメッセージ表示
【注意!】
「シナリオ実行エラー」となっているクライアントに対して電源 ON を行うことはで
きません。
「3.13.11 ステータスクリア」を行った後,再度実行してください。
3.13.5 シャットダウン
指定されたクライアントをシャットダウンします。コマンドの詳細は以下の表のとおり
です。
コマンド
dpmcmd.exe "Web サーバ " " 管理サーバ " shutdown [/P "Tomcat ポート "] /M "MAC アド
レス " | " クライアント " " パスワード "
機能
指定されたコンピュータに対してシャットダウンを行う。
指定されたクライアント,パスワードに誤りがある場合はエラーを表示する。
結果表示
正常時
何も表示しない
異常時
エラーメッセージ表示
【注意!】
「シナリオ実行エラー」となっているクライアントに対してシャットダウンを行うこ
とはできません。
「3.13.11 ステータスクリア」を行った後,再度実行してくださ
い。
584
3. 応用
3.13.6 強制電源 OFF
指定されたクライアントを強制的に電源 OFF します。本コマンドは未サポートです。
3.13.7 シナリオ割当て / 割当て解除
指定されたクライアントに対してシナリオの割り当て / 割り当て解除を行います。コマン
ドの詳細は以下の表のとおりです。
コマンド
dpmcmd.exe "Web サーバ " " 管理サーバ " assign [/P "Tomcat ポート "] /A /M "MAC アド
レス " | " クライアント " " パスワード " " シナリオ "
機能
指定されたクライアントに指定されたシナリオを割り当てる。
指定されたクライアント,シナリオ,パスワードに誤りがある場合はエラーを表示する。
結果表示
正常時
何も表示しない
異常時
エラーメッセージ表示
コマンド
dpmcmd.exe "Web サーバ " " 管理サーバ " assign [/P "Tomcat ポート "] /U " クライアント
" | /M "MAC アドレス " " パスワード "
機能
指定されたクライアントに割り当てられているシナリオを解除する。
指定されたクライアント,パスワードに誤りがある場合はエラーを表示する。
結果表示
正常時
何も表示しない
異常時
エラーメッセージ表示
【注意!】
「シナリオ実行エラー」となっているクライアントに対してシナリオ割当て / 割当て
解除を行うことはできません。「3.13.11 ステータスクリア」を行った後,再度実行
してください。
3.13.8 シナリオ実行
指定されたクライアントに対してシナリオ実行を行います。コマンドの詳細は以下の表
のとおりです。
コマンド
dpmcmd.exe "Web サーバ " " 管理サーバ " snrexec [/P "Tomcat ポート "] [/W " ウェイト時
間 "] /M "MAC アドレス " | " クライアント " " パスワード "
機能
指定されたクライアントに対して割り当てられているシナリオを実行する。
指定されたクライアント,パスワードに誤りがある場合はエラーを表示する。指定された
クライアントにシナリオが割り当てられていない場合にはエラーを表示する。
585
3. 応用
結果表示
正常時
異常時
「/W」オプションを付けた場合は,シナリオ実行結果を画面に表示する。
「/W」オプションを付けなかった場合は,何も表示しない。
「/W」オプションで指定した時間内に結果が返ってこない場合は,
「シナリ
オ実行中」と表示する。
エラーメッセージ表示
【注意!】
「シナリオ実行エラー」となっているクライアントに対してシナリオ実行を行うこと
はできません。
「3.13.11 ステータスクリア」を行った後,再度実行してください。
3.13.9 シナリオ実行中断
指定されたクライアントがシナリオ実行中のときシナリオ実行中断を行います。コマン
ドの詳細は以下の表のとおりです。
コマンド
dpmcmd.exe "Web サーバ " " 管理サーバ " snrstop [/P "Tomcat ポート "] /M "MAC アドレ
ス " | " クライアント " " パスワード "
機能
指定されたクライアントのシナリオ実行を中断する。
指定されたクライアント,パスワードに誤りがある場合はエラーを表示する。指定された
クライアントのステータスがシナリオ実行中でない場合にはエラーを表示する。
結果表示
正常時
何も表示しない
異常時
エラーメッセージ表示
【注意!】
「シナリオ実行エラー」となっているクライアントに対してシナリオ実行中断を行う
ことはできません。
3.13.10 シナリオ実行状況表示
指定された管理サーバのシナリオ実行状況を表示します。コマンドの詳細は以下の表の
とおりです。
コマンド
dpmcmd.exe "Web サーバ " " 管理サーバ " progress [/P "Tomcat ポート "]
機能
シナリオ実行中のクライアント名とシナリオ名,進捗状況を表示する。
結果表示
正常時
シナリオ実行状況を表示する。
異常時
エラーメッセージ表示
3.13.11 ステータスクリア
指定されたクライアントのエラーを解除します。コマンドの詳細は以下の表のとおりで
す。
586
3. 応用
コマンド
dpmcmd.exe "Web サーバ " " 管理サーバ " stsclear [/P "Tomcat ポート "] /M "MAC アドレ
ス " | " クライアント "
機能
指定されたクライアントのエラーをクリアする。
指定されたクライアント名に誤りがある場合はエラーを表示する。
結果表示
正常時
何も表示しない
異常時
エラーメッセージ表示
【ヒント】
エラー状態とは以下の状態を指します。
• リモート電源 ON エラー
• シナリオ実行中エラー
• シナリオ実行中断
3.13.12 ヘルプ
ヘルプを表示します。コマンドの詳細は以下の表のとおりです。
コマンド
dpmcmd.exe ?
dpmcmd.exe "Web サーバ " " 管理サーバ " /?
機能
ヘルプを表示する。
結果表示
正常時
ヘルプを表示する。
異常時
−
【ヒント】
それぞれのコマンドの後ろにヘルプコマンドを付加することでそのコマンドの詳細
なヘルプ情報を表示することができます。
・srvlist ・clilist ・snrlist ・powon ・shutdown ・powoff
・assign ・snrexec ・snrstop ・progress ・stsclear
587
3. 応用
3.14 クライアントサービス for DPM のサイレ
ントインストール
通常の手順でクライアントサービス for DPM(Windows)をインストールする場合,
ウィザードの「次へ」や「IP アドレス」を手作業で入力する必要があります。しかし,
次の手順に沿ってパラメータファイルを用意しておくことで,これら入力を一切不要と
したサイレントインストールを行うことができます。
● サイレントインストール用のパラメータファイル作成
1. パラメータファイル作成用のコンピュータを用意します。
2. 1. で用意したコンピュータに管理者権限をもつユーザでログインします。
3. DPM のプログラムの CD-ROM(1/2) を CD-ROM ドライブにセットします。
4. 「スタート」メニュー→「ファイル名を指定して実行」を選択し名前に「cmd」と
入力して「OK」ボタンをクリックします。コマンドプロンプトが起動しますので
以下のコマンドを実行します。
(例)CD-ROM ドライブが D ドライブの場合
D:¥TOOLS¥SERVICES¥IA32¥setup.exe -r
【ヒント】
EM64T 版の場合は「D:¥TOOLS¥SERVICES¥AMD64¥setup.exe -r」を実行し
てください。
5. セットアップウィザードが起動しますので必要な値を入力しセットアップを行いま
す。
このときの入力した値や操作がパラメータファイルとして記録されます。
6. WINDOWS のシステムフォルダにサイレントインストール用のパラメータファイ
ル setup.iss ファイルが作成されます。
【ヒント】
Windows のシステムフォルダはデフォルトでは以下となります。
Windows 2003,2008 ・・・ C:¥WINDOWS
Windows 2000 ・・・ C:¥WINNT
その他の OS については環境変数[%Systemroot%]をご確認ください。
● インストーラを準備する
1. DPM のプログラムの CD-ROM(1/2) を CD-ROM ドライブにセットし,CD-ROM
内の ¥TOOLS¥SERVICES¥IA32 配下を任意の場所にコピーします(EM64T 版の
場合は「¥TOOLS¥SERVICES¥AMD64」配下を任意の場所にコピーしてくださ
い)
。
2. 1. でコピーした SERVICES フォルダに,事前に作成した setup.iss をコピーしま
す。
これでサイレントインストール用のインストーラが完成しました。
● サイレントインストールを行う
1. サイレントインストールを行うには以下のコマンドを実行します。
588
3. 応用
(IA32 版で C ドライブ直下に SERVICES フォルダを格納した場合)
C:¥SERVICES¥IA32¥setup.exe -s
【注意!】
サイレントインストール用のパラメータファイルは OS ごとに作成する必要があ
ります。作成したパラメータファイルを使って正しくインストールができるかの
十分な確認をされることをお勧めします。
サイレントインストールは IA32(Windows)
,EM64T(Windows)専用です。
【ヒント】
EM64T 版の場合は「C:¥AMD64¥setup.exe -s」を実行してください。
サイレントインストールでは,インストール中のログをインストーラに格納され
たフォルダに作成します。そのため,書き込みのできない CD-R 等のメディアに
インストーラを格納するとログファイルが作成できないため,インストールが正
常に行えません。
このような場合は,以下のようにパラメータでログファイルの出力先を指定して
ください。
Setup.exe -s -f2"c:¥temp¥clientsvc.log"
以上が,サイレントインストールの実行手順です。
589
4
トラブルシューティング
問題発生時の解決法について説明します。
4.1 Web コンソール
4.2 管理サーバ
4.3 コンピュータ
4.4 シナリオファイル
4.5 シナリオ実行
4.6 コンピュータの登録
4.7 自動更新
4.8 電源 ON
4.9 スケジュール管理
4.10 コンピュータ情報インポート / エクスポート
4.11 ネットワーク設定
591
4. トラブルシューティング
4.1 Web コンソール
Q1
「コンピュータのプロパティ」画面で「オペレーティングシステム」,
「サービスパッ
ク」
,「詳細」をクリックしたときに表示される「HotFix/ アップデート一覧」画面の
項目が表示されない。
A1
以下の要因が考えられます。
• コンピュータを管理するにはクライアントサービスがコンピュータにインストー
ルされている必要があります。すでにインストールされている場合は再インス
トールしてください。インストール方法につきましては,
「1.2.5 クライアント
サービス for DPM のインストール」を参照してください。
• コンピュータの「スタート」メニュー(または「スタート」メニュー→「設定」
)
→「コントロールパネル」→「管理ツール」→「サービス」を選択し,
「DeploymentManger Agent Service」
,「DeploymentManger Remote Update
Service Client」が起動しているか確認してください。DPM を使用して,
Windows OS をクリアインストールした場合は自動でインストールされます。詳
しくは「1.2.5 クライアントサービス for DPM のインストール」を参照してくだ
さい。
Q2
Web コンソールで管理サーバに接続に行こうとすると以下のメッセージが出力され
る。
「接続しようとしている管理サーバは,別の Web サーバから接続しているか,
前回接続時の処理が継続中のため接続できません。少し時間を置いた後,再接続を
おこなってください。
」
A2
以下の要因が考えられます。
• 他の Web サーバから該当管理サーバへすでに接続されている。この場合は,該当
管理サーバへは一つの Web サーバより接続するようにしてください。
• Web コンソールを開いたまま Web サーバの(管理サーバ側と接続している)IP
アドレスを変更した。そのような場合は管理サーバを再起動してください(管理
サーバの再起動が不可の場合は,
「スタート」メニュー(または「スタート」メ
ニュー→「設定」
)→「コントロールパネル」→「管理ツール」→「サービス」か
ら,
「1.7 常駐サービスについて」に記載のすべてのサービスを停止後,停止し
たサービスをすべて開始してください)
。
• Web コンソール上で行った前回の操作が管理サーバ側で処理中の場合,前回の処
理が終了するのをしばらくお待ちください。
• Web コンソールから管理サーバに接続しているときに Web サーバが再起動された
場合,管理サーバを再起動してください(管理サーバの再起動が不可の場合は,
「スタート」メニュー(または「スタート」メニュー→「設定」)→「コントロー
592
4. トラブルシューティング
ルパネル」→「管理ツール」→「サービス」から,
「1.7 常駐サービスについて」
に記載のすべてのサービスを停止後,停止したサービスをすべて開始してくださ
い)
。
Q3
情報の最新化を行うと,「管理サーバの情報取得中にエラーを検出しました」という
画面が表示される。または詳細情報として以下のメッセージが表示されている。
「Web サーバへのアクセスに失敗しました。Connection refused: connect」
A3
Web サーバが停止している可能性があります。「スタート」メニュー(または「ス
タート」メニュー→「設定」)→「コントロールパネル」→「管理ツール」から,
「サービス」を起動し,
「Apatch Tomcat」のサービスが停止していた場合,起動し
てください。その後,管理サーバに再接続を行ってください。
Q4
情報の最新化を行うと,「管理サーバの情報取得中にエラーを検出しました」という
画面が表示される。詳細情報として以下のメッセージが表示されている。
「Web サーバが再起動されたか,本ブラウザから Web サーバに対してしばらくアク
セスが行われなかったため,タイムアウトが発生しました。
Web コンソールを利用するには,「再接続」をクリックして Web サーバに再接続す
る必要があります。」
A4
Web コンソールの操作を継続する場合には,「再接続」をクリックしてください。更
新モードで運用中だった場合には参照モードに戻ります。
Q5
「Apache Tomcat」のサービスが起動しない。
A5
%ProgramFiles%¥Java¥jre1.6.0_XX¥bin¥Client フォルダ(XX は Update 番号,
JRE6Update7 の場合は「07」)配下に msvcr71.dll が存在することを確認してくだ
さい。
存在しない場合は,%ProgramFiles%¥Java¥jre1.6.0_XX¥bin フォルダに存在する
msvcr71.dll を %ProgramFiles%¥Java¥jre1.6.0_XX¥bin¥Client フォルダ配下にコ
ピーしてください。
Q6
Web コンソール起動時や情報の最新化を行うと,「管理サーバの情報取得中にエラー
を検出しました」という画面が表示される。詳細情報として,管理サーバ名とメッ
セージが表示されている。
A6
以下のどれかが考えられます。
593
4. トラブルシューティング
• 管理サーバが起動していない可能性があります。管理サーバで「スタート」メ
ニュー(または「スタート」メニュー→「設定」
)→「コントロールパネル」→
「管理ツール」→「サービス」を選択し,「DeploymentManager API Service」が
起動状態となっているか確認してください。
• 「管理サーバの追加」画面で指定した管理サーバの IP アドレスか,ポート番号が
誤っています。
「管理サーバ」メニューの「プロパティ」をクリックして表示され
る「管理サーバのプロパティ」画面で,正しい IP アドレスとポート番号を指定し
ているか,確認してください。管理サーバの IP アドレス,もしくはポート番号を
変更する場合には,
「管理サーバ」メニューの「管理サーバの削除」をクリックし
て削除後,
「管理サーバ」メニューの「管理サーバの追加」をクリックして追加し
なおしてください。
• Web サーバと管理サーバとの間の回線が切れている可能性があります。
Q7
Web ブラウザから Web コンソールを起動すると,Web ブラウザに「ページを表示
できません」というエラーが表示される。
A7
以下のどれかが考えられます。
• Web コンソールを起動するための URL が誤っている可能性があります。URL が
正しいか確認してください。
• Web サーバが起動していない可能性があります。「スタート」メニュー(または
「スタート」メニュー→「設定」)→「コントロールパネル」→「管理ツール」→
「サービス」を選択し,「Apache Tomcat」が起動状態となっているか確認してく
ださい。
• Embedded 版の Tomcat を他のアプリケーションで使用しいる環境で,以下に該
当する場合は,Embedded 版の Tomcat と Web サーバ for DPM が使用する
Tomcat のポートが重複して,Apache Tomcat サービスがポートへのバインドに失
敗しサービスが停止している可能性があります。
• 「スタート」メニュー(または「スタート」メニュー→「設定」)→「コントロー
ルパネル」→「管理ツール」→「サービス」を起動し,
「Apache Tomcat」の状態
が停止になっている。手動で開始してもすぐに停止してしまう。
• コマンドプロンプトを起動し,
「netstat -ab」を実行すると「8005」
「8080」
「8009」が他のプロセスによって LISTEN されている。
Embedded 版の Tomcat が使用するポートを変更するか,Web サーバ for DPM が使
用する Tomcat のポートを変更してください。Web サーバ for DPM が使用する
Tomcat は他のアプリケーションが使用している可能性もありますので Embedded
版の Tomcat が使用するポートを変更することを推奨します。
1. 「スタート」メニュー(または「スタート」メニュー→「設定」)→「コントロー
ルパネル」→「管理ツール」→「サービス」を起動し,
「Apache Tomcat」の
サービスが停止していることを確認します。
2. <Tomcat のインストールフォルダ >¥conf¥Server.xml をテキストエディタで開
594
4. トラブルシューティング
きます。
(<Tomcat のインストールフォルダ > のデフォルトは,
「C:¥Program
Files¥Apache Software Foundation¥Tomcat 6.0」です。)
また,Server.xml は事前にバックアップを取っておくことを推奨します。
3. Server.xml 中の「8005」
,「8080」,
「8009」を任意の未使用ポート番号に変更し
ます。「8005」,
「8080」
,「8009」をそれぞれ同じポート番号に設定しないでくだ
さい。変更後には Embedded 版の Tomcat を使用しているアプリケーションの設
定変更が必要となります。
4. Server.xml を保存してテキストエディタを閉じてください。
5. 「スタート」メニュー(または「スタート」メニュー→「設定」
)→「コントロー
ルパネル」→「管理ツール」→「サービス」を起動し,「Apache Tomcat」の
サービスを開始します。
Q8
「グループの追加」や「コンピュータの追加」メニューなどがハーフトーン表示に
なっていて,使用できません。
A8
管理サーバのアクセスモードが「参照モード」になっている可能性があります。イ
メージビュー上部の「モード」表示欄に「参照モード」と表示されている場合には,
「管理サーバ」→「アクセスモード変更」→「更新モード」を選択して,アクセス
モードを「更新モード」に変更してください。
Q9
Windows Server 2003 上で Web コンソールを起動し,画面が切り替わる度に以下の
メッセージが表示される。
A9
「OK」ボタンをクリックしてください。
Q10
ツリービューで右クリックを選択し,カーソルキーでメニューの選択をしようとす
ると,メニューではなく,ツリービューのアイコンの選択状態が変わってしまう。
A10
コンピュータの環境により,右クリック時に表示される画面へのフォーカスの移動
595
4. トラブルシューティング
が正常に動作しない場合があります。
Q11
エラーメッセージの表示がおかしい。
A11
コンピュータ名,またはグループ名などに HTML のタグ(< XX >)を使用する
と,エラーメッセージの表示の際に HTML 構文と解釈し,不正な表示を行う場合が
ありますが,動作上問題はありません。
Q12
Web コンソールのツリービューから登録した管理サーバを間違えて削除してしまっ
た。
A12
管理サーバのアンインストールやファイルの削除などを行っていなければ,Web コ
ンソールで再度登録を行うと今までと同じ設定で使用できます。
Q13
Web ブラウザから Web コンソールを起動しても,Web ブラウザに何も表示されな
い。
A13
以下のどれかが考えられます。
• Java Plug-in で Microsoft Internet Explorer が有効になっていない可能性があり
ます。
「スタート」メニュー(または「スタート」メニュー→「設定」)→「コン
トロールパネル」→「Java」を選択します。
「Java コントロールパネル」が表示
されるので,
「詳細」タブの「ブラウザのデフォルトの Java」で「Microsoft
Internet Explorer」にチェックが入っていることを確認してください。
• Internet Explorer のセキュリティの設定により Web コンソールの画面が表示でき
ない場合があります。Internet Explorer の「インターネットオプション」以下の
セキュリティの設定を確認してください。
・
「スクリプト」−「Java アップレットのスクリプト」の項目を「有効にする」に
設定する。
・
「スクリプト」−「アクティブ スクリプト」の項目を「有効にする」に設定す
る。
・
「Microsoft VM」−「Java の許可」の項目を「Java を無効にする」以外に設定
する。
• Internet Explorer の「ツール」メニュー→「インターネットオプション」を開き
「セキュリティ」タブの信頼済みサイトを選択して「サイト」をクリックし,管理
サーバに接続する URL の追加を行ってください。
596
4. トラブルシューティング
Q14
Windows Server 2003 上で Web コンソールを起動すると,以下のメッセージが表示
される。
A14
表示されている URL に間違いが無いことを確認し,
「追加」ボタンをクリックして
597
4. トラブルシューティング
Web サイトを「信頼済みサイトのゾーン」に追加してください。
Q15
以下のどれかの操作を行ったが「ファイルのダウンロード」画面が表示されず,
CVS ファイルをダウンロードできなかった。
• Web コンソール→「表示」メニュー→「自動更新結果一覧」画面にて「CVS 形式
で保存」ボタンをクリック
• Web コンソール→「表示」メニュー→「シナリオ実行状況」→「シナリオ実行結
果一覧」画面にて「CVS 形式で保存」ボタンをクリック
• Web コンソール→「管理サーバ」メニュー→「コンピュータ情報エクスポート」
画面にて「エクスポート実行」ボタンをクリック
A15
Internet Explorer のセキュリティ設定を確認してください。
Internet Explorer の「ツール」メニュー→「インターネットオプション」を選択
し,
「セキュリティ」タブの「このゾーンのセキュリティレベル」の「レベルのカス
タマイズ」ボタンをクリックして,以下の設定にしてください。
• 「ダウンロード」−「ファイルのダウンロード」を「有効にする」に設定する。
• 「ダウンロード」−「ファイルのダウンロード時に自動的にダイアログを表示」を
「有効にする」に設定する。
• 「ダウンロード」−「フォントのダウンロード」を「ダイアログを表示する」に設
定する。
Q16
Web コンソールを起動しようとしたが,
「HTTP Status 404」などが表示され起動す
ることができなかった。
A16
Tomcat が Web サーバ for DPM のアクセスに失敗しています。Web サーバで「ス
タート」メニュー(または「スタート」メニュー→「設定」
)→「コントロールパネ
ル」→「管理ツール」→「サービス」を選択し,
「Apache Tomcat」を再起動してく
ださい。
Q17
Web コンソールの画面(「コンピュータの追加」画面や「シナリオの作成」画面等)
を開いたときに,画面が文字化けしている。
A17
Internet Explorer の「エンコード」の「自動選択」を OFF にすることで回避でき
る可能性があります。Internet Explorer の「表示」メニュー→「エンコード」→
「自動選択」のチェックを外すことで,設定を OFF にすることができます。
Q18
「アクセスモード」を「更新モード」に変更しようとすると,以下のメッセージが表
598
4. トラブルシューティング
示される。「<管理サーバ名>を更新モードで運用しているコンソール(TIDxxxx)
が存在するため,更新モードに変更できません。」
A18-1
他の Web コンソールが現在「更新モード」として操作中です。この Web コンソー
ルが操作している管理サーバを「参照モード」にするまで「更新モード」にするこ
とはできません。なお Web コンソールの TID は,イメージビューの上部の「アク
セスモード」表示欄の右側に表示されています。
A18-2
Web コンソールが「更新モード」の状況で異常終了した場合,上記メッセージが表
示され更新モードに変更できなくなります。この場合,DPM の処理をすべて終了さ
せた後,管理サーバの再起動と Web サーバで以下のサービスを再起動させてくださ
い(管理サーバの再起動が不可の場合は,「スタート」メニュー(または「スター
ト」メニュー→「設定」)→「コントロールパネル」→「管理ツール」→「サービ
ス」から,「1.7 常駐サービスについて」に記載のすべてのサービスを停止後,停
止したサービスをすべて開始してください)。
Web サーバ:「スタート」メニュー (または「スタート」メニュー→「設定」
)→
「コントロールパネル」→ 「管理ツール」→ 「サービス」を選択し,
「Apache
Tomcat」を再起動してください。
Q19
シナリオファイルのバックアップ / リストアタブでイメージファイルの「参照…」ボ
タンをクリックし表示される画面でフォルダを移動していると画面に“null”と表
示されエラーとなる。画面を閉じた後に Web コンソールの操作を行おうとすると,
Web コンソールは参照モードになっている。
A19
USB ハードディスク,USB フラッシュディスクなどにあるフォルダ間を移動する
と,エラーとなる場合があります。Web コンソールの更新権を取得した後,イメー
ジファイルの格納先は「参照…」ボタンから指定せず直接イメージファイルに入力
してください。
Q20
Web コンソールで,管理対象コンピュータの MAC アドレスが表示されない。
A20-1
別のコンピュータへの LAN カードの交換等で,一時的に MAC アドレスが表示され
ない場合があります。このような現象が発生した場合は,管理対象コンピュータを
手動で再起動してください。再起動後も現象が回復しない場合は,Web コンソール
から該当の管理対象コンピュータを削除して,再度登録してください。
※管理対象コンピュータの MAC アドレスが表示されない場合は,下記の操作がで
きません。
599
4. トラブルシューティング
• 管理対象コンピュータへの自動更新時間設定
• 電源状態の取得
• クライアント情報取得
• シナリオ実行
• 電源 ON
• シャットダウン
• 強制電源 OFF
A20-2
管理対象コンピュータが Linux OS で,かつ複数の LAN ボードを搭載している場合
は,操作中に MAC アドレスが表示されない場合があります。
このような場合は,該当の管理対象コンピュータが,新規コンピュータグループに
登録されている可能性があります。新規コンピュータグループから該当する管理対
象コンピュータを削除して,管理対象コンピュータのクライアントサービス for
DPM を再起動してください。再起動後も現象が回復しない場合は,Web コンソー
ルから該当の管理対象コンピュータを削除して,再度登録してください。
600
4. トラブルシューティング
4.2 管理サーバ
Q1
DHCP サーバと管理サーバを別々のコンピュータにしたら,コンピュータの MAC
アドレスの取得ができなくなった。
A1-1
管理サーバ側の DHCP のサービスが,まだ起動している可能性があります。管理
サーバで,「スタート」メニュー(または「スタート」メニュー→「設定」
)→「コ
ントロールパネル」→「管理ツール」から「サービス」を選択して,“DHCP Server”の“状態”が“開始”となっていないことを確認してください。
“開始”に
なっていたら,プロパティ画面を開き,スタートアップの種類を“無効”にして,
サービスを停止してください。
A1-2
詳細設定で,“DHCP サーバが別のコンピュータ上で動作している”にチェックが
入っていない可能性があります。Web コンソールの「設定」メニューの「詳細設定」
を選択し,“DHCP サーバ”タブをクリックし,“DHCP サーバが別のコンピュータ
上で動作している”にチェックが入っていることを確認してください。チェックが
入っていない場合は,チェックを入れて「OK」ボタンをクリックしたあと,管理
サーバを再起動してください(管理サーバの再起動が不可の場合は,「スタート」メ
ニュー(または「スタート」メニュー→「設定」)→「コントロールパネル」→「管
理ツール」→「サービス」から,「1.7 常駐サービスについて」に記載のすべての
サービスを停止後,停止したサービスをすべて開始してください)。
Q2
管理サーバのサービスが起動していない。
A2-1
シナリオ実行時に問題が発生してサービスが終了している場合があります。
実行中のシナリオがあれば終了するのを待って,以下の操作を行ってください。
管理サーバで「スタート」メニュー(または「スタート」メニュー→「設定」)→
「コントロールパネル」→「管理ツール」→「サービス」を選択し,以下のサービス
を再起動してください。(停止していれば開始してください)
DeploymentManager API Service
DeploymentManager Backup/Restore Management
DeploymentManager Client Management
DeploymentManager client start
DeploymentManager Get Client Information
DeploymentManager PXE Management
DeploymentManager PXE Mtftp
DeploymentManager Remote Update Service
DeploymentManager Scenario Management
601
4. トラブルシューティング
DeploymentManager Schedule Management
DeploymentManager Transfer Management
A2-2
Windows Server 2003(SP2 未適用)の環境で運用している場合は,管理サーバ起
動時に DPM のサービスが一部起動に失敗する場合があります。このような場合は,
SP2 を適用してください。
Q3
「DeploymentManager API Service」サービスが,起動できない。
A3
ポート(TCP:56050)が,他のアプリケーション等で使用されている可能性があ
ります。ポート(TCP:56050)を開放して,「DeploymentManager API Service」
サービスを開始してください。
Q4
「DeploymentManager client start」サービスが,起動できない。
A4
ポート(UDP:56040)が,他のアプリケーション等で使用されている可能性があ
ります。ポート(UDP:56040)を開放して,「DeploymentManager client start」
サービスを開始してください。
Q5
「DeploymentManager Remote Update Service」サービスが,起動できない。また,
< 管理サーバ for DPM のインストールフォルダ >¥Log¥rupdssvc.csv に以下のエ
ラーログが記載されている。
「RUPDSSVC: FUNCTION: CreateSocket(): bind Failed,error code=10048」
A5
ポート(TCP:56024,TCP:56028)が,他のアプリケーション等で使用されてい
る可能性があります。ポート(TCP:56024,TCP:56028)を開放して,
「DeploymentManager API Service」サービスを開始してください。
Q6
管理サーバ for DPM をアンインストールしてからインストールしたときに,アンイ
ンストールする前のシナリオやグループが残っている。
A6
アンインストールが正常に行われない場合があります。お手数ですが,以下の手順
で再インストールしてください。
1. 再度アンインストールを行う。
2. 管理サーバ for DPM をインストールしたコンピュータを再起動する。
3. 管理サーバ for DPM をインストールしたフォルダ配下と共有フォルダ(規定値
602
4. トラブルシューティング
は C:¥Program Files¥Hitachi¥ServerConductor¥DeploymentManager と
C:¥Deploy)を削除する。
4. 再度インストールを行う。
Q7
アンインストールを中断した後に上書きインストールを行うと,エラーメッセージ
が表示され,上書きできない。
A7
管理サーバを完全にアンインストールした後に新規インストールを行ってください。
603
4. トラブルシューティング
4.3 コンピュータ
Q1
コンピュータの終了時にスタンバイ機能が表示されていない。
A1
以下について確認してください。
• ターミナルサービスが有効の場合,スタンバイ機能は使用できません。コント
ロールパネルからターミナルサービスを無効化してください。
• デバイスのドライバ等が正常にインストールされていないと,スタンバイ機能が
使用できない場合があります。
Q2
「DeploymentManager Remote Update Service Client」サービスが,起動できない。
また,%SystemRoot%¥System32¥rupdsvc.log に以下のエラーログが記載されてい
る。
「RUPDSVC: bind() failed, code = 10048」
A2
ポート(TCP:56000,TCP:56025)が,他のアプリケーション等で使用されてい
る可能性があります。ポート(TCP:56000,TCP:56025)を開放して,
「DeploymentManager Remote Update Service Client」サービスを開始してくださ
い。
Q3
「DeploymentManager Remote Update Service Client」サービスが,起動できない。
また,%SystemRoot%¥System32¥rupdsvc.log に以下のエラーログが記載されてい
る。
「RMulticast receive socket create error, code = 10048」
A3
ポート(UDP:56001)が,他のアプリケーション等で使用されている可能性があ
ります。ポート(UDP:56001)を開放して,「DeploymentManager Remote
Update Service Client」サービスを開始してください。
604
4. トラブルシューティング
4.4 シナリオファイル
Q1
コンピュータにシナリオを割り当てることができない。
A1-1
割当て先のコンピュータがシナリオ実行中,シナリオ実行エラー,シナリオ実行中
断,リモート電源 ON エラー状態のときは,シナリオを割り当てることができませ
ん。シナリオが実行完了するか,コンピュータのステータスをクリアしてから割り
当ててください。
A1-2
コンピュータの登録時にシナリオ割当て許可のチェックをはずした場合,シナリオ
割当てを許可していないと,割当てることができません。シナリオを割当てたい場
合は,お手数ですがコンピュータを削除してコンピュータの追加をやり直してくだ
さい。
Q2
シナリオファイル名を変更したい。
A2
シナリオファイル名の変更はできません。お手数ですが新しくシナリオを作り直し
てください。
605
4. トラブルシューティング
4.5 シナリオ実行
4.5.1 全般
Q1
シナリオ実行したのにイメージビューのアイコンがシナリオ実行中にならない。
A1
メニューの表示から最新の情報に更新を選択するか,
「F5」キーを押すか,更新をク
リックして画面を更新させると,アイコンが実行中に変わります。またコンピュー
タのアイコンが実行中を示すまでは,実行中のシナリオに対し,修正,削除,また
はシナリオ割当て解除を行わないでください。シナリオが正常に実行されない場合
があります。
Q2
「実行前に再起動の強制実行を行う」にチェックを入れてシナリオ実行を行ったの
に,コンピュータが再起動しない。
A2
サービスパック /HotFix 適用のシナリオが OS クリアインストールを伴わない場合
は,シナリオの実行前にコンピュータの再起動は行われません。
Q3
シナリオ実行中にエラーが発生し,イメージビューのコンピュータが赤く点灯した。
A3
以下の方法で,エラーの解除を行ってください。その後,イベントビューアのエ
ラー内容と,コンピュータにディスプレイを接続し現在の状況を確認しコンピュー
タが正常な状態で,再度シナリオを実行させてください。
• エラー解除の方法 1
1. イメージビューの,赤く点灯したコンピュータ上で右クリックする。
2. 「シナリオ実行エラー解除」を選択する。
• エラー解除の方法 2
1. DPM のメインウィンドウ画面の「表示」メニューから,
「シナリオ実行状況」→
「シナリオ実行一覧」を選択する。
2. 「シナリオ実行一覧」画面で「ステータスの一括クリア」をクリックする。
3. 「ステータス情報のクリア」画面で「シナリオ実行中のエラー」を選択状態にす
る。
4. 「OK」ボタンをクリックする。
Q4
シナリオ実行中のまま完了にならない。
606
4. トラブルシューティング
A4-1
詳細設定で「クライアントサービス for DPM を用いた運用を行う」にチェックが
入っている場合,クライアントサービス for DPM が管理対象コンピュータにインス
トールされている必要があります。クライアントサービス for DPM がインストール
されているか確認してください。クライアントサービス for DPM がインストールさ
れていない場合は,シナリオの中断後,クライアントサービス for DPM をインス
トールしてから再度実行してください。
A4-2
シナリオ実行中に詳細設定で,「DHCP の設置場所」の変更を行った場合,クライア
ントサービス for DPM が PXE ブートに失敗するため,シナリオの完了を正しく検
知できなくなります。
シナリオの中断後,「DHCP の設置場所」を元に戻してから再実行してください。
Q5
シナリオ実行後,すぐにイメージビューのコンピュータが赤く点灯し,シナリオ実
行エラーが発生した。
A5-1
DHCP 設置場所設定が間違っているか,DHCP サービスが正常に動作していない可
能性があります。以下から現在の状況を確認してください。
• DPM のメインウィンドウ画面の「設定」メニューから,
「詳細設定」→「DHCP
サーバ」タブを選択し,
「DHCP サーバの設置場所」が正しく設定されていること
を確認してください。
• リースすべき IP アドレスを持つ DHCP スコープが,非アクティブになっていな
いことを確認してください。
• DHCP サーバが承認され,IP アドレスをリースできる状態にあることを確認して
ください。
• DHCP のアドレスプールが枯渇していないことを確認してください。枯渇してい
る場合は,十分な量のアドレスプールを確保してください。
• Windows 以外の DHCP サービスを使用している場合は(例えば Linux 上に
DHCP サーバを構築した場合など),固定アドレス設定が行われていることを確認
してください。
A5-2
リモートアップデートのシナリオを,シナリオで設定した「マルチキャスト配信開
始条件」→「最大ターゲット数」を越えたコンピュータに実行した可能性がありま
す。実行するコンピュータの台数を減らすか,「最大ターゲット数」を増やしてくだ
さい。
A5-3
電源が ON になっているコンピュータに対して,HW 設定,OS インストール,
ディスク構成チェック,バックアップ / リストアのシナリオを実行した可能性があり
607
4. トラブルシューティング
ます。コンピュータの電源を OFF にして再実行するか,電源 ON のコンピュータに
対して強制的に実行する場合は,シナリオのオプションタブで「実行前に再起動の
強制実行を行う」にチェックを入れてください。
A5-4
リモートアップデートのシナリオで,実行したパッケージのコマンド(実行ファイ
ルパス+実行ファイル名+セットアップパラメータ)が 259 バイトを越えている可
能性があります。イメージビルダーで 259 バイト以内になるように修正してくださ
い。実行ファイルパスと実行ファイル名の間,実行ファイル名とセットアップパラ
メータの間はそれぞれ 1 バイト入ります。
Q6
シナリオ実行中にエラーが発生し,イメージビューのコンピュータが赤く点灯した。
イベントビューアを確認すると,エラーログ情報が登録されている。
A6
イベントビューアに登録されたログ情報を確認し,それぞれの処理を行ってくださ
い。
再実行後も問題が発生する場合は,その問題のため関連サービスが不正動作してい
る可能性があります。実行中のシナリオがあれば終了するのを待って,管理サーバ
から以下の操作を行ってください。管理サーバで「スタート」メニュー(または
「スタート」メニュー→「設定」)→「コントロールパネル」→「管理ツール」→
「サービス」を選択し,以下のサービスを再起動してください。(停止していれば開
始してください)
DeploymentManager API Service
DeploymentManager Backup/Restore Management
DeploymentManager Client Management
DeploymentManager client start
DeploymentManager Get Client Information
DeploymentManager PXE Management
DeploymentManager PXE Mtftp
DeploymentManager Remote Update Service
DeploymentManager Scenario Management
DeploymentManager Schedule Management
DeploymentManager Transfer Managementl
• < ログ情報 1>
・Error : Timeout error and stop run scenario. No responce from target:
「説明」
一定時間,コンピュータからのレスポンスが無かったため,シナリオが実行タ
イムアウトしました。コンピュータが入力待ち状態,もしくはエラー表示等で
停止している可能性があります。コンピュータ,シナリオ内容,セットアップ
パラメータファイルなどを確認の上,イメージビューのコンピュータのエラー
を解除し,コンピュータの電源を OFF にした後,再度シナリオを実行してくだ
608
4. トラブルシューティング
さい。
• < ログ情報 2>
・Error cannot create ¥¥.¥pipe¥xxxxxxxx
・Error cannot connect ¥¥.¥pipe¥xxxxxxxx
・Error cannot send message to ¥¥.¥pipe¥xxxxxxxx
・Error ConnectNamedPipe failed while receiving data via pipe.
・Error Unknown value was returned from the wait function.
・Recieved data from CLIWATCH was corrupt xxxxxxx
「説明」
サービス間の接続準備,接続,データ送信に失敗しました。
管理サーバとコンピュータ間の LAN 接続に問題があるか,管理サーバの高負荷
状態等の要因により,リソースが不足している可能性があります。LAN の接続
状態および管理サーバの負荷状態を確認の上,イメージビューのコンピュータ
のエラーを解除し,コンピュータの電源を OFF にした後,再度シナリオを実行
してください。
• < ログ情報 3>
・Error cannot create thread(xxxxxxxxxxx)
・Error cannot allocate xxxxxxxxxxxxxxxx
「説明」
コンピュータの要求を処理するスレッドの作成や,バッファのメモリ確保に失
敗しました。管理サーバの高負荷状態等の要因により,リソースが不足してい
る可能性があります。
管理サーバの状態を確認の上,イメージビューのコンピュータのエラーを解除
し,コンピュータの電源を OFF にした後,再度シナリオを実行してください。
• < ログ情報 4>
・Error cannot read CLF
・Error cannot change CLF
「説明」
管理しているコンピュータ情報の読み込み,書き込みに失敗しました。
イメージビューのコンピュータのエラーを解除し,コンピュータの電源を OFF
にした後,しばらく待って再度シナリオを実行してください。
• < ログ情報 5>
・Error cannot get xxxxxx path
・Error cannot read xxxxxx
・Error cannot open xxxxxx
「説明」
ファイル xxxxxx のパス取得,オープン,読み込みに失敗しました。
管理サーバの高負荷状態等の要因により,リソースが不足しているか,レジス
トリ情報が破壊されている場合があります。管理サーバの状態を確認の上,イ
メージビューのコンピュータのエラーを解除し,コンピュータの電源を OFF に
609
4. トラブルシューティング
した後,再度シナリオを実行してください。
• < ログ情報 6>
・Starting process of the computer failed MAC = XX-XX-XX-XX-XX-XX
「説明」
コンピュータのリモート電源 ON に失敗しました。
ネットワークケーブルが接続されていないか,リモート電源 ON できる設定に
なっていません。
POST 画面中に強制電源オフした場合は,次回起動時リモート電源 ON しない
ことがあります。
ハードウェア設定を確認してもう一度やり直してください。
• < ログ情報 7>
・Starting process of the computer failed when execute scenario MAC =
XX-XX-XX-XX-XX-XX
「説明」
コンピュータのリモート電源 ON に失敗しました。
ネットワークケーブルが接続されていないか,リモート電源 ON できる設定に
なっていません。
POST 画面中に強制電源オフした場合は,次回起動時リモート電源 ON しない
ことがあります。
ハードウェア設定を確認してもう一度やり直してください。
• < ログ情報 8>
・scenario start write shared momory MAC : error = XX-XX-XX-XX-XX-XX : XXX
「説明」
サービスが異常終了した可能性があります。
以下の手順で管理サーバのサービスを再起動させてください。
1. 管理サーバのコントロールパネルの「管理ツール」→「サービス」から,以下の
サービスを停止させる
DeploymentManager API Service
DeploymentManager Backup/Restore Management
DeploymentManager Client Management
DeploymentManager client start
DeploymentManager Get Client Information
DeploymentManager PXE Management
DeploymentManager PXE Mtftp
DeploymentManager Remote Update Service
DeploymentManager Scenario Management
DeploymentManager Schedule Management
DeploymentManager Transfer Management
2. 1. で停止させたサービスを開始させる
3. 再度,シナリオ実行を行ってください。
610
4. トラブルシューティング
• ログ情報 9
・scenario start update module copy MAC : error = XX-XX-XX-XX-XX-XX : XXX
・scenario start dir delete error MAC = XX-XX-XX-XX-XX-XX
「説明」
管理サーバの共有フォルダにアクセスできない可能性があります。
管理サーバを再起動してください。
Q7
シナリオ実行中にエラーが発生し,イメージビューのコンピュータが赤く点灯した。
コンピュータにディスプレイを接続して確認すると以下のメッセージが表示されて
いた。
A7
表示されているメッセージに従って,それぞれの処理を行ってください。
• メッセージ 1
Error: Partition is too small for install windows oprationg
system.
「説明」
Windows をインストールするときに,
「既存のパーティション」に設定した場
合,既存のパーティションが 4GB 未満の場合に表示されます。
4GB 未満のパーティションに Windows をインストールする場合は,手作業に
よるローカルセットアップを行ってください。
• メッセージ 2
Error: No partitions defined.
「説明」
Windows をインストールするときに,
「既存のパーティション」に設定した場
合,既存のパーティションが存在しないときに表示されます。
「新規パーティション」を選択して再実行してください。
• メッセージ 3
Error: No disk found.
「説明」
Windows をインストールするときに,HDD が接続されていない場合に表示さ
れます。HDD が正しく接続されているかを確認して再実行してください。
Q8
電源 ON,またはシナリオ実行で,コンピュータの電源が ON されない。
611
4. トラブルシューティング
A8
POST 画面中,強制的に電源を OFF にすると次回起動時にリモート電源 ON しない
場合があります。その場合は,POST 画面の完了後電源を OFF とするか,OS を起
動してシャットダウンを行ってください。
Q9
シナリオ実行中に誤って電源を落としてしまった。
A9
DPM のメニューバーから「コンピュータ」メニュー→「シナリオ実行中断」を選択
し,シナリオを中断してください。ステータスが正常に戻った後,再度シナリオを
実行してください。
Q10
コンピュータがネットワークブートしないため,シナリオが実行できない。
A10
BIOS の設定のネットワークブート順位が HDD よりも低く設定されている可能性が
あります。ネットワークブートの起動順位を HDD よりも上にして,再度実行し直
してください。
Q11
「シナリオ一括割当て」,
「シナリオ実行一覧」,
「コンピュータ情報エクスポート」画
面などで,
「最新の情報を更新」ボタンや「元に戻す」ボタンをクリック後に,「元
に戻す」ボタンや「表示幅の拡大」ボタンをクリックすると,
「ページでエラーが発
生しました」というダイアログボックスが表示される。
A11
画面の一部の情報更新中に「元に戻す」ボタンや「表示幅の拡大」ボタンをクリッ
クすると発生することがあります。ダイアログボックスが表示されても,動作上問
題はありません。画面が完全に表示されてからボタンをクリックすることで表示さ
れなくなります。
Q12
OS インストールでシナリオ実行エラーとなった。インストール先のコンピュータの
画面では,以下が表示され停止していた。
0123Divide by zero(8479:1528)
ROM-DOS Fatal Error! Internal Error! (3.418)!system halted...
A12
Windows や Red Hat Linux などから,2GB 未満の FAT32 パーティションを作成す
ると発生することがあります。お手数ですが,コンピュータ上の FAT32 パーティ
ションを削除するか,2GB 以上に再割当てを行ってから再度シナリオを実行してく
ださい。
612
4. トラブルシューティング
Q13
コマンドライン for DPM を実行しても指定したコマンドが実行されない。
またコマンドプロンプトにもエラーが表示されない。
A13
旧バージョンのコマンドライン for DPM を使用している可能性があります。旧バー
ジョン以前のコマンドライン for DPM を使用している場合は,「2.20.7 コマンドラ
イン for DPM の上書きインストール」を参照して上書きインストールを行ってくだ
さい。
Q14
複数台のクライアントに対して同時にシナリオを実行を行いリモート電源 ON エ
ラーが発生した。
A14
複数台のクライアントに対して同時にシナリオ実行する場合,「詳細設定」画面のリ
モート電源 ON タイムアウト値のデフォルトでは,タイムアウトエラーが発生する
場合があります。
目安としてリモート電源 ON タイムアウト値に,リモート電源 ON 実行間隔×シナ
リオ実行台数と管理対象コンピュータ起動時間を加えた程度の値に設定ください。
Q15
シナリオ実行完了時やシナリオ中断時に,クライアントのコンピュータの画面に以
下が表示され,コンピュータの電源が OFF されない。
ERROR: Failed to power down by calling APM BIOS. The system has
halted.
A15
APM 未対応のコンピュータではシャットダウン時に自動的に電源 OFF されない可
能性があります。この場合は,クライアントのコンピュータの電源を手動で OFF し
てください。
Q16
コマンドライン for DPM のコマンドを実行すると以下のメッセージが出力されコマ
ンドが実行できない。
指定されたプログラムは実行できません。
A16
コマンドライン for DPM を実行するために必要なランタイムが正しくインストール
されていない場合に出力されます。DPM のプログラムの CD-ROM(1/2) の以下の
ファイルを実行し,ランタイムのインストールを行ってください。
¥Setup¥VCRTL¥vcredist_x86.exe
なお,上記モジュールをインストールするには Windows Installer 3.0 以上が必要で
613
4. トラブルシューティング
す。
Q17
コマンドラインのコマンドを実行すると[イベント ビューア]の“システム”に以
下のログが出力される。
ソース:SideBySide
イベント ID:32
説明:従属するアセンブリ Microsoft.VC80.CRT を検出できませんでした。エラー :
参照されたアセンブリはシステムにインストールされていません。
A17
コマンドラインを実行するために必要なランタイムが正しくインストールされてい
ない場合に出力されます。DPM のプログラムの CD-ROM(1/2) の以下のファイルを
実行し,ランタイムのインストールを行ってください。
¥Setup¥VCRTL¥vcredist_x86.exe
なお,上記モジュールをインストールするには Windows Installer 3.0 以上が必要で
す。
4.5.2 Linux インストールパラメータファイルの作成
Q1
インストールパラメータ設定ツールの「ファイル」メニューの「開く」を選択して,
既存の Linux インストールパラメータファイルを読み込んだときに以下のメッセー
ジが表示される。
「対象ホストファイルが読み込めません。」
A1-1
選択した Linux インストールパラメータファイルは,本バージョンでサポートして
いない OS の可能性があります。
A1-2
Linux インストールパラメータファイルが破損している可能性があります。Linux
セットアップパラメータファイル,および Linux ブートパラメータファイルの内容
を確認してください。
Q2
インストールパラメータ設定ツールから「ファイル」メニューの「開く」を選択し,
既存の Linux インストールパラメータファイルを読み込んだときに以下のメッセー
ジが表示される。
「Linux パラメータファイルが読み込めません。」
A2-1
選択した Linux インストールパラメータファイルは,本バージョンでサポートして
614
4. トラブルシューティング
いない OS の可能性があります。
A2-2
Linux インストールパラメータファイルが破損している可能性があります。Linux
セットアップパラメータファイル,および Linux ブートパラメータファイルの内容
を確認してください。
4.5.3 ディスク複製
Q1
ディスク複製による OS セットアップ中,コンピュータの画面に以下のメッセージ
が表示されて処理が停止した。
「本装置用のパラメータファイルが用意されていないかコピーに失敗しました。再起
動後に表示されるウィザードに従ってセットアップを行ってください。なにかキー
を押すと再起動します。」
A1
管理サーバの同時アクセス数の最大数を超えて接続しようとしている可能性があり
ます。同時アクセスしているコンピュータを減らしてから再度実行してください。
Q2
ディスク複製による OS セットアップ中,コンピュータの画面に以下のメッセージ
が表示されて処理が停止した。
「システムのレジストリに,無効なファイルパスが含まれています。インストールを
続行できません。このシステムイメージは,ドライブ文字の割り当てがコンピュー
タ間で整合性が取れているという保証なしで適用されました。」
A2
ディスク複製のマスタイメージのシステム構成がマルチブートになっている場合に,
表示される可能性があります。マスタイメージがマルチブートのシステム構成でな
いか確認してください。ディスク複製では,マルチブート環境でのディスク複製を
サポートしておりません(マスタイメージは,必ず単一システムとして構築してく
ださい)。
Q3
ディスク複製による OS セットアップ後,「ネットワークとダイヤルアップ接続」に
登録されている接続名が文字化けしている。
A3
お手数ですが,手動で接続名の変更を行ってください。
Q4
ディスク複製中に IMJPZP.DI_ ファイル,またはその他のファイルを要求する画面
が表示された。
615
4. トラブルシューティング
A4
IMJPZP.DI_ が要求された場合,マスタコンピュータの「2.1.1(4) ディスク複製の
準備」で作成した ¥SYSPREP¥I386¥LANG(Windows Server 2003,Windows
2000 の場合は,¥SYSPREP¥I386¥LANG¥JPN)フォルダに以下の場所から
IMJPZP.DI_ ファイルをコピーしてください。I386 配下に LANG フォルダがない場
合は作成してください。
Windows Server 2003 の場合:<CD-ROM ドライブ >:¥I386¥LANG¥IMJPZP.DI_
Windows 2000 の場合:<CD-ROM ドライブ >:¥I386¥LANG¥JPN¥IMJPZP.DI_
上記ファイルのコピー後,
「2.1.1(5) Sysprep の実行」から再度ディスク複製を
行ってください。
その他のファイルが要求された場合も同様の手順でマスタコンピュータにファイル
を追加し,
「2.1.1(5) Sysprep の実行」から再度ディスク複製を行ってください。
Q5
ディスク複製後,Linux OS 起動時に以下のようなメッセージが表示される。また
は,X-Window が起動しない。
「“ホスト名”※の URL が見つかりませんでした。そのため,GNOME が正しく動作
しなくなるおそれがあります。/etc/hosts ファイルに“ホスト名”※を追加すること
でこの問題を解決できる場合があります。
」
※“ホスト名”
:ディスク複製後の各コンピュータのホスト名
A5
/etc/hosts ファイルにホスト名が登録されていないために X-Window 起動時にエ
ラーが発生することがあります。/etc/hosts ファイルにホスト名を登録してくださ
い。ご使用の環境が固定 IP アドレスの場合,以下のような行を登録してください。
(例)192.168.0.1 servername
DHCP の場合は,ループバックアドレスに登録してください。
(例)127.0.0.1 localdomain.localhost localhost servername
Q6
ディスク複製後に,IP アドレスの競合が発生した。
A6
マスタコンピュータにエイリアスインタフェースが設定されていると,ディスク複
製後に,IP アドレスの競合が発生します。以下の手順でエイリアスインタフェース
の設定ファイルを削除した後に,コンピュータを再起動してください。
# cd /etc/sysconfig/network-scripts
# rm -f ifconfig-eth*:*
# rm -f ifconfig-bond*:*
616
4. トラブルシューティング
4.5.4 OS インストール
Q1
Windows OS をインストールするときに,指定しなかったネットワークアダプタの
設定が行われて Windows OS が起動された。
A1
Windows2000,Windows Server 2003 は認識したネットワークアダプタを既定値で
設定してインストールします。
設定の変更は,Windows OS の起動後,コントロールパネルから行えます。
また,「セットアップパラメータの設定」で設定したネットワークアダプタが実際に
接続されていなかった場合は,アダプタのセットアップは行われませんが,プロト
コルのインストールだけは行われます。
Q2
複数枚ネットワークアダプタを設定したとき,TCP/IP のプロトコルの詳細設定がす
べて DHCP を使用するになっていた。
A2
複数枚のネットワークアダプタを設定したときに,プロトコルの詳細設定がすべて
規定値になることがあります。コントロールパネルから詳細設定を行ってください。
Q3
BIOS/ ファームウェアのアップデート,OS クリアインストールのシナリオを実行し
た後,コンピュータが再起動する前に,シナリオ実行エラーになる。
A3
実行前に再起動の強制実行を行う設定をしていますか?していない場合,電源が
入っているコンピュータに対しては,シナリオは実行されません。シナリオ修正す
るか,コンピュータの電源を切ってからもう一度お試しください。
Q4
OS クリアインストールのシナリオ実行中,コンピュータの画面に次のメッセージが
表示されてシナリオが停止した。
「Cannot connect data server. Please stop running scenario on
management server and press any key to reboot」
A4
管理サーバの同時アクセス数の最大数を超えて接続しようとしている可能性があり
ます。同時アクセスしているコンピュータを減らしてから再度実行してください。
Q5
Windows OS のクリアインストールを行ったが,必要なデバイスドライバがインス
トールされない。
617
4. トラブルシューティング
A5
デバイスドライバをインストールするためには,適切なデバイスドライバを DPM
に登録しシナリオで指定してください。
Q6
OS インストールがエラーで止まってしまう。
A6
コンピュータ名に使用できない文字を使用されている場合,OS インストールは途
中でエラーとなります。使用できない文字の一覧は「2.2.1(2) セットアップパラ
メータの作成」の 6.「コンピュータ名には以下の文字は指定できません」の項目を
参照してください。
Q7
Windows OS インストール中,テキストベースのセットアップ画面で,文字化けし
たメッセージが表示され,インストールが続行できない。
A7
複数の HDD を接続したり,ディスクアレイコントローラ配下に複数の論理ドライ
ブを作成したりしてインストールを行っている場合,OS をインストールする HDD
以外の HDD をいったん取り外した状態でインストールを行ってください。
ディスクアレイコントローラ配下のディスクにインストールする場合は,論理ドラ
イブを複数作成せず,1 つだけ作成してインストールを行ってください。複数の論
理ドライブを作成する場合は,インストール完了後,ディスクアレイのコンフィグ
レーションユーティリティを使用して追加作成してください。
Q8
パーティションサイズに大きな値を指定して Windows OS のインストールを行った
が,実際に Windows OS を起動してみると,4GB でシステムパーティションが作成
されている。
A8
「パーティションサイズ」で実領域以上の値を設定していませんか?
全領域(保守領域を除く)を 1 パーティションで作成したい場合は「全領域」を設
定するようにしてください。
Q9
2GB 以上のパーティションに NTFS で Windows OS をインストールしたのにクラ
スタサイズが 512 バイトでインストールされる。
A9
通常の Windows では NTFS のクラスタサイズは 4k バイトですが,DPM を使用し
て OS クリアインストールを行うと 512 バイトになります。これは自動インストー
ル中に新規パーティション作成をする場合の仕様です。
618
4. トラブルシューティング
Q10
Windows OS インストールでディスプレイの解像度として指定したものと違う解像
度で Windows OS が起動された。
A10
ディスプレイの解像度は,指定された設定が使用できなかった場合,それに近い設
定か,またはドライバのデフォルトが使用されます。
Q11
Windows OS インストールで間違ったプロダクト ID/CD キーを入力してしまった。
A11
間違ったプロダクト ID/CD キーを入力しても,自動インストールは開始します。し
かし,自動インストール中にストップ,再入力を促されます。また,この場合,自
動インストール中の GUI セットアップ終了の再起動時に入力要求が発生します。こ
れら 2 回の入力を行えば,Windows OS のセットアップには問題はありません。
Q12
Windows OS インストールで複数枚のネットワークアダプタを装着し,アダプタご
とに違うプロトコルを設定したのに,どのアダプタもすべてのプロトコルが設定さ
れている。
A12
仕様です。各アダプタにはインストールされたプロトコルすべてが使用できるよう
に設定されます。自動インストールで設定できないものは,すべて既定値になりま
す。
Q13
Linux インストール中,次のメッセージが表示されインストールできない。
Could not allocate requested partitions; Partitioning failed:
Could not allocate partitions as primary partitions
A13
シナリオ作成画面の「HW 設定」タブで「DeleteAllPartition」イメージファイルを
選択してシナリオ作成し,実行してください。そのあと Linux のインストールを
行ってください。
Q14
Linux インストール中,次のメッセージが表示されインストールできない。
+--------------- Kickstart Error ------------+
Error opening: kickstart file
/tmp/ks.cfg: No such file or
directory
「OK]
619
4. トラブルシューティング
+--------------------------------------------+
A14-1
NFS 共有フォルダの設定が正しいか確認してください。
「2.2.2(1) NFS サービスのセットアップ」を参照し,正しく設定を行った後,
Linux のインストールを行ってください。
A14-2
前述の「NFS サービスのセットアップ」にある exports フォルダを NFS 共有とし
た状態で管理サーバ for DPM を一旦アンインストールして,再度インストールする
とエクスプローラのプロパティでは NFS 共有が設定されていますが,実際にインス
トールを行うと上記のエラーが出ることがあります。このような状態になった場合
は一度 NFS 共有を解除し,改めて設定し直してください。
A14-3
Linux インストールパラメータの「インストールデバイス」の設定において,使用
しているインストールデバイスを設定しているか確認してください。
「2.2.2(4) Linux インストールパラメータファイルの作成」を参照し,
「インストー
ルデバイス」を正しく設定した後,再度 Linux のインストールを行ってください。
Q15
OS インストールでシナリオ実行エラーとなった。インストール先のコンピュータの
画面では,以下が表示され停止していた。
0123Divide by zero(8479:1528)
ROM-DOS Fatal Error! Internal Error! (3.418)!system halted...
A15
Windows や Red Hat Linux などから,2GB 未満の FAT32 パーティションを作成す
ると発生することがあります。お手数ですが,コンピュータ上の FAT32 パーティ
ションを削除するか,2GB 以上に再割当てを行ってから再度シナリオを実行してく
ださい。
Q16
Windows OS のインストール「インストール環境の準備」のフェーズで,対象コン
ピュータの画面上に「File Not Found」が複数表示される。
A16
ご使用の OS 種別,媒体種別によって「File Not Found」と表示される場合があ
りますが問題はありません。インストールは正常に行われます。
620
4. トラブルシューティング
4.5.5 サービスパック /HotFix/Linux パッチファイル
Q1
リモートアップデートでシナリオ実行エラーが続く場合は,以下の操作を行ってく
ださい。
A1
管理サーバを再起動してください(管理サーバの再起動が不可の場合は,「スター
ト」メニュー(または「スタート」メニュー→「設定」)→「コントロールパネル」
→「管理ツール」→「サービス」から,「1.7 常駐サービスについて」に記載のす
べてのサービスを停止後,停止したサービスをすべて開始してください)。
Q2
サービスパック /HotFix/Linux パッチファイルの適用のシナリオを実行したところ,
イメージビューのコンピュータが,シナリオ実行中状態を示したままで,シナリオ
実行終了にならない。
A2
コマンドオプションが正しく設定されていない場合,コンピュータ上に確認ダイア
ログボックスが表示されてシナリオが実行終了になりません。コマンドオプション
はサービスパック /HotFix を「/h」
,または「-?」のオプションをつけて実行するか,
配布元のホームページ等で調べることができます。サイレントインストール型であ
り,インストール後に再起動を行わない設定のコマンドオプションを必ず設定して
ください。
Q3
サービスパック /HotFix/Linux パッチファイルのシナリオが,実行終了にならない。
A3
インストール時にキー入力が必要なサービスパック /HotFix/Linux パッチファイル
はシナリオが正常に終了しません。キー入力が必要なサービスパック /HotFix/Linux
パッチファイルについては,DPM を利用して適用させることができません。
Q4
イメージビルダーのサービスパック /Hotfix/Linux パッチファイルの登録でイメージ
ファイルの作成に失敗する。
A4
サービスパック /Hotfix/Linux パッチファイルの登録ではイメージファイルを ZIP
形式で保存しています。この ZIP ファイルが 2GB を越える場合,イメージファイル
の作成に失敗します。
Q5
イメージビルダーでパッケージの修正を行うと「ファイルの圧縮に失敗しました。」
と表示されパッケージの修正に失敗する。
621
4. トラブルシューティング
A5
パッケージの作成日時より修正日時が古い場合,パッケージの修正に失敗します。
パッケージの作成後にコンピュータの日付と時刻を変更した,イメージビルダー
(リモートコンソール)と管理サーバの時刻が異なる等の原因が考えられます。
パッケージの作成日時を経過するのを待ってから修正するか,パッケージをいった
ん削除して再度作成してください。
パッケージは,管理サーバの < 共有フォルダ >¥HotFix か < 共有フォルダ >¥PP に
格納されています。
(共有フォルダのデフォルトは C:¥Deploy,パッケージのファイル名は " サーバ
ID"-" パッケージ ID".zip になります。)
Q6
イメージビルダー(リモートコンソール)でパッケージの修正を行うと「管理サー
バへの登録に失敗しました。
」と表示されパッケージの修正に失敗する。
A6
パッケージの作成日時より修正日時が古い場合,パッケージの修正に失敗します。
パッケージの作成後にコンピュータの日付と時刻を変更した,管理サーバとイメー
ジビルダー(リモートコンソール)の時刻が異なる等の原因が考えられます。
パッケージの作成日時を経過するのを待ってから修正するか,パッケージをいった
ん削除して再度作成してください。
パッケージは,管理サーバの < 共有フォルダ >¥HotFix か < 共有フォルダ >¥PP に
格納されています。
(共有フォルダのデフォルトは C:¥Deploy,パッケージのファイル名は " サーバ
ID"-" パッケージ ID".zip になります。)
Q7
サービスパック /HotFix/Linux パッチファイルの実行に失敗しても,Web コンソー
ル上でシナリオ実行が正常に終了したように表示される。
A7
サービスパックや HotFix の実行に失敗しても検知できない場合があります。この場
合は実行が失敗した原因を取り除いてから,再度,シナリオを実行しなおしてくだ
さい。
Q8
BIOS/ ファームウェアのアップデートとサービスパック /HotFix/Linux パッチファ
イルの適用を同時に行うシナリオを作りたい。
A8
BIOS/ ファームウェアのアップデートとサービスパック /HotFix/Linux パッチファ
イルの適用のシナリオは同じシナリオに登録することはできません。同時に行う場
合は,OS の登録をしてください。
622
4. トラブルシューティング
Q9
BIOS/ ファームウェアのアップデート,またはサービスパック /HotFix/Linux パッ
チファイルの適用のシナリオを実行すると,シナリオ実行エラーになる。
A9-1
実行中断処理は正しく行われましたか?中断処理中に中断を解除してシナリオを実
行すると,シナリオ実行エラーになる場合があります。
A9-2
実行中のシナリオと同じシナリオを別のコンピュータに対して実行しようとしてい
ませんか?同じシナリオを同時に複数のコンピュータに実行させたい場合,マルチ
キャスト配信条件の最大ターゲット数を実行させたいコンピュータの数に設定して
から,シナリオ実行してください。
Q10
複数のサービスパック /HotFix/Linux パッチファイルの適用のシナリオを同時に実
行しようとすると,シナリオ実行エラーになる。
A10
シナリオのプロパティを見て同じマルチキャスト IP アドレスを指定していないか確
認してください。もし同じマルチキャスト IP アドレスを使用していなければ,最大
転送レートを下げるか,シナリオを 1 つずつ実行するようにしてください(同じシ
ナリオであれば複数のコンピュータにシナリオ実行してもかまいません)。
Q11
サービスパック /HotFix/Linux パッチファイルの適用のシナリオが開始されない。
A11
最大ターゲット数が設定されていない,もしくは実行しようとしているコンピュー
タよりも多い場合,シナリオ実行は最大待ち時間待ってから実行されます(最大待
ち時間のデフォルトは 10 分です)
。
Q12
最大転送レートを高く指定したのに,シナリオ実行時間が短縮されない。
A12
最大転送レートはお客様のネットワーク環境により大きく左右されます。ネット
ワーク環境の性能以上の転送レートを出すことはできません。
Q13
リモートコンソールからイメージビルダーでサービスパック /HotFix を登録する場
合に「管理サーバへの登録に失敗しました」とエラーが表示される。
A13
登録するファイルサイズが非常に大きいと発生する場合があります。
以下のレジストリに設定されているタイムアウト値(秒数)を編集することでエ
623
4. トラブルシューティング
ラーは表示されなくなります。
Hive : HKEY_LOCAL_MACHINE
KEY : SOFTWARE¥NEC¥DeploymentManager
NAME : DIBReqTimeOut
Type : REG_DWORD
Value : 120
→デフォルトは,120 秒となっています。タイムアウト値を設定してください。
エラーが表示されても登録は成功していますので,再登録は不要です。
イメージビルダーを終了するときに以下の操作をしてください。
1. 一括登録処理で「はい(登録)
」を選択。
2. 表示される上書き確認で「いいえ(削除)
」を選択。
Q14
リモートコンソールからイメージビルダーでサービスパック /HotFix/Linux パッチ
ファイルを登録する場合にデータの作成には成功するが,その後の管理サーバへの
登録に失敗した。
A14
セットアップコマンド名のパスが非常に長いと発生する場合があります。
リモートコンソールから管理サーバに登録する場合,アップロード処理が管理サー
バ側の共有フォルダパスも含めたフルパスを最大パス長としてチェックするため,
フルパスの上限を超えてしまい登録に失敗します。リモートコンソールで登録する
ファイルをドライブのルートに近い場所に移動するなどしてフルパスを短くして登
録してください。
Q15
サービスパック /HotFix/Linux パッチファイルの適用のシナリオ実行を中断し,中
断解除後,再度シナリオ実行した場合にシナリオ実行エラーになる。
A15
何らかの原因でクライアントコンピュータとの通信が不通になった状態で中断を
行ったとき,中断処理を完了できずに中断状態のままになります。
この状態で中断解除後シナリオ実行を行ってもシナリオ実行エラーになります。こ
のような場合は,しばらく待ってから(10 分程度)再度シナリオを実行してくださ
い。それでもシナリオ実行エラーが続く場合は,お手数ですが,以下の操作を行っ
てください。
クライアントコンピュータで「スタート」メニュー(または「スタート」メニュー
→「設定」
)→「コントロールパネル」→「管理ツール」→「サービス」を選択し,
「Deployment Manager Remote Update Service Client」を再起動してください(停
止していれば開始してください)
。
Q16
Linux クライアントに対してクライアントサービス for DPM の自動アップグレード
シナリオを実行した後,別のリモートアップデートシナリオを実行したが開始され
624
4. トラブルシューティング
ない。
A16
クライアントサービス for DPM の自動アップグレードシナリオを実行した場合に二
分以内に別のリモートアップデートを実行するとクライアントサービス for DPM が
正しく起動されません。クライアントサービス for DPM を再起動するか,OS を再
起動してください。クライアントサービス for DPM を再起動する場合はコンソール
を起動して,以下を実行してください。
>service depagt stop
>service depagt start
Q17
EM64T の Linux クライアントに対してリモートアップデートを実行するとシナリ
オ実行エラーになる。
A17
必要なライブラリがインストールされていない可能性があります。/lib/libgcc_s.so.1
が存在するか確認してください。存在しない場合は,以下の rpm パッケージをイン
ストールしてください
libgcc-3.4.5-2.i386.rpm
インストール後は,クライアントサービス for DPM を起動するか,OS を再起動し
てください。クライアントサービス for DPM を起動する場合はコンソールを起動し
て,以下を実行してください。
>service depagt start
4.5.6 バックアップ / リストア
Q1
シナリオ作成時に指定したパーティション番号と,コンピュータの画面に表示され
ているパーティション番号が異なっている。
A1
対象の HDD に隠しパーティションが存在している可能性があります。パーティ
ション指定のバックアップ / リストアでは,オプションで“隠しパーティションを無
視する”にチェックを入れている場合は,隠しパーティションをカウントに含めま
せん。チェックを外すか,対応するパーティション番号を正しく入力し直してくだ
さい。
Q2
バックアップ / リストア中,1 分間に数∼数十 MB しか転送できていない。
625
4. トラブルシューティング
A2-1
シナリオ作成時,オプション詳細設定で,最大転送レートを 1 ∼ 10MB/ 分のように
低く設定している可能性があります。シナリオ修正画面を開き,
「オプション」タブ
の「詳細設定」をクリックし“最大転送レート”の欄を確認してください。時間を
節約したい場合は,チェックをはずしてください。ネットワークの負荷を軽減した
い場合は,チェックを入れ,適当な値を設定してください。
A2-2
ネットワーク負荷が高いため,データ転送がスムーズに行われていない可能性があ
ります。シナリオ実行中は,ネットワークの使用をなるべく最小限にするようにし
てください。
Q3
バックアップのデータ転送中に突然,シナリオ実行エラーになり,イメージビュー
のコンピュータが赤く点灯した。
A3
管理サーバの空き容量不足のため,データ転送ができなくなっている可能性があり
ます。管理サーバのバックアップファイル保存先の空き容量を確認してください。
空き容量不足では,バックアップは正常に動作しません。バックアップファイルの
保存先を変えるか,空き容量を確保してください。
Q4
リストアを行った装置で OS を起動すると,別の装置のディスクイメージがリスト
アされた。
A4
バックアップしたイメージファイルが別の装置のバックアップイメージで上書きさ
れた可能性があります。バックアップを行う際は,イメージファイル名が重複しな
いように注意してください。重複した場合は,以前のデータは上書きされます。
また,複数のコンピュータにバックアップを行う同一のシナリオを割り当て,同時
に実行した場合,正しくイメージファイルの処理が行えません。
同時に実行する場合は,イメージファイル名が重複しないように別シナリオを割り
当ててください。
Q5
リストアを一斉実行しても,コンピュータのうち数台がシナリオ実行せず,バック
アップ / リストア実行一覧には“実行待ち”と表示される。
A5
シナリオファイルの設定で“最大ターゲット数”が,実際に実行しようとしている
台数より小さい可能性があります。この場合,先に実行しているシナリオが終了し
たあと,残りのコンピュータのシナリオが開始されます。
Q6
リストアが実行待ちの状態からいつまでたっても実行されない。
626
4. トラブルシューティング
A6
実行しているシナリオファイルの「バックアップ / リストア」タブの「リストア開始
条件」の「最大待ち時間」の設定が未入力の空欄になっている可能性があります。
空欄になっていると,シナリオ実行の準備ができたコンピュータの数が「最大ター
ゲット数」の数に満たない間は,シナリオ実行されません。「バックアップ / リスト
ア実行一覧」画面の「今すぐ実行」をクリックするか,いったん中断して,シナリ
オファイルの「最大待ち時間」に適切な値を設定して修正してください。
Q7
リストアのシナリオで最大ターゲット数を 10 に設定して作成し,10 台のコン
ピュータに対して一斉実行しても,5 台ずつしか実行されない。
A7
「詳細設定」の「同時実行可能台数」の値が「5」になっていると,最大ターゲット
数の値が 10 であっても,5 台ずつしか実行されません。10 台同時に実行したい場合
は,「詳細設定」の「同時実行可能台数」の値を「10」に変更してください。
Q8
最大転送レートを高く指定したのに,シナリオ実行時間が短縮されない。
A8
最大転送レートはお客様のネットワーク環境により大きく左右されます。ネット
ワーク環境の性能以上の転送レートを出すことはできません。
Q9
バックアップ / リストア中に実行中のコンピュータの表示が乱れる。
A9
バックアップ / リストアには,影響がありません。進捗は Web コンソールの「バッ
クアップ / リストア実行一覧」画面から確認してください。メインウインドウ画面の
「表示」メニュー→「シナリオ実行状況」→「バックアップ / リストア実行一覧」か
ら表示することができます。
Q10
バックアップ / リストア中に画面が乱れる場合がある。
A10
バックアップまたはリストアのシナリオ実行中に,クライアント側の USB デバイス
を抜き差しすると進捗画面が乱れる場合があります。バックアップ / リストアの実行
中,USB デバイスの抜き差しを行わないでください。
Q11
バックアップシナリオ,ユニキャストによるリストアシナリオ,ディスク構成
チェックシナリオの実行が完了したのに「シナリオ実行一覧」のステータスは「準
備中」のままとなっている。
627
4. トラブルシューティング
A11
バックアップシナリオ,ユニキャストによるリストアシナリオ,ディスク構成
チェックシナリオが完了する前に,別コンピュータで同一シナリオを実行した場合,
Web コンソールから参照できる「シナリオ実行一覧」のステータスにはバックアッ
プ,リストア,ディスク構成チェック完了時点からシナリオ実行完了時点までの間
の状態を“準備中”と表示される場合がありますが,動作上問題ありません。
Q12
マルチキャスト・リストアシナリオを実行中に「バックアップ / リストア実行一覧」
でシナリオの実行状況を確認すると,シナリオが実行中にも関わらず,すでに終了
していると表示される場合や,シナリオが表示されない場合がある。
A12
「バックアップ / リストア実行一覧」は,シナリオを実行してもすぐには更新されま
せん。バックアップ / リストア対象のディスクへの読み込みや,書き込みが開始され
たタイミングで更新されます。それまでは,シナリオ実行前の状態が表示されます。
更新前に画面を表示した場合は,しばらく待って再度画面を開くか,
「最新の情報に
更新」をクリックしてください。
Q13
バックアップの途中で何も表示されないままシナリオ実行エラーになる。
A13
正常に OS のシャットダウン処理を行わずにコンピュータの電源断を行った場合,
シャットダウン時に行われるディスクへの遅延書き込み完了処理が行われず,ファ
イルシステムが不正となる可能性があります。また,ディスクへのアクセス中に
シャットダウン処理を行わず電源断を行った場合も,ディスク表面に物理的な破壊
を生じる可能性があります。これらのディスクに対してバックアップを行うと,途
中でシナリオ実行エラーになる場合があります。このような場合,OS の再セット
アップ,ファイルシステムの修復ツール等を使用して,ファイルシステムを修復し,
再度バックアップを行ってください。
Q14
複数のリストアシナリオを一括で実行すると,最初に起動したコンピュータはシナ
リオが開始されるが,他のコンピュータは“getting Backup System image”と表示
されたあと,すぐにシナリオ実行エラーになり,イメージビューのコンピュータが
エラー表示された。コンピュータの画面には次のようなメッセージが表示された。
「ERROR: Received the error from the PXE server. Please contact
your system administrator or support group.」
A14
シナリオ作成時に設定したマルチキャスト IP アドレスがすべてのシナリオファイル
で同じ値になっている可能性があります。対象のシナリオファイルのプロパティ画
628
4. トラブルシューティング
面を開き,「オプション」タブの「詳細設定」をクリックしマルチキャスト IP アド
レスの値を確認してください。他のリストアシナリオと同じ IP アドレスを指定して
いる場合,一方のシナリオは正常にシナリオが開始されません。IP アドレスの値が
重複しないようにシナリオ修正画面から入力し直してください。エラー表示された
コンピュータを右クリックして「シナリオ実行エラー解除」を選択すると,エラー
表示が消え,再度シナリオ実行ができます。
Q15
パーティション指定してリストアすると,すぐに次のようなエラーメッセージが表
示され,シナリオ実行エラーになる。
「ERROR: Received the error from the PXE server.Please contact
your system administrator or support group.」
A15-1
バックアップファイルのバックアップ元とリストアしようとしているリストア先の
ファイルシステムの種類かパーティションサイズが異なっている可能性があります。
パーティション指定のバックアップ/リストアでは,バックアップ元とリストア先
のパーティションのファイルシステムとパーティションサイズが一致していること
が必要です。シナリオファイルの修正画面を開き,対応するパーティションをもう
一度設定しなおしてシナリオを実行してください。
A15-2
コンピュータ側に隠しパーティションが存在するため,“隠しパーティションを無視
する”にチェックを入れて実行すると,実際には存在しないパーティションを指定
して実行しようとしている可能性があります。その場合は,“隠しパーティションを
無視する”のチェックを外して,再度シナリオを実行してください。
ません。
Q16
バックアップ / リストアシナリオ実行時に,いつまでも処理が終了せず,ターゲット
のコンピュータ上に以下のメッセージが表示される。
FS: Cannot open root device "" or xx:xx
Please append a correct "root=" boot option
Kernel panic: VFS: Unable to mount root fs on xx:xx
A16
管理サーバとコンピュータ間の LAN 接続に問題があるか,管理サーバが高負荷状態
である可能性があります。LAN の接続状態および管理サーバの負荷状態を確認の
上,コンピュータの電源を OFF にした後,再度シナリオを実行してください。
Q17
バックアップでシナリオ実行エラーが発生した。
バックアップ先のコンピュータの画面では,以下のメッセージが表示されて動作が
停止している。
629
4. トラブルシューティング
Error:Partition Data(No*-*)is different from MBR partition
type(0xc-4).
A17
Red Hat Enterprise Linux AS3,ES3 で,2GB 未満の vfat パーティションを作成さ
れた場合に発生する可能性があります。
ご使用のシステムに 2GB 未満のパーティションが存在する場合,以下のように対応
いただけますようお願いします。
※以下の作業を行うには,vfat 形式のパーティションを一度解放し,確保しなおす
必要があります。
• vfat 形式のパーティションを ext2,ext3 など他のフォーマット形式で確保し
なおす。
• vfat 形式のパーティションのサイズを 2GB 以上に拡張する。
Q18
リストアシナリオ実行時,コンピュータの画面に以下のメッセージが表示され,シ
ナリオ実行中断状態となる。
ERROR: Backup Data is unrestorable because Size is lager then
HDD.
A18
バックアップ元の HDD サイズとリストア先の HDD サイズを確認してください。リ
ストア先の HDD サイズの方が小さい場合に本メッセージが出力される場合があり
ます。バックアップ元の HDD サイズ以上の HDD にリストアを行ってください。
Q19
「何らかの理由により,以下のメッセージが出てエラー終了した際,キーボードから
「p」または「r」を入力しても,シャットダウンまたはリブート処理が行われない
(キー入力が認識されない)。
ERROR: <エラーメッセージ> Press 'p' key to poweroff, 'r' key to reboot:
A19
USB キーボード / マウスを使用している一部の機種において,キーボード / マウス
が認識できないため,キー入力ができない場合があります。電源ボタンを押下(長
押し)して,電源を切ってください。
Q20
リストア実行中にシナリオ実行中断を行った場合,クライアント画面に以下のメッ
セージが表示された。
ERROR: Unpredictable end of data.
There may be a mismatch between header information and actual
data.
(XXXXXX,XXXXXX)
This System is reboot after XX seconds.
630
4. トラブルシューティング
gzip: stdin : Unexpected end of file.
A20
シナリオ実行中断することにより,管理サーバとクライアントの通信路が切断され
るため,意図したサイズのデータを取得できなかったために表示されるメッセージ
です。シナリオ実行中断処理としては問題ありません。
Q21
バックアップを開始すると,すぐ次のようなエラーメッセージが表示され,実行エ
ラーになる。
There is a mismatch between partition types of MBR(0x*-*) and
BPB(NO*-*)
This disk can no be backed-up/restore
* は内容に応じた任意の 10 進,16 進数値です。
A21
通常エラーです。エラー内容については「5.4.3 その他」を参照ください。対象の
OS が Linux の場合,Linux の仕様により発生する場合があります。
詳しくは,「2.5.2 バックアップシナリオ実行」の 6 の注意を参照ください。
4.5.7 BIOS/ ファームウェア
Q1
BIOS のアップデートを行うシナリオを実行後,コンピュータがネットワークブート
しなくなった。
A1
BIOS のアップデートを行うと,BIOS の設定内容がデフォルトに戻る場合がありま
す。ネットワークブートの優先順位が変更されていないか,ご確認ください。変更
されている場合は順位の先頭にネットワークブートを指定してください。
Q2
BIOS/ ファームウェアのアップデートとサービスパック /HotFix/Linux パッチファ
イルの適用を同時に行うシナリオを作りたい。
A2
BIOS/ ファームウェアのアップデートとサービスパック /HotFix/Linux パッチファ
イル適用のシナリオは同じシナリオに登録することはできません。同時に行う場合
は,「オペレーティングシステムの登録」をしてください。
Q3
BIOS/ ファームウェアのアップデート,またはサービスパック /HotFix/Linux パッ
チファイル適用のシナリオを実行すると,シナリオ実行エラーになる。
631
4. トラブルシューティング
A3-1
実行中断処理は正しく行われましたか?中断処理中に中断を解除してシナリオを実
行すると,シナリオ実行エラーになる場合があります。
A3-2
実行中のシナリオと同じシナリオを別のコンピュータに対して実行しようとしてい
ませんか?同じシナリオを同時に複数のコンピュータに実行させたい場合,マルチ
キャスト配信条件の最大ターゲット数を実行させたいコンピュータの数に設定して
から,シナリオ実行してください。
Q4
BIOS/ ファームウェアのアップデート,OS クリアインストールのシナリオを実行し
た後,コンピュータが再起動する前に,シナリオ実行エラーになる。
A4
実行前に再起動の強制実行を行う設定をしていますか?していない場合,電源が
入っているコンピュータに対しては,シナリオは実行されません。シナリオを修正
するか,コンピュータの電源を切ってからもう一度お試しください。
4.5.8 クライアントからのシナリオ実行
Q1
クライアントからのシナリオ実行を行う際,管理対象コンピュータが再起動した後
に以下のメッセージが表示された。
「Press <F8> to start Deployment process」
A1
「3.2 クライアントからのシナリオ実行」の 9. から 11. の手順を再度行ってくださ
い。シナリオ実行を開始します。
632
4. トラブルシューティング
4.6 コンピュータの登録
Q1
コンピュータの電源 ON にしても,新規登録されない。
A1-1
DHCP 設置場所設定が間違っているか,DHCP サービスが,正常に動作していない
可能性があります。以下の項目を確認してください。
• DPM のメインウィンドウ画面「設定」メニューから,
「詳細設定」→「DHCP
サーバ」タブを選択し,
「DHCP サーバの設置場所」が正しく設定されていること
を確認してください。
• リースすべき IP アドレスを持つ DHCP スコープが,非アクティブになっていな
いことを確認してください。
• DHCP サーバが承認され,IP アドレスをリースできる状態にあることを確認して
ください。
• DHCP のアドレスプールが枯渇していないことを確認してください。枯渇してい
る場合は,十分な量のアドレスを確保してください。
• Windows 以外の DHCP サービスを使用している場合は(例えば Linux 上に
DHCP サーバを構築した場合など),固定アドレス設定が行われていることを確認
してください。
A1-2
クライアントコンピュータが PXE ブートをサポートしていない機種であるか,ネッ
トワークの起動順位が HDD よりも下位に設定されている可能性があります。
IA32 マシンについては BIOS の設定でネットワークの起動順位を確認してくださ
い。
IPF マシンについては EFI の設定で PXE ブートの設定が行われていること,また
その起動順序が HDD よりも上位に設定されていることを確認してください。
A1-3
コンピュータに複数 LAN ボードが実装されている場合,ほかの LAN ボードで登録
されたのかを確認してください。
633
4. トラブルシューティング
4.7 自動更新
Q1
メイン画面の「自動更新」欄に“自動更新エラー”が表示され,
「表示」→「自動更
新結果一覧」画面を起動し,該当するコンピュータと日時の詳細情報を確認すると,
エラーログ情報が登録されている。
A1
詳細情報を確認し,それぞれの処理を行ってください。処理完了後に自動更新を行
う場合は,管理対象コンピュータを再起動してください。
• < 詳細情報 1 >
・コンピュータ :xxx (MAC:xx-xx-xx-xx-xx-xx)
・自動更新開始
・自動更新準備中エラーが発生しました。
・......
「説明」
管理サーバのリソースが不足した可能性があります。管理サーバを再起動して
ください。
• <詳細情報 2 >
・コンピュータ :xxx (MAC:xx-xx-xx-xx-xx-xx)
・自動更新開始
・ソケットエラーが発生しました。
・......
「説明」
WinSock の初期化に失敗しました。管理サーバのネットワーク設定(TCP/IP
プロトコルが実装されているか)を確認してください。問題がない場合,管理
サーバを再起動してください。
• <詳細情報 3 >
・コンピュータ :xxx (MAC:xx-xx-xx-xx-xx-xx)
・自動更新開始
・クライアントとの接続に失敗しました。
・......
「説明」
管理サーバがコンピュータと接続できませんでした。
1. コンピュータに対して以下の手順で「ping」を実行してください。「スター
ト」メニュー→「ファイル名を指定して実行」を選択し,名前欄に「cmd」
と入力して「OK」ボタンをクリックします。コマンドプロンプトが起動し
ますので「ping IP アドレス」また「ping ホスト名」と入力して「Enter」
を押します。(ping と IP アドレス / ホスト名の間には半角スペースを入れて
634
4. トラブルシューティング
ください)応答が無い場合,ネットワークの設定に問題が無いか確認してく
ださい。
2. ネットワークに問題がなければ,コンピュータ側で以下のサービスを再起動
してください(停止していれば開始してください)
。
DeploymentManager Agent Service
DeploymentManager Remote Update Service Client
• <詳細情報 4 >
・コンピュータ :xxx (MAC:xx-xx-xx-xx-xx-xx)
・自動更新開始
・クライアントに適用できるパッケージの検索に失敗しました。
・......
「説明」
エラーとなったコンピュータの OS が,DPM のサポート対象外である可能性が
あります。コンピュータの OS と言語を確認してください。下記は DPM がサ
ポートする自動更新サポート対象 OS の一覧です。言語は「日本語」をサポー
トしています。
OS 名称
Windows 2000 Server
Windows 2000 Advanced Server
Windows Server 2003 Standard Edition
Windows Server 2003 Enterprise Edition
Windows Server 2003 Standard x64 Edition
Windows Server 2003 Enterprise x64 Edition
Windows Server 2008 Standard Edition
Windows Server 2008 Enterprise Edition
Windows Server 2008 Standard x64 Edition
Windows Server 2008 Enterprise x64 Edition
• <詳細情報 5 >
・コンピュータ :xxx (MAC:xx-xx-xx-xx-xx-xx)
・自動更新開始
・クライアントとの接続の再確認に失敗しました。
・......
「説明」
管理サーバがコンピュータと接続できませんでした。
1. コンピュータに対して以下の手順で「ping」を実行してください。「スター
ト」メニュー→「ファイル名を指定して実行」を選択し,名前欄に「cmd」
と入力して「OK」ボタンをクリックします。コマンドプロンプトが起動し
635
4. トラブルシューティング
ますので「ping IP アドレス」また「ping ホスト名」と入力して「Enter」
を押します。(ping と IP アドレス / ホスト名の間には半角スペースを入れて
ください)応答が無い場合,ネットワークの設定に問題が無いか確認してく
ださい。
2. ネットワークに問題がなければ,コンピュータ側で以下のサービスを再起動
してください(停止していれば開始してください)
。
DeploymentManager Agent Service
DeploymentManager Remote Update Service Client
• <詳細情報 6 >
・コンピュータ :xxx (MAC:xx-xx-xx-xx-xx-xx)
・自動更新開始
・クライアント側のファイル生成に失敗しました。
・......
「説明」
コンピュータのディスク容量が不足している可能性があります。コンピュータ
ディスクの空き容量を確認してください。通常,ディスクの空き容量は転送す
るパッケージ容量の 3 倍以上必要です。
(例)
100MB のパッケージを適用する場合,クライアントコンピュータのシステムド
ライブの空き容量は 300MB 以上必要です。
• <詳細情報 7 >
・コンピュータ :xxx (MAC:xx-xx-xx-xx-xx-xx)
・自動更新開始
・ファイル転送準備時にエラーが発生しました。
・......
「説明」
ファイル転送前の処理でエラーが発生しました。管理サーバのリソースが不足
した可能性があります。管理サーバを再起動してください。
• <詳細情報 8 >
・コンピュータ :xxx (MAC:xx-xx-xx-xx-xx-xx)
・自動更新開始
・ファイル転送スレッドの生成に失敗しました。
・......
「説明」
WindowsAPI(CreateThread())の呼び出しに失敗しました。管理サーバ側の
リソースが不足した可能性があります。管理サーバを再起動してください。
• <詳細情報 9 >
・コンピュータ :xxx (MAC:xx-xx-xx-xx-xx-xx)
・自動更新開始
・ファイル転送コントロールスレッドの生成に失敗しました。
636
4. トラブルシューティング
・......
「説明」
WindowsAPI(CreateThread())の呼び出しに失敗しました。管理サーバ側の
リソースが不足した可能性があります。管理サーバを再起動してください。
• <詳細情報 10 >
・コンピュータ :xxx (MAC:xx-xx-xx-xx-xx-xx)
・自動更新開始
・ファイル xxxxxxxx 転送時にエラーが発生しました。
・......
「説明」
ファイル転送中通信エラーが発生しました。
1. コンピュータに対して以下の手順で「ping」を実行してください。「スター
ト」メニュー→「ファイル名を指定して実行」を選択し,名前欄に「cmd」
と入力して「OK」ボタンをクリックします。コマンドプロンプトが起動し
ますので「ping IP アドレス」また「ping ホスト名」と入力して「Enter」
を押します。
(ping と IP アドレス / ホスト名の間には半角スペースを入れて
ください)応答が無い場合,ネットワークの設定に問題が無いか確認してく
ださい。
2. ネットワークに問題がなければ,コンピュータ側で以下のサービスを再起動
してください(停止していれば開始してください)
。
DeploymentManager Agent Service
DeploymentManager Remote Update Service Client
• <詳細情報 11 >
・コンピュータ :xxx (MAC:xx-xx-xx-xx-xx-xx)
・自動更新開始
・クライアントへのファイル転送に失敗しました。
・......
「説明」
ファイル転送中通信エラーが発生しました。
1. コンピュータに対して以下の手順で「ping」を実行してください。「スター
ト」メニュー→「ファイル名を指定して実行」を選択し,名前欄に「cmd」
と入力して「OK」ボタンをクリックします。コマンドプロンプトが起動し
ますので「ping IP アドレス」また「ping ホスト名」と入力して「Enter」
を押します。
(ping と IP アドレス / ホスト名の間には半角スペースを入れて
ください)応答が無い場合,ネットワークの設定に問題が無いか確認してく
ださい。
2. ネットワークに問題がなければ,コンピュータ側で以下のサービスを再起動
してください(停止していれば開始してください)
。
DeploymentManager Agent Service
DeploymentManager Remote Update Service Client
637
4. トラブルシューティング
3. コンピュータ上で転送中のファイルが他のプロセスによって使用されている
可能性があります。コンピュータ上でウィルススキャンソフトなどが動作し
ている場合,転送中のファイルがウィルススキャンソフトによってロックさ
れ転送に失敗する場合があります。その場合,次回自動更新実行時に再度
ファイルの転送を行い,適用を行います。
• <詳細情報 12 >
・コンピュータ :xxx (MAC:xx-xx-xx-xx-xx-xx)
・自動更新開始
・パッケージ xxxxxxxx 実行時にエラーが発生しました。
・......
「説明」
パッケージをコンピュータに転送しましたが,実行時にエラーが発生しました。
1. コンピュータに対して以下の手順で「ping」を実行してください。「スター
ト」メニュー→「ファイル名を指定して実行」を選択し,名前欄に「cmd」
と入力して「OK」ボタンをクリックします。コマンドプロンプトが起動し
ますので「ping IP アドレス」また「ping ホスト名」と入力して「Enter」
を押します。(ping と IP アドレス / ホスト名の間には半角スペースを入れて
ください)応答が無い場合,ネットワークの設定に問題が無いか確認してく
ださい。
2. ディスク容量が不足になった可能性があります。
コンピュータのディスク容量が不足した場合に発生します。コンピュータの
ディスクの空き容量を確認してください。通常,ディスクの空き容量は転送
するパッケージの 3 倍以上必要です。
(例)
100MB のパッケージを適用する場合,クライアントコンピュータのシステ
ムドライブの空き容量は 300MB 以上必要です。
3. 解凍に失敗した可能性があります。
コンピュータに転送したパッケージに問題があるかどうかを確認してくださ
い。パッケージがコンピュータ上で解凍できるかどうか確認してください。
• <詳細情報 13 >
・コンピュータ :xxx (MAC:xx-xx-xx-xx-xx-xx)
・自動更新開始
・クライアントからの「自動更新終了」応答を受け取れませんでした。
・......
「説明」
1. コンピュータに対して以下の手順で「ping」を実行してください。「スター
ト」メニュー→「ファイル名を指定して実行」を選択し,名前欄に「cmd」
と入力して「OK」ボタンをクリックします。コマンドプロンプトが起動し
ますので「ping IP アドレス」また「ping ホスト名」と入力して「Enter」
を押します。(ping と IP アドレス / ホスト名の間には半角スペースを入れて
638
4. トラブルシューティング
ください)応答が無い場合,ネットワークの設定に問題が無いか確認してく
ださい。
2. ネットワークに問題がなければ,コンピュータ側で以下のサービスを再起動
してください(停止していれば開始してください)
。
DeploymentManager Agent Service
DeploymentManager Remote Update Service Client
• <詳細情報 14 >
・コンピュータ :xxx (MAC:xx-xx-xx-xx-xx-xx)
・自動更新通知開始
・ソケットエラーが発生しました。
そのようなホストは不明です。
・......
「説明」
1. コンピュータに対して以下の手順で「ping」を実行してください。「スター
ト」メニュー→「ファイル名を指定して実行」を選択し,名前欄に「cmd」
と入力して「OK」ボタンをクリックします。コマンドプロンプトが起動し
ますので「ping IP アドレス」また「ping ホスト名」と入力して「Enter」
を押します。
(ping と IP アドレス / ホスト名の間には半角スペースを入れて
ください)応答が無い場合,ネットワークの設定に問題が無いか確認してく
ださい。
2. ネットワークに問題がなければ,コンピュータ側で以下のサービスを再起動
してください(停止していれば開始してください)
。
DeploymentManager Agent Service
DeploymentManager Remote Update Service Client
• <詳細情報 15 >
・コンピュータ :xxx (MAC:xx-xx-xx-xx-xx-xx)
・自動更新時間設定開始
・クライアントが自動更新中,またシナリオ実行中の状態であるため,自動更新時
間設定はクライアントの再起動後に有効になります。
・......
「説明」
自動更新時間設定はコンピュータの次回起動時に有効になります。
• <詳細情報 16 >
・コンピュータ :xxx (MAC:xx-xx-xx-xx-xx-xx)
・自動更新時間設定開始
・クライアントの設定に失敗しました。
自動更新時間設定はクライアントの再起動後に有効になります。
・......
「説明」
クライアントの電源状態が OFF,または,通信ポートが閉じられた状態である
639
4. トラブルシューティング
ためクライアントとの接続に失敗しました。自動更新時間設定はコンピュータ
の次回起動時に有効になります。
上記手順で解決できない場合は,管理サーバを再起動してください。
Q2
自動更新で同じパッケージが繰り返し配信される。
A2
管理サーバがパッケージの適用が行われたと判断するまでは自動更新の度に繰り返
し配信が行われます。下記を確認し,それぞれの処理を行ってください。
<パッケージのタイプが HotFix の場合>
• MS 番号が間違っている
MS 番号を確認し,誤りがある場合は修正してください。
• MS 番号では識別できない HotFix である
識別情報を設定してください。
• OS と言語に誤りがある
OS と言語を確認し,誤りがある場合は修正してください。
• 識別情報に誤りがある
識別情報のファイルパスにテキスト形式等のファイルバージョンが無いファ
イルを指定した場合,ファイルバージョンを指定すると適用状態を正しく判
断することができません。ファイルバージョンを指定している場合は,空に
修正してください。また,テキスト形式のファイルで変更タイプに「書き換
え」「バージョンアップ」を指定した場合も同様に適用状態を正しく判断する
ことができません。テキスト形式のファイルの場合,変更タイプには「新規」
もしくは「削除」を指定してください。
<パッケージのタイプがサービスパックの場合>
• メジャーバージョン,マイナーバージョンが間違っている。
メジャーバージョン,マイナーバージョンを確認し,誤りがある場合は修正
してください。
• OS と言語に誤りがある
OS と言語を確認し,誤りがある場合は修正してください。
• 識別情報に誤りがある
サービスパックの場合,識別情報は必要ありません。メジャーバージョンと
マイナーバージョンに正しい値を入力してください。
Q3
自動更新エラーが,画面に表示され自動更新が失敗する。
A3
管理サーバのディスク容量が不足している可能性があります。管理サーバのディス
ク容量を確認してください。ディスク容量が不足している場合は,必要なディスク
容量を確保した後,管理サーバの再起動をしてください。
640
4. トラブルシューティング
4.8 電源 ON
Q1
電源 ON,またはシナリオ実行で,コンピュータの電源が ON されない。
A1
POST 画面中,強制的に電源を OFF にすると次回起動時にリモート電源 ON しない
場合があります。その場合は,POST 画面の完了後電源を OFF にするか,OS を起
動してシャットダウンを行ってください。
Q2
電源は ON しているのにイメージビューでのアイコン表示が電源 OFF になってい
る。
A2
画面の更新が行われていない可能性があります。メニューの表示から最新の情報に
更新をクリックするか,「F5」キーを押すか,更新ボタンをクリックして画面を更新
させてください。
Q3
電源は ON しているのにイメージビューでリモート電源 ON エラーと表示された。
A3
クライアントコンピュータが PXE ブートをサポートしていない機種であるか,ネッ
トワークの起動順位が HDD よりも下位に設定されている可能性があります。
IA32 マシンについては BIOS の設定でネットワークの起動順位を確認してくださ
い。
IPF マシンについては EFI の設定で PXE ブートの設定が行われていること,また
その起動順序が HDD より上位に設定されていることを確認してください。
641
4. トラブルシューティング
4.9 スケジュール管理
Q1
電源管理スケジュールを設定したのに,設定した時刻にコンピュータが電源 ON/
シャットダウンされていない。
A1
コンピュータがシナリオ実行中だった可能性があります。電源 ON/ シャットダウン
に指定していた時間にコンピュータがシナリオ実行中だった場合,電源 ON/ シャッ
トダウンは実行されません。
642
4. トラブルシューティング
4.10 コンピュータ情報インポート / エクス
ポート
Q1
コンピュータの情報をインポートしたのにイメージビューにコンピュータが表示さ
れない。
A1
メニューの表示から最新の情報に更新を選択するか,「F5」キーを押すか,更新ボタ
ンをクリックして画面を更新させると表示されます。
643
4. トラブルシューティング
4.11 ネットワーク設定
Q1
以下のエラーメッセージが表示された。
サーバーのコンピュータ名の取消に失敗しました。
ネットワーク環境を確認してもう一度起動してください。
A1
ネットワークに接続されていない可能性があります。
ネットワークのケーブルが接続されているかどうか確認して再起動してください。
Q2
DHCP サーバと管理サーバを別々のコンピュータにしたら,コンピュータの MAC
アドレスの取得ができなくなった。
A2-1
管理サーバ側の DHCP のサービスがまだ,起動している可能性があります。管理
サーバで,
「スタート」メニュー(または「スタート」メニュー→「設定」)→「コ
ントロールパネル」→「管理ツール」から「サービス」を選択して,
“DHCP Server”が停止していることを確認してください。起動している場合は,プロパ
ティ画面より,スタートアップの種類を“無効”にして,サービスを停止してくだ
さい。
A2-2
DDPM のメインウィンドウ画面の「設定」メニューから「詳細設定」をクリックし
て表示される画面に,
「DHCP サーバが別のコンピュータ上で動作している」に
チェックが入っていない可能性があります。
「設定」メニューから「詳細設定」を選
択し,
”DHCP サーバ”タブをクリックし,
「DHCP サーバが別のコンピュータ上で
動作している」にチェックが入っていることを確認してください。チェックが入っ
ていない場合は,チェックを入れて,
「OK」をクリックしたあと,管理サーバを再
起動してください(管理サーバの再起動が不可の場合は,
「スタート」メニュー(ま
たは「スタート」メニュー→「設定」
)→「コントロールパネル」→「管理ツール」
→「サービス」から,
「1.7 常駐サービスについて」に記載のすべてのサービスを
停止後,停止したサービスをすべて開始してください)
。
Q3
コンピュータがネットワークブートしないため,シナリオが実行できない。
A3
BIOS の設定のネットワークブート順位が HDD よりも低く設定されている可能性が
あります。PXE ネットワークブートの起動順位を HDD よりも上にして,再度実行
し直してください。
644
4. トラブルシューティング
Q4
複数の LAN ボードを使用して異なるネットワークを管理しようとしていて以下のエ
ラーが表示された。
PXE-E51: No DHCP or proxyDHCP offers were received.
PXE-E55: proxyDHCP service did not reply to request on port 4011.
A4
1 および 2 の手順を行ってください。
1. DHCP サーバが使用する IP を変更する。
(1)「スタート」メニュー(または「スタート」メニュー→「設定」
)→「コント
ロールパネル」→「管理ツール」→「DHCP」を選択する。
(2) 起動したダイアログの左画面のツリービューからサーバ名を右クリックし
「プロパティ」を選択する。
(3) 起動したダイアログの「詳細設定」タブをクリックする。
(4)「詳細設定」タブ内の「結合」ボタンをクリックする。
(5) 表示された画面から使用する IP だけにチェックされている状態にする。(使
用しない IP のチェックをはずす)
(6)「OK」をクリックし画面を終了する。
(7)「スタート」メニュー(または「スタート」メニュー→「設定」
)→「コント
ロールパネル」→「管理ツール」→「サービス」を選択し,「DHCP Server」を
再起動してください。
2. DPM が使用する IP を変更する。
Web コンソール画面の「設定」→「詳細設定」→「サーバ情報」→「IP アドレ
ス」から選択してください。
Q5
管理サーバと DHCP サーバを別々のコンピュータにしたら,ネットワークブート時
に以下のエラーが表示された。
PXE-E55: proxyDHCP service did not reply to request on port 4011.
A5
DHCP サーバのオプションにオプション 60(060 Class ID)を設定している DHCP
サーバが存在する可能性があります。DHCP サーバのオプション設定を確認して,
オプション 60(060 Class ID)の設定を解除してください。
Q6
シナリオを実行すると以下のエラーが表示された。
PXE-E53:No boot filename received
A6
DHCP サーバの設置場所設定が正しくありません。
DPM のメインウィンドウ画面の「設定」メニューから「詳細設定」画面を開き,
645
4. トラブルシューティング
「DHCP サーバ」タブの設定が正しいかを確認してください。
既に正しく設定されている場合も,改めて設定してください。
設定が正しいにも関わらずエラーが表示される場合は,一旦現在とは違う設定(実
際の環境が「DHCP サーバが管理サーバと同じコンピュータ上で動作している」な
ら「DHCP サーバが別のコンピュータ上で動作している」,
「DHCP サーバが別のコ
ンピュータ上で動作している」なら「DHCP サーバが管理サーバと同じコンピュー
タ上で動作している」
)にした後,正しく設定しなおしてください。
(例)
「DHCP サーバが管理サーバと同じコンピュータ上で動作している」を設定して
いる場合
1. 「DHCP サーバが別のコンピュータ上で動作している」を選択する
2. 「OK」ボタンをクリックする
3. 画面に表示されるメッセージに添ってサービスを再起動する
4. 「DHCP サーバが管理サーバと同じコンピュータ上で動作している」を選択
する
5. 「OK」ボタンをクリックする
6. 画面に表示されるメッセージに添ってサービスを再起動する
Q7
複数の LAN ボードがあるコンピュータに同一セグメントの IP アドレスを割り振る
と電源状態が検知できなくなった。
A7
LAN ケーブルを接続していない LAN ボードに固定 IP を割り当てた場合,正しく通
信できない場合があります。LAN ケーブルを接続していない LAN ボードには固定
IP を割り当てず DHCP 設定とするか,未設定としてください。
Q8
ネットワークブート中,クライアント画面に以下のメッセージが表示され,シナリ
オ実行エラーとなる。
PXE-E32: TFTP open timeout
A8
Windows ファイアウォールやセキュリティ対策ソフトウェアなどのポートブロック
機能によって,TFTP ポート(ポート番号:69)がブロックされている可能性があ
ります。管理サーバがインストールされている OS において,TFTP ポートがブロッ
クされていないか確認してください。DPM での運用を行うためには,TFTP ポート
のブロックを解除する必要があります。
Q9
Xeon HVM 上で稼動している LPAR で PXE ブート時に,エラーメッセージが出力
された。
646
4. トラブルシューティング
A9
下記一覧表のエラーメッセージに対応した対処を実施した後,DPM のシナリオを再
実行してください。
#
エラーメッセージ※ 1
意味
対処方法
1
Get Pxe Handle
Failure (x)
PXE ブート時にネットワーク
ブートできるデバイスが見つか
らなかったことを示します。
LPAR にネットワークデバイ
スを割り当てる。
2
Pxe Protocol Start
Failure (x)
PXE ブート時に指定したネット
ワークカードがネットワークに
接続できていないことを示しま
す。
ネットワーク環境を確認す
る。
3
Pxe DHCP Start
Failure (x)
DHCP サーバから IP アドレスの
取得に失敗したことを示します。
DHCP サーバの設定を確認
する。
4
Boot Server Discover
Response Failure (x)
ブートサーバへの Discover 発行
エラーが発生したことを示しま
す。
ネットワーク環境を確認す
る。
5
Pxe TFTP Get Size
Failure (x)
ブートファイルのサイズの取得
に失敗したことを示します。
TFTP ポートが使用できるか
確認する。
6
Pxe TFTP Load File
Failure (x)
ブートファイルの取得に失敗し
たことを示します。
TFTP ポートが使用できるか
確認する。
※ 1 メッセージ中の (x) は詳細情報を示す文字列が表示されます。
647
5
エラー情報
DPM のエラー情報に対する原因と対処方法を記載しています。
エラーが発生した場合は確認してください。
5.1 Web コンソール
5.2 インストール関連
5.3 コンピュータ
5.4 シナリオ実行
5.5 スケジュール管理
5.6 クライアントサービス for DPM
649
5. エラー情報
5.1 Web コンソール
Web コンソールのメインウィンドウ画面上に表示されるエラーを記載しています。
[管理サーバ名]を更新モードで運用しているコンソール(
[Web コンソール ID])が存在する
ため,更新モードに変更できません。
原因
1台の管理サーバに対する更新権を同時に取得できるのは,1つの Web コンソール
だけです。他の Web コンソールが更新権を取得している状況で,更新権を取得しよ
うとするとこのエラーが発生します。
対処
このエラーが発生した場合,現在更新権を取得している Web コンソール上から更新
権を解放する(参照モードに設定する)ことで,更新権を取得できるようになりま
す。
また,管理サーバ上の以下のサービスを再起動することで,更新権を強制的に解放
することもできます。ただし,サービスを再起動した場合シナリオが正常に終了し
ない等,正常動作に影響を及ぼす可能性があります。
「DeploymentManager API Service」
Web サーバが再起動されたか,本ブラウザから Web サーバに対してしばらくアクセスが行われ
なかったため,タイムアウトが発生しました。Web コンソールを利用するには,
「再接続」をク
リックして Web サーバに再接続する必要があります。
原因
Web コンソールは,Web サーバとの通信が一定時間行われなかった場合,自動的に
Web サーバへの接続を切断します。切断した状態で,Web コンソール上で操作を行
うとこのエラーが発生します。
対処
操作を続行する場合は,画面に表示される「再接続」を押してください。再び Web
サーバに接続され,Web コンソールでの操作を続行できるようになります。
シナリオ実行中,シナリオ実行エラー,シナリオ実行中断のいずれかのコンピュータにシナリ
オが割り当てられているため,シナリオ修正(削除)できません。
原因
登録したコンピュータのステータスが,
「シナリオ実行中」,
「シナリオ実行エラー」,
「シナリオ実行中断」のどれかになっている場合に,そのコンピュータに割り当てら
れているシナリオを修正,削除しようとすると,このエラーが発生します。
対処
シナリオの修正,削除を行う場合は,そのシナリオが割り当てられているすべての
コンピュータのステータスを「シナリオ実行中」
,「シナリオ実行エラー」
,「シナリ
オ実行中断」のどれでもないようにする必要があります。
「電源 ON」
「電源 OFF」
の場合は,割り当てられているシナリオの修正,削除ができます。
650
5. エラー情報
接続しようとしている管理サーバには別の Web サーバから接続しているか,前回接続時の処理
が続行中のため接続できません。少し時間を置いた後,再度接続を行ってください。
このエラーには以下の 2 つの理由が考えられます。
原因
ネットワーク上に 2 台以上「Web サーバ for DPM」がインストールされた Web
サーバが存在し,それぞれの Web サーバから 1 台の管理サーバに接続しようとした
場合。
対処
この場合は,1 台の管理サーバへ 1 台の Web サーバから接続できるように,他の
Web サーバへ接続している Web コンソールを終了してください。
原因
Web コンソールで操作し管理サーバで処理を行っているときに,Web コンソールを
再起動し,再び処理中の管理サーバへ接続しようとした場合。
対処
この場合は,少しお待ち頂いた後に再接続できるようになります。
お待ち頂いた後も接続できない場合は,管理サーバの以下のサービスを再起動する
ことで強制的に再接続できるようにすることができます。ただし,管理サーバでの
処理が強制停止され,正常動作に影響を及ぼす可能性があります。
「DeploymentManager API Service」
ERROR 7822: 指定された管理サーバは,他のブラウザから既に削除されています。
原因
複数の Web コンソールを管理サーバに接続している場合,更新権を持っている Web
コンソールは,管理サーバを削除することができます。他の参照モードの Web コン
ソールから削除された管理サーバの情報を取得しようとするとこのメッセージが表
示されます。
対処
このエラーが発生した場合,メッセージ画面の「閉じる」ボタンをクリックしてく
ださい。削除された管理サーバがツリービューから削除されます。
651
5. エラー情報
5.2 インストール関連
各機能のインストール,上書きインストール,アンインストール中に表示されるエラー
を記載しています。
5.2.1 管理サーバ for DPM
イメージビルダー(リモートコンソール)がインストールされているコンピュータにはインス
トールできません。
原因
DPM の仕様により,管理サーバ for DPM とイメージビルダー(リモートコンソー
ル)は共存できません。
対処
イメージビルダー(リモートコンソール)のアンインストール後に,管理サーバ for
DPM をインストールしてください。
コマンドラインがインストールされているコンピュータにはインストールできません。
原因
DPM の仕様により,管理サーバ for DPM とコマンドラインは共存できません。
対処
コマンドラインのアンインストール後に,管理サーバ for DPM をインストールして
ください。
アンインストールが中断されているので上書きインストールはできません。
原因
管理サーバ for DPM のアンインストールを中断した後に上書きインストールを行う
と,このメッセージが表示される場合があります。
対処
管理サーバ for DPM を完全にアンインストールした後に,再起動を行い,新規イン
ストールを行ってください。
ホームディレクトリを検索できませんでした。
原因
アンインストールに必要なレジストリが存在しません。
対処
アンインストール時にファイルが完全に削除されなかった可能性があります。
管理サーバ for DPM をインストールしたフォルダが残っているかどうかを確認し,
残っている場合は削除してください。
レジストリの作成に失敗しました。(レジストリ名)
原因
管理サーバ for DPM の動作に必要なレジストリの作成に失敗しました。
652
5. エラー情報
対処
再起動後,上書きインストールを行ってください。
レジストリ情報の取得に失敗しました。(レジストリ名)
原因
上書きインストールが正常に行われなかった可能性があります。
対処
再起動後,上書きインストールを行ってください。
(モジュール名)が起動できません。
原因
新規 / 上書きインストールが正常に行われなかった可能性があります。
対処
再起動後,上書きインストールを行ってください。
リストの作成に失敗しました。
リストの取得に失敗しました。
原因
上書きインストール時の処理に失敗した可能性があります。
対処
再起動後,上書きインストールを行ってください。
間違ったボリュームがドライブに挿入されています。ボリューム DPM をドライブ E:に挿入し
てください。
原因
「DPM のプログラムの CD-ROM(2/2)」が挿入されていない可能性があります。
対処
「DPM のプログラムの CD-ROM(2/2)」をドライブ E:に挿入し,「再実行」をク
リックして進めてください。
インストール途中に以下のエラーが出て,インストールに失敗する。
原因
本プログラムが必要とするサービスの一部が動作していません。
対処
以下のサービスの動作状況を確認後,サービスを開始状態にしてください。
DeploymentManager PXE Mtftp
イベントログに以下のメッセージが表示される。
PxeMtftp:Unable to bind to socket on port 17664,Error=0xXXXX
原因
他の AP 等から TFTP ポートが使用されている可能性があります。
対処
653
5. エラー情報
TFTP ポートを開放後,再度 DPM のインストールを行ってください。
Error 1723. この Windows インストーラ パッケージには問題があります。このインストールを完
了するのに必要な DLL を実行できませんでした。サポート担当者またはパッケージのベンダに
問い合わせてください。
原因
ランタイムのインストールに失敗しました。
対処
ランタイムのインストールには Windows Installer 3.0 以降が必要です。
以下のファイルを実行しインストールを行ってください。
<DPM のプログラムの CD-ROM(1/2)>:¥dotNet
Framework30¥WindowsInstaller-KB893803-v2-x86.exe
Windows Installer のインストール後,以下のファイルを実行し,ランタイムの実行
を行ってください。
< 管理サーバ for DPM のインストールフォルダ >¥vcredist_x86.exe
再度管理サーバ for DPM のインストールを行う必要はありません。
ランタイムのインストール処理中にエラーが発生しました。インストール処理終了後以下の
ファイルを実行してください。
<DPM インストールディレクトリ >¥vcredist_x86.exe
原因
ランタイムのインストールに失敗しました。
対処
ダイアログに出力されたファイルを実行し,ランタイムのインストールを行ってく
ださい。
再度管理サーバ for DPM のインストールを行う必要はありません。
データベースへのコンバートが実行できません。
ファイル形式が不正な可能性があります。ユーザーズガイドを参照してください。
原因
構成情報をデータベースへコンバートできませんでした。
以下のファイル,またはフォルダの属性が,読み取り専用の可能性があります。
• < インストールフォルダ >¥DeploymentManager¥Datafile¥Client¥group.ini
• < インストールフォルダ >¥DeploymentManager¥Datafile¥hardwareXX.ini
(XX は数字)
• <DPM 共有フォルダ (C:¥Deploy)>¥AnsFile¥Sysprep¥csv¥XX.csv
(XX はファイル名)
対処
読み取り専用属性のチェックを外し,再度管理サーバ for DPM の上書きインストー
ルを行ってください。
654
5. エラー情報
DSN の設定に失敗しました。
原因
DSN の設定処理に失敗しました。
新規インストールまたは,上書きインストールが正常に行われなかった可能性があ
ります。
対処
管理サーバ for DPM を完全にアンインストールした後に再起動を行い,新規インス
トールを行ってください。
DSN の削除に失敗しました。
原因
DSN の削除処理に失敗しました。
対処
以下の手順に沿って,手動で DSN の削除を行ってください。
1. 「スタート」メニュー(または「スタート」メニュー→「設定」
)→「コントロー
ルパネル」から「管理ツール」→「データソース (ODBC)」を選択し,ODBC
データソース アドミニストレータを起動します。
2. 「システム DSN」タブを選択します。
3. システムデータソース一覧から DPM を選択し,
「削除」ボタンをクリックしま
す。
4. 削除確認画面が表示されるので,「はい」ボタンをクリック選択します。
5.2.2 データベース
データベースのインストールに失敗しました。
原因
データベースのインストールに必要な領域が不足している可能性があります。
対処
「1.1.2 データベースの設定について」を確認してください。
原因
他のインスタンスの設定等で以下の場所以外にオプションコンポーネント
(OSQL.EXE)が,インストールされている可能性があります。
対処
既存のインストール先から「OSQL.EXE」と,「Resources¥1041¥osql.rll」を以下
のフォルダ下にコピーしてください(フォルダが存在しない場合は,エクスプロー
ラ等から作成してください)。
%ProgramFiles%¥Microsoft SQL Server¥90¥Tools¥Binn
原因
データベースで使用するポート(TCP:1434)が,他のアプリケーションで使用さ
れている可能性があります。
655
5. エラー情報
対処
データベースで使用するポート(TCP:1434)を開放してください。
原因
データベースのアンインストールが,正しく行われていない可能性があります。
対処
ご使用のバージョンのマニュアルを参照して,データベースをアンインストールし
てください。
5.2.3 Web サーバ for DPM
RibBone.exe の登録に失敗しました。
原因
DPM のサービスの登録に失敗しました。
対処
再起動後,上書きインストールを行ってください。
webconfig.exe の起動に失敗しました。後で設定してください。
原因
Web サーバ設定ツールの起動に失敗しました。
対処
インストール終了後,
「スタート」メニューから「プログラム」(またはすべてのプ
ログラム)→「ServerConductor」→「DeploymentManager」→「webconfig」を
実行してください。
RibBone.exe の削除に失敗しました。
原因
DPM のサービスの削除に失敗しました。
対処
アンインストールに失敗した可能性があります。新規インストールを行った後に再
度アンインストールを行ってください。
(モジュール名)の停止に失敗しました。
原因
上書きインストールに失敗した可能性があります。
対処
コンピュータの再起動後,上書きインストールを行ってください。
(サービス名)の起動に失敗しました。
原因
インストールの処理中,サービスの起動に失敗した可能性があります。
対処
「スタート」メニュー(または「スタート」メニュー→「設定」)→「コントロール
656
5. エラー情報
パネルから「管理ツール」→「サービス」を選択します。
サービス名が“RibBoneService”の場合は“DeploymentManager Control
Service”,サービス名が“Apache Tomcat”の場合は“Apache Tomcat”を起動して
ください。
Web サーバサービス(Apache Tomcat)の停止に失敗しました(Code = 1061)
原因
正しく上書きインストールが完了しなかった可能性があります。
対処
インストール終了後,再度上書きインストールを実行してください。
“Web サーバ for DPM”のインストールを行うためには“Tomcat XX.XX.XX”のインストールが
必要です。(XX.XX.XX はバージョン)
“Web サーバ for DPM”もインストールをキャンセルしますか?
原因
Tomcat がインストールされていない状態で Web サーバ for DPM のカスタムインス
トールを選択,“Tomcat XX.XX.XX”および“Web サーバ for DPM”にチェックが
ついている状態で“Tomcat XX.XX.XX”のチェックを外そうとしました。
対処
“Web サーバ for DPM”もインストールをもキャンセルする場合は「はい」ボタン
を,キャンセルしない場合は「いいえ」ボタンを選択してください。
5.2.4 イメージビルダー
管理サーバ for DPM がインストールされているコンピュータにはインストールできません。
原因
DPM の仕様により,管理サーバ for DPM とイメージビルダー(リモートコンソー
ル)は共存できません。
対処
管理サーバ for DPM のアンインストール後に,イメージビルダー(リモートコン
ソール)をインストールしてください。
アンインストールが中断されているので上書きインストールはできません。
原因
イメージビルダーのアンインストールを中断した後に上書きインストールを行うと,
このメッセージが表示される場合があります。
対処
イメージビルダーを完全にアンインストールした後に,新規インストールを行って
ください。
ホームディレクトリを検索できませんでした。
原因
657
5. エラー情報
アンインストールに必要なレジストリが存在しません。
対処
アンインストール時にファイルが完全に削除されなかった可能性があります。
イメージビルダーをインストールしたフォルダが残っているかどうかを確認し,
残っている場合は削除してください。
レジストリの作成に失敗しました。(レジストリ名)
原因
イメージビルダーの動作に必要なレジストリの作成に失敗しました。
対処
再起動後,上書きインストールを行ってください。
5.2.5 コマンドライン for DPM
管理サーバ for DPM がインストールされているコンピュータにはインストールできません。
原因
DPM の仕様により,管理サーバ for DPM とコマンドラインは共存できません。
対処
管理サーバ for DPM のアンインストール後に,コマンドラインをインストールして
ください。
アンインストールが中断されているので上書きインストールはできません。
原因
コマンドラインのアンインストールを中断した後に上書きインストールを行うと,
このメッセージが表示される場合があります。
対処
コマンドラインを完全にアンインストールした後に,新規インストールを行ってく
ださい。
レジストリの作成に失敗しました。(レジストリ名)
原因
コマンドラインの動作に必要なレジストリの作成に失敗しました。
対処
再起動後,上書きインストールを行ってください。
Error 1723. この Windows インストーラ パッケージには問題があります。このインストールを完
了するのに必要な DLL を実行できませんでした。サポート担当者またはパッケージのベンダに
問い合わせてください。
原因
ランタイムのインストールに失敗しました。
対処
ランタイムのインストールには Windows Installer 3.0 以降が必要です。
658
5. エラー情報
以下のファイルを実行しインストールを行ってください。
<DPM のプログラムの CD-ROM(1/2)>:¥dotNet
Framework30¥WindowsInstaller-KB893803-v2-x86.exe
Windows Installer のインストール後,以下のファイルを実行し,ランタイムの実行
を行ってください。
< 管理サーバ for DPM のインストールフォルダ >¥vcredist_x86.exe
再度管理サーバ for DPM のインストールを行う必要はありません。
ランタイムのインストール処理中にエラーが発生しました。インストール処理終了後以下の
ファイルを実行してください。
原因
ランタイムのインストールに失敗しました。
対処
ダイアログに出力されたファイルを実行し,ランタイムのインストールを行ってく
ださい。
再度管理サーバ for DPM のインストールを行う必要はありません。
5.2.6 クライアントサービス for DPM
入力内容が不正です。(IP アドレス)
原因
IP アドレスのフォーマットに誤りがあります。
対処
例に従い,正しいフォーマットで IP アドレスを入力してください。
サービスの終了に失敗しました。
原因
DPM のサービスの終了に失敗しました。
対処
再度上書きインストール,またはアンインストールを行ってください。
バッチファイルがロードできませんでした。
原因
DPM が使用する環境変数の登録,または削除に失敗しました。
対処
再度インストール,またはアンインストールを行ってください。
バッチファイルに登録できませんでした。
原因
DPM が使用する環境変数の登録に失敗しました。
対処
659
5. エラー情報
再度インストール処理を行ってください。
バッチファイルから削除できませんでした。
原因
DPM が使用する環境変数の削除に失敗しました。
対処
再度アンインストール処理を行ってください。
660
5. エラー情報
5.3 コンピュータ
管理サーバとコンピュータの通信に問題が発生した場合,管理サーバの「スタート」メ
ニュー(または「スタート」メニュー→「設定」
)→「コントロールパネル」→「管理
ツール」→「イベントビューア」のイベントログ(アプリケーション)に下記のエラー
が記載されます。
depssvc: memory allocation = [ エラーコード ]
原因
メモリの確保に失敗しました。
対処
管理サーバの高負荷状態等の要因により,リソースが不足している可能性がありま
す。管理サーバのリソースの状態を確認してください。
depssvc: write client version file error code = [ エラーコード ]
原因
クライアント情報ファイルの書込みに失敗しました。
対処
管理サーバのデータファイルが壊れている可能性があります。
<管理サーバ for DPM のインストール先のフォルダ> ¥DataFile フォルダ直下の
verlist.ini が壊れていないか確認してください。
depssvc: Failed Load DmShared.dll error = [ エラーコード ]
原因
DLL のロードに失敗しました。
対処
再度管理サーバ for DPM をインストールしなおしてください。
depssvc: hostbyname get error code = [ エラーコード ]
原因
管理サーバの名前解決に失敗しました。
対処
ネットワークの状態に異常がないか,また名前解決のできる環境かを確認してくだ
さい。
depssvc: create socket error code = [ エラーコード ]
原因
ソケットの作成に失敗しました。
対処
ネットワークの状態に異常がないか確認してください。
depssvc: write clextra.dat file error code = [ エラーコード ]
661
5. エラー情報
原因
clextra.dat ファイルの書き込みに失敗しました。
対処
管理サーバの高負荷状態等の要因により,書き込みに失敗した可能性があります。
管理サーバの状態を確認してください。
depssvc: Agent Upgrade Error MAC : Sts = xx-xx-xx-xx-xx-xx : [ エラーコード ]
原因
自動エージェントアップグレードに失敗しました。
対処
クライアントサービス for DPM が旧バージョンになっていますので,WEB コン
ソールのシナリオビューに登録されている
「System_AgentUpgrade_Multicast_W2NT」を使用してエラーの発生したコン
ピュータのクライアントサービス for DPM をアップデートしてください。
depssvc: client information communicate error code = [ エラーコード ]
原因
クライアントとの通信ができません。
対処
管理サーバ,ネットワークの高負荷状態等の要因により,リソースが不足している
可能性があります。
管理サーバ,ネットワークのリソースの状態を確認してください。
depssvc: Get Registry Value error Key : Value = DataFileDir :¥verlist.ini
原因
レジストリから verlist.ini ファイルの正しい情報を取得できませんでした。
対処
インストールに失敗している可能性があります。
管理サーバ for DPM を再度インストールしてください。
depssvc: Create File error Name : Sts = DataFileDir : [ エラーコード ]
原因
ファイルの作成に失敗しました。
対処
管理サーバの高負荷状態等の要因により,リソースが不足している可能性がありま
す。
管理サーバのリソースの状態を確認してください。
depssvc: WSAStartup error code = [ エラーコード ]
原因
Winsock の初期化に失敗しました。
対処
662
5. エラー情報
管理サーバの高負荷状態等の要因により,リソースが不足している可能性がありま
す。
管理サーバのリソースの状態を確認してください。
depssvc: hostname get error code = [ エラーコード ]
原因
ホスト名の取得に失敗しました。
対処
ネットワークの状態に異常がないか確認してください。
depssvc: bind error code = [ エラーコード ]
原因
バインドに失敗しました。
対処
ネットワークの状態に異常がないか確認してください。
depssvc: Agent is old version MAC is xx-xx-xx-xx-xx-xx
原因
管理対象コンピュータにインストールされているクライアントサービス for DPM の
バージョンが古いです。
対処
クライアントサービス for DPM のアップデートを行ってください。
depssvc: Incorrect Mac Address has come.
原因
不正なデータを受信しました。
対処
受信したデータは破棄されましたので問題ありません。
depssvc: write cllist.ini file error code = [ エラーコード ]
原因
cllist.ini ファイルの書き込みに失敗しました。
対処
管理サーバの高負荷状態等の原因が考えられます。管理サーバの状態を確認してく
ださい。
depssvc: bind error code = 10048
原因
ポート(TCP:56011)が,他のアプリケーション等で使用されているため,
「DeploymentManager Get Client Information」サービスが起動できません。
対処
ポート(TCP:56011)を開放して,「DeploymentManager Get Client
Information」サービスを開始してください。
663
5. エラー情報
ControlRequestEx: Query package install status failed, GetLastError() = [ エラーコード ]
原因
クライアントへのパッケージインストール状況のクエリに失敗しました。
対処
管理サーバ,ネットワークの高負荷状態等の原因が考えられます。管理サーバ,
ネットワークのリソースの状態を確認してください。
ControlRequestEx: Write client info into XML failed, return code = [ エラーコード ]
原因
ClientInfo.xml ファイルの書き込みに失敗しました。
対処
管理サーバの高負荷状態等の原因が考えられます。管理サーバの状態を確認してく
ださい。
DmCreateMutex() GetProcessHeap() errcode = エラーコード
原因
初期化の該当関数で記録されたエラーが発生しました。
対処
管理サーバを再起動してください。
DmCreateMutex() HeapAlloc() errcode = エラーコード
原因
初期化の該当関数で記録されたエラーが発生しました。
対処
管理サーバを再起動してください。
DmCreateMutex() InitializeSecurityDescriptor() errcode = エラーコード
原因
初期化の該当関数で記録されたエラーが発生しました。
対処
管理サーバを再起動してください。
DmCreateMutex() SetSecurityDescriptorDacl() errcode = エラーコード
原因
初期化の該当関数で記録されたエラーが発生しました。
対処
管理サーバを再起動してください。
DmCreateMutex() CreateMutex() errcode = エラーコード
原因
初期化の該当関数で記録されたエラーが発生しました。
対処
664
5. エラー情報
管理サーバを再起動してください。
DmCreateTableMapping GetProcessHeap error sts = エラーコード
原因
初期化の該当関数で記録されたエラーが発生しました。
対処
管理サーバを再起動してください。
DmCreateTableMapping HeapAlloc error sts = エラーコード
原因
初期化の該当関数で記録されたエラーが発生しました。
対処
管理サーバを再起動してください。
DmCreateTableMapping InitializeSecurityDescriptor error sts = エラーコード
原因
初期化の該当関数で記録されたエラーが発生しました。
対処
管理サーバを再起動してください。
DmCreateTableMapping SetSecurityDescriptorDacl error sts = エラーコード
原因
初期化の該当関数で記録されたエラーが発生しました。
対処
管理サーバを再起動してください。
DmCreateTableMapping CreateFileMapping error sts = エラーコード
原因
初期化の該当関数で記録されたエラーが発生しました。
対処
管理サーバを再起動してください。
DmCreateTableMapping MapViewOfFile error sts = エラーコード
原因
初期化の該当関数で記録されたエラーが発生しました。
対処
管理サーバを再起動してください。
DmCreatePathMapping GetProcessHeap error sts = エラーコード
原因
初期化の該当関数で記録されたエラーが発生しました。
対処
管理サーバを再起動してください。
665
5. エラー情報
DmCreatePathMapping HeapAlloc error sts = エラーコード
原因
初期化の該当関数で記録されたエラーが発生しました。
対処
管理サーバを再起動してください。
DmCreatePathMapping InitializeSecurityDescriptor error sts = エラーコード
原因
初期化の該当関数で記録されたエラーが発生しました。
対処
管理サーバを再起動してください。
DmCreatePathMapping SetSecurityDescriptorDacl error sts = エラーコード
原因
初期化の該当関数で記録されたエラーが発生しました。
対処
管理サーバを再起動してください。
DmCreatePathMapping CreateFileMapping error sts = エラーコード
原因
初期化の該当関数で記録されたエラーが発生しました。
対処
管理サーバを再起動してください。
DmCreatePathMapping MapViewOfFile error sts = エラーコード
原因
初期化の該当関数で記録されたエラーが発生しました。
対処
管理サーバを再起動してください。
DmTableMemMapping::WaitForSingleObject() error sts = エラーコード
原因
初期化の該当関数で記録されたエラーが発生しました。
対処
管理サーバを再起動してください。
DmCreateTableMapping() error sts = 発生箇所番号
原因
補足情報です。実際のエラーは上記イベントログに記載されます。
対処
管理サーバを再起動してください。
DmCreatePathMapping() error sts = 発生箇所番号
666
5. エラー情報
原因
補足情報です。実際のエラーは上記イベントログに記載されます。
対処
管理サーバを再起動してください。
DmCreateMutex() error = Global¥¥DpmDsTableMutex
原因
補足情報です。実際のエラーは上記イベントログに記載されます。
対処
管理サーバを再起動してください。
DmCreateMutex() error = Global¥¥DpmDsApiMutex
原因
補足情報です。実際のエラーは上記イベントログに記載されます。
対処
管理サーバを再起動してください。
DmPathMemMapping() error sts = 発生箇所番号
原因
補足情報です。実際のエラーは上記イベントログに記載されます。
対処
管理サーバを再起動してください。
DmTableMemMapping() error sts = 発生箇所番号
原因
補足情報です。実際のエラーは上記イベントログに記載されます。
対処
管理サーバを再起動してください。
667
5. エラー情報
5.4 シナリオ実行
サービスパック /HotFix/Linux パッチファイル,バックアップ / リストアのシナリオ実行
で問題が発生した場合,管理サーバの「スタート」メニュー(または「スタート」メ
ニュー→「設定」)→「コントロールパネル」→「管理ツール」→「イベントビューア」
のイベントログ(アプリケーション)に下記のエラーが記載されます。
5.4.1 サービスパック /HotFix/Linux パッチファイル
host: ホスト名
rupdssvc:
An error occurred while response of connection on remote host.
0xe000000e (formatted message text is below)
Receive is TimeOut.
原因
クライアントの接続後,クライアントから応答がありません。
対処
シナリオ実行エラーを解除してから,再度,シナリオを実行してください。
何度,繰り返しても,同じエラーがでる場合,ネットワーク機器に問題がある可能
性があります。
host: ホスト名
rupdssvc:
An error occurred while copying file(s) to remote host.
0x00002746 (formatted message text is below)
既存の接続はリモート ホストに強制的に切断されました。
または,確立された接続がホストコンピュータのソウトウェアによって中止されました。
原因
クライアントとの接続が切断されました。
対処
シナリオ実行エラーを解除してから,再度,シナリオを実行してください。
何度,繰り返しても,エラーになる場合,クライアントコンピュータの
「DeploymentManager Remote Update Service Client」サービスが停止していない
かどうかを確認してください。
停止している場合は,サービスを起動してから,再度,シナリオ実行してください。
ErrotCode:0x02020902
host: ホスト名 (XX-XX-XX-XX-XX-XX)
rupdssvc:
668
5. エラー情報
An error occurred while copying file(s) to remote host.
The writing to a file failed
name=XXXXXXXX
blocknumber=X
0x00000002 (formatted message text is below)
指定されたファイルが見つかりません。
原因
ユニキャスト配信途中でエラーになりました。
対処
シナリオ実行エラーを解除してから,再度,シナリオを実行してください。
何度,繰り返しても,同じエラーになる場合,クライアントコンピュータのディス
クの空き容量を増やすか,マルチキャスト配信でシナリオを実行してください。
ErrotCode:0x02020802
host: ホスト名 (XX-XX-XX-XX-XX-XX)
rupdssvc:
An error occurred while creating file to remote host.
name=TestAP
CreateRequestedFile() returned the error.
0x00000070 (formatted message text is below)
ディスクに十分な空き領域がありません。
原因
クライアントコンピュータのディスクの空き容量が少ないため,ファイルの作成に
失敗しました。
対処
クライアントコンピュータのディスクの空き容量を転送するファイルのサイズ以上
に増やしてください。
ErrotCode:0x02020c02
host: ホスト名 (XX-XX-XX-XX-XX-XX)
rupdssvc:
An error occurred while executing file on remote host.
command= 実行ファイルパス
0x00000003 (formatted message text is below)
指定されたパスが見つかりません。
原因
zip ファイルの解凍に失敗しました。
669
5. エラー情報
対処
zip ファイル解凍中にクライアントコンピュータの電源が切られた,もしくはクライ
アントコンピュータのディスクの空き容量が不足している可能性があります。クラ
イアントコンピュータの電源状態,ディスクの空き容量を確認のうえ,再度シナリ
オを実行してください。
ErrotCode:0x02020d02
host: ホスト名 (XX-XX-XX-XX-XX-XX)
rupdssvc:
An error occurred while deleting file(s) on remote host.
A $_RemoteUpdate_$ folder cannot be deleted.
0x00000091 (formatted message text is below)
ディレクトリが空ではありません。
原因
削除するディレクトリの中にファイルが存在するためディレクトリの削除ができま
せんでした。
対処
シナリオ実行エラーを解除してから,再度,シナリオを実行してください。
host: ホスト名 (XX-XX-XX-XX-XX-XX)
rupdssvc:
Cannot connect to remote host.
原因
クライアントコンピュータへの接続に失敗しました。
クライアントのポート(56000)が開いていない,もしくは,クライアントサービス
for DPM がインストールされていない可能性があります。
対処
これらの場合は,クライアントのポートを開く,もしくは,クライアントサービス
for DPM のインストールを行ってください。
host: ホスト名 (XX-XX-XX-XX-XX-XX)
rupdssvc:
multicastIPaddress of a scenario overlaps.
原因
マルチキャスト配信で,同じマルチキャスト IP を指定しているシナリオを複数同時
に実行しようとしました。
対処
実行エラーになったシナリオのマルチキャスト IP を変更するか,もしくは,同時に
実行しないでください。
670
5. エラー情報
host: ホスト名 (XX-XX-XX-XX-XX-XX)
rupdssvc:
The scenario is under execution.
原因
マルチキャスト配信で,実行中のシナリオを別のクライアントに対して実行しよう
としました。
対処
実行中のシナリオが実行完了になってから,シナリオを実行してください。
もしくは,最大実行台数を確認後,台数を超えている場合は超えないように調整し
てください。
host: ホスト名 (XX-XX-XX-XX-XX-XX)
rupdssvc:
There is no response from a client.
0xe000000e(formatted message text is below)
Receive is TimeOut.
原因
マルチキャスト配信で,クライアントからの応答がありません。
マルチキャストパケットがクライアントに届いていない可能性があります。
対処
ルータの設定を確認してください。
host: ホスト名 (XX-XX-XX-XX-XX-XX)
rupdssvc:
An error occurred while creating file to remote host.
0xe000000e (formatted message text is below)
Receive is TimeOut.
原因
マルチキャスト配信で,クライアントからの応答がありません。
マルチキャストパケットがクライアントに届いていない可能性があります。
対処
ルータの設定を確認してください。
ErrotCode:0x02020402
host: ホスト名 (XX-XX-XX-XX-XX-XX)
rupdssvc:
An error occurred while waiting for the completion response of connection on remote host.
File execution is started at the time of a remote host start.
671
5. エラー情報
原因
クライアントコンピュータ起動時に,
「次回起動時アップデートを実行」で配信され
たファイルが実行されている間は,アップデートシナリオを実行することができま
せん。
対処
しばらく待ってから,再度,シナリオを実行してください。
ErrorCode:0x02020602
host: ホスト名 (XX-XX-XX-XX-XX-XX)
rupdssvc:
An error occurred while creating directory on remote host.
Creation of a directory failed.($_RemoteUpdate_$)
0xe0000011:(formatted message text is below)
100 or more $_RemoteUpdate_$ folders cannot be created.
原因
再起動前の管理対象コンピュータに以下を指定したシナリオが,合計 101 個蓄積さ
れた可能性があります(再起動前の管理対象コンピュータには,以下を指定したシ
ナリオを合計 100 個まで実行することができます)。
• 「アップデート」タブの「次回起動時にアップデートを実行」
対処
管理対象コンピュータを再起動してください。
rupdssvc: Remote update client service cannot execute a command at the time of reboot(MAJOR
= X.MINOR = X). remote
host is ホスト名
原因
ご使用のクライアントサービス for DPM のバージョンでは,
「アップデート実行後
に再起動を行う」に対応されていません。
対処
最新のクライアントサービス for DPM のインストールを推奨します。
ErrorCode:0x02000703
host: ホスト名
Remote update client service cannot Unicast transmission.
0xe0000001:(formatted message text is below)
An error is in a message number
原因
ご使用のクライアントサービス for DPM のバージョンでは,
「ユニキャストでデー
タを送信する」に対応されていません。
672
5. エラー情報
対処
最新のクライアントサービス for DPM のインストールを推奨します。
rupdssvc: Remote update client service is not the newest version(MAJOR = X .MINOR = X). remote
host is ホスト名
原因
ご使用のクライアントサービス for DPM は最新バージョンではありません。
対処
最新のクライアントサービス for DPM のインストールを推奨します。
ErrotCode:0x02020d02
host: ホスト名 (XX-XX-XX-XX-XX-XX)
rupdssvc:
An error occurred while deleting file(s) on remote host.
A $_RemoteUpdate_$ folder cannot be deleted.
0x0000006c (formatted message text is below)
ディスクは使用中か,または別の処理でロックされています。
原因
指定したセットアップコマンドがプロセスを多段階に生成するようなコマンド(コ
マンド→子プロセス生成→孫プロセス生成)である場合,DPM では子プロセスまで
は終了を検知できますが,孫プロセスの終了を検知できません。
このようなコマンドを実行すると,シナリオ実行エラーとなる場合があります。
ErrotCode:0x02020902
host: ホスト名 (XX-XX-XX-XX-XX-XX)
rupdssvc:
An error occurred while copying file(s) to remote host.
The writing to a file failed.
name=XXXXXXXX
blocknumber=X
0x00000020 (formatted message text is below)
原因
プロセスはファイルにアクセスできません。別のプロセスが使用中です。
転送中のファイルを他のプロセスがアクセスしているため,エラーになりました。
ウィルスチェッカーなどのツールで,リアルタイムにスキャンを行う設定が有効な
場合,当エラーが発生する場合があります。
対処
再度シナリオを実行してください。
673
5. エラー情報
ErrorCode:0x02020702
host: ホスト名 (XX-XX-XX-XX-XX-XX)
rupdssvc:
An error occurred while beginning unicast transmission on remote host.
( または An error occurred while beginning multicast transmission on remote host.)
0xe000000e (formatted message text is below)
Receive is TimeOut.
原因
ユニキャスト(マルチキャスト)通信中にクライアントから応答がありません。通
信中にクライアントコンピュータの電源が切られた,またはネットワークケーブル
が外れた可能性があります。
対処
クライアントコンピュータの電源状態,ネットワークケーブルが外れていないかを
確認のうえ,再度シナリオを実行してください。
host: ホスト名 (XX-XX-XX-XX-XX-XX)
rupdssvc:
An error occurred while executing file on remote host.
0xe000000e (formatted message text is below)
Receive is TimeOut.
原因
コマンド実行中のクライアントコンピュータから応答がありません。
コマンド実行中にクライアントコンピュータの電源が切られた,またはネットワー
クケーブルが外れた可能性があります。
対処
クライアントコンピュータの電源状態,ネットワークケーブルが外れていないかを
確認してください。
ErrotCode:0x02020802
host: ホスト名 (XX-XX-XX-XX-XX-XX)
rupdssvc:
An error occurred while creating file to remote host.
name=XXXXXXXX
CreateRequestedFile() returned the error.
0x00000005 (formatted message text is below)
アクセスが拒否されました。
原因
674
5. エラー情報
クライアントコンピュータにファイルを作成することができません。
対処
クライアントコンピュータの設定を確認のうえ,再度シナリオを実行してください。
ErrotCode:0x020208903
host: ホスト名 (XX-XX-XX-XX-XX-XX)
rupdssvc:
Many packets were lost. The remote host was removed from the multicast group.
原因
マルチキャストパケットのロス回数が一定量を超えたので,マルチキャスト配信の
対象から除外しました。
※レジストリの設定値を変えないと本エラーは起きません。
ErrotCode:0x02020a01
host: ホスト名 (XX-XX-XX-XX-XX-XX)
rupdssvc:
An error occurred while executing unzip.exe to remote host.
Cannot find the unzip.exe.
原因
zip ファイルの解凍に失敗しました。
対処
unzip.exe がシステムフォルダに存在するかどうか確認してください。
rupdssvc:Stop Transmission error MAC = XX-XX-XX-XX-XX-XX
原因
電源 OFF のクライアントコンピュータに対してリモートアップデートを実行し,
PXE ブートが行われる前にシナリオ実行を中断し,失敗しました。
対処
イベントログにエラーは出力されますが,動作に影響はありません。
host: ホスト (XX-XX-XX-XX-XX-XX)
rupdssvc:
An error occurred while checking password on remote host.
原因
リモートアップデートの認証処理に失敗しました。
対処
送信パケットが壊れている可能性があります。再度リモートアップデートを実行し
てください。
host: ホスト (XX-XX-XX-XX-XX-XX)
675
5. エラー情報
rupdssvc:
An error occurred while creating multicast-thread on remote host.
原因
マルチキャストスレッドの生成に失敗,もしくはマルチキャストソケットの生成に
失敗しました。
対処
管理サーバが,高負荷状態等の要因により,リソースが不足している可能性があり
ます。
エラーを解除後,しばらく待ってから,再度リモートアップデートを実行してくだ
さい。
host: ホスト (XX-XX-XX-XX-XX-XX)
rupdssvc:
An error occurred while discontinuation demand on remote host.
原因
中断要求メッセージの送信に失敗しました。クライアント間の LAN 接続に問題があ
る可能性があります。
対処
中断状態を解除し,LAN の接続状態を確認しください。
host: ホスト (XX-XX-XX-XX-XX-XX)
rupdssvc:
Creation of inside information went wrong.
原因
内部情報の生成に失敗しました。
対処
管理サーバが,高負荷状態等の要因により,リソースが不足している可能性があり
ます。
エラーを解除後,しばらく待ってから,再度リモートアップデートを実行してくだ
さい。
rupdssvc: It failed. To reboot of a client.
host: ホスト
原因
アップデート実行後の再起動 / 電源断に失敗しました。(クライアントの再起動 / 電
源断を行う共通関数が失敗しました)
対処
管理サーバが,高負荷状態等の要因により,リソースが不足している可能性があり
ます。
エラーを解除後,しばらく待ってから,再度リモートアップデートを実行してくだ
676
5. エラー情報
さい。
rupdssvc: Failed Load DmShared.dll error = エラーコード
原因
共有 DLL のロードに失敗しました。
対処
管理サーバが,高負荷状態等の要因により,リソースが不足している可能性があり
ます。
しばらく待ってからサービスを起動してください。
rupdssvc: Failed get 関数名 address error = エラーコード
原因
共有 DLL の関数アドレスの取得に失敗しました。
対処
管理サーバが,高負荷状態等の要因により,リソースが不足している可能性があり
ます。
しばらく待ってからサービスを起動してください。
rupdssvc: CreateNamedPipe error = エラーコード
原因
名前付きパイプの作成に失敗しました。
対処
管理サーバが,高負荷状態等の要因により,リソースが不足している可能性があり
ます。
しばらく待ってからサービスを起動してください。
rupdssvc: ConnectNamedPipe error = エラーコード
原因
パイプの接続の待機に失敗しました。
対処
管理サーバが,高負荷状態等の要因により,リソースが不足している可能性があり
ます。
しばらく待ってから,再度シナリオを実行してください。
rupdssvc: SendParamThread create error = エラーコード
原因
スレッド生成に失敗しました。
対処
管理サーバが,高負荷状態等の要因により,リソースが不足している可能性があり
ます。
しばらく待ってから再度シナリオを実行してください。
rupdssvc: Pipe ReadFile error = エラー コード
677
5. エラー情報
原因
名前付きパイプからのデータ取り込みに失敗しました。
対処
管理サーバが,高負荷状態等の要因により,リソースが不足している可能性があり
ます。
しばらく待ってから再度シナリオを実行してください。
host: ホスト名 (XX-XX-XX-XX-XX-XX)
rupdssvc:
An error occurred while creating directory on remote host.
0xe0000013:(formatted message text is below)
Remote execution command is longer than OS' limitation.
原因
サービスパック /HotFix の実行コマンドが 259bytes を超えています。
対処
フォルダの階層が深い場合は,階層を浅くして実行コマンドが 259bytes 以内になる
ように調整してください。
Scenario stopped because there is no enough free disk space on client.
原因
実行したシナリオに含まれるパッケージの合計サイズ×指定の倍率(3 ∼ 10 倍)
が,クライアントのディスク空き容量より大きいためシナリオ実行エラーになりま
した。
対処
クライアントのディスク空き容量を増やすか,シナリオに登録するパッケージ数を
減らして,再度シナリオを実行してください。
ErrorCode:0x02010c02
host: ホスト名 (XX-XX-XX-XX-XX-XX)
rupdsvc:
An error occurred while executing file on remote host.
command=XXXX
原因
管理対象コンピュータに対し配信したパッケージの実行に失敗しました。管理対象
コンピュータに対して実行命令の送信に失敗,または管理対象コンピュータ上での
パッケージの実行自体に失敗しました。
対処
実行したパッケージが,
「2.15.4 パッケージの登録 / 修正」に記載されている注意
事項等を満たしており,配信した管理対象コンピュータ上で実行できるかを確認し
てください。パッケージに問題がない場合は,しばらく待ってから再度シナリオを
678
5. エラー情報
実行してください。
5.4.2 バックアップ / リストア
バックアップ,またはリストア中に問題が発生した場合の各エラーに対しての原因と対
処方法を記載しています。
The backup operation was stopped because the scenario has already executing.
Scenario:「シナリオ名」
原因
既に実行中のバックアップシナリオを再実行しようとしたので,バックアップの実
行を中止しました。
対処
実行中のバックアップシナリオが終了後,再度実行してください。
The restore operation was stopped because an error has occurred while reading backup file
header.
Scenario:「シナリオ名」
Backup File:「バックアップファイル名」
Error:「エラーコード」
原因
バックアップファイルのヘッダ部の読み込みでエラーが発生したので,リストアの
実行を中止しました。
対処
正しくバックアップされたバックアップファイルか,読み込みできるかを確認して
ください。
The restore operation was stopped because the backup file seems to be invalid (could not read
the whole header).
Scenario:「シナリオ名」
Backup File:「バックアップファイル名」
原因
バックアップファイルのヘッダ部が認識できなかったので,リストアの実行を中止
しました。
対処
正しくバックアップされたバックアップファイルか確認してください。
The restore operation was stopped because the backup file seems to be invalid.
Scenario:「シナリオ名」
Backup File:「バックアップファイル名」
679
5. エラー情報
原因
バックアップファイルが認識できなかったので,リストアの実行を中止しました。
対処
バックアップファイルが存在するか確認してください。
The restore operation was stopped because an error has occurred while getting backup file size.
Scenario:「シナリオ名」
Backup File:「バックアップファイル名」
Error:「エラーコード」
原因
バックアップファイルのファイルサイズを取得中にエラーが発生したので,リスト
アの実行を中止しました。
対処
正しくバックアップされたバックアップファイルか確認してください。
The restore operation was stopped because the backup file seems to be invalid (no disk data).
Scenario:「シナリオ名」
Backup File:「バックアップファイル名」
原因
バックアップファイル中にバックアップデータがないので,リストアの実行を中止
しました。
対処
正しくバックアップされたバックアップファイルか確認してください。
The restore operation was stopped because the backup file seems to be invalid (file size is
incorrect).
Scenario:「シナリオ名」
Backup File:「バックアップファイル名」
原因
バックアップファイルのファイルサイズが認識できなかったので,リストアの実行
を中止しました。
対処
正しくバックアップされたバックアップファイルか確認してください。
The restore operation was stopped because an error has occurred while reading backup file
LinkData.
Scenario:「シナリオ名」
Backup File:「バックアップファイル名」
Error:「エラーコード」
680
5. エラー情報
原因
バックアップファイルのリンクデータを読込中にエラーが発生したので,リストア
の実行を中止しました。
対処
正しくバックアップされたバックアップファイルか確認してください。
The restore operation was stopped because the backup file seems to be invalid (could not read
the whole LinkData).
Scenario:「シナリオ名」
Backup File:「バックアップファイル名」
原因
バックアップファイルのリンクデータが認識できなかったので,リストアの実行を
中止しました。
対処
正しくバックアップされたバックアップファイルか確認してください。
bkressvc: ERROR: Unexpected opcode received 「受信パケットのオペコード」, 「ファイル名」
:「行数」:「日付」.
原因
実行できないオペコードを受信しました。
対処
シナリオファイルが正しいか確認してください。
bkressvc: ERROR: OPCODE_BKRES_UNI_RSTR_RDY received without having a client
descriptor, 「ファイル名」:「行数」:「日付」.
原因
対象コンピュータにシナリオが割り当てられていない状態でユニキャストによるリ
ストアの準備が完了したオペコードを受信しました。
対処
シナリオファイルが正しく設定されているか確認してください。
bkressvc: ERROR: Unexpected opcode received 「受信パケットのオペコード」, expected is
OPCODE_BKRES_UNI_RSTR_RDY, 「ファイル名」:「行数」:「日付」.
原因
ユニキャストによるリストアの準備が完了したオペコードを受信後に,実行できな
いオペコードを受信しました。ネットワークの異常などが原因で発生します。
対処
ネットワークの状態を確認してください。
ERROR: UpdateBackupFileData() failed, in receiving OPCODE_DTALIVE, Block# =「受信パケッ
トのブロック番号」, 「ファイル名」:「行数」:「日付」.
原因
681
5. エラー情報
実行中のオペコードを受信中にバックアップデータの書き込みに失敗しました。
対処
• システムにバックアップファイルを保存するのに十分な領域がない可能性があり
ます。環境を確認してください。
• ネットワークに問題がある可能性があります。ネットワーク環境を確認してくだ
さい。
The backup operation was stopped because the backup file could not be created.
Backup File:「バックアップファイル名」
Error:「エラーコード」(「エラーコード」):ERROR_SHARING_VIOLATION-The process cannot
access the file because it is being used by another process.
原因
バックアップファイルが作成できなかったので,バックアップの実行を中止しまし
た。
対処
シナリオで指定しているバックアップファイルが書き込みできる状態か確認してく
ださい。他のアプリケーションで使用している可能性があります。
The backup operation was stopped because the backup file could not be created.
Backup File:「バックアップファイル名」
Error:「エラーコード」
原因
バックアップファイルが作成できなかったので,バックアップの実行を中止しまし
た。
対処
シナリオで指定しているバックアップファイルが書き込みできる状態か確認してく
ださい。保存先のフォルダが読み取り専用になっているなどの可能性があります。
The backup operation was stopped because it was going to update the backup file header, without
having a file handle.
Scenario:「シナリオ名」
Backup File:「バックアップファイル名」
原因
バックアップファイル以外のヘッダ部を更新したので,バックアップの実行を中止
しました。
対処
バックアップファイルが存在しているか確認してください。保存先のフォルダが読
み取り専用になっているなどの可能性があります。
The backup operation was stopped because the backup file header was not able to be updated.
Scenario:「シナリオ名」
682
5. エラー情報
Backup File:「バックアップファイル名」
Error:「エラーコード」
原因
バックアップファイルのヘッダ部を更新できなかったので,バックアップの実行を
中止しました。
対処
シナリオで指定しているバックアップファイルが書き込みできる状態か確認してく
ださい。保存先のフォルダが読み取り専用になっているなどの可能性があります。
The backup operation was stopped because the backup file LinkData was not able to be updated.
Scenario:「シナリオ名」
Backup File:「バックアップファイル名」
Error:「エラーコード」
原因
バックアップファイルのリンクデータ部を更新できなかったので,バックアップの
実行を中止しました。
対処
シナリオで指定しているバックアップファイルが書き込みできる状態か確認してく
ださい。保存先のフォルダが読み取り専用になっているなどの可能性があります。
The backup operation was stopped because of the internal error.
Scenario:「シナリオ名」
Error:The packet has no data
原因
受信したパケットにデータがなかったので,バックアップの実行を中止しました。
対処
ネットワークに問題がある可能性があります。ネットワーク環境を確認してくださ
い。
The backup operation was stopped because there is not enough space on the disk.
Scenario:「シナリオ名」
Backup File:「バックアップファイル名」
原因
サーバのディスクが容量不足で書き込めなくなったので,バックアップの実行を中
止しました。
対処
サーバのディスクに十分な空き容量を確保して,再度実行してください。
The backup operation was stopped because of the following error.
Scenario:「シナリオ名」
683
5. エラー情報
Backup File:「バックアップファイル名」
Error:「エラーコード」
原因
ディスクの書込中にエラーが発生したので,バックアップの実行を中止しました。
対処
シナリオで指定しているバックアップファイルが書き込みできる状態か確認してく
ださい。保存先のフォルダが読み取り専用になっているなどの可能性があります。
The restore operation was stopped because the backup file could not be found.
Scenario:「シナリオ名」
Backup File:「バックアップファイル名」
原因
バックアップファイルを見つけられなかったので,リストアの実行を中止しました。
対処
バックアップファイルが存在するか確認して,再度実行してください。
The restore operation was stopped because the backup file could not be opened.
Scenario:「シナリオ名」
Backup File:「バックアップファイル名」
Error:「エラーコード」
原因
バックアップファイルが開けなかったので,リストアの実行を中止しました。
対処
正しくバックアップされたバックアップファイルか確認してください。
A partition backup image cannot be restored as a whole disk backup image.The restore operation
was stopped.
Scenario:「シナリオ名」
Backup File:「バックアップファイル名」
原因
パーティション指定のバックアップファイルではディスク全体のリストアは実行で
きませんので,リストアの実行を中止しました。
対処
シナリオの対象をパーティション指定に変更して,再度実行してください。
A whole disk backup image cannot be restored as a partition backup image.The restore operation
was stopped.
Scenario:「シナリオ名」
Backup File:「バックアップファイル名」
684
5. エラー情報
原因
ディスク全体のバックアップファイルではパーティション指定のリストアは実行で
きませんので,リストアの実行を中止しました。
対処
シナリオの対象をディスク全体に変更して,再度実行してください。
The following scenario was stopped by multicast address conflicts.
Scenario:「シナリオ名」
Multicast IP:「マルチキャスト IP アドレス」
原因
マルチキャスト IP アドレスに接続できなかったので,リストアの実行を中止しまし
た。
対処
シナリオで指定したマルチキャスト IP アドレスが,他のシナリオ実行中の IP アド
レスと重なっていないかなど使用できるか確認してください。
The backup/restore operation was stopped when the network packet receiving.
Error:「エラーコード」
原因
パケットを受信するときにエラーが発生したので,リストアの実行を中止しました。
対処
ネットワークに問題がある可能性があります。ネットワーク環境を確認してくださ
い。
bkressvc: ERROR Packet Information.
「エラーのパケット情報」
原因
エラーのパケット情報について表示しています。
対処
ネットワークに問題がある可能性があります。ネットワーク環境を確認してくださ
い。
Failed to start backup/restore operation for the following client because CLF data for this client
could not be read (DmReadCLF returned 「コード」).
MAC address:「MAC アドレス」
原因
シナリオの対象コンピュータの MAC アドレスが管理サーバに登録されていないの
で,バックアップ,またはリストアの実行に失敗しました。
対処
シナリオの対象コンピュータの MAC アドレスが管理サーバに登録されているか確
認してください。
685
5. エラー情報
Failed to start the Backup/Restore Management service because an error has occurred while
setting network socket option.
Error:
「エラーコード」
原因
ソケットオプションの設定に失敗したので,バックアップ,またはリストアの実行
に失敗しました。
対処
ネットワークに問題がある可能性があります。ネットワーク環境を確認してくださ
い。
Failed to start the Backup/Restore Management service because an error has occurred while
binding network socket.¥nError:「エラーコード」
原因
ポート(TCP:56020,UDP:56021)のどちらかが,他のアプリケーション等で
使用されているため,
「DeploymentManager Backup/Restore Management」サー
ビスが正しく起動していない可能性があります。
対処
ポート(TCP:56020,UDP:56021)を開放して,
「DeploymentManager
Backup/Restore Management」サービスを再起動してください(サービスが停止し
ている場合は,開始してください)
。
The restore operation was stopped during restore data preparation because of the following error.
Scenario:「シナリオ名」
Backup File:「バックアップファイル名」
ExceptionCode:「エクセプションコード」
原因
パケットの作成中に予期しないエラーが発生したので,リストアの実行を中止しま
した。
対処
管理サーバの環境を確認してください。
ERROR: pClientDesc == NULL in SendRestoreData_Unicast(), pClientDesc has been lost, 「エ
ラーコード」, 「ファイル名」:「行数」:「日付」.
原因
クライアント情報が存在しません。
対処
シナリオファイルが正しく設定されているか確認してください。
ERROR: ulPacketSize > 0, in SendRestoreData_Unicast(), value of ulPacketSize==「パケットサ
イズ」is invalid, 「エラーコード」, 「ファイル名」:「行数」:「日付」.
原因
686
5. エラー情報
送信パケットの大きさが誤っています。
対処
管理サーバの環境を確認してください。
ERROR: pReplyPacket==NULL, in SendRestoreData_Unicast(), pReplyPacket has been lost,
「エラーコード」, 「ファイル名」:「行数」:「日付」.
原因
返信用のパケットの作成に失敗しました。
対処
管理サーバの環境を確認してください。
ERROR: pReceivePacket==NULL, in SendRestoreData_Unicast(), pReceivePacket has been lost,
「エラーコード」, 「ファイル名」:「行数」:「日付」.
原因
受信したパケットの作成に失敗しました。
対処
管理サーバの環境を確認してください。
ERROR: GetFileSizeEx() failed in SendRestoreData_Unicast(), 「エラーコード」, 「MAC アドレ
ス」exiting, 「ファイル名」:「行数」:「日付」.
原因
ファイルのサイズ取得に失敗しました。
対処
管理サーバの環境を確認してください。
ERROR: GetFileSizeEx() failed in SendRestoreData_Unicast(), 「エラーコード」, without having
a client descriptor, 「ファイル名」:「行数」:「日付」.
原因
ファイルのサイズ取得に失敗しました。
対処
管理サーバの環境を確認してください。
ERROR: CreateFileMapping() failed in SendRestoreData_Unicast(), 「エラーコード」, 「MAC ア
ドレス」exiting, 「ファイル名」:「行数」:「日付」.
原因
ファイルマッピングオブジェクトの作成に失敗しました。
対処
管理サーバの環境を確認してください。
ERROR: CreateFileMapping() failed in SendRestoreData_Unicast(), 「エラーコード」, without
having a client descriptor, 「ファイル名」:「行数」:「日付」.
原因
ファイルマッピングオブジェクトの作成に失敗しました。
687
5. エラー情報
対処
管理サーバの環境を確認してください。
ERROR: SetRestoreDataToBuffer() failed at OPCODE_BKRES_UNI_RSTR_DTALIVE, 「エラー
コード」, 「MAC アドレス」exiting, 「ファイル名」:「行数」:「日付」.
原因
パケットの作成に失敗しました。
対処
管理サーバの環境を確認してください。
ERROR: SetRestoreDataToBuffer() failed at OPCODE_BKRES_UNI_RSTR_DTALIVE, without
having a client descriptor, 「エラーコード」, 「ファイル名」:「行数」:「日付」.
原因
パケットの作成に失敗しました。
対処
管理サーバの環境を確認してください。
ERROR: brs_SendDataUnicast() failed, at OPCODE_BKRES_UNI_RSTR_DTALIVE, 「エラー
コード」, 「MAC アドレス」exiting, 「ファイル名」:「行数」:「日付」.
原因
データの送信に失敗しました。
対処
ネットワークに問題がある可能性があります。ネットワーク環境を確認してくださ
い。
ERROR: brs_SendDataUnicast() failed, at OPCODE_BKRES_UNI_RSTR_DTALIVE, 「エラー
コード」, without having a client descriptor, 「ファイル名」:「行数」:「日付」.
原因
データの送信に失敗しました。
対処
ネットワークに問題がある可能性があります。ネットワーク環境を確認してくださ
い。
ERROR: ReceiveDataUnicast() failed, 「エラーコード」, 「MAC アドレス」, 「ファイル名」:
「行数」:「日付」.
原因
情報の取得に失敗しました。
対処
• ネットワークに問題がある可能性があります。ネットワーク環境を確認してくだ
さい。
• コンピュータの動作に問題がある可能性があります。コンピュータの状態を確認
してください。
688
5. エラー情報
ERROR: ReceiveDataUnicast() failed, 「エラーコード」, 「ファイル名」:「行数」:「日付」,
without having a client descriptor.
原因
情報の取得に失敗しました。
対処
• ネットワークに問題がある可能性があります。ネットワーク環境を確認してくだ
さい。
• コンピュータの動作に問題がある可能性があります。コンピュータの状態を確認
してください。
ERROR: OPCODE_ERROR received, 「MAC アドレス」, 「ファイル名」:「行数」:「日付」.
原因
コンピュータの動作に異常が発生しました。
対処
コンピュータの動作に問題がある可能性があります。コンピュータの状態を確認し
てください。
ERROR: OPCODE_ERROR received, 「ファイル名」:「行数」:「日付」, without having a client
descriptor.
原因
コンピュータの動作に異常が発生しました。
対処
コンピュータの動作に問題がある可能性があります。コンピュータの状態を確認し
てください。
ERROR: OPCODE_BKRES_UNI_RSTR_DTAACK received without having a client descriptor,
「ファイル名」:「行数」:「日付」.
原因
クライアント情報が存在しません。
対処
シナリオファイルが正しく設定されているかを確認してください。
ERROR: Dropped(in UpdateRetryCount), 「MAC アドレス」exiting, pClentDesc->RetryCount==
「リトライ数」, 「ファイル名」:「行数」:「日付」.
原因
規定回数以上リトライを実施しました。
対処
ネットワークに問題がある可能性があります。ネットワーク環境を確認してくださ
い。
ERROR: OPCODE_BKRES_UNI_RSTR_DTNACK received from the client which is not in
progress, 「MAC アドレス」exiting, pClentDesc->Status.Status==「ステータス」, 「ファイル名」
:「行数」:「日付」.
689
5. エラー情報
原因
リストア処理が進んでいません。
対処
• ネットワークに問題がある可能性があります。ネットワーク環境を確認してくだ
さい。
• コンピュータの動作に問題がある可能性があります。コンピュータの状態を確認
してください。
ERROR: pRcvPackt->DtRecv.BlockNumber != llNextBlockNumber, received==「受信パケットの
ブロック番号」, expected==「次ブロック番号」, 「ファイル名」:「行数」:「日付」.
原因
コンピュータで,リストア処理が終了できません。
対処
コンピュータの動作に問題がある可能性があります。コンピュータの状態を確認し
てください。
ERROR: Received unexpected opcode 「オペコード」,「ファイル名」:「行数」:「日付」.
原因
実行できないオペコードを受信しました。
対処
シナリオファイルが正しく設定されているか確認してください。
ERROR: Received unexpected opcode 「オペコード」, received without having a client
descriptor, 「ファイル名」:「行数」:「日付」.
原因
実行できないオペコードを受信しました。
対処
シナリオファイルが正しいか確認してください。
ERROR: llNextBlockNumber > (llLastBlockNumber + 1), without having a client descriptor,
llNextBlockNumber==「次ブロック番号」, llLastBlockNumber==「最終ブロック番号」, 「MAC
アドレス」exiting, 「ファイル名」:「行数」:「日付」.
原因
バックアップファイルのサイズが誤っています。
対処
正しくバックアップされたバックアップファイルか確認してください。
ERROR: llNextBlockNumber > (llLastBlockNumber + 1), without having a client descriptor,
llNextBlockNumber==「次ブロック番号」, llLastBlockNumber==「最終ブロック番号」, 「ファ
イル名」:「行数」:「日付」.
原因
バックアップファイルのサイズが誤っています。
690
5. エラー情報
対処
正しくバックアップされたバックアップファイルか確認してください。
ERROR: brs_SendDataUnicast() failed, at OPCODE_BKRES_UNI_RSTR_DTDONE, 「エラー
コード」, 「MAC アドレス」exiting, 「ファイル名」:「行数」:「日付」.
原因
データの送信に失敗しました。
対処
• ネットワークに問題がある可能性があります。ネットワーク環境を確認してくだ
さい。
• 管理サーバの環境を確認してください。
ERROR: brs_SendDataUnicast() failed, 「エラーコード」, at
OPCODE_BKRES_UNI_RSTR_DTDONE, without having a client descriptor, 「ファイル名」:「行
数」:「日付」.
原因
データの送信に失敗しました。
対処
• ネットワークに問題がある可能性があります。ネットワーク環境を確認してくだ
さい。
• 管理サーバの環境を確認してください。
ERROR: brs_SendDataUnicast() failed, 「エラーコード」, at
OPCODE_BKRES_UNI_RSTR_DTALIVE, llNextBlockNumber==「次ブロック番号」, 「MAC ア
ドレス」exiting, 「ファイル名」:「行数」:「日付」.
原因
データの送信に失敗しました。
対処
• ネットワークに問題がある可能性があります。ネットワーク環境を確認してくだ
さい。
• 管理サーバの環境を確認してください。
ERROR: brs_SendDataUnicast() failed, 「エラーコード」, at
OPCODE_BKRES_UNI_RSTR_DTALIVE, llNextBlockNumber==「次ブロック番号」, without
having a client descriptor, 「ファイル名」:「行数」:「日付」.
原因
データの送信に失敗しました。
対処
• ネットワークに問題がある可能性があります。ネットワーク環境を確認してくだ
さい。
• 管理サーバの環境を確認してください。
691
5. エラー情報
ERROR: SetRestoreDataToBuffer() failed at OPCODE_BKRES_UNI_RSTR_DT,「エラーコード」
, llNextBlockNumber==「次ブロック番号」, 「MAC アドレス」exiting, 「ファイル名」:「行数」:
「日付」.
原因
パケットの作成に失敗しました。
対処
管理サーバの環境を確認してください。
ERROR: SetRestoreDataToBuffer() failed at OPCODE_BKRES_UNI_RSTR_DT,「エラーコード」
, llNextBlockNumber==「次ブロック番号」, without having a client descriptor, 「ファイル名」:
「行数」:「日付」.
原因
パケットの作成に失敗しました。
対処
管理サーバの環境を確認してください。
ERROR: brs_SendDataUnicast() failed,「エラーコード」, at OPCODE_BKRES_UNI_RSTR_DT,
llNextBlockNumber==「次ブロック番号」, 「MAC アドレス」exiting, 「ファイル名」:「行数」:
「日付」.
原因
データの送信に失敗しました。
対処
• ネットワークに問題がある可能性があります。ネットワーク環境を確認してくだ
さい。
• 管理サーバの環境を確認してください。
ERROR: brs_SendDataUnicast() failed,「エラーコード」, at OPCODE_BKRES_UNI_RSTR_DT,
llNextBlockNumber==「次ブロック番号」, without having a client descriptor, 「ファイル名」:
「行数」:「日付」.
原因
データの送信に失敗しました。
対処
• ネットワークに問題がある可能性があります。ネットワーク環境を確認してくだ
さい。
• 管理サーバの環境を確認してください。
ERROR: ulPacketSize > 0, in SetRestoreDataToBuffer(),value of ulPacketSize==「パケットサイ
ズ」is invalid, 「エラーコード」, 「ファイル名」:「行数」:「日付」.
原因
送信パケットの大きさが誤っています。
対処
管理サーバの環境を確認してください。
692
5. エラー情報
ErrorCode:0x01000048
bkressvc:
failed delete file(「バックアップファイル名」),Error:「エラーコード」
原因
世代管理対象のバックアップファイルの削除に失敗しました。
対処
バックアップファイルが削除可能な状態か確認してください。保存先のフォルダが
読み取り専用になっているなどの可能性があります。
ErrorCode:0x01000049
bkressvc:
failed delete file(「バックアップファイル名」),Error:「エラーコード」
原因
世代管理対象のバックアップファイルの削除に失敗しました。
対処
バックアップファイルが削除できる状態か確認してください。保存先のフォルダが
読み取り専用になっているなどの可能性があります。
ErrorCode:0x01000056
host: 「コンピュータ名」(MAC アドレス )
bkressvc:
SendDataUnicast failed at 「オペコード」
,「エラーコード」
原因
データの送信に失敗しました。
対処
• ネットワークに問題がある可能性があります。ネットワーク環境を確認してくだ
さい。
• 管理サーバの環境を確認してください。
ErrorCode:0x01000058
host: 「コンピュータ名」(MAC アドレス )
bkressvc:
The backup operation was stopped because the verification operation was failed(open error).
Please executr the scenario again after confirming the file is not used.(「エラーコード」)
Scenario: 「シナリオ名」
Tmp backup File: 「バックアップファイル名」
原因
ベリファイデータ作成中,ファイルのオープンに失敗したため,バックアップの実
693
5. エラー情報
行を中止しました。
対処
バックアップファイルが書き込みできる状態か確認してください。保存先のフォル
ダが読み取り専用になっているなどの可能性があります。
ErrorCode:0x0100005d
host: 「コンピュータ名」(MAC アドレス )
bkressvc:
The backup operation was stopped because the verification operation was failed(not enough
space).
Please executr the scenario again after securing enough space.(「エラーコード」)
Scenario: 「シナリオ名」
Tmp backup File: 「バックアップファイル名」
原因
ベリファイデータの書き込み中に,サーバの容量不足で書き込めなくなったので,
バックアップの実行を中止しました。
対処
サーバのディスクに十分な空き容量を確保して,再度実行してください。
ErrorCode:0x0100005e
host: 「コンピュータ名」(MAC アドレス )
bkressvc:
The backup operation was stopped because of the following error.
Scenario: 「シナリオ名」
Backup File: 「バックアップファイル名」
Error:「エラーコード」.
原因
ベリファイデータの書き込み中にエラーが発生したため,バックアップの実行を中
止しました。
対処
バックアップファイルが書き込みできる状態か確認してください。保存先のフォル
ダが読み取り専用になっているなどの可能性があります。
ErrorCode:0x01000064
host: 「コンピュータ名」(MAC アドレス)
bkressvc:
The backup operation was stopped because the backup file header was not able to be updated.
694
5. エラー情報
Scenario: 「シナリオ名」
Backup File: 「バックアップファイル名」
Error:「エラーコード」.
原因
バックアップファイルのヘッダ部を更新できなかったので,バックアップの実行を
中止しました。
対処
バックアップファイルが書き込みできる状態か確認してください。保存先のフォル
ダが読み取り専用になっているなどの可能性があります。
ErrorCode : 0x01000001
bkressvc :
ReceiveDataUnicast failed (1st).
原因
パケットの受信に失敗しました。
対処
ネットワークに問題がある可能性があります。
ネットワーク環境を確認してください。
ErrorCode : 0x01000002
host : hostname(xx-xx-xx-xx-xx-xx)
bkressvc :
SendDataUnicast failed at OPCODE_BKREQ, [GetLastError].
原因
パケットの送信に失敗しました。
対処
ネットワークに問題がある可能性があります。
ネットワーク環境を確認してください。
ErrorCode : 0x01000003
host : hostname(xx-xx-xx-xx-xx-xx)
bkressvc :
SendDataUnicast failed at OPCODE_RTRDY, [GetLastError].
原因
パケットの送信に失敗しました。
対処
ネットワークに問題がある可能性があります。
ネットワーク環境を確認してください。
ErrorCode : 0x01000004
695
5. エラー情報
host : hostname(xx-xx-xx-xx-xx-xx)
bkressvc :
SendRestoreData_Unicast() failed at OPCODE_BKRES_UNI_RSTR_RDY, ulRetVal == 2,
ClientDesc == NULL, [GetLastError].
原因
パケットの送信に失敗しました。
対処
ネットワークに問題がある可能性があります。
ネットワーク環境を確認してください。
ErrorCode : 0x01000005
host : hostname(xx-xx-xx-xx-xx-xx)
bkressvc :
SendRestoreData_Unicast() failed at OPCODE_BKRES_UNI_RSTR_RDY, ulRetVal == 2,
ClientDesc != NULL, [GetLastError].
原因
パケットの送信に失敗しました。
対処
ネットワークに問題がある可能性があります。
ネットワーク環境を確認してください。
ErrorCode : 0x01000006
host : hostname(xx-xx-xx-xx-xx-xx)
bkressvc :
SendRestoreData_Unicast() failed at OPCODE_BKRES_UNI_RSTR_RDY, ulRetVal == 1,
ClientDesc == NULL, [GetLastError].
原因
パケットの送信に失敗しました。
対処
ネットワークに問題がある可能性があります。
ネットワーク環境を確認してください。
ErrorCode : 0x01000007
host : hostname(xx-xx-xx-xx-xx-xx)
bkressvc :
ReceiveDataUnicast failed (2nd).
原因
パケットの受信に失敗しました。
対処
696
5. エラー情報
ネットワークに問題がある可能性があります。
ネットワーク環境を確認してください。
ErrorCode : 0x01000009
host : hostname(xx-xx-xx-xx-xx-xx)
bkressvc :
SendRestoreData_Unicast() failed at OPCODE_DTALIVE, [GetLastError].
原因
パケットの送信に失敗しました。
対処
ネットワークに問題がある可能性があります。
ネットワーク環境を確認してください。
ErrorCode : 0x0100000b
host : hostname(xx-xx-xx-xx-xx-xx)
bkressvc :
SendDataUnicast failed at [OPCODE], [GetLastError].E1:E11
原因
パケットの送信に失敗しました。
対処
ネットワークに問題がある可能性があります。
ネットワーク環境を確認してください。
ErrorCode : 0x0100000c
host : hostname(xx-xx-xx-xx-xx-xx)
bkressvc :
SendDataUnicast failed at OPCODE_DTALIVE, [GetLastError].
原因
パケットの送信に失敗しました。
対処
ネットワークに問題がある可能性があります。
ネットワーク環境を確認してください。
ErrorCode : 0x0100000f
host : hostname(xx-xx-xx-xx-xx-xx)
bkressvc :
SendDataUnicast failed at OPCODE_DTDONE, [GetLastError].
原因
パケットの送信に失敗しました。
対処
697
5. エラー情報
ネットワークに問題がある可能性があります。
ネットワーク環境を確認してください。
ErrorCode : 0x01000015
host : hostname(xx-xx-xx-xx-xx-xx)
bkressvc :
GetScenarioInformation() failed.
原因
シナリオ情報の取得に失敗しました。
対処
シナリオファイルが正しく作成されていることを確認してください。
ErrorCode : 0x01000018
host : hostname(xx-xx-xx-xx-xx-xx)
bkressvc :
The operation was requested without scenario being started.
原因
シナリオ実行できない状態で,シナリオが実行されました。
対処
コンピュータの状態を確認してください。シナリオを実行できる状態であることを
確認後,再度シナリオ実行を行ってください。
ErrorCode : 0x01000065
host : %s(%s)
bkressvc :
The backup operation was stopped because failed to received the packet.
原因
パケットの受信に失敗しました。
対処
ネットワークに問題がある可能性があります。
ネットワーク環境を確認してください。
ErrorCode : 0x01000066
host : %s(%s)
bkressvc :
The backup operation was stopped because failed to received the packet.
原因
パケットの受信に失敗しました。
対処
ネットワークに問題がある可能性があります。
698
5. エラー情報
ネットワーク環境を確認してください。
ErrorCode : 0x01008017
host : hostname(xx-xx-xx-xx-xx-xx)
brcomc: (...)
Reply to 0x0000
brcomc: ERROR: Failed to send and receive BackupAndControlData with the PXE Server.
原因
クライアント側でパケットの送信および受信に失敗しました。
対処
ネットワークに問題がある可能性があります。
ネットワーク環境を確認してください。
ErrorCode : 0x01008019
host : hostname(xx-xx-xx-xx-xx-xx)
brcomc: (...)
Reply to 0x0000
brcomc: ERROR: Failed to receive BackupControlData from the PXE Server.
原因
クライアント側でパケットの受信に失敗しました。
対処
ネットワークに問題がある可能性があります。
ネットワーク環境を確認してください。
ErrorCode : 0x01008028
host : hostname(xx-xx-xx-xx-xx-xx)
brcomc: (...)
Reply to 0x0000
brcomc: ERROR: Failed to receive RestorePacket from the PXE Server.
原因
クライアント側でパケットの受信に失敗しました。
対処
ネットワークに問題がある可能性があります。
ネットワーク環境を確認してください。
ErrorCode : 0x0100803f
host : hostname(xx-xx-xx-xx-xx-xx)
brcomc: (...)
Reply to 0x0000
699
5. エラー情報
Cannot find the corresponding disk( ディスク番号 ).
原因
指定されたディスクが見つかりませんでした。
対処
指定されたディスク番号が存在しない可能性があります。ディスク構成チェックシ
ナリオを実行して,指定されたディスク番号が正しいことを確認してください。
また,DPM でサポートされていない装置,構成の場合,ディスクの認識ができない
可能性があります。DPM でサポートされているか確認してください。
ErrorCode : 0x01008042
host : hostname(xx-xx-xx-xx-xx-xx)
brcomc: (...)
Reply to 0x0000
Cannot find the corresponding partition( パーティション番号 ).
原因
指定されたパーティション番号が見つかりませんでした。
対処
指定されたパーティション番号が存在しない可能性があります。ディスク構成
チェックシナリオを実行して,指定されたパーティション番号が正しいことを確認
してください。
ErrorCode : 0x01008043
host : hostname(xx-xx-xx-xx-xx-xx)
brcomc: (...)
Reply to 0x0000
Cannot find the corresponding logical drive( パーティション番号 ).
原因
指定されたパーティション番号が見つかりませんでした。
対処
指定されたパーティション番号が存在しない可能性があります。ディスク構成
チェックシナリオを実行して,指定されたパーティション番号が正しいことを確認
してください。
ErrorCode : 0x01008053
host : hostname(xx-xx-xx-xx-xx-xx)
brcomc: (...)
Reply to 0x0000
brcomc: ERROR: Received the illegal reply, pRcvPackt->Header.usOpcode==XXXX
原因
700
5. エラー情報
バックアップ実行前に,管理サーバ側で何らかのエラーが発生しました。
対処
詳細については,同時刻に登録されているイベントログ情報を参照してください。
Error: Failed to read data in brdp(0.0.0.0.0.0) To resolve the problem, please refer to User's Guide.
原因
ハードウェア問題の可能性があります。
対処
ハードウェアが正常に動作しているか確認してください。
以下の 2 種類のイベントログが出力されます。
ソース:cliwatch
Error cannot read CLF:
MAC(xx-xx-xx-xx-xx-xx),Code-0xXXXXX.XXXXXX.XXXX
ソース:PxeServices
pxemgr.dll: No responce from Client Management Service.
MAC = xx-xx-xx-xx-xx-xx
原因
管理サーバがクライアントからの PXE 要求を受診した際に,高負荷やネットワーク
等の要因で管理サーバからデータベースにアクセスできませんでした。
対処
管理サーバとデータベース間で通信できるかを確認してください。また,高負荷に
よりアクセスが失敗した等の場合は,負荷が下がった後で再度シナリオ実行を行っ
てください。
5.4.3 その他
DmCreateMutex() error = Global¥DmMutexWakeON
原因
管理サーバが,高負荷状態等の要因により,リソースが不足している可能性があり
ます。
対処
管理サーバを再起動してください。
DmCreateMutex() error = Global¥DmMutexClfWrt
原因
管理サーバが,高負荷状態等の要因により,リソースが不足している可能性があり
ます。
対処
701
5. エラー情報
管理サーバを再起動してください。
DmCreateMutex() error = Global¥DmMutexSnrExc
原因
管理サーバが,高負荷状態等の要因により,リソースが不足している可能性があり
ます。
対処
管理サーバを再起動してください。
DmCreateMutex() error = Global¥DmMutexSrhMem
原因
管理サーバが,高負荷状態等の要因により,リソースが不足している可能性があり
ます。
対処
管理サーバを再起動してください。
DmCreateMutex() error = Global¥DmMutexWolMem
原因
管理サーバが,高負荷状態等の要因により,リソースが不足している可能性があり
ます。
対処
管理サーバを再起動してください。
DmCreateMutex() error = Global¥DmMutexRptWrt
原因
管理サーバが,高負荷状態等の要因により,リソースが不足している可能性があり
ます。
対処
管理サーバを再起動してください。
DmCreateMutex() error = Global¥DmMutexRupdMem
原因
管理サーバが,高負荷状態等の要因により,リソースが不足している可能性があり
ます。
対処
管理サーバを再起動してください。
DmCreateMutex() error = Global¥DmMutexVerWrt
原因
管理サーバが,高負荷状態等の要因により,リソースが不足している可能性があり
ます。
対処
管理サーバを再起動してください。
702
5. エラー情報
DmCreateMutex() error = Global¥DmMutexEvtWrt
原因
管理サーバが,高負荷状態等の要因により,リソースが不足している可能性があり
ます。
対処
管理サーバを再起動してください。
DmCreateMutex() error = Global¥DmMutexIcmbApi
原因
管理サーバが,高負荷状態等の要因により,リソースが不足している可能性があり
ます。
対処
管理サーバを再起動してください。
DmCreateMutex() error = Global¥DmMutexRarpWrt
原因
管理サーバが,高負荷状態等の要因により,リソースが不足している可能性があり
ます。
対処
管理サーバを再起動してください。
DmCreateMutex() error = Global¥¥DmMutexCleWrt
原因
管理サーバが,高負荷状態等の要因により,リソースが不足している可能性があり
ます。
対処
管理サーバを再起動してください。
DmShrMemMapping() error code = xxx
原因
管理サーバが,高負荷状態等の要因により,リソースが不足している可能性があり
ます。
対処
管理サーバを再起動してください。
GetResourceFromIni() Failed
原因
管理サーバ起動時に必要な ini ファイルが存在しません。
対処
管理サーバ for DPM を再インストールしてください。
DmInitSharedDll() DmShrMemFree() error code = xxx
原因
703
5. エラー情報
管理サーバが,高負荷状態等の要因により,リソースが不足している可能性があり
ます。
対処
管理サーバを再起動してください。
can not get PC name from hardware.ini MAC : group = xx-xx-xx-xx-xx-xx : xx
原因
ini ファイルの読み込みに失敗しました。
対処
システム管理者に連絡してください。
Starting process of the computer failed when execute scenario MAC = xx-xx-xx-xx-xx-xx
原因
シナリオ実行時に,コンピュータの電源 ON またはリブートに失敗しました。
対処
ネットワークケーブルが接続されていないか,Wake On Lan できる設定になってい
ません。POST 画面に強制電源 OFF した場合は,次回起動時 Wake On Lan しない
ことがあります。ハードウェア設定を確認してもう一度シナリオ実行を行ってくだ
さい。また,コンピュータの起動に時間が掛かる場合は,
「詳細設定」画面の
「Wake On Lan タイムアウト」の時間を長くしてから再度シナリオ実行を行ってく
ださい。
remote update service data send error = xx-xx-xx-xx-xx-xx : xxx
原因
管理サーバが,高負荷状態等の要因により,リソースが不足している可能性があり
ます。
対処
管理サーバを再起動してください。
scenario report write error MAC : SNR = xx-xx-xx-xx-xx-xx : xxxxxxxx.snr
原因
シナリオ実行結果ログの書込みに失敗しました。
対処
システム管理者に連絡してください。
Starting process of the computer failed MAC = xx-xx-xx-xx-xx-xx
原因
コンピュータの電源 ON に失敗しました。
対処
ネットワークケーブルが接続されていないか,Wake On Lan できる設定になってい
ません。POST 画面に強制電源 OFF した場合は,次回起動時 Wake On Lan しない
ことがあります。ハードウェア設定を確認してもう一度電源 ON を行ってください。
704
5. エラー情報
また,コンピュータの起動に時間が掛かる場合は,
「詳細設定」定画面の「Wake On
Lan タイムアウト」の時間を長くしてから再度電源 ON を行ってください。
Scenario TimeOut Free SetEvent Error Sts = xxxxx
原因
管理サーバが,高負荷状態等の要因により,リソースが不足している可能性があり
ます。
対処
管理サーバを再起動してください。
Remote Power On Time Out Free SetEvent Error Sts = xxxxx
原因
管理サーバが,高負荷状態等の要因により,リソースが不足している可能性があり
ます。
対処
管理サーバを再起動してください。
get power status error = xx-xx-xx-xx-xx-xx : xxx
原因
コンピュータの電源状態の取得に失敗しました。
対処
システム管理者に連絡してください。
target reboot start error = xx-xx-xx-xx-xx-xx : xxx
原因
コンピュータのリブートに失敗しました。
対処
クライアントサービス for DPM のインストールを行ってください。
remote power on start error = xx-xx-xx-xx-xx-xx : xxx
原因
コンピュータの電源 ON に失敗しました。
対処
システム管理者に連絡してください。
target is power on state = xx-xx-xx-xx-xx-xx
原因
シナリオ実行時に,コンピュータの電源状態が電源 ON になっていいます。
対処
コンピュータを電源 OFF 状態にしてから再度シナリオ実行を行ってください。
create thread error = xx-xx-xx-xx-xx-xx : xxx
原因
管理サーバが,高負荷状態等の要因により,リソースが不足している可能性があり
705
5. エラー情報
ます。
対処
管理サーバを再起動してください。
get mutex error sts = xxx
原因
管理サーバが,高負荷状態等の要因により,リソースが不足している可能性があり
ます。
対処
管理サーバを再起動してください。
registry value not found value name = Remote Power On Time Out
原因
レジストリからの情報取得に失敗しました。
対処
管理サーバ for DPM を再インストールしてください。
memory allocation error sts = xxxxx
原因
管理サーバが,高負荷状態等の要因により,リソースが不足している可能性があり
ます。
対処
管理サーバを再起動してください。
scenario initialize get scenario data MAC : error = xx-xx-xx-xx-xx-xx : xxx
原因
エージェントアップグレード用に必要なデータが不足しています。
対処
管理サーバ for DPM を再インストールしてください。
scenario start rupdate progress error MAC : STS = xx-xx-xx-xx-xx-xx : xxx
原因
管理サーバが,高負荷状態等の要因により,リソースが不足している可能性があり
ます。
対処
管理サーバを再起動してください。
PxeService: Error 「エラーコード」while binding Socket on Port=4011, IP=XXX-XXX-XXX-XXX
原因
ポート(UDP:4011)が,他のアプリケーション等で使用されているため,
「DeploymentManager PXE Management」サービスが起動できない可能性があり
ます。
対処
706
5. エラー情報
ポート(UDP:4011)を開放して,
「DeploymentManager PXE Management」
サービスを開始してください。
Failed to start the Backup/Restore Management service because an error has occurred while
binding network socket.¥nError: 「エラーコード」
原因
ポート(TCP:56022,TCP:56030)のどちらかが,他のアプリケーション等で使
用されているため,「DeploymentManager Backup/Restore Management」サービ
スが正しく起動していない可能性があります。
対処
ポート(TCP:56022,TCP:56030)を開放して,「DeploymentManager
Backup/Restore Management」サービスを再起動してください(サービスが停止し
ている場合は,開始してください)。
scenario start write shared memory MAC : error = xx-xx-xx-xx-xx-xx : xxx
原因
シナリオ実行前の準備処理に失敗しました。
対処
システム管理者に連絡してください。
scenario flg write MAC : error = xx-xx-xx-xx-xx-xx : xxx
原因
ini ファイルの書き込みに失敗しました。
対処
システム管理者に連絡してください。
scenario initialize create client.dat MAC : error = xx-xx-xx-xx-xx-xx : xxx
原因
データファイルの作成に失敗しました。
対処
システム管理者に連絡してください。
scenario linux create config MAC : error = xx-xx-xx-xx-xx-xx : xxx
原因
Linux クリアインストールに失敗しました。
対処
システム管理者に連絡してください。
scenario start create instutl.ini MAC : error = xx-xx-xx-xx-xx-xx : xxx
原因
ini ファイルの作成に失敗しました。
対処
システム管理者に連絡してください。
707
5. エラー情報
scenario start before create runcmd MAC : error = xx-xx-xx-xx-xx-xx : xxx
原因
ini ファイルの作成に失敗しました。
対処
システム管理者に連絡してください。
scenario start dir delete error MAC = xx-xx-xx-xx-xx
原因
フォルダの削除に失敗しました。
対処
共有フォルダ配下のファイルを解放してから再度シナリオ実行を行ってください。
scenario start create unattend.txt MAC : error = xx-xx-xx-xx-xx-xx : xxx
原因
OS インストール用の情報ファイルのコピーに失敗しました。
対処
共有フォルダのアクセス権を確認してください。
scenario start create runcmd MAC : error = xx-xx-xx-xx-xx-xx : xxx
原因
ini ファイルの作成に失敗しました。
対処
システム管理者に連絡してください。
scenario start runcmnd copy MAC : error = xx-xx-xx-xx-xx-xx : xxx
原因
ini ファイルのコピーに失敗しました。
対処
共有フォルダのアクセス権を確認してください。
scenario start oem driver copy MAC : error = xx-xx-xx-xx-xx-xx : xxx
原因
フォルダのコピーに失敗しました。
対処
共有フォルダのアクセス権を確認してください。
scenario start update module copy MAC : error = xx-xx-xx-xx-xx-xx : xxx
原因
フォルダのコピーに失敗しました。
対処
共有フォルダのアクセス権を確認してください。
scenario start create bat file MAC : error = xx-xx-xx-xx-xx-xx : xxx
708
5. エラー情報
原因
バッチファイルの作成に失敗しました。
対処
共有フォルダのアクセス権を確認してください。
scenario start create deplogon.bat file MAC : error = xx-xx-xx-xx-xx-xx : xxx
原因
バッチファイルの作成に失敗しました。
対処
共有フォルダのアクセス権を確認してください。共有フォルダにアクセス権がある
場合は,OS インストール用のパラメータファイル作成時に,ドメインのパスワード
が設定されていない可能性があります。
パラメータファイルの修正で,ドメインのパスワードを設定し再度シナリオ実行を
行ってください。
configfile not found filename = xxxxxxxx
原因
Linux インストール用のパラメータファイルが存在しません。
対処
Linux インストール用のパラメータファイルを作成してくだい。
scenario start get rack name error Group : error = xx : xxx
原因
ini ファイルの読み込みに失敗しました。
対処
システム管理者に連絡してください。
update module create dir error = xxx
原因
フォルダの作成に失敗しました。
対処
共有フォルダのアクセス権を確認してください。また,ドライブの空き容量も確認
してください。
update module file copy error from : to : sts = xxxxx : xxxxx : xxx
原因
ファイルのコピーに失敗しました。
対処
共有フォルダのアクセス権を確認してください。また,ドライブの空き容量も確認
してください。
BACKUP/RESTORE DLL Load Error xxxxx
原因
709
5. エラー情報
必要な DLL がインストールされていない可能性があります。
対処
管理サーバ for DPM を再インストールしてください。
Pipe CreateFile error = xx-xx-xx-xx-xx-xx : xxx
原因
管理サーバが,高負荷状態等の要因により,リソースが不足している可能性があり
ます。
対処
管理サーバを再起動してください。
Error cannot create ¥¥¥¥.¥¥pipe¥¥DmPipeBinlOutbound:
原因
¥¥¥¥.¥¥pipe¥¥DmPipeBinlOutbound パイプの作成に失敗しました。
高負荷状態等の要因により,リソースが不足している可能性があります。
対処
管理サーバの状態を確認の上,エラーを解除し,クライアントの電源を切断後,再
度シナリオを実行してください
Error ConnectNamedPipe failed while receiving data via pipe.
原因
接続許可に失敗しました。クライアント間の LAN 接続に問題がある可能性がありま
す。
対処
LAN の接続状態を確認の上,エラーを解除し,クライアントの電源を切断後,再度
シナリオを実行してください。
Error Unknown value was returned from the wait function.
原因
関数の戻り値が不正であるため,失敗しました。
API から予期せぬ戻り値が返ってきました。
対処
管理サーバの状態を確認の上,エラーを解除し,管理サーバおよび,クライアント
の電源を切断後,再度シナリオを実行してください。
Error cannot create thread(DmPipeFromBinlInstance):
原因
スレッドの作成に失敗しました。
高負荷状態等の要因により,リソースが不足している可能性があります。
対処
管理サーバの状態を確認の上,エラーを解除し,クライアントの電源を切断後,再
度シナリオを実行してください。
Error cannot allocate receive buffer(DM_BINL_OUTBOUND_DATA):
710
5. エラー情報
原因
受信用バッファのメモリ確保に失敗しました。
高負荷状態等の要因により,リソースが不足している可能性があります。
対処
管理サーバの状態を確認の上,エラーを解除し,クライアントの電源を切断後,再
度シナリオを実行してください。
Error received data from binl was too big...
原因
PXE サービスより受信したデータのサイズが想定より大きいため,失敗しました。
高負荷状態等の要因により,管理サーバの状態がおかしくなっている可能性があり
ます。
対処
管理サーバの状態を確認の上,エラーを解除し,管理サーバおよび,クライアント
の電源を切断後,再度シナリオを実行してください。
Error received data allocate client list structure(DM_CLIENT_BOOT_DATA):
原因
内部用管理データのメモリの確保に失敗しました。
高負荷状態等の要因により,リソースが不足している可能性があります。
対処
管理サーバの状態を確認の上,エラーを解除し,クライアントの電源を切断後,再
度シナリオを実行してください。
Recieved data from BINL was corrupt: NbpIndex=XX
原因
PXE サービスより受信したデータ内容に誤りがあるため,失敗しました。
高負荷状態等の要因により,管理サーバの状態がおかしくなっている可能性があり
ます。
対処
管理サーバの状態を確認の上,エラーを解除し,クライアントの電源を切断後,再
度シナリオを実行してください。
Error cannot read CLF:
原因
クライアントリストファイルの読込みに失敗しました。
対処
管理サーバの状態を確認の上,エラーを解除し,クライアントの電源を切断後,し
ばらく待って再度シナリオを実行してください。
Error cannot create TimeoutThread:
原因
タイムアウト監視スレッドの生成に失敗しました。
高負荷状態等の要因により,リソースが不足している可能性があります。
711
5. エラー情報
対処
管理サーバの状態を確認の上,エラーを解除し,クライアントの電源を切断後,再
度シナリオを実行してください。
Error cannot change CLF scenario flag to ErrorCode:
原因
クライアントリストファイルの更新に失敗しました。
対処
エラーを解除し,クライアントの電源を切断後,しばらく待って再度シナリオを実
行してください。
Error cannot send message to ¥¥¥¥.¥¥pipe¥¥DmPipeSnrInbound:
原因
シナリオ監視サービスへのデータ送信に失敗しました。
高負荷状態等の要因により,リソースが不足している可能性があります。
対処
管理サーバの状態を確認の上,エラーを解除し,クライアントの電源を切断後,再
度シナリオを実行してください。
Error cannot connect to ¥¥¥¥.¥¥pipe¥¥DmPipeSnrInbound
原因
シナリオ監視サービスとの接続に失敗しました。
高負荷状態等の要因により,リソースが不足している可能性があります。
対処
管理サーバの状態を確認の上,エラーを解除し,クライアントの電源を切断後,再
度シナリオを実行してください。
CLF scenario flag is unknown code XX
原因
クライアントリストファイルのステータスフラグが不正です。
対処
エラーを解除し,クライアントの電源を切断後,しばらく待って再度シナリオを実
行してください。
Error cannot allocate send buffer(DM_SNR_OUTBOUND_DATA):
原因
送信バッファのメモリの確保に失敗しました。
高負荷状態等の要因により,リソースが不足している可能性があります。
対処
管理サーバの状態を確認の上,エラーを解除し,クライアントの電源を切断後,再
度シナリオを実行してください。
Error cannot send message to ¥¥¥¥.¥¥pipe¥¥DmPipeSnrOutbound:
原因
712
5. エラー情報
クライアント管理サービスへのデータ送信に失敗しました。
クライアント間の LAN 接続に問題がある可能性があります。
対処
LAN の接続状態を確認の上,エラーを解除し,クライアントの電源を切断後,再度
シナリオを実行してください。
Error cannot connect to ¥¥¥¥.¥¥pipe¥¥DmPipeSnrOutbound (MAIN and SUB):
原因
クライアント管理サービスとの接続に失敗しました。
高負荷状態等の要因により,リソースが不足している可能性があります。
対処
管理サーバの状態を確認の上,エラーを解除し,クライアントの電源を切断後,再
度シナリオを実行してください。
Error cannot create ¥¥¥¥.¥¥pipe¥¥DmPipeSnrOutbound:
原因
¥¥¥¥.¥¥pipe¥¥DmPipeSnrOutbound パイプの作成に失敗しました。
高負荷状態等の要因により,リソースが不足している可能性があります。
対処
管理サーバの状態を確認の上,エラーを解除し,クライアントの電源を切断後,再
度シナリオを実行してください。
Error cannot create thread(DmPipeFromSnrwatchInstance)
原因
スレッドの作成に失敗しました。
高負荷状態等の要因により,リソースが不足している可能性があります。
対処
管理サーバの状態を確認の上,エラーを解除し,クライアントの電源を切断後,再
度シナリオを実行してください。
Error cannot allocate receive buffer(DM_SNR_OUTBOUND_DATA):
原因
受信用バッファのメモリの確保に失敗しました。
高負荷状態等の要因により,リソースが不足している可能性があります。
対処
管理サーバの状態を確認の上,エラーを解除し,クライアントの電源を切断後,再
度シナリオを実行してください。
Error cannot get target infomation from CLF:
原因
管理対象コンピュータの情報がクライアントリストファイルから取得できなかった
ので,失敗しました。
高負荷状態等の要因により,リソースが不足しているか,レジストリ情報が破壊さ
713
5. エラー情報
れている可能性があります。
対処
管理サーバの状態を確認の上,エラーを解除し,クライアントの電源を切断後,再
度シナリオを実行してください。
Error cannot get NBPfile path:
原因
NBP ファイルが格納されているフォルダが存在しないため,失敗しました。
高負荷状態等の要因により,リソースが不足しているか,レジストリ情報が破壊さ
れている可能性があります。
対処
管理サーバの状態を確認の上,エラーを解除し,クライアントの電源を切断後,再
度シナリオを実行してください。
Error NbpFile is not exist.( ファイル名 ):
原因
< 共有フォルダ (C:¥Deploy)>¥ClStatus¥arp.dat のオープンに失敗しました。
対処
上記のフォルダ,およびファイルのアクセス権を確認してください。また,共有
フォルダをエクスプローラから変更していないかを確認してください。
Error cannot found client list:
原因
内部管理クライアント情報リストにクライアント情報が存在しないため,失敗しま
した。
高負荷状態等の要因により,リソースが不足している可能性があります。
対処
管理サーバの状態を確認の上,エラーを解除し,クライアントの電源を切断後,し
ばらく待ってから,再度シナリオを実行してください。
Error cannot clear scenario flag in CLF:
原因
クライアントリストファイルのステータスフラグのクリアに失敗しました。
対処
エラーを解除し,クライアントの電源を切断後,しばらく待って再度シナリオを実
行してください。
Error cannot send message to ¥¥¥¥.¥¥pipe¥¥DmPipeBinlInbound:
原因
PXE サービスへのデータ送信に失敗しました。
高負荷状態等の要因により,リソースが不足している可能性があります。
対処
管理サーバの状態を確認の上,エラーを解除し,クライアントの電源を切断後,再
714
5. エラー情報
度シナリオを実行してください。
Error cannot send message to ¥¥¥¥.¥¥pipe¥¥DmPipeBinlInboundSub:
原因
PXE サービスへのデータ送信に失敗しました。
高負荷状態等の要因により,リソースが不足している可能性があります。
対処
管理サーバの状態を確認の上,エラーを解除し,クライアントの電源を切断後,再
度シナリオを実行してください。
Error cannot connect to ¥¥¥¥.¥¥pipe¥¥DmPipeBinlInbound:
原因
PXE サービスとの接続に失敗しました。
高負荷状態等の要因により,リソースが不足している可能性があります。
対処
管理サーバの状態を確認の上,エラーを解除し,クライアントの電源を切断後,再
度シナリオを実行してください。
Error create timeout event:
原因
タイムアウトイベントの生成に失敗しました。
高負荷状態等の要因により,リソースが不足している可能性があります。
対処
LAN の接続状態を確認の上,エラーを解除し,クライアントの電源を切断後,再度
シナリオを実行してください。
Error create event for exit TimeoutThread:
原因
タイムアウトスレッドの終了イベントの生成に失敗しました。
高負荷状態等の要因により,リソースが不足している可能性があります。
対処
LAN の接続状態を確認の上,エラーを解除し,クライアントの電源を切断後,再度
シナリオを実行してください。
Error cannot create thread(DmTimeoutInstance):
原因
タイムアウトスレッドの生成に失敗しました。
高負荷状態等の要因により,リソースが不足している可能性があります。
対処
LAN の接続状態を確認の上,エラーを解除し,クライアントの電源を切断後,再度
シナリオを実行してください。
Error cannot allocate MAC address buffer(for TimeoutThread)
原因
715
5. エラー情報
タイムアウトスレッドの動的メモリの確保に失敗しました。
高負荷状態等の要因により,リソースが不足している可能性があります。
対処
LAN の接続状態を確認の上,エラーを解除し,クライアントの電源を切断後,再度
シナリオを実行してください。
Info Target information not found in TargetList:
原因
高負荷状態などの要因により当イベントログが出力されることがありますが,動作
には問題ありません。
対処
シナリオ実行エラーになっている場合は,再度シナリオを実行してください。
Error cannot expand receive buffer:
原因
送受信バッファの拡張に失敗しました。
高負荷状態等の要因により,リソースが不足している可能性があります。
対処
LAN の接続状態を確認の上,エラーを解除し,クライアントの電源を切断後,再度
シナリオを実行してください。
Error cannot create ¥¥¥¥.¥¥pipe¥¥DmPipeSnrInbound:
原因
¥¥¥¥.¥¥pipe¥¥DmPipeSnrInbound パイプの作成に失敗しました。
高負荷状態等の要因により,リソースが不足している可能性があります。
対処
管理サーバの状態を確認の上,エラーを解除し,クライアントの電源を切断後,再
度シナリオを実行してください。
Error ConnectNamedPipe failed while receiving data via pipe.
原因
接続許可に失敗しました。
クライアント間の LAN 接続に問題がある可能性があります。
対処
LAN の接続状態を確認の上,エラーを解除し,クライアントの電源を切断後,再度
シナリオを実行してください。
Error Unknown value was returned from the wait function.
原因
関数の戻り値が不正であるため,失敗しました。
API から予期せぬ戻り値が返ってきました。
対処
管理サーバの状態を確認の上,エラーを解除し,管理サーバおよび,クライアント
716
5. エラー情報
の電源を切断後,再度シナリオを実行してください。
Error cannot create thread(DmPipeFromCliwatchInstance):
原因
スレッドの作成に失敗しました。
高負荷状態等の要因により,リソースが不足している可能性があります。
対処
管理サーバの状態を確認の上,エラーを解除し,クライアントの電源を切断後,再
度シナリオを実行してください。
Error cannot create ¥¥¥¥.¥¥pipe¥¥DmPipeSnrInboundSub:
原因
¥¥¥¥.¥¥pipe¥¥DmPipeSnrInboundSub パイプの作成に失敗しました。
高負荷状態等の要因により,リソースが不足している可能性があります。
対処
LAN の接続状態を確認の上,エラーを解除し,クライアントの電源を切断後,再度
シナリオを実行してください。
Error ConnectNamedPipe failed while receiving data via pipe.(SUB)
原因
接続許可に失敗しました。
クライアント間の LAN 接続に問題がある可能性があります。
対処
LAN の接続状態を確認の上,エラーを解除し,クライアントの電源を切断後,再度
シナリオを実行してください。
Error Unknown value was returned from the wait function.(SUB)
原因
関数の戻り値が防いであるため,失敗しました。
API から予期せぬ戻り値が返ってきました。
対処
管理サーバの状態を確認の上,エラーを解除し,管理サーバおよび,クライアント
の電源を切断後,再度シナリオを実行してください。
Error cannot create thread(DmPipeFromCliwatchInstance-SUB):
原因
スレッドの作成に失敗しました。
高負荷状態等の要因により,リソースが不足している可能性があります。
対処
LAN の接続状態を確認の上,エラーを解除し,クライアントの電源を切断後,再度
シナリオを実行してください。
Error cannot allocate receive buffer(DM_SNR_INBOUND_DATA):
原因
717
5. エラー情報
受信用バッファのメモリ確保に失敗しました。
高負荷状態等の要因により,リソースが不足している可能性があります。
対処
LAN の接続状態を確認の上,エラーを解除し,クライアントの電源を切断後,再度
シナリオを実行してください。
Error received data from binl was too big:
原因
PXE サービスより受信したデータのサイズが想定より大きいため,失敗しました。
高負荷状態等の要因により,管理サーバの状態がおかしくなっている可能性があり
ます。
対処
管理サーバの状態を確認の上,エラーを解除し,管理サーバおよび,クライアント
の電源を切断後,再度シナリオを実行してください。
Error cannot allocate client list structure(DM_SCENARIO_BOOT_DATA):
原因
内部用管理データのメモリの確保に失敗しました。
高負荷状態等の要因により,リソースが不足している可能性があります。
対処
LAN の接続状態を確認の上,エラーを解除し,クライアントの電源を切断後,再度
シナリオを実行してください。
Recieved data from CLIWATCH was corrupt: NbpIndex=XX
原因
クライアントサービス for DPM より受信したデータ内容に誤りがあるため,失敗し
ました。
高負荷状態等の要因により,管理サーバの状態がおかしくなっている可能性があり
ます。
対処
管理サーバの状態を確認の上,エラーを解除し,クライアントの電源を切断後,再
度シナリオを実行してください。
Error cannot change CLF:
原因
クライアントリストファイルの更新に失敗しました。
対処
エラーを解除し,クライアントの電源を切断後,しばらく待って再度シナリオを実
行してください。
Can't find this client line in CLF:
原因
クライアントリストファイルに対象となるクライアントの情報が無いため,失敗し
718
5. エラー情報
ました。
高負荷状態等の要因により,リソースが不足している可能性があります。
対処
エラーを解除し,クライアントの電源を切断後,再度シナリオを実行してください。
Error cannot read CLF:
原因
クライアントリストファイルの読込みに失敗しました。
対処
エラーを解除し,クライアントの電源を切断後,しばらく待って再度シナリオを実
行してください。
Error cannot get Arp.dat path:
原因
ARP.DAT のファイルパスの取得に失敗しました。
高負荷状態等の要因により,リソースが不足しているか,レジストリ情報が破壊さ
れている可能性があります。
対処
管理サーバの状態を確認の上,エラーを解除し,クライアントの電源を切断後,再
度シナリオを実行してください。
Error cannot open ARP:
原因
< 共有フォルダ (C:¥Deploy)>¥ClStatus¥arp.dat のオープンに失敗しました。
対処
上記のフォルダ,およびファイルのアクセス権を確認してください。また,共有
フォルダをエクスプローラから変更していないかを確認してください。
Error cannot get client.dat path:
原因
Client.dat のファイルパスの取得に失敗しました。
高負荷状態等の要因により,リソースが不足しているか,レジストリ情報が破壊さ
れている可能性があります。
対処
管理サーバの状態を確認の上,エラーを解除し,クライアントの電源を切断後,再
度シナリオを実行してください。
Error cannot get type of partition specified.:
原因
Runcmd.ini のパーティション指定に誤りがあります。
高負荷状態等の要因により,リソースが不足しているため,読込み処理に失敗した
可能性があります。
対処
719
5. エラー情報
管理サーバの状態を確認の上,エラーを解除し,クライアントの電源を切断後,再
度シナリオを実行してください。
Error cannot rename Linux configration file:
原因
Linux CFG ファイル名変換処理に失敗しました。
対処
エラーを解除し,クライアントの電源を切断後,しばらく待って再度シナリオを実
行してください。
Error cannot read scenario file:
原因
シナリオファイルの読込みに失敗しました。
高負荷状態等の要因により,リソースが不足しているか,レジストリ情報が破壊さ
れている可能性があります。
対処
管理サーバの状態を確認の上,エラーを解除し,クライアントの電源を切断後,再
度シナリオを実行してください。
Error cannot change CLF scenario flag to ErrorCode
原因
クライアント主導許可フラグの読込みに失敗しました。
高負荷状態等の要因により,リソースが不足しているか,レジストリ情報が破壊さ
れている可能性があります。
対処
管理サーバの状態を確認の上,エラーを解除し,クライアントの電源を切断後,再
度シナリオを実行してください。
Error cannot clear CLF scenario flag:
原因
クライアントリストファイルのステータスフラグのクリアに失敗しました。
対処
エラーを解除し,クライアントの電源を切断後,しばらく待って再度シナリオを実
行してください。
Error cannot create TimeoutThread:
原因
タイムアウト監視スレッドの生成に失敗しました。
高負荷状態等の要因により,リソースが不足している可能性があります。
対処
管理サーバの状態を確認の上,エラーを解除し,クライアントの電源を切断後,再
度シナリオを実行してください。
Error cannot allocate send buffer(DM_SNR_OUTBOUND_DATA)
720
5. エラー情報
原因
送信バッファのメモリ確保に失敗しました。
高負荷状態等の要因により,リソースが不足している可能性があります。
対処
管理サーバの状態を確認の上,エラーを解除し,クライアントの電源を切断後,再
度シナリオを実行してください。
Error cannot send message to ¥¥¥¥.¥¥pipe¥¥DmPipeSnrOutbound:
原因
シナリオ監視サービスへのデータ送信に失敗しました。
クライアント間の LAN 接続に問題がある可能性があります。
対処
LAN の接続状態を確認の上,エラーを解除し,クライアントの電源を切断後,再度
シナリオを実行してください。
Error cannot send message to ¥¥¥¥.¥¥pipe¥¥DmPipeSnrOutboundSub:
原因
シナリオ監視サービスへのデータ送信に失敗しました。
高負荷状態等の要因により,リソースが不足している可能性があります。
対処
管理サーバの状態を確認の上,エラーを解除し,クライアントの電源を切断後,再
度シナリオを実行してください。
Error cannot connect to ¥¥¥¥.¥¥pipe¥¥DmPipeSnrOutbound(MAIN and SUB):
原因
シナリオ監視サービスとの接続に失敗しました。
高負荷状態等の要因により,リソースが不足している可能性があります。
対処
管理サーバの状態を確認の上,エラーを解除し,クライアントの電源を切断後,再
度シナリオを実行してください。
Error create timeout event:
原因
タイムアウトイベントの生成に失敗しました。
高負荷状態等の要因により,リソースが不足している可能性があります。
対処
管理サーバの状態を確認の上,エラーを解除し,クライアントの電源を切断後,再
度シナリオを実行してください。
Error create event for exit TimeoutThread:
原因
タイムアウトスレッドの終了イベントの生成に失敗しました。
高負荷状態等の要因により,リソースが不足している可能性があります。
721
5. エラー情報
対処
管理サーバの状態を確認の上,エラーを解除し,クライアントの電源を切断後,再
度シナリオを実行してください。
Error cannot create thread(DmTimeoutInstance):
原因
タイムアウトスレッドの生成に失敗しました。
高負荷状態等の要因により,リソースが不足している可能性があります。
対処
管理サーバの状態を確認の上,エラーを解除し,クライアントの電源を切断後,再
度シナリオを実行してください。
Error cannot allocate MAC address buffer(for TimeoutThread)
原因
タイムアウトスレッドの動的メモリの確保に失敗しました。
高負荷状態等の要因により,リソースが不足している可能性があります
対処
管理サーバの状態を確認の上,エラーを解除し,クライアントの電源を切断後,再
度シナリオを実行してください。
Info : Target information not found in TargetList.
原因
内部管理クライアント情報リストにクライアント情報が存在しません。
対処
高負荷状態等の要因により,当イベントログが出力されることがありますが,動作
には問題ありません。
もし,シナリオ実行エラーになっている場合は,再度シナリオを実行してください。
Error : Timeout error and stop run scenario. No responce from target:
原因
対象となるクライアントからの応答がないため,タイムアウトが発生しました。
クライアント間の LAN 接続に問題がある可能性があります。
対処
LAN の接続状態を確認の上,エラーを解除し,クライアントの電源を切断後,再度
シナリオを実行してください。
Error Failed of Reading ScenarioFile Or Osdata.ini:
MAC(xx-xx-xx-xx-xx-xx)
原因
シナリオファイル,Osdata.ini の読込みに失敗しました。
高負荷状態等の要因により,リソースが不足しているか,レジストリ情報が破壊さ
れている可能性があります。
対処
722
5. エラー情報
管理サーバの状態を確認の上,エラーを解除し,クライアントの電源を切断後,再
度シナリオを実行してください。
There is no response from a Agent:
MAC(xx-xx-xx-xx-xx-xx)
原因
クライアントサービス for DPM を用いた運用を行うを選択した場合,クライアント
からの通信をもってシナリオ完了としますが,クライアントからの通信が行われて
いません。
対処
クライアントサービス for DPM がインストールされているかを確認してください。
または,LAN の接続状態に異常はないかを確認してください。
The partition number is not specified.
原因
パーティション番号が指定されていません。
対処
このエラーについては,サポートセンターに確認してください。
The partition number is not a numerical value.
原因
パーティション番号が数値以外の値です。
対処
このエラーについては,サポートセンターに確認してください。
Failed to open a file(/bin/prgr_info.txt)
原因
処理進捗通知用ファイルのオープンに失敗しました。
対処
このエラーについては,サポートセンターに確認してください。
Failed to open a file(/bin/debug.txt)
原因
処理進捗通知用ファイル(保守用)のオープンに失敗しました。
対処
このエラーについては,サポートセンターに確認してください。
The size of restore data is larger than the target partition or disk.
原因
フルセクタオプションを有効としたリストアにてリストア先のストレージデバイス
のセクタサイズよりリストア処理データのセクタサイズが大きい場合に発生します。
対処
フルセクタオプションが有効なリストアシナリオではセクタサイズが異なるディス
723
5. エラー情報
クへのリストアはできません。
Argument(1 - *) of FullSectorAccess Function is Wrong.
対処
このエラーについては,サポートセンターに確認してください。
Argument(2 - *) of FullSectorAccess Function is Wrong.
対処
このエラーについては,サポートセンターに確認してください。
Argument(3 - *) of FullSectorAccess Function is Wrong.
対処
このエラーについては,サポートセンターに確認してください。
Argument(4 - NULL) of FullSectorAccess Function is Wrong.
対処
このエラーについては,サポートセンターに確認してください。
Process Flag to Open Device is not 'O_RDONLY' or 'O_WRONLY'.
対処
このエラーについては,サポートセンターに確認してください。
Failed to open the specified disk(DEVICE_NAME).
This may be caused by an unsupported hardware or hardware failure.
原因
ストレージデバイスファイル(DEVICE_NAME)のオープンに失敗しました。
対処
該当機器(HDD)が DPM のサポート対象外か,もしくは故障している可能性があ
ります。
Failed to close a file(ERRNO - ID).
原因
指定されたデバイスファイル(ERRNO-ID)のクローズ時にエラーが発生しました。
対処
通常オープンできたデバイスがクローズできないことはありませんので該当機器が
故障している可能性があります。
Found the error during the input of a binary stream.
原因
リストアデータの読み出し時にエラーが発生しました。
対処
このエラーについては,サポートセンターに確認してください。
Unpredictable end of data.
There may be a mismatch between header information and actual data.
724
5. エラー情報
(SIZEA, SIZEB)
原因
リストアデータが途中までしか読み出せませんでした。
対処
バックアップイメージが壊れていないか,ネットワークトラブルなどがないか確認
してください。
Failed to read a file. (ERRNO)
原因
バックアップデータの読み出しに失敗しました。
対処
ディスクに問題がないか確認してください。
Could not read data of the specified size. (SIZEA, SIZEB)
Bad sectors may exist. Try to repair the disk using CHKDSK etc.
原因
ディスクを最後まで読み出せませんでした。
対処
不良セクタが存在している可能性があります。CHKDSK などでディスクの状態を確
認してから再度実行してみてください。
Backup write Size differ!! (SIZEA / SIZEB).
原因
読み出したディスク内容の出力に失敗しました。
対処
管理対象コンピュータにハードウェア上のトラブルが発生している可能性がありま
す。
Failed to write a file(ERRNO - ERRMSG).
原因
ディスクの書き込みに失敗しました。
対処
ディスクが故障しているか,不良セクタが存在している可能性があります。可能な
らディスクを交換して再度実行してみてください。
Could not write data of the specified size. (SIZEA / SIZEB)
The disk may be damaged.
原因
指定されたデータをディスクに書き込めませんでした。
対処
ディスクが故障している可能性があります。
Tried to write data after the end of partition.
725
5. エラー情報
Data in a larger partition may have been restored to a smaller partition.
(SIZEA : SIZEB, OFFSETA, OFFSETB)
原因
リストア先ディスクに指定された書き込み位置がみつかりません。
対処
大きいパーティションのデータを小さいパーティションにリストアしている可能性
があります。
Could not move to specified read/write location. (OFFSETA, OFFSETB)
The disk may be damaged.
原因
ディスク上のオフセット位置の移動に失敗しました。
対処
ディスクが故障している可能性があります。
Failed to allocate memory. (ERRNO)
原因
プログラム上でメモリ確保に失敗しました。
対処
管理対象コンピュータにハードウェア上のトラブルが発生している可能性がありま
す。
Failed to change memory. (ERRNO)
原因
プログラム上でメモリ再確保に失敗しました。
対処
管理対象コンピュータにハードウェア上のトラブルが発生している可能性がありま
す。
Not Find an extended memory.
原因
ディスク情報の読み取りに失敗しました。
対処
MBR,PBR が破損している可能性があります。
Failed to get the size of destination HDD to restore. (ERRNO)
The disk may be damaged.
原因
リストア先の HDD のサイズを取得できませんでした
対処
該当機器がサポート対象外か,もしくは故障している可能性があります。
Unsupported partition type(TYPE).
726
5. エラー情報
This partition type can not be backed-up/restored.
原因
未対応のパーティションタイプです。
対処
このパーティションはサポートしていません。
Cannot backup or restore partition specification(TYPE).
原因
論理ドライブではなく,拡張パーティション自体が指定されました。
対処
このエラーについては,サポートセンターに確認してください。
There is a mismatch between partition types of MBR(NO - TYPE) and BPB(NO - TYPE).
This disk can not be backed-up/restored.
原因
ディスク先頭のパーティション情報とパーティションにある情報に食い違いがあり
ます。
対処
ディスク情報が壊れているか,未対応のパーティション形式です。または,バック
アップできるパーティション数を越えています。バックアップ対象のディスクを確
認してください。
パーティション数については,「2.5.1 バックアップシナリオファイルの作成」の
4. の注意を参照してください。
cannot backup or restore partition specification(NO - TYPE).
原因
拡張パーティションに対してパーティション単位のシナリオが指定されました。
対処
拡張パーティションに対してはパーティション単位でのシナリオは実行できません。
BPB's partition type is unsupported.
This partition can not be backed-up/restored.
原因
未対応のパーティションタイプです。
対処
このパーティションはサポートしていません。
This BPB Data cannot be processed(not Memory Area).
原因
リストア後に読み出したパーティション情報のチェックでエラーが発生しました。
対処
管理対象コンピュータのメモリが故障している可能性があります。それ以外の場合
727
5. エラー情報
はサポートセンターに確認してください。
This BPB Data cannot be processed(Size is zero).
原因
リストア後に読み出したパーティション情報のチェックでエラーが発生しました。
対処
管理対象コンピュータのメモリが故障している可能性があります。それ以外の場合
はサポートセンターに確認してください。
DynamicDisc has broken!(not PRIVHEAD on 6Sector of Disk).
原因
ダイナミックディスクに異常があります。
対処
ディスクが正常に認識されているか確認してください。また CHKDSK などで問題
がないか確認してください。
DynamicDisc has broken! (not PRIVHEAD in LDM Database).
原因
ダイナミックディスクに異常があります。
対処
ディスクが正常に認識されているか確認してください。また CHKDSK などで問題
がないか確認してください。
DynamicDisc has broken! (not TOCBLOCK in LDM Database).
原因
ダイナミックディスクに異常があります。
対処
ディスクが正常に認識されているか確認してください。また CHKDSK などで問題
がないか確認してください。
DynamicDisc has broken!(not VMDB in LDM Database).
原因
ダイナミックディスクに異常があります。
対処
ディスクが正常に認識されているか確認してください。また CHKDSK などで問題
がないか確認してください。
DynamicDisc has broken!(not VBLK of Disk in LDM Database).
原因
ダイナミックディスクに異常があります。
対処
ディスクが正常に認識されているか確認してください。また CHKDSK などで問題
がないか確認してください。
728
5. エラー情報
DynamicDisc has broken! (not VBLK of Partition in LDM Database).
原因
ダイナミックディスクに異常があります。
対処
拡張パーティションを含むベーシックディスクをダイナミックディスクに変換して
いた場合はバックアップすることはできません。それ以外の場合はディスクが正常
に認識されているか確認してください。また CHKDSK などで問題がないか確認し
てください。
DynamicDisc has broken! (not VBLK of Component in LDM Database).
原因
ダイナミックディスクに異常があります。
対処
ディスクが正常に認識されているか確認してください。また CHKDSK などで問題
がないか確認してください。
DynamicDisc has broken! (not VBLK of Volume in LDM Database).
原因
ダイナミックディスクに異常があります。
対処
ディスクが正常に認識されているか確認してください。また CHKDSK などで問題
がないか確認してください。
DynamicDisc has broken!(not PRIVHEAD in LDM Database).
原因
ダイナミックディスクに異常があります。
対処
リストア実行時のバックアップイメージデータ中に含まれている管理情報に異常が
あります。バックアップイメージファイルのデータが壊れている可能性があります。
このイメージファイルはリストアできません。
There is no extended memory.
原因
バックアップであればディスクから読み出したデータに異常があります。CHKDSK
などでディスク状態を確認した後再度実行してみてください。
対処
リストアであればバックアップイメージファイルのデータが壊れている可能性があ
ります。このイメージファイルはリストアできません。
Call get Volume Position in BasicDisc.
対処
このエラーについては,サポートセンターに確認してください。
Specification of an invalid volume number(NO).
729
5. エラー情報
対処
このエラーについては,サポートセンターに確認してください。
This data is not restorable backup data(3).
原因
バックアップイメージファイル内容が不正です。
対処
イメージファイルが壊れている可能性があります。このイメージファイルはリスト
アできません。
This backup file includes only valid sector data.
It can not be restored using a scenario with full-sector option.(1)
原因
シナリオ内容とリストアデータに不整合があります。.
対処
通常のバックアップイメージに対するリストアシナリオにフルセクタオプションが
指定されています。通常のバックアップイメージをリストアする場合は,シナリオ
でフルセクタオプションを指定しないようにしてください。
This backup file includes only valid sector data.
It can not be restored using a scenario with full-sector option.(2)
原因
シナリオ内容とリストアデータに不整合があります。
対処
通常のバックアップイメージに対するリストアシナリオにフルセクタオプションが
指定されています。通常のバックアップイメージをリストアする場合は,シナリオ
でフルセクタオプションを指定しないようにしてください。
This data is full sector backup data.
It can not be restored using a scenario without full-sector option.
原因
シナリオ内容とリストアデータに不整合があります。
対処
フルセクタバックアップのイメージに対するリストアシナリオにフルセクタオプ
ションが指定されていません。フルセクタバックアップのイメージをリストアする
場合は,シナリオでフルセクタオプションを指定してください。
This data is not restorable backup data (1).
原因
バックアップイメージファイル内容が不正です。
対処
イメージファイルが壊れている可能性があります。このイメージファイルはリスト
アできません。
730
5. エラー情報
You are trying to restore backup data of whole disk to a partition,
or restore backup data of a partition to a disk.
原因
シナリオ内容とリストアデータに不整合があります。
対処
ディスク全体のバックアップイメージに対してパーティション指定のリストアシナ
リオが実行されました。ディスク全体のバックアップイメージをリストアする場合
は,シナリオのパーティション指定で“指定しない(ディスク全体)”を選択してく
ださい。
The active flag is set to the non-formatted Area of HDD.
原因
ディスク状態が異常です。
対処
バックアップを行うことはできません。
Cannot Backup Partition of GPT Disc..
原因
GPT ディスクに対してパーティション単位のバックアップは実行できません。
対処
必要であればディスク全体のバックアップを行ってください。
Check GPT Data is Error(NO).
原因
バックアップであれば GPT ディスクから読み出したデータに異常があります。リス
トアであればバックアップイメージファイルのデータが壊れている可能性がありま
す。CHKDSK などでディスク状態を確認した後再度実行してみてください。
対処
バックアップであれば CHKDSK などでディスク状態を確認した後再度実行してみ
てください。リストアであればこのイメージファイルはリストアできません。
Cannot Restore Partition of GPT Disc.
原因
GPT ディスクに対してパーティション単位のリストアは実行できません。
対処
ベーシックディスクにリストアするか,ディスク全体のリストアを行ってください。
Failed to get PartitionType of LDM..
原因
管理領域からパーティション情報を読み出せませんでした。
対処
CHKDSK などでディスク状態を確認した後再度実行してみてください。
731
5. エラー情報
Failed to change PartitionType of LDM.
原因
未対応のパーティションタイプです。
対処
このパーティションはサポートしていません。
Failed to get PartitionType from BPB.
原因
パーティション先頭の管理領域からパーティション情報を読み出せませんでした。
対処
CHKDSK などでディスク状態を確認した後再度実行してみてください。
Partition(No.NO) is not Maintenance Partition.
原因
未対応のパーティションタイプです。
対処
このパーティションは処理できません。
Partition(No.NO) is unformatted.
原因
未対応の未フォーマット形式です。
対処
パーティションをフォーマットしてから再度実行してください。
PartitionType of BPB(TYPE) is different from LDM PartitionType (TYPE).
原因
管理領域のパーティション情報と実際のパーティションの情報に食い違いがありま
す。
対処
このディスクは処理できません。
Primary Partition(NO) is Empty Partition.
原因
パーティション指定のシナリオで空きパーティションが指定されています。
対処
このエラーについては,サポートセンターに確認してください。
This Extend Partition(NO) is nothing.
原因
パーティション指定のシナリオで指定された拡張パーティションや論理ドライブが
存在しません。
対処
論理ドライブのパーティション番号はディスク上の位置に関係なくプライマリパー
732
5. エラー情報
ティションの後としてカウントされます。詳しくは「2.5.1 バックアップシナリオ
ファイルの作成」を参照してください。
ディスク指定のシナリオでこのエラーが発生した場合は,サポートセンターに確認
してください。
Logical Drive(NO) is Empty Partition.
原因
パーティション指定のシナリオで指定された論理ドライブが空きパーティションで
す。
対処
このエラーについては,サポートセンターに確認してください。
This Partition Number(NO) is Zero.
対処
このエラーについては,サポートセンターに確認してください。
Last Partition of HDD is not found.
対処
このエラーについては,サポートセンターに確認してください。
This Primary Partition(NO) is Empty Partition.
原因
パーティション指定のシナリオで空きパーティションが指定されています。
対処
このエラーについては,サポートセンターに確認してください。
This Logical Drive(NO) is Empty Partition.
原因
パーティション指定のシナリオで指定された論理ドライブが空きパーティションで
す。
対処
このエラーについては,サポートセンターに確認してください。
Backup Data is unrestorable because Size is larger than HDD. (SIZEA, SIZEB)
原因
リストアしようとしているバックアップデータはリストア先の HDD よりサイズが
大きいので,リストアできません。
対処
リストア先の HDD はバックアップ元のディスクと同じか大きいサイズのものを指
定してください
Primary Partition(NO) is Empty.
原因
パーティション指定のシナリオで空きパーティションが指定されています。
733
5. エラー情報
対処
このエラーについては,サポートセンターに確認してください。
failed in reading of a bitmap file.
原因
NTFS の BITMAP データ領域の読込み(解析)に失敗しました。
対処
ファイル情報が壊れている可能性があります。CHKDSK などを実行し,ディスクの
状態を確認した後再度実行してみてください。
ftsvc:
ERROR: CreateFile failed, pcFullPath==xxx, xxx, xxx:xxx:xxx
原因
転送ファイル,フォルダのオープン,作成時に,エラーが発生しました。
対処
転送先のディスク容量が不足している可能性があります。ご確認ください。
ftsvc:
ERROR: GetFileSizeEx failed, pcFullPath==xxx, xxx, xxx:xxx:xxx
原因
ダウンロード元のファイル,フォルダのサイズ取得に失敗しました。
対処
クライアントにダウンロード元のファイル,フォルダが存在するかの確認を行って
ください。
ftsvc:
ERROR: SetFileTime failed, pcFullPath==xxx, xxx, xxx:xxx:xxx
原因
アップロード先のファイル,フォルダのファイル時間設定時に,ファイルアクセス
エラーが発生しました。
対処
管理サーバ,クライアント,ネットワークの環境を確認した後,再度シナリオを実
行してください。
ftsvc:
ft: ERROR Packet Inforationxxx
原因
エラーパケット [xxx] の送信に失敗しました。
対処
ネットワークの状態を確認してください。
ftsvc:
734
5. エラー情報
ft: ERROR: bind failed, 「エラー詳細」,「ファイル名」:「ライン数」:「日付」
原因
ポート(TCP:56023)が,他のアプリケーション等で使用されているため,
「DeploymentManager Transfer Management」サービスが起動できない可能性があ
ります。
対処
ポート(TCP:56023)を開放して,「DeploymentManager Transfer
Management」サービスを開始してください。
ftsvc:
ft: ERROR: _stat failed(xxx - xxx), xxx:xxx:xxx
原因
ファイル情報の取得に失敗しました。
対処
管理サーバ,クライアント,ネットワークの環境を確認した後,再度シナリオを実
行してください。
ftsvc:
ft: ERROR: bind failed, xxx, xxx:xxx:xxx
原因
受信待ちソケットの初期化に失敗しました。
対処
管理サーバ,ネットワークの状態を確認した後,管理サーバを再起動してください
(管理サーバの再起動が不可の場合は,
「スタート」メニュー(または「スタート」
メニュー→「設定」)→「コントロールパネル」→「管理ツール」→「サービス」か
ら,「1.7 常駐サービスについて」に記載のすべてのサービスを停止後,停止した
サービスをすべて開始してください)。
ftsvc:
ft: ERROR: CheckSum data disagree
原因
チェックサム種別が一致しません。
対処
ネットワークの環境を確認した後,再度シナリオを実行してください。
ftsvc:
ft: ERROR: CheckSum type disagree
原因
無効なチェックサムタイプが指定されています。
対処
ネットワークの環境を確認した後,再度シナリオを実行してください。
735
5. エラー情報
ftsvc:
ft: ERROR: CloseHandle failed, xxx, xxx:xxx:xxx
原因
転送ファイルのクローズに失敗しました。
対処
ネットワークの環境を確認した後,再度シナリオを実行してください。
ftsvc:
ft: ERROR: CreateEvent failed, xxx, xxx:xxx:xxx
原因
受信待ちソケットの初期化に失敗しました。
対処
管理サーバを再起動してください(管理サーバの再起動が不可の場合は,
「スター
ト」メニュー(または「スタート」メニュー→「設定」
)→「コントロールパネル」
→「管理ツール」→「サービス」から,
「1.7 常駐サービスについて」に記載のす
べてのサービスを停止後,停止したサービスをすべて開始してください)
。
ftsvc:
ft: ERROR: CreateFolder failed, xxx, xxx:xxx:xxx
原因
アップロード先フォルダの作成に失敗しました。
対処
アップロード先のコンピュータ,ネットワークの環境を確認した後,再度シナリオ
を実行してください。
ftsvc:
ft: ERROR: CreateRecvFile failed, length of pcFullPath longer than MAX_PATH, xxx:xxx:xxx
原因
アップロード先のファイル,フォルダ名が 260 バイトを超えています。
対処
共有フォルダ,またはファイルの名称を短くして再度シナリオを実行してください。
ftsvc:
ft: ERROR: CreateRecvFile failed, xxx, xxx:xxx:xxx
原因
アップロードファイルの作成に失敗しました。
対処
クライアントの環境を確認した後,再度シナリオを実行してください。
ftsvc:
ft: ERROR: Download file disagree
736
5. エラー情報
原因
ファイルがチェックサムと一致しませんでした。
対処
ネットワークの環境を確認した後,再度シナリオを実行してください。
ftsvc:
ft: ERROR: Download file size disagree, (xxx/xxx)
原因
作成したファイルのサイズが不正です。
対処
ネットワークの環境を確認した後,再度シナリオを実行してください。
ftsvc:
ft: ERROR: Download file time set failed
原因
アップロードファイル時刻の設定に失敗しました。
対処
ネットワークの環境を確認した後,再度シナリオを実行してください。
ftsvc:
ft: ERROR: Failed to construct checksum, xxx:xxx:xxx
原因
コンペア用チェックサムの作成に失敗しました。
対処
ネットワークの環境を確認した後,再度シナリオを実行してください。
ftsvc:
ft: ERROR: Failed to get FileTransferRoot from registry, xxx:xxx:xxx
原因
レジストリから設定値の読込に失敗しました。
対処
再度シナリオを実行し,同じエラーが出力された場合は管理サーバ for DPM を再イ
ンストールしてください。
ftsvc:
ft: ERROR: Failed to search folder, Path = xxx, xxx:xxx:xxx
原因
転送ファイル,フォルダのパスに不正な値が指定されています。
対処
共有フォルダ,またはファイルの名称を確認した後,再度シナリオを実行してくだ
さい。
737
5. エラー情報
ftsvc:
ft: ERROR: Failed to search folder, xxx, xxx:xxx:xxx
原因
転送元として指定されたファイル,フォルダの読込中にエラーが発生しました。
ファイル,フォルダが破損している可能性があります。
対処
転送元として指定されたファイル,あるいはフォルダの確認を行ってください。
ftsvc:
ft: ERROR: folder not found, xxx:xxx:xxx
原因
転送元として指定されたファイル,フォルダが存在しません。
対処
転送元として指定されたファイル,あるいはフォルダが存在するかの確認を行って
ください。
ftsvc:
ft: ERROR: HeapAlloc failed, xxx, xxx:xxx:xxx
原因
メモリ確保に失敗しました。
対処
管理サーバに負荷がかかっていないかを確認した後,再度シナリオを実行してくだ
さい。
ftsvc:
ft: ERROR: listen failed, xxx, xxx:xxx:xxx
原因
受信待ちソケットの初期化に失敗しました。
対処
管理サーバ,ネットワークの状態を確認した後,管理サーバを再起動してください
(管理サーバの再起動が不可の場合は,「スタート」メニュー(または「スタート」
メニュー→「設定」
)→「コントロールパネル」→「管理ツール」→「サービス」か
ら,
「1.7 常駐サービスについて」に記載のすべてのサービスを停止後,停止した
サービスをすべて開始してください)
。
ftsvc:
ft: ERROR: memory error xxx:xxx:xxx
原因
内部エラー:送信ファイル名不正
対処
管理サーバ,クライアントの環境を確認した後,再度シナリオを実行してください。
738
5. エラー情報
ftsvc:
ft: ERROR: Message size too long, xxx:xxx:xxx
原因
データサイズが大きすぎてパケットにおさまりません。
対処
管理サーバの環境を確認した後,再度シナリオを実行してください。
ftsvc:
ft: ERROR: OpenSendFile failed, length of pcFullPath longer than MAX_PATH, xxx:xxx:xxx
原因
ダウンロード元のファイル,フォルダ名が 260 バイトを超えています。
対処
共有フォルダ,またはファイルの名称を短くして再度シナリオを実行してください。
ftsvc:
ft: ERROR: OpenSendFile failed, xxx:xxx:xxx
原因
ダウンロード元ファイルのオープンに失敗しました。
対処
クライアントの環境を確認した後,再度シナリオを実行してください。
ftsvc:
ft: ERROR: OpenVerifyFile failed, length of pcFullPath longer than MAX_PATH, xxx:xxx:xxx
原因
アップロード先のファイル,フォルダ名が 260 バイトを超えています。
対処
共有フォルダ,またはファイルの名称を確認した後,再度シナリオを実行してくだ
さい。
ftsvc:
ft: ERROR: Packet Size too large, xxx:xxx:xxx
原因
送信データが転送用バッファサイズをオーバーしています。
対処
管理サーバ,ネットワーク,クライアントの環境を確認した後,再度シナリオを実
行してください。
ftsvc:
ft: ERROR: parameter error, xxx:xxx:xxx
原因
ソケット情報が不正です。
739
5. エラー情報
対処
管理サーバの状態を確認した後,管理サーバを再起動し,再度シナリオを実行して
ください(管理サーバの再起動が不可の場合は,
「スタート」メニュー(または「ス
タート」メニュー→「設定」
)→「コントロールパネル」→「管理ツール」→「サー
ビス」から,
「1.7 常駐サービスについて」に記載のすべてのサービスを停止後,
停止したサービスをすべて開始してください)
。
ftsvc:
ft: ERROR: Path length unexpected, xxx:xxx:xxx
原因
受信パケットの内容が不正です。
対処
ネットワークに不正なパケットが流れていないか確認してください。
ftsvc:
ft: ERROR: ReadSendFile failed, xxx:xxx:xxx
原因
ダウンロード元ファイルの読込に失敗しました。
対処
管理サーバ,ネットワーク,クライアントの環境を確認した後,再度シナリオを実
行してください。
ftsvc:
ft: ERROR: Received unexpected BlockSize = xxxxxxxx, xxx:xxx:xxx
原因
受信パケットの内容が不正です。
(パケットサイズ0)
対処
ネットワークに不正なパケットが流れていないか確認してください。
ftsvc:
ft: ERROR: Received unexpected object xxx, xxx:xxx:xxx
原因
パケット受信に失敗しました。
対処
ネットワークの環境を確認した後,再度シナリオを実行してください。
ftsvc:
ft: ERROR: RecvDataUnicast failed, xxx, xxx:xxx:xxx
原因
パケット受信に失敗しました。
対処
ネットワークの環境を確認した後,再度シナリオを実行してください。
740
5. エラー情報
ftsvc:
ft: ERROR: RecvDataUnicast failed, xx-xx-xx-xx-xx-xx exitting, xxx, xxx:xxx:xxx
原因
パケット受信に失敗しました。
対処
ネットワークの環境を確認した後,再度シナリオを実行してください。
ftsvc:
ft: ERROR: RecvDataUnicast failed, xx-xx-xx-xx-xx-xx exitting, xxx:xxx:xxx
原因
パケット受信に失敗しました。
対処
ネットワークの環境を確認した後,再度シナリオを実行してください。
ftsvc:
ft: ERROR: Root folder not found, xxx:xxx:xxx
原因
転送元として指定されたファイル,フォルダが存在しません。
対処
管理サーバ,ネットワーク,クライアントの環境を確認した後,再度シナリオを実
行してください。
ftsvc:
ft: ERROR: SendDataUnicast failed, xxx, xxx:xxx:xxx
原因
パケット送信に失敗しました。
対処
ネットワークの環境を確認した後,再度シナリオを実行してください。
ftsvc:
ft: ERROR: server path too long, xxx:xxx:xxx
原因
転送元のファイル,フォルダ名が 260 バイトを超えています。
対処
共有フォルダ,またはイメージファイルの名称を確認した後,再度シナリオを実行
してください。
ftsvc:
ft: ERROR: SetTimeRecvFile failed, length of pcFullPath longer than MAX_PATH, xxx:xxx:xxx
原因
アップロード先のファイル,フォルダ名が 260 バイトを超えています。
741
5. エラー情報
対処
共有フォルダ,またはイメージファイルの名称を確認した後,再度シナリオを実行
してください。
ftsvc:
ft: ERROR: socket failed, xxx, xxx:xxx:xxx
原因
受信待ちソケットの作成に失敗しました。
対処
管理サーバの状態を確認した後,管理サーバを再起動してください(管理サーバの
再起動が不可の場合は,
「スタート」メニュー(または「スタート」メニュー→「設
定」
)→「コントロールパネル」→「管理ツール」→「サービス」から,「1.7 常駐
サービスについて」に記載のすべてのサービスを停止後,停止したサービスをすべ
て開始してください)
。
ftsvc:
ft: ERROR: Specified block number exceeds the last block number,ullExpBlockNumber == xxx,
LastBlockNumber == xxx, xxx:xxx:xxx
原因
データパケットに抜け,あるいは重複が発生しました。
対処
ネットワークの環境を確認した後,再度シナリオを実行してください。
ftsvc:
ft: ERROR: unexpected opcode xxxx, xxx:xxx:xxx
原因
不正,あるいは未対応のコマンドパケットを受信しました。
対処
ネットワークに不正なパケットが流れていないか確認してください。
ftsvc:
ft: ERROR: WriteRecvFile failed, xxx, xxx:xxx:xxx
原因
アップロードファイルへのデータの書き込みに失敗しました。
対処
ネットワーク,クライアントの環境を確認した後,再度シナリオを実行してくださ
い。
ftsvc:
ft: ERROR: WSAEventSelect failed, xxx, xxx:xxx:xxx
原因
受信待ちソケットの初期化に失敗しました。
742
5. エラー情報
対処
管理サーバ,ネットワークの状態を確認した後,管理サーバを再起動してください
(管理サーバの再起動が不可の場合は,
「スタート」メニュー(または「スタート」
メニュー→「設定」)→「コントロールパネル」→「管理ツール」→「サービス」か
ら,「1.7 常駐サービスについて」に記載のすべてのサービスを停止後,停止した
サービスをすべて開始してください)。
ftsvc:
SetServiceStatus
原因
サービス起動に失敗しました。
対処
管理サーバ,ネットワークの状態を確認した後,管理サーバを再起動してください
(管理サーバの再起動が不可の場合は,
「スタート」メニュー(または「スタート」
メニュー→「設定」)→「コントロールパネル」→「管理ツール」→「サービス」か
ら,「1.7 常駐サービスについて」に記載のすべてのサービスを停止後,停止した
サービスをすべて開始してください)。
ftsvc:
StartServiceCtrlDispatcher failed.
原因
サービス起動に失敗しました。
対処
管理サーバ,ネットワークの状態を確認した後,管理サーバを再起動してください
(管理サーバの再起動が不可の場合は,
「スタート」メニュー(または「スタート」
メニュー→「設定」)→「コントロールパネル」→「管理ツール」→「サービス」か
ら,「1.7 常駐サービスについて」に記載のすべてのサービスを停止後,停止した
サービスをすべて開始してください)。
743
5. エラー情報
5.5 スケジュール管理
schwatch: Start Service Failed Create SortEventSnrThread error = xxxxx
原因
管理サーバが,高負荷状態等の要因により,リソースが不足している可能性があり
ます。
対処
管理サーバを再起動してください。
schwatch: power on skiped because sneario alredy started MAC = xx-xx-xx-xx-xx-xx
原因
電源 ON スケジュールが実行されたがコンピュータがシナリオ実行状態のため電源
ON を行いませんでした。
対処
シナリオ実行中の場合は電源 ON しないでください。
schwatch: power off skiped because sneario alredy started MAC = xx-xx-xx-xx-xx-xx
原因
電源 OFF スケジュールが実行されたがコンピュータがシナリオ実行状態のため電源
OFF を行いませんでした。
対処
シナリオ実行中の場合は電源 OFF しないでください。
schwatch: Memory Allocation Error = xxxxx
原因
管理サーバが,高負荷状態等の要因により,リソースが不足している可能性があり
ます。
対処
管理サーバを再起動してください。
schwatch: Create PowerOnAction error = xxxxx
原因
管理サーバが,高負荷状態等の要因により,リソースが不足している可能性があり
ます。
対処
管理サーバを再起動してください。
schwatch: power on skiped because alredy power on MAC = xx-xx-xx-xx-xx-xx
原因
電源 ON スケジュールが実行されたがコンピュータが既に電源 ON 状態のため電源
ON を行いませんでした。
対処
744
5. エラー情報
シナリオ実行中の場合は電源 ON しないでください。
schwatch: power off skiped because alredy power off MAC = xx-xx-xx-xx-xx-xx
原因
電源 OFF スケジュールが実行されたがコンピュータが既に電源 OFF 状態のため電
源 OFF を行いませんでした。
対処
シナリオ実行中の場合は電源 OFF しないでください。
schwatch: Get Registry Value error Key : Value = xxxxx : xxxxx
原因
レジストリからの情報取得に失敗しました。
対処
管理サーバ for DPM を再インストールしてください。
745
5. エラー情報
5.6 クライアントサービス for DPM
Server Connection Error = [ エラーコード ]
原因
サーバとの通信の確立に失敗しました。
対処
以下のレジストリに設定した管理サーバの IP アドレスが正しいか確認してくださ
い。
キー:
HKEY_LOCAL_MACHINE¥SYSTEM¥CurrentControlSet¥Services¥depagent¥
Parameters
値の名前:ServerIpAddress
DepAgent: Cannot connect DPM managementserver. Errorcode = [ エラーコード ]
原因
サーバとの通信の確立に失敗しました。
対処
以下のレジストリに設定した管理サーバの IP アドレスが正しいか確認してくださ
い。
キー:
HKEY_LOCAL_MACHINE¥SYSTEM¥CurrentControlSet¥Services¥depagent¥
Parameters
値の名前:ServerIpAddress
Get Client Information Error = [ エラーコード ]
原因
クライアント情報の取得に失敗しました。
対処
「スタート」メニュー(または「スタート」メニュー→「設定」)→「コントロール
パネル」から「管理ツール」→「サービス」を選択し,以下のサービスを再起動さ
せてください。
DeploymentManager Agent Service
DepAgent: Failed to get client information. Errorcode = [ エラーコード ] Networkerrorcode = [ エ
ラーコード ]
原因
クライアント情報の取得に失敗しました。
対処
「スタート」メニュー(または「スタート」メニュー→「設定」)→「コントロール
パネル」から「管理ツール」→「サービス」を選択し,以下のサービスを再起動さ
せてください。
746
5. エラー情報
DeploymentManager Agent Service
DepAgent: LoadLibrary Error dll : Sts = DepInfo.dll : [ エラーコード ]
原因
DLL のロードに失敗しました。
対処
インストールに失敗している可能性があります。クライアントサービス for DPM を
再度インストールしてください。
socket Error = [ エラーコード ]
原因
ソケットの作成に失敗しました。
対処
ネットワークの状態に異常がないか確認してください。
DepAgent: Failed to create socket. Errorcode = [ エラーコード ]
原因
ソケットの作成に失敗しました。
対処
ネットワークの状態に異常がないか確認してください。
bind Error = [ エラーコード ]
原因
バインドに失敗しました。
対処
ネットワークの状態に異常がないか確認してください。
DepAgent: bind error code = 10048
原因
ポート(TCP:56010)が,他のアプリケーション等で使用されているため,
「DeploymentManager Agent Service」サービスが起動できません。
対処
ポート(TCP:56010)を開放して,「DeploymentManager Agent Service」サービ
スを開始してください。
DepAgent: Failed to associates a local address with a socket. Errorcode = [ エラーコード ]
原因
バインドに失敗しました。
対処
ネットワークの状態に異常がないか確認してください。
Memory Allocation Error = [ エラーコード ]
原因
747
5. エラー情報
メモリの確保に失敗しました。
対処
管理対象コンピュータの高負荷状態等の要因により,リソースが不足している可能
性があります。
管理対象コンピュータのリソースの状態を確認してください。
DepAgent: GetResourceFromIni() Faild
原因
リソースファイルの取得に失敗しました。
対処
インストールに失敗している可能性があります。
クライアントサービス for DPM を再度インストールしてください。
DepAgent: Create Event error Sts = [ エラーコード ]
原因
イベントの生成に失敗しました。
対処
管理対象コンピュータの高負荷状態等の要因により,リソースが不足している可能
性があります。
管理対象コンピュータのリソースの状態を確認してください。
DepAgent: WSAStartup error code = [ エラーコード ]
原因
Winsock の初期化に失敗しました。
対処
管理対象コンピュータの高負荷状態等の要因により,リソースが不足している可能
性があります。
管理対象コンピュータのリソースの状態を確認してください。
DepAgent: Failed to get IP info from hostname(gethostbyname). Errorcode = [ エラーコード ]
原因
名前解決に失敗しました。
対処
ネットワークの状態に以上がないか,また,名前解決のできる環境かを確認してく
ださい。
DepAgent: hostbyname get error code = [ エラーコード ]
原因
名前解決に失敗しました。
対処
ネットワークの状態に以上がないか,また,名前解決のできる環境かを確認してく
ださい。
748
5. エラー情報
DepAgent: Failed to create socket. Errorcode = [ エラーコード ]
原因
ソケットの作成に失敗しました。
対処
ネットワークの状態に異常がないか確認してください。
DepAgent: create socket error code = [ エラーコード ]
原因
ソケットの作成に失敗しました。
対処
ネットワークの状態に異常がないか確認してください。
DepAgent: bind error code = [ エラーコード ]
原因
バインドに失敗しました。
対処
ネットワークの状態に異常がないか確認してください。
DepAgent: Failed to associates a local address with a socket. Errorcode = [ エラーコード ]
原因
バインドに失敗しました。
対処
ネットワークの状態に異常がないか確認してください。
DepAgent: listen error code = [ エラーコード ]
原因
管理サーバからのデータ受信待ちに失敗しました。
対処
ネットワークの状態に異常がないか確認してください。
DepAgent: recv error code = [ エラーコード ]
原因
管理サーバからのデータの受信に失敗しました。
対処
ネットワークの状態に異常がないか確認してください。
server IP address not found = [ エラーコード ]
原因
レジストリに設定されている管理サーバ IP アドレスの取得に失敗しました。
対処
「スタート」メニュー(または「スタート」メニュー→「設定」
)→「コントロール
パネル」から「管理ツール」→「サービス」を選択し,以下のサービスを再起動さ
749
5. エラー情報
せてください。
DeploymentManager Agent Service
DepAgent: server service version is old
原因
管理サーバのバージョンが古い可能性があります。
対処
管理サーバのバージョンを確認し,古ければアップグレードを行ってください。
DepAgent: The MAC Address is NULL, unable to send client information to server
原因
クライアントの MAC アドレスの取得に失敗しました。
対処
「スタート」メニュー(または「スタート」メニュー→「設定」)→「コントロール
パネル」から「管理ツール」→「サービス」を選択し,以下のサービスを再起動さ
せてください。
DeploymentManager Agent Service
DepAgent: The error occurred while communicating with the server. SequenceNo = [ シーケンス
番号 ]
原因
サーバとの通信中に何らかのエラーが発生し,通信を終了しました。
対処
「スタート」メニュー(または「スタート」メニュー→「設定」)→「コントロール
パネル」から「管理ツール」→「サービス」を選択し,以下のサービスを再起動さ
せてください。
DeploymentManager Agent Service
750
6
資料の採取方法
本章では,運用中に発生したトラブルの要因を調べるための資
料の採取方法について説明します。
6.1 エラー内容の採取
6.2 ログ採取手順(Windows IA32/EM64T)
6.3 ログ採取手順(Windows IPF)
6.4 ログ採取手順(Linux)
751
6. 資料の採取方法
6.1 エラー内容の採取
DPM 使用中の障害に対し問い合わせ頂く場合は,以下の情報を添えてください。
• 障害の概要(障害の具体的な内容や,どのような現象が発生したか等の情報)
• 障害の発生日時
• 障害の発生手順(障害発生時に,DPM に対してどの様な操作・運用を行ったかの情
報)
• DPM のログ
• 画面上に表示されているエラーメッセージ
• ネットワーク構成図
DPM のログ採取手順を以降に記載します。採取したログは,お問い合わせ後に削除頂い
ても問題ありません。
ログ採取対象は,管理サーバおよび管理対象コンピュータです。
752
6. 資料の採取方法
6.2 ログ採取手順(Windows IA32/EM64T)
1. DPM に関する処理を終了します。
2. 管理サーバとエラーが発生しているコンピュータに管理者(Administrator)権限を持
つユーザでログインし,DPM のプログラムの CD-ROM(1/2) の以下のフォルダを,任
意の場所にコピーします。
¥TOOLS¥RASLOG
3. 「スタート」メニュー→「ファイル名を指定して実行」を選択し,名前に「cmd」と
入力して「OK」ボタンをクリックします。コマンドプロンプトが起動しますので,2.
でコピーしたフォルダに移動します。
(例)2. でコピーした場所が「C:¥DpmLog」の場合
cd /d C:¥DpmLog
4. オプション「-A」を付けて,DpmLog.exe を実行します。以下のメッセージをご参照
のうえ,収集したログを送付してください。
753
6. 資料の採取方法
6.3 ログ採取手順(Windows IPF)
DpmLog.exe は,IPF は未サポートとなります。お手数ですが手動にて以下の情報を採
取頂き,送付してください。
- イベントログ(イベントログ形式(.evt)で採取してください)
アプリケーション
システム
- ファイル(存在しない場合は採取の必要はありません)
%SystemRoot%¥Inst_Dpm_Client.log
%SystemRoot%¥system32
%SystemRoot%¥system32¥DepAgent.log
%SystemRoot%¥system32¥DepAgent.log.bak
%SystemRoot%¥system32¥rupdsvc.log
%SystemRoot%¥system32¥rupdsvc.log.bak
%SystemRoot%¥system32¥DPMTray.log
%SystemRoot%¥DeploymentManager
%SystemDrive%¥Sysprep
(%SystemRoot%,%SystemDrive%は環境変数です)
- レジストリ(レジストリエディタよりエクスポートして採取してください。存在しない
場合は採取の必要はありません)
HKEY_LOCAL_MACHINE¥ SOFTWARE¥Microsoft 配下
Updates
Windows NT¥CurrentVersion¥Hotfix
Windows¥CurrentVersion¥Uninstall
Windows¥CurrentVersion¥Component Based Servicing¥Packages
(Windows Server 2008だけ)
HKEY_LOCAL_MACHINE¥SYSTEM¥CurrentControlSet 配下
Services
Control
- 以下のコマンドの実行結果
ipconfig /all
route -p print
net use
net share
net config WORKSTATION
net config server
netstat -a -o -n
- システム情報
「スタート」メニュー→「ファイル名を指定して実行」を選択し,名前に「cmd」と
入力して「OK」ボタンをクリックします。
コマンドプロンプトが起動しますので,以下のコマンドを実行し,作成された
754
6. 資料の採取方法
msdrpt.txt を採取してください。
• Windows Server 2003 の場合
%CommonProgramFiles%¥Microsoft Shared¥MSInfo¥msinfo32.exe /
report msdrpt.txt
(%CommonProgramFiles% は環境変数です)
• Windows Server 2008 の場合
%windir%¥¥system32¥¥msinfo32.exe /report msdrpt.txt
(%windir% は環境変数です)
755
6. 資料の採取方法
6.4 ログ採取手順(Linux)
以下のファイルを採取してください。ファイルを採取する際には,タイムスタンプが変
更されないようにログを採取し(cp コマンドの -p オプション等)
,zip や gzip 等のコマ
ンドを用いて Linux 上で圧縮し,送付してください。
- システム設定ファイル
/etc/hosts
/etc/resolv.conf
/etc/sysconfig/network
/etc/sysconfig/clock
/etc/sysconfig/iptables
/etc/sysconfig/ipchains
/etc/rc.d/rc
/etc/sysconfig/network-scritps/ifcfg-*ファイル
- クライアントサービス for DPM の関連ファイル
/usr/hitachi/dpm/agent/etcフォルダ配下の全ファイル
- ネットワーク情報
以下のコマンドの実行結果を採取してください。
ifconfig -a
netstat -a | grep 560
route
ps -axm | grep depagtd
iptables -L
756
付録
付録 A CPU ブレードの交換
付録 B HDD のマルチベンダサポートについて
付録 C Windows XP Service Pack2 対応
付録 D Windows Server 2003 Service Pack 1,Service Pack2 対応
付録 E Windows Server 2003 R2 対応
付録 F Windows Server 2008 対応
757
付録 A CPU ブレードの交換
付録 A CPU ブレードの交換
CPU ブレードを交換するときには,管理サーバに登録された情報も変更 / 更新してくだ
さい。
登録情報の変更 / 更新について説明します。
1. 交換したい CPU ブレードの電源を OFF にします。
2. Web コンソールのツリービュー,またはイメージビューから,交換する CPU ブレー
ドを選択します。
3. 選択した CPU ブレードを右クリックし,「コンピュータの削除」を選択します。
4. CPU ブレードを交換します。
5. 「1.4.4 CPU ブレードの登録」を参照し,交換した CPU ブレードを再登録します。
758
付録 B HDD のマルチベンダサポートについて
付録 B HDD のマルチベンダサポートについて
コンピュータの製品名が同じでも,内蔵されている HDD は異なるベンダの製品が搭載
されている場合があります。これにより,同時期に出荷された同機種でもいくつかの
メーカーの HDD が搭載され,装置ごとにディスクのサイズに差が生じることがありま
す。代表的なものとしては以下のようなことが起こります。
【ヒント】
同じ 30GB として販売されているディスクでも A 社は 1GB を 1000MB で計算,B
社は 1GB は 1024MB で計算していた場合以下の差になります。
DPM はバックアップ時の HDD と違うサイズの HDD へのリストアはサポートしていま
せんが,マルチベンダサポートされた装置を考慮し,一部サイズの違う HDD にもリス
トアできるように対応しています。すべてをサポートしているわけではありませんので
事前に十分な評価をされることをお勧めします。
【注意!】
バックアップ時とサイズの違う HDD へリストアできるものは以下に限られます。
• バックアップよりも大きなサイズのディスクへリストアする場合。
• ディスク全体を指定してバックアップした場合。
• ファイルシステムは NTFS だけ。
• その他の注意については,
「2.5 バックアップ / リストア」にある内容に準じま
す。
マルチベンダサポートされた場合を考慮し事前に以下のどちらかの対応をされることを
推奨いたします。
< 対策 1>
マルチベンダサポート装置であることがわかった場合は最小の Disk からバックアッ
プを行う。
759
付録 B HDD のマルチベンダサポートについて
< 対策 2>
将来,マルチベンダサポートに切り替わる可能性も考慮しパーティションを小さく
作成し,残りを“未割り当て”にした状態でバックアップをとる。
【ヒント】
未割り当て領域は,前述の 1GB あたり 24MB(1024-1000)の差に加え,全体の
10% 程の余裕をもって作成されることを推奨します。
760
付録 C Windows XP Service Pack2 対応
付録 C Windows XP Service Pack2 対応
【注意!】
本バージョンの Web サーバ for DPM,管理サーバ for DPM は,Windows XP をサ
ポートしていません。
Windows XP Service Pack 2(以降は Windows XP SP2 と呼びます)では,セキュリ
ティ機能が大幅に強化されています。
その中のファイアウォール機能は,Windows XP SP2 適用後にほぼすべての通信をブ
ロックします。
このファイアウォール機能により,DPM との通信が行えなくなりますので,DPM で運
用する場合は,ポートを開放する必要があります。
ここでは,DPM を使用した Windows XP SP2 の適用方法と Windows XP SP2 が適用さ
れたコンピュータで DPM を利用する際の設定項目について説明します。
【ヒント】
Windows XP Service Pack 2 についての詳細は,以下のサイトを参照してください。
http://www.microsoft.com/japan/windowsxp/sp2/default.mspx
(1) Windows XP SP2 を適用したコンピュータで Web コンソールを利
用する
Windows XP SP2 を適用したコンピュータで Web コンソールを利用するには,Web
サーバ for DPM を信頼済みサイトに追加するか,またはポップアップブロックを無効に
する必要があります。
● Web サーバ for DPM を信頼済みサイトに追加する場合
1. 「スタート」メニュー(または「スタート」メニュー→「設定」)→「コントロールパ
ネル」→「セキュリティセンター」→「インターネットオプション」をクリックしま
す。
「インターネットのプロパティ」画面が表示されますので,「セキュリティ」タブをク
リックし,
「信頼済みサイト」にフォーカスをあてた状態で「サイト」をクリックし
ます。
761
付録 C Windows XP Service Pack2 対応
762
付録 C Windows XP Service Pack2 対応
2. 「信頼済みサイト」画面が表示されますので,「このゾーンのサイトにはすべてサーバ
の確認(https:)を必要とする」のチェックを外してください。
3. 「次の Web サイトをゾーン追加する」項目に Web サーバ for DPM の IP アドレス,ま
たはコンピュータ名を追加し「追加」をクリックします。
(例)Web サーバ for DPM の IP アドレスが「192.168.0.1」の場合
763
付録 C Windows XP Service Pack2 対応
4. 「Web サイト」欄に追加されたのを確認して「OK」をクリックしてください。
●「ポップアップブロック」を無効にする場合
インターネットエクスプローラの「ツール」メニュー→「ポップアップブロック」→
「ポップアップブロックを無効にする」を選択してください。
ポップアップブロックを有効にする場合も,同じメニューで設定できます。
以上で Windows XP SP2 を適用したコンピュータで Web コンソールを利用するための
設定は完了です。
(2) Windows XP SP2 を適用したコンピュータで NFS サーバを利用す
る
Wndows XP SP2 を適用したコンピュータで,Linux の OS クリアインストールを利用す
764
付録 C Windows XP Service Pack2 対応
る場合は,NFS サーバの通信設定を以下の手順で行ってください。
1. NFS サーバで使用するポートを手動で開放します。
「スタート」メニュー(または「スタート」メニュー→「設定」)→「コントロールパ
ネル」→「セキュリティセンター」→「Windows ファイアウォール」をクリックし
ます。
以下の画面が表示されますので「例外」タブをクリックします。
765
付録 C Windows XP Service Pack2 対応
2. 「例外」タブの「ポートの追加」をクリックします。
3. 「ポートの追加」画面が表示されますので「名前」
,「ポート番号」に下表の名前,
ポート番号を入力し,プロトコルの「TCP/UDP」を選択して「OK」をクリックしま
す。
それぞれについて,同様の要領で追加してください。
766
付録 C Windows XP Service Pack2 対応
(例)「TCP111」ポートを追加する場合
名前
ポート番号
プロトコル
DeploymentManager(TCP111)
111
TCP
DeploymentManager(UDP111)
111
UDP
DeploymentManager(TCP1048)
※ 1048
TCP
DeploymentManager(UDP1048)
※ 1048
UDP
DeploymentManager(TCP2049)
2049
TCP
DeploymentManager(UDP2049)
2049
UDP
※ このポート番号は動的に変更される場合があります。もし通信に失敗する場合は,
“rpcinfo -p”コマンドで mountd(NFS mount daemon)サービスが使用するポート番号
を確認し,そのポートを開放するようにしてください。
この方法によっても改善されない場合は,Windows ファイアウォールの設定を無効
にしてください。
以上で Windows XP SP2 を適用したコンピュータで NFS サーバを利用するための設定
は完了です。
(3) Windows XP SP2 を適用したコンピュータでイメージビルダー(リ
モートコンソール)を利用する
イメージビルダー(リモートコンソール)には,設定する項目はありません。
767
付録 C Windows XP Service Pack2 対応
(4) Windows XP SP2 を適用したコンピュータでコマンドライン for
DPM を利用する
コマンドライン for DPM には,設定する項目はありません。
(5) Windows XP SP2 を適用したコンピュータで DHCP サーバを利用す
る
サードパーティ製の DHCP サーバを Windows XP にインストールしてご利用の場合は,
以下の手順で通信設定を行ってください。
管理サーバ for DPM がインストールされているコンピュータで DHCP サーバをご利用
の場合,本章の手順は不要です。
1. DHCP サーバで使用するポートを手動で開放します。
「スタート」メニュー(または「スタート」メニュー→「設定」
)→「コントロールパ
ネル」→「セキュリティセンター」→「Windows ファイアウォール」をクリックし
ます。
以下の画面が表示されますので「例外」タブをクリックします。
768
付録 C Windows XP Service Pack2 対応
769
付録 C Windows XP Service Pack2 対応
2. 「例外」タブの「ポートの追加」をクリックします。
770
付録 C Windows XP Service Pack2 対応
3. 「ポートの追加」画面が表示されますので「名前」には「DHCP(UDP67)
」を,
「ポート番号」には「67」を入力し,「UDP」にチェックを入れて「OK」をクリック
します。
以上で Windows XP SP2 を適用したコンピュータでサードパーティ製 DHCP サーバを
利用するための設定は完了です。
771
付録 D Windows Server 2003 Service Pack 1,Service Pack2 対応
付録 D Windows Server 2003 Service Pack 1,
Service Pack2 対応
Windows Server 2003 Service Pack 1,Service Pack2(以降は Windows Server 2003
SP1,SP2)では,セキュリティ機能が大幅に強化されています。
このため,Windows Server 2003 SP1,SP2 適用後に DPM の Web コンソールを利用す
る場合は通信設定を行う必要があります。
ここでは,DPM を使用した Windows Server 2003 SP1,SP2 の適用方法と,Windows
Server 2003 SP1,SP2 が適用されたコンピュータで DPM を利用する際の設定項目につ
いて説明します。
【注意!】
Windows Server 2003 は,SP1 から導入されたセキュリティ更新(Post-Setup
Security Updates:PSSU)により,最新の更新プログラムが適用されるまでは,す
べての着信トラフィックがブロックされます。Windows Update などにより管理対
象コンピュータを最新の状態に更新,もしくは,PSSU を手動で解除してください。
PSSU を手動で解除するには,管理者でログオンし,セキュリティ更新の画面を閉
じてください。
【ヒント】
• Windows Server 2003 SP1 についての詳細は,以下のサイトを参照してください。
http://www.microsoft.com/japan/windowsserver2003/downloads/
servicepacks/sp1/default.mspx
• Windows Server 2003 SP2 についての詳細は,以下のサイトを参照してください。
http://www.microsoft.com/japan/technet/windowsserver/sp2.mspx
• Windows Server 2003 SP2 については,以降の SP1 の記載を SP2 に適宜読み替
えてください。
(1) Windows Server 2003 SP1 を適用したコンピュータで Web サーバ
for DPM を利用する
Windows Server 2003 SP1 を適用したコンピュータで Web サーバを利用する場合は,以
下の手順で通信設定を行ってください。
1. Web サーバ for DPM で使用するポートを手動で開放します。
「スタート」メニュー(または「スタート」メニュー→「設定」
)→「コントロールパ
ネル」→「セキュリティセンター」→「Windows ファイアウォール」をクリックし
ます。
以下の画面が表示されますので「例外」タブをクリックします。
772
付録 D Windows Server 2003 Service Pack 1,Service Pack2 対応
773
付録 D Windows Server 2003 Service Pack 1,Service Pack2 対応
2. 「例外」タブの「ポートの追加」をクリックします。
774
付録 D Windows Server 2003 Service Pack 1,Service Pack2 対応
3. 「ポートの追加」画面が表示されますので「名前」項目には
「DeploymentManager(TCP8080)」を,「ポート番号」には「8080」を入力し,
「TCP」にチェックを入れて「OK」をクリックしてください。
以上で,Windows Server 2003 SP1 を適用したコンピュータで Web サーバ for DPM を
利用するための設定は完了です。
(2) Windows Server 2003 SP1 を適用したコンピュータでデータベース
を利用する
Windows Server 2003 SP1 のデフォルトでは,ファイアウォール機能は無効になってい
ます。
Windows Server 2003 SP1 のファイアウォールを有効に設定したコンピュータで,デー
タベースを利用する際の設定項目について説明します。
1. データベースで使用するポートを手動で開放します。
「スタート」メニュー→「コントロールパネル」→「Windows ファイアウォール」を
クリックします。
以下の画面が表示されますので「例外」タブをクリックします。
775
付録 D Windows Server 2003 Service Pack 1,Service Pack2 対応
2. 「例外」タブの「ポートの追加」をクリックします。
776
付録 D Windows Server 2003 Service Pack 1,Service Pack2 対応
3. 「ポートの追加」画面が表示されますので「名前」項目には「DeploymentManager
(TCP56070)」を,
「ポート番号」には「56070」を入力し,「TCP」にチェックを入
れて「OK」をクリックしてください。
777
付録 D Windows Server 2003 Service Pack 1,Service Pack2 対応
以上で,Windows Server 2003 SP1 を適用したコンピュータでデータベースを利用する
ための設定は完了です。
(3) Windows Server 2003 SP1 を適用したコンピュータで管理サーバ for
DPM を利用する
【注意!】
管理サーバ for DPM は,Windows Server 2003(SP2 以上)がサポート対象です。
Windows Server 2003 SP1 を適用したコンピュータで管理サーバを利用する場合は,以
下の手順で通信設定を行ってください。
1. 管理サーバで使用するポートを手動で開放します。
「スタート」メニュー(または「スタート」メニュー→「設定」
)→「コントロールパ
ネル」→「セキュリティセンター」→「Windows ファイアウォール」をクリックし
ます。
778
付録 D Windows Server 2003 Service Pack 1,Service Pack2 対応
以下の画面が表示されますので「例外」タブをクリックします。
779
付録 D Windows Server 2003 Service Pack 1,Service Pack2 対応
2. 「例外」タブの「ポートの追加」をクリックします。
3. 「ポートの追加」画面が表示されますので「名前」項目,
「ポート番号」に下表の名
前,ポート番号を入力し,プロトコルの「TCP/UDP」を選択して「OK」をクリック
します。
「ポート番号」は DPM のバージョンによって異なります。それぞれについて,同様
の要領で追加してください。
780
付録 D Windows Server 2003 Service Pack 1,Service Pack2 対応
(例)「UDP67」ポートを追加する場合
名前
ポート番号
プロトコル
DeploymentManager(UDP67)
67
UDP
DeploymentManager(UDP69)
69
UDP
DeploymentManager(UDP4011)
4011
UDP
DeploymentManager(TCP56011)
56011
TCP
DeploymentManager(TCP56020)
56020
TCP
DeploymentManager(TCP56022)
56022
TCP
DeploymentManager(TCP56023)
56023
TCP
DeploymentManager(TCP56024)
56024
TCP
DeploymentManager(TCP56028)
56028
TCP
DeploymentManager(TCP56030)
56030
TCP
DeploymentManager(UDP56040)
56040
UDP
DeploymentManager(TCP56050)
56050
TCP
DeploymentManager(TCP56060)
56060
TCP
UDP137
※ 137
UDP
※ NetBIOS
による名前解決を行う場合だけ
※ 【注意!】
DNS サーバや hosts ファイルを利用していない場合は,個別に開けるポートに
「UDP137」も追加してください。
DPM では,コンピュータの生存確認やシナリオ実行を行うときに登録されてい
781
付録 D Windows Server 2003 Service Pack 1,Service Pack2 対応
るコンピュータ名を使用しています。内部的には,そのコンピュータ名から名前
解決を行い,取得した IP アドレスを使って TCP/IP 通信を行っています。
そのため,コンピュータ名から名前解決ができるネットワーク環境が必要になり
ます。
「UDP137」を開放するには,Windows ファイアウォール画面の「例外」タブで
「ファイルとプリンタの共有」を編集し,「UDP137」にチェックを入れます。
以上で,Windows Server 2003 SP1 を適用したコンピュータで管理サーバ for DPM を利
用するための設定は完了です。
(4) Windows Server 2003 SP1 を適用したコンピュータで Web コン
ソールを利用する
Windows Server 2003 SP1 を適用したコンピュータで Web コンソールを利用する場合
は,以下の手順で通信設定を行ってください。
1. 「スタート」メニュー(または「スタート」メニュー→「設定」
)→「コントロールパ
ネル」→「インターネットオプション」をクリックします。
「インターネット オプション」画面が表示されますので,
「セキュリティ」タブをク
リックし,「信頼済みサイト」にフォーカスをあてた状態で「サイト」をクリックし
ます。
782
付録 D Windows Server 2003 Service Pack 1,Service Pack2 対応
783
付録 D Windows Server 2003 Service Pack 1,Service Pack2 対応
2. 「信頼済みサイト」画面が表示されますので,
「このゾーンのサイトにはすべてサーバ
の確認(https:)を必要とする」のチェックを外してください。
3. 「次の Web サイトをゾーン追加する」項目に Web サーバ for DPM の IP アドレス,ま
たはコンピュータ名を追加し「追加」をクリックします。
(例)Web サーバ for DPM の IP アドレスが「192.168.0.1」の場合
784
付録 D Windows Server 2003 Service Pack 1,Service Pack2 対応
4. 「Web サイト」欄に追加されたのを確認して「閉じる」をクリックしてください。
5. インターネットエクスプローラの「ツール」メニュー→「ポップアップブロック」→
「ポップアップブロックを無効にする」を選択してください。
以上で,Windows Server 2003 SP1 を適用したコンピュータで Web コンソールを利用す
るための設定は完了です。
(5) Windows Server 2003 SP1 を適用したコンピュータで NFS サーバ
を利用する
【ヒント】
Windows Server 2003 SP1 のデフォルトでは,ファイアウォール機能は無効になっ
ています。ファイアウォール機能をご使用になる場合は,「付録 C(2) Windows XP
SP2 を適用したコンピュータで NFS サーバを利用する」を参考にしてポートの開放
を行ってください。
785
付録 D Windows Server 2003 Service Pack 1,Service Pack2 対応
(6) Windows Server 2003 SP1 を適用したコンピュータでイメージビル
ダー(リモートコンソール)を利用する
イメージビルダー(リモートコンソール)には,設定する項目はありません。
(7) Windows Server 2003 SP1 を適用したコンピュータでコマンドライ
ン for DPM を利用する
コマンドライン for DPM には,設定する項目はありません。
(8) Windows Server 2003 SP1 を適用したコンピュータで DHCP サーバ
を利用する
【ヒント】
Windows Server 2003 SP1 のデフォルトでは,ファイアウォール機能は無効になっ
ています。ファイアウォール機能をご使用になる場合は,
「付録 C(5) Windows XP
SP2 を適用したコンピュータで DHCP サーバを利用する」を参考にしてポートの開
放を行ってください。
(9) 管理対象コンピュータに Windows Server 2003 SP1 を配信する
DPM を使用した Windows Server 2003 SP1 の適用方法について,以下の手順で説明し
ます。
(a) Windows Server 2003 SP1 の登録
Windows Server 2003 SP1 を DPM にパッケージとして登録する手順を以下に説明しま
す。
786
付録 D Windows Server 2003 Service Pack 1,Service Pack2 対応
1. 「スタート」メニューから「プログラム」(または「すべてのプログラム」
)→
「ServerConductor」→「DeploymentManager」→「イメージビルダー」を選択し,起
動したイメージビルダーから「パッケージの登録 / 修正」をクリックします。
787
付録 D Windows Server 2003 Service Pack 1,Service Pack2 対応
2. 「ファイル」メニューから→「Windows パッケージ作成」をクリックします。
788
付録 D Windows Server 2003 Service Pack 1,Service Pack2 対応
3. Windows パッケージ作成画面が表示されます。まず「基本」タブの項目を入力しま
す。
• パッケージ ID
パッケージにつける ID 番号です。半角英数と「-」
,「_」63 バイト以内で入力しま
す。パッケージ ID は必ず入力してください。
• 会社名
パッケージを発行する発行元の名称です。127 バイト以内で入力します。
• リリース日
パッケージをリリースした日付を入力します。西暦 / 月 / 日の書式で入力します。
• パッケージ概要
パッケージの概要情報を入力します。511 バイト以内で入力します。
• タイプ
サービスパックを選択してください。
• 緊急度
パッケージの緊急度(4 種類)を設定します。
• MS 番号
入力する必要はありません。
• メジャーバージョン
必ず「1」を入力してください。
• マイナーバージョン
必ず「0」を入力してください。
789
付録 D Windows Server 2003 Service Pack 1,Service Pack2 対応
4. 「実行設定」タブの項目を入力します。
• フォルダ名
Windows Server 2003 SP1 のインストールファイルが格納されたフォルダを指定し
ます。「参照」ボタンをクリックして指定することができます。
• 追加されたフォルダ,「追加」ボタン
フォルダ名を入力後に「追加」ボタンをクリックし,「追加されたフォルダ」リス
トボックスにフォルダを追加します。
• 実行ファイル
Windows Server 2003 SP1 のインストールファイルを指定します。「参照」ボタン
をクリックして指定することができます。
フォルダ名 ¥WINDOWSSERVER2003-KB889101-SP1-X86-JPN.EXE
【注意!】
Microsoft から提供されるサービスパックの仕様によっては,実行パスに 2 バイ
ト文字が含まれると処理が正常に行われない可能性があります。サービスパック
を格納する「フォルダ名」は 1 バイト文字で作成されることを推奨します。
• セットアップパラメータ
「/norestart」と,「/passive」
,または「/quiet」を指定します。
パラメータのそれぞれの意味は以下になります。
「/norestart」
実行後に再起動を行わないようにします。必ず指定してください。
「/passive」
無人モードで更新します。シナリオ実行中,自動更新中にエラーが発生した場合
790
付録 D Windows Server 2003 Service Pack 1,Service Pack2 対応
は,シナリオ実行,自動更新が停止し,管理サーバ上では「シナリオ実行中」も
しくは「パッチ適用中」のままとなります。
「/quiet」
Quiet モードで実行します。シナリオ実行中,自動更新中にエラーとなった場合
でもそのまま次へ進みます。そのため管理サーバ上でシナリオ実行完了となって
いても適用されていない場合があります
これらのオプションは,サービスパックを「/h」,または「-?」のオプションをつけて
実行するか,配布元のホームページ等で調べることができます。
【注意!】
サービスパック,ハードウェアのマニュアルを参照した上で指定してください。
• インストール後再起動が必要
パッケージの適用後に再起動を行う場合に設定します。
• 単独適用が必要
単独での適用が必要な場合に設定します。チェックを入れると適用前に自動で再起
動を行います。
5. 「対応 OS と言語」タブの項目を入力します。
• OS
Windows Server 2003 Enterprise ,Windows Server 2003 Standard を選択します。
• 言語
Japanese を選択し「追加」ボタンをクリックし,リストに追加します。
• ベースとなるサービスパック
設定する必要はありません。
791
付録 D Windows Server 2003 Service Pack 1,Service Pack2 対応
• 吸収されるサービスパック
設定する必要はありません。
6. 必要な項目を入力したら「OK」ボタンをクリックします。
パッケージ情報ファイルの作成が始まりますのでしばらくお待ちください。
以上で Windows Server 2003 SP1 のパッケージ登録は完了です。
(b) Windows Server 2003 SP1 の適用
登録したサービスパックのパッケージを適用するには,シナリオを作成して管理対象の
コンピュータにパッケージを配信します。
1. DPM を起動します。
2. メインウィンドウ画面の「シナリオ」メニューから「シナリオファイルの作成」を選
択し,シナリオファイル作成画面を表示します。
メインウィンドウ画面の
792
アイコンをクリックしても,同様の操作ができます。
付録 D Windows Server 2003 Service Pack 1,Service Pack2 対応
3. 「アップデート」タブをクリックし,プルダウンメニューから「(a) WindowsServer
2003 SP1 の登録」で登録したパッケージを選択し,シナリオを作成します。
• 最大ターゲット数
リモートアップデートによる実行だけ設定が有効となります。
同じシナリオを割り当てられたコンピュータに対して,ここで指定した数だけ準備
が整うとリモートアップデートが開始されます。
【重要!】
・最大ターゲット数を越えてシナリオを実行した場合,最大ターゲット数を越え
てシナリオ実行したコンピュータはシナリオ実行エラーとなります。コンピュー
タアイコンを右クリックして「シナリオ実行エラー解除」を選択し,シナリオ実
行エラーを解除してください。その後,シナリオの最大ターゲット数を適切な値
に調整してシナリオ実行を行ってください。
・「詳細設定」のネットワークタブの同時実行可能台数を超える場合は,同時実行
可能台数の値を変更してください。
・「ユニキャストでデータを送信する」を選択した場合,最大ターゲット数は無視
されます。
793
付録 D Windows Server 2003 Service Pack 1,Service Pack2 対応
• 最大待ち時間
リモートアップデートによる実行だけ設定が有効となります。
ここで指定した待ち時間を過ぎると,実行可能な状態となっているコンピュータだ
けリモートアップデートが開始されます。
【重要!】
・アップデートの実行は,シナリオの実行を指示後,実行準備の完了したコン
ピュータが最大ターゲット数と同じ台数になるか,最大待ち時間が経過するまで
待機します。待機中のコンピュータに対してただちにアップデートを実行する機
能はありません。
・最大ターゲット数,最大待ち時間の両方とも指定しない場合は,シナリオ実行
後,他のコンピュータを待たずに即実行します。
【注意!】
「ユニキャストでデータを送信する」をチェックしている場合は最大待ち時間は
無視されます。
• アップデート実行タイミングの指定
リモートアップデートによる実行だけ設定が有効となります。
「配信後すぐにアップデートを実行」を選択した場合は,シナリオ実行してデータ
の配信後すぐにアップデートが開始されます。
「次回起動時にアップデートを実行」を選択した場合は,シナリオ実行してデータ
の配信だけ行って,次回コンピュータを起動したときにアップデートが開始されま
す。
【重要!】
「次回起動時にアップデートを実行」を選択した場合は下記に注意してください。
・「オプション」タブの「実行後に電源を切断する」にチェックを入れた場合,
アップデート完了後にコンピュータの電源が OFF されるのではなく,データの
配信後にコンピュータの電源が OFF されます。
・コンピュータが次回起動時のアップデート中に,アップデートのシナリオ実行
を行った場合はシナリオ実行エラーとなります。シナリオ実行する場合は,アッ
プデートの完了後に再度行ってください。
【ヒント】
再起動前の管理対象コンピュータには,以下を指定したシナリオを合計 100 個実
行することができます。101 個以上のシナリオを実行する場合は,管理対象コン
ピュータを再起動してください。再起動することにより新たに 100 個のシナリオ
を実行することができます。
・「アップデート」タブの「次回起動時にアップデートを実行」
• アップデート実行後に再起動を行う
リモートアップデートによる実行だけ設定が有効となります。
リモートアップデートの実行完了後にコンピュータの再起動を行う場合に選択しま
す。
• ユニキャストでデータを送信する
リモートアップデートによる実行だけ設定が有効となります。
794
付録 D Windows Server 2003 Service Pack 1,Service Pack2 対応
ユニキャストでデータを送信する場合に選択します。
【ヒント】
・「ユニキャストでデータを送信する」にチェックを入れない場合はマルチキャス
トを使用してデータを送信します。
以下のシナリオを複数実行するときは,マルチキャスト IP アドレスを変更して
ください。
−サービスパック /HotFix をリモートアップデートにより適用するシナリオ
−アプリケーションをリモートアップデートにより適用するシナリオ
−リストアのシナリオ
マルチキャスト IP アドレスの設定はオプションタブの詳細設定で変更できます。
・「ユニキャストでデータを送信する」のチェックは,ルータを越えた別セグメン
トのネットワークにアップデートを行う際など,マルチキャストのデータが送信
できない場合に入れてください。
4. シナリオ実行時のシナリオ実行条件を設定する場合は,
「オプション」タブをクリッ
クしてください。シナリオ実行後にコンピュータの電源を OFF にしたい場合は,
「実
行後に電源を切断する」にチェックを入れてください。
【ヒント】
リモートアップデートのシナリオを実行する場合は,「実行前に再起動の強制実
行を行う」にチェックを入れないでください。チェックをいれてシナリオ実行を
行った場合でも,コンピュータの再起動は行われません。
5. シナリオ名を付けて「OK」ボタンをクリックします。これで,シナリオビューに新
しく Windows Server 2003 SP1 適用のシナリオが追加されます。
【ヒント】
シナリオ名は 58 バイト以内の全角 / 半角英数字で入力できます。ただし,「.」ピ
リオド,「,」カンマ,「¥」
,「/」,
「:」,
「;」,
「*」
,「?」
,「"」
,「<」,
「>」
,「|」は使
用できません。
6. 作成したシナリオを対象の装置に割り当て,シナリオを実行します。
以下のどれかの方法でシナリオファイルをコンピュータに割り当てます。
• イメージビュー,またはツリービューからコンピュータアイコンをクリックし,
「コンピュータ」メニューから「シナリオ割当て」を選択します。
• コンピュータアイコンを右クリックし,「シナリオ」→「シナリオ割当て」を選択
します。
• メインウィンドウ画面のイメージビューでコンピュータアイコンを選択し,
ア
イコンをクリックします。
• シナリオビューでシナリオファイルを選択し,ツリービュー,またはイメージ
ビューのコンピュータアイコンにドラッグ&ドロップをして割り当てます。
7. シナリオ割当て画面が表示されたら,
「シナリオ名」のプルダウンからシナリオファ
イルを選択し,
「OK」をクリックします。これで,コンピュータにシナリオを割り当
てました。
795
付録 D Windows Server 2003 Service Pack 1,Service Pack2 対応
8. シナリオを割り当てたコンピュータをクリックし,「コンピュータ」メニューから
「シナリオ実行」を選択します。シナリオファイル作成時に「最大ターゲット数」や
「最大待ち時間」で設定したタイミングでシナリオが開始されます。
同じ操作は,コンピュータアイコンを右クリックし,「シナリオ」→「シナリオ実行」
を選択しても行えます。コンピュータをクリックして,メインウィンドウ画面の
アイコンをクリックしても,同様の操作ができます。
9. イメージビューの「ステータス」欄に“シナリオ実行中”と表示され,サービスパッ
クの適用が開始されます。
10.メインウィンドウ画面の「表示」メニュー→「シナリオ実行状況」→「シナリオ実行
一覧」を選択し,「シナリオ実行一覧」画面を表示します。
11.「シナリオ実行一覧」画面の「ステータス」に“正常終了”と表示されたら,シナリ
オは完了です。
以上でシナリオによる管理対象コンピュータへの Windows Server 2003 SP1 の適用は完
了です。
(10)Windows Server 2003 SP1 を適用したコンピュータを DPM で管理
する
Windows Server 2003 SP1 を適用したコンピュータを DPM で管理する場合は,以下の
手順で通信設定を行ってください。
【重要!】
コンピュータでファイアウォールサービスを自動起動に設定している場合,ファイ
アウォール機能の有効 / 無効に関わらず,コンピュータ起動からファイアウォール
サービスが起動するまでの間はすべてのポートが閉じられています。このためこの
タイミングでシナリオ実行,電源状態取得,シャットダウンなどの DPM からの命
令を発行すると失敗します。
1. 管理対象コンピュータで使用するポートを手動で開放します。
「スタート」メニュー(または「スタート」メニュー→「設定」
)→「コントロールパ
ネル」→「セキュリティセンター」→「Windows ファイアウォール」をクリックし
ます。
796
付録 D Windows Server 2003 Service Pack 1,Service Pack2 対応
以下の画面が表示されますので「例外」タブをクリックします。
797
付録 D Windows Server 2003 Service Pack 1,Service Pack2 対応
2. 「例外」タブの「ポートの追加」をクリックします。
3. 「ポートの追加」画面が表示されますので「名前」項目,
「ポート番号」に下表の各名
前,ポート番号を入力し,プロトコルの「TCP/UDP」を選択して「OK」をクリック
します。
「ポート番号」は DPM のバージョンによって異なります。それぞれについて,同様
の要領で追加してください。
798
付録 D Windows Server 2003 Service Pack 1,Service Pack2 対応
(例)「TCP56010」ポートを追加する場合
名前
ポート番号
プロトコル
DeploymentManager(TCP56000)
56000
TCP
DeploymentManager(UDP56001)
56001
UDP
DeploymentManager(TCP56010)
56010
TCP
DeploymentManager(UDP56025)
56025
UDP
UDP137
※ 137
UDP
※ NetBIOS による名前解決を行う場合だけ
【注意!】
DNS サーバや hosts ファイルを利用していない場合は,個別に開けるポートに
「UDP137」も追加してください。
DPM では,コンピュータの生存確認やシナリオ実行を行うときに登録されてい
るコンピュータ名を使用しています。内部的には,そのコンピュータ名から名前
解決を行い,取得した IP アドレスを使って TCP/IP 通信を行っています。
そのため,コンピュータ名から名前解決ができるネットワーク環境が必要になり
ます。
「UDP137」を開放するには,Windows ファイアウォール画面の「例外」タブで
「ファイルとプリンタの共有」を編集し,
「UDP137」にチェックを入れます。
799
付録 D Windows Server 2003 Service Pack 1,Service Pack2 対応
4. 次に「詳細設定」タブをクリックし,「ICMP」項目内の「設定」をクリックします。
800
付録 D Windows Server 2003 Service Pack 1,Service Pack2 対応
5. 「ICMP 設定」画面が表示されるので「エコー要求の着信を許可する」にチェックを入
れて「OK」をクリックします。
以上で,Windows Server 2003 SP1 を適用したコンピュータを DPM で管理するための
設定は完了です。
801
付録 E Windows Server 2003 R2 対応
付録 E Windows Server 2003 R2 対応
ここでは,DPM を使用した Windows Server 2003 R2 の適用方法,注意事項について説
明します。
【注意!】
Windows Server 2003 R2 は,セキュリティ更新(Post-Setup Security
Updates:PSSU)により,最新の更新プログラムが適用されるまでは,すべての着
信トラフィックがブロックされます。Windows Update などにより管理対象コン
ピュータを最新の状態に更新,もしくは,PSSU を手動で解除してください。PSSU
を手動で解除するには,管理者でログオンし,セキュリティ更新の画面を閉じてく
ださい。
【ヒント】
• ファイアウォール機能(Windows Server 2003 R2 のデフォルトでは,ファイア
ウォール機能は無効になっています)をご使用になる場合やサービスパックの適
用については,
「付録 D Windows Server 2003 Service Pack1,Service Pack2 対
応」を参考にしてください。
• Windows Server 2003 R2 についての詳細は,以下のサイトを参照してください。
http://www.microsoft.com/japan/windowsserver2003/default.mspx
(1) DPM を使用した Windows Server 2003 R2 のインストール
Windows Server 2003 R2 の 1 枚目の CD-ROM を OS イメージとして登録し,2 枚目の
CD-ROM を Hotfix のパッケージとして登録し,DPM を使用してインストールします。
以下の手順で OS クリアインストールを実行してください。
1. イメージビルダーを起動し,「オペレーティングシステムの登録」を選択します。
Windows Server 2003 R2 の 1 枚目の CD-ROM を OS イメージとして登録してくださ
い。
2. イメージビルダーの「パッケージの登録 / 修正」を選択し,Windows Server 2003 R2
の 2 枚目の CD-ROM を以下の項目に従い Hotfix のパッケージとして登録します。
•「基本」タブ
タイプ:HotFix
緊急度:一般
•「実行設定」タブ
フォルダ名:CD-ROM ドライブのドライブ名で指定し追加
(例)D:¥
実行ファイル:<CD-ROM ドライブ >¥CMPENTS¥R2¥SETUP2.EXE
(例)D:¥CMPNENTS¥R2¥SETUP2.EXE
セットアップパラメータ:/q /a
/q は Quiet モードを,/a は使用許諾契約書(EULA)への同意を示します。
802
付録 E Windows Server 2003 R2 対応
OS イメージ登録時に表示される使用許諾契約書に同意してください。
•「対応 OS と言語」タブ
OS:Windows Server 2003, Standard(または Enterprise)
言語:Japanese
ベースとなるサービスパック:Windows 2003 SP1
3. イメージビルダーの「セットアップパラメータファイルの作成」を選択し,Windows
パラメータファイルを作成してください。
プロダクトキー:Windows Server 2003 R2 のプロダクトキー
その他の項目は,Windows Server 2003 の場合と同様です。
4. Web コンソールでシナリオを作成します。
「オペレーティングシステム」タブで 1. で
登録した OS イメージと 3. で登録した Windows パラメータファイルを指定し,
「サー
ビスパック /Hotfix」タブで 2. で登録した Hotfix パッケージを指定してください。
5. 4. で作成したシナリオファイルを管理対象コンピュータに割り当て,シナリオ実行を
行ってください。
【注意!】
【注意!】
ご使用の環境により次のどちらかのダイアログが管理対象コンピュータに表示さ
れる場合がありますが,管理対象コンピュータを操作しないでください。表示さ
れたダイアログは,自動で閉じてインストールが続行されます。
• Windows セットアップのタイトルで,Windows Server CD 2 の挿入を促すダイア
ログ
• Windows Server 2003 R2 セットアップウィザードのダイアログ
(2) Windows Server 2003 R2 を適用したコンピュータを DPM で管理す
る
【注意!】
Web コンソールのコンピュータのプロパティ画面では以下のように表示されます。
オペレーティングシステム:Microsoft Windows Server 2003 XXXX Edition
サービスパック:ServicePack 1
(3) Windows Server 2003 R2 を適用したコンピュータでディスク複製を
行う
【注意!】
ディスク複製による OS セットアップの際に,マスタコンピュータで Sysprep コマ
ンドを実行すると「Windows セキュリティの重要な警告」ダイアログが表示され
“Microsoft Remote Desktop Help Session Manager”の通信がブロックされている
と通知される場合があります。暫くすると自動的に続行されますので問題はありま
せん。
803
付録 F Windows Server 2008 対応
付録 F Windows Server 2008 対応
Windows Server 2008 では,セキュリティ機能が大幅に強化されています。
ここでは,Windows Server 2008 の Windows ファイアウォールを有効に設定したコン
ピュータで,DPM を利用する際の設定項目について説明します。
【ヒント】
Windows Server 2008 を DPM で管理する場合は,
「(1) Windows Server 2008 を
DPM で管理する」を参照してください。それ以外は,
「付録 D Windows Server
2003 Service Pack 1,Service Pack 2 対応」を参考にしてください。
(1) Windows Server 2008 を DPM で管理する
Windows Server 2008 を DPM で管理するため,手動でポートを開放する手順について
説明します。
【注意!】
コンピュータでファイアウォールサービスを自動起動に設定している場合,ファイ
アウォール機能の有効 / 無効に関わらず,コンピュータ起動からファイアウォール
サービスが起動するまでの間はすべてのポートが閉じられています。このためこの
タイミングでシナリオ実行,電源状態取得,シャットダウンなどの DPM からの命
令を発行すると失敗します。
1. 管理対象コンピュータで使用するポートを手動で開放します。
「スタート」メニュー→「コントロールパネル」→「セキュリティ -Windows
ファイアウォールによるプログラムの許可」をクリックします。
804
付録 F Windows Server 2008 対応
2. 「Windows ファイアウォールの設定」画面の「例外」タブが表示されますので,
「ポートの追加」ボタンをクリックします。
805
付録 F Windows Server 2008 対応
3. 「ポートの追加」画面が表示されますので「名前」項目,「ポート番号」に下表の
各名前,ポート番号を入力し,プロトコルの「TCP/UDP」を選択して「OK」を
クリックします。
「ポート番号」は DPM のバージョンによって異なります。それぞれについて,
同様の要領で追加してください。
(例)「TCP56010」ポートを追加する場合
806
付録 F Windows Server 2008 対応
名前
ポート番号
プロトコル
DeploymentManager(TCP56000)
56000
TCP
DeploymentManager(UDP56001)
56001
UDP
DeploymentManager(TCP56010)
56010
TCP
DeploymentManager(UDP56025)
56025
UDP
UDP137
137 ※
UDP
【注意!】
DNS サーバや hosts ファイルを利用していない場合は,個別に開けるポートに
「UDP137」も追加してください。
DPM は,コンピュータの生存確認やシナリオ実行を行うときに登録されたコン
ピュータ名から名前解決を行い,取得した IP アドレスを使って TCP/IP 通信を
行います。詳細は,「1.1.8 ネットワーク環境の設定について」を参照してくだ
さい。そのため,コンピュータ名から名前解決ができるネットワーク環境が必要
になります。
※ 「UDP137」を開放するには,Windows ファイアウォール画面の「例外」タ
ブで「ファイルとプリンタの共有」を編集し,「UDP137」にチェックを入れま
す。
4. 次に「コントロールパネル」→「システムとメンテナンス」→「管理ツール」か
ら「セキュリティが強化された Windows ファイアウォール」を選択します。
807
付録 F Windows Server 2008 対応
5. 「セキュリティが強化された Windows ファイアウォール」画面が表示されますの
で,画面左側の「受信の規則」を選択後,画面右側の「新規の規則 ...」を選択し
ます。
808
付録 F Windows Server 2008 対応
6. 「新規の受信の規則ウィザード」が表示されますので,以下の情報を入力します。
(以降の手順で設定する情報は参考値であり,環境により変更が必要な場合があ
ります)
809
付録 F Windows Server 2008 対応
ステップ
選択する内容
規則の種類
カスタム
プログラム
すべてのプログラム
プロトコルおよびポー
ト
プロトコルの種類:ICMPv4
インターネット制御メッセージプロトコル(ICMP)の設定:
「カスタマイズ」ボタンをクリックすると「ICMP 設定のカスタマイズ」
画面表示されますので,
「特定の種類の ICMP」で,「エコー要求」に
チェックを入れます。
スコープ
この規則はどのローカル IP アドレスに一致しますか?:
任意の IP アドレス
この規則はどのリモート IP アドレスに一致しますか?:
「これらの IP アドレス」を選択後,
「追加」ボタンをクリックして,管
理サーバ for DPM をインストールしたコンピュータの IP アドレスを追
加します。
操作
接続を許可する
プロファイル
ドメイン,プライベート,パブリックすべてにチェックを入れます。
名前
任意の名前
以上で,DPM で管理するための設定は完了です。
810
索引
B
L
BIOS/ ファームウェア 631
BIOS/ ファームウェアの更新および EFI ア
Linux インストールパラメータファイルの作
成 202,614
プリケーションの実行 318
Linux パッケージ作成 381
Linux パッケージ修正 386
C
CPU ブレードの交換 758
N
CPU ブレードの登録 105
NFS サービスのセットアップ 196
D
O
DHCP サーバタブ 576
DHCP サーバの設定 94
DHCP サーバを設置しない運用 557
OS イメージの登録 164
OS インストール 617
OS クリアインストール 163
DPM で管理対象となるコンピュータの設定
について 7
OS クリアインストール(Linux) 194
OS クリアインストール(Windows) 163
DPM のアンインストール 400
DPM のインストール 29
R
DPM の上書きインストール 414
DPM の起動 87
DPM をインストールする前に 2
DPM を使用した Windows Server 2003 R2
のインストール 802
DPM を初めてお使いになる場合(初期導入
時) 87
E
EFI アプリケーションの登録 323
H
Red Hat Enterprise Linux インストールカー
ネルの準備 199
Red Hat Linux インストール CD のコピー
199
S
Sysprep の実行 153
W
Web コンソール 592,650
Web コンソールに関する注意事項 116
HDD のマルチベンダサポートについて 759
HTTP メソッドの制限 579
Web コンソールのアンインストール 406
Web コンソールのインストール 68
Web コンソールの上書きインストール 444
I
Web コンソールの環境設定 98
Web コンソールの設定について 7
iSCSI ストレージを管理対象とする場合の注
意事項 114
Web サーバ for DPM 656
Web サーバ for DPM のアンインストール
400
Web サーバ for DPM のインストール 29
811
索引
Web サーバ for DPM の上書きインストール
414
Windows XP SP2 を適用したコンピュータで
Web サーバ for DPM のカスタムインストー
DHCP サーバを利用する 768
Windows XP SP2 を適用したコンピュータで
ル 40
Web サーバ for DPM の設定 569
NFS サーバを利用する 764
Windows XP SP2 を適用したコンピュータで
Web サーバ for DPM の設定について 3
Web サーバ for DPM の標準インストール 29
Web コンソールを利用する 761
Windows XP SP2 を適用したコンピュータで
Windows Server 2003 R2 対応 802
Windows Server 2003 R2 を適用したコン
イメージビルダー(リモートコンソール)を
利用する 767
ピュータでディスク複製を行う 803
Windows Server 2003 R2 を適用したコン
Windows XP SP2 を適用したコンピュータで
コマンドライン for DPM を利用する 768
ピュータを DPM で管理する 803
Windows Server 2003 Service Pack 1,
Windows パッケージ作成 361
Windows パッケージ修正 380
Service Pack2 対応 772
Windows Server 2003 SP1 の適用 792
Windows Server 2003 SP1 の登録 786
あ
Windows Server 2003 SP1 を適用したコン
ピュータで DHCP サーバを利用する 786
Windows Server 2003 SP1 を適用したコン
ピュータで NFS サーバを利用する 785
Windows Server 2003 SP1 を適用したコン
ピュータで Web コンソールを利用する 782
アイコンの説明 356
アクセス制限 578
アクセスモード変更 330
い
一括設定 336
Windows Server 2003 SP1 を適用したコン
ピュータで Web サーバ for DPM を利用する
772
一括登録 390,566
一般コンピュータの登録 109
イメージの登録 318
Windows Server 2003 SP1 を適用したコン
イメージビルダー 358,657
イメージビルダー(リモートコンソール)
564
ピュータでイメージビルダー(リモートコン
ソール)を利用する 786
Windows Server 2003 SP1 を適用したコン
ピュータで管理サーバ for DPM を利用する
778
アンインストール 411
イメージビルダー(リモートコンソール)の
Windows Server 2003 SP1 を適用したコン
ピュータでコマンドライン for DPM を利用
インストール 77
イメージビルダー(リモートコンソール)の
する 786
Windows Server 2003 SP1 を適用したコン
上書きインストール 454
イメージビルダー(リモートコンソール)の
ピュータでデータベースを利用する 775
Windows Server 2003 SP1 を適用したコン
標準インストール 77
イメージビルダー(リモートコンソール)用
ピュータを DPM で管理する 796
Windows Server 2008 対応 804
コンピュータの設定について 11
インストール関連 652
インストールの準備 27
Windows Server 2008 を DPM で管理する
804
Windows XP Service Pack2 対応 761
イメージビルダー(リモートコンソール)の
え
エラー情報 649
812
索引
エラー内容の採取 752
クライアントサービス for DPM(IA32/x64
お
版 Windows) 69
クライアントサービス for DPM(IPF 版
応用 461
オプション詳細設定画面について 544
Windows) 72
クライアントサービス for DPM(Linux) 74
オペレーティングシステムの登録 359
クライアントサービス for DPM のアンイン
ストール 407
か
クライアントサービス for DPM のアンイン
ストール(Linux) 410
ガードパラメータの設定 97
管理サーバ 330,601
管理サーバ for DPM 652
管理サーバ for DPM にコンピュータを登録
するまで 101
管理サーバ for DPM のアンインストール
401
管理サーバ for DPM のインストール 51
管理サーバ for DPM の上書きインストール
427
クライアントサービス for DPM のアンイン
ストール(Windows) 407
クライアントサービス for DPM のインス
トール 68
クライアントサービス for DPM の上書きイ
ンストール 445
クライアントサービス for DPM の上書きイ
ンストール(IA32 専用) 449
クライアントサービス for DPM の上書きイ
管理サーバ for DPM の設定について 5
ンストール(IPF 専用) 452
クライアントサービス for DPM のサイレン
管理サーバ for DPM の標準インストール 52
管理サーバ一覧表示 582
トインストール 588
クライアントサービス for DPM の自動アッ
管理サーバの IP アドレス変更 395
管理サーバの削除 331
プグレード 446
グループ 334
管理サーバの追加 331
管理サーバの登録 101
管理サーバへの接続 330
グループの削除 336
グループの追加 334
管理対象コンピュータに Windows Server
2003 SP1 を配信する 786
グループの登録 102
グループの変更 334
こ
き
既存ファイルを開く 517
基本操作 123
コマンドライン for DPM 658
コマンドライン for DPM のアンインストー
ル 412
強制シャットダウン 351
強制電源 OFF 585
コマンドライン for DPM のインストール 82
コマンドライン for DPM の上書きインス
く
トール 457
コマンドラインからの操作 581
クライアント一覧表示,クライアント詳細表
示 583
クライアントからのシナリオ実行 468,632
クライアントサービス for DPM 659,746
コマンドライン用コンピュータの設定につい
て 12
コンピュータ 340,604,661
コンピュータごとの適用 267
コンピュータ情報一括登録 462
コンピュータ情報インポート 333,462
813
索引
コンピュータ情報インポート / エクスポート
643
シナリオ実行条件 543
コンピュータ情報エクスポート 333,465
シナリオ実行中断 345,586
シナリオ実行中断解除 347
コンピュータの削除 342
コンピュータの追加 340
シナリオ進行状況 558
シナリオタブ 574
コンピュータの登録 633
コンピュータ名変更 342
シナリオによるクライアントサービス for
DPM のアップグレード 447
さ
シナリオファイル 328,605
シナリオファイル作成 325
サービスのインストール 268
サービスパック /HotFix/Linux パッチファイ
ル 621,668
サービスパック /HotFix/Linux パッチファイ
ルの適用 268
サービスパック /HotFix/Linux パッチファイ
ルの登録 269
サービスパック /HotFix の適用(自動更新方
式) 276
し
シナリオファイルの削除 328
シナリオファイルの作成
190,261,269,320,328
シナリオファイルの修正 328
シナリオ割当て 344
シナリオ割当て / 割当て解除 585
シャットダウン 350,584
収納ユニット 338
収納ユニット ID の変更 338
収納ユニットの削除 338
収納ユニットの追加 338
実行項目を一括設定する 553
収納ユニットの登録 104
詳細設定 571
指定したグループの複数台に一括設定する
550
常駐サービスについて 118
情報ファイル(パラメータファイル)大量作
指定したコンピュータ 1 台だけに設定する
546
成アシスト 471
情報ファイルの作成(Windows) 471
自動更新 634
初回起動時 564
資料の採取方法 751
自動更新結果一覧 285
自動更新時間設定 280
自動更新状態表示ツール 289
自動更新設定 277
自動更新の実行 283
シナリオ一覧表示 583
シナリオ解除 344
シナリオ作成時のオプション設定 543
新規作成 492
す
スケジュール管理 642,744
スケジュール機能の利用 546
ステータスクリア 586
シナリオ実行
193,263,273,322,326,345,585,606,66
せ
8
接続設定 390,567
セットアップパラメータの作成 166
セットアップパラメータファイルの作成 359
シナリオ実行一覧 558
シナリオ実行エラー解除 345
シナリオ実行結果一覧 562
シナリオ実行状況確認 558
シナリオ実行状況表示 586
814
全般 606
全般タブ 571
索引
そ
と
その他 701
導入 1
登録データの削除 387
トラブルシューティング 591
ち
注意事項,その他 263
て
ディスクイメージの配布 155,161
ディスク構成チェック 532
ディスク構成チェックシナリオの作成 532
ディスク構成チェックシナリオの実行 534
ディスクビューアによるディスク構成チェッ
ね
ネットワーク環境の設定について 13
ネットワーク設定 644
ネットワークタブ 575
は
バージョン情報 357
ク 535
ディスク複製 615
パスワードによるアクセス制限 578
バックアップ / リストア 291,625,679
ディスク複製 OS インストール 125
ディスク複製による OS セットアップ
バックアップ / リストア実行一覧 560
バックアップイメージファイル確認ツール
316
(Linux) 156
ディスク複製による OS セットアップ
(Windows) 125
ディスク複製の準備 150,158
ディスク複製用情報ファイル(パラメータ
ファイル)大量作成アシスト 489
ディスク複製用情報ファイルの作成
(Linux) 491
ディスク複製用情報ファイルの作成
(Windows) 489
ディスク複製用パラメータファイルの大量作
成(Linux) 522
データベース 655
データベースサーバの IP アドレス変更 397
データベースのアンインストール 403
データベースのインストール 42
データベースの上書きインストール 420
データベースのカスタムインストール 50
データベースの設定について 4
データベースの標準インストール 43
電源 OFF 153
電源 ON 584
電源 ON 349,641
電源管理スケジュール機能 554
バックアップシナリオ実行 303
バックアップシナリオファイルの作成 292
パッケージ作成 / 登録の終了 387
パッケージ適用状況 391
パッケージ適用状況(コンピュータ一覧)
391
パッケージ適用状況(パッケージ一覧) 393
パッケージの登録 / 修正 360
パラメータファイルの作成(Linux) 479
ふ
複数 LAN ボード搭載コンピュータの注意事
項 113
複数のサービスパック /HotFix/Linux パッチ
ファイルの適用,リストアの異なるシナリオ
を一斉実行する際の注意点 274,312
複製するコンピュータのディスク複製用情報
ファイルの用意 154,160
フルセクタシナリオオプションの設定 314
付録 757
フロッピーディスクのイメージ作成 /EFI ア
プリケーションの登録 359
プロパティ 329,332,336,351
815
索引
へ
ヘルプ 587
ほ
ポート開放ツール 266
ま
マスタコンピュータの HDD バックアップ
153,159
マスタコンピュータのセットアップ
128,156
マスタコンピュータのバックアップ
128,156
マスタコンピュータ用ディスク複製用情報
ファイル(パラメータファイル)の準備 157
マスタコンピュータ用ディスク複製用情報
ファイルの準備 129
ら
ライセンスキー 354
ライセンスキーの削除 354
ライセンスキーの登録 92,354
ライセンス登録 333
り
リストアシナリオ実行 311
リストアシナリオファイルの作成 306
リモート電源 ON エラー解除 348
ろ
ログ採取手順(Linux) 756
ログ採取手順(Windows IA32/EM64T) 753
ログ採取手順(Windows IPF) 754
816
ソフトウェアマニュアルのサービス ご案内
1.マニュアル情報ホームページ
ソフトウェアマニュアルの情報をインターネットで公開しています。
URL
http://www.hitachi.co.jp/soft/manual/
ホームページのメニューは次のとおりです。
■マニュアル一覧
日立コンピュータ製品マニュアルを製品カテゴリ,マニュアル名称,資料番号の
いずれかから検索できます。
■CD-ROMマニュアル
日立ソフトウェアマニュアルと製品群別CD-ROMマニュアルの仕様について記載
しています。
■マニュアルのご購入
マニュアルご購入時のお申し込み方法を記載しています。
■オンラインマニュアル
一部製品のマニュアルをインターネットで公開しています。
■サポートサービス
ソフトウェアサポートサービスお客様向けページでのマニュアル公開サービス
を記載しています。
■ご意見・お問い合わせ
マニュアルに関するご意見,ご要望をお寄せください。
2.インターネットでのマニュアル公開
2 種類のマニュアル公開サービスを実施しています。
(1) マニュアル情報ホームページ「オンラインマニュアル」での公開
製品をよりご理解いただくためのご参考として,一部製品のマニュアルを公開しています。
(2) ソフトウェアサポートサービスお客様向けページでのマニュアル公開
ソフトウェアサポートサービスご契約のお客様向けにマニュアルを公開しています。公開しているマニ
ュアルの一覧,本サービスの対象となる契約の種別などはマニュアル情報ホームページの「サポートサ
ービス」をご参照ください。
3.マニュアルのご注文
①ご注文はWEBで
WEB
請求書
② 請求書をご送付
BANK
③ 銀行振込でご入金
お客様
日立インターメディックス(株)
④ マニュアルをお届け
マニュアル
① マニュアル情報ホームページの「マニュアルのご購入」にアクセスし,お申し込み方法をご確認の
うえ WEB からご注文ください。ご注文先は日立インターメディックス(株)となります。
② ご注文いただいたマニュアルについて請求書をお送りします。
③ 請求書の金額を指定銀行へ振り込んでください。
④ 入金確認後 7 日以内にお届けします。在庫切れの場合は,納期を別途ご案内いたします。