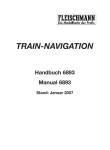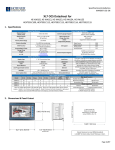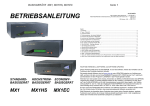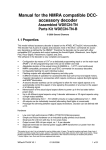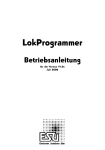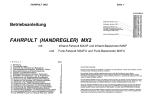Download Z21 Maintenance Tool Bedienungsanleitung
Transcript
Z21 Maintenance Tool Bedienungsanleitung Z21 Maintenance Tool Bedienungsanleitung Dokumentenversion 1.08 11.11.2014 1/44 Z21 Maintenance Tool Bedienungsanleitung Rechtliches, Haftungsausschluss Die Firma Modelleisenbahn GmbH erklärt ausdrücklich, in keinem Fall für den Inhalt in diesem Dokument oder für in diesem Dokument angegebene weiterführende Informationen rechtlich haftbar zu sein. Die Rechtsverantwortung liegt ausschließlich beim Verwender der angegebenen Daten oder beim Herausgeber der jeweiligen weiterführenden Information. Für sämtliche Schäden die durch die Verwendung der angegebenen Informationen oder durch die NichtVerwendung der angegebenen Informationen entstehen, übernimmt die Modelleisenbahn GmbH, Plainbachstraße 4, A-5101 Bergheim, Austria, ausdrücklich keinerlei Haftung. Die Modelleisenbahn GmbH, Plainbachstraße 4, A-5101 Bergheim, Austria, übernimmt keinerlei Gewähr für die Aktualität, Korrektheit, Vollständigkeit oder Qualität der bereitgestellten Informationen. Haftungsansprüche, welche sich auf Schäden materieller, immaterieller oder ideeller Art beziehen, die durch die Nutzung oder Nichtnutzung der dargebotenen Informationen verursacht wurden, sind grundsätzlich ausgeschlossen. Die Modelleisenbahn GmbH, Plainbachstraße 4, A-5101 Bergheim, Austria, behält es sich vor, die bereit gestellten Informationen ohne gesonderte Ankündigung zu verändern, zu ergänzen oder zu löschen. Alle innerhalb des Dokuments genannten und gegebenenfalls durch Dritte geschützten Marken- und Warenzeichen unterliegen uneingeschränkt den Bestimmungen des jeweils gültigen Kennzeichenrechts und den Besitzrechten der jeweiligen eingetragenen Eigentümer. Das Copyright für veröffentlichte, von der Modelleisenbahn GmbH, Plainbachstraße 4, A-5101 Bergheim, Austria, erstellte Informationen, bleibt in jedem Fall allein bei der Modelleisenbahn GmbH, Plainbachstraße 4, A-5101 Bergheim, Austria. Eine Vervielfältigung oder Verwendung der bereit gestellten Informationen in anderen elektronischen oder gedruckten Publikationen ist ohne ausdrückliche Zustimmung nicht gestattet. Sollten Teile oder einzelne Formulierungen des Haftungsausschlusses der geltenden Rechtslage nicht, nicht mehr oder nicht vollständig entsprechen, bleiben die übrigen Teile des Haftungsausschlusses in ihrem Inhalt und ihrer Gültigkeit davon unberührt. Impressum Apple, iPad, iPhone, iOS are trademarks of Apple Inc., registered in the U.S. and other countries. App Store is a service mark of Apple Inc. Android is a trademark of Google Inc. Google Play is a service mark of Google Inc. RailCom ist eingetragenes Warenzeichen der Firma Lenz Elektronik GmbH. Motorola is a registered trademark of Motorola Inc., Tempe-Phoenix, USA LocoNet is a registered trademark of Digitrax, Inc. Alle Rechte, Änderungen, Irrtümer und Liefermöglichkeiten vorbehalten. Spezifikationen und Abbildungen ohne Gewähr. Änderung vorbehalten. Herausgeber: Modelleisenbahn GmbH, Plainbachstraße 4, A-5101 Bergheim, Austria Dokumentenversion 1.08 11.11.2014 2/44 Z21 Maintenance Tool Bedienungsanleitung Änderungshistorie Datum 07.02.2013 20.03.2013 19.04.2013 Dokumentenversion 1.00 1.01 1.02 12.07.2013 27.08.2013 1.03 1.04 07.11.2013 1.05 12.02.2014 1.06 21.05.2014 1.07 05.08.2014 11.11.2014 1.07.1 1.08 Dokumentenversion 1.08 Änderung Beschreibung für Programmversion V1.00 Beschreibung für Programmversion V1.01 Anpassungen für Programmversion V1.02 Z21 FW V1.21; neues Kapitel „R-BUS“ erstellt. Anpassungen für Programmversion V1.03 mit smartRail FW V1.14 Anpassungen für Programmversion V1.04 multiMAUS-Update, LNCV Anpassungen für Programmversion V1.05 mit Z21 FW V1.22 und smartRail FW V1.15 Sniffer, LocoNet, CV Programmieren Anpassungen für Programmversion V1.06 mit Z21 FW V1.23 und smartRail FW V1.15 Einstellungen, MM Programmieren Anpassungen für Programmversion V1.07 mit Z21 FW V1.24 und smartRail FW V1.15 Einstellungen für Kurzschlusserkennung Fehlerkorrekturen Anpassungen für Programmversion V1.08 mit Z21 FW V1.25 LocoNet, R-BUS, CV Programmieren 11.11.2014 3/44 Z21 Maintenance Tool Bedienungsanleitung Inhaltsverzeichnis 1 EINLEITUNG......................................................................................................................................... 5 2 VERBINDUNG VOM PC ZUR Z21 ....................................................................................................... 6 2.1 Verbindungsmöglichkeiten ............................................................................................................................. 6 2.1.1 Verbindung mittels Ethernet-Kabel über den im Lieferumfang enthaltenen Router ................................. 7 2.1.2 Verbindung mittels WLAN über den im Lieferumfang enthaltenen Router ............................................. 9 2.1.3 Direkte Verbindung über Ethernet-Kabel ohne Router ........................................................................... 13 2.2 Firewall .......................................................................................................................................................... 15 2.3 Verbindung aufbauen und testen................................................................................................................. 16 2.3.1 Erfolgreicher Verbindungsaufbau zur Zentrale ....................................................................................... 16 2.3.2 Verbindungsprobleme ............................................................................................................................. 17 3 Z21 MAINTENANCE TOOL FEATURES ........................................................................................... 19 3.1 Status .............................................................................................................................................................. 19 3.2 Einstellungen ................................................................................................................................................. 20 3.3 IP-Einstellungen ............................................................................................................................................ 23 3.4 LocoNet .......................................................................................................................................................... 25 3.5 R-BUS............................................................................................................................................................. 28 3.5.1 Rückmeldebus ......................................................................................................................................... 28 3.5.2 XpressNet ................................................................................................................................................ 30 3.6 multiMAUS Update ...................................................................................................................................... 31 3.7 Firmware Update .......................................................................................................................................... 32 3.8 Decoder Update ............................................................................................................................................. 34 3.9 CV Programmieren ....................................................................................................................................... 37 3.9.1 Programmieren von DCC-Decodern ....................................................................................................... 37 3.9.2 Programmieren von MM-Decodern ........................................................................................................ 39 3.9.3 Programmieren von CV-Sets .................................................................................................................. 40 3.10 Lok- Fahrpult ................................................................................................................................................ 41 3.11 smartRail........................................................................................................................................................ 42 3.11.1 smartRail Status ...................................................................................................................................... 42 3.11.2 smartRail Einstellungen .......................................................................................................................... 43 Dokumentenversion 1.08 11.11.2014 4/44 Z21 Maintenance Tool Bedienungsanleitung 1 Einleitung Auf Wunsch der Z21-Community ist die Z21-Service-Applikation „Z21_Maintenance.exe“ erstellt worden. Mit dieser Anwendung können Sie Ihre Geräte der Z21-Systemfamilie (weiße und schwarze Z21, smartRail) über Ethernet oder WLAN konfigurieren und warten. Neben den eventuell aus der App bekannten Einstellungen können fortgeschrittene Anwender auch die Netzwerkeinstellungen ändern (auf eigene Verantwortung!) oder auch die Z21-Firmware updaten. Für smartRail werden außerdem noch weitere Einstellungsmöglichkeiten angeboten. Versuchsweise wird für die Z21 auch ein Zimo-Decoder-Update angeboten. Da es aber gerade hier zahlreiche mögliche Problemquellen geben kann – angefangen von unzureichendem Kontakt am Gleis bis zu Umbauten mit Pufferkondensatoren am Decoder – geschieht die Nutzung der bereitgestellten Informationen ebenfalls auf eigene Verantwortung. Bitte berücksichtigen Sie in den Einstellungen Ihrer Windows-Firewall und gegebenenfalls auch bei Ihrem Virenscanner, dass „Z21_Maintenance.exe“ per UDP auf die Ports 21105, 21106 und 34472 zugreifen können muss, um mit Ihrer Z21 zu kommunizieren. Sehr scharfe Einstellungen am Virenscanner und Firewall können dazu führen, dass die Kommunikation auf diesen Ports als „verdächtiger Netzwerkverkehr“ gemeldet und blockiert wird. Die Applikation kann nach dem Herunterladen direkt gestartet werden. Eine Installation ist nicht notwendig. Es müssen jedoch bestimmte Netzwerkeinstellungen vorgenommen werden; sie werden in den folgenden Abschnitten beschrieben. Dokumentenversion 1.08 11.11.2014 5/44 Z21 Maintenance Tool Bedienungsanleitung 2 Verbindung vom PC zur Z21 2.1 Verbindungsmöglichkeiten Es gibt mehrere Möglichkeiten, den PC mit der Z21 zu verbinden: • Kabelverbindung vom PC über den im Lieferumfang enthaltenen Router. Diese Verbindung lässt sich am einfachsten herstellen. Sowohl der PC als auch die Z21 werden per Ethernet-Kabel mit dem WLAN-Router verbunden. • Verbindung mittels WLAN über den im Lieferumfang enthaltenen Router. Dafür muss der PC am WLAN-Router angemeldet werden und die Z21 per Ethernet-Kabel mit dem WLAN-Router verbunden sein. Bei smartRail ist nur eine Verbindung über WLAN möglich. • Direkte Verbindung ohne Router mittels Patchkabel von der Ethernet-Buchse des PC direkt bis zur LAN-Buchse an der Z21. Dies ist die stabilste Verbindung. Durch das Weglassen des Routers und manueller Konfiguration der PC-Schnittstelle werden zahlreiche potenzielle Problemquellen ausgeschlossen. Diese Art der Verbindung wird für Firmware- und DecoderUpdate empfohlen, falls beim Update unerwartete Probleme auftreten sollten. In allen in dieser Anleitung gezeigten Beispielen wird davon ausgegangen, dass die IP-Einstellungen in der Z21 nicht verstellt worden sind und ggf. der im Lieferumfang enthaltene WLAN-Router verwendet wird. Dokumentenversion 1.08 11.11.2014 6/44 Z21 Maintenance Tool Bedienungsanleitung 2.1.1 Verbindung mittels Ethernet-Kabel über den im Lieferumfang enthaltenen Router Diese Verbindung lässt sich am einfachsten herstellen. Entfernen Sie ggf. zuerst ein bereits angeschlossenes Ethernet-Kabel von der Ethernet-Schnittstelle (100 MBit/s) Ihres PCs. Stecken Sie nun ein Ethernet-Kabel (Patchkabel) in eine freie, gelbe Ethernet-Buchse des im Lieferumfang enthaltenen Routers und verbinden Sie das andere Ende mit der Ethernet-Schnittstelle Ihres PC. Die Z21 wird ebenfalls mit einer gelben Buchse des Routers verbunden. Jetzt sollte der PC vom Router eine IP-Adresse zugeteilt bekommen. Falls das nicht so ist, sind die Netzwerkeinstellungen des PC verstellt. Bitte kontrollieren Sie im Problemfall folgende Einstellung: Gehen Sie nun zu „Start“ / „Einstellungen“ / „Netzwerkverbindungen“ Wählen Sie die Schnittstelle aus, an der nun die Z21 hängt. Wählen Sie „Eigenschaften“ (rechten Maustaste). Dokumentenversion 1.08 11.11.2014 7/44 Z21 Maintenance Tool Bedienungsanleitung Zeile „Internetprotokoll (TCP/IP)“ markieren und auf „Eigenschaften“ klicken. Die Standard-Einstellung ist „IP-Adresse automatisch beziehen“. Falls auf Ihrem PC die Firewall aktiviert ist können Sie jetzt mit Schritt 2.2 „Firewall“ fortfahren, ansonsten gehen Sie zu Schritt 2.3 „Verbindung aufbauen und testen“. Dokumentenversion 1.08 11.11.2014 8/44 Z21 Maintenance Tool Bedienungsanleitung 2.1.2 Verbindung mittels WLAN über den im Lieferumfang enthaltenen Router Z21 und Router einschalten. Mausklick auf das WLAN-Symbol (grün eingekreist) in der Taskleiste ganz unten. „Drahtlosnetzwerke anzeigen“ betätigen. Dokumentenversion 1.08 11.11.2014 9/44 Z21 Maintenance Tool Bedienungsanleitung Ggf. Netzwerkliste aktualisieren, bis das WLAN-Netzwerk des WLAN-Routers erscheint. Der Name des Netzwerks ist „Z21_wxyz“, wobei wxyz die Endziffern der Router-Seriennummer (s. Feld „S/N“ auf der Router-Unterseite) sind. Doppelklick auf das entsprechende Z21-Netzwerk. Geben Sie nun das Passwort für die Netzwerkanmeldung ein. Sie finden es im Feld „PIN“ an der Unterseite des Routers. Dann auf „Verbinden“ klicken. Dokumentenversion 1.08 11.11.2014 10/44 Z21 Maintenance Tool Bedienungsanleitung Sie sollten nun dieses Bild sehen. TIPP! Wahrscheinlich möchten Sie nicht, dass sich Ihr PC in Zukunft automatisch mit dem WLANRouter der Z21 verbindet. Dies könnte sehr störend sein, wenn Sie z. B. die WLAN-Schnittstelle Ihres PC normalerweise für die Internetverbindung verwenden. Gehen Sie deshalb folgendermaßen vor: Wählen Sie im oben gezeigten Dialog „Erweiterte Einstellungen ändern“ (siehe im Screenshot oben die orange Markierung). Gehen Sie in den Reiter „Drahtlosnetzwerke“. Dokumentenversion 1.08 11.11.2014 11/44 Z21 Maintenance Tool Bedienungsanleitung Wählen Sie den WLAN-Router aus, an dem die Z21 hängt, und wählen Sie „Eigenschaften“. Im Reiter „Verbindung“ entfernen Sie das Häkchen bei „Verbindung herstellen, wenn das Netzwerk in Reichweite ist“. Beenden Sie die Dialoge dann jeweils mit „OK“. Damit wird die Verbindung mit dem Z21WLAN nur mehr manuell hergestellt, wenn Sie dies auch wirklich wollen. Falls auf Ihrem PC die Firewall aktiviert ist, können Sie jetzt mit Schritt 2.2 „Firewall“ fortfahren, ansonsten gehen Sie zu Schritt 2.3 „Verbindung aufbauen und testen“. Dokumentenversion 1.08 11.11.2014 12/44 Z21 Maintenance Tool Bedienungsanleitung 2.1.3 Direkte Verbindung über Ethernet-Kabel ohne Router Die stabilste Verbindung zu Ihrer Z21 kann durch eine direkte Verbindung mittels eines NetzwerkPatchkabels hergestellt werden. Das Weglassen des Routers entfernt dabei eine weitere mögliche Problemquelle. Entfernen Sie ggf. zuerst ein bereits angeschlossenes Ethernetkabel von der Ethernet-Schnittstelle (100 MBit/s) Ihres PC. Stecken Sie nun ein Patchkabel in die LAN-Buchse der Z21 und geben das andere Ende in die Ethernet-Buchse Ihres PC. Gehen Sie nun zu „Start“ / „Einstellungen“ / „Netzwerkverbindungen“. Wählen Sie die Schnittstelle aus, an der nun die Z21 hängt. Wählen Sie „Eigenschaften“ (rechten Maustaste). Dokumentenversion 1.08 11.11.2014 13/44 Z21 Maintenance Tool Bedienungsanleitung Zeile „Internetprotokoll (TCP/IP)“ markieren und auf „Eigenschaften“ klicken. Achtung! Notieren Sie sich jetzt vor dem Ändern genauestens Ihre bisherigen Einstellungen, um nach der Wartung der Z21 diese Schnittstelle wieder zurückkonfigurieren zu können. Konfigurieren Sie dann in diesem Dialog die Eigenschaften exakt so, wie es dieser Screenshot zeigt und bestätigen Sie mit „OK“. Achtung! Vergessen Sie nicht, nach dem Arbeiten mit dem Z21 Maintenance Tool diese Netzwerkschnittstelle mit Ihren vorher notierten Einstellungen zurück zu konfigurieren. Falls auf Ihrem PC die Firewall aktiviert ist können Sie jetzt mit Schritt 2.2 „Firewall“ fortfahren, ansonsten gehen Sie zu Schritt 2.3 „Verbindung aufbauen und testen“. Dokumentenversion 1.08 11.11.2014 14/44 Z21 Maintenance Tool Bedienungsanleitung 2.2 Firewall Wenn Sie die Windows Firewall aktiviert haben bzw. beim ersten Start von „Z21_Maintenance.exe“ folgende Meldung kommt, müssen die Einstellungen der Firewall für das Z21 Maintenance Tool angepasst werden: Hintergrund dieser Meldung ist, dass „Z21_Maintenance.exe“ per UDP über die IP-Ports 21105, 21106 und 34472 mit der Z21 kommuniziert. Eventuell kann sogar ein sehr scharf eingestellter Virenscanner aufgrund von „verdächtigen Netzwerkverkehr“ Alarm schlagen. Die Kommunikation über diese Ports ist im Vergleich zu einer „normalen“ PC-Anwendung zwar etwas ungewöhnlich, aber Sie wissen ja bereits: Die Z21 ist in jeder Hinsicht außergewöhnlich! Am einfachsten ist es im oben gezeigten Dialog auf „Nicht mehr blockieren“ zu klicken. Sollten Sie eine andere Firewall verwenden, wird sehr wahrscheinlich eine ähnliche Meldung kommen, bei der Sie eine sinngemäß ähnliche Ausnahmeregel erstellen können. Ausnahmeregel für Z21_Maintenance.exe in den Firewall-Einstellungen (Windows XP). Dokumentenversion 1.08 11.11.2014 15/44 Z21 Maintenance Tool Bedienungsanleitung 2.3 Verbindung aufbauen und testen Starten Sie Z21_Maintenance.exe und drücken Sie auf „Verbinden“. 2.3.1 Erfolgreicher Verbindungsaufbau zur Zentrale Im Idealfall erscheint dieses Bild: Die Z21 wird erkannt und die Verbindung ist aufgebaut. Dokumentenversion 1.08 11.11.2014 16/44 Z21 Maintenance Tool Bedienungsanleitung 2.3.2 Verbindungsprobleme Dieses Bild zeigt Ihnen, dass die Verbindung nicht aufgebaut werden kann. Verifizieren Sie die Verbindung mittels „ping“: Starten Sie dafür die Windows Eingabeaufforderung. Geben Sie in der Eingabeaufforderung das Kommando „ping 192.168.0.111“ ein und drücken Sie die Enter-Taste. Dokumentenversion 1.08 11.11.2014 17/44 Z21 Maintenance Tool Bedienungsanleitung In diesem Fall funktioniert die Verbindung im Prinzip bereits. Überprüfen Sie die Einstellungen der Firewall (siehe vorheriger Abschnitt) und des Virenscanners (ggf. Log). Versuchen Sie noch einmal in der Datei Z21_Maintenance.exe die Verbindung aufzubauen. Oftmals benötigt Windows vom Anstecken des Kabels bis zur vollständigen Herstellung der Verbindung etwas länger. Den Status des Netzwerks kann man normalerweise in der Windows-Task-Leiste sehen (unten rechts, ggf. Klick auf das entsprechende Netzwerksymbol). Antwortet die Zentrale auch nicht auf ein ping, liegt die Ursache für das Problem sicherlich nicht mehr in der Datei Z21_Maintenance.exe, sondern im Netzwerk bzw. der Netzwerkkonfiguration. Prüfen Sie erneut die Verbindung, achten Sie dabei auch auf unwichtig und selbstverständlich erscheinende Details. − Ist das Kabel in die richtigen Buchsen gesteckt und die Z21 mit Spannung versorgt? − Funktioniert dieses Netzwerk-Kabel generell? − Ist der Router, falls Sie ein WLAN eingerichtet haben, erreichbar (z. B. ping auf 192.168.0.1)? − Wird die Schnittstelle von der Firewall oder dem Virenscanner blockiert? − Wiederholen und überprüfen Sie die Einstellungen der Netzwerkschnittstelle (wie in den vorherigen Abschnitten beschrieben) bis der ping funktioniert. Dokumentenversion 1.08 11.11.2014 18/44 Z21 Maintenance Tool Bedienungsanleitung 3 Z21 Maintenance Tool Features 3.1 Status Bei erfolgreichem Verbindungsaufbau können Sie hier unter anderem die FW Version und andere Betriebsparameter Ihrer Zentrale überprüfen. Die „Interne Spannung“ entspricht der aktuellen Gleisspannung. Das Z21 Maintenance Tool erkennt automatisch, mit welchem Hardware-Typ es verbunden ist. Dokumentenversion 1.08 11.11.2014 19/44 Z21 Maintenance Tool Bedienungsanleitung 3.2 Einstellungen Die verfügbaren Einstellmöglichkeiten werden je nach erkanntem Hardware-Typ automatisch angepasst. Einstellungen für die „Z21 Version für Experten“ (schwarze Box) Einstellungen für die „z21 Version für Einsteiger“ (weiße Box) Die meisten hier sichtbaren Einstellungen kennen Sie vermutlich schon aus der App. Dokumentenversion 1.08 11.11.2014 20/44 Z21 Maintenance Tool Bedienungsanleitung RailCom aktivieren: RailCom, also die Kommunikation vom Decoder zur Zentrale, wird zum Beispiel benötigt, wenn Sie einen RailCom-fähigen Decoder bei der Hauptgleisprogrammierung (POM) auch auslesen möchten. Mit wenigen, meist sehr alten Decodern, welche vor der Einführung von RailCom entwickelt worden sind, kann es allerdings im Betrieb mit RailCom zu Inkompatibilitäten kommen. Aus diesem Grund kann hier RailCom generell deaktivieren werden. CV29 Adresse automatisch: Diese Option ist nur beim Betrieb mit der multiMAUS von Bedeutung. Wenn Sie mit der multiMAUS eine kurze oder lange Adresse programmieren, wird durch diese Option im Decoder das Bit 5 in CV29 („lange Adresse“) automatisch gesetzt oder gelöscht. Funktionsdecoder Ausgänge überwachen: mit dieser Option werden die Ausgänge von Funktionsdecodern mittels eines Timers überwacht und ggf. nach einigen Sekunden automatisch abgeschaltet, falls ein fehlerhafter Controller (Handregler, App, PC-Steuerung, …) dies nicht bereits selbst vorgenommen hat. Damit wird eine Überhitzung der Antriebsspulen verhindert. Diese Option gibt es ab Z21 Firmware V1.20. DCC-Weichenadressverschiebung +4: mit dieser Option können Inkompatibilitäten bezüglich der Nummerierung von Weichen- oder Signaladressen behoben werden. Roco nummeriert die Weichen ab Modul 0 (mit jeweils 4 Weichen), andere DCC-Zentralenhersteller erst ab Modul 1. Diese unterschiedliche Zählweise ist historisch aus einer Schwäche der Spezifikation gewachsen. Keine der beiden Zählweisen kann daher grundsätzlich als „falsch“ bezeichnet werden. Allerdings kann es beim Umstieg von einem bestehenden System auf die Z21 vorkommen, dass nun die bisher gewohnten Weichenadressen aufgrund der unterschiedlichen Zählweise der Modulgruppen um den Wert 4 verschoben erscheinen. Wurde eine Weiche auf dem bisherigen Fremdsystem z. B. unter 1 gesteuert, wird sie auf der Z21 unter 1+4=5 angesprochen. Um unseren Kunden den Umstieg zu erleichtern, wurde nun diese neue Option eingeführt, mit welcher die Weichen und Signale mit den bisher gewohnten Weichenadressen weiterverwendet werden können. Diese Option gibt es ab Z21 Firmware V1.21. Ab Z21 Firmware V1.22 wirkt sich die Einstellung nicht nur auf die DCC-Pakete am Gleisausgang aus, sondern legt auch fest, wie Weichen-Schaltbefehle am Sniffer BUS-Eingang zu interpretieren sind. DCC 28 statt 14 Fahrstufen am Sniffer BUS auswerten: mit Z21 Firmware Version V1.22 wurde der Sniffer BUS implementiert. Das heißt, dass Sie zusätzlich mit einer älteren DCC-Zentrale die Loks der Z21 steuern können, indem Sie einfach den Gleisausgang der alten Zentrale mit dem Sniffer BUS der Z21 verbinden. Die Z21 versucht das Format der alten Zentrale so gut wie möglich auf das in der Z21 eingestellte Format der Lok abzubilden. Auf diese Weise ist es möglich, mit einer sehr alten Zentrale, welche z. B. nur das DCC-Format „14 Fahrstufen“ beherrscht, eine moderne Lok mit 128 Fahrstufen oder sogar eine Lok mit MM-Decoder (Motorola) zu steuern. Allerdings ist es technisch nicht immer möglich, das Format „14 Fahrstufen“ und „28 Fahrstufen“ am Sniffer-Eingang zuverlässig zu erkennen (Vergleich: Lok-Decoder CV29 Bit 1) und auf das eingestellte Ausgabe-Format abzubilden. Im Zweifelsfall geht die Z21 von „14 Fahrstufen“ aus: Einstellung Fahrstufen der Lok n in der Z21: 14 28 128 Fahrstufen der Lok n am Sniffer-Eingang: 14 Ok (a) Ok Fahrstufen der Lok n am Sniffer-Eingang: 28 (b) OK (b) Fahrstufen der Lok n am Sniffer-Eingang: 128 Ok OK OK (a) Das Licht kann nicht eingeschaltet werden, weil die Z21 bei der Lok-Einstellung „28 Fahrstufen“ für diese Lok am Sniffer Eingang ebenfalls das Format „28 Fahrstufen“ annimmt, und deswegen die Licht-Info vergeblich in der DCC-Functiongroup1 erwartet. (b) Stirnlicht flackert mit Fahrstufe. Abhilfe verschafft man sich, indem man - entweder das Format in der Fremdzentrale und in der Z21 möglichst passend konfiguriert (am besten mit 128 Fahrstufen), - oder in der Fremdzentrale für diese Lok das Licht (F0) einmal einschaltet, um die automatische Formaterkennung zu unterstützen. - oder im Maintenance.exe die Einstellung "DCC 28 statt 14 Fahrstufen am Sniffer BUS auswerten" aktiviert, Diese Option gibt es ab Z21 Firmware V1.22. Dokumentenversion 1.08 11.11.2014 21/44 Z21 Maintenance Tool Bedienungsanleitung Ausgabeformat am Gleis: mit dieser Option können Sie das Format am Gleis auswählen: • DCC und MM: die Z21 arbeitet als Multiprotokollzentrale und gibt die Datenpakete des jeweiligen Fahrzeugs/der jeweiligen Weiche im DCC- oder Motorola-Format aus. Das Format der einzelnen Fahrzeuge/Weichen kann über die App konfiguriert werden. • nur DCC: unabhängig von der Einstellung des Fahrzeugs/der Weiche werden die Datenpakete nur im DCC-Format ausgegeben. • nur MM: unabhängig von der Einstellung des Fahrzeugs/der Weiche werden die Datenpakete nur im Motorola-Format ausgegeben. Diese Option gibt es ab Z21 Firmware V1.23. Kurze DCC Lokadressen: mit dieser Option können Sie den Adressbereich festlegen, in welchem für DCC-Loks am Gleisausgang „kurze Adressen“ generiert werden. Dies ist im Lok-Decoder zu berücksichtigen (siehe Decoderbeschreibung CV1, CV17, CV18, CV29). • von 1 bis 99: Dies ist die Standardeinstellung der Z21. Für Loks mit den Adressen von 1 bis 99 werden DCC-Pakete mit kurzen Adressen generiert, ab der Adresse 100 werden DCC-Pakete mit langen Adressen generiert. • von 1 bis 127: Für Loks mit den Adressen von 1 bis 127 werden DCC-Pakete mit kurzen Adressen generiert, ab der Adresse 128 werden DCC-Pakete mit langen Adressen generiert. Diese Option gibt es ab Z21 Firmware V1.23. Kurzschluss Hauptgleis und Kurzschluss B-BUS: Mit diesen Optionen können Sie die Ansprechgeschwindigkeit der Kurzschlusserkennung am Hauptgleis (DCC Main) und am B-BUS (Booster-Bus) erhöhen. Dies kann vor allem für Anlagen in Spur N sinnvoll sein. Programmiereinstellungen Auslese-Modus: Eine CV eines Decoders kann am Programmiergleis entweder bit- oder byteweise ausgelesen werden. Während für bitweises Lesen nur einige wenige Zugriffe nötig sind, müssen bei byteweisen Lesen alle möglichen Werte so lange durchprobiert werden, bis der korrekte Wert gefunden ist. Dies kann je nach Wert sehr lange dauern, denn im schlimmsten Fall sind bis zu 256 Versuche notwendig. Sehr alte Decoder können nur byteweise ausgelesen werden. Die Einstellung „Bit- und Byteweise“ geht folgendermaßen vor: Zuerst wird versucht, die CV bitweise auszulesen. Nur falls dies nicht gelingt, wird als zweiter Versuch das byteweise Lesen gestartet. ACK Schwelle: Ein Lokdecoder beantwortet CV-Lese- und CV-Schreib-Anfragen mit einem leicht erhöhten Stromverbrauch gemäß „Basic Acknowledgment“ aus RP-9.2.3: „… increased load (positivedelta) on the programming track of at least 60 mA for 6 ms +/-1 ms“. Obwohl die Z21 ab der FW V1.20 bereits etwas empfindlicher eingestellt ist, kann es in der Praxis leider noch immer vorkommen, dass einige Decoder von der Norm abweichen und daher nicht gelesen werden können. Dies kann aber auch bei Verwendung eines Pufferkondensators passieren. Um auch solche Decoder erfolgreich auslesen zu können, können Sie hier die Schwelle für das Erkennen des „Basic Acknowledement“ niedriger oder ggf. auch höher einstellen. Diese Option gibt es ab Z21 Firmware V1.20. Reset Pakete (starten): Bestimmt die Anzahl der DCC-Reset-Pakete ganz am Anfang der CVProgrammiersequenz (C-Lesen/schreiben). Je höher dieser Wert ist, desto mehr Zeit bekommt der Decoder zum Hochfahren. Programmier Pakete: Bestimmt die Anzahl der DCC-Lese/Schreib-Kommandos in der CVProgrammiersequenz (RP-9.2.3). Reset Pakete (fortsetzen): Bestimmt die Anzahl der DCC-Reset-Pakete innerhalb der Programmiersequenz. Sollten Sie einmal Probleme beim CV-Lesen/-Schreiben bei einem bestimmten Decoder haben, können Sie diese Paket-Anzahl ändern, z. B. 25/10/10 oder 30/15/15. Dokumentenversion 1.08 11.11.2014 22/44 Z21 Maintenance Tool Bedienungsanleitung 3.3 IP-Einstellungen Wie von einigen Kunden gewünscht, kann die IP-Adresse der Z21 geändert werden. Der Normalverbraucher benötigt das nicht und es wird vom Hersteller auch dringend davon abgeraten. Beachten Sie die entsprechenden Hinweise in den Screenshots. Bekannte Probleme: bei einigen Routern von Internetprovidern können bestimmte LAN-Buchsen für IPTV reserviert sein. Bei alten HUBs kann es ebenfalls zu Kommunikationsproblemen kommen. Bevor der Anwender eine neue IP-Adresse eingeben kann, muss erst einmal der obligatorische Disclaimer ausdrücklich akzeptiert werden: Erst nach dem Klick auf „Ja“ werden die Eingabefelder aktiv. Dokumentenversion 1.08 11.11.2014 23/44 Z21 Maintenance Tool Bedienungsanleitung Erst jetzt kann man die Adresse z. B. auf „192.168.0.123“ ändern und – nach einer weiteren Warnung – in die Z21 schreiben: und nach dem „Ja“: Wichtig: Die neue IP-Adresse wird in der Z21 erst nach einem Kaltstart (d. h. Versorgungsspannung entfernen) der Zentrale aktiv! Die letzte Änderung wird übrigens auch im Programm als „Ihre letzte Änderung war...“ angezeigt, siehe oben. Beachten Sie bitte, dass jede Änderung der IP-Adresse in der Z21 auch zum Rest des Netzwerks passen muss, angefangen von den Subnetz-Masken, Router, eigene Ethernet-Schnittstelle am PC bis zu den App-Einstellungen im Smartphone oder Tablet etc. Auch beim Zurückstellen auf Werkseinstellung (Stopp-Taste halten bis LED violett blinkt) bleibt diese geänderte IP Adresse erhalten. Sie wird NICHT zurückgesetzt. Dokumentenversion 1.08 11.11.2014 24/44 Z21 Maintenance Tool Bedienungsanleitung 3.4 LocoNet LocoNet ist ab Z21 Firmware V1.20 aktiviert. Mit der Firmware V1.20 wurde auf der Z21 der erste Schritt für die LocoNet Integration vollzogen. Über LNCV Lesen und LNCV Schreiben können Sie die sogenannten „LocoNet Konfigurationsvariablen“ programmieren, welche in einigen LocoNet-Zubehörartikeln verwendet werden (z. B. Uhlenbrock 63410 „LocoNet-Schaltmodul“). Details und Bedeutung der einzelnen LNCVs können Sie der jeweiligen Bedienungsanleitung des Herstellers entnehmen. Mittels LocoNet Dispatch können Sie eine Lokadresse vorbereiten, welche Sie danach im LocoNet Dispatch-Verfahren auf Ihrem LocoNet-Handregler (z. B. FRED) übernehmen können. Ab Z21 Firmware V1.25 bekommen Sie in der Lok Liste eine Übersicht aller Fahrzeuge, welche seit dem letzten Einschalten der Z21 verwendet worden sind. Neben der Fahrzeugadresse werden auch das verwendete Schienenformat, die Geschwindigkeit und die aktiven Funktionen dargestellt. Mit „Edit…“ oder der rechten Maustaste kann das Schienenformat der ausgewählten Lok verändert werden. Das LocoNet-Dispatch kann in der Lok-Liste ebenfalls mit der rechten Maustaste eingeleitet werden. Die Spalten Status und Timer beziehen sich auf das sogenannte „Purging“, siehe weiter unten. Dokumentenversion 1.08 11.11.2014 25/44 Z21 Maintenance Tool Bedienungsanleitung Unter LocoNet Einstellungen können Sie die LocoNet Fastclock („Modellzeit“) aktivieren und die Rate vorgeben. Rate 0 bedeute „Stopp“. Deaktivieren Sie „LocoNet Fastclock ein“, wenn Sie in ihrem LocoNet zum Generieren der Modellzeit ein anderes Gerät als die Z21 verwenden möchten. Hinweis: Nachdem die Z21 intern über keine Echtzeituhr verfügt, beginnt die Modellzeit mit jedem Neustart um „12:00 a.m.“ Ab Z21 Firmware V1.22 können Sie mit LocoNet Modus die Z21 als „LocoNet Master“ (StandardEinstellung) oder als „LocoNet Slave an Intellibox“ konfigurieren. Entgegen ursprünglicher Planungen haben wir aufgrund von Kundenwünschen für die Z21 einen LocoNet-Slave Modus implementiert. Damit können Sie die Z21 (Slave, L-BUS Schnittstelle) über LocoNet mit einem TWIN-CENTER bzw. Intellibox (Master, LocoNet T-Buchse) verbinden. Die Z21 stellt dann die Schnittstelle zwischen App und Intellibox her. So ist es möglich, Ihre Anlage gleichzeitig sowohl mit dem TWIN-CENTER und eventuell vorhandenen LocoNet Bediengeräten, als auch mit der Z21 App am Smartphone bzw. Tablet und multiMAUS zu steuern! Wichtige Information: Da, wie bereits erwähnt, für die Z21 ursprünglich kein LocoNet Slave geplant war, gibt es unbedingt Folgendes zu beachten: Damit nicht die Z21 und der vorhandene Master gleichzeitig die Versorgungsspannung am LocoNet-Bus einspeisen, was zu beträchtlichen elektrischen Problemen in den Zentralen führen kann, muss die Versorgungsspannung an der L-BUS Schnittstelle an der Z21 vom Rest des LocoNet isoliert werden. Dazu verwenden Sie bitte das extra für diesen Zweck angefertigte weiße „Z21 LocoNet Slave Kabel“ mit der Art.Nr. 136100. Dieses Kabel erhalten Sie bei Ihrem Händler oder online im Ersatzteilshop von Roco. Dokumentenversion 1.08 11.11.2014 26/44 Z21 Maintenance Tool Bedienungsanleitung Ab Z21 Firmware V1.25 können Sie mit der Option Lok Freigabezeit das sogenannte Purging konfigurieren. „Purging n Minuten“ bedeutet, dass für eine stehende Lok keine Fahrbefehle mehr über das Gleis an den Decoder geschickt werden, wenn sie n Minuten lange nicht vom Benutzer oder einem Steuerungsprogramm verwendet worden ist. Sobald die Lok wieder verwendet wird, wird der Wiederholzyklus der Fahrbefehle für dieses Fahrzeug wieder aktiviert und der Purging-Timer startet neu. Purging erhöht den Datendurchsatz für die tatsächlich verwendeten Fahrzeuge. Purging kann für besonders große Anlagen oder Modultreffen mit vielen Teilnehmern interessant sein, wo sich deutlich mehr als 50 Fahrzeuge gleichzeitig auf der Anlage befinden. Für den normalen Betrieb kleinerer und mittlerer Anlagen mit weniger als 50 Fahrzeuge wird normalerweise der prioritätsgesteurte Wiederholzyklus der Fahrbefehle in der Z21 auch ohne Purging völlig ausreichen. Den Status der Lok und der aktuellen Wert des Purging-Timers können Sie in der Lok-Liste sehen, siehe oben. Dort kann das Purging auch für einzelne Loks gezielt deaktiviert werden. Dokumentenversion 1.08 11.11.2014 27/44 Z21 Maintenance Tool Bedienungsanleitung 3.5 R-BUS 3.5.1 Rückmeldebus Ab Maintenance Tool V1.02 können Sie hier den aktuellen Status der Eingänge Ihrer Rückmeldemodule (Roco 10787) sehen sowie einzelne Rückmeldemodulen eine neue Modul-Adresse zuweisen. Ein aktiver Rückmeldeeingang wird als unterstrichene Nummer des jeweiligen Eingangs des entsprechenden Moduls angezeigt. Ein nicht-aktiver Eingang wird als ‚0’ dargestellt. Außerdem werden Status-Änderungen eines Moduls zur leichteren Erkennung blau eingefärbt. Beispiel mit aktiviertem Eingang 5 am Modul 1. Dokumentenversion 1.08 11.11.2014 28/44 Z21 Maintenance Tool Bedienungsanleitung Wie bereits erwähnt, kann hier auch die Moduladresse eines Rückmeldemoduls (Roco 10787) geändert werden. Wichtig ist dabei, dass vor diesem Vorgang alle anderen Rückmeldemodule vom R-BUS der Z21 getrennt werden, um zu verhindern, dass diese ebenfalls auf die neue Adresse umprogrammiert werden. Geben Sie die gewünschte neue Moduladresse ein; der erlaubte Bereich ist dabei 1 bis 20. Beachten Sie außerdem, dass die verwendeten Rückmeldemodule aufsteigend von 1 durchgehend zu nummerieren sind. Siehe auch die Bedienungsanleitung des Moduls. Die Werkseinstellung ist 1. Betätigen Sie nun „Programmieren...“ und folgen Sie den Dialogen. Wenn alle Module von der R-BUS Buchse der Z21 getrennt sind, betätigen Sie mit „OK“. Die Z21 schaltet nun den R-BUS in den Programmiermodus um und der nächste Dialog erscheint. Stecken Sie das zu programmierende 10787 als einziges Modul an den R-BUS an. Die acht Status-LEDs des Modul leuchten zuerst hintereinander auf. Danach wird die alte Moduladresse auf den LEDs angezeigt und kurz darauf die neue Adresse zur Bestätigung der erfolgreichen Programmierung. Die Adress-Codierung über die LEDs finden Sie in der Bedienungsanleitung des Rückmeldemoduls. Drücken Sie erst danach auf „OK“ des oben gezeigten Dialogs. Es erscheint folgende abschließende Meldung: Das Modul ist jetzt fertig programmiert und kann abgesteckt werden. Nach dem Beenden dieses letzten Dialogs wird der Programmiermodus des R-BUS verlassen und wieder auf Normalbetrieb umgestellt. Sie können jetzt alle Rückmelder wieder mit der Z21 verbinden. Dokumentenversion 1.08 11.11.2014 29/44 Z21 Maintenance Tool Bedienungsanleitung 3.5.2 XpressNet Falls Sie am R-BUS keine Rückmelder verwenden und gleichzeitig der bestehende X-BUS für Ihre Anforderungen nicht ausreichen sollte, können Sie ab Z21 Firmware V1.25 den R-BUS alternativ als weiteren X-BUS mit dem XpressNet V3.6 Protokoll verwenden. Dies könnte z.B. bei Modultreffen mit mehr als 31 X-BUS-Handregler nützlich sein. Beachten Sie bitte sorgfältig die Informationen im Dialogfenster bezüglich Pin1 und Pin6 sowie den Hinweis zum Firmwareupdate der multiMAUS. Dokumentenversion 1.08 11.11.2014 30/44 Z21 Maintenance Tool Bedienungsanleitung 3.6 multiMAUS Update Hier können Sie Ihre multiMAUS (Roco 10810) auf den aktuellsten Firmware-Stand bringen. Mit dieser neuen Firmware können Sie nun auch über die multiMAUS auf CV1 bis CV1024 zugreifen (bisher nur CV1 bis CV255). Beim Firmware-Update können Sie die Sprachen auf Ihrer multiMAUS entweder unverändert lassen oder alternativ eines von sechs Sprachpaketen zu je vier Sprachen auswählen. Dann schließen Sie die multiMAUS als einziges Gerät am Rückmelder-Bus (R-BUS-Buchse) an und betätigen Sie „Aktualisieren“. Stecken Sie die multiMAUS nicht während des Updates ab. Warten Sie, bis das Update abgeschlossen ist. Dokumentenversion 1.08 11.11.2014 31/44 Z21 Maintenance Tool Bedienungsanleitung 3.7 Firmware Update Hier kann die Firmware in der Z21 bzw. smartRail aktualisiert werden (je nachdem, mit welchem Gerät der PC verbunden ist; automatische Erkennung) In Z21_Maintenance.exe V1.08 sind Z21 Firmware V1.25, smartRail Firmware V1.15 und multiMAUS Firmware V1.04 bereits enthalten. Es muss also für das Firmware-Update nichts zusätzlich heruntergeladen werden. Zukünftige Firmware Updates werden in neuen Versionen des Maintenance Tools enthalten sein. Die Information, welche Firmware Versionen enthalten sind, finden Sie in Menü Hilfe – Info: Dokumentenversion 1.08 11.11.2014 32/44 Z21 Maintenance Tool Bedienungsanleitung Nach dem FW-Update. Sollte es während des Updates mal ein Verbindungsproblem geben oder es aus irgendeinem anderen Grund schief gehen, stellt das normalerweise kein Problem dar. Sie können das Update erneut starten. (Anm.: Die Zentrale kann sich nach einen fehlgeschlagenen Update ggf. mit FW V1.0x melden). Am besten machen Sie nach einem Fehlschlag einen Kaltstart der Z21, geben dann Windows genug Zeit, bis die Netzwerkschnittstelle wieder bereit ist (Icon in der Taskleiste rechts unten, ggf. ping) und führen dann den Firmware Update erneut durch. Bei wiederholten Problemen empfehlen wir möglichst eine direkte Kabelverbindung anstelle von WLAN zu verwenden. Dokumentenversion 1.08 11.11.2014 33/44 Z21 Maintenance Tool Bedienungsanleitung 3.8 Decoder Update Das Feature Decoder Update (ausschließlich Zimo-Decoder) befindet sich zurzeit noch in der Testphase. Für eine einwandfreie Funktionalität kann noch keine Gewährleistung gegeben werden. Die möglichen Problemquellen sind vielfältig und beginnen bei unsicherem Kontakt am Gleis und enden bei Umbauten in der Lok (Puffer-Kondensator, zusätzliche Verbraucher). Achten Sie bitte für exzellenten Kontakt von der Z21 bis zum Decoder. Es wird auch eine direkte Kabelverbindung vom PC zur Zentrale empfohlen, um WLAN-Netzwerkprobleme jeglicher Art zu vermeiden. Beachten Sie außerdem auch die Hinweise von Zimo in den entsprechenden Decoder-Anleitungen. Es können nur über Roco vertriebene Zimo-Decodertypen aktualisiert werden – sowohl DecoderFirmware als auch Sound-Projekte. Die Zimo-Firmware muss bei Zimo (www.zimo.at – Update – Decoder) vorher selber runtergeladen und auf dem PC entpackt worden sein. Dokumentenversion 1.08 11.11.2014 34/44 Z21 Maintenance Tool Bedienungsanleitung Beachten Sie außerdem die Zimo-Update-Sperre in CV144: Dialog nach Button „Info...“ Wählen Sie zuerst die vorher heruntergeladene und entpackte Zimo-Firmware-Datei aus. In der Liste sieht man, welche Decoder in dieser Zimo-Firmware-Datei enthalten sind. Der Decoder wird beim Aktualisieren automatisch erkannt und ausgewählt. Dokumentenversion 1.08 11.11.2014 35/44 Z21 Maintenance Tool Bedienungsanleitung Bei „Aktualisieren...“ kommt vorher noch der obligatorische Disclaimer. TIPP: Sollte das Decoder-Update fehlschlagen, überprüfen Sie den Kontakt bis zum Decoder und probieren Sie es erneut. Bei anhaltenden Problemen versuchen Sie den Decoder wenn möglich in eine andere Lok zu stecken. Es kann durchaus sein, dass es mit einer anderen Lokplatine besser funktioniert (Kondensatoren etc...). Überprüfen Sie außerdem den Inhalt von CV144 (Button Info). Dokumentenversion 1.08 11.11.2014 36/44 Z21 Maintenance Tool Bedienungsanleitung 3.9 CV Programmieren Der Dialog „CV Programmieren“ ist ab Z21 Firmware V1.22 sichtbar. 3.9.1 Programmieren von DCC-Decodern In diesem Dialog können Sie die CV von Lok- und Schaltartikel-Decodern programmieren – sowohl am Programmiergleis im DCC Direct CV Modus als auch am Hauptgleis (POM „Programming on Main“). Durch Auswählen der Option DCC POM Lok-Decoder ist es auch möglich, die CV am Hauptgleis (POM) zu schreiben und sogar auszulesen, wenn RailCom sowohl in der Z21 als auch im RailCom-fähigen Decoder aktiviert ist (üblicherweise CV28=3 und CV29 Bit 3=1, siehe auch Decoderanleitung). Bei der Hauptgleis-Programmierung muss die Adresse des zu programmierenden Decoders angegeben werden. Dokumentenversion 1.08 11.11.2014 37/44 Z21 Maintenance Tool Bedienungsanleitung Einige moderne Schaltartikel-Decoder (Weichendecoder) lassen auch eine CV-Programmierung am Hauptgleis zu (siehe auch Decoder-Anleitung). Die modernsten Weichendecoder erlauben sogar das Auslesen der CVs am Hauptgleis mittels RailCom. Dazu muss RailCom sowohl in der Z21 als auch im RailCom-fähigen Decoder aktiviert sein (z. B. ESU SwitchPilot CV28=6 und CV29 Bit 3=1). Wählen Sie zum Programmieren des Weichendecoders die Optionen DCC POM Schaltartikel-Decoder aus. Jetzt ist es notwendig, die Adresse des Decoders zu kennen. Die Decoderadresse ist nicht mit der Weichennummer zu verwechseln. Unter einer Decoderadresse werden nämlich bis zu vier verschiedene Weichen angesprochen. Um für Sie die Zuordnung zu visualisieren, werden im Dialog unter der gewählten Decoderadresse die entsprechenden Weichennummern automatisch angezeigt. Sehr alte DCC Lok-Decoder beherrschen noch keine CV-Programmierung im „DCC Direct CV Modus“. Damit Sie auch diese Decoder programmieren können, gibt es ab Z21 Firmware V1.25 die Programmierung im sogenannten DCC Register Modus. Dokumentenversion 1.08 11.11.2014 38/44 Z21 Maintenance Tool Bedienungsanleitung 3.9.2 Programmieren von MM-Decodern Ab Z21 Firmware Version V1.23 können Sie durch Auswählen von MM ´6021 Programmiermodus´ sogar modernere Motorola-Decoder programmieren. Das Programmieren von Motorola-Decodern war allerdings im ursprünglichen Motorola-Format nicht vorgesehen. Daher gibt es zum Programmieren von Motorola-Decodern kein genormtes und verbindliches Verfahren. Für die Programmierung von Motorola-Decodern wurde in der Z21 der später eingeführte, sogenannte „6021-Programmiermodus“ implementiert. Dieser erlaubt das Schreiben von Werten, jedoch nicht das auslesen. Ebenso kann der Erfolg der Schreibeoperation nicht automatisch überprüft werden. Dieses Programmierverfahren funktioniert für viele Decoder von ESU, Zimo und Märklin, jedoch nicht zwingend für alle Decoder. Beispielsweise können Motorola-Decoder mit DIP-Schaltern nicht programmiert werden. Leider liegen uns keine Angaben seitens der Decoder-Hersteller vor, welche ihrer Decoder dieses Programmierverfahren unterstützen und welche nicht. Der erlaubte Bereich für CV-Nummer ist 1 bis 79. Manche Decoder akzeptieren nur CV-Werte von 0 bis 80, andere Werte von 0 bis 255. Siehe dazu die jeweilige Decoder-Beschreibung. Für Multiprotokoll-Decoder wird aufgrund der vielfältigeren Möglichkeiten unbedingt die DCC CVProgrammierung empfohlen! Dokumentenversion 1.08 11.11.2014 39/44 Z21 Maintenance Tool Bedienungsanleitung 3.9.3 Programmieren von CV-Sets Mit der Option CV-Set Programmieren können Sie einfache, oft verwendete Programmiersequenzen automatisieren. So funktioniert es: Mit jedem einfachen Text-Editor können Sie eine sogenannte CSVDatei erstellen. Jede Zeile entspricht dann einem CV-Schreibkommando und hat folgendes Format: CV-Nummer ; Wert ; Beschreibung Geben Sie CV-Nummer und Wert als dezimale Zahlen an. Die Beschreibung ist ein beliebiger Text. Trennen Sie die Einträge jeweils durch einen Strichpunkt (Semikolon). Leerzeichen sind erlaubt. Fortgeschrittene Anwender können den gewünschten Wert auch gerne in hexadezimaler Notation angeben (z. B. 0x1C). Beispiel zum Aktivieren von RailCom in einem Zimo Decoder: 29 ; 14 ; CV29 bit 3=1: enable RailCom 28 ; 3 ; enable RailCom channel 1 and 2 (data) Speichern Sie im Editor die Datei mit der Endung *.csv ab. Wählen Sie danach eben diese Datei im Z21 Maintenance Tool aus. Durch betätigen von „CV-Set Schreiben“ wird diese Programmiersequenz in den Lok-Decoder geschrieben. Dokumentenversion 1.08 11.11.2014 40/44 Z21 Maintenance Tool Bedienungsanleitung 3.10 Lok- Fahrpult Wenn Sie Ihre Änderungen an den Decoder-CVs gleich ausprobieren oder einfach nur probeweise eine Lok über den PC steuern möchten, können Sie das über das Lok-Fahrpult machen. Es können sogar mehrere Fahrpulte mit unterschiedlichen Lokadressen gleichzeitig verwendet werden. Das Lok-Fahrpult wird im Z21 Maintenance Tool über das Hauptmenü geöffnet. Optionen Lok-Fahrpult Im Fahrpult können Sie dann die gewünschte Lokadresse eingeben. Es besteht außerdem die Möglichkeit, die eingestellten Fahrstufen (Speedsteps) der Lok zu kontrollieren und zu verändern. Sobald Sie einen Fahrbefehl oder eine Funktion an die Lok schicken, werden die eingestellten Speedsteps in der Z21 gespeichert. Die Lok kann mit der PC-Maus und mit den Tasten R, F, S, G und 0 bis 9 bedient werden. Die Geschwindigkeit kann über die Cursortasten geändert werden. Dokumentenversion 1.08 11.11.2014 41/44 Z21 Maintenance Tool Bedienungsanleitung 3.11 smartRail Das Z21 Maintenance Tool erkennt automatisch, mit welcher Hardware sie verbunden ist. Im Fall von smartRail erscheinen zwei zusätzliche Reiter, die nun beschrieben werden. 3.11.1 smartRail Status Hier kann der aktuelle Betriebszustand Ihrer smartRail eingelesen werden. Des Weiteren kann der Touch-Bedienoberfläche eine bestimmte Lokadresse zugewiesen werden (nur im Zustand „GO“). Dokumentenversion 1.08 11.11.2014 42/44 Z21 Maintenance Tool Bedienungsanleitung 3.11.2 smartRail Einstellungen Hier kann der Anwender verschiedene Feinjustierungen für smartRail durchführen, z. B. die TouchEmpfindlichkeit an seine Bedürfnisse anpassen. Sollten sich die Laufeigenschaften ungewollt verschlechtern, können alle Änderungen durch Drücken von „Werkseinstellungen“ gefolgt von „Schreiben“ rückgängig gemacht werden. Neu ab smartRail Firmware V1.14 sind die Optionen, mit welchen die Belegung des Silders für die Fahrtrichtung „Vorwärts“ und „Rückwärts“ umgedreht sowie der Lok-Scanmodus für die eigene Sammlung eingeschränkt werden kann. Dadurch wird der Scan-Vorgang in der Regel etwas schneller, und es gibt weniger mögliche Fehlerquellen. Es gibt folgende Einstellungsmöglichkeiten: • 2- und 3-Leiter (auto): Es wird versucht, sowohl digitale 3-Leiter-Loks (MM II, DCC) als auch digitale (DCC) und analoge (PWM) 2-Leiter-Loks automatisch zu erkennen. Dies ist die Default-Einstellung von smartRail. • nur 3-Leiter: der Scan-Vorgang für 2-Leiter-Loks wird ausgelassen. • nur 2-Leiter (DCC, analog): Der Scan-Vorgang für 3-Leiter-Loks wird übersprungen. Es wird versucht automatisch zu erkennen, ob sich eine digitale oder analoge 2-Leiter-Lok auf dem smartRail befindet. • nur 2-Leiter DCC: Der Scan-Vorgang für 3-Leiter-Loks und analoge 2-Leiter-Loks wird übersprungen. • nur 2-Leiter analog: Nach dem Vermessen der Lok-Länge wird sofort in den analogen 2-LeiterModus (PWM) gewechselt. Analoge Loks werden auf dem smartRail mittels niederfrequenter Pulsweitenmodulation (PWM) gesteuert. Die niedrige Frequenz ist aufgrund von in den analogen Loks verbauten Entstörkondensatoren zwingend notwendig. Je nach Modell und Hersteller sind diese Kondensatoren unterschiedlich dimensioniert und können bei hoher Frequenz zu unnötig hohem Stromverbrauch und starker Erwärmung führen. Niederfrequente PWM ist allerdings für Glockenankermotoren (z. B. von Faulhaber, Maxon, ...) ungeeignet. Damit Sie Ihre hochwertigen, mit Glockenankermotoren ausgerüsteten Modelle ebenfalls auf dem smartRail betreiben können, gibt es hier die neue Option „PWM Hochfrequenz“. Hinweis: Dieses Feature befindet sich in der Testphase und wird für analoge Loks mit konventionellen Gleichstrommotoren ausdrücklich nicht empfohlen. Dokumentenversion 1.08 11.11.2014 43/44 Z21 Maintenance Tool Bedienungsanleitung Neu ab smartRail Firmware V1.15 ist die Option „Schneeschleuder Spezialfunktionen“. Wenn diese Option aktiviert ist, erfolgt ein erweiterter Lok-Scan zum Erkennen der Beilhack Schneeschleuder. Wird eine Schneeschleuder erkannt, wird eine spezielle Behandlung der Touch-Funktionstasten F0 und F4 aktiviert. Durch kurzes Drücken von F0 wird wie gewohnt die normale Stirnbeleuchtung aktiviert. Durch langes Drücken von F0 wird nach circa zwei Sekunden die Treppenbeleuchtung eingeschaltet. Nach weiteren zwei Sekunden werden die hinteren roten Warnlichter aktiviert. Über F4 wird das Drehen des Aufbaus gestartet. Dies ist nur bei nur bei Fahrstufe 0 möglich. Während des Drehvorgangs bleibt das Laufband gebremst, um eine unkontrollierte Bewegung aufgrund der Geometrieänderung des überwachten Modells zu unterbinden. Dokumentenversion 1.08 11.11.2014 44/44













































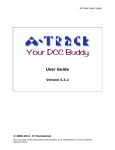
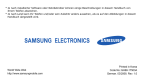

![[+7&ar] - GbbKolejka](http://vs1.manualzilla.com/store/data/006422040_1-b45bf1e30b46cf5ccf9cadeab2e21bc5-150x150.png)