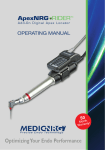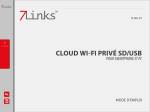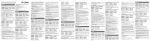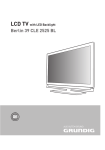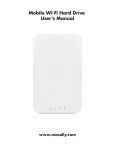Download FANTEC MWiD25 Handbuch
Transcript
FANTEC MWiD25 2,5” mobile WLAN-Festplatte DEUTSCH 1. ÜBERBLICK ........................................................................................................................... 2 1.1 AUSSTATTUNGSMERKMALE ................................................................................................... 2 1.2 HARDWARE UND ZUBEHÖR ................................................................................................... 4 1.3 MINDESTANFORDERUNGEN ................................................................................................... 4 1.4 ANSICHT .............................................................................................................................. 4 2. PARAMETER .......................................................................................................................... 5 2.1 ABMESSUNGEN .................................................................................................................... 5 2.2. SPEZIFIKATIONEN ................................................................................................................ 5 3. ANSCHLÜSSE ........................................................................................................................ 6 3.1. RJ45 WAN-PORT ............................................................................................................... 6 3.2. MIKRO-USB3.0 PORT ......................................................................................................... 6 3.3. LED-ANZEIGEN................................................................................................................... 6 4. HARDWARE-INSTALLATION................................................................................................. 8 5. FESTPLATTE FORMATIEREN ............................................................................................. 10 5.1. MS WINDOWS .................................................................................................................. 10 5.2. MAC OS X ....................................................................................................................... 13 6. BENUTZUNG MIT PERSONAL COMPUTER ....................................................................... 15 6.1. DRAHTLOSVERBINDUNG ZUM PC........................................................................................ 15 6.2. PC CLIENT LOGIN UTILITY ................................................................................................. 15 6.3. WLAN-HDD KONFIGURATIONSASSISTENT .......................................................................... 16 7. BENUTZUNG MIT MOBIL GERÄTEN .................................................................................. 20 7.1. IOS CLIENT APP INSTALLATION........................................................................................... 20 7.2. IPHONE/IPAD DRAHTLOS VERBINDEN .................................................................................. 20 7.3. IOS BENUTZER LOGIN ....................................................................................................... 22 7.4. ANDROID CLIENT APP INSTALLATION ................................................................................... 23 7.5. ANDROID-GERÄTE DRAHTLOS VERBINDEN .......................................................................... 24 7.6. ANDROID BENUTZER LOGIN ............................................................................................... 25 8. ALLGEMEINE FUNKTIONEN ............................................................................................... 26 8.1. IOS-GERÄT CLIENT ........................................................................................................... 26 8.2. ANDROID-GERÄT CLIENT ................................................................................................... 28 8.3. MUSIK-/AUDIOWIEDERGABE (IOS UND ANDROID) ................................................................ 30 8.4. FILM-/VIDEOWIEDERGABE (NUR IOS).................................................................................. 31 8.5 FILM-/VIDEOWIEDERGABE (NUR ANDROID) ........................................................................... 33 8.6. ANZEIGE/WIEDERGABE VON FOTOS (NUR IOS) ................................................................... 33 8.7. ANZEIGE/WIEDERGABE VON FOTOS (NUR ANDROID) ............................................................ 36 8.8. FREIGABE VON FOTOS/BILDERN (NUR IOS)......................................................................... 37 8.9. FREIGABE VON FOTOS/BILDERN (NUR ANDROID) ................................................................. 38 8.10. ÖFFNEN/ANZEIGEN VON DOKUMENTEN (NUR IOS) ............................................................ 40 8.11. ÖFFNEN/ANZEIGEN VON DOKUMENTEN (NUR ANDROID) ..................................................... 42 8.12. KOPIEREN, LÖSCHEN, DOWNLOAD, UPLOAD (IOS UND ANDROID)....................................... 43 8.13. DATEI ZU MY DEVICE KOPIEREN/ÜBERTRAGEN (IOS UND ANDROID).................................... 44 8.14. DATEI ZU MY W IDISK KOPIEREN/ÜBERTRAGEN (IOS UND ANDROID).................................... 46 8.15. EINZELNE ODER MEHRERE DATEIEN LÖSCHEN (IOS UND ANDROID) .................................... 48 8.16. UPLOAD/DOWNLOAD VON VERLAUF UND STATUS .............................................................. 49 9. WEB-VERWALTUNGSFUNKTIONEN .................................................................................. 50 9.1. EXPLORER........................................................................................................................ 50 9.2. INFORMATIONEN................................................................................................................ 54 9.3. EINSTELLUNGEN ............................................................................................................... 55 9.4. HILFE ............................................................................................................................... 64 10. GPL STATEMENT ............................................................................................................... 65 1 1. Überblick Die FANTEC MWiD25 mobile WLAN-Festplatte ermöglicht drahtlosen Zugriff auf Ihre Videos, Musik, Fotos und Daten sowie das Streaming aller Inhalte zu Ihrem iPad®, iPhone®, Tablet-PC, Smartphone oder Notebook. Kabel werden nicht mehr benötigt. Mit dieser Festplatte müssen Sie sich keine Gedanken mehr darüber machen, dass Sie auf Ihrem Mobilgerät nicht ausreichend Speicherkapazität zur Verfügung haben. Selbst die Datenübertragung zu einem gewöhnlichen Computer ist dank der USB3.0 Schnittstelle einfacher und bedeutend schneller. Für die bestmögliche Mobilität hat die mobile WLAN-Festplatte einen integrierten Lithium-Ionen-Akku. Er kann über jeden USB-Port eines Computers oder über das Netzteil Ihres Smartphones mit Mikro-USB Stecker geladen werden. Auf die mobile WLAN-Festplatte kann während des Ladezyklus zugegriffen werden. 1.1 Ausstattungsmerkmale • Drahtloses Streaming von Medien für bis zu 5 Benutzer gleichzeitig • Zugriff und Streaming von Musik, Videos, Fotos und Daten über die kostenlose App für iOS- und Android-Betriebssysteme • Bis zu 6 Stunden kontinuierliche Datenübertragung oder Aktivität • Energieeinsparfunktion durch Herunterfahren der Festplatte nach 5 Minuten ohne Datenübertragung oder Aktivität • Suchfunktion zum schnelleren Auffinden und Zugriff auf Dateien • Internetzugang über RJ45 Port oder drahtlos über 802.11 b/g/n Netzwerk • Unterstützt 2,5” SATA HDD (bis 9,5 mm Bauhöhe), keine SSD (Stand 26.11.2012) • Unterstützt NTFS, exFAT und FAT • Unterstützt Netzwerkfreigabe und Plattform-übergreifenden Zugriff einschließlich Windows, Mac, Linux, iOS und Android. • Unterstützt mehrere NAS-Protokolle, einschließlich Samba und Webdav 2 Drahtlosmodus: Verbinden Sie die WLAN-HDD mit Ihrem WLAN-Router für den Zugriff aus das Internet, wie nachstehend dargestellt. Kabelmodus: Schließen Sie das RJ45 Kabel an einem freien RJ45 Port Ihres Routers an, dann aktivieren Sie die DHCP-Funktion der WLAN-HDD zur automatischen Zuweisung einer IP-Adresse. Externer USB3.0 HDD-Modus: Schließen Sie die WLAN-HDD an einem USB2.0/3.0 Port Ihres Computers an. Die WLAN-HDD wird automatisch auf Ihrem Desktop oder unter „Arbeitsplatz“ angezeigt. Die WLAN-HDD arbeitet nun als externe US3.0 Festplatte und der Akku wird gleichzeitig geladen. Während des Ladezyklus blinkt die Batterie-LED in grün. Nachdem der Akku vollständig geladen ist, leuchtet die Batterie-LED dauerhaft grün. 3 1.2 Hardware und Zubehör Die FANTEC MWiD25 mobile WLAN-Festplatte enthält folgenden Lieferumfang: Gehäuse USB3.0 Kabel 1.3 Mindestanforderungen • • • • Internet- und App Store-Zugang PC-Betriebssystem o Windows: XP/ Vista/ 7/ 8 o Mac: OS X 10.5.0 und höher o Sonstige: Fedora 12 (Linux) und höher PC-Webbrowser o Windows: Unterstützt Internet Explorer 7.0 und höher o Mac: Unterstützt Safari 3.0 und höher o Sonstige: Firefox 3.5 und höher Router oder Switch 1.4 Ansicht 4 2. Parameter 2.1 Abmessungen Abmessungen: Betriebstemperatur: 80 mm (B) x 128 mm (T) x 25 mm (H) Die normale Betriebstemperatur liegt zwischen 5-35 °C 2.2. Spezifikationen WLAN: Netzwerk-Port: USB-Port: Akkukapazität: Leistungsaufnahme: Standard: Frequenz: Bandbreite: 802.11 b/g/n, 2.4 GHz 72 Mbit/s bei 20 MHz 150 Mbit/s bei 40 MHz 100 Mbit/s Ethernet RJ45 (WAN-Port für Internetzugang) Mikro-USB3.0, für Datenübertragung und zum Laden 3000 mAh Max. (Daten lesen und schreiben): 3,7 W Stand-by (Festplatte im Leerlauf, keine Aktivität): 2,5 W Stand-by (HDD Herunter gefahren): 2,1 W 5 3. Anschlüsse 3.1. RJ45 WAN-Port A. Routermodus: Die WLAN-HDD dient als Host. Mit der integrierten DHCP-Funktion kann eine IP-Adresse zur Verbindung mit zwei oder mehreren Geräten über WLAN zugewiesen werden. B. Bridge-Modus: Ermöglicht zwei oder mehr Drahtlosgeräten die Kommunikation untereinander. 3.2. Mikro-USB3.0 Port Der Mikro-USB3.0 Port dient zur schnelleren Datenübertragung von bis zu 5 Gbit/s und dem Laden des integrierten Akkus. 3.3. LED-Anzeigen Akku-LED: LED aus: Das Gerät ist ausgeschaltet Grün: Leuchtet dauerhaft: Blinkt langsam: Blinkt schnell: Akku ist voll geladen Akku lädt Gerät schaltet sich aus Leuchtet dauerhaft: Blinkt schnell: Weniger als 30 % Kapazität verfügbar Gerät schaltet sich in Kürze aus, muss dringend geladen werden Rot: 6 Schreib-/ Lese-LED: LED aus: Weiße LED: Leuchtet: Blinkt: Blaue LED: Leuchtet: Blinkt: Das Gerät ist ausgeschaltet a) Betriebsbereit b) Anschluss an USB2.0 Port Schreib- /Lese Zugriff a) Betriebsbereit b) Anschluss an USB3.0 Port Schreib- /Lese Zugriff WLAN-LED: Blau: Blinkt: Leuchtet: LED aus: Start der Initialisierung a) Initialisierung beendet b) Betriebsbereit c) WLAN-Signal ist normal Das Gerät ist ausgeschaltet WAN-LED: Routermodus: Blau: Blau/Rot: LED aus: Gutes Signal Schwaches Signal Keine Verbindung Bridge-Modus: Blau: LED aus: Gutes Signal Keine Verbindung 7 4. Hardware-Installation Sofern Sie das WLAN-Gehäuse ohne interne Festplatte erworben haben, müssen Sie die Festplatte selbst installieren. Wichtiger Hinweis: Nachdem Sie das Gehäuse einmal geschlossen haben, kann es nicht mehr geöffnet werden, ohne dass es zu Beschädigungen am Gehäuse kommt. Aus diesem Grund achten Sie bitte sehr sorgfältig auf die korrekte Installation der Festplatte! Folgen Sie den nachstehenden Schritten zur Installation der 2,5” Festplatte: 1. Öffnen Sie die rückseitige Verkleidung des Geräts. 2. Setzen Sie die mitgelieferten Schrauben vorsichtig in die Gummi-Stoßdämpfer und danach in den Bohrungen der Festplatte ein. Beachten Sie dazu die nachstehenden Abbildungen. 8 3. Nach dem Einsetzen der Schrauben mit den Gummi-Stoßdämpfern drücken Sie die Festplatte vorsichtig auf den SATA-Anschluss, wie in der nachstehenden Abbildung dargestellt. 4. Nachdem die interne Festplatte korrekt ausgerichtet und befestigt wurde, setzen Sie die obere Verkleidung in die Nuten der unteren Hälfte ein, dann drücken Sie den Deckel auf das Gehäuse bis alle Nuteneinrastet sind. Wichtiger Hinweis: Nachdem Sie das Gehäuse einmal geschlossen haben, kann es nicht mehr beschädigungslos geöffnet werden. Bitte installieren Sie die Festplatte korrekt! 5. Herzlichen Glückwunsch. Sie können das Gerät nun entweder als externe USB3.0 Festplatte bei Direktanschluss am USB-Port des Computers benutzen oder als WLAN-Festplatte einsetzen, sofern das Gerät nicht direkt am Computer angeschlossen ist Ein gleichzeitiger Betrieb als USB3.0 Festplatte und WLAN Festplatte ist nicht möglich. Hinweis: Falls Sie eine brandneue Festplatte installiert haben oder die Festplatte formatieren möchten, folgen Sie Punkt 5. Festplatte formatieren. 9 5. Festplatte formatieren Dieser Abschnitt beschreibt die Formatierung der Festplatte vor der Benutzung. Weitere Anleitungen finden Sie in der Dokumentation des Betriebssystems. Hinweis: Folgenden Dateiformate werden unterstützt: FAT, FAT32, NTFS, exFAT. 5.1. MS Windows Wichtig: Vor der Neukonfiguration eines Datenträgers sichern Sie bitte Ihre Daten und löschen Sie zuvor definierte Partitionen. Ist keine Festplatte angeschlossen, so wird das Laufwerk als „Nicht initialisiert“ ohne zugeordnete Kapazität angezeigt. Initialisieren oder modifizieren Sie das Gerät nicht. 1. Schließen Sie das Gerät am USB3.0 Port Ihres Computers an. Rechtsklicken Sie auf Ihrem Desktop auf Arbeitsplatz und wählen Sie im Pop-up-Fenster Verwalten. 2. Wählen Sie Datenträgerverwaltung unter Datenspeicher, um die Windows Datenträgerverwaltung öffnen. 10 Jeder Datenträger sollte mit der Bezeichnung „Basis“, einem Wert für die Kapazität und dem Status „Online“ angezeigt werden. Anstelle von „Basis“ kann ein Datenträger auch als Unbekannt, Dynamisch oder Nicht initialisiert angezeigt werden. Ein Fenster mit dem gewählten Datenträger öffnet sich (alle unbekannten Datenträger werden in diesem Fenster angezeigt). Achten Sie darauf, dass das Kästchen neben jedem Datenträger angehakt ist und klicken Sie auf OK. Der Datenträger müsste nun als Basis angezeigt werden. Wird ein Datenträger als „Dynamisch“ angezeigt, so rechtsklicken Sie auf das Symbol des Datenträgers und wählen Sie Rückkehr zu Basis Datenträger. Innerhalb von wenigen Sekunden sollte der Datenträger nun als Basis Datenträger markiert werden. Ist ein Datenträger als „Nicht initialisiert“ markiert, so rechtsklicken Sie auf das Symbol des Datenträgers und wählen Sie Datenträger initialisieren. Ein zusätzliches Dialogfenster wird angezeigt, in dem Sie den zu initialisierenden Datenträger wählen können. Löschen Sie das Häkchen am Datenträger und klicken Sie auf OK. Innerhalb von wenigen Sekunden sollte der Datenträger nun als Basis Datenträger markiert werden. 3. Rechtsklicken Sie auf die Restkapazität des konfigurierten Datenträgers und wählen Sie Neue Partition. Steht die Option Neue Partition nicht zur Verfügung, so wählen Sie den Datenträger und initialisieren Sie ihn zunächst. Rechtsklicken Sie hierzu auf den Datenträger und wählen Sie „Datenträger initialisieren“. 4. Klicken Sie auf Weiter, um den Partitionsassistenten zu starten. 11 5. Wählen Sie die Option Primär oder Erweitert und klicken Sie auf Weiter. 6. Geben Sie die Größe der Partition an. Standardmäßig nimmt die Partition den gesamten Datenträger ein. Klicken Sie auf Weiter. 7. Ordnen Sie einen Laufwerkbuchstaben oder Pfad zu und klicken Sie auf Weiter. 8. Benennen und formatieren Sie die Partition und klicken Sie auf Weiter. 9. Sehen Sie sich die Einstellungen des Dateisystems noch einmal an und klicken Sie Fertig stellen, um die logische Partition zu erstellen. 12 5.2. MAC OS X Wichtig: Vor der Neukonfiguration eines Datenträgers sichern Sie zunächst Ihre Daten und ziehen Sie das alte Laufwerk in die Mülltonne, um eine zuvor definierte Partition aufzuheben. Ist keine Festplatte im Speichergerät angeschlossen, so wird der Datenträger des Prozessors (8,0 GB Config Disk Media) angezeigt. Entfernen und modifizieren Sie diese Partition nicht. Nach der Konfiguration und Partition der neuen Laufwerke stellen Sie die gesicherten Daten wieder für die neue Konfiguration her. 1. Schließen Sie das Gerät am USB3.0 Port Ihres Computers an. Starten Sie Disk Utility im Ordner Anwendung > Utilities. 2. Wählen Sie einen konfigurierten Datenträger und klicken Sie auf die Registerkarte Partition. Dieser Vorgang illustriert die BIG Storage Policy Konfiguration, welche die Kapazität aller am Gerät angeschlossenen Festplatten konzentriert. 3. Wählen Sie 1 Partition im Ausklappmenü Datenträgerübersicht. 4. Geben Sie einen Namen für das Laufwerk im Feld Name ein (wie „My BIG Disk“). 5. Wählen Sie im Formatierungs-Ausklappmenü exFAT. 6. Geben Sie die Größe der Partition im Feld Größe ein. 13 7. Klicken Sie auf Partition. 8. Klicken Sie auf Partition, um die Warnung zu bestätigen. Disk Utility installiert die erstellte Partition und stellt sie mit einem Symbol auf dem Desktop dar. Das Symbol ist mit dem Namen der Partition gekennzeichnet. 14 6. Benutzung mit Personal Computer 6.1. Drahtlosverbindung zum PC Schalten Sie die WLAN-HDD mit der Ein-/Austaste auf der Vorderseite ein. Warten Sie einen Moment, bis die WLAN-LED leuchtet. Aktivieren Sie die WLAN-Funktion an Ihrem PC und öffnen Sie die Drahtlos-Netzwerkverbindung. Wählen Sie die WLAN-Festplatte (Standard SSID: WiFiDisk, Kennwort: 11111111). Nach der erfolgreichen Verbindung mit Ihrer WLAN-HDD führen Sie das Programm „NAS Client Login Utility“ zur Suche nach Ihrem Gerät und Beendigung der Konfiguration aus. 6.2. PC Client Login Utility Die Client Utility Software ist die einzige Software, die Sie auf Ihrem Computer benötigen. Dieses Hilfsprogramm ermöglicht Ihnen die einfache Suche nach Ihrer WLAN-HDD, sofern diese mit Ihrem Heim-Netzwerk verbunden ist. 1. Zum Ausführen des Programms doppelklicken Sie auf die Datei „NAS Client Login Utility“ und folgen Sie den Anleitungen auf dem Bildschirm. Können Sie die WLAN-Festplatte nicht in der Geräteliste Ihres Netzwerks finden, so klicken Sie auf „Aktualisieren“, um die Liste zu aktualisieren. Wählen Sie die WLAN-Festplatte aus der Liste, dann klicken Sie auf „Anmelden“, um zur Anzeige der Web-Oberfläche zu gelangen. Folgen sie der nachstehenden Abbildung. 15 Geben Sie den Standard-Benutzernamen „admin“ ein und lassen Sie das Feld für das Benutzer-Passwort leer. Klicken Sie auf „Anmelden“, um das Web-Managementmenü anzuzeigen. Falls Sie auf „Meine Daten“ klicken, geben Sie den Admin Login-Namen und das Passwort zum Zugriff auf die WLAN-HDD ein. Nach erfolgreicher Anmeldung wird automatisch der Speicherbereich der WLAN-HDD auf Ihrem Desktop angezeigt. 6.3. WLAN-HDD Konfigurationsassistent Nach der erfolgreichen Verbindung des PCs mit der WLAN-HDD ermöglicht die Software „NAS Client Login Utility“ Zugriff auf das Web-Managementmenü sowie die einfache Konfiguration Ihres Geräts mit Hilfe des Assistenten. Für detaillierte Informationen zu allen verfügbaren Konfigurationsoptionen sehen Sie bitte unter dem Punkt 9. Web-Managementmenü nach. 1. Während der Ersteinstellung startet der Assistent automatisch und führt Sie durch die Konfiguration der WLAN-HDD. Sehen Sie dazu auch die nachstehende Abbildung. Zum Abbrechen des Vorgangs klicken Sie auf das „X“ oben rechts im Fenster. Bei Abbruch des Assistenten behalten Sie die Standard-Werkseinstellungen Ihrer WLAN-HDD bei. 16 2. Klicken Sie auf „Weiter“. Standardmäßig wird der Zugangspunkt (Access Point) +Client gewählt. Es gibt zwei verfügbare Optionen für den Internetzugang: A. Zugangspunkt (AP)+Client. Verbinden Sie die WLAN-HDD für Zugang zum Internet mit einem anderen Drahtlosgerät. B. WAN. Direktanschluss der WLAN-HDD an einen LAN Port Ihres Routers. Option AP+Client wählen • SSID: Geben Sie den SSID-Namen ein oder klicken Sie zur automatischen Suche nach verfügbaren Drahtlos-Netzwerkverbindungen auf „Neuer Scan“. • Passwort: Geben Sie das korrekte Passwort zur Verbindung mit der WLAN-Netzwerkverbindung ein. • IP-Adresse: Wählen Sie DHCP oder Manuell zur Zuweisung einer IP-Adresse. • Bei Auswahl von DHCP stellt der Host automatisch die IP-Adresse zur Verbindung mit dem Internet. • Bei Auswahl von Manuell müssen Sie eine IP-Adresse zur Verbindung mit dem Internet manuell eingeben. Option WAN wählen Bei Auswahl der Option WAN wird die dynamische IP als Standardeinstellung gewählt. Sie können Ihre eigene IP-Adresse manuell durch Klicken auf den grünen Pfeil und Auswahl der Option Statische IP eingeben. Klicken Sie auf das „X“, wenn Sie den Vorgang abbrechen und das Fenster verlassen möchten. 17 3. Klicken Sie auf „Weiter“. Im nächsten Schritt konfigurieren Sie die WLAN-Festplatte. • • • • • • SSID: Geben Sie die Kombination aus Buchstaben und Zahlen ein. Bis zu 32 Schriftzeichen sind erlaubt. Kanal: Die Standardeinstellung ist Auto. Sie können aus 14 verfügbaren Kanälen wählen. Modus: Die Standardeinstellung ist 11b/g/n. Sie können den Modus auch manuell auf 11Mbps (802.11b), 54MBPS (802.11g) und 150Mbps (802.11n) einstellen. Sicherheit: Die Standardeinstellung ist KEINE. WPA-PSK, WPA2-PSK, Mixed WPA/WPA2-PSK sind verfügbar. Passwort: Für WPA-PSK , WPA2-PSK , Mixed WPA-PSK/WPA2-PSK: mindestens 8, höchstens 63 Schriftzeichen. IP-Adresse: Die Standard IP-Adresse ist 10.10.10.254 mit Subnetzmaske 255.255.255.0. Die IP-Adresse kann geändert werden. 4. Klicken Sie auf „Weiter“. Im nächsten Schritt ändern Sie das Standard Administrator-Passwort. Klicken Sie auf „Weiter“, nachdem Sie das Passwort geändert haben. Alternativ klicken Sie auf „Überspringen“, um das Standard-Passwort beizubehalten. 18 5. Klicken Sie auf „Fertigstellen“, um die Änderungen zu speichern. Das System fährt neu hoch. Der Vorgang dauert ca. 5 Minuten, wie in der nachstehenden Abbildung dargestellt. Der Assistent kann jederzeit unterbrochen werden. Klicken Sie auf das „X“ oben rechts im Fenster, wie in der nachstehenden Abbildung dargestellt. Klicken Sie zum Verlassen auf „OK“ oder „Abbrechen“. 19 7. Benutzung mit mobil Geräten 7.1. iOS Client App Installation 1. Klicken Sie auf das Symbol „App Store“ auf dem Desktop, wie in der nachstehenden Abbildung dargestellt. Suchen Sie nach die kostenlosen App „FANTEC MWiD25“ und folgen Sie den Installationsanleitungen auf dem Bildschirm. 2. Nach Beendigung der Installation finden Sie die App „FANTEC MWiD25“ auf dem Desktop, wie in der nachstehenden Abbildung dargestellt. 7.2. IPhone/iPad drahtlos verbinden 1. Schalten Sie die WLAN-HDD ein. Warten Sie einige Minuten, bis die Initialisierung beendet ist. Sofern die blaue WLAN-LED auf dem Gerät dauerhaft leuchtet, ist die Initialisierung beendet. 20 2. Klicken Sie auf das Symbol „Einstellungen“ auf dem Desktop, wie in der nachstehenden Abbildung gezeigt. 3. Klicken Sie auf die Option „WLAN“. Im WLAN-Netzwerk sollte die SSID „WiFiDisk-XXXX“ in der Liste angezeigt werden. Klicken Sie auf „WiFiDisk-XXXX“, wie in der nachstehenden Abbildung dargestellt. Die 4 Schriftzeichen „XXXX“ stehen für die letzten 4 Ziffern der MAC-Adresse des Geräts. Das Standard Wlan Kennwort lautet: 11111111 Nach Auswahl von „WiFiDisk –XXXX“ wird ein Häkchen vor der SSID und das WLAN-Logo wird hinter dem Gerätenamen oben links im Display angezeigt. 21 7.3. iOS Benutzer Login 1. Klicken Sie zum Starten der App auf das Symbol „FANTEC MWiD“, wie in der nachstehenden Abbildung dargestellt. 2. Geben Sie das während der Konfiguration zugeordnete Admin-Passwort ein. Das Passwort wird nur für die erste Anmeldung benötigt. Das Gerät speichert das Passwort und es muss später nicht mehr eingegeben werden. 3. Nach der korrekten Eingabe des Passworts werden Sie automatisch mit „My WiDisk“ verbunden. „My WiDisk“ ist das MWiD25 Speichermedium. 22 7.4. Android Client App Installation 1. Laden Sie die kostenlose Client App „FANTEC MWiD25“ vom offiziellen Play Store herunter, wie im der nachstehenden Abbildung gezeigt. 2. Klicken Sie auf „Installieren“ und folgen Sie den Bildschirmanleitungen. 3. Nach erfolgreicher Installation der Client App finden Sie das Symbol „FANTEC MWiD“ auf Ihrem Desktop, wie in der nachstehenden Abbildung dargestellt. 23 7.5. Android-Geräte drahtlos verbinden 1. Schalten Sie die WLAN-HDD ein. Warten Sie einige Minuten, bis die Initialisierung beendet ist. Sofern die blaue WLAN-LED auf dem Gerät dauerhaft leuchtet, ist die Initialisierung beendet. 2. Klicken Sie auf das Symbol „Einstellungen“ auf Ihrem Desktop, wie in der nachstehenden Abbildung gezeigt. 3. Klicken Sie auf die Option „WLAN“. Im WLAN-Netzwerk sollte die SSID „WiFiDisk-XXXX“ in der Liste angezeigt werden. Klicken Sie auf „WiFiDisk-XXXX“, wie in der nachstehenden Abbildung dargestellt. Die 4 Schriftzeichen „XXXX“ stehen für die letzten 4 Ziffern der MAC-Adresse des Geräts. Das Standard Wlan Kennwort lautet: 11111111 4. Wird „Verbunden“ unter dem SSID-Namen angezeigt, ist das Android-Gerät mit der WLAN-HDD verbunden. 24 7.6. Android Benutzer Login 1. Klicken Sie zum Starten der App auf das Symbol „FANTEC MWiD“, wie in der nachstehenden Abbildung dargestellt. 2. Geben Sie das während der Konfiguration zugeordnete Admin-Passwort ein. Das Passwort wird nur für die erste Anmeldung benötigt. Das Gerät speichert das Passwort und es muss später nicht mehr eingegeben werden. 3. Nach der korrekten Eingabe des Passworts werden Sie automatisch mit „My WiDisk“ verbunden. „My WiDisk“ ist das MWiD25 Speichermedium. 25 8. Allgemeine Funktionen 8.1. iOS-Gerät Client Nach erfolgreicher Verbindung mit der WLAN-HDD befinden Sie sich standardmäßig in „My WiDisk“. „My WiDisk“ ist die WLAN-HDD und „My Device“ ist das Gerät, das Sie zum Zugang zur WLAN-HDD benutzen. Die folgenden Schaltflächen finden Sie im Hauptmenü. My Device Hauptmenü – Standardmäßig sind die Ordner Dokumente, Musik, Fotos, Videos und iPad (oder iPhone) zur einfachen Verwaltung Ihrer Dateien in My Device verfügbar. My WiDisk Hauptmenü 26 Home – Rückkehr in das Hauptmenü. Ansicht – Umschalten zwischen Listen- und Miniaturbildansicht. Einstellung – Konfiguration der WLAN-HDD ändern. Zurück – Rückkehr in das vorherige Menü. Bearbeiten – Dateien freigeben, kopieren, löschen und hochladen. Suchfeld – Suche nach einem Dateinamen bzw. einer Dateiendung. My WiDisk –WLAN-HDD oder Remote-Speicher. My Device – Gerät, das zum Zugang zur WLAN-HDD oder als lokaler Speicher benutzt wird. Status –Download/Upload Statusliste anzeigen. 27 8.2. Android-Gerät Client Nach erfolgreicher Verbindung mit der WLAN-HDD befinden Sie sich standardmäßig in „My WiFiDisk“. „My WiFiDisk” ist die WLAN-HDD und „My Device“ ist das Gerät, das Sie zum Zugang zur WLAN-HDD benutzen. Die folgenden Schaltflächen finden Sie im Hauptmenü. My Device Hauptmenü – Standardmäßig stehen Ihnen die Ordner Dokumente, Musik, Fotos, Videos und SD-Karte zur einfachen Verwaltung Ihrer Dateien in My Device zur Verfügung. My WiFiDisk Hauptmenü Home – Rückkehr in das Hauptmenü. Ansicht – Umschalten zwischen Listen- und Miniaturbildansicht. 28 Einstellung – Konfiguration der WLAN-HDD ändern. Diese Funktion wird nur angezeigt, wenn zu „My WiFi Device“ umgeschaltet wurde. Zurück – Rückkehr in das vorherige Menü. Bearbeiten – Dateien freigeben, kopieren, löschen und hochladen. Suchfeld – Suche nach einem spezifischen Dateinamen bzw. Endung. My WiFiDisk – WLAN-HDD oder Remote-Speicher. My Device – Gerät, das zum Zugang zur WLAN-HDD oder als lokaler Speicher benutzt wird. Status –Download/Upload Status anzeigen, aktuellen Musik-/Videotitel abspielen und App verlassen. 29 8.3. Musik-/Audiowiedergabe (iOS und Android) Tipp: Für eine einfache Bedienung und Dateiverwaltung wird das Anlegen separater Ordner für Ihre Musikdateien auf der WLAN-HDD empfohlen. Die Musik- oder Audiodateien können abgespielt werden, egal ob diese sich in „My WiDisk“ (oder „My WiFiDisk“ für Android) oder „My Device“ befinden. Suchen Sie die abzuspielende Musik- oder Audiodatei. Klicken Sie auf die Datei, um die Musik automatisch abzuspielen. Hinweis: Sehen Sie bitte in der Bedienungsanleitung Ihres Geräts nach, ob die abzuspielende Musik-/Audiodatei unterstützt wird. - Beim Anklicken wird die aktuelle Musik wieder bei 0.00 gestartet. Klicken Sie zweimal darauf, um die vorherige Musikdatei abzuspielen. - Beim Anklicken wird die nächste Musikdatei abgespielt. - Beim Anklicken startet die Wiedergabe der Musik- oder Audiodatei. Klicken Sie erneut darauf, um mit die Musik zu unterbrechen/beenden. - Beim Anklicken verlassen Sie den Player. Folgende fünf Wiedergabemodi stehen zur Verfügung: a. - Aktuellen Musiktitel abspielen: Der aktuelle Musiktitel wird unterbrochen und ab 0.00 wieder gestartet. 30 b. - Aktuellen Musiktitel wiederholen: Der aktuelle Musiktitel wird ständig wiederholt, die Wiedergabe wird erst unterbrochen, wenn Sie auf klicken. c. - Alle Musiktitel mischen: Die Musik- oder Audiodateien werden in zufälliger Reihenfolge wiedergegeben. d. - Aktuelle Liste abspielen: Die Musik- oder Audiodateien werden der Reihe nach wiedergegeben. e. e. - Alle Musiktitel wiederholen: Die Musik- oder Audiodateien werden der Reihe nach wiedergegeben; die Wiedergabe wird erst unterbrochen, wenn Sie auf klicken. Tipp: Halten und schieben Sie die Musik-Fortschrittsschaltfläche zum schnellen Vorlauf oder Rücklauf. Tipp: Sie können den Musikplayer jederzeit verlassen; die Musik – oder Audiodatei wird weiter im Hintergrund abgespielt. 8.4. Film-/Videowiedergabe (nur iOS) Tipp: Für eine einfache Bedienung und Dateiverwaltung wird das Anlegen separater Ordner für Ihre Videodateien auf der WLAN-HDD empfohlen.. Die Film- oder Videodateien können abgespielt werden, egal ob diese sich in „My WiDisk“ (oder „My WiFiDisk“ für Android) oder „My Device“ befinden. Suchen Sie die abzuspielende Film- oder Videodatei. Klicken Sie auf die Datei, um den Film automatisch abzuspielen. 31 Hinweis: Sehen Sie bitte in der Bedienungsanleitung Ihres Geräts nach, ob die abzuspielende Film- oder Videodatei unterstützt wird. Standardmäßig erfolgt die Videowiedergabe im Querformat. Siehe nachstehende Funktionstasten. 1. - Beim Anklicken wird der aktuelle Film unterbrochen und der Player wird verlassen. 2. - Beim Anklicken wird Ihr Film an die Bildschirmgröße angepasst. 3. - Halten und schieben Sie die Fortschrittsschaltfläche zum schnellen Vorlauf oder Rücklauf des Films. 4. - Halten und schieben Sie den Lautstärkeregler zum Erhöhen oder Verringern der Lautstärke. 5. Halten Sie die Schaltfläche zum schnellen Rücklauf des Films. 6. Halten Sie die Schaltfläche zum schnellen Vorlauf des Films. 7. Beim Anklicken startet der Film oder er wird fortgesetzt. 8. Beim Anklicken wird der Film unterbrochen. 32 8.5 Film-/Videowiedergabe (nur Android) Tipp: Für eine einfache Bedienung und Dateiverwaltung wird das Anlegen separater Ordner für Ihre Videodateien auf der WLAN-HDD empfohlen.. Die Film- oder Videodateien können abgespielt werden, egal ob diese sich in „My WiDisk“ (oder „My WiFiDisk“ für Android) oder „My Device“ befinden. Suchen Sie die abzuspielende Film- oder Videodatei. Klicken Sie auf die Datei, um die Liste des Players anzuzeigen, wie im der nachstehenden Abbildung gezeigt. Hinweis: Das Bedienfeld kann entsprechend des auf Ihrem Android-Gerät installierten Players abweichen. Bitte lesen Sie in der Bedienungsanleitung Ihres Players nach, wie der Film gesteuert wird. 8.6. Anzeige/Wiedergabe von Fotos (nur iOS) Tipp: Für eine einfache Bedienung und Dateiverwaltung wird das Anlegen separater Ordner für Ihre Bilddateien auf der WLAN-HDD empfohlen.. Hinweis: Die WLAN-HDD unterstützt derzeit die Bildformate .jpg, .png, .tif, .gif und .bmp. Unterstützte Bilddateien können als Miniaturbilder oder als Liste angezeigt werden, wie in der nachstehenden Abbildung gezeigt. Alle nicht unterstützten Bilder haben ein generisches Miniaturbild oder Symbol. 33 Miniaturbildansicht Listenansicht Klicken Sie auf Bilder, um diese automatisch als Diashow anzuzeigen, wie in der nachstehenden Abbildung gezeigt. Es stehen einige Funktionen zur Steuerung der Diashow zur Verfügung. Wischen Sie mit dem Finger über den Bildschirm, um Bilder manuell umzublättern oder klicken Sie auf um die Diashow automatisch anzuzeigen. • Klicken Sie auf , um die Diashow zu unterbrechen oder fortzusetzen. • Klicken Sie auf , um die Diashow erneut zu starten oder zu wiederholen. • Klicken Sie auf , um die Diashow einmal anzuzeigen und mit dem letzten Bild zu beenden. • Klicken Sie auf , um in das vorherige Menü zurückzukehren. Während der Diashow kann Hintergrundmusik eingefügt werden. Klicken Sie auf wie in der nachstehenden Abbildung gezeigt. 34 , • Stopp/Wiedergabe fortsetzen – Hintergrundmusik beenden oder fortsetzen. • Wählen – Datei(en) suchen, die als Hintergrundmusik gespielt werden soll(en). Klicken Sie auf , um zur Diashow zurückzukehren, wie in der nachstehenden Abbildung gezeigt. • Wiederholen – Bei Aktivierung wird die gleiche Hintergrundmusik ständig wiederholt. Standardmäßig ist diese Option deaktiviert. 35 8.7. Anzeige/Wiedergabe von Fotos (nur Android) Tipp: Für eine einfache Bedienung und Dateiverwaltung wird das Anlegen separater Ordner für Ihre Bilddateien auf der WLAN-HDD empfohlen.. Hinweis: Die WLAN-HDD unterstützt derzeit die Bildformate .jpg, .png, .tif, .gif und .bmp. Unterstützte Bilddateien können als Miniaturbilder oder als Liste angezeigt werden, wie in der nachstehenden Abbildung gezeigt. Alle nicht unterstützten Bilder haben ein generisches Miniaturbild oder Symbol. Listenansicht Miniaturbildansicht Klicken Sie auf Bilder, um diese automatisch als Diashow anzuzeigen, wie in der nachstehenden Abbildung gezeigt. Es stehen einige Funktionen zur Steuerung der Diashow zur Verfügung. Wischen Sie mit dem Finger über den Bildschirm, um Bilder manuell umzublättern oder klicken Sie auf um die Diashow automatisch anzuzeigen. • Klicken Sie auf , um die Diashow zu unterbrechen oder fortzusetzen. 36 • Klicken Sie auf , um die Diashow erneut zu starten oder zu wiederholen. • Klicken Sie auf , um die Diashow einmal anzuzeigen und mit dem letzten Bild zu beenden. • Klicken Sie auf , um in das vorherige Menü zurückzukehren. 8.8. Freigabe von Fotos/Bildern (nur iOS) Sie haben einige Optionen zur Freigabe von Bildern/Fotos für Freunde und Familie. Hinweis: Sie benötigen eine Internetverbindung, um Fotos/Bilder über E-Mail oder den Zugriff auf soziale Medien freizugeben. • Klicken Sie auf oben rechts im Bild, um die drei Optionen zur Freigabe von Fotos/Bildern anzuzeigen. Klicken Sie auf zurückzukehren. , um in das vorherige Menü 1. E-Mail – Beim Anklicken wird die Standard E-Mail-App automatisch gestartet und das gewählte Foto/Bild wird angehängt. 37 2. Zu Fotos hinzufügen – Beim Anklicken wird das gewählte Foto/Bild im Foto Album des Geräts gespeichert. 3. Upload zu Facebook – Beim Anklicken werden Sie auf den Anmeldebildschirm von Facebook weitergeleitet. Die Facebook-App muss auf Ihrem Gerät installiert sein. Facebook Anmeldung und Passwort sind erforderlich. 8.9. Freigabe von Fotos/Bildern (nur Android) Die Freigabe von Fotos/Bildern mit Ihrem Android-Gerät hängt von den auf Ihrem Gerät installierten Apps ab. Hinweis: Sie benötigen eine Internetverbindung, um Fotos/Bilder über E-Mail oder den Zugriff auf soziale Medien freizugeben. Klicken Sie auf , um in das vorherige Menü zurückzukehren. Klicken Sie auf oben rechts im Bild, um die drei Optionen zur Freigabe von Fotos/Bildern anzuzeigen. 38 1) Freigeben – Beim Anklicken wird eine Liste von installierten Apps angezeigt, wie in der nachstehenden Abbildung gezeigt. Wählen Sie in der Liste, welche App gestartet werden soll. 2) Foto speichern – Beim Anklicken wird das gewählte Foto/Bild in der Fotogalerie des Geräts gespeichert. 39 8.10. Öffnen/Anzeigen von Dokumenten (nur iOS) Die Client App unterstützt Keynote, Nummern, Seiten, Excel, Word, .pdf, .txt und .ppt Dateien. Zum Öffnen oder Anzeigen eines Dokuments klicken Sie auf die Datei. Hierdurch wird eine unterstützte Datei automatisch geöffnet. Klicken Sie auf , um in das vorherige , um die Datei als E-Mail zu senden, wie Menü zurückzukehren oder klicken Sie auf in der nachstehenden Abbildung gezeigt. Hinweis: Zum Senden von E-Mails müssen Sie eine Internetverbindung haben. Klicken Sie auf „E-Mail“, die Standard E-Mail App wird automatisch gestartet und das gewählte Dokument wird als Anhang gesendet. 40 Nach dem Senden der E-Mail wird die Mitteilung „E-Mail erfolgreich gesendet“ unten links im Bild angezeigt. Die E-Mail wurde erfolgreich übertragen. Die Mitteilung „Senden abgebrochen“ wird unten links im Bild angezeigt, wenn die E-Mail abgebrochen wurde. Siehe nachstehende Abbildung. 41 8.11. Öffnen/Anzeigen von Dokumenten (nur Android) Zum Öffnen/Anzeigen eines Dokuments auf Ihrem Android-Gerät klicken Sie auf die entsprechende Datei. Hierdurch wird die Datei mit dem Standard-Viewer oder der auf Ihrem Android-Gerät installierten App geöffnet, wie in der nachstehenden Abbildung gezeigt. Hinweis: Zum Senden von E-Mails müssen Sie eine Internetverbindung haben. Zum Senden des Dokuments als Anhang klicken Sie auf oben rechts im Bild. Klicken Sie auf „Datei“, dann „Senden“. Nach dem Anklicken von „Senden“ wird eine Liste installierter Apps angezeigt. Wählen Sie in der Liste die App zum Senden oder Freigeben des gewählten Dokuments. Siehe nachstehende Abbildung. 42 8.12. Kopieren, Löschen, Download, Upload (iOS und Android) Klicken Sie auf , um Dateien freizugeben, zu kopieren, zu löschen, hoch- und herunterzuladen. Wie auf den nachstehenden Abbildungen dargestellt, wird im Menü angezeigt, nachdem Sie oben geklickt haben. Screenshot iOS-Gerät Screenshot Android-Gerät Unten im Bild haben Sie neue Symbole. Nachstehend sind die Funktionen erläutert. - Einmal klicken, alle Dateien werden gewählt. Das Symbol wird blau und ein Häkchen wird über jeder Datei angezeigt. - Erneut einmal klicken, alle Dateien werden abgewählt. Die Häkchen sind gelöscht. Tipp: Wählen Sie eine oder mehrere Dateien, indem Sie auf die Miniaturbilder klicken. Sie können ein Miniaturbild auch anklicken und halten und es dann zu Herunterladen ziehen oder ziehen Sie es zum Hochladen auf einer oder aller Dateien auf . 43 zum oder zum Löschen - Von My WiDisk (oder My WiFiDisk) kann/können die Datei(en) auf das lokale Laufwerk oder auf My Device heruntergeladen werden. Der Abwärtspfeil zeigt an, dass Sie derzeit in My WiDisk (My WiFiDisk) sind. - Von My Device kann/können die Datei(en) auf den Remote-Speicher oder auf My WiDisk (oder My WiFiDisk) hochgeladen werden. Der Aufwärtspfeil zeigt an, dass Sie derzeit in My Device sind. - Beim Anklicken werden die Dateilisten in der Warteschlange für Uploads/Downloads sowie die erfolgreich kopierten/übertragenen Dateien angezeigt. - Beim Anklicken werden die gewählten Dateien gelöscht. 8.13. Datei zu My Device kopieren/übertragen (iOS und Android) Nach der Verbindung mit der WLAN-HDD können Sie einzelne oder mehrere Dateien auf den lokalen Speicher (My Device) kopieren/übertragen. 1. Klicken Sie auf . 2. Wählen Sie mit dem Zeigefinger eine einzelne oder mehrere Dateien oder wählen Sie mit alle Dateien, die kopiert/übertragen werden sollen. 44 3. Klicken Sie auf . 4. Wählen und klicken Sie auf den Ordner, in den die Datei(en) kopiert oder übertragen werden soll(en). • Zum Kopieren/Übertragen der gewählten Datei(en) kann ein neuer Ordner erstellt werden. Zum Erstellen eines neuen Ordners klicken Sie auf „Neuer Ordner“. Geben Sie den Namen des neuen Ordners im Eingabefeld ein und klicken Sie auf „Erstellen“, wie in der nachstehenden Abbildung gezeigt. Der Ordnername muss zwischen 2 und 26 Schriftzeichen haben. Klicken Sie zum Verlassen auf „Abbrechen“. 45 5. Klicken Sie auf „Wählen“, um die Dateien zu kopieren/übertragen, wie in der nachstehenden Abbildung gezeigt. Hinweis: Erfolgreich kopierte/übertragene Dateien werden im Fenster „Erfolgreiche Übertragungen“ aufgeführt, wie in der obigen Abbildung gezeigt. Klicken Sie auf „Leeren“, um die Liste zu löschen. 6. Klicken Sie auf eine beliebige Stelle auf dem Bildschirm, um in das vorherige Menü zurückzukehren. Anschließend klicken Sie zum Verlassen auf . 8.14. Datei zu My WiDisk kopieren/übertragen (iOS und Android) Vergewissern Sie sich, dass Sie sich in „My Device“ befinden. 46 1. Klicken Sie auf . 2. Wählen Sie mit dem Zeigefinger eine einzelne oder mehrere Dateien oder wählen Sie mit alle Dateien, die kopiert/übertragen werden sollen. 3. Klicken Sie auf . 4. Wählen und klicken Sie auf den Ordner, in den die Datei(en) kopiert oder übertragen werden soll(en). • Zum Kopieren/Übertragen der gewählten Datei(en) kann ein neuer Ordner erstellt werden. Zum Erstellen eines neuen Ordners klicken Sie auf „Neuer Ordner“. Geben Sie den Namen des neuen Ordners im Eingabefeld ein und klicken Sie auf „Erstellen“, wie in der nachstehenden Abbildung gezeigt. Der Ordnername muss zwischen 2 und 26 Schriftzeichen haben. Klicken Sie zum Verlassen auf „Abbrechen. 47 5. Klicken Sie auf „Wählen“, um die Dateien in „My WiDisk“ zu kopieren/übertragen, wie in der nachstehenden Abbildung gezeigt. 6. Klicken Sie auf eine beliebige Stelle auf dem Bildschirm, um in das vorherige Menü zurückzukehren. Anschließend klicken Sie zum Verlassen auf 8.15. Einzelne oder mehrere Dateien löschen (iOS und Android) Eine einzelne oder mehrere Dateien können einfach in „My Device“ oder in „My WiDisk“ gelöscht werden. 1. Zum Löschen von Dateien klicken Sie auf 48 . . 2. Wählen Sie mit dem Zeigefinger eine einzelne oder mehrere Dateien oder wählen Sie mit alle Dateien, die gelöscht werden sollen. 3. Klicken Sie zum Löschen der gewählten Datei(en) auf . Eine Warnmeldung wird zur Bestätigung der Löschung angezeigt, wie in der nachstehenden Abbildung gezeigt. Klicken Sie auf OK, um mit dem Löschen der Dateien fortzufahren. 8.16. Upload/Download von Verlauf und Status Haben Sie mehrere Dateien von/zu der WLAN- HDD zum lokalen Speicher (My Device) hoch- oder heruntergeladen, so klicken Sie auf , um die Dateien in der Warteschlange oder erfolgreich kopierte/übertragene Dateien zu überprüfen. Alternativ klicken Sie im Hauptmenü auf , um den Status zu überprüfen. 49 9. WEB-Verwaltungsfunktionen Das integrierte Web-Managementmenü ist ein einzigartiges Web-basiertes Konfigurationsprogramm. Auf dem PC muss keine Software installiert werden, um dieses Hilfsprogramm zu benutzen. Starten Sie einfach das Tool „Client Login Utility”, um das Gerät in Ihrem Netzwerk zu lokalisieren und den Webbrowser zu öffnen oder geben Sie die IP-Adresse http:// 10.10.10.254 in Ihren Browser ein. Hinweis: Vergewissern Sie sich, dass der PC mit dem WLAN-Netzwerk des Geräts verbunden ist. Suchen Sie die „WiFiDisk“ SSID und geben Sie den WPA2 Schlüssel „11111111“ ein. 9.1. Explorer Unser benutzerfreundliches Web-basiertes Hilfsprogramm ermöglicht Ihnen das Hochladen von Dateien auf das Gerät, das Erstellen von Ordnern, Kopieren, Ausschneiden, Löschen und Umbenennen von Ordner- und Dateinamen. Wir bieten ähnliche Funktionen wie Windows Explorer, wodurch die Benutzeroberfläche leichter zu benutzen ist. Aktualisieren – Aktualisierung des Displays. Hochladen – Hochladen von Datei(en) in einen bestimmten Ordner. 50 Ordner erstellen – Neuen Ordner erstellen. Der Ordnername kann bis zu 26 Schriftzeichen enthalten. Kopieren – Datei(en) kopieren und in einen anderen Ordner einfügen. Verschieben – Datei(en) von einem Speicherort zu einer anderen verschieben. Herunterladen – Datei(en) zu einem spezifischen Speicherort herunterladen. Unterstützt die auf Ihrem Computer installierte Software einen spezifischen Dateityp, so wird die Datei automatisch geöffnet. Hinweis: Das Herunterladen eines oder mehrerer Ordner wird derzeit nicht unterstützt. Löschen – Datei(en) löschen. Umbenennen – Dateinamen ändern. 9.1.2. Kontextmenü 1. Auf Dateiebene rechtsklicken Sie zur Anzeige eines Pop-up-Menüs. Sie können Kopieren, Ausschneiden, Löschen, Umbenennen oder Herunterladen, wie in der nachstehenden Abbildung gezeigt. 51 2. Auf Ordnerebene rechtsklicken Sie zur Anzeige eines Pop-up-Menüs. Sie können den Ordner Öffnen, Kopieren, Ausschneiden, Löschen oder Umbenennen, wie in der nachstehenden Abbildung gezeigt. 3. Wählen Sie mehrere Dateien und rechtsklicken Sie zum Kopieren, Ausschneiden oder Löschen der Dateien, wie in der nachstehenden Abbildung gezeigt. 4. Rechtsklicken Sie unten im Fenster zum Einfügen, Erstellen oder Hochladen von Dateien, wie nachstehend dargestellt. 52 • Öffnen – Wählen Sie einen Ordner und rechtsklicken Sie darauf. Im Pop-up-Menü wählen Sie zur Anzeige der Inhalte oder zum Öffnen des Ordners die Option „Öffnen“. • Kopieren – Wählen Sie einen Ordner oder eine Datei und rechtsklicken Sie darauf. Im Pop-up-Menü wählen Sie zum Kopieren des gesamten Ordners oder einer Datei „Kopieren“, dann fügen Sie die Datei oder den Ordner an einem anderen Speicherort oder in einem anderen Ordner ein. • Ausschneiden – Wählen Sie mehrere Dateien oder Ordner und rechtsklicken Sie darauf. Im Pop-up-Menü wählen Sie „Ausschneiden“, dann fügen Sie die Dateien oder Ordner an einen anderen Speicherort oder in einem anderen Ordner ein. • Einfügen – Nach der Benutzung des Befehls Ausschneiden oder Kopieren rechtsklicken Sie zur Anzeige des Pop-up-Menüs, dann wählen Sie zum Einfügen der Datei oder des Ordners an einen anderen Speicherort „Einfügen“. • Löschen – Rechtsklicken Sie eine oder mehrere Dateien oder Ordner und wählen Sie „Löschen“. • Erstellen – Rechtsklicken Sie auf den leeren Bereich im Fenster zur Anzeige eines Pop-up-Menüs. Wählen Sie „Erstellen“. Geben Sie den Ordnernamen im Fenster Ordner erstellen ein und klicken Sie auf Speichern. • Umbenennen – Rechtsklicken Sie auf den Ordner- oder Dateinamen und wählen Sie „Umbenennen“. Sie können den Ordner- oder Dateinamen nun ändern. Klicken Sie nach der Änderung auf „Speichern“. • Hochladen – Rechtsklicken Sie auf den leeren Bereich im Fenster. Wählen Sie im Pop-up-Menü „Hochladen“ und suchen Sie die Datei, die an den aktuellen Speicherort hochgeladen werden soll. • Herunterladen – Wählen und rechtsklicken Sie auf die herunterzuladende Datei. Im Pop-up-Menü wählen Sie „Herunterladen“. Die Datei wird automatisch geöffnet, wenn unterstützende Software für die Datei auf dem Computer installiert ist; anderenfalls werden Sie aufgefordert, die Datei zu einem bestimmten Speicherort herunterzuladen. Hinweis: Das Herunterladen von Ordnern wird derzeit nicht unterstützt. 53 9.1.3. Tastenkombinationen Das integrierte Web-Managementmenü unterstützt die folgenden Tastenbefehle und Tastenkombinationen: Tabulator, Eingabe, Home, Aufwärts umblättern, Abwärts umblättern, Ende, Aufwärtspfeil, Abwärtspfeil, Pfeil rechts, Pfeil links und Löschen. Windows: Strg+C = Kopieren; Mac: CMD+C = Kopieren; Strg+V = Einfügen CMD+V = Einfügen 9.1.4. Herüberziehen Das Herüberziehen einer einzelnen Datei wird durch das integrierte Web-Managementmenü unterstützt; klicken und halten Sie die Datei im Hauptfenster und ziehen Sie sie in andere Ordner, die innerhalb des Ordnerbaums zur Verfügung stehen. 9.2. Informationen Gibt detaillierte Informationen zu Hardware, Netzwerkstatus und Speichernutzung. 9.2.1. Informationen zum Gerät Gibt Informationen zu Hostname, Seriennummer des Geräts, Hersteller, Modell und CPU-Nutzung, wie in der nachstehenden Abbildung gezeigt. 9.2.2. Informationen zum Speicher Gibt Informationen zum internen Speicher wie Gesamtkapazität, Hersteller der Festplatte und verfügbaren Speicherplatz, wie in der nachstehenden Abbildung gezeigt. 54 9.2.3. Informationen zum Netzwerk Gibt detaillierte Informationen zu den Netzwerkeinstellungen, wie die Verbindung zum Internetzugang, WLAN SSID und IP-Adresse, wie in der nachstehenden Abbildung gezeigt. 9.3. Einstellungen 9.3.1. Benutzer Klicken Sie auf „Benutzer“. In dem Fenster können Sie das Admin-Passwort ändern, wie in der nachstehenden Abbildung gezeigt. Das Passwort muss zwischen 5 und 32 Schriftzeichen haben. Klicken Sie nach der Änderung des Passwortes auf „Speichern“. Der Standard-Benutzername ist admin und es ist kein Passwort zugeordnet. Klicken Sie zum Abbrechen und Verlassen auf „X“. 55 9.3.2. Festplatte Klicken Sie auf „Laufwerk“. Das Fenster gibt Informationen zur internen Festplatte, wie in der nachstehenden Abbildung gezeigt. Es gibt detaillierte Informationen einschließlich Firmware-Version, Seriennummer, Gesamtkapazität und mehr. Wie in der nachstehenden Abbildung gezeigt, gibt der Datenträger-Bildschirm Informationen zum Dateisystem der internen Festplatte sowie zur verfügbaren und Gesamtkapazität. , Klicken Sie zum Verlassen auf „X“. 9.3.3. Netzwerkeinstellungen 9.3.3.1. Hostname Der Hostname ist der Name, der einem mit einem Computernetzwerk verbundenen Gerät zugeordnet ist. Der Hostname kann geändert werden. Er muss mit einem Buchstaben beginnen, gefolgt von einer Kombination aus Buchstaben und Zahlen. 2 bis 8 Schriftzeichen sind zulässig. Klicken Sie nach den Änderungen auf „Speichern“. Klicken Sie zum Abbrechen und Verlassen auf das „X“. 56 9.3.3.2. WLAN und LAN Die WLAN- und LAN-Einstellungen können geändert werden. Siehe Abbildung für verfügbare Optionen. • • • • • • SSID: Geben Sie die Kombination aus Buchstaben und Zahlen ein. Bis zu 32 Schriftzeichen sind zulässig. Kanal: Die Standardeinstellung ist Auto. 14 verfügbare Kanäle stehen zur Auswahl. Modi: Die Standardeinstellung ist 11b/g/n. Sie können die Modi auch manuell auf 11Mbps (802.11b), 54Mbps (802.11G), und 150Mbps (802.11n) einstellen. Sicherheit: Die Standardeinstellung ist KEINE. WPA-PSK, WPA2-PSK, Mixed WPA/WPA2-PSK sind verfügbar. Passwort: WPA-PSK , WPA2-PSK , Mixed WPA-PSK/WPA2-PSK: Mindestens 8 (höchstens 63) Schriftzeichen. IP-Adresse: Die Standard IP-Adresse ist 10.10.10.254 mit Subnetzmaske 255.255.255.0. Die IP-Adresse kann geändert werden. Klicken Sie nach den Änderungen auf „Speichern“. Klicken Sie zum Verlassen und Abbrechen auf das „X“. 9.3.3.3. DHCP-Server DHCP oder Dynamic Host Configuration Protocol ist ein Netzwerkprotokoll, das einem Server die automatische Zuordnung einer IP-Adresse zu einem mit einem Netzwerk verbundenen Computer ermöglicht. Standardmäßig ist die Option DHCP-Server aktiviert. Die Option kann deaktiviert und die IP-Adresse manuell zugeordnet werden. Klicken Sie nach den Änderungen auf „Speichern“. Klicken Sie zum Verlassen und Abbrechen auf das „X“. 57 Klicken Sie auf „DHCP-Liste“, um eine Liste aller Computer und Geräte anzuzeigen, die mit Ihrer WLAN-HDD verbunden sind. Siehe nachstehende Abbildung. 9.3.3.4. Interneteinstellungen Es gibt zwei verfügbare Optionen für den Internetzugang: A. Drahtloszugang (AP)+Client. Verbinden Sie die WLAN-HDD mit einem anderen Drahtlosgerät, um eine Internetverbindung zu nutzen. B. Kabelzugang. Direktanschluss der WLAN-HDD an einem RJ45 Port eines Routers. Drahtloszugang (AP+Client) • SSID: Geben Sie den SSID-Namen ein oder klicken Sie auf “Neuer Scan” für eine automatische Suche nach verfügbaren Drahtlosnetzwerken. • Passwort: Geben Sie das korrekte Passwort zur Verbindung mit dem Drahtlosnetzwerk ein. • IP-Adresse: Wählen Sie die Zuweisung einer IP-Adresse als DHCP oder Manuell. o Bei Auswahl von DHCP liefert der Host eine automatische IP-Adresse zur Verbindung mit dem Internet. o Bei Auswahl von Manuell müssen Sie eine IP-Adresse zur Verbindung mit dem Internet manuell zuordnen. 58 Option Kabelgebunden Bei der Auswahl von Kabelgebunden wird die dynamische IP als Standardeinstellung gewählt. Sie können manuell Ihre eigene IP-Adresse zuordnen, indem Sie auf den grünen Pfeil klicken und die Option Statische IP wählen. 9.3.4. Dienste Windows Freigaben und Netzwerkdienste sind für den Zugriff auf die WLAN-HDD verfügbar. 9.3.4.1. Windows Freigabe Datenfreigabe und Zugriff auf die WLAN-HDD werden durch die Aktivierung der Windows Datei Diensten erleichtert. Standardmäßig ist diese Funktion bereits aktiviert, wie in der nachstehenden Abbildung gezeigt. 9.3.5. Energiespareinstellungen Dies ist eine Möglichkeit die WLAN-HDD zu Rebooten/Neuzustarten. Klicken Sie dazu auf den Optionsschalter und dann auf „Speichern“. Klicken Sie auf „OK“, um das Rebooten des Geräts fortzusetzen. 59 9.3.6. Systemeinstellungen 9.3.6.1 Zeiteinstellungen Die Zeiteinstellungen können gemäß Ihrer Region umgestellt werden. Wählen Sie zwischen der Synchronisation der Zeit mit dem Internet oder der Systemzeit Ihres PC. Klicken Sie auf das Ausklappmenü und wählen Sie Ihre Region, dann schalten Sie zu „Automatische Internet-Zeitserversynchronisation“ um. Hiermit wird die Zeit automatisch aktualisiert, wenn die WLAN-HDD mit dem Internet verbunden ist. Die „Zeit Aktualisierung“ kann auf Täglich, Alle 2 Tage, Alle 3 Tage und bis zu Alle 7 Tage eingestellt werden. Die automatische Zeitsynchronisation kann ausgeschaltet und stattdessen die PC-Zeit angewandt werden. Die Anwendung der PC-Zeit stellt Uhrzeit und Datum automatisch entsprechend der Systemzeit des PC ein. Siehe nachstehende Abbildung. Klicken Sie zum Verlassen und Abbrechen der Zeiteinstellungen auf das „X“. 60 9.3.6.2. Backup-Einstellungen Sie können eine Sicherung der Systemeinstellungen Ihrer WLAN-HDD erstellen. Bitte beachten Sie, dass hierdurch keine Datensicherung der Inhalte der WLAN-HDD erstellt wird. Klicken Sie zum Erstellen einer Backup-Datei der Systemeinstellungen auf „Speichern“. Hierdurch wird eine „.bin.gz“ oder „.bin“ Datei erstellt, mit welcher die aktuellen Einstellungen später wiederhergestellt werden können. Dadurch müssen die Einstellungen nicht erneut vorgenommen werden. Klicken Sie zum Speichern der Backup-Datei auf Ihrem Computer auf „Speichern“, wie in der nachstehenden Abbildung gezeigt. Zur Wiederherstellung des Backups klicken Sie auf das Ordnersymbol. Wählen und öffnen Sie die „.bin“ oder „.bin.gz“ Datei. Die Backup-Datei wird unter dem Ordner angezeigt, wie in der nachstehenden Abbildung gezeigt. Klicken Sie zur Wiederherstellung der Einstellungen auf „Speichern“. 61 Eine Warnmeldung wird angezeigt, wie in der nachstehenden Abbildung gezeigt. Das Gerät rebootet automatisch, nachdem die Wiederherstellung beendet ist, danach kehrt es zum Anmeldemenü zurück. 9.3.6.3. Firmware Upgrade Die Firmware kann mit folgenden Schritten aktualisiert werden. 1. Laden Sie die neueste Firmware-Version und speichern Sie diese auf Ihrem Computer. 2. Klicken Sie auf das Ordnersymbol, suchen Sie die Firmware-Datei auf Ihrem Computer und klicken Sie auf „Öffnen“, wie in der nachstehenden Abbildung gezeigt. 3. Die neueste Firmwareaktualisierungsdatei wird unter dem Ordner angezeigt. Klicken Sie auf „Speichern“, um die Aktualisierung der Firmware fortzusetzen. 62 4. Während der Firmwareaktualisierung wird eine Warnmeldung angezeigt, wie in der nachstehenden Abbildung gezeigt; das Gerät rebootet und kehrt automatisch zum Anmeldemenü zurück. 9.3.6.4. Rückstellung zu den Werkseinstellungen Die Rückstellung zu den Werkseinstellungen stellt alle benutzerdefinierten Einstellungen und sonstigen Änderungen auf die Originaleinstellungen zurück. Klicken Sie auf den Optionsschalter hinter „Werkseinstellungen wiederherstellen“. Klicken Sie zum Weitermachen auf „Speichern“. Eine Warnmeldung wird angezeigt. Die WLAN-HDD rebootet automatisch. Siehe nachstehende Abbildung. Hinweis: Dieser Vorgang stellt die WLAN SSID zu WiFiDisk-XXX und alle Passwörter zurück, einschließlich dem admin Passwort. 63 9.3.6.5. Über Das Menü Über gibt Informationen zu Hostname, Seriennummer und Modell des Geräts, MAC-Adresse, CPU- und Speichernutzung, wie in der nachstehenden Abbildung gezeigt. 9.3.7. Assistent Mit dieser Funktion wird der Benutzer Schritt für Schritt durch die Konfiguration des Geräts geführt. 9.4. Hilfe Das Hilfesymbol gibt Informationen und grundsätzliche Anleitungen zu Einstellung und Konfiguration der WLAN-HDD. 64 10. GPL Statement „This product contains free software which is licensed under the GNU General Public License. You may procure modify or distribute the source code of the GPL/LGPL software that is used in this product. To obtain a copy of our open source software, please contact our support center and we will provide you with a CD-ROM of the source code that is used for at least 3 years, charging only the actual expense involved.” BECAUSE THE PROGRAM IS LICENSED FREE OF CHARGE, THERE IS NO WARRANTY FOR THE PROGRAM, TO THE EXTENT PERMITTED BY APPLICABLE LAW. EXCEPT WHEN OTHERWISE STATED IN WRITING THE COPYRIGHT HOLDERS AND/OR OTHER PARTIES PROVIDE THE PROGRAM "AS IS" WITHOUT WARRANTY OF ANY KIND, EITHER EXPRESSED OR IMPLIED, INCLUDING, BUT NOT LIMITED TO, THE IMPLIED WARRANTIES OF MERCHANTABILITY AND FITNESS FOR A PARTICULAR PURPOSE. THE ENTIRE RISK AS TO THE QUALITY AND PERFORMANCE OF THE PROGRAM IS WITH YOU. SHOULD THE PROGRAM PROVE DEFECTIVE, YOU ASSUME THE COST OF ALL NECESSARY SERVICING, REPAIR OR CORRECTION. IN NO EVENT UNLESS REQUIRED BY APPLICABLE LAW OR AGREED TO IN WRITING WILL ANY COPYRIGHT HOLDER, OR ANY OTHER PARTY WHO MAY MODIFY AND/OR REDISTRIBUTE THE PROGRAM AS PERMITTED ABOVE, BE LIABLE TO YOU FOR DAMAGES, INCLUDING ANY GENERAL, SPECIAL, INCIDENTAL OR CONSEQUENTIAL DAMAGES ARISING OUT OF THE USE OR INABILITY TO USE THE PROGRAM (INCLUDING BUT NOT LIMITED TO LOSS OF DATA OR DATA BEING RENDERED INACCURATE OR LOSSES SUSTAINED BY YOU OR THIRD PARTIES OR A FAILURE OF THE PROGRAM TO OPERATE WITH ANY OTHER PROGRAMS), EVEN IF SUCH HOLDER OR OTHER PARTY HAS BEEN ADVISED OF THE POSSIBILITY OF SUCH DAMAGES. 65