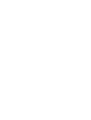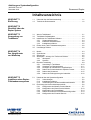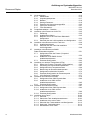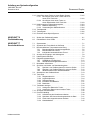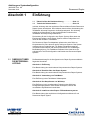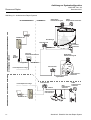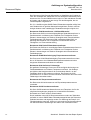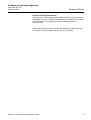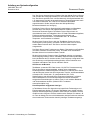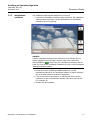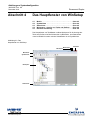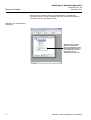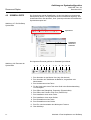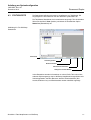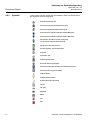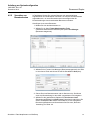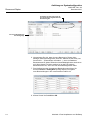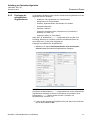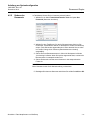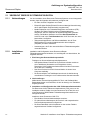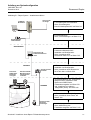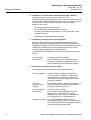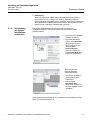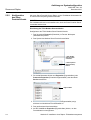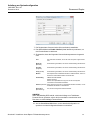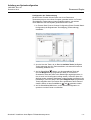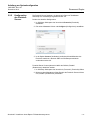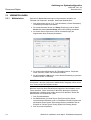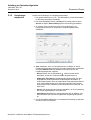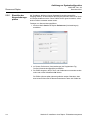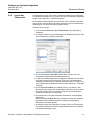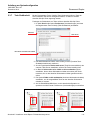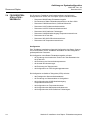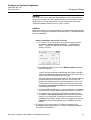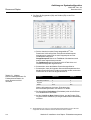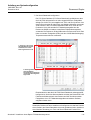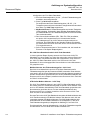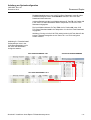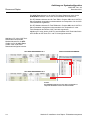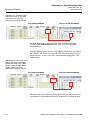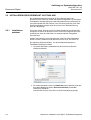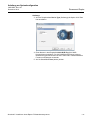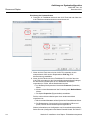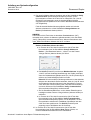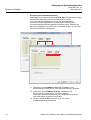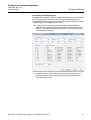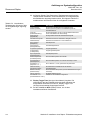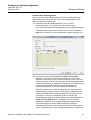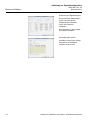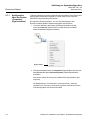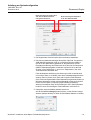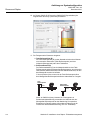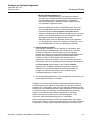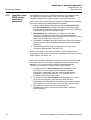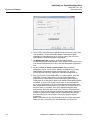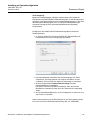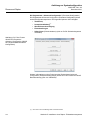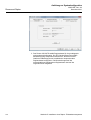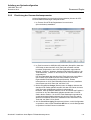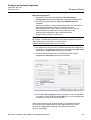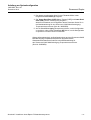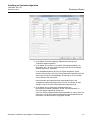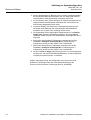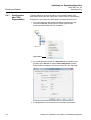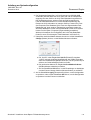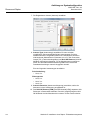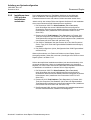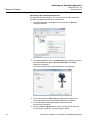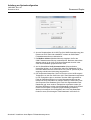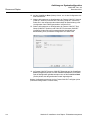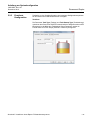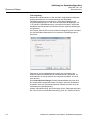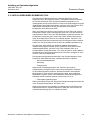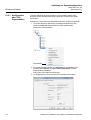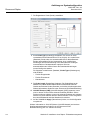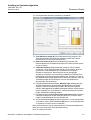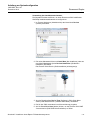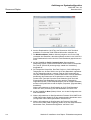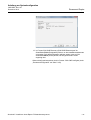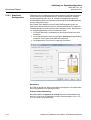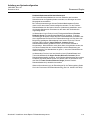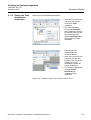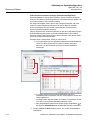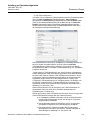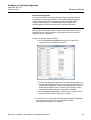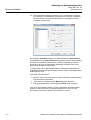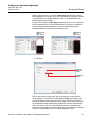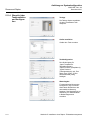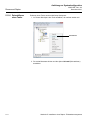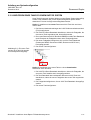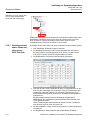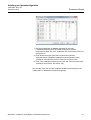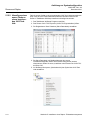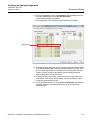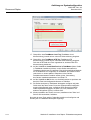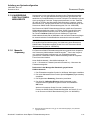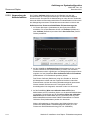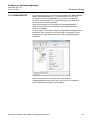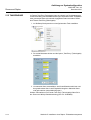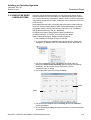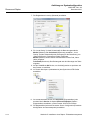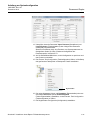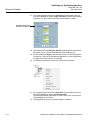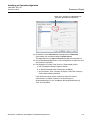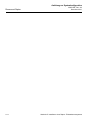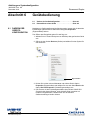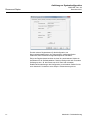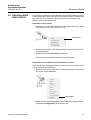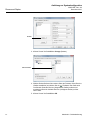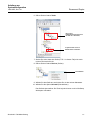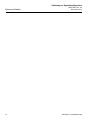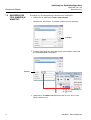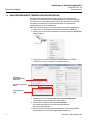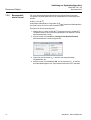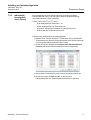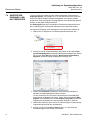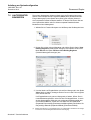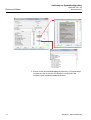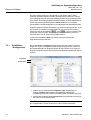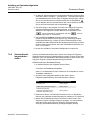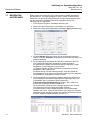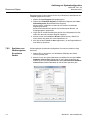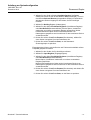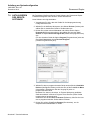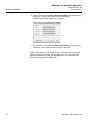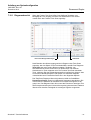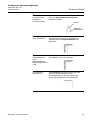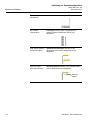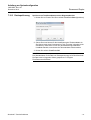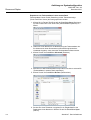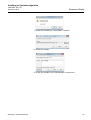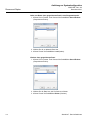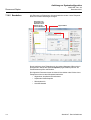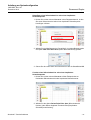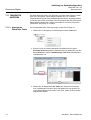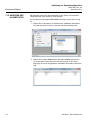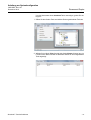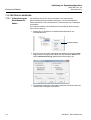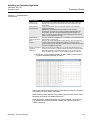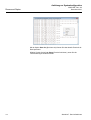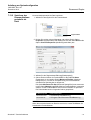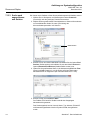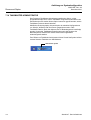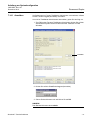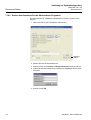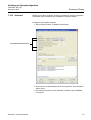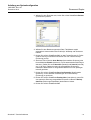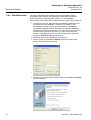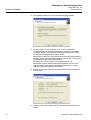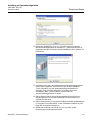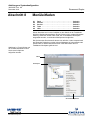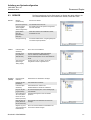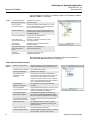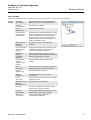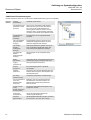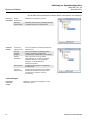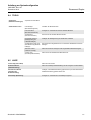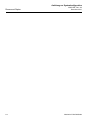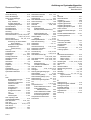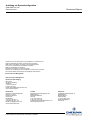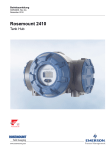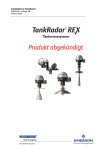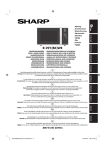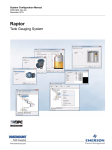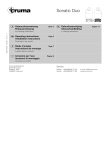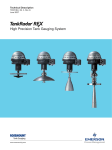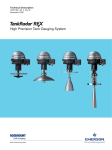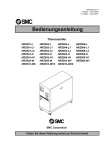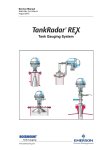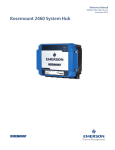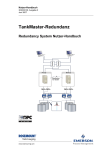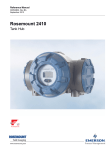Download Rosemount Tank Gauging System
Transcript
Anleitung zur Systemkonfiguration
300510DE, Rev. AA
Dezember 2010
Raptor
Tankmess-System
www.rosemount-tg.com
Anleitung zur Systemkonfiguration
300510DE, Rev. AA
Dezember 2010
Rosemount Raptor
Rosemount Raptor
Konfiguration mit Rosemount
TankMaster WinSetup
HINWEIS
Lesen Sie diese Betriebsanleitung, bevor Sie mit dem Produkt arbeiten. Bevor Sie das
Produkt installieren, in Betrieb nehmen oder warten, sollten Sie über ein entsprechendes
Produktwissen verfügen, um somit eine optimale Produktleistung zu erzielen sowie die
Sicherheit von Personen und Anlagen zu gewährleisten.
Wenden Sie sich bzgl. Geräteservice oder Support an das für Sie zuständige
Emerson Process Management/Rosemount Tank Gauging Vertriebsbüro.
Version
Diese Betriebsanleitung basiert auf den Funktionen der TankMaster WinSetup Version 6.x.
Bei älteren TankMaster Versionen sind u. U. nicht alle in dieser Betriebsanleitung
beschriebenen Funktionen vorhanden und die grafische Benutzeroberfläche (GUI) kann
anders aussehen.
Titelbild: system_config_front.tif
www.rosemount-tg.com
Anleitung zur Systemkonfiguration
300510DE, Rev AA
Dezember 2010
Rosemount Raptor
Inhaltsverzeichnis
ABSCHNITT 1
Einführung
1.1
1.2
Übersicht über die Betriebsanleitung. . . . . . . . . . . . . . . . . . . . . . . . . 1-1
Technische Dokumentation . . . . . . . . . . . . . . . . . . . . . . . . . . . . . . . . 1-2
3.1
3.2
3.3
Was ist TankMaster?. . . . . . . . . . . . . . . . . . . . . . . . . . . . . . . . . . . . . 3-1
TankMaster Softwarepaket . . . . . . . . . . . . . . . . . . . . . . . . . . . . . . . . 3-2
Installieren der TankMaster Software . . . . . . . . . . . . . . . . . . . . . . . . 3-4
3.3.1 Systemanforderungen . . . . . . . . . . . . . . . . . . . . . . . . . . . . . 3-4
3.3.2 Installierte Softwaremodule . . . . . . . . . . . . . . . . . . . . . . . . . 3-4
3.3.3 Installationsverfahren . . . . . . . . . . . . . . . . . . . . . . . . . . . . . . 3-5
Einbau eines Tank-Füllstandsmesssystems . . . . . . . . . . . . . . . . . . . 3-6
Unzulässige Zeichen . . . . . . . . . . . . . . . . . . . . . . . . . . . . . . . . . . . . . 3-6
ABSCHNITT 2
Überblick über das
Raptor System
ABSCHNITT 3
Verwendung von
TankMaster
3.4
3.5
ABSCHNITT 4
Das Hauptfenster
von WinSetup
4.1
4.2
4.3
4.4
4.5
ABSCHNITT 5
Installieren eines RaptorFüllstandsmesssystems
5.1
5.2
www.rosemount-tg.com
Menüs . . . . . . . . . . . . . . . . . . . . . . . . . . . . . . . . . . . . . . . . . . . . . . . . 4-3
Symbolleiste . . . . . . . . . . . . . . . . . . . . . . . . . . . . . . . . . . . . . . . . . . . 4-4
Statusleiste . . . . . . . . . . . . . . . . . . . . . . . . . . . . . . . . . . . . . . . . . . . . 4-5
Workspace – Anzeige von Tanks und Geräten . . . . . . . . . . . . . . . . . 4-6
4.4.1 Workspace . . . . . . . . . . . . . . . . . . . . . . . . . . . . . . . . . . . . . . 4-7
4.4.2 Symbole . . . . . . . . . . . . . . . . . . . . . . . . . . . . . . . . . . . . . . . . 4-8
Benutzer-Verwaltung . . . . . . . . . . . . . . . . . . . . . . . . . . . . . . . . . . . . . 4-9
4.5.1 Anmeldung in TankMaster . . . . . . . . . . . . . . . . . . . . . . . . . 4-10
4.5.2 Verwalten von Benutzerkonten . . . . . . . . . . . . . . . . . . . . . 4-11
4.5.3 Festlegen der erforderlichen Zugriffsebenen . . . . . . . . . . . 4-13
4.5.4 Ändern der Sicherheitsebene separater Fenster . . . . . . . . 4-14
4.5.5 Ändern des Kennworts . . . . . . . . . . . . . . . . . . . . . . . . . . . . 4-15
4.5.6 Ändern der Zeitbegrenzung bei Inaktivität . . . . . . . . . . . . . 4-16
Übersicht über die Systemkonfiguration . . . . . . . . . . . . . . . . . . . . . . 5-2
5.1.1 Vorbereitungen. . . . . . . . . . . . . . . . . . . . . . . . . . . . . . . . . . . 5-2
5.1.2 Installationsverfahren . . . . . . . . . . . . . . . . . . . . . . . . . . . . . . 5-2
5.1.3 Verwendung des Geräte-Installationsassistenten . . . . . . . . 5-5
Einrichtung des Kommunikationsprotokolls. . . . . . . . . . . . . . . . . . . . 5-6
5.2.1 Konfiguration des Master-Protokoll Kanals . . . . . . . . . . . . . 5-7
5.2.2 Konfiguration des Slave-Protokoll Kanals . . . . . . . . . . . . . 5-10
5.2.3 Konfiguration der Protokolldatei . . . . . . . . . . . . . . . . . . . . . 5-14
5.2.4 Ändern der aktuellen Protokollkanal-Konfiguration . . . . . . 5-14
5.2.5 Konfiguration des Protokoll-Servers. . . . . . . . . . . . . . . . . . 5-15
Anleitung zur Systemkonfiguration
300510DE, Rev AA
Dezember 2010
Rosemount Raptor
5.3
Voreinstellungen . . . . . . . . . . . . . . . . . . . . . . . . . . . . . . . . . . . . . . . 5-16
5.3.1 Maßeinheiten . . . . . . . . . . . . . . . . . . . . . . . . . . . . . . . . . . . 5-16
5.3.2 Umgebungstemperatur. . . . . . . . . . . . . . . . . . . . . . . . . . . . 5-17
5.3.3 Bestand . . . . . . . . . . . . . . . . . . . . . . . . . . . . . . . . . . . . . . . 5-18
5.3.4 Sonstige Parameter . . . . . . . . . . . . . . . . . . . . . . . . . . . . . . 5-19
5.3.5 Einstellen der Kennzeichnungspräfixe . . . . . . . . . . . . . . . . 5-20
5.3.6 Layout der Tankansicht . . . . . . . . . . . . . . . . . . . . . . . . . . . 5-21
5.3.7 Tank-Sichtbarkeit . . . . . . . . . . . . . . . . . . . . . . . . . . . . . . . . 5-23
5.4 Feldgeräteinstallation – Überblick . . . . . . . . . . . . . . . . . . . . . . . . . . 5-24
5.5 Installieren einer Rosemount 2160 FCU . . . . . . . . . . . . . . . . . . . . . 5-25
5.5.1 Einführung . . . . . . . . . . . . . . . . . . . . . . . . . . . . . . . . . . . . . 5-25
5.5.2 Installationsverfahren . . . . . . . . . . . . . . . . . . . . . . . . . . . . . 5-25
5.5.3 Beispiele einer 2160 FCU-Slave-DatenbankKonfiguration . . . . . . . . . . . . . . . . . . . . . . . . . . . . . . . . . . . 5-32
5.5.4 Übersicht über die 2160 Installation und Konfiguration . . . 5-37
5.6 Installieren eines Rosemount 2410 Tank Hub. . . . . . . . . . . . . . . . . 5-38
5.6.1 Installationsassistent . . . . . . . . . . . . . . . . . . . . . . . . . . . . . 5-38
5.6.2 Übersicht über die Tank Hub Installation
und Konfiguration . . . . . . . . . . . . . . . . . . . . . . . . . . . . . . . . 5-49
5.7 Installieren eines Rosemount 5900S
Radar-Füllstandsmessgeräts. . . . . . . . . . . . . . . . . . . . . . . . . . . . . . 5-51
5.7.1 Konfiguration über das Fenster „Properties“
(Eigenschaften) . . . . . . . . . . . . . . . . . . . . . . . . . . . . . . . . . 5-52
5.7.2 Installieren eines 5900S mit dem
Installationsassistenten . . . . . . . . . . . . . . . . . . . . . . . . . . . 5-58
5.7.3 Erweiterte Konfiguration . . . . . . . . . . . . . . . . . . . . . . . . . . . 5-62
5.8 Installieren von anderen Tankgeräten (ATDs). . . . . . . . . . . . . . . . . 5-65
5.8.1 Öffnen des Fensters „Properties“ (Eigenschaften). . . . . . . 5-65
5.8.2 Einrichtung der Kommunikationsparameter . . . . . . . . . . . . 5-67
5.8.3 Konfiguration des Temperatursensors . . . . . . . . . . . . . . . . 5-68
5.8.4 Berechnung der Durchschnittstemperatur . . . . . . . . . . . . . 5-70
5.8.5 Konfiguration zusätzlicher Sensoren . . . . . . . . . . . . . . . . . 5-72
5.8.6 Erweiterte Konfiguration der Parameterquelle . . . . . . . . . . 5-74
5.8.7 2230 Grafische Feldanzeige . . . . . . . . . . . . . . . . . . . . . . . 5-77
5.9 Installieren eines Rosemount 5400 . . . . . . . . . . . . . . . . . . . . . . . . . 5-79
5.9.1 Konfiguration über 5400 Eigenschaften . . . . . . . . . . . . . . . 5-80
5.9.2 Installieren eines 5400 mit dem
Installationsassistenten . . . . . . . . . . . . . . . . . . . . . . . . . . . 5-85
5.9.3 Erweiterte Konfiguration . . . . . . . . . . . . . . . . . . . . . . . . . . . 5-89
5.10 Installieren eines Rosemount 5300 . . . . . . . . . . . . . . . . . . . . . . . . . 5-91
5.10.1 Konfiguration über 5300 Eigenschaften . . . . . . . . . . . . . . . 5-92
5.10.2 Installieren eines 5300 mit dem
Installationsassistenten . . . . . . . . . . . . . . . . . . . . . . . . . . . 5-96
5.10.3 Erweiterte Konfiguration . . . . . . . . . . . . . . . . . . . . . . . . . . 5-100
5.11 Installieren eines Tanks. . . . . . . . . . . . . . . . . . . . . . . . . . . . . . . . . 5-102
5.11.1 Übersicht . . . . . . . . . . . . . . . . . . . . . . . . . . . . . . . . . . . . . 5-102
5.11.2 Starten des Tank-Installationsassistenten . . . . . . . . . . . . 5-103
5.11.3 Installieren eines neuen Tanks. . . . . . . . . . . . . . . . . . . . . 5-104
5.11.4 Übersicht über Tankinstallation und Konfiguration. . . . . . 5-112
5.11.5 Ändern der Tankkonfiguration . . . . . . . . . . . . . . . . . . . . . 5-113
5.11.6 Deinstallieren eines Tanks . . . . . . . . . . . . . . . . . . . . . . . . 5-114
I-2
Inhaltsverzeichnis
Anleitung zur Systemkonfiguration
300510DE, Rev AA
Dezember 2010
Rosemount Raptor
5.12 Hinzufügen eines Tanks zu einem Raptor System . . . . . . . . . . . . 5-115
5.12.1 Hinzufügen eines neuen Tanks und eines
neuen 2410 Tank Hub . . . . . . . . . . . . . . . . . . . . . . . . . . . 5-116
5.12.2 Hinzufügen eines neuen Tanks zu
einem bestehenden 2410 Tank Hub . . . . . . . . . . . . . . . . 5-118
5.13 Kalibrierung des Füllstandsmessgeräts. . . . . . . . . . . . . . . . . . . . . 5-123
5.13.1 Manuelle Anpassung . . . . . . . . . . . . . . . . . . . . . . . . . . . . 5-123
5.13.2 Verwendung der Kalibrierfunktion . . . . . . . . . . . . . . . . . . 5-124
5.14 Tankkapazität . . . . . . . . . . . . . . . . . . . . . . . . . . . . . . . . . . . . . . . . 5-125
5.15 Tankeingabe . . . . . . . . . . . . . . . . . . . . . . . . . . . . . . . . . . . . . . . . . 5-126
5.16 Einrichten eines Hybrid-Systems. . . . . . . . . . . . . . . . . . . . . . . . . . 5-127
ABSCHNITT 6
Gerätebedienung
6.1
6.2
Ändern der Gerätekonfiguration . . . . . . . . . . . . . . . . . . . . . . . . . . . . 6-1
Deinstallieren eines Geräts . . . . . . . . . . . . . . . . . . . . . . . . . . . . . . . . 6-3
ABSCHNITT 7
Servicefunktionen
7.1
7.2
7.3
Systemstatus . . . . . . . . . . . . . . . . . . . . . . . . . . . . . . . . . . . . . . . . . . . 7-1
Anpassen des Tools-Menüs in WinSetup . . . . . . . . . . . . . . . . . . . . . 7-2
Benutzerdefinierte Temperaturkonvertierung . . . . . . . . . . . . . . . . . . 7-4
7.3.1 Benutzerdefinierte Linearisierungstabelle . . . . . . . . . . . . . . 7-5
7.3.2 Benutzerdefinierte Formel . . . . . . . . . . . . . . . . . . . . . . . . . . 7-6
7.3.3 Individuelle benutzerdefinierte Formel . . . . . . . . . . . . . . . . . 7-7
Anzeige der Eingangs- und Halteregister . . . . . . . . . . . . . . . . . . . . . 7-8
Halteregister bearbeiten . . . . . . . . . . . . . . . . . . . . . . . . . . . . . . . . . . 7-9
Diagnoseregisteranzeigen. . . . . . . . . . . . . . . . . . . . . . . . . . . . . . . . 7-11
7.6.1 Schaltfläche „Konfigurieren“ . . . . . . . . . . . . . . . . . . . . . . . . 7-12
7.6.2 Standardeinstellungwiederherstellen . . . . . . . . . . . . . . . . . 7-13
Messdaten aufzeichnen. . . . . . . . . . . . . . . . . . . . . . . . . . . . . . . . . . 7-14
Speichern und Laden von Datenbankregistern . . . . . . . . . . . . . . . . 7-15
7.8.1 Speichern von Geräteregistern für einzelne Geräte. . . . . . 7-15
7.8.2 Speichern von Geräteregistern für mehrere Geräte. . . . . . 7-16
7.8.3 Wiederherstellen einer Gerätedatenbank. . . . . . . . . . . . . . 7-18
Aktualisieren der Gerätesoftware . . . . . . . . . . . . . . . . . . . . . . . . . . 7-19
Tank-Scan . . . . . . . . . . . . . . . . . . . . . . . . . . . . . . . . . . . . . . . . . . . . 7-21
7.10.1 Diagrammbereich . . . . . . . . . . . . . . . . . . . . . . . . . . . . . . . . 7-23
7.10.2 Legende/Optionen . . . . . . . . . . . . . . . . . . . . . . . . . . . . . . . 7-24
7.10.3 Dateispeicherung . . . . . . . . . . . . . . . . . . . . . . . . . . . . . . . . 7-27
7.10.4 Interaktive Schaltflächen . . . . . . . . . . . . . . . . . . . . . . . . . . 7-31
7.10.5 Bearbeiten . . . . . . . . . . . . . . . . . . . . . . . . . . . . . . . . . . . . . 7-32
Tankdaten anzeigen . . . . . . . . . . . . . . . . . . . . . . . . . . . . . . . . . . . . 7-34
7.11.1 Anzeige der Daten aller Tanks . . . . . . . . . . . . . . . . . . . . . . 7-34
7.11.2 Anzeige der Daten eines einzelnen Tanks. . . . . . . . . . . . . 7-35
Anzeigen des Alarmstatus. . . . . . . . . . . . . . . . . . . . . . . . . . . . . . . . 7-36
Protokoll-Handling . . . . . . . . . . . . . . . . . . . . . . . . . . . . . . . . . . . . . . 7-38
7.13.1 Aufzeichnung der Kanalkommunikation . . . . . . . . . . . . . . . 7-38
7.13.2 Speichern des Kommunikationsprotokolls als Datei . . . . . 7-41
7.13.3 Suche nach angeschlossenen Geräten . . . . . . . . . . . . . . . 7-44
7.13.4 Kanalstatistiken . . . . . . . . . . . . . . . . . . . . . . . . . . . . . . . . . 7-45
7.4
7.5
7.6
7.7
7.8
7.9
7.10
7.11
7.12
7.13
Inhaltsverzeichnis
I-3
Anleitung zur Systemkonfiguration
300510DE, Rev AA
Dezember 2010
Rosemount Raptor
7.14 TankMaster Administrator . . . . . . . . . . . . . . . . . . . . . . . . . . . . . . . . 7-46
7.14.1 Anmelden . . . . . . . . . . . . . . . . . . . . . . . . . . . . . . . . . . . . . . 7-47
7.14.2 Ändern des Kennworts für das Administrator Programm . . 7-48
7.14.3 Autostart . . . . . . . . . . . . . . . . . . . . . . . . . . . . . . . . . . . . . . . 7-49
7.14.4 Sicherung . . . . . . . . . . . . . . . . . . . . . . . . . . . . . . . . . . . . . . 7-50
7.14.5 Wiederherstellen . . . . . . . . . . . . . . . . . . . . . . . . . . . . . . . . 7-52
7.14.6 Informationen zur Dateiversion . . . . . . . . . . . . . . . . . . . . . 7-56
7.14.7 Prozesse . . . . . . . . . . . . . . . . . . . . . . . . . . . . . . . . . . . . . . 7-57
ABSCHNITT 8
Menüleitfaden
I-4
8.1
8.2
8.3
8.4
8.5
Datei . . . . . . . . . . . . . . . . . . . . . . . . . . . . . . . . . . . . . . . . . . . . . . . . . 8-2
Ansicht. . . . . . . . . . . . . . . . . . . . . . . . . . . . . . . . . . . . . . . . . . . . . . . . 8-2
Service. . . . . . . . . . . . . . . . . . . . . . . . . . . . . . . . . . . . . . . . . . . . . . . . 8-3
Tools . . . . . . . . . . . . . . . . . . . . . . . . . . . . . . . . . . . . . . . . . . . . . . . . . 8-9
Hilfe . . . . . . . . . . . . . . . . . . . . . . . . . . . . . . . . . . . . . . . . . . . . . . . . . . 8-9
Inhaltsverzeichnis
Anleitung zur Systemkonfiguration
300510DE, Rev. AA
Dezember 2010
Abschnitt 1
Rosemount Raptor
Einführung
1.1
1.2
Übersicht über die Betriebsanleitung . . . . . . . . . . . Seite 1-1
Technische Dokumentation . . . . . . . . . . . . . . . . . . . Seite 1-2
In dieser Anleitung wird das empfohlene Einbauverfahren für das Rosemount
Raptor System beschrieben. Das Verfahren beruht auf der Verwendung des
TankMaster Winsetup Programms als Konfigurationstool. Die Anleitung
enthält auch Informationen zu den grundlegenden Funktionen des
TankMaster WinSetup Konfigurationstools.
Die Anleitung für die Konfiguration des Raptor Systems führt durch das
Einrichtungsverfahren eines Raptor Systems mit den Feldgeräten und
Tanks für den Einsatz in TankMaster.
Die Rosemount Raptor Produktpalette umfasst eine weite Reihe an
Komponenten für kleine als auch große Tankmess-Systeme. Das System
umfasst mehrere Feldgeräte wie z. B. Radar-Füllstandsmessgeräte,
Temperaturmessumformer und Druckmessumformer zur vollständigen
Bestandsregulierung. Die TankMaster Software-Suite bietet Ihnen die
erforderlichen Tools für Konfiguration und Betrieb des Rosemount Raptor
Systems.
1.1 ÜBERSICHT ÜBER
DIE BETRIEBSANLEITUNG
Die Betriebsanleitung für die Konfiguration des Raptor Systems enthält die
folgenden Abschnitte:
Abschnitt 1: Einführung
Eine Beschreibung der verschiedenen Komponenten des Raptor Systems.
Abschnitt 2: Überblick über das Raptor System
Eine Beschreibung der verschiedenen Komponenten des Raptor Systems.
Abschnitt 3: Verwendung von TankMaster
Eine Einführung in das TankMaster Softwarepaket.
Abschnitt 4: Das Hauptfenster von WinSetup
Eine Einführung in die grundlegenden Funktionen des WinSetup
Konfigurationsprogramms. Darin werden Workspace, Menüs und
verschiedene Symbolleisten beschrieben.
Abschnitt 5: Installieren eines Raptor- Füllstandsmesssystems
Eine Beschreibung des empfohlenen Konfigurationsverfahrens für ein
Rosemount Raptor System.
www.rosemount-tg.com
Anleitung zur Systemkonfiguration
300510DE, Rev. AA
Dezember 2010
Rosemount Raptor
Abschnitt 6: Gerätebedienung
Eine kurze Beschreibung der grundlegenden Funktionen zum Ändern der
Gerätekonfiguration und Deinstallieren von Geräten aus dem WinSetup
Workspace.
Abschnitt 7: Servicefunktionen
Eine Beschreibung verschiedener, von TankMaster WinSetup unterstützter
Funktionen für Service und Wartung verschiedener Raptor Feldgeräte.
Abschnitt 8: Menüleitfaden
Ein Leitfaden für Menüs und Menüoptionen im TankMaster WinSetup
Programm.
1.2 TECHNISCHE
DOKUMENTATION
1-2
Zum Raptor System gehören die folgenden Unterlagen:
•
Raptor Technische Beschreibung (704010EN)
•
Rosemount 5900S Betriebsanleitung (300520EN)
•
Rosemount 2410 Betriebsanleitung (300530EN)
•
Rosemount 2240S Betriebsanleitung (300550EN)
•
Rosemount 2230 Betriebsanleitung (300560EN)
•
Raptor Anleitung zur Systemkonfiguration (300510EN)
•
Rosemount 5300 Produktdatenblatt (00813-0100-4530)
•
Rosemount 5400 Produktdatenblatt (00813-0100-4026)
•
Rosemount Serie 5300 Betriebsanleitung (00809-0100-4530)
•
Rosemount Serie 5400 Betriebsanleitung (00809-0100-4026)
•
Rosemount TankMaster WinOpi Betriebsanleitung (303028EN)
•
Rosemount Raptor Installationszeichnungen
Abschnitt 1. Einführung
Anleitung zur Systemkonfiguration
300510DE, Rev. AA
Dezember 2010
Abschnitt 2
Rosemount Raptor
Überblick über das
Raptor System
Raptor ist ein hochmodernes Radar Tankmess-System für BestandsManagement und eichgenauen Verkehr. Das System wurde für eine breite
Palette von Anwendungen in Raffinerien, Tanklagern und Treibstoffdepots
entwickelt und erfüllt die strengsten Leistungs- und
Sicherheitsanforderungen.
Die am Tank montierten Feldgeräte kommunizieren über den eigensicheren
Tankbus. Der Tankbus basiert auf einem standardisierten Feldbus, dem
FISCO(1) FOUNDATION™ Feldbus, und ermöglicht die Integration aller Geräte,
die dieses Protokoll unterstützen. Die Verwendung eines busgespeisten,
eigensicheren Feldbus in Zweileitertechnik minimiert den Energieverbrauch.
Der standardisierte Feldbus ermöglicht außerdem die Integration von Geräten
anderer Hersteller am Tank.
Für das Raptor Produktportfolio kann eine breite Palette an Komponenten
eingesetzt werden, mit denen sowohl kleine als auch große TankmessSysteme aufgebaut werden können. Zu dem System gehören verschiedene
Geräte wie Radar-Füllstandsmessgeräte, Temperaturmessumformer und
Druckmessumformer, die eine komplette Tankbestandsverwaltung ermöglichen.
Dank der Modulbauweise können solche Systeme auf einfache Weise erweitert
werden.
Raptor ist ein vielseitiges System, das mit allen bedeutenden TankmessSystemen kompatibel ist und diese emulieren kann. Außerdem ermöglichen
die bewährten Emulationsfähigkeiten eine schrittweise Modernisierung eines
Tanklagers – von Füllstandsmessgeräten bis hin zu Lösungen für Ihre
Messwarte.
Es ist möglich, alte mechanische oder Servomessgeräte durch moderne
Raptor Messgeräte zu ersetzen, ohne dass das Prozessleitsystem
oder die Feldverkabelung ausgetauscht werden müssen. Außerdem
können alte Mensch-Maschine-Schnittstellen, HMI/SCADA-Systeme und
Feldkommunikationsgeräte ersetzt und alte Messgeräte weiter verwendet
werden.
Mithilfe der verteilten Intelligenz, die in die verschiedenen Systemeinheiten
eingebettet ist, können Messdaten und Statusinformationen eines Prozesses
kontinuierlich erfasst werden. Bei Empfang einer Informationsanforderung
wird sofort eine Antwort mit den aktualisierten Informationen gesendet.
Das flexible Raptor System unterstützt zahlreiche
Anwendungskombinationen, von Lösungen für Ihre Messwarte bis zu
verschiedenen Feldgeräten, um Redundanz zu schaffen. Eine redundante
Netzwerkkonfiguration kann auf allen Ebenen durch zweifache Installation
jeder Einheit und Verwendung mehrerer Workstations in der Messwarte
erzielt werden.
(1)
www.rosemount-tg.com
Siehe Dokumente IEC 61158-2 und IEC/TS 60079-27.
Anleitung zur Systemkonfiguration
300510DE, Rev. AA
Dezember 2010
Rosemount Raptor
Abbildung 2-1. Architektur des Raptor Systems
ÜBERWACHUNG DES LAUFENDEN BETRIEBS
TANKMESS-SYSTEME FÜR BESTANDS-MANAGEMENT UND
EICHGENAUEN VERKEHR
EX-FREIER BEREICH
2-2
2240S
Temperaturmessumformer
5900S RadarFüllstandsmessgerät
EX-BEREICH
TankMaster PC
2230 Anzeiger
2410 Tank Hub
3051S
Druckmessumformer
Tankbus
2180
FeldbusModem
2160 Feldkommunikationseinheit
Gruppenbus
5900S RadarFüllstandsmessgerät
TRL2 Modbus
Hostcomputer der Anlage
644
644
2410 Tank Hub
644
Temperaturmessumformer
Segmentteiler
Hostcomputer der Anlage
2410 Tank Hub
Tankbus
5400
Füllstandsmessumformer
2240S
Temperaturmessumformer
5300 Füllstandsmessumformer
TankMaster PC
644
Abschnitt 2. Überblick über das Raptor System
Anleitung zur Systemkonfiguration
300510DE, Rev. AA
Dezember 2010
Rosemount Raptor
TankMaster HMI-Software
TankMaster ist eine leistungsstarke, auf Windows basierende Mensch-MaschineSchnittstelle (HMI) für die komplette Tankbestandsverwaltung. Die Software
ermöglicht die Konfiguration, Wartung und Einrichtung von Funktionen für
Bestands-Management und eichgenauen Verkehr für Raptor Systeme und
andere unterstützte Messgeräte.
TankMaster ist für die Verwendung unter Microsoft Windows XP und Vista
ausgelegt und bietet einfachen Zugang zu Messdaten von Ihrem Local Area
Network (LAN) aus.
Die TankMaster WinOpi Softwareanwendung ermöglicht Bedienern die
Überwachung der gemessenen Tankdaten. Die Anwendung umfasst
Alarmfunktionen, Batch-Berichte, automatische Berichtsfunktionen,
Aufzeichnung von Verlaufsdaten sowie Berechnung von Bestandsdaten wie
Volumen, ermittelte Dichte und andere Parameter. Zur weiteren Verarbeitung
der Daten kann ein Hostcomputer für die gesamte Anlage angeschlossen
werden.
Die TankMaster WinSetup Softwareanwendung ist eine grafische
Benutzerschnittstelle für die Installation, Konfiguration und Wartung der
diversen Geräte des Raptor Systems.
Rosemount 2160 Feldkommunikationseinheit
Die 2160 Feldkommunikationseinheit (FCU) ist ein Datenkonzentrator, der
kontinuierlich Daten von Feldgeräten wie Radar-Füllstandsmessgeräten und
Temperaturmessumformern abfragt und in einem Pufferspeicher speichert.
Bei Empfang einer Datenanfrage kann die Feldkommunikationseinheit sofort
Daten von einer Gruppe von Tanks aus dem aktualisierten Pufferspeicher
senden.
Rosemount 2410 Tank Hub
Der Rosemount 2410 Tank Hub versorgt die im Ex-Bereich angeschlossenen
Feldgeräte über den eigensicheren Tankbus mit Spannung.
Der 2410 erfasst Messdaten und Statusinformationen von den Feldgeräten an
einem Tank. Er verfügt über zwei externe Busse für die Kommunikation mit
verschiedenen Hostsystemen. Der 2410 steht in zwei Ausführungen zur
Verfügung: für Einzeltanks oder für Mehrfachtanks. Die Mehrtank-Ausführung
unterstützt bis zu 10 Tanks und 16 Geräte.
Der 2410 ist mit zwei Relais ausgestattet, die die Konfiguration von bis zu
10 „virtuellen“ Relaisfunktionen unterstützen und die Angabe von
unterschiedlichen Quellvariablen für jedes Relais ermöglichen.
Rosemount 5900S Radar-Füllstandsmessgerät
Das Rosemount 5900S Radar-Füllstandsmessgerät ist ein intelligentes
Feldgerät für die Messung des Produktfüllstands in einem Tank. Mithilfe
unterschiedlicher Antennen können die Anforderungen diverser Anwendungen
erfüllt werden. Das 5900S Füllstandsmessgerät ermöglicht die Messung des
Füllstands von nahezu allen Produkten, einschließlich Bitumen, Rohöl,
veredelten Produkten, aggressiven Chemikalien sowie den Flüssiggasen LPG
und LNG.
Abschnitt 2. Überblick über das Raptor System
2-3
Anleitung zur Systemkonfiguration
300510DE, Rev. AA
Dezember 2010
Rosemount Raptor
Das Rosemount 5900S sendet Mikrowellen zur Oberfläche des Produkts im
Tank. Der Füllstand wird anhand des von der Oberfläche reflektierten Echos
berechnet. Kein Teil des 5900S kommt mit dem im Tank enthaltenen Produkt
in Kontakt, und die Antenne ist der einzige Teil des Messgeräts, der der
Tankatmosphäre ausgesetzt ist.
Die 2-in-1 Ausführung des 5900S Radar-Füllstandsmessgeräts verfügt über
zwei Radarmodule im gleichen Messumformergehäuse, wodurch mit einer
einzigen Antenne zwei unabhängige Füllstandsmessungen möglich sind.
Rosemount 5300 Messumformer „Geführte Mikrowelle“
Der Rosemount 5300 ist ein hochleistungsfähiger Radar-Messumformer in
Zweileitertechnik zur Messung des Füllstands von Flüssigkeiten für den
Einsatz in Anwendungen mit mittlerer Genauigkeit unter unterschiedlichen
Tankbedingungen. Der Rosemount 5300 umfasst das Modell 5301 zur
Messung des Füllstands von Flüssigkeiten und das Modell 5302 zur
Flüssigkeits- und Trennschichtmessung.
Rosemount 5400 Radar-Füllstandsmessumformer
Der Rosemount 5400 ist ein zuverlässiger Radar-Füllstandsmessumformer in
Zweileitertechnik zur Messung des Füllstands von Flüssigkeiten für den
Einsatz in Anwendungen mit mittlerer Genauigkeit bei unterschiedlichen
Tankbedingungen.
Rosemount 2240S Mehrfacheingang-Temperaturmessumformer
Der Rosemount 2240S Mehrfacheingang-Temperaturmessumformer kann
bis zu 16 Sensoren einer Widerstandstemperaturmesskette und einen
integrierten Wassertrennschichtsensor verbinden.
Rosemount 2230 Grafischer Feldanzeiger
Der grafische Feldanzeiger Rosemount 2230 ermöglicht die Anzeige von
Tankbestandsdaten wie Füllstand, Temperatur und Druck. Vier Softkeys
ermöglichen das Navigieren durch die verschiedenen Menüs, um alle
Tankdaten direkt vor Ort anzeigen zu können. Der Rosemount 2230
unterstützt bis zu 10 Tanks. An einem einzelnen Tank können bis zu drei 2230
Feldanzeiger verwendet werden.
Rosemount 644 Temperaturmessumformer
Der Rosemount 644 wird zusammen mit Einpunkttemperatursensoren
verwendet.
Rosemount 3051S Druckmessumformer
Die Serie 3015S besteht aus Messumformern und Flanschen, die für alle
möglichen Anwendungen geeignet sind, einschließlich Rohöltanks,
Drucktanks und Tanks mit/ohne Schwimmdach.
Durch Installation eines 3051S Druckmessumformers nahe am Tankboden
zusätzlich zu einem 5900S Radar-Füllstandsmessgerät kann die Dichte des
Produkts berechnet und angezeigt werden. Zur Messung des Dampf- und
Flüssigkeitsdrucks kann bzw. können ein oder mehrere Druckmessumformer
mit unterschiedlichen Skalierungen am selben Tank verwendet werden.
2-4
Abschnitt 2. Überblick über das Raptor System
Anleitung zur Systemkonfiguration
300510DE, Rev. AA
Dezember 2010
Rosemount Raptor
Rosemount 2180 Feldbus-Modem
Das Rosemount 2180 Feldbus-Modem (FBM) wird für den Anschluss eines
TankMaster PC an den TRL2 Kommunikationsbus verwendet. Der Anschluss
des 2180 an den PC erfolgt über die RS232-Schnittstelle oder den
USB-Anschluss.
Weitere Informationen zu den verschiedenen Geräten und Optionen finden
Sie in Raptor Technische Beschreibung (Dok.-Nr. 704010en).
Abschnitt 2. Überblick über das Raptor System
2-5
Anleitung zur Systemkonfiguration
Rosemount Raptor
2-6
300510DE, Rev. AA
Dezember 2010
Abschnitt 2. Überblick über das Raptor System
Anleitung zur Systemkonfiguration
300510DE, Rev. AA
Dezember 2010
Abschnitt 3
Rosemount Raptor
Verwendung von TankMaster
3.1
3.2
3.3
3.4
3.5
3.1 WAS IST
TANKMASTER?
Was ist TankMaster? . . . . . . . . . . . . . . . . . . . . . . . . Seite 3-1
TankMaster Softwarepaket . . . . . . . . . . . . . . . . . . . Seite 3-2
Installieren der TankMaster Software . . . . . . . . . . . Seite 3-4
Einbau eines Tank-Füllstandsmesssystems . . . . . Seite 3-6
Unzulässige Zeichen . . . . . . . . . . . . . . . . . . . . . . . . Seite 3-6
TankMaster ist ein von Emerson Process Management/Rosemount Tank
Gauging entwickeltes Softwarepaket für die Bestandsverwaltung sowie die
Konfiguration von Füllstandsmessgeräten. Mit dem TankMaster Programmpaket
erhalten Sie leistungsstarke und einfach anzuwendende Tools für den Einbau
und die Konfiguration des Rosemount Tankmess-Systems. Geräte wie
Feldkommunikationseinheiten, Tank Hubs und Radar-Füllstandsmessgeräte
lassen sich leicht einbauen.
Die Benutzerschnittstelle bietet Funktionen zur Bestandskontrolle und für den
eichgenauen Verkehr sowie einen klaren Überblick über die installierten
Geräte und Tanks. Die zu jedem Tank gehörenden Messumformer und
Datenerfassungseinheiten sind leicht erkennbar.
TankMaster wurde für die Verwendung unter Microsoft® Windows XP oder
Vista ausgelegt und bietet einfachen Zugang zu Messdaten von Ihrem lokalen
Netzwerk (LAN) aus.
Mit dem TankMaster System können Sie verschiedene Protokolle wie z. B.
TRL2 Modbus und Enraf GPU verwenden. Schnittstellen wie z. B. RS232 und
RS485 können für die Kommunikation mit Feldgeräten verwendet werden.
TankMaster Clients und Server können zwecks maximaler Verfügbarkeit in
lokale Netzwerke (LAN) integriert werden. Protokoll, Gerät und
Tankkonfiguration lassen sich jederzeit ohne weiteres ändern.
Messdaten werden in Echtzeit angezeigt, und die Anzeige der Tankdaten
lässt sich anwenderspezifisch anpassen.
Schlüsselmerkmale
www.rosemount-tg.com
•
Überwachung von Messdaten.
•
Klarer Überblick über installierte Tanks und Geräte.
•
Einfache Installation durch „Assistenten“.
•
Offene Konnektivität.
•
Objektorientierte, benutzerfreundliche grafische Benutzerschnittstelle.
Anleitung zur Systemkonfiguration
300510DE, Rev. AA
Dezember 2010
Rosemount Raptor
3.2 TANKMASTER
SOFTWAREPAKET
Rosemount TankMaster enthält mehrere Softwaremodule:
•
WinOpi
•
WinSetup
•
Tank Server
•
Master Protocol Servers
•
Slave Protocol Server
•
Batch Server
•
Administrator
Abbildung 3-1. TankMaster
Softwaremodule
WINSETUP
WINOPI
Tank Server
Batch Server
Master Protocol Server
COM1/USB
Slave Protocol Server
COM2/USB
WinOpi ist die Benutzerschnittstelle für das Rosemount Tankmess-System.
Es kommuniziert mit dem Tank Server und den verschiedenen Protocol
Servern, damit der Benutzer die Tankmessdaten überwachen kann. WinOpi
bietet zudem Alarmfunktionen, Batch-Berichte, automatische
Berichtsfunktionen, Aufzeichnung von Verlaufsdaten sowie Berechnung von
Bestandsdaten wie Volumen, gemessene Dichte und andere Parameter.
Das WinSetup Programm ist eine grafische Benutzerschnittstelle für die
Installation, Konfiguration und Wartung von Geräten wie z. B. dem 5900S
Radar-Füllstandsmessgerät und dem 2240S
Mehrfacheingang-Temperaturmessumformer.
3-2
Abschnitt 3. Verwendung von TankMaster
Anleitung zur Systemkonfiguration
300510DE, Rev. AA
Dezember 2010
Rosemount Raptor
Der Tank Server kommuniziert mit Geräten über den Master Protocol Server
und verwaltet die Konfigurationsdaten für alle installierten Tanks und Geräte.
Der TankServer speichert Tank- und Gerätenamen, Konfigurationsdaten wie
z. B. Antennentyp, Anzahl der angeschlossenen Temperaturelemente sowie
viele andere Parameter. Der Tank Server erfasst die Messdaten
angeschlossener Geräte und stellt diese der WinOpi/WinSetup
Benutzerschnittstelle zur Verfügung.
Der Master Protocol Server überträgt Konfigurationsdaten und Messdaten
zwischen dem Tank Server und angeschlossenen Geräten in einem
Rosemount Tankmess-System. Der Master Protocol Server kann mit
verschiedenen Arten von Feldgeräten wie z. B. Radar-Füllstandsmessgeräten,
Feldkommunikationseinheiten, Temperaturmessumformern und
Drucksensoren kommunizieren, um Messdaten wie z. B. Füllstands-,
Temperatur- und Druckwerte zu erfassen.
Mit dem Slave Protocol Server wird das TankMaster System mit einem
Hostcomputer (DCS-System) verbunden. Mit dem Slave Protocol Server
werden Daten zwischen dem Tank Server und dem Hostcomputer
ausgetauscht.
Der Batch Server bietet Funktionen zum Starten, Überwachen und Schließen
von Batch-Transfers zwischen den Tanks. Er erstellt auch verschiedene
Berichte während und nach dem Batch-Transfer.
Mit dem Administrator Programm kann TankMaster aktiviert und gestoppt
sowie festgelegt werden, welche TankMaster Softwaremodule automatisch
beim Hochfahren des PC aktiviert werden. Das Programm verfügt auch über
eine Sicherungs- und Wiederherstellungsfunktion sowie Funktionen zum
Verwalten redundanter Tank Server und Batch Server.
OPC Server mit Browser
TankMaster verwendet OPC Data Access 2.0 (OLE für Prozesssteuerung).
Dies ist ein offener Industriestandard, wodurch keine kostspielige,
kundenspezifische Softwareintegration erforderlich ist. Mit dem OPC Server
und dem Browser lassen sich alle eichgenauen Transfer- und Bestandsdaten
auf andere OPC Clients wie z. B. unterschiedliche DCs, PLCs,
Scada-Systeme oder Microsoft Office Programme übertragen. Auf diese
Weise sind Bediener und die Werksleitung besser darauf vorbereitet,
zeitgerechte Entscheidungen zu treffen, wenn sie mit verteilten Bestandsund Tankmessdaten arbeiten. (Website OPC Foundation:
www.opcfoundation.org).
Kundenspezifisch angepasste Anzeigen
In TankMaster können Sie allgemeine und spezifische Tankanzeigen und
Einrichtungsfenster ändern. Sie können TankMaster kann mithilfe mehrerer
Optionen anwenderspezifisch gestalten. Dabei können vorhandene Fenster
modifiziert oder völlig neue Fenster erstellt werden. Beispiel: Sie haben z. B.
ein Foto der Anlage mit einer wirklichkeitsnahen Ansicht und durch Anklicken
eines bestimmten Tanks werden dann die jeweiligen Tankdaten angezeigt.
Abschnitt 3. Verwendung von TankMaster
3-3
Anleitung zur Systemkonfiguration
300510DE, Rev. AA
Dezember 2010
Rosemount Raptor
3.3 INSTALLIEREN DER TANKMASTER SOFTWARE
3.3.1
Systemanforderungen
Für die TankMaster Version 5.B0 oder höher werden die folgenden
Systemspezifikationen empfohlen(1):
Allgemein
Produkt
Betriebssystem
Rosemount TankMaster; WinOpi, Winsetup, WinView
Englische Version von:
• Windows XP Professional Edition. Service Pack SP2 oder SP3
• Windows 2003 Server mit Service Pack 2 (SP2)
• Windows Vista mit Service Pack 1 (SP1)
TankMaster PC Hardware
Prozessor
• Windows XP: 2 GHz Intel Pentium Doppelprozessor
• Windows Vista / Windows 2003 Server: 2,5 GHz Intel Pentium
Doppelprozessor
Interner Speicher (RAM)
• Windows XP: 2 GB (1 GB für Clients)
• Windows Vista / Windows 2003 Server: 3 GB
Empfohlene Marke
Festplatte
Serielle Schnittstelle
Monitor
Grafikkarte
Hardwareschlüssel
IBM oder DELL PC (für Windows XP oder Windows Vista geeignet).
40 GB (TankMaster + SQL Server 2005 Express benötigt ca. 600 MB).
RS232 oder USB, falls ein FBM2180 Feldbusmodem verwendet wird.
Es wird ein Monitor von 22-Zoll oder größer empfohlen.
1152 x 864, 65536 Farben (16 Bit).
Ein an eine USB-Schnittstelle angeschlossener Schlüssel für jeden
PC mit einem TankMaster Server.
Bei eichgenauen Transfersystemen ist auch ein an einen Parallelport
angeschlossener Hardwareschlüssel erforderlich.
HINWEIS
Für das Ausführen von WinSetUp ist kein Hardwareschlüssel erforderlich.
3.3.2
Installierte
Softwaremodule
Die folgenden Softwaremodule sind installiert:
(1)
3-4
•
TankMaster WinSetup Programm
•
TankMaster WinOpi Programm
•
Tank Server
•
Modbus Master Protocol Server
•
Verschiedene Master Protocol Server
•
Verschiedene Slave Protocol Server
•
Batch Server
Für frühere TankMaster Versionen treffen andere Systemanforderungen zu. Weitere
Informationen erhalten Sie auf Anfrage von Emerson Process Management/Rosemount
Tank Gauging.
Abschnitt 3. Verwendung von TankMaster
Anleitung zur Systemkonfiguration
300510DE, Rev. AA
Dezember 2010
3.3.3
Installationsverfahren
Rosemount Raptor
Das TankMaster Softwarepaket installieren Sie wie folgt:
1. Legen Sie die TankMaster CD-ROM in das Laufwerk ein. Der InstallationsAssistent startet automatisch und der Startbildschirm der TankMaster
Installations-CD wird angezeigt:
HINWEIS!
Falls der Installations-Assistent nicht automatisch nach Einlegen der CD
startet, doppelklicken Sie die Datei Tmcd.exe oder klicken Sie auf die
Start-Schaltfläche
, wählen Sie „Run“ (Ausführen) und wählen Sie die
Datei Tmcd.exe auf der TankMaster Installations-CD aus, um das TankMaster
Installationsverfahren starten.
2. Klicken Sie auf die Schaltfläche Install (Installation), um das
Installationsverfahren für die TankMaster Software zu starten. Befolgen
Sie die Anweisungen des Installations-Assistenten.
3. Falls Sie die Online-Dokumentation im PDF-Format lesen möchten,
installieren Sie die Acrobat Reader Software, falls diese nicht auf dem
PC vorhanden ist.
4. Beenden Sie die Installation.
Abschnitt 3. Verwendung von TankMaster
3-5
Anleitung zur Systemkonfiguration
300510DE, Rev. AA
Dezember 2010
Rosemount Raptor
Installationsoptionen
Es gibt verschiedene Installationsoptionen:
Demo
TankMaster im Demo-Modus mit Demo-Datenbank.
Client
Nur Client-Installation, d. h. weder Batch Server, Tank Server
noch Master Protocol werden installiert.
Geeignet für Netzwerk-Clients, die an einen gemeinsamen Tank
Server angeschlossen sind oder für Netzwerke mit redundanten
Servern.
Server und Client Geeignet für eigenständige Systeme und für Netzwerk-Server.
Redundanter
Server
3.4 EINBAU EINES
TANK-FÜLLSTANDSMESSSYSTEMS
Server- und Client-Installation mit der Möglichkeit, redundante
Tank Server einzurichten. Beachten Sie bitte, dass die redundante
Batch-Server-Funktion nach der Installation manuell konfiguriert
werden muss.
Das Einrichten eines Tank-Füllstandsmesssystems umfasst die Installation
und Konfiguration von Geräten und Tanks.
Tankinstallation
Zur Tankinstallation gehört das Bestimmen des Tanktyps, der zum Tank
gehörenden Messumformer und die Definition der Quellensignale, die als
Eingang für verschiedene Tankmessvariablen verwendet werden sollen.
Geräteinstallation
Zur Geräteinstallation gehören Aufgaben wie z. B. Konfiguration der
Feldbuskommunikation, Bestimmen der Tankhöhe und anderer geometrischer
Parameter, Konfiguration gerätespezifischer Parameter für RadarFüllstandsmessgeräte, Temperatur- und Druckmessumformer.
Assistenten
Zur Erleichterung des Installationverfahrens führt Sie TankMaster WinSetup
mithilfe der sog. „Assistenten“ durch den Installationsvorgang. WinSetup führt
automatisch ein schrittweises Verfahren durch, bei dem Sie sich auf die
wichtigen Dinge konzentrieren können und nicht daran denken müssen, was
als nächstes zu tun ist. Die Online-Hilfe bietet Informationen zu jedem Schritt,
falls Sie weitere Unterstützung brauchen sollten.
3.5 UNZULÄSSIGE
ZEICHEN
3-6
Durch das Verwenden bestimmter Zeichen beim Benennen von Objekten in
TankMaster können Fehler auftreten. Die folgenden Zeichen sollten nicht
verwendet werden:
\
Umgekehrter Schrägstrich
%
Prozentzeichen
/
Schrägstrich
<
Kleiner-als-Zeichen
?
Fragezeichen
>
Größer-als-Zeichen
*
Stern
{
Geschweifte Klammer links
[
Eckige Klammer links
}
Geschweifte Klammer rechts
]
Eckige Klammer rechts
'
Apostroph
|
Senkrechter Strich
"
Anführungszeichen
Abschnitt 3. Verwendung von TankMaster
Anleitung zur Systemkonfiguration
300510DE, Rev. AA
Dezember 2010
Rosemount Raptor
Abschnitt 4
Das Hauptfenster von WinSetup
4.1
4.2
4.3
4.4
4.5
Menüs . . . . . . . . . . . . . . . . . . . . . . . . . . . . . . . . . . . . Seite 4-3
Symbolleiste . . . . . . . . . . . . . . . . . . . . . . . . . . . . . . . Seite 4-4
Statusleiste . . . . . . . . . . . . . . . . . . . . . . . . . . . . . . . . Seite 4-5
Workspace – Anzeige von Tanks und Geräten . . . Seite 4-6
Benutzer-Verwaltung . . . . . . . . . . . . . . . . . . . . . . . . Seite 4-9
Das Hauptfenster von TankMaster umfasst Workspace für die Anzeige der
Tanks und Geräte, eine Menüleiste oben im Bildschirm, eine Statusleiste
unten im Bildschirm sowie mehrere Schaltflächen in der Symbolleiste.
Abbildung 4-2. Das
Hauptfenster von WinSetup
Minimieren
Menüleiste
Symbolleiste
Workspace
Statusleiste
www.rosemount-tg.com
Maximieren
Schließen
Anleitung zur Systemkonfiguration
Rosemount Raptor
300510DE, Rev. AA
Dezember 2010
Das Workspace Fenster kann an eine beliebe Stelle im Hauptfenster
verschoben werden. Es kann entweder links oder rechts am Hauptfenster
angedockt oder frei angeordnet werden.
Abbildung 4-3. Das WinSetup
Workspace
Klicken Sie mit der rechten
Maustaste im Workspace
Fenster und wählen Sie Allow
Docking (Andocken zulassen),
um das Workspace Fenster
entlang der Seite des
Hauptfensters zu platzieren.
4-2
Abschnitt 4. Das Hauptfenster von WinSetup
Anleitung zur Systemkonfiguration
300510DE, Rev. AA
Dezember 2010
4.1 MENÜS
Rosemount Raptor
Die Menüleiste oben im Bildschirm enthält Menüs wie z. B. File (Datei),
View (Ansicht), Service, Tools (Hilfsmittel) und Help (Hilfe).
Abbildung 4-4. Das WinSetup
Menü
Durch Klicken mit der rechten Maustaste können auch ServicemenüOptionen aufgerufen werden. Je nach dem im Workspace Fenster gewählten
Objekttyp sind verschiedene Optionen verfügbar. Klickt man z. B. mit der
rechten Maustaste auf den Ordner Devices (Geräte), erscheint das folgende
Menü:
Abbildung 4-5. Das
Servicemenü
Durch Klicken mit der rechten Maustaste auf ein Gerätesymbol öffnet sich ein
Menü mit verschiedenen Konfigurations- und Serviceoptionen:
Abbildung 4-6. Das WinSetup
Menü
Abschnitt 4. Das Hauptfenster von WinSetup
4-3
Anleitung zur Systemkonfiguration
300510DE, Rev. AA
Dezember 2010
Rosemount Raptor
4.2 SYMBOLLEISTE
Die Symbolleiste enthält Schaltflächen, die als Verknüpfung zu bestimmten
Menüoptionen dienen. Die Symbolleiste wird normalerweise angezeigt. Zum
Ausblenden öffnen Sie das Menü „View“ (Ansicht) und heben die Auswahl der
Symbolleistenoption auf.
Abbildung 4-7. Die WinSetup
Symbolleiste
Symbolleiste
Symbolleiste
ausblenden/
einblenden
Die folgenden Elemente gehören zur Standard-Symbolleiste:
Abbildung 4-8. Elemente der
Symbolleiste
1
2
3
4
5
6
7
8
9
10
11
12
1. Zum Abmelden in den Modus View Only (Nur Ansicht).
2. Zum Anmelden bei TankMaster als Bediener, Vorgesetzter oder
Administrator.
3. Zum Umbenennen eines Tanks.
4. Für die Suche nach einem Tank oder Gerät in der Strukturdarstellung
von Workspace.
5. Zum Öffnen des Dialogfelds „Properties“ (Eigenschaften).
6. Zum Öffnen des Fensters Tank View (Tankansicht).
7. Zum Installieren eines neuen Tanks.
8. Zum Installieren eines neuen Geräts.
9. Zum Deinstallieren eines Tanks.
10. Zum Deinstallieren eines Geräts.
11. Zum Ein- oder Ausschalten des Workspace Fensters.
12. Über WinSetup
4-4
Abschnitt 4. Das Hauptfenster von WinSetup
Anleitung zur Systemkonfiguration
300510DE, Rev. AA
Dezember 2010
4.3 STATUSLEISTE
Rosemount Raptor
Die Statusleiste befindet sich unten im Hauptfenster von TankMaster. Sie
zeigt allgemeine Informationen über den aktuellen Systemstatus an.
Die TankMaster Statusleiste wird normalerweise angezeigt. Zum Ausblenden
öffnen Sie das Menü View (Ansicht) und heben die Auswahl der Option
Status bar (Statusleiste) auf.
Abbildung 4-9. Die WinSetup
Statusleiste
Statusleiste
Verbindungsstatus
Aktueller Benutzer
Aktuelle Sicherheitsebene
Anzeige für normalen Betrieb
In der Statusleiste werden Informationen zu einem Gerät, Tank oder einem
anderen Objekt angezeigt, das im WinSetup Hauptfenster ausgewählt wurde.
Verbindungsstatus, aktueller Benutzer, aktuelle Sicherheitsebene (Nur
Ansicht, Bediener usw.) und Betriebsstatus werden ebenfalls angezeigt.
Abschnitt 4. Das Hauptfenster von WinSetup
4-5
Anleitung zur Systemkonfiguration
300510DE, Rev. AA
Dezember 2010
Rosemount Raptor
4.4 WORKSPACE –
ANZEIGE VON
TANKS UND
GERÄTEN
Im Workspace wird eine Übersicht aller Geräte und Tanks angezeigt. Sie
können zwischen zwei verschiedenen Ansichten umschalten: Der logical
(logischen) und physical (physischen) Ansicht.
Abbildung 4-10. Die logische
und physische Ansicht des
WinSetup Workspace
Wählen Sie diese
Registerkarte zum Anzeigen
der logischen Ansicht.
Wählen Sie diese
Registerkarte zum Anzeigen
der physischen Ansicht.
Im Workspace können Sie die folgenden verschiedenen Aufgaben ausführen:
•
4-6
Installieren und Konfigurieren von Tanks, Geräten und Protokollen
•
Entfernen von Tanks und Geräten
•
Ändern der Konfiguration von Tanks und Geräten.
•
Anzeige von Datenbank- und Eingangsregistern
•
Einrichten des Layouts der Tankansicht
•
Spezifizieren von Kennzeichnungen für Tank- und Gerätenamen
•
Hochladen neuer Anwendungssoftware für ein Radar-Tankmessgerät
•
Anzeigen des Kommunikationsprotokolls
Abschnitt 4. Das Hauptfenster von WinSetup
Anleitung zur Systemkonfiguration
300510DE, Rev. AA
Dezember 2010
4.4.1
Workspace
Rosemount Raptor
Im Workspace Fenster werden die installierten Tanks und Geräte sowie
die verfügbaren Kommunikationsprotokolle angezeigt. Es enthält auch
Informationen zur Konfiguration der installierten Geräte.
Beisp. 1 In der logischen Ansicht sind
alle installierten Tanks und
Geräte sowie alle verfügbaren Kommunikationsprotokolle in separaten Ordnern
angeordnet, um einen klaren
Überblick über das System
zu bieten.
Ein „+“-Zeichen zeigt an,
dass ein Gerät mit den
dazugehörenden Geräten
verbunden ist.
Beisp. 2 Der Ordner Tanks enthält
eine Übersicht der installierten Tanks. Für jeden Tank
werden die damit assoziierten Geräte angezeigt.
In Workspace werden Informationen zur Systemkonfiguration angezeigt. In diesem
Beispiel zeigen die Symbole
an, dass das Füllstandsmessgerät LT-1 mit Dieser
Workstation über den Tank
Hub HUB-101 und Feldkommunikationseinheit FCU-201
kommuniziert.
Beisp. 3 Die verfügbaren
Kommunikationsprotokolle
werden im Protokoll-Ordner
angezeigt.
Abschnitt 4. Das Hauptfenster von WinSetup
4-7
Anleitung zur Systemkonfiguration
300510DE, Rev. AA
Dezember 2010
Rosemount Raptor
4.4.2
Symbole
Im Workspace Fenster werden die verschiedenen Tanks und Geräte durch
die folgenden Symbole dargestellt:
Rosemount 2410 Tank Hub
Rosemount 2410 Tank Hub (Simulationsmodus)
Rosemount 5900S Radar-Füllstandsmessgerät
Rosemount Serie 5400 Messumformer Geführte Mikrowelle
Rosemount Serie 5300 Messumformer Geführte Mikrowelle
ATD (Auxiliary Tank Device [Andere Tankgeräte];
z. B. Rosemount 2240S, Rosemount 3051S)
Zylindrischer Tank, HTG Festdach
Schwimmdachtank, HTG Schwimmdecke
Kugeltank
Horizontaler Tank
HTG Schwimmdachtank
Rex Radar-Tankmessgerät (RTG)
Rosemount 2160/2165/2175 Feldkommunikationseinheit (FCU)
Slave-Datenerfassungseinheit (SDAU)
COM Port-Status
Kommunikationsprotokoll
Kommunikationsprotokoll-Kanal
TRL PU
IOT 51XX
MCG32XX
MDPII
CIU
DS4
4-8
Abschnitt 4. Das Hauptfenster von WinSetup
Anleitung zur Systemkonfiguration
300510DE, Rev. AA
Dezember 2010
4.5 BENUTZERVERWALTUNG
Rosemount Raptor
TankMaster bietet mehrere Sicherheitsebenen, mit denen Sie nicht
genehmigte Änderungen verhindern können. Diese Sicherheitsebenen
werden in Benutzerzugriffsebenen und Benutzerzugriffs-Unterebenen
eingeteilt.
Zu den Benutzerzugriffsebenen zählen Chief Administrator, Administrator,
Supervisor, Bediener und Nur Ansicht. Zu jeder Benutzerzugriffsebene
gehören fünf Benutzerzugriffs-Unterebenen. Dadurch stehen insgesamt
25 eindeutige Zugriffsebenen zur Verfügung.
Um Tank- und Gerätekonfigurationen zu ändern, neue Tanks und Geräte zu
installieren, ein Füllstandsmessgerät zu kalibrieren, Werte des Halteregisters
zu ändern usw. müssen Sie in der jeweiligen Benutzerzugriffsebene von
TankMaster angemeldet sein. Weitere Informationen sind unter „Festlegen
der erforderlichen Zugriffsebenen“ auf Seite 4-13 zu finden.
Sie können als Chief Administrator, Administrator, Supervisor, Bediener und
im Modus „Nur Ansicht“ angemeldet sein. Die Standard-Benutzernamen und
Kennwörter für die Benutzerzugriffsebenen lauten:
Tabelle 4-1. Benutzernamen
und Kennwörter für
verschiedene
Benutzerzugriffsebenen
Benutzerzugriffsebene
Benutzername
Kennwort
Nur Ansicht
Standard-Benutzername: view (Ansicht)
Standard-Kennwort: view (Ansicht)
Operator (Bediener)
Standard-Benutzername: operator (Bediener)
Standard-Kennwort: oper
Supervisor
Standard-Benutzername: Supervisor (Vorgesetzter)
Standard-Kennwort: super
Administrator
Standard-Benutzername: administrator
Standard-Kennwort: admin
ChiefAdministrator
Standard-Benutzername: chiefadmin
Standard-Kennwort: chief
Abschnitt 4. Das Hauptfenster von WinSetup
4-9
Anleitung zur Systemkonfiguration
300510DE, Rev. AA
Dezember 2010
Rosemount Raptor
4.5.1
Anmeldung in
TankMaster
1. Im Menü File (Datei) wählen Sie Log On (Anmelden) oder Sie klicken
auf die Schaltfläche Log On (Anmelden)
WinSetup.
in der Symbolleiste von
2. Geben Sie Ihren Benutzernamen und das Kennwort ein. Beim Kennwort
die Groß-/Kleinschreibung beachten; auf den Benutzernamen trifft dies
nicht zu.
HINWEIS!
Nach fünf fehlgeschlagenen Anmeldungen wird das Benutzerkonto gesperrt.
In diesem Fall muss der Administrator das Benutzerkonto wieder freischalten.
3. Klicken Sie auf die Schaltfläche OK.
Der aktuell angemeldete Benutzer sowie die entsprechende
Sicherheitsebene werden in der WinSetup Statusleiste angezeigt.
Benutzername
4-10
Benutzerzugriffsebene
Abschnitt 4. Das Hauptfenster von WinSetup
Anleitung zur Systemkonfiguration
300510DE, Rev. AA
Dezember 2010
4.5.2
Verwalten von
Benutzerkonten
Rosemount Raptor
In TankMaster können Sie mehrere Benutzer mit unterschiedlichen
Zugriffsebenen und Unterebenen einrichten. Sie müssen als Administrator
angemeldet sein, um neue Benutzerkonten hinzuzufügen oder die
Kontoeinstellungen eines bestehenden Benutzers zu ändern.
Hinzufügen eines neuen Benutzers:
1. Melden Sie sich als Administrator an.
2. Wählen Sie im Menü Tools>Administrative Tools
(Hilfsmittel>Administrative Hilfsmittel) die Option User Manager
(Benutzermanagement).
3. Wählen Sie im Fenster User Manager (Benutzermanagement) eine Zelle
in einer leeren Zeile und klicken Sie auf die Schaltfläche New (Neu).
4. Geben Sie einen Benutzernamen und ein Kennwort ein. Sie können
auch eine Beschreibung im dem dafür vorgesehenen Feld eingeben.
5. Wählen Sie die gewünschten Optionen für User Access Level
(Benutzerzugriffsebene) und Sub Leven (Unterebene) und klicken Sie
auf die Schaltfläche OK. Weitere Informationen zu den verfügbaren
Benutzerzugriffsebenen und Unterebenen find Sie unter „BenutzerVerwaltung“ auf Seite 4-9.
Abschnitt 4. Das Hauptfenster von WinSetup
4-11
Anleitung zur Systemkonfiguration
300510DE, Rev. AA
Dezember 2010
Rosemount Raptor
Verwenden Sie das erste Konto mit
der erforderlichen Zugriffsebene als
Standardvorgabe.
Ein neues Benutzerkonto
wird hinzugefügt.
6. Vergewissern Sie sich, dass der neue Benutzer im Fenster User
Manager (Benutzermanagement) erscheint. Wählen Sie das Feld „Use
first account…“ (Erstes Konto verwenden…), wenn ein StandardBenutzername bei jedem Öffnen des Anmeldedialogfensters erscheinen
soll. Wenn dieses Feld nicht markiert ist, ist das Feld mit dem
Benutzernamen leer, wenn sich das Anmeldedialogfenster öffnet.
7. Zum Konfigurieren der Unterebenen-Beschreibungen klicken Sie
auf die Schaltfläche Config Desc (Konfig. Beschr.) und geben
neue Beschreibungen in den verschiedenen Feldern ein.
8. Klicken Sie auf die Schaltfläche OK.
4-12
Abschnitt 4. Das Hauptfenster von WinSetup
Anleitung zur Systemkonfiguration
300510DE, Rev. AA
Dezember 2010
4.5.3
Festlegen der
erforderlichen
Zugriffsebenen
Rosemount Raptor
In TankMaster WinSetup können Sie die erforderlichen Zugriffsebenen für die
folgenden Aktionen festlegen:
•
Installieren und Deinstallieren von Tanks/Geräten
•
Konfiguration von Tanks/Geräten
•
Ersetzen, Wiederherstellen und Neustart von Geräten
•
Protokollkonfiguration
•
WinSetup verlassen
•
Programm hinzufügen (siehe „Anpassen des Tools-Menüs in
WinSetup“ auf Seite 7-2)
•
Programm starten (im Tools-Menü)
Wenn Sie z. B. als Bediener (* * * * *) angemeldet sind, sind Sie nicht
berechtigt, WinSetup zu verlassen, wenn die erforderliche Ebene auf
einen Supervisor (*) oder höher festgelegt ist.
Festlegen der erforderlichen Zugriffsebenen:
1. Wählen Sie im Menü Tools/Administrative Tools Set Required
Access Levels (Erforderliche Zugriffsebenen festlegen).
HINWEIS!
Sie müssen als Administrator (* * * * *) angemeldet sein, um die erforderlichen
Zugriffsebenen festlegen zu können. Informationen zum Erstellen eines
Administrator (* * * * *) Kontos finden Sie unter „Verwalten von
Benutzerkonten“ auf Seite 4-11.
2. Legen Sie die erforderliche Zugriffebene für jede Aktion fest und klicken
Sie auf die Schaltfläche OK.
Abschnitt 4. Das Hauptfenster von WinSetup
4-13
Anleitung zur Systemkonfiguration
Rosemount Raptor
4.5.4
Ändern der
Sicherheitsebene
separater Fenster
300510DE, Rev. AA
Dezember 2010
In TankMaster kann eine Sicherheitsebene für ein bestimmtes Fenster, d. h.
für das Fenster Properties (Eigenschaften) eines Rosemount 5900S RadarFüllstandsmessgeräts festgelegt werden. Diese Funktion ist nur verfügbar,
wenn Sie auf der Ebene Adminstrator (* * * * *) angemeldet sind. Um die
Sicherheitsebene zu ändern, gehen Sie wie folgt vor:
1. Positionieren Sie den Mausanzeiger auf dem Symbol in der oberen
linken Ecke und klicken Sie die linke Maustaste.
1. Klicken Sie auf das Symbol.
2. Wählen Sie die Sicherheitsebene.
2. Wählen Sie die Option Protection Level… (Sicherheitsebene…).
HINWEIS!
Sie müssen als Administrator (* * * * *) angemeldet sein, um die Sicherheitsebene
ändern zu können. Informationen zum Erstellen eines Administrator (* * * * *)
Kontos finden Sie unter „Verwalten von Benutzerkonten“ auf Seite 4-11.
3. Wählen Sie die gewünschte Sicherheitsebene aus den DropdownMenüs und klicken Sie auf die Schaltfläche OK. Änderungen in diesem
Fenster können ab jetzt nur von Benutzern vorgenommen werden, die
auf dieser spezifischen Sicherheitsebene oder höher angemeldet sind.
4-14
Abschnitt 4. Das Hauptfenster von WinSetup
Anleitung zur Systemkonfiguration
300510DE, Rev. AA
Dezember 2010
4.5.5
Ändern des
Kennworts
Rosemount Raptor
In TankMaster können Sie Ihr Kennwort jederzeit ändern.
1. Wählen Sie im Menü Tools/Administrative Tools die Option Set
Password (Kennwort einrichten).
2. Wählen Sie den TankServer, für den Ihr Benutzerkonto gültig ist. Sie
können die verschiedenen Server im Workspace-Fenster von WinSetup
sehen. (Falls Sie bereits angemeldet sind, ist der aktuelle Server schon
im Fenster Change User Password [Benutzerkennwort ändern]
ausgewählt).
3. Geben Sie Ihren Benutzernamen ein, falls sich Workspace im Modus
„Nur Anzeige“ befindet. Wenn Sie bereits angemeldet sind, erscheint Ihr
Benutzername im entsprechenden Feld.
4. Geben Sie das alte und das neue Kennwort in die entsprechenden
Felder ein.
HINWEIS!
Beim Kennwort ist die Groß-/Kleinschreibung zu beachten.
5. Bestätigen Sie das neue Kennwort und klicken Sie auf die Schaltfläche OK.
Abschnitt 4. Das Hauptfenster von WinSetup
4-15
Anleitung zur Systemkonfiguration
300510DE, Rev. AA
Dezember 2010
Rosemount Raptor
4.5.6
Ändern der
Zeitbegrenzung
bei Inaktivität
TankMaster WinSetup bietet die Option, einen Zeitraum festzulegen, nach
dessen Ablauf der aktuelle Benutzer automatisch abgemeldet wird. Diese
zeitliche Begrenzung wird jedes Mal zurückgesetzt, sobald der Benutzer eine
Aktivität durchführt, die die Überprüfung von Sicherheitsebenen erfordert, wie
z. B. das Ändern einer Gerätekonfiguration oder das Anmelden bei WinSetup.
Zeitbegrenzung bei Inaktivität festlegen:
1. Wählen Sie im Menü Tools/Administrative Tools die Option Set
Inactivity Timeout (Zeitbegrenzung bei Inaktivität einrichten)
(Sie müssen dazu als Administrator angemeldet sein).
2. Geben Sie den gewünschten Wert in das entsprechende Eingabefeld
ein.
3. Klicken Sie auf die Schaltfläche OK.
4-16
Abschnitt 4. Das Hauptfenster von WinSetup
Anleitung zur Systemkonfiguration
300510DE, Rev. AA
Dezember 2010
Abschnitt 5
Rosemount Raptor
Installieren eines RaptorFüllstandsmesssystems
5.1
5.2
5.3
5.4
5.5
5.6
5.7
5.8
5.9
5.10
5.11
5.12
5.13
5.14
5.15
5.16
www.rosemount-tg.com
Übersicht über die Systemkonfiguration . . . . . . . . . . . . . . Seite 5-2
Einrichtung des Kommunikationsprotokolls . . . . . . . . . . . Seite 5-6
Voreinstellungen . . . . . . . . . . . . . . . . . . . . . . . . . . . . . . . . . Seite 5-16
Feldgeräteinstallation – Überblick . . . . . . . . . . . . . . . . . . Seite 5-24
Installieren einer Rosemount 2160 FCU . . . . . . . . . . . . . . Seite 5-25
Installieren eines Rosemount 2410 Tank Hub . . . . . . . . . Seite 5-38
Installieren eines Rosemount 5900S RadarFüllstandsmessgeräts . . . . . . . . . . . . . . . . . . . . . . . . . . . . Seite 5-51
Installieren von anderen Tankgeräten (ATDs) . . . . . . . . . Seite 5-65
Installieren eines Rosemount 5400 . . . . . . . . . . . . . . . . . . Seite 5-79
Installieren eines Rosemount 5300 . . . . . . . . . . . . . . . . . . Seite 5-91
Installieren eines Tanks . . . . . . . . . . . . . . . . . . . . . . . . . . Seite 5-102
Hinzufügen eines Tanks zu einem Raptor System . . . . Seite 5-115
Kalibrierung des Füllstandsmessgeräts . . . . . . . . . . . . Seite 5-123
Tankkapazität . . . . . . . . . . . . . . . . . . . . . . . . . . . . . . . . . . Seite 5-125
Tankeingabe . . . . . . . . . . . . . . . . . . . . . . . . . . . . . . . . . . . Seite 5-126
Einrichten eines Hybrid-Systems . . . . . . . . . . . . . . . . . . Seite 5-127
Anleitung zur Systemkonfiguration
300510DE, Rev. AA
Dezember 2010
Rosemount Raptor
5.1 ÜBERSICHT ÜBER DIE SYSTEMKONFIGURATION
5.1.1
5.1.2
Vorbereitungen
Installationsverfahren
Vor der Installation eines Rosemount Tankmess-Systems muss sichergestellt
werden, dass die folgenden Informationen verfügbar sind:
•
Ein Plan mit allen Feldgeräten und Tanks.
•
Einheit-IDs jedes Geräts (Einheit-ID ist eine eindeutige Kennzeichnung,
die für jedes Raptor Gerät werkseitig vergeben wird).
•
Modbus Adressen von Füllstandsmessgeräten und anderen (ATD)Geräten. Die Raptor Geräte werden mit Standardadressen
ausgeliefert, die zum Zeitpunkt der Systemkonfiguration geändert
werden. Die Modbus Adressen sind in der Slave-Datenbank der
2160 FCU und in der Tank-Datenbank des 2410 Tank Hub, wie unten
beschrieben, konfiguriert.
•
Tankgeometrieparameter und Referenzabstände, wie die TankReferenzhöhe (R) und der Abstand zwischen dem Nullpunkt
(Peilplatte) und dem Tankboden.
•
Antennentypen, die für die unterschiedlichen Füllstandsmessgeräte
verwendet werden.
Installation und Konfiguration eines Rosemount Raptor
Füllstandsmesssystems beinhalten, wie nachfolgend kurz beschrieben, die
folgenden Schritte:
1 Einrichtung des Kommunikationsprotokolls
Festlegen von Kommunikationsprotokollparametern:
•
•
•
Das Modbus Master-Protokoll ist für die Kommunikation zwischen
einer TankMaster Workstation und Feldgeräten, wie der
Rosemount 2160 Feldkommunikationseinheit und dem Rosemount
2410 Tank Hub, zuständig.
Das Slave-Protokoll ist für die Kommunikation mit einem HostComputer zuständig.
Die Kommunikation mit TankMaster kann durch die Aufzeichnung
verschiedener Fehlertypen und Funktionscodes überwacht werden.
2 Voreinstellungen
Maßeinheiten, Kennzeichnungspräfixe für Tank- und Geräteschilder,
Bestandsparameter und Parameter, die bei der Anzeige von Tankdaten
angezeigt werden.
3 Installation und Konfiguration der 2160 Feldkommunikationseinheit
Die Rosemount 2160 Feldkommunikationseinheit (FCU) muss vor der
Installation anderer Geräte wie eines Rosemount 2410 Tank Hub und
eines Rosemount 5900S Radar-Füllstandsmessgeräts installiert und
konfiguriert werden.
Installieren einer Rosemount 2160 FCU:
•
•
•
5-2
Eine Modbus Kommunikationsadresse zuweisen.
Für jeden Kommunikationsport die Protokoll- und entsprechenden
Kommunikationsparameter konfigurieren.
Die Slave Datenbank mit Informationen zu den an den Feldbus
angeschlossenen Geräten konfigurieren.
Abschnitt 5. Installieren eines Raptor- Füllstandsmesssystems
Anleitung zur Systemkonfiguration
300510DE, Rev. AA
Dezember 2010
Rosemount Raptor
Abbildung 5-1. Raptor System – Installationsverfahren
TankMaster
Workstation
Hostcomputer
der Anlage
1. Einrichtung der Kommunikation.
Siehe „Einrichtung des
Kommunikationsprotokolls“ auf Seite 5-6.
2. Voreinstellungen
Siehe „Voreinstellungen“ auf Seite 5-16.
Rosemount 2180
Feldbus-Modem
GRUPPENBUS
Rosemount 2160
Feldkommunikationse
inheit
FELDBUS
Rosemount
5900S RadarFüllstandsmessgerät
Rosemount 2240S
MehrfacheingangTemperaturmessumformer
Rosemount 2410
Tank Hub
TANKBUS
3. Rosemount 2160
Feldkommunikationseinheit –
Installation und Konfiguration.
Siehe „Installieren einer
Rosemount 2160 FCU“ auf Seite 5-25.
4. Rosemount 2410 Tank Hub –
Installation und Konfiguration.
Siehe „Installieren eines Rosemount
2410 Tank Hub“ auf Seite 5-38.
5. Geräteinstallation und -konfiguration.
Beispiele siehe „Installieren eines
Rosemount 5900S RadarFüllstandsmessgeräts“ auf Seite 5-51
und „Installieren von anderen
Tankgeräten (ATDs)“ auf Seite 5-65.
6. Tank – Installation und Konfiguration.
Siehe „Installieren eines Tanks“ auf
Seite 5-102.
Rosemount 2230
Grafischer
Feldanzeiger
Abschnitt 5. Installieren eines Raptor- Füllstandsmesssystems
7. Kalibrierung.
Siehe „Kalibrierung des
Füllstandsmessgeräts“ auf Seite 5-123.
5-3
Anleitung zur Systemkonfiguration
300510DE, Rev. AA
Dezember 2010
Rosemount Raptor
4 Installation und Konfiguration des Rosemount 2410 Tank Hub
Der Rosemount 2410 muss nach der Rosemount 2160
Feldkommunikationseinheit installiert werden. Falls der Rosemount 2410
direkt an eine TankMaster Workstation ohne 2160 FCU angeschlossen ist,
muss der 2410 vor allen anderen Feldgeräten installiert werden.
Installieren eines 2410:
•
Eine Gerätekennzeichnung festlegen.
•
Eine Modbus Kommunikationsadresse zuweisen.
•
Die 2410 Tank-Datenbank konfigurieren, mit der Geräte den Tanks
zugeordnet werden.
•
Den optionalen Digitalanzeiger konfigurieren.
5 Installation und Konfiguration von Feldgeräten
Bei der Einrichtung eines Raptor Füllstandsmesssystems werden die
Feldgeräte, wie Füllstandsmessgeräte und Temperaturmessumformer, in
TankMaster WinSetup als Teil des Rosemount 2410 Installationsverfahrens
installiert. Die Geräte werden zu einem späteren Zeitpunkt im Fenster
Properties (Eigenschaften) jedes Geräts konfiguriert.
Die Installation und Konfiguration von Geräten beinhaltet die folgenden
Schritte:
Kommunikation
Protokoll und Adresse festlegen.
Konfiguration
Tankgeometrieparameter, gerätespezifische
Parameter, Temperaturelementpositionen und
andere Parameter je nach Gerätetyp festlegen.
6 Installation und Konfiguration von Tanks
Die Installation eines Tanks beinhaltet die folgenden Schritte:
Tanktyp auswählen
Eine der verfügbaren Optionen wählen, wie
z. B. „Fixed Roof“ (Festdach), „Floating Roof“
(Schwimmdach), „Sphere LPG“ (Kugel-LPG),
„Horizontal LPG“ (Horizontal-LPG) oder andere
geeignete Tanktypen.
Eine TankKennzeichnung
festlegen
Einen Namen festlegen, der als Kennzeichnung im
Fenster Workspace und anderen TankMaster
Fenstern verwendet werden soll.
Geräte auswählen
Geräte dem Tank zuordnen.
Konfiguration
Die verfügbaren Quellsignale für Parameter
festlegen, wie „Free Water Level“ (Freier
Wasserstand), „Vapor Pressure“ (Dampfdruck)
und „Liquid Pressure“ (Flüssigkeitsdruck).
Eingabe von Werten Einen zulässigen Messbereich für jede
Messvariable festlegen. Falls kein Quellgerät für
einen bestimmten Parameter verfügbar ist, können
manuelle Werte festgelegt werden.
5-4
Abschnitt 5. Installieren eines Raptor- Füllstandsmesssystems
Anleitung zur Systemkonfiguration
300510DE, Rev. AA
Dezember 2010
Rosemount Raptor
7 Kalibrierung
Wenn ein Rosemount 5900S Radar-Füllstandsmessgerät installiert
und konfiguriert wird, muss ggf. der Wert für „Calibration Distance“
(Kalibrierabstand) angepasst werden, damit der gemessene Füllstand mit
dem eigentlichen Produktfüllstand übereinstimmt. Die Anpassung sollte
jeweils bei der endgültigen Inbetriebnahme erfolgen.
5.1.3
Verwendung
des GeräteInstallationsassistenten
Der Geräte-Installationsassistent führt schrittweise durch das
Installationsverfahren. Der Assistent kann auf verschiedene Weise
gestartet werden:
1. Das Verzeichnis Devices
(Geräte) auswählen.
2. Die rechte Maustaste
klicken und Install New
(Neu installieren) aus
dem Popupmenü oder
aus dem Menü
Service>Devices
(Service > Geräte) die
Option Install New (Neu
installieren) auswählen.
Alternativ kann die
folgende Methode
verwendet werden:
1. Den Server auswählen,
auf dem das System
installiert ist.
2. Aus dem Menü
File>Install New
(Datei>Neu installieren>)
die Option Device (Gerät)
auswählen.
Weitere detaillierte Informationen zur Installation unterschiedlicher Geräte
finden Sie in Kapitel 5.6 bis 5.10.
Abschnitt 5. Installieren eines Raptor- Füllstandsmesssystems
5-5
Anleitung zur Systemkonfiguration
300510DE, Rev. AA
Dezember 2010
Rosemount Raptor
5.2 EINRICHTUNG DES
KOMMUNIKATIONS
PROTOKOLLS
Das TRL2 Modbus Master-Protokoll ist als Standardprotokoll verfügbar,
wenn Rosemount TankMaster an einer TankMaster Workstation installiert ist.
Andere Protokolle, wie das Modbus Slave-Protokoll zur Kommunikation mit
Host-Systemen, können als Option erworben werden. Weitere Informationen
erhalten Sie von Emerson Process Management/Rosemount Tank Gauging.
Ein Protokoll bietet bis zu acht Kanäle. Für jeden Kanal kann festgelegt
werden, mit welchem PC-Kommunikationsport (USB/COM) eine Verbindung
hergestellt werden soll, sowie Standardkommunikationsparameter, wie
Baudrate und Anzahl der Stoppbits.
Abbildung 5-2. Kommunikation
mit unterschiedlichen Raptor
Geräten
SLAVE-PROTOKOLL
(PLC, SCADA, DCS)
Zum Host-Computer
2160 Feldkommunikationseinheit
2410 Tank Hub
RS485 oder TRL2
Modbus
Die TankMaster Workstation
kann mittels Master- und
Slave-Protokollen mit
Feldgeräten und HostComputern verbunden
werden.
RS232 oder RS485
Tankbus
MASTER-PROTOKOLL
5900S RadarFüllstandsmessgerät
TRL2 Modbus
2180 Feldbus-Modem
Für jedes Protokoll kann Folgendes konfiguriert werden:
5-6
•
Kommunikationsparameter: COM-Port, Baudrate, Anzahl der
Stoppbits, Modemtyp usw.
•
Protokolldatei: Dateiname, Dateigröße, Protokollzeitplan.
•
Tankzuordnung (nur bei Slave-Protokollen)
Abschnitt 5. Installieren eines Raptor- Füllstandsmesssystems
Anleitung zur Systemkonfiguration
300510DE, Rev. AA
Dezember 2010
5.2.1
Konfiguration
des MasterProtokoll Kanals
Rosemount Raptor
Konfigurieren eines Kommunikationsprotokolls:
1. Das Verzeichnis Protocols (Protokolle) im Fenster Workspace
(Arbeitsbereich) öffnen.
2. Das Symbol auswählen, das mit dem entsprechenden zu konfigurierenden
Protokoll übereinstimmt (dieses Beispiel zeigt das Modbus MasterProtokoll).
1. Das Symbol für das
Modbus Master-Protokoll
auswählen
2. Die rechte Maustaste
klicken und „Properties“
(Eigenschaften) auswählen.
3. Die rechte Maustaste klicken und Properties (Eigenschaften) oder
Protocols/Properties (Protokolle/Eigenschaften) aus dem Menü
Service auswählen.
Eigenschaften
4. Das Fenster Protocol Properties (Protokoll-Eigenschaften) zeigt
eine Übersicht der Protokollkanäle an. Für jeden Kanal zeigt ein
entsprechendes Symbol an, ob der Kanal aktiviert oder deaktiviert ist.
5. Den gewünschten Kanal auswählen.
6. Auf die Schaltfläche Properties (Eigenschaften) klicken, um den
Protokollkanal zu konfigurieren.
Abschnitt 5. Installieren eines Raptor- Füllstandsmesssystems
5-7
Anleitung zur Systemkonfiguration
300510DE, Rev. AA
Dezember 2010
Rosemount Raptor
7. Die Registerkarte Communication (Kommunikation) auswählen.
Parameter, die die Kommunikation zwischen einer TankMaster
Workstation und den Feldgeräten steuern, werden auf der Registerkarte
Communication (Kommunikation) konfiguriert. Die Informationen, die
aufgezeichnet und auf einer Diskette gespeichert werden sollen, können
auf der Registerkarte File Log Dateiprotokoll festgelegt werden (siehe
auch „Konfiguration der Protokolldatei“ auf Seite 5-14).
8. Kommunikationsparameter einstellen:
Port
Der COM-Port, an den das Rosemount 2180 angeschlossen
wird.
Baud rate (Baudrate)
4800
Stop bits (Stoppbits)
1
Parity (Parität)
None (Keine)
Modem
FBM für das Rosemount 2180 Feldbus-Modem auswählen
Handshaking
FBM: RTS/CTS/DTR/DSR
RS485: RTS/CTS
RS232: None (Keine)
Reply timeout
(Antwort-Timeout)
1000 ms
Retries
(Wiederholungsversuche)
10
Description
(Beschreibung)
Text, der den konfigurierten Kanal beschreibt.
HINWEIS!
Wenn die Kommunikation unterbrochen ist und Handshaking DSR enthält,
wird vom TankMaster Protokoll Server keine Abfrage gesendet. Dies kann zu
einem Abfrage-Timeout führen.
5-8
Abschnitt 5. Installieren eines Raptor- Füllstandsmesssystems
Anleitung zur Systemkonfiguration
300510DE, Rev. AA
Dezember 2010
Rosemount Raptor
9. Das Kontrollkästchen Comm. disabled in backup mode (Komm.
deaktiviert im Sicherungsmodus) kann für Systeme mit redundanten
Tank-Servern verwendet werden. Wenn das Kontrollkästchen
ausgewählt wird, sendet der Modbus Master keine Abfragen, sofern
sich der lokale Tank-Server im Sicherungsmodus befindet.
10. Das Kontrollkästchen Enable Channel (Kanal aktivieren) markieren, um
den Protokollkanal zu aktivieren.
11. Auf die Schaltfläche OK klicken, um die aktuelle Konfiguration zu
speichern und das Konfigurationsfenster zu schließen.
12. Das Modbus Master Kanalsymbol (in diesem Beispiel Kanal Nr. 1) wird
im WinSetup Workspace angezeigt.
Modbus Master Kanal 1
ist aktiviert
Abschnitt 5. Installieren eines Raptor- Füllstandsmesssystems
5-9
Anleitung zur Systemkonfiguration
300510DE, Rev. AA
Dezember 2010
Rosemount Raptor
5.2.2
Konfiguration
des SlaveProtokoll Kanals
Mit einem Slave-Protokoll können Daten von der TankMaster Workstation bis
zu einem Host-Computer gesammelt werden.
HINWEIS!
Ein Hardwareschlüssel muss installiert sein, damit ein Slave-Protokoll Server
verwendet werden kann.
Einrichtung der TRL2 Modbus Kommunikation
Konfigurieren des TRL2 Modbus Slave-Protokoll Kanals:
1. Das Verzeichnis Protocols (Protokolle) im Fenster Workspace
(Arbeitsbereich) öffnen.
2. Das Symbol des Modbus Slave-Protokolls auswählen.
1. Das Modbus
Slave-Protokoll
auswählen.
2. Auf Properties
(Eigenschaften)
klicken.
3. Die rechte Maustaste klicken und Properties (Eigenschaften) oder
Protocols>Properties (Protokolle>Eigenschaften) aus dem Menü
Service auswählen.
Eigenschaften
4. Das Fenster Protocol Properties (Protokoll-Eigenschaften) zeigt
aktivierte und deaktivierte Protokollkanäle an.
5. Den gewünschten Kanal auswählen.
6. Auf die Schaltfläche Properties (Eigenschaften) klicken, um den
Protokollkanal zu konfigurieren.
5-10
Abschnitt 5. Installieren eines Raptor- Füllstandsmesssystems
Anleitung zur Systemkonfiguration
300510DE, Rev. AA
Dezember 2010
Rosemount Raptor
7. Die Registerkarte Communication (Kommunikation) auswählen.
8. Das Kontrollkästchen Enable Channel (Kanal aktivieren) markieren, um
den Protokollkanal zu aktivieren.
9. Sicherstellen, dass die folgenden Kommunikationsparameter eingestellt
sind:
Port
Den COM-Port auswählen, an den der Host-Computer angeschlossen
wird.
Baud rate
(Baudrate)
Eine Einstellung auswählen, die mit der Host-Einstellung übereinstimmt.
Stop bits
(Stoppbits)
Eine Einstellung auswählen, die mit der Host-Einstellung übereinstimmt.
Parity (Parität)
Eine Einstellung auswählen, die mit der Host-Einstellung übereinstimmt.
Modem
Die entsprechende Schnittstelle auswählen. FMB auswählen, sofern ein
Rosemount 2180 Feldbus-Modem verwendet wird.
Handshaking
FBM: RTS/CTS/DTR/DSR.
RS485: RTS/CTS.
RS232: Siehe Spezifikationen bzgl. der auf dem Host-System
verwendeten Kommunikationssoftware.
Address (Adresse) Die für den Host-Computer zu verwendende Adresse einstellen, um die
TankMaster Workstation zu identifizieren.
Description
(Beschreibung)
Text, der den konfigurierten Kanal beschreibt.
HINWEIS!
Wenn Handshaking DSR enthält, wird keine Abfrage vom TankMaster
Protokoll Server gesendet, sofern die Kommunikation unterbrochen wird.
Dies kann zu einem Abfrage-Timeout führen.
10. Auf die Schaltfläche OK klicken, um die aktuelle Konfiguration zu
speichern und das Konfigurationsfenster zu schließen.
Abschnitt 5. Installieren eines Raptor- Füllstandsmesssystems
5-11
Anleitung zur Systemkonfiguration
300510DE, Rev. AA
Dezember 2010
Rosemount Raptor
Erweiterte Konfiguration
Konfigurieren von Verzögerungszeiten und Timeouts:
1. Im Fenster Slave Protocol Channel Configuration (Slave-Protokoll KanalKonfiguration) die Registerkarte Communication (Kommunikation)
auswählen und auf die Schaltfläche Advanced (Erweitert) klicken:
2. Die folgenden Standardwerte werden für das TRL2 Modbus SlaveProtokoll verwendet:
Query to Response Delay (Verzögerung zwischen
Abfrage und Antwort)
10 ms
Query interval (Abfrageintervall)
100 ms
Read Query Timeout (Leseabfrage-Timeout)
400 ms
Write Response Timeout (Schreibabfrage-Timeout)
400 ms
Max. Response Time (Max. Antwortzeit)
800 ms
Backup Mode (Sicherungsmodus)
None (Keiner)
3. Das Kontrollkästchen Async Mode (Async-Modus) kann zur Aktivierung
des Async-Modus verwendet werden. Der Async-Modus wird zur
Verbesserung der Kommunikation verwendet, wenn das System mit
vielen Com-Ports kommuniziert.
4. Eine der folgenden drei Optionen für Backup Mode (Sicherungsmodus)
auswählen:
5-12
•
None (Keiner)
•
Write Commands Rejected (Schreibbefehle zurückgewiesen) bedeutet,
dass TankMaster keine Schreibbefehle vom Host-System auf die
Datenbankregister akzeptiert.
•
Im Modus Silent (Stumm) sendet das Modbus Slave-Protokoll keine
Antworten auf Abfragen, die vom Host-Computer eingehen, während
sich der lokale Tank-Server im Sicherungsmodus befindet.
Abschnitt 5. Installieren eines Raptor- Füllstandsmesssystems
Anleitung zur Systemkonfiguration
300510DE, Rev. AA
Dezember 2010
Rosemount Raptor
Konfiguration der Tankzuordnung
Mit dem Slave-Protokoll können Daten von einem Rosemount
Tankmesssystem zu einem Host-Computer gesendet werden. Im Fenster
Tank Mapping (Tankzuordnung) kann festgelegt werden, von welchen
Tanks Daten für das Host-System gesammelt werden sollen.
1. Im Fenster Slave Protocol Channel Configuration (Slave-Protokoll KanalKonfiguration) die Registerkarte Tank Mapping (Tankzuordnung)
auswählen:
2. Aus der Liste der Tanks, die im Bereich Available Tanks (Verfügbare
Tanks) angezeigt wird, die Tanks auswählen, mit denen der Host eine
Verbindung aufbauen wird.
3. Auf die Schaltfläche
klicken, um die ausgewählten Tanks auf
die Liste Mapped Tanks (Zugeordnete Tanks) zu verschieben.
Sicherstellen, dass die Tanks in der Reihenfolge angezeigt werden, in
der sie auch vom Host-System benötigt werden. Sofern der Host eine
Abfrage sendet, antwortet TankMaster mit dem Senden von Daten in der
Reihenfolge, in der die Tanks in der Spalte Mapped Tanks (Zugeordnete
Tanks) aufgeführt sind. Die Position der zugeordneten Tanks kann auf
einfache Weise mit dem Schaltflächen
und
geändert werden.
4. Auf die Schaltfläche OK klicken, um die aktuelle Konfiguration zu
speichern und das Fenster zu schließen.
Abschnitt 5. Installieren eines Raptor- Füllstandsmesssystems
5-13
Anleitung zur Systemkonfiguration
300510DE, Rev. AA
Dezember 2010
Rosemount Raptor
5.2.3
Konfiguration der
Protokolldatei
Weitere Informationen bzgl. Speichern eines Kommunikationsprotokolls auf
einem externen Speichermedium finden Sie im Kapitel „Speichern des
Kommunikationsprotokolls als Datei“ auf Seite 7-41.
5.2.4
Ändern der
aktuellen
ProtokollkanalKonfiguration
Die Kanalkonfiguration kann jederzeit geändert werden. Wie folgt vorgehen:
1. Im WinSetup Workspace das Verzeichnis Protocols (Protokolle) und
das Protokoll-Unterverzeichnis mit den aktivierten Kanälen öffnen.
Protokolle
ProtokollUnterverzeichnis
2. Das Kanalsymbol auswählen.
3. Die rechte Maustaste klicken und Properties (Eigenschaften) oder
aus dem Menü Service die Option Channels>Properties
(Kanäle>Eigenschaften) auswählen.
4. Die entsprechende Registerkarte auswählen und die Protokolleinstellungen,
wie in den vorherigen Abschnitten beschrieben, ändern.
5-14
Abschnitt 5. Installieren eines Raptor- Füllstandsmesssystems
Anleitung zur Systemkonfiguration
300510DE, Rev. AA
Dezember 2010
5.2.5
Konfiguration
des ProtokollServers
Rosemount Raptor
Die Protokoll-Server festlegen, mit denen beim Start von TankMaster
WinSetup eine Verbindung hergestellt werden soll.
Ändern der aktuellen Konfiguration:
1. Im WinSetup Workspace das Verzeichnis Protocols (Protokolle)
auswählen.
2. Die rechte Maustaste klicken und Configure (Konfigurieren) auswählen.
3. In der Spalte Connect (Verbinden) jeweils das Kontrollkästchen des
Protokolls markieren, das beim Start von WinSetup automatisch
verbunden werden soll.
Protokoll-Server können jederzeit mithilfe des Befehls „Disable“
(Deaktivieren) deaktiviert werden:
1. Im WinSetup Workspace das Verzeichnis „Protocols“ (Protokolle) öffnen.
2. Mit der rechten Maustaste auf das Symbol des Protokoll-Servers klicken
und „Disable“ (Deaktivieren) auswählen.
Abschnitt 5. Installieren eines Raptor- Füllstandsmesssystems
5-15
Anleitung zur Systemkonfiguration
300510DE, Rev. AA
Dezember 2010
Rosemount Raptor
5.3 VOREINSTELLUNGEN
5.3.1
Maßeinheiten
Einheiten für Bestandsberechnungen und gemessene Variablen, wie
Füllstand und Temperatur, festlegen. Ändern der Maßeinheiten:
1. Den gewünschten Server (z. B. „This Workstation“) (Diese Workstation)
im WinSetup Workspace auswählen.
2. Die rechte Maustaste klicken und Setup (Einrichtung) oder im Menü
Service die Option Servers>Setup (Server>Einrichtung) auswählen.
3. Im Fenster Server Preferences (Server-Voreinstellungen) die
Registerkarte Units (Einheiten) auswählen.
4. Die gewünschten Maßeinheiten für Füllstand/Schwund, Temperatur,
Druck, Volumen, Dichte und Gewicht auswählen.
5. Auf die Schaltfläche OK klicken, um die aktuelle Einstellung zu speichern
und das Fenster zu schließen.
HINWEIS!
Sicherstellen, dass die gewünschten Maßeinheiten festgelegt wurden, bevor
neue Tanks und Geräte installiert werden.
Beachten, dass sich diese Einstellungen lediglich auf die Installation neuer
Tanks auswirken. Tanks, die bereits in WinSetup Workspace (WinSetup
Arbeitsbereich) installiert sind, werden hiervon nicht betroffen. Ändern der
Maßeinheiten von bestehenden Tanks:
1. Den Tank deinstallieren.
2. Die Maßeinheiten im Fenster Server Preferences/Units (ServerVoreinstellungen/Einheiten) (oder im TankMaster WinOpi Programm die
Menüoption Setup>System (Einrichtung>System) auswählen und die
Einheiten im Fenster System Setup (System-Einrichtung) ändern.
3. Den Tank erneut installieren.
5-16
Abschnitt 5. Installieren eines Raptor- Füllstandsmesssystems
Anleitung zur Systemkonfiguration
300510DE, Rev. AA
Dezember 2010
5.3.2
Umgebungstemperatur
Rosemount Raptor
Ändern der Einstellungen für Umgebungstemperatur:
1. Den gewünschten Server (z. B. „This Workstation“) (Diese Workstation)
im WinSetup Workspace auswählen.
2. Die rechte Maustaste klicken und Setup (Einrichtung) oder im Menü
Service die Option Servers>Setup (Server>Einrichtung) auswählen.
3. Im Fenster Server Preferences (Server-Voreinstellungen) die
Registerkarte Ambient Air Temperature (Umgebungstemperatur)
auswählen:
4. Auto auswählen, wenn ein Temperatursensor verfügbar ist, der für
Umgebungstemperaturmessungen verwendet werden kann. Andernfalls
die Option Manual (Manuell) auswählen und einen Wert für die
Umgebungstemperatur eingeben.
•
Device (Gerät). Auf die Schaltfläche
klicken und das Gerät
auswählen, an das ein Temperatursensor angeschlossen ist.
•
Ambient Air Temp Source (Umgebungstemperaturquelle). Die dem
ausgewählten Gerät zugeordnete Temperaturquelle auswählen. In
einem Raptor System muss der zugeordnete Temperaturmessumformer
in der Tank-Datenbank des 2410 Tank Hub zugeordnet sein (weitere
Informationen siehe „Installieren eines Rosemount 2410 Tank Hub“ auf
Seite 5-38).
•
Sensor. Den entsprechenden Sensor auswählen, der für die Messung
der Umgebungstemperatur verwendet wird.
•
Value Range (Messbereich). Der Messbereich gibt die Mindest- und
Höchstwerte bei der manuellen Eingabe der Umgebungstemperatur
an.
5. Auf die Schaltfläche OK klicken, um die aktuelle Einstellung zu speichern
und das Fenster zu schließen.
Abschnitt 5. Installieren eines Raptor- Füllstandsmesssystems
5-17
Anleitung zur Systemkonfiguration
Rosemount Raptor
5.3.3
Bestand
300510DE, Rev. AA
Dezember 2010
Berechnungen der lokalen Schwerkraft und Umgebungsluftdichte werden für
automatische Dichtemessungen verwendet. Ändern der
Bestandseinstellungen:
1. Den gewünschten Server (z. B. „This Workstation“) (Diese Workstation)
im WinSetup Workspace auswählen.
2. Die rechte Maustaste klicken und Setup (Einrichtung) oder vom Menü
Service die Option Servers>Setup (Server>Einrichtung) auswählen.
3. Im Fenster Server Preferences (Server-Voreinstellungen) die
Registerkarte Inventory (Bestand) auswählen:
4. Local Gravity (Lokale Schwerkraft).
Die lokale Schwerkraft wird für Dichte- und Gewichtsberechnungen
verwendet, sofern ein optionaler Druckmessumformer installiert ist.
Manual (Manuell) auswählen, wenn die lokale Schwerkraft bestimmt
werden soll.
Calculated (Berechnet) auswählen, wenn die lokale Schwerkraft durch
TankMaster berechnet werden soll. In diesem Fall muss der Breitengrad
und die Höhe der Anlage angegeben werden.
5. Ambient Air Density (Umgebungsluftdichte).
Die Umgebungsluftdichte wird zur Berechnung von Observed Density
(Gemessene Dichte) und Weight in Air (WIA) (Gewicht in Luft) verwendet.
Manual (Manuell) auswählen, wenn ein besonderer Wert für die
Umgebungsluftdichte verwendet werden soll.
Calculated (Berechnet) auswählen, wenn die Umgebungsluftdichte
durch TankMaster berechnet werden soll. Der berechnete Wert basiert
auf der Base Density (Basisdichte) und der Umgebungstemperatur.
Weitere Informationen bzgl. Bestandsparametern und Berechnungen finden
Sie in der TankMaster WinOpi Betriebsanleitung (Dok.-Nr. 303028EN).
6. Auf die Schaltfläche OK klicken, um die aktuelle Einstellung zu speichern
und das Fenster zu schließen.
5-18
Abschnitt 5. Installieren eines Raptor- Füllstandsmesssystems
Anleitung zur Systemkonfiguration
300510DE, Rev. AA
Dezember 2010
5.3.4
Sonstige
Parameter
Rosemount Raptor
Ändern der Parameter, wie „Tank Capacity Table“ (Tankkapazitätstabelle)
oder „Reference Temperature“ (Referenztemperatur):
1. Den gewünschten Server (z. B. „This Workstation“) (Diese Workstation)
im WinSetup Workspace auswählen.
2. Die rechte Maustaste klicken und Setup (Einrichtung) oder im Menü
Service die Option Servers>Setup (Server>Einrichtung) auswählen.
3. Im Fenster Server Preferences (Server-Voreinstellungen) die
Registerkarte Miscellaneous (Sonstige) auswählen.
4. Einen Typ in der „Tank Capacity Table“ (TCT) (Tankkapazitätstabelle)
auswählen, der als Standardeinstellung bei der Installation neuer Tanks
verwendet werden soll. Der Standard-TCT-Typ wird automatisch
ausgewählt, wenn Vermessungstabellen für neue Tanks erstellt
werden. Es ist jedoch möglich, den TCT-Typ zu ändern, wenn
die Vermessungstabelle im Fenster Tank Capacity Setup
(Tankkapazitätseinrichtung) ungeachtet der Einstellungen im Fenster
Server Preferences (Server-Voreinstellungen) spezifiziert wird.
Die TCT-Typen Raw (Roh), International und Northern (Nördlich) können
ausgewählt werden. Weitere Informationen finden Sie in der TankMaster
WinOpi Betriebsanleitung (Dok.-Nr. 303028EN).
5. Die maximale Anzahl der digitalen Alarme angeben, die verwendet
werden sollen.
6. Die Referenztemperatur angeben, die für Bestandsberechnungen
verwendet werden soll. Normalerweise wird ein Standardwert von 15 °C
verwendet.
7. Auf die Schaltfläche OK klicken, um die aktuelle Einstellung zu speichern
und das Fenster zu schließen.
Abschnitt 5. Installieren eines Raptor- Füllstandsmesssystems
5-19
Anleitung zur Systemkonfiguration
300510DE, Rev. AA
Dezember 2010
Rosemount Raptor
5.3.5
Einstellen der
Kennzeichnungspräfixe
Mit TankMaster WinSetup können Standard-Kennzeichnungspräfixe
festgelegt werden, die automatisch dann angezeigt werden, wenn neue Tanks
und Geräte installiert werden. Diese Präfixe können ignoriert werden, sofern
andere Präfixe verwendet werden sollen.
Festlegen von Kennzeichnungspräfixen:
1. Aus dem Menü Service die Option Preferences (Voreinstellungen)
auswählen.
2. Im Fenster Preferences (Voreinstellungen) die Registerkarte Tag
Prefixes (Kennzeichnungspräfixe) auswählen.
3. Die Präfixe eingeben, die für Tank- und Gerätenamen verwendet werden
sollen und auf die Schaltfläche OK klicken.
Die Präfixe können später jederzeit geändert werden. Beachten, dass
dies keinen Einfluss auf die Namen bestehender Tanks und Geräte hat.
5-20
Abschnitt 5. Installieren eines Raptor- Füllstandsmesssystems
Anleitung zur Systemkonfiguration
300510DE, Rev. AA
Dezember 2010
5.3.6
Layout der
Tankansicht
Rosemount Raptor
Die Registerkarte Setup Tank View (Tankansicht einrichten) wird verwendet,
um Variablen festzulegen, die im Fenster Tank View (Tankansicht) dargestellt
werden, siehe Abschnitt 7: Tankdaten anzeigen.
Mit TankMaster WinSetup kann ein Layout einer neuen Tankansicht erstellt
und auf einem externen Speichermedium gespeichert oder ein bestehendes
Tabellenlayout vom Speichermedium geladen werden.
Festlegen eines Layouts:
1. Aus dem Menü Service die Option Preferences (Voreinstellungen)
auswählen.
2. Im Fenster Preferences (Voreinstellungen) die Registerkarte Setup Tank
View (Tankansicht einrichten) auswählen.
3. Auf die Schaltfläche Load Table (Tabelle laden) klicken, wenn ein
bestehendes Tabellenlayout bearbeitet werden soll.
4. Im Bereich Available Parameters (Verfügbare Parameter) auf der linken
Seite des Fensters Preferences/Setup Tank View (Voreinstellungen/
Tankansicht einrichten) den Parameter auswählen, der im Fenster Tank
View (Tankansicht) dargestellt werden soll (siehe Abschnitt 7: Tankdaten
anzeigen).
5. Auf die Schaltfläche Move (Verschieben) klicken, um diesen in den
Bereich Selected Parameters (Ausgewählte Parameter) auf der rechten
Seite des Fensters Preferences/Setup Tank View (Voreinstellungen/
Tankansicht einrichten) zu verschieben.
6. Die Schritte 4 bis 5 für jeden Parameter wiederholen, der hinzugefügt
werden soll.
Mit der Schaltfläche Move All (Alle verschieben) können alle Variablen
gleichzeitig in das Listenfeld Selected Parameters (Ausgewählte
Parameter) verschoben werden.
7. Sicherstellen, dass alle Parameter im Fenster Tank View (Tankansicht)
im Listenfeld Selected Parameters (Ausgewählte Parameter) enthalten
sind (siehe Darstellung unten):
Abschnitt 5. Installieren eines Raptor- Füllstandsmesssystems
5-21
Anleitung zur Systemkonfiguration
Rosemount Raptor
300510DE, Rev. AA
Dezember 2010
8. Auf die Schaltfläche Save As (Speichern unter) klicken, wenn die
aktuelle Tankansichtstabelle für eine zukünftige Verwendung gespeichert
werden soll.
9. Auf die Schaltfläche OK klicken, um die aktuellen Einstellungen der
Tankansicht zu speichern und das Fenster zu schließen.
HINWEIS!
Durch Klicken auf die Schaltfläche Apply (Übernehmen) oder OK wird die
Parameter-Einstellung im Tabellen-Layout gespeichert, das momentan durch
das Fenster Tank View (Tankansicht) verwendet wird.
Die rechte Maustaste klicken und die Option Open Tank View (Tankansicht
öffnen) auswählen, um die festgelegten Tankparameter anzuzeigen:
5-22
Abschnitt 5. Installieren eines Raptor- Füllstandsmesssystems
Anleitung zur Systemkonfiguration
300510DE, Rev. AA
Dezember 2010
5.3.7
Rosemount Raptor
Tank-Sichtbarkeit
Mit der Registerkarte Tanks Visibility (Tank-Sichtbarkeit) können Tanks an
einem externen Tank-Server konfiguriert werden, so dass sie auf dem
aktuellen WinOpi Client angezeigt werden.
Festlegen der Sichtbarkeit von Tanks auf dem aktuellen WinOpi Client:
1. Im Menü Service die Option Preferences (Voreinstellungen) und dann
die Registerkarte Tanks Visibility (Tank-Sichtbarkeit) auswählen:
Aktivieren
Tank-Server
Neue Tanks: sichtbar/nicht sichtbar
2. Das Kontrollkästchen Enable Tank Visibility function (Funktion TankSichtbarkeit aktivieren) markieren.
3. Aus der Dropdownliste Select tank server (Tank-Server auswählen) den
externen Tank-Server auswählen, auf dem die Tanks installiert sind.
4. Im Bereich Select tanks to be visible on this workstation (Tanks
auswählen, die an dieser Workstation sichtbar sein sollen) die Tanks
markieren, die an der aktuellen Workstation sichtbar gemacht werden
sollen.
5. Die Option Visible on this workstation (An dieser Workstation sichtbar)
auswählen, um die ausgewählten Tanks an der aktuellen Workstation
sichtbar zu machen.
6. Auf die Schaltfläche OK klicken, um die aktuelle Konfiguration zu
speichern und das Fenster Preferences (Voreinstellungen) zu schließen.
Sichtbar
Abschnitt 5. Installieren eines Raptor- Füllstandsmesssystems
Nicht sichtbar
5-23
Anleitung zur Systemkonfiguration
300510DE, Rev. AA
Dezember 2010
Rosemount Raptor
5.4 FELDGERÄTEINSTALLATION –
ÜBERBLICK
Die Rosemount TankMaster Konfigurationssoftware ermöglicht die
Konfiguration aller Geräte, die vom Raptor System unterstützt werden:
•
Rosemount 5900S Radar-Füllstandsmessgerät
•
Der Rosemount Radar-Füllstandsmessumformer der Serie 5400
•
Rosemount 5300 Messumformer „Geführte Mikrowelle“
•
Rosemount 2160 Feldkommunikationseinheit
•
Rosemount 2165/75 Feldkommunikationseinheit
•
Rosemount 2230 Grafischer Feldanzeiger
•
Rosemount 2240S Mehrfacheingang-Temperaturmessumformer
•
Rosemount 2410 Tank Hub
•
Rosemount 3051/3051S Druckmessumformer
•
Rosemount 644 Temperaturmessumformer
Konfiguration
Eine TankMaster Installation umfasst die Konfiguration des Raptor Systems
zur Kommunikation mit der TankMaster Workstation und die Konfiguration
gerätespezifischer Parameter.
Die Konfiguration eines Radar-Füllstandsmessgeräts erfordert:
•
die Zuordnung eines bestimmten Tanks in der Tank-Datenbank des
2410 Tank Hub.
•
die Einrichtung der Kommunikationsparameter.
•
die Auswahl des Antennentyps.
•
die Einrichtung der Tankgeometrie.
•
die Konfiguration von Tank-Umgebungsparametern.
Die Konfiguration zusätzlicher Tankgeräte (ATDs) erfordert:
5-24
•
das Festlegen der Kommunikationsadresse.
•
die Zuordnung von Messvariablen zu Quellgeräten.
•
die Konfiguration des 2240S MehrfacheingangTemperaturmessumformers.
•
die Konfiguration von Temperaturelementen.
•
die Konfiguration des Wassertrennschichtsensors.
•
die Konfiguration des 2230 Grafischen Feldanzeigers.
Abschnitt 5. Installieren eines Raptor- Füllstandsmesssystems
Anleitung zur Systemkonfiguration
300510DE, Rev. AA
Dezember 2010
Rosemount Raptor
5.5 INSTALLIEREN EINER ROSEMOUNT 2160 FCU
5.5.1
Einführung
Zum Installieren einer Rosemount 2160 Feldkommunikationseinheit (FCU) in
einem Rosemount Raptor System die folgenden grundlegenden Schritte
ausführen:
1. Den Gerätetyp und die Namenskennzeichnung festlegen.
2. Die Kommunikation mit dem TankMaster PC aktivieren.
3. Die Gruppenbus- und Feldbusports zur Kommunikation mit
Rosemount 2410 Tank Hubs und TankMaster Workstations
konfigurieren.
4. Die Slave-Datenbank konfigurieren.
Konfigurationsbeispiele, die das Verhältnis zwischen der 2160 SlaveDatenbank und der Tank-Datenbank eines 2410 Tank Hub zeigen, finden
Sie unter „Beispiele einer 2160 FCU-Slave-Datenbank-Konfiguration“ auf
Seite 5-32.
5.5.2
Installationsverfahren
Installieren und Konfigurieren einer 2160 FCU:
1. Den Geräte-Installationsassistenten starten. Weitere Informationen sind
unter „Verwendung des Geräte- Installationsassistenten“ auf Seite 5-5
zu finden.
2. Gerätetyp auswählen:
a. Gerätetyp FCU 2160 auswählen.
b. Einen Namen für die Feldkommunikationseinheit im Eingabefeld
FCU Tag (FCU-Kennzeichnung) eingeben. Diese Kennzeichnung
wird zur Identifizierung verwendet, wenn die Rosemount 2160 in
unterschiedlichen Fenstern und Dialogen angezeigt wird. Das
TankMaster Programm schlägt automatisch den ersten Teil des
Namens vor, wie im Fenster Tag Prefixes (Kennzeichnungspräfixe)
vorgegeben (siehe „Einstellen der Kennzeichnungspräfixe“ auf
Seite 5-20).
c. Auf die Schaltfläche Next (Weiter) klicken, um mit dem
Installationsverfahren fortzufahren.
Abschnitt 5. Installieren eines Raptor- Füllstandsmesssystems
5-25
Anleitung zur Systemkonfiguration
300510DE, Rev. AA
Dezember 2010
Rosemount Raptor
3. FCU 2160 Kommunikationseinrichtung.
Den Kommunikationsprotokollkanal wählen, der dem Kommunikationsport
der TankMaster Workstation zugeordnet ist und der an die 2160 FCU
angeschlossen ist.
Prüfen, welche Kanäle aktiviert sind:
a. Im WinSetup Workspace das Verzeichnis Protocols (Protokolle)
öffnen.
b. Mit der rechten Maustaste auf das Protokollsymbol ModbusMaster
klicken.
c. Die Option Properties (Eigenschaften) auswählen.
Prüfen, welcher Kommunikationsport einem bestimmten Kanal
zugewiesen ist:
a. Mit der rechten Maustaste auf das Symbol des Protokollkanals klicken.
b. Die Registerkarte Communication (Kommunikation) öffnen und
prüfen, welcher Kommunikationsport ausgewählt ist.
Weitere Informationen zur Konfiguration von Kommunikationsprotokollen
finden Sie unter „Konfiguration des Master-Protokoll Kanals“ auf Seite 5-7.
Die 2160 FCU kann an einen TankMaster PC über ein Rosemount 2180
Feldbusmodem oder direkt mit der RS232-Schnittstelle verbunden werden
(siehe „Einrichtung des Kommunikationsprotokolls“ auf Seite 5-6.).
4. Die Modbus Address (Modbus Adresse) der Feldkommunikationseinheit
eingeben, um die Kommunikation mit der 2160 FCU zu überprüfen und
auf die Schaltfläche Verify Communication (Kommunikation überprüfen)
klicken. Die „Unit ID“ (Einheit-ID) wird angezeigt, wenn die korrekte
Modbus Adresse eingegeben wurde (Modell 2160 wird mit der StandardModbus-Adresse 245 ausgeliefert).
Falls die aktuelle Modbus Adresse geändert werden soll oder die
Adresse unbekannt ist, auf die Schaltfläche Change Address on
Device (Geräteadresse ändern) klicken.
5-26
Abschnitt 5. Installieren eines Raptor- Füllstandsmesssystems
Anleitung zur Systemkonfiguration
300510DE, Rev. AA
Dezember 2010
Rosemount Raptor
HINWEIS!
Falls mehrere FCUs mit derselben Standardadresse (245) verbunden sind,
müssen die Adressen der FCUs geändert werden, bevor der Befehl „Verify“
(Überprüfen) verwendet werden kann. Weitere Informationen sind unter
„Ändern der Modbus Adresse der FCU 2160” zu finden.
HINWEIS!
Weitere Informationen bzgl. der Redundanz von Feldkommunikationseinheiten
finden Sie im Rosemount TankMaster Redundanzsystem – Benutzerhandbuch
(Dok.-Nr. 303032EN).
Ändern der Modbus Adresse der FCU 2160
a. Im Fenster FCU Communication (FCU-Kommunikation) auf die
Schaltfläche Change Address on Device… (Geräteadresse
ändern…) klicken, um das Fenster Change Address (Adresse
ändern) zu öffnen:
b. Die Unit ID (Einheit-ID) und die neue Modbus address (Modbus
Adresse) eingeben.
„Unit ID“ wird als eindeutige Identifizierung des Geräts verwendet,
wenn die Geräteadresse geändert wird. Die „Unit ID“ (Einheit-ID) ist
auf dem am Gerät befestigten Schild zu finden.
(Falls kein anderes Gerät angeschlossen ist, das dieselbe Adresse
wie das aktuelle Gerät verwendet, kann die „Unit ID“ durch die
Eingabe der aktuellen Adresse in das Adressfeld im Fenster FCU
Communication (FCU-Kommunikation) und durch Klicken auf die
Schaltfläche Verify Communication (Kommunikation überprüfen)
herausgefunden werden.)
c. Auf die Schaltfläche OK klicken, um die Einstellungen zu bestätigen
und das Fenster Change Address (Adresse ändern) zu schließen.
d. Im Fenster FCU Communication (FCU-Kommunikation) auf die
Schaltfläche Verify Communication (Kommunikation überprüfen)
klicken, um zu überprüfen, ob die Kommunikation zwischen der
TankMaster Workstation und der 2160 FCU hergestellt wurde. Die
Unit ID (Einheit-ID) wird angezeigt, wenn TankMaster die 2160
erkennt.
5. Im Fenster FCU Communication (FCU-Kommunikation) auf die
Schaltfläche Next (Weiter) klicken, um mit dem Installationsverfahren
der 2160 FCU fortzufahren.
Abschnitt 5. Installieren eines Raptor- Füllstandsmesssystems
5-27
Anleitung zur Systemkonfiguration
300510DE, Rev. AA
Dezember 2010
Rosemount Raptor
6. Die Ports für Gruppenbus (GB) und Feldbus (FB) an der FCU
konfigurieren.
a. Prüfen, dass der korrekte Porttyp ausgewählt ist(1). Die
Rosemount 2160 verfügt über sechs Kommunikationsports.
Normalerweise werden sie als zwei Gruppenports und vier
Feldbusports konfiguriert.
Gruppenbusports können an TankMaster Workstations sowie
andere Hosts angeschlossen werden.
Die Feldbusports sind an Rosemount 2410 Tank Hubs und
Füllstandsmessgeräte angeschlossen.
b. Sicherstellen, dass das Modbus Protokoll ausgewählt ist.
c. Sicherstellen, dass die folgenden Kommunikationsparameter des
Modbus Protokolls für den Feldbus verwendet werden, an den der
Rosemount 2410 Tank Hub angeschlossen ist:
Tabelle 5-1. Modbus
Kommunikationsparameter für
Feldbuskommunikation mit
einem Rosemount 2410
Tank Hub
Parameter
Baudrate
Datenbits pro Zeichen
Stoppbits
Parität
RS485 Bus
TRL2 Bus
9600
8
1
Nein
4800
8
1
Nein
Weitere Informationen sind unter „Einrichtung des
Kommunikationsprotokolls“ auf Seite 5-6 zu finden.
d. Die Schaltfläche Redundancy (Redundanz) wird nicht für EinzelFCU-Installationen verwendet.
e. Auf die Schaltfläche Next (Weiter) klicken, um das Fenster FCU
Properties/Slave Database (FCU-Eigenschaften/Slave-Datenbank)
zu öffnen.
(1)
5-28
Standardmäßig ist die 2160 FCU mit FCM-Kommunikationsplatinen für den TRL2 Bus
ausgerüstet. Die Kommunikation über RS-485 erfordert eine FCI-Platine.
Abschnitt 5. Installieren eines Raptor- Füllstandsmesssystems
Anleitung zur Systemkonfiguration
300510DE, Rev. AA
Dezember 2010
Rosemount Raptor
7. Die Slave-Datenbank konfigurieren.
Die FCU Slave Database (FCU-Slave-Datenbank) gewährleistet, dass
die 2160 FCU Informationen von allen angeschlossenen Feldgeräten
abfragt. Die 2160 FCU ist kompatibel mit TRL2 und Rex Systemen. Aus
diesem Grund werden für jeden Tank zwei Modbus Adressen verwendet.
Jede Position in der FCU-Slave-Datenbank stellt einen Tank dar. Die
Positionen 1A bis 32A werden für Füllstandsmessgeräte wie den
Rosemount 5900S und andere unterstützte Füllstandsmessgeräten
verwendet. Die Positionen 1B bis 32B werden für Rosemount 2410 Tank
Hubs und andere Tankgeräte (ATDs) wie dem 2240S MehrfacheingangTemperaturmessumformer verwendet.
1. Slave-Typ = 2410 Level
für Füllstandsmessgeräte
auswählen, die an den
2410 angeschlossen sind
2. Slave-Typ=2410 Temp
wird automatisch
Temperaturmessumformern
und anderen Zusatzgeräten
zugeordnet
Entscheidend ist, dass die 2160 FCU-Slave-Datenbank ordnungsgemäß
konfiguriert ist, damit eine Kommunikation zwischen der Rosemount 2160
Feldkommunikationseinheit, dem Rosemount 2410 Tank Hub und den
Feldgeräten, wie z. B. Füllstandsmessgeräten und anderen Geräten,
aufgebaut werden kann.
HINWEIS!
Sobald alle Geräte und Tanks installiert und konfiguriert sind, darf die Position
eines Geräts in der Slave-Datenbank nicht mehr geändert werden, da dies zu
einer falschen Zuordnung von Tank und Slave-Datenbank-Position führt.
Abschnitt 5. Installieren eines Raptor- Füllstandsmesssystems
5-29
Anleitung zur Systemkonfiguration
300510DE, Rev. AA
Dezember 2010
Rosemount Raptor
Konfigurieren der FCU-Slave-Datenbank:
a. Eine freie Datenbankposition (1A, 2A …) für das Füllstandsmessgerät
auswählen, das konfiguriert wird.
b. Slave-Typ 2410 Level auswählen.
Die entsprechende Slave-Datenbankposition (1B, 2B …) für
Temperaturmessumformer und andere Tankgeräte wird automatisch
dem Slave-Typ 2410 Temp zugewiesen.
c. Modbus Adressen für Füllstandsmessgeräte und andere Tankgeräte
(ATDs) eingeben. Sicherstellen, dass dieselben Datenbankpositionen,
wie 1A/1B, 2A/2B usw., für Füllstandsmessgeräte und ATDs am selben
Tank verwendet werden.
d. Den Kommunikationsfeldbus (FB1, FB2, FB3, FB4) auswählen,
an den der 2410 angeschlossen ist. Normalerweise stehen
vier Feldbusports an der 2160 Feldkommunikationseinheit zur
Verfügung. Der RS485-Bus ist die Standard-Feldbus-Schnittstelle
für einen Rosemount 2410 Tank Hub, der an eine Rosemount 2160
FCU angeschlossen ist.
e. Sofern Temperaturelemente im Tank installiert sind, die Anzahl der
Elemente in die Spalte Temp eingeben.
Die 2160 Slave-Datenbank und die 2410 Tank-Datenbank
In einem typischen Raptor System sammelt eine Rosemount 2160 FCU
Messdaten von einer Anzahl von Tanks über einen oder mehrere Rosemount
2410 Tank Hubs. Die Modbus Adressen der Feldgeräte am Tank müssen in
der 2160 FCU Slave-Datenbank sowie in der Rosemount 2410 TankDatenbank für eine ordnungsgemäße Kommunikation mit dem MesswartenPC gespeichert sein.
Modbus Adresse des Füllstandsmessgeräts – 2410 Level
Das 2410 Level Adressfeld in der 2160 FCU-Slave-Datenbank wird für
Füllstandsmessgeräte wie das Rosemount 5900S verwendet. Diese Adresse
muss auch in der 2410 Tank-Datenbank als Level Modbus Adresse gespeichert
werden. Normalerweise geschieht dies als Teil des Installationsverfahrens des
Rosemount 2410, wie in Kapitel „Installieren eines Rosemount 2410 Tank Hub“
auf Seite 5-38 beschrieben.
ATD-Geräte Modbus Adresse – 2410 Temp
Die 2410 Temp Modbus Adresse in der 2160 FCU-Slave-Datenbank wird für
alle Geräte außer für Füllstandsmessgeräte verwendet. Diese Adresse muss
auch im ATD Modbus Adressfeld der 2410 Tank-Datenbank gespeichert sein.
Normalerweise geschieht dies als Teil des Installationsverfahrens des
Rosemount 2410, wie in Kapitel „Installieren eines Rosemount 2410 Tank
Hub“ auf Seite 5-38 beschrieben.
Der erste Tank in der 2410 Tank-Datenbank verwendet die Modbus Adresse des
2410 Tank Hub sowie die ATD Modbus Adresse. Tank Nummer zwei, drei usw.
verwenden separate ATD Modbus Adressen. Die 2410 Modbus Adresse wird
automatisch auf die ATD Modbus Adresse für die Tankposition 1 in der 2410
Tank-Datenbank eingestellt (wie dargestellt in Abbildung 5-5 auf Seite 5-34.
Es wird empfohlen, dass der Adressbereich 1 bis 99 für Füllstandsmessgeräte
und der Bereich 101 bis 199 für ATD-Geräte verwendet wird.
5-30
Abschnitt 5. Installieren eines Raptor- Füllstandsmesssystems
Anleitung zur Systemkonfiguration
300510DE, Rev. AA
Dezember 2010
Rosemount Raptor
Weitere Informationen zur Konfiguration der Slave-Datenbank der
2160 Feldkommunikationseinheit (FCU) und der Tank-Datenbank des
Rosemount 2410 Tank Hub finden Sie unter „Beispiele einer 2160 FCUSlave-Datenbank-Konfiguration“ auf Seite 5-32.
Übersicht über die Eingabefelder der FCU-Slave-Datenbank
Slave type
(Slave-Typ)
2410 Level, (Pos. 1A-32A) oder 2410 Temp, (Pos. 1B-32B)
Address (Adresse)
Die Modbus Adresse wird für die verbundenen Geräte verwendet.
Für Füllstandsmessgeräte wird empfohlen, eine Adresse im
Bereich von 1 bis 99 zu verwenden. Für ATD-Geräte wird eine
Adresse im Bereich von 101 bis 199 empfohlen.
FCU filed bus
(FCU-Feldbus)
Der Feldbus, mit dem das ausgewählte Gerät verbunden ist. In der
Standardkonfiguration stehen vier Feldbusse zur Verfügung.
Temps
Die Anzahl der Temperaturelemente, die mit dem
Temperaturmessumformer verbunden sind
(z. B. ein Rosemount 2240S).
Ain/Cin
Automatisch konfiguriert
Hin
Automatisch konfiguriert
Relays (Relais)
Automatisch konfiguriert
Interval 1 (Intervall 1)
Automatisch konfiguriert
Interval 2 (Intervall 2)
Automatisch konfiguriert
Level Offset
(Füllstands-Offset)
Nicht verwendet
Abschnitt 5. Installieren eines Raptor- Füllstandsmesssystems
5-31
Anleitung zur Systemkonfiguration
300510DE, Rev. AA
Dezember 2010
Rosemount Raptor
5.5.3
Beispiele einer 2160 FCU-Slave-Datenbank-Konfiguration
Die folgenden Beispiele zeigen, wie Modbus Adressen für Füllstandsmessgeräte,
wie dem Rosemount 5900S und ATD-Geräten, wie dem Rosemount 2240S
Mehrfacheingang-Temperaturmessumformer und der Rosemount 2230
Grafischen Feldanzeige, konfiguriert werden.
Sofern eine Rosemount 2160 Feldkommunikationseinheit (FCU) enthalten ist,
müssen die Modbus Adressen in der 2160 FCU-Slave-Datenbank sowie in
der Rosemount 2410 Tank-Datenbank gespeichert sein.
Weitere Informationen zur Installation und Konfiguration eines Rosemount 2410
Tank Hub finden Sie unter „Installieren eines Rosemount 2410 Tank Hub“ auf
Seite 5-38.
Beispiel 1: Einzeltank, mit einem 2410 Tank Hub verbunden
Dieses Beispiel enthält zwei Einzeltanks, von denen jeder über einen 2410
Tank Hub verfügt, der wiederum an ein 5900S Radar-Füllstandsmessgerät,
einen 2240S Mehrfacheingang-Temperaturmessumformer und an eine 2230
Grafische Feldanzeige angeschlossen ist. Beide 2410 Tank Hubs sind über
eine 2160 Feldkommunikationseinheit mit einem TankMaster PC verbunden.
Die Modbus Adressen des 5900S und anderer Geräte müssen für jeden Tank
in die 2160 FCU-Slave-Datenbank sowie in die 2410 Tank-Datenbank
eingegeben werden.
Der 2230 und 2240S (und andere Nicht-Füllstandsmessgeräte) werden als
einzelnes ATD-Gerät zusammengefasst. Beachten, dass in diesem Beispiel
jeder 2410 Tank Hub einen einzelnen Tank versorgt.
Für die Tankposition 1 in der 2410 Tank-Datenbank wird die ATD Modbus
Adresse automatisch der Modbus Adresse für den 2410 Tank Hub
zugewiesen. Weitere Informationen finden Sie unter „Einrichtung der TankDatenbank“ auf Seite 5-42.
Die Konfiguration der Modbus Adresse ist in Tabelle 5-2 zusammengefasst:
Tabelle 5-2. Konfiguration der
2160 FCU-Slave-Datenbank
und der 2410 Tank-Datenbank
für zwei Tanks und zwei 2410
Tank Hubs
Abbildung 5-3. Konfigurationsbeispiel mit einem 2410 Tank
Hub für jeden Tank
Modbus Addresse
Tank
5900S Füllstandsmessgerät
ATD (2230, 2240S)
2410 Tank Hub
TK-1
1
101
101
TK-2
2
102
102
2160 FCU
5900S
2410
2240S
2230
TK-1
5900S
2410
2240S
2230
TK-2
5-32
Abschnitt 5. Installieren eines Raptor- Füllstandsmesssystems
Anleitung zur Systemkonfiguration
300510DE, Rev. AA
Dezember 2010
Rosemount Raptor
Die 2410 Level Adresse in der 2160 FCU-Slave-Datenbank muss für jedes
Füllstandsmessgerät mit der Level Modbus Adresse in der 2410 TankDatenbank übereinstimmen.
In diesem Beispiel wird die Level Modbus Adresse für Tank TK-1 in Position 1A
in der 2160 FCU-Slave-Datenbank und in Tankposition 1 in der 2410 TankDatenbank eingegeben.
Die Level Modbus Adresse für Tank TK-2 wird in Position 2A in der 2160
FCU-Slave-Datenbank und in die Tankposition 1 in der 2410 Tank-Datenbank
eingegeben.
Abbildung 5-4 zeigt, wie die 2160 FCU und die beiden 2410 Tank Hubs für die
beiden Füllstandsmessgeräte an den Tanks TK-1 und TK-2 konfiguriert
werden müssen:
Abbildung 5-4. Dieselbe Level
Geräteadresse muss in der
2160 Slave-Datenbank und in
der 2410 Tank-Datenbank
konfiguriert werden.
2410 TANK-DATENBANK: TK-1
2160 FCU-SLAVE-DATENBANK
2410 TANK-DATENBANK: TK-2
Abschnitt 5. Installieren eines Raptor- Füllstandsmesssystems
5-33
Anleitung zur Systemkonfiguration
300510DE, Rev. AA
Dezember 2010
Rosemount Raptor
Die 2410 Temp Adresse in der 2160 FCU-Slave-Datenbank muss mit der
ATD Modbus Adresse in der 2410 Tank-Datenbank übereinstimmen.
Die ATD Modbus Adresse wird für Tank TK-1 in Position 1B in der 2160 FCUSlave-Datenbank eingegeben und automatisch der Tankposition 1 in der 2410
Tank-Datenbank zugewiesen.
Die ATD Modbus Adresse für Tank TK-2 wird in Position 2B in der 2160 FCUSlave-Datenbank eingegeben und automatisch der Tankposition 1 in der
Tank-Datenbank des zweiten 2410 Tank Hub zugewiesen.
Abbildung 5-5 zeigt, wie die 2160 FCU und die beiden 2410 Tank Hubs für die
ATD-Geräte an den Tanks TK-1 und TK-2 konfiguriert werden:
Abbildung 5-5. In der 2410 TankDatenbank muss dieselbe
Modbus Adresse für die ATDGeräte wie für die 2410 Temp
Geräte in der 2160 SlaveDatenbank konfiguriert werden.
2410 TANK-DATENBANK: TK-1
2160 FCU-SLAVE-DATENBANK
2410 TANK-DATENBANK: TK-2
Hinweis!
Die ATD Modbus Adresse für einen Tank in Tankposition 1
entspricht der Modbus Adresse des 2410 Tank Hub.
5-34
Abschnitt 5. Installieren eines Raptor- Füllstandsmesssystems
Anleitung zur Systemkonfiguration
300510DE, Rev. AA
Dezember 2010
Rosemount Raptor
Beispiel 2: Mehrere Tanks, mit einem 2410 Tank Hub verbunden
Dieses Beispiel zeigt drei Tanks, von denen jeder mit einem Rosemount 5400
Radar-Füllstandsmessumformer und einem Rosemount 2240S
Mehrfacheingang-Temperaturmessumformer ausgestattet ist. Alle Tanks
sind über den Tankbus mit demselben Rosemount 2410 Tank Hub
verbunden. Der 2410 Tank Hub ist mit einem TankMaster PC über eine
2160 Feldkommunikationseinheit verbunden.
Die Modbus Adressen des 5400 und anderer Geräte müssen für jeden Tank
in die 2160 FCU-Slave-Datenbank sowie in die 2410 Tank-Datenbank
eingegeben werden.
Der 2240S und andere Nicht-Füllstandsmessgeräte werden als einzelnes
ATD-Gerät behandelt. In diesem Beispiel versorgt der 2410 Tank Hub drei
Tanks. Die ATD Modbus Adresse wird für die Tankposition 1 in der 2410
Tank-Datenbank der Modbus Adresse des 2410 Tank Hub automatisch
gleichgesetzt. Weitere Informationen siehe „Einrichtung der Tank-Datenbank“
auf Seite 5-42.
Die Modbus Adresskonfiguration ist weiter unten in Tabelle 5-3
zusammengefasst:
Tabelle 5-3. Konfiguration der
2160 FCU-Slave-Datenbank
und der 2410 Tank-Datenbank
für drei Tanks und einen 2410
Tank Hub
Abbildung 5-6. Konfigurationsbe
ispiel mit einem 2410 Tank Hub
und vielen Tanks
Modbus Addresse
Tank
5400 Füllstandsmessumformer
ATD (2230, 2240S)
2410 Tank Hub
TK-1
1
101
101
TK-2
2
102
-"-
TK-3
3
103
-"-
2160 FCU
2240S
2410
5400
2230
TK-1
2240S
2230
2240S
5400
TK-2
5400
2230
TK-3
Die 2410 Level Adressen in der 2160 FCU-Slave-Datenbank müssen mit den
Level Modbus Adressen in der 2410 Tank-Datenbank übereinstimmen.
In diesem Beispiel werden die Level Modbus Adressen der drei Tanks in die
Positionen 1A, 2A, und 3A in der 2160 FCU-Slave-Datenbank und in die
Tankpositionen 1, 2 und 3 in der 2410 Tank-Datenbank eingegeben, siehe
Abbildung 5-7:
Abschnitt 5. Installieren eines Raptor- Füllstandsmesssystems
5-35
Anleitung zur Systemkonfiguration
300510DE, Rev. AA
Dezember 2010
Rosemount Raptor
Abbildung 5-7. Dieselben Level
Adressen müssen in der SlaveDatenbank und in der TankDatenbank konfiguriert werden.
2410 TANK-DATENBANK
2160 FCU-SLAVE-DATENBANK
Die 2410 Temp Modbus Adressen in der 2160 FCU-Slave-Datenbank
müssen mit den ATD Modbus Adressen in der 2410 Tank-Datenbank
übereinstimmen.
In diesem Beispiel werden die 2410 Temp Modbus Adressen der drei Tanks in
die Positionen 1B, 2B und 3B in der 2160 FCU-Slave-Datenbank und in die
Tankpositionen 1, 2 und 3 in der 2410 Tank-Datenbank eingegeben, siehe
Abbildung 5-8:
Abbildung 5-8. In der 2410 TankDatenbank müssen dieselben
Modbus Adressen für die ATDGeräte wie für die 2410 Temp
Geräte in der 2160 SlaveDatenbank konfiguriert werden.
2410 TANK-DATENBANK
2160 FCU-SLAVE-DATENBANK
Beachten, dass in der 2410 Tank-Datenbank die Modbus Adresse des 2410
automatisch der ATD Modbus Adresse für Tankposition 1 zugewiesen wird.
5-36
Abschnitt 5. Installieren eines Raptor- Füllstandsmesssystems
Anleitung zur Systemkonfiguration
300510DE, Rev. AA
Dezember 2010
5.5.4
Übersicht über
die 2160
Installation und
Konfiguration
Rosemount Raptor
Gerätetyp FCU 2160
auswählen.
Einrichtung der Kommunikation.
Adresse zuweisen und
Kommunikationskanal
auswählen.
FCU-Konfiguration.
Kommunikationsparameter für
jeden Port festlegen.
Konfiguration der FCU-SlaveDatenbank.
Füllstandsmessgeräte und
Temperatur-Multiplexer
konfigurieren.
Abschnitt 5. Installieren eines Raptor- Füllstandsmesssystems
5-37
Anleitung zur Systemkonfiguration
300510DE, Rev. AA
Dezember 2010
Rosemount Raptor
5.6 INSTALLIEREN EINES ROSEMOUNT 2410 TANK HUB
Der Installationsassistent ermöglicht die Grundkonfiguration eines
Rosemount 2410 Tank Hub. Sofern die weitere Konfiguration von Primärbus,
Sekundärbus, Relaisausgang und Hybrid-Dichteberechnung erforderlich ist,
muss dies separat über das Fenster 2410 Tank Hub Properties (2410 Tank
Hub Eigenschaften) erfolgen (siehe Rosemount 2410 Betriebsanleitung
[Dok.-Nr. 300530EN]).
5.6.1
Installationsassistent
Es ist sehr wichtig, dass die 2160 FCU-Slave-Datenbank ordnungsgemäß
konfiguriert ist, bevor der Rosemount 2410 Tank Hub konfiguriert wird. Dies
gewährleistet, dass die 2160 Daten von unterschiedlichen Feldgeräten
sammeln kann
Weitere Informationen zur Konfiguration der 2160 FCU-Slave-Datenbank
finden Sie unter „Installieren einer Rosemount 2160 FCU“ auf Seite 5-25.
Die folgenden Schritte ausführen, um den Installationsassistenten in
TankMaster WinSetup zu starten:
1. Im Fenster Workspace (Arbeitsbereich) das Verzeichnis Devices
(Geräte) auswählen.
2. Die rechte Maustaste klicken und Install New (Neu installieren) oder aus
dem Menü Service die Option Devices/Install New (Geräte/Neu
installieren) auswählen.
Jetzt wird das Fenster Select Device (Gerät auswählen) angezeigt.
5-38
Abschnitt 5. Installieren eines Raptor- Füllstandsmesssystems
Anleitung zur Systemkonfiguration
300510DE, Rev. AA
Dezember 2010
Rosemount Raptor
Gerätetyp
3. Aus der Dropdownliste Device Type (Gerätetyp) die Option 2410 Tank
Hub auswählen.
4. Einen Namen in das Eingabefeld 2410 HUB Tag (2410 HUB
Kennzeichnung) eingeben. Die 2410 HUB Kennzeichnung wird zur
Identifizierung für den Rosemount 2410 Tank Hub in unterschiedlichen
Fenstern und Dialogen verwendet.
5. Auf die Schaltfläche Next (Weiter) klicken.
Abschnitt 5. Installieren eines Raptor- Füllstandsmesssystems
5-39
Anleitung zur Systemkonfiguration
300510DE, Rev. AA
Dezember 2010
Rosemount Raptor
Einrichtung der Kommunikation
6. Festlegen, ob TankMaster direkt mit dem 2410 Tank Hub oder über eine
2160 Feldkommunikationseinheit kommunizieren soll.
7. Wenn der 2410 Tank Hub mit einer 2160 FCU verbunden ist, die
entsprechende 2160 aus der Dropdownliste FCU Tag (FCUKennzeichnung) auswählen.
8. Wenn der 2410 direkt mit einem TankMaster PC und nicht über eine
2160 FCU verbunden ist, den Kommunikationsprotokollkanal festlegen,
der dem Kommunikationsport an der TankMaster Workstation
zugeordnet ist. Prüfen, welche Kanäle aktiviert sind:
a. Im WinSetup Workspace das Verzeichnis Protocols (Protokolle)
öffnen.
b. Mit der rechten Maustaste auf das Protokollsymbol ModbusMaster
klicken.
c. Die Option Properties (Eigenschaften) auswählen.
Prüfen, welcher Kommunikationsport einem bestimmten Kanal
zugewiesen ist:
a. Mit der rechten Maustaste auf das Symbol des Protokollkanals klicken.
b. Die Registerkarte Communication (Kommunikation) öffnen und
prüfen, welcher Kommunikationsport ausgewählt ist.
Weitere Informationen zur Konfiguration von Kommunikationsprotokollen
finden Sie unter „Konfiguration des Master-Protokoll Kanals“ auf Seite 5-7.
5-40
Abschnitt 5. Installieren eines Raptor- Füllstandsmesssystems
Anleitung zur Systemkonfiguration
300510DE, Rev. AA
Dezember 2010
Rosemount Raptor
9. Die aktuelle Modbus Adresse eingeben und auf die Schaltfläche Verify
Communication (Kommunikation überprüfen) klicken, um die
Kommunikation mit dem 2410 Tank Hub zu überprüfen. Die „Unit ID“
(Einheit-ID) wird angezeigt, wenn die korrekte Modbus Adresse
eingegeben wurde (Modell 2410 wird mit der Standard-Modbus-Adresse
247 ausgeliefert).
Falls die aktuelle Modbus Adresse geändert werden soll oder die
Adresse unbekannt ist, auf die Schaltfläche Change Address on
Device (Geräteadresse ändern) klicken.
HINWEIS!
Falls mehrere 2410 Tank Hubs mit derselben Standardadresse (247)
verbunden sind, müssen die Adressen geändert werden, bevor der Befehl
„Verify“ (Überprüfen) verwendet werden kann. Weitere Informationen sind
unter „Ändern der Modbus Adresse des 2410” zu finden.
Ändern der Modbus Adresse des 2410
a. Im Fenster 2410 Tank Hub Communication (2410 Tank Hub
Kommunikation) auf die Schaltfläche Change Address on
Device… (Geräteadresse ändern…) klicken, um das Fenster
Change Address (Adresse ändern) zu öffnen.
b. Die Unit ID (Einheit-ID) und die neue Modbus Adresse eingeben.
„Unit ID“ wird als eindeutige Identifizierung des Geräts verwendet,
wenn die Geräteadresse geändert wird. Die „Unit ID“ (Einheit-ID) ist
auf dem am Gerät befestigten Schild zu finden.
Hinweis! Falls kein anderes Gerät angeschlossen ist, das dieselbe
Adresse wie das aktuelle Gerät verwendet, kann die „Unit ID“ durch
die Eingabe der aktuellen Adresse in das Adressfeld im Fenster
2410 Tank Hub Communication (2410 Tank Hub Kommunikation)
und durch Klicken auf die Schaltfläche Verify Communication
(Kommunikation überprüfen) ermittelt werden.
c. Auf die Schaltfläche OK klicken, um die Adress-Einstellungen zu
bestätigen und das Fenster Change Address (Adresse ändern) zu
schließen.
d. Im Fenster 2410 Tank Hub Communication (2410 Tank Hub
Kommunikation) auf die Schaltfläche Verify Communication
(Kommunikation überprüfen) klicken, um zu überprüfen, ob eine
Kommunikation zwischen der TankMaster Workstation und dem
2410 Tank Hub erstellt wurde. Die Unit ID (Einheit-ID) wird
angezeigt, wenn TankMaster den 2410 erkennt.
10. Im Fenster 2410 Tank Hub Communication (2410 Tank Hub
Kommunikation) auf die Schaltfläche Next (Weiter) klicken, um
mit dem Installationsverfahren des 2410 fortzufahren.
Abschnitt 5. Installieren eines Raptor- Füllstandsmesssystems
5-41
Anleitung zur Systemkonfiguration
300510DE, Rev. AA
Dezember 2010
Rosemount Raptor
Einrichtung der Tank-Datenbank
Jeder Tank wird durch eine Position in der Rosemount 2410 Tank-Datenbank
repräsentiert. Jedes Gerät, das mit dem 2410 verbunden ist, ist einer
Tankposition zugeordnet. Jeder Tankposition ist zur Tank-Identifizierung ein
Name zugewiesen. Die 2410 Tank-Datenbank ordnet verschiedenen Tanks
Feldgeräte zu und identifiziert die Geräte immer dann, wenn Messdaten von
der 2160 FCU abgefragt werden.
11. In der Spalte Device Type (Gerätetyp) werden alle Geräte aufgeführt,
die auf dem Tankbus kommunizieren. Sicherstellen, dass alle Geräte, die
mit dem Tankbus verbunden sind, in der Liste Device Type (Gerätetyp)
angezeigt werden, um die ordnungsgemäße Kommunikation zu
überprüfen.
12. In der Spalte Tank Position (Tankposition) jedes Gerät einem Tank
zuordnen. Hierzu die entsprechende Nummer aus der Dropdownliste in
der 2410 Tank-Datenbank auswählen (siehe Abbildung unten). In dem
unten gezeigten Beispiel sind zwei unterschiedliche Fälle dargestellt:
ein Einzeltank, der mit einem 2410 Tank Hub verbunden ist und drei(1)
Tanks, die mit einem 2410 verbunden sind. Beachten, dass die
Tankpositionen, die den Geräten zugeordnet sind, bearbeitet werden
können und somit der Tankname und die Modbus Adresse im rechten
Bereich des Fensters Tank Hub Tank Database (Tank Hub TankDatenbank) geändert werden können.
(1)
5-42
Das Zuordnen von mehr als einem Tank erfordert die Version für Mehrfachtanks des
Rosemount 2410 Tank Hub. Weitere Informationen finden Sie in der Raptor Technischen
Beschreibung.
Abschnitt 5. Installieren eines Raptor- Füllstandsmesssystems
Anleitung zur Systemkonfiguration
300510DE, Rev. AA
Dezember 2010
Rosemount Raptor
13. Die gewünschten Namen in das Feld Tank Name (Tankname) eingeben.
Diese Tanknamen sollten auch zu einem späteren Zeitpunkt verwendet
werden, wenn die Tanks installiert werden, die dem aktuellen Tank Hub
zugeordnet sind (siehe „Installieren eines Tanks“ auf Seite 5-102).
14. Für jeden Tank in der Spalte Level Modbus Address (Level Modbus
Adresse) eine Modbus Adresse festlegen, die dem Füllstandsmessgerät
zugeordnet ist. Dies muss dieselbe Modbus Adresse sein, die auch in der
2160 FCU-Slave-Datenbank konfiguriert ist.
Die Level Modbus Adresse wird verwendet, um die Füllstandsmessgeräte
zu identifizieren, wenn Messdaten von der 2160 Feldkommunikationseinheit
abgefragt werden.
15. Die verschiedenen Nicht-Füllstandsmessgeräte an einem Tank werden
im Raptor System durch ein einzelnes ATD-Gerät repräsentiert.
Das Rosemount Raptor System verwendet in Tankposition 1 die Modbus
Adresse des 2410 Tank Hub als ATD Modbus Adresse. In dem oben
gezeigten Beispiel hat der 2410 Tank Hub die Modbus Adresse 101.
Diese Adresse wird auch automatisch als ATD Modbus Adresse
verwendet.
Für die Tankpositionen 2 bis 10 müssen Modbus Adressen in der Spalte
ATD Modbus Address (ATD Modbus Adresse) festgelegt werden, die
den unterschiedlichen ATD-Geräten zugeordnet sind. Die ATD Modbus
Adressen müssen dieselben sein, die auch in der 2160 FCU-SlaveDatenbank konfiguriert sind.
Ein leeres Feld für die ATD Modbus Adresse zeigt an, dass kein ATDGerät einer bestimmten Tankposition zugeordnet ist.
Weitere Informationen über das Verhältnis die 2160 Slave-Datenbank
zur 2410 Tank-Datenbank finden Sie unter „Installieren einer
Rosemount 2160 FCU“ auf Seite 5-25 und „Beispiele einer 2160 FCUSlave-Datenbank-Konfiguration“ auf Seite 5-32.
16. Auf die Schaltfläche Next (Weiter) klicken, um mit dem
Installationsverfahren fortzufahren.
Abschnitt 5. Installieren eines Raptor- Füllstandsmesssystems
5-43
Anleitung zur Systemkonfiguration
300510DE, Rev. AA
Dezember 2010
Rosemount Raptor
Einrichtung der Gerätekennzeichnung
Level Tags (Level Kennzeichnungen) und ATD Tags (ATD-Kennzeichnungen)
werden automatisch basierend auf den Tanknamen im Fenster
2410 Tank Hub Tank Database (2410 Tank Hub Tank-Datenbank)
und den Kennzeichnungspräfixen im Fenster Preferences/Tag Prefix
(Voreinstellungen/Kennzeichnungspräfix) konfiguriert (siehe „Einstellen der
Kennzeichnungspräfixe“ auf Seite 5-20). Es ist jedoch möglich, die Level-und
ATD-Kennzeichnungen zu bearbeiten.
17. Überprüfen, dass TankMaster Level Tag (TankMaster Level
Kennzeichnung) korrekt ist bzw. eine neue Kennzeichnung eingeben.
18. Überprüfen, dass TankMaster ATD Tag (TankMaster ATDKennzeichnung) korrekt ist bzw. eine neue eingeben.
Wenn das Feld ATD-Kennzeichnung leer und deaktiviert ist, ist kein
ATD-Gerät dieser Tankposition zugeordnet.
19. Auf die Schaltfläche Next (Weiter) klicken, um mit dem
Installationsverfahren fortzufahren.
5-44
Abschnitt 5. Installieren eines Raptor- Füllstandsmesssystems
Anleitung zur Systemkonfiguration
300510DE, Rev. AA
Dezember 2010
Rosemount Raptor
Einrichtung des Digitalanzeigers
Die Parameter auswählen, die auf der integrierten Anzeiger am Rosemount 2410
Tank Hub angezeigt werden sollen. Der Anzeiger wechselt zwischen den
ausgewählten Datenelementen mit einer Rate, die mit der Anzeiger-Umschaltzeit
(„Display Toggle Time“) festgelegt werden kann.
20. Im Bereich Units for Display (Anzeigeeinheiten) die gewünschten
Maßeinheiten aus der Dropdownliste auswählen. Diese Maßeinheiten
werden im 2410 Bedieninterface verwendet, um die unterschiedlichen
Tankvariablen darzustellen.
21. Im Bereich Display Tanks (Tanks anzeigen) die Kontrollkästchen für
die Tanks markieren, die auf dem 2410 integrierten Digitalanzeiger
angezeigt werden sollen.
Abschnitt 5. Installieren eines Raptor- Füllstandsmesssystems
5-45
Anleitung zur Systemkonfiguration
300510DE, Rev. AA
Dezember 2010
Rosemount Raptor
22. Im Bereich Display Tank Parameters (Tankparameter anzeigen) die
Tankparameter auswählen, die durch Markieren der entsprechenden
Kontrollkästchen angezeigt werden sollen. Die folgende Tabelle 5-4
enthält weitere Informationen über die verfügbaren Parameter:
Tabelle 5-4. Verschiedene
Tankparameter können auf dem
2410 Digitalanzeiger angezeigt
werden.
Variable
Beschreibung
Level (Füllstand)
Distance (Abstand)
Der aktuelle Produktfüllstand im angezeigten Tank.
Abstand (Schwund) zwischen Tank-Referenzpunkt und
Produktoberfläche.
Die Geschwindigkeit, mit der sich die Produktoberfläche beim
Leeren oder Befüllen des Tanks bewegt.
Die Signalstärke des Radar-Füllstandsmesssignals.
Level rate
(Füllstandsänderung)
Signal strength
(Signalstärke)
Free water level (Freier
Wasserfüllstand)
Vapor pressure
(Dampfdruck)
Liquid pressure
(Flüssigkeitsdruck)
Air pressure (Luftdruck)
Air temperature
(Lufttemperatur)
Vapor temperature
(Dampftemperatur)
Product temperature
(Produkttemperatur)
Tank temperature
(Tanktemperatur)
Temperature 1, 2 …
(Temperatur 1, 2 …)
Observed density
(Gemessene Dichte)
Reference density
(Referenzdichte)
Volume (Volumen)
User defined 1 to 5
(Anwenderdefiniert 1 bis 5)
Wassertrennschicht am Tankboden. Verfügbar, wenn ein
Wassertrennschichtsensor im Tank installiert ist.
Tankdampfdruck.
Produktflüssigkeitsdruck.
Umgebungsluftdruck.
Umgebungslufttemperatur.
Tankdampftemperatur.
Durchschnittstemperatur des Produkts.
Durchschnittstemperatur von Produkt und Dampf im Tank.
Der an Element 1, 2 usw. gemessene Temperaturwert.
Die tatsächliche Produktdichte bei der aktuellen
Produkttemperatur.
Dichte bei Referenztemperatur (wird bei Bestandsberechnungen
verwendet).
Ermitteltes Gesamtvolumen.
Variablen für die erweiterte Konfiguration.
23. Display Toggle Time (Anzeiger-Umschaltzeit) eingeben. Die
Informationen auf dem Digitalanzeiger wechseln zwischen den
ausgewählten Elementen in einem in „Display Toggle Time“
(Anzeige-Umschaltzeigt) festgelegten Intervall.
24. Auf die Schaltfläche Next (Weiter) klicken, um mit dem
Installationsverfahren fortzufahren.
5-46
Abschnitt 5. Installieren eines Raptor- Füllstandsmesssystems
Anleitung zur Systemkonfiguration
300510DE, Rev. AA
Dezember 2010
Rosemount Raptor
Übersicht über die Konfiguration
Das Fenster 2410 Tank Hub Summary (2410 Tank Hub-Übersicht) zeigt
Informationen über alle Geräte, die in der 2410 Tank-Datenbank für die
aktuelle Installation enthalten sind.
25. Überprüfen, dass alle Modbus Adressen, Level- und ATDKennzeichnungen, die im Fenster 2410 Tank Hub Summary
(2410 Tank Hub-Übersicht) angezeigt werden, korrekt dargestellt werden.
Falls Änderungen vorgenommen werden sollen, auf die Schaltfläche
Back (Zurück) klicken, bis das entsprechende Fenster angezeigt wird.
26. Durch Aktivieren des Kontrollkästchens Install Level and AUX
devices… (Füllstands- und AUX-Geräte installieren) in der linken
unteren Ecke des Fensters 2410 Tank Hub Summary (2410 Tank HubÜbersicht) werden die an den 2410 über den Tankbus angeschlossenen
Feldgeräte automatisch im TankMaster Workspace, wie in Abbildung 5-9
auf Seite 5-48 dargestellt, installiert. Das Kontrollkästchen ist
standardmäßig aktiviert. Dies ist die empfohlene Einstellung.
Nach der Installation der Geräte müssen diese im Fenster Properties
(Eigenschaften) konfiguriert werden (siehe Beispiel „Installieren eines
Rosemount 5900S Radar-Füllstandsmessgeräts“ auf Seite 5-51 und
„Installieren von anderen Tankgeräten (ATDs)“ auf Seite 5-65).
Das Installationsverfahren wird durch Markieren des Kontrollkästchens
Install Level and AUX devices… (Füllstands- und AUX-Geräte
installieren) ermöglicht. Die Feldgeräte (Füllstandsmessgerät und
ATD) können jedoch zu einem späteren Zeitpunkt mithilfe des
Installationsassistenten für das entsprechende Gerät installiert werden
(siehe „Verwendung des Geräte- Installationsassistenten“ auf Seite 5-5).
Abschnitt 5. Installieren eines Raptor- Füllstandsmesssystems
5-47
Anleitung zur Systemkonfiguration
300510DE, Rev. AA
Dezember 2010
Rosemount Raptor
27. Auf die Schaltfläche Finish (Fertigstellen) klicken, um die Installation
zu bestätigen. Die installierten Geräte werden im Fenster Workspace
(Arbeitsbereich) angezeigt, wie in Abbildung 5-9 auf Seite 5-48
dargestellt.
Abbildung 5-9. Die Geräte
werden im Fenster „WinSetup
Workspace“ angezeigt.
Erweiterte Konfiguration
Der Installationsassistent enthält nicht alle Konfigurationsoptionen, die für den
2410 Tank Hub verfügbar sind. Die weitere Konfiguration kann im Fenster
2410 Tank Hub Configuration (2410 Tank Hub-Konfiguration) durchgeführt
werden:
•
Host-Kommunikationsparameter für den Primärbus
•
Host-Kommunikation und Emulationsparameter für den Sekundärbus
•
Virtuelle Relais
•
Hybrid-Dichteberechnung
Weitere Informationen zur Konfiguration des Rosemount 2410 Tank Hub
finden Sie in der Rosemount 2410 Betriebsanleitung (Dok.-Nr. 300530EN).
5-48
Abschnitt 5. Installieren eines Raptor- Füllstandsmesssystems
Anleitung zur Systemkonfiguration
300510DE, Rev. AA
Dezember 2010
5.6.2
Rosemount Raptor
Übersicht über
die Tank Hub
Installation und
Konfiguration
Gerätetyp 2410 Tank Hub
auswählen
Einrichtung der Kommunikation.
Auswählen, wie der 2410 mit der
TankMaster Workstation
verbunden wird.
Adresse zuweisen und
Kommunikationskanal
auswählen.
Einrichtung der 2410 TankDatenbank.
Geräte der Tankposition
zuordnen.
Tanknamen festlegen.
Modbus Adressen den
Füllstandsmessgeräten und
ATD-Geräten zuordnen.
Level- und ATDKennzeichnungen eingeben.
Abschnitt 5. Installieren eines Raptor- Füllstandsmesssystems
5-49
Anleitung zur Systemkonfiguration
Rosemount Raptor
300510DE, Rev. AA
Dezember 2010
Einrichtung des Digitalanzeigers
Die gewünschten Maßeinheiten
für die unterschiedlichen
Tankparameter auswählen.
Tanks und Parameter
auswählen.
Den Parameter für die AnzeigerUmschaltzeit einstellen.
Die Konfiguration prüfen.
Auswählen, ob die Slave-Geräte
automatisch in TankMaster
installiert werden sollen.
5-50
Abschnitt 5. Installieren eines Raptor- Füllstandsmesssystems
Anleitung zur Systemkonfiguration
300510DE, Rev. AA
Dezember 2010
Rosemount Raptor
5.7 INSTALLIEREN EINES ROSEMOUNT 5900S RADAR-FÜLLSTANDSMESSGERÄTS
Das Rosemount 5900S Radar-Füllstandsmessgerät wird normalerweise in
TankMaster WinSetup als Teil des Installationsverfahrens für den Rosemount
2410 Tank Hub installiert. Im folgenden Schritt wird das 5900S über das
Fenster 5900S RLG Properties (5900S RLG Eigenschaften) konfiguriert
(siehe „Konfiguration über das Fenster „Properties“ (Eigenschaften)“ auf
Seite 5-52). Das Fenster 5900S RLG Properties (5900S RLG Eigenschaften)
enthält Registerkarten zur grundlegenden sowie zur erweiterten Konfiguration
eines Rosemount 5900S.
Wenn ein Rosemount 5900S Radar-Füllstandsmessgerät zu einem
Rosemount 2410 Tank Hub in einem bestehenden Raptor System
hinzugefügt werden soll, muss das 5900S dem entsprechenden Tank in
der 2410 Tank-Datenbank zugewiesen werden. Die Konfiguration erfolgt über
das Fenster 5900S RLG Properties (5900S RLG Eigenschaften). Weitere
Informationen siehe „Hinzufügen eines Tanks zu einem Raptor System“ auf
Seite 5-115.
Ein Rosemount 5900S kann problemlos durch die integrierte Option installiert
werden, die Teil des Rosemount 2410 Tank Hub Installationsverfahrens ist.
Das 5900S kann auch mithilfe des WinSetup Installationsassistenten (siehe
„Installieren eines 5900S mit dem Installationsassistenten“ auf Seite 5-58)
installiert und konfiguriert werden. Diese Methode sollte nur in Ausnahmefällen
verwendet werden, z. B. wenn das 5900S zu einem späteren Zeitpunkt an den
Tankbus angeschlossen wird und nicht verfügbar ist, wenn der 2410 Tank Hub
installiert wird.
Die folgenden Konfigurationsschritte sind in der Grundkonfiguration des
5900S Radar-Füllstandsmessgeräts enthalten:
•
Kommunikationsparameter
•
Antennentyp
•
Tankgeometrie
Die Konfiguration eines 5900S kann auch enthalten:
•
Tank-Scan
•
Leertankhandhabung
Aufgrund der Produkteigenschaften, der Tankform oder anderen Gegebenheiten
ist möglicherweise eine weitere Konfiguration zusätzlich zur Grundkonfiguration
erforderlich. Störende Einbauten und turbulente Bedingungen im Tank erfordern
möglicherweise auch, dass zusätzliche Maßnahmen ergriffen werden. Die
erweiterten Konfigurationsoptionen beinhalten:
•
Tank Umgebung
•
Tankform
•
Oberflächenechoverfolgung
•
Filtereinstellungen
Weitere Informationen bzgl. der erweiterten Konfigurationsoptionen finden Sie
unter „Erweiterte Konfiguration“ auf Seite 5-62.
Abschnitt 5. Installieren eines Raptor- Füllstandsmesssystems
5-51
Anleitung zur Systemkonfiguration
300510DE, Rev. AA
Dezember 2010
Rosemount Raptor
5.7.1
Konfiguration
über das Fenster
„Properties“
(Eigenschaften)
In diesem Abschnitt wird das Grundkonfigurationsverfahren eines Rosemount
5900S Radar-Füllstandsmessgeräts im Fenster 5900S RLG Properties
(5900S RLG Eigenschaften) beschrieben.
Die folgenden Schritte ausführen, um eine Grundkonfiguration des
Rosemount 5900S Radar-Füllstandsmessgeräts durchzuführen.
1. Im Fenster WinSetup Workspace (WinSetup Arbeitsbereich) das
Verzeichnis Devices (Geräte) öffnen und das Rosemount 5900S
Radar-Füllstandsmessgerät auswählen.
(Eigenschaften)
2. Die rechte Maustaste klicken und Properties (Eigenschaften) oder aus dem
Menü Service die Option Devices/Properties (Geräte/Eigenschaften)
auswählen.
Das Fenster 5900S RLG Properties (5900S RLG Eigenschaften) wird
angezeigt.
Die Registerkarten „Communication“ (Kommunikation), „Antenna“
(Antenne) und „Geometry“ (Geometrie) enthalten Informationen für die
Grundkonfiguration des Rosemount 5900S.
5-52
Abschnitt 5. Installieren eines Raptor- Füllstandsmesssystems
Anleitung zur Systemkonfiguration
300510DE, Rev. AA
Dezember 2010
Rosemount Raptor
Dieses Feld zeigt, mit welchem 2410
Tank Hub das Radar-Füllstandsmessgerät verbunden ist.
Dieses Feld zeigt die Tankposition
in der 2410 Tank-Datenbank.
3. Die Registerkarte Communication (Kommunikation) auswählen.
4. Die Kommunikationseinstellungen überprüfen. Das Feld Connected to
HUB (Mit HUB verbunden) zeigt an, zu welchem Tank der 5900S in
der 2410 Tank-Datenbank zugeordnet ist. Normalerweise wird die
Einzeltank-Ausführung des Rosemount 2410 Tank Hub für Rosemount
5900S Füllstandsmessgeräte verwendet. In diesem Fall ist das Feld
Position in 2410 HUB gleich 1, da nur eine Tankposition in der 2410
Tank-Datenbank verwendet wird.
Falls die Mehrtank-Ausführung des Rosemount 2410 verwendet wird,
um mehrere Tanks zu verbinden, kann das Füllstandsmessgerät einem
anderen Tank im Fenster 2410 Tank Hub Properties/Tank Database
(2410 Tank Hub Eigenschaften/Tank-Datenbank) zugeordnet werden (im
WinSetup Workspace mit der rechten Maustaste auf das 2410 Symbol
klicken und die Option „Properties“ [Eigenschaften] auswählen).
Weitere Informationen bzgl. der Einrichtung der 2410 Tank-Datenbank
finden Sie unter „Einrichtung der Tank-Datenbank“ auf Seite 5-42.
5. Überprüfen, dass die Modbus Adresse korrekt ist.
Auf die Schaltfläche Change (Ändern) klicken, um das Fenster Change
Address (Adresse ändern) zu öffnen und die Modbus Adresse zu ändern:
Abschnitt 5. Installieren eines Raptor- Füllstandsmesssystems
5-53
Anleitung zur Systemkonfiguration
300510DE, Rev. AA
Dezember 2010
Rosemount Raptor
a. Die Unit ID (Einheit-ID) eingeben.
„Unit ID“ wird als eindeutige Identifizierung des Geräts verwendet,
wenn die Geräteadresse geändert wird. Die „Unit ID“ (Einheit-ID) ist
auf dem am Gerät befestigten Schild zu finden.
b. Die gewünschte Adresse im Eingabefeld Set Modbus Address
(Modbus Adresse einstellen) einstellen.
c. Auf die Schaltfläche OK klicken, um die Einstellungen zu bestätigen
und das Fenster Change Address (Adresse ändern) zu schließen.
6. Im Fenster 5900S RLG Properties/Communication (5900S RLG
Eigenschaften/Kommunikation) auf die Schaltfläche Apply (Übernehmen)
klicken, um die Modbus Adresse im 5900S Halteregister zu speichern.
7. Im Fenster 5900S RLG Properties (5900S RLG Eigenschaften) die
Registerkarte Antenna (Antenne) auswählen:
8. Eine der vordefinierten Antenna Types (Antennentypen) gemäß der
am 5900S Radar-Füllstandsmessgerät angeschlossenen Antenne
auswählen. Bei vordefinierten Antennen sind bestimmte MessumformerParameter, wie z. B. TCL und Hold Off Distance (Hold-Off-Abstand)
automatisch konfiguriert, um die Messleistung zu optimieren.
Bei Antennen, die nicht dem Standard entsprechen, können
anwenderdefinierte Antennen eingestellt werden. Es wird jedoch
empfohlen, Emerson Process Management/Rosemount Tank Gauging
zu kontaktieren, bevor diese erweiterte Funktion verwendet wird.
Folgende Antennentypen sind verfügbar:
5900S mit Hornantenne
•
Horn
5900S mit Parabolantenne
•
5-54
Parabol
Abschnitt 5. Installieren eines Raptor- Füllstandsmesssystems
Anleitung zur Systemkonfiguration
300510DE, Rev. AA
Dezember 2010
Rosemount Raptor
5900S mit Array-Antenne für Führungsrohre
•
Feststehende Array-Antenne für Führungsrohr
•
Array-Antenne in Scharnierdeckelausführung für Führungsrohr
5900S mit LPG-Antenne
Je nach Druckstufe des Flansches eine der folgenden Optionen auswählen:
•
LPG/LNG 150 PSI + Ventil
•
LPG/LNG 150 PSI
•
LPG/LNG 300 PSI + Ventil
•
LPG/LNG 300 PSI
•
LPG/LNG 600 PSI + Ventil
•
LPG/LNG 600
Bei Array-Antennen für Führungsrohre muss Antenna Size (Antennengröße)
und Pipe Diameter (Rohrinnendurchmesser) angegeben werden. Der
Rohrinnendurchmesser wird verwendet, um für die niedrigere
Ausbreitungsgeschwindigkeit der Mikrowellen innerhalb des Führungsrohrs
zu kompensieren. Weitere Informationen, wie das 5900S für FührungsrohrInstallationen kalibriert wird, finden Sie auch unter „Verwendung der
Kalibrierfunktion“ auf Seite 5-124.
Eine anwenderdefinierte Antenne konfigurieren (erweiterte Konfiguration)
Die anwenderdefinierte Option (User Def. Free Propagation, User Def. Linear
Pipe, and User Def. Modeconv. Pipe) sollte nur in bestimmten Fällen bei
Nicht-Standard-Antennen verwendet werden.
a. Den entsprechenden Antennentyp auswählen:
– User Defined Free Propagation (Anwenderdefinierte freie
Ausbreitung)
– User Defined Pipe (Anwenderdefinierte Rohrleitung)
– User Defined Pipe Array (Anwenderdefiniertes FührungsrohrArray)
b. Die Angaben für Tank Connection Length (Tankverbindungslänge)
in das Eingabefeld TCL eingeben.
c. Bei Führungsrohr-Anwendungen den Innendurchmesser des
Führungsrohrs in das Eingabefeld Pipe Diameter
(Rohrinnendurchmesser) eingeben.
d. Bei Störungen in Stutzennähe muss ggf. die Einstellung für Hold Off
Distance (Hold-Off-Abstand) angepasst werden. Durch die
Vergrößerung des Hold-Off-Abstands wird der Messbereich im
oberen Teil des Tanks reduziert.
9. Im Fenster 5900S RLG Properties/Antenna (5900S RLG Eigenschaften/
Antenne) auf die Schaltfläche Apply (Übernehmen) klicken, um die
Konfiguration zu speichern.
Weitere Information zu Hold Off Distance (Hold-Off-Abstand) und
anderen Parametern von Füllstandsmessgeräten finden Sie in der
Rosemount 5900S Betriebsanleitung (Dok.-Nr. 300520EN).
Abschnitt 5. Installieren eines Raptor- Füllstandsmesssystems
5-55
Anleitung zur Systemkonfiguration
300510DE, Rev. AA
Dezember 2010
Rosemount Raptor
10. Im Fenster 5900S RLG Properties (5900S RLG Eigenschaften) die
Registerkarte Geometry (Geometrie) auswählen:
11. Die Tankgeometrie-Parameter eingeben:
a. Tank-Referenzhöhe (R)
Die Tank-Referenzhöhe (R) ist der Abstand zwischen dem Stutzen
zum manuellen Eintauchen (Tank-Referenzpunkt) und dem
Nullpunkt (Bezugspunkt) nahe dem Tankboden.
b. Referenzabstand (G)
Der Referenzabstand (G) ist der Abstand zwischen dem TankReferenzpunkt und dem Messgeräte-Referenzpunkt, der sich an der
Oberseite des Stutzenflansches oder des Mannlochdeckels, an dem
das Messgerät montiert ist befindet.
G ist ein positiver Wert, wenn sich der Tank-Referenzpunkt über
dem Messgeräte-Referenzpunkt befindet. Andernfalls ist G negativ.
TankReferenzpunkt
G>0
MessgeräteReferenzpunkt
G<0
Wenn ein 5900S mit Array-Antenne für Führungsrohre in
Scharnierdeckelausführung verwendet wird, befindet sich der
Messgeräte-Referenzpunkt an der Markierung für manuelles
Eintauchen im Deckel (weitere Informationen finden Sie in der
Rosemount 5900S Betriebsanleitung, Dok.-Nr. 300520EN).
5-56
Abschnitt 5. Installieren eines Raptor- Füllstandsmesssystems
Anleitung zur Systemkonfiguration
300510DE, Rev. AA
Dezember 2010
Rosemount Raptor
c. Mindest-Füllstandsabstand (C)
Der Mindest-Füllstandsabstand (C) ist definiert als Abstand
zwischen dem Füllstands-Nullpunkt (Eintauchbezugspunkt) und
dem Mindestfüllstand der Produktoberfläche (Tankboden).
Durch Festlegen eines C-Abstands kann der Messbereich bis
zum Tankboden vergrößert werden.
C>0: Das 5900S zeigt negative Füllstandswerte an, wenn sich
die Produktoberfläche unter dem Füllstands-Nullpunkt befindet.
Das Kontrollkästchen Show negative level values as zero
(Negative Füllstandswerte als Nullpunkt anzeigen) kann verwendet
werden, wenn Produktfüllstände unter dem Füllstands-Nullpunkt
(Bezugspunkt) gleich Null angezeigt werden sollen.
C=0: Messungen unter dem Nullpunkt werden nicht zugelassen,
d. h. das RLG zeigt „invalid level“ (Ungültiger Füllstand) an, wenn
der Produktfüllstand sich unter dem Bezugspunkt befindet.
12. Kalibrierabstand eingeben.
Diese Variable verwenden, um die Tankhöhe so einzustellen, dass
die gemessenen Produktfüllstände den Füllständen für manuelles
Eintauchen entsprechen. Normalerweise ist eine geringfügige
Anpassung erforderlich, wenn das Füllstandsmessgerät installiert wird.
Beispiel: Eine geringfügige Abweichung zwischen tatsächlicher
Tankhöhe und dem in der Datenbank des Messumformers
gespeicherten Wert kann auftreten, wenn die Tankmaße gemäß den
Zeichnungen nicht mit den tatsächlichen Abmessungen übereinstimmen.
Bei Führungsrohr-Anwendungen ist die Funktion Calibrate
(Kalibrieren) im TankMaster WinSetup Programm ein nützliches
Hilfsmittel, um den Kalibrierabstand und den Korrekturfaktor zu
konfigurieren (weitere Informationen unter „Kalibrierung des
Füllstandsmessgeräts“ auf Seite 5-123).
13. Auf die Schaltfläche OK klicken, um die Konfiguration zu speichern und
das Konfigurationsfenster zu schließen.
Zusätzlich zu den oben beschriebenen Konfigurationsschritten kann eine
Grundkonfiguration des 5900S die Verwendung der Tank-Scan-Funktion
beinhalten, um zu überprüfen, dass sich keine störenden Einbauten im Tank
befinden, die die Füllstandsmessungen negativ beeinflussen. Außerdem kann
die Funktion „Empty Tank Handling“ (Leertankhandhabung) verwendet
werden, um die Messleistung nahe dem Tankboden zu verbessern.
Weitere Informationen finden Sie unter „Grundkonfiguration“ in der
Rosemount 5900S Betriebsanleitung (Dok.-Nr. 300520EN).
Weitere Konfigurationsoptionen sind auf den Registerkarten Tank Shape,
Environment (Tankform, Umgebung) und Advanced Configuration (Erweiterte
Konfiguration) verfügbar (siehe „Erweiterte Konfiguration“ auf Seite 5-62).
Abschnitt 5. Installieren eines Raptor- Füllstandsmesssystems
5-57
Anleitung zur Systemkonfiguration
Rosemount Raptor
5.7.2
Installieren eines
5900S mit dem
Installationsassistenten
300510DE, Rev. AA
Dezember 2010
Der Installationsassistent im TankMaster WinSetup ist ein Hilfsmittel, das
zur Installation und Konfiguration eines Rosemount 5900S RadarFüllstandsmessgeräts und anderer Geräte verwendet werden kann.
Jedoch wird in den meisten Fällen das folgende Verfahren für die Installation
eines neuen Rosemount 5900S Messgeräts empfohlen:
1. Das neue 5900S Radar-Füllstandsmessgerät zur Rosemount 2160
FCU-Slave-Datenbank hinzufügen. Sicherstellen, dass die korrekte
Modbus Adresse konfiguriert ist (weitere Informationen unter „Installieren
einer Rosemount 2160 FCU“ auf Seite 5-25).
2. Tank Database (Tank-Datenbank) im Fenster 2410 Tank Hub
Properties/ Tank Database (2410 Tank Hub Eigenschaften/TankDatenbank) konfigurieren (weitere Informationen unter „Installieren eines
Rosemount 2410 Tank Hub“ auf Seite 5-38).
3. Das 5900S in TankMaster über das Fenster 2410 Tank Hub Properties/
Device Tags (2410 Tank Hub Eigenschaften/Gerätekennzeichnungen)
installieren.
4. Das 5900S konfigurieren (siehe „Konfiguration über das Fenster
„Properties“ (Eigenschaften)“ auf Seite 5-52).
Weitere Informationen, wie Tanks und Geräte zu einem Raptor System
hinzugefügt werden, finden Sie auch unter „Hinzufügen eines Tanks zu einem
Raptor System“ auf Seite 5-115.
Sofern das empfohlene Installationsverfahren (wie oben beschrieben) nicht
verwendet werden kann, bietet der Installationsassistent eine alternative
Methode, um ein neues Rosemount 5900S Füllstandsmessgerät in
TankMaster zu installieren. In diesem Fall wie folgt vorgehen:
1. Die Rosemount 2160 Slave Database (Slave-Datenbank) durch
Hinzufügen des neuen 5900S Radar-Füllstandsmessgeräts
konfigurieren. Sicherstellen, dass die korrekte Modbus Adresse
konfiguriert ist (weitere Informationen unter „Installieren einer
Rosemount 2160 FCU“ auf Seite 5-25).
2. Die Rosemount 2410 Tank Database (Tank-Datenbank) im Fenster
2410 Tank Hub Properties/ Tank Database (2410 Tank Hub
Eigenschaften/Tank-Datenbank) konfigurieren (weitere Informationen
unter „Installieren eines Rosemount 2410 Tank Hub“ auf Seite 5-38).
3. Das Rosemount 5900S, wie unter „Verwendung des
Installationsassistenten“ auf Seite 5-59 beschrieben, installieren
und konfigurieren.
5-58
Abschnitt 5. Installieren eines Raptor- Füllstandsmesssystems
Anleitung zur Systemkonfiguration
300510DE, Rev. AA
Dezember 2010
Rosemount Raptor
Verwendung des Installationsassistenten
Die folgenden Schritte ausführen, um ein Rosemount 5900S mithilfe des
WinSetup Installationsassistenten zu konfigurieren:
1. Im Fenster Workspace (Arbeitsbereich) das Verzeichnis Devices
(Geräte) auswählen.
2. Die rechte Maustaste klicken und Install New (Neu installieren) oder aus
dem Menü Service die Option Devices/Install New (Geräte/Neu
installieren) auswählen.
Das Fenster Select Device (Gerät auswählen) wird angezeigt:
3. Aus der Dropdownliste Device Type (Gerätetyp) die Option 5900S
Radar Level Gauge (5900S Radar-Füllstandsmessgerät) auswählen.
4. Die Level-Kennzeichnung (Füllstand) eingeben, die für die Identifikation
des 5900S verwendet wird.
5. Auf die Schaltfläche Next (Weiter) klicken, um das Fenster 5900S RLG
Communication (Kommunikation) zu öffnen:
Abschnitt 5. Installieren eines Raptor- Füllstandsmesssystems
5-59
Anleitung zur Systemkonfiguration
Rosemount Raptor
300510DE, Rev. AA
Dezember 2010
6. Aus der 2410 Tank HUB Tag Dropdownliste den Rosemount 2410 Tank
Hub auswählen, mit dem das 5900S Radar-Füllstandsmessgerät
verbunden ist. Normalerweise ist ein 2410 für jeden Tank mit einem
5900S Radar-Füllstandsmessgerät ausgestattet.
7. Die Modbus Adresse eingeben, die für das 5900S RadarFüllstandsmessgerät verwendet wird. Diese Adresse muss sowohl in der
2160 Slave-Datenbank sowie in der 2410 Tank-Datenbank gespeichert
sein.
8. Auf die Schaltfläche Verify Communication (Kommunikation
überprüfen) klicken, um zu prüfen, dass der TankMaster PC mit dem
5900S Radar-Füllstandsmessgerät kommuniziert. Die „Unit ID“
(Einheit-ID) wird angezeigt, sobald eine Verbindung hergestellt ist.
9. Das Feld Position in 2410 HUB prüfen, um sicherzustellen, dass das
5900S der korrekten Tankposition in der 2410 Tank-Datenbank
zugeordnet ist. Normalerweise wird die Einzeltank-Ausführung des
Rosemount 2410 Tank Hub für Rosemount 5900S Füllstandsmessgeräte
verwendet. In diesem Fall ist das Feld Position in 2410 HUB gleich 1,
da nur eine Tankposition in der 2410 Tank-Datenbank verwendet wird.
Falls die Mehrtank-Ausführung des 2410 Tank Hub verwendet wird, um
mehrere Tanks zu verwalten, kann das Füllstandsmessgerät dem
gewünschten Tank über das Fenster 2410 Tank Hub Properties/Tank
Database (2410 Tank Hub Eigenschaften/Tank-Datenbank) zugeordnet
werden (im WinSetup Workspace mit der rechten Maustaste auf das
2410 Symbol klicken und die Option „Properties“ [Eigenschaften]
auswählen).
Weitere Informationen bzgl. der Einrichtung der 2410 Tank-Datenbank
finden Sie unter „Einrichtung der Tank-Datenbank“ auf Seite 5-42.
5-60
Abschnitt 5. Installieren eines Raptor- Füllstandsmesssystems
Anleitung zur Systemkonfiguration
300510DE, Rev. AA
Dezember 2010
Rosemount Raptor
10. Auf die Schaltfläche Next (Weiter) klicken, um mit der Konfiguration des
5900S fortzufahren.
11. Beschreibungen der Fenster 5900S RLG Antenna (5900S RLG Antenne)
und 5900S RLG Geometry (5900S RLG Geometrie) finden Sie in den
entsprechenden Abschnitten in Kapitel „Konfiguration über das Fenster
„Properties“ (Eigenschaften)“ auf Seite 5-52.
12. Im Fenster 5900S RLG Summary (5900S RLG Übersicht) auf die
Schaltfläche Finish (Fertigstellen) klicken, um die Konfiguration zu
überprüfen und den Installationsassistenten zu beenden. Falls die
Konfiguration geändert werden muss, auf die Schaltfläche Back (Zurück)
klicken, bis das gewünschte Fenster angezeigt wird.
Weitere Informationen finden Sie unter „Grundkonfiguration“ in der
Rosemount 5900S Betriebsanleitung (Dok.-Nr. 300520EN).
Weitere Konfigurationsoptionen sind im Fenster 5900S RLG Properties
(5900S RLG Eigenschaften) verfügbar (siehe „Erweiterte Konfiguration“ auf
Seite 5-62).
Abschnitt 5. Installieren eines Raptor- Füllstandsmesssystems
5-61
Anleitung zur Systemkonfiguration
300510DE, Rev. AA
Dezember 2010
Rosemount Raptor
5.7.3
Erweiterte
Konfiguration
Zusätzlich zu der Grundkonfiguration sind erweiterte Konfigurationsoptionen
für das Rosemount 5900S Radar-Füllstandsmessgerät verfügbar. Mit diesen
kann die Messleistung in bestimmten Anwendungen optimiert werden.
Tankform
Die Parameter Tank Type (Tanktyp) und Tank Bottom Type (Tankbodentyp)
optimieren das Rosemount 5900S für unterschiedliche Tankgeometrien und
für Messungen in der Nähe des Tankbodens.
Konfigurieren des 5900S Radar-Füllstandsmessgeräts für eine bestimmte
Tankform:
1. Im Fenster 5900S RLG Properties (5900S RLG Eigenschaften) die
Registerkarte Tank Shape (Tankform) auswählen:
2. Einen Tank Type (Tanktyp) auswählen, der dem verwendeten Tank
entspricht. Unknown (Unbekannt) auswählen, wenn keine der Optionen
zutrifft.
3. Einen Tank Bottom Type (Tankbodentyp) auswählen, der dem
verwendeten Tank entspricht. Unknown (Unbekannt) auswählen,
wenn keine der Optionen zutrifft.
4. Auf die Schaltfläche OK klicken, um die Konfiguration zu speichern und
das Fenster zu schließen.
5-62
Abschnitt 5. Installieren eines Raptor- Füllstandsmesssystems
Anleitung zur Systemkonfiguration
300510DE, Rev. AA
Dezember 2010
Rosemount Raptor
Tank Umgebung
Bestimmte Tankbedingungen erfordern möglicherweise eine zusätzliche
Konfiguration des 5900S Radar-Füllstandsmessgeräts, um die Messleistung zu
optimieren. Unter Berücksichtigung der Umgebungsbedingungen im Tank kann
das 5900S diese Bedingungen, wie z. B. schnelle Füllstandsänderungen,
schwache Echosignale oder variierende Oberflächenechoamplituden,
kompensieren.
Konfigurieren des 5900S Radar-Füllstandsmessgeräts für bestimmte
Tankbedingungen:
1. Im Fenster 5900S RLG Properties (5900S RLG Eigenschaften) die
Registerkarte Environment (Umgebung) auswählen:
2. Die Kontrollkästchen auswählen, die den Bedingungen des Tanks
entsprechen. So wenig Optionen wie möglich verwenden. Es wird
empfohlen, nicht mehr als zwei Optionen gleichzeitig zu verwenden.
3. Aus der Dropdownliste Product Dielectric Range (ProduktDielektrizitätsbereich) auswählen.
Die Option Unknown (Unbekannt) auswählen, wenn der korrekte
Messbereich unbekannt ist oder wenn der Tankinhalt sich regelmäßig
ändert.
4. Auf die Schaltfläche OK klicken, um die Konfiguration zu speichern und
das Fenster zu schließen.
Weitere Informationen bzgl. der Einstellungen für die Tankumgebung finden
Sie in der Rosemount 5900S Betriebsanleitung (Dok.-Nr. 300520EN).
Abschnitt 5. Installieren eines Raptor- Füllstandsmesssystems
5-63
Anleitung zur Systemkonfiguration
300510DE, Rev. AA
Dezember 2010
Rosemount Raptor
Die Registerkarte „Advanced Configuration“ (Erweiterte Konfiguration)
Die Registerkarte Advanced Configuration (Erweiterte Konfiguration) bietet
weitere Konfigurationsoptionen. Die folgenden Optionen sind verfügbar:
•
Tank-Scan(1)
•
Leertankhandhabung(1)
•
Oberflächenechoverfolgung
•
Filtereinstellungen
•
Safety Alarm (Sicherheitsalarm) (wird nur für SIL-Sicherheitssysteme
verwendet)
Abbildung 5-10. Das Fenster
5900S RLG Properties/
Advanced Configuration (5900S
RLG Eigenschaften/Erweiterte
Konfiguration)
Weitere Informationen zu den Funktionen der Registerkarte Advanced
Configuration (Erweiterte Konfiguration) finden Sie in der Rosemount 5900S
Betriebsanleitung (Dok.-Nr. 300520EN).
(1)
5-64
Kann auch in der Grundkonfiguration verwendet werden.
Abschnitt 5. Installieren eines Raptor- Füllstandsmesssystems
Anleitung zur Systemkonfiguration
300510DE, Rev. AA
Dezember 2010
Rosemount Raptor
5.8 INSTALLIEREN VON ANDEREN TANKGERÄTEN (ATDS)
Andere Tankgeräte (ATDs), wie der 2240S MehrfacheingangTemperaturmessumformer und die Rosemount 2230 Grafische Feldanzeige,
werden normalerweise als Teil des Installationsverfahrens des Rosemount
2410 Tank Hub installiert. Die ATD-Geräte werden im TankMaster Workspace
angezeigt und über das Fenster 22XX ATD konfiguriert.
Das Fenster 22XX ATD enthält Registerkarten zur Konfiguration
von Temperatursensoren, grafischen Feldanzeigen und
Wassertrennschichtsensoren. Außerdem enthält es Konfigurationsoptionen
zur Zuordnung von Messvariablen, wie „Free Water Level“ (Freier
Wasserfüllstand) und „Liquid Pressure“ (Flüssigkeitsdruck), zu
Ausgängen von Messinstrumenten, wie Wassertrennschichtsensoren,
Drucksensoren usw.
Vor der ATD-Installation die Betriebsanleitungen der entsprechenden ATDGeräte lesen, wie z. B. Rosemount 2240S und Rosemount 2230, um mehr
über die Konfiguration dieser Geräte zu erfahren.
5.8.1
Öffnen des
Fensters
„Properties“
(Eigenschaften)
Zum Öffnen des Fensters 22XX ATD und Konfigurieren der ATD-Geräte wie
folgt vorgehen:
1. Im Fenster WinSetup Workspace (WinSetup Arbeitsbereich) das
Verzeichnis Devices (Geräte) öffnen und das ATD-Gerätesymbol
auswählen.
Eigenschaften
2. Die rechte Maustaste klicken und Properties (Eigenschaften) oder aus
dem Menü Service die Option Devices/Properties (Geräte/
Eigenschaften) auswählen.
Das Fenster 22XX ATD wird angezeigt:
Abschnitt 5. Installieren eines Raptor- Füllstandsmesssystems
5-65
Anleitung zur Systemkonfiguration
Rosemount Raptor
300510DE, Rev. AA
Dezember 2010
3. Das Fenster 22XX ATD enthält Registerkarten für die grundlegende
und erweiterte Konfiguration. Die ATD-Geräte (Rosemount 2240S
Mehrfacheingang-Temperaturmessumformer, Rosemount 2230
Grafische Feldanzeige) durch Auswählen der entsprechenden
Registerkarten konfigurieren. Die Beschreibungen auf den
unterschiedlichen Konfigurations-Registerkarten sind auf den
folgenden Seiten aufgeführt.
5-66
Abschnitt 5. Installieren eines Raptor- Füllstandsmesssystems
Anleitung zur Systemkonfiguration
300510DE, Rev. AA
Dezember 2010
5.8.2
Rosemount Raptor
Einrichtung der Kommunikationsparameter
Auf der Registerkarte Communication (Kommunikation) können die ATDKommunikationseinstellungen überprüft werden.
1. Im Fenster 22xx ATD die Registerkarte Communication
(Kommunikation) auswählen:
2. Im Feld Connected to HUB (Mit HUB verbunden) überprüfen, dass das
ATD-Gerät mit dem korrekten 2410 Tank Hub verbunden und der
korrekten Tankposition in der 2410 Tank-Datenbank zugeordnet ist.
Beispiel: „Position 1“ bedeutet, dass das ATD-Gerät der Position 1 der
Tank-Datenbank, „Position 2“ der Position 2 der Tank-Datenbank usw.
zugeordnet ist.
Die Tank-Datenbank des aktuellen 2410 Tank Hub kann durch Öffnen
des Fensters 2410 HUB Properties/Tank Database (2410 HUB
Eigenschaften/Tank-Datenbank) überprüft werden. Weitere
Informationen zur 2410 Tank-Datenbank finden Sie unter „Installieren
eines Rosemount 2410 Tank Hub“ auf Seite 5-38.
3. Mit der Schaltfläche Change (Ändern) kann die Modbus Adresse des
aktuellen ATD-Geräts geändert werden, falls das ATD-Gerät mit einem
2410 Tank Hub mit Mehrtank-Ausführung verbunden ist.
Beachten, dass die Modbus Adresse nur für ATD-Geräte auf Position 2
und höher in der Tank-Datenbank geändert werden kann. Ein ATDGerät, das der Position 1 in der 2410 Tank-Datenbank zugeordnet ist,
verwendet dieselbe Modbus Adresse wie der 2410 Tank Hub selbst.
Weitere Informationen sind unter „Installieren eines Rosemount 2410
Tank Hub“ auf Seite 5-38 zu finden.
4. Auf die Schaltfläche Apply (Übernehmen) klicken, um die Konfiguration
zu speichern, oder auf die Schaltfläche OK klicken, um die Konfiguration
zu speichern und das Fenster zu schließen.
Abschnitt 5. Installieren eines Raptor- Füllstandsmesssystems
5-67
Anleitung zur Systemkonfiguration
300510DE, Rev. AA
Dezember 2010
Rosemount Raptor
5.8.3
Konfiguration des Temperatursensors
Auf der Registerkarte 2240S MTT Temperature Sensor (2240S MTT
Temperatursensor) kann ein Sensor konfiguriert werden, der an den
Rosemount 2240S Mehrfacheingang-Temperaturmessumformer
angeschlossen ist.
Die Eingabefelder auf der Registerkarte 2240S MTT Temperature Sensor
(2240S MTT Temperatursensor) sind deaktiviert, wenn kein 2240S
Mehrfacheingang-Temperaturmessumformer an den Tankbus angeschlossen
ist. In diesem Fall wird kein 2240S Temperaturmessumformer der 2410 TankDatenbank zugeordnet.
Konfigurieren der Temperatursensoren für einen Rosemount 2240S:
1. Im Fenster 22xx ATD die Registerkarte 2240S MTT Temperature Sensor
(2240S MTT Temperatursensor) auswählen:
2. Das Rosemount 2240S verfügt über einen DIP-Schalter, der das 2240S
für bestimmte Temperaturelemente und Verkabelung automatisch
konfiguriert. Das Kontrollkästchen Use Auto Sensor Configuration
(Autosensor-Konfiguration verwenden) aktivieren, damit der 2240S
Messumformer automatisch gemäß den Einstellungen des DIPSchalters konfiguriert wird. Weitere Informationen finden Sie in der
Betriebsanleitung für den Rosemount 2240S MehrfacheingangTemperaturmessumformer (Dok.-Nr. 300550EN).
Falls ein Temperaturelement verwendet wird, das nicht mit der
Autosensor-Konfiguration übereinstimmt, kann der 2240S
Messumformer manuell konfiguriert werden (siehe Beschreibung unten).
5-68
Abschnitt 5. Installieren eines Raptor- Füllstandsmesssystems
Anleitung zur Systemkonfiguration
300510DE, Rev. AA
Dezember 2010
Rosemount Raptor
Manuelle Konfiguration
1. Sicherstellen, dass das Kontrollkästchen Use Auto Sensor
Configuration (Autosensor-Konfiguration verwenden) deaktiviert ist.
2. Die Konvertierungsmethode im Eingabefeld Method (Methode)
auswählen.
Weitere Informationen zu Konvertierungsmethoden, wie User defined
table (Anwenderdefinierte Tabelle), User defined formula
(Anwenderdefinierte Formel) und User defined individual formula
(Anwenderdefinierte individuelle Formel), finden Sie in den
entsprechenden Abschnitten unter „Benutzerdefinierte
Temperaturkonvertierung“ auf Seite 7-4.
HINWEIS
Bei Einfach- und Mehrfachwiderstands-Temperaturmessketten die Option
„Spot Pt100 sensor“ verwenden, um eine korrekte
Durchschnittstemperaturberechnung zu erhalten.
3. Den Messbereich des aktuellen Temperaturelements durch Bestimmen
der Mindest- und Höchsttemperaturen in den Eingabefeldern Min Value
(Mindestwert) und Max Value (Höchstwert) festlegen.
4. Die Art des Sensoranschlusses für die Einzelsensoren aus der
Dropdownliste Connection (Anschluss) auswählen.
5. Auf die Schaltfläche Apply (Übernehmen) klicken, um die Konfiguration
zu speichern, oder auf die Schaltfläche OK klicken, um die Konfiguration
zu speichern und das Fenster zu schließen.
Weitere Informationen bzgl. der Konfiguration von Temperatursensoren
für den Rosemount 2240S finden Sie in der Betriebsanleitung für den
Rosemount 2240S Mehrfacheingang-Temperaturmessumformer
(Dok.-Nr. 300550EN).
Abschnitt 5. Installieren eines Raptor- Füllstandsmesssystems
5-69
Anleitung zur Systemkonfiguration
300510DE, Rev. AA
Dezember 2010
Rosemount Raptor
5.8.4
Berechnung der Durchschnittstemperatur
In diesem Abschnitt wird kurz beschrieben, wie DurchschnittstemperaturBerechnungen für einen an einen Rosemount 2240S MehrfacheingangTemperaturmessumformer angeschlossenen Temperatursensor konfiguriert
werden. Weitere Informationen finden Sie in der Betriebsanleitung für den
Rosemount 2240S Mehrfacheingang-Temperaturmessumformer
(Dok.-Nr. 300550EN).
Konfigurieren eines Rosemount 2240S für DurchschnittstemperaturBerechnungen:
1. Im Fenster 22xx ATD die Registerkarte Average Temperature
Calculation (Durchschnittstemperatur-Berechnung) auswählen:
2. Im Eingabefeld No of Elements (Anzahl der Elemente) die Anzahl der
verwendeten Temperaturelemente eingeben. Bestätigen, dass die
Eingabefelder für Elementpositionen aktiviert sind.
3. Aus der Dropdownliste Sensor Type (Sensortyp) den Sensortyp
auswählen, der für eine Einzel- oder Durchschnittsmessung verwendet
wird.
4. Im Eingabefeld Insert Distance (Abstand eingeben) den
Mindestabstand zwischen einem Temperatursensor und der
Produktoberfläche für Temperatursensoren eingeben, die in
Durchschnittstemperatur-Berechnungen einbezogen werden.
5-70
Abschnitt 5. Installieren eines Raptor- Füllstandsmesssystems
Anleitung zur Systemkonfiguration
300510DE, Rev. AA
Dezember 2010
Rosemount Raptor
5. In die Spalte Position die Position jedes Temperaturelements eingeben,
die als Abstand vom Füllstands-Nullpunkt zum Temperaturelement
gemessen wurde.
Wenn Durchschnittstemperaturelemente verwendet werden, die Position
eingeben, an dem jedes Sensorelement seinen Abschluss findet.
6. Ein bestimmtes Temperaturelement kann von der DurchschnittstemperaturBerechnung durch Aktivieren des Kontrollkästchens Exclude
(Ausschließen) in der Spalte neben dem Positionsfeld ausgeschlossen
werden. Diese Option kann dann nützlich sein, wenn ein fehlerhaftes
Temperaturelement ausgeschlossen werden soll.
7. Auf die Schaltfläche Apply (Übernehmen) klicken, um die Konfiguration
zu speichern, oder auf die Schaltfläche OK klicken, um die Konfiguration
zu speichern und das Fenster zu schließen.
Weitere Informationen, wie ein Rosemount 2240S für DurchschnittstemperaturBerechnungen konfiguriert wird, finden Sie in der Betriebsanleitung für den
Rosemount 2240S Mehrfacheingang-Temperaturmessumformer
(Dok.-Nr. 300550EN).
Abschnitt 5. Installieren eines Raptor- Füllstandsmesssystems
5-71
Anleitung zur Systemkonfiguration
300510DE, Rev. AA
Dezember 2010
Rosemount Raptor
5.8.5
Konfiguration zusätzlicher Sensoren
Auf der Registerkarte 2240S MTT Auxiliary Sensor (MTT-Zusatzsensor) kann
ein an einen Rosemount 2240S Mehrfacheingang-Temperaturmessumformer
angeschlossener Wassertrennschichtsensor konfiguriert werden.
Alle Eingabefelder auf der Registerkarte 2240S MTT Auxiliary Sensor (2240S
MTT Zusatzsensor) werden deaktiviert, wenn kein 2240S MehrfacheingangTemperaturmessumformer der aktuellen Tankposition in der Tank-Datenbank
des 2410 Tank Hub zugeordnet ist.
Wassertrennschichtsensor
In diesem Abschnitt wird kurz beschrieben, wie ein an einen Rosemount 2240S
Mehrfacheingang-Temperaturmessumformer angeschlossener
Wassertrennschichtsensor konfiguriert wird. Weitere Informationen finden
Sie in der Betriebsanleitung für den Rosemount 2240S MehrfacheingangTemperaturmessumformer (Dok.-Nr. 300550EN).
Konfigurieren des Wassertrennschichtsensors:
1. Im Fenster 22xx ATD die Registerkarte Auxiliary Sensor (Zusatzsensor)
auswählen:
2. Den Level Offset (X) (Füllstands-Offset) gemäß der Formel
X=(R-L1)-(L-L2) berechnen.
5-72
Abschnitt 5. Installieren eines Raptor- Füllstandsmesssystems
Anleitung zur Systemkonfiguration
300510DE, Rev. AA
Dezember 2010
Rosemount Raptor
3. Den daraus resultierenden Wert für den Füllstands-Offset in das
Eingabefeld Level Offset (X) eingeben.
4. Ggf. Upper Dead Zone (UDZ) (Obere Totzone [UDZ]) und Lower Dead
Zone (LDZ) (Untere Totzone [LDZ]) eingeben.
Weitere Informationen zur Konfiguration dieser Parameter finden Sie in
der Betriebsanleitung für den Rosemount 2240S MehrfacheingangTemperaturmessumformer (Dok.-Nr. 300550EN).
5. Auf die Schaltfläche Apply (Übernehmen) klicken, um die Konfiguration
zu speichern, oder auf die Schaltfläche OK klicken, um die Konfiguration
zu speichern und das Fenster zu schließen.
Weitere Informationen bzgl. der Konfiguration eines an einen Rosemount 2240S
Mehrfacheingang-Temperaturmessumformer angeschlossenen
Wassertrennschichtsensors finden Sie in der Betriebsanleitung für
den Rosemount 2240S Mehrfacheingang-Temperaturmessumformer
(Dok.-Nr. 300550EN).
Abschnitt 5. Installieren eines Raptor- Füllstandsmesssystems
5-73
Anleitung zur Systemkonfiguration
300510DE, Rev. AA
Dezember 2010
Rosemount Raptor
5.8.6
Erweiterte Konfiguration der Parameterquelle
Mit der Registerkarte Advanced Parameter Source Configuration (Erweiterte
Konfiguration der Parameterquelle) kann der Ausgang verschiedener
Instrumente (Quellgeräte) den Tankmessvariablen, wie „Liquid Pressure“
(Flüssigkeitsdruck) und „Vapor Pressure“ (Dampfdruck) zugeordnet werden.
Hierdurch stehen die Messvariablen im Fenster Tank Configuration
(Tankkonfiguration), wie unter „Installieren eines neuen Tanks“ auf
Seite 5-104 beschrieben, zur Verfügung.
Tankmessvariablen, wie „Level“ (Füllstand), „Vapor Temperature“
(Dampftemperatur) und „Free Water Level“ (Freier Wasserfüllstand) werden
automatisch Quellgeräten zugeordnet und müssen nicht auf der Registerkarte
Advanced Parameter Source Configuration (Erweiterte Konfiguration der
Parameterquelle) zugeordnet werden.
Der Rosemount 2410 Tank Hub unterstützt die Zuordnung von
60 Quellparametern. Sechs Zuordnungen sind für jede der zehn 2410
Tankpositionen reserviert.
HINWEIS
Eine Warnmeldung wird angezeigt, wenn eine bestimmte Parameter-/
Quellzuordnung bereits für einen anderen Tank verwendet wird.
Damit ein Quellgerät auf der Registerkarte Advanced Parameter Source
Configuration (Erweiterte Konfiguration der Parameterquelle) verfügbar ist,
muss es dem aktuellen Tank in der 2410 Tank-Datenbank zugeordnet sein
(weitere Informationen finden Sie unter „Installieren eines Rosemount 2410
Tank Hub“ auf Seite 5-38).
Zuordnen von Parametern zu Quellgeräten:
1. Im Fenster 22xx ATD die Registerkarte Advanced Parameter Source
Configuration (Erweiterte Konfiguration der Parameterquelle) auswählen:
5-74
Abschnitt 5. Installieren eines Raptor- Füllstandsmesssystems
Anleitung zur Systemkonfiguration
300510DE, Rev. AA
Dezember 2010
Rosemount Raptor
2. In der Spalte Parameter Mapping (Parameterzuordnung) eine
Tankmessvariable auswählen.
3. In der Spalte Source Device Type/ID/No (Quellgerätetyp/ID/Nr.) ein
Messgerät, wie z. B. einen Druckmessumformer oder ein beliebiges
anderes Instrument, auswählen.
In der Standardeinstellung sind nur die Geräte aufgeführt, die der
aktuellen Tankposition in der 2410 Tank-Datenbank zugeordnet sind. Mit
dieser Option wird die unbeabsichtigte Zuordnung zu einem Gerät an
einem falschen Tank vermieden.
Durch Auswahl des entsprechenden Optionsfelds können alle
verfügbaren Geräte angezeigt werden oder nur die Geräte, die dem
aktuellen Tank in der 2410 Tank-Datenbank zugeordnet sind.
4. In der Spalte Source Parameter (Quellparameter) die
Messumformervariable auswählen, die der Tankmessvariablen in
der ersten Spalte zugeordnet werden soll.
Falls User Defined (Anwenderdefiniert) ausgewählt ist, kann in das Feld
Description of User Def parameter (Beschreibung anwenderdefinierter
Parameter) eine Beschreibung eingegeben werden.
Abschnitt 5. Installieren eines Raptor- Füllstandsmesssystems
5-75
Anleitung zur Systemkonfiguration
Rosemount Raptor
300510DE, Rev. AA
Dezember 2010
5. Bei Einsatz eines Rosemount 2240S MehrfacheingangTemperaturmessumformers übernimmt das Raptor System die
automatische Zuordnung der Quellparameter, um einen korrekten
Eingang für Berechnungen der Tankmessvariablen, wie Vapor
Temperature (Dampftemperatur) und Average Temperature
(Durchschnittstemperatur), zur Verfügung zu stellen.
Bei Rosemount 644 Temperaturmessumformern müssen Tankvariablen
manuell den entsprechenden 644 Quellgeräten zugeordnet werden.
Der Ausgang jedes 644 Messumformers am Tank ist einer
Temperaturtankvariablen zugeordnet (siehe folgendes Beispiel
mit drei 644 Messumformern am Tank):
Konfiguration von 644
Temperaturmessumformern
a. In der Liste „Parameter Mapping“ (Parameterzuordnung)
die Option Temperature 1 (Temperatur 1) für den ersten
644 Temperaturmessumformer auswählen.
Temperature 2 (Temperatur 2) und Temperature 3 (Temperatur 3)
für den zweiten und dritten 644 Messumformer aus der Liste
„Parameter Mapping“ (Parameterzuordnung) auswählen.
b. Den tatsächlich als Quellgerät zu verwendenden 644 Messumformer
im Feld „Source Device Type“ (Quellgerätetyp) für jeden
Temperaturparameter Temperature 1, 2, 3 (Temperatur 1, 2, 3)
auswählen.
c. Temperature 1 (Temperatur 1) aus der Liste „Source
Parameter“ (Quellparameter) auswählen. Das ist die
Quellparameterbezeichnung für den Temperaturausgang
eines Rosemount 644 Temperaturmessumformers.
Beachten, dass die eigentlichen Variablen „Vapor Temperature“
(Dampftemperatur) und „Average Temperature“
(Durchschnittstemperatur) den Quellgeräten nicht zugeordnet sind.
6. Auf die Schaltfläche Apply (Übernehmen) klicken, um die Konfiguration
zu speichern, oder auf die Schaltfläche OK klicken, um die Konfiguration
zu speichern und das Fenster zu schließen.
5-76
Abschnitt 5. Installieren eines Raptor- Füllstandsmesssystems
Anleitung zur Systemkonfiguration
300510DE, Rev. AA
Dezember 2010
5.8.7
2230 Grafische
Feldanzeige
Rosemount Raptor
In diesem Abschnitt wird kurz beschrieben, wie eine Rosemount 2230
Grafische Feldanzeige konfiguriert wird.
Alle Felder auf der Registerkarte 2230 Graphical Field Display (2230
Grafische Feldanzeige) sind deaktiviert, wenn dem aktuellem Tank keine
grafische Feldanzeige zugewiesen ist. Die Schaltflächen Configure Tank
Display 2 (Tankanzeige 2 konfigurieren) und Configure Tank Display 3
(Tankanzeige 3 konfigurieren) sind deaktiviert, wenn nur ein Rosemount 2230
der aktuellen Position in der Tank-Datenbank des Rosemount 2410 Tank Hub
zugeordnet ist.
Konfigurieren der 2230 Grafischen Feldanzeige:
1. Im Fenster 22xx ATD die Registerkarte 2230 Graphical Field Display
(2230 Grafische Feldanzeige) auswählen:
Abschnitt 5. Installieren eines Raptor- Füllstandsmesssystems
5-77
Anleitung zur Systemkonfiguration
Rosemount Raptor
300510DE, Rev. AA
Dezember 2010
2. Aus der Dropdownliste im Bereich Units for Display (Anzeigeeinheiten)
die gewünschte Maßeinheit auswählen, die vom Rosemount 2230 für
unterschiedliche Tankmessvariablen verwendet werden soll.
3. Im Feld Display Tanks (Tanks anzeigen) die Tanks durch Markieren der
entsprechenden Kontrollkästchen auswählen, die in der Rosemount
2230 Anzeige dargestellt werden sollen.
4. Im Bereich Display Tank Parameters (Tankparameter anzeigen) die
Parameter durch Markieren der entsprechenden Kontrollkästchen
auswählen, die für jeden Tank angezeigt werden sollen.
5. Die Umschaltzeit für die angezeigten Tankparameter im Feld Display
Toggle Time (Anzeiger-Umschaltzeit) eingeben. Die ausgewählten
Parameter werden für jeden Tank nacheinander, angefangen bei Tank 1,
angezeigt.
6. Sofern eine zweite grafische Feldanzeige verwendet wird, auf die
Schaltfläche Configure Tank Display No 2 (Tankanzeige Nr. 2
konfigurieren) klicken und die Schritte 1 bis 4 wiederholen.
7. Sofern eine dritte grafische Feldanzeige verwendet wird, auf die
Schaltfläche Configure Tank Display No 3 (Tankanzeige Nr. 3
konfigurieren) klicken und die Schritte 1 bis 4 wiederholen.
8. Auf die Schaltfläche Apply (Übernehmen) klicken, um die Konfiguration
zu speichern, oder auf die Schaltfläche OK klicken, um die Konfiguration
zu speichern und das Fenster zu schließen.
Weitere Informationen bzgl. der Konfiguration einer Rosemount 2230
Grafischen Feldanzeige finden Sie in der Betriebsanleitung für die
Rosemount 2230 Grafische Feldanzeige (Dok.-Nr. 300560EN).
5-78
Abschnitt 5. Installieren eines Raptor- Füllstandsmesssystems
Anleitung zur Systemkonfiguration
300510DE, Rev. AA
Dezember 2010
Rosemount Raptor
5.9 INSTALLIEREN EINES ROSEMOUNT 5400
Der Rosemount 5400 Radar-Füllstandsmessumformer wird am einfachsten
durch die integrierte Option in TankMaster WinSetup installiert, die Teil des
Rosemount 2410 Tank Hub Installationsverfahrens ist. Im nachfolgenden
Schritt wird der 5400 im Fenster 5400 RLT konfiguriert (siehe „Konfiguration
über 5400 Eigenschaften“ auf Seite 5-80). Das Fenster 5400 RLT enthält
Registerkarten für die grundlegende und erweiterte Konfiguration eines
Rosemount 5400 Messumformers.
Wenn ein Rosemount 5400 zu einem Rosemount 2410 Tank Hub in einem
bestehenden Raptor System hinzugefügt werden soll, muss der 5400 dem
entsprechenden Tank in der 2410 Tank-Datenbank zugewiesen werden. Die
Konfiguration erfolgt über das Fenster 5400 RLT. Weitere Informationen siehe
„Hinzufügen eines Tanks zu einem Raptor System“ auf Seite 5-115.
Der 5400 kann auch mithilfe des WinSetup Installationsassistenten (siehe
„Installieren eines 5400 mit dem Installationsassistenten“ auf Seite 5-85)
installiert und konfiguriert werden. Diese Methode sollte nur in Ausnahmefällen
verwendet werden, z. B. wenn der 5400 zu einem späteren Zeitpunkt an den
Tankbus angeschlossen wird und nicht verfügbar ist, wenn der 2410 Tank Hub
installiert wird.
Die folgenden Konfigurationsschritte sind in der Grundkonfiguration des 5400
Radar-Füllstandsmessumformers enthalten:
•
Kommunikationsparameter
•
Antennentyp
•
Tankgeometrie
Aufgrund der Produkteigenschaften, der Tankform oder anderen
Gegebenheiten ist möglicherweise eine weitere Konfiguration zusätzlich
zur Grundkonfiguration erforderlich. Störende Einbauten und turbulente
Bedingungen im Tank erfordern möglicherweise auch, dass zusätzliche
Maßnahmen ergriffen werden. Das TankMaster WinSetup KonfigurationsHilfsmittel enthält erweiterte Optionen für den 5400, wie z. B.:
•
Tankumgebungsbedingungen
•
Tankform
Weitere Informationen bzgl. der Optionen für die erweiterte Konfiguration
finden Sie unter „Erweiterte Konfiguration“ auf Seite 5-89.
Weitere Informationen zur Installation und Konfiguration eines Rosemount
5400 Radar-Füllstandsmessumformers finden Sie in der Rosemount 5400
Betriebsanleitung (Dok.-Nr. 00809-0100-4026).
Abschnitt 5. Installieren eines Raptor- Füllstandsmesssystems
5-79
Anleitung zur Systemkonfiguration
300510DE, Rev. AA
Dezember 2010
Rosemount Raptor
5.9.1
Konfiguration
über 5400
Eigenschaften
In diesem Abschnitt wird das Verfahren zur Grundkonfiguration eines
5400 Radar-Messumformers mithilfe des Fensters 5400 RLT beschrieben.
Konfigurieren des Rosemount 5400 Radar-Füllstandsmessumformers:
1. Im Fenster WinSetup Workspace (WinSetup Arbeitsbereich) das
Verzeichnis Devices (Geräte) öffnen und den gewünschten
Rosemount 5400 Messumformer auswählen.
Eigenschaften
2. Die rechte Maustaste klicken und Properties (Eigenschaften) oder
aus dem Menü Service die Option Devices/Properties (Geräte/
Eigenschaften) auswählen. Das Fenster 5400 RLT wird angezeigt:
3. Die Registerkarte Communication (Kommunikation) auswählen.
5-80
Abschnitt 5. Installieren eines Raptor- Füllstandsmesssystems
Anleitung zur Systemkonfiguration
300510DE, Rev. AA
Dezember 2010
Rosemount Raptor
4. Die Tankposition überprüfen. Im Feld Connected to HUB (Mit HUB
verbunden) wird der Name des 2410 Tank Hub und die Tankposition
angezeigt, die dem 5400 in der 2410 Tank-Datenbank zugeordnet ist.
Die Tankposition gibt an, welchem Tank der 5400 zugeordnet ist.
Falls der 5400 Messumformer mit einer Mehrtank-Ausführung des
Rosemount 2410 verbunden ist, kann der 5400 im Fenster 2410 Tank
Hub Properties/Tank Database (2410 Tank Hub Eigenschaften/TankDatenbank) ggf. einer anderen Tankposition zugeordnet werden (im
WinSetup Workspace mit der rechten Maustaste auf das 2410 Symbol
klicken und die Option „Properties“ [Eigenschaften] auswählen).
Weitere Informationen zur Konfiguration der 2410 Tank-Datenbank
finden Sie unter „Einrichtung der Tank-Datenbank“ auf Seite 5-42.
5. Überprüfen, dass die Modbus Adresse korrekt ist. Auf die Schaltfläche
Change (Ändern) klicken, um die Modbus Adresse zu ändern:
a. Die „Unit ID“ in das Eingabefeld Unit ID (Einheit-ID) eingeben.
„Unit ID“ wird als eindeutige Identifizierung des Geräts verwendet,
wenn die Geräteadresse geändert wird. Die „Unit ID“ (Einheit-ID) ist
auf dem am Gerät befestigten Schild zu finden.
b. Die gewünschte Adresse im Eingabefeld Set Modbus Address
(Modbus Adresse einstellen) einstellen.
c. Auf die Schaltfläche OK klicken, um die Einstellungen zu bestätigen
und das Fenster Change Address (Adresse ändern) zu schließen.
6. Auf die Schaltfläche Apply (Übernehmen) klicken, um die Konfiguration
zu speichern, oder auf die Schaltfläche OK klicken, um die Konfiguration
zu speichern und das Fenster zu schließen.
Abschnitt 5. Installieren eines Raptor- Füllstandsmesssystems
5-81
Anleitung zur Systemkonfiguration
300510DE, Rev. AA
Dezember 2010
Rosemount Raptor
7. Die Registerkarte Antenna (Antenne) auswählen.
8. Antenna Type (Antennentyp) auswählen. Es kann zwischen
vordefinierten oder anwenderdefinierten Antennentypen für NichtStandard-Antennen ausgewählt werden. Bei vordefinierten Antennen
sind bestimmte Messumformer-Parameter, wie z. B. Tank Connection
Length (TCL) (Tankverbindungslänge) und Hold Off Distance (Hold-OffAbstand), automatisch festgelegt, um die Messleistung zu optimieren.
Wenn eine anwenderdefinierte Antenne gewählt wird, müssen die
Datenbankeinstellungen manuell eingegeben werden.
Eine der folgenden Antennentypen auswählen:
Freie Ausbreitung
•
Horn, 4 in.
Führungsrohre
•
Horn, 2 in.
•
Horn, 3 in.
•
Horn, 4 in.
9. Antenna Extension (Antennenverlängerung) auswählen, sofern die
Antenne mit einer Verlängerung ausgestattet ist.
10. Den Hold Off Distance (UFM) (Hold-Off-Abstand [UFM]) anpassen, falls
Störungen in Stutzennähe auftreten. Durch die Vergrößerung des HoldOff-Abstands wird der Messbereich im oberen Teil des Tanks reduziert.
5-82
Abschnitt 5. Installieren eines Raptor- Füllstandsmesssystems
Anleitung zur Systemkonfiguration
300510DE, Rev. AA
Dezember 2010
Rosemount Raptor
11. Bei Anwendungen mit Führungsrohren das Kontrollkästchen Enable still
pipe/Bridle Measurements (Führungsrohr-/Schwallrohrmessungen
aktivieren) markieren und Pipe Inner Diameter
(Rohrinnendurchmesser) eingeben.
Weitere Information zu Hold Off Distance (Hold-Off-Abstand) und anderen
Parametern von Messumformern finden Sie in der Rosemount 5400
Betriebsanleitung (Dok.-Nr. 00809-0100-4026).
12. Auf die Schaltfläche Apply (Übernehmen) klicken, um die Konfiguration
zu speichern.
13. Die Registerkarte Geometry (Geometrie) auswählen.
14. Die Tankabstandsparameter eingeben.
a. Tank-Referenzhöhe (R).
Die Tank-Referenzhöhe (R) wird als Abstand zwischen dem TankReferenzpunkt und dem Füllstands-Nullpunkt definiert.
Abschnitt 5. Installieren eines Raptor- Füllstandsmesssystems
5-83
Anleitung zur Systemkonfiguration
Rosemount Raptor
300510DE, Rev. AA
Dezember 2010
b. Referenzabstand (G).
Der Referenzabstand (G) ist der Abstand zwischen dem TankReferenzpunkt und dem Messgeräte-Referenzpunkt, der sich auf
der Oberseite des Stutzenflansches befindet, an dem das
Messgerät montiert ist.
c. Mindest-Füllstandsabstand (C). Der Mindest-Füllstandsabstand
(C) ist definiert als Abstand zwischen dem Füllstands-Nullpunkt
(Eintauchbezugspunkt) und dem Mindestfüllstand der
Produktoberfläche (Tankboden). Durch Festlegen eines C-Abstands
kann der Messbereich bis zum Tankboden vergrößert werden.
C>0: Der Messumformer zeigt negative Füllstandswerte an, wenn
sich die Produktoberfläche unter dem Füllstands-Nullpunkt befindet.
Das Kontrollkästchen Show negative level values as zero
(Negative Füllstandswerte als Nullpunkt anzeigen) kann verwendet
werden, wenn Produktfüllstände unter dem Füllstands-Nullpunkt
(Bezugspunkt) gleich Null angezeigt werden sollen.
C=0: Messungen unter dem Nullpunkt werden nicht zugelassen,
d. h. der Messumformer zeigt „invalid level“ (Ungültiger Füllstand)
an, wenn der Produktfüllstand sich unter dem Bezugspunkt befindet.
15. Den Calibration Distance (Kalibrierabstand) eingeben. Diese Variable
verwenden, um die Tankhöhe so einzustellen, dass die gemessenen
Produktfüllstände den Füllständen für manuelles Eintauchen
entsprechen. Normalerweise ist eine geringfügige Anpassung
erforderlich, wenn der Messumformer installiert wird. Beispiel: Eine
geringfügige Abweichung zwischen tatsächlicher Tankhöhe und dem in
der Datenbank des Messumformers gespeicherten Wert kann auftreten,
wenn die Tankmaße gemäß den Zeichnungen nicht mit den
tatsächlichen Abmessungen übereinstimmen.
16. Das Kontrollkästchen Show negative level as zero (Negative
Füllstandswerte als Nullpunkt anzeigen) markieren, um negative
Produktfüllstände als Nullpunkt anzuzeigen.
17. Auf die Schaltfläche Apply (Übernehmen) klicken, um die Konfiguration
zu speichern, oder auf die Schaltfläche OK klicken, um die Konfiguration
zu speichern und das Fenster zu schließen.
Weitere Informationen bzgl. der unterschiedlichen Tankgeometrieparameter
finden Sie in der Rosemount 5400 Betriebsanleitung
(Dok.-Nr. 00809-0100-4026).
5-84
Abschnitt 5. Installieren eines Raptor- Füllstandsmesssystems
Anleitung zur Systemkonfiguration
300510DE, Rev. AA
Dezember 2010
5.9.2
Installieren eines
5400 mit dem
Installationsassistenten
Rosemount Raptor
Der Installationsassistent im TankMaster WinSetup ist ein Hilfsmittel,
das zur Installation und Konfiguration eines Rosemount 5400 RadarFüllstandsmessumformers und anderer Geräte verwendet werden kann.
Jedoch wird in den meisten Fällen das folgende Verfahren für die Installation
eines neuen Rosemount 5400 Messumformers empfohlen:
1. Die Rosemount 2160 FCU Slave Database (Slave-Datenbank)
durch Hinzufügen des neuen 5400 Messumformers konfigurieren.
Sicherstellen, dass die korrekte Modbus Adresse konfiguriert ist (weitere
Informationen unter „Installieren einer Rosemount 2160 FCU“ auf
Seite 5-25).
2. Rosemount 2410 Tank Database (Tank-Datenbank) im Fenster 2410
Tank Hub Properties/ Tank Database (2410 Tank Hub Eigenschaften/
Tank-Datenbank) konfigurieren (weitere Informationen unter „Installieren
eines Rosemount 2410 Tank Hub“ auf Seite 5-38).
3. Den 5400 in TankMaster über das Fenster 2410 Tank Hub Properties/
Device Tags (2410 Tank Hub Eigenschaften/GeräteKennzeichnungen)
installieren.
4. Den 5400 konfigurieren (siehe „Konfiguration über 5400 Eigenschaften“
auf Seite 5-80).
Weitere Informationen, wie Tanks und Geräte zu einem Raptor System
hinzugefügt werden, finden Sie auch unter „Hinzufügen eines Tanks zu einem
Raptor System“ auf Seite 5-115.
Sofern das empfohlene Installationsverfahren (wie oben beschrieben) nicht
verwendet werden kann, bietet der Installationsassistent eine alternative
Methode, um einen neuen Rosemount 5400 Radar-Füllstandsmessumformer
in TankMaster zu installieren. In diesem Fall wie folgt vorgehen:
1. Die Rosemount 2160 FCU Slave Database (Slave-Datenbank)
durch Hinzufügen des neuen 5400 Messumformers konfigurieren.
Sicherstellen, dass die korrekte Modbus Adresse konfiguriert ist (weitere
Informationen unter „Installieren einer Rosemount 2160 FCU“ auf
Seite 5-25).
2. Rosemount 2410 Tank Database (Tank-Datenbank) im Fenster 2410
Tank Hub Properties/ Tank Database (2410 Tank Hub Eigenschaften/
Tank-Datenbank) konfigurieren (weitere Informationen unter „Installieren
eines Rosemount 2410 Tank Hub“ auf Seite 5-38).
3. Das Rosemount 5400, wie unter „Verwendung des Installationsassistenten“
auf Seite 5-86 beschrieben, installieren und konfigurieren.
Abschnitt 5. Installieren eines Raptor- Füllstandsmesssystems
5-85
Anleitung zur Systemkonfiguration
300510DE, Rev. AA
Dezember 2010
Rosemount Raptor
Verwendung des Installationsassistenten
Die folgenden Schritte ausführen, um einen Rosemount 5400 mithilfe des
WinSetup Installationsassistenten zu konfigurieren:
1. Im Fenster Workspace (Arbeitsbereich) das Verzeichnis Devices
(Geräte) auswählen.
2. Die rechte Maustaste klicken und Install New (Neu installieren) oder aus
dem Menü Service die Option Devices/Install New (Geräte/Neu
installieren) auswählen.
Das Fenster Select Device (Gerät auswählen) wird angezeigt:
3. Aus der Dropdownliste Device Type (Gerätetyp) 5400 Radar Level
Transmitter (5400 Radar-Füllstandsmessumformer) auswählen.
4. Die für das Radar-Füllstandsmessgerät verwendete LevelKennzeichnung eingeben.
5. Auf die Schaltfläche Next (Weiter) klicken, um das Fenster 5400 RLT
Communication (5400 RLT Kommunikation) zu öffnen.
5-86
Abschnitt 5. Installieren eines Raptor- Füllstandsmesssystems
Anleitung zur Systemkonfiguration
300510DE, Rev. AA
Dezember 2010
Rosemount Raptor
6. Aus der Dropdownliste 2410 HUB Tag (2410 HUB Kennzeichnung) den
Rosemount 2410 Tank Hub auswählen, mit dem der 5400 RadarFüllstandsmessumformer verbunden ist.
7. Die Modbus address (Modbus Adresse) eingeben, die für den
5400 Füllstandsmessumformer verwendet wird. Beachten, dass diese
Adresse sowohl in der 2160 FCU-Slave-Datenbank als auch in der
2410 Tank-Datenbank gespeichert sein muss.
8. Auf die Schaltfläche Verify Communication (Kommunikation
überprüfen) klicken, um zu überprüfen, dass der TankMaster PC mit
dem 5400 Messumformer kommuniziert. Die „Unit ID“ (Einheit-ID) wird
angezeigt, sobald eine Verbindung hergestellt ist.
9. Die Tankposition überprüfen. Das Feld Position in 2410 HUB zeigt die
Tankposition an, die dem 5400 in der 2410 Tank-Datenbank zugeordnet
ist. Die Tankposition gibt an, welchem Tank der 5400 zugeordnet ist.
Falls der 5400 Messumformer mit einer Mehrtank-Ausführung des
Rosemount 2410 verbunden ist, kann der 5400 im Fenster 2410 Tank
Hub Properties/Tank Database (2410 Tank Hub Eigenschaften/TankDatenbank) ggf. einer anderen Tankposition zugeordnet werden (im
WinSetup Workspace mit der rechten Maustaste auf das 2410 Symbol
klicken und die Option „Properties“ [Eigenschaften] auswählen).
Weitere Informationen zur Konfiguration der 2410 Tank-Datenbank
finden Sie unter „Einrichtung der Tank-Datenbank“ auf Seite 5-42.
Abschnitt 5. Installieren eines Raptor- Füllstandsmesssystems
5-87
Anleitung zur Systemkonfiguration
Rosemount Raptor
300510DE, Rev. AA
Dezember 2010
10. Auf die Schaltfläche Next (Weiter) klicken, um mit der Konfiguration des
5400 fortzufahren.
11. Weitere Informationen zur Konfiguration der Fenster 5400 RLT Antenna
(5400 RLT Antenne) und 5400 RLT Geometry (5400 RLT Geometrie)
finden Sie in den entsprechenden Abschnitten der Beschreibung unter
„Konfiguration über 5400 Eigenschaften“ auf Seite 5-80.
12. Weitere Informationen zur Konfiguration der Fenster 5400 RLT Tank
Shape (5400 RLT Tankform) und 5400 RLT Environment (5400 RLT
Umgebung) finden Sie in den entsprechenden Abschnitten der
Beschreibung unter „Erweiterte Konfiguration“ auf Seite 5-89.
13. Im Fenster 5400 RLT Summary (5400 RLT Übersicht) auf die Schaltfläche
Finish (Fertigstellen) klicken, um den Installationsassistenten zu beenden.
Falls die Konfiguration geändert werden muss, auf die Schaltfläche Back
(Zurück) klicken, bis das gewünschte Fenster angezeigt wird.
Weitere Konfigurationsoptionen sind im Fenster 5400 RLT verfügbar (siehe
„Erweiterte Konfiguration“ auf Seite 5-89).
5-88
Abschnitt 5. Installieren eines Raptor- Füllstandsmesssystems
Anleitung zur Systemkonfiguration
300510DE, Rev. AA
Dezember 2010
5.9.3
Erweiterte
Konfiguration
Rosemount Raptor
Zusätzlich zu der Grundkonfiguration sind erweiterte Konfigurationsoptionen
für den Rosemount 5400 Messumformer verfügbar.
Tankform
Die Parameter Tank Type (Tanktyp) und Tank Bottom Type (Tankbodentyp)
optimieren den Rosemount 5400 für unterschiedliche Tankgeometrien und für
Messungen in der Nähe des Tankbodens. Diese Parameter werden im
Fenster 5400 RLT/Tank Shape (5400 RLT/Tankform) konfiguriert:
Abschnitt 5. Installieren eines Raptor- Füllstandsmesssystems
5-89
Anleitung zur Systemkonfiguration
300510DE, Rev. AA
Dezember 2010
Rosemount Raptor
Tank Umgebung
Bestimmte Produktzustände im Tank erfordern möglicherweise bestimmte
Konfigurationsoptionen, um die Messleistung des 5400 RadarFüllstandsmessumformers zu optimieren. Unter Berücksichtigung der
Umgebungsbedingungen im Tank kann der 5400 diese Bedingungen, wie
z. B. schnelle Füllstandsänderungen, schwache Echosignale, variierende
Oberflächenechoamplituden oder ähnliche Quellen ungenauer Messungen,
kompensieren.
Das Fenster 5400 RLT/Environment (5400 RLT/Umgebung) wird verwendet,
um den 5400 Radar-Messumformer für bestimmte Tankbedingungen zu
optimieren:
Optionen für die Produktbedingungen werden durch Auswählen der
entsprechenden Kontrollkästchen für Tankbedingungen ausgewählt. Es
wird empfohlen, so wenig Optionen wie möglich auszuwählen, und nicht
mehr als zwei.
Der Product Dielectric Range (Produkt-Dielektrizitätsbereich) kann über
die Dropdownliste ausgewählt werden. Die Option Unknown (Unbekannt)
auswählen, wenn der korrekte Messbereich unbekannt ist oder wenn der
Tankinhalt sich regelmäßig ändert.
Weitere Informationen bzgl. der Einstellungen für die Tankumgebung finden
Sie in der Rosemount 5400 Betriebsanleitung (Dok.-Nr. 00809-0100-4026).
5-90
Abschnitt 5. Installieren eines Raptor- Füllstandsmesssystems
Anleitung zur Systemkonfiguration
300510DE, Rev. AA
Dezember 2010
Rosemount Raptor
5.10 INSTALLIEREN EINES ROSEMOUNT 5300
Der Rosemount 5300 Messumformer „Geführte Mikrowelle“ wird am
einfachsten durch die integrierte Option in TankMaster WinSetup installiert,
die Teil des Rosemount 2410 Tank Hub Installationsverfahrens ist. Im
nachfolgenden Schritt wird der 5300 im Fenster 5300 GWR konfiguriert (siehe
„Konfiguration über 5300 Eigenschaften“ auf Seite 5-92). Das Fenster 5300
GWR enthält Registerkarten für die grundlegende und erweiterte
Konfiguration eines Rosemount 5300.
Wenn ein Rosemount 5300 zu einem Rosemount 2410 Tank Hub in einem
bestehenden Raptor System hinzugefügt werden soll, muss der 5300 dem
entsprechenden Tank in der 2410 Tank-Datenbank zugewiesen werden. Die
Konfiguration erfolgt über das Fenster 5300 GWR. Weitere Informationen
siehe „Hinzufügen eines Tanks zu einem Raptor System“ auf Seite 5-115.
Ein Rosemount 5300 kann problemlos durch die integrierte Option installiert
werden, die Teil des Rosemount 2410 Tank Hub Installationsverfahrens ist.
Der 5300 kann auch mithilfe des WinSetup Installationsassistenten
installiert und konfiguriert werden (siehe „Installieren eines 5300 mit dem
Installationsassistenten“ auf Seite 5-96). Diese Methode sollte nur in
Ausnahmefällen verwendet werden, z. B. wenn der 5300 zu einem späteren
Zeitpunkt an den Tankbus angeschlossen wird und nicht verfügbar ist, wenn
der 2410 Tank Hub installiert wird.
Die folgenden Konfigurationsschritte sind in der Grundkonfiguration eines
Rosemount 5300 Messumformers „Geführte Mikrowelle“ enthalten:
•
Kommunikationsparameter
•
Sondentyp
•
Tankgeometrie
Aufgrund der Produkteigenschaften, der Tankform oder anderen
Gegebenheiten ist möglicherweise eine weitere Konfiguration zusätzlich
zur Grundkonfiguration erforderlich. Störende Einbauten und turbulente
Bedingungen im Tank erfordern möglicherweise auch, dass zusätzliche
Maßnahmen ergriffen werden. Das TankMaster WinSetup KonfigurationsHilfsmittel enthält erweiterte Optionen für den 5300, wie z. B.:
•
Tankumgebungsbedingungen
Weitere Informationen bzgl. der erweiterten Konfigurationsoptionen finden Sie
unter „Erweiterte Konfiguration“ auf Seite 5-100.
Weitere Informationen zur Installation und Konfiguration eines Rosemount
5300 Messumformers „Geführte Mikrowelle“ finden Sie in der Rosemount
5300 Betriebsanleitung (Dok.-Nr 00809-0100-4530).
Abschnitt 5. Installieren eines Raptor- Füllstandsmesssystems
5-91
Anleitung zur Systemkonfiguration
300510DE, Rev. AA
Dezember 2010
Rosemount Raptor
5.10.1 Konfiguration
über 5300
Eigenschaften
In diesem Abschnitt wird das Verfahren zur Grundkonfiguration eines
Rosemount 5300 Geführte Mikrowelle mithilfe des Fensters 5300 GWR
beschrieben.
Konfigurieren des Rosemount 5300 Messumformers „Geführte Mikrowelle“:
1. Im Fenster WinSetup Workspace (WinSetup Arbeitsbereich) das
Verzeichnis Devices (Geräte) öffnen und den gewünschten
Rosemount 5300 auswählen.
Eigenschaften
2. Die rechte Maustaste klicken und Properties (Eigenschaften) oder
aus dem Menü Service die Option Devices/Properties (Geräte/
Eigenschaften) auswählen.
Das Fenster 5300 GWR wird angezeigt.
3. Die Registerkarte Communication (Kommunikation) auswählen.
5-92
Abschnitt 5. Installieren eines Raptor- Füllstandsmesssystems
Anleitung zur Systemkonfiguration
300510DE, Rev. AA
Dezember 2010
Rosemount Raptor
4. Die Position in der Tank-Datenbank überprüfen. Im Feld Connected to
HUB (Mit HUB verbunden) wird der Name des 2410 Tank Hub und die
Tankposition angezeigt, die dem 5300 in der 2410 Tank-Datenbank
zugeordnet ist. Die Tankposition gibt an, welchem Tank der 5300
zugeordnet ist.
Falls das 5300 Radar-Messgerät mit einer Mehrtank-Ausführung des
Rosemount 2410 verbunden ist, kann der 5300 im Fenster 2410 Tank
Hub Properties/Tank Database (2410 Tank Hub Eigenschaften/TankDatenbank) ggf. einer anderen Tankposition zugeordnet werden (im
WinSetup Workspace mit der rechten Maustaste auf das 2410 Symbol
klicken und die Option „Properties“ [Eigenschaften] auswählen).
Weitere Informationen zur Konfiguration der 2410 Tank-Datenbank
finden Sie unter „Einrichtung der Tank-Datenbank“ auf Seite 5-42.
5. Überprüfen, dass die Modbus Adresse korrekt ist. Auf die Schaltfläche
Change (Ändern) klicken, um die Modbus Adresse zu ändern.
a. Die „Unit ID“ in das Eingabefeld Unit ID (Einheit-ID) eingeben.
„Unit ID“ wird als eindeutige Identifizierung des Geräts verwendet,
wenn die Geräteadresse geändert wird. Die „Unit ID“ (Einheit-ID) ist
auf dem am Gerät befestigten Schild zu finden.
b. Die gewünschte Adresse im Eingabefeld Set Modbus Address
(Modbus Adresse einstellen) einstellen.
c. Auf die Schaltfläche OK klicken, um die Einstellungen zu bestätigen
und das Fenster Change Address (Adresse ändern) zu schließen.
6. Auf die Schaltfläche Apply (Übernehmen) klicken, um die Konfiguration
zu speichern.
Abschnitt 5. Installieren eines Raptor- Füllstandsmesssystems
5-93
Anleitung zur Systemkonfiguration
300510DE, Rev. AA
Dezember 2010
Rosemount Raptor
7. Die Registerkarte Probe (Sonde) auswählen.
8. Einen Probe Type (Sondentyp) auswählen, der mit der am 5300
verwendeten Sonde übereinstimmt. Es ist möglich, eine vordefinierte
(Standard-) Sonde oder eine anwenderdefinerte für Nicht-StandardSonden auszuwählen. Bei der Verwendung eines vordefinierten
Sondentyps wird die Messleistung durch automatisches Festlegen
unterschiedlicher Geräteparameter optimiert. Bei einer
anwenderdefinierten Sonde müssen die Datenbankeinstellungen
manuell konfiguriert werden.
Die folgenden vordefinierten (Standard-) Probe Types (Sondentypen)
sind erhältlich:
•
Flexible Doppelsonde
•
Flexible Einzelsonde
•
Koaxialsonde
9. Die Probe Length (Sondenlänge) festlegen. Die Sondenlänge ist der
Abstand vom oberen Referenzpunkt bis zum Sondenende. Wird ein
Gewicht am Ende der Sonde verwendet, so wird dies nicht hinzugerechnet.
Weitere Informationen finden Sie in der Rosemount 5300 Betriebsanleitung.
10. Hold Off Distance (UNZ) (Hold-Off-Abstand) [UNZ]) anpassen, wenn
sich im oberen Teil des Tanks störende Einbauten befinden. Solche
Probleme können auftreten, wenn sich störende Einbauten wie schmale
Stutzen mit rauen Wänden nahe der Sonde befinden. Durch Vergrößern
des Hold-Off-Abstands wird der Messbereich reduziert.
11. Auf die Schaltfläche Apply (Übernehmen) klicken, um die Konfiguration
zu speichern.
Weitere Information zu Hold Off Distance (Hold-Off-Abstand) und anderen
Konfigurationsparametern finden Sie in der Rosemount 5300
Betriebsanleitung (Dok.-Nr. 00809-0100-4530).
5-94
Abschnitt 5. Installieren eines Raptor- Füllstandsmesssystems
Anleitung zur Systemkonfiguration
300510DE, Rev. AA
Dezember 2010
Rosemount Raptor
12. Die Registerkarte Geometry (Geometrie) auswählen.
13. Tank Reference Height (R) (Tank-Referenzhöhe [R]) eingeben. Die
Tank-Referenzhöhe ist definiert als Abstand zwischen dem oberen
Referenzpunkt und dem Null-Referenzpunkt.
14. Reference Distance (G) (Referenzabstand [G]) eingeben. Der
Referenzabstand ist der Abstand zwischen dem oberen Referenzpunkt
und dem Flansch.
15. Calibration Distance (Kalibrierabstand) eingeben. Diese Variable
verwenden, um die Tank-Referenzhöhe (R) so einzustellen, dass die
gemessenen Produktfüllstände den Füllständen für manuelles
Eintauchen entsprechen. Normalerweise ist eine geringfügige
Anpassung erforderlich, wenn das Gerät installiert wird. Beispiel: Eine
geringfügige Abweichung zwischen tatsächlicher Tankhöhe und dem in
der Datenbank des Geräts gespeicherten Wert kann auftreten, wenn die
Tankmaße gemäß den Zeichnungen nicht mit den tatsächlichen
Abmessungen übereinstimmen.
16. Folgendes entsprechend auswählen: Mounting Type (Montageart); Pipe
Chamber (Rohrschacht), Direct Bracket (Direkthalterung) oder Nozzle
(Stutzen). Unknown (Unbekannt) auswählen, falls keine der Optionen
zutrifft. In Abhängigkeit der gewählten Montageart müssen möglicherweise
andere Parameter, wie „Inner Diameter“ (Innendurchmesser) und „Nozzle
Height“ (Stutzenhöhe) festgelegt werden.
17. Das Kontrollkästchen Show level below probe end as zero (Füllstand
unterhalb Sondenende als Null anzeigen) aktivieren, wenn der 5300
negative Produktfüllstande als Null anzeigen soll.
18. Auf die Schaltfläche Apply (Übernehmen) klicken, um die Konfiguration
zu speichern, oder auf die Schaltfläche OK klicken, um die Konfiguration
zu speichern und das Fenster zu schließen.
Weitere Informationen bzgl. der unterschiedlichen Tankgeometrieparameter
finden Sie in der Rosemount 5300 Betriebsanleitung
(Dok.-Nr. 00809-0100-4530).
Abschnitt 5. Installieren eines Raptor- Füllstandsmesssystems
5-95
Anleitung zur Systemkonfiguration
Rosemount Raptor
5.10.2 Installieren eines
5300 mit dem
Installationsassistenten
300510DE, Rev. AA
Dezember 2010
Der Installationsassistent im TankMaster WinSetup ist ein Hilfsmittel, das zur
Installation und Konfiguration eines Rosemount 5300 Messumformers
„Geführte Mikrowelle“ und anderer Geräte verwendet werden kann.
Jedoch wird in den meisten Fällen das folgende Verfahren für die Installation
eines neuen Rosemount 5300 empfohlen:
1. Die Rosemount 2160 FCU Slave Database (Slave-Datenbank) durch
Hinzufügen des neuen 5300 konfigurieren. Sicherstellen, dass die
korrekte Modbus Adresse konfiguriert ist (weitere Informationen unter
„Installieren einer Rosemount 2160 FCU“ auf Seite 5-25).
2. Rosemount 2410 Tank Database (Tank-Datenbank) im Fenster 2410
Tank Hub Properties/ Tank Database (2410 Tank Hub Eigenschaften/
Tank-Datenbank) konfigurieren (weitere Informationen unter „Installieren
eines Rosemount 2410 Tank Hub“ auf Seite 5-38).
3. Den 5300 in TankMaster über das Fenster 2410 Tank Hub Properties/
Device Tags (2410 Tank Hub Eigenschaften/Gerätekennzeichnungen)
installieren.
4. Den 5300 konfigurieren (siehe „Konfiguration über 5300 Eigenschaften“
auf Seite 5-92).
Weitere Informationen, wie Tanks und Geräte zu einem Raptor System
hinzugefügt werden, finden Sie auch unter „Hinzufügen eines Tanks zu einem
Raptor System“ auf Seite 5-115.
Sofern das empfohlene Installationsverfahren nicht verwendet werden kann,
bietet der Installationsassistent eine alternative Methode, um einen neuen
Rosemount 5300 Messumformer „Geführte Mikrowelle“ in TankMaster zu
installieren. In diesem Fall wie folgt vorgehen:
1. Die Rosemount 2160 FCU Slave Database (Slave-Datenbank)
durch Hinzufügen des neuen 5300 Radar-Messgeräts konfigurieren.
Sicherstellen, dass die korrekte Modbus Adresse konfiguriert ist (weitere
Informationen unter „Installieren einer Rosemount 2160 FCU“ auf
Seite 5-25).
2. Rosemount 2410 Tank Database (Tank-Datenbank) im Fenster 2410
Tank Hub Properties/ Tank Database (2410 Tank Hub Eigenschaften/
Tank-Datenbank) konfigurieren (weitere Informationen unter „Installieren
eines Rosemount 2410 Tank Hub“ auf Seite 5-38).
3. Den Rosemount 5300, wie unter „Verwendung des Installationsassistenten“
auf Seite 5-97 beschrieben, installieren und konfigurieren.
5-96
Abschnitt 5. Installieren eines Raptor- Füllstandsmesssystems
Anleitung zur Systemkonfiguration
300510DE, Rev. AA
Dezember 2010
Rosemount Raptor
Verwendung des Installationsassistenten
Die folgenden Schritte ausführen, um einen Rosemount 5300 mithilfe des
WinSetup Installationsassistenten zu konfigurieren:
1. Im Fenster Workspace (Arbeitsbereich) das Verzeichnis Devices
(Geräte) auswählen.
2. Die rechte Maustaste klicken und Install New (Neu installieren) oder aus
dem Menü Service die Option Devices/Install New (Geräte/Neu
installieren) auswählen.
Das Fenster Select Device (Gerät auswählen) wird angezeigt:
3. Aus der Dropdownliste Device Type (Gerätetyp) 5300 Guide Wave
Radar (5300 Messumformer „Geführte Mikrowelle“) auswählen.
4. Die für den 5300 verwendete Level-Kennzeichnung eingeben.
5. Auf die Schaltfläche Next (Weiter) klicken, um das Fenster 5300 GWR
Communication (5300 GWR Kommunikation) zu öffnen.
Abschnitt 5. Installieren eines Raptor- Füllstandsmesssystems
5-97
Anleitung zur Systemkonfiguration
Rosemount Raptor
300510DE, Rev. AA
Dezember 2010
6. Aus der Dropdownliste „2410 Tag“ den Rosemount 2410 Tank Hub
auswählen, mit dem der 5300 Geführte Mikrowelle verbunden ist.
7. Die Modbus address (Modbus Adresse) eingeben, die für den 5300
verwendet wird. Beachten, dass diese Adresse sowohl in der 2160 FCUSlave-Datenbank als auch in der 2410 Tank-Datenbank gespeichert sein
muss.
8. Auf die Schaltfläche Verify Communication (Kommunikation
überprüfen) klicken, um die Kommunikation mit dem 5300 zu überprüfen.
Die „Unit ID“ (Einheit-ID) wird angezeigt, sobald eine Verbindung
hergestellt ist.
9. Die Tankposition überprüfen. Das Feld Position in 2410 HUB zeigt die
Tankposition an, die dem 5300 in der 2410 Tank-Datenbank zugeordnet
ist. Die Tankposition gibt an, welchem Tank der 5300 zugeordnet ist.
Falls das 5300 Messumformer „Geführte Mikrowelle“ mit einer MehrtankAusführung des Rosemount 2410 verbunden ist, kann der 5300 im
Fenster 2410 Tank Hub Properties/Tank Database (2410 Tank Hub
Eigenschaften/Tank-Datenbank) ggf. einer anderen Tankposition
zugeordnet werden (im WinSetup Workspace mit der rechten Maustaste
auf das 2410 Symbol klicken und die Option „Properties“ [Eigenschaften]
auswählen).
Weitere Informationen zur Konfiguration der 2410 Tank-Datenbank
finden Sie unter „Einrichtung der Tank-Datenbank“ auf Seite 5-42.
10. Auf die Schaltfläche Next (Weiter) klicken, um mit der Konfiguration des
5300 fortzufahren.
11. Weitere Informationen zur Konfiguration des Fensters 5300 GWR Probe
(5300 GWR Sonde) finden Sie in den entsprechenden Abschnitten unter
„Konfiguration über 5300 Eigenschaften“ auf Seite 5-92.
12. Weitere Informationen zur Konfiguration des Fensters 5300 GWR
Environment (5300 GWR Umgebung) finden Sie in den entsprechenden
Abschnitten unter „Erweiterte Konfiguration“ auf Seite 5-100.
5-98
Abschnitt 5. Installieren eines Raptor- Füllstandsmesssystems
Anleitung zur Systemkonfiguration
300510DE, Rev. AA
Dezember 2010
Rosemount Raptor
13. Im Fenster 5300 GWR Summary (5300 GWR Übersicht) auf die
Schaltfläche Finish (Fertigstellen) klicken, um den Installationsassistenten
zu beenden. Falls die Konfiguration geändert werden muss, auf die
Schaltfläche Back (Zurück) klicken, bis das gewünschte Fenster
angezeigt wird.
Weitere Konfigurationsoptionen sind im Fenster 5300 GWR verfügbar (siehe
„Erweiterte Konfiguration“ auf Seite 5-100).
Abschnitt 5. Installieren eines Raptor- Füllstandsmesssystems
5-99
Anleitung zur Systemkonfiguration
300510DE, Rev. AA
Dezember 2010
Rosemount Raptor
5.10.3 Erweiterte
Konfiguration
Zusätzlich zu der Grundkonfiguration sind erweiterte Konfigurationsoptionen
für den Rosemount 5300 Messumformer „Geführte Mikrowelle“ verfügbar.
Umgebungsbedingungen, wie z. B. schnelle Füllstandsänderungen und
Dielektrizitätskonstanten der Produkte sowie Dampf-Dielektrizitätskonstanten,
können konfiguriert werden.
Das Fenster 5300 GWR/Environment (5300 GWR/Umgebung) kann zur
Optimierung des 5300 Messumformers „Geführte Mikrowelle“ für bestimmte
Tankbedingungen verwendet werden (siehe Abbildung unten). Konfigurieren
von Umgebungsparametern für den Rosemount 5300:
1. Im Fenster Workspace (Arbeitsbereich) das Symbol Rosemount 5300
auswählen.
2. Die rechte Maustaste klicken und die Option Properties (Eigenschaften)
auswählen. Das Fenster 5300 GWR wird angezeigt.
3. Die Registerkarte Environment (Umgebung) auswählen.
Messmodus
Der 5300 ist gemäß dem bestimmten Modell vorkonfiguriert. Der Messmodus
muss normalerweise nicht geändert werden.
Schnelle Füllstandsänderung
Das Kontrollkästchen Rapid Level Change (Schnelle Füllstandsänderung)
aktivieren, wenn sich die Oberfläche mit einer Geschwindigkeit von 0,1 m/s
(4 in./s) schnell auf und ab bewegt.
5-100
Abschnitt 5. Installieren eines Raptor- Füllstandsmesssystems
Anleitung zur Systemkonfiguration
300510DE, Rev. AA
Dezember 2010
Rosemount Raptor
Dielektrizitätskonstante/Dielektrizitätsbereich
Der Produkt-Dielektrizitätsbereich wird zum Einstellen der korrekten
Schwellenwerte der Signalamplitude verwendet, um Störungen aus dem
Messsignal herauszufiltern.
Bei Trennschichtmessungen können Dielektrizitätskonstanten für das
obere und für das untere Produkt konfiguriert werden. Für den ProduktDielektrizitätsbereich die Option Unknown (Unbekannt) auswählen, wenn
der korrekte Messbereich unbekannt ist oder wenn der Tankinhalt sich
regelmäßig ändert.
Im Messmodus Liquid Product Level (Flüssigproduktfüllstand) Product
Dielectric Range (Produkt-Dielektrizitätsbereich) eingeben. In einigen
Anwendungen ist dichter Dampf über der Produktoberfläche vorhanden, der
einen signifikanten Einfluss auf die Füllstandsmessung hat. Dies kann zum
Beispiel bei gesättigtem Wasserdampf unter hohem Druck der Fall sein.
In diesen Fällen kann die Vapor Dielectric Constant (DampfDielektrizitätskonstante) geändert werden, um für diesen Zustand zu
kompensieren. Normalerweise muss dieser Wert nicht geändert werden, da
sich dieser Zustand bei den meisten Dämpfen auf die Messleistung nur
minimal auswirkt. Der Standardwert ist gleich 1, was einer Dielektrizität von
Vakuum entspricht.
Im Messmodus Product Level and Interface Level (Produktfüllstand und
Trennschichtfüllstand) die Upper Product Dielectric Constant (Obere
Dielektrizitätskonstante) eingeben. Ist die Dielektrizitätskonstante des unteren
Produktes signifikant kleiner als die von Wasser, kann es erforderlich sein,
den Wert für Lower Product Dielectric Range (Unterer ProduktDielektrizitätsbereich) ebenfalls einzustellen.
Weitere Informationen bzgl. der Einstellungen für die Tankumgebung finden
Sie in der Rosemount 5300 Betriebsanleitung (Dok.-Nr. 00809-0100-4530).
Abschnitt 5. Installieren eines Raptor- Füllstandsmesssystems
5-101
Anleitung zur Systemkonfiguration
300510DE, Rev. AA
Dezember 2010
Rosemount Raptor
5.11 INSTALLIEREN EINES TANKS
5.11.1 Übersicht
Im Prinzip ist der Zweck des Tankinstallationsverfahrens, unterschiedliche
Geräte den richtigen Tanks zuzuordnen. Dies beinhaltet auch die Zuordnung
von Variablen, wie „Free Water Level“ (Freier Wasserfüllstand) und „Vapor
Pressure“ (Dampfdruck), für bestimmte Instrumentenausgänge.
Mithilfe des Tank-Installationsassistenten ist die Installation eines neuen
Tanks ein einfaches und überschaubares Verfahren.
HINWEIS!
Sicherstellen, dass die Maßeinheiten festgelegt wurden, bevor ein neuer Tank
installiert wird. Siehe auch „Maßeinheiten“ auf Seite 5-16.
Die festgelegten Maßeinheiten wirken sich nur auf die Installation neuer
Tanks aus. Das Ändern von Maßeinheiten hat keine Auswirkungen auf Tanks,
die bereits in WinSetup installiert sind. Das bedeutet, dass zum Ändern der
Maßeinheiten für bereits installierte Tanks diese Tanks zuerst deinstalliert
und dann erneut installiert werden müssen, nachdem die Maßeinheiten im
Fenster Server Preferences/Units (Server-Voreinstellungen/Einheiten)
geändert wurden. Siehe auch „Maßeinheiten“ auf Seite 5-16.
Eine Tankinstallation beinhaltet die folgenden Schritte:
1. Den Tanktyp festlegen: Fixed Roof (Festdach), Floating Roof
(Schwimmdach), Sphere (Kugel), Horizontal usw.
2. Auswählen, welche Geräte dem Tank zugeordnet werden.
3. Den Tank konfigurieren:
Quellsignale für Free Water Level (FWL) (Freier Wasserfüllstand [FWL]),
Vapor Temperature (Dampftemperatur), Vapor Pressure (Dampfdruck)
und Liquid Pressure (Flüssigkeitsdruck) festlegen, die für
Bestandsberechnungen verwendet werden (siehe „Erweiterte
Konfiguration der Parameterquelle“ auf Seite 5-74).
4. Automatisch oder manuell gemessene Werte als Eingabe für
unterschiedliche Tankvariablen festlegen.
5-102
Abschnitt 5. Installieren eines Raptor- Füllstandsmesssystems
Anleitung zur Systemkonfiguration
300510DE, Rev. AA
Dezember 2010
5.11.2 Starten des TankInstallationsassistenten
Rosemount Raptor
Starten des Tank-Installationsassistenten:
1. In der Ansicht Logical View
(Logische Ansicht) das
Verzeichnis Tanks
auswählen.
2. Die rechte Maustaste
klicken und Install New
(Neu installieren) aus dem
Popupmenü oder aus dem
Menü File (Datei) die
Option Install New>Tank
(Neu installieren>Tank)
auswählen.
Alternativ kann die
folgende Methode
verwendet werden:
1. In der Ansicht Logical View
(Logische Ansicht) oder
Physical View (Technische
Ansicht) den Server
auswählen, auf dem das
System installiert ist.
2. Aus dem Menü File (Datei)
die Option Install
New>Tank (Neu
installieren>Tank)
auswählen.
Siehe auch „Installieren eines neuen Tanks“ auf Seite 5-104.
Abschnitt 5. Installieren eines Raptor- Füllstandsmesssystems
5-103
Anleitung zur Systemkonfiguration
300510DE, Rev. AA
Dezember 2010
Rosemount Raptor
5.11.3 Installieren eines neuen Tanks
Installieren und Konfigurieren eines Tanks mit dem WinSetup
Installationsassistenten:
1. Das TankMaster WinSetup Programm starten.
2. Den Tank-Installationsassistenten starten (weitere Informationen unter
„Starten des Tank-Installationsassistenten“ auf Seite 5-103.
3. Den entsprechenden Tanktyp auswählen. Für ein Rosemount Raptor
System stehen die folgenden Optionen zur Verfügung:
•
Festdach
•
Schwimmdach
•
Kugelförmig
•
Horizontal
•
LPG-Kugel
•
LPG-Horizontal
4. Einen Namen in das Eingabefeld Tank Tag (Tank-Kennzeichnung)
eingeben. Sofern ein Präfix im Fenster Tag Prefixes
(Kennzeichnungspräfixe) definiert ist, wird ein Präfix automatisch
angezeigt (siehe „Einstellen der Kennzeichnungspräfixe“ auf Seite 5-20).
Es sollte derselbe Tankname verwendet werden, der bereits in der TankDatenbank des 2410 Tank Hub festgelegt ist (siehe „Installieren eines
Rosemount 2410 Tank Hub“ auf Seite 5-38).
5. Auf die Schaltfläche Next (Weiter) klicken, um mit der Tankinstallation
fortzufahren.
5-104
Abschnitt 5. Installieren eines Raptor- Füllstandsmesssystems
Anleitung zur Systemkonfiguration
300510DE, Rev. AA
Dezember 2010
Rosemount Raptor
6. Geräte dem aktuellen Tank zuordnen.
2. Auf diese Schaltfläche
klicken
1. Ein Gerät
auswählen
3. Die Geräte werden im
Bereich „Selected
Devices“ (Ausgewählte
Geräte) angezeigt.
Ein Gerät im Bereich Available Devices (Verfügbare Geräte) auswählen und
auf den Pfeil klicken, um das Gerät in den Bereich Selected Devices
(Ausgewählte Geräte) zu verschieben.
HINWEIS!
Es wird empfohlen, erst die Geräte und dann die Tanks zu installieren. In einem
Raptor System sollten die Feldgeräte, wie unter „Installationsverfahren“ auf
Seite 5-2 beschrieben, installiert werden.
Abschnitt 5. Installieren eines Raptor- Füllstandsmesssystems
5-105
Anleitung zur Systemkonfiguration
Rosemount Raptor
300510DE, Rev. AA
Dezember 2010
2160 FCU-Slave-Positionen anzeigen (Erweiterte Konfiguration)
Das Kontrollkästchen „Show Slave Positions“ (Slave-Positionen anzeigen)
sollte nur für erweiterte Tankkonfigurationen von Geräten aktiviert werden, die
vom Raptor System nicht unterstützt werden.
Ein Rosemount Raptor Gerät, das mit dem Tankbus verbunden und in der
2160 FCU-Slave-Datenbank konfiguriert ist, wird im Bereich Available
Devices (Verfügbare Geräte) auf der linken Seite des Fensters Select
Devices (Geräte auswählen) angezeigt.
Falls ein Gerät mit dem Tankbus verbunden ist, das durch das Raptor System
nicht identifiziert werden kann, muss das Kontrollkästchen „Show Slave
Positions“ (Slave-Positionen anzeigen) aktiviert werden, damit dieses Gerät
einem Tank zugeordnet werden kann.
Zuordnen eines „unbekannten“ Geräts zu einem Tank:
a. Im Fenster Select Devices (Geräte auswählen) das Kontrollkästchen
Show FCU Slave Positions (FCU-Slave-Positionen anzeigen)
aktivieren, um die Positionen der 2160 FCU-Slave-Datenbank
anzuzeigen.
b. Im Fenster Select Devices (Geräte auswählen) die SlaveDatenbankposition auswählen, die dem Tank entspricht, an dem das
Gerät installiert ist.
Im Beispiel oben sind die Geräte der Position 3 zugeordnet, die als
FCU-201.03 in der Slave-Datenbank identifiziert wird.
c. Das ausgewählte Element durch Klicken auf die Schaltfläche
in
den Bereich Selected Devices (Ausgewählte Geräte) verschieben.
7. Auf die Schaltfläche Next (Weiter) klicken, um mit der Tankinstallation
fortzufahren.
5-106
Abschnitt 5. Installieren eines Raptor- Füllstandsmesssystems
Anleitung zur Systemkonfiguration
300510DE, Rev. AA
Dezember 2010
Rosemount Raptor
8. Den Tank konfigurieren.
Im Fenster Tank Configuration (Tankkonfiguration) können Tankmessvariablen,
wie z. B. Vapor Temperature (Dampftemperatur), Vapor Pressure
(Dampfdruck), Liquid Pressure (Flüssigkeitsdruck) und Free Water Level
(FWL) (Freier Wasserfüllstand [FWL]) für die Berechnung von Observed
Density (Gemessene Dichte) und anderer Bestandsparameter aktiviert
werden. Weitere Informationen bzgl. der Bestandsparameter finden Sie in
der TankMaster WinOpi Betriebsanleitung.
Das Kontrollkästchen Calculate in TankMaster (In TankMaster berechnen)
kann für Geräte verwendet werden, die keine interne Level Rate
(Füllstandsänderung) Berechnung ausführen. Durch Aktivieren dieses
Kontrollkästchens wird „Level Rate“ (Füllstandsänderung) vom TankMaster
Programm berechnet.
„Liquid Pressure“ (Flüssigkeitsdruck) und „Vapor Pressure“ (Dampfdruck)
werden Messgeräten nicht automatisch zugeordnet. Diese Messvariablen
müssen einem Gerät im Fenster 22XX ATD/Advanced Parameter Source
Configuration (22XX ATD/Erweiterte Konfiguration der Parameterquelle)
zugeordnet werden, damit sie für die Konfiguration im Fenster Tank
Configuration (Tankkonfiguration) zur Verfügung stehen. Ein Beispiel, wie
die Variable „Liquid Pressure“ (Flüssigkeitsdruck) dem Ausgang eines
Rosemount 3051S Druckmessumformers zugeordnet wird, finden Sie in
Abbildung 5-11 auf Seite 5-108.
Weitere Informationen bzgl. der Zuordnung von Tankmessvariablen zu
Quellgeräten finden Sie auch unter „Erweiterte Konfiguration der
Parameterquelle“ auf Seite 5-74.
Öffnen des Fensters 22XX ATD/Advanced Parameter Source Configuration
(22XX ATD/Erweiterte Konfiguration der Parameterquelle):
a. Im TankMaster WinSetup Workspace mit der rechten Maustaste
auf das ATD-Gerätesymbol klicken und die Option „Properties“
(Eigenschaften) auswählen.
b. Die Registerkarte Advanced Parameter Source Configuration
(Erweiterte Konfiguration der Parameterquelle) auswählen.
c. Die entsprechende Tankmessvariable dem Ausgang eines
Messumformers zuordnen, der auf dem Tankbus verfügbar ist.
Siehe Beispiel in Abbildung 5-11 auf Seite 5-108.
Abschnitt 5. Installieren eines Raptor- Füllstandsmesssystems
5-107
Anleitung zur Systemkonfiguration
300510DE, Rev. AA
Dezember 2010
Rosemount Raptor
Abbildung 5-11. Ein Messgerät, das im
Fenster 22XX ATD/Advanced Parameter
Source Configuration (22XX ATD/Erweiterte
Konfiguration der Parameterquelle) zugeordnet
ist, kann im Fenster Tank Configuration
(Tankkonfiguration) ausgewählt werden.
FENSTER „22XX ATD/PARAMETERQUELLE“
FENSTER „TANKKONFIGURATION“
5-108
Abschnitt 5. Installieren eines Raptor- Füllstandsmesssystems
Anleitung zur Systemkonfiguration
300510DE, Rev. AA
Dezember 2010
Rosemount Raptor
Erweiterte Konfiguration
Im Fenster Advanced Tank Setup (Erweiterte Tankeinrichtung) kann die
Zuordnung von Tankmessvariablen zu den Geräteausgängen geändert
werden. Diese Option kann beispielsweise dafür verwendet werden,
um Relaisstatusanzeigen im TankMaster WinOpi Programm den
Relaisausgängen eines Rosemount 2410 Tank Hub zuzuordnen.
HINWEIS!
Die erweiterte Konfiguration sollte nur dann verwendet werden, wenn im
Standard-Fenster Tank Configuration (Tankkonfiguration) keine andere
geeignete Option verfügbar ist.
Ändern der Tankparameterzuordnung
a. Auf die Schaltfläche Advanced (Erweitert) im Fenster Tank
Configuration (Tankkonfiguration) klicken.
b. Für jede Tankeingangsvariable kann nur der Geräteausgang bzw.
das gesamte Gerät geändert werden Den Mauszeiger auf das Feld
„Gauge“ (Messgerät) oder „Output“ (Ausgang) der gewünschten
Tankeingangsvariable (Level, Level rate usw.) bewegen und die
entsprechende Option aus der Dropdownliste auswählen.
c. Auf die Schaltfläche OK klicken, um das Fenster Advanced Tank
Setup (Erweiterte Tankeinrichtung) zu schließen.
9. Im Fenster Tank Configuration (Tankkonfiguration) auf die Schaltfläche
„Next“ (Weiter) klicken, um mit dem nächsten Schritt des
Tankinstallationsverfahrens fortzufahren.
Abschnitt 5. Installieren eines Raptor- Füllstandsmesssystems
5-109
Anleitung zur Systemkonfiguration
300510DE, Rev. AA
Dezember 2010
Rosemount Raptor
10. Den Parametermessbereich festlegen, der in verschiedenen Fenstern
zur Darstellung von Messdaten verwendet wird. Außerdem auswählen,
ob automatische oder manuelle Messwerte der verfügbaren Geräte
verwendet werden sollen.
Die Parameter Free Water Level (Freier Wasserfüllstand), Liquid Pressure
(Flüssigkeitsdruck) und Vapor Pressure (Dampfdruck) werden standardmäßig
auf Value Source=Manual (Wertequelle = manuell) eingestellt. Aus diesem
Grund muss der Tank für automatische Messungen konfiguriert sein, wenn
diese Art von Geräten verwendet wird.
Im Fenster Value Entry (Werteeingabe) können automatische Messungen für
ausgewählte Parameter deaktiviert werden, falls ein Gerät zu Wartungszwecken
entfernt werden muss.
Verwenden manueller Werte:
1. Aus der Liste auf der linken Seite im Fenster Value Entry (Werteeingabe)
eine Messvariable auswählen.
2. „Value Source“ (Wertequelle) auf Manual (Manuell) einstellen.
3. Den gewünschten Wert in das Eingabefeld Value (Wert) eingeben.
Jetzt ist die automatische Messung für die ausgewählte Tankmessvariable
deaktiviert. Manuelle Werte sind gelb gekennzeichnet, um sie von den
automatisch gemessenen Werten unterscheiden zu können.
5-110
Abschnitt 5. Installieren eines Raptor- Füllstandsmesssystems
Anleitung zur Systemkonfiguration
300510DE, Rev. AA
Dezember 2010
Rosemount Raptor
Mit den Parametern (min. und max.) Value Range (Messbereich) können
Balkendiagramme im Fenster Tank View (Tankansicht) und anderen Fenstern
(in WinSetup sowie in WinOpi) skaliert werden, um Produktfüllstände als
Balkendiagramme anzuzeigen.
Beispiel: Der Höchstwert Value Range (Messbereich) für „Level“ (Füllstand)
wird normalerweise auf die Tank-Referenzhöhe (R) oder den Höchstwert in
der Vermessungstabelle eingestellt, um eine korrekte Skalierung der
Füllstandsbalken zu erhalten (siehe Abbildung unten):
Messbereich:
Min. = 0
Max. = 20 m
Messbereich:
Min. = 0
Max. = 12 m
4. Übersicht.
Name des
aktuellen
Tanks
Zugehörige
Geräte
Das Fenster Summary (Übersicht) liefert Informationen zu der aktuellen
Tankinstallation. Durch Klicken der Schaltfläche Finish (Fertigstellen) wird
die Tankinstallation abgeschlossen und der Tank in WinSetup Workspace
(WinSetup Arbeitsbereich) angezeigt. Die Installation kann durch Klicken auf
die Schaltfläche Cancel (Abbrechen) abgebrochen werden. Bitte beachten:
Wenn ein Gerät als Teil des Tankinstallationsverfahrens installiert wurde,
bleibt das Gerät installiert und wird in Workspace (Arbeitsbereich) angezeigt,
obwohl die Tankinstallation nicht vollständig ausgeführt wurde.
Abschnitt 5. Installieren eines Raptor- Füllstandsmesssystems
5-111
Anleitung zur Systemkonfiguration
300510DE, Rev. AA
Dezember 2010
Rosemount Raptor
5.11.4 Übersicht über
Tankinstallation
und Konfiguration
Tanktyp
Die Tanktyp-Option auswählen,
die dem verwendeten Tank
entspricht.
Geräte auswählen
Geräte dem Tank zuordnen.
Tankkonfiguration
Den Quelleingang für
„Vapor Temperature“
(Dampftemperatur),
„Vapor Pressure“ (Dampfdruck),
„Liquid Pressure“
(Flüssigkeitsdruck) und „Free
Water Level (FWL)“ (Freier
Wasserfüllstand [FWL])
festlegen.
Werteeingabe
Für automatische Messungen
konfigurieren. Ggf. manuelle
Werte durch Deaktivieren der
automatischen Messung
festlegen. Den Messbereich zur
Skalierung von Messvariablen
in Balkendiagrammen
einstellen.
5-112
Abschnitt 5. Installieren eines Raptor- Füllstandsmesssystems
Anleitung zur Systemkonfiguration
300510DE, Rev. AA
Dezember 2010
5.11.5 Ändern der Tankkonfiguration
Rosemount Raptor
Wenn der Tank installiert und konfiguriert ist, können die aktuellen
Einstellungen jederzeit durch Öffnen des entsprechenden Dialogfelds
Properties (Eigenschaften) geändert werden. Öffnen des Dialogfelds
Properties (Eigenschaften) für einen Tank:
1. Im Fenster Workspace (Arbeitsbereich) den gewünschten Tank
auswählen.
Eigenschaften
2. Die rechte Maustaste klicken und die Option Properties (Eigenschaften)
auswählen.
3. Die aktuellen Tankeinstellungen durch Auswahl der entsprechenden
Registerkarte im Fenster Properties (Eigenschaften) ändern. Auf die
Schaltfläche Apply (Übernehmen) klicken, um die neue Konfiguration
zu speichern, bevor die nächste Registerkarte geöffnet wird.
Im Prinzip stimmen die Registerkarten mit den unterschiedlichen Schritten im
Installationsassistenten überein. Weitere Informationen bzgl. der Konfiguration
eines Tanks finden Sie unter „Installieren eines Tanks“ auf Seite 5-102.
Abschnitt 5. Installieren eines Raptor- Füllstandsmesssystems
5-113
Anleitung zur Systemkonfiguration
300510DE, Rev. AA
Dezember 2010
Rosemount Raptor
5.11.6 Deinstallieren
eines Tanks
Entfernen eines Tanks aus dem WinSetup Workspace:
1. Im Fenster Workspace den Tank auswählen, der entfernt werden soll.
Deinstallieren
2. Die rechte Maustaste klicken und die Option Uninstall (Deinstallieren)
auswählen.
5-114
Abschnitt 5. Installieren eines Raptor- Füllstandsmesssystems
Anleitung zur Systemkonfiguration
300510DE, Rev. AA
Dezember 2010
Rosemount Raptor
5.12 HINZUFÜGEN EINES TANKS ZU EINEM RAPTOR SYSTEM
Neue Tanks können auf einfache Weise zu einem Raptor System hinzugefügt
werden. Das Verfahren wird je nach Systemkonfiguration jeweils etwas
abweichen. Es kann wie folgt zusammengefasst werden:
Option 1. Installieren eines neuen Rosemount 2410 Tank Hub und eines
neuen Tanks.
1. Die Kommunikationseinstellungen der 2160 Feldkommunikationseinheit
(FCU) konfigurieren.
2. Die 2160 FCU-Slave-Datenbank aktualisieren, indem die Feldgeräte, die
dem neuen Tank zugeordnet sind, hinzugefügt werden.
3. Den neuen Rosemount 2410 Tank Hub installieren und die Tank-Datenbank
durch Zuordnen der Feldgeräte zu dem neuen Tank konfigurieren.
4. Die neuen Feldgeräte konfigurieren, die zur 2410 Tank-Datenbank
(Rosemount 5900S, Rosemount 2240S, Rosemount 3051S usw.)
hinzugefügt wurden.
5. Den neuen Tank konfigurieren.
Abbildung 5-12. Ein neuer Tank
und ein 2410 Tank Hub werden
zum Workspace hinzugefügt.
Option 2. Hinzufügen eines neuen Tanks zu einem bestehenden
Rosemount 2410 Tank Hub.
1. Die 2160 FCU-Slave-Datenbank aktualisieren, indem die Feldgeräte, die
am neuen Tank installiert sind, hinzugefügt werden.
2. Die Tank-Datenbank des bestehenden Rosemount 2410 Tank Hub
aktualisieren, indem die neuen Feldgeräte dem neuen Tank zugeordnet
werden.
3. Die Feldgeräte konfigurieren, die zur 2410 Tank-Datenbank hinzugefügt
wurden.
4. Den neuen Tank konfigurieren.
Abschnitt 5. Installieren eines Raptor- Füllstandsmesssystems
5-115
Anleitung zur Systemkonfiguration
300510DE, Rev. AA
Dezember 2010
Rosemount Raptor
Abbildung 5-13. Ein neuer Tank
wird zu einem bestehenden
2410 Tank Hub hinzugefügt.
Detaillierte Beschreibungen der beiden oben genannten Verfahren sind in den
Abschnitten „Hinzufügen eines neuen Tanks und eines neuen 2410 Tank
Hub“ auf Seite 5-116 und „Hinzufügen eines neuen Tanks zu einem
bestehenden 2410 Tank Hub“ auf Seite 5-118 zu finden.
5.12.1 Hinzufügen eines
neuen Tanks und
eines neuen
2410 Tank Hub
Hinzufügen eines neuen Tanks und neuer Feldgeräte zu einem Raptor System:
1. Das TankMaster WinSetup Programm aufrufen.
2. Im WinSetup Workspace mit der rechten Maustaste auf das Symbol
der 2160 Feldkommunikationseinheit (FCU) klicken, um das Fenster
2160 FCU Properties (2160 FCU Eigenschaften) zu öffnen.
3. Die Registerkarte Configuration (Konfiguration) auswählen:
4. Falls der 2410 an einen Feldbusport an der FCU angeschlossen ist, der
nicht vor dem Hinzufügen des neuen 2410 Tank Hub verwendet wurde,
sicherstellen, dass das Fenster FCU Properties/Configuration (FCU
Eigenschaften/Konfiguration) für den 2410 Primärbus ordnungsgemäß
konfiguriert ist.
Beispiel: Möglicherweise muss die Einstellung der Baudrate in
Abhängigkeit des verwendeten Kommunikationsbusses (RS-485 oder
TRL2) geändert werden.
Weitere Anweisungen und Informationen finden Sie unter „Installieren
einer Rosemount 2160 FCU“ auf Seite 5-25.
5. Auf die Schaltfläche „Apply“ (Übernehmen) klicken, um die Konfiguration
zu speichern.
6. Die Registerkarte Slave Database (Slave-Datenbank) auswählen.
5-116
Abschnitt 5. Installieren eines Raptor- Füllstandsmesssystems
Anleitung zur Systemkonfiguration
300510DE, Rev. AA
Dezember 2010
Rosemount Raptor
7. Die Slave-Datenbank mit Modbus Adressen für das neue
Füllstandsmessgerät und ATD-Geräte konfigurieren (weitere
Informationen finden Sie unter „Installieren einer Rosemount 2160 FCU“
auf Seite 5-25.
8. Einen Rosemount 2410 Tank Hub und die an den Tankbus
angeschlossenen Feldgeräte installieren und konfigurieren (siehe
„Installieren eines Rosemount 2410 Tank Hub“ auf Seite 5-38).
9. Einen Tank installieren und den neuen 2410 dem Tank zuordnen (siehe
„Installieren eines Tanks“ auf Seite 5-102).
Nun sind der neue Tank und die Feldgeräte installiert und konfiguriert und
werden jetzt im TankMaster Workspace angezeigt.
Abschnitt 5. Installieren eines Raptor- Füllstandsmesssystems
5-117
Anleitung zur Systemkonfiguration
300510DE, Rev. AA
Dezember 2010
Rosemount Raptor
5.12.2 Hinzufügen eines
neuen Tanks zu
einem bestehenden 2410 Tank
Hub
Falls die neuen Geräte an einen bestehenden 2410 Tank Hub angeschlossen
sind, muss die 2410 Tank-Datenbank aktualisiert werden und die neuen
Geräte in TankMaster WinSetup installiert und konfiguriert werden.
1. Das TankMaster WinSetup Programm aufrufen.
2. Das Fenster 2160 FCU Properties (2160 FCU Eigenschaften) öffnen.
3. Die Registerkarte Slave Database (Slave-Datenbank) auswählen.
4. Die Slave-Datenbank mit Modbus Adressen des neuen
Füllstandsmessgeräts und der ATD-Geräte konfigurieren (weitere
Informationen finden Sie unter „Installieren einer Rosemount 2160 FCU“
auf Seite 5-25.
5. Im WinSetup Workspace, (Arbeitsbereich) das Symbol des 2410 Tank
Hub auswählen:
5-118
Abschnitt 5. Installieren eines Raptor- Füllstandsmesssystems
Anleitung zur Systemkonfiguration
300510DE, Rev. AA
Dezember 2010
Rosemount Raptor
6. Die rechte Maustaste klicken und Properties (Eigenschaften) oder aus
dem Menü Service die Option Devices>Properties
(Geräte>Eigenschaften) auswählen.
7. Die Registerkarte Tank Database (Tank-Datenbank) auswählen:
Neue Geräte
8. Sicherstellen, dass die neuen an den Tankbus angeschlossenen Geräte
in der Spalte Device Type (Gerätetyp) angezeigt werden. Geräte, die in
der Liste angezeigt werden, kommunizieren ordnungsgemäß über den
Tankbus. Geräte, die durch das Raptor System unterstützt werden,
werden automatisch vom 2410 erkannt.
9. Sicherstellen, dass die Geräte, die dem neuen Tank zugeordnet sind,
in der Spalte Tank Position (Tankposition) mit „Not Configured“ (Nicht
konfiguriert) gekennzeichnet sind.
10. Die neuen Geräte einem Tank in der Spalte Tank Position (Tankposition)
zuordnen, indem die entsprechende Nummer in der Dropdownliste
ausgewählt wird.
Abschnitt 5. Installieren eines Raptor- Füllstandsmesssystems
5-119
Anleitung zur Systemkonfiguration
Rosemount Raptor
300510DE, Rev. AA
Dezember 2010
Tankposition 4 wird
hinzugefügt
11. Überprüfen, dass eine neue Tankposition im rechten Bereich des
Fensters Tank Database (Tank-Datenbank) angezeigt wird. Im Beispiel
oben sind die neuen Geräte der Tankposition 4 zugeordnet und eine
Tankposition wurde der Tankliste hinzugefügt, damit der Tankname und
die Modbus Adressen für die neuen Geräte konfiguriert werden können.
5-120
Abschnitt 5. Installieren eines Raptor- Füllstandsmesssystems
Anleitung zur Systemkonfiguration
300510DE, Rev. AA
Dezember 2010
Rosemount Raptor
12. Einen Namen in das Feld Tank Name (Tankname) eingeben. Dieser
Tankname sollte auch zu einem späteren Zeitpunkt verwendet werden,
wenn der Tank installiert wird, der dem aktuellen Tank Hub zugeordnet
ist (siehe „Installieren eines Tanks“ auf Seite 5-102).
13. Das Feld Level Modbus Address (Level Modbus Adresse) ist für das
neue Füllstandsmessgerät aktiviert. Eine beliebige Modbus Adresse
festlegen. Beachten, dass es dieselbe Modbus Adresse sein muss, die
auch in der 2160 FCU-Slave-Datenbank für dieses Füllstandsmessgerät
konfiguriert wurde.
14. Falls ein Nicht-Füllstandsmessgeräte-ATD, wie ein Rosemount 2240S
Mehrfacheingang-Temperaturmessumformer installiert ist, ist das Feld
ATD Modbus Address (ATD Modbus Adresse) ebenfalls aktiviert.
Eine beliebige Modbus Adresse festlegen. Beachten, dass dies dieselbe
Modbus Adresse sein muss, die auch in der 2160 FCU-Slave-Datenbank
konfiguriert ist.
Die ATD Modbus Adresse wird für die Tankposition 1 automatisch als
Modbus Adresse des Rosemount 2410 Tank Hub selbst konfiguriert.
Alle Nicht-Füllstandsmessgeräte an einem Tank werden im Rosemount
Raptor System durch ein einzelnes ATD-Gerät repräsentiert.
Weitere Informationen zur Konfiguration der 2160 FCU-Slave-Datenbank
und der Tank-Datenbank im 2410 Tank Hub finden Sie unter „Installieren
einer Rosemount 2160 FCU“ auf Seite 5-25 und „Beispiele einer 2160
FCU-Slave-Datenbank-Konfiguration“ auf Seite 5-32.
15. Auf die Schaltfläche Apply (Übernehmen) klicken, um die Konfiguration
der Tank-Datenbank zu speichern.
16. Die Registerkarte Device Tags (Gerätekennungen) auswählen:
Abschnitt 5. Installieren eines Raptor- Füllstandsmesssystems
5-121
Anleitung zur Systemkonfiguration
Rosemount Raptor
300510DE, Rev. AA
Dezember 2010
17. Überprüfen, dass TankMaster Level Tag (TankMaster Level
Kennzeichnung) korrekt ist bzw. eine neue Kennzeichnung eingeben.
18. Überprüfen, dass TankMaster ATD Tag (TankMaster ATD
Kennzeichnung) korrekt ist bzw. eine neue Kennzeichnung eingeben.
Falls kein ATD-Gerät dem Tank zugeordnet ist, wird das Feld ATDKennzeichnung deaktiviert.
19. Auf die Schaltfläche Install New Devices in TankMaster (Neue Geräte
in TankMaster installieren) klicken, um die Geräte automatisch im
TankMaster Workspace zu installieren. Dies ist die empfohlene Methode
für die Installation von Feldgeräten in TankMaster. Die Geräte können
jedoch auch zu einem späteren Zeitpunkt mit dem GeräteInstallationsassistenten installiert werden (siehe „Verwendung
des Geräte- Installationsassistenten“ auf Seite 5-5.
20. Auf die Schaltfläche OK klicken, um die Konfiguration zu speichern und
das 2410 Tank Hub Konfigurationsfenster zu schließen.
21. Die Geräte sind jetzt im TankMaster Workspace verfügbar und jedes
Gerät muss über das Fenster Properties (Eigenschaften) konfiguriert
werden (siehe Beispiel unter „Installieren eines Rosemount 5900S
Radar-Füllstandsmessgeräts“ auf Seite 5-51 und „Installieren von
anderen Tankgeräten (ATDs)“ auf Seite 5-65.
22. Mit der Installation des Tanks, wie unter „Installieren eines Tanks“ auf
Seite 5-102 beschrieben, fortfahren.
Nun sind der neue Tank und die Feldgeräte installiert und konfiguriert und
werden jetzt im TankMaster Workspace angezeigt.
5-122
Abschnitt 5. Installieren eines Raptor- Füllstandsmesssystems
Anleitung zur Systemkonfiguration
300510DE, Rev. AA
Dezember 2010
5.13 KALIBRIERUNG
DES FÜLLSTANDSMESSGERÄTS
Rosemount Raptor
Normerweise ist eine geringfügige Anpassung des Füllstandsmessgeräts
erforderlich, um eine gute Übereinstimmung zwischen gemessenem und
tatsächlichem Produktfüllstand zu erreichen. Beispiel: Eine Abweichung kann
durch geringfügige Fehler der Tankgeometrieparameter, wie der Tankhöhe
(R) oder der Position des Messgeräte-Referenzpunkts, entstehen (weitere
Informationen zur Tankgeometrie finden Sie in der Betriebsanleitung für das
Rosemount 5900S Radar-Füllstandsmessgerät, Dok.-Nr. 300520EN).
Das Rosemount 5900S Füllstandsmessgerät kann mithilfe des Parameters
Kalibrierabstand kalibriert werden. Im Fenster 5900S Properties/Geometry
(5900S Eigenschaften/Geometrie) kann er manuell angepasst oder mit
der Funktion Calibrate (Kalibrieren) durch WinSetup ein optimierter
Kalibrierabstand basierend auf Messdaten und manuellen Eintauchvorgängen
bei unterschiedlichen Produktfüllständen automatisch berechnet werden.
HINWEIS!
Eine ausführliche Beschreibung bzgl. der Kalibrierung eines Rosemount
5900S Radar-Füllstandsmessgeräts finden Sie in der Rosemount 5900S
Betriebsanleitung (Dok.-Nr. 300520EN).
5.13.1 Manuelle
Anpassung
Ein Rosemount 5900S Füllstandsmessgerät kann manuell durch Anpassen
des Parameters Kalibrierabstand kalibriert werden(1). Durch den Vergleich
von manuellen Eintauchvorgängen mit vom Füllstandsmessgerät
gemessenen Füllständen kann ein Kalibrierabstand gemäß der folgenden
Formel berechnet werden:
Neuer Kalibrierabstand = Alter Kalibrierabstand +ΔL,
wo ΔL = Gemessener Füllstand (manuelles Eintauchen) – Messwert des
Füllstandsmessgeräts.
Ändern des in der Messgeräte-Datenbank gespeicherten
Kalibrierabstands:
1. Das Füllstandsmessgeräte-Symbol im WinSetup Workspace auswählen.
2. Die rechte Maustaste klicken und die Option Properties (Eigenschaften)
auswählen.
3. Die Registerkarte Geometry (Geometrie) auswählen.
4. Den Wert für Calibration Distance (Kalibrierabstand) in das
entsprechende Eingabefeld eingeben und auf die Schaltfläche
OK klicken.
Weitere Informationen finden Sie unter „Installieren eines
Rosemount 5900S Radar-Füllstandsmessgeräts“ auf Seite 5-51 und
in der Rosemount 5900S Betriebsanleitung (Dok.-Nr. 300520EN).
(1)
Bei Nicht-Standard-Antennen muss ggf. die Tankverbindungslänge (TCL) ebenfalls
angepasst werden.
Abschnitt 5. Installieren eines Raptor- Füllstandsmesssystems
5-123
Anleitung zur Systemkonfiguration
Rosemount Raptor
5.13.2 Verwendung der
Kalibrierfunktion
300510DE, Rev. AA
Dezember 2010
Die Funktion Calibrate (Kalibrieren) ist ein Hilfsmittel, mit dem der
Korrekturfaktor für Führungsrohrmessungen und den Kalibrierabstand
berechnet wird. Sie optimiert die Messleistung von oben bis zum Tankboden,
indem der Offset zwischen dem tatsächlichen Produktfüllstand und den durch
das Messgerät gemessenen Füllstandswerten automatisch minimiert wird.
Kalibrieren eines Rosemount 5900S Radar-Füllstandsmessgeräts
1. Im Fenster Workspace (Arbeitsbereich) das Symbol des 5900S
auswählen, Die rechte Maustaste klicken und Calibrate (Kalibrieren)
oder Calibrate (Kalibrieren) aus dem Menü Service/Devices (Sevice/
Geräte) auswählen:
2. Auf die Schaltfläche Calibration Data (Kalibrierdaten) klicken, um das
Fenster Calibration Data (Kalibrierdaten) zu öffnen. Die manuellen
Eintauchwerte und die zugehörigen vom Messgerät gemessenen Werte
eingeben. Auf die Schaltfläche Save Calibration Data in PC Database
(Kalibrierdaten in PC-Datenbank speichern) klicken.
Das Fenster Calibrate (Kalibrieren) zeigt eine Gerade an, die durch
die Messpunkte verläuft und den Unterschied zwischen manuellen
Eintauchwerten und den durch das Füllstandsmessgerät gemessenen
Werten darstellt. Bei Antennen mit Führungsrohr wird eine
durchhängende Linie dargestellt, ansonsten ist die Linie horizontal.
3. Auf die Schaltfläche Write new calibration data to RTG (Neue
Kalibrierdaten auf RTG schreiben) klicken, um die aktuellen Kalibrierdaten
zu speichern. Durch Klicken auf die Schaltfläche Write new calibration
data to RTG (Neue Kalibrierdaten auf RTG schreiben) wird ein neuer
Kalibrierabstand berechnet und die 5900S Füllstandswerte im Fenster
Calibration Data (Kalibrierdaten) werden neu berechnet.
Weitere Informationen zur Verwendung der Kalibrierfunktion eines
Rosemount 5900S Radar-Füllstandsmessgeräts finden Sie in der
Rosemount 5900S Betriebsanleitung (Dok.-Nr. 300520EN).
5-124
Abschnitt 5. Installieren eines Raptor- Füllstandsmesssystems
Anleitung zur Systemkonfiguration
300510DE, Rev. AA
Dezember 2010
5.14 TANKKAPAZITÄT
Rosemount Raptor
Die Tankgeometrie kann in einer Vermessungstabelle, der Tank Capacity
Table (Tankkapazitätstabelle [TCT]) definiert werden. Die TCT wird
verwendet, um einen Produktfüllstand in ein Volumen umzurechnen.
Es können unterschiedliche TCT-Typen festgelegt werden: Raw (Roh);
International und Northern (Nördlich).
Weitere Informationen zur Einrichtung einer Tankkapazitätstabelle
finden Sie in der Rosemount TankMaster WinOpi Betriebsanleitung
(Dok.-Nr. 303028EN).
Um das Fenster Tank Capacity Setup (Tankkapazitätseinrichtung) für einen
bestimmten Tank einzurichten, das Tanksymbol im Workspace Fenster
auswählen, die rechte Maustaste klicken und die Tankkapazitätsoption
auswählen:
Weitere Informationen zum Fenster Tank Capacity Setup
(Tankkapazitätseinrichtung) finden Sie in der Rosemount TankMaster
WinOpi Betriebsanleitung (Dok.-Nr. 303028EN).
Abschnitt 5. Installieren eines Raptor- Füllstandsmesssystems
5-125
Anleitung zur Systemkonfiguration
Rosemount Raptor
5.15 TANKEINGABE
300510DE, Rev. AA
Dezember 2010
Im Fenster Tank Entry (Tankeingabe) kann eine Anzahl von Produktparametern
für die Verwendung von Bestandsberechnungen verwendet werden. TankMaster
kann gemessene Daten oder manuell eingegebene Daten verwenden. Öffnen
des Fensters Tank Entry (Tankeingabe):
1. Im WinSetup Workspace den zu konfigurierenden Tank auswählen.
2. Die rechte Maustaste klicken und die Option „Tank Entry“ (Tankeingabe)
auswählen.
3. Um manuelle Werte auszuwählen, das Kontrollkästchen aktivieren und
den gewünschten Wert in das Eingabefeld eingeben. Manuelle Werte
sind gelb markiert (siehe Abbildung oben).
Weitere Informationen zum Fenster Tank Entry (Tankeingabe) finden Sie in
der Rosemount WinOpi Betriebsanleitung (Dok.-Nr. 303028EN).
5-126
Abschnitt 5. Installieren eines Raptor- Füllstandsmesssystems
Anleitung zur Systemkonfiguration
300510DE, Rev. AA
Dezember 2010
5.16 EINRICHTEN EINES
HYBRID-SYSTEMS
Rosemount Raptor
In diesem Abschnitt wird beschrieben, wie ein Rosemount Raptor OnlineDichtemesssystem für die Verwendung von Masseberechnungen installiert
wird. Vor der Einrichtung sicherstellen, dass die 2160 FCU-Slave-Datenbank
entsprechend konfiguriert ist (siehe „Installieren einer Rosemount 2160 FCU“
auf Seite 5-25).
Damit Masseberechnungen ordnungsgemäß durchgeführt werden können,
muss eine Tankvermessungstabelle (auch Tankkapazitätstabelle genannt)
eingegeben werden (weitere Informationen finden Sie in der TankMaster
WinOpi Betriebsanleitung, Dok.-Nr. 303028EN).
Ein Rosemount Raptor Hybrid-System enthält normalerweise
zwei Drucksensoren, P1 und P3, und ein Rosemount 5900S
Radar-Füllstandsmessgerät. Konfigurieren des Systems:
1. Das TankMaster WinSetup Programm aufrufen.
2. Im Fenster Workspace (Arbeitsbereich) das Symbol des Tankservers
auswählen (im Beispiel unten This Workstation) (Diese Workstation):
3. Die rechte Maustaste klicken und Setup (Einrichtung) oder die
Menüoption Service>Servers>Setup (Service>Server>Einrichtung)
auswählen, um das Fenster Server Preferences (ServerVoreinstellungen) zu öffnen.
4. Die Registerkarte Units (Einheiten) auswählen.
Dichte
Druck
5. Die gewünschten Maßeinheiten für Density (Dichte) und Pressure
(Druck) auswählen.
6. Auf die Schaltfläche Apply (Übernehmen) klicken, um die Einstellungen
zu speichern.
Abschnitt 5. Installieren eines Raptor- Füllstandsmesssystems
5-127
Anleitung zur Systemkonfiguration
300510DE, Rev. AA
Dezember 2010
Rosemount Raptor
7. Die Registerkarte Inventory (Bestand) auswählen.
8. Für „Local Gravity“ (Lokale Schwerkraft) die Berechnungsmethode
Manual (Manuell) oder Calculated (Berechnet) auswählen. „Local
Gravity“ (Lokale Schwerkraft) wird als Eingang für die Berechnung von
„Observed Density“ (Gemessene Dichte) verwendet.
Manual (Manuell): Einen lokalen Schwerkraftwert in das Feld „Value“
(Wert) eingeben.
Calculated (Berechnet): Den Breitengrad und die Höhenlage des Tanks
eingeben.
9. Auf die Schaltfläche OK klicken, um die Konfiguration zu speichern und
das Fenster zu schließen.
10. Im Fenster Workspace (Arbeitsbereich) das Symbol des ATD-Geräts
auswählen:
11. Die rechte Maustaste klicken und Properties (Eigenschaften) oder
aus dem Menü Service die Option Devices>Properties (Geräte>
Eigenschaften) auswählen, um das Fenster 22XX ATD zu öffnen.
12. Die Registerkarte Advanced Parameter Source Configuration (Erweiterte
Konfiguration der Parameterquelle) auswählen.
5-128
Abschnitt 5. Installieren eines Raptor- Füllstandsmesssystems
Anleitung zur Systemkonfiguration
300510DE, Rev. AA
Dezember 2010
Rosemount Raptor
13. Überprüfen, dass die Parameter Vapor Pressure (Dampfdruck) und
Liquid Pressure (Flüssigkeitsdruck) den richtigen Drucksensoren
(Quellgerät) zugeordnet sind.
Weitere Informationen bzgl. dem Zuordnen von Systemparametern zu
Quellgeräten finden Sie unter „Erweiterte Konfiguration der
Parameterquelle“ auf Seite 5-74.
14. Auf die Schaltfläche OK klicken, um die Konfiguration zu speichern und
das Fenster zu schließen.
15. Das Fenster Tank Configuration (Tankkonfiguration) öffnen. In WinSetup
das gewünschte Tanksymbol im Workspace Fenster auswählen.
Eigenschaften
16. Die rechte Maustaste klicken und Properties (Eigenschaften) oder aus
dem Menü Service die Option Tanks>Properties
(Tanks>Eigenschaften) auswählen, um das Fenster Tank Configuration
(Tankkonfiguration) zu öffnen.
17. Die Registerkarte Configuration (Konfiguration) auswählen.
Abschnitt 5. Installieren eines Raptor- Füllstandsmesssystems
5-129
Anleitung zur Systemkonfiguration
Rosemount Raptor
300510DE, Rev. AA
Dezember 2010
18. Die Quellparameter und die Maßeinheiten für „Vapor Pressure“
(Dampfdruck) und „Liquid Pressure“ (Flüssigkeitsdruck) auswählen.
19. Die Messungen durch Öffnen des Fensters Tank View (Tankansicht)
(Service>Tanks>Open Tank View [Service>Tanks>Tankansicht öffnen])
überprüfen.
20. Die Sensoren für „Liquid Pressure“ (Flüssigkeitsdruck) und „Vapor
Pressure“ (Dampfdruck) konfigurieren. Im WinSetup Workspace Fenster
das Tanksymbol auswählen:
21. Die rechte Maustaste klicken und Hybrid Tank Setup
(Hybridtankeinrichtung) oder aus dem Menü Service die Option
Tanks>Hybrid Tank Setup (Tanks>Hybridtankeinrichtung) auswählen,
um das Fenster Hybrid Tank Setup (Hybridtankeinrichtung) zu öffnen.
5-130
Abschnitt 5. Installieren eines Raptor- Füllstandsmesssystems
Anleitung zur Systemkonfiguration
300510DE, Rev. AA
Dezember 2010
Rosemount Raptor
22. P1 Sensor Position (P1-Sensorposition) eingeben, d. h. die
Mittelposition der Flüssigkeitsdrucksensor-Membran.
23. Hybrid Min Level (Hybrid-Mindestfüllstand) eingeben. Dieser Wert gibt
den niedrigsten Produktfüllstand an, bei dem der TankMaster die
Observed Density (Gemessene Dichte) berechnet. Normalerweise ist die
Genauigkeit von Drucksensoren bei niedrigen Drücken schlecht, d. h. bei
Produktfüllständen nahe der Sensormembran. Aus diesem Grund kann
ein Grenzwert eingegeben werden, unter dem die Dichteberechnung
„eingefroren“ wird. Beispiel: Wenn „Hybrid Min Level“ (HybridMindestfüllstand) gleich 0,6 Meter ist, so zeigt TankMaster WinOpi
denselben Dichtewert für alle Produktfüllstände unter 0,6 Meter an.
HINWEIS!
Den tatsächlichen Mindestproduktfüllstand und nicht den Abstand zwischen
Drucksensor und Produktoberfläche angeben.
24. P3 Sensor Position (P3-Sensorposition) eingeben, d. h. die
Mittelposition der Dampfdrucksensor-Membran.
25. Auf die Schaltfläche Apply (Übernehmen) klicken, um die Konfiguration
der Hybridtankeinrichtung zu speichern oder auf die Schaltfläche OK
klicken, um die Einstellung zu speichern und das Fenster zu schließen.
26. Im WinSetup Workspace Fenster das Tanksymbol auswählen:
Abschnitt 5. Installieren eines Raptor- Füllstandsmesssystems
5-131
Anleitung zur Systemkonfiguration
Rosemount Raptor
300510DE, Rev. AA
Dezember 2010
27. Die rechte Maustaste klicken und Tank Entry (Tankeingabe) oder aus
dem Menü Service die Option Tanks>Tank Entry (Tanks>Tankeingabe)
auswählen, um das Fenster Tank Entry (Tankeingabe) zu öffnen:
Die Referenzdichte wird
automatisch gemessen.
28. Sicherstellen, dass die Reference Density (Referenzdichte) automatisch
gemessen wird, d. h. das Kontrollkästchen muss deaktiviert sein.
29. Auf die Schaltfläche Apply (Übernehmen) klicken, um die Konfiguration
zu speichern, oder auf die Schaltfläche OK klicken, um die Konfiguration
zu speichern und das Fenster zu schließen.
30. Im WinSetup Workspace Fenster das Tanksymbol auswählen:
31. Die rechte Maustaste klicken und Properties (Eigenschaften) oder aus
dem Menü Service die Option Tanks>Properties
(Tanks>Eigenschaften) auswählen, um das Fenster Tank Configuration
(Tankkonfiguration) zu öffnen.
32. Die Registerkarte Value Entry (Werteeingabe) auswählen.
5-132
Abschnitt 5. Installieren eines Raptor- Füllstandsmesssystems
Anleitung zur Systemkonfiguration
300510DE, Rev. AA
Dezember 2010
Rosemount Raptor
Prüfen, dass „Value Source“ (Wertequelle) auf
„Automatic“ (Automatisch) eingestellt ist.
33. Sicherstellen, dass Value Source (Wertequelle) auf Automatic
(Automatisch) für die Messvariablen Liquid Pressure
(Flüssigkeitsdruck) und Vapor Pressure (Dampfdruck) eingestellt ist.
34. Auf die Schaltfläche OK klicken, um die Konfiguration zu speichern und
das Fenster zu schließen.
35. Das Ergebnis im Fenster Tank Inventory (Tankbestand) prüfen:
a. Das TankMaster WinOpi Programm starten.
b. Im WinOpi Workspace das Tanksymbol auswählen.
c. Aus dem Menü „View“ (Ansicht) die Option „Tank>Tank Inventory“
(Tank>Tankbestand) auswählen.
Falls die Berechnungen falsch erscheinen, finden Sie weitere
Informationen im Kapitel Prüfliste für die Einrichtung von
Bestandsparametern in der TankMaster WinOpi Betriebsanleitung
(Dok.-Nr. 303028EN).
Abschnitt 5. Installieren eines Raptor- Füllstandsmesssystems
5-133
Anleitung zur Systemkonfiguration
Rosemount Raptor
5-134
300510DE, Rev. AA
Dezember 2010
Abschnitt 5. Installieren eines Raptor- Füllstandsmesssystems
Anleitung zur Systemkonfiguration
300510DE, Rev. AA
Dezember 2010
Abschnitt 6
Rosemount Raptor
Gerätebedienung
6.1
6.2
6.1 ÄNDERN DER
GERÄTEKONFIGURATION
Ändern der Gerätekonfiguration . . . . . . . . . . . . . . . Seite 6-1
Deinstallieren eines Geräts . . . . . . . . . . . . . . . . . . . Seite 6-3
Nachdem ein Gerät installiert und konfiguriert wurde, lassen sich die aktuellen
Einstellungen jederzeit durch Öffnen des Dialogfelds Properties
(Eigenschaften) ändern.
Zum Öffnen des Dialogfelds gehen Sie wie folgt vor:
1. Wählen Sie im Fenster Workspace von WinSetup das gewünschte Gerät
aus.
2. Öffnen sie den Ordner Devices (Geräte) und wählen Sie das Symbol für
das Gerät aus.
Eigenschaften
3. Klicken Sie mit der rechten Maustaste und wählen Sie die Option
Properties (Eigenschaften) oder wählen Sie aus dem Menü Service die
Option Devices/Properties (Geräte/Eigenschaften) aus.
4. Das Fenster mit dem Geräteeigenschaften (das Fenster 5900S RLG
Properties bei diesem Beispiel, siehe nächste Seite) erscheint mit
mehreren Registerkarten, anhand derer Sie die aktuellen
Geräteeinstellungen ändern können.
www.rosemount-tg.com
Anleitung zur Systemkonfiguration
Rosemount Raptor
300510DE, Rev. AA
Dezember 2010
Es sind mehrere Registerkarten für die Konfiguration von
Kommunikationsparametern, der Tankgeometrie, gerätespezifischer
Parameter sowie erweiterte Konfigurationsoptionen vorhanden.
Einige der Registerkarten beziehen sich auf die verschiedenen Schritte im
Assistenten für die Geräteinstallation. Ähnliche Dialoge sind auch für andere
Gerätetypen wie z. B. den Rosemount 2410 Tank Hub vorhanden.
Detaillierte Beschreibungen der Konfiguration verschiedener Geräte find sie
unter Abschnitt 5: Installieren eines Raptor- Füllstandsmesssystems.
6-2
Abschnitt 6. Gerätebedienung
Anleitung zur
Systemkonfiguration
Rosemount Raptor
300510DE, Rev. AA
6.2 DEINSTALLIEREN
EINES GERÄTS
Ein Gerät kann jederzeit aus dem WinSetup Workspace deinstalliert werden.
Der dazugehörende Tank muss jedoch zuerst entfernt werden. Als Alternative
dazu kann der Tank verbleiben und das Gerät wird vom jeweiligen Tank
getrennt, bevor es deinstalliert wird.
Deinstallieren eines Geräts
1. Beginnen Sie mit dem Deinstallieren des dazugehörenden Tanks. Siehe
„Deinstallieren eines Tanks“ auf Seite 5-114.
Deinstallieren
2. Wählen Sie das Gerät im WinSetup Workspace und klicken Sie mit der
rechten Maustaste.
3. Wählen Sie die Option Uninstall (Deinstallieren).
Das Gerät ist jetzt aus dem WinSetup Workspace entfernt.
Deinstallieren eines Geräts ohne Deinstallation des Tanks
Wenn Sie den Tank beibehalten möchten, können Sie ihn vom Gerät trennen
und dann das Gerät deinstallieren:
1. Wählen Sie den gewünschten Tank im WinSetup Workspace und klicken
Sie mit der rechten Maustaste.
Eigenschaften
2. Wählen Sie die Option Properties (Eigenschaften) und wählen Sie die
Registerkarte Configuration (Konfiguration) aus.
Abschnitt 6. Gerätebedienung
6-3
Anleitung zur Systemkonfiguration
300510DE, Rev. AA
Dezember 2010
Rosemount Raptor
Ändern
3. Klicken Sie auf die Schaltfläche Change (Ändern).
Pfeil nach links
4. Wählen Sie das Gerät auf der rechten Seite des Fensters Select Devices
(Geräte auswählen) und klicken Sie die
Pfeiltaste. Das Gerät wird
vom Bereich Selected Devices (Ausgewählte Geräte) entfernt und
erscheint im Bereich Available Devices (Verfügbare Geräte) auf der
linken Seite.
5. Klicken Sie auf die Schaltfläche OK.
6-4
Abschnitt 6. Gerätebedienung
Anleitung zur
Systemkonfiguration
Rosemount Raptor
300510DE, Rev. AA
6. Öffnen Sie den Ordner Tanks.
Das LT-TK-1
Füllstandsmessgerät ist nicht
mit Tank TK-1 assoziiert,
ist jedoch immer noch im
Geräte-Ordner vorhanden.
7. Stellen Sie sicher, dass das Gerät (LT-TK-1 in diesem Fall) nicht mehr
mit dem Tank assoziiert ist.
8. Öffnen Sie den Ordner Devices (Geräte):
Deinstallieren
9. Wählen Sie das Gerät aus und klicken Sie mit der rechten Maustaste.
10. Wählen Sie die Option Uninstall (Deinstallieren).
Das Gerät ist jetzt entfernt. Der Tank ist jedoch immer noch im WinSetup
Workspace vorhanden.
Abschnitt 6. Gerätebedienung
6-5
Anleitung zur Systemkonfiguration
Rosemount Raptor
6-6
300510DE, Rev. AA
Dezember 2010
Abschnitt 6. Gerätebedienung
Anleitung zur Systemkonfiguration
300510DE, Rev. AA
Dezember 2010
Abschnitt 7
Rosemount Raptor
Servicefunktionen
7.1
7.2
7.3
7.4
7.5
7.6
7.7
7.8
7.9
7.10
7.11
7.12
7.13
7.14
7.1 SYSTEMSTATUS
Systemstatus . . . . . . . . . . . . . . . . . . . . . . . . . . . . . . . . . . . . Seite 7-1
Anpassen des Tools-Menüs in WinSetup . . . . . . . . . . . . . . Seite 7-2
Benutzerdefinierte Temperaturkonvertierung . . . . . . . . . . Seite 7-4
Anzeige der Eingangs- und Halteregister . . . . . . . . . . . . . Seite 7-8
Halteregister bearbeiten . . . . . . . . . . . . . . . . . . . . . . . . . . . Seite 7-9
Diagnoseregisteranzeigen . . . . . . . . . . . . . . . . . . . . . . . . . Seite 7-11
Messdaten aufzeichnen . . . . . . . . . . . . . . . . . . . . . . . . . . . Seite 7-14
Speichern und Laden von Datenbankregistern . . . . . . . . Seite 7-15
Aktualisieren der Gerätesoftware . . . . . . . . . . . . . . . . . . . Seite 7-19
Tank-Scan . . . . . . . . . . . . . . . . . . . . . . . . . . . . . . . . . . . . . . Seite 7-21
Tankdaten anzeigen . . . . . . . . . . . . . . . . . . . . . . . . . . . . . . Seite 7-34
Anzeigen des Alarmstatus . . . . . . . . . . . . . . . . . . . . . . . . . Seite 7-36
Protokoll-Handling . . . . . . . . . . . . . . . . . . . . . . . . . . . . . . . Seite 7-38
TankMaster Administrator . . . . . . . . . . . . . . . . . . . . . . . . . Seite 7-46
Die Systemstatus-Übersicht zeigt den Status und die Eigenschaften für das
gesamte System, Tank Server, Protocol Server und Geräte.
Zum Öffnen von Systemstatus-Übersicht gehen Sie wie folgt vor:
1. Wählen Sie eine Workstation im Workspace Fenster.
2. Mit der rechten Maustaste klicken und wählen Systemstatus-Übersicht
oder aus dem Menü Service die Option Server>SystemstatusÜbersicht auswählen.
www.rosemount-tg.com
Anleitung zur Systemkonfiguration
300510DE, Rev. AA
Dezember 2010
Rosemount Raptor
7.2 ANPASSEN DES
TOOLS-MENÜS IN
WINSETUP
Hinzufügen von kundenspezifischen Optionen zum Tools-Menü:
1. Wählen Sie die Menüoption Tools> Anwendungen.
Ansprechzeit: Das Fenster „Customize“ (Anpassen) wird angezeigt.
Hinzufügen
2. Um dem Tools-Menü eine neue Menüoption hinzuzufügen, klicken Sie
die Schaltfläche Add (Hinzufügen).
Menütext
3. Geben Sie im Feld Menu Text (Menütext) den Text ein, der im ToolsMenü erscheinen soll.
7-2
Abschnitt 7. Servicefunktionen
Anleitung zur Systemkonfiguration
300510DE, Rev. AA
Dezember 2010
Rosemount Raptor
Schaltfläche
„Durchsuchen“
Befehl
4. Klicken Sie auf die
(Befehl).
Schaltfläche neben dem Feld Command
5. Suchen Sie die Programmdatei, die entsprechend dem Menütextfeld mit
der neuen Tools-Menü-Option assoziiert ist.
6. Klicken Sie auf die Schaltfläche Open (Öffnen) und kehren Sie zum
Fenster Customize (Anpassen) zurück.
7. Geben Sie im Feld „Arguments“ (Argumente) ein beliebiges Argument
ein, das Sie der Befehlszeile hinzufügen möchten. Die Zeile wird
normalerweise leer gelassen.
8. Klicken Sie auf die Schaltfläche OK.
9. Wählen Sie im Menü Tools die neue Menüoption und stellen Sie sicher,
dass die damit assoziierte Anwendung erwartungsgemäß startet.
Abschnitt 7. Servicefunktionen
7-3
Anleitung zur Systemkonfiguration
300510DE, Rev. AA
Dezember 2010
Rosemount Raptor
7.3 BENUTZERDEFINIERTE TEMPERATURKONVERTIERUNG
Der Rosemount 2240S Mehrfacheingang-Temperaturmessumformer
unterstützt die Verwendung nicht standardmäßiger Temperaturmessketten.
Für diese Art von Temperaturelement können Sie die Beziehung zwischen
Temperatur und elektrischem Widerstand anhand von Tabellen oder
mathematischen Formeln spezifizieren.
Aktivieren und Konfigurieren der verschiedenen Konvertierungsmethoden:
1. Wählen Sie im WinSetup Workspace das Gerätesymbol ATD aus.
2. Klicken Sie mit der rechten Maustaste und wählen die Option Properties
(Eigenschaften).
3. Wählen Sie im Fenster 22XX ATD die Registerkarte 2240S MTT
Temperature Sensor (2240S MTT Temperatursensor).
Automatische
Sensorkonfiguration
deaktivieren
Konvertierungsmethode
wählen
Zum Konfigurieren
klicken
4. Deaktivieren Sie die Funktion Use Auto Sensor Configuration
(Automatische Sensorkonfiguration verwenden).
5. Wählen Sie im Bildlaufmenü Conversion Method
(Konvertierungsmethode) eine der benutzerdefinierten
Konvertierungsmethoden.
6. Klicken Sie auf die Konfigurationsschaltfläche, die der ausgewählten,
benutzerdefinierten Konvertierungsmethode entspricht.
7-4
Abschnitt 7. Servicefunktionen
Anleitung zur Systemkonfiguration
300510DE, Rev. AA
Dezember 2010
7.3.1
Benutzerdefinierte Linearisierungstabelle
Rosemount Raptor
Bei Verwendung eines Widerstandtemperatursensors lassen sich die
elektrischen Widerstandswerte anhand einer Tabelle von Widerstandsund Temperaturwerten in Temperaturwerte konvertieren.
Erstellen einer Konvertierungstabelle:
1. Wählen Sie im Fenster 2240S MTT Temperature Sensor (2240S MTT
Temperatursensor) die Konvertierungsmethode User Defined
Linearization Table (Benutzerdefinierte Linearisierungstabelle).
2. Klicken Sie auf die Schaltfläche Configure User Defined Linearization
Table (Benutzerdefinierte Linearisierungstabelle konfigurieren):
3. Spezifizieren Sie die Anzahl der Konvertierungspunkte im Eingabefeld
Length of Table (Tabellenlänge).
4. Geben Sie Widerstands- und Temperaturwerte in den Spalten
Resistance [Ohm] (Widerstand) und Temperature [C] (Temperatur) ein.
5. Klicken Sie auf die Schaltfläche OK, um die Linearisierungstabelle im
Datenbankregister des Temperaturmessumformers zu speichern.
Abschnitt 7. Servicefunktionen
7-5
Anleitung zur Systemkonfiguration
300510DE, Rev. AA
Dezember 2010
Rosemount Raptor
7.3.2
Benutzerdefinierte Formel
Für einen Widerstandstemperatursensor kann die Beziehung zwischen
Temperatur und Widerstand durch eine mathematische Formel spezifiziert
werden:
R=R0*(1+A*T+B*T2)
wobei R der Widerstand bei Temperatur T, R0 der elektrische Widerstand bei
null Grad Celsius ist und A und B Konstanten sind.
Erstellen einer Konvertierungsformel:
1. Wählen Sie im Fenster 2240S MTT Temperature Sensor (2240S MTT
Temperatursensor) die Konvertierungsmethode User Defined Formula
(Benutzerdefinierte Formel).
2. Klicken Sie auf die Schaltfläche Configure User Defined Formula
(Benutzerdefinierte Formel konfigurieren):
3. Geben Sie die Parameter R0, A und B in den entsprechenden
Eingabefeldern ein.
4. Klicken Sie auf die Schaltfläche OK, um die Parameter R0, A und B in
den Datenbankregistern des Temperaturmessumformers zu speichern.
7-6
Abschnitt 7. Servicefunktionen
Anleitung zur Systemkonfiguration
300510DE, Rev. AA
Dezember 2010
7.3.3
Individuelle
benutzerdefinierte Formel
Rosemount Raptor
Bei Verwendung von User Defined Individual Formula (Individuelle
benutzerdefinierte Formel) wird für jedes einzelne Temperaturelement
eine mathematische Formel verwendet:
R=R0*(1+AN*T+BN*T2+CN*T3), wobei
•
R der Widerstand bei Temperatur T ist.
•
R0 der Widerstand bei null Grad Celsius ist
•
A, B und C individuelle Konstanten für jedes Element sind
•
N die Anzahl der Temperatursensoren ist
Erstellen einer individuellen Konvertierungsformel:
1. Wählen Sie im Fenster 2240S MTT Temperature Sensor (2240S MTT
Temperatursensor) die Konvertierungsmethode User Defined Individual
Formula (Individuelle benutzerdefinierte Formel).
2. Klicken Sie auf die Schaltfläche Configure User Defined Individual
Formula (Individuelle benutzerdefinierte Formel konfigurieren):
3. Geben Sie die Parameter für jedes einzelne Temperaturelement ein.
4. Klicken Sie auf die Schaltfläche OK, um die Formel im
Datenbankregister des Temperaturmessumformers zu speichern.
Abschnitt 7. Servicefunktionen
7-7
Anleitung zur Systemkonfiguration
Rosemount Raptor
7.4 ANZEIGE DER
EINGANGS- UND
HALTEREGISTER
300510DE, Rev. AA
Dezember 2010
In einem Rosemount Raptor System werden Messdaten kontinuierlich in
Eingangsregistern von Geräten wie z. B. dem Rosemount 2410 Tank Hub,
Rosemount 5900S Radar-Füllstandsmessgeräten und anderen Geräten
gespeichert. Durch Anzeige der Eingangsregister eines Geräts kann geprüft
werden, ob das Gerät richtig funktioniert.
Die Halteregister speichern verschiedene Parameter des Messumformers,
die zur Steuerung der Leistung des Messumformers verwendet werden.
So zeigen Sie Eingangs- oder Halteregister eines bestimmten Gerätes an:
1. Wählen Sie im Workspace von WinSetup das Gerätesymbol aus:
2. Klicken Sie mit der rechten Maustaste und wählen Sie die Option View
Input/Holding Registers (Eingangs-/Halteregister anzeigen) oder wählen
Sie aus dem Menü Service die Option Devices>View Input/Holding
Registers (Geräte>Eingangs-/Halteregister anzeigen) aus.
3. Wählen Sie Predefined (Vordefiniert), wenn Sie die grundlegende
Auswahl an Datenbankregistern sehen möchten.
Für den erweiterten Service können Sie anhand der Option All (Alle)
einen Bereich an Registern anzeigen. Geben Sie im Eingabefeld Start
Register einen Startwert und im Feld Number of Registers (Anzahl der
Register) die Gesamtzahl der anzuzeigenden Register (1–500) an.
4. Wählen Sie im Bereich Show Values in (Werte anzeigen in) das jeweilige
Registerformat Dezimal oder Hexadezimal.
5. Klicken Sie auf die Schaltfläche Read (Lesen), um den Inhalt des
Datenbankregisters des Geräts hochzuladen.
7-8
Abschnitt 7. Servicefunktionen
Anleitung zur Systemkonfiguration
300510DE, Rev. AA
Dezember 2010
7.5 HALTEREGISTER
BEARBEITEN
Rosemount Raptor
Die meisten Halteregister können einfach durch die Eingabe eines neuen
Wertes in das entsprechende Eingabefeld Value (Wert) bearbeitet werden.
Einige Halteregister (in der Spalte Value [Wert] grau markiert) können in
einem separaten Fenster bearbeitet werden. In diesem Fall können Sie aus
einer Optionsliste wählen oder Sie können separate Datenbits ändern.
Bearbeiten eines Halteregisters:
1. Wählen Sie im Fenster Workspace von WinSetup das Gerätesymbol aus:
2. Klicken Sie mit der rechten Maustaste und wählen Sie die Option View
Holding Registers (Halteregister anzeigen) oder wählen Sie aus dem
Menü Service die Option Devices >View Holding Registers
(Geräte>Halteregister anzeigen) aus.
3. Um den Inhalt von Eingabefeldern mit weißem Hintergrund in der Spalte
Value (Wert) zu ändern, bewegen Sie den Cursor in das Feld und geben
einen neuen Wert ein.
Um Eingabefeldern mit grauem Hintergrund zu ändern, öffnen Sie ein
neues Bearbeitungsfenster, indem Sie das Feld doppelklicken. Je nach
Art des Halteregisters öffnet sich ein erweitertes Aufzählungsfeld oder
ein erweitertes Bitfeld(1) Treffen Sie eine Wahl aus der Optionsliste
(Expanded Enumerated) (Erweitertes Aufzählungsfeld) oder ändern Sie
das jeweilige Datenbit (Expanded Bitfield) (Erweitertes Bitfeld).
(1)
Abschnitt 7. Servicefunktionen
Weitere Informationen zu verschiedenen Arten von Halteregistern erhalten Sie auf Anfrage
von Emerson Process Management/Rosemount Tank Gauging.
7-9
Anleitung zur Systemkonfiguration
Rosemount Raptor
300510DE, Rev. AA
Dezember 2010
4. Klicken Sie auf das Schaltfeld Apply (Übernehmen), um Registerdaten
zu speichern oder klicken Sie zum Speichern und Schließen des
Fensters auf die Schaltfläche Close (Schließen).
7-10
Abschnitt 7. Servicefunktionen
Anleitung zur Systemkonfiguration
300510DE, Rev. AA
Dezember 2010
7.6 DIAGNOSEREGISTERANZEIGEN
Rosemount Raptor
Das Fenster View Diagnostic Registers (Diagnoseregister anzeigen) zeigt
einen vordefinierten Satz von Diagnose-Eingangs- und -Halteregistern. Für
jedes Gerät besteht ein Standardsatz von Diagnoseregistern, die im Fenster
Configure Diagnostic Registers (Diagnoseregister konfigurieren) geändert
werden können. Durch Anklicken eines Ziehpunkts mit der rechten Maustaste
öffnet sich ein Dialogfenster. Mithilfe der Option Properties (Eigenschaften)
können Sie Parameterwerte prüfen oder ändern.
Diagnoseregister wie folgt anzeigen und konfigurieren:
1. Wählen Sie das Gerätesymbol (z. B. ein Rosemount 2410 oder 5900S)
im Workspace von TankMaster WinSetup.
2. Klicken Sie mit der rechten Maustaste und wählen View Diagnostic
Registers (Diagnoseregister anzeigen).
Die Registerwerte in diesem Fenster sind schreibgeschützt. Sie werden vom
Gerät abgerufen, während sich das Fenster öffnet.
Abschnitt 7. Servicefunktionen
7-11
Anleitung zur Systemkonfiguration
Rosemount Raptor
300510DE, Rev. AA
Dezember 2010
Der graue Hintergrund einer Tabellenzelle in der Spalte „Value“ (Wert)
bedeutet, dass das Register entweder ein Bitfeld oder ENUM ist. Für diese
Art von Register kann ein erweitertes Bitfeld-/ENUM-Fenster geöffnet werden.
Zum Öffnen des erweiterten Bitfeld-/ENUM-Fensters die Zelle doppelklicken.
Durch Aktivieren des Kontrollkästchens Show in Hex (In Hex anzeigen)
können Bitfeld- und ENUM-Register im Hexadezimalformat dargestellt werden.
Diagnoseregister für Geräte desselben Typs können angezeigt werden, ohne
das Fenster zu schließen und dann wieder für ein neues Gerät zu öffnen.
Klicken Sie auf die Schaltfläche
oder
, um zum nächsten oder
vorherigen Gerät zu gehen. Alternativ dazu kann ein anderes Gerät vom
Pulldown-Menü auf der linken Seite gewählt werden.
Anhand der Schaltfläche Print (Drucken) können Sie die aktuellen
Registerinformationen drucken.
7.6.1
Schaltfläche
„Konfigurieren“
Mit der Schaltfläche Configure (Konfigurieren) wird das Fenster Configure
Diagnostic Registers (Diagnoseregister konfigurieren) geöffnet, in dem Sie
die Standardauswahl der Diagnoseregister für das Fenster View Diagnostic
Registers (Diagnoseregister anzeigen) des ausgewählten Gerätetyps ändern
können:
Registertyp
Gruppenpräfix
1. Wählen Sie im Pulldown-Menü Registers Type (Registertyp) die
Register Holding (Halteregister) oder Input (Eingaberegister).
Eingaberegister werden in Blau und Halteregister in Schwarz angezeigt.
2. Anhand des Pulldown-Menüs Group Prefix (Gruppenpräfix) können Sie
die Liste im linken Bereich filtern.
HINWEIS!
Die Gruppenpräfix-Funktion wird nicht von allen Geräten unterstützt.
7-12
Abschnitt 7. Servicefunktionen
Anleitung zur Systemkonfiguration
300510DE, Rev. AA
Dezember 2010
Rosemount Raptor
3. Im Bereich „Selected Registers“ (Ausgewählte Register) auf der rechten
Seite des Fensters Configure… (Konfigurieren…) erscheint automatisch
eine Standardauswahl. Um der Liste ein Register hinzuzufügen, wählen
Sie es im linken Bereich aus und klicken dann auf die Schaltfläche
.
Um ein Register aus dem rechten Bereich der Liste zu entfernen, wählen
Sie es aus und klicken dann auf die Schaltfläche
.
4. Die Reihenfolge, in der Register im Fenster View Diagnostic Registers
(Diagnoseregister anzeigen) angezeigt werden, ist konfigurierbar.
Wählen Sie ein Register im rechten Bereich aus und klicken Sie auf
, um es nach oben zu verschieben oder auf
, um es in
der Liste nach unten zu verschieben.
5. Die Schaltfläche Log Setup (Protokoll einrichten) bietet einen
einfachen Zugriff auf das Fenster Register Log Scheduling (Zeitplan
Registerprotokollierung), mit dem Sie einen Protokollzeitplan für den
automatischen Start und das Ende der Registerprotokollierung einrichten
können. Weitere Informationen sind unter „Messdaten aufzeichnen“ auf
Seite 7-14 zu finden.
6. Klicken Sie auf OK, um die aktuelle Konfiguration zu speichern.
7.6.2
Standardeinstellungwiederherstellen
Falls Sie die Standardeinstellung des Fensters View Diagnostic Registers
(Diagnoseregister anzeigen) wiederherstellen möchten, müssen Sie die Datei
entfernen, in der sich die aktuellen Konfigurationsdaten für das Fenster View
Diagnostic Registers (Diagnoseregister anzeigen) befinden.
Wiederherstellen der Standardeinstellung:
1. In Windows Explorer den folgenden Ordner öffnen:
C:\Rosemount\TankMaster\Setup\Data,
wobei C:\ der Buchstabe für das Laufwerk mit der Festplatte ist, auf der
TankMaster installiert ist.
2. Suchen Sie die Konfigurationsdatei für das Gerät, dessen
Diagnoseregistereinstellung Sie wiederherstellen möchten.
Gerät
Konfigurationsdatei
2410 Tank Hub
R2410_diag.ini
5900S Radar-Füllstandsmessgerät
R5900_diag.ini
2240 MehrfacheingangTemperaturmessumformer und
zusätzliche Tankgeräte (ATD)
R22XX_diag.ini
3. Entfernen Sie die the *.ini Datei oder benennen Sie sie um, falls Sie die
Datei für eine zukünftige Verwendung speichern möchten (z. B. R2410.old).
4. Starten Sie TankMaster WinSetup und öffnen Sie das Fenster View
Diagnostic Registers (Diagnoseregister anzeigen), um sicherzustellen,
dass das Fenster View Diagnostic Registers (Diagnoseregister
anzeigen) die Standardeinstellung für Diagnoseregister anzeigt.
Abschnitt 7. Servicefunktionen
7-13
Anleitung zur Systemkonfiguration
Rosemount Raptor
7.7 MESSDATEN
AUFZEICHNEN
300510DE, Rev. AA
Dezember 2010
Raptor Geräte wie Rosemount 2410 und Rosemount 5900S unterstützen
das Aufzeichnen von Diagnoseregistern. Diese Funktion ist hilfreich beim
Überprüfen, ob das Gerät richtig funktioniert. Auf die Protokollfunktion kann
mit dem Programm TankMaster WinSetup zugegriffen werden. Die
Aufzeichnung wie folgt starten:
1. Rufen Sie das Programm TankMaster WinSetup auf.
2. Wählen Sie das Gerätesymbol im Workspace von WinSetup.
3. Klicken Sie mit der rechten Maustaste und wählen Logging (Aufzeichnung).
4. Im Modus Manual (Manuell) können Sie die Aufzeichnung jederzeit
starten. Im Modus Automatic (Automatisch) müssen Sie eine Start- und
Stoppzeit festlegen.
5. Die resultierende Protokolldatei wird auf die im Parameter „Max File
Size“ (Maximale Dateigröße) angegebene Größe beschränkt.
Im automatischen Modus wird die Aufzeichnung fortgesetzt, bis das
Stoppdatum und die Stoppzeit erreicht werden.
Im manuellen Modus wird die Aufzeichnung fortgesetzt, bis auf die
Schaltfläche „Stop“ geklickt wird.
Die Aufzeichnung wird automatisch gestoppt, wenn die Anzahl der
Protokolldateien die Anzahl der im Parameter „Max Log Files“ (Maximale
Protokolldateien) angegebenen Dateien erreicht.
6. Die Protokolldatei wird als einfache Textdatei gespeichert und kann in
einem beliebigen Textverarbeitungsprogramm angezeigt werden. Die
Protokolldatei wird im folgenden Ordner gespeichert:
C:\Rosemount\Tankmaster\Setup\Log, wobei C das Laufwerk ist,
auf dem die TankMaster Software installiert ist.
Die Protokolldatei enthält gleichen Eingangsregister wie das Fenster
View Diagnostic Registers (Diagnoseregister anzeigen).
Sie können ändern, welche Eingangsregister in der Protokolldatei
enthalten sein sollen, indem Sie das Fenster View Diagnostic Registers
(Diagnoseregister anzeigen) konfigurieren; weitere Informationen finden
Sie unter „Diagnoseregisteranzeigen“ auf Seite 7-11.
7-14
Abschnitt 7. Servicefunktionen
Anleitung zur Systemkonfiguration
300510DE, Rev. AA
Dezember 2010
Rosemount Raptor
7.8 SPEICHERN UND LADEN VON DATENBANKREGISTERN
Eingangs- und Halteregister des Rosemount 5900S und 2410 können auf der
Festplatte gespeichert werden. Dies kann für Sicherungszwecke und die
Fehlersuche nützlich sein. Eingangs- und Halteregister können für ein
einzelnes Gerät oder mehrere Geräte gleichzeitig gespeichert werden.
7.8.1
Speichern von
Geräteregistern
für einzelne
Geräte
Zum Speichern von Datenbankregistern (Halteregistern) in einer Datei für ein
einzelnes Gerät wie folgt vorgehen:
1. Rufen Sie das Programm WinSetup von TankMaster auf.
2. Klicken Sie im Workspace-Fenster von TankMaster WinSetup mit der
rechten Maustaste auf das Gerätesymbol.
3. Wählen Sie die Option Save Database to File (Datenbank in Datei
speichern) oder wählen Sie im Menü Service die Option Devices>Save
Database to File (Service>Datenbank in Datei speichern).
Speichern
4. Wählen Sie Holding Register (Halteregister).
5. Wählen Sie die Option Predefined Registers (Vordefinierte Register)
oder User-Defined (Benutzerdefiniert).
Mit der Option „Vordefiniert“ werden die am meisten verwendeten
Register gespeichert.
Mit der benutzerdefinierten Option wird ein bestimmter Bereich von
Halteregistern gespeichert und sie sollte nur für den erweiterten Service
verwendet werden.
6. Klicken Sie auf die Schaltfläche Browse (Durchsuchen), wählen Sie
einen Ordner und geben Sie einen Dateinamen ein.
7. Klick Sie auf die Schaltfläche Save (Speichern), um die
Konfigurationsdatenbank in einer Datei zu speichern.
Abschnitt 7. Servicefunktionen
7-15
Anleitung zur Systemkonfiguration
300510DE, Rev. AA
Dezember 2010
Rosemount Raptor
Eingangsregister können zwecks Service und Fehlersuche ebenfalls auf der
Festplatte gespeichert werden.
1. Wählen Sie Input Register (Eingangsregister).
2. Wählen Sie Predefined Registers (Vordefinierte Register) oder UserDefined Registers (Benutzerdefinierte Register).
Mit der Option „Vordefiniert“ werden die am meisten verwendeten
Register gespeichert.
Mit der benutzerdefinierten Option wird ein bestimmter Bereich von
Eingangsregistern gespeichert.
3. Legen Sie für die benutzerdefinierte Option einen Registerbereich fest,
indem Sie das erste und letzte Register eingeben.
4. Klicken Sie auf die Schaltfläche Browse (Durchsuchen), wählen Sie
einen Ordner und geben Sie einen Dateinamen ein.
5. Klick Sie auf die Schaltfläche Save (Speichern), um die Registerdaten in
einer Datei zu speichern.
7.8.2
Speichern von
Geräteregistern
für mehrere
Geräte
Sicherungskopie der aktuellen Konfiguration für mehrere Geräte wie folgt
speichern:
1. Wählen Sie im Workspace von TankMaster WinSetup den Ordner
Devices (Geräte) aus.
2. Klicken Sie mit der rechten Maustaste und wählen Sie die Option Save
Database of All to Files (Datenbank für alle in Datei speichern) der
wählen Sie aus dem Menü Service die Option Devices>Save Database
of All to Files (Geräte>Datenbank für alle in Datei speichern) aus.
7-16
Abschnitt 7. Servicefunktionen
Anleitung zur Systemkonfiguration
300510DE, Rev. AA
Dezember 2010
Rosemount Raptor
3. Wählen Sie ein Gerät im Bereich Available Devices (Verfügbare
Geräte) nd klicken Sie auf die Schaltfläche Add (Hinzufügen), um es in
den Bereich Selected Devices (Ausgewählte Geräte) zu verschieben.
Wiederholen Sie den Vorgang für alle Geräte, die Sie hinzufügen
möchten.
4. Wählen Sie Holding Register (Halteregister).
5. Wählen Sie die Option Predefined Registers (Vordefinierte Register)
oder User-Defined (Benutzerdefiniert). Mit der Option „Vordefiniert“
werden die am meisten verwendeten Register gespeichert. Mit der
benutzerdefinierten Option wird ein bestimmter Bereich von
Halteregistern gespeichert und sie sollte nur für den erweiterten Service
verwendet werden.
6. Klicken Sie auf die Schaltfläche Browse (Durchsuchen), wählen Sie
einen Ordner und geben Sie einen Dateinamen ein.
7. Klicken Sie auf die Schaltfläche Start, um die DatenbankSicherungskopie zu speichern.
Eingangsregister können zwecks Service und Fehlersuche ebenfalls auf der
Festplatte gespeichert werden.
1. Wählen Sie die Geräte, die Sie hinzufügen möchten.
2. Wählen Sie Input Register (Eingangsregister).
3. Wählen Sie die Option Predefined Registers (Vordefinierte Register)
oder User-Defined (Benutzerdefiniert).
Mit der Option „Vordefiniert“ werden die am meisten verwendeten
Register gespeichert.
Mit der benutzerdefinierten Option wird ein bestimmter Bereich von
Halteregistern gespeichert und sie sollte nur für den erweiterten Service
verwendet werden.
4. Klicken Sie auf die Schaltfläche Browse (Durchsuchen) und wählen Sie
einen Ordner und geben Sie einen Dateinamen ein.
5. Klicken Sie auf die Schaltfläche Start, um die Datei zu speichern.
Abschnitt 7. Servicefunktionen
7-17
Anleitung zur Systemkonfiguration
300510DE, Rev. AA
Dezember 2010
Rosemount Raptor
7.8.3
Wiederherstellen
einer Gerätedatenbank
TankMaster WinSetup bietet die Möglichkeit, die aktuelle HalteregisterDatenbank durch eine auf einem Datenträger gespeicherte
Sicherungsdatenbank zu ersetzen. Dies kann z. B. bei der
Wiederherstellung von Konfigurationsdaten nützlich sein.
Eine Sicherungsdatenbank wie folgt auf ein Gerät laden:
1. Wählen Sie das Gerätesymbol im Workspace von WinSetup.
2. Klicken Sie mit der rechten Maustaste und wählen Sie die Option
Upload Database (Datenbank hochladen) oder wählen Sie aus dem
Menü Service die Option Devices>Upload Database
(Geräte>Datenbank hochladen) aus.
3. Geben Sie einen Pfadnamen und einen Dateinamen ein oder klicken
Sie auf die Schaltfläche Browse (Durchsuchen) und wählen Sie eine
Sicherungsdatenbank zum Hochladen.
4. Klicken Sie auf die Schaltfläche Upload (Hochladen), um mit dem
Hochladen der Wiederherstellungsdatenbank zu beginnen.
7-18
Abschnitt 7. Servicefunktionen
Anleitung zur Systemkonfiguration
300510DE, Rev. AA
Dezember 2010
7.9 AKTUALISIEREN
DER GERÄTESOFTWARE
Rosemount Raptor
Mit TankMaster WinSetup können Sie die Software der Rosemount Raptor
Füllstandsmessgeräte sowie anderer Geräte aktualisieren.
Neue Software wie folgt hochladen:
1. Vergewissern Sie sich, dass die Geräte für die Neuprogrammierung
richtig vorbereitet sind.
2. Wählen Sie in WinSetup Workspace, den Ordner Devices (Geräte) oder
wählen Sie ein bestimmtes Gerät im Geräteordner aus.
3. Klicken Sie mit der rechten Maustaste und wählen Sie die Option
Program All (Alle programmieren) oder wählen Sie aus dem Menü
Service die Option Devices>Program All (Geräte>Alle programmieren)
aus.
(Für ein einzelnes Gerät die Option Program [Programmieren] oder aus
dem Menü Service die Option Devices>Program
[Geräte>Programmieren] aus).
4. Wählen Sie das zu programmierende Gerät aus dem Bereich Available
Devices (Verfügbare Geräte) und klicken Sie auf die Schaltfläche Move
(Verschieben). Wiederholen Sie den Vorgang für jedes zu
programmierende Gerät.
Beachten Sie, dass ein einzelnes, im Fenster Workspace gewähltes
Gerät automatisch im Bereich Program These Devices (Diese Geräte
programmieren) angezeigt wird.
Verwenden Sie die Schaltfläche Remove (Entfernen), falls Sie die Liste
der zu programmierenden Geräte ändern möchten.
5. Klicken Sie auf die Schaltfläche Browse (Durchsuchen), um die
entsprechende Softwaredatei zu finden.
Abschnitt 7. Servicefunktionen
7-19
Anleitung zur Systemkonfiguration
Rosemount Raptor
300510DE, Rev. AA
Dezember 2010
6. Klicken Sie auf die Schaltfläche Start Programming (Programmierung
beginnen), um das Fenster Start Device Programming
(Geräteprogrammierung beginnen) zu öffnen:
7. Klicken Sie auf die Schaltfläche Start Programming (Programmierung
beginnen), um die Geräteprogrammierung zu aktivieren.
Weitere Informationen zur Programmierung von Messgeräten und anderen
Geräten im Rosemount Raptor System finden Sie z. B. in der Rosemount
5900S Betriebsanleitung (Dok.-Nr. 300520EN) oder der Rosemount 2410
Betriebsanleitung (Dok.-Nr. 300530EN).
7-20
Abschnitt 7. Servicefunktionen
Anleitung zur Systemkonfiguration
300510DE, Rev. AA
Dezember 2010
7.10 TANK-SCAN
Rosemount Raptor
Mithilfe des Fensters Tank Scan können Sie Tankechos anzeigen und die
wichtigsten Parameter einstellen, um es einem Radar-Füllstandsmessgerät
wie dem Rosemount 5900S zu ermöglichen, ein Oberflächenecho von
Störechos und Geräuschen zu unterscheiden.
Das Fenster Tank Scan öffnen:
1. Wählen Sie im Workspace von WinSetup das Symbol für das
Messgerät 5900S.
2. Klicken Sie mit der rechten Maustaste und wählen Sie die Option
Properties (Eigenschaften).
Tank-Scan
3. Wählen Sie die Registerkarte Advanced Configuration (Erweiterte
Konfiguration) und klicken Sie auf die Schaltfläche Tank Scan.
Abschnitt 7. Servicefunktionen
7-21
Anleitung zur Systemkonfiguration
Rosemount Raptor
300510DE, Rev. AA
Dezember 2010
4. Das Fenster Tank Scan enthält den Diagrammbereich, die
Legende/Optionen, Schaltflächen zur Dateispeicherung und
verschiedene andere Schaltflächen.
7-22
Abschnitt 7. Servicefunktionen
Anleitung zur Systemkonfiguration
300510DE, Rev. AA
Dezember 2010
7.10.1 Diagrammbereich
Rosemount Raptor
Wenn das Fenster Tank Scan öffnet, liest WinSetup Tankdaten vom
Messgerät ab. Der Vorgang wird durch eine Statusleiste in der rechten
unteren Ecke des Fensters Tank Scan angezeigt.
Erneut vom Messgerät übertragen
Statusleiste
Nach Beenden des Ablesevorgangs wird ein Diagramm des Tank-Scans
angezeigt, das eine Spitze für die Produktoberfläche enthält. Das Diagramm
Tank Scan kann auch andere Spitzen enthalten. Zusätzlich zum
Oberflächenecho können auch Echos von Rührwerken oder anderen
Hindernissen im Tank vorhanden sein. Die Funktion Tank-Scan beinhaltet
Tools, mit denen Sie das Füllstandsmessgerät so konfigurieren können, dass
es zwischen Oberflächenspitzen und Spitzen von störenden Objekten
unterscheiden kann. Einzelheiten finden Sie in den folgenden Kapiteln.
Das Tank-Scan Diagramm lässt sich jederzeit mithilfe der Schaltfläche
Reread From Gauge (Erneut vom Messgerät übertragen) aktualisieren. Die
neue Echokurve erscheint als schwarze Linie und die vorherige Kurve als
graue Linie. Das Diagramm kann bis zu zwei alte Echokurven anzeigen. Eine
alte Echospitze wird durch ein kleines Kreuzsymbol gekennzeichnet. Dadurch
lässt sich ein aktuelles Tanksignal mit vorherigen Signalen vergleichen.
Abschnitt 7. Servicefunktionen
7-23
Anleitung zur Systemkonfiguration
300510DE, Rev. AA
Dezember 2010
Rosemount Raptor
7.10.2 Legende/
Optionen
Im Diagrammbereich kann Folgendes angezeigt werden (markieren Sie das
jeweilige Kontrollkästchen für jedes Objekt, das angezeigt werden soll):
Tank Echo (Tankecho) Die schwarze Linie zeigt die letzte Tankechokurve
und die grauen Linien zeigen die vorherigen
Tankechokurven an (max. zwei).
Tankechokurve
Vorherige
Tankechokurve
Vorh. Tankecho
Siehe Tankecho.
(Previous Tank Echo
[Vorheriges Tankecho])
7-24
General Threshold
(Allgemeiner
Schwellenwert)
Der General Amplitude Threshold (Allgemeiner
Amplituden-Schwellenwert) ist blau dargestellt.
Echos mit einer Amplitude unterhalb des
Allgemeine Amplituden-Schwellenwerts werden
vom Füllstandsmessgerät herausgefiltert.
False Echo Areas
(Störechobereiche)
Die Störecho-Funktion dient zur Verbesserung der
Messgeräteleistung, wenn sich die Oberfläche
nahe an der horizontalen Fläche eines stationären
Objekts im Tank befindet. Das Objekt erzeugt ein
Echo, wenn es sich über der Oberfläche befindet.
Hinzugefügte Störechobereiche sind grau
dargestellt.
Abschnitt 7. Servicefunktionen
Anleitung zur Systemkonfiguration
300510DE, Rev. AA
Dezember 2010
Rosemount Raptor
ATP (Amplitude
Threshold Points
[AmplitudenSchwellenpunkte])
Ein schwaches Störecho kann beim Erstellen einer
Kurve mit Amplituden-Schwellenpunkten
ausgefiltert werden.
Störecho
AmplitudenSchwellenpunkt
Abschnitt 7. Servicefunktionen
Holdoff Distance
(Hold-Off-Abstand)
Der Hold-Off-Abstand bestimmt, wie nahe am
Messgerätereferenzpunkt ein Füllstandswert
akzeptiert wird. Der Hold-Off-Abstand ist rot
dargestellt.
Gauge Ref. Point
(Gauge Reference
Point)
(Messger.ref.punkt
[Messgerätereferenzp
unkt])
Der Messgerätereferenzpunkt ist als gestrichelte
(olivefarbene Linie) Linie dargestellt:
Zero Reference
(Nullreferenz)
Die Nullreferenz (Nullpegel; Bezugsnullpunkt)
nahe am Tankboden wird durch die
Tankreferenzhöhe (R) definiert. Sie wird als
gestrichelte (sandfarbene) Linie dargestellt:
7-25
Anleitung zur Systemkonfiguration
300510DE, Rev. AA
Dezember 2010
Rosemount Raptor
Tank Bottom
(Tankboden)
Der Tankboden ist rot dargestellt.
Echo Peaks
(Echospitzen)
Echospitzen werden beim Oberflächenecho
schwarz und bei unbekannten Echos grün
dargestellt:
Peak Labels (Spitzenkennzeichnungen)
Spitzenkennzeichnungen werden für das
Oberflächenecho und für unbekannte Echos
dargestellt:
Previous Peaks
(Vorherige Spitzen)
Vorherige Spitzen werden für das Oberflächenecho
und für unbekannte Echos dargestellt:
Vorherige
Spitzen
7-26
Abschnitt 7. Servicefunktionen
Anleitung zur Systemkonfiguration
300510DE, Rev. AA
Dezember 2010
7.10.3 Dateispeicherung
Rosemount Raptor
Speichern von Tank-Scandaten aus dem Diagrammbereich
1. Klicken Sie im Fenster Tank Scan auf die Schaltfläche Save (Speichern).
2. Geben Sie einen Namen für die Identifizierung der Tankscandaten ein.
Sie können auch einen Kommentar im Feld „Comment“ eingeben (nicht
erforderlich). Dabei kann es sich um die Beschreibung besonderer
Umstände handeln, unter denen die Tankscandaten erfasst wurden.
3. Klicken Sie auf die Schaltfläche OK.
HINWEIS!
Der Standardname für die Datei zur Datenspeicherung ist StrTankScanII.dat.
Die Datei wird im folgenden Ordner gespeichert: C:\Program
Files\Rosemount\Lib\Data\.
Abschnitt 7. Servicefunktionen
7-27
Anleitung zur Systemkonfiguration
300510DE, Rev. AA
Dezember 2010
Rosemount Raptor
Exportieren von Tankscandaten in eine externe Datei
Tankscandaten können für die Darstellung mit der Tankechoanzeige
(Tools>Tank Echo Viewer) als Datei gespeichert werden:
1. Klicken Sie im Fenster Tank Scan auf die Schaltfläche Save (Speichern),
um das Fenster Save Tank Scan Data (Tankscandaten speichern) zu
öffnen:
2. Geben Sie einen Namen für die Identifizierung der Tankscandaten ein.
Sie können auch einen Kommentar zur Beschreibung besonderer
Umstände eingeben, unter denen die Tankscandaten erfasst wurden.
3. Klicken Sie auf die Schaltfläche Advanced (Erweitert).
4. Aktivieren Sie das Kontrollkästchen Export tank scan data to external file
(Tankscandaten in externe Datei exportieren).
5. Klicken Sie auf die Schaltfläche Browse (Durchsuchen).
6. Suchen Sie einen Zielordner und geben Sie im Eingabefeld für den
Dateinamen einen Namen ein. Klicken Sie auf die Schaltfläche Open
(Öffnen).
7-28
Abschnitt 7. Servicefunktionen
Anleitung zur Systemkonfiguration
300510DE, Rev. AA
Dezember 2010
Rosemount Raptor
7. Klicken Sie auf Yes (Ja), um die Datei zu erstellen.
8. Klicken Sie auf OK.
9. Klicken Sie auf OK, um die Tankscandaten zu exportieren.
Abschnitt 7. Servicefunktionen
7-29
Anleitung zur Systemkonfiguration
300510DE, Rev. AA
Dezember 2010
Rosemount Raptor
Laden von Daten einer gespeicherten Datei in den Diagrammbereich
1. Klicken Sie im Fenster Tank Scan auf die Schaltfläche Stored Echoes
(Gespeicherte Echos).
2. Wählen Sie die zu ladende Datei aus.
3. Klicken Sie auf die Schaltfläche Load (Laden).
Löschen einer gespeicherten Datei
1. Klicken Sie im Fenster Tank Scan auf die Schaltfläche Stored Echoes
(Gespeicherte Echos).
2. Wählen Sie die Datei aus, die Sie löschen möchten.
3. Klicken Sie auf die Schaltfläche Delete (Löschen).
7-30
Abschnitt 7. Servicefunktionen
Anleitung zur Systemkonfiguration
300510DE, Rev. AA
Dezember 2010
7.10.4 Interaktive
Schaltflächen
Rosemount Raptor
Das Fenster Tank Scan enthält die folgenden Schaltflächen:
Save
(Speichern)
Siehe „Dateispeicherung“ auf Seite 7-27.
Stored Echoes
(Gespeicherte
Echos)
Siehe „Dateispeicherung“ auf Seite 7-27.
Reread From
Gauge
(Erneut vom
Messgerät
übertragen)
Sie können das Tankecho und die Echospitzen jederzeit
mit der Schaltfläche Reread From Gauge (Erneut vom
Messgerät übertragen) aktualisieren. Im Tank-Scan wird
die neue Echokurve als schwarze Linie dargestellt und
bis zu zwei vorherige Echokurven werden grau
dargestellt. Die vorherigen Echospitzen sind durch
kleine Kreuze markiert.
Print
(Drucken)
Öffnet das Druck-Dialogfenster und druckt den Inhalt
des Fensters Tank Scan.
Apply
(Übernehmen)
Beim Ändern eines Parameters, der sich auf die
Erkennung der Echospitze auswirkt (z. B. Allgemeiner
Amplituden-Schwellenwert), müssen Sie auf die
Schaltfläche Apply (Übernehmen) klicken, um diese
Einstellungen im internen Speicher des Geräts zu
speichern. Es dauert ein paar Minuten, bis das Gerät
die Echospitzendaten aktualisiert (bis zu 30 Sekunden
aufgrund der Echospitzen-Filterfunktion des Geräts).
Klicken Sie zum Schluss auf die Schaltfläche Reread
from Gauge (Erneut vom Messgerät übertragen), um
die Echospitzendaten im Diagrammbereich zu
aktualisieren.
Abschnitt 7. Servicefunktionen
OK
Übernimmt Änderungen und schließt das Fenster.
Cancel
(Abbrechen)
Hebt alle Änderungen auf.
Help
(Hilfe)
Öffnet der Online-Hilfe für das Fenster.
7-31
Anleitung zur Systemkonfiguration
300510DE, Rev. AA
Dezember 2010
Rosemount Raptor
7.10.5 Bearbeiten
Alle Elemente mit Ziehpunkten können bearbeitet werden. Jeder Ziehpunkt
lässt sich mit dem Mauszeiger bewegen.
Ziehpunkte zum
Verschieben oder
Bearbeiten durch
Klicken mit der
rechten Maustaste
Eigenschaften
Durch Anklicken eines Ziehpunkts mit der rechten Maustaste öffnet sich ein
Dialogfenster. Mithilfe der Option Properties (Eigenschaften) können Sie
Parameterwerte prüfen oder ändern.
Die folgenden Parameter lassen sich durch Verschieben oder Klicken eines
Ziehpunkts mit der rechten Maustaste bearbeiten:
7-32
•
Allgemeiner Amplituden-Schwellenwert
•
Amplituden-Schwellenpunkt
•
Störechobereich
•
Hold-Off-Abstand
Abschnitt 7. Servicefunktionen
Anleitung zur Systemkonfiguration
300510DE, Rev. AA
Dezember 2010
Rosemount Raptor
Hinzufügen eines Störechobereichs oder eines AmplitudenSchwellenpunkts
1. Klicken Sie mit der rechten Maustaste in den Diagrammbereich, in dem
Sie einen Störechobereich oder einen Amplituden-Schwellenpunkt
hinzufügen möchten:
2. Wählen Sie ein Menüelement im Popup-Menü. Im obigen Beispiel wurde
die Option New False Echo Area (Neuer Störechobereich) gewählt:
3. Geben Sie die neuen Daten ein und klicken Sie auf die Schaltfläche OK.
Löschen eines Störechobereichs oder eines AmplitudenSchwellenpunkts
1. Klicken Sie mit der rechten Maustaste auf den Ziehpunkt des zu
löschenden Störechobereichs oder Amplituden-Schwellenwerts:
2. Wählen Sie die Option Delete False Echo Area (Störechobereich
löschen) (oder Delete Amplitude Threshold Point [AmplitudenSchwellenpunkt löschen]).
Abschnitt 7. Servicefunktionen
7-33
Anleitung zur Systemkonfiguration
Rosemount Raptor
300510DE, Rev. AA
Dezember 2010
7.11 TANKDATEN
ANZEIGEN
WinSetup bietet die Option zum Anzeigen von Daten eines einzelnen Tanks
oder einer Tankgruppe. Verschiedene Parameter wie z. B. Füllstand,
Füllstandsänderung und Durchschnittstemperatur können angezeigt werden.
Im Fenster Setup Tank View (Setup Tank View) können Sie den gewünschten
Parametersatz spezifizieren. Weitere Informationen sind unter „Layout der
Tankansicht“ auf Seite 5-21 zu finden.
7.11.1 Anzeige der
Daten aller Tanks
Um die Messdaten aller Tanks anzuzeigen, gehen Sie wie folgt vor:
1. Wählen Sie im Workspace von WinSetup den Ordner Tanks aus.
2. Klicken Sie mit der rechten Maustaste und wählen Sie die Option
Summary Tank View (Gesamt-Tankübersicht) oder wählen Sie aus dem
Menü Service die Option Tanks/Summary Tank View (Tanks/GesamtTankübersicht) aus.
3. Wählen Sie die Registerkarte All Tanks (Alle Tanks) für die Anzeige
einer vollständigen Liste aller Tanks oder wählen Sie eine Ansicht mit
einem Balkendiagramm für jeweils einen Tank, indem Sie die jeweilige
Registerkarte wählen.
7-34
Abschnitt 7. Servicefunktionen
Anleitung zur Systemkonfiguration
300510DE, Rev. AA
Dezember 2010
7.11.2 Anzeige der
Daten eines
einzelnen Tanks
Rosemount Raptor
Um die Messdaten eines einzelnen Tanks anzuzeigen, gehen Sie wie folgt vor:
1. Wählen Sie im Workspace von WinSetup das gewünschte Tanksymbol aus.
Tankansicht
öffnen
2. Klicken Sie mit der rechten Maustaste und wählen Sie die Option Open
Tank View (Tankansicht öffnen) oder wählen Sie aus dem Menü Service
die Option Tanks/Open Tank View (Tanks/Tankansicht öffnen):
Die Messdaten des ausgewählten Tanks werden im Fenster Tank View
(Tankansicht) angezeigt.
Abschnitt 7. Servicefunktionen
7-35
Anleitung zur Systemkonfiguration
Rosemount Raptor
7.12 ANZEIGEN DES
ALARMSTATUS
300510DE, Rev. AA
Dezember 2010
Mit WinSetup können Sie den Alarmstatus für alle Tanks, eine bestimmte
Tankgruppe oder einen einzelnen Tank anzeigen.
Um den aktuellen Alarmstatus aller Tanks anzuzeigen, gehen Sie wie folgt
vor:
1. Wählen Sie im Workspace von WinSetup die TankMaster Workstation
aus (oder den Ordner Tanks), in der/dem die Tanks installiert sind:
2. Wählen Sie im Menü View (Ansicht) die Option Alarms (Alarme) aus.
Im Fenster Alarm Status wird eine Liste aller Alarme für alle Tanks
angezeigt, die mit der ausgewählten TankMaster Workstation verbunden
sind:
7-36
Abschnitt 7. Servicefunktionen
Anleitung zur Systemkonfiguration
300510DE, Rev. AA
Dezember 2010
Rosemount Raptor
Um den Alarmstatus eines einzelnen Tanks anzuzeigen, gehen Sie wie
folgt vor:
1. Öffnen Sie den Ordner Tanks und wählen Sie den gewünschten Tank aus.
2. Wählen Sie im Menü View (Ansicht) die Option Alarms (Alarme) aus. Im
Fenster Alarm Status werden die aktuellen Alarme für den ausgewählten
Tank angezeigt:
Abschnitt 7. Servicefunktionen
7-37
Anleitung zur Systemkonfiguration
300510DE, Rev. AA
Dezember 2010
Rosemount Raptor
7.13 PROTOKOLL-HANDLING
7.13.1 Aufzeichnung der
Kanalkommunikation
Mit WinSetup können Sie die Kommunikation auf verschiedenen
Kommunikationsprotokoll-Kanälen aufzeichnen. Sie können bestimmte
Geräte aufzeichnen und auch bestimmte Funktionscodes oder Fehlertypen
herausfiltern.
Um die Kommunikation eines bestimmten Protokollkanals aufzuzeichnen,
gehen Sie wie folgt vor:
1. Wählen Sie im Workspace von WinSetup das Symbol für den
Protokollkanal aus:
Protokoll anzeigen
2. Klicken Sie mit der rechten Maustaste und wählen Sie die Option View
Log (Protokoll anzeigen) oder wählen Sie aus dem Menü Service die
Option Channels/View Log (Kanäle/Protokoll anzeigen) aus.
3. Protokollprofil spezifizieren Sie können bestimmte Funktionscodes und
Geräte sowie Fehlertypen herausfiltern:
7-38
Abschnitt 7. Servicefunktionen
Anleitung zur Systemkonfiguration
300510DE, Rev. AA
Dezember 2010
Rosemount Raptor
Tabelle 7-1. EchtzeitprotokollEinstellungen
Filtereinstellung
Beschreibung
Function Code
(Funktionscode)
Ein Funktionscode definiert eine bestimmte Aktion oder einen bestimmten
Datentyp. Sie können alle Funktionscodes oder einen bestimmten Code
protokollieren.
Sie können alle Geräte oder ein Gerät Ihrer Wahl mit einer bestimmten
Adresse protokollieren.
Hinweis! Die Geräteadresse wird automatisch von den aktuellen
Einstellungen im Fenster File Log Settings (Dateiprotokoll-Einstellungen)
kopiert; siehe „Speichern des Kommunikationsprotokolls als Datei“ auf
Seite 7-41. Sie können diese Adresse zu einer beliebigen anderen Adresse
ändern, die Sie protokollieren möchten.
Aktivieren Sie dieses Kontrollkästchen, um die Filterung nach Funktionscodes
und Adressen zu ermöglichen.
Aktivieren Sie das Kontrollkästchen für den Fehlertyp, den Sie aufzeichnen
möchten: Time-out Errors (Zeitbegrenzungsfehler), Check Sum Errors
(Prüfsummenfehler) oder Other Errors (Andere Fehler). Sie können eines oder
mehrere Kontrollkästchen aktivieren.
Geben Sie die Anzahl der Meldungen an, die bei jeder Aktualisierung des
Fensters Communication Log (Kommunikationsprotokoll) hinzugefügt werden.
Wenn das Protokoll zu schnell aktualisiert wird, können Sie den Wert für
Anzahl der Meldungen erhöhen, um die Aktualisierungsrate zu verringern.
Device Address
(Geräteadresse)
Enable Filtering
(Filterung aktivieren)
Errors
(Fehler)
Number of messages
(Anzahl der
Meldungen)
4. Klicken Sie auf die Schaltfläche OK, um das Fenster Communication
Log (Kommunikationsprotokoll) zu öffnen.
Das Fenster Channel Communication Log (Kanalkommunikations-Protokoll)
wird ständig mit neuen Daten aktualisiert.
Damit WinSetup keine weiteren neuen Daten sendet, klicken Sie die rechte
Maustaste und wählen Sie Freeze (Einfrieren).
Durch Klicken der rechten Maustaste im Fenster Channel Communication
Log (Kanalkommunikations-Protokoll) erhalten Sie Zugriff auf mehrere
nützliche Optionen:
Abschnitt 7. Servicefunktionen
7-39
Anleitung zur Systemkonfiguration
Rosemount Raptor
300510DE, Rev. AA
Dezember 2010
Mit der Option Save As (Speichern als) können Sie das aktuelle Protokoll als
Datei speichern.
Wählen Sie die Option Log Setup (Protokoll einrichten), wenn Sie die
Filtereinstellungen ändern möchten.
7-40
Abschnitt 7. Servicefunktionen
Anleitung zur Systemkonfiguration
300510DE, Rev. AA
Dezember 2010
7.13.2 Speichern des
Kommunikationsprotokolls als
Datei
Rosemount Raptor
Kommunikationsprotokoll als Datei speichern:
1. Wählen Sie das Symbol für den Protokollkanal.
Eigenschaften
2. Klicken Sie mit der rechten Maustaste und wählen Sie die Option
Properties (Eigenschaften) oder wählen Sie aus dem Menü Service die
Option Channels/Properties (Kanäle/Eigenschaften) aus.
3. Wählen Sie die Registerkarte File Log (Dateiprotokoll).
4. Geben Sie den Namen der Protokolldatei in das Feld File Name
(Dateiname) ein und stellen Sie die Maximum File Size (Maximale
Dateigröße) ein, um den für die Speicherung von Protokolldateien
erforderlichen Speicherplatz zu begrenzen.
Die Option Maximum File Size (Maximale Dateigröße) kann zusammen
mit der Option Multiple Log Files (Mehrere Protokolldateien) verwendet
werden, um die Protokolldateien auf mehreren Disketten zu speichern.
Die Protokolldatei wird im folgenden Ordner gespeichert:
PC-Betriebssystem
Protokolldateiordner
MS Windows Vista
C:\Rosemount\TankMaster\Log
MS Windows XP
C:\Program Files\Rosemount\TankMaster\Log
HINWEIS!
Wenn die maximale Anzahl von Dateien erreicht ist, ersetzt TankMaster die
bestehenden Protokolldateien.
Abschnitt 7. Servicefunktionen
7-41
Anleitung zur Systemkonfiguration
Rosemount Raptor
300510DE, Rev. AA
Dezember 2010
5. Im Bereich Multiple Log Files (Mehrere Protokolldateien) können Sie
die Dateigröße für das Speichern auf Disketten optimieren. Wählen Sie
die Option One File (Eine Datei), wenn Sie das Protokoll in einer
einzigen Datei speichern möchten.
Durch Auswählen der Schaltfläche Several Files (Mehrere Dateien) wird
die Protokollierung durch das Erstellen neuer Dateien fortgesetzt, wenn
die Größe der aktuellen Protokolldatei den Wert für die Maximum File
Size (Maximale Dateigröße) erreicht. Bei Wahl der Option Several Files
(Mehrere Dateien) muss auch der Parameter Max Log Files (Max.
Protokolldateien) eingestellt werden, um die maximale Anzahl der zu
erstellenden Protokolldateien festzulegen.
6. Legen Sie den Log Schedule (Protokollzeitplan) fest.
Manual (Manuell): Wählen Sie „Manuell“ und klicken Sie auf die
Start-Schaltfläche, um mit der Protokollierung zu beginnen. Die
Protokollierung wird durch Klicken auf die Stopp-Schaltfläche beendet
oder wenn die maximale Dateigröße erreicht ist.
Automatic Stop (Automatischer Stopp): Stellen Sie Datum und Uhrzeit
zum Beenden der Protokollierung ein. Klicken Sie auf die StartSchaltfläche, um mit der Protokollierung zu beginnen. Die
Protokollierung wird bei Erreichen des eingestellten Datums und der
Uhrzeit beendet, wenn auf die Stopp-Schaltfläche geklickt wird oder
wenn die maximale Dateigröße erreicht ist.
7. Klicken Sie auf die Schaltfläche Advanced (Erweitert), wenn Sie
Filteroptionen festlegen möchten:
8. Um die Protokollierung zur Adresse eines bestimmten Funktionscodes
und/oder einer bestimmten Geräteadresse einzuschränken, aktivieren
Sie das Kontrollkästchen Enable Filtering by Function Codes and
Addresses (Filterung nach Funktionscodes und Adressen aktivieren).
7-42
Abschnitt 7. Servicefunktionen
Anleitung zur Systemkonfiguration
300510DE, Rev. AA
Dezember 2010
Rosemount Raptor
9. Wählen Sie die Option Selected Function Code (Gewählter
Funktionscode), wenn Sie einen bestimmten Funktionscode
protokollieren möchten.
FC2
FC3
FC4
FC6
FC8
FC13
FC14
FC16
FC17
FC65
Read Inputs (ingänge lesen)
Read Holding Registers (Halteregister lesen)
Read Input Registers (Eingangsregister lesen)
Write Single Register (Einzelnes Register schreiben)
Diagnostics (Diagnose)
Program (Programm)
Poll program complete (Abfrageprogamm beendet)
Write Multiple Registers (Mehrere Register schreiben)
Report Slave ID (Slave ID melden)
Change address (Adresse ändern)
10. Wählen Sie eine der Optionen für die Geräteadresse; Any Address
(Beliebige Adresse) oder Selected Address (Gewählte Adresse).
Wählen Sie „Gewählte Adresse“, wenn Sie die Kommunikation auf
einem bestimmten Gerät protokollieren möchten.
11. Wählen Sie die Art der zu protokollierenden Fehler, indem Sie die
jeweiligen Kontrollkästchen aktivieren. Sie können einen oder mehrere
Fehlertypen wählen, die gleichzeitig protokolliert werden.
12. Klicken Sie auf die Schaltfläche OK.
Abschnitt 7. Servicefunktionen
7-43
Anleitung zur Systemkonfiguration
300510DE, Rev. AA
Dezember 2010
Rosemount Raptor
7.13.3 Suche nach
angeschlossenen Geräten
Sie können nach Geräten auf den Kommunikationsprotokoll-Kanälen suchen:
1. Wählen Sie im Workspace von WinSetup den Ordner Protocols
(Protokolle) und den jeweiligen Protokoll-Unterordner.
2. Wählen Sie den gewünschten Protokollkanal aus. Weitere Informationen
zu Protokollkanälen finden Sie unter „Einrichtung des
Kommunikationsprotokolls“ auf Seite 5-6.
Geräte suchen
3. Klicken Sie mit der rechten Maustaste und wählen Sie die Option Find
Devices (Geräte suchen) oder wählen Sie aus dem Menü Service die
Option Channels/Find Devices (Kanäle/Geräte suchen) aus.
4. Geben Sie die gewünschten Werte in die Adresseneingabefelder First
(Erste) und Last (Letzte) ein, um die Suche auf einen bestimmten
Adressenbereich zu begrenzen (der maximale Bereich ist 1–255).
5. Klicken Sie auf die Schaltfläche Start.
Der Feldbus TRL2 wird für Geräte innerhalb des festgelegten
Adressbereichs gescannt.
Das Sucherergebnis ist eine Liste mit Name, Typ, Adresse, Einheit-ID
und Anwendungssoftware-Version für jedes Geräts, das gefunden
wurde.
7-44
Abschnitt 7. Servicefunktionen
Anleitung zur Systemkonfiguration
300510DE, Rev. AA
Dezember 2010
7.13.4 Kanalstatistiken
Rosemount Raptor
Die Funktion „Protokollstatistiken“ ist ein Tool für die Prüfung der
Kommunikationsqualität zwischen der TankMaster Workstation und den
angeschlossenen Feldgeräten.
Um die statistischen Daten eines Protokollkanals anzuzeigen, gehen Sie wie
folgt vor:
1. Wählen Sie im Workspace von WinSetup den Ordner Protocols
(Protokolle) und den jeweiligen Protokoll-Unterordner.
Protokollordner
Protokollunterordner
Kanal
Statistiken
2. Wählen Sie den gewünschten Kanal aus.
3. Klicken Sie mit der rechten Maustaste und wählen Sie die Option
Statistics (Statistiken) oder wählen Sie aus dem Menü Service die
Option Channels/Statistics (Kanäle/Statistiken) aus.
Im Fenster Channel Statistics (Kanalstatistiken) wird eine Zusammenfassung
der Meldungen und verschiedener Fehlertypen angezeigt.
Abschnitt 7. Servicefunktionen
7-45
Anleitung zur Systemkonfiguration
300510DE, Rev. AA
Dezember 2010
Rosemount Raptor
7.14 TANKMASTER ADMINISTRATOR
Das Programm TankMaster Administrator enthält eine Option, mit der
ausgewählt werden kann, welche TankMaster Programme automatisch beim
Einschalten des PC starten. Mit der Option kann auch geprüft werden, welche
TankMaster Prozesse aktuell ablaufen.
Mithilfe der Sicherungsoption können Kopien der aktuellen Konfigurationen
von WinOpi, WinSetup und Tank Server gespeichert werden. Falls
TankMaster Dateien durch den Absturz des PC-Betriebssystems beschädigt
werden, können die TankMaster Einstellungen sowie das Register des
Betriebssystems Windows XP mithilfe dieser Sicherungsdateien
wiederhergestellt werden.
Zum Öffnen von TankMaster Administrator klicken Sie auf das Symbol auf der
rechten Seite der Taskleiste von MS Windows:
Administrator-Symbol
7-46
Abschnitt 7. Servicefunktionen
Anleitung zur Systemkonfiguration
300510DE, Rev. AA
Dezember 2010
7.14.1 Anmelden
Rosemount Raptor
Um Änderungen im Fenster TankMaster Administrator vorzunehmen, müssen
Sie die Funktion Log on (Anmelden) verwenden.
Um sich bei TankMaster Administrator anzumelden, gehen Sie wie folgt vor:
1. Zum Öffnen des Fensters TankMaster Administrator klicken Sie auf das
Administrator-Symbol auf der rechten Seite der Taskleiste von MS
Windows.
Anmelden
2. Klicken Sie auf die Schaltfläche Log on (Anmelden).
3. Geben Sie das Kennwort ein und klicken Sie auf OK.
HINWEIS!
Das Standard-Kennwort lautet admin.
Abschnitt 7. Servicefunktionen
7-47
Anleitung zur Systemkonfiguration
300510DE, Rev. AA
Dezember 2010
Rosemount Raptor
7.14.2 Ändern des Kennworts für das Administrator Programm
Um das Kennwort für TankMaster Administrator zu ändern, gehen Sie wie
folgt vor:
1. Öffnen Sie das Fenster TankMaster Administrator.
Kennwort
ändern
2. Melden Sie sich bei Administrator an.
3. Klicken Sie auf die Schaltfläche Change Password (Kennwort ändern).
4. Geben Sie das alte und das neue Kennwort ein. Bestätigen Sie das neue
Kennwort.
5. Klicken Sie auf OK.
7-48
Abschnitt 7. Servicefunktionen
Anleitung zur Systemkonfiguration
300510DE, Rev. AA
Dezember 2010
7.14.3 Autostart
Rosemount Raptor
Mithilfe der Funktion „Autostart“ können Sie bestimmen, welche Programme
automatisch beim Hochfahren des TankMaster Computers starten.
Konfigurieren der Option Autostart:
1. Öffnen Sie das Fenster TankMaster Administrator.
Ausgewählte Autostart-Optionen
2. Aktivieren Sie die Kontrollkästchen für die Programme, die automatisch
starten sollen.
3. Die Autostart-Funktion ist beim nächsten Hochfahren des TankMaster
PC aktiviert.
Abschnitt 7. Servicefunktionen
7-49
Anleitung zur Systemkonfiguration
300510DE, Rev. AA
Dezember 2010
Rosemount Raptor
7.14.4 Sicherung
Die Sicherungsfunktion kann verwendet werden, um Konfigurationsdaten für
Geräte und Tanks sowie Workspace-Einstellungen für WinSetup und WinOpi
zu speichern.
Zum Erstellen von Sicherungskopien der aktuellen Konfiguration gehen Sie
wie folgt vor:
1. Öffnen Sie das Fenster TankMaster Administrator und klicken Sie auf die
Schaltfläche Backup (Sicherung).
Schaltfläche „Durchsuchen“
Das Fenster Backup (Sicherung) enthält Folgendes:
•
Informationen darüber, wann die letzte Sicherungskopie und die letze
automatische Sicherungskopie erstellt wurden.
•
Zu erstellende Sicherungs-Datensätze.
•
Dateipfad für die Sicherungsdateien.
•
Einstellungen der automatischen Sicherung.
2. Wählen Sie aus, welche Datensätze im Bereich Backup data files
(Sicherungs-Datensätze) zu erstellen sind.
7-50
•
Mit der Option TankServer können Sie Tank- und Gerätekonfigurationen
sichern (der Tank Server muss in Betrieb sein).
•
Mit der Option Batch Server können Sie die Dateien der Batch-Datenbank
sichern (der Batch Server muss in Betrieb sein). Beachten Sie, dass der
Batch Server nach einer bestimmten Anzahl von Tagen automatisch einen
Batch aus der Datenbank entfernt; weitere Informationen finden Sie in der
TankMaster Batch-Betrieb Betriebsanleitung.
•
Mit der Option Historical Data (Verlaufsdaten) können Sie alle zuvor
erstellten Verlaufsdaten sichern; weitere Informationen finden Sie im
WinOpi Benutzerhandbuch.
•
Mit den Optionen WinOpi und WinSetup können Sie die WorkspaceKonfigurationen wie z. B. Gruppen, Farben, Netzwerkeinstellungen
usw. speichern.
•
Mit der Option Registry keys for TankMaster (Registrierungsschlüssel
für TankMaster) können Sie die TankMaster Einstellungen des
Registers von MS Windows speichern.
Abschnitt 7. Servicefunktionen
Anleitung zur Systemkonfiguration
300510DE, Rev. AA
Dezember 2010
Rosemount Raptor
3. Wählen Sie den Zielordner aus, indem Sie auf die Schaltfläche Browse
(Durchsuchen) klicken.
4. Wählen Sie den Bestimmungsort der Datei. TankMaster erstellt
automatisch Unterverzeichnisse für WinOpi, WinSetup und Tankserver
Dateien.
5. Klicken Sie auf die Schaltfläche OK, um das Fenster Browse for Folder
(Ordner suchen) zu schließen und kehren Sie zum Fenster Backup
(Sicherung) zurück.
6. Aktivieren Sie im Bereich Auto Backup (Automatische Sicherung) das
Kontrollkästchen Enable (Aktivieren), um die automatische Sicherung zu
aktivieren. Stellen Sie auch Start time (Startzeit) und Interval (Intervall)
ein (1–30 Tage). Dadurch werden die ausgewählten SicherungsDatensätze automatisch zur eingestellten Startzeit und zum jeweiligen
Intervall gesichert.
7. Klicken Sie auf die Schaltfläche Save Configuration (Konfiguration
speichern), um die aktuellen Einstellungen im Fenster Backup
(Sicherung) zu speichern.
8. Klicken Sie auf die Schaltfläche Backup Now (Jetzt sichern), wenn Sie
eine manuelle Sicherung ausgewählter Elemente im Bereich Backup
data files (Sicherungs-Datensätze) durchführen möchten.
9. Klicken Sie auf die Schaltfläche OK.
Abschnitt 7. Servicefunktionen
7-51
Anleitung zur Systemkonfiguration
300510DE, Rev. AA
Dezember 2010
Rosemount Raptor
7.14.5 Wiederherstellen
Falls das PC-Betriebssystem abgestürzt ist und TankMaster Dateien
beschädigt wurden, können die TankMaster Einstellungen anhand der
Sicherungsdateien wiederhergestellt werden. Um die TankMaster
Konfiguration und die Datensätze wiederherzustellen, gehen Sie wie folgt vor:
1. Vergewissern Sie sich, dass WinSetup und WinOpi geschlossen sind.
Sie können auf die Schaltfläche „Processes“ (Prozesse) im TM
Administratorprogramm klicken, um festzustellen, ob TankMaster
Programme ausgeführt werden. Beachten Sie, dass das TankMaster
Administrator Programm selbst auch im Fenster Processes (Prozesse)
erscheint; siehe „Prozesse“ auf Seite 7-57. (Sie können auch den
Windows Task Manager öffnen, um sich zu vergewissern, dass das
Programm Tankserver.exe geschlossen ist).
2. Öffnen Sie das Fenster TankMaster Administrator.
3. Klicken Sie auf die Schaltfläche Backup (Sicherung). Das Fenster
Backup (Sicherung) wird angezeigt.
4. Klicken Sie im Fenster Backup (Sicherung) auf die Schaltfläche Restore
(Wiederherstellen).
7-52
Abschnitt 7. Servicefunktionen
Anleitung zur Systemkonfiguration
300510DE, Rev. AA
Dezember 2010
Rosemount Raptor
5. Mit dem Restore Backup Wizard (Assistent Sicherungskopie
wiederherstellen) können Sie Daten für die Tank- und Gerätekonfiguration,
BatchServer-Daten und Verlaufsdaten wiederherstellen. Sie können auch
WinOpi und WinSetup Konfigurationen wie z. B. Gruppen, Farbe,
Netzwerkeinstellungen usw. wiederherstellen.
6. Klicken Sie auf die Schaltfläche „Next“ (Weiter) und folgen Sie den
Anweisungen. Sie erhalten nun schrittweise Anweisungen, anhand derer
Sie den Ordner bestimmen können, in dem die Sicherungsdateien
gespeichert werden und welche Art von Daten wiederhergestellt werden.
Sie können auch eine Sicherungskopie der aktuellen Konfiguration
erstellen.
7. Wenn der Quellordner für die Sicherungskopie gewählt wird, werden Sie
aufgefordert, die zu sichernden Daten zu bestimmen.
HINWEIS
Wählen Sie nicht die Option „Registry key“ (Registrierungsschlüssel), wenn
Sie ein Update von TankMaster 4.H0 oder davor auf Version 4.H1 oder später
durchführen.
Die Option „Registrierungsschlüssel“ darf nicht verwendet werden, wenn
TankMaster auf einer anderen Festplatte oder in einem anderen Verzeichnis
als dem ursprünglichen Verzeichnis neu installiert wurde. Die Dateipfade zur
TankMaster Konfiguration und den Datensätzen müssen bei den
Sicherungsdateien und den wiederhergestellten Dateien gleich sein.
Abschnitt 7. Servicefunktionen
7-53
Anleitung zur Systemkonfiguration
Rosemount Raptor
300510DE, Rev. AA
Dezember 2010
8. Die folgenden Optionen müssen ebenfalls festgelegt werden:
9. Die erste Option, Create a backup of the current configuration
(Sicherungskopie der aktuellen Konfiguration erstellen), sollte nicht
verwendet werden, wenn beschädigte Konfigurationsdateien mithilfe
der Wiederherstellungsfunktion ersetzt werden.
Mit der Option Delete old configuration files (Alte Konfigurationsdateien
löschen) werden alle Konfigurationsdateien gelöscht, die nicht durch die
Wiederherstellungsfunktion ersetzt werden.
Bei Verwendung dieser Option ist es empfehlenswert, eine
Sicherungskopie der aktuellen Konfigurationsdateien für den Fall zu
erstellen, dass Sie die aktuelle TankMaster Konfiguration zu einem
späteren Zeitpunkt wiederherstellen müssen.
10. Klicken Sie auf „Next“ (Weiter) und prüfen Sie die WiederherstellungsEinstellungen:
11. Klicken Sie auf „Next“ (Weiter), um die Wiederherstellungsfunktion zu
starten:
7-54
Abschnitt 7. Servicefunktionen
Anleitung zur Systemkonfiguration
300510DE, Rev. AA
Dezember 2010
Rosemount Raptor
12. Mithilfe der Schaltfläche „Copy Log“ (Protokoll kopieren) kann das
Wiederherstellungsprotokoll im Verzeichnis …Rosemount\Server\Log
gespeichert werden. Klicken Sie auf die Schaltfläche „Next“ (Weiter), um
fortzufahren.
13. Vergewissern Sie sich, dass während dem Wiederherstellungsprozess
keine Fehler aufgetreten sind und klicken Sie auf die Schaltfläche
„Finish“ (Beenden), um den Wiederherstellungs-Assistenten zu
schließen. Falls ein Fehler aufgetreten ist, können Sie auf die
Schaltfläche „Back“ (Zurück) klicken, um den Fehler im
Wiederherstellungsprotokoll zu finden.
14. Öffnen Sie den Ordner mit den Sicherungsdateien des Servers (im
aktuellen Beispiel: M:\TM_BAK\TM Backup xxx\Server\Data) und
kopieren Sie den Inhalt.
15. Öffnen Sie den Ordner C:\Program Files\Rosemount\Server\Databackup
(C:\Program Files ist der Ordner, in dem TankMaster installiert ist) und
fügen Sie die kopierten Dateien ein.
16. Starten Sie WinSetup und WinOpi neu, um zu prüfen, ob alle
Einstellungen wiederhergestellt wurden.
Abschnitt 7. Servicefunktionen
7-55
Anleitung zur Systemkonfiguration
Rosemount Raptor
7.14.6 Informationen zur
Dateiversion
300510DE, Rev. AA
Dezember 2010
Mit der Option File Info (Dateiinformationen) können Sie eine Liste aller
Dateien anzeigen, die Bestandteil des TankMaster Softwarepakets sind. In
der Liste sind die Dateiversionen sowie eine kurze Beschreibung enthalten.
Die Liste kann mithilfe der Schaltfläche Save to File (In Datei speichern)
gespeichert werden. Die Datei wird im Textformat gespeichert und kann mit
jedem Textverarbeitungsprogramm geöffnet werden:
HINWEIS!
Geben Sie bei der Eingabe des Dateinamens im Dialogfeld „Save to File“ (In
Datei speichern) auch den Dateityp txt ein, z. B. File_Version.txt.
7-56
Abschnitt 7. Servicefunktionen
Anleitung zur Systemkonfiguration
300510DE, Rev. AA
Dezember 2010
7.14.7 Prozesse
Rosemount Raptor
Um die ablaufenden TankMaster Programme anzuzeigen, klicken Sie auf die
Schaltfläche Processes (Prozesse) im Fenster TankMaster Administrator:
Mithilfe der Schaltfläche Shutdown TM (TM herunterfahren) können Sie alle
TankMaster Programme bis auf TankMaster Administrator schließen. Falls ein
TankMaster Client Daten anfordert, startet TankServer wieder.
Mithilfe der Schaltfläche Shutdown TM and Staydown (TM herunterfahren
and deaktivieren) bleibt der TankServer trotz Anfragen deaktiviert.
Falls das Kontrollkästchen Also shutdown administrator (Administrator
auch herunterfahren) aktiviert ist, wird auch das TM Administrator Programm
beendet.
Klicken Sie auf die Schaltfläche Update (Aktualisieren), um den Inhalt des
Fensters Processes (Prozesse) zu aktualisieren.
Abschnitt 7. Servicefunktionen
7-57
Anleitung zur Systemkonfiguration
Rosemount Raptor
7-58
300510DE, Rev. AA
Dezember 2010
Abschnitt 7. Servicefunktionen
Anleitung zur Systemkonfiguration
300510DE, Rev. AA
Dezember 2010
Abschnitt 8
Rosemount Raptor
Menüleitfaden
8.1
8.2
8.3
8.4
8.5
Datei . . . . . . . . . . . . . . . . . . . . . . . . . . . . . . . . . . . . .
Ansicht . . . . . . . . . . . . . . . . . . . . . . . . . . . . . . . . . . .
Service . . . . . . . . . . . . . . . . . . . . . . . . . . . . . . . . . . .
Tools . . . . . . . . . . . . . . . . . . . . . . . . . . . . . . . . . . . . .
Hilfe . . . . . . . . . . . . . . . . . . . . . . . . . . . . . . . . . . . . . .
Seite 8-2
Seite 8-2
Seite 8-3
Seite 8-9
Seite 8-9
Dieser Abschnitt ist ein kurzer Leitfaden zu den Menüs in der TankMaster
WinSetup Konfigurationssoftware. Durch Klicken mit der rechten Maustaste
werden je nach dem Ordner oder Gerät, die im TankMaster Workspace
ausgewählt wurden, verschiedene Menüoptionen aufgerufen.
Die Optionen des Servicemenüs lassen sich aufrufen, indem entsprechend
der folgenden Darstellung mit der rechten Maustaste auf einen bestimmten
Ordner oder ein bestimmtes Gerät sowie in der Menüleiste oben im
TankMaster Workspace geklickt wird.
Abbildung 8-1. Durch Klicken mit
der rechten Maustaste können
Servicemenü-Optionen
aufgerufen werden.
Menü
Workspace
Servicemenü-Optionen
www.rosemount-tg.com
Anleitung zur Systemkonfiguration
300510DE, Rev. AA
Dezember 2010
Rosemount Raptor
8.1 DATEI
New Connection
(Neuer Anschluss)
An einen anderen Tank Server anschließen.
Wenn eine Workstation gewählt wurde, sind neue Optionen im Dateimenü verfügbar:
Install New
(Neu installieren) >
Tank
Neue Tanks durch Aufrufen des TankinstallationsAssistenten installieren.
Install New
(Neu installieren) >
Device
(Gerät)
Neue Geräte durch Aufrufen des
Geräteinstallations-Assistenten installieren.
Log On (Anmelden)
Als Administrator, Supervisor oder Bediener
anmelden.
Log Off (Abmelden)
Von TankMaster in den Modus „View Only“ (Nur
Ansicht) abmelden.
Exit
(Verlassen)
Das WinSetup Programm verlassen.
8.2 ANSICHT
Toolbar (Symbolleiste)
Symbolleiste aus- oder einblenden.
Status Bar (Statusleiste)
Statusleiste aus- oder einblenden.
Find Object (Objekt finden)
Einen bestimmten Tank oder ein Gerät suchen.
Workspace
Workspace Fenster öffnen oder schließen.
Refresh Views
(Ansichten aktualisieren)
Aktuelle Ansicht aktualisieren.
Alarms (Alarmfunktionen)
Eine Liste mit aktuellen Alarmen für alle Tanks im
Netzwerk oder für Tanks, die mit einer bestimmten
Workstation verbunden sind, anzeigen.
8-2
Abschnitt 8. Menüleitfaden
Anleitung zur Systemkonfiguration
300510DE, Rev. AA
Dezember 2010
8.3 SERVICE
Server >
Tanks >
Devices >
(Geräte)
Rosemount Raptor
Die Serviceoptionen sind im Servicemenü zu finden oder durch Klicken mit
der rechten Maustaste auf einen bestimmten Ordner, Gerät oder Tank.
Rename
(Umbenennen)
Servernamen ändern.
Disconnect (Trennen)
Vom aktuellen Server trennen.
Configure Digital
Alarms (Digitale
Alarme konfigurieren)
Die digitalen Alarme des Systems konfigurieren.
Für IOTs verwendet.
System Status
Overview
(SystemstatusÜbersicht)
Öffnet eine Übersicht der installierten Geräte,
Protokollserver usw.
Setup (Einrichtung)
Auswahl der Maßeinheiten, Umgebungsluftquelle
und anderer Systemparameter.
Install New (Neu
installieren)
Einen neuen Tank installieren.
Summary Tank
View (GesamtTankübersicht)
Anzeige verschiedener Tankmessvariablen
wie z. B. Füllstand, Füllstandsänderung,
Durchschnittstemperatur usw. für alle installierten
Tanks.
Approved Tanks
(Genehmigte
Tanks) (Option)
Anzeige einer Liste von Tanks, die für den
eichgenauen Verkehr zugelassen sind.
Expand All (Alle
erweitern)
Alle Elemente im Geräteordner anzeigen.
Collapse All (Alle
reduzieren)
Den Geräteordner schließen.
Install New (Neu
installieren)
Neue Geräte durch Aufrufen des
Geräteinstallations-Assistenten installieren.
Program All (Alle
programmieren)
Ein Anwendungsprogramm in eine Gerätegruppe
herunterladen.
Save Databases of
All to Files (Datenbanken für alle in
Dateien speichern)
Die Datenbankregister für mehrere Geräte
speichern.
Overview IOT Terminals (Übersicht
der IOT-Terminals)
Eine Übersicht der installierten IOT-Terminals
anzeigen.
Register Log Overview (Registerprotokoll-Übersicht)
Eine Liste mit dem aktuellen Protokollstatus der
verbundenen Geräte anzeigen.
Abschnitt 8. Menüleitfaden
8-3
Anleitung zur Systemkonfiguration
300510DE, Rev. AA
Dezember 2010
Rosemount Raptor
Bei der Auswahl eines Tanks im Tankordner stehen neue Optionen im Menü
Service> Tanks zur Verfügung.
Tanks >
Unistall (Deinstallieren)
Gewählten Tank entfernen.
Rename (Umbenennen)
Tanknamen ändern.
Open Tank View
(Tankansicht öffnen)
Anzeige verschiedener Tankvariablen wie z. B. Füllstand, Füllstandsänderung, Durchschnittstemperatur usw. für einen einzelnen Tank.
Calibrate (Kalibrieren)
Verwendung der integrierten Kalibrierfunktion zum
Einstellen des Führungsrohr-Korrekturfaktors und
des Kalibrierabstands.
Tank Entry (Tankeintrag)
Konfigurieren der Produktdaten für
Bestandsberechnungen.
Hybrid Tank Setup
(Hybrid-Tankeinrichtung)
Definieren von Drucksensorpositionen für die
Hybrid-Tankmessung.
Tank capacity
(Tankkapazität)
Spezifizieren einer Tankkapazitätstabelle
(Strapping-Tabelle).
Tank Volume Calculation
(Tankvolumenberechnung)
Definieren von Einstellungen zur
Tankvolumenberechnung.
Properties
(Eigenschaften)
Anzeigen und Ändern der TankKonfigurationsparameter.
Bei der Auswahl eines Geräts im Geräteordner stehen neue Optionen im
Menü Service> Devices (Geräte) zur Verfügung.
2160 Feldkommunikationseinheit
Devices >
(Geräte)
8-4
Expand All (Alle erweitern)
Alle Geräte anzeigen, die an die Rosemount 2160
Feldkommunikationseinheit angeschlossen sind.
Collapse All (Alle reduzieren)
Den Geräteordner schließen.
Uninstall (Deinstallieren)
Gewähltes Gerät entfernen.
Save database to file
(Datenbank in Datei
speichern)
Die Einrichtung des aktuellen Halteregisters in
Datei speichern. Diese Funktion kann hilfreich sein,
wenn Sie eine Sicherungskopie der aktuellen
Datenbank erstellen möchten. Sie kann mittels der
Option „Upload Database“ (Datenbank hochladen)
auf ein Gerät heruntergeladen werden.
Upload Database
(Datenbank hochladen)
Eine Datenbank auf ein ausgewähltes Gerät
hochladen.
View Input Registers
(Eingangsregister anzeigen)
Eingangsregisterwerte anzeigen. Sie können einen
vordefinierten Registersatz wählen oder einen
bestimmten Registerbereich festlegen.
View Holding Registers
(Halteregister anzeigen)
Halteregisterwerte (Datenbank) anzeigen. Sie
können einen vordefinierten Registersatz wählen
oder einen bestimmten Registerbereich festlegen.
View Diagnostic Registers
(Diagnoseregister anzeigen)
Die Diagnoseregister für das ausgewählte Gerät
anzeigen.
Restart (Neu starten)
Das ausgewählte Gerät neu starten. Die StartSoftware führt einen Initialisierungsvorgang und
Speichertests durch.
Logging (Aufzeichnung)
Die Diagnoseregister aufzeichnen.
Properties (Eigenschaften)
Aktuelle Geräteeinstellungen anzeigen und ändern
(nicht im Modus „View Only“ (Nur Ansicht)).
Abschnitt 8. Menüleitfaden
Anleitung zur Systemkonfiguration
300510DE, Rev. AA
Dezember 2010
Rosemount Raptor
2410 Tank Hub
Weitere Informationen finden Sie in der Betriebsanleitung für den Rosemount 2410 Tank Hub (Dok.-Nr. 300530EN).
Devices >
(Geräte)
Expand All
(Alle erweitern)
Alle Geräte anzeigen, die an den ausgewählten
Rosemount 2410 Tank Hub angeschlossen sind.
Collapse All
(Alle reduzieren)
Den Geräteordner schließen.
Uninstall
(Deinstallieren)
Gewähltes Gerät entfernen.
Save Database to
File (Datenbank in
Datei speichern)
Die Einrichtung des aktuellen Halteregisters in Datei
speichern. Diese Funktion kann hilfreich sein, wenn
Sie die aktuelle Datenbank als Sicherungskopie
speichern möchten. Sie kann mittels der Option
„Upload Database“ (Datenbank hochladen) auf ein
Gerät heruntergeladen werden.
Upload Database
(Datenbank
hochladen)
Eine Datenbank auf ein ausgewähltes Gerät
hochladen.
View Input Registers
(Eingangsregister
anzeigen)
Eingangsregisterwerte anzeigen. Sie können einen
vordefinierten Registersatz wählen oder einen
bestimmten Registerbereich festlegen.
View Holding
Registers
(Halteregister
anzeigen)
Halteregister (Datenbank) anzeigen. Sie können
einen vordefinierten Registersatz wählen oder einen
bestimmten Registerbereich festlegen.
View Diagnostic
Registers
(Diagnoseregister
anzeigen)
Diagnoseregister für das ausgewählte Gerät
anzeigen.
Restart
(Neu starten)
Gerät wieder starten. Die Start-Software führt einen
Initialisierungsvorgang und Speichertests durch.
Logging
(Aufzeichnung)
Die Diagnoseregister aufzeichnen.
Program
(Programm)
Ein Anwendungsprogramm in das Gerät
herunterladen.
Live List
(Aktive Liste)
Anzeige einer Liste von Geräten, die an den Tankbus
angeschlossen sind.
Manual Relay Control
(Manuelle
Relaissteuerung)
Manuelles Ändern des Relaisstatus.
Simulation
Simulation von Feldgeräten zur Überprüfung der
Kommunikation mit einem Hostsystem.
Properties
(Eigenschaften)
Aktuelle Geräteeinstellungen anzeigen und ändern
(nicht im Modus „View Only“ (Nur Ansicht)).
Write Protect
(Schreibschutz)
Schutz der Halteregister-Datenbank vor
unbeabsichtigten Änderungen.
Abschnitt 8. Menüleitfaden
8-5
Anleitung zur Systemkonfiguration
300510DE, Rev. AA
Dezember 2010
Rosemount Raptor
5900S Radar-Füllstandsmessgerät
Weitere Informationen finden Sie in der Rosemount 5900S Betriebsanleitung (Dok.-Nr. 300520EN).
Devices >
(Geräte)
8-6
Uninstall
(Deinstallieren)
Gewähltes Gerät entfernen.
Save Database to File
(Datenbank in Datei
speichern)
Die Einrichtung des aktuellen Halteregisters in
Datei speichern. Diese Funktion kann hilfreich
sein, wenn Sie die aktuelle Datenbank als
Sicherungskopie speichern möchten. Sie kann
mittels der Option „Upload Database“ (Datenbank
hochladen) auf das Gerät heruntergeladen werden.
Upload Database
(Datenbank
hochladen)
Eine Datenbank auf ein ausgewähltes Gerät
hochladen.
View Input Registers
(Eingangsregister
anzeigen)
Eingangsregister anzeigen. Sie können einen
vordefinierten Registersatz wählen oder einen
bestimmten Registerbereich festlegen.
View Holding
Registers
(Halteregister
anzeigen)
Halteregister (Datenbank) anzeigen. Sie können
einen vordefinierten Registersatz wählen oder
einen bestimmten Registerbereich festlegen.
View Diagnostic
Register
(Diagnoseregister
anzeigen)
Diagnoseregister für das ausgewählte Gerät
anzeigen.
Restart
(Neu starten)
Gerät wieder starten. Die Start-Software führt einen
Initialisierungsvorgang und Speichertests durch.
Logging
(Aufzeichnung)
Die Diagnoseregister aufzeichnen.
Program
(Programm)
Ein Anwendungsprogramm in das Gerät
herunterladen.
Calibrate
(Kalibrieren)
Verwendung der integrierten Kalibrierfunktion zum
Einstellen des Führungsrohr-Korrekturfaktors und
des Kalibrierabstands.
LPG Setup
(LPG-Einrichtung)
Konfigurieren des Geräts für LPG-Messungen.
LPG Verify Reference
Pins (LPG –
Referenznadeln
überprüfen)
Bestätigen, dass sich der Abstand zwischen
der tatsächlichen und der Nennposition der
Referenznadel innerhalb des zugelassenen
Bereichs befindet.
Custody Transfer
Config
(Konfig. eichgenauer
Transfer) (Option)
Konfigurieren des Füllstandsmessgeräts für den
eichgenauen Transfer.
Write Protect
(Schreibschutz)
Schutz der Halteregister-Datenbank vor
unbeabsichtigten Änderungen.
Properties
(Eigenschaften)
Aktuelle Geräteeinstellungen anzeigen und ändern
(nicht im Modus „View Only“ (Nur Ansicht)).
Abschnitt 8. Menüleitfaden
Anleitung zur Systemkonfiguration
300510DE, Rev. AA
Dezember 2010
Rosemount Raptor
Andere Tankgeräte (ATDs) (2240S, 2230 usw.)
Weitere Informationen zu den verschiedenen ATD-Geräten finden Sie in der Betriebsanleitung der jeweiligen Geräte.
Devices >
(Geräte)
Uninstall
(Deinstallieren)
Gewähltes Gerät entfernen.
Save Database to File
(Datenbank in Datei
speichern)
Die Einrichtung des aktuellen Halteregisters in
Datei speichern. Diese Funktion kann hilfreich
sein, wenn Sie die aktuelle Datenbank als
Sicherungskopie speichern möchten. Sie kann
mittels der Option „Upload Database“ (Datenbank
hochladen) auf ein Gerät hochgeladen werden.
Upload Database
(Datenbank
hochladen)
Eine Datenbank auf ein ausgewähltes Gerät
hochladen.
View Input Registers
(Eingangsregister
anzeigen)
Eingangsregisterwerte anzeigen. Sie können einen
vordefinierten Registersatz wählen oder einen
bestimmten Registerbereich festlegen.
View Holding
Registers
(Halteregister
anzeigen)
Halteregisterwerte (Datenbank) anzeigen. Sie
können einen vordefinierten Registersatz wählen
oder einen bestimmten Registerbereich festlegen.
View Diagnostic
Register
(Diagnoseregister
anzeigen)
Diagnoseregister für das ausgewählte Gerät
anzeigen.
Restart
(Neu starten)
Gerät wieder starten. Die Start-Software führt einen
Initialisierungsvorgang und Speichertests durch.
Logging
(Aufzeichnung)
Die Diagnoseregister aufzeichnen.
Custody Transfer
Config
(Konfig. eichgenauer
Transfer)
Konfigurieren des Geräts für den eichgenauen
Transfer.
Properties
(Eigenschaften)
Aktuelle Geräteeinstellungen anzeigen und ändern
(nicht im Modus „View Only“ (Nur Ansicht)).
Protokolle
Protocols >
(Protokolle)
Configure
(Konfigurieren)
Abschnitt 8. Menüleitfaden
Anschließen an die verschiedenen Protokollserver.
8-7
Anleitung zur Systemkonfiguration
300510DE, Rev. AA
Dezember 2010
Rosemount Raptor
Bei der Wahl eines spezifischen Protokolls stehen neue Optionen zur Verfügung:
Protocols >
(Protokolle)
Channels >
(Kanäle)
Disable
(Deaktivieren)
Deaktivieren des gewählten Protokolls.
Properties
(Eigenschaften)
Öffnen des Fensters mit den Protokolleigenschaften
und Wählen eines Kommunikationskanals.
Find Devices
(Geräte suchen)
Suche nach Geräten innerhalb eines bestimmten
Adressbereichs.
View Log
(Protokoll
anzeigen)
Das Fenster Realtime Log (Echtzeitprotokoll)
anzeigen. Auswählen von bestimmten
Funktionscodes, Geräteadressen und Fehlertypen.
Statistics
(Statistiken)
Öffnen des Fensters Channel Statistics
(Kanalstatistiken) zur Anzeige verschiedener
statistischer Daten wie z. B. eingegangene
Meldungen, versandte Meldungen,
Zeitbegrenzungsfehler.
State (Zustand)
Anzeigen von Informationen zu ausgewählten
Protokollkanälen.
Properties
(Eigenschaften)
Anzeigen der Einstellungen für Kommunikation,
Dateiprotokoll und Tankzuordnung (für SlaveProtokolle) (nicht im Modus „View Only“
(Nur Ansicht)).
Voreinstellungen
Preferences
(Voreinstellungen)
8-8
Bestimmen von Kennzeichnungspräfixen und des
Tankansicht-Layouts.
Abschnitt 8. Menüleitfaden
Anleitung zur Systemkonfiguration
300510DE, Rev. AA
Dezember 2010
Rosemount Raptor
8.4 TOOLS
Applications
(Softwareanwendungen)
Anpassen des Tools-Menüs.
Administrative Tools>
User Manager
(Benutzermanagement)
Verwalten der Benutzerkonten.
User Information
(Benutzerinformationen)
Anzeigen von Informationen über den aktuellen Benutzer.
Set Password
(Kennwort einrichten)
Kennwort für den aktuellen Benutzer ändern.
Set Inactivity Timeout
(Zeitbegrenzung bei
Inaktivität festlegen)
Festlegen der Zeitbegrenzung für die Benutzer-Inaktivität.
Set Required Access Levels
(Erforderliche Zugriffsebenen
festlegen)
Die erforderlichen Zugriffsebenen für verschiedene TankMaster Funktionen
festlegen.
Tank Echo Viewer
(Tankecho-Anzeige)
Öffnen der Tankscan-Anzeige für das ausgewählte Füllstandsmessgerät.
Custom menu
(Kundenspezifisches Menü)
Öffnen eines benutzerdefinierten Menüelements.
8.5 HILFE
Online Help (Online-Hilfe)
Öffnen der Online-Hilfe.
Reference Manual
(Betriebsanleitung)
Öffnen der WinSetup Betriebsanleitung mit dem Programm Acrobat Reader.
Set Reference Manual
(Einrichten der
Betriebsanleitung)
Festlegen, welche Betriebsanleitung (Sprachversion) mit dem Menüelement
der Betriebsanleitung geöffnet werden soll.
About Setup (Über Setup)
Anzeigen von Informationen zum WinSetup Programm.
Abschnitt 8. Menüleitfaden
8-9
Anleitung zur Systemkonfiguration
Rosemount Raptor
8-10
300510DE, Rev. AA
Dezember 2010
Abschnitt 8. Menüleitfaden
Anleitung zur Systemkonfiguration
300510DE, Rev AA
Dezember 2010
Rosemount Raptor
Index
Numerics
2160 FCU-Slave-Datenbank . . . . . . . .
. . .5-29, 5-32, 5-35, 5-38, 5-43, 5-121
2160 Feldkommunikationseinheit . . 2-3
2240S
TemperatursensorKonvertierungsmethode . 5-69
2240S Temperatursensor . . . . . . . 5-68
2410 . . . . . . . . . . . . . . . . . . . . . . . . 2-3
2410 Integrierter Digitalanzeiger . 5-45
2410 Primärbus . . . . . . . . . . . . . 5-116
2410 Tank Hub . . . . . . . . . . . . . . . . 2-3
2410 Tank Hub-Übersicht . . . . . . . 5-47
2410 Tank-Datenbank 5-30, 5-32, 5-35
2410_Level Modbus
Adresse . . . . . . . . . . 5-30, 5-33, 5-35
2410_Temp Modbus
Adresse . . . . . . . . . . 5-30, 5-34, 5-36
5300 Geführte Mikrowelle . . . . . . . 5-91
5300 Messumformer Geführte
Mikrowelle . . . . . . . . . . . . . . . . . . . . 2-4
5400 RadarFüllstandsmessumformer . . . 2-4, 5-79
5400 RLT Umgebung . . . . . . . . . . 5-88
5900S Radar-Füllstandsmessgerät 2-3
644 Temperaturmessumformer . . 5-76
A
Abstand eingeben . . . . . . . . . . . . . 5-70
Acrobat Reader . . . . . . . . . . . . . . . 3-5
Administrator . . . . . . . . . . . . . . . . . 4-9
Automatische Sicherung . . . . 7-51
Kennwort . . . . . . . . . . . . . . . . 7-48
Kontrollkästchen
„Herunterfahren“ . . . . . . . 7-57
Schaltfläche
„Wiederherstellen“ . . . . . 7-52
Sicherungs-Datensätze . . . . . 7-50
Alarmstatus . . . . . . . . . . . . . . . . . . 7-36
Alle programmieren . . . . . . . . . . . 7-19
Amplituden-Schwellenpunkte . . . . 7-25
Anmelden . . . . . . . . . . . . . . . . . . . 4-10
Anpassen . . . . . . . . . . . . . . . . . . . . 7-2
Antennengröße . . . . . . . . . . 5-54, 5-55
Antennentyp . . . . . . . 5-54, 5-79, 5-82
Antennenverlängerung . . . . . . . . . 5-82
Antwort-Timeout . . . . . . . . . . . . . . . 5-8
Anwenderdefinierte Formel . . . . . 5-69
www.rosemount-tg.com
Anwenderdefinierte individuelle
Formel . . . . . . . . . . . . . . . . . . . . . . 5-69
Anwenderdefinierte Tabelle . . . . . . 5-69
Anzahl der Meldungen . . . . . . . . . . 7-39
Anzeiger-Umschaltzeit . . . . . 5-46, 5-78
Assistent . . . . . . . . . . . . . . . . . . . . . 5-5
Assistenten . . . . . . . . . . . . . . . . . . . 3-6
ATD
Einrichtung der
Kommunikation . . . . . . . . 5-67
Füllstands-Offset . . . . . . . . . . 5-72
Installation . . . . . . . . . . . . . . . 5-65
Konfiguration zusätzlicher
Sensoren . . . . . . . . . . . . . 5-72
Obere Totzone . . . . . . . . . . . . 5-73
Untere Totzone . . . . . . . . . . . . 5-73
Wassertrennschichtsensor . . . 5-72
ATD Modbus Adresse 5-30, 5-35, 5-43
ATD-Kennzeichnung . . . . . 5-44, 5-122
Aufzeichnung . . . . . . . . . . . . . . . . . 7-14
Automatischer Modus . . . . . . . . . . 7-14
Autosensor-Konfiguration . . . . . . . 5-68
Autostart . . . . . . . . . . . . . . . . . . . . 7-49
B
Baudrate . . . . . . . . . . . . 5-6, 5-8, 5-11
Benutzerdefinierte Formel . . . . . . . . 7-6
Benutzerdefinierte Konvertierung . . 7-4
Benutzerdefinierte
Linearisierungstabelle . . . . . . . . . . . 7-5
Benutzer-Verwaltung
Administrator . . . . . . . . . . . . . . 4-9
Operator (Bediener) . . . . . . . . . 4-9
Supervisor . . . . . . . . . . . . . . . . 4-9
Berechnung der
Durchschnittstemperatur . . . . . . . . 5-70
Bestand . . . . . . . . . . . . . . . . . . . . . 5-18
Bestandsberechnungen . . . 5-16, 5-102
C
C-Abstand . . . . . . . . . . . . . . 5-57, 5-84
COM Port . . . . . . . . . . . . . . . . . . . . . 5-6
D
Dampf-Dielektrizitätskonstante . . . . . . .
. . . . . . . . . . . . . . . . . . . . . 5-100, 5-101
Dampfdruck . . . . . . . . . . . 5-107, 5-129
Dampftemperatur . . 5-74, 5-76, 5-107
Dateiprotokoll . . . . . . . . . . . . . . . . 7-41
Filteroptionen . . . . . . . . . . . . . 7-42
Maximale Dateigröße . . 7-41, 7-42
Mehrere Dateien . . . . . . . . . . 7-42
Dateiprotokoll-Einstellungen
Automatischer Stopp . . . . . . . 7-42
Manuell . . . . . . . . . . . . . . . . . 7-42
Datenbank hochladen . . . . . . . . . . 7-18
Datenbank in Datei speichern . . . . 7-15
Datenbank wiederherstellen . . . . . 7-18
DCS-System . . . . . . . . . . . . . . . . . . 3-3
Deinstallieren . . . . . . . . . . . . . 4-4, 6-5
Diagnoseregister . . . . . . . . . . . . . . 7-11
Konfigurieren . . . . . . . . . . . . . 7-12
Wiederherstellen . . . . . . . . . . 7-13
Diagnoseregister anzeigen . . . . . . 7-11
Standardeinstellung
wiederherstellen . . . . . . . 7-13
Diagnoseregister konfigurieren . . . 7-12
Diagramm Tank-Scan . . . . . . . . . . 7-23
Dielektrizitätskonstanten . . . . . . . 5-100
Digitale Alarme . . . . . . . . . . . . . . . 5-19
DSR . . . . . . . . . . . . . . . . . . . . . . . 5-11
Durchschnittstemperatur . . . . . . . . 5-76
E
Echospitzen . . . . . . . . . . . . . . . . . 7-26
Einen neuen Benutzer hinzufügen 4-11
Eingangs- und Halteregister anzeigen
Vordefiniert . . . . . . . . . . . . . . . 7-8
Eingangsregister . . . . . . . . . . . . . . . 7-8
Einheit-ID . . . . . . . . . . . . . . . . . . . 5-41
Einrichtung der
Gerätekennzeichnung . . . . . . . . . . 5-44
Einrichtung des Anzeigers . . . . . . 5-45
Einrichtung des Digitalanzeigers . . 5-45
Einrichtung des
Kommunikationsprotokolls . . . 5-2, 5-6
Eintauchbezugspunkt . . . . . 5-57, 5-84
Erforderlichen Zugriffsebenen
festlegen . . . . . . . . . . . . . . . . . . . . 4-13
Erweiterte Konfiguration der
Parameterquelle . . . . . . . . . . . . . . 5-74
Anleitung zur Systemkonfiguration
Rosemount Raptor
F
FCU . . . . . . . . . . . . . . . . . . . . . . . . 5-25
FCU (Feldkommunikationseinheit) . 2-3
FCU-Slave-Datenbank . . . . . . . . . 5-29
Feldbusports . . . . . . . . . . . . . . . . . 5-28
Feldkommunikationseinheit . . . . . . . . . .
. . . . . . . . . . . . . . . . . . . . 2-3, 5-2, 5-25
Einrichtung der
Kommunikation . . . . . . . . 5-26
Einrichtung der
Slave-Datenbank . . . . . . 5-29
Fenster „22XX ATD“ . . . . . . . . . . . 5-65
Fenster „5300 GWR“ . . . . . . . . . . . 5-91
Fenster „5400 RLT“ . . . . . . . . . . . . 5-79
Fenster „Adresse ändern“ . . . . . . . 5-41
Fenster „Anpassen“ . . . . . . . . . . . . . 7-2
Fenster „Kanalstatistiken“ . . . . . . . 7-45
Fenster „Tankansicht“ . . . . . . . . . . 7-35
Fenster „Umgebung“ . . . . . . . . . . . 5-90
Fenster Protokoll-Eigenschaften . . . 5-7
Filtereinstellungen . . . . . . . . . . . . . 5-64
Filterung aktivieren . . . . . . . . . . . . 7-39
Flüssigkeitsdruck . . . . . . . 5-107, 5-129
Freier Wasserfüllstand . . . 5-74, 5-107
Führungsrohr . . . . . . . . . . . . . . . . . 5-83
Füllstandsänderung . . . . . . . . . . . 5-107
Füllstands-Nullpunkt . . . . . . 5-56, 5-57
Füllstands-Offset . . . . . . . . . 5-72, 5-73
Funktionscode . . . . . . . . . . . 7-39, 7-43
FWL . . . . . . . . . . . . . . . . . . . . . . . 5-107
G
Gemessene
Dichte . . . . 5-18, 5-107, 5-128, 5-131
Ger . . . . . . . . . . . . . . . . . . . . . . . . 5-25
Gerät deinstallieren . . . . . . . . . . . . . 6-3
Geräte auswählen . . . . . . . . . . . . 5-112
Geräte suchen . . . . . . . . . . . . . . . . 7-44
Geräteadresse . . . . . . . . . . . . . . . 7-39
Geräteadresse ändern . . . . . . . . . 5-41
Geräte-Installationsassistent . 5-5, 5-25
Geräteregister speichern . . . 7-15, 7-16
Gerätetyp . . . . 5-42, 5-59, 5-86, 5-97
Gesamt-Tankübersicht . . . . . . . . . 7-34
Gespeicherte Echos . . . . . . . . . . . 7-30
Gewicht in Luft . . . . . . . . . . . . . . . 5-18
Gruppenbusports . . . . . . . . . . . . . 5-28
Index-2
300510DE, Rev AA
Dezember 2010
H
Halteregister . . . . . . . . . . . . . . 7-8, 7-9
Handshaking . . . . . . . . . . . . . .5-8, 5-11
Hardwareschlüssel . . . . . . . . . . . . . 3-4
Hold-Off-Abstand . . . . . . . . . . . . . . . . .
. . . . . . . . .5-54, 5-55, 5-82, 5-94, 7-25
Hybrid-Dichteberechnung . . . . . . . 5-48
Hybrid-Mindestfüllstand . . . . . . . 5-131
Hybrid-System . . . . . . . . . . . . . . 5-127
Hybridtankeinrichtung . . . . . . . . . 5-130
I
In Datei speichern . . . . . . . . . . . . . 7-56
Individuelle benutzerdefinierte
Formel . . . . . . . . . . . . . . . . . . . . . . 7-7
Individuelle Formel . . . . . . . . . . . . . 7-7
Installations-Assistent . . . . . . . . . . . 3-5
Installieren
ATD-Geräte . . . . . . . . . . . . . . 5-65
Feldgeräte . . . . . . . . . . . . . . . . 5-4
Neuer Tank . . . . . . . . . . . . . . . 4-4
Neues Gerät . . . . . . . . . . . . . . 4-4
Rosemount 2160 . . . . . . . . . . . 5-2
Rosemount 2230 . . . . . . . . . . 5-65
Rosemount 2240S . . . . . . . . 5-65
Rosemount 2410 . . . . . . 5-4, 5-38
Rosemount 5300 . . . . . . . . . . 5-91
Rosemount 5400 . . . . . . . . . . 5-79
Rosemount 5900S . . . . . . . . 5-51
Tank . . . . . . . . . . . . . . . . . . 5-102
Tankmess-System . . . . . . . . . . 5-2
Tanks . . . . . . . . . . . . . . . . . . . 5-4
K
Kalibrierabstand . . . . . . . . . . . . . . . . . .
. . . . . . . . . . . . .5-57, 5-84, 5-95, 5-123
Kalibrierdaten . . . . . . . . . . . . . . . 5-124
Kalibrieren . . . . . . . . . . . 5-123, 5-124
Kalibrierung . . . . . . . . . . . . 5-5, 5-123
Kanal aktivieren . . . . . . . . . . . . . . . 5-9
Kanalkommunikations-Protokoll . . 7-39
Kanalstatistiken . . . . . . . . . . . . . . 7-45
Kennwort
OPER . . . . . . . . . . . . . . . . . . . 4-9
Standard . . . . . . . . . . . . . . . . . 4-9
SUPER . . . . . . . . . . . . . . . . . . 4-9
Kennwort einrichten . . . . . . . . . . . 4-15
Kennzeichnungspräfixe . . . . . . . . 5-20
Kommunikationsparameter . . . . . . . . . .
. 5-6, 5-8, 5-11, 5-28, 5-51, 5-79, 5-91
Kommunikationsprotokoll . . 5-14, 7-39
Anzahl der Meldungen . . . . . 7-39
Filterung aktivieren . . . . . . . . 7-39
Funktionscode . . . . . . . . . . . . 7-39
Geräteadresse . . . . . . . . . . . 7-39
Kommunikationsprotokollparameter 5-2
Konfiguration der Parameterquelle 5-74
Konfiguration des
Protokoll-Servers . . . . . . . . . . . . . . 5-15
Konfiguration des
Temperatursensors . . . . . . . . . . . . 5-68
Sensortyp . . . . . . . . . . . . . . . . 5-70
Konfiguration zusätzlicher
Sensoren . . . . . . . . . . . . . . . . . . . . 5-72
Konfigurationsdatenbank
speichern . . . . . . . . . . . . . . . . . . . . 7-15
Konfigurieren
Feldgeräte . . . . . . . . . . . . . . . . 5-4
Master-Protokoll . . . . . . . . . . . . 5-7
Rosemount 2160 . . . . . . . . . . . 5-2
Rosemount 2410 . . . . . . . . . . . 5-4
Slave-Protokoll . . . . . . . . . . . . 5-10
Tanks . . . . . . . . . . . . . . . . . . . . 5-4
Konvertierungsmethode . . . . . . . . . 5-69
Konvertierungstabelle . . . . . . . . . . . 7-5
Korrekturfaktor . . . . . . . . . . . . . . . 5-124
L
Leertankhandhabung . . . . . . 5-51, 5-64
Level Modbus Adresse . . . . . . . . . . . .
. . . . . . . . . . . . . . . . . . 5-33, 5-35, 5-43
Level-Kennzeichnung . . . . . . . . . . . . .
. . . . . . . 5-44, 5-59, 5-86, 5-97, 5-122
Logische Ansicht . . . . . . . . . . . . . . . 4-6
Lokale Schwerkraft . . . . . . . . . . . . 5-18
M
Manueller Modus . . . . . . . . . . . . . . 7-14
Masseberechnungen . . . . . . . . . . 5-127
Master Protokoll Kanal
Protokolldatei-Konfiguration . . 5-14
Master Protokoll Server . . . . . . . . . . 3-3
Master-Protokoll . . . . . . . . 5-2, 5-6, 5-7
Maßeinheiten . . . . . . . . . . . 5-16, 5-102
Maximale Dateigröße . . . . . . . . . . . 7-42
Mehrere Protokolldateien . . . . . . . . 7-41
Menüleiste . . . . . . . . . . . . . . . . . . . . 4-3
Messbereich . . . . . . . . . . . . . . . . 5-111
Messgeräte-Referenzpunkt . 5-56, 5-84
Messgerätereferenzpunkt . . . . . . . 7-25
Mindest-Füllstandsabstand (C) . . . . . .
. . . . . . . . . . . . . . . . . . . . . . . 5-57, 5-84
Modbus Address . . . . . . . . . . . . . . 5-41
Modbus Addresse
ATD Gerät . . . . . . . . . . . . . . . 5-30
Rosemount 5900S . . . . . . . . . 5-53
Modem . . . . . . . . . . . . . . . . . . 5-8, 5-11
Anleitung zur Systemkonfiguration
Rosemount Raptor
300510DE, Rev AA
Dezember 2010
N
R
Neue Kalibrierdaten auf
RTG schreiben . . . . . . . . . . . . . . 5-124
Null Füllstand . . . . . . 5-57, 5-83, 5-84
Nullreferenz . . . . . . . . . . . . . . . . . 7-25
Null-Referenzpunkt . . . . . . . . . . . . 5-95
Nur Ansicht . . . . . . . . . . . . . . . . . . . 4-9
Redundanter Server . . . . . . . . . . . . 3-6
Referenzabstand (G) . 5-56, 5-84, 5-95
Referenzdichte . . . . . . . . . . . . . . . 5-132
Referenztemperatur . . . . . . . . . . . . 5-19
Registerkarte „Dateiprotokoll“ . . . . 7-41
Registerkarte Kommunikation . . . . 5-67
Registerprotokolldatei . . . . . . . . . . 7-14
Registerprotokoll-Zeitplan . . . . . . . 7-14
Relais . . . . . . . . . . . . . . . . . . . 2-3, 5-48
Relaisfunktionen . . . . . . . . . . . . . . . 2-3
RLG Referenzabstand (G) . . . . . . . 5-84
Rohrinnendurchmesser . . . . 5-55, 5-83
Rosemount 2160
Gerätetyp . . . . . . . . . . . . . . . . 5-25
Installation . . . . . . . . . . . . . . . 5-25
Slave-Datenbank 5-29, 5-32, 5-35,
. . . . . . . . . . 5-38, 5-43, 5-121
Rosemount 2230
Anzeiger-Umschaltzeit . . . . . . 5-78
Installation . . . . . . . . . . . . . . . 5-65
Rosemount 2240S
Abstand eingeben . . . . . . . . . . 5-70
Berechnung der
Durchschnittstemperatur . 5-70
Einrichtung der
Kommunikation . . . . . . . . 5-67
Füllstands-Offset . . . . . 5-72, 5-73
Installation . . . . . . . . . . . . . . . 5-65
Konfiguration des
Temperatursensors . . . . . 5-68
Konfiguration zusätzlicher
Sensoren . . . . . . . . . . . . . 5-72
Obere Totzone . . . . . . . . . . . . 5-73
Sensortyp . . . . . . . . . . . . . . . . 5-70
Untere Totzone . . . . . . . . . . . . 5-73
Wassertrennschichtsensor . . . 5-72
Rosemount 2410
Einrichtung der
Gerätekennzeichnung . . . 5-44
Einrichtung der
Kommunikation . . . . . . . . 5-40
Einrichtung der
Tank-Datenbank . . . . . . . 5-42
Einrichtung des
Digitalanzeigers . . . . . . . . 5-45
Erweiterte Konfiguration . . . . . 5-48
Gerätetyp . . . . . . . . . . . . . . . . 5-39
Installation . . . . . . . . . . . . . . . 5-38
Liste „Gerätetyp“ . . . . . . . . . . . 5-42
Tank-Datenbank . . . . . . 5-32, 5-35
O
Obere ProduktDielektrizitätskonstante . . . . . . . . 5-101
Obere Totzone . . . . . . . . . . . . . . . 5-73
Oberer Referenzpunkt . . . . . . . . . 5-95
Oberflächenechoverfolgung . . . . . 5-64
Online-Dichte . . . . . . . . . . . . . . . 5-127
OPC . . . . . . . . . . . . . . . . . . . . . . . . 3-3
Operator (Bediener) . . . . . . . . . . . . 4-9
Option „Mehrere Dateien“ . . . . . . . 7-42
Optionen für Dateiinformationen . . 7-56
P
P1-Sensorposition . . . . . . . . . . . 5-131
P3-Sensorposition . . . . . . . . . . . 5-131
Parität . . . . . . . . . . . . . . . . . . .5-8, 5-11
Phys. Einheiten . . . . . . . . . . . . . . . 5-16
Physische Ansicht . . . . . . . . . . . . . 4-6
Port . . . . . . . . . . . . . . . . . . . . .5-8, 5-11
Primärbus . . . . . . . . . . . . . .5-48, 5-116
Produkt-Dielektrizitätsbereich . . . . . . . .
. . . . . . . . . . . . . . . . . 5-63, 5-90, 5-101
Programmierung beginnen . . . . . . 7-20
Programmierungsoption . . . . . . . . 7-19
Protokoll anzeigen . . . . . . . . . . . . 7-38
Protokolldatei . . . . . . . . . . . 5-14, 7-14
Protokolldatei-Konfiguration . . . . . 5-14
Protokolle/Eigenschaften . . . . . . . . 5-7
Protokollkanal . . . . . . . . . . . 5-14, 5-40
Aktivieren . . . . . . . . . . . . .5-9, 5-11
Kontrollkästchen
aktivieren . . . . . . . . .5-9, 5-11
Protokollkanal-Konfiguration
Ändern . . . . . . . . . . . . . . . . . . 5-14
Protokollkanalstatistiken . . . . . . . . 7-45
Protokoll-Server . . . . . . . . . . . . . . 5-15
Protokollstatistiken . . . . . . . . . . . . 7-45
Protokoll-Zeitplan . . . . . . . . . . . . . 7-14
Q
Quellgerätetyp . . . . . . . . . . . . . . . 5-75
Rosemount 5300
Erweiterte Konfiguration . . . . 5-91
Grundkonfiguration . . . . . . . . 5-91
Installation . . . . . . . . . . . . . . . 5-91
Konfiguration . . . . . . . . . . . . . 5-91
Level-Kennzeichnung . . . . . . 5-97
Messmodus . . . . . . . . . . . . . 5-100
Modbus Address . . . . . . . . . . 5-93
Schnelle Füllstandsänderung 5-100
Sondentyp . . . . . . . . . . . . . . . 5-94
Rosemount 5400
Antennentyp . . . . . . . . . 5-79, 5-82
Antennenverlängerung . . . . . 5-82
Erweiterte Konfiguration 5-79, 5-89
Führungsrohr . . . . . . . . . . . . . 5-83
Grundkonfiguration . . . . . . . . 5-80
Hold-Off-Abstand . . . . . . . . . . 5-82
Installation . . . . . . . . . . . . . . . 5-79
Kommunikationsparameter . . 5-79
Konfiguration . . . . . . . . . . . . . 5-79
Level-Kennzeichnung . . . . . . 5-86
Modbus-Adresse . . . . . . . . . . 5-81
Referenzabstand (G) . . . . . . . 5-84
Rohrinnendurchmesser . . . . . 5-83
Tank Geometrie . . . . . . . . . . . 5-79
Tankform . . . . . . . . . . . 5-79, 5-89
Tank-Referenzhöhe (R) . . . . . 5-83
Tankumgebungsbedingungen 5-79
Umgebung . . . . . . . . . . . . . . . 5-90
Rosemount 5900S
Antennentyp . . . . . . . . . . . . . . 5-51
Anwenderdefinierte Antenne . 5-55
Erweiterte Konfiguration . . . . 5-51
Grundkonfiguration . . . . . . . . 5-51
Installation . . . . . . . . . . . . . . . 5-51
Kommunikationseinstellungen 5-53
Level-Kennzeichnung . . . . . . 5-59
Tank Umgebung . . . . . . . . . . 5-63
Tankabstandswerte . . . . . . . . 5-51
Tankform . . . . . . . . . . . 5-51, 5-62
RS232 . . . . . . . . . . . . . . . . . . . . . . . 3-1
RS485 . . . . . . . . . . . . . . . . . . 3-1, 5-30
S
Schaltfläche „Erneut vom
Messgerät übertragen“ . . . . . . . . . 7-31
Schaltfläche „Protokoll kopieren“ . 7-55
Schaltfläche „Prozesse“ . . . . . . . . 7-57
Schnelle Füllstandsänderung . . . . 5-63
Schnelle
Füllstandsänderungen . . . 5-90, 5-100
Schwache Echosignale . . . . 5-63, 5-90
Sekundärbus . . . . . . . . . . . . . . . . . 5-48
Sensoranschluss . . . . . . . . . . . . . . 5-69
Sensortyp . . . . . . . . . . . . . . . . . . . 5-70
Server und Client . . . . . . . . . . . . . . 3-6
Index-3
Anleitung zur Systemkonfiguration
Rosemount Raptor
Server-Einrichtung . . . . . . . . . . . . 5-18
Server-Einstellungen . . . . . . . . . . . 5-16
Server-Voreinstellungen
Bestand . . . . . . . . . . . . . . . . . 5-18
Phys. Einheiten . . . . . . . . . . . 5-16
Sonstige Parameter . . . . . . . . 5-19
Umgebungstemperatur . . . . . 5-17
Sicherheitsalarm . . . . . . . . . . . . . . 5-64
Sicherheitsebene . . . . . . . . . . . . . 4-14
Sicherheitsebenen . . . . . . . . . . . . . 4-9
Sicherung . . . . . . . . . . . . . . . . . . . 7-50
Slave Protocol Server . . . . . . . . . . . 3-3
Slave-Datenbank 5-2, 5-29, 5-32, 5-35,
. . . . . . . . . . . . . . . . . 5-38, 5-43, 5-121
Slave-Protokoll . . . . . . . 5-2, 5-6, 5-10
Slave-Protokoll Kanal
Einrichtung der TRL2 Modbus
Kommunikation . . . . . . . . 5-10
Erweiterte Konfiguration . . . . . 5-12
Konfiguration der
Tankzuordnung . . . . . . . . 5-13
Slave-Typ . . . . . . . . . . . . . . . . . . . 5-30
Softwaremodule . . . . . . . . . . . 3-2, 3-4
Sondenlänge . . . . . . . . . . . . . . . . . 5-94
Sondentyp . . . . . . . . . . . . . . 5-91, 5-94
Sonstige Parameter . . . . . . . . . . . 5-19
Standard-Kennwort . . . . . . . . . . . . . 4-9
Statistiken . . . . . . . . . . . . . . . . . . . 7-45
Statusleiste . . . . . . . . . . . . . . . . . . . 4-5
Stoppbits . . . . . . . . . . . . . . . . 5-8, 5-11
Supervisor . . . . . . . . . . . . . . . . . . . . 4-9
Symbole . . . . . . . . . . . . . . . . . . . . . 4-8
Symbolleiste . . . . . . . . . . . . . . . . . . 4-4
Systemanforderungen . . . . . . . . . . . 3-4
Systemstatus-Übersicht . . . . . . . . . 7-1
T
Tank
Bestandsberechnungen . . . . 5-102
Deinstallieren . . . . . . . . . . . . 5-114
Erweiterte Konfiguration . . . . 5-109
Geräte zuordnen . . . . . . . . . 5-105
Installation . . . . . . . . . . . . . . 5-102
Kennzeichnung . . . . . . . . . . 5-104
Konfiguration . . . . . . . . . . . . 5-107
Konfiguration ändern . . . . . . 5-113
Typ . . . . . . . . . . . . . . . . . . . . 5-102
Variablen . . . . . . . . . . . . . . . 5-102
Werteeingabe . . . . . . . . . . . . 5-110
Tank Capacity Table
(Tankkapazitätstabelle) . . . . . . . . . 5-19
Tank Geometrie . . . . . . . . . 5-79, 5-91
Tank Hub . . . . . . . . . . . . . . . . . . . . . 5-4
Tank Konfiguration . . . . . 5-107, 5-112
Tank Server . . . . . . . . . . . . . . . . . . . 3-2
Tank Umgebung . . . . . . . . . . . . . . 5-63
Tankansicht . . . . . . . . . . . . . . . . . . 7-34
Index-4
300510DE, Rev AA
Dezember 2010
Tankansicht einrichten . . . . 5-21, 7-34
Tankansicht öffnen . . . . . . . . . . . . 7-35
Tankbodentyp . . . . . . . . . . . . . . . . 5-62
Tank-Datenbank 5-30, 5-32, 5-35, 5-42
Tankechoanzeige . . . . . . . . . . . . . 7-28
Tankeingabe . . . . . . . . . . 5-126, 5-132
Tankform . . . . . . . . . . . . . . 5-88, 5-89
Tankgeometrie
Kalibrierabstand . . . . . . . . . . 5-57
Mindest-Füllstandsabstand (C) . . .
. . . . . . . . . . . . . . . . . . . . 5-57
Referenzabstand (G) . . . . . . . 5-56
Tank-Referenzhöhe (R) . . . . . 5-56
Tankinstallation . . . . . . . . . . . . . . 5-102
Tanktyp . . . . . . . . . . . . . . . . 5-104
Tankkapazitätstabelle . . . . 5-19, 5-125
Tank-Kennzeichnung . . . . . . . . . 5-104
TankMaster . . . . . . . . . . . . . . . 2-3, 3-1
TankMaster
ATD-Kennzeichnung . . . . 5-44, 5-122
TankMaster Installation . . . . . . . . . 3-5
TankMaster Level
Kennzeichnung . . . . . . . . . 5-44, 5-122
Tankposition . . . . . . . . . . . .5-42, 5-119
Tank-Referenzhöhe (R) . . . . . . . . . . . .
. . . . . . . . . . . . . . . . . . 5-56, 5-83, 5-95
Tank-Referenzpunkt . 5-56, 5-83, 5-84
Tank-Scan . . . . . . . . 5-51, 5-64, 7-21
Bearbeiten . . . . . . . . . . . . . . . 7-32
Dateispeicherung . . . . . . . . . 7-27
Interaktive Schaltflächen . . . . 7-31
Tank-Sichtbarkeit . . . . . . . . . . . . . 5-23
Tanktyp . . . . . . . . . .5-62, 5-102, 5-112
Tanktypen . . . . . . . . . . . . . . . . . . 5-104
Tankumgebungsbedingungen . . . 5-79
Tankvariablen . . . . . . . . . . . . . . . 5-102
Tankverbindungslänge . . . . 5-55, 5-82
Tankverbindungslänge (TCL) . . . . 5-54
Tankzuordnung . . . . . . . . . . . 5-6, 5-13
Tankzuordnung Konfiguration . . . 5-13
TCL . . . . . . . . . . . . . . . . . . . . . . . . 5-54
TCT . . . . . . . . . . . . . . . . . . 5-19, 5-125
Temperatursensor . . . . . . . . . . . . 5-68
Anwenderdefinierte Formel . . 5-69
Anwenderdefinierte
individuelle Formel . . . . . 5-69
Anwenderdefinierte Tabelle . . 5-69
Autosensor-Konfiguration . . . 5-69
Konvertierungsmethode . . . . 5-69
Temperatursensoranschluss . . . . 5-69
Tools-Menü . . . . . . . . . . . . . . . . . . . 7-2
U
Übersicht . . . . . . . . . . . . . . . . . . . . 5-47
Übersichtsfenster . . . . . . . . . . . . . . 5-47
Umgebung . . . . . . . . . . . . . . . . . . . 5-88
Umgebungsluftdichte . . . . . . . . . . . 5-18
Umgebungsparameter . . . . . . . . . 5-100
Umgebungstemperatur . . . . . . . . . 5-17
Umgebungstemperaturquelle . . . . 5-17
Untere Totzone . . . . . . . . . . . . . . . 5-73
Unterebenen-Beschreibungen . . . . 4-12
Unterer
Produkt-Dielektrizitätsbereich . . . 5-101
Unzulässige Zeichen . . . . . . . . . . . . 3-6
V
Vermessungstabelle . . . . . . . . . . 5-125
Verzeichnis Protokolle . . . . . . . . . . . 5-7
Virtuelle Relais . . . . . . . . . . . . . . . . 5-48
Vordefiniert . . . . . . . . . . . . . . . . . . . 7-8
Voreinstellungen . . . . . . . . . . 5-2, 5-16
Vorherige Spitzen . . . . . . . . . . . . . 7-26
W
Wassertrennschichtsensor . . . . . . 5-72
Füllstands-Offset . . . . . . . . . . 5-73
Obere Totzone . . . . . . . . . . . . 5-73
Untere Totzone . . . . . . . . . . . . 5-73
Werteeingabe . . . 5-110, 5-112, 5-132
Wertequelle . . . . . . . . . . . . . . . . . 5-133
WIA . . . . . . . . . . . . . . . . . . . . . . . . 5-18
Wiederherstellen . . . . . . . . . . . . . . 7-52
Wiederholungsversuche . . . . . . . . . 5-8
WinOpi . . . . . . . . . . . . . . . . . . . 2-3, 3-2
WinSetup . . . . . . . . . . . . . . . . . 2-3, 3-2
Workspace . . . . . . . . 4-1, 4-2, 4-4, 4-7
Logische Ansicht . . . . . . . . . . . 4-6
Physische Ansicht . . . . . . . . . . 4-6
Z
Zeitbegrenzung . . . . . . . . . . . . . . . 4-16
Zeitbegrenzung bei Inaktivität . . . . 4-16
Zeitbegrenzung bei
Inaktivität festlegen . . . . . . . . . . . . 4-16
Zugeordnete Tanks . . . . . . . . . . . . 5-13
Zugriffsebenen . . . . . . . . . . . . . . . . 4-13
Zuordnung . . . . . . . . . . . . . . . . . . 5-102
Anleitung zur Systemkonfiguration
300510DE, Rev. AA
Dezember 2010
Rosemount Raptor
Rosemount und das Rosemount Logo sind Marken von Rosemount Inc.
HART ist eine Marke der HART Communication Foundation.
AMS Suite ist eine Marke von Emerson Process Management.
FOUNDATION ist eine Marke der Fieldbus Foundation.
Modbus ist eine Marke von Modicon.
Pentium ist eine Marke von Intel Corporation.
Windows XP und Windows Vista sind Marken von Microsoft Corporation.
Alle anderen Marken sind Eigentum der jeweiligen Unternehmen.
Emerson Process Management
Emerson Process Management
Rosemount Tank Gauging
Box 130 45
SE-402 51 Göteborg
Schweden
T +46 31 337 00 00
F +46 31 25 30 22
E-Mail: [email protected]
www.rosemount-tg.com
Deutschland
Schweiz
Österreich
Emerson Process Management
GmbH & Co. OHG
Rheinische Straße 2
42781 Haan
Deutschland
T+49 (0) 2129 553 - 0
F+49 (0) 2129 553 - 172
E-Mail: [email protected]
www.emersonprocess.de
Emerson Process Management AG
Blegistrasse 21
6341 Baar-Walterswil
Schweiz
T+41 (0) 41 768 6111
F+41 (0) 41 761 8740
E-Mail: [email protected]
www.emersonprocess.ch
Ing Wolfgang Stipanitz Mess- &
Projekttechnik
Burgerstraße 29
4060 Leonding
T +43 (0) 732 770 177
E-mail: [email protected]
www.stip.at
© 2010 Rosemount Tank Radar AB. Alle Rechte vorbehalten.